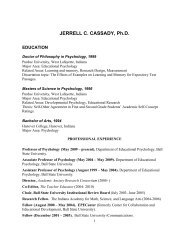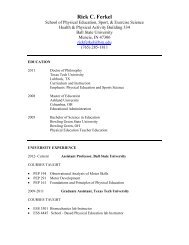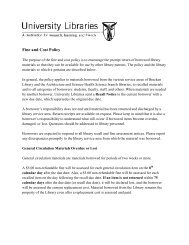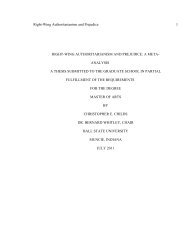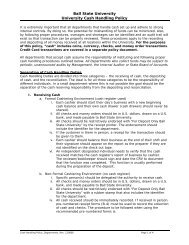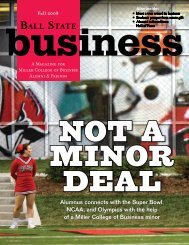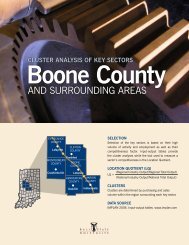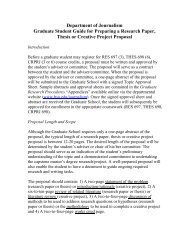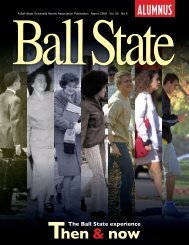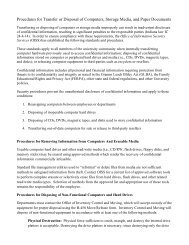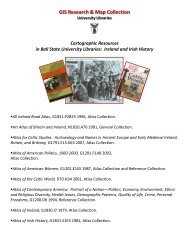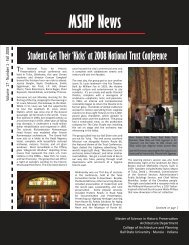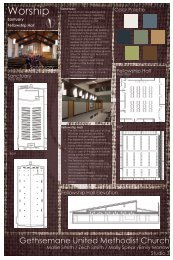8434D Multi-button Phone (PDF)
8434D Multi-button Phone (PDF)
8434D Multi-button Phone (PDF)
You also want an ePaper? Increase the reach of your titles
YUMPU automatically turns print PDFs into web optimized ePapers that Google loves.
Unified Communications Avaya <strong>8434D</strong>X Telephone User Guide
Contents Avaya <strong>8434D</strong>X Diagram ……………………………………………………………………………… 4 SECTION 1 – FIXED FEATURE BUTTONS Call Appearance ……………………………………………………………………………….. Conference ……………………………………………………………………………………… Drop ……………………………………………………………………………………………….. Feature Buttons ………………………………………………………………………………. Hold ……………………………………………………………………………………………….. Message Light …………………………………………………………………………………. Mute ………………………………………………………………………………………………. Shift ……………………………………………………………………………………………….. Speaker ………………………………………………………………………………………….. Test ……………………………………………………………………………………………….. Transfer ………………………………………………………………………………………… Volume ………………………………………………………………………………………….. 5 5 5 6 6 6 6 6 7 7 7 7 SECTION 2 – DISPLAY CONTROL BUTTONS AND SOFTKEYS Display Control Buttons Menu ……………………………………………………………………………………. Exit ………………………………………………………………………………………. ……………………………………………………………………………………. Softkeys Inspect ………………………………………………………………………………….. Date ……………………………………………………………………………………… Timer ……………………………………………………………………………………. Call Pickup …………………………………………………………………………….. SAC (Send All Calls) ………………………………………………………………... ACB (Automatic Callback) ………………………………………………………. CFwrd (Call Forward) …………………………………………………………….. Privacy …………………………………………………………………………………... Last Number …………………………………………………………………………... 8 8 8 8 8 8 8 8 8 8 8 9 9 SECTION 3 – ADDITIONAL FEATURES Autodial ……………………………………………………………………………………………. Bridged Appearance ………………………………………………………………………….. Call Forward Busy Don’t Answer ………………………………………………………... Call Pick Up ……………………………………………………………………………………….. Dial Intercom …………………………………………………………………………………….. Station Busy ………………………………………………………………………………………. 10 10 10 11 11 11 2
SECTION 4 – FEATURE CODES Call Pickup ……………………………………………………………………………………….. Call Forward …………………………………………………………………………………….. Call Forward Busy Don’t Answer ……………………………………………………….. Send All Calls ……………………………………………………………………………………. 12 12 12 12 SECTION 5 – TONES AND THEIR MEANINGS Busy …………………………………………………………………………………………………. Confirmation Tone ……………………………………………………………………………. Dial Tone ………………………………………………………………………………………….. Intercept Tone ………………………………………………………………………………….. Recall Dial Tone ………………………………………………………………………………... Reorder Tone ……………………………………………………………………………………. Ringback (audible alerting) Tone ……………………………………………………….. 13 13 13 13 13 13 13 3
Avaya <strong>8434D</strong>X diagram 4
SECTION 1 – FIXED FEATURE BUTTONS Call Appearance: The six <strong>button</strong>s labeled a through j are referred to as call appearance <strong>button</strong>s. These <strong>button</strong>s can be configured to receive or make telephone calls. Each call appearance <strong>button</strong> has a red and green light. The first two call appearance <strong>button</strong>s, a and b, represent your extension. Calls to your extension will be received on the a <strong>button</strong>. The constant red lamp is always on the a <strong>button</strong> when the set is not in use. Otherwise, the red light indicates the line you have activated. If you press a call appearance <strong>button</strong> without using the handset, the speaker will be activated automatically. The green light indicates the line is in use. All other call appearance <strong>button</strong>s can be programmed for additional ringing appearances of your extension, bridged appearances, station busy, autodial <strong>button</strong>s or features. Conference: This <strong>button</strong> expands a telephone call to three, four, five or six calls connected together. • While connected to a call, press the conference <strong>button</strong>. • Line a will be put on hold and the phone will automatically pick up line b and give you dial tone. • Dial the number of the person you wish to join to the call. This can be an extension on campus or a telephone number off campus. • Press the conference <strong>button</strong> again to complete the conference call. • Repeat the same steps to join in more calls. Note: If the number you dial is busy, you may press line a and tell the original caller. Note: You can also begin the conference process again. Note: The conference call can go on without you as long as one other party is an on campus telephone. Drop: Disconnects a call or disconnects the last party of a conference call. • Press the drop <strong>button</strong> to disconnect the call. You will hear dial tone. Note: When connected to a conference call, pressing the drop <strong>button</strong> will disconnect the last call that you added. 5
Feature Buttons: These are the 24 <strong>button</strong>s in two columns of 12 on the right side of the phone. Each <strong>button</strong> has a red and green light. These <strong>button</strong>s can be programmed for station busy indicators, autodial <strong>button</strong>s, or additional features. Hold: Places a call into an inactive state allowing you to perform other tasks or make another call. When a call is on hold, the green indicator lamp will blink. • While on a call, press the hold <strong>button</strong>. The green indicator lamp will begin to blink. • To retrieve the call from hold, press the call appearance <strong>button</strong> that is blinking. Message Light: Illuminated when you have a new voice mail message. Mute: Keeps unwanted sounds from being heard by your caller. • Press the Mute <strong>button</strong> and the lamp will come on to indicate the feauture is active. • Press the Mute <strong>button</strong> again and the feature will be deactivated. Shift: Pressing the shift <strong>button</strong> enables you to reset the speaker or to set a distinctive ring on your telephone. To reset the speaker: Press the shift <strong>button</strong> and then the speaker <strong>button</strong>. To select one of the eight ring patterns: • Press the shift <strong>button</strong> and press the hold <strong>button</strong>. The ring will become audible • Press the hold <strong>button</strong> again to hear the next ring. • Press the shift <strong>button</strong> to select the ring pattern. Speaker: Activates the hands-‐free, two-‐way speakerphone. • To activate the speaker, press the speaker <strong>button</strong>. • You may switch from speaker to handset by simply lifting the handset. • You may end a speaker call by pressing the speaker <strong>button</strong> or the drop <strong>button</strong>. Note: To reset the speaker, press the shift <strong>button</strong> then press the speaker <strong>button</strong>. 6
Test: Allows you to test all the lights and the display screen on your terminal. • Press the test <strong>button</strong> and hold it down. • You will see each light in a column come on and move to the next. • Release the test <strong>button</strong> and the phone returns to its normal state. Transfer: This <strong>button</strong> allows you to send a call to another phone on campus. • While connected to the original call, press the transfer <strong>button</strong>. • Button a will be put on hold and the phone will automatically pick up <strong>button</strong> b and give you dial tone. • Dial the extension number of the phone you wish to send the call to and announce the call when they answer. • Press the transfer <strong>button</strong> again to complete the transfer. Note: If the extension number is busy, press line a and you are reconnected to the original caller. Note: You can also begin the transfer process again if the original caller wants to be sent to a different number. Volume: This controls the volume of the ringer, speaker or handset. The right side of the volume <strong>button</strong> increases while the left side of the <strong>button</strong> decreases. • To change the ringer, press the volume <strong>button</strong> when the handset is in the cradle. • To change the speaker, activate the speaker first. • To change the handset, lift the handset first. Note: The display screen will show which volume is being changed. 7
SECTION 2 – DISPLAY CONTROL BUTTONS AND SOFTKEYS Display Control Buttons: These <strong>button</strong>s are found towards the top of the phone, under the five softkeys. • Menu: Used to view features programmed on the softkeys. • Exit: Used to exit the menu, or when finished using a softkey feature. • : Used to move forwards within the menu. Softkeys: These are the five <strong>button</strong>s labeled with a triangle found directly under the display. These <strong>button</strong>s are pre-‐programmed with certain features. To access the features, press the menu <strong>button</strong>. The first five features will appear above each <strong>button</strong>. To initiate a feature press the <strong>button</strong> directly beneath it. The display control <strong>button</strong>s are used to move between available feature groups. The features available through the softkeys are: • Inspect: Allows you to view call information on a call appearance <strong>button</strong> without activating the call. Press the Inspect softkey and then the call appearance <strong>button</strong> you wish to inspect. • Date: Shows the current date and time on the display. The time will remain on the screen. • Timer: Displays a running count of minutes and seconds on the screen. • Call Pickup: Gives telephones the ability to pick up any ringing line within their call pickup group. If there is more than one call ringing within the group, the one that has been ringing the longest is answered. <strong>Phone</strong>s are assigned to call pickup groups by Unified Communications. This feature can also be programmed as a feature <strong>button</strong>, or activated through the use of a feature code. • SAC (Send All Calls): When activated, this feature temporarily sends calls that normally forward when your phone is busy or after three rings immediately. For example, if calls are normally send to voicemail after three rings, they will be immediately sent to voicemail and will not ring your phone. When this feature is active, you will see a downward facing triangle above the SAC softkey label. • ACB (Automatic Callback): If you receive a busy signal when dialing another extension number on campus, activating this feature will monitor that number and ring your phone when it becomes available. • CFwrd (Call Forward): Temporarily sends calls to another extension on campus. After pressing the Cfwrd softkey, enter the five digit extension you wish to send your calls to. Successfully activating this feature will result in a downward facing arrow appearing above the CFrwd softkey label. 8
• Privacy: Keeps other phones that have a bridged appearance of your extension from accessing your line. You must activate the Privacy feature for each call. • Last Number: Redials the last number called. 9
SECTION 3 – ADDITIONAL FEATURES Any call appearance <strong>button</strong> or any of the 24 feature <strong>button</strong>s can be programmed with any of the features listed below. Features are programmed on <strong>button</strong>s by Unified Communciations. Autodial: This feature is a user programmable <strong>button</strong> used to store telephone numbers. To program an autodial <strong>button</strong>. • Get dial tone and press *0 • Press the <strong>button</strong> being programmed. • Dial the number to be stored (i.e., 58417 or 95551234) • Press the <strong>button</strong> being programmed again. Note: The <strong>button</strong> being programmed must be defined as an autodial <strong>button</strong> by Unified Communications. To use an autodial <strong>button</strong>. • Lift the handset, or press the speaker <strong>button</strong>. • Press the autodial <strong>button</strong> programmed with the number you wish to dial. Note: Pressing an autodial <strong>button</strong> while the handset is in the cradle will automatically activate the speakerphone and dial the number as a handsfree call. Bridged Appearance: This allows you to have an appearance of another extension number that can be programmed to ring or be silent. Having a bridged appearance gives you the ability to answer other lines, or place a call on hold and retrieve the call from another phone that has a bridged appearance of that number. Call Forward Busy Don’t Answer (CFBDA): Sends your calls to another on campus extension when your line is busy or not answered after three rings. To activate: • Press the CFBDA <strong>button</strong> • Dial the on-‐campus extension you wish to send your calls to. • Hang up. To deactivate: • Press the CFBDA <strong>button</strong> • Hang up. 10
Call Pick Up (CPU): Gives telephones the ability to pick up any ringing line within their call pickup group. If there is more than one call ringing within the group, the one that has been ringing the longest is answered. Groups are programmed by Unified Communications. To pick up another call within the call pickup group: • Get dial tone and press the CPU key. • The ringing call within the group is answered at your telephone. Dial Intercom: Allows you to dial another person in your intercom group by using a one or two digit number. • Press the intercom <strong>button</strong>. • Dial the one or two digit code. • The person may answer by picking up their handset or pressing the speaker <strong>button</strong>. Note: When talking on the intercom, your primary line will also be in use. Thus, you may transfer, conference, or put the intercom call on hold. Station Busy: An indicator that shows when another telephone is in use. Anytime a telephone’s handset or speaker is activated, the green light will illuminate. The station busy indicator also acts as an autodial <strong>button</strong>. You can press the station busy <strong>button</strong> and it will dial that number. Station busy <strong>button</strong>s are programmed for you by Unified Communications. 11
SECTION 4 – FEATURE CODES Feature Codes allow you to activate certain features without using a <strong>button</strong> or softkey. They are used by first getting dial tone as if you were placing a call, enter the feature code, then hang up. Call Pickup • To pickup calls: *7 Call Forward • Activate: *2 • Deactivate: #2 Call Forward Busy Don’t Answer • Activate: *3 • Deactivate: #2 Send All Calls • Activate: *1 • Deactivate: #1 12
SECTION 5 – TONES AND THEIR MEANINGS Listed below are descriptions of some of the tones you may hear through your handset. • Busy: A low-‐pitched tone repeated 60 times a minute; indicates the number dialed is in use. • Confirmation Tone: Three short bursts of tone; indicates the feature activation or cancellation has been accepted. • Dial Tone: A continuous tone; indicating dialing can begin. • Intercept Tone: An alternating high and low tone; indicates a dialing error or denial of the service requested. • Recall Dial Tone: Three short bursts of tone followed by steady dial tone; indicates the feature request has been accepted and dialing can begin. • Reorder tone: A fast busy tone repeated 120 times a minute; indicates all outgoing lines are busy. • Ringback (audible alerting) tone: A low pitched tone repeated 15 times a minute; indicates the number you dialed is being rung. 13