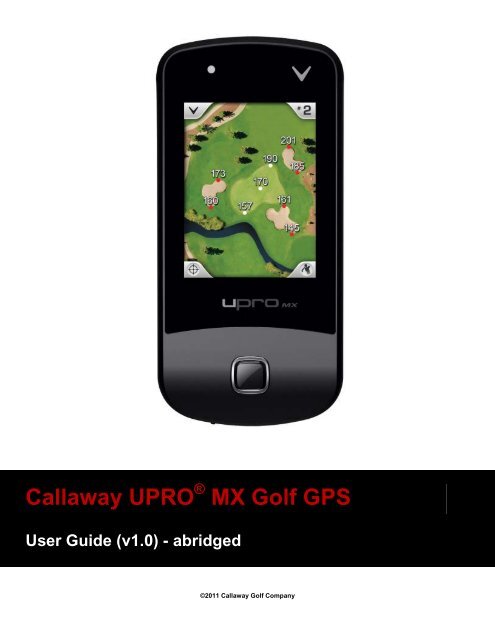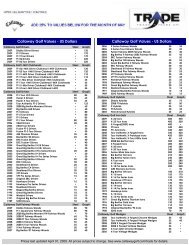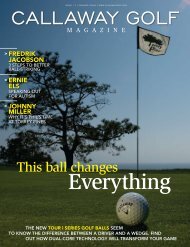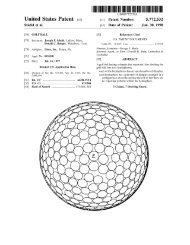1.2 Charging the Callaway UPRO MX - Callaway Golf
1.2 Charging the Callaway UPRO MX - Callaway Golf
1.2 Charging the Callaway UPRO MX - Callaway Golf
Create successful ePaper yourself
Turn your PDF publications into a flip-book with our unique Google optimized e-Paper software.
<strong>Callaway</strong> <strong>UPRO</strong> ® <strong>MX</strong> <strong>Golf</strong> GPS<br />
User Guide (v1.0) - abridged<br />
©2011 <strong>Callaway</strong> <strong>Golf</strong> Company
Table of Contents<br />
1 GETTING STARTED WITH THE CALLAWAY <strong>UPRO</strong> <strong>MX</strong>.............................................................................. 3<br />
1.1 CALLAWAY <strong>UPRO</strong>® <strong>MX</strong> OVERVIEW............................................................................................................ 3<br />
<strong>1.2</strong> CHARGING THE CALLAWAY <strong>UPRO</strong> <strong>MX</strong> ........................................................................................................ 6<br />
2 PLAYING GOLF WITH YOUR <strong>UPRO</strong>® <strong>MX</strong> .................................................................................................... 7<br />
2.1 POWERING ON/OFF.................................................................................................................................... 7<br />
2.2 MAIN MENU................................................................................................................................................ 7<br />
2.3 PLAYING GOLF WITH YOUR NEW <strong>UPRO</strong>® <strong>MX</strong> ............................................................................................ 8<br />
2.4 BASIC NAVIGATION ..................................................................................................................................... 8<br />
2.5 BASICMODE ............................................................................................................................................. 10<br />
2.6 GOMODE® .............................................................................................................................................. 13<br />
2.7 PROMODE®............................................................................................................................................. 13<br />
2.8 SHOT TRACKING....................................................................................................................................... 16<br />
2.9 SCORE KEEPING ...................................................................................................................................... 16<br />
2.10 ROUND REVIEWS...................................................................................................................................... 18<br />
2.11 CHANGING HOLES .................................................................................................................................... 18<br />
3 SETTINGS MENU ......................................................................................................................................... 19<br />
3.1 DEVICE SETTINGS .................................................................................................................................... 19<br />
4 PREVIEW MODE .......................................................................................................................................... 21<br />
4.1 ENABLING PREVIEW MODE........................................................................................................................ 21<br />
5 COMPLIANCE ............................................................................................................................................... 22<br />
5.1 FCC STATEMENT (USA) .......................................................................................................................... 22<br />
5.2 INDUSTRY CANADA STANDARD (CANADA 310) ........................................................................................... 23<br />
5.3 BATTERY INFORMATION AND WARNING...................................................................................................... 23<br />
upro mx User Guide (v1.0) ©2011 <strong>Callaway</strong> <strong>Golf</strong> Company Page 2 of 24
1 Getting Started with <strong>the</strong> <strong>Callaway</strong> <strong>UPRO</strong> <strong>MX</strong><br />
1.1 <strong>Callaway</strong> <strong>UPRO</strong>® <strong>MX</strong> Overview<br />
This section provides a brief overview of <strong>the</strong> location and functionality of <strong>the</strong> inputs and outputs you will<br />
use to enable <strong>the</strong> full capability of your upro mx Device<br />
uPro User Guide (v1.5) ©2011 <strong>Callaway</strong> <strong>Golf</strong> Company Page 3 of 24
1.1.1 <strong>UPRO</strong> <strong>MX</strong> Controls Layout<br />
1.<strong>1.2</strong> Touch Screen<br />
Figure 1: upro mx Button Layout<br />
Touch Screen – The upro mx has an extremely precise, simple-to-use capacitive touch screen to ensure<br />
quick and easy operation of your new device. You will use this powerful feature to perform nearly every<br />
function on your new device. See Section 2 – Playing <strong>Golf</strong> with your upro mx for more information<br />
Supported Gestures:<br />
� Tap – used to select menu options, and to activate <strong>the</strong> measuring point on AnyPoint® feature<br />
� Drag – used to reposition <strong>the</strong> measuring point on AnyPoint® feature, change <strong>the</strong> zoom level,<br />
and pan in ProMode®<br />
upro mx User Guide (v1.0) ©2011 <strong>Callaway</strong> <strong>Golf</strong> Company Page 4 of 24
� Flick - used to scroll through menu options (vertical or horizontal),<br />
1.1.3 Button Descriptions<br />
Power Button – This button is used to power on and off <strong>the</strong> device when held for at least three seconds. It<br />
is also used put <strong>the</strong> device into stand-by mode when pressed for 1 second. You can bring <strong>the</strong> device out<br />
of stand-by mode by pressing <strong>the</strong> power or mode button again<br />
Mode Button – This button is used to switch between BasicMode, ProMode® (requires purchase and<br />
download of additional content), and GoMode®<br />
Optical Finger Navigation (OFN) – The upro mx has a state-of-<strong>the</strong>-art Optical Finger Navigation button<br />
which offers <strong>the</strong> user a powerful, flexible, and extremely precise method of navigating through <strong>the</strong> upro mx<br />
user interface. You can use <strong>the</strong> OFN in <strong>the</strong> following scenarios:<br />
� When using AnyPoint, slide your finger across <strong>the</strong> OFN to move <strong>the</strong> position of <strong>the</strong> AnyPoint®<br />
target point<br />
� When viewing any hole in ProMode, click once to engage <strong>the</strong> SmartView feature of your device<br />
1.1.4 O<strong>the</strong>r Inputs and Outputs<br />
LED Indicator - The uPro has an LED indicator that is used to provide status information. The blue LED<br />
flashes when <strong>the</strong> uPro is in normal operation. The red LED indicates that <strong>the</strong> device is charging. A flashing<br />
red LED indicates that charging is complete.<br />
Note: The red LED will not flash when charging is complete if <strong>the</strong> uPro is powered on. Please see<br />
section 1.3 <strong>Charging</strong> <strong>the</strong> <strong>Callaway</strong> uPro for more information on charging.<br />
Micro-USB Port - The Micro-USB Port is used to connect <strong>the</strong> device to <strong>the</strong> your computer to access <strong>the</strong><br />
uxplore website for course downloads and updates. It is also used to charge <strong>the</strong> battery within <strong>the</strong> device.<br />
Headphone Jack - The uPro contains a small, 2.5mm headphone jack that allows connection of stereo or<br />
mono headphones. Note that your upro mx does not come with headphones.<br />
uPro User Guide (v1.5) ©2011 <strong>Callaway</strong> <strong>Golf</strong> Company Page 5 of 24
<strong>1.2</strong> <strong>Charging</strong> <strong>the</strong> <strong>Callaway</strong> <strong>UPRO</strong> <strong>MX</strong><br />
Prior to operating your upro mx <strong>the</strong> battery must be fully charged. Follow <strong>the</strong>se steps to charge <strong>the</strong> battery:<br />
1) Remove <strong>the</strong> battery cover on <strong>the</strong> upro mx. Using your finger, un-screw <strong>the</strong> screw head located on<br />
<strong>the</strong> back of <strong>the</strong> device until <strong>the</strong> battery cover is loose, and can be removed by lifting up gently.<br />
Figure 2: Battery Cover Removal<br />
2) Insert <strong>the</strong> Li-Ion rechargeable battery into <strong>the</strong> battery compartment. Angle <strong>the</strong> battery such that <strong>the</strong><br />
bottom edge with <strong>the</strong> three contacts makes contact with connector on <strong>the</strong> upro mx first and <strong>the</strong>n<br />
push <strong>the</strong> top side of <strong>the</strong> battery into place. The text on <strong>the</strong> battery should be face up and readable<br />
(<strong>the</strong> <strong>Callaway</strong> logo will face down).<br />
3) Replace <strong>the</strong> battery cover.<br />
4) Insert <strong>the</strong> micro-USB connector of <strong>the</strong> included USB cable into <strong>the</strong> USB connector on <strong>the</strong> bottom of<br />
<strong>the</strong> upro mx.<br />
5) Connect <strong>the</strong> larger end of <strong>the</strong> USB cable to <strong>the</strong> included wall adapter.<br />
6) Plug <strong>the</strong> wall adapter into an AC wall outlet. The upro mx’s red LED will be lit while charging. This<br />
LED will begin to flash when charging is completed. <strong>Charging</strong> <strong>the</strong> battery completely takes<br />
approximately 3 hours. For more information regarding safe handling of your battery, please<br />
review Section 5.3 below.<br />
upro mx User Guide (v1.0) ©2011 <strong>Callaway</strong> <strong>Golf</strong> Company Page 6 of 24
2 Playing <strong>Golf</strong> with Your <strong>UPRO</strong>® <strong>MX</strong><br />
2.1 Powering On/Off<br />
The upro mx Power button is used to power <strong>the</strong> device on and off. Turn on <strong>the</strong> upro mx by pressing <strong>the</strong><br />
power button for three seconds while <strong>the</strong> device is powered off.<br />
The uPro can be powered off with three different methods:<br />
Soft Power Off - Holding down <strong>the</strong> power button for approximately 3-4 seconds will bring up <strong>the</strong> power off<br />
confirmation screen. Answering yes by tapping <strong>the</strong> Select/Enter key will power off <strong>the</strong> upro mx.<br />
Mandatory Power Off - Holding down <strong>the</strong> power button for approximately 6 seconds will force <strong>the</strong> device<br />
to power off without any confirmation.<br />
Auto Power Off - The uPro has a device setting that allows <strong>the</strong> device to be automatically powered down<br />
if <strong>the</strong> device is not used for 90 minutes. This can be enabled through <strong>the</strong> Device Settings menu.<br />
2.2 Main Menu<br />
After powering on, <strong>the</strong> uPro will display <strong>the</strong> Main Menu screen as shown in Figure 3. From this menu you<br />
can choose Play <strong>Golf</strong>, Preview, Settings, Training Videos, Stats Replay, UTRACK, or Applications. To<br />
access additional menu options, swipe <strong>the</strong> touch screen to <strong>the</strong> left and right.<br />
uPro User Guide (v1.5) ©2011 <strong>Callaway</strong> <strong>Golf</strong> Company Page 7 of 24
Figure 3: Main Menu<br />
2.3 Playing <strong>Golf</strong> With Your New <strong>UPRO</strong>® <strong>MX</strong><br />
Your new upro mx device comes pre-loaded with over 25,000 courses, as well as <strong>the</strong> ability to download<br />
and use actual aerial imagery to play in ProMode®. This section will provide you all <strong>the</strong> information you<br />
need to enjoy <strong>the</strong> use of your upro mx.<br />
2.4 Basic Navigation<br />
2.4.1 Accessing Menus<br />
When in any play mode (ProMode®, BasicMode, GoMode®), your upro mx screen will display similar<br />
navigation options. See Figure 4 below for a brief description of navigation options available in any mode<br />
upro mx User Guide (v1.0) ©2011 <strong>Callaway</strong> <strong>Golf</strong> Company Page 8 of 24
Tap here to access<br />
In-Game Menu<br />
2.4.2 Navigating Through Lists<br />
Figure 4: Accessing Menus<br />
Whenever you have a list of items on your upro mx, you can scroll through <strong>the</strong> list by swiping <strong>the</strong> list up or<br />
down. In Figure 5 below, if you wish to scroll down, you simply touch <strong>the</strong> screen near <strong>the</strong> bottom (do not<br />
touch <strong>the</strong> corners) and drag your finger upwards along <strong>the</strong> screen. This will cause <strong>the</strong> list to scroll<br />
downward. When you have found <strong>the</strong> list item you wish to select, simply tap <strong>the</strong> screen on that item to<br />
open it.<br />
Tap <strong>the</strong> Back Arrow to<br />
return to previous screen<br />
Figure 5: Navigating Through Lists<br />
Tap here to access<br />
Manual Hole Change<br />
Tap here to access<br />
Manual Shot Tracking<br />
Tap <strong>the</strong> Red X to exit<br />
this list<br />
uPro User Guide (v1.5) ©2011 <strong>Callaway</strong> <strong>Golf</strong> Company Page 9 of 24
To return to <strong>the</strong> previous screen, tap <strong>the</strong> back arrow indicated in Figure 5 above. You can also click <strong>the</strong><br />
red X to exit that menu.<br />
2.4.3 Play <strong>Golf</strong><br />
From <strong>the</strong> Main Menu (See Figure 3 above) tap <strong>the</strong> Play <strong>Golf</strong> option. You will <strong>the</strong>n be able to select<br />
available ProMode® courses by tapping on <strong>the</strong> PRO MODE COURSES option. If you wish to play a<br />
course in BasicMode, or GoMode, you can select <strong>the</strong> country where your course is located, and navigate<br />
to <strong>the</strong> specific golf course.<br />
Note: The upro mx’s electronics provide unmatched GPS performance. Satellite acquisition typically<br />
occurs in less than one minute when you are positioned outdoors with an unobstructed view of<br />
<strong>the</strong> sky.<br />
If your upro mx has achieved satellite lock, you will automatically be provided with a list of nearby golf<br />
courses, with <strong>the</strong> distance to <strong>the</strong> course listed to <strong>the</strong> right. Courses available in Basic Mode and<br />
GoMode® will just show <strong>the</strong> distance, but courses available with ProMode® imagery will display <strong>the</strong><br />
ProMode® icon.<br />
When selecting a course, you will be provided with basic information about <strong>the</strong> course including city, state<br />
or province, country, and map version.<br />
Click Play to begin your round.<br />
2.5 BasicMode<br />
Your upro mx contains more than 25,000 pre-loaded courses which you can use without additional fees<br />
required. There are two modes with which to access <strong>the</strong>se pre-loaded courses. The first mode, called<br />
Basic Mode, gives distances to <strong>the</strong> green center, front and back as well as all hazards. Basic Mode<br />
consists of two views, <strong>the</strong> Green View and <strong>the</strong> Hazard View.<br />
2.5.1 Green View<br />
As shown in below Figure 6a, <strong>the</strong> Green View displays distances to <strong>the</strong> front, center and back of <strong>the</strong> green.<br />
upro mx User Guide (v1.0) ©2011 <strong>Callaway</strong> <strong>Golf</strong> Company Page 10 of 24
Figure 6a: BasicMode<br />
Green View<br />
2.5.2 Hazard View<br />
The Hazard View (Figure 6b) displays distances to each hazard as well as <strong>the</strong> distance to clear each<br />
hazard or object on <strong>the</strong> course. There is no limit to <strong>the</strong> number of hazards that can be displayed in <strong>the</strong><br />
Hazard View and <strong>the</strong> hazards are displayed in order of proximity to your current location.<br />
2.5.3 Shot Tracking<br />
Figure 6b: Basic Mode<br />
Hazard View<br />
Distances of your individual shots can be measured by using <strong>the</strong> Shot Tracking function from ei<strong>the</strong>r screen<br />
in Basic Mode. Start a measurement by tapping <strong>the</strong> Shot Tracking icon in <strong>the</strong> lower right hand corner of <strong>the</strong><br />
screen (See Figure 4 on Page 9). A screen will pop up asking you to choose <strong>the</strong> club used on that shot.<br />
Once you have selected <strong>the</strong> club you are tracking, you will be returned to <strong>the</strong> previous screen, and a<br />
running total of <strong>the</strong> shot distance will be displayed in <strong>the</strong> lower right hand corner of <strong>the</strong> screen, including<br />
<strong>the</strong> number of shots you have tracked.<br />
When you have reached your ball, press <strong>the</strong> lower right hand corner of <strong>the</strong> screen again to end <strong>the</strong> shot.<br />
You will be presented with several options – See Figure 7 below.<br />
uPro User Guide (v1.5) ©2011 <strong>Callaway</strong> <strong>Golf</strong> Company Page 11 of 24
2.5.4 On-Screen Indicators<br />
Figure 7: Shot Tracking Options<br />
In BasicMode, <strong>the</strong>re are several indicators that provide status during play. These indicators provide <strong>the</strong><br />
time, battery level and satellite signal strength as shown below in Figure 8.<br />
Signal Strength<br />
Time Battery Level<br />
Figure 8: Basic Mode Indicators<br />
upro mx User Guide (v1.0) ©2011 <strong>Callaway</strong> <strong>Golf</strong> Company Page 12 of 24
The satellite strength indicator provides status on <strong>the</strong> state of <strong>the</strong> GPS. When <strong>the</strong> GPS is locked (obtained<br />
a position fix) <strong>the</strong>n this indicator will show between one and five bars. If <strong>the</strong> GPS has not obtained a lock<br />
<strong>the</strong>n <strong>the</strong>re will be no bars highlighted.<br />
2.6 GoMode®<br />
In addition to BasicMode, your new upro mx comes with <strong>the</strong> ability to utilize our powerful GoMode® option<br />
to enhance your understanding of your approach shots.<br />
By clicking on <strong>the</strong> Mode button on <strong>the</strong> right hand side of <strong>the</strong> device while in BasicMode, you will toggle<br />
between <strong>the</strong>se BasicMode and GoMode®.<br />
2.6.1 AnyPoint® Technology within GoMode®<br />
You can access AnyPoint technology by taping <strong>the</strong> tab at <strong>the</strong> bottom left corner of <strong>the</strong> screen. See Section<br />
2.7.4 for more information on AnyPoint technology.<br />
2.7 ProMode®<br />
Your upro mx can be enhanced through <strong>the</strong> download and use of <strong>the</strong> patented ProMode® technology.<br />
This powerful information tool encompasses a variety of features that allow you to get <strong>the</strong> best information<br />
for each shot in <strong>the</strong> most intuitive way. The most common method for entering ProMode® from BasicMode<br />
is by simply pressing <strong>the</strong> Mode button on <strong>the</strong> right side of <strong>the</strong> device (See Figure 1 above). Pressing this<br />
button at anytime will toggle back and forth between ProMode®, Go Mode®, and BasicMode.<br />
Note: You can purchase and download ProMode® courses from www.callawayuxplore.com at any<br />
time after your purchase and registration.<br />
2.7.1 SmartView Technology<br />
Upon entering ProMode, <strong>the</strong> uPro dynamically generates <strong>the</strong> most appropriate view of <strong>the</strong> course for your<br />
next shot. This patented technology allows you to cycle through two additional views with press of <strong>the</strong> OFN<br />
button. Based on your location on <strong>the</strong> course and <strong>the</strong> layout of <strong>the</strong> hole, three different SmartViews are<br />
dynamically generated. An example of one of <strong>the</strong>se views is shown in Figures 9a and 9b below.<br />
uPro User Guide (v1.5) ©2011 <strong>Callaway</strong> <strong>Golf</strong> Company Page 13 of 24
Figure 9a: Fairway SmartView Figure 9b: Green SmartView<br />
The distances are constantly updating while in ProMode as your position changes. Additionally, <strong>the</strong> uPro<br />
identifies your current position on <strong>the</strong> image of <strong>the</strong> course by displaying a red diamond character. As your<br />
position changes, <strong>the</strong> uPro will continually update your position on <strong>the</strong> image as well.<br />
2.7.2 Pan and Zoom<br />
The uPro also allows you to zoom in and out and pan anywhere you like on <strong>the</strong> hole. There is a zoom<br />
slider at <strong>the</strong> bottom of <strong>the</strong> touch screen which allows you to zoom in to any level you desire. You can also<br />
double-tap <strong>the</strong> screen and it will automatically zoom in. To zoom out, you can double-tap <strong>the</strong> screen again.<br />
If you wish to pan in any direction, you simply swipe up or down on <strong>the</strong> screen to view your desired portion<br />
of <strong>the</strong> hole.<br />
2.7.3 Displayed Distances in ProMode®<br />
Depending on <strong>the</strong> zoom level, <strong>the</strong> number of features in view and <strong>the</strong> font size, it may not be feasible or<br />
practical to show all distances at <strong>the</strong> same time superimposed on <strong>the</strong> image. The uPro’s software<br />
dynamically determines what distances will be displayed and which ones will be hidden. A colored dot, or<br />
reading point, located next to <strong>the</strong> distance reading is used to show <strong>the</strong> precise location corresponding to<br />
<strong>the</strong> distance being shown. The table below illustrates <strong>the</strong> meaning of each of <strong>the</strong>se colored coded reading<br />
points:<br />
upro mx User Guide (v1.0) ©2011 <strong>Callaway</strong> <strong>Golf</strong> Company Page 14 of 24
White<br />
Red<br />
Yellow<br />
Indicates corresponding distance being displayed is a reading from <strong>the</strong><br />
green, ei<strong>the</strong>r center, front or back.<br />
Indicates corresponding distance being displayed is a reading from a<br />
bunker or o<strong>the</strong>r feature on <strong>the</strong> golf course.<br />
Indicates that a distance would normally be displayed for this precise<br />
location but is currently hidden due to lack of space on <strong>the</strong> screen to<br />
display this distance. Selecting a different SmartView or increasing <strong>the</strong><br />
zoom level will allow <strong>the</strong> distance to be displayed.<br />
2.7.4 AnyPoint® (Measure Functionality)<br />
Our AnyPoint technology represents a hybrid of traditional laser and GPS capability, allowing you to<br />
enhance your understanding of <strong>the</strong> hole including obstacles you can and cannot see. Due to <strong>the</strong> extremely<br />
precise imagery used on <strong>the</strong> uPro, you have <strong>the</strong> ability to measure to and from any point on <strong>the</strong> course<br />
with exceptional accuracy.<br />
To reach this helpful feature, tap <strong>the</strong> crosshairs icon in <strong>the</strong> lower left of <strong>the</strong> screen. There will be two<br />
measurement lines that can be mover around <strong>the</strong> hole to get distances from where you are to anywhere<br />
you like, and a second lay-up distance. First, touch <strong>the</strong> point you’d like to move, you will notice that <strong>the</strong><br />
point turns red. You are able to <strong>the</strong>n drag <strong>the</strong> point to your desired measurement location, or you can use<br />
<strong>the</strong> OFN to precisely place <strong>the</strong> point at your desired location.<br />
uPro User Guide (v1.5) ©2011 <strong>Callaway</strong> <strong>Golf</strong> Company Page 15 of 24
Figure 10: AnyPoint Measurement<br />
During a measurement, you can also change zoom levels if you would like. Exiting Measure Mode can be<br />
done at any time by tapping <strong>the</strong> tab on <strong>the</strong> lower left of <strong>the</strong> screen.<br />
2.8 Shot Tracking<br />
Shot Tracking gives you <strong>the</strong> ability to select <strong>the</strong> club you use for each shot and let <strong>the</strong> device keep track of<br />
your yardage. You will be able to build an averages distance for each club in your bag by consistently<br />
tracking your shots during your rounds.<br />
See Section 2.5.3 above for instructions on how to operate.<br />
2.9 Score Keeping<br />
You can keep your score, and <strong>the</strong> score of up to 3 playing partners with your upro mx.<br />
After clicking Play <strong>Golf</strong>, and selecting <strong>the</strong> course you want to play, you will be prompted to select your stats<br />
settings. If you select <strong>the</strong> scorecard, you will <strong>the</strong>n have <strong>the</strong> option to select Fairways Hit, GIR (Greens in<br />
Regulation), and Putts. Choose your selections, and click <strong>the</strong> Green Check Mark at <strong>the</strong> lower right-hand<br />
corner of <strong>the</strong> screen.<br />
upro mx User Guide (v1.0) ©2011 <strong>Callaway</strong> <strong>Golf</strong> Company Page 16 of 24
The next screen allows you to enter in your initials, and <strong>the</strong> initials of your playing partners. You can<br />
change <strong>the</strong> initials by clicking on <strong>the</strong> Initials section, <strong>the</strong>n clicking on <strong>the</strong> letter to bring up <strong>the</strong> additional<br />
letter options. See figure 11.<br />
Figure 11: Player Initials<br />
Click <strong>the</strong> Green Check at <strong>the</strong> lower right-hand corner of <strong>the</strong> screen, or click Add New to add more players.<br />
To access <strong>the</strong> scorecard, you can click <strong>the</strong> menu tab at <strong>the</strong> upper left-hand corner of <strong>the</strong> screen, or rotate<br />
<strong>the</strong> mx device to <strong>the</strong> left, so that you are holding it in this orientation. See figure 12.<br />
Figure 12: Scorecard<br />
From this screen, tap <strong>the</strong> cell you wish to edit to enter your score, fairways hit, greens in regulation, and<br />
putts. To exit <strong>the</strong> scorecard, click <strong>the</strong> red X, or turn <strong>the</strong> upro mx upright.<br />
uPro User Guide (v1.5) ©2011 <strong>Callaway</strong> <strong>Golf</strong> Company Page 17 of 24
2.10 Round Reviews<br />
This feature allows you to review <strong>the</strong> scorecard from a previous round. You can edit <strong>the</strong> scorecard if <strong>the</strong>re<br />
are changes to make.<br />
Note: If you have already uploaded <strong>the</strong> scorecard to www.callawayuxplore.com, you will not be able<br />
to edit <strong>the</strong> scorecard on your device. You can update that scorecard online.<br />
2.11 Changing Holes<br />
The uPro automatically prompts you to go <strong>the</strong> next hole at <strong>the</strong> appropriate times during <strong>the</strong> round by<br />
default.<br />
You can manually change holes at any time as well.<br />
2.11.1 Hole Change Menu<br />
From nearly all screens, <strong>the</strong> Hole Change menu item can be used (See Figure 4 above).<br />
From any ProMode®, GoMode® or BasicMode screen, tap <strong>the</strong> Hole Number tab in <strong>the</strong> upper right hand<br />
corner of <strong>the</strong> screen. This tab will be indicated by <strong>the</strong> current hole you are playing. Tap <strong>the</strong> hole you wish<br />
to switch to, and you will automatically return <strong>the</strong> mode you were playing in (ProMode®, GoMode®, or<br />
BasicMode). See Figure 13 below. To see more holes, swipe <strong>the</strong> touch screen upward to scroll down.<br />
Figure 13: Change Hole Menu<br />
upro mx User Guide (v1.0) ©2011 <strong>Callaway</strong> <strong>Golf</strong> Company Page 18 of 24
3 Settings Menu<br />
The uPro has several settings that can be configured for your upro mx. From <strong>the</strong> Main Menu, tap <strong>the</strong><br />
settings icon to reach <strong>the</strong> Settings Menu as pictured in Figure 14 below.<br />
3.1 Device Settings<br />
Figure 14: Settings Menu<br />
Selecting Device Settings from <strong>the</strong> Settings Menu gives you <strong>the</strong> ability to alter some of <strong>the</strong> functionality of<br />
<strong>the</strong> uPro and to enable additional functionality.<br />
3.1.1 Info<br />
Info allows you to confirm <strong>the</strong> following details:<br />
� Owner<br />
� Contact<br />
� Serial #<br />
� Software Version<br />
� Last Sync<br />
� Battery Level<br />
uPro User Guide (v1.5) ©2011 <strong>Callaway</strong> <strong>Golf</strong> Company Page 19 of 24
3.<strong>1.2</strong> General Settings<br />
By selecting <strong>the</strong> General Settings from <strong>the</strong> settings menu, you can adjust <strong>the</strong> units of measure (yards or<br />
meters), power settings (<strong>the</strong> default setting is normal and will represent <strong>the</strong> best combination of battery life<br />
and backlight brightness), time zone, and language.<br />
3.1.3 Appearance<br />
This option allows you to adjust <strong>the</strong> backlight, font size, and whe<strong>the</strong>r you want <strong>the</strong> green outline to appear<br />
in Pro and Go Mode or not.<br />
� TIP: Battery life can be improved significantly by reducing <strong>the</strong> backlight setting below <strong>the</strong><br />
default of 40%.<br />
3.1.4 Sensors<br />
This is informational only, and provides <strong>the</strong> status of various sensors on your upro mx.<br />
3.1.5 UTRACK<br />
Your upro mx comes equipped to support exciting new technologies that will be introduced in <strong>the</strong> future.<br />
3.1.6 Statistics<br />
This menu allows you to set your preferences regarding <strong>the</strong> use of <strong>the</strong> scorecard.<br />
3.1.7 Applications<br />
This feature will become available following future software releases.<br />
upro mx User Guide (v1.0) ©2011 <strong>Callaway</strong> <strong>Golf</strong> Company Page 20 of 24
4 Preview Mode<br />
The uPro contains a patent-pending mode of operation that allows you to simulate playing any downloaded<br />
golf course while away from <strong>the</strong> course. This mode enables all of <strong>the</strong> functionality within BasicMode and<br />
ProMode®.<br />
4.1 Enabling Preview Mode<br />
The uPro’s Preview Mode is enabled by selecting <strong>the</strong> Preview option from Main Menu.<br />
uPro User Guide (v1.5) ©2011 <strong>Callaway</strong> <strong>Golf</strong> Company Page 21 of 24
5 Compliance<br />
5.1 FCC Statement (USA)<br />
<strong>Callaway</strong> uPRO <strong>MX</strong> GOLF GPS - # 5911016<br />
<strong>Callaway</strong> <strong>Golf</strong> Company<br />
Corporate Address: 2180 Ru<strong>the</strong>rford Road, Carlsbad, CA 92008<br />
Phone number: 1.888.358.5788<br />
http://www.uprogps.com<br />
FCC Class B Part 15<br />
This device complies with Part 15 of <strong>the</strong> FCC Rules. Operation is subject to <strong>the</strong> following two conditions:<br />
(1) this device may not cause harmful interference, and (2) this device must accept any interference<br />
received, including interference that may cause undesired operation.<br />
WARNING: Changes or modifications to this unit not expressly approved by <strong>the</strong> manufacturer could void<br />
<strong>the</strong> user’s authority to operate this equipment.<br />
NOTE: This equipment has been tested and found to comply with <strong>the</strong> limits for a Class B digital device,<br />
pursuant to part 15 of <strong>the</strong> FCC rules. These limits are designed to provide reasonable protection against<br />
harmful interference in a residential installation. This equipment generates, uses and can radiate radio<br />
frequency energy and, if not installed and used in accordance with <strong>the</strong> instructions, may cause harmful<br />
interference to radio communications. However, <strong>the</strong>re is no guarantee that interference will not occur in a<br />
particular installation. If this equipment does cause harmful interference to radio or television reception,<br />
which can be determined by turning <strong>the</strong> equipment off and on, <strong>the</strong> user is encouraged to try to correct <strong>the</strong><br />
interference by one or more of <strong>the</strong> following measures:<br />
-- Reorient or relocate <strong>the</strong> receiving antenna.<br />
-- Increase <strong>the</strong> separation between <strong>the</strong> equipment and receiver.<br />
-- Connect <strong>the</strong> equipment into an outlet on a circuit different from that to which <strong>the</strong> receiver is connected.<br />
-- Consult <strong>the</strong> dealer or an experienced radio/TV technician for help.<br />
upro mx User Guide (v1.0) ©2011 <strong>Callaway</strong> <strong>Golf</strong> Company Page 22 of 24
5.2 Industry Canada Standard (Canada 310)<br />
This Category II radio communication device complies with Industry Canada Standard RSS-310. Operation<br />
is subject to <strong>the</strong> following two conditions: (1) this device may not cause interference, and (2) this device<br />
must accept any interference, including interference that may cause undesired operation of <strong>the</strong> device.<br />
Ce dispositif de radiocommunication de catégorie II respecte la norme CNR-310 d'Industrie Canada. Son<br />
fonctionnement est subordonné aux deux conditions suivantes : (1) ce dispositif ne doit pas produire<br />
d'interférences, et (2) ce dispositif doit pouvoir supporter toute interférence, y compris les interférences qui<br />
peuvent nuire à son fonctionnement.<br />
5.3 Battery Information and Warning<br />
Handle your Li-ion battery (3.7V) with care. Do not place <strong>the</strong> battery in prolonged direct sunlight or high<br />
temperature environments (e.g., vehicle trunks, dashboards, open fires, heaters, etc.). Exposing <strong>the</strong><br />
battery to prolonged direct sunlight or extreme heat may result in <strong>the</strong> battery pack leaking, overheating, or<br />
exploding, which in turn may cause fire or o<strong>the</strong>r hazards. High temperatures could also deform <strong>the</strong> battery<br />
and/or device.<br />
� Do not drop or submerge <strong>the</strong> battery in water, expose to excessive moisture or subject it to strong<br />
impact or continuous mechanical shocks. Doing so may generate heat or corrode <strong>the</strong> battery and<br />
result in poor performance and could also create a fire, explosion or shock hazard.<br />
� Do not attempt to open or service <strong>the</strong> battery pack. Do not disassemble, crush, throw, puncture,<br />
solder, modify or o<strong>the</strong>rwise mutilate <strong>the</strong> battery. Servicing should be done by qualified personnel<br />
only.<br />
� Do not store <strong>the</strong> battery in humid or dusty locations or with metal objects (e.g., metallic watch<br />
bands, necklaces, etc.) or with metal golf clubs or o<strong>the</strong>r metallic golf equipment. Doing so may<br />
result in fire, electric shock, or o<strong>the</strong>r hazards.<br />
� Do not touch <strong>the</strong> (+) and (-) terminals with a metal object. Do not insert <strong>the</strong> battery with <strong>the</strong> (+) and<br />
(-) terminals reversed.<br />
� Always keep <strong>the</strong> battery out of <strong>the</strong> reach of babies and small children to avoid choking hazard or<br />
poisoning. Consult a doctor immediately if battery or battery materials are swallowed.<br />
� Always dispose of battery in a special recycle bin according to local regulations. Never dispose of<br />
battery in fire or water.<br />
uPro User Guide (v1.5) ©2011 <strong>Callaway</strong> <strong>Golf</strong> Company Page 23 of 24
� An improperly disposed battery could be short-circuited by metal parts of o<strong>the</strong>r objects and result in<br />
a fire or explosion. Cover <strong>the</strong> exposed battery terminals with electrician’s tape prior to disposal.<br />
� Do not use <strong>the</strong> battery if it appears to be damaged, deformed or discolored or if it leaks or emits<br />
unusual odors. In such case, immediately ensure that <strong>the</strong> battery is away from any exposed skin<br />
and/or open flames and promptly and properly dispose <strong>the</strong> battery.<br />
� If a battery is leaking, do not let <strong>the</strong> electrolyte get on your eyes, skin or clothing. If <strong>the</strong> electrolyte<br />
gets into your eyes or skin, promptly flush with clear, cold running water and seek medical attention<br />
immediately. Do not rub eyes.<br />
� Use only <strong>the</strong> battery and battery charger as specified by manufacturer. The charging unit and any<br />
o<strong>the</strong>r charging units should be operated only from <strong>the</strong> type of power source indicated on <strong>the</strong><br />
marking label and are intended for indoor use only.<br />
� Do not overload wall outlets or use with extension cords, as this may result in a risk of fire or<br />
electric shock.<br />
� Failure to observe all safety instructions will void <strong>the</strong> Limited Warranty, and may lead to suspension<br />
or denial of services to <strong>the</strong> offender, or legal action, or both.<br />
Batteries should not be discarded in <strong>the</strong> normal waste stream, local/regional systems exist to dispose of<br />
<strong>the</strong> batteries. As an end user/consumer you contribute by ensuring that <strong>the</strong> battery is disposed of properly.<br />
upro mx User Guide (v1.0) ©2011 <strong>Callaway</strong> <strong>Golf</strong> Company Page 24 of 24