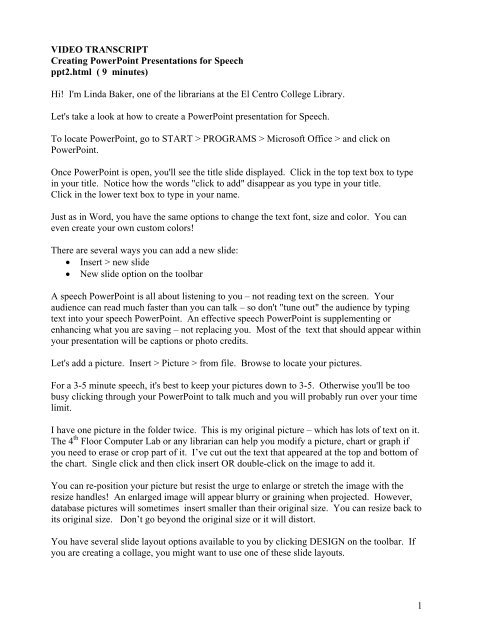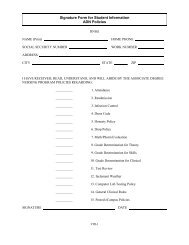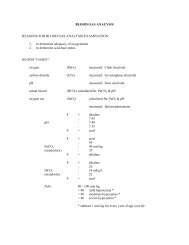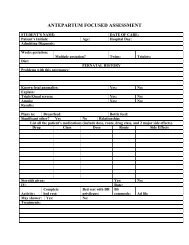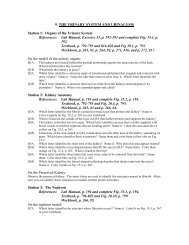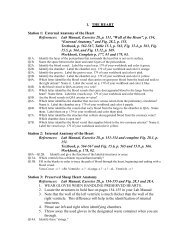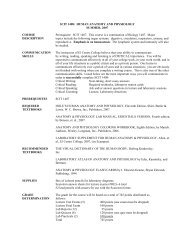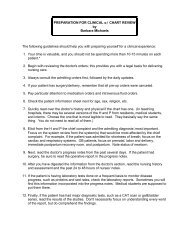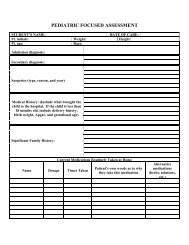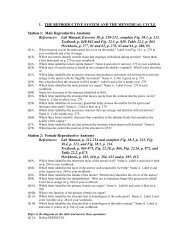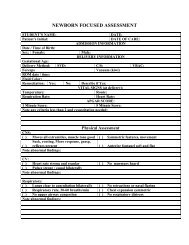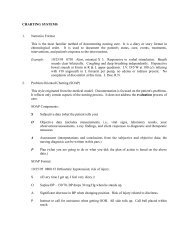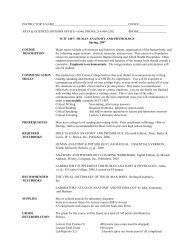Creating PowerPoint Presentations for Speech
Creating PowerPoint Presentations for Speech
Creating PowerPoint Presentations for Speech
Create successful ePaper yourself
Turn your PDF publications into a flip-book with our unique Google optimized e-Paper software.
VIDEO TRANSCRIPT<strong>Creating</strong> <strong>PowerPoint</strong> <strong>Presentations</strong> <strong>for</strong> <strong>Speech</strong>ppt2.html ( 9 minutes)Hi! I'm Linda Baker, one of the librarians at the El Centro College Library.Let's take a look at how to create a <strong>PowerPoint</strong> presentation <strong>for</strong> <strong>Speech</strong>.To locate <strong>PowerPoint</strong>, go to START > PROGRAMS > Microsoft Office > and click on<strong>PowerPoint</strong>.Once <strong>PowerPoint</strong> is open, you'll see the title slide displayed. Click in the top text box to typein your title. Notice how the words "click to add" disappear as you type in your title.Click in the lower text box to type in your name.Just as in Word, you have the same options to change the text font, size and color. You caneven create your own custom colors!There are several ways you can add a new slide:• Insert > new slide• New slide option on the toolbarA speech <strong>PowerPoint</strong> is all about listening to you – not reading text on the screen. Youraudience can read much faster than you can talk – so don't "tune out" the audience by typingtext into your speech <strong>PowerPoint</strong>. An effective speech <strong>PowerPoint</strong> is supplementing orenhancing what you are saving – not replacing you. Most of the text that should appear withinyour presentation will be captions or photo credits.Let's add a picture. Insert > Picture > from file. Browse to locate your pictures.For a 3-5 minute speech, it's best to keep your pictures down to 3-5. Otherwise you'll be toobusy clicking through your <strong>PowerPoint</strong> to talk much and you will probably run over your timelimit.I have one picture in the folder twice. This is my original picture – which has lots of text on it.The 4 th Floor Computer Lab or any librarian can help you modify a picture, chart or graph ifyou need to erase or crop part of it. I’ve cut out the text that appeared at the top and bottom ofthe chart. Single click and then click insert OR double-click on the image to add it.You can re-position your picture but resist the urge to enlarge or stretch the image with theresize handles! An enlarged image will appear blurry or graining when projected. However,database pictures will sometimes insert smaller than their original size. You can resize back toits original size. Don’t go beyond the original size or it will distort.You have several slide layout options available to you by clicking DESIGN on the toolbar. Ifyou are creating a collage, you might want to use one of these slide layouts.1
Let's add another picture. This picture’s size was changed by <strong>PowerPoint</strong>. I’m returning it toits original size. Click in the middle of the picture to reposition the picture on the slide.My three main points are: what is diabetes, symptoms and treatments. I’m using the chart <strong>for</strong>my motivator. The rest of the pictures belong to my 3 rd main point. I’m going to click on the2 nd slide and then insert a blank slide so that the audience’s attention is on me, not the<strong>PowerPoint</strong>. A blank slide in-between your pictures are useful when you’ve finished talkingabout a picture and have moved on to another point within your speech.Arrange your pictures in the order that you will talk about them in. To re-arrange, single-clickon top of the slide and then drag to its new location.This presentation looks a little plain. Let's add a background. On the toolbar, click DESIGN.Keep the same background on all of your slides. Changing backgrounds within yourpresentation will distract or confuse the audience. You can change color schemes <strong>for</strong> eachdesign background. Let’s say that you liked this background but wanted to change to adifferent color scheme. Here’s how you do that.You can also create a custom background by going to FORMAT > BACKGROUND > FILLEFFECTS > .Make sure whatever background you select is appropriate <strong>for</strong> your topic. I wouldn’t use thisbackground <strong>for</strong> my speech on diabetes.Avoid animation or slide transitions. They are difficult to synch with your words – eithercausing you to speed up or slow down to keep up with the presentation.How can you print out your <strong>PowerPoint</strong>? FILE > PRINT > HANDOUTS > select the numberof slides you wish to see on the printed page.How do you save your <strong>PowerPoint</strong>? FILE > SAVE AS > give your presentation a name.Under the SAVE AS TYPE option, scroll down to PPT 97-2003 so that your presentationworks within any version of <strong>PowerPoint</strong>. This is especially important if you are using<strong>PowerPoint</strong> 2007, which saves under a different extension that other versions of <strong>PowerPoint</strong>.A <strong>PowerPoint</strong> 2007 presentation will not play in 2003 or earlier versions UNLESS you save asPPT 97-2003 under SAVE AS TYPE.In the lower-left corner is an icon <strong>for</strong> projector. Click on your first slide and then click on theprojector. Your presentation will open.Click through your presentation as you present your speech. At the end of your presentation,<strong>PowerPoint</strong> will display a black slide. One more click takes you back to <strong>PowerPoint</strong>.You're done!Please feel free to ask any librarian - in person, over the phone or virtually through ASK ALIBRARIAN or ask the Computer Lab personnel <strong>for</strong> help.2