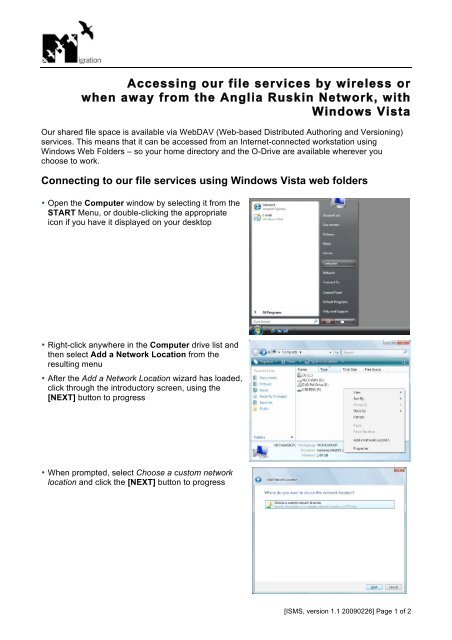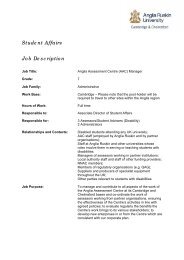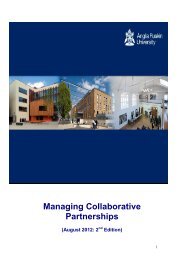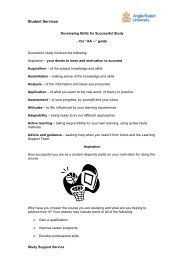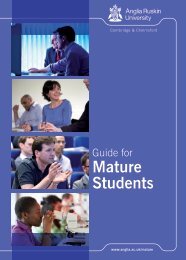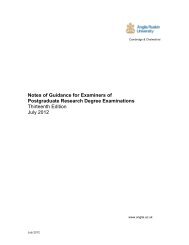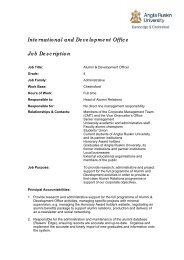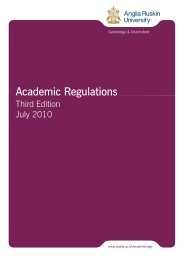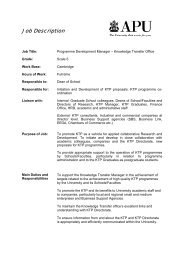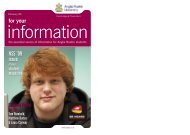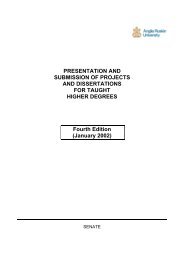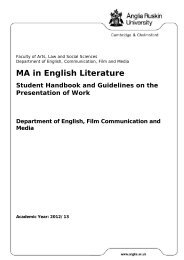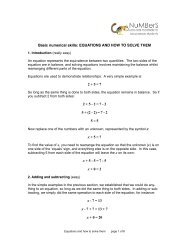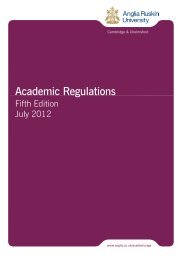PC access, filestore - My.Anglia Homepage - Anglia Ruskin University
PC access, filestore - My.Anglia Homepage - Anglia Ruskin University
PC access, filestore - My.Anglia Homepage - Anglia Ruskin University
Create successful ePaper yourself
Turn your PDF publications into a flip-book with our unique Google optimized e-Paper software.
Accessing our file services by wireless orwhen away from the <strong>Anglia</strong> <strong>Ruskin</strong> Network, withWindows VistaOur shared file space is available via WebDAV (Web-based Distributed Authoring and Versioning)services. This means that it can be <strong>access</strong>ed from an Internet-connected workstation usingWindows Web Folders – so your home directory and the O-Drive are available wherever youchoose to work.Connecting to our file services using Windows Vista web folders• Open the Computer window by selecting it from theSTART Menu, or double-clicking the appropriateicon if you have it displayed on your desktop• Right-click anywhere in the Computer drive list andthen select Add a Network Location from theresulting menu• After the Add a Network Location wizard has loaded,click through the introductory screen, using the[NEXT] button to progress• When prompted, select Choose a custom networklocation and click the [NEXT] button to progress[ISMS, version 1.1 20090226] Page 1 of 2
• When asked to specify a location for a website,enter the following web link into the input field:https://<strong>filestore</strong>.anglia.ac.uk/Shared• Students, if you want to connect to your HomeDirectory, enter the following web link into the inputfield:https://<strong>filestore</strong>.anglia.ac.uk/StudentsHome/(uname),replacing (uname) with your <strong>Anglia</strong> <strong>Ruskin</strong> Networkusername, as used to <strong>access</strong> your <strong>Anglia</strong> <strong>Ruskin</strong>email• In either case, click [NEXT] to proceed• A login screen will appear, enter your <strong>Anglia</strong> <strong>Ruskin</strong><strong>University</strong> Network username and password. Again,these are the credentials that you use to <strong>access</strong>your <strong>Anglia</strong> <strong>Ruskin</strong> email• Tick Remember <strong>My</strong> Password and then click [OK]to proceed• When prompted, enter a descriptive name for theweb folder. Click [NEXT] to proceed.• On the final screen, ensure that Open this networklocation when I click Finish is ticked and thenconfirm by clicking [FINISH]• You can repeat this process to add other webfolders, as you need.• Your shared file space connection will appear as afolder shortcut in the Computer drive list. To <strong>access</strong>this file service again at any time, just double-clickon it.• Files and folders in web folders appear just as theywould on your own <strong>PC</strong>. You can double-click toopen them in applications like Microsoft Word, Exceland PowerPoint, as well as click-and-drag or copyand-pasteto take local copies.[ISMS, version 1.1 20090226] Page 2 of 2