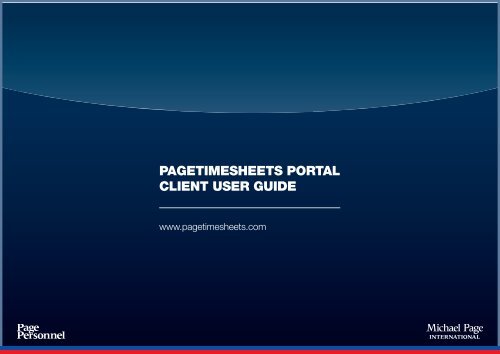PAGETIMESHEETS PORTAL CLIENT USER GUIDE - Michael Page
PAGETIMESHEETS PORTAL CLIENT USER GUIDE - Michael Page
PAGETIMESHEETS PORTAL CLIENT USER GUIDE - Michael Page
You also want an ePaper? Increase the reach of your titles
YUMPU automatically turns print PDFs into web optimized ePapers that Google loves.
ContentsClient User Guide | 1Logging in .................................................................................................................................... 2Add end client users .................................................................................................................... 5Contractor search ........................................................................................................................ 6Timesheet lists ............................................................................................................................. 8Authorising timesheets ................................................................................................................ 9Rejecting timesheets ................................................................................................................. 11Contractor – documents accepted ............................................................................................ 14Contractor – documents not accepted ...................................................................................... 15Contractor – outstanding transactions ...................................................................................... 16Transaction history ..................................................................................................................... 17Advances history ........................................................................................................................ 18Add timesheets delegated authoriser ........................................................................................ 19Feedback report ......................................................................................................................... 21Feedback .................................................................................................................................... 22
Logging inContentsClient User Guide | 2You will receive a get login emailwhich will look like the screenshot opposite.
ContentsClient User Guide | 3Once you receive the email,open your internet browserand navigate to the followingwebsite:www.pagetimesheets.comNB: Please keep your logindetails safe as you will needthem in the event of forgettingyour password.Enter your credentials as perget login email, choosing aunique username and passwordfor yourself.Once you submit these detailsthe screen will refresh advisingyou that you have successfullycreated a login.
ContentsClient User Guide | 4Now log in with thesecredentials.You will be presented with yourportal homepage, displaying allthe options available to you.
Contractor searchContentsClient User Guide | 6You can search for allcontractors that are onassignment at your business.
ContentsClient User Guide | 7You will be able to view theirrecords, personal details andassignment information.
Timesheet listsContentsClient User Guide | 8You can run reports ontimesheets to check their status.The report can show alltimesheets:Authorised, Unauthorised,Awaiting Checking, Processed,Rejected, Missing,Not Submitted, All (ExcludingNot Submitted & Missing).You can run reports byTimesheet Status, ContractorRef or Period Ending dates.
AuthorisingtimesheetsContentsClient User Guide | 9You will receive an emailnotification advising that youhave timesheets to authorise.
ContentsClient User Guide | 10Once you have logged into theportal click on: ‘Timesheets’ >‘Authorisation’.You will see a list of alltimesheets that requireauthorising. Timesheets can beViewed, Authorised or Rejected.Click on the ‘View/Reject’button to see image of thetimesheet.If the hours entered by workerare correct then click on‘Authorise’.
RejectingtimesheetsContentsClient User Guide | 11You will receive an emailnotification advising that youhave timesheets to authorise.
ContentsClient User Guide | 12Once you have logged into theportal click on: ‘Timesheets’ >‘Authorisation’.You will see a list of alltimesheets that requireauthorising. Timesheets can beViewed, Authorised or Rejected.Click on the ‘View/Reject’button to see image of thetimesheet.
ContentsClient User Guide | 13If the hours entered by theworker are incorrect, click on the‘Reject’ button.The screen refreshes, timesheetis displayed and in addition a‘Reason for Rejection box’is shown.A reason must be entered forrejecting a timesheet.The worker will then receivean email to advise that theirtimesheet has been rejected.
Contractor –documentsacceptedContentsClient User Guide | 14As a client you can view thedocuments accepted by each ofyour contractors.Click on:‘Management Information’> ‘Finance Reports’ >‘Documents Accepted’.You can view documentsaccepted by an individualcontractor or all accepted in thelast 30 days.
Contractor –documentsnot acceptedContentsClient User Guide | 15As a client you are able to viewany documents that a contractorhas not yet accepted. This willprevent the contractor frombeing paid so it is important foryou to track this.Click on: ‘ManagementInformation’ >‘Finance Reports’.Run the ‘Documents NotAccepted’ report.You can run this report for:• Documents not accepted• Incomplete personal details• AllResults will be displayed in a list.Individual records can be viewedby clicking on the ‘View’ buttonbeside each record.
Contractor –outstandingtransactionsContentsClient User Guide | 16This report allows you toview all transactions that areoutstanding.This report can be run usinga number of criteria, includingContractor Ref, Client Code andDate Range.Click on: ‘ManagementInformation’ > ‘FinanceReports’ > ‘OutstandingTransactions’.All records are listed. You candrill down into each individualrecord to view further details.This report can be exported toExcel or you can request a datadownload. This download will beemailed to you.To drill down further into arecord, click on the‘Invoice No.’ button next to therecord you are interested in.A copy of the invoice isdisplayed. From this screenyou are able to print a copy ofthe invoice.
Transaction historyContentsClient User Guide | 17This report shows all transactionhistory details. You can run itspecifically for a contractor orfor a specified date range.Click on:‘Management Information’ >‘Transaction History Details’.All transaction history recordswill be displayed. You can drilldown into each record to viewfurther details and to view orprint copies of invoices.
Advances historyContentsClient User Guide | 18This report allows you to viewdetails on advances that havebeen entered and paid.Click on:‘Management Information’ >‘Advances History’.All records are listed, providingyou with details on advanceamount, payment details andreclaim details.
Add timesheetsdelegated authoriserContentsClient User Guide | 19If you are on annual leave oraway from the office withoutinternet access, you may wishto add a timesheets delegatedauthoriser who can authorisetimesheets on your behalf.Click on: ‘Administration’ >‘Add End Client Portal Users’.Click on the ‘View’ button besideyour own profile to view the fulllist of user profiles.
ContentsClient User Guide | 20Click on the ‘Add TimesheetsDelegated Authoriser’ button.This brings up a new screen onwhich you can add, amend anddelete a timesheets delegatedauthoriser.From the ‘Delegate AuthorityTo’ dropdown menu, selectthe authoriser you wish todelegate to.Enter start and end dates for theperiod you wish to delegate for.Click ‘Save’ to save details.The page will refresh anddetails of your new delegatedauthoriser will be displayed onyour ‘User Profile’ screen.To edit or delete a delegatedauthoriser, simply click on the‘Edit Timesheets DelegatedAuthoriser’ button again andamend as necessary.
Feedback reportContentsClient User Guide | 21As a client you are able to runa report on any feedback acontractor submits.Click on:‘Management Information’ >‘Feedback Report’.Details on the feedbackprovided can be viewed on thescreen.These details can be exportedto Excel or you can request adata download.
FeedbackContentsClient User Guide | 22If you have any issues using theportal you can submit feedbackdirectly to <strong>Michael</strong> <strong>Page</strong>/<strong>Page</strong>Personnel.Click on the ‘Feedback’ tab andenter details of your issue.You may also upload anattachment to support yourfeedback. Acceptable fileformats for the attachment are:• .txt• .doc• .xls• .bmp• .gif• .jpg• .pdf