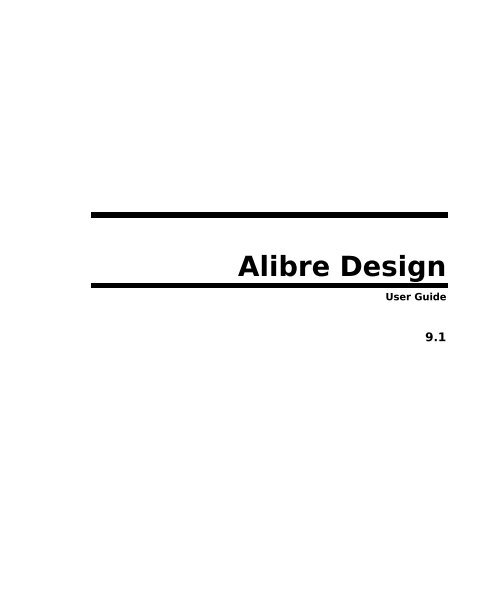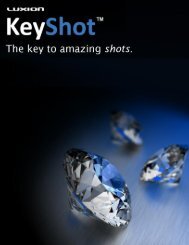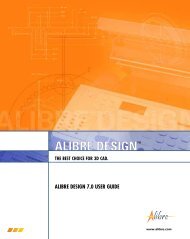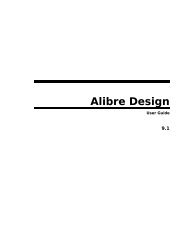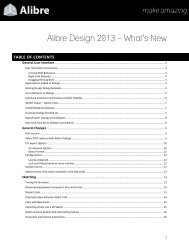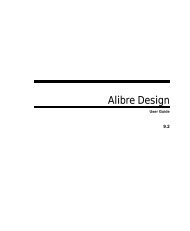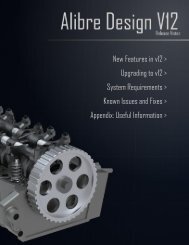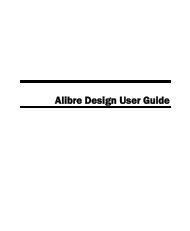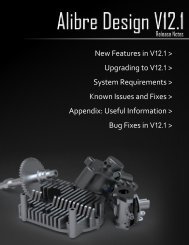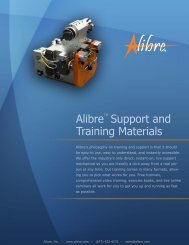Alibre Design
Alibre Design
Alibre Design
You also want an ePaper? Increase the reach of your titles
YUMPU automatically turns print PDFs into web optimized ePapers that Google loves.
<strong>Alibre</strong> <strong>Design</strong>User Guide9.1
CopyrightsInformation in this document is subject to change without notice. The softwaredescribed in this document is furnished under a license agreement or nondisclosureagreement. The software may be used or copied only in accordance with the terms ofthose agreements. No part of this publication may be reproduced, stored in a retrievalsystem, or transmitted in any form or any means electronic or mechanical, includingphotocopying and recording for any purpose other than the purchaser’s personal usewithout the written permission of <strong>Alibre</strong>, Inc.<strong>Alibre</strong>, Inc.1701 N. Greenville Avenue, Suite 702Richardson, TX 75081USAwww.alibre.com© 2006 <strong>Alibre</strong>, Inc. All rights reserved.<strong>Alibre</strong> and the <strong>Alibre</strong> logo are registered trademarks; <strong>Alibre</strong> <strong>Design</strong> and <strong>Alibre</strong>PhotoRender are trademarks of <strong>Alibre</strong> Inc. in the United States and/or other countries.<strong>Alibre</strong> Motion Copyright © 2006 Jake Lyall
ContentsInstallation...............................................................11.1 System Requirements ...........................................................21.2 On the CD ...........................................................................31.3 Installing and Uninstalling......................................................41.4 Upgrading ...........................................................................51.5 Installing <strong>Alibre</strong> <strong>Design</strong> Help...................................................6Getting Started With <strong>Alibre</strong> <strong>Design</strong>...........................72.1 Initial Launch of <strong>Alibre</strong> <strong>Design</strong> ................................................82.2 Integrated Tutorials ............................................................102.3 An Initial <strong>Design</strong> Session .....................................................112.4 The Home Window..............................................................122.4.1 The Contacts List and <strong>Alibre</strong> Assistant........................................132.4.2 The Welcome Tab.......................................................................142.4.3 The Sessions Tab .......................................................................142.4.4 The Tutorials Tab ........................................................................142.4.5 The Community Tab....................................................................152.4.6 System Options...........................................................................152.5 More on Working Online and Offline.......................................162.6 Changing Your Password......................................................172.7 The Repository ...................................................................192.8 Message Center..................................................................212.9 Team Manager ...................................................................232.10 Workspaces...................................................................25Introduction to the <strong>Design</strong> Interface ......................293.1 Workspaces .......................................................................303.1.1 Opening a New Workspace.........................................................303.1.2 Workspace Terms .......................................................................303.1.3 Model Terms ...............................................................................323.1.4 Work Area Color Scheme............................................................323.1.5 Multiple Views .............................................................................343.1.6 Named Views ..............................................................................353.1.7 <strong>Design</strong> Explorer...........................................................................363.1.8 Document Browser......................................................................37i
3.2 Selection Methods...............................................................383.3 Toolbars ............................................................................403.4 View Manipulation...............................................................413.5 Getting Help.......................................................................443.6 Keyboard Hot-Key Descriptions.............................................46Sketching ............................................................... 494.1 The Sketching Interface.......................................................504.2 Entering and Exiting Sketch Mode .........................................514.2.1 Entering Sketch Mode.................................................................514.2.2 Exiting Sketch Mode ...................................................................524.3 Sketch Figures ...................................................................534.3.1 Line .............................................................................................534.3.2 Circle...........................................................................................544.3.3 Circular Arcs................................................................................554.3.4 Rectangles ..................................................................................584.3.5 Spline Curves..............................................................................594.3.6 Ellipses........................................................................................634.3.7 Elliptical Arcs...............................................................................644.3.8 Polygons .....................................................................................654.3.9 Standard Sketch Shapes ............................................................664.4 Reference Figures and Sketch Nodes .....................................784.5 Working with Existing Sketch Figures.....................................794.5.1 Extending Figures ......................................................................794.5.2 Trimming Figures .......................................................................804.5.3 Adding Fillets to Sketch Figures..................................................804.5.4 Adding Chamfers to Sketch Figures............................................814.5.5 Offsetting Figures........................................................................824.5.6 Mirroring Figures .........................................................................834.5.7 Creating Sketch Figure Patterns .................................................844.5.8 Moving and Rotating Sketch Figures ..........................................864.6 Sketch Constraints..............................................................894.6.1 Constraint Types.........................................................................894.6.2 Manually Applying Sketch Constraints ........................................914.6.3 Deleting Constraints....................................................................924.6.4 Controlling the Display of Sketch Constraint Symbols ................934.6.5 Checking the Status of a Sketch .................................................934.7 Dimensioning Sketch Figures ................................................954.7.1 Dimensioning Sketch Figures......................................................964.7.2 Auto Dimensioning a Sketch .......................................................984.7.3 Using Spinner Controls .............................................................1004.7.4 Using Equations in Dimensions.................................................1014.7.5 Changing Sketch Figure Dimensions ........................................1054.7.6 Deleting Sketch Figure Dimensions ..........................................1054.7.7 Modifying Sketch Dimension Properties....................................105ii
4.8 Working in a Sketch.......................................................... 1074.8.1 The Sketch Grid ........................................................................1074.8.2 Snapping to the Working Plane.................................................1094.8.3 Cursor Dimension Hints ............................................................1104.8.4 Cursor Display...........................................................................1104.8.5 Inference Lines..........................................................................1114.8.6 Direct Coordinate Entry.............................................................1114.8.7 Right-click Menu........................................................................1124.8.8 Open and Closed Sketches.......................................................1124.8.9 Checking Sketches for Open Ends, Intersections, Overlaps.....1134.8.10 Enclosed Figures ......................................................................1144.8.11 Copying and Pasting Sketch Figures .......................................1154.9 Sketches and the <strong>Design</strong> Explorer ....................................... 1164.9.1 Editing Sketches .......................................................................1164.9.2 Renaming Sketches ..................................................................1174.9.3 Deleting Sketches .....................................................................1173D Sketching ........................................................ 1195.1 The 3D Sketching Interface................................................ 1205.1.1 3D Sketching Context ...............................................................1215.1.2 Current Coordinate System.......................................................1225.1.3 Sketch Plane, Guide Lines, and Elevation ................................1235.2 Entering and Exiting 3D Sketch Mode .................................. 1265.2.1 Entering 3D Sketch Mode .........................................................1265.2.2 Exiting 3D Sketch Mode............................................................1265.3 3D Sketch Figures ............................................................ 1275.3.1 Line ...........................................................................................1275.3.2 Arc.............................................................................................1275.3.3 Spline ........................................................................................1295.4 3D Sketch Nodes .............................................................. 1305.4.1 Placing a Sketch Node..............................................................1305.4.2 Inserting Sketch Nodes From A File..........................................1315.5 Working with Existing 3D Sketch Figures.............................. 1325.5.1 Adding Fillets.............................................................................1325.6 Dimensioning 3D Sketch Figures ......................................... 1325.7 3D Sketch Constraints....................................................... 1365.7.1 Inferred Constraints...................................................................1365.7.2 Explicit Constraints....................................................................1375.8 Other 3D Sketch Functions................................................. 138Reference Geometry ............................................. 1396.1 Reference Planes .............................................................. 1406.1.1 Offset Plane ..............................................................................1406.1.2 Tangent Plane...........................................................................141iii
6.1.3 Angled Plane.............................................................................1426.1.4 Parallel Plane Through a Point..................................................1436.1.5 Plane at Line and Point .............................................................1436.1.6 Three Point Plane .....................................................................1446.1.7 Plane Normal to 3D Sketch or 3D Edge....................................1446.2 Axes ...............................................................................1456.2.1 Axis Through Axis or Edge........................................................1456.2.2 Axis Through Two Points ..........................................................1456.2.3 Axis Using Cylindrical Face.......................................................1466.2.4 Axis Through Two Planes .........................................................1466.2.5 Axis Offset and Parallel to Axis or Edge....................................1466.3 Points .............................................................................1476.3.1 Point at Specified Coordinates..................................................1476.3.2 Point at Plane and Axis/Edge....................................................1476.3.3 Point at Axis/Edge and Axis/Edge.............................................1486.3.4 Point at the Center of Circular Edge..........................................1486.3.5 Point at Vertex...........................................................................1486.3.6 Point Along Edge ......................................................................1496.3.7 Point Between Two Points ........................................................1496.4 Reference Surfaces ...........................................................1496.4.1 Inserting Reference Surfaces....................................................1496.4.2 Positioning Reference Surfaces................................................1506.4.3 Thickening Reference Surfaces ................................................1526.4.4 Trimming a Solid .......................................................................1526.4.5 Extruding to Geometry ..............................................................1536.5 Reference Geometry Visibility .............................................1536.5.1 Hiding Individual Reference Geometry Items............................1546.5.2 Hiding Individual Reference Geometry Groups.........................1546.5.3 Hiding All Reference Geometry Groups ....................................1546.6 Renaming Reference Geometry ...........................................1556.7 Deleting Reference Geometry .............................................1556.8 Editing Reference Geometry Properties ................................155Feature Creation .................................................. 157iv7.1 The Part Modeling Interface................................................1587.2 Feature Terminology .........................................................1597.2.1 Feature Types...........................................................................1597.3 Extrude Boss and Extrude Cut ............................................1607.3.1 Creating Extrude Boss and Extrude Cut Features ....................1607.3.2 Creating Thin Wall Extrude Boss And Cut Features .................1647.4 Revolve Boss and Revolve Cut ............................................1657.4.1 Revolve Boss and Revolve Cut Features..................................1667.4.2 Thin Wall Revolve Boss and Cut Features................................1677.5 Loft Boss and Loft Cut .......................................................1687.6 Sweep Boss and Sweep Cut................................................172
7.6.1 Sweep Boss and Sweep Cut Features......................................1737.6.2 Thin Wall Boss Sweep and Cut Sweep Features......................1757.7 Helical Boss and Helical Cut................................................ 1777.8 Fillet ............................................................................... 1817.8.1 Constant Radius Fillets .............................................................1827.8.2 Variable Radius Fillets ..............................................................1837.9 Chamfers ........................................................................ 1847.9.1 Edge Chamfers .........................................................................1847.9.2 Vertex Chamfers .......................................................................1857.10 Shells ......................................................................... 1867.11 Draft Faces ................................................................. 1877.12 Holes.......................................................................... 1887.13 Catalog Features .......................................................... 1907.13.1 Saving Catalog Features...........................................................1917.13.2 Inserting Catalog Features........................................................1927.14 Copying Existing Features.............................................. 1937.14.1 Mirror Feature ...........................................................................1937.14.2 Feature Patterns .......................................................................1947.15 <strong>Design</strong> Boolean Features ............................................... 1987.15.1 <strong>Design</strong> Boolean Editor Environment .........................................1987.15.2 Creating <strong>Design</strong> Boolean Features ...........................................1997.15.3 Editing <strong>Design</strong> Boolean Features..............................................2017.16 Scaling Parts ............................................................... 2017.17 Managing Features in the <strong>Design</strong> Explorer........................ 202Sheet Metal Feature Creation and PartParameters........................................................... 2058.1 The Sheet Metal Part Modeling Interface .............................. 2068.2 Sheet Metal Part Parameters .............................................. 2078.3 Tab ................................................................................ 2098.4 Flange ............................................................................ 2108.4.1 Sheet Metal Changes for Version 9.1 and Later .......................2138.5 Closed Corner .................................................................. 2158.6 Dimple............................................................................ 2168.7 Cut................................................................................. 2178.8 Corner Rounds and Chamfers ............................................. 2178.8.1 Rounding a Corner....................................................................2178.8.2 Chamfering a corner .................................................................2188.9 Holes .............................................................................. 2188.10 Unbend and Rebend ..................................................... 2188.10.1 Unbending a flange ...................................................................2188.10.2 Rebending a flange ...................................................................2198.11 Flat Pattern ................................................................. 2198.12 Catalog Feature ........................................................... 220v
8.13 Copying Existing Features..............................................2208.14 Managing Features in the <strong>Design</strong> Explorer ........................221Working with Parts .............................................. 2239.1 Saving and Opening Parts ..................................................2249.1.1 Saving a New Part ....................................................................2249.1.2 Opening a Part..........................................................................2259.2 Using the <strong>Design</strong> Explorer ..................................................2269.3 Modifying a Part ...............................................................2269.3.1 Editing Sketches and Features .................................................2279.3.2 Suppressing Features in Parts..................................................2279.3.3 Reordering Features .................................................................2289.3.4 Rolling Back Features ...............................................................2299.4 Using the Measurement Tool ..............................................2309.5 Part Display Options..........................................................2329.6 3D Section Views ..............................................................2339.7 Part Physical Properties .....................................................2349.8 Color Properties................................................................2359.9 Using the Project to Sketch Tool..........................................2369.10 Spreadsheet Driven <strong>Design</strong>s...........................................2379.10.1 Setting Up Excel to Drive <strong>Design</strong>s ............................................2389.10.2 Driving <strong>Design</strong>s by Spreadsheet...............................................2389.10.3 Modifying Spreadsheet Driven Parameters...............................2409.10.4 Re-linking a Spreadsheet to a Part ...........................................2429.11 3D PDF Publishing ........................................................2449.11.1 Creating a PDF File...................................................................2459.11.2 PDF Publishing Templates........................................................2479.11.3 Viewing Published PDF Files ....................................................2489.11.4 Improving Quality of Published PDF Files.................................2499.12 Printing 3D Models........................................................2499.13 Annotations .................................................................2509.14 Troubleshooting Failed Features .....................................2509.15 Viewing Constituents.....................................................2519.16 Display Acceleration......................................................252<strong>Design</strong> Configurations .......................................... 255vi10.1 <strong>Design</strong> Configurations Overview .....................................25610.1.1 Lock properties represented in the <strong>Design</strong> Explorer .................25710.1.2 Editing Properties of Configurations..........................................25810.1.3 Regeneration of <strong>Design</strong> Configurations ....................................26010.2 Creating Part and Sheet Metal Part Configurations.............26110.2.1 Helpful Notes on <strong>Design</strong> Configurations in Parts ......................26410.3 Assembly Configurations ...............................................265
10.3.1 Inserting Configurations of Parts or Subassemblies..................27110.3.2 Missing <strong>Design</strong> Configurations..................................................27410.3.3 Using Configurations in Assembly Patterns ..............................27510.3.4 Helpful Notes on <strong>Design</strong> Configurations in Assemblies ............28010.4 Using Configurations in Drawings.................................... 28010.5 Using Configurations in a BOM ....................................... 28210.6 Using the Equation Editor with Configurations................... 284Assembly <strong>Design</strong> .................................................. 28711.1 Assembly <strong>Design</strong> Methodology ....................................... 28811.2 The Assembly <strong>Design</strong> Interface ...................................... 28811.3 Assembly Basics........................................................... 29111.3.1 Opening a New Assembly and Inserting Existing Parts ............29111.3.2 Anchored Parts .........................................................................29211.3.3 Inserting an Existing <strong>Design</strong> Into an Open Assembly................29211.3.4 Selecting Parts in the Assembly................................................29311.3.5 Inserting a Duplicate <strong>Design</strong> Into an Open Assembly ...............29411.3.6 Inserting a Pattern of Parts in an Assembly ..............................29511.3.7 Moving and Rotating Parts Freely .............................................29811.3.8 Moving and Rotating Parts Precisely ........................................29911.3.9 Moving Parts to Articulate Assembly Physical Motion...............30011.3.10 Hiding a Part............................................................................30011.3.11 Changing a Part's Display........................................................30111.3.12 Applying Color Properties to a Part..........................................30111.3.13 Checking Part Physical Properties...........................................30111.3.14 Viewing Part Reference Geometry ..........................................30211.4 Assembly Constraints ................................................... 30211.4.1 Assembly Constraint Types.......................................................30311.4.2 Inserting Assembly Constraints.................................................30411.4.3 Managing Assembly Constraints...............................................30611.4.4 Using the Auto Constrain Mode Tool ........................................30811.4.5 Failed Assembly Constraints.....................................................30811.5 Flexible Subassemblies ................................................. 30911.6 Checking for Interferences............................................. 31111.7 Inserting an Exploded View............................................ 31311.7.1 Inserting an Exploded View Using Auto Explode Mode ............31311.7.2 Inserting an Exploded View Using Manual Explode ..................31511.7.3 Viewing and/or Editing an Exploded View.................................31811.7.4 Exploded View Steps ................................................................31911.7.5 Deleting an Exploded View .......................................................32011.7.6 Duplicating an Exploded View...................................................32011.8 Saving and Opening an Assembly ................................... 32111.8.1 Saving a New Assembly ...........................................................32111.8.2 Opening an Assembly ...............................................................32311.8.3 Manually Updating Parts/Sub-assemblies.................................324vii
11.9 Editing and <strong>Design</strong>ing Parts in the Assembly.....................32511.9.1 Creating a New Part Within an Assembly .................................32511.9.2 Editing a Part in an Assembly ...................................................32611.10 Importing Parts into an Assembly ...................................32911.11 Joining Parts & Removing Material in an Assembly.............329Drawings.............................................................. 33312.1 Creating a New Drawing ................................................33412.1.1 Opening a New Drawing ...........................................................33412.1.2 Selecting a Drawing Template ..................................................33412.1.3 Specifying Standard Drawing Information .................................33512.1.4 Selecting the Model...................................................................33512.1.5 Inserting Standard Views ..........................................................33612.2 Saving and Opening a Drawing.......................................33812.2.1 Saving a New Drawing..............................................................33812.2.2 Opening a Drawing ...................................................................33912.3 Working in a Drawing....................................................34112.3.1 Drawing Mark-Up Mode ............................................................34112.3.2 Renaming Sheets & Views........................................................34312.3.3 Changing the Drawing Template...............................................34312.3.4 Deleting Views ..........................................................................34412.3.5 Hiding Views .............................................................................34412.3.6 Drawing Selection Filters ..........................................................34412.3.7 Moving Views on the Sheet.......................................................34512.3.8 View and Sheet Boundaries......................................................34612.3.9 Changing the View Scale ..........................................................34812.3.10 Line Display in Views...............................................................34812.3.11 Centerlines and Centermarks ..................................................34912.3.12 Optimizing the Drawing Display...............................................35112.3.13 Layers......................................................................................35212.3.14 Adding Sheets .........................................................................35612.3.15 Moving a View to Another Sheet .............................................35712.3.16 Hiding Parts in a View (Assemblies Only)................................35812.3.17 Inserting Images in a Drawing .................................................35812.3.18 Printing a Drawing ...................................................................35912.4 Dimensioning...............................................................36012.4.1 Placing Additional Dimensions on a View .................................36112.4.2 Dimensioning Slots and Holes ..................................................36112.4.3 Placing Ordinate Dimensions on a View ...................................36212.4.4 Modifying Driving Dimension Values.........................................36312.4.5 Dimension Properties................................................................36412.4.6 Dimension Styles ......................................................................36512.5 Inserting Additional Views..............................................36812.5.1 Standard View...........................................................................36812.5.2 Auxiliary View............................................................................368viii
12.5.3 Detail View ................................................................................37012.5.4 Section View .............................................................................37312.5.5 Broken View..............................................................................37812.5.6 Partial View ...............................................................................38012.5.7 Exploded View ..........................................................................38212.5.8 Flat Pattern View of a Sheet Metal Part ....................................38212.6 Custom Templates........................................................ 38312.6.1 Creating a Custom Template ....................................................38312.6.2 Customizing an Existing Template ............................................38412.6.3 Saving and Using a Custom Template as a Drawing ................38512.6.4 Saving and Using a Custom Template as a Symbol .................38612.7 Annotations................................................................. 38812.7.1 Note ..........................................................................................38912.7.2 Displaying Hole Callouts and Threads in Views ........................39012.7.3 Datums......................................................................................39312.7.4 Datum Targets ..........................................................................39412.7.5 Feature Control Frames ............................................................39612.7.6 Surface Finish Symbol ..............................................................39912.7.7 Weld Symbol.............................................................................40112.7.8 Editing and Deleting Annotations ..............................................402Bills of Material..................................................... 40313.1 Specifying BOM Data .................................................... 40413.2 Creating Bills of Material................................................ 40513.2.1 Creating a New BOM ................................................................40513.2.2 Creating a Custom BOM Template ...........................................40713.3 Working With a BOM in a Drawing .................................. 40813.3.1 Inserting a BOM View Into a Drawing ......................................40813.3.2 Linking a BOM to a Drawing......................................................41013.3.3 Unlinking a BOM from a Drawing ..............................................41113.3.4 Editing a BOM ...........................................................................41213.3.5 Moving the BOM View on the Sheet .........................................41213.3.6 Hiding the BOM View ................................................................41313.3.7 Deleting the BOM View .............................................................41413.3.8 Moving a BOM View to Another Sheet......................................41513.3.9 Splitting a BOM View ................................................................41513.3.10 Adding Callout Balloons...........................................................41613.4 Working in a BOM Workspace......................................... 41913.4.1 Adding and Deleting Columns in a BOM...................................42013.4.2 Adding and Deleting a Row in a BOM.......................................42213.4.3 Hiding a Row.............................................................................42313.4.4 Resizing Rows and Columns ....................................................42413.4.5 Adjusting Column Header and Data Alignment .........................42613.4.6 Moving Rows and Columns in a Table......................................42713.4.7 Sorting Data in Ascending or Descending Order.......................427ix
13.4.8 Changing the Header Display Orientation.................................42813.4.9 Customizing Header and Data Font Properties.........................42813.4.10 Overriding <strong>Design</strong> Values ........................................................42913.4.11 Modifying the BOM View Style ................................................43013.4.12 Resequencing Data .................................................................43013.4.13 Updating the Table ..................................................................43213.4.14 Exporting a BOM .....................................................................43213.4.15 Printing a BOM ........................................................................432Importing and Exporting Data.............................. 43514.1 Importing Data ............................................................43614.1.1 Supported File Types ................................................................43614.1.2 Importing a File .........................................................................43614.2 Import Settings and Import Advisor ................................43814.3 Exporting Data.............................................................44114.3.1 Supported File Types ................................................................44114.3.2 Exporting a File .........................................................................44214.4 Special Options for IGES and STL Files ............................443The Repository ..................................................... 44515.1 Repository Overview .....................................................44615.2 Local Repositories.........................................................44615.2.1 Creating a Local Repository......................................................44715.2.2 Moving a Local Repository........................................................44815.2.3 Deleting a Local Repository ......................................................44815.2.4 Renaming a Repository.............................................................44915.3 About Repository Items ................................................44915.3.1 Item Types ................................................................................44915.3.2 Item Properties..........................................................................45015.3.3 Selecting Items..........................................................................45115.4 Depositing and Withdrawing Other Files ...........................45115.4.1 Depositing Other Items .............................................................45115.4.2 Withdrawing an Item .................................................................45215.5 Opening a Repository Item ............................................45215.5.1 To Open an Item .......................................................................45215.5.2 Opening a Folder ......................................................................45315.5.3 Opening an Item That is Checked Out ......................................45315.6 Adding/Viewing Notes for a Repository Item .....................45315.6.1 Adding a Repository Note .........................................................45415.6.2 Viewing a Repository Note........................................................45415.6.3 Removing a Repository Note ....................................................45515.7 Previewing a Repository Item .........................................45515.8 Renaming a Repository Item ..........................................456x
15.9 Viewing an Item's Version History................................... 45615.10 Rolling Back to a Previous Version .................................. 45715.11 Purging Previous Versions of an Item .............................. 45715.12 Undoing a Check Out .................................................... 45815.13 Copying and Moving Repository Items ............................ 45815.13.1 Copying an Item.......................................................................45915.13.2 Moving an Item ........................................................................45915.14 Deleting a Repository Item ............................................ 46015.15 Repository Folders........................................................ 46115.15.1 Creating a Folder .....................................................................46115.15.2 Copying a Folder .....................................................................46215.15.3 Deleting a Folder .....................................................................46215.16 Sharing and Unsharing Repositories ................................ 46215.17 Setting Permission Policies for Repository Items ............... 46415.18 Assigning Notification Policies for Repository Items ........... 46515.19 Repository Snapshots ................................................... 46615.20 Caching ...................................................................... 46715.20.1 Caching Options for Items .......................................................46815.20.2 Caching Options for Folders ....................................................46815.21 Caching Repository Items.............................................. 46815.21.1 Caching a Repository Folder ...................................................46815.21.2 Caching a Repository Item ......................................................47015.21.3 Disabling Caching Repository Items ........................................471The Message Center.............................................. 47316.1 Opening the Message Center.......................................... 47416.2 Retrieving Messages ..................................................... 47416.2.1 Reading a Text Message ..........................................................47516.2.2 To Play a Recorded Message...................................................47516.3 Sending Messages ........................................................ 47516.3.1 Creating a New Message From the Home Window ..................47516.3.2 Creating a New Message from the Message Center.................47616.3.3 Working With the New Message Dialog Box.............................47616.3.4 Recording a Voice Message .....................................................47716.4 Replying to Messages.................................................... 47716.5 Deleting Messages........................................................ 47816.6 Using Folders in the Message Center ............................... 47816.6.1 Creating a New Folder ..............................................................47816.6.2 Deleting a Folder.......................................................................47916.6.3 Moving a Folder into Another Folder .........................................47916.6.4 Renaming a Folder....................................................................47916.7 Setting Message Options ............................................... 479xi
The Team Manager ............................................... 48117.1 Opening the Team Manager ...........................................48217.2 Creating and Deleting Teams .........................................48217.3 Creating and Deleting Team Roles...................................48417.4 Publishing a Team ........................................................486Team <strong>Design</strong> Sessions .......................................... 48718.1 Leading a Team Session ................................................48818.1.1 Leading a Session from the Home Window ..............................48818.1.2 Leading a Session from a Workspace.......................................49018.1.3 Accepting or Rejecting a Session Applicant..............................49018.1.4 Leader Controls: Toggling the Status of a Participant ...............49118.1.5 Leader Controls: Removing a Participant..................................49218.1.6 Leader Controls: Free Passes...................................................49318.1.7 Publishing a Session in Progress to Additional Users...............49418.1.8 Adding a <strong>Design</strong> to a Team Session .........................................49518.1.9 Removing a <strong>Design</strong> from an Active Session .............................49618.1.10 Ending a Team <strong>Design</strong> Session ..............................................49718.2 Joining and Leaving a Team <strong>Design</strong> Session .....................49818.2.1 Joining a Team <strong>Design</strong> Session................................................49818.2.2 Leaving a Team <strong>Design</strong> Session...............................................49918.3 Scheduled Team Sessions..............................................49918.3.1 Scheduling a Team Session .....................................................50018.3.2 Accepting and Declining a Scheduled Session .........................50118.4 Working in a Team <strong>Design</strong> Session..................................50218.4.1 The Team <strong>Design</strong> Explorer .......................................................50318.4.2 The Baton .................................................................................50418.4.3 Reorienting to Another Participant's View .................................50618.4.4 The Chat Window......................................................................50918.4.5 Voice Chat ................................................................................51118.4.6 Redlines ....................................................................................51218.4.7 Reference Arrows .....................................................................51418.5 Setting Alert Options.....................................................517<strong>Alibre</strong> Motion........................................................ 519xii19.1 An Overview of Simulation.............................................52019.2 Installing and Enabling <strong>Alibre</strong> Motion ...............................52119.3 The <strong>Alibre</strong> Motion User Interface.....................................52119.3.1 The Main <strong>Alibre</strong> Motion Menu ...................................................52219.3.2 <strong>Alibre</strong> Motion Explorer...............................................................52319.3.3 Motion Settings .........................................................................52519.3.4 Playback Deck ..........................................................................53119.4 Overview of Simulating and Playing.................................533
19.5 Forces and Torques In Simulations ................................. 53419.5.1 Adding Motors and Actuators, Springs and Dampers (PhysicalElements) .................................................................................................53619.5.2 Actuators (Motors and Linear Actuators)...................................53719.5.3 Springs......................................................................................54519.5.4 Dampers....................................................................................54619.5.5 Gravity.......................................................................................54819.6 Simulation Types and Parameters ................................... 55019.6.1 Simulation Types.......................................................................55019.6.2 Producing Efficient and Useful Simulations...............................55119.6.3 Automatic Constraint Mapping (ACM) in <strong>Alibre</strong> Motion .............55319.6.4 Moving And Fixed Parts ............................................................55319.6.5 Creating Simulations .................................................................55419.6.6 Renaming Simulations ..............................................................55519.6.7 Running Simulations .................................................................55619.6.8 Simulation Warnings .................................................................55719.6.9 Maintaining Multiple Simulations ...............................................55719.6.10 Deleting Simulations ................................................................55819.6.11 Activating a Different Simulation..............................................55819.7 Results and Feedback from <strong>Alibre</strong> Motion Simulations ........ 55919.7.1 Traces - Visualizing Paths and Vectors.....................................55919.7.2 Generating Video with <strong>Alibre</strong> Motion .........................................56419.7.3 Generating X-Y Plots from Simulation Data ..............................56719.8 Detecting Interferences................................................. 56919.8.1 The Interferences Dialog...........................................................56919.9 Frequently Asked Questions (FAQ).................................. 570Index.................................................................... 573xiii
Chapter 1 - InstallationC HAPTER 1InstallationThank you for choosing <strong>Alibre</strong> <strong>Design</strong>! We welcome you to the ever growingcommunity of professional engineers who have discovered the high value of <strong>Alibre</strong><strong>Design</strong>'s feature-rich modeling capability, unique team design features and modestprice.<strong>Alibre</strong> <strong>Design</strong> is easily installed on your computer. Use these directions to get up andrunning in a matter of minutes.In This ChapterSystem Requirements .................................................................... 2On the CD..................................................................................... 3Installing and Uninstalling............................................................... 4Upgrading..................................................................................... 5Installing <strong>Alibre</strong> <strong>Design</strong> Help ........................................................... 61
Chapter 1 - Installation1.1 System RequirementsThe following requirements must be met to install and run <strong>Alibre</strong> <strong>Design</strong>.Supported operating systems• Windows® XP Professional or Home Edition• Windows 2000 Professional SP2 or laterInternet connectionAn internet connection is not required for design and data management functionsof <strong>Alibre</strong> <strong>Design</strong>.An internet connection IS required to hold Team <strong>Design</strong> sessions, securely sharedata through the Repository, and use the <strong>Alibre</strong> Assistant for support.• 56.6 kb minimum• Recommended: DSL, Cable Modem, T1 or fasterSoftware requirements• Internet Explorer 4.01 SP2 + Active Desktop or later(6.0 or later recommended)• Microsoft Virtual Machine• Microsoft DirectX 9.0cHardware requirements• Intel Pentium or equivalent processor; 800 MHz or faster• 512 MB RAM• 1024 x 768 screen resolution (800 x 600 for laptops)• Video card with DirectX 9.0c support (64 MB or higher)• 16-bit or high color• 150 MB available hard disk space• Virtual memory: 800 MB• CD-ROM drive (to install from CD)• Mouse or pointing deviceAdditional Recommendations for assemblies of 500 or more parts• Intel Pentium or equivalent processor; 2 GHz or faster2
Chapter 1 - Installation• 1024 MB RAM• 1000 MB Virtual Memory1.2 On the CDThe following items are on the installation CDs.The <strong>Alibre</strong> <strong>Design</strong> Software & Multimedia Demo CD, is shipped with all versions of <strong>Alibre</strong><strong>Design</strong>.• <strong>Alibre</strong> <strong>Design</strong> 9.1 application• <strong>Alibre</strong> <strong>Design</strong> Help• <strong>Alibre</strong> PhotoRender (specific license key required)• ModelPress Viewer• <strong>Alibre</strong> <strong>Design</strong> Training Videos (2 hours of training)• Microsoft Virtual Machine software, build 3809• Internet Explorer 5.5• DirectX 9.0c<strong>Alibre</strong> <strong>Design</strong> Professional CD is shipped with <strong>Alibre</strong> <strong>Design</strong> Professional, along withCD1.• ALGOR <strong>Design</strong>Check• <strong>Alibre</strong> Part Library• MecSoft VisualMill• ModelPress Publisher<strong>Alibre</strong> <strong>Design</strong> Expert CD is shipped with <strong>Alibre</strong> <strong>Design</strong> Expert, along with CD1.• ALGOR <strong>Design</strong>Check• <strong>Alibre</strong> Part Library• MecSoft VisualMill• <strong>Alibre</strong> Motion3
Chapter 1 - Installation• SprutCAM for <strong>Alibre</strong> <strong>Design</strong>• Machinist Toolbox• ModelPress Publisher1.3 Installing and Uninstalling‣ To Install <strong>Alibre</strong> <strong>Design</strong> from the CD:1. Insert the CD-ROM into the CD drive. Within a few seconds, a window appears. Ifthe window does not appear, open the Windows Explorer, and double-click yourCD-ROM drive icon to open the window.2. Click Install <strong>Alibre</strong> <strong>Design</strong> from the selection list.3. Click Install <strong>Alibre</strong> <strong>Design</strong> 9.1.4. Review the system requirements; then click Install Now. InstallShield initializesand launches the <strong>Alibre</strong> <strong>Design</strong> installation wizard.5. Click Next. The License Agreement page appears.6. Read the Product License Agreement and select I accept the terms in thelicense agreement.7. Click Next.8. Specify a name and organization if desired.9. Choose whether this installation is for all users or only you.10. Click Next.11. By default, <strong>Alibre</strong> <strong>Design</strong> is installed in the Program Files directory on the C:drive. If desired, select a different destination folder.12. Select the language you prefer.13. Click Install.14. When the installation is complete, click Finish to exit the wizard.4
Chapter 1 - Installation‣ To Uninstall <strong>Alibre</strong> <strong>Design</strong>:1. From the Start menu, select Control Panel or Settings - Control Paneldepending on your operating system.2. Select Add or Remove Programs.3. From the Currently installed programs list, select <strong>Alibre</strong> <strong>Design</strong>.4. Click Remove.5. At the prompt, click Yes to confirm that <strong>Alibre</strong> <strong>Design</strong> should be removed.6. The uninstall program removes program files, folders, and registry entries.Repository files are NOT removed.7. When the files are removed, the uninstall program may indicate that the process iscomplete. Click OK.1.4 Upgrading<strong>Alibre</strong>, Inc. may periodically release service packs or minor software releases (such asversion 9.x or 9.1 SPx) to implement new features or resolve software issues. Userswho have a current maintenance agreement are eligible to receive upgrades andservice packs. These releases are distributed via the <strong>Alibre</strong> <strong>Design</strong> serverautomatically. When an update is available, you are prompted to upgrade uponlaunching <strong>Alibre</strong> <strong>Design</strong> (if you are signed in to the <strong>Alibre</strong> <strong>Design</strong> server). The processincludes a small download and a brief installation.For users who do not work signed into the <strong>Alibre</strong> <strong>Design</strong> Server, new release downloadsare also available from our website at www.alibre.com. In addition, you can order anupgrade CD, also available on our website. If you choose to upgrade by downloadingthe new release from our website, or by installing from an upgrade CD, you will bereinstalling a full version. You will need to uninstall your previous version beforeinstalling the upgrade version.5
Chapter 1 - Installation1.5 Installing <strong>Alibre</strong> <strong>Design</strong> Help<strong>Alibre</strong> <strong>Design</strong> has an integrated help system for you to access anytime you needassistance. The help system is accessed by choosing the Help menu option from anyworkspace or the Home Window. The help system uses Internet Explorer to run.When you select the Help menu option, <strong>Alibre</strong> <strong>Design</strong> will search the server for the helpfiles. If you are not working signed in to the server, you will see the followingmessage:You may install a local copy of <strong>Alibre</strong> <strong>Design</strong> Help that will be available when workingoffline. Help can be installed from the <strong>Alibre</strong> <strong>Design</strong> Installation CD, or you candownload it from our website.Note: If you choose to install Help locally, you will need to reinstall Help after eachupgrade to ensure that you have the most recent Help version.‣ To install the version of Help included on the CD:1. Right-click your My Computer icon and select Explore.2. Double-click the CD-ROM drive icon. Double-click start_here.exe.3. Click Install <strong>Alibre</strong> <strong>Design</strong> from the menu.4. Click Install <strong>Alibre</strong> <strong>Design</strong> Help.5. Click Install Now. InstallShield initializes and launches the <strong>Alibre</strong> <strong>Design</strong> Helpinstallation wizard6. Follow the steps in the InstallShield Wizard to install Help locally.6
Chapter 2 - Getting Started With <strong>Alibre</strong> <strong>Design</strong>C HAPTER 2Getting Started With <strong>Alibre</strong> <strong>Design</strong><strong>Alibre</strong> <strong>Design</strong> is a powerful mechanical design software application. You can use <strong>Alibre</strong><strong>Design</strong> to create complex 3D designs and 2D drawings. In addition to its powerfulmodeling capabilities, <strong>Alibre</strong> <strong>Design</strong> contains a unique collaboration engine that allowsengineering teams to work together simultaneously over the Internet to create,visualize, review and modify their designs and drawings. <strong>Alibre</strong> <strong>Design</strong> also allowsusers to directly share and manage all types of files with other users, using the Internetas a work platform.This chapter provides a high-level overview of the basic design capabilities in <strong>Alibre</strong><strong>Design</strong> and highlights the unique team design tools built into the application.In This ChapterInitial Launch of <strong>Alibre</strong> <strong>Design</strong> ......................................................... 8Integrated Tutorials ....................................................................... 10An Initial <strong>Design</strong> Session ................................................................ 11The Home Window......................................................................... 12More on Working Online and Offline ................................................. 16Changing Your Password................................................................. 17The Repository .............................................................................. 19Message Center............................................................................. 21Team Manager .............................................................................. 23Workspaces .................................................................................. 257
Chapter 2 - Getting Started With <strong>Alibre</strong> <strong>Design</strong>2.1 Initial Launch of <strong>Alibre</strong> <strong>Design</strong>To use the unique communication and collaboration tools in <strong>Alibre</strong> <strong>Design</strong>, you must besigned into the <strong>Alibre</strong> <strong>Design</strong> server. Users who have purchased <strong>Alibre</strong> <strong>Design</strong> Basic,Standard, Professional, and Expert who have current maintenance can sign into the<strong>Alibre</strong> <strong>Design</strong> server. Working while connected to the <strong>Alibre</strong> <strong>Design</strong> server is referredto as online mode. For these users, <strong>Alibre</strong> <strong>Design</strong> automatically starts in online mode -if a network connection exists - when launching the software for the first time. You canalso change the default startup mode see "More on Working Online and Offline" on page16.‣ To launch <strong>Alibre</strong> <strong>Design</strong>:From the Start menu, select All Programs > <strong>Alibre</strong> <strong>Design</strong>. An initial startup screenis displayed.If you have already registered with <strong>Alibre</strong>, Inc.…8
Chapter 2 - Getting Started With <strong>Alibre</strong> <strong>Design</strong>1. Enter the user name and password you obtained from <strong>Alibre</strong>, Inc..Note: Shortly after purchasing <strong>Alibre</strong> <strong>Design</strong>, new customers receive an emailfrom <strong>Alibre</strong> containing a user name and a temporary password. If you registerand/or purchase online, your user name and password are displayed at that time.2. Click Submit. If an internet connection is detected, your license key will beautomatically retrieved from the <strong>Alibre</strong> server. Otherwise, you will see a messagewith a 5 character Site Key and instructions you need to follow to obtain a licensekey.Note: If you call <strong>Alibre</strong> Support for help in obtaining your license key, you willhave to provide this 5 character Site Key, as well as your Computer's MachineName.3. After several seconds, the startup screen will be replaced by the <strong>Alibre</strong> <strong>Design</strong>Home Window. Also, the Set Default Workspace dialog will appear.4. Choose which default workspace you would like to see when starting <strong>Alibre</strong> <strong>Design</strong>from the drop-down menu. You can select None if you do not want any defaultworkspace to open.5. If you are a new user, you may want the appropriate tutorial to display when youopen a new workspace. If so, check Display tutorials when opening newworkspaces.6. Click OK. A new Part workspace is created and the corresponding introductorytutorial, Modeling a Simple Part, is automatically displayed (if you checked theoption in step 5). The Home window remains open behind the workspace.If you have not yet registered with <strong>Alibre</strong>, Inc.…Choose one of the available options:• Register <strong>Alibre</strong> <strong>Design</strong> Xpress - Register your free copy of <strong>Alibre</strong><strong>Design</strong> Xpress to gain additional functions and the opportunity toparticipate in exclusive activities like the Xpress <strong>Design</strong> ContestThis button will direct you to a web form where you can register with <strong>Alibre</strong>,Inc. You will be provided with a user name and password to enter in thestartup screen shown above.• Skip and run <strong>Alibre</strong> <strong>Design</strong> Xpress - Start using <strong>Alibre</strong> <strong>Design</strong> Xpress9
Chapter 2 - Getting Started With <strong>Alibre</strong> <strong>Design</strong>• Get a Trial Version of <strong>Alibre</strong> <strong>Design</strong> Professional - Sign up for a 30day fully-functional trial of <strong>Alibre</strong> <strong>Design</strong> Professional• Buy <strong>Alibre</strong> <strong>Design</strong> Products - Purchase options for upgraded versionsof <strong>Alibre</strong> <strong>Design</strong>2.2 Integrated Tutorials<strong>Alibre</strong> <strong>Design</strong> tutorials are fully integrated with the application. When the application islaunched for the first time, a part modeling tutorial opens in conjunction with a partworkspace (if you have part workspace set as the default workspace).Each workspace type (part, assembly, sheet metal, drawing) has a correspondingintroductory tutorial. By default, whenever you create a new workspace, thecorresponding introductory tutorial is also displayed. This behavior can be changed see"System Options" on page 15.10
Chapter 2 - Getting Started With <strong>Alibre</strong> <strong>Design</strong>In addition, all of the tutorials are accessible from the Tutorials tab in the HomeWindow.Figure 1: <strong>Alibre</strong> <strong>Design</strong> Home Window - Tutorials Tab<strong>Alibre</strong>, Inc will periodically release new tutorials and make these available in theTutorials tab. When working online you can check for newly posted material byclicking the Check for updates button. When new tutorials are available, they can bedownloaded to your computer and subsequently accessed while offline.Note: To download new material when you see [New] or [Outdated] next to the title ofa tutorial, right-click on the title and choose Download.2.3 An Initial <strong>Design</strong> SessionThe remainder of this chapter and all of Chapter 3 provide introductory overviews of themain application areas and the 3D design interface.11
Chapter 2 - Getting Started With <strong>Alibre</strong> <strong>Design</strong>Before proceeding further in this User Guide, we strongly recommend that youwork through two of the basic Part <strong>Design</strong> tutorials, Introduction to Sketchingand Constraints, and Modeling a Simple Part.Working through these tutorials will give you a good understanding of the basicmodeling terms and concepts used in <strong>Alibre</strong> <strong>Design</strong>. You will also become familiar with3D viewing techniques in <strong>Alibre</strong> <strong>Design</strong>.By completing these tutorials now you will be better prepared for the material in thesubsequent sections.2.4 The Home Window<strong>Alibre</strong> <strong>Design</strong> is comprised of five main components: the Home window, theRepository, the Message Center, the Team Manager, and design and drawing areasreferred to as workspaces. Each component opens in a separate window that you canindependently resize, position or tile.When you launch <strong>Alibre</strong> <strong>Design</strong>, the Home window appears first and is always openwhile <strong>Alibre</strong> <strong>Design</strong> is running. The Home window serves as the starting point for allother areas of <strong>Alibre</strong> <strong>Design</strong>. Whenever you have another <strong>Alibre</strong> <strong>Design</strong> window open,you can quickly access the Home window by clicking the <strong>Alibre</strong> <strong>Design</strong> icon in the lowerright corner of any other <strong>Alibre</strong> <strong>Design</strong> window.12
Chapter 2 - Getting Started With <strong>Alibre</strong> <strong>Design</strong>Figure 2: <strong>Alibre</strong> <strong>Design</strong> Home Window2.4.1 The Contacts List and <strong>Alibre</strong> AssistantThe Contacts List is a customizable listing of your personal contacts of <strong>Alibre</strong> <strong>Design</strong>users, support personnel and consultants.The <strong>Alibre</strong> Assistant:After signing into the <strong>Alibre</strong> <strong>Design</strong> server, you may see a contact called <strong>Alibre</strong>Assistant in the Contacts list. The <strong>Alibre</strong> Assistant corresponds to a support engineerat <strong>Alibre</strong> headquarters who can offer real-time technical help through <strong>Alibre</strong> <strong>Design</strong>. An<strong>Alibre</strong> support engineer is online and available for assistance whenever <strong>Alibre</strong>Assistant is visible in the contacts list.‣ To add an associate to your contacts list:1. While working online, select Add/Remove Contacts from the Actions mainmenu. Or, click the Add/Remove Contacts icon on the Home window.13
Chapter 2 - Getting Started With <strong>Alibre</strong> <strong>Design</strong>2. Select the desired name from the Listed Users area and click Add. Alternatively,if you know the user name of your associate, type it into the Unlisted User areaand click Add.3. Click OK. The added users will appear in your contact lists.See also Invite an associate to start using <strong>Alibre</strong> <strong>Design</strong> located in the Welcometab of the Home window.2.4.2 The Welcome TabThe Welcome tab hosts seven helpful links under the How Do I heading. These linkslead to detailed information on important <strong>Alibre</strong> <strong>Design</strong> features. Access specificinformation about the Home window by clicking the Work using the Home windowand Invite an Associate to start using <strong>Alibre</strong> <strong>Design</strong> links.Note: The How Do I links may be hidden by removing the check mark next to the“How Do I” heading.2.4.3 The Sessions TabThe Sessions tab lists all active and scheduled team design sessions that you areinvolved in. You can view details about each session as well as join active sessions orschedule new sessions from this tab.2.4.4 The Tutorials TabThe Tutorials tab provides access to integrated tutorials within the software.Introductory tutorials are available for each type of <strong>Alibre</strong> <strong>Design</strong> workspace. You candownload and open the tutorials directly from this tab.<strong>Alibre</strong>, Inc will periodically release new tutorials and make these available in theTutorials tab. When working online you can check for newly posted material byclicking the Check for updates button. When new tutorials are available, they can bedownloaded to your computer and subsequently accessed while offline.Note: To download new material when you see [New] or [Outdated] next to the title ofa tutorial, right-click on the title and choose Download.14
Chapter 2 - Getting Started With <strong>Alibre</strong> <strong>Design</strong>2.4.5 The Community TabThe Community tab provides access to a set of resources to help you get the most outof <strong>Alibre</strong> <strong>Design</strong>, including authorized consultants, solution partners, internationalresellers, support, and training.2.4.6 System OptionsA number of system options can be set and modified from the Home window. From theTools menu select Options. The Options dialog box appears.Figure 3: <strong>Alibre</strong> <strong>Design</strong> Options DialogGeneral tab:The General tab allows you to specify the language you are using; which type ofworkspace opens by default on startup (Note: You can select None so that noworkspaces automatically open upon launching the software); whether or not a tutorialopens by default with the applicable workspace type; and whether or not updatedtutorials will be automatically downloaded.15
Chapter 2 - Getting Started With <strong>Alibre</strong> <strong>Design</strong>Also, you can change the startup options for working online and you can choose to have<strong>Alibre</strong> <strong>Design</strong> remember your password.Note: The second and third options are also available in the Set Default Workspacedialog, which is displayed during initial startup of <strong>Alibre</strong> <strong>Design</strong>.User Information tab:Under the User Information tab, you may enter personal information such as name,company, email address, phone number, etc. Check the Public box next to any itemto make that information available to other users. If you want to make your user namevisible to the entire <strong>Alibre</strong> <strong>Design</strong> community, select the Display my user name inthe public list option.Sign In tab:The Sign In tab allows you to change your <strong>Alibre</strong> <strong>Design</strong> password anytime, and youcan add an additional username and password for accessing the <strong>Alibre</strong> <strong>Design</strong> server.Team <strong>Design</strong> tab:The Team <strong>Design</strong> tab provides access to options associated with Team <strong>Design</strong>sessions.Display tab:Under the Display tab you can check your graphics settings by selecting the Settingsbutton.2.5 More on Working Online and OfflineAs mentioned previously, <strong>Alibre</strong> <strong>Design</strong> operates in online mode by default. However,<strong>Alibre</strong> <strong>Design</strong> can also be used offline in a standalone mode. All modeling and designrelated tasks are available in offline mode. However, all communication andcollaboration tools are disabled. You can change the default startup mode to offline ifdesired.‣ To change the default launch mode:1. From the Tools menu in the Home Window, select Options. The Options dialogbox will appear.2. Click the General tab.16
Chapter 2 - Getting Started With <strong>Alibre</strong> <strong>Design</strong>3. In the Start Up Options area, check the Work Offline on Startup checkbox toset the default startup mode to offline.4. Click OK. The next time you launch <strong>Alibre</strong> <strong>Design</strong>, the software will start in theoffline mode.‣ To switch between working online and offline:When <strong>Alibre</strong> <strong>Design</strong> is running in online mode, the <strong>Alibre</strong> <strong>Design</strong> icon in the Windowssystem tray has an orange appearance. When offline, the icon has a gray appearance.To switch between offline and online modes, right-click the <strong>Alibre</strong> <strong>Design</strong> icon in theWindows system tray and select Work Online or Work Offline.Note: When <strong>Alibre</strong> <strong>Design</strong> is in online mode, users may choose to be alerted whencertain events occur. The alerts can be turned on and off by clicking Display Alerts inthe right-click menu. Alerts occur when an associate signs into <strong>Alibre</strong> <strong>Design</strong>, amessage or team session invitation is received, and an associate has shared arepository.2.6 Changing Your PasswordAll user accounts are assigned a password when the account is opened. You will useyour password to use <strong>Alibre</strong> <strong>Design</strong>, as well as to access your account on the <strong>Alibre</strong>,Inc. website. You can change your password at any time.17
Chapter 2 - Getting Started With <strong>Alibre</strong> <strong>Design</strong>‣ To change your password from the <strong>Alibre</strong>, Inc. website:1. In your Internet Explorer browser, go to www.alibre.com.2. Click the link Sign In at the top of the page.3. Enter your username and current password, then click Submit.4. You will be directed back to the home page, and the Sign In link will now read SignOut. Click the Account Info link.18
Chapter 2 - Getting Started With <strong>Alibre</strong> <strong>Design</strong>5. You will be directed to a page containing your account information. On the left sideof the page, click the Change Password link.6. In Password, enter the new password you would like to use, then enter it again inthe Confirm box. Click Submit to accept the new password.7. You will see a note that the password has been changed.Note: You will also notice on the Account Information list there is an option to UpdateProfile. You can use this form to update your contact information with <strong>Alibre</strong>, Inc.2.7 The RepositorySome versions of <strong>Alibre</strong> <strong>Design</strong> include a personal data vaulting and versioning systemknown as the Repository. More information is provided in the section dedicated to theRepository.19
Chapter 2 - Getting Started With <strong>Alibre</strong> <strong>Design</strong>To open the Repository from the Home window, from the Window menu, selectRepository. Or, click the Repository tool on the toolbar.Figure 4: <strong>Alibre</strong> <strong>Design</strong> Repository WorkspaceOne local repository is available upon installation. The initial repository name matchesyour user name; however, the repository name can be changed, just right-click therepository and select Rename. To create additional local repositories, from the Filemenu, select New Repository. All repositories are displayed in the RepositoryExplorer. Data can be moved and/or copied between repositories.A version history is automatically maintained for all files. Each time a file is saved, anew version is created in the Repository. To view version history, select a file; thencheck Show Selected Item's Version History. The version history shows which usercreated the version, the day and time the version was created, and any comments.Note: Versioning can be disabled. From the Tools menu, select Options and deselectthe Always make new versions on save option.20
Chapter 2 - Getting Started With <strong>Alibre</strong> <strong>Design</strong>The Item Properties area displays summary information for each design as well as apreview image. The image displays the model in its orientation when it was last saved.An important and versatile feature of the Repository is the ability to share data directlywith other users anywhere in the world, easily and securely. The modern peer-to-peerarchitecture of <strong>Alibre</strong> <strong>Design</strong> makes this possible without having to store data on acentral server. However, for users who desire a centralized location to store data,server-based repositories are also available from <strong>Alibre</strong>, Inc. (for an additional charge).For detailed information about sharing data, you can reference the sections dedicatedto the Repository. In addition, you can visit the Share data with others link on theHome window.2.8 Message CenterIn addition to this overview, you can reference the detailed guide to using the MessageCenter.Messages can be sent to other <strong>Alibre</strong> <strong>Design</strong> users while working online. Messages aresent, viewed and managed in the Message Center. To access the Message Center, fromthe Window menu, select Message Center. Or, click its icon in the Home windowtoolbar.21
Chapter 2 - Getting Started With <strong>Alibre</strong> <strong>Design</strong>The Message Center is organized similar to most email applications.Figure 5: Message Center WindowIncoming messages are stored in the Inbox, and outbound messages are logged inSent Items. To create a new message, from the File menu, select New Message.Create new folders to organize messages, just right-click a folder and select NewFolder. Most Message Center features are only available when working online.Note: Messages can also be sent from the Home window. From the Actions menu,select Send Message. Or, right-click a contact in the Contact list and select SendMessage.22
Chapter 2 - Getting Started With <strong>Alibre</strong> <strong>Design</strong>To set options for receiving messages, from the Tools menu, select Options.You may opt to be alerted of new messages by pop-up boxes and/or a system sound.Even if the notification and alert options are turned off, a message icon in the lowerright corner of the Home window indicates that a new message has arrived.You may also forward messages to an email account. Three options are available:never forward messages, forward messages only when offline, and always forwardmessages.2.9 Team ManagerIn addition to this overview, you can reference the detailed guide to using the TeamManager.<strong>Alibre</strong> <strong>Design</strong> enables you to efficiently manage people and data by defining roles andteams for your contacts. Defined teams of users are ideal for projects involvingmultiple people.23
Chapter 2 - Getting Started With <strong>Alibre</strong> <strong>Design</strong>Team administration is handled in the Team Manager window, which is only accessiblewhen working online. To open the Team Manager from the Home window, from theWindow menu, select Team Manager. Or, click its icon on the Home window toolbar.Figure 6: Team Manager WindowBy default, a Home Team is listed in the Team Explorer on the left side of the window.To create a new team, from the Action menu, select Add Team. To add members to ateam, click a team name in the Team Explorer to select it; then, from the Actionsmenu, select Add Team Member. Team roles may also be added and assigned toteam members. From the Actions menu, select Add Team Role.24
Chapter 2 - Getting Started With <strong>Alibre</strong> <strong>Design</strong>Roles are typically used to control data access. For example, some team members mayneed permission to modify data while others only need permission to view data. An“Engineer” role could be set with more advanced permissions and a “Reviewer” rolecould be set with more limited access to the data. Permissions are set in theRepository, applied to individual files and folders. After you create a team and itsassociated roles, data can easily be shared with the entire team through the repository.More details on setting access permissions on repository data can be found in thechapter on The Repository on page 445.Teams can also be invited to a Team <strong>Design</strong> session, eliminating the need to send aninvitation to multiple people. If a user is removed from a team, he or she is alsoremoved from the team session. More details on Team <strong>Design</strong> sessions can be found inthe chapter on Team <strong>Design</strong> see "Team <strong>Design</strong> Sessions" on page 487.2.10 WorkspacesBefore proceeding further in this User Guide, we strongly recommend that youwork through two of the basic Part <strong>Design</strong> tutorials, Introduction to Sketchingand Constraints, and Modeling a Simple Part.Working through these tutorials will give you a good understanding of the basicmodeling terms and concepts used in <strong>Alibre</strong> <strong>Design</strong>. You will also become familiar with3D viewing techniques in <strong>Alibre</strong> <strong>Design</strong>.By completing these tutorials now you will be better prepared for the material in thesubsequent sections.All design related tasks, as well as all Team <strong>Design</strong> sessions, are carried out in windowsreferred to as workspaces. New workspaces can be opened from the Home window,the Repository, or other open workspaces. From the File menu, select New to open anew workspace. Five workspace types are available: part, sheet metal part, assembly,drawing, and bill of materials.25
Chapter 2 - Getting Started With <strong>Alibre</strong> <strong>Design</strong>Note: Sheet metal part, drawing, and bill of materials workspaces are not available inall versions of <strong>Alibre</strong> <strong>Design</strong>.Figure 7: Part WorkspaceThe <strong>Design</strong> Explorer, displayed on the left side of a part or assembly workspace, listsall reference geometry, such as planes and axes, and feature geometry associated withthe design. Toolbars are located on top and to the right of the main work area.For detailed information about creating new designs, please see Chapters 3-11 andthe Begin using design functionality link on the Home window.The workspace can be customized a number of ways. From the Tools menu, selectOptions. Use the Color Scheme tab to change the background color of the main workarea. Default colors can be selected and custom colors can be added. Additionally, thetoolbars can be positioned and toggled on and off - from the View menu, selectToolbars.26
Chapter 2 - Getting Started With <strong>Alibre</strong> <strong>Design</strong>To set workspace properties, from the File menu, select Properties. The <strong>Design</strong>Properties dialog box includes six tabs.Figure 8: <strong>Design</strong> Properties DialogThe General Tab is used for notes and comments related to the designThe Units tab is employed to set all design units and associated display format andprecision. Several other unit display settings are also available.The Dimension tab is used to control dimension properties such as size, dimensionorientation and spacing, and arrowhead style.The Material tab is used to set the density of the part material. This information isused when calculating physical properties of the part.The Display tab is used to control the graphics display.In the Display Acceleration field, you can set the options you wish to use whenin Display Acceleration mode in parts and assemblies. Display Acceleration onpage 252 is covered in more detail in a later section.27
Chapter 2 - Getting Started With <strong>Alibre</strong> <strong>Design</strong>The Curve Smoothness setting is applied on this tab to set the precision of thegraphic display. Selecting the Automatic option provides the cleanest display ofthe model, with all edges appearing smooth and precise. Selecting the Manualoption yields an approximate facetted display of the model. The Manual optionalso requires a Minimal Circular Facets number, which represents how many linesegments make up a circle. The higher the facet setting, the more detailed thedisplay appears. The Automatic and Manual options are a tradeoff betweenperformance and graphic display. Applying the Automatic option improves thegraphic display but performance decreases slightly. Applying the Manual optionimproves performance but the graphic display degrades somewhat.The Apply Options tab is used to apply <strong>Design</strong> Properties settings on a system-widebasis, or only to the current workspace.28
Chapter 3 - Introduction to the <strong>Design</strong> InterfaceC HAPTER 3Introduction to the <strong>Design</strong> Interface<strong>Alibre</strong> <strong>Design</strong> is a parametric solid modeling system. Parametric solid modelinginvolves the application of dimensions and other parameters to define a 2D profile, andultimately the 3D shape, of a part. These dimensions and parameters can be changedat anytime to easily modify designs and alter the shape of a model.Parts are comprised of one or more features. A feature represents an individual shapeand can either add material or remove material in a part. Examples of features includeholes, fillets, cuts, and revolutions.<strong>Alibre</strong> <strong>Design</strong> data consists of parts, assemblies, drawings and bills of materials(BOMs). Full associativity between parts, assemblies, drawings and BOMsautomatically applies changes made in one document across the entire design.You typically start a new part by first creating a sketch, which is a 2D profile of a 3Dshape. The sketch will subsequently be used to create a base feature, always the firstfeature you create in a part. You can add as many additional features as necessary tofully define a part.You can easily change the shape of a model by adding, deleting, editing, or reorderingfeatures.You can generate 2D mechanical drawings and bills of materials at any time in thedesign process based on information in parts and assemblies.You can also import parts, assemblies, and drawings from other CAD systems into<strong>Alibre</strong> <strong>Design</strong>. You can modify imported parts and assemblies or you can add newfeatures to them.In This ChapterWorkspaces .................................................................................. 30Selection Methods.......................................................................... 38Toolbars ....................................................................................... 40View Manipulation.......................................................................... 41Getting Help.................................................................................. 44Keyboard Hot-Key Descriptions ....................................................... 4629
Chapter 3 - Introduction to the <strong>Design</strong> Interface3.1 WorkspacesAll design work in <strong>Alibre</strong> <strong>Design</strong> is done in windows called workspaces. You can open apart, sheet metal part (in <strong>Alibre</strong> <strong>Design</strong> Professional and Expert), assembly, drawing, orbill of materials workspace. Each workspace is displayed in a separate window;however, a drawing workspace can contain multiple drawing sheets. You can have asmany workspaces open as needed.3.1.1 Opening a New Workspace‣ To open a new part, sheet metal part, assembly, drawing, or bill ofmaterials workspace:1. On the Home window, from the File menu, select New.2. Select Part, Sheet Metal Part, Assembly, Drawing, or Bill of Materials.OrClick the new Part, Sheet Metal Part, Assembly, Drawing, or the Bill ofMaterials workspace icon on the Home window main toolbar.Note that sheet metal, BOMs, and drawings are not available in all versions of<strong>Alibre</strong> <strong>Design</strong>.3.1.2 Workspace Terms<strong>Alibre</strong> <strong>Design</strong> workspaces are divided into two distinct areas.30
Chapter 3 - Introduction to the <strong>Design</strong> Interface• The <strong>Design</strong> Explorer is located on the left side of the workspace and lists allinformation related to a design including reference geometry and featuregeometry.• The work area is the section of the workspace in which you create all parts,assemblies and drawings. Toolbars may be located above and to the right ofthe work area.Figure 9: Part Workspace with Default Toolbars31
Chapter 3 - Introduction to the <strong>Design</strong> Interface3.1.3 Model TermsThe following terms are consistently used throughout the documentation and refer togeometric elements in a model (faces, edges, and vertices) as well as constructiongeometry (reference planes, axes, and the origin).Figure 10: Common Model Terms3.1.4 Work Area Color SchemeYou can change the color of the work area background and all other displaycomponents in a part or assembly workspace.32
Chapter 3 - Introduction to the <strong>Design</strong> Interface‣ To change the color scheme:1. In a part or assembly workspace, from the Tools menu, select Options.2. Choose one of the four predetermined color schemes, e.g. Dark BackgroundScheme, from the Scheme dropdown list, then click OK to apply the setting.OrCustomize your display by creating a new color scheme.‣ To create a new color scheme:1. Click New. The New Color Scheme dialog box appears.2. Enter a name for the new custom color scheme, then click OK.Note: You cannot modify the default color schemes. If you attempt to change acolor without creating a new color scheme, you will automatically be prompted tocreate a new scheme.33
Chapter 3 - Introduction to the <strong>Design</strong> Interface3. Select a category to modify from the Category drop down list. Next, select aField in that Category. The diagram will show the current color scheme.4. Click in the Color field to set a new color. Select the desired color, then select OKto apply the setting.Note: A gradient background can be achieved by setting different colors for the'General - Background Top' and 'General - Background Bottom' fields. A solidbackground can be achieved by setting these to be the same color.5. Click OK to finish creating the new color scheme.3.1.5 Multiple ViewsYou can split the work area into as many as four different views. You can zoom, rotate,and set the view mode in each view independently.‣ To split the work area into multiple views:1. In a workspace, from the Window menu, select Split View.2. Select Horizontal, Vertical, or Both. The Horizontal and Vertical options split thework area into two views. The Both option splits the work area into four views.34
Chapter 3 - Introduction to the <strong>Design</strong> InterfaceTo select a view and make it active, click anywhere in the view border. A red arrowappears in the upper right corner of the active view.Figure 11: Workspace with Split Views3.1.6 Named ViewsIn part and assembly workspaces, you can use named views to control view display andmanipulation. You can quickly change the display to a default view and add customviews using the Orientations command under the View menu or by selecting theView Orientations tool on the View toolbar.35
Chapter 3 - Introduction to the <strong>Design</strong> InterfaceTo apply a named view to the work area, double-click a named view, or select a namedview and then click Set.You can also add a custom view orientation by clicking Add and subsequently enteringa view name.3.1.7 <strong>Design</strong> ExplorerAs previously described, each workspace consists of the work area and the <strong>Design</strong>Explorer. The <strong>Design</strong> Explorer's primary purpose is to track and list the structure of apart, assembly, or drawing. However, the <strong>Design</strong> Explorer can be used to accomplishnumerous tasks.Use the <strong>Design</strong> Explorer to:• Select items in the design by name.• Suppress or hide selected features and parts.• Hide planes and axes.• Temporarily roll the model or assembly back toan earlier state: double-click a feature or partor use the rollback bar.• Identify and change the order in whichfeatures are regenerated.• Rename features: right-click a feature andselect Rename.• Delete features and parts.• Toggle the display of section views on and off.• Edit sketches: right-click a sketch and selectEdit.• Track and control the display of redlinemarkups.• Check the status of a feature or part to resolveerrors.36
Chapter 3 - Introduction to the <strong>Design</strong> Interface3.1.8 Document Browser<strong>Alibre</strong> <strong>Design</strong> provides two different mechanisms to save and retain your designdocuments. All versions of <strong>Alibre</strong> <strong>Design</strong> support storing design documents as files inthe Windows file system. In addition, some versions of <strong>Alibre</strong> <strong>Design</strong> include theRepository, a personal data vaulting and versioning system.Whenever you save or open a design document in <strong>Alibre</strong>, you are presented with theDocument Browser, shown below. Through the two tabs, Repository and FileSystem, the Document Browser gives you access to both the Repository and theWindows File System.Figure 12: Document Browser Repository Tab37
Chapter 3 - Introduction to the <strong>Design</strong> InterfaceFigure 13: Document Browser File System TabOn the File System tab, you can browse through any of the drives on your computer, oryou can click the Browse button to browse to other areas such as Desktop, MyDocuments, and My Network Places.3.2 Selection MethodsThe majority of design tasks require that an item be selected. For example, a referenceplane or planar face must be selected before you can begin sketching.• Normal Selecting - To select faces, edges, vertices, etc., first click theSelection tool or choose Select from the View menu. Move the mousepointer over an item, and then click once to select the item. An item willhighlight as you move the mouse pointer over it and will change color after youselect it.Note: Selection highlight colors will vary depending on the work area backgroundcolor scheme used.38
Chapter 3 - Introduction to the <strong>Design</strong> Interface• Selecting Multiple Items - To select multiple items in the work area, hold theShift key while you select the items. In cases where a multiple selection isrequired, you do not need to hold down the Shift key. In the <strong>Design</strong> Explorer,holding the Shift key will select everything in between the items you selected.Hold the Control Key while selecting to choose only the items you click.• Selecting by Dragging - In a sketch or a 2D drawing, select multiple items bydragging a selection rectangle around a group of items.• Using a Selection Filter - Apply a filter to make selecting a specific item typeeasier. Filter on Solid > Features, Faces, Edges, and/or Vertices, inaddition to Surface > Surfaces, Faces, Edges, and/or Vertices. To apply aselection filter, from the Tools menu, expand Selection Filters and choose theappropriate filter. You can also activate the Selection Filters toolbar andcontrol filters easily with icons.• Face, Edge, and Vertex Cursors - As you move the mouse pointer overfaces, edges, and vertices, the mouse pointer will change to provide a visualindication of the item type.Vertex Selection Edge Selection Face Selection• Modifying a Selection - Many dialog boxes require a selection or multipleselections in order to complete the command. The selected item name willoften populate an area in a dialog box. To change the selection, either makeanother selection, which will override the previous selection, or right-click theitem name in the dialog box, and choose Clear Selections or RemoveSelected Item(s).• Advanced Selector - On occasion, other items may obscure the item you wantto select. Use the Advanced Selector to accurately select an item. To usethe Advanced Selector, move the mouse pointer over the item, right-click it,and choose Advanced Selector from the pop-up menu. The Select dialog boxappears containing all the items in the vicinity of the click location, includingitems hidden behind other faces. Select the item you want from the list.39
Chapter 3 - Introduction to the <strong>Design</strong> InterfaceNote: If available, you can also Ctrl-click with the middle mouse button to accessthe Advanced Selector.• Selecting from the <strong>Design</strong> Explorer - Select any item in the <strong>Design</strong>Explorer by clicking the item name. The associated item will change color inthe work area. Select non-consecutive items in the <strong>Design</strong> Explorer by holdingdown the Ctrl key as you click. Select consecutive items in the <strong>Design</strong> Explorerby holding down the Shift key as you click.3.3 ToolbarsYou can control toolbar visibility as well as toolbar position in a workspace.‣ To turn toolbars on and off:1. In any open workspace, from the View menu, select Toolbars. The Toolbarsdialog box appears.2. To hide a toolbar that is currently displayed, click the checked box next to thetoolbar name.3. To display a toolbar, click the empty check box next to the toolbar name.4. Click Close to apply changes and exit the dialog box.40
Chapter 3 - Introduction to the <strong>Design</strong> Interface‣ To move a toolbar between the top and right of the workspace:1. In any open workspace, from the View menu, select Toolbars. The Toolbarsdialog box appears.2. To move a toolbar from the top of the workspace to the right of the workspace,select the toolbar name and then click Right.3. To move a toolbar from the right of the workspace to the top of the workspace,click the toolbar name and then click Top.4. Click Close to apply changes and exit the dialog box.‣ To drag a toolbar to a different position in an area:1. Move the cursor near the vertical bar on the left side of the toolbar.2. Click and hold the left mouse button and drag the toolbar to a new position withinits respective area.3.4 View ManipulationYou can change the perspective and orientation of the work area view by using varioustools available from the View toolbar, the Orient View toolbar, the Visibility toolbar, andthe View menu.41
Chapter 3 - Introduction to the <strong>Design</strong> InterfaceView Toolbar:Orient View Toolbar:Visibility Toolbar:• The Pan tool dynamically moves the current view around the work area.Click the icon and then click and drag the cursor around the work area.Note: You can also pan by holding the Shift key and the left and right mousebuttons down simultaneously while moving the cursor around the work area.• The Rotate tool dynamically rotates a part or assembly around a givenpoint. Click the icon and then click and drag the cursor around the work area.Note: You can also rotate by holding the left and right mouse buttons downsimultaneously while moving the cursor around the work area.• The Zoom Mode tool dynamically changes the scale of the work areaview. Click the icon, hold the left mouse button down, and move the cursor upto zoom in, or down to zoom out.Note: If available, you can use the mouse wheel to dynamically zoom in and out.• The Zoom to Window tool changes the scale of the view so that aspecified region fills the work area. Click the icon, click and drag a rectanglearound an area with the cursor. Release the mouse button when the rectangleborders the correct area.• The Zoom to Fit tool restores the view so that the entire design isdisplayed in the work area.42
Chapter 3 - Introduction to the <strong>Design</strong> Interface• The Previous View tool reorients the work area to views that precededthe current view. The Next View tool becomes available after thePrevious View tool has been used.• The Orthographic tool changes the display of the work area so thatparallel edges, faces, etc. appear as infinitely parallel.• The Perspective tool changes the display so that all parallel edges, faces,etc. appear to converge into one point.• The Display Acceleration tool optimizes your display by simplifying thedesigns according to user-defined preferences. Refer to the section on DisplayAcceleration on page 252 for more information.• The Orient tools store default views of front,back, left, right, top, bottom, and isometric.• The Orient to Sketch Plane tool changes the display so the sketch planeis displayed. This is only available in sketch mode. This is a toggle betweenthe front and back view of the sketch plane.• The Isometric to Sketch Plane tool changes the display so that it is anisometric view of the sketch plane.• The Orient to Plane tool allows you to reorient the view to a plane ofyour choosing.• The View Orientations tool stores default views (e.g. front, back, left,etc.) as well as custom views.• The Rotation Points tool stores default rotation points (the origin,model's center of mass and center of volume) as well as custom rotation points.43
Chapter 3 - Introduction to the <strong>Design</strong> Interface• The Model Shading tools change the display to wireframe (so that only theedges of the model are shown, or shaded (so that the faces of the model areshaded).• The Toggle tools allow youto toggle on and offthe following options: <strong>Design</strong> Explorer, Silhouette Edges, All ReferenceGeometry, Coordinate System, Planes, Axes, Points, Surfaces, Annotations,Redlines, Sketches, Grid, Sketch Dimensions, and Constraint Symbols.3.5 Getting HelpHelp can be accessed numerous ways while you are using <strong>Alibre</strong> <strong>Design</strong>.Integrated Help44• While working online to the <strong>Alibre</strong> Server, you can access the Help systemfrom any window with the Help menu or the F1 key.• You can also install the Help system locally so that Help is available when youare working offline. You may install Help from the <strong>Alibre</strong> <strong>Design</strong> InstallationCD or the <strong>Alibre</strong> support web site, www.alibre.com/support. Choose theDownloads link, then under the Documentation section, select <strong>Alibre</strong> <strong>Design</strong>Local Help Installer.• To access Help related to a specific dialog box, click the Help button in thedialog box.• When you mouse over an icon on a toolbar, a Tooltip will popup that identifiesthe function of the tool.• The status bar in the lower left corner of a workspace displays hints related tocompleting a command and provides a brief description of a tool or function.• Seven help modules related to basic functionality are accessible on the Homewindow in the Welcome tab. Click one of the seven links in the How Do Isection to access these help modules.
Chapter 3 - Introduction to the <strong>Design</strong> InterfaceTutorials• <strong>Design</strong> tutorials are available by default in the <strong>Alibre</strong> <strong>Design</strong> Home Window onthe Tutorials tab. Periodically, <strong>Alibre</strong> will release new tutorials and distributethem for download via the Tutorials tab. You can check for new materials inthe Tutorials tab when you are signed into the <strong>Alibre</strong> <strong>Design</strong> server.Interactive Support (for users with active maintenance agreements)• While online, you can contact the <strong>Alibre</strong> Assistant from the Contacts list inthe Home window. You can send messages, start a chat conversation, andwork in a Team <strong>Design</strong> session in real-time to ask technical questions andresolve issues.• You can contact the <strong>Alibre</strong> Application Engineers by phone or email duringregular support hours.• You can sign in to the <strong>Alibre</strong> Support webpage and enter a support incident forthe <strong>Alibre</strong> Application EngineersNote: Interactive support requests are handled in the order they are received.You should receive a response from an application engineer within approximately24 hours.<strong>Alibre</strong> Support website• There are many areas you can receive help in from our website. Go towww.alibre.com/support, and you will find links to:• Frequently Asked Questions - a list that contains helpful information on avariety of topics. On the left side of the page, click the FAQ link.• Knowledge Base - contains tips and instructions for performing specifictasks.• Downloads - a page containing all of the downloads available to you. Youmust be signed in to the website to view all of the downloads you have alicense for.45
Chapter 3 - Introduction to the <strong>Design</strong> Interface3.6 Keyboard Hot-Key DescriptionsThe following is a list of keyboard hot-keys for some of the most commonly usedfunctions of <strong>Alibre</strong> <strong>Design</strong>.General (for Part, Assembly, and Drawing Workspaces)OpenSelect AllCopyCutPasteSaveSave AsUndoRedoDeleteHelpCTRL + OCTRL + ACTRL + CCTRL + XCTRL + VCTRL + SCTRL + SHIFT + SCTRL + ZCTRL + YDELF1Part Workspace<strong>Design</strong> PropertiesOptionsSketch Mode ToggleOrientation DialogMeasurement Tool DialogEquation Editor DialogALT + RETURNCTRL + SHIFT + OCTRL + KCTRL + UCTRL + MCTRL + E46
Chapter 3 - Introduction to the <strong>Design</strong> InterfaceToggle WorkspacePrevious ViewNext ViewRegenerateZoom to FitToggle Sketches on/offToggle All Reference Geometryon/offCTRL + TABF3F4F5HOMECTRL + SHIFT + KCTRL + SHIFT + PAssembly WorkspaceAssembly PropertiesOptionsInsert Part/SubAssemblyInsert New PartOrientation DialogMeasurement Tool DialogEquation Editor DialogToggle WorkspaceRegeneratePrevious ViewNext ViewALT + RETURNCTRL + SHIFT + OCTRL + SHIFT + ICTRL + SHIFT + NCTRL + UCTRL + MCTRL + ECTRL + TABF5F3F447
Chapter 3 - Introduction to the <strong>Design</strong> InterfaceDrawing WorkspaceDrawing PropertiesOptionsSketch Mode ToggleBill of MaterialsPrintToggle WorkspaceALT + RETURNCTRL + SHIFT + OCTRL + KCTRL + BCTRL + PCTRL + TABRepository WorkspaceOpenOpen Read-OnlyDepositDeposit & Check-inWithdrawCheck-out & WithdrawCheck-inCheck-outRedoUndoVersion HistoryPropertiesRefreshCTRL + OCTRL + RCTRL + DCTRL + SHIFT + DCTRL + WCTRL + SHIFT + WCTRL + UCTRL + KCTRL + YCTRL + ZF6F7F548
Chapter 4 - SketchingC HAPTER 4SketchingSketching is fundamentally the most critical aspect of parametric solid modeling. Themajority of features in <strong>Alibre</strong> <strong>Design</strong> begin with a sketch. A sketch is made up of one ormore figures and provides the basic profile for a feature. Mastering sketchingtechniques is important and eventually leads to considerable time savings duringmodeling work.In This ChapterThe Sketching Interface.................................................................. 50Entering and Exiting Sketch Mode.................................................... 51Sketch Figures .............................................................................. 53Reference Figures and Sketch Nodes................................................ 78Working with Existing Sketch Figures ............................................... 79Sketch Constraints......................................................................... 89Dimensioning Sketch Figures........................................................... 95Working in a Sketch ....................................................................... 107Sketches and the <strong>Design</strong> Explorer.................................................... 11649
Chapter 4 - Sketching4.1 The Sketching InterfaceThe Sketching toolbar is shown by default on the right side of the workspace.Commonly used sketch tools are accessible on the Sketching toolbar.Activate Sketch . . . activate sketch modeSelect . . . select sketch figures and entitiesConstraints . . . place manual constraints on a sketchDimension . . . place dimensions on sketch figuresLine . . . create a line figureCircle . . . create a circle figureArc . . . create an arc figureRectangle . . . create a rectangle figure (fly-out includes Polygon . . . create an n-sidedpolygon figure)B-Spline . . . create a spline figureSketch Node . . . create a sketch nodeDirect Coordinate Entry ... Creates sketch figures by entering point-to-point Cartesian orPolar coordinatesExtend . . . extend a figure up to another figureTrim . . .delete part of a figure that extends beyond another oneFillet . . . place a fillet on two existing figuresChamfer . . . place a chamfer on two existing figuresSketch Shapes ... create an individual or a pattern of a common shapeOffset . . . offset an existing figure by a precise distanceMirror . . .create a symmetric copy of a figure about a referenceProject to Sketch . . . use existing feature edges to create new sketch figures50
Chapter 4 - SketchingNote: The Extend, Trim, Fillet, Chamfer, Offset, Mirror, and tools on theSketching toolbar are only active when applicable sketch figures are in the sketch. Forexample, the Extend tool will not become active until at least two figures have beensketched.The tools that are accessible on the Sketching toolbar are also accessible from theSketch menu. The Sketch menu also contains tools that do not have a correspondingtoolbar icon.Ordinate Dimension . . . Creates ordinate dimensions in 2D drawings.Auto Dimension . . . Automatically place dimension to place sketchFigures > Ellipse . . . Creates an elliptical figure in sketch mode.Figures > Elliptical Arc . . . Creates an elliptical arc in sketch mode.Reference Figures . . . Create reference figures of various shapes.Move . . . Move sketch figures from one location to anotherRotate . . . Rotate sketch figures about a center axisRepeat > Linear . . . Creates a linear pattern of a sketch figure.Repeat > Circular . . . Creates a radial pattern of a sketch figure.Analyze . . . Determines if open ends, overlaps, or self-intersections exist in asketch.Insert > Axis . . . Inserts a 3D axis; sketch figures can be used as references.Insert > Point . . . Inserts a 3D point; sketch figures can be used as references.Create Custom Symbol . . . Creates a custom symbol using sketch figures.Text > Field . . . Inserts a text field into sketches.Text > Label . . . Inserts a text label into sketches.4.2 Entering and Exiting Sketch Mode4.2.1 Entering Sketch ModeYou must enter sketch mode before you can begin sketching.‣ To enter sketch mode:Select the Activate 2D Sketch tool from the Sketching toolbar.51
Chapter 4 - SketchingOrFrom the Sketch menu, select Activate 2D Sketch.OrRight-click in the work area and select Activate 2D Sketch from the pop-up menu.OrPress Ctrl + K on the keyboard.The Activate Sketch tool on the Sketching toolbar will always appear in the active statewhile in sketch mode.4.2.2 Exiting Sketch ModeThe same methods used to enter sketch mode can also be used to exit sketch mode.‣ To exit sketch mode:Select the Select tool from the View toolbar.OrCreate a feature from the sketched profile. For example, select a feature tool such asthe Extrude Boss tool from the Part Modeling toolbar.OrSelect the Regenerate tool from the Part Modeling toolbar, or from the Featuremenu, select Regenerate All or press the F5 key on the keyboard.52
Chapter 4 - Sketching4.3 Sketch Figures4.3.1 Line‣ To sketch a line:1. Select the Line tool from the Sketching toolbar; or from the Sketch menuselect Figures > Line; or right-click and select Line from the pop-up menu.Position the cursor at the location you want to start the line.2. Click in the Work Area to start the line and drag the cursor to sketch the line.3. Click again to complete the line segment. You can continue to sketch additionalline segments by clicking. Double-click or press ESC on the keyboard to end theline.Note: During sketching, hints that provide step-by-step instructions are displayed inthe lower left corner of the workspace.‣ To resize a line:1. Select the Select tool from the Sketching toolbar.2. Move the cursor over a node at the end of the line.3. Click, hold the mouse button, and drag the node to resize the line.4. Release the mouse button.53
Chapter 4 - Sketching‣ To move a line:1. Select the Select tool from the Sketching toolbar.2. Move the cursor over the line.3. Click, hold the mouse button, and drag the line to a new location.4. Release the mouse button.‣ To change the angle of a diagonal line:1. Select the Select tool from the Sketching toolbar.2. Move the cursor over a node at the end of the line.3. Click, hold the mouse button, and drag the node to change the angle.4. Release the mouse button.4.3.2 Circle‣ To sketch a circle:1. Select the Circle tool from the Sketching toolbar; or from the Sketch menuselect Figures > Circle; or right-click and select Circle from the pop-up menu.2. Position the mouse pointer at the center point location.3. Click in the Work Area to place the center of the circle and release. Then drag themouse to sketch the circle.54
Chapter 4 - Sketching4. Click again to complete the circle.‣ To resize a circle:1. Select the Select tool from the Sketching toolbar.2. Move the mouse pointer over the circle.3. Click, hold the mouse button, and drag the figure to resize the circle.4. Release the mouse button.‣ To move a circle:1. Select the Select tool from the Sketching toolbar.2. Move the mouse pointer over the center node of the circle.3. Click, hold the mouse button, and drag the circle.4. Release the mouse button.4.3.3 Circular ArcsYou can sketch three different circular arc types: 1) Center, Start, End; 2) Start,End, Radius; 3) Tangent-Start, End.55
Chapter 4 - Sketching‣ To sketch a circular arc using Center, Start, End:1. Select the Circular Arc - Center, Start, End tool from the Sketching toolbar;or from the Sketch menu select Figures > Circular Arc > Center, Start, End;or right-click and select Circular Arc from the pop-up menu.2. Position the mouse pointer at the center of the arc.3. Click to place the center of the arc.4. Click a second time to start the arc.5. Move the mouse to sketch the arc.6. Click a third time to complete the arc.‣ To sketch a circular arc using Start, End, Radius:1. Select the Circular Arc - Start, End, Radius tool from the Sketchingtoolbar; or from the Sketch menu select Figures > Circular Arc > Start, End,Radius.2. Position the mouse pointer at the arc starting location.3. Click to start the arc.4. Click a second time to place the arc endpoint.5. Move the mouse pointer to size the arc.6. Click a third time to complete the arc.56
Chapter 4 - Sketching‣ To sketch a circular arc using Tangent-Start, End:1. Select the Circular Arc - Tangent-Start, End tool from the Sketchingtoolbar; or from the Sketch menu select Figures > Circular Arc > Tangent-Start, End.2. Click the line or circular arc that will be tangent to the new arc.3. Move the mouse pointer to size the arc.4. Click a second time to complete the arc.‣ To increase or decrease a circular arc's diameter:1. Select the Select tool from the Sketching toolbar.2. Move the mouse pointer over the circular arc.3. Click, hold the mouse button, and drag the figure to resize the circular arc.4. Release the mouse button.‣ To reshape a circular arc:1. Select the Select tool from the Sketching toolbar.2. Move the mouse pointer over the circular arc center node.3. Click, hold the mouse button, and drag the center node to reshape the circular arc.4. Release the mouse button.‣ To move a circular arc:1. Select the Select tool from the Sketching toolbar.57
Chapter 4 - Sketching2. Select the arc AND center node by dragging a selection rectangle around theentities.3. Hold the Shift key, click and hold the mouse button, and drag the circular arc.4. Release the mouse button.4.3.4 RectanglesYou can sketch two different rectangle types: 1) Rectangle by Two Corners; 2)Rectangle by Three Corners.‣ To sketch a rectangle using Two Corners:1. Select the Rectangle by Two Corners tool from the Sketching toolbar; orfrom the Sketch menu select Figures > Rectangle > Two Corners.2. Click to place one corner of the rectangle.3. Move the mouse pointer to sketch the rectangle.4. Click a second time to locate the opposite corner of the rectangle.‣ To sketch a rectangle using Three Corners:1. Select the Rectangle by Three Corners tool from the Sketching toolbar; orfrom the Sketch menu select Figures > Rectangle > Three Corners.2. Click to place one corner of the rectangle.3. Move the mouse pointer and click a second time to locate the other corner on thesame end of the rectangle.4. Move the mouse pointer to adjust the rectangle length.5. Click a third time to place the end of the rectangle.58
Chapter 4 - Sketching‣ To resize a rectangle:1. Choose the Select tool from the Sketching toolbar.2. Move the mouse pointer over an edge or a node.3. Click, hold the mouse button, and drag the sketch entity to resize the rectangle.4. Release the mouse button.‣ To move a rectangle:1. Choose the Select tool from the Sketching toolbar.2. Select the entire rectangle by dragging a selection rectangle around it.3. Hold the Shift key, click and hold the mouse button, and drag the rectangle.4. Release the mouse button.4.3.5 Spline Curves<strong>Alibre</strong> <strong>Design</strong> provides NURBS (B-spline) curve functionality in sketches. The maindistinguishing feature of the B-spline compared to "simple" splines is that it retains itsshape at all times. That is, it can only translate and rotate rigidly in order to satisfy theconstraints imposed on it.Creation of NURBS curves by control pointsUsing this method, you specify a set of control points in the Work Area to define the B-spline. Existing points can be identified. A preview is shown as you move the mouse.59
Chapter 4 - Sketching1. Select the B-spline by control points toolfrom the Sketching toolbar; or from the Sketch menu select Figures > Spline >Create > B-spline by control points.2. Click to start the spline curve.3. Move the mouse pointer and click a second time to place a control point.4. Move the mouse pointer to shape the curve.5. Continue clicking to place additional control points.Note: You may choose to specify one or more control points by invoking the directcoordinate entry tool and keying in the X, Y coordinates.6. Double-click or hit escape to complete the spline curve.Note: By making the last control point to be the same as the first control point, aclosed B-spline curve can be created.Creation of NURBS curves by interpolationUsing this method, you first specify a set of interpolation points in the Work Area thatdefine the B-spline. A curve is then interpolated through the interpolation points.1. Select the B-spline by interpolation pointstool from the Sketching toolbar; or from the Sketch menu select Figures >Spline > Create > B-spline by interpolation points.2. Click to start the spline curve.3. Move the mouse pointer and click a second time to place an interpolation point.4. Move the mouse pointer to shape the curve.5. Continue clicking to place additional interpolation points.60
Chapter 4 - SketchingNote: One or more interpolation points may be specified via the direct coordinateentry tool.6. Double-click or hit escape to complete the spline curve.Constraining B-spline curvesThe following constraints are supported on the new B-spline curve:• Coincident constraint: An existing reference point can be made coincidentwith a location on the B-spline by either dragging it onto the B-spline OR byusing the sketch Coincident constraint tool.Note: A point coincident to a B-spline is kept “floating”, meaning that theconstraint system can move the point of coincidence to any other location alongthe curve. However any coincidence established at either endpoint of the B-splineremains fixed.• Tangent constraint: can be placed between a B-spline curve and any otherfigure in the sketch that can participate in the constraint system.Note: The note above on “floating” and “fixed” constraint applies to this constraintalso.• Perpendicular constraint can be placed between a B-spline curve and anyother figure in the sketch that can participate in the constraint system.Note: The note above on “floating” and “fixed” constraint applies to this constraintalso.• Intersection point constraint can be placed between a B-spline curve andany other figure in the sketch that can participate in the constraint system.• Fixed constraint allows the B-spline curve to be locked in place.Moving a spline curveThe main distinguishing feature of the B-spline is that it retains its shape at all times.That is, it can only translate and rotate rigidly in order to satisfy the constraintsimposed on it. Other items to note include:61
Chapter 4 - Sketching• Dragging a B-spline by its endpoint to existing sketch geometry introduces a“fixed” coincident constraint between the B-spline and that figure.• Otherwise, dragging a B-spline to an existing reference point introduces a“floating” coincident constraint between the B-spline and that figure.• Dragging an existing reference point to a B-spline introduces a coincidentconstraint between the point and the B-spline. It is “fixed” or “floating”depending on whether the point was dragged to the B-spline's endpoint or aninternal location respectively.‣ To move a spline curve rigidly:1. Choose the Select tool from the Sketching toolbar.2. Click and hold the mouse button on the curve, and drag the spline curve.3. Release the mouse button to place the curve.Trimming and extending spline curvesThe B-spline curve can be trimmed using other figures (lines, arcs, circles, ellipses andB-splines).Open figures like lines and arcs can be extended to the intersection point with a B-spline curve. However, the B-spline curve itself cannot be extended.Spline curve shape modificationAn assortment of methods is available to modify or tweak the B-spline curve's shapewhile still honoring all the constraints placed on the curve. These tools take advantageof the excellent local shape modification properties of B-splines.‣ To modify a spline curve's shape:From the Sketch menu, select Figures > Spline > Edit > Desired ActionPossible Actions:Move Control Points - Modify shape by moving a control point62
Chapter 4 - SketchingMove Curve Points - Modify shape by moving a point on the B-spline curve to anew position.Insert Knots - Insert new knots on the curve knot vector without changing curveshape.Remove Redundant Knots - Remove existing knots that can be removed withoutchanging the curve shape. <strong>Alibre</strong> <strong>Design</strong> will automatically remove any possibleknots; then a dialog box will appear summarizing the results.DXF/DWG import/export of NURBS curvesNURBS geometry defined by control points present in DXF/DWG files can be read andprecisely represented by the same mathematical representation in <strong>Alibre</strong> <strong>Design</strong>.DWG files can also contain splines that are defined by interpolation points. <strong>Alibre</strong><strong>Design</strong> will read these and convert them into B-spline curves. While for most partsthese curves will appear very similar to what they look like in AutoCAD, their shapesmay not exactly match. Also, AutoCAD allows users to specify “tolerance” while definingsplines by interpolation. <strong>Alibre</strong> <strong>Design</strong> will assume this value is always zero.Using Offset on a spline curveThe offset tool can be used to select B-spline curves for creating an offset curve. Aswith other figures this offset will not be associative to the original B-spline curve.Reference section 4.5.5 for details on how to use the Offset tool.4.3.6 Ellipses‣ To sketch an ellipse:1. From the Sketch menu, select Figures > Ellipse.2. Click to select the ellipse center.3. Move the mouse pointer and click a second time to place the major axis of ellipse.4. Move the mouse pointer and click a third time to place the minor axis of the ellipse.63
Chapter 4 - Sketching‣ To resize an ellipse:1. Choose the Select tool from the Sketching toolbar.2. Move the mouse pointer over the ellipse.3. Click, hold the mouse button, and drag to reshape the ellipse.4. Release the mouse button.‣ To move an ellipse:1. Choose the Select tool from the Sketching toolbar.2. Select the entire ellipse by dragging a selection rectangle around it.3. Hold the Shift key, click and hold the mouse button, and drag the ellipse.4. Release the mouse button.4.3.7 Elliptical Arcs‣ To sketch an elliptical arc:1. From the Sketch menu, select Figures > Elliptical Arc.2. Click to select the elliptical arc center.3. Move the mouse pointer and click a second time to place the major axis of ellipticalarc.4. Move the mouse pointer and click a third time to place the minor axis of ellipticalarc.5. Click a fourth time to start the elliptical arc.6. Click a fifth time to complete the elliptical arc.64
Chapter 4 - Sketching‣ To resize an elliptical arc:1. Choose the Select tool from the Sketching toolbar.2. Move the mouse pointer over the elliptical arc or one of the associated nodes.3. Click, hold the mouse button, and drag resize the elliptical arc.4. Release the mouse button.‣ To move an elliptical arc:1. Choose the Select tool from the Sketching toolbar.2. Select the entire spline curve by dragging a selection window around it.3. Hold the Shift key, click and hold the mouse button, and drag the elliptical arc.4. Release the mouse button.4.3.8 Polygons‣ To sketch an n-sided polygon:1. From the Sketch menu, select Figures > Polygon; or select the RegularPolygon tool from the Sketching toolbar. The Regular Polygondialog box appears.2. Enter the number of sides for the polygon.3. Choose to measure the internal or external diameter.4. Click in the sketch window to locate the center of the polygon. Move the mousepointer to drag the polygon to the desired size. Click again to place the polygon.65
Chapter 4 - Sketching5. Choose Apply; then Close.‣ To move an n-sided polygon:1. Choose the Select tool from the Sketching toolbar.2. Select the entire polygon by dragging a selection rectangle around it.3. Hold the Shift key, click and hold the mouse button, and drag the polygon.4. Release the mouse button.4.3.9 Standard Sketch ShapesYou can create a variety of standard shapes in <strong>Alibre</strong> <strong>Design</strong>. Each of these shapes canbe placed alone or in a standard pattern.Sketch shapes are particularly useful for creating hole patterns with a large number ofinstances. Using the sketch shapes to create a pattern and then creating one extrudedcut requires less regeneration time than creating a cut and then patterning it.Each sketch shape or sketch shape pattern is treated as a single entity. Sketch shapescan not be trimmed or extended, and other sketch entities can not be trimmed orextended to them. Sketch shapes can not be filleted or chamfered. Dimensions canonly be applied to the nodes that are automatically placed with each sketch shape.(These nodes are typically placed in the center of each instance as well as the FirstShape Anchor, if it is not in the center)These shapes are available from the Sketch menu, as well as on the Sketching Toolbar.66
Chapter 4 - SketchingFrom the fly-out menu on the Sketching Toolbar:From the Sketch menu, select Shape:67
Chapter 4 - SketchingStandard Shapes AvailableRoundSquareObroundRectangleRectangle with R CornerSingle DDouble D68
Chapter 4 - SketchingStandard Sketch Shape Pattern TypesThe Pattern type field offers 5 different patterns to choose from.No Pattern -creates a single instance of the selected shapeLinear Pattern -creates a linear pattern of the selected shapeWhen Linear Pattern is selected, the dialog options will look like this:69
Chapter 4 - SketchingYou will set the values for:• Pitch - The distance between two successive shapes in the pattern• Pattern Angle - The angle of inclination with respect to the positive X-axis• Number - The number of shapes in the pattern (must be a value of 1 orgreater)Arc Pattern - creates an arc pattern of the selected shapeWhen Arc Pattern is selected, the dialog options will look like this:You will set the values for:• Pattern Radius - The radius of the arc pattern• Start Angle - The angle of the first shape of the pattern with respect to thepositive X-axis• Pitch Angle - The angle between two successive shapes in the pattern70
Chapter 4 - Sketching• Number - The number of shapes in the pattern (must be a value of 1 orgreater)Check the box for Shape Angle Vector if you want the shapes in the pattern alignedalong the radius of the arc pattern. (This option is not available for the round shape)Shape Angle Vector Unchecked Shape Angle Vector CheckedCircular Pattern - creates a circular pattern of the selected shape71
Chapter 4 - SketchingWhen Circular Pattern is selected, the dialog options will look like this:You will set the values for:• Pattern Radius - The radius of the circular pattern• Start Angle - The angle of the first shape of the pattern with respect to thepositive X-axis• Number - The number of shapes in the pattern (must be a value of 1 orgreater)Check the box for Shape Angle Vector if you want the shapes in the pattern alignedalong the radius of the circular pattern. See Arc Pattern above for an example of howthe Shape Angle Vector option works. (This option is not available for the round shape)Grid Pattern - creates a grid pattern of the selected shape72
Chapter 4 - SketchingWhen Grid Pattern is selected, the dialog options will look like this:You will set the values for:• Pitch along X - The distance between two successive shapes in the x-direction(noted in the diagram as PX)• Pitch along Y - The distance between two successive shapes in the y-direction(noted in the diagram as PY)• Number along X - The number of shapes in the pattern in the x-direction (notedin the diagram as NX; must be a value of 1 or greater)• Number along Y - The number of shapes in the pattern in the y-direction (notedin the diagram as NY; must be a value of 1 or greater)• Pattern Angle - The angle of inclination with respect to the positive X-axisFirst Shape Anchor LocationThe first shape anchor location is where the mouse pointer is in relation to the firstshape of the pattern when you are placing the shapes in the work area.73
Chapter 4 - SketchingExamples of two of the available options are shown below. From these examples, youcan see how the First Shape Anchor Location option works. This example pattern is agrid pattern of 2 shapes in the x-direction and 2 shapes in the y-direction, using thesquare shape.If you choose the center position...When placing the sketch shapes in the work area, the mouse pointer will be located inthe center of the first shape. In the image below and all of the following images, thefirst shape is the square on the bottom left of the pattern.74
Chapter 4 - SketchingIf you choose the top left position...When placing the sketch shapes in the work area, the mouse pointer will be located atthe top left of the first shape.‣ To create a shape1. Select the desired Shape tool from the Shapes fly-out.75
Chapter 4 - SketchingThe Shape dialog for the chosen shape appears, and a preview of the figure isshown in the work area. This example shows the Round Shape Dialog.2. Fill in the appropriate values for the chosen shape:76RoundIn the Diameter [D] field, enter the desired value for the diameter.SquareIn the Side length along X field, enter the desired value for the side length ofthe square.In the Angle field, enter the desired angle, measured from the x-axis.Obround
Chapter 4 - SketchingIn the Side length along X field, enter the desired value for the length of theshape.In the Side length along Y field, enter the desired value for the width of theshape.In the Angle field, enter the desired angle from the x-axis, if any.RectangleIn the Side length along X field, enter the desired value for the side length ofthe rectangle.In the Side length along Y field, enter the desired value for the width of therectangle.In the Angle field, enter the desired angle, measured from the x-axis.Rectangle with R cornerIn the Side length along X field, enter the desired value for the side length ofthe rectangle.In the Side length along Y field, enter the desired value for the width of therectangle.In the Radius field, enter the value for the radius of the corners.In the Angle field, enter the desired angle, measured from the x-axis.Single DIn the Side length along X field, enter the desired value for the side length ofthe single D.In the Side length along Y field, enter the desired value for the width of thesingle D.In the Angle field, enter the desired angle, if any, measured from the x-axis.Double DIn the Side length along X field, enter the desired value for the side length ofthe double D.In the Side length along Y field, enter the desired value for the width of thedouble D.In the Angle field, enter the desired angle, if any, measured from the x-axis.In the Pattern Type field, select the pattern type you desire.3. In the Pattern Parameter field, enter the values that apply for the pattern type youselected.77
Chapter 4 - Sketching4. Set the First Shape Anchor location (this option is not in Arc or Circular patterntypes). This determines where the first shape in the pattern will be placed withrespect to your mouse pointer when you click to place the shape.5. Move your mouse pointer in the work area and click to place the figure. The RoundShape dialog remains open. You can continue to modify the values in the RoundShape dialog as needed.6. Select Apply to accept the sketch figure. The sketch figure is placed, andcenterpoints are shown for each shape. In addition, a preview for a new sketchfigure appears with the mouse pointer. You can place another sketch shapepattern (you can modify any of the parameters when placing the next sketchpattern), or choose Close to exit the Round Shape dialog.Note: Once a sketch shape pattern has been placed, all of the shapes in the pattern aregrouped as one sketch figure. You can not separate them. However, you can edit theshape pattern.Editing a Shape‣ To edit a shape or shape pattern:1. Right-click the shape in the work area and select Edit; or double-click the shape inthe work area. The Round Shape dialog appears.2. Make any changes necessary to the shape, then select OK.The figure updates to reflect the changes.Note: The only way to edit sketch shapes is via the shape dialog.4.4 Reference Figures and Sketch NodesReference figures and sketch nodes are used as construction geometry. For example, areference line can be sketched and subsequently used in a sketch mirror operation.You can also place dimensions and constraints in relation to reference figures andsketch nodes. Reference figures and sketch nodes are contained within a sketch butare only visible in sketch mode. Reference figures are displayed as green dashed linesin sketch mode. Reference figures can be created in the exact same shapes as normalsketch figures.78
Chapter 4 - Sketching‣ To sketch a reference figure:1. From the Sketch menu select Reference Figures > and then select a figure type.2. To sketch the reference figure, follow the same steps you would use to create anormal sketch figure.You can move and resize a reference figure just as you would a normal sketch figure.‣ To place a sketch node:1. Select the Sketch Node tool from the Sketching toolbar; or from the Sketchmenu select Figures > Node.2. Click once to place a sketch node.4.5 Working with Existing Sketch Figures4.5.1 Extending FiguresYou can use the Extend tool to extend a line or arc to meet another line, arc, circle,spline, or reference line.‣ To extend a sketch figure:1. Select the Extend tool from the Sketching toolbar; or from the Sketch menuselect Extend; or right-click and select Extend from the pop-up menu.2. Move the mouse pointer over the line or arc that you want to extend.A dashed preview will appear showing the direction of the extended entity. If thedirection is incorrect, move the mouse pointer to the opposite end of the entity.3. To generate the extension, click once on the entity.79
Chapter 4 - Sketching4.5.2 Trimming FiguresYou can use the Trim tool to delete portions of sketch entities based on intersectionswith other entities. You can trim a line, arc, ellipse, circle, and spline that intersectwith other lines, arcs, ellipses, circles, splines, and reference lines.‣ To trim a sketch figure:1. Select the Trim Figure tool from the Sketching toolbar; or from the Sketchmenu select Trim; or right-click and select Trim from the pop-up menu.2. Move the cursor over the portion of the sketch figure that you want to trim. Theportion becomes highlighted.3. Click the highlighted portion to delete it up to its intersection with another sketchfigure. The entire figure will be deleted if it does not intersect with another figure.4.5.3 Adding Fillets to Sketch FiguresYou can use the 2D Fillet tool to place a tangent arc at the intersection of two sketchfigures and subsequently delete the corner. You can also place a fillet on nonintersectingfigures; the figures will be extended and a fillet will be placed accordinglyat the resultant intersection.‣ To add a 2D fillet to a sketch figure:1. Select the 2D Fillet tool from the Sketching toolbar; or, from the Sketchmenu select Fillet. The Fillet Figures dialog box appears.80
Chapter 4 - Sketching2. Select the first figure by clicking it. The figure name appears in the Figures toFillet area in the dialog box.3. Select the second figure by clicking it. The figure name appears in the Figures toFillet area in the dialog box.4. Enter the fillet radius value in the Radius box.5. Click Apply to create the fillet.The Fillet Figures dialog box remains open so you can continue to place filletson other figures.Note: Consecutive fillets with a diameter equal to the first fillet will not bedimensioned; instead an equal constraint will automatically be placed.6. Click Close to close the Fillet Figures dialog box.4.5.4 Adding Chamfers to Sketch FiguresYou can use the 2D Chamfer tool to place a beveled edge at the intersection of twosketch figures and subsequently delete the corner. You can also place a chamfer onnon-intersecting figures; the figures will be extended and a chamfer will be placedaccordingly at the resultant intersection.‣ To add a 2D chamfer to a sketch figure:1. Select the 2D Chamfer tool from the Sketching toolbar; or from the Sketchmenu select Chamfer. The Chamfer dialog box appears.2. Select the first figure by clicking it. The figure name appears in the Figures toChamfer area in the dialog box.81
Chapter 4 - Sketching3. Select the second figure by clicking it. The figure name appears in the Figures toFillet area in the dialog box.4. Enter the chamfer distance value in the Distance box.5. Click Apply to create the chamfer.The Chamfer dialog box remains open so you can continue to place chamferson other figures.6. Click Close to close the Chamfer dialog box.4.5.5 Offsetting FiguresYou can use the Offset tool to automatically create sketch figures offset from anotherselected figure or sketch by a specified distance.‣ To offset a sketch figure or figures:1. Select the Offset tool from the Sketching toolbar. The Offset dialog boxappears.2. Select the figure(s) to offset either one at a time or drag a selection rectanglearound all figures. The figure name(s) appears in the Figures to Offset area inthe dialog box.3. Enter the offset distance value in the Distance box.4. If necessary, select the Flip Direction option to create the offset in the oppositedirection.5. Select a Gap Type (the default is Natural) . . .• Natural: Extends the figures along their natural curves until they intersect; forexample, along a circle and along a straight figure.• Round: The offset figure will contain fillets on any corners.82
Chapter 4 - Sketching• Extend: Extends the figures in straight lines until they intersect.6. Click OK to create the offset figure(s). The new figures are created and becomepart of the sketch.4.5.6 Mirroring FiguresYou can use the Mirror tool to create copies of figures mirrored about another referenceline or figure. A Symmetric constraint is automatically applied between the originalfigure and the mirror figure. If you change the original figure, the mirrored figure willalso change.‣ To mirror a sketch figure:1. Select the Mirror tool from the Sketching toolbar. The Mirror Figure dialogbox appears.2. Select the figure(s) to mirror either one at a time or drag a selection rectanglearound all figures. The figure name(s) appears in the Figures to mirror area inthe dialog box.3. Select the Mirror Axis to mirror the figure about. The mirror axis can be either areference line or another sketch figure. You can NOT choose a reference geometryaxis (such as the X-axis).4. Click OK to create the mirrored figure.83
Chapter 4 - Sketching4.5.7 Creating Sketch Figure PatternsYou can create linear and radial patterns of an existing sketch figure. Linear patternscan be created in one and two directions.‣ To create a linear pattern in one direction:1. From the Sketch menu, select Repeat > Linear. The Linear Repeat dialog boxappears.2. Select the figure to be patterned.3. Select the linear path for the first pattern direction. Lines, reference lines, axes,and edges can be used as the linear path.4. Enter the appropriate value in the Copies field; this value includes the originalfigure.5. Enter the appropriate Spacing value that controls the distance between eachfigure in the pattern.6. If necessary, select the Change Direction option.7. Click OK to create the pattern.84
Chapter 4 - Sketching‣ To create a linear pattern in two directions:1. From the Sketch menu, select Repeat > Linear. The Linear Repeat dialog boxappears.2. Select the figure to be patterned.3. Select the linear path for the first pattern direction. Lines, reference lines, axes,and edges can be used as the linear path.4. Enter the appropriate value in the Copies field; this value includes the originalfigure.5. Enter the appropriate Spacing value that controls the distance between eachfigure in the pattern.6. If necessary, select the Change Direction option.7. Select the linear path for the second pattern direction. The second linear pathshould not be parallel to the first.8. Enter the appropriate value in the Copies field; this value includes the originalfigure.9. Enter the appropriate Spacing value that controls the distance between eachfigure in the pattern.10. If necessary, select the Change Direction option.11. Click OK to create the pattern.‣ To create a radial pattern:1. From the Sketch menu, select Repeat > Circular. The Circular Pattern dialogbox appears.85
Chapter 4 - Sketching2. Select the figure to be patterned.3. Select the Circular path center. Axes, points, and existing edges on otherfeatures can be used as the circular path center.4. Enter the appropriate value in the Copies field; this value includes the originalfigure.5. Enter the angle that will separate each copy in the radial direction.6. If necessary, select the Change Direction option.7. Click OK to create the pattern.4.5.8 Moving and Rotating Sketch FiguresYou can move existing sketch figures from one location to another, or rotate themabout an axis.86
Chapter 4 - Sketching‣ To move sketch figures:1. From the Sketch menu, select Move. The Move Figures dialog box appears.2. Click the Figures selection button. Select the figures you want to move in theworkspace.3. Click the From button. Click a location in the workspace that you want to movethe figures from.4. Click the To button. Click the location in the workspace that you want to move thefigures to.5. Check Copy if you wan the original figures to be copied to the new location.6. Click Apply; then Close.Note: If you want to move the figures using coordinates, click the DirectCoordinate Entry button.‣ To move figures within a sketch after placement:1. Choose the sketch Select tool from the Sketching toolbar.2. Select the figures to be moved. If you are moving an entire sketch, from the Editmenu, select Select All, or press Ctrl + A on the keyboard. The figures becomehighlighted.87
Chapter 4 - Sketching3. Hold the Shift key on the keyboard, and click and drag the sketch figure(s) to thenew location.‣ To rotate sketch figures:1. From the Sketch menu, select Rotate. The Rotate Figures dialog box appears.2. Click the Figures selection button. Select the figures you want to rotate in thework area.3. Click the Center button. Click the location in the work area around which youwant to rotate the figures.4. In Angle, set the angle of rotation.5. Check Copy if you want the original figures to be copied to the new location.6. Click Apply; then Close.Note: If you want to move the figures using precise coordinates, click the DirectCoordinate Entry button.88
Chapter 4 - Sketching4.6 Sketch ConstraintsFigures in a sketch may be constrained to a size, orientation, and relationship toanother 2D figure or 3D edge. Some constraints are used to apply relationshipsbetween figures (for example, perpendicular, tangent, parallel, equal size) or betweenfigures and reference lines, planes, axes, vertices, and edges. Other constraints areapplied to individual figures, including those that control a figure's orientation (forexample, horizontal or vertical) and dimension.Some sketch constraints are applied automatically as figures are sketched. Horizontal,vertical, coincident, midpoint, tangent, intersection, and perpendicular constraint typesare automatically placed depending on the type, size and orientation of the figure(s).Sketch constraints are shown in proximity to the applicable sketch figure. In thisexample, the sketch constraints are shown enlarged.Note: When you sketch a new figure on an existing figure or on a node on an existingfigure (e.g. start a new line on the node at the end of an existing line), a coincidentconstraint is automatically applied. The coincident constraint is not displayed in thiscase. To break this coincident constraint, move the cursor over the coincident nodes,hold the Ctrl key, click and drag.Constraints can also be applied manually to figures after they have been sketched withtools from the Constraints toolbar. The Constraints fly-out toolbar is available from theSketching toolbar in part and drawing workspaces.4.6.1 Constraint TypesFourteen different constraints can be applied to sketch figures.89
Chapter 4 - SketchingFixed - Figures may be constrained to a fixed position in the sketch. After theconstraint is applied, the node or figure may not be moved without firstdeleting the constraint.Can be applied to: a node or any sketch figureVertical - One or more lines may be constrained to be vertical. Sketch nodesmay also be constrained to be vertically aligned. Lines may be verticallyconstrained automatically as they are sketched or after placement.Can be applied to: any line or any two nodesHorizontal - One or more lines may be constrained to be horizontal. Sketchnodes may also be constrained to be horizontally aligned. Lines may behorizontally constrained automatically as they are sketched or after placement.Can be applied to: any line or any two nodesIntersection - Two figures may be constrained to intersect at a point.Can be applied to: a point and any combination of arcs or linesSymmetric - An axi-symmetric relationship may be defined between figures.After a symmetric constraint is applied, the figures are arranged axisymmetricallyand equidistant from a reference line or sketch line. The figureswill become equal in size after the constraint has been placed.Can be applied to: any two figures of like nature, e.g. two lines or two circlesCo radial - Figures may be constrained to share the same center point andsame radius. Circles/arcs can be coradially constrained automatically duringsketching or after placement.Can be applied to: two or more arcs or circlesConcentric - Figures may be constrained to share the same center point.Circles/arcs can be concentrically constrained automatically during sketching orafter placement.Can be applied to: two or more arcs or circlesCollinear - Figures may be constrained so that they lie in the same line. Linesmay be collinearly constrained automatically as they are sketched or afterplacement.Can be applied to: a combination of two or more lines, axes, reference lines,edges90
Chapter 4 - SketchingCoincident - A point can be constrained so that it lies on a figure.Can be applied to: a point and any sketch figureMidline - A node can be constrained so that it is fixed at the middle of a line.Midpoint constraints can be placed automatically as a figure is sketched or aftera figure has been sketched.Can be applied to: a node and a line or arcEqual - Figures can be constrained to be equal in size. Equal constraints canbe applied automatically during sketching or placed manually after a figure hasbeen sketched.Can be applied to: any two or more sketch figuresTangent - Figures can be constrained to be tangent to a curve. Tangentconstraints can be applied automatically during sketching or placed manuallyafter a figure has been sketched.Can be applied to: a curve and a line or two curvesPerpendicular - Lines can be constrained to be perpendicular to other linearentities. Perpendicular constraints can be applied automatically duringsketching or placed manually after a figure has been sketched.Can be applied to: two lines or a line and a circle or circular arcParallel - Lines can be constrained to be parallel to each other. Lines can beconstrained parallel automatically during sketching or can be manuallyconstrained after placement.Can be applied to: at least two lines4.6.2 Manually Applying Sketch Constraints‣ To manually apply a sketch constraint:1. Click the small black options arrow on the Sketching toolbar to access theConstraint toolbar, or from the Sketch menu, select Constraints.2. Select the applicable constraint tool. The mouse pointer changes to show thecorresponding constraint symbol. For example, after selecting the Coincidentconstraint tool, the mouse pointer changes to .91
Chapter 4 - Sketching3. In the sketch, select the figures to constrain. Many of the constraint types requiremultiple selections. For example, applying a symmetric constraint first requiresselecting a reference line or sketch line and then selecting two other sketch figures.Simply click all the required entities one-by-one to apply the constraint.Note: When manually applying constraints, hints are displayed in the status bar inthe lower left corner of the workspace. The hints provide step-by-step instructionsto apply a constraint. You can turn these hints on and off by going to the Toolsmenu and selecting Options. Make sure Status Hints is checked on.4.6.3 Deleting ConstraintsSketch constraints can be deleted at anytime regardless of how they were created, i.e.automatically or manually.‣ To delete a sketch constraint:1. Select the sketch Select tool from the Sketching toolbar.2. Position the mouse pointer over the sketch constraint you want to delete. Thefigure associated with the constraint is highlighted and the mouse pointer displaysthe selected constraint symbol.3. When the constraint symbol appears, right-click the constraint and select Deletefrom the pop-up menu. The constraint is deleted.Note: For constraints applied to multiple figures, deleting the constraint from onedeletes that constraint from all the other figures in that constraint group.92
Chapter 4 - Sketching4.6.4 Controlling the Display of SketchConstraint SymbolsSketch constraints symbol visibility can be turned on and off. In addition, you cancontrol the size of the sketch constraint symbols.‣ To turn off sketch constraint visibility:From the View menu, select Constraint Symbols, or press Ctrl+Shift+C on thekeyboard. Figures will remain constrained when constraint symbols are hidden. This isa toggle on/off, so they visibility can be turned back on using the same command.‣ To change the size of the constraint symbols:From the Tools menu, select Options. On the General tab, in the <strong>Design</strong> Viewingfield, check Large Constraint Symbols. This will increase the size of the constraintsymbols. Un-checking the option will return the symbols to their original size.4.6.5 Checking the Status of a SketchConstraint status of an individual figureThere are several possible states that indicate whether a figure is constrainedcompletely or not. A figure is constrained completely when zero degrees of freedomremain. These states are displayed in the workspace status bar when a sketchconstraint tool is selected and the cursor is positioned over a figure.93
Chapter 4 - SketchingWell-defined: A figure is fully constrained and dimensioned; there are no remainingdegrees of freedom.Under-defined: A figure is not fully constrained or dimensioned; figures can moveunexpectedly as a result.Over-defined: A figure has conflicting constraints and/or dimensions that may or maynot cause an additional constraint to fail. If a constraint fails, delete one or moreconstraints or dimensions.Fixed: A figure is fully constrained and the figure cannot be modified. Other figurescan be constrained to it.Not-changed: The indicated constraint was not applied to this geometry. The figureis dependent on another figure with conflicting constraints.Not-consistent: The assigned dimension value(s) and constraints are in conflict andcannot be applied to the geometry.Unknown: Occurs when a component of a constraint has been removed.It is not necessary for figures in a sketch to be well-defined before you use the sketchto create a feature. However, it is good design practice in general to ensure thatsketches are well-defined.94
Chapter 4 - SketchingStatus of entire sketchBy default, the number of remaining degrees of freedom (DOF) in the entire sketch isdisplayed in the status area in the lower right corner of a workspace. The DOF valuewill increase or decrease automatically as you sketch or delete figures, and add ordelete dimensions and constraints. A fully defined sketch will have zero degrees offreedom. It is not required to fully define a sketch before it can be used in a featureoperation.‣ To hide the DOF hints:1. From the Tools menu, select Options. The Options dialog box appears.2. Select the General tab if it is not already selected.3. In the Hints area, unselect DOF hints.4. Click OK.4.7 Dimensioning Sketch FiguresNormally, to fully define and capture design intent in a sketch you must placedimensions on sketch figures. However, it is not required to dimension sketches beforethey are used to create features. Most importantly, sketch dimensions can easily bechanged and modified at any time. Additionally, any dimensions you place in a sketchwill in turn be displayed in the 2D drawing that is based on the part.95
Chapter 4 - SketchingTwo types of dimension states exist: driving and driven. Driving dimensions are usedto define and constrain a figure. After driving dimensions have been placed on a figure,driven dimensions can also be added that are dependent upon the values of the drivingdimensions. By default, driven dimensions are displayed in parentheses. Drivendimensions cannot be edited since they are dependent on driving dimensions.Subsequent changes to driving dimensions automatically update the driven dimensions.In the figure below, the 2.000 and .750 dimensions are driving dimensions, and the1.250 dimension is a driven dimension (noted by parentheses). If the 2.000 or .750dimension was changed, then the 1.250 dimension would automatically update as well.4.7.1 Dimensioning Sketch FiguresLinear, radial, diametrical and angular dimensions may be created. Linear dimensionsmay be placed on a line, between two parallel lines, or between nodes. Diameter andradius dimensions may be created for circles and arcs. Angular dimensions may becreated between two non-parallel lines.‣ To dimension individual figures:Follow the steps below to place length dimensions on lines, and diameter dimensions onarcs and circles.1. Select the Dimension tool from the Sketching toolbar; or from the Sketchmenu, select Dimension; or right-click in the work area and select Dimensionfrom the pop-up menu.2. Move the cursor over the figure you want to dimension. The figure is highlighted.3. Click the figure to show a preview of the dimension. Move the cursor to move thedimension preview.96
Chapter 4 - SketchingNote: You can press the Esc key on the keyboard to cancel the current dimensionoperation.Depending on the type of figure you are dimensioning as well as where you movethe preview dimension, a new dimension may be inferred. For example, dependingon where the cursor is moved, three different dimensions could be placed on anangled line.4. After the dimension has been positioned properly, click again. A dimension controlbox appears.5. Enter the appropriate dimension value in the box and press Enter on the keyboard.The dimension is defined.Note: You can enter fractions (e.g. 3/8) and simple equations (e.g. 1.5 * 3) intothe dimension control box. You can also enter a value with units other than thecurrent display units (e.g. 5 mm). The value will be converted to the display unitsautomatically. Supported unit abbreviations are “, ', mm, cm, and m.‣ To dimension distances or angles between figures:Follow the steps below to place distance dimensions or angular dimensions betweenfigures, e.g. between lines, between nodes, between arc or circle center nodes, etc.1. Select the Dimension tool from the Sketching toolbar, or from the Sketchmenu, select Dimension, or right-click in the work area and select Dimensionfrom the pop-up menu.2. Move the cursor over the first figure you want to dimension from.97
Chapter 4 - Sketching3. Click the figure, a preview may appear but do not place the dimension at this time.4. Move the cursor over the second figure you want to dimension to and click again.A new dimension preview appears.5. Move the cursor to position the dimension and click a third time. A dimensioncontrol box appears.6. Enter the appropriate dimension value in the box and press Enter on the keyboard.The dimension is defined.4.7.2 Auto Dimensioning a SketchYou can automatically place driving dimensions on an entire sketch or on a selectedsubset of sketch figures. The number of dimensions placed automatically will varydepending on the number of sketch constraints that exist in the sketch. If you want toautomatically place as many dimensions as possible initially, it is recommended youminimize the use of sketch constraints.‣ To auto dimension the entire sketch:1. From the Sketch, select Auto Dimension. The Auto Dimension dialog appears.98
Chapter 4 - Sketching2. Choose the option All figures and click the Apply button.Note: The Remaining DOF: field shows you how many degrees of freedom youcurrently have remaining. You can not modify this value.3. Dimensions appear on the sketch. You can Close the dialog and modify any of thedimensions as required.Figure 14: Before Applying Auto DimensionFigure 15: After Applying Auto Dimension99
Chapter 4 - Sketching‣ To auto dimension a subset of the sketch figures:1. From the Sketch, select Auto Dimension. The Auto Dimension dialog appears.2. Choose the option Selected figures.3. Select one or more figures to dimension and click the Apply button.4. Dimensions appear for the selected figures. You can either select and dimensionadditional figures or Close the dialog and modify the created dimensions.4.7.3 Using Spinner ControlsWhen you place dimensions on sketch figures, you can enter the dimension valuemanually by typing a value. You can also use the spinner arrows to incrementallychange a dimension value based on a pre-determined increment value.‣ To set the spinner increment:1. From the File menu, select Properties. The <strong>Design</strong> Properties dialog box appears.2. Select the Units tab if it is not already selected.3. In the Spinner Increment area, enter a Length increment value, i.e. .125”,.250”, .375”, etc.4. Also enter an Angle increment value based on degrees.5. Click Apply and then click Close.‣ To use the spinner arrows:1. Select the Dimension tool from the Sketching toolbar and dimension a figure.100
Chapter 4 - Sketching2. When the dimension control box appears, click one of the two black arrow buttonsto increase or decrease the dimension by the spinner increment value.4.7.4 Using Equations in DimensionsYou can create dimensions using mathematical relations between dimensions orparameters, using dimension names as variables in the equations.‣ To use equations in dimensions:1. From the File menu, select Properties. The <strong>Design</strong> Properties dialog boxappears.2. Select the Dimension tab.3. Select the Show Equations option.4. Click Apply and then click Close.5. Place a dimension on a figure. The parameter name associated with the dimensionis now displayed.You can then create new dimensions by referencing existing parameters. You can thenmanage the equations using the Equation Editor.101
Chapter 4 - Sketching‣ To use the Equation Editor:1. You can access the Equation Editor directly when placing dimensions. Press theEdit Equation button on the dimension control box.The Equation Editor dialog box appears in which you can add new equationsand constants, use an existing equation to set the value of the dimension, orset the value equal to another dimension. The dimension parameters arelisted under the Name column, the current values of the parameters are listedunder the Result column, and the dimension type is listed under the Typecolumn.You can access the Equation Editor at anytime. From the Tools menu, selectEquation Editor, or press Ctrl + E on the keyboard.2. To modify an equation, select the equation from the list, and click Modify, ordouble-click in the field that you want to modify, i.e. name or equation.102
Chapter 4 - Sketching3. If necessary, you can click Add to create new parameters. In the Add Equationdialog, specify the name of the new parameter; the type of parameter you want tocreate (Distance, Angle, Count, or Scalar); and the equation that will define itsvalue. You can also add a comment if you desire. When you are finished, Closethe Add Equation dialog. Type in the new variable name, new equation, orvariable value and press Enter on the keyboard.4. Click OK in the Equation Editor dialog to apply the changes.Functions available for useThe following functions are available for use in equations in <strong>Alibre</strong> <strong>Design</strong>.Function Name Descriptionabs(x) absolute value Returns the absolute value of the argument.acos(x) arc cosine acos (a/c) = a in radians |x| < 1asin(x) inverse sine asin (b/c) = a in radians |x| < 1atan(x) arc tangent atan(b/a) = α in radians |x| < 1cos(x) cosine Returns the cosine of an angle. The argument can beany valid numeric expression in radians.cos(a)=a/cint(x) integer Returns the integer portion of the argument. Theargument can be any valid numeric expression. If theargument is negative, int() returns the first negativeinteger less than or equal to the number. If theargument is a positive decimal number, such as 0.987,null is returned.frac(x) fraction Returns just the decimal portion of the argument.sign(x) sign Returns the sign of the argument. The argument canbe any valid numeric expression. If the number isgreater than zero, sign() returns 1, if the numberreturns 0, and if negative, the sign() returns -1.103
Chapter 4 - Sketchingsin(x) sine Returns the sine of an angle. The argument can be anyvalid numeric expression in radians. The sin() functiontakes an angle and returns the ratio of two sides of aright triangle. The ratio is the length of the sideopposite the angle divided by the length of thehypotenuse. To convert degrees to radians, multiplydegrees by pi/180. To convert radians to degrees,multiply radians by 180/pi.sin(a) = b/csqrt(x) square root Returns the square root of the argument:x > 0tan(x) tangent The argument can be any valid numeric expressionthat expresses an angle in radians.X^n X n x > 0tan(a)=b/aIn the table above, “x” is a real number; “n” is an integer; and “a,” “b,” “c” and“a” have the following relationship:Dimensionality of equationsEach parameter has a specified dimensionality (that is, length, angle, scalar, count).When you write an equation for a parameter, the equation's dimensionality must matchthat of the parameter. If the equation's dimensionality is different, the equation will bedisplayed in red and a popup error message will appear when you rollover the equation.For example, if D1 and D2 are the lengths of two line figures, you can write theequation, D2 = D1 * 0.50, which has the correct dimensionality (length), but youcannot write D2 = D1 * D1, because this equation has dimensionality “length squared”.104
Chapter 4 - Sketching4.7.5 Changing Sketch Figure Dimensions‣ To change the value of an existing dimension:1. Select the sketch Select tool from the Sketching toolbar.2. Move the cursor over the dimension. The dimension is highlighted.3. Double-click the dimension. The dimension control box appears displaying thecurrent dimension value.4. Enter a new dimension value in the dimension and press Enter on the keyboard.The dimension is updated and the figure reflects the new dimension.4.7.6 Deleting Sketch Figure Dimensions‣ To delete an existing dimension:1. Select the sketch Select tool from the Sketching toolbar.2. Move the cursor over the dimension. The dimension is highlighted.3. Select the dimension by clicking it.4. Press the Delete key on the keyboardOr, right-click and select Delete from the pop-up menuOr, from the Edit menu, select Delete4.7.7 Modifying Sketch Dimension PropertiesYou can change individual dimension properties such as dimension line size and style,dimension value format and precision, dimension text size and orientation, dualdimension display, and tolerance information.‣ To modify sketch dimension properties:1. Select either the sketch Select tool or the Dimension tool from theSketching toolbar.105
Chapter 4 - Sketching2. Move the cursor over the dimension, right-click, and select Properties from thepop-up menu. The Dimension Properties dialog box appears.3. To modify the dimension properties, you must either modify the style used for thedimension or choose to not use a style at all.‣ If you do not want to use a style:1. Uncheck the Use Style option. All settings will now become available for you tomodify, and you can edit the settings for this dimension.2. Select one of the four tabs: Units and Tolerance, Lines and Arrows, Text, andAlternate Units and Text.3. Make desired changes to the dimension settings.4. Click OK to apply the changes.106
Chapter 4 - Sketching‣ If you want to use a different style:1. From the Dimension Style drop-down list, choose a new style. The Default styleis the only one provided. Any other styles you must create.‣ If you want to create a new style:1. Uncheck the Use Style option.2. Make all desired changes on each of the tabs for your new style.3. Click the New Dimension Style button.4. In the New Dimension Style dialog, enter a name for the new style, then click OK.5. The new style name will appear in the Dimension Style field, and the Use Styleoption will be checked.4.8 Working in a SketchBy default, a new part workspace contains three reference planes: XY, YZ, and ZX(Refer to Chapter 6 – Reference Geometry for details related to inserting additionalreference planes). The default sketch plane is the XY-Plane; however, any referenceplane can be used as the sketch plane. To select a different reference plane to be usedas the sketch plane, simply select it either in the work area or the <strong>Design</strong> Explorer.4.8.1 The Sketch GridUpon entering a sketch, by default a sketch grid will be displayed that can be used asreference during sketching.107
Chapter 4 - SketchingThe grid acts as an additional reference during sketching. You can customize the gridspacing as well as choose to automatically snap to grid during sketching (snap to grid isnot on by default). Both grid display and snap to grid are optional and can be turnedon or off at any time.‣ To turn the grid off:1. From the Tools menu, select Options. The Options dialog appears.2. Select the Grid tab.3. Uncheck the Display grid check box to turn the grid off (this is a toggle - checkthe box to turn it on).4. Click OK in the Options dialog box.108
Chapter 4 - Sketching‣ To turn snap to grid on:1. From the Tools menu, select Options. The Options dialog appears.2. Select the Grid tab.3. Check the Snap to grid check box to turn the snap to grid on (this is a toggle -uncheck the box to turn it off).4. Click OK in the Options dialog box.Note: You can snap to grid even if you do not have the grid displayed.4.8.2 Snapping to the Working PlaneAs mentioned previously, after entering sketch mode the work area view willautomatically re-orient so that it is parallel to the screen and normal to your view.‣ To turn Snap to the Working Plane off:1. From the Tools menu, select Options.2. Select the General tab if it is not already selected.3. In the <strong>Design</strong> Viewing area, unselect the Snap to working plane option.4. Click OK in the Options dialog box.After turning Snap to Working Plane off, the work area view will remain in its currentorientation as you activate a sketch.‣ To reorient the view back to the sketch plane:While you are in sketch mode, you can reorient the view back to the sketch plane atany time.From the View menu, select Orient > To Sketch Plane; or select the To Sketch Planetool from the Orient View Toolbar .‣ To reorient the view to the isometric of the sketch plane:While you are in sketch mode, you can reorient the view to the isometric of the sketchplane at any time.109
Chapter 4 - SketchingFrom the View menu, select Orient > Isometric To Sketch Plane; or select theIsometric to Sketch Plane tool from the Orient View Toolbar .4.8.3 Cursor Dimension HintsAs you sketch new figures, dimensional properties are by default displayed near themouse pointer. For example, as you sketch a line, the line length and angle aredisplayed and updated automatically as you move the mouse pointer. You can hide thecursor dimension hints if desired.‣ To hide the cursor dimension hints:1. From the Tools menu, select Options.2. Select the General tab if not already selected.3. In the Hints area, unselect the Cursor hints option.4. Click OK.4.8.4 Cursor DisplayFor the most part during sketching, the mouse pointer's appearance will changedepending on which sketch tool is selected as well as the position of the mouse pointer.• The default symbol appears as when the sketch Select tool isselected.• When another sketch tool is selected, the symbol will change to indicate thetool's function. For example, when the circle tool is selected, the symbolappears as .• The mouse pointer also changes automatically depending on its position overan existing figure.110
Chapter 4 - SketchingNode on FigureOn the FigureMidpoint of Figure4.8.5 Inference LinesDuring sketching, inference lines are displayed to provide a visual aid for aligningnodes. Inference lines appear as dashed lines and are automatically generated whenyour cursor is vertically or horizontally aligned with existing nodes or points, includingthe origin.Inference Lines in Sketch Mode4.8.6 Direct Coordinate EntryYou can enter Cartesian and/or Polar coordinates while sketching to definestart/endpoints, center points, and angular and radial values.‣ To use direct coordinate entry:1. Select any sketch figure tool.111
Chapter 4 - Sketching2. Right-click in the work area and select Direct Coordinate Entry from the pop-upmenu,OR from the Sketch menu, select Direct Coordinate Entry.OR click the Direct Coordinate Entry tool from the toolbar. The DirectCoordinate Entry dialog box appears.3. Select either the Cartesian or Polar tabs.4. Select either the Absolute or Relative options. The Absolute option will defineall nodes with respect to the origin at (0,0,0). The Relative option will define allnew nodes with respect to the last node entered.5. Enter the Cartesian or Polar coordinates depending on which system is being used.6. Click Set to define a node.7. Click Close when finished.4.8.7 Right-click MenuDuring sketching, a number of sketch tools are available from a menu that is quicklyaccessed by a right-click in the work area. Utilizing the right-click menu often providesthe most efficient method in selecting a tool.4.8.8 Open and Closed SketchesSketches define the profile of a 3D feature. Consequently, the majority of sketches arerequired to be closed before a 3D feature can be created. A closed sketch contains noopen-ended figures. Closed sketches are required for all Boss and Cut features (SeeFeature Creation on page 157 for more information related to features). Thesketches below are examples of closed sketches.112
Chapter 4 - SketchingAn open sketch contains open-ended figures. Open sketches can only be used in ThinWall Boss and Thin Wall Cut features (See Feature Creation on page 157 for moreinformation related to features). The sketches illustrated below are examples of opensketches.4.8.9 Checking Sketches for Open Ends,Intersections, OverlapsFor complicated sketches involving many figures and nodes, it may be helpful to checkfor open ends, intersections, and overlaps before creating a feature. Checking for theseis also a valuable troubleshooting tool to resolve sketch problems.‣ To check a sketch for open ends:1. Select the sketch Select tool from the Sketching toolbar.113
Chapter 4 - Sketching2. Select either the entire sketch by dragging a selection rectangle over the desiredsketch figures or select the appropriate sketch figures one at a time. The figuresare highlighted after selection.3. From the Sketch menu, select Analyze. The Analyze Sketch dialog box appears.4. In Analyze, check the items you would like to search for; then click the Analyzebutton. The sketch errors will appear in the Results area of the dialog box.5. Click the result you want to view, and the area will highlight in the part work area.In some instances, you can use the Heal option to resolve the sketch.6. Select the Tolerance option in the Heal area of the dialog box.7. Enter a Tolerance value that is larger than the existing gap distance between theopen nodes.8. Once the Tolerance value is set, the Heal button will become active. Click theHeal button to resolve the figure.4.8.10 Enclosed FiguresA simple way to reduce steps when modeling a part is to create a sketch with enclosedfigures. Enclosed figures are figures that are sketched within the profile of anotherfigure. Material will be removed from the enclosed figure profile when a feature iscreated. The sketches illustrated below contain enclosed figures.114
Chapter 4 - Sketching4.8.11 Copying and Pasting Sketch FiguresYou can cut, copy, and paste entire sketches or individual sketch figures within thesame sketch or into new sketches altogether.‣ To copy and paste sketch figures within the same sketch:1. Select the sketch Select tool from the Sketching toolbar.2. Select the figures to be copied. The figures become highlighted.3. From the Edit menu, select Copy, or press Ctrl + C on the keyboard.4. From the Edit menu, select Paste, or press Ctrl + V on the keyboard, or rightclickand select Paste from the pop-up menu.5. The copied figure(s) are placed slightly offset from the originating figures.‣ To copy and paste sketch figures into a new sketch:1. Select the sketch Select tool from the Sketching toolbar.2. Select the figures to be copied. If you are copying an entire sketch, from theEdit menu, select Select All, or press Ctrl + A on the keyboard. The figuresbecome highlighted.3. From the Edit menu, select Copy, or press Ctrl + C on the keyboard.115
Chapter 4 - Sketching4. Exit sketch mode, select the new sketch plane, and enter sketch mode.5. From the Edit menu, select Paste, or press Ctrl + V on the keyboard, or rightclickand select Paste from the pop-up menu. The figures are pasted into the newsketch in the same orientation with respect to the origin as the originating sketch.4.9 Sketches and the <strong>Design</strong> ExplorerAfter creating a sketch, and subsequently exiting sketch mode, the sketch will be listedin the <strong>Design</strong> Explorer under the Features node in the order it was created.4.9.1 Editing SketchesSketches can be edited at anytime.‣ To edit a sketch:1. In the <strong>Design</strong> Explorer, right-click the sketch name and select Edit from the popupmenu, or double-click the sketch name. The sketch appears in sketch mode.116
Chapter 4 - Sketching2. Make the appropriate modifications to the sketch and exit sketch mode to apply thechanges.4.9.2 Renaming SketchesSketches are listed in the <strong>Design</strong> Explorer by default as Sketch¸ Sketch, etc.You can rename the sketches to provide relevant information.‣ To rename a sketch:1. In the <strong>Design</strong> Explorer, right-click the sketch name and select Rename from thepop-up menu, or click the sketch name twice with a slight pause between the firstand second click. The sketch name is highlighted and can be changed.2. Type in the new sketch name.3. Press Enter on the keyboard.4.9.3 Deleting SketchesYou can delete a sketch as long as it has not been used to create a 3D feature. Todelete a sketch that has an associated feature, you must first delete the feature.‣ To delete a sketch:1. In the <strong>Design</strong> Explorer, right-click the sketch name and select Delete from thepop-up menu, or select the sketch and press Delete on the keyboard.117
Chapter 5 - 3D SketchingC HAPTER 53D Sketching3D Sketching allows you to create guide curves for better control of lofts. In addition,using 3D sketches allows you to create sweeps that are ideal for modeling piping andcabling systems.In This ChapterThe 3D Sketching Interface............................................................. 120Entering and Exiting 3D Sketch Mode ............................................... 1263D Sketch Figures.......................................................................... 1273D Sketch Nodes ........................................................................... 130Working with Existing 3D Sketch Figures .......................................... 132Dimensioning 3D Sketch Figures...................................................... 1323D Sketch Constraints.................................................................... 136Other 3D Sketch Functions.............................................................. 138119
Chapter 5 - 3D Sketching5.1 The 3D Sketching InterfaceThe 3D Sketching toolbar is shown by default on the right side of the workspace.Commonly used sketch tools are accessible on the Sketching toolbar.Activate 3D Sketch . . . activate 3D sketch modeSelect . . . select sketch figures and entitiesConstraints . . . place manual constraints on a sketchDimension . . . place dimensions on sketch figuresLine . . . create a line figureArc . . . create an arc figureSpline . . . create a spline figureSketch Node . . . create a sketch nodeDirect Coordinate Entry . . . create sketch figures by entering coordinatesDefine Coordinate System . . . define the current coordinate systemCycle Sketch Plane . . . change the sketch planeElevate . . . change the elevation by dragging the cursorElevation . . . change the elevation by entering coordinatesFillet . . . place a fillet on two existing figuresAll of the tools accessible on the 3D Sketching toolbar are also accessible from the 3DSketch menu.120
Chapter 5 - 3D Sketching5.1.1 3D Sketching Context3D sketching takes place in a separate environment from part modeling, just as 2Dsketching. The 3D sketching environment has a dedicated toolbar and right-click menu,which allow you to access the 3D sketching functions.You can modify the display of various 3D sketch items from the view menu.‣ To modify the display of sketch items:1. From the View menu, select Sketch Display. The following items can be turnedon or off in the display:• Grid• Sketch Dimensions• Constraint Symbols• Guide Lines• Current Coordinate System Indicator2. Select an item to turn it on or off. A checkmark next to an item means it is visible(on). This is a toggle on/off.‣ To modify the view orientation:From any orientation back to the sketch plane:From the View menu, select Orient > To Sketch Plane; or select the Orient to SketchPlane tool from the Orient View Toolbar.From any orientation to the isometric view of the sketch plane:From the View menu, select Orient > Isometric To Sketch Plane; or select theIsometric To Sketch Plane tool from the Orient View Toolbar.121
Chapter 5 - 3D Sketching5.1.2 Current Coordinate SystemIn the 3D sketching environment, all position-related data is entered with respect to theCurrent Coordinate System (CCS). The CCS is depicted graphically by a 3D coordinatesystem in the work area. This graphical coordinate system is called the CCS indicator.Upon entering 3D sketch mode, the CCS is automatically created using the active plane,which becomes the XY-Plane of the CCS. The direction of the axes is determinedautomatically by the system.‣ To Define A New 3D Coordinate System:The CCS can be changed using the Define 3D-Coordinate System command.1. Select the Define Coordinate System tool from the Sketching toolbar; orfrom the 3D Sketch menu, select Define Coordinate System. The DefineCoordinate System dialog box appears.2. Enter the following information:3. Plane: Required - Enter the desired reference plane, planar face, or 2D sketch tobe used as the plane. Checking Reverse will toggle which Z-axis direction ispositive.4. X-Vector: Optional - Enter the reference axis, linear edge, 2D sketch line, or 3Dsketch line to be used for the X-Vector. Checking Reverse will toggle which X-axis direction is positive.5. Origin: Optional - Enter a reference point, vertex, 2D node, or 3D node to be usedas the origin. If Project is checked, the point is projected to the plane to becomethe origin; otherwise the plane is moved to intersect the point that becomes theorigin.6. Click OK to apply the changes.122
Chapter 5 - 3D Sketching‣ To turn off the CCS indicator:From the View menu, select Sketch Display > Current Coordinate SystemIndicator. This is an on/off toggle.5.1.3 Sketch Plane, Guide Lines, and ElevationThe sketch plane is defined by any of the planes of the CCS and an elevation. Thesketch plane can be offset along its normal by an elevation distance.By default, the sketch plane is the XY-Plane of the CCS. The sketch plane can bealtered by using the Cycle Sketch Plane Command.Coordinate guides are displayed while in 3D sketch to indicate the current location ofthe cursor with respect to the CCS. Guides for the sketch plane are displayed on thesketch plane. A guide extending from the base plane to the current cursor positionindicates the current elevation.Coordinate Guides Shown with the Sketch Plane Grid123
Chapter 5 - 3D Sketching‣ To change the sketch plane:1. Select the Cycle Sketch Plane tool from the Sketching toolbar; or from the3D Sketch menu, select Cycle Sketch Plane.2. The sketch plane cycles to the next primary plane each time the tool is clicked. Ifthe grid is turned on, it is displayed on the current base plane.Notes:This command can be issued during other commands.You can also cycle the sketch plane by pressing the Tab or “F” key on thekeyboard. If you press one of these keys while in a figure creation command, thecursor will remain in the same position in space, rather than moving to anelevation of zero on the new sketch plane.Elevation is controlled in two ways. The first method is to drag the mouse while inelevate mode. The second method is to use the Elevation Dialog.‣ To control elevation in Elevate mode:1. Select the Elevate tool from the sketching toolbar; or from the 3D Sketchmenu, select Elevate. This puts you into Elevate mode.2. While in Elevate mode, the coordinates on the base plane remain constant.3. Click and drag the cursor to the desired height from the base plane.4. To exit Elevate mode, select the Elevate tool again from the sketching toolbar, orfrom the 3D Sketch menu, select Elevate.Notes:To change the elevation of an existing figure, click and drag the figure while inElevate mode.Elevate can be issued during other commands.124
Chapter 5 - 3D SketchingWhile in a figure creation command, Elevate can be accessed at anytime bypressing the “E” key on the keyboard and holding it down while placing the figure.Figure 16: Elevation Height at the Base PlaneFigure 17: Elevation Height Changed by Dragging Mouse Pointer125
Chapter 5 - 3D Sketching‣ To control elevation using Elevation Dialog:1. Select the Elevation tool from the sketching toolbar; or from the 3DSketch menu, select Elevation. The Elevation dialog box appears.2. Enter the desired elevation in the dialog box. This dialog can remain open and inuse during other commands.3. Click the X in the upper corner of the dialog box to close when finished.5.2 Entering and Exiting 3D Sketch Mode5.2.1 Entering 3D Sketch ModeYou must enter 3D sketch mode before you can begin sketching.‣ To enter 3D sketch mode:Select the Activate 3D Sketch tool from the Sketching toolbar.OrFrom the 3D Sketch menu, select Activate 3D Sketch.The activate 3D Sketch tool on the Sketching toolbar will always appear in the activestate while in 3D sketch mode.5.2.2 Exiting 3D Sketch ModeThe same methods used to enter 3D sketch mode can be used to exit 3D sketch mode.126
Chapter 5 - 3D Sketching‣ To exit 3D sketch mode:Select the Select tool from the View toolbar.OrCreate a feature from the sketched profile. For example, select a feature tool such asthe Extrude Sweep tool from the Part Modeling toolbar.OrSelect the Regenerate tool from the Part Modeling toolbar, or from the Featuremenu, select Regenerate All.5.3 3D Sketch Figures5.3.1 Line‣ To sketch a line:1. Select the Line tool from the Sketching toolbar; or from the 3D Sketch menu,select Figures > Line; or right-click and select Line from the pop-up menu.2. Position the cursor at the location you want to start the line.3. Click to start the line and drag the cursor to sketch the line.4. Click again to complete the line segment. You can continue to sketch additionalline segments by clicking. Double-click or press ESC on the keyboard to completethe line.5.3.2 ArcYou can sketch three different circular arc types: 1) Center, Start, End; 2) Start,End, Radius; 3) Tangent-Start, End.127
Chapter 5 - 3D Sketching‣ To sketch a circular arc using Center, Start, End:1. Select the Circular Arc - Center, Start, End tool from the Sketching toolbar;or from the 3D Sketch menu select Figures > Circular Arc > Center, Start,End; or right-click and select Circular Arc from the pop-up menu.2. Click in the Work Area to place the center of the arc.3. Click a second time to start the arc.4. Move the cursor to sketch the arc.5. Click a third time to complete the arc.6. Note: The plane of the arc is defined by the three nodes. If the three nodes arecollinear, the current sketch plane is used.‣ To sketch a circular arc using Start, End, Radius:1. Select the Circular Arc - Start, End, Radius tool from the Sketchingtoolbar; or from the 3D Sketch menu select Figures > Circular Arc > Start,End, Radius.2. Position the cursor at the arc starting location.3. Click to start the arc.4. Click a second time to locate the end of the arc.5. Move the cursor to size the arc.6. Click a third time to complete the arc.128Note: The plane of the arc is defined by the three nodes.
Chapter 5 - 3D Sketching‣ To sketch a circular arc using Tangent-Start, End:1. Select the Circular Arc - Tangent-Start, End tool from the Sketchingtoolbar; or from the 3D Sketch menu select Figures > Circular Arc > Tangent-Start, End.2. Click a line or circular arc.3. Move the cursor to size the arc.4. Click a second time to complete the arc.Note: The plane of the arc is defined by the tangent line passing through the nodes atthe start and end of the arc.You can also modify a 3D sketch circular arc in the same way as a 2D sketch circulararc see "Circular Arcs" on page 55.5.3.3 SplineCreation of NURBS curves by interpolationUsing this method, specify a set of nodes in the Work Area to define the spline. A curveis then interpolated based on the placement of the nodes.1. Select the Spline tool from the Sketching toolbar; or from the 3D Sketchmenu select Figures > Spline.2. Click in the Work Area to start the spline curve.3. Move the cursor and click a second time to place an interpolation node.4. Move the cursor to shape the curve.5. Continue clicking to place additional nodes and curve segments.Note: One or more interpolation nodes may be specified via the direct coordinateentry tool.129
Chapter 5 - 3D Sketching6. Double-click or hit escape to complete the spline curve.Note: If you place the final node at the same location as the first, the spline will becompleted as a closed spline.Editing a Spline CurveIn 3D Sketch, you can edit spline curves by selecting and dragging any of the nodes inthe curve.‣ Inserting a Node Into a Spline Curve1. From the 3D Sketch menu, select Insert Node into Spline; or select the InsertNode into Spline tool from the sketching toolbar.2. Click the spline to place a node.3. Continue clicking the spline to place as many nodes as desired.4. Choose the Select tool to exit the Insert Node command.5.4 3D Sketch Nodes5.4.1 Placing a Sketch Node‣ To place a sketch node:1. Select the Sketch Node tool from the Sketching toolbar; or from the 3DSketch menu select Figures > Node.2. Click to place a sketch node.130
Chapter 5 - 3D Sketching5.4.2 Inserting Sketch Nodes From A FileYou can insert sketch nodes from a comma delimited text file. These nodes can thenbe used to create features such as Sweeps.‣ To insert sketch nodes from a file:1. From the 3D Sketch menu, select Figures > Insert from File. The InsertNodes from File dialog box appears.2. Enter the required information:File Name: Type in the file name or use the Browse button to designate thefile containing the nodes.Choose one of the following:Fit a Spline Through the Nodes - the system will interpolate a spline throughthe nodes.Connect Consecutive Nodes with Lines - each node will be connected by astraight line.Do Nothing - the nodes will be placed in the sketch without connecting figures.3. Click OK to insert the nodes.131
Chapter 5 - 3D Sketching5.5 Working with Existing 3D Sketch Figures5.5.1 Adding Fillets‣ To add a fillet to a sketch figure:1. Select the Fillet tool from the Sketching toolbar; or from the 3D Sketchmenu select Fillet. The Fillet Figures dialog box appears.2. Select the first figure by clicking it. The figure name appears in the Figures toFillet area in the dialog box.3. Select the second figure by clicking it. The figure name appears in the Figures toFillet area in the dialog box.4. Enter the fillet radius value in the Radius box.5. Click Apply to create the fillet.The Fillet Figures dialog box remains open so you can continue to place filletson other figures.Note: Consecutive fillets with a diameter equal to the first fillet will not bedimensioned; instead an equal constraint will automatically be placed.6. Click Close to close the Fillet Figures dialog box.5.6 Dimensioning 3D Sketch FiguresTo fully define the 3D sketch you must place dimensions on sketch figures. 3D sketchdimensions function similar to 2D sketch dimensions. It is not required to dimensionsketches before they are used to create features. In addition, sketch dimensions caneasily be changed and modified at any time.132
Chapter 5 - 3D SketchingLinear, radial, and angular dimensions can be created. Linear dimensions are placed ona plane running through an axis created by the endpoints and parallel with the screenat the time of creation. The dimension will always lie on this plane from that timeforward. The dimension can be dragged along this plane from place to place. Radialdimensions may be created for circular arcs. Angular dimensions may be createdbetween two non-parallel lines.Figure 18: Examples of 3D Linear Dimensions133
Chapter 5 - 3D SketchingFigure 19: Examples of 3D Radius Dimensions‣ To dimension individual figures:Follow the steps below to place length dimensions on lines, and diameter dimensions onarcs and circles.1. Select the Dimension tool from the Sketching toolbar; or from the Sketchmenu, select Dimension; or right-click in the work area and select Dimensionfrom the pop-up menu.2. Move the cursor over the figure you want to dimension. The figure is highlighted.3. Click the figure to show a preview of the dimension. Move the cursor to move thedimension preview.134Note: You can press the Esc key on the keyboard to cancel the current dimensionoperation.Depending on the type of figure you are dimensioning as well as where you movethe preview dimension, a new dimension may be inferred. For example, dependingon where the cursor is moved, three different dimensions could be placed on anangled line.
Chapter 5 - 3D Sketching4. After the dimension has been positioned properly, click again. A dimension controlbox appears.5. Enter the appropriate dimension value in the box and press Enter on the keyboard.The dimension is defined.Note: You can enter fractions (e.g. 3/8) and simple equations (e.g. 1.5 * 3) intothe dimension control box. You can also enter a value with units other than thecurrent display units (e.g. 5 mm). The value will be converted to the display unitsautomatically. Supported unit abbreviations are “, ', mm, cm, and m.‣ To dimension distances or angles between figures:Follow the steps below to place distance dimensions or angular dimensions betweenfigures, e.g. between lines, between nodes, between arc or circle center nodes, etc.1. Select the Dimension tool from the Sketching toolbar, or from the Sketchmenu, select Dimension, or right-click in the work area and select Dimensionfrom the pop-up menu.2. Move the cursor over the first figure you want to dimension from.3. Click the figure, a preview may appear but do not place the dimension at this time.4. Move the cursor over the second figure you want to dimension to and click again.A new dimension preview appears.5. Move the cursor to position the dimension and click a third time. A dimensioncontrol box appears.135
Chapter 5 - 3D Sketching6. Enter the appropriate dimension value in the box and press Enter on the keyboard.The dimension is defined.5.7 3D Sketch ConstraintsFigures in a 3D sketch may be constrained to a size, orientation, and relationship toanother figure or model edge. These constraints are similar to their 2D sketchconstraint counterparts.5.7.1 Inferred ConstraintsLocationDuring the creation of a figure a Location constraint will be applied automatically whena 3D node is created while hovering over the following objects:• Reference Points• Vertices• An Existing 3D Node• An Edge• 2D Nodes (in visible 2D sketches that have not been used to create 3Dgeometry)• 2D Figures (in visible 2D Sketch that have not been used to create 3Dgeometry)This constraint is associative. If the object associated with the constraint moves, thecorresponding 3D node moves with it. Inferred constraints can be broken by holdingthe CTRL key; then clicking and dragging the node away.Fixed Direction136
Chapter 5 - 3D SketchingDuring the creation of lines that are horizontal or vertical with respect to the sketchplane, an implied fixed direction constraint will be placed on them.5.7.2 Explicit ConstraintsExplicit constraints are applied in a fashion analogous to their 2D equivalents throughthe use of a toolbar button or menu selection. The Constraints fly-out toolbar isavailable from the Sketching toolbar.Coincident - A node can be constrained so that it lies on a figure, modeledge, or planar face.Fixed - Figures may be constrained to a fixed position in the sketch. Afterthe constraint is applied, the node or figure may not be moved without first deleting theconstraint.Fixed Direction - The direction of a 3D line can be constrained so that it isheld constant.Parallel - Lines can be constrained to be parallel to each other. In addition, aline can be constrained to be parallel to a linear edge, a reference plane, or a planarface. For planes and faces, the constraint indicates that the line is perpendicular to thenormal of the plane or face.Perpendicular - Lines can be constrained to be perpendicular to other lines,reference planes, reference axes or planar faces. Splines can be constrained toreference planes and planar faces.Note: With the Perpendicular constraint, the behavior of lines and splines differs:Lines will be parallel to the normal of a plane or face. Splines will be set tangent at thestart or end of the spline parallel to the normal of a plane or face.137
Chapter 5 - 3D SketchingTangent - Figures can be constrained to be tangent to a curve. Tangentconstraints can be applied automatically during sketching or placed manually after afigure has been sketched.Tangent Continuous - An open 3D figure can be constrained to becontinuous at its endpoint to another open 3D figure or an open edge.Collinear - Figures may be constrained so that they lie in the same line.5.8 Other 3D Sketch FunctionsOther sketch options are similar to 2D sketch options:The sketch grid on page 107Snapping to the working plane on page 109Cursor display on page 110Editing sketches on page 116Renaming sketches on page 117138
Chapter 6 - Reference GeometryC HAPTER 6Reference GeometryReference geometry consists of planes, axes, points, and surfaces, which are primarilyused for feature construction aids. Reference planes serve as the default sketchplanes. Axes are fundamental to creating features such as revolutions and patterns.The primary reference point in a work area is the origin and is used extensively as aguide. Additional reference geometry can be added as necessary.In This ChapterReference Planes ........................................................................... 140Axes ............................................................................................ 145Points........................................................................................... 147Reference Surfaces ........................................................................ 149Reference Geometry Visibility.......................................................... 153Renaming Reference Geometry ....................................................... 155Deleting Reference Geometry.......................................................... 155Editing Reference Geometry Properties............................................. 155139
Chapter 6 - Reference Geometry6.1 Reference PlanesBy default, three reference planes are visible in a part and assembly workspace, theXY-plane, YZ-plane, and ZX-plane; any can be used as the sketch plane. Additionalreference planes can be inserted in any orientation and also used as the sketch plane.You can modify the display options of the reference planes.‣ To modify plane display options:1. From the Tools menu, select Options, General Tab2. Check Shade reference planes to see the reference planes slightly shaded in thework area. Uncheck the box if you do not wish to see the shading.3. Check Show reference plane normals to see a 3D arrow designating thedirection of a reference plane's normal when you place the cursor over it. Uncheckthe box if you do not wish to see the designating arrows.6.1.1 Offset PlaneYou can create a new reference plane parallel to an existing reference plane or planarface offset by a specified distance.‣ To create an offset plane:1. Select the Insert Plane tool from the Inspection toolbar; or from the Insertmenu, select Plane; or right-click in the work area and select Insert Plane fromthe pop-up menu. The Insert Plane dialog box appears.2. Select the existing reference plane or planar face to offset.Enter the offset Distance value. A preview of the new plane is displayed.3. If necessary, select Reverse to create the plane in the opposite direction.140
Chapter 6 - Reference Geometry4. Click OK to create the plane.6.1.2 Tangent PlaneYou can create a new reference plane parallel to an existing reference plane or planarface and tangent to an existing cylindrical face.‣ To create a tangent plane:1. Select the Insert Plane tool from the Inspection toolbar; or from the Insertmenu, select Plane; or right-click in the work area and select Insert Plane fromthe pop-up menu. The Insert Plane dialog box appears.2. Select the existing reference plane or planar face to offset.Select the cylindrical face that the new plane will be tangent to. A preview ofthe new plane is displayed.3. Check the Reverse option to choose the alternative tangent point.4. If desired, you can select the Symmetry Axis option to create the plane parallel tothe original plane or face and through the axis of the cylindrical face.141
Chapter 6 - Reference Geometry5. Click OK to create the plane.6.1.3 Angled PlaneYou can create a new plane through an edge or axis at an angle to an existingreference plane or planar face.‣ To create an angled plane:1. Select the Insert Plane tool from the Inspection toolbar; or from the Insertmenu, select Plane; or right-click in the work area and select Insert Plane fromthe pop-up menu. The Insert Plane dialog box appears.2. Select an existing edge or axis.Select an existing reference plane or planar face. A preview of the new planeis displayed.3. Enter the Angle value.4. If necessary, select Reverse to create the plane in the opposite direction.5. Click OK to create the plane.142
Chapter 6 - Reference Geometry6.1.4 Parallel Plane Through a PointYou can create a plane parallel to an existing reference plane or planar face through anexisting point.‣ To create a parallel plane through a point:1. Select the Insert Plane tool from the Inspection toolbar; or from the Insertmenu, select Plane; or right-click in the work area and select Insert Plane fromthe pop-up menu. The Insert Plane dialog box appears.2. Select an existing reference plane or planar face.Select an existing reference point. A preview of the new plane is displayed.3. Click OK to create the plane.6.1.5 Plane at Line and PointYou can create a plane through an edge or axis and a point or vertex.‣ To create a plane through a line and point:1. Select the Insert Plane tool from the Inspection toolbar; or from the Insertmenu, select Plane; or right-click in the work area and select Insert Plane fromthe pop-up menu. The Insert Plane dialog box appears.2. Select an existing axis or edge.Select an existing reference point or vertex. A preview of the new plane isdisplayed.3. Select the Containing Edge/Axis option to create the plane through both thepoint and the axis/edge.Select the Normal to Edge/Axis option to create the plane through the pointand normal to the axis/edge.4. Click OK to create the plane.143
Chapter 6 - Reference Geometry6.1.6 Three Point PlaneYou can create a plane through three points or vertices.‣ To create a plane through three points:1. Select the Insert Plane tool from the Inspection toolbar; or from the Insertmenu, select Plane; or right-click in the work area and select Insert Plane fromthe pop-up menu. The Insert Plane dialog box appears.2. Select an existing point or vertex.Select a second point or vertex.3. Select the third point or vertex. A preview of the new plane is displayed.4. Click OK to create the plane.6.1.7 Plane Normal to 3D Sketch or 3D EdgeYou can create a plane normal to an open 3D sketch or normal to an edge of a solidmodel.‣ To create a plane normal to a 3D sketch or edge:1. Select the Insert Plane tool from the Inspection toolbar; or from the Insertmenu, select Plane; or right-click in the work area and select Insert Plane fromthe pop-up menu. The Insert Plane dialog box appears.2. Select an existing open 3D sketch or model edge. A preview of the new plane isdisplayed.3. Check the Other End box to move the plane to the other end of the sketch oredge.4. Click OK to create the plane.144
Chapter 6 - Reference Geometry6.2 AxesThree axes are visible by default in part and assembly workspaces, the X-axis, Y-axis,and Z-axis. Additional axes can be inserted as needed.6.2.1 Axis Through Axis or EdgeYou can create an axis through an existing axis or linear edge.‣ To create an axis through an edge:1. Select the Insert Axis tool from the Inspection toolbar; or from the Insertmenu, select Axis; or right-click in the work area and select Insert Axis from thepop-up menu. The Insert Axis dialog box appears.2. Select an existing axis or edge. A preview of the new axis is displayed.3. Click OK to create the axis.6.2.2 Axis Through Two PointsYou can create an axis through two points or vertices. This method can be used tocreate an axis at an angle.‣ To create an axis through two points:1. Select the Insert Axis tool from the Inspection toolbar; or from the Insertmenu, select Axis; or right-click in the work area and select Insert Axis from thepop-up menu. The Insert Axis dialog box appears.2. Select an existing point or vertex.3. Select the second point or vertex. A preview of the new axis is displayed.4. Click OK to create the axis.145
Chapter 6 - Reference Geometry6.2.3 Axis Using Cylindrical FaceYou can create an axis using a cylindrical face as reference.‣ To create an axis using a cylindrical face:1. Select the Insert Axis tool from the Inspection toolbar; or from the Insertmenu, select Axis; or right-click in the work area and select Insert Axis from thepop-up menu. The Insert Axis dialog box appears.2. Select an existing cylindrical face. A preview of the new axis is displayed.3. Click OK to create the axis.6.2.4 Axis Through Two PlanesYou can create an axis at the intersection of two existing reference planes or planarfaces.‣ To create an axis through two planes:1. Select the Insert Axis tool from the Inspection toolbar; or from the Insertmenu, select Axis; or right-click in the work area and select Insert Axis from thepop-up menu. The Insert Axis dialog box appears.2. Select an existing reference plane or planar face.3. Select a reference plane or planar face that intersects the first plane or face. Apreview of the new axis is displayed.4. Click OK to create the axis.6.2.5 Axis Offset and Parallel to Axis or EdgeYou can create an axis that is parallel to an existing axis or edge and offset by aspecified distance.‣ To create an axis offset and parallel to an edge:1. Select the Insert Axis tool from the Inspection toolbar; or from the Insertmenu, select Axis; or right-click in the work area and select Insert Axis from thepop-up menu. The Insert Axis dialog box appears.146
Chapter 6 - Reference Geometry2. Select an existing edge or axis.3. Select a reference plane or planar face that passes through the edge or axisselected in step 1. A preview of the new axis is displayed.4. Enter an offset distance.5. If necessary select Reverse to create the axis in the opposite direction.6. Click OK to create the axis.6.3 PointsIn part and assembly workspaces, the origin is the only 3D point displayed by default.Additional 3D points can be inserted as necessary.‣ To insert a new point:1. Select the Insert Point tool from the Inspection toolbar; or from the Insertmenu, select Point; or right-click in the work area and select Insert Point fromthe pop-up menu. The Insert Point dialog box appears.2. Select the appropriate point type below and follow the steps accordingly.6.3.1 Point at Specified CoordinatesYou can create a point using direct coordinate entry.‣ To create a point using direct coordinate entry:1. Enter the 3D coordinates of the new point. The coordinates are based on theabsolute coordinate system with the origin located at (0,0,0).2. Click OK to create the point.6.3.2 Point at Plane and Axis/EdgeYou can create a point at the intersection of plane or planar face and an axis or edge.147
Chapter 6 - Reference Geometry‣ To create a point at a plane and edge:1. Select a reference plane or planar face.2. Select an axis or edge. A preview of the new point is displayed.3. Click OK to create the point.6.3.3 Point at Axis/Edge and Axis/EdgeYou can create a point at the intersection of two axes or edges.‣ To create a point at the intersection of two edges:1. Select an axis or edge.2. Select a second axis or edge. A preview of the new point is displayed.3. Click OK to create the point.6.3.4 Point at the Center of Circular EdgeYou can create a point at the center of a circular edge.‣ To create a point at the center of a circular edge:1. Select a circular edge. A preview of the new point is displayed.2. Click OK to create the point.6.3.5 Point at VertexYou can create a point at a vertex.‣ To create a point at a vertex:1. Select the vertex. A preview of the new point is displayed.2. Click OK to create the point.148
Chapter 6 - Reference Geometry6.3.6 Point Along EdgeYou can create a point along an edge at a specified location.‣ To create a point along an edge:1. Select the edge. A preview of the new point is displayed.Enter a Ratio value. A ratio of .5 will place the point at the midpoint of theedge, 1.0 will place the point at the end of the edge.2. Click OK to create the point.6.3.7 Point Between Two PointsYou can create a point between two points at a specified location.‣ To create a point between two points:1. Select a point or vertex.2. Select a second point or vertex.3. Enter a Ratio value. A ratio of .5 will place the point at the midpoint between thetwo existing points or vertices.4. Click OK.6.4 Reference SurfacesYou can insert surfaces as reference geometry, similar to application planes, in order totrim or extend solids to the surfaces. In addition, you can thicken a reference surfaceinto a solid.6.4.1 Inserting Reference SurfacesSurfaces can be inserted from IGES or SAT files only.149
Chapter 6 - Reference Geometry‣ To insert a surface:1. Open the part workspace that you want the surface inserted into.2. From the Insert menu, select Surfaces; or select the Insert Surfaces toolfrom the Inspection toolbar. The Insert Surface dialog box appears.3. Select the file that you wish to insert; then click Open. The Insert Surface Optionsdialog box appears, if you have that option turned on.Note: To turn on the option to see the Insert Surface dialog box, From the Toolsmenu, select Options> Interoperability Tab. In the Insert Options section,check the box beside Show Options When Inserting.4. Select the desired options; then click OK.• Stitch Adjoining Faces takes faces that meet at a common edge andplaces them in the same surface body. Each resulting lump becomes asurface.• None inserts the surfaces, as they exist in the file. Each lump is asurface. The body is unchanged.• Unstitch to Standalone Surfaces converts each face into a separatesurface.• Heal is same as healing for import of solid. It will recalculate inaccurategeometry in order to make the part more accurate upon import. It cleansup the body by making sure edges lie on faces, eliminates duplicatevertices, etc. Healing attempts to fix problems detected with the modelby changing it. Most IGES files require healing to import properly.• Make Tolerant will tag inaccurate geometry to enable more intelligentsubsequent operations after import. Because the geometry of a tolerantmodel is allowed to be less precise, inaccurate or leaky data can often beimported using the Make Tolerant option. Making a model tolerant leavesits underlying geometry unchanged.The surface is inserted into the work area, and is listed in the <strong>Design</strong> Explorer underboth Surfaces and Features.6.4.2 Positioning Reference SurfacesThe default location of the inserted surface is such that its coordinate system matchesthe current part workspace coordinate system with the same origin, orientation, andscale. You can modify the location of the surface by positioning it.150
Chapter 6 - Reference Geometry‣ To position a surface:1. In the <strong>Design</strong> Explorer, right-click the surface you wish to position.2. Select Edit. The Position Surface dialog box appears.3. In Method, select the method you wish to use to position the surface.• Axis and Offset: The surface will be moved the offset distance in thedirection of the specified axis or edge• Planar: Choose points or vertices to use for the start of the move and theend of the move. These points will be projected onto the chosen plane,and the surface will move parallel to the plane• Coordinates: Change the location of the surface by designating X, Y,and Z distances• Axis and Angle: Rotate the surface about the specified axis by the givenangle4. Fill in the appropriate data for the chosen method.5. Click OK to apply the change.151
Chapter 6 - Reference Geometry6.4.3 Thickening Reference SurfacesOnce a reference surface has been inserted, you can thicken the surface to transform itinto a solid. This will allow geometry such as holes and extruded cuts to be applied tothe resulting solid. Only one surface can be thickened at a time.‣ To thicken a surface:1. From the Feature menu, select Thicken Surface; or select the Thicken Surfacetool from the Part Modeling toolbar. The Thicken Surface dialog box appears.2. In Surface, select the surface you wish to thicken.3. In Thickness, enter the desired thickness value.4. In Direction, choose forward, reverse, or both sides. Arrows in the workspace willdisplay the direction the thickness will be applied.5. Click OK to apply the Thicken feature.6.4.4 Trimming a SolidYou can trim a solid model with respect to a surface.152
Chapter 6 - Reference Geometry‣ To trim a model:1. From the Feature menu, select Trim Model; or select the Trim Model toolfrom the Part Modeling toolbar. The Trim Model dialog box appears.2. Select the Surface you wish to use to trim the model. Arrows in the workspacewill show the direction the surface will trim. Check the Reverse box if necessary.3. Click OK to apply the Trim Model feature. All features contained in the model willbe trimmed.6.4.5 Extruding to GeometryYou can use a reference surface in the “To Geometry” option of an extrusion or sweep.See Feature Creation on page 157 for information on extruding “To Geometry”.The sketch you are extruding must lie completely within the outline of the surface orthe extrusion will fail.6.5 Reference Geometry VisibilityYou can hide reference geometry on an individual basis, by group, or altogether.153
Chapter 6 - Reference Geometry6.5.1 Hiding Individual Reference GeometryItems‣ To hide reference geometry items:1. Select the reference geometry item in the <strong>Design</strong> Explorer or work area. You canalso select multiple items. The selected items become highlighted in the <strong>Design</strong>Explorer as well as the work area.2. Right-click in the work area and select Hide from the pop-up menu; or press Ctrl+ H on the keyboard; or from the Edit menu select Hide Selection.The selected reference geometry items are hidden. The text in the <strong>Design</strong> Explorerassociated with the items will also become light gray.6.5.2 Hiding Individual Reference GeometryGroupsYou can hide groups of planes, axes, points, surfaces, or the world coordinate systemindependently.From the View menu, select References > Planes, or References > Axes, orReferences > Points, or References > Surfaces, or References > CoordinateSystem, depending on which group you want to hide. The group becomes hidden, andthe text in the <strong>Design</strong> Explorer associated with the items will also become light gray.You can also press Ctrl + Shift + P on the keyboard to hide planes.Note: Upon hiding planes as a group, all planes are hidden except for the plane that iscurrently selected. To hide all the planes at once including the selected plane, selectthe Planes node in the <strong>Design</strong> Explorer, right-click in the work area and select Hidefrom the pop-up menu.6.5.3 Hiding All Reference Geometry GroupsYou can hide all reference geometry groups at one time.‣ To hide all reference geometry groups:From the View menu, select References > All. All reference geometry groupsbecome hidden except the plane that is currently selected. The text in the <strong>Design</strong>Explorer associated with the items will also become light gray.154
Chapter 6 - Reference Geometry6.6 Renaming Reference GeometryNew reference geometry items are by default sequentially named beginning with 4, e.g.Plane , Axis , Point , etc. You can rename default reference geometryas well as inserted reference geometry items.‣ To rename reference geometry items:1. Right-click the reference geometry item in the <strong>Design</strong> Explorer and select Renamefrom the pop-up menu. Or click the reference geometry in the <strong>Design</strong> Explorertwice with a short pause between clicks. The name is highlighted and the cursorappears next to the name.2. Type a new name.3. Press Enter on the keyboard.6.7 Deleting Reference GeometryYou can delete inserted reference geometry items. You cannot delete default referencegeometry.‣ To delete an inserted reference geometry item:Right-click the reference geometry item in the <strong>Design</strong> Explorer and select Delete fromthe pop-up menu; or select the reference geometry item in the <strong>Design</strong> Explorer or workarea and press Delete on the keyboard.6.8 Editing Reference Geometry PropertiesYou can modify the properties associated with an inserted reference geometry item.‣ To edit an inserted reference geometry item:1. Right-click the reference geometry item in the <strong>Design</strong> Explorer and select Editfrom the pop-up menu; or right-click the reference geometry item in the work areaand select Edit from the pop-up menu. The dialog box associated with the itemappears displaying the original properties.2. Modify the properties as necessary.3. Click OK to apply the change.155
Chapter 7 - Feature CreationC HAPTER 7Feature CreationParts are modeled by creating features. Features are individual 3D shapes representingcommon mechanical design elements, like bosses and holes, which either creatematerial or remove material in a part. Many features, such as extrude boss and revolveboss, require an associated sketch to define the 2D profile of the 3D shape. Otherfeatures, such as fillet and edge chamfer, can be created without a sketch and areapplied to existing edges and faces.In This ChapterThe Part Modeling Interface ............................................................ 158Feature Terminology ...................................................................... 159Extrude Boss and Extrude Cut ......................................................... 160Revolve Boss and Revolve Cut......................................................... 165Loft Boss and Loft Cut .................................................................... 168Sweep Boss and Sweep Cut ............................................................ 172Helical Boss and Helical Cut ............................................................ 177Fillet ............................................................................................ 181Chamfers...................................................................................... 184Shells........................................................................................... 186Draft Faces ................................................................................... 187Holes ........................................................................................... 188Catalog Features ........................................................................... 190Copying Existing Features............................................................... 193<strong>Design</strong> Boolean Features ................................................................ 198Scaling Parts ................................................................................. 201Managing Features in the <strong>Design</strong> Explorer......................................... 202157
Chapter 7 - Feature Creation7.1 The Part Modeling InterfaceThe Part Modeling toolbar is shown by default on the right side of the workspace.Extrude Boss . . . create an extrude boss featureExtrude Cut . . . create an extrude cut featureRevolve Boss . . . create a revolve boss featureRevolve Cut . . . create a revolve cut featureLoft Boss . . . create a loft boss featureLoft Cut . . . create a loft cut featureSweep Boss . . . create a sweep boss featureSweep Cut . . . create a sweep cut featureHelical Boss ... create a helical boss featureHelical Cut ... create a helical cut feature<strong>Design</strong> Boolean . . . create Boolean featureTrim Model . . . trim a model with respect to a reference surfaceThicken Surface . . . thicken a reference surfaceFillet . . . create a fillet featureEdge Chamfer . . . create an edge chamfer featureShell . . . create a shell featureDraft Surface . . . create a draft surface featureHole . . . create a hole featureInsert Catalog Feature ... insert a feature that you previously savedEquation Editor . . . open the Equation EditorRegenerate . . . regenerate the part to update changes158
Chapter 7 - Feature CreationThe tools that are accessible on the Part Modeling toolbar are accessible from theFeature menu as well. The Feature menu also contains tools that do not have acorresponding toolbar icon.Thin Wall Boss > Extrude . . . create a thin wall extrude boss featureThin Wall Boss > Revolve . . . create a thin wall revolve boss featureThin Wall Boss > Sweep . . . create a thin wall sweep boss featureThin Wall Cut > Extrude . . . create a thin wall extrude cut featureThin Wall Cut > Revolve . . . create a thin wall revolve cut featureThin Wall Cut > Sweep . . . create a thin wall sweep cut featureChamfer > Vertex . . . create a vertex chamfer featureMirror . . . mirror a feature about an edge or axisPattern > Linear . . . create copies of a feature in a linear patternPattern > Circular . . . create copies of a feature in a circular patternScale ... scale a part model in any directionRemove Face . . . delete a faceOffset Face . . . offset a face by a specified distanceMove Face . . . move a face by a specified distanceSave Catalog Feature ... save a feature for use in other models7.2 Feature Terminology7.2.1 Feature TypesBossBoss features are used to create or add material in a part. Generally, the first featureyou create in a part will be a boss type feature. The first feature created in a part iscalled the base feature.159
Chapter 7 - Feature CreationCutCut features are used to remove material from a part. You cannot create a cut featureuntil at least one boss feature has been created. Consequently, a cut feature is neverthe base feature.7.3 Extrude Boss and Extrude CutAlthough the extrude boss and extrude cut features are different in end result, thesteps used to create them are identical.Extrude features, also referred to as extrusions, either create or remove material byextending a sketch in a linear direction by a specified distance.7.3.1 Creating Extrude Boss and Extrude CutFeaturesExtrude features require a closed sketch see "Open and Closed Sketches" on page 112.‣ To create an extrude boss or extrude cut:1. With a sketch still active, select the Extrude Boss tool or the Extrude Cuttool from the Part Modeling toolbar; or from the Feature menu, select Boss> Extrude or Cut > Extrude. The Extrude Boss or the Extrude Cut dialog boxappears.160
Chapter 7 - Feature Creation2. Make sure that the Sketch field is populated with the sketch you want to extrude.3. Select a Type from the pull down menu. Follow the steps below depending on theType.To Depth, Mid Plane, Through All extrusionsTo Depth - Creates an extrusion of a specified depth on one side of the sketchplane.Mid Plane - Creates an extrusion of a specified depth on both sides of thesketch plane. Half the extrusion length is proportional to each side of thesketch plane.Through All - Applies only to extrude cut. Creates the cut through the entiresolid in the specified direction.a. Specify the extrusion Depth value. If using To Depth, you can select theReverse option if necessary to create the extrusion on the opposite side of thesketch plane.b. Note: When using the To Depth or Mid Plane options, you can dynamicallyresize the extrusion in the work area by dragging the node associated with thesketch profile. As you drag the node, the extrusion length will automaticallyincrease or decrease increments based on the Spinner Increment value (File> Properties > Units tab).161
Chapter 7 - Feature Creationc. To create the extrusion in a different direction other than normal to the sketchplane, unselect the Along Normal option. Then select a linear edge or axis todefine the extrusion direction.d. Specify a Draft Angle if required and click the Outward option if desired.e. Enter a custom Label to modify how the feature name is displayed in the<strong>Design</strong> Explorer.f. Click OK to create the extrusion162
Chapter 7 - Feature CreationTo Geometry extrusionsTo Geometry - Creates an extrusion up to another reference plane or face.a. Select a Target by selecting a reference plane, surface, or face.b. You can also specify an Offset value to create the extrusion up to a specifieddistance from the Target.c. To create the extrusion in a different direction other than normal to the sketchplane, unselect the Along Normal option. Then select a linear edge or axis todefine the new extrusion direction.d. Specify a Draft Angle if necessary and click the Outward option if desired.e. You can modify Label to control how the feature name is displayed in the<strong>Design</strong> Explorer.f. Click OK to create the extrusion.To Next extrusionsTo Next - Creates an extrusion up to the nearest face(s) of the part.a. Select the Reverse option if necessary to create the extrusion on the oppositeside of the sketch plane.b. To create the extrusion in a different direction other than normal to the sketchplane, deselect the Along Normal option. Then select a linear edge or axis todefine the new extrusion direction.c. Specify a Draft Angle if necessary and click the Outward option if desired.d. You can modify Label to control how the feature name is displayed in the<strong>Design</strong> Explorer.e. Click OK to create the extrusion.163
Chapter 7 - Feature Creation7.3.2 Creating Thin Wall Extrude Boss And CutFeaturesThin wall extrude features either create thin walled bosses or cuts by extending asketch in a linear direction by a specified distance. As opposed to normal extrude bossand cut features discussed previously, thin wall extrusions can be created with open orclosed sketches see "Open and Closed Sketches" on page 112.‣ To create a thin wall extrude boss or cut:1. With a sketch still active, from the Feature menu, select Thin Wall Boss >Extrude or Thin Wall Cut > Extrude. The Extrude Thin Boss or the ExtrudeThin Cut dialog box appears.2. Select a Type. (Refer to Creating Extrude Boss and Cut see "Creating ExtrudeBoss and Extrude Cut Features" on page 160 for information related to the Typecondition.)3. Specify a Length/Depth value or select a Target.4. Select a Gap Type:164
Chapter 7 - Feature CreationNatural: Extends the edges of the wall along their natural curves until theyintersect; for example.Round: Creates fillets on any corners of the wall profile.Extend: Extends the edges of the wall beyond their endpoints in straight linesuntil they intersect.5. Specify an extrusion direction. Select the Along Normal option to create theextrusion normal to the sketch plane. Unselect the Along Normal option andselect an edge or axis to create the extrusion in a direction other than normal tothe sketch plane.6. To taper the extrusion, specify a Draft Angle. To change the draft orientation,select the Outward option.7. Specify the Wall Thickness by entering values for the Side 1 and Side 2 wallthicknesses. Specifying a Side 1 value will create or remove material inward fromthe sketch, and a Side 2 value will create or remove material outward from thesketch.8. Click OK to create the thin wall extrusion.7.4 Revolve Boss and Revolve CutAlthough the revolve boss and revolve cut features are different in end result, the stepsused to create them are identical.Revolve features, also referred to as revolutions, either create or remove material byrevolving a sketch around a centerline.165
Chapter 7 - Feature Creation7.4.1 Revolve Boss and Revolve Cut FeaturesRevolve boss and cut features require a closed sketch see "Open and Closed Sketches"on page 112.‣ To create a revolve boss or cut:1. With a sketch still active, select the Revolve Boss or the Revolve Cuttool from the Part Modeling toolbar; or from the Feature menu, select Boss >Revolve or Cut > Revolve. The Revolve Boss or the Revolve Cut dialog boxappears.2. Make sure that the Sketch to revolve field is populated with the sketch you wantto revolve.3. Select an edge, axis, or sketch line as the Axis centerline.4. Specify the rotation Angle.5. Enter a custom Label to modify how the feature name is displayed in the <strong>Design</strong>Explorer.6. Click OK to create the revolution.166
Chapter 7 - Feature Creation7.4.2 Thin Wall Revolve Boss and Cut FeaturesThin wall revolve features either create or remove a thin wall of material by revolvingan open or closed sketch around a centerline.‣ To create a thin wall revolve boss or cut:1. With a sketch still active, from the Feature menu, select Thin Wall Boss >Revolve or Thin Wall Cut > Revolve. The Revolve Thin Boss or the RevolveThin Cut dialog box appears.2. Specify the rotation Angle.167
Chapter 7 - Feature Creation3. Select an edge, axis, or sketch line as the Axis centerline.4. Choose a Gap Type:Natural: Extends the edges of the wall along their natural curves until theyintersect.Round: Creates fillets on any corners of the wall profile.Extend: Extends the edges of the wall beyond their endpoints in straight linesuntil they intersect.5. Specify the Wall Thickness. Side 1 creates or removes material on the inwardside of the sketch; Side 2 creates or removes material on the outward side of thesketch.6. Click OK to create the thin wall revolution.7.5 Loft Boss and Loft CutAlthough the loft boss and loft cut features are different in end result, the steps used tocreate them are identical.Loft features, simply referred to as lofts, either create or remove material by forming atransition between sketches that reside on different planes.168
Chapter 7 - Feature CreationYou can use two or more sketches or existing faces to create lofts.‣ To create a loft boss or cut:1. Sketch at least two profiles on two different planes. The sketches must be closed.The planes do not have to be parallel. You may loft to a point by creating a sketchwith exactly one node in it.2. Select the Loft Boss tool or Loft Cut tool from the Part Modelingtoolbar; or from the Feature menu, select Boss > Loft or Cut > Loft. The LoftBoss or the Loft Cut dialog box appears.3. In the work area, select the sketches or faces to use in the loft. If you select insidethe design explorer, you must press Shift to select multiple sketches or faces. Asyou make the selections, the corresponding labels appear in the Cross Sectionsbox.The sketches/faces must be listed in the order in which the loft will be created.To remove a sketch/face from the box, select it from the list and press Deleteon the keyboard.4. If desired, check the Specify Tangent box next to a sketch or face. When “SpecifyTangent” is selected, local control of surface directions in the vicinity of the loftedsketches/faces is possible. If “Tangency Angle” is 0 ˚, surface normals remainperpendicular to the sketch plane normal, or parallel to the adjoining face normals.169
Chapter 7 - Feature Creation5. If Specify Tangent is checked, Tangent Angles can be specified for sketches (butnot faces). Specify the desired angle in the Tangent Angle field. In this case, thelofted surface tangent would be at the angle specified with the sketch planenormal.6. If Specify Tangent is checked, additional control is obtained using the TangentMagnitude for each Cross Section. Tangent Magnitudes control the rate at whichsurfaces diverge from the cross section sketch planes or faces. As TangentMagnitudes increase, surfaces diverge more slowly from surface tangents at thesketch cross sections. Specify the desired value in the Tangent Magnitude field.A value of 0 is equivalent to not using “Specify Tangent”.7. If desired, Guide curves can be specified to constrain the location or direction ofthe lofted surface that is generated. To specify Guide curves, check the GuideCurves checkbox, and select the sketches in the work area. 2D and 3D sketchesmay be used.Guide curves are each exactly one open or closed loop, each touching all theprofiles. Multiple guide curves can be used for Global and Local types,however, for the Tangent type, only one guide curve should be specified. Aseach curve is selected, the corresponding labels appear in the Guide Curveslist box. To remove a Guide curve from the box, select it from the list andpress delete key on the keyboard, or choose an option from the right-clickmenu.Guide curve types:Global: Creates “virtual” guide curves, providing the ability to make one guidecurve globally affect the lofted surfaces.Local: These guide curves provide the ability to make one guide curve locallyaffect the lofted surfaces.Tangent: Constrains the take-off vectors on each profile based on a “path”curve. The resulting surface does not follow the path; rather aconstant vector field is placed on each profile. The vector is defined as thetangent vector of the path curve at the point in which the curve intersects theprofile's plane.8. If necessary, select a loft creation option:• Simplify Surface: Converts the resultant loft face from a spline type toan analytic type when possible. A simplified surface contains less data, isof higher quality, and is faster to process in subsequent modelingoperations.• Minimize twist: Aligns the profiles so that the start of the second sketchis aligned to the start of the first sketch.170
Chapter 7 - Feature Creation• Connect ends: The first cross-section is treated as if it is also the lastcross-section. This is not available when using Guide Curves, as theGuide Curves can be used to connect the first and last cross sections.You must have at least three cross-sections to use this option.• Minimize Curvature: This determines the Tangent Magnitudes based onmaximizing the minimum radius of curvature of the lofted body as awhole. This not only helps to create more pleasing surfaces but ensuresgreater ability to shell and blend lofted models. This is applicable onlywhen take off factors are specified.9. Click OK to create the loft.The following pictures illustrate the results of a loft creating using the samesketches, but with different types of guide curves.Sketch With No Guide Curve Sketch Including Guide Curve171
Chapter 7 - Feature CreationLoft Using NO Guide Curve Loft Using Global Guide CurveLoft Using Local Guide Curve Loft Using Tangent Guide Curve7.6 Sweep Boss and Sweep CutAlthough the sweep boss and sweep cut features are different in end result, the stepsused to create them are identical.Sweep features, simply referred to as sweeps, either create or remove material bymoving a sketch along a path defined by a second sketch.The following guidelines should be followed when creating swept features:172
Chapter 7 - Feature Creation• The sketch that defines the profile must be closed see "Open and ClosedSketches" on page 112.• The sketch(es) that define the path can be open or closed but cannot be selfintersecting.• The sketch path cannot lie on the same sketch plane as the profile.• The sketch path must either start on the profile plane or pass through theprofile plane.• The sketch path can be multiple 2D or 3D sketches, as well as Edges of Parts orSurfaces.• The sketch path must be continuous.7.6.1 Sweep Boss and Sweep Cut Features‣ To create a sweep boss or cut:1. Sketch the closed profile.2. Sketch the path(s). The path must either start on or pass through the plane of theprofile, but is not required to pass through the profile itself. The path cannotintersect itself.3. Select the Sweep Boss tool or the Sweep Cut tool from the PartModeling toolbar; or from the Feature menu, select Boss > Sweep or Cut >Sweep. The Sweep Boss or the Sweep Cut dialog box appears.173
Chapter 7 - Feature Creation4. In the Sketch to Sweep field, select the profile sketch.5. In the Path Objects field, select the path sketch(es). One or more sketches oredges may be selected.6. Select a Sweep Type. You can create the sweep along the Entire Path or ToGeometry.7. If To Geometry was selected, click in the Geometry Target box, and select anexisting plane, surface, or face in the work area. You can also specify a GeometryOffset value to create a gap between the target and the end of the feature.8. If Entire Path was selected, click the Rigid check box if desired to force theprofile to remain parallel to the profile's sketch plane through the sweep.9. To place a draft on the sweep, specify a Draft Angle. Select the Outward optionif necessary. You cannot create a draft if the Rigid option is applied.10. Click OK to create the sweep.Figure 20: Sweep Profile and Path Sketches174
Chapter 7 - Feature CreationFigure 21: Resulting Sweep7.6.2 Thin Wall Boss Sweep and Cut SweepFeaturesThin wall sweep features either create or remove a thin wall of material by moving aclosed or open sketch along a path defined by a second sketch.‣ To create a thin wall boss or cut sweep:1. Sketch a closed or open profile to define the sweep cross-section.2. On a different plane, create a new sketch and sketch the path.175
Chapter 7 - Feature Creation3. From the Feature menu, select Thin Wall Boss > Sweep or Thin Wall Cut >Sweep. The Sweep Thin Boss or the Sweep Thin Cut dialog box appears.4. Select the Sketch to sweep and the Path Sketch(es).5. Select a Sweep Type. You can create the sweep along the Entire Path or ToGeometry.6. If To Geometry was selected, click in the Geometry Target box, and select anexisting plane, surface, or face in the work area. You can also specify a GeometryOffset value to create a gap between the target and the end of the feature.7. If Entire Path was selected, click the Rigid check box if desired to force theprofile to remain parallel to the profile's sketch plane through the sweep.8. Select a Gap Type:176Natural: Extends the edges of the sweep wall along their natural curves untilthey intersect.Round: Creates fillets on any corners of the wall profile.Extend: Extends the edges of the wall beyond their endpoints in straight linesuntil they intersect.9. Specify the Wall Thickness. Side 1 creates or removes material on the inwardside of the sketch, Side 2 creates or removes material on the outward side of thesketch.
Chapter 7 - Feature Creation10. To taper the extrusion, specify a Draft Angle. To change the draft orientation,select the Outward option.11. Click OK to create the thin wall sweep.Figure 22: Thin Wall Boss Sweep Profile and Path SketchesFigure 23: Resulting Thin Wall Sweep Boss7.7 Helical Boss and Helical CutAlthough the helical boss and helical cut features are different in end result, the stepsused to create them are identical.177
Chapter 7 - Feature CreationHelical features, often referred to as helixes, either create or remove material byautomatically sweeping a cross section, represented by a sketch, along a helical path.The helical path is automatically created by the software and is driven by user specifiedparameters. Helical features are beneficial when modeling springs, internal andexternal threads, ball screws, worm gears, etc.The following guidelines should be followed when creating helical features:• The sketch that defines the cross-section of the helix must be closed (refer toChapter 4 for information about sketches).• The sketch that defines the cross-section of the helix must also contain areference line that represents the helical axis.‣ To create a helical boss or cut:1. Sketch the cross-section of the helix. The cross-section is not limited to a certainprofile but must be a closed sketch.2. From the Sketching toolbar, select the Reference Line tool.3. Sketch a reference line of any length in the axial direction that the helix will becreated in. This reference line will represent the axis of the helix.4. If necessary, place a dimension between the reference line and sketch figure(s)created in step 1.178
Chapter 7 - Feature Creation5. Select the Helical Boss or the Helical Cut tool from the Part Modelingtoolbar; or from the Feature menu, select Boss > Helix or Cut > Helix. TheHelical Boss or the Helical Cut dialog box appears, and the Main tab is initiallydisplayed by default.6. In the Sketch field, select the sketch representing the helical cross-section. TheAxis field is automatically populated with the reference line corresponding with thesketch. If more than one reference line exists, you can choose which one you wishto use.7. Select the direction of the helix, Clockwise or Counter Clockwise.8. If necessary, click the Reverse check box to change the axial direction the helix iscreated in.9. From the Type pull-down menu, select the appropriate helix type:• Height and Revolution: a helix is generated by specifying the overallfeature height as well as the number of helical revolutions within thespecified height.179
Chapter 7 - Feature Creation• Height and Pitch: a helix is generated by specifying the overall featureheight as well as pitch. The pitch is defined as the distance from onepoint on the helix to a corresponding point on the next revolutionmeasured parallel to the axis.• Revolution and Pitch: a helix is generated by specifying the number ofrevolutions as well the pitch.• Spiral: a flat helix is generated by specifying the number of revolutionsas well as pitch.10. Specify the appropriate helix parameters (height, pitch, revolutions) dependingon which type was selected. Note that if Pitch is specified you can also specifyConstant, Variable Ratio, and Variable End pitch conditions.• Constant: Lets you maintain a constant distance. The "ratio" control isdisabled.• Variable End: Specifies the pitch at the end of the helix.• Variable Ratio: Allows you to change the pitch from start to finish in aratio such that pitch at the end will be: ratio x start pitch.11. If applicable, specify a Taper angle to create a tapered helix.12. If applicable, click the Advanced tab to specify start and end conditions other thanthe Natural default condition.• Natural or Flat Conditions: for each of the two ends of the coil. The ends canhave dissimilar end conditions. If Flat is chosen, then you will also need tospecify the Transition Angle and the Flat Angle.• Transition Angle: The distance (in degrees) over which the coil achieves thetransition (normally less than one revolution). The example shows the top witha natural end and the bottom end with a one-quarter turn transition (90degrees) and no flat angle.180
Chapter 7 - Feature Creation• Flat Angle: The distance (in degrees) the coil extends after transition with nopitch (flat). Provides transition from the end of the revolved coil to a flattenedend. The example shows the same coil as the Transition angle shown above,but with a half-turn (180 degree) flat angle specified.13. Specify a Parallel or Normal Profile Orientation condition.14. Click OK to create the helical feature.Helical Cut Feature Helical Boss Feature7.8 FilletFillet features create a rounded face on a part. You can place a fillet on individualedges, edge loops, and all edges of a face. You can create a constant radius fillet or avariable radius fillet.181
Chapter 7 - Feature Creation7.8.1 Constant Radius FilletsConstant radius fillets create a rounded face of constant radius on an edge.‣ To create a constant radius fillet:1. Select the Fillet tool from the Part Modeling toolbar; or from the Featuremenu select Fillet; or right-click and select Add Fillet from the pop-up menu. TheFillet Edges dialog box appears.2. Select Constant Radius as the Fillet Type.3. Select the edge(s) or face(s) to be rounded. Selecting a face will subsequentlyselect all the edges associated with that face.4. Unselect the Tangent Propagate option if necessary. The Tangent Propagateoption creates a fillet on the selected edge as well as any other edges that form apath in which a tangent condition can be resolved.5. Specify the Radius.182Tangent Propagate On Tangent Propagate Off
Chapter 7 - Feature Creation6. Click OK to create the fillet.7.8.2 Variable Radius FilletsVariable radius fillets create a rounded face of variable radius on an edge. You specifya start radius and end radius and a smooth transition is made between the two alongthe selected edge(s).‣ To create a variable radius fillet:1. Select the Fillet tool from the Part Modeling toolbar; or from the Featuremenu select Fillet; or right-click and select Add Fillet from the pop-up menu. TheFillet Edges dialog box appears.2. Select Variable Radius as the Fillet Type.3. Select the edge(s) or face(s) to be rounded. Selecting a face will subsequentlyselect all the edges associated with that face.4. Unselect the Tangent Propagate option if necessary. The Tangent Propagateoption creates a fillet on the selected edge as well as any other edges that form apath in which a tangent condition can be resolved.5. Specify the start Radius in the first radius field.6. Specify the end Radius in the second radius field.7. Click OK to create the fillet.183
Chapter 7 - Feature Creation7.9 ChamfersChamfer features create a beveled face on a selected edge, face, or vertex.7.9.1 Edge Chamfers‣ To create an edge chamfer:1. Select the Chamfer tool from the Part Modeling toolbar; or from the Featuremenu, select Chamfer > Edge; or right-click and select Add Edge Chamfer fromthe pop-up menu. The Chamfer Edge dialog box appears.2. Select the edges or faces to chamfer.3. Select the Chamfer Type from the list:Distance - Distance: specify two distances, one for either side of thechamfer edge.184
Chapter 7 - Feature CreationAngle - Distance: specify a distance and angle for the chamfer.Equal Distance: specify an equal distance for either side of the chamfer edge.4. Specify the chamfer Distance(s) and/or Angle values accordingly.5. Unselect the Tangent Propagate option if necessary. The Tangent Propagateoption creates a chamfer on the selected edge as well as any other edges that forma path in which a tangent condition can be resolved.6. Click OK to create the chamfer.7.9.2 Vertex Chamfers‣ To create a vertex chamfer:1. From the Feature menu, select Chamfer > Vertex. The Chamfer Vertex dialogbox appears.2. Select the vertex to chamfer.3. Specify the three Distance values for the three chamfer edges.185
Chapter 7 - Feature Creation4. Click OK to create the chamfer.7.10 ShellsShell features hollow out a part, removing the face(s) you select and leaving thin wallson the remaining faces.‣ To create a shell:1. Select the Shell tool from the Part Modeling toolbar; or from the Featuremenu select Shell. The Shell dialog box appears.2. Select the Faces to remove. You can select multiple faces if necessary.3. Specify the Standard thickness value, which defines the wall thickness after thepart is shelled.186
Chapter 7 - Feature Creation4. If required, you can also select faces to override, in which case you can specify acustom wall Thickness. To do so, click in the Overrides area, and select the faceor faces to override in the <strong>Design</strong> Explorer or work area. You can then set acustom override Thickness for each applicable face.5. Select the Shell outward option if you want to add external wall thickness.6. Click OK to create the shell.7.11 Draft FacesDraft surface features create a tapered face at a specified angle to another face in themodel. You can create drafts as individual features or you can specify drafts whilecreating other features such as extrude bosses.187
Chapter 7 - Feature Creation‣ To create a draft:1. Select the Draft Surface tool from the Part Modeling toolbar; or from theFeature menu select Draft; or right-click and select Add Draft from the pop-upmenu. The Draft dialog box appears.2. Select the Faces to Draft.3. Select the Neutral Plane. A reference plane or an existing face can be used as theNeutral Plane.4. Specify the draft Angle.5. If necessary, check the Outward option to create the draft in the opposite direction.6. Click OK to create the draft.7.12 HolesHole features create standard holes, e.g. counter bored or counter sunk holes, in apart. You place hole features on planar faces and then place dimensions or constraintson the hole center to position the hole as required. In addition, you can add threadinformation, which can be shown on drawings.188
Chapter 7 - Feature Creation‣ To create a hole:1. Select the Hole tool from the Part Modeling toolbar; or from the Featuremenu select Hole; or right-click and select Add Hole from the pop-up menu. TheHole dialog box appears.2. Select the Start surface. A reference plane or planar face can be used as thestart surface.Note: You can place multiple holes simultaneously. With the Hole dialog boxopen, just click again on the start surface to place another hole.3. Select the hole Type from the list. A number of standard hole types are available.4. In the Specification field, enter the parameters associated with the hole type.5. Select a Depth condition from the list:Blind: creates the hole to a specified depth.To Limit Geometry: creates a hole up to a specified face or plane. An offsetcan also be specified.Through All: creates a hole through the entire part.6. Specify the depth parameters depending on which depth condition is being used.7. If needed, choose the Thread type as described below.189
Chapter 7 - Feature Creation8. Click OK to create the hole(s).‣ To add threads to a hole:1. In the Insert Hole dialog, choose the desired thread Series. <strong>Alibre</strong> <strong>Design</strong>supports UNC, UNF, UNEF, UNS, Metric Course, Metric Fine, Metric Special, andNPT series threads.Note: <strong>Alibre</strong> <strong>Design</strong> does not include pre-defined thread definitions for all of thesethread types, although they are supported. You can create your own threaddefinitions by editing the <strong>Alibre</strong> <strong>Design</strong> thread definition file, alibre_unicode.thd.You can use Notepad to edit this file. A definition of the file format is embeddedwithin the file. This file is located in the folder C:\Documents and Settings\AllUsers\Application Data\<strong>Alibre</strong> <strong>Design</strong>\System Files.2. Choose the Type thread desired.3. Specify the Length of the thread. By default, the thread will extend the entirelength of the hole.4. Choose the Source to specify the diameter to use for modeling the hole. You maychoose from the minor, pitch, major, and drill tap diameters.5. Click OK to create the hole and define the thread.Note: The thread information is now included with the hole data. While agraphical representation of the threads is not displayed on the model, when the 2Ddetailed drawing is created from the 3D design, the threaded hole information willautomatically be called out see "Displaying Hole Callouts and Threads in Views" onpage 390 in the applicable orthographic view.7.13 Catalog FeaturesExtrude boss and cut features, hole features, sheet metal cut and dimple features, andsketches can be cataloged and reused in the same and other designs.190
Chapter 7 - Feature Creation7.13.1 Saving Catalog Features‣ To save a catalog feature:1. From the Feature menu, select Save Catalog Feature. The Save CatalogFeature Dialog box appears.2. Select the feature or sketch to save from the <strong>Design</strong> Explorer.3. Click Save As. The Save As Dialog box appears.4. Use the Document Browser embedded in the Save As dialog to navigate to thedesired location in either the repository or file system. When you click Save, thefeature will be saved to this location.5. In Name, enter a name to give this feature.6. Click Save to complete the save.Once you have a saved feature or sketch in the repository, you can create severalinstances of this feature in any model by using Insert Catalog Feature.191
Chapter 7 - Feature Creation7.13.2 Inserting Catalog Features‣ To insert a catalog feature after it has been saved:1. From the Feature menu, select Insert Catalog Feature. The Insert CatalogFeature dialog box appears.2. Type in the saved name of the feature or sketch you want to use, or click the '…'button to bring up the 'Insert <strong>Design</strong>' dialog.3. In the Insert <strong>Design</strong> dialog box, select the feature or sketch to use and click OK.4. In Placement, select the 'Base Plane' field in the dialog. Select the face that youwant to insert the feature or sketch on.5. In Alignment Reference, select a linear edge to orient the catalog feature. Howthis feature is placed will depend on how it was created. When exported, thealignment reference is the bottom of the window of the sketch. Therefore, the"bottom" of the feature as it was originally sketched will be aligned with the edgeselected here.6. Enter a value for rotation if you need to rotate the imported operation. You canalso use the 'Rotate' and 'Move' handles in the work area to locate the feature -two dots appear on the preview. Move your cursor over them to get the move orrotate arrows. When you get the arrows, click and hold to drag the feature around7. Click Apply and Close. You will see in the new feature or sketch in the FeatureTree. The new operation and the sketch created by the catalog feature is a firstclass operation that can be edited/deleted.192
Chapter 7 - Feature Creation7.14 Copying Existing FeaturesAfter features have been created, they can be mirrored or patterned to easily createcopies.7.14.1 Mirror FeatureMirror feature creates a copy of a feature mirrored about a reference plane or planarface. If the original feature changes, the mirrored copy will automatically change aswell.‣ To mirror a feature:1. From the Feature menu select Mirror. The Feature Mirror dialog box appears.2. Select the Features to mirror from the <strong>Design</strong> Explorer.3. Select the Mirror plane. You can use a reference plane or planar face.4. Check the Mirror Geometry box if you want to mirror the geometry exactly. Youwill normally be concerned with this option when you are mirroring a feature thathas been created using references to existing geometry such as “extrude togeometry”. Below are two models. The first shows a mirror created with the MirrorGeometry box unchecked, and the second with the box checked.193
Chapter 7 - Feature Creation5. Click OK to create the mirror.7.14.2 Feature PatternsFeature patterns create copies of a feature by repeating it in a linear or circular array.Linear PatternsYou can use a linear pattern to repeat a feature in one or two linear directions.194
Chapter 7 - Feature Creation‣ To create a linear pattern:1. From the Feature menu, select Pattern > Linear. The Linear Pattern dialogbox appears.2. Select the features to be patterned.3. Check the Pattern Geometry box if you want to pattern the geometry exactly.You will normally be concerned with this option when you are patterning a featurethat has been created using references to existing geometry such as “extrude togeometry”. Below are two models. The first shows a pattern created with thePattern Geometry box unchecked, and the second with the box checked. Thecylinder was sketched on the ZX Plane, and extruded to the sloped face.195
Chapter 7 - Feature Creation4. Select Linear path for the First Direction. An axis or linear edge can be used forthe path.5. Specify the number of Copies including the original feature.6. Specify the Spacing between each copy.7. Click the Change direction option to create the pattern in the opposite directionon the path.8. If required, repeat steps 4-7 to create the pattern in a second direction as well.9. Click OK to create the pattern.196
Chapter 7 - Feature CreationCircular PatternsYou can use a circular pattern to repeat a feature in a radial direction around acenterline.‣ To create a circular pattern:1. From the Feature menu, select Pattern > Circular. The Circular Pattern dialogbox appears.2. Select the features to be patterned.3. Check the Pattern Geometry box if you want to pattern the geometry exactly.See the previous section on Linear Patterns for more information on PatternGeometry.4. Select the Circular path center. An axis or linear edge can be used as thecenter.5. Specify the number of Copies including the original feature.6. Specify the Angle in degrees to control the spacing between the copied features.7. If necessary, select Change direction to create the pattern in the opposite radialdirection.8. Click OK to create the pattern.197
Chapter 7 - Feature Creation7.15 <strong>Design</strong> Boolean FeaturesYou can use the <strong>Design</strong> Boolean Features to model parts for special applications such aspackaging and mold design. This is accomplished by using a “tool” or “tools” (acollection of other parts or assemblies) to modify a “blank” (the current part). Thecreation of a <strong>Design</strong> Boolean is done in a special workspace called the <strong>Design</strong> BooleanEditor Environment. The Boolean feature is parametrically related to the tool part.Therefore, if the tool is modified and saved, the Boolean feature will update uponreopening. You can also modify the dedicated assembly that contains the blank and thetool.7.15.1 <strong>Design</strong> Boolean Editor EnvironmentUpon selecting a <strong>Design</strong> Boolean Feature, the Blank part workspace transforms into the<strong>Design</strong> Boolean Editor Environment. This special workspace exists within a partworkspace, but resembles an assembly workspace regarding toolbars and options.Inside the editor environment you will create a dedicated assembly that contains theblank part and the tool(s), constrained as required for modifying the design. Theeditor environment workspace is shown below.198
Chapter 7 - Feature CreationThere are two ways to exit the editor environment. You can commit or discard theBoolean feature. Once you choose one of those options, the workspace is transformedback into the blank part workspace. From the Edit menu, select Commit or Discard, orclick the appropriate icon:CommitDiscard7.15.2 Creating <strong>Design</strong> Boolean FeaturesAlthough the Boolean Unite, Subtract, and Intersect features are different in end result,the steps used to create them are identical. The operations are the same as in settheory:199
Chapter 7 - Feature Creation• Boolean Unite will add tool material to the blank part material.• Boolean Subtract will remove tool material from the blank partmaterial.• Boolean Intersect will show the overlap of the tool material and theblank part material.Before you begin:You will need to have a part that you wish to modify. This will be your “blank”. Inaddition, you will need to have an existing part or assembly to use as a “tool”. The toolmust be saved to the repository or file system.‣ To create a Boolean design feature:1. Open the blank part.2. From the Feature menu, select Feature > Boolean > Subtract (or Unite, orIntersect). The Insert Part/Subassembly dialog box appears.ORSelect the appropriate tool from the <strong>Design</strong> Boolean Feature fly-out on the PartModeling toolbar.3. Highlight the part or assembly you wish to use for the tool; then click OK. Thepart workspace window transforms into the <strong>Design</strong> Boolean Editor window. Click inthe Editor workspace to place the tool. Click Finish when you have the number ofcopies desired.NOTE: You can repeat steps 2 and 3 to add as many parts or assemblies asrequired.4. Constrain the tool(s) to the blank using the assembly constraints available in theBoolean editor workspace.5. Click the Commit icon, or from the Edit menu, select Commit to complete theBoolean feature. The window transforms back into the blank part workspace, andthe Boolean feature will be listed as a feature in the design explorer.NOTE: If a part or assembly in the tool is hidden in the dedicated assembly, it willnot participate in the <strong>Design</strong> Boolean feature until it is unhidden.200
Chapter 7 - Feature Creation7.15.3 Editing <strong>Design</strong> Boolean FeaturesThe Boolean feature is parametrically related to the tool part or assembly. Therefore, ifthe tool is modified and saved, the Boolean feature will update upon reopening (if youmake changes to the tool inside the assembly context, the changes will automaticallyupdate without saving and reopening - see section 10.9.2 for more information on this).You can also modify the dedicated assembly that contains the blank and the tool byrepositioning parts as well as adding or removing parts.‣ To edit a Boolean design feature:1. In the <strong>Design</strong> Explorer, right-click the <strong>Design</strong> Boolean feature you wish to modify.2. Select Edit. The <strong>Design</strong> Boolean Editor Environment workspace will appear.3. Make the necessary modifications to the dedicated assembly (remembering thathidden parts and assemblies will not participate in the <strong>Design</strong> Boolean feature);then from the File menu, select Commit to apply the changes. The workspace willtransform back into the part workspace.7.16 Scaling PartsYou can increase or decrease the size of a part by using the Scale feature. Note thatsheet metal parts cannot be scaled - only non-sheet metal solid parts.201
Chapter 7 - Feature Creation‣ To scale a part:1. From the Feature menu, select Scale. The Scale dialog box appears.2. In Scale Type, choose About Origin or About Centroid.3. Check Uniform if you want to uniformly scale the part in all 3 directions. If youwant a different factor for each direction, leave uniform unchecked and type in thedesired values in Scale Factor X, Y, and Z boxes. A scale factor of 1.0 leaves themodel unchanged.A feature is created in the design explorer when the scale operation is performed.When modifying features before the scale operation, the model will roll back to theoriginal dimensions.7.17 Managing Features in the <strong>Design</strong> ExplorerAfter creating a feature it will be listed in the <strong>Design</strong> Explorer under the Featuresnode. Additional features will be listed in the order in which they were created. Thisfeature order defines the part's construction history.202
Chapter 7 - Feature CreationBy right-clicking a feature in the <strong>Design</strong> Explorer you can:• Edit the features properties• Suppress the feature• Rename the feature• Delete the feature• Check the Status of the feature203
Chapter 8 - Sheet Metal Feature Creation and Part ParametersC HAPTER 8Sheet Metal Feature Creation and PartParametersSheet Metal Part creation is not available in all versions of <strong>Alibre</strong> <strong>Design</strong>. Users ofversions other than <strong>Alibre</strong> <strong>Design</strong> Professional and Expert can contact <strong>Alibre</strong> sales forinformation on adding Sheet Metal to your package. Like other solid parts, sheet metalparts are modeled by creating features. Features are individual 3D shapes representingcommon mechanical design elements, like tabs and cuts, which either create materialor remove material in a part. Some features, such as tab, require an associated sketchto define the 2D profile of the 3D shape. Other features, such as corner round andcorner chamfer, can be created without a sketch and are applied to existing edges andfaces.In This ChapterThe Sheet Metal Part Modeling Interface........................................... 206Sheet Metal Part Parameters ........................................................... 207Tab .............................................................................................. 209Flange .......................................................................................... 210Closed Corner ............................................................................... 215Dimple ......................................................................................... 216Cut .............................................................................................. 217Corner Rounds and Chamfers .......................................................... 217Holes ........................................................................................... 218Unbend and Rebend....................................................................... 218Flat Pattern................................................................................... 219Catalog Feature ............................................................................. 220Copying Existing Features............................................................... 220Managing Features in the <strong>Design</strong> Explorer......................................... 221205
Chapter 8 - Sheet Metal Feature Creation and Part Parameters8.1 The Sheet Metal Part Modeling InterfaceThe Sheet Metal Part Modeling toolbar is shown by default on the right side of theworkspace. Commonly used modeling tools are accessible on the Part Modelingtoolbar.Flat Tab . . . create a flat tab featureFlange . . . create a flange featureClosed Corner . . . close a corner between two flangesFormed Dimple . . . create a dimple or drawn cutoutCut . . . create cut featureRound Corner . . . round a cornerChamfer Corner . . . chamfer a cornerHole . . . create a hole featureInsert Catalog Feature . . . insert a saved feature or sketchUnbend . . . unbend one or more flangesRebend . . . rebend one or more unbent flangesFlat Pattern ... view the model in a flattened stateEquation Editor . . . open the Equation EditorRegenerate . . . regenerate the part to update changesThe tools that are accessible on the Sheet Metal Part Modeling toolbar are accessiblefrom the Feature menu as well. The Feature menu also contains tools that do nothave a corresponding toolbar icon.Note: These features are all solid modeling features - using them in a sheet metal partmay create a model that is incapable of unfolding to a flat pattern. Use with caution.Refer to the chapter on Feature Creation on page 157 for information on creating eachof these features.206
Chapter 8 - Sheet Metal Feature Creation and Part ParametersFeatures > Boss . . . create extruded, revolved, sweep, or loft boss featuresFeatures > Cut . . . create extruded, revolved, sweep, or loft cut featuresFeatures > Thin Wall Boss . . . create a thin wall extruded, revolved, or sweep bossfeatureFeatures > Thin Wall Cut . . . create a thin wall extruded, revolved, or sweep cutfeatureFeatures > Fillet . . . create a fillet featureFeatures > Draft . . . create a draft featureMirror . . . mirror a feature about an edge or axisPattern > Linear . . . create copies of a feature in a linear patternPattern > Circular . . . create copies of a feature in a circular patternSave Catalog Feature ... save a feature to the repository for use in other models8.2 Sheet Metal Part ParametersSheet metal parts have parameters that govern the way the part can be designed. Theparameters are used as defaults in many sheet metal features. This allows a flatpattern to be resolved.1. From the File Menu, select Properties. The <strong>Design</strong> Properties dialog box appears.207
Chapter 8 - Sheet Metal Feature Creation and Part Parameters2. Click the Parameters Tab.Set your sheet metal material parameters of:• Stock Thickness - The thickness of the sheet of metal used to manufacturethe part.• Minimum Bend Radius - The minimum Bend Radius to be allowed in themodel. If you attempt to enter a radius smaller, it will automatically go to thisminimum. Default Value = thickness / 2.• Global Bend Radius - The default bend radius used in all instances unlessotherwise specified during feature creation. Default Value = thickness / 2.• K-Factor - During a forming process, "elongation" of the material occurs - achanging of shape due to the radius pushing material into another location.The "elongation" is called the K-Factor, or bend deduction. K-factors can bedetermined by using material charts.• Global Bend Relief - A small cut made in the material to prevent the bendradius from causing a distortion in the metal. Type can be Rectangular(produces a rectangle shape cut) or Round (produces a rectangular cut with around on the short edge).• Default values:• Type - rectangular• Width - thickness• Depth - thickness*2208
Chapter 8 - Sheet Metal Feature Creation and Part Parameters3. Choose Apply; then Close. The parameters set here are accessible in theEquation Editor.8.3 TabA Tab is the first feature created in a sheet metal part, and inserts flat stock basedupon a sketch. This is the only allowed initial feature. Tab thickness is obtained fromthe parameters set in the sheet metal part parameters. The name of the thicknessparameter is “AD_thickness”. The AD_thickness value corresponds to the stockthickness parameter specified in the <strong>Design</strong> Properties Parameters tab.‣ To create a tab:1. Create a sketch and draw the profile you want to extrude.2. From the Feature Menu, select Tab. The Tab dialog box appears.3. Select the sketch you want to extrude.4. Check Reverse if you want the Tab to project off the other side of the sketch planefrom what the preview shows.5. In Label, enter a unique name for this feature if desired.6. Click OK to create the feature.209
Chapter 8 - Sheet Metal Feature Creation and Part Parameters8.4 FlangeA flange is a section of the sheet metal that is bent from the original flat shape. Youcan add a flange to any straight layer edge of flat stock material. The flange places abend and a rectangular (or trapezoidal for taper conditions) tab of flat stock material onthe selected edge.Please note that Flange features can not be mirrored.‣ To create a flange:1. From the Feature menu, select select Flange, or select the Flange tool from theSheet Metal toolbar. The flange dialog box appears.On the Main Tab:2. In Edge, click the edge on the existing tab the flange will be attached to.3. In Alignment, choose the inside the tab wall, outside the tab wall, or adjacent tothe tab wall condition. Check the Trim Side Bends option if needed.The following figures illustrate the difference in each of the alignment options.The solid line represents the sketch plane that the flange is created from, andthe angle of the sketch plane (represented by the solid line here) isdetermined by the Bend Angle option described in step 7.Figure 24: Flange Adjacent Alignment210
Chapter 8 - Sheet Metal Feature Creation and Part ParametersFigure 25: Flange Inside AlignmentFigure 26: Flange Outside AlignmentNote: Trim Side Bends can be checked only when the Bend Alignment Type isINSIDE or OUTSIDE. This option is applicable when the layer edge(s) adjacent tothe selected edge have flanges. If this is true, then there will be setback part onthe flat stock side, which would interfere with the bend on the adjacent edge. Thedistance by which the side bend is trimmed is equal to the setback of the currentflange being made. If there are bends on both sides of the current flange beingmade then both the bends are trimmed if this option is selected. Note that the sidebend may be in the opposite direction also.211
Chapter 8 - Sheet Metal Feature Creation and Part Parameters4. In Leg, type the length of your flange, and choose if you want the length measuredon the inside of the curve, the outside of the curve, or from the point where thebend ends. The length will be calculated as illustrated in the figures below.212
Chapter 8 - Sheet Metal Feature Creation and Part Parameters5. Choose Bend Only if you do not want the flange wall, but just the bend that wouldbe created for it. This option can be used for creating jogs.6. Choose Match Taper if you want to specify that the taper of adjacent faces iscontinued through the flange.7. In Bend Angle, type in the angle you want your flange with respect to the face youare adding it to. The bend angle is the "excluded" angle of the bend, measured asshown in the following:Using a bend angle equal to or greater than 180° will disable inside/outsidealignment options.In Bend Radius, type in the radius for your bend. This will be the inside radiusof the bend. The default value here is the global bend radius specified in theparameters. Check Reverse Bend if you want the flange to go the oppositedirection from what is showing in the preview.On the Advanced Tab:8. In Bend Relief Type, specify if you want No Bend relief, Rectangular Relief, orRounded Relief.9. If you choose to have a relief, enter the Width and Depth. (Default values aretaken from the parameters set in the properties dialog box)10. Bend Allowance – Choose Use K factor: use the specified K-Factor to calculateallowance for the bend OR choose Use unfold length: set the unfold length usedwhen unfolding this bend.11. In Label, type in a unique name if desired.12. Click OK to create the feature.8.4.1 Sheet Metal Changes for Version 9.1 andLaterIn version 9.1 of <strong>Alibre</strong> <strong>Design</strong>, modifications were made to the way flanges are createdin sheet metal parts. These modifications ensure that the final dimensions of the sheetmetal part are correct. They will affect the dimensions of the part and the dimensionsof the flat pattern.Your models will be affected in the following way:213
Chapter 8 - Sheet Metal Feature Creation and Part Parameters• Flanges that were created in a previous version of <strong>Alibre</strong> <strong>Design</strong> will continue tobe generated using the old method, and the final dimensions of your model willremain the same.• New flanges created in the model after opening the part in v9.1 or later willfollow the updated process for creation. The final dimensions of your model willbe correct, but may not behave as you expect, based on your past experiencewith the software.It is possible to have flanges in your model that are calculated differently. This isbecause you can have flanges in your model that were created in a previous version, aswell as new flanges created in version 9.1 or later.How model dimensions are calculatedThe tab length and flange length determine the overall dimensions of the final sheetmetal part. The flange alignment type and length type that are selected during flangecreation determines how the tab and flange length are measured in the part.The new method of calculation will produce different dimension values then the oldmethod when the following options are chosen:• If the Bend Angle is anything other than 90 deg, and the alignment type isInside, the length of the tab feature will be different.• If the Bend Angle is anything other than 90 deg, and the length type is Insideor Outside, the length of the flange will be different.Updating a model created in a previous versionYou can update a part that was originally created in a previous version so that allflanges in the model are calculated using the updated method.To do this,1. From the File menu, select Properties.2. Choose the Parameters tab. Check the box that says Update all flanges in thispart created in a version of <strong>Alibre</strong> <strong>Design</strong> prior to V9.1.3. Click Apply. You will be notified that the dimensions of the part will bepermanently changed.214
Chapter 8 - Sheet Metal Feature Creation and Part ParametersOnce you have converted a model, it can not be undone.Here is an example of how the dimensions of the part will change:Consider a 1”x 1” tab, on one edge of which we are adding a flange of length 1”. Theoptions chosen are:Alignment type : InsideLength Type : OutsideThe following figure shows the dimensions of the part before and after these changeshave been implemented. The updated method shows the correct dimensions of 1.0" forboth the tab length and the flange length.8.5 Closed CornerYou can close corners where two bends meet in sheet metal bodies with appropriateextensions and square corner bend reliefs.‣ To close a corner:1. From the Feature Menu, select Closed Corner. The closed corner dialog boxappears.2. In Edge, click an edge that is part of the corner you want to close.215
Chapter 8 - Sheet Metal Feature Creation and Part Parameters3. In Join, choose the method that you want to use to join the two flanges.4. In Label, enter a unique name for this feature if desired.5. Click OK.8.6 Dimple‣ To create a dimple:1. From the Feature menu, select Dimple. The dimple dialog box appears.2. In Sketch, select the sketch you would like to use to create the dimple.Note: Sketches used to create dimples can contain only 1 closed figure.3. In Depth, Enter the depth of the dimple from the start face. The default is 2 timesthe thickness of the stock material.4. In Draft Angle, enter the angle if needed. Only positive angle values are allowed.If a negative angle is entered, the OK button will not activate.5. In Sketch Alignment, specify if the tool profile sketch is to be applied to theoutside of the dimple or the inside, which impacts the offset and draft angles usedto create the feature.6. Select Cut Out Material if you want to cut out the bottom of the dimple, resultingin a drawn cutout operation.7. In Include Rounding, you can include automatic fillets for the dimple operation.Die Radius is the user specified radius for external fillets created by the dimpleoperation. Punch Radius is the user specified radius for internal fillets created bythe dimple operation.8. In Round Profile Corners, you can optionally round hard corners in the toolprofile sketch.9. In Label, enter a unique name for the dimple feature if desired.10. Click OK.216
Chapter 8 - Sheet Metal Feature Creation and Part Parameters8.7 CutCutting removes material from a model based on the profile of a sketch. The cut will bepunched through a single stock thickness of the sheet metal.‣ To Create a Cut:1. From the Feature menu, select Cut. The Cut dialog box appears.2. In Sketch, select the sketch you wish to use for the cut.Note: The sketch used in a cut must be placed on a sheet metal face.3. In Label, enter a unique name for the cut feature if desired.4. Click OK.8.8 Corner Rounds and ChamfersYou can create a round or chamfer on any corner of a sheet metal part.8.8.1 Rounding a Corner1. From the Feature Menu, select Corner Round. The Corner Round dialog boxappears.2. In Items to Round, select the edges you want to round. You may also selectfaces, which will round all corners adjacent to that face. Any combination of facesand edges may be selected.3. In Radius, type in the desired radius for the round. A preview will be shown.4. Enter the desired values in the distance fields. A preview will be shown of thechamfer.5. Click OK.217
Chapter 8 - Sheet Metal Feature Creation and Part Parameters8.8.2 Chamfering a corner1. From the Feature Menu, select Corner Chamfer. The Corner Chamfer dialog boxappears.2. In Edges/Faces to Chamfer, select the edges you want to chamfer. You mayalso select faces, which will chamfer all corners adjacent to that face. Anycombination of faces and edges may be selected.3. In Chamfer Type, select Distance-Distance, Angle-Distance or Equal-Distance.4. Enter the desired values in the distance fields. A preview will be shown of thechamfer.5. Click OK.8.9 Holes<strong>Alibre</strong> <strong>Design</strong> provides several standard holes. You can insert these standard holes onany planar face. The holes can be inserted to a specific depth ("blind"), through anentire model, or up to an intersection of a face. Holes are always inserted perpendicularto a face.Refer to the Holes section in the solid Features Creation chapter for comprehensiveinformation on creating holes see "Holes" on page 188.8.10 Unbend and RebendYou can unbend then rebend one or more flanges at a time. A feature is added to thefeature tree in the <strong>Design</strong> Explorer, allowing you to insert other features, such as a cut,between an unbend and rebend pair.8.10.1 Unbending a flange1. From the Feature menu, select Unbend.218
Chapter 8 - Sheet Metal Feature Creation and Part Parameters2. In Fixed Face/Edge, choose a face or an edge to remain fixed throughout theoperation.3. In Bends, select the bends of the flanges to unbend, or choose Select All Bendsto unbend all flanges.4. Click OK.8.10.2 Rebending a flange1. From the Feature menu, select Rebend.2. In Unbent Bends, select the bends to rebend or choose Select All UnbentBends to rebend all the unbent flanges.8.11 Flat PatternThis feature creates a flat pattern view of the entire model. No modifications can bemade while in flattened mode, and there is no editing access. If the model is savedwhile in flattened mode, the model will revert to normal mode before saving.Note: When entering a Team <strong>Design</strong> Session on a sheet metal part, all participants willenter flattened mode.‣ To create a flat pattern:From the Feature menu, select Flat Pattern. The flattened state will be displayed.-OR-Click the Flat Pattern tool.‣ To leave the flat pattern state:Click the Flat Pattern tool.- OR -219
Chapter 8 - Sheet Metal Feature Creation and Part ParametersFrom the Feature menu, choose Flat Pattern (all other features will be grayed out,since no modifications can be made to the part while in the flattened state).8.12 Catalog FeatureAfter features or sketches have been created, they can be cataloged see "SavingCatalog Features" on page 191 and saved to the repository for use in other partmodels.8.13 Copying Existing FeaturesAfter sheet metal features have been created, many of them can be mirrored orpatterned to easily create copies.Please note that you can not mirror Flange features. Flange features are dependent onthe edge chosen during creation.Refer to the Feature Creation chapter for comprehensive information on creatingpatterns and mirrors see "Copying Existing Features" on page 193.220
Chapter 8 - Sheet Metal Feature Creation and Part Parameters8.14 Managing Features in the <strong>Design</strong> ExplorerAfter creating a feature it will be listed in the <strong>Design</strong> Explorer under the Featuresnode. Additional features will be listed in the order in which they were created. Thisfeature order defines the part's construction history.By right-clicking a feature in the <strong>Design</strong> Explorer you can:• Edit the features properties• Suppress the feature• Rename the feature• Delete the feature• Check the Status of the feature221
Chapter 9 - Working with PartsC HAPTER 9Working with PartsParts are the fundamental component of a 3D design. Detail drawings are created fromparts and assemblies are built by integrating multiple parts.In This ChapterSaving and Opening Parts............................................................... 224Using the <strong>Design</strong> Explorer............................................................... 226Modifying a Part ............................................................................ 226Using the Measurement Tool ........................................................... 230Part Display Options....................................................................... 2323D Section Views........................................................................... 233Part Physical Properties .................................................................. 234Color Properties............................................................................. 235Using the Project to Sketch Tool ...................................................... 236Spreadsheet Driven <strong>Design</strong>s ........................................................... 2373D PDF Publishing.......................................................................... 244Printing 3D Models......................................................................... 249Annotations .................................................................................. 250Troubleshooting Failed Features ...................................................... 250Viewing Constituents...................................................................... 251Display Acceleration ....................................................................... 252223
Chapter 9 - Working with Parts9.1 Saving and Opening PartsYou save and open parts using the file system or the Repository.9.1.1 Saving a New Part‣ To save the part to the file system:1. Select the Save tool from the Standard toolbar; or from the File menu selectSave. The Save dialog box appears and a blue part icon isdisplayed next to the new part (that has not been previously saved).2. Click the File System tab.3. Navigate to the file system folder in which you want to save the part.4. To create a new folder at the currently selected location, click New Folder.5. If desired, click Advanced to enter detailed comments about the part.6. In the Name field, type the part name.7. Click Save to save the part.Note: When saving part files to the Windows file system, it is important to not movethem around if that can be avoided. <strong>Alibre</strong> <strong>Design</strong> files look at the full path name forparametric capability, so if a file is moved, the link to a parent object (such as anassembly) could be broken. If this occurs, you will be prompted when opening theparent object that a file is missing, and you can browse to point to the new location ifnecessary.‣ To save the part to the repository:1. Select the Save tool from the Standard toolbar; or from the File menu selectSave. The Save dialog box appears and a blue part icon isdisplayed next to the new part (that has not been previously saved).224
Chapter 9 - Working with Parts2. Click the Repository tab.3. Navigate to the location in which you want to save the part. You can click the plussign next to a repository to expand it and display its folders. You can save thepart directly under the selected repository or into any of the repository's folders.4. To create a new folder at the currently selected location, click New Folder.5. If desired, click Advanced to enter detailed comments about the part.6. In the Name field, type the part name.7. Select the Save as type from the list. The default type is the native <strong>Alibre</strong>format.8. By default, the Make new version for all option is on. This option creates a newversion of the design each time a save is completed. This option is ignored if theitem is being saved for the first time. If you prefer to maintain one version of adesign, deselect the Make new version for all option.9. Click Save to save the part.9.1.2 Opening a PartYou can open a previously saved part from the Home window, from the Repository orfrom an open workspace.‣ To open a part from the Home window or any workspace:1. Select the Open tool from the Standard toolbar; or from the File menu selectOpen. The Open dialog box appears.2. Using the Document Browser embedded in the Open dialog, navigate throughthe repository or the file system to the location of the desired part.3. Select the part from the item list and click OK; or double-click the part in the itemlist.225
Chapter 9 - Working with Parts‣ To open a part from the repository:1. In the Repository Explorer, browse to the location the part is stored in. Ifnecessary, click the plus sign next to a repository to expand it and display thefolders within.2. To open the part, double-click the part in the item list; or right-click the part in theitem list and select Open from the pop-up menu; or select the part in the item listand select the Open tool from the Standard toolbar.9.2 Using the <strong>Design</strong> ExplorerThe <strong>Design</strong> Explorer on the left side of a workspace provides an outline of the part'sdesign history and structure. The <strong>Design</strong> Explorer lists all features, sketches, faces,edges, vertices, planes, axes, points, section views, and redline views associated with adesign.The <strong>Design</strong> Explorer is displayed by default. You can hide the <strong>Design</strong> Explorer althoughit is recommended that you keep it displayed when working. To hide the <strong>Design</strong>Explorer, from the View menu select <strong>Design</strong> Explorer. A check mark next to a menuitem indicates the item is currently displayed.Numerous tasks can be accomplished from the <strong>Design</strong> Explorer:• Moving the cursor over an item or selecting an item in the <strong>Design</strong> Explorer willsubsequently highlight or select the corresponding item in the work area.• Right-click a feature to edit its properties, rename the feature, delete a feature,suppress a feature, and check the status of a feature.• Drag and drop features in the <strong>Design</strong> Explorer to reorder them. Changing thefeature generation order changes the construction of the part.• Click the plus or minus signs next to an item to expand or contract anitem or item group. For example, click the plus sign next to a feature to seeits associated sketch.9.3 Modifying a PartYou can easily alter a part by editing sketches and features, suppressing features,reordering feature construction, and rolling back features.226
Chapter 9 - Working with Parts9.3.1 Editing Sketches and FeaturesAfter the initial creation of a feature, you can always edit the original feature sketch orthe defining properties of the feature.‣ To edit a feature sketch:1. In the <strong>Design</strong> Explorer, click the plus sign next to the feature to expand it anddisplay its associated sketch.2. Right-click the sketch and select Edit from the pop-up menu; or double-click thesketch.Or1. Select the feature in the work area.2. Right-click and select Edit Feature Sketch from the pop-up menu.The feature sketch appears in sketch mode and you can edit the sketch.‣ To edit a feature:1. In the <strong>Design</strong> Explorer, right-click feature and select Edit from the pop-up menu.Or1. Select the feature in the work area.2. Right-click and select Edit Feature from the pop-up menu.The dialog box associated with the feature type appears displaying the original featureproperties. You can change the properties as required.9.3.2 Suppressing Features in PartsYou can suppress features to temporarily remove them from a part. Suppressingfeatures hides them in the display and prevents the feature from being used in anyother modeling operations. Suppressed features are not calculated duringregeneration.227
Chapter 9 - Working with Parts‣ To suppress a feature:Right-click the feature in the <strong>Design</strong> Explorer and select Suppress from the pop-upmenu.The feature becomes hidden in the work area. The feature is listed in gray in the<strong>Design</strong> Explorer and the feature icon is shown in gray. Note that if you suppress afeature, features listed below it in the <strong>Design</strong> Explorer may fail, if they depended on thesuppressed feature for successful regeneration.To remove the suppress state, right-click the suppressed feature and select Suppressfrom the pop-up menu.9.3.3 Reordering FeaturesYou can reorder features in the <strong>Design</strong> Explorer to alter the sequence in which featuresare created. Reordering features will change a part's construction.‣ To reorder features:1. In the <strong>Design</strong> Explorer, click and drag a feature up or down in the feature list.When you drag a feature in the <strong>Design</strong> Explorer the cursor will change.2. Release the mouse button when the feature has been dragged to the appropriatelocation in the feature list.The part will regenerate to reflect the new construction order.228
Chapter 9 - Working with PartsOriginal feature list:After reordering features:9.3.4 Rolling Back FeaturesYou can roll back a part to an earlier state in the design. When you roll back to anearlier state, features below the rollback point become inactive. When a part is rolledback,new features are inserted at the rollback point, not at the end of the feature list.‣ To roll back features in the <strong>Design</strong> Explorer:1. In the <strong>Design</strong> Explorer, move the cursor over the blue Feature Historyline.2. Click and drag the Feature History line above the features you temporarily want todisable.3. Release the mouse button.Or1. Double-click the feature listed immediately above the features you want to disable.229
Chapter 9 - Working with PartsThe Feature History line moves to the rollback point, the features below the linebecome gray, and the part is rebuilt to only reflect the features above the FeatureHistory line.‣ To roll features forward:Drag the Feature History line below the feature or features you want to reactivate.OrDouble-click the feature that you want to reactivate. All inactive features above thefeature you double-click will also become active again.Note: To simultaneously reactivate all disabled features, select the Regeneratetool from the Part Modeling toolbar; or from the Feature menu select Regenerate; orpress F5 on the keyboard.9.4 Using the Measurement ToolYou can use the measurement tool to measure items as well as distances and anglesbetween edges, faces, vertices, planes, axes, and points in a design.‣ To take a measurement:1. Select the Measurement tool from the Inspection toolbar; or from the Toolsmenu select Measurement Tool; or press Ctrl + M on the keyboard.230
Chapter 9 - Working with PartsThe Measurement Tool dialog box appears.2. Select a measurement Type, either Linear or Angular.3. Select a Mode:Pairs: measurement is taken between two entities, e.g. distance from edgeto edgeChain: cumulative measurement is taken between sequential selections, e.g.distance along multiple edgesFrom First: measurement is taken between two entities, with first selectionalways remaining constant4. Select an entity to measure or an entity to measure from.Note: You can also pre-select entities and then open the Measurement Tool dialogbox. When pre-selecting, you must hold the Shift key down to select multipleitems.5. If applicable, select an entity to measure to.231
Chapter 9 - Working with PartsNote: To measure to or from the center of cylindrical shapes, select theassociated cylindrical face.6. Select the Projected on Plane option to project the measurement to anotherplane. Select the Projection plane.A measurement preview line is displayed in the work area and measurementinformation is displayed in the Measurements area in the dialog box.7. New measurements can be taken without closing the dialog box. Simply adjust theType and Mode as necessary and select the new entities.8. Click Close when finished.9.5 Part Display OptionsYou can select from four different display modes to control how a part is displayed.The default display type is Shaded. Other display options include Wireframe,Shaded & Visible Edges, and Shaded & All Edges.‣ To change the part display:From the View menu, select Display and one of the four options:232• Shaded: displays part in shaded mode, edges are not outlined.• Wireframe: displays part in wire frame mode, only edges are outlined anddisplayed.Note: When viewing the display in wireframe, you can turn the silhouette edges ofthe model on or off. To do this, from the View menu, select Display. Check theSilhouette Edges option to turn them on. You can also use the tool totoggle them on and off.
Chapter 9 - Working with Parts• Shaded & Visible Edges: displays part in shaded mode, only visible edges areoutlined.• Shaded & All Edges: displays part in shaded mode, visible as well as hiddenedges are outlined.The part display is updated.Note: You can quickly change between shaded and wireframe display modes byselecting the Shaded and Wireframe tools from the View toolbar.9.6 3D Section ViewsYou can insert 3D section views into a part and subsequently take measurements onthe sectioned face or use the sectioned face in modeling operations.‣ To insert a 3D section view:1. Select the Insert 3D Section View tool from the Inspection toolbar; or fromthe Insert menu select 3D Section View; or right-click and select Insert 3DSection View from the pop-up menu. The 3D Section View dialog box appears.2. Select a Slicing Plane. A reference plane or planar face can be used. The slicingplane points to the section side that will remain visible.3. If necessary, select Reverse to change the direction of the section view.4. Specify an Offset to create the section view from a specified distance from theslicing plane.233
Chapter 9 - Working with Parts5. Click OK to create the section view. The section view is also listed in the <strong>Design</strong>Explorer under the Section Views node.‣ Managing 3D section views:You can turn section view visibility on and off as well as delete section views from the<strong>Design</strong> Explorer. To hide or display a section view, right-click the section view in the<strong>Design</strong> Explorer and select View from the pop-up menu. A check mark next to Viewindicates the view is currently displayed.To delete a section view, right-click the section view in the <strong>Design</strong> Explorer and selectDelete from the pop-up menu.You can insert multiple section views into a part. However, you can only display onesection view at a time.9.7 Part Physical PropertiesYou can calculate and display the volume, mass, surface area, center of mass, inertialtensor, and principal axes of inertia of a part or assembly.‣ To set a density value:1. From the File menu, select Properties. The <strong>Design</strong> Properties dialog boxappears.2. Select the Material tab.234
Chapter 9 - Working with Parts3. In the Material field, select the desired material from the drop down menu, orselect Custom to enter your own density value. (The density is only valid for apart, not an assembly.)4. Click Apply and then Close.‣ To calculate physical properties:1. Select the Physical Properties tool from the Inspection toolbar; or from theTools menu select Physical Properties. The Physical Properties dialog boxappears.2. Select an Accuracy setting.3. Click Calculate. The physical properties are displayed. If necessary, you can copythe physical properties information from the dialog box and paste it into anotherdocument. The units displayed for these calculations can be set from the Filemenu by selecting Properties, and choosing the Units tab.4. Click Close to close the dialog box.9.8 Color PropertiesYou can add color to a part as well as control a part's reflectivity and opacity.‣ To apply color properties:1. Right-click in the work area and select Color Properties from the pop-up menu;or from the Edit menu select Color Properties. The Color Properties dialog boxappears.2. Select the Color button to apply a color to the part, or the Edge Color button toapply a color to the part edges. The Color dialog box appears.3. Select a color from the Basic colors area or create a Custom color. Click OK andthe preview will update to reflect your selection.4. Click OK to close the Color dialog box.235
Chapter 9 - Working with Parts5. To add Opacity or Reflectivity¸ slide the controls appropriately. (Less opacitywill make the part appear transparent, as glass or clear plastic. More reflectivitywill make the part appear shiny, as metal or plastic.)6. Click OK to apply the settings.9.9 Using the Project to Sketch ToolYou can create new sketch or reference figures automatically by projecting existingedges onto a sketch plane.‣ To use Project to Sketch:1. Select a sketch plane.2. Enter sketch mode.3. Select the Project to Sketch tool from the Sketching toolbar; or from theSketch menu select Project to Sketch. The Project to Sketch dialog boxappears.4. Select the existing feature edges that you want to project to the sketch plane.Note: You can select all the edges on a face at once by selecting a face.5. To create a new sketch figure, select the Create sketch figure option.6. To create a new reference figure, select the Create reference figure option.236
Chapter 9 - Working with Parts7. Select the Maintain association to source entity option if you want the newsketch or reference figure to reflect any changes made to the originating profile.8. Click OK to create the new sketch or reference figure.If you selected the Maintain association to source entity option, project-to-sketchconstraint symbols are displayed on the new figures to indicate that they areconstrained to the originating profile.You will not be able to place dimensions on figures that were created with the Project toSketch Maintain association to source entity option. You can, however, delete theconstraints and subsequently add driving dimensions to the figure.9.10 Spreadsheet Driven <strong>Design</strong>sYou can create variations of a design by using a spreadsheet of parameters.Additionally, a single spreadsheet of parameters can be shared by multiple designs.The spreadsheet must be created in Microsoft Excel; both Excel 2000 and Excel XP aresupported.Before you can drive a design with a spreadsheet of parameters, you must first set upExcel by installing the <strong>Alibre</strong> <strong>Design</strong> Add-In in Microsoft Excel. Next, you may eithercreate a design with a desired set of dimensions, or create a spreadsheet first with aset of varying parameters for those dimensions. Then you are ready to drive thedesign with the spreadsheet.237
Chapter 9 - Working with Parts9.10.1 Setting Up Excel to Drive <strong>Design</strong>sBefore you can drive a design with a spreadsheet of parameters, you must first installthe <strong>Alibre</strong> <strong>Design</strong> Add-In to Microsoft Excel.‣ To set up Excel:1. Launch <strong>Alibre</strong> <strong>Design</strong>.2. Launch Microsoft Excel.3. From the Tools menu in Excel, select Add-Ins. The Add-Ins dialog box appears.4. Click Browse. The Browse dialog box appears.5. Browse to Program Files > <strong>Alibre</strong> <strong>Design</strong> on your PC's local C:/ drive and locatethe file named “<strong>Alibre</strong> <strong>Design</strong> Add-In.xla.” (This is the default location for <strong>Alibre</strong><strong>Design</strong> files at installation.)6. Click the file name.7. Click OK. The <strong>Alibre</strong> <strong>Design</strong> Add-In appears in the Add-Ins dialog box with acheckmark next to it.8. Click OK. In Excel, a new item appears in the Tools menu: <strong>Alibre</strong> <strong>Design</strong> Add-In >Control Parameters.9.10.2 Driving <strong>Design</strong>s by SpreadsheetYou can use Microsoft Excel spreadsheets to store and manage design information foruse in driving one or more designs in <strong>Alibre</strong> <strong>Design</strong>. You may either set up thespreadsheet first, or design the part first.TIP: You must go through the steps in section 9.11.1 to set up Excel before you candrive a design.‣ To drive a design by spreadsheet:1. Launch <strong>Alibre</strong> <strong>Design</strong>.2. Open the desired part.3. Launch Microsoft Excel.238
Chapter 9 - Working with Parts4. Save the workbook (spreadsheet).5. Enter the desired settings for the parameters. For each parameter, enter a value,type, and units. You may also enter a name and comments.6. From the Tools menu in Excel, select <strong>Alibre</strong> <strong>Design</strong> Add-In > ControlParameters. The Control Parameters dialog box appears. The part name isdisplayed in the <strong>Design</strong> field and its dimensions appear in the parameters table.7. In Parameters, click one of the parameters. Its name appears in the Name field.8. For Cell Reference, click the field then click the cell on the Excel spreadsheet thatthe parameter should reference.- OR -Click the button. The cell reference box appears. Click the desiredspreadsheet cell; then click the button to return to the Control Parametersdialog box.9. In Type, select the parameter type: distance, angle or count.239
Chapter 9 - Working with Parts10. In Units, set the desired units of measurement (for distance and angleparameters).11. Click Modify.12. To add a new parameter, click Reset. The entry fields are cleared. In Name, typea name for the new parameter then follow steps 7-11 above.13. Click Close. The open part in <strong>Alibre</strong> <strong>Design</strong> is modified to the new parameters.9.10.3 Modifying Spreadsheet DrivenParametersModify the parameters for spreadsheet driven designs directly in Microsoft Excel.‣ To modify spreadsheet driven parameters:1. Launch <strong>Alibre</strong> <strong>Design</strong>.2. Open the part that is linked to the spreadsheet.3. Launch Microsoft Excel.4. Open the spreadsheet of prepared parameters.5. From the Tools menu in Excel, select <strong>Alibre</strong> <strong>Design</strong> Add-In > ControlParameters. The Control Parameters dialog box appears. (You may be promptedto save the workbook - the Excel file - before using it to control parameters.) Thename of the open part is displayed in the <strong>Design</strong> field and its dimensions appear inthe Parameters table.240
Chapter 9 - Working with PartsTIP: IF several parts are open in <strong>Alibre</strong> <strong>Design</strong>, click Active Sessions in theControl Parameters dialog box. The Active Sessions dialog box appears.Select the desired part and click OK. Alternatively, you can click Repositoryor File System to find the desired design.6. In Parameters, click of the parameters. Its name appears in the Name field.7. For Cell Reference, click the field then click the cell on the Excel spreadsheet thatthe parameter should reference.- OR -Click the button. The cell reference box appears. Click the desiredspreadsheet cell; then click the button to return to the Control Parametersdialog box.Note: If the spreadsheet is moved, or any folders are renamed, the link from thecell to the part dimension will be broken. To reestablish the link, use the EquationEditor dialog box to re-link the spreadsheet to the part. (Reference section9.10.4).241
Chapter 9 - Working with Parts8. In Type, select the parameter type: distance, angle, or count.9. In Units, set the desired units of measurement (for distance and angleparameters).10. Click Modify.11. To add a new parameter, click Reset. The entry fields are cleared. In Name, typea name for the new parameter; then follow steps 6-10 above.12. Click Close. The open part in <strong>Alibre</strong> <strong>Design</strong> is modified to the new parameters.9.10.4 Re-linking a Spreadsheet to a PartIf a spreadsheet file used in driving a design is moved or folders are renamed in thepath to their locations, their links to the parts they drive will be broken. The next timeyou open the Equation Editor dialog box, this warning will appear.To reestablish the links between spreadsheets and parts, use the link button in theEquation Editor dialog box.‣ To reestablish the link between a part and a spreadsheet1. With the affected part open, click the Equation Editor tool.- OR -From the Tools menu, select Equation Editor. The Missing ExternalReference dialog box appears.2. Click OK. The Equation Editor dialog box appears.242
Chapter 9 - Working with Parts3. The affected parameters are displayed in red.4. Click an affected parameter and click Link. The Link Parameter dialog boxappears.5. Click Windows Folders; then Browse if the associated spreadsheet is in aWindows folder. Click Repository; then Browse if the associated spreadsheet isin a repository. The Browse for Spreadsheet File dialog box opens.243
Chapter 9 - Working with Parts6. In Look In, browse to the location of the spreadsheet.7. Click the spreadsheet's file name to select it.8. Click Open. The new file path to the spreadsheet appears in the browse field.9. Click Apply to all such parameters to apply the changes to all parameters drivenby the same spreadsheet.10. Click OK.11. Repeat steps 4-10 if any affected parameters are driven by a separatespreadsheet.9.11 3D PDF Publishing<strong>Alibre</strong> <strong>Design</strong> supports publishing parts, assemblies, and drawings to PDF file format.Once published, these files can be viewed with the Adobe Reader.There are two levels of PDF publishing:• Model Only Publishing• Full Publisher ModuleNote: Users with licenses for <strong>Alibre</strong> <strong>Design</strong> Xpress and Standard have access to ModelOnly Publishing. Users with licenses for <strong>Alibre</strong> <strong>Design</strong> Professional and Expert haveaccess to Full Publishing. PDF Publishing is not supported for licenses of <strong>Alibre</strong> <strong>Design</strong>Basic.Model Only Publishing Features• Ability to publish PDF file with interactive 3D model, including rotate, pan, andzoom.• PDF file can be viewed with Adobe Reader 7.0.8 and above.Full Publisher Module Features• Ability to publish PDF file with:244
Chapter 9 - Working with Parts• interactive 3D model, including rotate, pan, and zoom• assembly tree• basic materials (information taken from <strong>Alibre</strong> <strong>Design</strong>)• BOM• exploded view animation with ordered steps• saved views• part meta-data (information taken from <strong>Alibre</strong> <strong>Design</strong> part properties)• PDF file can be viewed with Adobe Reader 7.0.8 and above.9.11.1 Creating a PDF File‣ To create a PDF file of a part, sheet metal part, or assembly:1. From the File menu, select Publish to PDF. The PDF Publishing Wizard opens.2. In the Templates section, select a template to use. (See PDF PublishingTemplates (on page 247) for more information)3. In the Add title to 3D model view field, enter a title if you wish to have oneshown at the top of the page in the PDF file.4. Click Next.5. In Save Location, browse to the location you want to save the PDF file to.Note: If you choose to save to an existing file, the published page will be added tothe existing file at the end as an additional page.6. Choose Preview if you would like to view the PDF file before saving it. Thiscreates a temporary file that is deleted if you do not publish the file.7. Select your Paper size.8. Click Publish.The PDF file will be created and saved to the location you specified, and can be viewedwith any PDF reader.245
Chapter 9 - Working with Parts‣ To create a PDF file of an assembly in an exploded view:1. You must have a license for full publishing.2. You must be viewing an assembly in the exploded state.3. From the File menu, select Publish to PDF. The PDF Publishing Wizard opens.4. In the Templates section, select a template to use. (See PDF PublishingTemplates (on page 247) for more information)5. In the Add title to 3D model view field, enter a title if you wish to have oneshown at the top of the page in the PDF file.6. Click Next.7. If you chose one of the templates that includes exploded view steps,a. In Publish State, choose to publish in Exploded or Unexploded State. This willdetermine which state the model is displayed in the PDF.b. In Text, choose the Font button if you would like to change the font of theexploded view steps in the PDF. The text "PDF Publishing" will update toreflect the new fontc. Click Next.8. In Save Location, browse to the location you want to save the PDF file to.Note: If you choose to save to an existing file, the published page will be added tothe existing file at the end as an additional page.9. Choose Preview if you would like to view the PDF file before saving it. Thiscreates a temporary file that is deleted if you do not publish the file.10. Select your Paper size.11. Click Publish.The PDF file will be created and saved to the location you specified.246
Chapter 9 - Working with Parts9.11.2 PDF Publishing TemplatesTemplates available when creating a PDF from a Part, Sheetmetal Part, or Assembly Workspace:Model Only, FullPageThe published PDF file will have one pagewhich shows the 3D model and title (if one isspecified).Model Only, HalfPageThe published PDF file will have one pagewhich shows the 3D model and title (if one isspecified) only in the upper half of the PDFpage. The rest of the PDF page will be blank.Templates available when creating a PDF from an AssemblyWorkspace while in an exploded view (only available if youhave a license for full publishing):Exploded View, FullPageThe published PDF file will have onepage which shows the assembly in itsexploded view and a title (if one isspecified).Exploded view, HalfPageThe published PDF file will have onepage which shows the assembly in itsexploded view and a title (if one isspecified) only in the upper half of thePDF page. The rest of the PDF pagewill be blank.247
Chapter 9 - Working with PartsExploded view,Top, with ExplodedView StepInformationThe published PDF file will show theassembly in the exploded view in theupper half of the PDF page with all ofthe steps listed under it.Exploded view,Left, withExploded ViewStep InformationThe published PDF file will show theassembly in the exploded view onthe left side of the PDF page with allof the steps listed on the right.9.11.3 Viewing Published PDF FilesAfter you have published a PDF file, you can view the PDF using the Adobe Readerversion 7.0.8 or higher.‣ To view a published PDF file:1. Ensure that you have installed Adobe Reader.2. Browse to the location you saved the file to.3. Double-click the file, and it will open in the Adobe Reader.‣ To view the explosion animation of an assemblyNot all files will have the explode animation. The file must have been published thatway originally. This capability is available with the Full Publishing package.1. Ensure that you have installed Adobe Reader. (Must be version 7.0.8 or higher)2. Browse to the location you saved the file to.3. Double-click the file, and it will open in the Adobe Reader.4. Left-click once on the image of the model,OR,Right-click the image of the model and choose Enable 3D.248
Chapter 9 - Working with Parts5. Click on any of the steps in the list to see the assembly explosion at that step.6. Click Reset, then Explode to view the animation of the entire explosion.7. To view the implosion, click Reset, and then Implode.Note: You must click Reset each time you want to select either Explode orImplode for the animation to work correctly.9.11.4 Improving Quality of Published PDF FilesFollowing these suggestions can improve the quality of your published PDF files. Beforebeginning the publishing process:• Make sure your workspace window is maximized• Choose a white background for your work area• Make the model fill as much of the work area as possible9.12 Printing 3D ModelsYou can print the images from your 3D workspace. The print function will print all thatis displayed, so you may want to hide planes, axes, and other items.‣ To print:1. From the File menu, select Print.2. If you desire to print using a white background, check the option Use whitebackground.3. Choose the printer and the number of copies, and click OK.249
Chapter 9 - Working with Parts9.13 AnnotationsYou can insert 3D annotations in a part and assembly workspaces. The followingannotation types are supported in 3D workspaces:• Notes• Datums• Datum Targets• Feature Control Frames• Surface Finishes• Weld Symbols• The methods used to insert annotations for drawing and model workspaces arethe same. Refer to section 11.7 for detailed information related to insertingannotations.9.14 Troubleshooting Failed FeaturesA feature can fail to generate properly due to numerous reasons. If a feature fails togenerate correctly, a message is generated after the initial creation and a red X isdisplayed on the design icon in the <strong>Design</strong> Explorer, as illustrated below.Common causes of feature generation failure include:• The sketch used to define the feature profile contains open or overlappingfigures (e.g. an extrude boss feature fails if the profile sketch contains anyopen ends)• Improperly specifying the feature parameters (e.g. interchanging the pathsketch and profile sketch involved in a sweep boss)• Modifying an upstream feature causes a downstream feature to fail‣ To troubleshoot a failed feature:250• Right-click the feature and select Status from the pop-up menu. A dialog boxappears containing information related to the cause of the feature failure.
Chapter 9 - Working with Parts• Right-click the feature and select Edit. The feature properties dialog boxappears. Modify the conditions if applicable.• If the failure is a result of an incorrect sketch, edit the sketch and correctaccordingly.9.15 Viewing ConstituentsYou can view the constituents of <strong>Alibre</strong> <strong>Design</strong> Parts, Sheetmetal Parts, Assemblies,Drawings, and Bills of Material.‣ To view constituents in the Repository:1. In the Repository Explorer, browse to the location the item is stored in.2. Right-click the item and select Constituents from the pop-up menu; or highlightthe item and select Constituents from the View menu. The Constituents dialogbox appears, showing all items that are related to the selected item.‣ To view constituents in the Windows File System:1. In the <strong>Alibre</strong> <strong>Design</strong> Home Window, from the Tools menu, select ShowConstituents. The Show Constituents dialog box appears.2. Browse to locate the item in the dialog.3. Click Open. The Constituents dialog box appears, showing all items that arerelated to the selected item.-OR-1. In the Windows File System, right-click an <strong>Alibre</strong> <strong>Design</strong> file and selectConstituents. The Constituents dialog box appears, showing all items that arerelated to the selected item.251
Chapter 9 - Working with Parts9.16 Display AccelerationYou can speed up the processing of large designs by entering Display Accelerationmode. This is achieved by simplifying the design according to user-defined options.This option can be used in designs (including parts, assemblies, sheetmetal parts,exploded assemblies, and <strong>Design</strong> Booleans), but not in drawings or BOMs. Some menuitems will be unavailable while in Display Acceleration.‣ To set preferences for Display Acceleration:1. In a part or assembly workspace, from the File menu, select Properties.2. Select the Display tab.3. Check your desired options for Display Acceleration:• Coarse Display - Flat shading will be selected, no reflectivity will beused, visible and silhouette edges will not be shown.• Simplified Display Meshes - The complexity of meshes will be reduced,which will reduce the visual precision of the parts.• Remove Details on View Manipulation - During rotate, pan, and zoomoperations, some faces and small parts will be left out of the display.These will be returned to the display after the operation is completed.• No rollover until mouse pauses - If this option is checked, the you willnot see any items highlight as you move the cursor until the mouse haspaused for the designated amount of time. At that time, whatever itemthe cursor is paused over will highlight.4. Choose Apply, then Close.252
Chapter 9 - Working with Parts‣ To enter and exit Display Acceleration:1. From the View menu, select Display Acceleration.- OR-Select the Display Acceleration tool from the View Toolbar.253
Chapter 10 - <strong>Design</strong> ConfigurationsC HAPTER 10<strong>Design</strong> Configurations<strong>Design</strong> configurations allow you to create multiple variations of a part, sheet metalpart, or assembly and maintain them in a single workspace. When a part withconfigurations is included in an assembly, you can specify which configuration you wantto see in the assembly. In addition, when you are creating a drawing, you can specifywhich configuration of a part or assembly will be inserted into a drawing view.The ability to create and edit <strong>Design</strong> Configurations is available in <strong>Alibre</strong> <strong>Design</strong>Professional and higher versions. However, every part, sheet metal part, and assemblyworkspace will contain one configuration when it is opened. This is true regardless ofwhich version of <strong>Alibre</strong> <strong>Design</strong> you are using. In versions that do not include the abilityto create or edit configurations, this will be the only configuration.For example, if you open a design model in <strong>Alibre</strong> <strong>Design</strong> Basic that was originallymodeled in Professional and has multiple configurations, you will see the configurationslisted in the <strong>Design</strong> Explorer, but you will only be able to edit the configuration that wasactive when the model was last saved.In This Chapter<strong>Design</strong> Configurations Overview ...................................................... 256Creating Part and Sheet Metal Part Configurations ............................. 261Assembly Configurations................................................................. 265Using Configurations in Drawings..................................................... 280Using Configurations in a BOM......................................................... 282Using the Equation Editor with Configurations ................................... 284255
Chapter 10 - <strong>Design</strong> Configurations10.1 <strong>Design</strong> Configurations OverviewBelow are illustrations for the use of <strong>Design</strong> Configurations in a part model named"Male Connector":Configuration of the Large Version of a Male ConnectorIn the <strong>Design</strong> Explorer, the part model name has "- Large" appended to it, noting theactive configuration. The configuration called "Large" has the active icon next to it (seeLock Properties Icon Descriptions for information about each icon). The configurationcalled "Small" has the inactive, unlocked icon. The model in the work area is displayedas shown.256
Chapter 10 - <strong>Design</strong> ConfigurationsConfiguration of the Small Version of a Male ConnectorIn the <strong>Design</strong> Explorer, the part model name now has "- Small" appended to it, notingthe new active configuration. The configuration called "Large" has the inactive, lockedicon next to it. The configuration called "Small" has the active icon. The model in thework area is displayed as shown.10.1.1 Lock properties represented in the <strong>Design</strong>ExplorerEach configuration of a part, sheet metal part, or assembly listed in the <strong>Design</strong> Explorerhas an icon that represents the lock properties of that configuration. The table belowdescribes each icon.Icon Lock State DescriptionActiveUnlockedLockedAll changes made apply to this active configuration.Only 1 configuration can be active at a time.All of the changes made to the active configurationwill be applied to unlocked configurations.None of the changes made to the activeconfiguration that are controlled by configurationlock properties will be applied to these lockedconfigurations.257
Chapter 10 - <strong>Design</strong> ConfigurationsPartially LockedMissingSome of the changes made to the activeconfiguration will apply to these partially lockedconfigurations, depending on the particular locksthat are set for each one.The configuration that was set for this assemblyconstituent is missing - generally because it hasbeen deleted. To resolve this, activate one of theother existing configurations by double-clicking it.10.1.2 Editing Properties of ConfigurationsYou can edit the lock properties of configurations in a design to control how each of theconfigurations update when you are making changes to the active configuration.‣ To edit the lock properties of a configuration:1. From the Edit menu, select Edit Config. (The configuration that is available toedit from this menu will be the one you have highlighted in the <strong>Design</strong> Explorer)OR,Right-click the configuration in the <strong>Design</strong> Explorer and select Edit.The Configuration dialog appears. This dialog is similar to the NewConfiguration dialog.258
Chapter 10 - <strong>Design</strong> ConfigurationsPart Configuration Dialog Assembly Configuration Dialog2. Check the options you want to Lock for this configuration.3. Select OK to accept the selections.‣ To make a configuration activeDouble-click the configuration you want to activate;ORRight-click the configuration you want to activate and select Activate;OR259
Chapter 10 - <strong>Design</strong> ConfigurationsFollow steps 1 and 2 above, and check the box next to the option Active, then SelectOK.10.1.3 Regeneration of <strong>Design</strong> ConfigurationsWhen <strong>Alibre</strong> <strong>Design</strong> models are regenerated, each feature in the <strong>Design</strong> Explorer iscalculated in the order it appears. All features that appear above the blue "dog bone"are features that have been regenerated. Features below the blue "dog bone" as wellas suppressed features are not generated.When modeling with multiple configurations it is important to realize that as featuresare created in the active configuration, the features for inactive configurations arerecorded but not executed. This means that inactive configurations are not updatedwhile you are editing the active configuration.Using the "Update Activated Configuration" option, you can choose if you want <strong>Alibre</strong><strong>Design</strong> to automatically compute all newly added features when you switch aconfiguration from inactive to active.‣ To set the Update Activated Configuration option:In a Part Workspace, from the Features menu, choose Update Activated Configuration.When this option is checked, it is on. (This is the default setting) When it isunchecked, it is off.If Update Activated Configuration is checked: When you activate a configuration,it will automatically be computed up to the dog bone position in the configurationyou just edited.260
Chapter 10 - <strong>Design</strong> ConfigurationsIf Update Activated Configuration is unchecked: When you activate aconfiguration, no new features will be computed. The dog bone is located belowthe last valid feature in the newly activated configuration. This is useful if youwant to modify data that does not require feature regeneration, such as PropertyData.Note: When this option is off, the position of the dog bone can vary greatly betweeneach configuration.10.2 Creating Part and Sheet Metal PartConfigurationsWhen a new part or sheet metal part workspace is opened, the Configurations categorywill appear in the <strong>Design</strong> Explorer as the first category in the list.Under the Configurations category, Config is listed. Every part contains at leastone configuration. This is true for all versions of <strong>Alibre</strong> <strong>Design</strong>.‣ To create a new configuration:Note: Not all versions of <strong>Alibre</strong> <strong>Design</strong> include the ability to create new configurations.261
Chapter 10 - <strong>Design</strong> Configurations1. From the Insert menu, select Configuration; OR right-click on Configurations in the<strong>Design</strong> Explorer and choose New Configuration; OR select the Configuration toolfrom the Inspection toolbar. The New Configuration dialog appears.a. In the Name field, enter a name for the configuration.b. In the Copy From drop down menu, choose which configuration to use to startthe new one.The Lock properties from the configuration you choose to copy from willpopulate in the Locks field. You can modify these as needed.c. In the Locks field, set the lock requirements for the configuration.i. Lock All will check all of the propertiesii. Unlock All will uncheck all of the properties262
Chapter 10 - <strong>Design</strong> ConfigurationsThe following table describes how each lock function will affect the modelbehavior:IndividualLockFeaturesuppressionParametervaluesPart Data(GeneralProperties)ColorPropertiesLocked Behavior(Checked)Any features added to theactive configuration willbe added as suppressedfeatures in each lockedconfiguration.Changes to suppressionstate(suppress/unsuppress) foralready existing featuresin the active configurationwill be ignored in lockedconfigurations.Any parameters added tothe active configurationwill also be applied withtheir initial values to alllocked configurations.However, any changes toparameter values will notbe applied to lockedconfigurations.Changes to the activeconfiguration's Part Dataproperty values will beignored in all lockedconfigurations.Note that the Name,Number, and Descriptionfields in the Part Data willbe the same for allconfigurations. The locksapply to the propertyvalues.Changes to the edgeand/or face colors of theactive configuration willbe ignored in all lockedconfigurations.Unlocked Behavior(Unchecked)Any features added tothe active configurationwill also be added toeach unlockedconfiguration.Changes to suppressionstate of already existingfeatures in the activeconfiguration will also beapplied to each unlockedconfiguration.Any parameters addedto the activeconfiguration will beapplied with their initialvalues to all unlockedconfigurations.In addition, any changesto parameter values willalso be applied to allunlocked configurations.Changes to the activeconfiguration's Part Dataproperty values will beapplied to all unlockedconfigurations.Changes to the edgeand/or face colors of theactive configuration willalso be applied to allunlocked configurations.263
Chapter 10 - <strong>Design</strong> ConfigurationsReferenceGeometryHidingActive SectionViewHiding and unhiding ofreference geometry in theactive configuration isignored in all lockedconfigurations.Choosing to activate ordeactivate the view of a3D section view in theactive configuration isignored in all lockedconfigurations.Hiding and unhiding ofreference geometry inthe active configurationwill be applied to allunlocked configurations.Activating ordeactivating the view ofa 3D section view in theactive configuration alsochanges the view stateof all unlockedconfigurations.d. Check the Active checkbox to make the new configuration the active one.Select OK to create the new configuration. The new configuration will appear in the<strong>Design</strong> Explorer. In addition, once a second configuration has been created, the partname in the <strong>Design</strong> Explorer and in the workspace title bar will change to read "PartName – Active Configuration Name".Note: If you have only a single configuration, the part name in the <strong>Design</strong> Explorerand in the workspace title bar will read only "Part Name". There will be noconfiguration name appended to the name.10.2.1 Helpful Notes on <strong>Design</strong> Configurations inParts• Moving or resizing a sketch figure manually (such as by clicking and dragging)applies to all configurations. Moving or resizing a sketch figure usingdimensions does not necessarily (dimension values are parameters that can bedifferent in each configuration).• All configurations have the same set of dimensions. A dimension added to oneconfiguration will be added to all configurations. Values of dimensions areparameters that can differ between configurations.• All configurations have a common set of available features. A feature deletedfrom one configuration is deleted from all configurations. (Features can besuppressed in individual configurations)• All configurations have a common feature order. Features reordered in oneconfiguration are reordered in all configurations.• In the design explorer, configurations are listed in the order they were created.You can reorder them, if you are aware that relationships between featuresthat are broken as a result of reordering will cause the affected features to fail.264
Chapter 10 - <strong>Design</strong> Configurations• You can not delete the active configuration. If only one configuration exists, itis by default the active configuration, and the delete option will be disabled.10.3 Assembly ConfigurationsAs with part workspaces, when a new assembly workspace is opened, theConfigurations category will show up in the <strong>Design</strong> Explorer as the first category in thelist.Under the Configurations category, Config is listed. Every assembly contains atleast one configuration. This is true for all versions of <strong>Alibre</strong> <strong>Design</strong>.‣ To create a new configuration:Note: Not all versions of <strong>Alibre</strong> <strong>Design</strong> include the ability to create new configurations.1. From the Insert menu, select Configuration; OR right-click on Configurations in the<strong>Design</strong> Explorer and choose New Configuration; OR select the Configuration toolfrom the Inspection toolbar. The New Configuration dialog appears.265
Chapter 10 - <strong>Design</strong> Configurationsa. In the Name field, enter a name for the configurationb. In the Copy From drop down menu, choose which configuration to use to startthe new one. The Lock properties from the configuration you choose to copyfrom will populate in the Locks field. You can modify these as needed.c. In the Locks field, set the lock requirements for the configuration.i. Lock All will check all of the propertiesii. Unlock All will uncheck all of the properties266
Chapter 10 - <strong>Design</strong> ConfigurationsThe following table describes how each lock function will affect the modelbehavior:Individual LockGeneralParametervaluesPart Data(GeneralProperties)ColorPropertiesLocked Behavior(Checked)Any parameters added tothe active configurationwill also be applied withtheir initial values to alllocked configurations.However, any changes toparameter values will notbe applied to lockedconfigurations.Changes to the activeconfiguration's Part Dataproperty values will beignored in all lockedconfigurations.Note that the Name,Number, and Descriptionfields in the Part Data willbe the same for allconfigurations. The locksapply to the propertyvalues.Changes to the edgeand/or face colors of theactive configuration willbe ignored in all lockedconfigurations.UnlockedBehavior(Unchecked)Any parametersadded to theactiveconfigurationwill be appliedwith their initialvalues to allunlockedconfigurations.In addition, anychanges toparametervalues will alsobe applied to allunlockedconfigurations.Changes to theactiveconfiguration'sPart Dataproperty valueswill be appliedto all unlockedconfigurations.Changes to theedge and/orface colors ofthe activeconfigurationwill also beapplied to allunlockedconfigurations.267
Chapter 10 - <strong>Design</strong> ConfigurationsReferenceGeometryHidingActive SectionViewAssemblyPart /SubassemblyConfigurationHiding and unhiding ofreference geometry in theactive configuration isignored in all lockedconfigurations.Choosing to activate ordeactivate the view of a3D section view in theactive configuration isignored in all lockedconfigurations.Changing theconfiguration of acomponent that is used inthe active assemblyconfiguration does notaffect any lockedassembly configurations.Hiding andunhiding ofreferencegeometry in theactiveconfigurationwill be appliedto all unlockedconfigurations.Activating ordeactivating theview of a 3Dsection view inthe activeconfigurationalso changesthe view stateof all unlockedconfigurations.Changing theconfiguration ofa componentthat is used inthe activeassemblyconfigurationwill also bechanged in allunlockedassemblyconfigurations.268
Chapter 10 - <strong>Design</strong> ConfigurationsPart /SubassemblySuppressionPart /SubassemblyHidingComponents that areinserted in the activeassembly configurationwill be inserted assuppressed componentsin all locked assemblyconfigurations.For already existingcomponents, changingbetween suppressed andunsuppressed will notaffect their suppressionstates in any lockedassembly configurations.Hiding and unhiding ofassembly components inthe active assemblyconfiguration is ignored inall locked assemblyconfigurations.Componentsthat areinserted in theactive assemblyconfigurationwill also beinserted in allunlockedassemblyconfigurations(in the samestate).For alreadyexistingcomponents,changingbetweensuppressed andunsuppressedwill changetheirsuppressionstates in allunlockedassemblyconfigurations.Hiding andunhiding ofassemblycomponents inthe activeassemblyconfigurationalso applies toall unlockedconfigurations.269
Chapter 10 - <strong>Design</strong> ConfigurationsConstraintSuppression /Positions /Make FlexibleFor all locked assemblyconfigurations:Newly added constraintsare suppressed.Modifying thesuppression state of anexisting constraint has noeffect.Changes to the makeflexiblestate are ignored.The position ofunconstrainedconstituents is lockedNewly addedconstraints arealso applied tounlockedconfigurations.Modifying thesuppressionstate of anexistingconstraint isapplied tounlockedconfigurations.Changes to themake- flexiblestate areapplied to allunlockedassemblyconfigurations.If the positionof a componentin the activeconfiguration ismodified, theposition of thatcomponent inall unlockedassemblyconfigurationswill change tomatch.d. Check the Active checkbox to make the new configuration the active one.Select OK to create the new configuration. The new configuration will appear in the<strong>Design</strong> Explorer. In addition, once a second configuration has been created, theassembly name in the <strong>Design</strong> Explorer and in the workspace title bar will change toread "Assembly Name – Active Configuration Name".Note: If you have only a single configuration, the assembly name in the <strong>Design</strong>Explorer and in the workspace title bar will read only "Assembly Name". There will beno configuration name appended to the name.270
Chapter 10 - <strong>Design</strong> Configurations10.3.1 Inserting Configurations of Parts orSubassembliesWhen you insert a part or subassembly into a higher level assembly workspace, theactive configuration of that model will automatically be inserted. After it has beeninserted, you can change which configuration of a part or subassembly is used.‣ To change which configuration is used in an assemblyFigure 27: <strong>Design</strong> Explorer Showing a List of Parts in an Assembly1. Find the part or subassembly that you want to set a new configuration for, andexpand it to see each of the categories for that component.271
Chapter 10 - <strong>Design</strong> Configurations2. Expand the Configurations category. In this example, the configuration called"Large" is currently active.3. Double-click the configuration you want to make active in this assembly, or, rightclickthe configuration and select Activate. In this example, I double-clicked theconfiguration called "Small".The new configuration will become active in this assembly, and will be shown in thework area. This will not affect which configuration is active in any other assembly, or inthe original model workspace.Note: Configuration information is only displayed for immediate children of the rootassembly. Parts nested within sub assemblies do not have a Configurations categorynode; however, the activate configuration name is appended to the part name. Youcan see this illustrated below.272
Chapter 10 - <strong>Design</strong> ConfigurationsNotice the root assembly is called "FourConnectors_w_Leads - Female Mixed Short".(FourConnectors_w_Leads is the name of the assembly model file, and Female MixedShort is the name of the active configuration)There is a subassembly called "Four Connectors - Male Large". This means thatMale Large is the active configuration of the model Four Connectors in this assembly.You can see the Configurations category under this component, which lets you knowyou can change the active configuration from Male Large to something else if desired.The Four Connectors subassembly has several parts under it. You will see one called"Male Connector - Large". This tells you that Large is the active configuration ofthe part called Male Connector. Under that component there is no configurationcategory. Since this component is nested in a subassembly of the root, you can notchange the active configuration here.273
Chapter 10 - <strong>Design</strong> Configurations‣ To change which configuration is used for a component of a subassemblyIf you need to edit which configuration is active in a nested component that is not animmediate child of the root assembly, you must open the subassembly and change theactive configuration there.You can open the subassembly separately, or you can edit it in the context of the rootassembly. (See "Editing parts and subassemblies in an assembly" for information onhow to edit a component in the context of the root assembly)If a part is edited in the context of an assembly, the part’s active configuration willautomatically be set to match the configuration held by the assembly.10.3.2 Missing <strong>Design</strong> ConfigurationsWhen using configurations, you must use care when deleting configurations that youhave created, as they may be used by assembly components.When you open an assembly in which one of the components is missing itsconfiguration, you will see a message similar to the following:You can select the OK button in the Message dialog, and the assembly will continue toopen. You will see the following changes take place in the <strong>Design</strong> Explorer:• The component name appears dimmed, with a question mark over the icon.• The missing configuration name is present in the Configurations tree, with an Xover the icon.• No configuration is marked as active (all configuration icons are in the inactivestate).• No representation of the component with the missing configuration is shown inthe work area.274
Chapter 10 - <strong>Design</strong> ConfigurationsNote: If a configuration is missing from a component in a subassembly of the rootassembly, only the first indicator listed above will be seen for that component - thecomponent name will appear dimmed, and will have a question mark over the icon. NoConfigurations tree will appear under the component.10.3.3 Using Configurations in AssemblyPatternsInserting a part or subassembly pattern of a model with multiple configurationsWhen you insert a part/subassembly pattern in an assembly workspace, theconfiguration of all instances of the pattern will match the configuration of the seed (theoriginal instance) at the time of creation.275
Chapter 10 - <strong>Design</strong> ConfigurationsFigure 28: Pattern displayed in the work area - all instances are the same configurationOnce the pattern has been created you can change any of the instances individually toa different configuration.‣ To change an instance in an assembly pattern:1. Click the plus symbol next to the instance that you want to change. This willexpand the tree to show the configurations available.2. Double-click the configuration you want displayed for that instance to make it theactive one.276
Chapter 10 - <strong>Design</strong> ConfigurationsThe model will update in the work area to reflect the new configuration.Behavior of pattern instances in different configurationsThe number of instances in a pattern is a parameter. How the instances behave indifferent configurations depends on the lock properties of each configuration.277
Chapter 10 - <strong>Design</strong> ConfigurationsExample 1:The example assembly above has 1 configuration - Config 1. Assembly Config 1 has apattern of 4 Female Connectors.I create another configuration of the assembly - Config 2. I will lock all options exceptParameter Values, which I will leave unlocked. Assembly Config 2 is at this point isidentical to Assembly Config 1.Next I activate Assembly Config 1, and I edit the pattern so that it has 7 instancesinstead of 4.I then activate Assembly Config 2. In the <strong>Design</strong> Explorer, the Female Connectorpattern will show the new instances, but they will be suppressed. This is because theoption Part/Subassembly Suppression is locked, which means all new entities besuppressed in Config 2. However, Parameters is unlocked, which means the number ofinstances follows the changes made in the active configuration (Config 1 in thisexample).The result will be:278
Chapter 10 - <strong>Design</strong> ConfigurationsExample 2:Using the first example assembly again: Assembly Config 1 has a pattern of 4 FemaleConnectors.I create another configuration of the assembly - Config 2. This time I will lock alloptions. Assembly Config 2 is at this point identical to Assembly Config 1.Next I activate Assembly Config 1, and I edit the pattern so that it has 7 instancesinstead of 4.I then activate Assembly Config 2. In the <strong>Design</strong> Explorer, the Female Connectorpattern will NOT show the new instances at all. This is because both Part/SubassemblySuppression and Parameter Values are locked.The result will be:279
Chapter 10 - <strong>Design</strong> Configurations10.3.4 Helpful Notes on <strong>Design</strong> Configurations inAssemblies• All configurations have the same set of constraints. A constraint added to oneconfiguration will be added to all configurations. However, constraint valuesare parameters that can differ between configurations.• All configurations have a common set of available components. A componentdeleted from one configuration is deleted from all configurations; however, youcan suppress components in individual configurations.• In the design explorer, configurations are listed in the order they were created.• You can not delete the active configuration. If only a single configurationexists, it is by default the active configuration, and the delete option will bedisabled.• If you change configurations in the assembly while editing an exploded view,that configuration will open in the exploded view the next time you go back toit.10.4 Using Configurations in DrawingsWhen inserting new standard drawing views, you can choose which configuration youwould like to see in the view.280
Chapter 10 - <strong>Design</strong> ConfigurationsThe Standard Views Creation dialog has a field called Configurations with a drop-downmenu for you to select the configuration you wish to see in the views.281
Chapter 10 - <strong>Design</strong> ConfigurationsSince all models contain at least one configuration, Config by default, theConfigurations field will always be populated with a selection. If your model containsmore than one configuration, you can select the one you want from the menu.Note: You can not create drawing views of assemblies with missing configurations.10.5 Using Configurations in a BOMWhen creating a BOM for a design, you can choose which configuration you would liketo include.282
Chapter 10 - <strong>Design</strong> ConfigurationsThe Bill of Materials dialog has a field called Configurations with a drop-down menu foryou to select the configuration.Two standard properties are added to the available options for inserting a column in aBOM. They are:• Configuration Name - The name of the active configuration283
Chapter 10 - <strong>Design</strong> Configurations• Part-Configuration Name - The name of the active configuration appended tothe name of the design10.6 Using the Equation Editor withConfigurationsAlthough all configurations of a design have a common set of dimensions, the values ofthose dimensions are parameters whose values can vary from configuration toconfiguration.284
Chapter 10 - <strong>Design</strong> ConfigurationsFor each dimension, the Name and Comment fields will be the same betweenconfigurations. The Equation (which is either an equation or the specific value of thedimension) field can vary between configurations.You can edit the value of a dimension from the Equation Editor or by double-clicking thevalue in the sketch and typing in the new value.285
Chapter 11 - Assembly <strong>Design</strong>C HAPTER 11Assembly <strong>Design</strong>You can create multi-part assemblies of varying function and complexity.In This ChapterAssembly <strong>Design</strong> Methodology ........................................................ 288The Assembly <strong>Design</strong> Interface........................................................ 288Assembly Basics ............................................................................ 291Assembly Constraints ..................................................................... 302Flexible Subassemblies................................................................... 309Checking for Interferences .............................................................. 311Inserting an Exploded View............................................................. 313Saving and Opening an Assembly .................................................... 321Editing and <strong>Design</strong>ing Parts in the Assembly ..................................... 325Importing Parts into an Assembly .................................................... 329Joining Parts & Removing Material in an Assembly ............................. 329287
Chapter 11 - Assembly <strong>Design</strong>11.1 Assembly <strong>Design</strong> MethodologyYou can use two distinct assembly design methods, or a combination of both. The firstmethod, often referred to as bottom-up design, involves creating each assembly partin an individual part workspace. After the parts have all been individually modeled, youcan then insert them into an assembly workspace, and subsequently position and matethem correctly by inserting assembly constraints.The second method, often referred to as top-down design, involves creating all theassembly parts in the assembly workspace. Using this method enables you to designparts while referencing other assembly parts.Both methods have disadvantages and advantages. The bottom-up designmethodology is perhaps the simpler of the two and enables you to manage the designmore efficiently. The top-down design is somewhat more complex, but is valuablewhen the design of one part is heavily dependent on other parts.You can also use a combination of the bottom-up and top-down design methods.11.2 The Assembly <strong>Design</strong> InterfaceAssemblies are designed in assembly workspaces. An assembly can be comprised ofparts and other assemblies, referred to as subassemblies. The parts andsubassemblies that constitute an assembly are referred to as constituents.A typical assembly could have the following structure:Top-Level AssemblySubassembly A• Part A1• Part A2• Part A3Subassembly BPart C• Part B1• Part B2• Part B3288
Chapter 11 - Assembly <strong>Design</strong>Part DPart EAssembly WorkspaceThe assembly workspace looks similar to the part workspace. However, the Sketchingand Part Modeling toolbars are not displayed in the assembly workspace. Instead, theAssembly Modeling toolbar is displayed by default on the right side of the workspace.289
Chapter 11 - Assembly <strong>Design</strong>Insert Part/Subassembly . . . insert a part into the assemblyInsert Pattern . . . pattern a part in the assemblyInsert Duplicate . . . insert a copy of a part in the assemblyEdit Part/Subassembly . . . edit a part or subassemblyInsert Assembly Constraint . . . manually insert an assemblyconstraintAuto Constrain . . . place mate and align constraints automaticallyMove Part . . . move an individual part or partsRotate Part . . . rotate an individual part or partsPrecise Placement . . . position a part preciselyMinimum Motion . . use with Rotate or Move to localize motion toselected partEquation EditorColor Properties . . . add color properties to partsRegenerate . . . updates assembly constraints.In assembly workspaces, the top-level assembly is listed first in the <strong>Design</strong> Explorer.Parts and subassemblies are listed at the bottom in the order in which they are insertedor created. The assembly icon signifies an assembly or subassembly item. Thepart icon signifies a part item.The <strong>Design</strong> Explorer also lists the assembly reference geometry, assembly constraints,redline views, section views, as well as the faces and edges associated with each part.You can click the plus sign next to an item to expand it and see its associateddetails. For example, you will see a subassembly's constituents if you expand it.290
Chapter 11 - Assembly <strong>Design</strong>You can insert the same part or subassembly multiple times into an assembly. Wheninserting duplicate parts or subassemblies, the item will be listed in the <strong>Design</strong> Explorerwith its original name followed by a numeric label to indicate how many instances havebeen inserted, e.g. Part1, Part1, Part1, etc.11.3 Assembly BasicsYou can create an assembly by inserting parts you have already designed, insertingimported parts, or designing new parts in the context of the assembly.11.3.1 Opening a New Assembly and InsertingExisting Parts1. Open a new assembly workspace. The assembly workspace and the InsertPart/Subassembly dialog box appear.2. In the Insert Part/Subassembly dialog box, select the part to be inserted intothe assembly.Repository Tab:This tab is only accessible if you have a version of <strong>Alibre</strong> <strong>Design</strong> that enablesRepositories.Press the Ctrl key as you select multiple components.You can select multiple components only in the same repository and folder.You can select and insert parts from any repository you have access to.291
Chapter 11 - Assembly <strong>Design</strong>File System Tab:Select the drive you wish to browse through from the Drives drop down list.Select the folder the component is located in. The Directory field will update.If needed, you can use the Browse button to access non-mapped networklocations.3. Select the components to insert into the assembly. Press the Ctrl key as you selectmultiple components. To select a series of items, hold the Shift key and select thefirst and last parts in the series.Note: To start with a blank assembly workspace, click Cancel on the InsertPart/Subassembly dialog box.4. Click OK to insert the part. A preview of the part(s) appears in the assemblyworkspace. The Inserting dialog box also appears.5. Move the cursor to move the part(s) if necessary.6. Click once to place the part(s) in the workspace.7. If necessary, continue to click to insert duplicates.8. Press Esc or click Finish in the Inserting dialog box to complete the insertion.11.3.2 Anchored PartsA part's position in an assembly can be fixed by anchoring the part in the work area.An anchored part cannot be moved. When a part is anchored, the Anchor icon isdisplayed on the part in the <strong>Design</strong> Explorer. You can anchor any part, as well asremove the anchor state from a part at any time.‣ To add or remove the anchor state:Right-click a part in the <strong>Design</strong> Explorer and select Anchor Part from the pop-upmenu.11.3.3 Inserting an Existing <strong>Design</strong> Into anOpen AssemblyYou can insert parts or sub-assemblies any time after an assembly has been opened.292
Chapter 11 - Assembly <strong>Design</strong>‣ To insert an existing design into an assembly:1. From the Insert menu, select Part/Subassembly; or right-click in the work areaand select Insert Part/Subassembly from the pop-up menu; or press Ctrl +Shift + I on the keyboard.The Insert Part/Subassembly dialog box appears.2. In the Insert Part/Subassembly dialog box, select a design to be inserted intothe assembly. You can also select multiple items to be inserted simultaneously.Hold the Ctrl key when selecting multiple items.3. Click OK to insert the design. A preview of the design(s) appears in the assemblyworkspace. The Inserting dialog box also appears.4. To insert the design so that the design's origin is initially coincident with theassembly's origin, unselect the Show preview option.5. If the Show preview option is left on, you can move the cursor to position thedesign(s) at any location if necessary.6. Click once to place the design(s) in the workspace.7. If necessary, continue to click to insert duplicates.8. Press Esc or click Finish in the Inserting dialog box to complete the insertion.11.3.4 Selecting Parts in the AssemblyYou can select individual parts in the assembly from the <strong>Design</strong> Explorer or the workarea. When you move your cursor over a part in the <strong>Design</strong> Explorer, the part ishighlighted in the work area. When you select a part in the <strong>Design</strong> Explorer, the part isselected and highlighted in the work area, and vice versa.293
Chapter 11 - Assembly <strong>Design</strong>‣ To select a part in the work area:1. Hold the Ctrl key and move the cursor over the part you want to select. The parthighlights and the cursor changes to .2. Click to select the part. The part is highlighted in the work area as well as the<strong>Design</strong> Explorer.11.3.5 Inserting a Duplicate <strong>Design</strong> Into anOpen AssemblyYou can insert copies of a part or subassembly that you have already inserted into anassembly.‣ To insert duplicates into an assembly:1. Select the design you want to insert a duplicate of. You can select the design inthe <strong>Design</strong> Explorer or work area.2. From the Insert menu select Duplicate. A preview of the part appears in theassembly workspace. The Duplicating dialog box also appears.3. Move the cursor to move the design if necessary.4. Click once to place the design in the workspace.5. If necessary, continue to click to insert additional duplicates.6. Press Esc or click Finish in the Duplicating dialog box to complete the insertion.294
Chapter 11 - Assembly <strong>Design</strong>7. The duplicate appears and is listed in the <strong>Design</strong> Explorer.11.3.6 Inserting a Pattern of Parts in anAssemblyYou can pattern a part or subassembly that you have already inserted into anassembly.Linear PatternYou can use a linear pattern to repeat a part in one, two, or three linear directions.‣ To create a linear pattern of a part in an assembly:1. From the Insert menu select Part/Subassembly Pattern > Linear. The LinearPart/Subassembly Pattern dialog box appears.2. In Part/Subassembly to Pattern, select the part you wish to pattern.295
Chapter 11 - Assembly <strong>Design</strong>3. In Row Direction, select an edge, axis, or face that can be used to define an axis(as on a cone or cylinder) to set the direction for the row.4. In Column Direction, select an edge, axis, or face that can be used to define anaxis (as on a cone or cylinder) to set the direction for the column.5. In Layer Direction, select an edge, axis, or face that can be used to define anaxis (as on a cone or cylinder) to set the direction for the layer.6. Enter the number of copies you want in each direction, including the original. Avalue of 1 will make no additional copies in that direction.7. Enter the distance you want between each copy in the spacing fields.8. In Label, enter a unique name for the pattern.9. Choose OK.The linear pattern will appear in the <strong>Design</strong> Explorer, with the parts in the pattern listedunder it in the tree. These patterned parts can not be edited or moved, however, anyof the patterned parts can be deleted by right-clicking them in the <strong>Design</strong> Explorer andchoosing Delete.Circular PatternYou can use a circular pattern to repeat a part in a radial direction around a centerline.296
Chapter 11 - Assembly <strong>Design</strong>‣ To create a circular pattern of a part in an assembly:1. From the Insert menu select Part/Subassembly Pattern > Circular. TheCircular Part/Subassembly Pattern dialog box appears.2. In Part/Subassembly to Pattern, select the part you wish to pattern.3. In Center, select the axis you want the parts to be patterned around from the<strong>Design</strong> Explorer.4. In Copies, enter the number of copies you want, including the original.5. In Angle, set the angle value.6. In Layers, Enter the number of layers you want in the direction of your centerline.The same number of copies will be created on each layer.7. In Layer Spacing, set the distance between each layer8. In Layer Twist, set an angle to rotate the layers with respect to each other, ifdesired.9. In Label, enter a unique name for the pattern10. Click OK.297
Chapter 11 - Assembly <strong>Design</strong>The circular pattern will appear in the <strong>Design</strong> Explorer, with the parts in the patternlisted under it in the tree. These patterned parts can not be edited or moved, however,any of the patterned parts can be deleted by right-clicking them in the <strong>Design</strong> Explorerand choosing Delete.11.3.7 Moving and Rotating Parts FreelyYou can move or rotate a part freely as long as it is not anchored or constrained in sucha way that limits movement.‣ To move a part:1. Hold the Ctrl key, select a part in the work area, and drag the cursor. The partmoves as you drag the cursor. You can release the Ctrl key after the part beginsto move.Or1. Select the Move Part tool from the Assembly Modeling toolbar; or from theTools menu select Move Part.2. Move the cursor over the part you want to move.3. Click and drag the cursor to move the part.‣ To rotate a part:1. Move the cursor over the part to rotate.2. Hold the Ctrl key, select a part in the work area holding both mouse buttons, anddrag the cursor. The part rotates as you drag the cursor. You can release the Ctrlkey after the part begins to rotate.298
Chapter 11 - Assembly <strong>Design</strong>Or1. Select the Rotate Part tool from the Assembly Modeling toolbar; or from theTools menu select Rotate Part.2. Move the cursor over the part you want to rotate.3. Click and drag the cursor to rotate the part.11.3.8 Moving and Rotating Parts PreciselyYou can move or rotate a part precisely if necessary as long as a part is not anchoredor constrained in such a way that limits movement.‣ To move or rotate a part a precise distance or angle:1. Select the Precise Placement tool from the Assembly Modeling toolbar; orfrom the Tools menu select Precise Placement. The Precise Placement dialogbox appears.2. Select the part to move or rotate.3. To move a part, in the Translation Entry area, specify the relative translationdistance by entering values for DX, DY, and DZ.Or,To rotate a part, in the Rotation Entry area, select the rotation Axis andspecify the relative rotation Angle in degrees. The rotation axis can be anaxis or linear edge on a part.299
Chapter 11 - Assembly <strong>Design</strong>4. Click Apply to move or rotate the part.5. Click Close to close the dialog box.11.3.9 Moving Parts to Articulate AssemblyPhysical Motion‣ To position a part or subassembly1. Hold the Ctrl key on the keyboard and click the part or subassembly. The item ishighlighted.2. While holding the Ctrl key and left-mouse button down, drag the part orsubassembly to the new position. You can release the Ctrl key after thepart/subassembly begins to move.OR1. From the Tools menu, select Move Part.2. Click the Minimum Motion tool on the Assembly Modeling toolbar3. Click and drag the part or subassembly. The part or subassembly moves aminimum number of parts.11.3.10 Hiding a PartYou can hide individual parts in an assembly.‣ To hide an individual part:Right-click a part in the <strong>Design</strong> Explorer and select Hide from the pop-up menu; orselect a part in the work area (Ctrl + click) and right-click and select Hide from thepop-up menu. The part is hidden in the work area and is listed in gray in the <strong>Design</strong>Explorer.300
Chapter 11 - Assembly <strong>Design</strong>‣ To unhide the part:Right-click the part in the <strong>Design</strong> Explorer and select Hide again.11.3.11 Changing a Part's DisplayYou can control the display of an individual part.‣ To change a part's display:Right-click a part in the <strong>Design</strong> Explorer and select Wireframe, Shaded, Shaded &Visible Edges, or Shaded & All Edges from the pop-up menu. The part displaychange is reflected in the work area.11.3.12 Applying Color Properties to a PartYou can apply different color properties to each part in an assembly.‣ To apply color properties to a part:1. Select a part either in the <strong>Design</strong> Explorer or the work area.2. Select the Color Properties tool from the Part Modeling toolbar; or right-clickin the work area and select Color Properties from the pop-up menu; or from theEdit menu select Color Properties. The Color Properties dialogbox appears.3. Select a color and set the Reflectivity and Opacity levels as necessary.4. Click OK to apply the properties.Note: You can apply the same color properties to the entire assembly. Select the toplevelassembly in the <strong>Design</strong> Explorer, or from the Edit menu select Select All. Followsteps 1-4 above to apply the color properties.11.3.13 Checking Part Physical PropertiesYou can check physical part properties on an individual part basis or the assemblybasis.301
Chapter 11 - Assembly <strong>Design</strong>‣ To check part/assembly physical properties:1. Right-click a part or assembly in the <strong>Design</strong> Explorer and select Properties fromthe pop-up menu; or select a part in the <strong>Design</strong> Explorer or work area, right-clickand select Properties from the pop-up menu.The Measurement Tool dialog box appears and lists the physical propertiesfor the selection.2. Click Close on the dialog box when finished viewing the properties.11.3.14 Viewing Part Reference GeometryYou can view the reference geometry of a part while in an assembly. These featurescan then be used to constrain the part to the assembly if desired.‣ To view part reference geometry:1. Right-click the part in the <strong>Design</strong> Explorer2. Choose Show Reference Geometry. The part reference features will appear inthe design explorer and in the model window.‣ To hide part reference geometry1. Right-click the part in the <strong>Design</strong> Explorer2. Choose Show Reference Geometry (This will be checked if reference geometry isshown. Choosing it again will uncheck the option, hiding the reference geometry).11.4 Assembly ConstraintsYou can insert assembly constraints to precisely position and mate parts with respect toeach other in an assembly. Assembly constraints also dictate how parts move or rotatewith respect to other parts.302
Chapter 11 - Assembly <strong>Design</strong>A part is initially unconstrained and has six degrees of freedom when first inserted intoan assembly. You can move or rotate an unconstrained part in any direction. As youplace assembly constraints on a part, the degrees of freedom are reduced and youbegin to limit how a part can be moved or rotated. A fully constrained part has zerodegrees of freedom and its movement and/or rotation depend on themovement/rotation of the part or parts it is constrained to.11.4.1 Assembly Constraint TypesYou can use five different types of assembly constraints: mate, orient, angle, align,and tangent. Each constraint type is valid for specific combinations of items. You canapply constraints to the following items:• Reference planes and axes• Linear edges• Planar faces• Cylindrical faces• Spherical, conical, and toroidal facesYou will always select two items when applying a constraint. The following tablesummarizes which constraint types can be applied to various combinations of items.Plane Cylinder Line SpherePlane(planar face or referenceplane)MateOrientAngleAlignCylinder (cylindrical face)TangentAlignAlignTangentOrientLine (linear edge or axis)AlignAlignAlignOrientTangentOrient303
Chapter 11 - Assembly <strong>Design</strong>Sphere (spherical face) Tangent AlignTangentAlignAlignTangent11.4.2 Inserting Assembly ConstraintsTo insert assembly constraints:1. Click the Insert Assembly Constraint tool from the Assembly Modelingtoolbar; or right-click in the work area and select Insert Assembly Constraintfrom the pop-up menu; or from the Insert menu select Assembly Constraint.The Assembly Constraints dialog box appears.2. Select the first edge, face, plane, or axis. The selected item is highlighted in thework area and is listed in the Surfaces to constrain area.3. Select the second edge, face, plane, or axis. The selected item is highlighted in thework area and is listed below the first selection in the Surfaces to constrain area.Note: If you prefer, you can pre-select the two entities and then open theAssembly Constraint dialog box. The Surfaces to constrain field will be populatedwith the selections.304
Chapter 11 - Assembly <strong>Design</strong>4. Select the appropriate constraint type. Only the constraint types that are valid forthe selected items are available.5. If you are applying the Angle constraint, specify the angle in degrees.6. If you are applying the Tangent constraint, select Inside or Outside.7. You can specify an Offset value if you are applying a Mate, Align, or Tangentconstraint.8. Select the Preview option to check the result before applying it. If the previewshows the parts in the incorrect position, modify the constraint propertiesaccordingly.9. Click Apply to finalize the constraint. The second component in the list isconstrained to the first component, and the constraint is listed in the <strong>Design</strong>Explorer under the Constraints node. The constraint label lists the constraint type.Expand the node to view its constrained entities. The dialog remains open so youcan create another constraint.10. Repeat the procedure to create another constraint, or click Close to exit theAssembly Constraints dialog.305
Chapter 11 - Assembly <strong>Design</strong>11.4.3 Managing Assembly ConstraintsEach new assembly constraint that you insert will be listed under the Constraints nodein the <strong>Design</strong> Explorer, and/or under the constituent that it references. You can choosehow you would like to display the constraints.Figure 29: <strong>Design</strong> Explorer Showing Constraints Listed Under Constraints Node andIndividual ComponentsIf you move the cursor over a constraint or select a constraint in the <strong>Design</strong> Explorer,the applicable entities will highlight in the work area.306
Chapter 11 - Assembly <strong>Design</strong>‣ To change how constraints are viewed:1. From the View menu, select Assembly Constraints.2. Check As List to see the constraints listed in the <strong>Design</strong> Explorer under theConstraints node. This is a toggle on/off option.3. Check With Component to see the constraints listed under the parts they relateto. This is a toggle on/off option.Both options can be checked at the same time, allowing the constraints to be shown inboth locations in the design explorer.‣ To change a constraint's properties:You can change constraint properties such as offset distance or angle after a constrainthas been applied.1. Right-click the constraint in the <strong>Design</strong> Explorer and select Edit from the pop-upmenu. The Assembly Constraints dialog box appears.2. Modify the appropriate parameters.3. Click OK to apply the changes.‣ To rename a constraint:You can customize the constraint label in the <strong>Design</strong> Explorer.1. Right-click the constraint in the <strong>Design</strong> Explorer and select Rename from the popupmenu; or double-click the constraint with a short pause between clicks. Thetext cursor appears in the label.2. Type in a new label.3. Press Enter on the keyboard.307
Chapter 11 - Assembly <strong>Design</strong>‣ To delete a constraint:Select the constraint and press Delete on the keyboard; or right-click the constraint inthe <strong>Design</strong> Explorer and select Delete from the pop-up menu.The constraint is deleted.11.4.4 Using the Auto Constrain Mode ToolYou can use the Auto Constrain Mode tool to quickly place mate and alignconstraints. A mate constraint is applied if planar faces or linear edges are selected.An align constraint is applied if cylindrical faces or edges are selected.‣ To use the Auto Constrain Mode tool:1. Select the Auto Constrain Mode tool from the Assembly Modeling toolbar; orfrom the Tools menu select Auto Constrain; or press Ctrl + Shift + C on thekeyboard.2. Select the first entity.3. Hold the Shift key on the keyboard and select the second entity.The constraint is applied and is listed in the <strong>Design</strong> Explorer.You will remain in auto constrain mode until you select a different tool.11.4.5 Failed Assembly ConstraintsA constraint may fail due to the following reasons:• Constraint was initially applied incorrectly, e.g. applying an align constraint to aplanar face and a non-planar face.• The constraint creates an over-defined condition.• A condition changes after the constraint was applied, e.g. deleting a part froman assembly or the geometry in which the constraint applies is modified.A failed constraint is displayed in italics in the <strong>Design</strong> Explorer. In the example below,the Align constraint has failed.308
Chapter 11 - Assembly <strong>Design</strong>It is recommended you resolve a failed constraint as soon as the condition occurs.‣ To troubleshoot and resolve a failed constraint:• Right-click the constraint and select Status from the pop-up menu. A dialogbox appears containing information related to the cause of the constraintfailure.• Right-click the constraint and select Edit. The Assembly Constraint dialog boxappears. Modify the constraint conditions if applicable.• In some cases, you may need to delete the constraint altogether and reapplythe constraint.11.5 Flexible SubassembliesBy default, subassemblies inserted into an assembly are rigid. That is, a subassemblyis treated as a rigid body for purposes of positioning and constraining it in the contextof the owning assembly. Consequently, if multiple instances of a subassembly areinserted into an assembly, the components in each instance will be in identical relativepositions.You can easily convert a subassembly from being rigid to being flexible. When asubassembly is made flexible, all of the parts in that subassembly can be positionedand constrained independently within the context of the top level assembly.309
Chapter 11 - Assembly <strong>Design</strong>In the example shown here, two instances of a piston assembly are placed in theengine assembly. By default, these subassemblies are rigid. Since each pistonsubassembly is treated as a rigid body, it is not possible to properly constrain themsuch that each piston is aligned with its respective cylinder and each connecting rod isaligned with the crankshaft. This is because in order to completely satisfy the set ofconstraints, the piston in the second subassembly must move relative to its connectingrod. You can easily accomplish this by making the second subassembly flexible.‣ To make a subassembly flexible:Right-click the desired subassembly in the <strong>Design</strong> Explorer and click the Make Flexibletoggle on the pop-up menu.Each part in the subassembly can now be constrained independent of the other parts inthe subassembly. In the example above, it is now possible to properly locate eachpiston subassembly, as shown here:310
Chapter 11 - Assembly <strong>Design</strong>You can again make a subassembly rigid by turning off its Make Flexible toggle.11.6 Checking for InterferencesYou can check for interferences between selected assembly parts, selected groups ofparts, or all assembly parts.311
Chapter 11 - Assembly <strong>Design</strong>‣ To check for interferences:1. Select the Check for Interferences tool from the Inspection toolbar; or fromthe Tools menu select Check for Interferences. The Interferences dialog boxappears.2. Select Global or User Specified Groups. The Global option checks forinterferences considering all parts of the assembly. The User Specified Groupsoption checks only the parts you select.3. If you selected User Specified Groups, you must select at least one part inGroup 1. You can then choose to check for interferences between the selectedGroup 1 part(s) against:• Group 1: checks for interferences within the selected Group 1 parts(requires at least two selections)• Group 2: checks for interferences between Group 1 parts and partsselected in Group 2• All Other Items: checks for interferences between Group 1 parts andall other parts in the assembly4. Click the Check button. The number of interferences detected is listed in theInterference found box. Each interference will also be listed individuallyspecifying which parts are interfering as well as the interfering volume.5. To further analyze interferences, select interference Display Options:312
Chapter 11 - Assembly <strong>Design</strong>• Show All Interfering Volumes: displays the detected interferences inred• Wireframe Non-Interfering Parts: displays the parts that are notinterfering in wireframe display mode• Hide Parts Not in Group 1 or Group 2: hides any parts that were notin the Group 1 or Group 2 selections6. To export the interference information to a .CSV file, click the Export button.11.7 Inserting an Exploded ViewYou can insert exploded views of the assembly during the design process. Theexploded view allows you to display a configuration of the assembly with the partsseparated. You can use the auto explode mechanism, manually separate parts, or acombination of both. You can create multiple exploded views in an assemblyworkspace. The exploded views are saved with the design and can subsequently beused as views in drawings.The assembly parts must be constrained before the exploded view can be used. Theexploded view however, has no effect on the interpretation of assembly constraints.11.7.1 Inserting an Exploded View Using AutoExplode ModeYou can create multiple exploded views in an assembly workspace. You can autoexplode an assembly to quickly create an exploded view of an assembly. Mate andalign assembly constraints must be applied before an exploded view can be created.313
Chapter 11 - Assembly <strong>Design</strong>‣ To insert an exploded view using Auto Explode mode:1. From the Insert menu, select Exploded View. The assembly changes to theexploded view. An Exploded View item is listed in blue under the Exploded Viewnode in the <strong>Design</strong> Explorer. By default, exploded views will be labeled ExplodedView(1), Exploded View(2), etc. You can rename an exploded view if desired(right-click the view and select Rename from the pop-up menu).The majority of the assembly modeling tools become dimmed and the explodeview tools become available on the Assembly Modeling toolbar.2. To automatically explode the assembly, click the Auto Explode Assemblytool from the Assembly Modeling toolbar; or from the Tools menu, select AutoExplode Assembly. The assembly is exploded. The distances placed betweenassembly parts are automatically calculated based on part size and orientation.314
Chapter 11 - Assembly <strong>Design</strong>By default, trail lines are displayed in the work area which provide a visualguide between a part and the part it is constrained to.3. To hide the trail lines, unselect the View Part Trails tool on the AssemblyModeling toolbar; or from the View menu, unselect Exploded View Trails.4. To increase or decrease the explode distance, click the Expand Explosiontool (to increase) or the Contract Explosion tool (to decrease) from theAssembly Modeling toolbar; or from the Tools menu, select Expand Explosion orContract Explosion.5. Continue to expand or contract the exploded view until the desired view isachieved.6. To restore a part back to its original position, right-click the part and selectRestore To Default Position from the pop-up menu.7. To exit the exploded assembly view and return to normal assembly mode, rightclickthe exploded view in the <strong>Design</strong> Explorer and select Exit Exploded Viewfrom the pop-up menu; or from the Edit menu, select Exit Exploded View; orright-click in the work area and select Exit Exploded View from the pop-up menu.The assembly is returned to its normal view.11.7.2 Inserting an Exploded View Using ManualExplodeYou can create multiple exploded views in an assembly workspace. You can use themanual explode mode to create a custom exploded view of an assembly. Assemblyconstraints must be applied before an exploded view can be created. You can usemanual explode mode in conjunction with auto explode mode.315
Chapter 11 - Assembly <strong>Design</strong>‣ To insert an exploded view using Manual Explode mode:1. From the Insert menu, select Exploded View. An Exploded View item is listed inblue under the Exploded View node in the <strong>Design</strong> Explorer. By default, explodedviews will be labeled Exploded View(1), Exploded View(2), etc. You canrename an exploded view if desired (right-click the view and select Rename fromthe pop-up menu).2. To enter Manual Explode mode, select the Manual Explode Mode tool fromthe Assembly Modeling toolbar; or right-click in the work area and select ManualExplode Mode from the pop-up menu; or from the Tools menu, select ManualExplode Mode.3. To specify the explode direction, select an axis, reference plane, model edge,model planar face, or model cylindrical face. You can specify a different explodedirection for each part you want to separate. Reference arrows will subsequentlybe displayed near your selection.The reference arrows allow you to specify the direction in which you want tomanually move a part. The arrow that is currently selected is displayed inyellow and defines the direction the part will move in. To select a differentdirection, select a different arrow. To remove the reference arrows, clickanywhere in any open space in the workspace.316
Chapter 11 - Assembly <strong>Design</strong>4. Select the part you want to move by holding the Ctrl key and clicking the part.The part is subsequently highlighted. To select multiple parts to movesimultaneously, continue to click additional parts while holding the Ctrl key.5. Click and drag the part(s) in the direction defined by the yellow reference arrow.You can also move the part(s) in the direction opposite the arrow is pointing.6. Release the mouse button to complete the separation.7. By default, trail lines are displayed in the work area which provide a visual guidebetween a part and the part it is constrained to. To hide the trail lines, unselectthe View Part Trails tool on the Assembly Modeling toolbar; or from theView menu, unselect Exploded View Trails.8. To exit Manual Explode Mode, unselect the Manual Explode Mode tool fromthe Assembly Modeling toolbar; or from the Tools menu, unselect ManualExplode Mode.317
Chapter 11 - Assembly <strong>Design</strong>9. To automatically increase or decrease the explode distance after moving a part orparts, click the Expand Explosion tool (to increase) or the ContractExplosion tool (to decrease) from the Assembly Modeling toolbar; or from theTools menu, select Expand Explosion or Contract Explosion.10. Continue to expand or contract the exploded view until the desired view isachieved.11. To restore a part back to its original position, right-click the part and selectRestore To Default Position from the pop-up menu.12. To exit the exploded assembly view and return to normal assembly mode, rightclickthe exploded view in the <strong>Design</strong> Explorer and select Exit Exploded Viewfrom the pop-up menu; or from the Edit menu, select Exit Exploded View; orright-click in the work area and select Exit Exploded View from the pop-up menu.13. The assembly is returned to its normal view.11.7.3 Viewing and/or Editing an Exploded ViewYou can view and edit an exploded view at anytime.‣ To view and/or edit an exploded view:1. In the <strong>Design</strong> Explorer, right-click the Exploded view you want to edit and selectEdit from the pop-up menu; or select the Exploded view and from the Edit menu,select Edit Exploded View.The Exploded view being edited is listed in blue text in the <strong>Design</strong> Explorer andis displayed in the work area.2. If necessary, make any necessary changes to the Exploded view.3. To return to the normal assembly view, right-click the Exploded view being editedand select Exit Exploded View from the pop-up menu.318
Chapter 11 - Assembly <strong>Design</strong>11.7.4 Exploded View StepsThe Exploded View Step Editor allows you to create and manage steps for yourexploded view. These steps will be similar to what an instruction manual describing theassembling information for the assembly would look like. The steps can be used laterwith the <strong>Alibre</strong> <strong>Design</strong> Concept Publisher to animate the exploded view. (This isavailable for users with Full Publishing capability only)The exploded view steps can be created in two ways:1. If you choose to auto-exploded your assembly, the steps are automatically createdas well.2. If you choose to manually explode your assembly, a new step is created each timeyou move a part. However, only one step exists for each part in the assembly, soif you move a part a second time, then the step for it simply updates.Characteristics of exploded view steps• Each step will only move a single part from its initial position to its explodedposition or from its exploded position to its initial position.• A step can be moved to a different position in the sequence of steps.• You can give a name to each step as well as a description of what that stepdoes.Editing exploded view stepsYou can access the Exploded View Step Editor in 4 different ways:• From the Edit menu, choose Edit Exploded View Steps• In the <strong>Design</strong> Explorer, right click on the Exploded View and and choose EditExploded View Steps• Right-click in the work area, and choose Edit Exploded View Steps• From the Assembly Modeling toolbar, select the Open Exploded View StepEditor tool .319
Chapter 11 - Assembly <strong>Design</strong>You must be currently viewing an existing exploded view that has at least one partmoved from its default location for any of the above options to be available.Once you have the Exploded View Step Editor open, you can click on each step, and thepart associated with that step will be highlighted in the work area. You can name astep, add a description, or change the sequence of the steps.‣ To modify a step:1. Click on the step you wish to edit.2. In the Name field, type a name that you want to use to refer to that step.3. In the Description field, enter a description of what that step does.4. Using the movement buttons on the right, move the step up or down in thesequence, or move it to the first or the last position in the sequence.5. Choose Apply, then Close.11.7.5 Deleting an Exploded View‣ To delete an exploded view:1. Make sure you are not currently editing any Exploded views.2. In the <strong>Design</strong> Explorer, right-click the Exploded view you want to delete and selectDelete from the pop-up menu; or select the Exploded view in the <strong>Design</strong> Explorer,and press Delete on the keyboard.11.7.6 Duplicating an Exploded ViewYou can create a copy of an existing exploded view.‣ To duplicate an existing exploded view:1. Make sure you are not currently editing any Exploded views.2. In the <strong>Design</strong> Explorer, right-click the Exploded view you want to duplicate andselect Duplicate from the pop-up menu; or select the Exploded view in the <strong>Design</strong>Explorer, and from the Insert menu, select Duplicate Exploded View.320
Chapter 11 - Assembly <strong>Design</strong>A copy of the Exploded view is listed in the <strong>Design</strong> Explorer.11.8 Saving and Opening an AssemblyYou can save an assembly and its constituents to the same local repository, to differentlocal repositories, to remote repositories, or to the file system.11.8.1 Saving a New Assembly1. Select the Save tool from the Standard toolbar; or from the File menu selectSave. The Save dialog box appears.The top-level assembly is listed first in the item tree in the left-most column ofthe dialog box.The following parts/subassemblies will be listed under the top-level assembly:• Any new parts that were created in the assembly.• Any existing parts or subassemblies that were inserted into the assemblyand subsequently edited.The assembly icon is displayed next to the top-levelassembly.A blue part icon and/or colored assembly icon are displayed next to newparts and sub-assemblies, respectively, that have not been previously loadedfrom the Repository (this includes new parts and importedparts/subassemblies).A gray part icon and/or gray assembly icon are displayed next to partsand sub-assemblies, respectively, that have been previously saved to theRepository and have been edited in the context of the assembly.Existing items that were inserted into the assembly but were not edited will besaved with the top-level assembly but will not be listed in the Save dialog box.321
Chapter 11 - Assembly <strong>Design</strong>2. You can specify a name for the new assembly and each new part or sub-assemblythat you created in the assembly. Click each individual item in the item tree andthen enter a name for the item in the Name field.‣ To save an assembly to the file system:1. Click the File System tab.2. Navigate to the file system folder in which you want to save the assembly.Note: If you are saving an item as native <strong>Alibre</strong> STEP, you can specify a differentsave location for each item. To do so, select the item in the item tree and thenselect the appropriate file system folder. If you do not specify locations for eachitem, new assembly items will be saved to the location used for the top-levelassembly.3. To create a new folder at the currently selected location, click New Folder.4. If desired, click Advanced to enter detailed comments about the assembly.5. In the Name field, type the assembly name.6. Click Save to save the assembly.322
Chapter 11 - Assembly <strong>Design</strong>‣ To save an assembly to the repository:1. Click the Repository tab.2. Select a repository from the Repository Explorer and/or click the plus sign nextto a repository to expand it and display the folders within. Select a folder as thesave location if desired.Note: If you are saving an item as native <strong>Alibre</strong> STEP, you can specify a differentsave location for each item. To do so, select the item in the item tree and thenselect the appropriate repository and/or folder. If you do not specify locations foreach item, new assembly items will be saved to the location used for the top-levelassembly.3. If desired, click Advanced to enter detailed comments about the assembly.4. In the Name field, type the assembly name.5. Select the Save as type from the list. The default type is the native <strong>Alibre</strong>format.6. By default, the Make new version for all option is on. This option creates a newversion of the design each time a save is completed. If you prefer to maintain oneversion of a design, unselect the Make new version for all option.7. Click Save to save the assembly.11.8.2 Opening an AssemblyYou can open a previously saved assembly from the Home window, from the Repositoryor from an open workspace.‣ To open an assembly from the Home window or any workspace:1. Select the Open tool from the Standard toolbar; or from the File menu selectOpen. The Open dialog box appears.2. Using the Document Browser embedded in the Open dialog, navigate throughthe repository or the file system to the location of the desired assembly.3. Select the assembly from the item list and click OK; or double-click the assemblyin the item list.323
Chapter 11 - Assembly <strong>Design</strong>‣ To open an assembly from the repository:1. In the Repository Explorer, browse to the location the assembly is stored in. Ifnecessary, click the plus sign next to a repository to expand it and display thefolders within.2. To open the assembly, double-click the assembly in the item list; or right-click theassembly in the item list and select Open from the pop-up menu; or select theassembly in the item list and select the Open tool from the Standard toolbar.11.8.3 Manually Updating Parts/Sub-assembliesBy default, when you open an assembly, the latest versions of all the assembly'sconstituents are automatically opened. However, if desired, you can choose tomanually update parts/sub-assemblies upon opening an assembly. Consequently, ifany parts/sub-assemblies have changed since the last time you opened the assembly,you will be prompted to manually update the modified constituents to the latestversion.‣ To turn on the prompt for newer versions option:1. In any open workspace, from the Tools menu, select Options. The Optionsdialog box appears.2. Click the General tab if it is not already selected.3. In the <strong>Design</strong> area, click the Prompt for newer versions check box.4. Click OK.‣ To manually update an assembly constituent:1. Open the assembly. If any constituents have changed since last opening theassembly and need to be updated, the Version Status dialog box appears.A green node displayed next to a constituent indicates that the constituent'sversion is current. A yellow indicates that a newer version of the constituentexists. A red node indicates that the constituent cannot be found.2. To update an outdated constituent so that the most current version is used, selectthe constituent in the list and click Update.324
Chapter 11 - Assembly <strong>Design</strong>3. To update a sub-assembly and its constituents, select the sub-assembly in the list,click the Update branch check box, and then click Update.4. To update a constituent that is used in multiple sub-assemblies, select theconstituent in the list, click the Update all instances check box, and then clickUpdate.5. To update a constituent that cannot be found, select the constituent in the list, andclick Search to automatically search for the constituent in your repositories as wellas any repositories that are currently shared to you. If the constituent is found,the node will turn yellow and you will need to update it.6. To replace a constituent that cannot be found with a different constituent, selectthe constituent from the list, and click Replace. The Insert <strong>Design</strong> box appears.Select a constituent from the Repository Explorer and click OK.7. Click OK in the Version Status dialog box to open the assembly.11.9 Editing and <strong>Design</strong>ing Parts in theAssemblyAs previously mentioned in this chapter, you can edit existing parts as well as designnew parts in the context of the assembly. You can reference existing geometry whileediting existing parts and designing new parts.11.9.1 Creating a New Part Within an Assembly‣ To create a new part in the assembly:1. From the Insert menu select New Part or New Sheet Metal Part; or press Ctrl+ Shift + N (for new part) on the keyboard. The work area changes fromassembly edit mode to part edit mode. The Sketching and Part Modeling toolbarsare displayed on the right side instead of the Assembly Modeling toolbar. All otherparts in the assembly will be displayed semi-transparently.Note: New Sheet Metal Part is only available in <strong>Alibre</strong> <strong>Design</strong> Professional and<strong>Alibre</strong> <strong>Design</strong> Expert.325
Chapter 11 - Assembly <strong>Design</strong>Additionally, the new part is listed in blue in the <strong>Design</strong> Explorer to signify thatit is currently being edited.2. Construct the part features using the same techniques used to create a part in apart workspace.You can use edges and faces on other parts as the sketch plane in the newpart. You can also use edges and faces on other parts as references or targetsas you model the new part. You can also project entities from existingassembly parts onto a sketch plane in the new part to create sketch orreference figures.While in part edit mode, if you use a face on an existing part as a sketch planeor to create a new reference plane, an inter-design constraint willautomatically be created. This constraint will be displayed in the <strong>Design</strong>Explorer under the Constraints node when you switch back to assembly editmode. The inter-design constraint label by default lists the two related parts(the parent part and the associated part).After an inter-design constraint has been created, any change made to the parentpart will automatically update the associated part. To break the interdependency,delete the inter-design constraint in assembly edit mode.3. You can switch back to assembly edit mode at any point. To do so, right-click thepart listed in blue in the <strong>Design</strong> Explorer and select Edit Root Assembly from thepop-up menu; or right-click the top-level assembly in the <strong>Design</strong> Explorer andselect Edit Part/Subassembly from the pop-up menu.11.9.2 Editing a Part in an AssemblyYou can edit a part without leaving the context of the assembly. While editing a part inassembly mode, you can reference geometry on other parts while sketching or creatingnew features.326
Chapter 11 - Assembly <strong>Design</strong>You can also edit a part in an independent workspace as well. After saving and closingthe workspace, the changes made to the part will automatically be reflected in theassembly.‣ To edit a part in the context of the assembly:1. Right-click the part in the <strong>Design</strong> Explorer and select Edit Part/Subassemblyfrom the pop-up menu; or select the part in the <strong>Design</strong> Explorer or work area andfrom the Edit menu select Edit .The work area changes from assembly edit mode to part edit mode.The Sketching and Part Modeling toolbars are displayed on the right side of thework area instead of the Assembly Modeling toolbar. All other parts in theassembly remain visible but are displayed semi-transparently. The part youare editing remains fully shaded.327
Chapter 11 - Assembly <strong>Design</strong>The part being edited is listed in blue in the <strong>Design</strong> Explorer and all theassociated reference geometry, sketches, and features can be accessed.2. Edit the part sketches or features just like you would in a part workspace. You canalso add new features if required.3. After making the necessary changes, return to assembly edit mode by rightclickingthe part being edited in the <strong>Design</strong> Explorer and select Edit RootAssembly; or right-click the top-level assembly in the <strong>Design</strong> Explorer and selectEdit Part/Subassembly.‣ To edit a part in an individual workspace:1. While holding the Shift key, right-click the part you want to edit in the <strong>Design</strong>Explorer and select Edit Part/Subassembly.The part opens in a separate workspace.2. Make any necessary changes to the part. The changes will be applied to theassembly automatically.3. When finished editing, close the part workspace. You will be prompted to save thepart if changes have been made. Save the part if you want to save the changes.You are returned to the assembly workspace and can continue working.328
Chapter 11 - Assembly <strong>Design</strong>11.10 Importing Parts into an AssemblyYou can import parts and subassemblies into an assembly and subsequently use themin the design. You can import STEP, SAT, and IGES files into an assembly. To learnmore about importing data refer to Chapter 13.‣ To import a part into an assembly:1. Select the Import tool from the Standard toolbar; or from the File menuselect Import. The Import File dialog box appears.2. Browse to the location of the file that you want to import.3. Select the file to import.4. Click Open.The part/subassembly appears in the assembly workspace and is listed in the<strong>Design</strong> Explorer. You can constrain the imported parts to existing parts andvice versa.11.11 Joining Parts & Removing Material in anAssemblyYou can use the Assembly Boolean command to either join multiple parts togetherinto a new single part or to remove material from parts in an assembly. The result isone or more new parts that can be added into the existing assembly or placed in a newworkspace.329
Chapter 11 - Assembly <strong>Design</strong>‣ To join parts in an assembly:1. From the assembly workspace, select the Assembly Boolean command from theTools main menu. The Assembly Boolean dialog appears.2. Select the parts to join from the <strong>Design</strong> Explorer or the 3D work area. These willbe listed in the Blanks field.3. Check the Join All Blanks option.4. If you want the resulting joined part to be placed in the original assembly, checkthe option Insert results into current assembly. If you want the joined part ina separate workspace, uncheck this option.5. Keep the Tools field empty. Click OK. The selected parts are joined together.The joined part is represented in the <strong>Design</strong> Explorer as a new part with anImported SAT File feature.330
Chapter 11 - Assembly <strong>Design</strong>‣ To remove material in an assembly:You remove material from parts in the assembly by specifying one or more parts thatwill be used as tools for cutting away material. From the assembly workspace, selectthe Assembly Boolean command from the Tools main menu. The Assembly Booleandialog appears.1. Select the parts from which you want to remove material from the <strong>Design</strong> Exploreror the 3D work area. These will be listed in the Blanks field.2. Click in the Tools field and then select the parts you want to use for cutting.3. Use the Join All Blanks option if you want to unite all the blanks into a singlepart.4. If you want the resulting cut parts to be placed in the original assembly, check theoption Insert results into current assembly. If you want the cut parts inseparate workspaces, uncheck this option.5. Click OK. The selected blank parts are cut by the selected tool parts. Each cutblank is represented in the <strong>Design</strong> Explorer as a new part with an Imported SATFile feature.331
Chapter 12 - DrawingsC HAPTER 12DrawingsYou can create 2D drawings of the parts and assemblies you create. Standard 2Dviews can be created automatically from the part or assembly. Custom views can becreated based on the standard views already present in the drawing.In This ChapterCreating a New Drawing ................................................................. 334Saving and Opening a Drawing........................................................ 338Working in a Drawing ..................................................................... 341Dimensioning ................................................................................ 360Inserting Additional Views............................................................... 368Custom Templates ......................................................................... 383Annotations .................................................................................. 388333
Chapter 12 - Drawings12.1 Creating a New Drawing12.1.1 Opening a New DrawingYou can open a new drawing from the Home window, Repository, or any openworkspace.‣ To open a new drawing from the Home window, repository, or anyworkspace:Select the New Drawing tool from Standard toolbar; or from the File menu, selectNew > Drawing.The New Sheet Properties dialog box appears.12.1.2 Selecting a Drawing TemplateYou can select from a number of standard drawing templates, your own customtemplates, or a blank drawing of varying size. ANSI, DIN, and ISO drawing templatesare supported.‣ To select a drawing template:1. In the New Sheet Properties dialog box, select Template or Blank Sheet.2. If you selected Template, also select a standard drawing template from the list.To use a custom drawing template not listed, click Browse and select the templatefrom the Custom Drawing Template dialog.OR, if you selected Blank Sheet, select a sheet size from the list.Note: If you have previously browsed to another template folder, you can usethe Default button to reset the template list back to the system template folder.3. In the Default View Scale area, specify the scale to use in the drawing. The scalecan be changed later if necessary.4. To create a drawing with no models associated with it, check the Create AnEmpty Drawing box.5. Click OK.334If you selected a standard or custom template, the Fill In Text dialog boxmight appear.
Chapter 12 - Drawings12.1.3 Specifying Standard Drawing InformationWhen using standard or custom drawing templates, you can enter standard textinformation such as drawn by, drawn date, and drawing number.‣ To specify standard drawing information:1. In the Fill In Text dialog box, select the DRAWN item from the Select Tag Fieldlist and then type the appropriate information in the text box to the right.2. Repeat for DRAWN DATE and DWG NO.3. Click OK. The drawing workspace and Insert <strong>Design</strong> dialog box appear.Note: To leave these fields blank, click OK without entering any information.12.1.4 Selecting the ModelYou can create 2D drawing views automatically using the views from a part orassembly.‣ To select the model:1. In the Insert <strong>Design</strong> dialog box, use the Document Browser to select the part orassembly from which the 2D drawing views will be created.2. Click OK. The Standard Views Creation dialog box appears and the selecteddesign populates the <strong>Design</strong> field.335
Chapter 12 - Drawings12.1.5 Inserting Standard ViewsYou can select which standard views you initially want to create in the drawing. Youcan insert additional standard views later as necessary.‣ To insert the standard views:1. A preview of the selected part or assembly is shown in the Front View previewwindow. To select a different part, click the Browse button to make a newselection.2. Select the view that you want to use as the Front View in the drawing. You canuse the arrow buttons to reorient the view in the preview window.You can also click the Workspace Orientation button to select from defaultand custom views created in the part or assembly workspace.336
Chapter 12 - Drawings3. In the View Selections area select the views that you want to insert into thedrawing. The default views are Front, Top, and Right. To add or remove a view,click the view's corresponding button.4. In the case of assemblies, if any exploded views were created in the assemblyworkspace, you can also select an exploded view from the Exploded Views list.5. Check the Include design dimensions box if you want to display the drivingdimensions from the model.6. The default value for the view Scale is automatically computed by <strong>Alibre</strong> <strong>Design</strong> sothat the new views fit cleanly onto the sheet. As an alternative, you may overridethis value by entering an explicit value or by choosing to use the Sheet scale.7. Click OK to create the views. Previews of the selected views are displayed in thework area. Note that the cursor is essentially tied to the front view. As you movethe cursor, the views will all move together.8. Move the cursor to dynamically re-position the front view to the correct locationwithin the drawing sheet.9. Click to place the front view. The corresponding views are also placed.Note the dimensions that were used to create the part are displayedautomatically in the corresponding view.337
Chapter 12 - DrawingsThe Drawing Explorer on the left side of the work area lists the sheetsassociated with the drawing as well as the views associated with each sheet.The associated design is also listed under the view.NOTE: <strong>Alibre</strong> <strong>Design</strong> supports both First Angle and Third Angle projection methods.You can set the projection method for a drawing in the Detailing tab of the DrawingProperties dialog. Click Properties in the File main menu to bring up the DrawingProperties dialog.12.2 Saving and Opening a Drawing12.2.1 Saving a New Drawing‣ To save a drawing to the file system:1. Select the Save tool from the Standard toolbar; or from the File menu selectSave. The Save dialog box appears. The drawing icon will be displayed next tothe drawing name in the item list. If you made changes to driving dimensions inthe drawing, the associated part also will be displayed in the item list. A gray particon will be displayed next to the part.2. Click the File System tab.3. Navigate to the file system folder in which you want to save the drawing.4. To create a new folder at the currently selected location, click New Folder.338
Chapter 12 - Drawings5. If desired, click Advanced to enter detailed comments about the drawing.6. In the Name field, type the drawing name.7. Click Save to save the drawing.‣ To save a drawing to the repository:1. Select the Save tool from the Standard toolbar; or from the File menu selectSave. The Save dialog box appears. The drawing icon will be displayed next tothe drawing name in the item list. If you made changes to driving dimensions inthe drawing, the associated part also will be displayed in the item list. A gray particon will be displayed next to the part.2. Click the Repository tab.3. Navigate to the location in which you want to save the drawing. You can click theplus sign next to a repository to expand it and display its folders. You can savethe drawing directly under the selected repository or into any of the repository'sfolders4. To create a new folder at the currently selected location, click New Folder.5. If desired, click Advanced to enter detailed comments about the drawing.6. In the Name field, type the drawing name.7. Select the Save as type from the list. The default type is the native <strong>Alibre</strong><strong>Design</strong> format.8. By default, the Make new version for all option is selected. This option creates anew version of the drawing each time a save is completed. If you prefer tomaintain one version of a drawing, deselect the Make new version for all option.9. Click Save to save the drawing.12.2.2 Opening a DrawingOpening a drawing339
Chapter 12 - DrawingsYou can open a previously saved drawing from the Home Window, from the Repositoryor from an open workspace.‣ To open a drawing from the Home window or any workspace:1. Select the Open tool from the Standard toolbar; or from the File menu selectOpen. The Open dialog box appears.2. Using the Document Browser embedded in the Open dialog, navigate throughthe repository or the file system to the location of the desired part3. Select the drawing from the item list and click OK; or double-click the drawing inthe item list.‣ To open a drawing from the repository:1. In the Repository Explorer, browse to the location the drawing is stored in. Ifnecessary, click the plus sign next to a repository to expand it and display thefolders within.2. To open the drawing, double-click the drawing in the item list; or right-click thedrawing in the item list and select Open from the pop-up menu; or select thedrawing in the item list and select the Open tool from the Standard toolbar.Immediately after opening a drawing, you have the ability to perform limited functionsin the drawing, while the design(s) related to the drawing continue to load. Largedrawings containing numerous designs can take some time to fully load. The followingfunctions are available as soon as the drawing is visible:• Print and Print Preview• Zoom and Pan• View options such as Toggle Annotations and Toggle Redlines• Send snapshot by email• Selection Filter Commands340
Chapter 12 - Drawings12.3 Working in a Drawing12.3.1 Drawing Mark-Up ModeDrawing mark-up mode allows you to load a drawing without loading the underlyingdesigns for the drawing. You will enter mark-up mode if the designs are unavailable, orif you have modified any of the designs and choose not to update the drawing. Thefeatures available in mark-up mode are all of the features listed in Section 11.2.2, aswell as Insert Annotations and Insert Redlines. One benefit to Drawing Mark-up Modeis that you can send another user a drawing to review without sending the design files.Opening from the repository: Drawings with designs saved withversionsWhen you open a drawing from the repository that has outdated versions associatedwith it (meaning you have modified a design and saved it as a new version), you willsee the Version Status dialog box.The designs that have been modified and saved will be marked as Outdated. You canchoose to update the parts, then select OK;-OR-Select OK without updating the parts. If you update the designs, the drawing will openin normal edit mode. If you choose not to update the designs, the drawing will open inmark-up mode and you will have use of limited features.341
Chapter 12 - DrawingsOpening from the repository: Drawings with designs savedwithout versionsWhen you open a drawing from the repository that has an outdated design that wassaved without versions, the drawing file will open, and you will be prompted toReproject the outdated designs.If you choose Yes, all of the outdated designs will be updated and the drawing willopen in normal edit mode. If you Choose No, the outdated designs will not beupdated, and the drawing will open in mark-up mode, allowing you the use of limitedfeatures.Opening drawings from the file systemWhen you open a drawing from the file system that has an outdated design, thedrawing file will display, and you will be prompted to Reproject the outdated designs.If you choose Yes, all of the outdated designs will be updated and the drawing willopen in normal edit mode. If you Choose No, the outdated designs will not beupdated, and the drawing will open in mark-up mode, allowing you the use of limitedfeatures.342
Chapter 12 - Drawings12.3.2 Renaming Sheets & ViewsYou can rename the sheet and corresponding views to convey relevant designinformation.‣ To rename a sheet or view:1. Right-click a sheet or view in the Drawing Explorer and select Rename from thepop-up menu.2. Type the new name.3. Press Enter. The sheet or view name is updated.12.3.3 Changing the Drawing TemplateYou can change the drawing template after the initial drawing creation.‣ To change the drawing template:1. Right-click the sheet in the Drawing Explorer and select Change Template fromthe pop-up menu. The New Sheet Properties dialog box appears.2. Select the Template option and select a template from the list. To use a customdrawing template not listed, click Browse and select the template from theCustom Drawing Template dialog. Note: If you have previously browsed toanother template folder, you can use the Default button to reset the template listback to the system template folder.OrSelect the Blank Sheet template option and select a sheet size from the dropdown list.3. Change the Default View Scale if necessary.4. Click OK.343
Chapter 12 - Drawings5. If a Standard template was selected, the Fill In Text dialog box appears.Complete the applicable fields and click OK. The sheet is updated and the newtemplate is displayed in the work area.12.3.4 Deleting ViewsYou can delete views at any time.‣ To delete a view:Right-click the view in the Drawing Explorer and select Delete from the pop-up menu;or select a view in the work area or Drawing Explorer and press Delete or select theDelete tool from the Standard toolbar.Note: Any views that were created from the deleted view, such as auxiliary views, willalso be deleted.12.3.5 Hiding ViewsYou can hide/unhide views at any time. A hidden view is not displayed in the 2D workarea. It is displayed in the Drawing Explorer but is grayed out.‣ To hide a view:Right-click the view in the Drawing Explorer or the 2D work area and select Hide fromthe pop-up menu.‣ To unhide a view:Right-click the view in the Drawing Explorer and select the Hide toggle (which shouldbe marked with a check) from the pop-up menu.12.3.6 Drawing Selection FiltersBy default, you can select any item in a drawing. When you move the cursor over anitem in the work area, the item is highlighted. You can select the following itemsindividually in a drawing workspace:344• Parts• Part edges and vertices• Dimensions• Sketches
Chapter 12 - Drawings• Annotations• Redlines• ViewsAs you work in a drawing workspace, you may find it advantageous to select a certaingroup or groups of items as opposed to all items. In this case, you can apply selectionfilters and specify which item groups you want to select.‣ To use selection filters:On the Filters toolbar (illustrate below), select the tools corresponding to the itemgroups you want to be able to select. A filter is applied when the corresponding tool isin the pressed state.In this example, the Views, Annotations, and Dimension filters are on.Consequently, only items in these groups can be selected in the work area.Additionally, when you move the cursor in a view, only the view and any correspondingdimensions and annotations will be highlighted.You can also access and apply Selection Filters from the Tools menu. If a checkmark is displayed next to a filter, the filter is currently being applied.12.3.7 Moving Views on the SheetAfter initially placing the views, you can re-position views on the sheet as necessary.Note that the standard views are initially aligned. Moving the front view will causerelated standard views to move. You can break the view alignment if necessary.‣ To move a view:1. Select the View selection filter if it is not already being applied.2. Select the Select tool from the View toolbar if it is not already selected.345
Chapter 12 - Drawings3. Move the cursor over the view. A red view boundary appears and the cursorchanges.4. To reposition a view or the views, click and hold the mouse button, and move thecursor. The selected view and all associated views move.5. Release the mouse button to place the views.Note: You can break an individual view's dependence on other views by right-clickingthe view and un-checking the Align toggle in the pop-up menu. You can againestablish the alignment by re-checking the Align toggle.12.3.8 View and Sheet BoundariesA red view boundary is highlighted as you move the cursor over a view. The viewboundary is displayed both in and out of sketch mode. The boundary size is calculatedautomatically based on the extents of the view. Consequently, you cannot change thesize of the view boundary.You can only work on a view (e.g. add dimensions, sketch figures, etc.) when the viewboundary is displayed around it. The view boundary indicates the view is active. Anyitems added to the view when it is active will be associated with the view. If the view ismoved, the inserted items will move with it.346
Chapter 12 - DrawingsA sheet boundary is also highlighted when a sheet is selected and you enter sketchmode. The sheet boundary indicates the sheet is active. Any items added to the sheetwhen it is active will be associated with the sheet. The boundary size is based on theextents of the entire sheet.347
Chapter 12 - Drawings12.3.9 Changing the View ScaleYou can change the default view scale or the scale of individual views after they havebeen placed. A changed default view scale is applied to any views that are insertedsubsequent to the scale change. Views already in the sheet will not be effected.Changing the scale of an individual view will subsequently change the scale of itsdependent views.‣ To change the default view scale:1. In the Drawing Explorer, right-click the sheet you want to change the default viewscale in and select Default View Scale from the pop-up menu. The Scale dialog boxappears.2. Modify the scale as required.3. Click OK. The default view scale is changed.‣ To change the scale of a view:1. Right-click the view and select Scale from the pop-up menu. The Scale dialog boxappears.2. Specify the new scale.3. Click OK. The view scale is updated.12.3.10 Line Display in ViewsYou can control how individual views are displayed. You can show or hide hidden linesand tangent edges. By default, tangent edges are shown, and hidden lines are notdisplayed.348
Chapter 12 - Drawings‣ To show or hide hidden or tangent edge lines in a view:Right-click a view in the Drawing Explorer, or right-click a view in the work area andselect one or both of the following: Show Hidden Lines, or Show Tangent Edges.A check mark displayed next to the option indicates the item is currently beingdisplayed.12.3.11 Centerlines and CentermarksThe following apply to centermarks and centerlines in 2D drawings:• Displayed by default for holes in 2D drawings.• Can be modified globally or on an individual basis.• Dimensions can be placed between centermarks/centerlines and any otherapplicable item in a view.• Can be individually deleted, edited, or placed on a different layer.• Can be inserted on a per view basis.• Can be inserted individually for projected circular or cylindrical geometry.‣ To turn off automatic centermark and centerline display:1. From the File menu, select Properties. The Drawing Properties dialog boxappears.2. Click the Detailing tab.3. Under View Creation Options, uncheck Centerlines and/or Centermarks.4. Click Apply and Close.‣ To modify global centermark and centerline properties:1. From the File menu, select Properties. The Drawing Properties dialog boxappears.2. Click the Detailing tab.3. Under Centerlines, modify the Centermark Style, Short Dash, Extension, andGap as needed.349
Chapter 12 - Drawings4. Click Apply and Close.‣ To modify individual centermark and centerline properties:1. Select the Select tool from the Viewing toolbar.2. Move the cursor over the centermark or centerline to be modified.3. Right-click the centermark or centerline and select Edit from the pop up menu.The Centerline Properties dialog box appears.4. Modify the Centermark Style, Short Dash, Extension, and Gap.5. If a centermark is being edited, you can rotate it by specifying a Direction angle.6. Click OK to accept the changes.‣ To delete a centermark or centerline:1. Select the Select tool from the Viewing toolbar.2. Move the cursor over the centermark or centerline to be deleted.3. Right-click the centermark or centerline and select Delete from the pop up menu.ORRight-click the figure and select Remove Center from the pop up menu.‣ To insert a centermark or centerline on a per view basis:1. Select the Select tool from the Viewing toolbar.2. Move the cursor over the view in which centermarks and centerlines are to beadded.3. Right-click the view and select Insert Centers.350
Chapter 12 - DrawingsNote: To insert the centerlines for individual holes, select the hole; then right-click andchoose Insert Center.‣ To insert a centerline on projected circular or cylindrical geometry:1. Select the Select tool from the Viewing toolbar.2. Move the cursor over the figure to insert a centerline on.3. Right-click the figure and select Insert Center from the pop up menu. Thecenterline is displayed on the figure.12.3.12 Optimizing the Drawing DisplayOptimizing your drawing display allows <strong>Alibre</strong> <strong>Design</strong> to choose how many segments tobreak non-linear edges into when projecting them on the display. Smaller edges will bebroken down into less segments. This optimization applies to all views in the drawing,and is valid for only projected edges, not for sketches created in the drawing itself.Turning on the Optimize option reduces the memory used by the drawing and also thetime required to render it on the display.‣ To optimize your drawing display1. From the File menu, choose Properties.2. Select the Display tab.3. In the Curve Smoothness section, check the Optimize option to optimize drawingperformance.Optimized edges may appear a little more coarse, because of the smaller number ofsegments used to display the edge. If you have the optimize option turned on, you canrefine individual non-linear edges so that they appear finer.351
Chapter 12 - Drawings‣ To refine individual edges1. Right-click on the edge you wish to refine and select Refine Edge.This option will be disabled if the edge has already been refined, or if it is a linear edge.12.3.13 LayersIn drawings, model views are displayed and detailed using a variety of layers. The useof different layers is often dependant on the drafting and detailing standards defined byyour organization. In <strong>Alibre</strong> <strong>Design</strong>, there are six predefined layers which can bemodified to meet your standards. Additional layers can be added to your pallet asneeded. The layer settings are accessible from the Layers tab in the DrawingProperties dialog box (File > Properties > Layers tab).The layer attributes are described as follows:• Current [checkbox]: Layer to be used for new drawing items. Only one layercan be designated as current.• Name: The layer name.• Visible [checkbox]: When checked, all drawing items assigned to that layer arevisible. Clear the checkbox to hide items in a particular layer.352
Chapter 12 - Drawings• Locked [checkbox]: When checked, the corresponding layer is locked andchanges cannot be made to layer attributes.• Pattern: A preview of the layer line style. Click to access a menu of additionalstyles.• Color: The layer color in the drawing. Double-click the colored box to accessthe Color dialog box and select a different color.• Scale: Maximum length of line segments in dashed lines.• Comment: Insert a comment to indicate the layer purpose.Any items that are inserted or created in a drawing workspace (e.g., sketch figures,annotations, dimensions, etc.), are displayed using the current layer's attributes. Onlyone layer can be current at a time. If you change the pattern, visibility, color, or scaleof a layer used in the drawing, all existing drawing items will be updated with the newsettings.‣ To select a different layer as the current layer:1. Click the Current check box corresponding with the layer you want to makecurrent.2. Click Apply.3. Click Close.‣ To change the pattern1. Double-click the appropriate Pattern entry. An arrow appears in the cell.353
Chapter 12 - DrawingsYou can scroll through the list, or type the first letter of the desired patternname. For example, type the letter "i" to jump to the first ISO style. Continuepressing the "i" key to page through all of the ISO styles.2. Select the pattern you want from the list.3. Check Current to use this layer for new items.4. Click Apply to implement the new settings.Note: For advanced users who want to customize the available line patterns in <strong>Alibre</strong><strong>Design</strong>: You can modify the predefined line patterns that ship with <strong>Alibre</strong> <strong>Design</strong> byediting the text file, alibre_unicode.lin. You can use Notepad to edit this file. Adefinition of the file format is embedded within the file. This file is located in the folderC:\Documents and Settings\All Users\Application Data\<strong>Alibre</strong> <strong>Design</strong>\System Files.‣ To change the color:1. Double-click the appropriate Color cell. The Color dialog box appears.2. Select a preset color or click Define Custom Colors to create a specific color.3. Click OK to close the Color dialog box.4. Click Apply to implement the new settings.‣ To change the layer name, scale, weight, or comment:1. Click the cell containing the text or value you want to change. A gray box bordersthe cell.2. Click again. A blinking cursor appears. You can now edit the contents of the cell.3. Click Apply to implement the new settings.354
Chapter 12 - Drawings‣ To add a layer:1. Click Add. A new row appears at the bottom of the table, temporarily named NewLine Style.2. Modify the layer attributes as necessary, including the layer Name.3. Click the Current check box to use this style for new items.4. Click Apply to implement the changes.5. Click Close when finished.‣ To delete a layer:1. Select the layer you want to delete from the list.2. Click Delete.‣ To change the layer of an existing figure, dimension, or annotation:1. Right-click the item you want to reformat and select Set Layer from the pop-upmenu. The Layers dialog box appears.2. In the Current column, select the layer you want to move the selected item to.3. Click OK to apply the change.355
Chapter 12 - DrawingsWhen the layer for an annotation or dimension is changed, the entiredimension/annotation including figures and text will be rendered in the layer's color.All figures and leaders will be rendered with the line pattern of the layer (continuous,dashed, etc.).The only exception to this rule is the Text Note annotation, for which the text is alwaysdisplayed using the font color specified in the Text Note dialog box. The leader will stillbe rendered in the color and line pattern associated with the layer.‣ To override the layer properties of a figure without changing the layer:You can change the properties of any figure on a layer without changing the layer thatthe figure resides on. You do this by overriding the current layer style:1. Right-click the figure you wish to change the properties of.2. Select Set Layer. The Layers dialog box appears.3. Check the Override Layer Style box; then select the Pattern, Color, Scale, andWeight for the figure.4. Click OK to apply the changes. The properties of the figure will be changed, butthe figure will still reside on the original layer.12.3.14 Adding SheetsYou can add additional sheets to the drawing as needed.356
Chapter 12 - Drawings‣ To add a sheet to the drawing:1. Select the Insert New Sheet tool from the Detailing toolbar; or from theInsert menu select New Sheet. The New Sheet Properties dialog box appears.2. Follow the steps outlined in sections 11.1.2 and 11.1.3 to specify the informationincluded in the new sheet. After inserting a new sheet into the drawing, the sheetwill be listed in the Drawing Explorer under the Sheets node.3. The new sheet will initially be blank. Refer to section 11.5 for information relatedto inserting views.4. To switch between sheets, select a sheet in the Drawing Explorer to view it.5. To delete a sheet, right-click the sheet in the Drawing Explorer and select Deletefrom the pop-up menu.12.3.15 Moving a View to Another SheetYou can move a view to another sheet in a drawing.‣ To move a view to another sheet:1. Right-click the view in the work area or Drawing Explorer and select Move fromthe pop-up menu. The Select Target Sheet dialog box appears listing thedrawing sheets you can move the view to.2. Select the sheet you want to move the view to.3. Click OK. The view is moved to the specified sheet and is listed under the targetsheet in the Drawing Explorer.357
Chapter 12 - Drawings12.3.16 Hiding Parts in a View (Assemblies Only)In a drawing of an assembly, you can hide parts in a view.‣ To hide a part in a view:1. Right-click the part in the work area view and select Hide Part from the pop-upmenu.OR2. In the Drawing Explorer, click the plus sign next to the applicable view.3. Click the plus sign next to the assembly name to expand the list of associatedparts.4. Right-click the part and select Hide from the pop-up menu.5. The part is hidden in the view and is dimmed in the Drawing Explorer. To unhidethe part, right-click the hidden part in the Drawing Explorer and unselect Hide.12.3.17 Inserting Images in a DrawingYou can insert images, such as logos, into drawings. Several popular file types aresupported: JPG, GIF, TIF, BMP, RLE, DIB, RLE, EMF, WMF, PNG, JPE, JPEG, JFIF, andTIFF. <strong>Alibre</strong> <strong>Design</strong> does not support JPEG 2000 or lossless JPEGs, as well as sometypes of TIFF files.When you save the drawing, the images are compressed and stored with the drawing.Opening the drawing opens all the images inside it.When you export a drawing in the <strong>Alibre</strong> <strong>Design</strong> STEP format, the images arecompressed and saved with it. When the STEP file is opened, the images aredecompressed and loaded into the file.When you save a drawing as a template after inserting an image, the image will remainpart of the template when it is used again in another drawing.‣ To insert an image in a drawing:1. From the Insert menu, select Image. The Select Image dialog box appears.358
Chapter 12 - Drawings2. Click Look In to browse to the saved location of the image you want to insert.3. Click the image's file name.4. Click Open. The image appears in the drawing workspace and the cursor changesto a dotted crosshairs icon.5. Click the crosshairs icon on the drawing sheet to place the upper-left-hand cornerof the image. The image is placed in the selected location.6. To resize the image, right-click it and select Scale from the pop-up menu. TheScale dialog box appears.7. To make the image smaller, decrease the value on the left. To make the imagelarger, decrease the value on the right.8. Click and drag the image to place it as necessary.Note: You may also move images into <strong>Alibre</strong> <strong>Design</strong> by importing them to a repositoryor by dragging them from a Windows folder onto the Home window. A blank drawingsheet opens with the image placed on it.12.3.18 Printing a DrawingYou can print one, all, or a specified list of sheets in a drawing. You can also print justa portion of the current sheet.‣ To print:1. From the File menu, select Print.2. Use the Sheet range to specify what you want to print:• All sheets in the drawing.• The currently displayed portion of the current sheet.• The entire current sheet.• Only the sheets checked in the print dialog.3. Specify the number of copies you want to print.359
Chapter 12 - Drawings4. If you want the printed drawing to be fit to the size of the paper, check the Scaleto fit option.5. If you want to print using only black and white, check the Print black and whiteoption.6. Click OK.‣ To see a print preview of the current sheet:1. From the File menu, select Print Preview. The Print Preview window appearswith a preview of the drawing.12.4 DimensioningTypically, as you create features in part mode you place driving dimensions that definethe associated sketch profiles. Additionally, dimensions that define a feature's size,such as extrusion depth, are also considered driving dimensions.When you create a drawing based on the part, you can choose to display the drivingdimensions from the part automatically during view creation see "Inserting StandardViews" on page 336 on the applicable view in a drawing. If you do not choose todisplay driving dimensions upon creating the drawing you can always do so later.360
Chapter 12 - DrawingsYou can also manually insert additional dimensions on a drawing view. These useraddeddimensions are referred to as Reference dimensions. Reference dimensions aredisplayed the same as driving dimensions. However, you can display a referencedimension in parentheses to distinguish it from driving dimensions. Right-click thereference dimension and select Properties from the pop-up menu. Select the Unitsand Tolerance tab, select the Display As Reference Dimension option, and clickOK.If a driving dimension is changed in part mode, the associated dimension in thedrawing will automatically get updated. You can also edit driving dimensions in thedrawing. If you change a driving dimension in the drawing, the part is automaticallyupdated.Reference dimensions cannot be edited or changed. However, reference dimensionswill update upon the modification of driving dimensions. You can insert additionalreference dimensions in drawings to further clarify the design intent.12.4.1 Placing Additional Dimensions on a ViewYou can use the same methods to add dimensions to a drawing as you use todimension sketches in part mode (refer to Chapter 4).‣ To place dimensions in a drawing:1. Select the Dimension tool from the Sketching toolbar.2. Select the figure to dimension. A dimension preview appears, press Esc if thewrong figure was dimensioned.3. When the preview displays the correct dimension location, click to place thedimension. The newly placed dimension is a reference dimension.12.4.2 Dimensioning Slots and HolesYou can easily control how dimensions related to slots and holes are created anddisplayed.‣ To insert a dimension related to a slot or hole:1. Select the Dimension tool from the Sketching toolbar.2. Select the first circular/radial figure or line to be dimensioned from. A dimensionappears but do not click to place it.361
Chapter 12 - Drawings3. Select a second circular/radial figure or line to be dimensioned to. The SlotDimension Options dialog box appears.4. From the Circular to Circular or Linear to Circular list, select a dimension typefrom the drop down list. The numbers in the list correspond to the graphical key inthe dialog box.5. Click OK. The dimension is previewed in the work area.6. Move the cursor to correctly position the dimension.7. Click to place the dimension.12.4.3 Placing Ordinate Dimensions on a View‣ To place ordinate dimensions:1. Right-click in the work area and select Ordinate Dimension from the pop-upmenu; or from the Sketch menu select Ordinate Dimension.2. Select the Baseline figure.3. Select the Origin on the baseline figure.4. Drag the origin's dimension line away from the model and click to place it.362
Chapter 12 - Drawings5. Select the entities (edges or points) you want to dimension using the sameordinate. As you select each entity, the dimension is placed in the view aligned tothe origin.Note: You can insert additional ordinate dimensions to a chain after initial placement.Select the Dimension tool, pick the baseline dimension, and then select the newdimension location to add the new dimension to the chain.12.4.4 Modifying Driving Dimension ValuesAs previously described, you can change the values of driving dimensions in drawings.A change to a driving dimension in a drawing will be reflected in the part automatically.‣ To modify a driving dimension:1. Make sure the Dimension selection filter see "Drawing Selection Filters" on page344 is on.2. Select the Select tool from the View toolbar if it is not already selected.3. Move the cursor over the dimension. The dimension turns red.4. Double-click the dimension. The dimension control box appears.363
Chapter 12 - Drawings5. Enter a new value in the box and press Enter.Changes made to driving dimensions in the drawing will be reflected in the part afterthe drawing has been saved and the part is opened.12.4.5 Dimension PropertiesDimension properties are determined by the style that you assign to each dimension.When a dimension is created, it is automatically assigned to the dimension style thatyou have set as your default dimension style.You can change dimension properties either as a group or on an individual basis.‣ To change the default dimension style1. From the File menu, select Properties.2. Select the Dimensions and Annotations tab.3. In the Dimensions section, select your desired default style from the drop-downlist. This style will be applied to all newly-created dimensions.4. Click Apply, then Close.‣ To change the properties of a single dimension1. Right-click the dimension and select Properties. The Dimension Properties dialogbox appears.2. To change which style is used for that dimension, select a new style from theDimension Style drop-down list.3. To set the properties for this dimension independent of any style, uncheck the UseStyle checkbox. You can then set the properties as desired for each tab.4. Click OK.364
Chapter 12 - Drawings‣ To change the properties of multiple dimensions1. Click the first dimension to select it, then hold the Shift key down as you selecteach subsequent dimension.2. Right-click on any of the selected dimensions and choose Properties. TheDimension Properties dialog box appears. The values for the FIRST dimensionselected will be shown in the dialog. All values that are common between theselected dimensions will be shown with a white background. If any values differbetween the selected dimensions, that field will be shown with a slightly graybackground.3. To change which style is used for these dimension, select a new style from theDimension Style drop-down list.4. To set the properties for this dimension independent of any style, uncheck the UseStyle checkbox. You can then set the properties as desired for each tab.5. Click OK.12.4.6 Dimension StylesDimension styles are used to set the dimension properties in a 2D detailed drawing.When a dimension is created, it is automatically assigned to the dimension style thatyou have set as your default dimension style.You can create multiple dimension styles in a drawing. The styles are saved with thedrawing file, not with your system profile, so you will not see the styles you havecreated in another drawing.If you anticipate that you will use the same styles again and again, you can save themin your drawing template. Then, each time you use the template, the styles youcreated will be available.365
Chapter 12 - DrawingsSetting Your Default StyleAll newly inserted dimensions will automatically be assigned to the default style (youcan change which style is used for an individual dimension after it has been created).You can change the default style used in your drawing by going to File - Properties,and choosing the Dimensions tab. In Default Style, choose the style you wish to usefrom the drop-down list.‣ To Edit an Existing Dimension Style:1. From the Tools menu, select Dimension Styles. The Dimension Styles dialog boxappears.2. Choose the dimension you wish to modify from the Dimension Style drop-downlist.3. Make any necessary modifications on each of the tabs.4. Click OK to accept the changes and exit the dialog, OR choose another style tomodify from the drop-down list, OR choose to create a new style.‣ To Create a New Dimension Style:1. From the Tools menu, select Dimension Styles. The Dimension Styles dialog boxappears.2. Click the New Dimension Style button.3. In Name, enter the name for the new style.4. In Copy From, select which existing style you would like to use for the initialvalues.5. Click OK.6. Make any necessary modifications on each of the tabs.7. Click OK to accept the changes and exit the dialog, or choose another style tomodify from the drop-down list, or choose to create a new style.366
Chapter 12 - DrawingsUsing Dimension Styles in TemplatesSaving your dimension styles to your template allows you to reuse the same styleswithout having to create them again each time you start a new drawing.Note: We recommend that you give all of your styles a unique name, even if they arein different templates. This will prevent conflicts from arising if you choose to use morethan one template in the same drawing file.If you do use the same style names for styles in different templates, you may see thefollowing dialog when you attempt to use both templates in the same drawing:This dialog is telling you that two styles with the same name can not exist in a singledrawing file. The dialog in the above example has found three different styles in thesecond template brought in to a drawing that have the same name as styles in the firsttemplate used in the drawing.You must choose one of the options:These options only apply to the styles that have the same name. All other styles areunaffected. In addition, these options do not modify the template itself, only theproperties of the styles in this drawing file. The original templates remain unchanged.Keep Existing Styles - This option will keep the properties of the styles that arealready in the drawing.367
Chapter 12 - DrawingsUpdate Existing Styles - This option will keep the properties of the styles that are inthe new template being added, so the existing style properties will be updated tomatch.Cancel - This option will cancel the action you just started, whether it was inserting anew sheet, or changing templates.If you change the template of any sheet in the drawing, the default style for thedrawing will update to match the default style of the template you have changed to.12.5 Inserting Additional ViewsIn addition to the standard views, you can insert additional custom views to furtherclarify design intent. You can insert auxiliary, detail, section, and exploded views.You can also insert flat pattern views of sheet metal parts in <strong>Alibre</strong> <strong>Design</strong> Professional.12.5.1 Standard ViewYou can insert an additional standard view as needed.‣ To insert a standard view:1. Select the Standard View tool from the Detailing toolbar; or from the Insertmenu select Standard View. The Insert <strong>Design</strong> dialog box appears.2. Select the model see "Selecting the Model" on page 335 and choose which viewsyou wish to insert see "Inserting Standard Views" on page 336.12.5.2 Auxiliary ViewAn auxiliary view is created by projecting an orthogonal view normal to a linear edge orsketch line in an existing view.‣ To create an auxiliary view:1. Select the Auxiliary View tool from the Detailing toolbar; or from the Insertmenu select Auxiliary View.368
Chapter 12 - Drawings2. Select a linear edge or straight sketch line on an existing view. The edge selectedfrom the parent view must reside on a face that is perpendicular to the plane of thescreen.3. Note: To use a sketch line as the projection line, the sketch line must reside onthe view. To do this, first select the view you wish to use to create the auxiliaryview. Then select the Activate 2D Sketch tool from the sketching toolbar andsketch a line. The line can intersect the view boundaries. Exit Sketch Mode, thenfollow steps 1 and 2 above to create the new view. (After the auxiliary view iscreated, the sketch line can be deleted.)4. A preview of the auxiliary view is displayed.5. Move the cursor to position the auxiliary view to the correct location.6. Click to place the auxiliary view. The auxiliary view is placed on the sheet, alignedto the edge from which it was created. You can only move the auxiliary view in thedirection normal to the edge from which it was created.369
Chapter 12 - DrawingsNote: To break the alignment between the auxiliary view and the parent view,right-click the view that is currently aligned, and select Align. Selecting Align willuncheck that option, and you can then drag the view unconstrained.12.5.3 Detail ViewA detail view is a view that shows a portion of an existing view at an enlarged scale.‣ To create a detail view:1. Select the Sketch Mode tool from the Sketching toolbar.2. Sketch any closed figure enclosing the area that you want to detail.3. Select the Detail View tool from the Detailing toolbar; or from the Insertmenu select Detail View.4. Select the sketched circle. A preview of the detail view appears.370
Chapter 12 - Drawings5. Move the cursor to position the detail view appropriately. The detail view can beplaced anywhere on the sheet. Click to locate the view. The default scale for thedetail view is the same as the sheet scale. To enlarge the detail view, right-click itand select Scale from the pop-up menu.You can place dimensions on the detail view. You can also change both the detail circlelabel and the detail note. To change either, double-click the text or right-click the textand select Edit from the pop-up menu. The Note dialog box appears containing theoriginal text. Enter the new text and click OK.Also, in the Detailing tab of the Drawing Properties dialog, you can pre-define theborder style and font used for detail circles and detail view labels.‣ To change the detail location:1. Select the Select tool from the View toolbar if it is not already selected.371
Chapter 12 - Drawings2. Move the cursor over the detail circle annotation. The annotation is highlightedand the cursor changes.3. Click and drag the detail circle annotation to the new location.4. Release the mouse button to reposition the circle. The detail view is updatedautomatically to reflect the detail circle position change.‣ To change the detail area size:1. Select the Select tool from the View toolbar if it is not already selected.2. Move the cursor over the detail circle annotation. The annotation is highlightedand the cursor changes.3. Double-click the annotation. The Detail View Annotation dialog box appears andthe circle center node is displayed.4. Move the cursor over the circle.5. Click and drag to resize.6. Release the mouse button when the circle is resized appropriately.7. Click OK in the Detail View Annotation dialog box. The detail view is updatedautomatically to reflect the change in size of the detail area.372
Chapter 12 - Drawings12.5.4 Section ViewA section view represents a 2D cross-section of a model. Section views are createdfrom other views and are dependent on them. You can create a normal section view ora stepped section view.‣ To create a normal section view:1. Sketch a straight line across the view to define the section location. Make sure youare sketching in the view by selecting the view in the <strong>Design</strong> Explorer beforeentering Sketch Mode.2. Select the Section View tool from the Detailing toolbar; or from the Insertmenu select Section View.3. Select the line that you sketched in step 1. A preview of the section view appearsin the drawing.4. Drag the section view preview to the appropriate location on the sheet. You willonly be able to move the view in a direction normal to the section line.373
Chapter 12 - Drawings5. Click to place the view.Note: In the Detailing tab of the Drawing Properties dialog, you can pre-define thedisplay style for the section line, the font for the section line label, and the defaulthatch pattern style.Note: For advanced users who want to customize the available hatch patterns in <strong>Alibre</strong><strong>Design</strong>: You can modify the predefined hatch patterns that ship with <strong>Alibre</strong> <strong>Design</strong> byediting the text file, alibre_unicode.pat. You can use Notepad to edit this file. Adefinition of the file format is embedded within the file. This file is located in the folderC:\Documents and Settings\All Users\Application Data\<strong>Alibre</strong> <strong>Design</strong>\System Files.‣ To modify a section view:• To edit the letter label on the section line or the note on the section view,double-click the item, or right-click and select Edit from the pop-up menu. TheNote dialog box appears containing the original text. Enter the new text andclick OK.• To change the cut direction, right-click the section view and select ReverseSection View from the pop-up menu.• The section view crosshatch pattern is set in the Detailing tab on the <strong>Design</strong>Properties dialog box (File > Properties). You can modify the crosshatchpattern for an individual section view. Right-click the section view and selectChange Cross Hatch from the pop-up menu. The Hatch Properties dialogbox appears. Select a new crosshatch pattern from the list or modify the Scaleor Angle. Click OK to apply the changes.374
Chapter 12 - Drawings‣ To create a stepped section view:1. Sketch a series of line segments across the view to define the section location.2. Select the Section View tool from the Detailing toolbar; or from the Insertmenu, select Section View.3. Select any of the line segments that you sketched in step 1. A preview of thesection view appears in the drawing.4. Drag the section view preview to the appropriate location on the sheet. You willonly be able to move the view in a direction normal to the section line.5. Click to place the view.375
Chapter 12 - Drawings‣ To redefine the section location (either normal or stepped):1. Select the Select tool from the View toolbar if it is not already selected.2. Move the cursor over the section line annotation. The annotation is highlightedand the cursor changes.3. Click and drag the line to the desired location.4. Release the mouse button to place the line. The section view updatesautomatically based on the new section line location.‣ To change the direction of the section view:1. Right-click the section view in the work area and select Reverse Section Viewfrom the pop-up menu.2. Or3. Right-click the section view in the Drawing Explorer and select Reverse SectionView from the pop-up menu.4. The section line is flipped and the section view is displayed from the oppositedirection.376
Chapter 12 - Drawings‣ To change the hatch pattern for all parts in the section view:1. Right-click the section view in the work area and select Change Cross Hatch fromthe pop-up menu; or right-click the section view in the Drawing Explorer and selectChange Cross Hatch from the pop-up menu.The Hatch Properties dialog box appears.2. Select a new cross hatch pattern from the Pattern pull down menu.3. Specify the cross hatch Scale.4. Specify the cross hatch Angle.5. If desired, you can also modify the color, line weight, and offset distance for thehatch pattern.6. Click OK to apply the new cross hatch pattern.Note: You can also access the cross hatch settings from the Drawing Propertiesdialog box. From the File menu, select Properties and then select the Detailingtab in the dialog box.‣ To change the hatch pattern for individual parts in a section view:1. In the Drawing Explorer, expand the assembly under the section view to reveal theindividual parts displayed in the section.2. Right-click the desired part and choose Change Cross Hatch from the pop-upmenu.The Hatch Properties dialog box appears.3. Modify the hatch pattern properties as desired.4. Click OK to apply the new cross hatch pattern to the selected part.377
Chapter 12 - Drawings12.5.5 Broken ViewYou can create a broken view in a drawing of a long part that has a uniform crosssection.Creating a broken view is useful when you want to display a part with a largerscale on a smaller size drawing sheet.‣ To insert a broken view:1. Select the Select tool from the View toolbar if it is not already selected.2. Right-click the view you want to break in the Drawing Explorer or the work areaand select Create Broken View from the pop-up menu; or select the view andthen from the Insert menu, select Broken View; or select the view and thenselect the Broken View tool from the Detailing toolbar.3. Two break lines appear in the view and the Broken View dialog box appears.4. Select a break line Style. You can use Straight, Zig, or Curve break lines.5. Drag the break lines to the appropriate break locations in the view.6. Specify the break Width.7. Specify a break line Angle if desired.378
Chapter 12 - Drawings8. Click OK. The part is displayed with a break in the geometry.Reference dimensions and part dimensions associated with the broken area reflect theactual value.‣ To modify the broken view:1. Click the Select tool from the View toolbar if it is not already selected.2. Move the cursor over one of the break lines.3. Right-click the break line and select Edit from the pop-up menu. The BrokenView dialog box appears.4. Change the Style, Width, or Angle as necessary.5. Drag the break lines to redefine the break position.6. Click OK when finished.‣ To restore the broken view to it original state:1. Select the Select tool from the View toolbar if it is not already selected.2. Move the cursor over one of the break lines.379
Chapter 12 - Drawings3. Right-click the break line and select Delete from the pop-up menu. The breaklines are deleted and the view is restored to its unbroken state.12.5.6 Partial ViewYou can modify an existing view to create a partial view. A partial view allows you toonly show a portion of an existing view.‣ To insert a partial view:1. Click the Select tool from the View toolbar if it is not already selected.2. Select the view that you wish you transform into a partial view, then select theSketch Mode tool from the Sketching toolbar. Partial views can be created fromany other view, including primary and dependent views.3. Sketch any closed figure enclosing the area that you wish to keep in the partialview.4. Select the Partial View tool from the Detailing toolbar; or from the Insertmenu select Partial View.5. Select the sketched closed figure. The view will transform into a partial view.380
Chapter 12 - Drawings‣ To change the partial view area size:1. Select the Select tool from the View toolbar if it is not already selected.2. Move the cursor over the partial view area dashed outline.3. Right-click the dashed outline and select Edit. The Partial View Annotationdialog box appears.4. Make any necessary changes to the partial view outline. You can only modify theexiting sketch lines; you cannot sketch new ones.5. In the Partial View Annotation dialog box, select Cancel to discard the changes, orOK to update the partial view.381
Chapter 12 - Drawings12.5.7 Exploded ViewYou can insert a 2D exploded view representation of any exploded view you created inthe assembly workspace.‣ To create an exploded view of an assembly:1. Select the Standard Views tool from the Detailing toolbar; or from theInsert menu, select Standard Views. The Standard Views Creation dialog boxappears.2. In the <strong>Design</strong> area, select the assembly item from the drop down list that youwant to insert an exploded view of; or click Browse to select the assembly fromthe Document Browser. Any exploded views that were saved with the assemblyare subsequently listed in the Exploded Views drop down list.3. Select the appropriate exploded view to insert.4. Use the arrow buttons in the Front View area as well as the View Selectionbuttons to select the appropriate exploded view orientation(s).5. Click OK. A preview of the exploded view appears in the work area.6. Move the cursor to position the view.7. Click to place the exploded view on the sheet.12.5.8 Flat Pattern View of a Sheet Metal PartYou can insert a flat pattern representation of any sheet metal part you created. Bendlines will be shown in a flat pattern view, and they can be used to create dimensions.To create a flat pattern view of a sheet metal part:382
Chapter 12 - Drawings1. Select the Standard Views tool from the Detailing toolbar; or from theInsert menu, select Standard Views. The Standard Views Creation dialog boxappears.2. Follow steps 1-4 in section 11.1.5 for creating standard views. Then check theProject as Flat Pattern box as shown below:3. Click OK. A preview of the flat pattern view appears in the work area.4. Move the cursor to position the view.5. Click once to place the view on the sheet.12.6 Custom TemplatesYou can create a custom drawing template that meets your design processrequirements. A custom template can be created in two different ways: as a symbolthat you insert into a drawing, or saved as a drawing that you select from the NewSheet Properties dialog.12.6.1 Creating a Custom Template‣ To create a custom template:1. Open a new drawing workspace. The New Sheet Properties dialog box appears.2. Select Blank Sheet.3. Select a sheet size from the pull-down list.4. Click the Create An Empty Drawing check box.5. Click OK. An empty drawing workspace appears.383
Chapter 12 - Drawings6. In the work area, sketch the border and title block using the sketch tools.7. Create text labels or standard information such as your company's name andaddress. From the Sketch menu select Text > Label. Text labels can be usedfor making title block labels such as Scale, DRW, PART NO., etc.8. Set up fields that collect data from the user for variable information such as Drawnby, Date, <strong>Design</strong>ed For, Drawing Number, Scale, etc. From the Sketch menuselect Text > Field. Text fields can be used for making title block fields to receivedata that corresponds with SCALE, DRW, PART NO., etc.9. Save the custom template as a drawing see "Saving and Using a Custom Templateas a Drawing" on page 385 or as a symbol see "Saving and Using a CustomTemplate as a Symbol" on page 386.12.6.2 Customizing an Existing Template‣ To customize an existing template:1. Open a new drawing workspace. The New Sheet Properties dialog box appears.2. Select the Template option and select a template from the list. To open a customtemplate not listed, click Browse and select the template from the CustomDrawing Template dialog. Note: If you have previously browsed to anothertemplate folder, you can use the Default button to reset the template list back tothe system template folder.3. Click OK in the Sheet Properties dialog box.384
Chapter 12 - Drawings4. If the Fill In Text dialog box appears, complete any applicable fields.5. Click OK when finished with the Fill In Text dialog box. The Insert <strong>Design</strong> dialogbox appears.6. Click Cancel.7. Right-click the sheet in the Drawing Explorer and select Activate Sketch onSheet from the pop-up menu.8. Move the mouse pointer over the drawing border. The border is highlighted.9. Right-click and select Explode Symbol from the pop-up menu. The template isexploded into individual segments.10. Make the necessary changes to the template.11. From the Sketch menu, select Activate Sketch to leave the sketch mode.12. Save the custom template as a drawing see "Saving and Using a Custom Templateas a Drawing" on page 385 or as a symbol see "Saving and Using a CustomTemplate as a Symbol" on page 386.Note: When you use the template, all of the entities will be placed on the continuouslayer. You can right-click on an entity and choose Explode Symbol to explode theformat and all entities will revert to their original layer. Most of the time you will notneed to do this. It is only necessary if you need to see the different line styles for theentities in the template.12.6.3 Saving and Using a Custom Template as aDrawing‣ To save a custom template as a drawing:1. From the File menu, select Save As. The Save As dialog box appears.2. Navigate to the desired location in either a repository or the file system.3. Specify a name for the drawing template.4. Click Save.385
Chapter 12 - Drawings‣ To use a custom template drawing:1. Start a new drawing.2. In the New Sheet Properties dialog, choose Template, andselect the Browse button.3. In the Custom Drawing Template dialog, browse through your repository or filesystem to find the desired template, which you have already saved, and click it.4. Click OK in the Custom Drawing Template dialog (The OK button is slow toactivate here).5. Click OK.6. You will be prompted to fill in any default and user added text if you put any textfields in your template. Enter the desired information; then click OK.Your drawing format will appear, with the prompt to select a model.Note: The next time the New Sheet Properties dialog is invoked, the Templatelist will be populated with all the custom templates located in the folder you lastbrowsed to in step 2 above. You can use the Default button to reset this list tothe default template folder.12.6.4 Saving and Using a Custom Template as aSymbol‣ To save a custom template as a symbol:1. Select the Activate Sketch tool from the Sketching toolbar.2. From the Sketch menu select Create Custom Symbol. The Create CustomSymbol dialog box appears.3. In the workspace, drag a selection box around the figures, fields, and labels thatyou want to include in the template. These elements appear in the Figures toinclude list.4. In the dialog box, move your cursor to Anchor Point and click in the X or Y boxes.386
Chapter 12 - Drawings5. Click in the work area where you want the bottom left corner of the template toappear in a new Drawing workspace. The coordinates appear in the Anchor Pointarea and are relative to the origin. Maintaining a (0,0) anchor point is acceptable.6. Click OK. The Save Custom Symbol dialog box appears.7. In the Repository Explorer, browse to the appropriate save location and select arepository and/or folder.8. Specify a name for the drawing template9. Click Save.‣ To use a custom template symbol:1. Open a new drawing workspace. The New Sheet Properties dialog box appears.2. Select Blank Sheet, and the corresponding sheet size.3. Click the Create An Empty Drawing check box.4. Specify the drawing Scale.5. Click OK. A blank drawing workspace appears.6. From the Sketch menu select Activate Sketch.7. From the Sketch menu select Insert Custom Symbol. The Select CustomSymbol dialog box appears.8. Browse the Repository Explorer and select the custom symbol you created to useas a template.9. Click OK.10. In the work area, select a location corresponding to the anchor point defined in thecustom template. If your anchor point was defined at (0, 0), pick the sketch noderepresenting the origin of the sheet. The custom template appears in the workarea.387
Chapter 12 - Drawings11. If any fields were created with the custom template, a dialog box appearscontaining the field properties. Enter the text associated with the fields.12. Click OK.12.7 AnnotationsYou can insert various annotation types into a part, assembly, or drawing workspace todescribe and clarify design and manufacturing information. You can insert notes,datums and datum targets, feature control frames, surface finishes, weld symbols, andballoon callouts.To insert annotations in any workspace, from the Insert menu select Annotations andthen select from the available annotation types.In a drawing workspace, the annotation tools are also displayed on the Detailingtoolbar.NoteDatumDatum TargetFeature Control FrameSurface FinishWeldCalloutinsert a note annotationinsert a datum annotationinsert a datum target annotationinsert a feature control frame notationinsert a surface finish annotationinsert a weld symbol annotationinsert a balloon callout annotationYou can pre-define certain display characteristics for annotations, including arrow typesand sizes, text font, and the shape of balloon callouts, in the Annotations tab of theDrawing Properties dialog.388
Chapter 12 - Drawings12.7.1 NoteYou can create a free-floating note or a note with a leader pointing to an edge or face.The note can contain both text and symbols.‣ To insert a note:1. In any workspace, from the Insert menu select Annotation > Note; or in adrawing workspace, select the Note tool from the Detailing toolbar. The Notedialog box appears.2. In the Note area, type the annotation text. You may align the text vertically andhorizontally by clicking the text alignment icons above the Note field.3. Click Font to specify the font, font style, size, color, and effects.4. To insert a symbol, click the Symbols button. The Insert <strong>Alibre</strong><strong>Design</strong> Symbols dialog box appears. Click a symbol to insert it. Click Close toclose the symbols box.5. Specify a Rotation Angle if required.6. If you want to include a leader, click the Show option in the Leader area.7. Select the Bent option if you want the leader line to have a short horizontalsegment near the annotation.389
Chapter 12 - Drawings8. From the Arrow pull-down menu, select the arrow type you want to use.9. From the Position pull-down menu, select the position in which the text will beplaced in relation to the leader.10. Select Smart Anchor if desired. The smart anchor option will automatically adjustthe position of the text if the leader is re-positioned. The smart anchor optionoverrides the position selection in step 9.11. Click in the Location box and then click in the work area to select the location ofthe note. If you are using a leader, click a figure or face to attach the note to. Theselection coordinates or displayed in the Location box.12. Click OK to finish placing the note.Note: In drawings, if you insert a note while a view is active, the note will be attachedto that view. If you insert a note while the sheet is active, the note will be attached tothe sheet.12.7.2 Displaying Hole Callouts and Threads inViewsThreaded hole information, if applied in the 3D design, will automatically be called outupon creation of views in the 2D drawing. Cosmetic threads, also displayed by default,are represented graphically by dashed lines.390
Chapter 12 - DrawingsThe default callout includes the number of identical holes, the type of thread, and thethread depth.You can control whether hole callouts and cosmetic threads are automatically createdwith new views. The options to control this are under View Creation Options in theDetailing tab of the Drawing Properties dialog.‣ To manually apply a hole callout:1. Move the cursor over the hole. The hole is highlighted.2. Right-click and select Insert Hole Callout from the pop-up menu. The holecallout is displayed.OR1. Select the hole.2. From the Insert menu, select Hole Callout for Hole.Note: You can show the callouts for an entire view by right-clicking a view in theDrawing Explorer, or right-click a view in the work area and select Insert HoleCallouts.‣ To edit the hole callout:1. Move the cursor over the hole callout. The cursor changes and displays theannotation symbol.391
Chapter 12 - Drawings2. Right-click the hole callout and select Edit from the pop up menu. The HoleCallout dialog appears.3. Modify the Callout Note as necessary.4. Modify the Leader parameters as necessary.5. Click OK when finished.‣ To manually apply cosmetic threads:1. Move the cursor over hole. The hole is highlighted.2. Right-click and select Insert Cosmetic Threads from the pop-up menu. Thecosmetic threads are displayed for the selected hole.OR1. Select the hole.2. From the Insert menu, select Cosmetic Thread for Hole.Note: You can show the cosmetic threads for an entire view by right-clicking a view inthe Drawing Explorer, or right-click a view in the work area and select InsertCosmetic Threads.Note: You can show the cosmetic threads as a ¾ circular figure by checking the ThreeQuarter Circle box in the View Creation Option section of the Detailing tab in theDrawing Properties dialog.‣ To delete a cosmetic thread:1. Move the cursor over the cosmetic thread symbol. The cursor changes anddisplays the annotation symbol.392
Chapter 12 - Drawings2. Right-click the cosmetic thread and select Delete from the pop up menu.12.7.3 DatumsIn part or assembly workspaces, you can attach datum annotations to faces of models(but not to vertices or edges). In drawing workspaces, you can place datumannotations at any location.‣ To insert a datum annotation:1. In any type of workspace, from the Insert menu select Annotation > Datum. Ina drawing workspace, select the Datum tool from the Detailing toolbar.The Datum Annotation dialog box appears.2. In the Datum Label box, specify the letter you wish to start the datum serieswith.3. Select the Show option if want to use a leader with the datum. Select the Bentoption if you want the leader line to have a short horizontal segment near theannotation.4. From the Position pull-down menu, select the position in which the text will beplaced in relation to the leader.5. Select Smart Anchor if desired. The smart anchor option will automatically adjustthe position of the text if the leader is re-positioned. The smart anchor optionoverrides the position selection in step 4.393
Chapter 12 - Drawings6. From the Arrow pull-down menu, select the type of arrow to use with the leader.7. In the work area, select the face, edge, or view to attach the annotation. If aleader is used, two clicks are required.8. Continue to click to populate a series of datums.9. Click Apply and Close when finished.Datums can be resized and repositioned by clicking the text and dragging. This willchange the length of the leader, as well as reposition the datum box. Datums can alsobe moved to another location by clicking the arrow, as opposed to the text.12.7.4 Datum TargetsIn part or assembly workspaces, you can attach datum target annotations to faces ofmodels (but not to vertices or edges). In drawing workspaces, you can place datumannotations at any location.‣ To insert a datum target:1. In any type of workspace, from the Insert menu select Annotation > DatumTarget. In a drawing workspace, select the Datum Target tool from theDetailing toolbar. The Datum Target Annotation dialog box appears.394
Chapter 12 - DrawingsThe top area of the Datum Target dialog box previews the annotation as youbuild it.2. Select the target type: Point, Circular, or Rectangular.3. In the Area fields, specify the target size.4. Select the Show option to show or hide the datum target.5. Select the Show size outside symbol option if desired.6. In the Target notation fields, specify the datum reference label(s).7. Click in the Target field.8. In the work area, select the face, edge, or view to attach the annotation. Drag thetarget away from the selection to lengthen the leader.9. Select the Bent Leader option if necessary.10. Click to anchor the annotation.395
Chapter 12 - Drawings11. Click OK.The datum target symbol can be repositioned by clicking the text and dragging. Thiswill change the length of the leader, as well as reposition the datum target symbol.Datum targets can also be moved to another location by clicking the arrow, as opposedto the text.12.7.5 Feature Control FramesThe geometric tolerance annotations let you specify a reference frame that contains allthe geometric tolerance information for a selected surface or feature. The annotationssupport both the ANSI Y14.5 M-1982 and the 1994 standards.ExampleYou also include datum references if the geometric tolerance is related to a datum.You reference primary, secondary, and tertiary datum reference frames with thefollowing material conditions for each geometric tolerance:396
Chapter 12 - Drawings(M) MMC-maximum material condition(L) LMC-least material condition(S) RFS-regardless of feature size(F) Free State-not limited by state position.‣ To create a feature control frame:1. In any type of workspace, from the Insert menu select Annotation > FeatureControl Frame. In a drawing workspace, select the Feature Control Frametool from the Detailing toolbar. The Feature Control Frame dialog box appears.2. If the geometric tolerance is related to a datum, specify as many as three datumreferences that form the Datum Reference Frame. For the primary, secondary,and tertiary datums:• Click the Datum reference letter. (The reference letters were createdwhen you inserted the Datum annotations.)• Click the MC arrow for the datum, and select the material condition forthat datum.397
Chapter 12 - Drawings3. Click the Symbol arrow, and select one or more of the displayed tolerancesymbols.The geometric tolerance symbols indicate controls for form, profile,orientation, location, and runout.Symbol Control TypeOrientationFormLocationFormFormOrientationOrientationLocationProfileProfileRunoutFormLocationsRunoutAngularityCircleConcentricityCylindricityFlatnessParallelismPerpendicularityPositionLine EdgeSurfaceSimpleStraightnessSymmetryTotal4. Specify the allowed Tolerance values.5. Select the Diametrical Tolerance symbol if the tolerance is associated with adiameter zone.6. Select a material condition from the MC pull-down menu for each tolerance value.398
Chapter 12 - Drawings7. Repeat steps 2-6 on the Feature Relative tab if you want to specify a stackedfeature control frame. This allows you to see a different symbol for each row. Ifyou want a composite tolerance instead (one symbol shared across rows), checkthe Composite Tolerance checkbox.8. Select the Projected Tolerance option if required and specify the Height of the projected tolerance zone.9. Select the Standard that you want to use for the tolerance symbol. <strong>Alibre</strong> <strong>Design</strong>supports ANSI Y14.5 M-1982 and 1994. The preview shows the symbol for theselected standard.10. Select the Between Points option to call out a tolerance between two points.Enter labels for the two points.11. Select the Show option to include a leader, the Bent option if desired, and selectan Arrow type.12. Select Smart Anchor if necessary.13. Click in the Face or Point field.14. In the work area, select a face, edge, or location to place the annotation.15. Click OK.12.7.6 Surface Finish SymbolIn drawing, part, or assembly workspaces you can specify the surface texture of a faceby using a Surface Finish Symbol.‣ To create a surface finish symbol:1. In any type of workspace, from the Insert menu select Annotation > SurfaceFinish. In a drawing workspace, select the Surface Finish tool from theDetailing toolbar. The Surface Finish dialog box appears.2. From the Symbol pull-down menu, select the machining method for the surfacefinish.399
Chapter 12 - Drawings3. From the Lay Direction pull-down menu, select the direction of the surfacepattern.4. In the Roughness area:• Specify a value for the Maximum allowable height deviation from the surfacemean plane.• Specify a value for the Minimum allowable height deviation.• Specify a value for the average Spacing of roughness peaks.• Specify a value for the roughness Sampling length.5. Select the symbol Standard that you want to use. <strong>Alibre</strong> <strong>Design</strong> supports ANSIY14.16, ISO 1302, and JIS Symbols.6. In Material Removal, specify the value for the amount of stock to be removed bythe machining method that you selected.7. In the Waviness area:• Type a value for the Waviness (peak-to-valley height) of the waves.• Type a value for the Spacing between adjacent peaks.8. If you want to specify the Production Method to be used for the surface finish,type it in the box provided.9. If you want to include a leader:• Select Show.• Select Bent if you want the line to have a short horizontal segment near theannotation.• Click the Arrow down arrow, and select a style.10. Click in the Face or Point field.11. In the work area, select the face or edge to attach the annotation to, drag theannotation, and click to place it.12. Use the Rotation Angle to change the angle at which the symbol is displayed.13. Check the Flip Text box if you desire to flip the text 180°.400
Chapter 12 - Drawings14. Note: The Flip Text box will automatically become checked if the rotation anglegoes above 90°. However, you can uncheck the box if you do not want the textflipped.15. Click OK.12.7.7 Weld Symbol‣ To create a weld symbol:1. In any type of workspace, from the Insert menu select Annotation > Weld. In adrawing workspace, select the Weld tool from the Detailing toolbar. TheWeld dialog box appears.2. Click the Far or Near tab, depending on where you want the annotation placed inrelation to the design.3. From the Finishing method pull-down menu, select the method that you want tospecify.4. From the Contour pull-down menu, select the shape that you want for the weldsurface.5. Specify a Groove angle value in degrees.6. Specify a Root opening value.7. In the Weld symbol area, select the weld symbol from the pull-down menu. Youcan also type text into the boxes on both sides of the weld symbol.8. In the Joint with spacer area, select the spacer type from the pull-down menu.9. Select the applicable weld placement options:• All around• Field or site weld• Display pointing down (enabled if you select Field or site weld)• Stagger weld (enabled if you select a fillet for both the Near and Far tabs)401
Chapter 12 - Drawings10. In the Specification process area, type any additional instructions to be includedwith the weld symbol.11. If you are specifying both a Near and a Far weld, click the other tab, and repeatthe steps for the other weld.12. If you want to include a leader:• Select Show.• Select Bent if you want the line to have a short horizontal segment near theannotation.13. In Arrow, select an arrow style.14. Click in the Face or Point field.15. In the work area, click a face or edge to attach the weld symbol to.16. Click OK.12.7.8 Editing and Deleting AnnotationsYou can edit or delete an annotation anytime after it has been created and placed.‣ To edit or delete an annotation:1. Select the Select tool from the View toolbar.2. Move the cursor over the annotation. The annotation is highlighted and the cursorincludes the symbol icon when it is over the annotation that can be edited ordeleted.3. Right-click the annotation and select Edit or Delete from the pop-up menu. In theEdit case, the Annotation dialog box appears.4. Make the necessary changes to the annotation properties.402
Chapter 13 - Bills of MaterialC HAPTER 13Bills of MaterialYou can create a bill of material (BOM) for an assembly, as well as a part if necessary.You can create a custom BOM, or create a new BOM from a template.The bill of material is fully associative to the assembly and/or drawing. A change madein the assembly (e.g. adding or removing parts and subassemblies) is automaticallyapplied to the BOM.You can launch the BOM workspace directly from the drawing. Changes made in theBOM workspace will be updated automatically in the drawing. Manual changes to theBOM are not reflected in the associated assembly (or part).In This ChapterSpecifying BOM Data...................................................................... 404Creating Bills of Material ................................................................. 405Working With a BOM in a Drawing ................................................... 408Working in a BOM Workspace.......................................................... 419403
Chapter 13 - Bills of Material13.1 Specifying BOM DataYou can specify BOM related properties for a part or for an assembly that you want totreat as a part for BOM purposes. Consequently, these properties can be displayed in aBOM of any assembly that contains the part or assembly.‣ To save BOM data with a part:1. From the File menu, select Properties. The <strong>Design</strong> Properties dialog boxappears.2. Select the General tab.3. Scroll through the Property list to find the applicable BOM property.4. To enter BOM property data, click in the corresponding value field. The cursorappears.5. Type in the appropriate text.6. Continue specifying value fields as required.7. Click Apply.8. Click Close.9. Save the part.When you add the part to an assembly, and subsequently create a BOM, the BOM datawill automatically be displayed.‣ To save BOM data with an assembly:1. Follow the procedure above for a part but also check the option Treat as part inBOM, which is found in the General tab of the <strong>Design</strong> Properties dialog.Now, this assembly will be treated as a part whenever it is encountered in a BOM.It will appear as a single item in the BOM. Also, the BOM properties assigned to itwill be reported in the BOM. The parts contained in this assembly will not appearas separate items in the BOM.404
Chapter 13 - Bills of Material13.2 Creating Bills of MaterialYou can create a new Bill of Materials for an assembly, and a part if necessary. Youmust first create the design and save it before a BOM can be created.13.2.1 Creating a New BOM‣ To create a new Bill of Materials:1. In the Home window, Repository, or any workspace, from the File menu, selectNew > Bill of Materials; or, select the Bill of Materials icon from the maintoolbar.2. The Bill of Materials dialog box appears.3. Select the New Bill of Materials option.405
Chapter 13 - Bills of Material4. In the Choose Template area, select the Standard Template or CustomTemplate option.5. If you are using a Standard Template, select the appropriate template size as well.Note: <strong>Alibre</strong> <strong>Design</strong> includes the BOM ANSI ABC and BOM ANSI D&E bill ofmaterials templates ready for use. The BOM ANSI ABC template is for use withdrawing templates ANSI A Portrait, ANSI A Landscape, ANSI B, and ANSI C. TheBOM ANSI D&E template is for use with drawing templates ANSI D and ANSI E.6. If you are using a Custom Template, click Browse. The Select Bill of MaterialsTemplate dialog box appears. Select the appropriate template and click OK.7. In the Bill of Materials dialog box <strong>Design</strong> area, click Browse. The Choose<strong>Design</strong> Part or Assembly dialog box appears.8. Select the assembly or part for which you want a bill of materials.9. Click OK in the Choose <strong>Design</strong> Part or Assembly dialog box.10. Click OK in the Bill of Materials dialog box.11. The BOM workspace appears containing the BOM data. When using a new BOMtemplate, the first row will be blank by default. The default headers are ItemNumber, Part Number, Quantity, and Part Name.12. Modify the BOM see "Working in a BOM Workspace" on page 419 as required.13. From the File menu, select Save; or select the Save tool from the maintoolbar. The Save dialog box appears.14. In the Document Browser, select the location in which you want to save the BOM.15. Enter the BOM Name.16. Click Save. The BOM can now be opened independently or inserted into a drawingsee "Inserting a BOM View Into a Drawing" on page 408 if necessary.406
Chapter 13 - Bills of Material13.2.2 Creating a Custom BOM TemplateYou can create a custom BOM template to meet your own design, purchasing, andproduction requirements and specifications.‣ To create a custom BOM template:1. In the Home window, Repository, or any workspace, from the File menu, selectNew > Bill of Materials; or select the New Bill of Materials icon from themain toolbar. The Bill of Materials dialog box appears.2. Select the New Bill of Materials template radio button.3. Click OK. A New Bill of Materials workspace appears. The workspace contains oneempty row by default. The default column headers are Item Number, PartNumber, Quantity, and Part Name.4. Note: If you choose to leave a blank row in the custom template, the blank rowwill be listed first any time you use the custom template. Delete the blank row ifyou do not want to include it in the custom template.5. Modify the table see "Working in a BOM Workspace" on page 419 as necessary tomeet your requirements.6. Select the Save tool from the Standard toolbar; or from the File menu, selectSave. The Save dialog appears.7. In the Document Browser, select the location in which you want to save the customtemplate.8. Specify a Name for the custom template.407
Chapter 13 - Bills of Material9. Select <strong>Alibre</strong> as the Save as type.10. Click Save.13.3 Working With a BOM in a Drawing13.3.1 Inserting a BOM View Into a DrawingYou can insert a new BOM view or existing BOM view into a drawing. You can onlyinsert one BOM view per drawing. However, you can insert the BOM view into anydrawing sheet. When you insert a BOM view into a drawing, you are automaticallylinking the BOM to the drawing. Linking a BOM to a drawing creates an associationbetween the BOM data and the drawing itself. You can link a BOM to a drawing see"Linking a BOM to a Drawing" on page 410 without actually inserting the view into asheet.‣ To insert an existing BOM view into a drawing:1. Select the Insert Bill of Materials tool from the Detailing toolbar; or fromthe Insert menu, select Bill of Materials View.408
Chapter 13 - Bills of Material2. The Bill of Materials dialog box appears.3. Click the Existing Bill of Materials radio button.4. Click Browse. The Choose <strong>Design</strong> Part or Assembly dialog box appears. Inthe Document Browser, navigate to the location containing the BOM.5. Select the BOM item and click OK.6. Click OK in the Bill of Materials dialog box. A preview of the BOM view appears inthe work area and is listed in the Drawing Explorer view list.409
Chapter 13 - Bills of Material7. Move the cursor to position the BOM view on the sheet and click to place the view.8. You can move a BOM view just like any other drawing view.‣ To insert a new BOM view into a drawing:1. Select the Insert Bill of Materials tool from the Detailing toolbar; or from theInsert menu, select Bill of Materials View. The Bill of Materials dialog box appears.2. Click the New Bill of Materials radio button.3. Select a Standard Template.OrSelect a Custom Template. Click Browse to select the custom template.4. In the <strong>Design</strong> area, click Browse. The Choose <strong>Design</strong> Part or Assembly dialog boxappears.5. In the Document Browser, navigate to the location containing the design.6. Select the design and click OK.7. Click OK in the Bill of Materials dialog box. A preview of the BOM view appears inthe work area and is listed in the Drawing Explorer in the sheet view list.8. Move the cursor to position the BOM view on the sheet and click to place the view.13.3.2 Linking a BOM to a DrawingLinking a BOM to a drawing creates an association between the BOM data and thedrawing itself. You can link a BOM to a drawing without actually inserting the BOM viewinto a sheet. This is useful if you want to display item callouts in a drawing but do notwant to display the BOM data in the sheet. Before you can insert callout balloons, youmust at minimum link a BOM to a drawing. Inserting a BOM view into a drawingautomatically links the BOM to the drawing.410
Chapter 13 - Bills of Material‣ To link a BOM to a drawing:1. From the Tools menu, select Bill of Materials > Link; or in the Drawing Explorer,right-click the drawing name and select Link Bill of Materials from the pop-upmenu. The Bill of Materials dialog box appears.2. To link a new BOM, select the New Bill of Materials option. Specify theStandard Template or Custom Template option, and select a size or templateaccordingly. Click Browse to select the applicable design.3. To link an existing BOM, select the Existing Bill of Materials option.4. Click Browse. The Choose <strong>Design</strong> Part or Assembly dialog box appears.5. In the Document Browser, navigate to the location of the BOM.6. Select the applicable BOM in the item list.7. Click OK. The BOM name appears in the Bill of Materials dialog box.8. Click OK. The BOM item appears in the Drawing Explorer under the drawing name.You can insert callout balloons after the BOM has been linked to the drawing.13.3.3 Unlinking a BOM from a DrawingUnlinking a BOM from a drawing removes all association between the BOM and drawing.If the BOM view has been inserted into the sheet, unlinking a BOM will delete the BOMview from the sheet automatically.411
Chapter 13 - Bills of Material‣ To unlink a BOM from a drawing:1. In the Drawing Explorer, right-click the BOM item beneath the drawing name andselect Unlink from the pop-up menu; or from the Tools menu, select Bill ofMaterials > Unlink.If a BOM view exists in the drawing, the Unlinking Bill of Materials dialog boxappears.2. In the Unlinking Bill of Materials dialog box, click Yes. If applicable, the BOMview is deleted from the drawing sheet, and the association between the BOM andthe drawing is broken.13.3.4 Editing a BOMYou can open the BOM workspace directly from the drawing and subsequently edit theBOM attributes.‣ To edit the BOM from the drawing:1. Select the Select tool from the View toolbar.2. Move the cursor over the BOM view in the work area and double-click; or in theDrawing Explorer, right-click the BOM item and select Edit Bill of Materials fromthe pop-up menu; or in the Drawing Explorer, double-click the BOM item.The BOM workspace appears.3. In the BOM workspace, edit the BOM as necessary (refer to section 11.4 forinformation related to working in a BOM workspace). The BOM view in the drawingwill update automatically.4. Close the BOM workspace when finished. You do not need to save the changesbefore you close the BOM workspace. Any changes made to the BOM will be savedwhen you save the drawing.13.3.5 Moving the BOM View on the SheetYou can move a BOM view after it has been inserted into a sheet.412
Chapter 13 - Bills of Material‣ To move a BOM view on a sheet:1. From the Tools menu, select Selection Filters > Views, if it is not alreadyselected.2. Select the Select tool from the View toolbar.3. Move the cursor over the view in the work area. The view is highlighted and thecursor changes.4. Click and drag the view to the desired location on the sheet.5. Release the mouse button to place the view.13.3.6 Hiding the BOM ViewYou can hide the BOM view in a sheet.‣ To hide a BOM view:1. In the Drawing Explorer, right-click the BOM item listed under the sheet and selectHide from the pop-up menu.Or1. Click the Select tool from the View toolbar.2. Move the cursor over the BOM view in the work area, right-click, and select Hidefrom the pop-up menu.413
Chapter 13 - Bills of MaterialThe view is hidden in the work area and the associated text is dimmed in the DrawingExplorer.‣ To show the BOM view:Right-click the dimmed BOM item in the Drawing Explorer and unselect Hide from thepop-up menu.13.3.7 Deleting the BOM ViewYou can delete a BOM view from a sheet at anytime.‣ To delete a BOM view:1. In the Drawing Explorer, right-click the BOM item listed under the sheet and selectDelete from the pop-up menu.Or1. Click the Select tool from the View toolbar.2. Move the cursor over the table in the work area, right-click, and select Deletefrom the pop-up menu.The table is deleted from the work area and Drawing Explorer.Note: The BOM is still associated with a drawing after you delete a table from a sheet.You must unlink the BOM from the drawing to remove all association between the BOMand drawing. Refer to section 11.3.3 for information related to unlinking a BOM from adrawing.414
Chapter 13 - Bills of Material13.3.8 Moving a BOM View to Another SheetYou can move the BOM view from one sheet to another sheet in the drawing ifnecessary.‣ To move the BOM view from one sheet to another:1. Select the Select tool from the View toolbar.2. Right-click the BOM view in the work area or the Drawing Explorer and select Movefrom the pop-up menu. The Move item is enabled only when the drawing containsat least two sheets.The Select Target Sheet dialog box appears.3. From the Target Sheet list, select the sheet you want to move the BOM view to.4. Click OK. The BOM view is listed under the target sheet in the Drawing Explorerand appears in the target sheet work area.13.3.9 Splitting a BOM ViewYou can split a BOM view into multiple smaller views if necessary. This is useful if aview is too long to fit onto a sheet.‣ To split a view:1. From the Tools menu, select Bill of Materials > Split View; or right-click theBOM view in the work area or Drawing Explorer and select Split View from thepop-up menu.2. The Split Bill of Materials View dialog box appears.415
Chapter 13 - Bills of Material3. The Minimum and Maximum values are specific to the table being split. TheMinimum value represents the combined width of the header row and the widestrow in the table. The Maximum value represents the combined width of theheader row and all the rows in the table except for the last row.4. In the Split At field, specify a split value. This value must fall between theMinimum and Maximum view height values.5. Click OK. The view is split into multiple views.You can move the views independently on the sheet. You can also move individualviews onto a different sheet if necessary. However, if you delete or hide one view, therest of the views will be deleted or hidden as well. If you add a row to the BOM after ishas been split, the row will be added to the last BOM view.To restore the view back to its original configuration, enter a Split At value outside theMinimum - Maximum range.13.3.10 Adding Callout BalloonsAfter you have linked a BOM with a drawing or inserted a BOM view into a drawing, youcan add callout balloons to drawing views.‣ To add callout balloons:1. Select the Callout tool from the Detailing toolbar; or from the Insert menu,select Annotation > Callout.416
Chapter 13 - Bills of Material2. The Callout Annotation dialog box appears.3. Select Regular or Split from the Style pulldown menu. The Regular style will bydefault display only the item number in the callout balloon. The Split style willdivide the callout balloon into halves. The upper half displays the item number bydefault, and the lower half displays custom information.Regular Callout Split Callout4. If necessary, select the Override option to manually enter an item number.5. If the Split type was selected, enter custom text in Lower (Custom) text boxarea.6. In the Leader area, select:7. Show if you want to display a leader with the callout balloon.8. Bent if you want to display a bent leader with the callout balloon.9. An Arrow type from the pull down menu.417
Chapter 13 - Bills of Material10. Move the cursor over a part in the drawing view. The part is highlighted.11. Click once to create the callout balloon. The callout balloon appears.12. Drag the balloon to the appropriate position and click to place.13. Click Apply in the Callout Annotation dialog box. The balloon is placed.14. Continue to select parts and click Apply to add additional balloons.15. Click Close when finished.Note: The Callout Annotation dialog box appears by default when you insert a callout.If desired, you can specify the callout settings you want to use in the dialog box, andthen unselect the Show dialog when inserting callouts option. You will then be ableto insert callouts quickly without using the dialog box. After selecting the Callout tool,simply click a part in a view to create the callout balloon and click to place it. To turnthe dialog box option back on, from the Tools menu, select Options. In the Generaltab, select the Show dialog when inserting callouts option.418
Chapter 13 - Bills of Material13.4 Working in a BOM WorkspaceAll work related to creating or editing a BOM is performed in a BOM workspace. TheBOM workspace displays the bill of material data in tabular format similar to aspreadsheet.In a BOM workspace you can:• Add/delete rows & columns• Resize rows & columns• Hide rows• Change data and header font properties• Automatically re-sequence data• Override design values• Set column header and data alignment• Print BOM data• Export BOM data to a .CSV file• Append (add) rows• Organize data by dragging and dropping columns and rows419
Chapter 13 - Bills of Material• Change the table display orientation• Sort data in ascending or descending order• Control how a BOM will be displayed in a drawing13.4.1 Adding and Deleting Columns in a BOMYou can add standard or custom columns to a BOM as well as delete columns asneeded.‣ To add a column to a BOM:1. From the Edit menu, select Insert Column; or right-click in the table area andselect Column > Insert from the pop up menu. The Insert Column dialog boxappears.Note: In the Insert Column dialog box, you can edit the fields under the DisplayAs column. You cannot edit the Property or Data Type fields when usingstandard headers.2. In the Standard Properties area select a column header from the options listed.3. Click the Add button to move the standard header to the column list.420
Chapter 13 - Bills of Material4. To create a column with a custom header, click the Custom button. The customcolumn is automatically added to the column list.5. Edit the Display As field for the custom header as necessary.6. In the Data Type column, select the column data format: Text, Date, Number,or Parameter.7. Columns will be displayed in the BOM in the order in which they are listed in theInsert Column dialog box. To move a column up or down in the list, select a row,and then click either the up arrow or down arrow.8. Click OK.421
Chapter 13 - Bills of Material‣ To delete a column from a BOM:1. Click the table header of the column you want to delete. The entire column ishighlighted.2. Right-click in the table area and select Column > Delete from the pop up menu; orfrom the Edit menu, select Delete.13.4.2 Adding and Deleting a Row in a BOMYou can add rows in a BOM as needed. You can also delete a row at any time that hasbeen manually inserted. However, in order to delete a row that was generatedautomatically from a design (i.e., a part in the assembly), you must first delete theassociated part in the assembly. The Quantity value must then be updated to zerobefore the row can be deleted.‣ To add a row:From the Edit menu, select Append Row; or right-click in the table area and selectRow > Append from the pop up menu. A row is added to the end of the table.422
Chapter 13 - Bills of Material‣ To delete a row:1. Click the table row number you want to delete. The entire row is highlighted.2. Right-click in the table area and select Row > Delete from the pop up menu; orfrom the Edit menu, select Delete.13.4.3 Hiding a RowYou can hide rows in a BOM. Hidden rows are not displayed in the BOM view in thedrawing.‣ To hide a row:1. Click the table row number you want to hide. The entire row is highlighted.2. Right-click in the table area and select Row > Hide from the pop up menu; orfrom the Format menu, select Row > Hide. The row becomes hidden.A distinct line is displayed between the rows that border above and below the row thathas been hidden. In the illustration below, row 2 has been hidden.‣ To display hidden rows:From the View menu, select Hidden Rows. The hidden row is displayed and thecorresponding table row number field is orange.423
Chapter 13 - Bills of Material‣ To unhide a row:1. If hidden rows are displayed, select the table row number of the hidden row. Theentire row is highlighted.OrIf hidden rows are not displayed, select table row number above the hiddenrow, and then hold the Shift key and select the table row number below thehidden row. Both selected rows become highlighted.2. Right-click in the table area and select Row > Unhide from the pop up menu; orfrom the Format menu, select Row > Unhide.13.4.4 Resizing Rows and ColumnsYou can resize rows and columns to customize the look of the table.‣ To resize a row or column by dragging:1. In the row number or column header area, move the cursor near the edge of therow or column you want to resize. The cursor changes appearance.2. Click and drag the row or column border to change the respective width or height.3. Release the mouse button when finished resizing.‣ To resize a row by specifying a row height value1. Click the row number you want to resize. The entire row is highlighted.424
Chapter 13 - Bills of Material2. Right-click in the table area and select Row > Height from the pop up menu; orfrom the Format menu, select Row > Height. The Row Height dialog boxappears.3. Specify the Row height value.4. Check the Apply to all rows option if desired.5. Click OK.‣ To automatically adjust a column's width:1. In the main column header area, move the cursor over the right edge of thecolumn you want to automatically resize.2. Double-click the right edge. The column width automatically adjusts to the widestfield in the column.Or1. Click the table Header of the column you want to automatically resize. The entirecolumn is highlighted.2. Right-click in the table area and select Column > AutoFit from the pop up menu;or from the Format menu, select AutoFit Column. The column widthautomatically adjusts to the widest field in the column.425
Chapter 13 - Bills of Material13.4.5 Adjusting Column Header and DataAlignmentYou can adjust the alignment of column headers and column data independently ortogether.‣ To adjust column header alignment:1. Select any field in the column in which you want to change the header alignment.2. Right-click in the table area and select Header Alignment > Left or Center orRight.Or from the Format menu, select Header Alignment > Left or Center orRight.Or select the Align Left , Center , or Align Right tool from theView toolbar.The column header alignment changes.‣ To adjust column data alignment:1. Select any field in the column in which you want to change the data alignment.2. Right-click in the table area and select Data Alignment > Left or Center orRight.Or from the Format menu, select Data Alignment > Left or Center orRight.Or select the Align Left , Center , or Align Right tool from theView toolbar.The column data alignment changes.‣ To adjust column header and data alignment together:1. Click the table header of the column you want align. The entire column ishighlighted.426
Chapter 13 - Bills of Material2. Right-click in the table area and select Data Alignment > Left or Center orRight.Or from the Format menu, select Data Alignment > Left or Center orRight.Or select the Align Left , Center , or Align Right tool from theView toolbar.The column header and data alignment changes.13.4.6 Moving Rows and Columns in a TableYou can drag and drop rows and columns to reposition data within the table.‣ To move a row or column:1. Move the cursor over a table column header or row number.2. Click the column header cell or row number cell and drag to the new table position.3. Release the mouse button to complete the move.13.4.7 Sorting Data in Ascending or DescendingOrderYou can sort column data in ascending or descending order.‣ To sort data in ascending or descending order:1. Click the table header of the column you want to sort. The entire column ishighlighted.2. To sort the column data in ascending order, select the Sort Ascending toolfrom the main toolbar; or from the Data menu, select Sort > Ascending.427
Chapter 13 - Bills of MaterialOrTo sort the column data in descending order, select the Sort Descendingtool from the main toolbar; or from the Data menu, select Sort >Descending.The data is sorted accordingly.13.4.8 Changing the Header Display OrientationYou can change the table display so that the header is located at the bottom of thetable and the row numbers increase going up the table. By default, the header islocated at the top of the BOM table and the row numbers increase going down thetable.‣ To change the header display orientation:1. Select the Bottom Up Display tool from the View toolbar; or From the Viewmenu, select Bottom Up Display.The column headers are positioned at the bottom of the table and the row numbersincrease going up the table.2. To return to the default orientation, repeat step 1.13.4.9 Customizing Header and Data FontPropertiesYou can change the font properties associated with column headers and tabular data.You cannot change font properties for individual items in the table.‣ To customize header font properties:1. Right-click in the table area and select Header Font from the pop-up menu; orfrom the Format menu, select Header Font. The Font dialog box appears.2. Modify the Font, Font Style, Size, Effects, Color, and Script as desired.428
Chapter 13 - Bills of Material3. Click OK.‣ To customize data font properties:1. Right-click in the table area and select Header Font from the pop-up menu; or fromthe Format menu, select Header Font. The Font dialog box appears.2. Modify the Font, Font Style, Size, Effects, Color, and Script as desired.3. Click OK.13.4.10 Overriding <strong>Design</strong> ValuesWhen you create a BOM, the table contains information based on the design, e.g. partnumber, part name, quantity, etc. These items are referred to as design values sincethey are dictated by the design. You can manually override design values in a BOMworkspace. Overriding a design value in the BOM workspace, will not have an effect onthe actual design.‣ To override a design value:1. Select the field containing the design value that you want to override.2. Change the value as necessary and press Enter on the keyboard. The cellcontaining the overridden value becomes blue.‣ To restore a value to its design value:1. Select the cell containing the overridden value.2. Right-click the cell and select Use <strong>Design</strong> Value from the pop-up menu; or from theEdit menu, select Use <strong>Design</strong> Value.The cell's value is restored to the value dictated by the design.429
Chapter 13 - Bills of Material13.4.11 Modifying the BOM View StyleYou can control how the BOM view is displayed in the drawing. You can choose to showor hide row and column lines, only column lines, only row lines, or no lines. The tablestyle setting only applies to the BOM view in the drawing. Table lines are always visiblein the BOM workspace regardless of which table style setting is used. By default, rowand column lines are visible.‣ To modify the table style:Click the Options arrow on the View toolbar to display the Table Style drop downtoolbar.From the toolbar, select:• No Lines: the BOM table will be displayed without lines.• Row Lines: the BOM table will be displayed with row lines only.• Column Lines: the BOM table will be displayed with column lines only.• Row, Column Lines: the BOM table will be displayed with column and rowlines.OrFrom the Format menu, select Table Style > No Lines or Row Lines or ColumnLines or Row, Column Lines.13.4.12 Resequencing DataYou can resequence (reorder) data in a table after you delete or move rows.Resequencing a BOM will reset the Item Numbers so that they are sequentiallynumbered correctly in the order listed.430
Chapter 13 - Bills of Material‣ To resequence a BOM:From the Data menu, select Resequence. The Item Numbers are reordered.Before ResequencingAfter Resequencing431
Chapter 13 - Bills of Material13.4.13 Updating the TableYou can have the assembly workspace open and the BOM workspace opensimultaneously. Consequently, you can update a BOM table after making changes to anassembly. Before you can update the BOM, you first must save any changes made tothe design. The design does not need to be open in order to update the table. Youcannot update the BOM when it is being edited within the context of the drawing.‣ To update the table:From the Data menu, select Update Table.OrSelect the Update Table tool from the Edit toolbar.The table is updated to reflect any recent changes made in the design.13.4.14 Exporting a BOMYou can export a BOM table as a .csv file. You can open .csv files in any spreadsheetapplication or text editor.‣ To export a BOM:1. Select the Export File tool from the Standard toolbar; or from the File menu,select Export. The Export File dialog box appears.2. Select the Save in location.3. Specify a File name.4. Select a Save as type.5. Click Save.13.4.15 Printing a BOMYou can print a BOM table by itself directly from the BOM workspace.432
Chapter 13 - Bills of Material‣ To print a BOM table:1. From the File menu, select Print. The Print dialog box appears.2. Select the appropriate printer.3. Specify the print layout.433
Chapter 14 - Importing and Exporting DataC HAPTER 14Importing and Exporting Data<strong>Alibre</strong> <strong>Design</strong>'s import and export functionality enables interaction with data from otherCAD systems. Furthermore, machine tools and rapid prototyping can be driven fromexported data created in <strong>Alibre</strong> <strong>Design</strong>. The STEP format is an ISO standard that isdriven by industry. <strong>Alibre</strong> <strong>Design</strong>'s native format is STEP AP 203 and AP 214, twoprotocols in the STEP standard. <strong>Alibre</strong>'s STEP schema allows for the creation ofparametric features along with geometry. This powerful capability and platform choiceallows the data created in <strong>Alibre</strong> <strong>Design</strong> to be available for use beyond <strong>Alibre</strong> <strong>Design</strong>itself.In This ChapterImporting Data.............................................................................. 436Import Settings and Import Advisor ................................................. 438Exporting Data .............................................................................. 441Special Options for IGES and STL Files ............................................. 443435
Chapter 14 - Importing and Exporting Data14.1 Importing Data14.1.1 Supported File TypesA variety of file formats are supported for interoperating with data from other CADsystems. The import data types and their attributes are:• STEP AP 203/214 (*.stp, *.step, *.ste)STEP (Standard for the Exchange of Product model data). An ASCII format setand driven by industry that all major CAD tools have adopted.• <strong>Alibre</strong> STEP (*.stp)Feature-based STEP data inherent from <strong>Alibre</strong>'s STEP schema• SAT (*.sat)ACIS file format• IGES (*.igs)Initial Graphics Exchange Specification. An ANSI-standard format.• DWG (*.dwg)Standard file format for saving vector graphics from within AutoCAD.• DXF (*.dxf)For drawing interchange format. An ASCII or binary file format of an AutoCADdrawing file for exporting AutoCAD drawings to other applications or forimporting drawings from other applications.• 3DM (*.3dm)Rhino Program file format14.1.2 Importing a FileYou can import 3D parts and assemblies in STEP, IGES, or SAT formats. You canimport 2D drawings in the DXF or DWG formats.436
Chapter 14 - Importing and Exporting Data‣ To import a file:1. Select the Import tool from the Standard toolbar; or from the File menuselect Import. The Import File dialog box appears.2. Browse to the location on the disc where the file is located and select the file.3. Click Open. The File Import Options dialog box appears if you are importingSTEP (non-native <strong>Alibre</strong>), IGES, and SAT files (see section 12.2 for moreinformation about import options).4. Select the applicable import options.5. Click OK. The data appears in the workspace:437
Chapter 14 - Importing and Exporting Data6. Note that the part is displayed in the <strong>Design</strong> Explorer with the label indicating thefile type, e.g. Imported STEP file or Imported SAT file. Any feature created onthe imported model will appear after this entry in the feature history tree.‣ To import a DXF or DWG file:1. Select the Import tool from the Standard toolbar; or from the File menuselect Import. The Import File dialog box appears.2. Browse to the location on the disc where the file is located and select the file.3. Click Open. The DXF or DWG File Units dialog box appears.4. Select the units for the imported file.5. Click OK. The file opens in a drawing workspace.14.2 Import Settings and Import Advisor<strong>Alibre</strong> <strong>Design</strong>'s import settings provide various options to apply when importing data.The Import Options dialog box will appear by default as you import data. You canalso set default import options from any workspace.‣ To set default import options from a workspace:1. From the Tools menu select Options. The <strong>Design</strong> Options dialog box appears.438
Chapter 14 - Importing and Exporting Data2. Select the Interoperability tab.The Interoperability tab contains different selections that can be applied forimported data:The selections for import are as follows:• Heal. Recalculates inaccurate geometry in order to make the part moreaccurate upon import.• Make Tolerant. Tags inaccurate geometry for more intelligent subsequentoperations.• Discard Non-Solid Faces. Discards faces that are not part of a solid. Thesefaces may have been created for reference.• Unstitch To Standalone Faces. Converts a solid part to a set of faces. Thiscan improve the visual representation of the part. This option is notrecommended if changes will be made to the solid.• Stitch To Solid. Converts a surface model to a solid part.• Override Units. Converts the units to those specified.• Note: All import options can operate simultaneously, with the exception ofConvert To Surface Model and Convert To Solid Model.439
Chapter 14 - Importing and Exporting Data1. Select Import Advisor to generate an import summary after the file has beenimported. With this option selected, a dialog appears after import displayingerrors, suggestions and options that can be changed for the specific import issue.2. Select the Check Part option to obtain information about the integrity of the file.3. If Import Advisor or Check Part is checked, select an Accuracy level for thereport:• Low: Fast error checks.• Medium: Slower error checks plus D-cubed curve and surface checks.• High: Slower warning and error checks plus D-cubed and surface checks.• Very High: Warning and error checks plus edge convexity change point andface/face intersection checks.4. Select Healing Analysis if Heal is checked under Import Options. This produces areport on any data corrected as a result of the Heal command.5. Select Conversion Log to view a report about import.6. Check Do Not Show Options When Importing to bypass this dialog in thefuture. Options set in the <strong>Design</strong> Options dialog will be used automatically.7. Check Set As Default Import Options to use these settings for future imports.Settings in the <strong>Design</strong> Options dialog box will be updated.8. If any Analysis and Reporting options are selected, the Import File Analysis andReporting dialog box appears.To save report data, highlight the text and press Ctrl-C to copy. The text can be pastedinto another application for viewing or printing.440
Chapter 14 - Importing and Exporting DataThe tools that are available through the import options will provide a high degree ofsuccess in working with data from other CAD systems. For issues that are elusive, the<strong>Alibre</strong> Assistant should be contacted.14.3 Exporting DataYou can export <strong>Alibre</strong> <strong>Design</strong> native data using a number of formats.14.3.1 Supported File TypesThe table below summarizes the file types you can use to export data from <strong>Alibre</strong><strong>Design</strong>.Drawing<strong>Alibre</strong> <strong>Design</strong> file (*.stp)AutoCAD DWG file (*.dwg)AutoCAD DXF file (*.dxf)JPEG Image file (*.jpg)Bitmap file (*.bmp)Enhanced Metafile file (*.emf)Image Files:JPEG Image file (*.jpg)Bitmap file (*.bmp)PNG file (*.png)TIFF file (*.tiff)GIF file (*.gif)Assembly<strong>Alibre</strong> <strong>Design</strong> file (*.stp)AP 203 file (*.stp)AP 214 file (*.stp)ACIS 3.0-R10 files (*.sat)STL file (*.stl)Image Files:JPEG Image file (*.jpg)Bitmap file (*.bmp)PNG file (*.png)TIFF file (*.tiff)GIF file (*.gif)441
Chapter 14 - Importing and Exporting DataPart<strong>Alibre</strong> <strong>Design</strong> file (*.stp)AP 203 file (*.stp)AP 214 file (*.stp)Image Files:JPEG Image file (*.jpg)Bitmap file (*.bmp)ACIS 3.0-R10 files (*.sat)IGES file (*.igs)STL file (*.stl)PNG file (*.png)TIFF file (*.tiff)GIF file (*.gif)BOM CSV file (*.csv)14.3.2 Exporting a File‣ To export a file:1. Select the Export tool from the Standard toolbar; or from the File menuselect Export. The Export File dialog box appears.2. Browse to the location you want to export the file to.442
Chapter 14 - Importing and Exporting Data3. Specify the File name.4. From the Save as type menu, select the appropriate file format to use.5. Click Save.14.4 Special Options for IGES and STL Files<strong>Alibre</strong> <strong>Design</strong> has special option settings for exporting IGES and STL files andimporting IGES files. These special settings are found in the File Types tab of theOptions dialog. You can access the Options dialog by selecting Options from theTools main menu in any 3D workspace.443
Chapter 15 - The RepositoryC HAPTER 15The RepositoryThe Repository is personal data vault and versioning system that lets you store andcontrol access to project-related data. The Repository is available in certain versions of<strong>Alibre</strong> <strong>Design</strong>.In This ChapterRepository Overview ...................................................................... 446Local Repositories .......................................................................... 446About Repository Items ................................................................. 449Depositing and Withdrawing Other Files............................................ 451Opening a Repository Item ............................................................. 452Adding/Viewing Notes for a Repository Item...................................... 453Previewing a Repository Item .......................................................... 455Renaming a Repository Item ........................................................... 456Viewing an Item's Version History.................................................... 456Rolling Back to a Previous Version ................................................... 457Purging Previous Versions of an Item ............................................... 457Undoing a Check Out ..................................................................... 458Copying and Moving Repository Items ............................................. 458Deleting a Repository Item ............................................................. 460Repository Folders ......................................................................... 461Sharing and Unsharing Repositories ................................................. 462Setting Permission Policies for Repository Items ................................ 464Assigning Notification Policies for Repository Items ............................ 465Repository Snapshots..................................................................... 466Caching ........................................................................................ 467Caching Repository Items ............................................................... 468445
Chapter 15 - The Repository15.1 Repository OverviewBy default, if you have a license for Repositories, your first repository is initialized onyour local hard drive during installation. You may create additional local repositories asneeded. Current subscribers may also purchase a repository on the <strong>Alibre</strong> <strong>Design</strong>server for centralized storage of team data.Anything stored in a repository, including parts, symbols, subassemblies, assemblies,drawings or other files, are referred to as items.Repositories are used to:• Store, retrieve and share designs and drawings created with <strong>Alibre</strong> <strong>Design</strong>.• Store, retrieve and share other project-related files.• Access and manage items in a familiar directory structure.• Track changes to items through built-in version history.• Copy and Paste or Move items between repositories and folders.• Manage access privileges for other <strong>Alibre</strong> <strong>Design</strong> users.You may give other teams and users specific access rights to a repository and itscontents. You can also decide who gets an automatic notification when items in therepository are changed. To activate access privileges, you must also share therepository with these teams and users. A shared local repository is only available toothers when you are signed into <strong>Alibre</strong> <strong>Design</strong> on that computer. However, onceshared, a server repository is available to other users even when you are not signed in.It is important to back up your repository regularly. To do this, you create a RepositorySnapshot see "Repository Snapshots" on page 466.15.2 Local RepositoriesBy default, upon installation, every <strong>Alibre</strong> <strong>Design</strong> user with repository capability is setup with one repository on the local hard drive. Additional local repositories may becreated as needed. Local repositories exist on the computer where they were created.You may give other users specific access rights to content in your repositories.Your local repository is only available to others when you are signed into <strong>Alibre</strong> <strong>Design</strong>on the computer where the repository resides.You can move and delete local repositories as well.446
Chapter 15 - The Repository15.2.1 Creating a Local Repository‣ To create a local repository:1. Select the New Repository tool from the Standard toolbar; or from the Filemenu select New Repository; or right-click in the Repository Explorer and chooseCreate Repository. The Choose Directory dialog box appears.2. Enter a name for the new repository in the Repository field. The name cannotcontain any of the following characters: \ / : * ? " < > | & or the tab character.3. From the Drives drop down menu, select the drive you want to store therepository on. You can select a network drive if necessary. Use the Browsebutton to search through non-mapped network drives.4. Browse to select a location for the repository on the selected hard drive. Theselected location will be shown in the Location field.5. Click New Folder if necessary.447
Chapter 15 - The Repository6. When finished, click OK. The new repository will appear in the RepositoryExplorer.15.2.2 Moving a Local RepositoryYou may change the storage location of a local repository. This may be necessary ifdisk space becomes a limiting issue.‣ To move a local repository:1. In the Repository Explorer, select the repository you want to move.2. Select the Move tool from the Standard toolbar; or right-click in the Explorerarea and select Move from the pop-up menu; or from the Edit menu select Move.The Choose Director dialog box appears.3. Browse to select a new location. You may also create a new directory using theNew Folder button.4. When finished, click OK. The repository is now stored in the indicated directory.15.2.3 Deleting a Local RepositoryYou may delete all local repositories, but you cannot delete repositories that have beenshared to you. The contents of a deleted repository cannot be recovered.‣ To delete a local repository:1. In the Repository Explorer, select the repository you want to delete.2. Select the Delete tool from the Standard toolbar; or right-click in the Explorerarea and select Delete from the pop-up menu; or from the Edit menu selectDelete. The Confirm Repository Delete dialog box appears.3. Click Yes.4. A second Confirm Repository Delete dialog box appears. If absolutely certain,type OK in the text box.5. Click OK. The repository and all its contents are permanently deleted. Theycannot be recovered.448
Chapter 15 - The Repository15.2.4 Renaming a RepositoryYou may rename a local repository.‣ To rename a repository:1. In the Repository Explorer, right-click the repository and select Rename from thepop-up menu. The Rename Repository dialog box appears.2. Enter a new repository name. The name cannot contain any of the followingcharacters: \ / : * ? " < > | & or the tab character.3. When finished, click OK. The repository is renamed.15.3 About Repository ItemsAnything stored in a repository, including parts, symbols, subassemblies, assemblies,drawings, bills of material, or other files, is referred to as an item. An item may containnotes, version history and comments.15.3.1 Item TypesItem types are distinguished by icons:FoldersPartsParts created in <strong>Alibre</strong> <strong>Design</strong>Sheet Metal PartsSheet Metal Parts created in <strong>Alibre</strong> <strong>Design</strong>AssembliesAssemblies created in <strong>Alibre</strong> <strong>Design</strong>DrawingsDrawings created in <strong>Alibre</strong> <strong>Design</strong>449
Chapter 15 - The RepositoryCustom symbolsUnknownsCustom symbols can only be opened when in adrawing workspace. They can be renamed,copied and deleted in the repository. SeeChapter 9 for more about custom symbols.Other items are represented by the iconassociated with the originating application, ifknown; otherwise a question mark is used.BOM Bill of Material created in <strong>Alibre</strong> <strong>Design</strong>Items of different types can have the same name. You can give the same name toitems of the same type only if they are in different folders.15.3.2 Item PropertiesWhen you save a part, assembly or drawing for the first time, you are prompted forcertain properties.• Item Name: Equivalent to a file name. Items can be renamed.• Version Number: A number that you assign to the version you are saving.Displayed in the item's version history, described below.• Description: A text description. Displayed in the property area of theRepository when the item is selected.• Notes: Text notes attached to an item, indicated by a symbol on the icon .An item can have multiple notes. Access the notes by right-clicking the itemand selecting Add/View Notes.Other properties include:• Checked Out status: Indicates whether you, or another user, have the itemchecked out. You cannot edit an item that is checked out by another user.450
Chapter 15 - The Repository• Version History: Lists the version number, user name, date saved, and anycomment entered when the version was saved. Displayed when you select theitem and select Show Selected Item's Version History option.• Security/Notifications: You assign access and notification policies for otherusers.15.3.3 Selecting ItemsTo select one item or folder, click the item or folder.To select multiple items, press the Ctrl key as you select each item.To select all items in a folder, click the top item; then press Shift and click the lastitem.Note: You can select multiple items, but you cannot select multiple folders.15.4 Depositing and Withdrawing Other FilesFiles created outside <strong>Alibre</strong> <strong>Design</strong> may be stored in the Repository (e.g., Worddocuments, Excel documents, files from other CAD systems, etc.). These files arereferred to as Other items in the Repository environment. The items can be launchedin their associated program via the Repository, checked in/out, changed and saved.Item properties such as notes and version history are also available.15.4.1 Depositing Other ItemsYou can deposit Other type items from your operating system file structure into theRepository.‣ To deposit an item:1. In the Repository Explorer, select the repository and folder where you want todeposit the file.2. Right-click in the Explorer and select Deposit from the pop-up menu; or from theFile menu select Deposit. The Deposit to Current Folder dialog box appears.3. Browse to the location the file is stored in.4. Select the file.451
Chapter 15 - The Repository5. Click Open. The file is stored in the selected repository location.Check Out the item if you do not want users with access to the folder to make changesto the file. Use Check In to make the item available again.15.4.2 Withdrawing an ItemYou can withdraw Other type items from the Repository into your operating system filestructure.‣ To withdraw an item:1. Select the item you wish to withdraw. (To retrieve an earlier version of the file,show the version history and select the version you want to retrieve.)2. Right-click and select Withdraw from the pop-up menu; or from the File menuselect Withdraw. The Withdraw Selected Item dialog box appears.3. Select the location where you want to withdraw the item to.4. Click Save. A copy of the item is saved to the new location.Note: While a copy of the item is saved to the new location, the item also remains inthe repository.15.5 Opening a Repository ItemYou can open the items created in <strong>Alibre</strong> <strong>Design</strong>, as well as items you have deposited inthe Repository.15.5.1 To Open an Item1. Select the part, assembly, drawing or other item that you want to open.2. Double-click the item; or from the File menu select Open; or select the Opentool on the Standard toolbar and click the Repository tab in the Open dialog.3. An <strong>Alibre</strong> <strong>Design</strong> part, sheet metal part, assembly, BOM, or drawing opens in aworkspace.452
Chapter 15 - The Repository4. An Other item will open in the originating application. For example, if you open aWord document, the item will be opened in Microsoft Word.15.5.2 Opening a Folder1. In the Repository Explorer, click the plus sign to expand a repository and/or anytop-level folders, if necessary.2. Select the folder you want to open. The items within the folder appear on the rightin the items list.15.5.3 Opening an Item That is Checked OutYou can view an item that someone else has checked out by opening a read-only copyof it. You cannot make changes to the read-only copy; all the editing commands andtoolbar buttons in the workspace are disabled.‣ To view a read-only copy of an item:1. In the Repository Explorer, browse to the repository or folder that contains theitem.2. Click the item to select it.3. Right-click the item and select Open Read-only; or from the File menu selectOpen Read-only.15.6 Adding/Viewing Notes for a RepositoryItemYou can add notes to a repository item. Unlike version comments, which areassociated with a specific version of the item, notes belong to the item itself. You canadd multiple notes, and you can remove notes.Note: You cannot rename or edit a note, but you can remove it and replace it with anew note.453
Chapter 15 - The Repository15.6.1 Adding a Repository Note‣ To create a repository note:1. Select the item to which you want to add a note.2. Right-click the item and select Add/View Notes from the pop-up menu; or selectthe Add/View Notes tool from the Repository Tools toolbar; or from theTools menu, select Add/View Notes. The Note History dialog box appears.3. Click Add. The Add New Note dialog box appears.4. Type a Subject for the note, and type the text of the note.5. Click OK. A listing for the note appears in the item's Note History.6. Click OK to close the Note History dialog box. The icon for the item now includes asmall image of a note to indicate that at least one note has been attached.15.6.2 Viewing a Repository NoteIf a repository item has notes, a small note image is displayed at the bottom right of itsicon .‣ To view a note:1. Select the item with a note.2. Right-click the item and select Add/View Notes from the pop-up menu; or selectthe Add/View Notes tool from the Repository Tools toolbar; or from theTools menu select Add/View Notes. The Note History dialog box appears.3. Select the note that you want to view. The box at the bottom of the dialog boxdisplays the text of the selected note.4. Click OK.454
Chapter 15 - The Repository15.6.3 Removing a Repository Note‣ To remove a repository note:1. Select the item from which you want to remove a note.2. Right-click the item and select Add/View Notes from the pop-up menu; or selectthe Add/View Notes tool from the Repository Tools toolbar; or from theTools menu select Add/View Notes. The Note History dialog box appears.3. Select the note that you want to remove.4. Click Delete.5. Click OK.15.7 Previewing a Repository ItemYou may view a thumbnail preview of items in your repository. Previews are notavailable for non-native items.‣ To preview a repository item:1. In the Repository Explorer, browse to the folder containing the item that you wantto preview. The list of available items appears.2. Select the item that you want to preview. The thumbnail preview appears in theItem Properties area. The thumbnail preview represents the item's displayorientation during the last save operation.455
Chapter 15 - The RepositoryNote: You must save items individually in a workspace before a preview is displayed inthe Repository. For example if you create parts in the context of an assembly, only thetop-level assembly will previewed in the repository. You must open and save each partin the assembly in order to generate a preview image in the repository.15.8 Renaming a Repository ItemYou can rename items or folders in a repository. When renamed, references to the itemor folder are automatically adjusted. To rename an item or folder, you must haveWrite privileges. Its name may be the same as another item in the repository folder(or even the folder name), as long as the items are different types (for example, part orassembly). You cannot rename an item that is checked out.‣ To rename an item:1. Select the item that you want to rename.2. Right-click the item and select Rename from the pop-up menu; or from the Editmenu select Rename. The Rename Item (or Rename Folder) dialog boxappears.3. Type the new name. The name must meet the naming requirements (see below).4. Click OK.Naming requirements for repository items:• The name cannot exceed 80 characters.• The name cannot contain any of the following characters: \ / : * ? " < > | & orthe tab character.• The name cannot begin with a period.• The path name cannot exceed 255 characters.15.9 Viewing an Item's Version History‣ To view an item's version history:1. Select the item to view the version history of.2. Select the Show Selected Item's Version History option at the bottom of theItem area. The item's version history information appears.456
Chapter 15 - The Repository15.10 Rolling Back to a Previous VersionYou can roll back to a previous version of an item. This action removes all versionsthat are more recent than the version marked for rollback. This action cannot bereversed or undone. An item cannot be rolled back while it is checked out.‣ To rollback an item:1. Select the item you want to roll back.2. Select the Show Selected Item's Version History option at the bottom of theItem area.3. Click the version that you want to roll back to.4. From the Tools menu click Rollback; or select the Rollback tool from theRepository Tool toolbar. A confirmation message appears.5. Click Yes to proceed. All versions later than the selected version are permanentlydeleted.15.11 Purging Previous Versions of an ItemPurging permanently removes all but the most recent version of a repository item.457
Chapter 15 - The Repository‣ To purge an item:1. Select the repository item that you want to purge.2. From the Tools menu select Purge; or select the Purge tool from theRepository Tools toolbar. A confirmation message appears.3. Click Yes to permanently remove all versions of the item except the most recentversion. You cannot restore the older versions after removing them.15.12 Undoing a Check OutUndoing a check out voids any temporary changes made while you had the itemchecked out. It does not cancel changes that you have saved to the item's versionhistory.‣ To undo a check out:1. Select the item for which you want to undo the check out. A checked out item isindicated by a checkmark to the left of the item name.2. Right-click the item and select Undo Check Out from the pop-up menu; or fromthe Tools menu select Undo Check Out; or select the Undo Check Out toolfrom the Repository Tools toolbar.15.13 Copying and Moving Repository ItemsCopying an item creates a duplicate of the item in the specified location. You can copyfolders, parts, assemblies, drawings, and external items. When you copy a folder, boththe folder and its contents are duplicated. It is not necessary to have write privilegesto copy an item to your repository.Moving an item changes the location that the item is stored in and accessed from. Youcan move folders, parts, assemblies, drawings, bills of material, custom symbols andexternal items.However, if you want to share an item with a colleague or team, the best method is toshare the repository see "Sharing and Unsharing Repositories" on page 462.458
Chapter 15 - The Repository15.13.1 Copying an Item‣ To copy a single item:1. Select the item that you want to copy.2. Click, drag, and drop to the target location.OrRight-click the item and select Copy from the pop-up menu; or from the Editmenu select Copy; or select the Copy Items from the Repository Toolstoolbar. The Copy Item dialog box appears.Select the repository or folder into which you want to copy the item.3. Type a name if you want to give the copy of the item a new name. The name mustmeet the naming requirements see "Renaming a Repository Item" on page 456.4. Click OK.Copied assembliesIf you copy an assembly in a repository, the location information for the assembly andits constituents changes to the new location, regardless of whether you moved it fromanother server or locally.Since the copied assembly's constituents do not rely on whether the original location isonline, they can be opened and changed at any time, provided the appropriate rightshave been assigned and it is available to be checked out.15.13.2 Moving an ItemYou must have Delete permission on the item being moved and Write permission tothe folder or repository where the item is being moved to.• Moving an assembly or drawing does not move the associated constituents withit.• Moving a folder includes the folder's contents.459
Chapter 15 - The Repository‣ To move an item:1. Select the item that you want to move.2. Hold the Shift key and drag the item to the target location.Or1. Right-click the item and select Move from the pop-up menu; or select the item andfrom the Edit menu, select Move. The Move Item dialog box appears.2. Select the target location.3. Click OK.The item is moved to the specified location.15.14 Deleting a Repository ItemYou can delete folders and items in your repository. You can also delete an entire localrepository if you own it.Deleting an item not only deletes all versions of the item. To delete an item, you musthave Delete privileges. You cannot delete an item that is checked out.‣ To delete a repository item:1. Click the item that you want to delete.2. Press Delete on the keyboard; or right-click the item and select Delete from thepop-up menu; or from the Edit menu select Delete.Note: If you have been assigned policies since opening <strong>Alibre</strong> <strong>Design</strong>, you mayneed to perform a Refresh operation in the Repository for those policies to beactive. Until you Refresh, you may not be able to perform any saving, moving,copying, etc. of secure folders.460
Chapter 15 - The Repository‣ To restore a deleted item:1. Expand the repository in which the item was deleted.2. Click the Recycle Bin.3. Right-click the deleted item in the item list and select Restore in the pop-upmenu.4. The item is restored back to its original location.15.15 Repository FoldersFolders in the repository are similar to other folders on your computer. They are usedto organize your data. You can determine the total size and number of contents in afolder or repository through the Folder Properties.You can create, rename, copy and delete folders in your repository. Copying a foldercreates a duplicate of the folder and its contents in a location that you specify. Whenyou copy a folder that contains assemblies or drawings, all parts and subassembliesreferenced in those items are duplicated in the new folder. Deleting a folder removesboth the folder and all of its contents.15.15.1 Creating a Folder‣ To create a folder:1. Right-click the folder or repository that will hold the new folder and select CreateNew Folder. Or, select a repository or folder then select New Folder from theFile menu. The New Folder dialog box appears.2. Enter a name for the folder. Review the naming requirements see "Renaming aRepository Item" on page 456 if necessary.3. Click OK.461
Chapter 15 - The Repository15.15.2 Copying a Folder‣ To copy a folder:1. Select a folder and drag it to a new repository or folder. A progress meter willappear while the copy takes place. It will display an estimate of the remainingtime needed to complete the copy.OR2. Right-click the folder and select Copy. Or, select the folder and choose Copy fromthe Edit menu. The Copy Folder dialog box appears.3. Select the repository and/or folder where you want to copy the folder.4. Click OK. A progress meter will appear while the copy takes place. It will displayan estimate of the remaining time needed to complete the copy.15.15.3 Deleting a FolderTo delete a folder, you must have Delete privileges.‣ To delete a folder:1. Right-click the folder and select Delete. The Send to Recycle Bin dialog boxappears.2. Click Yes. The contents of the folder are moved to the Recycle Bin in thatrepository.15.16 Sharing and Unsharing RepositoriesYou can select which teams and individual users may view and access data in yourrepositories. You must be the owner of the repository to share it.Sharing a repository allows others only to see the repository. Assigning permissions torepository items will allow others subsequently to see and access data in the sharedrepository.‣ To share a repository to a listed team or user:1. Select the repository that you want to share.462
Chapter 15 - The Repository2. Right-click the repository and select Sharing/Security from the pop-up menu; orselect the Sharing/Security tool from the Repository Tools toolbar; or from theTools menu select Sharing/Security. The Sharing/Security dialog box appearsand the Sharing tab is active.3. Click the Add/Remove button to bring up the Add/Remove Principles dialog.Use this dialog to select and Add individual users and teams. To select multipleentries, press and hold the Ctrl key as you select.4. Click OK to close the Add/Remove Principles dialog.5. Click Apply and Close.‣ To unshare a repository to a team or user:You can unshare a repository by following the same procedure as above, except use theRemove button in the Add/Remove Principles dialog.463
Chapter 15 - The Repository15.17 Setting Permission Policies for RepositoryItemsYou can grant other users secure access to items and folders in your repositories bysetting Permission Policies in the Sharing/Security dialog. Permission optionsinclude: Administrate, Delete, Read and Write. Users granted Administrate rightsmay grant access rights to other users. You must be working online to modify thepermission policies of your data and you must have already shared the repository tothe users you are granting data access.To simplify the assignment of permission policies, grant rights to a team role instead ofindividual users. Then add and remove users from that team role. To assignpermissions for a team, you must have administrative privileges for the team. SeeChapter 17 for more information about teams and roles.‣ To modify the permission policies:1. Select the folder or item for which you want to assign permissions.2. Right-click the folder or item and select Sharing/Security from the pop-up menu;or select the Sharing/Security tool from the Repository Tools toolbar; orfrom the Tools menu select Sharing/Security. The Sharing/Security dialogbox appears and the Security tab is active.464
Chapter 15 - The Repository3. Click the Add/Remove button to bring up the Add/Remove Principals dialog.Use this dialog to select and Add or Remove individual users and teams. Toselect multiple entries, press and hold the Ctrl key as you select.4. Click the Permissions radio button to display the four access rights:Administrate, Delete, Read and Write. Check the desired options.5. Click Apply and Close.Note: If you select a folder or repository, you can choose to apply the folder's (orrepository's) permission policies as the default settings for any new items createdin the folder. Alternatively, you can click the Advanced button and explicitlydefine the default permission policies to be used for newly created items. Finally,on the Apply Options tab in the Advanced dialog, you can choose to apply thesedefault policies to existing items or to apply them recursively to subfolders. Youcan also choose to Replace/Combine any existing policies by/with the newpolicies.15.18 Assigning Notification Policies forRepository ItemsNotification policies determine when a user is notified, via an automatic systemmessage, of a specific activity associated with an item. You can specify that a user orteam receive notification of the following events:• Administrate• Check in (not available for folders and repositories)• Check out (not available for folders and repositories)• Delete• WriteNote: To assign notification policies to a team role, you must have administrativeprivileges for that team.‣ To assign notifications:1. Select the folder or item for which you want to assign notifications.465
Chapter 15 - The Repository2. Right-click the folder or item and select Sharing/Security from the pop-up menu;or select the Sharing/Security tool from the Repository Tools toolbar; orfrom the Tools menu select Sharing/Security. The Sharing/Security dialogbox appears and the Security tab is active.3. Click the Add/Remove button to bring up the Add/Remove Principals dialog.Use this dialog to select and add or remove individual users and teams. To selectmultiple entries, press and hold the Ctrl key as you select.4. Click the Notifications radio button to display the five types of notifications (threefor folders and repositories). Check the desired options.5. Click Apply and Close.Note: If you select a folder or repository, you can choose to apply the folder's (orrepository's) notification policies as the default settings for any new items createdin the folder. Alternatively, you can click the Advanced button and explicitlydefine the default notification policies to be used for newly created items. Finally,on the Apply Options tab in the Advanced dialog, you can choose to apply thesedefault policies to existing items or to apply them recursively to subfolders. Youcan also choose to Replace/Combine any existing policies by/with the newpolicies.15.19 Repository SnapshotsYou can create a snapshot copy of a local repository by saving it as a single file on theWindows file system. Then you can copy the snapshot to another computer with <strong>Alibre</strong><strong>Design</strong> installed and insert the repository into the <strong>Alibre</strong> <strong>Design</strong> environment.‣ To create a repository snapshot file:1. In the repository browser, right-click the repository for which you want a snapshotand select Save Snapshot of Repository from the right mouse pop-up. Or, clickthe desired repository and select Save Snapshot of Repository from the Toolsmain menu.The Save Snapshot of Repository dialog appears.2. Specify a name and file system folder for the snapshot file.3. Click OK.466
Chapter 15 - The Repository‣ To create a repository from a snapshot file:1. In the repository browser, right-click the repository list and select CreateRepository from Snapshot from the right mouse pop-up. Or, select CreateRepository from Snapshot from the Tools main menu.The Create Repository from Snapshot dialog appears.2. Specify the snapshot file.3. Specify a file system folder to be used for the newly inserted repository.4. If desired, specify a different name for the new repository.5. Click OK. The repository and the items in it are now available for use in <strong>Alibre</strong><strong>Design</strong>.Note: If you get prompted that continuing will write over or delete a repository, youmay want to restore the repository to a different location. Writing over or deleting arepository is a permanent action.15.20 CachingTo avoid delays in loading model data before a Team <strong>Design</strong> session you may cacheitems in advance. Caching an item stores a copy of the item in the temporary systemmemory and reduces the model load time.You can cache parts, assemblies and drawings. If an assembly has constituents, theconstituents are also cached. You can cache individual items, or you can cache multipleitems by selecting a folder.Note: The repository with the item must have been shared to you. You must have atleast read permissions for the repository, folder and item.When an item is cached, the icon for that item changes based on the status of thecaching process.Red arrows: Caching has been requested, but the item is not yet cached.Green arrows: The item and all of its dependencies (if any) are cached.467
Chapter 15 - The RepositoryBlue arrows: The item is cached, but one or more of its dependencies (versionhistory or constituents) are not yet cached.15.20.1 Caching Options for ItemsFrom the Item Cache Setting dialog box (Repository > File > Caching), in addition tocaching the item, options include:• Cache most recent versions only• Cache the entire version history• Cache constituents (only used with assemblies)• The cache priority order when caching more than one item.15.20.2 Caching Options for FoldersThe folder cache settings may be applied to all item types or just one.15.21 Caching Repository ItemsCaching is useful for items residing in a shared repository that you want to be able toopen quickly. Caching is also beneficial for users who plan to participate in a Team<strong>Design</strong> session.Caching an item stores a copy of the selected item in your temporary system memory.A cached item is physically stored in your local repository but it will not be listed in yourrepository. You must continue to access the item from the repository from where youcached it.15.21.1 Caching a Repository Folder‣ To cache a repository folder:1. Select the folder to be cached.468
Chapter 15 - The Repository2. Right-click the folder and select Caching from the pop-up menu; or select theCaching tool from the Repository Tools toolbar; or from the Tools menuselect Caching. The Folder Cache Settings dialog box appears.3. Select the item type to cache in the Object Type area.4. In the Settings area, select Enable Caching.5. Select the Cache most recent versions only option if desired.Or select the Cache entire version history option.6. If assemblies are involved, select Cache constituents if you want to cache theconstituents as well.Select the High Priority option if you want an item type to be cached before otheritems.Note: Using the High Priority option for an item requires that item to be cachedbefore other items selected are cached. Use High Priority for parts or assembliesthat are needed first.7. Click Apply these settings to all Object Types if you want all object typesselected in the Object Type area of this dialog box to have the same settings.8. Click OK.469
Chapter 15 - The Repository15.21.2 Caching a Repository Item‣ To cache an item:1. Select the item to be cached.2. Right-click the item and select Caching from the pop-up menu; or select theCaching tool from the Repository Tools toolbar; or from the Tools menuselect Caching. The Item Cache Settings dialog box appears.3. In the Settings area, select Enable Caching.4. Select the Cache most recent versions only option if desired.Or select the Cache entire version history option.If you are caching an assembly, select the Cache constituents option if youwant to cache the constituents as well.Note: The Current Item Status area provides information on the item you arecaching such as whether the item is currently cached and whether the versionhistory was cached with the item or not.5. Click OK.470
Chapter 15 - The Repository15.21.3 Disabling Caching Repository ItemsIf you no longer want a repository item cached, disable the caching of the item.‣ To disable items cached in a repository folder:1. Select the folder which you want to disable the caching of items.2. Right-click the folder and select Caching from the pop-up menu; or select theCaching tool from the Repository Tools toolbar; or from the Tools menuselect Caching. The Folder Cache Settings dialog box appears.3. In the Settings area, clear Enable Caching.4. Click OK.‣ To disable caching of a repository item:1. Select the item that you want to disable the caching of.2. Right-click the item and select Caching from the pop-up menu; or select theCaching tool from the Repository Tools toolbar; or from the Tools menuselect Caching. The Folder Cache Settings dialog box appears.3. In the Settings area, clear Enable Caching.4. Click OK.NOTE: When caching is disabled for an item, its icon no longer displays its cachedstatus.471
Chapter 16 - The Message CenterC HAPTER 16The Message CenterThe Message Center is used to manage, send and retrieve voice and text messages.There are two types of messages stored in the Message Center: messages sent byother users, and messages that report activity associated with repository itemnotifications. New messages are sent to the Inbox in the Message Center. Additionally,you may have new messages forwarded to an email account.Messages can be organized using folders, similar to email applications. Messagescontain the following information: user name of sender, date and time the messagearrived, subject of the message, and a recording or text. In addition, team sessioninvitations include an attachment containing the session details.In This ChapterOpening the Message Center........................................................... 474Retrieving Messages ...................................................................... 474Sending Messages ......................................................................... 475Replying to Messages ..................................................................... 477Deleting Messages ......................................................................... 478Using Folders in the Message Center ................................................ 478Setting Message Options ................................................................ 479473
Chapter 16 - The Message Center16.1 Opening the Message Center‣ To open the Message Center from the Home window:Select the Message Center tool from the Standard toolbar; or from the Windowmenu select Message Center. The Message Center window appears.‣ To open the Message Center from any other area:From the Window menu, select Message Center. The Message Center windowappears.16.2 Retrieving MessagesYou can retrieve messages when working online. For recorded messages, you will needspeakers or headphones.474
Chapter 16 - The Message Center16.2.1 Reading a Text Message‣ To read a text message1. Select the Inbox.2. Select a message. The text of the message appears at the bottom of the window.16.2.2 To Play a Recorded Message1. Click the green arrow to start the message.2. Click the black square to stop or pause the message.16.3 Sending MessagesMessages can be sent from the Message Center, the Home window and any openworkspace. Messages can be sent any time you are working online. Recipients workingonline will be notified of new messages immediately. Otherwise, the message will bedelivered to their Inbox in the Message Center upon their next sign-in.16.3.1 Creating a New Message From the HomeWindow‣ To send a message from the Home window:From the Actions menu, select Send Message. Or right-click a contact and selectSend Message. The To field will be populated automatically, and more recipients canbe added.OrClick the Send Message icon.475
Chapter 16 - The Message Center16.3.2 Creating a New Message from theMessage Center‣ To create a new message:From the File menu, select New > Message.Or from the Actions menu, select New Message.Or right-click the message list and select New Message.The New Message dialog box appears.16.3.3 Working With the New Message DialogBox1. Click To:. The Recipients dialog box appears.476
Chapter 16 - The Message Center2. Select the teams and users to whom the message will be sent. Click the Teamstab to select teams. Click the Members tab to select members. Ctrl + click toselect multiple users or teams.To write to an unlisted team or user, type the team or user name in the Unlistedfield.3. Click Add. Selected users or teams appear in the recipients list.4. Click OK. The selected users and teams appear in the To field.5. Type a subject (optional).6. Type or record a message to activate the Send button.7. Click Send.16.3.4 Recording a Voice Message1. Click the Record button to begin recording your message. Voice messagesmay last as long as 60 seconds.2. Click the Stop button when finished recording. The number of secondsrecorded appears and the Send button becomes active.16.4 Replying to Messages‣ To reply to messages:1. Right-click a message.2. Select Reply or Reply to All.3. Type a subject (optional).4. Type or record a message.477
Chapter 16 - The Message Center5. Click Send.Note: You may only reply to a message from the Message Center. You cannot replyto notifications.16.5 Deleting MessagesDeleting a message moves it to the Deleted Items folder. Deleting a message fromthe Deleted Items folder permanently removes the message.‣ To delete a message:1. Expand the folder that contains the message.2. Select the message and press Delete on the keyboard; or right-click the messageand select Delete Message from the pop-up menu; or from the Edit menu selectDelete. The message moves to the Deleted Items folder.To empty the Deleted Items folder, click the folder and select Empty Deleted Itemsfrom the Tools menu.16.6 Using Folders in the Message Center16.6.1 Creating a New Folder‣ To create a new folder:1. Select the location for the new folder.2. Right-click and select New Folder from the pop-up menu; or from the File menuselect New Folder. A folder appears with the temporary name “New Folder”highlighted.3. Type a name for the folder4. Press Enter.478
Chapter 16 - The Message Center16.6.2 Deleting a Folder‣ To delete a folder:1. Select a folder.2. Press Delete on the keyboard; or right-click a folder and select Delete Folderfrom the pop-up menu; or from the Edit menu select Delete. The folder is movedto the Deleted Items folder.16.6.3 Moving a Folder into Another Folder‣ To move a folder into another folder:Select and drag the folder over another folder.16.6.4 Renaming a Folder‣ To rename a folder:1. Select a folder to highlight it.2. Click again to make the folder name editable.3. Type a new name for the folder.4. Press Enter.16.7 Setting Message OptionsMessage options affect how you are notified of messages. When working in <strong>Alibre</strong><strong>Design</strong>, you may choose to be alerted to new messages through a pop-up window orsound.In addition, you may choose that messages be forwarded to an email account, all thetime, only when you are offline, or never. Forward copies of your messages to an emailaccount to be notified of changes to designs, even when you are signed out of <strong>Alibre</strong><strong>Design</strong>.479
Chapter 16 - The Message Center‣ To set message options:1. From the Tools menu select Options. The Message options dialog box appears.2. Select the Popup option to receive an alert via a pop-up window.3. Select the Beep option for an audible alert.4. To forward <strong>Alibre</strong> <strong>Design</strong> messages to your email account, select Never, Onlywhen offline, or Always.Note: With Never selected, messages are not forwarded. The Only whenoffline option only forwards them when you are signed out of <strong>Alibre</strong> <strong>Design</strong>.Selecting Always forwards all messages to email account you specify.5. Additionally, if you selected the Only when offline or Always option, type anemail address.480
Chapter 17 - The Team ManagerC HAPTER 17The Team Manager<strong>Alibre</strong> <strong>Design</strong> enables you to efficiently manage people and data by defining roles andteams for your contacts. Teams are ideal for projects involving multiple people. Teamadministration is handled in the Team Manager window, which is only accessible whenworking online.The Team Manager is where teams and roles are created, members are added to teamsand roles are assigned to members.Teams published to you also appear in the Team Manager. All members and roles aredisplayed, but may only be modified by members granted administrative privileges.In This ChapterOpening the Team Manager ............................................................ 482Creating and Deleting Teams .......................................................... 482Creating and Deleting Team Roles ................................................... 484Publishing a Team.......................................................................... 486481
Chapter 17 - The Team Manager17.1 Opening the Team Manager‣ To open the Team Manager from the Home window:Select the Team Manager tool from the Standard toolbar; or from the Windowmenu select Team Manager. The Team Manager window appears.‣ To open the Team Manager from any other area:From the Window menu, select Team Manager. The Team Manager windowappears.17.2 Creating and Deleting TeamsIn the Team Manager, one team by default, your Home team, is displayed in the TeamsExplorer with Roles and Members. You are the default member of your Home team.482
Chapter 17 - The Team Manager‣ To add a team:Right-click Teams and select Add Team from the pop-up menu.Or select Add Team from the Actions menu.‣ To delete a team:1. Right-click the team and select Remove Team.Or1. In the Team Explorer, select a team.2. Select Remove Team from the Actions menu.‣ To add a member to a team:1. Expand the team so that Roles and Members are visible.2. Right-click Members and select Add Team Member from the pop-up menu; orfrom the Actions menu select Add Team Member. The Add Member dialog boxappears.3. Select a user from the Listed users or Contacts list, or type a user name inUnlisted user box.4. Click Add. The user name is added to the Members list.5. Click OK. The new member appears in the Team Explorer.483
Chapter 17 - The Team ManagerNote: To add members to a team, you must be the creator of the team or haveadministrative rights for it.‣ To remove a team member:1. Right-click the member and select Remove Team Member from the pop-upmenu.Or1. In the Team Explorer, select the member.2. From the Actions menu, select Remove Team Member.17.3 Creating and Deleting Team RolesRoles are typically used to control data access. For example, some team members mayneed permission to modify data while others only need permission to view data.An “Engineer” role could be set with more advanced permissions and a “Reviewer” rolecould be set with more limited access to the data. Permissions are set in theRepository. (For more information about the Repository, refer to chapter 13).Team roles provide a way to group team members for the purposes of sharing data andestablishing access permissions to data. Combinations of permissions and notificationscan be established to limit whether other users may view or modify repository items.After you create a team and its associated roles, data can easily be shared with theentire team by sharing a repository to the team. Teams can also be invited to a Team<strong>Design</strong> session, eliminating the need to send an invitation to multiple people.If a user is removed from a team, they are also removed from the team session.Roles may be set to determine whether other users may:• Check out and make changes to items.• Overwrite changes made by other users.• Delete.• Be notified of changes.484
Chapter 17 - The Team Manager• Be notified if users with administrative privileges are added.• View the changes as new versions are checked in.To create and delete team roles, you must be the creator of a team or haveadministrative privileges for it.Members with administrative privileges may:• Add and remove team members• Add and delete roles• Modify which roles are assigned to members.• Grant access privileges for repository items to teams and roles, through theRepository.To add a role to a team:a. Expand the team so that Roles and Members are visible.b. Right-click Roles and select Add Team Role from the pop-up menu; orfrom the Actions menu select Add Team Role. The Add Team Role dialogbox appears.Note: If the command is dimmed, you do not have administrative privilegesand may not add or remove roles.c. Enter a name for the role.d. Click OK.To remove a team role:a. Right-click the role and select Remove Team Role from the pop-up menu.The role is deleted.ORa. In the Team Explorer, select the role.b. Select Remove Team Role from the Actions menu. The role is deleted.To assign roles to a team member:485
Chapter 17 - The Team Managera. Expand the team so that Roles and Members are visible.b. Expand Members so that the members are visible.c. Select a team member. All roles in that team appear under RoleMembership in the Team Manager.d. Click to check or un-check a role. Checked roles are applied to the selectedmember.17.4 Publishing a TeamYou can publish one of your teams to a user or another team, which causes the team toappear in their Team Manager, and in the Teams list in dialog boxes, for publishingtheir own teams and team sessions and for sharing repositories.Note:You must have administrative privileges for a team to publish it.‣ To publish a team:1. Select a team.2. From the Actions menu select Publishing. The Publishing dialog box appears.3. Select a team from the Teams tab or a user from the Users tab. Ctrl-click to selectmultiple teams or users.4. Click Add.5. Click OK.486
Chapter 18 - Team <strong>Design</strong> SessionsC HAPTER 18Team <strong>Design</strong> SessionsTeam <strong>Design</strong> sessions let you work online with other <strong>Alibre</strong> <strong>Design</strong> users to view, editand provide feedback on designs. By reviewing designs and proposed changes togetherin real time, you can discuss issues and reach agreement faster, and eliminate delaysinherent in traditional design-approval-redesign cycles.Team <strong>Design</strong> sessions occur in a secure environment-only invited users can participate.The person who initiates the session, the leader, has full control over who attends andeach user's level of participation. As the leader, you invite and admit users and assigneach attendee viewer or editor status. During the session, all participants can seedesign changes in real time and insert comments, but only those with editor status willbe able to make design changes. Additionally, you can lead or join any number ofconcurrent team sessions.Team <strong>Design</strong> sessions help you work quickly and efficiently with your associates andother users. <strong>Alibre</strong> <strong>Design</strong> provides a number of tools to facilitate communicationduring a session including text chat, voice chat, private messages, reference arrows,redline and markup, and view manipulation and reorientation.In This ChapterLeading a Team Session ................................................................. 488Joining and Leaving a Team <strong>Design</strong> Session ...................................... 498Scheduled Team Sessions ............................................................... 499Working in a Team <strong>Design</strong> Session................................................... 502Setting Alert Options...................................................................... 517487
Chapter 18 - Team <strong>Design</strong> Sessions18.1 Leading a Team SessionWhen you start a team session, you are the session leader. In the Team <strong>Design</strong>explorer, you are distinguished as the leader by the crown icon .The leader is responsible for:• Inviting participants.• Accepting or rejecting applicants.• <strong>Design</strong>ating participants as editors or viewers.• Issuing free passes.• Adding parts, assemblies and drawings to the session.• Saving changes made to the design during the session.• Ending the session.If you want to lead a new team session while already participating in one, launch thenew session from another workspace or the Home window.18.1.1 Leading a Session from the HomeWindowYou can initiate a team design session directly from the Home window.‣ To lead a session from the Home window:1. From the Actions menu, select Lead Session; or right-click in the Contacts areaand select Lead Session.Note: To quickly start a chat session, right-click a user in the Contact listand select Lead Session > No Data. The Chat Window immediately opens andan invitation is sent to that contact.Or click the Lead Session button.2. Choose the type of data that will be used to start the session. Additional data canbe added after the session begins.• No Data: the session will start without data, in the Chat Window.488
Chapter 18 - Team <strong>Design</strong> Sessions• New Part/Assembly/Drawing: the session will start in an empty workspaceof the selected type.• Repository Item: the session will start with the design selected through theSelect Item dialog box. The Publishing dialog box appears.1. In the Listed teams area or Listed users area, select the teams or users toinvite. Ctrl-click to select multiple teams/users. If a specific team or user does notappear in the list, type it in the Unlisted team or Unlisted user box.2. Click Add. The name appears in the Publish to these teams or Publish tothese users area.3. Select Use as default publishing to use the same group of teams and users forsubsequent team sessions.4. Click OK. If Repository Item was selected in step 2, the Select Item dialog boxappears, otherwise the team session starts and invitations are sent.5. If the Select Item dialog box appears, browse and select a design.6. Click OK. The Team <strong>Design</strong> session starts with the selected design and invitationsare sent.489
Chapter 18 - Team <strong>Design</strong> Sessions18.1.2 Leading a Session from a Workspace‣ To lead a session from a workspace:1. Open the design with which you want to start the session. You may also choose tostart with a new part, assembly or drawing.2. From the Team <strong>Design</strong> menu select Lead Session. Or select the Lead Team<strong>Design</strong> Sessionbox appears.tool from the Team <strong>Design</strong> toolbar. The Publishing dialog3. Select the teams and users to invite to the session.4. Click OK. The Team <strong>Design</strong> session starts and invitations are sent.18.1.3 Accepting or Rejecting a SessionApplicantOnce a Team <strong>Design</strong> session has been published, invited users can apply to join thesession. The leader must then admit each applicant and assign editor or viewer status.Alternatively, the session leader can issue free passes, which allow invited users tobypass the request process. The leader may also change each participant's statusduring the session.‣ To accept a session applicant:1. When a user applies to join your session, the Leader Controls dialog box willappear. Users who are ready to join the Team <strong>Design</strong> session are listed under theApplicants tab.490
Chapter 18 - Team <strong>Design</strong> SessionsNote: You can also access the Leader Controls dialog box from the Team <strong>Design</strong>menu by selecting Leader Controls.2. Select each user name and choose from the following:• Accept as Editor: The user is admitted to the session and can hold the batonto edit the design.• Accept as Viewer: The user is admitted to the session as a viewer. Theparticipant cannot edit the design, but can observe the session, entercomments in the Chat Window and join in the conversation.• Reject: The user is not admitted to the session, but the invitation to join is stillopen. The user can apply to join again. If the user's participation is notdesired, it is best to remove the invitation.3. Click Close.You may also bypass the Leader Controls dialog box. Just right-click the user nameunder Applicants in the Team <strong>Design</strong> explorer and select the appropriate status. Theresult is the same.18.1.4 Leader Controls: Toggling the Status of aParticipantThe leader of a Team <strong>Design</strong> session may change the status of a participant at anytime. This may be done with the Leader Controls dialog box or through the Team<strong>Design</strong> explorer.491
Chapter 18 - Team <strong>Design</strong> Sessions‣ To toggle a participant's status:1. In the Team <strong>Design</strong> explorer, right-click the user name under the Participants listand select Toggle Status from the pop-up menu. The status icon changes from acap to a hard hat or vice versa.Or1. From the Team <strong>Design</strong> menu select Leader Controls. The Leader Controlsdialog box appears.2. Click Participants.3. Select the participant whose status you want to change. Ctrl-click to select multipleuser names.4. Click Toggle Status. The status icon changes from a cap to a hard hator vice versa.18.1.5 Leader Controls: Removing a ParticipantThe leader of a Team <strong>Design</strong> session may remove a participant from the session at anytime. This may be done with the Leader Controls dialog box or through the Team<strong>Design</strong> explorer. The participant can reapply to the session unless you remove thatparticipant from the Publishing list.‣ To remove a participant:1. Right-click the user name under Participants list in the Team <strong>Design</strong> explorer andselect Remove from the pop-up menu. If the participant has the baton, it isreturned to you. A message in the Chat Window notes that the participant has leftthe session.Or1. From the Team <strong>Design</strong> menu select Leader Controls. The Leader Controlsdialog box appears.492
Chapter 18 - Team <strong>Design</strong> Sessions2. Select the Participants tab.3. Click the name of the participant you want to remove.4. Click Remove. If the participant has the baton, it is returned to you. A messagein the Chat Window notes that the participant has left the session.18.1.6 Leader Controls: Free PassesThe leader of a Team <strong>Design</strong> session can issue free passes to specific users, which allowthem to bypass the admittance process. Users who have been issued a free pass areimmediately accepted into the session when they join.The session leader can• Assign a free pass.• Change the editor/viewer status of a user's free pass.• Remove a free pass.‣ To assign a free pass:1. From the Team <strong>Design</strong> menu select Leader Controls. The Leader Controlsdialog box appears with the Free Pass Holders tab displayed.2. Click Issue Passes. The Issue Free Passes dialog box appears with a list ofusers to whom you have published the session.3. Select the users to whom you want to issue a free pass. Ctrl-click to selectmultiple users.493
Chapter 18 - Team <strong>Design</strong> Sessions4. Select Add as Viewer or Add as Editor. The dialog box closes and the userappears in the Free Pass Holders list in the Leader Controls dialog box with theappropriate status icon.‣ To change the status of a user's free pass:1. From the Team <strong>Design</strong> menu select Leader Controls. The Leader Controlsdialog box appears with the Free Pass Holders tab displayed.2. Click the member whose status you want to change.3. Click Toggle Status.‣ To remove a free pass:1. From the Team <strong>Design</strong> menu select Leader Controls. The Leader Controlsdialog box appears with the Free Pass Holders tab displayed.2. Click the member you want to remove.3. Click Remove. The member may still apply to join the session, but as leader youmust approve or reject the application.18.1.7 Publishing a Session in Progress toAdditional UsersOnce a session is in progress, the leader may invite additional users and teams throughthe Publishing dialog box. At the same time, the leader can also effectively un-inviteusers or teams.‣ To publish a session in progress to additional teams or users:1. When leading a team session, from the Team <strong>Design</strong> menu select Publishing.The Publishing dialog box appears with the current teams and users listed.2. Click the Teams tab or the Users tab, as needed.3. In the Listed area, select the team or user you want to add to the team session.494
Chapter 18 - Team <strong>Design</strong> Sessions4. In the Unlisted area, type the name of any unlisted team or user you want to addto the team session.5. Click Add. The names appear in the Recipients box.6. Click OK. Your team session will be visible to invited users in the Sessions tab inthe Home window or in the Join Session dialog box.‣ To remove teams or users from a session:1. When leading a team session, from the Team <strong>Design</strong> menu, select Publishing.The Publishing dialog box appears with the current teams and users listed.2. Click the Teams tab or the Users tab, as needed.3. In the Recipients box, select the team or user you want to remove from the teamsession.4. Click Remove.5. Click OK. The team session is no longer available to those users.18.1.8 Adding a <strong>Design</strong> to a Team SessionThe leader of a team session can add and remove parts, assemblies and drawings atany time. Workspaces that are part of a specific team session are listed in the Team<strong>Design</strong> explorer and menu as channels. The active workspace/channel is markedwith a check. Each workspace is also listed in the Windows menu.‣ To add a design to an active session:1. From the Team <strong>Design</strong> menu select Open in Session.2. Select New Part/Assembly/Drawing to open an empty workspace of theselected type; or select Repository Item to open an existing design through theSelect Item dialog box.The added workspace appears in the Team <strong>Design</strong> explorer under Channels.495
Chapter 18 - Team <strong>Design</strong> Sessions‣ To add an open design to an active session1. Open a part, assembly or drawing. The design opens in an appropriate workspace.2. In that same workspace, from the Team <strong>Design</strong> menu, select Add to Session.3. If you are currently leading more than one team session, the Add to Sessiondialog box appears so that you can choose a session. Otherwise, the itemimmediately becomes a part of the active session and is available to participants.18.1.9 Removing a <strong>Design</strong> from an ActiveSession‣ To remove a design from an active session:1. From the Team <strong>Design</strong> menu select Remove from Session. The End Sessiondialog box appears with the message: Are you sure you want to remove thisitem from your Team <strong>Design</strong> session?.2. Click Yes. The item is removed from the session, but remains open.Or496
Chapter 18 - Team <strong>Design</strong> Sessions1. From the File menu, select Close. The workspace closes and is removed from thesession.Note: If you select Remove from Session when only one part is active in aTeam <strong>Design</strong> session, the session will end. You will be prompted with the EndSession dialog box.18.1.10 Ending a Team <strong>Design</strong> SessionThe leader of a Team <strong>Design</strong> session is the only participant who can end the session.The leader can end the session at any time by closing or removing the last item fromthe session, or by selecting End Session from the Team <strong>Design</strong> menu or toolbar.‣ To end a session and continue to work with the design:1. From the Team <strong>Design</strong> menu, select End Session; or select the End Sessiontool from the Team <strong>Design</strong> toolbar. The End Session dialog box appears withthe message, Are you sure you want to end this team session?2. Click Yes. Participants are notified and their workspace closes. As the leader, theTeam <strong>Design</strong> tools disappear, but the workspace remains open.3. To close the workspace, select Close from the File menu.‣ To end a session and exit the design:1. From the File menu, select Close until all items associated with the Team <strong>Design</strong>session are closed. On the last item, the End Session dialog box appears with themessage: Are you sure you want to end this team session?2. Click Yes. The file closes and the session ends. Participants are notified that thesession has ended.497
Chapter 18 - Team <strong>Design</strong> Sessions18.2 Joining and Leaving a Team <strong>Design</strong>Session18.2.1 Joining a Team <strong>Design</strong> SessionWhen you are invited to a Team <strong>Design</strong> session, you must join the session toparticipate. If you have been invited to a Team <strong>Design</strong> session, it will be listed in theSessions Explorer in the Home window Sessions tab.Sessions to which you have been invited are also listed in the Join Session dialog box,which is accessible from the Team <strong>Design</strong> menu in any other workspace, including theRepository, Team Manager and Message Center.‣ To join a Team <strong>Design</strong> session:1. From the Home window click the Sessions tab;2. Right-click the session in the Sessions Explorer and select Join Session from thepop-up menu; or double-click the session in the Sessions Explorer. The JoinSession dialog box opens. All current Team <strong>Design</strong> sessions that have beenpublished to you appear in the list.3. Select the session that you want to join.4. In the Local Session Replication area, select Replicate from source orReplicate from copy.• Replicate from source: When the session starts, a copy of the sessionleader's data is transferred to your computer.498
Chapter 18 - Team <strong>Design</strong> Sessions• Replicate from copy: To choose this option, you must have already copiedthe session leader's data to one of your repositories.5. Click Join. The Joining Team <strong>Design</strong> Session dialog box appears with themessage: Waiting for confirmation. This box will remain open until the leaderaccepts you as an editor or viewer, or your application is rejected. If you areaccepted, the session will load. If you are rejected, you will receive a notification.Note: You can also access the Join Session dialog box by selecting Join Sessionfrom the Team <strong>Design</strong> menu in the Repository, Team Manager, Message Center or anyworkspace. Or, in a workspace you can select the Join Team <strong>Design</strong> Sessiontool from the Team <strong>Design</strong> toolbar.18.2.2 Leaving a Team <strong>Design</strong> SessionAs a participant, you can leave a Team <strong>Design</strong> session at any time. You are notresponsible for saving changes to the model or drawing. When you leave, the sessionwill continue until the leader ends it.‣ To leave a Team <strong>Design</strong> session:From the Team <strong>Design</strong> menu select Leave Session; or select the Leave Team<strong>Design</strong> Sessiontool from the Team <strong>Design</strong> toolbar.18.3 Scheduled Team SessionsScheduling a team session allows the participants to plan time for the session and,when given permission, preview the data. Additionally, participants can pre-cache thedata for a faster start. Sessions can only be scheduled from the Home window.499
Chapter 18 - Team <strong>Design</strong> Sessions18.3.1 Scheduling a Team Session‣ To schedule a team session:1. In the Session tab in select the Schedule Session button.2. Or from the Actions menu, select Schedule Session.3. Or right-click the Scheduled Sessions entry in the Sessions explorer and selectSchedule Session from the pop-up menu.4. Or right-click the Contacts area and select Schedule Session from the pop-upmenu. You can also right-click a contact to pre-populate the To field with thatuser. The Schedule Session window appears.5. Click the To button to invite users. The Recipients dialog box appears. Add usersor teams and select OK.6. Specify the Start time.7. Specify the End time.8. From the Data menu, select from the following choices:500
Chapter 18 - Team <strong>Design</strong> Sessions• No Data: the session will start without data, in the Chat Window. Data can beadded later.• New Part/Assembly/Drawing: the session will start in an empty workspaceof the selected type.• Repository Item: the session will start with the design selected through theBrowse button.a. If Repository Item is selected, check Allow participants to preview datato give Read Only access to invitees to whom you have not previously sharedthe data.b. If Repository Item is selected, click Browse to select the design. The SelectItem dialog box appears. Browse to and select the design and click OK.9. Set the session Reminder if desired.10. Enter information about the session in the text box.11. Click Send. The invitation is sent to invitees.18.3.2 Accepting and Declining a ScheduledSessionWhen you are invited to a scheduled session, the session appears in the SessionsExplorer and is embedded in a message sent to your Message Center.‣ To accept an invitation:1. From the Actions menu, select Scheduled Session > Accept.Or right-click the session entry in the Session explorer and select Accept.Accepted appears next to your user name under the Participants node.Or1. To review a scheduled session before accepting, right-click the entry in the Sessionexplorer and select Open.2. Click Accept. Accepted appears next to your user name under Participants.501
Chapter 18 - Team <strong>Design</strong> Sessions‣ To decline an invitation:1. From the Actions menu, select Scheduled Session > Decline.Or right-click the session entry in the Session explorer and select Decline.Or to review a scheduled session before accepting, right-click the entry in theSession explorer and select Decline.2. The Decline Session Invitation dialog box appears.3. To also delete the session from the Session explorer, select Decline and deletethe session invitation. The session will be removed from the Session explorer.Or select Decline the invitation for now to keep the invitation in the Sessionexplorer. You can choose to accept the session at another time.4. Click OK. A notification is sent to the organizer. If the scheduled session has notbeen deleted, Declined appears next to your user name under the Participantsnode.18.4 Working in a Team <strong>Design</strong> SessionParticipants in Team <strong>Design</strong> sessions are granted viewer or editor status by the sessionleader when they are admitted to the session. To avoid conflict, a participant must bean editor and hold the baton to edit a design. Since the baton holder has the ability toedit the model, the baton cannot be passed to a participant with View status-thecommand is unavailable. If a participant with View status should need to edit themodel, the leader can change a participant's status at anytime.Leader Crown Starts the session, invites and admits participants,assigns status and saves work completed. Also,can edit the design while in possession of thebaton.Viewer Cap Cannot edit the design, but has other capabilities.See Participant capabilities below.EditorHardHatBatonCan edit the design when in possession of thebaton.Can also save work.Identifies who has the baton. Only the participantholding the baton can edit the model or drawing.502
Chapter 18 - Team <strong>Design</strong> SessionsParticipant capabilitiesEditors holding the baton have complete control over the design.Participants who are not holding the baton, regardless of viewer/editor status, canperform the following functions:• Use the Team <strong>Design</strong> Explorer to reorient your view of the workspace to that ofanother participant, follow a participant's view and send a message to aparticipant.• Use the commands available in the Team <strong>Design</strong> menu and toolbar includingFollow Baton Holder and Reorient to Baton Holder.• Independently modify your view of the design with the Rotate and Zoom tools.Zoom tools include: Zoom to Selection, Zoom to Window, and Zoom to Fit.• Pan your workspace horizontally, vertically, or diagonally across the screen.• Explode a constrained assembly. (Available only with assemblies.)• Show/hide the <strong>Design</strong> Explorer.• Insert redlines.• Place and rotate arrows on the model.• Use the Chat Window and show/hide the Chat Window.18.4.1 The Team <strong>Design</strong> ExplorerDuring a Team <strong>Design</strong> session, participants are listed in the Team <strong>Design</strong> Explorerlocated below the <strong>Design</strong> Explorer. Icons indicate the leader, the baton holder and aparticipant's viewer/editor status. When you are leading a session, an Applicants listand Invitees list are also displayed.503
Chapter 18 - Team <strong>Design</strong> SessionsUsing the Team <strong>Design</strong> explorerRight-click MenuCommandDescriptionPass BatonPass the baton to the selectedparticipant.X X XSend MessageSend a message to the selectedparticipant during a Team<strong>Design</strong> session. The messagewill not be recorded in the ChatWindow.X X XToggle StatusRemoveA Leader Control: toggle thestatus of a participant betweenviewer and editor. When thatparticipant has the baton, it isreturned to the leader.A Leader Control: remove theparticipant from the Team<strong>Design</strong> session.XXTake BatonReorient toParticipantFollow ParticipantA Leader Control: takeimmediate control of the baton.Your view changes to matchthat of the selected participantat that moment.Your view updates continuallyso that it is the same as theview seen by the selectedparticipant.XX X XX X X18.4.2 The BatonTo facilitate Team <strong>Design</strong>, <strong>Alibre</strong> <strong>Design</strong> has implemented the concept of the baton.The baton holder can pass the baton to any editor or the leader at any time.• Only one participant can hold the baton at a time.• Only participants with editor status are eligible to hold the baton.504
Chapter 18 - Team <strong>Design</strong> Sessions• At any time, the session leader may take the baton without the permission ofthe baton holder.Requesting the batonA baton request alerts the current holder that another participant would like to edit thedesign. Editors can request the baton at any time. The option to request the baton isnot available to viewers.‣ To request the baton:Select Request Baton from the Team <strong>Design</strong> menu; or click the Request Batonbutton in the Chat Window; or select the Request Baton tool on the Team <strong>Design</strong>toolbar. The baton holder is notified of the request by the Baton Request dialog box.The request is also recorded in the Chat Window.The holder can then choose whether to pass the baton.Passing the batonThe baton holder may pass the baton to any participant with editor status at any time.‣ To pass the baton:1. In the Team <strong>Design</strong> Explorer, right-click the participant to whom you want to passthe baton.2. Select Pass Baton. The baton is passed immediately. The participant is notifiedby the Baton Received dialog box, and the event is recorded in theChat Window.You may also select the participant in the Team <strong>Design</strong> Explorer; then click thePass Baton tool on the Team <strong>Design</strong> toolbar.Note: If you have received a formal Baton Request, you may pass that participant thebaton by selecting Pass Baton to @.com from theTeam <strong>Design</strong> menu.505
Chapter 18 - Team <strong>Design</strong> SessionsTaking the BatonThe leader of a Team <strong>Design</strong> session can take the baton from any participant at anytime. It may be necessary to take the baton if the current holder is disconnected fromthe session, or has been called away and forgot to give it to someone else. The TakeBaton command is only available to the session leader.‣ To take the baton:1. From the Team <strong>Design</strong> menu, select Leader Controls. The Leader Controlsdialog box appears.2. Click the Participants tab.3. Click Take Baton. The baton is passed to you immediately and the event isrecorded in the Chat Window.Note: You may also right-click the baton holder in the Team <strong>Design</strong> explorer andselect Take Baton.18.4.3 Reorienting to Another Participant's ViewWhen working in a Team <strong>Design</strong> session, it is useful to view the design from the sameorientation as another participant. Participants can choose to view the design from thesame orientation as a specific participant or the baton holder. And, when you have thebaton you may reorient all the other participants to your view.While participating in a Team <strong>Design</strong> session you may choose to view the design fromthe same orientation as the baton holder. You can either Reorient to Baton Holderor Follow Baton Holder, or Reorient to Participant or Follow Participant.506
Chapter 18 - Team <strong>Design</strong> SessionsWhen you Reorient to Baton Holder, or Reorient to Participant, your view of theworkspace changes to match what is seen by the baton holder, or the selectedparticipant, at that moment. When the baton holder or participant modifies the view,your view will remain the same. To maintain a synchronized view, you must either usethe Reorient to Baton Holder command repeatedly (or Reorient to Participant) orchoose the Follow Baton Holder command (or Follow Participant command).‣ To reorient to the baton holder:From the Team <strong>Design</strong> menu, select Reorient > To Baton Holder. Your viewchanges to match that of the baton holder.OrSelect the Reorient to Baton tool on the Team <strong>Design</strong> toolbar.‣ To follow the baton holder:From the Team <strong>Design</strong> menu, select Reorient > Follow Baton Holder.Or select the Follow Baton Holder tool on the Team <strong>Design</strong> toolbar.A green arrow overlaid on top of the baton icon in the Team <strong>Design</strong> explorer indicatesthe participant to whom your view is synchronized. Each time the baton holdermodifies the view, your orientation changes to match. Once the baton is passed, yourview will continue to be synchronized to whomever is holding the baton.507
Chapter 18 - Team <strong>Design</strong> SessionsNote: When Follow the Baton Holder is active, a checkmark appears in the rightclickmenu. Clear the checkmark to stop following the baton holder.‣ To reorient to a participant:In the Team <strong>Design</strong> Explorer, right-click the participant to whom you want to reorientand select Reorient To Participant from the pop-up menu. Your view changes tomatch that of the selected participant.‣ To follow a participant:In the Team <strong>Design</strong> Explorer, right-click the participant you want to follow and selectFollow participant from the pop-up menu. As the participant's orientation changes,your orientation changes to match it.A green arrow overlaid on top of the baton icon in the Team <strong>Design</strong> explorer indicatesthe participant to whom your view is synchronized.‣ To reorient all others:From the Team <strong>Design</strong> menu, select Reorient > All Others.Or, select the Reorient All tool on the Team <strong>Design</strong> toolbar.All participants' views change to match your current orientation. To lead participantsthrough a series of views, you must reorient them each time you alter the view.508
Chapter 18 - Team <strong>Design</strong> Sessions18.4.4 The Chat WindowChat sessions are available when you work online. Each Team <strong>Design</strong> session includesa Chat Window, which records both system messages and participant messages.System messages are automatic and record baton events, participant administrationevents and note each change made to the design.When working with multiple designs in a Team <strong>Design</strong> session, participant messagesare visible in all channels, while system messages only appear in the channel in whichthey are invoked.To show or hide the Chat Window in a Team <strong>Design</strong> session, select Chat Window fromthe Team <strong>Design</strong> menu to toggle the display. A checkmark indicates that the ChatWindow is visible.Additionally, you can• Take periodic snapshots of ongoing work for documentation purposes.• Save the chat session as a text file or HTML file. Store the file in a repositorywith other design documentation or email the chat to associates who may wanta record of the session.• Resize the Chat Window.• Send a voice message.• Request the baton, if you are an editor.Note: Participant messages are color-coded. As participants join, each is assigned aunique message color.509
Chapter 18 - Team <strong>Design</strong> SessionsSaving a Chat SessionYou can save the chat history of a team session as a text file or HTML file to review at alater date and/or forward to the other participants. The file can be stored in therepository with other design documentation.‣ To save a chat session:1. Select the format for the file from the drop down menu next to the Save Chatbutton.2. Click Save Chat.3. Choose a location, and enter a file name.4. Click Save.‣ To send a private message:When working in a team session, you may send a private message to anotherparticipant.1. Right-click a participant in the Team <strong>Design</strong> explorer and select Send Message.Or select Send Message from the Team <strong>Design</strong> menu; or click the Send Messagetool on the Team <strong>Design</strong> toolbar. The New Message dialog box appears. Themessage is already addressed to the selected participant. You may add additionalrecipients.2. Type or record a message.3. Click Send. Messages sent to participants will be delivered to their MessageCenter.510
Chapter 18 - Team <strong>Design</strong> Sessions18.4.5 Voice ChatWhen suitably equipped with speakers and microphones, users can speak to each otherthrough the Chat Window. The meter on the right of the Chat Window shows thevolume of the microphone and the speakers.The meter labeled with a microphone represents the volume of your voice whenspeaking into the microphone. The meter labeled with a speaker represents the volumeof incoming communication.Green color bars indicate an acceptable level.Yellow indicates an inadequate volume.Red indicates a volume that has reached an unacceptable level and is distorting.‣ To voice chat with team members:1. Click and hold the Speak button or press the F12 key.2. Speak into the microphone. All session participants will hear.3. When done speaking, release the Speak button.Note: When the Chat Window is hidden, you can still use voice chat by pressing F12.511
Chapter 18 - Team <strong>Design</strong> Sessions18.4.6 RedlinesRedlines let you point out or draw attention to specific aspects of a design. Redlinescan also be used to document suggested design changes; saving a design as a newversion will capture any redlines and can subsequently be reviewed later if necessary.Redlines are associated with orientations and are only visible when the associatedorientation is displayed. Redlines cannot be moved or edited. Any participant caninsert redlines, but redlines can only be deleted by the baton holder.Use redlines to:• Draw a shape (circle, rectangle or freehand) around a specific area of thedesign.• Insert a note or comment.‣ To insert a redline:1. From the Insert menu, select Redline > Freehand, Ellipse, or Rectangle; orselect the Freehand, Ellipse, or Rectangle tool from the Redlinetoolbar.2. Drag a shape around the area you want to discuss or highlight.Or for a note, enter text in the Note dialog box. Click in the workspace to set theleader; then drag to place the note.‣ To hide or show redlines:From the View menu, select Redlines. If checked, redlines are visible.Note: To see a specific redline, make sure redlines are not hidden; then double-clickthe entry in the <strong>Design</strong> Explorer. This will reorient the view so that the redline is visible.512
Chapter 18 - Team <strong>Design</strong> Sessions‣ To display the redline author and date created:Drag the pointer over the redline. The author's name and date created appears.‣ To pick a different color for subsequent redlines:1. From the Insert menu, select Redline > Color; or select the Redline Colortool from the Redline toolbar. The Color dialog box appears.2. Select a new color.3. Click OK.‣ To set the redline width:1. From the Insert menu, select Redline > Width; or select the Redline Widthtool from the Redline toolbar. The Width dialog box appears.2. The default width is 9. Enter a new width (1 is the lowest allowable setting).3. Click OK.‣ To delete a redline:In the <strong>Design</strong> Explorer, right-click the redline and select Delete from the pop-up menu;or right-click the redline in the work area and select Delete from the pop-up menu.513
Chapter 18 - Team <strong>Design</strong> Sessions18.4.7 Reference ArrowsEach participant in a Team <strong>Design</strong> session can use one 3D reference arrow in theworkspace as a visual aid for communication. You can place, move or rotate yourarrow anytime.• You can show and hide arrows.• You can attach a reference arrow to any part of a model or drawing.• You can move your own arrow; you cannot move other participants' arrows.• The arrow is only visible during the session; it does not become part of thedesign.• The color of your arrow is assigned by <strong>Alibre</strong> <strong>Design</strong> to ensure that eachparticipant's arrow is unique.Two types of pointers are displayed when you are placing and moving referencearrows:Appears when your pointer is over a location where you can place the arrow.Click anywhere on the model or drawing to place the arrow. Or you can drag the arrowto reposition it on the model or drawing.514
Chapter 18 - Team <strong>Design</strong> SessionsAppears when your pointer is over a location where you cannot place an arrow.Note: 3D arrows cannot be placed on sketches.‣ To place your reference arrow:1. From the Team <strong>Design</strong> menu, select Place Arrow; or select the PlaceReference Arrow tool from the Team <strong>Design</strong> toolbar.515
Chapter 18 - Team <strong>Design</strong> Sessions2. Click the model where you want to place the arrow. The arrow appears.‣ To show or hide reference arrows:From the Team <strong>Design</strong> menu select Show Arrows. When checked, arrows arevisible.Or select the Show Reference Arrows tool on the Team <strong>Design</strong> menu.‣ To move your reference arrow:1. From the Team <strong>Design</strong> menu, select Place Arrow; or select the PlaceReference Arrow tool from the Team <strong>Design</strong> toolbar.2. Drag the arrow to where you want to attach it. Or click the model or drawingwhere you want to attach the arrow. The arrow moves.‣ To remove reference arrows:From the Team <strong>Design</strong> menu, select Remove Arrow; or select the RemoveReference Arrow tool from the Team <strong>Design</strong> toolbar.You can only remove your own reference arrow.516
Chapter 18 - Team <strong>Design</strong> Sessions18.5 Setting Alert OptionsYou can choose to receive alerts about events occurring during Team <strong>Design</strong> sessions.You can also select how to receive them.1. In the Home window, from the Tools menu select Options. The Options dialogbox appears.2. Click the Team <strong>Design</strong> tab.3. In the Alert me by area, select how you want to receive alerts.• Popup dialog• Beep4. In the Alert me when area, select which baton events trigger an alert.5. Click OK.Note:eventsRegardless of your alert settings, you will receive chat messages about baton517
Chapter 19 - <strong>Alibre</strong> MotionC HAPTER 19<strong>Alibre</strong> Motion<strong>Alibre</strong> Motion is a motion simulation solution for analyzing the behavior of mechanicalassemblies with moving parts. Using <strong>Alibre</strong> Motion, engineers and designers can createsimulations and animations of systems that move, such as linkages, engines,automotive suspensions, conveyors and other mechanisms. It can be used to study andanalyze how various components interact and behave according to engineeringprinciples and physical laws.With <strong>Alibre</strong> Motion you can build virtual prototypes to help analyze and optimizedesigns without having to build and test expensive and time-consuming physicalprototypes. <strong>Alibre</strong> Motion enables multi-body dynamic analysis on an assembly createdin <strong>Alibre</strong> <strong>Design</strong> enabling one to realistically predict and visualize the assembly'smotion.Note: <strong>Alibre</strong> Motion is available in the <strong>Alibre</strong> <strong>Design</strong> Expert version. For moreinformation on getting a license for <strong>Alibre</strong> Motion, please contact <strong>Alibre</strong> Sales.Use <strong>Alibre</strong> Motion to:• Create Virtual Prototypes with Automatic Constraint Mapping• Quickly create animations that can be saved as AVI files• Generate motion with prescribed rotations and translations• Generate motions due to gravity and prescribed forces and torques• Create accurate simulation models with a variety of physical elements• Get simulation feedback from traces and X-Y result plots• Detect Interference of Overlapping BodiesOnce installed and enabled, <strong>Alibre</strong> Motion is accessed from the main menu of theAssembly Workspace. The Motion Explorer, similar to the <strong>Design</strong> Explorer, allows you toview and interact with all of the Parts, Constraints, Physical Elements (Motors, Springs,Dampers and Motions) and Settings that make up a simulation.519
Chapter 19 - <strong>Alibre</strong> MotionIn This ChapterAn Overview of Simulation.............................................................. 520Installing and Enabling <strong>Alibre</strong> Motion ............................................... 521The <strong>Alibre</strong> Motion User Interface ..................................................... 521Overview of Simulating and Playing ................................................. 533Forces and Torques In Simulations .................................................. 534Simulation Types and Parameters: .................................................. 550Results and Feedback from <strong>Alibre</strong> Motion Simulations ........................ 559Detecting Interferences.................................................................. 569Frequently Asked Questions (FAQ)................................................... 57019.1 An Overview of SimulationNewton’s laws of motion provide an accurate description of how bodies move under theinfluence of forces. However, except in the simplest of situations, applying those lawscan be complex. The motion of a body can rarely be described by a single equation thatcould be used to predict its position and accelerations at any time in the future. Realdesigns usually involve multiple bodies and multiple forces or motions, all interactingwith each other in ways that are too complex to solve without the aid of computersimulation. The field of physics and mathematics involved is known as Rigid Multi-BodyDynamics.What does a Simulator do?In reality, time moves smoothly. A simulator, in contrast, needs to break time into aseries of calculation time-steps, or intervals, much as a movie or animation is brokendown into a series of frames. Starting from a set of initial conditions at the beginning ofa time-step, the new positions and accelerations of each body in the system arecalculated using Newton’s laws from the forces and torques acting on them, and what isknown about their physical characteristics.What Makes up a Simulation?• The type of simulation to perform and its driving parameters• The physical characteristics of the bodies that make up the system• The constraints that dictate the way the bodies influence each other• The forces and torques acting on or within the system• Any prescribed motions to be forced upon the system520
Chapter 19 - <strong>Alibre</strong> Motion19.2 Installing and Enabling <strong>Alibre</strong> MotionInstalling <strong>Alibre</strong> MotionBefore beginning to use <strong>Alibre</strong> Motion, you must first install the <strong>Alibre</strong> Motion Add-On.Note: You must have a license for <strong>Alibre</strong> Motion to install and enable it. <strong>Alibre</strong> Motionis available for the <strong>Alibre</strong> <strong>Design</strong> Expert version.Enabling MotionOnce you have installed the <strong>Alibre</strong> Motion Add-On, you can enable Motion from theHome window or an Assembly Workspace.‣ To enable <strong>Alibre</strong> Motion:1. From the Tools menu, select Add-On Manager.2. Find <strong>Alibre</strong> Motion in the list of available Add-Ons and check the box beside it.3. <strong>Alibre</strong> Motion loads immediately. You will notice that there is now a Motion mainmenu item in the Assembly Workspace.19.3 The <strong>Alibre</strong> Motion User InterfaceOnce installed and enabled, <strong>Alibre</strong> Motion is accessed from the main menu in anAssembly Workspace. The three main components of <strong>Alibre</strong> Motion are:521
Chapter 19 - <strong>Alibre</strong> Motion• The Motion main menu: allows you to enter <strong>Alibre</strong> Motion when you are in anassembly workspace• The Motion Explorer: similar to the <strong>Design</strong> Explorer, allows you to view andinteract with all the Parts, Constraints, Physical Elements (Motors, Springs,Dampers and Motions) and Settings that make up a Simulation• The Playback Deck: allows you to start the generation of a simulation andcontrol playback of the animation19.3.1 The Main <strong>Alibre</strong> Motion MenuThe Motion main menu can be accessed in an Assembly workspace when Motion isinstalled and enabled.Motion ExplorerThis activates <strong>Alibre</strong> Motion for the Assembly you are working on. When this is selected,the Motion Explorer is shown, where you can add and change any physical elementsthat you wish to use in your simulation.Enable Simulation ModeWhen you have added all of the desired elements, this puts the Assembly workspaceinto Simulation / Playback mode. In this state, all the constraints in the Assembly aresuppressed, and any Anchored bodies are freed. The Simulator takes control of theplacement of all moving parts and sub-assemblies, in order to animate them asSimulation frames are generated.522
Chapter 19 - <strong>Alibre</strong> MotionRegenerate SimulationWhen you have made changes to your Assembly, use this to update the Simulator. Youmay be prompted to do this occasionally if you have made a change that renders theSimulator unable to animate the model.Clear SimulationThis completely resets the Assembly design to create a blank simulation.Note: All changes you have made to the Simulation set-up, physical elements added,and feedback elements you have defined, will be lost.Show Status WindowThe Status window shows any Warnings and Simulator messages generated whenchecking the simulation model, or generating a simulation. If you have closed thewindow, it can be re-opened by selecting this item.SettingsThis item takes you to the Settings dialog, where you can specify the parameters thatdetermine how the Simulation should be generated and played back. From here youcan also specify how Traces appear, and other options.19.3.2 <strong>Alibre</strong> Motion ExplorerMuch like the <strong>Design</strong> Explorer, the Motion Explorer shows all the items which make-upa Simulation set-up. From here, using the right-click menu on headings and individualitems, you can create new Simulations, insert Physical Elements, specify measurementsthat should be taken, and Traces to be shown.‣ To launch the Motion Explorer1. In an assembly workspace, from the Motion main menu, select Motion Explorer.523
Chapter 19 - <strong>Alibre</strong> Motion2. The Motion Explorer opens, and either loads existing Simulation Setup Data if theopen Assembly file contains it, or automatically generates a new Simulation,reading in all the physical data and characteristics of the parts, and constraints thatmake up the assembly.Figure 30: Motion ExplorerAutomatic Simulation CreationThe first four group headings (Configuration, Fixed Parts, Moving Parts, andConstraints) contain all of the Simulation elements that <strong>Alibre</strong> Motion createsautomatically for you by analyzing your Assembly design, using Automatic BodyMapping see "Moving And Fixed Parts" on page 553 and Automatic Constraint Mappingsee "Automatic Constraint Mapping (ACM) in <strong>Alibre</strong> Motion" on page 553.Additional Simulation ElementsThe remaining group headings contain those elements you may choose to add to createyour Simulations, and to define any feedback and results you may require.Motion Explorer GroupsConfiguration and SimulationsThe currently active Assembly Configuration is shown with all existing simulationsbased on it. In the Motion Explorer image in the previous section, the defaultconfiguration, “Config” is active, and there is only one Simulation,“Simulation”, which is active.524
Chapter 19 - <strong>Alibre</strong> MotionFixed PartsThose parts that <strong>Alibre</strong> Motion has determined cannot move during the simulation areshown under this heading. These are anchored Parts and those anchored Sub-Assemblies that are not “Flexible”. These do not affect the dynamics of the simulation,but may hold the points to which constrained Moving Parts attach. Under each FixedPart is a Constraints sub-heading listing all attached constraints. This duplicates aportion of the Constraints list.Moving PartsThese are the dynamic Parts that have the potential to move during the simulation.Each Moving Part is shown with a Part icon or a Sub-Assembly icon depending on whichit represents. Under each Moving Part is a Constraints sub-heading listing all attachedconstraints. This duplicates a portion of the Constraints list.Note: This list of Moving Parts will not necessarily be the same as the Parts and Sub-Assemblies in the top level of the <strong>Design</strong> Explorer. For instance, if a Sub-Assembly ismade "Flexible", then there will be Moving Parts that come from that Sub-Assembly.ConstraintsThis contains a list of all the constraints that the Automatic Constraint Mapping hasdetermined should take part in the Dynamic Simulation. If a constraint is Suppressed atthe time when the Simulation is Created or Regenerated, then it is not used by thesimulator.Note: The Automatic Constraint Manager creates a Motion Equivalent Constraint foralmost all permissible <strong>Alibre</strong> Constraints. If a constraint cannot be used by <strong>Alibre</strong>Motion, then the icon is shown with a question mark, and is excluded from Simulations.If the constraint is important to the Assembly, you need to try to constrain it differentlyin your assembly, then regenerate the Simulation.19.3.3 Motion SettingsSettings for <strong>Alibre</strong> Motion can be specified by choosing Settings from the Motion mainmenu.525
Chapter 19 - <strong>Alibre</strong> MotionPlayback TabSettings on the Playback tab are stored in the assembly. You can specify differentsettings for each Simulation in the assembly.‣ To set Playback options:1. In Target playback speed, specify the maximum speed at which Motion shouldanimate the Simulated frames.Note that the actual playback speed that can be achieved is dependent onmany factors, particularly the speed of your system and its graphicscapabilities, and the complexity of the model being simulated. See OptimizingPlayback Performance on page 533 for more information.2. Check the Loop playback checkbox if you wish to loop between the loop-start andloop-end points. This is also achieved by pressing the Loop button on thePlayback Deck.3. In Loop from, choose either:a. start of simulation to loop to the first simulation frame when playbackreaches the loop-end point526
Chapter 19 - <strong>Alibre</strong> Motionb. frame to loop to the specified frame number when playback reaches the loopendpoint4. In Loop to, choose either:a. end of simulation to continue the playback all the way to the final simulationframe availableb. frame to loop to the loop-start when it reaches the specified frame numberNote: If you change the playback settings after a simulation has started, and thesimulation is at a frame that is after your Loop to frame, the playback will continue andnot loop.Simulation TabSettings on the Simulation tab are stored in the assembly. You can specify differentsettings for each Simulation in the assembly.527
Chapter 19 - <strong>Alibre</strong> Motion‣ To set Simulation Options:1. In Start simulation at time ( t ) =, specify the time ( t ) at which the Simulationshould start. The variable “t” is used internally by the Simulator in many of theequations that define the Physical Elements used in simulation, including Harmonic(sinusoidally varying) functions.2. Choose one of the following options:a. Simulate indefinitely while playing: When selected, the Simulator willcontinue generating frames as long as you are in Play mode. When the currentframe being shown reaches the last available simulation frame, the Simulatoris restarted, and each frame is shown as it is generated.Note: The maximum number of frames that <strong>Alibre</strong> Motion can generate for a singlesimulation is 32,767.b. End at specified time: Specifiy the maximum amount of time in secondsthat should be simulated. When the Simulator reaches this point, it is stopped.3. In Simulation frame interval, specify the output time-step or simulation frameinterval. The Simulator produces an output frame after each interval. If the TargetPlayback Speed matches this interval, and your model and system allow playbackat that speed, you can produce a Simulation playback in real-time.Note: The Simulator internally determines the time-step required to produce anaccurate simulation, and this may well vary throughout the simulation. However, itonly produces an output frame for animation at intervals as specified by thisparameter.4. In Error Tolerance, specify the error tolerance allowed internally by the Simulatorduring calculation. The allowable range of values varies depending on the type ofsimulation specified in “Simulation Type”. Under some circumstances, lower valuesmay impact Simulation performance, and the highest value is selected by default.5. In Simulation type, specify the type of Simulation to be performed. Choose thedesired type from the drop-down list. See Simulation Types and Parameters see"Simulation Types and Parameters:" on page 550 for more information.528
Chapter 19 - <strong>Alibre</strong> MotionTraces TabNote: This dialog is available on the Settings dialog, or by selecting Trace Optionsfrom the right-click menu of any Trace listed in the Motion Explorer.This form is used to specify the type, length and default colors of Traces shown duringplayback to visualize the paths of Parts and Sub-Assemblies, and to get feedbackconcerning their Velocities and Accelerations.‣ To set Trace options:1. Check Enable traces to show traces during playback. No traces of any kind willbe shown during playback unless this box is checked.2. Check Show trails to see indications from previous animation frames. These trailscan be extremely useful for visualizing the paths taken by Parts. If no IndividualTrace Types have the Show Trail option selected, or no Traces are currently beinggenerated, then no trails will be shown.Note: Trails are always shown stretching backwards in time from the currentframe, even during Reverse playback.3. Check Show Position trails as lines to show the Position indicator for previousframes as a series of straight lines joining each previous Position. If this box is NOTchecked, previous Positions are shown as a series of discreet Position indicators.529
Chapter 19 - <strong>Alibre</strong> Motion4. In Trail length, specify the maximum number of previous frames for which toshow trails. Note that during the first frames of animation, when the current framenumber is less than this figure, trails will be shorter than this number. Specifyingextremely long trails may degrade playback performance.5. In Settings for individual trace types, you may specify how individual tracetypesare displayed. Select in the list-box the trace-type you wish to change, andfor that type you may specify:a. Check Show trace to see visual indicators at the current frame duringanimation playback.b. Check Show trail to see visual indicators for previous frames duringanimation playback.c. Check Fade trail color to see visual indicators for previous frames fading toblack over the length of the traild. In Color, set the color of the visual indicator for the selected trace type. Toselect a different color, press the Browse button:General Tab530
Chapter 19 - <strong>Alibre</strong> Motion‣ To set General options:1. Check Show all warning, information and confirmation dialogs to see pop-updialogs with messages and warnings while working in <strong>Alibre</strong> Motion.2. Check Show Simulation Messages to see messages concerning the actions andstatus of the Simulator in the Motion Status Window.3. Check Save Simulation Data in Assembly File if you want to save your simulationdata with the assembly. If you do NOT want your simulation information saved,un-check the box.Note: If this box is not checked, any Simulation setup data, actuators, springs,dampers and feedback elements will not be saved, and will be lost when you closethe Assembly workspace.When you have finished setting all of your desired options:1. Check Make these the default settings to save these settings as the default forall new Simulations generated from that point on.2. Click OK to apply your changes and exit the dialog, or click Cancel to abandonyour changes and exit the dialog.19.3.4 Playback DeckThis section of the Motion Explorer is used to control the starting and playback ofSimulations. From here you also control the X-Y Plots dialog, the Interferences dialog,the Video Generation (AVI) dialog, and the Settings / Options dialog.Note: The Playback deck is only enabled when you are in Simulation Mode. SelectSimulation Mode from the Motion main menu.531
Chapter 19 - <strong>Alibre</strong> MotionFrames SliderGives a graphic indication of the number of Simulated frames available for playback,and the current frame. To jump to another frame, either drag the slider, or click on thebackground either side of it. Whenever the slider is positioned at the far right duringplayback, the Simulator will be running, generating more Simulation frames.Current-Frame / Total FramesShows the current frame, and the total number of simulated frames.Current-Time / Total TimeShows the time (t) of the current frame, and the total simulated time available.Note: Control the simulation frame interval (step size) in the Simulations Settings Tabof the Settings form.Button Name What it doesPlayStarts the simulation andanimation process.532
Chapter 19 - <strong>Alibre</strong> MotionStep ForwardSteps forward by one frame.During playbackWhen pausedPause / StopStep BackDuring playback, stops theanimation at the current frame.When paused, resets to the firstsimulation frame.Steps backward by one frame.Play BackwardsPlays the simulation backwardsfrom the current position.Video Generation (AVI)X-Y PlotOpens the Video Generation(AVI) form to enable you togenerate movies of yoursimulations. See GeneratingVideo for more information.Opens / Closes the X-Y PlotInterferences / Collisions Opens / Closes the InterferencesformSettings / OptionsOpens the Settings form, fromwhere you can specifySimulation, Playback, Trace andother settings and options.19.4 Overview of Simulating and PlayingOnce you have <strong>Alibre</strong> Motion installed and enabled, there are simple steps to follow tocreate and animate a Simulation from your Assembly design.The Basic Steps1. Activate the Motion Explorer: Select Motion Explorer from the Motion mainmenu.533
Chapter 19 - <strong>Alibre</strong> Motion2. Add Physical Elements: right-click on constraints and other headings in the MotionExplorer, enable gravity, and add any motors, actuators, springs, and dampersrequired.3. Enter Simulation Mode: Select Enter Simulation Mode from the Motion mainmenu.4. Press Play: Press the Play button on the Playback deckIn addition you may wish to…1. Show a Trace of the position of a moving part: Right-click a Moving Part and selectTrace, then select a quantity to trace.2. Create a Video of the animation: Press the Video button on the Playback deck.3. Show an X-Y Plot of the position, velocity or another dynamic measurement of amoving part: Right-Click a moving Part and select Dynamic Measurement.Ensure Show In XY Plot is checked, and after specifying the measurement, pressthe X-Y Plot button on the Playback deck.4. Make changes to your design and regenerate the Simulation: Right-click theSimulation item on the Motion Explorer, and select Regenerate, or selectRegenerate from the Motion main menu.5. Detect Interference: Press the Interferences button on the Playback deck.6. Export dynamic measurements for analysis: Right-Click a Part and selectDynamic Measurement. After specifying the measurement, right-click thatMeasurement item in the Motion Explorer then select Export.19.5 Forces and Torques In SimulationsWithin any but the simplest of mechanical systems there are numerous forces andtorques acting on each body within the system. Some are specified by the person whocreated the simulation model, and usually many more are a result of the interactions ofthe constrained bodies according to Newtons third law. Newton's third law states thatfor every action there is an equal and opposite reaction, and is encapsulated in physicsterms by the laws of Conservation of Momentum, and Conservation of AngularMomentum.534
Chapter 19 - <strong>Alibre</strong> MotionForces External to the SystemThe law of Conservation of Momentum states that in the absence of any externalforces, the total momentum of a system is conserved. For simulation purposes, the onlyways to add external forces or torques to a system are:• Enabling Gravity: When it is enabled, gravity acts on the entire system, and aconstant magnitude and direction is used throughout (you can specify thecomponents of gravity, or choose the default value of 9.81 m/s 2 in the directionof the negative Y-Axis).• Constraining a Part to a “Fixed” or “Anchored” Part, or a Geometry Feature(Planes, Axes) within the main Assembly.Forces Internal to the SystemInternal forces can change the configuration of your assembled designs, but on theirown they cannot influence the total momentum, either linear or angular, of the system.• Constraints between “Moving Parts” can be considered as entirely internal tothe system.Note: You don’t need to explicitly distinguish between these in any way - <strong>Alibre</strong>Motion will simulate the Assembly as you have designed it.Physical Elements: Motors and Actuators, Springs and DampersOne step in the process of producing a simulation is specifying any physical elementsthat transmit, produce, or modify forces and torques. The Assembly constraints withinyour designs specify where physical elements can be placed, and there may be timesthat you add constraints to your design solely for the purpose of adding a physicalelement such as a spring. An enormous number of real-world interactions can beaccurately modeled by using combinations of these. Depending on the type ofconstraint and the details of its geometry, you may be able to add some or all of thefollowing:• Motor (or Rotary Actuator): Produces a torque or rotational motion. Forinstance, a car engine, a winch, or a DVD player motor.• Rotary Spring: Produces a torque opposing rotational displacement. Real-worldequivalents include a door hinge-spring and a coiled watch-spring.• Rotary Damper: Produces a torque opposing rotational motion, for instance acar clutch, or an electric generator. They can also be used to model “wet”friction.535
Chapter 19 - <strong>Alibre</strong> Motion• Linear Actuator: Produces a force or motion in a particular direction, forinstance an hydraulic ram, or an electric car-window lifter.• Linear Spring: Produces a force which acts to oppose displacement in astraight line, such as an elastic band, or a car suspension spring.• Linear Damper: Produces a force which acts to oppose motion in a straightline, such as a shock-absorber. Can also model “wet” or sliding friction.You can expect nothing to happen unless at least one physical element has been added.In some circumstances, enabling gravity may be all that you require, but more often,you will need to add the motors, springs and dampers found in the mechanism you aredesigning.19.5.1 Adding Motors and Actuators, Springsand Dampers (Physical Elements)‣ To Add a Physical Element1. Right-click on a Constraint in the Motion Explorer.2. Choose Insert from the pop-up menu.3. Select from the enabled options:Note: If you have already added a Physical Element of a particular type to thatconstraint, the option will be shown disabled.A dialog opens to allow you to specify the setting for the element you are adding.536
Chapter 19 - <strong>Alibre</strong> MotionLinear or RotaryAll moving parts in your simulations are free to move in any way, except wherespecifically constrained. When simulated, they act under the influence of constraints,gravity, and forces, torques, and motions specified by you, using physical elements.The types of physical element available in <strong>Alibre</strong> Motion are divided into two broadcategories.• Rotary - concerns torques and motion around a central axis• Linear - concerns forces and motion in straight linesConstraints Define Types of Physical Elements AvailableThe Assembly Constraints and their geometries and settings defined in your designsdictate the type of any physical elements you can add to create simulations. The typesof motions allowed by the constraint in <strong>Alibre</strong> <strong>Design</strong> can give you a good idea of whichsorts of physical elements are available for that constraint, and shown in the “Insert”sub-menu.For instance, an “Align” constraint between two straight edges, allows rotation of eachpart around the lines, as well as linear motion along the lines. When mapped into <strong>Alibre</strong>Motion, you are able to add both Rotary elements and Linear Elements to this type ofconstraint.Constraints Define Attachment Points of Physical ElementsAny physical element produces, transmits or modifies a force or torque between two“Attachment Points”, or points of action. These points are taken directly from thefeatures used to create the Constraint in your Assembly.19.5.2 Actuators (Motors and Linear Actuators)When you add a Motor or Actuator to your Simulation, they may be specified in eitherone of two ways:For Motors (Rotary Actuators)• Torque type• Prescribed Motion (Rotation) typeFor Linear Actuators• Force type537
Chapter 19 - <strong>Alibre</strong> Motion• Prescribed Motion (Translation) typeEach type has its own characteristics and uses:• Force-Torque Actuators - These actuator types are used to specify the force(linear) or torque (rotary) acting on the connected parts. Depending on thephysical characteristics of the parts, and any other parts and physical elementsconnected to them, these actuators may or may not produce any resultantmotion, in the same way that pushing on a door does not necessarily open it.• Prescribed Motion Actuators - These actuator types are used to specify theactual motion of the connected parts, disregarding the force or torque that thatmotion would require.‣ To Add an Actuator:1. In the Motion Explorer, right-click on a constraint.2. Select Insert, then select either Linear or Rotary Actuator. The ActuatorSettings dialog opens.Note: Depending on the constraint, you may be able to add one, both, or neithertype of Actuator.3. In Type, choose either a Force motor or a Linear Motion motor. (For RotaryActuators (motors), you may choose between a Torque motor, and a Rotationmotor.)4. Choose either Constant or Harmonic function‣ To Edit an Actuator:1. Right-click the Actuator in the Motion Explorer, and select Edit.ORDouble-click the Actuator item.538
Chapter 19 - <strong>Alibre</strong> Motion‣ To Re-Name, Delete, or Suppress an Actuator:1. Right-click the Actuator in the Motion Explorer, and select the required option.Suppressed Actuators are shown greyed out.Force- and Torque- Type ActuatorsIn many circumstances, simulations using these types can be the more realistic choice.Actuators of these types may be opposed by springs, dampers, and the inertias of anydriven parts in a realistic way.Forces and Torques can be defined in the following ways:• Constant Force or Torque• Harmonic (or Sinusoidally varying) Force or TorquePrescribed Motions and RotationsActuators of the Prescribed-Motion type produce the specified motion of the connectedparts, no matter what magnitude of force or torque would be required to do so in thereal world. They are very useful for answering sizing questions like: “Assuming this partis to rotate at 5rpm, what torque would be required?”, and are often used for modellingsub-sections of larger systems where the required output of the system is specified inadvance, and for examining the ranges of motion of parts.Prescribed Motions can be defined in the following ways:• Constant Motion• Harmonic Motion (or Sinusoidal Motion)Some characteristics of Prescribed Motions and Rotations• Prescribed Motion Actuators are Incompatible With Springs and DampersSince Springs and Dampers produce force or torque effects, any PrescribedMotions acting on the same constraints will completely override them. In thissituation, any Springs or Dampers will be automatically excluded from thesimulation (Springs and Dampers on other constraints remain unaffected, andtheir effects will be calculated normally).• Prescribed Motion Actuators Can Produce Locking539
Chapter 19 - <strong>Alibre</strong> MotionIf you prescribe a Motion that cannot continue past a certain point due to otherconstraints, then you have created a situation where an “irresistable forcemeets an immovable object”, as the Simulator does not decide whichconstraint or motion should be ignored at that point. Metaphysicalconsiderations aside, this produces a simulation condition for which there is noviable solution, so the simulation stops at that point, and a warning message isdisplayed.• Quasi-Kinematic Simulations Always Use Prescribed Motion TypesThe inputs to Quasi-Kinematic simulations that you create are always prescribedmotions, as forces, torques and inertias are effectively ignored in this type ofsimulation. See Simulation Types and Parameters for more on Quasi-Kinematicsimulations. You can use prescribed motions in Dynamic Simulations, as well.Specifying Harmonic FunctionsVarious quantities in <strong>Alibre</strong> Motion, including prescribed motions, forces, and torques,may be specified as Harmonic or Sinusoidally varying functions of time. This enablesyou to create back-and-forth motions, for instance.To completely specify a Sinusoidal function, three things must be known:• Period - The Period is the time taken for one complete cycle. You can enter the Periodin seconds, which is the time taken for one complete cycle, or the Frequency in Hertz,which is the number of cycles per second. Entering one automatically calculates the other.540
Chapter 19 - <strong>Alibre</strong> Motion• Amplitude - The Amplitude of a Sinusoidal function is defined as the difference betweenthe mid-point and one extreme or the other. In most applilcations, we know the range ofmotion or force required, so <strong>Alibre</strong> Motion allows you to specify the Amplitude by enteringthe Upper and Lower limits.• Phase - The Phase is most easily thought of as the position within a cycle. In Math andEngineering, Phase is usually specified in Radians or Degrees, but since this may often noteasily translate to the problem at hand, <strong>Alibre</strong> Motion specifies the Phase as a combinationof the Initial value and whether the value is initially increasing or decreasing. For instance, ifthe Initial Value is half way between the Upper and Lower limits and increasing, this wouldrepresent a Phase of 0. If it is initially decreasing, the Phase would be 180 degrees, or PiRadians.When you first start a Simulation, the positions of the parts, either Linear or Angular, are taken fromyour Assembly <strong>Design</strong>. If you are specifying a Harmonic Prescribed Motion, you will see that theInitial Value box is disabled. In this case, if you want to specify different initial conditions, ensure thatyou are not in Simulation Mode, change the position of the Part, and regenerate the Simulation.Often you will know the range of motion or force relative to the initial value, rather than as absolutes.<strong>Alibre</strong> Motion allows you to specify the Limits in either absolute or relative terms. To specify that thevalues you enter should be interpreted as relative to the Initial Value, check the "Limits are relative"check-box.541
Chapter 19 - <strong>Alibre</strong> MotionActuator SettingsGeneral TabNote: Applying changes to the values in this dialog will reset the current simulation.1. Check Enable motor (or Enable actuator) to enable this actuator, or uncheck todisable it.2. In Name, specify the name of the actuator as it should be shown on the MotionExplorer, and in any Dynamic Measurements.3. In Type, choose either:a. Specify motor torque (or Specify actuation force) for a motor that produces aforce or a torque.b. Specify rotation (or Specify motion) for a motor that produces a prescribedmotion.542
Chapter 19 - <strong>Alibre</strong> MotionActuator Force TabNote: Applying changes to the values in this dialog will reset the current simulation.Select either Constant force (or Constant Torque) or Harmonic force (orHarmonic Torque)• Constant torque / force - specifies that the Torque or Force produced does notvary over time.a. In Force (Torque), enter the force to be produced by the actuator. Note theunits displayed.b. Check Reverse to reverse the sign of the force (torque).• Harmonic force / Harmonic torque - specifies that the force or torque producedby the actuator varies sinusoidally over time.543
Chapter 19 - <strong>Alibre</strong> MotionPrescribed Motion TabNote: Applying changes to the values in this dialog will reset the current simulation.Select either Constant velocity motion (or Constant rotation) or Oscillatingmotion (or Rotary Oscillation).If you select Constant velocity motion, the motion produced does not vary over time.a. Specify the velocity or angular velocity to be produced by this actuator, thenselect the units from the drop-down list.b. Check Reverse to reverse the direction of the motion.If you select Oscillating motion, the displacement produced by the actuator variessinusoidally over time.When you have finished making changes on each of the tabs, choose OK to save andapply the changes you made and close the dialog; or choose Cancel to abandonchanges and close the dialog.544
Chapter 19 - <strong>Alibre</strong> Motion19.5.3 SpringsSprings in <strong>Alibre</strong> Motion are assumed to perfectly obey Hooke’s law at all times, andhave no non-linear behavior.‣ To Add a Spring1. In the Motion Explorer, right-click on a constraint2. Select Insert, then select either Linear or Rotary spring. The Spring Settingsdialog appears. To define a Spring, you must specify the Spring constant, which isthe force or torque produced per unit of linear or angular displacement from theunstretched position. The force produced by a Spring always opposes thedisplacement.Note: Depending on the constraint, you may be able to add one, both, or neithertype of Spring.Note: Applying changes to the values in this form will reset the current simulation.3. Check Enable spring to enable this spring, or uncheck to disable it.4. In Spring constant, enter the Spring Coefficient, or Spring Constant. Note theunits shown to the right of the text-box.545
Chapter 19 - <strong>Alibre</strong> Motion5. Select Initially un-stretched if you want the spring assumed to be initiallyunstretched in the design at the start of simulation. Any subsequent deflection willcause the spring to produce a force or torque acting towards this initial point.6. Select Unstretched Length / Unstretched Angle if you want the spring assumedto be already stretched in the original design, at the start of animation. You canspecify the natural length or angle of the spring in the text-box to the right.7. Select OK to save and apply the changes you made; or click Cancel to abandonyour changes.‣ To Edit a Spring1. Right-click the Spring in the Motion Explorer, and select Edit, or simply doubleclickon the spring item.‣ To Re-Name, Delete, or Suppress Springs1. Right-click the Spring in the Motion Explorer, and select the required option.Suppressed Springs are shown greyed out.19.5.4 DampersDampers in <strong>Alibre</strong> Motion have no non-linear behaviour, and produce a force or torquethat is perfectly proportional to the linear or angular velocity. The force or torqueproduced by a damper always opposes the motion.‣ To Add a Damper:1. In the Motion Explorer, right-click on a constraint, and select Insert2. Choose either Linear or Rotary damper. The Linear Damper dialog opens.546
Chapter 19 - <strong>Alibre</strong> MotionNote: Depending on the constraint, you may be able to add one, both, or neithertype of Damper.3. Check Enable damper to enable this damper, or uncheck to disable it.4. In Damping coefficient, enter the coefficient of damping to be applied at theconstraint. Note the units shown to the right of the textbox.5. Click OK to save and apply changes; or click Cancel to abandon changes.‣ To Edit a Damper:1. Right-click the Damper in the Motion Explorer, and select EditORDouble-click the Damper item.‣ Re-Naming, Deleting, and Suppressing Dampers1. Right-click the Damper in the Motion Explorer, and select the required option.Suppressed Dampers are shown greyed out.547
Chapter 19 - <strong>Alibre</strong> Motion19.5.5 GravityBy default, the acceleration due to gravity (often approximated as 9.81 m/s 2 , or 32.185ft/s 2 at the Earth’s surface) is not enabled. You can enable gravity and change thevalues and direction used by the <strong>Alibre</strong> Motion simulator from the Motion Explorer.‣ To Enable Gravity:The Gravity Node is shown grayed when gravity is not enabled.1. Right-click on Gravity, and select Enable GravityOr1. Right-click on Gravity, and select Edit. The Gravity dialog appears.2. Check Enable gravity in the dialog.3. Click OK.548
Chapter 19 - <strong>Alibre</strong> Motion‣ To Change Gravity Settings1. Right-click on Gravity, and select Edit. The Gravity dialog appears.2. Check Enable gravity in the dialog.3. Specify the components of gravity along each major axis of the Assembly. Entervalues in each of the X, Y, and Z – Axis text boxes.4. If you wish to go back to the default values for gravity, press the Default button.The default values are -9.81 m/s 2 or -32.185 ft/s 2 along the Y-Axis, and zero alongthe X and Z axes.5. Click OK.549
Chapter 19 - <strong>Alibre</strong> Motion19.6 Simulation Types and ParametersTo specify the Simulation Type and Parameters used for a Simulation, from the Motionmain menu, select Settings. Choose the Simulation Settings Tab.There are various methods used to produce simulations of systems and mechanisms,each with their own characteristics. Choosing the type of Simulator to use, and theparameters that specify it, can be very important to producing useful results:• Dynamic Simulation• Kinematic Simulation• Quasi-Kinematic SimulationThe default settings provided by <strong>Alibre</strong> Motion will produce effective simulations in avery wide variety of situations. You should find them useful when simulating mostmechanisms on everyday scales. If you are working with mechanisms that move orrotate very fast, or very slowly, are extremely large or small, you may get betterresults by adjusting these parameters:• Time-Step (or Simulation Frame Interval)• Error Tolerance19.6.1 Simulation TypesDynamic Simulation:This is the most accurate and therefore realistic type of simulation. Each body in thesystem is analyzed to determine the physical characteristics that influence its motionsand accelerations. The effects of any forces or torques applied to or within the systemare calculated and applied precisely, and the movements and accelerations of eachbody are derived as accurately as possible within the specified simulation parameters.The correct solutions for a particular time-step are found using an iterative process,which can involve thousands and often millions of calculations for each simulation timestepor frame. By default, <strong>Alibre</strong> Motion uses this type of simulation.Kinematic Simulation:550
Chapter 19 - <strong>Alibre</strong> MotionKinematics is a branch of physics which is concerned with the motions of objects andparticles without regard to the forces or torques which create those motions. Thefamiliar laws of motion (such as v = u + a x t) are examples of the application ofkinematics. So a Kinematic Simulation is driven solely by any motions prescribed forthe system, and does not take account of the weights or moments of inertia of theParts involved. There are situations in which this may produce a useful simulation, forinstance if the reason for simulating is to detect the range of motion of a part, possibleinterferences, or for generating demonstration movies. Manually moving constrainedParts in Assemblies using the mouse can sometimes produce results similar to aKinematic Simulation.Though purely Kinematic Simulation may sometimes be acceptable, there are somecases in which it will produce a very different result from a Dynamic one. For instance,a piston and arm moving up and down will normally produce a smooth rotation in thecrank to which they are connected. However, a purely Kinematic Simulation may showthe crank rotating back and forth 180 degrees, never completing a full circle. Normallythe angular momentum of the crank and arm would carry the motion through the “topdead-center”position, but angular momenta are ignored in Kinematics. For this reason,<strong>Alibre</strong> Motion does not use this type of simulation.Quasi-Kinematic Simulation:The other type of simulation used by <strong>Alibre</strong> Motion is a new development of KinematicSimulation. Rather than ignoring the mass, inertia and momentum of a Part, <strong>Alibre</strong>Motion substitutes values such as 1 wherever possible, which means that solutions tolarge and complex problems can often be found much more efficiently. This type ofsimulation may be best for very large or complex assemblies, when generatingdemonstration animations, detecting possible interferences, and where only the rangesof motion are the outputs of interest.19.6.2 Producing Efficient and UsefulSimulationsThere are a few simple general principles that when followed will help produce accurateand efficient simulations. Some are good general CAD practice, while others are specificto simulating with <strong>Alibre</strong> Motion:Build Full-SizeThis is good general CAD practice, but is crucial to accurate simulation. Specifying alarge force to act on a body may produce misleading results if the body is ten timesshorter, and a thousand times lighter, than its real-world counterpart.Specify The Material (or at Least the Density)551
Chapter 19 - <strong>Alibre</strong> Motion<strong>Alibre</strong> Motion needs to know the mass and the moments of inertia of a part in order tosimulate it. These are calculated by <strong>Alibre</strong> Motion from the density of the Part, and thevolume and shape of its design. Be sure to verify the correct material density has beenspecified for each part, whether you are designing new parts, or importing existingones.Group Non-Independent Parts into Sub-AssembliesThe efficiency of a simulator is always dependent on the number of moving parts it hasto analyse and compute. In designs with Parts that are locked together and cannotmove independently of one another, simulation will be more efficient if they aregrouped into sub-assemblies, that the simulator can treat as one object. No loss ofsimulation accuracy is to be expected in these cases, as the physical characteristics of asub-assembly are calculated from its constituent parts. However in many cases,especially where there are numerous constraints and parts, the benefits in performanceand efficiency can be significant.Include Nuts and Bolts In Sub-AssembliesAn extension of the last point with regard to small items, whose dynamics are rarely ofinterest, is that it is usually best to include them in a subassembly with one of the partsthey secure. For instance, you might want to “attach” bolts to one part, the nuts to theother, and then constrain those two sub-assemblies together as another sub-assembly.<strong>Alibre</strong> Motion will then only need to solve the dynamics of one part, rather than many.Ensure The Constraints are Correct<strong>Alibre</strong> Motion uses Automatic Constraint Mapping (ACM) to define the ways that Partsand Sub-Assemblies can interact. Ensuring that the Assembly moves as required beforeactivating Motion goes a long way towards ensuring the expected behaviour fromSimulations. Also, be careful not to over-constrain the Assembly, as this may causelocking.Build Realistic PartsNot just the mass, but also the shape and size of a part determines its moments ofinertia, which influence the way it moves when acted on by a force or torque. Forinstance, a basketball has larger moments of inertia than an identical-weight soccerballhas, and because of this, accelerates more slowly when rolling downhill. (Of course,if you drop them straight down, neglecting air-resistance, they would accelerateidentically). Similarly the center-of-mass must be in the right place to produce realisticbehaviour.Use Realistic Constraints552
Chapter 19 - <strong>Alibre</strong> MotionMost constraints in <strong>Alibre</strong> <strong>Design</strong> represent a real-world physical behaviour. Forinstance in the real-world, a rod passing through a sleeve is constrained by the contactbetween the outer surface of the rod and the inner surface of the sleeve. The <strong>Alibre</strong>equivalent of this relationship would be an Align constraint between the two surfaces.However, some useful constraints provided by <strong>Alibre</strong> <strong>Design</strong> do not have a real-worldcounterpart, such as those which include a Reference Geometry feature, an Axis or aPlane. Even though <strong>Alibre</strong> Motion may simulate the constraint such that the parts moveexactly as expected, the Reference Geometry could lie outside the Part, and forces andtorques may act through that point, which in reality could not happen. Avoidconstraining against Reference Geometry in Assemblies you plan to simulate.19.6.3 Automatic Constraint Mapping (ACM) in<strong>Alibre</strong> MotionIt used to be that one of the most time-consuming processes when creating models forsimulation was adding constraints. Often a CAD design already had constraints whichhad to be recreated from scratch in the simulation program. <strong>Alibre</strong> Motion automaticallycreates simulation constraints from the <strong>Design</strong> Constraints already present in theAssembly, using a process called Automatic Constraint Mapping, or ACM.ACM is completed automatically when the Motion Explorer is activated from the MotionMenu, and whenever a new simulation is created or Regenerated.Tip: Before activating Motion ensure all constraints are correct and that the Parts andSub-Assemblies move as required.19.6.4 Moving And Fixed PartsAutomatic Body Mapping (ABM)<strong>Alibre</strong> Motion uses Automatic Body Mapping to analyze your Assembly designs, anddetermine which Parts and Sub-Assemblies should become Moving Parts for thepurposes of simulation. If a Sub-Assembly is Made Flexible then the Parts and Sub-Assemblies which comprise it, will all produce moving parts. Automatic ConstraintMapping will also create simulation constraints for each of its contained constraints. Ifthe Sub- Assembly is not “Flexible” then the entire Sub-Assembly will become a MovingPart.Because of this it is common for the Motion Explorer to show that the simulation hasmore moving parts than the <strong>Design</strong> Explorer shows.553
Chapter 19 - <strong>Alibre</strong> MotionFixed Parts“Anchored” Parts and Sub-Assemblies will always become Fixed Parts. The dynamics ofFixed Parts is not calculated, and they are used by <strong>Alibre</strong> Motion only when they areconstrained to Moving Parts, and for determining any Interferences or Collisions.Physical Characteristics of Parts And Sub-AssembliesThe physical characteristics of the moving parts in the simulation decide how they reactto forces and torques applied to them. <strong>Alibre</strong> Motion calculates these characteristicsdirectly from your existing Part and Sub-Assembly designs:• Location• Orientation• Mass - calculated from the Material specified• Location of the center of mass (aka center-of-gravity, or CG)• Moments of inertia• The position of each point at which another body or force can actAll of these are computed automatically by <strong>Alibre</strong> Motion from the Assembly, whenevera Simulation is generated. They come from the design of each part, and the constraintsin the Assembly.Tip: Ensuring that these characteristics are correct when designing your parts andassemblies is a crucial step in the process of producing accurate and useful simulations.19.6.5 Creating Simulations‣ To create a new simulation:1. In the Motion Explorer, right-click on the name of the assembly, and select NewSimulation. The New Simulation dialog appears.2. In Name, type a name for the new simulation.554
Chapter 19 - <strong>Alibre</strong> Motion3. In Copy From, select from the drop-down list which existing simulation you wantto use as the start point for the new one, or choose None.4. Check the Active checkbox if you want to make the new simulation the active one.5. Click OK to create the new simulation.19.6.6 Renaming Simulations<strong>Alibre</strong> Motion supplies a default name for each new Simulation you create. To help youkeep track of them, it is often a good name to give them more meaningful names, asyou might with <strong>Design</strong> Configurations. For instance, you might name one “MotionsOnly”, and another “Forces Active”.‣ To Rename a Simulation:1. In the Motion Explorer, right-click the Simulation you wish to rename, and selectRename.2. Type the new name for the Simulation.3. Press Enter to save, or Escape to cancel the renaming. The simulations are listedin alphabetical order in the Motion Explorer.555
Chapter 19 - <strong>Alibre</strong> Motion19.6.7 Running SimulationsAfter you have all of the necessary simulation options set, you can begin thesimulation. To do this, make sure you have Enable Simulation Mode checked fromthe Motion main menu. Click the Play tool to begin the simulation. Choose thePause tool, then Stop to end the simulation.Optimizing Playback PerformanceWhile the <strong>Alibre</strong> Motion Simulator is generating the simulation, playback will normallybe slowed. These data are only calculated once for any given simulation, and playingthe simulation back for the second time will be faster. A good visual indication is theFrame Slider Indicator on the Playback Deck: if the pointer is at the far right of theSlider, then the Simulator is running, and performance should be expected to beslowed. If the pointer is running over an already blue section, then the Simulator is notrunning.556• Set the Target Playback Rate: Make sure that the Target Playback rate is setto a reasonable value, using the Target playback frame rate check-box inthe Playback Settings tab of the Settings dialog. Note: This target rate will notbe achievable in all cases.• Stop Other Programs: If you have other calculation intensive programsrunning in the background, they may some effect. Usually, programs that arenot doing anything at the time will have negligible effect, but often startingother programs will completely monopolize the CPU, slowing simulatorperformance.• Hide Reference Geometry - Hiding Planes and Axes improves playbackperformance, as <strong>Alibre</strong> <strong>Design</strong> will not have to resize the features at each frameas the various parts of your assembly move. (Press CTRL + SHIFT + P to hideall of the reference geometry in your model.)• Optimize Your Graphics Card performance - The Graphics Card in yourmachine will have a great influence on the speed at which graphic images canbe displayed. The manufacturer of the card or your computer may well haveinformation on the best settings for your situation.• Suppress Irrelevant Parts - Excluding parts which have no influence on thesimulation may improve playback performance, especially if they are complexor irregularly curved shapes.• Close Information Windows - Generating the XY-Plots of dynamicmeasurements, and generating Interferences demands a great deal from yourcomputer, and you will usually find that hiding these, as well as the MotionStatus Window, will give the best performance.
Chapter 19 - <strong>Alibre</strong> Motion• AVI Generation – Generating AVI's will slow playback perormance, and theamount to which they do so will vary greatly depending on the Video Handler orCODEC, that you use.19.6.8 Simulation WarningsWhile reading your Assembly design, and also before and during simulation, there maybe times when <strong>Alibre</strong> Motion detects a condition which may affect the accuracy or someother aspect of the Simulation you wish to perform.For instance, you will be warned when any Moving Parts in your assembly haveextremely high or low densities, as this may be an indication that the results you getwill not be realistic. In all of these cases, the Motion Status window opens automaticallyif it is not already showing, and the warnings are displayed. If you are satisfied that thesituation described is as you intended, you can close the window, and ignore themessages, if you so choose.Simulator MessagesJust before and during Simulation, the <strong>Alibre</strong> Motion Simulator displays variousmessages showing its status, and the progress of the simulation calculations. These aredisplayed in the bottom half of the Motion Status Window (unless you have turned themoff by unchecking Show Simulation Messages on the General Tab of the Settingsdialog). In some situations, such as when you specify a prescribed motion that cannotcontinue, the Simulator will stop, and display various messages here. If the Simulatorstops for no apparent reason, make sure that the Simulator messages are visible, asthey often provide useful feedback about what has happened, and what may be done tocorrect the situation.‣ To turn on and off the Motion Status window:1. From the Motion main menu, check the option Show Status Window to turn iton, and uncheck the option to turn it off.19.6.9 Maintaining Multiple SimulationsMultiple Simulations<strong>Alibre</strong> Motion allows you to maintain multiple Simulation Setup’s for each Configurationin your Assembly design. Each Simulation may have completely different Motors,Motions and Effectors, with different Traces, Measurements and Simulation andPlayback settings specified. Using this feature you can try out multiple scenarios with,for instance, different strength motors, and compare the results from each.557
Chapter 19 - <strong>Alibre</strong> MotionSimulations with <strong>Design</strong> ConfigurationsWhen Motion is enabled in the workspace of a new Assembly, a default simulation iscreated using Automatic Body Mapping and Automatic Constraint Mapping. The Part andConstraint data is taken from the Configuration currently active at that time, and theSimulation generated applies to that specific Configuration.Note: Only Simulations for the Currently Active Configuration are displayed in theMotion Explorer<strong>Alibre</strong> Motion detects when you change the Active Configuration, and if it already hasSimulation Setup data for that Configuration, the Motion Explorer will switch to thatSimulation. If not, a new default Simulation Setup will be generated for the newlyactivated Configuration.19.6.10 Deleting SimulationsIf you have more than one simulation for a particular assembly, you can delete all ofthem except one. One simulation will always remain in the Motion Explorer.‣ To delete a simulation:1. In the Motion Explorer, right-click the simulation you wish to delete, and selectDelete.19.6.11 Activating a Different SimulationIf you have more than one Simulation Setup for the currently active Configuration, theyare displayed under the Configuration name at the top of the Motion Explorer. Currentlyinactive Simulations are shown greyed out.‣ To Switch Between Simulations:1. In the Motion Explorer, right-click the Simulation you wish to switch to.2. Select Activate. The Simulation is activated and checked, and any relevantSimulation Warnings will be shown at this time.558
Chapter 19 - <strong>Alibre</strong> Motion19.7 Results and Feedback from <strong>Alibre</strong> MotionSimulationsThere are several different ways to obtain and view the results of simulations in <strong>Alibre</strong>Motion, each one of which may be most useful in any given circumstance. Anycombination of these may be used at the same time:• Traces• Video Generation• X-Y Plots• Dynamic Measurements• Exporting Data19.7.1 Traces - Visualizing Paths and VectorsTraces can be an extremely useful and efficient way of visually examining simulationdata. They enable you to see at a glance how a Part moves during the simulation, andto see how its velocity and acceleration changes. Traces may also add greatly to thevisual impact of Videos generated from simulations of your designs, and <strong>Alibre</strong> Motiongives you several parameters that you can use to customize the way that Traces aredisplayed.Traces are persistent 3D objects559
Chapter 19 - <strong>Alibre</strong> MotionTraces are shown as lines and shapes on the main canvas, but they are 3D referencegeometry that dynamically change, enabling you to easily visualize 3D paths as youpan, zoom and tilt during playback.Trace Options are stored with the Simulation setup data in your Assembly fileUnless you have chosen not to (by un-checking the “Save Simulation Setup Data inAssembly file” Settings option), then all information concerning your simulation,including your customized Trace options, are stored in the Assembly file. This meansyou can share not just an Assembly and Simulations, but also how they are displayed,perhaps for maximum effect.Display Vector Data Using TracesThe Velocity and Acceleration of individual Parts can be displayed using traces. Thedirection of these vector quantities is shown as a line connected to the center of gravity(CG) of a part, or the Point of Action of a constraint. The length of the displayed linerepresents the magnitude of the Vector Quantity. Velocity vector lines are scaledlogarithmically such that Zero velocity is a line 5 pixels long, and the maximum possiblevelocity (C, the speed of light in a vacuum) is half the length of the diagonal extents ofthe assembly. To derive quantitative velocity and acceleration data, use X-Y Plots, orthe “Current Value…” option.Examples Of Various Trace OptionsHere are some examples of the sorts of traces that can be produced using the optionsin the Trace Options dialog:8 Frame Trail-length, Position, Velocity and Acceleration Traces Shown, Position TrailsShown560
Chapter 19 - <strong>Alibre</strong> MotionSame options as figure above, with “Position - Fade Trails” also selectedSame options as figure above, with “Trail Length” of 30 frames also selected561
Chapter 19 - <strong>Alibre</strong> MotionAcceleration trails shownCreating Traces‣ To create a Trace:1. In the Motion Explorer, right-click on a Moving Part or a Constraint, and select thetypes of Trace you wish to display from the Trace menu. A new Trace item isshown below the Traces item in the Motion Explorer:Note: Traces are shown on the main canvas during playback.‣ To Change Trace Options:1. Right-click the trace you wish to modify, and select or deselect the desired items.To change the way Traces of particular types are shown, select “Trace Options…”from the right-click menu of any Trace, or the “Traces” item in the Motion Explorer:2. Change the desired options in the Trace Options dialog.562
Chapter 19 - <strong>Alibre</strong> MotionCurrent Values‣ To see the current values of a Trace:1. You must have created a trace for a moving part or constraint, and have tracesenabled.2. In the Motion Explorer, expand the Traces category. You will see listed there eachof the moving parts or constraints that you created a trace for.3. Right-click on one of the parts or constraints and select Current Values. The Datadialog appears.This dialog shows the current values of any measurable quantity at the current frame.You cannot change any values here, and no selections you make will reset the currentsimulation.Position data is shown relative to the Assembly origin.563
Chapter 19 - <strong>Alibre</strong> MotionThe position, velocity and acceleration data shown for a Part is the data for its Center ofMass (CG)• Frame - Shows the current playback frame at which the measurements aretaken.• In Data type - select the type of data you are interested in. The selections inthis dropdown will vary depending on the item for which data is being shown.When you make a different selection, the relevant data is shown immediately.• X, Y, Z - The data is shown as components parallel to the major axes of theAssembly design in the X, Y, Z boxes.• Magnitude - The total magnitude is shown in the Magnitude box.19.7.2 Generating Video with <strong>Alibre</strong> MotionGenerating Video (AVI) files can be a useful way of easily sharing the results ofsimulating your designs with colleagues and others, as generated files may bedistributed via email, internet download and many other means, and may be played ona wide variety of systems.Important Note: By no means will all Codecs installed on your system be able togenerate video. Though many are available as free downloads from Microsoft® andother manufacturers, some may only be capable of playing back video, and notgenerating it. See Generating Video for more information. To protect your system,always be extremely careful when downloading programs and other files from theinternet, and only ever do so only from trustworthy sources.How videos are createdClicking the Video option tool opens the Generate Video (AVI) Form, giving youthe opportunity to specify the name of the file to be created, and various other settingsthat affect the video generation process. Then during playback, the main canvas issaved as a bitmap. Each bitmap is combined together and packaged into an AVI file.Whenever Videos are generated on your system, the software which does this is calleda CODEC (short for COder / DECoder), or Video Handler. These are generally smallprograms that need to be installed and registered, and it is likely that there are severalof these already on your system. <strong>Alibre</strong> Motion is able to utilize those Codec’s whichhandle a color-depth of 24-bits. The list of Codec’s currently installed on your machineis shown in the dropdown box in the Advanced Tab of the Generate Video (AVI) Form.Note: During Video generation, some Codec’s may show an options form or otherdisplay to allow you to monitor progress or change features. Playback may also beconsiderably slowed while videos are being generated. It is also possible that someCodec’s may cause your system to slow or hang, though this is rare.564
Chapter 19 - <strong>Alibre</strong> MotionThe Codec used to play a video must be compatible with the Codec used to generatethe video, so each AVI file holds information concerning how it was generated. A videoplayer program examines the file, determines whether a suitable Codec is alreadyinstalled, and some video players may optionally download and install themautomatically if one is not.It is worth noting that the speed of generation, the quality of the generated video, andthe number of systems on which it may be easily played, are all heavily dependent onthe choice of Codec used to generate it. A great deal of information concerning Codec’sand video generation is available online.Not all Codecs can generate VideoSince Codec’s are often written by 3 rd parties, your operating system generally cannotdistinguish between those that may be used to both generate and playback videos, andthose that cannot, and are only useful for playback. Since it may also be hard to predictthe effect of the Quality and Key- Frame parameters, it is worth experimenting to findsettings that work best for you.Generate Video SettingsGeneral Tab565
Chapter 19 - <strong>Alibre</strong> Motion1. In Output file to create, specify the name and path of the video file to begenerated. Click the Browse button to select a file and path from a standardFile dialog box.2. In Movie display name, enter the name of the movie as it should be shown in avideo playback program.Note: Not all video players display this name, or may do so only as an option.3. In Video frames per second, enter the number of frames per second at whichvideo playback programs should display the generated video.Note: The maximum speed at which video may be played back depends on thesystem and the video playback program.4. Click OK to apply changes and close the dialog, or Cancel to abandon changes andclose the dialog.Advanced Tab566
Chapter 19 - <strong>Alibre</strong> Motion1. In Video handler, select the Codec you wish to use to generate the video (AVI)file. This drop-down list shows all the video handlers, or Codecs, that are installedand registered on your particular system. This list will vary from system to system,and some systems may not have any Codecs installed.2. The Handler description field shows the internal description of the Codec asprovided by the Codec itself.3. The Quality parameter is used by some Codecs to determine the quality of theVideo to generate. Generally, the higher the quality, the larger the file size.4. The Key-frame every field is used by some Codecs to determine how often theentire image should be stored within the generated video file. Some Codecs use aprocess whereby an initial frame (a key-frame) is stored, then each subsequentframe is stored only as the difference between that frame and the last. Thepurpose of this process is to minimize file-size.5. Click OK to close the form. If a suitable Codec, file, and parameters have beenchosen, a video will be generated while the simulation is next played. If you do notwish to create a video, or save your changes, click Cancel.19.7.3 Generating X-Y Plots from SimulationDataYou can generate X-Y Plots if you have selected Dynamic Measurements for at least oneof your moving parts or constraints.‣ To select a Dynamic Measurement:1. In the Motion Explorer, right-click on one of the moving parts or constraints, andselect Dynamic Measurement. The Dynamic Measurement dialog appears.567
Chapter 19 - <strong>Alibre</strong> Motion2. In Name, enter a name for the measurement.3. In Measurement, select which type of measurement you want to take for this partor constraint.4. In Component, choose which component to measure – X, Y, Z, or totalmagnitude.5. In Display Color, choose which color you want this measurement represented inwhen plotted.6. Check the Show in X-Y plot option if you want this measurement to appear onthe graph when you have X-Y plot turned on.Once you have created your Dynamic Measurements, they will appear in the MotionExplorer under the Measurements category. Any measurements that you have selectedto show in the X-Y plot will appear on the graph when you have the Show/Hide X-YPlots button selected.You can turn on the plot option before or after the simulation has been run.568
Chapter 19 - <strong>Alibre</strong> MotionResults shown in X-Y Plot19.8 Detecting InterferencesWhile generating or playing back Simulations, <strong>Alibre</strong> Motion allows you to check forInterferences between parts at each frame. To enable this, depress the Interferencestool on the Playback deck, while in Simulation Mode. The Interferences dialogopens, which enables you to set options and view the details of any Interferencesfound.Note: Interferences checks for clashes with each part against every other part in yourassembly, and therefore can be a calculation-intensive operation. It is usually best tosimulate first, and then check Interferences only during playback, because duringsimulation the Simulator may be using a large part of the capacity of the CPU in yourcomputer.19.8.1 The Interferences DialogNote: Depending on the complexity of your model and the speed of your system,checking for Interferences can slow playback performance.569
Chapter 19 - <strong>Alibre</strong> Motion• Check Stop playback when found to automatically stop playback wheneverany Interferences are found. This allows you to find the configuration wheretwo parts first collide, for instance.• Check Show interference extents to draw a red box around anyinterferences found at the current frame, enabling you to quickly identify whichparts are interfering, and where.• In Interferences found, <strong>Alibre</strong> Motion displays the number of interferencesfound in the assembly.• The Interferences List displays the details of each interference. For eachInterference the names of the two parts are shown, as well as the volume ofinterference, which is the amount the two parts overlap.19.9 Frequently Asked Questions (FAQ)• What is Dynamic Simulation?Please see the overview of simulation see "An Overview of Simulation" on page520 for details on this question.• What is the difference between Simulation and Animation?Simulation is the process of calculating the positions of the bodies at a givenmoment, animation is displaying the bodies at the new positions in sequence.570
Chapter 19 - <strong>Alibre</strong> Motion• Does Dynamic Simulation involve stresses and strains within the bodies?No, generally Dynamic Simulation is concerned with what is termed Rigid-BodyDynamics, which assumes each body is infinitely strong, and infinitely stiff.• How do I generate Video of my Simulations?Please see the section on generating videos see "Generating Video with <strong>Alibre</strong>Motion" on page 564 for information on how to do this.571
Index3Index3D PDF Publishing • 2443D Section Views • 2333D Sketch Constraints • 1363D Sketch Figures • 1273D Sketch Nodes • 1303D Sketching • 1193D Sketching Context • 121AAbout Repository Items • 449Accepting and Declining aScheduled Session • 501Accepting or Rejecting a SessionApplicant • 490Adding a <strong>Design</strong> to a TeamSession • 495Adding a Repository Note • 454Adding and Deleting a Row in aBOM • 422Adding and Deleting Columns in aBOM • 420Adding Callout Balloons • 416Adding Chamfers to Sketch Figures• 81Adding contacts • 13Adding Fillets • 132Adding Fillets to Sketch Figures •80Adding Sheets • 356Adding/Viewing Notes for aRepository Item • 453Adjusting Column Header and DataAlignment • 426Alerts • 16<strong>Alibre</strong> Assistant • 13, 44<strong>Alibre</strong> Motion • 519An Initial <strong>Design</strong> Session • 11An Overview of Simulation • 570Anchored Parts • 292Angled Plane • 142Annotations • 250, 388Applying Color Properties to a Part• 301Arc • 127Arc figure • 55, 127Assemblydesign methodologies • 288editing a part • 325flexible subassemblies • 309hiding a part • 300importing parts • 329inserting a pattern • 295inserting duplicates • 294inserting parts • 291moving parts • 298opening • 323rotating parts • 298saving • 321toolbar • 288updating parts/sub-assemblies• 324Assembly Basics • 291Assembly boolean • 329Assembly Configurations • 265Assembly Constraint Types • 303Assembly constraints • 302auto-constrain mode • 308viewing • 306Assembly Constraints • 302Assembly <strong>Design</strong> • 287Assembly <strong>Design</strong> Methodology •288Assigning Notification Policies forRepository Items • 465Auto Dimensioning a Sketch • 98Automatic Constraint Mapping(ACM) in <strong>Alibre</strong> Motion • 524Auxiliary View • 368Auxiliary views • 368Axes • 145573
IndexAxis • 32creation methods • 145Axis Offset and Parallel to Axis orEdge • 146Axis Through Axis or Edge • 145Axis Through Two Planes • 146Axis Through Two Points • 145Axis Using Cylindrical Face • 146BBackground Color • 32Balloons • 416Bill of Materials • 403creation • 405custom templates • 407editing • 419inserting into drawing • 408linking • 410reordering • 430unlinking • 411Bills of Material • 403BOM • 403BOM View • 408move to another sheet • 415splitting • 415Boolean feature • 198creating • 199Boolean operations • 329Boss feature • 159Broken View • 378Broken views • 378B-spline figure • 59CCaching • 467Caching a Repository Folder • 468Caching a Repository Item • 470Caching Options for Folders • 468Caching Options for Items • 468Caching Repository Items • 468Callout balloons • 416Catalog feature • 190, 220Catalog Feature • 220Catalog Features • 190CD • 3Centerlines • 349Centerlines and Centermarks •349Centermarks • 349Chamfering a corner • 218Chamfers • 1843D feature • 184edge • 184sketching • 81vertex • 185Changing a Part's Display • 301Changing Sketch FigureDimensions • 105Changing the Drawing Template •343Changing the Header DisplayOrientation • 428Changing the View Scale • 348Changing Your Password • 17Checking for Interferences • 311Checking Part Physical Properties •301Checking Sketches for Open Ends,Intersections, Overlaps • 113Checking the Status of a Sketch •93Circle • 54Circle figure • 54Circular Arc figure • 55, 127Circular Arcs • 55, 129Closed Corner • 215Closed corner feature • 215Color properties • 235Color Properties • 235Color Scheme • 32Community • 15Constant Radius Fillets • 182Constraint Types • 89Constraintsassembly • 302sketching • 89Controlling the Display of SketchConstraint Symbols • 93574
IndexCopyfeatures • 220repository items • 458sketches • 115Copying and Pasting SketchFigures • 115Copying a Folder • 462Copying an Item • 459Copying and Moving RepositoryItems • 458Copying Existing Features • 193,220Corner chamfer feature • 217Corner round feature • 217Corner Rounds and Chamfers •217Creating a Custom BOM Template• 407Creating a Custom Template • 383Creating a Folder • 461Creating a Local Repository • 447Creating a New BOM • 405Creating a New Drawing • 334Creating a New Folder • 478Creating a New Message From theHome Window • 475Creating a New Message from theMessage Center • 476Creating a New Part Within anAssembly • 325Creating and Deleting Team Roles• 484Creating and Deleting Teams • 482Creating Bills of Material • 405Creating <strong>Design</strong> Boolean Features• 199Creating Extrude Boss and ExtrudeCut Features • 160, 164Creating Part and Sheet Metal PartConfigurations • 261Creating Sketch Figure Patterns •84Creating Thin Wall Extrude BossAnd Cut Features • 164Current Coordinate System • 122Cursordisplay • 110hints • 110Cursor Dimension Hints • 110Cursor Display • 110, 138Custom Templates • 383Customizing an Existing Template• 384Customizing Header and Data FontProperties • 428Cut • 217Cut feature • 159, 217DDampers • 546Datum targets • 394Datum Targets • 394Datums • 393Deletingsketches • 117Deleting a Folder • 462, 479Deleting a Local Repository • 448Deleting a Repository Item • 460Deleting an Exploded View • 320Deleting Constraints • 92Deleting Messages • 478Deleting Reference Geometry •155Deleting Sketch Figure Dimensions• 105Deleting Sketches • 117Deleting the BOM View • 414Deleting Views • 344Depositing and Withdrawing OtherFiles • 451Depositing Other Items • 451<strong>Design</strong> Boolean EditorEnvironment • 198<strong>Design</strong> Boolean Features • 198<strong>Design</strong> Configurations • 255<strong>Design</strong> Configurations Overview •256575
Index<strong>Design</strong> Explorer • 25, 30, 36, 202,221, 226<strong>Design</strong> properties • 25Detail View • 370Detail views • 370Dimension properties • 105, 364Dimension Properties • 364Dimension Styles • 365Dimensioning • 360Dimensioning 3D Sketch Figures •132Dimensioning Sketch Figures • 95,96Dimensioning Slots and Holes •361Dimensions • 95editing • 363Dimple • 216Dimple feature • 216Direct coordinate entry • 111Direct Coordinate Entry • 111Disabling Caching RepositoryItems • 471Display Acceleration • 25, 27, 43,252Displaying Hole Callouts andThreads in Views • 190, 390Document Browser • 37Draft Faces • 187Drawing Explorer • 336Drawing Mark-Up Mode • 341Drawing Selection Filters • 344,363Drawing Templatecustom • 383standard • 334Drawing Viewsboundaries • 346deleting • 344hole callouts • 390line display • 348moving • 345Drawings • 333adding sheets • 356dimensioning • 360inserting views • 368opening • 334, 339Driving <strong>Design</strong>s by Spreadsheet •238Duplicating an Exploded View •320DWG • 436DXF • 436EEdge • 32, 38Edge Chamfers • 184Editing a BOM • 412Editing a Part in an Assembly •326Editing and Deleting Annotations •402Editing and <strong>Design</strong>ing Parts in theAssembly • 325Editing <strong>Design</strong> Boolean Features •201Editing Properties ofConfigurations • 258Editing Reference GeometryProperties • 155Editing Sketches • 116, 138Editing Sketches and Features •227Ellipse figures • 63Ellipses • 63Elliptical Arc figures • 64Elliptical Arcs • 64Enclosed Figures • 114Ending a Team <strong>Design</strong> Session •497Entering 3D Sketch Mode • 126Entering and Exiting 3D SketchMode • 126Entering and Exiting Sketch Mode• 51Entering Sketch Mode • 51Equationsdimensionality • 101Exiting 3D Sketch Mode • 126576
IndexExiting Sketch Mode • 52Explicit Constraints • 137Exploded View • 382Exploded View Steps • 319Exploded views3D • 313in a drawing • 382Exporting • 441Exporting a BOM • 432Exporting a File • 442Exporting Data • 441Extending Figures • 79Extending sketch figures • 79Extrude Boss • 160Extrude Boss and Extrude Cut •160Extrude Cut • 160Extruding to Geometry • 153FFace • 32, 38Failed Assembly Constraints • 308Fast Display • 252Featuremenu • 206mirror • 191Feature control frames • 396Feature Control Frames • 396Feature Creation • 112, 113, 153,157, 206Feature Patterns • 194Feature Terminology • 159Feature Types • 159Features • 157copying • 190, 193editing • 227menu • 158reordering • 228rolling back • 229suppressing • 227toolbar • 158Fillet • 181Fillets3D • 181constant radius • 182sketching • 80variable radius • 183First Shape Anchor Location • 73Flange • 210Flat pattern • 219Flat Pattern • 219Flat Pattern View • 382Flat Pattern View of a Sheet MetalPart • 382Flexible Subassemblies • 309Functions • 101GGenerating Video with <strong>Alibre</strong>Motion • 571Getting Help • 44Getting Started With <strong>Alibre</strong> <strong>Design</strong>• 7Gravity • 548HHelical Boss • 177Helical Boss and Helical Cut • 177Helical Cut • 177Help • 44<strong>Alibre</strong> Assistant • 44How Do I? • 14, 44local • 6tutorials • 44Helpful Notes on <strong>Design</strong>Configurations in Assemblies •280Helpful Notes on <strong>Design</strong>Configurations in Parts • 264Hiding a Part • 300Hiding a Row • 423Hiding All Reference GeometryGroups • 154Hiding Individual ReferenceGeometry Groups • 154577
IndexHiding Individual ReferenceGeometry Items • 154Hiding Parts in a View (AssembliesOnly) • 358Hiding the BOM View • 413Hiding Views • 344Hole features • 218Holes • 188, 218Home Window • 12contacts list • 13IIGES • 436, 443Images in a drawing • 358Import Advisor • 438Import Settings • 438Import Settings and ImportAdvisor • 438Importing • 436Importing a File • 436Importing andExporting Data • 435Importing Data • 436Importing Parts into an Assembly •329Inference Lines • 111Inferred Constraints • 136Initial Launch of <strong>Alibre</strong> <strong>Design</strong> • 8Inserting a BOM View Into aDrawing • 406, 408Inserting a Duplicate <strong>Design</strong> Intoan Open Assembly • 294Inserting a Pattern of Parts in anAssembly • 295Inserting Additional Views • 368Inserting an Existing <strong>Design</strong> Intoan Open Assembly • 292Inserting an Exploded View • 313Inserting an Exploded View UsingAuto Explode Mode • 313Inserting an Exploded View UsingManual Explode • 315Inserting Assembly Constraints •304Inserting Catalog Features • 192Inserting Configurations of Parts orSubassemblies • 271Inserting Images in a Drawing •358Inserting Reference Surfaces • 149Inserting Sketch Nodes From A File• 131Inserting Standard Views • 336,360, 368Installation • 1Installing • 4Installing <strong>Alibre</strong> <strong>Design</strong> Help • 6Installing and Uninstalling • 4Integrated Tutorials • 10Interference checking • 311Introduction to the<strong>Design</strong> Interface • 29Item Properties • 450Item Types • 449Items in repository • 449JJoining a Team <strong>Design</strong> Session •498Joining and Leaving a Team <strong>Design</strong>Session • 498Joining Parts & Removing Materialin an Assembly • 329KKeyboard Hot-Key Descriptions •46LLaunching • 8Layers • 352Leader ControlsFree Passes • 493578
IndexRemoving a Participant • 492Toggling the Status of aParticipant • 491Leading a Session from aWorkspace • 490Leading a Session from the HomeWindow • 488Leading a Team Session • 488Leaving a Team <strong>Design</strong> Session •499Line • 53, 127Line Display in Views • 348Line figure • 53Linking a BOM to a Drawing • 408,410Local Repositories • 446Lock properties represented in the<strong>Design</strong> Explorer • 257Loft Boss • 168Loft Boss and Loft Cut • 168Loft Cut • 168MManaging Assembly Constraints •306Managing Features in the <strong>Design</strong>Explorer • 202, 221Manually Applying SketchConstraints • 91Manually Updating Parts/Subassemblies• 324Measurement Tool • 230Message Center • 21, 473folders • 478opening • 474options • 479reading messages • 474sending messages • 475Mid Plane • 160Mirror Feature • 193Mirroring3D feature • 193sketching • 83Mirroring Figures • 83Missing <strong>Design</strong> Configurations •274Model Terms • 32Modifying a Part • 226Modifying Driving DimensionValues • 363Modifying Sketch DimensionProperties • 105Modifying Spreadsheet DrivenParameters • 240Modifying the BOM View Style •430More on Working Online andOffline • 8, 16MotionUser Interface • 521Motion • 519Actuator Settings • 542Actuators • 537Adding Physical Elements • 536Generating Video • 564Installing • 521Performance • 556Playback • 531Settings • 525Simulation • 520Simulation Types andParameters • 550Simulations • 554XY Plots • 567Moving a BOM View to AnotherSheet • 415Moving a Folder into AnotherFolder • 479Moving a Local Repository • 448Moving a View to Another Sheet •357Moving an Item • 459Moving And Fixed Parts • 524Moving and Rotating Parts Freely •298Moving and Rotating PartsPrecisely • 299579
IndexMoving and Rotating SketchFigures • 86Moving Parts to ArticulateAssembly Physical Motion • 300Moving Rows and Columns in aTable • 427Moving the BOM View on the Sheet• 412Moving Views on the Sheet • 345Multiple Views • 34NNamed Views • 35Note • 389Notes • 389NURBS figure • 59OOffline • 8, 16Offset Plane • 140Offsettingsketching • 82Offsetting Figures • 82On the CD • 3Online • 8, 16Open and Closed Sketches • 112,160, 164, 166, 173Opening a Drawing • 339Opening a Folder • 453Opening a New Assembly andInserting Existing Parts • 291Opening a New Drawing • 334Opening a New Workspace • 30Opening a Part • 225Opening a Repository Item • 452Opening an Assembly • 323Opening an Item That is CheckedOut • 453Opening the Message Center • 474Opening the Team Manager • 482Optimizing Playback Performance •526Optimizing the Drawing Display •351Ordinate dimensions • 362Other 3D Sketch Functions • 138Overriding <strong>Design</strong> Values • 429PParallel Plane Through a Point •143Part Color • 301Part Display Options • 232Part Physical Properties • 234Partial View • 380Partial views • 380Partsdisplay • 232modifying • 226opening • 225saving • 224toolbar • 158Pattern feature • 194Patternsin an assembly • 295sketching • 84, 86PDFPublishing • 245Quality • 249Viewing • 248PDF • 244PDF Publishing Templates • 245,246, 247Physical properties • 234, 301Placing a Sketch Node • 130Placing Additional Dimensions on aView • 361Placing Ordinate Dimensions on aView • 362Planecreation methods • 140Plane at Line and Point • 143Plane Normal to 3D Sketch or 3DEdge • 144Pointcreation methods • 147580
IndexPoint Along Edge • 149Point at Axis/Edge and Axis/Edge •148Point at Plane and Axis/Edge • 147Point at Specified Coordinates •147Point at the Center of CircularEdge • 148Point at Vertex • 148Point Between Two Points • 149Points • 147sketch nodes • 78Polygon figure • 65Polygons • 65Positioning Reference Surfaces •150Previewing a Repository Item •455Printing3D • 249drawings • 359Printing 3D Models • 249Printing a BOM • 432Printing a Drawing • 359Publishing a Session in Progress toAdditional Users • 494Publishing a Team • 486Purging Previous Versions of anItem • 457RReading a Text Message • 475Rebend • 218Rebending a flange • 219Recording a Voice Message • 477Rectangle figure • 58Rectangles • 58Redlines • 512Reference Arrows • 514Reference Figures and SketchNodes • 78Reference Geometry • 139deleting • 155editing • 155renaming • 155visibility • 153Reference Geometry Visibility •153Reference lines • 78Reference plane • 32creation methods • 140display options • 140Reference Planes • 140Reference Surfaces • 149Regeneration of <strong>Design</strong>Configurations • 260Re-linking a Spreadsheet to a Part• 242Removing a <strong>Design</strong> from an ActiveSession • 496Removing a Repository Note • 455Renamingsketches • 117Renaming a Folder • 479Renaming a Repository • 449Renaming a Repository Item •456, 459, 461Renaming Reference Geometry •155Renaming Sheets & Views • 343Renaming Sketches • 117, 138Reordering Features • 228Reorienting to AnotherParticipant's View • 506Replying to Messages • 477Repository • 19, 445access permissions • 464caching • 467creating • 447deleting • 448depositing • 451folders • 461local • 446moving • 448notifications • 465permissions • 464renaming • 449581
Indexsecurity • 464sharing and unsharing • 462snapshot • 466withdrawing • 452Repository Folders • 461Repository items • 449copying • 458notes • 453opening • 452purging • 457rolling back • 457version history • 456Repository Overview • 446Repository Snapshots • 446, 466Requirements • 2hardware • 2internet connection • 2system • 2Resequencing Data • 430Resizing Rows and Columns • 424Retrieving Messages • 474Revolve Boss • 165Revolve Boss and Revolve Cut •165Revolve Boss and Revolve CutFeatures • 166Revolve Cut • 165Right-click Menu • 112Rolling Back Features • 229Rolling Back to a Previous Version• 457Rounding a Corner • 217SSAT • 436Saving a New Assembly • 321Saving a New Drawing • 338Saving a New Part • 224Saving and Opening a Drawing •338Saving and Opening an Assembly •321Saving and Opening Parts • 224Saving and Using a CustomTemplate as a Drawing • 384,385Saving and Using a CustomTemplate as a Symbol • 384,385, 386Saving Catalog Features • 191,220Scaling Parts • 201Scheduled Team Sessions • 499Scheduling a Team Session • 500Section View • 373Section views3D • 233drawing • 373Selecting a Drawing Template •334Selecting Items • 451Selecting Parts in the Assembly •293Selecting the Model • 335, 368Selection • 38advanced selector • 38Selection Methods • 38Sending Messages • 475Sessions • 14Setting Alert Options • 517Setting Message Options • 479Setting Permission Policies forRepository Items • 464Setting Up Excel to Drive <strong>Design</strong>s• 238Setting Your Default Style • 366Sharing and UnsharingRepositories • 458, 462Sheet Metal • 205closed corners • 215parameters • 207Sheet Metal Changes for Version9.1 and Later • 213Sheet Metal Feature Creation andPart Parameters • 205Sheet Metal Part Parameters • 207Sheet scale • 336Shells • 186582
IndexSimulation Types and Parameters:• 528SimulationsEfficient • 551, 556Performance • 556Results • 559Warnings • 557Sketch Constraints • 89Sketch figures2D • 533D • 127, 181Sketch Figures • 53Sketch mode2D • 513D • 127, 181Sketch nodes • 78Sketch Plane, Guide Lines, andElevation • 123Sketchesopen • 112Sketches and the <strong>Design</strong> Explorer• 116Sketching • 49analyze sketch • 113auto-dimensioning • 98chamfers • 81closed sketches • 112copying figures • 115editing • 116, 227enclosed figures • 114extending • 79inference lines • 111menu • 50open ends • 113project to sketch • 236toolbar • 50trimming • 80Sketching, 3D • 119constraints • 136current coordinate system •122elevation • 123figures • 127sketch plane • 123toolbar • 120Snapping to the Working Plane •109, 138Sorting Data in Ascending orDescending Order • 427Special Options for IGES and STLFiles • 443Specifying BOM Data • 404Specifying Standard DrawingInformation • 335Spinner Controls • 100Spline • 129Spline Curves • 59Spline figure • 59Splitting a BOM View • 415Spreadsheet Driven <strong>Design</strong>s • 237Springs • 545Standard Shapes Available • 68Standard Sketch Shape PatternTypes • 69Standard Sketch Shapes • 66Standard View • 368Standard views • 336, 368Startup • 8, 16STEP • 436STL • 443Supported File Types • 436, 441Suppressing Features in Parts •227Surface Finish Symbol • 399Surface finish symbols • 399Surfaces • 149inserting • 149positioning • 150thickening • 152Sweep boss • 172Sweep Boss and Sweep Cut • 172Sweep Boss and Sweep CutFeatures • 173Sweep cut • 172System options • 15System Options • 10, 15System Requirements • 2583
IndexTTab • 209Tab feature • 209Tangent Plane • 141Team <strong>Design</strong> Explorer • 503Team <strong>Design</strong> Sessions • 25, 487Team Manager • 23add team member • 482assigning roles • 484creating teams • 482opening • 482publishing a team • 486roles • 484Team sessionsaccepting an invitation • 501accepting applicants • 490adding a design • 495alert options • 517baton • 504chat window • 509ending a session • 497free passes • 493joining a session • 498leading a session • 488leaving a session • 499redlines • 512reference arrows • 514removing a design • 496removing a participant • 492reorienting a view • 506scheduling • 500toggling participant status •491voice chat • 511working in • 502Text notes • 389The 3D Sketching Interface • 120The Assembly <strong>Design</strong> Interface •288The Baton • 504The Chat Window • 509The Community Tab • 15The Contacts List and <strong>Alibre</strong>Assistant • 13The Home Window • 12The Message Center • 473The Part Modeling Interface • 158The Repository • 19, 25, 445The Sessions Tab • 14The Sheet Metal Part ModelingInterface • 206The Sketch Grid • 107, 138The Sketching Interface • 50The Team <strong>Design</strong> Explorer • 503The Team Manager • 481The Tutorials Tab • 14The Welcome Tab • 14Thickening Reference Surfaces •152Thin Wall Boss Sweep and CutSweep Features • 175Thin wall featuresextrude boss and cut • 164revolve boss and cut • 167sweep boss and cut • 175Thin Wall Revolve Boss and CutFeatures • 167Threads Hole featuresthreads • 187Three Point Plane • 144Through All • 160To create a shape • 75To Depth • 160To edit a shape • 78To Geometry • 160To Next • 160To Open an Item • 452To Play a Recorded Message • 475Toolbars • 30, 40Trimming • 80Trimming Figures • 80Trimming a Solid • 152Troubleshooting Failed Features •250Tutorials • 10, 14, 44UUnbend • 218Unbend and Rebend • 218584
IndexUnbending a flange • 218Undoing a Check Out • 458Uninstalling • 4Units • 25Unlinking a BOM from a Drawing •411Updating the Table • 432Upgrading • 5Using Configurations in a BOM •282Using Configurations in AssemblyPatterns • 275Using Configurations in Drawings •280Using Dimension Styles inTemplates • 367Using Equations in Dimensions •101Using Folders in the MessageCenter • 478Using Spinner Controls • 100Using the Auto Constrain ModeTool • 308Using the <strong>Design</strong> Explorer • 226Using the Equation Editor withConfigurations • 284Using the Measurement Tool • 230Using the Project to Sketch Tool •236VVariable Radius Fillets • 183Vertex • 32, 38Vertex Chamfers • 185View and Sheet Boundaries • 346View Manipulation • 41View scale • 336Viewingconstituents • 251custom views • 35multiple 3D views • 34named views • 35tools • 41Viewing a Repository Note • 454Viewing an Item's Version History• 456Viewing and/or Editing anExploded View • 318Viewing Constituents • 251Viewing Part Reference Geometry• 302Voice Chat • 511WWelcome tab • 14Weld Symbol • 401Weld symbols • 401Withdrawing an Item • 452Work area • 30Work Area Color Scheme • 32Working in a BOM Workspace •406, 407, 419Working in a Drawing • 341Working in a Sketch • 107Working in a Team <strong>Design</strong> Session• 502Working With a BOM in a Drawing• 408Working with Existing 3D SketchFigures • 132Working with Existing SketchFigures • 79Working with Parts • 223Working With the New MessageDialog Box • 476Workspace Terms • 30Workspaces • 25, 30XX-Y Plots • 567585