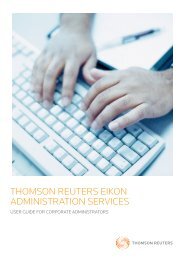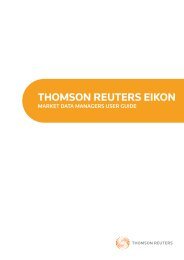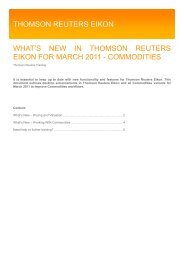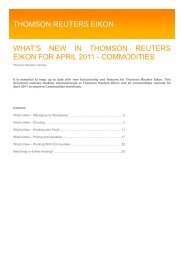What s New in Thomson Reuters Eikon for April 2011 - Training from ...
What s New in Thomson Reuters Eikon for April 2011 - Training from ...
What s New in Thomson Reuters Eikon for April 2011 - Training from ...
Create successful ePaper yourself
Turn your PDF publications into a flip-book with our unique Google optimized e-Paper software.
THOMSON REUTERS EIKONWHAT’S NEW IN THOMSON REUTERSEIKON FOR APRIL <strong>2011</strong> – EQUITY<strong>Thomson</strong> <strong>Reuters</strong> Tra<strong>in</strong><strong>in</strong>gIt is essential to keep up to date with new functionality and features <strong>for</strong> <strong>Thomson</strong> <strong>Reuters</strong> <strong>Eikon</strong>. Thisdocument outl<strong>in</strong>es desktop enhancements <strong>in</strong> <strong>Thomson</strong> <strong>Reuters</strong> <strong>Eikon</strong> <strong>for</strong> Equity.Content:<strong>What</strong>’s <strong>New</strong> – Manag<strong>in</strong>g My Workspace................................................................2<strong>What</strong>’s <strong>New</strong> – Chart<strong>in</strong>g ...........................................................................................3<strong>What</strong>’s <strong>New</strong> – Work<strong>in</strong>g With Excel .......................................................................14<strong>What</strong>’s <strong>New</strong> – Monitor<strong>in</strong>g......................................................................................18<strong>What</strong>’s <strong>New</strong> – Work<strong>in</strong>g With Communities ...........................................................28Need Help or Further Tra<strong>in</strong><strong>in</strong>g? ............................................................................30
<strong>What</strong>’s <strong>New</strong> <strong>in</strong> <strong>Thomson</strong> <strong>Reuters</strong> <strong>Eikon</strong> <strong>for</strong> <strong>April</strong> <strong>2011</strong> - EquityWHAT’S NEW – MANAGING MY WORKSPACEMaximize your <strong>Thomson</strong> <strong>Reuters</strong> <strong>Eikon</strong> Models View<strong>in</strong>g Experience: Screen Resolution Sett<strong>in</strong>gControl the way you view <strong>Thomson</strong> <strong>Reuters</strong> <strong>Eikon</strong> models and better your view<strong>in</strong>g experience.<strong>What</strong>'s <strong>in</strong>cluded?Based on your screen resolution, pre-def<strong>in</strong>ed <strong>Thomson</strong> <strong>Reuters</strong> <strong>Eikon</strong> models may not display very well on yourscreen – leav<strong>in</strong>g <strong>for</strong> example too much white space on the right-hand side or bottom of the screen.To improve your view<strong>in</strong>g experience, you now have the possibility to adjust the screen resolution sett<strong>in</strong>g to reflectyour <strong>in</strong>dividual computer.How to access?Click on the Tools menu <strong>in</strong> the <strong>Thomson</strong> <strong>Reuters</strong> <strong>Eikon</strong> header. Then click on Options. In Category, selectGeneral.On the right you can set the 'Screen Resolution' sett<strong>in</strong>g to 'width=xxx height=yyy' where xxx is your screen widthand yyy is your screen height:The user's own profile is now more prom<strong>in</strong>ent on the HomepageThe homepage now offers a user profile section display<strong>in</strong>g the user's name. The user canupload his photo <strong>in</strong> this space. This space also <strong>in</strong>dicates how many people have visited thisuser's profile today and <strong>in</strong>vites the user to connect with other users of <strong>Eikon</strong>.2
<strong>What</strong>’s <strong>New</strong> <strong>in</strong> <strong>Thomson</strong> <strong>Reuters</strong> <strong>Eikon</strong> <strong>for</strong> <strong>April</strong> <strong>2011</strong> - EquityWHAT’S NEW – CHARTINGView and Anticipate Arbitrage Opportunities with the new Volatility Quick ChartIntroduc<strong>in</strong>g a new analysis tool on commodity options volatilities that helps you get ahead of the competition.<strong>What</strong>’s <strong>in</strong>cluded?The new version of “Volatility Quick Chart” available <strong>in</strong> <strong>Thomson</strong> <strong>Reuters</strong> <strong>Eikon</strong> will allow you to leverage <strong>in</strong><strong>Thomson</strong> <strong>Reuters</strong> derived commodity options implied volatility surfaces <strong>in</strong> your day to day activities. With this tool,you can view implied volatilities either as smile (2D) or surface (3D) <strong>for</strong> the vast majority of commodities exchangetradedoptions. Both are available as chart and exportable data <strong>for</strong>mats. Use it extensively to th<strong>in</strong>k ahead ofpotential arbitrage opportunities or simply to better understand the dynamics of volatility across time and crossmarkets!Benefits:- Anticipate Arbitrage Opportunities- Better understand the dynamics of volatility across time and cross-marketsHow to access?The “Volatility Quick Chart” is available <strong>from</strong> the Quick Chart home page or by typ<strong>in</strong>g “Volatility Chart” <strong>in</strong> <strong>Eikon</strong>search.<strong>New</strong> Study – Previous DayHow is your day unfold<strong>in</strong>g?This new study plots a vertical l<strong>in</strong>e of prices <strong>from</strong> the previous day on a real time chart <strong>in</strong> order to see how thecurrent day is unfold<strong>in</strong>g. This will helps users know if the current market is above or below, near or far <strong>from</strong>, or at,the previous days close, open, high, or low.<strong>What</strong>’s <strong>in</strong>cluded?A new called study called Previous Day will appear <strong>in</strong> the Add Analysis dialogue.This study should be plotted over an <strong>in</strong>traday Bar, Candlestick, or L<strong>in</strong>e chart.3
<strong>What</strong>’s <strong>New</strong> <strong>in</strong> <strong>Thomson</strong> <strong>Reuters</strong> <strong>Eikon</strong> <strong>for</strong> <strong>April</strong> <strong>2011</strong> - EquityThis new study will have the follow<strong>in</strong>g attributes:Previous Days “Close” be<strong>in</strong>g the Default (with options to select the previous days open, high and low values)Under the display tab, l<strong>in</strong>e style, color, thickness and fonts <strong>for</strong> Previous Days values are user def<strong>in</strong>ed options.This study can only be selected <strong>for</strong> <strong>in</strong>traday <strong>in</strong>tervals Tick, 1m<strong>in</strong>, 5m<strong>in</strong>, 10m<strong>in</strong> etc…If a user is <strong>in</strong> <strong>in</strong>traday and then selects Daily, the legend will display “Interval not supported” while still display<strong>in</strong>gthe daily chartPicture 1 - Shows new Previous Day study (dotted l<strong>in</strong>e) plotted on an <strong>in</strong>traday price chart4
<strong>What</strong>’s <strong>New</strong> <strong>in</strong> <strong>Thomson</strong> <strong>Reuters</strong> <strong>Eikon</strong> <strong>for</strong> <strong>April</strong> <strong>2011</strong> - EquityPicture 2 – Displays the Analysis Properties of Previous Day study with the default be<strong>in</strong>g to displayprevious days close valueThis Feature impacts the follow<strong>in</strong>g End-users:All profilesThis Feature impacts the follow<strong>in</strong>g Asset Classes:All Asset ClassesProductsAll ProductsThis Feature impacts the follow<strong>in</strong>g Geographies:GlobalNet Change and Percent Change Fields <strong>in</strong> Chart LegendThe Ups and DownsThis new chart Field allows users the option to display the Net Change and/or the Percent Change on the daywith<strong>in</strong> the Chart Legend. Positive read<strong>in</strong>gs are plotted <strong>in</strong> green while negative read<strong>in</strong>gs are plotted <strong>in</strong> red.5
<strong>What</strong>’s <strong>New</strong> <strong>in</strong> <strong>Thomson</strong> <strong>Reuters</strong> <strong>Eikon</strong> <strong>for</strong> <strong>April</strong> <strong>2011</strong> - EquityHow to accessFrom the Chart Properties w<strong>in</strong>dow, select the Legend Tab.The Legend Menu will have an option to add new fields, allow<strong>in</strong>g users to display Net Change and/or PercentChange on the day.This Feature impacts the follow<strong>in</strong>g End-users:All profilesThis Feature impacts the follow<strong>in</strong>g Asset Classes:All Asset ClassesProductsAll ProductsThis Feature impacts the follow<strong>in</strong>g Geographies:Global6
<strong>What</strong>’s <strong>New</strong> <strong>in</strong> <strong>Thomson</strong> <strong>Reuters</strong> <strong>Eikon</strong> <strong>for</strong> <strong>April</strong> <strong>2011</strong> - Equity<strong>New</strong> Chart Interval - N Second Roll up Tick ChartTime ticks away...<strong>New</strong> chart Interval based on a Tick Chart called "N Second Interval". Users will be able to select an "n" value to rollup ticks. A sett<strong>in</strong>g of 2 will create a tick every 2 seconds. This will allow <strong>for</strong> a uni<strong>for</strong>m X-Axis on a tick "type" chartand will behave the same as other exist<strong>in</strong>g chart types, i.e. allow Alerts, Analyses, draw<strong>in</strong>g tools, etc…Note: For both Bar OHLC and Candlestick charts a m<strong>in</strong>imum of 2 seconds is requiredPicture 1 – Displays a 1 second tick/l<strong>in</strong>e chartThis Feature impacts the follow<strong>in</strong>g End-users:All profilesThis Feature impacts the follow<strong>in</strong>g Asset Classes:All Asset ClassesThis Feature impacts the follow<strong>in</strong>g Geographies:GlobalProductsAll ProductsAlternate Color<strong>in</strong>g <strong>for</strong> Bullish versus Bearish BarsGreen bulls and Red bears; and it’s not even the Holiday season!Users can now color code their Bar charts based on positive or negative closes versus opens <strong>for</strong> a specific Interval(bullish/bearish closes).For example, green can be used <strong>for</strong> bullish bars, and red <strong>for</strong> bearish bars, similar to bullish and bearish candles.Users can also modify the thickness/width of the Bars with<strong>in</strong> the Analysis Properties w<strong>in</strong>dow.7
<strong>What</strong>’s <strong>New</strong> <strong>in</strong> <strong>Thomson</strong> <strong>Reuters</strong> <strong>Eikon</strong> <strong>for</strong> <strong>April</strong> <strong>2011</strong> - EquityPicture 1 – displays Bar OHLC chart display<strong>in</strong>g colored bars (green bullish/red bearish) with thicker l<strong>in</strong>esPicture 2 – Displays the Analysis propertiesThis Feature impacts the follow<strong>in</strong>g End-users:Asset ClassJob profileProductsThis Feature impacts the follow<strong>in</strong>g Geographies: Global8
<strong>What</strong>’s <strong>New</strong> <strong>in</strong> <strong>Thomson</strong> <strong>Reuters</strong> <strong>Eikon</strong> <strong>for</strong> <strong>April</strong> <strong>2011</strong> - EquityImproved Scatter Analysis can now be based on a “specific time period”Pitter Patter, its Scatter analysis based on a “Specific Time Period”.Analyze the correlation between two <strong>in</strong>struments over a "specific time period”You can now set a start and end date <strong>for</strong> Scatter analysis with<strong>in</strong> a chart.<strong>What</strong>’s <strong>in</strong>cluded?The most common use of a Scatter analysis chart is to determ<strong>in</strong>e if there is a correlation between two <strong>in</strong>struments.The Scatter diagram illustrates the strength of the correlation between the variables/<strong>in</strong>struments through the slopeof the regression l<strong>in</strong>e.The two correlations:• if the po<strong>in</strong>ts <strong>for</strong>m a l<strong>in</strong>e slop<strong>in</strong>g up, there is a positive correlation between the two values (movement <strong>in</strong> onetends to follow movements <strong>in</strong> the other)• if the po<strong>in</strong>ts <strong>for</strong>m a l<strong>in</strong>e slop<strong>in</strong>g down, there is a negative correlation between the two values (one tends tomove <strong>in</strong> the opposite direction to the other)Hav<strong>in</strong>g a start and end date helps <strong>in</strong>dicate the type and strength of the relationship between two <strong>in</strong>struments over auser def<strong>in</strong>ed time period.How to accessRight click with<strong>in</strong> a chart object and select "Add" and then "Analysis". From the drop down menu selectScatter. With<strong>in</strong> the pop-up Analysis Properties w<strong>in</strong>dow you can <strong>in</strong>put/select your two <strong>in</strong>struments to analyze, alongwith a 'Specific Date Range' option found under the Parameters section, with start and end date <strong>in</strong>put fields.This Feature impacts the follow<strong>in</strong>g End-users:Asset ClassJob profileProductsThis Feature impacts the follow<strong>in</strong>g Geographies: Global9
<strong>What</strong>’s <strong>New</strong> <strong>in</strong> <strong>Thomson</strong> <strong>Reuters</strong> <strong>Eikon</strong> <strong>for</strong> <strong>April</strong> <strong>2011</strong> - EquitySupport <strong>for</strong> more Interest Rate CurvesSupport <strong>for</strong> additional Interest Rate CurvesThe Yield Curve analysis <strong>in</strong> the chart<strong>in</strong>g object has been enhanced to support more <strong>in</strong>terest rate curves. You cannow use the analysis to compare government benchmark yield curves aga<strong>in</strong>st broker swaps curves, <strong>for</strong> <strong>in</strong>stancesuch as illustrated below where we have the US government benchmark aga<strong>in</strong>st USD <strong>in</strong>terest rate swaps <strong>from</strong>ICAP. The curves update <strong>in</strong> real-time as do any curve spread analysis conducted <strong>in</strong> the chart object.The asset types supported <strong>in</strong>clude Treasury swap spread curves (e.g., AUDTIRS=ICAP), <strong>in</strong>terest rate & currencybasis swap curves (e.g., AUDBS=PYAS, EURCBS=BRKR), <strong>in</strong>flation swaps (e.g., USILIRS), Depo Curves(USDDEPO=) & implied yield curves such as 0#EDIMY=.Support <strong>for</strong> these <strong>in</strong>terest rate curves extend to historical curves, as shown below.More Chartable FieldsIn addition to support<strong>in</strong>g more <strong>in</strong>terest rate curves; you can now compare curves more easily us<strong>in</strong>g other fieldssuch as swap spread, asset swap spread or any other available analytic fields. This means that you can easilycompare, say, the asset swap levels <strong>for</strong> two different rat<strong>in</strong>gs universe, <strong>for</strong> <strong>in</strong>stance the USD triple 'A' curve vs. theUSD double 'A' curve as illustrated below. Note that the fields are also available <strong>for</strong> the Yield Curve Spreadanalysis.10
<strong>What</strong>’s <strong>New</strong> <strong>in</strong> <strong>Thomson</strong> <strong>Reuters</strong> <strong>Eikon</strong> <strong>for</strong> <strong>April</strong> <strong>2011</strong> - EquityHow to use the enhanced analysisClick on the Analysis icon <strong>in</strong> the chart object& the follow<strong>in</strong>g dialog box will open up.Enter the symbol or RIC <strong>for</strong> the curve you want to chart. E.g., USDIRS=ICAP <strong>for</strong> the USD swaps curve <strong>from</strong>ICAP. Select the field if you want to chart another field other than the default. Choose a historical date if this isrequired and click 'Add.'11
<strong>What</strong>’s <strong>New</strong> <strong>in</strong> <strong>Thomson</strong> <strong>Reuters</strong> <strong>Eikon</strong> <strong>for</strong> <strong>April</strong> <strong>2011</strong> - EquityThis Feature impacts the follow<strong>in</strong>g End-users:Asset ClassJob profileProductsThis Feature impacts the follow<strong>in</strong>g Geographies:GlobalImproved Draw<strong>in</strong>g Tool - Regression L<strong>in</strong>e with Standard Deviation BandsUse a Regression L<strong>in</strong>e with Standard Deviation Bands to help predict future values/support and resistanceareas.The new feature improves upon the Regression L<strong>in</strong>e draw<strong>in</strong>g tool by automatically draw<strong>in</strong>g Standard Deviationbands above and below the Regression l<strong>in</strong>e.<strong>What</strong>’s <strong>in</strong>cluded?Regression is a statistical tool used to predict future values <strong>from</strong> past values by fitt<strong>in</strong>g a straight l<strong>in</strong>e to a data set.In the case of security prices, it is commonly used as a quantitative way to determ<strong>in</strong>e the underly<strong>in</strong>g trend andwhen prices are overextended.The parallel l<strong>in</strong>es on either side of the Regression l<strong>in</strong>e are the Standard Deviation Bands and/or Confidence Bandswhich are used as support and resistance levels/l<strong>in</strong>es and/or price objectives. The level of standard deviation away<strong>from</strong> the regression l<strong>in</strong>e is user def<strong>in</strong>ed.How to accessWith<strong>in</strong> a chart object, click on Add Trendl<strong>in</strong>e <strong>from</strong> the toolbar, and select 'Regression L<strong>in</strong>e' <strong>from</strong> the drop downmenu.Alternatively, Right Click with<strong>in</strong> the chart object and select Add, then Trendl<strong>in</strong>e, then Regression L<strong>in</strong>e.Regression L<strong>in</strong>e with Standard Deviation Bands12
<strong>What</strong>’s <strong>New</strong> <strong>in</strong> <strong>Thomson</strong> <strong>Reuters</strong> <strong>Eikon</strong> <strong>for</strong> <strong>April</strong> <strong>2011</strong> - EquityThis Feature impacts the follow<strong>in</strong>g End-users:All profilesThis Feature impacts the follow<strong>in</strong>g Asset Classes:All Asset ClassesProductsAll ProductsThis Feature impacts the follow<strong>in</strong>g Geographies:Global<strong>New</strong> Study – DetrendDetrend is up, Detrend is down, Detrend is a new study <strong>in</strong> <strong>Eikon</strong> chart<strong>in</strong>gThis new study addition plots the difference between a securities price and its mov<strong>in</strong>g average.<strong>What</strong>’s <strong>in</strong>cluded?A new called Detrend study will appear <strong>in</strong> the Add Analysis dialogue.The Detrend study calculates the difference between a securities price action and its mov<strong>in</strong>g average.It is plotted as a histogram that oscillates above and below the zero l<strong>in</strong>eWhen the price action crosses above its mov<strong>in</strong>g average, the histogram reads positive/above the zero l<strong>in</strong>e. Whenthe price action crosses below its mov<strong>in</strong>g average, the histogram reads negative/below the zero l<strong>in</strong>ePicture 1 – displays a price chart with a mov<strong>in</strong>g average and the Detrend study <strong>in</strong> the sub chart below13
<strong>What</strong>’s <strong>New</strong> <strong>in</strong> <strong>Thomson</strong> <strong>Reuters</strong> <strong>Eikon</strong> <strong>for</strong> <strong>April</strong> <strong>2011</strong> - EquityThis Feature impacts the follow<strong>in</strong>g End-users:All profilesThis Feature impacts the follow<strong>in</strong>g Asset Classes:All Asset ClassesProductsAll ProductsThis Feature impacts the follow<strong>in</strong>g Geographies:GlobalSet your Personal Preferences <strong>in</strong> Symbols and Shapes Properties Once and <strong>for</strong> All<strong>What</strong>’s <strong>in</strong>cluded?You will no longer experience the frustration of sett<strong>in</strong>g your Symbols and Shapes Properties preferences once andthen los<strong>in</strong>g them later.You can now easily enter a Symbol or Shape configured exactly as you choose time and time aga<strong>in</strong> by us<strong>in</strong>g thenew option, "Set as User Default" <strong>in</strong> the Symbols/Shapes Properties dialogue.How to access?You first need to <strong>in</strong>sert a symbol on a Chart through Right Mouse Click Add > Symbol. Then double click on thesymbol.WHAT’S NEW – WORKING WITH EXCELImprove TSCONTRIB keyword behaviour <strong>in</strong> RtContribute functionTSCONTRIB keyword of the RtContribute function has been enhanced. It was ma<strong>in</strong>ly work<strong>in</strong>g with alphanumericalfields and now specific behaviors have been designed <strong>for</strong> DATE, TIME and TIME_SECONDS.Example:=RtContribute(MyService, MyRic, "ASK", 10, "TSCONTRIB:QUOTIM")Where QUOTIM is a TIME_SECONDS field (see appendix_a file).The above function contributes 2 fields:- ASK with value equal to 10- QUOTIM with value conta<strong>in</strong><strong>in</strong>g the time of the contributionThe table below describes the different behavior depend<strong>in</strong>g on the field type.TSCONTRIB parameter valueALPHANUMERICAL fieldDATE fieldBehaviorThe local date and time are displayed <strong>in</strong> the Alphanumerical field. The date<strong>for</strong>mat is def<strong>in</strong>ed by sett<strong>in</strong>g:POWERLINK.RTCONTRIBUTE.PUBLISHING.RTINSERTTIMESTAMPFORMATDate and Time are truncated if the field length is not long enough.The DATE field is populated with the GMT date14
<strong>What</strong>’s <strong>New</strong> <strong>in</strong> <strong>Thomson</strong> <strong>Reuters</strong> <strong>Eikon</strong> <strong>for</strong> <strong>April</strong> <strong>2011</strong> - EquityTIME fieldTIME_SECONDS fieldDATE and TIME fieldsseparated by a coma: “,”.DATE and TIME_SECONDSfields separated by a coma:“,”.Other fields thanALPHANUMERICAL, DATE,TIME and TIME_SECONDSWizard EnhancementsThe TIME field is populated with the GMT time (hour and m<strong>in</strong>utes)The TIME_SECONDS field is populated with the GMT time (hour, m<strong>in</strong>utes andseconds)Both fields are populated with date and time as described above.Both fields are populated with date and time as described above.The RtContribute function return an error: “The field type <strong>for</strong> keywordTSCONTRIB is not supported”.1)"CODE" request parameterIn the first step of the wizard ("Instrument Selector"), users can select the Code Scheme that applies to theselected <strong>in</strong>struments (e.g. ISIN, SEDOL, CUSIP etc.). It is not mandatory to specify it, but it is recommended toremove risks of ambiguity.2) "Display Parameters" tab <strong>for</strong> time series functions (RHistory)The "Insert Function" wizard now enables users to def<strong>in</strong>e RHistory display parameters (CH, RH, TSREPEAT,NULL, TRANSPOSE, SORT).Embed an RSearch Function Inside an RData Function Us<strong>in</strong>g the Insert Function Wizard<strong>What</strong>’s <strong>in</strong>cluded?You can now embed an RSearch function <strong>in</strong>side an RData function by us<strong>in</strong>g the Insert Function wizard.- The RSearch function allows you to store search criteria and get a list of <strong>in</strong>strument codes accord<strong>in</strong>gly- The RData function allows you to retrieve contents <strong>for</strong> a list of selected <strong>in</strong>strument codes.By comb<strong>in</strong><strong>in</strong>g both capabilities together, we can design complex queries.Here is an example of how to obta<strong>in</strong> the clos<strong>in</strong>g price of the OAT French governments bonds where the couponrate is greater than 8%.1) Open the RData Assistant.2) Click on “Search” to access the Bond Advanced Search user <strong>in</strong>terface to set up search criteria:15
<strong>What</strong>’s <strong>New</strong> <strong>in</strong> <strong>Thomson</strong> <strong>Reuters</strong> <strong>Eikon</strong> <strong>for</strong> <strong>April</strong> <strong>2011</strong> - Equity3) Select the Create Function tab and click Send:4) The results are shown <strong>in</strong> the RData assistant:5) Now select the desired field to get the price values:16
<strong>What</strong>’s <strong>New</strong> <strong>in</strong> <strong>Thomson</strong> <strong>Reuters</strong> <strong>Eikon</strong> <strong>for</strong> <strong>April</strong> <strong>2011</strong> - Equity6) In the Summary you will f<strong>in</strong>d the follow<strong>in</strong>g elements:1) Instruments: Shows the RSearch Result and displays the result of the embedded RSearch function.2) Search Cell Referenc<strong>in</strong>g: Allows you to choose the function arguments to be embedded or not.o See pop-up w<strong>in</strong>dow below. **Note: The default search criteria is the selected function**3) Function: Shows the function to be generated.8) Click on the F<strong>in</strong>ish button <strong>in</strong> the RData assistant and your function is generated <strong>in</strong> Excel:17
<strong>What</strong>’s <strong>New</strong> <strong>in</strong> <strong>Thomson</strong> <strong>Reuters</strong> <strong>Eikon</strong> <strong>for</strong> <strong>April</strong> <strong>2011</strong> - EquityHow to access?WHAT’S NEW – MONITORINGExpand Your Perspective: Index Mover ObjectSort stocks and sectors more easily by expand<strong>in</strong>g and collaps<strong>in</strong>g sectors <strong>in</strong> the Index Mover object.<strong>What</strong>'s <strong>in</strong>cluded?When you expand a sector, you will be able to see:- Which stocks belong to which sectors- Which <strong>in</strong>dex memberships belong to the selected sector- Index memberships display full name, RIC, Index Po<strong>in</strong>t Net, Index Po<strong>in</strong>t Percent, Close Weight Percent,No. of Stocks, Impact Percent and SchemeTo organize your Index Mover you can:- Sort <strong>in</strong>dex memberships (Ascend<strong>in</strong>g or Descend<strong>in</strong>g) by click<strong>in</strong>g on a column header.- Navigate particular <strong>in</strong>dex memberships or multiple <strong>in</strong>dex membershipso If you Drag & Drop/Copy & Paste a sector, you will take all <strong>in</strong>dex memberships that belong to theselected sectoro If you Double-click an <strong>in</strong>dex membership; the "Indices View" will appear, display<strong>in</strong>g data of theselected <strong>in</strong>dex membershipo You can Pop-<strong>in</strong>/Pop-out the object and all of the functionality will rema<strong>in</strong>How to access?From any Index, click on “Index Movers” at the top right-hand side of the page18
<strong>What</strong>’s <strong>New</strong> <strong>in</strong> <strong>Thomson</strong> <strong>Reuters</strong> <strong>Eikon</strong> <strong>for</strong> <strong>April</strong> <strong>2011</strong> - EquityWhen you click on IndexMovers, a new IndexMovers w<strong>in</strong>dow will pop-out.Select the tab Sector and then Display Table.Picture 1 - Shows Sectors View with the Energy sector collapsed to see <strong>in</strong>dex membershipsPicture 2 - Shows the result when you Drag & Drop/Copy & Paste "Energy" <strong>in</strong>to a Quote List object19
<strong>What</strong>’s <strong>New</strong> <strong>in</strong> <strong>Thomson</strong> <strong>Reuters</strong> <strong>Eikon</strong> <strong>for</strong> <strong>April</strong> <strong>2011</strong> - EquityBetter Experience <strong>for</strong> Improved Per<strong>for</strong>mance: Index Mover ObjectStart see<strong>in</strong>g data more clearly. The Index Mover object has an improved data display that will help you locate withease <strong>in</strong><strong>for</strong>mation that is important to you.<strong>What</strong>'s <strong>in</strong>cluded?Areas of Enhancement to the Index Mover Object:- Improved Quotel<strong>in</strong>e display with a larger font size and new color- From the Stocks View, a “Sector” field appears by default- From the Stocks View, a "Per<strong>for</strong>mance Bar Indicator" appears and sorts by per<strong>for</strong>mance- From the Sectors View, there is a new drop-down menu- From the Sectors View, there is a new Pie Chart display with enhanced colors and a new data tableHow to access?From any Index, click on “Index Movers” at the top right-hand side of the page20
<strong>What</strong>’s <strong>New</strong> <strong>in</strong> <strong>Thomson</strong> <strong>Reuters</strong> <strong>Eikon</strong> <strong>for</strong> <strong>April</strong> <strong>2011</strong> - EquityWhen you click on IndexMovers, a new IndexMovers w<strong>in</strong>dow will pop-out.Picture 1 - Shows the new Quotel<strong>in</strong>e <strong>in</strong> the Index Mover objectPicture 2 - Shows the new drop-down menu21
<strong>What</strong>’s <strong>New</strong> <strong>in</strong> <strong>Thomson</strong> <strong>Reuters</strong> <strong>Eikon</strong> <strong>for</strong> <strong>April</strong> <strong>2011</strong> - EquityPicture 3 - Shows new data table and enhanced colors <strong>in</strong> the Pie Chart displaySave Time with the Delayed Data Indicator: Time & Sales ObjectKnow what you are view<strong>in</strong>g: Real-time RIC versus delayed RIC.<strong>What</strong>'s <strong>in</strong>cluded?22
<strong>What</strong>’s <strong>New</strong> <strong>in</strong> <strong>Thomson</strong> <strong>Reuters</strong> <strong>Eikon</strong> <strong>for</strong> <strong>April</strong> <strong>2011</strong> - EquityWhen you enter a delayed RIC, the Time & Sales object will display a delayed data icon to alert you that you areview<strong>in</strong>g delayed data.How to access?From a Quote List, Click on Related and then select Time & Sales.Enter a delayed RIC <strong>in</strong>to the Search field (You can enter a delayed RIC by putt<strong>in</strong>g a / <strong>in</strong> front of the RIC).The Time & Sales object will display a small clock next to the Instrument as an <strong>in</strong>dicator of delayed data.The small clock next tothe Instrument <strong>in</strong>dicatesthat this RIC is delayeddata.Customize the Time & Sales object to fit your needsYou can now customize the font, colour, background, alert<strong>in</strong>g of price, bid and ask <strong>in</strong> Trade Log tab and theStatistic Panel of the Times & Sales object.<strong>What</strong>'s <strong>in</strong>cluded?• Choose the font and background you want <strong>in</strong> the Statistic, Range and Instrument Panel.23
<strong>What</strong>’s <strong>New</strong> <strong>in</strong> <strong>Thomson</strong> <strong>Reuters</strong> <strong>Eikon</strong> <strong>for</strong> <strong>April</strong> <strong>2011</strong> - Equity• Modify the header font and colour <strong>in</strong> the Trade Log panel• Modify of the font and colour <strong>in</strong> the Trade Log panel• Change the ‘exclude’ trade colour and the Trade highlight<strong>in</strong>g sett<strong>in</strong>g <strong>in</strong> the properties page of the Times &Sales object• Set the full row to show a specified direction colour determ<strong>in</strong>ed by the tick movements24
<strong>What</strong>’s <strong>New</strong> <strong>in</strong> <strong>Thomson</strong> <strong>Reuters</strong> <strong>Eikon</strong> <strong>for</strong> <strong>April</strong> <strong>2011</strong> - Equity• Have full row colour<strong>in</strong>g set to show the proximity of the price to the Bid/Asko Price close to Bid: coloured as go<strong>in</strong>g down (red)o Price closer to Ask: coloured as go<strong>in</strong>g up (green)How to accessYou can take advantage of these new features by go<strong>in</strong>g to the properties page <strong>for</strong> the Time & Sales object whichyou can access via the object's toolbar or via the right-click menu.Use the Japanese scheme <strong>in</strong> the Time & Sales object if applicable to youTake advantage of the Japanese scheme as a default <strong>in</strong> the Time & Sales object and it will match your preferenceswhenever you access this object.<strong>What</strong>'s <strong>in</strong>cluded?25
<strong>What</strong>’s <strong>New</strong> <strong>in</strong> <strong>Thomson</strong> <strong>Reuters</strong> <strong>Eikon</strong> <strong>for</strong> <strong>April</strong> <strong>2011</strong> - EquityThe Time & Sales object can now display ticker colour <strong>in</strong> accordance with Japanese localization as the default. Thetick colours <strong>in</strong> that case will be:Tick Up = RedTick Down = GreenHow to access?Time & Sales object sets the default tick colour accord<strong>in</strong>g to the language sett<strong>in</strong>g <strong>in</strong> <strong>Thomson</strong> <strong>Reuters</strong> <strong>Eikon</strong>,English or Japanese. The Japanese default sett<strong>in</strong>g requires the Japanese add-on.These new default tick colours will apply only to new <strong>in</strong>stances of the Time & Sales object. If you already have aTimes & Sales object already built <strong>in</strong>to your flex sheet or have it open <strong>in</strong> any other way so that it is an old <strong>in</strong>stance,then it will reta<strong>in</strong> the old colour sett<strong>in</strong>g. To change this, you will need to manually set the colour to default.Get all the <strong>in</strong><strong>for</strong>mation you need about a stock with<strong>in</strong> the Stock Trader Focus display and tradedirectly <strong>from</strong> thereWith the Blended Order Book and Option Watch added to the Stock Trader Focus display, you are now able to getall the pre-trade <strong>in</strong><strong>for</strong>mation you need, and you can trade directly <strong>from</strong> the display with just one click.<strong>What</strong>’s <strong>in</strong>cluded?Stock Trader Focus provides real-time data <strong>for</strong> a s<strong>in</strong>gle stock, along with essential reference and analytical data.With the Blended Order Book now <strong>in</strong>cluded, you can easily see the available liquidity <strong>from</strong> the venues you selectand make a trade <strong>from</strong> there. If you chose to display Option Watch <strong>in</strong>stead, you will see the full option cha<strong>in</strong> <strong>for</strong> theentered security and similarly you can trade <strong>from</strong> there. In Option Watch you can also filter the options displayed bystrike price, expiration and percentage <strong>in</strong>/out of the money.How to accessThe Stock Trader Focus can be accessed via the Equity Home Page <strong>in</strong> the Equity Quick L<strong>in</strong>ks Section by click<strong>in</strong>gon the “See today's snapshot of your favourite stock”. You can also access it via the 360 Menu tab <strong>in</strong> the CorporateView or simply type “Stock Trader Focus” <strong>in</strong> the search dialog box.26
<strong>What</strong>’s <strong>New</strong> <strong>in</strong> <strong>Thomson</strong> <strong>Reuters</strong> <strong>Eikon</strong> <strong>for</strong> <strong>April</strong> <strong>2011</strong> - EquityCreate scenarios <strong>for</strong> purchas<strong>in</strong>g options via the new Option Strategy CalculatorThe Option Strategy Calculator helps you determ<strong>in</strong>e <strong>in</strong> real-time how much it will cost to implement a strategy andhow much is returned under different conditions.<strong>What</strong>’s <strong>in</strong>cluded?This calculator enables you to quickly create a scenario <strong>for</strong> purchas<strong>in</strong>g options with or without the underly<strong>in</strong>gsecurity. Simply drag <strong>in</strong>struments <strong>in</strong>to the calculator choose their parameters and see how much you can earn <strong>from</strong>your strategy. The calculator shows how much it will cost to implement the strategy and how much is returnedunder different conditions.How to accessThe Option Strategy Calculator is available as a popup <strong>from</strong> the Navigate/Related menu when you right-click onOption Watch or <strong>from</strong> the Go/Calculator dropdown menu on the Option Watch toolbar.Customize the Ticker so it displays the <strong>in</strong><strong>for</strong>mation the way that suits youThe Ticker now gives you a better visual that is easy to <strong>in</strong>terpret so you can quickly see the movements <strong>in</strong> themarkets.<strong>What</strong>’s <strong>in</strong>cluded?You can now choose the field you want to apply up and down colorization to with<strong>in</strong> the Ticker. This allows you toeasily determ<strong>in</strong>e the trad<strong>in</strong>g direction of the <strong>in</strong>struments you are follow<strong>in</strong>g.The object now also allows you to select predef<strong>in</strong>ed field templates or create your own so that you can quicklychange the Ticker to how you want it displayed. This is particularly beneficial <strong>for</strong> exchange block tickers, such asTRADE.L and TRADE.TOHow to accessTo make your colorization choices, right-click on the Ticker and go to the Option/Preference menu. Then go to theRemote Data tab. You can change the Ticker template <strong>from</strong> the toolbar menu of via the right-click menu.Get a clear view of a company's price history, quickly and easilyYou can now easily determ<strong>in</strong>e a company’s price history via several common analyses <strong>in</strong> a chart.<strong>What</strong>'s <strong>in</strong>cluded?The 5 year price history and Today’s session have been added to the chart that is displayed on the CompanyOverview page and the Index Overview page to make it easy <strong>for</strong> you to get this important <strong>in</strong>sight.27
<strong>What</strong>’s <strong>New</strong> <strong>in</strong> <strong>Thomson</strong> <strong>Reuters</strong> <strong>Eikon</strong> <strong>for</strong> <strong>April</strong> <strong>2011</strong> - EquityWHAT’S NEW – WORKING WITH COMMUNITIESLocate Relevant Commentaries Effectively: Manually Enter Related Topics <strong>in</strong> Your CommentariesTag Related Topics as you see fit. From RIC codes to companies to other classifications – your community canlocate specific commentaries based on the manual tagg<strong>in</strong>g you execute.<strong>What</strong>’s <strong>in</strong>cluded?When you choose to manually enter your Related Topics <strong>in</strong> Commentaries, you can choose not only <strong>from</strong> the RCSGuide codes (Foreign Exchange, Money Market, Fixed Income, Equities, Commodities and Funds branch), butalso <strong>Thomson</strong> <strong>Reuters</strong> Bus<strong>in</strong>ess Classification topics and RIC codes as well.* Note: By default, topics are selected automatically. For the “Topics” field and the “Manage Custom Topics” icon toappear, you first need to uncheck “Select Topics Automatically” **To do this you need to:- Click on “Options” at the bottom of the Commentary box- Uncheck “Select Topics Automatically”To tag the commentary manually you can do either of the below:- Start typ<strong>in</strong>g <strong>in</strong> the “Topics” fieldo Typ<strong>in</strong>g <strong>in</strong> the “Topics” field without press<strong>in</strong>g "Enter" will give you the suggested list of bus<strong>in</strong>esscodes and RCS Guide codeso Typ<strong>in</strong>g <strong>in</strong> the “Topics” field and press<strong>in</strong>g "Enter" will give you the suggested list ofcompanies/issuers- Click on the “Manage Custom Topics” buttono Click<strong>in</strong>g on “Manage Custom Topics” button, a popup w<strong>in</strong>dow appears with the list of bus<strong>in</strong>esscodes and RCS Guide codes <strong>in</strong> hierarchical order (see figure below)28
<strong>What</strong>’s <strong>New</strong> <strong>in</strong> <strong>Thomson</strong> <strong>Reuters</strong> <strong>Eikon</strong> <strong>for</strong> <strong>April</strong> <strong>2011</strong> - EquityTo add a topic:- Click on a topic and then click the right-fac<strong>in</strong>g arrows to add it to the commentary. Once a topic is selected,it is grayed out <strong>in</strong> the topics list.To remove a topic:- Click on a topic <strong>from</strong> the “Selected Topics” list and then click the left-fac<strong>in</strong>g arrows.Note: The RIC codes will not be shown <strong>in</strong> the "Manage Custom Topics" w<strong>in</strong>dow, they will only appear <strong>in</strong> the"Topics" field only. You can either type the full RIC code or the company name (<strong>in</strong> full or partial) and then press"Enter" to search <strong>for</strong> the company/issuer that matched with their typ<strong>in</strong>g.For example, <strong>in</strong> the “Topics” field, type "ib" or "ibm" and press "Enter"How to access?At the bottom of the “Add Commentary” dialog, expand the Options menu and uncheck the "Select TopicsAutomatically" checkbox.29
<strong>What</strong>’s <strong>New</strong> <strong>in</strong> <strong>Thomson</strong> <strong>Reuters</strong> <strong>Eikon</strong> <strong>for</strong> <strong>April</strong> <strong>2011</strong> - EquityNEED HELP OR FURTHER TRAINING?Use the Support L<strong>in</strong>ks on the left hand side of your <strong>Thomson</strong> <strong>Reuters</strong> <strong>Eikon</strong>Home Page to quickly and easily get help, contact us, request tra<strong>in</strong><strong>in</strong>g andaccess On-Demand tra<strong>in</strong><strong>in</strong>g modules and f<strong>in</strong>d <strong>in</strong><strong>for</strong>mation on new features with<strong>in</strong>the product.You can access comprehensive on-demand eLearn<strong>in</strong>g modules by click<strong>in</strong>g onthe “Tra<strong>in</strong><strong>in</strong>g” l<strong>in</strong>k <strong>from</strong> theSupport l<strong>in</strong>ks on your Home Page and/or register <strong>for</strong> our <strong>in</strong>teractive tra<strong>in</strong><strong>in</strong>gsessions directly via our website:https://customers.reuters.com/tra<strong>in</strong><strong>in</strong>gknowledgenetwork/eikon/You can contact your local tra<strong>in</strong><strong>in</strong>g centre.© <strong>Thomson</strong> <strong>Reuters</strong> <strong>2011</strong>. All rights reserved. 49000526Republication or redistribution of <strong>Thomson</strong> <strong>Reuters</strong> content, <strong>in</strong>clud<strong>in</strong>g by fram<strong>in</strong>g or similar means, is prohibited without the prior written consent of <strong>Thomson</strong> <strong>Reuters</strong>. ‘<strong>Thomson</strong> <strong>Reuters</strong>’ andthe <strong>Thomson</strong> <strong>Reuters</strong> logo are registered trademarks and trademarks of <strong>Thomson</strong> <strong>Reuters</strong> and its affiliated companies.30