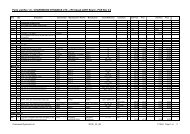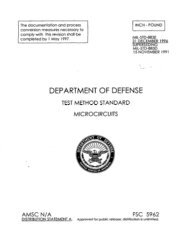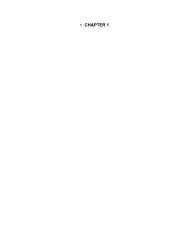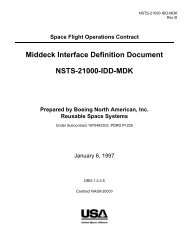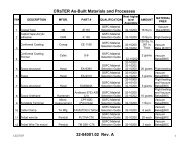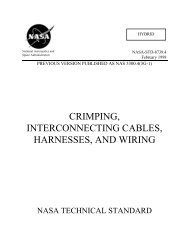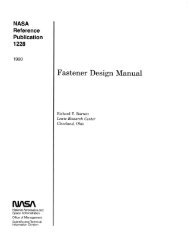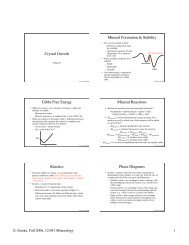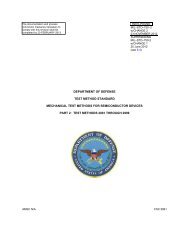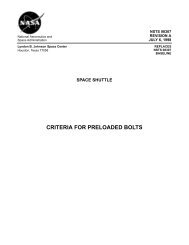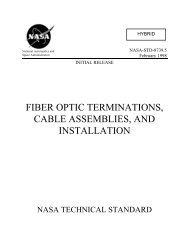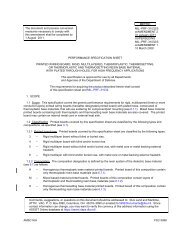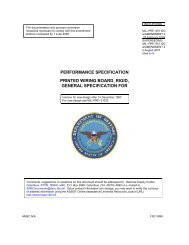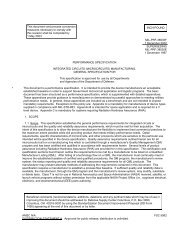Human Research Facility (HRF) Human-Computer Interface (HCI ...
Human Research Facility (HRF) Human-Computer Interface (HCI ...
Human Research Facility (HRF) Human-Computer Interface (HCI ...
You also want an ePaper? Increase the reach of your titles
YUMPU automatically turns print PDFs into web optimized ePapers that Google loves.
National Aeronautics and<br />
Space Administration<br />
Lyndon B. Johnson Space Center<br />
Houston, Texas 77058<br />
November 1997<br />
<strong>Human</strong> <strong>Research</strong> <strong>Facility</strong> (<strong>HRF</strong>)<br />
<strong>Human</strong>-<strong>Computer</strong> <strong>Interface</strong> (<strong>HCI</strong>) Design Guide<br />
LS-71130
PROJECT DOCUMENT APPROVAL SHEET<br />
DOCUMENT NUMBER DATE NO. OF<br />
LS-71130 12/15/97 PAGES 35<br />
TITLE:<br />
APPROVED:<br />
APPROVED:<br />
<strong>Human</strong> <strong>Research</strong> <strong>Facility</strong> (<strong>HRF</strong>)<br />
<strong>Human</strong>-<strong>Computer</strong> <strong>Interface</strong> (<strong>HCI</strong>) Design Guide<br />
SP3/B. Woolford Original Signature on File<br />
<strong>Human</strong> Factors Manager<br />
SM4/D. Grounds Original Signature on File<br />
<strong>HRF</strong> Project Manager<br />
DATE PREPARED BY CHANGE APPROVALS CHANGE<br />
NUMBER<br />
JSC FORM 604 (REV JUL 81) NASA-JSC
Report Number LS-71130 Date 11/24/97<br />
Prepared by:<br />
Prepared by:<br />
Approved:<br />
Approved:<br />
Approved:<br />
<strong>Human</strong> <strong>Research</strong> <strong>Facility</strong> (<strong>HRF</strong>)<br />
<strong>Human</strong>-<strong>Computer</strong> <strong>Interface</strong> (<strong>HCI</strong>) Design Guide<br />
Tina Holden<br />
<strong>Human</strong> Factors Specialist<br />
Jurine Adolf<br />
<strong>Human</strong> Factors Specialist<br />
Margaret A. Klee<br />
<strong>HRF</strong> Software Lead<br />
J. C. Kukla<br />
<strong>HRF</strong> Hardware Development Section Manager<br />
E. H. Patnovic<br />
<strong>HRF</strong> Project Manager<br />
Lockheed Martin Engineering & Science Services (November 1995)<br />
Prepared by:<br />
Date<br />
Date<br />
Date<br />
Date<br />
Date<br />
Lockheed Martin Space Missions Systems and Services<br />
Houston, Texas<br />
for the<br />
National Aeronautics and Space Administration<br />
Johnson Space Center<br />
Contract No. NAS9-19100<br />
TO No. HELSAB1A
DOCUMENT NUMBER DOCUMENT CHANGE/ PAGE 1 OF 1<br />
LS-71130 REVISION LOG<br />
CHANGE/<br />
REVISION<br />
DATE DESCRIPTION OF CHANGE<br />
BASIC 12/15/97 Baseline Issue<br />
PAGES<br />
AFFECTED<br />
Altered pages must be typed and distributed for insertion.<br />
JSC FORM 276 (REV APR 81) NASA-JSC
LS-71130-11/14/97-ae i<br />
CONTENTS<br />
Section Page<br />
1.0 PURPOSE 1-1<br />
2.0 SCOPE 2-1<br />
3.0 APPLICABLE DOCUMENTS 3-1<br />
4.0 APPROACH 4-1<br />
5.0 <strong>HCI</strong> DESIGN PROCESS 5-1<br />
5.1 DESIGN TEAM 5-1<br />
5.2 FUNCTIONAL REQUIREMENTS DEFINITION 5-1<br />
5.3 TASK ANALYSIS 5-3<br />
5.4 PROTOTYPING 5-3<br />
5.5 USER EVALUATIONS 5-3<br />
5.6 SMALL SCALE DESIGN STUDIES 5-4<br />
5.7 FORMAL USABILITY EVALUATION 5-4<br />
6.0 DESIGN GUIDELINES 6-1<br />
6.1 GENERAL DESIGN PRINCIPLES 6-1<br />
6.1.1 Directness 6-1<br />
6.1.2 Consistency 6-1<br />
6.1.3 Forgiveness 6-1<br />
6.1.4 Feedback 6-2<br />
6.1.5 Aesthetics 6-3<br />
6.1.6 Content and Navigation 6-3<br />
6.1.7 Organization 6-4<br />
6.2 DISPLAY OBJECT GUIDELINES 6-4<br />
6.2.1 Windows 6-4<br />
6.2.2 Logon 6-4<br />
6.2.3 Text 6-5<br />
6.2.3.1 Acronyms and Abbreviations 6-5<br />
6.2.3.2 Titles, Headers and Labels 6-5<br />
6.2.4 Numbers 6-7<br />
6.2.5 Tables 6-8<br />
6.2.6 Diagrams 6-8<br />
6.2.7 Graphs 6-8<br />
6.2.8 Multimedia 6-9<br />
6.2.8.2 Sound (headphones are the only sound output device for <strong>HRF</strong>) 6-9<br />
6.2.8.3 Music (headphones only for <strong>HRF</strong>) 6-10<br />
6.2.8.5 Text 6-10<br />
6.2.8.6 Graphics 6-10<br />
6.2.8.7 Video and Animation 6-11
LS-71130-11/14/97-ae ii<br />
CONTENTS (Cont'd)<br />
Section Page<br />
6.2.9 Information Coding 6-11<br />
6.2.9.1 Color 6-12<br />
6.2.9.2 Reverse Video 6-13<br />
6.2.9.3 Bordering 6-13<br />
6.2.9.4 Blinking 6-13<br />
6.2.9.5 Shape 6-14<br />
6.2.9.6 Position 6-14<br />
6.2.10 Software Controls 6-14<br />
6.2.11 Dialog Windows (Dialog boxes) 6-16<br />
6.2.12 System Messages 6-16<br />
6.2.13 Date/Time Information 6-16<br />
6.2.14 File Naming Conventions 6-16<br />
6.3 INTERACTION GUIDELINES 6-17<br />
6.3.1 Keyboard 6-17<br />
6.3.2 Cursor Control 6-17<br />
6.3.3 Object Manipulation 6-17<br />
6.3.4 Modes 6-18<br />
6.3.5 System Statusing 6-19<br />
6.3.6 Multi-device interaction 6-19<br />
6.3.7 Procedures 6-19<br />
7.0 PLATFORM SPECIFIC WIDGET DESIGN 7-1<br />
7.1 WINDOWS 7-1<br />
7.2 SOLARIS 7-1<br />
7.3 OS2 7-1<br />
7.4 MAC OS 7-1<br />
8.0 BIBLIOGRAPHY 8-1<br />
APPENDIX A ISSCOLOR TABLE A-1<br />
APPENDIX B GUIDELINES FOR CONTROL SELECTION B-1<br />
APPENDIX C CROSS-PLATFORM EQUIVALENT TERMINOLOGY C-1
C&W Caution and Warning<br />
CDR Critical Design Review<br />
COTS Commercial-Off-the-Shelf<br />
GMT Greenwich Mean Time<br />
<strong>HCI</strong> <strong>Human</strong>-<strong>Computer</strong> <strong>Interface</strong><br />
<strong>HRF</strong> <strong>Human</strong> <strong>Research</strong> <strong>Facility</strong><br />
ISS International Space Station<br />
PCS Portable <strong>Computer</strong> System<br />
LS-71130-11/14/97-ae iii<br />
ACRONYMS AND ABBREVIATIONS
1.0 PURPOSE<br />
LS-71130-11/14/97-ae 1-1<br />
The <strong>Human</strong>-<strong>Computer</strong> <strong>Interface</strong> (<strong>HCI</strong>) Design Guide for the <strong>Human</strong> <strong>Research</strong> <strong>Facility</strong><br />
<strong>HRF</strong> is intended as a brief, easy to use reference guide for the designers of all <strong>HCI</strong>s<br />
within the <strong>HRF</strong>, including the ground development facility. The approach of this<br />
document effort was to compile and summarize selected <strong>HCI</strong> guidelines collected from<br />
numerous published texts. This document should: (1) educate designers in the <strong>HCI</strong><br />
design process and basic design principles, (2) point designers to additional resources<br />
where necessary and (3) be used to establish a common ground for collaboration with<br />
human factors professionals in the design of <strong>HRF</strong> <strong>HCI</strong>s. This document does not<br />
control the <strong>HRF</strong> software development and configuration management processes<br />
defined in the Software Development Plan for the <strong>Human</strong> <strong>Research</strong> <strong>Facility</strong><br />
(LS-71020), however, the <strong>HCI</strong> design process described in this document should be<br />
integrated into the software development process by the user interface design team.<br />
This design guide is relevant to all software interfaces for <strong>HRF</strong> components, whether<br />
they be a portable or workstation computer, or any device that includes an electronic<br />
visual display. This guide should be referenced for all procurement activity where the<br />
vendor will write <strong>HRF</strong> specific software, but it is not applicable to Commercial-Offthe-Shelf<br />
(COTS) software and other software not specifically written for <strong>HRF</strong>. Given<br />
the potential for multiple software platforms within <strong>HRF</strong>, this document should be used<br />
in conjunction with platform specific <strong>HCI</strong> guidelines, such as those referenced in<br />
Section 7.0. Consultation and/or collaboration with human factors professionals is<br />
strongly recommended in order to ensure proper implementation of these guidelines.
2.0 SCOPE<br />
LS-71130-10/30/97-ae 2-1<br />
The <strong>HCI</strong> Design Guide for the <strong>HRF</strong> consists of high-level guidelines and design<br />
principles. The design of individual screen objects, or widgets, is out of scope for this<br />
document. Platform specific widget design information can be found in the documents<br />
referenced in Section 7.0. The rationale for the limited scope and brevity of this<br />
document is two-fold: (1) a poorly designed <strong>HCI</strong> is rarely due to lack of compliance<br />
with very specific guidelines, but is almost always due to lack of attention to the most<br />
basic design principles, and (2) a brief, high-level document is more likely to be used,<br />
thus increasing the chances for a common design approach across all <strong>HRF</strong> interfaces.<br />
A more exhaustive set of guidelines, can be found in the publications cited in the<br />
Bibliography.<br />
This document has been designed for the <strong>HRF</strong> Project, versus other International Space<br />
Station (ISS) systems or payloads which may have <strong>HCI</strong> designs. It is a companion<br />
document to the <strong>HRF</strong> Flight Support CSCI document. The ISS Display Style Guide<br />
and ISS requirements documents, listed in the following section, should be consulted<br />
for guidelines outside the scope of this document.
3.0 APPLICABLE DOCUMENTS<br />
LS-71130-11/14/97-ae 3-<br />
Document Number Title<br />
LS-71000 Program Requirements Document for the <strong>Human</strong> <strong>Research</strong><br />
<strong>Facility</strong> (February, 1997)<br />
LS-71020 Software Development Plan for the <strong>Human</strong> <strong>Research</strong> <strong>Facility</strong><br />
(July, 1997)<br />
SSP 50005 International Space Station Flight Crew Integration Standard<br />
(August, 1995)<br />
TBD ISS Display Style Guide (June 20, 1997) (web site<br />
http://kria.jsc.nasa.gov/CDDT/iss_disp_public.html)<br />
1
4.0 APPROACH<br />
LS-71130-10/30/97-ae 4-<br />
The approach taken in the development of this design guide was to research and<br />
compile the latest <strong>HCI</strong> guidelines publications available. The guidelines were<br />
prioritised and the most important were included in this document. In addition,<br />
platform specific guidelines documents were sought out for the platforms most likely to<br />
be used in the <strong>HRF</strong>. These are listed in Section 7.0. Where applicable, guidelines<br />
resulting from NASA <strong>HRF</strong> investigations have also been included.<br />
<strong>HRF</strong> will support multiple computer platforms. There is a potential for confusion<br />
given the terminology differences across operating systems. For example, similar<br />
widgets have different names in different operating systems. A table of cross-platform<br />
terms is presented in Appendix C for further clarification.<br />
1
5.0 <strong>HCI</strong> DESIGN PROCESS<br />
LS-71130-10/30/97-ae 5-1<br />
The <strong>HCI</strong> Design Process is distinguished from the Software Development Process in<br />
several important ways. At a high level the Software Development Process consists of<br />
three basic phases: (1) Develop requirements and specifications, (2) Design and build<br />
code to specifications, (3) Review and test code for proper functionality (i.e., “Does it<br />
work?”). Software development typically has little to no involvement with the end<br />
users. The emphasis is on meeting specifications and making sure that the code is error<br />
free.<br />
Although some parallels exist, the <strong>HCI</strong> design process is different. The most important<br />
difference is that the <strong>HCI</strong> design process is intentionally iterative. An optimal user<br />
interface is the product of multiple design, review and evaluation iterations. Here, the<br />
evaluation is more targeted toward usability issues (i.e., “Is it easy to use?”) rather than<br />
functionality. In addition, involvement of users early in <strong>HCI</strong> development is an<br />
absolute requirement. This approach is referred to as “User-Centered Design.” The<br />
philosophy is to fit the system to the user, rather than make the user adapt to the<br />
system, as has been typical in the past. The <strong>HCI</strong> Design Process consists of<br />
Assembling a Design Team, Functional Requirements Definition, Task Analysis,<br />
Prototyping, User Evaluations, Small-Scale Design Studies (optional) and Formal<br />
Usability Evaluation. Figure 1 shows the flow of the <strong>HCI</strong> Design Process.<br />
The following sections provide detailed descriptions of each stage. If <strong>HCI</strong> developers<br />
work with human factors professionals, this process can be simplified or abbreviated<br />
when necessary to meet project cost and schedule constraints and to optimize the costbenefit<br />
ratio of the <strong>HCI</strong> development effort.<br />
5.1 DESIGN TEAM<br />
Before design work can begin, it is important to create a balanced user interface design<br />
team. Designing optimal interfaces requires multiple areas of expertise. The core<br />
design team should be made up of individuals who have (1) content expertise, (2)<br />
technical implementation expertise and (3) design expertise. This combination is rarely<br />
found in a single individual. Content expertise is provided by subject matter specialists<br />
(usually within the sponsoring organization). Technical implementation expertise is<br />
provided by developers/prototypers, and design expertise is provided by human factors<br />
professionals. At least one user should be included as part of the team; the user’s<br />
perspective is critical. It is important that the team work together to ensure that the best<br />
design decisions are made. The team should participate in the following design stages,<br />
along with other personnel brought in as necessary.<br />
5.2 FUNCTIONAL REQUIREMENTS DEFINITION<br />
One of the most important first step in design is defining the functional requirements.<br />
During this stage, the user interface design team should collaborate with the software<br />
developers in order to understand the functional requirements which have been defined<br />
for the system. The user interface design team should then define the user requirements<br />
with respect to the functional requirements of the system. All functions and<br />
subfunctions of the system should be thoroughly discussed and clearly described<br />
during this stage. It is important that the concerns and perspectives of all personnel<br />
involved be represented during this stage. The focus should be on user needs and
LS-71130-10/30/97-ae 5-2<br />
determining the variety of ways that the new system may be used. The development<br />
and use of scenarios can be helpful in defining requirements.<br />
Figure 1. <strong>HCI</strong> Design Process<br />
(NOTE: The dashed box indicates a stage in the process that is optional, or performed on an “as<br />
needed” basis. The arrows indicate opportunities for multiple iterations of the design.)
5.3 TASK ANALYSIS<br />
LS-71130-10/30/97-ae 5-3<br />
A task analysis is the collection and analysis of information about the intended users of<br />
the system and the tasks that they will perform. There are a variety of techniques for<br />
collecting and analyzing this information, but the primary activities include gathering of<br />
information from the parties knowledgeable about the system being developed. This<br />
also often involves the development of task scenarios. Users should be included in this<br />
process. The main question to be answered during this stage is “What is the Task?”.<br />
Table 1 shows a list of typical questions that could be asked during a Task Analysis.<br />
Much of information collected during this stage will fulfill requirements due at the<br />
Critical Design Review (CDR).<br />
TABLE 1. EXAMPLE TASK ANALYSIS QUESTIONS<br />
� What is the sequence of user actins, decision points, common functions?<br />
� What is the relative importance of each subtask?<br />
� Where are the dependencies?<br />
� Where is the task performed and what are the environmental conditions?<br />
� What features/practices from past tasks should be retained or discarded?<br />
� What other tools does the user have?<br />
� How do users communicate with each other?<br />
� What knowledge level of the system and task does the user possess?<br />
� How often is the task performed? Will refresher training be required?<br />
� What are the contingency plans?<br />
5.4 PROTOTYPING<br />
Prototyping is the creation of numerous design concepts for an <strong>HCI</strong>. This can be<br />
accomplished with paper and pencil, or an interactive prototyping tool. The goal during<br />
the first concept prototyping stage is to get multiple ideas down in a visual form, so that<br />
they can be reviewed and discussed. The development process is iterative, therefore, a<br />
minimal amount of time should be spent developing the initial concept prototypes. The<br />
prototypes should evolve and mature in detail and fidelity as each design/review<br />
iteration is completed. The design principles and guidelines in this document should be<br />
exclusively on the design of the interface and thus may not include the underlying<br />
functionality of the software system.<br />
5.5 USER EVALUATIONS<br />
The User Evaluations stage goes hand in hand with the prototyping effort. Once several<br />
prototypes have been developed, the team should review and discuss them.
LS-71130-10/30/97-ae 5-4<br />
Additional users should be brought in to discuss the advantages and disadvantages of<br />
different display concepts with the team. Based on the results of the discussion, the<br />
prototypes are iterated and reviewed again until the team feels that the designs are<br />
mature enough to begin formal evaluation.<br />
5.6 SMALL SCALE DESIGN STUDIES<br />
Often during concept prototype reviews there is not a consensus regarding the best<br />
design solution for a particular display object, or there is no logical case for the<br />
selection of one design over another. In these situations, the best course of<br />
action is to perform a small scale design study in order to compare the design<br />
alternatives. A small scale design study refers to a laboratory experiment designed to<br />
specifically compare multiple design solutions, (e.g., which icon design is recognized<br />
the quickest and most accurately). This stage is optional, but is the best way to be<br />
confident that the best design has been selected. This stage may not be necessary for<br />
low impact decisions, but is particularly important when critical design decisions are at<br />
stake. Results of the small scale design study should be reflected in the next iteration of<br />
the display prototype and reviewed by the team.<br />
5.7 FORMAL USABILITY EVALUATION<br />
Once there is general agreement that the proposed designs are acceptable, it is time to<br />
collect formal usability data. This serves two primary purposes: (1) It provides an<br />
opportunity for the interface to be used and evaluated within the context of a real-world<br />
task, and thus opportunities to discover any problems with the interface, and (2) it<br />
provides for the collection of objective data, as opposed to subjective opinions only.<br />
This objective data can be used for determining whether or not the usability goals have<br />
been met or for comparing the new system against existing systems. This data can also<br />
be used for preliminary timelining of the task, as well as for marketing the new system.<br />
There are many different techniques for conducting usability evaluation. These<br />
evaluations are usually scenario-based, whereby the participant completes a list of<br />
procedures designed to “Exercise” all of the human interface components and functions.<br />
These sessions are usually timed and all responses recorded. Following the task, users<br />
are asked to complete a questionnaire or rating scale about various aspects of their<br />
experience with the interface. Participants are often videotaped to capture attention,<br />
frustration, and verbal comments during participation. A technique called “Verbal<br />
Protocol Analysis” is very useful for collecting preliminary (i.e., “first pass”) usability<br />
data. In this technique, participants are asked to verbalize (i.e., speak their thoughts),<br />
while they are performing the task. In this way, the experimenter is able to easily<br />
identify points of frustration and confusion in the interface. Once a usability evaluation<br />
has been completed, and the results analyzed, the problems identified should be<br />
addressed through design iteration, as shown in Figure 1.
6.0 DESIGN GUIDELINES<br />
LS-71130-10/30/97-ae 6-1<br />
Three types of design guidelines are presented below. These include 1) General Design<br />
Principles, which can be thought of as high-level design goals, 2) Display Object<br />
Design Guidelines, which provide specific guidance for the design of objects on the<br />
display and 3) Interaction guidelines, which cover design issues related to the<br />
interaction between the human and the software interface.<br />
6.1 GENERAL DESIGN PRINCIPLES<br />
6.1.1 Directness<br />
Design Principle: The interface should be direct in style.<br />
The interface should be designed such that users feel they are in control and can directly<br />
and naturally interact with objects on the screen.<br />
a. Users should be able to see which options are available to them at any point in time.<br />
b. Users should be able to immediately see the consequences of their actions.<br />
c. Users should NOT have to rely on memory in order to interact with the system.<br />
d. <strong>Interface</strong>s should be based on the design of the physical system or use a metaphor<br />
where possible to allow users to take advantage of their knowledge and experience<br />
in interacting with the system.<br />
6.1.2 Consistency<br />
Design Principle: The interface should be consistent (1) within a display, (2) across<br />
displays within a system, and (3) across systems that are to be used together. For<br />
example, <strong>HRF</strong> displays should be as consistent as possible with ISS Portable<br />
<strong>Computer</strong> System (PCS) displays.<br />
Consistency is important for helping users to carry their knowledge and experience of<br />
how the interface works from display to display. Building in consistency helps to<br />
minimize or eliminate user frustration and errors caused from switching between<br />
different displays and different systems.<br />
a. <strong>Interface</strong>s should have a consistent look. Widgets that serve a similar purpose<br />
should be similar in appearance.<br />
b. <strong>Interface</strong>s should have a consistent style of interaction. Widgets that serve a similar<br />
purpose should function in the same way, have the same types of inputs, outputs<br />
and visual attributes.<br />
6.1.3 Forgiveness<br />
Design Principle: The interface should be forgiving of mistakes and provide support<br />
for error recovery.
6.1.4 Feedback<br />
LS-71130-10/30/97-ae 6-2<br />
An interface is forgiving if it prevents user errors from (1) causing substantial rework<br />
on the part of the user, (2) negatively impacting the mission or (3) damaging the<br />
system.<br />
a. An interface should ensure that no single user action will cause irreversible errors or<br />
compromise the system or mission.<br />
b. User tasks which include important elements (e.g., those that could result in the<br />
loss of data) should be safeguarded via confirmation dialog boxes or the equivalent<br />
(i.e., arm/fire).<br />
c. Error messages should fully describe the error in human readable terms.<br />
d. Error messages should provide guidance on recommended corrective action.<br />
e. Error messages should point the user to error specific help which more fully<br />
describes the function being attempted.<br />
f. Help should be available toe the user at all times.<br />
g. Context specific help should be provided where possible.<br />
h. Non-context specific help should include the capability for the user to enter a term<br />
for which help is desired. The system would locate the help text or allow the user<br />
to browse a list of help topics and select one to read.<br />
Design Principle: Visual and/or auditory feedback should accompany every user<br />
action.<br />
Feedback plays an important role in human-computer interaction and should not be<br />
thought of as being limited to error messages. For example, the simple user action of<br />
pressing a keyboard key typically results in key travel (kinesthetic feedback) as well as<br />
the appearance of the letter on the display (visual feedback). This important<br />
information lets the user know that the key has been successfully pressed. Visual<br />
feedback (e.g., button highlights, wait cursor) should be provided so that the user is<br />
aware that the system has received the input.<br />
a. Visual feedback should accompany every user action.<br />
b. Feedback should be provided as close in time as possible to the completion of the<br />
user entry/action. This may consist of a momentary highlight when a button is<br />
clicked or the appearance of a wait cursor when a command has been sent.<br />
c. The complexity of the feedback should be tied to the corresponding user action.<br />
For example, a visual highlight is sufficient for a simple button press, a status bar is<br />
appropriate for an operation which takes thirty seconds (e.g., a file copy), and a<br />
message box with recovery information is warranted where a serious error has been<br />
made.
6.1.5 Aesthetics<br />
LS-71130-10/30/97-ae 6-3<br />
d. The capability for auditory feedback should be provided for use with headphones<br />
only. Auditory feedback should be limited and significantly different than the<br />
alarms and tones reserved for Caution and Warning on PCS displays (PCS<br />
reference). Auditory feedback should be redundant with visual feedback.<br />
e. The user should have the capability to disable auditory feedback on <strong>HRF</strong> interfaces.<br />
Design Principle: Aesthetics should be considered in display design, as long as ease of<br />
use and functionality are not compromised.<br />
Aesthetics are important for user interest, motivation and acceptance. However, there<br />
is a fine balance between designing for aesthetics and designing strictly for usability.<br />
Excessive decoration may degrade performance and detract from the usability of the<br />
interface.<br />
a. In designing the overall “look” of the display, attention should be given to order,<br />
balance, sequencing, structure, color selection and other variables which can<br />
enhance visual appeal.<br />
b. The use of color or graphics for decorative purposes alone should be minimized.<br />
Every visual element that appears on the screen competes for the user’s attention.<br />
6.1.6 Content and Navigation<br />
Design Principle: A display should contain only the information that is relevant to the<br />
current task, in the proper format, at that point in time.<br />
It is important to be selective when making decisions about the content to be displayed.<br />
There is seriously flawed common belief that every piece of data should be available<br />
to the user on the primary display at the same time. A display that shows too much<br />
content by default at all times will result in poor usability and poor performance, since<br />
the user must sift through all of the information to find what is relevant for their task at<br />
that time. However, a display that hides too much information in deeper layers, creates<br />
an additional interaction burden on the user, since they are now required to select<br />
additional buttons and menus to access the information that they need to perform their<br />
task. The key is to identify the minimum core information for default display without<br />
creating excessive overhead for the user. Usability evaluation helps to insure that the<br />
proper balance has been achieved.<br />
a. The primary information required for performing the task should be on the main<br />
task display. Supplemental or secondary information should be provided upon user<br />
request only.<br />
b. Information layering should be used to limit data display to that which is needed for<br />
the task at hand.<br />
c. For most applications, information should be layered no deeper than 4 layers.<br />
d. Users should be able to see where they are in the display hierarchy and have access<br />
to any level at any time.
LS-71130-10/30/97-ae 6-4<br />
e. Users should be able to return to the top level of application with a single action.<br />
6.1.7 Organization<br />
Design Principle: Information within a display should be organized according to logic<br />
and standard accepted conventions.<br />
A display that is well-organized communicates important information to the user. Good<br />
organization helps user know where to look for information when quickly scanning,<br />
identifies to the user the relevant information within a set of data and also indicates the<br />
required sequence of actions within a procedure.<br />
a. <strong>HRF</strong> <strong>HCI</strong>s should be visually distinct from PCS displays (e.g., via <strong>HRF</strong> logo) to<br />
reduce confusion about the capabilities of the system.<br />
b. Information should be grouped according to purpose or function.<br />
c. Headers, titles and labels should be used throughout the display.<br />
d. Information/display objects to be used together should be placed in close proximity<br />
on the screen.<br />
e. Information used in a sequence should be organized in either a left to right or top to<br />
bottom orientation.<br />
f. Displays should be mapped to actual system configurations when possible.<br />
6.2 DISPLAY OBJECT GUIDELINES<br />
6.2.1 Windows<br />
6.2.2 Logon<br />
a. All windows should have a title bar containing a centered title<br />
b. Display windows should include widgets to allow resizing, iconification and<br />
movement of the window.<br />
c. If all the information within a display does not fit within the window, scroll bars<br />
should be provided.<br />
d. A sequence of displays with which the user will have to interact in close temporal<br />
proximity should be contained in separate windows which can be displayed<br />
simultaneously.<br />
e. The user should have the capability to select between “tiling” and “overlapping”<br />
window environments.<br />
The logon capability provided by the operating system (OS) should be used. If no<br />
capability is provided by the OS, a logon should be provided.
6.2.3 Text<br />
LS-71130-10/30/97-ae 6-5<br />
a. Helvetica should be used as the primary font on all displays because it is a sans<br />
serif font that is highly legible at variable distances and will be used on PCS<br />
displays.<br />
b. For displays with 640 X 480 resolution, the minimum point size should be 10<br />
point.<br />
c. For displays with 1024 X 768 resolution or higher, or when the resolution may<br />
vary, the minimum point size should be 14.<br />
d. For displays used primarily under normal illumination, all text should be black,<br />
except when indicating unavailable options, when it should be gray.<br />
e. In environments requiring dark adaptation, light characters on a dark background<br />
should be used.<br />
f. All text should be shown in mixed case, except for major titles, headings, labels<br />
and acronyms.<br />
g. Text should generally be left justified (ragged right edge), including the first word<br />
of a paragraph.<br />
h. Line lengths of extended text should be between 52 and 80 characters in length.<br />
i. A high brightness contrast ratio between text foreground and background should be<br />
used to ensure readability of the text.<br />
j. Whenever text is selected, the visual indication of the selection should be a reverse<br />
video of the text.<br />
6.2.3.1 Acronyms and Abbreviations<br />
a. Abbreviations and acronyms should be used only if a display does not have<br />
sufficient space for the unabbreviated word or if the abbreviation or acronym is<br />
more frequently used that the full word or phrase (e.g., NASA).<br />
b. All acronyms shall be selected from the <strong>HRF</strong> approved acronyms list (reference<br />
document – TBD).<br />
c. Definitions for all acronyms and abbreviations used within an application shall be<br />
available in a help file.<br />
6.2.3.2 Titles, Headers and Labels<br />
6.2.3.2.1 General Guidelines<br />
a. Each display or window should have a unique, meaningful identifier (e.g., in the<br />
title bar).
LS-71130-10/30/97-ae 6-6<br />
b. Major titles, headings and labels should be displayed in uppercase to facilitate<br />
scanning. The number of uppercase labels on a display should be small.<br />
c. Lower level headings and labels associated with graphics should be displayed in<br />
mixed case. The majority of labels on a display should be displayed in mixed case.<br />
d. The background color of the title, header or label should be the same as the<br />
background color on which it appears.<br />
e. The foreground color of the title, header, or label should be black.<br />
f. Display titles should always be consistent with the menu item or button label that<br />
was used to access that display.<br />
g. Labels should be located in close proximity to the objects they are labeling.<br />
h. Labels should always be displayed in a normal orientation in relation to the display<br />
(i.e., left to right). When necessary to display a label on the vertical axis as<br />
opposed to the horizontal axis, the letters should retain their normal orientation to<br />
one another (i.e., read sideways), as opposed to being oriented to be read from top<br />
to bottom.<br />
i. If all the data described by a label has the same unit of measure, the label should<br />
include the unit of measure.<br />
j. If data described by a label do not have the same unit of measure, each data item<br />
shall include the units of measure.<br />
k. Field labels should appear on top or to the left of the data, followed by a colon.<br />
l. When feasible, field labels should provide cues beside the label in parentheses. For<br />
example, “Cost ($):____”.<br />
m. Where the entry is fixed length or fixed format, the field should indicate the length<br />
or format using symbols (e.g., “Date (mm/dd/yy): __/__/__).<br />
n. When a set of data is grouped by a border, the group label should be incorporated<br />
into the top center of the border (in line with the border), and separated from the<br />
border by 2 character spaces on each side.<br />
o. Whenever display objects or menu items are not available, the text label and object<br />
outline (if appropriate) should be dimmed/grayed out to indicate that it is not<br />
available for selection.<br />
6.2.3.2.2 Naming Conventions<br />
a. “OK” should be used to commit changes to a window and to acknowledge<br />
messages. When “OK” is selected, the window automatically closes.<br />
b. “Apply” should be used to commit changes made to the content of the window,<br />
without closing the window. “Apply” should NOT create a new saved state.
6.2.4 Numbers<br />
LS-71130-10/30/97-ae 6-7<br />
c. “Reset” should restore the contents of the window to the last saved state and should<br />
always accompany an “Apply” button.<br />
d. “Stop” should be used to terminate an ongoing process.<br />
e. “Continue” should be used to continue a process that has been interrupted by the<br />
operating environment. This button should be accompanied by the “Cancel”<br />
button.<br />
f. “Retry” should be used to allow the user to correct and retry a process that has been<br />
interrupted by the operating environment. This button should be accompanied by<br />
the “Cancel” button.<br />
g. “Pause” should be used to temporarily suspend an ongoing process without<br />
terminating the process. This button should be accompanied by the “Resume”<br />
button and the window should remain open.<br />
h. “Resume” should be used to continue a process that was paused. “Resume” should<br />
be accompanied by a “Cancel”.<br />
i. “Close” should be used to close a window without affecting a process.<br />
j. “Cancel” should stop the process and close the dialog box, if there is an ongoing<br />
process.<br />
k. If there is no ongoing process, “Cancel” should close the window without applying<br />
any changes to the window contents.<br />
l. “Yes” should be used to indicate a positive response and close the window.<br />
m. “No” should be used to indicate a negative response and close the window.<br />
n. “Help” should be used to access specific help on the function in progress.<br />
a. The number of digits shown beyond the decimal point should be only the number<br />
required for decision making during the task (usually no more than 2). If whole<br />
numbers are used for decision making, no decimal places should be shown.<br />
b. Leading zeros in numeric entries for whole numbers should NOT be shown (i.e.,<br />
display 28 rather than 0028), unless specifically required for the task.<br />
c. If the number being presented is a decimal with no preceding integer, a leading zero<br />
should be shown, (i.e., display 0.43 rather than .43).<br />
d. Units of measure displayed should be the units of measure needed by the task. The<br />
user should NOT have to convert units of measure in order to use the data. If<br />
multiple units of measure are required, these should be available to the user on<br />
request.
6.2.5 Tables<br />
6.2.6 Diagrams<br />
6.2.7 Graphs<br />
LS-71130-10/30/97-ae 6-8<br />
a. In a tabular display, a blank line or thin line separator should be shown between<br />
sets of rows in the table, at consistent intervals (e.g., every 5 lines).<br />
b. If horizontal scrolling is provided, the column labels should scroll with the data.<br />
c. If vertical scrolling is provided, the column labels should NOT scroll with the data.<br />
d. Alphabetic and alphanumeric columns of data should be left-justified.<br />
e. Numeric columns of data should be right-justified by either the fixed decimal point<br />
or implied decimal point (i.e., whole numbers).<br />
a. Diagrams depicting high to low quantities should show components oriented from<br />
top to bottom.<br />
b. Diagrams depicting signal flow from source to destination should show<br />
components oriented from left to right.<br />
c. Diagram symbology and use of color shall be consistent with the symbology and<br />
color use on PCS displays (see ISS Display Style Guide).<br />
d. A diagram should only contain the level of detail required for the task. Additional<br />
detail can be provided on request.<br />
e. A flowchart should be organized according to its use. A flowchart should show the<br />
first event on the leftmost side if the flow or sequence is horizontal and on the top<br />
if the flow is vertical.<br />
f. Maps and diagrams used for similar purposes should be displayed with a consistent<br />
orientation and reference points. The ISS Display Style Guide should be used for<br />
depicting standard orientations and reference points for ISS modules.<br />
g. In the absence of ISS standard orientations, graphical display elements should be<br />
designed such that conflicting information is NOT communicated (i.e., make sure<br />
“LEFT” is NOT shown on the right, “UP” is NOT on the bottom, “LOW” is NOT<br />
on the top, “STOP” is NOT written on a green background, etc.).<br />
a. A graph should be used when users need to monitor changing data, or quickly scan<br />
and/or compare sets of data.<br />
b. A graph should be used when showing categorical or trend data.<br />
c. A graph should be used when showing continuous data that can be categorized<br />
without a loss in information content.<br />
d. In general, a graphical display should use the fewest lines or objects possible to<br />
accurately represent the data.
LS-71130-10/30/97-ae 6-9<br />
e. In graphs, the user should be able to identify off-nominal values (e.g., color<br />
change) in tasks where there is a need to discriminate between such values.<br />
f. A scatterplot should be used to show how two variables are correlated or<br />
distributed.<br />
g. A bar graph should be used to show a comparative measure for discrete variables,<br />
for discrete levels within a variable, or for a variable at different times.<br />
h. If there is some sequence implied in the variables show in a bar graph, that<br />
sequence should be reflected in the order of the bars on the X axis. For example<br />
“LOW, MEDIUM, HIGH” should appear in that order, left to right, “1, 5, 10” in<br />
that order, left to right, etc.<br />
i. A line graph should be used to portray changes through time for one or more sets<br />
of data, such as trends over a period of hours, days, weeks, months or years.<br />
j. Whenever it is not feasible to label each object that is coded, a legend that can be<br />
hidden on user request should be provided.<br />
6.2.8 Multimedia<br />
6.2.8.1 General Guidelines<br />
a. Use the same type of control for all media types. For example, if icons are used to<br />
access video, icons should be used to access audio.<br />
b. Present information in the media form which is most compatible with the way the<br />
information will be used. For example, if the task requires the identification of<br />
tones, the information should be presented aurally. The tones should NOT be<br />
described with text only. Multiple modes of presentation should be used when<br />
possible (e.g., text + auditory + graphics).<br />
c. For critical information that must be accessible to the user at any time, use text or<br />
graphics as the primary mode of presentation, with should or video as secondary,<br />
due to their transient nature.<br />
6.2.8.2 Sound (headphones are the only sound output device for <strong>HRF</strong>)<br />
a. Sound should be used judiciously because it requires a great deal of storage space<br />
and can distract attention away from the primary task if not absolutely required for<br />
the task.<br />
b. Sound should be used when<br />
-- sound is the subject, e.g., heart murmurs, warning and error tones<br />
-- immediate action is required<br />
-- the visual system is overloaded<br />
-- monitoring tasks in a high stress environment<br />
-- exploring large data sets; tells eyes where to look<br />
-- there is a need to add to the dimensionality of the visual displays
LS-71130-10/30/97-ae 6-10<br />
c. When sound is not the topic, it should be used only as a secondary cue – redundant<br />
with another coding method (e.g., text message).<br />
d. When sound is the subject, allow the user to replay the audio signal as many times<br />
as desired.<br />
e. A sound track can be used in combination with a clear static picture as an alternative<br />
to full motion video. This requires less storage space and performs better on many<br />
platforms.<br />
f. When a set of audio tones must be differentiated, locate the audio tone controls in<br />
close proximity (either initially, or in a summary area) so that the user can<br />
repeatedly play the tones and try to differentiate among them.<br />
6.2.8.3 Music (headphones only for <strong>HRF</strong>)<br />
a. Carefully consider the need for music. Music usually cannot convey any specific<br />
information; it typically only provides an emotional context. It may be perceived as<br />
distracting, annoying, and frivolous.<br />
b. If music is used in the background, make the volume lower that that of the subject<br />
matter, but louder than ambient background noise.<br />
6.2.8.4 Voice (headphones only for <strong>HRF</strong>)<br />
a. Use voice when speech is the message, e.g., learning a language.<br />
b. Use a narrator with good diction and a clear well-modulated voice. Base the choice<br />
on how well the voice sounds on the target computer platform.<br />
c. If recognizing the words is sufficient (i.e., subtleties and inflections are not<br />
important), digital compression of the recording can save storage space and<br />
download time.<br />
d. Use voice to explain complex subjects. Voice can narrate an animation without<br />
distracting from it.<br />
6.2.8.5 Text (see section 6.2.3 for more Text guidelines)<br />
6.2.8.6 Graphics<br />
Text is typically seen as the most credible source of information, and should be used to<br />
transmit critical information whenever possible.<br />
a. Use graphics when the object is familiar, but the name may not be.<br />
b. Use graphics when spatial relationships are important. Graphics can show the<br />
arrangement of parts, important surroundings, etc.<br />
c. Use graphics to reduce display density.<br />
d. Use graphics to display dynamic data.
LS-71130-10/30/97-ae 6-11<br />
e. Do NOT use graphics when exact numeral readings are required. In this situation,<br />
digital displays provide more accuracy than analog graphical displays.<br />
f. Graphics should be no more complex than is necessary to convey the desired point.<br />
Keep graphics as simple as possible in terms of colors, image shapes, and temporal<br />
variations.<br />
g. Scale size and orientation of graphics should be consistent with the other objects to<br />
which they are related.<br />
h. Successive zoom images should be used when there is a need to maintain context or<br />
hierarchy, e.g., when teaching a procedure involving disassembly.<br />
6.2.8.7 Video and Animation<br />
a. Video and animation should be reserved for situations where the dynamic aspects of<br />
a subject are being presented. Do NOT use gratuitous animation or video.<br />
b. Video and animation should be used when the majority of the information can be<br />
communicated in the video or animation itself. If extended explanation is required,<br />
static pictures with text or spoken narration are a better choice.<br />
c. Every scene or moving segment must make an important point.<br />
d. Do NOT show characters talking about a subject (e.g., talking heads). Use voiceover<br />
narration to explain the concept.<br />
e. Use visual transitions (e.g., dissolves, wipes, fades) to bridge gaps in time and<br />
location.<br />
f. Keep the scenes clear and simple/uncluttered. Such sequences are easier to<br />
comprehend and can be compressed more. Avoid complex backgrounds.<br />
g. The user should be able to pause, stop, fast forward, reverse, and replay video and<br />
animation as many times as needed. Variable speed control is sometimes useful<br />
for both forward and reverse video, if accompanying audio is disabled. Random<br />
access to points in a sequence is also useful for long duration video or animations.<br />
h. Use animation to show movement and action by generic objects or people (e.g., to<br />
address subject too dangerous, too sensitive or too difficult to photograph).<br />
i. Use animation to show abstract concepts, non-existent objects or processes that<br />
cannot easily be seen/videotaped.<br />
J. Use animation to avoid the distracting details of photographic images.<br />
k. Use animation when it is necessary to highlight or isolate a portion of an assembly<br />
for viewing.<br />
6.2.9 Information Coding<br />
Information can be coded for either identification or discrimination. Coding for<br />
identification means that the user should be able to identify the meaning of a coded
6.2.9.1 Color<br />
LS-71130-10/30/97-ae 6-12<br />
Object (e.g., a red object means there is an emergency). Cooling for discrimination<br />
means that the user should be able to discriminate between different groups or classes<br />
of objects on the screen (e.g., various colors on a line graph, use of highlighting for<br />
important information). In this case, the blue in a line graph does not carry any<br />
meaning, the color merely serves to set one group of data apart from another.<br />
a. Whenever display objects or text are selected, the visual indication of the selection<br />
should be a reverse video effect of the object or text, or the item should be boxed.<br />
b. Whenever display objects or menu items are not available, the text label and object<br />
outline (if appropriate) should be dimmed/grayed out to indicate “not available”.<br />
e. Coding for discrimination (highlighting) should always serve to enhance the<br />
usability of a display by drawing attention to, or highlighting important<br />
information.<br />
f. Coding used for emphasis or highlighting should be minimal. When coding<br />
techniques (e.g., bolding or color) are overused, the emphasis is lost. Examples of<br />
good uses of highlighting include data that has exceeded limits, abnormal<br />
conditions, important parameters that have changed, a display item that requires the<br />
attention of the user before a process can continue, and errors that would have a<br />
significant negative effect.<br />
a. In order to avoid confusion with color assignments on PCS computers, the use of<br />
red or yellow should be avoided in the display of <strong>HRF</strong> objects and icons. The use<br />
of red or yellow may be used in graphs where there is little chance for confusion<br />
with the meanings reserved on the PCS displays.<br />
b. Although Caution and Warning (C&W) messages will not be enunciated on <strong>HRF</strong><br />
displays, developers should be aware of the following PCS color assignments:<br />
Nominal = black foreground with white background<br />
Caution = black foreground with yellow background<br />
Warning = white foreground with red background<br />
Emergency = white foreground with red background<br />
c. The PCS Color Library (see Appendix A) should be used when representing the<br />
same types of items that will appear on PCS displays.<br />
d. The default background color of all primary windows should be gray.<br />
e. The default foreground color of all windows should be black.<br />
f. A display should NOT rely on the use of a color to distinguish among display<br />
elements. Displays should be initially designed without color. Add color only<br />
where necessary.
LS-71130-10/30/97-ae 6-13<br />
g. Use color as a redundant code only; in other words, color should always be used in<br />
conjunction with another coding mechanism. Monitor differences, lighting and<br />
color deficiencies (i.e., color blindness of the user) can result n misinterpretations<br />
of onscreen colors.<br />
h. No more than 11 colors should be used in a display for discrimination.<br />
i. When using colors for discrimination (as in a graph), use red, blue, green and<br />
yellow first (see “a.” above for restrictions on the use of red and yellow).<br />
j. For dark backgrounds, unsaturated colors such as light yellow, cyan and green<br />
should used for foreground. Dark, saturated colors, such as red, should be<br />
avoided.<br />
k. For light backgrounds, saturated colors such as red and blue should be used for<br />
foreground. Highly unsaturated colors such as light yellow should be avoided.<br />
l. When selecting a set of color codes for categories where no order or pattern is<br />
intended, spectrally extreme hues should be selected (e.g., green, yellow, orange,<br />
red, violet, blue).<br />
m. When selecting a set of color codes for categories where order is intended, hues<br />
from adjacent colors should be selected (e.g., blue, blue-green, cyan, blue-violet,<br />
violet).<br />
n. No more that 5 colors should be used in a display for identification.<br />
o. Colors should only be used to carry one meaning within a display.<br />
p. Where there are no color standards for a particular object or meaning, follow the<br />
popular stereotype. For example, water is typically represented as blue, thus it<br />
would NOT be a good design choice to code water orange.<br />
q. When using color for identification, avoid highly saturated colors, especially for<br />
large fill areas.<br />
6.2.9.2 Reverse Video<br />
6.2.9.3 Bordering<br />
6.2.9.4 Blinking<br />
Reverse video should be used to indicate a selected state.<br />
Bordering should be considered for highlighting text and can be used in combination<br />
with color. Bordering text with a blue rectangle, as opposed to printing the message in<br />
blue, communicates the same highlight message without interfering with the legibility<br />
of the text.<br />
Blinking is NOT a preferred method of information coding and should not be used.<br />
Blinking is distracting, makes text difficult to read and frustrates the user.
6.2.9.5 Shape<br />
6.2.9.6 Position<br />
LS-71130-10/30/97-ae 6-14<br />
Shapes (e.g., triangles, squares, circles) can be used to convey information about<br />
status (e.g., a triangle could indicate caution), or that elements of a data group are<br />
similar (e.g., circles could represent stars, hexagons could represent meteors).<br />
a. Keep the shapes simple. Provide only the minimum amount detail required to<br />
recognize the shape.<br />
b. Use a minimum of color within the shape.<br />
c. Adequate foreground/background contrast should be provided in order for the<br />
shape to be optimally detected.<br />
d. No more than 15 different shapes should be used for information coding, since this<br />
is the maximum that can be accurately discriminated.<br />
a. Position (location) coding should be used whenever possible since it does not<br />
require additional visual complexity. For example, place similar objects in the same<br />
location across displays.<br />
b. Position coding should be used to group information. Related information should<br />
be physically grouped together on the display. Displays should provide cohesive<br />
groupings of display elements so that users perceive large screens as consisting of<br />
smaller identifiable pieces or chunks.<br />
6.2.10 Software Controls<br />
a. Appendix B, containing a table of controls and guidelines for their selection, should<br />
be used when selecting a control type.<br />
b. Since recognition is better than recall, available commands should be presented to<br />
the user for selection (e.g., as in a menu), rather than the user having to remember<br />
commands and command syntax.<br />
c. All software controls that are selectable should appear to have raised surfaces (e.g.,<br />
3-D look).<br />
d. Whenever buttons or icons are selected, the visual indication of the selection should<br />
be a 3-D depression (i.e., appears pushed in).<br />
e. The minimum selectable object size should be 10 mm X 10 mm.<br />
f. Labels for selectable objects that lead to a dialog box, rather than result in the<br />
immediate execution of a command should be followed by an ellipses (i.e., “…”).<br />
g. Buttons and menu items which are used for navigating to another display should<br />
show the label followed by “>>”.
LS-71130-10/30/97-ae 6-15<br />
h. Buttons that provide for navigation among displays should be located in a grouping<br />
on the right side of the display (for consistency with PCS).<br />
i. Menus should consist of between 2 and 15 selections.<br />
j. Menu items should be listed in a logical order based on sequence of operations,<br />
functionally or frequency of use. If no basis for menu item order exists, items shuld<br />
be listed in alphabetic order.<br />
k. If a menu bar is used, category labels should be centered over each menu and<br />
separated by at least two standard characters from other category labels.<br />
l. The categories listed across the menu bar should be ordered according to sequence<br />
of operations, functionality or frequency of use.<br />
m. Menu items and pushbuttons which have two states (i.e., ON, OFF) for only one<br />
function (e.g., “Grid”), should show both possible states as selections, with an<br />
indicator (e.g., checkmark, circle fill) for the selected menu item.<br />
n. Menu items and pushbuttons which have two states (i.e., ON, OFF) for multiple<br />
functions (e.g., bold vs. plain text vs. italics), should show one item label with an<br />
indicator (e.g., checkmark) when the function is turned on and should remove the<br />
indicator when the function is turned off.<br />
o. Buttons or menu items which are used for commanding and result in immediate<br />
execution when selected should appear as standard rectangular pushbuttons or menu<br />
items with standard labels.<br />
p. Buttons or menu items that are used for option selection shall appear as radio<br />
buttons when the choices are mutually exclusive and as checkboxes when the<br />
choices are non-mutually exclusive.<br />
q. The menu bar menu labels should always begin with “File” or something equivalent<br />
and end with “Help”.<br />
r. Even if all of the items within a cascaded menu are unavailable, the menu choice<br />
leading to the cascaded should NOT be grayed out.<br />
s. No more than 2 levels of cascading should be used in menus.<br />
t. A cascade menu should be identified as such by a cascade marker alongside the<br />
menu name (e.g., a right-pointing arrowhead).<br />
u. Icons should be intuitive representations of concrete objects or actions.<br />
v. Icons should NOT be easily confused with other icons used in the set of displays.<br />
w. For maximum discriminability, icons should NOT be displayed inside of geometric<br />
border (e.g., squares) since this reduces icon uniqueness and adds visual<br />
complexity.<br />
x. Icons should be simple, closed figures when possible to promote quick recognition.
LS-71130-10/30/97-ae 6-16<br />
y. When an icon does not clearly resemble the object or action it is supposed to<br />
represent, it should be accompanied by a text label. User evaluations should be<br />
performed to determine icon recognition rates and the need for labels or icon<br />
redesigns.<br />
z. Icons should be selected form the <strong>HRF</strong> icon library to ensure that icon designs for<br />
the same object or function are the same. The icons in the <strong>HRF</strong> icon library should<br />
resemble, as closely as possible, the icons in the PCS icon library (reference).<br />
aa. A data entry or input field should appear editable. It should be bounded by a<br />
black border that causes the field to appear etched in. The background of an<br />
input field should be white.<br />
bb. A display or output field that is not cursor addressable should be shown<br />
without a border, on a background color that is the same color as the window<br />
on which it is displayed.<br />
6.2.11 Dialog Windows (Dialog boxes)<br />
a. Dialog windows should appear near the control that called the dialog or else<br />
centered on the display.<br />
b. Dialog windows should NOT be resizable.<br />
c. Dialog windows should contain a title.<br />
d. Dialog windows should contain at least 1 button to acknowledge or cancel the<br />
operation.<br />
e. When ordering dialog pushbuttons, place positive response buttons first, negative<br />
response buttons second and canceling response buttons last. If “Help” is<br />
included, it should be the last button on the right.<br />
6.2.12 System Messages<br />
a. Error and system messages should appear in dialog boxes in the center of the<br />
screen.<br />
b. There should be a visual indication of applications that are currently active.<br />
6.2.13 Date/Time Information<br />
a. Date and time information should be expressed in Greenwich Mean Time (GMT).<br />
b. Date and time information should be shown at the top right of the display, on the<br />
title bar.<br />
6.2.14 File Naming Conventions<br />
The Software Development Plan for the <strong>Human</strong> <strong>Research</strong> <strong>Facility</strong> (SL-71020) should<br />
be referenced for application file naming conventions.
6.3 INTERACTION GUIDELINES<br />
6.3.1 Keyboard<br />
LS-71130-10/30/97-ae 6-17<br />
<strong>HRF</strong> interfaces will be primarily controlled with cursor control devices. However, it is<br />
important to include keyboard equivalents where appropriate to allow for (1) expert<br />
users who prefer a faster means of input and (2) situations where the use of a cursor<br />
control device is not convenient or is malfunctioning.<br />
a. Keyboard equivalents to menu items (shortcut keys) should be available.<br />
b. Keyboard equivalents should be displayed next to the menu item label.<br />
c. Mnemonics (i.e., usually represented as an underlined character of a menu item<br />
label) should be made available for quickly moving the cursor to a desired menu<br />
item.<br />
d. Keyboard commands should be considered across applications.<br />
e. If function keys are used, the user should be able to show and hide the function key<br />
label/mappings on the display.<br />
f. Function keys and accelerator (control) keys should only be implemented for a few<br />
of the most common commands.<br />
g. The following accelerator key mappings are accepted as standard:<br />
6.3.2 Cursor Control<br />
Control+Z Undo<br />
Control+X Cut<br />
Control+C Copy<br />
Control+V Paste<br />
a. The user should have the capability to use a cursor control device for all user entries<br />
(except alphanumeric).<br />
b. The leftmost device button should be used for object selection.<br />
c. The rightmost device button should be used for shortcut popup menus.<br />
d. The middle button (if applicable) should be used as a double-click.<br />
6.3.3 Object Manipulation<br />
a. When designing indirect interactions for onscreen objects, the object-action<br />
paradigm should be followed. For example, for deletion of an item, the user<br />
should be required to first select the object and then select the delete action.<br />
b. A drag and drop direct manipulation approach should be available for all icons or<br />
other onscreen objects that can be manipulated.
6.3.4 Modes<br />
LS-71130-10/30/97-ae 6-18<br />
c. To the greatest extent possible, a keyboard and direct manipulation<br />
(cursor control device) method should exist for interacting with all onscreen<br />
objects.<br />
d. A single click over an onscreen object should select that object (if it is selectable).<br />
If the pointer is moved off of the object before the selection button of the cursor<br />
control device is released, the object should NOT be selected.<br />
e. Items which are not available cannot be selected until they return to an “available”<br />
state.<br />
f. The location cursor (which indicates the current keyboard input focus) must be<br />
visually distinctive against all backgrounds and must be easy to locate.<br />
g. There should only be one location cursor in a window at a time.<br />
h. If the entry field has a default value, it should be provided in the field.<br />
i. Standard text editing features (e.g., cut, copy, paste, undo) should be available in<br />
text entry fields.<br />
j. The user should NOT be required to enter case specific entries unless required by<br />
the operating system or COTS application.<br />
k. When an entry field is used for input of a restricted set of values, user input should<br />
be validated immediately and feedback provided.<br />
l. If the entry field is contains multiple lines, text wrap-around should be provided.<br />
m. When filling in a form-like display, users should be able to use the “Tab” key to<br />
advance to the next field and “Shift Tab” to return to the previous field. Users<br />
should also be able to directly place their cursor into the entry field.<br />
n. Wherever possible, the need for typing should be minimized. When the user needs<br />
to select from a finite set of options, a list of alternatives (e.g., drop down list)<br />
should be provided.<br />
A mode is a state where only certain user actions are acceptable. For example, insert<br />
mode in text editing, or draw mode in a drawing package.<br />
a. The use of modes in the interface should be used sparingly, since they restrict user<br />
control of the system and can cause user frustration and errors.<br />
b. If modes are used, a visual indication of the current mode should be shown (e.g.,<br />
cursor shape change).<br />
c. All primary windows should be modeless.
6.3.5 System Statusing<br />
LS-71130-10/30/97-ae 6-19<br />
a. Whenever the system is processing information and the user has to wait, the user<br />
should be made aware that there will be a delay. Any delay requires user<br />
notification.<br />
b. A short processing delay of less than five seconds should be indicated with a wait<br />
cursor. When the delay begins, the cursor should change shape to become a clock,<br />
watch or hourglass.<br />
c. If the processing delay will be longer than five seconds, a different type of wait<br />
indicator should be considered. A text message that indicates that processing is in<br />
progress, a “Time remaining: __” display or a horizontal bar graph that fills to the<br />
right indicating percent complete and rate of completion should be used.<br />
d. A processing delay in excess of 2 minutes should be accompanied by a pop up text<br />
message explaining that there will be a long delay. If possible, an estimate of the<br />
wait time should be provided.<br />
e. Status messages should be timestamped.<br />
6.3.6 Multi-device interaction<br />
Information on multiple screens which must be used together, should be<br />
located/displayed in close proximity to minimize scanning.<br />
6.3.7 Procedures<br />
Procedures formats should follow MOD standards for writing procedures (reference?).
7.0 PLATFORM SPECIFIC WIDGET DESIGN<br />
LS-71130-10/30/97-ae 7-1<br />
<strong>HRF</strong> experiments will be hosted on a number of different computer platforms. The<br />
following resources are recommended for guiding detailed human interface design on<br />
each of the platforms.<br />
7.1 WINDOWS<br />
7.2 SOLARIS<br />
7.3 OS2<br />
7.4 MAC OS<br />
The Windows <strong>Interface</strong> Guidelines for Software Design, Microsoft, Microsoft Press,<br />
1995 (covers Windows 95 and Windows NT�).<br />
Open Look: Graphical User <strong>Interface</strong> Application Style Guidelines, Sun<br />
Microsystems, Addison-Wesley Publishing Company, 1993.<br />
OSF/Motif Style Guide, Open Software Foundation, Prentice Hall P T R, 1993).<br />
Object-Oriented <strong>Interface</strong> Design: IBM Common User Access Guidelines, IBM, QUE<br />
Corporation, 1992.<br />
Macintosh <strong>Human</strong> <strong>Interface</strong> Guidelines, Apple <strong>Computer</strong>, Inc., Addison-Wesley<br />
Publishing Company, 1992.
8.0 BIBLIOGRAPHY<br />
LS-71130-10/30/97-ae 8-1<br />
The following sources were used in the preparation of this document:<br />
Bellcore (1995). Design Guide for Multiplatform Graphical User <strong>Interface</strong>s.<br />
Piscataway, NJ: Bell Communications <strong>Research</strong>.<br />
Brown, C.M. (1989). <strong>Human</strong>-<strong>Computer</strong> <strong>Interface</strong> Design. Northwood, New Jersey:<br />
Alex Publishing Corporation.<br />
Dickenson, L. & Kane, K. (1996). The Multimedia Development Process.<br />
Http://www.dmc.tc.umn.edu/lab/mmdev.html.<br />
Jones, & Okey, (1992). <strong>Interface</strong> Design for <strong>Computer</strong>-based Learning Environments.<br />
Http://ws114.adm.csupomona.edu/lab/articles/paper15.html.<br />
Marcus, A., Smilonich, N., Thompson, L. (1995). The Cross-GUI Handbook For<br />
Multiplatform User <strong>Interface</strong> Design , Reading Massachusetts: Addison-Wesley<br />
Publishing Company.<br />
Microsoft Corporation (1995). The Windows <strong>Interface</strong> Guidelines for Software<br />
Design. Redmond, Washington: Author.<br />
National Aeronautics and Space Administration (1993). <strong>Human</strong> <strong>Computer</strong> <strong>Interface</strong><br />
Guide, Rev A, Space Station Freedom Program Office (SSP 30540).<br />
Rubinstein, R. and Hersh, H. The <strong>Human</strong> Factor: Designing <strong>Computer</strong> Systems for<br />
People , Burlington, Massachusetts: Digital Press.<br />
Schneiderman, B (1987). Designing the User <strong>Interface</strong>: Strategies for Effective<br />
<strong>Human</strong>-<strong>Computer</strong> Interaction. Reading, Massachusetts: Addison-Wesley Publishing<br />
Corporation.
LS-71130-10/30/97-ae<br />
APPENDIX A
LS-71130-11/14/97-ae A-1<br />
ISS COLOR TABLE<br />
R G B Color Hexa-<br />
decimal<br />
Value<br />
Meaning<br />
0 0 0 Black 000000 Text, labels, borders,<br />
symbols, titles, and<br />
generally unrestricted.<br />
255 255 255 White FFFFFF Background color fill for<br />
nominal state data output<br />
fields, and text on red and<br />
black fields.<br />
255 0 0 Red FF0000 Emergency or warning.<br />
Off scale high/low or out<br />
of critical limits status<br />
indicators.<br />
0 255 0 Green 00FF00 Button indicator indicating<br />
on/active.<br />
106 90 205 Slate Blue 6A5ACD Button indicator indicating<br />
on/active.<br />
0 255 255 Cyan 00FFFF Static data status<br />
condition, Nonessential.<br />
255 255 0 Yellow FFFF00 Caution. Out of<br />
operational limits status<br />
indicator.<br />
0 139 0 Green 4008B00 Oxygen<br />
50 205 50 Limegreen 32CD32 Nominal/good status.<br />
221 160 221 Plum DDA0DD Carbon dioxide<br />
244 164 96 SandyBrown F4A460 Nitrogen<br />
245 222 179 Wheat F5DEB3 Certain subsections of<br />
displays<br />
190 190 190 Gray BEBEBE Window background<br />
150 150 150 Gray#59 969696 Subsection background
LS-71130-11/14/97-ae A-2<br />
ISS COLOR TABLE (Cont’d)<br />
R G B Color Hexa-<br />
decimal<br />
Value<br />
205 183 158 Bisque#3 CDB79E Ammonia<br />
255 105 180 Hot Pink FF69B4 Hydrazine<br />
Meaning<br />
160 32 240 Purple A020F0 Missing, dead, invalid, or<br />
Commfault status<br />
conditions<br />
255 0 255 Magenta FF00FF Radiation<br />
65 105 225 Royal Blue 4169E1 Fluid pipe: water<br />
153 50 204 DarkOrchid 9932CC Malfunction active<br />
211 211 211 LightGray D3D3D3 Unavailable or inactive<br />
within the simulation,<br />
background<br />
255 165 0 Orange FFA500 Fluid pipe: Hydrogen;<br />
Warning<br />
173 216 230 Light Blue ADD8E6 Freon<br />
144 238 144 Light Green<br />
(also called<br />
palegraeen2)<br />
90EE90 Helium<br />
255 182 193 Light Pink FFB6C1 FC40 coolant<br />
102 205 170 MedAquamarine 66CDAA Air
LS-71130-10/30/97-ae<br />
APPENDIX B
LS-71130-10/30/97-ae B-1<br />
GUIDELINES FOR CONTROL SELECTION<br />
Control When to Use<br />
Check Box On or off state, single or multiple-choice, less than six fixed<br />
options<br />
Combo Box List of choices with user entry option, greater than six choices<br />
Command Button For frequently used fixed action or routing choices, less than six<br />
choices<br />
Container Used to group and to view any number of objects<br />
Drop-Down Combo Box Drop-down list of choices with user entry option, greater than six<br />
choices, conserves space<br />
Drop-Down List Box Drop-down list with no user option, greater than six fixed<br />
choices, conserves space<br />
List Box Selectable list of choices – text or graphics, greater than six<br />
choices<br />
Notebook Used to display large number of objects or setting choices<br />
(except another notebook) that can be arranged in a logical group<br />
(tabbed divider-pages)<br />
Radio Buttons Single choice, mutually exclusive, less than six fixed choices<br />
Scroll Bar Large list, not fully visible within a window<br />
Slider Analog representation, fixed setting in a range, less than sixty<br />
visible increments<br />
Spin Box Ordered input values, less than ten fixed choices<br />
Text Box Used for entering text<br />
Value Set Graphical choices that are mutually exclusive like color palettes
LS-71130-10/30/97-ae<br />
APPENDIX C
LS-71130-10/30/97-ae C-1<br />
CROSS-PLATFORM EQUIVALENT TERMINOLOGY<br />
Desktop Terminology<br />
Windows Solaris (Motif) OS2 Macintosh<br />
Desktop Desktop Workspace<br />
(Root window)<br />
Desktop<br />
Manager<br />
Program Manager Window Manager Presentation<br />
Manager<br />
Workplace Desktop<br />
Finder<br />
Close Control Control Menu Window Menu System Menu Close Box<br />
Content Area Content Area Client Area Client Area Content<br />
Area<br />
Message Area Message Bar Message Area Information Area Status Bar<br />
Menu Bar Menu Bar Menu Bar Menu Bar Menu Bar<br />
Status Bar Status Bar Status Area Status Area Status Bar<br />
Title Bar Title Bar Title Bar Title Bar Title Bar<br />
Window Frame Window Frame Window Border Window Border Window<br />
Frame<br />
Window Terminology<br />
Types of Windows Windows Solaris (Motif) OS2 Macintosh<br />
Application Application Primary or main<br />
application<br />
Document Document Secondary Dialog<br />
Box<br />
Primary (Virtual<br />
Window)<br />
Secondary Document<br />
Others Dialog Box Menu Window Dialog Box Dialog Box<br />
Alert Box
LS-71130-10/30/97-ae C-2<br />
Control Terminology<br />
Control Windows Solaris (Motif) OS2 Macintosh<br />
Close Control Control Menu Window Menu System Menu Close Box<br />
Maximize Button Maximize Button Maximize Button Maximize<br />
Button<br />
Zoom Box<br />
Minimize Button Minimize Button Minimize Button Minimize<br />
Button<br />
Restore Button Restore Button Maximize Button N/A Zoom Box<br />
Scroll Bar<br />
Control<br />
N/A<br />
Scroll Bar ScrollBar Scroll Bar Scroll Bar<br />
Scroll Arrows Scroll Arrows Arrow Buttons Scroll Buttons Scroll<br />
Arrows<br />
Scroll Bar Shaft Scroll Bar Shaft N/A Scroll Bar Shaft Gray Area<br />
Scroll Box Scroll Box Slider Scroll Box Scroll Box<br />
Size Control Window Frame or<br />
Resize Borders<br />
Window Frame or<br />
Resize Borders<br />
Window<br />
Borders or<br />
Resize Borders<br />
Size Box<br />
Split Box Split Box N/A Split Box Split Bar<br />
Split Bar Split Bar Separator and Sash Split Bar Split Line<br />
Split Windows Window Panes Paned Windows Window Panes Window<br />
Panes<br />
Menu Terminology<br />
Types of Menus Windows Solaris (Motif) OS2 Macintosh<br />
Pull-Down Drop-Down Pulldown Pull-Down or<br />
Action bar Pull-<br />
Down<br />
Cascading Cascading or<br />
Submenu<br />
Pulldown Cascaded or<br />
Cascading Pull-<br />
Down<br />
Pull-Down<br />
Hierarchical<br />
or Submenu<br />
Pop-Up Pop-Up Popup Pop-Up Pop-Up<br />
Tear-Off N/A TearOff N/A Tear-Off<br />
Other N/A Option N/A Scrolling
LS-71130-10/30/97-ae C-3<br />
Menu Bar Contents<br />
Windows Solaris (Motif) OS2 Macintosh<br />
File File File (Application<br />
windows) (Object<br />
windows)<br />
File<br />
Edit Edit Edit Edit<br />
View View View N/A<br />
Applicationspecific <br />
Applicationspecific <br />
Applicationspecific<br />
(Options,<br />
Windows)<br />
Applicationspecific<br />
Help Help Help Help Icon<br />
N/A N/A N/A Application Icon<br />
Control Terminology<br />
Windows Solaris (Motif) OS2 Macintosh<br />
Check Box Check Box CheckButton Check Box Check Box<br />
Combo Box Combo Box N/A Combo Box N/A<br />
Command<br />
Button<br />
Command Button PushButton Pushbutton Button<br />
Container File Folder N/A Container N/A<br />
Drop-Down<br />
Combo Box<br />
Drop-Down<br />
List Box<br />
Drop-Down<br />
Combo Box<br />
Drop-Down List<br />
Box<br />
N/A Drop-Down<br />
Combo Box<br />
OptionMenu Drop-Down List<br />
Box<br />
N/A<br />
Pop-up Menu<br />
List Box List Box List List Box Scrolling List<br />
Notebook N/A N/A Notebook N/A<br />
Radio Button Command Button RadioButton or<br />
ToggleButton<br />
Pushbutton Button<br />
Scroll Bar Scroll Bar ScrollBar Scroll Bar Scroll Bar<br />
Slider Slider Scale Slider Slider<br />
Spin Box Spin Box Arrow Spin Button Arrow<br />
Text Box Text Box Text Entry Field Text Entry Field<br />
Value Set Value Set N/A Value Set Value Set
DF14/C.H. Armstrong<br />
EA5/E. Bauer<br />
D. Baumann<br />
F. Booker<br />
C. Chambellan<br />
H. Dabis<br />
H. Nguyen<br />
A. Rodriguez<br />
B. Young<br />
ND323/M. Iwasa<br />
SD/B. Kyle<br />
SD4/D. Brown/KI<br />
SM3/M. Buntin<br />
SM4/R. Garcia<br />
D. Grounds<br />
C. Haven<br />
J. Villarreal<br />
SP3/B. Woolford<br />
SP4/G. Branch<br />
GHG/S. Nealon<br />
USA/M. Shultz/D0612<br />
KRUG<br />
K. Collier/SD5/KI<br />
DISTRIBUTION LIST<br />
FOR<br />
LS-71130<br />
LOCKHEED MARTIN<br />
Building 36<br />
STI Center (2)<br />
T. Adams/S361<br />
H. Rahman/S362<br />
A. Money/S363<br />
Building 57<br />
A. Al-Hajas/SJ57<br />
J. Cheng/SJ57<br />
G. Lei/SJ57<br />
L. Li/SJ57<br />
T. Mills/SJ57<br />
M. Yalcinkaya/SJ57<br />
LM2/K. Kaufman/B31<br />
LM4/<strong>HRF</strong> Library (2)<br />
J. Adolf<br />
D. Babic/S18<br />
S. Brandt/S06<br />
G. Brown/S06<br />
T. Budzik<br />
W. Cohen/S06<br />
J. Dardano/S06<br />
S. Ezell/S06<br />
J. Fox<br />
J. Hoge/S06<br />
K. Holden<br />
M. Klee/S06<br />
J. Kukla/S06 (10)<br />
P. Li/S06<br />
E. Patnovic/S06<br />
C. Richard/S06<br />
M. Romell/S06<br />
L. Selvan/S06<br />
P. Shah/S06<br />
S. Tarver<br />
R. Tiniakoff/S06<br />
Y. Tomaro/S06<br />
E. Witt/S06<br />
J. McDonald/S07<br />
B. Rhodes/S12<br />
L. Wallace