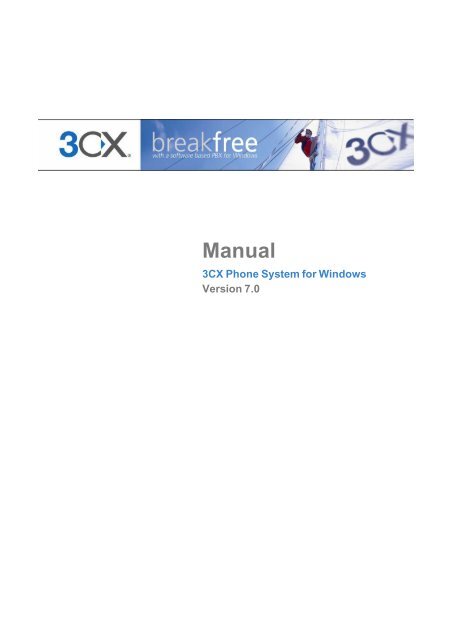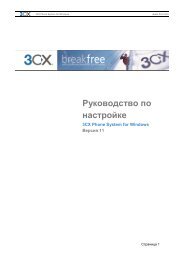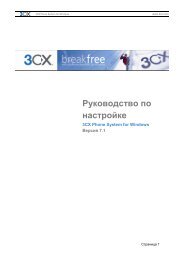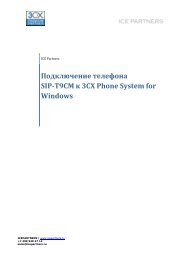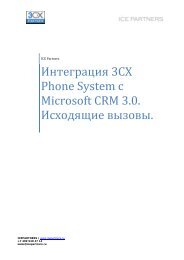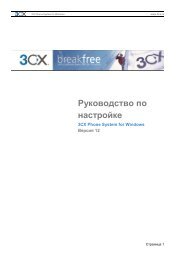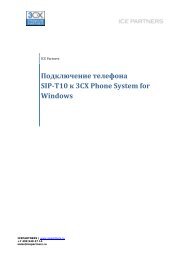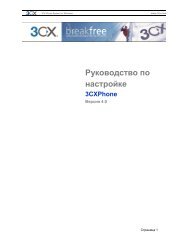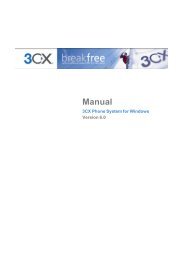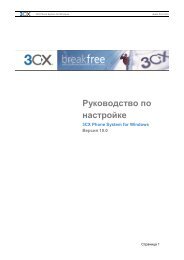3CX Phone System for Windows Manual - ICE Partners
3CX Phone System for Windows Manual - ICE Partners
3CX Phone System for Windows Manual - ICE Partners
Create successful ePaper yourself
Turn your PDF publications into a flip-book with our unique Google optimized e-Paper software.
<strong>Manual</strong><strong>3CX</strong> <strong>Phone</strong> <strong>System</strong> <strong>for</strong> <strong>Windows</strong>Version 7.0
Copyright 2006-2008, <strong>3CX</strong> ltd.http://www.3cx.comE-mail: info@3cx.comIn<strong>for</strong>mation in this document is subject to change without notice. Companies’ names anddata used in examples herein are fictitious unless otherwise noted. No part of thisdocument may be reproduced or transmitted in any <strong>for</strong>m or by any means, electronic ormechanical, <strong>for</strong> any purpose, without the express written permission of <strong>3CX</strong> Ltd.<strong>3CX</strong> <strong>Phone</strong> <strong>System</strong> <strong>for</strong> <strong>Windows</strong> is copyright of <strong>3CX</strong> Ltd.<strong>3CX</strong> is a registered trademark, and <strong>3CX</strong> <strong>Phone</strong> <strong>System</strong> <strong>for</strong> <strong>Windows</strong> and the <strong>3CX</strong> logoare trademarks of <strong>3CX</strong> Ltd. in Europe, the United States and other countries.Version 7.0 – Last updated 7 October 2008
Table of Contents1. Introduction to <strong>3CX</strong> <strong>Phone</strong> <strong>System</strong> <strong>for</strong> <strong>Windows</strong>...................................................................... 9What is <strong>3CX</strong> <strong>Phone</strong> <strong>System</strong> <strong>for</strong> <strong>Windows</strong>?.............................................................................. 9Benefits of an IP <strong>Phone</strong> <strong>System</strong> / IP PBX................................................................................ 9How an IP <strong>Phone</strong> system works............................................................................................. 11SIP phones ............................................................................................................................. 11Software based SIP phones .............................................................................................. 12Hardware based SIP <strong>Phone</strong>s ............................................................................................ 12Analogue phones / Fax machines using an ATA adapter................................................. 12<strong>3CX</strong> <strong>Phone</strong> <strong>System</strong> editions................................................................................................... 12What’s new in 3Cx <strong>Phone</strong> <strong>System</strong> V7?.................................................................................. 13All versions......................................................................................................................... 13Small Business, Pro and Enterprise editions .................................................................... 132. Installing <strong>3CX</strong> <strong>Phone</strong> <strong>System</strong> <strong>for</strong> <strong>Windows</strong>............................................................................. 15<strong>System</strong> requirements.............................................................................................................. 15<strong>Windows</strong> Vista users:......................................................................................................... 15<strong>Windows</strong> 2008 users:......................................................................................................... 15Run set-up .............................................................................................................................. 16Run the <strong>3CX</strong> <strong>Phone</strong> <strong>System</strong> configuration wizard................................................................. 16Upgrading from a previous version of <strong>3CX</strong> <strong>Phone</strong> <strong>System</strong> ................................................... 18Activating <strong>3CX</strong> <strong>Phone</strong> <strong>System</strong> ............................................................................................... 18Firewall configuration.............................................................................................................. 19<strong>3CX</strong> <strong>Phone</strong> <strong>System</strong> behind a NAT / firewall...................................................................... 19Firewall installed on the <strong>3CX</strong> <strong>Phone</strong> <strong>System</strong> machine ..................................................... 19The <strong>3CX</strong> Extension user manual............................................................................................ 20Installing the <strong>3CX</strong> VOIP <strong>Phone</strong> .............................................................................................. 20The <strong>3CX</strong> VOIP Client User manual........................................................................................ 203. Creating Extensions................................................................................................................. 21Introduction ............................................................................................................................. 21Adding Extensions .................................................................................................................. 21User and Authentication in<strong>for</strong>mation ................................................................................. 22Voice mail options.............................................................................................................. 22
Configuring the SIP phones.................................................................................................... 23<strong>Phone</strong> provisioning ................................................................................................................. 24Testing your setup .................................................................................................................. 251. Check <strong>Phone</strong> <strong>System</strong> status with the status monitor.................................................... 252. Place a call to another extension................................................................................... 253. Troubleshooting tips....................................................................................................... 25Forwarding rules - extension behaviour on busy, no answer etc. ......................................... 26Importing extensions............................................................................................................... 284. Adding PSTN line(s) via a VOIP Gateway .............................................................................. 29Introduction ............................................................................................................................. 29What is a VoIP Gateway or VoIP add in card? ................................................................. 29PSTN line configuration overview...................................................................................... 29Definitions........................................................................................................................... 30Step 1: Create the PSTN gateways in <strong>3CX</strong> <strong>Phone</strong> <strong>System</strong> .................................................. 30Step 2: Configure the VoIP gateway ...................................................................................... 33Generating a configuration file........................................................................................... 33Configuring the PSTN Interface......................................................................................... 335. Adding lines hosted by a VOIP Provider................................................................................. 35Introduction ............................................................................................................................. 35Requirements <strong>for</strong> using a VOIP provider ............................................................................... 35Step 1: Create an account with a VOIP Provider................................................................... 35Step 2: Add the VoIP provider account in <strong>3CX</strong> <strong>Phone</strong> <strong>System</strong> ............................................. 356. Creating Outbound Call Rules................................................................................................. 39Introduction ............................................................................................................................. 39Creating an outbound call rule ............................................................................................... 397. The Digital Receptionist / Auto attendant................................................................................ 41Introduction ............................................................................................................................. 41Recording a menu prompt ...................................................................................................... 41Recording the prompt in <strong>Windows</strong> Sound Recorder......................................................... 41Creating a digital receptionist ................................................................................................. 42Allowing callers to dial a known extension directly ................................................................ 43Call By Name.......................................................................................................................... 44Self-identification Message................................................................................................ 44
Fax sending configuration ...................................................................................................... 66Step 1: Install Microsoft Fax Server................................................................................... 66Step 2: Install the <strong>3CX</strong> Microsoft Fax driver...................................................................... 67Step 3: Configuring Microsoft Fax to use the <strong>3CX</strong> Fax server driver ............................... 67Step 4: Install the Fax clients............................................................................................. 69Changing the Fax Server Credentials .................................................................................... 6915. Monitoring your <strong>Phone</strong> <strong>System</strong> ............................................................................................. 71Introduction ............................................................................................................................. 71Things to monitor .................................................................................................................... 71<strong>3CX</strong> services ...................................................................................................................... 71Events posted .....................................................................Error! Bookmark not defined.Per<strong>for</strong>mance monitors........................................................................................................ 71Monitor IP’s of gateways and phone system..................................................................... 7216. Troubleshooting..................................................................................................................... 73Introduction ............................................................................................................................. 73<strong>Manual</strong> .................................................................................................................................... 73Configuration guides............................................................................................................... 73Support FAQ ........................................................................................................................... 73Request support via our support system................................................................................ 73Index ............................................................................................................................................ 75
<strong>3CX</strong> <strong>Phone</strong> <strong>System</strong> <strong>for</strong> <strong>Windows</strong> <strong>System</strong> <strong>for</strong> <strong>Windows</strong>www.3cx.com1. Introduction to <strong>3CX</strong> <strong>Phone</strong> <strong>System</strong> <strong>for</strong> <strong>Windows</strong>What is <strong>3CX</strong> <strong>Phone</strong> <strong>System</strong> <strong>for</strong> <strong>Windows</strong>?<strong>3CX</strong> <strong>Phone</strong> <strong>System</strong> is a software-based IP PBX that replaces a traditional PBX anddelivers employees the ability to make, receive and transfer calls. The IP PBX supportsall traditional PBX features. An IP PBX is also referred to as a VOIP <strong>Phone</strong> <strong>System</strong>, IPPABX or SIP server.Calls are sent as data packets over the computer data network instead of via thetraditional phone network. <strong>Phone</strong>s share the network with computers and separate phonewiring can there<strong>for</strong>e be eliminated.With the use of a VOIP gateway, you can connect existing phone lines to the IP PBX andmake and receive phone calls via a regular PSTN line. The <strong>3CX</strong> phone system usesstandard SIP software or hardware phones, and provides internal call switching, as wellas outbound or inbound calling via the standard phone network or via a VOIP service.Benefits of an IP <strong>Phone</strong> <strong>System</strong> / IP PBXMuch easier to install & configure then a proprietary phone system:A software program running on a computer can take advantage of the advancedprocessing power of the computer and user interface of <strong>Windows</strong>. Anyone with anunderstanding of computers and windows can install and configure the PBX. Aproprietary phone system often requires an installer trained on that particular proprietaryphone system.Easier to manage because of web based configuration interface:A VOIP phone system has a web based configuration interface, allowing you to easilymaintain and fine tune your phone system. Proprietary phone systems often have difficultto use interfaces which are designed so that only the phone system installers can use iteffectively.Call cost reduction:You can save substantially by using a VOIP service provider <strong>for</strong> long distance orinternational calls. Easily connect phone systems between offices/branches via theInternet or WAN and make free phone calls.No need <strong>for</strong> separate phone wiring – use computer network:A VOIP phone system allows you to connect hardware phones directly to a standardcomputer network port (which it can share with the adjacent computer). Software phonescan be installed directly onto the PC. This means that you do not need to install &maintain a separate wiring network <strong>for</strong> the phone system, giving you much greaterflexibility to add users/extensions. If you are moving into an office and have not yetinstalled phone wiring, you can save significantly by just installing a computer network.No vendor lock-in:Page 9
<strong>3CX</strong> <strong>Phone</strong> <strong>System</strong> <strong>for</strong> <strong>Windows</strong> <strong>System</strong> <strong>for</strong> <strong>Windows</strong>www.3cx.comVOIP phone systems are open standard – all modern IP PBX systems use SIP as aprotocol. This means that you can use almost any SIP VOIP phone or VOIP gatewayhardware. In contrast, a proprietary phone system often requires proprietary phones,designed specifically <strong>for</strong> that phone system and proprietary expansion modules to addfeatures and lines.Scalable:Proprietary systems are easy to outgrow: Adding more phone lines or extensions oftenrequires expensive hardware upgrades. In some cases you need an entirely new phonesystem. Not so with a VOIP phone system: a standard computer can easily handle alarge number of phone lines and extensions – just add more phones to your network toexpand!Better customer service & productivity:Because calls are computer based, it is much easier <strong>for</strong> developers to integrate withbusiness applications. For example: an incoming call can automatically bring up thecustomer record of the caller, dramatically improving customer service and cutting cost.Outbound calls can be placed directly from Outlook, removing the need <strong>for</strong> the user totype in the phone number.Software based <strong>Phone</strong>s are easier to use:It is often difficult to use advanced phone system features such as conferencing onproprietary phones. Not so with software based SIP phones – all features are easilyper<strong>for</strong>med from a user friendly windows GUI.More features included as standard:Because a VOIP phone system is software based, it is easier <strong>for</strong> developers to improvefeature sets and per<strong>for</strong>mance. There<strong>for</strong>e most VOIP phone systems come with a richfeature set, including auto attendant, voice mail, call queuing and more. These optionsare often very expensive in proprietary systems.Better control via better reporting:VOIP settings store inbound and outbound call in<strong>for</strong>mation in a database on your server,allowing <strong>for</strong> much more powerful reporting of call costs and call traffic.Better overview of current system status and calls:Proprietary systems often require expensive ‘system’ phones to get an idea what is goingon in your phone system. Even then, status in<strong>for</strong>mation is cryptic at best. With VOIPsystems you can define which users can see phone system status graphically via a webbrowser.Allow users to hot plug their phone anywhere in the office:Users simply take their phone, plug it into the nearest Ethernet port and they keep theirexisting number!Allows easy roaming of users:Calls can be diverted anywhere in the world because of the SIP protocol characteristicsFor more in<strong>for</strong>mation about the benefits of an IP PBX, visit the IP PBX FAQ athttp://www.3cx.com/PBX/IP-PBX-faq.htmlPage 10
<strong>3CX</strong> <strong>Phone</strong> <strong>System</strong> <strong>for</strong> <strong>Windows</strong> <strong>System</strong> <strong>for</strong> <strong>Windows</strong>www.3cx.comHow an IP <strong>Phone</strong> system worksA VOIP <strong>Phone</strong> <strong>System</strong>, also referred to as an IP PBX, consists of one or more SIPstandard based phones, an IP PBX server and optionally a VOIP Gateway. The IP PBXserver is similar to a proxy server: SIP clients, being either soft phones or hardwarebased phones, register with the IP PBX server, and when they wish to make a call theyask the IP PBX to establish the connection. The IP PBX has a directory of allphones/users and their corresponding sip address and thus is able to connect an internalcall or route an external call via either a VOIP gateway or a VOIP service provider.Figure 1 - VOIP <strong>Phone</strong> <strong>System</strong> OverviewThe image illustrates how an IP PBX integrates on the network and how it uses the PSTNor Internet to connect calls.For more in<strong>for</strong>mation about how an IP PBX works, visit the IP PBX FAQ athttp://www.3cx.com/PBX/IP-PBX-faq.htmlSIP phonesA VOIP phone system requires the use of SIP phones. These phones are based on theSession Initiation Protocol (SIP), an industry standard to which all modern IP PBXsadhere. The SIP protocol defines how calls should be established and is specified in RFC3261. Because of SIP, it is possible to mix and match IP PBX software, phones andgateways. This protects your investment in the phone hardware. SIP phones areavailable in several versions/types:Page 11
<strong>3CX</strong> <strong>Phone</strong> <strong>System</strong> <strong>for</strong> <strong>Windows</strong> <strong>System</strong> <strong>for</strong> <strong>Windows</strong>www.3cx.comSoftware based SIP phonesA software based SIP phone is a program which makes use of your computersmicrophone and speakers, or an attached headset to allow you to make or receive calls.Examples of SIP phones are the included <strong>3CX</strong> VOIP Client, SJ<strong>Phone</strong> from SJlabs or X-Lite from Counterpath.Hardware based SIP <strong>Phone</strong>sFigure 2 - A hardware sip phoneA hardware based SIP phone looks like and behaves like a normal phone. It’s actually amini computer that connects directly to the computer network. Because they have anintegrated mini hub, they can share a network connection point with a computer,eliminating the need <strong>for</strong> an additional network point <strong>for</strong> the phone. Examples of hardwareSIP phones are GrandStream GXP-2000 or SNOM 320.Analogue phones / Fax machines using an ATA adapterFigure 3 - An ATA adapterIf you want to use your current phone or analog fax machine with the VOIP phonesystem, you can use an ATA adapter. An ATA adapter allows you to plug in the Ethernetnetwork jack into the adapter and then plug the phone into the adapter. This way your old‘regular’ phone will appear to the VOIP phone system software as a SIP phone.<strong>3CX</strong> <strong>Phone</strong> <strong>System</strong> editions<strong>3CX</strong> <strong>Phone</strong> <strong>System</strong> is available in 4 different versions – a Free Edition, a MINI edition, aSmall Business Edition, a Pro Edition and an Enterprise edition. A detailed featurePage 12
<strong>3CX</strong> <strong>Phone</strong> <strong>System</strong> <strong>for</strong> <strong>Windows</strong> <strong>System</strong> <strong>for</strong> <strong>Windows</strong>www.3cx.comcomparison between versions is available at this location: http://www.3cx.com/phonesystem/enterprise-features.htmlPricing in<strong>for</strong>mation and ordering in<strong>for</strong>mation can be found here:http://www.3cx.com/ordering/index.phpWhat’s new in 3Cx <strong>Phone</strong> <strong>System</strong> V7?All versions· Completely revamped interface, with many usability improvements· Secure SIP <strong>for</strong> selected phone sets· Ability to set advanced <strong>for</strong>warding rules per extension based on caller ID and time· Apache was replaced by a Microsoft Web Server, Cassini, which is more windowsfriendly· Updated Postgresql to the latest version. This version no longer requires a specialaccount but can run under the Local<strong>System</strong> account· Added support <strong>for</strong> running as a virtual instance in Hyper V· New configuration wizard which makes first setup easier· Improved per<strong>for</strong>mance of system.Small Business, Pro and Enterprise editions· New, easier to navigate My<strong>Phone</strong> interface· Ability to offer callers a way to exit out of the queue and leave a message instead ofwaiting· Ability to have callers go straight to voice mail if no one is manning the queue.· Support <strong>for</strong> using Sangoma cards as VoIP Gateways, either installed on the samemachine or on a remote machine· Resolve inbound calls to an outlook contact – incoming calls can automatically bringup the appropriate contact record based on the caller IDPage 13
<strong>3CX</strong> <strong>Phone</strong> <strong>System</strong> <strong>for</strong> <strong>Windows</strong> <strong>System</strong> <strong>for</strong> <strong>Windows</strong>www.3cx.com2. Installing <strong>3CX</strong> <strong>Phone</strong> <strong>System</strong> <strong>for</strong> <strong>Windows</strong><strong>System</strong> requirements<strong>3CX</strong> <strong>Phone</strong> <strong>System</strong> <strong>for</strong> <strong>Windows</strong> requires the following:· <strong>Windows</strong> XP, Vista, 2000 (server & professional), 2003 server or 2008· Ports 5060 (SIP), 5481 (Web server) to be free and open and 5480 (Postgres), 5482(Media server) to be free. If you want to use the <strong>3CX</strong> Tunnel, then you also need toopen TCP port 5080· SIP standard based software or hardware phones· Depending on number of simultaneous calls, 512 megabytes of memory (small 8simultaneous calls environments) to 1 gigabyte ram and up <strong>for</strong> larger environments(16 simultaneous calls) and up.· Optional VOIP Gateway (if you need to connect PSTN phone lines)· Optional VOIP service provider account (if you want to place calls via the internet)· If you are using a VOIP provider, you must have a firewall that is configured to dostatic port mapping. A static IP is highly recommended also! For more in<strong>for</strong>mation see:http://www.3cx.com/support/nat-firewalls.htmlYou will need to have a good basic understanding of <strong>Windows</strong> Networking. It isrecommended to read up on IP PBX’s & SIP. For more in<strong>for</strong>mation visit the IP PBX FAQat http://www.3cx.com/PBX/IP-PBX-faq.html<strong>Windows</strong> Vista users:To install <strong>3CX</strong> <strong>Phone</strong> <strong>System</strong> on Vista, you need to disable UAC (user account control).To disable UAC do the following:1. Open Administrative Tools in Control Panel and double-click on <strong>System</strong>Configuration2. Click Continue to accept the UAC prompt3. Select the Tools tab, scroll down and select Disable UAC4. Click Launch and Reboot your machine<strong>Windows</strong> 2008 users:You will need to install additional components. Go to1. Control Panel > Programs and Features2. Turn <strong>Windows</strong> Features on or off > FeaturesPage 15
<strong>3CX</strong> <strong>Phone</strong> <strong>System</strong> <strong>for</strong> <strong>Windows</strong> <strong>System</strong> <strong>for</strong> <strong>Windows</strong>www.3cx.com3. Now Add features: Desktop Experience, Quality <strong>Windows</strong> Audio Video Experience(Optional). This will install all the codecs required by <strong>3CX</strong> <strong>for</strong> audio in <strong>Windows</strong>.4. For the IE browser to work on the server, you must disable Internet ExplorerSecurity Enhancement. To do this:a. Go to Start -> Programs -> Administrative Tools -> Server Managerb. Ensure that the root node is selectedc. In the "Server Summary" section, in the "Security In<strong>for</strong>mation" sub-section, Clickon the "Configure IE ESC" link.d. Set to "Off" <strong>for</strong> those types of users that will be administering the PBX.Run set-up1. Download the latest version of <strong>3CX</strong> <strong>Phone</strong> <strong>System</strong> from http://www.3cx.com/ippbx/downloadlinks.html.Run set-up by double-clicking on the set-up file. Click ‘Next’to start installation.2. You will be asked to review and approve the license agreement, as well as to choosean installation location. <strong>3CX</strong> <strong>Phone</strong> <strong>System</strong> will need a minimum of approximately 50MB of free hard disk space. You will need to reserve additional space to store voicemail files & prompts.3. Select the installation location and click Next4. You will be asked whether you wish to use the in-built web server or whether youwant to use an existing installation of IIS as the web server. We recommend using theinbuilt web server, since your phone system will remain more independent fromwindows updates.5. Click ‘Install” to start the installation of <strong>3CX</strong> <strong>Phone</strong> <strong>System</strong>. Setup will now copy allfiles and install the necessary <strong>Windows</strong> services. After set-up has completed copyingfiles and installing the services, set-up will run the <strong>3CX</strong> <strong>Phone</strong> <strong>System</strong> ConfigurationWizard to complete the install. Click ‘Finish’.Run the <strong>3CX</strong> <strong>Phone</strong> <strong>System</strong> configuration wizard1. The <strong>3CX</strong> <strong>Phone</strong> <strong>System</strong> configuration wizard walks you through a number of essentialtasks that you need to do in order to get your system up and running. After it starts up,it will ask in which language you want the wizard to run.2. The wizard will ask you how many digits you wish your extension numbers to be.3. Set-up will prompt you <strong>for</strong> the FQDN of <strong>3CX</strong> <strong>Phone</strong> <strong>System</strong>. IP phones contact thephone system server using an IP OR an FQDN. If using an FQDN, then you mustspecify the FQDN of the server. This value is not relevant if you specify the IP of theserver in the phone configuration. For more in<strong>for</strong>mation, seehttp://www.3cx.com/support/sip-domain.html4. It will ask you <strong>for</strong> your mail server name and reply to address. These settings areused to send email notifications, voice mail and faxes.Page 16
<strong>3CX</strong> <strong>Phone</strong> <strong>System</strong> <strong>for</strong> <strong>Windows</strong> <strong>System</strong> <strong>for</strong> <strong>Windows</strong>www.3cx.com5. It will ask you <strong>for</strong> a preferred username and password to be used to logon to the <strong>3CX</strong><strong>Phone</strong> <strong>System</strong> management console and manage the phone system.Screenshot 1 - The <strong>3CX</strong> Configuration Wizard6. Set-up will allow you to create a number of extensions. You can create more later,however you need to create at least one extension. After you have created theextensions, you need to configure your phone sets. <strong>3CX</strong> has configuration guides <strong>for</strong>many popular phones at http://www.3cx.com/sip-phones/index.html7. In the next step it will ask you to specify the operator extension. The operatorextension is the default extension used to route inbound calls to. Specify whichextension will act as the operator extension. The operator extension will be the defaultdestination <strong>for</strong> all inbound lines and DID’s8. To add VOIP Gateways or VOIP providers follow the instructions provided in thescreen.9. <strong>3CX</strong> <strong>Phone</strong> <strong>System</strong> Wizard will prompt you whether you would like to receive a quote<strong>for</strong> a complete phone system. If yes, fill in your details and <strong>3CX</strong> or a <strong>3CX</strong> partner willsend you a detailed quote. You can skip this step if you wish.After the Wizard has completed, you can connect to the <strong>3CX</strong> <strong>Phone</strong> <strong>System</strong> ManagementConsole by clicking on the management console short cut in the <strong>3CX</strong> <strong>Phone</strong> <strong>System</strong>program group.To connect to the management console from a remote machine, start a web browser andenter the name of the machine on which <strong>3CX</strong> <strong>Phone</strong> <strong>System</strong> is installed, followed by port5481. (For example: http://phone-system:5481)Page 17
<strong>3CX</strong> <strong>Phone</strong> <strong>System</strong> <strong>for</strong> <strong>Windows</strong> <strong>System</strong> <strong>for</strong> <strong>Windows</strong>www.3cx.comUpgrading from a previous version of <strong>3CX</strong> <strong>Phone</strong> <strong>System</strong>It is possible to upgrade a <strong>3CX</strong> <strong>Phone</strong> <strong>System</strong> 6 installation to version 7 as follows:1. Be<strong>for</strong>e uninstalling version 6, backup your current configuration using the backup andrestore tool located in the <strong>3CX</strong> program group.2. Uninstall version 6 using Add/Remove programs.3. Install <strong>3CX</strong> <strong>Phone</strong> <strong>System</strong> v7 and run the configuration wizard.4. Restore your version 6 configuration using the backup and restore tool located in the<strong>3CX</strong> program group.Note: upgrades of version 3.1 and 5 configurations are not supported.Activating <strong>3CX</strong> <strong>Phone</strong> <strong>System</strong>If you have purchased a MINI, Small Business, Pro or Enterprise version then you canactivate your license by going to the General > Activate License page in the <strong>3CX</strong>Management Console.Screenshot 2 - Activating your licenseEnter your license key, Company, Contact Name, E-mail, Telephone and Country andclick on “Activate” to activate your license. This in<strong>for</strong>mation will be sent to our license keyserver and your license key and installation will be activated. You will need to do thiseach time you re-install <strong>3CX</strong> <strong>Phone</strong> <strong>System</strong> or install an upgrade.Page 18
<strong>3CX</strong> <strong>Phone</strong> <strong>System</strong> <strong>for</strong> <strong>Windows</strong> <strong>System</strong> <strong>for</strong> <strong>Windows</strong>www.3cx.comFirewall configurationThere are 2 scenarios in which you will need to update your firewall configuration:1. If your PBX server is behind a NAT / firewall and you intend to use a VOIP provider2. If you are using a firewall on the PBX server itself, <strong>for</strong> example <strong>Windows</strong> Firewall<strong>3CX</strong> <strong>Phone</strong> <strong>System</strong> behind a NAT / firewallThe best place <strong>for</strong> <strong>3CX</strong> <strong>Phone</strong> <strong>System</strong> is on a machine behind the firewall. Thisconfiguration is easier and more secure. If you will just use PSTN lines, you don’t evenneed to make any changes to your firewall configuration.If you intend to use a VOIP Provider, then you will need to open the following ports toallow <strong>3CX</strong> <strong>Phone</strong> <strong>System</strong> to communicate with the VOIP Provider:· Port 5060 (UDP) <strong>for</strong> SIP communications (send & receive) MUST BE STATICALLYMAPPED. See sample firewall configuration at http://www.3cx.com/support/linksysconfiguration.html· Port 5090 (TCP) <strong>for</strong> the <strong>3CX</strong> Tunnel (if you plan to use the tunnel <strong>for</strong> remoteextensions)· Port 9000-9003 (or higher) (UDP) (send & receive) <strong>for</strong> RTP communications, whichcontain the actual call. Each call requires 2 RTP ports, one to control to call and one<strong>for</strong> the call data. There<strong>for</strong>e, you must open twice as many ports as you wish tosupport simultaneous calls via the VOIP provider. For example, if you want to allow4 people to make calls via the VOIP provider simultaneously, you must open port9000 to 9007.Note that the above port ranges are the default ports in <strong>3CX</strong> <strong>Phone</strong> <strong>System</strong>. You canadjust these ports from the Management Console, in the General > General Settingspage. In this page, you can configure the ports to be used <strong>for</strong> internal calls, and the portsto be used <strong>for</strong> external calls being made via a VoIP provider.Firewall installed on the <strong>3CX</strong> <strong>Phone</strong> <strong>System</strong> machineIf your phone system is running on the internal network behind a firewall, it is notnecessary to enable the firewall on the machine running <strong>3CX</strong> <strong>Phone</strong> <strong>System</strong>. However ifyou wish to do this, then you will have to open the following ports:· Port 5481 (TCP) <strong>for</strong> the <strong>3CX</strong> <strong>Phone</strong> <strong>System</strong> management console· Port 5060 (UDP) <strong>for</strong> the SIP server· Port 5090 (TCP) <strong>for</strong> the <strong>3CX</strong> Tunnel (if you plan to use the tunnel <strong>for</strong> remoteextensions)· Port 7000 to 7500 (UDP) <strong>for</strong> internal calls (or higher if you have more then 250extensions).· Port 9000-9003 (UDP) <strong>for</strong> external calls via a VOIP provider. Each call requires 2RTP ports, one to control the call and one <strong>for</strong> the call data. There<strong>for</strong>e, you mustPage 19
<strong>3CX</strong> <strong>Phone</strong> <strong>System</strong> <strong>for</strong> <strong>Windows</strong> <strong>System</strong> <strong>for</strong> <strong>Windows</strong>www.3cx.comopen twice as many ports as you wish to support simultaneous calls via the VOIPprovider. For example, if you want to allow 4 people to make calls via the VOIPprovider simultaneously, you must open port 9000 to 9007.Note that the above port ranges are the default ports in <strong>3CX</strong> <strong>Phone</strong> <strong>System</strong>. You canadjust these ports from the Management console.The <strong>3CX</strong> Extension user manualThe <strong>3CX</strong> Extension manual explains users how they can use <strong>3CX</strong> <strong>Phone</strong> <strong>System</strong> – itincludes explanations of how to use the voice mail system, call parking, the My<strong>Phone</strong>user portal and so on. The latest manual can be downloaded from here:http://www.3cx.com/manual/<strong>3CX</strong>Extensionmanual7.pdfInstalling the <strong>3CX</strong> VOIP <strong>Phone</strong>The <strong>3CX</strong> VOIP Client is a small <strong>Windows</strong> application that allows you to make and receivecalls via your desktop phone or using a headset connected directly to your computer. Youcan see the extension numbers of other users and whether they are available to takecalls. Important is that you can use the <strong>3CX</strong> VOIP client without having to use the headset:you can continue to use your desk based phone if you prefer.The <strong>3CX</strong> VOIP client ships with all editions of <strong>3CX</strong> <strong>Phone</strong> <strong>System</strong>, including the freeedition. However, in the Small Business, Pro and Enterprise editions, the <strong>3CX</strong> VOIP clientallows you to see the presence of other users on the phone system. In the FREE edition,other extensions appear grayed out.The VOIP Client is very easy to deploy. To install it:1. Ensure that you have created the extension that you wish to use with <strong>3CX</strong> VOIP clientin <strong>3CX</strong> <strong>Phone</strong> <strong>System</strong> first. Take note of your extension number and PIN assigned toyou.2. Download the latest version of the <strong>3CX</strong> VOIP client http://www.3cx.com/phonesystem/downloadlinks.html.3. Install <strong>3CX</strong> VOIP client by double-clicking on the set-up file. Follow the instructionsand choose an installation location.The <strong>3CX</strong> VOIP Client User manualThe latest <strong>3CX</strong> VOIP Client manual can be downloaded here:http://www.3cx.com/phone-system/downloadlinks.htmlPage 20
<strong>3CX</strong> <strong>Phone</strong> <strong>System</strong> <strong>for</strong> <strong>Windows</strong> <strong>System</strong> <strong>for</strong> <strong>Windows</strong>www.3cx.com3. Creating ExtensionsIntroductionAfter you have installed <strong>3CX</strong> <strong>Phone</strong> <strong>System</strong>, you will need to follow a number of steps tocomplete the setup:1. Create <strong>3CX</strong> <strong>Phone</strong> <strong>System</strong> extensions.2. Configure software and/or hardware SIP phones.3. Configure phone lines.Start-up the <strong>3CX</strong> Management console from the <strong>3CX</strong> program group, or point your webbrowser to the Management Console by entering the name of the machine on which <strong>3CX</strong><strong>Phone</strong> <strong>System</strong> is installed, followed by port 5481. (For example: http://phonesystem:5481).A login page will appear. Enter the Username and Password that you provided duringsetup, select the language you would like to use and then click on the ‘Login’ button.Adding ExtensionsTo add an extension, click on ‘Add Extension’ from the toolbar.Page 21
<strong>3CX</strong> <strong>Phone</strong> <strong>System</strong> <strong>for</strong> <strong>Windows</strong> <strong>System</strong> <strong>for</strong> <strong>Windows</strong>www.3cx.comUser and Authentication in<strong>for</strong>mationScreenshot 3 - Adding an extension1. Enter the extension number, first and last name and the Email address (Optional) ofthe user. The email address will be used <strong>for</strong> voice mail notifications and as the defaultSIP ID. You can leave the field empty if you wish.2. Now specify an authentication ID and password:· ID – The SIP ‘Username’. e.g. 200.· Password –The SIP Password (password can be hidden from the user).The Authentication ID and password fields set in the software or hardware phonemust match the above fields! In addition the extension number must be entered inthe phone as well in a field called Account, User ID or something similar to that.The exact field names differ per vendor. For detailed configuration guides <strong>for</strong>popular phones see http://www.3cx.com/sip-phones/index.htmlVoice mail options3. Now configure the Voice mail options.· Enable voice mailPage 22
<strong>3CX</strong> <strong>Phone</strong> <strong>System</strong> <strong>for</strong> <strong>Windows</strong> <strong>System</strong> <strong>for</strong> <strong>Windows</strong>www.3cx.com· Play Caller ID – the voicemail system will play the number of the caller who left thevoice message· Read out date/time of message – the voicemail system will play back the time of thevoice message to be played· PIN number – this pin number is used to protect the voice mailbox and is used by theuser to access the mailbox. The PIN number is also used as a password to logon to<strong>3CX</strong> VOIP Client.· Email options – You can choose the following e-mail options when a voice mailarrives:oNo email notification – The system will not send any emailsoooSend email notification only – This option will notify the user that there is anew voice mail. However the e-mail will not contain the voice mail, the voicemail will have to be retrieved via the phone.Send vmail as attachment – This option will send an email and attach thevoice mail as a WAV file to the e-mail. It will still leave the voice mail in thevoice mail box just in case you wish to pick up the voice mail via the phone (bydialling 999).Send as attachment and delete from mbox – will send an email with the voicemail attached AND delete the voice mail from the voice mailbox on the <strong>3CX</strong>server. This avoids the user having to delete the voice mail from 2 locations,i.e. from the email inbox and from the <strong>3CX</strong> voice mailbox.4. Click OK to create the extension.Configuring the SIP phonesAfter you have created the extension, a summary page will appear, which shows thein<strong>for</strong>mation that the SIP phone will need:· Proxy server IP or FQDN: Host name of <strong>3CX</strong> <strong>Phone</strong> <strong>System</strong>· User ID: Extension number created· Authentication ID: As specified in Authentication ID field· Password: As specified in Authentication password fieldThis in<strong>for</strong>mation can be entered into the phones manually, or can be provisioned to thephone. For the latest configuration guides how to manually configure your phone, go to:http://www.3cx.com/sip-phones/index.htmlPage 23
<strong>3CX</strong> <strong>Phone</strong> <strong>System</strong> <strong>for</strong> <strong>Windows</strong> <strong>System</strong> <strong>for</strong> <strong>Windows</strong>www.3cx.com<strong>Phone</strong> provisioningScreenshot 4 – provisioning a phone<strong>Phone</strong> provisioning – <strong>3CX</strong> <strong>Phone</strong> <strong>System</strong> commercial editions can automaticallyprovision supported phones. Essentially, after you have configured an extension, <strong>3CX</strong> willprepare a configuration file, and publish it via HTTP. The phone will be configured toretrieve its configuration from the <strong>3CX</strong> <strong>Phone</strong> system HTTP server and automaticallyconfigure itself. For more in<strong>for</strong>mation how this works, seehttp://www.3cx.com/support/provisioning.html. You can find configuration guides <strong>for</strong>provisioning popular IP phones at http://www.3cx.com/sip-phones/index.htmlTo provision a phone, simply enter the MAC address of the phone (which can be found atthe bottom of the phone), in the MAC address field. Then select the appropriate phonemodel and the Network interface (in case your phone system has multiple networkinterfaces)Optionally specify any BLF fields that must be automatically provisioned too. Match a BLFbutton with an extension, so that this button will show the status of that extension. Thenumber of available BLF buttons varies per phone.Page 24
<strong>3CX</strong> <strong>Phone</strong> <strong>System</strong> <strong>for</strong> <strong>Windows</strong> <strong>System</strong> <strong>for</strong> <strong>Windows</strong>www.3cx.comTesting your setupAs soon as you have created at least 2 extensions, and configured SIP software and/orhardware phones to work with those extensions, you can test whether your setup isworking correctly. To do this:1. Check <strong>Phone</strong> <strong>System</strong> status with the status monitorScreenshot 5 - The Status monitorLoad up the <strong>3CX</strong> <strong>Phone</strong> <strong>System</strong> Management console, and click on the ‘ExtensionStatus’ node. Check that all extensions are listed and are ‘Registered’.If the phone is listed as ‘Not registered’ then the extension has been created, but thephone has not registered itself with the system. This could be because the device is off,or because the SIP credentials are incorrect. Check whether you have entered theExtension Number, Authentication ID and Authentication Password in the right fieldsAnother cause could be that you have a firewall enabled on the machine running <strong>3CX</strong><strong>Phone</strong> <strong>System</strong> and that it is blocking communications between the server and the phone.2. Place a call to another extensionIf the status shows that the phones have registered correctly, you can make a call toanother extension. The status monitor will show that you picked up one extension and arecalling another.3. Troubleshooting tipsIf dialling another extension does not work, click on the Activity Log node. This screenshows the activity log of the server, and the log messages can indicate the reason of anerror condition. For more in<strong>for</strong>mation about the server status log, visit http://wiki.3cx.com.Page 25
<strong>3CX</strong> <strong>Phone</strong> <strong>System</strong> <strong>for</strong> <strong>Windows</strong> <strong>System</strong> <strong>for</strong> <strong>Windows</strong>www.3cx.comScreenshot 6 - <strong>3CX</strong> <strong>Phone</strong> <strong>System</strong> Activity LogForwarding rules - extension behaviour on busy, no answer etc.Using the <strong>for</strong>warding rules feature, you can configure exactly what should happen to callswhen an extension is busy, a call remains unanswered or when an extension isunregistered. You can also make <strong>for</strong>warding rules based on the time that the call wasreceived and the caller ID of the caller.Page 26
<strong>3CX</strong> <strong>Phone</strong> <strong>System</strong> <strong>for</strong> <strong>Windows</strong> <strong>System</strong> <strong>for</strong> <strong>Windows</strong>www.3cx.comScreenshot 7 - Destination unreachable configurationTo create a <strong>for</strong>warding rule;1. Go to the Extensions node and double-click on the extension <strong>for</strong> which you want tocreate a <strong>for</strong>warding rule. Click on the ‘Forwarding rules’ tab. Now specify the followingrule options.:2. Rule type - Define to which calls this rule will apply:· No Answer – You will need to specify the time in seconds that you want thesystem to wait be<strong>for</strong>e it considers the call unanswered. This option can be set inthe ‘Continue Ringing’ edit box at the bottom of the screen. This setting will applyto all ‘No Answer’ rules.· <strong>Phone</strong> Busy - You will have to specify whether you want the phone or the PBX todo the busy signaling. By default, most SIP phones do not give a busy signalback, but accept a second incoming call. If you want to redirect a call when anextension is busy, you will need to specify “Use PBX status” in the busydetection list box.· <strong>Phone</strong> not registered – If the SIP phone has not registered with <strong>3CX</strong> <strong>Phone</strong><strong>System</strong> (i.e. is turned off), then the phone is considered unregistered and therule will kick in· Forward all Calls – This rule will <strong>for</strong>ward ALL CALLSPage 27
<strong>3CX</strong> <strong>Phone</strong> <strong>System</strong> <strong>for</strong> <strong>Windows</strong> <strong>System</strong> <strong>for</strong> <strong>Windows</strong>www.3cx.com· Based on Caller ID – You can handle calls from specific callers by specifyingtheir caller ID.3. You can now specify a particular time during which hours this rule must apply. Youcan configure the rule to be valid all the time (All Hours), during or outside office hours(Relies on system wide office hours setting) or during specific hours (In this case youcan configure the specific hours using the ‘Specific hours’ button)4. Specify the Call Type - Whether this rule should apply to all calls, or only internal orexternal calls5. Specify the Action that the rule should take:· End Call· Forward to voice mail· Forward to extension –Specify the extension to <strong>for</strong>ward to in the list box.· Forward to Outside number – In this case the system will <strong>for</strong>ward the call to anoutside number. Be sure to include the complete dial string including the prefix.· Forward to Queue / ring group – Specify the virtual extension number of the ringgroup or Queue in the list box· Forward to Digital Receptionist – Specify the virtual extension number of thedigital receptionist in the list box.5. Once you have filled out all necessary fields, click on the ‘Add’ button to create the newrule. You can order the priority of the rules by moving rules up or down. The first rule thatmeets the conditions will be triggered!Importing extensionsIf you need to create a large number of extensions it is handier to bulk import theextensions. To do this, create a spreadsheet with columns <strong>for</strong> each field that you wish toimport. Please find a detailed description of fields as well as a link to a sample import fileathttp://www.3cx.com/support/import-extension-list.htmlPage 28
<strong>3CX</strong> <strong>Phone</strong> <strong>System</strong> <strong>for</strong> <strong>Windows</strong> <strong>System</strong> <strong>for</strong> <strong>Windows</strong>www.3cx.com4. Adding PSTN line(s) via a VOIP GatewayIntroductionExternal calls are received and made on PSTN phone lines. A traditional PBX requiresyou to connect the PSTN lines to the PBX hardware box; however in the case of <strong>3CX</strong><strong>Phone</strong> <strong>System</strong> you have more options:· Connect PSTN lines (physical phone lines) to a VoIP Gateway situated on yourinternal network.· Connect PSTN lines to a VoIP add in card, such as a Sangoma, installed on the <strong>3CX</strong><strong>Phone</strong> <strong>System</strong> machine or on another machine.· Use a ‘hosted’ phone line from a VOIP Service Provider. In this case the VOIP serviceprovider has connected external lines to a VOIP Gateway and allows you to accessthese lines via your internet connection.To make & receive external phone calls via your regular phone lines, you will have to buyand configure a VoIP gateway or VoIP add in card. This chapter explains what they areand how to configure them.What is a VoIP Gateway or VoIP add in card?A VoIP gateway is a device which converts telephony traffic into data, so that it can betransmitted over a computer network. In this manner PSTN/telephone lines are“converted” to SIP extensions, allowing you to receive & place calls via the regulartelephony network. VOIP Gateways exist <strong>for</strong> analog lines as well as BRI, PRI/E1 linesand T1 lines. VoIP cards do the same thing, but are add in cards that are installed into anexisting computer.There are lots of VoIP gateways and VoIP cards available today at competitive prices.Analog VOIP gateways start <strong>for</strong> as little as $100. Be sure to use a supported gateway - alist of supported gateways & cards can be found on http://www.3cx.com/voipgateways/index.html.PSTN line configuration overviewJust as it is necessary to configure a phone to register with the phone system, it isnecessary to configure the VoIP gateway or card to register its lines with <strong>3CX</strong> <strong>Phone</strong><strong>System</strong>. Each port gets a SIP user ID & Password, and to the IP PBX, the PSTN lineappears just like any other SIP extension.In the next sections we will now describe step by step how to configure a VOIP Gateway<strong>for</strong> use with <strong>3CX</strong> <strong>Phone</strong> <strong>System</strong>.Page 29
<strong>3CX</strong> <strong>Phone</strong> <strong>System</strong> <strong>for</strong> <strong>Windows</strong> <strong>System</strong> <strong>for</strong> <strong>Windows</strong>www.3cx.comDefinitionsIn this manual and in the <strong>3CX</strong> <strong>Phone</strong> <strong>System</strong> Management Console a number of termsare used:Port – a port is a physical port on a gateway or VoIP card. In the case of an analog line,one port equals one PSTN line. In the case of BRI ISDN, one port is 2 PSTN lines, and inthe case of E1 or T1 ports, each port represents 30 and 23 lines respectively.Virtual Extension Number – this is an extension number assigned to a port. This virtualextension number is used by the port, together with the authentication ID and theauthentication password, to register with <strong>3CX</strong> <strong>Phone</strong> <strong>System</strong>.Port identification – this is a field used to identify the port. You can enter the PSTN linenumber here, or simply a text string such as ‘sales’Step 1: Create the PSTN gateways in <strong>3CX</strong> <strong>Phone</strong> <strong>System</strong>The first step is to create the PSTN gateway in the <strong>3CX</strong> management console.Page 30
<strong>3CX</strong> <strong>Phone</strong> <strong>System</strong> <strong>for</strong> <strong>Windows</strong> <strong>System</strong> <strong>for</strong> <strong>Windows</strong>www.3cx.comScreenshot 8 – Choosing gateway template1. In the <strong>3CX</strong> <strong>Phone</strong> Management console menu click on Add > PSTN Gateway.2. In the name field, enter a friendly name <strong>for</strong> the VOIP gateway. Now choose thegateway model that you are using from the list. If it is not listed, select generic. Notethat we will not be able to support you in using this gateway. Now click “Next”.3. Enter the host name or IP of the VOIP Gateway in the ‘Gateway Hostname or IP’ field,and specify the SIP Port on which the gateway is operating. By default this is 5060.4. Specify the number and type of ports the gateway supports, i.e. analog, BRI, PRI orT1. This will set up one account <strong>for</strong> each port and enable the corresponding numberof calls/lines <strong>for</strong> that account. An analog line supports 1 call; a BRI port supports 2calls, an E1 (PRI) 30, and a T1 (PRI) 23. For example, if you specify 1 * T1 port, it willcreate one SIP account which can handle up to 23 calls. If you wish to have each lineindividually addressed, simply select 23 * Analog lines. The other options, such asRegistration Settings, Other options etc. have been preconfigured <strong>for</strong> your gatewaymodel and do not need to be changed. Click Next to go to the next screen.Page 31
<strong>3CX</strong> <strong>Phone</strong> <strong>System</strong> <strong>for</strong> <strong>Windows</strong> <strong>System</strong> <strong>for</strong> <strong>Windows</strong>www.3cx.comScreenshot 9 - Adding PSTN Lines5. Click Next. The individual lines/ports will be ‘created’ and displayed in a columnar<strong>for</strong>mat.Virtual extension number – In effect the VOIP Gateway “converts” each line/port to anextension, so that the phone system can receive and <strong>for</strong>ward calls to it. The virtualextension number is a number assigned to it by <strong>3CX</strong> <strong>Phone</strong> <strong>System</strong> so that it canaddress it as an extension. There is no need to change this field.Authentication ID & Password: These values are used to authenticate the ports with<strong>3CX</strong> phone system. These values must match the settings configured in yourgateway! By default the ID and password have been set to the Virtual extension number.Channels: The Channels field allows you to specify how many simultaneous calls thisport supports. An analog line supports 1 call; a BRI port supports 2 calls, an E1 (PRI) 30,and a T1 (PRI) 23. If you prefer to address each line individually, you can createadditional SIP accounts and change the number of channels supported by each accountto 1. Note that your VOIP Gateway must support this – especially higher density VOIPGateways are easier to configure if you use one account <strong>for</strong> all lines connected to a port.Port Identification – This field specifies the actual PSTN phone line number and is used<strong>for</strong> identification purposes only.Inbound Route: If the port will receive inbound calls, you can specify to which extension,ring group or digital receptionist a call must be routed.6. On the next page, you will be asked <strong>for</strong> a prefix so as to create an outbound rule <strong>for</strong>this device. Enter the dialling prefix in the “Calls to numbers starting with (prefix)” textbox. To make calls via this gateway, precede the number to be dialled with this prefix.Click Finish to create the lines. You can change line options of lines that have beencreated by going to the Lines node.Page 32
<strong>3CX</strong> <strong>Phone</strong> <strong>System</strong> <strong>for</strong> <strong>Windows</strong> <strong>System</strong> <strong>for</strong> <strong>Windows</strong>www.3cx.comStep 2: Configure the VoIP gatewayAfter you have created the PSTN Lines/ports, a summary page will appear, which showsthe in<strong>for</strong>mation that you need to enter into the VOIP Gateway:· Proxy server IP or FQDN: Host name of <strong>3CX</strong> <strong>Phone</strong> <strong>System</strong>· User ID: Virtual Extension number· Authentication ID: As specified in Authentication ID field· Password: As specified in Authentication password fieldThe Virtual extension number, authentication ID and authentication password must beduplicated <strong>for</strong> each line/port that you have on your gateway.For a detailed description how to do this <strong>for</strong> popular gateways, follow theconfiguration guides listed on last page of the configuration wizard, or go to:http://www.3cx.com/voip-gateways/index.htmlGenerating a configuration fileFor some gateways, <strong>3CX</strong> <strong>Phone</strong> <strong>System</strong> is able to create a configuration file that can beuploaded to the device and makes configuration automatic. In this case, the button‘Generate config file’ button will be active. Clicking the button will generate a text basedconfiguration file which can then be uploaded to the device using the web based interfaceof the device.Configuring the PSTN InterfaceIn some cases you might need to check that the PSTN interface is configured correctly <strong>for</strong>your country. If in doubt, check with the VOIP Gateway supplier. For example if you havebought a device that is configured <strong>for</strong> the US but you are using it in the UK, you mighthave issues such as the device not detecting a hang up by a caller. In these cases youwill have to configure the Call Progress Tones <strong>for</strong> the VOIP Gateway. For morein<strong>for</strong>mation about this consult the VOIP Gateway supplier and manual.Page 33
<strong>3CX</strong> <strong>Phone</strong> <strong>System</strong> <strong>for</strong> <strong>Windows</strong> <strong>System</strong> <strong>for</strong> <strong>Windows</strong>www.3cx.com5. Adding lines hosted by a VOIP ProviderIntroductionVOIP providers “host” phone lines – they can assign local numbers in one or more citiesor countries and route these to your phone system. In addition, VOIP providers are oftenable to give better call rates because they have an international network or havenegotiated better rates. There<strong>for</strong>e, using VOIP providers can reduce call costs. Howeverbe aware that each VOIP call requires bandwidth. VOIP is real time, so it does place ademand on your internet connection. As a rule of thumb, each call will consumeapproximately 30k-120k per second, depending on which codec you use. This chapterdescribes with which VOIP providers you can set-up an account and how to configure<strong>3CX</strong> <strong>Phone</strong> <strong>System</strong> accordingly.Requirements <strong>for</strong> using a VOIP providerIf you plan to use a VOIP provider, you will have to have a firewall/router/NAT device thatsupports STATIC PORT MAPPINGS. Often routers will per<strong>for</strong>m port address translation,which will cause problems such as one way audio, failing inbound calls and so on. It isalso highly recommended that you have a static external IP. If your external IP changesat certain intervals, inbound calls will fail. Please see our support FAQs <strong>for</strong> morein<strong>for</strong>mation and sample router configurations.Step 1: Create an account with a VOIP ProviderTo add a VOIP line you need to have an account with a quality VOIP service provider.<strong>3CX</strong> <strong>Phone</strong> <strong>System</strong> supports most popular SIP based VOIP service providers and werecommend using one that has been tested by <strong>3CX</strong>. <strong>3CX</strong> includes pre configuredtemplates <strong>for</strong> these VOIP providers. Simply click on the ‘Add VOIP’ link to see a list ofsupported providers.Note that you can use any SIP based provider but we will not be able to support you inthe configuration of the VOIP provider, nor can we guarantee that it will work. There<strong>for</strong>e,unless <strong>for</strong> your country no VOIP provider is listed, use a supported VOIP provider.Step 2: Add the VoIP provider account in <strong>3CX</strong> <strong>Phone</strong> <strong>System</strong>After you have created the VOIP provider account, you will need to configure the accountin <strong>3CX</strong> <strong>Phone</strong> <strong>System</strong>. To do this:1. In the <strong>3CX</strong> <strong>Phone</strong> Management console menu, select Add > VoIP provider.2. Enter a friendly name <strong>for</strong> this VOIP provider account and choose the VOIP providerthat you are using. If it is not listed, select ‘Generic VOIP provider’, or ‘Generic SIPTrunk’. A generic SIP trunk is a provider that does not use an authentication ID andPage 35
<strong>3CX</strong> <strong>Phone</strong> <strong>System</strong> <strong>for</strong> <strong>Windows</strong> <strong>System</strong> <strong>for</strong> <strong>Windows</strong>www.3cx.compassword, but rather uses your IP as authentication. If using a generic provider we willnot able to guarantee that it will work with this VOIP provider. Click Next.Screenshot 11 - Add VOIP Provider account3. The registrar/Proxy Hostname will be pre-filled. Compare these with the details thatyou have received from your VOIP provider and check that these are indeed correct.Depending on the VOIP provider that you are using, some fields will be disabled. Thismeans you do not need to change them. Click Next to continue.4. Now enter the VOIP provider account details. In the VOIP External number field, enterthe VoIP line number that has been assigned to. Then enter the AuthenticationID/user name and password of your VOIP provider account. Specify the number ofsimultaneous calls your provider supports. Click Next to continue. If you are using aSIP trunk, the authentication ID and password will be greyed out, since authenticationis done via IP.5. Now specify how calls from this VOIP provider should be routed. You can specify adifferent route outside office hours.6. On the next page, you will be asked <strong>for</strong> a prefix so as to create an outbound rule <strong>for</strong>this VOIP provider. Enter the dialling prefix in the “Calls to numbers starting with(prefix)” text box. To make calls via this provider, precede the number to be dialledwith this prefix.Note: Frequently the internet facing firewall sitting between <strong>3CX</strong> <strong>Phone</strong> <strong>System</strong> and theVOIP provider is not correctly configured or is not able to correctly route VOIP traffic. Tocheck the firewall configuration, it is important to per<strong>for</strong>m a firewall check using the inbuiltfirewall checker. You can start it by going to the Settings > firewall checker node. It willconnect with the public <strong>3CX</strong> firewall check server (firewallcheck.3cx.com) and will checkPage 36
<strong>3CX</strong> <strong>Phone</strong> <strong>System</strong> <strong>for</strong> <strong>Windows</strong> <strong>System</strong> <strong>for</strong> <strong>Windows</strong>www.3cx.comthat it can send and receive UDP data on port 5060 (<strong>for</strong> SIP), port 3478 (<strong>for</strong> STUN) andport 9000 to 9016 (<strong>for</strong> up to 8 simultaneous calls, default setting). If it can, the firewallcheck will succeed. If the firewall check fails, you will not be able to reliably make andreceive VoIP provider calls and you will have to edit your firewall configuration. Note thatwe do not provide firewall configuration support.Page 37
<strong>3CX</strong> <strong>Phone</strong> <strong>System</strong> <strong>for</strong> <strong>Windows</strong> <strong>System</strong> <strong>for</strong> <strong>Windows</strong>www.3cx.com6. Creating Outbound Call RulesIntroductionAn outbound rule defines on which gateway/provider an outbound call should be placed,based on who is making the call, the number that is being dialled and the length of thenumber.Creating an outbound call ruleTo create an outbound rule:Screenshot 12 - Creating a new outbound rule1. On the <strong>3CX</strong> Management Console menu, click Add > Outbound Rule, and enter aname <strong>for</strong> the rule.2. Now specify to what calls to apply the outbound route. In the ‘Apply this rule to thesecalls’ section, specify any of these options:· Calls to Numbers starting with – apply this rule to all calls starting with the number youspecify. For example, specify 0 to specify that all calls starting with a 0 (usually aprefix) are outbound calls. Callers would dial ‘0123456’ to reach the number ‘123456’Page 39
<strong>3CX</strong> <strong>Phone</strong> <strong>System</strong> <strong>for</strong> <strong>Windows</strong> <strong>System</strong> <strong>for</strong> <strong>Windows</strong>www.3cx.com· Calls from extension(s) – Select this option to define particular extensions or extensionranges <strong>for</strong> which this rule applies. Specify one or more extensions separated bycommas, or specify a range using a -, <strong>for</strong> example 100-120· Calls with a Number length of – Select this option to apply the rule to numbers with aparticular digit length, <strong>for</strong> example 8 digits. This way you can capture calls to localarea numbers or national numbers without requiring a prefix.3. Now specify how the outbound calls should be made. In the ‘Make outbound calls on’section, select up to 3 routes <strong>for</strong> the call. Each defined gateway or provider will be listedas a possible route. If the first route is not available or busy, <strong>3CX</strong> <strong>Phone</strong> <strong>System</strong> willautomatically try the second route.4. You can trans<strong>for</strong>m a number that has been ‘caught’ by the outbound rule be<strong>for</strong>e it isrouted to the selected gateway or provider using the ‘Strip digits’ and ‘Prepend’ fields:.· Strip digits – allows you to remove 1 or more of the digits. Use this to remove theprefix be<strong>for</strong>e it is dialled on the gateway or provider. In the example above, youwould specify to remove 1 digit, in order to remove the prefix ‘0’ be<strong>for</strong>e it is dialled.· Prepend – allows you to add one or more digits if needed by the provider orgateway.You can set these options per route, since a VOIP gateway connected to the localPSTN might require a different logic than if the call is routed via a VOIP provider.Page 40
<strong>3CX</strong> <strong>Phone</strong> <strong>System</strong> <strong>for</strong> <strong>Windows</strong> <strong>System</strong> <strong>for</strong> <strong>Windows</strong>www.3cx.com7. The Digital Receptionist / Auto attendantIntroductionThe digital receptionist feature allows you to answer phone calls automatically using thecomputer and present the caller with a list of options. The caller can then choose theappropriate option using the numbers on his phone key pad.Using this feature you can implement a menu, <strong>for</strong> example: “<strong>for</strong> sales press 1, <strong>for</strong> supportpress 2 etc”. A digital receptionist is also known as an auto attendant.You can configure different menu options and text <strong>for</strong> the menus based on which line thecalls comes in, as well as based on whether the call is received within or outside officehours. This way you could have a different answer outside office hours and de-activatemenu options accordingly.Recording a menu promptBe<strong>for</strong>e you create your digital receptionist, you must write down the menu options youwish to offer the caller, think of a suitable text and record the announcement. A simpleexample would be “Welcome to Company XYZ, <strong>for</strong> sales press 1, <strong>for</strong> support press 2 orstay on the line <strong>for</strong> an operator”Note: It is generally recommended to put the number the user should press after theoption, i.e. “<strong>for</strong> sales, press 1”, rather then “press 1 <strong>for</strong> sales”. This is because the userwill wait <strong>for</strong> the desired option and only then “register” what number to pressOnce you have devised the text you can create the prompt and save the file in wav ormp3 <strong>for</strong>mat. For best per<strong>for</strong>mance, it is best to save the prompt in PCM, 8 kHz, 16 bit,Mono <strong>for</strong>mat. <strong>Windows</strong> Sound Recorder supports creation and conversion of this <strong>for</strong>mat.Recording the prompt in <strong>Windows</strong> Sound RecorderTo record the prompt in <strong>Windows</strong> Sound Recorder:1. Start <strong>Windows</strong> Sound Recorder from the Start > Programs > Accessories >Entertainment group. This program should be installed by default on <strong>Windows</strong>.Page 41
<strong>3CX</strong> <strong>Phone</strong> <strong>System</strong> <strong>for</strong> <strong>Windows</strong> <strong>System</strong> <strong>for</strong> <strong>Windows</strong>www.3cx.comScreenshot 13 - <strong>Windows</strong> Sound Recorder2. Now click the record button to record your system prompt.3. Now save the file using the ‘Save As’ command. This allows you to specify the <strong>for</strong>matto save the file in. Click on the ‘Format’ button to change the <strong>for</strong>mat to PCM, 8 kHz, 16 bit.Enter a name <strong>for</strong> the prompt and click save.4. When creating a digital receptionist menu you will be asked <strong>for</strong> the path to the file.Note: You can also have your voice prompts professional recorded using a Voice Talentstudio. Be sure to have them created in the specified <strong>for</strong>mat.Creating a digital receptionistYou can create multiple digital receptionists and link them to a particular line. To create adigital receptionist:1. In the <strong>3CX</strong> <strong>Phone</strong> <strong>System</strong> Management Console menu, select on Add > DigitalReceptionist.Page 42
<strong>3CX</strong> <strong>Phone</strong> <strong>System</strong> <strong>for</strong> <strong>Windows</strong> <strong>System</strong> <strong>for</strong> <strong>Windows</strong>www.3cx.comScreenshot 14 - Configuring a digital receptionist2. Specify a name and virtual extension number <strong>for</strong> the digital receptionist.3. Now click on the browse button and specify the file that you previously recorded. Thefile will be copied into the <strong>3CX</strong><strong>Phone</strong> <strong>System</strong>\Data\Ivr\prompts\ directory.4. Specify the menu options. Select the appropriate key, and then select from theavailable actions. Then specify the extension number or virtual extension number (virtualextension number in the case of Ring Group, Call Queue or to another Digitalreceptionist)5. The last option, Timeout, allows you to specify how long the system should wait <strong>for</strong> aninput. If it receives no input, it will automatically per<strong>for</strong>m this action. This is handy <strong>for</strong>callers who did not understand the menu or who do not have a DTMF capable phone.When you are ready, click OK to save the digital receptionist.Allowing callers to dial a known extension directlyWhilst a digital receptionist prompt is playing, a caller can enter the extension numberdirectly to be connected to an extension immediately. This allows callers who know theirparties extension to avoid bothering the receptionist.This option is enabled by default. If you wish to make use of this feature simply instructyour callers by explaining this in the voice prompt. For example:Page 43
<strong>3CX</strong> <strong>Phone</strong> <strong>System</strong> <strong>for</strong> <strong>Windows</strong> <strong>System</strong> <strong>for</strong> <strong>Windows</strong>www.3cx.com“Welcome to Company XYZ, <strong>for</strong> sales press 1, <strong>for</strong> support press 2. If you know yourparties extension number, you may enter it now”Call By NameYou can also direct callers to the dial by name function. This allows them to find theperson they wish to speak to by entering the first letters of the persons name on thephone dial pad.Requirements:To call to a user using the call-by-name mechanism you have to:1) Define a self-identification message <strong>for</strong> the user. Users without a self-identificationmessage are not accessible via call-by-name mechanism.2) User has to have the last name without Unicode characters3) Call-by-name menu dialog can be activated from any Digital Receptionist as an actionon key pressing or timeout.Self-identification MessageTo enter self-identification message:1) Activate Special Menu <strong>for</strong> your extension.2) Go to the options menu (‘9’ key).3) Press ‘5’ key.If you do not have self-identification message yet, then you will hear “Record your selfidentificationmessage, then press pound”. If you already have a self-identificationmessage, then you will hear “To record new self-identification message press zero. Todelete message press one. To exit press pound.”CallingCall-by-name mechanism uses the last name of the user to compare with call-by-nameinput (that has been entered from phone keypad). The following rules are used:· The last name is converted to upper case.· All symbols except [2-9] and [A-Z] are ignored.· The following translations <strong>for</strong> symbols is used:o 'ABC2' => '2'o 'DEF3’ => '3'o 'GHI4' => '4'o 'JKL5' => '5'o 'MNO6' => '6'o 'PQRS7' => '7'Page 44
<strong>3CX</strong> <strong>Phone</strong> <strong>System</strong> <strong>for</strong> <strong>Windows</strong> <strong>System</strong> <strong>for</strong> <strong>Windows</strong>www.3cx.como 'TUV8' => '8'o 'WXYZ9' => '9'You have to type a minimum of three digits (‘0’ – ‘9’) to call to a user. Digits ‘0’ and ‘1’ areignored, but can be used to call to users with short last names (<strong>for</strong> example, to accesssomeone with the last name ‘Li’, you can type ‘540’).After the user has entered three digits, IVR queries the phone system database <strong>for</strong>matching users. If there are no matching users, then it plays “extension not found”. Ifthere is only one matching user, then the IVR plays “Please hold while I’m calling to” and redirects the call to the user. If there is more thanone matching user, than IVR waits <strong>for</strong> additional digits from user <strong>for</strong> 2 seconds.If IVR waits <strong>for</strong> additional digits (more than one matching user) and user press any digit,then IVR adds this digit to the current input and checks currently matching users. If thereare no matched users, then it plays “extension not found”. If there is only one matchinguser, then the IVR plays “Please hold while I’m calling to ” and redirects the call to the user. If there is more than one matching user, thanIVR waits <strong>for</strong> additional digits from user during 2 seconds.If user terminates input (2 seconds elapsed or ‘#’ has been pressed) and more then oneuser is matching, then IVR will play something like: “To call to Van Damme press 0. Tocall to Van Hallen press 1. To exit press pound”. Here ‘Van Damme’ and ‘Van Hallen’ areself-identification prompts of the corresponding users.Page 45
<strong>3CX</strong> <strong>Phone</strong> <strong>System</strong> <strong>for</strong> <strong>Windows</strong> <strong>System</strong> <strong>for</strong> <strong>Windows</strong>www.3cx.com8. Adding Direct numbers using DID/DDI linesIntroductionMany companies provide users and/or departments with “Direct or DID numbers”, whichallow their contacts to call them directly, bypassing the receptionist. DID numbers arereferred to as DDI numbers in the United Kingdom and as MSN numbers in Germany.Even if you have a digital receptionist, a direct line / number is often preferable becauseit’s more convenient <strong>for</strong> the caller.Direct numbers can be easily implemented using DID numbers. DID numbers areprovided by your VOIP provider or <strong>Phone</strong> Company and are virtual numbers assigned toyour physical lines. Usually you are assigned a range of numbers, which is linked to anexisting BRI/T1/E1. There will be an extra charge per number or per range, but this will bea fraction of the cost of adding physical lines. VOIP providers also provide DID lines.Enquire with your <strong>Phone</strong> Company or VOIP provider <strong>for</strong> more in<strong>for</strong>mation.DID numbers and <strong>3CX</strong> <strong>Phone</strong> <strong>System</strong> – How it worksDID numbers “play well” with <strong>3CX</strong> <strong>Phone</strong> <strong>System</strong>, or indeed with any SIP based IP PBX.Acting according to the SIP standard, <strong>3CX</strong> <strong>Phone</strong> <strong>System</strong> expects the DID number, i.e.the intended destination, to be in the To: field of the SIP invite request. Most VOIPproviders and VOIP Gateways will do this by default. Then all you need to do in the <strong>3CX</strong>Management Console is to configure calls made to that particular DID number to go to aparticular extension, digital receptionist or other destination.Adding DID’sTo add a DID;1. Go to the VOIP provider account or VoIP Gateway node via which the DID’s arerouted. Select the VoIP Gateway or provider and click Edit. Now go to the ‘DID’ tab andenter all the DID’s that you have been assigned.Page 47
<strong>3CX</strong> <strong>Phone</strong> <strong>System</strong> <strong>for</strong> <strong>Windows</strong> <strong>System</strong> <strong>for</strong> <strong>Windows</strong>www.3cx.comScreenshot 9 - Adding DID numbersNote: Enter the DID number as it will appear in the SIP “to” header. <strong>3CX</strong> <strong>Phone</strong> <strong>System</strong>will match the number inserted in this field with the “to” header, starting from the last partof the received string, thus avoiding any differences in the <strong>for</strong>mat of the number. Forexample, if you are based in the UK and your DID number is 0845-2304024, then you canenter the number 2304024. This will match any DID number inserted in the “To” fieldending with these numbers, including +448452304024, 08452304024, 00448452304024,and, of course, 2304024. Of course it is best to check with your VoIP provider or <strong>Phone</strong>Company in what <strong>for</strong>mat the DID number will be inserted just <strong>for</strong> reference.2. For each DID that you add, an inbound rule will be created. You can configure howcalls to these DID’s should be routed by going to the Inbound rules node and doubleclicking on the DID. Click OK to save the DID’s.Note: If you are adding DID’s <strong>for</strong> a gateway with multiple ports, you must select <strong>for</strong> whichport the inbound rule must be created.Page 48
<strong>3CX</strong> <strong>Phone</strong> <strong>System</strong> <strong>for</strong> <strong>Windows</strong> <strong>System</strong> <strong>for</strong> <strong>Windows</strong>www.3cx.comScreenshot 10 - Selecting where to route calls to this DID3. After you have entered all the DID’s, click on the Inbound Rules node. All the newlycreated DID’s will be listed as inbound rules. Double-click on any of them to configurehow to route inbound calls to this DID:· End Call· Connection to extension· Connect to Queue/Ring Group· Connect to Digital receptionist· Voicemail box <strong>for</strong> extension· Forward to outside number· Send fax to email of extensionRoute inbound calls out of office hours:You can specify that an incoming call is routed differently if it is received outside officehours. De-select the ‘Same as during office hours’ option to specify a different route.Troubleshooting DID linesIf you have created DID lines, but calls are not being <strong>for</strong>warded, its best to do thefollowing:1. Go to the Server Activity log node in the <strong>3CX</strong> management Console. The ServerStatus screen lists current server activity and logs calls that are being received and <strong>for</strong>which number they were received.2. Call the DID number that you configured, and monitor the Server Status log. You willsee a line appearing something like:Incoming call from 1000 to where “1000” is the internal number of the line configured to receive calls from theVOIP Gateway or VOIP Provider and is thecontent of the “To” header of the INVITE, i.e. the intended recipient.Page 49
<strong>3CX</strong> <strong>Phone</strong> <strong>System</strong> <strong>for</strong> <strong>Windows</strong> <strong>System</strong> <strong>for</strong> <strong>Windows</strong>www.3cx.com3. Now analyze the “To” header carefully and ensure that the DID number you havedialled is present in the “To” header: .4. If the DID number is not present in the “To” header, you will have to check thedocumentation of your VOIP Gateway to find how you can configure it to insert theDID number into the “To” field. In the case of a VOIP Provider, contact your VOIPprovider <strong>for</strong> more in<strong>for</strong>mation.5. If the DID number is present in the “To” header, check whether the string listed in the“To” field matches the string you configured in the rule. Adjust accordingly and tryagainPage 50
<strong>3CX</strong> <strong>Phone</strong> <strong>System</strong> <strong>for</strong> <strong>Windows</strong> <strong>System</strong> <strong>for</strong> <strong>Windows</strong>www.3cx.com9. Ring groups, Call Queues, Paging / IntercomRing GroupsA ring group allows you to direct calls on particular numbers to a group of extensions. Forexample, you could define a group of 3 sales people, and have the general sales numberring on all 3 extensions at the same time or after each other. When you create a ringgroup, you also assign it a virtual extension number. This will be the number used by thephone system to “address” the ring group.To add a ring group:Screenshot 16 - Adding a ring group1. In the <strong>3CX</strong> <strong>Phone</strong> Management console menu, select Add > Ring group.2. Now enter the ring group options:· Virtual extension number – Specify an extension number which will be reserved <strong>for</strong>this ring group. Note that this extension number will be automatically created. Do notspecify an existing extension number.Page 51
<strong>3CX</strong> <strong>Phone</strong> <strong>System</strong> <strong>for</strong> <strong>Windows</strong> <strong>System</strong> <strong>for</strong> <strong>Windows</strong>www.3cx.com· Name – Enter a friendly name <strong>for</strong> the ring group· Ring strategy – Select the appropriate ring strategy <strong>for</strong> this ring group:o Hunt – this will start ringing on the first extension, then the second etc.o Ring all – all phones will ring at the same timeo Paging – this will page all extensions part of the group (see next section)· Ring time – Specify how long the phones should ring <strong>for</strong>.3. In the section ‘Ring group members’ specify the extensions that should be part of thisring group. Simply click on the extensions and click on the -> to make them a member.Move the extensions up or down to configure the priority of an extension.4. In the section ‘Destination if no answer’, you can define what should happen if the calldoes not get answered by the ring group.Paging / Intercom (Paid editions only)Paging allows some one to ring a group of extensions and make an announcement viathe phone speaker. The called party will not need to pick up the handset. The connectionwill be one way audio.The intercom feature allows a phone system user to make an announcement to a singleextension. In this scenario the audio is two way, and the called party can respondimmediately without picking up the handset.Both paging and intercom features require a phone that supports intercom and that isconfigured to allow it. See the phone configuration guides <strong>for</strong> more in<strong>for</strong>mation.To add a paging group:1. Click on the Add > Ring Group menu option to bring up the ‘Add Ring Group’ page.2. Now enter the ring group options:• Virtual extension number – Specify an extension number which will be used<strong>for</strong> this paging group.• Name – Enter a friendly name <strong>for</strong> the ring group• Ring strategy – Select the Paging ring strategy3. In the section ‘Ring group members’ specify the extensions that should be part of thispaging ring group. Simply click on the extensions and click on the -> to make them amember.Note, The ‘Ring time’ and ‘Destination if no answer’ options will be ignored, since they arenot relevant <strong>for</strong> paging.To call a user via the intercom function:Prefix the extension you wish to call with *9, followed by the extension. For example tomake an intercom call to extension 100 you should dial:'*9100'Page 52
<strong>3CX</strong> <strong>Phone</strong> <strong>System</strong> <strong>for</strong> <strong>Windows</strong> <strong>System</strong> <strong>for</strong> <strong>Windows</strong>www.3cx.comCall Queues (Paid editions only)Call Queues allow calls to be queued whilst agents (members of a call queue) answercalls. Calls do not go unanswered but are queued until an agent is available to take thecall. For example, you can define a group of 3 sales people, and have the general salesnumber route to a sales call queue. If all 3 sales people are busy, callers will be kept onhold until the next sales person is free. When you create a call queue, you also assign it avirtual extension number. This will be the number used by the phone system to “address”the Call Queue.To add a Call Queue:Screenshot 17 - Adding a Call Queue1. Click on the Add > Call Queue menu option to bring up the ‘Add Call Queue’ page.2. Now enter the call queue options:· Virtual extension number – Optionally change the suggested virtual extension number.Note that this extension number will be automatically created. Do not specify anexisting extension number.Page 53
<strong>3CX</strong> <strong>Phone</strong> <strong>System</strong> <strong>for</strong> <strong>Windows</strong> <strong>System</strong> <strong>for</strong> <strong>Windows</strong>www.3cx.com· Name – Enter a friendly name <strong>for</strong> the ring group· Ring time – Indicate the time out, i.e. <strong>for</strong> how long the phone should keep ringingbe<strong>for</strong>e it considers the call unanswered by that agent.3. In the section ‘Call Queue agents’ specify the extensions that should be part of this Callqueue. Simply click on the extensions and click on the -> to make them a member. Movethe extensions up or down to configure the priority of an extension.In addition to being a member, an extension/user must also login to startanswering calls routed to this call queue. Users can login to a call queue using thelogin button in the VOIP Client.4. In the section ‘Destination if no answer’, you can define what should happen if the calldoes not get answered by an agent. If no agent is logged into the queue, this option getstriggered immediately. In addition, this option gets triggered if the user presses the ‘*’button on his phone. This allows you to give callers an option to exit out of the queue andleave a message.5. In the section ‘Other options’, you can specify a custom introduction prompt and acustom music on hold file. You can also decide whether you wish to announce a caller’sposition in the queue and what the maximum wait time should be.Page 54
<strong>3CX</strong> <strong>Phone</strong> <strong>System</strong> <strong>for</strong> <strong>Windows</strong> <strong>System</strong> <strong>for</strong> <strong>Windows</strong>www.3cx.com10. Call conferencingIntroductionNote: This feature is not present in the free edition of <strong>3CX</strong> <strong>Phone</strong> <strong>System</strong>Call conferencing allows you to easily setup up to 8 conference calls that can allow a totalof 32 callers (license permitting). In other words the 32 caller limit is <strong>for</strong> all conferences,not per conference. Note that a conference with 32 participants will require a powerfulmachine.Although many conference call services exist, it’s often easier and cheaper to host yourown audio conferences.Conferences can be set-up ad hoc, without the need to reserve a conference room. Thishas been done to simplify the set-up of conference calls.Enabling conferencingThe conferencing service does not require much configuration – you just need to specifythe default conference extensions. To do this:1. In the <strong>3CX</strong> Management console, open the Settings > Advanced node and click on theConferencing tab.2. Now specify the conferencing extension number. This is the number that users mustcall to setup a conference.3. Specify the maximum number of conferences you wish to support. By default 4conferences can be held at a time.Creating a call conferenceTo setup a call conference;1. Dial the conference extension number, by default this is 7002. You will be requested to enter a conference ID. This can be any number, <strong>for</strong>example ‘100’. All callers that wish to join the conference must use the sameconference ID!3. If you are the first participant, the conference system will ask you to confirm creationof the conference. Press * to confirm or # to cancel4. You will be asked to speak your name after the beep and press a button to continue.5. You will now enter the conference. If you are the first caller, you will hear music onhold, whilst you wait <strong>for</strong> the other callers. As soon as another caller joins, his namewill be announced.Page 55
<strong>3CX</strong> <strong>Phone</strong> <strong>System</strong> <strong>for</strong> <strong>Windows</strong> <strong>System</strong> <strong>for</strong> <strong>Windows</strong>www.3cx.com11. Generating Call ReportsIntroduction to reportsScreenshot 11 - Call Reports<strong>3CX</strong> has a separate reporting utility called <strong>3CX</strong> Call Reporter. It allows you to analyze calllogs and generate reports on your call traffic.Installing <strong>3CX</strong> Call ReporterThe call reports application is a separate download and can be downloaded from here:http://www.3cx.com/downloads/<strong>3CX</strong>CallReporter.msiAfter downloading, double-click on the setup file and follow the instructions.Note that the following is required:· The application must be installed on the <strong>3CX</strong> <strong>Phone</strong> <strong>System</strong> server· You must have Microsoft Access installedImporting the call logsBe<strong>for</strong>e you can run the reports, you must import the call logs from the call log file to thedatabase. This file, CallHistory.log, is a raw log file detailing all call events. The importprocess analyzes the call events, consolidates call events to single calls when necessaryand then writes the call entries to the database. To per<strong>for</strong>m an import:1. Go to the c:\program files\3cx phonesystem\bin folderPage 57
<strong>3CX</strong> <strong>Phone</strong> <strong>System</strong> <strong>for</strong> <strong>Windows</strong> <strong>System</strong> <strong>for</strong> <strong>Windows</strong>www.3cx.com2. Run CallHistoryUpdater.exe. This program will start importing the CallHistory.log,located in C:\Program Files\<strong>3CX</strong> <strong>Phone</strong> <strong>System</strong>\Data\Logs, to the Database.3. You can add a Scheduled task in <strong>Windows</strong> to run this task Daily, <strong>for</strong> example at night.4. When the import is complete, a new callhistory.log file will created. A backup of theimported callhistory log will be saved with a time stamp appended to the file name,e.g. callhistory-20081009-1241.log. You can keep these logs <strong>for</strong> backup or deletethem. You may now view call reports in the Call reporter.Running <strong>3CX</strong> Call ReporterAfter you have installed <strong>3CX</strong> Call Reporter, run the short cut from the program menu. Youwill have to get past 2 security warnings and then click on the open button. Then you canaccess the following reports from the reports menu at the top:· Call Log Report· Call Statistics (grouped by internal numbers)· Call Traffic (calls statistics grouped by time intervals)For detailed instructions, please see the manual included in the setup and available fromas a shortcut in the <strong>3CX</strong> Call Reporter menu.Page 58
<strong>3CX</strong> <strong>Phone</strong> <strong>System</strong> <strong>for</strong> <strong>Windows</strong> <strong>System</strong> <strong>for</strong> <strong>Windows</strong>www.3cx.com12. Connecting <strong>3CX</strong> <strong>Phone</strong> <strong>System</strong>sIntroductionNote: This feature is not present in the free edition of <strong>3CX</strong> <strong>Phone</strong> <strong>System</strong>You can connect 2 separate <strong>3CX</strong> <strong>Phone</strong> <strong>System</strong>s or a <strong>3CX</strong> <strong>Phone</strong> <strong>System</strong> with anotherSIP phone system using a bridge, allowing you to make calls between branch officesusing your internet connection – and thus at no charge.The “bridge” will be assigned a prefix, which users must dial to access the other <strong>3CX</strong><strong>Phone</strong> <strong>System</strong> or SIP phone system. This prefix must be followed by the extensionnumber of the user they wish to reach on the other <strong>3CX</strong> <strong>Phone</strong> <strong>System</strong>. For example, ifyou assign the prefix “2” to a bridge with another office, and within that office you want todial someone who has extension number 105 on that phone system, you would dial 2105to reach that person directly.Creating a bridgeTo create a bridge:1. Click on the Add > Bridge menu option to bring up the ‘Add Bridge’ page.2. Enter a name <strong>for</strong> the bridge and assign a virtual extension number. A bridge must beassigned a virtual extension number so it can be addressed by the phone system. Acceptthe default or choose another extension that is free.3. Now select the Type of bridge:· Master (Tunnel (TCP) or UDP) - If you select ‘Master’, then the other PBX mustregister with this system· Slave (Direct (UDP) – This system will register with the remote system. In Direct(UDP) mode, all traffic will be sent via UDP and will use multiple ports· Slave (Tunnel (TCP) ) – The tunnel option allows all SIP and RTP traffic to be sentvia a single TCP port. The <strong>3CX</strong> Tunnel vastly simplifies firewall configuration,although it can not provide the same quality as a direct connection. Also, thetunnel option can only be used against another <strong>3CX</strong> <strong>Phone</strong> <strong>System</strong>.Page 59
<strong>3CX</strong> <strong>Phone</strong> <strong>System</strong> <strong>for</strong> <strong>Windows</strong> <strong>System</strong> <strong>for</strong> <strong>Windows</strong>www.3cx.comScreenshot 12 - Creating a master bridge4. If you selected ‘Master’ then all you need to do is enter the authentication details whichmust be used by the slave to register with this <strong>3CX</strong> <strong>Phone</strong> <strong>System</strong>.Screenshot 13 - Configuring a slave bridge5. If you selected to create a slave bridge, then you must enter:· Public IP of the remote <strong>3CX</strong> <strong>Phone</strong> <strong>System</strong>· SIP Port of the remote <strong>3CX</strong> <strong>Phone</strong> <strong>System</strong>· Authentication ID and Password – The credentials with which this side of the bridgemust authenticate with the ‘Master’. In other words, you will specify these credentialswhen creating the ‘Master’ side of the bridge.Page 60
<strong>3CX</strong> <strong>Phone</strong> <strong>System</strong> <strong>for</strong> <strong>Windows</strong> <strong>System</strong> <strong>for</strong> <strong>Windows</strong>www.3cx.comScreenshot 21 - Slave bridge using <strong>3CX</strong> Tunnel6. If you have selected to create a slave bridge using a <strong>3CX</strong> Tunnel, then you must enter· Local IP or hostname of remote <strong>3CX</strong> <strong>Phone</strong> <strong>System</strong> and port· Remote end of the tunnel – in most cases the tunnel will be running on the <strong>3CX</strong><strong>Phone</strong> <strong>System</strong> machine, in which case you need to enter the public IP of the <strong>3CX</strong><strong>Phone</strong> <strong>System</strong> machine. Enter the SIP Port of the <strong>3CX</strong> Tunnel (by default 5090)· Enter the Local end of Tunnel. Leave the default ‘Localhost’ and 5080 to use theTunnel installed by default with <strong>3CX</strong> <strong>Phone</strong> <strong>System</strong>.· Authentication ID and Password – Enter the credentials with which this side of thebridge must authenticate with the ‘Master’. In other words, you will specify thesecredentials when creating the ‘Master’ side of the bridge.Note: You will have to open port 5090 on the firewall behind which ‘Master’ <strong>3CX</strong><strong>Phone</strong> <strong>System</strong> resides.7. Now you must assign a prefix that users must dial to access the bridge. Click Next tocreate the bridge.8. After it is created it, you can edit bridge options by going to the bridges node. You canedit:· In the section other options you can define the maximum number of simultaneouscalls you will allow <strong>for</strong> this bridge and whether outgoing or incoming lines will beallowed.· Configure what to do with calls coming in via the bridge outside office hours9. Now you must go to the Management Console of the other <strong>3CX</strong> <strong>Phone</strong> <strong>System</strong> andset-up the opposite end of the bridge, i.e. either a ‘Master’ or a ‘Slave’. You must use thesame authentication credentials!Page 61
<strong>3CX</strong> <strong>Phone</strong> <strong>System</strong> <strong>for</strong> <strong>Windows</strong> <strong>System</strong> <strong>for</strong> <strong>Windows</strong>www.3cx.comCalling a party on the other <strong>3CX</strong> <strong>Phone</strong> <strong>System</strong>To dial a party at the connected <strong>3CX</strong> <strong>Phone</strong> system, you must dial the assigned prefix,plus the extension number of the person you wish to call.Page 62
<strong>3CX</strong> <strong>Phone</strong> <strong>System</strong> <strong>for</strong> <strong>Windows</strong> <strong>System</strong> <strong>for</strong> <strong>Windows</strong>www.3cx.com13. Backup and RestoreIntroduction<strong>3CX</strong> <strong>Phone</strong> <strong>System</strong> includes a convenient backup and restore function, that allows you tocreate a complete backup of your phone system configuration to a file. To backup data,run the Backup and Restore utility located in the <strong>3CX</strong> <strong>Phone</strong> <strong>System</strong> Program group.To restore phone system data, locate the backup of the phone system data and click‘Restore’. Note that the current configuration will be OVERWRITTEN with the backupdata, and any changes that you have made since per<strong>for</strong>ming the backup will be lost.Running backup & restore from the command line:<strong>3CX</strong>Backup /hidden backup / restore filepath [/? | | /history | /prompts | /recordingsWhere/hidden runs the process hidden so it will close automatically after completionBackup will backup the databaseRestore will restore the databaseFilepath is the location of the database to restore from or backup toOptions/? Is this help message/history will include the call history database/prompts will include all system prompts/recordings will include all call recordings.Example<strong>3CX</strong>Backup /hidden backup c:\data\3cxbackup.zip /call history /prompts/recordingsScheduling backup & restoreUsing the <strong>Windows</strong> scheduler you can easily schedule a daily phone system backup. Todo this:1. Go to Start > Accessories > <strong>System</strong> tools > Schedule Tasks2. Double-click on ‘Add Scheduled task’3. Browse to the 3cxbackup program , 3cxbackup.exe4. Specify schedule and account to use.Page 63
<strong>3CX</strong> <strong>Phone</strong> <strong>System</strong> <strong>for</strong> <strong>Windows</strong> <strong>System</strong> <strong>for</strong> <strong>Windows</strong>www.3cx.com5. After it is created, you have to modify the schedule to include the command lineparameters that you need.Backing up call logs<strong>3CX</strong> <strong>Phone</strong> <strong>System</strong> v7 separates backup of call logs from backup of phone systemconfiguration data. There is a separate utility to backup the call logs and the actualbackup output is located in 2 different files called, called (callhistory2.txt, calldetails.txt).The callhistory2x.tst contains the calls and the calldetails.txt file contains furtherin<strong>for</strong>mation on each call (transfer, queue info etc.) Each time the utility is run, it willoverwrite the last export of data with the newest one.To per<strong>for</strong>m a backup of the call data:1. Go to the c:\program files\3cx phonesystem\bin folder2. Run CallLogBackup.exe. and specify the –backup parameter and a path to place thefiles, e.g. ‘C:\>CallLogsBackup.exe -backup "C:\My Call Logs"’3. The program will start exporting the Call data to location specified.4. You can add a Scheduled task in <strong>Windows</strong> to run this task Daily, <strong>for</strong> example at night.The utility has 2 other switches: /restore and /purge. The restore switch should ONLY beused to restore call log data to a new database that does not already have the same calllog data. To restore data, specify the restore flag and location of backup logs, e.g.CallLogBackup.exe -restore "C:\My Call Logs"The purge function allows you to delete all call log data IN THE DATABASE, andobviously should be used with care.Page 64
<strong>3CX</strong> <strong>Phone</strong> <strong>System</strong> <strong>for</strong> <strong>Windows</strong> <strong>System</strong> <strong>for</strong> <strong>Windows</strong>www.3cx.com14. Fax serverIntroductionNote: This feature is not present in the free edition of <strong>3CX</strong> <strong>Phone</strong> <strong>System</strong><strong>3CX</strong> <strong>Phone</strong> <strong>System</strong> includes a fax server that allows the whole network to send andreceive faxes. The <strong>3CX</strong> fax server is based on the T38 standard and requires acompatible T38 VOIP gateway. It is possible to use a VoIP provider also, however inmany cases the T38 implementation is not correct and there<strong>for</strong>e we can not support thisconfiguration.Note that to use fax you must use a supported gateway and it must be configuredaccording to our configuration guides, so that fax reception is enabled.Sending faxes overviewFaxes are sent using the fax client built into all Microsoft <strong>Windows</strong> versions. TheMicrosoft fax client is feature rich and seamlessly integrated into Microsoft Office and<strong>Windows</strong>.For all network clients to send faxes via Microsoft Fax, you will to need to install thenetwork fax server component of <strong>Windows</strong> 2003 / 2008 server. <strong>3CX</strong> Fax Serverintegrates with the Microsoft Network Fax server service by installing a T38 fax driver.This T38 fax driver talks to the <strong>3CX</strong> Fax server which sends out the fax via the VOIPGateway or VOIP provider.Receiving faxes overviewThe receiving of faxes is completely handled by <strong>3CX</strong> Fax Server. Faxes are <strong>for</strong>warded tothe <strong>3CX</strong> Fax Server which receives the fax, converts it to PDF and then emails the fax tothe configured email address. You will need to dedicate a DID or line to fax and route allcalls on this line to the <strong>3CX</strong> Fax Server extension.Fax receiving configurationTo receive faxes, you have to configure one of the lines or DID’s (if you don’t want todedicate a line) on your VOIP Gateway to be a fax line, and <strong>for</strong>ward all calls on this line tothe Fax server extension. The Fax server will then receive the fax and <strong>for</strong>ward the fax asan email.Page 65
<strong>3CX</strong> <strong>Phone</strong> <strong>System</strong> <strong>for</strong> <strong>Windows</strong> <strong>System</strong> <strong>for</strong> <strong>Windows</strong>www.3cx.comScreenshot 14 - Configuring a port or DID to receive a faxTo do this:1. In the Management console, select the port or DID which will be dedicated to receivingfaxes.2. Now configure calls to on this line/did to go to ‘Send fax to email of extension’.3. Select to which email address you want to email the received fax. If you select “DefaultFAX Destination”, the fax will be sent to the email address configured <strong>for</strong> the virtual faxextension number. Alternatively you can <strong>for</strong>ward faxes to the email address configured <strong>for</strong>a particular extension. This allows you to create multiple DID rules so as to give people apersonal fax extension. You can configure the default email address from the settings >fax node.Fax sending configurationTo send faxes, you need to install and configure Microsoft Fax. To do this, follow thesesteps:Step 1: Install Microsoft Fax ServerSelect a <strong>Windows</strong> 2003 or 2008 server that will act as the fax server. This does not haveto be a dedicated machine, and it does not have to be (but can be) the same machine as<strong>3CX</strong> <strong>Phone</strong> <strong>System</strong>. This machine will just have Microsoft Fax installed and the systemload will be minimal, comparable to a print queue. The <strong>3CX</strong> Microsoft Fax server drivercan communicate easily with a remote <strong>3CX</strong> <strong>Phone</strong> <strong>System</strong>.To install the Microsoft Fax Services on <strong>Windows</strong> 2003, follow this link <strong>for</strong> detailedinstructions:http://www.3cx.com/support/microsoft-fax-services.htmlTo install the Microsoft Fax Services on <strong>Windows</strong> 2008, follow this link <strong>for</strong> detailedinstructions:http://www.3cx.com/support/microsoft-fax-2008.htmlPage 66
<strong>3CX</strong> <strong>Phone</strong> <strong>System</strong> <strong>for</strong> <strong>Windows</strong> <strong>System</strong> <strong>for</strong> <strong>Windows</strong>www.3cx.comStep 2: Install the <strong>3CX</strong> Microsoft Fax driver1. Download the fax server send module from the <strong>3CX</strong> web site:http://www.3cx.com/downloads/<strong>3CX</strong>faxserver.msi2. STOP the Microsoft Fax service from the services control panel applet be<strong>for</strong>e you runthe <strong>3CX</strong> Fax server installation.3. Now double-click on the setup file to start the installation.4. You will be prompted to specify the IP or host name of the <strong>3CX</strong> <strong>Phone</strong> <strong>System</strong>machine, as well as the port name. Specify the hostname or IP of <strong>3CX</strong> <strong>Phone</strong> <strong>System</strong>and leave the port default at 4400. If <strong>3CX</strong> <strong>Phone</strong> <strong>System</strong> is installed on the samemachine, specify ‘Localhost’5. Setup will copy the files6. Now go to the <strong>Windows</strong> services applet and start the Microsoft Fax ServiceStep 3: Configuring Microsoft Fax to use the <strong>3CX</strong> Fax server driverConfiguring Microsoft Fax on <strong>Windows</strong> 2003:1. Go to the Microsoft Fax console (Start > Programs > Accessories > Fax > Faxconsole2. Launch the Fax configuration wizard by going to Tools > Configure fax3. Specify default company in<strong>for</strong>mation.4. Specify your dialing location. Be sure to include any prefix that needs to get dialed toget an outside number on the PBX!Screenshot 15 - Selecting <strong>3CX</strong> as the fax devicePage 67
<strong>3CX</strong> <strong>Phone</strong> <strong>System</strong> <strong>for</strong> <strong>Windows</strong> <strong>System</strong> <strong>for</strong> <strong>Windows</strong>www.3cx.com5. Now select <strong>3CX</strong> Fax Device 0 as the device to send faxes. Click Next.6. Specify the outbound Fax ID to be used <strong>for</strong> your company7. In the next step, do not select <strong>3CX</strong> Fax Device <strong>for</strong> inbound faxes. This is not yetsupported. For now faxes are received direct to email as PDF filesScreenshot 16 - The <strong>3CX</strong> Fax driver installed8. Click Finish. <strong>3CX</strong> Fax is now installed and configured. To check this startup theMicrosoft Fax Service Manager. You will see the <strong>3CX</strong> Fax Device appear as one ofthe fax devices.9. You are now ready to send faxes. You can send a test fax from the File menu of theFax Console. For in<strong>for</strong>mation how to use Microsoft Fax, see its help function.Configuring Microsoft Fax on <strong>Windows</strong> 2008:1. Open Server Manager and expand the Fax Server tree display. Under Devices andProviders you will see the <strong>3CX</strong> Fax Device as the Fax Sending Device <strong>for</strong> Outgoingfaxes. In the Devices section and in the Providers Section, you will also see the <strong>3CX</strong>Fax Service Provider.Screenshot 17 - <strong>3CX</strong> Fax driver in <strong>Windows</strong> 20082. Go to the Rules Section and specify the <strong>3CX</strong> Fax Device 0 as the Target Device fromthe drop down list. Microsoft Fax is now configured.Page 68
<strong>3CX</strong> <strong>Phone</strong> <strong>System</strong> <strong>for</strong> <strong>Windows</strong> <strong>System</strong> <strong>for</strong> <strong>Windows</strong>www.3cx.comScreenshot 18- Selecting <strong>3CX</strong> Fax Device as the default targetStep 4: Install the Fax clientsIf you have not yet installed the Microsoft Fax clients, you have to install them on theindividual client machines and configure them to connect to the central network faxserver. This is a simple process and well documented in the Microsoft Help Files. Notethat these are the standard Microsoft Fax clients; they have not been modified by <strong>3CX</strong> inany way.To install the fax client on <strong>Windows</strong> XP, follow this link <strong>for</strong> detailed instructionshttp://www.3cx.com/support/<strong>Windows</strong>-xp-fax-client.htmlTo install the fax client on <strong>Windows</strong> Vista, follow this link <strong>for</strong> detailed instructionshttp://www.3cx.com/support/Microsoft-vista-faxclient.htmlChanging the Fax Server CredentialsThe Fax server operates as a virtual extension and logs into the SIP server just as anextension would. It uses an authentication ID and password which is set to 888 bydefault. To change the authentication ID and password:1. In the <strong>3CX</strong> management console, go to the Settings > Fax node2. In the ‘Fax Server Extension Number’ field, specify the fax extension number. Any call<strong>for</strong>warded to this extension will be assumed to be a fax and receive a fax tone.Page 69
<strong>3CX</strong> <strong>Phone</strong> <strong>System</strong> <strong>for</strong> <strong>Windows</strong> <strong>System</strong> <strong>for</strong> <strong>Windows</strong>www.3cx.com3. Specify the Fax Server Authentication ID and Password – These credentials will beused by the fax server to login to the SIP server.Please note that you must restart the fax service <strong>for</strong> changes to take effect.Page 70
<strong>3CX</strong> <strong>Phone</strong> <strong>System</strong> <strong>for</strong> <strong>Windows</strong> <strong>System</strong> <strong>for</strong> <strong>Windows</strong>www.3cx.com15. Monitoring your <strong>Phone</strong> <strong>System</strong>Introduction<strong>3CX</strong> <strong>Phone</strong> <strong>System</strong> is easy to monitor <strong>for</strong> any <strong>Windows</strong> administrator, since it behavesjust like any other <strong>Windows</strong> Server application. You can monitor <strong>3CX</strong> <strong>Phone</strong> <strong>System</strong>using your favourite network monitoring solution, such as <strong>for</strong> example ActiveXperts orMicrosoft Operations manager.Things to monitor<strong>3CX</strong> servicesA good first check is to monitor all <strong>3CX</strong> services are running. You can view all <strong>3CX</strong>services from the services node in the <strong>3CX</strong> Management Console. Any networkmonitoring package can monitor windows services remotely.<strong>Windows</strong> eventsThe following events are posted and should be monitored using your network monitoringpackage:[CM104001]: -- “registration failed because specified destination could not be resolved ordoesn't respond”This event occurs when the remote VOIP provider could not be contacted. This couldoccur when your internet connection is down or the specified IP or FQDN <strong>for</strong> the VoIPprovider is incorrect or down.[CM104002]: -- destination has responded with error code.This event occurs when the VOIP provider responds with an error, <strong>for</strong> example, it couldbe that your account has been disabledPer<strong>for</strong>mance monitorsYou can monitor the following per<strong>for</strong>mance monitors using <strong>Windows</strong> Per<strong>for</strong>manceMonitor. To do this,1. Start-up Per<strong>for</strong>mance monitor, and click on the system monitor node.2. Click on the new button in the toolbar to add a new counter set.Page 71
<strong>3CX</strong> <strong>Phone</strong> <strong>System</strong> <strong>for</strong> <strong>Windows</strong> <strong>System</strong> <strong>for</strong> <strong>Windows</strong>www.3cx.comScreenshot 19 - Adding <strong>3CX</strong> Per<strong>for</strong>mance Monitors3. Now right click on the right screen and select ‘Add Counters’ to add counters to thisset. In the per<strong>for</strong>mance object drop down box, select <strong>3CX</strong> PerfMon. You can then choosefrom any of the following per<strong>for</strong>mance monitors:# Extensions = Total number of extensions# Registered Extensions = Number of registered extensions# Ext Lines = Total number of external lines# PSTN Lines = Total number of PSTN lines# registered PSTN Lines= Total number of registered PSTN lines# VoIP Lines = Total number of VoIP lines# reg'ed VoIP Lines = Total number of registered VoIP lines# Completed Calls = Number of completed calls# Active Calls = Number of active calls# Successful Calls = Number of successful calls# Failed Calls = Number of failed calls# Successful Auth's = Number of successful authentications# Failed Auth's = Number of failed authenticationsMonitor IP’s of gateways and phone systemAdditionally, you should create checks that regularly check the IP of any VoIP gateway aswell as the phone system to ensure that they are up and runningPage 72
<strong>3CX</strong> <strong>Phone</strong> <strong>System</strong> <strong>for</strong> <strong>Windows</strong> <strong>System</strong> <strong>for</strong> <strong>Windows</strong>www.3cx.com16. TroubleshootingIntroductionIf you have problems configuring <strong>3CX</strong> <strong>Phone</strong> <strong>System</strong>, you can access the followingsources of in<strong>for</strong>mation <strong>for</strong> help:· The manual – most issues can be solved by reading the manual.· The <strong>3CX</strong> FAQ – http://www.3cx.com/support/index.html· The <strong>Phone</strong> configuration guides – http://www.3cx.com/sip-phones/index.html· The Gateway configuration guides - http://www.3cx.com/voip-gateways/index.html· The Support <strong>for</strong>um – http://www.3cx.com/<strong>for</strong>ums/· Our support system<strong>Manual</strong>The manual describes the installation process in detail. Many of the questions we receivein support are clearly documented in the manual. You can always find the latest versionof the manual here:http://www.3cx.com/support/index.htmlConfiguration guidesBe sure to follow the configuration guides <strong>for</strong> your gateway or sip phone:· SIP <strong>Phone</strong> configuration guides – http://www.3cx.com/sip-phones/index.html· VOIP Gateway configuration guides - http://www.3cx.com/voip-gateways/index.htmlSupport FAQ<strong>3CX</strong> maintains an FAQ, which includes answers to the most common problems. If youhave a problem, please consult the FAQ first. The FAQ can be found athttp://www.3cx.com/support/index.htmlRequest support via our support systemIf you have purchased a support package from <strong>3CX</strong>, you can contact the <strong>3CX</strong> supportdepartment via the support system. Login details would have been provided to you byemail.When requesting support, include the ‘Support info’ data. <strong>3CX</strong> <strong>Phone</strong> <strong>System</strong> canautomatically generate a file which includes all relevant support in<strong>for</strong>mation. NOPASSWORDS TO PHONES OR VOIP PROVIDERS WILL BE INCLUDED. The data willPage 73
<strong>3CX</strong> <strong>Phone</strong> <strong>System</strong> <strong>for</strong> <strong>Windows</strong> <strong>System</strong> <strong>for</strong> <strong>Windows</strong>www.3cx.comNOT be sent automatically. You will be prompted <strong>for</strong> a location to save the data, so youcan check what data will be sent to us be<strong>for</strong>e you send it to us.To generate the support info file:1. In the <strong>3CX</strong> <strong>Phone</strong> <strong>System</strong> Program Group, start the ‘Backup and Restore’ tool.2. Click on the button ‘Browse’ next to ‘Generate Support’.3. You will be prompted <strong>for</strong> a location to save the data. Enter the file name to begenerated. You can review the data that will be sent prior to sending it to us.4. Login to the <strong>3CX</strong> support system, and attach the in<strong>for</strong>mation to your support request.5. Include a detailed problem description. It should clearly indicate what the exactproblem is, and when it occurs. Mention what hardware or VoIP provider you areusing with <strong>3CX</strong> <strong>Phone</strong> <strong>System</strong>.Page 74
<strong>3CX</strong> <strong>Phone</strong> <strong>System</strong> <strong>for</strong> <strong>Windows</strong> <strong>System</strong> <strong>for</strong> <strong>Windows</strong>www.3cx.comIndexExtensions ............................................21Importing extensions.............................28PSTN Interface .....................................33SIP phones........................................... 11Troubleshooting tips............................. 25VOIP Gateway...................................... 29PSTN lines ............................................29Page 75