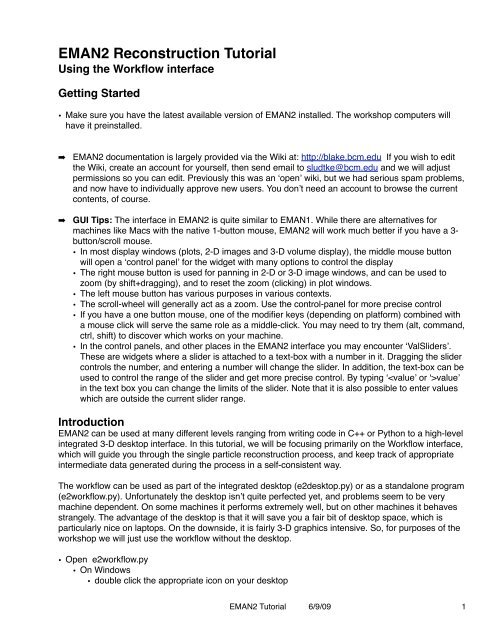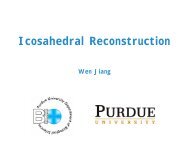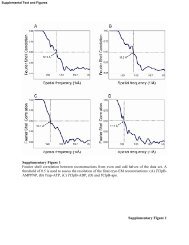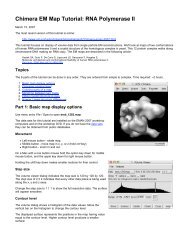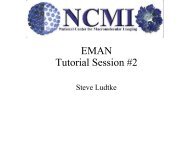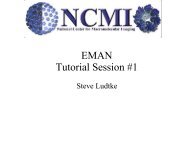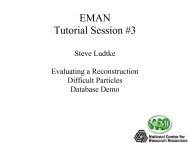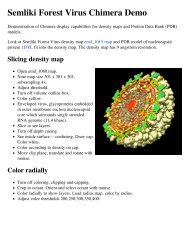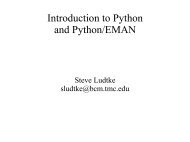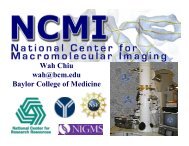EMAN2 Reconstruction Tutorial - NCMI
EMAN2 Reconstruction Tutorial - NCMI
EMAN2 Reconstruction Tutorial - NCMI
You also want an ePaper? Increase the reach of your titles
YUMPU automatically turns print PDFs into web optimized ePapers that Google loves.
<strong>EMAN2</strong> <strong>Reconstruction</strong> <strong>Tutorial</strong>Using the Workflow interfaceGetting Started• Make sure you have the latest available version of <strong>EMAN2</strong> installed. The workshop computers willhave it preinstalled.➡➡<strong>EMAN2</strong> documentation is largely provided via the Wiki at: http://blake.bcm.edu If you wish to editthe Wiki, create an account for yourself, then send email to sludtke@bcm.edu and we will adjustpermissions so you can edit. Previously this was an ʻopenʼ wiki, but we had serious spam problems,and now have to individually approve new users. You donʼt need an account to browse the currentcontents, of course.GUI Tips: The interface in <strong>EMAN2</strong> is quite similar to EMAN1. While there are alternatives formachines like Macs with the native 1-button mouse, <strong>EMAN2</strong> will work much better if you have a 3-button/scroll mouse.• In most display windows (plots, 2-D images and 3-D volume display), the middle mouse buttonwill open a ʻcontrol panelʼ for the widget with many options to control the display• The right mouse button is used for panning in 2-D or 3-D image windows, and can be used tozoom (by shift+dragging), and to reset the zoom (clicking) in plot windows.• The left mouse button has various purposes in various contexts.• The scroll-wheel will generally act as a zoom. Use the control-panel for more precise control• If you have a one button mouse, one of the modifier keys (depending on platform) combined witha mouse click will serve the same role as a middle-click. You may need to try them (alt, command,ctrl, shift) to discover which works on your machine.• In the control panels, and other places in the <strong>EMAN2</strong> interface you may encounter ʻValSlidersʼ.These are widgets where a slider is attached to a text-box with a number in it. Dragging the slidercontrols the number, and entering a number will change the slider. In addition, the text-box can beused to control the range of the slider and get more precise control. By typing ʻvalueʼin the text box you can change the limits of the slider. Note that it is also possible to enter valueswhich are outside the current slider range.Introduction<strong>EMAN2</strong> can be used at many different levels ranging from writing code in C++ or Python to a high-levelintegrated 3-D desktop interface. In this tutorial, we will be focusing primarily on the Workflow interface,which will guide you through the single particle reconstruction process, and keep track of appropriateintermediate data generated during the process in a self-consistent way.The workflow can be used as part of the integrated desktop (e2desktop.py) or as a standalone program(e2workflow.py). Unfortunately the desktop isnʼt quite perfected yet, and problems seem to be verymachine dependent. On some machines it performs extremely well, but on other machines it behavesstrangely. The advantage of the desktop is that it will save you a fair bit of desktop space, which isparticularly nice on laptops. On the downside, it is fairly 3-D graphics intensive. So, for purposes of theworkshop we will just use the workflow without the desktop.• Open e2workflow.py• On Windows• double click the appropriate icon on your desktop<strong>EMAN2</strong> <strong>Tutorial</strong> 6/9/09 1
➡• in the ʻ<strong>EMAN2</strong> Tasksʼ window, go to the options under ʻUtilitiesʼ and choose the ʻWorkingDirectoryʼ task• Browse to the eman2_demo/raw_data directory and hit OK• On Mac and Linux• open a terminal window• cd to the eman2_demo/raw_data directory• type the name of the programIf you did this step successfully you will have two windows : ʻRunning Tasksʼ and the other will betitled ʻ<strong>EMAN2</strong> Tasksʼ. If you hover your mouse over ʻDirectoryʼ, you should see a tooltip showingthat you are in the eman2_demo/raw_data directory. The ʻRunning Tasksʼ window might be hiddenbehind the the workflow window.Setup Project and Import DataThe workflow interface is an expandable tree. Each level of the tree has a form with associatedinformation or parameters, even the levels which just appear to be containers for the levels below them.The first item in the workflow is Single Particle <strong>Reconstruction</strong>. This item can be expanded into a listof the individual stages of the single particle reconstruction process, but it can also be selected itself toprovide information about the overall reconstruction you are performing in the local directory.Note that the database used to store the information about your project resides in the local directory, soeach project must reside in its own directory. The workflow will make a number of named subdirectories(folders) to store specific types of information.• Select Single Particle <strong>Reconstruction</strong>• This will open a window where you enter basic information about your project. The demo data forthe workshop has the following parameters : 2.0 A/pix, 200 kV, Cs=1.0, mass=800kDa.• For a laptop you may want to use only 1 CPU, even if you have a dual core machine, to reduceheating, but it will make things run slower.• The workflow will attempt to detect how much RAM you have but this may or may not work on allplatforms. This parameter isnʼt really used at the moment, but you may as well enter the correctvalue, as it will be used in future.• Click ʻOKʼ once you have entered the parameters. If you select a different workflow item withoutsaying ʻOKʼ, your values will not be stored.• Expand Single Particle <strong>Reconstruction</strong>, causing 9 subtasks to appear: Raw Data, Particles, CTF,Particle Sets, Reference Free Class Averages, Initial Model, 3D Refinement, Resolution, andEulers.➡In most steps you have a choice between using data already imported into the project, or importingthe data directly. For example, if you wish to use particles already boxed out using another (non-EMAN) application, you can skip forward to the Particles step. However, the earlier in the processyou import your data, the more flexibility you will have in recording relevant metadata about theprocessing youʼre doing. For example, if you import your CCD frames or micrographs, whenparticles are selected, <strong>EMAN2</strong> will keep track of where each particle came from in each micrograph,offering many possibilities for future analyses that could be performed. This flexibility would be lost ifyou skip forward in the process.• Select the Raw Data task. You will see a form appear with an empty table. This form is a statusdisplay showing you all of the frames which have already been imported. You can add raw data to thisform by hitting the ʻBrowse To Addʼ button or by right clicking and choosing ʻAddʼ. Note that right clickmenu also has ʻRemoveʼ and ʻSave Asʼ options.• Under the Raw Data task you will see Filter Raw Data. If you open this, a similar form to the oneyou just closed will be opened. Click on the ʼBrowse To Addʼ button. You should see the sample<strong>EMAN2</strong> <strong>Tutorial</strong> 6/9/09 2
micrographs in the raw_data directory. Select them all by first clicking on image 1160.mrc, holdingshift and then clicking on 1792.mrc (or just click and drag over your selections). This should highlightall images. Then hit OK. The browser dialog should close and the selected images should appear inthe table on the first form.• In the Filter Raw Data form make sure that the ʻEdge normʼ and ʻThumbnailsʼ check boxes areselected and hit OK. Also, select the ʻAssociate with projectʼ option to have the filtered filesautomatically added to the project.➡ The Edge norm option will adjust the images so the mean value around the edge of the frame iszero and the standard deviation of the pixel values is 1. This normalization helps regularize the datafor later processing and minimizes problems with brightness and contrast, though additional perparticlenormalization may occur later.➡➡➡➡➡Generating thumbnails will save time later when e2boxer is used for boxing.The invert option should be used if necessary to make your particles white on a dark background.Depending on acquisition method and whether your data is in ice or stain, you may or may not needthis. For the workshop demo data, you do not need to invert.The X-ray pixel option will apply a filter to remove x-ray pixels from CCD frames. The demo data forthe workshop is scanned film data, so this is not necessary.The ʻAssociate with projectʼ options adds the filtered images to the list of frames in the project - youcan see list of the frames in the project by going back to the Raw Data task.The ʻInplace processingʼ option writes the filtered images over the input images, which saves ondisk space, but you will use your original unprocessed images.• Check that the micrographs have been correctly imported into the project using the Raw Data task.This task will now display the images you just filtered, so long as you selected ʻAssociate withprojectʼ. If you imported more images later, they would be added to this list. Double-clicking on one ofthe images in the list will display the image on the screen.Particle data/boxing your data• Select the Particles task. You will see a form appear with an empty data list. This form is a statusdisplay showing you all of particles stacks currently associated with the project. You can add particledata to this form by hitting the ʻBrowse To Addʼ button or by right clicking and choosing ʻAddʼ. Notethat right click menu also has ʻRemoveʼ and ʻSave Asʼ options. If you already have your particle datayou can add it in this way and proceed directly to the CTF stage.➡ Note that whenever possible we have designed the forms to the be flexible enough for you to addand remove data ʻon the flyʼ. For example, you could bypass the earlier Raw Data form and gostraight to the Interactive Boxing and ʻAddʼ the raw data there.• Expand the Particles entry in the <strong>EMAN2</strong> tasks window. You should see : Interactive Boxing, AutoBoxing, and Generate Output.• Go to the Interactive Boxing – e2boxer task and hit OK.• You should see the e2boxer interface form appear which displays a table. The left-most column liststhe image names of the micrographs in the project. The other column, most probably blank at thispoint, is titled Stored Boxes.➡Note that you can double click on any of the image names in the left column and the associatedimage will appear in an interface for viewing (Try it). As a general rule of thumb, anything that hasan icon is viewable by double-clicking.• If you have a decent workstation with a reasonable amount of RAM, you could open all of themicrographs at once, but on a laptop, this probably isnʼt wise. Choose 2 or 3 images (or just 1 if youhave problems with more, implying your machine is too low-end), enter a boxsize of 128, then hit OK.• Wait a moment while e2boxer loads.<strong>EMAN2</strong> <strong>Tutorial</strong> 6/9/09 3
e2boxer – the GUI• You should see at least 3 windows appear. If you are using e2desktop.py, the windows will bepositioned for you in specific locations. If you are running e2workflow.py you will need to arrange thewindows yourself. On a laptop with a low-resolution display, this can be a challenge. The windowsare:• The main controller - looks like a regular window; it has an assortment of buttons and text entryboxes• the main image display window - shows the full 2D micrograph currently selected• the particle display window - (with nothing in it) that will eventually show the boxed particles (thisshould be obvious from its icon).• micrograph thumbnails - This will only appear if you selected 2 or more micrographs in theprevious step. Clicking on one of these will select the current image to be boxed.➡ Note that you can get help in most of <strong>EMAN2</strong>ʼs interfaces by hitting F1. This will cause your webbrowser to open an <strong>EMAN2</strong> wiki page displaying relevant information. Try hitting F1 in the 2D imagedisplay and Particle Stack display interfaces.Getting started with interactive autoboxingIn the main controller you should see a check box labeled ʻDynapixʼ, we recommend that you turn thison. If this option is selected, e2boxer you will autobox your images in real time as you interactivelyspecify reference boxes (which are black).Turn Dynapix on then go to the main image display, find a particle and click on it. Try to center theparticle in the box fairly well. You can move it after clicking by dragging it in either window. In theparticle window you should see your newly selected box appear and, if e2boxer was able to do sosuccessfully, more boxed particles should be displayed that were autoboxed automatically. Continueadding black reference boxes in the main image display until a reasonable proportion of the particles inthe image have been selected. Try to avoid having too many false positives, though.➡➡➡➡➡➡If you put a black box on something that caused a lot of bad particles to be selected, hold shift downand left click on it to remove it – the automatic boxes will update automatically to reflect this change(providing Dynapix is on)Bad particles or boxes that contain just noise can be damaging to your reconstruction, as theypermit noise/model bias to become stronger. It is much better to miss a few good particles if itpermits you to exclude obvious ʻbadʼ particles.One caveat to the above, if the good particles that get excluded are all in one orientation, that wouldbe a bad thing, of courseIf you just want to start again : Hit the clear button in the main controller – all reference (black) andauto (green) boxes will be removed and you can start again on this image. This functionality isparticularly useful when you are just getting to know how e2boxer works. Also, clearing can beuseful when you think the results of the auto boxing are bad. Try starting afresh but use differentreferences.The ʻclassifyʼ button does not currently do anything useful. This is a planned future feature whichwill make it much easier to eliminate bad particles, but it isnʼt complete yet. There will likely be otherautomatic picking algorithms in future as wellNote that this isnʼt your only opportunity to eliminate bad particles. Try not to be overly liberal, butyou will have another chance to clean up any false positives after the Wiener filtration step.Building up a boxed particle set with e2boxer• Now that you are familiar with how the Dynapix option behaves, the idea is to select a set ofreferences that results in the autoboxing of as many good particles as possible. Once you aresatisfied the autoboxing results are as good as you are going to make them, you go through the<strong>EMAN2</strong> <strong>Tutorial</strong> 6/9/09 4
particles in either window and manually delete bad particles or manually add missed good particles(without changing the autoboxing).➡➡➡To exclude large regions of the micrograph: Choose the erase option in the main controller and dragover the bad areas of your micrograph (e.g. ice contamination and particle aggregates). Unerasingwill bring back particles that you accidentally removed, as long as you have not autoboxed after youerased. You change the radius of the erased region in the main controller or by holding down shiftand moving the mouse wheel.To delete bad particles individually: Hold down shift and left click on the bad particles, either in themain image display OR in the particle image display. In the main image display you can also holddown shift and left click and drag the cursor around to delete many particles at one time.To add manual particles: Choose the manual button in the main controller and then click on thecenter of the particle you want to add manually. Manual boxes appear white and have theadvantage of not changing the autoboxing results.• Once you have finished boxing the first image you can freeze it – this prevents e2boxer fromautoboxing the image automatically in the future should you ever reopen or reselect the image in thee2boxer interface.Boxing multiple images interactively➡ Note that this section applies only if you have more than one image loaded into the e2boxerinterface.• Choose the next image in the image thumbnails window. This should load the new image into themain display window, and if Dynapix is on you should also observe that autoboxing has occurred.• At this point you have several options:• you can add more reference boxes and see if the autoboxing results can be improved,• you can be satisfied with results and go straight to the cleaning stage• you can hit Clear in the main controller and start the dynamic autoboxing procedure from scratchfor this (and subsequent) images➡➡If Dynapix is on and you have added a reference box and you are noticing that the autoboxing isrunning slowly it can be because you have specified reference boxes in multiple images. Trypressing clear and starting afresh in the current image. This should only be a problem on lower endmachines.There are also more advanced options which give you finer control over the autoboxing process,but these should not be necessary for the demo. Just be aware that there are many moreparameters if you arenʼt getting satisfactory results with the defaults.Finishing e2boxer• Once you are done boxing the images you may be tempted to press the ʻgenerate outputʼ button, butit is more efficient to do this in the workflow interface instead once you have finished boxing all of themicrographs. When you have finished boxing each set of micrographs, simply click Done in the maincontroller and return to the e2workflow interface. We will deal with ʻgenerate outputʼ later.• If you have run e2boxer correctly you should be able to click on the Interactive boxing task andobserve that the Stored Boxes column now has entries in it. These entries should correspond to thetotal number of boxes currently stored in the database for the given image.• At this point you have two options. To get familiar with the workflow you may try both approaches.1.You can run automated boxing on the remaining micrographs. Go to the Autoboxing task(e2boxer) and choose images with no boxes stored in the database (column 2 should be blank)<strong>EMAN2</strong> <strong>Tutorial</strong> 6/9/09 5
and then hit OK. This will tell the workflow to spawn processes on your operating system thatcomplete the autoboxing procedure. You can monitor the progress of these processes in theRunning Tasks window, which should display the percent of the task which is complete, the nameof the program, and the time at which it was initiated. If the task doesnʼt appear in the Runningtasks window immediately just wait a few moments.➡➡On lower end machines try autoboxing only one image at a time. (Windows users may experiencesome problems here, please let us know if you run into issues). If the process in the Running taskslist stops running (the percentage entry freezes at some value less than 100%) then you shoulddefinitely try just doing one image at a time.Even if you plan to manually clean up the autoboxing results, performing autoboxing in this way cansave you the time you would normally spend waiting in the e2boxer interface for autoboxing tooccur.2. Repeat the process using the e2boxer GUI for the other micrographs➡For the purposes of the workshop before proceeding to the next step, you should have boxed out allof the micrographs in the project.• Generate boxed particle output by going to the Generate Output (e2boxer) task in the Particlessection of the workflow. You should see a form appear that lists the micrographs you have in theproject as well as the number of boxes you have stored for each image in the database.• Select all of the images• enter a boxsize of 144.• make sure the normalize.edgemean option is chosen• make sure the output image format is “bdb”• Hit Ok. Once again this will spawn processes on your operating system that you can monitor inthe Running tasks window.➡On lower end machines , especially Windows machines, you may experience problems and beforced to run the output generating tasks one at time.• Check that your particle images exist and are stored in the database by going to the Particles task.This will display a table that tells you precisely which particles exist, how many there are and whatdimensions they have.• If this table is complete and the dimensions of the particles are correct (144x144) you are ready to gothe next stage in the workflow.➡Assuming you chose the ʻbdbʼ format your boxed particle output youʼll note that the filenames thatappear in this list arenʼt simply “1160_ptcls”, but much longer and complicated lookingʻbdb:particles#1160_ptclsʼ. The files embodying this database are stored in the ʻparticles/<strong>EMAN2</strong>DBʼ directory. The specifications for bdb database access are fairly straightforward:• ʻbdb:dbnameʼ which refers to the database (think of it as an image file) in the local directorynamed ʻdbnameʼ. ʻdbnameʼ can contain individual images, numbered sets of images, namedimages and other named metadata• ʻbdb:/path/to#dbnameʼ allows you to specify a database residing in a different directory. Note thatʻ#ʼ is used for the final separation between the path and the database name• files in the <strong>EMAN2</strong>DB directory should NEVER be renamed, individually deleted, moved, etc. Itcan cause the system to become ʻconfusedʼ and produce a range of seemingly unrelated errors.<strong>EMAN2</strong> <strong>Tutorial</strong> 6/9/09 6
• Expand the Reference Free Class Averages entry in the <strong>EMAN2</strong> tasks window in e2workflow. Thereis a single entry : Generate Classes – e2refined2d➡ Note that if you click the Reference Free Class Averages task you will see a form that lists thereference free class averages currently associated with the project. You can add your ownreference free class averages to this form using the usual mechanisms (Browse To Add etc). Thiscan be useful if you want to try generating an initial model using class averages generated outsidethe workflow.• Select the Generate Classes (e2refine2d) task and hit OK. This will pop up a small form asking youto choose from your regular, phase flipped and Wiener filtered particles (you can also specify files, butignore this option for the purposes of the workshop). Choose either the Wiener filtered or phaseflipped data and hit ok. This will pop up a form with three tabs asking you to specify the parametersrequired to run e2refine2d.py. The default parameters will produce reasonable results. To make it runfaster, you may wish to select only a subset of your data, but you may use as much as you like.Select the data and hit OK. This will spawn a process that you can monitor in the Running taskswindow.➡ Mostly you want to be aware of the number of classes generated and how this compares to the totalnumber of particles. Use the particle table to see how many particles are in each particle stack. As arule of thumb, there should be at least 10-20 particles per class, but larger numbers are also fine.➡ You can leave most of the options in the Simmx and Class Averaging tabs as they are. However,you do want to think about the shrink option in the Simmx page. For the reference free classaverages you can shrink the data to save time. The time savings can be quite substantial with largershrink values, but the quality degrades as well.➡ Tool tips display useful information regarding the specific parameters. Just hold your mouse stillover one of the parameters for a few seconds to see the tooltips. If you want to obtain moreinformation you can also go to the command line and type e2refine2d.py -h.➡ If you want more information on the particular parameters you can pass to the aligners and/orcomparators (in the Simmx and Class Average tabs) go to the command line and type ʻe2help.pyaligners -vʼ or ʻe2help.py cmps -vʼ. Omitting the ʻ-vʼ will produce a less detailed listing.➡ You can monitor the progress of the refinement in the ʻRunning Tasksʼ window, or by runningʻe2history.pyʼ in the appropriate directory.• Once e2refine2d has finished you will want to view the reference free class averages that weregenerated. You can do this in a number of ways. The first approach is to choose the Browse option inthe <strong>EMAN2</strong> tasks window. When the browser pops up you should see a folder called r2d_00. Notethat if you have run e2refine2d several times you will most likely see several folders that start withʻr2d_ʼ and end with a two figure number (such as r2d_01,r2d_02). Navigate into the most recent r2dentry (mostly likely r2d_00 at this stage). The reference free class averages are called classes_init,classes_01, and classes_02 etc. The highest numbered classes file contains the final results.➡Another way to view the results of e2refine2d in the workflow is to select the Reference Free ClassAverages task in the <strong>EMAN2</strong> tasks window. There is one entry in this form for every time you haveexecuted e2refine2d. This entry lists the most recently generated class averages (viewable bydouble clicking on the entry). Note that this form can also be used to monitor e2refine2d processesas they are running, by allowing you to view the most recently generated class averages during therun.Making an initial modelThere is a lot of controversy in the cryoEM community on this point. Some people feel that initial modelgeneration is the most critical step in refinement, and you need to use difficult and time-consumingexperimental methods such as random conical tilt or +-45 degree tilt methods to get an initial modelbefore you can proceed. We disagree with this philosophy. In the vast majority of cases, the simple<strong>EMAN2</strong> <strong>Tutorial</strong> 6/9/09 9
approach used in EMAN can give a very reliable initial model with no additional experiments required.However, there are a few caveats here:• Handedness cannot be determined from single particle data without tilting. If determining handednessdirectly from your data is important, you will have to do some sort of tilt experiment. Personally I findtomography to be the most appealing approach, since it is becoming very standard in most labsnowadays, and issues with direction of rotation, etc. likely have already been dealt with. You simplyneed to collect a tomogram with sufficient particles that the handedness can be observed. <strong>EMAN2</strong> isbeginning to incorporate software for ʻsingle particle tomographyʼ as well.• Heterogeneity is an issue. If you have a particle that is highly heterogeneous, the EMAN initial modelstrategy is likely to fail to produce a unique answer (since there isnʼt one). Again, single particletomography may offer the best solution towards understanding the heterogeneity in your specimen.EMAN1 has a ʻmultirefineʼ procedure for refining data with many types of heterogeneity, but this hasnot yet been reimplemented in <strong>EMAN2</strong> (it will be...).• Poor angular distribution. If your particles have a strongly preferred orientation, especially if this iscombined with a low symmetry, there may not be enough information to produce an unambiguousstarting model. However, it is also important to note that in this situation, even if you get a goodstarting model, refinement will also tend to degrade rather than improving the model. To perform aproper 3-D reconstruction, you must have a reasonable number of particles in orientations eitherspanning the equator of the unit sphere, or along a line connecting the pole to the equator(corresponding to a complete tomographic series). We will discuss this point more in the workshop.GroEL is actually a fairly difficult case for the EMAN approach, as it tends to be found predominantly inthe side view orientation, with only a few end-on views present, and very few particles in between. Thisleads to a substantial number of potential bad starting models. However, as you will see, identifying badstarting models can be quite straightforward, and in most cases the correct starting model will beobvious, even without prior knowledge of the shape of your particle.• Expand the Initial Model entry in the <strong>EMAN2</strong> tasks window in e2workflow. You should see one entryappear beneath Initial Models called Make Model (e2initialmodel).• You can add any models the the Inital Models table using the ʻBrowse To Addʼ button, etc.• Choose Make model (e2initialmodel) and hit OK. This will pop up a form displaying the availablereference free class averages. This form will also require you to input some parameters such as thenumber of iterations and the number of models to try (to generate). Enter d7 for the symmetry, selectthe class averages you wish to use for generating the initial model and hit OK. This will spawn aprocess (e2initialmodel) that you can monitor in the Running task window.• Once the e2initialmodel process has completed, go to the Initial Models task in the <strong>EMAN2</strong> taskswindow. This will show you a table listing the initial models that were produced by e2initialmodel. Youcan double click on entries to view the results. Before going to the next stage you should probablydecide on your best initial model, this will be used to seed 3D refinement in step 6. In theory, the initialmodels should be sorted in order of quality. In most cases, you will see that the best scoring modelwill look very much like GroEL, however, due to the small number of ʻtopʼ views of GroEL, there is onefalse positive (obviously wrong) which can sometimes score better than the correct solution. Bybrowsing through the results you can see some of the other failure mechanisms of this method. Youcan also use the browser to go into the initial_models directory and see some other files you can useto evaluate the models.➡You can use the Initial Models table to view models that are generated as the e2initialmodelprocess is running. Try waiting until the e2initialmodel process has completed to 20% and thenopen this table.<strong>EMAN2</strong> <strong>Tutorial</strong> 6/9/09 10
3D RefinementExpand the 3D Refinement entry in the <strong>EMAN2</strong> tasks window in e2workflow. Under this the Rune2refine task should appearSelect the Run e2refine task. This will pop up a form asking you to choose the raw input data andoptionally the ʻusefiltʼ data. You can choose from your regular, phase flipped and Wiener filteredparticles (you can also specify files, but ignore this option for the time being). Choose the phase flippeddata for the raw data and (optionally) the Wiener filtered data for the usefilt option. Then hit ok. This willpop up a form consisting of 6 tabs that asks you to specify the parameters required to run e2refine.py.➡There are a LOT of parameters. We have tried to select sensible defaults for all of them. Donʼt forgetabout tooltips when you need a little more help on a specific option, and donʼt be shy about asking forhelp.In the Particles tab:• Choose all or a subset of the images.• Enter the number of refinement iterations.• Double check the angstrom per pixel and particle mass.• Select the low mem option on low end machines.In the Model tab:• Choose the initial model that you think is best. If unsure just double click on the models to look atthem.• Make sure the symmetry is correct (d7).• Check automask3d and fill in the associated parameters. Tool tips should be informative. Thethreshold should probably be 0.8, and the mask dilations should both be about 5% of the width ofyour particle data. The radius parameter is particle specific, but 30 should be fine for GroEL.In the Project3D tab:• As a general rule of thumb leave the orientation generator and the projector unchanged.• As a general rule of thumb do not include the mirror portion of the asymmetric unit. If you do includethe mirror portion of the asymmetric unit you should change all of your aligners fromʻrotate_translate_flipʼ to ʻrotate_translateʼ (see the Simmx and Class Averaging tabs).• Leaving the orientation distribution method as angle based (at 5 degrees) is fine. You can play withthis at a later date. You may want to choose a coarser sampling (9 degrees, for example) when youʼretesting the workflow, as this will generate fewer projections and hence the refinement process willproceed more rapidly.In the Simmx page:• Default parameters are fine.In the Class averaging page:• Default parameters are fine.In the Make3D page:• As a general rule o thumb leave the reconstruction technique unchanged (Fourier).Enter the amount of padding to be used by the reconstruction algorithm. For example, if your particleimages are 144x144 then a pad value of 192 should be fine.<strong>EMAN2</strong> <strong>Tutorial</strong> 6/9/09 11
Other default parameters are fine.Once you have filled in all of the parameters in the run e2refine form hit OK. This should spawn thee2refine process which you can monitor in the Running Tasks window.As e2refine is running you can click on the 3D Refinement task in the <strong>EMAN2</strong> tasks window to see ifany reconstructions have been generated. This table will list the most recently generated 3D model foreach 3D refinement you previously run or are currently running.You can explore the output from e2refine using the browser and investigating the directories labeledrefined_00, refine_01, etc.ResolutionAfter at least one refinement iteration has completed click on the Resoution task. This will display atable that has 4 columns titled ʻRefinement Directoryʼ, ʻTotal Iterationsʼ, ʻe2eotestʼ, and ʻe2resolutionʼ.The Refinement Directory column lists directory that store refinement data, you can double click on anyof these listed items to look at the convergence plots (FSC curves) for the particular refinement.The total iterations column is just for your convenience, it display how many iterations took place in therefinement directory.The e2eotest column is the result of the most recent e2eotest that you have run. The number displayedis what you would get according to the 0.5 cutoff criterion. You have probably not yet run e2eotest - youyou do this by choosing the Run e2eotest task.The e2resolution column is the result of the most recent e2resolution that you have run. The numberdisplayed is what you would get according to the 0.5 cutoff criterion. Update this column by choosingthe Run e2resolution task.The ʻRun e2otestʼ taskSelect Run e2eotest. This will launch a form with three tabs titled General, Class averaging, andMake3d. Because particle classifications are already known for each refinement, all that needs to bedone to perform an eotest is to regenerate the class averages and rerun make3d, for each half of theinput data.• In the General page choose your refinement directory and the iteration which will be used for theeotest. In general you should select usefilt if you used filtered data in the refinement. Enter the correctsymmetry and check lowmem on less powerful machines.• You can probably leave everything as is in the Class averaging page• In the make3d page you can leave everything as is, but make sure to choose a good number for thepadding (see hints in the 3D Refinement section above)Once youʼre done hit OK. You can monitor progress of the task you just launched in the Running Taskswindow. Once the e2eotest job is completed, open the Resolution form and double click on thedirectory where the eotest was just executed. This will enable you to view the newly generated FSCcurve, along with any other convergence plots, in the <strong>EMAN2</strong> plot window.<strong>EMAN2</strong> <strong>Tutorial</strong> 6/9/09 12
The ʻRun e2resolutionʼ taskThe e2resolution program is a much faster way of getting an estimate of resolution which exploits arelationship that is known to exist between the signal to noise ratio and the Fourier shell correlation.You can only run e2resolution if you have specified the Automask3d option in the Run e2refine form(see the 3D Refinement section of the workflow). The automask3d option causes a mask file to begenerated which defines where the particle density is in refined 3D models. This mask is critical to thefunctioning of e2resolution.If you have specified the automask3d option for your refinements, click on the Run e2resolution task.This will display a form asking for the refinement directory and iteration, and the angstrom per pixel.Make your selection and hit OK. You can monitor progress of the task you just launched in the RunningTasks window. Once the e2resolution job is completed, open the Resolution form and double click ondirectory where the job was executed. This will enable you to view the newly generated FSC curve,along with any other convergence plots, in the <strong>EMAN2</strong> plot window.<strong>EMAN2</strong> <strong>Tutorial</strong> 6/9/09 13