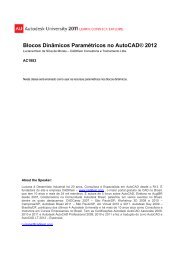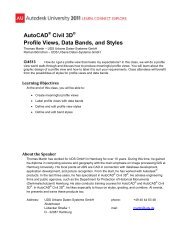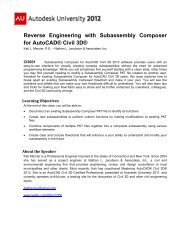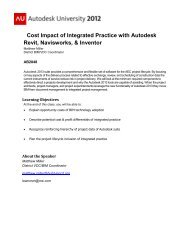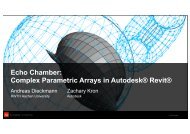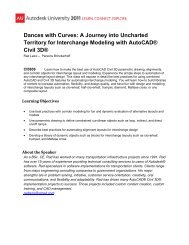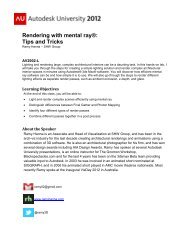Lo que un usuario de Civil 3D necesita saber de MAP 3D ... - Autodesk
Lo que un usuario de Civil 3D necesita saber de MAP 3D ... - Autodesk
Lo que un usuario de Civil 3D necesita saber de MAP 3D ... - Autodesk
- No tags were found...
Create successful ePaper yourself
Turn your PDF publications into a flip-book with our unique Google optimized e-Paper software.
<strong>Lo</strong> <strong>que</strong> <strong>un</strong> <strong>usuario</strong> <strong>de</strong> <strong>Civil</strong> <strong>3D</strong> <strong>necesita</strong> <strong>saber</strong> <strong>de</strong> <strong>MAP</strong> <strong>3D</strong> y Raster DesignSeleccionamos Pick para poner la imagencerca <strong>de</strong>l archivo dwgRedon<strong>de</strong>are la escala a 6000. Seleccionamos Apply para confirmar los cambios y terminamoscon Finish.4
<strong>Lo</strong> <strong>que</strong> <strong>un</strong> <strong>usuario</strong> <strong>de</strong> <strong>Civil</strong> <strong>3D</strong> <strong>necesita</strong> <strong>saber</strong> <strong>de</strong> <strong>MAP</strong> <strong>3D</strong> y Raster DesignDespués <strong>de</strong> hacer el proceso con los 4 p<strong>un</strong>tos sugeridos, terminamos con la tecla D (Done)Se recomienda tener más <strong>de</strong> 4 p<strong>un</strong>tos <strong>de</strong> control, para tener <strong>un</strong>a mejor correlación.La imagen capturada en Google Earth yaestá ajustada pero notemos <strong>que</strong> es evi<strong>de</strong>nte<strong>que</strong> los p<strong>un</strong>tos seleccionados no fueron losmás a<strong>de</strong>cuados pues hay áreas como la víase ven <strong>de</strong>sfasadas.6
<strong>Lo</strong> <strong>que</strong> <strong>un</strong> <strong>usuario</strong> <strong>de</strong> <strong>Civil</strong> <strong>3D</strong> <strong>necesita</strong> <strong>saber</strong> <strong>de</strong> <strong>MAP</strong> <strong>3D</strong> y Raster Design#3. Creación <strong>de</strong> archivo WordFile con Raster Design.Una vez la foto está ajustada po<strong>de</strong>mos exportar el archivo WordFile, seleccionamos Raster->Export->World FileTerminamos con Enter y miremos en directorio <strong>de</strong> trabajo <strong>que</strong> archivo se creó. Envigado.jgwEl 'World File' proporciona información para el registro <strong>de</strong> <strong>un</strong>a imagen raster, <strong>de</strong> tal manera <strong>que</strong>ésta pueda ser visualizada <strong>de</strong>ntro <strong>de</strong> la aplicación GIS con sus correspondientes coor<strong>de</strong>nadasreales <strong>de</strong>finidas en el sistema cartográfico <strong>de</strong> representación <strong>que</strong> estemos utilizando.El archivo 'World File' está compuesto <strong>de</strong> información ASCII, editable con cualquier aplicacióncomo el Notepad® <strong>que</strong> viene con Windows®. Contiene <strong>un</strong>a serie <strong>de</strong> valores cuya explicacióndaré, y <strong>que</strong> sirven para establecer la equivalencia entre el tamaño <strong>de</strong> la imagen raster y el área<strong>que</strong> representa.El aspecto general <strong>de</strong> <strong>un</strong> archivo World File:7
<strong>Lo</strong> <strong>que</strong> <strong>un</strong> <strong>usuario</strong> <strong>de</strong> <strong>Civil</strong> <strong>3D</strong> <strong>necesita</strong> <strong>saber</strong> <strong>de</strong> <strong>MAP</strong> <strong>3D</strong> y Raster DesignEstos valores son los necesarios para aplicar <strong>un</strong>a transformación afín sobre la imagen <strong>que</strong> setrate. Una transformación afín es <strong>un</strong>a transformación geométrica <strong>de</strong> seis parámetros <strong>que</strong>presenta la siguiente estructura:x1 = Ax + By + Cy1 = Dx + Ey + FDón<strong>de</strong>:x1 = Coor<strong>de</strong>nada-imagen x <strong>de</strong>l píxel <strong>de</strong> controly1 = Coor<strong>de</strong>nada-imagen y <strong>de</strong>l píxel <strong>de</strong> controlx = Número <strong>de</strong> columna <strong>de</strong>l píxel <strong>de</strong> control <strong>de</strong>ntro <strong>de</strong> la imageny = Número <strong>de</strong> fila <strong>de</strong>l píxel <strong>de</strong> control <strong>de</strong>ntro <strong>de</strong> la imagenA = Escala en el eje x; es <strong>de</strong>cir, dimensiones <strong>de</strong> <strong>un</strong> píxel sobre el terreno en el eje xB,D = Términos <strong>de</strong> rotaciónC,F = Términos <strong>de</strong> translación; coor<strong>de</strong>nadas reales x,y <strong>de</strong>l píxel situado en el ángulo superiorizquierdo <strong>de</strong> la imagenE = Escala en el eje Y (negativa); es <strong>de</strong>cir, dimensiones <strong>de</strong> <strong>un</strong> píxel sobre el terreno en el eje y.Este valor es siempre negativo por<strong>que</strong> el sistema <strong>de</strong> medir las coor<strong>de</strong>nadas relativas <strong>de</strong> lasfotos (coor<strong>de</strong>nadas-imagen) tiene el origen en el ángulo superior izquierdo y las coor<strong>de</strong>nadasson positivas en el eje y a medida <strong>que</strong> se <strong>de</strong>scien<strong>de</strong>, justo al revés <strong>que</strong> cualquier sistema <strong>de</strong>representación cartográfico convencional en el cual las coor<strong>de</strong>nadas en el eje y son positivas amedida <strong>que</strong> se ascien<strong>de</strong>.Estos valores son guardados <strong>de</strong>ntro <strong>de</strong>l archivo World File en el siguiente or<strong>de</strong>n:8
<strong>Lo</strong> <strong>que</strong> <strong>un</strong> <strong>usuario</strong> <strong>de</strong> <strong>Civil</strong> <strong>3D</strong> <strong>necesita</strong> <strong>saber</strong> <strong>de</strong> <strong>MAP</strong> <strong>3D</strong> y Raster Design#4. Convertir Curvas <strong>de</strong> Nivel (Raster a DWG) con Raster Design.La metodología para este procedimiento recomiendo seguir los siguientes pasos:1. Abrir imagen 167IVCok.cal y conocer sus coor<strong>de</strong>nadas2. Crear grilla con estas coor<strong>de</strong>nadas en <strong>un</strong> layer especifico3. Insertar imagen y ajustarla con el comando Rubbersheet9
<strong>Lo</strong> <strong>que</strong> <strong>un</strong> <strong>usuario</strong> <strong>de</strong> <strong>Civil</strong> <strong>3D</strong> <strong>necesita</strong> <strong>saber</strong> <strong>de</strong> <strong>MAP</strong> <strong>3D</strong> y Raster Design4. Ahora ya po<strong>de</strong>mos ejecutar el comando Contour Follower, con la finalidad <strong>de</strong> convertirlas curvas <strong>de</strong> nivel <strong>de</strong>l archivo cal y pasarla a entida<strong>de</strong>s dwg, ver la siguiente imagen.Raster -> Vectorization Tools ->Contour FollowerReconoce la polilinea y para en lasintersecciones, cuando terminemosal dar enter nos preg<strong>un</strong>ta por laelevacion <strong>de</strong> esta cuervaY podremos seguir con otra curva.10
<strong>Lo</strong> <strong>que</strong> <strong>un</strong> <strong>usuario</strong> <strong>de</strong> <strong>Civil</strong> <strong>3D</strong> <strong>necesita</strong> <strong>saber</strong> <strong>de</strong> <strong>MAP</strong> <strong>3D</strong> y Raster Design#5. Limpieza con AutoCAD <strong>MAP</strong> <strong>3D</strong>.Para limpieza utilizamos la opción <strong>de</strong> clean, sigamos los pasos según las siguientes imágenes.Como po<strong>de</strong>mos ver estas Polilineas no están continuas y mostraremos como es <strong>de</strong> fácilrealizarlo con las opciones <strong>de</strong> limpieza:Seleccionamos todas las entida<strong>de</strong>s <strong>que</strong> re<strong>que</strong>rimos limpiar.11
<strong>Lo</strong> <strong>que</strong> <strong>un</strong> <strong>usuario</strong> <strong>de</strong> <strong>Civil</strong> <strong>3D</strong> <strong>necesita</strong> <strong>saber</strong> <strong>de</strong> <strong>MAP</strong> <strong>3D</strong> y Raster Design15 entida<strong>de</strong>s fueros seleccionadas,seguimos con Next.Seleccionamos todas las opciones <strong>de</strong> limpieza ycontinuamos con Next.Modificamos los objetos originales yconvertimos las líneas a polilineas.El resumen <strong>de</strong> la limpieza.Y validamos lo <strong>que</strong> re<strong>que</strong>ríamos.12
<strong>Lo</strong> <strong>que</strong> <strong>un</strong> <strong>usuario</strong> <strong>de</strong> <strong>Civil</strong> <strong>3D</strong> <strong>necesita</strong> <strong>saber</strong> <strong>de</strong> <strong>MAP</strong> <strong>3D</strong> y Raster Design#6. Conexión a Bases <strong>de</strong> datos con AutoCAD <strong>MAP</strong> <strong>3D</strong>.Como generalmente ya los <strong>usuario</strong>s trabajamos con sistema operativo a 64 bits, recomiendover el siguiente documento <strong>de</strong> Auto<strong>de</strong>sk para utilizar el odbc <strong>de</strong> Microsoft correctamente.http://usa.auto<strong>de</strong>sk.com/adsk/servlet/ps/dl/item?siteID=123112&id=18307898&linkID=9240857Paso a paso en: http://blog.microcad.info/category/blog/auto<strong>de</strong>sk-blog/map-3d/Una vez tenga el odbc este correctamente instalado proce<strong>de</strong>mos con los siguientes pasos:1. Abrir archivo dwg Parcels.dwg2.Conectar base <strong>de</strong> datos Parcels.mdbDefinir el Link TemplateGenerar la liga entre bd y dibujo Seleccionamosla opción <strong>de</strong> Enclosed Blocks, en Data Linksseleccionamos Create Database Links13
<strong>Lo</strong> <strong>que</strong> <strong>un</strong> <strong>usuario</strong> <strong>de</strong> <strong>Civil</strong> <strong>3D</strong> <strong>necesita</strong> <strong>saber</strong> <strong>de</strong> <strong>MAP</strong> <strong>3D</strong> y Raster Design1. Crear topología <strong>de</strong> polígonoAl dar doble clic sobre la tabla <strong>de</strong> parcelasvemos la tabla y como ya hay conectivida<strong>de</strong>ntre el archivo dwg y la base <strong>de</strong> datos.2. Crear Closed Polylines3. Exportar archivo dwg con información <strong>de</strong> base <strong>de</strong> datos asociada e información <strong>de</strong>Object Data (Información <strong>de</strong> área <strong>de</strong> los predios)14
<strong>Lo</strong> <strong>que</strong> <strong>un</strong> <strong>usuario</strong> <strong>de</strong> <strong>Civil</strong> <strong>3D</strong> <strong>necesita</strong> <strong>saber</strong> <strong>de</strong> <strong>MAP</strong> <strong>3D</strong> y Raster Design#7. Análisis <strong>de</strong> topología con AutoCAD <strong>MAP</strong> <strong>3D</strong>Ahora digitamos en la línea <strong>de</strong> comandos <strong>MAP</strong>WSPACE, para activar el taskpane muy utilizadocon AutoCAD Map <strong>3D</strong>Presionamos Enter y veremos el Task PaneAhora realizamos el análisis topológico <strong>de</strong> los predios, sigamos los pasos según las siguientesimágenes.15
<strong>Lo</strong> <strong>que</strong> <strong>un</strong> <strong>usuario</strong> <strong>de</strong> <strong>Civil</strong> <strong>3D</strong> <strong>necesita</strong> <strong>saber</strong> <strong>de</strong> <strong>MAP</strong> <strong>3D</strong> y Raster DesignUna vez realizada la limpieza tendremos la topología ya estaremos disponibles paraconectarnos a <strong>un</strong>a base <strong>de</strong> datos (ver #7) y realizar exportación a otros formatos (Ver #8).Resumen: adicionalmente a las topologías <strong>de</strong> área también po<strong>de</strong>mos tener topologías nodal y<strong>de</strong> red.16
<strong>Lo</strong> <strong>que</strong> <strong>un</strong> <strong>usuario</strong> <strong>de</strong> <strong>Civil</strong> <strong>3D</strong> <strong>necesita</strong> <strong>saber</strong> <strong>de</strong> <strong>MAP</strong> <strong>3D</strong> y Raster Design#8. Importación/Exportación con AutoCAD <strong>MAP</strong> <strong>3D</strong>.1. Para Exportación, continuamos con el ejercicio anterior. Y exportar archivo dwg coninformación <strong>de</strong> base <strong>de</strong> datos asociada e información <strong>de</strong> Object Data (Información <strong>de</strong> área<strong>de</strong> los predios)Para validar esto utilizamos la tecnología FDO (Feature Data Object), la cual nospermite trabajar archivos <strong>de</strong> otras extensiones diferentes a DWG.Des<strong>de</strong> el task Pane, vamos a Data17
<strong>Lo</strong> <strong>que</strong> <strong>un</strong> <strong>usuario</strong> <strong>de</strong> <strong>Civil</strong> <strong>3D</strong> <strong>necesita</strong> <strong>saber</strong> <strong>de</strong> <strong>MAP</strong> <strong>3D</strong> y Raster DesignConnect to Data, seleccionamos el archivo SHP para este caso. Nota: Es posible adicionarProvi<strong>de</strong>rs para otros tipos <strong>de</strong> archivos ver en OSGeo FDOSeleccionamos el archivo PrediosOD.shp yterminamos con Connect.2. Para Importación, recor<strong>de</strong>mos <strong>que</strong> po<strong>de</strong>mos importar o exportar archivos <strong>de</strong> otrosformatos como los archivos sdf o shp y trasladar data asociada al archivo dwg, pongo<strong>un</strong> ejemplo, supongamos <strong>que</strong> tenemos <strong>un</strong>as curvas <strong>de</strong> nivel y como bien sabemos laaltura (z) no está en el archivo gráfico y este dato <strong>que</strong>dara en la base <strong>de</strong> datosasociada. La i<strong>de</strong>a entonces será hacer <strong>un</strong>a importación con la base <strong>de</strong> datos asociada yejecutar <strong>un</strong> <strong>que</strong>ry para transferir la elevación <strong>que</strong> está en la base <strong>de</strong> datos asociada alas propieda<strong>de</strong>s <strong>de</strong>l archivo dwg.Seleccionamos MapImportSeleccionamos el archivo Curvas.shp18
<strong>Lo</strong> <strong>que</strong> <strong>un</strong> <strong>usuario</strong> <strong>de</strong> <strong>Civil</strong> <strong>3D</strong> <strong>necesita</strong> <strong>saber</strong> <strong>de</strong> <strong>MAP</strong> <strong>3D</strong> y Raster DesignImportamos la base <strong>de</strong> datos Curvas.dbf anuestro archivo dwg y esta información<strong>que</strong>dara guardada en ObjectDataAl terminar podremos ver el archivo enformato dwg pero miremos la información<strong>de</strong> elevación.La elevation esta en 0.00019
<strong>Lo</strong> <strong>que</strong> <strong>un</strong> <strong>usuario</strong> <strong>de</strong> <strong>Civil</strong> <strong>3D</strong> <strong>necesita</strong> <strong>saber</strong> <strong>de</strong> <strong>MAP</strong> <strong>3D</strong> y Raster DesignGuardamos el archivo como shptodwg.dwgPara transferir los valores <strong>de</strong> la elevación <strong>que</strong> están en el ObjectData, creamos <strong>un</strong> archivoNuevo y adicionamos el archivo y creamos <strong>un</strong> <strong>que</strong>ry como muestra la graficaLe informamos al software <strong>que</strong> <strong>que</strong>remos transferir la información <strong>de</strong> elevación <strong>que</strong> está en elObjectData a propiedad gráfica.20
<strong>Lo</strong> <strong>que</strong> <strong>un</strong> <strong>usuario</strong> <strong>de</strong> <strong>Civil</strong> <strong>3D</strong> <strong>necesita</strong> <strong>saber</strong> <strong>de</strong> <strong>MAP</strong> <strong>3D</strong> y Raster DesignEjecutamos el Query.Vemos <strong>que</strong> la elevación ya está en nuestra propiedad geográfica Elevación.Adicionalmente recomiendo ver otras explicaciones en nuestro Blog:http://blog.microcad.info/Gracias,Ing. <strong>Civil</strong> Juan Carlos Serna AEmail: jcs@microcad.com.co21