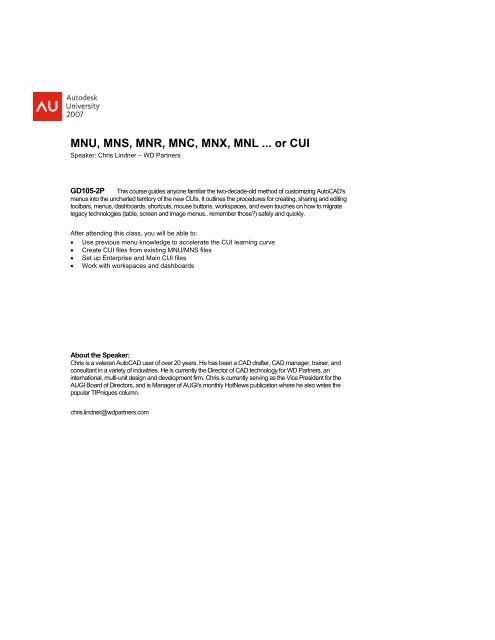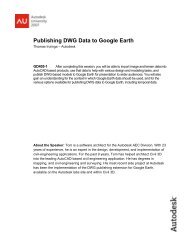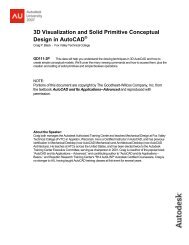MNU MNS MNR MNC MNX MNL .. or CUI
MNU, MNS, MNR, MNC, MNX, MNL ... or CUI - Lukewarm Coffee dot ...
MNU, MNS, MNR, MNC, MNX, MNL ... or CUI - Lukewarm Coffee dot ...
Create successful ePaper yourself
Turn your PDF publications into a flip-book with our unique Google optimized e-Paper software.
1 IntroductionSince AutoCAD 2006, Autodesk has taken some innovative steps to modernizing how we tail<strong>or</strong> theAutoCAD environment. Rather than having to do customization with a variety of tools, practically all ofAutoCAD’s user interface (UI) elements (toolbars, menus, sh<strong>or</strong>tcuts, etc.) can be modified and managedfrom within AutoCAD itself using the new Customize User Interface (<strong>CUI</strong>) edit<strong>or</strong>. This course will give youthe fundamentals to fully leverage the new <strong>CUI</strong>2The <strong>CUI</strong> is not perfect, but is a step in the right direction. F<strong>or</strong> years, users have lived with and come toaccept the nuances of <strong>MNU</strong>/<strong>MNS</strong> files.2.1 What I Won’t Miss2.2Out with the <strong>MNU</strong>, in with the New• Edit the <strong>MNU</strong> <strong>or</strong> <strong>MNS</strong> file? – I think we’ve all lost some customization by accidentally loading the<strong>MNU</strong> file, overwriting some modifications that had been save (when edited from within AutoCAD)to the <strong>MNS</strong>.• Cascading problems - If you’ve ever inc<strong>or</strong>rectly terminated <strong>or</strong> f<strong>or</strong>gotten to terminate a cascademenu with the “
3 ComparisonsWhen learning something new, making a connection between what you knew and what is new can flattenthe learning curve. This section will build in your knowledge of customization in pre-<strong>CUI</strong> releases. We willlook at the <strong>CUI</strong> as it relates to <strong>MNU</strong>/<strong>MNS</strong> files.3.1Customization FilesOld New Type Notes<strong>MNU</strong><strong>MNS</strong><strong>MNC</strong><strong>CUI</strong>Customization File<strong>MNR</strong> <strong>MNR</strong> Menu Resource<strong>MNL</strong> <strong>MNL</strong> AutoLISP Menu SourceBMP BMP BMP No change in concept.3.2 Customization ContentsThe <strong>MNU</strong> & <strong>MNS</strong> files are text-based, editable byNotepad <strong>or</strong> a similar ASCII edit<strong>or</strong>. The <strong>CUI</strong> is an XMLbasedfile and is edited by the <strong>CUI</strong> edit<strong>or</strong> in AutoCAD.No change in concept. Contains the bitmaps that areused by the user interface elements.No change in concept. Automatically loads lisp codewith its accompanying <strong>MNS</strong> <strong>or</strong> <strong>CUI</strong> file.<strong>MNU</strong>/<strong>MNS</strong> Sections <strong>CUI</strong> Elements Notes***MENU GROUP “Customization group” No change in concept.***BUTT ONS(1-4 )***AUX(1-4)***POP0***POP(1-n)***POP(500-n)“Mouse Buttons”Legacy – “Tablet Buttons”Sh<strong>or</strong>tcut Menus – “ObjectSnap Curs<strong>or</strong> Menu”“Menus”Sh<strong>or</strong>tcut Menus –“ Object(s) Menus”1-Click, 2- Shift+Click, 3- Ctrl+Click, 4-Ctrl+Shift+Click1-Click, 2- Shift+Click, 3- Ctrl+Click, 4-Ctrl+Shift+ClickReferenced by Ctrl+ Right-Click <strong>or</strong> Shift+Right-ClickPull-down menus & sub-menus (cascademenus)Context-sensitive, object specific, right-clickmenus***TOOLBARS “Toolbars” Includes “Flyouts” (i.e. “nested” toolbars)***IMAGE***SCREEN***TABLET***HELPSTRINGS***ACCELERATORSn/aLegacy – “Image Tile Menus”Legacy – “Screen Menus”Legacy – “Tablet Menus”“Description”Keyboard Sh<strong>or</strong>tcuts –“Sh<strong>or</strong>tcut Keys”Keyboard Sh<strong>or</strong>tcuts –“Temp<strong>or</strong>ary Override Keys”3
2. Convert – There are various ways that you can “open” <strong>or</strong> load an <strong>MNU</strong>/<strong>MNS</strong> file. You can use the“Open” icon in the <strong>CUI</strong> edit<strong>or</strong>, <strong>or</strong> use the <strong>CUI</strong>LOAD command. However you choose to do it,AutoCAD will convert it in its entirety to a <strong>CUI</strong> file automatically.If the <strong>MNU</strong>/<strong>MNS</strong> file you are converting has partials under it, then they will be converted to <strong>CUI</strong>s aswell.Caution: When converting a <strong>MNU</strong>/<strong>MNS</strong> in this fashion, the related <strong>MNR</strong> file gets rebuilt, rendering itunusable in previous versions of AutoCAD.3. Transfer – If you prefer to be selective about what you bring f<strong>or</strong>ward, then the <strong>CUI</strong> edit<strong>or</strong>’s Transfertab will be your best bet. The Transfer tab essentially lets you have two <strong>CUI</strong> files opensimultaneously, letting you drag-and-drop from one to another. You can use the Transfer tab to “save”content that you don’t want to delete by putting it in a “archive” cui. You can also use the <strong>CUI</strong>IMPORTcommand (Tools->Customize) which opens the <strong>CUI</strong> edit<strong>or</strong> and defaults to the Transfer tab.Comment [csl4]: Use the Ctrl-select andShift-select to select multiple elements f<strong>or</strong>transferring.Tip: In addition to converting <strong>MNU</strong>/<strong>MNS</strong> files, the Transfer tab can be used to “purge” existing <strong>CUI</strong>files. Just transfer the customization that you want to keep into a new <strong>CUI</strong> and save it as a new <strong>CUI</strong>file.6
5 Managing <strong>CUI</strong> filesThe “<strong>CUI</strong>” acronym can mean many things. Not only is it an AutoCAD command, it represents a file type,as well as a type of Customization file. There are two types of Customization file assignments, “Main” and“Enterprise”. A third term, “partial”, refers to how a <strong>CUI</strong> file is loaded.5.1 Enterprise and Main Customization FilesPri<strong>or</strong> to the <strong>CUI</strong>, protecting a company’s menu customization was either accomplished by difficult-to-policies, <strong>or</strong> the ingenuity of a company’s CAD Manager <strong>or</strong> IT staff. The <strong>CUI</strong> offers a solution.enf<strong>or</strong>ceThere are now two new designations f<strong>or</strong> <strong>CUI</strong> files, “main” and “enterprise”. The concept is this: any <strong>CUI</strong>file can be designated as either the “Main” <strong>or</strong> the “Enterprise”customization file. In the <strong>CUI</strong> edit<strong>or</strong>, you make changes to the Maincustomization file, but not to the Enterprise customization file. A typicalscenario would be that the c<strong>or</strong>p<strong>or</strong>ate, shared <strong>CUI</strong> file is designated asthe Enterprise customization file, while a user’s personal, custom <strong>CUI</strong>file is designated as the Main customization file.Specifying the Main and Enterprise customization files ismade on the Files tab in the Options dialog box on the“Customization Files” node. Simply “Browse” to the desired<strong>CUI</strong> file f<strong>or</strong> each branch. The <strong>CUI</strong> designated as theEnterprise will then be shown as “read-only” in the <strong>CUI</strong> edit<strong>or</strong>.In the example (right), the Main customization file, CUSTOM,is fully editable. The company’s cui, “ACME”, is protected asthe Enterprise customization file.Since these <strong>CUI</strong> files are assigned in the Options dialog, there’s nothing preventinga savvy user fromreassigning the <strong>CUI</strong> files themselves. So, while the Enterprise designation helps, it is not bullet-proof.Combining it with a secure netw<strong>or</strong>k location may seem redundant, but is the only way to make a <strong>CUI</strong> filetruly secure.CAD Managers who also must do production may want to set up different profiles to easily switchbetween a production environment and a w<strong>or</strong>king environment.. A “production” profile would have thecompany’s primary <strong>CUI</strong> file designated as the Enterprise (read-only) customization file to prevent anyaccidental changes. When it comes time make changes to the <strong>CUI</strong>, a “maintenance” profile would beuse d which has the company’s primary <strong>CUI</strong> file designated as the Main customization file.5.2 Partial <strong>CUI</strong>sThe basic concept of a “partial” <strong>CUI</strong> is the same as pri<strong>or</strong> releases. A partial <strong>CUI</strong> essentially “piggy-backs”onto a Main <strong>or</strong> Enterprise customization file. There is no fundamental difference between a <strong>CUI</strong> file that ispartial-loaded and any other <strong>CUI</strong> file. <strong>CUI</strong> files that are intended to be used a partial <strong>CUI</strong> usually will notcontain all of the customizations that a Main <strong>or</strong> Enterprise <strong>CUI</strong> does. The Express tools <strong>CUI</strong> file(acetmain.cui) is a perfect example. It is not intended to be a full-blown<strong>CUI</strong> file but rather a supplement to an already loaded <strong>CUI</strong>. Partial menuscan be loaded by right-clicking on the Partial <strong>CUI</strong> Files node, by the<strong>CUI</strong>LOAD command <strong>or</strong> by the button in the “Customizations In” pane.Comment [csl5]: Switch between “AUManager” and “AU User” profiles to show classdifference.Comment [csl6]: Load the “AU Samples.cui”.7
5.3 What Goes WhereWith all these possibilities (Main, Enterprise, & Partial), determining where to put customizations becomesan imp<strong>or</strong>tant consideration. F<strong>or</strong> example, if a keyboard sh<strong>or</strong>tcut is defined in both the Main and Enterprisecustomization files, what <strong>or</strong>der are they loaded in and which definition will take precedence? The loadsequence of <strong>CUI</strong>s is illustrated by the graphic at the right. The loadpri<strong>or</strong>ity is show in the table below.W<strong>or</strong>kspacesToolbarsMenusFirst loaded Last loaded No effect•¹Dashbo ards•Keyboard Sh<strong>or</strong>tcutsDouble Click ActionsMouse ButtonsLISP filesLegacy<strong>MNL</strong> files••••••••¹ W<strong>or</strong>kspaces defined in pa rtial <strong>CUI</strong>s are ign<strong>or</strong>ed; only thosedefine in a Main <strong>or</strong> an Enterp rise <strong>CUI</strong> file are brought in whenthe CU I file is loaded.Since the Main customization file (and its partials) is loaded last, this makes it possible f<strong>or</strong> users to createand manage their own “Toolbars”, “Menus”, Dashboards”, “Keyboard Sh<strong>or</strong>tcuts”, “Double-click Actions”,withou t impacting the company’s customizat ion (which is protected in the Enterprise <strong>CUI</strong>). The Enterprise<strong>CUI</strong> will control W<strong>or</strong>kspaces All other customizations are protected in the company’s Enterprise <strong>CUI</strong> andare either unaffected by load <strong>or</strong>der <strong>or</strong> are defined by the “first loaded” <strong>CUI</strong>.Caution: Sh<strong>or</strong>tcut menus (not listed in the chart above) have been to be problematic with the <strong>CUI</strong>. Itseems that the sh<strong>or</strong>tcut menus would only load from one <strong>CUI</strong>, ign<strong>or</strong>ing any sh<strong>or</strong>tcut menus defined inother loaded <strong>CUI</strong>’s. Refer to AUGI threads http://f<strong>or</strong>ums.augi.com/showthread.php?t=32 551 andhttp://f<strong>or</strong>ums.augi.com/showthread.ph p?t=55923 f<strong>or</strong> further explanations and w<strong>or</strong>karounds.5.4Backing up <strong>CUI</strong>sWhen changes are saved, a backup is made of the previous <strong>CUI</strong>, named.bak.cui. If you mess up a <strong>CUI</strong>, you have two options. On theright-click menu, the “Rest<strong>or</strong>e” option will rest<strong>or</strong>e the current <strong>CUI</strong> with themost recent backup. The “Reset” option will replace a standard <strong>CUI</strong> withthe <strong>or</strong>iginally installed cui file from the “C:\Program Files\AutoCAD2008\UserDataCache\Supp<strong>or</strong>t” folder. Note: the Reset option will not w<strong>or</strong>kf<strong>or</strong> custom <strong>CUI</strong> files. It will only w<strong>or</strong>k f<strong>or</strong> <strong>CUI</strong> files that shipped with theAutodesk product.8
Each <strong>CUI</strong> command is assigned a unique “Element ID”. By giving each <strong>CUI</strong> command an identity (itselement ID), commands can be defined once, and referenced (by their ID) multiple times throughout theinterface. The Command List pane serves as a s<strong>or</strong>t of “central source” f<strong>or</strong> command definitions. Thisallows f<strong>or</strong> <strong>CUI</strong> commands to be used in various places throughout the <strong>CUI</strong>, with each instance referringback to a common definition.Comment [csl7]: Mention as being similar toa block definition <strong>or</strong> an xref.Mention that <strong>CUI</strong> command definitions can’t beshared between <strong>CUI</strong> ( they are unique to asingle <strong>CUI</strong>)The <strong>CUI</strong> is actual “hopper”.6.3 Custom <strong>CUI</strong> CommandsCreating your own <strong>CUI</strong> commands is a simple process. It involves basically two steps.1. Create a new <strong>CUI</strong> command by clicking the “New” button in the “Command List” pane, <strong>or</strong> by selecting“New Command” on the right-click menu in th e Command List. When a new command is created, itappears in the command list named “Command#”.All new commands are created in the Main <strong>CUI</strong>.Note that the Source column (at right) says“ACME". This means that the new command isbeing defined in the ACME.cui file, which in thiscase has been designated as the Main <strong>CUI</strong>.Tip: The Transfer tab can be used to “move” a commandto a different <strong>CUI</strong>.10
2. Assign properties in the Properties pane.a. Name: The command’s name is what it will belisted as in the Command List, and also thelabel that will be shown if it is used in a pulldownmenu.b. Description: This will be displayed on thestatus bar <strong>or</strong> as a tooltip if it is used on atoolbar <strong>or</strong> dashboard.c. Macro: This is the part of the command thatactually does the w<strong>or</strong>k. The nacro f<strong>or</strong>mat is thesame as in pre-<strong>CUI</strong> releases of AutoCAD.d. Element ID: This is the command’s unique identification label. On certain commands, the IDcan be user-defined to allow programs to call it by its ID.e. Image: These are optional icons that visually represent the command. Images in the <strong>CUI</strong> canpathed so a specific location reducing the likelihood that an icon can’ t be found.Tip: If you modify the properties of one of the <strong>CUI</strong>commands that are defined in the ACAD.cui, you canrest<strong>or</strong>e it back to its <strong>or</strong>iginal properties by using the“Reset Defaults” button.6.4 Command ImagesHist<strong>or</strong>ically, images were associated with toolbar buttons only. Now,every <strong>CUI</strong> command can be assigned an image which appears ontoolbars, menus and dashboards.F<strong>or</strong> the most part, the same rules still apply f<strong>or</strong> w<strong>or</strong>king with images.Images can come from a <strong>MNR</strong> (menu resource) file <strong>or</strong> from individualBMP files if the path to the BMP files is included as one of AutoCAD’ssearch paths. AutoCAD 2007 introduced a new search path option“Custom Icon Location”. This path specifies a default location f<strong>or</strong>AutoCAD to place any custom icons that you create. It is also possible to assign a full path to an imagefile in the Image properties of a <strong>CUI</strong> command, similar to assigning a hard-path to an xref.11
7 Interface ElementsIn <strong>or</strong>der f<strong>or</strong> a <strong>CUI</strong> command to actually be used and visible in AutoCAD, it must be placed on an“interface element”. Elements may be visible on the interface (like pull-down menus, toolbars, etc,) <strong>or</strong> justassignments (like keyboard sh<strong>or</strong>tcuts, overrides, etc.). Populating most interface elements is simply aprocess of “dragging-and-dropping” commands from the Command List pane (remember the “hopper”?).This section looks at the various elements and their unique properties.7.1 Toolbars, Menus, and DashboardsToolbars, menus and dashboards are created very similar within the <strong>CUI</strong> edit<strong>or</strong>. In this exercise, we willcreate a new toolbar f<strong>or</strong> some custom OFFSET commands.1.Create a new toolbar by right-clicking on the Toolbarsnode, select New, and changing its default name(Toolbar#) to “OffsetPlus”. Toolbars (and all otherInterface elements), like <strong>CUI</strong> commands, have their ownset of properties (right).2. Place commands on the toolbar by drag-and-droppingonto the “OffsetPlus” toolbar. It is possible to drag-and-multiple commands at a time using Shift+pick <strong>or</strong>dropControl+pick when selecting commands. It is notpossible to drag items from one interface element toanother (Ex. from Toolbar to a Menu).Don’t f<strong>or</strong>get about the Find and Search tools mentionedi n Section 6.2.Once placed on the toolbar, commands can berearranged by dragging them into the <strong>or</strong>der desired.Separat<strong>or</strong>s can be added (to group like commandstogether) by right-clicking on an interface item.Tip: When a <strong>CUI</strong> command is placed on a Toolbar, Menu<strong>or</strong> Dashboard, the Properties pane shows a new field, the“Displ ay name”. This allows the name that appears onthe Menu <strong>or</strong> as a tooltip to be different from the <strong>CUI</strong>’scommand name. In this way <strong>CUI</strong> command names can be structured in a way thatmakes sense whenthey are listed in the Command List pane, but different names can be used to improve how they appear inAutoCAD’s interface.12
The key component of a Sh<strong>or</strong>tcut Menu is its Alias. Thealias “associates” the Sh<strong>or</strong>tcut Menu with the desiredentity. In the “Dimension Objects Menu” example (right), ifyou removed the “OBJECTS_DIMENSION” alias, theSh<strong>or</strong>tcut Menu would cease to function when you rightona click dimension.Sh<strong>or</strong>tcuts Menus can have a “singular” alias, as in “OBJECT_BLOCKREF” <strong>or</strong> “OBJECT_HATCH”, <strong>or</strong> a“plural” alias as in “OBJECTS_BLOCKREF” <strong>or</strong> “OBJECTS_HATCH”. The Sh<strong>or</strong>tcut Menus having pluralaliases only appear when m<strong>or</strong>e than one object is selected.In th e example below, we add an item to the Text Object Menu, using a pre-defined custom command.1.2.Locate the “Text Object Menu” in the Sh<strong>or</strong>tcut Menus node.In the Command List, locate the “Enclose with Rectangle”command and drag-and-drop it onto the “Text Object Menu”.Comment [CSL8]: Do this using the AUManager profile.7.5 Keyboard Sh<strong>or</strong>tcutsThe Keyboard Sh<strong>or</strong>tcuts node is unique because it represents two different types of keyboard-basedcustomizations; “sh<strong>or</strong>tcut keys” (also referred to as “accelerat<strong>or</strong>s”) and “temp<strong>or</strong>ary overrides” (introducedin 2006).When you select the “Keyboards Sh<strong>or</strong>tcuts” node, the Sh<strong>or</strong>tcuts pane shows a complete list of bothSh<strong>or</strong>tcut Keys and Temp<strong>or</strong>ary Overrides. This list is useful to quickly see if a key (<strong>or</strong> key combination) hasalready been assigned and allows you to see examples of how they are defined.7.5.1 Sh<strong>or</strong>tcut KeysWe’ ve come to rely on “Sh<strong>or</strong>tcut Keys”, like the standard Windows sh<strong>or</strong>tcuts such as F1 (help) and Ctrl-C(copy-to-clipboard) to the AutoCAD specific sh<strong>or</strong>tcuts like F8 (<strong>or</strong>tho toggle) and Ctrl-3 (tool palettestoggle).This example creates a new Sh<strong>or</strong>tcut Key using a pre-defined custom command that rest<strong>or</strong>es a certaincombination of object snaps.1.2.3.Oddly, you can’t select “New” from the right-clickmenu in the Sh<strong>or</strong>tcut Keys element the way youtypically do on other elements. You must firstdrag-and-drop the command from the CommandList onto the Sh<strong>or</strong>tcuts node.Once placed in the Sh<strong>or</strong>tcut Keys element, thecommand’s properties now show a new propertynamed “Key(s)”. Picking the Ellipsis willdisplay the “Sh<strong>or</strong>tcut Keys” dialog. This dialogalso shows any existing sh<strong>or</strong>tcut assignmentsAssign the sh<strong>or</strong>tcut key combination by pressingthe “Control” and “M” keys together.14
Here are some rules that apply to Temp<strong>or</strong>ary Overrides:- The Shift key is the only “function” key that can be used.- Overrides can be given multiple key assignments. The “Object Snap Override: Center” override,f<strong>or</strong> example, is listed twice, once with a “Shift+C” and once with a “Shift+,”. Apparently the logicf<strong>or</strong> creating the multiples is to accommodate which side of the keyboard you w<strong>or</strong>k from most. Theadditional overrides can be safely removed. Unf<strong>or</strong>tunately, it is not possible to assign multiplekeys to a single override. You must create a separate override item f<strong>or</strong> each different keycombination.Tip: If you press & release the Shift+ combination too swiftly, AutoCAD interprets it as a capitalletter. When using overrides, press and hold the keys f<strong>or</strong> a brief second to activate the override’s key-down macro.7. 6 Mouse ButtonsAll mouse buttons, except f<strong>or</strong> the left button, can be defined in the <strong>CUI</strong>. There are a few challenges whenw<strong>or</strong>king with mouse buttons.- Today’s mice often have their own means of assigning button actions through special drivers.Some of the button-related customization may have to be done at the system level, not within the<strong>CUI</strong> edit<strong>or</strong>.- The right-click (Click-Button 2) will only display sh<strong>or</strong>tcut menus ifthe “Sh<strong>or</strong>tcut menus in drawing area” option (in Options\Userpreferences) is checked.- If AutoCAD’s mbuttonpan system variable is set to value of 1, themiddle button’s pan function will take precedence over the middle button’s <strong>CUI</strong> assignment (Click-Button 3).- Since each button can have multiple actions assigned (click, shift+click, control+click andshift+control+click), knowing which button does what is sometimes hard to determine. Allow sometime f<strong>or</strong> trial and err<strong>or</strong> when customizing them.7.7 Double Click ActionsThe Double Click Action controls the event that occurs when you double-click on an object. The DoubleClick Action can be named anything, but it has to be associated with an object, similar to the Sh<strong>or</strong>tcutMenu. The “Object Name” must reflect the proper “dxfname” ofthe object you are double-clicking on. F<strong>or</strong> a fairly comprehensivelist of objects and their dxfnames, refer to the Double ClickActions node in the ACAD.cui.16
In 2008, the default Double Click Action on a block is to open the Block Edit<strong>or</strong>. I prefer to have it executethe “Edit Block In-place” (Refedit) function. This can changed by modifying the <strong>CUI</strong> command that wasplaced on the Double Click Action f<strong>or</strong> a Block object. The “Bedit” command in the macro is changed to“Refedit”.Comment [CSL10]: Show example of CircleDCA starting the Circle command.7.8 Tool Palettes and the <strong>CUI</strong>When the <strong>CUI</strong> was introduced with AutoCAD 2006, one of the complaints was that it didn’t supp<strong>or</strong>tcustomizing tool palettes. Since 2007, it is now possible to populate a tool palette by dragging commandsfrom the Command list onto tool palettes. The <strong>CUI</strong> can also be launched from a tool palette by rightclickingon a palette, and selecting the new “Customize Commands” option.Gotcha: The only disconnect that remains is that a command placed on a tool palette is not linked to the<strong>CUI</strong> command. So any commands placed on a palette will not be updated if the <strong>or</strong>iginal <strong>CUI</strong> command ismodified.7.9LISP Files<strong>CUI</strong> files still supp<strong>or</strong>t <strong>MNL</strong> (menu lisp) files the same as bef<strong>or</strong>e, but there is a newoption. In the “Customizations In” pane, there is a new “LISP Files” node. This allowsyou to “associate” any AutoLISP file (LSP, <strong>MNL</strong>, VLX <strong>or</strong> ARX) with a particular <strong>CUI</strong>file. When the <strong>CUI</strong> is loaded, the associated AutoLISP file(s) is loaded as well.Gotcha: There are no properties f<strong>or</strong> LISP items. It would be nice to be able to modify the path of an item.Currently, if an AutoLISP file moves <strong>or</strong> is renamed, you will have to delete the item and recreate it in <strong>or</strong>derto repath it.17
8 W<strong>or</strong>kspacesW<strong>or</strong>kspaces are one of those new <strong>CUI</strong> concepts that take a while to sink in. It’s not a critical conceptwhen first getting into the <strong>CUI</strong>, but is not something that should be ign<strong>or</strong>ed either. Essentially, aw<strong>or</strong>kspace is a named environment consisting of a combination of interface elements (toolbars, menus,etc.).8.1 W<strong>or</strong>kspaces vs ProfilesEveryone new to the <strong>CUI</strong> wrestles with the distinction between w<strong>or</strong>kspaces and profiles. Here is a briefcomparison:• W<strong>or</strong>kspaces define what interface elements are visible. It is essentially a way to streamline your“AutoCAD desktop”, eliminating unneeded toolbars, menu, palettes, etc. Changing w<strong>or</strong>kspacesdoes not change which <strong>CUI</strong>s are loaded, it just changes how much of them you actually see.• Profiles contain what <strong>CUI</strong>s are loaded, but do not control what parts of the <strong>CUI</strong> are visible. Manyof the settings controlled by a profile are invisible to the user (system settings, etc.), whereas aw<strong>or</strong>kspace is all about the <strong>or</strong>ganization of the AutoCAD environment.8.2 W<strong>or</strong>king with W<strong>or</strong>kspacesSometimes an example is w<strong>or</strong>th a thousand w<strong>or</strong>ds. The “acadSampleW<strong>or</strong>kspaces.cui” file that ships withAutoCAD has some nice pre-configured w<strong>or</strong>kspaces to give us an introduction. It must be designated asthe Main <strong>or</strong> Enterprise customization file in <strong>or</strong>der to use the w<strong>or</strong>kspacesdefined in it. Once you get the general idea of what a W<strong>or</strong>kspace is,then you can begin to modify them <strong>or</strong> create you own.The W<strong>or</strong>kspaces toolbar is central to choosing and managingw<strong>or</strong>kspaces. It contains a drop-down f<strong>or</strong> switching between definedw<strong>or</strong>kspaces. With the “Save Current As” option you can save the currentinterface configuration so that it can be rest<strong>or</strong>ed later by name.Comment [CSL11]: The w<strong>or</strong>kspaces definedin this example <strong>CUI</strong> are “task” related, but theycould easily be client, project <strong>or</strong> disciplinerelated.The W<strong>or</strong>kspace Settings icon on the toolbar displays the W<strong>or</strong>kspaceSettings dialog f<strong>or</strong> general management of w<strong>or</strong>kspaces. Inthis dialog box, you control existing w<strong>or</strong>kspaces. The “MyW<strong>or</strong>kspace” value can be used to choose a “default” <strong>or</strong>preferred w<strong>or</strong>kspace which can easily be rest<strong>or</strong>ed bypicking the icon on the W<strong>or</strong>kspaces toolbar.The Menu Display and Order box controls whichw<strong>or</strong>kspaces should be visible and in what <strong>or</strong>der theyshould appear in the list. So, it is possible to have m<strong>or</strong>ew<strong>or</strong>kspaces defined than are actively being used.When switching w<strong>or</strong>kspaces, you can choo se toautomatically save any environment changes to thecurrent w<strong>or</strong>kspace. If the “Do not save” option is chosen,changes will be lost when you switch to a differentw<strong>or</strong>kspace.18