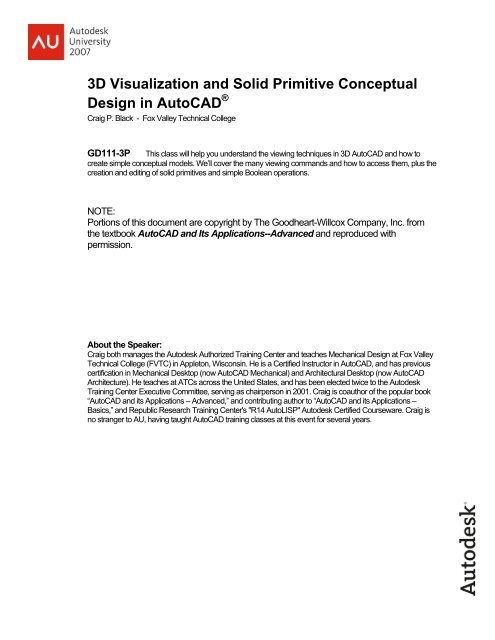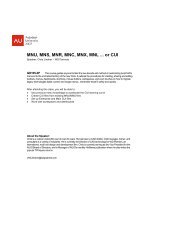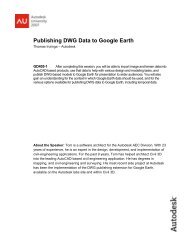3D Visualization and Solid Primitive Conceptual Design in AutoCAD
3D Visualization and Solid Primitive Conceptual Design in AutoCAD
3D Visualization and Solid Primitive Conceptual Design in AutoCAD
You also want an ePaper? Increase the reach of your titles
YUMPU automatically turns print PDFs into web optimized ePapers that Google loves.
<strong>3D</strong> <strong>Visualization</strong> <strong>and</strong> <strong>Solid</strong> <strong>Primitive</strong> <strong>Conceptual</strong><strong>Design</strong> <strong>in</strong> <strong>AutoCAD</strong> ®Craig P. Black - Fox Valley Technical CollegeGD111-3P This class will help you underst<strong>and</strong> the view<strong>in</strong>g techniques <strong>in</strong> <strong>3D</strong> <strong>AutoCAD</strong> <strong>and</strong> how tocreate simple conceptual models. We’ll cover the many view<strong>in</strong>g comm<strong>and</strong>s <strong>and</strong> how to access them, plus thecreation <strong>and</strong> edit<strong>in</strong>g of solid primitives <strong>and</strong> simple Boolean operations.NOTE:Portions of this document are copyright by The Goodheart-Willcox Company, Inc. fromthe textbook <strong>AutoCAD</strong> <strong>and</strong> Its Applications--Advanced <strong>and</strong> reproduced withpermission.About the Speaker:Craig both manages the Autodesk Authorized Tra<strong>in</strong><strong>in</strong>g Center <strong>and</strong> teaches Mechanical <strong>Design</strong> at Fox ValleyTechnical College (FVTC) <strong>in</strong> Appleton, Wiscons<strong>in</strong>. He is a Certified Instructor <strong>in</strong> <strong>AutoCAD</strong>, <strong>and</strong> has previouscertification <strong>in</strong> Mechanical Desktop (now <strong>AutoCAD</strong> Mechanical) <strong>and</strong> Architectural Desktop (now <strong>AutoCAD</strong>Architecture). He teaches at ATCs across the United States, <strong>and</strong> has been elected twice to the AutodeskTra<strong>in</strong><strong>in</strong>g Center Executive Committee, serv<strong>in</strong>g as chairperson <strong>in</strong> 2001. Craig is coauthor of the popular book“<strong>AutoCAD</strong> <strong>and</strong> its Applications – Advanced,” <strong>and</strong> contribut<strong>in</strong>g author to “<strong>AutoCAD</strong> <strong>and</strong> its Applications –Basics,” <strong>and</strong> Republic Research Tra<strong>in</strong><strong>in</strong>g Center's "R14 AutoLISP" Autodesk Certified Courseware. Craig isno stranger to AU, hav<strong>in</strong>g taught <strong>AutoCAD</strong> tra<strong>in</strong><strong>in</strong>g classes at this event for several years.
<strong>3D</strong> <strong>Visualization</strong> <strong>and</strong> <strong>Solid</strong> <strong>Primitive</strong> <strong>Conceptual</strong> Model<strong>in</strong>g <strong>in</strong> <strong>AutoCAD</strong>®2
<strong>3D</strong> <strong>Visualization</strong> <strong>and</strong> <strong>Solid</strong> <strong>Primitive</strong> <strong>Conceptual</strong> Model<strong>in</strong>g <strong>in</strong> <strong>AutoCAD</strong>®Learn<strong>in</strong>g ObjectivesAfter complet<strong>in</strong>g this course, you will be able to:● Underst<strong>and</strong> the <strong>3D</strong> Model<strong>in</strong>g workspace <strong>and</strong> us<strong>in</strong>g the Dashboard.● Display <strong>3D</strong> objects from preset isometric viewpo<strong>in</strong>ts.● Display <strong>3D</strong> objects from any desired viewpo<strong>in</strong>t.● Use the <strong>3D</strong>ORBIT comm<strong>and</strong> to dynamically rotate the display of a <strong>3D</strong> model.● Set a visual style current.● Construct <strong>3D</strong> solid primitives.● Modify solids us<strong>in</strong>g Grip-edit<strong>in</strong>g.● Extrude the surface of a solid us<strong>in</strong>g the PRESSPULL comm<strong>and</strong>.● “Hollow out” a solid us<strong>in</strong>g the SHELL comm<strong>and</strong>.● Create complex solids us<strong>in</strong>g the UNION, SUBRACT, <strong>and</strong> INTERSECT comm<strong>and</strong>.● Describe the function of the world <strong>and</strong> user coord<strong>in</strong>ate systems.● Move the user coord<strong>in</strong>ate system to any surface.● Save <strong>and</strong> manage user coord<strong>in</strong>ate systems.The use of three-dimensional (<strong>3D</strong>) draw<strong>in</strong>g <strong>and</strong> design as a tool is becom<strong>in</strong>g moreprevalent throughout <strong>in</strong>dustry. Companies are discover<strong>in</strong>g the benefits of <strong>3D</strong> model<strong>in</strong>g <strong>in</strong>design, visualization, test<strong>in</strong>g, analysis, manufactur<strong>in</strong>g, assembly, <strong>and</strong> market<strong>in</strong>g. Threedimensionalmodels also form the basis of computer animations, architectural walkthroughs,<strong>and</strong> virtual worlds used with virtual reality systems. Drafters who can design objects, build<strong>in</strong>gs,<strong>and</strong> “worlds” <strong>in</strong> <strong>3D</strong> are <strong>in</strong> dem<strong>and</strong> for a wide variety of positions, both <strong>in</strong>side <strong>and</strong> outside of thetraditional draft<strong>in</strong>g <strong>and</strong> design discipl<strong>in</strong>es.This course provides an <strong>in</strong>troduction to several aspects of <strong>3D</strong> draw<strong>in</strong>g <strong>and</strong> visualization. Tobe effective <strong>in</strong> creat<strong>in</strong>g <strong>and</strong> us<strong>in</strong>g <strong>3D</strong> objects, you must first have good <strong>3D</strong> visualization skills,<strong>in</strong>clud<strong>in</strong>g the ability to see an object <strong>in</strong> three dimensions <strong>and</strong> to visualize it rotat<strong>in</strong>g <strong>in</strong> space.Once these concepts are understood you can beg<strong>in</strong> master<strong>in</strong>g the basic tools of solid model<strong>in</strong>g:<strong>AutoCAD</strong>’s solid primitive comm<strong>and</strong>s. These tools are truly the “build<strong>in</strong>g blocks” to be<strong>in</strong>g ableto construct any object <strong>in</strong> <strong>3D</strong> <strong>and</strong> prepare you for entry <strong>in</strong>to an excit<strong>in</strong>g aspect of graphiccommunication.3
<strong>3D</strong> <strong>Visualization</strong> <strong>and</strong> <strong>Solid</strong> <strong>Primitive</strong> <strong>Conceptual</strong> Model<strong>in</strong>g <strong>in</strong> <strong>AutoCAD</strong>®Basic Overview of the InterfaceWorkspacesA workspace is a draw<strong>in</strong>g environment <strong>in</strong> which dockable w<strong>in</strong>dows, toolbars, menus, <strong>and</strong>Dashboard control panels are displayed for a specific task. A workspace stores not only whichof these tools are visible, but also their on-screen locations. You can quickly changeworkspaces us<strong>in</strong>g the Workspaces toolbar. By default, the Workspaces toolbar is docked to theleft of the Layers toolbar <strong>in</strong> the <strong>AutoCAD</strong> Classic workspace <strong>and</strong> to the left of the St<strong>and</strong>ardtoolbar <strong>in</strong> the <strong>3D</strong> Model<strong>in</strong>g workspace. In the 2D Draft<strong>in</strong>g & Annotation workspace, it isdisplayed to the left of the St<strong>and</strong>ard Annotation toolbar.In order to use the default <strong>3D</strong> “environment”, you must start a new draw<strong>in</strong>g file based on theacad<strong>3D</strong>.dwt template <strong>and</strong> set the <strong>3D</strong> Model<strong>in</strong>g workspace current. All discussions <strong>in</strong> therema<strong>in</strong>der of the course assume that <strong>AutoCAD</strong> is <strong>in</strong> the default <strong>3D</strong> environment.EXERCISE #11. Select the File pulldown menu, <strong>and</strong> pick New…2. Select acad<strong>3D</strong>.dwt from the list of template files3. Pick the Open button, or double-click on the template file name4. Select the dropdown arrow on the Workspaces toolbar5. Select <strong>3D</strong> Model<strong>in</strong>g from the list of workspaces6. The rest of the course/h<strong>and</strong>out assumes you will always have the <strong>3D</strong> Model<strong>in</strong>gworkspace active.4
<strong>3D</strong> <strong>Visualization</strong> <strong>and</strong> <strong>Solid</strong> <strong>Primitive</strong> <strong>Conceptual</strong> Model<strong>in</strong>g <strong>in</strong> <strong>AutoCAD</strong>®DashboardWork<strong>in</strong>g <strong>in</strong> the <strong>3D</strong> model<strong>in</strong>g environment is efficient<strong>and</strong> <strong>in</strong>tuitivewith the use of theDashboard. It is composed of control panelsthatenable you to work with <strong>3D</strong> model<strong>in</strong>g, view<strong>in</strong>g, <strong>and</strong>presentation comm<strong>and</strong>s without us<strong>in</strong>g toolbars <strong>and</strong>menus. See Figure 1. Each control panel conta<strong>in</strong>s toolsfor work<strong>in</strong>g <strong>in</strong> <strong>3D</strong>.The Dashboard is a dockable w<strong>in</strong>dow, or palette,that is, bydefault, docked on theright side of thescreen. However, to <strong>in</strong>crease thesize of the draw<strong>in</strong>garea, youmay want to float the Dashboard by dragg<strong>in</strong>git <strong>in</strong>to thedraw<strong>in</strong>g area. Like all other palettes (dockablew<strong>in</strong>dows) <strong>and</strong> toolbars, the Dashboard can be dockedon the left or right or moved to a float<strong>in</strong>g positionanywheree on the screen us<strong>in</strong>g the grab bar or title bar.If you prefer to have the Dashboard float<strong>in</strong>g, youmay want to enable the auto-hide feature. When thisfeature isenabled, the Dashboard is reducedd to just thetitle bar to allow moreof the draw<strong>in</strong>g area to beFigure 1. The Dashboard from the <strong>3D</strong>displayed. To displaythe full Dashboard, simply move Model<strong>in</strong>g workspace.the cursor over the title bar. Then, select thetool youwant to use <strong>and</strong> when the cursorr is moved back <strong>in</strong>to the draw<strong>in</strong>g area, the Dashboard is aga<strong>in</strong>reduced to the title bar. To enable the auto-hide feature,pick the Auto-hide button at the bottomof the Dashboard titlebar.When the dashboard is float<strong>in</strong>g, it covers up part of the draw<strong>in</strong>g, though theamount of areathat is covered is lessened by us<strong>in</strong>g the auto-hide feature. When thedashboardd is docked, thedraw<strong>in</strong>g area is completely visible, though itssize is reduced based upon how much of thedashboard you have show<strong>in</strong>g. The best of both worlds can be realized by anchor<strong>in</strong>g thedashboard. Anchor<strong>in</strong>g keeps thedashboard docked, but<strong>in</strong>corporates the auto-hide feature too.To anchor the dashboard, right click on the title bar of the dashboardd (it must be<strong>in</strong> float<strong>in</strong>gmode). Then select Anchor Right > or Anchor Left < from the shortcut menu. Allow Dock<strong>in</strong>gmustalso be check<strong>in</strong>g <strong>in</strong> order to anchor the dashboard. To display the full Dashboard,5
<strong>3D</strong> <strong>Visualization</strong> <strong>and</strong> <strong>Solid</strong> <strong>Primitive</strong> <strong>Conceptual</strong> Model<strong>in</strong>g <strong>in</strong> <strong>AutoCAD</strong>®simply move the cursor over the anchored title bar. Then, select the tool you want to use <strong>and</strong>when the cursor is moved back <strong>in</strong>to the draw<strong>in</strong>g area, the Dashboard is aga<strong>in</strong> reduced to theanchored title bar.You can close the Dashboard by pick<strong>in</strong>g the close control button (X) at the top of the titlebar, or the right of the grab bar if docked. The DASHBOARD comm<strong>and</strong> can be used to displaythe Dashboard. The display of the Dashboard can also be toggled on <strong>and</strong> off us<strong>in</strong>g the Toolspull-down menu.Control PanelsThe seven default control panels that are displayed <strong>in</strong> the Dashboard <strong>in</strong> the <strong>3D</strong> environmentprovide all of the functions you need to design, view, <strong>and</strong> render your <strong>3D</strong> model. Each panel isidentified by an icon <strong>in</strong> the upper-left corner of the panel. If you pause the cursor over the icon,the name of the panel is displayed. The panel can be exp<strong>and</strong>ed or condensed by pick<strong>in</strong>g thisicon or by pick<strong>in</strong>g the maximize/m<strong>in</strong>imize arrow <strong>in</strong> the lower-left corner of the panel. Themaximize/m<strong>in</strong>imize arrow is displayed when the cursor is over the vertical stripe on the left sideof the panel. This stripe is dark gray when the panel can be exp<strong>and</strong>ed <strong>and</strong> orange when thepanel is exp<strong>and</strong>ed.EXERCISE #21. Experiment with the Dashboard <strong>and</strong> its possible locations: float<strong>in</strong>g, docked or anchored.2. Remember that <strong>in</strong> order to be able to anchor the Dashboard, Allow Dock<strong>in</strong>g must bechecked.3. Leave the Dashboard <strong>in</strong> the mode that is most comfortable.Display<strong>in</strong>g <strong>3D</strong> ViewsIt does not do much good to underst<strong>and</strong> how to draw <strong>in</strong> <strong>3D</strong> space if you cannot see whatyou draw <strong>in</strong> three dimensions. The default view <strong>in</strong> the 2D environment based on the acad.dwttemplate is a plan, or top, view of the XY plane. The default view <strong>in</strong> the <strong>3D</strong> environment basedon the acad<strong>3D</strong>.dwt template is a pictorial, or <strong>3D</strong>, view. <strong>AutoCAD</strong> provides several methods of6
<strong>3D</strong> <strong>Visualization</strong> <strong>and</strong> <strong>Solid</strong> <strong>Primitive</strong> <strong>Conceptual</strong> Model<strong>in</strong>g <strong>in</strong> <strong>AutoCAD</strong>®chang<strong>in</strong>gg your viewpo<strong>in</strong>t to produce differentpictorial views. The viewpo<strong>in</strong>t is the location <strong>in</strong>space from which theobject is viewed. The methods for chang<strong>in</strong>g your viewpo<strong>in</strong>t covered <strong>in</strong>thiscourse <strong>in</strong>clude preset isometric <strong>and</strong> orthographic viewpo<strong>in</strong>ts <strong>and</strong> the<strong>3D</strong>ORBIT comm<strong>and</strong>.Isometric <strong>and</strong> Orthograpphic Preset ViewsA 2Disometric draw<strong>in</strong>g is based on angles of 120° between thethree axes. <strong>AutoCAD</strong>provides preset viewpo<strong>in</strong>ts that allow you to view a <strong>3D</strong> object from one of four isometriclocations. Each of these viewpo<strong>in</strong>ts produces an isometric view of the object. In addition,<strong>AutoCAD</strong>has presets for the six st<strong>and</strong>ard orthographic views of an object.The four preset isometric views are southwest, southeast, northeast, <strong>and</strong> northwest. The sixorthographic presetss are top, bottom, left, right, front, <strong>and</strong> back. To switch your viewpo<strong>in</strong>t to oneof these presets, pickthe drop-down list <strong>in</strong> the <strong>3D</strong> Navigate control panel of theDashboard<strong>and</strong> select the view name. See Figure 2. You can also use the Viewpull-down menu or selectthe appropriate button on the View toolbar. This toolbar is not displayed by default.Onceyou selecta view, the viewpo<strong>in</strong>t <strong>in</strong>the currentviewport is automatically changed todisplay an appropriate isometric or orthographic view.A view that looksstraight down on the currentdraw<strong>in</strong>g plane is called a plan view. An importantaspect ofthe orthographic presets is that select<strong>in</strong>gone not only changesthe viewpo<strong>in</strong>t, but, by default,it also changes the UCS to be plan to theorthographic view. All new objects are created onthat UCS<strong>in</strong>stead of the WCS (orprevious UCS).Work<strong>in</strong>g with UCSs is expla<strong>in</strong>ed later <strong>in</strong> the course.However, to change the current UCS to the WCStype UCSto access the UCS comm<strong>and</strong> <strong>and</strong> thentype W for the Worldoption.When an isometric or other <strong>3D</strong> view isdisplayed, you can easily switch to a plan view of thecurrent UCS us<strong>in</strong>g the PLAN comm<strong>and</strong>. Us<strong>in</strong>g thepull-downmenus, select View><strong>3D</strong> Views>PlanView>World UCS. There are also Current UCS<strong>and</strong>Figure 2. The Preset View Selections7
<strong>3D</strong> <strong>Visualization</strong> <strong>and</strong> <strong>Solid</strong> <strong>Primitive</strong> <strong>Conceptual</strong> Model<strong>in</strong>g <strong>in</strong> <strong>AutoCAD</strong>®Named UCS options <strong>in</strong> the cascad<strong>in</strong>g menu. The PLAN comm<strong>and</strong> is discussed <strong>in</strong> more detaillater <strong>in</strong> the course.EXERCISE #31. Open the DICE.dwg file2. Experiment with isometric<strong>and</strong> orthographic preset views found <strong>in</strong> the <strong>3D</strong>Navigatecontrol panel of the Dashboard.3. To make the dots on the dice white, go to the Options dialogbox, selectthe Displaytab, pick the Colors button, highlight“<strong>3D</strong> parallel projection” <strong>in</strong> the Context: pane,highlight “Uniform background” <strong>in</strong> the Interfacee element: pane, then pick “Black” fromthe Color: dropdown list. Pick the Apply & Close button to dismiss the Draw<strong>in</strong>gW<strong>in</strong>dow Colors dialog box, then pick OK to close the Options dialog box.Dynamically Chang<strong>in</strong>g a <strong>3D</strong> ViewThe <strong>3D</strong>ORBIT comm<strong>and</strong> is a powerful <strong>and</strong> easy-to-use rotate the view of a <strong>3D</strong> object <strong>in</strong> real time.comm<strong>and</strong> for creat<strong>in</strong>g pictorialviews of a <strong>3D</strong> object.It allows you to dynamicallyThere aretwo basic modes for the <strong>3D</strong>ORBITcomm<strong>and</strong>— —constra<strong>in</strong>ed <strong>and</strong> free. These arediscussed <strong>in</strong> the next sections.Constra<strong>in</strong>ed OrbitThis comm<strong>and</strong> isaccessed via the third button fromthe left <strong>in</strong> the top row of buttons <strong>in</strong> the<strong>3D</strong> Navigate control panel of theDashboard. See Figure3.A constra<strong>in</strong>ed orbit meansthat when you press <strong>and</strong>hold the po<strong>in</strong>ter button, the view can be rotated up 90°,down 90° °, <strong>and</strong> horizontally 360°.You cannotdisplay an Figure 3. The Constra<strong>in</strong>ed Orbit Buttonupside-down view ofthe opposite side of themodel.With<strong>in</strong> these constra<strong>in</strong>ts, the model can be freely rotated. This is thedefault mode when thecomm<strong>and</strong> is typed. When the comm<strong>and</strong> is <strong>in</strong>itiated, the constra<strong>in</strong>ed orbit cursor is displayedd atthe po<strong>in</strong>ter position.When <strong>in</strong> constra<strong>in</strong>ed orbit mode, a variety of optionsare available from the shortcut menu.In addition, you can select manyof these options us<strong>in</strong>g the <strong>3D</strong> Navigate toolbar. These optionsare discussed <strong>in</strong> the follow<strong>in</strong>g sections.8
<strong>3D</strong> <strong>Visualization</strong> <strong>and</strong> <strong>Solid</strong> <strong>Primitive</strong> <strong>Conceptual</strong> Model<strong>in</strong>g <strong>in</strong> <strong>AutoCAD</strong>®Professional TipThe constra<strong>in</strong>ed mode of the <strong>3D</strong>ORBIT comm<strong>and</strong> can be transparently accessed from with<strong>in</strong>another comm<strong>and</strong> orwith no comm<strong>and</strong> active. Press <strong>and</strong> hold the [Shift] key <strong>and</strong>simultaneously presss <strong>and</strong> hold the mouse wheel. Then, move the po<strong>in</strong>ter to achieve a newviewpo<strong>in</strong>t. If you undo the comm<strong>and</strong> with<strong>in</strong> which <strong>3D</strong>ORBIT was accessed, the view is returnedto the previous display.Free OrbitThis comm<strong>and</strong> is also accessed via the third button from the left <strong>in</strong> the top row of buttons <strong>in</strong>the <strong>3D</strong> Navigate control panel ofthe Dashboard. This button is a flyout – you must hold thepickbutton down to allowother buttons to fly out.The second button is Free Orbit. See Figure 4.Without lett<strong>in</strong>g go of the pick button,move the cursor over theFree Orbit button, the let go of the pick button. This will activatethe comm<strong>and</strong>. (Free Orbit then becomes the default comm<strong>and</strong>button for the third button <strong>in</strong> the top row.)Free orbit mode allows the same movement as <strong>in</strong>constra<strong>in</strong>ed mode, but you can alsovertically rotate the viewFigure 4.The Free Orbit Button360°. When the comm<strong>and</strong> is <strong>in</strong>itiated, a green circle is displayed<strong>in</strong> the middle of the current viewport. This is called the trackball, or arcball. By dragg<strong>in</strong>g <strong>in</strong>side oroutside of the trackball, the view of the object is dynamically changed. The cursor shape<strong>in</strong>dicateswhich action can be performed. Each shape isa visual cueto <strong>in</strong>dicatewhich type ofaction will be performed if you pick, hold, <strong>and</strong>drag (move the po<strong>in</strong>t<strong>in</strong>g device). As <strong>in</strong> theconstra<strong>in</strong>ed orbit mode, the shortcut menu shown of options is available.Basic <strong>3D</strong> Orbit Display ControlsWith<strong>in</strong> the <strong>3D</strong>ORBIT comm<strong>and</strong>, you have the abilityto toggle between constra<strong>in</strong>ed orbit,free orbit, realtime pan, <strong>and</strong> realtime zoom by us<strong>in</strong>g the shortcut menu. Display the shortcutmenu by right-click<strong>in</strong>g <strong>and</strong> then pick Other Navigation Modes. Noticethat a check mark appearsnext to the current mode. Also notice the numbers next to each item. The mode can be switchedwithout display<strong>in</strong>g theshortcut menu by typ<strong>in</strong>g the number. See Figure 5.9
<strong>3D</strong> <strong>Visualization</strong> <strong>and</strong> <strong>Solid</strong> <strong>Primitive</strong> <strong>Conceptual</strong> Model<strong>in</strong>g <strong>in</strong> <strong>AutoCAD</strong>®Additionally, when <strong>in</strong> orbit mode <strong>and</strong> Enable Orbit Auto Target is on (checked) <strong>in</strong> theshortcut menu, as shown <strong>in</strong> Figure 5, the viewpo<strong>in</strong>t is rotated about the center of the objectdisplay. When off (unchecked), the viewpo<strong>in</strong>t is rotated about the center of the viewport. In thiscase, the objects may be rotated out of the viewport display.Figure 5. The <strong>3D</strong>Orbit Shortcut MenuProjection <strong>and</strong> Visual AidsUs<strong>in</strong>g the <strong>3D</strong>ORBIT comm<strong>and</strong>, a <strong>3D</strong> model can be displayed us<strong>in</strong>g a wide variety ofoptions. These <strong>in</strong>clude projection methods, such as parallel <strong>and</strong> perspective; access to visualstyles; <strong>and</strong> visual aids, such as a spherical compass, grid, <strong>and</strong> shaded UCS icon. These optionsare selected <strong>in</strong> the shortcut menu available after the <strong>3D</strong>ORBIT comm<strong>and</strong> has been entered,<strong>and</strong> are described <strong>in</strong> the follow<strong>in</strong>g sections.ProjectionThe projection of a pictorial view refers to how l<strong>in</strong>es that recede <strong>in</strong>to the background aretreated. Projection of a <strong>3D</strong> model can be either parallel or perspective.In parallel projection, the sides of objects project parallel to each other. Axonometric views(isometric, dimetric, <strong>and</strong> trimetric) are all parallel projections.In perspective projection, the sides of objects project toward one or more vanish<strong>in</strong>gpo<strong>in</strong>ts. In 2D draft<strong>in</strong>g, it is common to represent an object <strong>in</strong> pictorial as a one- or two-po<strong>in</strong>t10
<strong>3D</strong> <strong>Visualization</strong> <strong>and</strong> <strong>Solid</strong> <strong>Primitive</strong> <strong>Conceptual</strong> Model<strong>in</strong>g <strong>in</strong> <strong>AutoCAD</strong>®perspective, especially <strong>in</strong> architectural draft<strong>in</strong>g.Once the <strong>3D</strong>ORBIT comm<strong>and</strong> is exited, the selected projection rema<strong>in</strong>s current. You canpan <strong>and</strong> zoom <strong>in</strong> both parallel <strong>and</strong> perspective projections. Additionally, objects can be edited <strong>in</strong>either type of projection once the <strong>3D</strong>ORBIT comm<strong>and</strong> is exited.Professional TipYou can quickly change between projections at any time by pick<strong>in</strong>g the appropriate button <strong>in</strong> the<strong>3D</strong> Navigate control panel <strong>in</strong> the Dashboard. If the <strong>3D</strong>ORBIT comm<strong>and</strong> is active, you mayneed to orbit the display slightly before the projection is changed.Visual AidsVisual aids help relate the view to the UCS. There are three visual aid options <strong>in</strong> the<strong>3D</strong>ORBIT comm<strong>and</strong>.• Compass• Grid• <strong>3D</strong> UCS iconWhen the compass is on, a spherical <strong>3D</strong> compass with the same diameter as the trackballappears. The compass has tick marks <strong>and</strong> labels <strong>in</strong>dicat<strong>in</strong>g the X, Y, <strong>and</strong> Z axes. The compasscan provide a reference for the current UCS. The COMPASS system variable controls thisdisplay, <strong>and</strong> is set to 0 if this item is not checked. If the compass is turned on, it rema<strong>in</strong>s on afterthe <strong>3D</strong>ORBIT comm<strong>and</strong> is exited, except when the 2D Wireframe visual style is current.The grid is displayed with<strong>in</strong> the draw<strong>in</strong>g limits when Grid is checked <strong>in</strong> the shortcut menu. Ifthe current visual style is 2D Wireframe, the pictorial grid is displayed. The grid sett<strong>in</strong>gcorresponds to the sett<strong>in</strong>g <strong>in</strong> the Draft<strong>in</strong>g Sett<strong>in</strong>gs dialog box. It is on by default. The sett<strong>in</strong>g isreta<strong>in</strong>ed after the <strong>3D</strong>ORBIT comm<strong>and</strong> is exited.The shaded <strong>3D</strong> UCS icon shows the orientation of the UCS. The X axis is red, Y axis isgreen, <strong>and</strong> Z axis is blue. When UCS icon is checked <strong>in</strong> the shortcut menu, the UCS icon isdisplayed. This is the default sett<strong>in</strong>g. When off (unchecked), the UCS icon is not displayed. Thissett<strong>in</strong>g is not reta<strong>in</strong>ed when the <strong>3D</strong>ORBIT comm<strong>and</strong> is exited. The UCSICON comm<strong>and</strong>controls the visibility of this icon outside of the <strong>3D</strong>ORBIT comm<strong>and</strong>. The <strong>3D</strong> UCS icon is veryuseful <strong>and</strong> should be displayed at all times.11
<strong>3D</strong> <strong>Visualization</strong> <strong>and</strong> <strong>Solid</strong> <strong>Primitive</strong> <strong>Conceptual</strong> Model<strong>in</strong>g <strong>in</strong> <strong>AutoCAD</strong>®<strong>3D</strong> Orbit View OptionsThe <strong>3D</strong>ORBIT comm<strong>and</strong> is extremely versatile because you can use a variety ofestablished views to create a display. In addition, you can use the <strong>3D</strong>ORBIT comm<strong>and</strong> to rotatethe viewpo<strong>in</strong>t <strong>and</strong> then reset the viewpo<strong>in</strong>t to the view that was displayed prior to us<strong>in</strong>g thecomm<strong>and</strong>. Three items <strong>in</strong> the <strong>3D</strong> orbit view shortcut menu allow you to set views.• Reset View. Resets the view that was displayed before <strong>3D</strong>ORBIT was <strong>in</strong>voked. Thecomm<strong>and</strong> rema<strong>in</strong>s active.• Preset Views. Displays a list of the orthographic <strong>and</strong> isometric presets. Note: Select<strong>in</strong>ga preset orthographic view here does not change the UCS.• Named Views. The named views <strong>in</strong> the draw<strong>in</strong>g are displayed <strong>in</strong> this cascad<strong>in</strong>g menu.The drop-down list <strong>in</strong> the <strong>3D</strong> Navigation toolbar also displays all preset <strong>and</strong> named views.When the <strong>3D</strong>ORBIT comm<strong>and</strong> is active, simply select a view from this list to display it. If you selectone of the orthographic presets while the <strong>3D</strong>ORBIT comm<strong>and</strong> is active, the UCS is notchanged. However, if you select one of the orthographic presets from the drop-down list on the<strong>3D</strong> Navigation toolbar when the <strong>3D</strong>ORBIT comm<strong>and</strong> is not active, the UCS is changed. Savedviews can also be selected from the drop-down list <strong>in</strong> the toolbar when the <strong>3D</strong>ORBIT comm<strong>and</strong>is not active.<strong>3D</strong> Orbit Camera Sett<strong>in</strong>gsTwo <strong>3D</strong>ORBIT comm<strong>and</strong> options enable you to change the <strong>3D</strong> display based on functionsof a camera. The distance between camera <strong>and</strong> object can be adjusted, as well as the amountthe camera is swiveled on a tripod. These options can be selected from the <strong>3D</strong>ORBIT shortcutmenu, the <strong>3D</strong> Navigation toolbar, or typed at the keyboard.The distance between the viewer <strong>and</strong> the object can be set by adjust<strong>in</strong>g the cameradistance us<strong>in</strong>g the <strong>3D</strong>DISTANCE comm<strong>and</strong>. To access this comm<strong>and</strong>, type the comm<strong>and</strong> oruse the <strong>3D</strong> Navigation toolbar, View pull-down menu, or <strong>3D</strong> Navigate control panel <strong>in</strong> theDashboard. You can also select Adjust Distance from the Other Navigation Modescascad<strong>in</strong>g menu <strong>in</strong> the <strong>3D</strong>ORBIT shortcut menu. The cursor changes to arrows po<strong>in</strong>t<strong>in</strong>g up <strong>and</strong>down. Hold the pick button <strong>and</strong> move the cursor up to get closer to the object, or move it downto <strong>in</strong>crease the camera distance from the object. Be warned, however, that this can distort theobjects <strong>in</strong> the display.In addition to adjust<strong>in</strong>g the camera distance, you can also change the view by swivel<strong>in</strong>g thecamera. The <strong>3D</strong>SWIVEL comm<strong>and</strong> is similar to the PAN comm<strong>and</strong> except that the location from12
<strong>3D</strong> <strong>Visualization</strong> <strong>and</strong> <strong>Solid</strong> <strong>Primitive</strong> <strong>Conceptual</strong> Model<strong>in</strong>g <strong>in</strong> <strong>AutoCAD</strong>®which you are view<strong>in</strong>g the objects does not change, just the direction <strong>in</strong> which you are look<strong>in</strong>g.To swivel the camera, use the <strong>3D</strong>SWIVEL comm<strong>and</strong>. To access this comm<strong>and</strong>, type thecomm<strong>and</strong> or use the <strong>3D</strong> Navigation toolbar, View pull-down menu, or <strong>3D</strong> Navigate controlpanel <strong>in</strong> the Dashboard. You can also select Swivel from the Other Navigation Modescascad<strong>in</strong>g menu <strong>in</strong> the <strong>3D</strong>ORBIT shortcut menu. The cursor changes to a camera icon. Holdthe pick button <strong>and</strong> move the cursor to swivel the camera <strong>in</strong> any direction.EXERCISE #41. If it is not already so, open the DICE.dwg file2. Experiment with the constra<strong>in</strong>ed <strong>and</strong> free orbit options of <strong>3D</strong>ORBIT. Be sure to try thevisual aids such as, compass <strong>and</strong> grid. Also try the preset views, similar to the isometric<strong>and</strong> orthographic preset views found <strong>in</strong> the <strong>3D</strong> Navigate control panel of theDashboard.3. Try to closely match some of the views presented below <strong>in</strong> Figure 6. As you are do<strong>in</strong>gso, be sure to pay attention to the UCS icon “tripod”. It can be a very h<strong>and</strong>y tool,provid<strong>in</strong>g h<strong>in</strong>ts as to which way you might need to drag the cursor to obta<strong>in</strong> the desiredview.Figure 6. Try to Create the Views Above13
Creat<strong>in</strong>g a Cont<strong>in</strong>uous <strong>3D</strong> Orbit<strong>3D</strong> <strong>Visualization</strong> <strong>and</strong> <strong>Solid</strong> <strong>Primitive</strong> <strong>Conceptual</strong> Model<strong>in</strong>g <strong>in</strong> <strong>AutoCAD</strong>®The most dynamic aspect of the <strong>3D</strong>ORBIT comm<strong>and</strong> is the ability to create a cont<strong>in</strong>uousorbit of a model. By mov<strong>in</strong>g your po<strong>in</strong>t<strong>in</strong>g device, you can set the model <strong>in</strong> motion <strong>in</strong> anydirection <strong>and</strong> at any speed, depend<strong>in</strong>g on the power of your computer. An impressive displaycan be achieved us<strong>in</strong>g this comm<strong>and</strong>. To access cont<strong>in</strong>uous orbit mode, type the comm<strong>and</strong> oruse the <strong>3D</strong> Navigation toolbar, View pull-down menu, or <strong>3D</strong> Navigate control panel <strong>in</strong> theDashboard. You can also select Cont<strong>in</strong>uous Orbit from the Other Navigation Modescascad<strong>in</strong>g menu <strong>in</strong> the <strong>3D</strong>ORBIT shortcut menu. The cont<strong>in</strong>uous orbit cursor is displayed. Thisappears slightly different than the orbit cursor.Press <strong>and</strong> hold the pick button <strong>and</strong> move the po<strong>in</strong>ter <strong>in</strong> the direction that you want themodel to rotate <strong>and</strong> at the desired speed of rotation. Release the button when the po<strong>in</strong>ter ismov<strong>in</strong>g at the appropriate speed. The model will cont<strong>in</strong>ue to rotate until you pick the left mousebutton, press [Enter] or [Esc], or right-click <strong>and</strong> pick Exit or another option. At any time while themodel is orbit<strong>in</strong>g, you can left-click <strong>and</strong> adjust the rotation angle <strong>and</strong> speed by repeat<strong>in</strong>g theprocess for start<strong>in</strong>g a cont<strong>in</strong>uous orbit.EXERCISE #51. If not already the case, open the DICE.dwg file2. Go ahead! You know you want to! Experiment with the cont<strong>in</strong>uous orbit capability. Seehow fast you can get it sp<strong>in</strong>n<strong>in</strong>g. See how slow you can sp<strong>in</strong> it. Make it sp<strong>in</strong> verticallyas well as horizontally. See if you can get it sp<strong>in</strong>n<strong>in</strong>g “perfectly” horizontally, start<strong>in</strong>gfrom an orthographic front view.14
<strong>3D</strong> <strong>Visualization</strong> <strong>and</strong> <strong>Solid</strong> <strong>Primitive</strong> <strong>Conceptual</strong> Model<strong>in</strong>g <strong>in</strong> <strong>AutoCAD</strong>®Introduction to Visual StylesA <strong>3D</strong> model can be displayed <strong>in</strong> a variety of visual styles. A visual style controls the displayof edges <strong>and</strong> shad<strong>in</strong>g <strong>in</strong> a viewport. There are five basic visual styles—2D wireframe, <strong>3D</strong>wireframe, <strong>3D</strong> hidden, conceptual, <strong>and</strong> realistic. A wireframe display shows all l<strong>in</strong>es on theobject, <strong>in</strong>clud<strong>in</strong>g those represent<strong>in</strong>g back or <strong>in</strong>ternal features. A hidden display suppresses thedisplay of l<strong>in</strong>es that would normally be hidden by surfaces <strong>in</strong> the foreground.To change styles, you can use the drop-down list <strong>in</strong> the Visual Styles control panel <strong>in</strong> theDashboard. See Figure 7.In the default <strong>3D</strong> environment based on theacad<strong>3D</strong>.dwt template, the default display mode,or visual style, is Realistic. In this visual style, allobjects appear as solids <strong>and</strong> are displayed <strong>in</strong>their assigned layer colors. Other display optionsare available, but are not discussed <strong>in</strong> this class.• 2D Wireframe This mode displays alll<strong>in</strong>es of the model us<strong>in</strong>g assignedl<strong>in</strong>etypes <strong>and</strong> l<strong>in</strong>eweights. The 2D UCSicon <strong>and</strong> 2D grid are displayed, if turnedon. If the HIDE comm<strong>and</strong> is used to Figure 7. The Visual Styles from the Dashboarddisplay a hidden l<strong>in</strong>e view, use theREGEN comm<strong>and</strong> to redisplay the wireframe view.• <strong>3D</strong> Wireframe Displays all l<strong>in</strong>es of the model. The <strong>3D</strong> grid <strong>and</strong> the <strong>3D</strong> UCS icon aredisplayed, if turned on.• <strong>3D</strong> Hidden Displays all visible l<strong>in</strong>es of the model from the current viewpo<strong>in</strong>t <strong>and</strong> hidesall l<strong>in</strong>es not visible. Objects are not shaded or colored.• <strong>Conceptual</strong> The object is smoothed <strong>and</strong> shaded with transitional colors to help highlightdetails.• Realistic Displays the shaded <strong>and</strong> smoothed model us<strong>in</strong>g assigned layer colors <strong>and</strong>materials.15
<strong>3D</strong> <strong>Visualization</strong> <strong>and</strong> <strong>Solid</strong> <strong>Primitive</strong> <strong>Conceptual</strong> Model<strong>in</strong>g <strong>in</strong> <strong>AutoCAD</strong>®NoteWhen the visual style is 2D Wireframe, you can quickly view the model with hidden l<strong>in</strong>esremoved by select<strong>in</strong>g Hide from the View pull-down menu or typ<strong>in</strong>g HIDE. The HIDE comm<strong>and</strong>can be used at any time to remove hidden l<strong>in</strong>es from a wireframe display. If HIDE is used whenthe current visual style is <strong>3D</strong> Wireframe, <strong>Conceptual</strong>, or Realistic, the <strong>3D</strong> Hidden visual style isset current.EXERCISE #61. It probably is open, but if not, open the DICE.dwg file2. Try each of the various Visual Styles. Your results should look similar to the follow<strong>in</strong>gimages <strong>in</strong> Figures 8 - 13.Figure 8. 2D WireframeFigure 9. <strong>3D</strong> WireframeFigure 10. <strong>3D</strong> HiddenFigure 11. <strong>Conceptual</strong> Figure 12. Realistic Figure 13. Visual Style 1 (custom)16
<strong>3D</strong> <strong>Visualization</strong> <strong>and</strong> <strong>Solid</strong> <strong>Primitive</strong> <strong>Conceptual</strong> Model<strong>in</strong>g <strong>in</strong> <strong>AutoCAD</strong>®Construct<strong>in</strong>g <strong>Solid</strong> <strong>Primitive</strong>sAs mentioned <strong>in</strong> the open<strong>in</strong>g paragraph, a primitive is a basic build<strong>in</strong>g block. The eightsolid primitives <strong>in</strong> <strong>AutoCAD</strong> are a box, wedge, pyramid, cyl<strong>in</strong>der, cone, sphere, torus, <strong>and</strong>polysolid. These primitives can also be used as build<strong>in</strong>g blocks for complex solid models. Thissection provides detailed <strong>in</strong>formation on draw<strong>in</strong>g all of the solid primitives. All of the <strong>3D</strong>model<strong>in</strong>g primitive comm<strong>and</strong>s can be accessed us<strong>in</strong>g the <strong>3D</strong> Make control panel <strong>in</strong> theDashboard, the Model<strong>in</strong>g toolbar, the Draw pull-down menu, or by typ<strong>in</strong>g the name of the <strong>3D</strong>model<strong>in</strong>g primitive. See Figure 14.The <strong>in</strong>formation required to drawa solid primitive depends on the typeof primitive be<strong>in</strong>g drawn. For example,to draw a solid cyl<strong>in</strong>der you mustprovide a center po<strong>in</strong>t for the base, aradius or diameter of the base, <strong>and</strong>Figure 14. <strong>3D</strong> Make Control Panelthe height of the cyl<strong>in</strong>der. A variety ofcomm<strong>and</strong> options are available when creat<strong>in</strong>g primitives, but each primitive is constructed us<strong>in</strong>gjust a few basic dimensions.Certa<strong>in</strong> familiar edit<strong>in</strong>g comm<strong>and</strong>s can be used on solid primitives. For example, you canfillet or chamfer the edges of a solid primitive. In addition, there are other edit<strong>in</strong>g comm<strong>and</strong>s thatare specifically for use on solids. You can also perform Boolean operations on solids. Theseoperations allow you to add one solid to another, subtract one solid from another, or create anew solid based on how two solids overlap.Us<strong>in</strong>g Dynamic Input <strong>and</strong> Dynamic FeedbackDynamic <strong>in</strong>put enables you to construct models <strong>in</strong> a “heads up” fashion with m<strong>in</strong>imal eyemovement around the screen. When a comm<strong>and</strong> is <strong>in</strong>itiated, the comm<strong>and</strong> prompts are thendisplayed <strong>in</strong> the dynamic <strong>in</strong>put area, which is at the lower-right corner of the crosshairs. As thepo<strong>in</strong>ter is moved, the dynamic <strong>in</strong>put area follows it. The dynamic <strong>in</strong>put area displays values ofthe cursor location, dimensions, comm<strong>and</strong> prompts, <strong>and</strong> comm<strong>and</strong> options (<strong>in</strong> a drop-down list).Coord<strong>in</strong>ates <strong>and</strong> dimensions are displayed <strong>in</strong> boxes called <strong>in</strong>put fields. When comm<strong>and</strong> optionsare available, a drop-down list arrow appears. Press the down arrow key on the keyboard todisplay the list. You can use your po<strong>in</strong>ter to select the option, or press the down arrow key until17
<strong>3D</strong> <strong>Visualization</strong> <strong>and</strong> <strong>Solid</strong> <strong>Primitive</strong> <strong>Conceptual</strong> Model<strong>in</strong>g <strong>in</strong> <strong>AutoCAD</strong>®a dot appears by the desired option, then press [Enter].For example, after select<strong>in</strong>g a model<strong>in</strong>g comm<strong>and</strong> such as BOX, the first item that appears<strong>in</strong> the dynamic <strong>in</strong>put area is the prompt to specify the first corner <strong>and</strong> a display of the X <strong>and</strong> Ycoord<strong>in</strong>ate values of the crosshairs. At this po<strong>in</strong>t you can use the po<strong>in</strong>ter to specify the firstcorner or type coord<strong>in</strong>ate values. Type the X value <strong>and</strong> then a comma or the [Tab] key to moveto the Y value <strong>in</strong>put box. This locks the typed value <strong>and</strong> any movement of the po<strong>in</strong>ter will notchange it.CautionWhen us<strong>in</strong>g dynamic <strong>in</strong>put to enter coord<strong>in</strong>ate values from the keyboard, it is important that youavoid press<strong>in</strong>g [Enter] until you have completed the coord<strong>in</strong>ate entry. When you press [Enter],all of the displayed coord<strong>in</strong>ate values are accepted <strong>and</strong> the next comm<strong>and</strong> prompt appears.In addition to enter<strong>in</strong>g coord<strong>in</strong>ate values for sizes of solid primitives, you can provide directdistance dimensions. For example, the second prompt of the BOX comm<strong>and</strong> is for the secondcorner of the base. When you move the po<strong>in</strong>ter, two dimensional <strong>in</strong>put fields appear. Also,notice that a preview of the base is shown <strong>in</strong> the draw<strong>in</strong>g area. This is the dynamic feedbackthat <strong>AutoCAD</strong> provides as you create a solid primitive. If you type a dimension at the keyboard<strong>and</strong> press the [Tab] key, the value is the length of the side. Then, type a dimension for the widthof the base <strong>and</strong> press [enter], or press the left mouse button to set the base. But, if you enter avalue followed by a comma, the dynamic <strong>in</strong>put area changes to display X <strong>and</strong> Y coord<strong>in</strong>ateboxes. In this case, the values entered are the X, Y, <strong>and</strong> Z coord<strong>in</strong>ates of the opposite corner ofthe box base.After establish<strong>in</strong>g the location <strong>and</strong> size of the box base, the next prompt asks you to specifythe height. Aga<strong>in</strong>, you can either enter a direct dimension value <strong>and</strong> press [Enter] or select theheight with the po<strong>in</strong>ter. <strong>AutoCAD</strong> provides dynamic feedback on the height of the box as thepo<strong>in</strong>ter is moved.Professional TipWhen the BOX comm<strong>and</strong> prompts you to specify the other corner, <strong>and</strong> dynamic <strong>in</strong>put is on, youcan provide the coord<strong>in</strong>ates for the opposite corner of the box to see the shape <strong>and</strong> size of thebox before complet<strong>in</strong>g the comm<strong>and</strong>. To do this, type the X coord<strong>in</strong>ate value <strong>and</strong> a comma.This changes the dynamic <strong>in</strong>put area from direct distance <strong>in</strong>put to coord<strong>in</strong>ate <strong>in</strong>put. Next, typethe Y value <strong>and</strong> a comma, type the Z value, <strong>and</strong> press the [Tab] key. When all three values areentered, the preview is displayed, but the comm<strong>and</strong> is not complete. Press the [Tab] key to18
<strong>3D</strong> <strong>Visualization</strong> <strong>and</strong> <strong>Solid</strong> <strong>Primitive</strong> <strong>Conceptual</strong> Model<strong>in</strong>g <strong>in</strong> <strong>AutoCAD</strong>®cycle between the coord<strong>in</strong>ate <strong>in</strong>put boxes <strong>and</strong> type new values as needed. To complete thecomm<strong>and</strong>, press the [Enter] key.NoteThe techniques described above can be used with any form of dynamic <strong>in</strong>put. The current <strong>in</strong>putfield is always highlighted. You can always enter a value <strong>and</strong> use the [Tab] key to lock the <strong>in</strong>put<strong>and</strong> move to the next field.BoxA box has six flat sides <strong>and</strong> formssquare corners. It can be constructedstart<strong>in</strong>g from an <strong>in</strong>itial corner or thecenter. A cube can be constructed,as well as a box with unequal sides.When the comm<strong>and</strong> is <strong>in</strong>itiated, Figure 15. The BOX comm<strong>and</strong> on the <strong>3D</strong> Make Control Panelyou are prompted to select the firstcorner or enter the Center option. The first corner is one corner on the base of the box. Thecenter is the geometric center of the box, <strong>in</strong> each of the X, Y, <strong>and</strong> Z directions, not just thecenter of the base (only the X <strong>and</strong> Y directions). If you select the Center option, you are nextprompted to select the center po<strong>in</strong>t.After select<strong>in</strong>g the first corner or center, you are prompted to select the other corner orenter the Cube or Length option. The “other” corner is the opposite corner of the box base ifyou enter an XY coord<strong>in</strong>ate, or the opposite corner of the box if you enter an XYZ coord<strong>in</strong>ate. Ifthe Length option is entered, you are first prompted for the length of one side. If dynamic <strong>in</strong>putis on, you can also specify a rotation angle. After enter<strong>in</strong>g the length, you are prompted for thewidth of the box base. If the Cube option is selected, the length value is applied to all sides ofthe box.Once the length <strong>and</strong> width of the base are established, you are prompted for the height,unless the Cube option was selected. Either enter the height or select the 2po<strong>in</strong>t option. Thisoption allows you to pick two po<strong>in</strong>ts on screen to set the height. The box is created.Professional TipIf dynamic UCS is on, you can select a surface that is not parallel to the current UCS on whichto locate the object. This feature is called a dynamic UCS <strong>and</strong> discussed <strong>in</strong> detail <strong>in</strong> Chapter 4.19
<strong>3D</strong> <strong>Visualization</strong> <strong>and</strong> <strong>Solid</strong> <strong>Primitive</strong> <strong>Conceptual</strong> Model<strong>in</strong>g <strong>in</strong> <strong>AutoCAD</strong>®EXERCISE #71. Beg<strong>in</strong> a new draw<strong>in</strong>g based on the acad<strong>3D</strong>.dwt template.2. Select the BOX comm<strong>and</strong>.3. Pick a po<strong>in</strong>t for the first corner.4. Use dynamic <strong>in</strong>put to enter dimensional values for the length <strong>and</strong> width of the box.5. Use dynamic <strong>in</strong>put to enter a dimensional value for the height of the box.6. Start the BOX comm<strong>and</strong> aga<strong>in</strong>, <strong>and</strong> pick the first corner. Enter an X coord<strong>in</strong>ate value<strong>and</strong> a comma.7. Enter the Y <strong>and</strong> Z values without complet<strong>in</strong>g the comm<strong>and</strong> (do not hit [enter]). Use the[tab] key toggle between <strong>and</strong> re-enter the XYZ values to change the shape <strong>and</strong> size ofthe box. Complete the comm<strong>and</strong>.WedgeA wedge has five sides, four ofwhich are at right angles <strong>and</strong> the fifthat a n angle other than 90°. Once thecomm<strong>and</strong> is <strong>in</strong>itiated, you areprompted to select the first corner ofthe base or to enter an option. By Figure 16. The WEDGE comm<strong>and</strong> on the <strong>3D</strong> Make Control Paneldefault, a wedge is constructed bypick<strong>in</strong>g diagonal corners of the base <strong>and</strong> sett<strong>in</strong>g a height. To pick the center po<strong>in</strong>t, enter theCenter option. The center po<strong>in</strong>t of a wedge is the middle of the angled surface. You must thenpick a po<strong>in</strong>t to set the width <strong>and</strong> length before enter<strong>in</strong>g a height. If dynamic <strong>in</strong>put is on, you canalso set a rotation angle for the wedge.After specify<strong>in</strong>g the first corner or the center, you can enter the length, width, <strong>and</strong> height<strong>in</strong>stead of pick<strong>in</strong>g a second corner. When prompted for the second corner, enter the Length20
<strong>3D</strong> <strong>Visualization</strong> <strong>and</strong> <strong>Solid</strong> <strong>Primitive</strong> <strong>Conceptual</strong> Model<strong>in</strong>g <strong>in</strong> <strong>AutoCAD</strong>®option <strong>and</strong> specify the length. You are then prompted for the width. After the width is entered,you are prompted for the height.To create a wedge with equal length, width, <strong>and</strong> height, enter the Cube option whenprompted for the second corner. Then, enter a length. The same value is automatically used forthe width <strong>and</strong> height. Polar track<strong>in</strong>g is a good feature to use with this option.PyramidA pyramid has a base composedof straight-l<strong>in</strong>e segments <strong>and</strong> edgesthat converge at a s<strong>in</strong>gle po<strong>in</strong>t. Thepyramid base can be composed ofthree to 32 sides, much like a 2Dpolygon. A pyramid may be drawn Figure 17. The PYRAMID comm<strong>and</strong> on the <strong>3D</strong> Make Control Panelwith a po<strong>in</strong>ted apex or as a frustumpyramid, which has a truncated, or flat, apex.Once the comm<strong>and</strong> is <strong>in</strong>itiated, you are prompted for the center of the base or to enter anoption. To set the number of sides on the base, enter the Sides option. Then, enter the numberof sides. You are returned to the first prompt.The base of the pyramid can be drawn by either pick<strong>in</strong>g the center <strong>and</strong> the radius of a basecircle or by pick<strong>in</strong>g the endpo<strong>in</strong>ts of one side. The default method is to pick the center. Simplyspecify the center <strong>and</strong> then set the radius. To pick the endpo<strong>in</strong>ts of one side, enter the Edgeoption. Then, pick the first endpo<strong>in</strong>t of one side followed by the second endpo<strong>in</strong>t. If dynamic<strong>in</strong>put is on, you can also set a rotation angle for the pyramid.If draw<strong>in</strong>g the base from the center po<strong>in</strong>t, the polygon is circumscribed about the base circleby default. To <strong>in</strong>scribe the polygon on the base circle, enter the Inscribed option before sett<strong>in</strong>gthe radius. To change back to a circumscribed polygon, enter the Circumscribed option beforesett<strong>in</strong>g the radius.After locat<strong>in</strong>g <strong>and</strong> siz<strong>in</strong>g the base, you are prompted for the height. To create a frustumpyramid, enter the Top radius option. Then, set the radius of the top circle. The top will beeither <strong>in</strong>scribed or circumscribed based on the base circle. You are then returned to the heightprompt.The height value can be set by enter<strong>in</strong>g a direct distance. You can also use the 2po<strong>in</strong>t21
<strong>3D</strong> <strong>Visualization</strong> <strong>and</strong> <strong>Solid</strong> <strong>Primitive</strong> <strong>Conceptual</strong> Model<strong>in</strong>g <strong>in</strong> <strong>AutoCAD</strong>®option to set the height. With this option, pick two po<strong>in</strong>ts on screen. The distance between thetwo po<strong>in</strong>ts is the height value. The Axis endpo<strong>in</strong>t option can also be used to specify the centerof the top <strong>in</strong> the same manner as a cone or cyl<strong>in</strong>der.Cyl<strong>in</strong>derA cyl<strong>in</strong>der has a circular orelliptical base <strong>and</strong> edges that extendperpendicular to the base. When thecomm<strong>and</strong> is <strong>in</strong>itiated, you areprompted for the center po<strong>in</strong>t of thecyl<strong>in</strong>der base or to enter an option. Figure 18. The CYLINDER comm<strong>and</strong> on the <strong>3D</strong> Make Control PanelIf you pick the center, you mustthen set the radius of the base. To specify a diameter, enter the Diameter option afterspecify<strong>in</strong>g the center.The 3P, 2P, <strong>and</strong> Ttr options are used to def<strong>in</strong>e a circular base us<strong>in</strong>g either three po<strong>in</strong>ts onthe circle, two po<strong>in</strong>ts on the circle, or two po<strong>in</strong>ts of tangency on the circle <strong>and</strong> a radius. TheElliptical option is used to create an elliptical base.If the Elliptical option is entered, you are prompted to pick both endpo<strong>in</strong>ts of one axis <strong>and</strong>then one endpo<strong>in</strong>t of the other axis. If the Center option is entered, you are asked to select thecenter of the ellipse <strong>and</strong> then pick an endpo<strong>in</strong>t on each of the axes.After the base is def<strong>in</strong>ed, you are asked to specify a height or to enter the 2po<strong>in</strong>t or Axisendpo<strong>in</strong>t option. The 2po<strong>in</strong>t option is used to set the height by pick<strong>in</strong>g two po<strong>in</strong>ts on screen.The distance between the po<strong>in</strong>ts is the height. The Axis endpo<strong>in</strong>t option allows you to orientthe cone at any angle, regardless of the current UCS, just as with a cone.The Axis endpo<strong>in</strong>t option is useful for plac<strong>in</strong>g a cyl<strong>in</strong>der <strong>in</strong>side of another object to create ahole. The cyl<strong>in</strong>der can then be subtracted from the other object to create a hole. If the axisendpo<strong>in</strong>t does not have the same X <strong>and</strong> Y coord<strong>in</strong>ates as the center of the base, the cyl<strong>in</strong>der istilted from the XY plane.If polar track<strong>in</strong>g is on when us<strong>in</strong>g the Axis endpo<strong>in</strong>t option, you can rotate the cyl<strong>in</strong>der axis90 from the current UCS Z axis, <strong>and</strong> then turn the cyl<strong>in</strong>der to any preset polar <strong>in</strong>crement. If thepolar track<strong>in</strong>g vector is parallel to the Z axis of the current UCS, the tooltip displays a positive ornegative Z value.22
<strong>3D</strong> <strong>Visualization</strong> <strong>and</strong> <strong>Solid</strong> <strong>Primitive</strong> <strong>Conceptual</strong> Model<strong>in</strong>g <strong>in</strong> <strong>AutoCAD</strong>®ConeA cone has a circular or ellipticalbase with edges that converge at as<strong>in</strong>gle po<strong>in</strong>t. The cone may betruncated so the top is flat <strong>and</strong> thecone does not have an apex. Whenthe comm<strong>and</strong> is <strong>in</strong>itiated, you are Figure 19. The CONE comm<strong>and</strong> on the <strong>3D</strong> Make Control Panelprompted for the center po<strong>in</strong>t of thecone base or to enter an option. If you pick the center, you must then set the radius of the base.To specify a diameter, enter the Diameter option after specify<strong>in</strong>g the center.The 3P, 2P, <strong>and</strong> Ttr options are used to def<strong>in</strong>e a circular base us<strong>in</strong>g either three po<strong>in</strong>ts onthe circle, two po<strong>in</strong>ts on the circle, or two po<strong>in</strong>ts of tangency on the circle <strong>and</strong> a radius. TheElliptical option is used to create an elliptical base.If the Elliptical option is entered, you are prompted to pick both endpo<strong>in</strong>ts of one axis <strong>and</strong>then one endpo<strong>in</strong>t of the other axis. If the Center option is entered after the Ellipse option, youare asked to select the center of the ellipse <strong>and</strong> then pick an endpo<strong>in</strong>t on each of the axes.After the base is def<strong>in</strong>ed, you are asked to specify a height. You can enter a height or enterthe 2po<strong>in</strong>t, Axis endpo<strong>in</strong>t, or Top radius option. The 2po<strong>in</strong>t option is used to set the height bypick<strong>in</strong>g two po<strong>in</strong>ts on screen. The distance between the po<strong>in</strong>ts is the height.The Axis endpo<strong>in</strong>t option allows you to orient the cone at any angle, regardless of thecurrent UCS. For example, to place a tapered cutout <strong>in</strong> the end of a block, first create aconstruction l<strong>in</strong>e. Then, locate the cone base <strong>and</strong> give a coord<strong>in</strong>ate location of the apex, or axisendpo<strong>in</strong>t. You can then use edit<strong>in</strong>g comm<strong>and</strong>s to subtract the cone from the box to create thetapered hole.The Top radius option allows you to specify the radius of the top of the cone. If this optionis not used, the radius is zero, which creates a po<strong>in</strong>ted cone. Sett<strong>in</strong>g the radius to a value otherthan zero produces a frustum cone, or a cone where the top is truncated <strong>and</strong> does not come toa po<strong>in</strong>t.SphereA sphere is a round, smooth object like a baseball or globe. Once the comm<strong>and</strong> is <strong>in</strong>itiated,you are prompted for the center of the sphere or to enter an option. If you pick the center, you23
<strong>3D</strong> <strong>Visualization</strong> <strong>and</strong> <strong>Solid</strong> <strong>Primitive</strong> <strong>Conceptual</strong> Model<strong>in</strong>g <strong>in</strong> <strong>AutoCAD</strong>®must then set the radius of the sphere. To specify a diameter, enter the Diameter option afterspecify<strong>in</strong>g the center. The 3P, 2P, <strong>and</strong> Ttr options are used to def<strong>in</strong>e the sphere us<strong>in</strong>g either threepo<strong>in</strong>ts on the surface of the sphere,two po<strong>in</strong>ts on the surface of thesphere, or two po<strong>in</strong>ts of tangency onthe surface of the sphere <strong>and</strong> a radius.Spheres <strong>and</strong> other curvedobjects can be displayed <strong>in</strong> anumber of different ways. The Figure 20. The SPHERE comm<strong>and</strong> on the <strong>3D</strong> Make Control Panelmanner <strong>in</strong> which you choose todisplay these objects should be governed by the display requirements of your work. Notice thel<strong>in</strong>es that def<strong>in</strong>e the shape of the spheres <strong>in</strong> a wireframe display. These l<strong>in</strong>es are called contourl<strong>in</strong>es, also known as tessellation l<strong>in</strong>es. The Visual Styles Manager can be used to set thedisplay of contour l<strong>in</strong>es <strong>and</strong> silhouettes on spheres <strong>and</strong> other curved <strong>3D</strong> surfaces for a givenvisual style.With the Visual Styles Manager displayed, select the 2D Wireframe image tile. TheContour l<strong>in</strong>es sett<strong>in</strong>g <strong>in</strong> the 2D Wireframe options area establishes the number of l<strong>in</strong>es usedto show the shape of curved objects. A similar sett<strong>in</strong>g appears <strong>in</strong> the <strong>3D</strong> Wireframe, <strong>3D</strong> Hidden,<strong>Conceptual</strong>, <strong>and</strong> Realistic visual styles if their Edge mode option is set to Isol<strong>in</strong>es. The defaultvalue is four, but can be set to a value from zero to 2047. It is best to use a lower number dur<strong>in</strong>gconstruction <strong>and</strong> prelim<strong>in</strong>ary displays of the model <strong>and</strong>, if needed, higher sett<strong>in</strong>gs for morerealistic visualization. The contour l<strong>in</strong>es sett<strong>in</strong>g is also available <strong>in</strong> the Display tab of theOptions dialog box or by typ<strong>in</strong>g ISOLINES.The Draw true silhouettes sett<strong>in</strong>g <strong>in</strong> the 2D Wireframe options area controls the displayof silhouettes on <strong>3D</strong> solid curved surfaces. The sett<strong>in</strong>g is either Yes or No. The Draw truesilhouettes sett<strong>in</strong>g is stored <strong>in</strong> the DISPSILH system variable.Professional TipThe Visual Style control panel <strong>in</strong> the Dashboard can also be used to change the contour l<strong>in</strong>es<strong>and</strong> silhouettes without chang<strong>in</strong>g the visual style def<strong>in</strong>ition. This is discussed <strong>in</strong> Chapter 3.TorusA basic torus is cyl<strong>in</strong>der bent <strong>in</strong>to a circle, similar to a doughnut or <strong>in</strong>ner tube. There are24
<strong>3D</strong> <strong>Visualization</strong> <strong>and</strong> <strong>Solid</strong> <strong>Primitive</strong> <strong>Conceptual</strong> Model<strong>in</strong>g <strong>in</strong> <strong>AutoCAD</strong>®three types of tori. A torus with a tube diameter that touches itself has no center hole. This isthe second type of torus <strong>and</strong> is called self <strong>in</strong>tersect<strong>in</strong>g. To create a self-<strong>in</strong>tersect<strong>in</strong>g torus, thetube radius must be greater than thetorus radius. The third type of toruslooks like a football. It is drawn byenter<strong>in</strong>g a negative torus radius <strong>and</strong>a positive tube diameter of greatervalue, i.e. –1 <strong>and</strong> 1.1.Once the comm<strong>and</strong> is <strong>in</strong>itiated, Figure 21. The TORUS comm<strong>and</strong> on the <strong>3D</strong> Make Control Panelyou are prompted for the center ofthe torus or to enter an option. If you pick the center, you must then set the radius of the torus.To specify a diameter, enter the Diameter option after specify<strong>in</strong>g the center. This def<strong>in</strong>es abase circle that is the centerl<strong>in</strong>e of the tube. The 3P, 2P, <strong>and</strong> Ttr options are used to def<strong>in</strong>e thebase circle of the torus us<strong>in</strong>g either three po<strong>in</strong>ts, two po<strong>in</strong>ts, or two po<strong>in</strong>ts of tangency <strong>and</strong> aradius.Once the base circle of the torus is def<strong>in</strong>ed, you are prompted for the tube radius or to enteran option. The tube radius def<strong>in</strong>es the cross-sectional circle of the tube. To specify a diameterof the cross sectional circle, enter the Diameter option. You can also use the 2po<strong>in</strong>t option topick two po<strong>in</strong>ts on screen that def<strong>in</strong>e the diameter of the cross-sectional circle.PolysolidThe polysolid primitive is simplya polyl<strong>in</strong>e that is constructed as asolid object by apply<strong>in</strong>g a width <strong>and</strong>height to the polyl<strong>in</strong>e. Many of theoptions used to create polyl<strong>in</strong>es areused with the POLYSOLID comm<strong>and</strong>. Figure 22. The POLYSOLID comm<strong>and</strong> on the <strong>3D</strong> Make ControlPanelThe pr<strong>in</strong>cipal difference is that a solidobject is constructed us<strong>in</strong>g POLYSOLID.When the comm<strong>and</strong> is <strong>in</strong>itiated, you are prompted to select the first po<strong>in</strong>t or enter an option.By default, the width of the polysolid is equally applied to each side of the l<strong>in</strong>e you draw. This iscenter justification. Us<strong>in</strong>g the Justify option, you can set the justification to center, left, or right.25
<strong>3D</strong> <strong>Visualization</strong> <strong>and</strong> <strong>Solid</strong> <strong>Primitive</strong> <strong>Conceptual</strong> Model<strong>in</strong>g <strong>in</strong> <strong>AutoCAD</strong>®The justification applies to all segments created <strong>in</strong> this comm<strong>and</strong> session. If you select thewrong justification option, you must exit the comm<strong>and</strong> <strong>and</strong> beg<strong>in</strong> aga<strong>in</strong>.The default width is .25 units <strong>and</strong> height is four units. These values can be changed us<strong>in</strong>gthe Height <strong>and</strong> Width options of the comm<strong>and</strong>. The height value is saved <strong>in</strong> the PSOLHEIGHTsystem variable. The width value is saved <strong>in</strong> the PSOLWIDTH system variable. Us<strong>in</strong>g thesesystem variables, the default width <strong>and</strong> height can be set outside of the comm<strong>and</strong>.The Object option allows you to convert an exist<strong>in</strong>g 2D object <strong>in</strong>to a polysolid. <strong>AutoCAD</strong>entities such as l<strong>in</strong>es, circles, arcs, polyl<strong>in</strong>es, polygons, <strong>and</strong> rectangles can be converted. The2D object cannot be self <strong>in</strong>tersect<strong>in</strong>g. Some objects, such as <strong>3D</strong> polyl<strong>in</strong>es <strong>and</strong> revision clouds,cannot be converted.Once you have set the first po<strong>in</strong>t on the polysolid, pick the endpo<strong>in</strong>t of the first segment.Cont<strong>in</strong>ue add<strong>in</strong>g segments as needed <strong>and</strong> press [Enter] to complete the comm<strong>and</strong>. After thefirst po<strong>in</strong>t is set, you can enter the Arc option. The current segment will then be created as anarc <strong>in</strong>stead of a straight l<strong>in</strong>e. Arc segments will be created until you enter the L<strong>in</strong>e option. Thesuboptions for the Arc option are:• Close. If there are two or more segments, this option creates an arc segment betweenthe active po<strong>in</strong>t <strong>and</strong> the first po<strong>in</strong>t of the polysolid.• Direction. Specifies the tangent direction for the start of the arc.• L<strong>in</strong>e. Returns the comm<strong>and</strong> to creat<strong>in</strong>g straight l<strong>in</strong>e segments.• Second po<strong>in</strong>t. Locates the second po<strong>in</strong>t of a two-po<strong>in</strong>t arc. This is not the endpo<strong>in</strong>t ofthe segment.Construct<strong>in</strong>g a Planar SurfaceA planar surface primitive is anobject consist<strong>in</strong>g of a s<strong>in</strong>gle plane,<strong>and</strong> is created parallel to the currentXY plane. The surface that is createdhas zero thickness <strong>and</strong> is composedof a mesh of l<strong>in</strong>es. It is created with Figure 23. The PLANESURF comm<strong>and</strong> on the <strong>3D</strong> Make ControlPanelthe PLANESURF comm<strong>and</strong>. Thecomm<strong>and</strong> prompts you to specify the first corner <strong>and</strong> then the second corner of a rectangle.26
<strong>3D</strong> <strong>Visualization</strong> <strong>and</strong> <strong>Solid</strong> <strong>Primitive</strong> <strong>Conceptual</strong> Model<strong>in</strong>g <strong>in</strong> <strong>AutoCAD</strong>®Once drawn, the surface is displayed as a mesh with l<strong>in</strong>es <strong>in</strong> the X <strong>and</strong> Y directions. These l<strong>in</strong>esare called isol<strong>in</strong>es <strong>and</strong> do not <strong>in</strong>clude the object’s boundary. The SURFU (Y axis) <strong>and</strong> SURFV(X axis) system variables determ<strong>in</strong>e how many isol<strong>in</strong>es are created when the planar surface isdrawn. The isol<strong>in</strong>e values can be changed later us<strong>in</strong>g the Properties w<strong>in</strong>dow. The maximumnumber of isol<strong>in</strong>es <strong>in</strong> either direction is 200.The Object option of the PLANESURF comm<strong>and</strong> allows you to convert a 2D object <strong>in</strong>to aplanar surface. Any exist<strong>in</strong>g object or objects ly<strong>in</strong>g <strong>in</strong> a s<strong>in</strong>gle plane <strong>and</strong> form<strong>in</strong>g a closed areacan be converted to a planar surface.Although a planar surface is not a solid, it can be converted <strong>in</strong>to a solid <strong>in</strong> a s<strong>in</strong>gle stepus<strong>in</strong>g the THICKEN comm<strong>and</strong>. The object that started as two arcs <strong>and</strong> two l<strong>in</strong>es is now a solidmodel <strong>and</strong> can be manipulated <strong>and</strong> edited like any other solid. This capability enables you tocreate <strong>in</strong>tricate planar shapes <strong>and</strong> quickly convert them to a solid for use <strong>in</strong> advanced model<strong>in</strong>gapplications.EXERCISE #81. Beg<strong>in</strong> a new draw<strong>in</strong>g based on the acad<strong>3D</strong>.dwt template.2. Use the current <strong>3D</strong> viewpo<strong>in</strong>t, or choose one us<strong>in</strong>g the <strong>3D</strong>ORBIT comm<strong>and</strong>.3. Construct the follow<strong>in</strong>g solid primitives.• A sphere 1.5 <strong>in</strong> diameter.• A cone 2.5 high with a base diameter of 1.5.• A box that is 3 × 2 × 1.• A wedge 4 long, 3 wide, <strong>and</strong> 2 high.• A cyl<strong>in</strong>der 1.5 <strong>in</strong> diameter <strong>and</strong> 2.5 high.• A basic torus with a radius of 2 <strong>and</strong> a tube diameter of .75.• A pyramid with a base diameter of 2 <strong>and</strong> a height of 3.• A frustum pyramid with a base diameter of 2, an apex (Top) diameter of .5., <strong>and</strong> heightof 2.5.• A polysolid 2 thick <strong>and</strong> 6 high us<strong>in</strong>g a variety of straight l<strong>in</strong>es <strong>and</strong> curves.27
<strong>3D</strong> <strong>Visualization</strong> <strong>and</strong> <strong>Solid</strong> <strong>Primitive</strong> <strong>Conceptual</strong> Model<strong>in</strong>g <strong>in</strong> <strong>AutoCAD</strong>®Grip Edit<strong>in</strong>g <strong>Solid</strong> <strong>Primitive</strong>sThere are three basic types of <strong>3D</strong> solids <strong>in</strong> <strong>AutoCAD</strong>. The comm<strong>and</strong>s BOX, WEDGE,CYLINDER, SPHERE, etc., create <strong>3D</strong> solid primitives. Sweeps are 2D profiles given thicknessby the EXTRUDE, REVOLVE, SWEEP, <strong>and</strong> LOFT comm<strong>and</strong>s to create a <strong>3D</strong> solid. F<strong>in</strong>ally, <strong>3D</strong>solid composites are created by a Boolean operation or by us<strong>in</strong>g the SOLIDEDIT comm<strong>and</strong>.There are two types of grips—base <strong>and</strong> parameter—that may be associated with a solid object.These grips provide an <strong>in</strong>tuitive means of modify<strong>in</strong>g solids. Base grips are square <strong>and</strong>parameter grips are typically arrows. The edit<strong>in</strong>g that can be performed with these grips arediscussed <strong>in</strong> the next sections. The <strong>3D</strong> solid primitives (box, wedge, pyramid, cyl<strong>in</strong>der, cone,sphere, <strong>and</strong> torus) all have basically the same grips. However, not all grips are available on allprimitives. All primitives have a base grip at the centroid of the base. This grip functions like ast<strong>and</strong>ard grip <strong>in</strong> 2D work. It can be used to stretch, move, rotate, scale, or mirror thesolid.Boxes, wedges, <strong>and</strong> pyramids have square base grips at the corners that allow the size ofthe base to be changed. See Figure 24. Select one of these grips, move the cursor, <strong>and</strong> selectFigure 24. Grips as shown on a Box, Wedge, <strong>and</strong> Pyramida new po<strong>in</strong>t. The object dynamically changes <strong>in</strong> the viewport as you move the grip. You can alsotype the new coord<strong>in</strong>ate location for the grip <strong>and</strong> press [Enter]. If ortho is off, the length <strong>and</strong>width can be changed at the same time by dragg<strong>in</strong>g the grip, except <strong>in</strong> the case of a pyramid.The parameter grips on the base allow the length or width to be changed. Additionally, theheight of these objects can be changed us<strong>in</strong>g parameter grips. Each object has one parameter28
<strong>3D</strong> <strong>Visualization</strong> <strong>and</strong> <strong>Solid</strong> <strong>Primitive</strong> <strong>Conceptual</strong> Model<strong>in</strong>g <strong>in</strong> <strong>AutoCAD</strong>®grip for chang<strong>in</strong>g the height of the apex <strong>and</strong> one for chang<strong>in</strong>g the height of the plane on whichthe base sits. A pyramid also has a parameter grip at the apex for chang<strong>in</strong>g the radius of thetop.Cyl<strong>in</strong>ders, cones, <strong>and</strong> spheres have four parameter grips for chang<strong>in</strong>g the radius of thebase, or the cross section <strong>in</strong> the case of a sphere. See Figure 25.Figure 25. Grips as shown on a Cyl<strong>in</strong>der, Cone, <strong>and</strong> SphereCyl<strong>in</strong>ders <strong>and</strong> cones also have parameter grips for chang<strong>in</strong>g the height of the apex <strong>and</strong> theheight of the plane on which the base sits. Additionally, a cone has a parameter grip at the apexfor chang<strong>in</strong>g the radius of the top.A torus has a parameter grip located at the center of the tube. See Figure 26. This grip isused to change the radius of the torus. There is also aparameter grip at each quadrant of the tube. These are usedto change the radius of the tube.A polysolid does not have parameter grips. Instead, abase grip appears atFigure 26. Grips as shown on a Torus each corner of thestart<strong>in</strong>g face of thesolid. See Figure 27. Use these grips to change the crosssectional shape of the polysolid. The corners do not needto rema<strong>in</strong> square. Base grips also appear at the endpo<strong>in</strong>tof each segment centerl<strong>in</strong>e. Use these to change thelocation of each segment’s endpo<strong>in</strong>ts.Figure 27. Grips as shown on a Polysolid29
<strong>3D</strong> <strong>Visualization</strong> <strong>and</strong> <strong>Solid</strong> <strong>Primitive</strong> <strong>Conceptual</strong> Model<strong>in</strong>g <strong>in</strong> <strong>AutoCAD</strong>®EXERCISE #91. Well, I am sure you are do<strong>in</strong>g it already, but go ahead <strong>and</strong> use the grips <strong>and</strong> startmodify<strong>in</strong>g your solids primitives from the previous exercise.Overview of Subobject Edit<strong>in</strong>g<strong>AutoCAD</strong> solid primitives, such as cyl<strong>in</strong>ders, wedges, <strong>and</strong> boxes, are composed of threetypes of subobjects: faces, edges, <strong>and</strong> vertices. In addition, the objects that are used withBoolean comm<strong>and</strong>s to create a composite solid are considered subobjects, if the history isrecorded. The primitive subobjects can be edited. Once selected, the primitive subobjects caneven be deleted from the composite solid.Subobjects can be easily edited us<strong>in</strong>g grips, which provide an <strong>in</strong>tuitive <strong>and</strong> flexible methodof solid model design. For example, suppose you need to rotate a face subobject <strong>in</strong> the currentXY plane. You can select the subobject, pick its base grip, <strong>and</strong> then cycle through the edit<strong>in</strong>gfunctions to ROTATE. You can also use the ROTATE comm<strong>and</strong> on the selected subobject.Select<strong>in</strong>g SubobjectsTo select a subobject, press the [Ctrl] key <strong>and</strong> pick the subobject. You can select multiplesubobjects <strong>and</strong> subobjects on multiple objects. To select a subobject that is hidden <strong>in</strong> thecurrent view, first display the model as a wireframe. After creat<strong>in</strong>g a selection set, select a grip<strong>and</strong> edit the subobject as needed. Multiple objects can be selected <strong>in</strong> this manner. To deselectobjects, press the [Shift]+[Ctrl] key comb<strong>in</strong>ation <strong>and</strong> pick the objects to be removed from theselection set.If objects or subobjects are overlapp<strong>in</strong>g, press the [Ctrl] key <strong>and</strong> the spacebar to turn oncycl<strong>in</strong>g <strong>and</strong> pick the subobject. Then, release the spacebar, cont<strong>in</strong>ue hold<strong>in</strong>g the [Ctrl] key, <strong>and</strong>pick until the subobject you need is highlighted. Press [Enter] or the spacebar to select thehighlighted subobject.The [Ctrl] key method can be used to select subobjects for use with edit<strong>in</strong>g comm<strong>and</strong>s suchas MOVE, COPY, ROTATE, SCALE, ARRAY, <strong>and</strong> ERASE. Some comm<strong>and</strong>s, like ARRAY,STRETCH, <strong>and</strong> MIRROR, are applied to the entire solid. Other operations may not be applied atall, depend<strong>in</strong>g on which type of subobject is selected. You can also use the Properties w<strong>in</strong>dow30
<strong>3D</strong> <strong>Visualization</strong> <strong>and</strong> <strong>Solid</strong> <strong>Primitive</strong> <strong>Conceptual</strong> Model<strong>in</strong>g <strong>in</strong> <strong>AutoCAD</strong>®to change the color of edge <strong>and</strong> face subobjects or the material assigned to a face. The color ofa subobject primitive can also be changed, but not the color of its subobjects.PresspullThe PRESSPULL comm<strong>and</strong>allows any closed boundary to beextruded. The boundary can be a flatsurface, a closed polyl<strong>in</strong>e, a circle, ora region. The extrusion is alwaysapplied perpendicular to the plane ofFigure 28. The PRESSPULL comm<strong>and</strong> on the <strong>3D</strong> Make Controlthe boundary, but can be <strong>in</strong> the Panelpositive or negative direction. Whenapplied to the face of a solid, it is very similar to the Extrude Face option of the SOLIDEDITcomm<strong>and</strong>, though dynamic feedback is provided for the extrusion with PRESSPULL.Once the comm<strong>and</strong> is <strong>in</strong>itiated, you are prompted to pick <strong>in</strong>side of the bounded areas toextrude. Move the po<strong>in</strong>ter <strong>in</strong>side of a boundary <strong>and</strong> pick. Then, drag the boundary to a newlocation <strong>and</strong> pick or, if dynamic <strong>in</strong>put is on, enter the distance to extrude the face.NoteThe entire boundary must be visible on the screen, or the loop will not be found.ShellA shell is a solid that has been“hollowed out.” The Shell option ofthe SOLIDEDIT comm<strong>and</strong> creates ashell of the selected object us<strong>in</strong>g aFigure 29. The SHELL button on the <strong>Solid</strong> Edit<strong>in</strong>g toolbarspecified offset distance, or thickness.To create a shell of a solid body, select the button shown <strong>in</strong> Figure 29 from the <strong>Solid</strong> Edit<strong>in</strong>gtoolbar. You are prompted to select the solid. Only one solid can be selected.After select<strong>in</strong>g the solid, you have the opportunity to remove faces. If you do not remove31
<strong>3D</strong> <strong>Visualization</strong> <strong>and</strong> <strong>Solid</strong> <strong>Primitive</strong> <strong>Conceptual</strong> Model<strong>in</strong>g <strong>in</strong> <strong>AutoCAD</strong>®any faces, the new solid object will appear identical to the old solid object when shaded orrendered. The thickness of the shell will not be visible. If you wish to create a hollow object withan open<strong>in</strong>g, select the face to be removed (the open<strong>in</strong>g).After select<strong>in</strong>g the object <strong>and</strong> specify<strong>in</strong>g any faces to be removed, you are prompted toenter the shell offset distance. This is the thickness of the shell. A positive shell offset distancecreates a shell on the <strong>in</strong>side of the solid body. A negative shell offset distance creates a shell onthe outside of the solid body. If you shell a solid that conta<strong>in</strong>s <strong>in</strong>ternal features, such as holes,grooves, <strong>and</strong> slots, a shell of the specified thickness is placed around those features.CautionUs<strong>in</strong>g the SOLIDEDIT comm<strong>and</strong> removes the history from a composite solid. Therefore, theorig<strong>in</strong>al objects—the subobjects—are no longer available for subobject edit<strong>in</strong>g. However, youmay still be able to perform some subobject edits, such as mov<strong>in</strong>g the orig<strong>in</strong>al objects.Creat<strong>in</strong>g Composite <strong>Solid</strong>sA composite solid is a solid model constructed of two or more solids, often primitives.<strong>Solid</strong>s can be subtracted from each other, jo<strong>in</strong>ed to form a new solid, or overlapped to create an<strong>in</strong>tersection or <strong>in</strong>terference. The comm<strong>and</strong>s used to create composite solids are found <strong>in</strong> the <strong>3D</strong>Make control panel <strong>in</strong> the Dashboard, <strong>in</strong> the <strong>Solid</strong> Edit<strong>in</strong>g cascad<strong>in</strong>g menu <strong>in</strong> the Modify pulldownmenu, <strong>and</strong> on the <strong>Solid</strong> Edit<strong>in</strong>g toolbar.Introduction to BooleansThere are three operations that form the basis of construct<strong>in</strong>g many complex solid models.Jo<strong>in</strong><strong>in</strong>g two or more solids is called a union operation. Subtract<strong>in</strong>g one solid from another iscalled a subtraction operation. Form<strong>in</strong>g a solid based on the volume of overlapp<strong>in</strong>g solids iscalled an <strong>in</strong>tersection operation. Unions, subtractions, <strong>and</strong> <strong>in</strong>tersections as a group are calledBoolean operations. George Boole (1815–1864) was an English mathematician whodeveloped a system of mathematical logic where all variables have the value of either one orzero. Boole’s two-value logic, or b<strong>in</strong>ary algebra, is the basis for the mathematical calculationsused by computers, <strong>and</strong> specifically for those required <strong>in</strong> the construction of composite solids.32
Jo<strong>in</strong><strong>in</strong>g Two or More <strong>Solid</strong> Objects<strong>3D</strong> <strong>Visualization</strong> <strong>and</strong> <strong>Solid</strong> <strong>Primitive</strong> <strong>Conceptual</strong> Model<strong>in</strong>g <strong>in</strong> <strong>AutoCAD</strong>®The UNION comm<strong>and</strong> is used tocomb<strong>in</strong>e solid objects, Figure 30. Thesolids do not need to touch or<strong>in</strong>tersect to form a union. Therefore,accurately locate the primitives whendraw<strong>in</strong>g them. After select<strong>in</strong>g theobjects to jo<strong>in</strong>, just press [Enter] <strong>and</strong>the action is completed.Figure 30. The UNION comm<strong>and</strong> on the <strong>3D</strong> Make Control PanelSubtract<strong>in</strong>g <strong>Solid</strong>sThe SUBTRACT comm<strong>and</strong> allows you to remove the volume of one or more solids fromanother solid. See Figure 31. The firstobject selected <strong>in</strong> the subtractionoperation is the object from whichvolume is to be subtracted. The nextobject is the object to be subtractedfrom the first. The completed objectwill be a new solid. If the result is theopposite of what you <strong>in</strong>tended, you Figure 31. The SUBTRACT comm<strong>and</strong> on the <strong>3D</strong> Make ControlPanelmay have selected the objects <strong>in</strong> thewrong order. Just undo the operation <strong>and</strong> try aga<strong>in</strong>.Creat<strong>in</strong>g New <strong>Solid</strong>s from the Intersection of <strong>Solid</strong>sWhen solid objects <strong>in</strong>tersect, theoverlap forms a common volume, aspace that both objects share. Thisshared space is called an<strong>in</strong>tersection. An <strong>in</strong>tersection can bemade <strong>in</strong>to a composite solid us<strong>in</strong>g theINTERSECT comm<strong>and</strong>. See Figure 32.A solid is formed from the commonFigure 32. The INTERSECT comm<strong>and</strong> on the <strong>3D</strong> Make ControlPanel33
<strong>3D</strong> <strong>Visualization</strong> <strong>and</strong> <strong>Solid</strong> <strong>Primitive</strong> <strong>Conceptual</strong> Model<strong>in</strong>g <strong>in</strong> <strong>AutoCAD</strong>®volume. The orig<strong>in</strong>al objects are removed.Grip Edit<strong>in</strong>g Composite <strong>Solid</strong>sThe Boolean comm<strong>and</strong>s (UNION, SUBTRACT, <strong>and</strong> INTERSECT) create composite solids.<strong>Solid</strong>s that have been modified us<strong>in</strong>g any of the options of the SOLIDEDIT comm<strong>and</strong> alsobecome composite solids. The solid may still look like a primitive, sweep, loft, etc., but it is acomposite. The grips available with the previous objects are no longer available, unlessperform<strong>in</strong>g subobject edit<strong>in</strong>g on a composite created with a Boolean comm<strong>and</strong> (discussed later<strong>in</strong> this chapter). Composite solids have a base grip located at the centroid of the base surface.This grip can be used to stretch, move, rotate, scale, or mirror the solid.NoteWhen perform<strong>in</strong>g grip edit<strong>in</strong>g on a solid, <strong>AutoCAD</strong> must be able to “solve” the end result. If itcannot, the edit is not applied.34
<strong>3D</strong> <strong>Visualization</strong> <strong>and</strong> <strong>Solid</strong> <strong>Primitive</strong> <strong>Conceptual</strong> Model<strong>in</strong>g <strong>in</strong> <strong>AutoCAD</strong>®EXERCISE #91. Well, let’s put these last few th<strong>in</strong>gs together – <strong>and</strong> even do someth<strong>in</strong>g we haven’t quitecovered yet.2. Draw a BOX with dimensions of 6L x 3W x 2H3. To the right of the BOX, draw a WEDGE with dimensions of 3L x 2W x 1H4. Use grips on the WEDGE to “mate” the vertical face of the WEDGE with the end of theBOX. Do not worry about the length of the WEDGE chang<strong>in</strong>g while do<strong>in</strong>g the grip edits.5. We are now go<strong>in</strong>g to draw a cyl<strong>in</strong>der on the <strong>in</strong>cl<strong>in</strong>ed surface. This is the automatic part!Be sure the DUCS button is pushed <strong>in</strong> on the status bar. After <strong>in</strong>itiat<strong>in</strong>g the CYLINDERcomm<strong>and</strong>, hover the crosshairs over the <strong>in</strong>cl<strong>in</strong>ed surface, while be<strong>in</strong>g prompted to selectthe center po<strong>in</strong>t. Notice the crosshairs change orientation to align with the surface. Usethe “Midpo<strong>in</strong>t between 2 Po<strong>in</strong>ts” option from the object snap menu, to center the cyl<strong>in</strong>derbetween the opposite midpo<strong>in</strong>ts or endpo<strong>in</strong>ts. Enter 1 for the radius, <strong>and</strong> “pull” theheight of the cyl<strong>in</strong>der to a po<strong>in</strong>t below the wedge.6. We can now subtract the cyl<strong>in</strong>der from the wedge <strong>and</strong> the box, form<strong>in</strong>g a hole – <strong>and</strong>turn<strong>in</strong>g the result <strong>in</strong>to one composite solid. Select the SUBTRACT comm<strong>and</strong>. Whenprompted to select objects to subtract from, select the box <strong>and</strong> the wedge, <strong>and</strong> hit [enter].When prompted to select objects to subtract, select the cyl<strong>in</strong>der, <strong>and</strong> hit [enter]. Notice thatthe solids are now one object, a composite solid.7. F<strong>in</strong>ally, we will hollow out our new solid from the bottom, with .15 thick “walls”. Use yourview<strong>in</strong>g tools to create a view allow<strong>in</strong>g you to see the bottom of the solid; we will need toselect it soon. Select the SHELL comm<strong>and</strong> from the <strong>Solid</strong> Edit<strong>in</strong>g toolbar. Select the solidwhen prompted to do so. Select the bottom face when prompted to select faces to beremoved, <strong>and</strong> hit [enter]. Enter .15 when prompted for the shell offset distance. S<strong>in</strong>ce“Shell” is actually a nested option to the “Body” option of the SOLIDEDIT comm<strong>and</strong>, you willneed to hit [enter] to exit the “Body” option, then hit [enter] aga<strong>in</strong> to exit the SOLIDEDITcomm<strong>and</strong>.35
<strong>3D</strong> <strong>Visualization</strong> <strong>and</strong> <strong>Solid</strong> <strong>Primitive</strong> <strong>Conceptual</strong> Model<strong>in</strong>g <strong>in</strong> <strong>AutoCAD</strong>®8. Experiment with the various Visual Styles to view your new solid. Be sure to try the“<strong>Conceptual</strong>” style with the X-ray mode turned on – that is one of my favorite sett<strong>in</strong>gs forwork<strong>in</strong>g <strong>in</strong> a solid model<strong>in</strong>g environment.Introduction to Work<strong>in</strong>g with User Coord<strong>in</strong>ate SystemsAll po<strong>in</strong>ts <strong>in</strong> a draw<strong>in</strong>g or on an object are def<strong>in</strong>ed with XYZ coord<strong>in</strong>ate values (rectangularcoord<strong>in</strong>ates) measured from the 0,0,0 orig<strong>in</strong>. S<strong>in</strong>ce this system of coord<strong>in</strong>ates is fixed <strong>and</strong>universal, <strong>AutoCAD</strong> refers to it as the world coord<strong>in</strong>ate system (WCS). A user coord<strong>in</strong>atesystem (UCS), on the other h<strong>and</strong>, can be def<strong>in</strong>ed with its orig<strong>in</strong> at any location <strong>and</strong> with itsthree axes <strong>in</strong> any orientation desired, while rema<strong>in</strong><strong>in</strong>g at 90° to each other. The UCS comm<strong>and</strong>is used to change the orig<strong>in</strong>, position, <strong>and</strong> rotation of the coord<strong>in</strong>ate system to match thesurfaces <strong>and</strong> features of an object under construction. When set up to do so, the UCS iconreflects the changes <strong>in</strong> the orientation of the UCS <strong>and</strong> placement of the orig<strong>in</strong>.The available options for creat<strong>in</strong>g <strong>and</strong> manag<strong>in</strong>g a UCS are found <strong>in</strong> the Tools pull-downmenu <strong>and</strong> related cascad<strong>in</strong>g menu, on the UCS <strong>and</strong> UCS II toolbars, or by typ<strong>in</strong>g the UCScomm<strong>and</strong>.Display<strong>in</strong>g the UCS IconBefore gett<strong>in</strong>g started with the various UCS comm<strong>and</strong> options it is best to become familiarwith the symbol that identifies the orientation of the coord<strong>in</strong>ate system called the UCS icon.When <strong>AutoCAD</strong> is first launched based on the acad<strong>3D</strong>.dwt template, the UCS icon is located atthe WCS orig<strong>in</strong> <strong>in</strong> the middle of viewport. The display of this symbol is controlled by theUCSICON comm<strong>and</strong>. If your draw<strong>in</strong>g does not require viewports <strong>and</strong> altered coord<strong>in</strong>atesystems, you may want to turn the icon off us<strong>in</strong>g the OFF option of the comm<strong>and</strong>. The icondisappears until you turn it on aga<strong>in</strong> us<strong>in</strong>g the ON option of the comm<strong>and</strong>. You can also turn theicon on or off <strong>and</strong> set the icon to display at the orig<strong>in</strong> us<strong>in</strong>g the options <strong>in</strong> the Sett<strong>in</strong>gs tab of theUCS dialog box. This dialog box is displayed by pick<strong>in</strong>g the Named UCS… button on the UCS IItoolbar, select<strong>in</strong>g Tools>Named UCS…, or typ<strong>in</strong>g the UCSMAN comm<strong>and</strong>.Professional TipIt is recommended that you have the UCS icon turned on at all times when work<strong>in</strong>g <strong>in</strong> <strong>3D</strong>36
<strong>3D</strong> <strong>Visualization</strong> <strong>and</strong> <strong>Solid</strong> <strong>Primitive</strong> <strong>Conceptual</strong> Model<strong>in</strong>g <strong>in</strong> <strong>AutoCAD</strong>®draw<strong>in</strong>gs. It provides a quick <strong>in</strong>dication of the current UCS.Chang<strong>in</strong>g the Coord<strong>in</strong>ate SystemTo construct a three-dimensional object, you must draw shapes at many different angles.Different work<strong>in</strong>g planes are needed to draw features on angled surfaces. To construct thesefeatures, you must very often manipulate the UCS to match any surface on an object. Thefollow<strong>in</strong>g options to the UCS comm<strong>and</strong> are some of the more common ways of manipulat<strong>in</strong>g theUCS.Select<strong>in</strong>g Three Po<strong>in</strong>ts to Create a New UCSThe 3 Po<strong>in</strong>t option of the UCS comm<strong>and</strong> can be used to change the UCS to any flatsurface. This option requires that you first locate a new orig<strong>in</strong>, then a po<strong>in</strong>t on the positive Xaxis, <strong>and</strong> f<strong>in</strong>ally a po<strong>in</strong>t on the XY plane that has a positive Y value. Use object snaps to selectpo<strong>in</strong>ts that are not on the current XY plane. After you pick the third po<strong>in</strong>t, the po<strong>in</strong>t on the XYplane, the UCS icon changes its orientation to align with the angled surface of the base.Professional TipWhen typ<strong>in</strong>g the UCS comm<strong>and</strong>, enter 3 at the Specify orig<strong>in</strong> of UCS or[Face/NAmed/OBject/Previous/View/World/X/Y/Z/ZAxis] : prompt. Notice that the optionis not listed <strong>in</strong> the prompt.Nam<strong>in</strong>g <strong>and</strong> Sav<strong>in</strong>g a UCSOnce you have created a new UCS that may be used aga<strong>in</strong>, it is best to save it for futureuse. For example, you have created a UCS that you used to draw the wireframe of one side ofthe object. You can save this UCS us<strong>in</strong>g the Save option of the UCS comm<strong>and</strong> or the UCSdialog box.If us<strong>in</strong>g the dialog box, right-click on the entry Unnamed <strong>and</strong> pick Rename <strong>in</strong> the shortcutmenu. You can also pick once or double-click on the highlighted name. Then, type the newname <strong>in</strong> place of Unnamed <strong>and</strong> press [Enter]. A name can have up to 255 characters. Numbers,letters, spaces, dollar signs ($), hyphens (–), <strong>and</strong> underscores (_) are valid. Use this method tosave a new UCS or to rename an exist<strong>in</strong>g one. Now, the coord<strong>in</strong>ate system is saved <strong>and</strong> can beeasily recalled for future use.Professional TipMost draw<strong>in</strong>gs can be created by rotat<strong>in</strong>g the UCS as needed without sav<strong>in</strong>g it. If the draw<strong>in</strong>g is37
<strong>3D</strong> <strong>Visualization</strong> <strong>and</strong> <strong>Solid</strong> <strong>Primitive</strong> <strong>Conceptual</strong> Model<strong>in</strong>g <strong>in</strong> <strong>AutoCAD</strong>®complex with several planes, each conta<strong>in</strong><strong>in</strong>g a large amount of detail, you may wish to save aUCS for each detailed face. Then, restore the proper UCS as needed. For example, whenwork<strong>in</strong>g with architectural draw<strong>in</strong>gs, you may wish to establish a different UCS for each floorplan <strong>and</strong> elevation view, <strong>and</strong> for roofs <strong>and</strong> walls that require detail work.Sett<strong>in</strong>g the UCS to an Exist<strong>in</strong>g ObjectThe Object option of the UCS comm<strong>and</strong> can be used to def<strong>in</strong>e a new UCS on an object.However, there are some objects on which this option cannot be used: <strong>3D</strong> polyl<strong>in</strong>es, <strong>3D</strong>meshes, <strong>and</strong> xl<strong>in</strong>es. There are also certa<strong>in</strong> rules that control the orientation of the UCS. Forexample, if you select a circle, the center po<strong>in</strong>t becomes the orig<strong>in</strong> of the new UCS. The pickpo<strong>in</strong>t on the circle determ<strong>in</strong>es the direction of the X axis. The Y axis is relative to X, <strong>and</strong> theUCS Z axis is the same as the Z axis of the selected object.Sett<strong>in</strong>g the UCS to the Face of a <strong>3D</strong> <strong>Solid</strong>The Face option of the UCS comm<strong>and</strong> allows you to orient the UCS to any face on a <strong>3D</strong>solid object. Select the comm<strong>and</strong> <strong>and</strong> then pick a face on the solid. After you have selected aface on a <strong>3D</strong> solid, you have the options of mov<strong>in</strong>g the UCS to the adjacent face or flipp<strong>in</strong>g theUCS 180° on the X, Y, or both axes. Use the Next, Xflip, or Yflip options to move or rotate theUCS as needed. Once you achieve the UCS orientation you want, press [Enter] to accept. Beaware there are many different UCS orientations that can be selected for a s<strong>in</strong>gle face.Dynamic UCSA powerful tool for <strong>3D</strong> model<strong>in</strong>g is the dynamic UCS function. A dynamic UCS is a UCStemporarily located on any exist<strong>in</strong>g face of a <strong>3D</strong> model. The function is activated by pick<strong>in</strong>g theDUCS button <strong>in</strong> the status bar, press<strong>in</strong>g the [Ctrl]+[D] key comb<strong>in</strong>ation, or sett<strong>in</strong>g theUCSDETECT system variable to 1. When the po<strong>in</strong>ter is moved over a model surface, the XYplane of the UCS is aligned with that surface. This is especially useful when add<strong>in</strong>g primitives orshapes to model surfaces. In addition, dynamic UCSs are useful when <strong>in</strong>sert<strong>in</strong>g blocks <strong>and</strong>xrefs, locat<strong>in</strong>g text, edit<strong>in</strong>g <strong>3D</strong> geometry, edit<strong>in</strong>g with grips, <strong>and</strong> area calculations.An example of us<strong>in</strong>g dynamic UCS is to draw a cyl<strong>in</strong>der on the angled face of an object, saya wedge. First, select the CYLINDER comm<strong>and</strong>. Make sure the dynamic UCS function is on.Then, move the po<strong>in</strong>ter over one of the surfaces of the object. Notice that the <strong>3D</strong> crosshairschange when they are moved over a new surface. The red (X) <strong>and</strong> green (Y) crosshairs are flat38
<strong>3D</strong> <strong>Visualization</strong> <strong>and</strong> <strong>Solid</strong> <strong>Primitive</strong> <strong>Conceptual</strong> Model<strong>in</strong>g <strong>in</strong> <strong>AutoCAD</strong>®on the face. For ease of visualiz<strong>in</strong>g the <strong>3D</strong> crosshairs as they are moved across differentsurfaces, right-click on the DUCS button <strong>in</strong> the status bar <strong>and</strong> select Display crosshair labelsto turn on the XYZ labels on the crosshairs.As you move the po<strong>in</strong>ter over the object faces, note that hidden faces are not highlighted,therefore you cannot work on those faces. If you wish to work on a hidden face you must firstchange the viewpo<strong>in</strong>t to make that face visible.The CYLINDER comm<strong>and</strong> is currently prompt<strong>in</strong>g to select a center po<strong>in</strong>t of the base. If youpick a po<strong>in</strong>t, this sets the center of the cyl<strong>in</strong>der base <strong>and</strong> temporarily relocates the UCS so itsXY plane lies on the selected face. Once the po<strong>in</strong>t is selected <strong>and</strong> the dynamic UCS created,the UCS icon moves to the temporary UCS. When the comm<strong>and</strong> is ended, the UCS <strong>and</strong> UCSicon revert to their previous locations. To locate a cyl<strong>in</strong>der <strong>in</strong> the center of the angled face, usethe follow<strong>in</strong>g procedure.1. At the “specify center po<strong>in</strong>t of base” prompt, [Shift] + right-click <strong>in</strong> the draw<strong>in</strong>g area <strong>and</strong>pick Mid Between 2 Po<strong>in</strong>ts from the object snap shortcut menu.2. Use the Endpo<strong>in</strong>t snap to pick two opposite corners of the angled face. You can alsouse the Midpo<strong>in</strong>t snap <strong>and</strong> pick the midpo<strong>in</strong>t of the two sides or top <strong>and</strong> bottom edges.The UCS is temporarily moved to the angled face at the pick po<strong>in</strong>t.3. Specify the diameter for the base.4. Specify the height for the cyl<strong>in</strong>der.5. The cyl<strong>in</strong>der is located properly on the angled face <strong>and</strong> the UCS automatically returnsto the previous location.When sett<strong>in</strong>g a dynamic UCS, experiment with the behavior of the crosshairs as they aremoved over different surfaces. The orientation of the crosshairs is related to the edge of theface that they are moved over. Can you determ<strong>in</strong>e the pattern by which the crosshairs areturned? The X axis of the crosshairs is always aligned with the edge that is crossed.Professional TipIf you want to temporarily turn off the dynamic UCS function while work<strong>in</strong>g <strong>in</strong> a comm<strong>and</strong>, press<strong>and</strong> hold the [Shift]+[Z] key comb<strong>in</strong>ation while mov<strong>in</strong>g the po<strong>in</strong>ter over a face. As soon as yourelease the key, dynamic UCS function is re<strong>in</strong>stated.Preset UCS Orientations<strong>AutoCAD</strong> has six preset orthographic UCSs that match the six st<strong>and</strong>ard orthographic views.39
<strong>3D</strong> <strong>Visualization</strong> <strong>and</strong> <strong>Solid</strong> <strong>Primitive</strong> <strong>Conceptual</strong> Model<strong>in</strong>g <strong>in</strong> <strong>AutoCAD</strong>®These orientations can be selected <strong>in</strong> the drop-down list that appears on the UCS II toolbar, <strong>in</strong>the Tools pull-down menu, or <strong>in</strong> the Orthographic UCSs tab of the UCS dialog box.The Relative to: drop-down list at the bottom of the Orthographic UCSs tab of the UCSdialog box specifies whether the orthographic UCS is relative to a named UCS or absolute tothe WCS. For example, suppose you have a saved UCS named Front Corner that is rotated 30°about the Y axis of the WCS. If you set the top UCS current relative to the WCS, the new UCSis perpendicular to the WCS. However, if the top UCS is set current relative to the named UCSFront Corner, the new UCS is also rotated from the WCS.Professional TipChang<strong>in</strong>g the Relative to: sett<strong>in</strong>g affects all preset UCSs <strong>and</strong> all preset viewpo<strong>in</strong>ts! Therefore,leave this set to World unless absolutely necessary to change it.UCS Sett<strong>in</strong>gs <strong>and</strong> VariablesAs discussed <strong>in</strong> the previous section, the UCSFOLLOW system variable allows you tochange how an object is displayed <strong>in</strong> relation to the UCS. There are also system variables thatdisplay a variety of <strong>in</strong>formation about the current UCS. These variables <strong>in</strong>clude:• UCSAXISANG. (Stored value) The default rotation angle for the X, Y, or Z option of theUCS comm<strong>and</strong>.• UCSDETECT. (On or off) Turns the dynamic UCS function on <strong>and</strong> off. The DUCS buttonon the status bar controls this variable, as does the [Ctrl]+[D] key comb<strong>in</strong>ation.• UCSORTHO. (On or off) If set to 1 (on), the related orthographic UCS sett<strong>in</strong>g isautomatically restored when an orthographic view is restored. If turned off, the currentUCS is reta<strong>in</strong>ed when an orthographic view is restored.• UCSNAME. (Read only) Displays the name of the current UCS.• UCSORG. (Read only) Displays the XYZ orig<strong>in</strong> value of the current UCS.• UCSVIEW. (On or off) If this variable is set to 1 (on), the current UCS is saved with theview when a view is saved. Otherwise, the UCS is not saved with the view.• UCSXDIR. (Read only) Displays the XYZ value of the X axis direction of the currentUCS.• UCSYDIR. (Read only) Displays the XYZ value of the Y axis direction of the currentUCS.UCS options <strong>and</strong> variables can also be managed <strong>in</strong> the Sett<strong>in</strong>gs tab of the UCS dialog box.40
<strong>3D</strong> <strong>Visualization</strong> <strong>and</strong> <strong>Solid</strong> <strong>Primitive</strong> <strong>Conceptual</strong> Model<strong>in</strong>g <strong>in</strong> <strong>AutoCAD</strong>®The sett<strong>in</strong>gs <strong>in</strong> this tab are:• Save UCS with viewport. If checked, the current UCS sett<strong>in</strong>gs are saved with theviewport <strong>and</strong> the UCSVP system variable is set to 1. This variable can be set for eachviewport <strong>in</strong> the draw<strong>in</strong>g. Viewports <strong>in</strong> which this sett<strong>in</strong>g is turned off, or unchecked, willalways display the UCS sett<strong>in</strong>gs of the current active viewport.• Update view to Plan when UCS is changed. This sett<strong>in</strong>g controls the UCSFOLLOWvariable. When checked, the variable is set to 1. When unchecked, the variable is set to 0.41