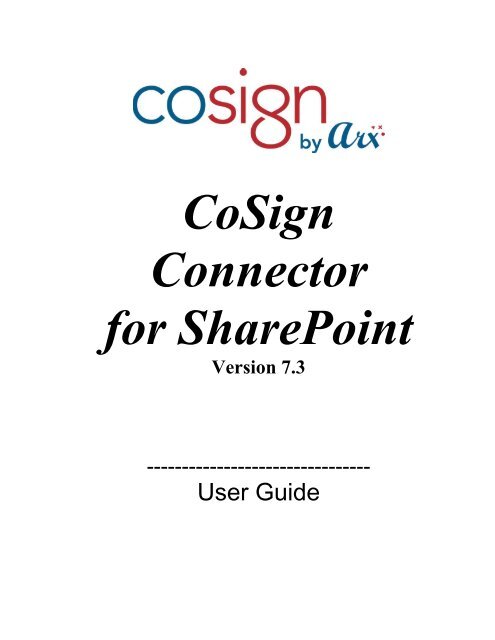CoSign for SharePoint User Guide - ARX
CoSign for SharePoint User Guide - ARX
CoSign for SharePoint User Guide - ARX
- No tags were found...
You also want an ePaper? Increase the reach of your titles
YUMPU automatically turns print PDFs into web optimized ePapers that Google loves.
<strong>CoSign</strong>Connector<strong>for</strong> <strong>SharePoint</strong>Version 7.3--------------------------------<strong>User</strong> <strong>Guide</strong>
Signing and Validating Documents in Document/Form Libraries ...........................................................................46Signing PDF Documents ..................................................................................................................................48Signing Microsoft Word/ Excel Documents .....................................................................................................52Signing Microsoft InfoPath Web Forms ...........................................................................................................54Validating Document/Form Signatures.............................................................................................................56Reviewing Document/Form Signatures ............................................................................................................56Signing and Validating Items in Lists ......................................................................................................................57Signing Items ....................................................................................................................................................58Validating Item Signatures ...............................................................................................................................60Reviewing Item Signatures ...............................................................................................................................60Signing and Validating Entire Lists .........................................................................................................................61Signing All List Items .......................................................................................................................................61Verifying All List Items ....................................................................................................................................62Chapter 6: Using <strong>CoSign</strong> Connector with <strong>SharePoint</strong> Workflows .......................................................... 63Activating <strong>CoSign</strong> Connector <strong>for</strong> Workflows as a Custom Task .............................................................................63Using <strong>CoSign</strong> Connector with <strong>SharePoint</strong> Designer Workflows .............................................................................64Configuring a Sign with <strong>CoSign</strong> Custom Task in <strong>SharePoint</strong> Designer ............................................................65Configuring an AutoSign with <strong>CoSign</strong> Custom Action in <strong>SharePoint</strong> Designer ...............................................66Configuring a Verify with <strong>CoSign</strong> Custom Action in <strong>SharePoint</strong> Designer ......................................................67Using <strong>CoSign</strong> Connector with Nintex Workflows ...................................................................................................68Adding <strong>CoSign</strong> Columns to the Workflow Task list ........................................................................................69Configuring a <strong>CoSign</strong> Signature Task in a Workflow in Nintex ......................................................................70Retrieving Signature Task Outcome and Signer Comments Values in Nintex .................................................72Configuring an AutoSign with <strong>CoSign</strong> Custom Action in Nintex .....................................................................74Configuring a Verify with <strong>CoSign</strong> Custom Action in Nintex ............................................................................75Starting a Workflow.................................................................................................................................................76Signing a Document as Part of a Workflow .............................................................................................................78Index.............................................................................................................................................................. 83ii
Chapter 1: OverviewOver the last four decades, the biggest challenge of IT departments in many organizations wasmoving to a paperless work environment. Seemingly, there was tremendous success in thisregard. Today, most transactions in the business world are per<strong>for</strong>med electronically: Documents are written using word processing programs. Documents are written using word processing programs. Messages are sent via email. Inventories and purchases are tracked using Enterprise Resource Planning (ERP) systems. Medical in<strong>for</strong>mation is stored in Electronic Medical Record (EMR) systems.Although these transactions are per<strong>for</strong>med in a paperless environment, organizations have stillnot managed to find an easy way to get rid of the paper used <strong>for</strong> data authentication (signingthe authenticity of the data). Today, although organizations have invested large amounts offunds and other resources in creating paperless environments, their workers are still printingevery transaction, signing it, and saving the printed copy. These organizations require a digitalmethod <strong>for</strong> data authentication.By moving to a viable electronic data authentication system, organizations can reduce theirprinting, archiving, shipping, and handling costs. In addition, better and more competitivecustomer service can often be provided.Requirements <strong>for</strong> Data Authentication SystemsA viable data authentication system must meet the following specifications: Security – The system must ensure that no one other than the data creator can tamper withor change the data in any way. Third-party validation – The system must enable any third party to validate theauthenticity of the data. If a dispute arises between the parties (the data creator andrecipient), any third party must be able to validate the data authenticity in order to settlethe dispute. System independence – Data authentication must be independent of the system thatcreated the data. <strong>User</strong>s must be able to validate the authenticity of the data using a knownstandard that is independent of any specific system. Validation over time – <strong>User</strong>s must be able to validate data authenticity at any point intime. Authenticity cannot expire at any point.Currently, the only data authentication method known to support all of these requirements isthe Public Key Infrastructure (PKI) method of authenticating data, simply called “digitalsignatures”.1
1 <strong>CoSign</strong> Connector <strong>for</strong> <strong>SharePoint</strong> <strong>User</strong> <strong>Guide</strong>Introduction to <strong>CoSign</strong><strong>CoSign</strong> is a PKI-based, off-the-shelf digital-signature solution that can be integrated with awide range of applications. In this way, <strong>CoSign</strong> enables organizations to embed digitalsignatures in various documents, <strong>for</strong>ms, and transactions. <strong>CoSign</strong> is a turnkey, hardware-basedsolution that is easily and quickly deployed in the network and provides cost-effective digitalsignaturecapabilities <strong>for</strong> the organization.<strong>CoSign</strong> includes all the components needed <strong>for</strong> PKI-based digital-signature deployment. Youdo not need to install any other device or integrate any other component <strong>for</strong> the system towork.Environments Supported by <strong>CoSign</strong><strong>CoSign</strong> integrates with leading user management systems, including Microsoft ActiveDirectory and a variety of LDAP (Lightweight Directory Access Protocol) based directories,such as IBM Tivoli. This integration ensures no overhead in managing the digital-signaturesystem and signature credentials (i.e., the private keys that are needed in a PKI environment),solving one of the main problems of legacy digital-signature systems. System managers,network managers, and end-users can continue to use the IT infrastructure in the same manneras be<strong>for</strong>e <strong>CoSign</strong> was installed.<strong>CoSign</strong> stores the signature credentials in a secure server, ensuring that the signer hasexclusive access to his or her signature credentials, while still maintaining a centrally managedsolution. This is necessary in order to fulfill the security requirement of the data authenticationsystem.Another option is to use the <strong>CoSign</strong> Cloud service. An organization can register its users tothe service and thus enable them to digitally sign content without having to deploy the <strong>CoSign</strong>appliance on the organizational premises.Applications that Work with <strong>CoSign</strong>An increasing number of applications can work with <strong>CoSign</strong> as their digital-signature layerwithout needing any further integration, including: Microsoft Office 2007/2010/2013 (Word, Excel, and PowerPoint) Microsoft Office XP/2003 (Word, Excel, and PowerPoint) Microsoft InfoPath 2007/2010/2013 Adobe Acrobat Microsoft <strong>SharePoint</strong> 2010/2013 XML TIFF files Word Perfect2
Overview 1 Microsoft Outlook and Outlook Express Adobe Server <strong>for</strong>ms (<strong>for</strong> signing web <strong>for</strong>ms) AutoCAD Lotus Notes Microsoft BizTalk FileNet eForms Verity Liquid Office ERP systems (e.g., SAP) OpenText Oracle Crystal Reports Web applications Any application that has a print option can use <strong>CoSign</strong> to generate a PDF file and sign it.For in<strong>for</strong>mation on using <strong>CoSign</strong> with other applications, contact <strong>ARX</strong> technical support.<strong>CoSign</strong> Components<strong>CoSign</strong> includes the following components: <strong>CoSign</strong> appliance – The <strong>CoSign</strong> appliance hardware and software, connected to theorganization’s network. Client – The <strong>CoSign</strong> Client software, installed on the users’ computers. Administrator – The <strong>CoSign</strong> Administrative software that includes the <strong>CoSign</strong> MicrosoftManagement Console (MMC) snap-in, installed on the administrative computer. <strong>CoSign</strong> Connector <strong>for</strong> <strong>SharePoint</strong> – This connector enables adding digital signaturefunctionality to documents managed by Microsoft <strong>SharePoint</strong>, or using digital signatureswithin any workflow procedure that is based on Microsoft <strong>SharePoint</strong>. <strong>CoSign</strong> Web App – This application is deployed in the Microsoft Web Server of theorganization and enables users to sign documents without installing any client component.<strong>CoSign</strong> Web App can use either the local <strong>CoSign</strong> appliance or the <strong>CoSign</strong> Cloudenvironment <strong>for</strong> per<strong>for</strong>ming digital signature operations.Applications can interact with the <strong>CoSign</strong> Web App and add a digital signature todocuments using a web based interface. <strong>CoSign</strong> Mobile App – This mobile application, which can be installed on Android-baseddevices or Apple iOS devices, enable users to sign documents using their mobile devices.The mobile devices interface directly with the <strong>CoSign</strong> appliance via a <strong>CoSign</strong> RESTfulinterface.The <strong>CoSign</strong> Mobile App can interface with either the <strong>CoSign</strong> Cloud, the organizational<strong>CoSign</strong> appliance, or <strong>CoSign</strong>’s Trial system.3
1 <strong>CoSign</strong> Connector <strong>for</strong> <strong>SharePoint</strong> <strong>User</strong> <strong>Guide</strong> <strong>CoSign</strong> Click – This application is deployed in the Microsoft Web Server of theorganization and enables external users to sign documents without installing any clientcomponent. <strong>CoSign</strong> Click can use either the local <strong>CoSign</strong> appliance or the <strong>CoSign</strong> Cloudenvironment <strong>for</strong> per<strong>for</strong>ming digital signature operations.Applications can incorporate <strong>CoSign</strong> Click in simple workflows. For example, a workflowin which an external user is required to sign a document in the <strong>CoSign</strong> Click system. <strong>CoSign</strong> Cloud – A <strong>CoSign</strong> cloud-based application that provides digital signature servicesto users who register <strong>for</strong> the services. The <strong>CoSign</strong> cloud supports single users as well asgroups of users. Software Development Kit - SAPI – This component enables developers to integratedigital signatures into their system. The developer can use SAPI (Signature API) tointegrate with <strong>CoSign</strong>.<strong>CoSign</strong> <strong>Guide</strong>s<strong>CoSign</strong> documentation includes the following guides: <strong>CoSign</strong> Administrator <strong>Guide</strong> – Provides all the in<strong>for</strong>mation necessary <strong>for</strong> an administratorto install and manage the <strong>CoSign</strong> appliance in the various environments in which <strong>CoSign</strong>can operate. <strong>CoSign</strong> <strong>User</strong> <strong>Guide</strong> – Provides all the in<strong>for</strong>mation necessary <strong>for</strong> an end user to use<strong>CoSign</strong>. Includes in<strong>for</strong>mation about special add-ins <strong>for</strong> various applications such asMicrosoft Office. <strong>CoSign</strong> Connector <strong>for</strong> <strong>SharePoint</strong> <strong>User</strong> <strong>Guide</strong> – Provides all the in<strong>for</strong>mation necessary <strong>for</strong>implementing and using the <strong>CoSign</strong> Connector <strong>for</strong> <strong>SharePoint</strong>. <strong>CoSign</strong> Web App <strong>User</strong> <strong>Guide</strong> – Provides all the in<strong>for</strong>mation necessary <strong>for</strong> deploying<strong>CoSign</strong> Web App in the organization’s environment. <strong>CoSign</strong> Programmer <strong>Guide</strong> (SAPI) – Provides all the in<strong>for</strong>mation necessary <strong>for</strong> adeveloper to integrate their application with <strong>CoSign</strong>.Intended AudienceThis guide is intended <strong>for</strong> implementers wishing to implement the <strong>CoSign</strong> Connector <strong>for</strong><strong>SharePoint</strong>, and <strong>for</strong> end-users using the <strong>CoSign</strong> Connector <strong>for</strong> <strong>SharePoint</strong>. It is assumed thatreaders have prior knowledge of <strong>CoSign</strong> and <strong>SharePoint</strong>.4
Overview 1Organization of this <strong>Guide</strong>This guide is organized as follows: Chapter 1: Overview – Provides an overview and introduction to <strong>CoSign</strong>. Chapter 2: Installing and Deploying the <strong>CoSign</strong> Connector <strong>for</strong> <strong>SharePoint</strong> – Describeshow to install and deploy the <strong>CoSign</strong> Connector <strong>for</strong> <strong>SharePoint</strong>. Chapter 3: Configuring the <strong>CoSign</strong> Connector <strong>for</strong> <strong>SharePoint</strong> – Describes the variousoptions available <strong>for</strong> configuring the <strong>CoSign</strong> Connector <strong>for</strong> <strong>SharePoint</strong> to enable theproduction of digital signatures at the site level. The chapter also describes how toper<strong>for</strong>m backup/restore to the <strong>CoSign</strong> Connector <strong>for</strong> <strong>SharePoint</strong> configuration. Chapter 4: Using the <strong>CoSign</strong> Connector <strong>for</strong> <strong>SharePoint</strong> to Prepare Documents <strong>for</strong>Signing – Describes how to use the <strong>CoSign</strong> Connector <strong>for</strong> <strong>SharePoint</strong> to preparedocuments <strong>for</strong> signing. Chapter 5: Using the <strong>CoSign</strong> Connector <strong>for</strong> <strong>SharePoint</strong> <strong>for</strong> Signing Documents, Formsand Items – Describes how to use the <strong>CoSign</strong> Connector <strong>for</strong> <strong>SharePoint</strong> to produce adigital signature. Chapter 6: Using <strong>CoSign</strong> Connector with <strong>SharePoint</strong> Workflows – Describes how to usethe <strong>CoSign</strong> Connector <strong>for</strong> <strong>SharePoint</strong> to produce a digital signature as part of a workflowprocedure using the Microsoft <strong>SharePoint</strong> custom tasks. Index – Provides a comprehensive index of the topics discussed in this guide.5
Chapter 2: Installing and Deploying the <strong>CoSign</strong>Connector <strong>for</strong> <strong>SharePoint</strong>This chapter describes how to: Install the <strong>CoSign</strong> Connector <strong>for</strong> <strong>SharePoint</strong>. Deploy the <strong>CoSign</strong> Connector <strong>for</strong> <strong>SharePoint</strong>.<strong>CoSign</strong> Connector <strong>for</strong> <strong>SharePoint</strong> InstallationThe <strong>CoSign</strong> Connector <strong>for</strong> <strong>SharePoint</strong> enables organizations to extend their existing<strong>SharePoint</strong> installations by enabling the following operations: Sign and verify documents that are managed by the Microsoft <strong>SharePoint</strong> product. Sign and verify lists that are managed by the Microsoft <strong>SharePoint</strong> product.<strong>CoSign</strong> Connector <strong>for</strong> <strong>SharePoint</strong> supports the following versions of Microsoft <strong>SharePoint</strong>,including all the editions of each version: Microsoft <strong>SharePoint</strong> 2010. Microsoft <strong>SharePoint</strong> 2013.<strong>CoSign</strong> Connector <strong>for</strong> <strong>SharePoint</strong> is installed as a standard solution <strong>for</strong> <strong>SharePoint</strong>, andsupports the following document types: PDF files with or without existing signature fields. *.doc files with existing signature fields using an entire file signature type. *.docx or *.xlsx files with existing signature fields. InfoPath 2007/2010/2013 <strong>for</strong>ms (.xml files) with existing signature fields. SigningInfoPath <strong>for</strong>ms is a new feature of <strong>CoSign</strong> Connector <strong>for</strong> <strong>SharePoint</strong> version 6.0 andabove.Both administrative operations and user operations are based on Web-based applications,where the end user does not have to install any software on the end PC. However, a <strong>CoSign</strong>Client must be installed on the server that is installed with the <strong>SharePoint</strong> product. Therecommended order of installation is:1. Installing and Configuring the <strong>CoSign</strong> Client.2. Installing the <strong>CoSign</strong> Connector <strong>for</strong> <strong>SharePoint</strong> Solution.7
2 <strong>CoSign</strong> Connector <strong>for</strong> <strong>SharePoint</strong> <strong>User</strong> <strong>Guide</strong>Installing and Configuring the <strong>CoSign</strong> Client<strong>CoSign</strong> Connector <strong>for</strong> <strong>SharePoint</strong> accesses <strong>CoSign</strong> through the <strong>CoSign</strong> client installation.There<strong>for</strong>e, be<strong>for</strong>e installing the <strong>CoSign</strong> Connector <strong>for</strong> <strong>SharePoint</strong>, you should:1. Install a <strong>CoSign</strong> Client version 6.0 or above, on the server that is installed with the<strong>SharePoint</strong> product.2. Configure the <strong>CoSign</strong> client <strong>for</strong> optimal usage by the <strong>CoSign</strong> Connector <strong>for</strong> <strong>SharePoint</strong>.Refer to Configuring the <strong>CoSign</strong> Client <strong>for</strong> the <strong>CoSign</strong> Connector <strong>for</strong> <strong>SharePoint</strong>.Configuring the <strong>CoSign</strong> Client <strong>for</strong> the <strong>CoSign</strong> Connector <strong>for</strong> <strong>SharePoint</strong>To configure the <strong>CoSign</strong> Client to work with the <strong>CoSign</strong> Connector <strong>for</strong> <strong>SharePoint</strong>:1. Access the <strong>CoSign</strong> control panel by selecting Start > Programs > <strong>ARX</strong> <strong>CoSign</strong> > <strong>CoSign</strong>Control Panel. The <strong>CoSign</strong> Control panel appears.2. Select Client Configuration. The <strong>CoSign</strong> configuration utility’s main window appears.3. Click to the left of the Client node.4. Click the Appliances node.Figure 1 <strong>CoSign</strong> Configuration Utility – Client Configuration – Appliances Parameters8
Installing and Deploying the <strong>CoSign</strong> Connector <strong>for</strong> <strong>SharePoint</strong> 25. In the Appliances screen, add the <strong>CoSign</strong> appliance IP or DNS name to the Appliance list.6. Select File > Apply (save to registry) to apply the changes.7. Click the Login dialog node.Figure 2 <strong>CoSign</strong> Configuration Utility – Client Configuration – Login Dialog Parameters8. In the Login dialog screen:a. Uncheck the Permit known applications only checkbox.b. Select Disable login dialog.9. Select File > Apply (save to registry) to apply the changes.10. Click the Timeouts node.9
2 <strong>CoSign</strong> Connector <strong>for</strong> <strong>SharePoint</strong> <strong>User</strong> <strong>Guide</strong>Figure 3 <strong>CoSign</strong> Configuration Utility – Client Configuration – Timeout Parameters11. In the Timeouts screen: Set the Configuration reload interval to 0. It is recommended to reduce the Connect failure block time to 30.12. Select File > Apply (save to registry) to apply the changes.13. Select File > Exit to exit the <strong>CoSign</strong> configuration utility.Installing the <strong>CoSign</strong> Connector <strong>for</strong> <strong>SharePoint</strong> SolutionTo install the <strong>CoSign</strong> Connector <strong>for</strong> <strong>SharePoint</strong>:1. Open a command line prompt.2. Change the current directory to the <strong>SharePoint</strong> utilities folder. By default, this should be:\Common Files\Microsoft Shared\web serverextensions\15\BIN>10
Installing and Deploying the <strong>CoSign</strong> Connector <strong>for</strong> <strong>SharePoint</strong> 23. Run the following command to add the <strong>CoSign</strong> Connector <strong>for</strong> <strong>SharePoint</strong> solution to the<strong>SharePoint</strong> Solutions Store:stsadm.exe -o addsolution -filename cosign4sharepoint.wspThe cosign4sharepoint.wsp file can be found on the <strong>CoSign</strong> Connector <strong>for</strong><strong>SharePoint</strong> CDROM.4. In case of a <strong>SharePoint</strong> 2013 installation that was upgraded using the “database attach”method, run the following command to add the <strong>CoSign</strong> Connector <strong>for</strong> <strong>SharePoint</strong> 2010compatibility solution:stsadm.exe -o addsolution -filename <strong>CoSign</strong>4<strong>SharePoint</strong>_2010compatability.wspThe <strong>CoSign</strong>4<strong>SharePoint</strong>_2010compatability.wsp file can be found on the <strong>CoSign</strong>Connector <strong>for</strong> <strong>SharePoint</strong> CDROM.Note: It is also possible to manually install the <strong>CoSign</strong> Connector <strong>for</strong> <strong>SharePoint</strong>solution through the Manage Farm Solutions options in the <strong>SharePoint</strong> managementscreens, but in a case of repeated installations and uninstallations, this is notrecommended.5. Check the <strong>SharePoint</strong> server farm to confirm that the <strong>CoSign</strong> Connector <strong>for</strong> <strong>SharePoint</strong>solution was successfully installed:a. In the <strong>SharePoint</strong> Central Administration menu, select System Settings. The SystemSettings screen appears.b. Select Manage Farm Solutions. The Solution Management screen appears.Figure 4 Solution Management Screen – <strong>CoSign</strong> Connector <strong>for</strong> <strong>SharePoint</strong> Installed11
2 <strong>CoSign</strong> Connector <strong>for</strong> <strong>SharePoint</strong> <strong>User</strong> <strong>Guide</strong>c. Verify that the cosign4sharepoint entry is present, indicating that the <strong>CoSign</strong>Connector <strong>for</strong> <strong>SharePoint</strong> solution was successfully installed.d. In case of a <strong>SharePoint</strong> 2013 upgraded farm, the following additional solution shouldappear in the Solution Management list: <strong>CoSign</strong>4<strong>SharePoint</strong>_2010compatability.wspDeploying the <strong>CoSign</strong> Connector <strong>for</strong> <strong>SharePoint</strong> SolutionAn installed solution is not automatically deployed by default. You can either deploy thesolution through the GUI or through the Command Line Interface (CLI)Deploying the <strong>CoSign</strong> Connector <strong>for</strong> <strong>SharePoint</strong> Solution via the GUITo deploy the <strong>CoSign</strong> Connector <strong>for</strong> <strong>SharePoint</strong> solution via the GUI:1. In the <strong>SharePoint</strong> Central Administration menu, select System Settings. The SystemSettings screen appears.2. Select Manage Farm Solutions. The Solution Management screen appears (Figure 4).3. In case of a <strong>SharePoint</strong> 2013 upgraded farm, click the <strong>CoSign</strong> Connector <strong>for</strong> <strong>SharePoint</strong>2010 compatibility solution entry. Otherwise, click the <strong>CoSign</strong> Connector <strong>for</strong> <strong>SharePoint</strong>solution entry.The Solution Properties screen appears.4. Click Deploy Solution.Figure 5 Solution Properties Screen – Deploy Solution12
Installing and Deploying the <strong>CoSign</strong> Connector <strong>for</strong> <strong>SharePoint</strong> 2Deploying the <strong>CoSign</strong> Connector <strong>for</strong> <strong>SharePoint</strong> Solution via the CLITo deploy the <strong>CoSign</strong> Connector <strong>for</strong> <strong>SharePoint</strong> solution via the CLI:1. Open a command line prompt.2. Enter the following command:stsadm.exe -o deploysolution -name cosign4sharepoint.wsp-immediate –allowgacdeployment –<strong>for</strong>ce3. In case of a <strong>SharePoint</strong> 2013 upgraded farm, enter the following command as well:stsadm.exe -o deploysolution -name<strong>CoSign</strong>4<strong>SharePoint</strong>_2010compatability.wsp -immediate –allowgacdeployment -<strong>for</strong>ce4. Update the <strong>SharePoint</strong> site map using the following command:Verifying the Deploymentstsadm.exe -o copyappbincontentTo verify the deployment of the <strong>CoSign</strong> Connector <strong>for</strong> <strong>SharePoint</strong> solution:1. In the <strong>SharePoint</strong> Central Administration menu, select System Settings. The SystemSettings screen appears.2. Select Manage Farm Solutions. The Solution Management screen appears.3. Verify that the cosign4sharepoint entry has the status Deployed.Figure 6 Solution Management Screen – <strong>CoSign</strong> Connector <strong>for</strong> <strong>SharePoint</strong> Solution Deployed – <strong>SharePoint</strong> 2013The solution is now installed, and can provide the following features: <strong>CoSign</strong> Connector <strong>for</strong> <strong>SharePoint</strong> Document Libraries – Enables the user to signdocuments and InfoPath <strong>for</strong>ms.13
2 <strong>CoSign</strong> Connector <strong>for</strong> <strong>SharePoint</strong> <strong>User</strong> <strong>Guide</strong> <strong>CoSign</strong> Connector <strong>for</strong> <strong>SharePoint</strong> Lists – Enables the user to sign Data elementsdefined within a List as part of the site.These features are disabled by default and must be enabled to provide the digital signaturefunctionality. These features can be enabled <strong>for</strong> any relevant Site that is defined as part of the<strong>SharePoint</strong> installation. For more in<strong>for</strong>mation, refer to Configuring the <strong>CoSign</strong> Connector <strong>for</strong><strong>SharePoint</strong>.Retracting the <strong>CoSign</strong> Connector <strong>for</strong> <strong>SharePoint</strong> SolutionDeploymentTo retract the <strong>CoSign</strong> Connector <strong>for</strong> <strong>SharePoint</strong> solution deployment:1. In the <strong>SharePoint</strong> Central Administration menu, select System Settings. The SystemSettings screen appears.2. Select Manage Farm Solutions. The Solution Management screen appears.3. Click the cosign4sharepoint.wsp entry. The Solution Properties screen appears.Figure 7 Solution Properties Screen – Retract Solution4. Click Retract Solution. The Solution Management screen appears, displaying that the<strong>CoSign</strong> Connector <strong>for</strong> <strong>SharePoint</strong> solution has the status Not Deployed (Figure 4).14
Installing and Deploying the <strong>CoSign</strong> Connector <strong>for</strong> <strong>SharePoint</strong> 2Uninstalling the <strong>CoSign</strong> Connector <strong>for</strong> <strong>SharePoint</strong> SolutionNote: You must retract the deployment of the <strong>CoSign</strong> Connector <strong>for</strong> <strong>SharePoint</strong>solution be<strong>for</strong>e you can uninstall it. For more in<strong>for</strong>mation, refer to Retracting the<strong>CoSign</strong> Connector <strong>for</strong> <strong>SharePoint</strong> Solution Deployment.To uninstall the <strong>CoSign</strong> Connector <strong>for</strong> <strong>SharePoint</strong> solution:1. In the <strong>SharePoint</strong> Central Administration menu, select System Settings. The SystemSettings screen appears.2. Select Manage Farm Solutions. The Solution Management screen appears.3. Click the cosign4sharepoint.wsp entry. The Solution Properties screen appears.4. Click Remove Solution.Figure 8 Solution Properties Screen – Remove Solution15
Chapter 3: Configuring the <strong>CoSign</strong> Connector <strong>for</strong><strong>SharePoint</strong>To enable using the <strong>CoSign</strong> Connector <strong>for</strong> <strong>SharePoint</strong> once it is deployed, the only action youmust per<strong>for</strong>m is to activate it at the site level (refer to Activating the <strong>CoSign</strong> Connector <strong>for</strong><strong>SharePoint</strong> at the Site Collection Level and Site Level). You can also optionally configure thevarious settings of the <strong>CoSign</strong> Connector <strong>for</strong> <strong>SharePoint</strong>; if you do not, the default values willbe used.The <strong>CoSign</strong> Connector <strong>for</strong> <strong>SharePoint</strong> can be configured at several levels: <strong>SharePoint</strong> Installation Level – Parameters that are applicable to the overall <strong>SharePoint</strong>level. This is done through <strong>SharePoint</strong> Central Administration. Site Collection Level – Parameters that are applicable to a group of web sites. Site Level – Parameters that are applicable to a specific website. Document Library and Form Library Level – Parameters that are applicable to alldocuments within the document library or <strong>for</strong>ms within the <strong>for</strong>m library.Custom document libraries are also supported. List Level – Parameters that are applicable to all items within a list.Custom lists are also supported.In addition, this chapter describes how to backup and restore <strong>CoSign</strong> Connector <strong>for</strong><strong>SharePoint</strong> configurations.Configuring at the <strong>SharePoint</strong> Installation LevelAt the <strong>SharePoint</strong> installation level, configure the following: Parameters related to server authentication mode. The document library default settings (optional).Configuring General Settings ParametersTo configure general settings parameters at the <strong>SharePoint</strong> Installation level:1. In the <strong>SharePoint</strong> Central Administration menu, select General Settings.Figure 9 <strong>CoSign</strong> Connector <strong>for</strong> <strong>SharePoint</strong> Screen –General Settings Option16
Configuring the <strong>CoSign</strong> Connector <strong>for</strong> <strong>SharePoint</strong> 32. Click General Settings. The General Settings screen appears:Figure 10 General Settings Screen3. In the <strong>CoSign</strong> authentication mode field, select one of the following options to specifyhow users should be authenticated to the <strong>CoSign</strong> appliance while signing using the<strong>CoSign</strong> Connector <strong>for</strong> <strong>SharePoint</strong>: Standard – <strong>User</strong>s need to enter a user ID and a password to be authenticated <strong>for</strong> everydigital signature operation. This is the default setting. Kerberos SSPI (Active Directory) – <strong>User</strong>s can per<strong>for</strong>m a digital signature operationwhich relies on the existing login to the Microsoft Domain. <strong>User</strong>s do not need toprovide any additional credentials upon signing. Claim Based – <strong>User</strong>s can per<strong>for</strong>m digital a signature operation which relies on theidentity of the user in <strong>SharePoint</strong>.Note: If you select Kerberos SSPI, you must per<strong>for</strong>m additional configurations inMicrosoft <strong>SharePoint</strong> to enable ticket based signatures. Refer to Enabling Ticket-BasedSignatures.In Addition, in Active Directory you must go to <strong>User</strong> and Computers Computers,select the <strong>SharePoint</strong> server machine, click Properties, and select trust this computer<strong>for</strong> delegation to any service (Kerberos).Note: If you select Claim Based authentication, additional configurations are required,as described in the <strong>CoSign</strong> Connector <strong>for</strong> <strong>SharePoint</strong> – Claim-Based Authentication<strong>Guide</strong>.17
3 <strong>CoSign</strong> Connector <strong>for</strong> <strong>SharePoint</strong> <strong>User</strong> <strong>Guide</strong>4. Optionally, select the Require extended password checkbox. An extended passwordshould be used when <strong>CoSign</strong> is configured to use a RADIUS-based password <strong>for</strong> everysignature operation (Extended Authentication Mode). Usually this mode will be used <strong>for</strong>providing an OTP (One Time Password) <strong>for</strong> every digital signature operation.5. Optionally, select the Force upper case user name checkbox. If you select this option,the user name is converted to all upper case letters (e.g., JOHN SMITH) during thesigning operation. This action is necessary if <strong>SharePoint</strong> is installed in an Active Directoryenvironment (in which user names are case insensitive), but <strong>CoSign</strong> is installed in adirectory independent environment (in which user names are case sensitive). In such acase, you must also make sure that the user names of all <strong>CoSign</strong> users are in upper caseletters only.6. Optionally, select the Disregard task’s assigned user checkbox. If you select thisoption, the assigned user may enter a different signer name; in other words, a signer otherthan the assigned user can complete the signature task.7. Optionally, select Multiple Signatures Mode. This mode enables signers to remain onthe signed page after a signature was applied, instead of automatically being redirectedback to the document library. This feature is very useful in cases where a user expects toreview the applied signature or when a user may apply more than one signature to aselected document.8. Click Save to save the configuration settings.Enabling Ticket-Based SignaturesTo enable ticket-based signatures <strong>for</strong> Kerberos authentication:1. Go to the <strong>SharePoint</strong> Central Administration menu.2. Select Security > General Security > Specify Authentication Providers.3. Select the default zone.4. Select the IIS Auth Settings section.5. Select Integrated Windows authentication.6. Select Negotiate Kerberos.7. Click OK.Configuring Document Library Default SettingsModifying the Document Library default configuration eliminates the burden of manuallychanging configuration in individual Document Libraries because default settings areautomatically inherited when a new Document Library is created in <strong>SharePoint</strong>.To configure document library default settings at the <strong>SharePoint</strong> Installation level:1. In the <strong>SharePoint</strong> Central Administration menu, select <strong>CoSign</strong> Connector <strong>for</strong><strong>SharePoint</strong>.18
Configuring the <strong>CoSign</strong> Connector <strong>for</strong> <strong>SharePoint</strong> 3Figure 11 <strong>CoSign</strong> Connector <strong>for</strong> <strong>SharePoint</strong> Screen – Document Library default settings2. Click Document Library default settings. The Document Library default settings screenappears.3. The following default settings can be configured: Enable <strong>CoSign</strong> Signatures Logged-in <strong>User</strong> Predefined Reasons <strong>for</strong> Signing <strong>User</strong>-Generated Signature Fields New Signature Fields New Signature Field SettingsActivating the <strong>CoSign</strong> Connector <strong>for</strong> <strong>SharePoint</strong> at the SiteCollection Level and Site LevelEach <strong>SharePoint</strong> website can be configured to support <strong>CoSign</strong> digital signatures <strong>for</strong> thedocuments and lists defined <strong>for</strong> the site.Activating <strong>CoSign</strong> Connector <strong>for</strong> <strong>SharePoint</strong> at the Site Collection LevelIn order to enable the <strong>CoSign</strong> Connector <strong>for</strong> <strong>SharePoint</strong> <strong>for</strong> a site collection, you must activateat least some <strong>ARX</strong> features <strong>for</strong> every site collection that requires the use of digital signatures.To activate the <strong>CoSign</strong> Connector <strong>for</strong> <strong>SharePoint</strong> features <strong>for</strong> a site collection:1. Go to the Site Settings screen <strong>for</strong> the site, and click Site collection features in the SiteCollection Administration section.Figure 12 Site Collection Administration – Site Collection Features Screen2. Click Activate to activate each of the following <strong>CoSign</strong> Connector <strong>for</strong> <strong>SharePoint</strong>features:19
3 <strong>CoSign</strong> Connector <strong>for</strong> <strong>SharePoint</strong> <strong>User</strong> <strong>Guide</strong> <strong>CoSign</strong> Connector <strong>for</strong> <strong>SharePoint</strong>. This enables all sites that are part of this sitecollection to use <strong>CoSign</strong> Connector <strong>for</strong> <strong>SharePoint</strong>. If this feature is not enabled, youwill not be able to use <strong>CoSign</strong> Connector <strong>for</strong> <strong>SharePoint</strong> <strong>for</strong> this site collection.<strong>CoSign</strong> Connector <strong>for</strong> Workflows. This enables using <strong>CoSign</strong> Connector <strong>for</strong><strong>SharePoint</strong> as a custom task. For more in<strong>for</strong>mation, refer to Chapter 6: Using <strong>CoSign</strong>Connector with <strong>SharePoint</strong> Workflows.Activating the <strong>CoSign</strong> Connector <strong>for</strong> <strong>SharePoint</strong> at the Site LevelIn order to enable the <strong>CoSign</strong> Connector <strong>for</strong> <strong>SharePoint</strong> <strong>for</strong> a site, each of the features listed inVerifying the Deployment must be activated on every site that requires the use of digitalsignatures.To activate the <strong>CoSign</strong> Connector <strong>for</strong> <strong>SharePoint</strong> features <strong>for</strong> a site:1. Go to the Site Settings screen <strong>for</strong> the site, and click Manage site features in the SiteActions section.Figure 13 Site Settings – Features Screen – <strong>SharePoint</strong> 20132. Click Activate to activate each of the following <strong>CoSign</strong> Connector <strong>for</strong> <strong>SharePoint</strong>features:<strong>CoSign</strong> Connector <strong>for</strong> <strong>SharePoint</strong> Document Libraries. This also enables signingInfoPath <strong>for</strong>ms in <strong>SharePoint</strong> Form libraries. <strong>CoSign</strong> Connector <strong>for</strong> <strong>SharePoint</strong> Lists.Most users must activate all of these features, but some users may not need to activate allof them.Optionally, click Deactivate to deactivate features <strong>for</strong> sites or site collections.You now need to define <strong>CoSign</strong> settings in the relevant document libraries, <strong>for</strong>m librariesor lists. In order to sign and verify documents, <strong>for</strong>ms or items, you must at least enable<strong>CoSign</strong> digital signatures in the document libraries, <strong>for</strong>m libraries, or lists. Forinstructions, refer to: Defining <strong>CoSign</strong> Settings in Document Libraries and Form Libraries. Defining <strong>CoSign</strong> Settings in Lists.20
Configuring the <strong>CoSign</strong> Connector <strong>for</strong> <strong>SharePoint</strong> 3Defining <strong>CoSign</strong> Settings in Document Libraries and Form LibrariesYou can define <strong>CoSign</strong> settings <strong>for</strong> every document library and <strong>for</strong>m library of a <strong>SharePoint</strong> site.Custom document libraries are supported as well.To define the <strong>CoSign</strong> settings <strong>for</strong> a document library or <strong>for</strong>m library:1. Go to the relevant document library or <strong>for</strong>m library.2. Select Library Settings.3. Select <strong>CoSign</strong> Digital Signature Settings.Figure 14 <strong>CoSign</strong> Digital Signature Settings Screen4. Click Configuration Settings. The <strong>CoSign</strong> Configuration Settings screen appears.21
3 <strong>CoSign</strong> Connector <strong>for</strong> <strong>SharePoint</strong> <strong>User</strong> <strong>Guide</strong>Figure 15 <strong>CoSign</strong> Configuration Settings Screen – <strong>for</strong> Documents or Forms5. Set the configuration settings as follows: Enable <strong>CoSign</strong> Signatures – Select Yes. Otherwise, you will not be able to use<strong>CoSign</strong> Connector <strong>for</strong> <strong>SharePoint</strong> <strong>for</strong> this document/<strong>for</strong>m library. Enable <strong>CoSign</strong> Automatic Verification – Select Yes if you want to enable automaticsignature verification upon checking in a document/<strong>for</strong>m. This will also update alldigital signature attributes <strong>for</strong> checked-in documents/<strong>for</strong>ms.Note: The parameter Require documents to be checked out be<strong>for</strong>e can be edited mustbe set to Yes in order to be able to activate the Enable <strong>CoSign</strong> AutomaticVerification parameter. If it is not, go to the Document/Form Library Settings >Version Settings screen and select Yes <strong>for</strong> the Require documents to be checked outbe<strong>for</strong>e can be edited parameter. Logged-in <strong>User</strong> – During the act of per<strong>for</strong>ming a digital signature, a window appearsprompting the signer to provide credentials. Select Yes to define that logged-in usersmust reenter their usernames <strong>for</strong> every digital signature operation, or select No todefine that the logged-in user’s name is automatically recognized and displayed in theusername field.It is recommended that you enable this feature when <strong>CoSign</strong> is installed in ActiveDirectory environments. Predefined Reasons <strong>for</strong> signing – When a user signs, the user needs to enter thereason <strong>for</strong> having done so:22
Configuring the <strong>CoSign</strong> Connector <strong>for</strong> <strong>SharePoint</strong> 3 En<strong>for</strong>ce Predefined Reasons – Select Yes to specify that the user must select areason from the predefined reasons list. Predefined reasons list – Specify a list of reasons. In the Enter new reasonfield, enter text <strong>for</strong> a reason and click Add to add it to the list. You can also deletean entry from the list by selecting it and clicking Delete.Note: You can also define reasons per content type. For more in<strong>for</strong>mation,refer to Defining the Content Type Settings.Defining the Content Type SettingsIn <strong>SharePoint</strong>, documents or <strong>for</strong>ms can be classified according to predefined content types.Every document or <strong>for</strong>m that is managed in <strong>SharePoint</strong> has a content type, <strong>for</strong> which specificsettings can be defined. In addition, <strong>for</strong> every content type, several signature profiles can bedefined. Each signature profile is identified by a name, and can be used to define signaturefield characteristics.Note: Be<strong>for</strong>e defining content type settings, make sure you set Enable <strong>CoSign</strong>Signatures to Yes in the <strong>CoSign</strong> Configuration Settings screen (Figure 15).Otherwise, you will not see any items in the list of content types (Figure 16).To define the content type configuration settings:1. Go to the relevant document library or <strong>for</strong>m library.2. Select Library Settings.3. Select <strong>CoSign</strong> Digital Signature Settings.Figure 16 <strong>CoSign</strong> Digital Signature Settings Screen – Selecting a Content Type4. Select a content type.23
3 <strong>CoSign</strong> Connector <strong>for</strong> <strong>SharePoint</strong> <strong>User</strong> <strong>Guide</strong>The Content Type Settings screen appears (Figure 17).5. Click Configuration Settings.Figure 17 Content Type Settings ScreenThe Content Type Configuration Settings screen appears.Figure 18 Content Type Configuration Settings Screen24
Configuring the <strong>CoSign</strong> Connector <strong>for</strong> <strong>SharePoint</strong> 36. Set the configurations as follows: <strong>User</strong>-Generated Signature Fields – Select No to define that a user will only be ableto sign using the Signature Profiles you have defined <strong>for</strong> this Content Type. SelectYes to define that a user will also be able to sign any additional signature fields thatwere created in the document. New Signature Fields- Select No to <strong>for</strong>bid adding new visible signature profilesusing the graphical PDF viewer mechanism. Select Yes to allow adding new signatureprofiles to a given PDF document. For more in<strong>for</strong>mation, refer to Creating a NewSignature Field and Signing it.New Signature Field Settings – If you specified Yes in New Signature Fields, youcan set the following parameters: Enable users to change new signature field settings? – Specify whether theuser can set which elements will appear in a new signature field. If you check thisbox, the user can select or deselect any of the following elements:• Signed by• Reason• Logo• Date/Time• Graphical Signature• Initials• TitleNote: You cannot select both the Graphical Signature and the Initials options.• Date Format – The <strong>for</strong>mat of the date field in the signature time.• Time Format – The <strong>for</strong>mat of the time field in the signature time.• Display GMT Offset – Whether to display the GMT offset in the signaturetime. Graphical Signature Location – Defines the location of the graphical signatureinside the signature block.• Left – The signature block will be split into two equal halves vertically. Thegraphical image will be positioned in the left half.• Top – The signature block will be split into two equal halves horizontally.The graphical image will be positioned in the top half. Predefined Reasons <strong>for</strong> Signing – When a user signs, the user needs to enter thereason <strong>for</strong> having done so: En<strong>for</strong>ce Predefined Reasons – Select Yes to define that the reasons list isen<strong>for</strong>ced, in which case the user must select a reason from the predefined reasonslist.25
3 <strong>CoSign</strong> Connector <strong>for</strong> <strong>SharePoint</strong> <strong>User</strong> <strong>Guide</strong> Predefined reasons list – Specify a list of reasons. In the Enter new reasonfield, enter text <strong>for</strong> a reason and click Add to add it to the list. You can also deletean entry from the list by selecting it and clicking Delete.Note: By default, the definition <strong>for</strong> this parameter at the Content Type Settings leveloverrides the definition set at the document/<strong>for</strong>m library level. If, however, the list ofreasons is left empty, then both the list of available reasons and the En<strong>for</strong>cePredefined Reasons status is taken from the document/<strong>for</strong>m library configuration.Defining Signature Profile SettingsSeveral signature profiles can be defined <strong>for</strong> every content type. A signature profile definesthe characteristics of a signature field. For PDF documents, these characteristics are used <strong>for</strong>generating a new signature field following a digital signature operation.Note: Signature profiles are fully supported <strong>for</strong> PDF documents because signaturefields can be created in a PDF document during the digital signature operation. Inother document types (such as doc, docx, <strong>for</strong>ms, etc.), the signature fields need to becreated in advance.To define the Signature Profile settings:1. In the <strong>CoSign</strong> Digital Signature Settings screen (Figure 14), select a content type. TheContent Type Settings screen appears (Figure 17).2. Click Create new Signature Profile. The Signature Profile screen appears.26
Configuring the <strong>CoSign</strong> Connector <strong>for</strong> <strong>SharePoint</strong> 3Figure 19 Signature Profile Screen3. Configure the signature profile settings as follows: Signature Profile Name – Define the name and details of the signature profile: Name – Enter the identity of the signature profile, which is the name of thesignature field created in the documents. The name is case sensitive, and can becomposed only of alphanumeric characters and the following symbols: -, =, _. Description – Optionally, enter descriptive in<strong>for</strong>mation about the signature field. Default Signature Profile – Define whether this profile is the default profile of thecontent type. Allow Signature Reason – Define whether a reason will be included in the signature.The reason can be visible or non-visible in the signature. This option is relevant to.pdf, .docx and .xlsx file types as well as InfoPath <strong>for</strong>ms. Signature Visibility – Define whether the signature field is visible or not. Signature Field Details – Define the visible content of the signature field. You canselect or deselect all required elements from the following list: Signed By Reason Logo27
3 <strong>CoSign</strong> Connector <strong>for</strong> <strong>SharePoint</strong> <strong>User</strong> <strong>Guide</strong> Date/Time Graphical Signature Initials TitleNote: You cannot select both the Graphical Signature and the Initials options. Graphical Signature Location – Defines the location of the graphical signatureinside the signature block. Left – The signature block will be split into two equal halves vertically. Thegraphical image will be positioned in the left half. Top – The signature block will be split into two equal halves horizontally. Thegraphical image will be positioned in the top half. Time/Date Appearance Format – Define the date and time <strong>for</strong>mat <strong>for</strong> the signatureprofile: Date Format – The <strong>for</strong>mat of the displayed signature date. Time Format – The <strong>for</strong>mat of the displayed signature time. Display GMT Offset – Defines whether the signature time includes a GMT offset. Signature Size and Location – Define the location of the signature on the page – itsX,Y coordinates, its width and height. In addition, specify on which page the signatureis located – either enter a page number, or specify that the page is the penultimate(next to last) or last page of the document.4. Click Save.Updating Signature Profile SettingsYou can update the settings of an existing signature profile.To update a Signature Profile’s settings:1. In the <strong>CoSign</strong> Digital Signature Settings screen (Figure 14), select a content type. TheContent Type Settings screen appears (Figure 17).2. Select a signature profile. The Signature Profile screen appears (Figure 19).3. Update the Signature Profile’s settings. For an explanation of the various fields in thescreen, see the explanations in Defining Signature Profile Settings.4. Click Save.28
Configuring the <strong>CoSign</strong> Connector <strong>for</strong> <strong>SharePoint</strong> 3Deleting a Signature ProfileYou can delete an existing signature profile.To delete a Signature Profile:1. In the <strong>CoSign</strong> Digital Signature Settings screen (Figure 14), select a content type. TheContent Type Settings screen appears (Figure 17).2. Select a signature profile. The Signature Profile screen appears (Figure 19).3. Click Delete. The signature profile is deleted.Creating a Signature Profile by Loading a Signature Field from a DocumentTemplateYou can create signature profiles by loading signature fields from a document serving as atemplate <strong>for</strong> creating signature profiles.Important: This operation deletes all existing signature profiles in the relevantcontent type, and creates new signature profiles according to the existing signaturefields in the document serving as a template.Note: You cannot generate signature profiles from an InfoPath template.To generate signature profiles from signature fields inside a document template:1. In the <strong>CoSign</strong> Digital Signature Settings screen (Figure 14), select a content type. TheContent Type Settings screen appears (Figure 17).2. Click Assign Signature Profiles from template. The Assign Signature Profiles screenappears.Figure 20 Assign Signature Profiles Screen3. To the right of the Template Locations field, click Browse to locate and select adocument that already includes signature fields. This document will serve as the template.4. Click OK.29
3 <strong>CoSign</strong> Connector <strong>for</strong> <strong>SharePoint</strong> <strong>User</strong> <strong>Guide</strong>All signature profiles previously defined <strong>for</strong> the content type are permanently deleted.New signature profiles are generated <strong>for</strong> every existing signature field in the documenttemplate.Note: Both unsigned signature fields and signed signature fields are used <strong>for</strong> creatingsignature profiles.Configuring Column Availability in Document/Form Libraries and ListsYou can configure which signature-related columns will be available <strong>for</strong> display, <strong>for</strong> everymanaged document or <strong>for</strong>m in a <strong>SharePoint</strong> document library or <strong>for</strong>m library and <strong>for</strong> everymanaged list.Starting from <strong>CoSign</strong> Connector <strong>for</strong> <strong>SharePoint</strong> version 6.1, the columns that will be available<strong>for</strong> display can be selected in the standard <strong>SharePoint</strong> fashion.To view the columns currently available <strong>for</strong> display:1. Select Site Settings > Web Designer Galleries > Site Columns2. View the available columns.Figure 21 Site Columns Screen30
Configuring the <strong>CoSign</strong> Connector <strong>for</strong> <strong>SharePoint</strong> 3To specify which columns will be available <strong>for</strong> display:1. Open the appropriate Settings screen as follows: For a document or <strong>for</strong>m – Navigate to the relevant document library or <strong>for</strong>m library,and select Library Settings. For a list – Navigate to the relevant list, and select List Settings.Figure 22 Settings Screen2. To add a column from the list of columns, in the Columns section click Add fromexisting site columns.The Add Columns from Site Columns window appears.31
3 <strong>CoSign</strong> Connector <strong>for</strong> <strong>SharePoint</strong> <strong>User</strong> <strong>Guide</strong>Figure 23 Add Columns from Site Columns Screen3. Filter the site columns to view only the <strong>ARX</strong> <strong>CoSign</strong> signature columns. To do so, select<strong>ARX</strong> <strong>CoSign</strong> Signature Columns in the Select site columns from drop-down list.4. Use the Add > button to specify which columns will be available <strong>for</strong> the document/<strong>for</strong>mlibrary or list. The columns include: Last Signature Reason – Reason <strong>for</strong> the most recent signature in the document. Last Signature Status – Verification status of the most recent signature in thedocument. Last Signature Time – Time of the most recent signature in the document. Last Signer Name – Signer name of the most recent signature in the document. Last Verified On – Date when the document was verified. Signature Status – The overall status of all signatures in the document. The possiblestatuses are: Not Signed – The document does not contain digital signatures. Unknown – The document's signature status has not been verified yet. Valid Signatures – The document contains at least one digital signature, and allsignatures are valid. Invalid Signature – The document contains at least one invalid digital signature. Signature Count – Number of signatures in the document.5. Optionally, select Add to default view to specify that the added columns be part of thedefault view.32
Configuring the <strong>CoSign</strong> Connector <strong>for</strong> <strong>SharePoint</strong> 3Configuring Column Display <strong>for</strong> a Document/Form LibraryYou can configure which columns of in<strong>for</strong>mation will be displayed <strong>for</strong> every manageddocument or <strong>for</strong>m in a <strong>SharePoint</strong> document library or <strong>for</strong>m library.To configure which columns to display <strong>for</strong> a <strong>SharePoint</strong> document/<strong>for</strong>m library <strong>for</strong> agiven view:1. Navigate to the Edit View screen from the Library ribbon.Figure 24 Edit View Screen2. Specify <strong>for</strong> which view you are defining the columns to display: Name – Define the displayed name and web address <strong>for</strong> the document/<strong>for</strong>m library: View Name – Define the name which is displayed <strong>for</strong> the document/<strong>for</strong>m libraryin <strong>SharePoint</strong>. Make sure to define a name which will be easily understood byusers. Web address of this view – Define the final portion of the web address at whichthe document/<strong>for</strong>m library is to be stored.33
3 <strong>CoSign</strong> Connector <strong>for</strong> <strong>SharePoint</strong> <strong>User</strong> <strong>Guide</strong>3. Specify which columns to display, as follows: Columns – For each available column type, select or unselect the Display checkboxto define whether the column should be displayed or hidden, and in the Position fromLeft drop-down lists, define the order of the columns starting from the left side of thescreen.Note that the available columns are the ones you previously defined as available inConfiguring Column Availability in Document/Form Libraries and Lists.Note: You can still use the old column selection mechanism because <strong>CoSign</strong>Connector <strong>for</strong> <strong>SharePoint</strong> is backward compatible (the columns appear in the <strong>CoSign</strong>Configuration Settings <strong>for</strong> the Document/Form Library or List).If you want to use the new column selection mechanism, deselect all previous columnsettings and save the configuration. From now on you can use the new mechanism.The following figure demonstrates a document library view with signature relatedin<strong>for</strong>mation:Figure 25 Documents with Additional Signature In<strong>for</strong>mation Displayed – Example34
Configuring the <strong>CoSign</strong> Connector <strong>for</strong> <strong>SharePoint</strong> 3Defining <strong>CoSign</strong> Settings in ListsYou can define <strong>CoSign</strong> settings <strong>for</strong> every list in a site.Custom lists are supported as well.Note: It is recommended to backup all signature related in<strong>for</strong>mation in a list be<strong>for</strong>econfiguring <strong>CoSign</strong> settings in the list.To define a list’s Cosign settings:1. Navigate to the relevant list, and go to the List Settings option.2. Click the <strong>CoSign</strong> Digital Signature Settings option. The <strong>CoSign</strong> Configuration Settingsscreen appears.Figure 26 <strong>CoSign</strong> Configuration Settings Screen – For Lists3. Set the configuration settings as follows: Enable <strong>CoSign</strong> Signatures – Select Yes.Note: Setting Enable <strong>CoSign</strong> Signatures to No causes all existing signaturein<strong>for</strong>mation to be deleted from this list. Enable <strong>CoSign</strong> Automatic Verification – Select Yes if you want to enable automaticsignature verification when updating an item.35
3 <strong>CoSign</strong> Connector <strong>for</strong> <strong>SharePoint</strong> <strong>User</strong> <strong>Guide</strong> Disable Multiple Signing – Select Yes if you want to disable the option of signingmultiple list items simultaneously. Logged-in <strong>User</strong> – During the act of per<strong>for</strong>ming a digital signature, a window appearsprompting the signer to provide credentials. Select Yes to define that logged-in usersmust reenter their usernames <strong>for</strong> every digital signature operation, or select No todefine that the logged-in user’s name is automatically recognized and displayed.It is recommended that you enable this feature when <strong>CoSign</strong> is installed in ActiveDirectory environments. Enable Delete <strong>CoSign</strong> Signatures – When enabled, additional buttons are displayedon the List Item Signatures page, enabling users to delete previously createdsignatures. When disabled, existing signatures cannot be deleted. Columns to Sign – Define which columns in the list item are authorized when theuser signs. To add a column, select the column in the Available list columns area andclick Add. To remove a column, select the column in the Selected list columns areaand click Remove. Reasons <strong>for</strong> Signing: Require signers to add signature reason – Select Yes to define that signersmust enter a reason every time they sign an item from this list. En<strong>for</strong>ce Predefined Reasons – Select Yes to define that the reasons list is en<strong>for</strong>ced,in which case the user must select a reason from the predefined reasons list. Predefined reasons list – Specify a list of reasons. In the Enter new reasonfield, enter text <strong>for</strong> a reason and click Add to add it to the list. You can also deletean entry from the list by selecting it and clicking Delete.Configuring Column Display <strong>for</strong> a ListStarting from <strong>CoSign</strong> Connector <strong>for</strong> <strong>SharePoint</strong> version 6.1, the columns available <strong>for</strong> displaycan be selected in the standard <strong>SharePoint</strong> fashion. For instructions on how to specify whichcolumns are available <strong>for</strong> display in a list, refer to Configuring Column Availability inDocument/Form Libraries and Lists.After specifying which columns are available <strong>for</strong> display, you can specify <strong>for</strong> a given viewwhich columns to actually display.To configure which columns to display <strong>for</strong> a list <strong>for</strong> a given view:1. Navigate to the Edit View screen.36
Configuring the <strong>CoSign</strong> Connector <strong>for</strong> <strong>SharePoint</strong> 3Figure 27 Edit View Screen2. Specify <strong>for</strong> which view you are defining the columns to display: Name – Define the displayed name and web address <strong>for</strong> the list: View Name – Define the name which is displayed <strong>for</strong> the list in <strong>SharePoint</strong>. Makesure to define a name which will be easily understood by users. Web address of this view – Define the final portion of the web address at whichthe list is to be stored.3. Specify which columns to display, as follows: Columns – For each available column type, select or unselect the Display checkboxto define whether the column should be displayed or hidden, and in the Position fromLeft drop-down lists, define the order of the columns starting from the left side of thescreen.Note that the available columns are the ones you previously defined as available inConfiguring Column Availability in Document/Form Libraries and Lists.Note: You can still use the old column selection mechanism because the <strong>CoSign</strong>Connector <strong>for</strong> <strong>SharePoint</strong> is backward compatible (the columns appear in the <strong>CoSign</strong>Configuration Settings <strong>for</strong> the Document/Form Library or List).If you want to use the new column selection mechanism, deselect all previous columnsettings and save the configuration. From now on you can use the new mechanism.37
3 <strong>CoSign</strong> Connector <strong>for</strong> <strong>SharePoint</strong> <strong>User</strong> <strong>Guide</strong>The following figure demonstrates a list view with signature related in<strong>for</strong>mation:Figure 28 List items with Additional Signature In<strong>for</strong>mation Displayed – ExampleBacking Up and Restoring <strong>CoSign</strong> Connector <strong>for</strong> <strong>SharePoint</strong>ConfigurationsIt is recommended to make a backup whenever changes are made to the configuration of the<strong>CoSign</strong> Connector <strong>for</strong> <strong>SharePoint</strong>.Backing Up Configuration ParametersNote: Backup files do not include security-related configuration parameters.Note: The backup operation requires “Site Collection Administrator” privileges.To back up the <strong>CoSign</strong> Connector <strong>for</strong> <strong>SharePoint</strong> configuration to a file:1. Go to the <strong>SharePoint</strong> Central Administration menu.2. Click <strong>CoSign</strong> Connector <strong>for</strong> <strong>SharePoint</strong>. The <strong>CoSign</strong> Connector <strong>for</strong> <strong>SharePoint</strong> screenappears.Figure 29 Central Administration – <strong>CoSign</strong> Connector <strong>for</strong> <strong>SharePoint</strong> Screen3. Click Backup <strong>CoSign</strong> Connector configuration. The Backup <strong>CoSign</strong> ConnectorConfiguration screen appears.38
Configuring the <strong>CoSign</strong> Connector <strong>for</strong> <strong>SharePoint</strong> 3Figure 30 Backup <strong>CoSign</strong> Connector Configuration Screen4. Click the here link. A standard file save window appears. Specify the path of the backupfile and press Enter. The backup file is saved.Restoring Configuration ParametersTo restore a <strong>CoSign</strong> Connector <strong>for</strong> <strong>SharePoint</strong> configuration from a file:1. Go to the <strong>SharePoint</strong> Central Administration menu.2. Click <strong>CoSign</strong> Connector <strong>for</strong> <strong>SharePoint</strong>. The <strong>CoSign</strong> Connector <strong>for</strong> <strong>SharePoint</strong> screenappears.Figure 31 <strong>CoSign</strong> Connector <strong>for</strong> <strong>SharePoint</strong> Screen – Restore <strong>CoSign</strong> Connector configuration Option3. Click Restore <strong>CoSign</strong> Connector Configuration. The Restore <strong>CoSign</strong> ConnectorConfiguration screen appears.39
3 <strong>CoSign</strong> Connector <strong>for</strong> <strong>SharePoint</strong> <strong>User</strong> <strong>Guide</strong>Figure 32 Restore <strong>CoSign</strong> Connector Configuration Screen4. To the right of the Backup Location field, click Browse and locate the configurationbackup file.5. Click Restore to restore the configuration.Note: Restored in<strong>for</strong>mation does not affect new entities (such as document libraries)that were created after the backup was per<strong>for</strong>med.40
Chapter 4: Using the <strong>CoSign</strong> Connector <strong>for</strong> <strong>SharePoint</strong>to Prepare Documents <strong>for</strong> SigningUsing the <strong>CoSign</strong> Connector <strong>for</strong> <strong>SharePoint</strong>, users can not only sign documents but alsoprepare them <strong>for</strong> signing. Preparing a document <strong>for</strong> signing means creating empty signaturefields (placeholders <strong>for</strong> signatures) and specifying various parameters of these fields. Later on,when signers sign these signature fields, signatures are created according to the specifiedparameters. This feature is especially useful combined with signature workflows whensignatures are applied by different entities to the same document. Preparing a document withsignature fields enables to explicitly define which signatures will be applied by differentparticipants in a workflow. The following section describes how to prepare documents <strong>for</strong>signing by applying new signature fields.Preparing PDF Documents <strong>for</strong> Signing1. In a document library, select a PDF document.2. Select Prepare with <strong>CoSign</strong> either from the <strong>CoSign</strong> ribbon or from the item menu.You are redirected to the Prepare with <strong>CoSign</strong> page (Figure 33).41
4 <strong>CoSign</strong> Connector <strong>for</strong> <strong>SharePoint</strong> <strong>User</strong> <strong>Guide</strong>Figure 33 Prepare with <strong>CoSign</strong> Page – Page ComponentsThe Prepare with <strong>CoSign</strong> page features the following elements: Document Preview – A preview of a page in the selected document. Navigation – If the document has more than one page, the navigation element enablesbrowsing through the different pages. New Signature Field – A placeholder that can be resized and moved across the page.This placeholder represents the desired location of the new signature field. Add Field button – Displays a window <strong>for</strong> setting signature field parameters. Save button – Saves the document with its newly created signature fields in thedocument library. Cancel button – Cancels the operation. Any signature fields that were added are notsaved in the document.42
Using the <strong>CoSign</strong> Connector <strong>for</strong> <strong>SharePoint</strong> to Prepare Documents <strong>for</strong> Signing 4Creating a New Signature FieldTo create a new signature field:1. In the Prepare with <strong>CoSign</strong> page (Figure 33), place the New Signature Field placeholderin the desired location. Resize if desired.2. Click Add Field. The Add Signature Field window is displayed:Figure 34 Prepare with <strong>CoSign</strong> Page – Add Signature Field WindowThe Add Signature Field window enables setting the appearance settings <strong>for</strong> the signatureas well as a name <strong>for</strong> the signature field.Note: If Signature Field Name is left blank, a unique name is assignedautomatically.3. Click Add. This creates a new signature field in the specified location:43
4 <strong>CoSign</strong> Connector <strong>for</strong> <strong>SharePoint</strong> <strong>User</strong> <strong>Guide</strong>Figure 35 Prepare with <strong>CoSign</strong> Page – New Signature Field4. Optionally create additional signature fields by placing the New Signature Fieldplaceholder in a different location and then clicking Add Field.5. After adding all desired new signature fields, click Save to save them to the currentdocument.Note: If a PDF document already has a signature, an error is displayed whenselecting Prepare with <strong>CoSign</strong>. This is to prevent invalidation of existing signaturescaused by any change to the document (the addition of empty signature fields isconsidered a change).Preparing Word/Excel Documents <strong>for</strong> SigningTo add signature fields to MS Word or Excel documents, they must first be converted toPDF <strong>for</strong>mat.Converting a document to PDF <strong>for</strong>matTo convert an MS Word or Excel Document to PDF:1. Select a Word or Excel document within a document library.2. Select Prepare with <strong>CoSign</strong> either from the <strong>CoSign</strong> ribbon or from the item menu.You are redirected to the Convert to PDF page (Figure 36).44
Using the <strong>CoSign</strong> Connector <strong>for</strong> <strong>SharePoint</strong> to Prepare Documents <strong>for</strong> Signing 4Figure 36 Prepare with <strong>CoSign</strong> Page – Convert to PDF page3. Specify a Name <strong>for</strong> the new PDF document that will be created.Note: If the Overwrite existing file option is not selected, and a file with the samename already exists in the document library, an error will be displayed.4. Select the desired Content Type <strong>for</strong> the new PDF file from the available content types inthe document library.5. Click Convert to convert the document to a PDF file and store the file in the documentlibrary.After the document is converted to a PDF <strong>for</strong>mat, you are redirected to the Prepare with<strong>CoSign</strong> page (Figure 33). Refer to the instructions in Preparing PDF Documents <strong>for</strong> Signing.45
Chapter 5: Using the <strong>CoSign</strong> Connector <strong>for</strong> <strong>SharePoint</strong><strong>for</strong> Signing Documents, Forms and ItemsUsing the <strong>CoSign</strong> Connector <strong>for</strong> <strong>SharePoint</strong>, users can digitally sign and validate documents,<strong>for</strong>ms, and items when accessing a site in a Microsoft <strong>SharePoint</strong> installation. The followingsections describe how to sign and validate documents, <strong>for</strong>ms, and items.Note: It is also possible to incorporate the <strong>CoSign</strong> Connector <strong>for</strong> <strong>SharePoint</strong> as partof a Workflow procedure. For more in<strong>for</strong>mation, refer to Chapter 6: Using <strong>CoSign</strong>Connector with <strong>SharePoint</strong> Workflows.Note: It is very important that access to the <strong>SharePoint</strong> server be based on the httpsprotocol and not on http, since credential in<strong>for</strong>mation such as the <strong>User</strong> ID andpassword are passed from the user’s PC to the <strong>SharePoint</strong> server.Note: An InfoPath <strong>for</strong>m is based on a <strong>for</strong>m template that is defined in the <strong>for</strong>mlibrary. Digital signature fields are defined in the <strong>for</strong>m template. There<strong>for</strong>e, it is<strong>for</strong>bidden to relocate <strong>for</strong>ms between different <strong>for</strong>m libraries and thus break the linkbetween the signed <strong>for</strong>m and its original <strong>for</strong>m template.Signing and Validating Documents in Document/Form LibrariesAccess a document or a <strong>for</strong>m library in <strong>SharePoint</strong>. The Document Library or Form Libraryscreen appears:Figure 37 Document Library Screen46
Using the <strong>CoSign</strong> Connector <strong>for</strong> <strong>SharePoint</strong> <strong>for</strong> Signing Documents, Forms and Items 5For each document in the list, you can open the document options menu that enables you toper<strong>for</strong>m several operations, or use the <strong>CoSign</strong> ribbon to per<strong>for</strong>m those operations. The <strong>CoSign</strong>Connector <strong>for</strong> <strong>SharePoint</strong> enables you to per<strong>for</strong>m the following operations: Sign with <strong>CoSign</strong> – Enables you to sign the document/<strong>for</strong>m. Refer to Signing PDFDocuments, Signing Microsoft Word/ Excel Documents, and Signing Microsoft InfoPathWeb Forms. Verify Signatures – Enables you to validate all signatures in the document or a <strong>for</strong>m. Referto Validating Document/Form Signatures. Review Signatures – Enables you to view all signatures content inside the document/<strong>for</strong>m.Refer to Reviewing Document/Form Signatures. Prepare with <strong>CoSign</strong> – Enables you to add signature fields to PDF documents. Refer toChapter 4: Using the <strong>CoSign</strong> Connector <strong>for</strong> <strong>SharePoint</strong> to Prepare Documents <strong>for</strong>Signing.Figure 38 Document Library Screen – <strong>CoSign</strong> Connector <strong>for</strong> <strong>SharePoint</strong> Options47
5 <strong>CoSign</strong> Connector <strong>for</strong> <strong>SharePoint</strong> <strong>User</strong> <strong>Guide</strong>Signing PDF DocumentsTo sign PDF documents:1. In a document library, choose a PDF document.2. Select Sign with <strong>CoSign</strong> either from the <strong>CoSign</strong> ribbon or from the item menu.You are redirected to a Sign with <strong>CoSign</strong> page (Figure 39).Figure 39 Sign with <strong>CoSign</strong> Page – Page ComponentsThe Sign with <strong>CoSign</strong> page features the following elements: Document Preview – A preview of a page in the selected document. After a signatureis applied, the document preview is refreshed and the new signature is displayed. Navigation – If the document has more than one page, the navigation element enablesbrowsing through the different pages.48
Using the <strong>CoSign</strong> Connector <strong>for</strong> <strong>SharePoint</strong> <strong>for</strong> Signing Documents, Forms and Items 5 Select field to sign – A dropdown list that enables selecting existing signature fields tosign or adding a new field to sign.Note: The Add new field to sign option is available from the Select field to signdropdown list only if the NewSignatureFields option is enabled. Sign button: If no additional inputs are required, clicking this button per<strong>for</strong>ms the actualsigning operation on the selected signature field. If additional inputs are required, clicking this button displays a window requestingthe required inputs Done button – Redirects the user back to the document library.Creating a New Signature Field and Signing itTo create a new signature field and sign it:1. In the Sign with <strong>CoSign</strong> page (Figure 39), select the New Signature Location option inthe Select field to sign dropdown list.A new signature field appears on the document page (Figure 40).49
5 <strong>CoSign</strong> Connector <strong>for</strong> <strong>SharePoint</strong> <strong>User</strong> <strong>Guide</strong>Figure 40 Sign with <strong>CoSign</strong> Screen – New field to sign2. Select the desired page using the navigation button, and place the new signature field inthe desired location. You can resize the signature field from its bottom right corner.3. Click Sign to sign the PDF document in the selected location.If additional inputs are required, a Sign Ceremony popup screen appears (Figure 41).50
Using the <strong>CoSign</strong> Connector <strong>for</strong> <strong>SharePoint</strong> <strong>for</strong> Signing Documents, Forms and Items 5Figure 41 Sign with <strong>CoSign</strong> Screen – Sign Ceremony PopupThe Sign Ceremony window includes the following main sections: Signature appearance section –Each option represents an element that may appear onthe signature or a position of an element. Additional details: Title (Position) – The title of the person signing the document (<strong>for</strong> example – VPSales). If left blank, it will not be shown on the signature.Note: Title field can be filled automatically by <strong>SharePoint</strong>. In order to enable thisfeature, additional configuration is required. For more details, see the <strong>CoSign</strong>Connector <strong>for</strong> <strong>SharePoint</strong> – Automatic Title-Field <strong>Guide</strong>. Signing Reason – The intent of the signer when signing this document. A reasoncan be selected from the predefined list. If you select Other reason (enterbelow), you can enter your own custom reason. Authentication – The contents of this section may vary, depending on theauthentication setup of the <strong>CoSign</strong> appliance. For more in<strong>for</strong>mation, refer toConfiguring Server Authentication Mode Parameters.51
5 <strong>CoSign</strong> Connector <strong>for</strong> <strong>SharePoint</strong> <strong>User</strong> <strong>Guide</strong>4. Fill in the necessary details in the Sign Ceremony window.Note: If Date/Time is selected, the <strong>for</strong>mat can be controlled from Content TypeConfiguration Settings.5. Click Sign. This finalizes the signing process and creates a new signature.Signing an Existing Signature FieldEmpty signature fields can be created in a PDF document using <strong>CoSign</strong> Connector <strong>for</strong><strong>SharePoint</strong>, as described in Chapter 4: Using the <strong>CoSign</strong> Connector <strong>for</strong> <strong>SharePoint</strong> to PrepareDocuments <strong>for</strong> Signing.To sign an existing signature field:1. In the Sign with <strong>CoSign</strong> page (Figure 39), select the name of the desired field from theSelect field to sign dropdown list.Figure 42 Sign with <strong>CoSign</strong> screen – Signature Fields DropdownThe document preview displays the page where the selected signature field is located.2. Click Sign to sign the selected signature field.Signing Microsoft Word/ Excel DocumentsNote: In order to sign Microsoft Word/Excel documents, such documents should beenabled with signatures by adding Microsoft Signature Lines. Note that a SuggestedSigner must be specified <strong>for</strong> each Signature Line. For more in<strong>for</strong>mation, see the<strong>CoSign</strong> <strong>User</strong> <strong>Guide</strong>To sign an MS Word or Excel document:1. In a document library, choose a Microsoft office document (of type Word or Excel).2. Select Sign with <strong>CoSign</strong> either from the <strong>CoSign</strong> ribbon or from the item menu.You are redirected to a Sign with <strong>CoSign</strong> page (Figure 43).52
Using the <strong>CoSign</strong> Connector <strong>for</strong> <strong>SharePoint</strong> <strong>for</strong> Signing Documents, Forms and Items 5Figure 43 Sign with <strong>CoSign</strong> Page <strong>for</strong> a Word or Excel Document3. Select a desired field (signature line) from the Select field to sign dropdown list.4. Click Sign to sign the document.Note: When selecting a signature field in a Word or Excel document, the pagedisplay does not change.53
5 <strong>CoSign</strong> Connector <strong>for</strong> <strong>SharePoint</strong> <strong>User</strong> <strong>Guide</strong>Signing Microsoft InfoPath Web FormsThe InfoPath 2007/2010/2013 digital signature mechanism supports multiple and sectionaldigital signatures. The solution is based on placing digital signature fields inside an InfoPath<strong>for</strong>m template. This task is usually per<strong>for</strong>med by the designer.The template files are uploaded to <strong>SharePoint</strong> and then used <strong>for</strong> creating actual <strong>for</strong>ms, whichcan be signed by users. Multiple users can sign the same signature field.It is highly recommended to read the chapter on signing InfoPath <strong>for</strong>ms in the <strong>CoSign</strong> <strong>User</strong><strong>Guide</strong> to learn how to design an InfoPath <strong>for</strong>m with an empty signature field and how InfoPathis used to generate digital signatures.By using the <strong>CoSign</strong> Connector <strong>for</strong> <strong>SharePoint</strong> module, these <strong>for</strong>ms can be signed withouthaving to install Microsoft InfoPath in the signer's PC.Publishing InfoPath Forms to <strong>SharePoint</strong>To publish InfoPath <strong>for</strong>ms to <strong>SharePoint</strong>:1. Using InfoPath designer, open an InfoPath template that is enabled with digital signaturefields.2. From the ribbon, choose File Publish <strong>SharePoint</strong> Server.Figure 44 InfoPath Designer – Publish to <strong>SharePoint</strong>3. Provide a valid <strong>SharePoint</strong> site URL and click Next.54
Using the <strong>CoSign</strong> Connector <strong>for</strong> <strong>SharePoint</strong> <strong>for</strong> Signing Documents, Forms and Items 54. Make sure to choose Enable this <strong>for</strong>m to be filled out by using a browser. ChooseForm Library so that the <strong>for</strong>m will be published as a template <strong>for</strong> a new or existing <strong>for</strong>mlibrary.5. Finish the process by choosing to create a new library or by choosing to update an existinglibrary.Signing an InfoPath Web Form from a Form LibraryTo sign an InfoPath <strong>for</strong>m from a <strong>for</strong>m library:1. In a <strong>for</strong>m library, choose an InfoPath <strong>for</strong>m.2. Select Sign with <strong>CoSign</strong> either from the <strong>CoSign</strong> ribbon or from the item menu.You are redirected to a Sign with <strong>CoSign</strong> page (Figure 45).Figure 45 Sign with <strong>CoSign</strong> Page – sign on InfoPath <strong>for</strong>m3. Select a desired field (signature line) from the Select field to sign dropdown list.4. Click Sign to sign the document.Note: For InfoPath <strong>for</strong>ms, a preview is not available.55
5 <strong>CoSign</strong> Connector <strong>for</strong> <strong>SharePoint</strong> <strong>User</strong> <strong>Guide</strong>Validating Document/Form SignaturesTo validate document/<strong>for</strong>m signatures:1. In the Document Library or Form Library screen, click the arrow to the right of thedocument/<strong>for</strong>m name to display the list of options (Figure 38).2. Select Verify Signatures from the list of options (Figure 38).OR1. In the Document Library or Form Library screen, select document(s) by selecting thecorresponding checkbox(es).2. In the <strong>CoSign</strong> ribbon, click Verify Signatures (Figure 38).Note: Using the Verify Signatures option in the list of options, you can validate asingle document/<strong>for</strong>m. Using the Verify Signatures option in the <strong>CoSign</strong> ribbon, youcan validate a single document/<strong>for</strong>m or multiple documents/<strong>for</strong>ms.All signatures of the selected document(s) or <strong>for</strong>m(s) are validated, and the current view of thedocument(s) or <strong>for</strong>m(s) is updated.Reviewing Document/Form SignaturesTo review document/<strong>for</strong>m signatures:1. In the Document Library or Form Library screen, click the arrow to the right of thedocument/<strong>for</strong>m name to display the list of options (Figure 38).2. Select Review Signatures. The Document/Form Signatures screen appears.OR1. In the Document Library or Form Library screen, select a document by selecting thecorresponding checkbox.2. In the <strong>CoSign</strong> ribbon, click Review Signatures (Figure 38).The Document Signatures screen appears (Figure 46).56
Using the <strong>CoSign</strong> Connector <strong>for</strong> <strong>SharePoint</strong> <strong>for</strong> Signing Documents, Forms and Items 5Figure 46 Document Signatures ScreenThe screen includes document identification and additional signature related in<strong>for</strong>mationsuch as the signature status, signatures summary, and validation statuses of all thesignatures of the selected item.3. To view the signer’s certificate, click the linked name in the Signed By field.Signing and Validating Items in ListsAccess a list in a <strong>SharePoint</strong> site. The All Items screen appears.Figure 47 All Items Screen57
5 <strong>CoSign</strong> Connector <strong>for</strong> <strong>SharePoint</strong> <strong>User</strong> <strong>Guide</strong>For each item in the list, you can open the item option menu that enables you to per<strong>for</strong>mseveral operations, or use the <strong>CoSign</strong> ribbon to per<strong>for</strong>m those operations. The <strong>CoSign</strong>Connector <strong>for</strong> <strong>SharePoint</strong> enables you to per<strong>for</strong>m the following operations: Sign with <strong>CoSign</strong> – Enables you to sign the item. Refer to Signing Items. Verify Signatures – Enables you to validate all signatures in the item. Refer to ValidatingItem Signatures. Review Signatures – Enables you to view all signatures content inside the item. Refer toReviewing Item Signatures.Figure 48 All Items Screen – <strong>CoSign</strong> Connector <strong>for</strong> <strong>SharePoint</strong> OptionsSigning ItemsTo sign items:1. In the All Items screen, click the arrow to the right of the item name to display the list ofitem options (Figure 48).2. Select Sign With <strong>CoSign</strong>.OR1. In the All Items screen, select list item(s) by selecting the corresponding checkbox(es).2. In the <strong>CoSign</strong> ribbon, click Sign with <strong>CoSign</strong> (Figure 48).58
Using the <strong>CoSign</strong> Connector <strong>for</strong> <strong>SharePoint</strong> <strong>for</strong> Signing Documents, Forms and Items 5Note: Using the Sign With <strong>CoSign</strong> option in the list of item options, you can sign asingle item. Using the Sign With <strong>CoSign</strong> option in the <strong>CoSign</strong> ribbon, you can sign asingle item or multiple items.The Sign with <strong>CoSign</strong> screen appears (Figure 49).Note: If the signing user does not need to provide any input <strong>for</strong> the digital signatureoperation, the Sign with <strong>CoSign</strong> screen (Figure 49) does not appear, and a digitalsignature operation is immediately per<strong>for</strong>med on the item(s).Figure 49 Sign with <strong>CoSign</strong> Screen <strong>for</strong> an ItemThe screen’s content is displayed according to the defined configurations.3. Optionally, review details of the item(s) be<strong>for</strong>e signing. If you are signing a single item (Figure 49), click the Item name link. The standardMicrosoft <strong>SharePoint</strong> Item Details page appears. If you are signing multiple items (Figure 52), select an item in the Items to signdrop-down list and click View Details. The standard Microsoft <strong>SharePoint</strong> ItemDetails page appears.4. Select the desired settings. The following fields may appear: Reason <strong>for</strong> Signing – Depending on the settings defined in the list settings, a list ofavailable reasons is displayed from which the user can select the appropriate reason<strong>for</strong> signing. Furthermore, depending on these settings, a field enabling users tomanually enter a reason <strong>for</strong> signing may also be displayed. <strong>User</strong> Name and Password – Depending on the settings defined and the type ofenvironment (Active Directory, etc.) the user may be required to enter a user nameand password, and possibly the extended password (the signature password). For morein<strong>for</strong>mation, refer to the explanations following Figure 10.5. Click Sign.59
5 <strong>CoSign</strong> Connector <strong>for</strong> <strong>SharePoint</strong> <strong>User</strong> <strong>Guide</strong>After Signing an ItemIf the digital signature is successful, you are directed to the list Default View, and the digitalsignature attributes are displayed.Note: The signing user must have only one certificate in the user’s account in the<strong>CoSign</strong> appliance. If the user has more than one certificate, an error appears whenthe user attempts to sign.Validating Item SignaturesTo validate item signatures:1. In the All Items screen, click the arrow to the right of the item name to display the list ofitem options (Figure 48).2. Select Verify Signatures.OR1. In the All Items screen, select list item(s) by selecting the corresponding checkbox(es).2. In the <strong>CoSign</strong> ribbon, click Verify Signatures (Figure 48).Note: Using the Verify Signatures option in the list of item options, you can validatea single item. Using the Verify Signatures option in the <strong>CoSign</strong> ribbon, you canvalidate a single item or multiple items.All signatures of the selected item(s) are validated, and the current view of the item(s) isupdated.Reviewing Item SignaturesTo review item signatures:1. In the All Items screen, click the arrow to the right of the item name to display the list ofitem options (Figure 48).2. Select Review Signatures.OR1. In the All Items screen, select a list item by selecting the corresponding checkbox.2. In the <strong>CoSign</strong> ribbon, click Review Signatures (Figure 48).The List Item Signatures screen appears.60
Using the <strong>CoSign</strong> Connector <strong>for</strong> <strong>SharePoint</strong> <strong>for</strong> Signing Documents, Forms and Items 5Figure 50 List Item Signatures ScreenThe screen includes item identification and additional signature related in<strong>for</strong>mation suchas the signature status, signatures summary, and validation statuses of all the signatures ofthe selected item.3. To view the signer’s certificate, click the linked name in the Signed By field.Signing and Validating Entire ListsYou can per<strong>for</strong>m the following operations on an entire list:Sign all items in a list – Refer to Signing All List Items.Verify all items in a list – Refer to Verifying All List Items.Signing All List ItemsTo sign all items in a list:1. In the List toolbar, open the <strong>CoSign</strong> ribbon (Figure 51) and click Sign all List Items.Figure 51 Sign All List Items and Verify All List Items61
5 <strong>CoSign</strong> Connector <strong>for</strong> <strong>SharePoint</strong> <strong>User</strong> <strong>Guide</strong>A Sign with <strong>CoSign</strong> screen appears (see Figure 52).Figure 52 Sign with <strong>CoSign</strong> – <strong>for</strong> All List Items2. Optionally, review an item’s details by selecting it in the Items to sign drop-down boxand clicking View Details.3. Specify the signature settings. For explanations of the fields appearing in the screen, referto the explanations in Signing Items.4. Click SignVerifying All List ItemsAll items in the list are signed.To verify all items in a list: In the List toolbar, open the <strong>CoSign</strong> ribbon (Figure 51) and click Verify all List Items.All signatures of all items in the list are validated, and the signature attributes of items inthe list are refreshed.62
Chapter 6: Using <strong>CoSign</strong> Connector with <strong>SharePoint</strong>Workflows<strong>CoSign</strong> Connector <strong>for</strong> <strong>SharePoint</strong> provides several ways of enabling <strong>SharePoint</strong> workflowswith digital signatures. When building a <strong>SharePoint</strong> workflow either with Microsoft VisualStudio, Microsoft <strong>SharePoint</strong> Designer or Nintex Workflows Designer, the workflow can beenabled with digital signatures using the following actions: Sign with <strong>CoSign</strong> – A workflow task that prompts a user to sign a document/<strong>for</strong>m/listitem. In order to complete this task, a user will either have to sign a document or rejectsigning. AutoSign with <strong>CoSign</strong> – A workflow action that signs on a document/<strong>for</strong>m/list itemwithout user interaction. Verify with <strong>CoSign</strong> – A workflow action that will verify a document/<strong>for</strong>m/list item andretrieve relevant in<strong>for</strong>mation regarding digital signatures.This chapter describes, <strong>for</strong> both <strong>SharePoint</strong> Designer and Nintex, how an administrator can: Activate <strong>CoSign</strong> Connector <strong>for</strong> workflows as a custom task. Configure signature/verification actions in a workflow.The chapter also describes how an end user can: Start a workflow. Sign a document as part of a workflow.Note: Be<strong>for</strong>e you can use <strong>CoSign</strong> Connector <strong>for</strong> <strong>SharePoint</strong> workflow actions, youmust first install, deploy and configure the Cosign Connector <strong>for</strong> <strong>SharePoint</strong>solution, as described in Chapters 2 and 3.Activating <strong>CoSign</strong> Connector <strong>for</strong> Workflows as a Custom TaskTo enable <strong>CoSign</strong> Connector to work with either <strong>SharePoint</strong> Designer or Nintex, you mustfirst activate the <strong>CoSign</strong> Connector <strong>for</strong> workflows as a custom task.To configure <strong>CoSign</strong> Connector <strong>for</strong> workflows as a custom task:1. In the Site Settings screen <strong>for</strong> the Home site (root site), go to the Site CollectionAdministration column and click Site Collection Features. The Features screen appears.63
6 <strong>CoSign</strong> Connector <strong>for</strong> <strong>SharePoint</strong> <strong>User</strong> <strong>Guide</strong>Figure 53 Site Collection Administration – Features Screen2. Verify that the <strong>CoSign</strong> Connector <strong>for</strong> Workflows feature is activated.Using <strong>CoSign</strong> Connector with <strong>SharePoint</strong> Designer WorkflowsMicrosoft Office <strong>SharePoint</strong> Designer is a specialized HTML editor and webdesign freeware <strong>for</strong> creating or modifying Microsoft <strong>SharePoint</strong> sites, workflows and webpages. In order to leverage <strong>CoSign</strong> Connector in <strong>SharePoint</strong> Designer workflows, <strong>CoSign</strong>Connector provides three custom actions, available from the Action menu:Figure 54 <strong>SharePoint</strong> Designer –<strong>CoSign</strong> Custom Actions64
Using <strong>CoSign</strong> Connector with <strong>SharePoint</strong> Workflows 6Configuring a Sign with <strong>CoSign</strong> Custom Task in <strong>SharePoint</strong> DesignerA Sign with <strong>CoSign</strong> action creates a “signature task” that prompts a user or a group of users<strong>for</strong> a signature on a document/<strong>for</strong>m/list item. Because this is a “user interaction” action, theworkflow waits until this task is completed. The configuration parameters are illustrated byFigure 55.Figure 55 <strong>SharePoint</strong> Designer –Sign with <strong>CoSign</strong> custom taskThe Sign with <strong>CoSign</strong> task includes the following configuration parameters: Task name (optional) – Specifies the name of the task that will be created. This name willappear as the task “title”, as illustrated in Figure 56. <strong>User</strong>/group (mandatory) – Specifies the user or a group of users that will receive this“signature task”. If a group was specified, the first person in the group to complete thetask (by either signing or rejecting) causes the workflow to advance to the next step of theprocess. Signature outcome (mandatory) – An output parameter with two possible values: Signed – A user signed a document Rejected – A user rejected the signing operation Signer comments (mandatory) – Output parameter that specifies the reason <strong>for</strong> signing orrejecting to sign.Figure 56 Workflow Task - Sign with <strong>CoSign</strong>65
6 <strong>CoSign</strong> Connector <strong>for</strong> <strong>SharePoint</strong> <strong>User</strong> <strong>Guide</strong>Configuring an AutoSign with <strong>CoSign</strong> Custom Action in <strong>SharePoint</strong> DesignerThe AutoSign with <strong>CoSign</strong> action provides digital signature functionality without userinteraction. It executes silently and signs the desired item using the specified parameters (seeFigure 57).Figure 57 <strong>SharePoint</strong> Designer –AutoSign with <strong>CoSign</strong> custom actionThe AutoSign with <strong>CoSign</strong> action includes the following configuration parameters: Signature Profile (mandatory) – In case of a document/<strong>for</strong>m, specifies the name of theexisting field/signature profile to be signed. For more in<strong>for</strong>mation about signature profiles,refer to Defining Signature Profile Settings. Signing Reason (optional) – Specifies a reason <strong>for</strong> signing that will be embedded into thesignature. If a signature field/profile/list item is configured to require a reason <strong>for</strong> signing,leaving this field empty will result in an error. Title (Position) (optional) - Specifies the title (position) of a person in the organization.The specified value will appear on the signature. If a signature field/profile/list item isconfigured to require a title, leaving this field empty will result in an error. Item ID (mandatory) – Specifies the Item ID of the document/<strong>for</strong>m/list item to be signed.If the desired item to be signed is the “current item”, this field should be set to 0. <strong>User</strong>name (mandatory) – Specifies the <strong>CoSign</strong> username that will be used <strong>for</strong> signing. Password (mandatory) – Specifies a password of the user who will be used <strong>for</strong> signing. SignatureOutcome (mandatory) – An output parameter that indicates the outcome of asigning operation. In case of successful signing, the parameter is set to “Signed”. In anyother case, the parameter receives the error message that prevented signing.66
Using <strong>CoSign</strong> Connector with <strong>SharePoint</strong> Workflows 6Configuring a Verify with <strong>CoSign</strong> Custom Action in <strong>SharePoint</strong> DesignerThe Verify with <strong>CoSign</strong> action retrieves digital signatures related in<strong>for</strong>mation <strong>for</strong> an item andstores it in workflow variables (see Figure 58)Figure 58 <strong>SharePoint</strong> Designer –Verify with <strong>CoSign</strong> custom taskThe Verify with <strong>CoSign</strong> action includes the following configuration parameters: Item ID (mandatory) – Specifies the Item ID of the document/<strong>for</strong>m/list item to be signed.If the desired item to be signed is the “current item”, this field should be set to 0. Document Status (mandatory) – An output parameter that specifies whether the documentis valid (all signature are valid) or invalid (one or more signatures are invalid) Numbers of valid (mandatory) – Specifies the number of valid signatures in thedocument/<strong>for</strong>m/list item. Number of unsigned (mandatory) – Specifies the number of empty signature fields / linesin the document / <strong>for</strong>m. Last signer name (mandatory) – Specifies the full name of the last person who signed thisdocument/<strong>for</strong>m/list item.67
6 <strong>CoSign</strong> Connector <strong>for</strong> <strong>SharePoint</strong> <strong>User</strong> <strong>Guide</strong>Using <strong>CoSign</strong> Connector with Nintex WorkflowsNintex Workflow is a third party drag-and-drop workflow designer that adds connectivity andadvanced workflow features to the Microsoft <strong>SharePoint</strong> plat<strong>for</strong>m. <strong>CoSign</strong> connector can beused within a Nintex designer as a custom action, or as a “custom task” in a Nintex “to-do”task. Within Nintex workflows: AutoSign with <strong>CoSign</strong> and Verify with <strong>CoSign</strong> are custom actions (see Figure 59). Signing with <strong>CoSign</strong> is a custom task that can be used within a native Nintex To-Do task(see Figure 60).Figure 59 Nintex Designer –<strong>CoSign</strong> Custom Actions68
Using <strong>CoSign</strong> Connector with <strong>SharePoint</strong> Workflows 6Figure 60 Nintex Designer – <strong>CoSign</strong> Workflow Signature TaskNote: For more in<strong>for</strong>mation about Nintex Workflows, refer to Nintex documentation.Adding <strong>CoSign</strong> Columns to the Workflow Task listThe workflow’s Task List is used by Nintex to manage user interaction actions. The Task Listis specified <strong>for</strong> each Nintex Workflow in the Workflow options section of the WorkflowSettings window, as shown in the following figure.69
6 <strong>CoSign</strong> Connector <strong>for</strong> <strong>SharePoint</strong> <strong>User</strong> <strong>Guide</strong>Figure 61 Nintex Designer – Workflow Settings<strong>CoSign</strong> connector stores data from signing actions in specific task list columns that need to bespecified. To specify the <strong>CoSign</strong> columns:1. Open the Workflow’s Task List.2. Choose List Settings from the List ribbon.3. In the Columns section select Add from existing site columns.4. In Select site columns from field, select <strong>ARX</strong> <strong>CoSign</strong> Signature Task Columns, andadd the desired columns to the task listFigure 62 Nintex Designer – Selecting Site ColumnsConfiguring a <strong>CoSign</strong> Signature Task in a Workflow in NintexThis section describes how to create a <strong>CoSign</strong> signature task in a Nintex workflow.To create a Nintex workflow:1. Click the Workflow menu in the document library options toolbar.70
Using <strong>CoSign</strong> Connector with <strong>SharePoint</strong> Workflows 62. Select Create a Workflow in Nintex Workflow.Figure 63 Workflow – Create a Workflow using Nintex Designer3. Start per<strong>for</strong>ming the steps required <strong>for</strong> creating the workflow. At some point in theworkflow definition, you will need to define a <strong>CoSign</strong> Signature task. This enables you tocreate a signature task that will require a user to either sign a document, reject the signingtask, or delegate it.Add an Assign to-do task to the workflow.Figure 64 Assign To-do Task Configuration Screen71
6 <strong>CoSign</strong> Connector <strong>for</strong> <strong>SharePoint</strong> <strong>User</strong> <strong>Guide</strong>4. In the Assignees field specify either a single user or a single group of users. If youspecify a group, the first person to sign or reject the task will complete the task andadvance the workflow to the next step.5. Select the Allow Delegation checkbox if you wish to enable users to delegate the assignedtask to other users.6. In the Content Type field:a. Select Use existing.b. Select <strong>CoSign</strong> Workflow Signature Task.7. In the Signature Profile Name field, optionally specify which signature profile to use <strong>for</strong>this task. For example, if the task is that the head of the department must sign thedocument, but the document contains many signature fields, you can direct the head of thedepartment to the specific signature field by selecting the signature profile of the relevantfield.To specify a signature profile, enter it in the field to the right of the Value drop-down list.Retrieving Signature Task Outcome and Signer Comments Values in NintexA Signature task may have different outcomes after execution. A user might sign thedocument, or reject signing the document. In both cases, the task will be executed in the samemanner. In cases where workflow logic is dependent on the results (outcome) of a signaturetask, the Signature Task Outcome and Signer Comments values need to be retrieved:1. Create the following workflow variables: TaskIDsCollection of type Collection taskId of type Single line of text signResult of type Single line of text signerComments of type Single line of text2. In the Assign to-do task configuration, set the Store task IDs in option toTaskIdsCollection.3. Add a For each loop from the logic and flow actions and open the configuration screen. Set the Target collection parameter to TaskIDsCollection. Set the Store result in field to the taskId variable.72
Using <strong>CoSign</strong> Connector with <strong>SharePoint</strong> Workflows 64. Add a Set variable action from the Operations actions and open the configuration screen. Set the Set field to signResult, and the Equals field to List lookup. In the Lookup details section (Figure 65), set the following parameters: Source = Workflow Tasks Field = Signature Task Outcome When = ID Equals: Workflow Data taskIDFigure 65 Nintex Set Variable Task Configuration – Lookup Details SectionThe signResult variable will be set with the task outcome.5. Create a second Set variable action to store the signer’s comment. The comment will beeither the signing reason or the rejection reason, depending on the outcome of thesignature task.Note that this action is the same as the previous action, except that the Set field is set tosignerComments.73
6 <strong>CoSign</strong> Connector <strong>for</strong> <strong>SharePoint</strong> <strong>User</strong> <strong>Guide</strong>Configuring an AutoSign with <strong>CoSign</strong> Custom Action in NintexAn AutoSign with <strong>CoSign</strong> action provides digital signature functionality without userinteraction. It executes silently and signs a desired item using the specified parameters (seeFigure 66).Figure 66 Nintex – AutoSign with <strong>CoSign</strong> custom actionThe AutoSign with <strong>CoSign</strong> action includes the following configuration parameters: Signature Profile (mandatory) – In case of a document/<strong>for</strong>m, specifies the name of theexisting field/signature profile to be signed. For more in<strong>for</strong>mation about signature profiles,refer to Defining Signature Profile Settings. Signing Reason (optional) – Specifies a reason <strong>for</strong> signing that will be embedded into thesignature. If a signature field/profile/list item is configured to require a reason <strong>for</strong> signing,leaving this field empty will result in an error. Title (Position) (optional) – Specifies the title (position) of a person in the organization.The specified value will appear on the signature. If a signature field/profile/list item isconfigured to require a title, leaving this field empty will result in an error. SignatureOutcome (mandatory) – An output parameter that indicates the outcome of asigning operation. In case of successful signing, the parameter is set to “Signed”. In anyother case, the parameter receives the error message that prevented signing. Item ID (mandatory) – Specifies the Item ID of the document/<strong>for</strong>m/list item to be signed.If the desired item to be signed is the “current item”, this field should be set to 0. <strong>User</strong>name (mandatory) – Specifies the <strong>CoSign</strong> username that will be used <strong>for</strong> signing. Password (mandatory) – Specifies a password of the user who will be used <strong>for</strong> signing.74
Using <strong>CoSign</strong> Connector with <strong>SharePoint</strong> Workflows 6Configuring a Verify with <strong>CoSign</strong> Custom Action in NintexThe Verify with <strong>CoSign</strong> action retrieves digital signatures related in<strong>for</strong>mation <strong>for</strong> an item andstores it in workflow variables (see Figure 67)Figure 67 Nintex - Verify with <strong>CoSign</strong> custom actionThe Verify with <strong>CoSign</strong> action includes the following configuration parameters: Item ID (optional) – Specifies the Item ID of the document/<strong>for</strong>m/list item to be signed. Ifthe desired item to be signed is the “current item”, this field should be left blank. Document Status (optional) – An output parameter that specifies whether the documentis valid (all signature are valid) or invalid (one or more signatures are invalid). Numbers of valid (optional) – Specifies the number of valid signatures in thedocument/<strong>for</strong>m/list item. Number of unsigned (optional) – Specifies the number of empty signature fields / lines inthe document / <strong>for</strong>m. Last signer name (optional) – Specifies the full name of the last person who signed thisdocument/<strong>for</strong>m/list item.75
6 <strong>CoSign</strong> Connector <strong>for</strong> <strong>SharePoint</strong> <strong>User</strong> <strong>Guide</strong>Starting a WorkflowA workflow <strong>for</strong> a document/<strong>for</strong>m/list item can be started in several ways, both automaticallyand manually. One of these mechanisms is described in this section.To start a workflow:1. In the document library environment, open the document options menu and selectWorkflows.Figure 68 Document Options Menu – Selecting WorkflowsThe Workflows screen appears (Figure 69).76
Using <strong>CoSign</strong> Connector with <strong>SharePoint</strong> Workflows 6Figure 69 Workflows Screen2. In the Workflows screen, click to select a workflow.Workflow controls screen appears (Figure 70), enabling you to start the workflow.3. Click Start to start the workflow.Figure 70 Control Workflow Screen77
6 <strong>CoSign</strong> Connector <strong>for</strong> <strong>SharePoint</strong> <strong>User</strong> <strong>Guide</strong>Signing a Document as Part of a WorkflowWhenever a user is requested to sign a document as part of a workflow, the system creates atask <strong>for</strong> this particular user.You can view all current tasks by selecting Workflow Tasks in the document library’s leftpanel. The Workflow Tasks screen appears (Figure 71), displaying all tasks and their status.Figure 71 Workflow Tasks ScreenTo sign a document as part of a workflow:1. Click the signing task in the All Tasks screen (Figure 71)The Sign with <strong>CoSign</strong> screen appears (Figure 72). The screen is very similar to the onethat appears when signing a document (Figure 39).78
Using <strong>CoSign</strong> Connector with <strong>SharePoint</strong> Workflows 6Figure 72 Sign with <strong>CoSign</strong> Screen2. If in the task definition (Figure 64) a specific profile was defined, that profile name isdisplayed in the Signature Profile Name dropdown, and you cannot change it. Usually,the signature profile directs the signer to the intended signature field in the document.If a signature profile was not defined, a Signature Profiles drop-down list is enabled,similar to the one that appears when signing a regular document (refer to New SignatureFields). Select a signature profile from the list. In this case, an Approve button will bedisplayed as well:79
6 <strong>CoSign</strong> Connector <strong>for</strong> <strong>SharePoint</strong> <strong>User</strong> <strong>Guide</strong>Figure 73 Sign with <strong>CoSign</strong> Screen – Approve buttonIn this scenario, signing a document will not resume a workflow. This is to allow a user toapply multiple signatures to a document be<strong>for</strong>e completing his signature task. In order tocomplete a signature task, click on the approve button.3. You can optionally reject a signature operation. If you decide to reject, it is recommendedto enter the reason <strong>for</strong> the rejection. Clicking Reject will display a Reject Signing screen(Figure 74).Figure 74 Reject Signing Screen4. If the designer of the workflow enabled delegation, the Delegate button will be availablein the Signing Ceremony screen. It allows a user to delegate the signature operation to adifferent user or a single group of users. Clicking Delegate will display the DelegateSigning screen (Figure 75).Figure 75 Delegate Signing Screen80
Using <strong>CoSign</strong> Connector with <strong>SharePoint</strong> Workflows 6A user can delegate the task either to a different person or to a group of people.Delegation comments are optional and can be provided so that the user who will receivethe task will have more in<strong>for</strong>mation.5. If you do not reject or delegate the signature operation, click Sign.Note: If you click the link <strong>for</strong> a signing task, but the task was already completed, asignature review screen is displayed, similar to the screen displayed in Figure 46 .81
Index—A—Applications that work with <strong>CoSign</strong>, 2Authenticatingdata, requirements, 1Authentication mode, specifying, 17—B—Backing up <strong>CoSign</strong> configuration, 38—C—Configuring <strong>CoSign</strong> Connector <strong>for</strong> <strong>SharePoint</strong>, 16activating at site collection level, 19activating at site level, 20at the <strong>SharePoint</strong> installation leveldocument library default settings, 18General Settings parameters, 16backing up the configuration, 38configuring content type settings, 23configuring document libraries, 21configuring lists, 35enabling ticket-based signatures, 18restoring the configuration, 39Content typedefining a signature profile, 26defining <strong>CoSign</strong> settings, 23inheriting signature profiles from a documenttemplate, 29Converting documents to PDF <strong>for</strong>mat, 44<strong>CoSign</strong>applications that work with <strong>CoSign</strong>, 2components, 3documentation, 4environments supported by <strong>CoSign</strong>, 2<strong>CoSign</strong> clientoptimizing <strong>for</strong> <strong>CoSign</strong> Connector <strong>for</strong> <strong>SharePoint</strong>,8version supporting <strong>CoSign</strong> Connector <strong>for</strong><strong>SharePoint</strong>, 8<strong>CoSign</strong> Connector <strong>for</strong> <strong>SharePoint</strong>backing up, 38configuring, 16deploying, 12installing, 10restoring, 39retracting deployment, 14uninstalling, 15<strong>CoSign</strong> Connector <strong>for</strong> <strong>SharePoint</strong> as a custom taskactivating, 63<strong>CoSign</strong> signature taskactivating the feature, 63adding in a workflow, 71viewing task outcome, 78—D—Data authentication systems, 1Deploying <strong>CoSign</strong> Connector <strong>for</strong> <strong>SharePoint</strong>using CLI, 13using GUI, 12verifying deployment, 13Documentcreating an empty signature field, 43creating and signinga new signature field, 49reviewing signatures, 56signing, 48signing a Word document, 52signing an existing signature field, 52signing anExcel document, 52signing, as part of a workflow, 78validating signatures, 56viewing signer’s certificate, 57Document libraryconfiguring which in<strong>for</strong>mation columns areavailable, 30configuring which in<strong>for</strong>mation to display, 33<strong>CoSign</strong> options, 47<strong>CoSign</strong> ribbon, 47defining content type settings, 23defining <strong>CoSign</strong> settings, 21reviewing document signatures, 56signing a document, 48validating document signatures, 56—E—Environments supported by <strong>CoSign</strong>, 2Extended password configuration, 18—F—Formpublishing to <strong>SharePoint</strong>, 54reviewing signatures, 56signing, 55validating signatures, 56viewing signer’s certificate, 57Form library83
6 <strong>CoSign</strong> Connector <strong>for</strong> <strong>SharePoint</strong> <strong>User</strong> <strong>Guide</strong>configuring which in<strong>for</strong>mation columns areavailable, 30configuring which in<strong>for</strong>mation to display, 33<strong>CoSign</strong> options, 47<strong>CoSign</strong> ribbon, 47reviewing document signatures, 56validating document signatures, 56—I—Installing <strong>CoSign</strong> Connector <strong>for</strong> <strong>SharePoint</strong>, 10Intended audience, 4Introductionto <strong>CoSign</strong>, 2to digital signatures, 1Introduction to<strong>CoSign</strong> Connector <strong>for</strong> <strong>SharePoint</strong>, 7Itempost-signing behavior, 60reviewing signatures, 60signing, 58validating signatures, 60viewing signer’s certificate, 61—K—Kerberos authentication, enabling, 18—L—Listconfiguring which in<strong>for</strong>mation columns areavailable, 30configuring which in<strong>for</strong>mation to display, 36<strong>CoSign</strong> options, 61defining <strong>CoSign</strong> settings, 35signing all items, 61verifying all items, 62List Item<strong>CoSign</strong> options, 58<strong>CoSign</strong> ribbon, 58reviewing item signatures, 60reviewing signer’s certificate, 61signing, 58validating item signatures, 60—M—Multiple signatures mode, specifying, 18—N—Nintex Workflowconfiguring a <strong>CoSign</strong> signature task, 70configuring a Verify with <strong>CoSign</strong> custom action,75configuring an AutoSign with <strong>CoSign</strong> customaction, 74retrieving signature task outcome, 72retrieving signer comments, 72using with <strong>CoSign</strong> Connector, 68—O—Overview of <strong>CoSign</strong>, 1—P—Preparing documents <strong>for</strong> signing, 41Excel documents, 44PDF documents, 41Word documents, 44Prior knowledge, 4—R—Restoring <strong>CoSign</strong> configuration, 39Retracting <strong>CoSign</strong> Connector <strong>for</strong> <strong>SharePoint</strong>deployment, 14—S—<strong>SharePoint</strong> Designerconfiguring a Sign with <strong>CoSign</strong> custom task, 65configuring a Verify with <strong>CoSign</strong> custom action,67configuring an AutoSign with <strong>CoSign</strong> customaction, 66using with <strong>CoSign</strong> Connector, 64<strong>SharePoint</strong> server, accessing using https, 46Signature fieldcreating and signing, 49creating empty signature field, 43signing an existing field, 52Signature profiledeleting, 29updating, 28Signature profile creationcreating new, 26loading existing profiles from a documenttemplate, 29Signingdocuments, 48Excel document, 52<strong>for</strong>m, 55Word document, 52Signing digitally in <strong>SharePoint</strong>, 46Site settingsactivating <strong>CoSign</strong> at the site collection level, 19activating <strong>CoSign</strong> at the site level, 20—T—Ticket-based signatures, enabling, 18—U—Uninstalling <strong>CoSign</strong> Connector <strong>for</strong> <strong>SharePoint</strong>, 1584
<strong>CoSign</strong> Connector <strong>for</strong> <strong>SharePoint</strong> <strong>User</strong> <strong>Guide</strong>—V—Validatingdocument signatures, 56<strong>for</strong>m signatures, 56item signatures, 60signatures of all items in a list, 62Verifying deployment, 13—W—Workflowadding a <strong>CoSign</strong> signature task, 71signing a document as part of a workflow, 78starting, 76Workflow taskactivating the <strong>CoSign</strong> signature task, 63creating, 71signing a document, 78viewing task outcome, 7885