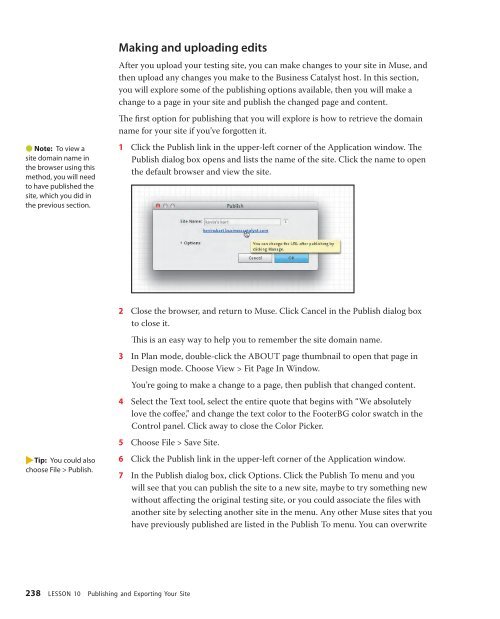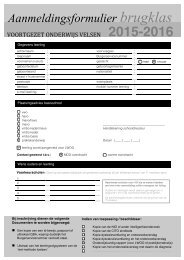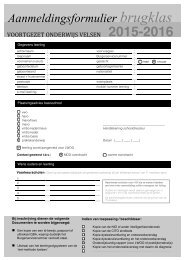- Page 2 and 3:
Adobe® Muse®classroom in a book
- Page 4 and 5:
pci t sEBOOK READERS: FIND YOUR LES
- Page 6 and 7:
Top-levelpagesChildpagesParent page
- Page 8 and 9:
Moving, cropping, and resizing imag
- Page 10 and 11:
GettInG starteDIf you are a graphic
- Page 12 and 13:
Copying the Classroom in a Book fil
- Page 14 and 15:
Recommended lesson orderAdobe Muse
- Page 16 and 17:
Resources for educators: www.adobe.
- Page 18 and 19:
To make the most of Adobe Muse, you
- Page 20 and 21:
Create your Muse site fileAfter com
- Page 22 and 23:
Alternately, you can start the desi
- Page 24 and 25:
understanding ModesIn the upper-lef
- Page 26 and 27:
5 Click the Preview mode link in th
- Page 28 and 29:
Options displayed in the Control pa
- Page 30 and 31:
8 Click the Swatches panel tab to s
- Page 32 and 33:
14 Click and drag the States panel
- Page 34 and 35:
6 Choose View > Actual Size to disp
- Page 36 and 37:
3 Click any other tool except the T
- Page 38 and 39:
eview questions1 How do you select
- Page 40 and 41:
Parent pageTop LevelpagesChildpages
- Page 42 and 43:
3 Click OK.Muse opens the new site
- Page 44 and 45:
Creating and editing your site mapT
- Page 46 and 47:
adding sibling pagesYou’ll learn
- Page 48 and 49:
Notice that a line now connects the
- Page 50 and 51:
Rearranging child pages is as simpl
- Page 52 and 53:
In Muse, you can add three types of
- Page 54 and 55:
5 In Page Title, type KevinsKoffeeK
- Page 56 and 57:
eview questions1 Describe how the M
- Page 58 and 59:
Working with master pages in Muse a
- Page 60 and 61:
Although you can set certain conten
- Page 62 and 63:
In Plan mode, the masters section,
- Page 64 and 65:
5 Click Browser Fill in the Control
- Page 66 and 67:
If you want to change the color fil
- Page 68 and 69:
ABCDEFGHIHere’s a quick guide to
- Page 70 and 71:
the header and footer areain your d
- Page 72 and 73:
3 Position the Place Gunjust below
- Page 74 and 75:
4 Click the Horizontal menu bar, th
- Page 76 and 77:
6 Choose View > Plan Mode.7 Right-c
- Page 78 and 79:
4 Click the Preview link above the
- Page 80 and 81:
4 Click once more on the word “HO
- Page 82 and 83:
7 Select Gradient, and notice that
- Page 84 and 85:
4 In the Text panel, change the Siz
- Page 86 and 87:
13 With the menu widget still selec
- Page 88 and 89:
about the states in the states pane
- Page 90 and 91:
Fonts (Exports As Image) menu. On W
- Page 92 and 93:
Creating new master pagesAlthough a
- Page 94 and 95:
3 In the Control panel, deselect Ma
- Page 96 and 97:
eview questions1 What purpose do ma
- Page 98 and 99:
Muse provides numerous tools for cr
- Page 100 and 101:
As you create the text frame, if th
- Page 102 and 103:
3 Position the Place Gun cursor bel
- Page 104 and 105:
adjusting font sizeIn print work, m
- Page 106 and 107:
In the Font menu that appears, you
- Page 108 and 109:
E Tip: You can add web fonts to the
- Page 110 and 111:
14 With the header text still selec
- Page 112 and 113:
11 Type Photo by: Karen Koffee in t
- Page 114 and 115:
6 Select the text frame in the thir
- Page 116 and 117:
work. You can access Paragraph Styl
- Page 118 and 119:
7 With the Text tool selected, sele
- Page 120 and 121:
8 Choose File > Save Site and leave
- Page 122 and 123:
The last piece of working with para
- Page 124 and 125:
Position the pointer over the new s
- Page 126 and 127:
8 Choose Edit > Select All, then Ed
- Page 128 and 129:
eview questions1 Name three ways th
- Page 130 and 131:
In this information-packed lesson,
- Page 132 and 133:
3 Click the Preview mode link and s
- Page 134 and 135:
7 Drag the footer menuso that it is
- Page 136 and 137:
Creating a lineYou can create a lin
- Page 138 and 139:
4 Press the Escape key to hide the
- Page 140 and 141:
1 Click the Fill Color in the Contr
- Page 142 and 143:
6 Change Stroke Weight in the Contr
- Page 144 and 145:
6 Position the pointerover the brow
- Page 146 and 147:
Duplicating and deleting a color sw
- Page 148 and 149:
3 Click the second Color option to
- Page 150 and 151:
eview questions1 What shape tools a
- Page 152 and 153:
Muse allows you to place images you
- Page 154 and 155:
.gif, are most useful for interface
- Page 156 and 157:
Placing an imageWhether you need to
- Page 158 and 159:
To see how the Photoshop-specific o
- Page 160 and 161:
2 Drag the image from its center un
- Page 162 and 163:
9 Position the pointer over the bot
- Page 164 and 165:
8 With the image selected, choose O
- Page 166 and 167:
4 Position the pointer off the lowe
- Page 168 and 169:
Once you choose the correct image w
- Page 170 and 171:
3 In the Relink dialog box, navigat
- Page 172 and 173:
6 In the Relink dialog box, navigat
- Page 174 and 175:
You will see a frame appear with a
- Page 176 and 177:
eview questions1 Which image file f
- Page 178 and 179:
Whether you need to link a website,
- Page 180 and 181:
5 Select the phrase “our story,
- Page 182 and 183:
4 Insert the cursor in the Hyperlin
- Page 184 and 185:
P Note: When you click several time
- Page 186 and 187:
Adding links to imagesTo add a link
- Page 188 and 189:
7 In the Create An Anchor dialog bo
- Page 190 and 191:
10 Select the text frame that conta
- Page 192 and 193:
6 Select the Selection tool, and Mu
- Page 194 and 195:
adding a link to a buttonAdding a l
- Page 196 and 197: Rollover state has the layer named
- Page 198 and 199: eview questions1 Name and describe
- Page 200 and 201: Muse has a lot of great options to
- Page 202 and 203: 5 Click the Preview mode link to se
- Page 204 and 205: Try adjusting the settings to see t
- Page 206 and 207: 6 Click the Effects link in theCont
- Page 208 and 209: 5 Select the Rectangle tool in the
- Page 210 and 211: 3 With the Graphic Styles panel sho
- Page 212 and 213: 7 Select the Active (Normal) state
- Page 214 and 215: 11 Click the Plan mode link, and do
- Page 216 and 217: 7 At the bottom of the page, select
- Page 218 and 219: More embedding HTML examplesEmbeddi
- Page 220 and 221: eview questions1 Name the three mai
- Page 222 and 223: Muse provides an easy way to add po
- Page 224 and 225: Inserting a composition widgetThe W
- Page 226 and 227: 3 Drag the Lightbox Display widget
- Page 228 and 229: Adding or deleting a triggerWhen yo
- Page 230 and 231: the button. The trigger container w
- Page 232 and 233: 2 Click the Fill link in the Contro
- Page 234 and 235: P Note: Your gapmeasurements may no
- Page 236 and 237: 3 Choose File > Save Site.edit slid
- Page 238 and 239: editing the appearance of the Blank
- Page 240 and 241: eview questions1 What are Muse widg
- Page 242 and 243: Muse offers two methods for publish
- Page 244 and 245: Publishing your siteUsing Muse, you
- Page 248 and 249: them with the current file, but cho
- Page 250 and 251: At this point, another Business Cat
- Page 252 and 253: 9 After successfully associating a
- Page 254 and 255: eview questions1 What are the two m
- Page 256 and 257: ounding pointdouble arrow cursor wh
- Page 258 and 259: domain namesassociating with websit
- Page 260 and 261: HTMLembedding on web pages, 206-211
- Page 262 and 263: formatting text in, 74-77nudging wi
- Page 264 and 265: placing multiple images with, 149re
- Page 266 and 267: text frame to Smart Guides, 91Spaci
- Page 268 and 269: pinning content to, 163-164, 167pre
- Page 270 and 271: ContributorBrian Wood is an Adobe C
- Page 272 and 273: The fastest, easiest, mostcomprehen