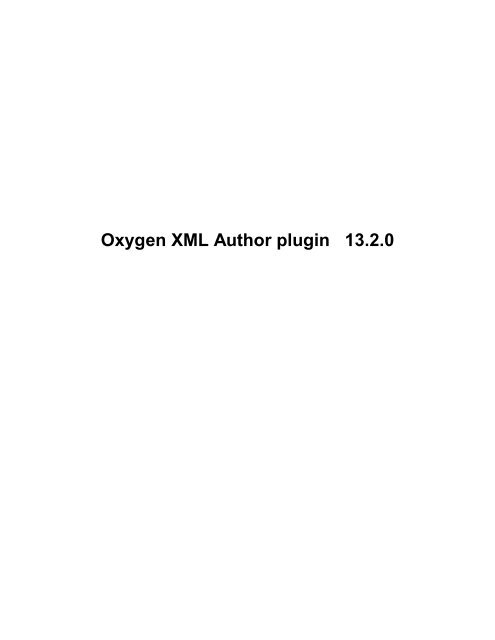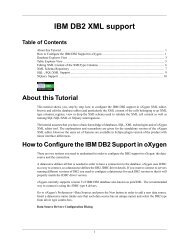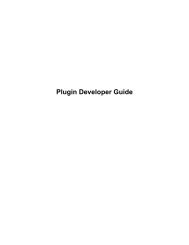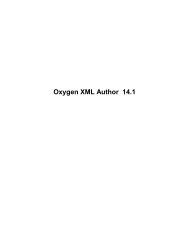You also want an ePaper? Increase the reach of your titles
YUMPU automatically turns print PDFs into web optimized ePapers that Google loves.
<strong>Oxygen</strong> <strong>XML</strong> <strong>Author</strong> <strong>plugin</strong> <strong>13.2.0</strong>
Table of Contents | 3ContentsChapter 1: Introduction..........................................................................................11Key Features and Benefits of <strong>Oxygen</strong> <strong>XML</strong> <strong>Author</strong> <strong>plugin</strong> ...............................................................................12Chapter 2: Installation............................................................................................13Installation Requirements....................................................................................................................................14Platform Requirements............................................................................................................................14Operating System....................................................................................................................................14Environment Requirements.....................................................................................................................14Installation Instructions.......................................................................................................................................14Eclipse Plugin..........................................................................................................................................14Obtaining and Registering a License Key...........................................................................................................16Named User License Registration...........................................................................................................16Named User License Registration with Text File....................................................................................17Named User License Registration with <strong>XML</strong> File..................................................................................17How Floating (Concurrent) Licenses Work.............................................................................................18License Registration with an Activation Code........................................................................................22Unregistering the License Key............................................................................................................................22Upgrading the <strong>Oxygen</strong> <strong>XML</strong> <strong>Author</strong> <strong>plugin</strong> Application...................................................................................23Upgrading the Eclipse Plugin..................................................................................................................23Checking for New Versions.................................................................................................................................23Uninstalling the Application................................................................................................................................23Uninstalling the Eclipse <strong>plugin</strong>...............................................................................................................23Performance Problems........................................................................................................................................23External Processes...................................................................................................................................24Chapter 3: Getting Started.....................................................................................25Getting Help........................................................................................................................................................26Supported Types of Documents...........................................................................................................................26Perspectives.........................................................................................................................................................26<strong>Oxygen</strong> <strong>XML</strong> <strong>Author</strong> <strong>plugin</strong> <strong>XML</strong> Perspective .....................................................................................27<strong>Oxygen</strong> <strong>XML</strong> <strong>Author</strong> <strong>plugin</strong> Database Perspective ...............................................................................31Chapter 4: Editing Documents..............................................................................33Working with Unicode........................................................................................................................................34Opening and Saving Unicode Documents...............................................................................................34Opening and Closing Documents........................................................................................................................34Creating New Documents.......................................................................................................................34
Table of Contents | 4Saving Documents...................................................................................................................................38Opening and Saving Remote Documents via FTP/SFTP .......................................................................38Opening the Current Document in System Application..........................................................................42Closing Documents.................................................................................................................................42Viewing File Properties...........................................................................................................................42Grouping Documents in <strong>XML</strong> Projects...............................................................................................................42Creating a New Project............................................................................................................................42Editing <strong>XML</strong> Documents....................................................................................................................................44Associate a Schema to a Document........................................................................................................44Streamline with Content Completion......................................................................................................47Validating <strong>XML</strong> Documents...................................................................................................................54Document Navigation..............................................................................................................................63Large Documents....................................................................................................................................66Working with <strong>XML</strong> Catalogs..................................................................................................................68Formatting and Indenting Documents (Pretty Print)...............................................................................69Viewing Status Information.....................................................................................................................70<strong>XML</strong> Editor Specific Actions..................................................................................................................70Editing XHTML Documents...................................................................................................................73Editing CSS Stylesheets......................................................................................................................................73Validating CSS Stylesheets.....................................................................................................................73Content Completion in CSS Stylesheets.................................................................................................74CSS Outline View....................................................................................................................................74Folding in CSS Stylesheets.....................................................................................................................74Formatting and Indenting CSS Stylesheets (Pretty Print).......................................................................75Other CSS Editing Actions......................................................................................................................75Handling Read-Only Files...................................................................................................................................75Chapter 5: <strong>Author</strong>ing in the Visual Editor...........................................................77<strong>Author</strong>ing <strong>XML</strong> Documents Without the <strong>XML</strong> Tags.........................................................................................78General <strong>Author</strong> Presentation...............................................................................................................................79<strong>Author</strong> Views...........................................................................................................................................80The <strong>Author</strong> Editor....................................................................................................................................84Review.....................................................................................................................................................97Profiling / Conditional Text...................................................................................................................100Smart Paste Support..........................................................................................................................................105Chapter 6: <strong>Author</strong> for DITA................................................................................107Creating DITA Maps and Topics.......................................................................................................................108Editing DITA Maps...........................................................................................................................................108Editing Actions......................................................................................................................................110Creating a Map......................................................................................................................................111Validating DITA Maps..........................................................................................................................111Create a Topic in a Map.........................................................................................................................112
Table of Contents | 5Organize Topics in a Map......................................................................................................................112Create a Bookmap.................................................................................................................................113Create a Subject Scheme.......................................................................................................................113Create Relationships Between Topics...................................................................................................113Advanced Operations............................................................................................................................114Transforming DITA Maps and Topics...............................................................................................................117Available Output Formats......................................................................................................................117Configuring a DITA Transformation.....................................................................................................120Running a DITA Map ANT Transformation.........................................................................................120Customizing a DITA Scenario...............................................................................................................120Set a Font for PDF Output Generated with Apache FOP......................................................................126DITA-OT Customization...................................................................................................................................126Support for Transformation Customizations.........................................................................................126Using Your Custom Build File..............................................................................................................126Customizing the <strong>Oxygen</strong> <strong>XML</strong> <strong>Author</strong> <strong>plugin</strong> Ant Tool.......................................................................126Upgrading to a New Version of DITA OT.............................................................................................126Increasing the Memory for the Ant Process..........................................................................................126Resolving Topic References Through an <strong>XML</strong> Catalog.......................................................................126DITA Specialization Support............................................................................................................................127Integration of a DITA Specialization.....................................................................................................127Editing DITA Map Specializations.......................................................................................................127Editing DITA Topic Specializations......................................................................................................127Use a New DITA Open Toolkit in <strong>Oxygen</strong> <strong>XML</strong> <strong>Author</strong> <strong>plugin</strong> .....................................................................128Reusing Content................................................................................................................................................128Working with Content References........................................................................................................128How to Work with Reusable Components............................................................................................129Insert a Direct Content Reference.........................................................................................................129DITA Profiling / Conditional Text.....................................................................................................................130Profiling / Conditional Text Markers.....................................................................................................130Profiling with a Subject Scheme Map...................................................................................................131Publish Profiled Text.............................................................................................................................132How to Profile DITA Content...............................................................................................................132Working with MathML.....................................................................................................................................132Chapter 7: Predefined Document Types.............................................................133Document Type.................................................................................................................................................134The DocBook 4 Document Type.......................................................................................................................134<strong>Author</strong> Extensions.................................................................................................................................134Transformation Scenarios......................................................................................................................137Templates...............................................................................................................................................137Inserting olink Links in Docbook Documents......................................................................................137The DocBook 5 Document Type.......................................................................................................................140<strong>Author</strong> Extensions.................................................................................................................................140Transformation Scenarios......................................................................................................................140
Table of Contents | 6Templates...............................................................................................................................................141Inserting olink Links in Docbook Documents......................................................................................141The DocBook Targetset Document Type..........................................................................................................143Templates...............................................................................................................................................144The DITA Topics Document Type.....................................................................................................................144<strong>Author</strong> Extensions.................................................................................................................................144Transformation Scenarios......................................................................................................................150Templates...............................................................................................................................................150The DITA Map Document Type........................................................................................................................150<strong>Author</strong> Extensions.................................................................................................................................151Transformation Scenarios......................................................................................................................151Templates...............................................................................................................................................151The XHTML Document Type...........................................................................................................................152<strong>Author</strong> Extensions.................................................................................................................................152Transformation Scenarios......................................................................................................................153Templates...............................................................................................................................................153The TEI ODD Document Type.........................................................................................................................154<strong>Author</strong> Extensions.................................................................................................................................154Transformation Scenarios......................................................................................................................155Templates...............................................................................................................................................156The TEI P4 Document Type..............................................................................................................................156<strong>Author</strong> Extensions.................................................................................................................................156Transformation Scenarios......................................................................................................................158Templates...............................................................................................................................................158Customization of TEI Frameworks.......................................................................................................158The TEI P5 Document Type..............................................................................................................................159Transformation Scenarios......................................................................................................................159Templates...............................................................................................................................................159Customization of TEI Frameworks.......................................................................................................159The EPUB Document Type...............................................................................................................................160Chapter 8: <strong>Author</strong> Developer Guide...................................................................161Simple Customization Tutorial..........................................................................................................................163<strong>XML</strong> Schema........................................................................................................................................163CSS Stylesheet......................................................................................................................................164The <strong>XML</strong> Instance Template.................................................................................................................166Advanced Customization Tutorial - Document Type Associations...................................................................167<strong>Author</strong> Settings......................................................................................................................................168Creating the Basic Association..............................................................................................................188Configuring New File Templates..........................................................................................................197Configuring <strong>XML</strong> Catalogs...................................................................................................................200Configuring Transformation Scenarios.................................................................................................201Configuring Validation Scenarios..........................................................................................................203Configuring Extensions.........................................................................................................................204
Table of Contents | 7Customizing the Default CSS of a Document Type..............................................................................229Document Type Sharing........................................................................................................................230Other <strong>Author</strong> Features...........................................................................................................................231CSS Support in <strong>Author</strong>......................................................................................................................................231CSS 2.1 Features...................................................................................................................................231CSS 3 Features......................................................................................................................................236Styling Elements from other Namespace..............................................................................................239Additional Custom Selectors.................................................................................................................239<strong>Oxygen</strong> CSS Extensions........................................................................................................................242Example Files Listings - The Simple Documentation Framework Files..........................................................250<strong>XML</strong> Schema files.................................................................................................................................250CSS Files...............................................................................................................................................252<strong>XML</strong> Files.............................................................................................................................................254XSL Files...............................................................................................................................................256<strong>Author</strong> Component............................................................................................................................................257Licensing...............................................................................................................................................257Installation Requirements......................................................................................................................258Customization........................................................................................................................................258Deployment...........................................................................................................................................260Frequently asked questions...................................................................................................................263Chapter 16: Grid Editor.......................................................................................281Layouts: Grid and Tree......................................................................................................................................282Navigating the Grid...........................................................................................................................................282Specific Grid Actions........................................................................................................................................283Sorting a Table Column.........................................................................................................................283Inserting a Row in a Table.....................................................................................................................283Inserting a Column in a Table...............................................................................................................283Clearing the Content of a Column.........................................................................................................283Adding Nodes........................................................................................................................................283Duplicating Nodes.................................................................................................................................283Refresh Layout......................................................................................................................................284Start Editing a Cell Value......................................................................................................................284Stop Editing a Cell Value......................................................................................................................284Drag and Drop in the Grid Editor......................................................................................................................284Copy and Paste in the Grid Editor.....................................................................................................................284Bidirectional Text Support in the Grid Editor...................................................................................................286Chapter 17: Transforming Documents................................................................287Output Formats..................................................................................................................................................288Transformation Scenario...................................................................................................................................289Batch Transformation............................................................................................................................289Built-in Transformation Scenarios........................................................................................................289
Table of Contents | 8Defining a New Transformation Scenario.............................................................................................290Transformation Scenarios View.............................................................................................................300XSLT Processors...............................................................................................................................................301Supported XSLT Processors..................................................................................................................301Configuring Custom XSLT Processors.................................................................................................302Configuring the XSLT Processor Extensions Paths..............................................................................302XSL-FO Processors...........................................................................................................................................303The Built-in XSL-FO Processor............................................................................................................303Add a Font to the Built-in FOP - The Simple Version..........................................................................303Add a Font to the Built-in FOP.............................................................................................................304XProc Transformations.....................................................................................................................................307XProc Transformation Scenario............................................................................................................307Integration of an External XProc Engine..............................................................................................308Chapter 18: Querying Documents.......................................................................309Running XPath Expressions..............................................................................................................................310What is XPath........................................................................................................................................310<strong>Oxygen</strong>'s XPath Console.......................................................................................................................310Working with XQuery.......................................................................................................................................313What is XQuery.....................................................................................................................................313Syntax Highlight and Content Completion...........................................................................................314XQuery Outline View............................................................................................................................314The XQuery Input View........................................................................................................................315XQuery Validation.................................................................................................................................316Other XQuery Editing Actions..............................................................................................................316Transforming <strong>XML</strong> Documents Using XQuery....................................................................................316Chapter 19: Working with Archives....................................................................321Browsing and Modifying Archive Structure.....................................................................................................322Working with EPUB..........................................................................................................................................323Create an EPUB.....................................................................................................................................324Publish to EPUB....................................................................................................................................324Editing Files From Archives..............................................................................................................................325Chapter 20: Working with Databases.................................................................327Relational Database Support.............................................................................................................................328Configuring Database Data Sources......................................................................................................328Configuring Database Connections.......................................................................................................334Resource Management..........................................................................................................................339SQL Execution Support.........................................................................................................................344Native <strong>XML</strong> Database (NXD) Support.............................................................................................................346Configuring Database Data Sources......................................................................................................346Configuring Database Connections.......................................................................................................349
Table of Contents | 9Data Source Explorer View...................................................................................................................351WebDAV Connection........................................................................................................................................360How to Configure a WebDAV Connection............................................................................................361WebDAV Connection Actions...............................................................................................................361Chapter 21: Content Management System (CMS) Integration........................363Integration with Documentum (CMS)..............................................................................................................364Configure Connection to Documentum Server.....................................................................................364Documentum (CMS) Actions in the Data Source Explorer View.........................................................365Transformations on DITA Content from Documentum (CMS)............................................................369Chapter 22: Digital Signatures.............................................................................371Overview...........................................................................................................................................................372Canonicalizing Files..........................................................................................................................................373Certificates.........................................................................................................................................................374Signing Files......................................................................................................................................................374Verifying the Signature......................................................................................................................................375Chapter 23: Text Editor Specific Actions............................................................377Finding and Replacing Text in the Current File................................................................................................378The Find All Elements / Attributes Dialog............................................................................................378Spell Checking..................................................................................................................................................379Spell Checking Dictionaries..................................................................................................................380Learned Words.......................................................................................................................................381Ignored Words.......................................................................................................................................381Automatic Spell Check..........................................................................................................................381Spell Checking in Multiple Files...........................................................................................................381Chapter 24: Configuring the Application...........................................................383Configuring Options..........................................................................................................................................384Customized Default Options.................................................................................................................384Importing / Exporting Global Options..............................................................................................................384Preferences........................................................................................................................................................385<strong>Oxygen</strong> <strong>XML</strong> <strong>Author</strong> <strong>plugin</strong> License....................................................................................................386Global....................................................................................................................................................386Fonts......................................................................................................................................................386Document Type Association..................................................................................................................386Editor.....................................................................................................................................................387CSS Validator........................................................................................................................................402<strong>XML</strong>......................................................................................................................................................403Data Sources..........................................................................................................................................414Archive..................................................................................................................................................418
Table of Contents | 10Custom Editor Variables........................................................................................................................419Network Connections ...........................................................................................................................420Certificates.............................................................................................................................................420<strong>XML</strong> Structure Outline.........................................................................................................................421Scenarios Management..........................................................................................................................422View.......................................................................................................................................................422Reset Global Options.........................................................................................................................................423Scenarios Management......................................................................................................................................423Editor Variables.................................................................................................................................................423Custom Editor Variables........................................................................................................................425Chapter 25: Common Problems..........................................................................427Syntax Highlight Not Available in Eclipse Plugin............................................................................................428Problem Report Submitted on the Technical Support Form.............................................................................428Signature verification failed error on open or edit a resource from Documentum...........................................428Chapter 26: Terms.................................................................................................431
Chapter1IntroductionTopics:• Key Features and Benefits of<strong>Oxygen</strong> <strong>XML</strong> <strong>Author</strong> <strong>plugin</strong>Welcome to the User Manual of <strong>Oxygen</strong> <strong>XML</strong> <strong>Author</strong> <strong>plugin</strong> <strong>13.2.0</strong> .<strong>Oxygen</strong> <strong>XML</strong> <strong>Author</strong> <strong>plugin</strong> is a cross-platform application designed for authorswho want to edit <strong>XML</strong> documents visually without extensive knowledge about<strong>XML</strong> and <strong>XML</strong> related technologies. The WYSIWYG-like editor is driven byCSS stylesheets associated with the <strong>XML</strong> documents and offers the option toswitch off <strong>XML</strong> tags completely when editing an <strong>XML</strong> document.This user guide is focused mainly at describing features, functionality andapplication interface to help you get started in no time.
Introduction | 12Key Features and Benefits of <strong>Oxygen</strong> <strong>XML</strong> <strong>Author</strong> <strong>plugin</strong>Multiplatform availability: Windows, Mac OS X, Linux,SolarisVisual WYSIWYG <strong>XML</strong> editing mode based on W3CCSS stylesheets.Closely integration of the DITA Open Toolkit forgenerating DITA outputSupport for <strong>XML</strong>, <strong>XML</strong> Schema, Relax NG , Schematron,DTD, NVDL schemas, XSLT, XSL:FO, WSDL, XQuery,HTML, CSSMultiple built-in validation engines (Xerces, libxml,MS<strong>XML</strong> 4.0, MS<strong>XML</strong>.NET) and support for customvalidation engines (Saxon SA, XSV, SQC).Ready to use FOP support to generate PDF or PSdocumentsContext sensitive content assistant driven by <strong>XML</strong> Schema,Relax NG, DTD, NVDL or by the edited documentstructure enhanced with schema annotation presenter<strong>XML</strong> Catalog supportEasy error tracking - locate the error source by clicking onitApply XSLT and FOP transformationsPreview transformation results as XHTML or <strong>XML</strong> or inyour browserBatch validate selected files in projectConfigurable actions key bindingsModel ViewXSLT 2.0 full supportDocument foldingPretty-printing of <strong>XML</strong> filesOutline view in sync with a non well-formed documentNon blocking operations, you can perform validation andtransformation operations in backgroundVisual DITA Map editorSupport for latest versions of document frameworks:DocBook and TEI.Support for <strong>XML</strong>, CSS, XSLT, XSL-FO.Multiple built-in XSLT transformers (Saxon 6.5, Saxon 9Enterprise (schema aware), Xalan, libxslt, MS<strong>XML</strong> 3.0 /4.0, Microsoft .NET 1.0, Microsoft .NET 2.0), support forcustom JAXP transformers.XInclude supportNew <strong>XML</strong> document wizards to easily create documentsspecifying a schema or a DTDUnicode supportEasy configuration for external FO ProcessorsXPath search, evaluation and debugging supportSupport for document templates to easily create and sharedocumentsCanonicalize and sign documentsAssociate extensions with editors provided by the <strong>Oxygen</strong><strong>XML</strong> <strong>Author</strong> <strong>plugin</strong> <strong>plugin</strong>.Attributes ViewXPath 2.0 execution and debugging supportSpell checking supporting English, German and Frenchincluding localsDrag&drop support
Chapter2InstallationTopics:• Installation Requirements• Installation Instructions• Obtaining and Registering aLicense Key• Unregistering the License Key• Upgrading the <strong>Oxygen</strong> <strong>XML</strong><strong>Author</strong> <strong>plugin</strong> Application• Checking for New Versions• Uninstalling the Application• Performance ProblemsThis section explains platform requirements and installation procedures. It alsoprovides instructions on how to obtain and register a license key, how to performupgrades and uninstall the application.If you need help at any point during these procedures please send email tosupport@oxygenxml.com
Installation | 14Installation RequirementsThis section contains details about the platform and environment requirements necessary for installing and running theapplication.Platform RequirementsThe run-time requirements of the application are:• CPU (processor): minimum - Intel Pentium III /AMD Athlon class processor, 500 Mhz; recommended - Dual Coreclass processor.• Computer memory: minimum - 512 MB of RAM (1 GB on Windows Vista and Windows 7) ; recommended - 2GB of RAM.• Hard disk space: minimum - 300 MB free disk space ; recommended - 500 MB free disk space.Operating SystemWindowsMac OSUnix/LinuxWindows XP, Windows Vista, Windows 7, Windows 2003, Windows Server 2008.Mac OS X version 10.5 64-bit or later.Any Unix/Linux distribution with an available Java SE Runtime Environment version1.6.0 or later from Oracle (formerly from Sun).Environment RequirementsThis section specifies the Java platform requirements and other tools that may be needed for installing the application.ToolsInstallation packages are supplied in compressed archives. Ensure you have installed a suitable archive extraction utilitywith which to extract the archive. The MD5 sum is available on the Download page for every archive. You should checkthe MD5 sum of the downloaded archive with a MD5 checking tool available on your platform.Java Virtual Machine PrerequisitesPrior to installation ensure that the latest stable Eclipse version (available at the release date of <strong>Oxygen</strong> <strong>XML</strong> <strong>Author</strong><strong>plugin</strong> ) is installed on your computer. The current Eclipse version number is 3.7.<strong>Oxygen</strong> <strong>XML</strong> <strong>Author</strong> <strong>plugin</strong> supports only official and stable Java virtual machine versions 1.6.0 and later fromSun/Oracle (available at http://www.oracle.com/technetwork/java/javase/downloads/index.html) and from AppleComputer. The Java Virtual Machine from Apple is pre-installed on Mac OS X computers. For Mac OS X, Java VirtualMachine updates are available at the Apple website. <strong>Oxygen</strong> <strong>XML</strong> <strong>Author</strong> <strong>plugin</strong> may work very well with JVMimplementations from other vendors but the eventual incompatibilities will not be solved in further <strong>Oxygen</strong> <strong>XML</strong><strong>Author</strong> <strong>plugin</strong> releases. <strong>Oxygen</strong> <strong>XML</strong> <strong>Author</strong> <strong>plugin</strong> does not work with the GNU libgcj Java virtual machine.Installation InstructionsBefore proceeding with the following instructions, please ensure that your system complies with the prerequisites detailedin the installation requirements.Eclipse PluginThis section contains the following installation procedures:• Eclipse 3.3 Plugin Installation - The Update Site Method• Eclipse 3.3 Plugin Installation - The Zip Archive Method• Eclipse 3.4 - 3.7 Plugin Installation - The Update Site Method
• Eclipse 3.4 - 3.7 Plugin Installation - The Zip Archive MethodInstallation | 15Eclipse 3.3 Plugin Installation - The Update Site MethodInstallation procedure for the Eclipse <strong>plugin</strong> in Eclipse 3.3 with the Update Site method.1. Start Eclipse.2. Choose the Help > Software Update > Find and Install menu option.3. Select Search for new features to install checkbox.4. Press Next.5. In the Update sites to visit dialog press the button Add Update Site or New Remote Site.6. Enter the value http://www.oxygenxml.com/InstData/Eclipse/site.xml into the URL field ofthe New Update Site dialog.7. Press OK.8. Select the oXygen <strong>XML</strong> <strong>Author</strong> checkbox.9. Press Next.10. Select the new feature to install oXygen <strong>XML</strong> Editor and XSLT debugger.11. Press the Next button in the following install pages.12. You must accept the Eclipse restart confirmation.13. When prompted for a license key, paste the license information received in the registration email.This will happen when you use one of the wizards to create an <strong>XML</strong> project or document, when you open or createa document associated with <strong>Oxygen</strong> <strong>XML</strong> <strong>Author</strong> <strong>plugin</strong> or when accessing the <strong>Oxygen</strong> <strong>XML</strong> <strong>Author</strong> <strong>plugin</strong>Preferences.The <strong>Oxygen</strong> <strong>XML</strong> <strong>Author</strong> <strong>plugin</strong> is installed correctly if you can create an <strong>XML</strong> project with the New Project wizardof the <strong>plugin</strong> started from menu File -> New -> Other -> oXygen -> <strong>XML</strong> Project.Eclipse 3.3 Plugin Installation - The Zip Archive MethodInstallation procedure for the Eclipse <strong>plugin</strong> in Eclipse 3.3 with the Zip Archive method.1. Download the Eclipse Plugin zip distribution archive.2. Unzip the downloaded zip archive in the <strong>plugin</strong>s subfolder of the Eclipse install directory.3. Restart Eclipse.Eclipse should display an entry com.oxygenxml.author ( <strong>13.2.0</strong> ) in the list available from Window - Preferences - Plug-inDevelopment - Target Platform.Eclipse 3.4 - 3.7 Plugin Installation - The Update Site MethodInstallation procedure for the Eclipse <strong>plugin</strong> in Eclipse 3.4 - 3.7 with the Update Site method.1. Start Eclipse.2. Choose the Help > Software Updates > Available Software menu option.3. Press Add Site in the Available Software tab of the Software Updates dialog.4. Enter http://www.oxygenxml.com/InstData/<strong>Author</strong>/Eclipse/site.xml into the Location fieldof the Add Site dialog.5. Press OK.6. Select the oXygen <strong>XML</strong> <strong>Author</strong> checkbox.7. Press Install.8. Press the Next button in the following install pages.9. You must accept the Eclipse restart confirmation.10. When prompted for a license key, paste the license information received in the registration email.This will happen when you use one of the wizards to create an <strong>XML</strong> project or document, when you open or createa document associated with <strong>Oxygen</strong> <strong>XML</strong> <strong>Author</strong> <strong>plugin</strong> or when accessing the <strong>Oxygen</strong> <strong>XML</strong> <strong>Author</strong> <strong>plugin</strong>Preferences.
Installation | 16The <strong>Oxygen</strong> <strong>XML</strong> <strong>Author</strong> <strong>plugin</strong> is installed correctly if you can create an <strong>XML</strong> project with the New Project wizardof the <strong>plugin</strong> started from menu File -> New -> Other -> oXygen -> <strong>XML</strong> Project.Eclipse 3.4 - 3.7 Plugin Installation - The Zip Archive MethodThe steps for installing the Eclipse <strong>plugin</strong> in Eclipse 3.4 - 3.7 with the Zip Archive method.1. Download the zip archive with the <strong>plugin</strong>.2. Unzip the downloaded zip archive in the dropins subdirectory of the Eclipse install directory.3. Restart Eclipse.Eclipse should display an entry com.oxygenxml.author ( <strong>13.2.0</strong> ) in the list available from Window - Preferences - Plug-inDevelopment - Target Platform.Obtaining and Registering a License Key<strong>Oxygen</strong> <strong>XML</strong> <strong>Author</strong> <strong>plugin</strong> is not free software and requires a license in order to enable the application.For demonstration and evaluation purposes a time limited license is available upon request from the <strong>Oxygen</strong> <strong>XML</strong> website. This license is supplied at no cost for a period of 30 days from date of issue. During this period the software is fullyfunctional, enabling you to test all its aspects. Thereafter, the software is disabled and a permanent license must bepurchased in order to use it. For special circumstances, if a trial period of greater than 30 days is required, please contactsupport@oxygenxml.com .For definitions and legal details of the license types, consult the End User License Agreement received with the licensekey. It is also available at http://www.oxygenxml.com/eula_author.html .There are several ways to register a license, depending on its type and use case:• using the application's Register dialog (the most common case) to register a named-user based or concurrent license;• storing the license key into a file (either text or xml) that is copied into the application's install folder.When started, the application looks for a valid license key in the following location, in this order:• xml file registration;• text file registration;• application's internal settings files created after you used the Register dialog to validate a named-user based orconcurrent license.Named User License Registration1. Save a backup copy of the message containing the new license key.2. Start the application.3. Copy to the clipboard the license text as explained in the message.4. If this is a new install of the application then it will display automatically the registration dialog when it is started.In the case you already used the application and obtained a new license, go to Window > Preferences > oXygen,Register button.
Installation | 17Figure 1: Registration Dialog5. Select Use a license key as licensing method.6. Paste the license text in the registration dialog.7. Press the OK button.Named User License Registration with Text File1. Save the license key in a file named licensekey.txt.2. Copy the file in the application install folder or in the lib subfolder of the install folder.3. Start the application.Named User License Registration with <strong>XML</strong> FileThis procedure is designed to help system administrators register <strong>Oxygen</strong> for multiple users, without the hassle ofconfiguring the application licensing for each of them.1. Depending on your license type, register the application for the currently logged user, using one of the followingprocedures:• Named User License Registration;• Request a Floating License from a License Server Running as a Standalone Process or Request a Floating Licensefrom a License Server Running as a Java Servlet, if you have a floating license key.2. Copy the license.xml file from the application's preferences directory to the application's installation directory(or its lib sub-directory).3. For each <strong>Oxygen</strong> installation (either on the same computer or different computers) repeat step 2.
How Floating (Concurrent) Licenses WorkInstallation | 18Floating licenses are "pooled" licenses that can be shared across a group of users. They are most often deployed whenan organization has a group of users that will only consume a license for a minority of their working hours. The licensesare returned back into the license pool as soon as they are released. Other users can then immediately reuse them.Note: A user who runs two different distributions of the application (for example Standalone and Eclipse Plugin)at the same time on the same computer, consumes a single license.The license management is done either by the application itself or by the <strong>Oxygen</strong> <strong>XML</strong> <strong>Author</strong> <strong>plugin</strong> license server:• if you plan to use the application on machines running in the same local network, <strong>Oxygen</strong> <strong>XML</strong> <strong>Author</strong> <strong>plugin</strong> canmanage the licenses usage by itself. Different running instances of the application communicate between them. Theregistration procedure requires you to paste the license key in the license registration dialog. See Named User LicenseRegistration procedure for more details.• if you plan to use the application on machines running in different network segments, then you must use a <strong>Oxygen</strong><strong>XML</strong> <strong>Author</strong> <strong>plugin</strong> floating license server. A floating license server can be installed either as a Java servlet or asa standalone process.Setting up a Floating License Server Running as a Java ServletSetting up the floating license servlet.Apache Tomcat 5.5 or higher is necessary. You can get it from: http://tomcat.apache.org/1. Download the license servlet Web ARchive (.war) from one of the download URLs included in the registrationemail message.2. Go to the Tomcat Web Application Manager page. In the WAR file to deploy section choose the WAR file and thenpress the Deploy button. The oXygen License Servlet should be up and running, but there is no licensing informationset.3. To set the license key, log on the deployment machine, and go to the Tomcat installation folder (usually/usr/local/tomcat). Then go to the webapps/oXygenLicenseServlet/WEB-INF/license/ folderand create a new file called license.txt. Copy the license text that was sent to you via e-mail into this file andsave it.4. It is recommended to password protect your pages using a Tomcat Realm. Please refer to the Tomcat Documentationfor detailed info, like the Realm Configuration HOW-TO - Memory Based Realm section.5. Once you have defined a realm resource, you have to editwebapps/oXygenLicenseServlet/WEB-INF/web.xml file to configure user access rights on the licenseserver. Note that Tomcat's standard security roles are used, i.e.: standard for licensing and admin or manager forthe license usage report page.6. By default, the license server is logging its activity in/usr/local/tomcat/logs/oxygenLicenseServlet.log file. To change the log file location, edit thelog4j.appender.R2.File property from the/usr/local/tomcat/webapps/oXygenLicenseServlet/WEB-INF/lib/log4j.propertiesconfiguration file.7. Restart oXygen License Servlet from the Tomcat Web Application Manager page.Contact the <strong>Oxygen</strong> <strong>XML</strong> <strong>Author</strong> <strong>plugin</strong> <strong>XML</strong> support staff at support@oxygenxml.com and ask for a new license keyif:• you have multiple license keys for the same <strong>Oxygen</strong> <strong>XML</strong> <strong>Author</strong> <strong>plugin</strong> version and you want to have all of themmanaged by the same server;• you have a multiple-user floating license and you want to split it between two or more license servers.Report PageYou can access an activity report athttp://hostName:port/oXygenLicenseServlet/license-servlet/report.It displays in real time the following information:
Installation | 19• License load - a graphical indicator that shows how many licenses are available. When the indicator turns red, thereare no more licenses available.• Floating license server status - general information about the license server status like:• server start time• license count• rejected and acknowledged requests• average usage time• license refresh and timeout intervals• location of the license key• server version• License key information - license key data:• licensed product• registration name• company name• license category• number of floating users• Maintenance Pack validity• Current license usage - lists all currently acknowledged users:• user name• date and time when the license was granted• name and IP address of the computer where <strong>Oxygen</strong> <strong>XML</strong> <strong>Author</strong> <strong>plugin</strong> runs• MAC address of the computer where <strong>Oxygen</strong> <strong>XML</strong> <strong>Author</strong> <strong>plugin</strong> runsNote: The report is available also in <strong>XML</strong> format athttp://hostName:port/oXygenLicenseServlet/license-servlet/report-xml.Setting up a Floating License Server Running as a Standalone ProcessSetting up the floating license server.1. Download the license server installation kit for your platform from one of the download URLs included in theregistration email message with your floating license key.2. Unzip the install kit in a new folder.The Windows installer installs the license server as a Windows service. It provides the following optional featuresthat are not available in the other license server installers:• Set the Windows Service name;• Start the Windows service automatically at Windows startup;• Create shortcuts on the Start menu for starting and stopping the Windows service manually.If you use the zip archive on Windows you have to run the scripts provided in the archive for installing, starting,stopping and uninstalling the server as a Windows service.The zip archive can be used for running the license server on any platform where a Java virtual machine can run(Windows, Mac OS X, Linux / Unix, etc).3. Start the server using the startup script.The startup script is called licenseServer.bat for Windows and licenseServer.sh for Mac OS X andUnix / Linux. It has 2 parameters:• licenseDir - the path of the directory where the license files will be placed. Default value: license.• port - the port number used to communicate with <strong>Oxygen</strong> <strong>XML</strong> <strong>Author</strong> <strong>plugin</strong> instances. Default value: 12346.The following is an example command line for starting the license server on Unix/Linux and Mac OS X:
sh licenseServer.sh myLicenseDir 54321Installation | 20The following is an example command line for starting the license server on Windows:licenseServer.bat myLicenseDir 54321The license folder must contain a text file called license.txt which must contain a single floating license keycorresponding to the set of purchased floating licenses. If you have more than one floating license key for the same<strong>Oxygen</strong> <strong>XML</strong> <strong>Author</strong> <strong>plugin</strong> version obtained from different purchases or you want to split a set of license keys between2 different servers please contact us at support@oxygenxml.com to merge / split your license keys.Install the License Server as a Windows Service1. Download the Windows installer of the license server from the URL provided in the registration email messagecontaining your floating license key.2. Run the downloaded installer.3. Enable the Windows service on the machine that hosts the license server, either during installation or at a later timewith the service management batch scripts (installWindowsService.bat).If you want to install, start, stop and uninstall manually the server as a Windows service you must run the followingscripts from command line. On Windows Vista and Windows 7 you have to run the commands as Administrator.• installWindowsService.bat [serviceName] - install the server as a Windows service with thename serviceName. The parameters for the license key folder and the server port can be set in theoXygenLicenseServer.vmoptions file.• startWindowsService.bat [serviceName] - start the Windows service.• stopWindowsService.bat [serviceName] - stop the Windows service.• uninstallWindowsService.bat [serviceName] - uninstall the Windows service.Note: If you do not provide the serviceName argument, the default name, oXygenLicenseServer, is used.When the license server is used as a Windows service the output and error messages are redirected automatically to thefollowing log files created in the install folder:• outLicenseServer.log - server's standard output stream• errLicenseServer.log - server's standard error streamNote: Before starting the server, the JAVA_HOME variable must point to the home folder of a Java runtimeenvironment installed on your Windows system.Note:On Windows Vista and Windows 7 if you want to start or stop the Windows service with the Start menu shortcutcalled Start Windows service / Stop Windows service you have to run the shortcut as Administrator.Common ProblemsHere are the common problems that may appear when setting up a floating license server running as a standalone process.Windows service reports Incorrect Function when startedThe "Incorrect Function" error message when starting the Windows service usually appears because the Windows servicelauncher cannot locate a Java virtual machine on your system.Make sure that you have installed a 32-bit Java SE from Oracle(or Sun) on the system:http://www.oracle.com/technetwork/java/javase/downloads/index.htmlWhen started, the Windows service reports Error 1067: The process terminated unexpectedly.This error message appears if the Windows service launcher has quit immediately after being started.This problem usually happens because the license key has not been correctly deployed(license.txt file in the licensefolder). More details about this can found here.
Request a Floating License from a License Server Running as a Standalone ProcessInstallation | 21Figure 2: Floating License Server Running as a Standalone Process1. Start the Eclipse platform.2. Go to menu Window > Preferences > oXygen > Register .The license dialog is displayed.3. Choose Use a license server as licensing method.4. Select Standalone server as server type.5. Fill-in the Host text field with the host name or IP address of the license server.6. Fill-in the Port text field with the port number used to communicate with the license server.7. Click the OK button.If the maximum number of available licenses was not exceeded a license key is received from the floating license serverand registered in <strong>Oxygen</strong> <strong>XML</strong> <strong>Author</strong> <strong>plugin</strong> . The license details are displayed in the About dialog opened from theHelp menu. If the maximum number of licenses was exceeded a warning dialog pops up letting you know about theproblem. The message contains information about the users who requested and successfully received the floating licensesbefore exceeding the maximum number of licenses.Request a Floating License from a License Server Running as a Java ServletStarting with <strong>Oxygen</strong> <strong>XML</strong> <strong>Author</strong> <strong>plugin</strong> version 12.1, <strong>Oxygen</strong> <strong>XML</strong> <strong>Author</strong> <strong>plugin</strong> can use a license server runningas a Java Servlet to manage floating licenses.Figure 3: Floating License Server Running as a Servlet
1. Start the Eclipse platform.2. Go to menu Window > Preferences > oXygen > Register .The license dialog is displayed.3. Choose Use a license server as licensing method.4. Select HTTP/HTTPS Server as server type.5. Fill-in the URL text field with the address of the license server.The URL address has the following format:http://hostName:port/oXygenLicenseServlet/license-servlet6. Fill-in the User and Password text fields. Contact your server administrator to supply you this information.7. Click the OK button.Installation | 22If the maximum number of available licenses was not exceeded a license key is received from the floating license serverand registered in <strong>Oxygen</strong> <strong>XML</strong> <strong>Author</strong> <strong>plugin</strong> . The license details are displayed in the About dialog opened from theHelp menu. If the maximum number of licenses was exceeded a warning dialog pops up letting you know about theproblem. The message contains information about the users who requested and successfully received the floating licensesbefore exceeding the maximum number of licenses.Note: Two different <strong>Oxygen</strong> <strong>XML</strong> <strong>Author</strong> <strong>plugin</strong> instances (for example one standalone and one Eclipse<strong>plugin</strong>) run on the same machine, consume a single license key.Release a Floating LicenseTo manually release a floating license key to be returned to the server's pool of available license keys:1. Go to the main <strong>Oxygen</strong> <strong>XML</strong> <strong>Author</strong> <strong>plugin</strong> preferences panel .2. Select Register.3. Select Use a license key as licensing method.4. Paste a Named User license key in the registration dialog. Leave the text area empty to return to the previously usedlicense key, if any.5. Press the OK button of the dialog.License Registration with an Activation CodeIf you have only an activation code and you want to register the associated license key you must request this license keyby filling the registration code and other details associated with your license in a request form on the <strong>Oxygen</strong> <strong>XML</strong><strong>Author</strong> <strong>plugin</strong> website. The button Request license for registration code in the registration dialog available from menuWindow > Preferences > oXygen > Register opens this request form in the default Web browser on your computer.Unregistering the License KeySometimes you need to unregister your license key, for example to release a floating license to be used by other userand still use the current <strong>Oxygen</strong> <strong>XML</strong> <strong>Author</strong> <strong>plugin</strong> instance with a Named User license, or to transfer your licensekey to other computer before other user starts using your current computer.1. Go to menu Windows > Preferences > oXygen > RegisterThis displays the license registration dialog.2. Make sure the text area for the license key is empty.3. Make sure the option Use a license server is not selected.4. Press the OK button of the dialog.This displays a confirmation dialog.5. Select between falling back to the license key entered previously (for the case of releasing a floating license andreverting to Named User license) and removing your license key from your user account of the computer.
Installation | 23Upgrading the <strong>Oxygen</strong> <strong>XML</strong> <strong>Author</strong> <strong>plugin</strong> ApplicationFrom time to time, upgrade and patch versions of <strong>Oxygen</strong> <strong>XML</strong> <strong>Author</strong> <strong>plugin</strong> are released to provide enhancementsthat rectify problems, improve functionality and the general efficiency of the application.Any personal configuration settings and customizations are preserved by installing an upgrade or a patch.Upgrading the Eclipse Plugin1. Uninstall the <strong>Oxygen</strong> <strong>XML</strong> <strong>Author</strong> <strong>plugin</strong> <strong>plugin</strong> (see Uninstall procedure).2. Follow the Installation instructions.3. Restart the Eclipse platform.4. Start the <strong>Oxygen</strong> <strong>XML</strong> <strong>Author</strong> <strong>plugin</strong> <strong>plugin</strong> to ensure that the application can start and that your license is recognizedby the upgrade installation.5. If you are upgrading to a major version, for example from 11.2 to 12.0, and you did not purchase a MaintenancePack that covers the new major version (12.0) you will need to enter a new license for version 12 into the registrationdialog that is shown when the <strong>plugin</strong> is started.6. Go to menu Window > Preferences > Plug-In Development > Target Platform7. The com.oxygenxml.author list entry contains the version number of the installed <strong>plugin</strong>. If the previous version was11.2.0 the list entry should now contain 12.0.0.Checking for New Versions<strong>Oxygen</strong> <strong>XML</strong> <strong>Author</strong> <strong>plugin</strong> offers the option of checking for new versions at the http://www.oxygenxml.com site whenthe application is started.You can check for new versions manually at any time by going to menu Help > Check for New VersionsUninstalling the ApplicationThis section contains uninstallation procedures.Uninstalling the Eclipse <strong>plugin</strong>Caution:The following procedure will remove the <strong>Oxygen</strong> <strong>XML</strong> from your system. It will not remove the Eclipse platform.If you wish to uninstall Eclipse please see its uninstall instructions.1. Choose the menu option Help > About > Installation Details.2. Select <strong>Oxygen</strong> <strong>XML</strong> from the list of <strong>plugin</strong>s.3. Choose Uninstall.4. Accept the Eclipse restart.5. If you want to remove also the user preferences that were configured in the Preferences dialog you must removethe folder %APPDATA%\com.oxygenxml.author on Windows (usually %APPDATA% has the value[user-home-dir]\Application Data) / the subfolder .com.oxygenxml.author of the user home directory onLinux / the subfolder Library/Preferences/com.oxygenxml.author of the user home folder on MacOS X.Performance ProblemsThis section contains the solutions for some common problems that may appear when running the application.
External ProcessesThe amount of memory allocated to generate PDF output with the built-in Apache FOP processor is controlled by theFOP memory setting available in <strong>Oxygen</strong> <strong>XML</strong> <strong>Author</strong> <strong>plugin</strong> Preferences: Memory available to the built-in FOP. Inthe application throws an Out Of Memory error (OutOfMemoryError), this is the setting that must be modified to allowmore memory for the built-in FOP.For external XSL-FO processors configured in Window > Preferences > oXygen > <strong>XML</strong> > XSLT/FO/XQuery > FOProcessors and for external XSLT processors configured in Window > Preferences > oXygen > <strong>XML</strong> >XSLT/FO/XQuery > Custom Engines the maximum memory must be set in the command line of the tool with aparameter -Xmx set to the Java virtual machine.Installation | 24
Chapter3Getting StartedTopics:This section will get you started with the editing perspectives of the application.• Getting Help• Supported Types of Documents• Perspectives
Getting Started | 26Getting HelpOnline help is available at any time while working in <strong>Oxygen</strong> <strong>XML</strong> <strong>Author</strong> <strong>plugin</strong> by going to menu Help > HelpContents > <strong>Oxygen</strong> <strong>plugin</strong>Supported Types of Documents<strong>Oxygen</strong> <strong>XML</strong> <strong>Author</strong> <strong>plugin</strong> provides a rich set of features for working with:• <strong>XML</strong> documents and applications• CSS documentsPerspectivesThe <strong>Oxygen</strong> <strong>XML</strong> <strong>Author</strong> <strong>plugin</strong> interface uses standard interface conventions and components to provide a familiarand intuitive editing environment across all operating systems.In <strong>Oxygen</strong> <strong>XML</strong> <strong>Author</strong> <strong>plugin</strong> you can work with documents in one of the perspectives:Editor perspectiveDocuments editing is supported by specialized and synchronized editors and views.Database perspectiveMultiple connections to relational databases, native <strong>XML</strong> databases, WebDAV sourcesand FTP sources can be managed at the same time in this perspective: databasebrowsing, SQL execution, XQuery execution and data export to <strong>XML</strong>.
<strong>Oxygen</strong> <strong>XML</strong> <strong>Author</strong> <strong>plugin</strong> <strong>XML</strong> PerspectiveThe <strong>Oxygen</strong> <strong>XML</strong> <strong>Author</strong> <strong>plugin</strong> <strong>XML</strong> perspective is used for editing the content of your <strong>XML</strong> documents.Figure 4: <strong>Oxygen</strong> <strong>XML</strong> <strong>Author</strong> <strong>plugin</strong> <strong>XML</strong> perspectiveGetting Started | 27As the majority of the work process centers around the Editor area, other views can be hidden using the controls locatedon the views headers.This perspective organizes the workspace in the following sections:The <strong>Oxygen</strong> <strong>XML</strong> <strong>Author</strong> <strong>plugin</strong> Custom MenuWhen the current editor window contains a document associated with <strong>Oxygen</strong> <strong>XML</strong> <strong>Author</strong> <strong>plugin</strong> a custom menu isadded to the Eclipse menu bar named after the document type: <strong>XML</strong>, XSL, XSD, RNG, RNC, Schematron, DTD, FO,WSDL, XQuery, HTML, CSS.The <strong>Oxygen</strong> <strong>XML</strong> <strong>Author</strong> <strong>plugin</strong> Toolbar ButtonsThe toolbar buttons added by the <strong>Oxygen</strong> <strong>XML</strong> <strong>Author</strong> <strong>plugin</strong> <strong>plugin</strong> provide easy access to common and frequentlyused functions. Each icon is a button that acts as a shortcut to a related function.
The Editor PaneThe editor pane is where you edit your documents opened or created by the <strong>Oxygen</strong> <strong>XML</strong> <strong>Author</strong> <strong>plugin</strong> Eclipse <strong>plugin</strong>.You know the document is associated with <strong>Oxygen</strong> <strong>XML</strong> <strong>Author</strong> <strong>plugin</strong> from the special icon displayed in the editor'stitle bar which has the same graphic pattern painted with different colors for different types of documents.This pane has three different modes of displaying and editing the content of a document available as different tabs atthe bottom left margin of the editor panel: Text mode, Grid Mode, <strong>Author</strong> mode (CSS based tagless editor).The Outline ViewThe Outline view displays a general tag overview of the current edited <strong>XML</strong> Document. It also shows the correcthierarchical dependencies between the tag elements. That makes easier for the user to be aware of the document structureand the way tags are nested. It allows fast navigation of the document by displaying the start of the content of the childelements in the node of the parent element thus allowing to see quickly the content of an element without expanding itin the Outline tree. It also allows the user to insert or delete nodes using pop-up menu actions.The outline view has the following functions: <strong>XML</strong> document overview, outliner filters, modification follow-up, documentstructure change, document tag selection.The upper part of the view contains a filter box which allows you to focus on the relevant components. Type a textfragment in the filter box and only the components that match it are presented. For advanced usage you can use wildcards(*, ?) and separate multiple patterns with commas.Getting Started | 28Figure 5: The Outline ViewThe <strong>Oxygen</strong> <strong>XML</strong> <strong>Author</strong> <strong>plugin</strong> Text ViewThe <strong>Oxygen</strong> <strong>XML</strong> <strong>Author</strong> <strong>plugin</strong> Text view is automatically showed in the views pane of the Eclipse window to displaytext output from XSLT transformations, FO processor's info, warning and error messages. It contains a tab for each filewith text results displayed in the view.
Getting Started | 29Figure 6: The Text ViewThe <strong>Oxygen</strong> <strong>XML</strong> <strong>Author</strong> <strong>plugin</strong> Browser ViewThe <strong>Oxygen</strong> <strong>XML</strong> <strong>Author</strong> <strong>plugin</strong> Browser view is automatically showed in the views pane of the Eclipse window todisplay HTML output from XSLT transformations. It contains a tab for each file with HTML results displayed in theview.Figure 7: The Browser ViewThe Results ViewThe Results View displays the messages generated as a result of user actions like validations, transformations, searchoperations etc. Each message is a link to the location related to the event that triggered the message. Double clickingon a message opens the file containing the location and positions the cursor at the location offset. The actions that cangenerate result messages are:• Validate action•• Check Spelling in Files action••• XPath expression results• SQL results
Getting Started | 30Figure 8: Errors ViewThe actions available on the toolbar of this view are:• remove actions: Remove selected, Remove all - these actions reduce the number of the messages from the view byremoving them. It is useful when the view is cluttered by messages that are not important.The actions available on the contextual menu are:• Remove selected - Removes selected messages from the view.• Copy - Copies the information associated with the selected messages:• the file path of the document that triggered the output message,• error severity (error, warning, info message, etc),• name of validating processor,• the line and column in the file that triggered the message.• Save Results ... - Saves the complete list of messages in a file in text format. For each message the included detailsare the same as the ones for the Copy action.• Save Results as <strong>XML</strong> - Saves the complete list of messages in a file in <strong>XML</strong> format. For each message the includeddetails are the same as the ones for the Copy action.• Expand All - Expands all the nodes of the tree, which is useful when the messages are presented in a hierarchicalmode.• Collapse All - Collapses all thenodes of the tree, which is useful when the messages are presented in a hierarchicalmode.The <strong>Oxygen</strong> <strong>XML</strong> <strong>Author</strong> <strong>plugin</strong> XPath Results ViewThe <strong>Oxygen</strong> <strong>XML</strong> <strong>Author</strong> <strong>plugin</strong> XPath Results view is automatically showed in the views pane of the Eclipse windowto display XPath results.Figure 9: The XPath Results ViewSupported Editor TypesThe <strong>Oxygen</strong> <strong>XML</strong> <strong>Author</strong> <strong>plugin</strong> Eclipse <strong>plugin</strong> provides special Eclipse editors identified by the following icons:• - The <strong>XML</strong> documents icon• - The JavaScript documents icon
• - The CSS documents iconGetting Started | 31•<strong>Oxygen</strong> <strong>XML</strong> <strong>Author</strong> <strong>plugin</strong> Database PerspectiveThe Database perspective is similar to the Editor perspective. It allows you to manage a database, offering support forbrowsing multiple connections at the same time, relational and native <strong>XML</strong> databases, SQL execution, XQuery executionand data export to <strong>XML</strong>.This perspective offers database specific support for:• Oracle Berkeley DB <strong>XML</strong> Database• eXist <strong>XML</strong> Database• IBM DB2 (Enterprise edition only)• JDBC-ODBC Bridge• MarkLogic (Enterprise edition only, XQuery support only)• Microsoft SQL Server 2005 and Microsoft SQL Server 2008 (Enterprise edition only)• MySQL• Oracle 11g (Enterprise edition only)• PostgreSQL 8.3 (Enterprise edition only)• Documentum xDb (X-Hive/DB) 10 <strong>XML</strong> Database (Enterprise edition only)• Documentum (CMS) 6.5 (Enterprise edition only)The <strong>XML</strong> capabilities of the databases marked in this list with "Enterprise edition only" are available only in the Enterpriseedition of <strong>Oxygen</strong> <strong>XML</strong> <strong>Author</strong> <strong>plugin</strong> . The non-<strong>XML</strong> capabilities of any database listed here are available also in theAcademic and Professional editions of <strong>Oxygen</strong> <strong>XML</strong> <strong>Author</strong> <strong>plugin</strong> by registering the database driver as a genericJDBC driver (the Generic JDBC type in the list of driver types) when defining the data source for accessing the databasein <strong>Oxygen</strong> <strong>XML</strong> <strong>Author</strong> <strong>plugin</strong> .The non-<strong>XML</strong> capabilities are:• browsing the structure of the database instance;• opening a database table in the Table Explorer view;• handling the values from <strong>XML</strong> Type columns as String values.The <strong>XML</strong> capabilities are:• displaying an <strong>XML</strong> Schema node in the tree of the database structure (for databases with such an <strong>XML</strong> specificstructure) with actions for opening/editing/validating the schemas in an <strong>Oxygen</strong> <strong>XML</strong> <strong>Author</strong> <strong>plugin</strong> editor panel;• handling the values from columns of type <strong>XML</strong> Type as <strong>XML</strong> instance documents that can be opened and edited inan <strong>Oxygen</strong> <strong>XML</strong> <strong>Author</strong> <strong>plugin</strong> editor panel;• validating an <strong>XML</strong> instance document added to an <strong>XML</strong> Type column of a table, etc.For a detailed feature matrix that compares the Academic, Professional and Enterprise editions of <strong>Oxygen</strong> <strong>XML</strong> <strong>Author</strong><strong>plugin</strong> please go to the <strong>Oxygen</strong> <strong>XML</strong> <strong>Author</strong> <strong>plugin</strong> website.Note: Only connections configured on relational data sources can be used to import data to <strong>XML</strong> or to generate<strong>XML</strong> schemas.
Getting Started | 32Figure 10: Database perspective• Main menu - provides access to all the features and functions available within <strong>Oxygen</strong> <strong>XML</strong> <strong>Author</strong> <strong>plugin</strong> .• Main toolbar - provides easy access to common and frequently used functions. Each icon is a button that acts as ashortcut to a related function.• Editor area - the place where you spend most of your time, reading, editing, applying markup and validating yourdocuments.• Data Source explorer - provides browsing support for the configured connections.• Table explorer - provides table content editing support for inserting new rows, deleting table rows, cell value editing,export to <strong>XML</strong> file.
Chapter4Editing DocumentsTopics:• Working with Unicode• Opening and Closing Documents• Grouping Documents in <strong>XML</strong>Projects• Editing <strong>XML</strong> Documents• Editing CSS Stylesheets• Handling Read-Only FilesThis chapter explains the editor types available in the <strong>Oxygen</strong> <strong>XML</strong> <strong>Author</strong><strong>plugin</strong> application and how to work with them for editing different types ofdocuments.
Editing Documents | 34Working with UnicodeUnicode provides a unique number for every character, independent of the platform and language. Unicode is aninternationally recognized standard, adopted by industry leaders. The Unicode is required by modern standards such as<strong>XML</strong>, Java, ECMAScript (JavaScript), LDAP, CORBA 3.0, WML, etc., and is the official way to implement ISO/IEC10646.It is supported in many operating systems, all modern browsers, and many other products. The emergence of the UnicodeStandard, and the availability of tools supporting it, are among the most significant recent global software technologytrends. Incorporating Unicode into client-server or multi-tiered applications and websites offers significant cost savingsover the use of legacy character sets.As a modern <strong>XML</strong> Editor, <strong>Oxygen</strong> <strong>XML</strong> <strong>Author</strong> <strong>plugin</strong> provides support for the Unicode standard enabling your <strong>XML</strong>application to be targeted across multiple platforms, languages, and countries without re-engineering. Internally, the<strong>Oxygen</strong> <strong>XML</strong> <strong>Author</strong> <strong>plugin</strong> <strong>XML</strong> Editor uses 16bit characters covering the Unicode Character set.Note: <strong>Oxygen</strong> <strong>XML</strong> <strong>Author</strong> <strong>plugin</strong> may not be able to display characters that are not supported by the operatingsystem (either not installed or unavailable).Tip: Windows XP/2003: You can enable support for CJK (Chinese, Japanese, Korean) languages from ControlPanel / Regional and Language Options / Languages / Install files for East Asian languages.Opening and Saving Unicode DocumentsOn loading documents <strong>Oxygen</strong> <strong>XML</strong> <strong>Author</strong> <strong>plugin</strong> receives the encoding of the document from the Eclipse platform.This encoding is then used to instruct the Java Encoder to load support for and to save the document using the specifiedcode chart.While in most cases you are using UTF-8, simply changing the encoding name causes the application to save the fileusing the new encoding.To edit documents written in Japanese or Chinese, change the font to one that supports the specific characters (a Unicodefont). For the Windows platform, Arial Unicode MS or MS Gothic is recommended. Do not expect Wordpad or Notepadto handle these encodings. Use Internet Explorer or Word to examine <strong>XML</strong> documents.When a document with a UTF-16 encoding is edited and saved in <strong>Oxygen</strong> <strong>XML</strong> <strong>Author</strong> <strong>plugin</strong> , the saved documenthas a byte order mark (BOM) which specifies the byte order of the document content. The default byte order isplatform-dependent. That means that a UTF-16 document created on a Windows platform (where the default byte ordermark is UnicodeLittle) has a different BOM than a UTF-16 document created on a Mac OS platform (where the byteorder mark is UnicodeBig). The byte order and the BOM of an existing document are preserved <strong>Oxygen</strong> <strong>XML</strong> <strong>Author</strong><strong>plugin</strong> when the document is edited and saved.Opening and Closing DocumentsThis section explains the actions and wizards available for creating new files, opening existing files, and closing files.Creating New DocumentsThis section details the procedures available for creating new documents.<strong>Oxygen</strong> <strong>XML</strong> <strong>Author</strong> <strong>plugin</strong> Plugin Wizard for New DocumentThe New wizard only creates a skeleton document containing the document prolog, a root element and possibly otherchild elements depending on the options specific for each schema type.The <strong>Oxygen</strong> <strong>XML</strong> <strong>Author</strong> <strong>plugin</strong> <strong>plugin</strong> installs a series of Eclipse wizards for easy creation of new documents. Usingthese wizards you let <strong>Oxygen</strong> <strong>XML</strong> complete details like the system ID or schema location of a new <strong>XML</strong> document,the minimal markup of a DocBook article or the namespace declarations of a Relax NG schema.
1. Select File > New > -> Other (Ctrl+N) > oXygen or press the New toolbar button.The New wizard is displayed.2. Select a document type.3. Click the Next button.Editing Documents | 35For example if <strong>XML</strong> was selected the Create an <strong>XML</strong> Document wizard is started.The Create an <strong>XML</strong> Document dialog enables definition of an <strong>XML</strong> Document Prolog using the system identifierof an <strong>XML</strong> Schema, DTD, Relax NG (full or compact syntax) schema, or NVDL (Namespace-based ValidationDispatching Language) schema. As not all <strong>XML</strong> documents are required to have a Prolog, you may choose to skipthis step by clicking OK. If the prolog is required, complete the fields as described in the next step.4. Type a name for the new document and press the Next button.5. If Customize was clicked, the following dialog is opened. Depending on the selected document type, differentproperties can be set:•Figure 11: New <strong>XML</strong> Document Dialog• Schema URL - Path to the schema file. When a file is selected, <strong>Oxygen</strong> <strong>XML</strong> <strong>Author</strong> <strong>plugin</strong> analyzes itscontent and tries to fill-in the rest of the dialog;• Schema type - The following options are available: <strong>XML</strong> Schema, DTD, RelaxNG <strong>XML</strong> syntax, RelaxNGcompact syntax, and NVDL;• Public ID - Specifies the PUBLIC identifier declared in the document prolog;• Namespace - The document namespace;• Prefix - The prefix for the namespace of the document root;• Root Element - Populated with elements defined in the specified schema, enables selection of the elementto be used as document root;• Description - Shows a small description of the selected document root;• Add optional content - When selected, the elements and attributes that are defined in the <strong>XML</strong> Schema asoptional, are generated in the skeleton <strong>XML</strong> document;
•Editing Documents | 36• Add first Choice particle - When selected, the first element of an xs:choice schema element is generated inthe skeleton <strong>XML</strong> document created in a new editor panel when the OK button is pressed.Figure 12: New XSL Document Dialog• Stylesheet version - Stylesheet version number. Possible options: 1.0 and 2.0;• Add documentation annotations - Adds annotation for XSL components.
•Editing Documents | 37•Figure 13: New <strong>XML</strong> Schema Document Dialog• Target namespace - Specifies the schema target namespace;• Namespace prefix declaration table - Contains namespace prefix declarations. Table information can bemanaged using the New and Delete buttons.Figure 14: New Schematron Document Dialog• Schematron version - Specifies the Schematron version. Possible options: 1.5 and ISO.
Creating Documents Based on TemplatesThe New wizard enables you to select predefined templates or custom templates. Custom templates are created in previoussessions or by other users.The list of templates presented in the dialog includes:• Document Types templates - Templates supplied with the defined document types.• User defined templates - The user can add template files in the templates folder of the <strong>Oxygen</strong> <strong>XML</strong> <strong>Author</strong><strong>plugin</strong> install directory. Also in the option page Window > Preferences > oXygen > Editor > Templates >Document Templates can be specified a custom templates folder to be scanned.1. Go to menu File > New > Other > oXygen > New From Templates.2. Select a document type.3. Type a name for the new document and press the Next button.4. Press the Finish button.The newly created document already contains the structure and content provided in the template.Document TemplatesTemplates are documents containing a predefined structure. They provide starting points on which one can rapidly buildnew documents that repeat the same basic characteristics: file type, prolog, root element, existing content. <strong>Oxygen</strong> <strong>XML</strong><strong>Author</strong> <strong>plugin</strong> installs a rich set of templates for a number of <strong>XML</strong> applications. You may also create your own templatesfrom Options > Windows > Preferences > oXygen > Editor > Templates > Document Templatesand share themwith other users.You can also use editor variables in the template files' content and they will be expanded when the files are opened.Saving DocumentsThe edited document can be saved with one of the following actions:• File > Save > (Ctrl+S).• File > Save As: displays the Save As dialog, used either to name and save an open document to a file or to save anexisting file with a new name.• File > Save All: Saves all open documents.Opening and Saving Remote Documents via FTP/SFTP<strong>Oxygen</strong> <strong>XML</strong> <strong>Author</strong> <strong>plugin</strong> supports editing remote files, using the FTP, SFTP protocols. The remote files can beedited exactly as the local ones, for example they can be added to a project, and can be subject to XSL and FOtransformations.You can open one or more remote files in the dialog Open using FTP/SFTP.Editing Documents | 38To improve the transfer speed, the content exchanged between <strong>Oxygen</strong> <strong>XML</strong> <strong>Author</strong> <strong>plugin</strong> and the HTTP / WebDAVserver is compressed using the GZIP algorithm.The current WebDAV Connection details can be saved using theview.button and then used in the Data Source ExplorerThe Dialog Open Using FTP/SFTPThe dialog Open using FTP/SFTP is displayed from the menu File > Open URL ... or from the toolbar buttonURL ....Open
Editing Documents | 39Figure 15: Open URL dialogThe displayed dialog is composed of several parts:• The editable combo box, in which it can be specified directly the URL to be opened or saved.Tip:You can type in here an URL like ftp://anonymous@some.site/home/test.xml if the file is accessible throughanonymous FTP.This combo box is also displaying the current selection when the user changes selection by browsing the tree offolders and files on the server.• The Identification section contains the access credentials. If you want to browse for a file on a server, you have tospecify the user and password. This information is bound to the selected URL displayed in the File URL combobox, and used further in opening/saving the file. If the check box Save is selected, then the user and password aresaved between editing sessions. The password is kept encrypted into the options file.Note:Your password is well protected. In the case the options file is used on other machine by a user with a differentusername the password will become unreadable, since the encryption is username dependent. This is alsotrue if you add URLs having user and password to your project.• The Browse for remote file section contains the server combo and the Autoconnect check box. Into the server comboit may be specified the protocol , the name or IP of the server .
Tip:Editing Documents | 40Server URLsWhen accessing a FTP server, you need to specify only the protocol and the host, like: ftp://server.com, orif using a nonstandard port: ftp://server.com:7800/.By pressing the Browse button the directory listing will be shown in the component below. When Autoconnect isselected then at every time the dialog is shown, the browse action will be performed.• The tree view of the documents stored on the server. You can browse the directories, and make multiple selections.Additionally, you may use the Rename, Delete, and New Folder to manage the file repository.The file names are sorted in a case-insensitive way.Changing File Permissions on a Remote FTP ServerSome FTP servers allow the modification of permissions of the files served over the FTP protocol. This protocol featureis accessible directly in the FTP file browser dialog by right-clicking on a tree node and selecting the Change permissionsmenu item.The usual Unix file permissions Read, Write and Execute are granted or denied in this dialog for the file owner, ownergroup and the rest of the users. The permission's aggregate number is updated in the Permissions text field when it ismodified with one of the check boxes.WebDAV over HTTPSIf you want to access a WebDAV repository across an insecure network, <strong>Oxygen</strong> <strong>XML</strong> <strong>Author</strong> <strong>plugin</strong> allows you toload and save the documents over the HTTPS protocol (if the server understands this protocol) so that any data exchangewith the WebDAV server is encrypted.When a WebDAV repository is first accessed over HTTPS, the server hosting the repository will present a securitycertificate as part of the HTTPS protocol, without any user intervention. <strong>Oxygen</strong> <strong>XML</strong> <strong>Author</strong> <strong>plugin</strong> will use thiscertificate to decrypt any data stream received from the server. For the authentication to succeed you should make surethe security certificate of the server hosting the repository can be read by <strong>Oxygen</strong> <strong>XML</strong> <strong>Author</strong> <strong>plugin</strong> . This meansthat <strong>Oxygen</strong> <strong>XML</strong> <strong>Author</strong> <strong>plugin</strong> can find the certificate in the key store of the Java Runtime Environment in whichit runs. You know the server certificate is not in the JRE key store if you get the error No trusted certificate found whentrying to access the WebDAV repository.How to Add a HTTPS Server Certificate to <strong>Oxygen</strong> <strong>XML</strong> <strong>Author</strong> <strong>plugin</strong>You add a HTTPS server certificate to the Java key store by exporting it to a local file using any HTTPS-capable Webbrowser (for example Internet Explorer) and then importing this file into the JRE using the keytool executable bundledwith the JRE. The steps are the following using Internet Explorer (if you use other browser the procedure is similar):1. Export the certificate into a local filea) Point your HTTPS-aware Web browser to the repository URL.If this is your first visit to the repository it will be displayed a security alert stating that the security certificatepresented by the server is not trusted.
Editing Documents | 41Figure 16: Security alert - untrusted certificateb) Go to menu Tools > Internet Options.Internet Options dialog is opened.c) Select Security tab.d) Select Trusted sites icon.e) Press Sites button.This will open Trusted sites dialog.f) Add repository URL to Websites list.g) Close Trusted sites dialog and Internet Options dialog.h) Try again to connect to the same repository URL in Internet Explorer.The same error page as above will be displayed.i) Select Continue to this website option.A clickable area with a red icon and text Certificate Error is added to Internet Explorer address bar.j) Click on Certificate Error area.A dialog containing View certificates link is displayed.k) Click on View certificates link.Certificate dialog is displayed.l) Select Details tab of Certificate dialog.m) Press Copy to File button.Certificate Export Wizard is started.n) Follow indications of wizard for DER encoded binary X.509 certificate. Save certificate to local file server.cer.2. Import the local file into the JRE running <strong>Oxygen</strong> <strong>XML</strong> <strong>Author</strong> <strong>plugin</strong> .a) Open a text-mode console.b) Go to the lib/security subfolder of your JRE directory, that is of the directory where it is installed the JRErunning <strong>Oxygen</strong> <strong>XML</strong> <strong>Author</strong> <strong>plugin</strong> . You find the home folder of the JRE in the java.home property that isdisplayed in the About dialog tab.c) Run the following command:..\..\bin\keytool.exe -import -trustcacerts -file server.cer -keystorecacerts
Editing Documents | 42The local-file.cer file contains the server certificate, created during the previous step. keytool requiresa password before adding the certificate to the JRE keystore. The default password is changeit. If somebodychanged the default password then he is the only one who can perform the import. As a workaround you candelete the cacerts file, re-type the command and enter as password any combination of at least 6 characters.This will set the password for future operations with the key store.3. Restart <strong>Oxygen</strong> <strong>XML</strong> <strong>Author</strong> <strong>plugin</strong> .Opening the Current Document in System ApplicationTo open the current document in the associated system application, use the Open in Browser/System Applicationaction available on the <strong>XML</strong> > File menu and also on the Document toolbar. The action is enabled when the currentdocument has the file, FTP, HTTP or SFTP protocol.Closing DocumentsTo close documents use one of the following methods:• Go to menu File > Close (Ctrl+F4) : Closes only the selected tab. All other tab instances remain opened.• Go to menu File > Close All (Ctrl+Shift+F4): Closes all open documents. If a document is modified or has no file,a prompt to save, not to save, or cancel the save operation is displayed.• Select the item Close from the contextual menu of an editor tab: Closes the selected editor.• Select the item Close Other Files from the contextual menu of an editor tab: Closes the other files except the selectedtab.• Select the item Close All from the contextual menu of an editor tab: Closes all open editors within the panel.Viewing File PropertiesIn the Properties view you can quickly access information about the current edited document like:• character encoding• full path on the file system• schema used for content completion and document validation• document type name and path• associated transformation scenario• file's read-only state• bidirectional text (left to right and right to left) state• document's total number of characters• line width• indent with tabs state• indent sizeThe view can be accessed from Window > Show View > Other ... > oXygen > Editor propertiesTo copy a value from the Properties view in the clipboard, for example the full file path, use the Copy action availableon the contextual menu of the view.Grouping Documents in <strong>XML</strong> ProjectsThis section explains how to create and work with projects.Creating a New ProjectThe tree structure occupies most of the view area. In the upper left side of the view, there is a drop-down list that holdsall recently used projects and project management actions:
Editing Documents | 43• Open Project ... (Ctrl+F2) - Opens an existing project. An alternate way to open a project is to drop an <strong>Oxygen</strong><strong>XML</strong> <strong>Author</strong> <strong>plugin</strong> XPR project file from the file explorer in the Project panel.•New Project - Creates a new, empty project.The files are organized in an <strong>XML</strong> project usually as a collection of folders. They are created and deleted with the usualEclipse actions.Creating New Project ItemsA series of actions are available in the contextual menu:• New > File - Creates a new file and adds it to the project structure.• Add Folder - Adds a link to a physical folder, whose name and content mirror a real folder existing in the filesystem on disk. The icon of this action is different on Mac OS X ( ) as the standard folder icon on Mac OS X isnot the usual one from Windows and Unix/Linux systems.• New > Logical Folder - Creates a logical folder in the tree structure (the icon is a magenta folder on Mac OSX - ).• New > Logical Folders from Web - Replicates the structure of a remote folder accessible over FTP/SFTP/WebDAV,as a structure of logical folders. The newly created logical folders contain the file structure of the folder it points to.• New > Project - Creates a new project, after closing the current project and all open files.Managing Project ContentValidate FilesThe currently selected files associated to the <strong>Oxygen</strong> <strong>XML</strong> <strong>Author</strong> <strong>plugin</strong> <strong>plugin</strong> in the Package Explorer view canbe validated against a schema of type Schematron, <strong>XML</strong> Schema, Relax NG, NVDL, or a combination of the later withSchematron with one of the following contextual menu actions:• Validate available on the Batch Validation submenu of the contextual menu of the Package Explorer view.• Validate with ... available on the Batch Validation submenu of the contextual menu of the Package Explorer view.Applying Transformation ScenariosThe currently selected files associated to the <strong>Oxygen</strong> <strong>XML</strong> <strong>Author</strong> <strong>plugin</strong> <strong>plugin</strong> in the Package Explorer view canbe transformed in one step with one of the actions Apply Transformation, Configure Transformation ... and Transformwith... available on the Transformation sub-menu of the right-click menu of the Package Explorer view. This,together with the logical folder support of the project allows you to group your files and transform them very easily.If the resources from a linked folder in the project have been changed outside the view, you can refresh the content ofthe folder by using the Refresh action from the contextual menu. The action is also performed when selecting thelinked resource and pressing F5 keyYou can also use drag and drop to arrange the files in logical folders . Also, dragging and dropping files from the projecttree to the editor area results in the files being opened.Other Context-Dependent ActionsMany of the actions available in the Project view are grouped in a contextual menu. This menu is displayed after selectinga file or folder and then pressing right-click (or Ctrl+Click on Mac OS X)• Open with - Open selected file with one of internal tools: , , , , WSDL/SOAP Analyzer, , .• Open All Files - Action available only when at least one folder is selected. Opens in the author view all files containedby the selected resources.Create an <strong>Oxygen</strong> <strong>XML</strong> <strong>Author</strong> <strong>plugin</strong> <strong>XML</strong> Project1. Go to menu File > New (Ctrl+N) > <strong>XML</strong> Project
The New <strong>XML</strong> Project wizard is displayed.2. Type a name for the new project.3. Click the Next button.4. Select other Eclipse projects that you want to reference in the new project.5. Click the Finish button.Editing Documents | 44Editing <strong>XML</strong> DocumentsThis section explains the <strong>XML</strong> editing features of the application. All the user interface components and actions availableto users are described in detail with appropriate procedures for various tasks.Associate a Schema to a DocumentThis section explains the methods of associating a schema to a document for validation and content completion purposes.Setting a Schema for Content CompletionThis section explains the available methods of setting a schema for content completion in an <strong>XML</strong> document edited in<strong>Oxygen</strong> <strong>XML</strong>.Supported Schema Types for <strong>XML</strong> DocumentsThe supported schema types are:• W3C <strong>XML</strong> Schema (with and without embedded Schematron rules)• DTD• Relax NG - <strong>XML</strong> syntax (with and without embedded Schematron rules)• Relax NG - compact syntax• NVDL• Schematron (both ISO Schematron and Schematron 1.5)Setting a Default Schema<strong>Oxygen</strong> <strong>XML</strong> uses the following search pattern when it tries to detect an <strong>XML</strong> schema:• in the validation scenario associated with the document;• in the validation scenario associated with the document type (if defined).• specified in the document;Note: If a DTD schema is specified in the document, the content completion for <strong>Author</strong> mode is based onthis schema (even if there is already one detected from the validation scenario);• detected from the document type that matches the edited document - Each document type available in DocumentType Association preferences page contains a set of rules for associating a schema with the current document.Note: The locations are sorted by priority, from high to low.The schema has one of the following types: <strong>XML</strong> Schema, <strong>XML</strong> Schema with embedded Schematron rules, Relax NG(<strong>XML</strong> syntax or compact syntax), Relax NG (<strong>XML</strong> syntax) with embedded Schematron rules, Schematron, DTD, NVDL.The rules are applied in the order they appear in the table and take into account the local name of the root element, thedefault namespace and the file name of the document.Important:The editor is creating the content completion lists by analysing the specified schema and the current context(the position in the editor). If you change the schema, then the list of tags to be inserted is updated.
Editing Documents | 45Figure 17: Content Completion Driven by DocBook DTDMaking the Schema Association Explicit in the <strong>XML</strong> Instance DocumentThe schema used by the content completion assistant and document validation engine can be associated with the documentusing the Associate Schema action. For most of the schema types, it uses the xml-model processing instruction, theexceptions being:• W3C <strong>XML</strong> Schema - the xsi:schemaLocation attribute is used;• DTD - the DOCTYPE declaration is used.The association can specify a relative file path or a URL of the schema. The advantage of relative file path is that youcan configure the schema at file level instead of document type level.Go to menu Document > Schema > Associate schema... or click the Associate schema toolbar button to selectthe schema that will be associated with the <strong>XML</strong> document. The following dialog is displayed:Figure 18: The Associate Schema DialogThe following options are available:• URL - contains a predefined set of schemas that are used more often and it also keeps a history of the last usedschemas. The URL must point to the schema file which can be loaded from the local disk or from a remote serverthrough HTTP(S), FTP(S).• Schema type - selected automatically from the list of possible types in the Schema type combo box (<strong>XML</strong> Schema,DTD, Relax NG, Relax NG Compact, Schematron, NVDL) based on the extension of the schema file that was enteredin the URL field.• Public ID - Specify a public ID if you have selected a DTD.• Embedded schematron rules - if you have selected <strong>XML</strong> Schema or Relax NG schemas with embedded Schematronrules, enable this option.
Editing Documents | 46• Use relative paths - enable this option if the <strong>XML</strong> instance document and the associated schema contain relativepaths. The location of the schema file is inserted in the <strong>XML</strong> instance document as a relative file path. This practiceallows you, for example, to share these documents with other users, without running into problems caused by differentproject locations on physical disk.The association with an <strong>XML</strong> Schema is added as an attribute of the root element. The Associate schema action addsa:• xsi:schemaLocation attribute, if the root element of the document sets a default namespace with an xmlnsattribute;• or a xsi:noNamespaceSchemaLocation attribute, if the root element does not set a default namespace.The association with a DTD is added as a DOCTYPE declaration. The association with a Relax NG , Schematron orNVDL schema is added as xml-model processing instruction.Associating a Schema With the Namespace of the Root ElementThe namespace of the root element of an <strong>XML</strong> document can be associated with an <strong>XML</strong> Schema using an <strong>XML</strong> catalog.If there is no xsi:schemaLocation attribute on the root element and the <strong>XML</strong> document is not matched with adocument type, the namespace of the root element is searched in the <strong>XML</strong> catalogs set in Preferences.If the <strong>XML</strong> catalog contains an uri or rewriteUri or delegateUri element, its schema will be used by theapplication to drive the content completion and document validation.The xml-model Processing InstructionThe xml-model processing instruction associates a schema with the <strong>XML</strong> document that contains the processinginstruction. It must be added at the beginning of the document, just after the <strong>XML</strong> prologue. The following code snippetcontains an xml-model processing instruction declaration:It is available in the content completion assistant, before <strong>XML</strong> document root element and has the following attributes:• href - schema file location. Mandatory attribute.• type - content type of schema. Optional attribute with the following possible values:• for DTD the recommended value is application/xml-dtd;• for W3C <strong>XML</strong> Schema the recommended value is application/xml or can be left unspecified;• for RELAX NG the recommended value is application/xml or can be left unspecified;• for RELAX NG - compact syntax the recommended value is application/relax-ng-compact-syntax;• for Schematron the recommended value is application/xml or can be left unspecified;• for NVDL the recommended value is application/xml or can be left unspecified.• schematypens - namespace of schema language of referenced schema with the following possible values:• for DTD - not specified;• for W3C <strong>XML</strong> Schema the recommended value is http://www.w3.org/2001/<strong>XML</strong>Schema;• for RELAX NG the recommended value is http://relaxng.org/ns/structure/1.0;• for RELAX NG - not specified;• for Schematron the recommended value is http://purl.oclc.org/dsdl/schematron;• for NVDL the recommended value is http://purl.oclc.org/dsdl/nvdl/ns/structure/1.0.• phase - phase name of validation function in Schematron schema. Optional attribute.• title - title for associated schema. Optional attribute.Older versions of <strong>Oxygen</strong> <strong>XML</strong> used the oxygen processing instruction with the following attributes:• RNGSchema - specifies the path to the Relax NG schema associated with the current document;
Editing Documents | 47• type - specifies the type of Relax NG schema. It is used together with the RNGSchema attribute and can have thevalue "xml" or "compact";• NVDLSchema - specifies the path to the NVDL schema associated with the current document;• SCHSchema - specifies the path to the SCH schema associated with the current document.Note: Documents that use the oxygen processing instruction are compatible with newer versions of <strong>Oxygen</strong><strong>XML</strong>.Learning Document StructureWhen working with documents that do not specify a schema, or for which the schema is not known or does not exist,<strong>Oxygen</strong> <strong>XML</strong> <strong>Author</strong> <strong>plugin</strong> is able to learn and translate the document structure to a DTD. You can choose to savethe learned structure to a file in order to provide a DTD as an initialization source for content completion and documentvalidation. This feature is also useful for producing DTD's for documents containing personal or custom element types.When you open a document that is not associated with a schema, <strong>Oxygen</strong> <strong>XML</strong> <strong>Author</strong> <strong>plugin</strong> automatically learnsthe document structure and uses it for content completion. To disable this feature you have to uncheck the checkboxLearn on open document in the user preferences.Create a DTD from Learned Document StructureWhen there is no schema associated with an <strong>XML</strong> document, <strong>Oxygen</strong> <strong>XML</strong> <strong>Author</strong> <strong>plugin</strong> can learn the documentstructure by parsing the document internally. This feature is enabled with the option Learn on open document that isavailable in the user preferences.To create a DTD from the learned structure:1. Open the <strong>XML</strong> document for which a DTD will be created.2. Go to menu <strong>XML</strong> > Learn Structure (Ctrl+Shift+L).The Learn Structure action reads the mark-up structure of the current document. The Learn completed messageis displayed in the application's status bar when the action is finished.3. Go to menu <strong>XML</strong> > Save Structure (Ctrl+Shift+S). Enter the DTD file path.4. Press the Save button.Streamline with Content Completion<strong>Oxygen</strong> <strong>XML</strong> <strong>Author</strong> <strong>plugin</strong> 's intelligent Content Completion feature enables rapid, in-line identification and insertionof structured language elements, attributes and in some cases their parameter options.Figure 19: Content Completion Assistant<strong>Oxygen</strong> <strong>XML</strong> <strong>Author</strong> <strong>plugin</strong> logs the URL of the detected schema in the Status view.If the Content Completion assistant is enabled in user preferences (the option Use Content Completion), then it isdisplayed:
Editing Documents | 48• automatically, after a configurable delay from the last key press of the < character. The delay is configurable inPreferences as a number of milliseconds from last key press.• on demand, by pressing CTRL+Space on a partial element or attribute name.Elements are highlighted in the list using the Up and Down cursor keys. Here are the options to insert the selectedcontent:• press the Enter key or the Tab key to insert both the start and end tags.• press CTRL + Enter. The application inserts both the start and end tags, separated by an empty line. The cursor ispositioned on the empty line on an indented position with regard to the start tag.Note: When the DTD, <strong>XML</strong> Schema or RELAX NG schema specifies required child elements for the newlyadded element, they will be inserted automatically only if the Add Element Content option (found in Preferences> Editor > Content Completion options page) is enabled. The Content Completion assistant can also addoptional content and first choice particle, as specified in the DTD or <strong>XML</strong> Schema or RELAX NG schema, forthe element if these two options are enabled.After inserting the element, the cursor will be positioned:• before the > character of the start tag, if the element allows attributes, in order to enable rapid insertion of any of theattributes supported by the element. Pressing the space bar will display the Content Completion list once again. Thistime it will contain the list of allowed attribute names. If the attribute supports a fixed set of parameters, the assistantlist will display the list of valid parameters. If the parameter setting is user-defined and therefore variable, the assistantwill be closed to enable manual insertion. The values of the attributes can be learned from the same elements in thecurrent document.• after the > char of the start tag if the element has no attributes.The content assistant can be started at any time by pressing CTRL+Space The effect is that the context-sensitive list ofproposals will be shown in the caret's current position if element, attribute or attribute value insertion makes sense. TheContent Completion assistant is displayed:• anywhere within a tag name or at the beginning of a tag name in an <strong>XML</strong> document, <strong>XML</strong> Schema, DTD or RelaxNG (full or compact syntax) schema;• anywhere within an attribute name or at the beginning of an attribute name in any <strong>XML</strong> document with an associatedschema;• within attribute values or at the beginning of attribute values in <strong>XML</strong> documents where lists of possible values havebeen defined for that element in the schema associated with the documentThe items that populate the Content Completion assistant are dependent on the element structure specified in the DTD,<strong>XML</strong> Schema, Relax NG (full or compact syntax) schema, or NVDL schema associated to the edited document.The number and type of elements displayed by the assistant is dependent on the cursor's current position in the structureddocument. The child elements displayed within a given element are defined by the structure of the specified DTD, <strong>XML</strong>Schema, Relax NG (full or compact syntax) schema, or NVDL schema. All elements that can't be child elements of thecurrent element according to the specified schema are not displayed.If only one element name must be displayed by the content assistant then the assistant is not displayed anymore but thisonly option is automatically inserted in the document at the current cursor position.A schema may declare certain attributes as ID or IDREF/IDREFS. When the document is validated, oXygen <strong>XML</strong>checks the uniqueness and correctness of the ID attributes. It also collects the attribute values declared in the documentto prepare the content completion assistant's list of proposals. This is available for documents that use DTD, <strong>XML</strong>Schema and Relax NG schema.Also values of all the xml:id attributes are treated as ID attributes and collected and displayed by the Content Completionassistant as possible values for anyURI attributes defined in the schema of the edited document. This works only for<strong>XML</strong> Schema and Relax NG schemas.For documents that use an <strong>XML</strong> Schema or Relax NG schema the content assistant offers proposals for attributes andelements values that have as type an enumeration of tokens. Also if a default value or a fixed value is defined in the<strong>XML</strong> Schema used in validation for an attribute or element then that value is offered in the content completion window.
Editing Documents | 49The operation of the Content Completion assistant is configured by the options available in the options group calledContent Completion.Set Schema for Content CompletionThe DTD, <strong>XML</strong> Schema, Relax NG, or NVDL schema used to populate the Content Completion assistant is specifiedin the following methods, in order of precedence:• the schema specified explicitly in the document. In this case <strong>Oxygen</strong> <strong>XML</strong> <strong>Author</strong> <strong>plugin</strong> reads the beginning ofthe document and resolves the location of the DTD, <strong>XML</strong> Schema, Relax NG schema, or NVDL schema;• the default schema rule declared in the Document Type Association preferences panel which matches the editeddocument;Content Completion in Documents with Relax NG SchemasInside the documents that use a Relax NG schema the Content Completion assistant is able to present element values ifsuch values are specified in the Relax NG schema. Also in Relax NG documents the Content Completion assistantpresents additional values of type ID for an anyURI data type. It presents also pattern names defined in the Relax NGschema as possible values for pattern references. For example if the schema defines an enumValuesElem element like:value1value2value3In documents based on this schema, the Content Completion assistant offers the following list of values:Figure 20: Content Completion assistant - element values in Relax NG documentsSchema AnnotationsIf the document's schema is an <strong>XML</strong> Schema, Relax NG (full syntax), NVDL or DTD and it contains element, attributesor attributes values annotations, these will be presented when the content completion window is displayed, only if theoption Show annotations is enabled. Also the annotation is presented in a small tooltip window displayed automaticallywhen the mouse hovers over an element or attribute annotated in the associated schema of the edited document.In an <strong>XML</strong> Schema the annotations are specified in an element like this:Description of the element.If the current element / attribute in the edited document does not have an annotation in the schema and that schema isan <strong>XML</strong> Schema, <strong>Oxygen</strong> <strong>XML</strong> <strong>Author</strong> <strong>plugin</strong> seeks an annotation in the type definition of the element / attribute or,if no annotation is found there, in the parent type definition of that definition, etc.When editing a Schematron schema the content completion assistant displays XSLT 1.0 functions and optionally XSLT2.0 functions in the attributes path, select, context, subject, test depending on the Schematron options that are set inPreferences. If the Saxon 6.5.5namespace (xmlns:saxon="http://icl.com/saxon") or the Saxon 9.3.0.5
Editing Documents | 50namespace is declared in the Schematron schema (xmlns:saxon="http://saxon.sf.net/") the contentcompletion displays also the XSLT Saxon extension functions as in the following figure:Figure 21: XSLT extension functions in Schematron schemas documentsIn a Relax NG schema any element outside the Relax NG namespace (http://relaxng.org/ns/structure/1.0) is handled asannotation and the text content is displayed in the annotation window together with the content completion window:For NVDL schemas annotations for the elements / attributes in the referred schemas (<strong>XML</strong> Schema, RNG, etc) arepresentedFigure 22: Schema annotations displayed at Content CompletionThe following HTML tags are recognized inside the text content of an <strong>XML</strong> Schema annotation: p, br, ul, li. Theyare rendered as in an HTML document loaded in a web browser: p begins a new paragraph, br breaks the current line,ul encloses a list of items, li encloses an item of the list.For DTD <strong>Oxygen</strong> <strong>XML</strong> <strong>Author</strong> <strong>plugin</strong> defines a custom mechanism for annotation using comments enabled from theoption Use DTD comments as annotations . The text of a comment with the following format will be presented oncontent completion:Content Completion Helper ViewsInformation about the current element being edited is also available in the Model view and Attributes view, located onthe left-hand side of the main window. The Model view and the Attributes view combined with the powerful Outlineview provide spatial and insight information on the edited document.The Model ViewThe Model view presents the structure of the current edited tag and tag documentation defined as annotation in theschema of the current document. Open the Model view from Window > Show View > Other > oXygen > Model view
Editing Documents | 51Figure 23: The Model ViewThe Element Structure PanelThe element structure panel shows the structure of the current edited or selected tag in a tree-like format.The information includes the name, model and attributes the currently edited tag may have. The allowed attributes areshown along with imposed restrictions, if any.Figure 24: The Element Structure PanelThe Annotation PanelThe Annotation panel displays the annotations that are present in the used schema for the currently edited or selectedtag. This information can be very useful to developers learning <strong>XML</strong> because it has small available definitions for eachused tag.
Editing Documents | 52Figure 25: The Annotation panelThe Attributes ViewThe Attributes View presents all possible attributes of the current element.The view allows you to insert attributes or change the value of the already used attributes for the current editable element.An element is editable if either one of the following is true:• the CSS stylesheet associated with the document does not specify a false value for the -oxy-editable property associatedwith the element.• the element is entirely included into a deleted Track Changes marker.• the element is part of a content fragment that is referenced in <strong>Author</strong> mode from another document.The attributes present in the document are painted in the Attributes View with a bold font. You can start editing thevalue of an attribute by clicking the Value cell of a table row. If the possible values of the attribute are specified as listin the schema associated with the edited document, the Value cell works as a list box where you can select one of thepossible values to be inserted in the document.The Attributes table is sortable, three sorting modes being available by clicking the Attribute column name: alphabeticallyascending, alphabetically descending, or custom order. The custom order places the already used attributes at thebeginning of the table, as they appear in the element, followed by the rest of the allowed elements, as they are declaredin the associated schema.Figure 26: The Attributes ViewThe Elements ViewThe Elements view presents a list of all defined elements that you can insert at the current caret position according tothe document's schema. Double-clicking any of the listed elements inserts that element in the edited document. Allelements from a sequence are presented but the invalid proposals (which cannot be inserted in the current context) aregrayed-out.
Editing Documents | 53Figure 27: The Elements ViewThe Entities ViewThis view displays a list with all entities declared in the current document as well as built-in ones. Double clicking oneof the entities will insert it at the current cursor position. You can also sort entities by name and value.Figure 28: The Entities ViewCode TemplatesYou can define short names for predefined blocks of code called code templates. The short names are displayed in theContent Completion window if the word at cursor position is a prefix of such a short name. If there is no prefix at cursorposition, that is the character at the left of cursor is a whitespace, all the code templates are listed.<strong>Oxygen</strong> <strong>XML</strong> <strong>Author</strong> <strong>plugin</strong> comes with a lot of predefined code templates but you can define your own code templatesfor any type of editor.To obtain the template list you can use the Content Completion on request shortcut key (usually CTRL-SPACE) or theCode Templates on request shortcut key (CTRL-SHIFT-SPACE). The first shortcut displays the code templates in thesame content completion list with elements from the schema of the document. The second shortcut displays only thecode templates and is the default shortcut of the action Document > Content Completion > Show Code Templates.The syntax of the code templates allows you to use the following editor variables:• ${caret} - The position where the caret is inserted. This variable can be used in a code template , in <strong>Author</strong> operations,or in a selection <strong>plugin</strong>.• ${selection} - The <strong>XML</strong> content of the current selection in the editor panel. This variable can be used in a codetemplate and <strong>Author</strong> operations,• ${ask('user-message', param-type, 'default-value' ?)} - To prompt for values at runtime, use the ask('user-message',param-type, 'default-value' ?) editor variable. The following parameters can be set:• 'user-message' - the actual message to be displayed. Note the quotes that enclose the message.
• param-type - optional parameter. Can have one of the following values:• url - input is considered to be an URL. <strong>Oxygen</strong> <strong>XML</strong> <strong>Author</strong> <strong>plugin</strong> checks that the URL is valid beforepassing it to the transformation.• password - input characters are hidden.• generic - the input is treated as generic text that requires no special handling.• 'default-value' - optional parameter. Provides a default value in the input text box.Examples:• ${ask('message')} - Only the message displayed for the user is specified.• ${ask('message', generic, 'default')} - 'message' will be displayed for the user, thetype is not specified (the default is string), the default value will be 'default'.• ${ask('message', password)} - 'message' will be displayed for the user, the characters typedwill be replaced with a circle character.• ${ask('message', password, 'default')} - Same as above, default value will be 'default'.• ${ask('message', url)} - 'message' will be displayed for the user, the type of parameter will beURL.• ${ask('message', url, 'default')} - Same as above, default value will be 'default'.• ${timeStamp} - Time stamp, that is the current time in Unix format. It can be used for example to save transformationresults in different output files on each transform.• ${uuid} - Universally unique identifier.• ${id} - Application-level unique identifier.• ${cfn} - Current file name without extension and without parent folder.• ${cfne} - Current file name with extension.• ${cf} - Current file as file path, that is the absolute file path of the current edited document.• ${cfd} - Current file folder as file path, that is the path of the current edited document up to the name of the parentfolder.• ${frameworksDir} - The path (as file path) of the frameworks subfolder of the <strong>Oxygen</strong> <strong>XML</strong> <strong>Author</strong> <strong>plugin</strong>installation folder.• ${pd} - Current project folder as file path.• ${oxygenInstallDir} - <strong>Oxygen</strong> <strong>XML</strong> <strong>Author</strong> <strong>plugin</strong> installation folder as file path.• ${homeDir} - The path (as file path) of the user home folder.• ${pn} - Current project name.• ${env(VAR_NAME)} - Value of the VAR_NAME environment variable.• ${system(var.name)} - Value of the var.name system variable.• ${date(pattern)} - Current date. Follows the given pattern. Example: yyyy-MM-dd.Validating <strong>XML</strong> DocumentsThe W3C <strong>XML</strong> specification states that a program should not continue to process an <strong>XML</strong> document if it finds avalidation error. The reason is that <strong>XML</strong> software should be easy to write, and that all <strong>XML</strong> documents should becompatible. With HTML it was possible to create documents with lots of errors (like when you forget an end tag). Oneof the main reasons that HTML browsers are so big and incompatible, is that they have their own ways to figure outwhat a document should look like when they encounter an HTML error. With <strong>XML</strong> this should not be possible.However, when creating an <strong>XML</strong> document, errors are very easily introduced. When working with large projects ormany files, the probability that errors will occur is even greater. Determining that your project is error-free can be timeconsuming and even frustrating. For this reason <strong>Oxygen</strong> <strong>XML</strong> <strong>Author</strong> <strong>plugin</strong> provides functions that enable easy erroridentification and rapid error location.Checking <strong>XML</strong> Well-FormednessEditing Documents | 54A Well-Formed <strong>XML</strong> document is a document that conforms to the <strong>XML</strong> syntax rules. A Namespace Well-Formed <strong>XML</strong>document is a document that is <strong>XML</strong> Well-Formed and is also namespace-wellformed and namespace-valid.
The <strong>XML</strong> Syntax rules for Well-Formed <strong>XML</strong> are:• All <strong>XML</strong> elements must have a closing tag.• <strong>XML</strong> tags are case sensitive.• All <strong>XML</strong> elements must be properly nested.• All <strong>XML</strong> documents must have a root element.• Attribute values must always be quoted.• With <strong>XML</strong>, white space is preserved.The namespace-wellformed rules are:• All element and attribute names contain either zero or one colon.• No entity names, processing instruction targets, or notation names contain any colons.The namespace-valid rules are:• The prefix xml is by definition bound to the namespace name http://www.w3.org/<strong>XML</strong>/1998/namespace. It MAY,but need not, be declared, and MUST NOT be undeclared or bound to any other namespace name. Other prefixesMUST NOT be bound to this namespace name.• The prefix xmlns is used only to declare namespace bindings and is by definition bound to the namespace namehttp://www.w3.org/2000/xmlns/. It MUST NOT be declared or undeclared. Other prefixes MUST NOT be bound tothis namespace name.• All other prefixes beginning with the three-letter sequence x, m, l, in any case combination, are reserved. This meansthat users SHOULD NOT use them except as defined by later specifications and processors MUST NOT treat themas fatal errors.• The namespace prefix, unless it is xml or xmlns, MUST have been declared in a namespace declaration attribute ineither the start-tag of the element where the prefix is used or in an ancestor element (i.e. an element in whose contentthe prefixed markup occurs). Furthermore, the attribute value in the innermost such declaration MUST NOT be anempty string.If you select menu Document > Validate > Check Well-Formedness (Alt+Shift+V W (Cmd+Alt+V W on Mac)) orclick the toolbar button Check Well-Formedness <strong>Oxygen</strong> <strong>XML</strong> <strong>Author</strong> <strong>plugin</strong> checks if your document isNamespace Well-Formed <strong>XML</strong>. If any error is found the result is returned to the message panel. Each error is one recordin the result list and is accompanied by an error message. Clicking the record will open the document containing theerror and highlight its approximate location.A not Well-Formed <strong>XML</strong> DocumentWhen Check Well-Formedness is performed the following error is raised:The element type "tag" must be terminated by the matching end-tag""To resolve the error, click in the result list record which will locate and highlight the errors approximateposition. Identify which start tag is missing an end tag and insert .Editing Documents | 55A not namespace-wellformed documentWhen Check document form is performed the following error is raised:Element or attribute do not match QName production:QName::=(NCName':')?NCName.
A not namespace-valid documentEditing Documents | 56When Check document form is performed the following error is raised:The prefix "x" for element "x:y" is not bound.Also the files contained in the current project and selected with the mouse in the Project view can be checked forwell-formedness with one action available on the popup menu of the Project view :Validating <strong>XML</strong> Documents Against a SchemaCheck Well-Formedness.A Valid <strong>XML</strong> document is a Well Formed <strong>XML</strong> document, which also conforms to the rules of a schema which definesthe legal elements of an <strong>XML</strong> document. The schema type can be: <strong>XML</strong> Schema, Relax NG (full or compact syntax),Schematron, Document Type Definition (DTD), or Namespace-based Validation Dispatching Language (NVDL).The purpose of the schema is to define the legal building blocks of an <strong>XML</strong> document. It defines the document structurewith a list of legal elements.The <strong>Oxygen</strong> <strong>XML</strong> <strong>Author</strong> <strong>plugin</strong> Validate document function ensures that your document is compliant with therules defined by an associated DTD, <strong>XML</strong> Schema, Relax NG, or Schematron schema. <strong>XML</strong> Schema or Relax NGSchema can embed Schematron rules. For Schematron validations, it is possible to select the validation phase.Marking Validation Errors and WarningsA line with a validation error or warning will be marked in the editor panel by underlining the error region with a redcolor. Also a red sign will mark the position in the document of that line on the right side ruler of the editor panel. Thesame will happen for a validation warning, only the color will be yellow instead of red.The ruler on the right side of the document is designed to display the errors and warnings found during the validationprocess and also to help the user to locate them more easily. The ruler contains the following areas:• Top area containing a success validation indicator that will turn green in case the validation succeeded or red otherwise.• Middle area where the error markers are depicted in red . The number of markers shown can be limited by modifyingthe setting Window > Preferences > oXygen > Editor > Document checking > Maximum number of problemsreported per document .Clicking on a marker will highlight the corresponding text area in the editor. The error message is displayed both inthe tool tip and in the error area on the bottom of the editor panel.Status messages from every validation action are logged into the Console view.If you want to see all the validation error messages grouped in a view you should run the action Validate which isavailable both on the toolbar and on the <strong>XML</strong> menu. This action collects all error messages in the Problems view ofthe Eclipse platform if the validated file is in the current workspace or in a custom <strong>Oxygen</strong> view called Errors if thevalidated file is outside the workspace.Validation Example - A DocBook Validation ErrorIn the following DocBook 4 document the content of the listitem element does not match the rules of the DocBook4 schema, that is docbookx.dtd.Article TitleSection1 Title
a link hereEditing Documents | 57The Validate Document action will return the following error:Unexpected element "link". The content of the parent element type must match"(calloutlist|glosslist|bibliolist|itemizedlist|orderedlist|segmentedlist|simplelist|variablelist|caution|important|note|tip|warning|literallayout|programlisting|programlistingco|screen|screenco|screenshot|synopsis|cmdsynopsis|funcsynopsis|classsynopsis|fieldsynopsis|constructorsynopsis|destructorsynopsis|methodsynopsis|formalpara|para|simpara|address|blockquote|graphic|graphicco|mediaobject|mediaobjectco|informalequation|informalexample|informalfigure|informaltable|equation|example|figure|table|msgset|procedure|sidebar|qandaset|task|anchor|bridgehead|remark|highlights|abstract|authorblurb|epigraph|indexterm|beginpage)+".This error message is a little more difficult to understand, so understanding of the syntax or processing rules for theDocBook <strong>XML</strong> DTD's listitem element is recommended. However, the error message does give us a clue as to thesource of the problem, indicating that “The content of element type c must match”.Luckily most standards based DTD's, <strong>XML</strong> Schema's and Relax NG schemas are supplied with reference documentation.This enables us to lookup the element and read about it. In this case you should learn about the child elements oflistitem and their nesting rules. Once you have correctly inserted the required child element and nested it in accordancewith the <strong>XML</strong> rules, the document will become valid on the next validation test.Caching the Schema Used for ValidationIf you don't change the active editor and you don't switch to other application, the schema associated to the currentdocument is parsed and cached by the first Validate Document action and is reused by the next actions without re-parsingit. This increases the speed of the validate actions if the schema is large or is located on a remote server on the Web. Toreset the cache and re-parse the schema you have to use the Reset Cache and Validate action. This action willalso re-parse the catalogs and reset the schema used for content completion.Automatic Validation<strong>Oxygen</strong> <strong>XML</strong> <strong>Author</strong> <strong>plugin</strong> can be configured to mark validation errors in the document as you are editing. If youenable the Automatic validation option any validation errors and warnings will be highlighted automatically in theeditor panel. The automatic validation starts parsing the document and marking the errors after a configurable delayfrom the last key typed. Errors are highlighted with underline markers in the main editor panel and small rectangles onthe right side ruler of the editor panel, in the same way as for manual validation invoked by the user.
Editing Documents | 58Figure 29: Automatic Validation on the Edited DocumentCustom ValidatorsIf you need to validate the edited document with other validation engine than the built-in one you have the possibilityto configure external validators in the <strong>Oxygen</strong> <strong>XML</strong> <strong>Author</strong> <strong>plugin</strong> user preferences. After such a custom validator isproperly configured it can be applied on the current document with just one click on the Custom Validation Enginestoolbar. The document is validated against the schema declared in the document.Some validators are configured by default but they are third party processors which do not support the output messageformat of <strong>Oxygen</strong> <strong>XML</strong> <strong>Author</strong> <strong>plugin</strong> for linked messages:• LIB<strong>XML</strong> - Included in <strong>Oxygen</strong> <strong>XML</strong> <strong>Author</strong> <strong>plugin</strong> (Windows edition only). It is associated to <strong>XML</strong> Editor. It isable to validate the edited document against <strong>XML</strong> Schema, Relax NG schema full syntax, internal DTD (includedin the <strong>XML</strong> document) or a custom schema type. <strong>XML</strong> catalogs support (the --catalogs parameter) and XIncludeprocessing (--xinclude) are enabled by default in the preconfigured LIB<strong>XML</strong> validator. The --postvalid parameteris also set by default which allows LIB<strong>XML</strong> to validate correctly the main document even if the XInclude fragmentscontain IDREFS to ID's located in other fragments.For validation against an external DTD specified by URI in the <strong>XML</strong> document, the parameter --dtdvalid ${ds} mustbe added manually to the DTD validation command line. ${ds} represents the detected DTD declaration in the <strong>XML</strong>document.Caution: Known problem: file paths containing spaces are not handled correctly in the LIB<strong>XML</strong> processor.For example the built-in <strong>XML</strong> catalog files of the predefined document types (DocBook, TEI, DITA, etc)are not handled by LIB<strong>XML</strong> if <strong>Oxygen</strong> <strong>XML</strong> <strong>Author</strong> <strong>plugin</strong> is installed in the default location on Windows(C:\Program Files) because the built-in <strong>XML</strong> catalog files are stored in the frameworks subfolder of theinstallation folder which in this case contains at least one space character in the file path.Attention:On Mac OS X if the full path to the LIB<strong>XML</strong> executable file is not specified in the Executable path textfield, some errors may occur on validation against a W3C <strong>XML</strong> Schema like:Unimplemented block at ... xmlschema.cThese errors can be avoided by specifying the full path to the LIB<strong>XML</strong> executable file.• Saxon SA - Included in <strong>Oxygen</strong> <strong>XML</strong> <strong>Author</strong> <strong>plugin</strong> . It is associated to <strong>XML</strong> Editor and XSD Editor. It is able tovalidate <strong>XML</strong> Schema schemas and <strong>XML</strong> documents against <strong>XML</strong> Schema schemas. The validation is done according
Editing Documents | 59to the W3C <strong>XML</strong> Schema 1.0 specification or according to the W3C <strong>XML</strong> Schema 1.1 specification. This can beconfigured in Preferences.• MS<strong>XML</strong> 4.0 - Included in <strong>Oxygen</strong> <strong>XML</strong> <strong>Author</strong> <strong>plugin</strong> (Windows edition only). It is associated to <strong>XML</strong> Editor,XSD Editor and XSL Editor. It is able to validate the edited document against <strong>XML</strong> Schema, internal DTD (includedin the <strong>XML</strong> document), external DTD or a custom schema type.• MS<strong>XML</strong>.NET - Included in <strong>Oxygen</strong> <strong>XML</strong> <strong>Author</strong> <strong>plugin</strong> (Windows edition only). It is associated to <strong>XML</strong> Editor,XSD Editor and XSL Editor. It is able to validate the edited document against <strong>XML</strong> Schema, internal DTD (includedin the <strong>XML</strong> document), external DTD or a custom schema type.• XSV - Not included in <strong>Oxygen</strong> <strong>XML</strong> <strong>Author</strong> <strong>plugin</strong> . Windows and Linux distributions of XSV can be downloadedfrom http://www.cogsci.ed.ac.uk/~ht/xsv-status.html. The executable path is already configured in <strong>Oxygen</strong> <strong>XML</strong><strong>Author</strong> <strong>plugin</strong> for the [<strong>Oxygen</strong>-install-folder]/xsv installation folder. If it is installed in a different folderthe predefined executable path must be corrected in Preferences. It is associated to <strong>XML</strong> Editor and XSD Editor. Itis able to validate the edited document against <strong>XML</strong> Schema or a custom schema type.• SQC (Schema Quality Checker from IBM) - Not included in <strong>Oxygen</strong> <strong>XML</strong> <strong>Author</strong> <strong>plugin</strong> . It can be downloadedfrom here (it comes as a .zip file, at the time of this writing SQC2.2.1.zip is about 3 megabytes). The executable pathand working directory are already configured for the SQC installation directory[<strong>Oxygen</strong>-install-folder]/sqc. If it is installed in a different folder the predefined executable path andworking directory must be corrected in the Preferences page. It is associated to XSD Editor.Linked Output Messages of an External EngineValidation engines display messages in an output view at the bottom of the <strong>Oxygen</strong> <strong>XML</strong> <strong>Author</strong> <strong>plugin</strong> window. Ifsuch an output message (warning, error, fatal error, etc) spans between three to five lines of text and has the followingformat then the message is linked to a location in the validated document so that a click on the message in the outputview highlights the location of the message in an editor panel containing the file referred in the message. This behavioris similar to the linked messages generated by the default built-in validator. The format for linked messages is:• Type:[F|E|W] (the string Type: followed by a letter for the type of the message: fatal error, error, warning) - this lineis optional in a linked message.• SystemID: a system ID of a file (the string SystemID: followed by the system ID of the file that will be opened forhighlighting when the message is clicked in the output message - usually the validated file, the schema file or anincluded file).• Line: a line number (the string Line: followed by the number of the line that will be highlighted).• Column: a column number (the string Column: followed by the number of the column where the highlight will starton the highlighted line) - this line is optional in a linked message.• Description: message content (the string Description: followed by the content of the message that will be displayedin the output view).Validation ScenarioA complex <strong>XML</strong> document is usually split in smaller interrelated modules which do not make much sense individuallyand which cannot be validated in isolation due to interdependencies with the other modules. A mechanism is needed toset the main module of the document which in fact must be validated when an imported module needs to be checkedfor errors.A typical example is the chunking DocBook XSL stylesheet which has chunk.xsl as the main module and param.xsl,chunk-common.xsl and chunk-code.xsl as imported modules. param.xsl only defines XSLT parameters.The module chunk-common.xsl defines a XSLT template with the name chunk which is called bychunk-code.xsl. The parameters defined in param.xsl are used in the other modules without being redefined.Validation of chunk-code.xsl as an individual XSLT stylesheet issues a lot of misleading errors referring toparameters and templates used but undefined which are only caused by ignoring the context in which this module isused in real XSLT transformations and in which it should be validated. To properly validate such a module, a validationscenario must be defined to set the main module of the stylesheet and also the validation engine used to find the errors.Usually this is the engine which applies the transformation in order to detect in validation the same errors that wouldbe issued by transformation.
Editing Documents | 60A second benefit of a validation scenario is that the stylesheet can be validated with several engines to make sure thatit can be used in different environments with the same results. For example an XSLT stylesheet needs to be applied withSaxon 6.5, Xalan and MS<strong>XML</strong> 4.0 in different production systems.Other examples of documents which can benefit of a validation scenario are:• A complex XQuery with a main module which imports modules developed independently but validated in the contextof the main module of the query. In an XQuery validation scenario the default validator of <strong>Oxygen</strong> <strong>XML</strong> <strong>Author</strong><strong>plugin</strong> (Saxon 9) or any connection to a database that supports validation (Berkeley DB <strong>XML</strong> Database, eXist <strong>XML</strong>Database, Software AG Tamino, Documentum xDb (X-Hive/DB) 10 <strong>XML</strong> Database) can be set as validation engine.• An <strong>XML</strong> document in which the master file includes smaller fragment files using <strong>XML</strong> entity references.How to Create a Validation ScenarioFollow these steps for creating a validation scenario:1. Open the Configure Validation Scenario dialog from menu <strong>XML</strong> or from the toolbar of the <strong>Oxygen</strong> <strong>XML</strong> <strong>Author</strong><strong>plugin</strong> <strong>plugin</strong>.The following dialog is displayed. It contains the following types of scenarios:• Default validation scenario validates the input using <strong>Oxygen</strong> <strong>XML</strong> <strong>Author</strong> <strong>plugin</strong> default validation optionsthat apply to the type of the current document;• Predefined scenarios are organized in categories depending on the type of file they apply to and can be easilyidentified by a yellow key icon that marks them as read-only. If the predefined scenario is the framework's defaultscenario its name is written in bold font. If you try to edit one of these scenarios, <strong>Oxygen</strong> <strong>XML</strong> <strong>Author</strong> <strong>plugin</strong>creates a customizable duplicate;• User defined scenarios are organized under a single category, but you can use the drop-down option box to filterthem by the type of file they validate.Figure 30: Configure Validation Scenario2. Press the New button to add a new scenario.3. Press the Add button to add a new validation unit with default settings.The dialog that lists all validation units of the scenario is opened.
Editing Documents | 61Figure 31: Add / Edit a Validation UnitThe table holds the following information:• URL of the file to validate - The URL of the main module which includes the current module. It is also the entrymodule of the validation process when the current one is validated.• File type - The type of the document validated in the current validation unit. <strong>Oxygen</strong> <strong>XML</strong> <strong>Author</strong> <strong>plugin</strong>automatically selects the file type depending on the value of the URL of the file to validate field.• Validation engine - One of the engines available in <strong>Oxygen</strong> <strong>XML</strong> <strong>Author</strong> <strong>plugin</strong> for validation of the type ofdocument to which the current module belongs. Default engine is the default setting and means that the validationis done by the default engine set in Preferences pages for the type of the current document (<strong>XML</strong> document,<strong>XML</strong> Schema, XSLT stylesheet, XQuery file, etc) instead of a validation scenario.• Automatic validation - If this option is checked, then the validation operation defined by this row of the tableis applied also by the automatic validation feature. If the Automatic validation feature is disabled in Preferencesthen this option does not take effect as the Preference setting has higher priority.• Schema - Active when you set the File type to <strong>XML</strong> Document.• Settings - Contains an action that allows you to set a schema, when validating <strong>XML</strong> documents, or a list ofextensions when validating XSL or XQuery documents.4. Edit the URL of the main validation module.Specify the URL of the main module:• browsing for a local, remote or archived file;• using an editor variable or a custom editor variable, available in the following pop-up menu, opened after pressingthebutton:Figure 32: Insert an Editor Variable
5. Select the type of the validated document.Note that it determines the list of possible validation engines.6. Select the validation engine.7. Select the Automatic validation option if you want to validate the current unit when automatic validation featureis turned on in Preferences.8. Choose what schema is used during validation: the one detected after parsing the document or a custom one.Validation Actions in the User InterfaceUse one of the actions for validating the current document:• Select menu <strong>XML</strong> > Validate Document (Alt+Shift+V V) ( (Cmd+Alt+V V on Mac OS)) or click the buttonValidate Document available in the Validate toolbar. This action returns an error list in the message panel.Mark-up of current document is checked to conform with the specified DTD, <strong>XML</strong> Schema or Relax NG schemarules. It caches the schema and the next execution of the action uses the cached schema.•Select menu <strong>XML</strong> > Reset Cache and Validate or click the button Reset Cache and Validate available inthe Validate toolbar to reset the cache with the schema and validate the document. This action also parses again the<strong>XML</strong> catalogs and reset the schema used for content completion. It returns an error list in the message panel. Mark-upof current document is checked to conform with the specified DTD, <strong>XML</strong> Schema or Relax NG schema rules.•Select menu <strong>XML</strong> > Validate with (Alt+Shift+V E) ( (Cmd+Alt+V E on Mac OS)) or click the buttonValidate with available in the Validate toolbar. This action can be used to validate the current document using aselectable schema (<strong>XML</strong> Schema, DTD, Relax NG, NVDL, Schematron schema). It returns an error list in themessage panel. Mark-up of current document is checked to conform with the specified schema rules.• Select submenu Batch Validation > Validate in the contextual menu of Navigator or Package Explorer view, tovalidate all selected files with their declared schemas.• Select submenu Batch Validation > Validate With ... of the contextual menu of Navigator or Package Explorerview, to select a schema and validate all selected files with that schema.• Select menu <strong>XML</strong> > Clear Validation Markers (Alt+Shift+V X) ( (Cmd+Alt+V X on Mac OS)) or click thetoolbar button Clear Validation Markers to clear the error markers added to the Problems view at the lastvalidation of the current edited document.• Select the submenu Batch Validation > Configure Validation Scenario ... of the contextual menu of Navigatoror Package Explorer view, to configure and apply a validation scenario in one action to all the selected files in theNavigator or Package Explorer view.Also you can select several files in the views Package Explorer or Navigator and validate them with one click byselecting the action Validate selection, the action Validate selection with Schema ... or the action Configure ValidationScenario ... available from the contextual menu of that view, the submenu Batch Validate.If there are too many validation errors and the validation process takes too long, you can limit the maximum number ofreported errors in Preferences.Resolving References to Remote Schemas with an <strong>XML</strong> CatalogWhen a reference to a remote schema must be used in the validated <strong>XML</strong> document for interoperability purposes, buta local copy of the schema should be actually used for validation for performance reasons, the reference can be resolvedto the local copy of the schema with an <strong>XML</strong> catalog. For example, if the <strong>XML</strong> document contains a reference to aremote schema docbook.rng like this:it can be resolved to a local copy with a catalog entry:Editing Documents | 62
Editing Documents | 63An <strong>XML</strong> catalog can be used also to map a W3C <strong>XML</strong> Schema specified with an URN in the xsi:schemaLocationattribute of an <strong>XML</strong> document to a local copy of the schema. For example, if the <strong>XML</strong> document specifies the schemawith:the URN can be resolved to a local schema file with a catalog entry like:Document NavigationThis section explains various methods for navigating the edited <strong>XML</strong> document.Folding of the <strong>XML</strong> ElementsAn <strong>XML</strong> document is organized as a tree of elements. When working on a large document you can collapse someelements leaving in the focus only the ones you need to edit. Expanding and collapsing works on individual elements:expanding an element leaves the child elements unchanged.Figure 33: Folding of the <strong>XML</strong> ElementsTo toggle the folded state of an element click on the special mark displayed in the left part of the document editor nextto the start tag of that element or click on the actionToggle fold (Ctrl+Alt+Y) available from the contextual menuOther menu actions related to folding of <strong>XML</strong> elements are available from the contextual menu of the current editor:•(Ctrl+NumPad+/) > Document > Folding > Close Other Folds (Ctrl+NumPad+/) - Folds all the elementsexcept the current element.•Document > Folding > Collapse Child Folds (Ctrl+Decimal) (Ctrl+NumPad+-) ( (Cmd+NumPad+- onMac OS)) - Folds the elements indented with one level inside the current element.•Document > Folding > Expand Child Folds (Ctrl+NumPad++) ( (Cmd+NumPad++)) - Unfolds all childelements of the currently selected element.• Document > Folding > Expand All (Ctrl+NumPad+*) ( (Cmd+NumPad+* on Mac OS)) - Unfolds allelements in the current document.•Document > Folding > Toggle Fold (Alt+Shift+Y) ( (Cmd+Alt+Y on Mac OS)) - Toggles the state of thecurrent fold.
You can use folding by clicking on the special marks displayed in the left part of the document editor.Editing Documents | 64Outline ViewThe Outline view offers the following functionality:• <strong>XML</strong> Document Overview on page 64• Outline Specific Actions on page 64• Modification Follow-up on page 65• Document Structure Change on page 65• Document Tag Selection on page 65Figure 34: The Outline View<strong>XML</strong> Document OverviewThe Outline view displays a general tag overview of the current edited <strong>XML</strong> Document. It also shows the correcthierarchical dependencies between the tag elements. That makes easier for the user to be aware of the document structureand the way tags are nested. It allows fast navigation of the document by displaying the start of the content of the childelements in the node of the parent element thus allowing to see quickly the content of an element without expanding itin the Outline tree. It also allows the user to insert or delete nodes using pop-up menu actions.The Expand all and Collapse all items of the popup menu available on the Outline tree enlarge or reduce the set of nodesof the edited document currently visible in the view. The tree expansion action is a faster alternative to mouse clicks onthe plus signs of the tree when one wants to access quickly a node deeply nested in the hierarchy of document nodes.When a large number of nodes become expanded and the document structure is not clear any more, the collapsing actionclears the view quickly by reducing the depth of the expanded nodes to only one child of the currently selected node.Document errors (such as an element inserted in an invalid position, or a wrong attribute name, or a missing requiredattribute value) are highlighted in the Outline tree. An easy-to-spot exclamation mark sign is used as element icon, ared underline decorates the element name and value and a tooltip provides more information about the nature of theerror.Outline Specific ActionsThe following actions are available in the View menu on the Outline view's action bar:• Flat presentation mode of the filtered results - when active, the application flattens the filtered result elementsto a single level.• Show comments and processing instructions - show/hide comments and processing instructions in the Outlineview.
• Show text - show/hide additional text content for the displayed elements.• Show attributes - show/hide attribute values for the displayed elements. The displayed attribute values can bechanged from the Outline preferences panel.•Configure displayed attributes - displays the <strong>XML</strong> Structured Outline preferences page.The upper part of the view contains a filter box which allows you to focus on the relevant components. Type a textfragment in the filter box and only the components that match it are presented. For advanced usage you can use wildcardcharacters (*, ?) and separate multiple patterns with commas.Modification Follow-upWhen editing, the Outline view dynamically follows the modifications introduced by the user, showing in the middleof the panel the node which is currently being modified. This gives the user better insight on location where in thedocument one is positioned and how the structure of the document is affected by one's modifications.Document Structure ChangeEntire <strong>XML</strong> elements can be moved or copied in the edited document using only the mouse in the Outline view indrag-and-drop operations. Several drag and drop actions are possible:• If you drag an <strong>XML</strong> element in the Outline view and drop it on another one in the same panel then the draggedelement will be moved after the drop target element.• If you hold the mouse pointer over the drop target for a short time before the drop then the drop target element willbe expanded first and the dragged element will be moved inside the drop target element after its opening tag.• You can also drop an element before or after another element if you hold the mouse pointer towards the upper orlower part of the targeted element. A marker will indicate whether the drop will be performed before or after thetarget element.• If you hold down the (Ctrl) key after dragging, there will be performed a copy operation instead of a move one.The drag and drop action in the Outline view can be disabled and enabled from the Preferences dialog.Tip: You can select and drag multiple nodes in the <strong>Author</strong> Outline tree.The Popup Menu of the Outline TreeThe Append Child, Insert Before and Insert After submenus of the outline tree popup menu allow to quickly insert newtags in the document at the place of the element currently selected in the Outline tree. The Append Child submenu liststhe names of all the elements which are allowed by the schema associated with the current document as child of thecurrent element. The Insert Before and Insert After submenus of the Outline tree popup menu list the elements whichare allowed by the schema associated with the current document as siblings of the current element inserted immediatelybefore respectively after the current element.Edit attributes for the selected node. A dialog is presented allowing the user to see and edit the attributes of the selectednode.The Toggle comment item of the outline tree popup menu is the same item as in the editor popup menu with the samename. It encloses the currently selected element of the outline tree in an <strong>XML</strong> comment, if the element is not commented,or uncomments it, if it is commented.The Cut, Copy and Delete items of the popup menu execute the same actions as the Edit menu items with the same nameon the elements currently selected in the outline tree (Cut, Copy, Paste).Document Tag SelectionThe Outline view can also be used to search for a specific tag's location and contents in the edited document. Intuitively,by selecting with the left mouse button the desired tag in the Outline view, the document is scrolled to the position ofthe selected tag. Moreover, the tag's contents are selected in the document, making it easy to notice the part of thedocument contained by that specific tag and furthermore to easily copy and paste the tag's contents in other parts of thedocument or in other documents.You can also use key search to look for a particular tag name in the Outline tree.Editing Documents | 65
Large DocumentsLet's consider the case of documenting a large project. It is likely to be several people involved. The resulting documentcan be few megabytes in size. How to deal with this amount of data in such a way the work parallelism would not beaffected ?Fortunately, <strong>XML</strong> provides two solutions for this: DTD entities and XInclude. It can be created a master document,with references to the other document parts, containing the document sections. The users can edit individually thesections, then apply an XSLT stylesheet over the master and obtain the result files, let say PDF or HTML.Including Document Parts with DTD EntitiesThere are two conditions for including a part using DTD entities:• The master document should declare the DTD to be used, while the external entities should declare the <strong>XML</strong> sectionsto be referred;• The document containing the section must not define again the DTD.Editing Documents | 66A master document looks like this: ...The referred document looks like this: ... here comes the section content ... Note:The indicated DTD and the element names (section, chapter) are used here only for illustrating the inclusionmechanism. You can use any DTD and element names you need.At a certain point in the master document there can be inserted the section testing.xml entity:... &testing; ...When splitting a large document and including the separate parts in the master file using external entities, only the masterfile will contain the Document Type Definition (the DTD) or other type of schema. The included sections can't defineagain the schema because the main document will not be valid. If you want to validate the parts separately you have touse XInclude for assembling the parts together with the master file.Including Document Parts with XIncludeXInclude is a standard for assembling <strong>XML</strong> instances into another <strong>XML</strong> document through inclusion. It enables largerdocuments to be dynamically created from smaller <strong>XML</strong> documents without having to physically duplicate the contentof the smaller files in the main file. XInclude is targeted as the replacement for External Entities. The advantage of usingXInclude is that, unlike the entities method, each of the assembled documents is permitted to contain a Document TypeDeclaration (DOCTYPE Decl.). This means that each file is a valid <strong>XML</strong> instance and can be independently validated.It also means that the main document to which smaller instances are included can be validated without having to removeor comment the DOCTYPE Decl. as is the case with External Entities. This makes XInclude a more convenient andeffective method for managing <strong>XML</strong> instances that need to be stand-alone documents and part of a much larger project.
Editing Documents | 67The main application for XInclude is in the document-oriented content frameworks such as manuals and Web pages.Employing XInclude enables authors and content managers to manage content in a modular fashion that is akin to ObjectOriented methods used in languages such as Java, C++ or C#.The advantages of modular documentation include: reusable content units, smaller file units that are easier to be edited,better version control and distributed authoring.Include a chapter in an article using XIncludeCreate a chapter file and an article file in the samples folder of the <strong>Oxygen</strong> <strong>XML</strong> <strong>Author</strong> <strong>plugin</strong>install folder.Chapter file (introduction.xml) looks like this:Getting startedSection titlePara textMain article file looks like this:Install guideThis is the install guide.FIXME: MISSING XINCLUDE CONTENTIn this example the following is of note:• the DOCTYPE Decl. defines an entity that references a file containing the information to add the xi namespace tocertain elements defined by the DocBook DTD;• the href attribute of the xi:include element specifies that the introduction.xml file will replace the xi:includeelement when the document is parsed;• if the introduction.xml file cannot be found, the parser will use the value of the xi:fallback element - a FIXMEmessage.
Editing Documents | 68If you want to include only a fragment of a file in the master file, the fragment must be contained in a tag having anxml:id attribute and you must use an XPointer expression pointing to the xml:id value. For example if the master file is:and the a.xml file is:testafter resolving the XPointer reference the document is:testThe XInclude support in <strong>Oxygen</strong> <strong>XML</strong> <strong>Author</strong> <strong>plugin</strong> is turned on by default. You can toggle it by going to the entryEnable XInclude processing in the menu Window > Preferences ... > oXygen > <strong>XML</strong> > <strong>XML</strong> Parser. When enabled,<strong>Oxygen</strong> <strong>XML</strong> <strong>Author</strong> <strong>plugin</strong> will be able to validate and transform documents comprised of parts added using XInclude.Working with <strong>XML</strong> CatalogsWhen Internet access is not available or the Internet connection is slow the OASIS <strong>XML</strong> catalogs present in the listmaintained in the <strong>XML</strong> Catalog Preferences panel will be scanned trying to map a remote system ID (at documentvalidation) or a URI reference (at document transformation) pointing to a resource on a remote Web server to a localcopy of the same resource. If a match is found then <strong>Oxygen</strong> <strong>XML</strong> <strong>Author</strong> <strong>plugin</strong> will use the local copy of the resourceinstead of the remote one. This enables the <strong>XML</strong> author to work on his/hers <strong>XML</strong> project without Internet access orwhen the connection is slow and waiting until the remote resource is accessed and fetched becomes unacceptable. Also<strong>XML</strong> catalogs make documents machine independent so that they can be shared by many developers by modifying onlythe <strong>XML</strong> catalog mappings related to the shared documents.<strong>Oxygen</strong> <strong>XML</strong> <strong>Author</strong> <strong>plugin</strong> supports any <strong>XML</strong> catalog file that conforms to one of:• the OASIS <strong>XML</strong> Catalogs Committee Specification v1.1• the OASIS Technical Resolution 9401:1997 including the plain-text flavor described in that resolutionThe version 1.1 of the OASIS <strong>XML</strong> Catalog specification introduces the possibility to map a system ID, a public ID ora URI to a local copy using only a suffix of the ID or URI used in the actual document. This is done using the newcatalog elements systemSuffix and uriSuffix.An <strong>XML</strong> catalog can be used also to map a W3C <strong>XML</strong> Schema specified with an URN in the xsi:schemaLocationattribute of an <strong>XML</strong> document to a local copy of the schema. For example if the <strong>XML</strong> document specifies the schemawith:
Editing Documents | 69Inside an <strong>XML</strong> Schema if an xs:import statement specifies only the namespace attribute, without the schemaLocationattribute, <strong>Oxygen</strong> <strong>XML</strong> <strong>Author</strong> <strong>plugin</strong> will try to resolve the specified namespace URI through one of the <strong>XML</strong> catalogsconfigured in Preferences pages.The URN can be resolved to a local schema file with a catalog entry like:An <strong>XML</strong> Catalog file can be created quickly in <strong>Oxygen</strong> <strong>XML</strong> <strong>Author</strong> <strong>plugin</strong> starting from the two <strong>XML</strong> Catalogdocument templates called OASIS <strong>XML</strong> Catalog 1.0 and OASIS <strong>XML</strong> Catalog 1.1 and available in the document templatesdialog.User preferences related to <strong>XML</strong> Catalogs can be configured from Window > Preferences ... > oXygen > <strong>XML</strong> ><strong>XML</strong> Catalog<strong>XML</strong> CatalogAn <strong>XML</strong> catalog helps the <strong>XML</strong> parser to check a document for errors if the schema or a part of the schema is notavailable, for example when an Internet connection is not available.Important:<strong>Oxygen</strong> <strong>XML</strong> <strong>Author</strong> <strong>plugin</strong> <strong>XML</strong> Editor collects all the catalog files listed in the installed frameworks. Nomatter what the Document Type Association matches the edited file, all the catalog mappings are consideredwhen resolving external references.Important:The catalog files settings are available for all editing modes, not only for the <strong>Author</strong> mode.Formatting and Indenting Documents (Pretty Print)In structured markup languages, the whitespace between elements that is created using the Space bar, Tab or multipleline breaks is not recognized by the parsing tools. Often this means that when structured markup documents are opened,they are arranged as one long, unbroken line, that seems to be a single paragraph.While this is a perfectly acceptable practice, it makes editing difficult and increases the likelihood of errors beingintroduced. It also makes the identification of exact error positions difficult. Formatting and Indenting, also called PrettyPrint, enables such documents to be neatly arranged, in a manner that is consistent and promotes easier reading onscreen and in print output.Pretty print is in no way associated with the layout or formatting that will be used in the transformed document. Thislayout and formatting is supplied by the XSL stylesheet specified at the time of transformation.To change the indenting of the current selected text see the Indent selection action.For user preferences related to formatting and indenting like Detect indent on open and Indent on paste see thecorresponding Preferences panel.<strong>XML</strong> elements can be excepted from the reformatting performed by the pretty-print operation by including them in thePreserve space elements (XPath) list. That means that when the Format and Indent (pretty-print) action encounters inthe document an element with the name contained in this list, the whitespace is preserved inside that element. This isuseful when most of the elements must be reformatted with the exception of a few ones which are listed here.For the situation when whitespace should be preserved in most elements with the exception of a few elements, the namesof these elements must be added to the Strip space elements (XPath) list.In addition to simple element names, both the Preserve space elements (XPath) list and the Strip space elements (XPath)one accept a restricted set of XPath expressions to cover a pattern of <strong>XML</strong> elements with only one expression. Theallowed types of expressions are:
xs:documentation/chapter/abstract/title//section/titlethe XPath descendant axis can be used only at the beginning of the expression; thenamespace prefix can be attached to any namespace, no namespace binding checkis performed when applying the pretty-print operationnote the use of the XPath child axisthe descendant axis can be followed by the child axisEditing Documents | 70The value of an xml:space attribute present in the <strong>XML</strong> document on which the pretty-print operation is applied alwaystakes precedence over the Preserve space elements (XPath) and the Strip space elements (XPath) lists.Viewing Status InformationStatus information generated by the Schema Detection, Validation, Automatic validation and Transformation threadsare fed into the Console view allowing the user to monitor how the operation is being executed.Figure 35: The Console view messagesMessages contain a timestamp, the name of the thread that generated it and the actual status information. The numberof displayed messages in the Console view can be controlled from the Options panel.<strong>XML</strong> Editor Specific Actions<strong>Oxygen</strong> <strong>XML</strong> <strong>Author</strong> <strong>plugin</strong> offers groups of actions for working on single <strong>XML</strong> elements. They are available fromthe the context menu of the main editor panel.Edit ActionsThe following <strong>XML</strong> specific editing actions are available in Text mode:• contextual menu of current editor > Toggle comment (Ctrl + /) - Comments the current selection of the currenteditor. If the selection already contains a comment the action removes the comment from around the selection. Ifthere is no selection in the current editor and the cursor is not positioned inside a comment the current line iscommented. If the cursor is positioned inside a comment then the commented text is uncommented.Select ActionsIn Text mode of the <strong>XML</strong> editor these actions are enabled when the caret is positioned inside a tag name:• contextual menu of current editor > Select > Element - Selects the entire current element.• contextual menu of current editor > Select > Content - Selects the content of the current element, excluding thestart tag and end tag. If it is applied repeatedly, starts with selecting the <strong>XML</strong> element from the cursor position andextends the selection to the ancestor <strong>XML</strong> elements. Each execution of the action extends the current selection tothe surrounding element.• contextual menu of current editor > Select > Attributes - Selects all the attributes of the current element.• contextual menu of current editor > Select > Parent - Selects the parent element of the current element.• Double click on an element or processing instruction - If the double click is done before the start tag of an elementor after the end tag of an element then all the element is selected by the double click action. If it is done after thestart tag or before the end tag then only the element content without the start tag and end tag is selected.
Editing Documents | 71• Double click after the opening quote or before the closing quote of an attribute value - Select the whole attributevalue.Source ActionsThe following actions can be applied on the text content of the <strong>XML</strong> editor:•contextual menu of current editor > Source > Escape Selection ... - Escapes a range of characters by replacingthem with the corresponding character entities.•contextual menu of current editor > Source > Unescape Selection ... - Replaces the character entities withthe corresponding characters.•contextual menu of current editor > Source > Indent selection (Ctrl + I) ( (Cmd + I on Mac OS)) - Correctsthe indentation of the selected block of lines if it does not follow the current indenting preferences of the user.•contextual menu of current editor > Source > Format and Indent Element (Ctrl + Shift + I) - Pretty printsthe element that surrounds the caret position.•contextual menu of current editor > Source > Insert XInclude - Shows a dialog that allows you to browseand select the content to be included and generates automatically the corresponding XInclude instruction.•contextual menu of current editor > Source > Import entities list - Shows a dialog that allows you to selecta list of files as sources for external DTD entities. The internal subset of the DOCTYPE declaration of your documentwill be updated with the chosen entities. For instance, if choosing the file chapter1.xml and chapter2.xml,the following section is inserted in the DOCTYPE:• contextual menu of current editor > Join and normalize - The action works on the selection. It joins the lines byreplacing the line separator with a single space character. It also normalizes the whitespaces by replacing a sequenceof such characters with a single space.<strong>XML</strong> Document ActionsThe Text mode of the <strong>XML</strong> editor provides the following document level actions:• contextual menu of current editor > Show Definition - Moves the cursor to the definition of the current elementin the schema associated with the edited <strong>XML</strong> document (DTD, <strong>XML</strong> Schema, Relax NG schema).• contextual menu of current editor > Copy XPath (Ctrl+Shift+.) - Copies the XPath expression of the currentelement or attribute from the current editor to the clipboard.• contextual menu of current editor > Go to Matching Tag - Moves the cursor to the end tag that matches thestart tag, or vice versa.• contextual menu of current editor > Go after Next Tag (Ctrl+]) - Moves the cursor to the end of the next tag.• contextual menu of current editor > Go after Previous Tag (Ctrl+[) - Moves the cursor to the end of the previoustag.•<strong>XML</strong> > Associate XSLT/CSS Stylesheet - Inserts an xml-stylesheet processing instruction at thebeginning of the document referencing either an XSLT or a CSS file depending on the user selection. Either referenceis useful for rendering the document in a Web browser when the action Open in browser is executed. Referencingthe XSLT file is also useful for automatic detection of the XSLT stylesheet when there is no scenario associatedwith the current document.When associating the CSS stylesheet, the user can also specify a title for it if it is an alternate one. Setting a Title forthe CSS makes it the author's preferred stylesheet. Selecting the Alternate checkbox makes the CSS an alternatestylesheet.<strong>Oxygen</strong> <strong>XML</strong> <strong>Author</strong> <strong>plugin</strong> fully implements the W3C recommendation regarding Associating Style Sheets with<strong>XML</strong> documents. See also Specifying external style sheets in HTML documents.
<strong>XML</strong> Refactoring ActionsThe following refactoring actions are available while editing an <strong>XML</strong> document:•context menu of current editor > <strong>XML</strong> Refactoring > Surround with tag... (Alt+Shift+E) ( (Cmd+Alt+Eon Mac OS)) - Allows you to choose a tag that encloses a selected portion of content. If there is no selection, thestart and end tags are inserted at the caret position. The caret is placed:• between the start and end tag, if the Cursor position between tags option is set;• at the end of the start tag, in an insert-attribute position, if the Cursor position between tags option is not set.•context menu of current editor > <strong>XML</strong> Refactoring > Surround with (Alt+Shift+/) ( (Cmd+Alt+/on Mac OS)) - Similar in behavior with the Surround with tag... action, except that it inserts the last tag used bythe Surround with tag... action.• context menu of current editor > <strong>XML</strong> Refactoring > Rename element (Alt+Shift+R) ( (Cmd+Alt+R onMac OS)) - the element from the caret position and the elements that have the same name as the current elementcan be renamed according with the options from the Rename dialog.context menu of current editor > <strong>XML</strong> Refactoring > Rename prefix (Alt+Shift+P) ( (Cmd+Alt+P on MacOS)) - the prefix of the element from the caret position and the elements that have the same prefix as the currentelement can be renamed according with the options from the Rename dialog.Selecting the Rename current element prefix option, the application will recursively traverse the current elementand all its children.For example, to change the xmlns:p1="ns1" association existing in the current element to xmlns:p5="ns1",just select this option and press OK. If the association xmlns:p1="ns1" is applied on the parent of the currentelement, then <strong>Oxygen</strong> <strong>XML</strong> <strong>Author</strong> <strong>plugin</strong> will introduce a new declaration xmlns:p5="ns1" in the currentelement and will change the prefix from p1 to p5. If p5 is already associated in the current element with anothernamespace, let's say ns5, then a dialog showing the conflict will be displayed. Pressing the OK button, the prefixwill be modified from p1 to p5 without inserting a new declaration xmlns:p5="ns1". On Cancel no modificationis made.Selecting the Rename current prefix in all document option, the application will apply the change on the entiredocument.To apply the action also inside attribute values one must check the Rename also attribute values that start withthe same prefix checkbox.•context menu of current editor > <strong>XML</strong> Refactoring > Split element - Split the element from the caret positionin two identical elements. The caret must be inside the element.•context menu of current editor > <strong>XML</strong> Refactoring > Join elements (Alt+Shift+F) ( (Cmd+Alt+F on MacOS)) - Joins the left and right elements relative to the current caret position. The elements must have the same name,attributes and attributes values.•context menu of current editor > <strong>XML</strong> Refactoring > Delete element tags (Alt+Shift+,) ( (Cmd+Alt+, onMac OS)) - Deletes the start and end tag of the current element.Smart EditingThe following helper actions are available in the <strong>XML</strong> editor:Editing Documents | 72• Closing tag auto-expansion - If you want to insert content into an auto closing tag like deleting the / charactersaves some keystrokes by inserting a separate closing tag automatically and placing the cursor between the start andend tags: • Auto-rename matching tag - When you edit the name of the start tag, <strong>Oxygen</strong> <strong>XML</strong> <strong>Author</strong> <strong>plugin</strong> will mirror-editthe name of the matching end tag. This feature can be controlled from the Content Completion option page.• Auto-breaking the edited line - The Hard line wrap option breaks the edited line automatically when its lengthexceeds the maximum line length defined for the pretty-print operation.• Indent on Enter - The Indent on Enter option indents the new line inserted when Enter is pressed.
Editing Documents | 73• Smart Enter - The Smart Enter option inserts an empty line between the start and end tags. If Enter is pressed betweena start and an end tag the action places the cursor in an indented position on the empty line between the lines thatcontain the start and end tag.• Triple click - A triple click with the left mouse button selects a different region of text of the current documentdepending on the position of the click in the document:• if the click position is inside a start tag or an end tag then the entire element enclosed by that tag is selected• if the click position is immediately after a start tag or immediately before an end tag then the entire content ofthe element enclosed by that tag is selected, including all the child elements but excluding the start tag and theend tag of the element• otherwise the triple click selects the entire current line of textSyntax Highlight Depending on Namespace PrefixThe syntax highlight scheme of an <strong>XML</strong> file type allows the configuration of a color per each type of token which canappear in an <strong>XML</strong> file. Distinguishing between the <strong>XML</strong> tag tokens based on the namespace prefix brings additionalvisual help in editing some <strong>XML</strong> file types. For example in XSLT stylesheets elements from different namespaces likeXSLT, XHTML, XSL:FO or XForms are inserted in the same document and the editor panel can become cluttered.Marking tags with different colors based on the namespace prefix allows easier identification of the tags.Figure 36: Example of Coloring <strong>XML</strong> Tags by PrefixEditing XHTML DocumentsXHTML documents with embedded CSS, JS, PHP, and JSP scripts are rendered with dedicated coloring schemes. Youcan customize them in the Window > Preferences > <strong>Author</strong> > Editor > Syntax Highlight preferences page.Editing CSS StylesheetsThis section explains the features of the editor for CSS stylesheets and how these features should be used.Validating CSS Stylesheets<strong>Oxygen</strong> <strong>XML</strong> <strong>Author</strong> <strong>plugin</strong> includes a built-in CSS validator integrated with the general validation support, bringingthe usual validation features to CSS stylesheets.The CSS properties accepted by the validator are the ones included in the current CSS profile that is selected in the CSSvalidation preferences. The profile CSS 3 with <strong>Oxygen</strong> extensions includes all the CSS 3 standard properties and theCSS extensions specific for <strong>Oxygen</strong> that can be used in <strong>Author</strong> mode. That means all <strong>Oxygen</strong> specific extensions areaccepted in a CSS stylesheet by the built-in CSS validator when this profile is selected.You can add custom CSS properties with a file called customProperties.xml located in the folder[<strong>Oxygen</strong>-install-folder]/endorsed/builtin/css-validator. The custom properties and their valuesare accepted by the CSS validator and are listed in the content completion window when editing a CSS stylesheet. For
Editing Documents | 74example the custom property called custom with the possible values customValue1 and customValue2 is specifiedwith the following configuration file customProperties.xml:Description for custom property.Content Completion in CSS StylesheetsA content completion assistant like the one available for <strong>XML</strong> documents offers the CSS properties and the valuesavailable for each property. It is activated on the (CTRL - Space) shortcut and it is context-sensitive when invoked forthe value of a property.The properties and the values offered as proposals are dependent on the CSS Profile selected in the Options > Preferences> CSS Validator page, Profile combo box. The CSS 2.1 set of properties and property values is used for most of theprofiles, excepting CSS 1 and CSS 3. For these two, specific proposal sets are used.The profile CSS 3 with <strong>Oxygen</strong> extensions includes all the CSS 3 standard properties and the CSS extensions specificfor <strong>Oxygen</strong> that can be used in <strong>Author</strong> mode.You can add custom CSS properties with a file called customProperties.xml located in the folder[<strong>Oxygen</strong>-install-folder]/endorsed/builtin/css-validator. The custom properties and their valuesare accepted by the CSS validator and are listed in the content completion window when editing a CSS stylesheet. Forexample the custom property called custom with the possible values customValue1 and customValue2 is specifiedwith the following configuration file customProperties.xml:Description for custom property.CSS Outline ViewThe CSS Outline view presents the import declarations for other CSS stylesheet files and all the selectors defined inthe current CSS document. The selector entries can be presented as follows:• in the order they appear in the document;• sorted by element name used in the selector;• sorted by the entire selector string representation.The selection in the Outline view can be synchronized with the caret moves or the changes made in the stylesheetdocument. When selecting an entry from the Outline view, the corresponding import or selector is highlighted in theCSS editor.The selectors presented in this view can be quickly found using the key search field. When you press a sequence ofcharacter keys while the focus is in the view, the first selector that starts with that sequence is selected automatically.Folding in CSS StylesheetsIn a large CSS stylesheet document, some styles can be collapsed so that only the needed styles remain in focus. Thesame folding features available for <strong>XML</strong> documents are also available in CSS stylesheets.
Formatting and Indenting CSS Stylesheets (Pretty Print)If the edited CSS stylesheet becomes unreadable because of the bad alignment of the text lines, the pretty-print operationavailable for <strong>XML</strong> documents is also available for CSS stylesheets. It works in the same way as for <strong>XML</strong> documentsand is available as the same menu and toolbar action.Other CSS Editing ActionsEditing Documents | 75The CSS editor type offers a reduced version of the popup menu available in the <strong>XML</strong> editor. Only the folding actions,the edit actions and a part of the source actions (only the actions To lower case, To upper case, Capitalize lines) areavailable.Handling Read-Only FilesThe default workbench behavior applies when editing read-only files in the Text mode. For all other modes no modificationis allowed as long as the file remains read-only.You can check out the read-only state of the file by looking in the Properties view. If you modify the file propertiesfrom the operating system and the file becomes writable, you are able to modify it on the spot without having to reopenit.
Chapter5<strong>Author</strong>ing in the Visual EditorTopics:• <strong>Author</strong>ing <strong>XML</strong> DocumentsWithout the <strong>XML</strong> Tags• General <strong>Author</strong> Presentation• Smart Paste SupportThis chapter presents the WYSIWYG like editor targeted for content authors,also called <strong>Author</strong> editor.
<strong>Author</strong>ing in the Visual Editor | 78<strong>Author</strong>ing <strong>XML</strong> Documents Without the <strong>XML</strong> TagsOnce the structure of the <strong>XML</strong> document and the required restrictions on the elements and attributes are fixed with an<strong>XML</strong> schema the editing of the document is easier in a WYSIWYG (what-you-see-is-what-you-get) editor in which the<strong>XML</strong> markup is not visible.This tagless editor is available as the <strong>Author</strong> mode of the <strong>XML</strong> editor. The <strong>Author</strong> mode is activated by pressing the<strong>Author</strong> button at the bottom of the editing area where the mode switches of the <strong>XML</strong> editor are available: Text, Grid,and <strong>Author</strong>. The <strong>Author</strong> mode renders the content of the <strong>XML</strong> document visually based on a CSS stylesheet associatedwith the document. Many of the actions and features available in Text mode are also available in <strong>Author</strong> mode.Figure 37: <strong>Author</strong> editing modeThe tagless rendering of the <strong>XML</strong> document in the <strong>Author</strong> mode is driven by a CSS stylesheet which conforms to theversion 2.1 of the CSS specification from the W3C consortium. Also some CSS 3 features like namespaces and customextensions of the CSS specification are supported.The CSS specification is convenient for driving the tagless rendering of <strong>XML</strong> documents as it is an open standardmaintained by the W3C consortium. A stylesheet conforming to this specification is easy to develop and edit in <strong>Oxygen</strong><strong>XML</strong> <strong>Author</strong> <strong>plugin</strong> as it is a plain text file with a simple syntax.The association of such a stylesheet with an <strong>XML</strong> document is also straightforward: an xml-stylesheet <strong>XML</strong>processing instruction with the attribute type="text/css" must be inserted at the beginning of the <strong>XML</strong> document.If it is an XHTML document, that is the root element is an html element, there is a second method for the associationof a CSS stylesheet: an element link with the href and type attributes in the head child element of the htmlelement as specified in the CSS specification.There are two main types of users of the <strong>Author</strong> mode: framework developers and content authors. A framework developeris a technical person with advanced <strong>XML</strong> knowledge who defines the framework for authoring <strong>XML</strong> documents in thetagless editor. Once the framework is created or edited by the developer, it is distributed as a deliverable componentready to plug into the application to the content authors. A content author does not need to have advanced knowledgeabout <strong>XML</strong> tags or operations like validation of <strong>XML</strong> documents or applying an XPath expression to an <strong>XML</strong> document.The author just plugs the framework set-up by the developer into the application and starts editing the content of <strong>XML</strong>documents without editing the <strong>XML</strong> tags directly.
<strong>Author</strong>ing in the Visual Editor | 79The framework set-up by the developer is called document type and defines a type of <strong>XML</strong> documents by specifyingall the details needed for editing the content of <strong>XML</strong> documents in tagless mode:• the CSS stylesheet which drives the tagless visual rendering of the document;• the rules for associating an <strong>XML</strong> schema with the document which is needed for content completion and validationof the document;• transformation scenarios for the document;• <strong>XML</strong> catalogs;• custom actions available as buttons on the toolbar.The tagless editor comes with some ready to use predefined document types for <strong>XML</strong> frameworks largely used todaylike DocBook, DITA, TEI, XHTML.General <strong>Author</strong> PresentationA content author edits the content of <strong>XML</strong> documents in tagless mode disregarding the <strong>XML</strong> tags as they are not visiblein the editor. If he edits documents conforming to one of the predefined types he does not need to configure anythingas the predefined document types are already configured when the application is installed. Otherwise he must plug theconfiguration of the document type into the application. This is as easy as unzipping an archive directly in the[<strong>Oxygen</strong>-install-folder]/frameworks folder.In case the edited <strong>XML</strong> document does not belong to one of the document types set up in Preferences you can specifythe CSS stylesheets to be used by inserting an xml-stylesheet processing instructions. You can insert the processinginstruction by editing the document or by using theThe syntax of such a processing instruction is:Associate XSLT/CSS stylesheet action.You can read more about associating a CSS to a document in the section about customizing the CSS of a document type.When the document has no CSS association or the referred stylesheet files cannot be loaded, a default one is used. Awarning message is also displayed at the beginning of the document presenting the reason why the CSS cannot be loaded.Figure 38: Document with no CSS association default rendering
<strong>Author</strong> ViewsThe content author is supported by special views which are automatically synchronized with the current editing contextof the editor panel. The views present additional information about this context thus helping the author to see quicklythe current location in the overall document structure and the available editing options.Outline ViewThe Outline view offers the following functionality:• Document Overview• Outline View Specific Actions• Modification Follow-up• Document Structure Change• Document Tag Selection<strong>Author</strong>ing in the Visual Editor | 80Figure 39: The Outline View<strong>XML</strong> Document OverviewThe Outline view displays a general tag overview of the current edited <strong>XML</strong> Document. It also shows the correcthierarchical dependencies between the tag elements. That makes easier for the user to be aware of the document structureand the way tags are nested. It allows fast navigation of the document by displaying the start of the content of the childelements in the node of the parent element thus allowing to see quickly the content of an element without expanding itin the Outline tree. It also allows the user to insert or delete nodes using pop-up menu actions.The Expand all and Collapse all items of the popup menu available on the Outline tree enlarge or reduce the set of nodesof the edited document currently visible in the view. The tree expansion action is a faster alternative to mouse clicks onthe plus signs of the tree when one wants to access quickly a node deeply nested in the hierarchy of document nodes.When a large number of nodes become expanded and the document structure is not clear any more, the collapsing actionclears the view quickly by reducing the depth of the expanded nodes to only one child of the currently selected node.Document errors (such as an element inserted in an invalid position, or a wrong attribute name, or a missing requiredattribute value) are highlighted in the Outline tree. An easy-to-spot exclamation mark sign is used as element icon, ared underline decorates the element name and value and a tooltip provides more information about the nature of theerror.
Modification Follow-upWhen editing, the Outline view dynamically follows the modifications introduced by the user, showing in the middleof the panel the node which is currently being modified. This gives the user better insight on location where in thedocument one is positioned and how the structure of the document is affected by one's modifications.Document Structure ChangeEntire <strong>XML</strong> elements can be moved or copied in the edited document using only the mouse in the Outline view indrag-and-drop operations. Several drag and drop actions are possible:• If you drag an <strong>XML</strong> element in the Outline view and drop it on another one in the same panel then the draggedelement will be moved after the drop target element.• If you hold the mouse pointer over the drop target for a short time before the drop then the drop target element willbe expanded first and the dragged element will be moved inside the drop target element after its opening tag.• You can also drop an element before or after another element if you hold the mouse pointer towards the upper orlower part of the targeted element. A marker will indicate whether the drop will be performed before or after thetarget element.• If you hold down the (Ctrl) key after dragging, there will be performed a copy operation instead of a move one.The drag and drop action in the Outline view can be disabled and enabled from the Preferences dialog.Tip: You can select and drag multiple nodes in the <strong>Author</strong> Outline tree.Outline FiltersThe following actions are available in the View menu on the Outline view's action bar:• Flat presentation mode of the filtered results - when active, the application flattens the filtered result elementsto a single level.• Show comments and processing instructions - show/hide comments and processing instructions in the Outlineview.• Show text - show/hide additional text content for the displayed elements.• Show attributes - show/hide attribute values for the displayed elements. The displayed attribute values can bechanged from the Outline preferences panel.•Configure displayed attributes - displays the <strong>XML</strong> Structured Outline preferences page.The upper part of the view contains a filter box which allows you to focus on the relevant components. Type a textfragment in the filter box and only the components that match it are presented. For advanced usage you can use wildcardcharacters (*, ?) and separate multiple patterns with commas.The Contextual Menu of the Outline TreeThe contextual menu of the Outline tree contains the following actions:<strong>Author</strong>ing in the Visual Editor | 81• Edit attributes - A dialog is presented allowing the user to see and edit the attributes of the selected node.• The Append child, Insert before and Insert after submenus allow to quickly insert new tags in the document atthe place of the element selected in the Outline tree. The Append child submenu lists the names of all the elementswhich are allowed by the schema associated with the current document as child of the current element. The effectis the same as typing the '
<strong>Author</strong>ing in the Visual Editor | 82• Using the Rename Element action the element from the caret position and the elements that have the same nameas the current element can be renamed according with the options from the Rename dialog.• The Expand All / Collapse All actions expand / collapse the selection and all its children.Tip: You can copy, cut or delete multiple nodes in the Outline by using the contextual menu after selectingmultiple nodes in the tree.Elements ViewThe Elements view presents a list of all defined elements that you can insert in your document. All elements from asequence are presented but the invalid proposals (which cannot be inserted in the current context) are grayed-out. Theupper part of the view features a combo box that contains the current element's ordered ancestors. Selecting a newelement in this combo box updates the list of the allowed elements in Before and After tabs.Figure 40: The Elements ViewThree tabs present information relative to the caret location:• Caret - Shows a list of all the elements allowed at the current caret location. Double-clicking any of the listedelements inserts that element at the caret position.• Before - Shows a list of all elements that can be inserted before the element selected in the combo box. Double-clickingany of the listed elements inserts that element before the element at the caret position.• After - Shows a list of all elements that can be inserted after the element selected in the combo box. Double-clickingany of the listed elements inserts that element after the element at the caret position.Double clicking an element name in the list surrounds the current selection in the editor panel with the start tags andend tags of the element. If there is no selection, just an empty element is inserted in the editor panel at the cursor position.Attributes ViewThe Attributes view presents all the possible attributes of the current element allowed by the schema of the document.It allows you to insert attributes in the current element or change the value of the attributes already used in the element.Different renderings are used for marking the attribute states:• attributes with a specified value are rendered with a bold font;• default values are rendered with an plain font, painted gray;• empty values display the text "[empty]", painted gray;• invalid attributes and values are painted red;
<strong>Author</strong>ing in the Visual Editor | 83Clicking a cell in the Value column starts editing the value of the attribute from the selected row. If the possible valuesof the attribute are specified as list in the schema associated with the edited document, the Value column works as acombo box where you can select one of the possible values to be inserted in the document.The attributes table is sortable by clicking the Attribute column header. Thus the table contents can be sorted:• by attribute name in ascending order;• by attribute name in descending order;• custom order, where the used attributes are displayed at the beginning of the table sorted in ascending order, followedby the rest of the allowed elements sorted in ascending order.Figure 41: The Attributes ViewA combo box located in the upper part of the view allows you to edit the attributes of the ancestors of the current element.The following actions may be available in the contextual menu:• Add - allows you to insert a new attribute. Adding an attribute that is not in the list of all defined attributes is notpossible when the Allow only insertion of valid elements and attributes schema aware option is enabled.• Set empty value - Specifies the current attribute value as empty.• Remove - Removes the attribute (action available only if the attribute is specified). You can invoke this action bypressing the (Delete) or (Backspace) keys.The attributes of an element can be edited in place in the editor panel by pressing the shortcut (Alt + Enter) which popsup a small window with the same content of the Attributes view. In the initial form of the popup, only the two textfields Name and Value are displayed, with the list of all the possible attributes being collapsed.Figure 42: Edit attributes in place
<strong>Author</strong>ing in the Visual Editor | 84The small right arrow button expands the list of possible attributes allowed by the schema of the document as in theAttributes view.Figure 43: Edit attributes in place - full versionThe Name field auto-completes the name of the attribute: the complete name of the attribute is suggested based on theprefix already typed in the field as the user types in the field.Entities ViewThis view displays a list with all entities declared in the current document as well as built-in ones. Double clicking oneof the entities will insert it at the current cursor position.Figure 44: The Entities ViewThe <strong>Author</strong> EditorThis section explains the features of the CSS-driven WYSIWYG-like editor for <strong>XML</strong> documents.Navigating the Document ContentFast navigating the document content can be done using the (Tab)/(Shift + Tab) for advancing forward / backwards.The caret is moved to the next / previous editable position. To navigate one word forward or backwards, use Ctrl +Right Arrow, and Ctrl + Left Arrow, respectively. Entities and hidden elements are skipped.A left-hand side stripe paints a vertical thin light blue bar indicating the vertical span of the element found at caretposition. Also a top stripe called breadcrumb indicates the path from document root to the current element.
<strong>Author</strong>ing in the Visual Editor | 85Figure 45: The breadcrumb in Editor viewThe last element is also highlighted by a thin light blue bar for easier identification. Clicking one element from the topstripe selects the entire element in the editor view.The tag names displayed in the breadcrumb can be customized with an <strong>Author</strong> extension class that implements<strong>Author</strong>BreadCrumbCustomizer. See the <strong>Author</strong> SDK for details about using it.The locations of selected text are stored in an internal list which allows navigating between them with the buttonsCtrl+Alt+[ Back and Ctrl+Alt+] Forward that are available on the toolbar Navigation.The Append child, Insert before and Insert after submenus of the top stripe popup menu allow you to insert new tagsin the document at the place of the selected element. The Append child submenu lists the names of all the elementswhich are allowed by the schema associated with the current document as child of the current element. The effect is thesame as typing the '
<strong>Author</strong>ing in the Visual Editor | 86•Full Tags - Displays full name tags without attributes for both block level as well as in-line level elements.•Block Tags - Displays full name tags for block level elements and simple tags without names for in-line levelelements.•Inline Tags - Displays full name tags for inline level elements, while block level elements are not displayed.•Partial Tags - Displays simple tags without names for in-line level elements, while block level elements arenot displayed.•No Tags - None of the tags is displayed. This is the most compact mode.The default tags display mode can be configured in the <strong>Author</strong> options page. However, if the document opened in <strong>Author</strong>editor does not have an associated CSS stylesheet, then the Full Tags mode will be used.Block-level elements are those elements of the source document that are formatted visually as blocks (e. g. paragraphs),while the inline level elements are distributed in lines (e. g. emphasizing pieces of text within a paragraph, inline images,etc). The graphical format of the elements is controlled from the CSS sources via the display property.BookmarksA position in a document can be marked with a bookmark. Later the cursor can go quickly to the marked position witha keyboard shortcut or with a menu item. This is useful to ease the navigation in a large document or to work on morethan one document when the cursor must move between several marked positions.A bookmark can be placed with:• one of the menu items available on the menu Edit > Bookmarks > Create• the menu item Edit > Bookmarks > Bookmarks Quick Creation (F9)• the keyboard shortcuts associated with these menu items and visible on the menu Edit > BookmarksA bookmark can be removed when a new bookmark is placed in the same position as an old one or with the action Edit> Bookmarks > Remove All. The cursor can go to a bookmark with one of the actions available on the menu Edit >Bookmarks > Go to.Position Information TooltipWhen the caret is positioned inside a new context, a tooltip will be shown for a couple of seconds displaying the positionof the caret relative to the current element context.Here are the common situations that can be encountered:• The caret is positioned before the first block child of the current node.Figure 46: Before first block• The caret is positioned between two block elements.Figure 47: Between two block elements• The caret is positioned after the last block element child of the current node.Figure 48: After last block
• The caret is positioned inside a node.<strong>Author</strong>ing in the Visual Editor | 87Figure 49: Inside a node• The caret is positioned inside an element, before an inline child element.Figure 50: Before an inline element• The caret is positioned between two inline elements.Figure 51: Between two inline elements• The caret is positioned inside an element, after an inline child element.Figure 52: After an inline elementThe nodes in the previous cases are displayed in the tooltip window using their names.You can deactivate this feature by unchecking the Options > Preferences > Editor / <strong>Author</strong> > Show caret positiontooltip check box. Even if this option is disabled, you can trigger the display of the position tooltip by pressing Shift+F2.Note: The position information tooltip is not displayed if one of the modes Full Tags with Attributes or FullTags is selected.Displaying Referred ContentThe references to entities, XInclude, and DITA conrefs are expanded by default in <strong>Author</strong> mode and the referred contentis displayed. You can control this behavior from the <strong>Author</strong> options page. The referred resources are loaded and displayedinside the element or entity that refers them, however the displayed content cannot be modified directly.When the referred resource cannot be resolved, an error will be presented inside the element that refers them instead ofthe content.If you want to make modifications to the referred content, you must open the referred resource in an editor. The referredresource can be opened quickly by clicking the link (marked with the icon ) which is displayed before the referredcontent or by using the Edit Reference action from the contextual menu (in this case the caret is placed at the preciselocation where the action was invoked in the main file). The referred resource is resolved through the <strong>XML</strong> Catalog setin Preferences.The referred content is refreshed:• automatically, when it is modified and saved from <strong>Oxygen</strong> <strong>XML</strong> <strong>Author</strong> <strong>plugin</strong> ;• on demand, by using the Refresh references action. Useful when the referred content is modified outside the <strong>Oxygen</strong><strong>XML</strong> <strong>Author</strong> <strong>plugin</strong> scope.Finding and Replacing TextThe Find / Replace dialog can be used in the <strong>Author</strong> mode in the same way as in the Text mode.
Contextual Menu<strong>Author</strong>ing in the Visual Editor | 88More powerful support for editing the <strong>XML</strong> markup is offered via actions included in the contextual menu. Two typesof actions are available: generic actions (actions that not depends on a specific document type) and document typeactions (actions that are configured for a specific document type).Figure 53: Contextual menuThe generic actions are:• Edit Attributes - A pop-up window is displayed allowing you to manage the element attributes.• Rename - The element from the caret position can be renamed quickly using the content completion window. If theAllow only insertion of valid elements and attributes schema aware option is enabled only the proposals from thecontent completion list are allowed, otherwise a custom element name can also be provided.• Cut, Copy, Paste - Common edit actions with the same functionality as those found in the text editor.• Paste As <strong>XML</strong> - Similar to Paste operation, except that the clipboard's content is considered to be <strong>XML</strong>.• Edit Profiling Attributes - Allows you to select the profiling attributes.• Select - Contains the following actions:• Select > Select Element - Selects the entire element at the current caret position.• Select > Select Content - Selects the entire content of the element at the current caret position, excluding thestart and end tag. Performing this action repeatedly will result in the selection of the content of the ancestor ofthe currently selected element content.• Select > Select Parent - Selects the parent of the element at the current caret position.Note: You can select an element by triple clicking inside its content. If the element is empty you can selectit by double clicking it.• Text - Contains the following actions:• Text > To Lower Case - Converts the selection content to lower case characters.• Text > To Upper Case - Converts the selection content to upper case characters.• Text > Capitalize Sentences - Converts to upper case the first character of every selected sentence.• Text > Capitalize Words - Converts to upper case the first character of every selected word.• Text > Count Words - Counts the number of words and characters (no spaces) in the entire document or in theselection for regular content and read-only content.Note: The content marked as deleted with track changes is ignored when counting words.
• Refactoring - Contains a series of actions designed to alter the document's structure:• Toggle Comment - Encloses the currently selected text in an <strong>XML</strong> comment, or removes the comment if it iscommented.• Split Element - Splits the content of the closest element that contains the caret's position. Thus, if the caret ispositioned at the beginning or at the end of the element, the newly created sibling will be empty.• Join Elements - Joins two adjacent elements that have the same name. The action is available only when thecaret position is between the two adjacent elements. Also, joining two elements can be done by pressing theDelete or Backspace keys and the caret is positioned between the boundaries of these two elements.• Surround with Tag... - Selected text in the editor is marked with the specified start and end tags.• Surround with '' - Selected text in the editor is marked with start and end tags used by the last'Surround with Tag...' action.• Rename Element - The element from the caret position and the elements that have the same name as the currentelement can be renamed according with the options from the Rename dialog.• Delete Element Tags - Deletes the tags of the closest element that contains the caret's position. This operationis also executed if the start or end tags of an element are deleted by pressing the (Delete) or (Backspace) keys.• Review - Provides access to Track Changes and Manage Comments actions.• Insert Entity - Allows the user to insert a predefined entity or a character entity. Surrogate character entities (range#x10000 to #x10FFFF) are also accepted. Character entities can be entered in one of the following forms:• # - e. g. #65• &#; - e. g. A• #x - e. g. #x41• &#x; - e. g. A• Open File at Caret - Opens in a new editor panel the file with the path under the caret position. If the path representsa directory path, it will be opened in system file browser. If the file does not exist at the specified location, the errordialog that is displayed contains a Create new file action which displays the New file dialog. This allows you tochoose the type or the template for the file. If the action succeeds, the file is created with the referred location andname and is opened in a new editor panel. This is useful when you decide first on the file name and after that youwant to create it in the exact location specified at the current cursor position.• Options - Opens the <strong>Author</strong> options page.Document type actions are specific to some document type. Examples of such actions can be found in section Predefineddocument types.Editing <strong>XML</strong> Documents in <strong>Author</strong>This section details how to edit the text content and the markup of <strong>XML</strong> documents in <strong>Author</strong> mode. It explains alsohow to edit tables and MathML content in <strong>Author</strong> mode.Editing the <strong>XML</strong> MarkupOne of the most useful feature in <strong>Author</strong> editor is the content completion support. The fastest way to invoke it is to press(Enter) or (Ctrl + Space) (on Mac OS X the shortcut is (Meta + Space)) in the editor panel.Content completion window offers the following types of actions:• inserting allowed elements for the current context according to the associated schema, if any;• inserting element values if such values are specified in the schema for the current context;• inserting new undeclared elements by entering their name in the text field;• inserting CDATA sections, comments, processing instructions;• inserting code templates.<strong>Author</strong>ing in the Visual Editor | 89
<strong>Author</strong>ing in the Visual Editor | 90Figure 54: Content completion windowIf you press (Enter) the displayed content completion window will contain as first entries the Split items. Usually you can only split the closest block element to the caret position but if it is inside a list item, the list itemwill also be proposed for split. Selecting Split splits the content of the specified element around thecaret position. Thus, if the caret is positioned at the beginning or at the end of the element, the newly created siblingwill be empty.If the caret is positioned inside a space preserve element the first choice in the content completion window is Enterwhich inserts a new line in the content of the element. If there is a selection in the editor and you invoke contentcompletion, a Surround with operation can be performed. The tag used will be the selected item from the contentcompletion window.By default you are not allowed to insert element names which are not considered by the associated schema as validproposals in the current context. This can be changed by unchecking the Allow only insertion of valid elements andattributes check box from the Schema aware preferences page.Joining two elements - You can choose to join the content of two sibling elements with the same name by using thecontextual menu > Join elements action.The same action can be triggered also in the next situations:• The caret is located before the end position of the first element and (Delete) key is pressed.• The caret is located after the end position of the first element and (Backspace) key is pressed.• The caret is located before the start position of the second element and (Delete) key is pressed.• The caret is located after the start position of the second element and (Backspace) key is pressed.In either of the described cases, if the element has no sibling or the sibling element has a different name, Unwrapoperation will be performed automatically.Unwrapping the content of an element - You can unwrap the content of an element by deleting its tags using theDelete element tags action from the editor contextual menu.The same action can be triggered in the next situations:• The caret is located before the start position of the element and (Delete) key is pressed.• The caret is located after the start position of the element and (Backspace) key is pressed.• The caret is located before the end position of the element and (Delete) key is pressed.• The caret is located after the end position of the element and (Backspace) key is pressed.Removing all the markup of an element - You can remove the markup of the current element and keep only the textcontent with the action Remove All Markup available on the submenu Refactoring of the contextual menu andon the toolbar <strong>XML</strong> Refactoring.When you press (Delete) or (Backspace) in the presented cases the element is unwrapped or it is joined with its sibling.If the current element is empty, the element tags will be deleted.When you click on a marker representing the start or end tag of an element, the entire element will be selected. Thecontextual menu displayed when you right-click on the marker representing the start or end tag of an element containsAppend child, Insert Before and Insert After submenus as first entries.
Code TemplatesYou can define short names for predefined blocks of code called code templates. The short names are displayed in theContent Completion window if the word at cursor position is a prefix of such a short name. If there is no prefix at cursorposition, that is the character at the left of cursor is a whitespace, all the code templates are listed.<strong>Oxygen</strong> <strong>XML</strong> <strong>Author</strong> <strong>plugin</strong> comes with a lot of predefined code templates but you can define your own code templatesfor any type of editor.To obtain the template list you can use the Content Completion on request shortcut key (usually CTRL-SPACE) or theCode Templates on request shortcut key (CTRL-SHIFT-SPACE). The first shortcut displays the code templates in thesame content completion list with elements from the schema of the document. The second shortcut displays only thecode templates and is the default shortcut of the action Document > Content Completion > Show Code Templates.The syntax of the code templates allows you to use the following editor variables:• ${caret} - The position where the caret is inserted. This variable can be used in a code template , in <strong>Author</strong> operations,or in a selection <strong>plugin</strong>.• ${selection} - The <strong>XML</strong> content of the current selection in the editor panel. This variable can be used in a codetemplate and <strong>Author</strong> operations,• ${ask('user-message', param-type, 'default-value' ?)} - To prompt for values at runtime, use the ask('user-message',param-type, 'default-value' ?) editor variable. The following parameters can be set:• 'user-message' - the actual message to be displayed. Note the quotes that enclose the message.• param-type - optional parameter. Can have one of the following values:• url - input is considered to be an URL. <strong>Oxygen</strong> <strong>XML</strong> <strong>Author</strong> <strong>plugin</strong> checks that the URL is valid beforepassing it to the transformation.• password - input characters are hidden.• generic - the input is treated as generic text that requires no special handling.• 'default-value' - optional parameter. Provides a default value in the input text box.Examples:<strong>Author</strong>ing in the Visual Editor | 91• ${ask('message')} - Only the message displayed for the user is specified.• ${ask('message', generic, 'default')} - 'message' will be displayed for the user, thetype is not specified (the default is string), the default value will be 'default'.• ${ask('message', password)} - 'message' will be displayed for the user, the characters typedwill be replaced with a circle character.• ${ask('message', password, 'default')} - Same as above, default value will be 'default'.• ${ask('message', url)} - 'message' will be displayed for the user, the type of parameter will beURL.• ${ask('message', url, 'default')} - Same as above, default value will be 'default'.• ${timeStamp} - Time stamp, that is the current time in Unix format. It can be used for example to save transformationresults in different output files on each transform.• ${uuid} - Universally unique identifier.• ${id} - Application-level unique identifier.• ${cfn} - Current file name without extension and without parent folder.• ${cfne} - Current file name with extension.• ${cf} - Current file as file path, that is the absolute file path of the current edited document.• ${cfd} - Current file folder as file path, that is the path of the current edited document up to the name of the parentfolder.• ${frameworksDir} - The path (as file path) of the frameworks subfolder of the <strong>Oxygen</strong> <strong>XML</strong> <strong>Author</strong> <strong>plugin</strong>installation folder.• ${pd} - Current project folder as file path.• ${oxygenInstallDir} - <strong>Oxygen</strong> <strong>XML</strong> <strong>Author</strong> <strong>plugin</strong> installation folder as file path.
• ${homeDir} - The path (as file path) of the user home folder.• ${pn} - Current project name.• ${env(VAR_NAME)} - Value of the VAR_NAME environment variable.• ${system(var.name)} - Value of the var.name system variable.• ${date(pattern)} - Current date. Follows the given pattern. Example: yyyy-MM-dd.Editing the <strong>XML</strong> Content<strong>Author</strong>ing in the Visual Editor | 92By default you can type only in elements which accept text content. So if the element is declared as empty or elementonly in the associated schema you are not allowed to insert text in it. This is also available if you try to insert CDATAinside an element. Instead a warning message is shown:Figure 55: Editing in empty element warningYou can disable this behavior by checking the Allow Text in empty or element only content check box in the <strong>Author</strong>preferences page.Entire sections or chunks of data can be moved or copied by using the drag and drop support. The following situationscan be encountered:• when both the drag and drop sources are <strong>Author</strong> pages, an well-formed <strong>XML</strong> fragment is transferred. The sectionis balanced before dropping it by adding matching tags when needed.• when the drag source is the <strong>Author</strong> page but the drop target is a text-based editor only the text inside the selectionis transferred as it is.• the text dropped from another text editor or another application into the <strong>Author</strong> page is inserted without changes.The font size of the current WYSIWYG-like editor can be increased and decreased on the fly with the same actions asin the Text editor:• (Ctrl - NumPad+) or (Ctrl - +) or (Ctrl - mouse wheel) - Increases font size.• (Ctrl - NumPad-) or (Ctrl - -) or (Ctrl - mouse wheel) - Decreases font size.• (Ctrl - NumPad0) or (Ctrl - 0) - Restores font size to the size specified in Preferences.Removing the Text Content of the Current ElementYou can remove the text content of the current element and keep only the markup with the action Remove Textavailable on the submenu Refactoring of the contextual menu and on the toolbar <strong>XML</strong> Refactoring. This is usefulwhen the markup of an element must be preserved, for example a table structure but the text content must be replaced.Duplicating Elements with Existing IDsIf the Auto generate IDs for elements option (available in the ID Options dialog from DITA, Docbook and TEIdocument types) is turned off and you duplicate elements with existing IDs, the duplicates lose these IDs. If the previouslymentioned option is active, when you duplicate content, <strong>Oxygen</strong> makes sure that if there is an ID attribute set in the<strong>XML</strong> markup, the newly created duplicate has a new, unique ID attribute value. The option Remove ID's when copyingcontent in the same document allows you to control if a pasted element should retain its ID.Table Layout and ResizingThe support for editing data in tabular form can manage table width and column width specifications from the sourcedocument. The specified widths will be considered when rendering the tables and when visually resizing them usingmouse drag gestures. These specifications are supported both in fixed and proportional dimensions. The predefinedframeworks (DITA, DocBook and XHTML) already implement support for this feature. The layout of the tables fromthese types of documents takes into account the table width and the column width specifications particular to them. Thetables and columns widths can be visually adjusted by dragging with the mouse their edges and the modifications willbe committed back into the source document.
<strong>Author</strong>ing in the Visual Editor | 93Figure 56: Resizing a column in <strong>Oxygen</strong> <strong>XML</strong> <strong>Author</strong> <strong>plugin</strong> <strong>Author</strong> editorDocBook Table LayoutThe DocBook table layout supports two models: CALS and HTML.In the CALS model column widths can be specified by using the colwidth attribute of the associated colspecelement. The values can be fixed or proportional.Figure 57: CALS tableXHTML Table LayoutThe HTML table model accepts both table and column widths by using the width attribute of the table element and thecol element associated with each column. The values can be represented in fixed units, proportional units or percentages.Figure 58: HTML tableDITA Table LayoutThe DITA table layout accepts CALS tables and simple tables.The simple tables accept only relative column width specifications by using the relcolwidth attribute of thesimpletable element.
<strong>Author</strong>ing in the Visual Editor | 94Figure 59: DITA simple tableImage RenderingThe <strong>Author</strong> editor and the output transformation process might render differently the images referenced in the <strong>XML</strong>document, since they use different rendering engines. The following image formats are supported by default: GIF, JPEG,PNG, SVG, BMP. <strong>Oxygen</strong> <strong>XML</strong> also provides experimental support for CGM images.To allow <strong>Oxygen</strong> <strong>XML</strong> to display other formats (like TIFF, JPEG 2000 or WBMP, for example) install the Java AdvancedImaging (JAI) Image I/O Tools plug-in.When an image cannot be rendered, <strong>Oxygen</strong> <strong>XML</strong> <strong>Author</strong> <strong>plugin</strong> <strong>XML</strong> <strong>Author</strong> displays a warning message that containsthe reason why this is happening. Possible causes:• the image is very large and you need to enable Show very large images option;• the image format is not supported by default. It is recommended to install the Java Advanced Imaging(JAI) ImageI/O Tools plug-in.Scaling ImagesImage dimension and scaling attributes are taken into account when an image is rendered. The following rules apply:• if you specify only the width attribute of an image, the height of the image is proportionally applied;• if you specify only the height attribute of an image, the width of the image is proportionally applied;• if you specify width and height attributes of an image, both of them controls the rendered image;• if you want to scale proportionally both the width and height of an image, use the scale attribute.Installing Java Advanced Imaging(JAI) Image I/O Tools plug-inFollow this procedure:1. Start <strong>Oxygen</strong> <strong>XML</strong> <strong>Author</strong> <strong>plugin</strong> and open the Help > About dialog. Open the Installation Details dialog,Configuration tab and look for java.runtime.name and java.home properties. Keep their values for later use.2. Download the JAI Image I/O kit corresponding to your operating system and Java distribution (found in thejava.runtime.name property).Please note that the JAI API is not the same thing as JAI Image I/O. Make sure you have installed the latter.3. Execute the installer. When the installation wizard displays the Choose Destination Location page, fill-in theDestination Folder field with the value of the java.home property. Continue with the installation procedure andfollow the on-screen instructions.Mac OS X WorkaroundThere is no native implementation of JAI Image I/O for Mac OS X 10.5 and later. However, the JAI Image I/O has aJava implementation fallback which also works on Mac OS X. Some of the image formats are not fully supported inthis fallback mode, but at least the TIFF image format is known to be supported.1. Download a Linux(tar.gz) distribution of JAI Image I/O from:http://download.java.net/media/jai-imageio/builds/release/1.1/ e.g. jai_imageio-1_1-lib-linux-amd64.tar.gz2. In the <strong>Oxygen</strong>/lib directory create a directory named endorsed e.g. <strong>Oxygen</strong>/lib/endorsed.3. Unpack the tar.gz and navigate to the lib directory from the unpacked directory. e.g. jai_imageio-1_1/lib. Copy thejar files from there(clibwrapper_jiio.jar and jai_imageio.jar) to the <strong>Oxygen</strong>/lib/endorsed directory.4. Restart the application and the JAI Image I/O support will be up and running.Customize <strong>Oxygen</strong> <strong>XML</strong> to Render CGM Images (Experimental Support)<strong>Oxygen</strong> <strong>XML</strong> provides experimental support for CGM 1.0 images.
Attention: Image hotspots are not supported.Since it is an experimental support, some graphical elements might be missing from the rendered image.Follow this procedure to enable the rendering of CGM images in <strong>Author</strong> mode:1. Download the CGMPANEL.ZIP from http://www.bdaum.de/CGMPANEL.ZIP.2. Unpack the ZIP archive and copy the cgmpanel.jar into OXYGEN_INSTALL_DIR\lib directory.3. Open <strong>plugin</strong>.xml and add the following configuration line:4. Restart the application.Adding an ImageAn image can be inserted in an <strong>XML</strong> document edited in <strong>Author</strong> mode with the following methods:• The insert image actions from the predefined document types. The following document types have an insert imageaction: DocBook 4, DocBook 5, DITA, TEI P4, TEI P5, XHTML.• Drag an image from other application and drop it in the <strong>Author</strong> editor. If it is an image file, it is inserted as a referenceto the image file. For example, in a DITA topic the path of the image file is inserted as the value of the href attributein an image element:If it is only an image part, first it is saved as a file using the file save dialog which is displayed automatically. Aftersaving the image to a file the file path is inserted at the drop position as specified above.• Copy the image from other application and paste it in your document. The content inserted in the document is similarwith that added after dragging and dropping an image.Refreshing the ContentOn occasion you may need to reload the content of the document from the disk or reapply the CSS. This can be performedby using the Reload action.For refreshing the content of the referred resources you can use the action Refresh references. However, this actionwill not refresh the expanded external entities, to refresh those you will need to use the Reload action.Validation and Error Presenting<strong>Author</strong>ing in the Visual Editor | 95Automatic validation as well as validate on request operations are available while editing documents in the <strong>Author</strong>editor. A detailed description of the document validation process and its configuration is described in section ValidatingDocuments.
<strong>Author</strong>ing in the Visual Editor | 96Figure 60: Error presenting in <strong>Oxygen</strong> <strong>XML</strong> <strong>Author</strong> <strong>plugin</strong> <strong>Author</strong> editorA fragment with a validation error or warning will be marked by underlining the error region with a red color. The samewill happen for a validation warning, only the color will be yellow instead of red.• The top area - a success validation indicator that will turn green in case the validation succeeded or red otherwise.• The middle area - the errors markers are depicted in red. The number of markers shown can be limited by modifyingthe setting Window > Preferences > oXygen > Editor > Document checking > Maximum number of errorsreported per document.Status messages from every validation action are logged into the Console view.Whitespace HandlingThere are several major aspects of white-space handling in the <strong>Oxygen</strong> <strong>XML</strong> <strong>Author</strong> editor which are important in thefollowing cases:• when opening documents• when switching from other editing mode to <strong>Author</strong> mode• when saving documents in <strong>Author</strong> mode• when switching from <strong>Author</strong> mode to another one• Open documents - When deciding if the white-spaces from a text node are to be preserved, normalized or stripped,the following rules apply:• If the text node is inside an element context where the xml:space="preserve" is set then the white-spacesare preserved.• If the CSS property white-space is set to pre for the node style then the white-spaces are preserved.• If the text node contains other non-white-space characters then the white-spaces are normalized.• If the text node contains only white-spaces:• If the node has a parent element with the CSS display property set to inline then the white-spaces arenormalized.• If the left or right sibling is an element with the CSS display property set to inline then the white-spacesare normalized.• If one of its ancestors is an element with the CSS display property set to table then the white-spacesare striped.• Otherwise the white-spaces are ignored.
Review<strong>Author</strong>ing in the Visual Editor | 97• Save documents - The <strong>Author</strong> editor will try to format and indent the document while following the white-spacehandling rules:• If text nodes are inside an element context where the xml:space="preserve" is set then the white-spacesare written without modifications.• If the CSS property white-space is set to pre for the node style then the white-spaces are written withoutany changes.• In other cases the text nodes are wrapped.Also, when formatting and indenting an element that is not in a space-preserve context, additional line separatorsand white-spaces are added as follows:• Before a text node that starts with a white-space.• After a text node that ends with a white-space.• Before and after CSS block nodes.• If the current node has an ancestor that is a CSS table element.• Editing documents - You can insert space characters in any text nodes. Line breaks are permitted only inspace-preserve elements. Tabs are marked in the space-preserve elements with a little marker.Minimize Differences Between Versions Saved on Different ComputersThe number of differences between versions of the same file saved by different content authors on different computerscan be minimized by imposing the same set of formatting options when saving the file, for all the content authors. Anexample for a procedure that minimizes the differences is the following.1. Create an <strong>Oxygen</strong> <strong>XML</strong> <strong>Author</strong> <strong>plugin</strong> project file that will be shared by all content authors.2. Set your own preferences in the following panels of the Preferences dialog: Editor / Format and Editor / Format/ <strong>XML</strong>.3. Save the preferences of these two panels in the <strong>Oxygen</strong> <strong>XML</strong> <strong>Author</strong> <strong>plugin</strong> project by selecting the button ProjectOptions in these two panels.4. Save the project and commit the project file to your versioning system so all the content authors can use it.5. Make sure the project is opened in the Project view.6. Open and save your <strong>XML</strong> files in the <strong>Author</strong> mode.7. Commit the saved <strong>XML</strong> files to your versioning system.When other content authors will change the files only the changed lines will be displayed in your diff tool instead ofone big change that does not allow to see the changes between two versions of the file.Tracking Document ChangesTrack Changes is a way to keep track of the changes you make to a document. You can activate change tracking for thecurrent document by choosing Edit > Review > Track Changes or by clicking the Track Changes button located onthe <strong>Author</strong> toolbar. When Track Changes is enabled, your modifications are highlighted using a distinctive color. Thename of the author who is currently making changes and the colors can be customized from the Review preferencespage.
<strong>Author</strong>ing in the Visual Editor | 98Figure 61: Change Tracking in <strong>Author</strong> ModeWhen hovering a change the tooltip will display information about the author and modification time.If the selection in the <strong>Author</strong> contains track changes and you are copying it, the clipboard contains the selection withall the accepted changes. This filtering is performed only if the selection is not entirely inside a tracked change.Tip: The changes are stored in the document as processing instructions and they do not interfere with validatingand transforming it. For each change the author name and the modification time are preserved. The followingprocessing instructions are examples of storing insert and delete changes in the document:• all• Adding Comments into a DocumentYou can associate a note or a comment to a selected area of text content. Comments can highlight virtually any contentfrom your document, except read-only text. The difference between such comments and change tracking is that acomment can be associated to an area of text without modifying or deleting the text.The actions for managing comments are Add Comment..., Edit Comment..., Delete Comment... and ManageComments... and are available on the <strong>Author</strong> Comments toolbar and on the Review submenu of the contextual menuof <strong>Author</strong> editor.Tip: The comments are stored in the document as processing instructions containing information about theauthor name and the comment time:Important content
<strong>Author</strong>ing in the Visual Editor | 99Comments are persistent highlights with a colored background. The background color is customizable or can be assignedautomatically by the application. This behavior can be controlled from the Review options page.Managing ChangesYou can review the changes made by you or other authors and then accept or reject them using the Track Changestoolbar buttonsor the similar actions from the Edit > Review menu.• Track Changes - Enables or disables track changes support for the current document.• Accept Change(s) - Accepts the change located at the caret position. If you select a part of a delete or insert change,then only the selected content is accepted. If you select multiple changes, all of them are accepted. For an insertchange, it means keeping the inserted text and for a delete change it means removing the content from the document.• Reject Change(s) - Rejects the change located at the caret position. If you select a part of a delete or insert change,then only the selected content is rejected. If you select multiple changes, all of them are rejected. For an insert change,it means removing the inserted text and for a delete change it means preserving the original content from the document.• Comment Change - You can decide to add additional comments to an already existing change. The additionaldescription appears in the tooltip when hovering over the change and in the Manage Tracked Changes dialog whennavigating changes.• Manage Tracked Changes - Action designed to find and manage all changes in the current document.Figure 62: Manage Tracked ChangesThe dialog offers the following actions:• Next - Finds the next change in the document.• Previous - Finds the previous change in the document.• Accept - Accepts the current change. This action is also available on the contextual menu.• Reject - Rejects the current change. This action is also available on the contextual menu.• Accept All - Accepts all changes in the document.• Reject All - Rejects all changes in the document.The dialog is not modal and it is reconfigured after switching between the dialog and one of the opened editors.Track Changes Visualization ModesThree specialized actions allow you to switch between the following visualization modes:•View All Changes - default visualization mode, all tracked changes are represented in the <strong>Author</strong> mode;•View Final - previews the document as if all tracked changes (both inserted and deleted) were accepted;•View Original - previews the document as if all tracked changes (both inserted and deleted) were rejected. Youcannot edit the document in this mode. Attempting to do so switches the view mode to View All Changes.
<strong>Author</strong>ing in the Visual Editor | 100Note: All three actions are available only in a drop-down list in the Track Changes toolbar.Managing CommentsA comment is marked in <strong>Author</strong> editor with a background color which can be configured for each user name.Figure 63: Manage Comments in <strong>Author</strong> EditorYou can manage comments using the following actions:•Add Comment... - Allows you to insert a comment at the cursor position or on a specific selection of content.The action is available on the <strong>Author</strong> toolbar.•Edit Comment... - Allows you to change an existing content. The action is available both on the <strong>Author</strong> toolbarand the contextual menu.•Manage Comments... - Opens a dialog that allows you to manage all comments contained in the currentdocument. You can cycle through comments, edit, and remove individual comments or all comments. The action isavailable on the <strong>Author</strong> toolbar.•Remove Comment(s)... - Removes the comment at the cursor position or all comments found in the selectedcontent. The action is available on the <strong>Author</strong> contextual menu, Review sub-menu.Profiling / Conditional TextConditional text is a way to mark blocks of text meant to appear in some renditions of the document, but not in others.It differs from one variant of the document to another, while unconditional text appear in all document versions.For instance you can mark a section of a document to be included in the manual designated for the expert users, otherfor the novice users manual while unmarked sections are included in any rendition.You can use conditional text when you develop documentation for:• a series of similar products• different releases of a product• various audiencesThe benefits of using conditional text include reduced effort for updating and translating your content and an easy wayto customize the output for various audiences.<strong>Oxygen</strong> <strong>XML</strong> <strong>Author</strong> <strong>plugin</strong> comes with a preconfigured set of profiling attribute values for some of the most populardocument types. These attributes can be redefined to match your specific needs. Also, you can define your own profilingattributes for a custom document type.
Create Profiling AttributesNote: To ensure the validity of the document, the attribute must be already defined in the document DTD orschema before referring it here.To create custom profiling attributes for a specific document type, follow these steps:1. Open the Profiling/Conditional Text preferences page from Window > Preferences > oXygen > Editor > Editmodes > <strong>Author</strong> > Profiling / Conditional Text.2. In the Profiling Attributes area, press the New button.The following dialog is opened:<strong>Author</strong>ing in the Visual Editor | 1013. Fill-in the dialog as follows:a) Choose the document type on which the profiling attribute is applied. * and ? are used as wildcards, while ,(commacharacter) can be used to specify more patterns. For example use DITA* to match any document type name thatstarts with DITA.b) Set the attribute name.c) Set a display name. This field is optional, being used only as a more descriptive rendering in application's profilingdialogs.d) Use the New, Edit, Delete buttons to add, edit and delete possible values of the attribute. Each attribute valuecan have a description.e) Choose whether the attribute accepts a single value (Single value option checked) or multiple values. Multiplevalues can be separated by a default delimiter (space, comma, semicolon), or a custom one, that must be supportedby the specified document type. For example, the DITA document type only accepts spaces as delimiters forattribute values.4. Click OK.5. Click Apply to save the profiling attribute.Create Profiling Condition SetsSeveral profiling attributes can be aggregated into a profiling condition set that allow you to apply more complex filterson the document content. A Profiling Condition Set is a very powerful and convenient tool used to preview the contentthat goes into the published output. For example, an installation manual available both in Windows and Linux variantscan be profiled to highlight only the Linux procedures for more advanced users.To create a new profiling condition set:
<strong>Author</strong>ing in the Visual Editor | 1021. Open the Profiling/Conditional Text preferences page from Window > Preferences > oXygen > Editor > Editmodes > <strong>Author</strong> > Profiling / Conditional Text.2. In the Profiling Condition Sets area, press the New button.The following dialog is opened:3. Fill-in the dialog as follows:a) Type the condition set's name.b) Choose the document type for which you have previously defined profiling attributes.After choosing a document type, all profiling attributes and their possible values are listed in the central area ofthe dialog.c) Define the combination of attribute values by ticking the appropriate checkboxes.4. Click OK.5.Click Apply to save the condition set. All saved profiling condition sets are available in theText toolbar menu.Apply Profiling Condition SetsProfiling / ConditionalAll defined Profiling Condition Sets are available as shortcuts in the Profiling / Conditional Text menu. Just click on amenu entry to apply the condition set. The filtered content is grayed-out.An element is filtered-out when one of its attributes is part of the condition set and its value does not match any of thevalue covered by the condition set.As an example, let us suppose that you have the following document:
<strong>Author</strong>ing in the Visual Editor | 103If you apply the following condition set it means that you want to filter-out the content written for non-expert audienceand having the Other attribute value different than prop1.And this is how the document looks like after you apply the Expert user condition set:
<strong>Author</strong>ing in the Visual Editor | 104Apply Profiling AttributesProfiling attributes are applied on element nodes.Profiling attributes can be applied on a text fragment, a single element or on multiple elements in the same time. If youwant to profile a fragment from your document, select the fragment in <strong>Author</strong> mode and follow the next steps.Note: If there is no selection in your document, the profiling attributes are applied on the element at caretposition.1. Invoke the Edit Profiling Attributes... action from the contextual menu.The displayed dialog shows all profiling attributes and their values, as defined on the document type of the editedcontent. The checkboxes corresponding with the values already set in the profiled fragment are checked.2. In the Edit Profiling Attributes dialog, tick the checkboxes corresponding to attribute values you want to apply onthe document fragment. The profiling attributes having different values set in the elements of the profiled fragmentare marked with a gray background and they are disabled by default. You can change the values of these attributesby choosing the Change Now option associated with all attributes.3. Click OK to finish the profiling configuration.The attributes and attributes values selected in the Edit Profiling Attributes dialog are set on the elements containedin the profiled fragment.If you select only a fragment of an element's content, this fragment is wrapped in phrase-type elements on whichthe profiling attributes are set. <strong>Oxygen</strong> <strong>XML</strong> comes with predefined support for DITA and Docbook. For moredeveloper-level customization options, see the Customize Profiling Conditions topic.If Show Profiling Attributes option (available in the Profiling / Conditional Text toolbar menu) is set, a lightgreen border is painted around profiled text, in the <strong>Author</strong> mode. Also, all profiling attributes set on the currentelement are listed at the end of the highlighted block and in its tooltip message.Profiling / Conditional Text MenuTheProfiling / Conditional Text toolbar menu groups the following actions:• Show Profiling Attributes - Enable this option to turn on conditional text markers. They are displayed at the endof conditional text block, as a list of attribute name and their currently set values.
<strong>Author</strong>ing in the Visual Editor | 105• The list of all profiling condition sets that match the current document type. Click on a condition set entry to activateit.•Configure Profiling Condition Sets... - Link to the Profiling / Conditional Text preference page, where youcan manage profiling attributes and profiling condition sets.Smart Paste SupportThe Smart Paste capability was developed to help authors copy content from various sources (like web pages or office-typedocuments) and paste it into DITA, TEI, Docbook and XHTML documents. <strong>Oxygen</strong> <strong>XML</strong> eases this process by keepingthe original text styling (like bold, italics) and formatting (like lists, tables, paragraphs), while providing assistance toobtain a valid structured document.The <strong>Oxygen</strong> <strong>XML</strong> Smart Paste support encapsulates the following capabilities:• The conversion of the copied content into valid DITA, Docbook, TEI and XHTML fragments:Styled content can be inserted in the <strong>Author</strong> editor by copying or dragging it from:• Office-type applications (Microsoft Word and Microsoft Excel, OpenOffice.org Writer and OpenOffice.orgCalc);• web browsers (like Mozilla Firefox or Microsoft Internet Explorer);• the Data Source Explorer view (where resources are available from WebDAV or CMS servers).The styles and general layout of the copied content like: sections with headings, tables, list items, bold, and italictext, hyperlinks, are preserved by the paste operation by transforming them to the equivalent <strong>XML</strong> markup of thetarget document type. This is available by default in the following predefined document types: DITA, DocBook 4,DocBook 5, TEI 4, TEI 5, XHTML.This support is enabled by default, but you can disable it trough the Convert external content on paste option, availablein the Schema Aware preferences.• Inserting the converted fragment at the correct location in the document. This part is schema drivenThis capability is controlled by the Smart paste and drag and drop option, available in the Schema Aware preferences.
Chapter6<strong>Author</strong> for DITATopics:• Creating DITA Maps and Topics• Editing DITA Maps• Transforming DITA Maps andTopics• DITA-OT Customization• DITA Specialization Support• Use a New DITA Open Toolkit in<strong>Oxygen</strong> <strong>XML</strong> <strong>Author</strong> <strong>plugin</strong>• Reusing Content• DITA Profiling / Conditional Text• Working with MathMLThis chapter presents the <strong>Author</strong> features that are specific for editing DITA<strong>XML</strong> documents.
<strong>Author</strong> for DITA | 108Creating DITA Maps and TopicsThe basic building block for DITA information is the DITA topic. DITA provides the following topic types:• Concept - For general, conceptual information such as a description of a product or feature.• Task - For procedural information such as how to use a dialog.• Reference - For reference information.You can organize topics into a DITA map or bookmap. A map is a hierarchy of topics. A bookmap supports also bookdivisions such as chapters and book lists such as indexes. Maps do not contain the content of topics, but only referencesto them. These are known as topic references. Usually the maps and bookmaps are saved on disk or in a CMS with theextension '.ditamap'.Maps can also contain relationship tables that establish relationships between the topics contained within the map.Relationship tables are also used to generate links in your published document.You can use your map or bookmap to generate a deliverable using an output type such as XHTML, PDF, HTML Helpor Eclipse Help.Editing DITA Maps<strong>Oxygen</strong> <strong>XML</strong> <strong>Author</strong> <strong>plugin</strong> provides a special view for editing DITA maps. The DITA Maps Manager view presentsa map in a simplified table-of-contents manner allowing the user to navigate easily to the referred topics and maps, makechanges and perform transformations to various output formats using the DITA-OT framework bundled with <strong>Oxygen</strong><strong>XML</strong> <strong>Author</strong> <strong>plugin</strong> .Figure 64: The DITA Maps Manager ViewYou can open a map file from Project in the DITA Maps Manager view by right clicking it and choosing Open inDITA Maps Manager. The titles of the referenced resources are resolved and displayed in the view dynamically whennavigating the tree. After the map is opened in the view, you can open it in the main editor for further customizationusing the Open map in editor toolbar action.
<strong>Author</strong> for DITA | 109Drag and drop operations are allowed inside the view. You can move topics inside the same map or between differentmaps by dragging and dropping them into the desired position. Also, you can copy topics by dragging them whilepressing the Ctrl (Meta on Mac OS) key.The toolbar includes the actions which are also available on menu DITA Maps:•Open - Allows opening the map in the DITA Maps Manager view. You can also open a map by dragging itin the DITA Maps Manager view from the file system explorer.•Open URL - Allows opening remote maps in the DITA Maps Manager view. See Open URL for details.•Save (Ctrl+S) - Saves the current DITA map.• Validate and Check for Completeness - Checks the validity and integrity of the map.•Apply Transformation Scenario - Applies the DITA map transformation scenario that is associated with thecurrent map from the view.•Configure Transformation Scenario - Allows associating a DITA map transformation scenario with the currentmap.• Refresh References - You can use this action to manually trigger a refresh and update of all titles of referredtopics. This action is useful when the referred topics are modified externally. When they are modified and savedfrom the <strong>Oxygen</strong> <strong>XML</strong> <strong>Author</strong> <strong>plugin</strong> <strong>Author</strong>, the DITA Map is updated automatically.• Open Map in Editor with Resolved Topics - Opens the result of expanding all topic references in <strong>Author</strong> editor.• Open Map in Editor - For complex operations which cannot be performed in the simplified DITA maps view(like editing a relationship table) you can open the map in the main editing area.• Link with Editor - Disables/Enables the synchronization between the file path of the current editor and theselected topic reference in the DITA Maps Manager view.• Profiling/Conditional Text menu with the following actions:• Show Profiling Attributes - Enables/Disables displaying the values of the profiling attributes at the end of thetitles of topic references. When enabled, the values of the profiling attributes are displayed both in the DITAMaps Manager view and in the <strong>Author</strong> editor.•Configure Profiling Condition Sets ... - Opens the preferences panel for adding and editing the profilingconditions that can be applied in the DITA Maps Manager view and the <strong>Author</strong> editor.Tip: If your map references other DITA maps they will be shown expanded in the DITA Maps tree and youwill also be able to navigate their content. For editing you will have to open each referenced map in a separateeditor. You can choose not to expand referenced maps in the DITA Maps Manager view or referenced contentin the opened editors by unchecking the Display referred content checkbox available in the <strong>Author</strong> preferencespage.Tip: The additional edit toolbar can be shown by clicking the "Show/Hide additional toolbar" expand buttonlocated on the general toolbar.The following edit actions can be performed on an opened DITA Map:•Insert Reference - Inserts a reference to a topic file. You can find more details about this action in the Insertinga Reference, a Key Definition, a Topic Set topic.•Insert Topic Heading - Inserts a topic heading. You can find more details about this action in the Inserting aTopic Heading topic.• Insert Topic Group - Inserts a topic group. You can find more details about this action in the Inserting a TopicGroup on page 116 topic.• Edit Properties - Edit the properties of a selected node. You can find more details about this action in the EditProperties on page 117 topic.• Edit Profiling Attributes - Allows you to select the profiling attributes.
<strong>Author</strong> for DITA | 110• Edit Attributes - Allows you to edit all the attributes of a selected node. You can find more details about thisaction in the Attributes View on page 82 topic.• Delete - Deletes the selected node.• Move Up (Alt + Up) - Moves the selected nodes in front of their respective previous siblings.• Move Down (Alt + Down) - Moves the selected nodes after their next respective siblings.• Promote (Alt + Left) - Moves the selected nodes after their respective parents as siblings.• Demote (Alt + Right) - Moves the selected nodes as children to their respective previous siblings.Note: As an alternative to these actions, you can select one or multiple topics, then drag and drop them tothe desired position inside the map.Editing ActionsImportant: References can be made either by using the href attribute or by using the new keyref attributeto point to a key defined in the map. <strong>Oxygen</strong> <strong>XML</strong> <strong>Author</strong> <strong>plugin</strong> tries to resolve both cases. keyrefs aresolved relative to the current map.The contextual menu contains, in addition to the edit actions described above, the following actions:• Open - Opens in the editor the resources referred by the selected nodes.• Append Child/Insert After - Sub-menus containing the following actions:• Reference - Appends/Inserts a topic reference as a child/sibling of the selected node.• Reference to the current edited file - Appends/Inserts a topic reference to the current edited file as a child/siblingof the selected node.• New topic - Create a new topic from templates, saves it on disk and adds it into the DITA map.• Anchor Reference, Key Definition, Map Reference, Topic Reference, Topic Set, Topic Set Reference -Allows you to insert a reference to a topic file, a map file, a topic set, or a key definition.• Topic heading - Appends/Inserts a topic heading as a child/sibling of the selected node.• Topic group - Appends/Inserts a topic group as a child/sibling of the selected node.• Check Spelling in Files - Checks the spelling of the files in the scope of the current edited map.• Search References - Finds in the current map all references to the selected topic reference (topicref or maprefelement) and to each element with an ID attribute contained in the selected topic. If the current selection in the DITAMaps Manager view is a keydef element the action will find any element with an attribute idref, keyref,conref or conkeyref that points to the selected keydef.• Cut, Copy, Paste, Undo, Redo - Common edit actions with the same functionality as those found in the text editor.• Paste Before, Paste After - Pastes the content of the clipboard before, respectively after, the selected node.You can also arrange the nodes by dragging and dropping one or more nodes at a time. Drop operations can be performedbefore, after or as child of the targeted node. The relative location of the drop is indicated while hovering the mouseover a node before releasing the mouse button for the drop.Drag and drop operations allow you to:• Copy - Select the nodes you want to copy and start dragging them. Before dropping them in the appropriate place,press and hold the Ctrl key (Meta key on Mac). The mouse pointer changes to indicate that a copy operation isperformed.• Move - Select the nodes you want to move and drag and drop them in the appropriate place.• Promote Alt+Left Arrow / Demote Alt+Right Arrow - You can move nodes between child and parent nodes whichensures both PromoteAlt+Left Arrow and DemoteAlt+Right Arrow operations.Tip:You can open and edit linked topics easily by double clicking the references or by right-clicking and choosingOpen in editor. If the referenced file does not exist you are allowed to create it.
<strong>Author</strong> for DITA | 111By right clicking the map root element you can open and edit it in the main editor area for more complexoperations.You can decide to open the reference directly in the <strong>Author</strong> mode and keep this setting as a default.Creating a MapHere are the steps to create a DITA map are the following:1. Go to menu File > New or click on the New toolbar button.2. Select one of the DITA Map templates on the tab From templates of the New dialog.3. Click the OK button.A new tab is added in the DITA Maps Manager view.4.Press theSave button on the toolbar of the DITA Maps Manager view.5. Select a location and a file name for the map in the Save As dialog.Validating DITA MapsThe validation of DITA maps is done with the action Validate and Check for Completeness that is available onthe DITA Maps Manager view toolbar and on the DITA Maps menu.Figure 65: DITA Map Completeness CheckThe validation process does the following:• Checks the file paths of the topic references. If a href attribute points to an invalid file path it is reported as aseparate error in the Errors view.
<strong>Author</strong> for DITA | 112• Validate each referred topic and map. Each topic file is opened and validated against the appropriate DITA DTD. Ifother map is referred in the main map, it is checked recursively applying the same algorithm as for the main map.You can customize the operation setting the following options:• Check the existence of non-DITA references resources - extends the validation of referred resources to non-DITAfiles. You can also choose to include in the validation also the remote resources;• Use DITAVAL filters - the content of the map is filtered by applying a profiling condition set before validation.• From the current condition set - the map is filtered using the condition set applied currently in the DITA MapsManager view.• From all available condition sets - for each available condition set, the map content is filtered using the conditionset before validation.• From the associated transformation scenario - the filtering condition set is specified explicitly as a DITAVALfile in the current transformation scenario associated with the DITA map.• Other DITAVAL files - for each DITAVAL file, the map content is filtered using the DITAVAL file beforevalidation.If a link is invalid in the content that resulted from the filtering process, then it is reported as error.• Check for duplicate element IDs within a topic - if an ID is duplicated after assembling all topics referred in themap, it is reported as error.• Report links to topics not referenced in DITA Maps - checks that all referred topics are linked in the DITA map.• Identify possible conflicts in profile attribute values - when a topic's profiling attributes contain values that arenot found in parent topics profiling attributes, the content of the topic is overshadowed when generating profiledoutput. This option reports such possible conflicts.• Report attributes and values that conflict with profiling preferences - looks for profiling attributes and valuesnot defined in the Profiling / Conditional Text preferences page. It also checks if profiling attributes defined assingle-value have multiple values set in the searched topics.Create a Topic in a MapYou add a new topic to a DITA map with the following steps:1. Run the action Insert Topic Reference in the view DITA Maps Manager.The action Insert Topic Reference is available on the toolbar and on the contextual menu of the view. The actionis available both on the submenu Append Child (when you want to insert a topic reference in a map as a child ofthe current topic reference) and on the submenu Insert After (when you want to insert it as a sibling of the currenttopic reference). The toolbar action is the same as the action from the submenu Insert After.2. Select a topic file in the file system dialog called Insert Topic Reference.3. Press the Insert button or the Insert and close button in the dialog.A reference to the selected topic is added to the current map in the view.4. If you clicked the Insert button you can continue inserting new topic references using the Insert button repeatedlyin the same file system dialog.5. Close the dialog using the Close button.Organize Topics in a MapYou can understand better how to organize topics in a DITA map by working with a populated map. You should openthe sample map called flowers.ditamap, located in the samples/dita folder.1. Open the file flowers.ditamap.2. Select the topic reference Summer Flowers and press the Move Down button to change the order of the topicreferences Summer Flowers and Autumn Flowers.3. Make sure that Summer Flowers is selected and press the Demote button. This topic reference and all the nestedones are moved as a unit inside the Autumn Flowers topic reference.4. Close the map without saving.
Create a BookmapThe procedure for creating a bookmap is similar with that for creating a map.<strong>Author</strong> for DITA | 1131. Go to menu File > New or click on the New toolbar button.This action will open the New wizard.2. Select the DITA Map - Bookmap template.3. Click the OK button.A new tab with the new bookmap is added in the DITA Maps Manager view.4.Press theSave button on the toolbar of the DITA Maps Manager view.5. In the Save As dialog select a location and a file name for the map.Create a Subject SchemeThe procedure for creating a DITA subject scheme is similar with that for creating a map.1. Go to menu File > New or click on the New toolbar button.This action will open the New wizard.2. Select the DITA Map - Subject Scheme template.3. Click the OK button.A new tab with the new subject scheme document is added in the DITA Maps Manager view.4.Press theSave button on the toolbar of the DITA Maps Manager view.5. In the Save As dialog select a location and a file name for the map.Create Relationships Between TopicsThe DITA map offers the possibility of grouping different types of links between topics in a relationship table insteadof specifying the links of each topic in that topic.1. Open the DITA map file where you want to create the relationship table.Use the actionOpen that is available on the toolbar of the DITA Maps Manager view.2. Place the cursor at the location of the relationship table.3.Run the actionInsert a DITA reltable.The action is available on the <strong>Author</strong> toolbar, on the menu DITA > Table and on the Table submenu of the contextualmenu of the DITA map editor.This action displays the Insert Relationship Table dialog.4. Set the parameters of the relationship table that will be created: the number of rows, the number of columns, a tabletitle (optional), a table header (optional).5. Press OK in the Insert Table dialog.6. Set the type of the topics in the header of each column.7.The header of the table (the relheader element) already contains a relcolspec element for each table column.You should set the value of the attribute type of each relcolspec element to a value like concept, task, reference.When you click in the header cell of a column (that is a relcolspec element) you can see all the attributes of thatrelcolspec element including the type attribute in the Attributes view. You can edit the attribute type in thisview.Place the cursor in a table cell and run the actioncell.Insert Topic Reference for inserting a topic reference in thatThe action is available on the <strong>Author</strong> toolbar, on the menu DITA > Insert and on the Insert submenu of thecontextual menu.
8.Optionally for adding a new row to the table / removing an existing row you should run the actionDelete Row.Insert Row/The actions are available on the <strong>Author</strong> toolbar, on the menu DITA > Table and on the Table submenu of thecontextual menu.<strong>Author</strong> for DITA | 1149.Optionally for adding a new column to the table / removing an existing column you should run the actionColumn/Delete Column.The actions are available on the <strong>Author</strong> toolbar, on the menu DITA > Table and on the Table submenu of thecontextual menu.InsertAdvanced OperationsThis section explains how to insert references like chapter, topic reference, topic group or topic heading in a DITA map.Inserting a Reference, a Key Definition, a Topic SetA DITA map can contain various types of references. The targets of the references can be:• an anchor• a map• a topic• a topic setThe topicref element is a reference to a topic (such as a concept, task, or reference) or other resource. A topicrefcan contain other topicref elements, and allows you to express navigation or table-of-contents hierarchies, as wellas implying relationships between the containing topicref and its children. You can set the collection type of acontainer topicref to determine how its children are related to each other. You can also express relationships amongtopicref's using group and table structures (using topicgroup and reltable). Relationships end up expressedas links in the output (with each participant in a relationship having links to the other participants by default).A reference to a topic file, a map file, a topic set, or a key definition may be inserted with the following dialog box whichis opened from the actions of the Append child and Insert after submenus of the DITA Maps Manager view's contextualmenu. The content of the Append child and Insert after submenus depend on the selected node of the DITA map treeon which the contextual menu was invoked. For example if the selected node is the bookmap root node the possiblechild nodes are:• chapter (the chapter element),• part (the part element),• appendix (the appendix element),• appendices (the appendices element)If the selected node is a topicref the possible child nodes are:• anchor reference (the anchorref element),• topic reference (the topicref element),• map reference (the mapref element),• topic set reference (the topicsetref element),• topic set (the topicset element),• key definition (the keydef element),• topic head (the topichead element),• topic group (the topicgroup element)The same dialog box can be used to insert a non-DITA file like a PDF document.
<strong>Author</strong> for DITA | 115Figure 66: Insert Topic Reference DialogBy using the Insert Topic Reference dialog you can easily browse for and select the source topic file. The Targetcombo box shows all available topics that can be targeted in the file. Selecting a target modifies the Href value to pointto it which corresponds to the href attribute of the inserted topicref element. The Format and Scope combos areautomatically filled based on the selected file and correspond to the format and scope attributes of the insertedtopicref element. You can specify and enforce a custom navigation title by checking the Navigation title checkboxand entering the desired title.The file chooser located in the dialog allows you to easily select the desired topic. The selected topic file will be addedas a child or sibling of the current selected topic reference, depending on the insert action selected from the contextualmenu of the DITA Maps view, that is an insert action from the Append child submenu or from the Insert after one.You can easily insert multiple topic references by keeping the dialog opened and changing the selection in the DITAMaps Manager tree. You can also select multiple resources in the file explorer and then insert them all as topic references.Another easy way to insert a topic reference is to drag files from the Project view, file system explorer or Data SourceExplorer view and drop them into the map tree.You can also define keys using the Keys text field on the inserted topicref or keydef element. Instead of usingthe Href combo box to point to a location you can reference a key definition using the Keyref text field. Use theChoose key reference to access the list of keys defined in the currently open DITA map.The Processing Role combo box allows setting the processing-role attribute to one of the allowed values forDITA reference elements: resource-only, normal, -dita-use-conref-target.Inserting a Topic HeadingThe topichead element provides a title-only entry in a navigation map, as an alternative to the fully-linked titleprovided by the topicref element.
A topic heading can be inserted both from the toolbar action and the contextual node actions.<strong>Author</strong> for DITA | 116Figure 67: Insert Topic Heading DialogBy using the Insert Topic Heading dialog you can easily insert a topichead element. The Navigation title is requiredbut other attributes can be specified as well from the dialog.Inserting a Topic GroupThe topicgroup element identifies a group of topics (such as a concepts, tasks, or references) or other resources. Atopicgroup can contain other topicgroup elements, allowing you to express navigation or table-of-contents hierarchies,as well as implying relationships between the containing topicgroup and its children. You can set the collection-type ofa container topicgroup to determine how its children are related to each other. Relationships end up expressed as linksin the output (with each participant in a relationship having links to the other participants by default).A topic group may be inserted both from the toolbar action and the contextual node actions.Figure 68: Insert Topic Group DialogBy using the Insert Topic Group dialog you can easily insert a topicgroup element. The Type, Format, Scope andCollection type attributes can be specified from the dialog.
Edit PropertiesThe Edit properties action, available both on the toolbar and on the contextual menu, is used to edit the properties ofthe selected node. Depending on the selected node, the action will perform the following tasks:<strong>Author</strong> for DITA | 117• If a topicref or chapter element is selected, the action will show a dialog similar with the Insert Topic Referencedialog allowing the editing of some important attributes.• If a topichead element is selected, the action will show a dialog similar with the Insert Topic Heading dialog allowingthe editing of some important attributes.• If a topicgroup element is selected, the action will show a dialog similar with the Insert Topic Group dialog allowingthe editing of some important attributes.• If the map's root element is selected then the user will be able to easily edit the map's title using the Edit Map titledialog. By using this dialog you can also specify whether the title will be specified as the title attribute to the mapor as a title element (for DITA-OT 1.1 and 1.2) or specified in both locations.Transforming DITA Maps and Topics<strong>Oxygen</strong> <strong>XML</strong> <strong>Author</strong> <strong>plugin</strong> uses the DITA Open Toolkit (DITA-OT) to transform DITA maps and topics into anoutput format. For this purpose both the DITA Open Toolkit 1.5.4 and ANT 1.7 come bundled in <strong>Oxygen</strong> <strong>XML</strong> <strong>Author</strong><strong>plugin</strong> .More information about the DITA Open Toolkit are available at http://dita-ot.sourceforge.net/.Available Output FormatsYou can publish DITA-based documents in any of the following formats:• PDF - DITA to PDF using the DITA OT IDIOM PDF <strong>plugin</strong>.• WebHelp - DITA to XHTML.• XHTML - DITA to XHTML.• Compiled HTML Help (CHM) - DITA Map to HTML Help. If HTML Help Workshop is installed on your computer,then <strong>Oxygen</strong> <strong>XML</strong> <strong>Author</strong> <strong>plugin</strong> detects it and uses it to perform the transformation. When the transformationfails, the hhp (HTML Help Project) file is already generated and it must be compiled to obtain the .chm file. Notethat HTML Help Workshop fails when the files used for transformation contain diacritics in their names, due todifferent encodings used when writing the .hhp and .hhc files.• JavaHelp - DITA Map to JavaHelp.• Eclipse Help - DITA Map to Eclipse Help.• Eclipse Content - DITA Map to Eclipse Content.• TocJS - A JavaScript file that can be included in an HTML file to display in a tree-like manner the table of contentsof the transformed DITA map.• Open Document Format - DITA Map to ODF.• Docbook - DITA Map to Docbook.• RTF - DITA Map to Rich Text Format.• troff - DITA Map to Text Processor for Typesetters.• Legacy PDF - DITA Map to PDF using the DITA OT deprecated PDF implementation.The TocJS TransformationThe TocJS transformation of a DITA map does not generate all the files needed to display the tree-like table of contents.To get a complete working set of output files you should follow these steps:1. Run the XHTML transformation on the same DITA map. Make sure the output gets generated in the same outputfolder as for the TocJS transformation.2. Copy the content of ${frameworks}/dita/DITA-OT/demo/tocjs/basefiles folder in the transformation'soutput folder.
<strong>Author</strong> for DITA | 1183. Copy the ${frameworks}/dita/DITA-OT/demo/tocjs/sample/basefiles/frameset.html filein the transformation's output folder.4. Edit frameset.html file.5. Locate element .6. Replace "concepts/about.html" with "index.html".WebHelp Output FormatWebHelp is a form of online help consisting of a series of web pages (XHTML format). Its advantages include continuouscontent update and platform independence, since it can be viewed using a regular web browser.<strong>Oxygen</strong> <strong>XML</strong> <strong>Author</strong> <strong>plugin</strong> allows you to publish a DITA Map into a WebHelp format that provides both Table ofContents and advanced search capabilities.Figure 69: WebHelp OutputThe layout is composed of two frames:• left frame, containing separate tabs for Table of Contents and Search;• central frame where help pages are displayed.To publish the DITA map to WebHelp, you can use the DITA Map WebHelp transformation. You can further customizethe out-of-the-box transformation, by editing some of its parameters:• args.xhtml.toc - name of the table of contents file. Default setting is toc.html;• use.stemming - controls whether or not you want to include stemming search algorithms into the publishedoutput. Stemming is the process for reducing inflected (or sometimes derived) words to their stem, base or rootform – generally a written word form. Default setting is false.• clean.output - deletes all files from the output folder before the transformation is performed. Default setting isno.The Search tab is enhanced with a rating mechanism that computes scores for every page that matches the search criteria.These scores are then translated into a 5-star rating scheme. The search results are sorted depending on:• number of keywords found in a single page. The higher the number, the better.• context - if a word is found in a title or emphasised section of text it scores better than a word found in a unformattedtext.
<strong>Author</strong> for DITA | 119Figure 70: WebHelp Search with Stemming EnabledRules applied during search:• keywords are separated by the space character. An expression like spray painting counts as two separate keywords:spray and painting;• do not use quotes to perform exact search for multiple-word expressions. An expression like "spray painting", returnsno results in our case, because it searches for two separate words: "spray and painting" (note the quote signs attachedto each word);• indexterm and keywords DITA elements are an effective way to increase the ranking of a page. For example, contentinside keywords elements weighs twice as much as content inside a H1 HTML element;• words composed by merging two or more words with colon (":"), minus ("-"), underline ("_"), or dot (".") characters,count as a single word.How to Localize WebHelp OutputStatic labels used in the WebHelp output are kept in translation files in the DITA-OT/xsl/common folder. This folderis found either in the <strong>Oxygen</strong> <strong>XML</strong> <strong>Author</strong> <strong>plugin</strong> installation folder, or elsewhere if you are using a different DITA-OTdistribution. Translation files have the strings-lang1-lang2.xml name format, where lang1 and lang2 are ISO languagecodes. For example, the US English text is kept in the strings-en-us.xml file.Follow these steps to localize the interface of the WebHelp output (for simplicity sake, let us suppose you want to localizethe WebHelp interface into Canadian French.):1. Look for the strings-fr-ca.xml file. If it does not exist, create one starting from strings-en-us.xml.2. Translate the labels with the following names: Content, Search, Keywords, Search no results, Output generated by,Next topic, Previous topic, and Parent topic. Labels are stored in <strong>XML</strong> elements that have the following format:Caption.3. Edit the DITA Map WebHelp transformation scenario and set the args.default.language parameter to the code ofthe language you want to localize the interface into (in our case, it is fr-ca).4. Run the transformation scenario to produce the WebHelp output.
Configuring a DITA TransformationCreating map transformation scenarios is similar to creating scenarios in the main editing area.<strong>Author</strong> for DITA | 120The Configure Transformation Scenario dialog is opened from the toolbar action Configure TransformationScenario of the DITA Maps Manager view. Select as scenario type DITA OT transformation then press the Newbutton. Next step involves choosing the type of output the DITA-OT ANT scenario will generate:Figure 71: Select DITA Transformation typeDepending on the chosen type of output <strong>Oxygen</strong> <strong>XML</strong> <strong>Author</strong> <strong>plugin</strong> generates values for the default ANT parametersso that you can execute the scenario right away without further customization.Running a DITA Map ANT TransformationThe transformation is run as an external ANT process so you can continue using the application as the transformationunfolds. All output from the process appears in the DITA Transformation tab.Tip: The HTTP proxy settings from <strong>Oxygen</strong> <strong>XML</strong> <strong>Author</strong> <strong>plugin</strong> are also used for the ANT transformationso if the transformation fails because it cannot connect to an external location you can check the HTTP/ProxyConfiguration.Customizing a DITA ScenarioThis section explains how to edit the parameters of a DITA transformation in the dialog box for configuring such atransformation.The Parameters TabIn the scenario Parameters tab you can customize all the parameters which will be sent to the DITA-OT build file.
<strong>Author</strong> for DITA | 121Figure 72: Edit DITA Ant transformation parametersAll the parameters that the DITA-OT documentation specifies as available for each chosen type of transformation (eg:XHTML) are listed along with their description. The values for some important parameters are already filled in. Youcan find more information about each parameter in the DITA OT Documentation. You can also add additional parametersto the list.Using the toolbar buttons you can add, edit or remove a parameter.Depending on the parameter type the parameter value will be:• a simple text field for simple parameter values• a combo box with some predefined values• a file chooser and an editor variables selector to simplify setting a file path as value to a parameterThe value of a parameter can be entered at runtime if a value ask('user-message', param-type, 'default-value' ?) is usedas value of parameter in the Configure parameters dialog.Examples:• ${ask('message')} - Only the message displayed for the user is specified.• ${ask('message', generic, 'default')} - 'message' will be displayed for the user, the type is notspecified (the default is string), the default value will be 'default'.• ${ask('message', password)} - 'message' will be displayed for the user, the characters typed will bereplaced with a circle character.• ${ask('message', password, 'default')} - Same as above, default value will be 'default'.• ${ask('message', url)} - 'message' will be displayed for the user, the type of parameter will be URL.• ${ask('message', url, 'default')} - Same as above, default value will be 'default'.The Filters TabIn the scenario Filters tab you can add filters to remove certain content elements from the generated output.
<strong>Author</strong> for DITA | 122Figure 73: Edit Filters tabThere are three ways to define filters:• Use DITAVAL file - If you already have a DITAVAL file associated with the transformed map you can specify thepath to it and it will be used when filtering content. You can find out more about constructing a DITAVAL file inthe DITA OT Documentation topic.• Use current profiling condition set - Allows you to use the currently active profiling condition set.• Exclude from output all elements with any of the following attributes - You can configure a simple list of attribute(name, value) pairs which when present on an element in the input will remove it from output.The Advanced TabIn the Advanced tab, you can specify advanced options for the transformation.
<strong>Author</strong> for DITA | 123Figure 74: Advanced settings tabYou have several parameters that you can specify here:• Custom build file - If you use a custom DITA-OT build file you can specify the path to the customized build file.If empty, the build.xml file from the dita.dir directory configured in the Parameters tab is used.• Build target - You can specify a build target to the build file. By default no target is necessary and the default inittarget is used.• Additional arguments - You can specify additional command-line arguments to be passed to the ANT transformationlike -verbose.• Ant Home - You can specify a custom ANT installation to run the DITA Map transformation. By default it is theANT installation bundled with <strong>Oxygen</strong> <strong>XML</strong> <strong>Author</strong> <strong>plugin</strong> .• Java Home - You can specify a custom Java Virtual Machine to run the ANT transformation. By default it is theJava Virtual Machine used by <strong>Oxygen</strong> <strong>XML</strong> <strong>Author</strong> <strong>plugin</strong> .• JVM Arguments - This parameter allows you to set specific parameters to the Java Virtual Machine used by ANT.By default it is set to -Xmx256m which means the transformation process is allowed to use 256 megabytes of memory.Sometimes, when performing a large DITA map transformation you may want to increase the memory allocated tothe Java Virtual Machine from the default value (256 MB) to a higher value, like 512 MB. In this way, you can avoidthe Out of Memory error messages (OutOfMemoryError) received from the ANT process.Note: If you are publishing DITA to PDF and still experience problems, you should also increase the amountof memory allocated to the FO transformer. To do this, open the Parameters tab and increase the value ofmaxJavaMemory parameter (default value is 500).• Libraries - <strong>Oxygen</strong> <strong>XML</strong> <strong>Author</strong> <strong>plugin</strong> adds by default as high priority libraries which are nottransformation-dependent and also patches for certain DITA Open Toolkit bugs. You can specify all the additionallibraries (jar files or additional class paths) which are used by the ANT transformer. You can also decide to controlall libraries added to the classpath.
The Output TabIn the Output tab, you can configure options related to the place where the output is generated.<strong>Author</strong> for DITA | 124Figure 75: Output settings tabYou have several parameters that you can specify here:• Base directory - All the relative paths which appear as values in parameters are considered relative to the basedirectory. The default value is the directory where the transformed map is located.• Temporary files directory - This directory is used to store pre-processed temporary files until the final output isobtained.• Output folder - The folder where the final output content is copied.• Output file options - The transformation output can then be opened in a browser or even in the editor, if specified.Note: If the DITA Map or topic is opened from a remote location or from a ZIP file, the scenario must specifyabsolute output, temporary and base file paths.The FO Processor TabThis tab appears only when selecting to generate PDF output using the IDIOM FO Plugin and allows you to choose theFO Processor.
<strong>Author</strong> for DITA | 125Figure 76: FO Processor configuration tabYou can choose between three processors:• Apache FOP - This processor comes bundled with <strong>Oxygen</strong> <strong>XML</strong> <strong>Author</strong> <strong>plugin</strong> .• XEP - The RenderX XEP processor.If you select XEP in the combo and XEP was already installed in <strong>Oxygen</strong> <strong>XML</strong> <strong>Author</strong> <strong>plugin</strong> you can see thedetected installation path appear under the combo.XEP is considered as installed if it was detected from one of the following sources:• XEP was configured as an external FO Processor in the FO Processors option page.• The system property com.oxygenxml.xep.location was set to point to the XEP executable file for the platform(eg: xep.bat on Windows).• XEP was installed in the frameworks/dita/DITA-OT/demo/fo/lib directory of the <strong>Oxygen</strong> <strong>XML</strong><strong>Author</strong> <strong>plugin</strong> installation directory.• Antenna House - The Antenna House AH (v5) or XSL (v4) Formatter processor.If you select Antenna House in the combo and Antenna House was already installed in <strong>Oxygen</strong> <strong>XML</strong> <strong>Author</strong> <strong>plugin</strong>you can see the detected installation path appear under the combo.Antenna House is considered as installed if it was detected from one of the following sources:• Environment variable set by Antenna House installation (the newest installation version will be used, v5 beingpreferred over v4).• Antenna House was added as an external FO Processor in the <strong>Oxygen</strong> <strong>XML</strong> <strong>Author</strong> <strong>plugin</strong> preferences.Tip: The DITA-OT contributors recommend the use of the IDIOM FO Plugin to transform DITA Maps to PDFas opposed to using the standard PDF target in the DITA-OT framework. As IDIOM is also bundled with<strong>Oxygen</strong> <strong>XML</strong> <strong>Author</strong> <strong>plugin</strong> the PDF2 - IDIOM FO Plugin output format should be your first choice intransforming your map to PDF. If you do not have a commercial license for XEP or Antenna House you cantransform using the Apache FO Processor.
Set a Font for PDF Output Generated with Apache FOPWhen a DITA map is transformed to PDF using the Apache FOP processor and it contains some Unicode charactersthat cannot be rendered by the default PDF fonts then a font that is capable to render these characters must be configuredand embedded in the PDF result.The settings that must be modified for configuring a font for the Apache FOP processor are detailed in this section.<strong>Author</strong> for DITA | 126DITA-OT CustomizationThis section explains how to customize specific parameters of a DITA transformation scenario like setting a customDITA Open Toolkit, a custom build file or a separate installation of the Ant tool.Support for Transformation CustomizationsYou can change all DITA transformation parameters to customize your needs. In addition, you can specify a custombuild file, parameters to the JVM and many more for the transformation.Using Your Custom Build FileYou can specify a custom build file to be used in DITA-OT transformations by editing the transformation scenario thatyou are using. In the Advanced tab you should change the Custom build file path to point to the custom build file.Customizing the <strong>Oxygen</strong> <strong>XML</strong> <strong>Author</strong> <strong>plugin</strong> Ant ToolThe Ant 1.7 tool which comes with <strong>Oxygen</strong> <strong>XML</strong> <strong>Author</strong> <strong>plugin</strong> is located in the[<strong>Oxygen</strong>-install-folder]/tools/ant directory. Any additional libraries for Ant must be copied to the<strong>Oxygen</strong> <strong>XML</strong> <strong>Author</strong> <strong>plugin</strong> Ant lib directory.If you are using Java 1.6 to run <strong>Oxygen</strong> <strong>XML</strong> <strong>Author</strong> <strong>plugin</strong> the Ant tool should need no additional libraries to processJavaScript in build files.Upgrading to a New Version of DITA OTThe DITA OT framework bundled in <strong>Oxygen</strong> <strong>XML</strong> <strong>Author</strong> <strong>plugin</strong> is located in the[<strong>Oxygen</strong>-install-folder]/frameworks/dita/DITA-OT folder.Important: There are a couple of modifications made to the DITA OT framework which will be overwrittenif you choose to copy the new DITA-OT version over the bundled one:• The DTD's in the framework have been enriched with documentation for each element. If you overwrite youwill lose the documentation which is usually shown when hovering an element or in the Model view.• Several build files from the IDIOM <strong>plugin</strong> have been modified to allow transformation using the <strong>Oxygen</strong><strong>XML</strong> <strong>Author</strong> <strong>plugin</strong> Apache built-in FOP libraries and usage of the <strong>Oxygen</strong> <strong>XML</strong> <strong>Author</strong> <strong>plugin</strong> classpathwhile transforming.• <strong>Oxygen</strong> <strong>XML</strong> <strong>Author</strong> <strong>plugin</strong> provides Java patches for some DITA OT problems. These patches are locatedin the [<strong>Oxygen</strong>-install-folder]/frameworks/dita/DITA-OT/lib/dost-patches.jarlibrary. If the patches library conflicts with the new DITA OT libraries it either has to be removed from diskor removed from the libraries list available in the DITA Map transformation scenario.Increasing the Memory for the Ant ProcessFor details about setting custom JVM arguments to the ANT process please see this section.Resolving Topic References Through an <strong>XML</strong> CatalogThere are situations where you want to resolve URIs with an <strong>XML</strong> catalog:• you customized your DITA map to refer topics using URI's instead of local paths
<strong>Author</strong> for DITA | 127• you have URI content references in your DITA topic files and you want to map them to local files when the map istransformedIn such situations you have to add the catalog to <strong>Oxygen</strong> <strong>XML</strong> <strong>Author</strong> <strong>plugin</strong> . The DITA Maps Manager view willsolve the displayed topic refs through the added <strong>XML</strong> catalog and also the DITA map transformations (for PDF output,for XHTML output, etc) will solve the URI references through the added <strong>XML</strong> catalog.DITA Specialization SupportThis section explains how you can integrate and edit a DITA specialization in <strong>Oxygen</strong> <strong>XML</strong> <strong>Author</strong> <strong>plugin</strong> .Integration of a DITA SpecializationA DITA specialization includes:• DTD definitions for new elements as extensions of existing DITA elements• optionally specialized processing, that is new XSLT template rules that match the extension part of the classattribute values of the new elements and thus extend the default processing available in DITA Open ToolkitA specialization can be integrated in <strong>Oxygen</strong> <strong>XML</strong> <strong>Author</strong> <strong>plugin</strong> <strong>XML</strong> <strong>Author</strong> with minimum effort.If the DTD's that define the extension elements are located in a folder outside the DITA Open Toolkit folder you shouldadd new rules to the DITA OT catalog file for resolving the DTD references from the DITA files that use the specializedelements to that folder. This allows correct resolution of DTD references to your local DTD files and is needed for bothvalidation and transformation of the DITA maps or topics. The DITA OT catalog file is called catalog-dita.xmland is located in the root folder of the DITA Open Toolkit.If there is specialized processing provided by XSLT stylesheets that override the default stylesheets from DITA OTthese new stylesheets must be called from the Ant build scripts of DITA OT.Important: If you are using DITA specialization elements in your DITA files it is recommended that youactivate the Enable DTD processing in document type detection checkbox in the Document Type Associationpage.Editing DITA Map SpecializationsIn addition to recognizing the default DITA map formats: map and bookmap the DITA Maps Manager view can alsobe used to open and edit specializations of DITA Maps.All advanced edit actions available for the map like insertion of topic refs, heads, properties editing, allow the user tospecify the element in an editable combo box. Moreover the elements which appear initially in the combo are all theelements which are allowed to appear at the insert position for the given specialization.The topic titles rendered in the DITA Maps Manager view are collected from the target files by matching the classattribute and not a specific element name.When editing DITA specializations of maps in the main editor the insertions of topic reference, topic heading, topicgroup and conref actions should work without modification. For the table actions you have to modify each action byhand to insert the correct element name at caret position. You can go to the DITA Map document type from the DocumentType Association page and edit the table actions to insert the element names as specified in your specialization. See thissection for more details.Editing DITA Topic SpecializationsIn addition to recognizing the default DITA topic formats: topic, task, concept, reference and composite,topic specializations can also be edited in the <strong>Author</strong> page.The content completion should work without additional modifications and you can choose the tags which are allowedat the caret position.
<strong>Author</strong> for DITA | 128The CSS styles in which the elements are rendered should also work on the specialized topics without additionalmodifications.The toolbar/menu actions should be customized to insert the correct element names if this is the case. You can go to theDITA document type from the Document Type Association page and edit the actions to insert the element names asspecified in your specialization. See this section for more details.Use a New DITA Open Toolkit in <strong>Oxygen</strong> <strong>XML</strong> <strong>Author</strong> <strong>plugin</strong><strong>Oxygen</strong> <strong>XML</strong> <strong>Author</strong> <strong>plugin</strong> comes bundled with a DITA Open Toolkit, located in the[<strong>Oxygen</strong>-install-folder]/frameworks/dita/DITA-OT directory. To use a new DITA Open Toolkit,follow these steps:1. Edit your transformation scenarios and in the Parameters tab change the value for the dita.dir directory to pointto the new directory.2. If you want to make changes in the libraries that come with the new DITA Open Toolkit and are used by the ANTprocess you can go to the Advanced tab, click the Libraries button, uncheck the checkbox Allow <strong>Oxygen</strong> to addhigh priority libraries to classpath.3. If there are also changes in the DTD's and you want to use the new versions for content completion and validation,go to the <strong>Oxygen</strong> <strong>XML</strong> <strong>Author</strong> <strong>plugin</strong> preferences in the Document Type Association page, edit the DITA andDITA Map document types and modify the catalog entry in the Catalogs tab to point to the custom catalog filecatalog-dita.xml.If the transformation fails after completing these steps please also take a look at this note about upgrading the DITA OTwhich comes bundled with <strong>Oxygen</strong> <strong>XML</strong> <strong>Author</strong> <strong>plugin</strong> .Reusing ContentThe DITA framework allows reusing content from other DITA files with a content reference in the following ways:• You can select content in a topic, create a reusable component from it and reference the component in other locationsusing the actions Create Reusable Component and Insert Reusable Component. A reusable component is a file,usually shorter than a topic. You also have the option of replacing the selection with the component that you are inthe process of creating.• You can add, edit, and remove a content reference (conref) attribute to/from an existing element. The actionsAdd/Edit Content Reference and Remove Content Reference are available on the contextual menu of the <strong>Author</strong>editor and on the DITA menu. When a content reference is added or an existing content reference is edited, you canselect any topic ID or interval of topic IDs (set also the conrefend field in the dialog for adding/editing the contentreference) from a target DITA topic file.• You can insert an element with a content reference (conref or conkeyref ) attribute using one of the actionsInsert Content Reference and Insert Content Key Reference that are available on the DITA menu, the <strong>Author</strong>custom actions toolbar and the contextual menu of the <strong>Author</strong> editor.DITA makes the distinction between local content, that is the text and graphics that are actually present in the element,and referenced content that is referred by the element but is located in a different file. You have the option of displayingreferenced content by setting the option Display referred content that is available from menu Options > Preferences> Editor > Edit modes > <strong>Author</strong>.Working with Content ReferencesThe DITA feature called conref (short for content reference) enables a piece of content to be included by referencein multiple contexts. When you need to update that content, you do it in only one place. Typical uses of content referencesare for product names, warnings, definitions or process steps.You can use either or both of the following strategies for managing content references:• Reusable components - With this strategy, you create a new file for each piece of content that you want to reuse.
<strong>Author</strong> for DITA | 129• Arbitrary content references - You may prefer to keep many pieces of reusable content in one file. For example, youmight want one file to consist of a list of product names, with each product name in a phrase ( element)within the file. Then, wherever you need to display a product name, you can insert a content reference that points tothe appropriate element in this file.This strategy requires more setup than reusable components, but makes easier centrally managing the reused content.<strong>Oxygen</strong> <strong>XML</strong> <strong>Author</strong> <strong>plugin</strong> creates a reference to the external content by adding a conref attribute to an element inthe local document. The conref attribute defines a link to the referenced content, made up of a path to the file and thetopic ID within the file. The path may also reference a specific element ID within the topic. Referenced content is notphysically copied to the referencing file, but <strong>Oxygen</strong> <strong>XML</strong> <strong>Author</strong> <strong>plugin</strong> displays it as if it is there in the referencingfile. You can also choose to view local content instead of referenced content, to edit the attributes or contents of thereferencing element.How to Work with Reusable ComponentsWhen you need to reuse a part of a DITA topic in different places (in the same topic or in different topics) it isrecommended to create a separate component and insert only a reference to the new component in all places. Below arethe steps for extracting a reusable component, inserting a reference to the component and quickly editing the contentinside the component.1. Select with the mouse the content that you want to reuse in the DITA file opened in <strong>Author</strong> mode.2. Start the action Create Reusable Component that is available on the DITA menu, the <strong>Author</strong> framework actionstoolbar and the contextual menu of the <strong>Author</strong> editor.3. In the combo box Reuse Content select the DITA element with the content that you want to extract in a separatecomponent. The combo box contains the current DITA element where the cursor is located (for example a p element- a paragraph - or a step or a taskbody or a conbody etc.) and also all the ancestor elements of the currentelement.4. In the Description area enter a textual description for quick identification by other users of the component.5. If you want to replace the extracted content with a reference to the new component you should leave the checkboxReplace selection with content reference with the default value (selected).6. Press the Save button which will open a file system dialog where you have to select the folder and enter the nameof the file that will store the reusable component.7. Press the Save button in the file system dialog to save the reusable component in a file. If the checkbox was selectedin the Create Reusable Component dialog the conref attribute will be added to the element that was extractedas a separate component. In <strong>Author</strong> mode the content that is referenced by the conref attribute is displayed withgrey background and is read-only because it is stored in other file.8. Optionally, to insert a reference to the same component in other location just place the cursor at the insert locationand run the action Insert Reusable Component that is available on the DITA menu, the <strong>Author</strong> framework actionstoolbar and the contextual menu of the <strong>Author</strong> editor. Just select in the file system dialog the file that stores thecomponent and press the OK button. The action will add a conref attribute to the DITA element at the insertlocation. The referenced content will be displayed in <strong>Author</strong> mode with grey background to indicate that it is noteditable.9. Optionally, to edit the content inside the component just click on the open icon at the start of the grey backgroundarea which will open the component in a separate editor.Insert a Direct Content ReferenceYou should follow these steps for inserting an element with a content reference (conref) attribute:1. Start one of the actions Insert a DITA Content Reference and Insert a DITA Content Key Reference.2. In the dialog Insert Content Reference select the file with the referenced content in the URL field.3. In the tree that presents the DITA elements of the specified file that have an id attribute you have to select theelement or the interval of elements that you want to reference. The conref field will be filled automatically with
<strong>Author</strong> for DITA | 130the id value of the selected element. If you select an interval of elements the conrefend field will be filled withthe id value of the element that ends the selected interval.4. Press the OK button to insert in the current DITA file an element with the same name and with the same conrefattribute value (and optionally with the same conrefend attribute value) as the element(s) selected in the dialog.DITA Profiling / Conditional TextConditional text is a way to mark blocks of text meant to appear in some renditions of the document, but not in others.It differs from one variant of the document to another, while unconditional text appear in all document versions.For instance you can mark a section of a document to be included in the manual designated for the expert users, otherfor the novice users manual while unmarked sections are included in any rendition.You can use conditional text when you develop documentation for:• a series of similar products• different releases of a product• various audiencesThe benefits of using conditional text include reduced effort for updating and translating your content and an easy wayto customize the output for various audiences.<strong>Oxygen</strong> <strong>XML</strong> <strong>Author</strong> <strong>plugin</strong> offers full support for DITA conditional text processing: profiling attributes can be easilymanaged to filter content in the published output. You can toggle between different profile sets to see how the editedcontent looks like before publishing.DITA offers support for profiling/conditional text by using profiling attributes. With <strong>Oxygen</strong> <strong>XML</strong> <strong>Author</strong> <strong>plugin</strong> youcan define values for the DITA profiling attributes. The profiling configuration can be shared between content authorsthrough the project file. There is no need for coding or editing configuration files.Several profiling attributes can be aggregated into a profiling condition set that allow you to apply more complex filterson the document content. A Profiling Condition Set is a very powerful and convenient tool used to preview the contentthat goes into the published output. For example, an installation manual available both in Windows and Linux variantscan be profiled to highlight only the Linux procedures for more advanced users.Profiling / Conditional Text MarkersIf Show Profiling Attributes option (available in the Profiling / Conditional Text toolbar menu) is set all profilingattributes set on the current element are listed at the end of the highlighted block. Profiled text is marked in the <strong>Author</strong>mode with a light green border.Figure 77: Profiling in <strong>Author</strong>In the DITA Maps Manager View view different decorators are user to mark profiled and non-profiled topics:
• - the topic contains profiling attributes;• - the topic inherits profiling attribute from its ancestors;• - the topic contains and inherits profiling attributes;• (dash) - the topic neither contains, nor inherits profiling attributes.<strong>Author</strong> for DITA | 131Figure 78: Profiling in DITA Maps ManagerThe profiled content that does not match the rules imposed by the current condition sets is grayed-out, meaning that itwill not be included in the published output.Profiling with a Subject Scheme MapA subject scheme map enables DITA users to create custom profiling values and to manage the profiling attribute valuesused in the DITA topics without having to write a DITA specialization.Subject scheme maps use key definitions to define a collection of profiling values instead of a collection of topics. Thehighest level of map that uses the set of profiling values must reference the subject scheme map in which the profilingvalues are defined, for example:A profiled value is a short and readable keyword that identifies a metadata attribute. For example, the audiencemetadata attribute may take a value that identifies the user group associated with a particular content unit. Typical uservalues for a medical-equipment product line might include therapist, oncologist, physicist, radiologist,and so on. A subject scheme map can define a list of these audience values:
<strong>Author</strong> for DITA | 132When editing a DITA topic file in Text mode or in <strong>Author</strong> mode, the <strong>Oxygen</strong> application collects all the profiling valuesfrom the subject scheme map that is referenced in the current DITA map. In our example the values therapist,oncologist, physicist, radiologist and displays them in the content completion window as values for theaudience attribute.Publish Profiled Text<strong>Oxygen</strong> <strong>XML</strong> <strong>Author</strong> <strong>plugin</strong> comes with preconfigured transformation scenarios for DITA. All these scenarios takeinto account the current profiling condition set.How to Profile DITA Content1. Go to Preferences > Editor > Edit modes > <strong>Author</strong> > Profiling / Conditional Text page and edit the ProfilingAttributes table.2. For DITA there are already default entries for audience, platform, product and otherprops. You cancustomize the attributes and their values.This is a one-time operation. Once you save the customized attributes and values, you can use them to profile anyDITA project.3. To use the profiling attributes set in the previous step, do one of the following:a) Right-click (Ctrl + click on MacOS) a topic reference in DITA Maps Manager and choose Edit ProfilingAttributes from the contextual menu.b) In the <strong>Author</strong> editing mode, right-click (Ctrl + click on MacOS) an <strong>XML</strong> element and choose Edit ProfilingAttributes from the contextual menu.c) Use the Attributes view to set profiling attributes.Turn on the Show Profiling Attributes option to display the profiling markup in the <strong>Author</strong> editing mode.Working with MathMLYou can add MathML equations in a DITA document using one of the following methods:• embed MathML directly into a DITA topic. You can start with the Framework templates / DITA / topic / Compositewith MathML document template, available in the New file action wizard.•reference an external MathML file as an image, using the Insert Image Reference toolbar action.Note that MathML equations contained in DITA topics can only be published out-of-the-box in PDF using the DITAPDF transformation scenario. For other publishing formats users must employ additional customizations for handlingMathML content.
Chapter7Predefined Document TypesTopics:The following are the short presentations of some document types that comebundled with <strong>Oxygen</strong> <strong>XML</strong> <strong>Author</strong> <strong>plugin</strong> . For each document type there are• Document Type presented built-in transformation scenarios, document templates and <strong>Author</strong>• The DocBook 4 Document Type extension actions.• The DocBook 5 Document Type• The DocBook TargetsetDocument Type• The DITA Topics Document Type• The DITA Map Document Type• The XHTML Document Type• The TEI ODD Document Type• The TEI P4 Document Type• The TEI P5 Document Type• The EPUB Document Type
Predefined Document Types | 134Document TypeA document type or framework is associated to an <strong>XML</strong> file according to a set of rules. It includes also many settingsthat improve editing in the Tagless editor for the category of <strong>XML</strong> files it applies for. These settings include:• a default grammar used for validation and content completion in both <strong>Author</strong> mode and Text mode• CSS stylesheet(s) for rendering <strong>XML</strong> documents in <strong>Author</strong> mode• user actions invoked from toolbar or menu in <strong>Author</strong> mode• predefined scenarios used for transformation of the class of <strong>XML</strong> documents defined by the document type• <strong>XML</strong> catalogs• directories with file templates• user defined extensions for customizing the interaction with the content author in <strong>Author</strong> modeThe tagless editor comes with some predefined document types already configured when the application is installed onthe computer. These document types describe well-known <strong>XML</strong> frameworks largely used today for authoring <strong>XML</strong>documents. Editing a document which conforms to one of these types is as easy as opening it or creating it from one ofthe predefined document templates which also come with the application.The DocBook 4 Document TypeDocBook is a very popular set of tags for describing books, articles, and other prose documents, particularly technicaldocumentation.A file is considered to be a DocBook 4 document when one of the following conditions are true:• root element name is book or article• the PUBLIC ID of the document contains the string -//OASIS//DTD DocBook <strong>XML</strong>The schema of DocBook 4 documents is ${frameworks}/docbook/dtd/docbookx.dtd, where${frameworks} is a subdirectory of the <strong>Oxygen</strong> <strong>XML</strong> <strong>Author</strong> <strong>plugin</strong> install directory.The CSS file used for rendering DocBook content is located in ${frameworks}/docbook/css/docbook.css.The <strong>XML</strong> catalog is stored in ${frameworks}/docbook/catalog.xml.<strong>Author</strong> ExtensionsSpecific actions for DocBook documents are:•Bold emphasized text - Emphasizes the selected text by surrounding it with tag.•Italic emphasized text - Emphasizes the selected text by surrounding it with tag.•Underline emphasized text - Emphasizes the selected text by surrounding it with tag.Note:Bold, Italic, and Underline are toggle actions.For all of the above actions, if there is no selection, then a new emphasis tag with specific role is inserted.These actions are available in any document context and are grouped under the Emphasize toolbar actionsgroup.• Browse reference manual - Opens in your web browser of choice a reference to the documentation of the <strong>XML</strong>element closest to the caret position.• link - Inserts a hypertext link.
Predefined Document Types | 135• ulink - Inserts a link that addresses its target with an URL (Universal Resource Locator).• olink - Inserts a link that addresses its target indirectly, using the targetdoc and targetptr values which arepresent in a Targetset file.Figure 79: Insert OLink DialogAfter you choose the Targetset URL, the structure of the target documents is presented. For each target document(targetdoc), the content is displayed allowing for easy identification of the targetptr for the olink elementwhich will be inserted. You can use the search fields to quickly identify a target. If you already know the values forthe targetdoc and targetptr, you can insert them directly in the corresponding fields. You also have thepossibility to edit an olink using the action Edit OLink available on the contextual menu. The last used TargetsetURL will be used to identify the edited target.• URI - Inserts an URI element. The URI identifies a Uniform Resource Identifier (URI) in content.• xref - Inserts a cross reference to another part of the document.Note: These actions are grouped under the Link toolbar actions group.•Insert Section - Inserts a new section / subsection in the document, depending on the current context. Forexample if the current context is sect1 then a sect2 is inserted, and so on.•Insert Paragraph - Inserts a new paragraph depending on the current context. If current context is a paragraphcontext (one of the ancestors of the element at caret position is para) then a new paragraph will be inserted afterthe paragraph at caret. Otherwise a new paragraph is inserted at caret position.•Insert Graphic - Inserts a graphic object at the caret position. This is done by inserting either or element depending on the current context. The following graphical formats are supported:GIF, JPG, JPEG, BMP, PNG, SVG.• Insert List Item - Inserts a new list item in any of the above three list types.•••Insert Ordered List - Inserts an ordered list. A child list item is also inserted automatically by default.Insert Itemized List - Inserts an itemized list. A child list item is also inserted automatically by default.Insert Variable List - Inserts a DocBook variable list. A child list item is also inserted automatically by default.
Predefined Document Types | 136• Insert Procedure - Inserts a DocBook procedure element. A step child item is also inserted automatically.•Insert Table - Opens a dialog that allows you to configure the table to be inserted. The dialog allows the userto configure the number of rows and columns of the table, if the header and footer will be generated and how thetable will be framed. CALS or HTML table model can be selected.Note: If the Title checkbox is unchecked, an informaltable element is inserted.•Insert Row - Inserts a new table row with empty cells. The action is available when the caret position is insidea table.•Insert Column - Inserts a new table column with empty cells after the current column. The action is availablewhen the caret position is inside a table.•Insert Cell - Inserts a new empty cell depending on the current context. If the caret is positioned between twocells, a new one is inserted at caret position. If the caret is inside a cell, then the new one will be created after thecurrent cell.•Delete Column - Deletes the table column where the caret is located.•Delete Row - Deletes the table row where the caret is located.•Join Row Cells - Joins the content of the selected cells. The operation is available if the selected cells are fromthe same row and they have the same row span. The action is also available when the selection is missing, but thecaret is positioned between two cells.•Join Cell Above - Joins the content of cell from current caret position with that of the cell above it. This actionworks only if both cells have the same column span.•Join Cell Below - Joins the content of cell from current caret position with that of the cell below it. This actionworks only if both cells have the same column span.•Split Cell To The Left - Splits the cell from current caret position in two, inserting a new empty table cell tothe left. This action works only if the current cell spans over more than one column. The column span of the sourcecell is decreased with one.•Split Cell To The Right - Splits the cell from current caret position in two, inserting a new empty table cell tothe right. This action works only if the current cell spans over more than one column. The column span of the sourcecell is decreased with one.•Split Cell Above - Splits the cell from current caret position in two, inserting a new empty table cell above it.This action works only if the current cell spans over more than one row. The row span of the source cell is decreasedwith one.•Split Cell Below - Splits the cell from current caret position in two, inserting a new empty table cell below it.This action works only if the current cell spans over more than one row. The row span of the source cell is decreasedwith one.Note: DocBook 4 supports only CALS table model. HTML table model is supported only in DocBook 5.Caution: Column specifications are required for table actions to work properly.• Generate IDs - Available in the contextual menu only, this action allows you to generate an unique ID for the elementat caret position. If the element already has an id set, it is preserved. Further options are offered in the ID Optionsdialog, available in the DocBook4 main menu. Here you can specify the elements for which <strong>Oxygen</strong> <strong>XML</strong> <strong>Author</strong><strong>plugin</strong> generates an ID if the Auto generate ID's for elements is enabled. If you want to keep already set elementid's when copying content in the same document, make sure the Remove ID's when copying content in the samedocument option is not checked.All actions described above are available in the contextual menu, the DocBook4 submenu of the main menu or in the<strong>Author</strong> custom actions toolbar.
Predefined Document Types | 137Dragging a file from the Project view or from the DITA Maps Manager view and dropping it into a DocBook 4 documentthat is edited in <strong>Author</strong> mode creates a link to the dragged file (the ulink DocBook element) at the drop location.Dragging an image file from the default file system application (Windows Explorer on Windows or Finder on Mac OSX, for example) and dropping it into a DocBook 4 document inserts an image element (the inlinegraphic DocBookelement with the fileref attribute) with the location of the dragged file at the drop location (similar with the InsertGraphic toolbar action).Transformation ScenariosDefault transformation scenarios allow you to convert DocBook 4 to DocBook 5 documents and transform DocBookdocuments to HTML, HTML Chunk, PDF, XHTML, XHTML Chunk, WebHelp (experimental) and EPUB.TemplatesDefault templates are available in the New File wizard and can be used for easily creating a skeletal form of a DocBook4 book or article. These templates are stored in the ${frameworks}/docbook/templates/DocBook 4 folder.Here are some of the DocBook 4 templates available when creating new documents from templates.• Article• Article with MathML• Article with SVG• Article with XInclude• Book• Book with XIncludeInserting olink Links in Docbook DocumentsAn olink is a type of link between two Docbook <strong>XML</strong> documents.The olink element is the equivalent for linking outside the current Docbook document. It has the attribute targetdocfor the document ID that contains the target element and the attribute targetptr for the ID (the value of an id orxml:id attribute) of the target element. The combination of those two attributes provides a unique identifier to locatecross references.For example, the Administrator Guide is a book with the document ID MailAdminGuide and it contains a chapterabout user accounts like the following:Administering User Accountsblah blah...You can form a cross reference to that chapter by adding an olink in the User Guide like the following:You may need to update youruser accountswhen you get a new machine.1. Decide what documents are included in the domain for cross referencing.An ID should be assigned to each document that will be referenced with an olink. Usually it is added as an id orxml:id attribute to the root element of the document. A document ID is a string that is unique for each documentin your collection. For example the documentation may include a user's guide, an administrator's guide, and a referencedocument. These could have simple IDs like ug, ag, and ref or more specific IDs like MailUserGuide,MailAdminGuide, and MailReference.2. Decide the output hierarchy.For creating links between documents, the relative locations of the output documents must be known. Generally theHTML files for multiple documents are output to different directories if chunking is used. Before going further youmust decide the names and locations of the HTML output directories for all the documents from the domain. Each
Predefined Document Types | 138directory will be represented by an element in the target database document.In the example from the next step the hierarchy is documentation/guides/mailuser,documentation/guides/mailadmin, documentation/guides/reference.3. Create the target database document.Each collection of documents has a master target database document that is used to resolve all olinks from thatcollection. The target database document is an <strong>XML</strong> file that is created once. It provides a framework that pulls inthe target data for each document. The database document is static and all the document data is pulled in dynamically.An example is the following:]>Description of this target database document,which is for the examples in olink doc.&ugtargets;&agtargets;&reftargets;An example of a target.db file:Administering User AccountsHow to administer user accountsFirst PartPart I, “First Part”
Chapter TitleChapter 1, Chapter TitleSection1 Titlexreflabel_herePredefined Document Types | 1394. Generate the target data files.These files are the target.db files from the above example of target database document. They are created withthe same DocBook transformation scenario as the HTML or XHTML output. The XSLT parameter calledcollect.xref.targets must be set to the value yes. The default name of a target data file is target.dbbut it can be changed by setting an absolute file path in the XSLT parameter targets.filename.5. Insert olink elements in the DocBook <strong>XML</strong> documents.When a DocBook <strong>XML</strong> document is edited in <strong>Author</strong> mode <strong>Oxygen</strong> provides the Insert OLink action on the toolbar.This action allows selecting the target of an olink from the list of all possible targets from a specified target databasedocument. In the following image the target database document is called target.xml.Figure 80: Insert OLink Dialog6. Process each document for output.That is done using a DocBook transformation scenario in which the URL of the target database document is set inthe target.database.document parameter. The DocBook XSL stylesheets know how to resolve olinksin the output files using the value of this parameter.
Predefined Document Types | 140The DocBook 5 Document TypeA file is considered to be a DocBook 5 document when the namespace is http://docbook.org/ns/docbook.DocBook 5 documents use a Relax NG and Schematron schema located in${frameworks}/docbook/5.0/rng/docbookxi.rng, where ${frameworks} is a subdirectory of the <strong>Oxygen</strong><strong>XML</strong> <strong>Author</strong> <strong>plugin</strong> install directory.The CSS file used for rendering DocBook content is located in ${frameworks}/docbook/css/docbook.css.The <strong>XML</strong> catalog is stored in ${frameworks}/docbook/5.0/catalog.xml.<strong>Author</strong> ExtensionsThe DocBook 5 extensions are the same as the DocBook 4 extensions. In addition, the table actions work also for HTMLtables.A drag and drop with a file from the Project view or from the DITA Maps Manager view to a DocBook 5 documentthat is edited in <strong>Author</strong> mode will create a link to the dragged file (the link DocBook element) at the drop location. Adrag and drop with an image file from the default file system application (Windows Explorer on Windows, Finder onMac OS X, etc) will insert an image element (the inlinemediaobject DocBook element with an imagedatachild element) with the location of the dragged file at the drop location, like the Insert Graphic toolbar action.Transformation ScenariosDefault transformation scenarios allow you to transform DocBook 5 documents to HTML, HTML Chunk, PDF, XHTML,XHTML Chunk, WebHelp (experimental) and EPUB.DocBook to EPUB TransformationThe EPUB specification recommends the use of OpenType fonts (recognized by their .otf file extension) when possible.To use a specific font:• first you need to declare it in your CSS file, like:@font-face {font-family: "MyFont";font-weight: bold;font-style: normal;src: url(fonts/MyFont.otf);}• tell the CSS where this font is used. To set it as default for h1 elements, use the font-family rule as in thefollowing example:h1 {font-size:20pt;margin-bottom:20px;font-weight: bold;font-family: "MyFont";text-align: center;}• in your DocBook to EPUB transformation, set the epub.embedded.fonts parameter to fonts/MyFont.otf.If you need to provide more files, use comma to separate their file paths.Note: The html.stylesheet parameter allows you to include a custom CSS in the output EPUB.
TemplatesDefault templates are available in the New File wizard and can be used for easily creating a skeletal form of a DocBook5 book or article. These templates are stored in the ${frameworks}/docbook/templates/DocBook 5 folder.Here are some of the DocBook 5 templates available when creating new documents from templates.• Article• Article with MathML• Article with SVG• Article with XInclude• Book• Book with XIncludeInserting olink Links in Docbook DocumentsAn olink is a type of link between two Docbook <strong>XML</strong> documents.The olink element is the equivalent for linking outside the current Docbook document. It has the attribute targetdocfor the document ID that contains the target element and the attribute targetptr for the ID (the value of an id orxml:id attribute) of the target element. The combination of those two attributes provides a unique identifier to locatecross references.For example, the Administrator Guide is a book with the document ID MailAdminGuide and it contains a chapterabout user accounts like the following:Administering User Accountsblah blah...You can form a cross reference to that chapter by adding an olink in the User Guide like the following:You may need to update youruser accountswhen you get a new machine.1. Decide what documents are included in the domain for cross referencing.An ID should be assigned to each document that will be referenced with an olink. Usually it is added as an id orxml:id attribute to the root element of the document. A document ID is a string that is unique for each documentin your collection. For example the documentation may include a user's guide, an administrator's guide, and a referencedocument. These could have simple IDs like ug, ag, and ref or more specific IDs like MailUserGuide,MailAdminGuide, and MailReference.2. Decide the output hierarchy.For creating links between documents, the relative locations of the output documents must be known. Generally theHTML files for multiple documents are output to different directories if chunking is used. Before going further youmust decide the names and locations of the HTML output directories for all the documents from the domain. Eachdirectory will be represented by an element in the target database document.In the example from the next step the hierarchy is documentation/guides/mailuser,documentation/guides/mailadmin, documentation/guides/reference.3. Create the target database document.Predefined Document Types | 141Each collection of documents has a master target database document that is used to resolve all olinks from thatcollection. The target database document is an <strong>XML</strong> file that is created once. It provides a framework that pulls in
Predefined Document Types | 142the target data for each document. The database document is static and all the document data is pulled in dynamically.An example is the following:]>Description of this target database document,which is for the examples in olink doc.&ugtargets;&agtargets;&reftargets;An example of a target.db file:Administering User AccountsHow to administer user accountsFirst PartPart I, “First Part”Chapter TitleChapter 1, Chapter TitleSection1 Titlexreflabel_here
Predefined Document Types | 1434. Generate the target data files.These files are the target.db files from the above example of target database document. They are created withthe same DocBook transformation scenario as the HTML or XHTML output. The XSLT parameter calledcollect.xref.targets must be set to the value yes. The default name of a target data file is target.dbbut it can be changed by setting an absolute file path in the XSLT parameter targets.filename.5. Insert olink elements in the DocBook <strong>XML</strong> documents.When a DocBook <strong>XML</strong> document is edited in <strong>Author</strong> mode <strong>Oxygen</strong> provides the Insert OLink action on the toolbar.This action allows selecting the target of an olink from the list of all possible targets from a specified target databasedocument. In the following image the target database document is called target.xml.Figure 81: Insert OLink Dialog6. Process each document for output.That is done using a DocBook transformation scenario in which the URL of the target database document is set inthe target.database.document parameter. The DocBook XSL stylesheets know how to resolve olinksin the output files using the value of this parameter.The DocBook Targetset Document TypeDocBook Targetset documents are used to resolve cross references with DocBook olink's.A file is considered to be a Targetset when the root name is targetset.This type of documents use a DTD and schema located in${frameworks}/docbook/xsl/common/targetdatabase.dtd, where ${frameworks} is a subdirectoryof the <strong>Oxygen</strong> <strong>XML</strong> <strong>Author</strong> <strong>plugin</strong> install directory.
TemplatesThere is a default template for Targetset documents in the ${frameworks}/docbook/templates/Targetsetfolder. It is available when creating new documents from templates.• Docbook Targetset - Map - New Targetset Map.Predefined Document Types | 144The DITA Topics Document TypeThe Darwin Information Typing Architecture (DITA) is an <strong>XML</strong>-based architecture for authoring, producing, anddelivering technical information. It divides content into small, self-contained topics that can be reused in differentdeliverables. The extensibility of DITA permits organizations to define specific information structures and still usestandard tools to work with them.A file is considered to be a DITA topic document when either of the following occurs:• the root element name is one of the following: concept, task, reference, dita, topic• PUBLIC ID of the document is one of the PUBLIC ID's for the elements above• the root element of the file has an attribute named DITAArchVersion attribute from the“http://dita.oasis-open.org/architecture/2005/” namespace. This enhanced case of matching is only applied when theEnable DTD processing option from the Document Type Detection option page is enabled.The default schema used for DITA topic documents is located in ${frameworks}/dita/dtd/ditabase.dtd,where ${frameworks} is a subdirectory of the <strong>Oxygen</strong> <strong>XML</strong> <strong>Author</strong> <strong>plugin</strong> install directory.The CSS file used for rendering DITA content in <strong>Author</strong> mode is ${frameworks}/dita/css/dita.css.The default <strong>XML</strong> catalog is ${frameworks}/dita/catalog.xml.<strong>Author</strong> ExtensionsThe specific actions for DITA topic documents are:•••Bold - Surrounds the selected text with a b tag.Italic - Surrounds the selected text with an i tag.Underline - Surrounds the selected text with a u tag.Note:Bold, Italic, and Underline are toggle actions.For all of the above actions, if there is no selection in the document, then a new specific tag is inserted. Theseactions are available in any document context.• Browse reference manual - Opens in your web browser of choice a reference to the documentation of the <strong>XML</strong>element closest to the caret position.• Cross Reference - Inserts an xref element with the value of attribute format set to dita. The target of the xrefis selected in a dialog which lists all the IDs available in a file selected by the user.
Predefined Document Types | 145Figure 82: Insert a cross reference in a DITA document• Key Reference - Inserts a user specified element with the value of attribute keyref attribute set to a specific keyname. As stated in the DITA 1.2 specification keys can be defined at map level which can be then referenced. Thetarget of the keyref is selected in a dialog which lists all the keys available in the current opened map from theDITA Maps Manager.You can also reference elements at sub-topic level by pressing the Sub-topic button and choosing the target.Important: All keys which are presented in the dialog are gathered from the current opened DITA map.Elements which have the keyref attribute set are displayed as links. The current opened DITA map is alsoused to resolve references when navigating keyref links in the <strong>Author</strong> mode. Image elements which usekey references are rendered as images.• File Reference - Inserts an xref element with the value of attribute format set to xml.• Web Link - Inserts an xref element with the value of attribute format set to html, and scope set to external.• Related Link to Topic - Inserts a link element inside a related-links parent.• Related Link to File - Inserts a link element with the format attribute set to xml inside a related-linksparent.• Related Link to Web Page - Inserts a link element with the attribute format set to html and scope set toexternal inside a related-links parent.Note: The actions for inserting references described above are grouped inside link toolbar actions group.• Paste as Link (available on the contextual menu of <strong>Author</strong> editor for any topic file) - Inserts a link element or anxref one (depending on the location of the paste) that points to the DITA <strong>XML</strong> element from the clipboard. Anentire DITA <strong>XML</strong> element with an ID attribute must be present in the clipboard when the action is invoked. Thehref attribute of link/href will point to this ID value.• Paste as Content Reference (available on the contextual menu of <strong>Author</strong> editor for any topic file) - Inserts a contentreference (a DITA element with a conref attribute) to the DITA <strong>XML</strong> element from the clipboard. An entire DITA<strong>XML</strong> element with an ID attribute must be present in the clipboard when the action is invoked. The conref attributewill point to this ID value.•Insert Section / Step - Inserts a new section / step in the document, depending on the current context. A newsection will be inserted in either one of the following contexts:• section context, when the value of class attribute of the current element or one of its ancestors contains topicor section.• topic's body context, when the value of class attribute of the current element contains topic/body.
A new step will be inserted in either one of the following contexts:Predefined Document Types | 146• task step context, when the value of class attribute of the current element or one of its ancestors containstask/step.• task steps context, when the value of class attribute of the current element contains task/steps.•Insert Paragraph - Inserts a new paragraph depending on the current context. If current context is a paragraphcontext (the value of class attribute of the current element or one of its ancestors contains topic/p) then a newparagraph will be inserted after this paragraph. Otherwise a new paragraph is inserted at caret position.•Insert Concept - Inserts a new concept. Concepts provide background information that users must know beforethey can successfully work with a product or interface. This action is available in one of the following contexts:• concept context, one of the current element ancestors is a concept. In this case an empty concept will beinserted after the current concept.• concept or DITA context, current element is a concept or dita. In this case an empty concept will beinserted at current caret position.• DITA topic context, current element is a topic child of a dita element. In this case an empty concept willbe inserted at current caret position.• DITA topic context, one of the current element ancestors is a DITA topic. In this case an empty conceptwill be inserted after the first topic ancestor.•Insert Task - Inserts a new task. Tasks are the main building blocks for task-oriented user assistance. Theygenerally provide step-by-step instructions that will enable a user to perform a task. This action is available in oneof the following contexts:• task context, one of the current element ancestors is a task. In this case an empty task will be inserted afterthe last child of the first concept's ancestor.• task context, the current element is a task. In this case an empty task will be inserted at current caret position.• topic context, the current element is a dita topic. An empty task will be inserted at current caret position.• topic context, one of the current element ancestors is a dita topic. An empty task will be inserted after thelast child of the first ancestor that is a topic.•Insert Reference - Inserts a new reference in the document. A reference is a top-level container for a referencetopic. This action is available in one of the following contexts:• reference context - one of the current element ancestors is a reference. In this case an empty referencewill be inserted after the last child of the first ancestor that is a reference.• reference or dita context - the current element is either a dita or a reference. An empty referencewill be inserted at caret position.• topic context - the current element is topic descendant of dita element. An empty reference will beinserted at caret position.• topic context - the current element is descendant of dita element and descendant of topic element. An emptyreference will be inserted after the last child of the first ancestor that is a topic.•Insert Image Reference - Inserts a graphic object at the caret position. Depending on the current context, animage-type DITA element is inserted. The following graphical formats are supported: GIF, JPG, JPEG, BMP, PNG,SVG. Also you can use this action to refer MathML files.•Insert Content Reference - Inserts a content reference at the caret position.The DITA conref attribute provides a mechanism for reuse of content fragments. The conref attribute stores areference to another element and is processed to replace the referencing element with the referenced element. Theelement containing the content reference acts as a placeholder for the referenced element. The identifier for thereferenced element must be either absolute or resolvable in the context of the referencing element. See here for moredetails.<strong>Oxygen</strong> <strong>XML</strong> <strong>Author</strong> <strong>plugin</strong> will display the referred content of a DITA conref if it can resolve it to a validresource. If you have URI's instead of local paths in the <strong>XML</strong> documents and your DITA OT transformation needs
Predefined Document Types | 147an <strong>XML</strong> catalog to map the URI's to local paths you have add the catalog to <strong>Oxygen</strong> <strong>XML</strong> <strong>Author</strong> <strong>plugin</strong> . If theURI's can be resolved the referred content will be displayed in <strong>Author</strong> mode and in the transformation output.A content reference is inserted with the action Insert a DITA Content Reference available on the toolbar <strong>Author</strong>custom actions and on the menu DITA > Insert.•Figure 83: Insert Content Reference DialogIn the URL chooser you set the URL of the file from which you want to reuse content. Depending on the Targettype filter you will see a tree of elements which can be referred (which have ID's). For each element the <strong>XML</strong> contentis shown in the preview area. The Conref value is computed automatically for the selected tree element. Afterpressing OK an element with the same name as the target element and having the attribute conref with the valuespecified in the Conref value field will be inserted at caret position.According to the DITA 1.2 specification the conrefend attribute can be used to specify content reference ranges.This is a very useful feature when referencing multiple consecutive steps or list items. If you use multiple contiguoussibling selection the conrefend value will also be set to the value of the last selected ID path. <strong>Oxygen</strong> <strong>XML</strong><strong>Author</strong> <strong>plugin</strong> will present the entire referenced range as read-only content.Insert Content Key Reference - Inserts a content key reference at the caret position.As stated in the DITA 1.2 specification the conkeyref attribute provides a mechanism for reuse of content fragmentssimilar with the conref mechanism. Keys are defined at map level which can be referenced using conkeyref.The conkeyref attribute contains a key reference to another element and is processed to replace the referencingelement with the referenced element. The element containing the content key reference acts as a placeholder for thereferenced element. The identifier for the referenced element must be either absolute or resolvable in the context ofthe referencing element.<strong>Oxygen</strong> <strong>XML</strong> <strong>Author</strong> <strong>plugin</strong> will display the key referred content of a DITA conkeyref if it can resolve it to avalid resource in the context of the current opened DITA map.A content key reference is inserted with the action Insert a DITA Content Key Reference available on the toolbar<strong>Author</strong> custom actions and on the menu DITA > Insert.
Predefined Document Types | 148Figure 84: Insert Content Key Reference DialogTo reference target elements at sub-topic level just press the Sub-topic button and choose the target.According to the DITA 1.2 specification the conrefend attribute can be used to specify content reference ranges.This is a very useful feature when referencing multiple consecutive steps or list items. If you use multiple contiguoussibling selection for IDs at sub-topic level the conrefend value will also be set to the value of the last selected IDpath. <strong>Oxygen</strong> <strong>XML</strong> <strong>Author</strong> <strong>plugin</strong> will present the entire referenced range as read-only content.Important: All keys which are presented in the dialog are gathered from the current opened DITA map.Elements which have the conkeyref attribute set are displayed by default with the target content expanded.The current opened DITA map is also used to resolve references when navigating conkeyref links in the<strong>Author</strong> mode.• Replace conref / conkeyref reference with content - Replaces the content reference fragment or the conkeyrefat caret position with the referenced content. This action is useful when you want to make changes to the contentbut decide to keep the referenced fragment unchanged.• Insert Equation - Allows you to insert an MathML equation. .• Create Reusable Component - Creates a reusable component from a selected fragment of text. For more information,see Reusing Content.• Insert Reusable Component - Inserts a reusable component at cursor location. For more information, see ReusingContent.• Remove Content Reference - Removes the conref attribute of an element. For more information, see ReusingContent.• Add/Edit Content Reference - Add or edit the conref attribute of an element. For more information, see ReusingContent.• Paste as Content Reference - Pastes the content of the clipboard as a content reference. Note that the copiedelement must have the id attribute set.• Paste as Link - Pastes the content of the clipboard as a link. Note that the copied element must have the idattribute set.•Insert Ordered List - Inserts an ordered list with one list item.•Insert Unordered List - Inserts an unordered list with one list item.• Insert List Item - Inserts a new list item for in any of the above two list types.•Insert Table - Opens a dialog that allows you to configure the table to be inserted. The dialog allows the userto configure:• the number of rows and columns of the table
• if the header will be generated• if the title will be added• how the table will be framedPredefined Document Types | 149•Insert Row - Inserts a new table row with empty cells. The action is available when the caret position is insidea table.•Insert Column - Inserts a new table column with empty cells after the current column. The action is availablewhen the caret position is inside a table.•Insert Cell - Inserts a new empty cell depending on the current context. If the caret is positioned between twocells, a new one will be inserted at caret's position. If the caret is inside a cell, then the new one will be created afterthe current cell.•Delete Column - Deletes the table column where the caret is located.•Delete Row - Deletes the table row where the caret is located.•Join Row Cells - Joins the content of the selected cells. The operation is available if the selected cells are fromthe same row and they have the same row span. The action is also available when the selection is missing, but thecaret is positioned between two cells.•Join Cell Above - Joins the content of cell from current caret position with that of the cell above it. Note thatthis action works only if both cells have the same column span.•Join Cell Below - Joins the content of cell from current caret position with that of the cell below it. Note thatthis action works only if both cells have the same column span.•Split Cell To The Left - Splits the cell from current caret position in two, inserting a new empty table cell tothe left. Note that this action works only if the current cell spans over more than one column. The column span ofthe source cell will be decreased with one.•Split Cell To The Right - Splits the cell from current caret position in two, inserting a new empty table cell tothe right. Note that this action works only if the current cell spans over more than one column. The column span ofthe source cell will be decreased with one.•Split Cell Above - Splits the cell from current caret position in two, inserting a new empty table cell above.Note that this action works only if the current cell spans over more than one row. The row span of the source cellwill be decreased with one.•Split Cell Below - splits the cell from current caret position in two, inserting a new empty table cell below.Note that this action works only if the current cell spans over more than one row. The row span of the source cellwill be decreased with one.Note: DITA supports the CALS table model similar with DocBook document type in addition to thesimpletable element specific for DITA.Caution: Column specifications are required for table actions to work properly.• Generate IDs - Available in the contextual menu only, this action allows you to generate an unique ID for the elementat caret position. If the element already has an id set, it is preserved. Further options are offered in the ID Optionsdialog, available in the DITA main menu. Here you can specify the elements for which <strong>Oxygen</strong> <strong>XML</strong> <strong>Author</strong> <strong>plugin</strong>generates an ID if the Auto generate ID's for elements is enabled. If you want to keep already set element id's whencopying content in the same document, make sure the Remove ID's when copying content in the same documentoption is not checked.• Search References - Finds the references to the id attribute value of the selected element in all the topics from thecurrent DITA map (opened in the DITA Maps Manager view). The default shortcut of the action is Ctrl+Shift+Gand can be changed in the DITA Topic document type.All actions described above are available in the contextual menu, the DITA submenu of the main menu or in the <strong>Author</strong>custom actions toolbar.
Predefined Document Types | 150A drag and drop with a file from the Project view or from the DITA Maps Manager view to a DITA topic documentthat is edited in <strong>Author</strong> mode will create a link to the dragged file (the xref DITA element with the href attribute) atthe drop location. A drag and drop with an image file from the default file system application (Windows Explorer onWindows, Finder on Mac OS X, etc) will insert an image element (the image DITA element with the href attribute)with the location of the dragged file at the drop location, like the Insert Graphic toolbar action.Transformation ScenariosThe following default transformation scenarios are available for DITA Topics:• DITA XHTML - Transforms a DITA topic to XHTML using DITA Open Toolkit 1.5.4;• DITA PDF (Idiom FO Plugin) - Transforms a DITA topic to PDF using the DITA Open Toolkit 1.5.4 and theApache FOP engine.TemplatesThe default templates available for DITA topics are stored in ${frameworks}/dita/templates/topic folder.They can be used for easily creating a DITA concept, reference, task or topic.Here are some of the DITA templates available when creating new documents from templates.• DITA - Composite - New DITA Composite• DITA - Composite with MathML - New DITA Composite with MathML• DITA - Concept - New DITA Concept• DITA - General Task - New DITA Task• DITA - Glossentry - New DITA Glossentry• DITA - Glossgroup - New DITA Glossgroup• DITA - Machinery Task - New DITA Machinery Task• DITA - Reference - New DITA Reference• DITA - Task - New DITA Task• DITA - Topic - New DITA Topic• DITA - Learning Assessment - New DITA Learning Assessment (learning specialization in DITA 1.2)• DITA - Learning Content - New DITA Learning Content (learning specialization in DITA 1.2)• DITA - Learning Summary - New DITA Learning Summary (learning specialization in DITA 1.2)• DITA - Learning Overview - New DITA Learning Overview (learning specialization in DITA 1.2)The DITA Map Document TypeDITA maps are documents that collect and organize references to DITA topics to indicate the relationships among thetopics. They can also serve as outlines or tables of contents for DITA deliverables and as build manifests for DITAprojects.Maps allow scalable reuse of content across multiple contexts. They can be used by information architects, writers, andpublishers to plan, develop, and deliver content.A file is considered to be a DITA map document when either of the following occurs:• root element name is one of the following: map, bookmap• public id of the document is -//OASIS//DTD DITA Map or -//OASIS//DTD DITA BookMap.• the root element of the file has an attribute named class which contains the value map/map and aDITAArchVersion attribute from the http://dita.oasis-open.org/architecture/2005/ namespace. This enhancedcase of matching is only applied when the Enable DTD processing option from the Document Type Detectionoption page is enabled.The default schema used for DITA map documents is located in ${frameworks}/dita/DITA-OT/dtd/map.dtd,where ${frameworks} is a subdirectory of the <strong>Oxygen</strong> <strong>XML</strong> <strong>Author</strong> <strong>plugin</strong> install directory.The CSS file used for rendering DITA content is located in ${frameworks}/dita/css/dita.css.
The default <strong>XML</strong> catalog is stored in ${frameworks}/dita/catalog.xml.Predefined Document Types | 151<strong>Author</strong> ExtensionsSpecific actions for DITA map documents are:•Insert Topic Reference - Inserts a reference to a topic.•Insert Content Reference - Inserts a content reference at the caret position.•Insert Content Key Reference - Inserts a content reference at the caret position.•Insert Table - Opens a dialog that allows you to configure the relationship table to be inserted. The dialog allowsthe user to configure the number of rows and columns of the relationship table, if the header will be generated andif the title will be added.•Insert Row - Inserts a new table row with empty cells. The action is available when the caret position is insidea table.•Insert Column - Inserts a new table column with empty cells after the current column. The action is availablewhen the caret position is inside a table.•Delete Column - Deletes the table column where the caret is located.•Delete Row - Deletes the table row where the caret is located.All actions described above are available in the contextual menu, the DITA submenu of the main menu and in the<strong>Author</strong> custom actions toolbar.A drag and drop with a file from the Project view or from the DITA Maps Manager view to a DITA map document thatis edited in <strong>Author</strong> mode will create a link to the dragged file (a topicref element, a chapter one, a part one,etc.) at the drop location.Transformation ScenariosThe following default transformations are available:• Predefined transformation scenarios allow you to transform a DITA Map to PDF, XHTML, WebHelp, EPUB andCHM files.• Run DITA OT Integrator - Use this transformation scenario if you want to integrate a DITA OT <strong>plugin</strong>. Thisscenario runs an ANT task that integrates all the plug-ins from DITA-OT/<strong>plugin</strong>s directory.• DITA Map Metrics Report - Use this transformation scenario if you want to generate a DITA Map statistics reportcontaining information like:• the number of processed maps and topics;• content reuse percentage;• number of elements, attributes, words, and characters used in the entire DITA Map structure;• DITA conditional processing attributes used in the DITA Maps;• words count;• information types like number of containing maps, bookmaps, or topics.Many more output formats are available by clicking the New button. The transformation process relies on DITA OpenToolkit 1.5.4.TemplatesThe default templates available for DITA maps are stored in ${frameworks}/dita/templates/map folder.They can be used for easily creating a DITA map and bookmap files.Here are some of the DITA Map templates available when creating new documents from templates:• DITA Map - Bookmap - New DITA Bookmap• DITA Map - Map - New DITA Map
Predefined Document Types | 152• DITA Map - Learning Map - New DITA learning and training content specialization map• DITA Map - Learning Bookmap - New DITA learning and training content specialization bookmap• DITA Map - Eclipse Map - New DITA learning and training content specialization bookmapThe XHTML Document TypeThe Extensible HyperText Markup Language, or XHTML, is a markup language that has the same depth of expressionas HTML, but also conforms to <strong>XML</strong> syntax.A file is considered to be a XHTML document when the root element name is a html.The schema used for these documents is located in ${frameworks}/xhtml/dtd/xhtml1-strict.dtd, where${frameworks} is a subdirectory of the <strong>Oxygen</strong> <strong>XML</strong> <strong>Author</strong> <strong>plugin</strong> install directory.The default CSS options for the XHTML document type are set to merge the CSSs specified in the document with theCSSs defined in the XHTML document type.The CSS file used for rendering XHTML content is located in ${frameworks}/xhtml/css/xhtml.css.There are three default catalogs for XHTML document type:• ${frameworks}/xhtml/dtd/xhtmlcatalog.xml• ${frameworks}/xhtml11/dtd/xhtmlcatalog.xml• ${frameworks}/xhtml11/schema/xhtmlcatalog.xml<strong>Author</strong> ExtensionsSpecific actions are:•••Bold - Changes the style of the selected text to bold by surrounding it with b tag.Italic - Changes the style of the selected text to italic by surrounding it with i tag.Underline - Changes the style of the selected text to underline by surrounding it with u tag.Note:Bold, Italic, and Underline are toggle actions.For all of the above actions, if there is no selection, then a new specific tag will be inserted. These actionsare available in any document context.•Headings - Groups actions for inserting h1, h2, h3, h4, h5, h6 elements.•Insert Paragraph - Inserts a new paragraph depending on the current context. If current context is a paragraphcontext (one of the ancestors of the element at caret position is p) then a new paragraph will be inserted after theparagraph at caret. Otherwise a new paragraph is inserted at caret position.•Insert Graphic - Inserts a graphic object at the caret position. This is done by inserting an img element regardlessof the current context. The following graphical formats are supported: GIF, JPG, JPEG, BMP, PNG, SVG.•Insert Ordered List - Inserts an ordered list (ol element) with one list item (li child element).•Insert Unordered List - Inserts an unordered list (ul element) with one list item (li child element).•Insert Definition List - Inserts a definition list (dl element) with one list item (a dt child element and a ddchild element).• Insert List Item - Inserts a new list item for in any of the above two list types.•Insert Table - Opens a dialog that allows you to configure the table to be inserted. The dialog allows the userto configure the number of rows and columns of the table, if the header and footer will be generated and how thetable will be framed.
Predefined Document Types | 153•Insert Row - Inserts a new table row with empty cells. The action is available when the caret position is insidea table.•Insert Column - Inserts a new table column with empty cells after the current column. The action is availablewhen the caret position is inside a table.•Insert Cell - Inserts a new empty cell depending on the current context. If the caret is positioned between twocells, a new one will be inserted at caret's position. If the caret is inside a cell, then the new one will be created afterthe current cell.•Delete Column - Deletes the table column where the caret is located.•Delete Row - Deletes the table row where the caret is located.•Join Row Cells - Joins the content of the selected cells. The operation is available if the selected cells are fromthe same row and they have the same row span. The action is also available when the selection is missing, but thecaret is positioned between two cells.•Join Cell Above - Joins the content of cell from current caret position with that of the cell above it. Note thatthis action works only if both cells have the same column span.•Join Cell Below - Joins the content of cell from current caret position with that of the cell below it. Note thatthis action works only if both cells have the same column span.•Split Cell To The Left - Splits the cell from current caret position in two, inserting a new empty table cell tothe left. Note that this action works only if the current cell spans over more than one column. The column span ofthe source cell will be decreased with one.•Split Cell To The Right - Splits the cell from current caret position in two, inserting a new empty table cell tothe right. Note that this action works only if the current cell spans over more than one column. The column span ofthe source cell will be decreased with one.•Split Cell Above - Splits the cell from current caret position in two, inserting a new empty table cell above.Note that this action works only if the current cell spans over more than one row. The row span of the source cellwill be decreased with one.•Split Cell Below - Splits the cell from current caret position in two, inserting a new empty table cell below.Note that this action works only if the current cell spans over more than one row. The row span of the source cellwill be decreased with one.All actions described above are available in the contextual menu, the XHTML submenu of the main menu and in the<strong>Author</strong> custom actions toolbar.A drag and drop with a file from the Project view or from the DITA Maps Manager view to a DITA topic documentthat is edited in <strong>Author</strong> mode will create a link to the dragged file (the xref DITA element with the href attribute) atthe drop location. A drag and drop with an image file from the default file system application (Windows Explorer onWindows, Finder on Mac OS X, etc) will insert an image element (the image DITA element with the href attribute)with the location of the dragged file at the drop location, like the Insert Graphic toolbar action.Transformation ScenariosThe following default transformation scenarios are available for XHTML:• XHTML to DITA concept - Converts an XHTML document to a DITA concept document• XHTML to DITA reference - Converts an XHTML document to a DITA reference document• XHTML to DITA task - Converts an XHTML document to a DITA task document• XHTML to DITA topic - Converts an XHTML document to a DITA topic documentTemplatesDefault templates are available for XHTML. They are stored in ${frameworksDir}/xhtml/templates folderand they can be used for easily creating basic XHTML documents.Here are some of the XHTML templates available when creating new documents from templates.
Predefined Document Types | 154• XHTML - 1.0 Strict - New Strict XHTML 1.0• XHTML - 1.0 Transitional - New Transitional XHTML 1.0• XHTML - 1.1 DTD Based - New DTD based XHTML 1.1• XHTML - 1.1 DTD Based + MathML 2.0 + SVG 1.1 - New XHTML 1.1 with MathML and SVG insertions• XHTML - 1.1 Schema based - New XHTML 1.1 <strong>XML</strong> Schema basedThe TEI ODD Document TypeThe Text Encoding Initiative - One Document Does it all (TEI ODD) is a TEI <strong>XML</strong>-conformant specification formatthat allows creating a custom TEI P5 schema in a literate programming fashion. A system of XSLT stylesheets calledRoma was created by the TEI Consortium for manipulating the ODD files.A file is considered to be a TEI ODD document when either of the following occurs:• the file extension is .odd• the document's namespace is http://www.tei-c.org/ns/1.0The schema used for these documents is located in${frameworks}/tei/xml/tei/custom/schema/relaxng/brown_odds.rng, where ${frameworks}is a subdirectory of the <strong>Oxygen</strong> <strong>XML</strong> <strong>Author</strong> <strong>plugin</strong> install directory.The CSS file used for rendering TEI ODD content is located in${frameworks}/tei/xml/tei/css/tei_oxygen_odd.css.There are two default catalogs for TEI ODD document type:• ${frameworks}/tei/xml/tei/custom/schema/catalog.xml• ${frameworks}/tei/xml/tei/schema/catalog.xml<strong>Author</strong> ExtensionsThe specific actions for TEI ODD documents are:•Bold - Changes the style of the selected text to bold by surrounding it with hi tag and setting the rend attributeto bold.•Italic - Changes the style of the selected text to italic by surrounding it with hi tag and setting the rendattribute to italic.•Underline - Changes the style of the selected text to underline by surrounding it with hi tag and setting therend attribute to ul.Note:Bold, Italic, and Underline are toggle actions.For all of the above actions, if there is no selection, then a new specific tag will be inserted. These actionsare available in any document context.•Insert Section - Inserts a new section / subsection, depending on the current context. For example if the currentcontext is div1 then a div2 will be inserted and so on.•Insert Paragraph - Inserts a new paragraph depending on the current context. If current context is a paragraphcontext (one of the ancestors of the element at caret position is p) then a new paragraph will be inserted after theparagraph at caret. Otherwise a new paragraph is inserted at caret position.•Insert Image - Inserts a graphic object at the caret position. The following dialog is displayed allowing the userto specify the entity that refers the image itself.•Insert Ordered List - Inserts an ordered list (list element with type attribute set to ordered) with onelist item (item element).
Predefined Document Types | 155•Insert Itemized List - Inserts an unordered list (list element with type attribute set to bulleted) withone list item (item element).• Insert List Item - Inserts a new list item for in any of the above two list types.•Insert Table - Opens a dialog that allows you to configure the table to be inserted. The dialog allows the userto configure the number of rows and columns of the table and if the header will be generated.•Insert Row - Inserts a new table row with empty cells. The action is available when the caret position is insidea table.•Insert Column - Inserts a new table column with empty cells after the current column. The action is availablewhen the caret position is inside a table.•Insert Cell - Inserts a new empty cell depending on the current context. If the caret is positioned between twocells, a new one will be inserted at caret's position. If the caret is inside a cell, then the new one will be created afterthe current cell.•Delete Column - Deletes the table column where the caret is located.•Delete Row - Deletes the table row where the caret is located.•Join Row Cells - Joins the content of the selected cells. The operation is available if the selected cells are fromthe same row and they have the same row span. The action is also available when the selection is missing, but thecaret is positioned between two cells.•Join Cell Above - Joins the content of cell from current caret position with that of the cell above it. Note thatthis action works only if both cells have the same column span.•Join Cell Below - Joins the content of cell from current caret position with that of the cell below it. Note thatthis action works only if both cells have the same column span.•Split Cell To The Left - Splits the cell from current caret position in two, inserting a new empty table cell tothe left. Note that this action works only if the current cell spans over more than one column. The column span ofthe source cell will be decreased with one.•Split Cell To The Right - Splits the cell from current caret position in two, inserting a new empty table cell tothe right. Note that this action works only if the current cell spans over more than one column. The column span ofthe source cell will be decreased with one.•Split Cell Above - Splits the cell from current caret position in two, inserting a new empty table cell above.Note that this action works only if the current cell spans over more than one row. The row span of the source cellwill be decreased with one.•Split Cell Below - Splits the cell from current caret position in two, inserting a new empty table cell below.Note that this action works only if the current cell spans over more than one row. The row span of the source cellwill be decreased with one.• Generate IDs - Available in the contextual menu only, this action allows you to generate an unique ID for the elementat caret position. If the element already has an id set, it is preserved. Further options are offered in the ID Optionsdialog, available in the TEI ODD main menu. Here you can specify the elements for which <strong>Oxygen</strong> <strong>XML</strong> <strong>Author</strong><strong>plugin</strong> generates an ID if the Auto generate ID's for elements is enabled. If you want to keep already set elementid's when copying content in the same document, make sure the Remove ID's when copying content in the samedocument option is not checked.All actions described above are available in the contextual menu, the TEI ODD submenu of the main menu or in the<strong>Author</strong> custom actions toolbar.A drag and drop with a file from the Project view or from the DITA Maps Manager view to a TEI ODD document thatis edited in <strong>Author</strong> mode will create a link to the dragged file (the ptr element with the target attribute) at the droplocation.Transformation ScenariosThe following default transformations are available:
Predefined Document Types | 156• TEI ODD XHTML - Transforms a TEI ODD document into an XHTML document• TEI ODD PDF - Transforms a TEI ODD document into a PDF document using the Apache FOP engine• TEI ODD EPUB - Transforms a TEI ODD document into an EPUB document• TEI ODD DOCX - Transforms a TEI ODD document into a DOCX document• TEI ODD ODT - Transforms a TEI ODD document into an ODT document• TEI ODD RelaxNG <strong>XML</strong> - Transforms a TEI ODD document into a RelaxNG <strong>XML</strong> document• TEI ODD to DTD - Transforms a TEI ODD document into a DTD document• TEI ODD to <strong>XML</strong> Schema - Transforms a TEI ODD document into an <strong>XML</strong> Schema document• TEI ODD to RelaxNG Compact - Transforms a TEI ODD document into an RelaxNG Compact documentTemplatesThere is only one default template which is stored in the ${frameworks}/tei/templates/TEI ODD folder andcan be used for easily creating a basic TEI ODD document. This template is available when creating new documentsfrom templates.• TEI ODD - New TEI ODD documentThe TEI P4 Document TypeThe Text Encoding Initiative (TEI) Guidelines is an international and interdisciplinary standard that enables libraries,museums, publishers, and individual scholars to represent a variety of literary and linguistic texts for online research,teaching, and preservation.A file is considered to be a TEI P4 document when either of the following occurs:• the root's local name is TEI.2• the document's public id is -//TEI P4The DTD schema used for these documents is located in ${frameworks}/tei/tei2xml.dtd, where${frameworks} is a subdirectory of the <strong>Oxygen</strong> <strong>XML</strong> <strong>Author</strong> <strong>plugin</strong> install directory.The CSS file used for rendering TEI P4 content is located in${frameworks}/tei/xml/tei/css/tei_oxygen.css.There are two default catalogs for TEI P4 document type:• ${frameworks}/tei/xml/teip4/schema/dtd/catalog.xml• ${frameworks}/tei/xml/teip4/custom/schema/dtd/catalog.xml<strong>Author</strong> ExtensionsThe specific actions for TEI P4 documents are:•Bold - Changes the style of the selected text to bold by surrounding it with hi tag and setting the rend attributeto bold.•Italic - Changes the style of the selected text to italic by surrounding it with hi tag and setting the rendattribute to italic.•Underline - Changes the style of the selected text to underline by surrounding it with hi tag and setting therend attribute to ul.Note:Bold, Italic, and Underline are toggle actions.For all of the above actions, if there is no selection, then a new specific tag will be inserted. These actionsare available in any document context.
Predefined Document Types | 157• Browse reference manual - Opens in your web browser of choice a reference to the documentation of the <strong>XML</strong>element closest to the caret position.•Insert Section - Inserts a new section / subsection, depending on the current context. For example if the currentcontext is div1 then a div2 will be inserted and so on.•Insert Paragraph - Inserts a new paragraph depending on the current context. If current context is a paragraphcontext (one of the ancestors of the element at caret position is p) then a new paragraph will be inserted after theparagraph at caret. Otherwise a new paragraph is inserted at caret position.•Insert Image - Inserts a graphic object at the caret position. The following dialog is displayed allowing the userto specify the entity that refers the image itself.•Insert Ordered List - Inserts an ordered list (list element with type attribute set to ordered) with onelist item (item element).•Insert Itemized List - Inserts an unordered list (list element with type attribute set to bulleted) withone list item (item element).• Insert List Item - Inserts a new list item for in any of the above two list types.•Insert Table - Opens a dialog that allows you to configure the table to be inserted. The dialog allows the userto configure the number of rows and columns of the table and if the header will be generated.•Insert Row - Inserts a new table row with empty cells. The action is available when the caret position is insidea table.•Insert Column - Inserts a new table column with empty cells after the current column. The action is availablewhen the caret position is inside a table.•Insert Cell - Inserts a new empty cell depending on the current context. If the caret is positioned between twocells, a new one will be inserted at caret's position. If the caret is inside a cell, then the new one will be created afterthe current cell.•Delete Column - Deletes the table column where the caret is located.•Delete Row - Deletes the table row where the caret is located.•Join Row Cells - Joins the content of the selected cells. The operation is available if the selected cells are fromthe same row and they have the same row span. The action is also available when the selection is missing, but thecaret is positioned between two cells.•Join Cell Above - Joins the content of cell from current caret position with that of the cell above it. Note thatthis action works only if both cells have the same column span.•Join Cell Below - Joins the content of cell from current caret position with that of the cell below it. Note thatthis action works only if both cells have the same column span.•Split Cell To The Left - Splits the cell from current caret position in two, inserting a new empty table cell tothe left. Note that this action works only if the current cell spans over more than one column. The column span ofthe source cell will be decreased with one.•Split Cell To The Right - Splits the cell from current caret position in two, inserting a new empty table cell tothe right. Note that this action works only if the current cell spans over more than one column. The column span ofthe source cell will be decreased with one.•Split Cell Above - Splits the cell from current caret position in two, inserting a new empty table cell above.Note that this action works only if the current cell spans over more than one row. The row span of the source cellwill be decreased with one.•Split Cell Below - Splits the cell from current caret position in two, inserting a new empty table cell below.Note that this action works only if the current cell spans over more than one row. The row span of the source cellwill be decreased with one.• Generate IDs - Available in the contextual menu only, this action allows you to generate an unique ID for the elementat caret position. If the element already has an id set, it is preserved. Further options are offered in the ID Optionsdialog, available in the TEI P4 main menu. Here you can specify the elements for which <strong>Oxygen</strong> <strong>XML</strong> <strong>Author</strong>
Predefined Document Types | 158<strong>plugin</strong> generates an ID if the Auto generate ID's for elements is enabled. If you want to keep already set elementid's when copying content in the same document, make sure the Remove ID's when copying content in the samedocument option is not checked.All actions described above are available in the contextual menu, the TEI P4 submenu of the main menu or in the<strong>Author</strong> custom actions toolbar.A drag and drop with a file from the Project view or from the DITA Maps Manager view to a TEI P4 document that isedited in <strong>Author</strong> mode will create a link to the dragged file (the ptr element with the target attribute) at the droplocation.Transformation ScenariosThe following default transformations are available:• TEI HTML - Transforms a TEI document into a HTML document• TEI P4 -> TEI P5 Conversion - Convert a TEI P4 document into a TEI P5 document• TEI PDF - Transforms a TEI document into a PDF document using the Apache FOP engineTemplatesThe default templates are stored in ${frameworks}/tei/templates/TEI P4 folder and they can be used foreasily creating basic TEI P4 documents. These templates are available when creating new documents from templates.• TEI P4 - Lite - New TEI P4 Lite• TEI P4 - New Document - New TEI P4 standard documentCustomization of TEI FrameworksThe TEI P4 framework and TEI P5 one are available as a public project at the following SVN repository:https://oxygen-tei.googlecode.com/svn/trunk/This project is the base for customizing a TEI framework.1. Check out the project on a local computer from the SVN repository.This action is done with an SVN client application that creates a working copy of the SVN repository on a localcomputer.2. Customize the TEI framework in <strong>Oxygen</strong>.a) Set the <strong>Oxygen</strong> frameworks folder to the folder of the SVN working copy.Go to menu Options > Preferences > Global and set the path of the SVN working copy in the option Use customframeworks.b) Edit the TEI framework in the Preferences dialog.Go to menu Options > Preferences > Document Type Association and edit the TEI framework.c) Close the Preferences dialog with the OK button.If the dialog is closed with the Cancel button, the modifications are not saved on disk.3. Build a jar file with the TEI framework.The SVN project includes a build.xml file that can be used for building a jar file using the Ant tool. The commandthat should be used:ant -f build.xml4. Distribute the jar file to the users that need the customized TEI framework.The command from the above step creates a file tei.zip in the dist subfolder of the SVN project. Each userthat needs the customized TEI framework will receive the tei.zip file and will unzip it in the frameworksfolder of the <strong>Oxygen</strong> install folder. After restarting the <strong>Oxygen</strong> application the new TEI framework will appear inthe Options > Preferences > Document Type Association.
Predefined Document Types | 159The TEI P5 Document TypeThe TEI P5 document type is the same with that for TEI P4 with the following exceptions:• A file is considered to be a TEI P5 document when the namespace is http://www.tei-c.org/ns/1.0.• The schema is located in ${frameworks}/tei/xml/tei/custom/schema/relaxng/tei_allPlus.rng,where ${frameworks} is a subdirectory of the <strong>Oxygen</strong> <strong>XML</strong> <strong>Author</strong> <strong>plugin</strong> install directory.• A drag and drop with an image file from the default file system application (Windows Explorer on Windows, Finderon Mac OS X, etc) will insert an image element (the graphic DITA element with the url attribute) with thelocation of the dragged file at the drop location, like the Insert Graphic toolbar action.Transformation ScenariosThe following default transformations are available:• TEI P5 XHTML - Transforms a TEI P5 document into a XHTML document• TEI P5 PDF - Transforms a TEI P5 document into a PDF document using the Apache FOP engine• TEI EPUB - Transforms a TEI P5 document into an EPUB output. The EPUB output will contain any imagesreferenced in the TEI <strong>XML</strong> document.• TEI DOCX - Transforms a TEI P5 document into a DOCX (OO<strong>XML</strong>) document. The DOCX document will containany images referenced in the TEI <strong>XML</strong> document.• TEI ODT - Transforms a TEI P5 document into an ODT (ODF) document. The ODT document will contain anyimages referenced in the TEI <strong>XML</strong> document.TemplatesThe default templates are stored in ${frameworks}/tei/templates/TEI P5 folder and they can be used foreasily creating basic TEI P5 documents. These templates are available when creating new documents from templates.• TEI P5 - All - New TEI P5 All• TEI P5 - Bare - New TEI P5 Bare• TEI P5 - Lite - New TEI P5 Lite• TEI P5 - Math - New TEI P5 Math• TEI P5 - Speech - New TEI P5 Speech• TEI P5 - SVG - New TEI P5 with SVG extensions• TEI P5 - XInclude - New TEI P5 XInclude awareCustomization of TEI FrameworksThe TEI P4 framework and TEI P5 one are available as a public project at the following SVN repository:https://oxygen-tei.googlecode.com/svn/trunk/This project is the base for customizing a TEI framework.1. Check out the project on a local computer from the SVN repository.This action is done with an SVN client application that creates a working copy of the SVN repository on a localcomputer.2. Customize the TEI framework in <strong>Oxygen</strong>.a) Set the <strong>Oxygen</strong> frameworks folder to the folder of the SVN working copy.Go to menu Options > Preferences > Global and set the path of the SVN working copy in the option Use customframeworks.b) Edit the TEI framework in the Preferences dialog.Go to menu Options > Preferences > Document Type Association and edit the TEI framework.c) Close the Preferences dialog with the OK button.
If the dialog is closed with the Cancel button, the modifications are not saved on disk.Predefined Document Types | 1603. Build a jar file with the TEI framework.The SVN project includes a build.xml file that can be used for building a jar file using the Ant tool. The commandthat should be used:ant -f build.xml4. Distribute the jar file to the users that need the customized TEI framework.The command from the above step creates a file tei.zip in the dist subfolder of the SVN project. Each userthat needs the customized TEI framework will receive the tei.zip file and will unzip it in the frameworksfolder of the <strong>Oxygen</strong> install folder. After restarting the <strong>Oxygen</strong> application the new TEI framework will appear inthe Options > Preferences > Document Type Association.The EPUB Document TypeThree distinct frameworks support the EPUB document type:• NCX - A declarative global navigation definition.• OCF - The Open Container Format(OCF) defines a mechanism by which all components of an Open PublicationStructure(OPS) can be combined into a single file-system entity.• OPF: - The Open Packaging Format(OPF) defines the mechanism by which all components of a published workconforming to the Open Publication Structure(OPS) standard including metadata, reading order and navigationalinformation are packaged into an OPS Publication.
Chapter8<strong>Author</strong> Developer GuideTopics:The <strong>Author</strong> editor of <strong>Oxygen</strong> <strong>XML</strong> <strong>Author</strong> <strong>plugin</strong> was designed to bridge thegap between the <strong>XML</strong> source editing and a friendly user interface. The main• Simple Customization Tutorial achievement is the fact that the <strong>Author</strong> combines the power of source editing• Advanced Customization Tutorial with the intuitive interface of a text editor.•- Document Type AssociationsThis guide is targeted at advanced authors who want to customize the <strong>Author</strong>CSS Support in <strong>Author</strong>editing environment and is included both as a chapter in the <strong>Oxygen</strong> <strong>XML</strong>• Example Files Listings - TheSimple DocumentationFramework Files<strong>Author</strong> <strong>plugin</strong> user manual and as a separate document in the <strong>Author</strong> SDK.• <strong>Author</strong> ComponentFigure 85: <strong>Oxygen</strong> <strong>XML</strong> <strong>Author</strong> Visual EditorAlthough <strong>Oxygen</strong> <strong>XML</strong> <strong>Author</strong> <strong>plugin</strong> comes with already configuredframeworks for DocBook, DITA, TEI, XHTML, you might need to create acustomization of the editor to handle other types of documents. The commonuse case is when your organization holds a collection of <strong>XML</strong> document typesused to define the structure of internal documents and they need to be visuallyedited by people with no experience in working with <strong>XML</strong> files.There are several ways to customize the editor:1. Create a CSS file defining styles for the <strong>XML</strong> elements the user will workwith, and create <strong>XML</strong> files that refer the CSS through an xml-stylesheetprocessing instruction.
<strong>Author</strong> Developer Guide | 1622. Fully configure a document type association. This involves putting togetherthe CSSs, the <strong>XML</strong> schemes, actions, menus, etc, bundling them anddistributing an archive. The CSS and the GUI elements are settings of the<strong>Oxygen</strong> <strong>XML</strong> <strong>Author</strong>. The other settings like the templates, catalogs,transformation scenarios are general settings and are enabled whenever theassociation is active, no matter the editing mode (Text, Grid or <strong>Author</strong>).Both approaches will be discussed in the following sections.
<strong>Author</strong> Developer Guide | 163Simple Customization TutorialThe most important elements of a document type customization are represented by an <strong>XML</strong> Schema to define the <strong>XML</strong>structure, the CSS to render the information and the <strong>XML</strong> instance template which links the first two together.<strong>XML</strong> SchemaLet's consider the following <strong>XML</strong> Schema, test_report.xsd defining a report with results of a testing session.The report consists of a title, few lines describing the test suite that was run and a list of test results, each with a nameand a boolean value indicating if the test passed or failed.The use-case is that several users are testing a system and must send report results to a content management system.The <strong>Author</strong> customization should provide a visual editor for this kind of documents.
<strong>Author</strong> Developer Guide | 164CSS StylesheetA set of rules must be defined for describing how the <strong>XML</strong> document is to be rendered into the <strong>Author</strong>. This is doneusing Cascading Style Sheets or CSS on short. CSS is a language used to describe how an HTML or <strong>XML</strong> documentshould be formatted by a browser. CSS is widely used in the majority of websites.The elements from an <strong>XML</strong> document are displayed in the layout as a series of boxes. Some of the boxes contain textand may flow one after the other, from left to right. These are called in-line boxes. There are also other type of boxesthat flow one below the other, like paragraphs. These are called block boxes.For example consider the way a traditional text editor arranges the text. A paragraph is a block, because it contains avertical list of lines. The lines are also blocks. But any block that contains inline boxes is arranging its children in ahorizontal flow. That is why the paragraph lines are also blocks, but the traditional "bold" and "italic" sections arerepresented as inline boxes.The CSS allows us to specify that some elements are displayed as tables. In CSS a table is a complex structure andconsists of rows and cells. The "table" element must have children that have "table-row" style. Similarly, the "row"elements must contain elements with "table-cell" style.To make it easy to understand, the following section describes the way each element from the above schema is formattedusing a CSS file. Please note that this is just one from an infinite number of possibilities of formatting the content.reportThis element is the root element of the report document. It should be rendered as a box that containsall other elements. To achieve this the display type is set to block. Additionally some margins areset for it. The CSS rule that matches this element is:report{display:block;margin:1em;}titleThe title of the report. Usually titles have a larger font. The block display should also be used - thenext elements will be placed below it, and change its font to double the size of the normal text.title {display:block;font-size:2em;}descriptionThis element contains several lines of text describing the report. The lines of text are displayed onebelow the other, so the description will have the same block display. To make it standout thebackground color is changed.description {display:block;background-color:#EEEEFF;color:black;}lineA line of text in the description. A specific aspect is not defined for it, just indicate that the displayshould be block.line {display:block;}
important<strong>Author</strong> Developer Guide | 165The important element defines important text from the description. Because it can be mixed withtext, its display property must be set to inline. To make it easier to spot, the text will be emphasized.important {display:inline;font-weight:bold;}resultsThe results element shows the list of test_names and the result for each one. To make it easierto read, it is displayed as a table with a green border and margins.results{display:table;margin:2em;border:1px solid green;}entryAn item in the results element. The results are displayed as a table so the entry is a row in the table.Thus, the display is table-row.entry {display:table-row;}test_name,passedThe name of the individual test, and its result. They are cells in the results table with display set totable-cell. Padding and a border are added to emphasize the table grid.test_name, passed{display:table-cell;border:1px solid green;padding:20px;}passed{font-weight:bold;}The full content of the CSS file test_report.css is:report {display:block;margin:1em;}description {display:block;background-color:#EEEEFF;color:black;}line {display:block;}important {display:inline;font-weight:bold;
}<strong>Author</strong> Developer Guide | 166title {display:block;font-size:2em;}results{display:table;margin:2em;border:1px solid green;}entry {display:table-row;}test_name, passed{display:table-cell;border:1px solid green;padding:20px;}passed{font-weight:bold;}Figure 86: A report opened in the <strong>Author</strong>The <strong>XML</strong> Instance TemplateBased on the <strong>XML</strong> Schema and the CSS file the <strong>Author</strong> can help the content author in loading, editing and validatingthe test reports. An <strong>XML</strong> file template must be created, a kind of skeleton, that the users can use as a starting point forcreating new test reports. The template must be generic enough and refer the <strong>XML</strong> Schema file and the CSS stylesheet.
This is an example:<strong>Author</strong> Developer Guide | 167Automated test reportThis is the report of the test automatically ran. Each test suiteis ran at 20:00h eachday. Please check the failed ones!Database connection testtrueXSLT Transformation testtrueDTD validation testfalseThe processing instruction xml-stylesheet associates the CSS stylesheet to the <strong>XML</strong> file. The href pseudo attributecontains the URI reference to the stylesheet file. In our case the CSS is in the same directory as the <strong>XML</strong> file.The next step is to place the XSD file and the CSS file on a web server and modify the template to use the HTTP URLs,like this:Test report title.......The alternative is to create an archive containing the test_report.xml, test_report.css andtest_report.xsd and send it to the content authors.Advanced Customization Tutorial - Document Type Associations<strong>Oxygen</strong> <strong>XML</strong> is highly customizable. Practically you can associate an entire class of documents (grouped logically bysome common features like namespace, root element name or filename) to a bundle consisting of CSS stylesheets,validation schemas, catalog files, new files templates, transformation scenarios and even custom actions. The bundle iscalled document type and the association is called Document Type Association.In this tutorial a Document Type Association will be created for a set of documents. As an example a light documentationframework (similar to DocBook) will be created, then complete customization of the <strong>Author</strong> editor will be set up.Note: The samples used in this tutorial can be found in the Example Files Listings.
<strong>Author</strong> Developer Guide | 168Note: The complete source code can be found in the Simple Documentation Framework project, included inthe <strong>Oxygen</strong> <strong>Author</strong> SDK zip available for download on the <strong>Oxygen</strong> <strong>XML</strong> <strong>Author</strong> <strong>plugin</strong> website.Note: The Javadoc documentation of the <strong>Author</strong> API used in the example files is available on the <strong>Oxygen</strong> <strong>XML</strong><strong>Author</strong> <strong>plugin</strong> website. Also it can be downloaded as a zip archive from the website.Document TypeA document type or framework is associated to an <strong>XML</strong> file according to a set of rules. It includes also many settingsthat improve editing in the Tagless editor for the category of <strong>XML</strong> files it applies for. These settings include:• a default grammar used for validation and content completion in both <strong>Author</strong> mode and Text mode• CSS stylesheet(s) for rendering <strong>XML</strong> documents in <strong>Author</strong> mode• user actions invoked from toolbar or menu in <strong>Author</strong> mode• predefined scenarios used for transformation of the class of <strong>XML</strong> documents defined by the document type• <strong>XML</strong> catalogs• directories with file templates• user defined extensions for customizing the interaction with the content author in <strong>Author</strong> modeThe tagless editor comes with some predefined document types already configured when the application is installed onthe computer. These document types describe well-known <strong>XML</strong> frameworks largely used today for authoring <strong>XML</strong>documents. Editing a document which conforms to one of these types is as easy as opening it or creating it from one ofthe predefined document templates which also come with the application.<strong>Author</strong> SettingsYou can add a new Document Type Association or edit the properties of an existing one from the Options > Preferences> Document Type Association option pane. All the changes can be made into the Document type edit dialog.
<strong>Author</strong> Developer Guide | 169Figure 87: The Document Type DialogYou can specify the following properties for a document type:• Name - The name of the document type.• Priority - When there are multiple document types matching the same document, the order in which they are appliedis determined by the priority. It can be one of: Lowest , Low, Normal, High, Highest. The predefined document typesthat are already configured when the application is installed on the computer have the default Low priority.Note: The frameworks having the same priority are alphabetically sorted.• Description - The document type description displayed as a tooltip in the Document Type Association table.• Storage - The location where the document type is saved. If you select the External storage, the document type issaved in the specified file with a mandatory framework extension, located in a subfolder of the current frameworksdirectory. If you select the Internal storage option, the document type data is saved in the current .xpr <strong>Oxygen</strong><strong>XML</strong> <strong>Author</strong> <strong>plugin</strong> project file (for Project-level Document Type Association Options) or in the <strong>Oxygen</strong> <strong>XML</strong><strong>Author</strong> <strong>plugin</strong> internal options (for Global-level Document Type Association Options). You can change the DocumentType Association Options level in the Document Type Association panel.• Initial edit mode - Allows you to select the initial editing mode (Editor specific, Text, <strong>Author</strong>, Grid and Design(available only for the W3C <strong>XML</strong> Schema editor)) for this document type. If the Editor specific option is selected,the initial edit mode is determined depending on the editor type. You can find the mapping between editors and editmodes in the Edit modes preferences page. You can decide to impose an initial mode for opening files which matchthe association rules of the document type. For example if the files are usually edited in the <strong>Author</strong> mode you canset it in the Initial edit mode combo box.
<strong>Author</strong> Developer Guide | 170Note: The initial mode for an document type can also be customized from the Edit modes preferences panellocated in Window > Preferences > oXygen > Editor > Edit modes.You can specify the association rules used for determining a document type for an opened <strong>XML</strong> document. A rule candefine one or more conditions. All conditions need to be fulfilled in order for a specific rule to be chosen. Conditionscan specify:• Namespace - The namespace of the document that matches the document type.• Root local name of document - The local name of the document that matches the document type.• File name - The file name (including the extension) of the document that matches the document type.• Public ID (for DTDs) - The PUBLIC identifier of the document that matches the document type.• Java class - Name of Java class that is called for finding if the document type should be used for an <strong>XML</strong> document.Java class must implement ro.sync.ecss.extensions.api.DocumentTypeCustomRuleMatcherinterface from <strong>Author</strong> API.In the Schema tab, you can specify the type and URI of schema used for validation and content completion of alldocuments from the document type, when there is no schema detected in the document.You can choose one of the following schema types:• DTD• Relax NG schema (<strong>XML</strong> syntax)• Relax NG schema (<strong>XML</strong> syntax) + Schematron• Relax NG schema (compact syntax)• <strong>XML</strong> Schema• <strong>XML</strong> Schema + Schematron rules• NVDL schemaConfiguring Actions, Menus and ToolbarsThe <strong>Author</strong> toolbars and menus can be changed to provide a productive editing experience for the content authors. Youcan create a set of actions that are specific to a document type.In the example with the sdf framework, you created the stylesheet and the validation schema. Now let's add someactions to insert a section and a table. To add a new action, follow the procedure:1. Open the Options Dialog, and select the Document Types Association option pane.2. In the lower part of the Document Type Association dialog, click on the <strong>Author</strong> tab, then select the Actions label.3. To add a new action click on the Add button.The Insert Section ActionThis section shows all the steps needed to define the Insert Section action. We assume the icon files(Section16.png)for the menu item and (Section20.png) for the toolbar, are already available. Although you could use the sameicon size for both menu and toolbar, usually the icons from the toolbars are larger than the ones found in the menus.These files should be placed in the frameworks / sdf directory.
<strong>Author</strong> Developer Guide | 171Figure 88: The Action Edit Dialog1. Set the ID field to insert_section. This is an unique action identifier.2. Set the Name field to Insert Section. This will be the action's name, displayed as a tooltip when the action is placedin the toolbar, or as the menu item name.3. Set the Menu access key to i. On Windows, the menu items can be accessed using (ALT + letter) combination, whenthe menu is visible. The letter is visually represented by underlining the first letter from the menu item name havingthe same value.4. Set the Description field to Insert a section at caret position.5. Set the Large icon (20x20) field to ${frameworks} / sdf / Section20.png. A good practice is to store the image filesinside the framework directory and use editor variable ${frameworks} to make the image relative to the frameworklocation.If the images are bundled in a jar archive together with some Java operations implementation for instance, it mightbe convenient for you to refer the images not by the file name, but by their relative path location in the class-path.If the image file Section20.png is located in the images directory inside the jar archive, you can refer to it byusing /images/Section20.png. The jar file must be added into the Classpath list.6. Set the Small icon (16x16) field to ${frameworks} / sdf / Section16.png.
<strong>Author</strong> Developer Guide | 1727. Click the text field next to Shortcut key and set it to Ctrl+Shift+S. This will be the key combination to trigger theaction using the keyboard only.The shortcut is enabled only by adding the action to the main menu of the <strong>Author</strong> mode which contains all the actionsthat the author will have in a menu for the current document type.8. At this time the action has no functionality added to it. Next you must define how this action operates. An actioncan have multiple operation modes, each of them activated by the evaluation of an XPath version 2.0 expression.The scope of the XPath expression must be only element nodes and attribute nodes of the edited document, otherwisethe expression will not return a match and will not fire the action. For this example we'll suppose you want allowthe action to add a section only if the current element is either a book, article or another section.a) Set the XPath expression field to:local-name()='section' or local-name()='book' orlocal-name()='article'b) Set the invoke operation field to InsertFragmentOperation built-in operation, designed to insert an<strong>XML</strong> fragment at caret position. This belongs to a set of built-in operations, a complete list of which can be foundin the <strong>Author</strong> Default Operations section. This set can be expanded with your own Java operation implementations.c) Configure the arguments section as follows:insertLocation - leave it empty. This means the location will be at the caret position.insertPosition - select "Inside".The Insert Table ActionYou will create an action that inserts into the document a table with three rows and three columns. The first row is thetable header. Similarly to the insert section action, you will use the InsertFragmentOperation.Place the icon files for the menu item and for the toolbar in the frameworks / sdf directory.1. Set ID field to insert_table.2. Set Name field to Insert table.3. Set Menu access key field to t.4. Set Description field to Adds a section element.5. Set Toolbar icon to ${frameworks} / sdf / toolbarIcon.png.6. Set Menu icon to ${frameworks} / sdf / menuIcon.png.7. Set Shortcut key to Ctrl+Shift+T.8. Set up the action's functionality:a) Set XPath expression field to true().true() is equivalent with leaving this field empty.b) Set Invoke operation to use InvokeFragmentOperation built-in operation that inserts an <strong>XML</strong> fragment to thecaret position.c) Configure operation's arguments as follows:fragment - set it to:
<strong>Author</strong> Developer Guide | 173insertLocation - to add tables at the end of the section use the following code:ancestor::section/*[last()]insertPosition - Select After.Configuring the ToolbarsNow that you have defined the Insert Section action and the Insert Table action, you can add them to the toolbar. Youcan configure additional toolbars on which to add your custom actions.The first thing to check is that the toolbar <strong>Author</strong> custom actions 1 is displayed when switching to the <strong>Author</strong> mode:right click in the upper part of application window, in the area that contains the toolbar buttons and check if <strong>Author</strong>custom actions 1 in the displayed menu if it is unchecked.1. Open the Document Type edit dialog for the SDF framework and select on the <strong>Author</strong> tab. Next click on the Toolbarlabel.Figure 89: Configuring the ToolbarThe panel is divided in two sections: the left side contains a list of actions, while the right one contains an actiontree, displaying the list of actions added in the toolbar. The special entry called Separator allows you to visuallyseparate the actions in the toolbar.2. Select the Insert section action in the left panel section and the Toolbar label in the right panel section, then pressthe Add as child button.3. Select the Insert table action in the left panel section and the Insert section in the right panel section. Press theAdd as sibling button.4. When opening a Simple Documentation Framework test document in <strong>Author</strong> mode, the toolbar below will bedisplayed at the top of the editor.Figure 90: <strong>Author</strong> Custom Actions ToolbarTip: If you have many custom toolbar actions or want to group actions according to their category you canadd additional toolbars with custom names and split the actions to better suit your purpose.
Configuring the Main MenuDefined actions can be grouped into customized menus in the <strong>Oxygen</strong> <strong>XML</strong> <strong>Author</strong> <strong>plugin</strong> menu bar.1. Open the Document Type dialog for the SDF framework and click on the <strong>Author</strong> tab.2. Click on the Menu label. In the left side you have the list of actions and some special entries:• Submenu - Creates a submenu. You can nest an unlimited number of menus.• Separator - Creates a separator into a menu. This way you can logically separate the menu entries.<strong>Author</strong> Developer Guide | 1743. The right side of the panel displays the menu tree with Menu entry as root. To change its name click on this labelto select it, then press the Edit button. Enter SD Framework as name, and D as menu access key.4. Select the Submenu label in the left panel section and the SD Framework label in the right panel section, then pressthe Add as child button. Change the submenu name to Table, using the Edit button.5. Select the Insert section action in the left panel section and the Table label in the right panel section, then press theAdd as sibling button.6. Now select the Insert table action in the left panel section and the Table in the right panel section. Press the Addas child button.Figure 91: Configuring the MenuWhen opening a Simple Documentation Framework test document in <strong>Author</strong> mode, the menu you created is displayedin the editor menu bar, between the Tools and the Document menus. The upper part of the menu contains generic <strong>Author</strong>actions (common to all document types) and the two actions created previously (with Insert table under the Tablesubmenu).Figure 92: <strong>Author</strong> MenuConfiguring the Contextual MenuThe contextual menu is shown when you right click (ctrl + mouse click on Mac) in the <strong>Author</strong> editing area. In fact youare configuring the bottom part of the menu, since the top part is reserved for a list of generic actions like Copy, Paste,Undo, etc.1. Open the Document Type dialog for the SDF framework and click on the <strong>Author</strong> tab. Next click on the ContextualMenu label.2. Follow the same steps as explained in the Configuring the Main Menu, except changing the menu name because thecontextual menu does not have a name.
<strong>Author</strong> Developer Guide | 175Figure 93: Configuring the Contextual MenuTo test it, open the test file, and open the contextual menu. In the lower part there is shown the Table sub-menu and theInsert section action.Customize Content CompletionYou can customize the content of the following <strong>Author</strong> controls, adding items (which, when invoked, perform customactions) or filtering the default contributed ones:• Content Completion window;• Elements view;• Element Insert menus (from the Outline view or breadcrumb contextual menus).You can use the content completion customization support in the Simple Documentation Framework following the nextsteps:1. Open the Document type edit dialog for the SDF framework and select the <strong>Author</strong> tab. Next click on the ContentCompletion tab.Figure 94: Customize content completionThe top side of the Content Completion section contains the list with all the actions defined within the simpledocumentation framework and the list of actions that you decided to include in the Content Completion items lists.The bottom side contains the list with all the items that you decided to remove from the Content Completion itemslists.2. If you want to add a custom action to the list of current Content Completion items, select the action item from theAvailable actions list and press the Add as child or Add as sibling button to include it in the Currentactions list. The following dialog appears, giving you the possibility to select where to provide the selected action:
<strong>Author</strong> Developer Guide | 176Figure 95: Insert action dialog3. If you want to exclude a certain item from the Content Completion items list, you can use the Add button fromthe Filter - Remove content completion items list. The following dialog is displayed, allowing you to input theitem name and to choose the controls that filter it.Figure 96: Remove item dialog<strong>Author</strong> Default OperationsBelow are listed all the operations and their arguments.InsertFragmentOperationInserts an <strong>XML</strong> fragment at the current cursor position. Theselection - if there is one, remains unchanged. The fragment willbe inserted in the current context of the cursor position meaningthat if the current <strong>XML</strong> document uses some namespace declarationsthen the inserted fragment must use the same declarations. Theinserted fragment will not be copied and pasted to the cursorposition, but the namespace declarations of the fragment will beadapted if needed to the existing namespace declarations of the<strong>XML</strong> document.InsertOrReplaceFragmentOperationInsertOrReplaceTextOperationSurroundWithFragmentOperationSurroundWithTextOperationSimilar to InsertFragmentOperation, except it removesthe selected content before inserting the fragment.Inserts a text at current position removing the selected content, ifany.textThe text section to insert.Surrounds the selected content with a text fragment. Since thefragment can have multiple nodes, the surrounded content will bealways placed in the first leaf element. If there is no selection, theoperation will simply insert the fragment at the caret position.This operation has two arguments (two text values) that will beinserted before and after the selected content. If there is no selectedcontent, the two sections will be inserted at the caret position. Thearguments of the operation are:
headerfooterThe text that will be placed before theselection.<strong>Author</strong> Developer Guide | 177The text that will be placed after the selection.InsertEquationOperationInsertXIncludeOperationChangeAttributeOperationInserts a fragment containing a MathML equation at caret offset.The operation argument is:fragmentThe <strong>XML</strong> fragment containing the MathMLcontent which should be insertedInsert an XInclude element at caret offset.This operation allows adding/modifying/removing an attribute. Youcan use this operation in your own <strong>Author</strong> action to modify thevalue for a certain attribute on a specific <strong>XML</strong> element. Thearguments of the operation are:nameThe attribute local name.namespaceelementLocationThe attribute namespace.The XPath location that identifies theelement.valueThe new value for the attribute. If empty or nullthe attribute will be removed.UnwrapTagsOperationThis operation allows removing the element tags either from thecurrent element or for an element identified with an XPath location.The argument of the operation is:unwrapElementLocation An XPath expression indicatingthe element to unwrap. If it is notdefined, then the element at caretis unwrapped.ToggleSurroundWithElementOperation This operation allows wrapping and unwrapping content in aspecific element with specific attributes. Useful to implement toggleactions like highlighting text as bold, italic, or underline. Thearguments of the operation are:elementschemaAwareThe element to wrap content (or unwrap).This argument applies only on the surround withelement operation and controls if the insertionis schema aware or not.<strong>Author</strong> operations can take parameters that might contain the following editor variables:• ${caret} - The position where the caret is inserted. This variable can be used in a code template , in <strong>Author</strong> operations,or in a selection <strong>plugin</strong>.• ${selection} - The <strong>XML</strong> content of the current selection in the editor panel. This variable can be used in a codetemplate and <strong>Author</strong> operations,• ${ask('user-message', param-type, 'default-value' ?)} - To prompt for values at runtime, use the ask('user-message',param-type, 'default-value' ?) editor variable. The following parameters can be set:• 'user-message' - the actual message to be displayed. Note the quotes that enclose the message.
• param-type - optional parameter. Can have one of the following values:• url - input is considered to be an URL. <strong>Oxygen</strong> <strong>XML</strong> <strong>Author</strong> <strong>plugin</strong> checks that the URL is valid beforepassing it to the transformation.• password - input characters are hidden.• generic - the input is treated as generic text that requires no special handling.• 'default-value' - optional parameter. Provides a default value in the input text box.Examples:• ${ask('message')} - Only the message displayed for the user is specified.• ${ask('message', generic, 'default')} - 'message' will be displayed for the user, thetype is not specified (the default is string), the default value will be 'default'.• ${ask('message', password)} - 'message' will be displayed for the user, the characters typedwill be replaced with a circle character.• ${ask('message', password, 'default')} - Same as above, default value will be 'default'.• ${ask('message', url)} - 'message' will be displayed for the user, the type of parameter will beURL.• ${ask('message', url, 'default')} - Same as above, default value will be 'default'.• ${timeStamp} - Time stamp, that is the current time in Unix format. It can be used for example to save transformationresults in different output files on each transform.• ${uuid} - Universally unique identifier.• ${id} - Application-level unique identifier.• ${cfn} - Current file name without extension and without parent folder.• ${cfne} - Current file name with extension.• ${cf} - Current file as file path, that is the absolute file path of the current edited document.• ${cfd} - Current file folder as file path, that is the path of the current edited document up to the name of the parentfolder.• ${frameworksDir} - The path (as file path) of the frameworks subfolder of the <strong>Oxygen</strong> <strong>XML</strong> <strong>Author</strong> <strong>plugin</strong>installation folder.• ${pd} - Current project folder as file path.• ${oxygenInstallDir} - <strong>Oxygen</strong> <strong>XML</strong> <strong>Author</strong> <strong>plugin</strong> installation folder as file path.• ${homeDir} - The path (as file path) of the user home folder.• ${pn} - Current project name.• ${env(VAR_NAME)} - Value of the VAR_NAME environment variable.• ${system(var.name)} - Value of the var.name system variable.• ${date(pattern)} - Current date. Follows the given pattern. Example: yyyy-MM-dd.The arguments of InsertFragmentOperation operationfragmentThe value for this argument is a text. This is parsed by <strong>Oxygen</strong> <strong>XML</strong> <strong>Author</strong> as it was already inthe document at the caret position. You can use entity references declared in the document andit is namespace aware. The fragment may have multiple roots.Note:You can even use namespace prefixes that are not declared in the inserted fragment, ifthey are declared in the document where the insertion is done. For the sake of clarity,you should always prefix and declare namespaces in the inserted fragment!Note:<strong>Author</strong> Developer Guide | 178If the fragment contains namespace declarations that are identical to those found in thedocument, the namespace declaration attributes will be removed from elements containedby the inserted fragment.
There are two possible scenarios:1. Prefixes that are not bound explicitlyFor instance, the fragment:<strong>Author</strong> Developer Guide | 179insertLocation&ent;Can be correctly inserted in the document: ('|' marks the insertion point):|Result:&ent;2. Default namespacesIf there is a default namespace declared in the document and the document fragment does notdeclare a namespace, the elements from the fragment are considered to be in no namespace.For instance the fragment:Inserted in the document:|Gives the result document:An XPath expression that is relative to the current node. It selects the reference node for thefragment insertion.
insertPositionOne of the three constants: "Inside", "After", or "Before" , showing where the insertion is maderelative to the reference node selected by the insertLocation. "Inside" has the meaning ofthe first child of the reference node.The arguments of SurroundWithFragmentOperationThe <strong>Author</strong> operation SurroundWithFragmentOperation has only one argument:• fragment -The <strong>XML</strong> fragment that will surround the selection. For example let's consider the fragment:and the document:Considering the selected content to be surrounded is the sequence of elements X and Y, then the result is:Because the element A was the first leaf in the fragment, it received the selected content. The fragment was theninserted in the place of the selection.How to Add a Custom Action to an Existing Document TypeThis task explains how to add a custom <strong>Author</strong> operation to an existing document type.1. Download the <strong>Author</strong> SDK toolkit:http://www.oxygenxml.com/developer.html#<strong>XML</strong>_Editor_<strong>Author</strong>ing_SDK2. Create a Java project with a custom implementation of ro.sync.ecss.extensions.api.<strong>Author</strong>Operation which performsyour custom operation and updates the <strong>Author</strong> mode using our API like:<strong>Author</strong>Access.getDocumentController().insert<strong>XML</strong>Fragment.3. Pack the operation class inside a Java jar library.4. Copy the jar library to the OXYGEN_INSTALL_DIR/frameworks/framework_dir directory.5. Go to <strong>Oxygen</strong> Preferences > Document Type Association page and edit the document type (you need write accessto the OXYGEN_INSTALLATION_DIR).a) In the Classpath tab, add a new entry like: ${frameworks}/docbook/customAction.jar.b) In the <strong>Author</strong> tab, add a new action which uses your custom operation.c) Mount the action to the toolbars or menus.<strong>Author</strong> Developer Guide | 180
<strong>Author</strong> Developer Guide | 1816. Share the modifications with your colleagues. The files which should be shared are your customAction.jarlibrary and the .framework configuration file from theOXYGEN_INSTALL_DIR/frameworks/framework_dir directory.Java API - Extending <strong>Author</strong> Functionality through Java<strong>Oxygen</strong> <strong>XML</strong> <strong>Author</strong> has a built-in set of operations covering the insertion of text and <strong>XML</strong> fragments (see the <strong>Author</strong>Default Operations) and the execution of XPath expressions on the current document edited in <strong>Author</strong> mode. However,there are situations in which you need to extend this set. For instance if you need to enter an element whose attributesshould be edited by the user through a graphical user interface. Or the users must send the selected element content oreven the whole document to a server, for some kind of processing or the content authors must extract pieces of informationfrom a server and insert it directly into the edited <strong>XML</strong> document. Or you need to apply an XPath expression on thecurrent <strong>Author</strong> document and process the nodes of the result nodeset.The following sections contain the Java programming interface (API) available to the developers. You will need the<strong>Oxygen</strong> <strong>Author</strong> SDK available on the <strong>Oxygen</strong> <strong>XML</strong> <strong>Author</strong> <strong>plugin</strong> website which includes the source code of the <strong>Author</strong>operations in the predefined document types and the full documentation in Javadoc format of the public API availablefor the developer of <strong>Author</strong> custom actions.The next Java examples are making use of AWT classes. If you are developing extensions for the <strong>Oxygen</strong> <strong>XML</strong> <strong>Author</strong><strong>plugin</strong> <strong>XML</strong> Editor <strong>plugin</strong> for Eclipse you will have to use their SWT counterparts.It is assumed you already read the Configuring Actions, Menus, Toolbar section and you are familiar with the <strong>Oxygen</strong><strong>XML</strong> <strong>Author</strong> <strong>plugin</strong> <strong>Author</strong> customization. You can find the <strong>XML</strong> schema, CSS and <strong>XML</strong> sample in the Example FilesListings.Attention:Make sure the Java classes of your custom <strong>Author</strong> operations are compiled with the same Java version used by<strong>Oxygen</strong> <strong>XML</strong> <strong>Author</strong> <strong>plugin</strong> . Otherwise the classes may not be loaded by the Java virtual machine. For exampleif you run with a Java 1.6 virtual machine but the Java classes of your custom <strong>Author</strong> operations are compiledwith a Java 1.7 virtual machine then the custom operations cannot be loaded and used by the Java 1.6 virtualmachine.Example 1. Step by Step Example. Simple Use of a Dialog from an <strong>Author</strong> Operation.Let's start adding functionality for inserting images in the Simple Documentation Framework (shortly SDF). Theimages are represented by the image element. The location of the image file is represented by the value of the hrefattribute. In the Java implementation you will show a dialog with a text field, in which the user can enter a full URL, orhe can browse for a local file.1. Create a new Java project, in your IDE of choice. Create the lib folder in the project folder. Copy the oxygen.jarfile from the {oXygen_installation_directory}/lib folder into the newly created lib folder.oxygen.jar contains the Java interfaces you have to implement and the API needed to access the <strong>Author</strong> features.2. Create the simple.documentation.framework.InsertImageOperation class that implements thero.sync.ecss.extensions.api.<strong>Author</strong>Operation interface. This interface defines three methods:doOperation, getArguments and getDescriptionA short description of these methods follows:• The doOperation method is invoked when the action is performed either by pressing the toolbar button, byselecting the menu item or by pressing the shortcut key. The arguments taken by this methods can be one of thefollowing combinations:• an object of type ro.sync.ecss.extensions.api.<strong>Author</strong>Access and a map• argument names and values• The getArguments method is used by <strong>Oxygen</strong> <strong>XML</strong> <strong>Author</strong> <strong>plugin</strong> when the action is configured. It returnsthe list of arguments (name and type) that are accepted by the operation.• The getDescription method is used by <strong>Oxygen</strong> <strong>XML</strong> <strong>Author</strong> <strong>plugin</strong> when the operation is configured. Itreturns a description of the operation.
Here is the implementation of these three methods:<strong>Author</strong> Developer Guide | 182/*** Performs the operation.*/public void doOperation(<strong>Author</strong>Access authorAccess,ArgumentsMap arguments)throws IllegalArgumentException,<strong>Author</strong>OperationException {JFrame oxygenFrame = (JFrame) authorAccess.getParentFrame();String href = displayURLDialog(oxygenFrame);if (href.length() != 0) {// Creates the image <strong>XML</strong> fragment.String imageFragment ="";}}// Inserts this fragment at the caret position.int caretPosition = authorAccess.getCaretOffset();authorAccess.insert<strong>XML</strong>Fragment(imageFragment, caretPosition);/*** Has no arguments.** @return null.*/public ArgumentDescriptor[] getArguments() {return null;}/*** @return A description of the operation.*/public String getDescription() {return "Inserts an image element. Asks the user for a URL reference.";}Note: The complete source code can be found in the Simple Documentation Framework project, includedin the <strong>Oxygen</strong> <strong>Author</strong> SDK zip available for download on the <strong>Oxygen</strong> <strong>XML</strong> <strong>Author</strong> <strong>plugin</strong> website.Important:Make sure you always specify the namespace of the inserted fragments.3. Package the compiled class into a jar file. An example of an ANT script that packages the classes folder contentinto a jar archive named sdf.jar is listed below:
<strong>Author</strong> Developer Guide | 1834. Copy the sdf.jar file into the frameworks / sdf folder.5. Add the sdf.jar to the <strong>Author</strong> class path. To do this, open the Options > Preferences > Document TypeAssociation dialog, select SDF and press the Edit button.6. Select the Classpath tab in the lower part of the dialog and press the Add button . In the displayed dialog enterthe location of the jar file, relative to the <strong>Oxygen</strong> <strong>XML</strong> <strong>Author</strong> <strong>plugin</strong> frameworks folder.7. Let's create now the action which will use the defined operation. Click on the Actions label. Copy the icon files forthe menu item and for the toolbar in the frameworks / sdf folder.8. Define the action's properties:• Set ID to insert_image.• Set Name to Insert image.• Set Menu access key to letter i.• Set Toolbar action to ${frameworks}/sdf/toolbarImage.png.• Set Menu icon to ${frameworks}/sdf/menuImage.png.• Set Shortcut key to Ctrl+Shift+i.9. Now let's set up the operation. You want to add images only if the current element is a section, book or article.• Set the value of XPath expression tolocal-name()='section' or local-name()='book'or local-name()='article'• Set the Invoke operation field to simple.documentation.framework.InsertImageOperation.
<strong>Author</strong> Developer Guide | 184Figure 97: Selecting the Operation10. Add the action to the toolbar, using the Toolbar panel.To test the action, you can open the sdf_sample.xml sample, then place the caret inside a section between twopara elements for instance. Press the button associated with the action from the toolbar. In the dialog select an imageURL and press OK. The image is inserted into the document.Example 2. Operations with Arguments. Report from Database Operation.In this example you will create an operation that connects to a relational database and executes an SQL statement. Theresult should be inserted in the edited <strong>XML</strong> document as a table. To make the operation fully configurable, it willhave arguments for the database connection string, the user name, the password and the SQL expression.1. Create a new Java project in your preferred IDE. Create the lib folder in the Java project directory and copy theoxygen.jar file from the {oXygen_installation_directory}/lib directory.2. Create the class simple.documentation.framework.QueryDatabaseOperation. This class mustimplements the ro.sync.ecss.extensions.api.<strong>Author</strong>Operation interface.import ro.sync.ecss.extensions.api.ArgumentDescriptor;import ro.sync.ecss.extensions.api.ArgumentsMap;import ro.sync.ecss.extensions.api.<strong>Author</strong>Access;import ro.sync.ecss.extensions.api.<strong>Author</strong>Operation;import ro.sync.ecss.extensions.api.<strong>Author</strong>OperationException;public class QueryDatabaseOperation implements <strong>Author</strong>Operation{3. Now define the operation's arguments. For each of them you will use a String constant representing the argumentname:private static final String ARG_JDBC_DRIVER ="jdbc_driver";private static final String ARG_USER ="user";
private static final String ARG_PASSWORD ="password";private static final String ARG_SQL ="sql";private static final String ARG_CONNECTION ="connection";<strong>Author</strong> Developer Guide | 1854. You must describe each of the argument name and type. To do this implement the getArguments method whichwill return an array of argument descriptors:public ArgumentDescriptor[] getArguments() {ArgumentDescriptor args[] = new ArgumentDescriptor[] {new ArgumentDescriptor(ARG_JDBC_DRIVER,ArgumentDescriptor.TYPE_STRING,"The name of the Java class that is the JDBC driver."),new ArgumentDescriptor(ARG_CONNECTION,ArgumentDescriptor.TYPE_STRING,"The database URL connection string."),new ArgumentDescriptor(ARG_USER,ArgumentDescriptor.TYPE_STRING,"The name of the database user."),new ArgumentDescriptor(ARG_PASSWORD,ArgumentDescriptor.TYPE_STRING,"The database password."),new ArgumentDescriptor(ARG_SQL,ArgumentDescriptor.TYPE_STRING,"The SQL statement to be executed.")};return args;}These names, types and descriptions will be listed in the Arguments table when the operation is configured.5. When the operation is invoked, the implementation of the doOperation method extracts the arguments, forwardsthem to the method that connects to the database and generates the <strong>XML</strong> fragment. The <strong>XML</strong> fragment is theninserted at the caret position.public void doOperation(<strong>Author</strong>Access authorAccess, ArgumentsMap map)throws IllegalArgumentException, <strong>Author</strong>OperationException {// Collects the arguments.String jdbcDriver =(String)map.getArgumentValue(ARG_JDBC_DRIVER);String connection =(String)map.getArgumentValue(ARG_CONNECTION);String user =(String)map.getArgumentValue(ARG_USER);String password =(String)map.getArgumentValue(ARG_PASSWORD);String sql =(String)map.getArgumentValue(ARG_SQL);int caretPosition = authorAccess.getCaretOffset();try {authorAccess.insert<strong>XML</strong>Fragment(getFragment(jdbcDriver, connection, user, password, sql),caretPosition);} catch (SQLException e) {throw new <strong>Author</strong>OperationException(
"The operation failed due to the following database error: "+ e.getMessage(), e);} catch (ClassNotFoundException e) {throw new <strong>Author</strong>OperationException("The JDBC database driver was not found. Tried to load ' "+ jdbcDriver + "'", e);}}6. The getFragment method loads the JDBC driver, connects to the database and extracts the data. The result is atable element from the http://www.oxygenxml.com/sample/documentation namespace. Theheader element contains the names of the SQL columns. All the text from the <strong>XML</strong> fragment is escaped. Thismeans that the '
while (resultSet.next()) {fragmentBuffer.append("");for (int i = 1; i
<strong>Author</strong> Developer Guide | 188Figure 98: Java Operation Arguments SetupTo test the action you can open the sdf_sample.xml sample place the caret inside a section between two paraelements for instance. Press the Create Report button from the toolbar. You can see below the toolbar with theaction button and sample table inserted by the Clients Report action.Figure 99: Table Content Extracted from the DatabaseCreating the Basic AssociationLet us go through an example of creating a document type and editing an <strong>XML</strong> document of this type. We will call ourdocument type Simple Documentation Framework.
First Step - <strong>XML</strong> SchemaOur documentation framework will be very simple. The documents will be either articles or books, both composedof sections. The sections may contain titles, paragraphs, figures, tables and other sections.To complete the picture, each section will include a def element from another namespace.The first schema file:<strong>Author</strong> Developer Guide | 189The namespace of the documents will be http://www.oxygenxml.com/sample/documentation. Thenamespace of the def element is http://www.oxygenxml.com/sample/documentation/abstracts.Now let's define the structure of the sections. They all start with a title, then have the optional def element then eithera sequence of other sections, or a mixture of paragraphs, images and tables.The paragraph contains text and other styling markup, such as bold (b) and italic (i) elements.
The image element has an attribute with a reference to the file containing image data.<strong>Author</strong> Developer Guide | 190The table contains a header row and then a sequence of rows (tr elements) each of them containing the cells. Eachcell has the same content as the paragraphs.The def element is defined as a text only element in the imported schema abs.xsd:Now the <strong>XML</strong> data structure will be styled.Schema SettingsIn the dialog for editing the document type properties, in the bottom section there are a series of tabs. The first one refersto the schema that is used for validation of the documents that match the defined Association Rules.
Important:<strong>Author</strong> Developer Guide | 191If the document refers a schema, using for instance a DOCTYPE declaration or a xsi:schemaLocationattribute, the schema from the document type association will not be used when validating.Schema TypeSchema URISelect from the combo box the value <strong>XML</strong> Schema.Enter the value ${frameworks}/sdf/schema/sdf.xsd. We should use the${frameworks} editor variable in the schema URI path instead of a full path in order to bevalid for different <strong>Oxygen</strong> <strong>XML</strong> <strong>Author</strong> <strong>plugin</strong> installations.Important:The ${frameworks} variable is expanded at the validation time into the absolutelocation of the directory containing the frameworks.Second Step - The CSSIf you read the Simple Customization Tutorial then you already have some basic notions about creating simple styles.The example document contains elements from different namespaces, so you will use CSS Level 3 extensions supportedby the <strong>Author</strong> layout engine to associate specific properties with that element.Defining the General LayoutNow the basic layout of the rendered documents is created.Elements that are stacked one on top of the other are: book, article, section, title, figure, table, image.These elements are marked as having block style for display. Elements that are placed one after the other in a flowingsequence are: b, i. These will have inline display./* Vertical flow */book,section,para,title,image,ref {display:block;}/* Horizontal flow */b,i {display:inline;}Important:Having block display children in an inline display parent, makes <strong>Oxygen</strong> <strong>XML</strong> <strong>Author</strong> <strong>plugin</strong> <strong>Author</strong>change the style of the parent to block display.Styling the section ElementThe title of any section must be bold and smaller than the title of the parent section. To create this effect a sequence ofCSS rules must be created. The * operator matches any element, it can be used to match titles having progressive depthsin the document.title{font-size: 2.4em;font-weight:bold;}* * title{
font-size: 2.0em;}* * * title{font-size: 1.6em;}* * * * title{font-size: 1.2em;}<strong>Author</strong> Developer Guide | 192It's useful to have before the title a constant text, indicating that it refers to a section. This text can include also thecurrent section number. The :before and :after pseudo elements will be used, plus the CSS counters.First declare a counter named sect for each book or article. The counter is set to zero at the beginning of eachsuch element:book,article{counter-reset:sect;}The sect counter is incremented with each section, that is a direct child of a book or an article element.book > section,article > section{counter-increment:sect;}The "static" text that will prefix the section title is composed of the constant "Section ", followed by the decimal valueof the sect counter and a dot.book > section > title:before,article > section > title:before{content: "Section " counter(sect) ". ";}To make the documents easy to read, you add a margin to the sections. In this way the higher nesting level, the largerthe left side indent. The margin is expressed relatively to the parent bounds:section{margin-left:1em;margin-top:1em;}
<strong>Author</strong> Developer Guide | 193Figure 100: A sample of nested sections and their titles.In the above screenshot you can see a sample <strong>XML</strong> document rendered by the CSS stylesheet. The selection "avoids"the text that is generated by the CSS "content" property. This happens because the CSS generated text is not present inthe <strong>XML</strong> document and is just a visual aid.Styling the Inline ElementsThe "bold" style is obtained by using the font-weight CSS property with the value bold, while the "italic" style isspecified by the font-style property:b {}i {}font-weight:bold;font-style:italic;Styling ImagesThe CSS 2.1 does not specify how an element can be rendered as an image. To overpass this limitation, <strong>Oxygen</strong> <strong>XML</strong><strong>Author</strong> <strong>plugin</strong> <strong>Author</strong> supports a CSS Level 3 extension allowing to load image data from an URL. The URL of theimage must be specified by one of the element attributes and it is resolved through the catalogs specified in <strong>Oxygen</strong><strong>XML</strong> <strong>Author</strong> <strong>plugin</strong> .image{display:block;content: attr(href, url);margin-left:2em;}Our image element has the required attribute href of type xs:anyURI. The href attribute contains an imagelocation so the rendered content is obtained by using the function:attr(href, url)
Important:The first argument is the name of the attribute pointing to the image file. The second argument of the attrfunction specifies the type of the content. If the type has the url value, then <strong>Oxygen</strong> <strong>XML</strong> <strong>Author</strong> <strong>plugin</strong>identifies the content as being an image. If the type is missing, then the content will be the text representing theattribute value.Important:<strong>Oxygen</strong> <strong>XML</strong> <strong>Author</strong> <strong>plugin</strong> <strong>Author</strong> handles both absolute and relative specified URLs. If the image has anabsolute URL location (e.g: "http://www.oasis-open.org/images/standards/oasis_standard.jpg") then it is loadeddirectly from this location. If the image URL is relative specified to the <strong>XML</strong> document (e.g:"images/my_screenshot.jpg") then the location is obtained by adding this value to the location of the edited<strong>XML</strong> document.An image can also be referenced by the name of a DTD entity which specifies the location of the image file. For exampleif the document declares an entity graphic which points to a JPEG image file:and the image is referenced in the <strong>XML</strong> document by specifying the name of the entity as the value of an attribute:The CSS should use the functions url, attr and unparsed-entity-uri for displaying the image in the <strong>Author</strong>mode:imagedata[entityref]{content: url(unparsed-entity-uri(attr(entityref)));}To take into account the value of the width attribute of the imagedata and use it for resizing the image, the CSScan define the following rule:imagedata[width]{width:attr(width, length);}<strong>Author</strong> Developer Guide | 194
<strong>Author</strong> Developer Guide | 195Figure 101: Samples of images in <strong>Author</strong>Testing the Document Type AssociationTo test the new Document Type create an <strong>XML</strong> instance that is conforming with the Simple Documentation Frameworkassociation rules. You will not specify an <strong>XML</strong> Schema location directly in the document, using anxsi:schemaLocation attribute; <strong>Oxygen</strong> <strong>XML</strong> <strong>Author</strong> <strong>plugin</strong> will detect instead its associated document type anduse the specified schema.My Technical Book<strong>XML</strong>Extensible Markup LanguageIn this section of the book I willexplain different <strong>XML</strong> applications.When trying to validate the document there should be no errors. Now modify the title to title2. Validate again.This time there should be one error:cvc-complex-type.2.4.a: Invalid content was found starting with element'title2'. One of '{"http://www.oxygenxml.com/sample/documentation":title}'is expected.Undo the tag name change. Press on the <strong>Author</strong> button at the bottom of the editing area. <strong>Oxygen</strong> <strong>XML</strong> <strong>Author</strong> <strong>plugin</strong>should load the CSS from the document type association and create a layout similar to this:
<strong>Author</strong> Developer Guide | 196Organizing the Framework FilesFirst create a new folder called sdf (from "Simple Documentation Framework") in{oXygen_installation_directory}/frameworks. This folder will be used to store all files related to thedocumentation framework. The following folder structure will be created:oxygenframeworkssdfschemacssImportant:The frameworks directory is the container where all the oXygen framework customizations are located.Each subdirectory contains files related to a specific type of <strong>XML</strong> documents: schemas, catalogs, stylesheets,CSSs, etc.Distributing a framework means delivering a framework directory.Important:It is assumed that you have the right to create files and folder inside the oXygen installation directory. If youdo not have this right, you will have to install another copy of the program in a folder you have access to, thehome directory for instance, or your desktop. You can download the "all platforms" distribution from the oXygenwebsite and extract it in the chosen folder.To test your framework distribution you will need to copy it in the frameworks directory of the newly installedapplication and start oXygen by running the provided start-up script files.You should copy the created schema files abs.xsd and sdf.xsd, sdf.xsd being the master schema, to the schemadirectory and the CSS file sdf.css to the css directory.Packaging and DeployingUsing a file explorer, go to the <strong>Oxygen</strong> <strong>XML</strong> <strong>Author</strong> <strong>plugin</strong> frameworks directory. Select the sdf directory andmake an archive from it. Move it to another <strong>Oxygen</strong> <strong>XML</strong> <strong>Author</strong> <strong>plugin</strong> installation (eventually on another computer).Extract it in the frameworks directory. Start <strong>Oxygen</strong> <strong>XML</strong> <strong>Author</strong> <strong>plugin</strong> and test the association as explained above.If you create multiple document type associations and you have a complex directory structure it might be easy from thedeployment point of view to use an <strong>Oxygen</strong> <strong>XML</strong> <strong>Author</strong> <strong>plugin</strong> All Platforms distribution. Add your framework filesto it, repackage it and send it to the content authors.Attention:When deploying your customized sdf directory please make sure that your sdf directory contains thesdf.framework file (that is the file defined as External Storage in Document Type Association dialog shall
<strong>Author</strong> Developer Guide | 197always be stored inside the sdf directory). If your external storage points somewhere else <strong>Oxygen</strong> <strong>XML</strong> <strong>Author</strong><strong>plugin</strong> will not be able to update the Document Type Association options automatically on the deployedcomputers.Configuring New File TemplatesYou will create a set of document templates that the content authors will use as starting points for creating new SimpleDocument Framework books and articles.Each of the Document Type Associations can point to a directory usually named templates containing the filetemplates. All files found here are considered templates for the respective document type. The template name is takenfrom the file name, and the template type is detected from the file extension.1. Create the templates directory into the frameworks / sdf directory. The directory tree for the documentationframework is now:oxygenframeworkssdfschemacsstemplates2. Now let's create in this templates directory two files, one for the book template and another for the article template.The Book.xml file:Book Template TitleSection TitleThis content is copyrighted:CompanyDateThe Article.xml file:
<strong>Author</strong> Developer Guide | 198You can also use editor variables in the template files' content and they will be expanded when the files are opened.3. Open the Document Type dialog for the SDF framework and click on the Templates tab. Enter in the Templatesdirectory text field the value ${frameworksDir} / sdf / templates. As you already seen before, it isrecommended that all the file references made from a Document Type Association to be relative to the${frameworksDir} directory. Binding a Document Type Association to an absolute file (e. g.:"C:\some_dir\templates") makes the association difficult to share between users.4. To test the templates settings, press the File/New menu item to display the New dialog. The names of the twotemplates are prefixed with the name of the Document Type Association, in our case SDF. Selecting one of themshould create a new <strong>XML</strong> file with the content specified in the template file.Editor VariablesAn editor variable is a shorthand notation for context-dependent information, like a file or folder path, a timestamp ora date. It is used in the definition of a command (for example the input URL of a transformation, the output file path ofa transformation, the command line of an external tool) to make a command or a parameter generic and reusable withother input files. When the same command is applied to different files, the notation is expanded at the execution of thecommand so that the same command has different effects depending on the actual file.The following editor variables can be used in <strong>Oxygen</strong> <strong>XML</strong> <strong>Author</strong> <strong>plugin</strong> commands of external engines or otherexternal tools, in transformation scenarios, validation scenarios and <strong>Author</strong> operations:• ${oxygenHome} - <strong>Oxygen</strong> <strong>XML</strong> <strong>Author</strong> <strong>plugin</strong> installation folder as URL.• ${oxygenInstallDir} - <strong>Oxygen</strong> <strong>XML</strong> <strong>Author</strong> <strong>plugin</strong> installation folder as file path.• ${frameworks} - The path (as URL) of the frameworks subfolder of the <strong>Oxygen</strong> <strong>XML</strong> <strong>Author</strong> <strong>plugin</strong> installfolder.• ${frameworksDir} - The path (as file path) of the frameworks subfolder of the <strong>Oxygen</strong> <strong>XML</strong> <strong>Author</strong> <strong>plugin</strong>installation folder.• ${home} - The path (as URL) of the user home folder.• ${homeDir} - The path (as file path) of the user home folder.• ${pdu} - Current project folder as URL.• ${pd} - Current project folder as file path.• ${pn} - Current project name.• ${cfdu} - Current file folder as URL, that is the path of the current edited document up to the name of the parentfolder, represented as a URL.• ${cfd} - Current file folder as file path, that is the path of the current edited document up to the name of the parentfolder.• ${cfn} - Current file name without extension and without parent folder.• ${cfne} - Current file name with extension.• ${cf} - Current file as file path, that is the absolute file path of the current edited document.• ${cfu} - The path of the current file as a URL.• ${af} - The file path of the zip archive that includes the current transformed file (this variable is available only in atransformation scenario).• ${afu} - The URL of the zip archive that includes the current transformed file (this variable is available only in atransformation scenario).• ${afd} - The directory of the zip archive that includes the current transformed file (this variable is available only ina transformation scenario).• ${afdu} - The URL of the directory of the zip archive that includes the current transformed file (this variable isavailable only in a transformation scenario).• ${afn} - The file name (without parent directory and without file extension) of the zip archive that includes thecurrent transformed file (this variable is available only in a transformation scenario).
<strong>Author</strong> Developer Guide | 199• ${afne} - The file name (with file extension, for example .zip or .epub, but without parent directory) of the ziparchive that includes the current transformed file (this variable is available only in a transformation scenario).• ${currentFileURL} - Current file as URL, that is the absolute file path of the current edited document representedas URL.• ${ps} - Path separator, that is the separator which can be used on the current platform (Windows, Mac OS X, Linux)between library files specified in the class path.• ${timeStamp} - Time stamp, that is the current time in Unix format. It can be used for example to save transformationresults in different output files on each transform.• ${caret} - The position where the caret is inserted. This variable can be used in a code template , in <strong>Author</strong> operations,or in a selection <strong>plugin</strong>.• ${selection} - The <strong>XML</strong> content of the current selection in the editor panel. This variable can be used in a codetemplate and <strong>Author</strong> operations,• ${id} - Application-level unique identifier.• ${uuid} - Universally unique identifier.• ${env(VAR_NAME)} - Value of the VAR_NAME environment variable.• ${ask('user-message', param-type, 'default-value' ?)} - To prompt for values at runtime, use the ask('user-message',param-type, 'default-value' ?) editor variable. The following parameters can be set:• 'user-message' - the actual message to be displayed. Note the quotes that enclose the message.• param-type - optional parameter. Can have one of the following values:• url - input is considered to be an URL. <strong>Oxygen</strong> <strong>XML</strong> <strong>Author</strong> <strong>plugin</strong> checks that the URL is valid beforepassing it to the transformation.• password - input characters are hidden.• generic - the input is treated as generic text that requires no special handling.• 'default-value' - optional parameter. Provides a default value in the input text box.Examples:• ${ask('message')} - Only the message displayed for the user is specified.• ${ask('message', generic, 'default')} - 'message' will be displayed for the user, thetype is not specified (the default is string), the default value will be 'default'.• ${ask('message', password)} - 'message' will be displayed for the user, the characters typedwill be replaced with a circle character.• ${ask('message', password, 'default')} - Same as above, default value will be 'default'.• ${ask('message', url)} - 'message' will be displayed for the user, the type of parameter will beURL.• ${ask('message', url, 'default')} - Same as above, default value will be 'default'.• ${system(var.name)} - Value of the var.name system variable.• ${date(pattern)} - Current date. Follows the given pattern. Example: yyyy-MM-dd.• ${dbg<strong>XML</strong>} - The path to the current Debugger source selection (for tools started from the XSLT/XQuery Debugger).• ${dbgXSL} - The path to the current Debugger stylesheet selection (for tools started from the XSLT/XQueryDebugger).• ${tsf} - The transformation result file.• ${ps} - The path separator which can be used on different operating systems between libraries specified in the classpath.• ${dsu} - The path of the detected schema as a URL.• ${ds} - The path of the detected schema as a local file path.• ${cp} - Current page number.• ${tp} - Total number of pages in the document.
Custom Editor VariablesAn editor variable can be created by the user and included in any user defined expression where a built-in editor variableis also allowed. For example a custom editor variable may be necessary for configuring the command line of an externaltool, the working directory of a custom validator, the command line of a custom XSLT engine, a custom FO processor,etc. All the custom editor variables are listed together with the built-in editor variables, for example when editing theworking folder or the command line of a , the working directory, etc.Creating a custom editor variable is very simple: just specify the name that will be used in user defined expressions, thevalue that will replace the variable name at runtime and a textual description for the user of that variable.The custom editor variables are configured in Preferences.Configuring <strong>XML</strong> CatalogsIn the <strong>XML</strong> sample file for SDF you did not use a xsi:schemaLocation attribute, but instead you let the editor use theschema from the association. However there are cases in which you must refer for instance the location of a schema filefrom a remote web location and an Internet connection may not be available. In such cases an <strong>XML</strong> catalog may beused to map the web location to a local file system entry. The following procedure presents an example of using an<strong>XML</strong> catalogs, by modifying our sdf.xsd <strong>XML</strong> Schema file from the Example Files Listings.1. Create a catalog file that will help the parser locate the schema for validating the <strong>XML</strong> document. The file must mapthe location of the schema to a local version of the schema.Create a new <strong>XML</strong> file called catalog.xml and save it into the {oXygen_installation_directory}/ frameworks / sdf directory. The content of the file should be:2. Add catalog files to your Document Type Association using the Catalogs tab from the Document Type dialog.<strong>Author</strong> Developer Guide | 200To test the catalog settings, restart <strong>Oxygen</strong> <strong>XML</strong> <strong>Author</strong> <strong>plugin</strong> and try to validate a new sample Simple DocumentationFramework document. There should be no errors.The sdf.xsd schema that validates the document refers the other file abs.xsd through an importelement:The schemaLocation attribute references the abs.xsd file:xsi:schemaLocation="http://www.oxygenxml.com/sample/documentation/abstractshttp://www.oxygenxml.com/SDF/abs.xsd"/>The catalog mapping is:http://www.oxygenxml.com/SDF/abs.xsd -> schema/abs.xsd
This means that all the references to http://www.oxygenxml.com/SDF/abs.xsd must be resolved tothe abs.xsd file located in the schema directory. The URI element is used by URI resolvers, forexample for resolving a URI reference used in an XSLT stylesheet.<strong>Author</strong> Developer Guide | 201Configuring Transformation ScenariosWhen distributing a framework to the users, it is a good idea to have the transformation scenarios already configured.This would help the content authors publish their work in different formats. Being contained in the Document TypeAssociation the scenarios can be distributed along with the actions, menus, toolbars, catalogs, etc.These are the steps that allow you to create a transformation scenario for your framework.1. Create a xsl folder inside the frameworks / sdf folder.The folder structure for the documentation framework should be:oxygenframeworkssdfschemacsstemplatesxsl2. Create the sdf.xsl file in the xsl folder. The complete content of the sdf.xsl file is found in the ExampleFiles Listings.3. Open the Options/Preferences/Document Type Associations. Open the Document Type dialog for the SDFframework then choose the Transformation tab. Click the New button.In the Edit Scenario dialog, fill the following fields:• Fill in the Name field with SDF to HTML. This will be the name of your transformation scenario.• Set the XSL URL field to ${frameworks}/sdf/xsl/sdf.xsl.• Set the Transformer to Saxon 9B.
<strong>Author</strong> Developer Guide | 202Figure 102: Configuring a transformation scenario4. Change to the Output tab. Configure the fields as follows:• Set the Save as field to ${cfd}/${cfn}.html. This means the transformation output file will have the nameof the <strong>XML</strong> file and the html extension and will be stored in the same folder.• Enable the Open in Browser/System Application option.Note: If you already set the Default Internet browser option in the Global preferences page, it willtake precedence over the default system application settings.• Enable the Saved file option.Now the scenario is listed in the Transformation tab:Figure 103: The transformation tabTo test the transformation scenario you just created, open the SDF <strong>XML</strong> sample from the Example Files Listings. Clickon the Apply Transformation Scenario button to display the Configure Transformation Dialog. Its scenariolist contains the scenario you defined earlier SDF to HTML. Click it then choose Transform now. The HTML fileshould be saved in the same folder as the <strong>XML</strong> file and displayed in the browser.
<strong>Author</strong> Developer Guide | 203Figure 104: Selecting the predefined scenarioConfiguring Validation ScenariosYou can distribute a framework with a series of already configured validation scenarios. Also, this provides enhancedvalidation support allowing you to use multiple grammars to check the document. For example, you can use Schematronrules to impose guidelines, otherwise impossible to enforce using conventional validation.To associate a validation scenario with a specific framework, follow these steps:1. Open the Options/Preferences/Document Type Associations. Open the Document Type dialog for the SDFframework, then choose the Validation tab. This tab holds a list of document types for which you can define validationscenarios. To set one of the validation scenarios as default for a specific document type, select it and press /Toggle default.2. Press the New button to add a new scenario.3. Press the Add button to add a new validation unit with default settings.The dialog that lists all validation units of the scenario is opened.Figure 105: Add / Edit a Validation Unit
The table holds the following information:<strong>Author</strong> Developer Guide | 204• URL of the file to validate - The URL of the main module which includes the current module. It is also the entrymodule of the validation process when the current one is validated.• File type - The type of the document validated in the current validation unit. <strong>Oxygen</strong> <strong>XML</strong> <strong>Author</strong> <strong>plugin</strong>automatically selects the file type depending on the value of the URL of the file to validate field.• Validation engine - One of the engines available in <strong>Oxygen</strong> <strong>XML</strong> <strong>Author</strong> <strong>plugin</strong> for validation of the type ofdocument to which the current module belongs. Default engine is the default setting and means that the validationis done by the default engine set in Preferences pages for the type of the current document (<strong>XML</strong> document,<strong>XML</strong> Schema, XSLT stylesheet, XQuery file, etc) instead of a validation scenario.• Automatic validation - If this option is checked, then the validation operation defined by this row of the tableis applied also by the automatic validation feature. If the Automatic validation feature is disabled in Preferencesthen this option does not take effect as the Preference setting has higher priority.• Schema - Active when you set the File type to <strong>XML</strong> Document.• Settings - Contains an action that allows you to set a schema, when validating <strong>XML</strong> documents, or a list ofextensions when validating XSL or XQuery documents.4. Edit the URL of the main validation module.Specify the URL of the main module:• browsing for a local, remote or archived file;• using an editor variable or a custom editor variable, available in the following pop-up menu, opened after pressingthebutton:Figure 106: Insert an Editor Variable5. Select the type of the validated document.Note that it determines the list of possible validation engines.6. Select the validation engine.7. Select the Automatic validation option if you want to validate the current unit when automatic validation featureis turned on in Preferences.8. Choose what schema is used during validation: the one detected after parsing the document or a custom one.Configuring ExtensionsYou can add extensions to your Document Type Association using the Extensions tab from the Document Type dialog.Configuring an Extensions BundleStarting with <strong>Oxygen</strong> <strong>XML</strong> <strong>Author</strong> <strong>plugin</strong> 10.3 version a single bundle was introduced acting as a provider for all otherextensions. The individual extensions can still be set and if present they take precedence over the single provider, butthis practice is being discouraged and the single provider should be used instead.The extensions bundle is represented by the ro.sync.ecss.extensions.api.ExtensionsBundle class.The provided implementation of the ExtensionsBundle is instantiated when the rules of the Document Type
<strong>Author</strong> Developer Guide | 205Association defined for the custom framework match a document opened in the editor. Therefor references to objectswhich need to be persistent throughout the application running session must not be kept in the bundle because the nextdetection event can result in creating another ExtensionsBundle instance.Note: The Javadoc documentation of the <strong>Author</strong> API used in the example files is available on the <strong>Oxygen</strong> <strong>XML</strong><strong>Author</strong> <strong>plugin</strong> website. Also it can be downloaded as a zip archive from the website.1. Create a new Java project, in your IDE. Create the lib folder in the Java project folder and copy in it theoxygen.jar file from the {oXygen_installation_directory}/lib folder.2. Create the class simple.documentation.framework.SDFExtensionsBundle which must extend theabstract class ro.sync.ecss.extensions.api.ExtensionsBundle.public class SDFExtensionsBundle extends ExtensionsBundle {3. A Document Type ID and a short description should be defined first by implementing the methodsgetDocumentTypeID and getDescription. The Document Type ID is used to uniquely identify the currentframework. Such an ID must be provided especially if options related to the framework need to be persistently storedand retrieved between sessions.public String getDocumentTypeID() {return "Simple.Document.Framework.document.type";}public String getDescription() {return "A custom extensions bundle used for the Simple Document" +"Framework document type";}4. In order to be notified about the activation of the custom <strong>Author</strong> extension in relation with an opened document anro.sync.ecss.extensions.api.<strong>Author</strong>ExtensionStateListener should be implemented. Theactivation and deactivation events received by this listener should be used to perform custom initializations and toregister / remove listeners like ro.sync.ecss.extensions.api.<strong>Author</strong>Listener,ro.sync.ecss.extensions.api.<strong>Author</strong>MouseListener orro.sync.ecss.extensions.api.<strong>Author</strong>CaretListener. The custom author extension state listenershould be provided by implementing the method create<strong>Author</strong>ExtensionStateListener.public <strong>Author</strong>ExtensionStateListener create<strong>Author</strong>ExtensionStateListener() {return new SDF<strong>Author</strong>ExtensionStateListener();}The <strong>Author</strong>ExtensionStateListener is instantiated and notified about the activation of the frameworkwhen the rules of the Document Type Association match a document opened in the <strong>Author</strong> editor mode. The listeneris notified about the deactivation when another framework is activated for the same document, the user switches toanother mode or the editor is closed. A complete description and implementation of anro.sync.ecss.extensions.api.<strong>Author</strong>ExtensionStateListener can be found in the Implementingan <strong>Author</strong> Extension State Listener.If Schema Aware mode is active in <strong>Oxygen</strong>, all actions that can generate invalid content will be redirected towardthe ro.sync.ecss.extensions.api.<strong>Author</strong>SchemaAwareEditingHandler. The handler can eitherresolve a specific case, let the default implementation take place or reject the edit entirely by throwing anro.sync.ecss.extensions.api.InvalidEditException. The actions that are forwarded to thishandler include typing, delete or paste.See the Implementing an <strong>Author</strong> Schema Aware Editing Handler section for more details about this handler.5. Customizations of the content completion proposals are permitted by creating a schema manager filter extension.The interface that declares the methods used for content completion proposals filtering isro.sync.contentcompletion.xml.SchemaManagerFilter. The filter can be applied on elements,
<strong>Author</strong> Developer Guide | 206attributes or on their values. Responsible for creating the content completion filter is the methodcreateSchemaManagerFilter. A new SchemaManagerFilter will be created each time a documentmatches the rules defined by the Document Type Association which contains the filter declaration.public SchemaManagerFilter createSchemaManagerFilter() {return new SDFSchemaManagerFilter();}A detailed presentation of the schema manager filter can be found in Configuring a Content completion handlersection.6. The <strong>Author</strong> supports link based navigation between documents and document sections. Therefore, if the documentcontains elements defined as links to other elements, for example links based on the id attributes, the extensionshould provide the means to find the referred content. To do this an implementation of thero.sync.ecss.extensions.api.link.ElementLocatorProvider interface should be returned bythe createElementLocatorProvider method. Each time an element pointed by a link needs to be locatedthe method is invoked.public ElementLocatorProvider createElementLocatorProvider() {return new DefaultElementLocatorProvider();}The section that explains how to implement an element locator provider is Configuring a Link target element finder.7. The drag and drop functionality can be extended by implementing thero.sync.exml.editor.xmleditor.pageauthor.<strong>Author</strong>DnDListener interface. Relevant methodsfrom the listener are invoked when the mouse is dragged, moved over, or exits the <strong>Author</strong> editor mode, when thedrop action changes, and when the drop occurs. Each method receives the DropTargetEvent containing informationabout the drag and drop operation. The drag and drop extensions are available on <strong>Author</strong> mode for both <strong>Oxygen</strong><strong>XML</strong> <strong>Author</strong> <strong>plugin</strong> Eclipse <strong>plugin</strong> and standalone application. The Text mode corresponding listener is availableonly for <strong>Oxygen</strong> <strong>XML</strong> <strong>Author</strong> <strong>plugin</strong> Eclipse <strong>plugin</strong>. The methods corresponding to each implementation are:create<strong>Author</strong>AWTDndListener, createTextSWTDndListener andcreate<strong>Author</strong>SWTDndListener.public <strong>Author</strong>DnDListener create<strong>Author</strong>AWTDndListener() {return new SDF<strong>Author</strong>DndListener();}For more details about the <strong>Author</strong> drag and drop listeners see the Configuring a custom Drag and Drop listenersection.8. Another extension which can be included in the bundle is the reference resolver. In our case the references arerepresented by the ref element and the attribute indicating the referred resource is location. To be able to obtain thecontent of the referred resources you will have to implement a Java extension class which implements thero.sync.ecss.extensions.api.<strong>Author</strong>ReferenceResolver. The method responsible for creatingthe custom references resolver is create<strong>Author</strong>ReferenceResolver. The method is called each time adocument opened in an <strong>Author</strong> editor mode matches the Document Type Association where the extensions bundleis defined. The instantiated references resolver object is kept and used until another extensions bundle correspondingto another Document Type is activated as result of the detection process.public <strong>Author</strong>ReferenceResolver create<strong>Author</strong>ReferenceResolver() {return new ReferencesResolver();}A more detailed description of the references resolver can be found in the Configuring a References Resolver section.9. To be able to dynamically customize the default CSS styles for a certainro.sync.ecss.extensions.api.node.<strong>Author</strong>Node an implementation of the
<strong>Author</strong> Developer Guide | 207ro.sync.ecss.extensions.api.StylesFilter can be provided. The extensions bundle method responsiblefor creating the StylesFilter is create<strong>Author</strong>StylesFilter. The method is called each time a documentopened in an <strong>Author</strong> editor mode matches the document type association where the extensions bundle is defined.The instantiated filter object is kept and used until another extensions bundle corresponding to another DocumentType is activated as a result of the detection process.public StylesFilter create<strong>Author</strong>StylesFilter() {return new SDFStylesFilter();}See the Configuring CSS styles filter section for more details about the styles filter extension.10. In order to edit data in custom tabular format implementations of thero.sync.ecss.extensions.api.<strong>Author</strong>TableCellSpanProvider and thero.sync.ecss.extensions.api.<strong>Author</strong>TableColumnWidthProvider interfaces should be provided.The two methods from the ExtensionsBundle specifying these two extension points arecreate<strong>Author</strong>TableCellSpanProvider and create<strong>Author</strong>TableColumnWidthProvider.public <strong>Author</strong>TableCellSpanProvider create<strong>Author</strong>TableCellSpanProvider() {return new TableCellSpanProvider();}public <strong>Author</strong>TableColumnWidthProvidercreate<strong>Author</strong>TableColumnWidthProvider() {return new TableColumnWidthProvider();}The two table information providers are not reused for different tables. The methods are called for each table in thedocument so new instances should be provided every time. Read more about the cell span and column widthinformation providers in Configuring a Table Cell Span Provider and Configuring a Table Column Width Providersections.If the functionality related to one of the previous extension point does not need to be modified then the developedro.sync.ecss.extensions.api.ExtensionsBundle should not override the corresponding methodand leave the default base implementation to return null.11. Package the compiled class into a jar file.12. Copy the jar file into the frameworks / sdf directory.13. Add the jar file to the <strong>Author</strong> class path.14. Register the Java class by clicking on the Extensions tab. Press the Choose button and select from the displayeddialog the name of the class: SDFExtensionsBundle.Note: The complete source code can be found in the Simple Documentation Framework project, includedin the <strong>Oxygen</strong> <strong>Author</strong> SDK zip available for download on the <strong>Oxygen</strong> <strong>XML</strong> <strong>Author</strong> <strong>plugin</strong> website.Customize Profiling ConditionsFor each document type, you can configure the phrase-type elements that wrap the profiled content by setting a customro.sync.ecss.extensions.api.ProfilingConditionalTextProvider. This configuration is set bydefault for DITA and Docbook frameworks.Preserve Style and Format on Copy and Paste from External ApplicationsStyled content can be inserted in the <strong>Author</strong> editor by copying or dragging it from:• Office-type applications (Microsoft Word and Microsoft Excel, OpenOffice.org Writer and OpenOffice.orgCalc);• web browsers (like Mozilla Firefox or Microsoft Internet Explorer);• the Data Source Explorer view (where resources are available from WebDAV or CMS servers).
<strong>Author</strong> Developer Guide | 208The styles and general layout of the copied content like: sections with headings, tables, list items, bold, and italic text,hyperlinks, are preserved by the paste operation by transforming them to the equivalent <strong>XML</strong> markup of the targetdocument type. This is available by default in the following predefined document types: DITA, DocBook 4, DocBook5, TEI 4, TEI 5, XHTML.For other document types the default behavior of the paste operation is to keep only the text content without the stylingbut it can be customized by setting an XSLT stylesheet in that document type. The XSLT stylesheet must accept as inputan XHTML flavor of the copied content and transform it to the equivalent <strong>XML</strong> markup that is appropriate for the targetdocument type of the paste operation. The stylesheet is set up by implementing thegetImporterStylesheetFileName method of an instance object of the<strong>Author</strong>ExternalObjectInsertionHandler class which is returned by thecreateExternalObjectInsertionHandler method of the ExtensionsBundle instance of the targetdocument type.Implementing an <strong>Author</strong> Extension State ListenerThe ro.sync.ecss.extensions.api.<strong>Author</strong>ExtensionStateListener implementation is notifiedwhen the <strong>Author</strong> extension where the listener is defined is activated or deactivated in the Document Type detectionprocess.Note: The Javadoc documentation of the <strong>Author</strong> API used in the example files is available on the <strong>Oxygen</strong> <strong>XML</strong><strong>Author</strong> <strong>plugin</strong> website. Also it can be downloaded as a zip archive from the website.import ro.sync.ecss.extensions.api.<strong>Author</strong>Access;import ro.sync.ecss.extensions.api.<strong>Author</strong>ExtensionStateListener;public class SDF<strong>Author</strong>ExtensionStateListener implements<strong>Author</strong>ExtensionStateListener {private <strong>Author</strong>Listener sdf<strong>Author</strong>DocumentListener;private <strong>Author</strong>MouseListener sdfMouseListener;private <strong>Author</strong>CaretListener sdfCaretListener;private OptionListener sdfOptionListener;The activation event received by this listener when the rules of the Document Type Association match a documentopened in the <strong>Author</strong> editor mode, should be used to perform custom initializations and to register listeners likero.sync.ecss.extensions.api.<strong>Author</strong>Listener,ro.sync.ecss.extensions.api.<strong>Author</strong>MouseListener orro.sync.ecss.extensions.api.<strong>Author</strong>CaretListener.public void activated(<strong>Author</strong>Access authorAccess) {// Get the value of the option.String option = authorAccess.getOptionsStorage().getOption("sdf.custom.option.key", "");// Use the option for some initializations...// Add an option listener.authorAccess.getOptionsStorage().addOptionListener(sdfOptionListener);// Add author document listeners.sdf<strong>Author</strong>DocumentListener = new SDF<strong>Author</strong>Listener();authorAccess.getDocumentController().add<strong>Author</strong>Listener(sdf<strong>Author</strong>DocumentListener);// Add mouse listener.sdfMouseListener = new SDF<strong>Author</strong>MouseListener();authorAccess.getEditorAccess().add<strong>Author</strong>MouseListener(sdfMouseListener);// Add caret listener.sdfCaretListener = new SDF<strong>Author</strong>CaretListener();authorAccess.getEditorAccess().add<strong>Author</strong>CaretListener(sdfCaretListener);
<strong>Author</strong> Developer Guide | 209// Other custom initializations...}The authorAccess parameter received by the activated method can be used to gain access to <strong>Author</strong> specific actionsand informations related to components like the editor, document, workspace, tables, or the change tracking manager.If options specific to the custom developed <strong>Author</strong> extension need to be stored or retrieved, a reference to thero.sync.ecss.extensions.api.OptionsStorage can be obtained by calling the getOptionsStoragemethod from the author access. The same object can be used to registerro.sync.ecss.extensions.api.OptionListener listeners. An option listener is registered in relation withan option key and will be notified about the value changes of that option.An <strong>Author</strong>Listener can be used if events related to the <strong>Author</strong> document modifications are of interest. The listenercan be added to the ro.sync.ecss.extensions.api.<strong>Author</strong>DocumentController. A reference to thedocument controller is returned by the getDocumentController method from the author access. The documentcontroller can also be used to perform operations involving document modifications.To provide access to <strong>Author</strong> editor component related functionality and information, the author access has a referenceto the ro.sync.ecss.extensions.api.access.<strong>Author</strong>EditorAccess that can be obtained when callingthe getEditorAccess method. At this level <strong>Author</strong>MouseListener and <strong>Author</strong>CaretListener can beadded which will be notified about mouse and caret events occurring in the <strong>Author</strong> editor mode.The deactivation event is received when another framework is activated for the same document, the user switches toanother editor mode or the editor is closed. The deactivate method is typically used to unregister the listenerspreviously added on the activate method and to perform other actions. For example, options related to the deactivatedauthor extension can be saved at this point.public void deactivated(<strong>Author</strong>Access authorAccess) {// Store the option.authorAccess.getOptionsStorage().setOption("sdf.custom.option.key", optionValue);// Remove the option listener.authorAccess.getOptionsStorage().removeOptionListener(sdfOptionListener);// Remove document listeners.authorAccess.getDocumentController().remove<strong>Author</strong>Listener(sdf<strong>Author</strong>DocumentListener);// Remove mouse listener.authorAccess.getEditorAccess().remove<strong>Author</strong>MouseListener(sdfMouseListener);// Remove caret listener.authorAccess.getEditorAccess().remove<strong>Author</strong>CaretListener(sdfCaretListener);}// Other actions...Implementing an <strong>Author</strong> Schema Aware Editing HandlerYou can implement your own handler for actions like typing, delete or paste by providing an implementation ofro.sync.ecss.extensions.api.<strong>Author</strong>SchemaAwareEditingHandler. The Schema Aware Editingmust be On or Custom in order for this handler to be called. The handler can either resolve a specific case, let the defaultimplementation take place or reject the edit entirely by throwing an InvalidEditException.
<strong>Author</strong> Developer Guide | 210Note: The Javadoc documentation of the <strong>Author</strong> API used in the example files is available on the <strong>Oxygen</strong> <strong>XML</strong><strong>Author</strong> <strong>plugin</strong> website. Also it can be downloaded as a zip archive from the website.package simple.documentation.framework.extensions;/*** Specific editing support for SDF documents.* Handles typing and paste events inside section and tables.*/public class SDFSchemaAwareEditingHandler implements<strong>Author</strong>SchemaAwareEditingHandler {Typing events can be handled using the handleTyping method. For example, theSDFSchemaAwareEditingHandler checks if the schema is not a learned one, was loaded successfully and SmartPaste is active. If these conditions are met, the event will be handled./*** @seero.sync.ecss.extensions.api.<strong>Author</strong>SchemaAwareEditingHandler#handleTyping(int,char, ro.sync.ecss.extensions.api.<strong>Author</strong>Access)*/public boolean handleTyping(int offset, char ch, <strong>Author</strong>Access authorAccess)throws InvalidEditException {boolean handleTyping = false;<strong>Author</strong>SchemaManager authorSchemaManager =authorAccess.getDocumentController().get<strong>Author</strong>SchemaManager();if (!authorSchemaManager.isLearnSchema() &&!authorSchemaManager.hasLoadingErrors() &&authorSchemaManager.get<strong>Author</strong>SchemaAwareOptions().isEnableSmartTyping()){try {<strong>Author</strong>DocumentFragment characterFragment =authorAccess.getDocumentController().createNewDocumentTextFragment(String.valueOf(ch));handleTyping = handleInsertionEvent(offset, new <strong>Author</strong>DocumentFragment[]{characterFragment}, authorAccess);} catch (<strong>Author</strong>OperationException e) {throw new InvalidEditException(e.getMessage(), "Invalid typing event: "+ e.getMessage(), e, false);}}return handleTyping;}Implementing the <strong>Author</strong>SchemaAwareEditingHandler gives the possibility to handle other events like: thekeyboard delete event at the given offset (using Delete or Backspace keys), delete element tags, delete selection, joinelements or paste fragment.Note: The complete source code can be found in the Simple Documentation Framework project, included inthe <strong>Oxygen</strong> <strong>Author</strong> SDK zip available for download on the <strong>Oxygen</strong> <strong>XML</strong> <strong>Author</strong> <strong>plugin</strong> website.Configuring a Content Completion HandlerYou can filter or contribute to items offered for content completion by implementing thero.sync.contentcompletion.xml.SchemaManagerFilter interface.
<strong>Author</strong> Developer Guide | 211Note: The Javadoc documentation of the <strong>Author</strong> API used in the example files is available on the <strong>Oxygen</strong> <strong>XML</strong>website. Also it can be downloaded as a zip archive from the website.import java.util.List;import ro.sync.contentcompletion.xml.CIAttribute;import ro.sync.contentcompletion.xml.CIElement;import ro.sync.contentcompletion.xml.CIValue;import ro.sync.contentcompletion.xml.Context;import ro.sync.contentcompletion.xml.SchemaManagerFilter;import ro.sync.contentcompletion.xml.WhatAttributesCanGoHereContext;import ro.sync.contentcompletion.xml.WhatElementsCanGoHereContext;import ro.sync.contentcompletion.xml.WhatPossibleValuesHasAttributeContext;public class SDFSchemaManagerFilter implements SchemaManagerFilter {You can implement the various callbacks of the interface either by returning the default values given by <strong>Oxygen</strong> <strong>XML</strong><strong>Author</strong> <strong>plugin</strong> or by contributing to the list of proposals. The filter can be applied on elements, attributes or on theirvalues. Attributes filtering can be implemented using the filterAttributes method and changing the defaultcontent completion list of ro.sync.contentcompletion.xml.CIAttribute for the element provided by thecurrent ro.sync.contentcompletion.xml.WhatAttributesCanGoHereContext context. For example,the SDFSchemaManagerFilter checks if the element from the current context is the table element and adds theframe attribute to the table list of attributes./*** Filter attributes of the "table" element.*/public List filterAttributes(List attributes,WhatAttributesCanGoHereContext context) {// If the element from the current context is the 'table' element add the// attribute named 'frame' to the list of default content completion proposals}if (context != null) {ContextElement contextElement = context.getParentElement();if ("table".equals(contextElement.getQName())) {CIAttribute frameAttribute = new CIAttribute();frameAttribute.setName("frame");frameAttribute.setRequired(false);frameAttribute.setFixed(false);frameAttribute.setDefaultValue("void");if (attributes == null) {attributes = new ArrayList();}attributes.add(frameAttribute);}}return attributes;The elements that can be inserted in a specific context can be filtered using the filterElements method. TheSDFSchemaManagerFilter uses this method to replace the td child element with the th element when headeris the current context element.public List filterElements(List elements,WhatElementsCanGoHereContext context) {// If the element from the current context is the 'header' element removethe// 'td' element from the list of content completion proposals and add the// 'th' element.if (context != null) {
Stack elementStack = context.getElementStack();if (elementStack != null) {ContextElement contextElement = context.getElementStack().peek();if ("header".equals(contextElement.getQName())) {if (elements != null) {for (Iterator iterator = elements.iterator();iterator.hasNext();) {CIElement element = iterator.next();// Remove the 'td' elementif ("td".equals(element.getQName())) {elements.remove(element);break;}}} else {elements = new ArrayList();}// Insert the 'th' element in the list of content completion proposalsCIElement thElement = new SDFElement();thElement.setName("th");elements.add(thElement);}}} else {// If the given context is null then the given list of content completionelements contains// global elements.}return elements;}The elements or attributes values can be filtered using the filterElementValues or filterAttributeValuesmethods.Note: The complete source code can be found in the Simple Documentation Framework project, included inthe <strong>Oxygen</strong> <strong>Author</strong> SDK zip available for download on the <strong>Oxygen</strong> <strong>XML</strong> <strong>Author</strong> <strong>plugin</strong> website.Configuring a Link target element finderThe link target reference finder represents the support for finding references from links which indicate specific elementsinside an <strong>XML</strong> document. This support will only be available if a schema is associated with the document type.If you do not define a custom link target reference finder, the DefaultElementLocatorProvider implementationwill be used by default. The interface which should be implemented for a custom link target reference finder isro.sync.ecss.extensions.api.link.ElementLocatorProvider. As an alternative, thero.sync.ecss.extensions.commons.DefaultElementLocatorProvider implementation can also beextended.The used ElementLocatorProvider will be queried for an ElementLocator when a link location must bedetermined (when a link is clicked). Then, to find the corresponding (linked) element, the obtained ElementLocatorwill be queried for each element from the document.Note: The Javadoc documentation of the <strong>Author</strong> API used in the example files is available on the <strong>Oxygen</strong> <strong>XML</strong>website. Also it can be downloaded as a zip archive from the website.The DefaultElementLocatorProvider implementationThe DefaultElementLocatorProvider implementation offers support for the most common types of links:• links based on ID attribute values• XPointer element() scheme<strong>Author</strong> Developer Guide | 212
<strong>Author</strong> Developer Guide | 213The method getElementLocator determines what ElementLocator should be used. In the default implementationit checks if the link is an XPointer element() scheme otherwise it assumes it is an ID. A non-null IDTypeVerifierwill always be provided if a schema is associated with the document type.The link string argument is the "anchor" part of the of the URL which is composed from the value of the link propertyspecified for the link element in the CSS.public ElementLocator getElementLocator(IDTypeVerifier idVerifier,String link) {ElementLocator elementLocator = null;try {if(link.startsWith("element(")){// xpointer element() schemeelementLocator = new XPointerElementLocator(idVerifier, link);} else {// Locate link element by IDelementLocator = new IDElementLocator(idVerifier, link);}} catch (ElementLocatorException e) {logger.warn("Exception when create element locator for link: "+ link + ". Cause: " + e, e);}return elementLocator;}The XPointerElementLocator implementationXPointerElementLocator is an implementation of the abstract classro.sync.ecss.extensions.api.link.ElementLocator for links that have one of the following XPointerelement() scheme patterns:element(elementID)Locate the element with the specified id.element(/1/2/3)element(elementID/3/4)A child sequence appearing alone identifies an element by means of stepwisenavigation, which is directed by a sequence of integers separated by slashes (/); eachinteger n locates the nth child element of the previously located element.A child sequence appearing after a NCName identifies an element by means of stepwisenavigation, starting from the element located by the given name.The constructor separates the id/integers which are delimited by slashes(/) into a sequence of identifiers (an XPointerpath). It will also check that the link has one of the supported patterns of the XPointer element() scheme.public XPointerElementLocator(IDTypeVerifier idVerifier, String link)throws ElementLocatorException {super(link);this.idVerifier = idVerifier;link = link.substring("element(".length(), link.length() - 1);StringTokenizer stringTokenizer = new StringTokenizer(link, "/", false);xpointerPath = new String[stringTokenizer.countTokens()];int i = 0;while (stringTokenizer.hasMoreTokens()) {xpointerPath[i] = stringTokenizer.nextToken();boolean invalidFormat = false;// Empty xpointer component is not supportedif(xpointerPath[i].length() == 0){invalidFormat = true;}
if(i > 0){try {Integer.parseInt(xpointerPath[i]);} catch (NumberFormatException e) {invalidFormat = true;}}<strong>Author</strong> Developer Guide | 214if(invalidFormat){throw new ElementLocatorException("Only the element() scheme is supported when locating XPointer links."}+ "Supported formats: element(elementID), element(/1/2/3),element(elemID/2/3/4).");}i++;}if(Character.isDigit(xpointerPath[0].charAt(0))){// This is the case when xpointer have the following pattern /1/5/7xpointerPathDepth = xpointerPath.length;} else {// This is the case when xpointer starts with an element IDxpointerPathDepth = -1;startWithElementID = true;}The method startElement will be invoked at the beginning of every element in the <strong>XML</strong> document(even when theelement is empty). The arguments it takes areuriThe namespace URI, or the empty string if the element has no namespace URI or ifnamespace processing is disabled.localNameqNameattsLocal name of the element.Qualified name of the element.Attributes attached to the element. If there are no attributes, this argument will be empty.The method returns true if the processed element is found to be the one indicated by the link.The XPointerElementLocator implementation of the startElement will update the depth of the currentelement and keep the index of the element in its parent. If the xpointerPath starts with an element ID then thecurrent element ID is verified to match the specified ID. If this is the case the depth of the XPointer is updated takinginto account the depth of the current element.If the XPointer path depth is the same as the current element depth then the kept indices of the current element path arecompared to the indices in the XPointer path. If all of them match then the element has been found.public boolean startElement(String uri, String localName,String name, Attr[] atts) {boolean linkLocated = false;// Increase current element document depthstartElementDepth ++;if (endElementDepth != startElementDepth) {// The current element is the first child of the parentcurrentElementIndexStack.push(new Integer(1));} else {// Another element in the parent elementcurrentElementIndexStack.push(new Integer(lastIndexInParent + 1));
}<strong>Author</strong> Developer Guide | 215if (startWithElementID) {// This the case when xpointer path starts with an element ID.String xpointerElement = xpointerPath[0];for (int i = 0; i < atts.length; i++) {if(xpointerElement.equals(atts[i].getValue())){if(idVerifier.hasIDType(localName, uri, atts[i].getQName(), atts[i].getNamespace())){xpointerPathDepth = startElementDepth + xpointerPath.length - 1;break;}}}}if (xpointerPathDepth == startElementDepth){// check if xpointer path matches with the current element pathlinkLocated = true;try {int xpointerIdx = xpointerPath.length - 1;int stackIdx = currentElementIndexStack.size() - 1;int stopIdx = startWithElementID ? 1 : 0;while (xpointerIdx >= stopIdx && stackIdx >= 0) {int xpointerIndex = Integer.parseInt(xpointerPath[xpointerIdx]);int currentElementIndex =((Integer)currentElementIndexStack.get(stackIdx)).intValue();if(xpointerIndex != currentElementIndex) {linkLocated = false;break;}}xpointerIdx--;stackIdx--;}} catch (NumberFormatException e) {logger.warn(e,e);}}return linkLocated;The method endElement will be invoked at the end of every element in the <strong>XML</strong> document (even when the elementis empty).The XPointerElementLocator implementation of the endElement updates the depth of the current elementpath and the index of the element in its parent.public void endElement(String uri, String localName, String name) {endElementDepth = startElementDepth;startElementDepth --;lastIndexInParent = ((Integer)currentElementIndexStack.pop()).intValue();}The IDElementLocator implementationThe IDElementLocator is an implementation of the abstract classro.sync.ecss.extensions.api.link.ElementLocator for links that use an id.The constructor only assigns field values and the method endElement is empty for this implementation.
<strong>Author</strong> Developer Guide | 216The method startElement checks each of the element's attribute values and when one matches the link, it considersthe element found if one of the following conditions is satisfied:• the qualified name of the attribute is xml:id• the attribute type is IDThe attribute type is checked with the help of the method IDTypeVerifier.hasIDType.public boolean startElement(String uri, String localName,String name, Attr[] atts) {boolean elementFound = false;for (int i = 0; i < atts.length; i++) {if (link.equals(atts[i].getValue())) {if("xml:id".equals(atts[i].getQName())) {// xml:id attributeelementFound = true;} else {// check if attribute has ID typeString attrLocalName =ExtensionUtil.getLocalName(atts[i].getQName());String attrUri = atts[i].getNamespace();if (idVerifier.hasIDType(localName, uri, attrLocalName, attrUri)) {elementFound = true;}}}}}return elementFound;Creating a customized link target reference finderIf you need to create a custom link target reference finder you can do so by creating the class which will implement thero.sync.ecss.extensions.api.link.ElementLocatorProvider interface. As an alternative, yourclass could extend ro.sync.ecss.extensions.commons.DefaultElementLocatorProvider, thedefault implementation.Note: The complete source code of thero.sync.ecss.extensions.commons.DefaultElementLocatorProvider,ro.sync.ecss.extensions.commons.IDElementLocator orro.sync.ecss.extensions.commons.XPointerElementLocator can be found in the <strong>Oxygen</strong>Default Frameworks project, included in the <strong>Oxygen</strong> <strong>Author</strong> SDK zip available for download on the <strong>Oxygen</strong><strong>XML</strong> <strong>Author</strong> <strong>plugin</strong> website.Configuring a custom Drag and Drop listenerYou can add your own drag and drop listener implementation of ro.sync.ecss.extensions.api.DnDHandler.You can choose from three interfaces to implement depending on whether you are using the framework with the <strong>Oxygen</strong><strong>XML</strong> <strong>Author</strong> <strong>plugin</strong> Eclipse <strong>plugin</strong> or the standalone version or if you want to add the handler for the Text or <strong>Author</strong>modes.Note: The Javadoc documentation of the <strong>Author</strong> API used in the example files is available on the <strong>Oxygen</strong> <strong>XML</strong>website. Also it can be downloaded as a zip archive from the website.
Table 1: Interfaces for the DnD listener<strong>Author</strong> Developer Guide | 217InterfaceDescriptionro.sync.exml.editor.xmleditor.pageauthor.<strong>Author</strong>CustomDnDHandler Receives callbacks from the <strong>Oxygen</strong> <strong>XML</strong> <strong>Author</strong> <strong>plugin</strong>standalone application for Drag And Drop in <strong>Author</strong> mode.com.oxygenxml.editor.editors.author.<strong>Author</strong>DnDListener Receives callbacks from the <strong>Oxygen</strong> <strong>XML</strong> <strong>Author</strong> <strong>plugin</strong>Eclipse <strong>plugin</strong> for Drag And Drop in <strong>Author</strong> mode.com.oxygenxml.editor.editors.TextDnDListenerReceives callbacks from the <strong>Oxygen</strong> <strong>XML</strong> <strong>Author</strong> <strong>plugin</strong>Eclipse <strong>plugin</strong> for Drag And Drop in Text mode.Configuring a References ResolverYou need to provide a handler for resolving references and obtain the content they refer. In our case the element whichhas references is ref and the attribute indicating the referred resource is location. You will have to implement a Javaextension class for obtaining the referred resources.Note: The Javadoc documentation of the <strong>Author</strong> API used in the example files is available on the <strong>Oxygen</strong> <strong>XML</strong>website. Also it can be downloaded as a zip archive from the website.1. Create the class simple.documentation.framework.ReferencesResolver. This class must implementthe ro.sync.ecss.extensions.api.<strong>Author</strong>ReferenceResolver interface.import ro.sync.ecss.extensions.api.<strong>Author</strong>ReferenceResolver;import ro.sync.ecss.extensions.api.<strong>Author</strong>Access;import ro.sync.ecss.extensions.api.node.AttrValue;import ro.sync.ecss.extensions.api.node.<strong>Author</strong>Element;import ro.sync.ecss.extensions.api.node.<strong>Author</strong>Node;public class ReferencesResolverimplements <strong>Author</strong>ReferenceResolver {2. The hasReferences method verifies if the handler considers the node to have references. It takes as argumentan <strong>Author</strong>Node that represents the node which will be verified. The method will return true if the node isconsidered to have references. In our case, to be a reference the node must be an element with the name ref and itmust have an attribute named location.public boolean hasReferences(<strong>Author</strong>Node node) {boolean hasReferences = false;if (node.getType() == <strong>Author</strong>Node.NODE_TYPE_ELEMENT) {<strong>Author</strong>Element element = (<strong>Author</strong>Element) node;if ("ref".equals(element.getLocalName())) {AttrValue attrValue = element.getAttribute("location");hasReferences = attrValue != null;}}return hasReferences;}3. The method getDisplayName returns the display name of the node that contains the expanded referred content.It takes as argument an <strong>Author</strong>Node that represents the node for which the display name is needed. The referredcontent engine will ask this <strong>Author</strong>ReferenceResolver implementation what is the display name for eachnode which is considered a reference. In our case the display name is the value of the location attribute from the refelement.public String getDisplayName(<strong>Author</strong>Node node) {String displayName = "ref-fragment";
}if (node.getType() == <strong>Author</strong>Node.NODE_TYPE_ELEMENT) {<strong>Author</strong>Element element = (<strong>Author</strong>Element) node;if ("ref".equals(element.getLocalName())) {AttrValue attrValue = element.getAttribute("location");if (attrValue != null) {displayName = attrValue.getValue();}}}return displayName;<strong>Author</strong> Developer Guide | 2184. The method resolveReference resolves the reference of the node and returns a SAXSource with the parserand the parser's input source. It takes as arguments an <strong>Author</strong>Node that represents the node for which the referenceneeds resolving, the systemID of the node, the <strong>Author</strong>Access with access methods to the <strong>Author</strong> data model anda SAX EntityResolver which resolves resources that are already opened in another editor or resolve resourcesthrough the <strong>XML</strong> catalog. In the implementation you need to resolve the reference relative to the systemID, andcreate a parser and an input source over the resolved reference.public SAXSource resolveReference(<strong>Author</strong>Node node,String systemID,<strong>Author</strong>Access authorAccess,EntityResolver entityResolver) {SAXSource saxSource = null;if (node.getType() == <strong>Author</strong>Node.NODE_TYPE_ELEMENT) {<strong>Author</strong>Element element = (<strong>Author</strong>Element) node;if ("ref".equals(element.getLocalName())) {AttrValue attrValue = element.getAttribute("location");if (attrValue != null) {String attrStringVal = attrValue.getValue();try {URL absoluteUrl = new URL(new URL(systemID),authorAccess.correctURL(attrStringVal));InputSource inputSource = entityResolver.resolveEntity(null,absoluteUrl.toString());if(inputSource == null) {inputSource = new InputSource(absoluteUrl.toString());}<strong>XML</strong>Reader xmlReader = authorAccess.newNonValidating<strong>XML</strong>Reader();xmlReader.setEntityResolver(entityResolver);}}}saxSource = new SAXSource(xmlReader, inputSource);} catch (MalformedURLException e) {logger.error(e, e);} catch (SAXException e) {logger.error(e, e);} catch (IOException e) {logger.error(e, e);}}return saxSource;
<strong>Author</strong> Developer Guide | 2195. The method getReferenceUniqueID should return an unique identifier for the node reference. The uniqueidentifier is used to avoid resolving the references recursively. The method takes as argument an <strong>Author</strong>Node thatrepresents the node with the reference. In the implementation the unique identifier is the value of the location attributefrom the ref element.public String getDisplayName(<strong>Author</strong>Node node) {String displayName = "ref-fragment";if (node.getType() == <strong>Author</strong>Node.NODE_TYPE_ELEMENT) {<strong>Author</strong>Element element = (<strong>Author</strong>Element) node;if ("ref".equals(element.getLocalName())) {AttrValue attrValue = element.getAttribute("location");if (attrValue != null) {displayName = attrValue.getValue();}}}return displayName;}6. The method getReferenceSystemIDshould return the systemID of the referred content. It takes as argumentsan <strong>Author</strong>Node that represents the node with the reference and the <strong>Author</strong>Access with access methods to the<strong>Author</strong> data model. In the implementation you use the value of the location attribute from the ref element and resolveit relatively to the <strong>XML</strong> base URL of the node.public String getReferenceSystemID(<strong>Author</strong>Node node,<strong>Author</strong>Access authorAccess) {String systemID = null;if (node.getType() == <strong>Author</strong>Node.NODE_TYPE_ELEMENT) {<strong>Author</strong>Element element = (<strong>Author</strong>Element) node;if ("ref".equals(element.getLocalName())) {AttrValue attrValue = element.getAttribute("location");if (attrValue != null) {String attrStringVal = attrValue.getValue();try {URL absoluteUrl = new URL(node.get<strong>XML</strong>BaseURL(),authorAccess.correctURL(attrStringVal));systemID = absoluteUrl.toString();} catch (MalformedURLException e) {logger.error(e, e);}}}}return systemID;}Note: The complete source code can be found in the Simple Documentation Framework project, includedin the <strong>Oxygen</strong> <strong>Author</strong> SDK zip available for download on the <strong>Oxygen</strong> <strong>XML</strong> <strong>Author</strong> <strong>plugin</strong> website.In the listing below, the <strong>XML</strong> document contains the ref element:ReferenceWhen no reference resolver is specified, the reference has the following layout:Figure 107: Reference with no specified reference resolver
When the above implementation is configured, the reference has the expected layout:<strong>Author</strong> Developer Guide | 220Figure 108: Reference with reference resolverConfiguring CSS Styles FilterYou can modify the CSS styles for each ro.sync.ecss.extensions.api.node.<strong>Author</strong>Node rendered inthe <strong>Author</strong> mode using an implementation of ro.sync.ecss.extensions.api.StylesFilter. You canimplement the various callbacks of the interface either by returning the default value given by <strong>Oxygen</strong> <strong>XML</strong> <strong>Author</strong><strong>plugin</strong> or by contributing to the value. The received styles ro.sync.ecss.css.Styles can be processed andvalues can be overwritten with your own. For example you can override the KEY_BACKGROUND_COLOR style to returnyour own implementation of ro.sync.exml.view.graphics.Color or override the KEY_FONT style to returnyour own implementation of ro.sync.exml.view.graphics.Font.Note: The Javadoc documentation of the <strong>Author</strong> API used in the example files is available on the <strong>Oxygen</strong> <strong>XML</strong>website. Also it can be downloaded as a zip archive from the website.For instance in our simple document example the filter can change the value of the KEY_FONT property for the tableelement:package simple.documentation.framework;import ro.sync.ecss.css.Styles;import ro.sync.ecss.extensions.api.StylesFilter;import ro.sync.ecss.extensions.api.node.<strong>Author</strong>Node;import ro.sync.exml.view.graphics.Font;public class SDFStylesFilter implements StylesFilter {public Styles filter(Styles styles, <strong>Author</strong>Node authorNode) {if (<strong>Author</strong>Node.NODE_TYPE_ELEMENT == authorNode.getType()&& "table".equals(authorNode.getName())) {styles.setProperty(Styles.KEY_FONT, new Font(null, Font.BOLD, 12));}}}return styles;Configuring a Table Column Width ProviderIn the documentation framework the table element as well as the table columns can have specified widths. In orderfor these widths to be considered by <strong>Author</strong> we need to provide the means to determine them. As explained in the Stylingthe Table Element section which describes the CSS properties needed for defining a table, if you use the table elementattribute width <strong>Oxygen</strong> <strong>XML</strong> <strong>Author</strong> <strong>plugin</strong> can determine the table width automatically. In this example the table hascol elements with width attributes that are not recognized by default. You will need to implement a Java extensionclass to determine the column widths.Note: The Javadoc documentation of the <strong>Author</strong> API used in the example files is available on the <strong>Oxygen</strong> <strong>XML</strong>website. Also it can be downloaded as a zip archive from the website.
<strong>Author</strong> Developer Guide | 2211. Create the class simple.documentation.framework.TableColumnWidthProvider. This class mustimplement the ro.sync.ecss.extensions.api.<strong>Author</strong>TableColumnWidthProvider interface.import ro.sync.ecss.extensions.api.<strong>Author</strong>Access;import ro.sync.ecss.extensions.api.<strong>Author</strong>OperationException;import ro.sync.ecss.extensions.api.<strong>Author</strong>TableColumnWidthProvider;import ro.sync.ecss.extensions.api.WidthRepresentation;import ro.sync.ecss.extensions.api.node.<strong>Author</strong>Element;public class TableColumnWidthProviderimplements <strong>Author</strong>TableColumnWidthProvider {2. Method init is taking as argument an ro.sync.ecss.extensions.api.node.<strong>Author</strong>Element thatrepresents the <strong>XML</strong> table element. In our case the column widths are specified in col elements from the tableelement. In such cases you must collect the span information by analyzing the table element.public void init(<strong>Author</strong>Element tableElement) {this.tableElement = tableElement;<strong>Author</strong>Element[] colChildren =tableElement.getElementsByLocalName("customcol");if (colChildren != null && colChildren.length > 0) {for (int i = 0; i < colChildren.length; i++) {<strong>Author</strong>Element colChild = colChildren[i];if (i == 0) {colsStartOffset = colChild.getStartOffset();}if (i == colChildren.length - 1) {colsEndOffset = colChild.getEndOffset();}// Determine the 'width' for this col.AttrValue colWidthAttribute = colChild.getAttribute("width");String colWidth = null;if (colWidthAttribute != null) {colWidth = colWidthAttribute.getValue();// Add WidthRepresentation objects for the columns this 'customcol'specification// spans over.colWidthSpecs.add(new WidthRepresentation(colWidth, true));}}}}3. The method isTableAcceptingWidth should check if the table cells are td.public boolean isTableAcceptingWidth(String tableCellsTagName) {return "td".equals(tableCellsTagName);}4. The method isTableAndColumnsResizable should check if the table cells are td. This method determinesif the table and its columns can be resized by dragging the edge of a column.public boolean isTableAndColumnsResizable(String tableCellsTagName) {return "td".equals(tableCellsTagName);}5. Methods getTableWidth and getCellWidth are used to determine the table and column width. The tablelayout engine will ask this ro.sync.ecss.extensions.api.<strong>Author</strong>TableColumnWidthProviderimplementation what is the table width for each table element and the cell width for each cell element from the tablethat was marked as cell in the CSS using the property display:table-cell. The implementation is simple and
<strong>Author</strong> Developer Guide | 222just parses the value of the width attribute. The methods must return null for the tables / cells that do not have aspecified width.public WidthRepresentation getTableWidth(String tableCellsTagName) {WidthRepresentation toReturn = null;if (tableElement != null && "td".equals(tableCellsTagName)) {AttrValue widthAttr = tableElement.getAttribute("width");if (widthAttr != null) {String width = widthAttr.getValue();if (width != null) {toReturn = new WidthRepresentation(width, true);}}}return toReturn;}public List getCellWidth(<strong>Author</strong>Element cellElement, intcolNumberStart,int colSpan) {List toReturn = null;int size = colWidthSpecs.size();if (size >= colNumberStart && size >= colNumberStart + colSpan) {toReturn = new ArrayList(colSpan);for (int i = colNumberStart; i < colNumberStart + colSpan; i ++) {// Add the column widthstoReturn.add(colWidthSpecs.get(i));}}return toReturn;}6. Methods commitTableWidthModification and commitColumnWidthModifications are used tocommit changes made to the width of the table or its columns when using the mouse drag gestures.public void commitTableWidthModification(<strong>Author</strong>DocumentControllerauthorDocumentController,int newTableWidth, String tableCellsTagName) throws <strong>Author</strong>OperationException{if ("td".equals(tableCellsTagName)) {if (newTableWidth > 0) {if (tableElement != null) {String newWidth = String.valueOf(newTableWidth);authorDocumentController.setAttribute("width",new AttrValue(newWidth),tableElement);} else {throw new <strong>Author</strong>OperationException("Cannot find the element representingthe table.");}}}}public void commitColumnWidthModifications(<strong>Author</strong>DocumentControllerauthorDocumentController,WidthRepresentation[] colWidths, String tableCellsTagName) throws<strong>Author</strong>OperationException {
<strong>Author</strong> Developer Guide | 223if ("td".equals(tableCellsTagName)) {if (colWidths != null && tableElement != null) {if (colsStartOffset >= 0 && colsEndOffset >= 0 && colsStartOffset 0) {// Insert the cols elements before the 'header' elementoffset = header[0].getStartOffset();}if (offset == -1) {throw new <strong>Author</strong>OperationException("No valid offset to insert the columnswidth specification.");}authorDocumentController.insert<strong>XML</strong>Fragment(xmlFragment, offset);}}}private String create<strong>XML</strong>Fragment(WidthRepresentation[] widthRepresentations){StringBuffer fragment = new StringBuffer();String ns = tableElement.getNamespace();for (int i = 0; i < widthRepresentations.length; i++) {WidthRepresentation width = widthRepresentations[i];fragment.append("");}return fragment.toString();}7. The following three methods are used to determine what type of column width specifications the table column widthprovider support. In our case all types of specifications are allowed:public boolean isAcceptingFixedColumnWidths(String tableCellsTagName) {return true;}public boolean isAcceptingPercentageColumnWidths(String tableCellsTagName){return true;}public boolean isAcceptingProportionalColumnWidths(String tableCellsTagName){return true;}Note: The complete source code can be found in the Simple Documentation Framework project, includedin the <strong>Oxygen</strong> <strong>Author</strong> SDK zip available for download on the <strong>Oxygen</strong> <strong>XML</strong> <strong>Author</strong> <strong>plugin</strong> website.
In the listing below, the <strong>XML</strong> document contains the table element:<strong>Author</strong> Developer Guide | 224C1C2C3C4cs=1, rs=1cs=1, rs=1cs=1, rs=2cs=1, rs=3cs=1, rs=1cs=1, rs=1cs=3, rs=1When no table column width provider is specified, the table has the following layout:Figure 109: Table layout when no column width provider is specifiedWhen the above implementation is configured, the table has the correct layout:
<strong>Author</strong> Developer Guide | 225Figure 110: Columns with custom widthsConfiguring a Table Cell Span ProviderIn the documentation framework the table element can have cells that span over multiple columns and rows. Asexplained in the Styling the Table Element section which describes the CSS properties needed for defining a table, youneed to indicate <strong>Oxygen</strong> <strong>XML</strong> <strong>Author</strong> <strong>plugin</strong> a method to determine the cell spanning. If you use the cell elementattributes rowspan and colspan or rows and cols, <strong>Oxygen</strong> <strong>XML</strong> <strong>Author</strong> <strong>plugin</strong> can determine the cell spanningautomatically. In our example the td element uses the attributes row_span and column_span that are not recognizedby default. You will need to implement a Java extension class for defining the cell spanning.Note: The Javadoc documentation of the <strong>Author</strong> API used in the example files is available on the <strong>Oxygen</strong> <strong>XML</strong>website. Also it can be downloaded as a zip archive from the website.1. Create the class simple.documentation.framework.TableCellSpanProvider. This class mustimplement the ro.sync.ecss.extensions.api.<strong>Author</strong>TableCellSpanProvider interface.import ro.sync.ecss.extensions.api.<strong>Author</strong>TableCellSpanProvider;import ro.sync.ecss.extensions.api.node.AttrValue;import ro.sync.ecss.extensions.api.node.<strong>Author</strong>Element;public class TableCellSpanProviderimplements <strong>Author</strong>TableCellSpanProvider {2. The init method is taking as argument the ro.sync.ecss.extensions.api.node.<strong>Author</strong>Elementthat represents the <strong>XML</strong> table element. In our case the cell span is specified for each of the cells so you leave thismethod empty. However there are cases like the table CALS model when the cell spanning is specified in the tableelement. In such cases you must collect the span information by analyzing the table element.public void init(<strong>Author</strong>Element table) {}3. The getColSpan method is taking as argument the table cell. The table layout engine will ask this<strong>Author</strong>TableSpanSupport implementation what is the column span and the row span for each <strong>XML</strong> elementfrom the table that was marked as cell in the CSS using the property display:table-cell. The implementationis simple and just parses the value of column_span attribute. The method must return null for all the cells that donot change the span specification.public Integer getColSpan(<strong>Author</strong>Element cell) {Integer colSpan = null;AttrValue attrValue = cell.getAttribute("column_span");if(attrValue != null) {// The attribute was found.
}String cs = attrValue.getValue();if(cs != null) {try {colSpan = new Integer(cs);} catch (NumberFormatException ex) {// The attribute value was not a number.}}}return colSpan;<strong>Author</strong> Developer Guide | 2264. The row span is determined in a similar manner:public Integer getRowSpan(<strong>Author</strong>Element cell) {Integer rowSpan = null;}AttrValue attrValue = cell.getAttribute("row_span");if(attrValue != null) {// The attribute was found.String rs = attrValue.getValue();if(rs != null) {try {rowSpan = new Integer(rs);} catch (NumberFormatException ex) {// The attribute value was not a number.}}}return rowSpan;5. The method hasColumnSpecifications always returns true considering column specifications alwaysavailable.public boolean hasColumnSpecifications(<strong>Author</strong>Element tableElement) {return true;}Note: The complete source code can be found in the Simple Documentation Framework project, includedin the <strong>Oxygen</strong> <strong>Author</strong> SDK zip available for download on the <strong>Oxygen</strong> <strong>XML</strong> <strong>Author</strong> <strong>plugin</strong> website.6. In the listing below, the <strong>XML</strong> document contains the table element:C1C2C3C4cs=1, rs=1cs=2, rs=2cs=1, rs=3cs=1, rs=1
cs=3, rs=1<strong>Author</strong> Developer Guide | 227When no table cell span provider is specified, the table has the following layout:Figure 111: Table layout when no cell span provider is specifiedWhen the above implementation is configured, the table has the correct layout:Figure 112: Cells spanning multiple rows and columns.Configuring an Unique Attributes RecognizerThe ro.sync.ecss.extensions.api.UniqueAttributesRecognizer interface can be implemented ifyou want to provide for your framework the following features:
<strong>Author</strong> Developer Guide | 228Note: The Javadoc documentation of the <strong>Author</strong> API used in the example files is available on the <strong>Oxygen</strong> <strong>XML</strong>website. Also it can be downloaded as a zip archive from the website.• Automatic ID generation - You can automatically generate unique IDs for newly inserted elements. Implementationsare already available for the DITA and Docbook frameworks. The following methods can be implemented toaccomplish this: assignUniqueIDs(int startOffset, int endOffset),isAutoIDGenerationActive()• Avoiding copying unique attributes when "Split" is called inside an element - You can split the current blockelement by pressing the "Enter" key and then choosing "Split". This is a very useful way to create new paragraphs,for example. All attributes are by default copied on the new element but if those attributes are IDs you sometimeswant to avoid creating validation errors in the editor. Implementing the following method, you can decide whetheran attribute should be copied or not during the split: boolean copyAttributeOnSplit(StringattrQName, <strong>Author</strong>Element element)Tip:The ro.sync.ecss.extensions.commons.id.DefaultUniqueAttributesRecognizerclass is an implementation of the interface which can be extended by your customization to provide easyassignation of IDs in your framework. You can also check out the DITA and Docbook implementations ofro.sync.ecss.extensions.api.UniqueAttributesRecognizer to see how they wereimplemented and connected to the extensions bundle.Configuring an <strong>XML</strong> Node Renderer CustomizerYou can use this API extension to customize the way an <strong>XML</strong> node is rendered in the <strong>Author</strong> Outline view, <strong>Author</strong>breadcrumb navigation bar, Text mode Outline view, content completion assistant window or DITA Maps Managerview.Note: The Javadoc documentation of the <strong>Author</strong> API used in the example files is available on the <strong>Oxygen</strong> <strong>XML</strong>website. Also it can be downloaded as a zip archive from the website.There are two methods to provide an implementation ofro.sync.exml.workspace.api.node.customizer.<strong>XML</strong>NodeRendererCustomizer:• as a part of a bundle - returning it from the create<strong>XML</strong>NodeCustomizer() method of the ExtensionsBundleassociated with your document type in the Document type dialog, Extensions tab, Extensions bundle field.• as an individual extension - associated with your document type in the Document type dialog, Extensions tab,Individual extensions section, <strong>XML</strong> node renderer customizer field.Styling the table Element.There are standard CSS properties used to indicate what elements are tables, table rows and table cells. What CSS ismissing is the possibility to indicate the cell spanning. <strong>Oxygen</strong> <strong>XML</strong> <strong>Author</strong> offers support for adding an extension tosolve this problem. This will be presented in the next chapters.The table in this example is a simple one. The header must be formatted in a different way than the ordinary rows, so itwill have a background color.table{display:table;border:1px solid navy;margin:1em;max-width:1000px;min-width:150px;}table[width]{width:attr(width, length);}
tr, header{display:table-row;}<strong>Author</strong> Developer Guide | 229header{background-color: silver;color:inherit}td{display:table-cell;border:1px solid navy;padding:1em;}Because in the schema the td tag has the attributes row_span and column_span that are not automatically recognizedby <strong>Oxygen</strong> <strong>XML</strong> <strong>Author</strong>, a Java extension will be implemented which will provide information about the cell spanning.See the section Configuring a Table Cell Span Provider.Because the column widths are specified by the attributes width of the elements customcol that are not automaticallyrecognized by <strong>Oxygen</strong> <strong>XML</strong> <strong>Author</strong>, it is necessary to implement a Java extension which will provide information aboutthe column widths. See the section Configuring a Table Column Width Provider.Sample project referenceNote: The complete source code can be found in the Simple Documentation Framework project, included inthe <strong>Oxygen</strong> <strong>Author</strong> SDK zip available for download on the <strong>Oxygen</strong> <strong>XML</strong> <strong>Author</strong> <strong>plugin</strong> website.Note: The complete source code of thero.sync.ecss.extensions.commons.DefaultElementLocatorProvider,ro.sync.ecss.extensions.commons.IDElementLocator orro.sync.ecss.extensions.commons.XPointerElementLocator can be found in the <strong>Oxygen</strong>Default Frameworks project, included in the <strong>Oxygen</strong> <strong>Author</strong> SDK zip available for download on the <strong>Oxygen</strong><strong>XML</strong> <strong>Author</strong> <strong>plugin</strong> website.Note: The Javadoc documentation of the <strong>Author</strong> API used in the example files is available on the <strong>Oxygen</strong> <strong>XML</strong>website. Also it can be downloaded as a zip archive from the website.Customizing the Default CSS of a Document TypeThe easiest way of customizing the default CSS stylesheet of a document type is to create a new CSS stylesheet in thesame folder as the customized one, import the customized CSS stylesheet and set the new stylesheet as the default CSSof the document type. For example let us customize the default CSS for DITA documents by changing the backgroundcolor of the task and topic elements to red.1. First you create a new CSS stylesheet called my_dita.css in the folder ${frameworks}/dita/css_classedwhere the default stylesheet called dita.css is located. ${frameworks} is the subfolder frameworks of the<strong>Oxygen</strong> <strong>XML</strong> Editor. The new stylesheet my_dita.css contains:@import "dita.css";task, topic{background-color:red;}2. To set the new stylesheet as the default CSS stylesheet for DITA documents first open the Document Type Associationpreferences panel from menu Options > Preferences > Document Type Association. Select the DITA documenttype and start editing it by pressing the Edit button. In the <strong>Author</strong> tab of the document type edit dialog change the
<strong>Author</strong> Developer Guide | 230URI of the default CSS stylesheet from ${frameworks}/dita/css_classed/dita.css to${frameworks}/dita/css_classed/my_dita.css.Figure 113: Set the location of the default CSS stylesheet3. Press OK in all the dialogs to validate the changes. Now you can start editing DITA documents based on the newCSS stylesheet. You can edit the new CSS stylesheet itself at any time and see the effects on rendering DITA <strong>XML</strong>documents in the <strong>Author</strong> mode by running the Refresh action available on the <strong>Author</strong> toolbar and on the DITA menu.Document Type Sharing<strong>Oxygen</strong> has support for allowing you to share the customizations which you have made for a specific <strong>XML</strong> type bycreating your own Document Type in the Document Type Association preferences page.A document type can be shared between authors in two ways:• Save it externally in a separate framework folder in the OXYGEN_INSTALL_DIR/frameworks directory.Important: In order for this approach to work you will need to have <strong>Oxygen</strong> <strong>XML</strong> <strong>Author</strong> <strong>plugin</strong> installedto a folder with full write access.Please see the following steps:1. Create a new directory in the OXYGEN_INSTALL_DIR/frameworks for your new framework. This directorywill contain resources for your framework (CSS files, new file templates, schemas used for validation, catalogs).See the Docbook framework structure from the OXYGEN_INSTALL_DIR/frameworks/docbook as anexample.2. Create your new custom document type and save it external in the newly created framework directory (with aname like custom.framework).3. Configure the custom document type according to your needs, take special care to make all file references relativeto the OXYGEN_INSTALL_DIR/frameworks directory by using the ${frameworks} editor variable. The<strong>Author</strong> Developer Guide contains all details necessary for creating and configuring a new document type.4. If everything went fine then you should have a new configuration file saved in:OXYGEN_INSTALL_DIR/frameworks/your_framework_dir/custom.framework after thePreferences are saved.5. You can then share the new framework directory with other users (have them copy it to theirOXYGEN_INSTALL_DIR/frameworks directory) and the new document type will be available in the list ofDocument Types when <strong>Oxygen</strong> <strong>XML</strong> <strong>Author</strong> <strong>plugin</strong> is started.• Save the document type at project level in the Document Type Association page.Please see the following steps:
<strong>Author</strong> Developer Guide | 2311. Create a new directory with full write access somewhere on your local drive which will contain the <strong>Oxygen</strong>project file and associated document type resources (CSS files, new file templates, schemas used for validation,catalogs).2. From the <strong>Oxygen</strong> Project view create a new project and save it in the newly created directory.3. In the <strong>Oxygen</strong> Preferences Document Type Association page switch the radio button at the bottom of the pageto Project Options.4. Create your new custom document type using the default internal storage for it. It will actually be saved in thepreviously chosen <strong>Oxygen</strong> <strong>XML</strong> <strong>Author</strong> <strong>plugin</strong> project .xpr file.5. Configure the custom document type according to your needs, take special care to make all file references relativeto the project directory by using the ${pd} editor variable. The <strong>Author</strong> Developer Guide contains all detailsnecessary for creating and configuring a new document type.6. You can then share the new project directory with other users and if they open in the Project view the customizedproject then the new document type will be available in the list of Document Types.Other <strong>Author</strong> FeaturesThe following features can be found in the <strong>Oxygen</strong> <strong>XML</strong> <strong>Author</strong> <strong>plugin</strong> <strong>Author</strong> SDK:Persistent HighlightsYou can create or remove custom persistent highlights, set their properties, and customize their appearance. They getserialized in the <strong>XML</strong> document as processing instructions, having the following format: xml content The functionality is available in the <strong>Author</strong>PersistentHighlighter class, accessible through<strong>Author</strong>EditorAccess#getPersistentHighlighter() method. For more information, see JavaDoc onlineat: http://www.oxygenxml.com/InstData/Editor/SDK/javadoc/index.htmlCSS Support in <strong>Author</strong><strong>Author</strong> editing mode supports most CSS 2.1 selectors, a lot of CSS 2.1 properties and a few CSS 3 selectors. Also somecustom functions and properties that extend the W3C CSS specification and are useful for URL and string manipulationare available to the developer who creates an <strong>Author</strong> editing framework.CSS 2.1 FeaturesThis section enumerates the CSS 2.1 features that are supported by <strong>Oxygen</strong> <strong>XML</strong> <strong>Author</strong> <strong>plugin</strong> .Supported CSS 2.1 SelectorsExpression*EE FE > FE:first-childNameUniversal selectorType selectorDescendant selectorChild selectorsThe :first-child pseudo-classDescription / ExampleMatches any elementMatches any E element (i. e. an element with the localname E)Matches any F element that is a descendant of an Eelement.Matches any F element that is a child of an elementE.Matches element E when E is the first child of itsparent.
ExpressionE:lang(c)E + FE[foo]E[foo="warning"]E[foo~="warning"]E[lang|="en"]E:before andE:afterNameThe :lang() pseudo-classAdjacent selectorAttribute selectorAttribute selectorAttribute selectorAttribute selectorPseudo elementsDescription / Example<strong>Author</strong> Developer Guide | 232Matches element of type E if it is in (human) languagec (the document language specifies how language isdetermined).Matches any F element immediately preceded by asibling element E.Matches any E element with the "foo" attribute set(whatever the value).Matches any E element whose "foo" attribute valueis exactly equal to "warning".Matches any E element whose "foo" attribute valueis a list of space-separated values, one of which isexactly equal to "warning".Matches any E element whose "lang" attribute hasa hyphen-separated list of values beginning (from theleft) with "en".The ':before' and ':after' pseudo-elementscan be used to insert generated content before or afteran element's content.Unsupported CSS 2.1 SelectorsExpressionE#myidE:link, E:visitedE:active, E:hover,E:focusE:first-lineE:first-letterNameID selectorsThe link pseudo-classThe dynamicpseudo-classesThe :first-linepseudo-classThe :first-letterpseudo-classDescription / ExampleMatches any E element with ID equal to "myid".Matches element E if E is the source anchor of a hyperlink of whichthe target is not yet visited (:link) or already visited (:visited).Matches E during certain user actions.The :first-line pseudo-element applies special styles to the contents ofthe first formatted line of a paragraph.The :first-letter pseudo-element must select the first letter of the firstline of a block, if it is not preceded by any other content (such as imagesor inline tables) on its line. The :first-letter pseudo-element may beused for "initial caps" and "drop caps", which are commontypographical effects.CSS 2.1 Properties<strong>Oxygen</strong> <strong>XML</strong> validates all CSS 2.1 properties, but does not render in <strong>Author</strong> mode aural and paged categories properties,as well as some of the values of the visual category, listed below under the Ignored Values column.Name'background-attachment''background-color''background-image''background-position''background-repeat'Rendered Values | inheritIgnored ValuesALLtransparentALLALLALL
Name'background''border-collapse''border-color''border-spacing''border-style'Rendered Values | inherit | inherit'border-top' 'border-right' [ ||'border-bottom' ||'border-left' 'border-top-color' ] |inherit'border-top-color''border-right-color''border-bottom-color''border-left-color''border-top-style''border-right-style''border-bottom-style''border-left-style''border-top-width''border-right-width''border-bottom-width''border-left-width''border-width''border''bottom''caption-side''clear''clip''color''content''counter-increment''counter-reset''cursor''direction' | inherit | inherit | inherit | inherit[ || ||'border-top-color' ] |inherit | inheritnormal | none | [ | | |attr( ) |open-quote | close-quote]+ | inherit[ ? ]+ | none | inherit[ ? ]+ | none | inheritltrIgnored ValuesALLALLtransparentALLtransparentALLALLALLALLno-open-quote |no-close-quoteALLrtl | inherit<strong>Author</strong> Developer Guide | 233
Name'display''empty-cells''float''font-family''font-size''font-style''font-variant''font-weight''font''height''left''letter-spacing''line-height''list-style-image''list-style-position''list-style-type'Rendered Valuesinline | block | list-item| table | table-row-group| table-header-group |table-footer-group |table-row |table-column-group |table-column | table-cell| table-caption | none |inheritshow | hide | inherit[[ | ] [, | ]* ] |inherit | | | | inheritnormal | italic | oblique| inheritnormal | bold | bolder |lighter | 100 | 200 | 300| 400 | 500 | 600 | 700 |800 | 900 | inherit[ [ 'font-style' ||'font-weight' ]?'font-size' [ /'line-height' ]?'font-family' ] | inheritnormal | | | |inheritdisc | circle | square |decimal | lower-roman |upper-roman | lower-latin| upper-latin |lower-alpha | upper-alpha| box | diamond | check |hyphen | none | inheritIgnored Valuesrun-in | inline-block |inline-table - consideredblockALLALL'font-variant''line-height' caption |icon | menu | message-box| small-caption |status-barALLALLALLALLALL<strong>Author</strong> Developer Guide | 234lower-greek | armenian |georgian
Name'list-style''margin-right' 'margin-left''margin-top' 'margin-bottom''margin''max-height''max-width''min-height''min-width''outline-color''outline-style''outline-width''outline''overflow''padding-top''padding-right''padding-bottom''padding-left''padding''position''quotes''right''table-layout''text-align''text-decoration''text-indent''text-transform''top''unicode-bidi'Rendered Values[ 'list-style-type' ] |inherit | inherit| auto | inherit | inherit| auto | |none | inherit - supported forblock-level and replaced elements, e.g.images, tables, table cells. | |inherit - supported for block-leveland replaced elements, e. g. images,tables, table cells. | inherit | inheritautoleft | right | center |inheritnone | [ underline ||overline || line-through] | inheritALLIgnored Values'list-style-position' ||'list-style-image'ALLALLALLALLALLALLALLALLALLALLfixed | inheritjustifyblinkALLALLALL<strong>Author</strong> Developer Guide | 235
Name'vertical-align''visibility''white-space''width''word-spacing''z-index'Rendered Valuesbaseline | sub | super |top | text-top | middle |bottom | text-bottom |inheritvisible | hidden | inheritnormal | pre | nowrap |pre-wrap | pre-line | |auto | inherit - supported forblock-level and replaced elements, e.g.images, tables, table cells.<strong>Author</strong> Developer Guide | 236Ignored Values | collapseALLALLCSS 3 FeaturesThis section enumerates the CSS 3 features that are supported by <strong>Oxygen</strong> <strong>XML</strong> <strong>Author</strong> <strong>plugin</strong> .CSS 3 Namespace SelectorsIn the CSS 2.1 standard the element selectors are ignoring the namespaces of the elements they are matching. Only thelocal name of the elements are considered in the selector matching process.<strong>Oxygen</strong> <strong>XML</strong> <strong>Author</strong> uses a different approach similar to the CSS Level 3 specification. If the element name from theCSS selector is not preceded by a namespace prefix it is considered to match an element with the same local name asthe selector value and ANY namespace, otherwise the element must match both the local name and the namespace.In CSS up to version 2.1 the name tokens from selectors are matching all elements from ANY namespace that have thesame local name. Example:Are both matched by the rule:b {font-weight:bold}Starting with CSS Level 3 you can create selectors that are namespace aware.Defining both prefixed namespaces and the default namespaceGiven the namespace declarations:@namespace sync "http://sync.example.org";@namespace "http://example.com/foo";In a context where the default namespace applies:sync|Arepresents the name A in the http://sync.example.org namespace.|B*|CDrepresents the name B that belongs to NO NAMESPACE.represents the name C in ANY namespace, including NO NAMESPACE.represents the name D in the http://example.com/foo namespace.
Defining only prefixed namespacesGiven the namespace declaration:<strong>Author</strong> Developer Guide | 237@namespace sync "http://sync.example.org";Then:sync|A|B*|CDrepresents the name A in the http://sync.example.org namespace.represents the name B that belongs to NO NAMESPACE.represents the name C in ANY namespace, including NO NAMESPACE.represents the name D in ANY namespace, including NO NAMESPACE.The attr() Function: Properties Values Collected from the Edited Document.In CSS Level 2.1 you may collect attribute values and use them as content only for the pseudo-elements. For instancethe :before pseudo-element can be used to insert some content before an element. This is valid in CSS 2.1:title:before{content: "Title id=(" attr(id) ")";}If the title element from the <strong>XML</strong> document is:My title.Then the title will be displayed as:Title id=(title12) My title.In <strong>Oxygen</strong> <strong>XML</strong> <strong>Author</strong> the use of attr() function is available not only for the content property, but also for anyother property. This is similar to the CSS Level 3 working draft:http://www.w3.org/TR/2006/WD-css3-values-20060919/#functional. The arguments of the function are:attr ( attribute_name , attribute_type , default_value )attribute_nameThe attribute name. This argument is required.attribute_type The attribute type. This argument is optional. If it is missing, argument's type is consideredstring. This argument indicates what is the meaning of the attribute value and helps to performconversions of this value. <strong>Oxygen</strong> <strong>XML</strong> <strong>Author</strong> <strong>plugin</strong> <strong>Author</strong> accepts one of the followingtypes:colorThe value represents a color. The attribute may specify a color in differentformats. <strong>Oxygen</strong> <strong>XML</strong> <strong>Author</strong> supports colors specified either by name: red,blue, green, etc. or as an RGB hexadecimal value #FFEEFF.urlintegernumberThe value is an URL pointing to a media object. <strong>Oxygen</strong> <strong>XML</strong> <strong>Author</strong> <strong>plugin</strong><strong>Author</strong> supports only images. The attribute value can be a complete URL, ora relative one to the <strong>XML</strong> document. Please note that this URL is also resolvedthrough the catalog resolver.The value must be interpreted as an integer.The value must be interpreted as a float number.
lengthThe value must be interpreted as an integer.<strong>Author</strong> Developer Guide | 238percentageemexpxmmcminptpcThe value must be interpreted relative to another value (length, size) expressedin percents.The value must be interpreted as a size. 1 em is equal to the font-size of therelevant font.The value must be interpreted as a size. 1 ex is equal to the height of the xcharacter of the relevant font.The value must be interpreted as a size expressed in pixels relative to theviewing device.The value must be interpreted as a size expressed in millimeters.The value must be interpreted as a size expressed in centimeters.The value must be interpreted as a size expressed in inches. 1 inch is equal to2.54 centimeters.The value must be interpreted as a size expressed in points. The points usedby CSS2 are equal to 1/72th of an inch.The value must be interpreted as a size expressed in picas. 1 pica is equal to12 points.default_valueThis argument specifies a value that is used by default if the attribute value is missing. Thisargument is optional.Usage samples for the attr() functionConsider the following <strong>XML</strong> instance:Blue paragraph.Red paragraph.Red paragraph with largefont.Green paragraph with small font and margin.The para elements have bg_color attributes with RGB color values like #AAAAFF. You can usethe attr() function to change the elements appearance in the editor based on the value of thisattribute:background-color:attr(bg_color, color);The attribute font_size represents the font size in em units. You can use this value to change thestyle of the element:font-size:attr(font_size, em);The complete CSS rule is:para{display:block;
<strong>Author</strong> Developer Guide | 239background-color:attr(bg_color, color);font-size:attr(font_size, em);margin:attr(space, em);}The document is rendered as:Styling Elements from other NamespaceIn the CSS Level 1, 2, and 2.1 there is no way to specify if an element X from the namespace Y should be presenteddifferently from the element X from the namespace Z. In the upcoming CSS Level 3, it is possible to differentiateelements by their namespaces. <strong>Oxygen</strong> <strong>XML</strong> <strong>Author</strong> <strong>plugin</strong> <strong>Author</strong> supports this CSS Level 3 functionality. For moreinformation see the Namespace Selectors section.To match the def element its namespace will be declared, bind it to the abs prefix, and then write a CSS rule:@namespace abs "http://www.oxygenxml.com/sample/documentation/abstracts";abs|def{font-family:monospace;font-size:smaller;}abs|def:before{content:"Definition:";color:gray;}Additional Custom Selectors<strong>Oxygen</strong> <strong>XML</strong> <strong>Author</strong> provides support for selecting additional types of nodes. These custom selectors apply to: document,doctype sections, processing-instructions, comments, CDATA sections, reference sections, and entities.Note: The custom selectors are presented in the default CSS for <strong>Author</strong> mode and all of their properties aremarked with an !important flag. For this reason, you have to set the !important flag on each property of thecustom selectors from your CSS to be applicable.
<strong>Author</strong> Developer Guide | 240In order for the custom selectors to work in your CSSs, declare the <strong>Author</strong> extensions namespace at the beginning ofthe stylesheet documents:@namespace oxy url('http://www.oxygenxml.com/extensions/author');• The oxy|document selector matches the entire document:oxy|document {display:block !important;}• The following example changes the rendering of doctype sections:oxy|doctype {display:block !important;color:blue !important;background-color:transparent !important;}• To match the processing instructions, you can use the oxy|processing-instruction selector:oxy|processing-instruction {display:block !important;color:purple !important;background-color:transparent !important;}• The <strong>XML</strong> comments display in <strong>Author</strong> mode can be changed using the oxy|comment selector:oxy|comment {display:block !important;color:green !important;background-color:transparent !important;}• The oxy|cdata selector matches CDATA sections:oxy|cdata{display:block !important;color:gray !important;background-color:transparent !important;}• The oxy|entity selector matches the entities content:oxy|entity {display:morph !important;editable:false !important;color:orange !important;background-color:transparent !important;}• The references to entities, XInclude, and DITA conrefs are expanded by default in <strong>Author</strong> mode and the referredcontent is displayed. The referred resources are loaded and displayed inside the element or entity that refers them.
<strong>Author</strong> Developer Guide | 241• You can use the reference property to customize the way these references are rendered in <strong>Author</strong> mode:oxy|reference {border:1px solid gray !important;}In <strong>Author</strong> mode, content is highlighted when parts of text contain:• comments;• changes and Track Changes was active when the content was modified.If this content is referred, the <strong>Author</strong> mode does not display the highlighted areas in the new context. If you want tomark the existence of this comments and changes you can use the oxy|reference[comments],oxy|reference[changeTracking], and oxy|reference[changeTracking][comments] selectors.Note: Two artificial attributes (comments and changeTracking) are set on the reference node, containinginformation about the number of comments and track changes in the content.• The following example represents the customization of the reference fragments that contain comments:oxy|reference[comments]:before {content: "Comments: " attr(comments) !important;}• To match reference fragments based on the fact that they contain change tracking inside, use theoxy|reference[changeTracking] selector.oxy|reference[changeTracking]:before {content: "Change tracking: " attr(changeTracking) !important;}• Here is an example of how you can set a custom color to the reference containing both track changes and comments:oxy|reference[changeTracking][comments]:before {content: "Change tracking: " attr(changeTracking) " and comments: "attr(comments) !important;}A sample document rendered using these rules:
<strong>Author</strong> Developer Guide | 242<strong>Oxygen</strong> CSS ExtensionsCSS stylesheets provide support mainly for displaying documents. When editing documents some extensions of theW3C CSS specification are useful, for example:• property for marking foldable elements in large files• enforcing a display mode for the <strong>XML</strong> tags regardless of the current mode selected by the author user• construct a URL from a relative path location• string processing functionsMedia Type oxygenThe style sheets can specify how a document is to be presented on different media: on the screen, on paper, speechsynthesizer, etc. You can specify that some of the features of your CSS stylesheet should be taken into account only inthe <strong>Oxygen</strong> <strong>XML</strong> <strong>Author</strong> <strong>plugin</strong> <strong>Author</strong> and ignored in the rest. This can be accomplished by using the media typeoxygen.For instance using the following CSS:b{font-weight:bold;display:inline;}@media oxygen{b{text-decoration:underline;}}
<strong>Author</strong> Developer Guide | 243would make a text bold if the document was opened in a web browser that does not recognize @media oxygen andbold and underlined in <strong>Oxygen</strong> <strong>XML</strong> <strong>Author</strong> <strong>plugin</strong> <strong>Author</strong>.You can use this media type to group specific <strong>Oxygen</strong> <strong>XML</strong> <strong>Author</strong> <strong>plugin</strong> CSS features and also to hide them whenopening the documents with other viewers.Folding Elements: -oxy-foldable, -oxy-not-foldable-child and -oxy-folded properties<strong>Oxygen</strong> <strong>XML</strong> <strong>Author</strong> allows you to declare some elements to be foldable (collapsible). This is especially useful whenworking with large documents organized in logical blocks, editing a large DocBook article or book for instance. <strong>Oxygen</strong><strong>XML</strong> <strong>Author</strong> <strong>plugin</strong> marks the foldable content with a small blue triangle. When you hover with your mouse pointerover this marker, a dotted line borders the collapsible content. The following contextual actions are available:•(Ctrl+NumPad+/) > Document > Folding > Close Other Folds (Ctrl+NumPad+/) - Folds all the elementsexcept the current element.•Document > Folding > Collapse Child Folds (Ctrl+Decimal) (Ctrl+NumPad+-) ( (Cmd+NumPad+- onMac OS)) - Folds the elements indented with one level inside the current element.•Document > Folding > Expand Child Folds (Ctrl+NumPad++) ( (Cmd+NumPad++)) - Unfolds all childelements of the currently selected element.• Document > Folding > Expand All (Ctrl+NumPad+*) ( (Cmd+NumPad+* on Mac OS)) - Unfolds allelements in the current document.•Document > Folding > Toggle Fold (Alt+Shift+Y) ( (Cmd+Alt+Y on Mac OS)) - Toggles the state of thecurrent fold.To define the element whose content can be folded by the user, you must use the property: -oxy-foldable:true;.To define the elements that are folded by default, use the -oxy-folded:true property.Note: The -oxy-folded property works in conjunction with the -oxy-foldable property. Thus, thefolded property is ignored if the -oxy-foldable property is not set on the same element.When collapsing an element, it is useful to keep some of its content visible, like a short description of the collapsedregion. The property -oxy-not-foldable-child is used to identify the child elements that are kept visible. Itaccepts as value an element name or a list of comma separated element names. If the element is marked as foldable(-oxy-foldable:true;) but it doesn't have the property -oxy-not-foldable-child or none of the specifiednon-foldable children exists, then the element is still foldable. In this case the element kept visible when folded will bethe before pseudo-element.Note: Deprecated properties foldable, not-foldable-child, and folded are also supported.Folding DocBook ElementsAll the elements below can have a title child element and are considered to be logical sections.You mark them as being foldable leaving the title element visible.set,book,part,reference,chapter,preface,article,sect1,sect2,sect3,sect4,section,appendix,figure,
<strong>Author</strong> Developer Guide | 244example,table {foldable:true;not-foldable-child: title;}Placeholders for empty elements: -oxy-show-placeholder and -oxy-placeholder-contentproperties<strong>Oxygen</strong> <strong>XML</strong> <strong>Author</strong> displays the element name as pseudo-content for empty elements, if the Show placeholders forempty elements option is enabled and there is no before or after content set is CSS for this type of element.To control the displayed pseudo-content for empty elements, you can use the -oxy-placeholder-content CSSproperty.The -oxy-show-placeholder property allows you to decide whether the placeholder must be shown. The possiblevalues are:• always - Always display placeholders.• default - Always display placeholders if before or after content are not set is CSS.• inherit - The placeholders are displayed according to Show placeholders for empty elements option (if beforeand after content is not declared).Note: Deprecated properties show-placeholder and placeholder-content are also supported.Read-only elements: -oxy-editable propertyIf you want to inhibit editing a certain element content, you can set the -oxy-editable (deprecated propertyeditable is also supported) CSS property to false.Display Elements: -oxy-morph value<strong>Oxygen</strong> <strong>XML</strong> <strong>Author</strong> allows you to specify that an element has a -oxy-morph display type (deprecated morphproperty is also supported), meaning that the element is inline if all its children are inline.whitespace property: -oxy-trim-when-ws-only value<strong>Oxygen</strong> <strong>XML</strong> <strong>Author</strong> allows you to set the whitespace property to -oxy-trim-when-ws-only, meaning thatthe leading and trailing whitespaces are removed.Link Elements<strong>Oxygen</strong> <strong>XML</strong> <strong>Author</strong> allows you to declare some elements to be links. This is especially useful when working withmany documents which refer each other. The links allow for an easy way to get from one document to another. Clickingon the link marker will open the referred resource in an editor.To define the element which should be considered a link, you must use the property link on the before or after pseudoelement. The value of the property indicates the location of the linked resource. Since links are usually indicated by thevalue of an attribute in most cases it will have a value similar to attr(href)Docbook Link ElementsAll the elements below are defined to be links on the before pseudo element and their value is definedby the value of an attribute.*[href]:before{link:attr(href);content: "Click " attr(href) " for opening" ;}
<strong>Author</strong> Developer Guide | 245ulink[url]:before{link:attr(url);content: "Click to open: " attr(url);}olink[targetdoc]:before{link: attr(targetdoc);content: "Click to open: " attr(targetdoc);}Display Tag Markers<strong>Oxygen</strong> <strong>XML</strong> <strong>Author</strong> allows you to choose whether tag markers of an element should never be presented or the currentdisplay mode should be respected. This is especially useful when working with :before and :after pseudo-elementsin which case the element range is already visually defined so the tag markers are redundant.The property is named -oxy-display-tags, with the following possible values:• none - Tags markers must not be presented regardless of the current Display mode.• default - The tag markers will be created depending on the current Display mode.• inherit - The value of the property is inherited from an ancestor element.display-tagsValue: none | default | inheritInitial: defaultApplies to: all nodes(comments, elements, CDATA, etc)Inherited: falseMedia: allDocbook Para elementsIn this example the para element from Docbook is using an :before and :after element so youdon't want its tag markers to be visible.para:before{content: "{";}para:after{content: "}";}para{display-tags: none;display:block;margin: 0.5em 0;}Custom CSS FunctionsIn <strong>Oxygen</strong> <strong>XML</strong> <strong>Author</strong> there are implemented a few <strong>Oxygen</strong> <strong>XML</strong> <strong>Author</strong> <strong>plugin</strong> specific custom CSS functions.Imbricated custom functions are also supported.
The result of the functions below will be the local name of the current node with the first lettercapitalized.oxy_capitalize(oxy_local-name())The oxy_local-name() FunctionThis function evaluates the local name of the current node. It does not have any arguments.The oxy_name() FunctionThis function evaluates the qualified name of the current node. It does not have any arguments.The oxy_url() functionThis function extends the standard CSS oxy_url() function, by allowing you to specify additional relative path components(parameters loc_1 to loc_n). <strong>Oxygen</strong> <strong>XML</strong> <strong>Author</strong> <strong>plugin</strong> uses all these parameters to construct an absolute location.oxy_url ( location , loc_1 , loc_2 )locationloc_1 ... loc_nThe location as string. If not absolute, will be solved relative to the CSS file URL.Relative location path components as string. (optional)<strong>Author</strong> Developer Guide | 246The following function:url('http://www.oxygenxml.com/css/test.css', '../dir1/','dir2/dir3/', '../../dir4/dir5/test.xml')returns'http://www.oxygenxml.com/dir1/dir4/dir5/test.xml'The oxy_base-uri() FunctionThis function evaluates the base URL in the context of the current node. It does not have any arguments and takes intoaccount the xml:base context of the current node. See the <strong>XML</strong> Base specification for more details.The oxy_parent-url() FunctionThis function evaluates the parent URL of an URL received as string.oxy_parent-url ( URL )URLThe oxy_capitalize() FunctionThe URL as string.This function capitalizes the first letter of the text received as argument.oxy_capitalize ( text )textThe oxy_uppercase() FunctionThe text for which the first letter will be capitalized.This function transforms to upper case the text received as argument.oxy_uppercase ( text )textThe oxy_lowercase() FunctionThe text to be capitalized.This function transforms to lower case the text received as argument.oxy_lowercase ( text )
textThe text to be lower cased.<strong>Author</strong> Developer Guide | 247The oxy_concat() FunctionThis function concatenates the received string arguments.oxy_concat ( str_1 , str_2 )str_1 ... str_nThe oxy_replace() FunctionThis function has two signatures:The string arguments to be concatenated.• oxy_replace ( text , target , replacement )This function replaces each substring of the text that matches the literal target string with the specified literalreplacement string.texttargetreplacementThe text in which the replace will occur.The target string to be replaced.The string replacement.• oxy_replace ( text , target , replacement , isRegExp )This function replaces each substring of the text that matches the target string with the specified replacement string.texttargetreplacementisRegExpThe text in which the replace will occur.The target string to be replaced.The string replacement.The oxy_unparsed-entity-uri() FunctionThis function returns the URI value of an unparsed entity name.oxy_unparsed-entity-uri ( unparsedEntityName )unparsedEntityNameIf true the target and replacement arguments are considered regular expressionsin PERL syntax, if false they are considered literal strings.The name of an unparsed entity defined in the DTD.This function can be useful to display images which are referred with unparsed entity names.CSS for displaying the image in <strong>Author</strong> for an imagedata with entityref to anunparsed entityimagedata[entityref]{content: oxy_url(oxy_unparsed-entity-uri(attr(entityref)));}The oxy_attributes() FunctionThis function concatenates the attributes for an element and returns the serialization.oxy_attributes ( )oxy_attributes()For the following <strong>XML</strong> fragment:the oxy_attributes() function will return att1="x" xmlns:a="2" x=""".
The oxy_substring() FunctionThis function has two signatures:• oxy_substring ( text , startOffset )Returns a new string that is a substring of the original text string. It begins with the character at the specified indexand extends to the end of text string.textstartOffsetThe original string.The beginning index, inclusive• substring ( text , startOffset , endOffset )Returns a new string that is a substring of the original text string. The substring begins at the specified startOffsetand extends to the character at index endOffset - 1.textstartOffsetendOffsetThe original string.The beginning index, inclusiveThe ending index, exclusive.<strong>Author</strong> Developer Guide | 248oxy_substring('abcd', 1) returns the string 'bcd'.oxy_substring('abcd', 4) returns an empty string.oxy_substring('abcd', 1, 3) returns the string 'bc'.The oxy_indexof() FunctionThis function has two signatures:• oxy_indexof ( text , toFind )Returns the index within text string of the first occurrence of the toFind substring.texttoFindText to search in.The searched substring.• oxy_indexof ( text , toFind , fromOffset )Returns the index within text string of the first occurrence of the toFind substring. The search starts from fromOffsetindex.texttoFindfromOffsetText to search in.The searched substring.The index from which to start the search.oxy_indexof('abcd', 'bc') returns 1.oxy_indexof('abcdbc', 'bc', 2) returns 4.The oxy_lastindexof() FunctionThis function has two signatures:• oxy_lastindexof ( text , toFind )Returns the index within text string of the rightmost occurrence of the toFind substring.textText to search in.
toFindThe searched substring.<strong>Author</strong> Developer Guide | 249• oxy_lastindexof ( text , toFind , fromOffset )The search starts from fromOffset index. Returns the index within text string of the last occurrence of the toFindsubstring, searching backwards starting from the fromOffset index.texttoFindfromOffsetText to search in.The searched substring.The index from which to start the search backwards.oxy_lastindexof('abcdbc', 'bc') returns 4.oxy_lastindexof('abcdbccdbc', 'bc', 2) returns 1.The oxy_xpath() FunctionThis function has one signature:• oxy_xpath ( expression )Evaluates the given XPath expression and returns the result.Note: The entities are ignored when the XPath expressions are evaluated.expressionXPath expression to be evaluated.The following example counts the number of words from a paragraph and displays the result in frontof it:para:before{ content: concat("|Number of words:",oxy_xpath("count(tokenize(normalize-space(string-join(text(), '')),' '))"), "| "); }Arithmetic FunctionsYou can use any of the arithmetic functions implemented in the java.lang.Math class:http://download.oracle.com/javase/6/docs/api/java/lang/Math.html.In addition to that, the following functions are available:Syntaxoxy_add(param1, ... , paramN,'returnType')oxy_subtract(param1, ..., paramN,'returnType')oxy_multiply(param1, ..., paramN,'returnType')oxy_divide(param1, param2,'returnType')oxy_modulo(param1, param2,'returnType')DetailsAdds the values of all parameters from param1 to paramN.Subtracts the values of parameters param2 to paramN from param1.Multiplies the values of parameters from param1 to paramN.Performs the division of param1 to param2.Returns the reminder of the division of param1 to param2.Note: The returnType can be 'integer', 'number', or any of the supported CSS measuring types.
Example Files Listings - The Simple Documentation Framework FilesThis section lists the files used in the customization tutorials: the <strong>XML</strong> Schema, CSS files, <strong>XML</strong> files, XSLT stylesheets.<strong>XML</strong> Schema filessdf.xsdThis sample file can also be found in the <strong>Author</strong> SDK distribution in the "oxygen<strong>Author</strong>SDK\samples\SimpleDocumentation Framework - SDF\framework\schema" directory.<strong>Author</strong> Developer Guide | 250
<strong>Author</strong> Developer Guide | 251abs.xsdThis sample file can also be found in the <strong>Author</strong> SDK distribution in the "oxygen<strong>Author</strong>SDK\samples\SimpleDocumentation Framework - SDF\framework\schema" directory.
<strong>Author</strong> Developer Guide | 252CSS Filessdf.cssThis sample file can also be found in the <strong>Author</strong> SDK distribution in the "oxygen<strong>Author</strong>SDK\samples\SimpleDocumentation Framework - SDF\framework\css" directory./* Element from another namespace */@namespace abs "http://www.oxygenxml.com/sample/documentation/abstracts";abs|def{font-family:monospace;font-size:smaller;}abs|def:before{content:"Definition:";color:gray;}/* Vertical flow */book,section,para,title,image,ref {display:block;}/* Horizontal flow */b,i {display:inline;}section{margin-left:1em;margin-top:1em;}section{foldable:true;not-foldable-child: title;}link[href]:before{display:inline;link:attr(href);content: "Click to open: " attr(href);}/* Title rendering*/title{font-size: 2.4em;font-weight:bold;}* * title{font-size: 2.0em;
}* * * title{font-size: 1.6em;}* * * * title{font-size: 1.2em;}<strong>Author</strong> Developer Guide | 253book,article{counter-reset:sect;}book > section,article > section{counter-increment:sect;}book > section > title:before,article > section > title:before{content: "Section: " counter(sect) " ";}/* Inlines rendering*/b {font-weight:bold;}i {}font-style:italic;/*Table rendering */table{display:table;border:1px solid navy;margin:1em;max-width:1000px;min-width:150px;}table[width]{width:attr(width, length);}tr, header{display:table-row;}header{background-color: silver;color:inherit}td{display:table-cell;border:1px solid navy;padding:1em;}image{display:block;content: attr(href, url);
}margin-left:2em;<strong>Author</strong> Developer Guide | 254<strong>XML</strong> Filessdf_sample.xmlThis sample file can also be found in the <strong>Author</strong> SDK distribution in the "oxygen<strong>Author</strong>SDK\samples\SimpleDocumentation Framework - SDF\framework" directory.My Technical Book<strong>XML</strong>Extensible Markup LanguageIn this section of the book I will explaindifferent <strong>XML</strong> applications.Accessing <strong>XML</strong> data.XSLTExtensible stylesheet languagetransformation (XSLT) is a language fortransforming <strong>XML</strong> documents into other <strong>XML</strong>documents.A list of XSL elements and what they do..XSLT ElementsDescriptionxsl:stylesheetThe xsl:stylesheet element isalways the top-level element of anXSL stylesheet. The namexsl:transform may be usedas a synonym.xsl:templateThe xsl:template element hasan optional mode attribute. If thisis present, the template will onlybe matched when the same mode isused in the invokingxsl:apply-templateselement.for-each
The xsl:for-each element causesiteration over the nodes selected bya node-set expression.End of the listXPathXPath (<strong>XML</strong> Path Language) is a terse(non-<strong>XML</strong>) syntax for addressing portions ofan <strong>XML</strong> document. Some of the XPath functions.FunctionDescriptionformat-numberThe format-number functionconverts its first argument to astring using the format patternstring specified by the secondargument and the decimal-formatnamed by the third argument, or thedefault decimal-format, if there isno third argumentcurrentThe current function returnsa node-set that has the current nodeas its only member.generate-idThe generate-id functionreturns a string that uniquelyidentifies the node in the argumentnode-set that is first in documentorder.Documentation frameworksOne of the most important documentationframeworks is Docbook.The other is the topic oriented DITA, promotedby OASIS.<strong>Author</strong> Developer Guide | 255
XSL Files<strong>Author</strong> Developer Guide | 256sdf.xslThis sample file can also be found in the <strong>Author</strong> SDK distribution in the "oxygen<strong>Author</strong>SDK\samples\SimpleDocumentation Framework - SDF\framework\xsl" directory.
<strong>Author</strong> Developer Guide | 257<strong>Author</strong> ComponentThe <strong>Author</strong> Component was designed as a separate product to provide the functionality of the standard <strong>Author</strong> mode.The component can be embedded either in a third-party standalone Java application or customized as a Java Web Appletto provide WYSIWYG-like <strong>XML</strong> editing directly in your web browser of choice.The <strong>Author</strong> Component Startup Project for Java/Swing integrations is available online on the oXygen <strong>XML</strong> website:http://www.oxygenxml.com/demo/<strong>Author</strong>DemoApplet/author-component-sample.zipLicensingJust like the oXygen standard deployment, the <strong>Author</strong> component requires license information in order to run. Licensinginformation must follow the same models imposed for the standard oXygen application, namely the floating, named-userbased or group licenses.You can configure the component to:• Inject floating license server details in the Java code. You can license an <strong>Author</strong> component using standard oXygen<strong>XML</strong> Editor/<strong>Author</strong> floating license keys or special <strong>Author</strong> Component license keys. This is the recommendedmethod. Here are details to configure a floating license servlet or server:http://www.oxygenxml.com/license_server.html.• Inject the licensing information key directly in the component's Java code. This method MUST be used only whenyou have a site license or a special evaluation license (for development purposes) obtained by contacting our technicalsupport email address (support@oxygenxml.com).Warning: When the license key is injected set in the <strong>Author</strong> Component, only site and evaluation licensekeys can be used to license the component. Attempts to use other types of license will fail to initialize thecomponent.• Display the license registration dialog to the end user. This is the default behavior and transfers the licensingresponsibility to the end-user. The standard licensing procedure applies. You can license an <strong>Author</strong> component usingstandard oXygen <strong>XML</strong> Editor/<strong>Author</strong> license keys or special <strong>Author</strong> Component license keys. The license key willbe saved to the local user's disk and on subsequent runs the user will not be asked anymore.The most common use-case is when you as a developer customize the component and then want to deliver it to endusers (either embedded in a Java application or a Java Web applet). Your licensing options are:• named-user based model, where users provide their own oXygen license keys and register the component (paste itin the license registration dialog);
<strong>Author</strong> Developer Guide | 258• floating license model, where the component comes pre-configured to use one of the oXygen floating license servers(either the standalone or the servlet (recommended) version).Installation RequirementsRunning the <strong>Author</strong> component as a Java applet requires:• Oracle (Sun) Java JRE version 1.6 update 10 or newer;• At least 100 MB disk space and 100MB free memory;• The applet needs to be signed with a valid certificate and will request full access to the user machine, in order tostore customization data (like options and framework files);• A table of supported browsers can be found here:Supported browsers and operating systems on page 262.Running the <strong>Author</strong> component embedded in a third-party Java/Swing application requires:• Oracle (Sun) Java JRE version 1.6 or newer;• At least 100 MB disk space and 100MB free memory;CustomizationFor a special type of <strong>XML</strong>, you can create a custom framework (which also works in an <strong>Oxygen</strong> standalone version).<strong>Oxygen</strong> <strong>XML</strong> <strong>Author</strong> <strong>plugin</strong> already has frameworks for editing DocBook, DITA, TEI, and so on. Their sources areavailable in the <strong>Author</strong> SDK. This custom framework is then packed in a zip archive and used to deploy the component.The following diagram shows the components of a custom framework.
<strong>Author</strong> Developer Guide | 259More than one framework can coexist in the same component and can be used at the same time for editing <strong>XML</strong>documents.You can add on your custom toolbar all actions available in the standalone <strong>Oxygen</strong> <strong>XML</strong> <strong>Author</strong> <strong>plugin</strong> applicationfor editing in the <strong>Author</strong> mode. You can also add custom actions defined in the framework customized for each <strong>XML</strong>type.The <strong>Author</strong> component can also provide the Outline, Model, Elements and Attributes views which can be added to yourown developed containers.
DeploymentThe <strong>Author</strong> Component Java API allows you to use it in your Java application or as a Java applet. The JavaDoc for theAPI can be found in the sample project in the lib/apiSrc.zip archive. The sample project also comes with Javasources (ro/sync/ecss/samples/<strong>Author</strong>ComponentSample.java) demonstrating how the component iscreated, licensed and used in a Java application.Web DeploymentThe <strong>Author</strong> Component can be deployed as a Java Applet using the new Applet with JNLP Java technology, availablein Oracle (Sun) Java JRE version 1.6 update 10 or newer.The sample project demonstrates how the <strong>Author</strong> component can be distributed as an applet.Here are the main steps you need to follow in order to deploy the <strong>Author</strong> component as a Java Applet:• Unpack the sample project archive and look for Java sources of the sample Applet implementation. They can becustomized to fit your requirements.• The default.properties configuration file must first be edited to specify your custom certificate informationused to sign the applet libraries. You also have to specify the code base from where the applet will be downloaded.• You can look inside the author-component-dita.html and author-component-dita.js sampleWeb resources to see how the applet is embedded in the page and how it can be controlled using Javascript (to setand get <strong>XML</strong> content from it).• The sample Applet author-component-dita.jnlp JNLP file can be edited to add more libraries. The packedframeworks and options are delivered using the JNLP file as JAR archives:<strong>Author</strong> Developer Guide | 260• The sample frameworks and options JAR archives can be found in the resources directory.• Use the build.xml ANT build file to pack the component. The resulting applet distribution is copied in the distdirectory. From this on, you can copy the applet files on your web server.
<strong>Author</strong> Developer Guide | 261Figure 114: <strong>Oxygen</strong> <strong>XML</strong> <strong>Author</strong> Component deployed as a Java appletGenerate a Testing Certificate For Signing an AppletAll jar files of an applet deployed on a remote Web server must be signed with the same certificate before the applet isdeployed. The following steps describe how to generate a test certificate for signing the jar files. We will use the toolcalled keytool which is included in the Oracle's Java Development Kit.1. Create a keystore with a RSA encryption key.Invoke the following in a command line terminal:keytool -genkey -alias myAlias -keystore keystore.pkcs -storetype PKCS12-keyalg RSA -keysize 2048 -dname "cn=your name here, ou=organization unitname, o=organization name, c=US"This command creates a keystore file called keystore.pkcs. The certificate attributes are specified in the dnameparameter: common name of the certificate, organization unit name (for example Purchasing or Sales Department),organization name, country.2. Generate a self-signed certificate.Invoke the following in a command line terminal:keytool -selfcert -alias myAlias -keystore keystore.pkcs -storetype PKCS123. Optionally display the certificate details in a human readable form.First, the certificate must be exported to a separate file with the following command:keytool -export -alias myAlias -keystore keystore.pkcs -storetype PKCS12 -filecertfile.cer
The certificate details are displayed with the command:<strong>Author</strong> Developer Guide | 262keytool -printcert -file certfile.cer4. Edit the default.properties file and fill-in the parameters that hold the path to keystore.pkcs file(keystore parameter), keystore type (storetype parameter, with JSK or PKCS12 as possible values), alias(alias parameter) and password (password parameter).5. Sign the jar files using the certificate by running the sign Ant task available in the applet project.Supported browsers and operating systemsThe applet was tested for compatibility with the following browsers:IE 7IE 8(32bit)IE 9(64bit)Firefox 3Firefox 4Firefox 6Safari 5ChromeOperaWindowsXPPassedPassed-PassedPassedPassed-PassedPassedVistaFailedPassedFailedPassedPassedPassedFailedPassedPassedWindows7--PassedPassedPassedPassed-PassedPassedMac OS X10.6---FailedPassedPassedPassedFailedPassedMac OS XLion---FailedPassedPassedPassedFailedPassedLinuxUbuntu 10---Failed-Passed-FailedPassedTroubleshootingWhen the applet fails to start:1. Make sure that your web browser really runs the next generation Java plug-in and not the legacy Java plug-in.For Windows and Mac OSX the procedure is straight forward. Some steps are given below for installing the Javaplug-in on Linux:Installing the Java <strong>plugin</strong> in Ubuntu:sudo add-apt-repository "deb http://archive.canonical.com/ lucid partner"sudo apt-get updatesudo apt-get install sun-java6-jdksudo apt-get install sun-java6-<strong>plugin</strong>Manual Installation and Registration of Java Plugin for Linux:http://www.oracle.com/technetwork/java/javase/manual-<strong>plugin</strong>-install-linux-136395.html2. Refresh the web page.3. Remove the Java Webstart cache from the local drive and try again.• On Windows this folder is located in: %APPDATA%\LocalLow\Sun\Java\Deployment\cache;• On Mac OSX this folder is located in: /Users/user_name/Library/Caches/Java/cache;• On Linux this folder is located in: /home/user/.java/deployment/cache.4. Remove the <strong>Author</strong> Applet Frameworks cache from the local drive and try again:• On Windows Vista or 7 this folder is located in:%APPDATA%\Roaming\com.oxygenxml.author.component;
<strong>Author</strong> Developer Guide | 263• On Windows XP this folder is located in: %APPDATA%\com.oxygenxml.author.component;• On Mac OSX this folder is located in:/Users/user_name/Library/Preferences/com.oxygenxml.author.component;• On Linux this folder is located in: /home/user/.com.oxygenxml.author.component.5. Problems sometimes occur after upgrading the web browser and/or the JavaTM runtime. Redeploy the applet on theserver by running ANT in your <strong>Author</strong> Component project. However, doing this does not always fix the problem,which often lies in the web browser and/or in the Java plug-in itself.6. Sometimes when the HTTP connection is slow on first time uses the JVM would simply shut down while the jarswere being pushed to the local cache (i.e., first time uses). This shut down typically occurs while handlingoxygen.jar. One of the reasons could be that some browsers (Firefox for example) implement some form of"Plugin hang detector" Seehttps://developer.mozilla.org/en/Plugins/Out_of_process_<strong>plugin</strong>s/The_<strong>plugin</strong>_hang_detector.Enable JavaWebstart logging on your computer to get additional debug information:1. Open a console and run javaws -viewer;2. In the Advanced tab, expand the Debugging category and check all boxes.3. Expand the Java console category and choose Show console.4. Save settings.5. After running the applet, you will find the log files in:• On Windows this folder is located in: %APPDATA%\LocalLow\Sun\Java\Deployment\log;• On Mac OSX this folder is located in: /Users/user_name/Library/Caches/Java/log;• On Linux this folder is located in: /home/user/.java/deployment/log.Adding MathML support in the <strong>Author</strong> Component Web AppletBy default the <strong>Author</strong> Component Web Applet project does not come with the libraries necessary for viewing MathMLequations in the <strong>Author</strong> page.In the JNLP file author-component-dita.jnlp you must refer additional libraries necessary for the JEuclidlibrary to parse MathML equations:These additional libraries can be copied to the component project lib directory from anOXYGEN_INSTALLATION_DIRECTORY/lib directory.In order to have the DITA with MathML specialization fully operational to edit specialized DITA Composite withMathML content you also have to include in the frameworks bundled with the component frameworks.zip.jarthe entire OXYGEN_INSTALLATION_DIRECTORY/frameworks/mathml2 Mathml2 framework directory whichis used to solve references to MathML DTDs.Frequently asked questionsInstallation and licensing1. What hosting options are available for applet delivery and licensing services (i.e., Apache, IIS, etc.)?For applet delivery any web server. We currently use Apache to deploy the sample on our site. For the floating licenseserver you would need a J2EE server, like Tomcat if you want to restrict the access to the licenses.
<strong>Author</strong> Developer Guide | 264If you do not need the access restrictions that are possible with a J2EE server you can simplify the deployment ofthe floating license server by using the standalone version of this server. The standalone license server is a simpleJava application that communicates with <strong>Author</strong> Component by TCP/IP connections.2. Are there any client requirements beyond the Java VM and (browser) Java Plug-In Technology?Oracle (formerly Sun) Java JRE version 1.6 update 10 or newer. At least 200 MB disk space and 200MB free memorywould be necessary for the <strong>Author</strong> Applet component.3. Are there any other client requirements or concerns that could make deployment troublesome (i.e., browser securitysettings, client-side firewalls and AV engines, etc.)?The applet is signed and will request access to the user machine, in order to store customization data (frameworks).The applet needs to be signed by you with a valid certificate.4. How sensitive is the applet to the automatic Java VM updates, which are typically on by default (i.e., could automaticupdates potentially "break" the run-time)?The component should work well with newer Java versions but we cannot guarantee this.5. How and when are "project" related files deployed to the client (i.e., applet code, DTD, styling files, customizations,etc.)?Framework files are downloaded on the first load of the applet. Subsequent loads will re-use the cached customizationfiles and will be much faster.6. For on-line demo (http://www.oxygenxml.com/demo/<strong>Author</strong>DemoApplet/author-component-dita.html), noted asignificant wait during initial startup. Any other mechanisms to enhance startup time?See explanation above.7. Does the <strong>XML</strong> <strong>Author</strong> component support multiple documents being open simultaneously? What are the licensingramifications?The current floating license model allows for now only two concurrent components from the same computer whenusing the license servlet. An additional started component will take an extra license seat.Another licensing technique would be to embed the license key in one of the jar libraries used by the applet. But youwould need to implement your own way of determining how many users are currently editing using the <strong>Author</strong>applet.8. Is there any internet traffic during an editing session (user actively working on the content, on the client side, in the<strong>XML</strong> <strong>Author</strong> component))?No.Functionality1. How and when are saves performed back to the hosting server?What you can see on our web site is just an example of the <strong>Author</strong> component (which is a Java Swing component)used in an Applet.This applet is just for demonstration purposes. It's source can be at most a starting point for a customization. Youshould implement, sign and deploy your custom applet implementation.The save operation could be implemented either in Javascript by requesting the <strong>XML</strong> content from the Applet or inJava directly working with the <strong>Author</strong> component. You would be responsible to send the content back to the CMS.2. Is there a particular <strong>XML</strong> document size (or range) when the <strong>Author</strong> applet would start to exhibit performanceproblems?The applet has a total amount of used memory specified in the JNLP JavaWebstart configuration file which can beincreased if necessary. By default it is 156 Mb. It should work comfortably with documents of 1-3 megabytes.
3. What graphic formats can be directly rendered in the <strong>XML</strong> <strong>Author</strong> component?GIF, JPEG, PNG, BMP and SVG.<strong>Author</strong> Developer Guide | 2654. Can links be embedded to retrieve (from the server) and "play" other types of digital assets, such as audio or videofiles?You could add listeners to intercept clicks and open the clicked links. This would require a good knowledge of the<strong>Author</strong> SDK. The <strong>Author</strong> component can only render static images (no GIF animations).5. Does the <strong>XML</strong> <strong>Author</strong> component provide methods for uploading ancillary files (new graphics, for instance) to thehosting server?No.6. Does the <strong>XML</strong> <strong>Author</strong> component provide any type of autosave functionality?By default no but you could customize the applet that contains the author component to save its content periodicallyto a file on disk.7. Assuming multiple documents can be edited simultaneously, can content be copied, cut and pasted from one <strong>XML</strong><strong>Author</strong> component "instance" to another?Yes.8. Does the <strong>XML</strong> <strong>Author</strong> component support pasting content from external sources (such as a web page or a MicrosoftWord document and, if so, to what extent?If no customizations are available the content is pasted as simple text. We provide customizations for the majorframeworks (DITA, Docbook, TEI, etc) which use a conversion XSLT stylesheet to convert HTML content fromclipboard to the target <strong>XML</strong>.9. Can UTF-8 characters (such as Greeks, mathematical symbols, etc.) be inserted and rendered?Any UTF-8 character can be inserted and rendered as long as the font used for editing supports rendering thecharacters. The font can be changed by the developers but not by the users. When using a logical font (which bydefault is Serif for the <strong>Author</strong> component) the JVM will know how to map all characters to glyphs. There is nocharacter map available but you could implement oneCustomization1. Please describe, in very general terms, the menus, toolbars, context menu options, "helper panes", etc. that areavailable for the <strong>XML</strong> <strong>Author</strong> component "out of the box".You can mount on your custom toolbar all actions available in the standalone <strong>Oxygen</strong> application for editing in the<strong>Author</strong> page. This includes custom actions defined in the framework customized for each <strong>XML</strong> type.The <strong>Author</strong> component also can provide the Outline, Model, Elements and Attributes views which can be added toyour own panels (see sample applet).2. Please describe, in general terms, the actions, project resources (e.g., DTD/Schema for validation purposes, CSS/XSLfor styling, etc.) and typical level of effort that would be required to deploy a <strong>XML</strong> <strong>Author</strong> component solution fora customer with a proprietary DTD.The <strong>Author</strong> internal engine uses CSS to render <strong>XML</strong>.For a special type of <strong>XML</strong> you can create a custom framework (which also works in an <strong>Oxygen</strong> standalone version)which would also contain default schemas and custom actions. A simple framework would probably need 2-3 weeksdevelopment time. For a complex framework with many custom actions it could take a couple of months. <strong>Oxygen</strong>already has frameworks for editing Docbook, DITA, TEI, etc. Sources for them are available in the <strong>Author</strong> SDK.More than one framework can coexist in the same <strong>Oxygen</strong> instance (the desktop standalone version or the appletversion) and can be used at the same time for editing <strong>XML</strong> documents.
<strong>Author</strong> Developer Guide | 2663. Many customers desire a very simplistic interface for contributors (with little or no <strong>XML</strong> expertise) but a more robust<strong>XML</strong> editing environment for editors (or other users with more advanced <strong>XML</strong> savviness). How well does the <strong>XML</strong><strong>Author</strong> component support varying degrees of user interface complexity and capability?• Showing/hiding menus, toolbars, helpers, etc.All the UI parts from the <strong>Author</strong> component are assembled by you. You could provide two applet implementations:one for advanced/power users and one for technical writers.• Forcing behaviors (i.e., ensuring change tracking is on and preventing it from being shut down)You could avoid placing the change tracking toolbar actions in the custom applet. You could also use API to turnchange tracking ON when the content has been loaded.• Preventing access to "privileged" editor processes (i.e., accept/reject changes)You can remove the change tracking actions completely in a custom applet implementation. Including the onesfrom the contextual menu.• Presenting and/or describing <strong>XML</strong> constructs (i.e., tags) in "plain-English"Using our API you can customize what the Outline or Breadcrumb presents for each <strong>XML</strong> tag. You can alsocustomize the in-place content completion list.• Presenting a small subset of the overall <strong>XML</strong> tag set (rather than the full tag set) for use by contributors (i.e.,allowing an author to only insert Heading, Para and inline emphasis) Could varying "interfaces", with differentmixes these capabilities and customizations, be developed and pushed to the user based on a "role" or a similarconstruct?The API allows for a content completion filter which also affects the Elements view.4. Does the <strong>XML</strong> <strong>Author</strong> component's API provide access to the <strong>XML</strong> document, for manipulation purposes, usingcommon <strong>XML</strong> syntax such as DOM, XPath, etc.?Yes, using the <strong>Author</strong> API.5. Can custom dialogs be developed and launched to collect information in a "form" (with scripting behind to push tagthe collection information and embed it in the <strong>XML</strong> document?Yes.6. Can project resources, customizations, etc. be readily shared between the desktop and component versions of your<strong>XML</strong> <strong>Author</strong> product line?A framework developed for the Desktop <strong>Oxygen</strong> application can then be bundled with an <strong>Author</strong> component in acustom applet. For example the <strong>Author</strong> demo applet from our web site is DITA-aware using the same framework asthe <strong>Oxygen</strong> standalone distribution.A custom version of the applet that includes one or more customized frameworks and user options can be built anddeployed for non-technical authors by a technical savvy user using a built-in tool of <strong>Oxygen</strong>. All the authors thatload the deployed applet from the same server location will share the same frameworks and options.A custom editing solution can deploy one or more frameworks that can be used at the same time.
Chapter9Predefined Document TypesThe following are the short presentations of some document types that comebundled with <strong>Oxygen</strong> <strong>XML</strong> <strong>Author</strong> <strong>plugin</strong> . For each document type there arepresented built-in transformation scenarios, document templates and <strong>Author</strong>extension actions.
Chapter10The DITA Topics Document TypeThe Darwin Information Typing Architecture (DITA) is an <strong>XML</strong>-basedarchitecture for authoring, producing, and delivering technical information. Itdivides content into small, self-contained topics that can be reused in differentdeliverables. The extensibility of DITA permits organizations to define specificinformation structures and still use standard tools to work with them.A file is considered to be a DITA topic document when either of the followingoccurs:• the root element name is one of the following: concept, task,reference, dita, topic• PUBLIC ID of the document is one of the PUBLIC ID's for the elementsabove• the root element of the file has an attribute named DITAArchVersionattribute from the “http://dita.oasis-open.org/architecture/2005/” namespace.This enhanced case of matching is only applied when the Enable DTDprocessing option from the Document Type Detection option page isenabled.The default schema used for DITA topic documents is located in${frameworks}/dita/dtd/ditabase.dtd, where ${frameworks} isa subdirectory of the <strong>Oxygen</strong> <strong>XML</strong> <strong>Author</strong> <strong>plugin</strong> install directory.The CSS file used for rendering DITA content in <strong>Author</strong> mode is${frameworks}/dita/css/dita.css.The default <strong>XML</strong> catalog is ${frameworks}/dita/catalog.xml.
Chapter11The DocBook 4 Document TypeDocBook is a very popular set of tags for describing books, articles, and otherprose documents, particularly technical documentation.A file is considered to be a DocBook 4 document when one of the followingconditions are true:• root element name is book or article• the PUBLIC ID of the document contains the string -//OASIS//DTDDocBook <strong>XML</strong>The schema of DocBook 4 documents is${frameworks}/docbook/dtd/docbookx.dtd, where${frameworks} is a subdirectory of the <strong>Oxygen</strong> <strong>XML</strong> <strong>Author</strong> <strong>plugin</strong> installdirectory.The CSS file used for rendering DocBook content is located in${frameworks}/docbook/css/docbook.css.The <strong>XML</strong> catalog is stored in ${frameworks}/docbook/catalog.xml.
Chapter12The DocBook 5 Document TypeA file is considered to be a DocBook 5 document when the namespace ishttp://docbook.org/ns/docbook.DocBook 5 documents use a Relax NG and Schematron schema located in${frameworks}/docbook/5.0/rng/docbookxi.rng, where${frameworks} is a subdirectory of the <strong>Oxygen</strong> <strong>XML</strong> <strong>Author</strong> <strong>plugin</strong> installdirectory.The CSS file used for rendering DocBook content is located in${frameworks}/docbook/css/docbook.css.The <strong>XML</strong> catalog is stored in${frameworks}/docbook/5.0/catalog.xml.
Chapter13The TEI P4 Document TypeThe Text Encoding Initiative (TEI) Guidelines is an international andinterdisciplinary standard that enables libraries, museums, publishers, andindividual scholars to represent a variety of literary and linguistic texts for onlineresearch, teaching, and preservation.A file is considered to be a TEI P4 document when either of the following occurs:• the root's local name is TEI.2• the document's public id is -//TEI P4The DTD schema used for these documents is located in${frameworks}/tei/tei2xml.dtd, where ${frameworks} is asubdirectory of the <strong>Oxygen</strong> <strong>XML</strong> <strong>Author</strong> <strong>plugin</strong> install directory.The CSS file used for rendering TEI P4 content is located in${frameworks}/tei/xml/tei/css/tei_oxygen.css.There are two default catalogs for TEI P4 document type:• ${frameworks}/tei/xml/teip4/schema/dtd/catalog.xml• ${frameworks}/tei/xml/teip4/custom/schema/dtd/catalog.xml
Chapter14The TEI P5 Document TypeThe TEI P5 document type is the same with that for TEI P4 with the followingexceptions:• A file is considered to be a TEI P5 document when the namespace ishttp://www.tei-c.org/ns/1.0.• The schema is located in${frameworks}/tei/xml/tei/custom/schema/relaxng/tei_allPlus.rng,where ${frameworks} is a subdirectory of the <strong>Oxygen</strong> <strong>XML</strong> <strong>Author</strong> <strong>plugin</strong>install directory.• A drag and drop with an image file from the default file system application(Windows Explorer on Windows, Finder on Mac OS X, etc) will insert animage element (the graphic DITA element with the url attribute) withthe location of the dragged file at the drop location, like the Insert Graphictoolbar action.
Chapter15The XHTML Document TypeThe Extensible HyperText Markup Language, or XHTML, is a markup languagethat has the same depth of expression as HTML, but also conforms to <strong>XML</strong>syntax.A file is considered to be a XHTML document when the root element name isa html.The schema used for these documents is located in${frameworks}/xhtml/dtd/xhtml1-strict.dtd, where${frameworks} is a subdirectory of the <strong>Oxygen</strong> <strong>XML</strong> <strong>Author</strong> <strong>plugin</strong> installdirectory.The default CSS options for the XHTML document type are set to merge theCSSs specified in the document with the CSSs defined in the XHTML documenttype.The CSS file used for rendering XHTML content is located in${frameworks}/xhtml/css/xhtml.css.There are three default catalogs for XHTML document type:• ${frameworks}/xhtml/dtd/xhtmlcatalog.xml• ${frameworks}/xhtml11/dtd/xhtmlcatalog.xml• ${frameworks}/xhtml11/schema/xhtmlcatalog.xml
Chapter16Grid EditorTopics:In the grid editor the <strong>XML</strong> document is displayed as a structured grid of nestedtables in which the text content can be modified by non technical users without• Layouts: Grid and Tree editing directly the <strong>XML</strong> tags. The tables can be expanded and collapsed with• Navigating the Grid a mouse click to show or hide the elements of the document as needed. The• Specific Grid Actionsdocument structure can also be changed easily with drag and drop operations• Drag and Drop in the Grid Editoron the grid components. The tables can be zoomed using (Ctrl - +) , (Ctrl --), (Ctrl - 0) or (Ctrl - mouse wheel).• Copy and Paste in the Grid Editor• Bidirectional Text Support in theGrid EditorFigure 115: The Grid EditorYou can switch between the text tab and the grid tab of the editor panel withthe buttons Text and Grid available at the bottom of the editor panel. .If the edited document is associated with a schema (DTD, <strong>XML</strong> Schema, RelaxNG, etc.), the editor offers content completion for the element and attributesnames and values. If you choose to insert an element that has required content,the subtree of needed elements and attributes will automatically be included.To display the content completion popup you have to start editing, for exampleby double clicking the cell. Pressing (Ctrl - Space) will also display the popup.Figure 116: Content Completion in Grid Editor
Grid Editor | 282Layouts: Grid and TreeThe grid editor has two modes for the layout. The default one is the grid layout. This smart layout detects the recurringelements in the <strong>XML</strong> document and creates tables having as columns the children (including the attributes) of theseelements. This way it is possible to have tables nested in other tables, reflecting the structure of your document.Figure 117: Grid LayoutThe other layout mode is tree-like, does not create any tables and it only presents the structure of the document.Figure 118: Tree Layoutor the contextual menu > Grid mode/Tree mode.Navigating the GridAt first the content of a document opened in the grid tab is collapsed, only the root eement and its attributes being shown..The grid disposition of the node names and values is very similar to a web form or a dialog. The same set of key shortcutsused to select dialog components is also available in the grid page. For instance moving to the next editable value in atable row is done using the (Tab) key. Moving to the previous cell employs using the (Shift-Tab) key. Changing avalue involvespressing the (Enter) key or start typing the new value directly, and, when the editing is finished, pressing(Enter) again to commit the data into the document.The arrow keys and the (Page Up/Down) keys can be used for navigation. By pressing (Shift) while using these keysyou can create a selection zone. To add other nodes that are not close to this zone, you can use the mouse and the (Ctrl)key ( (Command) on Mac OS X).The following key combinations may be used to scroll the grid:• Ctrl - Up scrolls the grid upwards• Ctrl - Down scrolls the grid downwards• Ctrl - Left scrolls the grid to the left• Ctrl - Right scrolls the grid to the rightAn arrow sign displayed to the left of the node name indicates that this node has child nodes. You can click this sign todisplay the children. The expand/collapse actions can be also invoked by pressing the (NumPad Plus) and (NumPadMinus) keys. The sameexpand/collapse actions can be accessed from the submenu Expand/Collapse of the contextual menu
The following actions are available on the Expand/Collapse menu:Grid Editor | 283• Expand All - Expands the selection and all its children.• Collapse All - Collapses the selection and all its children.• Expand Children - Expands all the children of the selection but not the selection.• Collapse Children - Collapses all the children of the selection but not the selection.• Collapse Others - Collapses all the siblings of the current selection but not the selection.Specific Grid ActionsIn order to access these actions you can click the column header and choose the Table item from the contextual menu.The same set of actions are available in the Document menu and on the Grid toolbar which is opened from menuWindow > Show Toolbar > Grid.Sorting a Table ColumnYou can sort the table by a specific column. The sorting can be either ascending or descending.The icons for this pair of actions are:The sorting result depends on the data type of the column content. It can be different in case of number (numericalsorting) or text information (alphabetical sorting). The editor analyses automatically the content and decides what typeof sorting to apply. When a mixed set of values is present in the sorted column, a dialog will be displayed allowing tochoose the desired type of sorting between numerical and alphabetical.Inserting a Row in a TableA new row can be added using the copy/paste row operation, or by invoking thecontextual menu.Insert row action from the TableA shorter way of inserting a new row is to move the selection over the row header, and then to press (Enter). The rowheader is the zone in the left of the row that holds the row number. The new row will be inserted below the selection.Inserting a Column in a TableYou can insert a column after the selected one, using theInsert column action from the Table contextual menu.Clearing the Content of a ColumnYou can clear all the cells from a column, using the Clear content action from the Table contextual menu.Adding NodesUsing the contextual menu you can add nodes before, after, or as last child of the currently selected node.The sub-menus containing detailed actions are:• Insert before• Insert after• Append childDuplicating NodesA quicker way of creating new nodes is to duplicate the existing ones. The action is available in the Duplicate contextualmenu and in the Document > Grid Edit > Duplicate menu.
Grid Editor | 284Refresh LayoutWhen using drag and drop to reorganize the document, the resulted layout may be different from the expected one. Forinstance, the layout may contain a set of sibling tables that could be joined together. To force the layout to be recomputedyou can use the Refresh action. The action is available in the Refresh selected contextual menu and in the Document> Grid Edit > Refresh selected menu.Start Editing a Cell ValueYou can simply press (Enter) after you have selected the grid cellStop Editing a Cell ValueYou stop editing a cell value when you press (Enter)To cancel the editing without saving the current changes in the document, you have to press the (Esc) key.Drag and Drop in the Grid EditorThe arrangement of the different sections in your <strong>XML</strong> document in the grid editor is made easy by the drag and dropfeatures.Using drag and drop you can:• Copy or move a set of nodes.• Change the order of columns in the tables.• Move the rows from the tables.These operations are available for single and multiple selection.Note that while dragging, the editor paints guide-lines showing locations where the nodes can be dropped.Nodes can also be dragged outside the grid editor and text from other applications can be dropped inside the grid. SeeCopy and Paste in the Grid Editor for details.Copy and Paste in the Grid EditorThe selection in the grid is a bit complex relative to the selection in a text component. It consists of a current selectedcell and additional selected cells. These additional cells are either hand picked by the user using the mouse, or are impliedby the current selected cell. To be more specific, let's consider you click the name of the column - this becomes thecurrent selected cell, but the editor automatically extends the selection so that it contains all the cells from that column.The current selected cell is painted with a color that is different from the rest of the selection.You can select discontinuous regions of nodes and place them in the clipboard using the copy action. Pasting these nodesrelative to the current selected cell may be done in two ways: just below (after) as a brother, which is the default behavior,or as the last child of the selected cell.The Paste as Child action is available in the contextual menu.The copied nodes from the grid can also be pasted into the text editor or other applications. When copying from gridinto the text editor or other text based applications the inserted string represents the nodes serialization. The nodes fromtables can be copied using HTML or RTF in table format. The resulting cells contain only the concatenated values ofthe text nodes.
Grid Editor | 285Figure 119: Copying from grid to other editorsIn the grid editor you can paste wellformed xml content or tab separated values from other editors. If you paste xmlcontent the result will be the insertion of the nodes obtained by parsing this content.Figure 120: Copying <strong>XML</strong> data into gridIf the pasted text contains multiple lines of tab separated values it can be considered as a matrix of values. By pastingthis matrix of values into the grid editor the result will be a matrix of cells. If the operation is performed inside existingcells, the existing values will be overwritten and new cells will be created when needed. This is useful for example whentrying to transfer data from Excel like editors into the grid editor.
Grid Editor | 286Figure 121: Copying tab separated values into gridBidirectional Text Support in the Grid EditorIf you are editing documents employing a different text orientation you can change the way the text is rendered andedited in the grid cells by using the (Ctrl-Shift-O) shortcut to switch from the default left to right text orientation tothe right to left orientation.Note: This change applies only to the text from the cells, and not to the layout of the grid editor.Figure 122: Default left to right text orientationFigure 123: Right to left text orientation
Chapter17Transforming DocumentsTopics:<strong>XML</strong> is mainly used to store, carry, and exchange data, when you want to viewthe data in a more user friendly form, you must either use the <strong>Author</strong> editor• Output Formats page, have an <strong>XML</strong>-compliant user agent or transform it to a format that can• Transformation Scenariobe read by other user agents. This process is known as transformation.• XSLT Processors Status messages generated during transformation are displayed in the Console• XSL-FO Processorsview.• XProc Transformations
Transforming Documents | 288Output FormatsWithin the current version of <strong>Oxygen</strong> <strong>XML</strong> <strong>Author</strong> <strong>plugin</strong> you can transform your <strong>XML</strong> documents to the followingformats without having to exit from the application:• PDF - Adobe Portable Document Format (PDF) is a compact binary file format that can be viewed and printed byanyone, anywhere across a broad range of hardware and software using the free PDF Viewer from Adobe.• PS - PostScript is the leading printing technology from Adobe for high-quality, best-in-class printing solutionsranging from desktop devices to the most advanced digital presses, platemakers, and large format image setters inthe world. PostScript files can be viewed using viewers such as GhostScript, but are more commonly created as aprepress format.• TXT - Text files are Plain ASCII Text and can be opened in any text editor or word processor.• <strong>XML</strong> - <strong>XML</strong> stands for eXtensible Markup Language and is a W3C standard markup language, much like HTML,which was designed to describe data. <strong>XML</strong> tags are not predefined in <strong>XML</strong>. You must define your own tags. <strong>XML</strong>uses a Document Type Definition (DTD), an <strong>XML</strong> Schema or a Relax NG schema to describe the data. <strong>XML</strong> witha DTD, <strong>XML</strong> Schema or Relax NG schema is designed to be self-descriptive. <strong>XML</strong> is not a replacement for HTML.<strong>XML</strong> and HTML were designed with different goals:• <strong>XML</strong> was designed to describe data and to focus on what data is.• HTML was designed to display data and to focus on how data looks.• HTML is about displaying information, <strong>XML</strong> is about describing information.• XHTML - XHTML stands for eXtensible HyperText Markup Language, a W3C standard. XHTML is aimed toreplace HTML. While almost identical to HTML 4.01, XHTML is a stricter and cleaner version of HTML. XHTMLis HTML defined as an <strong>XML</strong> application.For transformation to formats that are not listed above simply install the tool chain required to perform the transformationand process the xml files created with <strong>Oxygen</strong> <strong>XML</strong> <strong>Author</strong> <strong>plugin</strong> in accordance with the processor instructions.All formatting during a transformation is provided under the control of an Extensible Stylesheet (XSLT). Specifyingthe appropriate XSLT enables transformation to the above formats and preparation of output files for specific user agentviewing applications, including:• HTML - HTML stands for Hyper Text Markup Language and is a W3C Standard for the World Wide Web. HTMLis a text file containing small markup tags. The markup tags tell the Web browser how to display the page. An HTMLfile must have an htm or html file extension. An HTML file can be created using a simple text editor.• HTML Help - Microsoft HTML Help is the standard help system for the Windows platform. <strong>Author</strong>s can use HTMLHelp to create online help for a software application or to create content for a multimedia title or Web site. Developerscan use the HTML Help API to program a host application or hook up context-sensitive help to an application.• JavaHelp - JavaHelp software is a full-featured, platform-independent, extensible help system from SunMicrosystems/Oracle that enables developers and authors to incorporate online help in applets, components,applications, operating systems, and devices. JavaHelp is a free product and the binaries for JavaHelp can beredistributed.• Eclipse Help - Eclipse Help is the help system incorporated in the Eclipse platform that enables Eclipse <strong>plugin</strong>developers to incorporate online help in their <strong>plugin</strong>s.Many other target formats are possible, these are the most popular. The basic condition for transformation to any formatis that your source document is well-formed. Always, make sure that the XSL used for the transformation is the rightone according to the desired output format and with the input source definition. For example, if you want to transformto HTML format using a DocBook html stylesheet, your source xml document should respect the DocBook DTD.An XSL stylesheet specifies the presentation of a class of <strong>XML</strong> documents by describing how an instance of the classis transformed into an output document by using special formatting vocabulary.XSL consists of three parts:• XSL Transformations (XSLT) - XSLT is a language for transforming <strong>XML</strong> documents.• <strong>XML</strong> Path (XPath) Language - XPath is an expression language used by XSLT to access or refer parts of an <strong>XML</strong>document. XPath is also used by the <strong>XML</strong> Linking specification.
Transforming Documents | 289• XSL Formatting Objects (XSL:FO) - XSL:FO is an <strong>XML</strong> vocabulary for specifying formatting semantics.<strong>Oxygen</strong> <strong>XML</strong> <strong>Author</strong> <strong>plugin</strong> supports XSLT/XPath version 1.0 using Saxon 6.5.5, Xalan, Xsltproc, MS<strong>XML</strong> (3.0, 4.0,.NET) and XSLT/XPath 2.0 by using Saxon 9.3.0.5 HE, Saxon 9.3.0.5 PE, and Saxon 9.3.0.5 EE.Transformation ScenarioBefore transforming an <strong>XML</strong> document in <strong>Oxygen</strong> <strong>XML</strong> <strong>Author</strong> <strong>plugin</strong> you must define a transformation scenario toapply to that document. A scenario is a set of values for various parameters defining a transformation. It is not relatedto any particular document but to a document type:• Scenarios that apply to <strong>XML</strong> files - Such a scenario contains the location of an XSLT stylesheet that is applied onthe edited <strong>XML</strong> document and other transform parameters.• Scenarios that apply to XSLT files - Such a scenario contains the location of an <strong>XML</strong> document that the editedXSLT stylesheet is applied on and other transform parameters.• Scenarios that apply to XQuery files - Such a scenario contains the location of an <strong>XML</strong> source that the editedXQuery file is applied on and other transform parameters. When the <strong>XML</strong> source is a native <strong>XML</strong> database the <strong>XML</strong>source field of the scenario is empty because the <strong>XML</strong> data is read with XQuery specific functions like document().When the <strong>XML</strong> source is a local <strong>XML</strong> file the URL of the file is specified in the <strong>XML</strong> input field of the scenario.• Scenarios that apply to SQL files - Such a scenario specifies a database connection for the database server thatwill run the SQL file associated with the scenario. The data processed by the SQL script is located in the database.• Scenarios that apply to XProc files - Such a scenario contains the location of an XProc script and other transformparameters.• DITA-OT scenarios - Such a scenario provides the parameters for an Ant transformation that will execute a DITA-OTbuild script. <strong>Oxygen</strong> <strong>XML</strong> <strong>Author</strong> <strong>plugin</strong> comes with a built-in version of Ant and a built-in version of DITA-OTbut different versions can be set in the scenario.A scenario can be created at document type level or at global level. The scenarios defined at document type level areavailable only for the documents that match that document type. The global scenarios are available for any document.In order to apply a transformation scenario one has to press theTransformation toolbar.Apply Transformation Scenario button from theBatch TransformationA transform action can be applied on a batch of files from the Project view's contextual menu without having to openthe files:•Apply Transformation Scenario - Applies the transformation scenario associated to each of the selected files.If the currently processed file does not have an associated transformation scenario then a warning is displayed in theWarnings view.•• Transform with... - Allows you to select one transformation scenario to be applied to each one of the currentlyselected files.xsl:message output information is collected and displayed in the Results View. All entries in the Results View point tothe location of the code that triggered them.Note: When you trigger a batch transformation, the output messages from the previous one are deleted.Built-in Transformation ScenariosIf the Apply Transformation Scenario button from the Transformation toolbar is pressed and there is no scenarioassociated with the edited document but this contains an xml-stylesheet processing instruction referring to a XSLTstylesheet (commonly used to display the document in Internet browsers), then <strong>Oxygen</strong> <strong>XML</strong> <strong>Author</strong> <strong>plugin</strong> will promptthe user and offer the option to associate the document with a default scenario based on this processing instruction. Thedefault scenario contains in the XSL URL field the URL from the href attribute of the processing instruction. This
Transforming Documents | 290scenario will have the Use xml-stylesheet declaration checkbox set by default, will use Saxon as transformation engine,will perform no FO processing and will store the result in a file with the same URL as the edited document except theextension which will be changed to html. The name and path will be preserved because the output file name is specifiedwith the help of two editor variables: ${cfd} and ${cfn}.<strong>Oxygen</strong> <strong>XML</strong> <strong>Author</strong> <strong>plugin</strong> comes with preconfigured built-in scenarios for usual transformations that enable the userto quickly obtain the desired output. All you need to do is to associate one of the built-in scenarios with the currentedited document and then apply the scenario with just one click.Defining a New Transformation ScenarioThe Configure Transformation Scenario dialog is used to associate a scenario from the list of all scenarios with theedited document by selecting an entry from the list. The dialog is opened by pressing the Configure TransformationScenario button on the Transformation toolbar of the document view. Once selected, the scenario will be applied withonly one click on the Apply Transformation Scenario from the same toolbar. Pressing the ApplyTransformation Scenario button before associating a scenario with the edited document will invoke first the ConfigureTransformation Scenario dialog and then apply the selected scenario.The Configure Transformation Scenario dialog can be opened using one of the methods previously presented or byselecting <strong>XML</strong> > Configure transformation scenario. (Alt+Shift+T C) ( (Cmd+Alt+T C on Mac OS)).Figure 124: Configure Transformation Scenario DialogThe Scenario type allows you to choose what type of user defined transformation scenario is displayed:• All - No filtering. All user-defined scenarios are displayed.• <strong>XML</strong> transformation with XSLT - Transformation scenarios that apply an XSLT stylesheet over an <strong>XML</strong>.• <strong>XML</strong> transformation with XQuery - Transformation scenarios that apply an XQuery over an <strong>XML</strong>.• DITA OT transformation - Transformation scenarios that use the DITA Open Toolkit (DITA-OT) to transform<strong>XML</strong> content into an output format.• ANT transformation - Transformation scenarios that execute ANT scripts.• XSLT transformation - Transformation scenarios that apply an XSLT stylesheet over an <strong>XML</strong> file.• XProc transformation - Transformation scenarios that execute XProc <strong>XML</strong> pipelines.• XQuery transformation - Represents a transformation that consists in applying an XQuery over an <strong>XML</strong>.• SQL transformation - Executes an SQL over a database.
Transforming Documents | 291If you want an XSLT scenario select as Scenario type either <strong>XML</strong> transformation with XSLT or XSLT transformationthen complete the dialog as follows:Figure 125: The Configure Transformation Dialog - XSLT Tab• <strong>XML</strong> URL - Specifies an input <strong>XML</strong> file to be used for the transformation. Please note that this URL is resolvedthrough the catalog resolver. If the catalog does not have a mapping for the URL, then the file will be used directly.Note: If the transformer engine is Saxon 9 and a custom URI resolver is configured in Preferences forSaxon 9, then the <strong>XML</strong> input of the transformation is passed to that URI resolver.Note: If the transformer engine is one of the built-in XSLT 2.0 engines and the name of an initial templateis specified in the scenario then the <strong>XML</strong> URL field can be empty. The <strong>XML</strong> URL field can also be emptyin case of external XSLT processors. In all other cases a non-empty <strong>XML</strong> URL value is mandatory.The following buttons are shown immediately after the input field:• Insert Editor Variables - Opens a pop-up menu allowing to introduce special <strong>Oxygen</strong> <strong>XML</strong> <strong>Author</strong> <strong>plugin</strong>editor variables or custom editor variables in the <strong>XML</strong> URL field.• Browse for local file - Opens a local file browser dialog allowing to select a local file for the text field.• Browse for remote file - Opens an URL browser dialog allowing to select a remote file for the text field.• Browse for archived file - Opens a zip archive browser dialog allowing to select a file from a zip archivethat will be inserted in the text field.•• Open in editor - Opens the file with the path specified in the text field in an editor panel.• XSL URL - Specifies an input XSL file to be used for the transformation. Please note that this URL is resolvedthrough the catalog resolver. If the catalog does not have a mapping for the URL, thenthe file will be used directly.The set of browsing buttons described above for the <strong>XML</strong> URL field are also available for the XSL URL field.• Use "xml-stylesheet" declaration - Use the stylesheet declared with an xml-stylesheet declaration insteadof the stylesheet specified in the XSL URL field. By default this checkbox is not selected and the transformationapplies the XSLT stylesheet specified in the XSL URL field. If it is checked the scenario applies the stylesheetspecified explicitly in the <strong>XML</strong> document with the xml-stylesheet processing instruction.
Transforming Documents | 292• Transformer - This combo box contains all the transformer engines available for applying the stylesheet. These arethe built-in engines and the external engines defined in the user preferences. If you want to change the default selectedengine just select other engine from the drop down list of the combo box. For XSLT/XQuery files only, if no validationscenario is associated, the transformer engine will also be used in validation process, if it has validation support.• Parameters - Opens the dialog for configuring the XSLT parameters. In this dialog you set any global XSLTparameters of the main stylesheet set in the XSL URL field or of the additional stylesheets set with the buttonAdditional XSLT stylesheets. If the XSLT transformer engine is custom defined this dialog cannot be used toconfigure the parameters sent to the custom engine. In this case you can copy all parameters from the dialog usingthe contextual menu actions and edit the custom XSLT engine to include in the command line the necessary parameters.• Append header and footer - Opens a dialog for specifying an URL for a header HTML file added at the beginningof the result of an HTML transformation and a URL for a footer HTML file added at the end of the HTML result ofthe transformation.• Additional XSLT stylesheets - Opens the dialog for adding XSLT stylesheets which are applied on the result of themain stylesheet specified in the XSL URL field. This is useful when a chain of XSLT stylesheets must be appliedto the input <strong>XML</strong> document.• Extensions - Opens the dialog for configuring the XSLT/XQuery extension jars or classes which define extensionJava functions or extension XSLT elements used in the XSLT/XQuery transformation.•Advanced options - Configure advanced options specific for the Saxon HE / PE / EE engine. They are the sameoptions as the ones set in the user preferences but they are configured as a specific set of transformation options foreach transformation scenario. By default if you do not set a specific value in the transformation scenario each advancedoption has the same value as the global option with the same name set in the user preferences.The advanced options include two options that are not available globally in the user preferences: the initial XSLTtemplate and the initial XSLT mode of the transformation. They are Saxon specific options that allow imposing thename of the first XSLT template that starts the XSLT transformation or the initial mode of transformation.The advanced options specific for Saxon HE / PE / EE are:• Mode ("-im") - Specifies to the transformer the initial template mode• Template ("-it") - Specifies the name of the initial template to the transformer. When specified, the <strong>XML</strong> inputURL for the transformation scenario is optional.• Use a configuration file ("-config") - The URL input points to a Saxon advanced options configuration file.• Version warnings ("-versmsg") - Warns you when the transformation is applied to an XSLT 1.0 stylesheet.• Line numbering ("-l") - Error line number is included in the output messages.• Debugger trace into XPath expressions (applies to debugging sessions) - Instructs the XSLT Debugger to stepinto XPath expressions.• DTD validation of the source ("-dtd") - The following options are available:• On, requests DTD-based validation of the source file and of any files read using the document() function;• Off (default setting) suppresses DTD validation.• Recover, performs DTD validation but treats the errors as non-fatal.Note that any external DTD is likely to be read even if not used for validation, because DTDs can contain definitionsof entities.• Recoverable errors ("-warnings") - Policy for handling recoverable errors in the stylesheet: Allows you to choosehow dynamic errors are handled. One of the following options can be selected:• Recover silently ("silent") ;• Recover with warnings ("recover") - default setting;• Signal the error and do not attempt recovery ("fatal").• Strip whitespaces ("-strip") - Strip whitespaces feature can be one of the following three options:• All ("all") - Strips all whitespace text nodes from source documents before any further processing, regardlessof any xsl:strip-space declarations in the stylesheet, or any xml:space attributes in the source document.
Transforming Documents | 293• Ignorable ("ignorable") - Strips all ignorable whitespace text nodes from source documents before any furtherprocessing, regardless of any xsl:strip-space declarations in the stylesheet, or any xml:space attributesin the source document. Whitespace text nodes are ignorable if they appear in elements defined in the DTD orschema as having element-only content.• None ("none") - default setting. No whitespaces are stripped before further processing. However, whitespacewill still be stripped if this is specified in the stylesheet using xsl:strip-space.• Optimization level ("-opt") - Set optimization level. The value is an integer in the range 0 (no optimization) to 10(full optimization); currently all values other than 0 result in full optimization but this is likely to change in the future.The default is full optimization; this feature allows optimization to be suppressed in cases where reducing compiletime is important, or where optimization gets in the way of debugging, or causes extension functions with side-effectsto behave unpredictably. (Note however, that even with no optimization, the lazy evaluation may still cause theevaluation order to be not as expected.)The advanced options available only in Saxon PE / EE are:• Allow calls on extension functions ("-ext") - If checked, the stylesheet is allowed to call external Java functions.This does not affect calls on integrated extension functions, including Saxon and EXSLT extension functions. Thisoption is useful when loading an untrusted stylesheet, perhaps from a remote site using an http:// URL; it ensuresthat the stylesheet cannot call arbitrary Java methods and thereby gain privileged access to resources on your machine.The advanced options available only in Saxon EE are:• Validation of the source file ("-val") - Requests schema-based validation of the source file and of any files readusing the document() or similar functions. Validation is available only with Saxon-EE, and this flag automaticallyswitches on the -sa option. Available options:• Schema validation ("strict") - This mode requires an <strong>XML</strong> Schema and specifies that the source documentsshould be parsed with schema-validation enabled.• Lax schema validation ("lax") - This mode specifies if the source documents should be parsed withschema-validation enabled if an <strong>XML</strong> Schema is provided.• Disable schema validation - This specifies that the source documents should be parsed with schema-validationdisabled.• Validation errors in the results tree treated as warnings ("-outval") - Normally, if validation of result documentsis requested, a validation error is fatal. Enabling this option causes such validation failures to be treated as warnings.• Write comments for non-fatal validation errors of the result document - The validation messages are written(where possible) as a comment in the result document itself.• Initializer class - Equivalent with the -init Saxon command line argument. The value is the name of a user-suppliedclass that implements the interface net.sf.saxon.lib.Initializer; this initializer will be called duringthe initialization process, and may be used to set any options required on the Configuration programmatically. It isparticularly useful for tasks such as registering extension functions, collations, or external object models, especiallyin Saxon-HE where the option cannot be set via a configuration file. Saxon only calls the initializer when runningfrom the command line, but the same code may be invoked to perform initialization when running user applicationcode.When creating a scenario that applies to an <strong>XML</strong> file, <strong>Oxygen</strong> <strong>XML</strong> <strong>Author</strong> <strong>plugin</strong> fills the <strong>XML</strong> URL field with thedefault variable ${currentFileURL}. This means the input for the transformation is taken from the currently edited file.You can modify this value to some other file path. This is the case when you are currently editing a section from a largedocument, but you want the transformation to be performed on the main document. You can specify in this case eithera full absolute path: file:/c:/project/docbook/test.xml or a path relative to one of the editor variables,for example or the current file directory: ${cfdu}/test.xml.When the scenario applies to XSL files, the field XSL URL initially contains ${currentFile} editor variable. Just likein the <strong>XML</strong> case, you can specify here the path to a master stylesheet. The path can be configured using the editorvariables or the custom editor variables.
Transforming Documents | 294Figure 126: The Configure Transformation Dialog - FO Processor Tab• Perform FO Processing - Enables or disables applying an FO processor (either the built-in Apache FOP engine oran external engine defined in Preferences) during the transformation.• XSLT result as input - The FO processor is applied to the result of the XSLT transformation defined on the XSLTtab of the dialog.• <strong>XML</strong> URL as input - The FO processor is applied to the input <strong>XML</strong> file.• Method - The output format of the FO processing. Available options depend on the selected processor type.• Processor - The FO processor, which can be the built-in Apache FOP processor or an external processor.Figure 127: The Configure Transformation Dialog - Output Tab
Transforming Documents | 295• Prompt for file - At the end of the transformation a file browser dialog will be displayed for specifying the path andname of the file which will store the transformation result.• Save As - The path of the file where the transformation result will be stored. The path can include special <strong>Oxygen</strong><strong>XML</strong> <strong>Author</strong> <strong>plugin</strong> editor variables or custom editor variables.• Open in Browser/System Application - If enabled, <strong>Oxygen</strong> <strong>XML</strong> <strong>Author</strong> <strong>plugin</strong> opens automatically thetransformation result in a system application associated with the type of that result (HTML/XHTML, PDF, text) file.Note: If you already set the Default Internet browser option in the Global preferences page, it will takeprecedence over the default system application settings.Note: Go to Window > Preferences > General > Web Browser to set the web browser that will be usedfor displaying HTML/XHTML pages.• Saved file - When Open in Browser/System Application is selected this button can be used to specify that <strong>Oxygen</strong><strong>XML</strong> <strong>Author</strong> <strong>plugin</strong> should open automatically at the end of the transformation the file specified in the Save Astext field.• Other location - When Open in System Application is selected, this button can be used to specify that <strong>Oxygen</strong><strong>XML</strong> <strong>Author</strong> <strong>plugin</strong> should not open the file specified in the Save As text field, it should open the file specified inthe text field of the Other location radio button. The file path can include special <strong>Oxygen</strong> <strong>XML</strong> <strong>Author</strong> <strong>plugin</strong>editor variables or custom editor variable.• Open in editor - When this is checked the transformation result set in the Save As field is opened in a new editorpanel with the appropriate built-in editor type: if the result is an <strong>XML</strong> file it is opened with the built-in <strong>XML</strong> editor,if it is an XSL-FO file it is opened with the built-in FO editor, etc.• Show As XHTML - It is enabled only when Open in browser is disabled. If this is checked <strong>Oxygen</strong> <strong>XML</strong> <strong>Author</strong><strong>plugin</strong> will display the transformation result in a built-in XHTML browser panel at the bottom of the applicationwindow.Important: When transforming very large documents you should be aware that enabling this feature willresult in a very long time necessary for rendering the transformation result in the XHTML result viewerpanel. This drawback appears due to the built-in Java XHTML browser implementation. In this situationsif you wish to see the XHTML result of the transformation you should use an external browser by checkingthe Open in browser checkbox.• Show As <strong>XML</strong> - If this is checked <strong>Oxygen</strong> <strong>XML</strong> <strong>Author</strong> <strong>plugin</strong> will display the transformation result in an <strong>XML</strong>viewer panel at the bottom of the application window with syntax highlight specific for <strong>XML</strong> documents.• Image URLs are relative to - If Show As XHTML is checked this text field specifies the path used to resolveimage paths contained in the transformation result.XSLT Stylesheet ParametersThe global parameters of the XSLT stylesheet used in the transformation scenario are configured from the dialog availablefrom the Parameters button of the Configure Transformation dialog:
Transforming Documents | 296Figure 128: Configure parameters dialogThe table presents all the parameters of the XSLT stylesheet, all imported and included stylesheets and all additionalstylesheets with their current values. The following font type and color conventions are used:• blue font values are the defaults collected from the stylesheet;• black font values and bold font names indicate edited parameters.If a parameter value was not edited then the table presents its default value. The bottom panel presents the default valueof the parameter selected in the table, a description of the parameter if available and the system ID of the stylesheet thatdeclares it.For example setting the value of a parameter having a declared namespace like:defaultuse the following expression in the Name column of the Parameters dialog:{namespace}paramIf the XPath column is checked, the parameter value is evaluated as an XPath expression before starting the XSLTtransformation.For example you can use expressions like:doc('test.xml')//entry//person[@atr='val']Note:1. The doc function solves the argument relative to the XSL stylesheet location. You can use full paths or editorvariables like ${cfdu} (current file directory) to specify other locations: doc('${cfdu}/test.xml')//*2. You cannot use XSLT Functions. Only XPath functions are allowed.
The following actions are available for managing parameters:Transforming Documents | 297• New - Adds a new parameter to the list.• Edit - Edits the value of the selected parameter.• Unset - Resets the selected parameter to its default value. Available only for parameters with set values.• Delete - Removes the selected parameter from the list. It is enabled only for parameters added to the list with theNew button.The editor variables displayed at the bottom of the dialog (${frameworks}, ${home}, ${cfd}, etc) can be used in thevalues of the parameters to make them independent of the location of the XSLT stylesheet or the <strong>XML</strong> document. Toprompt for values at runtime, use the ask('user-message', param-type, 'default-value' ?) editor variable.Additional XSLT StylesheetsThe list of additional XSLT stylesheets can be edited in the dialog opened by the button Additional XSLT Stylesheetsfrom the Configure Transformation dialog.• Add - Adds a stylesheet in the Additional XSLT stylesheets list using a file browser dialog. You can type an editorvariable in the file name field of the browser dialog. The name of the stylesheet will be added in the list after thecurrent selection.• Remove - Deletes the selected stylesheet from the Additional XSLT stylesheets list.• Up - Moves the selected stylesheet up in the list.• Down - Moves the selected stylesheet down in the list.The path specified in the URL text field can include special <strong>Oxygen</strong> <strong>XML</strong> <strong>Author</strong> <strong>plugin</strong> editor variables.XSLT/XQuery ExtensionsThe Libraries dialog is used to specify the jars and classes containing extension functions called from the XSLT/XQueryfile of the current transformation scenario.An extension function called from the XSLT or XQuery file of the current transformation scenario will be searched inthe specified extensions in the order of the list displayed in the dialog. For changing the order of the items the user mustselect the item that must be moved to other position in the list and press the up and down buttons.Duplicate a Transformation ScenarioUse the following procedure to create a transformation scenario.1. Go to menu <strong>XML</strong> > Configure Transformation Scenario (Alt+Shift+T C) ( (Cmd+Alt+T C on Mac OS)) toopen the Configure Transformation dialog.2. Click the Duplicate Scenario button of the dialog to create a copy of the current scenario.3. Click in the Name field and type a new name.a) You can choose to save the scenarios at project level by setting the Project Scenarios setting.4. Click OK or Transform Now to save the scenario.Ant TransformationsAn Ant scenario is associated usually with an Ant build script. <strong>Oxygen</strong> <strong>XML</strong> <strong>Author</strong> <strong>plugin</strong> runs an Ant scenario asan external process that executes the Ant build script with the built-in Ant distribution (Apache Ant version 1.8.2) thatcomes with the application or optionally with a custom Ant distribution configured in the scenario.
Transforming Documents | 298Figure 129: Ant scenario - Options tabThe following parameters are available on the Options tab:• Working directory - Path of the current directory of the Ant external process. An editor variable can be insertedin this text box using the small green arrow button ( ).• Build file - Ant script file that is the input of the Ant external process. An editor variable can be inserted in this textbox using the small green arrow button ( ).• Build target - Optionally a build target from the Ant script file can be specified. If no target is specified the Anttarget that is specified as default in the Ant script file will be executed.• Additional arguments - Additional command-line arguments to be passed to the Ant transformation (for example-verbose).• Ant Home - Path to the Ant installation to run the transformation. By default it is the Ant installation version 1.8.2that is bundled with <strong>Oxygen</strong> <strong>XML</strong> <strong>Author</strong> <strong>plugin</strong> . A custom Ant installation can also be set.• Java Home - The path to the Java Virtual Machine that runs the Ant transformation. By default it is the Java VirtualMachine that is bundled with <strong>Oxygen</strong> <strong>XML</strong> <strong>Author</strong> <strong>plugin</strong> . A custom Java virtual machine can also be set.• JVM Arguments - This parameter allows you to set specific parameters to the Java Virtual Machine used by Ant.By default it is set to -Xmx256m which means the transformation process is allowed to use 256 megabytes of memory.Sometimes, when performing a large DITA map transformation you may want to increase the memory allocated tothe Java Virtual Machine from the default value (256 MB) to a higher value, like 512 MB. In this way, you can avoidrunning out of memory (OutOfMemoryError) when running an Ant process.• Libraries - This button allows adding to the classpath of the Ant process any external libraries that are not bundledwith Ant (that is they are not built-in Ant libraries).
Transforming Documents | 299Figure 130: Ant scenario - Parameters tabOn the Parameters tab the buttons New, Edit, and Delete can be used to set the parameters which will be accessibleas Ant properties in the Ant build script.Figure 131: Ant scenario - Output tabOn the Output tab the following details can be configured:• the file to open automatically when the transformation is finished in the Open text box, usually the output file of theAnt process; an editor variable can be inserted in this text box using the small green arrow button ( );• if the file specified in the Open text box will be opened in the system application that is set in the operating systemas the default application for that type of files (for example the Acrobat Reader application for .pdf files.);• if the file specified in the Open text box will be opened in <strong>Oxygen</strong> <strong>XML</strong> <strong>Author</strong> <strong>plugin</strong> ; for example if it is an.xml file it will be opened automatically in the <strong>XML</strong> editor panel, if it is a .zip file or an .epub file it will beopened in the Archive Browser view, etc.;
Transformation Scenarios ViewTransforming Documents | 300The list of transformation scenarios may be easier to manage for some users as a list presented in a dockable and floatingview called Transformation Scenarios.Figure 132: The Scenarios viewThe actions available on the right click menu allow the same operations as in the dialog Configure TransformationScenario:•Apply - Runs the current selected transformation scenario from the list.• Debug Scenario - Switches to the Debugger perspective and initialize it with the parameters from the scenario:the <strong>XML</strong> input, the XSLT or XQuery input, the transformation engine, the XSLT parameters.• New - Creates a new transformation scenario.•Duplicate - Adds a new scenario to the list that is a duplicate of the current scenario. It is useful for creating anew scenario that is the same as an existing one but needs some changes.• Edit - Opens the dialog for editing the parameters of a transformation scenario.• Remove - Removes the current scenario from the list. This action is also available on the Delete key.• Show all scenarios / Show only the scenarios available for the editor - A toggle action that switches betweentwo modes:• one that lists all transformation scenarios;• one that shows only the transformation scenarios specified in the document type corresponding to the currenteditor.Note: Global scenarios (the scenarios that are not specified in a document type) are always displayedin the view regardless of the state of this action.Note: When no document is opened in the current editor, the view contains all the transformationscenarios.
Transforming Documents | 301XSLT ProcessorsThis section explains how to configure an XSLT processor and extensions for such a processor in <strong>Oxygen</strong> <strong>XML</strong> <strong>Author</strong><strong>plugin</strong> .Supported XSLT Processors<strong>Oxygen</strong> <strong>XML</strong> <strong>Author</strong> <strong>plugin</strong> comes with the following XSLT processors:• Xalan 2.7.1 - Xalan-Java is an XSLT processor for transforming <strong>XML</strong> documents into HTML, text, or other <strong>XML</strong>document types. It implements XSL Transformations (XSLT) Version 1.0 and <strong>XML</strong> Path Language (XPath) Version1.0.• Saxon 6.5.5 - Saxon 6.5.5 is an XSLT processor, which implements the Version 1.0 XSLT and XPath with a numberof powerful extensions. This version of Saxon also includes many of the new features that were first defined in theXSLT 1.1 working draft, but for conformance and portability reasons these are not available if the stylesheet headerspecifies version="1.0".• Saxon 9.3.0.5 Home Edition (HE), Professional Edition (PE) - Saxon-HE/PE implements the basic conformancelevel for XSLT 2.0 and XQuery 1.0. The term basic XSLT 2.0 processor is defined in the draft XSLT 2.0 specifications:it is a conformance level that requires support for all features of the language other than those that involve schemaprocessing. The HE product remains open source, but removes some of the more advanced features that were presentin Saxon-PE.• Saxon 9.3.0.5 Enterprise Edition (EE) - Saxon EE is the schema-aware edition of Saxon and it is one of the built-inprocessors of <strong>Oxygen</strong> <strong>XML</strong> <strong>Author</strong> <strong>plugin</strong> . Saxon EE includes an <strong>XML</strong> Schema processor, and schema-awareXSLT, XQuery, and XPath processors.The validation in schema aware transformations is done according to the W3C <strong>XML</strong> Schema 1.0 specification oraccording to the W3C <strong>XML</strong> Schema 1.1 one. This can be configured in Preferences.Besides the above list <strong>Oxygen</strong> <strong>XML</strong> <strong>Author</strong> <strong>plugin</strong> supports the following processors:• Xsltproc (libxslt) - Libxslt is the XSLT C library developed for the Gnome project. Libxslt is based on libxml2the <strong>XML</strong> C library developed for the Gnome project. It also implements most of the EXSLT set of processor-portableextensions functions and some of Saxon's evaluate and expressions extensions. The libxml2 version included in<strong>Oxygen</strong> <strong>XML</strong> <strong>Author</strong> <strong>plugin</strong> is 2.7.6 and the libxslt version is 1.1.26<strong>Oxygen</strong> <strong>XML</strong> <strong>Author</strong> <strong>plugin</strong> uses Libxslt through its command line tool (Xsltproc). The XSLT processor isincluded into the distribution kit of the stand-alone version for Windows and Mac OS X. Because there are differencesbetween different Linux distributions, on Linux you must install Libxslt on your machine as a separate applicationand set the PATH variable to contain the Xsltproc executable.If you do not have the Libxslt library already installed, you should copy the following files from <strong>Oxygen</strong> <strong>XML</strong><strong>Author</strong> <strong>plugin</strong> stand-alone installation directory to the root of the com.oxygenxml.editor_ <strong>13.2.0</strong> <strong>plugin</strong>:• on Windows: xsltproc.exe, zlib1.dll,libxslt.dll,libxml2.dll, libexslt.dll,iconv.dll• on Linux: xsltproc,libexslt.so.0, libxslt.so.1,libxsml2.so.2• on Mac OS X: xsltproc.mac, libexslt, libxslt, libxmlThe Xsltproc processor can be configured from the XSLTPROC options page.Caution: Known problem: file paths containing spaces are not handled correctly in the LIB<strong>XML</strong> processor.For example the built-in <strong>XML</strong> catalog files of the predefined document types (DocBook, TEI, DITA, etc)are not handled by LIB<strong>XML</strong> if <strong>Oxygen</strong> <strong>XML</strong> <strong>Author</strong> <strong>plugin</strong> is installed in the default location on Windows(C:\Program Files) because the built-in <strong>XML</strong> catalog files are stored in the frameworks subdirectory ofthe installation directory which in this case contains at least a space character.• MS<strong>XML</strong> 3.0/4.0 - MS<strong>XML</strong> 3.0/4.0 is available only on Windows 2000, Windows NT and Windows XP platforms.It can be used for transformation .<strong>Oxygen</strong> <strong>XML</strong> <strong>Author</strong> <strong>plugin</strong> uses the Microsoft <strong>XML</strong> parser through its command line tool msxsl.exe.
Transforming Documents | 302Because msxsl.exe is only a wrapper, Microsoft Core <strong>XML</strong> Services (MS<strong>XML</strong>) must be installed on the computerotherwise you will get a corresponding warning. You can get the latest Microsoft <strong>XML</strong> parser from Microsoft web-site• MS<strong>XML</strong> .NET - MS<strong>XML</strong> .NET is available only on Windows NT4, Windows 2000 and Windows XP platforms. Itcan be used for transformation .<strong>Oxygen</strong> <strong>XML</strong> <strong>Author</strong> <strong>plugin</strong> performs XSLT transformations and validations using .NET Framework's XSLTimplementation (System.Xml.Xsl.XslTransform class) through the nxslt command line utility. The nxsltversion included in <strong>Oxygen</strong> <strong>XML</strong> <strong>Author</strong> <strong>plugin</strong> is 1.6.You should have the .NET Framework version 1.0 already installed on your system otherwise you will get thefollowing warning: MS<strong>XML</strong>.NET requires .NET Framework version 1.0 to be installed.Exit code: 128You can get the .NET Framework version 1.0 from the Microsoft website• .NET 1.0 - A transformer based on the System.Xml 1.0 library available in the .NET 1.0 and .NET 1.1 frameworksfrom Microsoft (http://msdn.microsoft.com/xml/). It is available only on Windows.You should have the .NET Framework version 1.0 or 1.1 already installed on your system otherwise you will getthe following warning: MS<strong>XML</strong>.NET requires .NET Framework version 1.0 to be installed.Exit code: 128You can get the .NET Framework version 1.0 from the Microsoft website• .NET 2.0 - A transformer based on the System.Xml 2.0 library available in the .NET 2.0 framework from Microsoft.It is available only on Windows.You should have the .NET Framework version 2.0 already installed on your system otherwise you will get thefollowing warning: MS<strong>XML</strong>.NET requires .NET Framework version 2.0 to be installed.Exit code: 128You can get the .NET Framework version 2.0 from the Microsoft websiteConfiguring Custom XSLT ProcessorsYou can configure other XSLT transformation engines than the ones which come with the <strong>Oxygen</strong> <strong>XML</strong> <strong>Author</strong> <strong>plugin</strong>distribution. Such an external engine can be used for XSLT transformations within Editor perspective, and is availablein the list of engines in the dialog for editing transformation scenariosThe output messages of a custom processor are displayed in an output view at the bottom of the application window. Ifan output message follows the format of an <strong>Oxygen</strong> <strong>XML</strong> <strong>Author</strong> <strong>plugin</strong> linked message then a click on the messagein the output view highlights the location of the message in an editor panel containing the file referred in the message.Configuring the XSLT Processor Extensions PathsThe Xalan and Saxon processors support the use of extension elements and extension functions. Unlike a literal resultelement, which the stylesheet simply transfers to the result tree, an extension element performs an action. The extensionis usually used because the XSLT stylesheet fails in providing adequate functions to the user for accomplishing a morecomplex task.Samples on how to use extensions can be found at:• for Xalan - http://xml.apache.org/xalan-j/extensions.html• for Saxon 6.5.5 - http://saxon.sourceforge.net/saxon6.5.5/extensions.html• for Saxon 9.3.0.5 - http://www.saxonica.com/documentation/extensibility/intro.xmlIn order to set an XSLT processor extension (a directory or a jar file), you have to use the Extensions button of thescenario edit dialog. The old way of setting an extension (using the parameter -Dcom.oxygenxml.additional.classpath)was deprecated and you should use the extension mechanism of the XSLT transformation scenario.
Transforming Documents | 303XSL-FO ProcessorsThis section explains how to apply XSL-FO processors when transforming <strong>XML</strong> documents to various output formatsin <strong>Oxygen</strong> <strong>XML</strong> <strong>Author</strong> <strong>plugin</strong> .The Built-in XSL-FO ProcessorThe <strong>Oxygen</strong> <strong>XML</strong> <strong>Author</strong> <strong>plugin</strong> installation package is distributed with the Apache FOP that is a Formatting Objectsprocessor for rendering your <strong>XML</strong> documents to PDF. FOP is a print and output independent formatter driven by XSLFormatting Objects. FOP is implemented as a Java application that reads a formatting object tree and renders the resultingpages to a specified output.To include PNG images in the final PDF document you need the JIMI or JAI libraries. For TIFF images you need theJAI library. For PDF images you need the fop-pdf-images library. These libraries are not bundled with <strong>Oxygen</strong><strong>XML</strong> <strong>Author</strong> <strong>plugin</strong> but using them is very easy. You need to download them and create an external FO processorbased on the built-in FOP libraries and the extension library. The external FO processor created in Preferences willhave a command line like:java -cp "${oxygenInstallDir}/lib/xercesImpl.jar:${oxygenInstallDir}/lib/fop.jar:${oxygenInstallDir}/lib/avalon-framework-4.2.0.jar:${oxygenInstallDir}/lib/batik-all-1.7.jar:${oxygenInstallDir}/lib/commons-io-1.3.1.jar:${oxygenInstallDir}/lib/xmlgraphics-commons-1.3.1.jar:${oxygenInstallDir}/lib/commons-logging-1.0.4.jar:${oxygenInstallDir}/lib/saxon9ee.jar:${oxygenInstallDir}/lib/saxon9-dom.jar:${oxygenInstallDir}/lib/xalan.jar:${oxygenInstallDir}/lib/serializer.jar:${oxygenInstallDir}/lib/resolver.jar:${oxygenInstallDir}/lib/fop-pdf-images-1.3.jar:${oxygenInstallDir}/lib/PDFBox-0.7.3.jar"org.apache.fop.cli.Main -fo ${fo} -${method} ${out}You need to add to the classpath JimiProClasses.zip for JIMI and jai_core.jar, jai_codec.jar andmlibwrapper_jai.jar for JAI. For the JAI package you can include the directory containing the native libraries(mlib_jai.dll and mlib_jai_mmx.dll on Windows) in the PATH system variable.The Mac OS X version of the JAI library can be downloaded fromhttp://www.apple.com/downloads/macosx/apple/java3dandjavaadvancedimagingupdate.html. In order to use it, installthe downloaded package.Other FO processors can be configured in the Preferences dialog.Add a Font to the Built-in FOP - The Simple VersionIf the font that must be set to Apache FOP is one of the fonts that are installed in the operating system you should followthe next steps for creating and setting a FOP configuration file that looks for the font that it needs in the system fonts.It is a simplified version of the procedure for setting a custom font in Apache FOP.1. Register the font in FOP configuration. (not necessary in case of DITA PDF transformations, see next step)a) Create a FOP configuration file that specifies that FOP should look for fonts in the installed fonts of the operatingsystem.
Transforming Documents | 304b) Set the FOP configuration file in Preferences.Go to menu Options > Preferences > <strong>XML</strong> > XSLT/FO/XQuery > FO Processors and enter the path of theFOP configuration file in the Configuration file for the built-in FOP text field.2. Set the font on the document content.This is done usually with XSLT stylesheet parameters and depends on the document type processed by the stylesheet.• For DocBook documents you can start with the predefined scenario called DocBook PDF, edit the XSLT parametersand set the font name (in our example the font family name is Arial Unicode MS) to the parametersbody.font.family and title.font.family.• For TEI documents you can start with the predefined scenario called TEI PDF, edit the XSLT parameters andset the font name (in our example Arial Unicode MS) to the parameters bodyFont and sansFont.• For DITA transformations using DITA-OT you should use an IDIOM FOP transformation and modify thefollowing two files:• ${frameworks}/dita/DITA-OT/demo/fo/cfg/fo/font-mappings.xml - the font-faceelement included in each element physical-font having the attribute char-set="default"must contain the name of the font (Arial Unicode MS in our example)• ${frameworks}/dita/DITA-OT/demo/fo/fop/conf/fop.xconf - an element auto-detectmust be inserted in the element fonts which is inside the element renderer having the attributemime="application/pdf":. . .. . .Add a Font to the Built-in FOPIf an <strong>XML</strong> document is transformed to PDF using the built-in Apache FOP processor but it contains some Unicodecharacters that cannot be rendered by the default PDF fonts then a special font that is capable to render these charactersmust be configured and embedded in the PDF result.Important: If the special font that must be set to Apache FOP is installed in the operating system there is asimple way of telling FOP to look for the font. See the simplified procedure for adding a font to FOP.1. Locate the font.First, you have to find out the name of a font that has the glyphs for the special characters you used. One font thatcovers the majority of characters, including Japanese, Cyrillic and Greek, is Arial Unicode MS.On Windows the fonts are located into the C:\Windows\Fonts directory. On Mac they are placed in/Library/Fonts. To install a new font on your system is enough to copy it in the Fonts directory.2. Generate a font metrics file from the font file.a) Open a terminal.b) Change the working directory to the <strong>Oxygen</strong> <strong>XML</strong> <strong>Author</strong> <strong>plugin</strong> install directory.c) Create the following script file in the <strong>Oxygen</strong> <strong>XML</strong> <strong>Author</strong> <strong>plugin</strong> installation directory.
For Mac OS X and Linux create a file ttfConvert.sh:Transforming Documents | 305#!/bin/shexport LIB=libexport CMD=java -cp"$LIB/fop.jar:$LIB/avalon-framework-4.2.0.jar:$LIB/xercesImpl.jar"export CMD=$CMD org.apache.fop.fonts.apps.TTFReaderexport FONT_DIR='/Library/Fonts'$CMD $FONT_DIR/Arialuni.ttf Arialuni.xmlFor Windows create a file ttfConvert.bat:set LIB=libset CMD=java -cp"%LIB%\fop.jar;%LIB%\avalon-framework-4.2.0.jar;%LIB%\xercesImpl.jar"set CMD=%CMD% org.apache.fop.fonts.apps.TTFReaderset FONT_DIR=C:\Windows\Fonts%CMD% %FONT_DIR%\Arialuni.ttf Arialuni.xmlThe paths specified in the file are relative to the <strong>Oxygen</strong> <strong>XML</strong> <strong>Author</strong> <strong>plugin</strong> installation directory so if youdecide to create it in other directory you have to change the file paths accordingly.The FONT_DIR can be different on your system. Make sure it points to the correct font directory. If the Javaexecutable is not in the PATH you will have to specify the full path of the executable.If the font has bold and italic variants, you will have to convert those too. For this you add two more lines to thescript file:• for Mac OS X and Linux:$CMD $FONT_DIR/Arialuni-Bold.ttf Arialuni-Bold.xml$CMD $FONT_DIR/Arialuni-Italic.ttf Arialuni-Italic.xml• for Windows:%CMD% %FONT_DIR%\Arialuni-Bold.ttf Arialuni-Bold.xml%CMD% %FONT_DIR%\Arialuni-Italic.ttf Arialuni-Italic.xmld) Execute the script.On Linux and Mac OS X you should execute the command sh ttfConvert.sh from the command line. OnWindows you should run the command ttfConvert.bat from the command line or double click on the filettfConvert.bat.3. Register the font in FOP configuration. (not necessary in case of DITA PDF transformations, see next step)a) Create a FOP configuration file that specifies the font metrics file for your font../file:/C:/path/to/FOP/font/metrics/files/7272flate
Transforming Documents | 306The embed-url attribute points to the font file to be embedded. You have to specify it using the URL convention.The metrics-url attribute points to the font metrics file with a path relative to the base element. The tripletrefers to the unique combination of name, weight, and style (italic) for each variation of the font. In our case isjust one triplet, but if the font had variants, you would have to specify one for each variant. Here is an examplefor Arial Unicode if it had italic and bold variants:......More details about the FOP configuration file are available onhttp://xmlgraphics.apache.org/fop/0.93/configuration.htmlthe FOP website.b) Set the FOP configuration file in Preferences.Go to menu Options > Preferences > <strong>XML</strong> > XSLT/FO/XQuery > FO Processors and enter the path of theFOP configuration file in the Configuration file for the built-in FOP text field.4. Set the font on the document content.This is done usually with XSLT stylesheet parameters and depends on the document type processed by the stylesheet.For DocBook documents you can start with the predefined scenario called DocBook PDF, edit the XSLT parametersand set the font name (in our example Arialuni) to the parameters body.font.family and title.font.family.For TEI documents you can start with the predefined scenario called TEI PDF, edit the XSLT parameters and setthe font name (in our example Arialuni) to the parameters bodyFont and sansFont.For DITA transformations using DITA-OT you should use an IDIOM FOP transformation and modify the followingtwo files:• ${frameworks}/dita/DITA-OT/demo/fo/cfg/fo/font-mappings.xml - the font-faceelement included in each element physical-font having the attribute char-set="default" mustcontain the name of the font (Arialuni in our example)
Transforming Documents | 307• ${frameworks}/dita/DITA-OT/demo/fo/fop/conf/fop.xconf - an element font must beinserted in the element fonts which is inside the element renderer having the attributemime="application/pdf":. . .. . .XProc TransformationsThis section explains how to configure and run XProc transformations in <strong>Oxygen</strong> <strong>XML</strong> <strong>Author</strong> <strong>plugin</strong> .XProc Transformation ScenarioA sequence of transformations described by an XProc script can be executed with an XProc transformation scenario.The scenario specifies the following parameters of the transformation:• the URL of the XProc script• the XProc engine• the input ports• the output portsOn the XProc tab of the scenario edit dialog you can select the URL of the XProc script and the XProc engine. Theengine can be the built-in Calabash engine or a custom engine configured in the Preferences dialog.On the Inputs tab of the dialog you can configure each port used in the XProc script for reading input data. Each inputport has an assigned name in the XProc script. The XProc engine reads data from the URLs specified in the URLs list.The built-in editor variables and the custom editor variables can be used to specify these URLs.On the Parameters tab you can specify the parameters available on each port.Each port where the output of the XProc transformation is sent is associated with an URL on the Outputs tab of thedialog. The built-in editor variables and the custom editor variables can be used for specifying this URL.The result of the XProc transformation can be displayed as a sequence in an output view with two sections: a list withthe output ports on the left side and the content of the document(s) that correspond to the selected output port on theright side. If the Open results in editor option is selected, the XProc transformation result will be opened automaticallyin an editor panel. By selecting the Open in System Application option, you can specify a file that will be opened atthe end of the XProc transformation in the system application associated with that file type.
Transforming Documents | 308Figure 133: XProc Transformation results viewIntegration of an External XProc EngineThe Javadoc documentation of the XProc API is available for download from the application website as a zip file:xprocAPI.zip. In order to create an XProc integration project you can follow the next steps:1. Take the oxygen.jar from [<strong>Oxygen</strong>-install-folder]/lib and put it in the lib folder of your project.2. Implement the ro.sync.xml.transformer.xproc.api.XProcTransformerInterface interface.3. Create a new Java archive (jar) from the classes you created.4. Create a new engine.xml file according with the engine.dtd file. The attributes of the engine element havethe following meanings:1. name - The name of the XProc engine.2. description - A short description of the XProc engine.3. class - The complete name of the class that implementsro.sync.xml.transformer.xproc.api.XProcTransformerInterface.4. version - The version of this integration.5. engineVersion - The version of the integrated engine.6. vendor - The name of the vendor / implementor.7. supportsValidation - true if the engine supports validation, false otherwise.The engine element has only one child, runtime. The runtime element contains several library elementswho's name attribute contains the relative or absolute location of the libraries necessary to run this integration.5. Create a new folder with the name of the integration in the [<strong>Oxygen</strong>-install-folder]/lib/xproc.6. Put there the engine.xml, and all the libraries necessary to run the new integration.
Chapter18Querying DocumentsTopics:• Running XPath Expressions• Working with XQueryThis chapter shows how to query <strong>XML</strong> documents in <strong>Oxygen</strong> <strong>XML</strong> <strong>Author</strong><strong>plugin</strong> with XPath expressions and the XQuery language.
Querying Documents | 310Running XPath ExpressionsThis section explains possible ways of running an XPath expression on an <strong>XML</strong> document.What is XPathXPath is a language for addressing specific parts of an <strong>XML</strong> document. XPath, like the Document Object Model (DOM),models an <strong>XML</strong> document as a tree of nodes. An XPath expression is a mechanism for navigating through and selectingnodes from the <strong>XML</strong> document. An XPath expression is in a way analogous to a Structured Query Language (SQL)query used to select records from a database.There are different types of nodes, including element nodes, attribute nodes and text nodes. XPath defines a way tocompute a string-value for each type of node.XPath defines a library of standard functions for working with strings, numbers and boolean expressions.Some examples:• child::* - Selects all children of the root node.• .//name - Selects all elements having the name "name", descendants of the current node.• /catalog/cd[price>10.80] - Selects all the cd elements that have a price element witha value larger than 10.80.To find out more about XPath, the following URL is recommended: http://www.w3.org/TR/xpath.<strong>Oxygen</strong>'s XPath ConsoleTo use XPath effectively requires an understanding of the XPath Core Function Library. The <strong>Oxygen</strong> <strong>XML</strong> XPathexpression field of the current editor toolbar can be used to aid you in <strong>XML</strong> document development.In <strong>Oxygen</strong> <strong>XML</strong> an XPath 1.0 or XPath 2.0 expression is typed and executed on the current document from the menu<strong>XML</strong> > XPath (Ctrl+Shift+X) ( (Cmd+Shift+X on Mac OS)) or from the toolbar button . Both XPath 2.0 basicand XPath 2.0 schema aware expressions can be executed in the XPath console. XPath 2.0 schema aware also takes intoaccount the Saxon EE <strong>XML</strong> Schema version option. The XPath console features a syntax highlight mechanism thatallows you to better identify the components of the XPath expression. You can customize the color scheme from theSyntax Highlight options page.The content completion assistant that helps entering XPath expressions in attributes of XSLT stylesheets elements isalso available in the XPath console. It offers context dependent proposals according with the cursor position in the editeddocument. The set of XPath functions proposed by the assistant also depends on the XPath version selected from thedrop-down menu of the XPath button (1.0 or 2.0).In the following figure the content completion assistant offers element names from the current document and all XPath2.0 functions:
Querying Documents | 311Figure 134: Content Completion in the XPath consoleThe evaluation of the XPath expression tries to resolve the locations of documents referred in the expression throughthe <strong>XML</strong> catalogs which are configured in Preferences and the current XInclude preferences. An example is evaluatingthe collection(URIofCollection) function (XPath 2.0). If you need to resolve the references from the filesreturned by the collection() function with an <strong>XML</strong> catalog set up in the <strong>Oxygen</strong> <strong>XML</strong> <strong>Author</strong> <strong>plugin</strong> preferencesyou have to specify the class name of the <strong>XML</strong> catalog enabled parser for parsing these collection files. The class nameis ro.sync.xml.parser.CatalogEnabled<strong>XML</strong>Reader and you specify it like this:let $docs := collection(iri-to-uri("file:///D:/temp/test/XQuery-catalog/mydocsdir?recurse=yes;select=*.xml;parser=ro.sync.xml.parser.CatalogEnabled<strong>XML</strong>Reader"))The results of an XPath query are displayed in a view that allows grouping them as a tree. Clicking a record in the resultlist highlights the matched nodes within the text editor panel with a character level precision. Results are returned in aformat that is a valid XPath expression:- /node[value]/node[value]/node[value] -
Querying Documents | 312Figure 135: XPath results highlighted in editor panel with character precisionWhen using the grid editor, clicking a result record will highlight the entire node.Figure 136: XPath results highlighted in the Grid EditorThe popup menu of the history list of the XPath dialog contains Remove and Remove All actions for removing expressionsfrom the history list.
XPath Utilization with DocBook DTDThe following examples are taken from a DocBook book based on the DocBook <strong>XML</strong> DTD. Thebook contains a number of chapters. To return all the chapter nodes of the book you should enter//chapter into the XPath expression field then press (Enter). This will return all the chapternodes of the DocBook book, in the results view. Each record when clicked will locate and highlightthe corresponding chapter element and all its children nodes.If you want to find all example nodes contained in the sect2 nodes of a DocBook <strong>XML</strong> documentyou should use the following XPath expression: //chapter/sect1/sect2/example. For eachexample node found in any sect2 node, a result will be added to the results view.For example if one of the results of the previous XPath query is:- /chapter[1]/sect1[3]/sect2[7]/example[1]it means that in the edited file, first chapter, third section level 1, seventh section level 2, the foundexample node is the first in the section.Querying Documents | 313Important: If the document defines a default namespace then <strong>Oxygen</strong> <strong>XML</strong> <strong>Author</strong> <strong>plugin</strong> will bind thisnamespace to the first free prefix from the list: default, default1, default2, etc. For example if thedocument defines the default namespace xmlns="something" and the prefix default is not associatedwith another namespace then you can match tags without prefix in an XPath expression typed in the XPathconsole by using the prefix default. For example to find all the level elements when the root elementdefines a default namespace you should execute in the XPath console the expression: //default:level.To define default mappings between prefixes that can be used in the XPath console and namespace URIs go to theXPath Options user preferences panel and enter the mappings in the Default prefix-namespace mappings table. Thesame preferences panel allows the configuration of the default namespace used in XPath 2.0 expressions entered intothe XPath toolbar and if different results tabs should be created for each executed XPath query.To apply an XPath expression relative to the element on which the caret is positioned use the following actions:• <strong>XML</strong> editor contextual menu > <strong>XML</strong> Document > Copy XPath (Ctrl+Shift+.) (also available on the contextmenu of the main editor panel) to copy the XPath expression of the current element or attribute to the clipboard• Paste action of the contextual menu of the XPath console to paste this expression in the console• add your relative expression in the console and execute the resulting complete expressionThe popup menu available in the Expression panel of the XPath expressions dialog offers the usual edit actions: Cut,Copy, Paste, Select All.Working with XQueryThis section explains how to edit and run XQuery queries in <strong>Oxygen</strong> <strong>XML</strong> <strong>Author</strong> <strong>plugin</strong> .What is XQueryXQuery is the query language for <strong>XML</strong> and is officially defined by a W3C Recommendation document. The manybenefits of XQuery include:• XQuery allows you to work in one common model no matter what type of data you're working with: relational,<strong>XML</strong>, or object data.• XQuery is ideal for queries that must represent results as <strong>XML</strong>, to query <strong>XML</strong> stored inside or outside the database,and to span relational and <strong>XML</strong> sources.• XQuery allows you to create many different types of <strong>XML</strong> representations of the same data.• XQuery allows you to query both relational sources and <strong>XML</strong> sources, and create one <strong>XML</strong> result.
Syntax Highlight and Content CompletionTo create a new XQuery document select File > New (Ctrl+N) and when the New dialog appears select XQuery entry.<strong>Oxygen</strong> <strong>XML</strong> <strong>Author</strong> <strong>plugin</strong> provides syntax highlight for keywords and all known XQuery functions and operators.A content completion component is also available and can be activated with the (Ctrl-Space) shortcut. The functionsand operators are presented together with a description of the parameters and functionality. For some supported databaseengines like eXist and Berkeley DB, the content completion list offers the specific XQuery functions implemented bythat engine. This feature is available when the XQuery file has an associated transformation scenario which uses one ofthese database engines or the XQuery validation engine is set to one of them via a validation scenario or in the page.The extension functions built in the Saxon product are available on content completion if one of the following conditionsare true:• the edited file has a transformation scenario associated that uses as transformation engine Saxon 9.3.0.5 PE or Saxon9.3.0.5 EE• the edited file has a validation scenario associated that use as validation engine Saxon 9.3.0.5 PE or Saxon 9.3.0.5EE• the validation engine specified in Preferences is Saxon 9.3.0.5 PE or Saxon 9.3.0.5 EE.If the Saxon namespace (http://saxon.sf.net) is mapped to a prefix the functions are presented using this prefix, thedefault prefix for the Saxon namespace (saxon) is used otherwise.If you want to use a function from a namespace mapped to a prefix, just type that prefix and the content completion willdisplay all the XQuery functions from that namespace. When the default namespace is mapped to a prefix the XQueryfunctions from this namespace offered by content completion are also prefixed, only the function name being usedotherwise.The content completion popup window presents all the variables and functions from both the edited XQuery file and itsimports.XQuery Outline ViewThe XQuery document structure is presented in the XQuery Outline view. The outline tree presents the list of all thecomponents (namespaces, imports, variables, and functions) from both the edited XQuery file and its imports. It allowsquick access to a component by knowing its name. It can be opened from the menu action.The following actions are available in the :• Selection update on caret move - Controls the synchronization between Outline view and source document.The selection in the Outline view can be synchronized with the caret moves or the changes performed in the XQueryeditor. Selecting one of the components from the Outline view also selects the corresponding item in the sourcedocument.• Sort - Allows you to alphabetically sort the XQuery components.• Show all components - Displays all collected components starting from the current file. This option is set by default.• Show local components - Displays components defined in the current file only.• Group by location/namespace/type - Allows you to group the components by location, namespace, and type. Whengrouping by namespace, the main XQuery module namespace is presented first in the Outline view.If you know the component name, you can search it in the Outline view by typing its name in the filter text field fromthe top of the view or directly on the tree structure. When you type the component name in the filter text field you canswitch to the tree structure using the arrow keys of the keyboard, (Enter), (Tab), (Shift-Tab). To switch from treestructure to the filter text field, you can use (Tab), (Shift-Tab).Tip: The search filter is case insensitive. The following wildcards are accepted:• * - any string• ? - any character• , - patterns separatorIf no wildcards are specified, the string to search is used as a partial match (like *textToFind*).Querying Documents | 314
Querying Documents | 315The upper part of the view contains a filter box which allows you to focus on the relevant components. Type a textfragment in the filter box and only the components that match it are presented. For advanced usage you can use wildcardcharacters (*, ?) and separate multiple patterns with commas.The XQuery Input ViewA node can be dragged and dropped in the editor area for quickly inserting XQuery expressions.Create FLWOR by drag and dropFor the following <strong>XML</strong> documents:andThe Green Mile1999Taxi Driver1976book.acting.actor.5It is made after a great Stephen KingPaul3Tom Hanks does a really niceBeatrice4Robert De Niro is my favoriteMariaand the following XQuery:let $review := doc("reviews.xml")for $movie in doc("movies.xml")/movies/movielet $movie-id := $movie/@idreturn{$movie/title}{$movie/year}{
Querying Documents | 316}if you drag the review element and drop it between the braces a popup menu will be displayed.Select FLWOR rating and the result document will be:XQuery ValidationWith <strong>Oxygen</strong> <strong>XML</strong> <strong>Author</strong> <strong>plugin</strong> you can validate your documents before using them in your transformation scenarios.The validation uses the Saxon 9.3.0.5 PE processor or the 9.3.0.5 EE, IBM DB2, eXist, Software AG Tamino, BerkeleyDB <strong>XML</strong> or Documentum xDb (X-Hive/DB) 10 if you installed them. Any other XQuery processor that offers an XQJAPI implementation can also be used. This is in conformance with the XQuery Working Draft. The processor is used intwo cases: validation of the expression and execution. Although the execution implies a validation, it is faster tosyntactically check the expression without executing it. The errors that occurred in the document are presented in themessages view at the bottom of editor window, with a full description message. As with all error messages, if you clickon one entry, the line where the error appeared is highlighted.Please note that if you choose a processor that doesn't support XQuery validation you will receive a warning when tryingto validate.Other XQuery Editing ActionsThe XQuery editor offers a reduced version of the popup menu available in the <strong>XML</strong> editor type:• the folding actions• the edit actions• a part of the source actions:• To lower case• To upper case• Capitalize lines• open actions:• Open file at Caret• Open file at Caret in System ApplicationTransforming <strong>XML</strong> Documents Using XQueryXQueries are very similar to the XSL stylesheets in the sense they are both capable of transforming an <strong>XML</strong> input intoanother format. You specify the input URL when you define the transformation scenario. The result can be saved andopened in the associated application. You can even run a FO processor on the output of an XQuery. The transformationscenarios may be shared between many XQuery files, are exported togheter with the XSLT scenarios and can be managedin the dialog Configure Transformation Scenario or in the Scenarios view. The transformation can be performed onthe <strong>XML</strong> document specified in the <strong>XML</strong> URL field, or, if this field is empty, the documents referred from the queryexpression. The parameters of XQuery transforms must be set in the Parameters dialog. Parameters that are in anamespace must be specified using the qualified name, for example a param parameter in thehttp://www.oxygenxml.com/ns namespace must be set with the name {http://www.oxygenxml.com/ns}param.The transformation uses one of the Saxon 9.3.0.5 HE, Saxon 9.3.0.5 PE, Saxon 9.3.0.5 EE processors, a databaseconnection or any XQuery processor that provides an XQJ API implementation.The Saxon 9.3.0.5 EE processor supports also XQuery 1.1 transformations. If the option Enable XQuery 1.1 supportis enabled Saxon EE runs the XQuery transformations as XQuery 1.1.
XQJ TransformersThis section describes the necessary procedures before running an XQJ transformation.Querying Documents | 317How to Configure an XQJ Data SourceAny transformer that offers an XQJ API implementation can be used when validating XQuery or transforming <strong>XML</strong>documents.1. Go to menu Preferences > Data Sources.2. Click the New button in the Data Sources panel.3. Enter a unique name for the data source.4. Select XQuery API for Java(XQJ) in the Type combo box.5. Press the Add button to add XQJ API specific files.You can manage the driver files using the Add, Remove, Detect and Stop buttons.<strong>Oxygen</strong> <strong>XML</strong> <strong>Author</strong> <strong>plugin</strong> will detect any implementation of javax.xml.xquery.XQDataSource andpresent it in Driver class field.6. Select the most suited driver in the Driver class combo box.7. Click the OK button to finish the data source configuration.How to Configure an XQJ ConnectionThe steps for configuring an XQJ connection are the following:1. Go to menu Preferences > Data Sources.2. Click the New button in the Connections panel.3. Enter a unique name for this connection.4. Select one of the previously configured XQJ data sources in the Data Source combo box.5. Fill-in the connection details.The properties presented in the connection details table are automatically detected depending on the selected datasource.6. Click the OK button.Display Result in Sequence ViewThe result of an XQuery executed on a database can be very large and sometimes only a part of the full result is needed.For avoiding the long time necessary for fetching the full result the Present as a sequence option should be selected inthe Output tab of the dialog for editing the transformation scenario. This option fetches only the first chunk of the result.Clicking on the More results available label that is displayed at the bottom of the Sequence view fetches the nextchunk of results.
Querying Documents | 318Figure 137: The XQuery transformation result displayed in Sequence viewA chunk of the XQuery transformation result is displayed in the Sequence view.Figure 138: The XQuery transformation result displayed in Sequence viewAdvanced Saxon HE/PE/EE Transform OptionsThe XQuery transformation scenario allows configuring advanced options specific for the Saxon HE (Home Edition) /PE (Professional Edition) / EE (Enterprise Edition) engine. The advanced options specific for Saxon HE / PE / EE are:• Use a configuration file - If checked, the specified Saxon configuration file will be used to determine the Saxonadvanced options.• Recoverable errors - Policy for handling recoverable errors in the stylesheet. Allows the user to choose how dynamicerrors will be handled. Either one of the following options can be selected:• recover silently• recover with warnings• signal the error and do not attempt recovery
• Strip whitespaces - Can have one of the following values:• All - Strips all whitespace text nodes from source documents before any further processing, regardless of anyxml:space attributes in the <strong>XML</strong> source document.• Ignorable - Strips all ignorable whitespace text nodes from source documents before any further processing,regardless of any xml:space attributes in the <strong>XML</strong> source document. Whitespace text nodes are ignorable ifthey appear in elements defined in the DTD or schema as having element-only content.• None - Strips no whitespace before further processing.• Optimization level - Allows optimization to be suppressed in cases where reducing compile time is important, orwhere optimization gets in the way of debugging, or causes extension functions with side-effects to behaveunpredictably.• Allow calls on extension functions - If checked, calling external Java functions is allowed.• Validation of the source file - Available only for Saxon EE. It can have three values:• Schema validation - This mode requires an <strong>XML</strong> Schema and enables parsing the source documents withschema-validation enabled.• Lax schema validation - This mode enables parsing the source documents with schema-validation enabled ifan <strong>XML</strong> Schema is provided.• Disable schema validation - This means parsing the source documents schema-validation disabled.• Validation errors in the results tree treated as warnings - Available only for Saxon EE. If checked, all validationerrors are treated as warnings, otherwise they are treated as fatal.• Enable XQuery 1.1 support - If checked, Saxon EE runs the XQuery transformation with the XQuery 1.1 support.• Backup files updated by XQuery ("-backup:(on|off)") - If checked, backup versions for any <strong>XML</strong> files updatedwith XQuery Update will be generated.Updating <strong>XML</strong> Documents using XQueryUsing the bundled Saxon 9.3.0.5 EE XQuery processor <strong>Oxygen</strong> <strong>XML</strong> <strong>Author</strong> <strong>plugin</strong> offers support for XQuery Update1.0. The XQuery Update Facility provides expressions that can be used to make persistent changes to instances of theXQuery 1.0 and XPath 2.0 Data Model. Thus, besides querying <strong>XML</strong> documents, you can modify them using the variousinsert/delete/modify/create methods available in the XQuery Update 1.0 standard.Just choose Saxon 9.3.0.5 EE as a transformer in the scenario associated with the XQuery files containing updatestatements and <strong>Oxygen</strong> <strong>XML</strong> <strong>Author</strong> <strong>plugin</strong> will notify you if the update was successful.Using XQuery Update to modify a tag name in an <strong>XML</strong> filerename node doc("books.xml")//publisher[1]//book[1] as "firstBook"Querying Documents | 319
Chapter19Working with ArchivesTopics:• Browsing and Modifying ArchiveStructure• Working with EPUB• Editing Files From Archives<strong>Oxygen</strong> <strong>XML</strong> <strong>Author</strong> <strong>plugin</strong> offers the means to manipulate files directly fromZIP type archives. By manipulation one should understand opening and savingfiles directly in archives, browsing and modifying archive structures. The archivesupport is available for all ZIP-type archives, which includes:• ZIP archives• EPUB books• JAR archives• Office Open <strong>XML</strong> (OO<strong>XML</strong>) files• Open Document Format (ODF) files• IDML filesThis means that you can modify, transform, validate files directly from OO<strong>XML</strong>or ODF packages. The structure and content of an EPUB book, OO<strong>XML</strong> fileor ODF file can be opened, edited and saved as for any other ZIP archive.You can transform, validate and perform many other operations on files directlyfrom an archive. When selecting an URL for a specific operation liketransformation or validation you can click the Browse for archived filebutton to navigate and choose the file from a certain archive.
Working with Archives | 322Browsing and Modifying Archive StructureYou can navigate archives in the Archives Browser either by opening them from the Navigator or by using the integrationwith the Eclipse File System. For the EFS (Eclipse File System) integration you must right click the archive in theNavigator and choose Expand Zip Archive. All the standard Eclipse Navigator actions are available on the mountedarchive. If you decide to close the archive you can use the Collapse ZIP Archive action located in the contextual menufor the expanded archive. Any file opened from the archive expanded in the EFS will be closed when the archive inunmounted.Attention: The ZIP support needs the IBM437 character set to be properly installed in the Java RuntimeEnvironment in order to be able to navigate / open ZIP archives. If you encounter an error message whenexpanding a ZIP archive about the JVM that is missing a charset then the JVM used to run Eclipse does nothave the character set library properly installed.If you open an archive as an Eclipse editor, the archive will be unmounted when the editor is closed.Important: If a file is not recognized by <strong>Oxygen</strong> <strong>XML</strong> <strong>Author</strong> <strong>plugin</strong> as a supported archive type, you canadd it from the Archive preferences page.Figure 139: Browsing an ArchiveThe following operations are available on the Archive Browser toolbar:• New folder... - Creates a folder as child of the selected folder in the browsed archive.• New file... - Creates a file as child of the selected folder in the browsed archive.•Add files... - Adds existing files as children of the selected folder in the browsed archive.Note:You can also add files in the archive by dragging them from the file browser or Project view and droppingthem in the Archive Browser view.• Delete - Deletes the selected resource in the browsed archive.•Archive Options... - Opens the Archive preferences page.The following additional operations are available from the Archive Browser contextual menu:• Open - Opens a resource from the archive in the editor.• New folder... - Creates a folder as child of the selected folder in the browsed archive.• New file... - Creates a file as child of the selected folder in the browsed archive.• Add files... - Adds existing files as children of the selected folder in the browsed archive.
Working with Archives | 323Note: On Mac OS X, there is also available the Add file... action, which allows you to add one file at atime.•Find/Replace in Files - Allows you to search for and replace specific pieces of text inside the archive.• Cut - Cut the selected archive resource• Copy - Copy the selected archive resource• Paste - Paste a file or folder into the archiveNote: You can add files in the archive by copying the files from the Project view and paste them into theArchive view.• Delete - Remove a file or folder from archive• Copy location - Copies the URL location of the selected resource.• Refresh - Refreshes the selected resource.• Properties - Views properties for the selected resource.Working with EPUBEPUB is a free and open electronic book standard by the International Digital Publishing Forum (IDPF). It was designedfor reflowable content, meaning that the text display can be optimized for the particular display device used by the readerof the EPUB-formatted book.<strong>Oxygen</strong> <strong>XML</strong> <strong>Author</strong> <strong>plugin</strong> opens EPUB files in the Archive Browser view, exposing all their internal bits and pieces:• document content (XHTML and image files);• packaging files;• container files.
Working with Archives | 324Figure 140: EPUB file displayed in the Archive Browser viewHere you can edit, delete and add files that compose the EPUB structure. To check that the EPUB file you are currentlyworking is valid, invoke the Validate and Check for Completeness action. To perform the operation, <strong>Oxygen</strong><strong>XML</strong> <strong>Author</strong> <strong>plugin</strong> uses the open-source EpubCheck validator which detects many types of errors, including OCFcontainer structure, OPF and OPS mark-up, as well as internal reference consistency. All errors found during validationare displayed in a separate tab in the Errors view.Note: Invoke the Open in System Application action to see how the EPUB is rendered in your systemdefault EPUB reader application.Create an EPUBTo begin writing an EPUB file from scratch, do the following:1.Select File > New (Ctrl+N) or press theNew toolbar button.2. Choose EPUB Book template. Click Create. Choose the name and location of the file. Click Save.A skeleton EPUB file is saved on disk and open in the Archive Browser view.3. Use the Archive Browser view specific actions to edit, add and remove resources from the archive.4. Use the Validate and Check for Completeness action to verify the integrity of the EPUB archive.Publish to EPUB<strong>Oxygen</strong> <strong>XML</strong> <strong>Author</strong> <strong>plugin</strong> comes with built-in support for publishing Docbook and DITA <strong>XML</strong> documents directlyto EPUB.1. Open the Configure Transformation Scenario dialog and choose a predefined transformation scenario.2. Start the transformation scenario.
Working with Archives | 325Editing Files From ArchivesYou can open and edit files directly from an archive using the Archive Browser view. When saving the file back toarchive, you are prompted to choose if you want the application to make a backup copy of the archive before saving thenew content. If you choose Never ask me again, you will not be asked again to make backup copies. You can re-enablethe dialog pop-up from the Archive preferences page.
Chapter20Working with DatabasesTopics:<strong>XML</strong> is a storage and interchange format for structured data and it is supportedby all major database systems. <strong>Oxygen</strong> <strong>XML</strong> <strong>Author</strong> <strong>plugin</strong> offers the means• Relational Database Support of managing the interaction with some of the widely used databases, both••Native <strong>XML</strong> Database (NXD)SupportWebDAV Connectionrelational ones and Native <strong>XML</strong> Databases. By interaction, one shouldunderstand browsing, querying, SQL execution support, content editing,importing from databases, generating <strong>XML</strong> Schema from database structure.
Working with Databases | 328Relational Database SupportRelational databases use a relational model and are based on tables linked by a common key. <strong>Oxygen</strong> <strong>XML</strong> <strong>Author</strong><strong>plugin</strong> offers support for the following relational databases: IBM DB2, JDBC-ODBC Bridge, MySQL, Microsoft SQLServer, Oracle 11g:• browsing the tables of these types of database in the Data Source Explorer view• executing SQL queries against them• calling stored procedures with input and output parametersConfiguring Database Data SourcesThis section describes the procedures for configuring the data sources for relational databases.How to Configure an IBM DB2 Data SourceThe steps for configuring a data source for connecting to an IBM DB2 server are the following:1. Go to menu Preferences > Data Sources.2. Click the New button in the Data Sources panel.The dialog for configuring a data source will be opened.Figure 141: Data Source Drivers Configuration Dialog3. Enter a unique name for the data source.4. Select DB2 in the driver type combo box.5. Add the driver files for IBM DB2 using the Add button.The IBM DB2 driver files are:• db2jcc.jar
• db2jcc_license_cisuz.jar• db2jcc_license_cu.jarWorking with Databases | 329In the Download links for database drivers section there are listed the URLs from where to download the driversnecessary for accessing IBM DB2 databases in <strong>Oxygen</strong> <strong>XML</strong> <strong>Author</strong> <strong>plugin</strong> .6. Select the most suited Driver class.7. Click the OK button to finish the data source configuration.How to Configure a Microsoft SQL Server Data SourceThe steps for configuring a data source for connecting to a Microsoft SQL server are the following:1. Go to menu Preferences > Data Sources.2. Click the New button in the Data Sources panel.The dialog for configuring a data source will be opened.Figure 142: Data Source Drivers Configuration Dialog3. Enter a unique name for the data source.4. Select SQLServer in the driver type combo box.5. Add the Microsoft SQL Server driver file using the Add button.The SQL Server driver file is called sqljdbc.jar. In the Download links for database drivers section there arelisted the URLs from where to download the drivers necessary for accessing Microsoft SQL Server databases in<strong>Oxygen</strong> <strong>XML</strong> <strong>Author</strong> <strong>plugin</strong> .6. Select the most suited Driver class.7. Click the OK button to finish the data source configuration.
How to Configure a Generic JDBC Data Source<strong>Oxygen</strong> <strong>XML</strong> <strong>Author</strong> <strong>plugin</strong> 's default configuration already contains a generic JDBC data source called JDBC-ODBCBridge. <strong>Oxygen</strong> <strong>XML</strong> <strong>Author</strong> <strong>plugin</strong> can display and edit <strong>XML</strong> data stored in PostgreSQL and Microsoft SQL Serverdatabases accessible through a JDBC 4 driver. To do this, configure a Generic JDBC data source that uses a JDBC 4driver. The following procedure shows you how to configure a generic JDBC data source:1. Go to menu Preferences > Data Sources.2. Click the New button in the Data Sources panel.The following dialog is displayed:Working with Databases | 330Figure 143: Data Source Drivers Configuration Dialog3. Enter a unique name for the data source.4. Select Generic JDBC in the driver type combo box.5. Add the driver file(s) using the Add button.6. Select the most suited Driver class.7. Click the OK button to finish the data source configuration.How to Configure a MySQL Data SourcePrevious versions of <strong>Oxygen</strong> <strong>XML</strong> <strong>Author</strong> <strong>plugin</strong> (up to version 11.2) included a built-in type of data sources calledMySQL and based on the JDBC driver for the MySQL 4 server. That type of data source is still available but is markedoutdated because it does not support more recent versions of the MySQL server (starting from version 5.0) and it willbe removed in a future version of <strong>Oxygen</strong> <strong>XML</strong> <strong>Author</strong> <strong>plugin</strong> .For connecting to a MySQL server you should createa new data source of type Generic JDBC based on the MySQL JDBC driver available from the MySQL website. Thesteps for configuring such a data source are the following:1. Go to menu Preferences > Data Sources.2. Click the New button in the Data Sources panel.
The dialog for configuring a data source will be opened.Working with Databases | 331Figure 144: Data Source Drivers Configuration Dialog3. Enter a unique name for the data source.4. Select Generic JDBC in the driver type combo box.5. Add the MySQL 5 driver files using the Add button.The driver file for the MySQL server is called mysql-com.jar. In the Download links for database drivers sectionthere are listed the URLs from where to download the drivers necessary for accessing MySQL databases in <strong>Oxygen</strong><strong>XML</strong> <strong>Author</strong> <strong>plugin</strong> .6. Select the most suited Driver class.7. Click the OK button to finish the data source configuration.How to Configure an Oracle 11g Data SourceThe steps for configuring a data source for connecting to an Oracle 11g server are the following:1. Go to menu Preferences > Data Sources.2. Click the New button in the Data Sources panel.The dialog for configuring a data source will be opened.
Working with Databases | 332Figure 145: Data Source Drivers Configuration Dialog3. Enter a unique name for the data source.4. Select Oracle in the driver type combo box.5. Add the Oracle driver file using the Add button.The Oracle driver file is called ojdbc5.jar. In the Download links for database drivers section there are listedthe URLs from where to download the drivers necessary for accessing Oracle databases in <strong>Oxygen</strong> <strong>XML</strong> <strong>Author</strong><strong>plugin</strong> .6. Select the most suited Driver class.7. Click the OK button to finish the data source configuration.How to Configure a PostgreSQL 8.3 Data SourceThe steps for configuring a data source for connecting to a PostgreSQL server are the following:1. Go to menu Preferences > Data Sources.2. Click the New button in the Data Sources panel.The dialog for configuring a data source will be opened.
Working with Databases | 333Figure 146: Data Source Drivers Configuration DialogFigure 147: Data Source Drivers Configuration Dialog3. Enter a unique name for the data source.
4. Select PostgreSQL in the driver type combo box.5. Add the PostgreSQL driver file using the Add button.The PostgreSQL driver file is called postgresql-8.3-603.jdbc3.jar. In the Download links for databasedrivers section there are listed the URLs from where to download the drivers necessary for accessing PostgreSQLdatabases in <strong>Oxygen</strong> <strong>XML</strong> <strong>Author</strong> <strong>plugin</strong> .6. Select the most suited Driver class.7. Click the OK button to finish the data source configuration.Configuring Database ConnectionsThis section describes the procedures for configuring the connections for relational databases:How to Configure an IBM DB2 ConnectionAvailable in the Enterprise edition only.The steps for configuring a connection to an IBM DB2 server are the following:1. Go to menu Preferences > Data Sources.2. In the Connections panel click the New button.The dialog for configuring a database connection will be displayed.Working with Databases | 334Figure 148: The Connection Configuration Dialog3. Enter a unique name for the connection.4. Select an IBM DB2 data sources in the Data Source combo box.5. Fill-in the connection details.a) Fill-in the URL to the installed IBM DB2 engine.b) Fill-in the user name to access the IBM DB2 engine.c) Fill-in the password to access the IBM DB2 engine.6. Click the OK button to finish the configuration of the database connection.
How to Configure a JDBC-ODBC ConnectionThe steps for configuring a connection to an ODBC data source are the following:Working with Databases | 3351. Go to menu Preferences > Data Sources.2. In the Connections panel click the New button.The dialog for configuring a database connection will be displayed.Figure 149: The Connection Configuration Dialog3. Enter a unique name for the connection.4. Select JDBC-ODBC bridge in the Data Source combo box.5. Fill-in the connection details.a) Fill-in the URL of the ODBC source.b) Fill-in the user name of the ODBC source.c) Fill-in the password of the ODBC source.6. Click the OK button to finish the configuration of the database connection.How to Configure a Microsoft SQL Server ConnectionAvailable in the Enterprise edition only.The steps for configuring a connection to a Microsoft SQL Server server are the following:1. Go to menu Preferences > Data Sources.2. In the Connections panel click the New button.The dialog for configuring a database connection will be displayed.
Working with Databases | 336Figure 150: The Connection Configuration Dialog3. Enter a unique name for the connection.4. Select a SQL Server data source in the Data Source combo box.5. Fill-in the connection details.a) Fill-in the URL of the SQL Server server.If you want to connect to the server using Windows integrated authentication you must add;integratedSecurity=true to the and of the URL, so the URL will look like:jdbc:sqlserver://localhost:1433;databaseName=test;integratedSecurity=trueb) Fill-in the user name for the connection to the SQL Server.c) Fill-in the password for the connection to the SQL Server.6. Click the OK button to finish the configuration of the database connection.How to Configure a MySQL ConnectionThe steps for configuring a connection to a MySQL server are the following:1. Go to menu Preferences > Data Sources.2. In the Connections panel click the New button.The dialog for configuring a database connection will be displayed.
Working with Databases | 337Figure 151: The Connection Configuration Dialog3. Enter a unique name for the connection.4. Select a MySQL data source in the Data Source combo box.5. Fill-in the connection details.a) Fill-in the URL of the MySQL server.b) Fill-in the user name for the connection to the MySQL server.c) Fill-in the password for the connection to the MySQL server.6. Click the OK button to finish the configuration of the database connection.How to Configure a Generic JDBC ConnectionThe steps for configuring a connection to a generic JDBC database are the following:1. Go to menu Preferences > Data Sources.2. In the Connections panel click the New button.The dialog for configuring a database connection will be displayed.3. Enter a unique name for the connection.4. Select a generic JDBC data source in the Data Source combo box.5. Fill-in the connection details.a) Fill-in the URL of the generic JDBC database, with the followingformat:jdbc: : .b) Fill-in the user name for the connection to the generic JDBC database.c) Fill-in the password for the connection to the generic JDBC database.6. Click the OK button to finish the configuration of the database connection.How to Configure an Oracle 11g ConnectionAvailable in the Enterprise edition only.The steps for configuring a connection to an Oracle 11g server are the following:
1. Go to menu Preferences > Data Sources.2. In the Connections panel click the New button.Working with Databases | 338The dialog for configuring a database connection will be displayed.Figure 152: The Connection Configuration Dialog3. Enter a unique name for the connection.4. Select an Oracle 11g data source in the Data Source combo box.5. Fill-in the connection details.a) Fill-in the URL of the Oracle server.b) Fill-in the user name for the connection to the Oracle server.c) Fill-in the password for the connection to the Oracle server.6. Click the OK button to finish the configuration of the database connection.How to Configure a PostgreSQL 8.3 ConnectionAvailable in the Enterprise edition only.The steps for configuring a connection to a PostgreSQL 8.3 server are the following:1. Go to menu Preferences > Data Sources.2. In the Connections panel click the New button.The dialog for configuring a database connection will be displayed.
Working with Databases | 339Figure 153: The Connection Configuration Dialog3. Enter a unique name for the connection.4. Select a PostgreSQL 8.3 data source in the Data Source combo box.5. Fill-in the connection details.a) Fill-in the URL of the PostgreSQL 8.3 server.b) Fill-in the user name for the connection to the PostgreSQL 8.3 server.c) Fill-in the password for the connection to the PostgreSQL 8.3 server.6. Click the OK button to finish the configuration of the database connection.Resource ManagementThis section explains the resource management actions for relational databases.Data Source Explorer ViewThis view presents in a tree-like fashion the database connections configured from menu Options > Preferences > DataSources. You can connect to a database simply by expanding the connection node. The database structure can beexpanded up to column level. <strong>Oxygen</strong> <strong>XML</strong> <strong>Author</strong> <strong>plugin</strong> supports multiple simultaneous database connections andthe connections tree provides an easy way to browse them.
Working with Databases | 340Figure 154: Data Source Explorer ViewThe following objects are displayed by the Data Source Explorer view:• Connection• Catalog (Collection)• <strong>XML</strong> Schema Repository• <strong>XML</strong> Schema Component• Schema• Table• System Table• Table ColumnA collection (called catalog in some databases) is a hierarchical container for resources and furthersub-collections. There are two types of resources:• <strong>XML</strong> resource - an <strong>XML</strong> document or a document fragment, selected by a previously executed XPath query.• non <strong>XML</strong> resourceNote: For some connections you can add or move resources into container by dragging them from Projectview, the default file system application (Windows Explorer on Windows or Finder on Mac OS X, for example)or from another database container.The following actions are available in the view's toolbar:•The Filters button opens the Data Sources / Table Filters Preferences page, allowing you to decide whichtable types will be displayed in the Data Source Explorer view.•The Configure Database Sources button opens the Data Sources preferences page where you can configureboth data sources and connections.
Actions Available at Connection Level in Data Source Explorer ViewWorking with Databases | 341The contextual menu of aactions:Connection node of the tree from the Data Source Explorer view contains the following• Refresh - Performs a refresh of the selected node's subtree.• Disconnect - Closes the current database connection. If a table is already open, you are warned to close it beforeproceeding.•Configure Database Sources - Opens the Data Sources preferences page where you can configure both datasources and connections.Actions Available at Catalog Level in Data Source Explorer ViewThe contextual menu of aactions:Catalog node of the tree from the Data Source Explorer view contains the following• Refresh - Performs a refresh of the selected node's subtree.Actions Available at Schema Level in Data Source Explorer ViewThe contextual menu of aactions:Schema node of the tree from the Data Source Explorer view contains the following• Refresh - Performs a refresh of the selected node's subtree.Actions Available at Table Level in Data Source Explorer ViewThe contextual menu of aactions:Table node of the tree from the Data Source Explorer view contains the following• Refresh - Performs a refresh of the selected node's subtree.• Edit - Opens the selected table in the Table Explorer view.• Export to <strong>XML</strong> - Opens the Export Criteria dialog .<strong>XML</strong> Schema Repository LevelThis section explains the actions available at <strong>XML</strong> Schema Repository level.Oracle's <strong>XML</strong> Schema Repository LevelThe Oracle database supports <strong>XML</strong> schema repository (XSR) in the database catalogs. The contextual menu of a<strong>XML</strong> Schema Repository node of the tree from the Data Source Explorer view contains the following actions:• Refresh - Performs a refresh of the selected node's subtree.• Register - Opens a dialog for adding a new schema file in the <strong>XML</strong> repository. To add an <strong>XML</strong> Schema, enter theschema URI and location on your file system. Local scope means that the schema will be visible only to the userwho registers it. Global scope means that the schema is public.Note: Registering a schema may involve dropping/creating types. Hence you need type-related privilegessuch as DROP TYPE, CREATE TYPE, and ALTER TYPE. You need privileges to delete and register the<strong>XML</strong> schemas involved in the registering process. You need all privileges on <strong>XML</strong>Type tables that conformto the registered schemas. For <strong>XML</strong>Type columns, the ALTER TABLE privilege is needed on correspondingtables. If there are schema-based <strong>XML</strong>Type tables or columns in other database schemas, you need privilegessuch as the following:• CREATE ANY TABLE• CREATE ANY INDEX• SELECT ANY TABLE• UPDATE ANY TABLE• INSERT ANY TABLE
• DELETE ANY TABLEWorking with Databases | 342• DROP ANY TABLE• ALTER ANY TABLE• DROP ANY INDEXTo avoid having to grant all these privileges to the schema owner, Oracle recommends that the registrationbe performed by a DBA if there are <strong>XML</strong> schema-based <strong>XML</strong>Type table or columns in other users' databaseschemas.IBM DB2's <strong>XML</strong> Schema Repository LevelThe contextual menu of a <strong>XML</strong> Schema Repository node of the tree from the Data Source Explorer viewcontains the following actions:• Refresh - Performs a refresh of the selected node's subtree.• Register - Opens a dialog for adding a new schema file in the <strong>XML</strong> Schema repository. In this dialog the followingfields can be set:• <strong>XML</strong> schema file - Location on your file system.• XSR name - Schema name.• Comment - Short comment (optional).• Schema location - Primary schema name (optional).Decomposition means that parts of the <strong>XML</strong> documents are stored into relational tables. Which parts map to whichtables and columns is specified into the schema annotations.Schema dependencies management is done by using the Add and Remove buttons.The actions available atSchema level are the following:• Refresh - Performs a refresh of the selected node (and it's subtree).• Unregister - Removes the selected schema from the <strong>XML</strong> Schema Repository.• View - Opens the selected schema in <strong>Oxygen</strong> <strong>XML</strong> <strong>Author</strong> <strong>plugin</strong> .Microsoft SQL Server's <strong>XML</strong> Schema Repository LevelThe contextual menu of a <strong>XML</strong> Schema Repository node of the tree from the Data Source Explorer viewcontains the following actions:• Refresh - Performs a refresh of the selected node's subtree.• Register - Opens a dialog for adding a new schema file in the DB <strong>XML</strong> repository. In this dialog you enter a collectionname and the necessary schema files. <strong>XML</strong> Schema files management is done by using the Add and Remove buttons.The actions available atSchema level are the following:• Refresh - Performs a refresh of the selected node (and it's subtree).• Add - Adds a new schema to the <strong>XML</strong> Schema files.• Unregister - Removes the selected schema from the <strong>XML</strong> Schema Repository.• View - Opens the selected schema in <strong>Oxygen</strong> <strong>XML</strong> <strong>Author</strong> <strong>plugin</strong> .Table Explorer ViewEvery table from the Data Source Explorer view can be displayed and edited in the Table Explorer view by pressingthe Edit button from the contextual menu or by double-clicking one of its fields. To modify a cell's content, double clickit and start typing. When editing is finished, <strong>Oxygen</strong> <strong>XML</strong> <strong>Author</strong> <strong>plugin</strong> will try to update the database with the newcell content.
Working with Databases | 343Figure 155: The Table Explorer ViewYou can sort the content of a table by one of its columns by clicking on its column header.Note the following:• The first column is an index (does not belong to the table structure).• Every column header contains the field name and its data type.• The primary key columns are marked with this symbol: .• Multiple tables are presented in a tabbed mannerFor performance issues, you can set the maximum number of cells that will be displayed in the Table Explorer view (the Limit the number of cells field from the Data Sources Preferences page). If a table having more cells than the valueset in <strong>Oxygen</strong> <strong>XML</strong> <strong>Author</strong> <strong>plugin</strong> 's options is displayed in the Table Explorer view, a warning dialog will informyou that the table is only partially shown.You will be notified if the value you have entered in a cell is not valid (and thus it cannot be updated).• If the content of the edited cell does not belong to the data type of the column, an Information dialog will appear,notifying you that the value you have inserted cannot be converted to the SQL type of that field. For example, in theabove figure propID contains LONG values. If a character or string was inserted, you would get the error messagethat a String value cannot be converted to the requested SQL type (NUMBER).• If the constraints of the database are not met (like primary key constraints for example), an Information dialog willappear, notifying you of the reason the database has not been updated. For example, if you'd try to set the primarykey propID for the second record in the table to 10 also, you would get the following message:
Working with Databases | 344Figure 156: Duplicate entry for primary keyThe usual edit actions (Cut, Copy, Paste, Select All, Undo, Redo) are available in the popup menu of the edited cell.The contextual menu available on every cell has the following actions:• Set NULL - Sets the content of the cell to (null). This action is disabled for columns that cannot be null.• Insert row - Inserts an empty row in the table.• Duplicate row - Makes a copy of the selected row and adds it in the Table Explorer view. You should notethat the new row will not be inserted in the database table until all conflicts are solved.• Commit row - Commits the selected row.• Delete row - Deletes the selected row.• Copy - Copies the content of the cell.• Paste - Performs paste in the selected cell.Some of the above actions are also available on the Table Explorer toolbar:• Export to <strong>XML</strong> - Opens the Export Criteria dialog .• Refresh - Performs a refresh of the selected node's subtree.• Insert row - Inserts an empty row in the table.• Duplicate row - Makes a copy of the selected row and adds it in the Table Explorer view. You should notethat the new row will not be inserted in the database table until all conflicts are solved.• Commit row - Commits the selected row.• Delete row - Deletes the selected row.SQL Execution Support<strong>Oxygen</strong> <strong>XML</strong> <strong>Author</strong> <strong>plugin</strong> 's support for writing SQL statements includes syntax highlight, folding and drag&drop(DND) from the Data Source Explorer view. It also includes transformation scenarios for executing the statementsand the results are displayed in the Table Explorer view.Drag and Drop from Data Source Explorer ViewDrag and drop(DND) from the Data Source Explorer view to the SQL editor allows creating SQL statements quicklyby inserting the names of tables and columns in the SQL statements.1. Configure a database connection (see the procedure specific for your database server).2. Browse to the table you will use in your statement.
3. Drag the table or a column of the table into the editor where a SQL file is open.DND is available both on the table and on its fields. A popup menu is displayed in the SQL editor.4. Select the type of statement from the popup menu.If you dragged a table depending on your choice, one of the following statements are inserted into the document:• SELECT `field1`,`field2`, .... FROM `catalog`. `table` (for this example: SELECT`DEPT`,`DEPTNAME`,`LOCATION` FROM `test`.`department` )• UPDATE `catalog`. `table` SET `field1`=, `field2`=,.... (for this example: UPDATE `test`.`department`SET `DEPT`=, `DEPTNAME`=, `LOCATION`=)• INSERT INTO`catalog`. `table` ( `field1`,`field2`, ....) VALUES (, , ) (for this example: INSERT INTO`test`.`department` (`DEPT`,`DEPTNAME`,`LOCATION`) VALUES (, , ))• DELETE FROM `catalog`. `table` (for this example: DELETE FROM `test`.`department`)If you dragged a column depending on your choice, one of the following statements are inserted into the document:• SELECT `field` FROM `catalog`. `table` (for this example: SELECT `DEPT` FROM`test`.`department` )• UPDATE `catalog`. `table` SET `field`= (for this example: UPDATE `test`.`department` SET`DEPT`=)• INSERT INTO`catalog`. `table` ( `field1) VALUES () (for this example: INSERT INTO`test`.`department` (`DEPT`) VALUES ())• DELETE FROM `catalog`. `table` (for this example: DELETE FROM `test`.`department` WHERE`DEPT`=)SQL ValidationCurrently, SQL validation support is offered for IBM DB2. Please note that if you choose a connection that doesn'tsupport SQL validation you will receive a warning when trying to validate. The SQL document will be validated usingthe connection from the associated transformation scenario.Executing SQL StatementsThe steps for executing an SQL statement on a relational database are the following:1.Configure a transformation scenario from theTransformation toolbar.Configure Transformation Scenario button from theA SQL transformation scenario needs a database connection. You can configure a connection from thePreferences button from the scenario dialog.The dialog that appears contains the list of existing scenarios that apply to SQL documents.2. Set parameter values for SQL placeholders from the Parameters button from the scenario dialog.For example in SELECT * FROM `test`.`department` where DEPT = ? or DEPTNAME = ? twoparameters can be configured for the place holders (?) in the transformation scenario.When the SQL statement will be executed, the first placeholder will be replaced with the value set for the firstparameter in the scenario, the second placeholder will be replaced by the second parameter value and so on.Restriction: When a stored procedure is called in an SQL statement executed on an SQL Server databasemixing in-line parameter values with values specified using the Parameters button of the scenario dialogis not recommended. It is due to a limitation of the SQL Server driver for Java applications. An example ofstored procedure call that is not recommended is: call dbo.Test(22, ?).3. Execute the SQL scenario from the Transform now button of the scenario dialog.The result of a SQL transformation will be displayed in a view at the bottom of the <strong>Oxygen</strong> <strong>XML</strong> <strong>Author</strong> <strong>plugin</strong>window.4. View more complex return values of the SQL transformation in a separate editor panel.Working with Databases | 345
Working with Databases | 346A more complex value returned by the SQL query (for example an <strong>XML</strong>TYPE value or a CLOB one) cannot bedisplayed entirely in the result table.a) Right click on the cell containing the complex value.b) Select the action Copy cell from the popup menu.The action will copy the value in the clipboard.c) Paste the value where you need it.For example you can paste the value in an opened XQuery editor panel of <strong>Oxygen</strong> <strong>XML</strong> <strong>Author</strong> <strong>plugin</strong> .Native <strong>XML</strong> Database (NXD) SupportNative <strong>XML</strong> databases have an <strong>XML</strong>-based internal model and their fundamental unit of storage is <strong>XML</strong>. <strong>Oxygen</strong><strong>XML</strong> <strong>Author</strong> <strong>plugin</strong> offers support for the following native <strong>XML</strong> databases:• Berkeley DB <strong>XML</strong>• eXist• MarkLogic• Software AG Tamino• Raining Data TigerLogic• Documentum xDb (X-Hive/DB) 10• Oracle <strong>XML</strong> DBConfiguring Database Data SourcesThis section describes the procedures for configuring the data sources for native databases.How to Configure a Berkeley DB <strong>XML</strong> Data SourceThe latest instructions on how to configure Berkeley DB <strong>XML</strong> support in <strong>Oxygen</strong> <strong>XML</strong> <strong>Author</strong> <strong>plugin</strong> can be foundon our website.<strong>Oxygen</strong> <strong>XML</strong> <strong>Author</strong> <strong>plugin</strong> supports Berkeley DB <strong>XML</strong> versions 2.3.10, 2.4.13, 2.4.16 & 2.5.16. The followingdirectory definitions shall apply:• OXY_DIR - <strong>Oxygen</strong> <strong>XML</strong> <strong>Author</strong> <strong>plugin</strong> installation root directory. (for example on Windows C:\ProgramFiles\<strong>Oxygen</strong> <strong>13.2.0</strong> )• DB<strong>XML</strong>_DIR - Berkeley DB <strong>XML</strong> database root directory. (for example on Windows C:\ProgramFiles\Oracle\Berkeley DB <strong>XML</strong> )• DB<strong>XML</strong>_LIBRARY_DIR (usually on Mac and Unix is DB<strong>XML</strong>_DIR / lib and on Windows is DB<strong>XML</strong>_DIR/ bin)1. Go to menu Preferences > Data Sources.2. Click the New button in the Data Sources panel.3. Enter a unique name for the data source.4. Select Berkeley DB<strong>XML</strong> from the Driver type combo box.5. Press the Add button to add the Berkeley DB driver files.The driver files for the Berkeley DB database are the following:• db.jar (check for it into DB<strong>XML</strong>_DIR / lib or DB<strong>XML</strong>_DIR / jar)• dbxml.jar (check for it into DB<strong>XML</strong>_DIR / lib or DB<strong>XML</strong>_DIR / jar)6. Click the OK button to finish the data source configuration.How to Configure an eXist Data SourceThe latest instructions on how to configure eXist support in <strong>Oxygen</strong> <strong>XML</strong> <strong>Author</strong> <strong>plugin</strong> can be found on our website.<strong>Oxygen</strong> <strong>XML</strong> <strong>Author</strong> <strong>plugin</strong> supports eXist database server versions 1.3, 1.4 and 1.5.
1. Go to menu Preferences > Data Sources.2. Click the New button in the Data Sources panel.3. Enter a unique name for the data source.4. Select eXist from the Driver type combo box.5. Press the Add button to add the eXist driver files.Working with Databases | 347The following driver files should be added in the dialog box for setting up the eXist datasource. They are found inthe installation directory of the eXist database server. Please make sure you copy the files from the installation ofthe eXist server where you want to connect from <strong>Oxygen</strong>.• exist.jar• lib/core/xmldb.jar• lib/core/xmlrpc-client-3.1.1.jar• lib/core/xmlrpc-common-3.1.1.jar• lib/core/ws-commons-util-1.0.2.jarNote: For eXist database server version 1.5, the following driver files must also be added in the dialog boxfor setting up the datasource:• lib/core/slf4j-api-1.x.x.jar• lib/core/slf4j-log4j12-1.x.x.jar• lib/core/slf4j-simple-1.x.x.jarThe version number from the driver file names may be different for your eXist server installation.6. Click the OK button to finish the data source configuration.How to Configure a MarkLogic Data SourceThe latest instructions on how to configure MarkLogic support in <strong>Oxygen</strong> <strong>XML</strong> <strong>Author</strong> <strong>plugin</strong> can be found on ourwebsite.1. Go to menu Preferences > Data Sources.2. Click the New button in the Data Sources panel.3. Enter a unique name for the data source.4. Select MarkLogic from the Driver type combo box.5. Press the Add button to add the MarkLogic driver files.The driver files for the MarkLogic database are:• xcc.jar• xdbc.jar• xdmp.jarIn the Download links for database drivers section there are listed the URLs from where to download the driversnecessary for accessing MarkLogic databases in <strong>Oxygen</strong> <strong>XML</strong> <strong>Author</strong> <strong>plugin</strong> .6. Click the OK button to finish the data source configuration.How to Configure a Software AG Tamino Data SourceNote: Support for Tamino database will be discontinued starting with version 14.The latest instructions on how to configure Software AG Tamino support in <strong>Oxygen</strong> <strong>XML</strong> <strong>Author</strong> <strong>plugin</strong> can be foundon our website .1. Go to menu Preferences > Data Sources.2. Click the New button in the Data Sources panel.3. Enter a unique name for the data source.
4. Select Tamino from the Driver type combo box.5. Press the Add button to add the Tamino driver files.Working with Databases | 348The driver files for the Tamino database are the following:• TaminoAPI4J.jar• TaminoAPI4J-l10n.jar• TaminoJCA.jarNote: You must use the jar files from the version 4.4.1 of the Tamino database.6. Click the OK button to finish the data source configuration.How to Configure a Raining Data TigerLogic Data SourceNote: Support for TigerLogic database will be discontinued starting with version 14.The latest instructions on how to configure TigerLogic support in <strong>Oxygen</strong> <strong>XML</strong> <strong>Author</strong> <strong>plugin</strong> can be found on ourwebsite .1. Go to menu Preferences > Data Sources.2. Click the New button in the Data Sources panel.3. Enter a unique name for the data source.4. Select TigerLogic from the Driver type combo box.5. Press the Add button to add the TigerLogic driver files.The driver files for the TigerLogic database are found in the TigerLogic JDK lib directory from the server side:• connector.jar• jca-connector.jar• tlapi.jar• tlerror.jar• utility.jar• xmlparser.jar• xmltypes.jar6. Click the OK button to finish the data source configuration.How to Configure a Documentum xDb (X-Hive/DB) 10 Data SourceThe latest instructions on how to configure support for Documentum xDb (X-Hive/DB) 10 versions 8 and 9 in <strong>Oxygen</strong><strong>XML</strong> <strong>Author</strong> <strong>plugin</strong> can be found on our website.1. Go to menu Preferences > Data Sources.2. Click the New button in the Data Sources panel.3. Enter a unique name for the data source.4. Select XHive from the Driver type combo box.5. Press the Add button to add the XHive driver files.The driver files for the Documentum xDb (X-Hive/DB) 10 database are found in the Documentum xDb (X-Hive/DB)10 lib directory from the server installation folder:• antlr-runtime.jar• aspectjrt.jar• icu4j.jar• xhive.jar• google-collect.jar
6. Click the OK button to finish the data source configuration.Working with Databases | 349Configuring Database ConnectionsThis section describes the procedures for configuring the connections for native databases.How to Configure a Berkeley DB <strong>XML</strong> Connection<strong>Oxygen</strong> <strong>XML</strong> <strong>Author</strong> <strong>plugin</strong> supports Berkeley DB <strong>XML</strong> versions 2.3.10, 2.4.13, 2.4.16 & 2.5.16. The steps forconfiguring a connection to a Berkeley DB <strong>XML</strong> database are the following:1. Go to menu Preferences > Data Sources.2. Click the New button in the Connections panel.3. Enter a unique name for the connection.4. Select one of the previously configured data sources from the Data Source combo box.5. Fill-in the connection details.a) Set the path to the Berkeley DB <strong>XML</strong> home directory in the Environment home directory field.b) Select the Verbosity level: DEBUG, INFO, WARNING or ERROR.c) Optionally, you can select the checkbox Join existing environment.If checked, an attempt will be made to join an existing environment in the specified home directory and all theoriginal environment settings will be preserved. If that fails, you should consider reconfiguring the connectionwith this option unchecked.6. Click the OK button to finish the connection configuration.How to Configure an eXist ConnectionThe steps for configuring a connection to an eXist database are the following:1. Go to menu Preferences > Data Sources.2. Click the New button in the Connections panel.3. Enter a unique name for the connection.4. Select one of the previously configured data sources from the Data Source combo box.5. Fill-in the connection details.a) Set the URI to the installed eXist engine in the <strong>XML</strong> DB URI field.b) Set the user name in the User field.c) Set the password in the Password field.d) Enter the start collection in the Collection field.eXist organizes all documents in hierarchical collections. Collections are like directories. They are used to grouprelated documents together. This text field allows the user to set the default collection name.6. Click the OK button to finish the connection configuration.How to Configure a MarkLogic ConnectionAvailable in the Enterprise edition only.The steps for configuring a connection to a MarkLogic database are the following:1. Go to menu Preferences > Data Sources.2. Click the New button in the Connections panel.3. Enter a unique name for the connection.4. Select one of the previously configured data sources from the Data Source combo box.5. Fill-in the connection details.a) The host name or IP address of the installed MarkLogic engine in the XDBC Host field.
Working with Databases | 350<strong>Oxygen</strong> <strong>XML</strong> <strong>Author</strong> <strong>plugin</strong> uses XCC connector to interact with MarkLogic XDBC server and requires thebasic authentication schema to be set. Starting with version MarkLogic 4.0 the default authentication methodwhen you create a HTTP or WebDAV Server is digest, so make sure to change it to basic.b) Set the port number of the MarkLogic engine the Port field.c) Set the user name to access the MarkLogic engine in the User field.d) Set the password to access the MarkLogic engine in the Password field.e) Optionally set the URL used for browsing the MarkLogic database in the Data Source Explorer view in theWebDAV URL field.6. Click the OK button to finish the connection configuration.How to Configure a Software AG Tamino ConnectionAvailable in the Enterprise edition only.Note: Support for Tamino database will be discontinued starting with version 14.The steps for configuring a connection to a Tamino database are the following:1. Go to menu Preferences > Data Sources.2. Click the New button in the Connections panel.3. Enter a unique name for the connection.4. Select one of the previously configured data sources from the Data Source combo box.5. Fill-in the connection details.a) Set the URI to the installed Tamino engine in the <strong>XML</strong> DB URI field.b) Set the user name to access the Tamino engine in the User field.c) Set the password to access the Tamino engine in the Password field.d) Set the name of the database to access from the Tamino engine in the Database field.e) Check the checkbox Show system collections if you want to see the Tamino system collections in the DataSource Explorer view.6. Click the OK button to finish the connection configuration.How to Configure a Raining Data TigerLogic ConnectionAvailable in the Enterprise edition only.Note: Support for TigerLogic database will be discontinued starting with version 14.The steps for configuring a connection to a TigerLogic database are the following:1. Go to menu Preferences > Data Sources.2. Click the New button in the Connections panel.3. Enter a unique name for the connection.4. Select one of the previously configured data sources from the Data Source combo box.5. Fill-in the connection details.a) Set the host name or IP address of the TigerLogic engine in the Host field.b) Set the port number of the TigerLogic engine in the Port field.c) Set the user name to access the TigerLogic engine in the User field.d) Set the password to access the TigerLogic engine in the Password field.e) Set the name of the database to access from the TigerLogic database engine in the Database field.6. Click the OK button to finish the connection configuration.How to Configure an Documentum xDb (X-Hive/DB) 10 ConnectionThe steps for configuring a connection to a Documentum xDb (X-Hive/DB) 10 database are the following.
Working with Databases | 351Note: The bootstrap type of X-Hive/DB connections is not supported in <strong>Oxygen</strong> <strong>XML</strong> <strong>Author</strong> <strong>plugin</strong> . Thefollowing procedure explains the xhive:// protocol connection type.1. Go to menu Preferences > Data Sources.2. Click the New button in the Connections panel.3. Enter a unique name for the connection.4. Select one of the previously configured data sources from the Data Source combo box.5. Fill-in the connection details.a) Set the URL property of the connection in the URL field.If the property is a URL of the form xhive://host:port, the Documentum xDb (X-Hive/DB) 10 connection willattempt to connect to a Documentum xDb (X-Hive/DB) 10 server running behind the specified TCP/IP port.b) Set the user name to access the Documentum xDb (X-Hive/DB) 10 engine in the User field.c) Set the password to access the Documentum xDb (X-Hive/DB) 10 engine in the Password field.d) Set the name of the database to access from the Documentum xDb (X-Hive/DB) 10 engine in the Database field.e) Check the checkbox Run XQuery in read / write session (with committing) if you want to end the sessionwith a commit, otherwise the session ends with a rollback.6. Click the OK button to finish the connection configuration.Data Source Explorer ViewThis view presents in a tree-like fashion the database connections configured from menu Options > Preferences > DataSources. You can connect to a database simply by expanding the connection node. The database structure can beexpanded up to column level. <strong>Oxygen</strong> <strong>XML</strong> <strong>Author</strong> <strong>plugin</strong> supports multiple simultaneous database connections andthe connections tree provides an easy way to browse them.Figure 157: Data Source Explorer ViewThe following objects are displayed by the Data Source Explorer view:• Connection• Catalog (Collection)
• <strong>XML</strong> Schema Repository• <strong>XML</strong> Schema Component• Schema• Table• System Table• Table ColumnWorking with Databases | 352A collection (called catalog in some databases) is a hierarchical container for resources and furthersub-collections. There are two types of resources:• <strong>XML</strong> resource - an <strong>XML</strong> document or a document fragment, selected by a previously executed XPath query.• non <strong>XML</strong> resourceNote: For some connections you can add or move resources into container by dragging them from Projectview, the default file system application (Windows Explorer on Windows or Finder on Mac OS X, for example)or from another database container.The following actions are available in the view's toolbar:•The Filters button opens the Data Sources / Table Filters Preferences page, allowing you to decide whichtable types will be displayed in the Data Source Explorer view.•The Configure Database Sources button opens the Data Sources preferences page where you can configureboth data sources and connections.Oracle <strong>XML</strong> DB BrowserOracle <strong>XML</strong> DB is a feature of the Oracle database. It provides a high-performance, native <strong>XML</strong> storage and retrievaltechnology. <strong>Oxygen</strong> <strong>XML</strong> <strong>Author</strong> <strong>plugin</strong> allows the user to browse the native Oracle <strong>XML</strong> Repository and performvarious operations on the resources in the repository.Figure 158: Browsing the Oracle <strong>XML</strong> DB RepositoryThe actions available at <strong>XML</strong> Repository level are the following:• Refresh - Performs a refresh of the <strong>XML</strong> Repository.• Add container - Adds a new child container to the <strong>XML</strong> Repository• Add resource - Adds a new resource to the <strong>XML</strong> Repository.The actions available at container level are the following:• Refresh - Performs a refresh of the selected container.• Add container - Adds a new child container to the current one• Add resource - Adds a new resource to the folder.
• Delete - Deletes the current container.• Properties - Shows various properties of the current container.The actions available at resource level are the following:Working with Databases | 353• Refresh - Performs a refresh of the selected resource.• Open - Opens the selected resource in the editor.• Rename - Renames the current resource.• Move - Moves the current resource to a new container (also available through drag and drop).• Delete - Deletes the current resource.• Copy location - Allows you to copy to clipboard an application specific URL for the resource which can then beused for various actions like opening or transforming the resources.• Properties - Shows various properties of the current resource.For running XQuery transformation on collections from <strong>XML</strong> Repository please see a tutorial from Oracle.PostgreSQL Connection<strong>Oxygen</strong> <strong>XML</strong> <strong>Author</strong> <strong>plugin</strong> allows the user to browse the structure of the PostgreSQL database in the Data SourceExplorer view and open the tables in the Table Explorer view.Figure 159: Browsing a PostgreSQL repositoryThe actions available at container level are the following:• Refresh - Performs a refresh of the selected container.The actions available at resource level are the following:• Refresh - Performs a refresh of the selected database table.• Edit - Opens the selected database table in the Table Explorer view.
Berkeley DB <strong>XML</strong> ConnectionThis section explains the actions that are available on a Berkeley DB <strong>XML</strong> connection.Actions Available at Connection LevelIn a Berkeley DB <strong>XML</strong> repository the actions available at connection level in the Data Source Explorer view are thefollowing:• Refresh - Performs a refresh of the selected node's subtree.• Disconnect - Closes the current database connection.•Configure Database Sources - Opens the Data Sources preferences page where you can configure both datasources and connections.• Add container - Adds a new container in the repository with the following attributes.• Name - The name of the new container.• Container type - At creation time, every container must have a type defined for it. This container type identifieshow <strong>XML</strong> documents are stored in the container. As such, the container type can only be determined at containercreation time; you cannot change it on subsequent container opens. Containers can have one of the followingtypes specified for them:• Node container - <strong>XML</strong> documents are stored as individual nodes in the container. That is, each record in theunderlying database contains a single leaf node, its attributes and attribute values if any, and its text nodes,if any. Berkeley DB <strong>XML</strong> also keeps the information it needs to reassemble the document from the individualnodes stored in the underlying databases. This is the default, and preferred, container type.• Whole document container - The container contains entire documents. The documents are stored withoutany manipulation of line breaks or whitespace.• Allow validation - If checked it causes documents to be validated when they are loaded into the container. Thedefault behavior is to not validate documents.• Index nodes - If checked it causes indices for the container to return nodes rather than documents. The defaultis to index at the document level. This property has no meaning if the container type is whole document container.• Properties - Shows a dialog containing a list of the Berkeley connection properties: version, home location, defaultcontainer type, compression algorithm, etc.Actions Available at Container LevelIn a Berkeley DB <strong>XML</strong> repository the actions available at container level in the Data Source Explorer view are thefollowing:• Add Resource - Adds a new <strong>XML</strong> resource to the selected container.• Rename - Allows you to specify a new name for the selected container.• Delete - Removes the selected container from the database tree.• Edit indices - Allows you to edit the indices for the selected container.Working with Databases | 354
Working with Databases | 355Figure 160: Container indicesThe fields of the dialog are the following:• Granularity:• Document level granularity is good for retrieving large documents.• Node level granularity is good for retrieving nodes from within documents.• Add / Edit indices:• Node - The node name.• Namespace - The index namespace• Index strategy:• Index type:• Uniqueness - Indicates whether the indexed value must be unique within the container• Path type:• node - Indicates that you want to index a single node in the path• edge - Indicates that you want to index the portion of the path where two nodes meet• Node type:• element - An element node in the document content.• attribute - An attribute node in the document content.• metadata - A node found only in a document's metadata content.• Key type:• equality - Improves the performances of tests that look for nodes with a specific value
Working with Databases | 356• presence - Improves the performances of tests that look for the existence of a node regardless ofits value• substring - Improves the performance of tests that look for a node whose value contains a givensubstring• Syntax types - The syntax describes what sort of data the index will contain and is mostly used to determinehow indexed values are compared.• Refresh - Performs a refresh of the selected node's subtree.• Properties - Displays a dialog with a list of properties of the Berkeley container like: container type, auto indexing,page size, validate on load, compression algorithm, number of documents, etc.Actions Available at Resource LevelIn a Berkeley DB <strong>XML</strong> repository the actions available at resource level in the Data Source Explorer view are thefollowing:• Refresh - Performs a refresh of the selected resource.• Open - Opens the selected resource in the editor.• Rename - Allows you to change the name of the selected resource.• Move - Allows you to move the selected resource in a different container in the database tree (also available throughdrag and drop).• Delete - Removes the selected resource from the container.• Copy location - Allows you to copy to clipboard an application specific URL for the resource which can then beused for various actions like opening or transforming the resources.eXist ConnectionThis section explains the actions that are available on an eXist connection.Actions Available at Connection LevelFor an eXist database the actions available at connection level in the Data Source Explorer view are the following:•Configure Database Sources - Opens the Data Sources preferences page where you can configure both datasources and connections.• Disconnect - Closes the current database connection.• Refresh - Performs a refresh of the selected node's subtree.Actions Available at Container LevelFor an eXist database the actions available at container level in the Data Source Explorer view are the following:• New File - Creates a file in the selected container• New Collection - Creates a collection• Import Folders - Adds recursively the content of specified folders from the local filesystem• Import Files - Adds a set of <strong>XML</strong> resources from the local filesystem• Cut - Cuts the selected containers• Copy - Copies the selected containersNote: You can add or move resources into container by dragging them from Project view, the default filesystem application (Windows Explorer on Windows or Finder on Mac OS X, for example) or from anotherdatabase container.• Paste - Paste resources into selected container• Rename - Allows you to change the name of the selected collection• Delete - Removes the selected collection
Working with Databases | 357• Refresh - Performs a refresh of the selected container• Properties - Allows the user to view various useful properties associated with the container, like: name, creationdate, owner, group, permissions.Actions Available at Resource LevelFor an eXist database the actions available at resource level in the Data Source Explorer view are the following:• Refresh - Performs a refresh of the selected resource.• Open - Opens the selected resource in the editor.• Rename - Allows you to change the name of the selected resource.• Cut - Cuts the selected resources• Copy - Copies the selected resources.Note: You can add or move resources into container by dragging them from Project view, the default filesystem application (Windows Explorer on Windows or Finder on Mac OS X, for example) or from anotherdatabase container.• Delete - Removes the selected resource from the collection.• Copy location - Allows you to copy to clipboard an application-specific URL for the resource which can then beused for various actions like opening or transforming the resources.• Properties - Allows the user to view various useful properties associated with the resource.• Save As - Allows you to save the name of the selected binary resource as a file on disk.MarkLogic ConnectionThe resource management for a MarkLogic database ca be done through WebDAV. For this a WebDAV URL must beconfigured in the MarkLogic connection. The actions that can be performed on MarkLogic resources through WebDAVare the same used for a WebDAV connection (see more about this in WebDAV Connection section).Software AG Tamino ConnectionThis section explains the actions that are available on a Tamino connection.Actions Available at Connection LevelFor a Tamino database the actions available at connection level in the Data Source Explorer view are the following:• Refresh - Performs a refresh of the selected node's subtree.• Disconnect - Closes the current database connection.•Configure Database Sources - Opens the Data Sources preferences page where you can configure both datasources and connections.• Add container - Allows you to create a new collection in the database.Actions Available at Collection LevelFor every new Tamino collection created in the Data Source Explorer view, you can specify if a schema is required,optional or prohibited. The following actions are available at collection level:• Refresh - Performs a refresh of the selected node's subtree.• Filter ... - An XQuery expression can be specified for filtering the nodes displayed in the selected Tamino container.It is only possible to specify one predicate. In the XQuery syntax a predicate is enclosed in square brackets. Thesquare brackets, however, must not be specified in the dialog box displayed by this action. Only the predicate mustbe specified and it will be applied on the selected document type. For example: name/surname between 'B','C'• Insert <strong>XML</strong> instance - Allows you to load a new <strong>XML</strong> document.• Insert non <strong>XML</strong> instance - Allows you to load a non <strong>XML</strong> document.• Modify Collection Properties - Allows you to change the schema usage for the selected collection to optional. Thisaction is available on collections with required and prohibited schema usage.
Working with Databases | 358• Define schema - Allows you to add a new schema in the Schema Repository. This action is available on collectionswith optional and required schema usage.• Delete - Removes the selected collection. If it is a Tamino doctype then the action removes all the <strong>XML</strong> instancescontained in the document type.• Set default - Sets this collection as the default collection for running queries with the input() function.Actions Available at Schema LevelFor a Tamino database the actions available at schema level in the Data Source Explorer view are the following:• Refresh - Performs a refresh of the selected schema.• Open - Opens the selected schema in the editor. There are supported schema changes that preserve the validityrelative to the existent instances.• Delete - Removes the selected schema from the Schema Repository.Actions Available at Resource LevelFor a Tamino database the actions available at resource level in the Data Source Explorer view are the following:• Refresh - Performs a refresh of the selected resource.• Open - Opens the selected resource in the editor.• Rename - Allows you to change the name of the selected resource.• Delete - Removes the selected resource.• Copy location - Allows you to copy to clipboard an application specific URL for the resource which can then beused for various actions like opening or transforming the resources.• Properties - Allows the user to view various useful properties associated with the resource.• Save As - Allows you to save the name of the selected binary resource as a file on disk.Validation of an <strong>XML</strong> resource stored in a Tamino database is done against the schema associated with the resource inthe database.Documentum xDb (X-Hive/DB) ConnectionThis section explains the actions that are available on a Documentum xDb (X-Hive/DB) 10 connection.Actions Available at Connection LevelFor a Documentum xDb (X-Hive/DB) 10 database the actions available at connection level in the Data Source Explorerview are the following:• Refresh - Performs a refresh of the selected node's subtree.• Disconnect - Closes the current database connection.•Configure Database Sources - Opens the Data Sources preferences page where you can configure both datasources and connections.• Add library - Allows you to add a new library.• Insert <strong>XML</strong> Instance - Allows you to add a new <strong>XML</strong> resource directly into the database root. See DocumentumxDb (X-Hive/DB) 10 Parser Configuration for more details.• Insert non <strong>XML</strong> Instance - Allows you to add a new non <strong>XML</strong> resource directly into the database root.• Properties - Displays the connection properties.Actions Available at Catalog LevelFor a Documentum xDb (X-Hive/DB) 10 database the actions available at catalog level in the Data Source Explorerview are the following:• Refresh - Performs a refresh of the selected catalog.• Add AS models - Allows you to add a new abstract schema model to the selected catalog.• Set default schema - Allows you to set a default DTD to be used for parsing. It is not possible to set a default <strong>XML</strong>Schema.
Working with Databases | 359• Clear default schema - Allows you to clear the default DTD. The action is available only if there is a DTD set asdefault.• Properties - Displays the catalog properties.Actions Available at Schema Resource LevelFor a Documentum xDb (X-Hive/DB) 10 database the actions available at schema resource level in the Data SourceExplorer view are the following:• Refresh - Performs a refresh of the selected schema resource.• Open - Opens the selected schema resource in the editor.• Rename - Allows you to change the name of the selected schema resource.• Save As - Allows you to save the selected schema resource as a file on disk.• Delete - Removes the selected schema resource from the catalog• Copy location - Allows you to copy to clipboard the URL of the selected schema resource.• Set default schema - Allows you to set the selected DTD to be used as default for parsing. The action is availableonly for DTD.• Clear default schema - Allows you to unset the selected DTD. The action is available only if the selected DTD isthe current default to be used for parsing.Actions Available at Library LevelFor a Documentum xDb (X-Hive/DB) 10 database the actions available at library level in the Data Source Explorerview are the following:• Refresh - Performs a refresh of the selected library.• Add library - Adds a new library as child of the selected library.• Add local catalog - Adds a catalog to the selected library. By default, only the root-library has a catalog, and allmodels would be stored there.• Insert <strong>XML</strong> Instance - Allows you to add a new <strong>XML</strong> resource to the selected library. See Documentum xDb(X-Hive/DB) 10 Parser Configuration for more details.• Insert non <strong>XML</strong> Instance - Allows you to add a new non <strong>XML</strong> resource to the selected library.• Rename - Allows you to specify a new name for the selected library.• Move - Allows you to move the selected library to a different one (also available through drag and drop).• Delete - Removes the selected library.• Properties - Displays the library properties.Actions Available at Resource LevelWhen an <strong>XML</strong> instance document is added For a Documentum xDb (X-Hive/DB) 10 database the actions available atresource level in the Data Source Explorer view are the following:• Refresh - Performs a refresh of the selected resource.• Open - Opens the selected resource in the editor.• Rename - Allows you to change the name of the selected resource.• Move - Allows you to move the selected resource in a different library in the database tree (also available throughdrag and drop).Note: You can copy or move resources by dragging them from another database catalog.• Save As - Allows you to save the selected binary resource as a file on disk.• Delete - Removes the selected resource from the library.• Copy location - Allows you to copy to clipboard the URL of the selected resource.• Add AS model - Allows you to add an <strong>XML</strong> schema to the selected <strong>XML</strong> resource.• Set AS model - Allows you to set an active AS model for the selected <strong>XML</strong> resource.• Clear AS model - Allows you to clear the active AS model of the selected <strong>XML</strong> resource.
• Properties - Displays the resource properties. Available only for <strong>XML</strong> resources.Validation of an <strong>XML</strong> resource stored in an Documentum xDb (X-Hive/DB) 10 database is done against the schemaassociated with the resource in the database.Documentum xDb (X-Hive/DB) 10 Parser Configuration for Adding <strong>XML</strong> InstancesWhen an <strong>XML</strong> instance document is added to a Documentum xDb (X-Hive/DB) 10 connection or library it is parsedwith an internal <strong>XML</strong> parser of the database server. The following options are available for configuring this parser:• DOM Level 3 parser configuration parameters. More about each parameter can be found here: DOM Level 3Configuration.• Documentum xDb (X-Hive/DB) 10 specific parser parameters (for more information please consult the DocumentumxDb (X-Hive/DB) 10 manual):• xhive-store-schema - If checked, the corresponding DTD's or <strong>XML</strong> schemas are stored in the catalog duringvalidated parsing.• xhive-store-schema-only-internal-subset - Stores only the internal subset of the document (not any externalsubset). This options modifies the xhive-store-schema one (only has a function when that parameter is set totrue, and when DTD's are involved). Select this option this option if you only want to store the internal subsetof the document (not the external subset).• xhive-ignore-catalog - Ignores the corresponding DTD's and <strong>XML</strong> schemas in the catalog during validatedparsing.• xhive-psvi - Stores psvi information on elements and attributes. Documents parsed with this feature turned on,give access to psvi information and enable support of data types by XQuery queries.• xhive-sync-features - Convenience setting. With this setting turned on, parameter settings of XhiveDocumentIfare synchronized with the parameter settings of LSParser. Note that parameter settings xhive-psvi andschema-location are always synchronized.TroubleshootingCannot save the file. DTD factory class org.apache.xerces.impl.dv.dtd.DTDDVFactoryImpl doesnot extend from DTDDVFactoryI am able to access my <strong>XML</strong> Database in the Data Source Explorer and open files for reading but when I try to savechanges to a file, back into the database, I receive the following error:"Cannot save the file. DTD factory classorg.apache.xerces.impl.dv.dtd.DTDDVFactoryImpl does not extend from DTDDVFactory." Howcan I fix this?Answer:xhive.jar contains a MANIFEST.MF with a classpath:Class-Path: core/antlr-runtime.jar core/aspectjrt.jar core/fastutil-shrinked.jarcore/google-collect.jar core/icu4j.jar core/lucene-regex.jarcore/lucene.jarcore/serializer.jar core/xalan.jar core/xercesImpl.jarWorking with Databases | 360Because the driver was configured to use xhive.jar directly from the xDB installation(where many other jars arelocated), core/xercesImpl.jar from the xDB installation directory is loaded even though it is not specified inthe list of jars from the data source driver configuration(it is in the classpath from xhive.jar's MANIFEST.MF).Asimple workaround for this issue is to copy ONLY the jar files used in the driver configuration to a separate folder andconfigure the data source driver to use them from there.WebDAV ConnectionThis section explains how to work with a WebDAV connection in the Data Source Explorer view.
How to Configure a WebDAV Connection<strong>Oxygen</strong> <strong>XML</strong> <strong>Author</strong> <strong>plugin</strong> 's default configuration already contains a WebDAV data source called WebDAV (S)FTP.Based on this data source you can create a WebDAV connection for browsing and editing data from a database thatprovides a WebDAV interface. The connection will be available in the Data Source Explorer view. The steps forconfiguring a WebDAV connection are the following:1. Go to menu Preferences > Data Sources.2. In the Connections panel click the New button.3. Enter a unique name for the connection.4. Select one of the WebDAV data sources in the Data Source combo box.5. Fill-in the connection details:a) Set the URL to the WebDAV repository in the field WebDAV URL.b) Set the user name to access the WebDAV repository in the field User.c) Set the password to access the WebDAV repository in the field Password.6. Click the OK button.WebDAV Connection ActionsThis section explains the actions that are available on a WebDAV connection in the Data Source Explorer view.Actions Available at Connection LevelThe contextual menu of a WebDAV connection in the Data Source Explorer view contains the following actions:•Configure Database Sources - Opens the Data Sources preferences page where you can configure both datasources and connections.• Add Resource ... - Allows you to add a new file on the server.• Add Container ... - Allows you to create a new folder on the server.• Refresh - Performs a refresh of the connection.Actions Available at Folder LevelThe contextual menu of a folder node in a WebDAV connection in the Data Source Explorer view contains the followingactions:• Add Container - Allows you to create a new folder on the server.• Add Resource - Allows you to add a new file on the server in the current folder.• Rename - Allows you to change the name of the selected folder.• Move - Allows you to move the selected folder in a different location in the tree (also available through drag anddrop).• Delete - Removes the selected folder.• Refresh - Performs a refresh of the selected node's subtree.Actions Available at File LevelWorking with Databases | 361The contextual menu of a file node in a WebDAV connection in the Data Source Explorer view contains the followingactions:• Open - Allows you to open the selected file in the editor.• Unlock - Removes the lock from the current file in the database.• Rename - Allows you to change the name of the selected file.• Move - Allows you to move the selected file in a different location in the tree (also available through drag and drop).• Delete - Removes the selected file.• Copy Location - Allows you to copy to clipboard an application specific URL for the resource which can then beused for various actions like opening or transforming the resources.
• Refresh - Performs a refresh of the selected node.• Properties - Displays the properties of the current file in a dialog.Working with Databases | 362
Chapter21Content Management System (CMS) IntegrationTopics:• Integration with Documentum(CMS)This chapter explains how <strong>Oxygen</strong> <strong>XML</strong> <strong>Author</strong> <strong>plugin</strong> can be integrated witha content management system (CMS) so that the data stored in the CMS can beedited directly in the <strong>Oxygen</strong> <strong>XML</strong> <strong>Author</strong> <strong>plugin</strong> editor. Only the integrationwith the Documentum (CMS) is explained .
Content Management System (CMS) Integration | 364Integration with Documentum (CMS)<strong>Oxygen</strong> <strong>XML</strong> <strong>Author</strong> <strong>plugin</strong> provides support for browsing and managing Documentum repositories in the Data SourceExplorer. You can easily create new resources on the repository, copy and move them using contextual actions or thedrag and drop support, edit and transform the documents in the editor. The operations that can be performed on repositoryresources are described in the Documentum (CMS) actions section.<strong>Oxygen</strong> <strong>XML</strong> <strong>Author</strong> <strong>plugin</strong> supports Documentum (CMS) version 6.5 or later with Documentum Foundation Services6.5 or later installed.Attention:It is recommended to use the latest 1.6.x Java version. It is possible that the Documentum (CMS) support willnot work properly if you use other Java versions.Configure Connection to Documentum ServerThis section explains how to configure a connection to a Documentum server.How to Configure a Documentum (CMS) Data SourceTo configure a Documentum (CMS) data source you need the Documentum Foundation Services Software DevelopmentKit (DFS SDK) corresponding to your server version. The DFS SDK can be found in the Documentum (CMS) serverinstallation kit or it can be downloaded from EMC Community Network.Note: The DFS SDK can be found in the form of an archive named, for example, emc-dfs-sdk-6.5.zip forDocumentum (CMS) 6.5.1. Go to menu Preferences > Data Sources.The Preferences dialog is opened at the Data Sources panel.2. In the Data Sources panel click the New button.3. Enter a unique name for the data source.4. Select Documentum (CMS) from the driver type combo box.5. Press the Choose DFS SDK Folder button.6. Select the folder where you have unpacked the DFS SDK archive file.If you have indicated the correct folder the following Java libraries (jar files) will be added to the list (some variationof the library names is possible in future versions of the DFS SDK):• lib/java/emc-bpm-services-remote.jar• lib/java/emc-ci-services-remote.jar• lib/java/emc-collaboration-services-remote.jar• lib/java/emc-dfs-rt-remote.jar• lib/java/emc-dfs-services-remote.jar• lib/java/emc-dfs-tools.jar• lib/java/emc-search-services-remote.jar• lib/java/ucf/client/ucf-installer.jar• lib/java/commons/*.jar (multiple jar files)• lib/java/jaxws/*.jar (multiple jar files)• lib/java/utils/*.jar (multiple jar files)Note: If for some reason the jar files are not found, you can add them manually by using the Add Files andAdd Recursively buttons and navigating to the lib/java folder from the DFS SDK.7. Click the OK button to finish the data source configuration.
How to Configure a Documentum (CMS) ConnectionThe steps for configuring a connection to a Documentum (CMS) server are the following:1. Go to menu Preferences > Data Sources.2. In the Connections panel click the New button.3. Enter a unique name for the connection.4. Select one of the previously configured Documentum (CMS) data sources in the Data Source combo box.5. Fill-in the connection details:• URL - The URL to the Documentum (CMS) server: http://:• User - The user name to access the Documentum (CMS) repository.• Password - The password to access the Documentum (CMS) repository.• Repository - The name of the repository to log into.6. Click the OK button to finish the configuration of the connection.Known IssuesThe following are known issues with the Documentum (CMS):1. Please note that at the time of this implementation there is a problem in the UCF Client implementation for MACOS X which prevents you from viewing or editing <strong>XML</strong> documents from the repository. The UCF Client is thecomponent responsible for file transfer between the repository and the local machine. This component is deployedautomatically from the server.2. In order for the Documentum driver to work faster, you need to specify to the JVM to use a weaker random generator,instead of the very slow native implementation. This can be done by modifying in the <strong>Oxygen</strong> <strong>XML</strong> <strong>Author</strong> <strong>plugin</strong>startup scripts (or in the *.vmoptions file) the system property:-Djava.security.egd=file:/dev/./urandomContent Management System (CMS) Integration | 365Documentum (CMS) Actions in the Data Source Explorer View<strong>Oxygen</strong> <strong>XML</strong> <strong>Author</strong> <strong>plugin</strong> allows you to browse the structure of a Documentum repository in the Data SourceExplorer view and perform various operations on the repository resources.You can drag and drop folders and resources to other folders to perform move or copy operations with ease. If the dragand drop is between resources (drag the child item to the parent item) you can create a relationship between the respectiveresources.
Content Management System (CMS) Integration | 366Figure 161: Browsing a Documentum repositoryActions Available on ConnectionThe actions available on a Documentum (CMS) connection in the Data Source Explorer view are the following:•Configure Database Sources - Opens the Data Sources preferences page where you can configure both datasources and connections.• New Cabinet - Creates a new cabinet in the repository. The cabinet properties are:• Type - The type of the new cabinet (default is dm_cabinet).• Name - The name of the new cabinet.• Title - The title property of the cabinet.• Subject - The subject property of the cabinet.• Refresh - Refreshes the connection.Actions Available on Cabinets / FoldersThe actions available on a Documentum (CMS) cabinet in the Data Source Explorer view are the following:• New Folder - Creates a new folder in the current cabinet / folder. The folder properties are the following:• Path - Shows the path where the new folder will be created.• Type - The type of the new folder (default is dm_folder).• Name - The name of the new folder.• Title - The title property of the folder.• Subject - The subject property of the folder.• New Document - Creates a new document in the current cabinet / folder. The document properties are thefollowing:• Path - Shows the path where the new document will be created.• Name - The name of the new document.• Type - The type of the new document (default is dm_document).
• Format - The document content type format.Content Management System (CMS) Integration | 367• Import - Imports local files / folders in the selected cabinet / folder of the repository. Actions available in the importdialog:• Add Files - Shows a file browse dialog and allows you to select files to add to the list.• Add Folders - Shows a folder browse dialog that allows you to select folders to add to the list. The subfolderswill be added recursively.• Edit - Shows a dialog where you can change the properties of the selected file / folder from the list.• Remove - Removes the selected files / folders from the list.• Rename - Changes the name of the selected cabinet / folder.• Copy - Copies the selected folder to a different location in the tree (available only upon folders). This action canalso be performed with drag and drop while holding the (Ctrl) key pressed.• Move - Moves the selected folder to a different location in the tree (available only upon folders). This action canalso be performed with drag and drop.• Delete - Deletes the selected cabinet / folder from the repository. The following options are available:• Folder(s) - Allows you to delete only the selected folder or to delete recursively the folder and all subfolders andobjects.• Version(s) - Allows you to specify what versions of the resources will be deleted.• Virtual document(s) - Here you can specify what happens when virtual documents are encountered. They canbe either deleted either by themselves or together with their descendants.• Refresh - Performs a refresh of the selected node's subtree.• Properties - Displays the list of properties of the selected cabinet / folder.Actions Available on ResourcesThe actions available on a Documentum (CMS) resource in the Data Source Explorer view are the following:• Edit - Checks out (if not already checked out) and opens the selected resource in the editor.• Edit with - Checks out (if not already checked out) and opens the selected resource in the specified editor / tool.• Open (Read-only) - Opens the selected resource in the editor for viewing.• Open with - Opens the selected resource in the specified editor / tool for viewing.• Check Out - Checks out the selected resource from the repository. The action is not available if the resource isalready checked out.• Check In - Checks in the selected resource (commits changes) into the repository. The action is only available ifthe resource is checked out.
Content Management System (CMS) Integration | 368Figure 162: Check In DialogThe properties of a resource are the following:• Name - The name which the resource will have on the repository.• Version - Allows you to choose what version the resource will have after being checked in.• Version label - The label of the updated version.• Description - An optional description of the resource.• Keep Locks - If checked the updated resource is checked into the repository but it is also kept checked out inyour name.• Make this the current version - Makes the updated resource the current version (will have the CURRENTversion label).• Cancel Checkout - Cancels the check out and loses all modifications since the check out. Action is only availableif the resource is checked out.• Export - Allows you to export the resource and save it locally.• Rename - Changes the name of the selected resource.• Copy - Copies the selected resource to a different location in the tree. Action is not available on virtual documentdescendants. This action can also be performed with drag and drop while holding the (Ctrl) key pressed.• Move - Moves the selected resource to a different location in the tree. Action is not available on virtual documentdescendants and on checked out resources. This action can also be performed with drag and drop.• Delete - Deletes the selected resource from the repository. Action is not available on virtual document descendantsand on checked out resources.• Add Relationship - Adds a new relationship for the selected resource. This action can also be performed with dragand drop between resources.• Convert to Virtual Document - Allows you to convert a simple document to a virtual document. Action is availableonly if the resource is a simple document.• Convert to Simple Document - Allows you to convert a virtual document to a simple document. Action is availableonly if the resource is a virtual document with no descendants.• Copy location - Allows you to copy to clipboard an application specific URL for the resource which can then beused for various actions like opening or transforming the resources.• Refresh - Performs a refresh of the selected resource.• Properties - Displays the list of properties of the selected resource.
Content Management System (CMS) Integration | 369Transformations on DITA Content from Documentum (CMS)<strong>Oxygen</strong> <strong>XML</strong> <strong>Author</strong> <strong>plugin</strong> comes with the DITA Open Toolkit which is able to transform a DITA map to variousoutput formats. However DITA Open Toolkit requires local DITA files so first you need to check out a local version ofyour DITA content. Once you have a local version of a DITA map just load it in the DITA Maps Manager view andrun one of the DITA transformations that are predefined in <strong>Oxygen</strong> <strong>XML</strong> <strong>Author</strong> <strong>plugin</strong> or a customization of such apredefined DITA transformation.
Chapter22Digital SignaturesTopics:• Overview• Canonicalizing Files• Certificates• Signing Files• Verifying the SignatureThis chapter explains how to apply and verify digital signatures on <strong>XML</strong>documents.
Digital Signatures | 372OverviewDigital signatures are widely used as security tokens, not just in <strong>XML</strong>. A digital signature provides a mechanism forassuring integrity of data, the authentication of its signer, and the non-repudiation of the entire signature to an externalparty:• A digital signature must provide a way to verify that the data has not been modified or replaced to ensure integrity.• The signature must provide a way to establish the identity of the data's signer for authentication.• The signature must provide the ability for the data's integrity and authentication to be provable to a third party fornon-repudiation.A public key system is used to create the digital signature and it's also used for verification. The signature binds thesigner to the document because digitally signing a document requires the originator to create a hash of the message andthen encrypt that hash value with his own private key. Only the originator has that private key and he is the only onethat can encrypt the hash so that it can be unencrypted using his public key. The recipient, upon receiving both themessage and the encrypted hash value, can decrypt the hash value, knowing the originator's public key. The recipientmust also try to generate the hash value of the message and compare the newly generated hash value with the unencryptedhash value received from the originator. If the hash values are identical, it proves that the originator created the message,because only the actual originator could encrypt the hash value correctly.<strong>XML</strong> Signatures can be applied to any digital content (data object), including <strong>XML</strong> (see W3C Recommendation,<strong>XML</strong>-Signature Syntax and Processing ). An <strong>XML</strong> Signature may be applied to the content of one or more resources:• enveloped or enveloping signatures are applied over data within the same <strong>XML</strong> document as the signature• detached signatures are applied over data external to the signature element; the signature is "detached" from thecontent it signs. This definition typically applies to separate data objects, but it also includes the instance where thesignature and data object reside within the same <strong>XML</strong> document but are sibling elements.The <strong>XML</strong> Signature is a method of associating a key with referenced data. It does not normatively specify how keysare associated with persons or institutions, nor the meaning of the data being referenced and signed.The original data is not actually signed. Instead, the signature is applied to the output of a chain of canonicalization andtransformation algorithms, which are applied to the data in a designated sequence. This system provides the flexibilityto accommodate whatever "normalization" or desired preprocessing of the data that might be required or desired beforesubjecting it to being signed.To canonicalize something means to put it in a standard format that everyone generally uses. Because the signature isdependent on the content it is signing, a signature produced from a not canonicalized document could possibly be differentfrom one produced from a canonicalized document. The canonical form of an <strong>XML</strong> document is physical representationof the document produced by the method described in this specification. The term canonical <strong>XML</strong> refers to <strong>XML</strong> thatis in canonical form. The <strong>XML</strong> canonicalization method is the algorithm defined by this specification that generates thecanonical form of a given <strong>XML</strong> document or document subset. The term <strong>XML</strong> canonicalization refers to the process ofapplying the <strong>XML</strong> canonicalization method to an <strong>XML</strong> document or document subset. <strong>XML</strong> canonicalization is designedto be useful to applications that require the ability to test whether the information content of a document or documentsubset has been changed. This is done by comparing the canonical form of the original document before applicationprocessing with the canonical form of the document result of the application processing.A digital signature over the canonical form of an <strong>XML</strong> document or document subset would allows the signature digestcalculations to be oblivious to changes in the original document's physical representation. During signature generation,the digest is computed over the canonical form of the document. The document is then transferred to the relying party,which validates the signature by reading the document and computing a digest of the canonical form of the receiveddocument. The equivalence of the digests computed by the signing and relying parties (and hence the equivalence ofthe canonical forms over which they were computed) ensures that the information content of the document has not beenaltered since it was signed.The following canonicalization algorithms are used in <strong>Oxygen</strong> <strong>XML</strong> <strong>Author</strong> <strong>plugin</strong> : Canonical <strong>XML</strong> (or Inclusive<strong>XML</strong> Canonicalization)(<strong>XML</strong>C14N) and Exclusive <strong>XML</strong> Canonicalization(EXCC14N). The first is used for <strong>XML</strong> wherethe context doesn't change while the second was designed for canonicalization where the context might change.
Digital Signatures | 373Inclusive Canonicalization copies all the declarations, even if they are defined outside of the scope of the signature. Inthis way all the declarations you might use will be unambiguously specified. A problem appears when the signed <strong>XML</strong>is moved into another <strong>XML</strong> document which has other declarations because the Inclusive Canonicalization will copythen and the signature will be invalid.Exclusive Canonicalization finds out what namespaces you are actually using (the ones that are a part of the <strong>XML</strong>syntax) and just copies those. It does not look into attribute values or element content, so the namespace declarationsrequired to process these are not copied.This type of canonicalization is useful when you have a signed <strong>XML</strong> document that you wish to insert into other <strong>XML</strong>documents and it will insure the signature verifies correctly every time, so it is required when you need self-signedstructures that support placement within different <strong>XML</strong> contexts.Inclusive Canonicalization is useful when it is less likely that the signed data will be inserted in other <strong>XML</strong> documentand it's the safer method from the security perspective because it requires no knowledge of the data that are to be securedin order to safely sign them.The canonicalization method can specify whether or not comments should be included in the canonical form output bythe <strong>XML</strong> canonicalization method. If a canonical form contains comments corresponding to the comment nodes in theinput node-set, the result is called canonical <strong>XML</strong> with comments. In an uncommented canonical form comments areremoved, including delimiter for comments outside document element.These three operations: Digital Signing, Canonicalization and Verification of the signature are available from the Toolsmenu or from the Editor's contextual menu > Source.Canonicalizing FilesThe user can select the canonicalization algorithm to be used for his document from the following dialog displayed bythe action Canonicalize available from the editor panel's contextual menu > Source .Figure 163: Canonicalization settings dialogThe fields of the dialog are the following:• URL - Specifies the location of the input URL.• Exclusive - If selected, the exclusive (uncommented) canonicalization method is used.• Exclusive with comments - If selected, the exclusive with comments canonicalization method is used.• Inclusive - If selected, the inclusive (uncommented) canonicalization method is used.
• Inclusive with comments - If selected, the inclusive with comments canonicalization method is used.• XPath - The XPath expression provides the fragments of the <strong>XML</strong> document to be signed.• Output - Specifies the output file path where the signed <strong>XML</strong> document will be saved.• Open in editor - If checked, the output file will be opened in the editor.Digital Signatures | 374CertificatesA certificate is a digitally signed statement from the issuer (an individual, an organization, a website or a firm), sayingthat the public key (and some other information) of some other entity has a particular value. When data is digitallysigned, the signature can be verified to check the data integrity and authenticity. Integrity means that the data has notbeen modified. Authenticity means the data comes indeed from the entity that claims to have created and signed it.Certificates are kept in special repositories called keystores.A keystore is an encrypted file that contains private keys and certificates. All keystore entries (key and trusted certificateentries) are accessed via unique aliases. An alias must be assigned for every new entry of either a key or certificate asa reference for that entity. No keystore can store an entity if it's alias already exists in that keystore and no keystore canstore trusted certificates generated with keys in it's keystore.In <strong>Oxygen</strong> <strong>XML</strong> <strong>Author</strong> <strong>plugin</strong> there are provided two types of keystores: Java Key Store (JKS) and Public-KeyCryptography Standards version 12 (PKCS-12). A keystore file is protected by a password. In a PKCS 12 keystore youshould not store a certificate without alias together with other certificates, with or without alias, as in such a case thecertificate without alias cannot be extracted from the keystore.To set the options for a certificate or to validate it, go to menu Options > Preferences > Certificates .Signing FilesThe user can select the type of signature to be used for his document from the following dialog displayed by the actionSign available from the editor panel's contextual menu > Source
Digital Signatures | 375Figure 164: Signature settings dialogThe following options are available:• Input - Specifies the location of the input URL.• None - If selected, no canonicalization algorithm is used.• Exclusive - If selected, the exclusive (uncommented) canonicalization method is used.• Exclusive with comments - If selected, the exclusive with comments canonicalization method is used.• Inclusive - If selected, the inclusive (uncommented) canonicalization method is used.• Inclusive with comments - If selected, the inclusive with comments canonicalization method is used.• XPath - The XPath expression provides the fragments of the <strong>XML</strong> document to be signed.• ID - Provides ID of the <strong>XML</strong> element to be signed.• Envelope - If selected, the enveloping signature is used.• Detached - If selected, the detached signature is used.• Append KeyInfo - The element ds:KeyInfo will be added in the signed document only if this option is checked.• Signature algorithm - Algorithm used for signing the document. The following options are available: RSA withSHA1, RSA with SHA256, RSA with SHA384, and RSA with SHA512.• Output - Specifies the output file path where the signed <strong>XML</strong> document will be saved.• Open in editor - If checked, the output file will be opened in the editor.Verifying the SignatureThe user can select a file to verify its signature in the dialog opened by the action Verify Signature available from theeditor panel's contextual menu > Source . The dialog has a field URL that specifies the location of the document forwhich to verify the signature.If the signature is valid, a dialog displaying the name of the signer will be opened. If not, an error message will showdetails about the problem.
Chapter23Text Editor Specific ActionsTopics:• Finding and Replacing Text in theCurrent File• Spell CheckingThe Text mode of the editor panel provides the usual actions specific for a plaintext editor: undo / redo, copy / paste, find / replace, etc. These actions areexecuted from the menu bar or toolbar and also by invoking their usual keyboardshortcuts.
Text Editor Specific Actions | 378Finding and Replacing Text in the Current FileThis section explains how to use the find and replace features of the application.The Find All Elements / Attributes DialogThis dialog is opened from menu Edit > Find All Elements... . It assists you in defining <strong>XML</strong> elements / attributessearch operations on the current document.Figure 165: Find All Elements / Attributes dialogThe dialog can perform the following actions:• Find all the elements with a specified name.• Find all the elements which contain or not a specified string in their text content.• Find all the elements which have a specified attribute.• Find all the elements which have an attribute with or without a specified value.All these search criteria can be combined to fine filter your results.The results of all the operations in the Find All Elements / Attributes dialog will be presented as a list in the messagepanel.The dialog fields are described as follows:• Element name - The target element name to search for. Only the elements with this exact name are returned. Forany element name just leave the field empty.• Element text - The target element text to search for. The combo box beside this field allows you to specify that youare looking for an exact or partial match of the element text. For any element text, select contains in the combo boxand leave the field empty.If you leave the field empty but select equals in the combo box, only elements with no text will be found. Select notcontains to find all elements which do not have the specified text inside.• Attribute name - The name of the attribute which needs to be present in the elements. Only the elements whichhave an attribute with this name will be returned. For any / no attribute name just leave the field empty.• Attribute value - The combo box beside this field allows you to specify that you are looking for an exact or partialmatch of the attribute value. For any / no attribute value select contains in the combo box and leave the field empty.If you leave the field empty but select equals in the combo box, only elements that have at least an attribute with anempty value will be found.Select not contains to find all elements which have attributes without a specified value.• Case sensitive - When this option is checked, operations are case sensitive.
Text Editor Specific Actions | 379Spell CheckingThe Spelling dialog enables you to check the spelling of the current document. It is opened from menu <strong>XML</strong> > CheckSpelling (Ctrl+Shift+Q) or the toolbar buttonCheck Spelling.Figure 166: The Check Spelling DialogThe dialog contains the following fields:• Unrecognized word - Contains the word that cannot be found in the selected dictionary. The word is also highlightedin the <strong>XML</strong> document.• Replace with - The character string which is suggested to replace the unrecognized word.• Guess - Displays a list of words suggested to replace the unknown word. Double click a word to automatically insertit in the document and resume the spell checking process.• Default language - Allows you to select the default dictionary used by the spelling engine.• Paragraph language - In an <strong>XML</strong> document you can mix content written in different languages. To tell the spellchecker engine what language was used to write a specific section, you need to set the language code in the langor xml:lang attribute to that section. <strong>Oxygen</strong> <strong>XML</strong> <strong>Author</strong> <strong>plugin</strong> automatically detects such sections and instructsthe spell checker engine to apply the appropriate dictionary.• Replace - Replaces the currently highlighted word in the <strong>XML</strong> document, with the selected word in the Replacewith field.• Replace All - Replaces all occurrences of the currently highlighted word in the <strong>XML</strong> document, with the selectedword in the Replace with field.• Ignore - Ignores the first occurrence of the unrecognized word and allows you to continue checking the document.<strong>Oxygen</strong> <strong>XML</strong> <strong>Author</strong> <strong>plugin</strong> skips the content of the <strong>XML</strong> elements marked as ignorable.• Ignore All - Ignores all instances of the unknown word in the current document.• Learn - Includes the unrecognized word in the list of valid words.• Options - Sets the configuration options of the spell checker.• Begin at caret position - Instructs the spell checker to begin checking the document starting from the current cursorposition.
• Close - Closes the dialog.Text Editor Specific Actions | 380Spell Checking DictionariesThere are two spell checking engines available in <strong>Oxygen</strong> <strong>XML</strong> <strong>Author</strong> <strong>plugin</strong> : Hunspell checker (default setting) andJava checker. You can set the spell check engine in the Spell checking engine preferences page. The dictionaries usedby the two engines differ in format, so you need to follow specific procedures in order to add another dictionary to yourinstallation of <strong>Oxygen</strong> <strong>XML</strong> <strong>Author</strong> <strong>plugin</strong> .Dictionaries for the Hunspell CheckerThe Hunspell spell checker is open source and has LGPL license. The format of the Hunspell spell dictionary is supportedby Mozilla, OpenOffice and the Chrome browser. <strong>Oxygen</strong> <strong>XML</strong> <strong>Author</strong> <strong>plugin</strong> comes with the following built-indictionaries for the Hunspell checker:• English (US)• English (UK)• French• German (old orthography)• German (new orthography)• SpanishThere is one dictionary for each language-country variant combination. If you cannot find a Hunspell dictionary that isalready built for your language you can build such a dictionary. First you need a list of correct words which you wantto check in your documents. You build a dictionary from this list following these instructions.Adding a Dictionary for the Hunspell CheckerTo add a new spelling dictionary to <strong>Oxygen</strong> <strong>XML</strong> <strong>Author</strong> <strong>plugin</strong> or to replace an existing one you should follow thesesteps:1. Download the archive with the files of your language dictionary.A dictionary has two files with the same name and different extensions: a file with .dic extension and a file with.aff extension.2. Copy the .aff and .dic files to the spell subfolder of the <strong>Oxygen</strong> <strong>XML</strong> <strong>Author</strong> <strong>plugin</strong> preferences folder onlyif it is a new dictionary (it is not available as built-in dictionary in <strong>Oxygen</strong> <strong>XML</strong> <strong>Author</strong> <strong>plugin</strong> ).The <strong>Oxygen</strong> <strong>XML</strong> <strong>Author</strong> <strong>plugin</strong> preferences folder is >, where [APPLICATION-DATA-FOLDER] is:• C:\Documents and Settings\[LOGIN-USER-NAME]\Application Data on Windows XP• C:\Users\[LOGIN-USER-NAME]\AppData\Roaming on Windows Vista• [USER-HOME-FOLDER]/Library/Preferences on Mac OS X• [USER-HOME-FOLDER] on Linux3. Copy the .aff and .dic files into the folder [<strong>Oxygen</strong>-install-folder]/dicts only if it is an existingdictionary.4. Restart the application after copying the dictionary files.Dictionaries for the Java CheckerA Java checker dictionary has the form of a .dar file located in the directory [<strong>Oxygen</strong>-install-folder]/dicts.<strong>Oxygen</strong> <strong>XML</strong> <strong>Author</strong> <strong>plugin</strong> comes with the following built-in dictionaries for the Java checker:• English (US)• English (UK)• English (Canada)• French (France)• French (Belgium)• French (Canada)
• French (Switzerland)• German (old orthography)• German (new orthography)• SpanishA pre-built dictionary can be added by copying the corresponding .dar file to the folder[<strong>Oxygen</strong>-install-folder]/dicts and restarting <strong>Oxygen</strong> <strong>XML</strong> <strong>Author</strong> <strong>plugin</strong> . There is one dictionary foreach language-country variant combination. If you cannot find a dictionary that is already built for your language youcan build such a dictionary with the tool available at http://www.xmlmind.com/spellchecker/dictbuilder.shtml.Learned WordsSpell checker engines rely on dictionary to decide that a word is correctly spelled. To tell the spell checker engine thatan unknown word is actually correctly spelled, you need to add that word to its dictionary. There are two ways to do so:• press the Learn button from the Spelling dialog;• invoke the contextual menu on an unknown word, then press Learn word.Learned words are stored into a persistent dictionary file. Its name is composed of the currently checked language codeand the .tdi extension, for example en_US.tdi. It is located in the folder:• folder on Windows XP• folder on Windows Vista• folder on Mac OS X• folder on LinuxTo delete items from the list of learned words, press Delete learned words from Spell Check preferences page.Ignored WordsThe content of some <strong>XML</strong> elements like programlisting, codeblock or screen should always be skipped bythe spell checking process. The skipping can be done manually word by word by the user using the Ignore button ofthe Spelling dialog or, more conveniently, automatically by maintaining a set of known element names that should neverbe checked. You maintain this set of element names in the user preferences as a list of XPath expressions that matchthe elements.Only a small subset of XPath expressions is supported, that is only the '/' and '//' separators and the '*' wildcard. Twoexamples of supported expressions are /a/*/b and //c/d/*.Automatic Spell CheckTo allow <strong>Oxygen</strong> <strong>XML</strong> <strong>Author</strong> <strong>plugin</strong> to automatically check the spelling as you write, you need to enable the Automaticspell check option from the Spell Check preferences page. Unknown words are highlighted and feature a contextualmenu which offers the following:• Delete Repeated Word action - allows you to delete repeated words;• a list of words suggested by the spell checking engine as possible replacements of the unknown word;• Learn Word action - allows you to add the current unknown word to the persistent dictionary.Spell Checking in Multiple FilesThe Check Spelling in Files action allows you to check the spelling on multiple local or remote documents. This actionis available from:•• contextual menu of the Project view;• contextual menu of the DITA Maps Manager view.The results are displayed in a view that allows grouping the reported errors as a tree with two levels.Text Editor Specific Actions | 381
Text Editor Specific Actions | 382Figure 167: Check Spelling in Files DialogThe following scopes are available:• All opened files - Spell check in all opened files.• Directory of the current file - All the files from the folder of the current edited file.• Scope of the current DITA Map - All the files referred in the current DITA map opened in the DITA MapsManager view.• Project files - All files from the current project.• Selected project files - The selected files from the current project.• Specified path - A custom path.You can also choose a file filter, decide whether to recurse subdirectories or process hidden files.The spell checker processor uses the options available in the Spell Check preferences panel .
Chapter24Configuring the ApplicationTopics:• Configuring Options• Importing / Exporting GlobalOptions• Preferences• Reset Global Options• Scenarios Management• Editor VariablesThis chapter presents all the user preferences that allow you to configure theapplication and the editor variables that are available for customizing the userdefined commands.
Configuring the Application | 384Configuring OptionsThe application is controlled by a set of options. There is an option for pretty much any of the <strong>Oxygen</strong> <strong>XML</strong> <strong>Author</strong><strong>plugin</strong> features. To offer you the highest degree of flexibility in customizing the application to fit the end-user's role inyour organization, <strong>Oxygen</strong> <strong>XML</strong> <strong>Author</strong> <strong>plugin</strong> comes with several distinct layers of option values, arranged hereaccording to their priority, from low to high:• Default Options - should be regarded as factory defaults or built-in values.This predefined set of values are tuned to allow the application to behave optimally in most working environments.• Customized Default Options - designed to customize the application initial option values for a group of users.This layer allows an administrator to deploy oXygen preconfigured with a standardized set of option values.Note: Once this layer is set, it represents the initial application state when an end-user presses the Restoredefaults or Reset Global Options buttons.• Global Options - allow individual users to personalize oXygen according to their specific needs.Note: If you set a specific option in one of the layers, but it is not applied in the application, make sure that oneof the higher priority layers is not overwriting it.Customized Default OptionsYou can overwrite the Default Options values by imposing the loading of a set of options from a specific <strong>XML</strong> structurestored in one of the following file types:• options file - containing all application options.To create such a file, follow this procedure:• set the values you want to impose as defaults in the Preferences pages;• run the action Window > Preferences > <strong>Oxygen</strong> > Export Global Options.• project file (.xpr file extension) - containing only the options different from the Default Options.To create such a file, follow this procedure:• set the values of the default options in the Preferences dialog so that they are saved in the project file.There are two ways of telling the application to use such an options configuration file to extract the customized defaultoptions:• set the file path of the options configuration file as value of com.oxygenxml.default.options Java virtualmachine parameter.The file must be specified with an URL or a file path relative to the application installation folder. For example, addthe following line in the [Eclipse-platform-install-folder]/configuration/config.ini file:com.oxygenxml.default.options=@config.dir/../default-options.xml• copy the options configuration file in the[Eclipse-platform-install-folder]/<strong>plugin</strong>s/com.oxygenxml.editor/preferencesfolder.Importing / Exporting Global OptionsThe following actions are available in the Options application menu:
Configuring the Application | 385• Reset Global Options - Restores the preferences set to Customized Default Options layer, or if this level is notdefined, to Default Options layer.• Import Global Options - Allows you to import a set of Global Options from an options file.• Export Global Options - Allows you to export the entire set of Global Options in an options file.In the <strong>Oxygen</strong> <strong>XML</strong> <strong>Author</strong> <strong>plugin</strong> preferences page opened from menu Window > Preferences > oXygen you canfind the import / export preferences buttons which allow you to move your global preferences in <strong>XML</strong> format from onecomputer to another.PreferencesOnce the application is installed you can use the Preferences dialog accessed from menu Options > Preferences tocustomize the application.You can always revert modifications to their default values by pressing the Restore Defaults button, available in eachoptions page.If you don't know how to use a specific preference that is available in any Preferences panel or what effect it will haveyou can open a help page about the current panel at any time pressing the help button located in the left bottomcorner of the dialog or pressing the F1 key.A restricted version of the Preferences dialog is available at any time in the editors of the <strong>Oxygen</strong> <strong>XML</strong> <strong>Author</strong> <strong>plugin</strong><strong>plugin</strong> by right-clicking in the editor panel and selecting Preferences:Figure 168: Eclipse Preferences dialog - restricted version
<strong>Oxygen</strong> <strong>XML</strong> <strong>Author</strong> <strong>plugin</strong> LicenseGlobalFontsThe license information panel is opened from menu Window > Preferences > <strong>Author</strong>. This panel presents the data ofthe license key which enables the <strong>Oxygen</strong> <strong>XML</strong> <strong>Author</strong> <strong>plugin</strong> <strong>plugin</strong>: registration name, category and number ofpurchased licenses, encrypted signature of the license key. Clicking on the Register button opens the <strong>Oxygen</strong> <strong>XML</strong><strong>Author</strong> <strong>plugin</strong> License dialog that allows you to insert a new license key.The Global options panel is opened from menu Window > Preferences > <strong>Author</strong> > Global.The following user options are available:• Use custom frameworks directory - For editing different types of <strong>XML</strong> documents (for content completion,validation, authoring) <strong>Oxygen</strong> <strong>XML</strong> can use information from the document types which are stored in theframeworks subfolder of the application's install folder. If a custom frameworks folder is specified, then <strong>Oxygen</strong><strong>XML</strong> loads the document types from this location.• Show hidden files and directories - Shows system hidden files and folders in the file browser dialog and the folderbrowser dialog. This setting is not available on Mac OS X.The Fonts preferences panel is opened from menu Window > Preferences > <strong>Author</strong> > Fonts.The following options are available:• Text - The family and size of the font used in text-based editors. There are two options available:• Map to text font - Uses the same font as the one set in General / Appearance / Colors and Fonts for the basictext editor.• Customize - Allows you to choose a specific font.• <strong>Author</strong> - Allows you to specify a font to be used in <strong>Author</strong> mode.Document Type AssociationThe Document Type Association preferences panel is opened from menu Window > Preferences > <strong>Author</strong> > DocumentType Association.<strong>Oxygen</strong> <strong>XML</strong> is highly customizable. Practically you can associate an entire class of documents (grouped logically bysome common features like namespace, root element name or filename) to a bundle consisting of CSS stylesheets,validation schemas, catalog files, new files templates, transformation scenarios and even custom actions. The bundle iscalled document type and the association is called Document Type Association.The following actions are available in this preferences panel:Configuring the Application | 386• Change framework directory location - Specifies a custom frameworks folder from where <strong>Oxygen</strong> <strong>XML</strong> loadsthe document types.• Document types table - Presents the currently defined document type associations, ordered by priority andalphabetically. Each row of the table represents a document type association, each holding the following information:• Document type - Name of the document type.• Enabled - When checked, the corresponding document type association is enabled and analyzed when theapplication is trying to determine the type of an opened document.• Storage - Displays the type of location where the framework configuration file is stored. Can be one of External(framework configuration is saved in a file) or Internal (framework configuration is stored in the application'sinternal options).Note: Please note that if you set the Storage to Internal and the document type association settings arealready stored in a framework file, the file content is saved in application's internal options and the fileis removed.
Configuring the Application | 387• Priority - Displays the framework priority. Can be one of: Lowest , Low, Normal, High, Highest. You can seta higher priority to Document Type Associations you want to be evaluated first.When expanding a Document Type Association its defined rules are presented. A rule is described by:• Namespace - Specifies the namespace of the root element from the association rules set (* (any) by default). Ifyou want to apply the rule only when the root element is in no namespace, leave this field empty (remove theANY_VALUE string).• Root local name - Specifies the local name of the root element (* (any) by default).• File name - Specifies the name of the file (* (any) by default).• Public ID - Represents the Public ID of the matched document.• Java class - Presents the name of the Java class which is used to determine if a document matches the rule.• New - Opens a dialog box that allows you to add a new association.• Edit - Opens a new dialog allowing you to edit an existing association.Note: If you try to edit an existing association type when you have no write permissions to its store location,a dialog box will be shown, asking if you want to duplicate the document type.• Delete - Deletes the selected associations.• Enable DTD/<strong>XML</strong> Schema processing in document type detection - When this option is enabled, the matchingprocess also examines the DTD/<strong>XML</strong> Schema associated with the document. For example, the fixed attributesdeclared in the DTD for the root element are also analyzed, if this is specified in the association rules.This is especially useful if you are writing DITA customizations. DITA topics and maps are also matched by lookingfor the DITAArchVersion attribute of the root element. This attribute is specified as default in the DTD andit is detected in the root element, helping <strong>Oxygen</strong> <strong>XML</strong> to correctly match the DITA customization.This option is enabled by default.• Only for local DTD's / <strong>XML</strong> Schemas - When the previous feature is enabled, you can choose with this option toprocess only the local DTD's / <strong>XML</strong> Schemas.This option is enabled by default.EditorThe Editor preferences panel is opened from menu Window > Preferences > <strong>Author</strong> > Editor.Use these options to configure the visual aspect of the text editor. The same options panel is available in the restrictedversion of the Preferences dialog.The following options are available:• Editor background - Background color for both text editor and Diff Files editors.• Completion proposal background - Background color of the content completion assistant window.• Completion proposal foreground - Foreground color of the content completion assistant window.• Documentation window background - Background color of the window containing documentation for the elementssuggested by the content completion assistant.• Documentation window foreground - Foreground color for the window containing documentation for the elementssuggested by the content completion assistant.• Line wrap - Enables soft wrap of long lines, that is automatically wrap lines in edited documents. The documentcontent is unaltered as the application does not use newline characters to break long lines.• Highlight matching tag - If you place the cursor on a start or end tag, <strong>Oxygen</strong> <strong>XML</strong> highlights the correspondingmember of the pair. You can also customize the highlight color.• Enable folding when opening a new editor - Enables folding support when you open a new editor pane.• Minimum fold range (only for <strong>XML</strong>) - If Enable folding when opening a new editor option is checked, you canspecify the minimum number of lines in a block for which the folding support becomes active. If you modify thisvalue, the change takes effect next time you open / reopen the editor.
PrintThe Print preferences panel is opened from menu Window > Preferences > oXygen > Editor > Edit modes and allowsyou to customize the information printed on the header and footer of a page. These settings do not apply to the Gridand Schema Diagram modes.You can customize the information printed in the one-row header and footer of a page. The following options areavailable:• Left, Middle and Right area of the header and footer. Here you can write a pattern of the text printed in the headerand footer of the page. You can use the following editor variables to write the text pattern:• ${currentFileURL} - Current file as URL, that is the absolute file path of the current edited document representedas URL.• ${cfne} - Current file name with extension.• ${cp} - Current page number.• ${tp} - Total number of pages in the document.• ${env(VAR_NAME)} - Value of the VAR_NAME environment variable.• ${system(var.name)} - Value of the var.name system variable.• ${date(pattern)} - Current date. Follows the given pattern. Example: yyyy-MM-dd.Note: As an example, to show the current page number against the total number of pages in the top rightcorner of the page, write the following pattern in the Right text area of the Header section: ${cp} from${tp}.• Color - Text color.• Font - Font type. Default is SansSerif.• Underline/Overline - When selected, a separator line is drawn between the header/footer and the page content.Edit modesThe Edit modes preferences panel is opened from menu Window > Preferences > oXygen > Editor > Edit modesand allows you to select the initial edit mode for an editor. The mode in which a file was edited in the previous sessionis saved and is used when the application is restarted and the file reopened.If the checkbox Allow Document Type specific edit mode setting to override the general mode setting is checked,the initial edit mode setting from the Document Type dialog overrides the general edit mode setting from the table below.The initial edit mode of each editor type has one of the following values:• Text• <strong>Author</strong>• Grid• Design (available only for the W3C <strong>XML</strong> Schema editor)The <strong>Oxygen</strong> <strong>XML</strong> <strong>Author</strong> <strong>plugin</strong> Edit modes Preferences PanelConfiguring the Application | 388
Configuring the Application | 389The <strong>Oxygen</strong> <strong>XML</strong> <strong>Author</strong> <strong>plugin</strong> Edit modes Preferences PanelGridThe Grid preferences panel is opened from menu Window > Preferences > <strong>Author</strong> > Editor > Edit modes > Grid.The following preferences are available:• Compact representation - If checked, a more compact representation of the grid is used: a child element is displayedat the same height level with the parent element.Note: In the non-compact representation, a child element is presented nested with one level in the parentcontainer, one row lower than the parent.• Format and indent when passing from grid to text or on save - The content of the document is formatted byapplying the Format and Indent action on every switch from the Grid editor to the Text editor of the same document.• Default column width (characters) - The default width in characters of a table column of the grid. A column canhold:• element names;• element text content;• attribute names;• attribute values.
Configuring the Application | 390If the total width of the grid structure is too large you can resize any column by dragging the column margins withthe mouse pointer, but the change is not persistent. To make it persistent, set the new column width with this option.• Active cell color - Background color for the active cell of the grid. There is only one active cell at a time. Thekeyboard input always goes to the active cell and the selection always contains it.• Selection color - Background color for the selected cells of the grid except the active cell.• Border color - The color used for the lines that separate the grid cells.• Background color - The background color of grid cells that are not selected.• Foreground color - The text color of the information displayed in the grid cells.• Row header colors - Background color - The background color of row headers that are not selected.• Row header colors - Active cell color - The background color of the row header cell that is currently active.• Row header colors - Selection color - The background color of the header cells corresponding to the currentlyselected rows.• Column header colors - Background color - The background color of column headers that are not selected.• Column header colors - Active cell color - The background color of the column header cell that is currently active.• Column header colors - Selection color - The background color of the header cells corresponding to the currentlyselected columns.The column headers are painted with two color gradients, one for the upper 1/3 part of the header and the other for thelower 2/3 part. The start and end colors of the first gradient are set with the first two color buttons. The start and endcolors of the second gradient are set with the last two color buttons.<strong>Author</strong>The <strong>Author</strong> preferences page is opened from menu Window > Preferences > <strong>Author</strong> > Editor > Edit modes > <strong>Author</strong>.The following options are available:• <strong>Author</strong> default background color - Default background color of the <strong>Author</strong> editing mode. Thebackground-color CSS property set in the CSS file associated with the current edited document overwritesthis option.• <strong>Author</strong> default foreground color - Default foreground color of the <strong>Author</strong> editing mode. The color CSS propertyset in the CSS file associated with the current edited document overwrites this option.• Highlight elements near caret - Defines the background color of the element or elements at caret position.• Show caret position tooltip - If enabled, the caret position information tooltip is displayed. More information aboutthe position information tooltip can be found in the section Position information tooltip. The documentation tooltipcan be disabled from the Annotations preferences panel.• Show placeholders for empty elements - When enabled, placeholders are displayed for empty elements to makethem clearly visible. A placeholder is rendered as a light grey box displaying the element name.• Show <strong>Author</strong> layout messages - If enabled, all errors reported during layout creation are presented in the Errorsview.• Hide comments - Hides comments from the documents edited in <strong>Author</strong> mode.• Hide processing instructions - Hides processing instructions from the documents edited in <strong>Author</strong> mode.• Hide doctype - Hides doctype sections from the documents edited in <strong>Author</strong> mode.• Show very large images - Enables the very large (bigger than 6 megapixels) images support in <strong>Author</strong> mode.Disabled by default.Important: If you enable this option and your document contains many such images, <strong>Oxygen</strong> <strong>XML</strong> mayconsume all available memory, throwing an OutOfMemory error. This means that you need to restart theapplication after you increase the available memory limit.• Display referred content (e.g.: entities, XInclude, DITA conref, etc.) - When enabled, the references (like entities,XInclude, DITA conref) also display the content of the resources they refer. If you toggle this option while editing,reload the file for the modification to take effect. Enabled by default.• Format and indent - Here you can set the format and indent method that is applied when a document is saved in<strong>Author</strong> mode, or when switching the editing mode (from Text to <strong>Author</strong> or vice versa):• Only the modified content - The Save operation only formats the nodes that were modified in <strong>Author</strong> mode.
The rest of the document preserves its original formatting. Selected by default.Configuring the Application | 391• The entire document - The Save operation applies formatting to the entire document regardless of the nodesthat were modified in <strong>Author</strong> mode.If the Apply also 'Format and Indent' action as in 'Text' edit mode option is enabled, the content of thedocument is formatted by applying the Format and Indent rules from the Editor/Format/<strong>XML</strong> option page. Inthis case, the result of the Format and indent operation will be the same as when it is applied in Text editingmode.• Quick up/down navigation - Speeds up navigation when using up / down keys. The cursor jumps from line to line,without stopping at intermediate positions between element tags.• Tags display mode - Default display mode for element tags presented in <strong>Author</strong> mode. You can choose between:• Full Tags with Attributes - This mode reveals the entire <strong>XML</strong> markup, easing the transition from a Text basedediting to an <strong>Author</strong> mode editing. Tags contain element names, attribute names, and attribute values.• Full Tags - Displays name tags that enclose block and inline elements.• Block Tags - Displays a mix of element name tags that enclose block elements and compact tags that enclosethe inline elements.• Inline Tags - Displays only name tags that enclose the inline elements.• Partial Tags - Displays compact tags that enclose the inline elements.• No Tags - No tags are displayed. This representation is as close as possible to the document published content.• Tags background color - Allows you to configure the <strong>Author</strong> tags background color.• Tags foreground color - Allows you to configure the <strong>Author</strong> tags foreground color.Schema AwareThe Schema Aware preferences panel is opened from menu Window > Preferences > <strong>Author</strong> > Editor > Edit modes> <strong>Author</strong> > Schema aware.• Schema aware normalization, format, and indentWhen opening a document in <strong>Author</strong>, white spaces can be normalized or removed in order to obtain a more compactdisplay. The reverse process takes place when saving the document in the <strong>Author</strong>. By default this algorithm iscontrolled by the CSS display property.If this option is checked, then this process will be schema aware so the algorithm will take into account if the elementis declared as element-only or mixed. It will also take into account options Preserve space elements, Default spaceelements, Mixed content elements from option page Window > Preferences > <strong>Author</strong> > Editor > Format > <strong>XML</strong>• Indent blocks-only contentIf checked, even if an element is declared in the schema as being mixed but it has a blocks-only content (as specifiedby the CSS property display of its children), it will be treated as being element-only.• Schema Aware EditingEditing in <strong>Author</strong> is schema driven.• On - Enables all schema aware editing options.• Off - Disables all schema aware editing options.• Custom -• Delete element tags with backspace and deleteControls the behavior for deleting element tags using delete or backspace keys. Available options:• Smart deleteIf the result of the delete action is invalid, different strategies will be applied in order to keep the documentvalid. If backspace / delete is pressed at the beginning / end of an element the action that should take place
Configuring the Application | 392is unwrap (the element will be deleted and its content will be put in its place). If its content is not acceptedby the schema in that position, you can keep a valid document by applying different strategies like:• Search for a preceding (backspace case)/following (delete case) element in which you can append thatcontent.• If the tag markers of the element to unwrap are not visible a caret move action in the delete actiondirection will be performed.• Reject action when its result is invalidIf checked and the result of the delete action is invalid, the action will not be performed.• Paste and Drag and DropControls the behavior for paste and drag and drop actions. Available options:• Smart paste and drag and dropIf the content inserted by a paste or drop action is not valid at the caret position, according to the schema,different strategies are applied to find an appropriate insert position, like:• If the sibling element can accept the content, then a new element with the same name as the sibling iscreated in which the content will be inserted.• You will iterate to the left or to the right of the insertion position, without leaving the current context,and try to insert the fragment in one of the encountered elements (that accepts the content to be inserted).• Reject action when its result is invalid• TypingIf checked and the result of the paste or drop action is invalid, the action will not be performed.Controls the behavior that takes place when typing. Available options:• Smart typingIf the typed character cannot be inserted at element from the caret position then a sibling element that canaccept it will be searched for. If the sibling element can accept the content, then a new element with thesame name as the sibling is created in which the content will be inserted.• Reject action when its result is invalidIf checked and the result of the typing action is invalid, the action will not be performed.• Content CompletionControls the behavior that takes place when inserting elements using content completion. Available options:• Allow only insertion of valid elements and attributesIf checked, only elements or attributes form the content completion proposals list can be inserted in thedocument through content completion.• Warn on invalid content when performing actionA warning message will be displayed when performing an action that will result in invalid content. Availableoptions:• Delete Element TagsIf checked, when the Delete Element Tags action will result in an invalid content, a warning message willbe displayed in which the user is asked if the operation should continue.• Join Elements
Configuring the Application | 393If checked, when the Join Elements action will result in an invalid content, a warning message will bedisplayed in which the user is asked if the operation should continue.• Convert external content on pasteIf checked, <strong>Oxygen</strong> <strong>XML</strong> <strong>Author</strong> <strong>plugin</strong> preserves the formatting style when you paste content copied from externalapplications (like web browsers or Office-like applications). This option is enabled by default and applies only tothe major document type frameworks (DocBook, DITA, TEI, XHTML) and to those customized to support thecontent conversion on paste.If the Schema Aware Editing is On or Custom all actions that can generate invalid content will be forwarded first toward<strong>Author</strong>SchemaAwareEditingHandler.ReviewThe <strong>Author</strong> Review preferences panel is opened from menu Window > Preferences > <strong>Author</strong> > Editor > Edit modes> <strong>Author</strong> > Review.The available preferences are:• <strong>Author</strong> - The name of the user who performs the changes when Track Changes is active for a given editor. Thisinformation is associated with each performed change.• Initial Track Changes State - Controls the initial Track Changes state.• Stored in document - Recommended when multiple editors work on the same set of documents because thestate of Track Changes (enabled/disabled) is kept in the edited document. When you open such a document andthe Store in document option is active, if the processinginstruction was saved in the document, the Track Changes is enabled. When this option is enabled and you opena document in the <strong>Author</strong> mode, the Track Changes state is restored from the previous use of the document.This means that if another user edited the document with Track Changes turned on before sending it to you,you will also have Track Changes switched on when you open it in the <strong>Author</strong> mode.• Always On - The Track Changes feature is active when you open a document.• Always Off - The Track Changes feature is inactive when you open a document.Note: Initial Track Changes State options do not affect documents already open in the <strong>Author</strong> mode.• Inserted content color - Sets the color used for marking the inserted content. This includes the font foreground andbackground, and the underline that decorates all inserted text.• Auto - Automatically assigns colors for the insert changes for each author name. Enabled by default.• Custom - Uses a custom color for all insert changes, regardless of the author name.• Use same color for text foreground - Uses the same color to paint the inserted text foreground.• Use same color for background - Uses the same color for the insert text background. Use the slider to adjustthe transparency level.• Deleted content color - Sets the color used for marking the deleted content. This includes the font foreground andbackground, and the strike-through that decorates all deleted text.• Auto - Automatically assigns colors for the delete changes for each author name. Enabled by default.• Custom - Uses a custom color for all delete changes, regardless of the author name.• Use same color for text foreground - Uses the same color to paint the deleted text foreground.• Use same color for background - Uses the same color for the deleted text background. Use the slider to adjustthe transparency level.• Commented content color - Sets the background color of the annotated text.• Auto - Automatically assigns colors for the annotated content for each author name. Enabled by default.• Custom - Use a custom color for all annotated content, regardless of the author name. Use the slider to controlthe transparency level.
Profiling / Conditional TextThe <strong>Author</strong> Profiling/Conditional Text preferences panel is opened from menu Window > Preferences > <strong>Author</strong> >Editor > Edit modes > <strong>Author</strong> > Profiling/Conditional Text.Two tables contain the profiling attributes and condition sets defined for the supported document types. You can customizeyour profiling attributes and condition sets, but <strong>Oxygen</strong> <strong>XML</strong> comes with predefined ones.If you have two or more identically named entries that match the same document type, <strong>Oxygen</strong> <strong>XML</strong> uses the one thatis positioned highest in the table. Use the Up / Down buttons to alter the priority of the entries.FormatThe Format preferences panel is opened from menu Window > Preferences > <strong>Author</strong> > Editor > Format.The following options are available:• Detect indent on open - The editor detects the indent settings of the open <strong>XML</strong> document. This way you can correctlyformat (pretty-print) files that were created with different settings, without changing your options every time youedit such a file. Besides, you can activate the option for detecting the maximum line width used by the formattingand hard wrap mechanism. These features were designed to minimize the differences created by the Format andIndent operation when working with a versioning system, like CVS for example.Note: If the document contains different-size indents, the application computes a weighted average value.• Indent with tabs - When checked, sets the indent size to a tab unit. When unchecked, the application uses spacecharacters to form an indent. The number of space characters that form a tab is defined by the Indent size option.• Indent size - Sets the number of space characters or the tab size that equals a single indent. An indent can be anumber of spaces or a tab, selectable using the Indent With Tabs option. For example, if set to 4, one tab equals:• either 4 space characters, if the Indent With Tabs option is unchecked;• or one tab that spans 4 characters, if the Indent With Tabs option is checked.• Hard line wrap - When enabled, <strong>Oxygen</strong> <strong>XML</strong> breaks the edited line automatically when its length exceeds themaximum set line width. This feature allows you to neatly edit a document.• Indent on Enter - If enabled, <strong>Oxygen</strong> <strong>XML</strong> indents the new line introduced when pressing the Enter key.• Enable Smart Enter - If you press the Enter key between a start and an end tag, <strong>Oxygen</strong> <strong>XML</strong> places the cursor inan indented position on the empty line formed between the start and end tag.• Detect line width on open - Detects the line width automatically when the document is opened.• Format and indent the document on open - When enabled, an <strong>XML</strong> document is formatted and indented beforeopening it in the editor panel. This option applies only to documents associated with the <strong>XML</strong> editor.• Line width - Format and Indent - Defines the point at which the Format and Indent (pretty-print) functionperforms hard line wrapping. For example, if set to 100, after a Format and Indent action, the longest line will haveat most 100 characters.• Clear undo buffer before Format and Indent - If checked, you cannot undo anymore editing actions that precededthe Format and Indent operation. Only modifications performed after you have performed the operation can beundone. Check this option if you encounter out of memory problems (OutOfMemoryError) when performing theFormat and Indent operation.<strong>XML</strong>The <strong>XML</strong> Format preferences panel is opened from menu Window > Preferences > <strong>Author</strong> > Editor > Format ><strong>XML</strong>.The following options are available:Configuring the Application | 394• Preserve empty lines - The Format and Indent operation preserves all empty lines found in the document. Enabledby default.• Preserve text as it is - The Format and Indent operation preserves text content as it is, without removing or addingany whitespace.• Preserve line breaks in attributes - Line breaks found in attribute values are preserved. Enabled by default.
Configuring the Application | 395Note: When this option is enabled, Break long lines option is automatically disabled.• Break long attributes - The Format and Indent operation breaks long attribute values.• Indent inline elements - The inline elements are indented on separate lines if they are preceded by whitespaces andthey follow another element start or end tag. Enabled by default. Example:Original <strong>XML</strong>:text Indent inline elements enabled: text Indent inline elements disabled: text • Expand empty elements - The Format and Indent operation outputs empty elements with a separate closing tag,ex. . When not checked, the same operation represents an empty element in a more compactform: .• Sort attributes - The Format and Indent operation alphabetically sorts the attributes of an element.• Add space before slash in empty elements - Inserts a space character before the trailing / and > of empty elements.• Break line before attribute's name - Format and Indent operation breaks the line before the attribute name.• Element spacing Here you can control how the application handles whitespaces found in <strong>XML</strong> content.• Preserve space - List of elements for which the Format and Indent operation preserves the whitespaces (likeblanks, tabs, and newlines). The elements can be specified by name or by XPath expressions:• elementName• //elementName• /elementName1/elementName2/elementName3• //xs:localNameThe namespace prefixes like xs are treated as part of the element name without taking into account its bindingto a namespace.• Default space - This list contains the names of the elements for which contiguous whitespaces are merged bythe Format and Indent operation into one blank character.• Mixed content - The elements from this list are treated as mixed when applying the Format and Indent operation.The lines are split only when whitespaces are encountered.• Schema aware format and indent - The Format and Indent operation takes into account the schema informationregarding the space preserve, mixed, or element only properties of an element. Enabled by default.• Indent (when typing) in preserve space elements - Preserve space elements (identified by the xml:spaceattribute set to preserve or by their presence in the Preserve space elements list) are normally ignored by theFormat and Indent operation. When this option is enabled and you are editing one of these elements, its content isformatted.• Indent on paste - sections with number of lines less than 300 - When you paste a chunk of text that has less than300 lines, the inserted content is indented. If you want to keep the indent style of the document you are copyingcontent from, disable this option.
WhitespacesThis panel displays the special whitespace characters of Unicode. Any character that is checked in this panel is consideredwhitespace that can be normalized in an <strong>XML</strong> document. The whitespaces are normalized in any of the following cases:• when the Format and Indent action is applied on an <strong>XML</strong> document;• when you switch from Text mode to <strong>Author</strong> mode;• when you switch from <strong>Author</strong> mode to Text mode;The characters with the codes 9 (TAB), 10 (LF), 13 (CR) and 32 (SPACE) are always in the group of whitespacecharacters that must be normalized so they are always enabled in this panel.CSSThe CSS Format preferences panel is opened from menu Window > Preferences > <strong>Author</strong> > Editor > Format > CSS.The following options control the behavior of the Format and Indent operation:• Indent class content - The class content is indented. Enabled by default.• Class body on new line - The class body (including the curly brackets) is placed on a new line.• Add new line between classes - An empty line is added between two classes.• Preserve empty lines - The empty lines from the CSS content are preserved. Enabled by default.• Allow formatting embedded CSS - The CSS content embedded in <strong>XML</strong> is formatted when the <strong>XML</strong> content isformatted. Enabled by default.JavaScriptThe JavaScript format preferences panel is opened from menu Window > Preferences > <strong>Author</strong> > Editor > Format> JavaScript.The following options control the behavior of Format and Indent action:• Start curly brace on new line - Opening curly braces start on a new line.• Preserve empty lines - Empty lines in the JavaScript code are preserved. Enabled by default.• Allow formatting embedded JavaScript - Applied only to XHTML documents, this option allows the applicationto format embedded JavaScript code, taking precedence over the Schema aware format and indent option. Enabledby default.Content CompletionThe content completion feature enables inline syntax lookup and auto completion of mark-up elements and attributesto streamline mark-up and reduce errors while editing. These settings define the operating mode of the content assistant.The Content Completion preferences panel is opened from menu Window > Preferences > <strong>Author</strong> > Editor > ContentCompletion.The following options are available:Configuring the Application | 396• Auto close the last opened tag - <strong>Oxygen</strong> <strong>XML</strong> <strong>Author</strong> <strong>plugin</strong> closes the last open tag when you type
Configuring the Application | 397• Add first Choice particle - <strong>Oxygen</strong> <strong>XML</strong> inserts the first choice particle specified in the DTD, <strong>XML</strong> Schema,or RELAX NG schema. This option is applied also in the <strong>Author</strong> mode of the <strong>XML</strong> editor.• Case sensitive search - The search in the content completion assistant window when you type a character iscase-sensitive ('a' and 'A' are different characters). This option is applied also in the <strong>Author</strong> mode of the <strong>XML</strong> editor.• Cursor position between tags - When enabled, <strong>Oxygen</strong> <strong>XML</strong> sets the cursor automatically between start and endtag for:• elements with only optional attributes or no attributes at all;• elements with required attributes, but only when the Insert the required attributes option is disabled.• Show all entities - <strong>Oxygen</strong> <strong>XML</strong> displays a list with all the internal and external entities declared in the currentdocument when the user types the start character of an entity reference (i.e. &).• Insert the required attributes - <strong>Oxygen</strong> <strong>XML</strong> inserts automatically the required attributes taken from the DTD or<strong>XML</strong> Schema. This option is applied also in the <strong>Author</strong> mode of the <strong>XML</strong> editor.• Insert the fixed attributes - <strong>Oxygen</strong> <strong>XML</strong> automatically inserts any FIXED attributes from the DTD or <strong>XML</strong>Schema for an element inserted with the help of the content completion assistant. This option is applied also in the<strong>Author</strong> mode of the <strong>XML</strong> editor.• Show recently used items - When checked, <strong>Oxygen</strong> <strong>XML</strong> remembers the last inserted items from the contentcompletion assistant window. The number of items to be remembered is limited by the Maximum number of recentitems shown list box. These most frequently used items are displayed on the top of the content completion windowtheir icon is decorated with a small red square.. This option is applied also in the <strong>Author</strong> mode of the <strong>XML</strong> editor.• Maximum number of recent items shown - Limits the number of recently used items presented at the top of thecontent completion assistant window. This option is applied also in the <strong>Author</strong> mode of the <strong>XML</strong> editor.• Learn attributes values - <strong>Oxygen</strong> <strong>XML</strong> learns the attribute values used in a document. This option is applied alsoin the <strong>Author</strong> mode of the <strong>XML</strong> editor.• Learn on open document - <strong>Oxygen</strong> <strong>XML</strong> automatically learns the document structure when the document is opened.This option is applied also in the <strong>Author</strong> mode of the <strong>XML</strong> editor.• Learn words (Dynamic Abbreviations, available on CTRL+SPACE) - When checked, <strong>Oxygen</strong> <strong>XML</strong> learns thetyped words and makes them available in a content completion fashion by pressing (CTRL+SPACE).Note: In order to be learned, the words need to be separated by space characters.AnnotationsThe Annotations preferences panel is opened from menu Window > Preferences > <strong>Author</strong> > Editor > ContentCompletion > Annotations.The following preferences can be configured for the annotations of the elements and attributes displayed by the contentcompletion assistant:• Show annotations - <strong>Oxygen</strong> <strong>XML</strong> displays the schema annotations of an element, attribute, or attribute valuecurrently selected in the content completion assistant proposals list. This option is applied also in the <strong>Author</strong> modeof the <strong>XML</strong> editor.• Show annotations as tooltip - <strong>Oxygen</strong> <strong>XML</strong> shows the annotation of elements and attributes as a tooltip when themouse pointer hovers over that element or attribute in the <strong>XML</strong> editor panel or in the Elements view (both the Textediting mode one and the <strong>Author</strong> editing mode one). This option is applied also in the <strong>Author</strong> mode of the <strong>XML</strong>editor.• Use DTD comments as annotation - When enabled, <strong>Oxygen</strong> <strong>XML</strong> uses all DTD comments as annotations. If thisoption is disabled, <strong>Oxygen</strong> <strong>XML</strong> displays only special <strong>Oxygen</strong> <strong>XML</strong> doc: comments, or if they are missing, itdisplays any other comment found in the DTD.• Use all Relax NG annotations as documentation - When enabled, any element outside the Relax NG namespace,that is http://relaxng.org/ns/structure/1.0, is considered annotation and is displayed in the annotationwindow next to the content completion assistant window and in the Model view. When disabled, only elements fromthe Relax NG annotations namespace, that ishttp://relaxng.org/ns/compatibility/annotations/1.0 are considered annotations.
XPathConfiguring the Application | 398The XPath preferences panel is opened from menu Window > Preferences > <strong>Author</strong> > Editor > Content Completion> XPath.Figure 169: The Content Completion XPath Preferences PanelThe following options are available:• Enable content completion for XPath expressions - Enables the content completion assistant in XPath expressionsentered in the XSL attributes match, select, and test and also in the XPath toolbar. Options are available tocontrol if the XPath functions, XSLT functions and XSLT axes are presented in the content completion proposalslist when editing XPath expressions.• Show signatures of XSLT / XPath functions - If checked, the editor indicates in a tooltip helper the signature ofthe XPath function located at the caret position.Syntax Highlight<strong>Oxygen</strong> <strong>XML</strong> supports syntax highlight for <strong>XML</strong>, JavaScript / JSON, PHP,CSS documents. While <strong>Oxygen</strong> <strong>XML</strong>provides a default color configuration for highlighting the tokens, you can choose to customize it, using the SyntaxHighlight options panel.The Syntax Highlight options panel is opened from menu Window > Preferences > <strong>Author</strong> > Editor > Syntax Highlight.Each document type has an associated set of tokens. When a document type node is expanded, the associated tokens arelisted. For each token, you can customize the color and the font style. These properties are used in Text mode of theeditor panel. The tokens for <strong>XML</strong> documents are used also in XSD, XSL, RNG documents.Note: The Preview area contains 4 tabs that allow you to preview <strong>XML</strong>, XSD, XSL, RNG sample files as theyare rendered in <strong>Oxygen</strong> <strong>XML</strong>.When you do not know the name of the token that you want to configure, select a token by clicking directly on that typeof token in the Preview area.You can edit the following color properties of the selected token:• Foreground color - The Foreground button opens a color dialog that allows setting the color properties for theselected token with one of the following color models: Swatches, HSB, or RGB.Note: You can also open the dialog for changing the foreground color of a token by double-clicking (orpressing Enter) on the tree node that corresponds to that token.• Background color - The Background button opens the same color dialog as the Foreground button.• Bold style - This checkbox enables the bold variant of the font for the selected token. This property is not appliedto a bidirectional document.• Italic style - This checkbox enables the italic variant of the font for the selected token. This property is not appliedto a bidirectional document.The Enable nested syntax highlight option controls if different content types mixed in the same file (like PHP, JS andCSS scripts inside an HTML file) are highlighted according with the color schemes defined for each content type.
Elements / Attributes by PrefixThe Elements / Attributes by Prefix preferences panel is opened from menu Window > Preferences > <strong>Author</strong> >Editor > Syntax Highlight > Elements / Attributes by Prefix.One row of the table contains the association between a namespace prefix and the properties to mark start tags and endtags, or attribute names in that prefix. Note that the marking mechanism does not look at the namespace bound to thatprefix. If the prefix is bound to different namespaces in different <strong>XML</strong> elements of the same file, all the tags and attributenames with that prefix are marked with the same color.You can edit the following color properties of the selected token:• Foreground color - The Foreground button opens a color dialog that allows setting the color properties for theselected token with one of the following color models: Swatches, HSB, or RGB.Note: You can also open the dialog for changing the foreground color of a token by double-clicking (orpressing Enter) on the tree node that corresponds to that token.• Background color - The Background button opens the same color dialog as the Foreground button.You can choose that only the prefix is displayed with the selected color by enabling the Draw only the prefix with aseparate color option.Open / SaveThe Open / Save preferences panel is opened from menu Window > Preferences > <strong>Author</strong> > Editor > Open / Save.The following options are available:• When text from BIDI Unicode range is detected - Allows you to choose the application behavior when you tryto open a file that contains BIDI Unicode characters. You can choose between Enable bidirectional editing mode,Disable bidirectional editing mode and Prompt for each document.• Safe save (only for local files) - Option that provides an increased degree of protection in the unlikely event of afailure of the Save action. This mechanism creates a temporary file that holds the edited content until it is safelysaved in the original file. If the Save action fails, the temporary file is kept in the system temporary folder,<strong>Oxygen</strong><strong>XML</strong>Temp subfolder.• Save all files before transformation or validation - Saves all open files before validating or transforming an <strong>XML</strong>document. This way the dependencies are resolved, for example when modifying both the <strong>XML</strong> document and its<strong>XML</strong> Schema.• Clear undo buffer on save - If enabled, <strong>Oxygen</strong> <strong>XML</strong> erases its undo stack when you save a document. Onlymodifications made after you have saved the document can be undone. Check this option if you encounter frequentout of memory problems (OutOfMemoryError) when editing very large documents.TemplatesThis panel groups the preferences that are related with code templates and document templates:• Code Templates• Document TemplatesCode TemplatesCode templates are small document fragments that can be inserted quickly at the editing position and can be reused inother editing sessions. <strong>Oxygen</strong> <strong>XML</strong> comes with a large set of ready-to use templates for XSL, XQuery, and <strong>XML</strong>Schema. You can even share your code templates with your colleagues using the template export and import functions.To obtain the template list, use:Configuring the Application | 399• The shortcut key that activates content completion assistant on request: (Ctrl+Space) on Windows and Linux,(Cmd+Space) on Mac OS X. It displays the code templates names in the content completion assistant list togetherwith proposed element names.• The shortcut key that activates code templates assistant on request: (Ctrl+Shift+Space) on Windows and Linux,(Cmd+Shift+Space) on Mac OS X. It displays only the code templates in the proposals list.
Configuring the Application | 400The Code Templates preferences panel is opened from menu Window > Preferences > <strong>Author</strong> > Editor > Templates> Code Templates. It contains a list with all available code templates (both built-in and custom created ones) and acode preview area. You can disable any code template by unchecking its corresponding option box.• New - Defines a new code template. You can choose to set the newly defined code template for a specific type ofeditor or for all editor types.• Edit - Edits the selected code template.• Duplicate - Creates a duplicate of the currently selected code template.• Delete - Deletes the currently selected code template. This action is disabled for the built-in code templates.• Import - Imports a file with code templates that was created by the Export action.• Export - Exports a file with code templates.Document TemplatesThe list of document templates that are displayed in the New dialog can be extended with custom templates that arespecified in the Document Templates preferences panel. Add the template files in a folder that is specified in this panelor in the templates folder of the <strong>Oxygen</strong> <strong>XML</strong> <strong>Author</strong> <strong>plugin</strong> install directory.The Document Templates preferences panel is opened from menu Window > Preferences > <strong>Author</strong> > Editor >Templates > Document Templates.You can add new document template location folders and manage existing ones. You can also alter the order in which<strong>Oxygen</strong> <strong>XML</strong> looks into these location folders by using the Up and Down buttons on a selected table row.Spell CheckThe Spell Check preferences panel is opened from menu Window > Preferences > <strong>Author</strong> > Editor > Spell Check.The following options are available:• Automatic Spell Check - When enabled, the spell checker highlights the errors as you modify the document.• Select editors - Allows you to select the file types for which the automatic spell check takes effect. File types inwhich automatic spell check is generally not useful, like CSS and DTD, are excluded by default.• Spell checking engine - The application ships with two spell check engines, Hunspell and Java spell checker. Eachengine has a specific format of spelling dictionaries. The languages of the built-in dictionaries of the selected engineare listed in the Default language options list.• Default language - The default language list allows you to choose the language used by the spell check engine.Note: You can add more spelling dictionaries to the spell check engines.• Delete learned words - Press this button to open the list of learned words. Here you can select the items you wantto remove.• Use "lang" and "xml:lang" attributes - If enabled, the contents of any element with one of the lang or xml:langattributes is checked using a dictionary suitable for the language specified in the attribute value, if this dictionary isavailable. When these attributes are missing, the language used is controlled by the two radio buttons: Use the defaultlanguage or Do not check.• <strong>XML</strong> spell checking in - These options allow you to specify if the spell checker will be enabled inside <strong>XML</strong>comments, attribute values, text, and CDATA sections.• Case sensitive - When enabled, spell checking reports capitalization errors, for example a word that starts withlowercase after etc. or i.e..• Ignore mixed case words - When enabled, operations do not check words containing mixed case characters (e.g.SpellChecker).• Ignore words with digits - When enabled, the spell checker does not check words containing digits (e.g. b2b).• Ignore Duplicates - When enabled, the spell checker does not signal two successive identical words as an error.• Ignore URL - When enabled, ignores words looking like URL or file names (e.g. www.oxygenxml.com or c:\boot.ini).• Check punctuation - When enabled, punctuation checking is enabled: misplaced white space and wrong sequences,like a dot following a comma, are highlighted as errors.
Configuring the Application | 401• Allow compounds words - When enabled, all words formed by concatenating two legal words with a hyphen(hyphenated compounds) are accepted. If the language allows it, two words concatenated without hyphen (closedcompounds) are also accepted.• Allow general prefixes - When enabled, a word formed by concatenating a registered prefix and a legal word isaccepted. For example if mini- is a registered prefix, the spell check engine accepts the word mini-computer.• Allow file extensions - When enabled, accepts any word ending with registered file extensions (e.g. myfile.txt,index.html, etc.).• Ignore acronyms - When enabled, the acronyms are not reported as errors.• Ignore elements - A list of XPath expressions for the elements that will be ignored by the spell check engine. Thefollowing restricted set of XPath expressions are supported:• '/' and '//' separators;• '*' wildcard.An example of allowed XPath expression: /a/*/b.Document CheckingThe Document Checking preferences panel is opened from menu Window > Preferences > <strong>Author</strong> > Editor >Document Checking. It contains preferences for configuring how a document is checked for both well-formednesserrors and validation errors.Figure 170: Document Checking Preferences PanelThe error checking preferences are the following:• Maximum number of validation highlights - If validation generates more errors than the number from this optiononly the first errors up to this number are highlighted in editor panel and on stripe that is displayed at right side ofeditor panel. This option is applied both for automatic validation and manual validation.• Clear validation markers on close - If this option is selected all the error markers added in the Problems view forthat document are removed when a document edited with the <strong>Oxygen</strong> <strong>XML</strong> <strong>Author</strong> <strong>plugin</strong> <strong>plugin</strong> is closed.• Enable automatic validation - Validation of edited document is executed in background as the document is modifiedby editing in <strong>Oxygen</strong> <strong>XML</strong> <strong>Author</strong> <strong>plugin</strong> .• Delay after the last key event (s) - The period of keyboard inactivity which starts a new validation (in seconds).Custom Validation EnginesThe Custom Validation Engines preferences panel is opened from menu Window > Preferences > <strong>Author</strong> > Editor> Custom Validations.If you want to add a new custom validation tool or edit the properties of an exiting one you can use the Custom Validatordialog displayed by pressing the New button or the Edit button.
Configuring the Application | 402Figure 171: Edit a Custom ValidatorThe configurable parameters of a custom validator are the following:• Name - Name of the custom validation tool displayed in the Custom Validation Engines toolbar.• Executable path - Path to the executable file of the custom validation tool. You can insert here editor variables like${home}, ${pd}, ${oxygenInstallDir}, etc.• Working directory - The working directory of the custom validation tool.• Associated editors - The editors which can perform validation with the external tool: the <strong>XML</strong> editor, the XSLeditor, the XSD editor, etc.• Command line arguments for detected schemas - Command line arguments used in the commands that validatethe current edited file against different types of schema: W3C <strong>XML</strong> Schema, Relax NG full syntax, Relax NGcompact syntax, NVDL, Schematron, DTD, etc.. The arguments can include any custom switch (like -rng) and thefollowing editor variables:• ${cf} - Current file as file path, that is the absolute file path of the current edited document.• ${cfu} - The path of the current file as a URL.• ${ds} - The path of the detected schema as a local file path.• ${dsu} - The path of the detected schema as a URL.CSS ValidatorThe CSS Validator preferences panel is opened from menu Window > Preferences > <strong>Author</strong> > CSS Validator.The following options can be configured for <strong>Oxygen</strong> <strong>XML</strong> <strong>Author</strong> <strong>plugin</strong> 's built-in CSS validator:• Profile - Selects one of the available validation profiles: CSS 1, CSS 2, CSS 2.1, CSS 3, CSS 3 with <strong>Oxygen</strong>extensions, SVG, SVG Basic, SVG Tiny, Mobile, TV Profile, ATSC TV Profile. The profile CSS 3 with <strong>Oxygen</strong>extensions includes all the CSS 3 standard properties and the CSS extensions specific for <strong>Oxygen</strong> that can be usedin <strong>Author</strong> mode. That means all <strong>Oxygen</strong> specific extensions are accepted in a CSS stylesheet by the built-in CSSvalidator when this profile is selected.
Configuring the Application | 403• Media type - Selects one of the available mediums: all, aural, braille, embossed, handheld, print, projection,screen, tty, tv, presentation, oxygen.• Warning level - Sets the minimum severity level for reported validation warnings. Can be one of: All, Normal,Most Important, No Warnings.• Ignore properties - Here you can type comma separated patterns that match the names of CSS properties that willbe ignored at validation. As wildcards you can use:• * to match any string;• ? to match any character.• Recognize browser CSS extensions (applies also to content completion) - If checked, <strong>Oxygen</strong> <strong>XML</strong> <strong>Author</strong><strong>plugin</strong> recognizes (no validation is performed) browser-specific CSS properties. The content completion assistantlists these properties at the end of its list, prefixed with the following particles:• -moz- for Mozilla;• -ms- for Internet Explorer;• -o- for Opera;• -webkit- for Safari/Webkit.<strong>XML</strong>This section describes the panels that contain the user preferences related with <strong>XML</strong>.<strong>XML</strong> CatalogThe <strong>XML</strong> Catalog preferences panel is opened from menu Window > Preferences > <strong>Author</strong> > <strong>XML</strong> > <strong>XML</strong> Catalog.The Prefer option is used to specify if <strong>Oxygen</strong> <strong>XML</strong> <strong>Author</strong> <strong>plugin</strong> will try to resolve first the PUBLIC or SYSTEMreference from the DOCTYPE declaration of the <strong>XML</strong> document. If PUBLIC is preferred and a PUBLIC reference isnot mapped in any of the <strong>XML</strong> catalogs then a SYSTEM reference is looked up.When using catalogs it is sometimes useful to see what catalog files are parsed, if they are valid or not, and what identifiersare resolved by the catalogs. The Verbosity option selects the detail level of such logging messages of the <strong>XML</strong> catalogresolver that will be displayed in the Catalogs view at the bottom of the window:• None - No message is displayed by the catalog resolver when it tries to resolve a URI reference, a SYSTEM one ora PUBLIC one with the <strong>XML</strong> catalogs specified in this panel.• Unresolved entities - Only the logging messages that track the failed attempts to resolve references are displayed.• All messages - The messages of both failed attempts and successful ones are displayed.If the Process namespaces through URI mappings for <strong>XML</strong> Schema option is not selected only the schema locationof an <strong>XML</strong> Schema that is declared in an <strong>XML</strong> document is searched in <strong>XML</strong> catalogs. If the option is selected theschema location of an <strong>XML</strong> Schema is searched and if it is not resolved the namespace of the schema is also searched.If the Use default catalog option is checked the first <strong>XML</strong> catalog which <strong>Oxygen</strong> <strong>XML</strong> <strong>Author</strong> <strong>plugin</strong> will use toresolve references at document validation and transformation will be a default built-in catalog. This catalog maps suchreferences to the built-in local copies of the schemas of the <strong>Oxygen</strong> <strong>XML</strong> <strong>Author</strong> <strong>plugin</strong> frameworks: DocBook, DITA,TEI, XHTML, SVG, etc.You can also add or configure catalogs at framework level in the Document Type Association preferences page.When you add, delete or edit an <strong>XML</strong> catalog to / from the list you must reopen the current edited files which use themodified catalog or run the action Reset Cache and Validate so that the <strong>XML</strong> catalog changes take full effect.<strong>XML</strong> ParserThe <strong>XML</strong> Parser preferences panel is opened from menu Window > Preferences > <strong>Author</strong> > <strong>XML</strong> > <strong>XML</strong> Parser.The configurable options of the built-in <strong>XML</strong> parser are the following:
Configuring the Application | 404• http://apache.org/xml/features/validation/schema-full-checking - Sets the schema-full-checking feature to true,that is a validation of the parsed <strong>XML</strong> document is performed against a schema (W3C <strong>XML</strong> Schema or DTD) whilethe document is parsed.• http://apache.org/xml/features/honour-all-schema-location - Sets the honour-all-schema-location feature to true.This means all the files that declare W3C <strong>XML</strong> Schema components from the same namespace are used to composethe validation model. If this option is not selected only the first W3C <strong>XML</strong> Schema file that is encountered in the<strong>XML</strong> Schema import tree is taken into account.• Ignore the DTD for validation if a schema is specified - Forces validation against a referred schema (W3C <strong>XML</strong>Schema, Relax NG schema, Schematron schema) even if the document includes also a DTD DOCTYPE declaration.This option is useful when the DTD declaration is used only to declare DTD entities and the schema reference isused for validation against a W3C <strong>XML</strong> Schema, a Relax NG schema or a Schematron schema.• Enable XInclude processing - Enables XInclude processing. If checked, the XInclude support in <strong>Oxygen</strong> <strong>XML</strong><strong>Author</strong> <strong>plugin</strong> is turned on for validation, rendering in <strong>Author</strong> mode and transformation of <strong>XML</strong> documents.• Base URI fix-up - According to the specification for XInclude, processors must add an xml:base attribute toelements included from locations with a different base URI. Without these attributes, the resulting infoset informationwould be incorrect.Unfortunately, these attributes make XInclude processing not transparent to Schema validation. One solution to thisis to modify your schema to allow xml:base attributes to appear on elements that might be included from differentbase URIs.If the addition of xml:base and / or xml:lang is undesired by your application, you can disable base URI fix-up.• Language fix-up - The processor will preserve language information on a top-level included element by adding anxml:lang attribute if its include parent has a different [language] property. If the addition of xml:lang is undesiredby your application, you can disable the language fix-up.• Check ID/IDREF - Checks the ID/IDREF matches when the Relax NG document is validated.• Check feasibly valid - Checks the Relax NG to be feasibly valid when this document is validated.• Schematron XPath Version - Selects the version of XPath for the expressions that are allowed in Schematronassertion tests: 1.0 or 2.0. This option is applied both in standalone Schematron schemas and in embedded Schematronrules, both in Schematron 1.5 and in ISO Schematron.• Optimize (visit-no-attributes) - If your ISO Schematron assertion tests do not contain the attributes axis you shouldcheck this option for faster ISO Schematron validation.• Allow foreign elements (allow-foreign) - Enables support for allow-foreign on ISO Schematron. This optionis used to pass non-Schematron elements to the generated stylesheet.• Use Saxon EE (schema aware) for xslt2 query binding - If checked, Saxon EE will be used for xslt2 querybinding. If not checked, Saxon PE will be used instead.Saxon EE ValidationThe Saxon EE Validation preferences panel is opened from menu Window > Preferences > <strong>Author</strong> > <strong>XML</strong> > <strong>XML</strong>Parser > Saxon EE Validation.The following options are available:• <strong>XML</strong> Schema version - allows you to select the version of W3C <strong>XML</strong> Schema for validation against <strong>XML</strong> Schemaperformed by the Saxon EE engine: <strong>XML</strong> Schema 1.0 or <strong>XML</strong> Schema 2.0.• <strong>XML</strong> Schema validation - Use Saxon EE as default <strong>XML</strong> Schema validation engine - you can set <strong>Oxygen</strong> <strong>XML</strong><strong>Author</strong> <strong>plugin</strong> to use Saxon EE as default <strong>XML</strong> Schema validator. If enabled it is used to validate <strong>XML</strong> Schemaand <strong>XML</strong> documents against an <strong>XML</strong> Schema. By default this option is turned off.XProc Engines<strong>Oxygen</strong> <strong>XML</strong> <strong>Author</strong> <strong>plugin</strong> comes with a built-in XProc engine called Calabash. An external XProc engine can beconfigured in this panel.When Show XProc messages is selected all messages emitted by the XProc processor during a transformation will bepresented in the results view.
Configuring the Application | 405For an external engine the value of the Name field will be displayed in the XProc transformation scenario and in thecommand line that will start it.Figure 172: Creating an XProc external engineOther parameters that can be set for an XProc external engine are the following: , and the error stream of the engine,the working directory of the command that will start the engine. The encodings will be used for reading and displayingthe output of the engine. The working directory and• a textual description that will appear as tooltip where the XProc engine will be used• the encoding for the output stream of the XProc engine, used for reading and displaying the output messages• the encoding for the error stream of the XProc engine, used for reading and displaying the messages from the errorstream• the working directory for resolving relative paths• the command line that will run the XProc engine as an external process; the command line can use built-in editorvariables and custom editor variables for parameterizing a file path.XSLT/FO/XQueryThe XSLT/FO/XQuery preferences panel is opened from menu Window > Preferences > <strong>Author</strong> > <strong>XML</strong> >XSLT/FO/XQuery. This panel contains only the most generic options for working with XSLT / XSL-FO / XQueryprocessors. The more specific options are grouped in other panels linked as child nodes of this panel in the tree of thePreferences dialog.There is only one generic option available:Create transformation temporary files in system temporary directory - It should be selected only when the temporaryfiles necessary for performing transformations are created in the same folder as the source of the transformation (thedefault behavior, when this option is not selected) and this breaks the transformation. An example of breaking thetransformation is when the transformation processes all the files located in the same folder as the source of the
Configuring the Application | 406transformation, which will include the temporary files, and the result is incorrect or the transformation fails due to thisfact.XSLTThe XSLT preferences panel is opened from menu Window > Preferences > <strong>Author</strong> > <strong>XML</strong> > XSLT/FO/XQuery> XSLT.If you want to use an XSLT transformer implemented in Java different than the ones that ship with <strong>Oxygen</strong> <strong>XML</strong> <strong>Author</strong><strong>plugin</strong> namely Apache Xalan and Saxon all you have to do is to specify the name of the transformer's factory classwhich <strong>Oxygen</strong> <strong>XML</strong> <strong>Author</strong> <strong>plugin</strong> will set as the value of the Java propertyjavax.xml.transform.TransformerFactory. For instance, to perform an XSLT transformation with Saxon9.3.0.5 you have to place the Saxon 9.3.0.5 jar file in the <strong>Oxygen</strong> <strong>XML</strong> <strong>Author</strong> <strong>plugin</strong> libraries folder (the lib subfolderof the <strong>Oxygen</strong> <strong>XML</strong> <strong>Author</strong> <strong>plugin</strong> installation folder), set net.sf.saxon.TransformerFactoryImpl as theproperty value and select JAXP as the XSLT processor in the transformation scenario associated to the transformed<strong>XML</strong> document.The XSLT preferences are the following:• Value - Allows the user to enter the name of the transformer factory Java class.• XSLT 1.0 Validate with - Allows the user to set the XSLT engine used for validation of XSLT 1.0 documents.• XSLT 2.0 Validate with - Allows the user to set the XSLT Engine used for validation of XSLT 2.0 documents.Saxon6The Saxon 6 preferences panel is opened from menu Window > Preferences > <strong>Author</strong> > <strong>XML</strong> > XSLT/FO/XQuery> XSLT > Saxon > Saxon 6.Figure 173: The Saxon 6 XSLT Preferences PanelThe built-in Saxon 6 XSLT processor can be configured with the following options:• Line numbering - If checked, line numbers are maintained and reported in error messages for the <strong>XML</strong> sourcedocument.• Disable calls on extension functions - If checked, external functions called is disallowed. Checking this isrecommended in an environment where untrusted stylesheets may be executed. Also disables user-defined extensionelements, together with the writing of multiple output files, all of which carry similar security risks.• Handling of recoverable stylesheet errors - Allows the user to choose how dynamic errors will be handled. Eitherone of the following options can be selected:• recover silently - continue processing without reporting the error,• recover with warnings - issue a warning but continue processing,• signal the error and do not attempt recovery - issue an error and stop processing.Saxon HE/PE/EEThe Saxon HE/PE/EE preferences panel is opened from menu Window > Preferences > <strong>Author</strong> > <strong>XML</strong> >XSLT/FO/XQuery > XSLT > Saxon > Saxon HE/PE/EE.
Configuring the Application | 407Figure 174: The Saxon HE/PE/EE XSLT preferences panelThe XSLT options which can be configured for the Saxon 9.3.0.5 transformer (all three editions: Home Edition,Professional Edition, Enterprise Edition) are the following:• Use a configuration file ("-config") - Sets a Saxon 9 configuration file that will be used for XSLT transformationand validation.• Version warnings ("-versmsg") - Warns you when the transformation is applied to an XSLT 1.0 stylesheet.• Line numbering ("-l") - Error line number is included in the output messages.• Debugger trace into XPath expressions (applies to debugging sessions) - Instructs the XSLT Debugger to stepinto XPath expressions.• DTD validation of the source ("-dtd") - The following options are available:• On, requests DTD-based validation of the source file and of any files read using the document() function;• Off (default setting) suppresses DTD validation.• Recover, performs DTD validation but treats the errors as non-fatal.Note that any external DTD is likely to be read even if not used for validation, because DTDs can contain definitionsof entities.• Recoverable errors ("-warnings") - Policy for handling recoverable errors in the stylesheet: Allows you to choosehow dynamic errors are handled. One of the following options can be selected:• Recover silently ("silent") ;• Recover with warnings ("recover") - default setting;• Signal the error and do not attempt recovery ("fatal").• Strip whitespaces ("-strip") - Strip whitespaces feature can be one of the following three options:• All ("all") - Strips all whitespace text nodes from source documents before any further processing, regardlessof any xsl:strip-space declarations in the stylesheet, or any xml:space attributes in the source document.• Ignorable ("ignorable") - Strips all ignorable whitespace text nodes from source documents before any furtherprocessing, regardless of any xsl:strip-space declarations in the stylesheet, or any xml:space attributes
Configuring the Application | 408in the source document. Whitespace text nodes are ignorable if they appear in elements defined in the DTD orschema as having element-only content.• None ("none") - default setting. No whitespaces are stripped before further processing. However, whitespacewill still be stripped if this is specified in the stylesheet using xsl:strip-space.• Optimization level ("-opt") - Set optimization level. The value is an integer in the range 0 (no optimization) to 10(full optimization); currently all values other than 0 result in full optimization but this is likely to change in the future.The default is full optimization; this feature allows optimization to be suppressed in cases where reducing compiletime is important, or where optimization gets in the way of debugging, or causes extension functions with side-effectsto behave unpredictably. (Note however, that even with no optimization, the lazy evaluation may still cause theevaluation order to be not as expected.)• Allow calls on extension functions ("-ext") - If checked, the stylesheet is allowed to call external Java functions.This does not affect calls on integrated extension functions, including Saxon and EXSLT extension functions. Thisoption is useful when loading an untrusted stylesheet, perhaps from a remote site using an http:// URL; it ensuresthat the stylesheet cannot call arbitrary Java methods and thereby gain privileged access to resources on your machine.• Validation of the source file ("-val") - Requests schema-based validation of the source file and of any files readusing the document() or similar functions. Validation is available only with Saxon-EE, and this flag automaticallyswitches on the -sa option. Available options:• Schema validation ("strict") - This mode requires an <strong>XML</strong> Schema and specifies that the source documentsshould be parsed with schema-validation enabled.• Lax schema validation ("lax") - This mode specifies if the source documents should be parsed withschema-validation enabled if an <strong>XML</strong> Schema is provided.• Disable schema validation - This specifies that the source documents should be parsed with schema-validationdisabled.• Validation errors in the results tree treated as warnings ("-outval") - Normally, if validation of result documentsis requested, a validation error is fatal. Enabling this option causes such validation failures to be treated as warnings.• Write comments for non-fatal validation errors of the result document - The validation messages are written(where possible) as a comment in the result document itself.Saxon HE/PE/EE AdvancedThe Saxon HE/PE/EE Advanced preferences panel is opened from menu Window > Preferences > <strong>Author</strong> > <strong>XML</strong>> XSLT/FO/XQuery > XSLT > Saxon > Saxon HE/PE/EE > Advanced.Figure 175: The Saxon HE/PE/EE XSLT Advanced Preferences PanelThere are some advanced XSLT options which can be configured for the Saxon 9.3.0.5 transformer (all three editions:Home Edition, Professional Edition, Enterprise Edition):• URI Resolver class name ("-r") - Allows the user to specify a custom implementation for the URI resolver usedby the XSLT Saxon 9.3.0.5 transformer (the -r option when run from the command line). The class name must befully specified and the corresponding jar or class extension must be configured from the dialog for configuring theXSLT extension for the particular transformation scenario.• Collection URI Resolver class name ("-cr") - Allows the user to specify a custom implementation for the CollectionURI resolver used by the XSLT Saxon 9.3.0.5 transformer (the -cr option when run from the command line). Theclass name must be fully specified and the corresponding jar or class extension must be configured from the dialogfor configuring the XSLT extension for the particular transformation scenario.
XSLTProcThe XSLTProc preferences panel is opened from menu Window > Preferences > <strong>Author</strong> > <strong>XML</strong> > XSLT/FO/XQuery> XSLT > XSLTProc.The options of the XSLTProc processor are the same as the ones available in the command line:• Enable XInclude processing - If checked, XInclude references will be resolved when XSLTProc is used as transformerin XSLT transformation scenarios.• Skip loading the document's DTD - If checked, the DTD specified in the DOCTYPE declaration will not be loaded.• Do not apply default attributes from document's DTD - If checked, the default attributes declared in the DTDand not specified in the document are not included in the transformed document.• Do not use Internet to fetch DTD's, entities or docs - If checked, the remote references to DTD's and entities arenot followed.• Maximum depth in templates stack - If this limit of maximum templates depth is reached the transformation endswith an error.• Verbosity - If checked, the transformation will output detailed status messages about the transformation process inthe Warnings view.• Show version of libxml and libxslt used - If checked, <strong>Oxygen</strong> <strong>XML</strong> <strong>Author</strong> <strong>plugin</strong> will display in the Warningsview the version of the libxml and libxslt libraries invoked by XSLTProc.• Show time information - If checked, the Warnings view will display the time necessary for running thetransformation.• Show debug information - If checked, the Warnings view will display debug information about what templatesare matched, parameter values, etc.• Show all documents loaded during processing - If checked, <strong>Oxygen</strong> <strong>XML</strong> <strong>Author</strong> <strong>plugin</strong> will display in theWarnings view the URL of all the files loaded during transformation.• Show profile information - If checked, <strong>Oxygen</strong> <strong>XML</strong> <strong>Author</strong> <strong>plugin</strong> will display in the Warnings view a tablewith all the matched templates, and for each template will display: the match XPath expression, the template name,the number of template modes, the number of calls, the execution time.• Show the list of registered extensions - If checked, <strong>Oxygen</strong> <strong>XML</strong> <strong>Author</strong> <strong>plugin</strong> will display in the Warningsview a list with all the registered extension functions, extension elements and extension modules.• Refuses to write to any file or resource - If checked, the XSLTProc processor will not write any part of thetransformation result to an external file on disk. If such an operation is requested by the processed XSLT stylesheetthe transformation ends with a runtime error.• Refuses to create directories - If checked, the XSLTProc processor will not create any directory during thetransformation process. If such an operation is requested by the processed XSLT stylesheet the transformation endswith a runtime error.MS<strong>XML</strong>The MS<strong>XML</strong> preferences panel is opened from menu Window > Preferences > <strong>Author</strong> > <strong>XML</strong> > XSLT/FO/XQuery> XSLT > MS<strong>XML</strong>.The options of the MS<strong>XML</strong> 3.0 and 4.0 processors are the same as the ones available in the command line for theMS<strong>XML</strong> processors:• Validate documents during parse phase - If checked and either the source or stylesheet document has a DTD orschema against which its content can be checked, validation is performed.• Do not resolve external definitions during parse phase - By default, MSXSL instructs the parser to resolve externaldefinitions such as document type definition (DTD), external subsets or external entity references when parsing thesource and style sheet documents. If this option is checked the resolution is disabled.• Strip non-significant whitespaces - If checked, strips non-significant white space from the input <strong>XML</strong> documentduring the load phase. Enabling this option can lower memory usage and improve transformation performance while,in most cases, creating equivalent output.• Show time information - If checked, the relative speed of various transformation steps can be measured:• the time to load, parse, and build the input document• the time to load, parse, and build the stylesheet documentConfiguring the Application | 409
• the time to compile the stylesheet in preparation for the transformation• the time to execute the stylesheetConfiguring the Application | 410• Start transformation in this mode - Although stylesheet execution usually begins in the empty mode, this defaultmay be changed by specifying another mode. Changing the start mode allows execution to jump directly to analternate group of templates.MS<strong>XML</strong>.NETThe MS<strong>XML</strong>.NET preferences panel is opened from menu Window > Preferences > <strong>Author</strong> > <strong>XML</strong> >XSLT/FO/XQuery > XSLT > MS<strong>XML</strong>.NET.The options of the MS<strong>XML</strong>.NET processor are the same as the ones available in the command line for the MS<strong>XML</strong>.NETprocessor:• Enable XInclude processing - If checked, XInclude references will be resolved when MS<strong>XML</strong>.NET is used astransformer in the XSLT transformation scenario.• Validate documents during parse phase - If checked and either the source or stylesheet document has a DTD orschema against which its content can be checked, validation is performed.• Do not resolve external definitions during parse phase - By default MS<strong>XML</strong>.NET resolves external definitionssuch as DTD external subsets or external entity references when parsing source <strong>XML</strong> document and stylesheetdocument. Using this option you can disable this behaviour. Note, that it may affect also the validation process forthe <strong>XML</strong> document.• Strip non-significant whitespaces - If checked, strips non-significant white space from the input <strong>XML</strong> documentduring the load phase. Enabling this option can lower memory usage and improve transformation performance while,in most cases, creating equivalent output.• Show time information - If checked, the relative speed of various transformation steps can be measured:• the time to load, parse, and build the input document• the time to load, parse, and build the stylesheet document• the time to compile the stylesheet in preparation for the transformation• the time to execute the stylesheet• Forces ASCII output encoding - There is a known problem with .NET 1.X XSLT processor(System.Xml.Xsl.XslTransform class): it doesn't support escaping of characters as <strong>XML</strong> character referenceswhen they cannot be represented in the output encoding. That means that when you output a character that cannotbe represented in output encoding, it will be outputted as '?'. Usually this happens when output encoding is set toASCII. With this option checked the output is forced to be ASCII encoded and all non-ASCII characters get escapedas <strong>XML</strong> character references (&#nnnn; form).• Allow multiple output documents - This option allows to create multiple result documents using theexsl:document extension element.• Use named URI resolver class - This option allows to specify a custom URI resolver class to resolve URI referencesin xsl:import and xsl:include instructions (during XSLT stylesheet loading phase) and in document()function (during XSL transformation phase).• Assembly file name for URI resolver class - The previous option specifies partially or fully qualified URI resolverclass name, e.g. Acme.Resolvers.CacheResolver. Such name requires additional assembly specificationusing this option or the next option, but fully qualified class name (which always includes an assembly specifier) isall-sufficient. See MSDN for more info about fully qualified class names. This option specifies a file name of theassembly, where the specified resolver class can be found.• Assembly GAC name for URI resolver class - This option specifies partially or fully qualified name of the assemblyin the global assembly cache (GAC), where the specified resolver class can be found. See MSDN for more infoabout partial assembly names. Also see the previous option.• List of extension object class names - This option allows to specify extension object classes, whose public methodsthen can be used as extension functions in an XSLT stylesheet. It is a comma-separated list of namespace-qualifiedextension object class names. Each class name must be bound to a namespace URI using prefixes as when providingXSLT parameters.• Use specified EXSLT assembly - MS<strong>XML</strong>.NET supports a rich library of the EXSLT and EXSLT.NET extensionfunctions embedded or in a plugged in EXSLT.NET library. EXSLT support is enabled by default and cannot be
Configuring the Application | 411disabled in this version. If you want to use an external EXSLT.NET implementation instead of a built-in one usethis option.• Credential loading source xml - This option allows to specify user credentials to be used when loading <strong>XML</strong> sourcedocuments. The credentials should be provided in the username:password@domain format (all parts are optional).• Credential loading stylesheet - This option allows to specify user credentials to be used when loading XSLTstylesheet documents. The credentials should be provided in the username:password@domain format (all parts areoptional).FO ProcessorsBesides the built-in formatting objects processor (Apache FOP) other external processors can be configured and set intransformation scenarios for processing XSL-FO documents.<strong>Oxygen</strong> <strong>XML</strong> <strong>Author</strong> <strong>plugin</strong> has implemented an easy way to add two of the most used commercial FO processors:RenderX XEP and Antenna House XSL Formatter. You can easily add RenderX XEP as external FO processor if theuser has the XEP installed. Also, if you have the Antenna House XSL Formatter v4 or v5, <strong>Oxygen</strong> <strong>XML</strong> <strong>Author</strong> <strong>plugin</strong>uses the environmental variables set by the XSL Formatter installation to detect and use it for XSL-FO transformations.If the environmental variables are not set for the XSL Formatter installation, you can browse and choose the executablejust as you would for XEP.The FO Processors preferences panel is opened from menu Window > Preferences > <strong>Author</strong> > <strong>XML</strong> >XSLT/FO/XQuery > FO Processors.Figure 176: The FO Processors Preferences PanelApache FOPThe options for FO processors are the following:• Use built-in Apache FOP - Instructs <strong>Oxygen</strong> <strong>XML</strong> <strong>Author</strong> <strong>plugin</strong> to use its built-in Apache FO processor.• Use other Apache FOP - Instructs <strong>Oxygen</strong> <strong>XML</strong> <strong>Author</strong> <strong>plugin</strong> to use another Apache FO processor installed onyour computer.
Configuring the Application | 412• Enable the output of the built-in FOP - All Apache FOP output is displayed in a results pane at the bottom of the<strong>Oxygen</strong> <strong>XML</strong> <strong>Author</strong> <strong>plugin</strong> window including warning messages about FO instructions not supported by ApacheFOP.• Memory available to the built-in FOP - If your Apache FOP transformations fail with an Out of Memory error(OutOfMemoryError) select from this combo box a larger value for the amount of memory reserved for FOPtransformations.• Configuration file for the built-in FOP - You should specify here the path to an Apache FOP configuration file,necessary for example to render to PDF a document containing Unicode content using a special true type font.• Generates PDF/A-1b output - When selected PDF/A-1b output is generated.Note: All fonts have to be embedded, even the implicit ones. More information about configuring metricsfiles for the embedded fonts can be found in Add a font to the built-in FOP.Note: You cannot use the key in the configuration file because FOP would generate thefollowing error: The Filter key is prohibited when PDF/A-1 is active.External FO processorsIn this section you can manage the external FO processors you want to use in transformation scenarios. Press the Newbutton to add a new external FO processor. The following dialog is displayed:Figure 177: The External FO Processor Configuration Dialog• Name - The name displayed in the list of available FOP processors on the FOP tab of the transformation scenariodialog.• Description - A textual description of the FO processor displayed in the FO processors table and in tooltips of UIcomponents where the processor is selected.• Output Encoding - The encoding of the FO processor output stream displayed in a results panel at the bottom ofthe <strong>Oxygen</strong> <strong>XML</strong> <strong>Author</strong> <strong>plugin</strong> window.• Error Encoding - The encoding of the FO processor error stream displayed in a results panel at the bottom of the<strong>Oxygen</strong> <strong>XML</strong> <strong>Author</strong> <strong>plugin</strong> window.• Working directory - The directory where the intermediate and final results of the processing is stored. Here youcan use one of the following editor variables:• ${homeDir} - The path to user home directory.• ${cfd} - The path of current file directory. If the current file is not a local file, the target is the user's desktopdirectory.
• ${pd} - The project directory.• ${oxygenInstallDir} - The <strong>Oxygen</strong> <strong>XML</strong> <strong>Author</strong> <strong>plugin</strong> installation directory.Configuring the Application | 413• Command line - The command line that starts the FO processor, specific to each processor. Here you can use oneof the following editor variables:• ${method} - The FOP transformation method: pdf, ps or txt.• ${fo} - The input FO file.• ${out} - The output file.• ${pd} - The project directory.• ${frameworksDir} - The path of the frameworks subdirectory of the <strong>Oxygen</strong> <strong>XML</strong> <strong>Author</strong> <strong>plugin</strong> installdirectory.• ${oxygenInstallDir} - The <strong>Oxygen</strong> <strong>XML</strong> <strong>Author</strong> <strong>plugin</strong> installation directory.• ${ps} - The platform-specific path separator. It is used between the library files specified in the class path of thecommand line.XPathThe XPath preferences panel is opened from menu Window > Preferences > <strong>Author</strong> > <strong>XML</strong> > XSLT/FO/XQuery> XPath.The XPath options are the following:• Unescape XPath expression - When checked, the entities are unescaped in the XPath expressions entered in theXPath toolbar. For example the expression//varlistentry[starts-with(@os,'s')]is equivalent with://varlistentry[starts-with(@os,'s')]• No namespace - If checked, <strong>Oxygen</strong> <strong>XML</strong> <strong>Author</strong> <strong>plugin</strong> will consider unprefixed element names in XPath 2.0expressions evaluated in the XPath console as belonging to no namespace.• Use the default namespace from the root element - If checked, <strong>Oxygen</strong> <strong>XML</strong> <strong>Author</strong> <strong>plugin</strong> will considerunprefixed element names in XPath expressions evaluated in the XPath console as belonging to the default namespacedeclared on the root element of the queried <strong>XML</strong> document.• Use the namespace of the root - If checked, <strong>Oxygen</strong> <strong>XML</strong> <strong>Author</strong> <strong>plugin</strong> will consider unprefixed element namesin XPath expressions evaluated in the XPath console as belonging to the same namespace as the root element of thedocument.• This namespace - The user has the possibility to enter here the namespace of the unprefixed elements used in theXPath console.• Default prefix-namespace mappings - Associates prefixes to namespaces. These mappings are useful when applyingan XPath in the XPath console and you don't want to define these mappings in each document separately.Custom EnginesYou can configure and run XSLT and XQuery transformations with processors other than the ones which come with the<strong>Oxygen</strong> <strong>XML</strong> <strong>Author</strong> <strong>plugin</strong> distribution. Such an external engine can be used in the Editor perspective and is availablein the list of engines in the dialog for editing a transformation scenario.The Custom Engines preferences panel is opened from menu Window > Preferences > <strong>Author</strong> > <strong>XML</strong> >XSLT/FO/XQuery > Custom Engines.The following parameters can be configured for a custom engine:
Configuring the Application | 414Figure 178: Parameters of a Custom Engine• Engine type - Combo box allowing you to choose the transformer type. There are two options: XSLT engines andXQuery engines.• Name - The name of the transformer displayed in the dialog for editing transformation scenarios• Description - A textual description of the transformer.• Output Encoding - The encoding of the transformer output stream.• Error Encoding - The encoding of the transformer error stream.• Working directory - The start directory of the transformer executable program. The following editor variables areavailable for making the path to the working directory independent of the location of the input files:• ${homeDir} - The user home directory in the operating system.• ${cfd} - The path to the directory of the current file.• ${pd} - The path to the directory of the current project.• ${oxygenInstallDir} - The <strong>Oxygen</strong> <strong>XML</strong> <strong>Author</strong> <strong>plugin</strong> install directory.• Command line - The command line that must be executed by <strong>Oxygen</strong> <strong>XML</strong> <strong>Author</strong> <strong>plugin</strong> to perform atransformation with the engine. The following editor variables are available for making the parameters in the commandline (the transformer executable, the input files) independent of the location of the input files:• ${xml} - The <strong>XML</strong> input document as a file path.• ${xmlu} - The <strong>XML</strong> input document as a URL.• ${xsl} - The XSL / XQuery input document as a file path.• ${xslu} - The XSL / XQuery input document as a URL.• ${out} - The output document as a file path.• ${outu} - The output document as a URL.• ${ps} - The platform separator which is used between library file names specified in the class path.Data SourcesThe Data Sources preferences panel is opened from menu Window > Preferences > <strong>Author</strong> > Data Sources.Configuration of Data SourcesHere you can configure data sources and connections to relational databases as well as native <strong>XML</strong> databases. You cancheck the list of drivers (http://www.oxygenxml.com/database_drivers.html) available for the major database servers.
Configuring the Application | 415Figure 179: The Data Sources Preferences Panel• New - Opens the Data Sources Drivers dialog that allows you to configure a new database driver.Figure 180: The Data Sources Drivers DialogThe fields of the dialog are the following:• Name - The name of the new data source driver that will be used for creating connections to the database• Type - Selects the data source type from the supported driver types.• Help - Opens the User Manual at the list of the sections where the configuration of supported data sources isexplained and the URLs for downloading the database drivers are specified.• Driver Class - Specifies the driver class for the data source driver.• Add - Adds the driver class library.• Remove - Removes the selected driver class library from the list.• Detect - Detects driver class candidates.• Stop - Stops the detection of the driver candidates.
Configuring the Application | 416• Edit - Opens the Data Sources Drivers dialog for editing the selected driver. See above the specifications for theData Sources Drivers dialog. In order to edit a data source, there must be no connections using that data sourcedriver.• Delete - Deletes the selected driver. In order to delete a data source, there must be no connections using that datasource driver.Figure 181: The Connections Preferences PanelFor performance issues, you can set the maximum number of cells that will be displayed in the Table Explorer viewfor a database table. Leave the field Limit the number of cells empty if you want the entire content of the table to bedisplayed. By default this field is set to 2,000. If a table having more cells than the value set here is displayed in theTable Explorer view, a warning dialog will inform you that the table is only partially shown.In Oracle <strong>XML</strong> and Tamino databases a container can hold millions of resources. If the node corresponding to such acontainer in the Data Source Explorer view would display all the contained resources at the same time the performanceof the view would be very slow. To prevent such a situation only a limited number of the contained resources is displayedas child nodes of the container node. Navigation to other contained resources from the same container is enabled by theUp and Down buttons in the Data Source Explorer view. This limited number is set in the option Maximum numberof children for container nodes. The default value is 200 nodes.The Show warning when expanding other database schema option controls if a warning message will be displayedwhen expanding another database schema and there are tables selected in the current expanded one. This applies for thedialog Select database table when invoking the Convert DB Structure to <strong>XML</strong> Schema action.The actions of the buttons from the Connections panel are the following:• New - Opens the Connection dialog which has the following fields:
Configuring the Application | 417Figure 182: The Connection Dialog• Name - The name of the new connection that will be used in transformation scenarios and validation scenarios.• Data Source - Allows selecting a data source defined in the Data Source Drivers dialog.Depending upon the selected data source, you can set some of the following parameters in the Connection detailsarea:• URL - The URL for connecting to the database server.• User - The user name for connecting to the database server.• Password - The password of the specified user name.• Host - The host address of the server.• Port - The port where the server accepts the connection.• <strong>XML</strong> DB URI - The database URI.• Database - The initial database name.• Collection - One of the available collections for the specified data source.• Environment home directory - Specifies the home directory (only for a Berkeley database).• Verbosity - Sets the verbosity level for output messages (only for a Berkeley database).• Edit - Opens the Connection dialog, allowing you to edit the selected connection. See above the specifications forthe Connection dialog.• Duplicate - Creates a duplicate of the currently selected connection.• Delete - Deletes the selected connection.Download Links for Database DriversYou can find below the locations where you have to go to get the drivers necessary for accessing databases in <strong>Oxygen</strong><strong>XML</strong> <strong>Author</strong> <strong>plugin</strong> .• Berkeley DB <strong>XML</strong> database - Copy the jar files from the Berkeley database install directory to the <strong>Oxygen</strong> <strong>XML</strong><strong>Author</strong> <strong>plugin</strong> install directory as described in the procedure for configuring a Berkeley DB data source.• IBM DB2 Pure <strong>XML</strong> database - Go to the IBM website and in the DB2 Clients and Development Tools categoryselect the DB2 Driver for JDBC and SQLJ download link. Fill the download form and download the zip file. Unzipthe zip file and use the db2jcc.jar and db2jcc_license_cu.jar files in <strong>Oxygen</strong> <strong>XML</strong> <strong>Author</strong> <strong>plugin</strong> forconfiguring a DB2 data source.
Configuring the Application | 418• eXist database - Copy the jar files from the eXist database install directory to the <strong>Oxygen</strong> <strong>XML</strong> <strong>Author</strong> <strong>plugin</strong>install directory as described in the procedure for configuring an eXist data source.• MarkLogic database - Download the Java and .NET XCC distributions (XCC Connectivity Packages) fromMarkLogic. You find the details about configuring a MarkLogic data source in the procedure for creating a MarkLogicdata source.• Microsoft SQL Server 2005 / 2008 database - Both SQL Server 2005 and SQL Server 2008 are supported. Forconnecting to SQL Server 2005 you have to download the SQL Server 2005 JDBC driver file sqljdbc.jar fromthe Microsoft website and use it for configuring an SQL Server data source. For connecting to SQL Server 2008 youhave to download the SQL Server 2008 JDBC 1.2 driver file sqljdbc_1.2\enu\sqljdbc.jar from theMicrosoft website and use it for configuring an SQL Server data source. Please note that the SQL Server driver iscompiled with a Java 1.6 compiler so you need to run <strong>Oxygen</strong> <strong>XML</strong> <strong>Author</strong> <strong>plugin</strong> with a Java 1.6 virtual machinein order to use this driver.• Oracle 11g database - Download the Oracle 11g JDBC driver called ojdbc5.jar from the Oracle website anduse it for configuring an Oracle data source.• PostgreSQL 8.3 database - Download the PostgreSQL 8.3 JDBC driver calledpostgresql-8.3-603.jdbc3.jar from the PostgreSQL website and use it for configuring a PostgreSQLdata source.• RainingData TigerLogic XDMS database - Copy the jar files from the TigerLogic JDK lib directory from theserver side to the <strong>Oxygen</strong> <strong>XML</strong> <strong>Author</strong> <strong>plugin</strong> install directory as described in the procedure for configuring aTigerLogic data source.• SoftwareAG Tamino database - Copy the jar files from the SDK\TaminoAPI4J\lib subdirectory of the Taminodatabase install directory to the <strong>Oxygen</strong> <strong>XML</strong> <strong>Author</strong> <strong>plugin</strong> install directory as described in the procedure forconfiguring a Tamino data source.• Documentum xDb (X-Hive/DB) 10 <strong>XML</strong> database - Copy the jar files from the Documentum xDb (X-Hive/DB)10 database install directory to the <strong>Oxygen</strong> <strong>XML</strong> <strong>Author</strong> <strong>plugin</strong> install directory as described in the procedure forconfiguring a Documentum xDb (X-Hive/DB) 10 data source.Table FiltersThe Table Filters preferences panel is opened from menu Window > Preferences > <strong>Author</strong> > Data Sources > TableFilters.Here you can choose which of the database table types will be displayed in the Data Source Explorer view.ArchiveFigure 183: Table Filters Preferences PanelThe Archive preferences panel is opened from menu Window > Preferences > <strong>Author</strong> > Archive.The following options are available in the Archive preferences panel:• Archive backup options - Controls if the application makes backup copies of the modified archives. The followingoptions are available:• Always create backup copies of modified archives - When you modify an archive, its content is backed up.• Never create backup copies of modified archives - No backup copy is created.
Configuring the Application | 419• Ask for each archive once per session - Once per application session for each modified archive, user confirmationis required to create the backup. This is the default setting.Note: Backup files have the name originalArchiveFileName.bak and are located in the samefolder as the original archive.• Show archive backup dialog - Select this option if you want to be notified for backup when modifying in archives.The last backup option you chose will always be used as the default one.• Archive types - This table contains all known archive extensions mapped to known archive formats. Each row mapsa list of extensions to an archive type supported in <strong>Oxygen</strong> <strong>XML</strong> <strong>Author</strong> <strong>plugin</strong> . You can edit an existing mappingor create a new one by associating your own list of extensions to an archive format.Figure 184: Edit Archive Extension MappingsImportant: You have to restart <strong>Oxygen</strong> <strong>XML</strong> <strong>Author</strong> <strong>plugin</strong> after removing an extension from the tablein order for that extension to not be recognised anymore as an archive extension.• Store Unicode file names in Zip archives - Use this option when you archive files that contain international (thatis, non-English) characters in file names or file comments. If an archive is modified in any way with this optionturned on, UTF-8 characters are used in the names of all files in the archive.Custom Editor VariablesAn editor variable is useful for making a transformation scenario, a validation scenario or an external tool independentof the file path on which the scenario / command line is applied. An editor variable is specified as a parameter in atransformation scenario, validation scenario or command line of an external tool. Such a variable is defined by a name,a string value and a text description. A custom editor variable is defined by the user and can be used in the sameexpressions as the built-in ones.Figure 185: Custom Editor Variables
Network ConnectionsSome networks use proxy servers to provide Internet services to LAN clients. Clients behind the proxy may therefore,only connect to the Internet via the proxy service. If you are not sure whether your computer is required to use a proxyserver to connect to the Internet or you don't know the proxy parameters, please consult your network administrator.You can open the Network Connections panel from menu Window > Preferences > <strong>Author</strong> / Network Connections.The Network Connections Preferences PanelConfiguring the Application | 420Complete the dialog as follows:• Enable the HTTP/WEBDAV protocols - If checked, the HTTP(S) connections go through the proxy with the host,port, user name and password that are set in Eclipse's built-in general Network Connections preferences panel.Important: This may affect other <strong>plugin</strong>s functionality.• Lock WebDAV files on open - If checked, the files opened through WebDAV are locked on the server so that theycannot be edited by other users while the lock placed by the current user still exists on the server.• Encoding for FTP control connection - The encoding used to communicate with FTP servers: either ISO-8859-1or UTF-8. If the server supports the UTF-8 encoding <strong>Oxygen</strong> <strong>XML</strong> <strong>Author</strong> <strong>plugin</strong> will use it for communication.Otherwise it will use ISO-8859-1.• Private key file - The path to the file containing the private key used for the private key method of authenticationof the secure FTP (SFTP) protocol. The user / password method of authentication has precedence if it is used in theOpen URL dialog.• Passphrase - The passphrase used for the private key method of authentication of the secure FTP (SFTP) protocol.The user / password method of authentication has precedence if it is used in the Open URL dialog.• Show SFTP certificate warning dialog - If checked, a warning dialog will be shown each time when the authenticityof the host cannot be established.CertificatesIn <strong>Oxygen</strong> <strong>XML</strong> <strong>Author</strong> <strong>plugin</strong> there are provided two types of keystores for certificates used for digital signatures ofXL documents: Java KeyStore (JKS) and Public-Key Cryptography Standards version 12 (PKCS-12). A keystore fileis protected by a password. A certificate keystore is configured in <strong>Oxygen</strong> <strong>XML</strong> <strong>Author</strong> <strong>plugin</strong> in the Certificates
Configuring the Application | 421preferences panel which is opened from menu Window > Preferences > <strong>Author</strong> > Certificates. The parameters of akeystore are the following:Figure 186: The Certificates Preferences Panel• Keystore type - Represents the type of keystore to be used.• Keystore file - Represents the location of the file to be imported.• Keystore password - The password which is used to protect the privacy of the stored keys.• Certificate alias - The alias to be used to store the key entry (the certificate and / or the private key) inside thekeystore.• Private key password - It is only necessary in case of JKS keystore. It represents the certificate's private keypassword.• Validate - Pressing this button verifies the keystore configured with the above parameters and assures that thecertificate is valid.<strong>XML</strong> Structure OutlineThe <strong>XML</strong> Structure Outline preferences panel is opened from menu Window > Preferences > <strong>Author</strong> > <strong>XML</strong>Structure Outline and contains the following preferences:Figure 187: The <strong>XML</strong> Structure Outline Preferences Panel• Preferred attribute names for display - The attribute names which should be preferred when displaying the element'sattributes in the Outline view. If there is no preferred attribute name specified the first attribute of an element isdisplayed.• Enable outline drag and drop - Drag and drop should be disabled for the tree displayed in the Outline view onlyof there is a possibility to accidentally change the structure of the document by such drag and drop operations.
Scenarios ManagementConfiguring the Application | 422The Scenarios Management preferences panel is opened from menu Window > Preferences > <strong>Author</strong> > ScenariosManagement and allows sharing the global transformation scenarios with other users by exporting them to an externalfile that can be also imported in this preferences panel.ViewFigure 188: The Scenarios Management Preferences PanelThe actions available in this panel are the following:• Import Global Transformation Scenarios - Allows you to import at global level all transformation scenarios froma properties file created with the export scenario action. The names of the imported scenarios will appear in theConfigure Transformation Scenario dialog followed by (import). This way there are no scenario name conflicts.If you want to work with project level scenarios you have to first switch to project level in the ConfigureTransformation Scenario dialog.• Export Global Transformation Scenarios - Allows you to export all global transformation scenarios available inthe Configure Transformation Scenario dialog.• Import Global Validation Scenarios - Allows you to import at global level all scenarios from a properties filecreated with the export scenario action. The names of the imported scenarios will appear in the Configure ValidationScenario dialog followed by (import). This way there are no scenario name conflicts.If you want to work with project level scenarios you have to first switch to project level in the Configure ValidationScenario dialog.• Export Global Validation Scenarios - Allows you to export all global validation scenarios available in the ConfigureValidation Scenario dialog.The View preferences panel is opened from menu Window > Preferences > <strong>Author</strong> > View and contains the followingpreferences:Figure 189: The View Preferences Panel• Fixed width console - If checked, a line in the Console view will be hard wrapped after the maximum numbers ofcharacters allowed on a line.• Limit console output - If checked, the content of the Console view will be limited to a configurable number ofcharacters.
Configuring the Application | 423• Console buffer - Specifies the maximum number of characters that can be written in the Console view.• Tab width - Specifies the number of spaces used for depicting a tab character.Reset Global OptionsTo reset all global preferences to their default values you have to go to menu Window > Preferences > <strong>Author</strong> > ResetGlobal Options. . The list of transformation scenarios will be reset to the default scenarios.Scenarios ManagementYou can import, export and reset the global scenarios for transformation and validation with the following actions:• The action Window > Preferences > oXygen / Scenarios Management > Import Global TransformationScenarios loads a set of transformation scenarios from a properties file that was created with the action ExportGlobal Transformation Scenarios.• The action Window > Preferences > oXygen / Scenarios Management > Export Global TransformationScenarios stores all the global (not project-level) transformation scenarios in a properties file that can be used laterby the action Import Global Transformation Scenarios.• The action Window > Preferences > oXygen / Scenarios Management > Import Global Validation Scenariosloads a set of validation scenarios from a properties file that was created with the action Export Global ValidationScenarios.• The action Window > Preferences > oXygen / Scenarios Management > Export Global Validation scenariosstores all the global (not project-level) validation scenarios in a separate properties file.The options of Export Global Transformation Scenarios and Export Global Validation Scenarios is used to storeall the scenarios in a separate file which is a properties file. In this file will also be saved the associations betweendocument URLs and scenarios. You can load the saved scenarios using the actions Import Global TransformationScenarios and Import Global Validation Scenarios. All the imported scenarios will have added to the name the wordimport to distinguish the existing scenarios and the imported ones.Editor VariablesAn editor variable is a shorthand notation for context-dependent information, like a file or folder path, a timestamp ora date. It is used in the definition of a command (for example the input URL of a transformation, the output file path ofa transformation, the command line of an external tool) to make a command or a parameter generic and reusable withother input files. When the same command is applied to different files, the notation is expanded at the execution of thecommand so that the same command has different effects depending on the actual file.The following editor variables can be used in <strong>Oxygen</strong> <strong>XML</strong> <strong>Author</strong> <strong>plugin</strong> commands of external engines or otherexternal tools, in transformation scenarios, validation scenarios and <strong>Author</strong> operations:• ${oxygenHome} - <strong>Oxygen</strong> <strong>XML</strong> <strong>Author</strong> <strong>plugin</strong> installation folder as URL.• ${oxygenInstallDir} - <strong>Oxygen</strong> <strong>XML</strong> <strong>Author</strong> <strong>plugin</strong> installation folder as file path.• ${frameworks} - The path (as URL) of the frameworks subfolder of the <strong>Oxygen</strong> <strong>XML</strong> <strong>Author</strong> <strong>plugin</strong> installfolder.• ${frameworksDir} - The path (as file path) of the frameworks subfolder of the <strong>Oxygen</strong> <strong>XML</strong> <strong>Author</strong> <strong>plugin</strong>installation folder.• ${home} - The path (as URL) of the user home folder.• ${homeDir} - The path (as file path) of the user home folder.• ${pdu} - Current project folder as URL.• ${pd} - Current project folder as file path.• ${pn} - Current project name.
Configuring the Application | 424• ${cfdu} - Current file folder as URL, that is the path of the current edited document up to the name of the parentfolder, represented as a URL.• ${cfd} - Current file folder as file path, that is the path of the current edited document up to the name of the parentfolder.• ${cfn} - Current file name without extension and without parent folder.• ${cfne} - Current file name with extension.• ${cf} - Current file as file path, that is the absolute file path of the current edited document.• ${cfu} - The path of the current file as a URL.• ${af} - The file path of the zip archive that includes the current transformed file (this variable is available only in atransformation scenario).• ${afu} - The URL of the zip archive that includes the current transformed file (this variable is available only in atransformation scenario).• ${afd} - The directory of the zip archive that includes the current transformed file (this variable is available only ina transformation scenario).• ${afdu} - The URL of the directory of the zip archive that includes the current transformed file (this variable isavailable only in a transformation scenario).• ${afn} - The file name (without parent directory and without file extension) of the zip archive that includes thecurrent transformed file (this variable is available only in a transformation scenario).• ${afne} - The file name (with file extension, for example .zip or .epub, but without parent directory) of the ziparchive that includes the current transformed file (this variable is available only in a transformation scenario).• ${currentFileURL} - Current file as URL, that is the absolute file path of the current edited document representedas URL.• ${ps} - Path separator, that is the separator which can be used on the current platform (Windows, Mac OS X, Linux)between library files specified in the class path.• ${timeStamp} - Time stamp, that is the current time in Unix format. It can be used for example to save transformationresults in different output files on each transform.• ${caret} - The position where the caret is inserted. This variable can be used in a code template , in <strong>Author</strong> operations,or in a selection <strong>plugin</strong>.• ${selection} - The <strong>XML</strong> content of the current selection in the editor panel. This variable can be used in a codetemplate and <strong>Author</strong> operations,• ${id} - Application-level unique identifier.• ${uuid} - Universally unique identifier.• ${env(VAR_NAME)} - Value of the VAR_NAME environment variable.• ${ask('user-message', param-type, 'default-value' ?)} - To prompt for values at runtime, use the ask('user-message',param-type, 'default-value' ?) editor variable. The following parameters can be set:• 'user-message' - the actual message to be displayed. Note the quotes that enclose the message.• param-type - optional parameter. Can have one of the following values:• url - input is considered to be an URL. <strong>Oxygen</strong> <strong>XML</strong> <strong>Author</strong> <strong>plugin</strong> checks that the URL is valid beforepassing it to the transformation.• password - input characters are hidden.• generic - the input is treated as generic text that requires no special handling.• 'default-value' - optional parameter. Provides a default value in the input text box.Examples:• ${ask('message')} - Only the message displayed for the user is specified.• ${ask('message', generic, 'default')} - 'message' will be displayed for the user, thetype is not specified (the default is string), the default value will be 'default'.• ${ask('message', password)} - 'message' will be displayed for the user, the characters typedwill be replaced with a circle character.• ${ask('message', password, 'default')} - Same as above, default value will be 'default'.
Configuring the Application | 425• ${ask('message', url)} - 'message' will be displayed for the user, the type of parameter will beURL.• ${ask('message', url, 'default')} - Same as above, default value will be 'default'.• ${system(var.name)} - Value of the var.name system variable.• ${date(pattern)} - Current date. Follows the given pattern. Example: yyyy-MM-dd.• ${dbg<strong>XML</strong>} - The path to the current Debugger source selection (for tools started from the XSLT/XQuery Debugger).• ${dbgXSL} - The path to the current Debugger stylesheet selection (for tools started from the XSLT/XQueryDebugger).• ${tsf} - The transformation result file.• ${ps} - The path separator which can be used on different operating systems between libraries specified in the classpath.• ${dsu} - The path of the detected schema as a URL.• ${ds} - The path of the detected schema as a local file path.• ${cp} - Current page number.• ${tp} - Total number of pages in the document.Custom Editor VariablesAn editor variable can be created by the user and included in any user defined expression where a built-in editor variableis also allowed. For example a custom editor variable may be necessary for configuring the command line of an externaltool, the working directory of a custom validator, the command line of a custom XSLT engine, a custom FO processor,etc. All the custom editor variables are listed together with the built-in editor variables, for example when editing theworking folder or the command line of a , the working directory, etc.Creating a custom editor variable is very simple: just specify the name that will be used in user defined expressions, thevalue that will replace the variable name at runtime and a textual description for the user of that variable.The custom editor variables are configured in Preferences.
Chapter25Common ProblemsTopics:• Syntax Highlight Not Available inEclipse Plugin• Problem Report Submitted on theTechnical Support Form• Signature verification failed erroron open or edit a resource fromDocumentumThis chapter presents common problems that may appear when running theapplication and the solutions for these problems.
Common Problems | 428Syntax Highlight Not Available in Eclipse PluginI associated the .ext extension with <strong>Oxygen</strong> <strong>XML</strong> <strong>Author</strong> <strong>plugin</strong> in Eclipse. Why does an .ext file opened withthe <strong>Oxygen</strong> <strong>XML</strong> <strong>Author</strong> <strong>plugin</strong> <strong>plugin</strong> not have syntax highlight?Associating an extension with <strong>Oxygen</strong> <strong>XML</strong> <strong>Author</strong> <strong>plugin</strong> in Eclipse 3.7+ requires three steps:1. Associate the .ext extension with the <strong>Oxygen</strong> <strong>XML</strong> <strong>Author</strong> <strong>plugin</strong> <strong>plugin</strong>.a) Go to menu Windows > Preferences > General > Editors > File Associations.b) Add *.ext to the list of file types.c) Select *.ext in the list by clicking on it.d) Add <strong>Oxygen</strong> <strong>XML</strong> <strong>Author</strong> <strong>plugin</strong> to the list of Associated editors and make it the default editor.2. Associate the .ext extension with the <strong>Oxygen</strong> <strong>XML</strong> content type.a) Go to menu Windows > Preferences > General > Content Types.b) Add *.ext to the File associations list for the Text > <strong>XML</strong> > oXygen <strong>XML</strong> content type.3. Press the OK button in the Eclipse preferences dialog.Now when an *.ext file is opened the icon of the editor and the syntax highlight should be the same as for <strong>XML</strong> filesopened with the <strong>Oxygen</strong> <strong>XML</strong> <strong>Author</strong> <strong>plugin</strong> <strong>plugin</strong>.Problem Report Submitted on the Technical Support FormWhat details should I add to my problem report that I enter on the Technical Support online form of the product website?For problems like server connection error, unexpected delay while editing a document, a crash of the application, etcfor which the usual details requested on the Technical Support online form are not enough you should generate a logfile and attach it to the problem report. In case of a crash you should also attach the crash report file generated by youroperating system. For generating a logging file you need to create a text file called log4j.properties in the installfolder with the following content:log4j.rootCategory= debug, R2log4j.appender.R2=org.apache.log4j.RollingFileAppenderlog4j.appender.R2.File=logging.loglog4j.appender.R2.MaxFileSize=12000KBlog4j.appender.R2.MaxBackupIndex=20log4j.appender.R2.layout=org.apache.log4j.PatternLayoutlog4j.appender.R2.layout.ConversionPattern=%r %p [ %t ] %c - %m%nRestart the application, reproduce the error and close the application. The log file is called logging.log and is locatedin the install folder.Signature verification failed error on open or edit a resource fromDocumentumWhen I try to open/edit a resource from Documentum, I receive the following error:signature verification failed: certificate for All-MB.jar.checksum not signedby a certification authority.The problem is that the certificates from the Java Runtime Environment 1.6.0_22 or later no longer validate the signaturesof the UCF jars.
Common Problems | 429Edit the eclipse.ini file from the Eclipse directory and add the following parameter to the -vmargs:-Drequire.signed.ucf.jars=false, for example:-vmargs-Xms40m-Xmx256m-Drequire.signed.ucf.jars=false
Chapter26TermsActive cellBlockInlineInline <strong>XML</strong>elementThe selected cell in which data is entered when you begintyping. Only one cell is active at a time. The active cell isbounded by a heavy border.A block is an element that takes up the entire availablewidth. A block is delimited by line breaks before and afterit.An inline element takes up as much width as necessary, anddoes not force line breaks.Inline elements are elements which appear in amixed-content context (parents with both non-whitespacetext and elements).
IndexIndex | 433AArchives 321, 322, 325browse 322edit 325file browser 322modify 322<strong>Author</strong> editor 77, 78, 79, 80, 82, 84, 85, 86, 87, 88, 89, 92, 95, 96,97Attributes view 82breadcrumb 84bread crumb 84Change Tracking 97content author role 79contextual menu 88edit content 92editing <strong>XML</strong> 89edit markup 89Elements view 82Entities view 84external references 87find/replace 87navigation 84, 85, 86bookmarks 86display the markup 85Outline view 80position information tooltip 86reload content 95roles: content author, framework developer 78validation 95whitespace handling 96, 97versions differences 97WYSIWYG editing 78<strong>Author</strong> Settings 170, 172, 173, 174, 175, 176, 181, 184, 204, 208,209, 217, 220, 225, 227, 228actions 170, 172insert section 170insert table 172<strong>Author</strong> default operations 176content 175content completion customization 175Java API 181, 184, 204, 208, 209, 217, 220, 225, 227, 228<strong>Author</strong> Extension State Listener 208<strong>Author</strong> Schema Aware Editing Handler 209configure <strong>XML</strong> node renderer customizer 228CSS Styles Filter 220customize outline icons 228customize <strong>XML</strong> node 228example 1 181example 2 184Extensions Bundle 204generate unique ID 227References Resolver 217Table Cell Span Provider 225Table Column Width Provider 220menus 170, 174contextual menu 174main menu 174<strong>Author</strong> Settings (continued)toolbars 170, 173configure toolbar 173CCommon problems 427Configure the application 198, 384, 385, 386, 387, 388, 389, 390,391, 393, 394, 396, 398, 399, 400, 401, 402, 403, 404,405, 406, 408, 409, 410, 411, 413, 414, 417, 418, 420,421, 422, 423(S)FTP configuration 420Archive 418certificates 420CSS validator 402custom validation 401Data Sources 414, 417, 418download links for database drivers 417table filters 418document type association 386Editor preferences 387, 388, 389, 390, 391, 393, 394, 396,398, 399, 400, 401author 390author profiling conditional text 394author track changes 393code templates 399colors 398content completion 396document checking 401document templates 400elements and attributes by prefix 399format 394format - CSS 396format - JavaScript 396format - <strong>XML</strong> 394grid 389open/save 399pages 388print 388schema aware 391spell check 400syntax highlight 398editor variables 198, 423fonts 386global 386HTTP configuration 420HTTP proxy configuration 420import/export global options 384license 386Network Connections 420outline 421reset global options 423scenarios management 422, 423view 422<strong>XML</strong> 403<strong>XML</strong> catalog 403<strong>XML</strong> parser 403, 404Saxon EE Validation 404
Configure the application (continued)XProc 404XSLT 406XSLT/FO/XQuery 405XSLT/FO/XQuery preferences 406, 408, 409, 410, 411, 413custom engines 413FO Processors 411MS<strong>XML</strong> 409MS<strong>XML</strong>.NET 410Saxon6 406Saxon HE/PE/EE 406Saxon HE/PE/EE advanced options 408XPath 413XSLTProc 409Content Management System 363copy/paste 284grid editor 284CSS arithmetic functions 249CSS arithmetic extensions 249CSS support in <strong>Author</strong> 231, 232, 242 CSS extensions 242CSS 2.1 features 231, 232properties support table 232supported selectors 231unsupported selectors 232<strong>Oxygen</strong> CSS extensions 242Media Type oxygen 242Customization support 163, 164, 166, 167, 168, 188, 197, 200, 201,203, 212, 250Document Type Associations (advanced customization tutorial)167, 168, 188, 197, 200, 201, 203, 212<strong>Author</strong> Settings 168Basic Association 188configuring extensions - Link target reference finder 212configuring Transformation Scenarios 201configuring Validation Scenarios 203New File Templates 197<strong>XML</strong> Catalogs 200example files 250the Simple Documentation Framework Files 250simple customization tutorial 163, 164, 166CSS 164<strong>XML</strong> Instance Template 166<strong>XML</strong> Schema 163DDatabases 316, 327, 328, 346, 349, 360Native <strong>XML</strong> databases (NXD) 346, 349Relational databases 328WebDAV Connection 360XQuery 316validation 316Digital signature 371, 373, 374, 375canonicalizing files 373certificates 374signing files 374verifying the signature 375DITA Map 127DITA specialization support 127editing DITA Topic specialization 127DITA MAP document type 150, 151association rules 150<strong>Author</strong> extension 151catalogs 151templates 151transformation scenarios 151schema 150DITA Maps 108, 114, 115, 116, 117, 120, 126, 127advanced operations 114, 115, 116, 117edit properties 117inserting a topic group 116inserting a topic heading 115inserting a topic reference 114DITA OT customization support 126customizing the Ant tool 126increase the memory for Ant 126resolve topic reference through an <strong>XML</strong> catalog 126upgrade DITA OT 126use your own custom build file 126DITA specialization 127editing DITA Map specialization 127DITA transformation scenario 120transforming DITA Maps 117, 120output formats 117running an ANT transformation 120DITA Topics document type 144, 150, 269association rules 144, 269<strong>Author</strong> extensions 144, 150, 269catalogs 144, 269templates 150transformation scenarios 150schema 144, 269DITA transformation scenario 120customize scenario 120DocBook Targetset document type 143, 144association rules 143<strong>Author</strong> extensions 144templates 144schema 143DocBook V4 document type 134, 137, 271association rules 134, 271<strong>Author</strong> extensions 134, 137, 271catalogs 134, 271templates 137transformation scenarios 137schema 134, 271DocBook V5 document type 140, 141, 273association rules 140, 273<strong>Author</strong> extensions 140, 141, 273catalogs 140, 273templates 141transformation scenarios 140schema 140, 273Documentum (CMS) Support 364, 365, 366, 367actions 365, 366, 367cabinets/folders 366connection 366resources 367configuration 364, 365connection 365data source 364Index | 434
Eedit 33, 34, 38, 42, 75, 325archives 325close documents 42create new documents 34file properties 42open and close documents 34open current document in System Application 42open read-only files 75open remote documents (FTP/SFTP/WebDAV) 38save documents 38Unicode documents 34Unicode support 34Editing CSS stylesheets 73, 74, 75content completion 74folding 74format and indent (pretty print) 75other editing actions 75Outline view 74validation 73Editing <strong>XML</strong> documents 42, 44, 45, 47, 50, 52, 53, 63, 64, 66, 68,69, 70, 71, 72, 73, 91associate a schema to a document 44, 45, 47add schema association in <strong>XML</strong> instance 45learning a document structure 47setting a default schema 44document navigation 63, 64folding 63outline view 64editor specific actions 70, 71, 72, 73document actions 71edit actions 70refactoring actions 72select actions 70smart editing 72source actions 71syntax highlight depending on namespace prefix 73formatting and indenting documents (pretty print) 69grouping documents in <strong>XML</strong> projects 42, 66large documents 66new project 42project view 42including document parts with XInclude 66status information 70streamline with content completion 47, 50, 52, 53, 91code templates 53, 91the Attributes view 52the Elements view 52the Entities view 53the Model panel 50working with <strong>XML</strong> Catalogs 68Ffind/replace 87, 378<strong>Author</strong> editor 87Find All Elements dialog 378GGetting started 25, 26, 27, 31help 26perspectives 26, 27, 31database 31editor 27supported types of documents 26grid editor 281, 282, 283, 284, 286add nodes 283bidirectional text 286clear column content 283copy/paste 284drag and drop 284duplicate nodes 283inserting table column 283insert table row 283layouts (grid vs. tree) 282navigation 282, 283collapse all 283collapse children 283collapse others 283expand all 283expand children 283refresh layout 284sort table column 283start editing a cell value 284stop editing a cell value 284IInstallation 14, 15, 16Eclipse 15, 16Update Site method (Eclipse 3.3) 15Zip Archive method (Eclipse 3.3) 15, 16environment 14requirements 14Internationalization WebHelp 119localization WebHelp 119i18n WebHelp 119LLicense 16, 18, 19, 20, 22floating (concurrent) license 18floating license server 19floating license servlet 18license server installed as Windows service 20register a license key 16registration code 22release floating license 22unregister license key 22NNative <strong>XML</strong> databases (NXD) 339, 346, 347, 348, 349, 350, 351database connections configuration 349, 350Berkeley DB <strong>XML</strong> 349Documentum xDb (X-Hive/DB) 350eXist 349Tamino 350TigerLogic 350Index | 435
Native <strong>XML</strong> databases (NXD) (continued)data sources configuration 346, 347, 348Berkeley DB <strong>XML</strong> 346Documentum xDb (X-Hive/DB) 348eXist 346MarkLogic 347Tamino 347resource management 339, 351Data Source Explorer view 339, 351OOutOfMemory 24, 122, 297, 394, 399, 411Out Of Memory 24, 122, 297, 394, 399, 411OutOfMemoryError 24, 122, 297, 394, 399, 411<strong>Oxygen</strong> CSS extensions 236, 237, 239, 243, 244, 245, 246, 247 CSS custom functions 245, 246, 247oxy_unparsed-entity-uri() 247oxy_url() 246additional properties 243, 244, 245display tags 245editable property 244folding elements 243link elements 244morph value 244placeholders for empty elements 244supported features from CSS Level 3 236, 237, 239additional custom selectors 239attr() function 237namespace selectors 236PPerformance problems 24external processes 24Profile DITA step by step 132Conditional Text 132Profiling Tutorial 132Profiling 130Conditional Text 130Filter Content 130Filter Content 130Conditional Text 130QQuerying documents 310, 313, 314, 315, 316running XPath expressions 310XPath console 310XQuery 313, 314, 315, 316Input view 315other editing actions 316Outline view 314syntax highlight and content completion 314transforming <strong>XML</strong> documents; advanced Saxon B/SAoptions 316validation 316RRelational databases 328, 329, 330, 331, 332, 334, 335, 336, 337,338, 339, 342, 344, 345, 351connections configuration 334, 335, 336, 337, 338Generic JDBC 337JDBC-ODBC connection 335Microsoft SQL Server 335MySQL 336Oracle 11g 337PostgreSQL 8.3 338data sources configuration 328, 329, 330, 331, 332generic JDBC data source 330IBM DB2 328Microsoft SQL Server 329MySQL 330Oracle 11g 331PostgreSQL 8.3 332resource management 339, 342, 351Data Source Explorer view 339, 351Table Explorer view 342SQL execution support 344, 345drag and drop from Data Source Explorer 344executing SQL statements 345SQL validation 345TTEI ODD document type 154, 155association rules 154<strong>Author</strong> extensions 154, 155catalogs 154transformation scenarios 155schema 154TEI P4 document type 156, 158, 275association rules 156, 275<strong>Author</strong> extensions 156, 158, 275catalogs 156, 275templates 156, 158transformation scenarios 158schema 156, 275TEI P5 document type 159, 277association rules 159, 277<strong>Author</strong> extensions 159templates 159transformation scenarios 159schema 159, 277Text editor specific actions 377, 379, 381check spelling 379check spelling in files 381Transformation scenario 289, 290, 295, 297batch transformation 289built-in transformation scenarios 289new transformation scenario 290, 295, 297additional XSLT stylesheets 297configure transformation scenario 290create a transformation scenario 297XSLT/XQuery extensions 297XSLT parameters 295Transforming documents 287, 288, 289, 300, 301, 302, 303custom XSLT processors 302output formats 288Index | 436
Transforming documents (continued)supported XSLT processors 301Transformation scenario 289Transformation Scenarios view 300XSL-FO processors 303XSLT processors extensions paths 302UUninstalling the <strong>plugin</strong> 23Upgrade 23check for new version 23VValidating <strong>XML</strong> documents 54, 56, 57, 58, 59, 62against a schema 56, 57, 58, 59, 62automatic validation 57caching the schema used for validation 57custom validation 58marking validation errors 56resolving references to remote schemas with an <strong>XML</strong>Catalog 62validation actions 62validation example 56validation scenario 59checking <strong>XML</strong> well-formedness 54WWebDAV Connection 360, 361actions 361at connection level 361at file level 361at folder level 361configuration 361XXHTML document type 152, 153, 279association rules 152, 279<strong>Author</strong> extensions 152, 153, 279catalogs 152, 279templates 153transformation scenarios 153CSS 152, 279schema 152, 279<strong>XML</strong> Outline view 64, 65, 80, 81<strong>Author</strong> 81outline filters 81document structure change 65, 81popup menu 65document tag selection 65modification follow-up 65, 81outliner filters 64<strong>XML</strong> document overview 64, 80XQJ connection 317XQJ configuration 317XQJ support 317XQJ processor configuration 317Index | 437
Index | 438