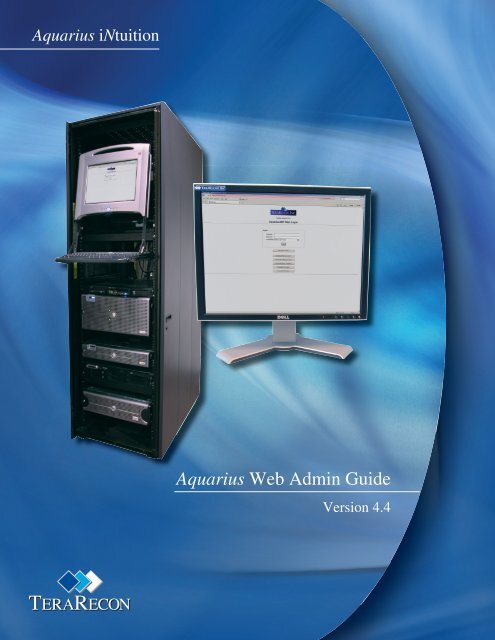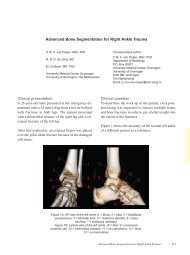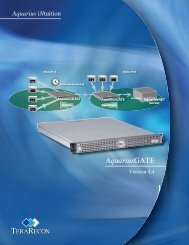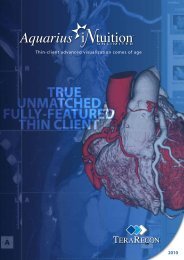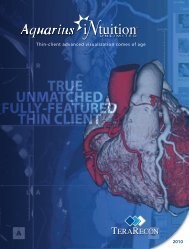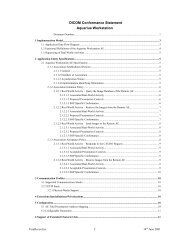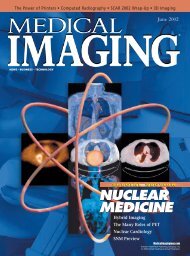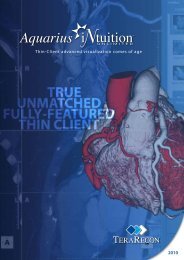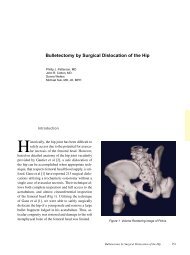Aquarius Web Admin Guide
Aquarius Web Admin Guide - TeraRecon
Aquarius Web Admin Guide - TeraRecon
- No tags were found...
Create successful ePaper yourself
Turn your PDF publications into a flip-book with our unique Google optimized e-Paper software.
<strong>Aquarius</strong> iNtuition<br />
<strong>Aquarius</strong> <strong>Web</strong> <strong>Admin</strong> <strong>Guide</strong><br />
Version 4.4
Symbols used in the label:<br />
Symbol<br />
Meaning<br />
Consult Instructions for Use.<br />
The CE 0197 mark applies to <strong>Aquarius</strong>NET Server, <strong>Aquarius</strong> Workstation<br />
and <strong>Aquarius</strong>APS software when such software is installed on the computer<br />
to which the CE 0197 mark is affixed.<br />
Manufacturer<br />
The name and address of the manufacturer are listed next to this symbol.<br />
Date of Manufacture<br />
The year of manufacture is listed next to this symbol.<br />
Authorized Representative in the European Community<br />
The name and address of TeraRecon’s authorized representative in the<br />
European Community are listed next to this symbol.<br />
GOST-R Mark<br />
Mark of conformity certifying that Russian Federation safety requirements<br />
have been met.<br />
AQ-NET-ADM-EN-4.4H
Notice<br />
TeraRecon, Inc., reserves all rights in this document, which is copyrighted, Copyright 2011-<br />
2012 by TeraRecon, Inc., (“TeraRecon”). Reproduction of this document in any form is<br />
strictly prohibited, unless specific written consent from TeraRecon has been obtained.<br />
Contents are subject to change without notice. This document may only be used if the<br />
reader releases TeraRecon from all claims relating to or arising from any errors it may<br />
contain. Use by the reader herewith constitutes such an understanding. This provision may<br />
only be modified on an individual basis, in a separate written agreement executed between<br />
TeraRecon and the owner or licensee of a specific instance of the product to which this<br />
documentation relates.<br />
Apart from any warranty that may be stated in a specific written agreement between a party<br />
and TeraRecon, TeraRecon makes no warranty of any kind, whether expressed or implied,<br />
relating to the contents of this document, or any software provided by TeraRecon, including,<br />
but not limited to <strong>Aquarius</strong> Workstation, <strong>Aquarius</strong> Workstation iNtuition Edition,<br />
<strong>Aquarius</strong>GATE, <strong>Aquarius</strong>NET, <strong>Aquarius</strong>BLUE, <strong>Aquarius</strong>APS, <strong>Aquarius</strong>NET Thin Client software<br />
and <strong>Aquarius</strong> iNtuition Client software. TeraRecon will not be liable in any event for incidental<br />
or consequential damages in connection with, or arising out of, the provision, performance,<br />
or use of this documentation or any software product to which it may relate, or any software<br />
or hardware product supplied by TeraRecon for use with any such software product or this<br />
documentation itself.<br />
Microsoft Windows, Windows NT, Windows 2000, Windows XP, Windows 7, Windows Server<br />
2003 and Windows Server 2008, are registered trademarks of Microsoft Corporation.<br />
This document contains important, helpful, use and precautionary information.<br />
Please review carefully all precautionary statements and advisories, whether<br />
onscreen or contained herein, as these are essential to the effective and authorized<br />
use of the products and applications discussed.<br />
Note: The beta features are not to be used clinically.<br />
<strong>Aquarius</strong>® is a registered trademark of TeraRecon. iNtuition and the iNtuition logo are<br />
trademarks of TeraRecon. Copyright© 2011-2012 TeraRecon. All rights reserved.<br />
i<br />
AQ-NET-ADM-EN-4.4H
Indications For Use and Safety Concerns<br />
<strong>Aquarius</strong>NET is intended to be used for review and analysis of volumetric medical imaging<br />
data acquired by CT or MR scanners. <strong>Aquarius</strong>NET is part of a Class II medical device<br />
regulated by the Food and Drug <strong>Admin</strong>istration.<br />
NOTE: US Federal Law restricts use of this device to trained<br />
physicians, or other suitably qualified and trained personnel on the<br />
order of a physician.<br />
This <strong>Aquarius</strong>NET is part of a sophisticated medical device, and as such MUST ONLY BE<br />
USED BY QUALIFIED AND TRAINED PERSONNEL. If you require training, please contact<br />
TeraRecon or a suitably qualified trainer. Please keep this documentation readily available<br />
near <strong>Aquarius</strong>NET at all times, and please keep it updated with all corrections/addenda that<br />
may be released by TeraRecon from time to time.<br />
Please also be aware that patient information is restricted, private, and extremely<br />
confidential, and subject to stringent legal regulations - you should control access to the<br />
<strong>Aquarius</strong>NET or patient data contained therein accordingly.<br />
Devices attached to this product must comply with their own applicable safety standards.<br />
Precautions Relating to General Use<br />
The <strong>Aquarius</strong>NET software may allow images to be generated in which parts of the original<br />
scan data are obscured, removed (including but not limited to, through use of lossy<br />
compression), hidden, or modified. Similarly, output images and reports can be produced,<br />
saved, and annotated, with elements of the original acquisition omitted, obscured, modified,<br />
or hidden. Hence, careful and responsible use of the equipment and its output images<br />
requires that the user be aware of, and effectively communicate these important facts to,<br />
untrained or uninformed observers or recipients of the processed information. Please ensure<br />
that all processing has completed (including completion of any final stage subsequent to an<br />
intermediate stage of processing) before formulating a final interpretative decision.<br />
In certain situations, processing takes a brief time, but please ensure that all processing of<br />
whatever type has completed (including, for example, completion of any final stage<br />
subsequent to an intermediate stage of processing) before seeking to validate, or validating,<br />
a final interpretative decision.<br />
Precautions Relating To Display Hardware<br />
Please be aware that <strong>Aquarius</strong>NET display is limited in acuity and color or grayscale depth to<br />
that of the display device used. Display hardware characteristics can vary widely.<br />
The judgment of the medical imaging professional is essential to reaching the appropriate<br />
conclusion from the results presented by the <strong>Aquarius</strong>NET .<br />
Precautions Relating To Interpretation<br />
Please be aware that calculations relating to distances, volumes, centerline creations and<br />
other physical properties performed by <strong>Aquarius</strong>NET are dependent in accuracy upon the<br />
correct information being supplied in the input DICOM images. It is the responsibility of the<br />
operator to ensure that inputted DICOM images are correctly formatted and to heed any<br />
AQ-NET-ADM-EN-4.4H<br />
ii
warnings that the software may display during operation relating to potential problems with<br />
the information supplied in those DICOM images.<br />
Note further that, in certain instances, even though there may be problems or<br />
inconsistencies in the DICOM information, the <strong>Aquarius</strong>NET will be unable to detect this, and<br />
erroneous image display will be unavoidable unless the user properly ensures the correctness<br />
of all input data in advance. Potential problems relating to errors in the DICOM information<br />
include incorrect dimensional readouts, incorrect orientation markings, and incorrect pixel<br />
value calibration. Three-dimensional imaging inherently offers a wide variety of different<br />
imaging views of any given dataset; it is an important responsibility of the operator to ensure<br />
that a proper visualization is achieved, and that a complete review of the data has been<br />
performed before reaching any diagnostic or interpretive conclusion relating to the dataset in<br />
question. Limitations present in the original input data (such as those relating to spatial and/<br />
or temporal resolution, pixel size, and slice thickness) remain valid even when <strong>Aquarius</strong>NET<br />
processes the data, and these provisos should be considered when using the equipment for<br />
image review.<br />
The image processing and display techniques offered by <strong>Aquarius</strong>NET Thin Client are only<br />
intended as an adjunct to, and not a substitute for, conventional diagnostic review of medical<br />
imaging data. All results should be validated by qualified physicians trained in the<br />
subject matter.<br />
The <strong>Aquarius</strong> products provide tools and protocols to quantify metrics and distances relating<br />
to structures in the CT, MR or other scans or images which are based upon the dimensions of<br />
the anatomy scanned or imaged at the time the images were originally acquired from the<br />
patient, and based on the measurement calibrations provided by the acquiring device. The<br />
suitability for any particular purpose, especially monitoring the progression of disease, or the<br />
sizing or planning of a device to be implanted in a patient, is dependent upon many factors,<br />
including, but not limited to, the accuracy of the original acquisition, the extent to which the<br />
images acquired still represent the patient's anatomy, and the way in which the actual device<br />
deployment may modify the anatomy into which it is introduced. TeraRecon does not<br />
represent that the <strong>Aquarius</strong> products are suitable for such purposes - all such activities<br />
should always be cross-correlated with other techniques to ensure a complete understanding<br />
of the patient and contemplated procedure is obtained by the validating physician(s) in<br />
charge.<br />
Precautions Relating To Magnetic Resonance Imaging Machines<br />
Components or <strong>Aquarius</strong>NET , including this document and its packaging or binding, may<br />
contain metallic or Ferro-magnetic components. Please ensure that no such component is<br />
introduced into the influence of magnetic fields from devices such as Magnetic Resonance<br />
Imaging Scanners, since injury or damage to equipment or property could occur.<br />
Precautions Relating To Risk Of Loss Of Data<br />
<strong>Aquarius</strong>NET is not intended to be used as a primary archive for medical imaging data. This<br />
means that a secure copy of any data should be maintained in a location separate from the<br />
software, for example, in the scanner, in a PACS archive, or on archive media. Please do not<br />
rely on <strong>Aquarius</strong>NET as your primary archive.<br />
In addition, do not rely on <strong>Aquarius</strong>NET to convey data from its acquisition point to your<br />
primary archive, because in this configuration, a failure in <strong>Aquarius</strong>NET could compromise<br />
iii<br />
AQ-NET-ADM-EN-4.4H
your primary archive. Your primary archive should be maintained in a manner independent<br />
of, and not relying on, <strong>Aquarius</strong>NET.<br />
Precautions Relating to Computer Software and Hardware:<br />
NOTE THAT THE INSTALLATION AND USE OF ANY ADDITIONAL SOFTWARE OR HARDWARE<br />
COMPONENT WITHOUT THE SPECIFIC DIRECTION AND APPROVAL OF TERARECON, MAY<br />
IMPAIR THE SAFETY AND EFFECTIVENESS OF THE PRODUCT. HENCE, NO ADDITIONAL<br />
SOFTWARE OR HARDWARE COMPONENT SHOULD BE ADDED TO <strong>Aquarius</strong>NET, NOR SHOULD<br />
THE CONFIGURATION BE CHANGED IN ANY WAY, EXCEPT UNDER THE EXPRESS DIRECTION<br />
OF TERARECON PERSONNEL. DO NOT USE THE SOFTWARE IF IT IS DAMAGED,<br />
COMPROMISED, OR IF YOU IN ANY WAY SUSPECT THAT ITS SAFETY MAY HAVE BEEN<br />
COMPROMISED. IN THIS EVENT, CONTACT YOUR CUSTOMER SERVICE REPRESENTATIVE<br />
IMMEDIATELY.<br />
AQ-NET-ADM-EN-4.4H<br />
iv
Patent Information<br />
The product described in this document is protected by the following patents:<br />
US Patents<br />
Real Time PC Based Volume Rendering System - Patent No. 6,008,813.<br />
Volume Rendering Pipelines - Patent No. 6,243,098.<br />
A Method for Rendering Sections of a Volume Data Set - Patent No. 6,262,740.<br />
A Method for Rendering Miniblocks of a Volume Data Set - Patent No. 6,219,061.<br />
Volume Rendering Integrated Circuit - Patent No. 6,512,517.<br />
Parallel Volume Rendering System with a Resampling Module for Parallel & Perspective Projection - Patent No.<br />
6,313,841.<br />
Method and Apparatus for Illuminating Volume Data in a Rendering Pipeline - Patent No. 6,342,885.<br />
Method and Apparatus for Volume Rendering with Multiple Depth Buffers - Patent No. 6,310,620.<br />
Two-Level Mini-Block Storage System for Volume Data Sets - Patent No. 6,266,733.<br />
Incrementally Calculated Cut-Plane Region for Viewing a Portion of a Volume Data Set in Real-Time - Patent No.<br />
6,211,884.<br />
Super-Sampling and Gradient Estimation in a Ray-Casting Volume Rendering System - Patent No. 6,483,507.<br />
Three-Dimensional Cursor for a Real-Time Volume Rendering System - Patent No. 6,297,799.<br />
Method and Apparatus for Mapping Samples in a Rendering Pipeline - Patent No. 6,424,346.<br />
Early Ray Termination in a Parallel Pipelined Volume Rendering System - Patent No. 6,654,012.<br />
Volume Rendering Pipelines - Patent No. 6,532,017 B1.<br />
Rendering a Partitioned Volume Data Set - Patent No. 6,407,737.<br />
Method & Apparatus for Modulating Lighting w/t Gradient Magnitude of Vol Data in Rendering Pipelines - Patent No.<br />
6,356,265.<br />
Method for Modulating Volume Samples with Gradient Magnitude - Patent No. 6,404,429.<br />
Method for Modulating Volume Samples using Gradient Magnitude - Patent No. 6,369,816.<br />
Method and Apparatus for Mapping Reflectance While Illuminated - Patent No. 6,426,749.<br />
Method and Apparatus for Applying Modulated Lighting to Volume Data in a Rendering Pipeline - Patent No.<br />
6,411,296.<br />
Configurable Volume Rendering Pipeline - Patent No. 6,421,057.<br />
Method and Apparatus for Generating a Histogram of a Volume Data set - Patent No. 6,476,810.<br />
Method and Apparatus for Correcting Opacity Values in a Rendering Pipeline - Patent No. 6,614,447.<br />
Methods for Correcting Gradients of Irregular Spaced Graphic Data - Patent No. 6,680,735.<br />
Displaying Three-Dimensional Medical Images - Patent No. 6,826,297.<br />
Three-Dimensional Image Display Device In Network – Patent No. 6,683,933.<br />
Image Based Medical Report System On a Network – Patent No. 7,209,578.<br />
Reporting System In a Networked Environment – Patent No. 7,492,970.<br />
Three-Dimensional Image Display Device Creating Three-Dimensional Image Directly From Projection Data - Patent<br />
No. 7,236,558.<br />
Japanese Patents<br />
Real Time PC Based Volume Rendering System – Patent No. 3, 129,701.<br />
Volume Rendering Pipelines – Patent No. 4,158,006.<br />
A Method for Rendering Sections of a Volume Data Set – Patent No. 4,158,007.<br />
A Method for Rendering Miniblocks of a Volume Data Set – Patent No. 4,158,167.<br />
Parallel Volume Rendering System with a Resampling Module for Parallel and Perspective Projection – Patent No.<br />
4,197,203.<br />
Method and Apparatus for Illuminating Volume Data in a Rendering Pipeline – Patent No. 4,420,531.<br />
Method and Appartus for Modulating Lighting with Gradient Magnitude of Volume Data in a Rendering Pipelines –<br />
Patent No. 4,435,377.<br />
Volume Rendering in XY-Image Order – Patent No. 4,205,327.<br />
EU Patents<br />
Real Time PC Based Volume Rendering System - Patent No. 0,903,694.<br />
Method and Apparatus for Volume Rendering with Multiple Depth Buffers - Patent No. 1,014,308.<br />
v<br />
AQ-NET-ADM-EN-4.4H
Welcome<br />
Welcome to the <strong>Aquarius</strong><strong>Web</strong> <strong>Admin</strong> Manual. This guide contains detailed description of all<br />
the modules in the application. Please read the chapters sequentially to gain a complete<br />
understanding of the <strong>Web</strong> <strong>Admin</strong> application. You can use the table of contents to navigate to<br />
your topics of interest.<br />
Please do pay attention to all Notices, whether onscreen, or contained herein, including all<br />
precautionary statements and advisories, as these are essential to the effective and<br />
authorized use of the products and applications discussed herein.<br />
Conventions<br />
This guide uses the following conventions:<br />
• The buttons appear in a bold font. For example, Save.<br />
• The page names are enclosed in quote marks. For example, ‘DICOM Server Log’ page.<br />
• The dialog window names are enclosed in quote marks. For example, the ‘Color Setting’<br />
window.<br />
• The chapters are arranged based on the functions in the <strong>Aquarius</strong>NETapplication.<br />
• A NOTE contains supplementary information about a topic.<br />
AQ-NET-ADM-EN-4.4H<br />
vi
Contents<br />
Chapter 1: Introduction - - - - - - - - - - - - - - - - - - 1-1<br />
Introduction ....................................................................................1-1<br />
Accessing the Login Page ..............................................................1-1<br />
Viewing the Server Status ..............................................................1-3<br />
Downloads Available on the Login Page .......................................1-3<br />
Chapter 2: Logging In - - - - - - - - - - - - - - - - - - - 2-1<br />
Logging In ......................................................................................2-1<br />
The <strong>Admin</strong> Page .............................................................................2-1<br />
The Navigation Panel .....................................................................2-2<br />
Contacting Terarecon .....................................................................2-3<br />
Logging Out ....................................................................................2-4<br />
Chapter 3: Local Account Management - - - - - - - - - - 3-1<br />
Managing User Groups ...................................................................3-1<br />
Managing User Accounts ...............................................................3-7<br />
Chapter 4: Domain Accounts Management - - - - - - - - 4-1<br />
Enabling Domain Accounts Management ......................................4-1<br />
Typical Domain Management ........................................................4-2<br />
Managing Special Domains ............................................................4-4<br />
Maintaining Domains and Domain Groups ....................................4-10<br />
Domain User Accounts ...................................................................4-11<br />
Chapter 5: DICOM Node Management - - - - - - - - - - 5-1<br />
Managing Remote Nodes ...............................................................5-1<br />
Managing Local Nodes ...................................................................5-3<br />
Chapter 6: DICOM Printer Management - - - - - - - - - 6-1<br />
Chapter 7: Job Management - - - - - - - - - - - - - - - 7-1<br />
Data Processing Status ...................................................................7-1<br />
Auto Filming Jobs ..........................................................................7-2<br />
Auto Routing Jobs ..........................................................................7-2<br />
Auto PreFetch Jobs .........................................................................7-5<br />
vii<br />
AQ-NET-ADM-EN-4.4H
Chapter 8: Workflow Management - - - - - - - - - - - - 8-1<br />
Tags ................................................................................................8-1<br />
Tag Filters .......................................................................................8-3<br />
Auto Assignment ............................................................................8-5<br />
Auto Filming ..................................................................................8-7<br />
Auto Pre-Fetch ................................................................................8-9<br />
Auto Publish ...................................................................................8-12<br />
Auto Routing Basic ........................................................................8-14<br />
Auto Routing Advanced .................................................................8-16<br />
Auto Routing Schedule ...................................................................8-18<br />
Chapter 9: Email Management - - - - - - - - - - - - - - 9-1<br />
Email Server ...................................................................................9-1<br />
Broadcasting System Email ............................................................9-1<br />
Notification Emails .........................................................................9-2<br />
Chapter 10: Display Logs - - - - - - - - - - - - - - - - - 10-1<br />
Log Display ....................................................................................10-1<br />
Chapter 11: Manage Studies - - - - - - - - - - - - - - - 11-1<br />
View Locked Series ........................................................................11-1<br />
View Images ...................................................................................11-2<br />
View Published Series ....................................................................11-4<br />
Publish Study ..................................................................................11-5<br />
Push Studies ....................................................................................11-6<br />
Delete Studies .................................................................................11-6<br />
Anonymize Studies .........................................................................11-8<br />
Assign Studies ................................................................................11-9<br />
Unassign Studies ............................................................................11-10<br />
Change Read Status ........................................................................11-11<br />
Managing Series .............................................................................11-12<br />
Chapter 12: Server Configurations - - - - - - - - - - - - 12-1<br />
Auto Deletion .................................................................................12-1<br />
Client Exemptions ..........................................................................12-3<br />
Database Shrink ..............................................................................12-3<br />
DICOM Server Configuration ........................................................12-5<br />
Image Server Configuration ...........................................................12-7<br />
Host Configuration .........................................................................12-10<br />
Watermark Configuration ...............................................................12-10<br />
Server Option ..................................................................................12-11<br />
Server Redirection ..........................................................................12-12<br />
<strong>Web</strong> Server Configuration ..............................................................12-16<br />
AQ-NET-ADM-EN-4.4H<br />
viii
Chapter 13: Server Services - - - - - - - - - - - - - - - - 13-1<br />
Stop All AqNET Services ..............................................................13-1<br />
Start All AqNET Services ..............................................................13-1<br />
AqNET Services .............................................................................13-2<br />
The SNMP Monitor ........................................................................13-2<br />
Rebooting the Server ......................................................................13-3<br />
Chapter 14: License Management - - - - - - - - - - - - - 14-1<br />
Chapter 15: Downloads - - - - - - - - - - - - - - - - - - 15-1<br />
Server Snapshot ..............................................................................15-1<br />
Downloading the Thin Client .........................................................15-2<br />
Downloading the AQi Client (optional) .........................................15-3<br />
Install ..............................................................................................15-3<br />
Redistributable Packages ................................................................15-4<br />
Chapter 16: Other Functions - - - - - - - - - - - - - - - 16-1<br />
Change Password ............................................................................16-1<br />
Audit Trail Log Viewer ..................................................................16-2<br />
View Module Info ..........................................................................16-6<br />
View Server Status .........................................................................16-7<br />
Chapter 17: Dashboard and URL Link Management - - - 17-1<br />
Dashboard .......................................................................................17-1<br />
URL Link Management ..................................................................17-1<br />
Chapter 18: Regular Users - - - - - - - - - - - - - - - - 18-1<br />
The User Page .................................................................................18-1<br />
Changing the Default Login Group ................................................18-1<br />
Changing the Password ..................................................................18-2<br />
Managing Study Read Status ..........................................................18-3<br />
View Images ...................................................................................18-4<br />
Viewing the Server Status ..............................................................18-6<br />
Downloads ......................................................................................18-6<br />
Contacting Terarecon .....................................................................18-8<br />
Logging Out ....................................................................................18-8<br />
Index - - - - - - - - - - - - - - - - - - - - - - - - - - - I-1<br />
ix<br />
AQ-NET-ADM-EN-4.4H
AQ-NET-ADM-EN-4.4H<br />
x
<strong>Aquarius</strong>NET <strong>Web</strong> <strong>Admin</strong> <strong>Guide</strong> Chapter 1<br />
Introduction<br />
Chapter 1: Introduction<br />
<strong>Aquarius</strong>NET <strong>Web</strong> is a component of the <strong>Aquarius</strong>NET product from TeraRecon, Inc. It offers<br />
secure access for system administrators and users to perform remote configuration and<br />
management of the system.<br />
Each <strong>Aquarius</strong>NET user has an account on the system with a user name and password. All<br />
accounts belong to one or more groups. Groups are used to assign rights to groups of users.<br />
<strong>Aquarius</strong>NET has three built-in groups:<br />
• AqNET_Public - This is a special group that makes studies assigned to it accessible to all<br />
users.<br />
• <strong>Admin</strong>istrators - This is a system administrator group that comes with a reserved user<br />
account named as “scan.”<br />
• Shared - This is a special group with a reserved user account named “shared”.<br />
<strong>Aquarius</strong>NET <strong>Web</strong> has two types of admin pages, administrator and user. The administrator<br />
pages are available only to users belonging to the <strong>Admin</strong>istrators group. The user pages<br />
are available to all other users.<br />
From the <strong>Aquarius</strong>NET administrator pages, administrators can manage user accounts,<br />
control the flow of DICOM images to and from <strong>Aquarius</strong>NET, manage the sending image job<br />
queue, view log files, manage the server’s configurations; manage DICOM images on the<br />
server, control <strong>Aquarius</strong>NET server services, reboot the server machine, send or download a<br />
server snapshot, view an audit trail and perform similar administrative functions.<br />
From the <strong>Aquarius</strong>NET user pages, regular users can view which studies on the system are<br />
available to them, can modify series’ reading status, and define the default login group.<br />
All users can view the server status from the <strong>Aquarius</strong>NET <strong>Web</strong> login page. Users can<br />
download the <strong>Aquarius</strong>NET Thin Client viewer, <strong>Aquarius</strong> iNtuition (AQi) Client viewer, the<br />
<strong>Aquarius</strong>NET client DirectX control, the Conference client and the report templates.<br />
<strong>Aquarius</strong>NET <strong>Web</strong> provides secure access by requiring user authentication with a user name<br />
and password. In addition, <strong>Aquarius</strong>NET <strong>Web</strong> supports https connections.<br />
NOTE: Preferred browsers are Internet Explorer 7.0 or 8.0, or Firefox<br />
3.0 or later.<br />
Accessing the Login Page<br />
You can access the <strong>Web</strong> Login page by entering the following in the address bar of your<br />
browser https://serverName, where “serverName” is the name or IP address of the<br />
<strong>Aquarius</strong>NET Server node you want to connect to.<br />
1-1 AQ-NET-ADM-EN-4.4H
Chapter 1<br />
Introduction<br />
When you access the <strong>Aquarius</strong>NET server, the following dialog is displayed, indicating an<br />
apparent problem with the security certificate. This happens when the web site is opened<br />
using SSL.<br />
Figure 1.1: Security Alert<br />
To proceed, click Yes. The <strong>Web</strong> Login Page is displayed:<br />
AQ-NET-ADM-EN-4.4H 1-2
<strong>Aquarius</strong>NET <strong>Web</strong> <strong>Admin</strong> <strong>Guide</strong> Chapter 1<br />
Viewing the Server Status<br />
You can view the status of the AqNET server from the Login page. To do so, click the View<br />
Server Status button. The Server Status Viewer is displayed. For more details about the<br />
Server Status Viewer, see View Server Status on page 16-7.<br />
Downloads Available on the Login Page<br />
When you are connected to an <strong>Aquarius</strong>NET Server, you can download the following without<br />
logging in:<br />
• ActiveX Control<br />
• Conference Client<br />
• Report Templates<br />
• <strong>Aquarius</strong>NET Thin Client<br />
• AQi Client (Optional)<br />
• Managed DirectX V9.0c<br />
• Application Selector<br />
Downloading ActiveX Control<br />
ActiveX Control allows you to create interactive reports in Microsoft Word. To use this<br />
application, you need to install it on the client computer. Click the Download ActiveX<br />
Control button to download the installer. A dialog is displayed, asking whether you want to<br />
run the installer immediately (click Run) or save it on your hard disk (Save).<br />
Downloading the Conference Client<br />
The <strong>Aquarius</strong>NET stand-alone conference application allows you to participate in conferences<br />
even if you do not have <strong>Aquarius</strong>NET installed.<br />
1-3 AQ-NET-ADM-EN-4.4H
Chapter 1<br />
Introduction<br />
Click the Download Conference Client button. A dialog is displayed asking you to confirm.<br />
If you are ready to install the Conference Client right now, click Run and follow the install<br />
instructions. Otherwise, click Save to save the installation program to your hard disk for later<br />
installation.<br />
Downloading Report Templates<br />
You can also download report templates from the "Login" page. To download interactive<br />
report templates, do the following:<br />
1. Click the Download Report Templates button. The Report Templates page is<br />
opened:<br />
Figure 1.2: Report Templates Page<br />
2. Download each file to your local computer, based on the given instructions.<br />
<strong>Aquarius</strong>NET supports both interactive reports and simple reports. Interactive report<br />
templates include three files (ThinClientReport.doc, address.doc, logo.jpg) and simple report<br />
templates include two files (address.xml, and logo.jpg). Templates are used by the AQi and<br />
Thin Client viewers to create reports. Default versions of these files are installed with the<br />
viewer, so you do not need to download them unless you want to produce customized<br />
reports. In this case, the administrator must obtain customized versions of these files and<br />
AQ-NET-ADM-EN-4.4H 1-4
<strong>Aquarius</strong>NET <strong>Web</strong> <strong>Admin</strong> <strong>Guide</strong> Chapter 1<br />
install them on the server so users wishing to create customized reports can download them<br />
to their local computers.<br />
Note: This function may not be available for <strong>Aquarius</strong>BLUE.<br />
Downloading the <strong>Aquarius</strong>NET Thin Client<br />
You can run as many Thin Clients as your <strong>Aquarius</strong>NET server can handle, so in a multi-user<br />
environment, this application can be very useful.<br />
Click the Download Thin Client button. A dialog is displayed asking you to confirm. If you<br />
are ready to install the Thin Client right now, click Run and follow the install instructions.<br />
Otherwise, click Save to save the installation program to your hard disk for later installation.<br />
Downloading the AQi Client (Optional)<br />
If you have purchased a license for the AQi Client, there should be a Download AQi Client<br />
button on the Login screen. Click the Download AQi Client button. A Windows dialog is<br />
displayed asking you to confirm. If you are ready to install the AQi Client right now, click Run<br />
and follow the install instructions. Otherwise, click Save to save the installation program to<br />
your hard disk for later installation.<br />
Enable Download<br />
If you have an AQi License, but there is no Download AQi Client button, this means that<br />
downloading AQi from the Login page is disabled. To enable this feature, you must login first<br />
and change a setting on the <strong>Web</strong> Server. See See <strong>Web</strong> Server Configuration on page 16. for<br />
complete instructions.<br />
Once this option has been set, log out of the server to display the Login page. The<br />
Download AQi Client button is now displayed. This will allow users to download the AQi<br />
Client to their own PC, without having access to the <strong>Web</strong> <strong>Admin</strong> page.<br />
1-5 AQ-NET-ADM-EN-4.4H
Chapter 1<br />
Introduction<br />
Download Managed DirectX V9.0c<br />
DirectX is necessary for accessing interactive reports on the AQi Client. When you click this<br />
button, a dialog is displayed asking you to confirm. If you are ready to install DirectX right<br />
now, click Run and follow the install instructions. Otherwise, click Save to save the<br />
installation program to your hard disk for later installation.<br />
Download the Application Selector<br />
the Application Selector allows you to open a study or series through the integration script<br />
from a PACS application. This opens a GUI screen where you can select the appropriate<br />
module to use in viewing the data. When you click this button, a dialog is displayed asking<br />
you to confirm. If you are ready to install the Application Selector right now, click Run and<br />
follow the install instructions. Otherwise, click Save to save the installation program to your<br />
hard disk for later installation.<br />
AQ-NET-ADM-EN-4.4H 1-6
<strong>Aquarius</strong>NET <strong>Web</strong> <strong>Admin</strong> <strong>Guide</strong> Chapter 2<br />
Logging In<br />
Chapter 2: Logging In<br />
To log in to <strong>Aquarius</strong>NET, do the following:<br />
1. Enter your username and password in the "Login" page.<br />
2. If needed, select a group name from the drop-down list.<br />
There are two types of account groups that can access the <strong>Web</strong> <strong>Admin</strong> page:<br />
<strong>Aquarius</strong>NET <strong>Admin</strong> and <strong>Aquarius</strong>NET User. If you have an <strong>Admin</strong>istrators account<br />
with a valid username and password (that is, if your group is <strong>Admin</strong>istrators), you can<br />
access the <strong>Admin</strong> functions. If your account is in any other group, your account is a User<br />
account. The AqNET_Public group is not shown in the group list.<br />
3. Click the Login button.<br />
The <strong>Admin</strong> Page<br />
TIP: If you belong to more than one group, it is a good idea to select a<br />
particular group to login. In the <strong>Aquarius</strong>NET User page, you can also<br />
set up the default login group (please refer to Change Password on page<br />
16-1 for details).<br />
Once you have logged in, the <strong>Aquarius</strong>NET <strong>Admin</strong>istrator page will be displayed, as shown<br />
below:<br />
Figure 2.1: The <strong>Aquarius</strong>NET <strong>Admin</strong> Page<br />
2-1 AQ-NET-ADM-EN-4.4H
Chapter 2<br />
Logging In<br />
For security purposes, regular user accounts will be disabled if users fail to login more than 5<br />
times (this is configurable in web server configuration). In this case, seek help from the<br />
administrator to enable your user account again.<br />
If the administrator user fails to login for more than 5 times, the user account will not be<br />
disabled but login will be blocked out for a period of time depending on web server<br />
configuration.<br />
An alert message (as shown in the<br />
image at right) may pop up if there is no<br />
SNMP monitor service installed in the<br />
server. Please determine whether it is<br />
necessary for the server to have a SNMP<br />
monitor installed. The alert dialog will<br />
not appear if you mark the checkbox in<br />
Figure 2.1 on page 2-1 (circled in red),<br />
and click Save.<br />
NOTE: This checkbox is cleared during the installation of <strong>Aquarius</strong>NET<br />
Server.<br />
Please change the password for this account after the initial login.<br />
At this point, a new session for the administrator is created and will be valid until the<br />
administrator logs out. Please log out when you have finished using this page to prevent<br />
access to these management functions by unauthorized users.<br />
NOTE: The alert dialog will also appear if Notification Emails have not<br />
been set up. Please refer to Notification Emails on page 9-2.<br />
The Navigation Panel<br />
The section on the left side of the screen contains the navigation panel for the entire <strong>Web</strong><br />
<strong>Admin</strong>istration interface. Pages are grouped by tasks and can be found underneath main<br />
categories, such as Manage Local Accounts, Manage Jobs, Manage Studies and several<br />
others. These categories are marked with a plus ("+") sign, indicating that they can be<br />
opened to display the actual page links underneath. Some links open pages immediately,<br />
such as Manage DICOM Nodes and Log Out. These are indicated with a dot (".") to the left<br />
of the link.<br />
AQ-NET-ADM-EN-4.4H 2-2
<strong>Aquarius</strong>NET <strong>Web</strong> <strong>Admin</strong> <strong>Guide</strong> Chapter 2<br />
Contacting Terarecon<br />
The figure below contains company contact information, which is also available on the <strong>Web</strong><br />
<strong>Admin</strong> page by clicking the Contact Terarecon link in the navigation panel.<br />
Terarecon Customer Support can be reached at 650-653-4290, or (toll free) 877-<br />
996-0100.<br />
2-3 AQ-NET-ADM-EN-4.4H
Chapter 2<br />
Logging In<br />
Logging Out<br />
To log out from the current session, click on the Log Out link at the bottom of the navigation<br />
panel. It will take you back to the <strong>Aquarius</strong>NET <strong>Web</strong> Login page.<br />
NOTE: Please remember to log out when you are done using the<br />
system to avoid unauthorized access to the server’s management<br />
functions.<br />
AQ-NET-ADM-EN-4.4H 2-4
<strong>Aquarius</strong>NET <strong>Web</strong> <strong>Admin</strong> <strong>Guide</strong> Chapter 3<br />
Chapter 3: Local Account Management<br />
The functions described in this chapter can be found under the Manage Local Accounts link<br />
in the navigation panel.<br />
Figure 3.1: Manage Local Accounts Sub-Menu<br />
Managing User Groups<br />
A user group is a collection of users with the same access rights. A user can be a member of<br />
more than one group. There are three default special groups AqNET_Public, shared and<br />
administrators under the built-in domain AQNet and the organization AQNet.<br />
• <strong>Admin</strong>istrators is a system administrator group that has the right to access all studies<br />
and can maintain the <strong>Aquarius</strong>NET server through the <strong>Aquarius</strong>NET <strong>Admin</strong> page.<br />
• Shared group is a regular user group that has the right to access all studies. All studies<br />
assigned to “AqNET_Public” group will be available to all users. When you log into a nonadministrator<br />
group, you can do the following:<br />
• View all available images.<br />
• Change their reading status.<br />
• Change their passwords.<br />
• Change the default login group.<br />
To manage user groups, do the following:<br />
1. Click on the link Manage Local Accounts from the navigation panel.<br />
2. Click on the User Groups link. The "Local User Group" page is displayed, as shown in<br />
Figure 3.2:<br />
3-1 AQ-NET-ADM-EN-4.4H
Chapter 3<br />
Local Account Management<br />
Adding a new user group<br />
Figure 3.2: The Local User Group Manager Page<br />
a. Click the Add New button at the bottom of the page. The add group page will be displayed<br />
(see Figure 3.3.)<br />
Figure 3.3: Add New Group Page<br />
b. Select the group’s organization from the pull-down menu. This field is required.<br />
c. Enter the group name in the input box. This field is also required. The user group<br />
name must be unique.<br />
d. Enable user group rights by checking the appropriate checkboxes in the User Group<br />
Rights section in the lower part of the screen.<br />
AQ-NET-ADM-EN-4.4H 3-2
<strong>Aquarius</strong>NET <strong>Web</strong> <strong>Admin</strong> <strong>Guide</strong> Chapter 3<br />
The following table describes each setting in the User Group Rights section:<br />
Table 1: User Group Rights<br />
Setting<br />
Grant System Wide View Access to All<br />
Image Data<br />
Allow Command-line Launched <strong>Aquarius</strong>NET<br />
Thin Client to Search Patient<br />
Allow creation of temporary user accounts<br />
Disable Asynchronous Retrieve From Patient<br />
List<br />
Disable file upload via iUploader<br />
Disable Data Import from Client to <strong>Aquarius</strong>NET<br />
Disable Saving Password<br />
Disable 3D Rendering<br />
Disable Anonymize Data<br />
Disable Exporting Captured Images to<br />
DICOM Server<br />
Disable Data Deletion<br />
Disable Output (Capture, filming, Batch etc)<br />
Disable <strong>Web</strong> Link Generation From Client<br />
Disable series publication for <strong>Web</strong> Viewer<br />
Description<br />
Users in this group are allowed to view all<br />
image data that is viewable through the<br />
Patient List.<br />
When disabled, users can launch the Thin<br />
Client through the command-line Application<br />
Selector with only a specified study.<br />
They can not view or select data from the<br />
Patient List. When enabled, users can view<br />
and access all data.<br />
If there is no need for temporary user<br />
accounts at a site, then disable this setting<br />
for security purposes. Enable this setting<br />
only when necessary.<br />
Users are not allowed to retrieve data from<br />
a remote server to be saved on the local<br />
server.<br />
Users are not allowed to use iUploader to<br />
move data to the server.<br />
Users are not allowed to upload data from<br />
the client to the AqNET server using the<br />
file Uploader.<br />
Users must input password for every<br />
logon. The password can not be “remembered”<br />
on the client’s PC.<br />
Users are allowed only 2D rendering.<br />
Disables the anonymize feature for users.<br />
Users are not allowed to send captured<br />
images to any DICOM server, including the<br />
local server.<br />
Users are not allowed to delete any data.<br />
Users are not allowed to capture, film or<br />
batch data.<br />
Users are not allowed to use Email Series<br />
URL in either AQi or the Thin Client.<br />
Users are not allowed to publish data.<br />
3-3 AQ-NET-ADM-EN-4.4H
Chapter 3<br />
Local Account Management<br />
Table 1: User Group Rights<br />
Setting<br />
Restrict rights to file upload only<br />
Allow <strong>Web</strong> Viewer only<br />
Auto Logout Time (minutes)<br />
Description<br />
Users can only upload data (via iUploader).<br />
They can not view data or perform diagnostics.<br />
Users are allowed to view data using the<br />
<strong>Web</strong> Viewer only. They can not open studies<br />
with either the Thin Client or AQi.<br />
The system will log the user out after the<br />
specificed number of minutes of inactivity.<br />
e. Click on the Save button when done.<br />
Editing a user group<br />
a. From the main "Local User Group" page, click the name of the group you want to<br />
modify, and then click the Edit button at the bottom of the page. The edit user group<br />
page is displayed. (See the previous figure for reference.)<br />
Figure 3.4: Edit New Group Page<br />
b. Modify the information as needed (see Table 1, “User Group Rights,” on page 3-3 for<br />
more information).<br />
AQ-NET-ADM-EN-4.4H 3-4
<strong>Aquarius</strong>NET <strong>Web</strong> <strong>Admin</strong> <strong>Guide</strong> Chapter 3<br />
Note: You cannot change a group name directly. If you want to change<br />
the name, you must create a new user group with the new name.<br />
c. Click Save when done.<br />
Deleting a user group<br />
a. From the main Local User Group page, click on the name of the group you want to<br />
delete, and then click the Delete button on the bottom of the page. A confirmation<br />
dialog will appear.<br />
b. Click OK to confirm deletion.<br />
If a group is deleted, the access rights of all users who belong to this group will be revoked.<br />
However, the user accounts themselves are not deleted.<br />
NOTE: The “<strong>Admin</strong>istrators” and “shared” groups can not be deleted.<br />
User Group Rights Configuration Template<br />
You can save a configuration of group rights to a template which can be applied to other user<br />
groups. This is useful when you are creating multiple user groups having the same user<br />
rights configuration.<br />
Note: There is only one template. If you save another set of group<br />
rights as a template, the first template will be overwritten.<br />
There are two ways to create a user group rights template.<br />
Create or Edit the Group Rights Template Directly<br />
1. Click the Edit Group Rights Template button, located just beneath the list of user<br />
groups, at the top of the screen (see the following image).<br />
The User Group Rights settings are displayed, as shown in the following image.<br />
3-5 AQ-NET-ADM-EN-4.4H
Chapter 3<br />
Local Account Management<br />
2. If the template is empty (no settings enabled), configure it as desired. If the template<br />
already exists, reconfigure the settings as desired.<br />
3. Click Save Group Rights as Template.<br />
The template can now be applied to existing user groups or new groups.<br />
Save Settings From One User Group as Template<br />
1. From the user group list, click the user group having the configuration you want to save<br />
as a template.<br />
2. Click the Edit button located below the user group list, on the right end of the screen<br />
(circled in the following image). The Edit Existing User Group section is displayed.<br />
AQ-NET-ADM-EN-4.4H 3-6
<strong>Aquarius</strong>NET <strong>Web</strong> <strong>Admin</strong> <strong>Guide</strong> Chapter 3<br />
3. Click the Save Group Rights as Template button at the bottom of the screen.<br />
Applying the Template to a User Group<br />
1. Select a user group from the list.<br />
2. Click the Edit button.<br />
3. Click the Apply Group Rights Template button. The group rights list is redisplayed to<br />
allow you to review it once more before confirming.<br />
4. If satisfied, click the Confirm to Apply Group Rights Template button just below the<br />
group rights list. If you choose not to apply these rights to the selected user group, click<br />
the Cancel button.<br />
Managing User Accounts<br />
A user account enables a user to access <strong>Aquarius</strong>NET using the <strong>Aquarius</strong>NET Thin Client<br />
Viewer application, as well as through the web.<br />
To add, modify, or delete user accounts, do the following:<br />
1. Click on the Manage Local Accounts link.<br />
2. Click on the User Accounts link. The Local User Account" page is displayed, as shown in<br />
Figure 3.5:<br />
3-7 AQ-NET-ADM-EN-4.4H
Chapter 3<br />
Local Account Management<br />
Figure 3.5: Local User Account page<br />
Adding a new user<br />
a. Click the Add New User button at the bottom of the page. The Local User Account<br />
page (see Figure 3.6 on page 3-8) will be displayed.<br />
Figure 3.6: Add New User Page<br />
b. Enter user information in the relevant fields. Fields marked as "*" are required. The<br />
user name should be unique within user accounts.<br />
c. Click on the Save button when done.<br />
AQ-NET-ADM-EN-4.4H 3-8
<strong>Aquarius</strong>NET <strong>Web</strong> <strong>Admin</strong> <strong>Guide</strong> Chapter 3<br />
Editing a user<br />
a. From the main "Local User Account" page, click on the user account name you want to<br />
edit, and then click the Edit button at the bottom of the page. The Edit page is displayed,<br />
with the user’s information filled in, as in Figure 3.7 on page 3-9.<br />
b. Modify user information as needed.<br />
Note: The username cannot be changed.<br />
c. Click on the Save button.<br />
Deleting a user<br />
Figure 3.7: Edit Local User Account Manager<br />
a. From the main "Local User Account" page, click on the user account name you want to<br />
delete, and then click the Delete button at the bottom of the page. A confirmation<br />
dialog is displayed.<br />
b. Click on the OK button to confirm deletion. This will remove all references to that user<br />
from the <strong>Aquarius</strong>NET system.<br />
There are two special user accounts with usernames shared and scan. The shared user<br />
account belongs to the shared group and the scan user account belongs to the<br />
administrators group.<br />
NOTE: The "scan" user account cannot be deleted. Its group, status<br />
and password expiration date cannot be changed either. The<br />
passwords of "shared" and "scan" will never expire. "Shared" is a<br />
reserved user account and its password can only be changed by<br />
3-9 AQ-NET-ADM-EN-4.4H
Chapter 3<br />
Local Account Management<br />
administrators. "AqNET_Public" is a special group and will not be<br />
displayed in the user group table.<br />
CAUTION: Deleting a user account will disable web access for that<br />
user, and remove that user’s ability to connect to the <strong>Aquarius</strong>NET<br />
server through the ThinClient Viewer.<br />
Tips on entering user information<br />
A valid email address is a string that contains one or more characters before and after @ with<br />
no spaces.<br />
The new password must have at least six characters and contain a combination of alpha [a-z,<br />
A-Z, _] and numeric [0-9] characters. It should not be the same as the old password, or the<br />
username. The format of password expiring date is mm/dd/yyyy. 01/01/1900 is a special<br />
date. A password will never expire if password expiring date is set to 01/01/1900 or the<br />
checkbox Never is marked.<br />
NOTE: Inactive regular user accounts may be disabled automatically<br />
depending on the inactivity interval defined in the web server<br />
configuration. <strong>Admin</strong>istrators can enable the inactive user’s account<br />
by resetting user’s status to "Enabled".<br />
AQ-NET-ADM-EN-4.4H 3-10
<strong>Aquarius</strong>NET <strong>Web</strong> <strong>Admin</strong> <strong>Guide</strong> Chapter 4<br />
Chapter 4: Domain Accounts Management<br />
Domain Accounts Management allows you to use an existing external domain server to<br />
perform <strong>Aquarius</strong>NET user authentication and authorization. Any new domains added from<br />
these pages should be validated against the active directory or LDAP server.<br />
Enabling Domain Accounts Management<br />
If the Manage Domain Accounts link is not visible in the navigation panel, you must enable<br />
the Single Sign On (SSO) option. To do this, do the following:<br />
1. Click the Manage Server Configurations link in the navigation panel (see figure<br />
below). A sub-menu is displayed underneath.<br />
Figure 4.1: Server Option link<br />
2. Click the Server Option link. The "Server Option" page is displayed in the right panel.<br />
Figure 4.2: Server Option Page<br />
3. Change the value of Enable Single Sign On to 1 (see figure above).<br />
4-1 AQ-NET-ADM-EN-4.4H
Chapter 4<br />
Domain Accounts Management<br />
4. Click Save.<br />
The Manage Domain Accounts link should now be visible.<br />
Typical Domain Management<br />
In the majority of cases, domain management in AqNET is straightforward. There are two<br />
tasks that must be performed:<br />
• Add the domain.<br />
• Import the domain’s user groups. The domain server has this information.<br />
Adding a Domain<br />
1. Click the Domains link in the navigation panel. The Domain page is displayed:<br />
Figure 4.3: The Domain Manager Page<br />
2. Click the Add New button at the bottom of the page. The page for adding a domain is<br />
displayed (see the following figure):<br />
AQ-NET-ADM-EN-4.4H 4-2
<strong>Aquarius</strong>NET <strong>Web</strong> <strong>Admin</strong> <strong>Guide</strong> Chapter 4<br />
3. Select the Active Directory radio button under Domain is Hosted by.<br />
4. Enter the domain name.<br />
5. Enter the host name or IP address of the LDAP Server.<br />
6. If desired, enter a domain description.<br />
7. Click Save.<br />
Note: Usually, you do not need to check the Apply Group Map Filter<br />
box.<br />
Importing Domain User Groups<br />
1. Click the Domain Groups link in the navigation panel. The Domain User Group page is<br />
displayed:<br />
2. Click the Import button. The import block is displayed below:<br />
4-3 AQ-NET-ADM-EN-4.4H
Chapter 4<br />
Domain Accounts Management<br />
3. Select the domain name from the Domain pulldown menu and click the Search button.<br />
The list of all domain user groups on the selected domain are displayed in the left window<br />
below.<br />
Note: If this list is very long, you can shorten it by typing a portion of<br />
the name in the Group Name filter field, so that only group names<br />
containing the string typed in will be displayed. Click the Search<br />
button to display groups that match the filter.<br />
4. From the list in the left window, select the names of groups to be imported, and click the<br />
right-pointing double arrow button ( ) located between the two windows. Alternatively<br />
you can double-click the group name to move it to the right window.<br />
5. When all the necessary user groups are listed in the right window, click the Import<br />
button.<br />
Managing Special Domains<br />
Some domains may be configured or structured differently from the typical domain, and<br />
imported domain user groups may not work as you expect them to. In that case, you can use<br />
the domain user group mapping logic provided in the AqNET <strong>Web</strong> <strong>Admin</strong>. Users will need to<br />
be mapped to groups through one or more domain group map filters.<br />
These steps should be performed in the following order:<br />
1. Create the domain.<br />
2. Create user groups.<br />
3. Create domain group map filters.<br />
AQ-NET-ADM-EN-4.4H 4-4
<strong>Aquarius</strong>NET <strong>Web</strong> <strong>Admin</strong> <strong>Guide</strong> Chapter 4<br />
4. Create domain group maps.<br />
Creating a Domain<br />
The instructions for creating a domain are as described in "Adding a Domain" on page 4-2.<br />
However, it is also necessary to check the Apply Group Map Filter box before saving:<br />
Creating Domain User Groups<br />
You can create user groups that do not exist on the domain. You can also use imported user<br />
groups. However, user memberships in the domain will not be recognized if Apply Group<br />
Map Filter is checked.<br />
1. Click the Domain Groups link in the navigation panel. The Domain User Group page is<br />
displayed:<br />
2. Click the Add New button. The input block for adding new groups is displayed below:<br />
4-5 AQ-NET-ADM-EN-4.4H
Chapter 4<br />
Domain Accounts Management<br />
Figure 4.4: The Domain User Group Page<br />
3. Under Adding New User Group, do the following:<br />
a. Select the organization from the Organization pulldown menu.<br />
b. Select the domain from the Domain pulldown menu.<br />
c. Enter a name for this group in the Group Name field.<br />
d. If desired, enter a description.<br />
4. Check all appropriate items in the User Group Rights list. These rights are the same as<br />
those used to configure user groups. For a description of each right, see Table 1, “User<br />
Group Rights,” on page 3-3.<br />
5. In the input box labeled Auto Logout Time (minutes), enter the number of minutes<br />
the client is allowed to be inactive before the user is automatically logged out.<br />
6. Click Save when finished.<br />
Creating a Map Filter<br />
A map filter consists of a group of rules, each of which compares the value of an attribute in<br />
the user profile to the value specified in the rule. The filter can have as many rules as<br />
necessary. If each rule is satisfied, then the user has passed the filter. If any rule is not<br />
satified, the user does not pass the filter.<br />
AQ-NET-ADM-EN-4.4H 4-6
<strong>Aquarius</strong>NET <strong>Web</strong> <strong>Admin</strong> <strong>Guide</strong> Chapter 4<br />
1. Click Domain Group Map Filters in the navigation panel. The following page is<br />
displayed:<br />
2. Click the Add New Map Filter button. A new input block is displayed in the middle<br />
section of the page:<br />
3. Enter a filter name in the Fiilter Name text box.<br />
4. Click the Add Rule button. The input fields for the first rule are displayed.<br />
4-7 AQ-NET-ADM-EN-4.4H
Chapter 4<br />
Domain Accounts Management<br />
Figure 4.5: Domain Group Map Filter Rules<br />
5. Select a user attribute from the pulldown menu. If the attribute you need is not in the list,<br />
you can add it by using the Domain User Attribute browser (located in the bottom<br />
portion of the screen) to perform a search for the list of attributes associated with the<br />
user.<br />
Figure 4.6: Domain User Attribute Browser<br />
a. Select the domain name from the pulldown menu.<br />
b. The text that appears in the Search filter box is a template of a search filter. You<br />
need to substitute sqa (at the end of the string) with the username you are searching<br />
for. For example, if the username is “smith”, the search string should read as follows:<br />
(&(objectClass=person)(samaccountname=smith))<br />
You can also change other parts of the template if appropriate for your domain<br />
configuration.<br />
c. Click the Apply button. A list of the search results are displayed on the screen just<br />
below the Domain User Attribute browser. The list includes all of the available<br />
attributes in this domain that are associated with the username.<br />
d. Find the required attribute in the list, and enter it in the User Attribute text box,<br />
located in the middle of the screen (see Figure 4.5 on page 4-8).<br />
e. Click the Add New User Attribute button. The attribute now appears in the Attribute<br />
pulldown menu in the Rules section.<br />
AQ-NET-ADM-EN-4.4H 4-8
<strong>Aquarius</strong>NET <strong>Web</strong> <strong>Admin</strong> <strong>Guide</strong> Chapter 4<br />
f. Select the attribute from the menu.<br />
6. Select a comparator from the second pulldown menu.<br />
7. Enter the value that will be compared to the user’s value for this attribute.<br />
8. To add another rule, go back to step 4. and repeat all the steps for adding rules. Continue<br />
until all necessary conditions have been added to the filter.<br />
9. When the filter is complete, click Save.<br />
Creating Domain Maps<br />
The domain map associates a user with a domain group, using a map filter to determine<br />
whether the user is qualified for a group or groups.<br />
To create a domain map, click the Domain Group Maps link in the navigation panel. The<br />
Domain Group Maps page is displayed:<br />
1. Select the domain from the Domain Name pulldown menu.<br />
2. Select the filter from the Filter Name pulldown menu.<br />
3. Checkmark all groups in the Group Name list with which the user will be associated.<br />
4. Click Save when finished.<br />
4-9 AQ-NET-ADM-EN-4.4H
Chapter 4<br />
Domain Accounts Management<br />
Maintaining Domains and Domain Groups<br />
Editing a Domain<br />
1. From the main page of the Domain Manager, select the domain you want to edit, and click<br />
the Edit button at the bottom of the page. The domain edit page is displayed, with the<br />
Domain Name inserted into the input field.<br />
2. Modify the LDAP server or domain description, or check or uncheck Apply Group Map<br />
Filter as needed.<br />
3. Click the Save button to update and close the domain edit page.<br />
NOTE: The domain name is read-only and cannot be modified.<br />
Editing a Domain User Group<br />
1. From the main page of the "Domain User Group" page (see Figure 4.4), select a domain<br />
from the list, and click the Edit button. The Domain User Group Manager edit page is<br />
displayed. It is identical to the User Group page except that the domain name is readonly<br />
and cannot be changed.<br />
2. Modify the group name, description, and user group rights as needed to the selected<br />
domain from this page.<br />
3. Click the Save button when done.<br />
Deleting a Domain<br />
1. Click on the name of the domain you want to delete, and then click the Delete button at<br />
the bottom of the page.<br />
2. Click OK in the popup dialog to confirm deletion.<br />
NOTE: Deleting a domain will delete all user groups belonging to this<br />
domain. This applies only to domains defined in <strong>Aquarius</strong>NET, and<br />
does not change the active directory on the LDAP server.<br />
Deleting Domain Groups<br />
1. From the main page of the Domain User Group Manager (see Figure 4.4), select a domain<br />
from the list, and click the Delete button. A confirmation dialog will appear.<br />
2. Click OK to confirm deletion.<br />
NOTE: Deleting a domain group will delete it from the <strong>Aquarius</strong>NET<br />
server, not from the active directory. However, all group rights will be<br />
deleted.<br />
AQ-NET-ADM-EN-4.4H 4-10
<strong>Aquarius</strong>NET <strong>Web</strong> <strong>Admin</strong> <strong>Guide</strong> Chapter 4<br />
Domain User Accounts<br />
Note: You do not need to create a user account manually for every<br />
domain user.<br />
To add a new user account to a domain group, click Domain User Accounts in the<br />
navigation panel, which opens the domain user accounts page. The domain user accounts<br />
main page is displayed, as shown in the following image:<br />
To add a new user account, click the Add New button. The user account information fields<br />
are displayed:<br />
1. Enter the username, first name and last name for the new account.<br />
2. Select the domain group the user is being added to from the Group Name list.<br />
3. Click Save to update the domain user group.<br />
You can view the user account page to see that the new account has been added:<br />
4-11 AQ-NET-ADM-EN-4.4H
Chapter 4<br />
Domain Accounts Management<br />
AQ-NET-ADM-EN-4.4H 4-12
<strong>Aquarius</strong>NET <strong>Web</strong> <strong>Admin</strong> <strong>Guide</strong> Chapter 5<br />
Chapter 5: DICOM Node Management<br />
The <strong>Aquarius</strong>NET server must be connected to a DICOM device in order to receive data. This<br />
is referenced from within <strong>Aquarius</strong>NET by the local DICOM node (which may also be referred<br />
to as an Application Entity or AE). <strong>Aquarius</strong>NET must also be connected to an remote DICOM<br />
node to communicate with other devices. This section explains how to set up the DICOM<br />
nodes.<br />
Note: it is also necessary to configure the scanner or other modality<br />
where the data originates, so that the device has the correct network<br />
information for the destination device.<br />
Managing Remote Nodes<br />
The <strong>Aquarius</strong>NET server uses the DICOM protocol to communicate with external (or remote)<br />
devices (including other <strong>Aquarius</strong>NET servers) about imaging studies. <strong>Aquarius</strong>NET requires<br />
four pieces of information to identify a node: Title, Hostname, IP address, and Port Number.<br />
While either a hostname or an IP address is normally sufficient to identify a physical machine<br />
on a network, <strong>Aquarius</strong>NET needs both. The hostname is preferable because it is easier to<br />
remember, but it is not always available, or it might be mapped incorrectly. The combination<br />
of the AE Title and port number must be unique in order to distinguish among multiple<br />
DICOM-aware applications that may be running on the same physical machine.<br />
<strong>Aquarius</strong>NET can do the following with remote DICOM nodes:<br />
• Query and retrieve series from external nodes (C-FIND/C-MOVE SCU)<br />
• Forward series to external nodes (C-STORE SCU)<br />
• Service query and retrieve requests from external nodes (C-FIND/C-MOVE SCP)<br />
• Service storage requests from external nodes (C-STORE SCP)<br />
To add, modify or delete an inbound remote DICOM node, click on the Manage DICOM<br />
Nodes link from the navigation panel. The "DICOM Nodes" page will be displayed (see Figure<br />
5.1).<br />
Figure 5.1: The DICOM Nodes page<br />
5-1 AQ-NET-ADM-EN-4.4H
Chapter 5<br />
DICOM Node Management<br />
Adding a new remote DICOM node<br />
a. Click on the Add New Remote Node button just underneath the Remote DICOM<br />
Nodes list. The page for adding a remote node is displayed, as shown in Figure 5.2:<br />
Figure 5.2: Add a New Remote DICOM Node<br />
b. Enter the node Logical name, AE title, port, hostname, IP address and priority. These<br />
fields are required.<br />
Optionally, you can select an AE Type and add a description of the remote node.<br />
c. If you are adding this node so that you can push data to it, do the following:<br />
1. Check the box labeled Host can push data to this node (for C-<br />
store). (See Figure 5.2.) A list of available user groups is displayed below this<br />
item. These restrict access to the ability to push data to users who are members<br />
of certain user groups.<br />
2. Check the box for the user group (or groups) that need to have this access.<br />
d. Click on the Save button when done.<br />
Editing a remote node<br />
a. Select a remote node from the Remote DICOM Nodes list, in the middle portion of<br />
the page. Click the Edit Remote Node button. The "DICOM Nodes" page for editing<br />
remote nodes will be displayed, as in Figure 5.3.<br />
b. Update the AE Title, Port, Host Name, IP Address, Priority, AE Type or Description, as<br />
needed.<br />
AQ-NET-ADM-EN-4.4H 5-2
<strong>Aquarius</strong>NET <strong>Web</strong> <strong>Admin</strong> <strong>Guide</strong> Chapter 5<br />
Note: The logical name cannot be changed.<br />
c. If you are updating this node so that you can push data to it, check the box labeled<br />
Host can push data to this node (for C-store). See Figure 5.3 on<br />
page 5-3. This step is described under "Adding a new remote DICOM node" on page<br />
5-2.<br />
d. Click the Save button when done.<br />
Deleting a remote node<br />
Figure 5.3: Edit Remote DICOM Node<br />
a. Select a local node from the Remote DICOM Nodes list, in the middle portion of the<br />
page.<br />
b. Click on the Delete Remote Node button. A confirmation dialog will appear.<br />
c. Click on the OK button to confirm deletion.<br />
Managing Local Nodes<br />
The local DICOM node of the <strong>Aquarius</strong>NET server can be inbound or outbound.<br />
Inbound local nodes are offered as a solution to the workflow problem that exists when a<br />
large number of images are sent to a single server using DICOM, but are intended for review<br />
by specific groups of users or for further auto routing. Inbound local nodes can be used as<br />
one of the DICOM Tags to set up tag filter. Tag filters can be associated with user groups,<br />
integrated into a routing pattern, or integrated into a pre-fetch pattern. A more full<br />
description of these topics can be found at the following links:<br />
5-3 AQ-NET-ADM-EN-4.4H
Chapter 5<br />
DICOM Node Management<br />
Subject<br />
Link to Description<br />
Tag Filters "The Tag Filter Manager" on page 8-3<br />
User Groups "Auto Assignment" on page 8-5<br />
Routing Patterns "Auto Routing Advanced" on page 8-16<br />
Pre-Fetch Patterns "Auto Pre-Fetch" on page 8-9<br />
The <strong>Aquarius</strong>NET server has two reserved inbound local nodes:<br />
• AUTOVOX (this is a reserved name, and is not for general use)<br />
• _AE<br />
is the <strong>Aquarius</strong>NET server’s hostname in upper case. _AE<br />
may be truncated if its length is more than 16 characters. If no other inbound local nodes are<br />
created, images can always be sent to the reserved inbound local node. This name is<br />
displayed in the Title field of the default local inbound node in the "DICOM Nodes" page (see<br />
": The DICOM Nodes page" on page 5-1).<br />
The default outbound local node of <strong>Aquarius</strong>NET server is: -AQNET, where<br />
is the <strong>Aquarius</strong>NET server’s hostname in lower case. -AQNET<br />
may be truncated if its length is more than 16 characters. This name is displayed in the Title<br />
field of the default local outbound node in the "DICOM Node" page (see Figure 5.1 on page 5-<br />
1).<br />
The Outbound local node of the <strong>Aquarius</strong>NET server is used to query/retrieve from external<br />
DICOM servers. This outbound local node is required to be set up as the remote node in an<br />
external DICOM server, if the external DICOM server is willing to grant the query/retrieve<br />
rights to the <strong>Aquarius</strong>NET server.<br />
To add, modify or delete an inbound local node, click on the Manage DICOM Nodes link<br />
from the navigation panel. The "DICOM Nodes" page will be displayed (see Figure 5.1).<br />
Adding a new local DICOM node<br />
a. Click on the Add New Local Node button at the bottom of the page. The page for<br />
adding a local node is displayed, as shown in Figure 5.4 on page 5-5:<br />
AQ-NET-ADM-EN-4.4H 5-4
<strong>Aquarius</strong>NET <strong>Web</strong> <strong>Admin</strong> <strong>Guide</strong> Chapter 5<br />
Figure 5.4: Add a New Local DICOM Node<br />
b. Enter the local node information in the relevant fields, keeping the following in mind:<br />
• The logical name must be unique.<br />
• The combination of AE title and port must be unique.<br />
• The port number displayed here refers to the port that the <strong>Aquarius</strong>NET DICOM<br />
Server is listening on, and cannot be changed here. (For instructions on how to<br />
change this port, see "DICOM Server Configuration" on page 12-5).<br />
c. If this node will be configured to auto-route data uploaded with the iUploader application,<br />
check the box labeled Auto routing by iUploader. An input block is opened<br />
below this checkbox.<br />
1. Enter the hostname and IP address of the node where the data will be autorouted.<br />
These fields are required.<br />
5-5 AQ-NET-ADM-EN-4.4H
Chapter 5<br />
DICOM Node Management<br />
2. Enter the username and password of the user who will be uploading data. These<br />
fields are also required.<br />
3. Optionally, you can enter the domain name and domain group name of the node<br />
where the the datae will be auto-routed.<br />
4. Check the boxes for the user groups that will be allowed to have their uploaded<br />
data auto-routed.<br />
d. Click Save.<br />
Editing a local node<br />
a. Select a local node from the Local DICOM Nodes list, in the bottom portion of the<br />
page. Click the Edit Local Node button. The DICOM Node Manager page for editing<br />
local nodes will be displayed, as in Figure 5.5:<br />
Figure 5.5: Edit Local DICOM Node<br />
b. Change the information in the relevant fields as needed. The logical name cannot be<br />
changed, but the AE title can be modified as long as the combination of AE title and<br />
port is unique.<br />
c. If you are adding the capability of auto-routing by iUploader, or modifying information<br />
related to that capability, please see "Adding a new local DICOM node" on page 5-4<br />
for instructions.<br />
d. Click Save.<br />
Deleting a local AE<br />
a. Select a local node from the Local DICOM Nodes list, in the bottom portion of the<br />
page.<br />
b. Click on the Delete Local Node button. A confirmation dialog will appear.<br />
AQ-NET-ADM-EN-4.4H 5-6
<strong>Aquarius</strong>NET <strong>Web</strong> <strong>Admin</strong> <strong>Guide</strong> Chapter 5<br />
c. Click on the OK button to confirm deletion.<br />
NOTE: All inbound local nodes displayed here are bound to the DICOM<br />
server’s listen port. It is possible to manage totally separate lists of<br />
local nodes for each possible listen port.<br />
5-7 AQ-NET-ADM-EN-4.4H
Chapter 5<br />
DICOM Node Management<br />
AQ-NET-ADM-EN-4.4H 5-8
<strong>Aquarius</strong>NET <strong>Web</strong> <strong>Admin</strong> <strong>Guide</strong> Chapter 6<br />
Chapter 6: DICOM Printer Management<br />
<strong>Aquarius</strong>NET supports output to known DICOM printers from the Thin Client interface.<br />
To manage the printer definitions, click the Manage DICOM Printers link in the navigation<br />
panel. The DICOM Printers page will be displayed, as shown in the next figure.<br />
Adding a new printer definition<br />
Figure 6.1: The DICOM Printer Manager Page<br />
a. Click the Add New Printer button. The page used for adding a DICOM printer will be<br />
displayed (see Figure 6.2 on page 6-2).<br />
b. Enter the printer’s information in relevant fields. Entries marked with “*” are required.<br />
Both the printer name and the combination of AE title, IP address and port must be<br />
unique.<br />
c. Click the Save button at the bottom of the page.<br />
6-1 AQ-NET-ADM-EN-4.4H
Chapter 6<br />
Devices Management<br />
Figure 6.2: The Add DICOM Printer Page<br />
Modifying an existing printer definition<br />
a. Click on the printer you want to modify from the list and click the Edit button at the<br />
bottom of the page. The printer edit page will be displayed.<br />
b. Modify the information as needed.<br />
c. Click on Save.<br />
Note: The printer name cannot be changed.<br />
Deleting an existing printer definition<br />
a. Click on the printer you want to delete from the list and click the Delete button at the<br />
bottom of the page. A confirmation dialog will be displayed.<br />
b. Click OK to confirm deletion.<br />
Access to a printer is controlled by membership in User Groups. Only users that belong to at<br />
least one of the User Groups selected on this page can submit jobs to this printer.<br />
NOTE: "AqNET_Public" is a special group and will not be displayed in<br />
the user group table. Users belonging to the special groups "shared"<br />
and "administrators" may not be able to access the printer if it is not<br />
assigned to them.<br />
AQ-NET-ADM-EN-4.4H 6-2
<strong>Aquarius</strong>NET <strong>Web</strong> <strong>Admin</strong> <strong>Guide</strong> Chapter 7<br />
Chapter 7: Job Management<br />
The functions described in this chapter can be found under the Manage Jobs link in the<br />
navigation panel.<br />
Figure 7.1: Functions Under the Manage Jobs Link<br />
The <strong>Aquarius</strong>NET server can re-send DICOM images to remote hosts once they are received.<br />
<strong>Aquarius</strong>NET manages image transmission using a job queue. When it is time for the images<br />
to be sent to a remote host, a new job is created and entered into the queue. Jobs can be reprioritized,<br />
suspended, resumed, or cancelled from this section.<br />
Data Processing Status<br />
The Data Processing Status allows you to see the current status of any Advanced Processing<br />
jobs in progress, or post-processing. Click Data Processing Status under Manage Jobs to<br />
display the following screen:<br />
You can filter this list so that only certain jobs will be displayed. For example, if the only<br />
processing jobs you need to see are for a certain patient ID, you can enter that ID into the<br />
filter to show only those jobs. To use the filter, do the following.<br />
1. Enter the desired Patient ID, Patient Name or Accession number in the corresponding<br />
input boxes at the top of the screen (circled in the figure above).<br />
You can enter filter data in any single input box, any two, or in all of them at once.<br />
7-1 AQ-NET-ADM-EN-4.4H
Chapter 7<br />
Job Management<br />
2. Click Apply Filter when finished. The list is modified to show only the items that match<br />
the filter constraints:<br />
Auto Filming Jobs<br />
Click on the link Manage Jobs and then click on Auto Filming to access the Auto Filming<br />
Jobs page. This page is almost identical to the Auto Routing Jobs page, except that the jobs<br />
are based on filming, not routing.<br />
Auto Routing Jobs<br />
To manage routing jobs, do the following:<br />
1. If the job queue filter list is not showing, click the Show Job Queue Filter button to<br />
display the list.<br />
2. Check all desired queues and click Apply Filter to display the queues.<br />
Description of Queues<br />
The job queue filter allows you to select which queues to display. Below is a brief description<br />
of each queue.<br />
AQ-NET-ADM-EN-4.4H 7-2
<strong>Aquarius</strong>NET <strong>Web</strong> <strong>Admin</strong> <strong>Guide</strong> Chapter 7<br />
Queue<br />
Working<br />
Pending<br />
Requesting<br />
Retry<br />
Suspended<br />
Succeeded<br />
Canceling<br />
Cancelled<br />
Not Applicable<br />
Expired<br />
Failed<br />
Description<br />
When a slot is available, the job is executed and is moved to this<br />
queue.<br />
The job is waiting to be executed.<br />
The job has just been created.<br />
If the job fails, it is moved to this queue, where it will be executed<br />
again.<br />
The user has suspended the job.<br />
The job has been completed successfully.<br />
The job has been cancelled by the user and the job manager is in<br />
the process of canceling it.<br />
The job has been cancelled by the Job Manager.<br />
Jobs can be rejected as “not appicable” in two ways. One is that<br />
when the job is dependent on another job that has failed, this<br />
job is automatically marked as “not applicable” without execution.<br />
The second is when the input data is not applicable to a<br />
particular processor.<br />
For Prefetch and Retrieve jobs. If they were never run, they will<br />
expire after a certain amount of time.<br />
If the job has been retried a certain number of times and has not<br />
succeeded, it is moved to this queue.<br />
Operations on Queues<br />
These are tasks that can be performed on queues that are selected in the filter. Depending on<br />
which queues are selected, some functions may not be applicable.<br />
Cancel Job<br />
1. Select the job by clicking on the study in the job list. You can select multiple studies by<br />
holding down the Ctrl key while selecting (or by holding down the Shift key if the jobs<br />
you are selecting are contiguous).<br />
2. Click on the Cancel Job button.<br />
Note: Once a job is cancelled, it cannot be resumed.<br />
7-3 AQ-NET-ADM-EN-4.4H
Chapter 7<br />
Job Management<br />
Change Priority<br />
1. Select the job by clicking on the study in the job list. You can select multiple studies by<br />
holding down the Ctrl key while selecting (or by holding down the Shift key if the jobs<br />
you are selecting are contiguous).<br />
2. Select the priority level from its option list. Click on the Change Priority button.<br />
Suspend Job<br />
1. Select the job by clicking on the study in the job list. You can select multiple studies by<br />
holding down the Ctrl key while selecting (or by holding down the Shift key if the jobs<br />
you are selecting are contiguous).<br />
2. Click on the Suspend button.<br />
Resume Job<br />
Any job that has been suspended can be resumed. To resume a job, do the following:<br />
1. Select the job by clicking on the study in the job list. You can select multiple studies by<br />
holding down the Ctrl key while selecting (or by holding down the Shift key if the jobs<br />
you are selecting are contiguous).<br />
2. Click on the Resume button.<br />
Job Management Based on Destination<br />
This section of the Job Management page, located in the lower half of the screen, allows you<br />
to apply job functions to large groups of jobs that have the same server destination.<br />
To manage jobs based on the destination, do the following:<br />
a. Check the Job Management Based Upon Destination checkbox.<br />
b. Click on the destination server in the server list.<br />
c. Use the Command Mode pull-down menu to select the job function.<br />
AQ-NET-ADM-EN-4.4H 7-4
<strong>Aquarius</strong>NET <strong>Web</strong> <strong>Admin</strong> <strong>Guide</strong> Chapter 7<br />
d. Click the Apply Command button.<br />
Figure 7.2: Command Modes<br />
Note: You can change only jobs that are still pending. Also, you cannot<br />
change the priority of jobs based on the destination.<br />
Refreshing the Screen<br />
The page is automatically refreshed every 5, 10, or 20 seconds, or never, depending on what<br />
has been selected. The refresh screen links are located in the lower-left corner of the screen.<br />
The item that does not display as a link represents the currently selected refresh value. To<br />
change the refresh value, click the appropriate link.<br />
Auto PreFetch Jobs<br />
The <strong>Aquarius</strong>NET server can automatically locate and retrieve prior exams based on predefined<br />
configuration: pre-fetch pattern (please refer to the section Pre-Fetch pattern).<br />
<strong>Aquarius</strong>NET manages image transmission using a job queue. A pre-fetch job is created and<br />
entered into the pre-fetch job queue. Jobs can be re-prioritized, suspended, resumed, or<br />
cancelled before being executed in this page.<br />
To go to the pre-fetch job queue manager page:<br />
1. Click the link Manage Jobs from the <strong>Admin</strong> page.<br />
2. Click the Auto Prefetch link. The Auto Prefetch Jobs page will be displayed.<br />
Pre-fetch job queue can be managed in the same way as Routing job queue. Please refer to<br />
the previous section in this chapter for details.<br />
7-5 AQ-NET-ADM-EN-4.4H
Chapter 7<br />
Job Management<br />
AQ-NET-ADM-EN-4.4H 7-6
<strong>Aquarius</strong>NET <strong>Web</strong> <strong>Admin</strong> <strong>Guide</strong> Chapter 8<br />
Chapter 8: Workflow Management<br />
The functions described in this chapter can be found under the Manage Workflow link in<br />
the Navigation panel.<br />
Tags<br />
Tag Filters<br />
Auto Assignment<br />
Auto Filming<br />
Auto Prefetch<br />
Auto Publish<br />
Auto Routing Basic<br />
Auto Routing Advanced<br />
Auto Routing Schedule<br />
Tags<br />
All DICOM tags added from this page are used for creating tag filters.<br />
To manage tags, click on the Manage Workflow link from the navigation panel, and then<br />
click on the Tags link to view the "DICOM Tag" page as shown in Figure 8.1.<br />
Adding a New Tag<br />
1. Click the Add new Tag button.<br />
Figure 8.1: The DICOM Tag Manager Page<br />
2. Enter a DICOM tag in the two tag fields (circled, in Figure 8.2). The tag should contain no<br />
odd groups or 0000 element, and should be below (7FE0, 0000).<br />
3. Click the Get Name button to retrieve a name from the merge library. The name is<br />
displayed in the name field as shown in the figure below. This field cannot be modified<br />
directly.<br />
8-1 AQ-NET-ADM-EN-4.4H
Chapter 8<br />
Workflow Management<br />
Figure 8.2: Get Name Function<br />
4. Click Add Tag.<br />
Adding a New Private Tag<br />
A private tag has a creator code<br />
associated with it. To acquire the creator<br />
code information, consult the DICOM<br />
conformance statement from the vendor<br />
that generated the tag.<br />
1. Click the Add New Private Tag<br />
button.<br />
2. Enter the Group and Element in the<br />
text input boxes.<br />
3. Enter the Tag Name and Creator<br />
Code in the text input boxes.<br />
4. Click the Add Tag button to finish.<br />
Deleting an existing tag<br />
1. Select the DICOM tag to be deleted from the list of tags on the page, and click the Delete<br />
Tag button at the bottom of the page. A confirmation dialog will appear.<br />
2. Click on the OK button to confirm deletion.<br />
AQ-NET-ADM-EN-4.4H 8-2
<strong>Aquarius</strong>NET <strong>Web</strong> <strong>Admin</strong> <strong>Guide</strong> Chapter 8<br />
Tag Filters<br />
NOTE: If you delete a tag, tag filters rules that reference this tag may<br />
also be deleted. Please exercise caution when deleting tags.<br />
A tag filter is a set of rules used to apply processing selectively to some, but not all incoming<br />
DICOM data. The filter divides the data into two bins - those that pass the filter, and those<br />
that do not. Only the data that passes through the filter will be processed.<br />
Tag filters are used in five <strong>Aquarius</strong>NET features: auto series assignment, auto filming, auto<br />
prefetch, auto routing, and advanced processing. To use tag filters with these functions, first<br />
create tag filters from the "Tags" page, and then go to the relevant sub-sections under<br />
Manage Workflow in the navigation panel.<br />
A tag filter rule consists of a DICOM tag, a comparator, and a tag value. There are four<br />
comparators: “is”, “is not”, “contains”, and “doesn’t contain”. The tag input value is case<br />
insensitive. The Logical operator AND will be applied between any and all pairs of rules<br />
within the filter.<br />
The steps required for setting up tag filter include creating tag filters and associating filters<br />
with user groups. Filtering is accomplished by comparing the values of certain DICOM tags in<br />
the incoming data with expected values as specified in the tag filter.<br />
Default Tag Filters<br />
The <strong>Aquarius</strong>NET Server provides a number of default tag filters related to Advanced<br />
Processing. These can be used to send studies to different DICOM servers based on the body<br />
part, modality, or Clinical Protocol.<br />
The Tag Filter Manager<br />
To manage filters, click on the Manage Workflow link in the navigation panel, and then click<br />
on the Tag Filter link to display the "Tag Filters" page, as shown in Figure 8.3.<br />
Figure 8.3: The Tag Filter Manager page<br />
8-3 AQ-NET-ADM-EN-4.4H
Chapter 8<br />
Workflow Management<br />
Adding a New Filter<br />
1. Click on the Add New Tag Filter button. The Add New Tag Filter window will open<br />
(see Figure 8.4 on page 8-4).<br />
2. Enter a filter name that is unique.<br />
Figure 8.4: Add New Tag Filter<br />
3. Add filter rules by clicking the Add Rule button (see Figure 8.4). The Logical-AND<br />
operator will be applied among rules within the filter. If necessary, remove a filter rule<br />
entry by selecting the entry and clicking on the Remove button.<br />
Figure 8.5: Add Rule to Tag Filter<br />
4. Select a tag (see Figure 8.5 above), select an operator from the list, and enter the tag<br />
value.<br />
5. Add a description.<br />
6. Click Save Tag Filter to add the tag filter.<br />
AQ-NET-ADM-EN-4.4H 8-4
<strong>Aquarius</strong>NET <strong>Web</strong> <strong>Admin</strong> <strong>Guide</strong> Chapter 8<br />
Editing Tag Filters<br />
1. From the main "Tag Filters" page, select the filter from the list and click the Edit Tag<br />
Filter button.<br />
2. Add or remove filter rules, and click Save Tag Filter.<br />
Deleting Tag Filters<br />
NOTE: The filter name cannot be changed.<br />
1. Select the filter that you need to delete from the list and click the Delete Tag Filter<br />
button. A confirmation dialog will appear.<br />
2. Click OK to conform deletion.<br />
Auto Assignment<br />
You can associate a local DICOM node (also called a local AE) with one or more User Groups.<br />
Incoming DICOM data pushed to a selected local DICOM node will be automatically assigned<br />
to the user groups assigned to that local node. One local node can be associated with zero,<br />
one, or more user groups.<br />
Assigning a DICOM Node to Selected User Groups<br />
To associate a local DICOM node with one or more user groups, do the following:<br />
1. From the navigation panel, click Manage Workflow, and then click the Auto<br />
Assignment link. The Auto Assignment Manager is displayed, as shown in Figure 8.6<br />
on page 8-5.<br />
Figure 8.6: Associating a Local DICOM Node with User Groups<br />
2. At the top of the page, select the Local DICOM Nodes tab.<br />
3. Select a local node from the list (by clicking on it).<br />
8-5 AQ-NET-ADM-EN-4.4H
Chapter 8<br />
Workflow Management<br />
4. Select one or more User Group names from the User Groups/Domains list in the<br />
bottom half of the page.<br />
5. At the bottom of the page, click the Associate DICOM Node to Selected User Groups<br />
button.<br />
Assigning a Tag Filter to Selected User Groups<br />
1. At the top of the page, select the Tag Filters tab.<br />
2. Select a tag filter from the list (by clicking on it).<br />
3. Select one or more User Group names from the User Groups/Domains list in the<br />
bottom half of the page.<br />
4. At the bottom of the page, click the Associate Tag Filter to Selected User Groups<br />
button.<br />
Figure 8.7: Associating a Tag Filter with User Groups<br />
Assigning a Primary User Group to User Groups<br />
This feature allows you to associate two or more user groups together, so that they can share<br />
some of the same privileges automatically. This association would allow members of all user<br />
groups in the assignment to access the same data. One of the groups must first be<br />
designated as the primary user group. This group can then be assigned to other groups.<br />
Once this operation is completed, all user groups that the primary group is assigned to will<br />
automatically receive the same data access privileges as the primary user group. This<br />
assignment should be made according to the needs of your institution.<br />
Note that initially, the two lists (Primary and User Groups) are identical.<br />
AQ-NET-ADM-EN-4.4H 8-6
<strong>Aquarius</strong>NET <strong>Web</strong> <strong>Admin</strong> <strong>Guide</strong> Chapter 8<br />
To assign a primary user group to other user groups, do the following:<br />
1. Click on one group in the Primary User Groups list to select it.<br />
2. Select any number of groups from the User Groups list to be associated with the<br />
primary group. (It will not be possible to assign a group itself, because as soon as you<br />
select a primary group, that entry is removed from the User Groups list.)<br />
3. When done, click the Associate Primary User Group to User Groups button.<br />
Auto Filming<br />
Auto Filming allows you to print automatically any incoming DICOM data that passes the<br />
configured tag filters. You can configure which printer and format to use.<br />
Click Manage Workflow in the navigation panel, and then click the Auto Filming link below<br />
it to access the "Auto Filming" page, as shown in Figure 8.8:<br />
Figure 8.8: The Auto Filming page<br />
8-7 AQ-NET-ADM-EN-4.4H
Chapter 8<br />
Workflow Management<br />
• Display Mode is used to configure the number of images, and in what layout they will<br />
appear, on one page.<br />
• Number of Images to Skip refers to the number of consecutive images to skip over,<br />
before one image is printed on the page.<br />
• For information on how to configure Tag Filters, see Tag Filters on page 8-3.<br />
• For information on how to configure DICOM printers, see Chapter 6: : DICOM Printer<br />
Management.<br />
Adding New Entries<br />
.<br />
a. Click the Add Rule button. The Add Entry screen is displayed (see Figure 8.9).<br />
Figure 8.9: Adding entries<br />
b. Choose a tag filter, printer, and display mode from dropdown lists of the new added<br />
rule.<br />
c. Enter the number of images to skip.<br />
d. Click Save.<br />
Removing Entries<br />
a. To remove one row from the list, click the "X" Image Button on that row.<br />
b. To remove all rows from the list, click the Clear All Button.<br />
c. Click Save.<br />
AQ-NET-ADM-EN-4.4H 8-8
<strong>Aquarius</strong>NET <strong>Web</strong> <strong>Admin</strong> <strong>Guide</strong> Chapter 8<br />
Auto Pre-Fetch<br />
Auto Pre-Fetch is a feature of <strong>Aquarius</strong>NET that is used to locate and retrieve related prior<br />
exams automatically. <strong>Aquarius</strong>NET can be configured so that additional studies for the same<br />
patient (based on Patient ID) are retrieved automatically after a study is received.<br />
Prefetch rules govern under which conditions, from where, and how much data to retrieve.<br />
Each rule is shown on the Prefetch Rule list as a single row. A rule has two main parts:<br />
• Tag Filter<br />
The Tag Filter applies specific DICOM Tag-based criteria to the incoming data. Only data<br />
that pass the tag filter will generate a prefetch request. You must define the tag filters<br />
before you can use them here (see The Tag Filter Manager on page 8-3).<br />
• QR Source DICOM Node<br />
The DICOM QR Source Node list specifies the DICOM servers that will be searched to<br />
locate and retrieve the additional studies. You must add the DICOM nodes before you can<br />
use them here (see "Configuring Remote DICOM Nodes" below).<br />
Configuring Remote DICOM Nodes<br />
The QR Source DICOM Node list specifies from which DICOM servers to attempt to locate and<br />
retrieve the additional studies. These AEs are chosen from a list of AE's previously defined.<br />
The Post filters dictate how much (and what kind) of data to retrieve. They can be used to<br />
limit the modality, age and number of studies retrieved.<br />
To configure a remote device for prefetch, do the following:<br />
1. Open the "DICOM Nodes" page (see Managing Remote Nodes on page 5-1), and add or<br />
edit the remote device.<br />
2. Check the box labeled "Host can query/retrieve data from this node (for C-<br />
Find/C-Move)" (circled in Figure 8.10 below).<br />
8-9 AQ-NET-ADM-EN-4.4H
Chapter 8<br />
Workflow Management<br />
Figure 8.10: Add Remote DICOM Node Screen<br />
3. On the remote device, configure the following settings:<br />
a. Add one remote node, having the AE Title of “_AE” (where localhost is the<br />
name of your local AqNET Server).<br />
b. Add a second node having the AE Title of "-AQNET". This node must have<br />
Q/R permission, and the same port as the incoming (SCP) port of the remote device.<br />
Managing Prefetch Patterns<br />
To manage prefetch patterns, go to the navigation panel and click on the Manage Workflow<br />
link. The link expands into several sub-links below it. From the sub-link list, click on the Auto<br />
Prefetch link. The "Auto Prefetch" page is displayed in the main window, as shown in Figure<br />
8.11 on page 8-10.<br />
Figure 8.11: The Auto Pre-Fetch Manager page<br />
AQ-NET-ADM-EN-4.4H 8-10
<strong>Aquarius</strong>NET <strong>Web</strong> <strong>Admin</strong> <strong>Guide</strong> Chapter 8<br />
Adding a new pre-fetch pattern rule<br />
a. Click on the Add Rule button. A popup dialog appears, which contains a list of tag filters<br />
and a list of QR Source DICOM nodes.<br />
Figure 8.12: Add Rule Pop-up Dialog<br />
b. Select the desired tag filter and QR source nodes and click OK.<br />
c. Click Save when done.<br />
Editing an existing pre-fetch pattern rule<br />
(See Figure 8.11 on page 8-10 for help finding the buttons referenced below.)<br />
• To modify the DICOM node selection, click the Edit button in the QR Source DICOM<br />
Node column. Multiple nodes may be selected for the tag filter in this row.<br />
• To modify the modality selection, click the Edit button in the Modalities to Fetch<br />
column. A popup dialog appears where you can make a selection.<br />
• To modify the study age selection, change the entry in the # input field, and use the<br />
Unit Type pull-down menu to specify the unit of time.<br />
• To modify the maximum number of study results, edit the entry in the Max Study<br />
Results input field.<br />
• Click Save when done.<br />
8-11 AQ-NET-ADM-EN-4.4H
Chapter 8<br />
Workflow Management<br />
Deleting an existing pre-fetch pattern rule<br />
To remove a single prefetch rule, click the “X” appearing to the left of the rule (circled in the<br />
following figure):<br />
Figure 8.13: Auto Prefetch Manager - Delete Entry<br />
To remove all rules, click the Clear All button at the bottom of the screen.<br />
Auto Publish<br />
Note: Click Save when done. If you do not click Save, the rules will not<br />
be deleted.<br />
Auto Publish allows you to configure categories of data, based on tag filters, which will be<br />
automatically published when they are pushed to the AqNET Server. When a tag filter is<br />
added to the auto publishing manager, all studies that pass that tag filter will be<br />
automatically published when they are received by the AqNET Server.<br />
Click the Auto Publish item in the navigation panel, under Manage Workflow. The Auto<br />
Publish screen is displayed, as shown in the following figure:<br />
When there are no tag filters associated with the Auto Publish manager, the filters list is<br />
empty.<br />
To add a tag filter to the Auto Publish manager, click the Add Filter button (see figure<br />
above). The complete list of available tag filters is displayed:<br />
AQ-NET-ADM-EN-4.4H 8-12
<strong>Aquarius</strong>NET <strong>Web</strong> <strong>Admin</strong> <strong>Guide</strong> Chapter 8<br />
To add a tag filter to the Auto Publish manager, click the name of the desired filter, so that it<br />
is highlighted:<br />
Then click the Save button at the bottom of the screen. The Auto Publish manager is updated<br />
with the selected tag filter added to it:<br />
This means that all studies that pass this tag filter will be automatically published.<br />
If none of the tag filters available on this AqNET server is appropriate for your needs, you can<br />
create your own tag filter tailored exactly to your needs. See Tag Filters on page 8-3 for<br />
instructions on creating tag filters.<br />
8-13 AQ-NET-ADM-EN-4.4H
Chapter 8<br />
Workflow Management<br />
Auto Routing Basic<br />
To manage basic auto routing, go to the navigation panel and click the Manage Workflow<br />
link, and then click the Auto Routing Basic link beneath it. The "Basic Auto Routing" page is<br />
displayed in the main window, as shown here:<br />
Figure 8.14: Basic Auto Routing Page<br />
There are three modes of Basic Auto Routing. Choose one by clicking the radio button to the<br />
left of the item on the list.<br />
• All Data - Route all data to the specified destination node to selected destination DICOM<br />
nodes<br />
Figure 8.15: Route All Data<br />
1. Click the row below “Routing Destination Node”. The Destination Nodes list appears<br />
below.<br />
2. Select zero, one or multiple destination nodes.<br />
3. Click Save.<br />
AQ-NET-ADM-EN-4.4H 8-14
<strong>Aquarius</strong>NET <strong>Web</strong> <strong>Admin</strong> <strong>Guide</strong> Chapter 8<br />
• Data From DICOM Nodes - Route all incoming data from the specified incoming DICOM<br />
node to selected destination DICOM nodes<br />
Figure 8.16: Route Data from Specified DICOM Nodes<br />
1. Select a single incoming node from the DICOM Node list. The Destination Nodes list<br />
appears below.<br />
2. Select zero, a single or multiple destination nodes.<br />
3. Click Save to have all incoming data from the specified incoming DICOM node routed<br />
to the selected DICOM destination nodes<br />
Note: The AE title of the incoming node must be -AQNET,<br />
not _AE.<br />
• Data With Modalities - Route all incoming data matching the selected modality to<br />
selected destination DICOM nodes<br />
Figure 8.17: Route Data Having Specified Modality<br />
1. Select a single modality from the list of modalities (see Figure 8.17 above). The<br />
Destination Nodes list appears below.<br />
2. Select zero, a single or multiple destination nodes.<br />
3. Click Save.<br />
8-15 AQ-NET-ADM-EN-4.4H
Chapter 8<br />
Workflow Management<br />
Auto Routing Advanced<br />
To display the "Auto Routing Advanced" page, click the Workflow link in the navigation<br />
panel, and then click the Auto Routing Advanced link underneath it.<br />
Adding a new routing pattern<br />
Figure 8.18: Advanced Auto Routing Manager page<br />
1. Click the Add New Pattern button. The Patter Name field is displayed, as shown in<br />
Figure 8.19:<br />
Figure 8.19: Advanced Auto Routing - Add Pattern<br />
2. Type in a name for the new pattern in the Pattern Name input box. The pattern name<br />
must be unique.<br />
3. Click the Add Rule button. The Rules menu, as shown in Figure 8.20, is displayed:<br />
AQ-NET-ADM-EN-4.4H 8-16
<strong>Aquarius</strong>NET <strong>Web</strong> <strong>Admin</strong> <strong>Guide</strong> Chapter 8<br />
Figure 8.20: Advanced Auto Routing - Rules Menu<br />
4. From the Rules menu, select a tag filter and compression method from the pull-down<br />
menus, check the desired destination node and type in the compression factor (if<br />
applicable) in text input box.<br />
5. To continue adding rules to the pattern, click the Add Rule and repeat step 4.<br />
6. When done creating the pattern, click the Save button.<br />
Figure 8.21: New Rule Added<br />
Modifying an existing routing pattern<br />
1. Select the routing pattern from the "Routing Patterns" list.<br />
2. Click the Edit button.<br />
3. Compose new routing pattern.<br />
Note: Rules marked with a "!" are in error and need to be corrected.<br />
4. Click Save.<br />
8-17 AQ-NET-ADM-EN-4.4H
Chapter 8<br />
Workflow Management<br />
Deleting an existing routing pattern<br />
1. Select a routing pattern or patterns from the "Routing Patterns" list.<br />
2. Click the Delete button.<br />
3. Click OK to confirm deletion, or Cancel to cancel deletion.<br />
Auto Routing Schedule<br />
From this section, you can configure schedules, schedule auto-routing and override<br />
schedules. To access this section, click the Auto Routing Schedule link in the navigation<br />
panel. This displays new links for each subsection.<br />
Configuring Schedules<br />
To manage routing schedule, click Configure Schedules link. The Routing Schedules page<br />
is displayed, as shown in the next figure.<br />
Adding a new schedule<br />
a. Enter a new schedule name. The name must be unique and may not contain empty<br />
spaces.<br />
b. Click Add New Schedule. A new and initially empty schedule is added to the list. To<br />
add time ranges, you will need to edit the schedule, as described in the following section.<br />
Editing an existing schedule<br />
a. Select a schedule from the Routing Schedules list.<br />
b. Click the Edit button.<br />
AQ-NET-ADM-EN-4.4H 8-18
<strong>Aquarius</strong>NET <strong>Web</strong> <strong>Admin</strong> <strong>Guide</strong> Chapter 8<br />
c. The Time Ranges fields are displayed, as shown in the following figure:<br />
Figure 8.22: Add New Schedule Page<br />
d. Add a time range entry to a specific day by clicking on the Add button under that day.<br />
Enter the start time and end time in HH:MM format.<br />
Times are on a 24-hour clock. The hour between midnight and 1 AM is hour 00, and<br />
the hour between 1 PM and 2 PM is hour 13. Two examples of valid times are: “01:30”<br />
(1:30 AM) and “14:30” (2:30 PM).<br />
Also please note that the end time entered must be later than the start time.<br />
e. Click Save when done.<br />
Adding the same time range to all days<br />
a. If your time range is the same for all days, you can add them in one step by entering<br />
the Start and End time in the Time Range field, located at the bottom-right of the<br />
screen (circled in Figure 8.22).<br />
b. Click Add to All.<br />
8-19 AQ-NET-ADM-EN-4.4H
Chapter 8<br />
Workflow Management<br />
Note: To remove a time range entry from a specific day, click the<br />
“Clear” button under that day.<br />
c. Click Save when done.<br />
Deleting an existing schedule<br />
a. Select a schedule from the Schedules list.<br />
b. Click Delete. A confirmation dialog will appear.<br />
c. Click Save to confirm deletion.<br />
Schedule Routing<br />
A routing schedule associates a schedule (or schedules) with a routing pattern. The routing<br />
time frame of a routing schedule refers to the dates on which the routing schedule is active.<br />
Attributes of a routing schedule include a start date, an end date, and a repeat option (once<br />
or weekly).<br />
To create a routing schedule, click the Schedule Routing link in the navigation panel. The<br />
"Auto Routing Schedule" page is displayed (see Figure 8.23).<br />
Figure 8.23: Auto Routing Schedule Manager Page<br />
To link a routing pattern to a schedule, do the following:<br />
1. Select a pattern from the Routing Pattern list.<br />
AQ-NET-ADM-EN-4.4H 8-20
<strong>Aquarius</strong>NET <strong>Web</strong> <strong>Admin</strong> <strong>Guide</strong> Chapter 8<br />
2. Select a schedule from the Routing Schedule list. The Active Routing Date Range field<br />
is displayed (see Figure 8.24 on page 8-21).<br />
Figure 8.24: Active Routing Date Range Field<br />
3. To create a routing time frame for the two selected items, do the following:<br />
Notes<br />
a. Click the Add Rule button to add a time frame entry to the grid.<br />
b. Select a repeat option (Once or Weekly).<br />
c. If a starting and ending dates are desired, enter the start date and end date into the<br />
corresponding boxes. To create an ongoing routing schedule, leave the start and end<br />
dates blank. You can click the calendar icon to the right of each date input box for a<br />
convenient way to enter the date.<br />
d. Click the Save button when done.<br />
• The start date entered must not be later than the end date.<br />
• A schedule can be associated with one or more routing patterns, or none.<br />
• A routing pattern is treated as inactive if it has no associated schedule.<br />
• A routing schedule can be overridden. See the following section for information.<br />
8-21 AQ-NET-ADM-EN-4.4H
Chapter 8<br />
Workflow Management<br />
Auto Routing Schedule Override<br />
The "Override Scheduled Routing" page allows you to suspend the scheduled auto routings<br />
temporarily, without requiring any other modifications.<br />
Click Override Scheduled Routing in the navigation panel to open the "Override Scheduled<br />
Routing" page (see Figure 8.25).<br />
Figure 8.25: Auto Routing Schedule Override Page<br />
Overriding Scheduled Auto Routing Patterns<br />
1. Select one or more routing schedules from the list.<br />
2. Input the end date into the text box. (Auto routing suspension begins on the current<br />
date.) Leaving the end date blank suspends the auto routing schedule indefinitely.<br />
3. Click the Save button.<br />
Note: If you need to suspend most of your routing schedules, you can<br />
select those schedules you wish to remain active, and mark the<br />
Suspend All Routing Patterns Except Selected checkbox.<br />
Note: Suspended routing schedules will become valid again after the<br />
end of the specified day, if they were suspended here.<br />
AQ-NET-ADM-EN-4.4H 8-22
<strong>Aquarius</strong>NET <strong>Web</strong> <strong>Admin</strong> <strong>Guide</strong> Chapter 9<br />
Chapter 9: Email Management<br />
The functions described in this chapter can be found under the<br />
Manage Emails link in the navigation panel.<br />
Email Server<br />
To update email configuration, do the following:<br />
1. Click the Manage Emails link in the navigation panel.<br />
2. Click the Email Server link. The Email Server page is displayed as shown below:<br />
3. Update as needed and click Save.<br />
NOTE: Please provide the connection information for the email server<br />
on your network. Refer to the above figure for an example.<br />
Broadcasting System Email<br />
To broadcast system email, do the following:<br />
1. Click the Manage Emails link in the navigation panel.<br />
2. Click the Broadcast System Email link. The Broadcast System Email page is displayed<br />
as shown below:<br />
3. Enter appropriate information in the fields as needed. Use a comma to separate multiple<br />
email addresses.<br />
9-1 AQ-NET-ADM-EN-4.4H
Chapter 9<br />
Email Management<br />
NOTE: Before broadcasting the system email, make sure that the email<br />
server and the port number are both correct.<br />
4. Click the Send Email button.<br />
NOTE: The default value for the “To” field (if nothing is entered here)<br />
is the email addresses from all of the user accounts on the system.<br />
Otherwise, the email will be sent only to those addresses listed.<br />
Notification Emails<br />
Notification Emails is a collection of email<br />
addresses that will be used to send notification emails<br />
when the <strong>Aquarius</strong>APS server detects that free disk<br />
space has reached the watermark.<br />
To change the address list, do the following:<br />
1. Add or delete email addresses as required. Enter<br />
only one email address per line. Begin comment<br />
lines with the '#' character. Empty lines are<br />
allowed between addresses.<br />
2. Click Save when done.<br />
A valid email address is a string that contains the following:<br />
• Only one at-sign ('@') character is allowed per<br />
email address.<br />
• Some non-white space characters must appear immediately before and after the at-sign.<br />
• The dot ('.') character must appear after, but not immediately after, the at-sign. The dot<br />
character may not appear at the end of the string.<br />
AQ-NET-ADM-EN-4.4H 9-2
<strong>Aquarius</strong>NET <strong>Web</strong> <strong>Admin</strong> <strong>Guide</strong> Chapter 10<br />
Log Display<br />
Chapter 10: Display Logs<br />
You can view system log files from the Display Logs link in the navigation panel. String<br />
search is also available from this page. All links under Display Logs are dynamically created<br />
based on the log file name on the server.<br />
To view log information, do the following:<br />
1. Click on the Display Logs link in the navigation panel. Links to all available display logs<br />
can be seen in the list which opens below (see Figure 10.1).<br />
2. Click on the link of the specific log file you want to view.<br />
Example<br />
Figure 10.1: List of Display Logs<br />
Click on the AQNetDICOMServer.log link (circled in Figure 10.1). The<br />
AQNetDICOMServer.log page will be displayed, as shown in Figure 10.2 on page 10-2:<br />
10-1 AQ-NET-ADM-EN-4.4H
Chapter 10 ó Log Display<br />
Figure 10.2: The AQNetDICOMServer.log page<br />
The Log file is displayed page by page with the last one as the default initial display page.<br />
Click on the numbered links (which represent page numbers) to navigate to different pages.<br />
String search is case sensitive. Strings matching the search string will be highlighted in<br />
yellow, if found.<br />
AQ-NET-ADM-EN-4.4H 10-2
<strong>Aquarius</strong>NET <strong>Web</strong> <strong>Admin</strong> <strong>Guide</strong> Chapter 11<br />
Chapter 11: Manage Studies<br />
The functions described in this chapter can be found under the Manage Studies link in the<br />
Navigation panel.<br />
View Locked Series<br />
View Images<br />
View Published Series<br />
Publish<br />
Push<br />
Delete<br />
Anonymize<br />
Assign<br />
Unassign<br />
Change Read Status<br />
Figure 11.1: The Study List<br />
The following functions can performed on any study in the Study List.<br />
Note: These functions apply to series as well as to studies. For<br />
information pertaining specifically to series, see Managing Series on<br />
page 11-12.<br />
View Locked Series<br />
The View Locked Series screen shows a list of series on the <strong>Aquarius</strong>NET server that have<br />
been locked. If the series is locked because it has been published, a “Y” is displayed in the<br />
Published column.<br />
11-1 AQ-NET-ADM-EN-4.4H
Chapter 11<br />
Manage Studies<br />
View Images<br />
This feature allows you to view the series images of a study.<br />
1. Click the View Images link under Manage Studies. The “View Study Images” page is<br />
displayed.<br />
To view a series, do the following:<br />
Figure 11.2: View Study Images Page<br />
1. Click on the study that contains the desired series. The series is displayed in the Series<br />
List, located below the Study List.<br />
AQ-NET-ADM-EN-4.4H 11-2
<strong>Aquarius</strong>NET <strong>Web</strong> <strong>Admin</strong> <strong>Guide</strong> Chapter 11<br />
2. In the series list, double-click on the small image icon (also called a thumbnail image)<br />
that appears in the row containing the desired series:<br />
Figure 11.3: Selecting a Series to View<br />
The <strong>Aquarius</strong>WEB Viewer is launched, displaying the series:<br />
Figure 11.4: <strong>Aquarius</strong>WEB Viewer<br />
For help using the AqWEB Viewer, click the blue “Show Help” bar at the bottom of the screen<br />
(circled in Figure 11.4). The help displays basic instructions:<br />
11-3 AQ-NET-ADM-EN-4.4H
Chapter 11<br />
Manage Studies<br />
Figure 11.5: AqWEB Viewer Help<br />
More details on the AqWEB Viewer are also available in either the <strong>Aquarius</strong> iNtuition Client<br />
manual or the <strong>Aquarius</strong>NET User <strong>Guide</strong>.<br />
View Published Series<br />
When a series has been published, it is automatically locked for a specified period of time.<br />
This time period is user-configurable and is modified in the Server Option screen (see<br />
Server Option on page 12-11 for details). A published series can not be removed from the<br />
database unless it is unpublished.<br />
You can view which series have been published on the View Published Series page.<br />
1. Click the View Published Series link in the navigation panel. The page listing published<br />
series is displayed.<br />
2. Select one or more studies, and check the box labeled Show Series. The series<br />
associated with the selected study or studies are displayed in the Series List below:<br />
AQ-NET-ADM-EN-4.4H 11-4
<strong>Aquarius</strong>NET <strong>Web</strong> <strong>Admin</strong> <strong>Guide</strong> Chapter 11<br />
Publish Study<br />
You can publish and unpublish studies directly from the <strong>Web</strong> <strong>Admin</strong> interface.<br />
1. Click the Publish link in the navigation panel. The Publish Studies page is displayed,<br />
showing the entire study list in the database:<br />
11-5 AQ-NET-ADM-EN-4.4H
Chapter 11<br />
Manage Studies<br />
2. Select one or more studies to be published.<br />
3. Click Publish Selected Data in the Publish tab at the bottom of the screen.<br />
When a study has been published, its Published status changes from N to Y.<br />
To unpublish the study, select it again and click the Unpublish Selected Data tab. The<br />
status indicator changes back to N to indicate that it is no longer published.<br />
Push Studies<br />
To push studies manually to one or more external DICOM nodes, do the following:<br />
1. Click the Push link under Manage Studies. The "Push Studies" page opens (see Figure<br />
11.6 on page 11-6).<br />
Figure 11.6: Push Studies page<br />
2. Select one or more studies from the study list.<br />
3. Select one or more nodes from the Remote DICOM Node list.<br />
4. Click Push to Selected DICOM Node(s).<br />
Delete Studies<br />
If you are not using <strong>Aquarius</strong>NET as the primary long-term image repository, you may need<br />
to periodically delete images from the server to make space for new images. You can set up<br />
file deletion automatically according to file age (refer to Auto Deletion on page 12-1 for<br />
information), or you can delete files manually.<br />
AQ-NET-ADM-EN-4.4H 11-6
<strong>Aquarius</strong>NET <strong>Web</strong> <strong>Admin</strong> <strong>Guide</strong> Chapter 11<br />
To delete studies, click the Delete link under Manage Studies. The "Delete Studies" page<br />
opens (see Figure 11.7 on page 11-7).<br />
The Delete tab provides four functions:<br />
Figure 11.7: Delete Studies<br />
Delete Cache for Selected Data<br />
Frees space on the server without deleting the actual data.<br />
1. Select one or more studies from the study list.<br />
2. Click Delete Cache for Selected Data.<br />
3. Click OK in the popup dialog to confirm deletion, or click Cancel to cancel deletion.<br />
Delete selected data<br />
Deletes selected studies.<br />
1. Select one or more studies from the study list.<br />
2. Click Delete Selected Data.<br />
3. Click OK in the popup dialog to confirm deletion, or click Cancel to cancel deletion.<br />
Modify Days to Keep<br />
Configures the number of days that studies will be kept on the server before being<br />
deleted automatically.<br />
Note: This feature applies to Auto Deletion only.<br />
1. Select one or more studies from the study list.<br />
2. Click Modify Days to Keep.<br />
3. Enter the number of days, starting from today, that you want to keep the studies. If<br />
you do not want these studies to be deleted at all, click the Forever checkbox.<br />
4. Click OK in the popup dialog to confirm deletion, or click Cancel to cancel deletion.<br />
11-7 AQ-NET-ADM-EN-4.4H
Chapter 11<br />
Manage Studies<br />
Reclaim disk space<br />
When a Delete Selected Data is performed, that data’s entry in the main database table is<br />
moved to the deleted database table. However, the data itself is not removed from the disk.<br />
Reclaim disk space removes the data associated with all entries in the deleted data table,<br />
and also removes those entries from the table. This is a permanent deletion.<br />
To peform this deletion, click the Reclaim disk space button. This function does not require<br />
any other action.<br />
Anonymize Studies<br />
DICOM images contain private identifying information such as a patient’s name, date of birth,<br />
etc. Anyone who wishes to publicly transmit or make available a patient’s images for any<br />
purpose must take the responsibility of removing the identifying information from the images<br />
to protect the privacy of the patient.<br />
To anonymize and distribute images, do the following:<br />
1. Click the Manage Studies link in the Navigation panel. Select Anonymize from the<br />
sub-menu list below it.<br />
The "Study List" page will be displayed (see Figure 11.1 on page 11-1). The Anonymize<br />
tab (see below) is active by default, because you selected Anonymize from the navigation<br />
panel.<br />
2. Select the study or series to be anonymized by clicking on it in the study or series list.<br />
3. Enter the new Patient Name. If you do not enter anything in this field, a name will be<br />
randomly generated.<br />
4. If you want to enter a new Patient ID, check the New Patient ID checkbox. A field is then<br />
displayed for you to type in a Patient ID of your choosing.<br />
5. Check New Study/Series/SOP Instance UIDs if you want new UIDs to be generated.<br />
6. Select the function to perform. There are three functions available for anonymized<br />
studies:<br />
• Download to Local Disk - A final .cab (compressed archive) file will be created that<br />
may contain multiple sub-cab files. Please wait for the “File download” dialog to<br />
appear. It may take a few minutes for the server to create the .cab files, depending on<br />
AQ-NET-ADM-EN-4.4H 11-8
<strong>Aquarius</strong>NET <strong>Web</strong> <strong>Admin</strong> <strong>Guide</strong> Chapter 11<br />
the number and size of data sets you selected. You might miss the chance to<br />
download this .cab file if you send another request before this dialog is displayed.<br />
• Push back to Server <strong>Aquarius</strong>NET - All anonymized data sets will be pushed back<br />
to the server as new datasets.<br />
• Upload to Terarecon - The default ftp site is “Terarecon”. Other ftp sites can be<br />
configured by unmarking the checkbox and entering ftp address, username, password<br />
and port (see the following figure). A dialog will pop up to ask if it is required to send<br />
a notification email. Please do so to inform the site of the presence of and purpose for<br />
the uploaded images.<br />
7. Click the Anonymize button. The server will start anonymizing the selected studies, and<br />
a progress bar will be displayed.<br />
A single .cab file for each series will be created for downloading and uploading. The name of<br />
the cab file is the combination of the server name, the current time, and the modality of the<br />
data set. To open a .cab file, double-click on it.<br />
Assign Studies<br />
NOTE: It is recommended that you do not select too many data sets in<br />
each operation. The more data sets you select, the more resources<br />
(CPU and disk space) will be needed from the server.<br />
The only studies you can view are those to which you have been granted access. You can<br />
obtain access to a study in one of two ways:<br />
• Images are pushed to a local AE Title that has been associated, through a tag filter, with<br />
one of the groups you belong to.<br />
• The administrator assigns the studies to one of the groups you belong to.<br />
To assign studies to a group, do the following:<br />
1. Click the Assign link in the navigation panel. The Assign Studies page is displayed, as<br />
shown in the following figure:<br />
11-9 AQ-NET-ADM-EN-4.4H
Chapter 11<br />
Manage Studies<br />
Figure 11.8: Assign Studies Manager<br />
2. Select one or more studies from the study list.<br />
3. Select one or more user groups from the User Group list.<br />
4. Click Assign Selected Data to Selected Groups.<br />
Unassign Studies<br />
In some cases, it may be necessary to remove viewing rights from certain user groups.<br />
To unassign series froma group, do the following:<br />
AQ-NET-ADM-EN-4.4H 11-10
<strong>Aquarius</strong>NET <strong>Web</strong> <strong>Admin</strong> <strong>Guide</strong> Chapter 11<br />
1. Click the Unassign link in the navigation panel. The Unassign Studies page is displayed<br />
(see Figure 11.9).<br />
Figure 11.9: Unassign Studies<br />
2. Select one or more studies from the Study List.<br />
3. Select one group from the User Group list.<br />
4. Click Unassign Selected Data From Selected Group.<br />
Change Read Status<br />
1. Click the Change Read Status link in the navigation panel. The Study Read Status<br />
Manager page is displayed (see Figure 11.10).<br />
Figure 11.10: Change Read Status<br />
11-11 AQ-NET-ADM-EN-4.4H
Chapter 11<br />
Manage Studies<br />
2. Select one user from user account list.<br />
3. Select one or more studies from the study list.<br />
4. Click Mark as Read or Mark as Unread, as desired.<br />
Managing Series<br />
Most of the above described functions can be performed on series as well as on studies. To<br />
view series, do the following:<br />
1. In any page that displays the Study List, check the Show Series checkbox at the top of<br />
the page (see the following figure).<br />
2. Initially, the Series List is empty. To display series, select one or more studies from the<br />
Study List. This populates the Series List at the bottom of the page. All series belonging<br />
to the selected studies are listed in the Series List (see Figure 11.11).<br />
Figure 11.11: The Series List<br />
3. Follow the instructions for the desired operation, described above, referring to items in<br />
the Series List rather than in the Study List.<br />
AQ-NET-ADM-EN-4.4H 11-12
<strong>Aquarius</strong>NET <strong>Web</strong> <strong>Admin</strong> <strong>Guide</strong> Chapter 12<br />
Chapter 12: Server Configurations<br />
The functions described in this chapter can be found under the Manage Server<br />
Configurations link in the Navigation panel. Use the following links to jump to the<br />
corresponding section:<br />
Client Exemptions<br />
Database Shrink<br />
DICOM Server Configuration<br />
Image Server<br />
Host Configuration<br />
Media Watermark<br />
Server Option<br />
Server Redirection<br />
<strong>Web</strong> Server<br />
Auto Deletion<br />
There are two ways to delete data set from the <strong>Aquarius</strong>NET server:<br />
• Manual deletion (please refer to the section Deleting/locking series or through the<br />
Thin Client Viewer).<br />
• Auto deletion as described here.<br />
Auto Deletion will start automatically, based on task scheduler (AQNetAutoDeletion). It will<br />
try to delete all aged data sets (except templates and locked series) on the server based on<br />
the configuration parameters: Age in days (Receive Time and Access Time) and High<br />
Watermark.<br />
Age of the data set is determined by the difference between today’s date and the date when<br />
the data set was received or accessed (via DICOM). For example, if the configuration<br />
parameter age is set to 10 days, Auto Deletion will delete all data sets (except templates and<br />
locked series) older than 10 days when it starts, if the high watermark option is unselected.<br />
If the high watermark option is selected, aged data sets (except templates and locked series)<br />
will be deleted only if free disk space on RAID devices is lower than high watermark.<br />
Default AQNetAutoDeletion task scheduler will be created when the <strong>Aquarius</strong>NET server is<br />
installed for the first time. Upgrading the <strong>Aquarius</strong>NET server will not overwrite the existing<br />
task scheduler. The age value in the default AQNetAutoDeletion task scheduler is 0, which<br />
means no data sets will be deleted from the server when Auto Deletion wakes up. Default<br />
AQNetAutoDeletion task scheduler will wake up daily at 4 am with the high watermark option<br />
unselected.<br />
To manage the "Auto Deletion" page, do the following:<br />
1. Click on the link Manage Server Configuration from the <strong>Admin</strong> page.<br />
2. Click on the Auto Deletion link. The "Auto Deletion" page will be displayed with the<br />
Schedule Auto Deletion tab active, as shown below.<br />
12-1 AQ-NET-ADM-EN-4.4H
Chapter 12<br />
Server Configuration<br />
Scheduling auto deletion task<br />
Note: The Auto Deletion schedule will not change when the<br />
<strong>Aquarius</strong>NET Server is upgraded.<br />
a. Click on the Schedule Auto Deletion Task link if it is not active in the above page.<br />
b. Modify fields, as you want.<br />
c. Click Save to save all modifications.<br />
Running auto deletion now<br />
a. Click on the Run Auto Deletion tab.<br />
b. Click the Run Auto Deletion Now button if you want to continue.<br />
CAUTION: Please use caution when setting up the “Age” parameter<br />
and the high watermark option since all data sets, once been deleted<br />
when Auto Deletion runs, will not be recovered.<br />
AQ-NET-ADM-EN-4.4H 12-2
<strong>Aquarius</strong>NET <strong>Web</strong> <strong>Admin</strong> <strong>Guide</strong> Chapter 12<br />
Client Exemptions<br />
This feature is used to maintain a list of client host computers that are exempt from certain<br />
restrictions on access to published data on the AqNET server. The exemptions include the<br />
following:<br />
• Idle timeout exemption - the amount of idle time allowed before the client’s connection<br />
times out.<br />
• The authentication requirement - allows a user to view published data on the AqNET<br />
server from a web browser on the exempt client computer.<br />
To add an exemption, do the following:<br />
1. Click Add New Client. The Client Info screen is displayed, as shown below:<br />
2. Enter the client’s host name or IP address in the Host Name field.<br />
3. Add a description if desired (optional).<br />
4. Check the appropriate exemption (either one or both).<br />
5. Click Save.<br />
Database Shrink<br />
The <strong>Aquarius</strong>NET server uses Microsoft Data Engine ("MSDE") to support its database activities.<br />
MSDE can only support database with a limited size. Periodically shrinking the database<br />
is required to reduce its size so that more data sets can be inserted.<br />
12-3 AQ-NET-ADM-EN-4.4H
Chapter 12<br />
Server Configuration<br />
To manage database shrink, do the following:<br />
1. Click on the link Manage Server from the <strong>Admin</strong> page.<br />
2. Click on the Database Shrink link. The "Database Shrink" page is displayed, as shown in<br />
the next figure. This page has three tabs: View Database Status (default), Schedule<br />
Shrink Database Task and Run Shrink Database Now.<br />
Viewing database status<br />
Figure 12.1: The Database Shrink Page<br />
a. Click on the View Database Status tab if it is not active.<br />
b. Click on the Refresh button to get the status of the current database.<br />
Scheduling shrink database task<br />
a. Click on the Schedule Shrink Database Task tab if it is not active. The updated<br />
page is shown in the next figure.<br />
b. Modify fields as needed.<br />
c. Click Save to save all modifications.<br />
Figure 12.2: Schedule Shrink Database Task<br />
AQ-NET-ADM-EN-4.4H 12-4
<strong>Aquarius</strong>NET <strong>Web</strong> <strong>Admin</strong> <strong>Guide</strong> Chapter 12<br />
Shrinking database now<br />
a. Click on the Run Shrink Database Now tab.<br />
b. Click the Run Shrink Database Now button to continue.<br />
The default AQNetShrinkDatabase task scheduler is created when the <strong>Aquarius</strong>NET server<br />
is installed the first time. Upgrading the <strong>Aquarius</strong>NET server will not overwrite the existing<br />
task scheduler. The default AQNetShrinkDatabase task scheduler will wake up daily at 4 am<br />
each day.<br />
NOTE: Shrinking the database may take time depending on the size of<br />
database. You may need to click on the “Update Status” button several<br />
times to get the final stable database status.<br />
DICOM Server Configuration<br />
To view or update DICOM Server configuration, do the following:<br />
1. Click on the DICOM Server link. The "DICOM Server" page is displayed, as shown in<br />
Figure 12.3. Update relevant data fields.<br />
Tip: You can add new keys and values in this page.<br />
2. Click on the Save button when done.<br />
Figure 12.3: The DICOM Server Manager<br />
12-5 AQ-NET-ADM-EN-4.4H
Chapter 12<br />
Server Configuration<br />
Invalid entries will be indicated with a red border and you must reenter them before the<br />
configuration can be saved. Entries that fall outside the accepted range may be clamped. If<br />
this happens, such values will be indicated with a yellow border.<br />
Note: You must restart the DICOM Server in order for any changes<br />
made here to take effect. (See Rebooting the Server on page 13-3 for<br />
details.)<br />
Each entry is described below. Values with specified ranges will be clamped to fit within that<br />
range:<br />
Debug Verbose: This controls the verbosity of the DICOM Server log. Allowable values are:<br />
Value<br />
Meaning<br />
0 Errors (DEFAULT)<br />
1 Errors + Warnings<br />
2 Errors + Warnings + Info<br />
3 Errors + Warnings + Info + Trans<br />
4 Errors + Warnings + Info + Trans + Debug<br />
DICOM Server Merger Log Level: This controls the verbosity of the merge log. Allowable<br />
values are:<br />
Value<br />
Meaning<br />
0 Errors (DEFAULT)<br />
1 Errors + Warnings<br />
2 Errors + Warnings + Info<br />
3 Errors + Warnings + Info + Trans<br />
4 Errors + Warnings + Info + Trans + Debug<br />
Location for Log Message:<br />
Value<br />
Meaning<br />
0 Message goes to screen<br />
1 Message goes to log file (DEFAULT)<br />
2 Message goes to screen + log file<br />
Max. Size of Log File Allowed (10 – 51200): If the log file size grows beyond this value,<br />
it will be copied to a backup file and cleared. The default value is 4096 KB.<br />
Max. Number of Associations (1 – 50): The maximum number of simultaneous inbound<br />
associations that the <strong>Aquarius</strong>NET DICOM Server will accept. The default value is 10.<br />
Time Limit for Inactivity (0 – 36000): Number of seconds of inactivity over an open<br />
association before the DICOM Server closes the association. The default value is 3600 sec.<br />
Time Out for Series Completion (0 - 300 sec.): When the <strong>Aquarius</strong>NET DICOM server<br />
receives images, it builds a cache of the series for optimizing load time. This value controls<br />
AQ-NET-ADM-EN-4.4H 12-6
<strong>Aquarius</strong>NET <strong>Web</strong> <strong>Admin</strong> <strong>Guide</strong> Chapter 12<br />
how long the DICOM server waits before it assumes that all of the images in a series have<br />
been transmitted. On a very busy PACS network, this value may need to increase so as to<br />
avoid frequent timeouts on image sends. However, long wait will be excepted if it is set too<br />
high. The default value is 20 sec.<br />
Time Out for Writing Message (0 - 600 sec.): Time to wait when writing a message out<br />
of an open association before moving on. The default value is 300 sec.<br />
Time Out for Reading Message (0 – 60 sec.): Time to wait when reading a message out<br />
of an open association. This is used to tune DICOM messaging performance on busy<br />
networks. If the value is set too high, users can experience long waits; if it is too low,<br />
requests may timeout. The default value is 30 sec.<br />
Max. Number of Threads Allowed (25 - 1000): Total number of threads allowed during<br />
program execution. Each open association may consume multiple threads. If pushing many<br />
series at the same time, this value may need to be set to a higher number. The default value<br />
is 180.<br />
Change Duplicate UID to New Unique UID:<br />
Value<br />
Meaning<br />
0 (DEFAULT) Reject duplicates<br />
1 Accept instances where the SOPInstanceUID<br />
has already been stored by changing<br />
it to a new unique ID<br />
Option to Force Transfer Syntax: Force MR, CT, SC to use a specific transfer syntax<br />
Value<br />
Meaning<br />
0 (DEFAULT) Do NOT force transfer syntax<br />
1 Implicit Little Endian<br />
2 Explicit Little Endian<br />
3 Explicit Big Endian<br />
Create Cache (0 or 1):<br />
Value<br />
Meaning<br />
0 Cache is not created.<br />
1 (DEFAULT) Cache is created for all data<br />
files that are neither CT nor MR.<br />
Image Server Configuration<br />
If changes to the image server configuration take effect immediately, you do not need to<br />
restart the image server. All invalid entries, designated by a red border, must be corrected<br />
12-7 AQ-NET-ADM-EN-4.4H
Chapter 12<br />
Server Configuration<br />
before you can save any of the settings. Some entries may be altered to fall within accepted<br />
limits. If this happens, a yellow border designates the altered values.<br />
To view or update image server configuration, do the following:<br />
1. Click on the Image Server link in the navigation panel. The "Image Server" page will be<br />
displayed as shown in Figure 12.4. Update the page if needed.<br />
Tip: You can add new keys and values in this page.<br />
2. Click on the Save button when done.<br />
3. To delete existing key(s) from image server configuration, mark the key that you wish to<br />
delete by clicking the checkbox on its right.<br />
4. Click on the Delete Key(s) Selected button when done.<br />
Each default entry is described below:<br />
Figure 12.4: Image Server Manager<br />
Image Server Log Level: This controls the verbosity of the <strong>Aquarius</strong>NET image server log.<br />
Please see the relevant section to view image server log for a description of what this log file<br />
contains. Possible values are:<br />
Value<br />
Meaning<br />
0 Errors (DEFAULT)<br />
1 Errors + Warnings<br />
2 Errors + Warnings + Info<br />
AQ-NET-ADM-EN-4.4H 12-8
<strong>Aquarius</strong>NET <strong>Web</strong> <strong>Admin</strong> <strong>Guide</strong> Chapter 12<br />
Value<br />
3 Errors + Warnings + Info + Debug<br />
4 Errors + Warnings + Info + Debug + Trace<br />
Image Server Merge Log Level: This controls the verbosity of the DICOM Client log.<br />
Please see section 2.15 to view image server merge log for a description of what this log file<br />
contains. Possible values are:<br />
Value<br />
Meaning<br />
0 Errors (DEFAULT)<br />
1 Errors + Warnings<br />
2 Errors + Warnings + Info<br />
3 Errors + Warnings + Info + Trace<br />
4 Errors + Warnings + Info + Debug + Trace<br />
Max. Size of Log File (in Bytes): --- This controls the log file size, in bytes, for both<br />
<strong>Aquarius</strong>NET image server and <strong>Aquarius</strong>NET DICOM client logs. Values can range between<br />
50kB and 10MB. Input will be clamped if out of this range. When the file size has reached the<br />
limit, a backup will be made, and a new log started.<br />
DICOM Server 1: Name of the local DICOM server.<br />
Default value: localhost<br />
AE for DICOM Server 1: AE title for local DICOM server.<br />
Default value: AUTOVOX<br />
Port for DICOM Server 1<br />
Default value: 105<br />
Meaning<br />
Will Duplicate Query Results be removed:<br />
Value<br />
Meaning<br />
0 false. Duplicates will not be removed, showing<br />
results from both the server and PACS<br />
1 true. Duplicates will be removed, showing<br />
results only from the server (DEFAULT)<br />
allowUserDeleteOwnedData - Give users the ability to delete data that they own.<br />
Value<br />
Meaning<br />
0 Users are not allowed to delete data.<br />
(DEFAULT)<br />
1 Users are allowed to delete their own data.<br />
Require<strong>Admin</strong>ToDelete - Only the admin is allowed to delete data.<br />
Value<br />
Meaning<br />
0 The admin is not required to delete data.<br />
12-9 AQ-NET-ADM-EN-4.4H
Chapter 12<br />
Server Configuration<br />
Value<br />
Meaning<br />
1 The admin is required to delete data.<br />
(DEFAULT)<br />
Host Configuration<br />
In most situations, you need not change the host configuration. However, in some cases, if<br />
DNS is not available, then IP addresses must be used for identifying remote hosts. If this is<br />
not convenient, this page can be used to map IP addresses to the hostname.<br />
To view or update host settings, do the following:<br />
1. Click on the Host link. The "Host" page is displayed, as shown in Figure 12.5.<br />
2. Update the page if needed.<br />
3. Click Save when done.<br />
Figure 12.5: The Host Page<br />
Watermark Configuration<br />
Low and high watermarks are two configuration parameters to control the server’s disk space<br />
manager. When the amount of disk space available goes down to the “High Watermark”, the<br />
server software starts to delete the cached files to make space whenever it receives new<br />
data. When the disk space available reaches the “Low Watermark” then the server stops<br />
accepting any new data.<br />
AQ-NET-ADM-EN-4.4H 12-10
<strong>Aquarius</strong>NET <strong>Web</strong> <strong>Admin</strong> <strong>Guide</strong> Chapter 12<br />
To view or change watermark configuration, do the following:<br />
1. Click on the Media Watermark link. The "Media Watermark" page will be displayed, as<br />
shown in Figure 12.6 on page 12-11.<br />
2. Modify the values as needed. The value of high watermark must be larger or equal to the<br />
value of low watermark.<br />
3. Click Save when done.<br />
Figure 12.6: The Media Watermark Page<br />
Server Option<br />
To view or change the AqNET Server configuration, click on the Server Option link.<br />
Each field is described in the following table.<br />
Figure 12.7: The Server Option page<br />
12-11 AQ-NET-ADM-EN-4.4H
Chapter 12<br />
Server Configuration<br />
Setting<br />
CFind SCU character set<br />
Cluster Type<br />
Default local node AE title (outbound)<br />
DICOM server default local node AE title<br />
(inbound)<br />
Enable Audit Trail (0 - 1)<br />
Enable Single Sign On Set to 1<br />
Instance record average top size in<br />
bytes for fragment warning<br />
Description<br />
This is used to define the Code Page type in the<br />
database, which is defined by which character set<br />
is used. This value is used in query/retrieves on<br />
other DICOM servers. Select the appropriate<br />
character set from the pull-down menu.<br />
When DICOM nodes are grouped together, this<br />
setting indicates which type of group it is: Round<br />
Robin, Backup or None Cluster (the server is not<br />
part of a cluster).<br />
Round Robin: Each server is designated as the<br />
node to receive and route data, alternating in a<br />
circular fashion.<br />
Backup: Backup groups can have only two nodes.<br />
One server is designated as primary, and all data<br />
will be routed through it. The backup server will<br />
be used only if the primary is not operating.<br />
Outbound AE title assigned by default, based on<br />
the computer name.<br />
Inbound DICOM server AE title assigned by<br />
default, based on the computer name.<br />
Set to 1 to enable the audit trail<br />
This is the maximum average size for each database<br />
record. If the average size of a record in the<br />
real database becomes larger than this number, it<br />
may indicate fragmentation in the database. A<br />
warning will be posted in that case.<br />
Number of days to lock the original data<br />
Number of days to hold published data<br />
Number of days to hold published record Number of days to lock the record in the database<br />
Option to auto update client viewer<br />
PE base series number<br />
Sets the start number for series that are created<br />
by a processing engine in an APS server.<br />
PE debug verbose (0 - 4)<br />
Required free space on drive C<br />
Controls the PE debug level<br />
Amount of disk space set aside for server functions<br />
NOTE: You need to restart the <strong>Web</strong> <strong>Admin</strong> program for the Audit Trail<br />
function to work.<br />
Server Redirection<br />
The Server Redirection feature allows you to configure a user group so that an upload of data<br />
performed by users belonging to that group, using the iUploader client, is sent directly to the<br />
specified destination server. No data is uploaded to the original server. This configuration is<br />
called a destination server map.<br />
AQ-NET-ADM-EN-4.4H 12-12
<strong>Aquarius</strong>NET <strong>Web</strong> <strong>Admin</strong> <strong>Guide</strong> Chapter 12<br />
A user group can have more than one destination server map. In that case, data uploads are<br />
redirected to all destination servers configured for that user group.<br />
The configuration pages for server redirection can be reached from the navigation panel.<br />
Click the Server Redirection link to display the two sub-links.<br />
Destination Servers<br />
Before configuring user groups with destination server maps, you need to add servers to the<br />
destination servers list. To add and configure a new destination server, do the following:<br />
1. Click the Destination Servers navigation link.<br />
2. Click the Add New button. The following screen is displayed:<br />
3. Enter the logical name, host name and IP address of the destination server (required).<br />
The server type, region and description are all optional.<br />
4. Click Add. The added server is displayed in the Destination Servers list.<br />
12-13 AQ-NET-ADM-EN-4.4H
Chapter 12<br />
Server Configuration<br />
User Group Destination Server Maps<br />
This screen allows you to map user groups to destination servers. To display the screen, click<br />
the User Group Destination Server Maps link from either the navigation panel or from the<br />
top of the Destination Server screen:<br />
To map a user group to a server, do the following:<br />
1. Click Add New. The list of user groups and the list of destination servers are displayed,<br />
as shown below.<br />
AQ-NET-ADM-EN-4.4H 12-14
<strong>Aquarius</strong>NET <strong>Web</strong> <strong>Admin</strong> <strong>Guide</strong> Chapter 12<br />
2. Select one or more user groups from the User Group list by checking the box on the left.<br />
3. Select one or more destination servers from the Destination Servers list.<br />
4. Click Add.<br />
Each selected group will be mapped to each of the selected servers.<br />
For example, from the user groups and servers shown in the previous image, if you were to<br />
select the regular and shared groups from the User Group list and then to select both<br />
servers from the Destination Servers list, the result would be as follows:<br />
Each user group that was selected is now mapped to both of the selected servers.<br />
12-15 AQ-NET-ADM-EN-4.4H
Chapter 12<br />
Server Configuration<br />
<strong>Web</strong> Server Configuration<br />
From this page, you can reset the <strong>Aquarius</strong>NET web server settings such as user password<br />
expiry interval, session time out, etc. You need to restart the web service so that all<br />
modifications take effect.<br />
To view web server configuration, click on the <strong>Web</strong> Server link in the navigation panel. The<br />
<strong>Web</strong> Server page is displayed, as shown in the following figure:<br />
Each field is described in the following tables:<br />
Figure 12.8: The <strong>Web</strong> Server Page<br />
Checkboxes (upper section of screen)<br />
Setting<br />
Enable 2D measurement on<br />
<strong>Aquarius</strong><strong>Web</strong> Viewer<br />
Enable date display format<br />
yyyy/mm/dd<br />
Behavior When Enabled<br />
The measurement icon appears on the<br />
<strong>Aquarius</strong>WEB Viewer.<br />
Display all dates on the <strong>Web</strong> <strong>Admin</strong> pages in<br />
this format.<br />
Default<br />
Value<br />
Enabled<br />
Disabled<br />
AQ-NET-ADM-EN-4.4H 12-16
<strong>Aquarius</strong>NET <strong>Web</strong> <strong>Admin</strong> <strong>Guide</strong> Chapter 12<br />
Setting<br />
Enable download AQi Viewer<br />
in login page<br />
Enable download<br />
<strong>Aquarius</strong>NET Thin Client<br />
Viewer in login page<br />
Enable new theme for the<br />
<strong>Aquarius</strong><strong>Web</strong> Viewer<br />
Enable patient info in image<br />
annotation<br />
Enable print area<br />
configuration<br />
The Download AQi button is displayed on<br />
the login page.<br />
The Download <strong>Aquarius</strong>NET Thin Client<br />
button is displayed on the login page.<br />
The <strong>Aquarius</strong>WEB Viewer is displayed using<br />
the new design, and if not, the default (origina)<br />
design is used.<br />
Patient info can be displayed in the image<br />
annotation in the AqWEB Viewer.<br />
Three extra fields are shown in the DICOM<br />
printer detail screen: Width of Printable<br />
Area, Height of Printable Area, and Size<br />
of Pixel.<br />
Enable strong password New password must have at least six (6)<br />
characters and contain a combination of<br />
alpha [a-z,A-Z,_] and numeric [0-9] characters.<br />
Enable training help Link<br />
Launch email link on<br />
<strong>Aquarius</strong><strong>Web</strong> Viewer<br />
Show published study only for<br />
data existing in main<br />
database<br />
Show URL links only for data<br />
existing in main database<br />
Show URL links for data with<br />
access rights<br />
Behavior When Enabled<br />
Link to training help page appears on login<br />
page.<br />
The URL sent by Email Series URL from<br />
either the AQi or Thin Client will launch the<br />
<strong>Web</strong> Viewer when clicked on.<br />
Restrict data access to published studies in<br />
the main database.<br />
Restrict data access to data in the main<br />
database.<br />
Default<br />
Value<br />
Enabled<br />
Enabled<br />
Enabled<br />
Enabled<br />
Enabled<br />
Enabled<br />
Enabled<br />
Disabled<br />
Enabled<br />
Enabled<br />
Enabled<br />
Data Fields (lower section)<br />
Setting<br />
Authentication cache<br />
expiry interval (60 -<br />
1440 minutes)<br />
External web server IP/<br />
Host name<br />
Description<br />
After an external user is authenticated to view<br />
studies via the <strong>Web</strong> Viewer, the authentication will<br />
be kept in a cache on the <strong>Web</strong> Server for the<br />
period of time specified here. If the same user<br />
wants to view another series or study within this<br />
time, a new authentication will not be required.<br />
The (external) server IP where images can be<br />
accessed with the <strong>Web</strong> Viewer, sent with the URL<br />
via Email Series URL. If empty, the <strong>Web</strong> Server<br />
IP is provided by default.<br />
Default<br />
Value<br />
600 minutes<br />
N/A<br />
12-17 AQ-NET-ADM-EN-4.4H
Chapter 12<br />
Server Configuration<br />
Setting<br />
Interval to check Hasp<br />
license (1 - 24 hours)<br />
Lockout time<br />
Maximum number of log<br />
or audit trail items per<br />
page<br />
Maximum number of<br />
returning domain groups<br />
Maximum number of<br />
series or job items per<br />
page<br />
Maximum number of<br />
unsuccessful login<br />
attempts<br />
Number of years to hold<br />
as forever<br />
Password expiry interval<br />
(days)<br />
Password expiry interval<br />
(days) for AQMobile<br />
Session timeout<br />
User account inactive<br />
interval<br />
<strong>Web</strong> service user<br />
authentication master<br />
server<br />
<strong>Web</strong> service user<br />
authentication backup<br />
server<br />
Description<br />
Frequency for <strong>Web</strong> Server to check whether the<br />
Hasp license is still valid.<br />
Length of time the user is denied login access<br />
after multiple failed login attempts.<br />
The maximum number of Audit Trail items to be<br />
displayed on the Audit Trail Log Viewer page.<br />
The maximum number of series or job items to be<br />
displayed on the Job Manager or Manage Series<br />
page.<br />
Maximum number of times the user is allowed<br />
unsuccessful logins before that account is locked<br />
out. The user will not be allowed to login again<br />
until the amount of time specified in Lockout<br />
Time (see above) has passed.<br />
The actual amount of time a study or series is<br />
held when “forever” is selected as the length of<br />
time to hold a locked series.<br />
Number of days before the user is prompted to<br />
change the password on the account.<br />
Number of days before AQMobile user is<br />
prompted to change the password on the<br />
account.<br />
Time (in minutes) of inactivity at the browser<br />
before the user is automatically logged out.<br />
Number of consecutive days where the user<br />
doesn’t log in at all.<br />
Contains the IP address of an AqNET server (not<br />
this server) where users can obtain accounts that<br />
give them access for uploading data.<br />
A backup server for the <strong>Web</strong> service user<br />
authentication master server.<br />
2 hours<br />
10 minutes<br />
100<br />
500<br />
25<br />
5<br />
20<br />
180 days<br />
1<br />
20 minutes<br />
90 days<br />
N/A<br />
N/A<br />
Default<br />
Value<br />
AQ-NET-ADM-EN-4.4H 12-18
<strong>Aquarius</strong>NET <strong>Web</strong> <strong>Admin</strong> <strong>Guide</strong> Chapter 13<br />
Chapter 13: Server Services<br />
The functions described in this chapter can be found under the Manage Server Services<br />
link in the navigation panel.<br />
Figure 13.1: Functions Under the Manage Server Services Link<br />
Stop All AqNET Services<br />
If for some reason, you need to shut down all <strong>Aquarius</strong>NET services, you can do it from this<br />
page.<br />
To shut down all <strong>Aquarius</strong>NET services, do the following:<br />
1. Click on the Stop All AqNET Services link. The "Stop All AqNET Services" page will be<br />
displayed, as shown in Figure 13.2.<br />
2. Click Yes to stop all services.<br />
Figure 13.2: The Stop All AqNET Services page<br />
Start All AqNET Services<br />
If all <strong>Aquarius</strong>NET services have been stopped, you can start them from this page. To start<br />
<strong>Aquarius</strong>NET services, do the following:<br />
1. Click on the Stop All AqNET Services link. The "Stop All AqNET Services" page will be<br />
displayed, as shown in Figure 13.3.<br />
2. Click Yes to start all services.<br />
13-1 AQ-NET-ADM-EN-4.4H
Chapter 13<br />
Server Functions<br />
Figure 13.3: The Start All AqNET Services page<br />
AqNET Services<br />
From this page, you can start, stop and restart AqNET services such as the DICOM Server,<br />
Image Server, and so on. To manage AqNET services, do the following:<br />
1. Click on the AqNET Services link. The "AqNET Services" page is displayed, as shown in<br />
Figure 13.4.<br />
2. Select the services and press the required buttons to start, stop, or restart services.<br />
Figure 13.4: The AqNET Services Page<br />
The SNMP Monitor<br />
SNMP monitor is used to monitor the health of the raid device and to send notification emails<br />
if a problem is detected. This service can be stopped, started, disabled, or enabled from this<br />
page. Please ignore this link if there is no raid device installed on the server.<br />
To manage the SNMP monitor, do the following:<br />
1. Click on the SNMP Monitor link. The "SNMP Monitor" page is displayed, as shown in the<br />
Figure 13.5.<br />
AQ-NET-ADM-EN-4.4H 13-2
<strong>Aquarius</strong>NET <strong>Web</strong> <strong>Admin</strong> <strong>Guide</strong> Chapter 13<br />
2. Click on the corresponding button (Start, Stop, Enable or Disable) if it is active.<br />
3. Click OK in the pop up dialog to continue.<br />
Figure 13.5: The SNMP Monitor page<br />
NOTE: If confirmed, clicking on the "Disable" button will also stop the<br />
SNMP monitor if it is running; clicking on the "Enable" button will also<br />
start SNMP monitor if it is not running. SNMP monitor will not auto<br />
start after rebooting the server machine once it is disabled.<br />
NOTE: The "Stop" button may be inactive if the SNMP monitor is not<br />
running. Similarly, the "Start" button may be inactive if the SNMP<br />
monitor is running. Only the "Enable" button is active if the SNMP<br />
monitor is disabled.<br />
Rebooting the Server<br />
If for some reason, the <strong>Aquarius</strong>NET server machine needs rebooting, you can do it from this<br />
page.<br />
To reboot the server, do the following:<br />
1. Click on the Reboot Server link. The "Reboot Server" page will be displayed, as shown in<br />
Figure 13.6 on page 13-3.<br />
2. Click Yes to confirm rebooting.<br />
NOTE: Rebooting the server machine will also start the Image Server,<br />
the DICOM Server, and the <strong>Web</strong> Server.<br />
Figure 13.6: The Reboot Server Page<br />
13-3 AQ-NET-ADM-EN-4.4H
Chapter 13<br />
Server Functions<br />
AQ-NET-ADM-EN-4.4H 13-4
<strong>Aquarius</strong>NET <strong>Web</strong> <strong>Admin</strong> <strong>Guide</strong> Chapter 14<br />
Chapter 14: License Management<br />
The License screen allows you to update the <strong>Aquarius</strong>NET Server’s HASP key. A license file<br />
from TeraRecon, Inc. is required before you can update a licence using this screen.<br />
1. To update the HASP file with a new license, you first must have already received a license<br />
file via an email fromTeraRecon. The license file must be saved on your local hard drive.<br />
2. If you know the name of the license file, type the name into the text box labeled New<br />
license file.<br />
If you are not sure of the name, click the Browse button, and navigate to the folder<br />
where the license file is saved. Select the desired .lic file and click Open.<br />
14-1 AQ-NET-ADM-EN-4.4H
Chapter 14<br />
License Management<br />
3. Click Apply new license to update the HASP key.<br />
Detail List<br />
This list shows more detailed information about certain licenses in the Hasp file.<br />
Number of VolumePro - The number of VolumePro boards allowed in this license<br />
Type of VolumePro - Amount of memory (in GB) that AqNET is allowed to use<br />
For the various “Number of Clients” values (AQi, Thin Client, local or total), the number<br />
refers to the number of clients licensed for use on this server, either locally or remotely. A<br />
value of -1 means an unlimited number of clients is allowed.<br />
AQ-NET-ADM-EN-4.4H 14-2
<strong>Aquarius</strong>NET <strong>Web</strong> <strong>Admin</strong> <strong>Guide</strong> Chapter 15<br />
Chapter 15: Downloads<br />
The function described in this chapter can be found under the Downloads header in the<br />
navigation panel.<br />
Server Snapshot<br />
The server snapshot is a cab file (which is similar to a .zip file) that contains all <strong>Aquarius</strong>NET<br />
server configuration and log files. The file name will be the combination of the server<br />
hostname and the time at which the snapshot was taken. You can upload the cab file to the<br />
TeraRecon FTP site or download it to your local machine.<br />
To get server snapshot, do the following:<br />
1. Click on the Server Snapshot link. The "Server Snapshot" page will be displayed, as<br />
shown in Figure 15.1.<br />
Figure 15.1: The Server Snapshot page<br />
Uploading the server snapshot to TeraRecon<br />
a. Click on the Upload to TeraRecon button.<br />
b. Click OK in the confirmation dialog to continue. A second dialog pops up to ask if you<br />
want also to send a notification email to support@terarecon.com.<br />
15-1 AQ-NET-ADM-EN-4.4H
Chapter 15<br />
Downloads<br />
c. Click OK if you want to send the email. A progress bar will show up and finally the<br />
"Snapshot Notification Email" page will be displayed as shown in the next<br />
figure.<br />
d. Compose your email message and send it by clicking on the Send Email button.<br />
Downloading the server snapshot to local disk<br />
Click on the Download to Local Disk button shown in Figure 15.1. A progress bar is<br />
displayed during the download. When it is complete, the File Download dialog pops up so that<br />
you can save the snapshot file to your local machine.<br />
Figure 15.2: File Download dialog<br />
Downloading the Thin Client<br />
Click the <strong>Aquarius</strong>NET Thin Client link from the navigation panel to download the<br />
<strong>Aquarius</strong>NET ThinClient viewer to your computer. A Windows download dialog box will be<br />
displayed.<br />
Click Save to save the file on your hard disk. Then double-click the file and follow the<br />
prompts to install the <strong>Aquarius</strong>NET ThinClient Viewer.<br />
You can install the <strong>Aquarius</strong>NET ThinClient Viewer without saving it if you click Run rather<br />
than Save.<br />
AQ-NET-ADM-EN-4.4H 15-2
<strong>Aquarius</strong>NET <strong>Web</strong> <strong>Admin</strong> <strong>Guide</strong> Chapter 15<br />
Downloading the AQi Client (optional)<br />
Note: This option is available only if you have purchased an AQi Client<br />
license.<br />
1. Click the AQi Client link from the navigation panel to download the <strong>Aquarius</strong> iNtuition<br />
Client viewer to your computer. A Windows dialog box will be displayed.<br />
2. Click Save to save the file on your hard disk.<br />
3. Double-click the file and follow the prompts to install the <strong>Aquarius</strong> iNtuition Client Viewer.<br />
To install the <strong>Aquarius</strong> iNtuition Client Viewer without saving the installer on disk, click Run<br />
rather than Save in step 2.<br />
Install<br />
Install software from the AqNET server.<br />
To install the iNtuitionUploader, click the link for that application in the menu. A Windows<br />
dialog asks what you want to do with the executable.<br />
To begin the install immediately, click Run. The installer program will not be saved on your<br />
computer.<br />
15-3 AQ-NET-ADM-EN-4.4H
Chapter 15<br />
Downloads<br />
To save the installer on your computer, click Save, navigate to the folder where the installer<br />
will be stored, and click Save again. Run the installer by double-clicking on it.<br />
Redistributable Packages<br />
This feature allows you to download Managed DirectX V9.0c. Click on the Redistributable<br />
Packages link in the navigation panel to display the screen:<br />
Download Managed DirectX V9.0c<br />
Figure 15.3: Download DirectX<br />
Downloads an installer for Managed DirectX V9.0.<br />
AQ-NET-ADM-EN-4.4H 15-4
<strong>Aquarius</strong>NET <strong>Web</strong> <strong>Admin</strong> <strong>Guide</strong> Chapter 16<br />
Chapter 16: Other Functions<br />
The functions described in this chapter can be found under the Others link in the navigation<br />
panel.<br />
Figure 16.1: Functions Under the Others Link<br />
Change Password<br />
To change passwords, do the following:<br />
1. Click on the Change Password link. The "Change Password" page will be displayed, as<br />
shown in Figure 16.2.<br />
2. Enter the old password and new password in the appropriate fields. Then retype the new<br />
password in the “Confirm New Password” field.<br />
The new password must meet the following requirements:<br />
• It may not be the same as the old password or username.<br />
• It must have at least six (6) characters and contain a combination of alpha [a-z, A-Z,<br />
or “_”] and numeric [0-9] characters.<br />
3. Click on the Change Password button when done.<br />
Figure 16.2: The Change Password page<br />
16-1 AQ-NET-ADM-EN-4.4H
Chapter 16<br />
Other Functions<br />
<strong>Admin</strong>istrators can also change passwords using the "Local User Account" page. For details,<br />
see : Local Account Management on page 3-1.<br />
Audit Trail Log Viewer<br />
The Audit Trail records all user activities on <strong>Aquarius</strong>NET including data transfers and<br />
accesses. You can view the information in the Audit Trail by performing searches based on<br />
various criteria.<br />
Enabling the Audit Trail<br />
In order to use this feature, you must first enable Audit Trail. Do the following:<br />
1. Under the Manage Server Configurations link in the navigation panel, click the Server<br />
Option link. This opens the "Server Option" page, as shown in Figure 16.3.<br />
2. Change the value of Enable Audit Trail to 1 (the default is 0).<br />
3. Click Save.<br />
4. Restart the server to activate the Audit Trail feature.<br />
Viewing Audit Trail Information<br />
Figure 16.3: Enabling Audit Trail<br />
Click Audit Trail Log Viewer in the Navigation panel on the left. The Audit Trail Log Viewer<br />
initial screen is displayed:<br />
AQ-NET-ADM-EN-4.4H 16-2
<strong>Aquarius</strong>NET <strong>Web</strong> <strong>Admin</strong> <strong>Guide</strong> Chapter 16<br />
1. Click the Show Audit Trail Search Filter link. The Audit Trail Search Filter page is<br />
displayed, as shown in Figure 16.4:<br />
Figure 16.4: The Audit Trail Log Viewer page<br />
2. Specify the activity period by entering the dates, or by selecting a time period from the<br />
drop-down menu.<br />
3. Select the type of activity.<br />
• Study Based activities refer to the actions related to the studies in the AqNET like Anonymizing,<br />
Deleting, Creating, Exporting, Retrieving, etc. you can also search for the activities<br />
related to a particular study by entering relevant information like Study ID, Patient<br />
Name, Patient ID, etc. Thirdly you can search based on the user name.<br />
16-3 AQ-NET-ADM-EN-4.4H
Chapter 16<br />
Other Functions<br />
Figure 16.5: Study Based activities<br />
• Non Study Based activities refer to other user activities in the system such as login or<br />
logout. Join and Leave display the users who have participated in a conference using the<br />
Conference Viewer in <strong>Aquarius</strong>NET.<br />
Figure 16.6: Non Study based activities<br />
4. Click the Search button to view the results.<br />
AQ-NET-ADM-EN-4.4H 16-4
<strong>Aquarius</strong>NET <strong>Web</strong> <strong>Admin</strong> <strong>Guide</strong> Chapter 16<br />
Figure 16.7: Results of Search<br />
To see events related to specific studies or series, click on the study of interest, then click on<br />
the related series. The Events associated with the selected series are displayed at the bottom<br />
of the screen.<br />
Downloading Data<br />
To view data related to a series, click the Download data button. A dialog is displayed<br />
asking whether you want to save or open the text file containing the information you<br />
requested. The file appears as shown in Figure 16.8 on page 16-5.<br />
Print Data<br />
Figure 16.8: Series Data File<br />
To print page-friendly output to a printer, click the Print Page Friendly button. The data is<br />
printed in table format similar to how it appears on the <strong>Web</strong> <strong>Admin</strong> screen.<br />
16-5 AQ-NET-ADM-EN-4.4H
Chapter 16<br />
Other Functions<br />
View Module Info<br />
To view the information about which modules are installed on the <strong>Aquarius</strong>NET server, click<br />
the View Module Info link in the navigation panel. The View Module screen is displayed<br />
(see Figure 16.9).<br />
AqNET Modules<br />
The AqNET screen displays the list of server modules installed on the <strong>Aquarius</strong>NET server.<br />
These modules run various aspects of the server itself, such as the Job Manager, Auto<br />
Deletion, the DICOM server, etc. The version of each module, as well as the folder where<br />
each is stored, are also displayed.<br />
Upgrade Information<br />
Figure 16.9: AqNET Modules Installed<br />
The Upgrade Info is located at the bottom of the Module Info screen, and contains the<br />
version number of the <strong>Aquarius</strong>NET server software installed. This information is generally<br />
hidden. To view it, click the blue bar that says “(Show)”.<br />
Figure 16.10: Upgrade Information<br />
AQ-NET-ADM-EN-4.4H 16-6
<strong>Aquarius</strong>NET <strong>Web</strong> <strong>Admin</strong> <strong>Guide</strong> Chapter 16<br />
PE Modules<br />
The PE tab shows all the Processing Engines currently installed. Other columns show the<br />
version number and a description for each PE, and the folder where it is stored.<br />
Plug-in PE Modules<br />
Figure 16.11: Processor Engines<br />
These are plug-ins for running <strong>Aquarius</strong> iNtuition modules.<br />
Figure 16.12: Processor Engine Plug-in Modules<br />
View Server Status<br />
To view the status of the server, click on the View Server Status link.<br />
The "Server Status Viewer" page is displayed, as shown in Figure 16.13:<br />
16-7 AQ-NET-ADM-EN-4.4H
Chapter 16<br />
Other Functions<br />
Figure 16.13: The Server Status Viewer Page<br />
This page shows the current status of the <strong>Aquarius</strong>NET server. The information provided on<br />
this page includes the following: server up time (in minutes), the number of connected<br />
clients, maximum number of allowed clients, number of volumes currently loaded and the<br />
total size of the loaded volumes (in MB). It also includes the low/high watermark of the<br />
server, the disk space usage on server. This information enables you to check for the<br />
availability of rendering resources (i.e. “Is the server running?”, “How heavily is the server<br />
loaded at this time?”, etc.).<br />
AQ-NET-ADM-EN-4.4H 16-8
<strong>Aquarius</strong>NET <strong>Web</strong> <strong>Admin</strong> <strong>Guide</strong> Chapter 17<br />
Chapter 17: Dashboard and URL Link Management<br />
Dashboard<br />
The Dashboard screen shows all clients currently connected to the AqNET server. Clients<br />
include the AqNET Thin Client, AQi Client, and AqWEB Viewer:<br />
URL Link Management<br />
The URL Link Management screen shows all series or studies emailed from clients connected<br />
to the AqNET server. The screen displays the user name of the sender, the application used<br />
by the recipient to view the images (either AqNET Thin Client, AQi Viewer or AqWEB Viewer),<br />
the date and time the link was sent, and what type of authentication was required, if any, to<br />
access the images.<br />
The links are still valid and can be clicked to bring up the AqWEB Viewer. The same<br />
authentication requirements apply for the <strong>Web</strong> administrator as they do for the original<br />
recipient of the link.<br />
Links remain on the AqNET server for 6 months.<br />
17-1 AQ-NET-ADM-EN-4.4H
Chapter 17<br />
Dashboard<br />
AQ-NET-ADM-EN-4.4H 17-2
<strong>Aquarius</strong>NET <strong>Web</strong> <strong>Admin</strong> <strong>Guide</strong> Chapter 18<br />
The User Page<br />
Chapter 18: Regular Users<br />
Regular users (who belong to groups other than “administrators”) can login to the<br />
<strong>Aquarius</strong>NET User page to view, manage series status, change password, or set up the<br />
default login group.<br />
To login as a regular user (non-administrator), do the following:<br />
1. Access the <strong>Aquarius</strong>NET "Login" page.<br />
2. Enter your user name and password.<br />
3. Select a group name other than “administrators”.<br />
4. Click Login. The View Study Images page is displayed, as shown in Figure 18.1:<br />
Figure 18.1: The <strong>Aquarius</strong>NET User page<br />
NOTE: The Regular User account may be disabled automatically if the<br />
inactive days of this account are more than the user account inactive<br />
interval specified in the <strong>Web</strong> Server configuration. This must be done<br />
by a system administrator. Please refer to <strong>Web</strong> Server Configuration on<br />
page 12-16 for details.<br />
Changing the Default Login Group<br />
If you are an administrator as well as a regular user, you can change the default login group<br />
if you do not want to select the group name every time you log in.<br />
To change the default login group, do the following:<br />
18-1 AQ-NET-ADM-EN-4.4H
Chapter 18<br />
Regular Users<br />
1. Click on the Change Default Login Group link in the navigation panel. The "Default<br />
Login Group Manager" page is displayed, as shown in the following image:<br />
2. Select a group from the list.<br />
3. Click on the Save button when done.<br />
NOTE: Updating the default login group will not change the login group<br />
of the current session. It will be effective only next time when the<br />
user logs in.<br />
NOTE: The user "shared" is a special one and the default login group is<br />
fixed for that user.<br />
Changing the Password<br />
Regular users can change their own password from this page. For security reasons, it is<br />
recommended that you not share your password with anyone. Please change your password<br />
regularly.<br />
To change the password, do the following:<br />
1. Click on the Change Password link in the navigation panel. The "Change Password"<br />
page is displayed, as shown below:<br />
AQ-NET-ADM-EN-4.4H 18-2
<strong>Aquarius</strong>NET <strong>Web</strong> <strong>Admin</strong> <strong>Guide</strong> Chapter 18<br />
2. Enter the old password in the Password field.<br />
3. Enter the new password in the New Password and Confirm New Password fields.<br />
4. Click on the Change Password button to update the password.<br />
Managing Study Read Status<br />
The read status of a series indicates whether a series has been read. The value of the read<br />
status is either read or new (unread). Users can view the read status of any series they can<br />
access. Users can also change the status of a series manually.<br />
To view or manage study read status, do the following:<br />
1.Click on the Manage Series Status link from the navigation panel. The "Study Read<br />
Status Manager" page (shown in Figure 18.2) is displayed.<br />
2. Enter data in the appropriate filters, or select the series directly (you can select multiple<br />
entries at once) to identify which series to be modified.<br />
3. Click on the desired button on the bottom (Mark As Unread or Mark As Read) to<br />
change the reading status. The status shows in the right-most column, headed by R/P/U<br />
(circled).<br />
Figure 18.2: The Study Read Status Manager page<br />
NOTE: Changing read study status will not delete the original image<br />
files on the server and will not change the read status of other users<br />
belonging to the same group. Only the status of series selected in the<br />
current page can be modified.<br />
NOTE: The user “shared” is special and can view all series available on<br />
the server.<br />
18-3 AQ-NET-ADM-EN-4.4H
Chapter 18<br />
Regular Users<br />
View Images<br />
This feature allows you to view the series images of a study.<br />
1. Click the View Images link. The “View Study Images” page is displayed.<br />
To view a series, do the following:<br />
Figure 18.3: View Study Images Page<br />
1. Click on the study that contains the desired series. The series is displayed in the Series<br />
List, located below the Study List.<br />
2. In the series list, click the small image icon (also called a thumbnail image) that<br />
appears in the row containing the desired series:<br />
Figure 18.4: Selecting a Series to View<br />
AQ-NET-ADM-EN-4.4H 18-4
<strong>Aquarius</strong>NET <strong>Web</strong> <strong>Admin</strong> <strong>Guide</strong> Chapter 18<br />
The <strong>Aquarius</strong>WEB Viewer is launched, displaying the series.<br />
Figure 18.5: <strong>Aquarius</strong>WEB Viewer<br />
For help using the AqWEB Viewer, click the blue “Show Help” bar at the bottom of the screen<br />
(circled in Figure 18.5). The help displays basic instructions:<br />
Figure 18.6: AqWEB Viewer Help<br />
More details on the AqWEB Viewer are also available in either the <strong>Aquarius</strong> iNtuition Client<br />
manual or the <strong>Aquarius</strong>NET User <strong>Guide</strong>.<br />
18-5 AQ-NET-ADM-EN-4.4H
Chapter 18<br />
Regular Users<br />
Viewing the Server Status<br />
This is the same "Server Status Viewer" page that you can view from the login page (see<br />
Viewing the Server Status on page 1-3).<br />
Click the View Server Status link from the navigation panel to view the "Server Status<br />
Viewer" page.<br />
Figure 18.7: The <strong>Aquarius</strong>NET Image Server Status Viewer page<br />
Downloads<br />
Downloading the AQi Client (optional)<br />
Note: This option is available only if you have purchased an AQi Client<br />
license.<br />
AQ-NET-ADM-EN-4.4H 18-6
<strong>Aquarius</strong>NET <strong>Web</strong> <strong>Admin</strong> <strong>Guide</strong> Chapter 18<br />
1. Click the AQi Client link from the navigation panel to download the <strong>Aquarius</strong> iNtuition<br />
Client viewer to your computer. A Windows dialog box will be displayed.<br />
2. Click Save to save the file on your hard disk.<br />
3. Double-click the file and follow the prompts to install the <strong>Aquarius</strong> iNtuition Client Viewer.<br />
To install the <strong>Aquarius</strong> iNtuition Client Viewer without saving the installer on disk, click Run<br />
rather than Save in step 2.<br />
Downloading the Thin Client<br />
Click the <strong>Aquarius</strong>NET Thin Client link from the navigation panel to download the<br />
<strong>Aquarius</strong>NET ThinClient viewer to your computer. A Windows download dialog box will be<br />
displayed.<br />
Click Save to save the file on your hard disk. Then double-click the file and follow the<br />
prompts to install the <strong>Aquarius</strong>NET ThinClient Viewer.<br />
You can install the <strong>Aquarius</strong>NET ThinClient Viewer without saving it if you click Run rather<br />
than Save.<br />
Redistributable Packages<br />
This feature allows you to download Managed DirectX V9.0c. Click on the Redistributable<br />
Packages link in the navigation panel to display the screen:<br />
Download Managed DirectX V9.0c<br />
Figure 18.8: Download .NET and DirectX<br />
Downloads an installer for Managed DirectX V9.0.<br />
18-7 AQ-NET-ADM-EN-4.4H
Chapter 18<br />
Regular Users<br />
Contacting Terarecon<br />
Figure 18.9 below contains all of the company contact information, which is also available on<br />
the <strong>Web</strong> <strong>Admin</strong> page by clicking the Contact Terarecon link in the navigation panel.<br />
Figure 18.9: Company Contact Information<br />
Logging Out<br />
To log out of your user account, click the Log Out link at the bottom of the navigation panel.<br />
AQ-NET-ADM-EN-4.4H 18-8
Index<br />
A<br />
Account Management 3-1<br />
AqNET_Public 1-1<br />
Audit Trail 16-2<br />
Auto Assignment 8-5<br />
Auto Filming 8-7<br />
Auto Pre-Fetch 8-9<br />
Auto Publish 8-12<br />
AUTOVOX 5-4<br />
B<br />
Broadcasting System Email 9-1<br />
Button<br />
Anonymize 11-9<br />
Apply Filter 7-2<br />
Cancel Job 7-3<br />
Change Priority 7-4<br />
C<br />
Changing Password 16-1<br />
Configuring Schedules 8-18<br />
D<br />
Debug Verbose 12-6<br />
DICOM Node Management 5-1<br />
DICOM Server Merger Log Level 12-6<br />
DICOM tag, private 8-2<br />
Domain Groups<br />
Creating 4-5<br />
Importing 4-3<br />
Map filters 4-6<br />
User accounts 4-11<br />
User Attributes 4-8<br />
Downloading server snapshot 15-2<br />
E<br />
Email Management 9-1<br />
F<br />
Filming Jobs 7-2<br />
Filters 8-3<br />
G<br />
Group<br />
<strong>Admin</strong>istrators 1-1, 3-1<br />
AqNET_Public 1-1, 3-1<br />
Shared 1-1, 3-1<br />
H<br />
HASP 14-1<br />
HASP, update 14-1<br />
Host Configuration 12-10<br />
I<br />
Icon<br />
Download Report Template 1-4<br />
Image Server Configuration 12-7<br />
J<br />
Job Queue Management 7-1<br />
L<br />
License management 14-1<br />
License, update 14-1<br />
Link<br />
Account Management 3-1, 3-7<br />
Broadcast System Email 9-1<br />
Email Configuration 9-1<br />
Email Management 9-1<br />
Host Settings 12-10<br />
Study Management 11-8<br />
Watermark Configuration 12-11<br />
Location for Log Message 12-6<br />
Log Display 10-1<br />
Log Out 2-4<br />
M<br />
Managing Auto Deletion 12-1<br />
Managing Local AEs 5-3<br />
Managing Pre-Fetch Pattern 8-14<br />
Managing Regular AutoRouting 8-14<br />
Managing Remote AEs 5-1<br />
Managing the SNMP Monitor 13-2<br />
I-1 AQ-NET-ADM-EN-4.4H
N<br />
Navigation panel 2-2<br />
Notification Emails 9-2<br />
W<br />
<strong>Web</strong> Server Configuration 12-16<br />
Workflow Management 8-1<br />
P<br />
Page<br />
DICOM Server Configuration 12-5<br />
Email Configuration 9-1<br />
User Account Manager 3-7, 3-9<br />
<strong>Web</strong> Login 1-1<br />
PreFetch Jobs 7-5<br />
Private tag 8-2<br />
R<br />
Rebooting the Server 13-3<br />
Regular Users 18-1<br />
Changing Password/Default Login Group<br />
18-2<br />
Managing Series Status 18-3<br />
Routing Jobs 7-2<br />
S<br />
Section<br />
<strong>Aquarius</strong>NET <strong>Admin</strong> 1-1, 2-1<br />
<strong>Aquarius</strong>NET User 1-1, 2-1<br />
Server Configuration 12-1<br />
Server Snapshot 15-1<br />
Server Snapshot 16-1<br />
Shrinking Database 12-3<br />
Shutting Down the Server 13-1<br />
Stopping/Starting AqNET Services 13-1<br />
T<br />
Tag filters 8-3<br />
Tags 8-1<br />
The User Page 18-1<br />
U<br />
Uploading server snapshot 15-1<br />
User Groups 3-1<br />
Adding 3-2<br />
Configuration Template 3-5<br />
Rights 3-3<br />
AQ-NET-ADM-EN-4.4H I-2