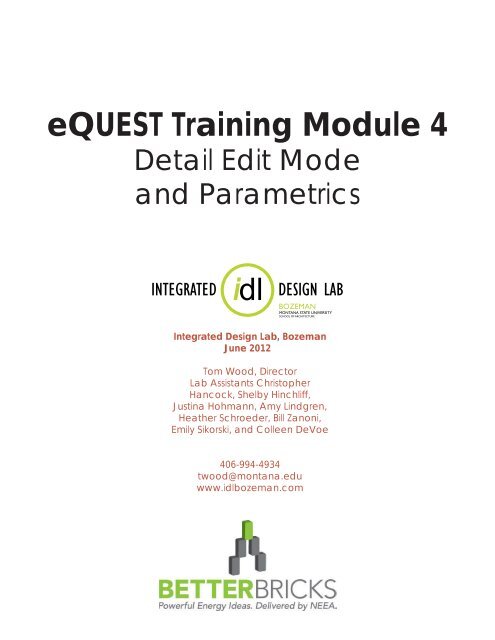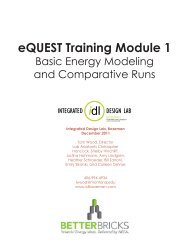eQUEST Training Module 4
Module 4 - Integrated Design Lab - Bozeman
Module 4 - Integrated Design Lab - Bozeman
- No tags were found...
Create successful ePaper yourself
Turn your PDF publications into a flip-book with our unique Google optimized e-Paper software.
<strong>eQUEST</strong> <strong>Training</strong> <strong>Module</strong> 4<br />
Detail Edit Mode<br />
and Parametrics<br />
INTEGRATED<br />
DESIGN LAB idl<br />
BOZEMAN<br />
MONTANA STATE UNIVERSITY<br />
SCHOOL OF ARCHITECTURE<br />
Integrated Design Lab, Bozeman<br />
June 2012<br />
Tom Wood, Director<br />
Lab Assistants Christopher<br />
Hancock, Shelby Hinchliff,<br />
Justina Hohmann, Amy Lindgren,<br />
Heather Schroeder, Bill Zanoni,<br />
Emily Sikorski, and Colleen DeVoe<br />
406-994-4934<br />
twood@montana.edu<br />
www.idlbozeman.com
The Integrated Design Lab - Bozeman is funded by the Northwest<br />
Energy Effi ciency Alliance. Our services include energy and lighting<br />
analysis for Montana architects and engineers who wish to become<br />
more aware of the environmental impacts of energy consumption.<br />
As a member of the BetterBricks Lab Network, Montana State<br />
University’s Integrated Design Lab- Bozeman is your Montana<br />
contact for energy and daylighting information, education and tools<br />
for assessing integrated design decisions, including daylighting and<br />
effecient electric lighting techniques.<br />
We are available for consulting and training workshops.<br />
Visit us on the web at www.idlbozeman.com<br />
BetterBricks is the commercial building initiative of the Northwest<br />
Energy Effi ciency Alliance (NEEA), which is supported by Northwest<br />
electric utilities. Through BetterBricks, NEEA advances ideas to<br />
accelerate energy savings in new and existing commercial buildings.<br />
BetterBricks education & training, online resources and recognition of<br />
industry leaders guide and inspire building professionals to embrace<br />
best practices, improve energy performance an achieve their<br />
sustainability goals. Visit www.BetterBricks.com to connect to these<br />
powerful energy ideas and more.
What is <strong>eQUEST</strong>?<br />
WHAT IS <strong>eQUEST</strong>?<br />
<strong>eQUEST</strong> is a building energy simulation tool based on the older and more widely known energy<br />
analysis program, DOE-2, from the Lawrence Berkeley National Laboratory and James J. Hirsch<br />
and Associates. While DOE-2 was a powerful tool, it was too complicated to be useful to the<br />
entire design team and too time-consuming for it to fit into the budget of most projects.<br />
<strong>eQUEST</strong> took the brains of DOE-2 and added a graphic user interface, wizards, and industrystandard<br />
defaults. Now <strong>eQUEST</strong> can be used for anything from basic energy strategizing to<br />
detailed life-cycle costing by anyone from new users to experienced energy modelers.<br />
This training module series focuses on the intuitive side of <strong>eQUEST</strong>, understanding that not<br />
everyone has the time for or need to create highly detailed building simulations. Some of the<br />
benefits of simple energy modeling include:<br />
<br />
<br />
<br />
Gain an intuitive understanding of the effects that basic energy-saving variables can have<br />
on a design.<br />
Study relative cost analysis (i.e. cost #1 vs. cost #2 if x, y, z changes are made) in a short<br />
amount of time.<br />
Propose new and innovative energy design ideas to skeptical critics.<br />
The Integrated Design Lab—Bozeman has created a series of four modules that teach the basics<br />
and some advanced features of <strong>eQUEST</strong>. Designed for architects, this module series explains<br />
everything from simple to more complex features, and gives users more tools for the building<br />
profession.<br />
The modules will first walk you through the use of the Schematic Design Wizard, a wizard<br />
designed to be used in the earliest stages of design when little detailed information is known<br />
about the systems of the building. The Energy Efficiency Measure Wizard, a tool for analyzing<br />
multiple options for a model at once, is also covered. An introduction to the Design<br />
Development Wizard follows for when you are prepared for more specific modeling control.<br />
Then <strong>eQUEST</strong>’s Life-Cycle Cost Analysis features are demonstrated. Finally, an in-depth<br />
explanation of how to perform Parametric Runs and use the Detail Data Edit mode is presented,<br />
providing the user with access to the more advanced features of <strong>eQUEST</strong>.<br />
For more information concerning <strong>eQUEST</strong> and a free download, visit: http://www.doe2.com/<br />
equest/.<br />
Created by Integrated Design Lab—Bozeman
<strong>Training</strong> <strong>Module</strong> Series <strong>eQUEST</strong> <strong>Module</strong> 4<br />
THE TRAINING MODULES<br />
Since <strong>eQUEST</strong> is a powerful vast computer program, four training modules have been created<br />
for the purposes of teaching <strong>eQUEST</strong> to the interested user. Each module builds on the<br />
information presented in the previous module and all of the modules include an example at the<br />
end that the user can recreate by following step-by-step instructions. Each module is explained<br />
in more detail below:<br />
<br />
<br />
<br />
<br />
<strong>Module</strong> 1: Basic Energy Modeling and Comparative Runs<br />
This module gives an overview of some of the very basic functions of <strong>eQUEST</strong> and<br />
teaches the user how to set up a simple energy model based on schematic design<br />
information. It then explains how to use the EEM Wizard to create multiple scenarios for<br />
portions of the model that can be compared in order to provide the user with data as to<br />
which scenario is the best for the building.<br />
<strong>Module</strong> 2: Intermediate Energy Modeling<br />
This module teaches the user how to navigate the DD Wizard and create a more<br />
comprehensive energy model for simulations. The module highlights some of the main<br />
features of this wizard and walks the user through creating a model from scratch, as well<br />
as updating a previously created SD model.<br />
<strong>Module</strong> 3: Life-Cycle Cost Analysis<br />
This module explains what a Life-Cycle Cost Analysis is and how to perform such an<br />
analysis using <strong>eQUEST</strong>.<br />
<strong>Module</strong> 4: Advanced Energy Modeling and Complex Comparative Runs<br />
This module shows the user how to modify the properties of an energy model to suit the<br />
specific needs of the project. The Detailed Data Edit mode is explored and Parametric<br />
Runs are created in order to perform more specific energy analyses.<br />
www.idlbozeman.com
MODULE 4 TEXT<br />
MODULE 4:<br />
Detail Edit Mode<br />
and Parametrics<br />
idl
Table of Contents<br />
<strong>eQUEST</strong> <strong>Module</strong> 4<br />
TABLE OF CONTENTS<br />
MODULE TEXT<br />
Executive Summary 3<br />
Are You Using the Latest Version of <strong>eQUEST</strong>? 3<br />
The Detailed Interface 4-5<br />
Changing from Design Wizard to Detail Edit Mode. 6<br />
Building Shell <strong>Module</strong> 7-9<br />
Project and Site <strong>Module</strong> 10<br />
Internal Loads <strong>Module</strong> 11-12<br />
Water Side HVAC <strong>Module</strong> 13-14<br />
Air Side HVAC <strong>Module</strong> 15-16<br />
Utility and Economics <strong>Module</strong> 17<br />
Building Description Language 18<br />
Parametric Runs<br />
Introduction 19-20<br />
Step 1: Define Global Parameters 21-22<br />
Step 2: Assigning Global Parameters 23-24<br />
Step 3: Defining Parametric Runs 25<br />
Step 4: Defining Parametric Components 26<br />
Step 5: Run Parametric Simulations 27<br />
Step 6: Analyze Parametric Simulation Results 28-30<br />
Conclusion 31<br />
2<br />
www.idlbozeman.com
Advanced Energy Modeling<br />
Executive Summary<br />
EXECUTIVE SUMMARY<br />
<strong>eQUEST</strong> is a free building energy simulation tool based on the older and more widely known<br />
energy analysis program, DOE-2, from the Lawrence Berkeley National Laboratory and James J.<br />
Hirsch and Associates (JJHA). Although DOE-2 is powerful, it is very complicated and can be<br />
very difficult for the entire design team to use. <strong>eQUEST</strong> integrates the DOE-2 engine with a<br />
graphic user interface, wizards, and industry-standard defaults, making it a useful design tool for<br />
both beginner and experienced energy modelers.<br />
MODULE TEXT<br />
The Integrated Design Lab Bozeman has created a series of four modules that teach the basics<br />
and some advanced features of <strong>eQUEST</strong>. Designed for architects, this module series explains<br />
everything from the simplest to the more complex features, and gives users more tools for the<br />
building profession.<br />
<strong>Module</strong> 4 in the series builds on the previous modules and explores the Detail Edit Mode and<br />
Parametric Runs in <strong>eQUEST</strong>. It is recommended that you already have a working knowledge of<br />
<strong>eQUEST</strong> and have read through <strong>Module</strong>s 1 through 3 before proceeding with this module. The<br />
Detailed Data Edit mode can be used for more advanced energy modeling and this module<br />
explains how to do just that. At the end of this module, the user will be able to create a more<br />
comprehensive energy model of a single building or multiple buildings and simulate different<br />
options to determine the best energy performance options.<br />
ARE YOU USING THE LATEST VERSION OF <strong>eQUEST</strong>?<br />
On August 25, 2010 JJHA released a new version of <strong>eQUEST</strong>, <strong>eQUEST</strong> v. 3.64. This version includes<br />
many program and utility rate updates. If you have not already upgraded to this new version,<br />
do so before beginning this tutorial. To learn more about <strong>eQUEST</strong> and to download your free<br />
copy, go to: doe2.com/equest.<br />
Some things to ALWAYS keep in mind while working in <strong>eQUEST</strong>:<br />
<br />
<br />
<br />
<br />
<br />
Work in a linear fashion. It is important to note that the DD wizard overall is not<br />
dependent upon sequential modifications. The Detailed Interface does not need to<br />
be completed in a linear fashion; however, within each component you should still try<br />
to input information as linearly as possible because information on earlier screens will<br />
affect model choices on later screens.<br />
Save frequently. Like any computer program, some newer versions of <strong>eQUEST</strong> have a<br />
tendency to crash at inconvenient moments. Make sure you are prepared.<br />
Keep it simple. There are some details in your building design that will have little or no<br />
impact on energy performance. Leave them out!<br />
Analyze the results with caution. Always check the reports for numbers that seem<br />
inappropriate under the circumstances. While the computer is a valuable tool, it<br />
does not understand the output it is producing. Use your knowledge to recognize<br />
potential inaccuracies!<br />
Update your version. New versions of <strong>eQUEST</strong> come with better help and new<br />
features.<br />
Created by Integrated Design Lab | Bozeman<br />
3
Detailed Interface<br />
<strong>eQUEST</strong> <strong>Module</strong> 4<br />
MODULE TEXT<br />
NOTE: This <strong>eQUEST</strong> <strong>Module</strong> assumes that the user already has a working knowledge of<br />
<strong>eQUEST</strong> and is familiar with the concepts and processes outlined in previous <strong>eQUEST</strong><br />
modules. Please refer to <strong>Module</strong> 1, 2, and 3 if you are unfamiliar with any of the material<br />
presented here. All other manuals can be accessed at the following website: http://<br />
www.idlbozeman.com/equest/ For more information, please contact IDL Bozeman (see<br />
the front cover of this module for contact information).<br />
NOTE: The material in this module is not recommended for beginners. Any and all<br />
information can be modified within Detail Edit Mode. It is just easiest to do this through the<br />
Wizards. If the user transverses back to a Wizard, all information modified in the Detail Edit<br />
Mode will be lost and replaced by the previous inputs made in the Wizards. Detailed Edit<br />
Mode will only modify the base model, with parametric runs replacing the EEM Wizard<br />
information.<br />
THE DETAILED INTERFACE<br />
Now that you have mastered the DD Wizard and EEM’s, it is time to explore some advanced<br />
energy modeling in <strong>eQUEST</strong>. To do this, we will be using the Detail Edit Mode. Detail Edit Mode<br />
should be used after either of the two wizards, when detail about the systems or building<br />
components are needed. For instance, detail edit mode might be used to edit only one of<br />
several walls throughout the building exterior, creating a more accurate model. Each<br />
component of the building is individualized and can be edited independent of the other<br />
components.<br />
In addition to providing you with more modeling flexibility, detail edit mode requires that you<br />
use more caution and take a greater responsibility for your energy model information than you<br />
did with the wizards. Within detail edit mode, you have more control over entering information<br />
about schedules, loads, zones, building construction, and HVAC systems. Consequentially,<br />
<strong>eQUEST</strong> uses more complex calculation methods within the model than it did in the other<br />
wizard models. So with this greater freedom, comes greater responsibility.<br />
To help accommodate a more complex energy model, the <strong>eQUEST</strong> detailed interface is<br />
broken up into several categories that can be revisited in any order. This is different than the<br />
process used in either wizard which relies on sequential input in order to build a basic energy<br />
model.<br />
Detail Edit Mode allows you to input or change data regardless of order and independent of<br />
the other building systems and components. However, it is still recommended that you work<br />
linearly in each component. All the information that you provided for either wizard will be kept<br />
as a baseline to add more detail upon, but you will not be allowed to go back into the wizards<br />
to change any information. Therefore, be sure that all the information that was input within the<br />
wizards is accurate to create a baseline.<br />
4<br />
www.idlbozeman.com
Advanced Energy Modeling<br />
Detailed interface<br />
The following pages describe how to use many features of the Detail Edit Mode in depth, but<br />
the basic screens and views within the Detail Edit Mode are listed here along with their<br />
respective detailed tab views:<br />
1. Building Shell <strong>Module</strong><br />
2-D Geometry<br />
3-D Geometry<br />
Spreadsheet/Tabbed Dialog<br />
2. Project and Site <strong>Module</strong><br />
Spreadsheet/Tabbed Dialog<br />
3. Internal Loads <strong>Module</strong><br />
Internal Loads<br />
Spreadsheet/Tabbed Dialog<br />
4. Water-Side HVAC <strong>Module</strong><br />
Plant Equipment<br />
Spreadsheet/Tabbed Dialog<br />
5. Air-Side HVAC <strong>Module</strong><br />
Air-Side HVAC System<br />
Spreadsheet/Tabbed Dialog<br />
6. Utility and Economics <strong>Module</strong><br />
Spreadsheet/Tabbed Dialog<br />
Similar to the screens categorized<br />
within the wizards, the Detail Edit<br />
Mode has categorized the<br />
building systems into <strong>Module</strong>s. To<br />
access any of these modules,<br />
click the desired one from the<br />
module navigation bar near the<br />
top of the screen. Within each<br />
module, there are several ways of<br />
inputting data. These ways<br />
include the Component Tree and<br />
the Detailed Tabs within the<br />
<strong>Module</strong>. These will be further<br />
described in the following pages.<br />
Pictured below uses the Building<br />
Shell <strong>Module</strong> as an example to<br />
point out the different<br />
components.<br />
MODULE TEXT<br />
<strong>Module</strong>s<br />
Component Tree<br />
(vary by <strong>Module</strong>)<br />
Detailed Tabs<br />
(vary by <strong>Module</strong>)<br />
Created by Integrated Design Lab | Bozeman<br />
5
Changing to Detailed Data Edit Mode<br />
<strong>eQUEST</strong> <strong>Module</strong> 4<br />
MODULE TEXT<br />
CHANGING FROM WIZARD DATA EDIT TO DETAILED DATA EDIT<br />
To edit the model within Detail Edit Mode, the user must first change into that mode. This is<br />
completed from the menu bar on top, through the Mode tab menu, then select Detailed Data<br />
Edit. A warning message will appear to confirm the change of mode.<br />
6<br />
www.idlbozeman.com
Advanced Energy Modeling<br />
Building Shell <strong>Module</strong><br />
BUILDING SHELL MODULE<br />
Upon entering Detailed Edit Mode, the user arrives at the Building Shell <strong>Module</strong> by default.<br />
Through this module, the user can edit any building shell component. For example, if you have<br />
only one wall that is different than the others, that specific wall can be changed independently<br />
of the others.<br />
2-D Geometry Tab and Component Tree<br />
MODULE TEXT<br />
3-D Geometry Tab and Component Tree<br />
Changing to the 3-D Geometry Tab is done by clicking on “3D Geometry” tab at the top of the<br />
detailed diagram area. All of the commands to zoom, pan, rotate, and tilt are all the same as<br />
previously done. Please refer to <strong>Module</strong> 1 for more information about the view commands.<br />
Created by Integrated Design Lab | Bozeman<br />
7
Building Shell <strong>Module</strong><br />
<strong>eQUEST</strong> <strong>Module</strong> 4<br />
MODULE TEXT<br />
To look at any detail of any object, click on the desired object in 3D solid view. Every building<br />
object that is intersected by the mouse, even the objects hidden behind, will be seen in a pop<br />
up list. The selected object will then become highlighted in the Component Tree while also<br />
appearing a bold red border in 3D View.<br />
The details of the selected component can be viewed two different ways, the spreadsheet<br />
view and the tabbed dialog view.<br />
Tabbed Dialog View<br />
After selecting the desired component to be edited, right click and expand the menu by the<br />
arrow on the right side. Select “Properties” to reveal the details of that component. Within the<br />
properties dialog, the details are broken down into Basic Specifications and Daylighting/<br />
Shading/Other. All the information can be edited here directly, with all the modified<br />
information changing color to become red text.<br />
8<br />
www.idlbozeman.com
Advanced Energy Modeling<br />
Building Shell <strong>Module</strong><br />
Spreadsheet View<br />
After selecting an object in the 3D View, click to display the Spreadsheet View Tab. This has all<br />
the details of that component, with the selected object highlighted. Here, any detail can be<br />
modified to create a more detailed model.<br />
MODULE TEXT<br />
Created by Integrated Design Lab | Bozeman<br />
9
Project and Site <strong>Module</strong><br />
<strong>eQUEST</strong> <strong>Module</strong> 4<br />
MODULE TEXT<br />
PROJECT AND SITE MODULE<br />
From the project and site module, annual, weekly, and daily schedules can be modified to<br />
match the project. The project and site module has only one tab view, which is the<br />
spreadsheet view tab. The detail information can also be viewed in the tabbed dialog view.<br />
Important components to note in this module are the schedules and the global parameters.<br />
Global parameters are presented about later in this <strong>eQUEST</strong> <strong>Module</strong> 4.<br />
Tabbed Dialog View<br />
Similar to the shell module, the desired<br />
component can be selected from the<br />
component tree. Right clicking the<br />
component will bring up a menu. From this<br />
menu, click “Properties” to reveal the details of<br />
that component. All the detail values can<br />
then be edited.<br />
Spreadsheet View<br />
To view the properties in the spreadsheet, the desired component must be selected from the<br />
component tree. After selected the component, the details of that component are visible.<br />
10<br />
www.idlbozeman.com
Advanced Energy Modeling<br />
Internal Loads <strong>Module</strong><br />
INTERNAL LOADS MODULE<br />
The Internal Loads <strong>Module</strong> is used to set and confirm internal loads. Internal loads deal with<br />
people and equipment. Two examples of elements that can be modified within this module<br />
are defining which spaces are conditioned and defining building HVAC schedules.<br />
Internal Loads View<br />
MODULE TEXT<br />
Created by Integrated Design Lab | Bozeman<br />
11
Internal Loads <strong>Module</strong><br />
<strong>eQUEST</strong> <strong>Module</strong> 4<br />
MODULE TEXT<br />
Tabbed Dialog View<br />
Right click any of the<br />
components and select<br />
“Properties” to display a tabbed<br />
dialog of the internal loads<br />
details.<br />
Spreadsheet View<br />
To view the properties in the<br />
spreadsheet, the desired<br />
component must be selected<br />
from the component tree. After<br />
selected the component, the<br />
details of that component are<br />
visible by each pull down menu.<br />
12<br />
www.idlbozeman.com
Advanced Energy Modeling<br />
Water Side HVAC <strong>Module</strong><br />
WATER SIDE HVAC MODULE<br />
The Water Side HVAC <strong>Module</strong> is used to review, input, and modify features of the project water<br />
side of the HVAC System.<br />
Plan Equipment View<br />
MODULE TEXT<br />
Created by Integrated Design Lab | Bozeman<br />
13
Water Side HVAC <strong>Module</strong><br />
<strong>eQUEST</strong> <strong>Module</strong> 4<br />
MODULE TEXT<br />
Tabbed Dialog View<br />
Right click any of the components<br />
and select “Properties” to display<br />
a tabbed dialog of the internal<br />
loads details.<br />
Spreadsheet View<br />
To view the properties in the spreadsheet, the desired component must be selected from the<br />
component tree. After selected the component, the details of that component are visible.<br />
14<br />
www.idlbozeman.com
Advanced Energy Modeling<br />
Air Side HVAC <strong>Module</strong><br />
AIR SIDE HVAC MODULE<br />
The Air Side HVAC <strong>Module</strong> is used to review, input, and modify features of the project air side.<br />
Plan Equipment View<br />
MODULE TEXT<br />
Created by Integrated Design Lab | Bozeman<br />
15
Air Side HVcAC <strong>Module</strong><br />
<strong>eQUEST</strong> <strong>Module</strong> 4<br />
MODULE TEXT<br />
Tabbed Dialog View<br />
Right click any of the<br />
components and<br />
select “Properties” to<br />
display a tabbed<br />
dialog of the internal<br />
loads details.<br />
Spreadsheet View<br />
To view the properties in the spreadsheet, the desired component must be selected from the<br />
component tree. After selected the component, the details of that component are visible.<br />
16<br />
www.idlbozeman.com
Advanced Energy Modeling<br />
Utility and Economics <strong>Module</strong><br />
UTILITY AND ECONOMICS MODULE<br />
The Utility and Economics <strong>Module</strong> is used to review, input, and modify features of utility rates<br />
and life-cycle costs. Here, users can input a specific utility schedule that is not defined through<br />
<strong>eQUEST</strong>.<br />
Tabbed Dialog View<br />
Similar to the other modules, the desired<br />
component can be selected from the<br />
component tree. Right clicking the component<br />
will bring up a menu. From this menu, click<br />
“Properties” to reveal the details of that<br />
component. All the detail values can then be<br />
edited.<br />
MODULE TEXT<br />
Spreadsheet View<br />
To view the properties in the spreadsheet, the desired component must be selected from the<br />
component tree. After selected the component, the details of that component are visible.<br />
Created by Integrated Design Lab | Bozeman<br />
17
Building Description Language<br />
<strong>eQUEST</strong> <strong>Module</strong> 4<br />
Building Description Language<br />
MODULE TEXT<br />
Building Description Language (BDL) is the computer input language structure of the DOE-2<br />
computation engine. BDL consists of a comprehensive list of commands and keywords that describe<br />
building construction, occupancy schedules, lighting schedules, etc. (See example below).<br />
Fortunately, eQuest allows the user to create a DOE-2 input file without needing to know<br />
BDL.<br />
As mentioned in the Executive Summary of this manual, eQuest integrates the DOE-2 engine<br />
with a graphic user interface and wizards that make it a useful design tool for both beginning<br />
and experienced energy modelers. Experienced BDL users can go directly to the input file created<br />
by eQuest (.inp) and directly edit that file with a text editor. This manual does not go into<br />
the nuances of BDL. To learn more about direct BDL editing we recommend that you consult<br />
DOE-2 manuals Volume 2: DOE– 2.2 Language Directory and Volume 3: DOE 2.2 Building Energy<br />
Use and Cost Analysis Program. These manuals can be found at the DOE–2 website<br />
(doe2.com) and at the Integrated Design Lab website (idlbozeman.com).<br />
18<br />
www.idlbozeman.com
Advanced Energy Modeling<br />
Creating Parametric Runs<br />
PARAMETRIC RUNS<br />
Parametric runs provide a secondary means to define and run multiple, alternative simulation<br />
cases, where each new case is a parametric variation of the base case. Although similar to<br />
EEM runs, Parametric Runs modify the base building as defined in the Detailed Interface, rather<br />
than the SD or DD Wizard. In general, Parametric Runs are more detailed and flexible than the<br />
EEM Wizard, but require more insight and steps to define.<br />
MODULE TEXT<br />
NOTE: The only changes that can be made are changes to the attributes of the existing<br />
building components. No components may be created using Parametric Runs.<br />
CREATING PARAMETRIC RUNS<br />
Making Parametric Runs involves up to 6 steps, depending on the users preferred approach.<br />
The first approach requires that global parameters be defined. The second approach defines<br />
parametric runs and components which reference BDL commands and keywords directly,<br />
instead of requiring global parameters to be user defined. The use of global parameters is<br />
recommended when the parameter is a numeric value. The flow diagram is presented below.<br />
STEP 1 Define Global Parameters<br />
STEP 2 Assigning Global Parameters<br />
STEP 3 Defining Parametric Runs<br />
STEP 4 Defining Parametric Components<br />
STEP 5 Run Parametric Simulations<br />
STEP 6 Analyze Parametric Simulation Results<br />
1<br />
Optional<br />
Define Global<br />
Parameters<br />
3 Define<br />
5 Simulated your<br />
Parametric Runs<br />
Parametric Runs<br />
2 Assign Global<br />
Parameters to<br />
define the attributes<br />
of selected model<br />
4 Define one or<br />
more Parametric<br />
Components for each<br />
Parametric Run<br />
6 Analyze your<br />
results using<br />
the Parametric<br />
Reports<br />
Created by Integrated Design Lab | Bozeman<br />
19
Creating Parametric Runs<br />
<strong>eQUEST</strong> <strong>Module</strong> 4<br />
MODULE TEXT<br />
Examples of runs made using Parametric Runs are as follows:<br />
Altering the efficiency, static pressure, head, operating temperature, performance,<br />
curve, or other property of an HVAC system.<br />
Altering the solar/optical properties of a user-defined glass type.<br />
Changing the assignment of glass types to any or all windows (the glass type must have<br />
been previously searched and defined from the library).<br />
Altering the insulation levels in the walls or roofs.<br />
Altering the lighting power density in one or more spaces.<br />
Altering the orientation of the building, enabling automatic daylighting controls.<br />
Altering the schedule of operations for lights, people, and equipment.<br />
Altering the geometry (for example, dimensions or placements) of walls, roofs, buildings<br />
shades, etc.<br />
Examples of runs that cannot be made using Parametric Runs are as follows:<br />
Comparing rooftop systems versus built-up systems. If the rooftop system were the base<br />
case, defining the built-up case would require that circulation loops, pumps, and<br />
primary equipment be crated. This cannot currently be done using Parametric<br />
Runs. Instead, save the file as a different, unique name to manually create the builtup<br />
roof and separately run the two cases.<br />
Changing HVAC system TYPEs using “Parameters”. No DOE-2 DL “TYPE” keyword may<br />
be changed using Parameters. Instead, define Parametric Runs that directly<br />
reference BDL command/keywords. See the following pages and example for<br />
more information on BDL command keywords.<br />
Installing skylights not included in the base case. To create a Parametric Run involving<br />
skylights, define them all within the base case, but dimension them to be of<br />
infinitesimal size. For the alternative run, “with skylights”, simply increase the<br />
dimensions to the desired size. Remember that a parameter must be defined in the<br />
base model before it can be modified and analyzed through parametric runs.<br />
Installing building shades not included in the base case. This is the same situation as<br />
described with the skylights above. Before going into Detail Data Edit, include all<br />
the desired building shades within the model, but dimension the size to be<br />
infinitesimal height. For the alternative run, simply increase the height to the desired<br />
dimension. Note that DOE-2 considers Fins and Overhangs to be properties of each<br />
window, thus these can be added without the trick of using infinitesimal dimensions.<br />
Making parametric runs that involve retrieving items from the BDL Library or from the<br />
User Library. Be sure to retrieve all desired objects while in the base case, then alter<br />
the assignment references to them in the parametric runs. This technique will work<br />
for all objects that are permitted to be unused/unassigned during a simulation.<br />
Examples of objects that can be unassigned during a simulation include: opaque<br />
constructions, glass types, schedules, and polygons. Examples of objects that<br />
cannot remain unassigned during a simulation include: spaces and zones, HVAC<br />
systems, and primary equipment (loops, pumps, chillers, boiler, etc.)<br />
In this <strong>Module</strong> series, we will not be getting into the detail of BDL (Building Description<br />
Language). We will explore creating parameters with numeric values only. If the user would<br />
like to get more in depth with Parametric Runs, please see other manuals such as <strong>eQUEST</strong>’s<br />
Introductory Tutorial and the Language Dictionary located in eQuest manual Volume 2: DOE-<br />
2.2. Another resource is the Help menu within eQuest. Section 5 is dedicated to Parametric<br />
Runs in the Modeling Procedures Quick Reference guide. This Modeling Procedures Quick<br />
Reference guides you through a few different scenarios based on their baseline model.<br />
20<br />
www.idlbozeman.com
Advanced Energy Modeling<br />
Parametric Runs: Step 1<br />
STEP 1: DEFINE GLOBAL PARAMETERS<br />
As mentioned previously, the use of global parameters is optional, but recommended when<br />
the parameter is a numeric quantity. Also, remember that a parametric value must exist in the<br />
base model before it can be changed under Parametric Runs.<br />
To start, confirm that the mode is set to “Detailed Data Edit.”<br />
MODULE TEXT<br />
To define a Global Parameter right click on Global Parameters in the Component Tree. Then<br />
the Create Parameter box will appear. Select Create Global Parameter.<br />
Created by Integrated Design Lab | Bozeman<br />
21
Parametric Runs: Step 1<br />
<strong>eQUEST</strong> <strong>Module</strong> 4<br />
MODULE TEXT<br />
At the “Create Parameter” dialog box, name the parameter, define the parameter type (a<br />
numeric value is used in our example), and specify the parameter value.<br />
In the Parameter Name field, type in the desired name (32 characters maximum). It is<br />
recommended to copy the name (Ctrl + C) for ease in Step 2. If the name could not be<br />
copied, it can be entered manually when needed in Step 2, but it must be replicated exactly<br />
how it was created with the same capitalization, spacing, and any short cut names spelling.<br />
Select “Numeric Value” under the Parameter Type pull down option menu. Enter the unit of<br />
the parameter in the Parameter Value field. For example, if dealing with roof insulation, enter<br />
the R-value of the parameter that you wish to simulate.<br />
After you press “OK”, the Global Parameters dialog is displayed and the parameter is added to<br />
the Component tree under the Global Parameters heading. To edit any global parameter<br />
double click it on the component tree.<br />
22<br />
www.idlbozeman.com
Advanced Energy Modeling<br />
Parametric Runs: Step 2<br />
STEP 2: ASSIGNING GLOBAL PARAMETERS<br />
Having DEFINED a global parameter, you must also ASSIGN the parameter to a selected BDL<br />
keyword. In this example, the global parameter will be assigned to the roof layers description,<br />
in order to specify the amount of additional insulation included in the roof construction.<br />
To do so, double click on the desired component in the Component Tree. In this example,<br />
double click the Roof Construction Layer . This will display the Construction Layers Properties<br />
dialog box. (Depending on what component you are selecting either the Surface<br />
Construction, Layers, and Material Properties; Space Properties; Glass Type Properties, or<br />
Schedule Properties dialog will appear. Note: In the Layers tab the items under Material Name<br />
list are in order from outside material to inside material).<br />
MODULE TEXT<br />
Next, select the Materials tab.<br />
From the Currently Active Building<br />
Material field select the component<br />
you want to modify from the pull down<br />
list. In this example, we will be<br />
modifying Roof Cons Mat 4.<br />
Created by Integrated Design Lab | Bozeman<br />
23
Parametric Runs: Step 2<br />
<strong>eQUEST</strong> <strong>Module</strong> 4<br />
MODULE TEXT<br />
Next, right click on the “Resistance” input field and select “Edit/ View User Expression”. This<br />
displays the User Input Expression dialog (shown in lower screenshot) into this initially blank space.<br />
The User Input Expression dialog box will appear. Type parameter followed by an open and<br />
closed parenthesis. Inside the parenthesis, hit Ctrl + V to paste in the name of the global<br />
parameter copied in the previous step. If the name was not copied previously, type the exact<br />
name in this dialog box. The name must match exactly, with the same capitalization and any<br />
short cut names for the components. After the component name is input, confirm that it<br />
matches to the previous name and then press OK.<br />
Confirm that the value now reads ,as the value input for the parameter. In this example, the<br />
value should read 2.8, the value of the global parameter defined previously. This dialog box<br />
can now be closed when all the correct information is input, click DONE.<br />
Note that the magenta font indicates that the input value is derived from an expression. In this<br />
case, assigning a global parameter to the input.<br />
24<br />
www.idlbozeman.com
Advanced Energy Modeling<br />
Parametric Runs: Step 3<br />
STEP 3: DEFINING PARAMETRIC RUNS<br />
Once the global parameters have been defined and assigned we can create a Parametric<br />
Run.<br />
In the Tools menu select Parametric Runs from the drop down list. The Parametric Run Definition<br />
box will open where you will select Create Parametric Run. STEP FOUR will take you through the<br />
next tasks.<br />
MODULE TEXT<br />
Rename the first parametric run. In this example, “Roof Insul (R18 to 39)” is used.<br />
Created by Integrated Design Lab | Bozeman<br />
25
Parametric Runs: Step 4<br />
<strong>eQUEST</strong> <strong>Module</strong> 4<br />
STEP 4: DEFINING PARAMETRIC COMPONENTS<br />
MODULE TEXT<br />
Once the Parametric Run is created, the parametric components can be defined. This alters<br />
what the variable within the parametric is. First click Create Parametric Component in the<br />
lower left corner of the Parametric Run Definitions dialog.<br />
1<br />
2<br />
3<br />
4<br />
5<br />
6<br />
1. Name. Name the parametric (32 character maximum).<br />
2. Type. Select “BDL Command” .<br />
3. Component Type. Select “Global Parameter.” Note that the only component types that<br />
appear on this list are components found in the base model. (If global parameters had not<br />
yet been defined, “Global Parameters” would not have been on the list.)<br />
4. Global Parameter Type. Choose either Symbolic or Numeric. In this example we choose<br />
Numeric.<br />
5. References. This window lists the components of the type indicated. Place a check in the<br />
box next to the corresponding component. In this example, place a check mark on<br />
“Additional Roof Insul R-Value”.<br />
6. Value. Change the base case parameter. In this example, we changed the R-value from<br />
2.8 to 21.<br />
Press Done.<br />
More parametric runs may be created at this point in the process. After all the desired<br />
parametric runs are created for the model, they may all be simulated at one time.<br />
26<br />
www.idlbozeman.com
Advanced Energy Modeling<br />
Parametric Runs: Step 5<br />
STEP 5: RUN PARAMETRIC SIMULATIONS<br />
To perform a simulation click on the calculator button on the tool bar at the top of the Detailed<br />
Interface Screen and the Parametric Run Selection dialog will appear.<br />
MODULE TEXT<br />
From the runs that you have created, select the desired runs that you would like to simulate. If<br />
you do not select all of the runs the Parametric Runs reports will not be fully populated. Click<br />
Simulate after all the desired runs are selected. You will then be prompted to save your<br />
project.<br />
A series of Simulation Progress dialogs will appear while <strong>eQUEST</strong> is calculating the results. When<br />
the runs are calculated the Simulation(s) Complete dialog will appear. Here, select “View<br />
Summary Results/Reports”. This will navigate the user into the Results module.<br />
Created by Integrated Design Lab | Bozeman<br />
27
Parametric Runs: Step 6<br />
<strong>eQUEST</strong> <strong>Module</strong> 4<br />
STEP 6: ANALYZE PARAMETRIC SIMULATION RESULTS<br />
MODULE TEXT<br />
After selecting the “View Summary Results/Reports”, the user will be navigated to the Results<br />
module. You may also navigate into the Results module at any time by clicking on the Results<br />
<strong>Module</strong> button on the tool bar at the top of the Detailed Interface screen.<br />
Access to the individual reports can be done by selecting<br />
the Reports tab at the lower left corner of the Results<br />
module screen. In this report tree, all the single run reports<br />
are listed as well as the parametric run comparisons. To<br />
view the comparisons, select on of the files under the<br />
“Parametric Run Reports” folder.<br />
Two informative reports are the Annual Building Summary<br />
and the Annual Enduse Summary. From the Reports “tree”<br />
select Annual Building Summary report or the Annual<br />
Enduse Summary report.<br />
28<br />
www.idlbozeman.com
Advanced Energy Modeling<br />
Parametric Runs: Step 6<br />
The parametric report format provides a powerful quality control opportunity. By reporting the<br />
incremental and cumulative savings for each run, by enduse, the impacts of each run on each<br />
enduse can be closely looked at. A summary of the parametric comparison report is shown<br />
below (scaled down in size).<br />
When comparing two or more runs, percentages and Life Cycle Cost analysis (LCC) are<br />
valuable information to compare. This leads you to a design decision that influences the initial<br />
cost of the building as well as the life cycle cost.<br />
MODULE TEXT<br />
Created by Integrated Design Lab | Bozeman<br />
29
Parametric Runs: Step 6<br />
<strong>eQUEST</strong> <strong>Module</strong> 4<br />
MODULE TEXT<br />
30<br />
www.idlbozeman.com
Advanced Energy Modeling<br />
Conclusion<br />
CONCLUSION<br />
Energy modeling, especially when considered early in the design process, can have a<br />
significant effect on the quality of the design. It is a simple way to consider the impact of<br />
sustainable strategies, identify positive and negative features, and determine ways to improve<br />
overall energy efficiency and building performance. By using the information outlined in this<br />
module, anyone can create a sophisticated energy model and analyze its energy usage.<br />
MODULE TEXT<br />
Thanks to the people supporting the Integrated Design Lab—Bozeman:<br />
Northwest Energy Efficiency Alliance<br />
NorthWestern Energy in Montana<br />
School of Architecture, Montana State University<br />
Created by Integrated Design Lab | Bozeman<br />
31