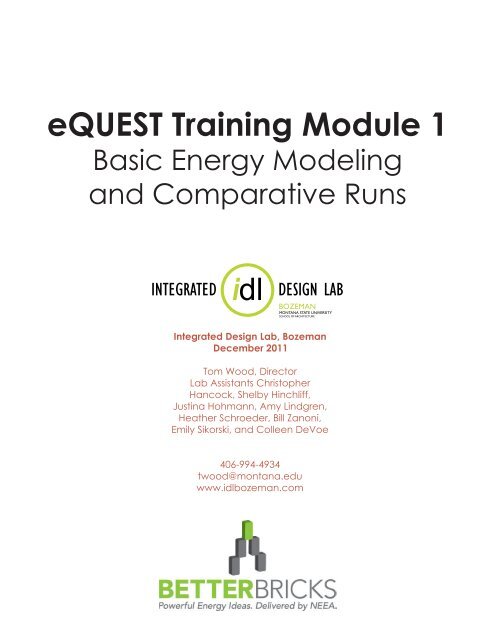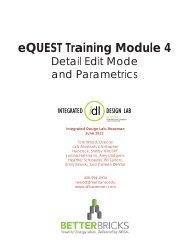eQUEST Training Module 1
eQUEST Training Module 1 - Integrated Design Lab - Bozeman
eQUEST Training Module 1 - Integrated Design Lab - Bozeman
- No tags were found...
You also want an ePaper? Increase the reach of your titles
YUMPU automatically turns print PDFs into web optimized ePapers that Google loves.
<strong>eQUEST</strong> <strong>Training</strong> <strong>Module</strong> 1<br />
Basic Energy Modeling<br />
and Comparative Runs<br />
INTEGRATED<br />
DESIGN LAB idl<br />
BOZEMAN<br />
MONTANA STATE UNIVERSITY<br />
SCHOOL OF ARCHITECTURE<br />
Integrated Design Lab, Bozeman<br />
December 2011<br />
Tom Wood, Director<br />
Lab Assistants Christopher<br />
Hancock, Shelby Hinchliff,<br />
Justina Hohmann, Amy Lindgren,<br />
Heather Schroeder, Bill Zanoni,<br />
Emily Sikorski, and Colleen DeVoe<br />
406-994-4934<br />
twood@montana.edu<br />
www.idlbozeman.com
The Integrated Design Lab - Bozeman is funded by the Northwest<br />
Energy Efficiency Alliance. Our services include energy and lighting<br />
analysis for Montana architects and engineers who wish to become<br />
more aware of the environmental impacts of energy consumption.<br />
As a member of the BetterBricks Lab Network, Montana State<br />
University’s Integrated Design Lab- Bozeman is your Montana<br />
contact for energy and daylighting information, education and tools<br />
for assessing integrated design decisions, including daylighting and<br />
effecient electric lighting techniques.<br />
We are available for consulting and training workshops.<br />
Visit us on the web at www.idlbozeman.com<br />
BetterBricks is the commercial building initiative of the Northwest<br />
Energy Efficiency Alliance (NEEA), which is supported by Northwest<br />
electric utilities. Through BetterBricks, NEEA advances ideas to<br />
accelerate energy savings in new and existing commercial buildings.<br />
BetterBricks education & training, online resources and recognition of<br />
industry leaders guide and inspire building professionals to embrace<br />
best practices, improve energy performance an achieve their<br />
sustainability goals. Visit www.BetterBricks.com to connect to these<br />
powerful energy ideas and more.
Basic Energy Modeling and Comparative Runs<br />
What is <strong>eQUEST</strong>?<br />
WHAT IS <strong>eQUEST</strong>?<br />
<strong>eQUEST</strong> is a building energy simulation tool from James J. Hirsch and Associates that is based on<br />
the older and more widely known energy analysis program, DOE-2, from the Lawrence Berkeley<br />
National Laboratory. While DOE-2 was a powerful tool, it was too complicated to be useful to<br />
the entire design team and too time-consuming for it to fit into the budget of most projects.<br />
<strong>eQUEST</strong> took the brains of DOE-2 and added a graphic user interface, wizards, and industrystandard<br />
defaults. Now <strong>eQUEST</strong> can be used for anything from basic energy strategizing to<br />
detailed life-cycle costing by anyone from new users to experienced energy modelers.<br />
This training module series focuses on the intuitive side of <strong>eQUEST</strong>, understanding that not<br />
everyone has the time for or need to create highly detailed building simulations. Some of the<br />
benefits of simple energy modeling include:<br />
<br />
<br />
<br />
Gain an intuitive understanding of the effects that basic energy-saving variables can have<br />
on a design.<br />
Study relative cost analysis (i.e. cost #1 vs. cost #2 if x, y, z changes are made) in a short<br />
amount of time.<br />
Propose new and innovative energy design ideas to skeptical critics.<br />
The Integrated Design Lab—Bozeman has created a series of four modules that teach the basics<br />
and some advanced features of <strong>eQUEST</strong>. Designed for architects, engineers, and students, this<br />
module series explains everything from the simplest to the more complex features, and gives<br />
users more tools for the building performance simulations.<br />
The modules will first walk you through the use of the Schematic Design Wizard, a wizard<br />
designed to be used in the earliest stages of design when little detailed information is known<br />
about the systems of the building. The Energy Efficiency Measure Wizard, a tool for analyzing<br />
multiple options for a model at once, is also covered. An introduction to the Design<br />
Development Wizard follows for when you are prepared for more specific modeling control.<br />
Then <strong>eQUEST</strong>’s Life-Cycle Cost Analysis features are demonstrated. Finally, in-depth explanations<br />
of how to perform Parametric Runs and how to use the Detail Data Edit mode are presented,<br />
providing the user with access to the more advanced features of <strong>eQUEST</strong>.<br />
For more information concerning <strong>eQUEST</strong> and a free download, visit:<br />
http://www.doe2.com/equest/.<br />
Created by Integrated Design Lab—Bozeman
<strong>Training</strong> <strong>Module</strong> Series<br />
<strong>eQUEST</strong> <strong>Module</strong> 1<br />
THE TRAINING MODULES<br />
Since <strong>eQUEST</strong> is a powerful computer program, four training modules have been created for the<br />
purposes of teaching <strong>eQUEST</strong> to the interested user. Each module builds on the information<br />
presented in the previous module and all of the modules include an example at the end that<br />
the user can recreate by following step-by-step instructions. Each module is explained in more<br />
detail below:<br />
<br />
<br />
<br />
<br />
<strong>Module</strong> 1: Basic Energy Modeling and Comparative Runs<br />
This module gives an overview of some of the very basic functions of <strong>eQUEST</strong> and<br />
teaches the user how to set up a simple energy model based on schematic design<br />
information using the Schematic Design (SD) Wizard. It then explains how to use the<br />
Energy Efficiency Measure (EEM) Wizard to create multiple scenarios for portions of the<br />
model that can be compared in order to provide the user with data as to which scenario<br />
is the best for the building.<br />
<strong>Module</strong> 2: Intermediate Energy Modeling<br />
This module teaches the user how to navigate the Design Development (DD) Wizard and<br />
create a more comprehensive energy model for simulations. The module highlights<br />
some of the main features of this wizard and walks the user through creating a model<br />
from scratch as well as updating a previously-created SD Wizard model.<br />
<strong>Module</strong> 3: Life-Cycle Cost Analysis<br />
This module explains what a Life-Cycle Cost Analysis is and how to perform such an<br />
analysis using <strong>eQUEST</strong>.<br />
<strong>Module</strong> 4: Advanced Energy Modeling and Complex Comparative Runs<br />
This module shows the user how to modify the properties of an energy model to suit the<br />
specific needs of the project. The Detailed Data Edit mode is explored and Parametric<br />
Runs are created in order to perform more specific energy analysis.<br />
www.idlbozeman.com
Basic Energy Modeling and Comparative Runs<br />
<strong>Module</strong> Sections<br />
<strong>Module</strong> 1: Basic Energy Model and Comparative Runs 1—62<br />
Schematic Design Wizard<br />
Energy Efficiency Measure (EEM) Wizard<br />
1-43<br />
44-62<br />
Appendix<br />
Building Envelope<br />
Internal Loads<br />
HVAC Systems<br />
Domestic Hot Water<br />
Downloading and Installing <strong>eQUEST</strong><br />
Weather Tapes<br />
A1-A22<br />
A5-A11<br />
A12-A14<br />
A15-A19<br />
A20<br />
A21<br />
A22<br />
<strong>Module</strong> 1 <strong>eQUEST</strong> Tutorial Example<br />
Schematic Design Wizard<br />
Energy Efficiency Measure (EEM) Wizard<br />
E1-E60<br />
E4-E25<br />
E26-D58<br />
<strong>eQUEST</strong> Forms<br />
SD Wizard Form<br />
EEM & LLC Project Information Form<br />
EEM Runs & LLC Analysis Form<br />
F1-F11<br />
F2-F9<br />
F10<br />
F11<br />
Created by Integrated Design Lab—Bozeman
<strong>eQUEST</strong> <strong>Module</strong> 1<br />
www.idlbozeman.com
MODULE 1 TEXT<br />
MODULE 1:<br />
Basic Energy Modeling<br />
and Comparitive Runs<br />
idl
Table of Contents<br />
<strong>eQUEST</strong> <strong>Module</strong> 1<br />
TABLE OF CONTENTS<br />
MODULE TEXT<br />
Overrview . . . . . . . . . . . . . . . . . . . . . . . . . . . . . . . . . . . . . . . . . . . . . . . . . . . . . . . . . . . . . . . . . . . . . . 4<br />
What is Energy Modeling? . . . . . . . . . . . . . . . . . . . . . . . . . . . . . . . . . . . . . . . . . . . . . . . . . . . . . . . . . 5<br />
PART 1: Schematic Design (SD) Wizard<br />
The Schematic Design Wizard . . . . . . . . . . . . . . . . . . . . . . . . . . . . . . . . . . . . . . . . . . . . . . . . . . . . . . 6<br />
Step 1: Open <strong>eQUEST</strong> and Enter the SD Wizard . . . . . . . . . . . . . . . . . . . . . . . . . . . . . . . . . 7<br />
Navigating the SD Wizard screens . . . . . . . . . . . . . . . . . . . . . . . . . . . . . . . . . . . . . . . . . . . . 9<br />
Step 2: Navigate Through the SD Wizard and Click Finish . . . . . . . . . . . . . . . . . . . . . . . . 11<br />
Navigating the Main <strong>eQUEST</strong> Window . . . . . . . . . . . . . . . . . . . . . . . . . . . . . . . . . . . . . . . . 28<br />
Step 3: Simulate the Building . . . . . . . . . . . . . . . . . . . . . . . . . . . . . . . . . . . . . . . . . . . . . . . . 30<br />
Navigating the <strong>eQUEST</strong> Reports Window . . . . . . . . . . . . . . . . . . . . . . . . . . . . . . . . . . . . . . 31<br />
Step 4: Review the Results . . . . . . . . . . . . . . . . . . . . . . . . . . . . . . . . . . . . . . . . . . . . . . . . . . . 32<br />
<strong>eQUEST</strong> and DOE-2 Reports . . . . . . . . . . . . . . . . . . . . . . . . . . . . . . . . . . . . . . . . . . . 33<br />
Single-Run Report: Monthly Energy Consumption Report . . . . . . . . . . . . . . . . . . 34<br />
Single-Run Report: Annual Energy Consumption by Enduse . . . . . . . . . . . . . . . . 36<br />
Single-Run Report: Monthly Utility Bills—All Rates . . . . . . . . . . . . . . . . . . . . . . . . . 37<br />
Single-Run Report: Monthly Peak Demand by Enduse . . . . . . . . . . . . . . . . . . . . 38<br />
Single-Run Report: Annual Peak Demand by Enduse . . . . . . . . . . . . . . . . . . . . . 39<br />
Single-Run Report: Monthly Electric Peak Day Load Profiles . . . . . . . . . . . . . . . . 40<br />
Step 5: Make Changes if Necessary . . . . . . . . . . . . . . . . . . . . . . . . . . . . . . . . . . . . . . . . . . 43<br />
2<br />
www.idlbozeman.com
Basic Energy Modeling and Comparative Runs<br />
Table of Contents<br />
MODULE TEXT<br />
PART 2: Energy Efficiency Measure (EEM) Wizard<br />
The Energy Efficiency Measure Wizard . . . . . . . . . . . . . . . . . . . . . . . . . . . . . . . . . . . . . . . . . . . . . . 44<br />
Step 1: Decide Which Energy Efficiency Measure to use . . . . . . . . . . . . . . . . . . . . . . . . . 45<br />
Step 2: Open the EEM Wizard and Add the First EEM run . . . . . . . . . . . . . . . . . . . . . . . . . 46<br />
Step 3: Add Additional EEM Runs . . . . . . . . . . . . . . . . . . . . . . . . . . . . . . . . . . . . . . . . . . . . . 48<br />
Step 4: Simulate the Building . . . . . . . . . . . . . . . . . . . . . . . . . . . . . . . . . . . . . . . . . . . . . . . . 50<br />
Step 5: Review the Results . . . . . . . . . . . . . . . . . . . . . . . . . . . . . . . . . . . . . . . . . . . . . . . . . . . 52<br />
How to Order Runs in <strong>eQUEST</strong> . . . . . . . . . . . . . . . . . . . . . . . . . . . . . . . . . . . . . . . . . 53<br />
Comparing Multiple Projects . . . . . . . . . . . . . . . . . . . . . . . . . . . . . . . . . . . . . . . . . . 55<br />
Comparison Report: Monthly Total Energy Consumption . . . . . . . . . . . . . . . . . . 56<br />
Comparison Report: Annual Utility Bills by Rate . . . . . . . . . . . . . . . . . . . . . . . . . . 57<br />
Comparison Report: Monthly Utility Bills . . . . . . . . . . . . . . . . . . . . . . . . . . . . . . . . . 58<br />
Comparison Report: Annual Energy by Enduse . . . . . . . . . . . . . . . . . . . . . . . . . . 59<br />
Comparison Report: Annual Electric Use by Run and Enduse . . . . . . . . . . . . . . 60<br />
Step 6: Make Changes if Necessary . . . . . . . . . . . . . . . . . . . . . . . . . . . . . . . . . . . . . . . . . . 61<br />
Conclusion . . . . . . . . . . . . . . . . . . . . . . . . . . . . . . . . . . . . . . . . . . . . . . . . . . . . . . . . . . . . . . . . . . . . . . 62<br />
Created by Integrated Design Lab—Bozeman 3
Overview<br />
<strong>eQUEST</strong> <strong>Module</strong> 1<br />
OVERVIEW<br />
MODULE TEXT<br />
The Integrated Design Lab—Bozeman has created a series of four modules that teach the<br />
basics and some advanced features of <strong>eQUEST</strong>. Designed for architects and students, this<br />
module series explains everything from the simplest to the more complex features, and gives<br />
users more tools for the building profession.<br />
<strong>Module</strong> 1 in the series introduces the user to <strong>eQUEST</strong> and demonstrates how to navigate<br />
through the program. It also focuses on the Schematic Design (SD) Wizard and the Energy<br />
Efficiency Measure (EEM) Wizard in <strong>eQUEST</strong>. Both of these wizards can be used at early stages<br />
in the design process to quickly create an energy model, analyze its energy efficiency, and<br />
compare these results to potentially energy-efficient alternatives. The following pages explore<br />
both of these wizards in depth, allowing a new <strong>eQUEST</strong> user to create a simple but thorough<br />
energy model.<br />
For more information and to download <strong>eQUEST</strong>, visit: www.doe2.com.<br />
Some things to ALWAYS keep in mind while working in <strong>eQUEST</strong>:<br />
<br />
<br />
<br />
<br />
<br />
Work in a linear fashion. The dynamic defaults in the program automatically change<br />
information further in the program. If you are working backwards, this may be<br />
information you have already customized. Working linearly from start to finish and<br />
avoiding back stepping can guarantee that your user input stays put!<br />
Save frequently. Like any computer program, some newer versions of <strong>eQUEST</strong> have a<br />
tendency to crash at inconvenient moments. Make sure you are prepared.<br />
Keep it simple. There are some details in your building design that will have little or no<br />
impact on energy performance. Leave them out!<br />
Analyze the results with caution. Always check the reports for numbers that seem<br />
inappropriate under the circumstances. While the computer is a valuable tool, it<br />
does not understand the output it is producing. Use your knowledge to recognize<br />
potential inaccuracies!<br />
Update your version. There are several versions of <strong>eQUEST</strong>, and each have some<br />
variations. It is a good idea to update your version of <strong>eQUEST</strong> to the most current<br />
version. For the purposes of this and all subsequent modules, we will be using <strong>eQUEST</strong><br />
version 3.61.<br />
4<br />
www.idlbozeman.com
Basic Energy Modeling and Comparative Runs<br />
Energy Modeling<br />
WHAT IS ENERGY MODELING?<br />
An energy model is simply a set of information and options that when appropriately compiled<br />
and run through a series of equations, produces data that informs the user about the energy<br />
usage and cost-savings of the building. <strong>eQUEST</strong> adds a graphic user interface to all of these<br />
numbers and settings, making it possible for anyone to easily create an energy model and<br />
analyze its energy usage. While the digital model that <strong>eQUEST</strong> shows the user is similar to the<br />
original building, it will most likely be lacking in many visual details when compared to an<br />
AutoCAD drawing or physical model. This is because much of the information that pertains to<br />
the architectural details of a building does not affect the energy performance. The important<br />
information that applies to the energy model has more to do with the building’s construction,<br />
operations, and settings of HVAC systems and less to do with the actual graphical display of<br />
the building on the screen. It is this quantifiable information that <strong>eQUEST</strong> draws on to generate<br />
energy usage data.<br />
MODULE TEXT<br />
Digital Model (Autodesk Revit)<br />
Energy Model (<strong>eQUEST</strong>)<br />
Energy modeling is not a perfected science and should not be treated as such. Even rather<br />
accurate energy models are still prone to err when compared to the completed building’s<br />
energy usage. Because of this, you should allow a +/- 15% margin of error in all of the results.<br />
The more information you are able to add to the model, the more accurate the results will be.<br />
Keep in mind that <strong>eQUEST</strong> is working with a standard set of weather data—a typical<br />
meteorological year—to create energy usage results. Yet, weather is rarely typical. Variations<br />
in weather will cause there to be differences between the energy model and the actual<br />
building. Energy modeling is still a useful tool in terms of identifying overarching positives and<br />
negatives for the design and determining ways to improve overall energy efficiency and<br />
building performance. How the building is actually used and maintained will also affect energy<br />
usage that may vary significantly from the initial assumptions.<br />
Created by Integrated Design Lab—Bozeman 5
The SD Wizard<br />
<strong>eQUEST</strong> <strong>Module</strong> 1<br />
THE SCHEMATIC DESIGN WIZARD<br />
MODULE TEXT<br />
The Schematic Design (SD) Wizard is <strong>eQUEST</strong>’s basic wizard that helps the user to create an<br />
energy model. Designed to be used during the schematic design phase of a project, it allows<br />
the user to input some basic information about the building and quickly generate basic energy<br />
usage data. <strong>eQUEST</strong> says this of its SD Wizard: “Use this for the earliest design phase (when<br />
information is most limited), for smaller simpler structures, simple schedules, and simple<br />
assignments for internal loads and HVAC” (<strong>eQUEST</strong> Which Wizard? screen). <strong>eQUEST</strong> also has a<br />
Design Development (DD) Wizard that allows you to input more detailed information. Since<br />
you are new to the program we will just stick with the basics. The DD Wizard will be covered in<br />
<strong>Module</strong> 2. In order to help you organize the information you will need for your energy model,<br />
we have included a Schematic Design Wizard Form in the Appendix of this module.<br />
The SD Wizard allows you to select a series of options pertaining to the shape of the building, its<br />
construction, HVAC, DHW, and occupancy schedules. Through a series of input screens, the<br />
user is guided to choose the options that best fit the design of the building. These options are<br />
then used to calculate the energy usage of the building. The following pages describe how to<br />
use the SD Wizard in depth, but the basic steps for creating an SD energy model and running<br />
the simulation are listed here:<br />
1. Open <strong>eQUEST</strong> and enter the SD Wizard.<br />
2. Navigate sequentially through the SD Wizard screens and click finish.<br />
3. Simulate the building.<br />
4. Review the results.<br />
5. Make changes and simulate again if necessary.<br />
6<br />
www.idlbozeman.com
Basic Energy Modeling and Comparative Runs<br />
SD Wizard: Step 1<br />
STEP 1: OPEN <strong>eQUEST</strong> AND ENTER THE SD WIZARD<br />
To open the program, select Programs from the Start menu and find <strong>eQUEST</strong>. If your programs<br />
are not listed alphabetically and you would like them to be, right-click on any of the program<br />
names and select Sort by Name. If you have not taken the time to install <strong>eQUEST</strong>, turn to the<br />
appendix section on page A21and follow the <strong>eQUEST</strong> installation instructions. For the purposes<br />
of this and all subsequent modules, we will be using <strong>eQUEST</strong> version 3.61.<br />
The first thing you will see upon opening <strong>eQUEST</strong> is the <strong>eQUEST</strong> Startup Options dialogue box.<br />
MODULE TEXT<br />
This allows you to open your most recent project, find a project via a browser, start a new<br />
project in either the schematic or design development wizard, perform DEER Analysis, or<br />
generate a SkyCalc Weather File. Select the button next to Create a New Project via the<br />
Wizard and click OK.<br />
Created by Integrated Design Lab—Bozeman 7
SD Wizard: Step 1<br />
<strong>eQUEST</strong> <strong>Module</strong> 1<br />
MODULE TEXT<br />
This will bring up the Which Wizard? dialogue box prompting you to select a wizard. Choose<br />
Schematic Design Wizard.<br />
The SD Wizard will open with the General Information screen.<br />
The SD Wizard will walk you through a series of screens that allow you to modify settings in order<br />
to create an energy model that matches your building design. There are many screens in the<br />
SD Wizard and even more options per screen. While this module will only highlight some of<br />
those screens and options, some basic information should help you understand how to<br />
navigate through the SD wizard.<br />
8<br />
www.idlbozeman.com
Basic Energy Modeling and Comparative Runs<br />
SD Wizard Navigation<br />
NAVIGATING THE SD WIZARD SCREENS<br />
Navigating through the <strong>eQUEST</strong> SD Wizard is easy once you understand some basic things<br />
about the screens.<br />
1. All <strong>eQUEST</strong> default settings appear in GREEN. Changes made by the user appear in RED.<br />
Green<br />
Red<br />
<strong>eQUEST</strong> default information<br />
User-defined input<br />
MODULE TEXT<br />
2. To restore a setting to its default, right-click over the setting and choose Restore Default.<br />
3. The bottom part of every screen contains all of the navigation tools.<br />
4. The Wizard Screen drop-down box tells you where you are in the SD Wizard. Clicking on the<br />
drop-down arrow displays the total list of SD Wizard screens and highlights which screen you<br />
are on currently. Certain screens will appear or disappear based on the options that you<br />
select in previous screens. Use this with caution. <strong>eQUEST</strong> works in a linear manner and uses<br />
previous settings to affect settings in subsequent screens. Information should be entered in<br />
a sequential order, as going back and modifying settings may cause <strong>eQUEST</strong> to change<br />
settings you already defined in later screens. Remember that it is important to work in a<br />
linear fashion; otherwise you might lose your work. You can use this menu to navigate<br />
through the wizard.<br />
Created by Integrated Design Lab—Bozeman 9
SD Wizard Navigation<br />
<strong>eQUEST</strong> <strong>Module</strong> 1<br />
MODULE TEXT<br />
5. When you are finished modifying the options in a particular screen, click Next Screen to<br />
advance further in the Wizard.<br />
6. At any point you can return to a previous screen by selecting Previous Screen at the<br />
bottom of the SD Wizard. Use this with caution. <strong>eQUEST</strong> works in a sequential manner and<br />
uses previous settings to change settings in subsequent screens. If you are working ahead,<br />
going back and modifying settings may cause <strong>eQUEST</strong> to change settings you have<br />
already defined.<br />
7. At any time while you are in the SD Wizard you can click Finish to exit the wizard and build<br />
the energy model, or Help to get further assistance with a screen. If you finish before<br />
viewing all the screens, you will be accepting all the default values on those screens.<br />
To assist with the SD Wizard, the Integrated Design Lab—Bozeman has created a form to help<br />
you record the settings that you modify as you move through the screens. A blank copy of the<br />
SD Wizard Form can be found at the back of this module in the <strong>eQUEST</strong> Forms section starting<br />
on page F1. This form follows the general outline of the SD Wizard and includes many of the<br />
screens that you will see as you work through the Wizard. Simply skip the parts of the form that<br />
do not pertain to the project. If an extra screen appears that was not originally included in the<br />
form, mark the information and changes on the last page in the Notes section. This form also<br />
becomes a record for another individual who did not create the <strong>eQUEST</strong> file to quickly<br />
understand the basic settings of the energy model without having to reenter the SD wizard.<br />
10<br />
www.idlbozeman.com
Basic Energy Modeling and Comparative Runs<br />
SD Wizard: Step 2<br />
STEP 2: NAVIGATE THROUGH THE WIZARD SCREENS AND CLICK FINISH.<br />
SCREEN 1: GENERAL INFORMATION<br />
The General Information screen sets the stage for your energy model, allowing you to name<br />
your project, select an appropriate building type, and define some basic parameters of the<br />
building.<br />
MODULE TEXT<br />
Type a name in the Project Name box. This will name the <strong>eQUEST</strong> file of your energy model.<br />
All <strong>eQUEST</strong> project files have the extension “.pd2”. <strong>eQUEST</strong> creates this file as well as several<br />
other files to store the energy model information and calculations. <strong>eQUEST</strong> automatically<br />
places these files in a default folder location: C:\Program Files\<strong>eQUEST</strong> 3-61\Projects under a<br />
folder with the same name as your project. If you would like to save your project in a different<br />
location, you can do one of two things:<br />
1. After you have finished the SD Wizard screens, go into the above folder, select the<br />
folder that has your project name as its title, and cut and paste it into another location.<br />
2. After you are finished with the SD Wizard, go to File → Save As and save the project to a<br />
new folder. You will be prompted to rename both the <strong>eQUEST</strong> file and the internal file.<br />
It is recommended that you rename both as the same name so as not to get confused<br />
with other projects. Keep in mind that <strong>eQUEST</strong> creates many files in conjunction with<br />
the .pd2 file, so it is highly recommended that you create a new project folder of the<br />
same name and then save the <strong>eQUEST</strong> file in this folder. Do not put anything else into<br />
this folder or it will most likely get lost.<br />
Please note that all of the files that <strong>eQUEST</strong> creates are crucial to the successful simulation of<br />
your energy model. Do not separate any of the <strong>eQUEST</strong> files or the energy model will not work.<br />
Created by Integrated Design Lab—Bozeman 11
SD Wizard: Step 2<br />
<strong>eQUEST</strong> <strong>Module</strong> 1<br />
MODULE TEXT<br />
In the General Information screen, modify the <strong>eQUEST</strong> settings to match the needs of the<br />
building.<br />
Choosing an appropriate Building Type is one of the most important steps in creating an<br />
energy model. Based on the Building Type chosen, <strong>eQUEST</strong> will generate an energy model<br />
with default settings which you will be allowed to change as you move through the SD Wizard.<br />
This is one of the most impressive features of <strong>eQUEST</strong>. This generic energy model that is<br />
generated based on building type makes it very easy for the user to just modify the settings that<br />
pertain to the specific building, as opposed to attempting to establish all of this data for each<br />
new energy model. For instance, selecting a school building type will prompt <strong>eQUEST</strong> to create<br />
a 2-season occupancy schedule (one for the school year and one for the summer) whereas<br />
most office buildings do not require such a complex building schedule. The building type<br />
selection is a powerful <strong>eQUEST</strong> tool, as it influences all other decisions to be made throughout<br />
the SD Wizard.<br />
Select the building location, utility and rate information if available, and other generic<br />
information about the model. Keep in mind that the building location is tied to an <strong>eQUEST</strong><br />
weather file that is used to calculate the energy consumption of the project throughout the<br />
year. If you are not connected to the internet and have not run a simulation for a Montana<br />
location before, turn to Installing a Weather Tape in the Appendix of this module for more<br />
information about <strong>eQUEST</strong> weather files and instructions on how to install them. <strong>eQUEST</strong> will not<br />
let you know if you have the correct weather tape until later when you go to run a simulation.<br />
It is always a good idea to check your internet connection.<br />
12<br />
www.idlbozeman.com
Basic Energy Modeling and Comparative Runs<br />
SD Wizard: Step 2<br />
The next step is to define the Building Area and Floors. Keep in mind that this is the gross area<br />
of the building. Enter the total square footage for the entire building, not just the area per floor.<br />
For example, if you were modeling a two-story 100,000 square foot office building, the building<br />
area would be 100,000 square feet, and there would be two floors above grade.<br />
<strong>eQUEST</strong> has chosen standard defaults based on the building type for Cooling and Heating<br />
system selections. Most architects will not need to make many changes at this stage, but<br />
consulting with a mechanical engineer at a later date to more accurately define these settings<br />
would be a good idea.<br />
MODULE TEXT<br />
Be sure to select Daylighting Controls if you intend at any point later in the energy model to<br />
investigate the daylight performance of windows, skylights, or overhangs.<br />
The Usage Details is another important selection. This allows the user to choose between<br />
simplified schedules and hourly enduse profile. Simplified schedules is a basic default setting,<br />
whereas hourly enduse profiles provides a more realistic energy usage simulation. Selecting<br />
hourly enduse profile will also trigger <strong>eQUEST</strong> to provide the Monthly Electric Peak Day Load<br />
Profiles graphs (shown on pgs. 42-44). The most important thing to remember with the usage<br />
details is to be consistent. If you need to create two files for comparison in the Schematic<br />
Design Wizard, be sure to select the same usage details for both of them.<br />
When finished with this screen, select Next Screen.<br />
Created by Integrated Design Lab—Bozeman 13
SD Wizard: Step 2<br />
<strong>eQUEST</strong> <strong>Module</strong> 1<br />
SCREEN 3: BUILDING FOOTPRINT<br />
MODULE TEXT<br />
The next major screen you will see is screen 3, the Building Footprint screen. This is where you<br />
have a chance to take your basic building size information and refine it into a more specific<br />
shape with thermal zones.<br />
Under the Footprint Shape menu you may either pick a shape (for which you may customize<br />
the various side dimensions in x1, x2, x# and y1, y2, y# format) or create a custom shape. To<br />
create a custom shape, select custom under the Footprint Shape menu.<br />
The Custom Footprint Initialization Options dialogue box will appear prompting you to choose a<br />
starting point for your custom shape. You may use the default shape as a starting point, start<br />
with a blank slate, or import a CAD file to trace over. To import a CAD file, choose Blank Slate,<br />
select import CAD file and use the browser to find the file.<br />
Click OK to draw the footprint.<br />
14<br />
www.idlbozeman.com
Basic Energy Modeling and Comparative Runs<br />
SD Wizard: Step 2<br />
After you have browsed for the file, you will find yourself in the Custom Building Footprint<br />
drawing pad.<br />
MODULE TEXT<br />
If you chose to import a CAD file to trace over, you will see your CAD drawing on the pad,<br />
otherwise the pad will be blank. In the upper left corner is a set of tools including zoom and<br />
pan. The small D (not active in the image above, but still circled) to the right of Pan (fourheaded<br />
arrow symbol) allows you to zoom and pan only the imported drawing instead of the<br />
entire field.<br />
Whether you imported a drawing or not, you begin to draw your <strong>eQUEST</strong> building footprint by<br />
clicking anywhere you want to begin. The draw tool works in a counter-clockwise direction, so<br />
begin with the lower left-hand corner of your plan and move to the lower-right, then up and<br />
back towards the left. A blue dot indicates a point to be copied while a yellow dot indicates a<br />
point to be moved. A red dot is not the currently selected vertex. You can toggle between<br />
blue and yellow by simply clicking on the vertex. A vertex can be deleted by simply clicking<br />
Delete Vertex (the x) when that vertex is highlighted.<br />
BLUE<br />
YELLOW<br />
RED<br />
Point to be copied<br />
Point to be moved<br />
Unselected point<br />
Created by Integrated Design Lab—Bozeman 15
SD Wizard: Step 2<br />
<strong>eQUEST</strong> <strong>Module</strong> 1<br />
MODULE TEXT<br />
The table on the left side of the drawing pad shows you the numerical positions of each vertex<br />
in counter-clockwise order. If you are having a hard time snapping to the desired point, you<br />
may copy the point and then re-type the coordinates in the table with much greater flexibility<br />
(you will need to convert from feet to decimals, i.e. 100’ - 6.5” = 100.542). To close the polygon,<br />
move or copy the final point to the last vertex to create the desired shape. You do not need to<br />
drag the final vertex to the starting vertex, as the program automatically connects all the<br />
points.<br />
The small red A icon in the top left corner of the drawing pad is the Autoplot icon. It will allow<br />
you to automatically trace a CAD import. However, the command will follow every jog in the<br />
drawing outline, including window insets in plan, producing hundreds of walls where there may<br />
only be a few. As such, be sure to import relatively simple plan outlines if you wish to use this<br />
tool. It is suggested that you simplify your plan in CAD before importing it.<br />
When you have completed your building footprint click Done to return to the Building Footprint<br />
screen.<br />
On the Building Footprint screen you will see a section called Area Per Floor, Based On that tells<br />
you if your specified floor area in this screen matches the information inputted on the previous<br />
screen. This is important because <strong>eQUEST</strong> will not modify any of your building dimensions if you<br />
make changes in this screen. It is up to you to make sure that the information in both screens<br />
matches. Otherwise <strong>eQUEST</strong> will assume that the information in screen 3<br />
From Screen 1<br />
(Dimensions Specified Above) is<br />
correct and use this for the<br />
From Screen 3<br />
model calculations.<br />
16<br />
www.idlbozeman.com
Basic Energy Modeling and Comparative Runs<br />
SD Wizard: Step 2<br />
The next step is to create building thermal zones so that you can define a variety of different<br />
thermal space systems. You should create a zone for every space within the building boundary<br />
that has different thermal characteristics than its neighbor. Some examples of zones are: a<br />
physically separated space, a multi-story atrium, and a daylight controlled area of a large<br />
room. You may choose a zoning pattern from the Zoning Pattern pull-down menu or you may<br />
create a custom set of zones with the drawing pad in the same way that you created the<br />
footprint. To do this, click Create New Zone. You will be prompted to draw a zone in the same<br />
manner as the building footprint. Every time you complete one zone and wish to begin a new<br />
one, click Create New Zone. In the drawing pad, a green polygon is a completed zone, a blue<br />
polygon is the active zone, and the yellow polygon is the remaining portion of the building<br />
footprint that has not been assigned a zone.<br />
MODULE TEXT<br />
GREEN<br />
BLUE<br />
YELLOW<br />
Completed Zone<br />
Active Zone<br />
Building Footprint Unassigned<br />
Click Done to return to the wizard.<br />
In <strong>eQUEST</strong>, the default north direction is the positive y-direction (top of screen). However, you<br />
can change this by selecting the direction you would like the positive y-direction to represent in<br />
the Plan North box. For example, if you want the bottom of your plan on the screen to be westfacing,<br />
the positive y-direction would be facing east. To adjust for this, you would set plan north<br />
to equal east. To check the orientation, look at the north arrow in the plan image of your<br />
building.<br />
Created by Integrated Design Lab—Bozeman 17
SD Wizard: Step 2<br />
<strong>eQUEST</strong> <strong>Module</strong> 1<br />
MODULE TEXT<br />
You can set basic thermal zone characteristics by clicking on the Zone Characteristics button.<br />
The Zone Names and Characteristics screen will open. If you select a zone, it will become<br />
highlighted in red. You can set basic properties for that zone according to the key below.<br />
When you are finished click Done. To move on to screen 4 click Next Screen.<br />
18<br />
www.idlbozeman.com
Basic Energy Modeling and Comparative Runs<br />
SD Wizard: Step 2<br />
SCREENS 4 AND 5: BUILDING CONSTRUCTION<br />
The next two screens allow you to adjust the options of the building’s exterior and interior<br />
construction. Note that as you select certain options, this will at times trigger <strong>eQUEST</strong> to give<br />
you more options to choose. This helps clarify details for certain parts of the energy model.<br />
Many of <strong>eQUEST</strong>’s screens are like this. As you go through each screen, remember to record<br />
your inputs on the SD Wizard Form so that you can refer to them at a later time.<br />
MODULE TEXT<br />
Created by Integrated Design Lab—Bozeman 19
SD Wizard: Step 2<br />
<strong>eQUEST</strong> <strong>Module</strong> 1<br />
MODULE TEXT<br />
On screen 5 there is the opportunity to select the wall type that separates zones in the building.<br />
Typically an air wall is selected. However, another wall type might be used if each zone that<br />
would change the way that heat moves through the wall has different thermal properties.<br />
SCREENS 6 AND 7: EXTERIOR DOORS AND WINDOWS<br />
Screens 6 and 7 function very similarly, so we will discuss them together. Screen 6 is the Exterior<br />
Doors screen. It prompts you to select up to three door types and to locate those door types<br />
along different walls of the project. Keep in mind that because we are working with an energy<br />
model, their exact location is somewhat irrelevant, their size and orientation is what matters in<br />
the energy model. At this point we are more interested in establishing an overall baseline for<br />
energy usage.<br />
After you select your door types, their construction, and size, click Next Screen and move on to<br />
screen 7, Exterior Windows.<br />
20<br />
www.idlbozeman.com
Basic Energy Modeling and Comparative Runs<br />
SD Wizard: Step 2<br />
The Exterior Windows screen allows you to size, place, and define windows in your design. You<br />
may choose to define window size in one of three ways: by fixed dimensions, by percentage of<br />
floor-to-ceiling height, or by percentage of floor-to-floor height. If you choose to size your<br />
windows by percentage you will need to input only the window height and the sill height. The<br />
width of the window will be calculated to reach the percentage you entered. The window,<br />
however, will be placed as one long ribbon window. In most cases this will be fine because,<br />
one 25-ft. long window will perform in a somewhat similar fashion to five 5-ft. long windows<br />
spaced at intervals.<br />
MODULE TEXT<br />
You will need to create separated windows, however, when you are adding overhangs or<br />
applying daylight controls. To do this, you may specify the window width and the percentage.<br />
This will create an amount of equally spaced windows that fulfill the defined percentage value.<br />
For example, specifying a 5-ft. square window in a 50-ft. by 10-ft. wall with 25% windows will<br />
yield 5 equally spaced windows (5’ x 5’ = 25 sq. ft. x 5 windows = 125 sq. ft. = 25% of 500 sq. ft.).<br />
On the other hand, leaving the width dimension out will yield one 25-ft. ribbon window.<br />
Created by Integrated Design Lab—Bozeman 21
SD Wizard: Step 2<br />
<strong>eQUEST</strong> <strong>Module</strong> 1<br />
MODULE TEXT<br />
After defining your doors and windows, <strong>eQUEST</strong> will create a basic set of exterior walls with the<br />
doors and windows already placed in them. If you want to change their generic location and<br />
other properties, click Custom Window/Door Placement. In this screen you can move around<br />
every door and window by dragging it around the wall elevation. Select the elevation you<br />
would like to work with by clicking on that wall in plan. The red highlighted elevation in the<br />
plan shown is the one that appears in the window. When you are finished, click Done. Keep in<br />
mind that any custom work you do will be discarded if you move backwards in the wizard and<br />
make any major changes on previous screens.<br />
In this screen you can change the type of glass for each window and door, as well as resize,<br />
create, or delete windows and doors. Remember to only include the information that will really<br />
matter for the energy model. If you are not exploring lots of exterior window shading systems or<br />
are early in the design phase, creating the exact window and door sizes and spaces will only<br />
waste time. You can always come back and update your model. You will also have the<br />
opportunity to make changes in other more advanced wizards and screens that will be<br />
discussed in later modules.<br />
To advance beyond the Exterior Windows screen, click Next Screen.<br />
22<br />
www.idlbozeman.com
Basic Energy Modeling and Comparative Runs<br />
SD Wizard: Step 2<br />
SCREEN 8: EXTERIOR WINDOW SHADES AND BLINDS<br />
This screen allows you to define exterior shading devices, breaking them up into horizontal<br />
overhangs and vertical fins. You can define which floors and windows have these and how<br />
large they are. If you defined multiple glass types for windows in the previous screen, you have<br />
the option of selecting these window types independently. This can work towards your<br />
advantage if you are using all of the same type of glazing but only want overhangs or fins on<br />
certain windows. Begin by creating two identical glazing types in screen 7. Assign the windows<br />
with overhangs or fins to one type of glazing and then those without to another using the<br />
custom window/door placement screen. When you get to screen 8 you will be able to select<br />
the glazing type that has overhangs or fins.<br />
MODULE TEXT<br />
The distance from window value determines how much higher or lower an overhang is from the<br />
top of the window. The actual shade depth tells <strong>eQUEST</strong> how far the overhang should protrude<br />
perpendicularly from the building. For vertical fins, the same variables apply but relate to the<br />
distance on either vertical side of the window and the dimension that protrudes out from the<br />
window.<br />
If you selected Hourly Enduse Profile on Screen 1, the Window Blinds/Drapes portion of this<br />
screen will appear. You can also add these to the windows in your model and determine the<br />
percentage of time that they will be closed. This is useful if there is a small portion of the day or<br />
year when direct sunlight will cause uncomfortable glare for occupants and blinds will be need<br />
to be installed. This will adjust your energy calculations to some extent. If you know the<br />
information, input it; if not, it is not as important as some of the other information you will add to<br />
your energy model.<br />
Created by Integrated Design Lab—Bozeman 23
SD Wizard: Step 2<br />
<strong>eQUEST</strong> <strong>Module</strong> 1<br />
SCREEN 9: SKYLIGHTS<br />
MODULE TEXT<br />
Screen 9 allows you to select which zones have skylights, how many there are, and their size,<br />
shape, and glazing type. Please note that in this screen <strong>eQUEST</strong> will generate a generic<br />
placement of skylights. They do not need to be placed exactly where they are intended to be<br />
placed in the design. The important information is the number of skylights and their zone<br />
location. This is because the energy model calculations will only look at this information to<br />
determine energy loss and gain.<br />
When you first open this screen, you will need to select the top radio button to determine which<br />
zone with a roof will have skylights. From there you will be able to click on different zones to<br />
toggle the skylights on and off for each zone. In <strong>eQUEST</strong> % Coverage refers to the percentage<br />
of skylights over the total skylit zone area (all of the skylit zones together). Keep this in mind as<br />
you set up skylights. It is important to work in this order, the skylit zones must be defined and the<br />
dimensions of the typical skylight must be selected before entering the % coverage.<br />
NOTE: Depending on information input in the SD Wizard Screens up to this point, the<br />
sequence and availability of the following screens will vary. The next few pages describe the<br />
majority of the remainder of the input screens. Some may not be available to you, and some<br />
may have different screen numbers. However the information will not change; and every<br />
sequence of screens will end with a final Project Information Screen.<br />
24<br />
www.idlbozeman.com
Basic Energy Modeling and Comparative Runs<br />
SD Wizard: Step 2<br />
DAYLIT ZONES SCREENS:<br />
The Daylit Zones Screens are similar to the Skylights Screen. They will appear if you have Yes<br />
selected in the Daylight box on Screen 1. They allow you to adjust the settings for each type of<br />
floor (ground, middle / typical, and top). Selecting daylighting zones is important and should<br />
be done carefully and accurately so that <strong>eQUEST</strong> can correctly calculate the amount of<br />
energy that will be saved through the use of natural light and photo sensors that regulate when<br />
the electric lights are being used in a building. As with any of the other screens, if you do not<br />
understand all of the settings or are unsure as to what your building will exactly use or need,<br />
then accept the <strong>eQUEST</strong> defaults. You will be able to return to the wizard and change these<br />
options later, as well as use other wizards to modify the settings and create comparative runs.<br />
If you do not want daylighting to be incorporated into your base energy model, you can return<br />
to Screen 1 and select No in the Daylighting box before continuing through the wizard. There is<br />
another feature in <strong>eQUEST</strong> (the EEM Wizard) that will allow you to compare daylit vs. non-daylit<br />
energy models. We will be discussing this wizard later in this module.<br />
MODULE TEXT<br />
HVAC AND DHW SCREENS:<br />
<strong>eQUEST</strong> contains much information about the type and specifications of many HVAC systems<br />
or combinations of systems. Based on earlier input information, <strong>eQUEST</strong> will display certain<br />
screens giving you the opportunity to adjust the HVAC and DHW systems you have selected for<br />
your energy model. Most architects will not need to make many changes at this stage. At a<br />
later point, consulting a mechanical engineer about refining these settings to more accurately<br />
match your building design might be a good idea. Remember to record the changes that you<br />
make on your SD Wizard Form to assist yourself and others that may return to the model at a<br />
later date.<br />
Created by Integrated Design Lab—Bozeman 25
SD Wizard: Step 2<br />
<strong>eQUEST</strong> <strong>Module</strong> 1<br />
ACTIVITY ALLOCATIONS AND SCHEDULES SCREENS:<br />
MODULE TEXT<br />
The Activity Allocations and Schedules Screens begin to display some of the powerful<br />
capabilities of <strong>eQUEST</strong> in terms of defining information based on building type. When you<br />
select a building type in screen 1, <strong>eQUEST</strong> incorporates specific details about that particular<br />
building type into your energy model. In the Activity Allocations and Schedules Screens you<br />
have the opportunity to adjust pre-made charts containing information about the type of<br />
activities that will occur in the building, the occupant loads for those activities, and the amount<br />
of time the building will be used throughout the year. In most cases, especially in the<br />
schematic design phase, you will simply accept the defaults for these screens. As your design<br />
progresses, you may wish to return to this wizard or other areas of <strong>eQUEST</strong> and adjust this<br />
information. Subsequent modules will describe how this is possible. In the meantime, modify<br />
what you need to in these screens and accept the defaults everywhere else.<br />
26<br />
www.idlbozeman.com
Basic Energy Modeling and Comparative Runs<br />
SD Wizard: Step 2<br />
FUEL CHARGE SCREENS:<br />
In most instances these screens will not even appear in the SD Wizard. They are triggered by<br />
selecting Custom under the Utility Rates on screen 1. In the event that you have done this,<br />
these screens will allow you to set the charges and rates for certain seasons throughout the<br />
year both for electric and other fuels that your building will use. Some of the in-depth options<br />
allow you to adjust for peak demand, as well as any other changes that you anticipate in the<br />
building. Fortunately, Montana’s largest utility company, NorthWestern Energy already inputs<br />
data into <strong>eQUEST</strong>. Accepting their standard rates on screen 1 is usually all that is needed for a<br />
Montana energy model. However, feel free to make changes as needed and record these<br />
adjustments on the SD Wizard Form. As you become more adept at <strong>eQUEST</strong>, you may discover<br />
that you need to modify these utility rates for every project a certain way. Unfortunately there<br />
is currently no way to save this information from project to project, but if you look at page 64 of<br />
the <strong>eQUEST</strong> Introductory Tutorial included on the enclosed CD, you will find more information<br />
on how to create files in the Detailed Interface that can be loaded into future projects.<br />
MODULE TEXT<br />
PROJECT INFORMATION SCREEN:<br />
The final SD Wizard screen is the Project Information screen. This screen allows you to add some<br />
basic information about the project’s owner and location. When you are finished with the SD<br />
Wizard, click Finish to exit the wizard and enter the main <strong>eQUEST</strong> window.<br />
When you click Finish, <strong>eQUEST</strong> creates a DOE-2 BLD file that can later be used to calculate the<br />
energy usage of the building. You can see this DOE-2 file being built as <strong>eQUEST</strong> shows a<br />
window that quickly analyzes each setting. If an error or warning comes up during the building<br />
process, <strong>eQUEST</strong> will pause so that you can click on the error and be taken to the appropriate<br />
SD Wizard screen to fix it.<br />
Created by Integrated Design Lab—Bozeman 27
Main <strong>eQUEST</strong> Window Navigation<br />
<strong>eQUEST</strong> <strong>Module</strong> 1<br />
NAVIGATING THE MAIN <strong>eQUEST</strong> WINDOW<br />
MODULE TEXT<br />
After clicking Finish in the SD Wizard, you will enter the main <strong>eQUEST</strong> window. While you are<br />
here, you should take a few minutes to familiarize yourself with this screen. Every time you open<br />
your project after this, you will begin in this view. The following list outlines the important<br />
features and controls in this window:<br />
1. Main Viewport<br />
2. Legend for Main Viewport<br />
3. Floating Toolbar: used to navigate and toggle view types<br />
4. View Tabs: used for toggling between energy model views, spreadsheets, and summaries<br />
5. Project Navigation Toolbar: used to review different energy model systems<br />
6. Menu Bar: contains menus of program commands, many of which are repeated<br />
graphically throughout this view<br />
7. Main Toolbar: contains basic program commands<br />
8. Action Toolbar: opens wizards, simulates buildings, and allows user to view reports<br />
9. Action Toolbar Tabs: allows user to toggle between Actions and the Component Tree<br />
The Main Viewport (1) shows a view of your project. When you initially open <strong>eQUEST</strong> or exit a<br />
wizard you will see a 2-D roof plan view of the project. To change your view, simply click one of<br />
the View Tabs (4) to toggle between views. You can check rough dimensions in the 2-D<br />
Geometric view by clicking on the Shape View Mode icon, the first icon on the Floating Toolbar<br />
(3).<br />
Change to a 3-D view of your energy model by clicking the 3-D Geometry Tab on the View<br />
Tabs (4). In this view you can rotate the model by holding down the Ctrl key and the left<br />
mouse button simultaneously. To zoom hold down the Ctrl key and the right mouse button<br />
simultaneously. To return to the original camera view, right-click and select Reset Camera.<br />
Try toggling between different systems views of your project. On the Project Navigation Toolbar<br />
(5) click the fourth tab called Air-Side HVAC. This will display a graphical view of the air-side<br />
HVAC system. The other tabs will show different systems in your energy model. As you progress<br />
farther in the design process, you may choose to edit the components in these views to more<br />
accurately match your design. This will be explained in <strong>eQUEST</strong> <strong>Module</strong> 4. For now, leave these<br />
settings as they are.<br />
28<br />
www.idlbozeman.com
Basic Energy Modeling and Comparative Runs<br />
Main <strong>eQUEST</strong> Window<br />
Main <strong>eQUEST</strong> Window<br />
6<br />
7 5<br />
4<br />
8 2<br />
1<br />
3<br />
MODULE TEXT<br />
9<br />
9<br />
Created by Integrated Design Lab—Bozeman 29
SD Wizard: Step 3<br />
<strong>eQUEST</strong> <strong>Module</strong> 1<br />
STEP 3: SIMULATE THE BUILDING.<br />
MODULE TEXT<br />
Now that you have created an energy model in <strong>eQUEST</strong> you need to simulate the building.<br />
<strong>eQUEST</strong> will run the model through a series of hourly heat transfer calculations that result in<br />
energy statistics for the model. To do this, click Simulate Building Performance on the Action<br />
Toolbar (8).<br />
<strong>eQUEST</strong> will quickly simulate the model’s energy performance for every day of a typical<br />
meteorological year. Can you imagine doing these calculations by hand? What would to<br />
take architects and engineers days and weeks to compile and calculate, now only takes<br />
<strong>eQUEST</strong> a few moments!<br />
Once <strong>eQUEST</strong> has finished the building simulation, the Simulation(s) Complete screen will<br />
appear giving you three options: return to the Input Building Description, view summary results/<br />
reports, or view the Detailed Simulation Output. Since we are currently interested in reviewing<br />
the results of the analysis, click View Summary Results/Reports…<br />
30<br />
www.idlbozeman.com
Basic Energy Modeling and Comparative Runs<br />
Main Reports Window Navigation<br />
NAVIGATING THE MAIN REPORTS WINDOW<br />
This will open the Main Reports Window in <strong>eQUEST</strong>. There are many options you can choose in<br />
this view and many reports that you can analyze. The next few pages describe how to<br />
navigate this window and select reports, as well as describe some of the basic reports that you<br />
should review.<br />
The following list numbers and describes the important menus and buttons in the <strong>eQUEST</strong><br />
Reports Window for your convenience:<br />
1. Main Results Viewport<br />
2. Floating Results Toolbar: allows user to zoom in and out of main display, toggle between<br />
multiple report pages, and print reports<br />
3. Menu Bar: identical to Main View<br />
4. Menu Toolbar: identical to Main View<br />
5. Reports Navigation Bar: allows user to view different reports or select project components to<br />
appear and be analyzed in reports<br />
6. Reports Navigation Bar Tabs: toggles between the reports list and the projects list<br />
7. Return to Building Description Mode Button: takes user back to the Main <strong>eQUEST</strong> Window<br />
MODULE TEXT<br />
3<br />
4<br />
STEP 4: REVIEW THE REPORTS<br />
Main Reports Window<br />
7 2<br />
1<br />
5<br />
6<br />
Created by Integrated Design Lab—Bozeman 31
SD Wizard: Step 4<br />
<strong>eQUEST</strong> <strong>Module</strong> 1<br />
MODULE TEXT<br />
To view the list of reports that <strong>eQUEST</strong> generates, click Reports on the Reports Navigation Bar<br />
Tabs (6). This will open up the following list:<br />
For the time being, we are most interested in the Single-Run Reports. These reports only display<br />
results for the current building simulation. The Comparison Reports and the Parametric Run<br />
Reports are not applicable at this time because we do not have multiple building simulations to<br />
compare. Therefore we will discuss these reports at a later point in our module series.<br />
The following pages show some examples of these reports as well as explain some of the basics<br />
in reading and understanding the data presented. Below is a description of each report.<br />
1. Monthly Energy Consumption by Enduse: displays gas and electric energy consumption by<br />
month both graphically and numerically<br />
2. Annual Energy Consumption by Enduse: breaks down the energy use for a year by type<br />
3. Monthly Utility Bills - All Rates: projects utility charges for each month in a year<br />
4. Monthly Peak Demand by Enduse: estimates kW and BTUs for peak demand for every<br />
month<br />
5. Annual Peak Demand by Enduse: same as previous chart but looks at one year<br />
6. Monthly Electric Peak Day Load Profiles: shows the peak electric loads for the peak day in<br />
every month of the year<br />
Please remember that due to the inaccuracies of energy modeling, a margin of +/- 15% should<br />
be considered in all analysis results.<br />
For these reports we simulated a simple two-story office building without daylighting. (See<br />
page 5 for image.)<br />
32<br />
www.idlbozeman.com
Basic Energy Modeling and Comparative Runs<br />
<strong>eQUEST</strong> & DOE-2 Reports<br />
A NOTE ABOUT THE <strong>eQUEST</strong> REPORTS<br />
<strong>eQUEST</strong> generates a series of reports based on a DOE-2 output file. This file is created every<br />
time you simulate the building. Energy modelers used to filter through this 1000 +/- page file in<br />
order to determine the energy consumption of the building design. Thousands of calculations<br />
were used to create the results that ranged from overall comparison data to specific data<br />
about the days and months of the year in relationship to energy usage.<br />
MODULE TEXT<br />
In order to help users obtain basic energy consumption results, <strong>eQUEST</strong> has taken some of the<br />
main data from this output file and compiled it graphically into a set of colorful charts for you to<br />
view. These reports contain the most common and pertinent information to the energy model,<br />
making it rare for you to need to access the DOE-2 output file. However on occasion it may be<br />
necessary for you to view portions of this file. If this is ever the case, you can access this file<br />
from two places. Either open the Tools menu and click View Simulation Output, or in the<br />
Simulation(s) Complete window that appears directly after a building is simulated, simply click<br />
View Detailed Simulation Output File…<br />
You will be prompted as to which runs you would like to view. Click Open and the D2SimViewer<br />
will appear.<br />
In the upper left-hand corner of the window that appears, there is a drop-down box next to the<br />
word Report. This box can help you navigate through the DOE-2 output file rather quickly and<br />
locate the report you need. You will notice in this list that there are some similarities to some of<br />
the reports that we will be looking at in <strong>eQUEST</strong>. This is because <strong>eQUEST</strong> takes all of the DOE-2<br />
reports and synthesizes them into a more basic set of information for you. Unless you need<br />
some very specific energy information for your building, do not worry about these reports.<br />
Created by Integrated Design Lab—Bozeman 33
Single-Run Reports<br />
<strong>eQUEST</strong> <strong>Module</strong> 1<br />
Monthly Energy Consumption by Enduse<br />
MODULE TEXT<br />
This report displays information related to the fuel types chosen for the energy model—in this<br />
case electricity and natural gas. It takes the results and breaks them down into load<br />
categories of energy usage: lighting, heating, cooling, ventilation, miscellaneous equipment,<br />
etc. The report shows this information graphically and numerically over twelve months and<br />
then provides annual totals in the numerical charts in the lower half of the page.<br />
34<br />
www.idlbozeman.com
Basic Energy Modeling and Comparative Runs<br />
Single-Run Reports<br />
Monthly Energy Consumption by Enduse (continued)<br />
There are some things that you should keep in mind when reading this chart. First, <strong>eQUEST</strong> will<br />
automatically select the units for each graph and chart based on the energy types that you<br />
selected earlier for your model. This means that while the numbers and the graphs appear to<br />
be comparable, they are actually different units at different scales and need to be treated as<br />
such. You should also note that based on the building type you select and any modifications<br />
you make to your energy model, <strong>eQUEST</strong> will use multipliers for each load category and adjust<br />
the scale of the graphs to reflect those multipliers.<br />
MODULE TEXT<br />
If you want to compare energy consumption by fuel types accurately, you can convert each<br />
number into EUI, or Energy Use Index, which measures the total annual energy use in a building,<br />
for all fuel types, in BTUs per square foot of building area. To convert the values for electricity in<br />
kWhs and gas in BTUs, use the following steps, to enable direct comparison:<br />
1. Multiply the total annual electric consumption in kWh by 3412. This will give you BTUs<br />
of electric consumption.<br />
__________ kWh * 3412 = __________ BTUs of electric consumption<br />
2. Divide this number by 1000 to get kBTUs.<br />
__________ BTUs ÷ 1000 = __________ kBTUs of electric consumption<br />
3. Using the total square footage of the building, convert the electric consumption from<br />
kBTUs to EUI:<br />
__________ kBTUs ÷ __________ sf = __________ EUI (or kBTUs/sf/year)<br />
4. Repeat steps 2 and 3 to convert the gas consumption in BTUs into EUI.<br />
5. Add these numbers together to get your total EUI.<br />
You can also access the DOE-2 output file (see page 33) and look at the BEPS Building Energy<br />
Performance Report. This report automatically converts everything into kBTUs/sf/year, or EUI.<br />
Created by Integrated Design Lab—Bozeman 35
Single-Run Reports<br />
<strong>eQUEST</strong> <strong>Module</strong> 1<br />
Annual Energy Consumption by Enduse<br />
MODULE TEXT<br />
This report is similar to the report on the previous page in that it displays energy usage broken<br />
down into load categories—the same categories that appear in the previous chart. It also<br />
shows pie graphs of annual energy usage that give you an idea of the load ratios for each fuel<br />
type. In other words, this chart can be used to identify which loads are the largest for each fuel<br />
type. This can be helpful information when looking for ways to reduce overall energy usage.<br />
Keep in mind, once again, that this chart will not display the same units for each fuel type so<br />
you cannot compare multiple fuel types based on these numbers without converting them.<br />
In this report you can see that the largest electricity load is area lighting. Perhaps adding<br />
daylighting to the building could help reduce this load. On the gas side, space heating is the<br />
largest load. There are many sustainable strategies that can be used to reduce this load.<br />
36<br />
www.idlbozeman.com
Basic Energy Modeling and Comparative Runs<br />
Single-Run Reports<br />
Monthly Utility Bills - All Rates<br />
This report transforms the energy usage data into a dollar amount, representing energy costs<br />
for each month of the year. This gives you an idea of when a certain fuel type is being used<br />
more or less throughout the year. This is heavily effected by seasons, weather conditions, and<br />
utility rates based on location.<br />
Keep in mind that since <strong>eQUEST</strong> is calculating data over the course of a typical meteorological<br />
year, months such as February that only have 28 days, and other variations in data will create<br />
some fluctuations in results. Remember to use a +/- 15% margin of error, especially for these<br />
financial reports. While they are based on accurate utility company data (especially if a<br />
Montana site is chosen because of NorthWestern Energy’s continual rate updates for the<br />
program) energy modeling can be somewhat inaccurate when compared to the actual<br />
building simply because there are so many variables to be considered. As with construction<br />
documents, the physical building is never exactly like the modeled design. While your energy<br />
model may be very accurate, <strong>eQUEST</strong> cannot compensate for inaccuracies due to site<br />
conditions, construction and building use.<br />
MODULE TEXT<br />
Use this report to gain an understanding of which fuel types you are using more of at certain<br />
times of the year. As you can see from the graph below, more electricity (gray) is used than<br />
natural gas (blue), especially in the summer months when cooling is a priority. However in the<br />
winter, an increase in natural gas shows that this fuel is being used to heat the building. This is<br />
standard for most office buildings in cold climates.<br />
Created by Integrated Design Lab—Bozeman 37
Single-Run Reports<br />
<strong>eQUEST</strong> <strong>Module</strong> 1<br />
Monthly Peak Demand by Enduse<br />
MODULE TEXT<br />
This report is similar to the Monthly Energy Consumption by Enduse Report in the way that it lays<br />
out its information. However, there are some significant differences, mostly in the information<br />
presented and the units used for each fuel type. Since we are no longer talking about energy<br />
consumption, but about peak power demand, the units have changed to reflect this. This<br />
report is helpful in identifying where the unsteady loads are in the model. In the example<br />
below, the space heating (red) and space cooling (dark blue) cause the greatest peak<br />
demands. Keep in mind that you cannot compare the fuel types because of the change in<br />
units.<br />
38<br />
www.idlbozeman.com
Basic Energy Modeling and Comparative Runs<br />
Single-Run Reports<br />
Annual Peak Demand by Enduse<br />
Similar to the previous report, this <strong>eQUEST</strong> report shows the annual peak demand broken down<br />
into load categories. A quick glance at the pie charts confirms that space heating (red) and<br />
space cooling (dark blue) are the unpredictable load categories and cause the greatest peak<br />
demand concern.<br />
MODULE TEXT<br />
Created by Integrated Design Lab—Bozeman 39
Single-Run Reports<br />
<strong>eQUEST</strong> <strong>Module</strong> 1<br />
Monthly Electric Peak Day Load Profiles<br />
MODULE TEXT<br />
This report only displays graphs if you have selected Hourly Enduse Profile on Screen 1 of the SD<br />
Wizard. If you have not selected this, <strong>eQUEST</strong> will display a warning and the graphs will be<br />
empty.<br />
If you would like to access this report, turn to page 43 to learn how to return to the Main <strong>eQUEST</strong><br />
Window and re-enter the SD Wizard.<br />
This two-page report shows the peak electric loads for the peak day in every month of the<br />
year. To access the second page of this report, select the Next Page icon on the Floating<br />
Reports Toolbar (2). This will bring up the July through December report. To return to the first<br />
page, click Previous Page. You can also use this toolbar to resize the report in the window view<br />
or print the report.<br />
These graphs show the peak electric demands during the course of 24 hours in the peak during<br />
the month. They help identify where potential peak demands can occur on a more specific<br />
level as opposed to looking at a general monthly or annual picture. For instance, the May<br />
graph shows that afternoons may be hotter and require more space cooling (dark blue) which<br />
will increase the peak electric demand. Knowing these specifics allow you to isolate problems<br />
early in the design so that they can be addressed. For example, a large hotel may want to<br />
only run laundry equipment in the middle of the night when the peak loads are much lower.<br />
40<br />
www.idlbozeman.com
Basic Energy Modeling and Comparative Runs<br />
Single-Run Reports<br />
Monthly Electric Peak Day Load Profiles (Page 1)<br />
MODULE TEXT<br />
Created by Integrated Design Lab—Bozeman 41
Single-Run Reports<br />
<strong>eQUEST</strong> <strong>Module</strong> 1<br />
MODULE TEXT<br />
42<br />
www.idlbozeman.com
Basic Energy Modeling and Comparative Runs<br />
SD Wizard: Step 5<br />
STEP 5: MAKE CHANGES IF NECESSARY<br />
Once you have finished analyzing your results, you can return to the Main <strong>eQUEST</strong> Window by<br />
clicking Return to Building Description Mode (7) in the Reports View. At this point you can<br />
choose to save the model and exit the program or continue to modify your energy model in the<br />
SD Wizard. To continue modifying the model, click Building Creation Wizard on the Action<br />
Toolbar and the SD Wizard will open.<br />
MODULE TEXT<br />
Keep in mind that <strong>eQUEST</strong> thinks in a linear fashion (screen 1, then 2, then 4, etc.) If you have<br />
significant changes that you want to make in the wizard be sure to go back to the earliest<br />
screen that you need to change first and then work your way forward. If you work backwards<br />
(screen 5, then 4, then 2, etc.) you will lose some of your data because the lower-numbered<br />
screens will erase what was changed in the later screens as the options are modified. This is<br />
another time the SD Wizard Form will be a convenient tool. Look back and find the information<br />
that needs to be changed to ensure that you are working in a linear fashion.<br />
You can make changes in your <strong>eQUEST</strong> model and then run your building simulation again by<br />
following the steps described previously as many times as you wish. After the building is<br />
simulated, you will be able to review the updated reports for the energy model. Remember to<br />
save often!<br />
Created by Integrated Design Lab—Bozeman 43
The EEM Wizard<br />
<strong>eQUEST</strong> <strong>Module</strong> 1<br />
THE EEM WIZARD<br />
MODULE TEXT<br />
Now that you have become familiar with the SD Wizard and can navigate <strong>eQUEST</strong>’s Main and<br />
Report Windows, you are ready to begin creating comparison simulations that allow you to see<br />
the effects of modifying your building design with components that could potentially save<br />
energy. <strong>eQUEST</strong> has two different features that allow you to create comparison runs: Energy<br />
Efficiency Measure Runs and Parametric Runs. The Energy Efficiency Measure (EEM) Wizard is<br />
straightforward and allows you to quickly model some modifications and simulate the building.<br />
Creating parametric runs is a complicated and laborious process for the <strong>eQUEST</strong> beginner, so it<br />
will not be discussed here. To learn how to create Parametric Runs, see <strong>Module</strong> 4 of our <strong>eQUEST</strong><br />
series.<br />
The EEM Wizard is one of <strong>eQUEST</strong>’s most powerful features in the sense that it allows you to<br />
quickly and easily create modified energy models, as EEM Runs, that can be simulated and<br />
compared to the baseline energy model. This means is that you can begin to look at and<br />
identify energy-saving alternatives for your building design without a tremendous amount of<br />
work or hassle. This is part of the reward for starting energy modeling early in the design process.<br />
It allows you to quickly test and identify those energy-saving strategies that are worthwhile for<br />
your project in advance and rule out strategies that may appear to be efficient but in reality<br />
would actually cost more money and increase energy usage.<br />
There are some very simple steps that you can follow to get yourself started with the EEM Wizard.<br />
These will be explained in more detail as you continue with this module.<br />
1. Decide which energy efficiency measures to investigate.<br />
2. Open the EEM Wizard and select the basic run information.<br />
3. Add more EEM runs if necessary.<br />
4. Close the EEM Wizard and simulate the building.<br />
5. Review the results.<br />
6. Make changes if necessary.<br />
Note: The images seen throughout the remainder of this module are no longer the square<br />
building modeled in the Schematic Design Wizard, but rather a rectangular building. This will<br />
allow for better comparisons, provide more variation in results, and is further explained in the<br />
example.<br />
44<br />
www.idlbozeman.com
Basic Energy Modeling and Comparative Runs<br />
EEM Wizard: Step 1<br />
STEP 1: DECIDE WHICH ENERGY EFFICIENCY MEASURES TO INVESTIGATE.<br />
Any investigation always begins with a clear question. Energy modeling is no different. It is<br />
important to identify at the start of comparison runs what exactly it is that you would like to<br />
investigate. Fortunately <strong>eQUEST</strong> makes this rather simple in the EEM Wizard by limiting the<br />
choices to a manageable number of options. Still, it is helpful to know what you want to do<br />
before you start randomly pushing buttons and consequently get lost in a sea of meaningless<br />
results.<br />
MODULE TEXT<br />
To aid you in EEM Run process, we have created two forms to help you: the EEM & LCC Project<br />
Information Form and the EEM & LCC Runs Form. Both of these forms can be found in the <strong>eQUEST</strong><br />
Forms section at the end of this module. Together these forms will help you focus your analysis<br />
and record your run information as you input data into the wizard. They will also be useful later if<br />
someone else needs to modify your energy model and does not have time to pour through the<br />
entire program to decipher what was done originally.<br />
Looking first at the EEM & LCC Project Information Form, you will notice that the lower half of the<br />
form has to do with money and Life Cycle Cost (LCC) Analysis. Just ignore this section at this<br />
time. LCC Analysis is covered in <strong>Module</strong> 3 and that is when the lower half of this form will be<br />
used. In the meantime concentrate on filling out the first half of the form. This will help you<br />
identify what it is you would like to test with the EEM Wizard.<br />
The following list shows the categories available for EEM Wizard runs. If you want to analyze<br />
anything beyond this, please refer to <strong>Module</strong> 4 where we cover Parametric Analysis. All of these<br />
options will be described in more detail at a later point in this module. Keep in mind that<br />
different versions of <strong>eQUEST</strong> will show a slightly different list of options, and that selecting certain<br />
options may open up even more. This module will explore the basic principles of the EEM Wizard<br />
so that you can intuit how to navigate these new screens if they appear. (See the Appendix of<br />
this module for explanations of all of the EEM categories and types.)<br />
EEM CATEGORIES<br />
Building Envelope<br />
Roof Insulation<br />
Exterior Wall Insulation<br />
Ground Floor Insulation<br />
Window Area<br />
Window Glass Type<br />
Window Exterior Shading<br />
Skylight Area<br />
Internal Loads<br />
Daylighting<br />
Lighting Power Density<br />
Equipment Power Density<br />
HVAC System<br />
Thermostat Management<br />
Fan Power & Control<br />
Ventilation & Economizer<br />
Deck Reset<br />
Package HVAC Efficiency<br />
Domestic Hot Water<br />
Domestic Hot Water<br />
Created by Integrated Design Lab—Bozeman 45
EEM Wizard: Step 2<br />
<strong>eQUEST</strong> <strong>Module</strong> 1<br />
STEP 2: OPEN THE EEM WIZARD AND ADD THE FIRST EEM RUN.<br />
MODULE TEXT<br />
Once you have determined which energy efficiency measures you would like to investigate,<br />
open the EEM Wizard. Click the Energy Efficiency Measure Wizard button on the Action Toolbar<br />
of the Main <strong>eQUEST</strong> Window.<br />
The Energy Efficiency Measure Creation screen will appear prompting you to select a Measure<br />
Category. Based on the list from the previous page, select the appropriate Measure Category.<br />
Another drop-down box will appear prompting you to select a Measure Type. Choose the<br />
appropriate type and click OK.<br />
46<br />
www.idlbozeman.com
Basic Energy Modeling and Comparative Runs<br />
EEM Wizard: Step 2<br />
At this point the Main EEM Wizard screen should be open. It is here that you will modify the EEM<br />
run details. You can record your modifications on an EEM & LCC Runs Form. You will be able to<br />
fit two runs on each form. Simply ignore the LCC Data sections of the form. These will be used in<br />
module 3. For now, just fill out the top portions of each EEM Run.<br />
Before we modify the run, you should rename it to something that you will remember.<br />
Recognizable names will be important to have for when you are looking at <strong>eQUEST</strong> reports or<br />
working with multiple runs, as well as at other times that will be explored in future modules. You<br />
can do this by typing in the EEM Run Name box. Upon clicking somewhere else in the EEM<br />
Wizard screen, the new name should appear in the upper left-hand side of the window.<br />
MODULE TEXT<br />
To modify the run details, click EEM Run Details… and one of many types of screens will open.<br />
Created by Integrated Design Lab—Bozeman 47
EEM Wizard: Step 2, 3<br />
<strong>eQUEST</strong> <strong>Module</strong> 1<br />
MODULE TEXT<br />
The following screen simply shows an example of what you will see. Although every option you<br />
select for an EEM run will produce a different screen at this point, they all have some basic<br />
similarities. The screen will display the baseline design of the energy model so that you know<br />
what you are starting with. This information can not be edited in this window.<br />
The EEM Run Details screen will also show a section where you can modify the measure type you<br />
have selected. This section is what will define the EEM run. For example, the screen above<br />
allows the user to change window glazing types for two types of windows that appear in the<br />
baseline design. When you are all finished, click Done and you will be returned to the Main EEM<br />
Wizard screen.<br />
STEP 3: ADD ADDITIONAL EEM RUNS<br />
<strong>eQUEST</strong> allows you to create up to ten EEM runs that can be compared with your baseline<br />
energy model. To create an additional run, click Create Run on the Main EEM Wizard screen.<br />
48<br />
www.idlbozeman.com
Basic Energy Modeling and Comparative Runs<br />
EEM Wizard: Step 3<br />
This will bring up the Energy Efficiency Measure Creation screen again. Just like the first run,<br />
choose a Measure Category and a Measure Type. At this point you will also be asked to choose<br />
to Apply Measure To either the baseline run or one of the already created EEMs. This is an<br />
important selection because it has many implications for your energy model comparison results.<br />
If you apply the run (call it R1) to the baseline run (call it B), <strong>eQUEST</strong> will compare R1 to B directly.<br />
If you then proceed to create an additional run (R2), and apply it to R1, <strong>eQUEST</strong> will compare R2<br />
to R1. However, if you apply R2 to the baseline design, <strong>eQUEST</strong> will compare R2 to B.<br />
MODULE TEXT<br />
The EEM Wizard allows for either an individual or overall cumulative comparison of each energy<br />
model modification. Comparing each new run directly to the baseline run is helpful for<br />
investigating several options for the same measure type, such as in comparing several highperformance<br />
glazing systems or several different DHW boilers. Applying runs to previously made<br />
runs (also called “stacking” or “cascading” runs) is highly useful when you are looking at different<br />
types of energy efficiency measures together. An example of this would be trying to determine<br />
which combination of high-performance glazing, shading devices, and window area achieves<br />
the greatest balance between energy performance and daylighting. This may sound a bit<br />
confusing at first, but it will make more sense when we look at the results reports for the EEM<br />
Wizard that <strong>eQUEST</strong> creates.<br />
- baseline run - Use for comparing multiple options for one measure type<br />
Another EEM run<br />
Use for stacking/cascading options for a baseline energy design<br />
After you make your selections in the Energy Efficiency Measure Creation screen, click OK to go<br />
back to the EEM Wizard main screen. You will notice when you return to the main EEM Wizard<br />
screen, you have the ability to change these settings.<br />
When you are finished adding EEM runs, click Finish to exit the wizard.<br />
Created by Integrated Design Lab—Bozeman 49
EEM Wizard: Step 3, 4<br />
<strong>eQUEST</strong> <strong>Module</strong> 1<br />
MODULE TEXT<br />
Part of the purpose of this module is to help you get comfortable with <strong>eQUEST</strong> and explain some<br />
features and program workings that the Help and Introductory Manual for the program skim<br />
over. To that end, the appendix to this module includes screen prints and explanations of each<br />
EEM Wizard Measure Type with general explanations of the settings in the screen. For a basic list<br />
of the EEM categories and types, turn back to page 46. Please refer to this if you would like<br />
more information regarding the options in this wizard. This portion of the module will move on to<br />
simulating the building and analyzing the reports.<br />
STEP 4: SIMULATE THE BUILDING.<br />
Since you have exited the wizard, you should now be in the Main <strong>eQUEST</strong> Screen. If you have no<br />
more energy model or EEM run changes, simulate your energy model by clicking Simulate<br />
Building Performance.<br />
Now that you have EEM runs in your model, you will be prompted in the EEM Run Selection<br />
screen to pick the runs you would like to simulate. Check these runs and click Simulate.<br />
50<br />
www.idlbozeman.com
Basic Energy Modeling and Comparative Runs<br />
EEM Wizard: Step 4<br />
This time you will see several screens appear while <strong>eQUEST</strong> is quickly performing thousands of<br />
energy calculations for you. When it is finished you will be asked if you would like to view the<br />
results or return to the main <strong>eQUEST</strong> screen. Click View Summary Results/Reports… and the Main<br />
Reports Window will appear again.<br />
MODULE TEXT<br />
When the Main Results Window appears, select the Reports tab.<br />
Created by Integrated Design Lab—Bozeman 51
Ordering Runs<br />
<strong>eQUEST</strong> <strong>Module</strong> 1<br />
HOW TO ORDER RUNS IN <strong>eQUEST</strong><br />
MODULE TEXT<br />
Before we get into reviewing the reports, a few comments need to be made about the way that<br />
<strong>eQUEST</strong> orders runs in the reports. Select the Monthly Total Energy Consumption report and click<br />
the Projects/Runs tab at the bottom left corner of the Main Reports Window. This will bring up<br />
the Runs tab. This tab contains a list of all of the EEM runs in your project. You will notice that<br />
each run has a number next to it. This number tells you the order of the runs as they appear in<br />
the report displayed on the screen. It is in this tab that you have the option of selecting and<br />
deselecting runs for comparison in the reports or reordering the runs as alternatives. (Note: The<br />
numbers will be unavailable if you do not have a Comparison or Parametric Run Report<br />
selected.)<br />
To deselect a run, simply click the number next to the run and it will disappear. It is a little more<br />
complicated to make a run reappear in a report. <strong>eQUEST</strong> assumes that the last run you select is<br />
the one that you would like to appear as “1” or the “baseline.” The easiest way to reorder the<br />
runs is to deselect them all, and then select them in order from 10 (or however many runs you<br />
have or want to display) to 1. For example, you would select run 6, then 5, then 4, all the way to<br />
the base case. <strong>eQUEST</strong> will first display a “1” next to run 6, then will change it to a “2” when you<br />
select run 5, etc. Ultimately everything will appear in the correct order. Just remember that the<br />
last run you select will be the run that <strong>eQUEST</strong> makes number 1, or the base case.<br />
<strong>eQUEST</strong> will allow you to change the order of the runs, which can be useful when trying to show<br />
trends in energy efficiency. However, please note that <strong>eQUEST</strong> will not associate graph colors<br />
with specific runs. Instead <strong>eQUEST</strong> will assign each number a color and maintain that color<br />
scheme throughout the reports. (For example, the baseline is always medium blue and EEM Run<br />
2 always gray.) In other words, if you reorder the runs, the color for each run will change based<br />
on its placement in the list. To avoid confusion, pay attention to the legend that <strong>eQUEST</strong><br />
includes with every report.<br />
Below are two examples that graphically depict how <strong>eQUEST</strong> orders runs and how they can be<br />
changed.<br />
For this order:<br />
For this order:<br />
Select this first.<br />
Select this last.<br />
Select this last.<br />
Select this first.<br />
<strong>eQUEST</strong> will also allow you to add runs from other projects that are stored in the same folder. This<br />
can be useful if you need to compare multiple base cases for a project design. If you are saving<br />
your projects in the default <strong>eQUEST</strong> Projects Folder location, every project in that folder will<br />
appear in the Projects/Runs list. <strong>eQUEST</strong> retains all of the information from the last building<br />
simulation for each project run. You can add multiple runs from these other projects in<br />
comparison reports. Just keep in mind the selecting order described above, as it applies when<br />
comparing different projects as well.<br />
52<br />
www.idlbozeman.com
Basic Energy Modeling and Comparative Runs<br />
EEM Wizard: Step 5<br />
STEP 5: REVIEW THE RESULTS.<br />
Since this screen should already be familiar to you, we will skip right to the reports that pertain to<br />
our analysis. Instead of looking at the Single-Run Reports that only give us information about the<br />
baseline design (or whichever design is highlighted in the Projects/Runs tab) we are interested in<br />
the Comparison Reports as they tell us about the EEM runs and how they perform when<br />
compared to the baseline design and each other.<br />
MODULE TEXT<br />
Created by Integrated Design Lab—Bozeman 53
EEM Wizard: Step 5<br />
<strong>eQUEST</strong> <strong>Module</strong> 1<br />
MODULE TEXT<br />
Now that you have the Reports tab visible in the window, select the first Comparison Run report,<br />
Monthly Total Energy Consumption.<br />
We now need to select all of our EEM Runs in the correct order. Click on the Projects/Runs tab.<br />
54<br />
www.idlbozeman.com
Basic Energy Modeling and Comparative Runs<br />
Comparing Multiple Projects<br />
A list of all of your projects and their corresponding EEM Runs will appear. You can see how the<br />
EEM runs that relate to our project have numbers to the left of them. This will tell you the order<br />
in which the runs and the baseline will appear in the graphs. <strong>eQUEST</strong> always assumes that the<br />
run marked “1” is the baseline, regardless of your labeling system. Also, if you have stacked<br />
runs, <strong>eQUEST</strong> will calculate the runs according to those cascades. This means that the reports<br />
ordering system is actually independent of the calculations and only has to do with the way<br />
that results are displayed in <strong>eQUEST</strong>.<br />
MODULE TEXT<br />
1 2 3 1 2 3<br />
COMPARING MULTIPLE PROJECTS<br />
As you can see in this screen, the runs are ordered in the way that we set them up in the EEM<br />
Wizard. You will also notice another project in the list. This project was created when we were<br />
discussing the SD Wizard. We are going to add this project into our comparison reports as well<br />
to demonstrate how to use this feature of comparing multiple projects. This will also be useful<br />
as we discuss the reports and what they mean.<br />
To add the Baseline Design of the other project, click in the box next to the Baseline Design for<br />
that project. This will add a number “1” next to this run and reorder the other runs. Remember,<br />
the last box that you click becomes the first run in the charts. You will see the following screen<br />
after you have done this.<br />
Now we can discuss the Comparison Reports.<br />
Created by Integrated Design Lab—Bozeman 55
Comparison Reports<br />
<strong>eQUEST</strong> <strong>Module</strong> 1<br />
Monthly Energy Consumption<br />
MODULE TEXT<br />
This report compares the electric and gas consumption of each baseline and EEM run. As with<br />
the Single Run Reports, you need to pay attention to the units and scales of the graphs so that<br />
you are not comparing fuel types inaccurately.<br />
As we have mentioned before, <strong>eQUEST</strong> assigns each run a certain color. These colors will<br />
remain consistent through these types of reports UNLESS YOU CHANGE THE ORDER OF THE RUNS.<br />
For example, every run that is assigned “1” will always be medium blue, “2” will always be gray,<br />
etc. Keep this in mind as you are analyzing report data.<br />
As you can see from this report, some runs perform better on the electricity side and others on<br />
the gas side. Exploring more reports will help you determine which run would be the most<br />
energy-efficient design.<br />
56<br />
www.idlbozeman.com
Basic Energy Modeling and Comparative Runs<br />
Comparison Reports<br />
Annual Utility Bills by Rate<br />
This report compares the total annual utility costs for each run, but breaks them down into<br />
electric and gas charges. The total annual cost can be found in the legend below the graph<br />
at the end of each line. As you can see, Run 5 saves the most electricity and gas, and<br />
therefore has the lowest annual bill.<br />
MODULE TEXT<br />
Created by Integrated Design Lab—Bozeman 57
Comparison Reports<br />
<strong>eQUEST</strong> <strong>Module</strong> 1<br />
Monthly Utility Bills<br />
MODULE TEXT<br />
Like the annual report, this report shows the total utility costs for each run, but breaks them<br />
down into months so that issues during certain times of the year can be isolated.<br />
58<br />
www.idlbozeman.com
Basic Energy Modeling and Comparative Runs<br />
Comparison Reports<br />
Annual Energy by Enduse<br />
Like the comparable single-run report, this report breaks down the energy usage into load<br />
categories so that you can isolate specific load problem areas and compare them for each<br />
run. For instance, run 4 requires much more space heating than any other run. It has, however,<br />
one of the lowest space cooling demands. This is probably because with the addition of<br />
daylight sensors, the lights are off more and generated less heat, requiring more space heating<br />
but less space cooling. Remember that because of unit changes and graph scales you<br />
cannot directly compare electricity use to gas use. You can review the BEPS Report in the DOE<br />
-2 Reports (see page 36) for each run or look back at the utility cost reports to compare overall<br />
energy usage between runs.<br />
MODULE TEXT<br />
Created by Integrated Design Lab—Bozeman 59
Comparison Reports<br />
<strong>eQUEST</strong> <strong>Module</strong> 1<br />
Annual Electric Use by Run and Enduse<br />
MODULE TEXT<br />
This graph shows the electricity usage for each run broken down into load categories. As you<br />
can see, Runs 4 and 5 take advantage of daylighting which causes the area lighting load<br />
(yellow) to be reduced considerably as compared to the other runs.<br />
60<br />
www.idlbozeman.com
Basic Energy Modeling and Comparative Runs<br />
EEM Wizard: Step 6<br />
STEP 6: MAKE CHANGES IF NECESSARY.<br />
Once you have completed analyzing your results, you can return to the Main <strong>eQUEST</strong> Window<br />
by clicking Return to Building Description Mode in the Reports View. At this point you can<br />
choose to save the model (File→Save) and exit the program (File→Exit), or continue to modify<br />
your energy model in the SD Wizard and add more EEM runs. To continue modifying the model,<br />
click Building Creation Wizard on the Action Toolbar and the SD Wizard will open. (Keep in<br />
mind that <strong>eQUEST</strong> thinks in a linear fashion.) To add more EEM runs, click Energy Efficiency<br />
Measure Wizard on the Action Toolbar. To view your latest simulation results, click Review<br />
Simulation Results View.<br />
MODULE TEXT<br />
You can make changes in your <strong>eQUEST</strong> model and then run your building simulation as many<br />
times as you wish. After the building is simulated, you will be able to review the updated results<br />
reports for the energy model. Keep updating the SD Wizard Form and the EEM Forms as you<br />
make changes. They will continue to be a convenient tool, and help you track the changes<br />
you make in your energy model.<br />
Created by Integrated Design Lab—Bozeman 61
Conclusion<br />
<strong>eQUEST</strong> <strong>Module</strong> 1<br />
CONCLUSION<br />
MODULE TEXT<br />
Energy modeling, especially when considered early in the design process, can have a<br />
significant effect on the quality and energy efficiency of the design. It is a simple way to<br />
consider the impact of sustainable strategies, identify positive and negative features, and<br />
determine ways to improve overall energy efficiency and building performance. By using the<br />
information outlined in this module, anyone can easily create a simple energy model and<br />
analyze its energy usage.<br />
For information on how to analyze a more detailed energy model, please read <strong>eQUEST</strong> <strong>Module</strong><br />
2: Intermediate Energy Modeling.<br />
For information about performing Life-Cycle Cost Analysis through <strong>eQUEST</strong>, refer to <strong>eQUEST</strong><br />
<strong>Module</strong> 3: Life Cycle Cost Analysis.<br />
For information on more complex energy modeling, see <strong>eQUEST</strong> <strong>Module</strong> 4: Advanced Energy<br />
Modeling and Complex Comparative Runs.<br />
Thanks to the people supporting the Integrated Design Lab—Bozeman:<br />
Northwest Energy Efficiency Alliance<br />
NorthWestern Energy in Montana<br />
School of Architecture, Montana State University<br />
62<br />
www.idlbozeman.com
APPENDIX<br />
APPENDIX<br />
idl
Table of Contents<br />
<strong>eQUEST</strong> <strong>Module</strong> 1<br />
TABLE OF CONTENTS<br />
(Measure Category / Measure Type)<br />
Introduction . . . . . . . . . . . . . . . . . . . . . . . . . . . . . . . . . . . . . . . . . . . . . . . . . . . . . . . . . . . . . . . . . . . . A3<br />
Building Envelope<br />
APPENDIX<br />
Roof Insulation . . . . . . . . . . . . . . . . . . . . . . . . . . . . . . . . . . . . . . . . . . . . . . . . . . . . . . . . . . . . . .<br />
Exterior Wall Insulation . . . . . . . . . . . . . . . . . . . . . . . . . . . . . . . . . . . . . . . . . . . . . . . . . . . . . . .<br />
Ground Floor Insulation . . . . . . . . . . . . . . . . . . . . . . . . . . . . . . . . . . . . . . . . . . . . . . . . . . . . . .<br />
Window Area . . . . . . . . . . . . . . . . . . . . . . . . . . . . . . . . . . . . . . . . . . . . . . . . . . . . . . . . . . . . . .<br />
Window Glass Type . . . . . . . . . . . . . . . . . . . . . . . . . . . . . . . . . . . . . . . . . . . . . . . . . . . . . . . . .<br />
Window Exterior Shading . . . . . . . . . . . . . . . . . . . . . . . . . . . . . . . . . . . . . . . . . . . . . . . . . . . . .<br />
Skylight Area . . . . . . . . . . . . . . . . . . . . . . . . . . . . . . . . . . . . . . . . . . . . . . . . . . . . . . . . . . . . . . .<br />
A5<br />
A6<br />
A7<br />
A8<br />
A9<br />
A10<br />
A11<br />
Internal Loads<br />
Daylighting . . . . . . . . . . . . . . . . . . . . . . . . . . . . . . . . . . . . . . . . . . . . . . . . . . . . . . . . . . . . . . . .<br />
Lighting Power Density . . . . . . . . . . . . . . . . . . . . . . . . . . . . . . . . . . . . . . . . . . . . . . . . . . . . . . .<br />
Equipment Power Density . . . . . . . . . . . . . . . . . . . . . . . . . . . . . . . . . . . . . . . . . . . . . . . . . . . .<br />
HVAC System<br />
A12<br />
A13<br />
A14<br />
Thermostat Management . . . . . . . . . . . . . . . . . . . . . . . . . . . . . . . . . . . . . . . . . . . . . . . . . . . .<br />
Fan Power & Control . . . . . . . . . . . . . . . . . . . . . . . . . . . . . . . . . . . . . . . . . . . . . . . . . . . . . . . .<br />
Ventilation & Economizer . . . . . . . . . . . . . . . . . . . . . . . . . . . . . . . . . . . . . . . . . . . . . . . . . . . .<br />
Deck Reset . . . . . . . . . . . . . . . . . . . . . . . . . . . . . . . . . . . . . . . . . . . . . . . . . . . . . . . . . . . . . . . . .<br />
Package HVAC Efficiency . . . . . . . . . . . . . . . . . . . . . . . . . . . . . . . . . . . . . . . . . . . . . . . . . . . .<br />
Domestic Hot Water<br />
Domestic Hot Water . . . . . . . . . . . . . . . . . . . . . . . . . . . . . . . . . . . . . . . . . . . . . . . . . . . . . . . . . A20<br />
A15<br />
A16<br />
A17<br />
A18<br />
A19<br />
Downloading and Installing <strong>eQUEST</strong> . . . . . . . . . . . . . . . . . . . . . . . . . . . . . . . . . . . . . . . . . . . . . . .<br />
A21<br />
Installing Montana Weather Tapes . . . . . . . . . . . . . . . . . . . . . . . . . . . . . . . . . . . . . . . . . . . . . . . . . A22<br />
A2<br />
Created by Integrated Design Lab, Bozeman, Montana
Basic Energy Modeling and Comparative Runs<br />
Introduction<br />
INTRODUCTION<br />
This appendix explores more of the features and options provided in the Energy Efficiency<br />
Measures Wizard. Each Measure Type allows specific data about envelope, loads, or systems<br />
to be inputted in the EEM Details Screen.<br />
EEM runs that you create can be compared to either a baseline design or analyzed in a<br />
’stacked’ format with or against other inputted measures types. It is easy to apply each run to<br />
either the baseline run or to a previous run for comparison. The Apply Measure To option is<br />
found on either the EEM Creation dialogue box or the Main EEM Wizard screen . Both are<br />
shown below.<br />
APPENDIX<br />
Integrated Design Lab, Bozeman, Montana<br />
A3
Introduction<br />
<strong>eQUEST</strong> <strong>Module</strong> 1<br />
For the purposes of this appendix, the focus will be on the options available in each of the EEM<br />
Detail screens for each of the listed Measure Types. All the EEM Detail screens in the appendix<br />
show examples of measure types as compared to a baseline run. The baseline run is shown on<br />
each screen, but not available for editing. <strong>eQUEST</strong> displays the EEM Detail screens this way so<br />
as to show you what your measure run is going to be compared against. If you were to apply<br />
the measure to a previous run, the previous run would be displayed here instead.<br />
APPENDIX<br />
A4<br />
Created by Integrated Design Lab, Bozeman, Montana
Basic Energy Modeling and Comparative Runs<br />
EEMs<br />
Building Envelope<br />
Roof Insulation<br />
Exterior Wall Insulation<br />
Ground Floor Insulation<br />
Window Area<br />
Window Glass Type<br />
Window Exterior Shading<br />
Skylight Area<br />
APPENDIX<br />
The first three Measure Types in the Building Envelope category deal with construction types<br />
and insulation inputs for the roof, walls and floors. These Measure Types could be useful in<br />
considering such factors as energy loss due to thermal bridging and the point at which<br />
insulation values surpass a margin of diminishing returns. The following pages of insulation<br />
Measure Types show an example of insulation options for different construction types.<br />
Integrated Design Lab, Bozeman, Montana<br />
A5
EEMs<br />
<strong>eQUEST</strong> <strong>Module</strong> 1<br />
Building Envelope<br />
Roof Insulation<br />
Exterior Wall Insulation<br />
Ground Floor Insulation<br />
Window Area<br />
Window Glass Type<br />
Window Exterior Shading<br />
Skylight Area<br />
APPENDIX<br />
The Exterior Wall Insulation EEM is similar to the roof insulation options. This wizard screen offers<br />
the ability to compare energy efficiencies of varying wall construction types such as wood<br />
framing, metal framing, and masonry structures. This screen also offers varying insulation<br />
options based on the construction types chosen.<br />
A6<br />
Created by Integrated Design Lab, Bozeman, Montana
Basic Energy Modeling and Comparative Runs<br />
EEMs<br />
Building Envelope<br />
Roof Insulation<br />
Exterior Wall Insulation<br />
Ground Floor Insulation<br />
Window Area<br />
Window Glass Type<br />
Window Exterior Shading<br />
Skylight Area<br />
APPENDIX<br />
The Ground Floor Insulation EEM screen considers substructure energy efficiency details such as<br />
exposure to the ground, slab connection details, and interior floor finishes that can provide<br />
differing insulative properties and better thermal characteristics.<br />
Integrated Design Lab, Bozeman, Montana<br />
A7
EEMs<br />
<strong>eQUEST</strong> <strong>Module</strong> 1<br />
Building Envelope<br />
Roof Insulation<br />
Exterior Wall Insulation<br />
Ground Floor Insulation<br />
Window Area<br />
Window Glass Type<br />
Window Exterior Shading<br />
Skylight Area<br />
APPENDIX<br />
The Window Area EEM details screen is almost identical to the SD Wizard screen. The options<br />
allow you to enter either window area percentages per wall or known window widths and<br />
heights. It should be noted that window widths equal glass plus a typical 2” frame. Glass types<br />
can be associated with specific window orientations. Additional glass types can be included in<br />
the following measure type—Window Glass Types EEM—on the next page. This EEM screen<br />
differs from our baseline comparison format to show the added glass type.<br />
A8<br />
Created by Integrated Design Lab, Bozeman, Montana
Basic Energy Modeling and Comparative Runs<br />
EEMs<br />
Building Envelope<br />
Roof Insulation<br />
Exterior Wall Insulation<br />
Ground Floor Insulation<br />
Window Area<br />
Window Glass Type<br />
Window Exterior Shading<br />
Skylight Area<br />
APPENDIX<br />
This EEM is set up just like the SD Wizard options for establishing window glass types in your<br />
baseline model. The screen below shows the glass types that were set up and applied to the<br />
EEM on the previous page. <strong>eQUEST</strong> provides many glass examples and frame types for energy<br />
comparisons.<br />
Integrated Design Lab, Bozeman, Montana<br />
A9
EEMs<br />
<strong>eQUEST</strong> <strong>Module</strong> 1<br />
Building Envelope<br />
Roof Insulation<br />
Exterior Wall Insulation<br />
Ground Floor Insulation<br />
Window Area<br />
Window Glass Type<br />
Window Exterior Shading<br />
Skylight Area<br />
APPENDIX<br />
Window overhangs and vertical fins are valuable considerations for shading unwanted solar<br />
heat gain. The EEM detail screen allows you to manipulate which windows receive overhangs<br />
or fins. This can be done by floor, orientation, or glass type. The distance from window option<br />
for overhangs recognizes positive values as the distance above the window and negative<br />
values as the distance below the top of the window that can be used for the construction of<br />
light shelves. The same process for the fins assumes positive and negative values in relation to<br />
the window edge.<br />
A10<br />
Created by Integrated Design Lab, Bozeman, Montana
Basic Energy Modeling and Comparative Runs<br />
EEMs<br />
Building Envelope<br />
Roof Insulation<br />
Exterior Wall Insulation<br />
Ground Floor Insulation<br />
Window Area<br />
Window Glass Type<br />
Window Exterior Shading<br />
Skylight Area<br />
APPENDIX<br />
Skylight Area EEM runs work similarly to the Window Area EEMs. Coverage of skylight area is<br />
based on percentage. Exact placement is not necessary, but its location over a given zone<br />
(perimeter, core or both) is important. Glazing type and skylight depth are other valuable<br />
options to compare.<br />
Integrated Design Lab, Bozeman, Montana<br />
A11
EEMs<br />
<strong>eQUEST</strong> <strong>Module</strong> 1<br />
Internal Loads<br />
Daylighting<br />
Lighting Power Density<br />
Equipment Power Density<br />
APPENDIX<br />
The Daylighting EEM allows you to compare different daylighting controls and settings to<br />
maximize efficiency. It allows you to choose between side lit and top lit controls, the number of<br />
sensors, percentage of lights controlled, and design light levels. Control Method provides<br />
varying efficiencies and functions.<br />
A12<br />
Created by Integrated Design Lab, Bozeman, Montana
Basic Energy Modeling and Comparative Runs<br />
EEMs<br />
Internal Loads<br />
Daylighting<br />
Lighting Power Density<br />
Equipment Power Density<br />
APPENDIX<br />
The Lighting Power Density EEM allows you to adjust the power and load percentages for<br />
Activity Areas. The actual hourly ambient lighting power levels are a product of the lighting<br />
density multiplied by the fractional value established in the hourly lighting schedules. This will<br />
define the loads available for daylighting controls assuming window or skylight adjacencies.<br />
This does not include task lighting. The lighting levels during unoccupied hours can also be<br />
manipulated thus affecting lighting schedule multipliers. The defaults are based on the Activity<br />
Area Type.<br />
Integrated Design Lab, Bozeman, Montana<br />
A13
EEMs<br />
<strong>eQUEST</strong> <strong>Module</strong> 1<br />
Internal Loads<br />
Daylighting<br />
Lighting Power Density<br />
Equipment Power Density<br />
APPENDIX<br />
Equipment power density levels can be manipulated similarly to the Lighting Power Density<br />
EEM. The EEM screen allows you to adjust the equipment plug loads during occupied and<br />
unoccupied hours. The defaults for these inputs are based on the Activity Area Type.<br />
A14<br />
Created by Integrated Design Lab, Bozeman, Montana
Basic Energy Modeling and Comparative Runs<br />
EEMs<br />
HVAC System<br />
Thermostat Management<br />
Fan Power & Control<br />
Ventilation & Economizer<br />
Deck Reset<br />
Package HVAC Efficiency<br />
APPENDIX<br />
The Thermostat Management EEM details include cooling and heating setpoints pertaining to<br />
each designated system. The cooling setpoint should be greater than or equal to the cooling<br />
indoor design temperature. Inversely the heating setpoint should be less than or equal to the<br />
heating indoor design temperature. Unoccupied dead band ranges will be greater than<br />
occupied ranges.<br />
Integrated Design Lab, Bozeman, Montana<br />
A15
EEMs<br />
<strong>eQUEST</strong> <strong>Module</strong> 1<br />
HVAC System<br />
Thermostat Management<br />
Fan Power & Control<br />
Ventilation & Economizer<br />
Deck Reset<br />
Package HVAC Efficiency<br />
APPENDIX<br />
Fan power and control can be modified on this EEM detail screen. Supply fan power can be<br />
defined by either of two units: in. WG = total static pressure (in inches of water) or BHP = Brake<br />
Horsepower. The default for motor efficiency is ‘High’ in accordance with ASHRAE 90.1.<br />
‘Standard’ setting would pertain to older equipment in existing buildings. Design flow rates can<br />
be specified as a ratio or as an exact CFM.<br />
A16<br />
Created by Integrated Design Lab, Bozeman, Montana
Basic Energy Modeling and Comparative Runs<br />
EEMs<br />
HVAC System<br />
Thermostat Management<br />
Fan Power & Control<br />
Ventilation & Economizer<br />
Deck Reset<br />
Package HVAC Efficiency<br />
APPENDIX<br />
The Ventilation and Economizer EEM Details screen relates to the specifics of your HVAC<br />
system. The outside air multiplier sets a fractional value that allows for appropriate ventilation<br />
based on the design flow rate. The economizer types available are either dry bulb<br />
temperature or enthalpy. Systems that do not have direct outside factors (such as water<br />
source heat pumps) do not have this economizer option. The high limit option is only available<br />
for the dry-bulb economizer. Cannot Run with Economizer is the default option. This offers<br />
freeze protection for the compressor.<br />
Integrated Design Lab, Bozeman, Montana<br />
A17
EEMs<br />
<strong>eQUEST</strong> <strong>Module</strong> 1<br />
HVAC System<br />
Thermostat Management<br />
Fan Power & Control<br />
Ventilation & Economizer<br />
Deck Reset<br />
Package HVAC Efficiency<br />
APPENDIX<br />
The Deck Reset screen will not always allow you to change information. This is determined<br />
by the HVAC systems that you selected in the baseline energy model. As you can see in<br />
this example only the second HVAC system prompted the ability for changes to be made in<br />
the EEM Run.<br />
A18<br />
Created by Integrated Design Lab, Bozeman, Montana
Basic Energy Modeling and Comparative Runs<br />
EEMs<br />
HVAC System<br />
Thermostat Management<br />
Fan Power & Control<br />
Ventilation & Economizer<br />
Deck Reset<br />
Package HVAC Efficiency<br />
APPENDIX<br />
This EEM screen defines the Package HVAC System efficiencies.<br />
The cooling system is defined by the Energy Efficiency Ratio (EER). This is the ratio of net<br />
cooling capacity (Btu/hr) to total rate of electrical energy (Watts).<br />
The heating system is defined in a number of ways depending on the system type.<br />
Efficiency —the instantaneous combustion efficiency —is the ratio of net heating capacity<br />
(Btu/hr) to total rate of fuel required (Btu/hr), of a combustion heating system (e.g., a<br />
furnace) under designated operating conditions.<br />
Annual Fuel Utilization Efficiency (AFUE) — is a measure of the percentage of heat from the<br />
combustion of gas or oil which is transferred to the space being heated during a year.<br />
Coefficient of Performance (COP) — is the ratio of net heating capacity (Btu/hr) to total<br />
rate of electrical energy (Watts), of a heat pump system operating in heating mode, under<br />
designated operating conditions (e.g., for air-cooled units, 47°F outdoor, 70°F indoor).<br />
Heating Seasonal Performance Factor (HSPF) — is the total heating output of a heat pump<br />
(in Btus) during its normal use period for heating divided by the total electrical energy input<br />
(in watt-hours) during the same period.<br />
Integrated Design Lab, Bozeman, Montana<br />
A19
EEMs<br />
<strong>eQUEST</strong> <strong>Module</strong> 1<br />
Domestic Hot Water<br />
Domestic Hot Water<br />
APPENDIX<br />
The Domestic Hot Water EEM Detail screen allows specific input for the water heater type (gas<br />
or electric), temperature settings and overall system efficiency as defined by manufacturer<br />
descriptions.<br />
A20<br />
Created by Integrated Design Lab, Bozeman, Montana
Basic Energy Modeling and Comparative Runs<br />
Downloading & Installing <strong>eQUEST</strong><br />
DOWNLOADING AND INSTALLING <strong>eQUEST</strong><br />
The <strong>eQUEST</strong> energy analysis software package is available free from the Department of Energy.<br />
The program will require about 26 MB of storage plus sufficient storage space (up to 10-20 MB<br />
each) for simple projects.<br />
To download <strong>eQUEST</strong>:<br />
1. Go to www.doe2.com and look for the <strong>eQUEST</strong> box.<br />
2. Click on <strong>eQUEST</strong> 3.6 and 3.61b (or whatever the latest version is).<br />
APPENDIX<br />
3. Scroll down the page to the <strong>eQUEST</strong> version 3.61b Download box and click on “Download<br />
a complete <strong>eQUEST</strong> version 3.61b installation.”<br />
4. Follow the on-screen directions to load the program.<br />
Integrated Design Lab, Bozeman, Montana<br />
A21
Weather Tapes<br />
<strong>eQUEST</strong> <strong>Module</strong> 1<br />
WHAT IS A WEATHER TAPE?<br />
When you choose a location for your project on screen 1 in the Schematic Design Wizard, you<br />
are telling the program to find the .bin file in the weather directory in the <strong>eQUEST</strong> folder under<br />
‘Program Files.’ If your computer is connected to the internet, the program will find the<br />
appropriate weather file when you start a simulator.<br />
My Computer → Local Disk (C:) → Program Files → <strong>eQUEST</strong> 3-61 → Weather → TMY2<br />
APPENDIX<br />
The primary data used for the site component in <strong>eQUEST</strong> is TMY (Typical Meteorological Year)<br />
data. TMY data contains solar and weather data for a 1-year period in a given location<br />
intended to be used in various types of computer simulations. Using weather data collected<br />
over several years, it creates a “typical” year that incorporates a selection of months from a<br />
thirty year period where each real month cloely watches matches what would be an average<br />
month. TMY2 data, the newer version of TMY data, was created by the National Renewable<br />
Energy Laboratory (NREL) and is available through the following link (paste in the TMY2 folder,<br />
see file path above):<br />
http://doe2.com/Download/Weather/TMY2/<br />
Although many cities may appear to have TMY2 data for a given state, chances are that only<br />
the major cities were studied with all other locations interpolated or merely assigned the closest<br />
study site. For example, there are nine weather sites in Montana: Billings, Cut Bank, Glasgow,<br />
Great Falls, Helena, Kalispell, Lewistown, Miles City, and Missoula. As such, a .bin weather file for<br />
any other city in Montana must be based on one of the previous nine study locations.<br />
A22<br />
Created by Integrated Design Lab, Bozeman, Montana
EXAMPLE<br />
EXAMPLE<br />
idl
Table of Contents<br />
<strong>eQUEST</strong> <strong>Module</strong> 1<br />
TABLE OF CONTENTS<br />
Overview . . . . . . . . . . . . . . . . . . . . . . . . . . . . . . . . . . . . . . . . . . . . . . . . . . . . . . . . . . . . . . . . . . . . . . .<br />
Using the SD Wizard . . . . . . . . . . . . . . . . . . . . . . . . . . . . . . . . . . . . . . . . . . . . . . . . . . . . . . . . . . . . . .<br />
E3<br />
E4<br />
<strong>Module</strong> 1 Example—Square<br />
Step 1: Open <strong>eQUEST</strong> and Enter the SD Wizard . . . . . . . . . . . . . . . . . . . . . . . . . . . . . . . . .<br />
Step 2: Navigate Through the SD Wizard and Click Finish . . . . . . . . . . . . . . . . . . . . . . . .<br />
Step 3: Simulate the Building . . . . . . . . . . . . . . . . . . . . . . . . . . . . . . . . . . . . . . . . . . . . . . . .<br />
Step 4: Review the Results . . . . . . . . . . . . . . . . . . . . . . . . . . . . . . . . . . . . . . . . . . . . . . . . . .<br />
Example 1 Forms . . . . . . . . . . . . . . . . . . . . . . . . . . . . . . . . . . . . . . . . . . . . . . . . . . . . . . . . . .<br />
E5<br />
E6<br />
E8<br />
E8<br />
E9<br />
Example 1 Reports . . . . . . . . . . . . . . . . . . . . . . . . . . . . . . . . . . . . . . . . . . . . . . . . . . . . . . . . . E17<br />
EXAMPLE<br />
Step 5: Make Changes if Necessary . . . . . . . . . . . . . . . . . . . . . . . . . . . . . . . . . . . . . . . . . .<br />
Using the EEM Wizard<br />
E24<br />
<strong>Module</strong> 1 Example—Rectangle<br />
SD Wizard Steps . . . . . . . . . . . . . . . . . . . . . . . . . . . . . . . . . . . . . . . . . . . . . . . . . . . . . . . . . . .<br />
Step 1: Decide Which Energy Efficiency Measures to Investigate . . . . . . . . . . . . . . . . .<br />
Step 2: Open the EEM Wizard and Select the Basic Run Information . . . . . . . . . . . . . . .<br />
Step 3: Modify the Run Details . . . . . . . . . . . . . . . . . . . . . . . . . . . . . . . . . . . . . . . . . . . . . . .<br />
Step 4: Add More EEM Runs if Necessary . . . . . . . . . . . . . . . . . . . . . . . . . . . . . . . . . . . . . .<br />
Step 5: Close the EEM Wizard and Simulate the Building . . . . . . . . . . . . . . . . . . . . . . . . .<br />
Step 6: Review the Results . . . . . . . . . . . . . . . . . . . . . . . . . . . . . . . . . . . . . . . . . . . . . . . . . .<br />
Example 2 Forms . . . . . . . . . . . . . . . . . . . . . . . . . . . . . . . . . . . . . . . . . . . . . . . . . . . . . . . . . .<br />
E26<br />
E30<br />
E30<br />
E31<br />
E32<br />
E34<br />
E35<br />
E37<br />
Example 2 Reports . . . . . . . . . . . . . . . . . . . . . . . . . . . . . . . . . . . . . . . . . . . . . . . . . . . . . . . . . E47<br />
Step 7: Make Changes if Necessary . . . . . . . . . . . . . . . . . . . . . . . . . . . . . . . . . . . . . . . . . .<br />
Example 2 Reports (modified) . . . . . . . . . . . . . . . . . . . . . . . . . . . . . . . . . . . . . . . . . . . . . . .<br />
E53<br />
E58<br />
Finishing the Exercise . . . . . . . . . . . . . . . . . . . . . . . . . . . . . . . . . . . . . . . . . . . . . . . . . . . . . . . . . . . . .<br />
E60<br />
E2<br />
www.idlbozeman.com
Basic Energy Modeling and Comparative Runs<br />
Executive Summary<br />
OVERVIEW<br />
The following set of instructions directs the reader to create a simple energy model in the<br />
Schematic Design (SD) Wizard of <strong>eQUEST</strong> and then use the Energy Efficiency Measure (EEM)<br />
Wizard to create runs that can be compared to the base model. The results that are produced<br />
from this exercise will also be discussed. For more information about any of these steps, please<br />
refer to the text of this training module.<br />
NOTE<br />
More information and the latest version of <strong>eQUEST</strong>, version 3.61, can be downloaded from the<br />
DOE-2 website. Visit www.doe2.com.<br />
EXAMPLE<br />
Some things to ALWAYS keep in mind while working in <strong>eQUEST</strong>:<br />
Work in a linear fashion. The dynamic defaults in the program automatically change<br />
information further in the program. If you are working backwards, this may be<br />
information you have already customized. Working linearly from start to finish and<br />
avoiding back stepping can guarantee that your user input stays put!<br />
Save frequently. Like any computer program, some newer versions of <strong>eQUEST</strong> have a<br />
tendency to crash at inconvenient moments. Make sure you are prepared.<br />
Keep it simple. There are some details in your building design that will have little or no<br />
impact on energy performance. Leave them out!<br />
Analyze the results with caution. Always check the reports for numbers that seem<br />
inappropriate under the circumstances. While the computer is a valuable tool, it<br />
does not understand the output it is producing. Use your knowledge to recognize<br />
potential inaccuracies!<br />
Update your version. There are several versions of <strong>eQUEST</strong>, and each have some<br />
variations. It is a good idea to update your version of <strong>eQUEST</strong> to the most current<br />
version. For the purposes of this and all subsequent modules, we will be using <strong>eQUEST</strong><br />
version 3.61.<br />
Created by Integrated Design Lab—Bozeman<br />
E3
The SD Wizard<br />
<strong>eQUEST</strong> <strong>Module</strong> 1<br />
USING THE SD WIZARD<br />
The following list of steps was taken directly from <strong>eQUEST</strong> <strong>Module</strong> 1 on the Schematic Design<br />
(SD) Wizard. This example will walk the user through these steps in order to create a basic<br />
energy model. Once this has been completed, the results will be viewed and the example will<br />
move on to part two where the Energy Efficiency Measure (EEM) Wizard will be explored. The<br />
next several pages will go through the following steps in detail:<br />
1. Open <strong>eQUEST</strong> and enter the SD Wizard.<br />
2. Navigate through the SD Wizard screens and click finish.<br />
3. Simulate the building.<br />
4. Review the results.<br />
5. Make changes if necessary.<br />
The first thing that we will model is a basic square two-story office building in Billings, Montana<br />
that does not have any special daylighting or other sustainable strategies incorporated into it.<br />
This will help you go through the basics of the SD Wizard. After we create this model and view<br />
the results, we will create a whole new project that explores glazing alternatives and<br />
daylighting through the EEM Wizard.<br />
EXAMPLE<br />
As you go through the SD Wizard, you will want to fill out an SD Wizard Form which can be<br />
found at the end of this module. This will help you gather all of your information in one place<br />
and allow someone else to understand how the basic energy model was built.<br />
To see completed versions of the SD Wizard Form for this first energy model, turn to page E8.<br />
The files that we created are:<br />
<strong>Module</strong> 1 Example—SQUARE.pd2<br />
<strong>Module</strong> 1 Example—RECTANGLE.pd2<br />
E4<br />
www.idlbozeman.com
Basic Energy Modeling and Comparative Runs<br />
SD Wizard: Step 1<br />
MODULE 1 EXAMPLE—SQUARE<br />
1. Open <strong>eQUEST</strong> and enter the SD Wizard.<br />
Open <strong>eQUEST</strong> from the Start menu.<br />
EXAMPLE<br />
<br />
Select Create a New Project via the Wizard.<br />
<br />
Select the Schematic Design Wizard.<br />
Created by Integrated Design Lab—Bozeman<br />
E5
SD Wizard: Step 2<br />
<strong>eQUEST</strong> <strong>Module</strong> 1<br />
2. Navigate through the SD Wizard screens and click finish.<br />
Make changes to the following screens, as shown in red. Record these changes on the<br />
SD Wizard Form. To see a finished form, turn to page E8. (The green values are the<br />
default settings and can be left unchanged.)<br />
If a screen is not shown here, simply accept all of the defaults and click Next Screen.<br />
EXAMPLE<br />
E6<br />
www.idlbozeman.com
Basic Energy Modeling and Comparative Runs<br />
SD Wizard: Step 2<br />
<br />
When you reach the final screen, click Finish.<br />
EXAMPLE<br />
Created by Integrated Design Lab—Bozeman<br />
E7
SD Wizard : Steps 3, 4<br />
<strong>eQUEST</strong> <strong>Module</strong> 1<br />
3. Simulate the building.<br />
In the Main <strong>eQUEST</strong> Window, click Simulate Building Performance.<br />
EXAMPLE<br />
4. Review the results.<br />
After the building is finished calculating, click View Summary Results/Reports…<br />
<br />
<br />
Click the Reports tab at the bottom left corner of the screen.<br />
Pages E16-E22 discuss the Single Run Reports and highlight what some of the results<br />
mean. (Pages E8-E15 show the completed SD Wizard Form for your convenience.)<br />
E8<br />
www.idlbozeman.com
Basic Energy Modeling and Comparative Runs<br />
Example 1 Forms<br />
EXAMPLE<br />
Created by Integrated Design Lab—Bozeman<br />
E9
Example 1 Forms<br />
<strong>eQUEST</strong> <strong>Module</strong> 1<br />
EXAMPLE<br />
E10<br />
www.idlbozeman.com
Basic Energy Modeling and Comparative Runs<br />
Example 1 Forms<br />
EXAMPLE<br />
Created by Integrated Design Lab—Bozeman<br />
E11
Example 1 Forms<br />
<strong>eQUEST</strong> <strong>Module</strong> 1<br />
EXAMPLE<br />
E12<br />
www.idlbozeman.com
Basic Energy Modeling and Comparative Runs<br />
Example 1 Forms<br />
EXAMPLE<br />
Created by Integrated Design Lab—Bozeman<br />
E13
Example 1 Forms<br />
<strong>eQUEST</strong> <strong>Module</strong> 1<br />
EXAMPLE<br />
E14<br />
www.idlbozeman.com
Basic Energy Modeling and Comparative Runs<br />
Example 1 Forms<br />
EXAMPLE<br />
Created by Integrated Design Lab—Bozeman<br />
E15
Example 1 Forms<br />
<strong>eQUEST</strong> <strong>Module</strong> 1<br />
EXAMPLE<br />
E16<br />
www.idlbozeman.com
Basic Energy Modeling and Comparative Runs<br />
Example 1 Reports<br />
Monthly Energy Consumption by Enduse<br />
This report breaks down the loads in our energy model into categories and shows which fuel<br />
type is used for each load category. As you can see here, our building uses gas to heat (red) in<br />
the winter and electricity to cool (dark blue) in the summer. A lot of electricity is used for area<br />
lighting (yellow), most likely because the building is not specified as daylit.<br />
Remember not to compare electricity and gas directly because they are presented in different<br />
units and at different scales in this report.<br />
EXAMPLE<br />
Created by Integrated Design Lab—Bozeman<br />
E17
Example 1 Reports<br />
<strong>eQUEST</strong> <strong>Module</strong> 1<br />
Annual Energy Consumption by Enduse<br />
This report looks at annual loads in our energy model based on the same categories as in the<br />
last report. It helps us see overall where the most fuel consumption is. As we can see here,<br />
area lighting (yellow) consumes the most electricity in the building, just as space heating (red)<br />
consumes the most gas. Remember that gas and electricity cannot be directly compared<br />
because of their units.<br />
EXAMPLE<br />
E18<br />
www.idlbozeman.com
Basic Energy Modeling and Comparative Runs<br />
Example 1 Reports<br />
Monthly Utility Bills—All Rates<br />
This graph shows the monthly cost of each fuel over the period of a year. As you can see for<br />
our building, we are spending more overall in electricity (grey), especially in the summer when<br />
we are cooling the space. In the winter we use more gas (blue) for space heating. The utility<br />
rates for Montana sites are provided by NorthWestern Energy.<br />
EXAMPLE<br />
Created by Integrated Design Lab—Bozeman<br />
E19
Example 1 Reports<br />
<strong>eQUEST</strong> <strong>Module</strong> 1<br />
Monthly Peak Demand by Enduse<br />
This report shows the anticipated monthly peak demands for each load category. We can<br />
interpret from this report that our energy model is anticipated to have peak demands for<br />
heating (red) and cooling (dark blue) during the cold and hot months of the year, respectively.<br />
As with the other reports, remember to pay attention to the units and scales of each graph and<br />
chart.<br />
EXAMPLE<br />
E20<br />
www.idlbozeman.com
Basic Energy Modeling and Comparative Runs<br />
Example 1 Reports<br />
Annual Peak Demand by Enduse<br />
Similar to the previous report, this report shows estimated annual peak demands for load<br />
categories. Once again space cooling (dark blue) and space heating (red) are the largest<br />
peak demand issues, due to the varying weather.<br />
EXAMPLE<br />
Created by Integrated Design Lab—Bozeman<br />
E21
Example 1 Reports<br />
<strong>eQUEST</strong> <strong>Module</strong> 1<br />
Monthly Electric Peak Day Load Profiles (page 1)<br />
We triggered this report by selecting Hourly Enduse Profile on screen one of the SD wizard. This<br />
series of graphs shows electricity loads for the peak day in every month of the year. As you can<br />
see, our model has a large consistent cooling load (dark blue) during the summer months.<br />
However, April, May, and October also have afternoon cooling spikes that potentially could be<br />
EXAMPLE<br />
E22<br />
www.idlbozeman.com
Basic Energy Modeling and Comparative Runs<br />
Example 1 Reports<br />
Monthly Electric Peak Day Load Profiles (page 2)<br />
addressed in the design with such strategies as shading systems. Remember that you can<br />
toggle between the two pages of the report using the icons on the Floating Toolbar in the Main<br />
Results Viewport. (Page 31 of the <strong>Module</strong> Text shows these icons.)<br />
EXAMPLE<br />
Created by Integrated Design Lab—Bozeman<br />
E23
SD Wizard: Step 5<br />
<strong>eQUEST</strong> <strong>Module</strong> 1<br />
5. Make changes if necessary.<br />
Return to the Main <strong>eQUEST</strong> Window by clicking Return to Building Description Mode.<br />
EXAMPLE<br />
<br />
Reenter the SD Wizard by clicking Building Creation Wizard.<br />
<br />
<br />
<br />
In the SD Wizard return to the screens that you need to adjust and make the necessary<br />
changes.<br />
Remember to work linearly as you make changes so as to not lose data. When you are<br />
finished, click Finish. Click Simulate Building Performance and view the results again.<br />
Remember to save when you are done.<br />
E24<br />
www.idlbozeman.com
Basic Energy Modeling and Comparative Runs<br />
The EEM Wizard<br />
USING THE EEM WIZARD<br />
Now that we have worked through the basics of the SD Wizard, we are going to create a new<br />
energy model that is a little more complex and add some EEM runs. By doing this we will be<br />
able to compare multiple building options as well as see how building shape and orientation<br />
affect energy efficiency.<br />
This time we will be creating a rectangular two-story office building that is elongated on the east<br />
-west axis. We will use the EEM Wizard to create runs that explore the effects of better glazing<br />
and daylighting properties in the model. We will then compare these results with the first model<br />
that we just built in the previous section.<br />
The following is a list of the basic steps for using the EEM Wizard. We are going to quickly create<br />
another SD Wizard model and then walk through these steps:<br />
1. Decide which energy efficiency measures to investigate.<br />
2. Open the EEM Wizard and select the basic run information.<br />
3. Modify the run details.<br />
4. Add more EEM runs if necessary.<br />
5. Close the EEM Wizard and simulate the building.<br />
6. Review the results.<br />
7. Make changes if necessary.<br />
As you go through the SD Wizard again, you will want to fill out another SD Wizard Form which<br />
can be found at the end of this module. This way you will be able to track your entries for this<br />
second energy model. You will then need the EEM & LCC Runs Form, which can be found in the<br />
same place, in order to track the EEM runs as we create them. Completed forms for this<br />
example can be found on pages E36-E45.<br />
EXAMPLE<br />
Created by Integrated Design Lab—Bozeman<br />
E25
SD Wizard: Step 1, 2<br />
<strong>eQUEST</strong> <strong>Module</strong> 1<br />
MODULE 1 EXAMPLE—SQUARE<br />
1. Save your current project and start a new project in the SD Wizard.<br />
Click the Save button in the upper left-hand part of the screen and then click the New<br />
button. Alternatively, click save in the File menu and then select New.<br />
EXAMPLE<br />
<br />
Select the Schematic Design Wizard.<br />
2. Create another energy model in the SD Wizard with the following information.<br />
Make changes to the following screens, as shown in red. Record these changes on the<br />
SD Wizard Form. To see a finished form, turn to pages E36-E45 of this example. Again,<br />
the green values are the default settings and can be left unchanged.<br />
If a screen is not shown here, simply accept all of the defaults and click Next Screen.<br />
E26<br />
www.idlbozeman.com
Basic Energy Modeling and Comparative Runs<br />
SD Wizard: Step 2<br />
EXAMPLE<br />
See the next<br />
page for how<br />
to customize<br />
the zones.<br />
Check these<br />
values to<br />
make sure<br />
that they are<br />
equal<br />
Created by Integrated Design Lab—Bozeman<br />
E27
SD Wizard: Step 2<br />
<strong>eQUEST</strong> <strong>Module</strong> 1<br />
5 Zones:<br />
north and south zones 20’ deep<br />
east and west zones 10’ deep<br />
center zone equals rest of space<br />
north<br />
east<br />
south<br />
center<br />
west<br />
EXAMPLE<br />
E28<br />
www.idlbozeman.com
Basic Energy Modeling and Comparative Runs<br />
SD Wizard: Step 2<br />
<br />
When you reach the final screen, click Finish.<br />
EXAMPLE<br />
Created by Integrated Design Lab—Bozeman<br />
E29
EEM Wizard: Step 1, 2<br />
<strong>eQUEST</strong> <strong>Module</strong> 1<br />
Now that we have completed our baseline energy model, we will build some comparison runs<br />
using the EEM Wizard.<br />
1. Decide which energy efficiency measures to investigate.<br />
Review the list of EEM run options on page 45 of the module text.<br />
We will choose 2 EEMs to investigate: glazing and daylighting.<br />
2. Open the EEM Wizard and select the basic run information.<br />
In the Main <strong>eQUEST</strong> Window select Energy Efficiency Measure Wizard.<br />
EXAMPLE<br />
<br />
We will start with window glazing. Select the following Measure Category and Measure<br />
Type and click OK.<br />
E30<br />
www.idlbozeman.com
Basic Energy Modeling and Comparative Runs<br />
EEM Wizard: Step 3<br />
3. Modify the run details.<br />
Change the EEM Run Name to Better Glazing.<br />
Click EEM Run Details…<br />
EXAMPLE<br />
<br />
Make the following changes (in red) and click Done.<br />
Created by Integrated Design Lab—Bozeman<br />
E31
EEM Wizard: Step 4<br />
<strong>eQUEST</strong> <strong>Module</strong> 1<br />
4. Add more EEM runs if necessary.<br />
Now we will add another EEM Run for daylighting. Select Create Run.<br />
EXAMPLE<br />
<br />
Select the following Measure Category, Measure Type, and Apply Measure To.<br />
E32<br />
www.idlbozeman.com
Basic Energy Modeling and Comparative Runs<br />
EEM Wizard: Step 4<br />
<br />
<br />
Change the EEM Run Name to Add Daylighting.<br />
Select EEM Run Details...<br />
EXAMPLE<br />
<br />
Make the following changes (in red) and click Done.<br />
Created by Integrated Design Lab—Bozeman<br />
E33
EEM Wizard: Step 5<br />
<strong>eQUEST</strong> <strong>Module</strong> 1<br />
5. Close the EEM Wizard and simulate the building.<br />
Click Finish.<br />
EXAMPLE<br />
<br />
Click Simulate Building Performance.<br />
E34<br />
www.idlbozeman.com
Basic Energy Modeling and Comparative Runs<br />
EEM Wizard: Step 6<br />
<br />
Select all of the EEM Runs and click Simulate. (If <strong>eQUEST</strong> prompts you to save the file,<br />
save it!)<br />
6. Review the Results.<br />
Click View Summary Results/Reports…<br />
EXAMPLE<br />
<br />
Click the Reports tab at the bottom of the screen.<br />
Created by Integrated Design Lab—Bozeman<br />
E35
EEM Wizard: Step 6<br />
<strong>eQUEST</strong> <strong>Module</strong> 1<br />
<br />
<br />
Select the Monthly Total Energy Consumption Report from the Comparison Reports list.<br />
Return to the Projects/Runs tab.<br />
EXAMPLE<br />
<br />
Order the EEM runs like those in the image below by clicking in the box next to Baseline<br />
Design under <strong>Module</strong> 1 Example—SQUARE.<br />
<br />
<br />
<br />
Return to the Reports tab and review the results.<br />
The next few pages show the completed SD Wizard and EEM Forms for this energy<br />
model.<br />
Pages E46-E51 discuss the Comparison Reports and highlight what some of the results<br />
mean.<br />
E36<br />
www.idlbozeman.com
Basic Energy Modeling and Comparative Runs<br />
Example 2 Forms<br />
Usage Details: Hourly End Use<br />
EXAMPLE<br />
Created by Integrated Design Lab—Bozeman<br />
E37
Example 2 Forms<br />
<strong>eQUEST</strong> <strong>Module</strong> 1<br />
EXAMPLE<br />
E38<br />
www.idlbozeman.com
Basic Energy Modeling and Comparative Runs<br />
Example 2 Forms<br />
EXAMPLE<br />
Created by Integrated Design Lab—Bozeman<br />
E39
Example 2 Forms<br />
<strong>eQUEST</strong> <strong>Module</strong> 1<br />
EXAMPLE<br />
E40<br />
www.idlbozeman.com
Basic Energy Modeling and Comparative Runs<br />
Example 2 Forms<br />
EXAMPLE<br />
Created by Integrated Design Lab—Bozeman<br />
E41
Example 2 Forms<br />
<strong>eQUEST</strong> <strong>Module</strong> 1<br />
EXAMPLE<br />
E42<br />
www.idlbozeman.com
Basic Energy Modeling and Comparative Runs<br />
Example 2 Forms<br />
EXAMPLE<br />
Created by Integrated Design Lab—Bozeman<br />
E43
Example 2 Forms<br />
<strong>eQUEST</strong> <strong>Module</strong> 1<br />
EXAMPLE<br />
E44<br />
www.idlbozeman.com
Basic Energy Modeling and Comparative Runs<br />
Example 2 Forms<br />
EXAMPLE<br />
Created by Integrated Design Lab—Bozeman<br />
E45
Example 2 Forms<br />
<strong>eQUEST</strong> <strong>Module</strong> 1<br />
EXAMPLE<br />
E46<br />
www.idlbozeman.com
Basic Energy Modeling and Comparative Runs<br />
Example 2 Reports<br />
Monthly Energy Consumption<br />
This report (shown on the next page) compares the electric and gas consumption of each<br />
baseline and EEM run. As with the Single Run Reports, you need to pay attention to the units<br />
and scales of the graphs so that you are not comparing fuel types inaccurately.<br />
As you can see, <strong>eQUEST</strong> assigns each run a certain color. These colors will remain consistent<br />
throughout these types of reports UNLESS YOU CHANGE THE ORDER OF THE RUNS. For example,<br />
the run assigned “1” will always be medium blue, “2” will always be grey, etc. Keep this in mind<br />
as you are comparing report data.<br />
This report tells us that we will achieve the greatest electricity savings from adding daylighting<br />
to the rectangular building design, but we will lose some of that savings from the heating loads<br />
in the winter. Remember that we cannot simply compare the electric and gas charts because<br />
they use different units (kWh vs. Btu). We will need to look at the other charts to confirm if<br />
adding daylighting to the rectangular building is really our best option.<br />
EXAMPLE<br />
Created by Integrated Design Lab—Bozeman<br />
E47
Example 2 Reports<br />
<strong>eQUEST</strong> <strong>Module</strong> 1<br />
Monthly Energy Consumption<br />
EXAMPLE<br />
E48<br />
www.idlbozeman.com
Basic Energy Modeling and Comparative Runs<br />
Example 2 Reports<br />
Annual Utility Bills by Rate<br />
This report shows us the annual cost in dollars of the energy usage in each building. As you can<br />
see, the first building that we created in the SD Wizard has the highest projected utility bills. This<br />
is because of the inefficient shape and orientation of the building. The baseline design is the<br />
most expensive of the rectangular building runs because, while is an appropriate shape and<br />
orientation for its building type, it does not take advantage of any other sustainable strategies,<br />
such as daylighting. When better glazing is applied to this design, the utility bills decrease.<br />
There is also a decrease when daylighting is applied to the design. Perhaps combining these<br />
strategies will increase the savings even more.<br />
EXAMPLE<br />
Created by Integrated Design Lab—Bozeman<br />
E49
Example 2 Reports<br />
<strong>eQUEST</strong> <strong>Module</strong> 1<br />
Monthly Utility Bills<br />
Like the annual utility bills, this report shows the utility costs for each design according to month.<br />
There are greater costs in the winter months when heating loads increase. The only design that<br />
does not spike very much in the summer from cooling loads is the rectangular design with<br />
daylighting added. You can see that while it does have some higher winter heating costs, this<br />
is beginning to be offset by summer savings.<br />
EXAMPLE<br />
E50<br />
www.idlbozeman.com
Basic Energy Modeling and Comparative Runs<br />
Example 2 Reports<br />
Annual Energy by Enduse<br />
This report helps us identify which loads are increasing and decreasing for each alternative. As<br />
you can see, adding daylight to the design greatly reduces energy consumption due to area<br />
lighting.<br />
EXAMPLE<br />
Created by Integrated Design Lab—Bozeman<br />
E51
Example 2 Reports<br />
<strong>eQUEST</strong> <strong>Module</strong> 1<br />
Annual Electric Use by Run and Enduse<br />
This final report explores the annual electricity load usage for each alternative. It once again<br />
confirms that appropriate building shape combined with daylighting helps with area lighting<br />
energy usage.<br />
EXAMPLE<br />
E52<br />
www.idlbozeman.com
Basic Energy Modeling and Comparative Runs<br />
EEM Wizard: Step 7<br />
7. Make changes if necessary.<br />
Since we see savings in the rectangular design from improved glazing or adding<br />
daylighting, let us see if we can increase savings by combining them both in a stacked,<br />
or cascaded, EEM run. Since we want to compare this stacked run to each individual<br />
improvement, we will create a new EEM Run and then stack it on one of the previously<br />
created runs.<br />
Click Return to Building Description Mode.<br />
EXAMPLE<br />
<br />
Click Energy Efficiency Measure Wizard.<br />
Created by Integrated Design Lab—Bozeman<br />
E53
EEM Wizard: Step 7<br />
<strong>eQUEST</strong> <strong>Module</strong> 1<br />
<br />
In the wizard, click Create Run.<br />
EXAMPLE<br />
<br />
<br />
Create another Daylighting run, but this time apply it to the Better Glazing run.<br />
Click OK.<br />
E54<br />
www.idlbozeman.com
Basic Energy Modeling and Comparative Runs<br />
EEM Wizard: Step 7<br />
<br />
<br />
Change the EEM Run Name to Better Glazing + Add Daylighting.<br />
Click EEM Run Details…<br />
EXAMPLE<br />
<br />
<br />
We are going to make the same changes that we made for the last daylighting run.<br />
Make the changes that correspond to the following screen print (in red).<br />
Click Done.<br />
<br />
Click Finish in the EEM Wizard.<br />
Created by Integrated Design Lab—Bozeman<br />
E55
EEM Wizard: Step 7<br />
<strong>eQUEST</strong> <strong>Module</strong> 1<br />
<br />
Simulate the building again by clicking Simulate Building Performance.<br />
EXAMPLE<br />
<br />
Select all of the runs and click Simulate.<br />
<br />
When the simulation is finished, select View Summary Results/Reports…<br />
E56<br />
www.idlbozeman.com
Basic Energy Modeling and Comparative Runs<br />
EEM Wizard: Step 7<br />
<br />
Return to the Projects/Runs tab and once again add the Baseline Design of the <strong>Module</strong><br />
1 Example—SQUARE project by clicking in the box to the left of the run.<br />
<br />
Since we have already looked at all of the Comparison Reports once, we are just going<br />
to look at the Monthly Utility Bills and the Annual Energy by Enduse reports. You are<br />
welcome to explore the other reports as well.<br />
EXAMPLE<br />
Created by Integrated Design Lab—Bozeman<br />
E57
Example 2 Reports (modified)<br />
<strong>eQUEST</strong> <strong>Module</strong> 1<br />
Annual Utility Bills by Rate<br />
This report shows that adding better glazing and daylighting together in the rectangular design<br />
creates the most energy savings. While it looks like there might be a slight increase in gas costs<br />
over the original square and rectangular designs, this is compensated for by the electricity<br />
savings.<br />
EXAMPLE<br />
E58<br />
www.idlbozeman.com
Basic Energy Modeling and Comparative Runs<br />
Example 2 Reports (modified)<br />
Annual Energy by Enduse<br />
As you can see in this report, the need for space heating in the stacked run (dark gray) is<br />
reduced as compared to the run that only added daylighting.<br />
EXAMPLE<br />
Created by Integrated Design Lab—Bozeman<br />
E59
Finishing the Exercise<br />
<strong>eQUEST</strong> <strong>Module</strong> 1<br />
FINISHING THE EXERCISE<br />
At this point, you can save the project and close <strong>eQUEST</strong> or continue to experiment with the<br />
project. If at any time you have questions, please refer to the module text for more in-depth<br />
explanations.<br />
EXAMPLE<br />
E60<br />
www.idlbozeman.com
<strong>eQUEST</strong> FORMS<br />
idl<br />
<strong>eQUEST</strong> FORMS
Reset Form<br />
Print Form<br />
Submit to IDL<br />
<strong>eQUEST</strong> Schematic Design Wizard Form<br />
General Information, Footprint<br />
PROJECT:<br />
DATE:<br />
Schematic Design Wizard Form<br />
Screen 1<br />
Project Name:<br />
Building Type:<br />
Location:<br />
General Information<br />
Utility<br />
Information:<br />
Areas and<br />
Floors:<br />
Cooling and<br />
Heating:<br />
Other Data:<br />
Screen 3<br />
Footprint Shape<br />
and Notes:<br />
Building Footprint<br />
<strong>eQUEST</strong> FORMS<br />
Zoning Pattern<br />
& Notes<br />
Floor Heights:<br />
F2<br />
Created by Integrated Design Lab--Bozeman<br />
Created by Integrated Design Lab-Bozeman 1
<strong>eQUEST</strong> Schematic Design Wizard Form<br />
Construction, Doors<br />
PROJECT:<br />
DATE:<br />
Screen 4<br />
Roof Surfaces:<br />
Building Envelope Constructions<br />
Above Grade<br />
Walls:<br />
Ground Floor:<br />
Infiltration:<br />
Screen 5<br />
Ceilings:<br />
Vertical Walls:<br />
Building Interior Constructions<br />
<strong>eQUEST</strong> FORMS<br />
Floors:<br />
Screen 6<br />
Door Types:<br />
Exterior Doors<br />
Door<br />
Construction:<br />
Created by Integrated Design Lab--Bozeman<br />
F3<br />
Created by Integrated Design Lab-Bozeman 2
<strong>eQUEST</strong> Schematic Design Wizard Form<br />
Windows, Shades, Skylights<br />
PROJECT:<br />
DATE:<br />
Screen 7<br />
Specification:<br />
Window Types:<br />
Exterior Windows<br />
Window<br />
Construction:<br />
Gross % / Net %<br />
Screen 8<br />
Exterior Window Shades and Blinds<br />
Overhangs:<br />
Fins:<br />
Blinds:<br />
<strong>eQUEST</strong> FORMS<br />
Screen 9<br />
Zones:<br />
Amount:<br />
Dimensions:<br />
Glazing Type:<br />
Roof Skylights<br />
Light Well:<br />
Custom Zones:<br />
(from image)<br />
F4<br />
Created by Integrated Design Lab--Bozeman<br />
Created by Integrated Design Lab-Bozeman 3
<strong>eQUEST</strong> Schematic Design Wizard Form<br />
Daylighting<br />
PROJECT:<br />
DATE:<br />
Screen 10<br />
Daylit From:<br />
Ground Floor Daylight Zoning<br />
Photosensors:<br />
Lighting control<br />
Method:<br />
Custom Zones:<br />
(from image)<br />
Screen 11<br />
Daylit From:<br />
Typical (Middle) Floor Daylight Zoning<br />
Photosensors:<br />
Lighting Control<br />
Method:<br />
Custom Zones:<br />
(from image)<br />
<strong>eQUEST</strong> FORMS<br />
Screen 12<br />
Daylit From:<br />
Top Floor Daylighting Zone<br />
Photosensors:<br />
Lighting Control<br />
Method:<br />
Custom Zones:<br />
(from image)<br />
Created by Integrated Design Lab--Bozeman<br />
F5<br />
Created by Integrated Design Lab-Bozeman 4
<strong>eQUEST</strong> Schematic Design Wizard Form<br />
Schedules: Activities and Loads<br />
PROJECT:<br />
DATE:<br />
Screen 13<br />
Describe<br />
Settings:<br />
Activity Areas Allocation<br />
Screen 14<br />
Describe<br />
Settings:<br />
Occupied Loads by Activity Area<br />
Screen 16<br />
Describe<br />
Settings:<br />
Unoccupied Loads by Activity Area<br />
<strong>eQUEST</strong> FORMS<br />
Screen 17<br />
Describe<br />
Settings:<br />
Main Schedule Information<br />
Screen 18<br />
Describe<br />
Settings:<br />
Interior Lighting Loads and Profiles<br />
F6<br />
Created by Integrated Design Lab--Bozeman<br />
Created by Integrated Design Lab-Bozeman 5
<strong>eQUEST</strong> Schematic Design Wizard Form<br />
Schedules: Activities and Loads<br />
PROJECT:<br />
DATE:<br />
Screen 19<br />
System 1:<br />
HVAC System Definitions<br />
System 2:<br />
System 1 Serves:<br />
Screen 20<br />
Thermostats:<br />
HVAC Zones: Temperature and Air Flows<br />
Temperatures:<br />
Air Flows:<br />
Screen 21<br />
Describe<br />
Settings:<br />
Packaged HVAC Equipment<br />
Screen 22<br />
Describe<br />
Settings:<br />
Screen 23<br />
Describe<br />
Settings:<br />
HVAC System Fans<br />
HVAC System #1 Fan Schedules<br />
<strong>eQUEST</strong> FORMS<br />
Screen 24<br />
Describe<br />
Settings:<br />
HVAC System #2 Fan Schedules<br />
Screen 25<br />
Describe<br />
Settings:<br />
HVAC Zone Heating, Vent and Economizers<br />
Created by Integrated Design Lab--Bozeman<br />
F7<br />
Created by Integrated Design Lab-Bozeman 6
<strong>eQUEST</strong> Schematic Design Wizard Form<br />
HVAC, DHW, Utility Charges<br />
PROJECT:<br />
DATE:<br />
Screen 26<br />
Describe<br />
Settings:<br />
HVAC System Hot/Cold Deck Resets<br />
Screen 29<br />
Describe<br />
Settings:<br />
Cooling Primary Equipment / Primary Equipment Heat Rejection<br />
Screen 30<br />
Chilled Water System Control<br />
Describe<br />
Settings:<br />
Screen 31<br />
Heating Primary Equipment<br />
Describe<br />
Settings:<br />
<strong>eQUEST</strong> FORMS<br />
Screen 32<br />
Describe<br />
Settings:<br />
Screen 33<br />
Describe<br />
Settings:<br />
Hot Water System Control<br />
Domestic Hot Water Heating Equipment<br />
Screen 35<br />
Describe<br />
Settings:<br />
Electric Utility Charges / Utility Block Charges / Utility Time-of-Use Charges<br />
Screen 36<br />
Describe<br />
Settings:<br />
Electric Utility Time-of-Use Periods<br />
Screen 37<br />
Fuel Utility Charges<br />
Describe<br />
Settings:<br />
F8<br />
Created by Integrated Design Lab--Bozeman<br />
Created by Integrated Design Lab-Bozeman 7
<strong>eQUEST</strong> Schematic Design Wizard Form<br />
Project Information, Notes<br />
PROJECT:<br />
DATE:<br />
Screen 41<br />
Project Information<br />
Building<br />
Location:<br />
Building Owner:<br />
Component<br />
Names:<br />
[Screens]<br />
Other Notes<br />
<strong>eQUEST</strong> FORMS<br />
Created<br />
Created<br />
by<br />
by<br />
Integrated<br />
Integrated<br />
Design<br />
Design<br />
Lab--Bozeman<br />
Lab-Bozeman 8<br />
F9
Reset Form<br />
Print Form<br />
Submit to IDL<br />
<strong>eQUEST</strong> EEM & LCC Project Information Form<br />
PROJECT:<br />
DATE:<br />
Project:<br />
Architect:<br />
Location:<br />
Design Features to be<br />
analyzed:<br />
EEM & LCC Project Information Form<br />
Baseline Run/LCC0:<br />
EEM Run #1/LCC1:<br />
EEM Run #2/LCC2:<br />
EEM Run #3/LCC3:<br />
EEM Run #4/LCC4:<br />
EEM Run #5/LCC5:<br />
EEM Run #6/LCC6:<br />
<strong>eQUEST</strong> FORMS<br />
Project-wide LCC Data<br />
Marginal Income Tax Rates<br />
DOE/FEMP Fiscal Year:<br />
Federal:<br />
Number of Analysis Yrs:<br />
State:<br />
Fuel Price Esc Rgn:<br />
U.S. Average Combined:<br />
Analysis Sector:<br />
Discount Rate Data<br />
Second Fuel Type: Specification: Real Nominal<br />
Uniform Price Escalation Rates Pre After Tax<br />
Electric<br />
Inflation Rate:<br />
2nd Fuel<br />
Discount Rate:<br />
Baseline Run First Cost:<br />
Annual Maint. Cost:<br />
LCC DATA<br />
INVESTMENT-RELATED COSTS<br />
OPERATIONS-RELATED COSTS<br />
YEAR DESCRIPTION COSTS DESCRIPTION COSTS<br />
F10<br />
Created by Integrated Design Lab—Bozeman<br />
Created by Integrated Design Lab--Bozeman
Reset Form<br />
Print Form<br />
Submit to IDL<br />
<strong>eQUEST</strong> EEM Runs and Life-Cycle Cost Analysis Forms<br />
PROJECT:<br />
EEM RUN:<br />
Measure Type:<br />
Apply Measure To:<br />
Describe EEM Changes Made:<br />
LCC DATA First Cost: Annual Maint. Cost:<br />
INVESTMENT-RELATED COSTS<br />
OPERATIONS-RELATED COSTS<br />
YEAR DESCRIPTION COSTS DESCRIPTION COSTS<br />
EEM Run:<br />
Measure Type:<br />
Apply Measure To:<br />
Describe EEM Changes Made:<br />
<strong>eQUEST</strong> FORMS<br />
LCC DATA First Cost: Annual Maint. Cost:<br />
INVESTMENT-RELATED COSTS<br />
OPERATIONS-RELATED COSTS<br />
YEAR DESCRIPTION COSTS DESCRIPTION COSTS<br />
Created by Integrated Design Lab--Bozeman<br />
Created by Integrated Design Lab—Bozeman<br />
F11