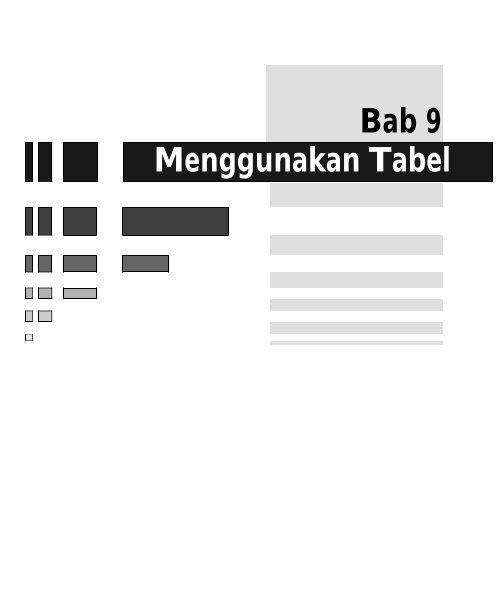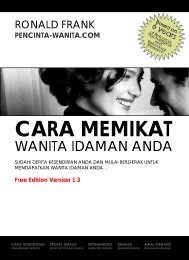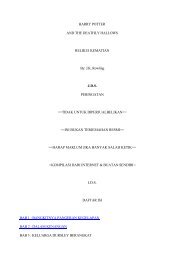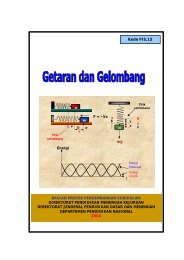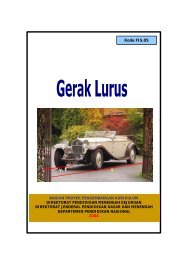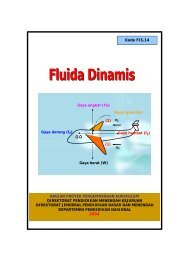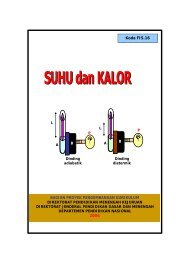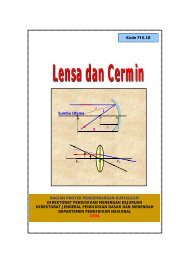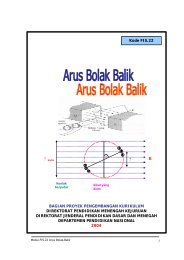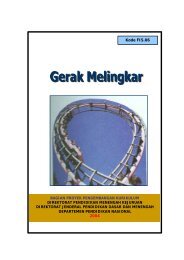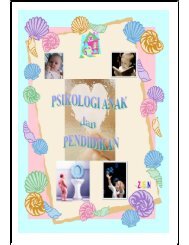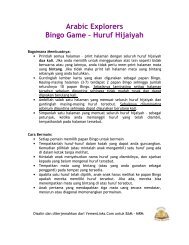Bab 9 Menggunakan Tabel
WMP FrontPageXP Bab 09 Menggunakan Tabel
WMP FrontPageXP Bab 09 Menggunakan Tabel
Create successful ePaper yourself
Turn your PDF publications into a flip-book with our unique Google optimized e-Paper software.
<strong>Bab</strong> 9<br />
<strong>Menggunakan</strong> <strong>Tabel</strong>
Webmaster Pro Front Page XP<br />
Daftar Isi <strong>Bab</strong> 9<br />
1 Membuat sebuah tabel .................................................................................284<br />
1.1 Cara pertama membuat tabel......................................................................... 284<br />
1.2 Cara kedua membuat tabel............................................................................. 286<br />
1.3 Cara ketiga membuat tabel............................................................................. 287<br />
2 Mengatur properti .......................................................................................289<br />
2.1 Properti tabel................................................................................................ 289<br />
2.2 Mengatur properti sel................................................................................... 292<br />
3 Mengatur susunan tabel...............................................................................294<br />
3.1 Menyisipkan sel............................................................................................. 294<br />
3.2 Menyisipkan baris dan kolom......................................................................... 294<br />
3.3 Membagi Sel................................................................................................. 295<br />
1.1 Memasang Caption (judul)............................................................................. 296<br />
1.2 Menerapkan AutoFormat............................................................................... 297<br />
2. Mengatur tata letak dengan tabel ...............................................................299<br />
3. <strong>Tabel</strong> di dalam tabel ........................................... Error! Bookmark not defined.<br />
282
<strong>Bab</strong> 9 <strong>Menggunakan</strong> <strong>Tabel</strong><br />
<strong>Tabel</strong> adalah sarana penampung data yang efektif. Dengan tabel, kita bisa<br />
menampung banyak data sekaligus, bahkan menyusunnya secara sistematis dengan<br />
organisasi tertentu. Data dikelompokkan ke dalam dua kategori utama yaitu baris<br />
dan kolom. Baris adalah susunan mendatar dan kolom adalah susunan menurun,<br />
keduanya akan membentuk segi empat dengan unsur persilangan dinamakan sel.<br />
Gambar 9.1 Susunan sebuah tabel<br />
Di dalam satu sel tersimpan sebuah data. Data bisa berupa sebuah teks, sebuah<br />
gambar atau data lainnya termasuk sebuah tabel. Jadi sebuah tabel bisa menjadi data<br />
dari tabel lain yang lebih besar. <strong>Tabel</strong> demikian dinamakan tabel bersarang (nested<br />
table). Lihat Gambar 9.2 yang menunjukkan sebuah tabel sederhana, terdiri dari<br />
sebuah baris dan dua kolom sehingga terbentuk dua sel. Sel pertama mengandung<br />
data gambar dan sel kedua mengandung data tabel.<br />
Gambar 9.2 <strong>Tabel</strong> bersarang<br />
<strong>Tabel</strong> sering dibutuhkan pada dokumen ilmiah, karena fungsinya sebagai penyimpan<br />
data. Untuk membuat tabel dengan FrontPage XP ada tiga macam cara, yaitu dengan<br />
perintah Insert <strong>Tabel</strong> (untuk tabel sederhana), tombol Insert Table dan Draw Table<br />
(untuk tabel kompleks).<br />
Cara kerja tabel HTML sama dengan tabel pada program pengolah kata atau sebuah<br />
program desktop publishing, yaitu sarana. penampung data.<br />
283
Webmaster Pro Front Page XP<br />
Pada halaman web, tabel tidak hanya sarana penampung data, namun juga sebagai<br />
pengatur tata letak. Kalau Anda sempat melongok situs di World Wide Web. Anda<br />
mungkin berpikir "Bagaimana mereka dapat membuatnya seperti itu"? Jawabanya<br />
seringkali menggunakan tabel.<br />
Tanpa tabel, HTML akan membatasi cara menampilkan sesuatu. Tidak ada kolom<br />
dengan teks banyak, tidak ada jenis kolom spread-sheet, tidak ada campuran teks dan<br />
gambar pada halaman dengan konfigurasi tertentu.<br />
Bekerja dengan tabel sangatlah mudah, terutama pada FrontPage XP. <strong>Tabel</strong> bisa<br />
membuat halaman-halaman Anda tampil lebih menarik.<br />
1 Membuat sebuah tabel<br />
Pada FrontPage XP ada tiga metode yang dapat digunakan untuk membuat tabel.<br />
Masing-masing memiliki kelebihan dan kekurangannya sendiri.<br />
Untuk membuat tabel, ketiga metode menggunakan langkah awal yang sama, yaitu<br />
klik lokasi penempatan tabel di dalam dokumen.<br />
Kemudian gunakan salah satu dari tiga cara berikut ini.<br />
1.1 Cara pertama membuat tabel<br />
1. Tampilkan toolbar Tables dengan mengaktifkan View _ Toolbars _ Tables<br />
atau klik kanan bar lalu klik Tables. Gambar 9.3 menampilkan toolbar Tables.<br />
Gambar 9.3 Toolbar Tables<br />
2. Klik tombol Draw Table ( ), kemudian klik pada halaman, titik awal tabel,<br />
lalu geser ke arah kanan bawah. FrontPage XP akan menampilkan bentuk tabel<br />
sebagai garis putus-putus yang merupakan garis bimbingan. Gambar 9.4 kiri.<br />
284
<strong>Bab</strong> 9 <strong>Menggunakan</strong> <strong>Tabel</strong><br />
Gambar 9.4 Garis bimbingan dan hasilnya<br />
3. Setelah mencapai ukuran yang diinginkan lepaskan tombol mouse, maka<br />
terbentuklah bangun persegi panjang. Gambar 9.4 kanan.<br />
4. Untuk menambahkan kolom dan baris, gunakan tombol Draw Table.FrontPage<br />
XP tidak menampilkan bentuk kotak melainkan hanya garis yang akan menjadi<br />
garis batas kolom ataupun baris. Caranya, klik titik awal lalu geser ke arah titik<br />
akhir, untuk membuat garis kolom berarti arah pergeseran adalah vertikal, yaitu<br />
dari atas ke bawah atau sebaliknya. Sedangkan untuk membuat garis baris, arah<br />
pergeserannya horizontal, yaitu dari kiri ke kanan atau sebaliknya. Gambar 9.5<br />
menunjukkan hasil pembuatan garis kolom.<br />
Gambar 9.5 Pembuatan garis kolom<br />
5. Gambar 9.6 menunjukkan hasil akhir, setelah penggambaran garis kolom dan<br />
garis baris sekaligus.<br />
285
Webmaster Pro Front Page XP<br />
Gambar 9.6 Hasil Penggambaran <strong>Tabel</strong><br />
6. Untuk menghapus garis yang telah kita pasangkan, gunakan tombol Eraser ( ).<br />
Dengan cara drag untuk membentuk bidang yang melingkupi garis yang akan<br />
kita hapus. Setelah garis tersebut berubah warna, lepaskan drag, maka garis akan<br />
terhapus.<br />
7. Untuk menyelesaikan penggambaran tabel, klik di area manapun di luar tabel.<br />
Atau tekan ESC, bentuk pointer mouse akan kembali ke bentuk semula.<br />
1.2 Cara kedua membuat tabel<br />
Untuk membuat tabel, selain menggambar langsung pada halaman, kita bisa<br />
menggunakan tombol Insert Table .<br />
1. Klik tombol Insert table pada toolbar Standard, muncul pilihan jumlah kolom<br />
dan baris.<br />
2. Lalu drag pointer mouse untuk memilih sejumlah kolom dan baris yang Anda<br />
inginkan (lihat Gambar 9.7). Drag yang Anda lakukan akan menentukan ukuran<br />
baris dikali kolom, area yang terpilih akan berwarna gelap dan angkanya<br />
ditampilkan pada baris paling bawah<br />
286
<strong>Bab</strong> 9 <strong>Menggunakan</strong> <strong>Tabel</strong><br />
Gambar 9.7 Drag pointer mouse untuk membuat tabel<br />
3. Setelah mendapatkan ukuran yang Anda inginkan, lepaskan drag. Misalnya<br />
Anda memilih 2x3, hasilnya akan seperti Gambar 9.8.<br />
Gambar 9.8 <strong>Tabel</strong> 2X3<br />
1.3 Cara ketiga membuat tabel<br />
Metode ketiga adalah menggunakan kotak dialog, dengan langkah:<br />
1. Aktifkan Table _ Insert Table . Kotak dialog Insert Table akan terbuka<br />
(Gambar 9.9).<br />
Gambar 9.9 Kotak dialog Insert Table<br />
287
Webmaster Pro Front Page XP<br />
2. Isikan jumlah baris (Rows ) dan kolom (Columns ).<br />
3. Lalu tentukan pilihan Anda pada item-item berikut ini:<br />
• Alignment, adalah pilihan penjajaran tabel dengan nilai Default, Left, Right<br />
dan Center.<br />
• Border size, untuk menentukan angka ketebalan garis. Angka 0 berarti tidak<br />
muncul garis. Ukuran 0 inilah yang akan digunakan sebagai sarana tata letak<br />
(lay out).<br />
• Cell padding, untuk menentukan ruang antara isi sel dan garis batas sel.<br />
Ruang ini berada di sekeliling bagian dalam sebuah sel.<br />
• Cell spacing, untuk menentukan ruang antar sel.<br />
• Specify width, untuk menentukan lebar tabel. Lalu tentukan apakah dalam<br />
satuan piksel (pilihan In pixels ) atau sebagai persentase ukuran tabel (In<br />
percent).<br />
Misalnya kita isikan data sebagai berikut:<br />
• Rows = 2<br />
• Columns = 2<br />
• Border size = 2<br />
• Cell padding = 2<br />
• Cell spacing = 2<br />
4. Kemudian klik OK. Hasilnya seperti Gambar 9.10<br />
288
<strong>Bab</strong> 9 <strong>Menggunakan</strong> <strong>Tabel</strong><br />
Gambar 9.10 Hasil pemasangan tabel<br />
Kalau Anda agak bingung tentang pengertian Cell Padding dan Cell Spacing,<br />
perhatikan Gambar 9.11.<br />
Gambar 9.11 Pemakaian Cell Padding dan Cell Spacing<br />
Gambar sebelah kiri adalah tabel dengan Cell Padding = 5 dan Cell Spacing = 10.<br />
Sedangkan gambar sebelah kanan adalah tabel dengan Cell Padding = 10 dan Cell<br />
Spacing = 5.<br />
2 Mengatur properti<br />
Setelah tebal terbentuk, selanjutnya kita bisa mengatur propertinya, termasuk<br />
properti sel, yang merupakan unsur terkecil tabel.<br />
2.1 Properti tabel<br />
Untuk mengatur properti tabel Anda, klik kanan pada tabel lalu aktifkan Table _<br />
Table Properties. Kotak dialog Table Properties akan muncul (Gambar 9.12).<br />
289
Webmaster Pro Front Page XP<br />
Gambar 9.12 Kotak dialog Table Properties<br />
Berikut adalah pengaturan yang dapat Anda lakukan:<br />
• Alignment, di sini Anda dapat menentukan bagaimana tabel tersebut<br />
dijajarkan dalam sebuah halaman. Jika Anda membiarkan pengaturan<br />
Default-nya, maka tabel tersebut akan ditempatkan pada dokumen tersebut<br />
tanpa mengubah posisinya - tabel itu akan ditempatkan di sisi kiri dari<br />
window. Jika Anda menggunakan salah satu pengaturan lainnya, FrontPage<br />
akan menggunakan tag untuk menjajarkan tabel tersebut. Tag<br />
ini relatif baru dan berfungsi mirip dengan tag paragraf , hanya saja tag<br />
tersebut tidak menambahkan sebuah baris kosong sesudahnya. Hal ini<br />
mungkin saja tidak disengaja, karena terdapat atribut penjajaran yang dapat<br />
digunakan di dalam tag ; dan konsekwensinya adalah Anda tidak<br />
dapat mengelilingi tabel itu dengan teks. (Lihat "Membuat Teks<br />
Mengelilingi <strong>Tabel</strong> " pada bagian lain bab ini). Anda dapat menjajarkan<br />
tabel tersebut ke sebelah kanan, di tengah, atau di sebelah kiri dengan<br />
pengaturan-pengaturan ini.<br />
• Float, kotak pilihan untuk menentukan posisi tabel. Tersedia Default, Left<br />
dan Right.<br />
290
<strong>Bab</strong> 9 <strong>Menggunakan</strong> <strong>Tabel</strong><br />
• Specify width, isikan lebar tabel pada kotak isian ini. Lalu tentukan apakah<br />
dalam satuan piksel (pilihan In pixels) atau sebagai persentase ukuran tabel<br />
(In percent).<br />
• Cell Padding Adalah jarak dari isi sel ke garis tepi sel. Lalu tentukan<br />
apakah dalam satuan piksel (pilihan In pixels ) atau sebagai persentase<br />
ukuran tabel (In percent).<br />
• Cell Spacing Ini adalah jarak antara sel dengan sel di sebelahnya di dalam<br />
tabel. Lalu tentukan apakah dalam satuan piksel (pilihan In pixels ) atau<br />
sebagai persentase ukuran tabel (In percent).<br />
Jika Anda menggunakan border, aturlah nilai Cell Spacing menjadi 0 agar garis tabel<br />
antar sel-sel menjadi solid.<br />
Anda dapat menggunakan cara yang sama untuk membuat kotak di sekeliling teks;<br />
buat saja sebuah tabel dengan sel tunggal, lalu terapkan nilai cell-spacing sehingga<br />
Anda bisa menghasilkan border eksternal tanpa border internal.<br />
• Borders - kotak pilihan Size. Biarkan pilihan ini pada nilai 0 maka tabel<br />
tidak akan menampilkan border.<br />
• Borders – kotak cek Show both cells and table borders. Untuk<br />
menampilkan atau menghilangkan garis batas sel dan tabel sekaligus.<br />
• Background Anda dapat menggunakan warna latar (pilihan Color) atau<br />
gambar latar belakang (Use background picture ) dengan kotak dialog<br />
Select background picture.<br />
Gambar 9.13 Kotak dialog Select background picture<br />
291
Webmaster Pro Front Page XP<br />
Setelah melakukan pengaturan pada kotak dialog Table Properties, Anda bisa<br />
mencoba pengaturan tersebut tanpa harus menutup kotak dialog, yaitu dengan<br />
menekan tombol Apply. Kalau hasilnya masih kurang memuaskan Anda bisa<br />
meneruskan pengaturan. Sebaliknya jika Anda telah puas dan ingin menerapkannya,<br />
klik OK. Kotak dialog Table Properties akan ditutup.<br />
2.2 Mengatur properti sel<br />
Anda dapat memodifikasi kolom-kolom tertentu pada sel, caranya dengan<br />
menggunakan kotak dialog Cell Properties. Untuk membuka kotak dialog tersebut<br />
ada dua cara, yaitu:<br />
• Klik kanan di dalam tabel tersebut dan pilih Cell Properties.<br />
• atau klik tabel itu dan pilih perintah Table fi Properties.<br />
Kotak dialog Cell Properties akan muncul (Lihat Gambar 9.14).<br />
Gambar 9.14 Kotak dialog Cell Properties<br />
Berikut ini keterangan ietm-item di dalam kotak dialog:<br />
• Kotak pilihan Horizontal Alignment. Secara default, setiap isi sel akan diratakiri-kan<br />
(Align left). Anda dapat mengubah perataan, menjadi ratatengah<br />
(center) atau ratakanan (Align right). Setelah Anda mengaktifkan kotak cek<br />
Specify width, sebuah kotak isian juga akan aktif, tuliskan lebar tabel yang<br />
Anda inginkan pada kotak isian tersebut. Lalu tentukan satuan yang<br />
digunakan, apakah dalam piksel (In pixels) atau sebagai persentase ukuran<br />
tabel (In percent).<br />
292
<strong>Bab</strong> 9 <strong>Menggunakan</strong> <strong>Tabel</strong><br />
• Kotak pilihan Vertical Alignment. Secara default, isi sel tersebut akan<br />
berada di tengah secara vertikal; Anda dapat mengubahnya ke atas atau ke<br />
bawah. Kalau Anda klik kotak cek Specify width, maka kotak isiannya akan<br />
aktif dan Anda bisa mengisikan lebar tabel pada kotak isian ini. Lalu<br />
tentukan satuan yang digunakan, apakah dalam piksel (In pixels) atau<br />
sebagai persentase ukuran tabel (In percent).<br />
• Kotak pilihan Rows spanned. Untuk memodifikasi rentang baris atau<br />
menggabungkan satu baris ke beberapa baris berikutnya. Kalau Anda klik<br />
kotak cek Specify width, maka kotak isiannya akan aktif dan Anda bisa<br />
mengisikan lebar tabel pada kotak isian ini. Lalu tentukan satuan yang<br />
digunakan, apakah dalam piksel (In pixels) atau sebagai persentase ukuran<br />
tabel (In percent).<br />
• Kotak pilihan Columns spanned. Pada kotak pilihan ini Anda dapat<br />
memodifikasi rentang kolom atau menggabungkan satu kolom ke beberapa<br />
kolom berikutnya. Kalau Anda klik kotak cek Specify width, maka kotak<br />
isiannya akan aktif dan Anda bisa mengisikan lebar tabel pada kotak isian<br />
ini. Lalu tentukan satuan yang digunakan, apakah dalam piksel (In pixels )<br />
atau sebagai persentase ukuran tabel (In percent).<br />
• Kotak cek Header Cell. Jika Anda memilih kotak cek ini, sel tersebut akan<br />
menjadi sebuah header yaitu teks di dalam sel akan ditebalkan. (Sel-sel ini<br />
dihasilkan oleh tag HTML khusus, ).<br />
• Kotak cek No Wrap. Teks pada sel biasanya akan dipenggal jika<br />
ruangannya tidak cukup. Aktifkan kotak cek ini agar tidak dipenggal.<br />
• Kelompok Background. Anda dapat menggunakan warna latar untuk table<br />
dengan menentukan warnanya pada kotak pilihan Color. Kalau Anda ingin<br />
menggunakan gambar sebagai latar belakang, klik kotak cek Use<br />
background picture lalu tuliskan nama file gambar dan teampat<br />
menyimpannya pada kotak isian yang tersedia. Jika Anda tidak yakin, Anda<br />
bisa mencari gambar dengan kotak dialog background picture , yang<br />
muncul ketika Anda klik tombol Browse.<br />
Setelah melakukan pengaturan pada kotak dialog Cell Properties, Anda bisa<br />
mencoba pengaturan tersebut tanpa harus menutup kotak dialog, yaitu dengan<br />
menekan tombol Apply. Kalau hasilnya masih kurang memuaskan, Anda bisa<br />
meneruskan pengaturan. Sebaliknya jika Anda telah puas dan ingin menerapkannya<br />
ke sel, klik tombol OK. Kotak dialog Cell Properties akan ditutup.<br />
293
Webmaster Pro Front Page XP<br />
Anda bisa melakukan pengaturan beberapa sel sekaligus, caranya dengan memilih<br />
beberapa sel tersebut sekaligus lalu membuka kotak dialog Cell Properties ini dan<br />
melakukan pengaturan.<br />
Anda dapat menggabungkan beberapa sel, dengan cara:<br />
1. Pilihlah beberapa sel atau pilihlah sebuah baris (Table è Select Row) atau<br />
pilihlah seluruh kolom (Table è Select Column).<br />
2. Kemudian aktifkan Table è Merge Cells.<br />
Hati-hati pada saat menggunakan pengaturan Cell Span dan Minimum Width.<br />
Kedua pengaturan tersebut seringkali memberikan hasil yang tidak dapat<br />
diperkirakan, jadi Anda harus mencoba-coba dulu hasilnya dengan Apply. Dan<br />
Anda harus lebih berhati-hati untuk tidak memasukkan nilai rentang melebihi jumlah<br />
sel pada baris atau kolom.<br />
Setelah melakukan pengaturan dan menutup kotak dialog Cell Properties, ternyata<br />
pengaturan yang Anda lakukan tidak sesuai dan Anda ingin kembali ke kondisi<br />
semula, bagaimana caranya? Aktifkan Edit è Undo.<br />
3 Mengatur susunan tabel<br />
Pembahasan berikutnya adalah tentang pengaturan susunan sel.<br />
3.1 Menyisipkan sel<br />
Cara meyisipkan sel langsung pada tabel.<br />
1. Tempatkan kursor ke dalam sebuah sel<br />
2. Aktifkan Table _ Insert Cell. Sebuah sel akan disisipkan di sebelah kanan sel<br />
aktif. Dan akan mendorong sel-sel lainnya ke sebelah kanan.<br />
3.2 Menyisipkan baris dan kolom<br />
Berikut ini cara penyisipan baris dan kolom dengan kotak dialog:<br />
1. Tempatkan kursor di lokasi penambahan baris atau kolom baru.<br />
2. Lalu aktifkan perintah Table è Insert Rows or Columns . Kotak dialog seperti<br />
Gambar 9.15 akan terbuka.<br />
294
<strong>Bab</strong> 9 <strong>Menggunakan</strong> <strong>Tabel</strong><br />
Gambar 9.15 Menyisipkan Sebuah Baris atau Kolom<br />
3. Mulailah dengan memilih apakah Anda akan menyisipkan baris (pilihan Rows)<br />
atau kolom (pilihan Colums ).<br />
4. Kemudian tentukan jumlah yang Anda inginkan pada Number of rows .<br />
5. Kemudian tentukan apakah Anda ingin menempatkan kolom baru di sebelah kiri<br />
kolom terpilih (aktifkan pilihan Left of Selection) atau di sebelah kanan kolom<br />
terpilih (Right of Selection).<br />
6. Untuk baris baru tersedia du pilihan penempatan juga , yaitu di atas baris terpilih<br />
(Above Selection) atau di bawah baris terpilih (Below Selection).<br />
7. Klik OK. Kolom atau baris baru akan disisipkan di lokasi yang Anda inginkan.<br />
3.3 Membagi Sel<br />
Cara lain untuk menambah sel yaitu dengan membagi sel-sel yang sudah ada.<br />
1. Klik sel yang ingin Anda bagi.<br />
2. Aktifkan perintah <strong>Tabel</strong> _ Split Cells.<br />
3. Kemudian pada kotak dia log yang muncul (lihat Gambar 9.16), tentukan apakah<br />
Anda ingin membagi sel-sel ke dalam kolom (Split into columns ) atau baris<br />
(Split into rows ).<br />
295
Webmaster Pro Front Page XP<br />
Gambar 9.16 Anda dapat membagi sel-sel horisontal atau vertikal.<br />
4. Lalu tentukan jumlah yang Anda inginkan pada kotak Number of columns .<br />
5. Klik OK.<br />
3.4 Memasang Caption (judul)<br />
Anda dapat memasang caption, yaitu teks sederhana di bagian atas atau bawah tabel.<br />
Caption bukanlah teks biasa yang di tempatkan di atas atau di bawah suatu tabel,<br />
melainkan di buat khusus menggunakan tag HTML, .<br />
Cara teks tersebut ditampilkan bergantung pada browser; pada Internet Explorer teks<br />
dicetak tebal dan ditampilkan dengan warna latar yang sama dengan tabelnya.<br />
Sedangkan pada Netscape Navigator teks itu tidak dicetak tebal dan tidak<br />
ditampilkan dengan warna latar tabel, ditempatkan lebih atas.<br />
Anda dapat menggunakan tools format teks seperti color, bold, italic, size dan lainlain<br />
untuk memodifikasi caption.<br />
Cara membuat Caption adalah:<br />
1. Klik saja pada sembarang tempat pada tabel.<br />
2. Lalu aktifkan Table è Caption. FrontPage akan membuat sebuah ruang kecil<br />
pada bagian atas tabel untuk caption tersebut.<br />
3. Ketikkan caption yang diinginkan.<br />
4. Lakukan pemformatan yang diperlukan.<br />
296
<strong>Bab</strong> 9 <strong>Menggunakan</strong> <strong>Tabel</strong><br />
.<br />
Gambar 9.17 Captin tabel<br />
Untuk memindahkan caption, klik caption itu dan pilih Table è Caption. Sebuah<br />
kotak dialog muncul, berguna untuk menentukan pilihan Top of Table atau Bottom<br />
of Table.<br />
Untuk menghilangkan caption:<br />
1. Hapuslah semua teksnya<br />
2. Lalu dengan kursor pada ruang caption, tekan Backspace.<br />
Untuk menghapus isi sebuah sel, klik pada sel itu lalu tekan Backspace. Sedangkan<br />
untuk menghapus seluruh tabel, pilih perintah Table _ Select Table lalu tekan<br />
Delete.<br />
4 Menerapkan AutoFormat<br />
Meskipun FrontPage XP telah menyediakan sarana untuk mem-format tabel, bisa<br />
jadi Anda tidak punya waktu untuk memperindah tampilan tabel tersebut. Padahal,<br />
Anda tidak ingin menggunakan tabel yang polos seperti itu.<br />
FrontPage XP menyediakan solusi untuk menghadapi hal ini. FrontPage XP<br />
menyediakan tabel dengan berbagai variasi yang disebut Autoformat.<br />
Dengan Autoformat Anda bisa mem-format tabel secara cepat. Langkah yang<br />
diperlukan adalah:<br />
1. Tempatkan kursor pada tabel.<br />
2. Dari menu Table, klik Table AutoFormat. Tampil kotak dialog Table<br />
AutoFormat.<br />
297
Webmaster Pro Front Page XP<br />
Gambar 9.18 Kotak dialog Table AutoFormat<br />
3. Pada daftar Formats to Apply maupun Apply special formats, tentukan item<br />
untuk penerapan AutoFormat. Item tersebut antara lain Border, Font, AutoFit,<br />
Shading, Color, Heading rows, First Column, Last row dan Last Column.<br />
4. Pada daftar Formats, pilihlah salah satu format yang paling Anda sukai, pilihan<br />
Anda akan ditampilkan pada kotak Preview di sampingnya.<br />
5. Klik OK.<br />
6. Setelah AutoFormat Anda terapkan pada tabel, Anda masih bisa mengedit<br />
format sesuai keperluan Anda.<br />
Setelah memasang dan mengatur suatu tabel, Anda bisa mengisi sel dengan teks atau<br />
gambar. Teks bisa menggunakan daftar atau bullet atau perlengkapan teks lainnya.<br />
Gambar 9.19 menunjukkan contoh pemakaian tabel yang berisi berbagai objek.<br />
298
<strong>Bab</strong> 9 <strong>Menggunakan</strong> <strong>Tabel</strong><br />
Gambar 9.19 <strong>Tabel</strong> dengan isi yang beragam dalam jenis dan format<br />
5 Mengatur tata letak dengan tabel<br />
Membuat halaman web tidak sepenuhnya sama dengan membuat dokumen pengolah<br />
kata. Ada beberapa keterbatasan, terutama dalam hal pengaturan tata letak. Anda<br />
tidak akan bisa membuat teks dengan susunan kolom pada halaman web, tidak<br />
seperti pada MS Word misalnya. Hal seperti ini disebabkan oleh minimnya tag<br />
HTML untuk keperluan seperti itu.<br />
Sebagai penggantinya, Anda bisa menggunakan tabel untuk membagi halaman<br />
menjadi beberapa area. Dengan tabel Anda dapat menghasilkan beragam jenis tata<br />
letak, mencampur gambar dan teks dalam berbagai komposisi.<br />
299
Webmaster Pro Front Page XP<br />
Dan untuk menghilangkan kesan kaku, Anda bisa menyembunyikan garis-garis<br />
tabel, dengan cara membuat nilai border tabel menjadi (0) nol. Selanjutya Anda<br />
tinggal menempatkan objek-objek lain di dalam sel yang kini berupa suatu area.<br />
Aturlah sel itu agar Anda dapat menempatkan semua objek, seperti teks, gambar atau<br />
objek lainya pada posisi yang Anda inginkan. Ubahlah perataannya, sesuaikan<br />
ukuran sel, kalau perlu pecahlah sel menjadi beberapa bagian, satukan beberapa sel<br />
menjadi sebuah sel, hapuslah sel yang tidak diperlukan, atau tambahkan sel baru, dan<br />
sebagainya. Anda dapat menempatkan objek- objek tersebut di dalam sel tanpa<br />
membuat pemakai menyadari bahwa dia sedang melihat sebuah tabel.<br />
Perhatikan contoh berikut ini (Gambar 9.20), sebuah halaman yang sedang dibuka<br />
oleh Internet Explorer. Susunan tersebut dihasilkan oleh sebuah tabel dengan nilai<br />
border = 0 sehingga tidak tampak garis tabelnya.<br />
Gambar 9.20 Tata letak dengan tabel tidak tampak<br />
Jika garis tabel dimunculkan, maka hasilnya akan seperti Gambar 9.20.<br />
300
<strong>Bab</strong> 9 <strong>Menggunakan</strong> <strong>Tabel</strong><br />
Gambar 9.21 Tata letak dengan tabel tampak<br />
Untuk memunculkan garis tabel, tentu saja kita harus mengedit halaman tersebut.<br />
Dengan FrontPage XP tentunya. Setelah mengedit simpanlah dan kembali ke<br />
Internet Explorer. Tekan tombol Refresh, ops muncullah Gambar 9.20 di atas.<br />
Anda dapat membuat tabel di dalam tabel lain, dan menyediakan fleksibilitas yang<br />
lebih tinggi dalam pengaturan tataletak halaman. Contohnya perhatikan Gambar<br />
9.20, garis terluar yang mengelilingi tabel adalah juga sebuah tabel.<br />
Untuk membuat tabel di dalam sebuah tabel, caranya klik saja area pada sebuah sel,<br />
kemudian buatlah tabel baru dengan tombol Insert Table atau menu Table _<br />
Insert Table . Gambar 9.21 juga menunjukkan contoh tabel di dalam tabel.<br />
Selanjutnya Anda bisa memformat tabel tersebut seperti biasa. Perhatikan, bahwa<br />
pada saat Anda menentukan lebar tabel dengan ukuran persentase, pengaturan ini<br />
juga berlaku pada sel yang ada pada tabel itu. Artinya ukuran sel akan mengikuti<br />
ukuran tabel.<br />
301
Webmaster Pro Front Page XP<br />
Gambar 9.22 <strong>Tabel</strong> di dalam tabel<br />
302