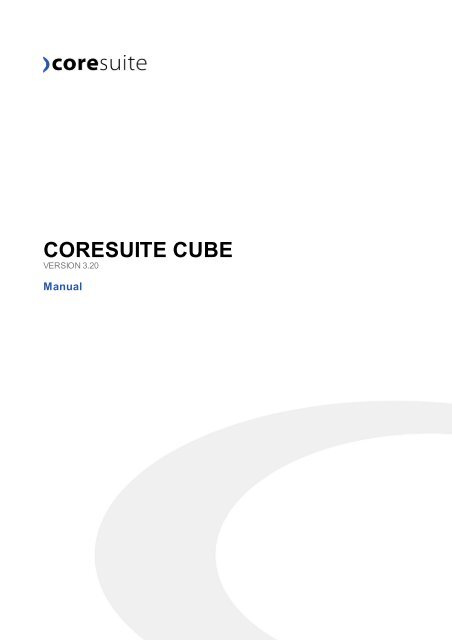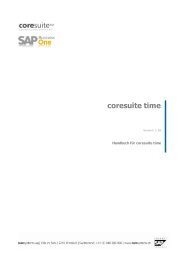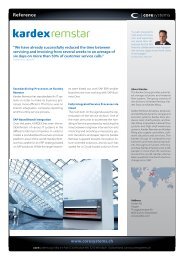CORESUITE CUBE
CORESUITE CUBE
CORESUITE CUBE
You also want an ePaper? Increase the reach of your titles
YUMPU automatically turns print PDFs into web optimized ePapers that Google loves.
<strong>CORESUITE</strong> <strong>CUBE</strong><br />
VERSION 3.20<br />
Manual
<strong>CORESUITE</strong> <strong>CUBE</strong><br />
All rights reserved. No parts of this work may be reproduced in any form or by any means -<br />
graphic, electronic, or mechanical, including photocopying, recording, taping, or<br />
information storage and retrieval systems - without the written permission of the publisher.<br />
Products that are referred to in this document may be either trademarks and/or registered<br />
trademarks of the respective owners. The publisher and the author make no claim to these<br />
trademarks.<br />
While every precaution has been taken in the preparation of this document, the publisher<br />
and the author assume no responsibility for errors or omissions, or for damages resulting<br />
from the use of information contained in this document or from the use of programs and<br />
source code that may accompany it. In no event shall the publisher and the author be liable<br />
for any loss of profit or any other commercial damage caused or alleged to have been<br />
caused directly or indirectly by this document.<br />
Printed: September 2011<br />
Windisch, Switzerland<br />
© coresystems ag
CONTENT<br />
1 <strong>CORESUITE</strong> <strong>CUBE</strong><br />
5<br />
1.1<br />
1.1.1<br />
1.1.2<br />
1.1.3<br />
1.2<br />
1.2.1<br />
1.2.2<br />
1.2.3<br />
1.2.4<br />
1.2.5<br />
1.2.6<br />
1.3<br />
1.4<br />
1.5<br />
1.5.1<br />
1.5.2<br />
System requirements<br />
Extended requirements<br />
Launching the SQL Server services<br />
Recommended pre-installations<br />
Installation<br />
Step 1 / 6 – coresuite cube setup<br />
Step 2 / 6 – Data Warehouse<br />
Step 3 / 6 – ETL Database<br />
Step 4 / 6 – Analysis Server<br />
Step 5 / 6 – Staging Database<br />
Step 6 / 6 – Report Server<br />
User access to the reports<br />
Updating coresuite cube<br />
Accessing reports from SAP<br />
Overview over the standard reports available<br />
Finance Cube - Excel reports<br />
1.5.2.1 Balance 15<br />
1.5.2.2 ProfitLoss 16<br />
1.5.2.3 VAT 17<br />
1.5.3<br />
Finance Cube - Report Server reports<br />
1.5.3.1 Balance 18<br />
1.5.3.2 ProfitLoss 19<br />
1.5.3.3 ProfitLoss ProfitCenters 20<br />
1.5.4<br />
Sales Cube - Excel reports<br />
1.5.4.1 OpenSales 21<br />
1.5.4.2 Revenue 22<br />
1.5.4.3 SalesDocuments 23<br />
1.5.5<br />
Sales Cube - Report Server reports<br />
1.5.5.1 Revenue Customers 24<br />
1.5.5.2 Revenue YearToYear ItemGroup 25<br />
1.5.5.3 Revenue Items 26<br />
1.5.5.4 Revenue YearToYear Country 26<br />
6<br />
6<br />
7<br />
8<br />
9<br />
9<br />
9<br />
10<br />
10<br />
11<br />
11<br />
12<br />
12<br />
13<br />
13<br />
15<br />
18<br />
21<br />
24
1.5.5.5 Revenue YearToYear CustomerGroup 26<br />
1.5.5.6 Revenue YearToYear Project 26<br />
1.5.6<br />
Purchasing Cube - Excel reports<br />
1.5.6.1 Expenditures 27<br />
1.5.6.2 OpenPurchases 28<br />
1.5.6.3 PurchasingDocuments 29<br />
1.6<br />
1.6.1<br />
1.6.2<br />
1.6.3<br />
coresuite cube reference guide<br />
Subscribing to reports<br />
Customizing access rights for the Analysis Services Server<br />
Reporting Services - advanced configuration<br />
1.6.3.1 Preparing the Report Server for report subscriptions 31<br />
1.6.3.1.1<br />
1.6.3.1.2<br />
1.6.3.1.3<br />
1.6.3.1.4<br />
1.7<br />
Adding a Mail Server to the Reporting Server 31<br />
Defining the log-in information for sending report subscriptions 32<br />
Creating a pre-defined schedule for subscribed reports 33<br />
Granting access rights to pre-defined schedules 33<br />
Frequently asked questions<br />
27<br />
30<br />
30<br />
30<br />
31<br />
34
1<br />
<strong>CORESUITE</strong> <strong>CUBE</strong><br />
<strong>CORESUITE</strong> <strong>CUBE</strong><br />
With coresuite cube you can extend your ERP system by a strong reporting component.<br />
With coresuite cube you can choose exactly the data you want to analyze. The reports are ready in<br />
no time and the data is presented in a clear and logic format. And the best about it all: you do not<br />
even need programming skills.<br />
coresuite cube is available in various versions:<br />
coresuite finance cube<br />
coresuite sales cube (including coresuite purchasing cube)<br />
5
1.1 System requirements<br />
You can download the latest system requirements from our website: http://www.coresystems.ch/<br />
wp-content/uploads/files_downloads/help/system_requirements/System_requirements_EN.pdf<br />
1.1.1 Extended requirements<br />
Network connection Make sure that there is a network connection between the relevant<br />
database servers and the SAP client on which the installation will be<br />
started.<br />
It is not possible to install coresuite cube on computers that do not<br />
belong to the same Windows domain as the server.<br />
It is possible to install coresuite cube on a standalone computer as long<br />
as SAP and all the database servers are installed on the same<br />
computer.<br />
The database servers must be able to access the shared folders of the<br />
SAP clients.<br />
Administrator rights To install coresuite cube, you must have local administrator rights on the<br />
SAP client.<br />
Content manager<br />
rights<br />
SQL Server service<br />
accounts<br />
Analysis Services<br />
OLE DB Provider<br />
<strong>CORESUITE</strong> <strong>CUBE</strong><br />
The user installing coresuite cube must be part of the content manager<br />
group of the relevant Report Services Server (see also User access to<br />
the reports 12<br />
).<br />
Do not use the LocalService or NetworkService user as the service<br />
account.<br />
For more information please refer to: http://msdn.microsoft.com/en-us/<br />
library/ms143504.aspx ("Setting Up Windows Service Accounts").<br />
This applies to the following services on all database servers that are<br />
involved:<br />
SQL Server<br />
Analysis Services<br />
Reporting Services<br />
SQL Server Browser<br />
We recommend you use a domain user (e.g. Domain\UserName) or a<br />
local server user.<br />
For more information please refer to: http://technet.microsoft.com/en-us/<br />
library/ms345578.aspx ("How to: Change the Service Startup Account for<br />
SQL Server (SQL Server Configuration Manager)").<br />
Microsoft Analysis Services OLE DB Provider for Microsoft SQL Server<br />
2008 R2 must be installed on any client that will access cubes. This<br />
applies to Windows 2003 and XP and older.<br />
To download the Microsoft Analysis Services OLE DB Provider, follow<br />
this link:<br />
http://www.microsoft.com/downloads/en/details.aspx?<br />
familyid=CEB4346F-657F-4D28-83F5-AAE0C5C83D52&displaylang=en<br />
For detailed installation instructions please refer to:<br />
http://msdn.microsoft.com/en-us/library/ms143219.aspx ("How to: Install SQL Server 2008 R2")<br />
http://msdn.microsoft.com/en-us/library/ms156305.aspx ("Reporting Services Configuration<br />
Tool")<br />
6
1.1.2 Launching the SQL Server services<br />
If the installation wizard issues a message informing you that a service has not been started, you<br />
can launch the SQL Server services in the Windows Service Manager.<br />
To start the Service Manager, go to the Windows start menu of the relevant server and enter<br />
"services.msc" in the search field.<br />
<strong>CORESUITE</strong> <strong>CUBE</strong><br />
7
1.1.3 Recommended pre-installations<br />
Second SQL Server instance<br />
From a technical point of view, it is possible to install coresuite cube on a normal SAP Business<br />
One SQL Server instance.<br />
For higher operational reliability and for more performance, we recommend you install a second<br />
SQL Server instance for the Data Warehouse database. The Data Warehouse is the central<br />
database that collects the relevant data from the SAP Business One database(s).<br />
Recommended SQL Server configuration<br />
Function Instance SQL setup feature<br />
SAP Business One and Staging<br />
Database<br />
<strong>CORESUITE</strong> <strong>CUBE</strong><br />
Existing SAP instance (on<br />
which the SAP database lies)<br />
Database Engine<br />
ETL database, Data<br />
BI Database Engine, Analysis<br />
Warehouse and cubes<br />
Services, Reporting Services<br />
For more information on the installation of a second SQL Server instance and on the configuration<br />
of security settings, please refer to the SQL Server documentation.<br />
Microsoft Reporting Services 2008<br />
To use the Reporting Services reports that are delivered with the coresuite country package, you<br />
need to install Microsoft Reporting Services 2008 SP2 or higher. If this is not installed, you can only<br />
use the Excel reports for analyzing data with coresuite cube.<br />
For more information regarding the installation and configuration of Microsoft Reporting Services<br />
2008, please refer to:<br />
http://msdn.microsoft.com/en-us/library/ms156305.aspx: "Reporting Services Configuration Tool"<br />
8
1.2 Installation<br />
You can install coresuite cube in only 6 steps using the installation wizard. To start the installation<br />
wizard, go to Administration > Add-Ons > coresuite cube > Installation.<br />
Licensing<br />
Please note that the coresuite cube licensing model has been changed. It is now the same as for<br />
any other coresuite module.<br />
To grant users access to coresuite cube, proceed as follows:<br />
Update the licensing file (after doing this, 9999 licenses should be available)<br />
Assign the coresuite cube licenses to the relevant users in coresuite administration.<br />
If you have any questions, please contact our sales team.<br />
1.2.1 Step 1 / 6 – coresuite cube setup<br />
In this window, you can choose which cube you would like to install.<br />
Options in the window Select cube type<br />
Sales/Purchasing - Choose Sales/Purchasing, if you want to install coresuite sales cube and<br />
coresuite purchasing cube.<br />
Finance - Choose Finance, if you want to install coresuite finance cube.<br />
Choose Next to continue.<br />
1.2.2 Step 2 / 6 – Data Warehouse<br />
In this window you enter the relevant information for the Data Warehouse (DWH). The DWH is the<br />
central database that collects the relevant data from the SAP Business One databases.<br />
Fields in the window Data Warehouse<br />
SQL Server instance<br />
(*)<br />
<strong>CORESUITE</strong> <strong>CUBE</strong><br />
Enter the name of the SQL Server. The format is as follows:<br />
[servername] or [servername\instancename]<br />
SQL Username (*) Enter the username for the connection to the SQL Server. The user must<br />
have SQL administrator rights.<br />
SQL Password (*) Enter the password for the connection to the SQL Server.<br />
From Date<br />
By default, the installation wizard sets this date to the 1st of January 10<br />
(yyyymmdd)<br />
years ago. You can change this date.<br />
(*) marks mandatory fields.<br />
Choose Back to go back to the previous step, or choose Next to continue.<br />
9
1.2.3 Step 3 / 6 – ETL Database<br />
ETL stands for "Extract, Transform, Load". During this process, the system extracts data from<br />
various sources, transforms the data into an optimized format and then loads the data into the<br />
DWH.<br />
Fields in the window ETL Database<br />
Send E-Mail if the<br />
load process fails<br />
Mail Recipients (;<br />
separated)<br />
<strong>CORESUITE</strong> <strong>CUBE</strong><br />
Select this checkbox if you want the system to send an e-mail if the load<br />
process fails. You can enter the recipient(s) in the next field.<br />
Enter the e-mail-address(es) to which the system should send a<br />
message. If you enter several recipients, separate them by using a semicolon<br />
(„ ; “).<br />
Choose Back to go back to the previous step, or choose Next to continue.<br />
1.2.4 Step 4 / 6 – Analysis Server<br />
The Analysis Server contains the cubes. It retrieves the most up-to-date data from the DWH.<br />
Fields in the window Analysis Server<br />
Analysis Server<br />
Instance (*)<br />
(*) marks mandatory fields.<br />
Enter the name of the Analysis Servers. The format is as follows:<br />
[servername] or [servername\instancename]<br />
Recommendation: Use the same instance name as for the DWH.<br />
Choose Back to go back to the previous step, or choose Next to continue.<br />
10
1.2.5 Step 5 / 6 – Staging Database<br />
In the Staging Database the process of cleaning, transforming and collecting the source data from<br />
the SAP Business One database(s) takes place. The source data is then being prepared for the<br />
integration in the DWH.<br />
Fields in the window Staging Database<br />
SQL Server Instance<br />
(*)<br />
<strong>CORESUITE</strong> <strong>CUBE</strong><br />
The installation wizard automatically determines the correct server name<br />
for the Staging Database.<br />
SQL Username (*) Enter the username for the connection to the SQL Server. The user must<br />
have SQL administrator rights.<br />
SQL Password (*) Enter the password for the connection to the SQL Server.<br />
Source Database The system indicates the SAP database. You cannot change this.<br />
If the name of the database is too long, you have to amend the name on<br />
the SQL Server.<br />
(*) marks mandatory fields.<br />
Choose Back to go back to the previous step, or choose Next to continue.<br />
1.2.6 Step 6 / 6 – Report Server<br />
The Report Server is the online platform on which the sample reports are saved.<br />
Fields in the window Report Server<br />
Install reports Activate this checkbox if you would like to install the sample reports that<br />
are delivered with coresuite cube.<br />
Report Server URL Enter the correct URL of the Report Server.<br />
(*)<br />
(*) marks mandatory fields.<br />
Choose Back to go back to the previous step, or choose Next to continue.<br />
A new window appears which displays the message "Click Finish to complete the installation".<br />
Choose Finish to confirm. The window Installation appears. The installation wizard shows the<br />
progress of the installation and issues the following message once the installation is finished:<br />
"coresuite cube was successfully installed."<br />
Make sure that the users can connect to the reports.<br />
If this is not the case, follow the instructions under User access to the reports 12<br />
.<br />
11
1.3 User access to the reports<br />
1. Log on as administrator on the computer on which the Report Server is installed.<br />
2. Open the web interface of the Report Server in Internet Explorer (http://[ServerName]/Reports<br />
[_InstanceName]).<br />
3. Open the relevant level, e.g. the directory coresuite cube > [name of your installation] > Sales/<br />
Finance/Purchasing and choose Properties.<br />
4. Choose Security.<br />
5. Choose Edit Item Security and check the existing role assignments.<br />
6. If you create a new role or if you want to customize an existing role, choose New Role<br />
Assignment or Edit.<br />
7. After you have made your changes, choose OK or Apply.<br />
You have now configured the main security settings for the Report Server.<br />
These security settings apply only to the selected level with its sub-levels.<br />
1.4 Updating coresuite cube<br />
New coresuite cube releases are provided as SIP files.<br />
While other coresuite modules are updated automatically once you install the SIP file on your SAP<br />
system, this is not the case with coresuite cube. To update coresuite cube you must install the SIP<br />
file and then use the installation wizard.<br />
How to update coresuite cube<br />
1. Download the latest SIP file and install it.<br />
2. Restart coresuite.<br />
3. Start the installation wizard (Administration > Add-Ons > coresuite cube > Installation). For<br />
more information about the installation wizard, please refer to the chapter Installation 9 .<br />
When you update coresuite cube, all data in your cubes will be deleted and reloaded. This<br />
also means that customized security settings of the Analysis Server databases (cubes) will<br />
be overwritten with the default settings. For more information, please refer to the chapter<br />
Amending access rights for the Analysis Services Server 30<br />
.<br />
Furthermore, all loading jobs will be recreated and any schedules you have customized will<br />
be overwritten with the default settings.<br />
The update has no influence on the Reporting Services settings (data sources,<br />
authorizations and subscriptions).<br />
<strong>CORESUITE</strong> <strong>CUBE</strong><br />
12
1.5 Accessing reports from SAP<br />
After successfully installing coresuite cube, the new entry Cube appears in the main menu in SAP<br />
Business One. Use this entry to open the coresuite cube reports.<br />
The menu is divided into the different cube types (Finance, Sales, Purchasing), and the different<br />
cube types are divided into the different report types (Excel, Report Server).<br />
For more information on how to create subscriptions and how to define access rights, please refer<br />
to the Reference guide 30<br />
.<br />
1.5.1 Overview over the standard reports available<br />
The following standard reports are delivered with coresuite cube:<br />
List of the coresuite finance cube reports<br />
Excel reports<br />
(Cube > Finance > Excel)<br />
Report Server reports<br />
(Cube > Finance > Report<br />
Server)<br />
List of the coresuite sales cube reports<br />
Excel reports<br />
(Cube > Sales > Excel)<br />
<strong>CORESUITE</strong> <strong>CUBE</strong><br />
The system opens Excel reports outside SAP Business One in<br />
Microsoft Excel. This means you can use pivot tables to analyze<br />
the data.<br />
Balance Balance of the company<br />
ProfitLoss Profit and loss statement<br />
VAT Overview over the tax amounts<br />
and the VAT base amounts<br />
The system opens Report Server reports within SAP Business<br />
One.<br />
Balance Balance of the company<br />
ProfitLoss Profit and loss statement<br />
ProfitLoss ProfitCenters Profit and loss statement<br />
grouped by profit centers<br />
The system opens Excel reports outside SAP Business One in<br />
Microsoft Excel. This means you can use pivot tables to analyze<br />
the data.<br />
OpenSales Overview over open sales<br />
orders and deliveries<br />
Revenue Overview over revenue<br />
documents<br />
SalesDocuments Overview over all sales<br />
documents<br />
13
Report Server reports The system opens Report Server reports within SAP Business<br />
(Cube > Sales > Report Server) One.<br />
Revenue Customers Revenue information per<br />
customer group, customer and<br />
contact person<br />
Revenue Items Revenue information per item<br />
group and item<br />
<strong>CORESUITE</strong> <strong>CUBE</strong><br />
Revenue YearToYear<br />
Country<br />
Revenue YearToYear<br />
CustomerGroup<br />
Revenue YearToYear<br />
ItemGroup<br />
Revenue YearToYear<br />
Project<br />
List of the coresuite purchasing cube reports<br />
Excel reports<br />
(Cube > Purchasing > Excel)<br />
Revenue information over<br />
several years per country<br />
Revenue information over<br />
several years per customer<br />
group<br />
Revenue information over<br />
several years per item group<br />
Revenue information over<br />
several years per project<br />
The system opens Excel reports outside SAP Business One in<br />
Microsoft Excel. This means you can use pivot tables to analyze<br />
the data.<br />
Expenditures Overview over expenditures<br />
OpenPurchases Overview over open purchase<br />
orders and goods receipts<br />
PurchasingDocuments Overview over all purchasing<br />
documents<br />
14
1.5.2 Finance Cube - Excel reports<br />
The system opens Excel reports outside SAP Business One in Microsoft Excel. This means you<br />
can use pivot tables to analyze the data.<br />
1.5.2.1<br />
Balance<br />
Goal<br />
Balance of the company<br />
Access<br />
Cube > Finance > Excel > Balance<br />
Preview<br />
<strong>CORESUITE</strong> <strong>CUBE</strong><br />
15
1.5.2.2<br />
<strong>CORESUITE</strong> <strong>CUBE</strong><br />
ProfitLoss<br />
Goal<br />
Profit and loss statement<br />
Access<br />
Cube > Finance > Excel > ProfitLoss<br />
Preview<br />
16
1.5.2.3<br />
VAT<br />
Goal<br />
Overview over the tax amounts and the VAT base amounts<br />
Access<br />
Cube > Finance > Excel > VAT<br />
Preview<br />
<strong>CORESUITE</strong> <strong>CUBE</strong><br />
17
1.5.3 Finance Cube - Report Server reports<br />
The system opens Report Server reports within SAP Business One.<br />
1.5.3.1<br />
Balance<br />
Goal<br />
Balance of the company<br />
Access<br />
Cube > Finance > Report Server > Balance<br />
Preview<br />
<strong>CORESUITE</strong> <strong>CUBE</strong><br />
18
1.5.3.2<br />
<strong>CORESUITE</strong> <strong>CUBE</strong><br />
ProfitLoss<br />
Goal<br />
Profit and loss statement<br />
Access<br />
Cube > Finance > Report Server > ProfitLoss<br />
Preview<br />
19
1.5.3.3<br />
<strong>CORESUITE</strong> <strong>CUBE</strong><br />
ProfitLoss ProfitCenters<br />
Goal<br />
Profit and loss statement grouped by profit centers<br />
Access<br />
Cube > Finance > Report Server > ProfitLoss ProfitCenter<br />
Preview<br />
20
1.5.4 Sales Cube - Excel reports<br />
The system opens Excel reports outside SAP Business One in Microsoft Excel. This means you<br />
can use pivot tables to analyze the data.<br />
1.5.4.1<br />
<strong>CORESUITE</strong> <strong>CUBE</strong><br />
OpenSales<br />
Goal<br />
Overview over open sales orders and deliveries<br />
Access<br />
Cube > Sales > Excel > OpenSales<br />
Preview<br />
21
1.5.4.2<br />
<strong>CORESUITE</strong> <strong>CUBE</strong><br />
Revenue<br />
Goal<br />
Overview over revenue documents<br />
Access<br />
Cube > Sales > Excel > Revenue<br />
Preview<br />
22
1.5.4.3<br />
<strong>CORESUITE</strong> <strong>CUBE</strong><br />
SalesDocuments<br />
Goal<br />
Overview overall sales documents<br />
Access<br />
Cube > Sales > Excel > SalesDocuments<br />
Preview<br />
23
1.5.5 Sales Cube - Report Server reports<br />
The system opens Report Server reports within SAP Business One.<br />
1.5.5.1<br />
<strong>CORESUITE</strong> <strong>CUBE</strong><br />
Revenue Customers<br />
Goal<br />
Revenue information per customer group, customer and contact person<br />
Access<br />
Cube > Purchasing > Report Server > Revenue Customers<br />
Preview<br />
24
1.5.5.2<br />
<strong>CORESUITE</strong> <strong>CUBE</strong><br />
Revenue YearToYear ItemGroup<br />
Goal<br />
Revenue information over several years per item group<br />
Access<br />
Cube > Purchasing > Report Server > Revenue YearToYear ItemGroup<br />
Preview<br />
25
1.5.5.3<br />
<strong>CORESUITE</strong> <strong>CUBE</strong><br />
Revenue Items<br />
Goal<br />
Revenue information per item group and item<br />
Access<br />
Cube > Purchasing > Report Server > Revenue Items<br />
Preview<br />
similar to the examples in Revenue Customers and Revenue YearToYear ItemGroup<br />
1.5.5.4<br />
Revenue YearToYear Country<br />
Goal<br />
Revenue information over several years per country<br />
Access<br />
Cube > Purchasing > Report Server > Revenue YearToYear Country<br />
Preview<br />
similar to the examples in Revenue Customers and Revenue YearToYear ItemGroup<br />
1.5.5.5<br />
Revenue YearToYear CustomerGroup<br />
Goal<br />
Revenue information over several years per customer group<br />
Access<br />
Cube > Purchasing > Report Server > Revenue YearToYear CustomerGroup<br />
Preview<br />
similar to the examples in Revenue Customers and Revenue YearToYear ItemGroup<br />
1.5.5.6<br />
Revenue YearToYear Project<br />
Goal<br />
Revenue information over several years per project<br />
24 25<br />
24 25<br />
24 25<br />
Access<br />
Cube > Purchasing > Report Server > Revenue YearToYear Project<br />
Preview<br />
similar to the examples in Revenue Customers and Revenue YearToYear ItemGroup<br />
24 25<br />
26
1.5.6 Purchasing Cube - Excel reports<br />
The system opens Excel reports outside SAP Business One in Microsoft Excel. This means you<br />
can use pivot tables to analyze the data.<br />
1.5.6.1<br />
<strong>CORESUITE</strong> <strong>CUBE</strong><br />
Expenditures<br />
Goal<br />
Overview over expenditures<br />
Access<br />
Cube > Purchasing > Excel > Expenditures<br />
Preview<br />
27
1.5.6.2<br />
<strong>CORESUITE</strong> <strong>CUBE</strong><br />
OpenPurchases<br />
Goal<br />
Overview over open purchase orders and goods receipts<br />
Access<br />
Cube > Purchasing > Excel > OpenPurchases<br />
Preview<br />
28
1.5.6.3<br />
<strong>CORESUITE</strong> <strong>CUBE</strong><br />
PurchasingDocuments<br />
Goal<br />
Overview over all purchasing documents<br />
Access<br />
Cube > Purchasing > Excel > PurchasingDocuments<br />
Preview<br />
29
1.6 coresuite cube reference guide<br />
This chapter describes more settings for coresuite cube.<br />
For advanced settings, please refer to the chapter Reporting Services - advanced configuration 31<br />
.<br />
1.6.1 Subscribing to reports<br />
Creating a new subscription<br />
If you would like to automatically receive certain reports, you can subscribe to them. The Report<br />
Server will then e-mail you the most up-to-date reports in PDF format at the interval you defined.<br />
To create a new subscription, proceed as follows:<br />
1. Open the web interface of the Report Server in Internet Explorer (http://[ServerName]/Reports<br />
[_InstanceName]).<br />
2. Open the report that you want to subscribe to.<br />
3. Choose New Subscription.<br />
4. Select the relevant options for the subscription and choose a released schedule or define your<br />
own schedule.<br />
5. Choose OK.<br />
Your subscription has now been created.<br />
Managing existing subscriptions<br />
To manage existing subscriptions, go to My Subscriptions in Reporting Services.<br />
1.6.2 Customizing access rights for the Analysis Services Server<br />
Use SQL Server Management to customize existing roles:<br />
1. Launch the SQL Server Management Studio.<br />
2. Go to Connect > Analysis Services. Connect to your Analysis Server.<br />
3. Choose Databases > coreCubes_Finance_XY/coreCubes_Sales_XY > Roles > Default.<br />
Right-click on Default and choose Properties. The window Edit Role - Default appears.<br />
4. Choose Membership on the left side of the window. Choose Add to add users or groups.<br />
The default configuration of the Analysis Server allows all users to access the cube.<br />
In Roles you can also create your own roles. For more information, please refer to the SQL<br />
documentation.<br />
<strong>CORESUITE</strong> <strong>CUBE</strong><br />
30
1.6.3 Reporting Services - advanced configuration<br />
1.6.3.1<br />
<strong>CORESUITE</strong> <strong>CUBE</strong><br />
Preparing the Report Server for report subscriptions<br />
For your users to be able to subscribe to reports, you need to ensure the following settings are<br />
correct.<br />
1.6.3.1.1<br />
Adding a Mail Server to the Reporting Server<br />
Prerequisites<br />
The Installation 9<br />
has been completed successfully.<br />
Initial configuration using the Reporting Services Configuration Manager<br />
1. Open the Reporting Services Configuration Manager.<br />
2. Connect to the relevant Report Server.<br />
3. Go to E-mail Settings and define the relevant SMTP settings.<br />
4. Save your changes.<br />
31
1.6.3.1.2<br />
<strong>CORESUITE</strong> <strong>CUBE</strong><br />
Defining the log-in information for sending report subscriptions<br />
For your users to be able to subscribe to reports, you must define an execution account on the<br />
Report Server for the OLAP data sources.<br />
1. Open the web interface of the Report Server in Internet Explorer (http://[ServerName]/Reports<br />
[_InstanceName]).<br />
2. Choose coresuite cube > [name of your installation] > Data Sources. Open the data source<br />
DS_Sales_OLAP, DS_Finance_OLAP or DS_Purchase_OLAP.<br />
3. Enter the existing user (domain or local) and the relevant password.<br />
The user you indicate must have access to the relevant cube.<br />
4. Select the checkbox Use as Windows credentials when connecting to the data source.<br />
5. Choose Apply to save your changes.<br />
32
1.6.3.1.3<br />
<strong>CORESUITE</strong> <strong>CUBE</strong><br />
Creating a pre-defined schedule for subscribed reports<br />
1. Open the web interface of the Report Server in Internet Explorer (http://[ServerName]/Reports<br />
[_InstanceName]).<br />
2. Go to Site Settings > Schedules.<br />
3. Create the schedule and save it.<br />
1.6.3.1.4<br />
Your users can now choose this schedule for the reports they want to subscribe to.<br />
Granting access rights to pre-defined schedules<br />
1. Open the web interface of the Report Server in Internet Explorer (http://[ServerName]/Reports<br />
[_InstanceName]).<br />
2. Go to Site Settings > Security.<br />
3. Create a new role for the user of your reports. Define the role as "System User".<br />
4. Choose OK to save your changes.<br />
33
1.7 Frequently asked questions<br />
Why does my customized Excel report no longer work after I upgraded to coresuite cube version<br />
3.1?<br />
For version 3.1 we have changed the coresuite cube naming procedure to allow several<br />
independent cube installations on the same system.<br />
old: coreCubes_[CubeType] (e.g.: coreCubes_Sales)<br />
new: coreCubes_[CubeType]_[SourceDatabaseName] (e.g.:<br />
coreCubes_Sales_MySAPDatabase)<br />
After the upgrade, your excel report tries to connect to the database coreCubes_Sales. Since the<br />
name of the database has changed, the report can no longer locate the database.<br />
To amend your Excel report, proceed as follows:<br />
1. Open your Excel report.<br />
2. Go to Data > Properties.<br />
3. The window Connection Properties appears.<br />
<strong>CORESUITE</strong> <strong>CUBE</strong><br />
34
4. Go to the tab Definition. Add the name of the SAP database to the name of your database in the<br />
field Connection string under "Catalog".<br />
In the above example you would change the name of the database from "coreCubes_Sales" to<br />
"coreCubes_Sales_SBODemoCH".<br />
If the name of your SAP database contains blank spaces, you must remove them for this<br />
step. In the above example, the name of the SAP database is "SBO Demo CH". However,<br />
when adding the name of this database, we must write "SBODemoCH".<br />
5. Make the same change in the Connection name. In the above example you would change the<br />
Connection name from "coreCubes_Sales Revenue" to "coreCubes_Sales_SBODemoCH<br />
Revenue".<br />
Why can I no longer find the values CostLC and MarginLC after upgrading coresuite sales cube to<br />
version 3.1?<br />
Due to many customer requests, we have replaced the value CostLC with the values BasePrice<br />
and StockPrice; the value MarginLC has been replaced with the values BasePriceMargin and<br />
StockPriceMargin.<br />
This means you have more flexibility creating your reports.<br />
<strong>CORESUITE</strong> <strong>CUBE</strong><br />
35
Why can I no longer find the dimension DistributionRules after upgrading coresuite cube to version<br />
3.1?<br />
SAP Business One 8.81 now supports five reporting dimensions, while SAP Business One 8.8<br />
only supported one reporting dimension. Due to this change in SAP Business One, we also had to<br />
amend coresuite cube. The existing dimension DistributionRules has been replaced in version 3.1<br />
with DistributionRules01, DistributionRules02, DistributionRules03, DistributionRules04 and<br />
DistributionRules05.<br />
Why have the VAT values disappeared from my customized Excel report after upgrading coresuite<br />
cube to version 3.1?<br />
The name of the VAT fields has been changed from "Vat" to "VAT".<br />
This means that Excel cannot find these fields and therefore no longer includes these values in<br />
your report. You can include these values again by selecting the relevant field in the field list on the<br />
right hand-side in Excel.<br />
Why do my cubes only show data from the last three months after upgrading coresuite cube to<br />
version 3.1?<br />
The names of all the databases had to be amended (see above) allow several independent cube<br />
installations on the same system. Because of this, we also had to replace the existing license. This<br />
is a one-off procedure.<br />
Please contact coresystems support to re-activate your license. Apologies for any inconvenience<br />
caused.<br />
<strong>CORESUITE</strong> <strong>CUBE</strong><br />
36
INDEX<br />
A<br />
Administrator rights 6<br />
Analysis Server 10, 30<br />
Analysis Server databases 12<br />
B<br />
Balance 13, 15, 18<br />
BasePrice 34<br />
BasePriceMargin 34<br />
C<br />
Content manager rights 6<br />
coresuite finance cube 13<br />
coresuite purchasing cube 13<br />
coresuite sales cube 13<br />
CostLC 34<br />
creating a subscription 30<br />
cube type 9, 13<br />
D<br />
Data Warehouse 9<br />
Data Warehouse (DWH) 8<br />
Dimension DistributionRules 34<br />
DWH 9, 10, 11<br />
E<br />
e-mail 10<br />
Excel 13, 15, 16, 17, 21, 22, 23, 27, 28<br />
Expenditures 13, 27<br />
Extract, Transform, Load (ETL) 10<br />
F<br />
FAQ 34<br />
Finance 13<br />
I<br />
installation 9, 12<br />
installation wizard 7, 12<br />
L<br />
license 34<br />
M<br />
Mail Server 31<br />
managing subscriptions 30<br />
MarginLC 34<br />
N<br />
Network connection 6<br />
O<br />
OLAP 32<br />
OpenPurchases 13, 28<br />
OpenSales 13, 21<br />
P<br />
ProfitLoss 13, 16, 19<br />
ProfitLoss ProfitCenters 13, 20<br />
Purchasing 13<br />
PurchasingDocuments 13, 29<br />
R<br />
reference guide 30<br />
Report Server 11, 12, 13, 18, 19, 20, 24, 25,<br />
26, 29, 31, 32, 33<br />
Reporting Services 31<br />
Revenue 13, 22<br />
Revenue Customers 13, 24<br />
Revenue Items 13, 26<br />
Revenue YearToYear Country 13, 26<br />
Revenue YearToYear CustomerGroup 13<br />
Revenue YearToYear ItemGroup 13, 25<br />
Revenue YearToYear Project 13<br />
S<br />
Sales 13<br />
SalesDocuments 13, 23<br />
schedule 33<br />
Second SQL Server instance 8<br />
security settings 12<br />
Service Manager 7<br />
SIP file 12<br />
SQL Server configuration 8
SQL Server Management 30<br />
SQL Server service accounts 6<br />
Staging Database 11<br />
StockPrice 34<br />
StockPriceMargin 34<br />
subscription 30, 31, 32<br />
System requirements 6<br />
U<br />
update 12<br />
V<br />
VAT 13, 17, 34<br />
Y<br />
YearToYear CustomerGroup 26<br />
YearToYear Project 26
CONTACT<br />
For further information<br />
and support, please<br />
visit our website:<br />
www.coresuite.com<br />
Infoline:<br />
+41 (0)848 088 088<br />
Address:<br />
coresystems ag<br />
Villa im Park<br />
5210 Windisch<br />
Switzerland