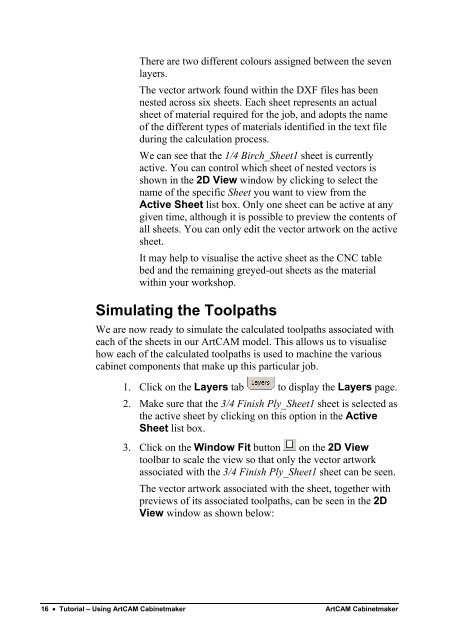Cabinetmaker GettingStarted
You also want an ePaper? Increase the reach of your titles
YUMPU automatically turns print PDFs into web optimized ePapers that Google loves.
There are two different colours assigned between the seven<br />
layers.<br />
The vector artwork found within the DXF files has been<br />
nested across six sheets. Each sheet represents an actual<br />
sheet of material required for the job, and adopts the name<br />
of the different types of materials identified in the text file<br />
during the calculation process.<br />
We can see that the 1/4 Birch_Sheet1 sheet is currently<br />
active. You can control which sheet of nested vectors is<br />
shown in the 2D View window by clicking to select the<br />
name of the specific Sheet you want to view from the<br />
Active Sheet list box. Only one sheet can be active at any<br />
given time, although it is possible to preview the contents of<br />
all sheets. You can only edit the vector artwork on the active<br />
sheet.<br />
It may help to visualise the active sheet as the CNC table<br />
bed and the remaining greyed-out sheets as the material<br />
within your workshop.<br />
Simulating the Toolpaths<br />
We are now ready to simulate the calculated toolpaths associated with<br />
each of the sheets in our ArtCAM model. This allows us to visualise<br />
how each of the calculated toolpaths is used to machine the various<br />
cabinet components that make up this particular job.<br />
1. Click on the Layers tab to display the Layers page.<br />
2. Make sure that the 3/4 Finish Ply_Sheet1 sheet is selected as<br />
the active sheet by clicking on this option in the Active<br />
Sheet list box.<br />
3. Click on the Window Fit button on the 2D View<br />
toolbar to scale the view so that only the vector artwork<br />
associated with the 3/4 Finish Ply_Sheet1 sheet can be seen.<br />
The vector artwork associated with the sheet, together with<br />
previews of its associated toolpaths, can be seen in the 2D<br />
View window as shown below:<br />
16 • Tutorial – Using ArtCAM <strong>Cabinetmaker</strong> ArtCAM <strong>Cabinetmaker</strong>