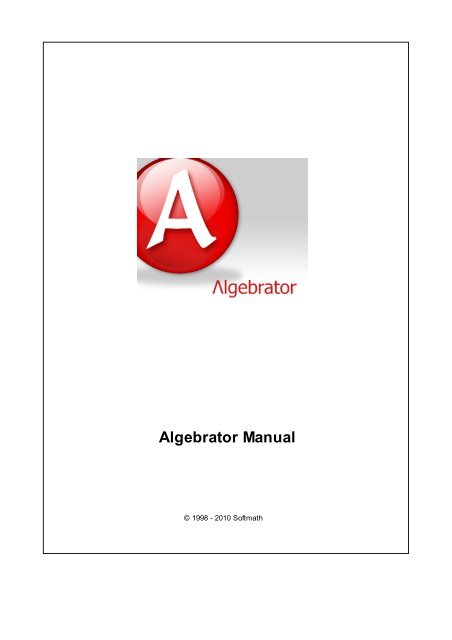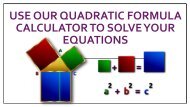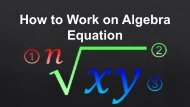DoYourMath.com Algebrator Manual For Your Algebra Problem Solver
DoYourMath provide you their update Algebrator Manual for help of math student and teachers. You can try this and also solve your any kinds of math problems online.
DoYourMath provide you their update Algebrator Manual for help of math student and teachers. You can try this and also solve your any kinds of math problems online.
You also want an ePaper? Increase the reach of your titles
YUMPU automatically turns print PDFs into web optimized ePapers that Google loves.
<strong><strong>Algebra</strong>tor</strong> <strong>Manual</strong><br />
© 1998 - 2010 Softmath
I<br />
<strong><strong>Algebra</strong>tor</strong> <strong>Manual</strong><br />
Table of Contents<br />
<strong>For</strong>eword 0<br />
Part I Quick introduction to the<br />
<strong><strong>Algebra</strong>tor</strong> software 1<br />
1 What ................................................................................................................................... is new in version 5.0 (NEW features)<br />
2<br />
2 Getting ................................................................................................................................... technical support<br />
3<br />
Part II Using <strong><strong>Algebra</strong>tor</strong> 4<br />
1 Entering ................................................................................................................................... algebraic expressions<br />
5<br />
Keyboard characters ......................................................................................................................................................... 8<br />
Entering special ......................................................................................................................................................... symbols<br />
9<br />
Entering fractions ......................................................................................................................................................... 11<br />
Entering exponents ......................................................................................................................................................... 13<br />
Entering radicals ......................................................................................................................................................... 15<br />
Entering matrices ......................................................................................................................................................... 16<br />
Entering determinants<br />
......................................................................................................................................................... 19<br />
2 Solving ................................................................................................................................... problems<br />
20<br />
Types of problems ......................................................................................................................................................... that can be solved using the softw are<br />
21<br />
Basic problem ......................................................................................................................................................... solving procedures<br />
32<br />
Solve and .................................................................................................................................................. Check operations<br />
33<br />
Graph operations .................................................................................................................................................. 34<br />
Changing the .................................................................................................................................................. level of solution detail<br />
35<br />
Getting Explanations .................................................................................................................................................. 36<br />
Solving problems .................................................................................................................................................. via w izards<br />
40<br />
Line w izards ........................................................................................................................................... 41<br />
Midpoint of ...................................................................................................................................... a line joining tw o points<br />
42<br />
Distance ...................................................................................................................................... betw een tw o points<br />
42<br />
Slope of the ...................................................................................................................................... line joining tw o points<br />
43<br />
Line equation ...................................................................................................................................... - tw o points<br />
43<br />
Point-slope ...................................................................................................................................... line equation<br />
44<br />
x-intercept ...................................................................................................................................... of a line<br />
44<br />
y-intercept ...................................................................................................................................... of a line<br />
45<br />
Find the slope ...................................................................................................................................... of a line<br />
45<br />
Determine ...................................................................................................................................... if a line is horizontal<br />
46<br />
Determine ...................................................................................................................................... if a line is vertical<br />
46<br />
Determine ...................................................................................................................................... if tw o lines are parallel<br />
47<br />
Determine ...................................................................................................................................... if tw o lines are perpendicular<br />
48<br />
Perpendicular ...................................................................................................................................... line passing through a point<br />
48<br />
Parallel line ...................................................................................................................................... passing through a point<br />
49<br />
Evaluate a ...................................................................................................................................... linear equation<br />
50<br />
Parabola w........................................................................................................................................... izards<br />
50<br />
Equation of ...................................................................................................................................... parabola using its vertex and focus<br />
51<br />
Equation of ...................................................................................................................................... parabola using its vertex and directrix<br />
52<br />
Equation of ...................................................................................................................................... parabola using its focus and directrix<br />
52<br />
Equation of ...................................................................................................................................... a parabola using its vertex and a point<br />
53<br />
Equation of ...................................................................................................................................... a parabola passing through 3 points<br />
53<br />
Vertex of ...................................................................................................................................... a parabola<br />
54<br />
© 1998 - 2010 Softmath
Contents<br />
II<br />
Focus of ...................................................................................................................................... a parabola<br />
54<br />
Axis of symmetry ...................................................................................................................................... of a parabola<br />
55<br />
Directrix of ...................................................................................................................................... a parabola<br />
55<br />
x-intercept(s) ...................................................................................................................................... of a parabola<br />
56<br />
y-intercept(s) ...................................................................................................................................... of a parabola<br />
56<br />
Determine ...................................................................................................................................... if a parabola opens up, dow n, left or right<br />
57<br />
Circle w izards ........................................................................................................................................... 57<br />
Equation of ...................................................................................................................................... a circle using its center and radius<br />
58<br />
Equation of ...................................................................................................................................... a circle using its center and diameter<br />
58<br />
Equation of ...................................................................................................................................... a circle using its center and point on circle<br />
59<br />
Equation of ...................................................................................................................................... a circle using the end points of a diameter<br />
59<br />
Equation of ...................................................................................................................................... a circle passing through 3 points<br />
60<br />
Radius of ...................................................................................................................................... a circle<br />
60<br />
Center of ...................................................................................................................................... a circle<br />
61<br />
Ellipse w izards ........................................................................................................................................... 61<br />
Equation of ...................................................................................................................................... an ellipse using foci and a point on the ellipse<br />
62<br />
Equation of an ellipse using end points of major axis and length of<br />
minor axis...................................................................................................................................... 62<br />
Equation of an ellipse using end points of minor axis and length of<br />
major axis...................................................................................................................................... 63<br />
Equation of ...................................................................................................................................... an ellipse using axes lengths and center<br />
63<br />
Graphing w........................................................................................................................................... izards<br />
64<br />
Graph points ...................................................................................................................................... and curves<br />
64<br />
Basic operations ........................................................................................................................................... w ith numbers w izards<br />
65<br />
Add numbers ...................................................................................................................................... 66<br />
Subtract numbers ...................................................................................................................................... 66<br />
Multiply numbers ...................................................................................................................................... 67<br />
Divide numbers ...................................................................................................................................... 68<br />
Pre <strong>Algebra</strong> ........................................................................................................................................... w izards<br />
68<br />
Calculate ...................................................................................................................................... ratios<br />
69<br />
Calculate ...................................................................................................................................... proportions<br />
69<br />
Calculate ...................................................................................................................................... percentages<br />
70<br />
Conversion ...................................................................................................................................... of units<br />
71<br />
Polynomials ........................................................................................................................................... w izards<br />
71<br />
Degree of ...................................................................................................................................... a polynomial<br />
72<br />
Leading coefficient ...................................................................................................................................... of a polynomial<br />
72<br />
Type of polynomial ...................................................................................................................................... (monomial, binomial, trinomial, etc)<br />
72<br />
Completing ...................................................................................................................................... the square<br />
73<br />
Synthetic ...................................................................................................................................... division<br />
73<br />
Long division ...................................................................................................................................... 74<br />
Function w........................................................................................................................................... izards<br />
75<br />
Evaluate a ...................................................................................................................................... function<br />
76<br />
Find the domain ...................................................................................................................................... of a function<br />
76<br />
Find the range ...................................................................................................................................... of a function<br />
77<br />
Add functions ...................................................................................................................................... 77<br />
Subtract functions ...................................................................................................................................... 78<br />
Multiply functions ...................................................................................................................................... 79<br />
Divide functions ...................................................................................................................................... 79<br />
Compose ...................................................................................................................................... functions<br />
80<br />
Find the inverse ...................................................................................................................................... of a function<br />
81<br />
Determine ...................................................................................................................................... if a relation is a function<br />
81<br />
Sequences ........................................................................................................................................... w izards<br />
82<br />
Determine ...................................................................................................................................... if a progression is arithmetic, geometric or neither<br />
83<br />
Find the nth ...................................................................................................................................... term of an arithmetic progression<br />
83<br />
Find the nth ...................................................................................................................................... term of an arithmetic progression using interpolation<br />
84<br />
© 1998 - 2010 Softmath
III<br />
<strong><strong>Algebra</strong>tor</strong> <strong>Manual</strong><br />
Find the nth ...................................................................................................................................... term of a geometric progression<br />
84<br />
Find the nth ...................................................................................................................................... term of a geometric progression using interpolation<br />
85<br />
Geometry and ........................................................................................................................................... Trigonometry w izards<br />
85<br />
Find the supplement ...................................................................................................................................... of an angle<br />
86<br />
Complement ...................................................................................................................................... of an angle<br />
87<br />
Check the ...................................................................................................................................... similarity of triangles<br />
87<br />
Solve right ...................................................................................................................................... triangles<br />
89<br />
Statistics w........................................................................................................................................... izards<br />
90<br />
Mean of a ...................................................................................................................................... data set<br />
90<br />
Median of ...................................................................................................................................... a data set<br />
91<br />
Mode of a ...................................................................................................................................... data set<br />
91<br />
Range of ...................................................................................................................................... a data set<br />
92<br />
Standard ...................................................................................................................................... deviation of a data set<br />
92<br />
Variance ...................................................................................................................................... of a data set<br />
93<br />
Variation ...................................................................................................................................... of a data set<br />
93<br />
Directing the ......................................................................................................................................................... system to use a particular transformation<br />
94<br />
Using the ......................................................................................................................................................... system as a solution checker<br />
95<br />
Setting solution ......................................................................................................................................................... parameters<br />
97<br />
Part III Some definitions 99<br />
Part IV Legal information 106<br />
Part V Printing and Exporting<br />
<strong><strong>Algebra</strong>tor</strong> Worksheets 107<br />
1 Printing ................................................................................................................................... <strong><strong>Algebra</strong>tor</strong> worksheets<br />
108<br />
2 Exporting ................................................................................................................................... worksheets to MathML format<br />
111<br />
Brow sers ......................................................................................................................................................... supporting MathML format<br />
113<br />
Index 0<br />
© 1998 - 2010 Softmath
Quick introduction to the <strong><strong>Algebra</strong>tor</strong> software<br />
1<br />
Quick introduction to the <strong><strong>Algebra</strong>tor</strong> software<br />
What is <strong><strong>Algebra</strong>tor</strong>?<br />
<strong><strong>Algebra</strong>tor</strong> is a software program that can solve almost any <strong>Algebra</strong> problem that<br />
you may encounter. Unlike other programs, it is not dependent on preset problem<br />
templates you literally type in your own algebra homework and the system<br />
solves it step-by-step, providing explanations when you ask for them.<br />
A one minute example…<br />
Just to get a feel of what the software does, do the following:<br />
1. Click on the button to create a new problem worksheet.<br />
2. Type in 2a + b + a - 3b.<br />
3. Click on the button once.<br />
4. To see the explanation for this step click on the button.<br />
5. Click on the button to close the explanation window.<br />
Where to go from here?<br />
The problems that you need to solve are probably a bit more <strong>com</strong>plicated than<br />
the one above. Take a look at Entering <strong>Algebra</strong>ic Expressions, as well as Areas of<br />
<strong>Algebra</strong> covered.<br />
If you hate reading manuals, you should definitely watch our flash demos.<br />
Start the program and, from the drop-down menus across the top of the<br />
window, click on Help | Tutors and select the topic you are interested in.<br />
© 1998 - 2010 Softmath
2 <strong><strong>Algebra</strong>tor</strong> <strong>Manual</strong><br />
1.1 What is new in version 5.0 (NEW features)<br />
New features in version 5.0<br />
Major improvements have been made in the following areas:<br />
Line wizards<br />
Our new "Evaluate a line equation" wizard allows you to evaluate one linear<br />
equation in as many values as needed, and to see the graph after finding all the<br />
unknown values.<br />
Circle wizards<br />
The wizard titled "Equation of a circle passing through 3 points" will allow you to<br />
find the equation of the circle passing through three given points.<br />
Basic operations with numbers<br />
These four wizards:<br />
add numbers<br />
subtract numbers<br />
multiply numbers<br />
divide numbers<br />
were specially designed to aid those students who need to understand basic<br />
operations with numbers.<br />
Functions<br />
Now <strong><strong>Algebra</strong>tor</strong> can evaluate functions with three variables. <strong>For</strong> example, you<br />
can evaluate functions such as:<br />
f(x, y, z) = x * y * z,<br />
as well as any other volume formula.<br />
Sequences<br />
The new sequences wizards now allow users to:<br />
© 1998 - 2010 Softmath
Quick introduction to the <strong><strong>Algebra</strong>tor</strong> software<br />
3<br />
determine if a progression is arithmetic, geometric or neither<br />
find the nth term of an arithmetic progression<br />
find the nth term of an arithmetic progression using interpolation<br />
find the nth term of a geometric progression<br />
find the nth term of a geometric progression using interpolation<br />
Statistics<br />
The new statistics wizards now allow users to:<br />
find the mean of a data set<br />
find the median of a data set<br />
find the mode of a data set<br />
find the range of a data set<br />
find the standard deviation of a data set<br />
find the variance of a data set<br />
find the variation of a data set<br />
Exporting worksheets to MathML format<br />
Now users can export worksheets to MathML format. The export function<br />
generates an .xhtml file, which can be opened by most browsers.<br />
1.2 Getting technical support<br />
Technical support<br />
Should you need help entering problems or have any other question, click on the<br />
(Technical support) button. This should prompt your email client to<br />
begin a blank email with the technical support address pre-entered. In this email,<br />
describe your problem in detail and, if possible, attach the problem file (this will<br />
© 1998 - 2010 Softmath
4 <strong><strong>Algebra</strong>tor</strong> <strong>Manual</strong><br />
let us see all the settings that you are using, and will greatly improve the speed<br />
and quality of our response).<br />
To generate a problem file, enter your problem into the software and then use<br />
the drop-down menu File | Save workspace. In this way, we may easily<br />
understand exactly what you have typed into the software.<br />
If you are having difficulty determining how to enter a particular problem into the<br />
software, then please feel free to attach an image of the problem. A scanned<br />
image, screenshot or even a digital photo are all excellent choices, as they allow<br />
us to see the problem in its original context.<br />
Finally, should your email client fail to respond when you click on the<br />
(Technical support) button, then please manually generate an email using the<br />
address techsupport@algebra-answer.<strong>com</strong>.<br />
Please do not hesitate to contact us in case you have any problems<br />
using the software; we are here to help!<br />
Using <strong><strong>Algebra</strong>tor</strong><br />
In the following sections we will describe what types of problems can be solved,<br />
how to enter each problem type and how to generate and view explanations for<br />
the solution process.<br />
Related topics<br />
Types of problems that can be solved using the software<br />
Entering algebraic expressions<br />
Basic problem solving procedures (How do I solve...?)<br />
© 1998 - 2010 Softmath
Using <strong><strong>Algebra</strong>tor</strong><br />
5<br />
2.1 Entering algebraic expressions<br />
Entering and editing algebraic expressions<br />
Once you start the program, click on the<br />
button to create an empty<br />
worksheet. You will see the cursor blinking at the beginning of an input line,<br />
telling you that the algebraic editor is ready for your input. If the keyboard does<br />
not contain a particular symbol which is present in your problem, you can use<br />
the special symbol toolbar to enter that symbol. If you need help entering a<br />
particular type of algebraic expression, review one of the following topics:<br />
Entering fractions and mixed numbers<br />
Entering exponents<br />
Entering radicals<br />
Below is a brief overview of some <strong>com</strong>mon editing issues:<br />
Exiting a sub-expression<br />
Generally, WYSIWYG (‘What You See Is What You Get’) expression entry is<br />
pretty intuitive and should require little explanation. One of the features that<br />
does deserve a closer look is ‘sub-expression exit’.<br />
Let’s start with an example:<br />
Imagine you want to enter<br />
. If you use the keyboard symbol for the<br />
exponent ‘^’ and type in a^2b, the editor will produce the following:<br />
Notice that "b" is now in the exponent, and this is probably not what you<br />
wanted. In order to ‘exit’ the exponent you simply need to press the<br />
click on the right side of a^2<br />
key, or<br />
Notice that the size of the cursor is a good indicator of exactly where you are<br />
located within the sub-expression.<br />
© 1998 - 2010 Softmath
6 <strong><strong>Algebra</strong>tor</strong> <strong>Manual</strong><br />
Here is another example of how the cursor indicates sub-expression position:<br />
Before pressing the right<br />
arrow key<br />
The next<br />
character will be<br />
typed in the<br />
denominator<br />
After pressing the right<br />
arrow key<br />
The next<br />
character will be<br />
typed after the<br />
fraction<br />
Here is another example, this time showing ‘exiting’ from the radical:<br />
Before pressing the right<br />
arrow key<br />
The next<br />
character will be<br />
typed inside the<br />
radical.<br />
After pressing the right<br />
arrow key<br />
The next<br />
character will be<br />
typed outside the<br />
radical.<br />
Remember this simple rule: the right arrow key will take you one level ‘up’ (to the<br />
next larger sub-expression) within your expression.<br />
Moving around an expression<br />
The quickest way to move to another part of an expression is by clicking the<br />
mouse on the desired expression segment. If you prefer keyboard input, you can<br />
also use the arrow keys but remember to always keep an eye on the cursor<br />
size the same rules that apply to expression exit also apply to movement:<br />
Example of left arrow movement:<br />
Before pressing the left<br />
arrow key<br />
The next<br />
character will be<br />
typed after the<br />
fraction<br />
After pressing the left<br />
arrow key<br />
The next<br />
character will be<br />
typed in the<br />
numerator<br />
© 1998 - 2010 Softmath
Using <strong><strong>Algebra</strong>tor</strong><br />
7<br />
Selecting, copying, cutting and pasting sub-expressions<br />
These operations can be done with standard mouse click-and-drag as well as<br />
with arrow key <strong>com</strong>binations.<br />
Note that cutting ‘across’ expressions such as<br />
will produce an extra<br />
space holder which is generally not desirable:<br />
Here, a press of either the backspace or delete keys will remove the extra<br />
space-holder.<br />
Space-holders and editing<br />
When you enter an expression such as:<br />
delete b and decide to move to another part of the expression:<br />
the algebraic editor will insert a space-holder in place of b. You will have to<br />
‘resolve’ that space-holder before being able to solve the problem (either by<br />
entering something in its place, or by deleting it). Note that deleting the spaceholder<br />
in this particular case will actually delete the fraction and replace it by its<br />
former numerator (a).<br />
Watch Video<br />
Entering rational expressions<br />
Entering square roots<br />
Entering logarithmic expressions<br />
© 1998 - 2010 Softmath
8 <strong><strong>Algebra</strong>tor</strong> <strong>Manual</strong><br />
2.1.1 Keyboard characters<br />
Keyboard characters and their meaning<br />
Most keyboard characters used during expression entry are self-explanatory:<br />
a...z and<br />
A...Z<br />
: characters are used as variable names. Note that in order to enter<br />
the natural logarithm base e and the <strong>com</strong>plex unit i, you need to<br />
use the special character toolbar.<br />
0...9 : standard digit meaning.<br />
. : decimal point.<br />
+, -, *, /, ^: these are <strong>com</strong>mon operations. Note that ‘/’ is a fraction operator.<br />
If you need the division operator<br />
special character toolbar.<br />
you will need to use the<br />
Also note that the multiplication operator ‘*’ will sometimes be<br />
displayed as a dot<br />
and at other times it will not be<br />
displayed at all . This is a matter of formatting; even when<br />
there is no dot, the multiplication operation is implied.<br />
=, < , > : equality and inequality symbols (which are also available in the<br />
special character toolbar: and ).<br />
(less than or equal to) and (greater than or equal to)<br />
are available only on the special character toolbar.<br />
{, [, (, ), ],: standard parentheses meaning. Note there is no difference in<br />
}<br />
function between the different sets of parentheses they are<br />
made available only to better <strong>com</strong>ply with the formatting in your<br />
book. However, once you use a particular open parentheses (i.e.<br />
‘[‘) you have to close the expression with the same type of<br />
parentheses (i.e. ‘]’). In fact, if you type any of these left<br />
parentheses, <strong><strong>Algebra</strong>tor</strong> will add the corresponding right<br />
parenthesis for you.<br />
© 1998 - 2010 Softmath
Using <strong><strong>Algebra</strong>tor</strong><br />
9<br />
| : absolute value symbol.<br />
: the key is used when you want to enter multiple<br />
equations or expressions before starting to solve the problem. <strong>For</strong><br />
example, when you are trying to calculate the LCM of two<br />
expressions or solve a system of two equations.<br />
No other keyboard symbols are used.<br />
When a problem contains an un-listed symbol, such as a <strong>com</strong>ma, this most<br />
likely indicates the need to consult one of the wizard templates. <strong>For</strong> instance,<br />
when graphing a point specified as (x,y), the <strong>com</strong>ma is not a valid entry into the<br />
software but the point may be entered using the Graph Points and Curves<br />
wizard.”<br />
Related topics<br />
Special characters<br />
Entering and editing algebraic expressions<br />
2.1.2 Entering special symbols<br />
Special characters are symbols not readily accessible from the keyboard. They<br />
can be accessed from the special symbols toolbar.<br />
Division sign, less than, less than or equal to, greater than and greater<br />
than or equal to symbols<br />
If the desired symbol is shown, click on it. Otherwise, click on the pull down<br />
arrow, select the appropriate symbol and then click on it.<br />
© 1998 - 2010 Softmath
10 <strong><strong>Algebra</strong>tor</strong> <strong>Manual</strong><br />
Constants<br />
If the desired constant is shown, click on it. Otherwise, click on the pull down<br />
arrow, select the appropriate constant and then click on it.<br />
Indexed variables<br />
After you have entered a variable, click on the index button this will create a<br />
space holder for the index value. At this time only numerical indexes are allowed.<br />
To exit the index area, either enter another variable or press the<br />
key.<br />
Trigonometric and logarithmic functions<br />
If the desired function button is shown, click on it. Otherwise, click on the pull<br />
down arrow, select the appropriate function and then click on it.<br />
If you try to enter a function by simply typing it in (i.e. if you enter the<br />
letters l o g for the log function), the system will interpret each letter as a<br />
separate variable. You must enter the function by using one of the function<br />
buttons.<br />
When you create a template for a log function, the log base is assumed to be<br />
equal to 10. If you require a different base, click on the lower right portion of the<br />
log symbol:<br />
and enter the base. You can also reach the log base by using the<br />
key.<br />
© 1998 - 2010 Softmath
Using <strong><strong>Algebra</strong>tor</strong><br />
11<br />
Watch Video<br />
Entering logarithmic expressions<br />
Graphing inequalities<br />
Complex numbers<br />
Graphing curves and points<br />
Related topics<br />
Entering algebraic expressions<br />
2.1.3 Entering fractions<br />
A fraction can be entered into the worksheet in several different ways. There is<br />
no preferred way; it is simply a matter of personal choice. Note that<br />
a pull-down arrow that enables you to access other fraction buttons.<br />
has<br />
Using the fraction character ‘/’<br />
Example:<br />
Typing a/b will create<br />
. However, notice that typing ab/c will create<br />
, which may not be what you wanted. There are several ways to "force"<br />
a into the numerator. <strong>For</strong> example, you could place ab into parentheses: (ab)/<br />
c will produce .<br />
© 1998 - 2010 Softmath
12 <strong><strong>Algebra</strong>tor</strong> <strong>Manual</strong><br />
Using the "New fraction" button<br />
When you click on the<br />
(New fraction) button, it produces a fraction<br />
template<br />
so that you can fill in both the numerator and the denominator.<br />
First enter the numerator, and then either click on the denominator space-holder<br />
or use the<br />
key to move "down" and enter the denominator.<br />
Using the "Selected numerator" button<br />
This method is typically used when the numerator is already entered, i.e. you<br />
have entered 2x+3 and now you wish to turn it into the numerator of a fraction.<br />
Highlight the desired numerator with the mouse (or using the key<br />
followed by the right or left arrow key), then click on the<br />
numerator) button. You will now be able to enter the denominator.<br />
(Selected<br />
Using the "Selected denominator" button<br />
This is not a very <strong>com</strong>mon way of entering a fraction. It assumes that you have<br />
already entered the denominator, but not the numerator. <strong>For</strong> example by<br />
entering a+b, selecting it and clicking on the<br />
(Selected denominator)<br />
button you will have created this expression<br />
enter the numerator.<br />
. Now you only need to<br />
Entering Mixed numbers<br />
Clicking on the<br />
(mixed number) button will create a mixed number template<br />
.<br />
© 1998 - 2010 Softmath
Using <strong><strong>Algebra</strong>tor</strong><br />
13<br />
Enter the whole part and then the numerator and denominator of the fractional<br />
part.<br />
How do you "exit" a fraction?<br />
<strong>For</strong> example, if the cursor is at the end of a denominator and you want to add<br />
another fraction to the existing one. Simply press the key the cursor’s<br />
size will tell you your exact position within the expression.<br />
Watch Video<br />
Entering rational expressions<br />
Adding and subtracting fractions<br />
Multiplying and dividing fractions<br />
Related help topics<br />
Entering exponents<br />
Entering radicals<br />
2.1.4 Entering exponents<br />
Just like fractions, exponents can be entered in several different ways.<br />
Note that<br />
exponent buttons.<br />
has a pull-down arrow that enables you to access other<br />
Using the exponent character<br />
Example:<br />
‘^’<br />
Typing a^b will create . However, notice that ab^2 will create ,<br />
which may not be what you intended. There are several ways to "force" a into<br />
© 1998 - 2010 Softmath
14 <strong><strong>Algebra</strong>tor</strong> <strong>Manual</strong><br />
the base. <strong>For</strong> example, you could place ab into parentheses: (ab)^2 will<br />
produce (you will have to exit the parenthesis using the key<br />
before entering ^2).<br />
Using the "New power" button<br />
When you click on the<br />
(New power) button it produces an exponent<br />
template<br />
, allowing you to fill in both the base and the exponent. First enter<br />
the base, and then either click on the exponent space-holder<br />
or use the<br />
key to move ‘up’ and enter the exponent.<br />
Using the "Selected base" button<br />
This method is typically used when the base is already entered, i.e. you have<br />
entered 2a+b and now you wish to turn it into a base. Select it with the mouse,<br />
click on the<br />
exponent.<br />
(Selected base) button and you will then be able to enter the<br />
Using the "Selected exponent" button<br />
This assumes that you have already entered the exponent, but not the base (an<br />
un<strong>com</strong>mon scenario). <strong>For</strong> example, by entering 2, selecting it and clicking on the<br />
(Selected exponent) button, you will have created this expression: .<br />
Now you need to enter the base.<br />
How do you "exit" the exponent area?<br />
<strong>For</strong> example, if the cursor is at the end of exponent and you need to add<br />
another expression which adds to, or multiplies by, the existing one. Simply press<br />
© 1998 - 2010 Softmath
Using <strong><strong>Algebra</strong>tor</strong><br />
15<br />
the key the cursor’s size will tell you what your exact position within the<br />
expression is - and enter the next expression once the cursor is 'clear of' the<br />
exponent area.<br />
Watch Video<br />
Simplifying exponential expressions<br />
Related help topics<br />
Entering fractions and mixed numbers<br />
Entering radicals<br />
2.1.5 Entering radicals<br />
A radical expression can be entered into the worksheet in two different ways: by<br />
entering a whole new expression, or by making a selected expression the<br />
argument of the root.<br />
Using the "New root" button<br />
When you click on the<br />
(New root) button it produces a root template<br />
, so that you can fill in both the radicand and the radical index. First enter<br />
the radicand, and then either click on the radical index space-holder<br />
or use the<br />
key to move ‘up’ and enter the radical index.<br />
Using the "Selected radicand" button<br />
This method is typically used when the radicand is already entered, i.e. you have<br />
entered 2x+3 and now you want to make it into a radicand. Highlight it with the<br />
© 1998 - 2010 Softmath
16 <strong><strong>Algebra</strong>tor</strong> <strong>Manual</strong><br />
mouse and click on the<br />
to enter the radical index.<br />
(Selected radicand) button. You will then be able<br />
How do you "exit" the root?<br />
<strong>For</strong> example, if the cursor is at the end of a radicand and you need to add<br />
another expression to the existing one. Simply press the key the cursor’s<br />
size will tell you what your exact position within the expression is - and enter the<br />
next expression once the cursor 'is clear' of the radicand.<br />
Watch Video<br />
Entering square roots<br />
Simplifying radical expressions<br />
Related help topics<br />
Entering fractions and mixed numbers<br />
Entering exponents<br />
2.1.6 Entering matrices<br />
A matrix can be entered into the worksheet in a very simple way.<br />
Using the "New matrix" button<br />
When you click on the (New matrix) button, you will be prompted to select<br />
the number of columns and rows of the matrix that you want to enter. Once you<br />
select this, you will see a template that looks like this:<br />
© 1998 - 2010 Softmath
Using <strong><strong>Algebra</strong>tor</strong><br />
17<br />
You can fill in the entries by using either the mouse or the "TAB" key.<br />
In order to make the cursor exit the matrix, press the<br />
key.<br />
Operations with matrices<br />
You can add (or subtract) matrices of the same size by using the "+" (or "-")<br />
signs.<br />
You can also multiply a matrix by a scalar and multiply two matrices together. In<br />
order to perform a matrix multiplication operation, you need to make certain that<br />
the number of COLUMNS of the FIRST MATRIX is equal to the number of ROWS of<br />
the SECOND MATRIX.<br />
Finding the inverse of a matrix<br />
In order to tell <strong><strong>Algebra</strong>tor</strong> that you wish to calculate the inverse of a certain<br />
matrix, you simply add the "-1" exponent to the matrix. This can be ac<strong>com</strong>plished<br />
in two different ways:<br />
First way:<br />
1. Press the button.<br />
2. Enter the matrix whose inverse you want to find.<br />
3. Fill all the entries of the matrix with the desired values.<br />
4. Press the key to make the cursor "leave" the matrix.<br />
5. Press "^" - the cursor will be blinking "up" in the exponent area.<br />
© 1998 - 2010 Softmath
18 <strong><strong>Algebra</strong>tor</strong> <strong>Manual</strong><br />
6. Type the "-1" exponent.<br />
Second way:<br />
1. Press the button.<br />
2. Press the (new power) button - this will create a "power" template.<br />
3. Press the (new matrix) button.<br />
4. Fill all the entries of the matrix with the desired values.<br />
5. Press the key to make the cursor exit the matrix.<br />
6. Press the key to make the cursor go "up" to the exponent area.<br />
7. Type the "-1" exponent.<br />
Should I verify if the matrix is invertible before trying to find its inverse?<br />
No, that is not necessary. If you enter a non-invertible matrix, <strong><strong>Algebra</strong>tor</strong> will<br />
inform you and will ask you if you wish to find its determinant (so that you can<br />
see that it is equal to zero, which is the indicator that the matrix is not<br />
invertible).<br />
Watch Video<br />
Adding matrices<br />
Multiplying matrices<br />
Matrix inverse<br />
Related help topics<br />
© 1998 - 2010 Softmath
Using <strong><strong>Algebra</strong>tor</strong><br />
19<br />
Entering determinants<br />
2.1.7 Entering determinants<br />
A determinant can be entered into the worksheet in two different ways. Basically<br />
by entering a whole new determinant expression, or by applying the determinant<br />
operator to a selected matrix.<br />
Using the "New determinant" button<br />
When you click on the (New determinant) button, you will be prompted to<br />
select the number of columns and rows of the matrix whose determinant you<br />
wish to find. Once you define these, you will see a template like this:<br />
You can fill in the entries by using either the mouse or the "TAB" key.<br />
In order to make the cursor exit the determinant, press the<br />
key.<br />
Applying the determinant operator<br />
If you have just entered a matrix and you wish to find its determinant, you can<br />
use the same (determinant) button to calculate it.<br />
All you need to do is:<br />
1. Drag the mouse to highlight the matrix - it will look like this:<br />
© 1998 - 2010 Softmath
20 <strong><strong>Algebra</strong>tor</strong> <strong>Manual</strong><br />
2. Press the the (New determinant) button - the matrix will now look like<br />
this:<br />
3. Click the button.<br />
Watch Video<br />
Matrix Determinant<br />
Related help topics<br />
Entering matrices<br />
2.2 Solving problems<br />
In this section you will find detailed information regarding using <strong><strong>Algebra</strong>tor</strong> as a<br />
problem solver.<br />
The main subsections in this chapter are:<br />
© 1998 - 2010 Softmath
Using <strong><strong>Algebra</strong>tor</strong><br />
21<br />
Types of problems that can be solved using the software<br />
Basic problem solving procedures<br />
Directing the system to use a particular transformation<br />
Using the system as a solution checker<br />
Setting solution parameters<br />
2.2.1 Types of problems that can be solved using the software<br />
Types of problems <strong><strong>Algebra</strong>tor</strong> can solve<br />
Video<br />
Rational<br />
Radical<br />
Logarithmic<br />
Exponential<br />
Complex<br />
Trigonometric (evaluation only)<br />
Absolute value<br />
Operations with polynomials:<br />
© 1998 - 2010 Softmath
22 <strong><strong>Algebra</strong>tor</strong> <strong>Manual</strong><br />
Adding<br />
Subtracting<br />
Multiplying (Expanding)<br />
Factoring<br />
Operations with fractions:<br />
Adding<br />
Subtracting<br />
Multiplying (Expanding)<br />
Dividing<br />
Factoring<br />
Rationalizing denominators<br />
Factoring expressions<br />
© 1998 - 2010 Softmath
Using <strong><strong>Algebra</strong>tor</strong><br />
23<br />
Finding LCM and GCF<br />
Operations with matrices:<br />
Adding<br />
Subtracting<br />
Multiplying by a scalar<br />
Multiplying<br />
Finding the determinant<br />
Finding the inverse<br />
Solving:<br />
Linear equations<br />
Absolute value equations<br />
Quadratic equations<br />
© 1998 - 2010 Softmath
24 <strong><strong>Algebra</strong>tor</strong> <strong>Manual</strong><br />
Some higher order equations<br />
Some exponential equations<br />
Linear inequalities<br />
Double sided inequalities<br />
Some non-linear inequalities (including quadratic and<br />
rational)<br />
Systems of 2 or 3 linear equations<br />
Graphing:<br />
Conic curves (lines, parabolas, circles, ellipses,<br />
hyperbolas – place in proper form and graph)<br />
Inequalities<br />
Arbitrary functions<br />
© 1998 - 2010 Softmath
Using <strong><strong>Algebra</strong>tor</strong><br />
25<br />
Line Wizards:<br />
Midpoint of a line joining two points<br />
Distance between two points<br />
Slope of the line joining two points<br />
Line equation - two points<br />
Point-slope line equation<br />
x-intercept(s) of a line<br />
y-intercept(s) of a line<br />
Find the slope of a line<br />
Determine if a line is horizontal<br />
Determine if a line is vertical<br />
Determine if two lines are parallel<br />
Determine if two lines are perpendicular<br />
© 1998 - 2010 Softmath
26 <strong><strong>Algebra</strong>tor</strong> <strong>Manual</strong><br />
Parallel line passing through a point<br />
Perpendicular line passing through a point<br />
Evaluate a linear equation<br />
Parabola Wizards:<br />
Equation of parabola using vertex and focus<br />
Equation of parabola using vertex and directrix<br />
Equation of parabola using focus and directrix<br />
Equation of a parabola using vertex and a point<br />
Equation of a parabola passing through three points<br />
Vertex of a parabola<br />
Focus of a parabola<br />
Axis of symmetry of a parabola<br />
© 1998 - 2010 Softmath
Using <strong><strong>Algebra</strong>tor</strong><br />
27<br />
Directrix of a parabola<br />
x-intercept(s) of a parabola<br />
y-intercept(s) of a parabola<br />
Determine if a parabola opens up, down, left or right<br />
Circle Wizards:<br />
Equation of circle using its center and radius<br />
Equation of circle using its center and a point on the<br />
circle<br />
Equation of circle using end points of a diameter<br />
Radius of a circle<br />
Center of a circle<br />
Equation of a circle passing through 3 points<br />
Ellipse Wizards:<br />
© 1998 - 2010 Softmath
28 <strong><strong>Algebra</strong>tor</strong> <strong>Manual</strong><br />
Equation of ellipse using foci an da point on the<br />
ellipse<br />
Equation of ellipse using end points of major axis and<br />
length of minor axis<br />
Equation of ellipse using end points of minor axis and<br />
length of major axis<br />
Equation of ellipse using axes lengths and center<br />
Graphing Wizards:<br />
Graph points and curves<br />
Basic operations with numbers:<br />
Add numbers<br />
Subtract numbers<br />
Multiply numbers<br />
Divide numbers<br />
© 1998 - 2010 Softmath
Using <strong><strong>Algebra</strong>tor</strong><br />
29<br />
Pre-<strong>Algebra</strong> Wizards:<br />
Calculate ratios<br />
Calculate proportions<br />
Calculate percentages<br />
Conversion of units<br />
Polynomials Wizards:<br />
Degree of a polynomial<br />
Leading coefficient of a polynomial<br />
Type of polynomial<br />
Completing the square<br />
Synthetic division<br />
Long division<br />
© 1998 - 2010 Softmath
30 <strong><strong>Algebra</strong>tor</strong> <strong>Manual</strong><br />
Function Wizards:<br />
Evaluate a function<br />
Find the domain of a function<br />
Find the range of a function<br />
Add functions<br />
Subtract functions<br />
Multiply functions<br />
Divide functions<br />
Compose functions<br />
Find the inverse of a function<br />
Determine if a relation is a function<br />
Sequences wizards:<br />
© 1998 - 2010 Softmath
Using <strong><strong>Algebra</strong>tor</strong><br />
31<br />
Determine if a progression is arithmetic, geometric or<br />
neither<br />
Find the nth term of an arithmetic progression<br />
Find the nth term of an arithmetic progression using<br />
interpolation<br />
Find the nth term of a geometric progression<br />
Find the nth term of an geometric progression using<br />
interpolation<br />
Geometry and trigonometry Wizards:<br />
Find the supplement of an angle<br />
Find the <strong>com</strong>plement of an angle<br />
Check the similarity of triangles<br />
Solve right triangles<br />
Statistics wizards:<br />
Mean of a data set<br />
© 1998 - 2010 Softmath
32 <strong><strong>Algebra</strong>tor</strong> <strong>Manual</strong><br />
Median of a data set<br />
Mode of a data set<br />
Range of a data set<br />
Standard deviation of a data set<br />
Variance of a data set<br />
Variation of a data set<br />
2.2.2 Basic problem solving procedures<br />
How do I solve my algebra problems?<br />
If you need to do any of the following operations:<br />
simplify any algebraic expression including polynomials, rational<br />
expressions, radicals, <strong>com</strong>plex numbers, logarithms, etc,<br />
factor expressions,<br />
rationalize denominators,<br />
solve equations, systems of equations and inequalities,<br />
find the LCM or the GCF,<br />
you should create a new worksheet by clicking on the<br />
and enter the<br />
© 1998 - 2010 Softmath
Using <strong><strong>Algebra</strong>tor</strong><br />
33<br />
problem. Then click on the<br />
step you wish.<br />
button, and request explanations for any<br />
If you need to graph a function, then create a new worksheet as described<br />
above, enter the equation to graph and click on the<br />
button. If<br />
necessary, the equation will be converted into graphable form prior to graphing.<br />
<strong>For</strong> any other, more <strong>com</strong>plex operation (i.e. finding intercepts, the vertex of a<br />
parabola, triangle solution, operations with functions, etc), you need to use the<br />
wizard interface.<br />
Some solution processes can be modified via Solution settings (i.e. solving a<br />
quadratic equation via factoring vs. using the quadratic formula).<br />
In order to request an explanation for a particular step, you must first ‘focus’<br />
that step. This is done by single-clicking on it. Double-clicking on a step implies<br />
that you wish to edit it and perform your own transformation.<br />
2.2.2.1 Solve and Check operations<br />
"Solve step", "Solve all" and "Check solution" buttons<br />
The<br />
button will generate the next step of the solution process.<br />
The<br />
button will generate the entire solution process. During the solve<br />
process, you may click on the "solve all" button whenever you wish; it will<br />
always display all the remaining steps of the process.<br />
© 1998 - 2010 Softmath
34 <strong><strong>Algebra</strong>tor</strong> <strong>Manual</strong><br />
The<br />
button checks whether the generated solution is correct. You are<br />
probably not going to use this button very often because, when necessary, the<br />
software incorporates the checking into the solution process (i.e. when solving a<br />
radical equation).<br />
You can use the "check solution" button when checking is not performed<br />
automatically (i.e. when solving a linear equation, or after finding the inverse of<br />
a matrix).<br />
2.2.2.2 Graph operations<br />
Graphing<br />
Functions and curves may be graphed using the following buttons:<br />
and<br />
Much like "solve" and "solve all" buttons, graph buttons will give you either the<br />
next single step or all the remaining steps required in order to convert an<br />
equation (or inequality) into graphable form. Once the equation is ready to be<br />
graphed, the graph window will be displayed, and the equation plotted.<br />
A couple of points worth emphasizing about the graph window:<br />
Graphs may be zoomed in or out by clicking on the corresponding zoom<br />
buttons.<br />
A particular portion of the graph may be zoomed in by selecting the<br />
desired rectangular area within the graph window.<br />
Individual graphs may be removed from the graph window by clicking on<br />
their respective legend item; clicking again will make them reappear.<br />
Graphs are not automatically closed when you refocus the worksheet: if<br />
you click on the graph button again, a new graph window will appear. This<br />
is useful for <strong>com</strong>parison purposes. However, you need to remember to<br />
close the graph window when you no longer need it.<br />
© 1998 - 2010 Softmath
Using <strong><strong>Algebra</strong>tor</strong><br />
35<br />
"Number line" check-box determines if the graph is to be shown on a<br />
number line (checked) or in a 2-dimensional coordinate system<br />
(unchecked). Solutions to single variable equations are typically shown by<br />
default on a number line.<br />
Graphing will be invoked implicitly (by the system, rather than by the<br />
user), at the end of the solution process: if you press "solve step" when<br />
the solution is already shown, the graph window will open. Also, if the<br />
system can not solve a particular equation, it will try to display a graphical<br />
solution.<br />
If you wish to graph separate points in addition to functions and curves, you<br />
should use the graphing wizard, since ordinary worksheets won't allow you to<br />
enter points. If you wish only to graph separate points, then simply supply<br />
something simple, like "x=0", for the required equation in the graphing wizard.<br />
Watch Video<br />
Graphing inequalities<br />
Graphing curves and points<br />
2.2.2.3 Changing the level of solution detail<br />
Visibility levels<br />
The term visibility refers to the number of steps that the software displays<br />
during the solution process. You can change it by clicking on the<br />
and selecting an appropriate level of detail.<br />
button<br />
These are the five levels of visibility available:<br />
Show only the answer. No explanations may be provided.<br />
© 1998 - 2010 Softmath
36 <strong><strong>Algebra</strong>tor</strong> <strong>Manual</strong><br />
Show only a few steps.<br />
Show standard steps.<br />
Show lots of steps.<br />
Show every step.<br />
In most cases, medium and high visibility levels work the best. However this is<br />
largely a matter of your personal preference.<br />
Note that although the software’s main advantage is to be able to see every<br />
step of the solution process (to any degree of detail), it may also be used to find<br />
the solution to a problem in a single step. No explanations are available when<br />
"None" is the selected visibility level.<br />
Should you choose to change the visibility level, any existing solution steps<br />
will be deleted and you will be required to restart the solution process.<br />
Watch Video<br />
Levels of visibility<br />
2.2.2.4 Getting Explanations<br />
Explanations<br />
The system can provide detailed explanations for every solution step provided.<br />
Here is an example:<br />
Typing in (x^2-(2y)^2)/((x-(2y))^2), and clicking on the<br />
will generate the following solution process (set Visibility to LOW):<br />
button,<br />
© 1998 - 2010 Softmath
Using <strong><strong>Algebra</strong>tor</strong><br />
37<br />
If you wish to see an explanation for step #3, click on it once, and then click on<br />
the<br />
button. The resulting screen will look like this:<br />
© 1998 - 2010 Softmath
38 <strong><strong>Algebra</strong>tor</strong> <strong>Manual</strong><br />
You can now use<br />
to see any subsequent explanation, if any, for that<br />
particular step, or<br />
to close the explanation window. Notice that<br />
terms such as ‘factor’ and ‘expression’ are displayed in a different color. Clicking<br />
on such terms will provide a brief definition.<br />
© 1998 - 2010 Softmath
Using <strong><strong>Algebra</strong>tor</strong><br />
39<br />
You may obtain explanations for any generated step, not just the final step;<br />
simply click (NOT double-click) on the step of interest and then click on the<br />
"Explain" button. Note that the system won’t show explanations for any steps<br />
you created using the transformations available on the Transformation menu.<br />
Don’t confuse the "<strong>Manual</strong>" button with the "Explain" button .<br />
The "<strong>Manual</strong>" button provides general instructions about using the software; it<br />
will not explain the solution process.<br />
© 1998 - 2010 Softmath
40 <strong><strong>Algebra</strong>tor</strong> <strong>Manual</strong><br />
2.2.2.5 Solving problems via wizards<br />
Wizard interface<br />
A wizard interface is provided so that problems that are not readily available in<br />
the form of an equation or expression can be entered into the system.<br />
Here is the list of currently available wizard interface categories:<br />
Line<br />
Parabola<br />
Circle<br />
Ellipse<br />
Functions<br />
Pre-<strong>Algebra</strong><br />
Geometry and Trigonometry<br />
Polynomials<br />
Graphing<br />
Basic operations with numbers<br />
Sequences<br />
Statistics<br />
You can access the list of wizards by clicking on the Wizard button:<br />
Except for some differences in entering data, wizards are organizationally very<br />
similar to worksheets: they contain initial input data and any solution process<br />
and explanations.<br />
In addition, the wizard interface will notice when you have already entered data<br />
for a similar wizard and ask you whether you want to import that data. This is<br />
useful when, for example, you want to find the slope, x-intercept and y-<br />
intercept for the same line.<br />
Please note that the following types of problems do not require a wizard<br />
interface:<br />
© 1998 - 2010 Softmath
Using <strong><strong>Algebra</strong>tor</strong><br />
41<br />
simplification of expressions<br />
factoring of expressions<br />
solution of equations, inequalities and systems of equations<br />
graphing (unless explicit points must also be graphed)<br />
finding the LCM and the GCF<br />
2.2.2.5.1 Line w izards<br />
Line wizards may be used to calculate midpoints, line segment lengths, slopes, x<br />
and y-intercepts, equations of lines from different sets of input data and<br />
determine whether lines are horizontal or vertical. Here is the list of all the line<br />
wizards:<br />
Midpoint of a line joining two points<br />
Distance between two points<br />
Slope of the line joining two points<br />
Line equation - two points<br />
Point-slope line equation<br />
x-intercept of a line<br />
y-intercept of a line<br />
Find the slope of a line<br />
Determine if a line is horizontal<br />
Determine if a line is vertical<br />
Determine if two lines are parallel<br />
Determine if two lines are perpendicular<br />
Parallel line passing through a point<br />
Perpendicular line passing through a point<br />
Evaluate a linear equation<br />
Watch Video<br />
Perpendicular line equation<br />
Point-slope line equation<br />
© 1998 - 2010 Softmath
42 <strong><strong>Algebra</strong>tor</strong> <strong>Manual</strong><br />
2.2.2.5.1.1 Midpoint of a line joining tw o points<br />
This wizard is used to find the midpoint of a line segment joining two points.<br />
It can be accessed by clicking on Wizard Button | Line | Midpoint of a line<br />
joining two points.<br />
To find the midpoint:<br />
Enter both points: (x 1<br />
,y 1<br />
) and (x 2<br />
,y 2<br />
).<br />
Click on the "Solve Step" button to see the next step or "Solve all" button<br />
to see all steps.<br />
If you need an explanation for any particular step, click on the step and then<br />
click on the "Explain" button.<br />
2.2.2.5.1.2 Distance betw een tw o points<br />
This wizard is used to <strong>com</strong>pute the distance between two points.<br />
It can be accessed by clicking on Wizard Button | Line | Distance between<br />
two points.<br />
To <strong>com</strong>pute the distance:<br />
Enter both points: (x 1<br />
,y 1<br />
) and (x 2<br />
,y 2<br />
).<br />
Click on the "Solve Step" button to see the next step or "Solve all" button<br />
to see all steps.<br />
If you need an explanation for any particular step, click on the step and then<br />
click on the "Explain" button.<br />
© 1998 - 2010 Softmath
Using <strong><strong>Algebra</strong>tor</strong><br />
43<br />
2.2.2.5.1.3 Slope of the line joining tw o points<br />
This Wizard is used to calculate the slope of the line joining two points.<br />
It can be accessed by clicking on Wizard Button | Line | Slope of the line<br />
joining two points.<br />
To calculate the slope:<br />
Enter both points: (x 1<br />
,y 1<br />
) and (x 2<br />
,y 2<br />
).<br />
Click on the "Solve Step" button to see the next step or "Solve all" button<br />
to see all steps.<br />
If you need an explanation for any particular step, click on the step and then<br />
click on the "Explain" button.<br />
2.2.2.5.1.4 Line equation - tw o points<br />
The Line equation Wizard is used to determine the equation of a line passing<br />
through two points.<br />
It can be accessed by clicking on Wizard Button | Line | Line equation - two<br />
points.<br />
To determine the equation:<br />
Enter both points: (x 1<br />
,y 1<br />
) and (x 2<br />
,y 2<br />
).<br />
Click on the "Solve Step" button to see the next step or "Solve all" button<br />
to see all steps.<br />
If you need an explanation for any particular step, click on the step and then<br />
click on the "Explain" button.<br />
© 1998 - 2010 Softmath
44 <strong><strong>Algebra</strong>tor</strong> <strong>Manual</strong><br />
2.2.2.5.1.5 Point-slope line equation<br />
The Point-Slope line Wizard is used to determine the equation of a line given its<br />
slope and one point.<br />
It can be accessed by clicking on Wizard Button | Line | Point-slope line<br />
equation.<br />
To determine the equation:<br />
Enter the point: (x 1<br />
,y 1<br />
).<br />
Enter the slope<br />
Click on the "Solve Step" button to see the next step or "Solve all" button<br />
to see all steps.<br />
If you need an explanation for any particular step, click on the step and then<br />
click on the "Explain" button.<br />
Watch Video<br />
Point-slope line equation<br />
2.2.2.5.1.6 x-intercept of a line<br />
This Wizard is used to find the intercept of a line with the x-axis.<br />
It can be accessed by clicking on Wizard Button | Line | x-intercept of a line.<br />
To find the intercept:<br />
Enter the equation of the line.<br />
Click on the "Solve Step" button to see the next step or "Solve all" button<br />
to see all steps<br />
If you need an explanation for any particular step, click on the step and then<br />
© 1998 - 2010 Softmath
Using <strong><strong>Algebra</strong>tor</strong><br />
45<br />
click on the "Explain" button.<br />
The equation of the line must be an equation only containing variables named<br />
"x" and "y"; for example: "y = 2x + 3" or "2y - x - 1 = 0".<br />
2.2.2.5.1.7 y-intercept of a line<br />
This Wizard is used to find the intercept of a line with the y-axis.<br />
It can be accessed by clicking on Wizard Button | Line | y-intercept of a line.<br />
To find the intercept:<br />
Enter the equation of the line.<br />
Click on the "Solve Step" button to see the next step or "Solve all" button<br />
to see all steps.<br />
If you need an explanation for any particular step, click on the step and then<br />
click on the "Explain" button.<br />
The equation of the line must be an equation only containing variables named<br />
"x" and "y"; for example: "y = 2x + 3" or "2y - x - 1 = 0".<br />
2.2.2.5.1.8 Find the slope of a line<br />
The Find Slope Wizard is used to determine the slope of a line.<br />
It can be accessed by clicking on Wizard Button | Line | Find the Slope of a<br />
line.<br />
To determine the slope:<br />
Enter the equation of the line.<br />
Click on the "Solve Step" button to see the next step or "Solve all" button<br />
to see all steps.<br />
© 1998 - 2010 Softmath
46 <strong><strong>Algebra</strong>tor</strong> <strong>Manual</strong><br />
If you need an explanation for any particular step, click on the step and then<br />
click on the "Explain" button.<br />
The equation of the line must be an equation only containing variables named<br />
"x" and "y"; for example: "y = 2x + 3" or "2y - x - 1 = 0".<br />
2.2.2.5.1.9 Determine if a line is horizontal<br />
This Wizard is used to determine if a given line is horizontal.<br />
It can be accessed by clicking on Wizard Button | Line | Determine if a line is<br />
horizontal.<br />
To solve the problem:<br />
Enter the equation of the line.<br />
Click on the "Solve Step" button to see the next step or "Solve all" button<br />
to see all steps.<br />
If you need an explanation for any particular step, click on the step and then<br />
click on the "Explain" button.<br />
The equation of the line must be an equation only containing variables named<br />
"x" and "y"; for example: "y = 2x + 3" or "2y - x - 1 = 0".<br />
2.2.2.5.1.10 Determine if a line is vertical<br />
This Wizard is used to determine if a given line is vertical.<br />
It can be accessed by clicking on Wizard Button | Line | Determine if a line is<br />
vertical.<br />
© 1998 - 2010 Softmath
Using <strong><strong>Algebra</strong>tor</strong><br />
47<br />
To solve the problem:<br />
Enter the equation of the line.<br />
Click on the "Solve Step" button to see the next step or "Solve all" button<br />
to see all steps.<br />
If you need an explanation for any particular step, click on the step and then<br />
click on the "Explain" button.<br />
The equation of the line must be an equation only containing variables named<br />
"x" and "y"; for example: "y = 2x + 3" or "2y - x - 1 = 0".<br />
2.2.2.5.1.11 Determine if tw o lines are parallel<br />
This Wizard is used to determine if two given lines are parallel.<br />
It can be accessed by clicking on Wizard Button | Line | Determine if two<br />
lines are parallel.<br />
To determine if the lines are parallel:<br />
Enter the equation of the first line.<br />
Press the key.<br />
Enter the equation of the second line.<br />
Click on the "Solve Step" button to see the next step or "Solve all" button<br />
to see all steps.<br />
If you need an explanation for any particular step, click on the step and then<br />
click on the "Explain" button.<br />
The equation of the line must be an equation only containing variables named<br />
"x" and "y"; for example: "y = 2x + 3" or "2y - x - 1 = 0".<br />
© 1998 - 2010 Softmath
48 <strong><strong>Algebra</strong>tor</strong> <strong>Manual</strong><br />
2.2.2.5.1.12 Determine if tw o lines are perpendicular<br />
This Wizard is used to determine if two given lines are perpendicular.<br />
It can be accessed by clicking on Wizard Button | Line | Determine if two<br />
lines are perpendicular.<br />
To determine if the lines are perpendicular:<br />
Enter the equation of the first line.<br />
Press the key.<br />
Enter the equation of the second line.<br />
Click on the "Solve Step" button to see the next step or "Solve all" button<br />
to see all steps.<br />
If you need an explanation for any particular step, click on the step and then<br />
click on the "Explain" button.<br />
The equation of the line must be an equation only containing variables named<br />
"x" and "y"; for example: "y = 2x + 3" or "2y - x - 1 = 0".<br />
2.2.2.5.1.13 Perpendicular line passing through a point<br />
This Wizard is used to find the equation of a line passing through a point and<br />
perpendicular to some given line.<br />
It can be accessed by clicking on Wizard Button | Line | Perpendicular line<br />
passing through a point.<br />
To find the equation:<br />
Enter the point: (x 1<br />
,y 1<br />
).<br />
Enter the equation of the line.<br />
Click on the "Solve Step" button to see the next step or "Solve all" button<br />
to see all steps.<br />
© 1998 - 2010 Softmath
Using <strong><strong>Algebra</strong>tor</strong><br />
49<br />
If you need an explanation for any particular step, click on the step and then<br />
click on the "Explain" button.<br />
The equation of the line must be an equation only containing variables named<br />
"x" and "y"; for example: "y = 2x + 3" or "2y - x - 1 = 0".<br />
Watch Video<br />
Perpendicular line equation<br />
2.2.2.5.1.14 Parallel line passing through a point<br />
This Wizard is used to find the equation of a line passing through a point and<br />
parallel to some given line.<br />
It can be accessed by clicking on Wizard Button | Line | Parallel line passing<br />
through a point.<br />
To find the equation:<br />
Enter the point: (x 1<br />
,y 1<br />
).<br />
Enter the equation of the line.<br />
Click on the "Solve Step" button to see the next step or "Solve all" button<br />
to see all steps.<br />
If you need an explanation for any particular step, click on the step and then<br />
click on the "Explain" button.<br />
The equation of the line must be an equation only containing variables named<br />
"x" and "y"; for example: "y = 2x + 3" or "2y - x - 1 = 0".<br />
© 1998 - 2010 Softmath
50 <strong><strong>Algebra</strong>tor</strong> <strong>Manual</strong><br />
2.2.2.5.1.15 Evaluate a linear equation<br />
This wizard is used whenever you need to find the unknown coordinate of one or<br />
more points lying on a given line.<br />
It can be accessed by clicking on Wizard Button | Line | Evaluate a linear<br />
equation.<br />
In order to find the unknown coordinate of one or more points lying on a given<br />
line:<br />
Enter one of the coordinates, x 1<br />
or y 1<br />
.<br />
If you wish to enter another point's coordinate, click on "Add a new point"<br />
button. You can repeat this process as many times as necessary.<br />
Type the equation of the given line in the space provided (highlighted line)<br />
Click on the "Solve Step" button to see the next step or "Solve all" button<br />
to see all steps.<br />
After finding all the unknown coordinates, you can click "Graph" or "Graph<br />
all" buttons to see the graphical representation of the solution (i.e. the<br />
graph of the line plus all the points lying on the line).<br />
You can also enter both coordinates of a point. In that case, no calculation<br />
will be shown but the point will be graphed. Note that you will be able to tell<br />
from the graph if such point lies on the line or does not.<br />
If you need an explanation for any particular step, click on the step and then<br />
click on the "Explain" button.<br />
2.2.2.5.2 Parabola w izards<br />
Parabola wizards may be used to calculate vertices, intercepts and equations of<br />
parabolas from different sets of input data. Here is the list of all the parabola<br />
wizards:<br />
Equation of parabola using vertex and focus<br />
Equation of parabola using vertex and directrix<br />
Equation of parabola using focus and directrix<br />
© 1998 - 2010 Softmath
Using <strong><strong>Algebra</strong>tor</strong><br />
51<br />
Equation of a parabola using its vertex and a point<br />
Equation of a parabola passing through three points<br />
Vertex of a parabola<br />
Focus of a parabola<br />
Axis of symmetry of a parabola<br />
Directrix of a parabola<br />
x-intercepts of a parabola<br />
y-intercepts of a parabola<br />
Determine if a parabola opens up, down, left or right<br />
Watch Video<br />
Vertex of a parabola<br />
2.2.2.5.2.1 Equation of parabola using its vertex and focus<br />
This wizard is used to find the equation of a parabola, given its vertex and focus.<br />
It can be accessed by clicking on Wizard Button | Parabola | Equation of a<br />
parabola using its vertex and focus.<br />
To find the equation of a parabola:<br />
Enter the focus point: (x 1<br />
, y 1<br />
).<br />
Enter the vertex point: either (x 1<br />
, y 2<br />
) or (x 2<br />
, y 1<br />
).<br />
Click on the "Solve Step" button to see the next step or "Solve all" button<br />
to see all steps.<br />
Note that either the x or y coordinate <strong>com</strong>ponents of the focus and vertex<br />
points must be equivalent; otherwise the given points will not form the parabola.<br />
Note also that the vertex and focus points must be differ from each other.<br />
If you need an explanation for any particular step, click on the step and then<br />
click on the "Explain" button.<br />
© 1998 - 2010 Softmath
52 <strong><strong>Algebra</strong>tor</strong> <strong>Manual</strong><br />
2.2.2.5.2.2 Equation of parabola using its vertex and directrix<br />
This wizard is used to find the equation of a parabola, given its vertex and<br />
directrix.<br />
It can be accessed by clicking on Wizard Button | Parabola | Equation of a<br />
parabola using its vertex and directrix.<br />
To find the equation of a parabola:<br />
Enter the vertex point:(x 1<br />
, y 1<br />
).<br />
Enter the equation of the directrix.<br />
Click on the "Solve Step" button to see the next step or "Solve all" button<br />
to see all steps.<br />
Make certain that the directrix is either a horizontal or a vertical line,<br />
otherwise the given directrix will not form the parabola.<br />
If you need an explanation for any particular step, click on the step and then<br />
click on the "Explain" button.<br />
2.2.2.5.2.3 Equation of parabola using its focus and directrix<br />
This wizard is used to find the equation of a parabola, given its focus and<br />
directrix.<br />
It can be accessed by clicking on Wizard Button | Parabola | Equation of a<br />
parabola using its focus and directrix.<br />
To find the equation of a parabola:<br />
Enter the focus point: (x 1<br />
, y 1<br />
).<br />
Enter the equation of the directrix.<br />
Click on the "Solve Step" button to see the next step or "Solve all" button<br />
to see all steps.<br />
© 1998 - 2010 Softmath
Using <strong><strong>Algebra</strong>tor</strong><br />
53<br />
Make certain that the directrix is either a horizontal or a vertical line,<br />
otherwise the given directrix will not form the parabola.<br />
If you need an explanation for any particular step, click on the step and then<br />
click on the "Explain" button.<br />
2.2.2.5.2.4 Equation of a parabola using its vertex and a point<br />
This wizard is used to find the equation of a parabola, given its vertex and a<br />
point on the parabola.<br />
It can be accessed by clicking on Wizard Button | Parabola | Equation of a<br />
parabola using its vertex and a point.<br />
To find the equation of a parabola:<br />
Enter the vertex point: (x 1<br />
, y 1<br />
).<br />
Enter any additional point: (x 2<br />
, y 2<br />
).<br />
If you click on "Solve step" or "Solve all", a dialog box will appear; you<br />
should select if you want the parabola to be horizontal or vertical.<br />
Click on the "Solve Step" button to see the next step or "Solve all" button<br />
to see all steps.<br />
If you need an explanation for any particular step, click on the step and then<br />
click on the "Explain" button.<br />
2.2.2.5.2.5 Equation of a parabola passing through 3 points<br />
This wizard is used to find the equation of a parabola, given three known points<br />
on the parabola.<br />
It can be accessed by clicking on Wizard Button | Parabola | Equation of a<br />
parabola passing through 3 points.<br />
To find the equation of a parabola:<br />
© 1998 - 2010 Softmath
54 <strong><strong>Algebra</strong>tor</strong> <strong>Manual</strong><br />
Enter the coordinates of the three known points: (x 1<br />
, y 1<br />
), (x 2<br />
, y 2<br />
) and (x 3<br />
, y 3<br />
).<br />
If you click on "Solve step" or "Solve all", a dialog box will appear; you<br />
should select the type of parabola.<br />
Click on the "Solve Step" button to see the next step or "Solve all" button<br />
to see all steps.<br />
If you need an explanation for any particular step, click on the step and then<br />
click on the "Explain" button.<br />
2.2.2.5.2.6 Vertex of a parabola<br />
This wizard is used to calculate the vertex of a given parabola.<br />
It can be accessed by clicking on Wizard Button | Parabola | Vertex of a<br />
parabola.<br />
To calculate the vertex:<br />
Enter the equation of the parabola.<br />
Click on the "Solve Step" button to see the next step or "Solve all" button<br />
to see all steps.<br />
If you need an explanation for any particular step, click on the step and then<br />
click on the "Explain" button.<br />
Watch Video<br />
Vertex of a parabola<br />
2.2.2.5.2.7 Focus of a parabola<br />
This wizard is used to calculate the focus of a given parabola.<br />
© 1998 - 2010 Softmath
Using <strong><strong>Algebra</strong>tor</strong><br />
55<br />
It can be accessed by clicking on Wizard Button | Parabola | Focus of a<br />
parabola.<br />
To calculate the focus:<br />
Enter the equation of the parabola.<br />
Click on the "Solve Step" button to see the next step or "Solve all" button<br />
to see all steps.<br />
If you need an explanation for any particular step, click on the step and then<br />
click on the "Explain" button.<br />
2.2.2.5.2.8 Axis of symmetry of a parabola<br />
This wizard is used to calculate the axis of symmetry of a given parabola.<br />
It can be accessed by clicking on Wizard Button | Parabola | Axis of<br />
symmetry of a parabola.<br />
To calculate the axis of symmetry:<br />
Enter the equation of the parabola.<br />
Click on the "Solve Step" button to see the next step or "Solve all" button<br />
to see all steps.<br />
If you need an explanation for any particular step, click on the step and then<br />
click on the "Explain" button.<br />
2.2.2.5.2.9 Directrix of a parabola<br />
This wizard is used to calculate the directrix of a given parabola.<br />
It can be accessed by clicking on Wizard Button | Parabola | Directrix of a<br />
parabola.<br />
© 1998 - 2010 Softmath
56 <strong><strong>Algebra</strong>tor</strong> <strong>Manual</strong><br />
To find the equation of the directrix:<br />
Enter the equation of the parabola.<br />
Click on the "Solve Step" button to see the next step or "Solve all" button<br />
to see all steps.<br />
If you need an explanation for any particular step, click on the step and then<br />
click on the "Explain" button.<br />
2.2.2.5.2.10 x-intercept(s) of a parabola<br />
This wizard is used to find the intercept point(s) of a parabola with the x-axis.<br />
It can be accessed by clicking on Wizard Button | Parabola | x-intercept(s)<br />
of a parabola.<br />
To find the x-intercept(s):<br />
Enter the equation of the parabola.<br />
Click on the "Solve Step" button to see the next step or "Solve all" button<br />
to see all steps.<br />
If you need an explanation for any particular step, click on the step and then<br />
click on the "Explain" button.<br />
2.2.2.5.2.11 y-intercept(s) of a parabola<br />
This wizard is used to find the intercept point(s) of a parabola with the y-axis.<br />
It can be accessed by clicking on Wizard Button | Parabola | y-intercept(s)<br />
of a parabola.<br />
To find the y-intercept(s):<br />
Enter the equation of the parabola.<br />
Click on the "Solve Step" button to see the next step or "Solve all" button<br />
to see all steps.<br />
© 1998 - 2010 Softmath
Using <strong><strong>Algebra</strong>tor</strong><br />
57<br />
If you need an explanation for any particular step, click on the step and then<br />
click on the "Explain" button.<br />
2.2.2.5.2.12 Determine if a parabola opens up, dow n, left or right<br />
This wizard is used to analytically determine if a parabola (horizontal or vertical)<br />
parabola opens up, down, left or right.<br />
It can be accessed by clicking on Wizard Button | Parabola | Determine if a<br />
parabola opens up, down, left of right.<br />
In order to find how a parabola opens:<br />
Enter the equation of the parabola.<br />
Click on the "Solve Step" button to see the next step or "Solve all" button<br />
to see all steps.<br />
If you need an explanation for any particular step, click on the step and then<br />
click on the "Explain" button.<br />
2.2.2.5.3 Circle w izards<br />
Circle wizards may be used to calculate radii, centers and equations of circles<br />
from different sets of input data. Here is the list of all the circle wizards:<br />
Equation of circle using center and radius<br />
Equation of circle using center and radius<br />
Equation of circle using center and point on circle<br />
Equation of circle using end points of diameter<br />
Equation of a circle passing through 3 points<br />
Radius of a circle<br />
Center of a circle<br />
© 1998 - 2010 Softmath
58 <strong><strong>Algebra</strong>tor</strong> <strong>Manual</strong><br />
Watch Video<br />
Circle equation<br />
2.2.2.5.3.1 Equation of a circle using its center and radius<br />
This wizard is used to find the equation of a circle, given its center and radius.<br />
It can be accessed by clicking on Wizard Button | Circle | Equation of a circle<br />
using its center and radius.<br />
To find the equation of a circle:<br />
Enter the center point: (x 1<br />
, y 1<br />
).<br />
Enter the radius.<br />
Click on the "Solve Step" button to see the next step or "Solve all" button<br />
to see all steps.<br />
Remember that the radius must be a positive number.<br />
If you need an explanation for any particular step, click on the step and then<br />
click on the "Explain" button.<br />
2.2.2.5.3.2 Equation of a circle using its center and diameter<br />
This wizard is used to find the equation of a circle, given its center and<br />
diameter.<br />
It can be accessed by clicking on Wizard Button | Circle | Equation of a circle<br />
using its center and diameter.<br />
To find the equation of a circle:<br />
Enter the center point: (x 1<br />
, y 1<br />
).<br />
Enter the diameter.<br />
Click on the "Solve Step" button to see the next step or "Solve all" button<br />
© 1998 - 2010 Softmath
Using <strong><strong>Algebra</strong>tor</strong><br />
59<br />
to see all steps.<br />
Remember that the diameter must be a positive number.<br />
If you need an explanation for any particular step, click on the step and then<br />
click on the "Explain" button.<br />
2.2.2.5.3.3 Equation of a circle using its center and point on circle<br />
This wizard is used to find the equation of a circle, given its center and one<br />
point on the circle.<br />
It can be accessed by clicking on Wizard Button | Circle | Equation of a circle<br />
using its center and a point on the circle.<br />
To find the equation of a circle:<br />
Enter the center: (x 1<br />
, y 1<br />
).<br />
Enter the point: (x 2<br />
, y 2<br />
).<br />
Click on the "Solve Step" button to see the next step or "Solve all" button<br />
to see all steps.<br />
If you need an explanation for any particular step, click on the step and then<br />
click on the "Explain" button.<br />
Watch Video<br />
Circle equation<br />
2.2.2.5.3.4 Equation of a circle using the end points of a diameter<br />
This wizard is used to find the equation of a circle, given the end points of a<br />
diameter.<br />
© 1998 - 2010 Softmath
60 <strong><strong>Algebra</strong>tor</strong> <strong>Manual</strong><br />
It can be accessed by clicking on Wizard Button | Circle | Equation of a circle<br />
using the end points of a diameter.<br />
To find the equation of a circle:<br />
Enter the first end point: (x 1<br />
, y 1<br />
).<br />
Enter the second end point: (x 2<br />
, y 2<br />
).<br />
Click on the "Solve Step" button to see the next step or "Solve all" button<br />
to see all steps.<br />
If you need an explanation for any particular step, click on the step and then<br />
click on the "Explain" button.<br />
2.2.2.5.3.5 Equation of a circle passing through 3 points<br />
This wizard is used to find the equation of a circle passing through three given<br />
points.<br />
It can be accessed by clicking on Wizard Button | Circle | Equation of a circle<br />
passing through 3 points.<br />
To find the equation of the circle:<br />
Enter the coordinates of the three known points: (x 1<br />
, y 1<br />
), (x 2<br />
, y 2<br />
) and (x 3<br />
, y 3<br />
).<br />
Click on the "Solve Step" button to see the next step or "Solve all" button<br />
to see all steps.<br />
If you need an explanation for any particular step, click on the step and then<br />
click on the "Explain" button.<br />
2.2.2.5.3.6 Radius of a circle<br />
This wizard is used to calculate the radius of a given circle.<br />
© 1998 - 2010 Softmath
Using <strong><strong>Algebra</strong>tor</strong><br />
61<br />
It can be accessed by clicking on Wizard Button | Circle | Radius of a circle.<br />
To <strong>com</strong>pute the radius:<br />
Enter the equation of the circle.<br />
Click on the "Solve Step" button to see the next step or "Solve all" button<br />
to see all steps.<br />
If you need an explanation for any particular step, click on the step and then<br />
click on the "Explain" button.<br />
2.2.2.5.3.7 Center of a circle<br />
This wizard is used to calculate the center of a given circle.<br />
It can be accessed by clicking on Wizard Button | Circle | Center of a circle.<br />
To <strong>com</strong>pute the center:<br />
Enter the equation of the circle.<br />
Click on the "Solve Step" button to see the next step or "Solve all" button<br />
to see all steps.<br />
If you need an explanation for any particular step, click on the step and then<br />
click on the "Explain" button.<br />
2.2.2.5.4 Ellipse w izards<br />
Ellipse wizards may be used to calculate equations of ellipses from different sets<br />
of input data. Here is the list of all the ellipse wizards:<br />
Equation of an ellipse using its foci and a point on the ellipse<br />
Equation of an ellipse using the end points of the major axis and the length of<br />
minor axis<br />
Equation of an ellipse using the end points of the minor axis and the length of<br />
major axis<br />
© 1998 - 2010 Softmath
62 <strong><strong>Algebra</strong>tor</strong> <strong>Manual</strong><br />
Equation of an ellipse using the axes lengths and its center<br />
2.2.2.5.4.1 Equation of an ellipse using foci and a point on the ellipse<br />
This wizard is used to find the equation of an ellipse, given its foci and one point<br />
on the ellipse.<br />
It can be accessed by clicking on Wizard Button | Ellipse | Equation of an<br />
ellipse using its foci and a point on the ellipse.<br />
To find the equation of an ellipse:<br />
Enter the foci: either { (x 1<br />
,y 1<br />
) , (x 1<br />
,y 2<br />
) } or { (x 1<br />
,y 1<br />
) , (x 2<br />
,y 1<br />
) }.<br />
Enter the point: (x 3<br />
,y 3<br />
).<br />
Click on the "Solve Step" button to see the next step or "Solve all" button<br />
to see all steps.<br />
Note that either the x or y coordinate points of the foci must be equivalent;<br />
otherwise the given points will not form the ellipse. Note also that the foci points<br />
must be differ from each other.<br />
If you need an explanation for any particular step, click on the step and then<br />
click on the "Explain" button.<br />
2.2.2.5.4.2 Equation of an ellipse using end points of major axis and length of minor axis<br />
This wizard is used to find the equation of an ellipse, given the end points of the<br />
major axis and the length of the minor axis.<br />
It can be accessed by clicking on Wizard Button | Ellipse | Equation of an<br />
ellipse using the end points of the major axis and the length of the minor<br />
axis.<br />
To find the equation of an ellipse:<br />
© 1998 - 2010 Softmath
Using <strong><strong>Algebra</strong>tor</strong><br />
63<br />
Enter the first end point: (x 1<br />
,y 1<br />
).<br />
Enter the second end point: (x 2<br />
,y 2<br />
).<br />
Enter the length of the minor axis (2b).<br />
Click on the "Solve Step" button to see the next step or "Solve all" button<br />
to see all steps.<br />
If you need an explanation for any particular step, click on the step and then<br />
click on the "Explain" button.<br />
2.2.2.5.4.3 Equation of an ellipse using end points of minor axis and length of major axis<br />
This wizard is used to find the equation of an ellipse, given the end points of the<br />
minor axis and the length of the major axis.<br />
It can be accessed by clicking on Wizard Button | Ellipse | Equation of an<br />
ellipse using end points of the minor axis and length of the major axis.<br />
To find the equation of an ellipse:<br />
Enter the first end point: (x 1<br />
,y 1<br />
).<br />
Enter the second end point: (x 2<br />
,y 2<br />
).<br />
Enter the length of the major axis (2a).<br />
Click on the "Solve Step" button to see the next step or "Solve all" button<br />
to see all steps.<br />
If you need an explanation for any particular step, click on the step and then<br />
click on the "Explain" button.<br />
2.2.2.5.4.4 Equation of an ellipse using axes lengths and center<br />
This wizard is used to find the equation of an ellipse, given the axes lengths and<br />
the center.<br />
It can be accessed by clicking on Wizard Button | Ellipse | Equation of an<br />
© 1998 - 2010 Softmath
64 <strong><strong>Algebra</strong>tor</strong> <strong>Manual</strong><br />
ellipse using axes lengths and its center.<br />
To find the equation of an ellipse:<br />
Enter the center: (x 0<br />
,y 0<br />
).<br />
Enter the length of the major axis (2a).<br />
Enter the length of the minor axis (2b).<br />
Click on the "Solve Step" button to see the next step or "Solve all" button<br />
to see all steps.<br />
Choose the orientation of the ellipse (major axis parallel to x-axis or<br />
parallel to y-axis).<br />
Make certain that the length of the major axis is greater than the minor axis,<br />
If you need an explanation for any particular step, click on the step and then<br />
click on the "Explain" button.<br />
2.2.2.5.5 Graphing w izards<br />
The graphing wizard may be used to graph points, curves and regions.<br />
Graph points and curves<br />
Watch Video<br />
Graphing curves and points<br />
2.2.2.5.5.1 Graph points and curves<br />
This wizard is used to graph points, curves and regions.<br />
It can be accessed by clicking on Wizard Button | Graphing | Graph points<br />
and curves.<br />
To graph objects:<br />
© 1998 - 2010 Softmath
Using <strong><strong>Algebra</strong>tor</strong><br />
65<br />
If you want to graph a point, enter its coordinates<br />
Press the "Add a new point" button if you want to graph more than one<br />
point.<br />
Enter an equation (or inequality) representing a curve (or a region). If you<br />
do not have a curve you wish to graph, then simply supply something<br />
simple, such as x=0.<br />
Press the<br />
key if you want to graph more than one curve or region.<br />
Press "Solve step", "Solve all" or "Graph" buttons to see the graph.<br />
If you need an explanation for any particular step, click on the step and then<br />
click on the "Explain" button.<br />
Watch Video<br />
Graphing curves and points<br />
2.2.2.5.6 Basic operations w ith numbers w izards<br />
Basic operations wizards were specially designed to help students understand<br />
the process of adding, subtracting, multiplying and dividing numbers. What the<br />
student will see is the exact same process that a teacher would do while<br />
performing these operations on the white board.<br />
Add numbers<br />
Subtract numbers<br />
Multiply numbers<br />
Divide numbers<br />
Watch Video<br />
Adding decimal numbers<br />
Adding long numbers<br />
Multiplying decimal numbers<br />
© 1998 - 2010 Softmath
66 <strong><strong>Algebra</strong>tor</strong> <strong>Manual</strong><br />
2.2.2.5.6.1 Add numbers<br />
This wizard is meant to help students understand the process of adding two<br />
numbers,<br />
It can be accessed by clicking on Wizard Button | Basic operations with<br />
numbers | Add numbers.<br />
In order to add two numbers:<br />
Type each addend in one of the boxes provided (remember that the order<br />
in which you enter numbers does not affect the result).<br />
Click "solve step" as many times as needed to reach the result.<br />
Remember you can use the "Explain" button whenever you want to take a<br />
look at the explanation for a step.<br />
You can add numbers which are even longer than the space-holders provided<br />
to enter the numbers.<br />
Watch Video<br />
Adding decimal numbers<br />
Adding long numbers<br />
2.2.2.5.6.2 Subtract numbers<br />
This wizard is meant to help students understand the process of subtracting two<br />
numbers,<br />
It can be accessed by clicking on Wizard Button | Basic operations with<br />
numbers | Subtract numbers.<br />
In order to subtract two numbers:<br />
Type each of them in one of the boxes provided (note that the minus sign<br />
is already inserted there for you; remember that the order of terms will<br />
© 1998 - 2010 Softmath
Using <strong><strong>Algebra</strong>tor</strong><br />
67<br />
affect the result).<br />
Click "solve step" as many times as needed to reach the result.<br />
Remember you can use the "Explain" button whenever you want to take a<br />
look at the explanation for a step.<br />
You can subtract numbers which are even longer than the space-holders<br />
provided to enter the numbers.<br />
If the first number is smaller than the second number, <strong><strong>Algebra</strong>tor</strong> will subtract<br />
the largest one minus the smallest one and show the correct result in the last<br />
step.<br />
2.2.2.5.6.3 Multiply numbers<br />
This wizard is meant to help students understand the process of multiplying two<br />
numbers,<br />
It can be accessed by clicking on Wizard Button | Basic operations with<br />
numbers | Multiply numbers.<br />
In order to multiply two numbers:<br />
Type both the multiplicand and the multiplier in one of the boxes provided<br />
(remember that the order in which you enter numbers does not affect the<br />
result).<br />
Click "solve step" as many times as needed to reach the result.<br />
Remember you can use the "Explain" button whenever you want to take a<br />
look at the explanation for a step.<br />
You can multiply numbers which are even longer than the space-holders<br />
provided to enter the numbers.<br />
Even though the order in which you multiply numbers does not affect the<br />
result, the diagram that you will obtain will be different depending on the order<br />
you use. In fact, the diagram will have as many rows as the number of digits of<br />
the multiplier (the second number).<br />
© 1998 - 2010 Softmath
68 <strong><strong>Algebra</strong>tor</strong> <strong>Manual</strong><br />
Watch Video<br />
Multiplying decimal numbers<br />
2.2.2.5.6.4 Divide numbers<br />
This wizard is meant to help students understand the process of dividing two<br />
numbers,<br />
It can be accessed by clicking on Wizard Button | Basic operations with<br />
numbers | Divide numbers.<br />
In order to Divide two numbers:<br />
Type both the dividend and the divisor in one of the boxes provided (note<br />
that the division sign is already inserted there for you; remember that the<br />
order of terms will affect the result).<br />
Click "solve step" as many times as needed to reach the result.<br />
Remember you can use the "Explain" button whenever you want to take a<br />
look at the explanation for a step.<br />
You can divide numbers which are even longer than the space-holders<br />
provided to enter the numbers.<br />
2.2.2.5.7 Pre <strong>Algebra</strong> w izards<br />
Pre <strong>Algebra</strong> wizards may be used to solve some basic algebra problems such as<br />
calculating ratios, proportions, percentages and converting units. Here is the list<br />
of all the Pre <strong>Algebra</strong> wizards:<br />
Calculate ratios<br />
Calculate proportions<br />
Calculate percentages<br />
Conversion of units<br />
© 1998 - 2010 Softmath
Using <strong><strong>Algebra</strong>tor</strong><br />
69<br />
Watch Video<br />
Calculating proportions<br />
2.2.2.5.7.1 Calculate ratios<br />
This wizard is used to calculate the ratio between two numbers.<br />
It can be accessed by clicking on Wizard Button | Pre <strong>Algebra</strong> | Calculate<br />
ratios.<br />
To calculate the ratio:<br />
Enter the first number.<br />
Press the key or click on the space-holder.<br />
Enter the second number.<br />
Press "Solve step" or "Solve all" button to see the solution process.<br />
If you need an explanation for any particular step, click on the step and then<br />
click on the "Explain" button.<br />
2.2.2.5.7.2 Calculate proportions<br />
This wizard is used to calculate the missing parameter in a proportion relation.<br />
It can be accessed by clicking on Wizard Button | Pre <strong>Algebra</strong> | Calculate<br />
proportions.<br />
To determine the missing variable:<br />
Enter the first known value.<br />
Move around the input fields by pressing the<br />
the space-holder.<br />
Enter all the other known values.<br />
key or by clicking on<br />
© 1998 - 2010 Softmath
70 <strong><strong>Algebra</strong>tor</strong> <strong>Manual</strong><br />
Press "Solve step" or "Solve all" button to see the solution process.<br />
If you need an explanation for any particular step, click on the step and then<br />
click on the "Explain" button.<br />
values).<br />
Make certain that you enter exactly the right amount of data (3 known<br />
Watch Video<br />
Calculating proportions<br />
2.2.2.5.7.3 Calculate percentages<br />
This wizard is used to calculate the missing parameter in a percentage relation.<br />
It can be accessed by clicking on Wizard Button | Pre <strong>Algebra</strong> | Calculate<br />
percentages.<br />
To determine the missing parameter:<br />
Enter the first known value.<br />
Move around the input fields by pressing the key or by clicking on<br />
the space-holder.<br />
Enter the other known value.<br />
Press "Solve step" or "Solve all" button to see the solution process.<br />
If you need an explanation for any particular step, click on the step and then<br />
click on the "Explain" button.<br />
values).<br />
Make certain that you enter exactly the right amount of data (2 known<br />
© 1998 - 2010 Softmath
Using <strong><strong>Algebra</strong>tor</strong><br />
71<br />
2.2.2.5.7.4 Conversion of units<br />
This wizard is used to convert a given value from one unit to another one.<br />
It can be accessed by clicking on Wizard Button | pre-<strong>Algebra</strong> | Conversion<br />
of units.<br />
To convert:<br />
Enter the value.<br />
Select the source unit.<br />
Select the destination unit.<br />
Press "Solve step" or "Solve all" button to see the solution process.<br />
If you need an explanation for any particular step, click on the step and then<br />
click on the "Explain" button.<br />
2.2.2.5.8 Polynomials w izards<br />
Polynomials wizards may be used to calculate the leading coefficient, degree and<br />
type of a polynomial, <strong>com</strong>plete squares and divide polynomials via the "Synthetic<br />
division" procedure. Here is the list of all the polynomials wizards:<br />
Degree of a polynomial<br />
Leading coefficient of a polynomial<br />
Type of polynomial<br />
Completing the square<br />
Synthetic division<br />
Long division<br />
Watch Video<br />
Synthetic division<br />
Long division<br />
© 1998 - 2010 Softmath
72 <strong><strong>Algebra</strong>tor</strong> <strong>Manual</strong><br />
2.2.2.5.8.1 Degree of a polynomial<br />
This wizard is used to calculate the degree of a polynomial.<br />
It can be accessed by clicking on Wizard Button | Polynomials | Degree of a<br />
polynomial.<br />
To calculate the degree:<br />
Enter the polynomial.<br />
Press "Solve step" or "Solve all" button to see the solution process.<br />
If you need an explanation for any particular step, click on the step and then<br />
click on the "Explain" button.<br />
2.2.2.5.8.2 Leading coefficient of a polynomial<br />
This wizard is used to calculate the leading coefficient of a polynomial.<br />
It can be accessed by clicking on Wizard Button | Polynomials | Leading<br />
coefficient of a polynomial.<br />
To calculate the coefficient:<br />
Enter the polynomial.<br />
Press "Solve step" or "Solve all" button to see the solution process.<br />
If you need an explanation for any particular step, click on the step and then<br />
click on the "Explain" button.<br />
2.2.2.5.8.3 Type of polynomial (monomial, binomial, trinomial, etc)<br />
This wizard is used to determine the type of a polynomial.<br />
It can be accessed by clicking on Wizard Button | Polynomials | Type of<br />
polynomial.<br />
To determine the type:<br />
© 1998 - 2010 Softmath
Using <strong><strong>Algebra</strong>tor</strong><br />
73<br />
Enter the polynomial.<br />
Press "Solve step" or "Solve all" button to see the solution process.<br />
If you need an explanation for any particular step, click on the step and then<br />
click on the "Explain" button.<br />
2.2.2.5.8.4 Completing the square<br />
This wizard is used to find the term that need to be added to a polynomial<br />
expression in order to make it be a perfect square trinomial. This method is also<br />
known as Completing the square.<br />
It can be accessed by clicking on Wizard Button | Polynomials | Completing<br />
the square.<br />
In order to <strong>com</strong>plete the square, you need to:<br />
Enter the polynomial (for example, 2x^2 + 10x).<br />
Press "Solve step" or "Solve all" button to see the solution process.<br />
If you need an explanation for any particular step, click on the step and then<br />
click on the "Explain" button.<br />
Make certain that you enter a second degree polynomial, and that it doesn't<br />
have the constant coefficient.<br />
2.2.2.5.8.5 Synthetic division<br />
This wizard is used to divide two polynomials by using the synthetic division<br />
procedure.<br />
It can be accessed by clicking on Wizard Button | Polynomials | Synthetic<br />
division.<br />
To divide the polynomials:<br />
© 1998 - 2010 Softmath
74 <strong><strong>Algebra</strong>tor</strong> <strong>Manual</strong><br />
Enter the first polynomial (dividend).<br />
Press the key or click on the space-holder.<br />
Enter the second polynomial (divisor).<br />
Press "Solve step" or "Solve all" button to see the solution process.<br />
If you need an explanation for any particular step, click on the step and then<br />
click on the "Explain" button.<br />
Make certain that the divisor is a linear polynomial (degree=1), and the<br />
dividend has degree greater than 1 and a constant coefficient (for example:<br />
"x+a" or "x-a")<br />
Watch Video<br />
Synthetic division<br />
2.2.2.5.8.6 Long division<br />
This wizard is used to divide two polynomials using the long division algorithm.<br />
It can be accessed by clicking on Wizard Button | Polynomials | Long<br />
division.<br />
To divide the polynomials:<br />
Enter the first polynomial (dividend).<br />
Press the key (three times) or click on the space-holder.<br />
Enter the second polynomial (divisor).<br />
Click on the "Solve Step" button to see the next step or "Solve all" button to<br />
see all steps.<br />
Make certain that the both the dividend and the divisor are polynomials<br />
written in standard form.<br />
© 1998 - 2010 Softmath
Using <strong><strong>Algebra</strong>tor</strong><br />
75<br />
If you need an explanation for any term of the long division diagram, click on<br />
the desired term and then click on the "Explain" button. Use the "Previous" and<br />
"Next" buttons to browse through all the explanations.<br />
Watch Video<br />
Long division<br />
2.2.2.5.9 Function w izards<br />
Function wizards may be used to calculate the domain and range of function,<br />
evaluate a function, determine if a given relation is a function, and perform<br />
operations with functions (add, subtract, multiply, divide, <strong>com</strong>pose, inverse).<br />
Here is the list of all the function wizards:<br />
Evaluate a function<br />
Find the domain of a function<br />
Find the range of a function<br />
Add functions<br />
Subtract functions<br />
Multiply functions<br />
Divide functions<br />
Compose functions<br />
Find the inverse of a function<br />
Determine if a relation is a function<br />
Watch Video<br />
Find the domain of a function<br />
Compose functions<br />
© 1998 - 2010 Softmath
76 <strong><strong>Algebra</strong>tor</strong> <strong>Manual</strong><br />
2.2.2.5.9.1 Evaluate a function<br />
This wizard is used to evaluate a function for a particular point.<br />
It can be accessed by clicking on Wizard Button | Function | Evaluate a<br />
function.<br />
To evaluate the function:<br />
First enter the function.<br />
Press "Solve step".<br />
Enter the point.<br />
Press "Solve step" or "Solve all" button to see the solution process.<br />
Make certain that you enter the function in functional notation. <strong>For</strong> example<br />
you can enter f(x)=2x+3 but you can not enter y=2x+3.<br />
If you need an explanation for any particular step, click on the step and then<br />
click on the "Explain" button.<br />
2.2.2.5.9.2 Find the domain of a function<br />
This wizard is used to calculate the domain of a given function.<br />
It can be accessed by clicking on Wizard Button | Function | Find the<br />
domain of a function<br />
To find the domain of the function:<br />
First enter the function.<br />
Press "Solve step" or "Solve all" button to see the solution process.<br />
Make certain that you enter the function in functional notation. <strong>For</strong> example<br />
you can enter f(x)=2x+3.<br />
© 1998 - 2010 Softmath
Using <strong><strong>Algebra</strong>tor</strong><br />
77<br />
If you need an explanation for any particular step, click on the step and then<br />
click on the "Explain" button.<br />
Watch Video<br />
Find the domain of a function<br />
2.2.2.5.9.3 Find the range of a function<br />
This wizard is used to calculate the range of a given function.<br />
It can be accessed by clicking on Wizard Button | Function | Find the range<br />
of a function.<br />
To find the range of the function:<br />
First enter the function.<br />
Press "Solve step" or "Solve all" button to see the solution process.<br />
Make certain that you enter the function in functional notation. <strong>For</strong> example<br />
you can enter f(x)=2x+3.<br />
If you need an explanation for any particular step, click on the step and then<br />
click on the "Explain" button.<br />
2.2.2.5.9.4 Add functions<br />
This wizard is used to calculate the sum of two functions where each is a<br />
function of either one or two variables.<br />
It can be accessed by clicking on Wizard Button | Function | Add functions.<br />
To add functions:<br />
Enter the first function.<br />
© 1998 - 2010 Softmath
78 <strong><strong>Algebra</strong>tor</strong> <strong>Manual</strong><br />
Press the key or click on the next line.<br />
Enter the second function.<br />
Press "Solve step" or "Solve all" button to see the solution process.<br />
Make certain that you enter the function in functional notation. <strong>For</strong> example<br />
you can enter f(x)=2x+3. Also, use different names (letter designators) for<br />
different functions.<br />
If you need an explanation for any particular step, click on the step and then<br />
click on the "Explain" button.<br />
2.2.2.5.9.5 Subtract functions<br />
This wizard is used to calculate the difference of two functions where each is a<br />
function of either one or two variables.<br />
It can be accessed by clicking on Wizard Button | Function | Subtract<br />
functions.<br />
To subtract functions:<br />
Enter the first function.<br />
Press the key or click on the next line.<br />
Enter the second function.<br />
Press "Solve step" or "Solve all" button to see the solution process.<br />
Make certain that you enter the function in functional notation. <strong>For</strong> example<br />
you can enter f(x)=2x+3. Also, use different names (letter designators) for<br />
different functions.<br />
If you need an explanation for any particular step, click on the step and then<br />
click on the "Explain" button.<br />
© 1998 - 2010 Softmath
Using <strong><strong>Algebra</strong>tor</strong><br />
79<br />
2.2.2.5.9.6 Multiply functions<br />
This wizard is used to calculate the product of two functions where each is a<br />
function of either one or two variables.<br />
It can be accessed by clicking on Wizard Button | Function | Multiply<br />
functions.<br />
To multiply functions:<br />
Enter the first function.<br />
Press the key or click on the next line.<br />
Enter the second function.<br />
Press "Solve step" or "Solve all" button to see the solution process.<br />
Make certain that you enter the function in functional notation. <strong>For</strong> example<br />
you can enter f(x)=2x+3. Also, use different names (letter designators) for<br />
different functions.<br />
If you need an explanation for any particular step, click on the step and then<br />
click on the "Explain" button.<br />
2.2.2.5.9.7 Divide functions<br />
This wizard is used to calculate the quotient of two functions where each is a<br />
function of either one or two variables.<br />
It can be accessed by clicking on Wizard Button | Function | Divide<br />
functions.<br />
To divide functions:<br />
Enter the first function.<br />
Press the<br />
key or click on the next line.<br />
© 1998 - 2010 Softmath
80 <strong><strong>Algebra</strong>tor</strong> <strong>Manual</strong><br />
Enter the second function.<br />
Press "Solve step" or "Solve all" button to see the solution process.<br />
Make certain that you enter the function in functional notation. <strong>For</strong> example<br />
you can enter f(x)=2x+3. Also, use different names (letter designators) for<br />
different functions.<br />
If you need an explanation for any particular step, click on the step and then<br />
click on the "Explain" button.<br />
2.2.2.5.9.8 Compose functions<br />
This wizard is used to calculate the <strong>com</strong>position of two functions where both are<br />
functions of a single variable.<br />
It can be accessed by clicking on Wizard Button | Function | Compose<br />
functions.<br />
To <strong>com</strong>pose functions:<br />
Enter the first function.<br />
Press the key or click on the next line.<br />
Enter the second function.<br />
Press "Solve step" or "Solve all" button to see the solution process.<br />
Make certain that you enter the function in functional notation. <strong>For</strong> example<br />
you can enter f(x)=2x+3. Also, use different names (letter designators) for<br />
different functions.<br />
Remember that the <strong>com</strong>position of functions is not <strong>com</strong>mutative. That's why<br />
the software calculates both <strong>com</strong>positions, f(g(x)) and g(f(x))<br />
© 1998 - 2010 Softmath
Using <strong><strong>Algebra</strong>tor</strong><br />
81<br />
If you need an explanation for any particular step, click on the step and then<br />
click on the "Explain" button.<br />
Watch Video<br />
Compose functions<br />
2.2.2.5.9.9 Find the inverse of a function<br />
This wizard is used to calculate the inverse of a given invertible function.<br />
It can be accessed by clicking on Wizard Button | Function | Find the<br />
inverse of a function.<br />
To find the inverse of a function:<br />
First enter the function.<br />
Press "Solve step" or "Solve all" button to see the solution process.<br />
Make certain that you enter the function in functional notation. <strong>For</strong> example<br />
you can enter f(x)=2x+3.<br />
Remember that in order to see if a function is "invertible" (i.e. if it has an<br />
inverse function), we can apply the "horizontal line test" which states that a<br />
function is invertible if every horizontal line cuts the graph of the function in<br />
exactly one point.<br />
If you need an explanation for any particular step, click on the step and then<br />
click on the "Explain" button.<br />
2.2.2.5.9.10 Determine if a relation is a function<br />
This wizard is used to determine if a given relation is a function.<br />
The relation can be entered by specifying all the pairs or by writing a equation<br />
© 1998 - 2010 Softmath
82 <strong><strong>Algebra</strong>tor</strong> <strong>Manual</strong><br />
that defines the relation.<br />
It can be accessed by clicking on Wizard Button | Function | Determine if a<br />
relation is a function.<br />
To determine if the relation is a function by specifying the pairs:<br />
Enter the number of points.<br />
Press "Solve step".<br />
Fill the table with point values.<br />
Press "Solve step" or "Solve all" button to see the solution process.<br />
To determine if the relation is a function by entering the equation:<br />
Enter the equation.<br />
Press "Solve step" or "Solve all" button to see the solution process.<br />
2.2.2.5.10 Sequences w izards<br />
Sequences wizards may be used to classify a progression as arithmetic or<br />
geometric, and to find the nth term of both arithmetic and geometric<br />
progressions either using interpolation or by entering the first value of the<br />
sequence and the distance or ratio, respectively. Here is the list of all the<br />
sequences wizards:<br />
Determine if a progression is arithmetic, geometric or neither<br />
Find the nth term of an arithmetic progression<br />
Find the nth term of an arithmetic progression using interpolation<br />
Find the nth term of a geometric progression<br />
Find the nth term of an geometric progression using interpolation<br />
Watch Video<br />
Classifying progressions<br />
Nth term of an arithmetic progression<br />
© 1998 - 2010 Softmath
Using <strong><strong>Algebra</strong>tor</strong><br />
83<br />
2.2.2.5.10.1 Determine if a progression is arithmetic, geometric or neither<br />
This wizard is used to determine if a progression is an arithmetic sequence, a<br />
geometric sequence or neither of them.<br />
It can be accessed by clicking on Wizard Button | Sequences | Determine if<br />
a progression is arithmetic, geometric or neither.<br />
To determine the above:<br />
Fill the three input-boxes with the first three numbers of the sequence.<br />
Remember that in a sequence, the order does matter. Therefore, make<br />
certain you enter the values in the order they were given to you.<br />
If you need to enter another value, press the "Add value" button. You can<br />
press this button as many times as you need it.<br />
Click on the "Solve Step" button to see the next step or "Solve all" button<br />
to see all steps.<br />
If you need an explanation for any particular step, click on the step and then<br />
click on the "Explain" button.<br />
Watch Video<br />
Classifying progressions<br />
2.2.2.5.10.2 Find the nth term of an arithmetic progression<br />
This wizard is used to find the nth term of an arithmetic progression, given its<br />
first term, a 1<br />
, and the distance, d.<br />
It can be accessed by clicking on Wizard Button | Sequences | Find the nth<br />
term of an arithmetic progression.<br />
To determine the above:<br />
Fill the input boxes corresponding to a 1<br />
, d and n. Note that "n" represents<br />
the position of the term you wish to find (for example, if you want to find<br />
the fifth term you will need to write n = 5).<br />
© 1998 - 2010 Softmath
84 <strong><strong>Algebra</strong>tor</strong> <strong>Manual</strong><br />
Click on the "Solve Step" button to see the next step or "Solve all" button<br />
to see all steps.<br />
If you need an explanation for any particular step, click on the step and then<br />
click on the "Explain" button.<br />
Watch Video<br />
Nth term of an arithmetic progression<br />
2.2.2.5.10.3 Find the nth term of an arithmetic progression using interpolation<br />
This wizard is used to find the nth term of an arithmetic progression given the<br />
values of two terms of the sequence, a k<br />
and a m<br />
.<br />
It can be accessed by clicking on Wizard Button | Sequences | Find the nth<br />
term of an arithmetic progression using interpolation.<br />
To determine the above:<br />
Fill the input boxes corresponding to k, a k<br />
, m, a m<br />
and n. Note that "n"<br />
represents the position of the term you wish to find (for example, if you<br />
want to find the fifth term you will need to write n = 5).<br />
Click on the "Solve Step" button to see the next step or "Solve all" button<br />
to see all steps.<br />
If you need an explanation for any particular step, click on the step and then<br />
click on the "Explain" button.<br />
2.2.2.5.10.4 Find the nth term of a geometric progression<br />
This wizard is used to find the nth term of a geometric progression given its first<br />
term, a 1<br />
, and the ratio, d.<br />
It can be accessed by clicking on Wizard Button | Sequences | Find the nth<br />
term of a geometric progression.<br />
© 1998 - 2010 Softmath
Using <strong><strong>Algebra</strong>tor</strong><br />
85<br />
To determine the above:<br />
Fill the input boxes corresponding to a 1<br />
, d and n. Note that "n" represents<br />
the position of the term you wish to find (for example, if you want to find<br />
the fifth term you will need to write n = 5).<br />
Click on the "Solve Step" button to see the next step or "Solve all" button<br />
to see all steps.<br />
If you need an explanation for any particular step, click on the step and then<br />
click on the "Explain" button.<br />
2.2.2.5.10.5 Find the nth term of a geometric progression using interpolation<br />
This wizard is used to find the nth term of a geometric progression given the<br />
values of two terms of the sequence, a k<br />
and a m<br />
.<br />
It can be accessed by clicking on Wizard Button | Sequences | Find the nth<br />
term of a geometric progression using interpolation.<br />
To determine the above:<br />
Fill the input boxes corresponding to k, a k<br />
, m, a m<br />
and n. Note that "n"<br />
represents the position of the term you wish to find (for example, if you<br />
want to find the fifth term you will need to write n = 5).<br />
Click on the "Solve Step" button to see the next step or "Solve all" button<br />
to see all steps.<br />
If you need an explanation for any particular step, click on the step and then<br />
click on the "Explain" button.<br />
2.2.2.5.11 Geometry and Trigonometry w izards<br />
Geometry and Trigonometry wizards may be used to calculate the supplement or<br />
<strong>com</strong>plement of an angle, check the similarity of triangles via different rules, and<br />
calculate all the sides and angles of a triangle from different sets of input data.<br />
© 1998 - 2010 Softmath
86 <strong><strong>Algebra</strong>tor</strong> <strong>Manual</strong><br />
Here is the list of all the geometry and trigonometry wizards:<br />
Find the supplement of an angle<br />
Find the <strong>com</strong>plement of an angle<br />
Check the similarity of triangles<br />
Solve right triangles<br />
Watch Video<br />
Solve right triangles<br />
2.2.2.5.11.1 Find the supplement of an angle<br />
This wizard is used to calculate the supplement of a given angle.<br />
It can be accessed by clicking on Wizard Button | Geometry and<br />
Trigonometry | Find the supplement of an angle.<br />
To calculate the supplement:<br />
Enter the angle.<br />
Press "Solve step" or "Solve all" button to see the solution process.<br />
If you need an explanation for any particular step, click on the step and then<br />
click on the "Explain" button.<br />
Remember that the angle to be entered must be between 0 and 180 if you<br />
are working with Degrees, or between 0 and pi if you are working with Radians.<br />
(see Setting solution parameters)<br />
Related help topics<br />
Setting solution parameters<br />
© 1998 - 2010 Softmath
Using <strong><strong>Algebra</strong>tor</strong><br />
87<br />
2.2.2.5.11.2 Complement of an angle<br />
This wizard is used to calculate the <strong>com</strong>plement of a given angle.<br />
It can be accessed by clicking on Wizard Button | Geometry and<br />
Trigonometry | Find the <strong>com</strong>plement of an angle.<br />
To calculate the <strong>com</strong>plement:<br />
Enter the angle.<br />
Press "Solve step" or "Solve all" button to see the solution process.<br />
If you need an explanation for any particular step, click on the step and then<br />
click on the "Explain" button.<br />
Remember that the angle to be entered must be between 0 and 90 if you are<br />
working with Degrees, or between 0 and pi/2 if you are working with Radians<br />
(see Setting solution parameters).<br />
Related help topics<br />
Setting solution parameters<br />
2.2.2.5.11.3 Check the similarity of triangles<br />
This wizard is used to determine whether two triangles are similar. You can use<br />
one of the four <strong>com</strong>mon criteria:<br />
1. Angle - Angle similarity<br />
2. Hypotenuse - Leg similarity<br />
3. Side - Angle - Side similarity<br />
4. Side - Side - Side similarity<br />
It can be accessed by clicking on Wizard Button | Geometry and<br />
Trigonometry | Check the similarity of triangles.<br />
To check the similarity:<br />
© 1998 - 2010 Softmath
88 <strong><strong>Algebra</strong>tor</strong> <strong>Manual</strong><br />
First select the rule, and then enter the corresponding data.<br />
Press "Solve step" or "Solve all" button to see the solution process.<br />
Make certain that you enter exactly the right amount of data, and also that<br />
you enter only the corresponding data values. <strong>For</strong> example, when using the<br />
Hypotenuse<br />
leg similarity rule:<br />
you can enter values for:<br />
AB, BC and DE, EF<br />
or<br />
AC, BC and DE, EF<br />
but you can not enter values for:<br />
© 1998 - 2010 Softmath
Using <strong><strong>Algebra</strong>tor</strong><br />
89<br />
AB, BC, CA and DE, EF and FD (too much data) or<br />
AB, BC and DF, EF (sides AB and DF are not the corresponding sides) or<br />
AB, AC and DE, DF (the hypotenuse was excluded)<br />
2.2.2.5.11.4 Solve right triangles<br />
This wizard is used to calculate missing values from a right triangle. The set of<br />
parameters includes side lengths, angles, and trigonometric functions.<br />
It can be accessed by clicking on Wizard Button | Geometry and<br />
Trigonometry | Solve right triangles.<br />
To calculate the missing values:<br />
Enter the known values.<br />
Press "Solve step".<br />
Select the values you wish to calculate.<br />
Press "Solve step" or "Solve all" button to see the solution process.<br />
If you need an explanation for any particular step, click on the step and then<br />
click on the "Explain" button.<br />
Remember that the angles to be entered must be between 0 and 90 if you<br />
are working with Degrees, or between 0 and pi/2 if you are working with Radians.<br />
(see Setting solution parameters)<br />
Make certain that you enter exactly the right amount of data, and also that<br />
you enter only the corresponding data values.<br />
<strong>For</strong> example, if you enter the angle A, you can't also enter the sin(A).<br />
Watch Video<br />
Solve right triangles<br />
© 1998 - 2010 Softmath
90 <strong><strong>Algebra</strong>tor</strong> <strong>Manual</strong><br />
Related help topics<br />
Setting solution parameters<br />
2.2.2.5.12 Statistics w izards<br />
Statistics wizards may be used to find different values associated to a data set.<br />
<strong>For</strong> example, given a data set you may want to find its mean, median, mode or<br />
range, or even do more <strong>com</strong>plex calculations such as find the standard deviation,<br />
the variance or the variation. Here is the list of all the statistics wizards:<br />
Mean of a data set<br />
Median of a data set<br />
Mode of a data set<br />
Range of a data set<br />
Standard deviation of a data set<br />
Variance of a data set<br />
Variation of a data set<br />
Watch Video<br />
Mean of a data set<br />
2.2.2.5.12.1 Mean of a data set<br />
This wizard is used to find the mean of a data set.<br />
It can be accessed by clicking on Wizard Button | Statistics | Mean of a data<br />
set.<br />
To find the mean of a data set, follow these steps:<br />
Enter at least one value - use the "Add new data point" button in order to<br />
add as many values as you need.<br />
You can use the "Remove this data point" button if you need to remove<br />
some of the values that you entered.<br />
Click on the "Solve Step" button to see the next step or "Solve all" button<br />
to see all steps.<br />
© 1998 - 2010 Softmath
Using <strong><strong>Algebra</strong>tor</strong><br />
91<br />
If you need an explanation for any particular step, click on the step and then<br />
click on the "Explain" button.<br />
Watch Video<br />
Mean of a data set<br />
2.2.2.5.12.2 Median of a data set<br />
This wizard is used to find the median of a data set.<br />
It can be accessed by clicking on Wizard Button | Statistics | Median of a<br />
data set.<br />
To find the median of a data set, follow these steps:<br />
Enter at least one value - use the "Add new data point" button in order to<br />
add as many values as you need.<br />
You can use the "Remove this data point" button if you need to remove<br />
some of the values that you entered.<br />
Click on the "Solve Step" button to see the next step or "Solve all" button<br />
to see all steps.<br />
If you need an explanation for any particular step, click on the step and then<br />
click on the "Explain" button.<br />
2.2.2.5.12.3 Mode of a data set<br />
This wizard is used to find the mode of a data set.<br />
It can be accessed by clicking on Wizard Button | Statistics | Mode of a data<br />
set.<br />
To find the mode of a data set, follow these steps:<br />
Enter at least one value - use the "Add new data point" button in order to<br />
add as many values as you need.<br />
© 1998 - 2010 Softmath
92 <strong><strong>Algebra</strong>tor</strong> <strong>Manual</strong><br />
You can use the "Remove this data point" button if you need to remove<br />
some of the values that you entered.<br />
Click on the "Solve Step" button to see the next step or "Solve all" button<br />
to see all steps.<br />
If you need an explanation for any particular step, click on the step and then<br />
click on the "Explain" button.<br />
2.2.2.5.12.4 Range of a data set<br />
This wizard is used to find the range of a data set.<br />
It can be accessed by clicking on Wizard Button | Statistics | Range of a<br />
data set.<br />
To find the range of a data set, follow these steps:<br />
Enter at least one value - use the "Add new data point" button in order to<br />
add as many values as you need.<br />
You can use the "Remove this data point" button if you need to remove<br />
some of the values that you entered.<br />
Click on the "Solve Step" button to see the next step or "Solve all" button<br />
to see all steps.<br />
If you need an explanation for any particular step, click on the step and then<br />
click on the "Explain" button.<br />
2.2.2.5.12.5 Standard deviation of a data set<br />
This wizard is used to find the standard deviation of a data set.<br />
It can be accessed by clicking on Wizard Button | Statistics | Standard<br />
deviation of a data set.<br />
To find the standard deviation of a data set, follow these steps:<br />
Enter at least one value - use the "Add new data point" button in order to<br />
add as many values as you need.<br />
© 1998 - 2010 Softmath
Using <strong><strong>Algebra</strong>tor</strong><br />
93<br />
You can use the "Remove this data point" button if you need to remove<br />
some of the values that you entered.<br />
Click on the "Solve Step" button to see the next step or "Solve all" button<br />
to see all steps.<br />
If you need an explanation for any particular step, click on the step and then<br />
click on the "Explain" button.<br />
2.2.2.5.12.6 Variance of a data set<br />
This wizard is used to find the variance of a data set.<br />
It can be accessed by clicking on Wizard Button | Statistics | Variance of a<br />
data set.<br />
To find the variance of a data set, follow these steps:<br />
Enter at least one value - use the "Add new data point" button in order to<br />
add as many values as you need.<br />
You can use the "Remove this data point" button if you need to remove<br />
some of the values that you entered.<br />
Click on the "Solve Step" button to see the next step or "Solve all" button<br />
to see all steps.<br />
If you need an explanation for any particular step, click on the step and then<br />
click on the "Explain" button.<br />
2.2.2.5.12.7 Variation of a data set<br />
This wizard is used to find the variation of a data set.<br />
It can be accessed by clicking on Wizard Button | Statistics | Variation of a<br />
data set.<br />
To find the variation of a data set, follow these steps:<br />
Enter at least one value - use the "Add new data point" button in order to<br />
add as many values as you need.<br />
© 1998 - 2010 Softmath
94 <strong><strong>Algebra</strong>tor</strong> <strong>Manual</strong><br />
You can use the "Remove this data point" button if you need to remove<br />
some of the values that you entered.<br />
Click on the "Solve Step" button to see the next step or "Solve all" button<br />
to see all steps.<br />
If you need an explanation for any particular step, click on the step and then<br />
click on the "Explain" button.<br />
2.2.3 Directing the system to use a particular transformation<br />
Telling the software which transformation to use<br />
The Transformation menu is used when you want to direct the software to<br />
perform a particular kind of transformation. Many students, after using the<br />
software for a while, progress from simply clicking on solve buttons to this stage,<br />
which requires a bit more independence.<br />
<strong>For</strong> example, in a problem such as<br />
you might want to <strong>com</strong>bine like terms in the numerator.<br />
First select the appropriate sub-expression (in this case that would be 2a+a) and<br />
then click on Transformation | Expression | Combine | Terms.<br />
The desired transformation will be performed:<br />
Now you can perform the same operation in the denominator, and finally instruct<br />
the software to reduce the fraction, via Transformation | Expression |<br />
Fraction | Reduce.<br />
Note that it is very important to pre-select the sub-expression on which<br />
the transformation is to be performed. If you don’t, the software will assume<br />
that the desired step needs to be performed on the entire expression. This may<br />
or may not result in a valid request: for example, in the case above collect-like-<br />
© 1998 - 2010 Softmath
Using <strong><strong>Algebra</strong>tor</strong><br />
95<br />
terms step would not be appropriate for a fraction and the transformation<br />
request would fail.<br />
It should be possible to solve the majority of problems via the Transformation<br />
menu (where the user defines what step is to be performed next). In rare<br />
instances where this is not possible, you will need to solve the problem using<br />
standard solve buttons.<br />
Related topics<br />
Solve step and Solve All<br />
Check your work<br />
2.2.4 Using the system as a solution checker<br />
Performing and checking your own steps<br />
Our users typically progress through three stages of using the software. In the<br />
first stage, solve buttons are almost exclusively used to generate the solutions.<br />
After this observational stage, most students are tempted to direct the software<br />
to perform steps by selecting specific transformations available under the<br />
Transformation menu. Finally, most advanced users will want to simply enter<br />
their own steps, and use the software only to check for correctness<br />
this is<br />
what the<br />
button is for.<br />
After you have entered an expression, for example :<br />
Click on the "Check your work" button.<br />
That will create another copy of the expression (for you to manipulate).<br />
© 1998 - 2010 Softmath
96 <strong><strong>Algebra</strong>tor</strong> <strong>Manual</strong><br />
This expression is drawn in red to indicate that it still hasn't been checked by<br />
the software.<br />
You can now edit the expression any way you like<br />
numerator would be an appropriate manipulation:<br />
for example, factoring the<br />
After clicking the "Check your work" button again, the software will perform the<br />
check and inform you of the result. In this case, it will make the current<br />
expression green (because the manipulation was correct), and create another<br />
‘red’ copy for you to manipulate.<br />
In case your manipulation is not correct, the system will ask you to retry it.<br />
© 1998 - 2010 Softmath
Using <strong><strong>Algebra</strong>tor</strong><br />
97<br />
When the final (correct) solution is reached, an appropriate message will appear<br />
and no more red expressions will be generated.<br />
Do not confuse the button, with the button. The former is<br />
used as described above, while the latter is used to explicitly check the validity<br />
of a solution to an equation or inequality.<br />
2.2.5 Setting solution parameters<br />
Solution settings<br />
Solution settings tell the software how to solve certain kinds of problems.<br />
Quadratic equations can be solved by using one of the following three methods:<br />
Factoring<br />
Completing the square<br />
Quadratic formula<br />
Systems of equations have three different methods available:<br />
Elimination<br />
Substitution<br />
Cramer’s rule<br />
If your problem does not explicitly state which method to employ, it is better to<br />
let the software decide which is the most efficient method, by selecting the<br />
fourth item in the list: Smart choice.<br />
You can make the software choose between real and integer arithmetic (i.e. in<br />
an equation, x=1/2 would indicate "integer" while x=0.5 would indicate "real"<br />
arithmetic).<br />
Sometimes it is hard to decide which setting will work better. Here are some<br />
general re<strong>com</strong>mendations:<br />
Check your book and follow its form.<br />
If an equation or expression already contains decimal numbers (i.e. 1.2x<br />
+3.5=3.1), use "real" format; otherwise use "integer" setting. Note that if<br />
© 1998 - 2010 Softmath
98 <strong><strong>Algebra</strong>tor</strong> <strong>Manual</strong><br />
"integer" is selected and the problem contains a decimal number such as<br />
"123.15", the software will convert that decimal number to "12315/100",<br />
an integer representation, and this may create some confusion as the<br />
solution process be<strong>com</strong>es more lengthy.<br />
When the problem explicitly states ‘convert to fractions’, use "integer"<br />
setting.<br />
If an equation does not <strong>com</strong>pletely get solved under "integer" setting, try<br />
solving it under "real" (this may occur, for example, with equations<br />
containing logs).<br />
A solution to an inequality may be presented in either interval or inequality<br />
notation sometimes your book will explicitly instruct you to use one or the<br />
other. Note that you can switch between the two, even at the end of the<br />
solution process; the system will not force you to solve the problem again just<br />
because solution notation was changed.<br />
The final option lets you choose whether to use radians or degrees to measure<br />
angles (this is needed in some geometry and trigonometry wizards).<br />
Note that if you have "factoring" setting for a quadratic equation that is not<br />
factorable, the software will override your choice with "quadratic formula", which<br />
will work universally.<br />
These settings are worksheet-specific. <strong>For</strong> example if you enter a quadratic<br />
equation and solve it via quadratic formula, and then enter another one and<br />
solve it via factoring, the first one will still be solved via quadratic formula. Every<br />
new worksheet will ‘inherit’ the most recent settings<br />
changed, if desired.<br />
but these can be<br />
Some settings may not apply in every situation.<br />
Watch Video<br />
Solving quadratic equations<br />
© 1998 - 2010 Softmath
Using <strong><strong>Algebra</strong>tor</strong><br />
99<br />
Related help topics<br />
Changing the level of solution detail<br />
Some definitions<br />
Acute Angle<br />
Acute angle is an angle that has measures less than 90º.<br />
Angle<br />
An angle is the figure formed by two lines diverging from a <strong>com</strong>mon point.<br />
Arcsin<br />
arcsin is the inverse function of the sine function.<br />
This means that if x is a value between 0º and 90º, then<br />
arcsin(sin x) = x and sin(arcsin x) = x<br />
Arccos<br />
arccos is the inverse function of the cosine function.<br />
This means that if x is a value between 0º and 90º, then<br />
arccos(cos x) = x and cos(arccos x) = x<br />
Arctan<br />
arctan is the inverse function of the tangent function.<br />
This means that if x is a value between 0º and 90º, then<br />
arctan(tan x) = x and tan(arctan x) = x<br />
Base<br />
© 1998 - 2010 Softmath
100 <strong><strong>Algebra</strong>tor</strong> <strong>Manual</strong><br />
In exponential notation, the base is the factor being multiplied.<br />
<strong>For</strong> example, in<br />
, a is the base.<br />
Binomial<br />
Binomial is a polynomial consisting of two terms.<br />
Check<br />
Solution check is a the process of verifying whether the solutions that were<br />
found are valid.<br />
It is ac<strong>com</strong>plished by substituting all potential solutions in the original equation<br />
and simplifying it.<br />
If the result of the simplification yields a true statement (such as 0 = 0), the<br />
solution is valid. Otherwise, it is not.<br />
Circle<br />
Circle is a curve with the following equation:<br />
(x-a)^2+(y-b)^2=r^2<br />
where r is the radius of the circle and (a,b) is its center.<br />
Coefficient<br />
Coefficient is the numerical factor of a term.<br />
Complex Conjugate<br />
The <strong>com</strong>plex conjugate of a <strong>com</strong>plex number is found by changing the sign of its<br />
imaginary part.<br />
Complex Fraction<br />
Any fraction that contains a fraction in its numerator, or denominator (or both) is<br />
called a <strong>com</strong>plex fraction.<br />
Complex Number<br />
Any number that can be expressed in the form a + bi, where a and b are real<br />
© 1998 - 2010 Softmath
Some definitions<br />
101<br />
numbers and i is the square root of (-1) is called a <strong>com</strong>plex number.<br />
Coordinate<br />
Coordinates are two numbers used to determine the position of a point with<br />
respect to a fixed reference called origin.<br />
Degree<br />
Degree of a term is the sum of the exponents of all the variables in that term.<br />
Equation<br />
Equation is a mathematical sentence containing an equal sign.<br />
Evaluate<br />
Evaluating is the process of substituting numbers for variables in an algebraic<br />
expression and simplifying the resulting expression.<br />
Expand<br />
Expanding is the process of carrying out multiplication or exponentiation.<br />
Exponent<br />
Exponent is a number or variable that indicates the number of times the base<br />
appears as factor.<br />
Exponential Equation<br />
Exponential equation is an equation that contains a solution variable in the<br />
exponent.<br />
Expression<br />
Expression is a mathematical sentence containing constants, variables and<br />
operations.<br />
GCF<br />
The greatest <strong>com</strong>mon factor (GCF) of a sequence of terms is the largest term<br />
that divides each of them exactly.<br />
© 1998 - 2010 Softmath
102 <strong><strong>Algebra</strong>tor</strong> <strong>Manual</strong><br />
Graphable form<br />
Standard form in which equations of curves are <strong>com</strong>monly written<br />
Imaginary Unit<br />
Imaginary unit i is equal to the square root of (-1).<br />
Inequality<br />
Inequality is a mathematical sentence that contains an inequality sign.<br />
Inverse Trigonometric functions<br />
Inverse trigonometric functions are the inverse functions of trigonometric<br />
functions.<br />
<strong>For</strong> example, arcsin is the inverse function of the sine function, arccos is the<br />
inverse function of the cosine function, and arctan is the inverse function of the<br />
tangent function.<br />
LCM<br />
The least <strong>com</strong>mon multiple (LCM) of a sequence of terms is the smallest term<br />
that can be divided by each of them exactly.<br />
Linear<br />
Linear equation is any equation of the form mx + c = 0, where m and c are real<br />
numbers and x is the variable.<br />
Linear Inequality<br />
Linear inequality is an inequality where every term has a degree less than or<br />
equal to one.<br />
Mixed Number<br />
Mixed number is any number consisting of one integer followed by a fraction.<br />
© 1998 - 2010 Softmath
Some definitions<br />
103<br />
Non Linear<br />
Non-linear equation is an equation that has a degree greater than one.<br />
Non Linear Inequality<br />
Non-linear inequality is an inequality that has degree greater than one.<br />
Perfect Square<br />
Perfect square is a whole number that is the square of an integer or an<br />
expression which can be expressed as the square of a binomial<br />
Point<br />
Point is an ordered pair of numbers, (x,y).<br />
The first number is called x-coordinate and the second one is called the y-<br />
coordinate.<br />
Polynomial<br />
Polynomial is a sum of terms each of which is either a number or the product of a<br />
numerical factor and one or more variable factors raised to whole number<br />
powers.<br />
Power<br />
Power is a term that can be written in exponential notation.<br />
Prime<br />
Prime number is an integer larger than 1 whose only positive divisors are 1 and<br />
itself. All of the following are prime numbers : 2, 3, 5, 7, 11, 13<br />
Quadratic<br />
Term 'quadratic' refers to a second degree polynomial.<br />
Radical<br />
Radical expression is a mathematical expression containing at least one radical<br />
sign.<br />
© 1998 - 2010 Softmath
104 <strong><strong>Algebra</strong>tor</strong> <strong>Manual</strong><br />
Radical Index<br />
<strong>For</strong> example, in the expression the radical index is 3<br />
Radical Equation<br />
Radical equation is an equation containing one or more radical signs.<br />
Radicand<br />
The radicand is the expression whose root is being considered in a radical<br />
<strong>For</strong> example, in the expression the radicand is x+2<br />
Rational<br />
Rational number is any number that can be written in the form p/q where p and q<br />
are integers and q is not equal to zero.<br />
Rationalize<br />
Rationalizing the denominator is the process of eliminating radicals from the<br />
denominator.<br />
Right Triangle<br />
Right triangle is any having one right angle (i.e. one angle that measures 90º).<br />
Root<br />
The expression is read nth root of a.<br />
Simplify<br />
© 1998 - 2010 Softmath
Some definitions<br />
105<br />
Simplifying is the process of expressing a mathematical expression in the simplest<br />
(and usually shortest) terms.<br />
Note that only expressions can be simplified; equations have to be solved.<br />
Slope<br />
The rate at which the ordinate of a point on a line on a coordinate plane<br />
changes with respect to the change in the abscissa.<br />
Solve<br />
Solving is the process of finding the solution set of an equation, inequality or<br />
system of equations or inequalities.<br />
This process usually involves explicitly expressing the solution value(s), and<br />
checking whether the solutions that were found are valid.<br />
Space holder<br />
a space in an algebraic expression that the editor ‘reserves’ for<br />
further input, so that the correct algebraic form is preserved. <strong>For</strong> example, when<br />
you enter a /, the editor will display to remind you that denominator has not<br />
yet been entered. While you can skip the space holder and continue entering the<br />
expression, you will not be able to solve the problem before replacing or deleting<br />
the space holder.<br />
Square<br />
Square is equivalent to the second power.<br />
<strong>For</strong> example, the expression :<br />
could be read a squared.<br />
Term<br />
Term is any expression written as a product or quotient.<br />
Trinomial<br />
Trinomial is a polynomial consisting of three terms.<br />
Variable<br />
Variable is a character used to represent any number from a specified set of<br />
© 1998 - 2010 Softmath
106 <strong><strong>Algebra</strong>tor</strong> <strong>Manual</strong><br />
numbers.<br />
Vertical<br />
Parallel to y-axis.<br />
Worksheets vs. workspace<br />
"Worksheet" refers to a basic unit of space in the software that is used to store<br />
a single problem and possibly its solution. Several worksheets make up a<br />
workspace. When you open or save a file, you are opening or saving a<br />
workspace rather than individual worksheets. It is of course possible to have<br />
only a single worksheet in a workspace, but this is rather inefficient (it creates<br />
too many small files). A logical workspace would, for example, be a single<br />
homework assignment (containing several problems).<br />
Worksheets can be cleared, renamed and deleted by right-clicking on their<br />
respective tabs.<br />
Note that workspace files use .alw as the file name extension.<br />
x-intercept<br />
x -intercept is the x-coordinate of the point where a line (or some other curve)<br />
intersects the x-axis.<br />
Note that the y-coordinate at that point is always equal to 0.<br />
y-intercept<br />
y-intercept is the y-coordinate of the point where a line (or some other curve)<br />
intersects the y-axis.<br />
Note that the x-coordinate at that point is always equal to 0.<br />
Legal information<br />
This product includes software developed by the Qwt project (http://qwt.<br />
sf.net)<br />
This product includes software developed by Brian Gladman, covered by<br />
the following license:<br />
© 1998 - 2010 Softmath
Legal information<br />
107<br />
Copyright (c) 2002, Dr Brian Gladman, Worcester, UK. All rights reserved.<br />
LICENSE TERMS<br />
The free distribution and use of this software in both source and binary form is<br />
allowed (with or without changes) provided that:<br />
1. distributions of this source code include the above copyright notice, this list<br />
of conditions and the following disclaimer;<br />
2. distributions in binary form include the above copyright notice, this list of<br />
conditions and the following disclaimer in the documentation and/or other<br />
associated materials;<br />
3. the copyright holder's name is not used to endorse products built using this<br />
software without specific written permission.<br />
ALTERNATIVELY, provided that this notice is retained in full, this product may be<br />
distributed under the terms of the GNU General Public License (GPL), in which<br />
case the provisions of the GPL apply INSTEAD OF those given above.<br />
DISCLAIMER<br />
This software is provided 'as is' with no explicit or implied warranties in respect of<br />
its properties, including, but not limited to, correctness and/or fitness for<br />
purpose.<br />
Printing and Exporting <strong><strong>Algebra</strong>tor</strong> Worksheets<br />
You have just solved a problem using <strong><strong>Algebra</strong>tor</strong> and want to print it for further<br />
studying or share it with someone who does not have <strong><strong>Algebra</strong>tor</strong>. So, how do<br />
you proceed?<br />
There are basically two options:<br />
1) you print the file<br />
© 1998 - 2010 Softmath
108 <strong><strong>Algebra</strong>tor</strong> <strong>Manual</strong><br />
2) you export the file to MathML format<br />
IMPORTANT: do not forget that option 1) includes printing the files to a .pdf<br />
file using a pdf printer. Pdf files are great if you want to share solutions<br />
(particularly if they contain explanations) via e-mail.<br />
5.1 Printing <strong><strong>Algebra</strong>tor</strong> worksheets<br />
<strong><strong>Algebra</strong>tor</strong> worksheets can be printed just as in any other program. However,<br />
there are some details that need to be taken into consideration.<br />
Imagine you have just solved this simple problem:<br />
© 1998 - 2010 Softmath
Printing and Exporting <strong><strong>Algebra</strong>tor</strong> Worksheets<br />
109<br />
If you click the<br />
button you will see a dialog box. There, you can select<br />
the printer of your choice by selecting the "Advanced" button. However, before<br />
doing this, you should decide whether you want to print only the solution<br />
process or explanations as well.<br />
If you only want to print the solution process (i.e. just what the above image<br />
shows), then do not mark the "Print Explanations" checkbox. This is how the top<br />
part of the printed document would look:<br />
If you mark the "Print Explanations" checkbox, then this is the expected output:<br />
© 1998 - 2010 Softmath
110 <strong><strong>Algebra</strong>tor</strong> <strong>Manual</strong><br />
This document might be slightly difficult to read at first glance, but this is<br />
because we include each and every explanation <strong><strong>Algebra</strong>tor</strong> provides for the<br />
entire solution process all at once. Typically, more than one simplification takes<br />
place within one single step. That is why, on each step, each part of the<br />
expression involved in a transformation is framed and labeled with a number that<br />
© 1998 - 2010 Softmath
Printing and Exporting <strong><strong>Algebra</strong>tor</strong> Worksheets<br />
111<br />
corresponds to the number of the explanation that describes that step. In the<br />
image above, you can see how in Step 1 a single transformation takes place (i.e.<br />
adding "-2" to both sides of the equation). That is why only one explanation is<br />
printed for that step and the frame surrounds the entire equation. However,<br />
Step 2 involves two transformations. In this example, it is the same<br />
transformation that is applied twice (once on each side of the equation). That is<br />
why there are two explanations printed for Step 2.<br />
5.2 Exporting worksheets to MathML format<br />
This feature allows users to export any worksheet to a file containing <strong><strong>Algebra</strong>tor</strong><br />
mathematical expressions represented in MathML format. The extension of the<br />
generated file is .xhtml, and this means that the file can be opened in most<br />
browsers.<br />
<strong>For</strong> more information regarding browser support for MathML format, please read<br />
this section.<br />
Below is an example of how this works.<br />
Imagine you have solved a problem and you want to save the solution steps in a<br />
file that can be opened in any browser (for example, you want to show a<br />
classmate how certain problem should be solved). Let's take this solution process<br />
from <strong><strong>Algebra</strong>tor</strong>:<br />
© 1998 - 2010 Softmath
112 <strong><strong>Algebra</strong>tor</strong> <strong>Manual</strong><br />
So, you click File | Export worksheet to MathML format and you save the .<br />
xhtml file using a name of your choice. This generates a file, with an .xhtml<br />
extension, which can be opened in your browser. This is how the .xhtml<br />
corresponding to the above problem would look in a browser:<br />
© 1998 - 2010 Softmath
Printing and Exporting <strong><strong>Algebra</strong>tor</strong> Worksheets<br />
113<br />
5.2.1 Browsers supporting MathML format<br />
Windows users<br />
Currently, only Firefox and Opera browsers have a built in support for MathML<br />
syntax. This means when you open any .xhtml file generated using the File |<br />
Export worksheet to MathML format option, you will be able to view its math<br />
content as intended.<br />
© 1998 - 2010 Softmath
114 <strong><strong>Algebra</strong>tor</strong> <strong>Manual</strong><br />
Internet Explorer users will need to download and install one of these two plugins<br />
in order to be able to properly view .xhtml files:<br />
MathPlayer (tested extensively by our Development team)<br />
Techexplorer<br />
Mac users<br />
Safari will soon support MathML content natively.<br />
© 1998 - 2010 Softmath