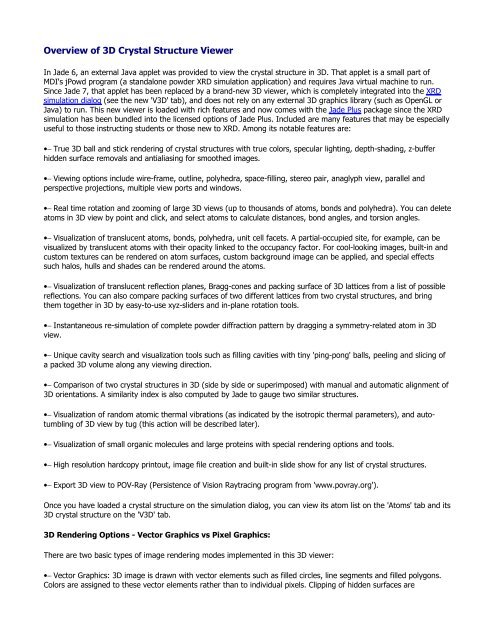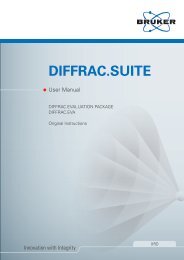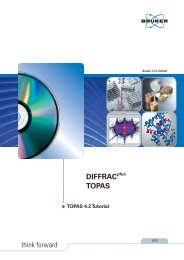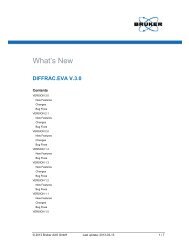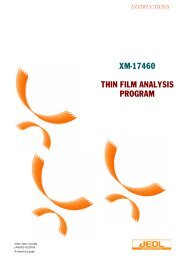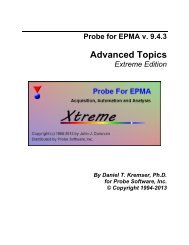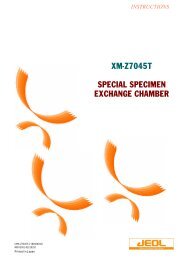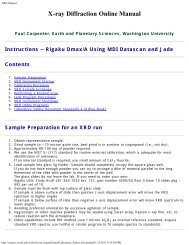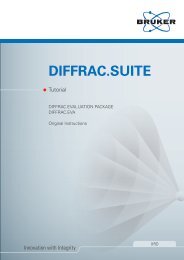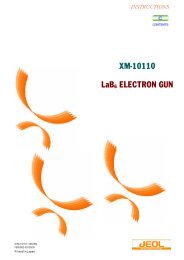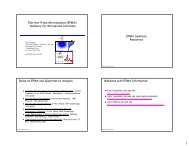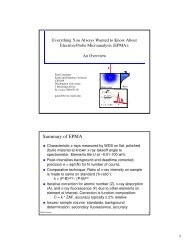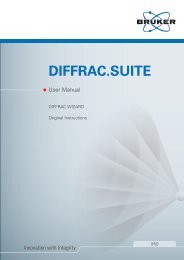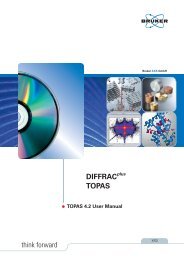Overview of 3D Crystal Structure Viewer
Overview of 3D Crystal Structure Viewer
Overview of 3D Crystal Structure Viewer
You also want an ePaper? Increase the reach of your titles
YUMPU automatically turns print PDFs into web optimized ePapers that Google loves.
<strong>Overview</strong> <strong>of</strong> <strong>3D</strong> <strong>Crystal</strong> <strong>Structure</strong> <strong>Viewer</strong><br />
In Jade 6, an external Java applet was provided to view the crystal structure in <strong>3D</strong>. That applet is a small part <strong>of</strong><br />
MDI's jPowd program (a standalone powder XRD simulation application) and requires Java virtual machine to run.<br />
Since Jade 7, that applet has been replaced by a brand-new <strong>3D</strong> viewer, which is completely integrated into the XRD<br />
simulation dialog (see the new 'V<strong>3D</strong>' tab), and does not rely on any external <strong>3D</strong> graphics library (such as OpenGL or<br />
Java) to run. This new viewer is loaded with rich features and now comes with the Jade Plus package since the XRD<br />
simulation has been bundled into the licensed options <strong>of</strong> Jade Plus. Included are many features that may be especially<br />
useful to those instructing students or those new to XRD. Among its notable features are:<br />
•− True <strong>3D</strong> ball and stick rendering <strong>of</strong> crystal structures with true colors, specular lighting, depth-shading, z-buffer<br />
hidden surface removals and antialiasing for smoothed images.<br />
•− Viewing options include wire-frame, outline, polyhedra, space-filling, stereo pair, anaglyph view, parallel and<br />
perspective projections, multiple view ports and windows.<br />
•− Real time rotation and zooming <strong>of</strong> large <strong>3D</strong> views (up to thousands <strong>of</strong> atoms, bonds and polyhedra). You can delete<br />
atoms in <strong>3D</strong> view by point and click, and select atoms to calculate distances, bond angles, and torsion angles.<br />
•− Visualization <strong>of</strong> translucent atoms, bonds, polyhedra, unit cell facets. A partial-occupied site, for example, can be<br />
visualized by translucent atoms with their opacity linked to the occupancy factor. For cool-looking images, built-in and<br />
custom textures can be rendered on atom surfaces, custom background image can be applied, and special effects<br />
such halos, hulls and shades can be rendered around the atoms.<br />
•− Visualization <strong>of</strong> translucent reflection planes, Bragg-cones and packing surface <strong>of</strong> <strong>3D</strong> lattices from a list <strong>of</strong> possible<br />
reflections. You can also compare packing surfaces <strong>of</strong> two different lattices from two crystal structures, and bring<br />
them together in <strong>3D</strong> by easy-to-use xyz-sliders and in-plane rotation tools.<br />
•− Instantaneous re-simulation <strong>of</strong> complete powder diffraction pattern by dragging a symmetry-related atom in <strong>3D</strong><br />
view.<br />
•− Unique cavity search and visualization tools such as filling cavities with tiny 'ping-pong' balls, peeling and slicing <strong>of</strong><br />
a packed <strong>3D</strong> volume along any viewing direction.<br />
•− Comparison <strong>of</strong> two crystal structures in <strong>3D</strong> (side by side or superimposed) with manual and automatic alignment <strong>of</strong><br />
<strong>3D</strong> orientations. A similarity index is also computed by Jade to gauge two similar structures.<br />
•− Visualization <strong>of</strong> random atomic thermal vibrations (as indicated by the isotropic thermal parameters), and autotumbling<br />
<strong>of</strong> <strong>3D</strong> view by tug (this action will be described later).<br />
•− Visualization <strong>of</strong> small organic molecules and large proteins with special rendering options and tools.<br />
•− High resolution hardcopy printout, image file creation and built-in slide show for any list <strong>of</strong> crystal structures.<br />
•− Export <strong>3D</strong> view to POV-Ray (Persistence <strong>of</strong> Vision Raytracing program from 'www.povray.org').<br />
Once you have loaded a crystal structure on the simulation dialog, you can view its atom list on the 'Atoms' tab and its<br />
<strong>3D</strong> crystal structure on the 'V<strong>3D</strong>' tab.<br />
<strong>3D</strong> Rendering Options - Vector Graphics vs Pixel Graphics:<br />
There are two basic types <strong>of</strong> image rendering modes implemented in this <strong>3D</strong> viewer:<br />
•− Vector Graphics: <strong>3D</strong> image is drawn with vector elements such as filled circles, line segments and filled polygons.<br />
Colors are assigned to these vector elements rather than to individual pixels. Clipping <strong>of</strong> hidden surfaces are
accomplished by drawing the objects behind first (i.e. front objects are drawn last to cover the hidden surfaces). This<br />
rendering mode is fast, consumes little memory, and is good for producing high resolution hardcopy printouts since<br />
the image is readily scalable. The trade-<strong>of</strong>fs are: (a) atoms look more like disks than spheres, (b) bonds are thin, (c)<br />
no translucent view and reflection planes, (d) unit cell outline may not be properly clipped, (e) interpenetrating objects<br />
can't be drawn correctly.<br />
•− Pixel Graphics: <strong>3D</strong> image is rendered pixel by pixel on screen, in which individual pixels on the surfaces <strong>of</strong> <strong>3D</strong><br />
objects can be assigned different colors and their depth values (z-buffer) are calculated to eliminate hidden surfaces.<br />
This makes it possible to render (a) good-looking spherical atoms with texture, specular light and shaded colors, (b)<br />
large cylinder-like bonds, (c) translucent atoms, bonds, polyhedra, reflection planes, unit cell facets, (d) properlyclipped<br />
interpenetrating objects such as those in space filling and surface packing models. Pixel graphics is slower<br />
compared to vector graphics, consumes more memory, and requires true 32-bit color desktop. High resolution printout<br />
<strong>of</strong> pixel graphics depends on the amount <strong>of</strong> your video memory because Jade can internally render <strong>3D</strong> images that are<br />
much larger than the screen size and then scale them directly to the printer page. Note: speed <strong>of</strong> pixel graphics is less<br />
sensitive to structure size than image size (i.e. smaller image window speeds up pixel graphics).<br />
You can switch image rendering mode either by right-clicking the icon on the toolbar or from the mode selection<br />
menu, which can be brought up either by left-clicking the icon or by right-clicking in the left half <strong>of</strong> image window,<br />
as shown below:<br />
Viewing options above the menu divider (except for the 'Smooth Edges', i.e. antialiasing) use vector graphics, and<br />
those below are available only if the 'Pixel Graphics' item is selected. The above image <strong>of</strong> Biotite structure is rendered<br />
in pixel graphics, and its vector graphics with polyhedral view in stereo pairs will look like the following (frontal light<br />
only):
Notice the disappearance <strong>of</strong> buttons and dropdown lists from the dialog window in the above image. This compact<br />
configuration is accomplished with the button at the end <strong>of</strong> dialog tabs or by pressing the Ctrl+H keys. Tip: you can<br />
toggle quite a few dialog windows into compact forms in Jade by pressing the Ctrl+H keys.<br />
Regardless <strong>of</strong> image rendering mode, a crystal structure can be viewed in parallel or perspective projection. You can<br />
alter the viewing distance or vanishing point <strong>of</strong> a perspective view by left/right-clicking at the icon, while holding<br />
down the Ctrl key, on the toolbar located just above the image window:
Depth shading also enhances the perspective <strong>of</strong> a <strong>3D</strong> view by darkening <strong>3D</strong> objects and blending them into the<br />
background as a linear function <strong>of</strong> viewing depth. You can choose from ten different levels <strong>of</strong> depth shading by<br />
left/right-clicking the icon on this toolbar - giving rise to five levels <strong>of</strong> darkening and five levels <strong>of</strong> blending (i.e. fade<br />
into the background). An example <strong>of</strong> level-10 blending <strong>of</strong> <strong>3D</strong> image is given below:
Rotating, Scaling and Zooming <strong>of</strong> <strong>3D</strong> View<br />
You can rotate the view simply by dragging with the left mouse button in the image window and zoom in or out by<br />
dragging up/down with the right mouse button on the right half <strong>of</strong> image window. If you right-drag on the left half <strong>of</strong><br />
image window, Jade rotates the view around the z-axis normal to the screen. You can rotate the view around x,y,z-<br />
axes by left/right-clicking the buttons in predefined stepping angles, and hold the Ctrl-key down to change<br />
the stepping angles. You can also zoom in or out by the scroll-wheel or by left/right-clicking the button located at<br />
the lower-right corner <strong>of</strong> image window and keep it depressed for continuous actions. You can enlarge or shrink all<br />
atoms in the view by left/right-clicking the button or a particular species <strong>of</strong> atoms by left/right-clicking the atom<br />
legend while holding down the Ctrl key. Jade determines the initial size <strong>of</strong> an atom species to display according to its<br />
valences and the radius lookup table which is stored in the 'jade9.rds' file. You can change the display color <strong>of</strong> an<br />
atom species by clicking its legend in the upper-left corner <strong>of</strong> image window - the color dialog will appear. If you<br />
enlarge the atoms until they interpenetrate in pixel graphics, you will have the space-filling view <strong>of</strong> a crystal structure,<br />
for example,<br />
Tip: you can resize all atoms to several preset radii by left-clicking the button while holding down the Ctrl, Shift or<br />
Alt key. Here is another example <strong>of</strong> space-filling view <strong>of</strong> a small molecule (Vitamin-E):
You can start automatic rotation (i.e. tumbling) <strong>of</strong> a <strong>3D</strong> view either by selecting the 'Tumble' item on the following<br />
menu:<br />
or by tug in the image window if the 'Inertia -> Tumbling' is checked on the above menu. 'Tugging' means to let go<br />
the left mouse button quickly while dragging the view. The harder you tug, the faster the tumbling, and this may take<br />
some practice. You can access the above menu with the icon on the toolbar or by right-clicking anywhere in the<br />
right half <strong>of</strong> image window. You can speed up or slow down the tumbling by pressing the ± keys on the numeric<br />
keypad. If the 'Auto-Fit Rotation' item is checked on the above menu, Jade automatically rescales the <strong>3D</strong> view to fit in<br />
the image window during drag-rotation and tumbling. To stop the tumbling, you simply click in the image window.<br />
Jade also stops the tumbling when you select another tab on this dialog or when this dialog is deactivated (lost focus)<br />
by you activating other modeless dialogs or the main window <strong>of</strong> Jade).<br />
The following keyboard and mouse scroll-wheel operations are also implemented for rotating, scaling and zooming <strong>of</strong>
<strong>3D</strong> view when the image window has the keyboard focus:<br />
•− Arrow keys: rotate the <strong>3D</strong> view left or right or up or down in the image window.<br />
•− Shift + Arrow keys: shift the <strong>3D</strong> view left or right or up or down in the image window. You can also drag the <strong>3D</strong><br />
view directly with the left mouse button while holding down the Shift key.<br />
•− Mouse scroll-wheel or ± keys: zoom in/out the <strong>3D</strong> view. With the scroll-wheel, you can hold down the Shift, Ctrl or<br />
Alt key to speed up zoom, resize atoms and alter the perspective <strong>of</strong> <strong>3D</strong> view.<br />
•− Ctrl and ± keys or Ctrl+Depress left/right mouse button anywhere in image window: enlarge or shrink all atoms.<br />
•− Alt and ± keys or Alt+Depress left/right mouse button anywhere in image window: alter the perspective <strong>of</strong> <strong>3D</strong> view.<br />
•− Ctrl+Alt and ± keys: alter viewing angle <strong>of</strong> stereo pair (from 2 to 10 degrees).<br />
•− Spacebar: reset <strong>3D</strong> view to fit in the image window.<br />
•− Most <strong>of</strong> the toolbar icons have shortcut keys indicated in their tooltips by square brackets. For example, you can flip<br />
through all image rendering options (pixel and vector graphics) by pressing the V key.<br />
When you zoom into a large crystal structure, you can choose the 'Walk into View' option to simulate the effect <strong>of</strong><br />
walking into a <strong>3D</strong> view, i.e. viewing the structure from inside out. Jade simply hides the front atoms from view<br />
according to the zoom factor (or viewing distance to the center). In addition to manual rotation, you can orient the <strong>3D</strong><br />
view along a particular crystallographic axis (uvw) or along the normal <strong>of</strong> a reflection plane (hkl) from the 'Orientation<br />
[uvw]' sub-menu. For example, you can snap the <strong>3D</strong> view along its a,b,c-axis or the diagonal <strong>of</strong> its unit cell simply by<br />
pressing the A, B, C, D keys on the keyboard. Note: fractional values are accepted for the [uvw] or (hkl) if you choose<br />
to enter them manually. Notice that Jade also compute and display the current viewing direction (i.e. screen normal)<br />
in terms <strong>of</strong> [uvw] and (hkl) at the right end <strong>of</strong> icon-bar, for example,<br />
Tip: you can avoid a wide drawing window in order to see the [uvw] and (hkl) values by right-clicking the icon or by<br />
selecting the 'Reset Display... | Hide <strong>3D</strong>-Range Icons' sub-menu.<br />
Display Range, Volume and Center <strong>of</strong> <strong>3D</strong> View<br />
By default, only the contents <strong>of</strong> one unit cell <strong>of</strong> a crystal structure is shown. The 'Atoms' tab on this dialog contains<br />
the unique set <strong>of</strong> atoms which are not related by crystal symmetries (that's why it is called the asymmetry unit). Jade<br />
generates the rest <strong>of</strong> atoms in the unit cell from the asymmetry unit using the symmetry operators defined by the<br />
space group <strong>of</strong> the crystal structure. Once the unit cell is filled, it can be freely extended (i.e. repeated or stacked up)<br />
along its crystallographic a,b,c axis. You can do so using the range slider or the icons on the toolbar to<br />
include more atoms around the unit cell. You can extend a <strong>3D</strong> view along its a/b/c axis by increment <strong>of</strong> one unit cell if<br />
you click the icons and also hold down the Ctrl key. You can also build up a <strong>3D</strong> view simply by pressing one <strong>of</strong><br />
the 9 numeric keys (i.e. 1 = unit cell, 2 = 2x2x2 volume, etc.) if the image window has the keyboard focus, or by<br />
pressing the keys to operate the range slider. Regardless <strong>of</strong> how you extend the viewing range and volume, a<br />
maximum <strong>of</strong> 30,000 atoms are allowed in a <strong>3D</strong> view. Notice that Jade will reset the display volume back to one unit<br />
cell in the default orientation when you load a new crystal structure into this dialog, but you can preserve a particular<br />
viewing range, scaling, and/or orientation by unchecking the desired item from the 'Reset Display...' sub-menu. These<br />
options may come in handy when you have a list <strong>of</strong> similar crystal structures to browse.
Also by default, a <strong>3D</strong> view is centered at the middle <strong>of</strong> a unit cell, i.e at (0.5, 0.5, 0.5) in fractional coordinates, but<br />
you can move the display center to a particular atom or any other spot in the unit cell from the 'Center <strong>of</strong> <strong>3D</strong> View'<br />
sub-menu:<br />
Notice that Jade always displays the unit cell outline around the chosen center and this may violate the crystal<br />
symmetries imposed by the space group when the center is not at (0.5, 0.5, 0.5). Beside the usual rectangular (or<br />
triclinic) enclosure box <strong>of</strong> <strong>3D</strong> view, which is bounded by the a,b,c axes, you can also have a 'Spherical Enclosure' view<br />
around the chosen center <strong>of</strong> display. In this spherical enclosure view, the range slider controls the radius <strong>of</strong><br />
display volume (from 3-13Å) and the icons are disabled. You may find this enclosure useful in examining the<br />
near atomic coordination environment <strong>of</strong> a large structure. For example, you can use the 'Center Sliders' in spherical<br />
enclosure to show just one bucky ball <strong>of</strong> a C60 structure (e.g. FIZ# 66729):
Tip: this bucky ball can also be singled out by selecting the 'Hide Sited Atoms | Molecules Only' menu item (to be<br />
described below), and then selecting the 'Center <strong>of</strong> Gravity' as the display center. Tip: you can indicate the center <strong>of</strong><br />
display by right-clicking the icon.<br />
Visualizing <strong>Crystal</strong> <strong>Structure</strong>s in Stereo Pairs:<br />
You can view a crystal structure in stereo pair by left-clicking the icon, and select stereo options by right-clicking<br />
the same icon, as illustrated below:<br />
The <strong>3D</strong> illusion is accomplished by a pair <strong>of</strong> images separated by a small rotation angle for your left and right eyes.<br />
You can specify this rotation angle (default to 6 degrees) by selecting the 'Stereo Angle...' menu item. The 'Red-Blue<br />
Scope' option produces the so-called gray-scale anaglyph (remember those <strong>3D</strong> images sent back by the Mars Rover),
which can be viewed using any red/blue-lense viewing device (note: the red-lense should cover your left-eye).<br />
Visualize Interatomic Bonds and Polyhedra in <strong>3D</strong> View<br />
Interatomic bonds and polyhedra are useful to visualize near coordination <strong>of</strong> atoms in a crystal structure. These three<br />
icons and the distance slider on the toolbar controls the search and connection <strong>of</strong> interatomic bonds.<br />
Using the slider, you can set the maximum bond length from 1.5Å to 3.5Å (2.5Å is the default cut<strong>of</strong>f), but Jade makes<br />
some exceptions for hydrogen and covalent-bonds. Also by default, Jade will not connect from cation to cation or from<br />
anion to anion for non-elemental compounds regardless <strong>of</strong> distance cut<strong>of</strong>f, but you can override this rule either by<br />
right-clicking the 2nd and 3rd bond icon or by changing the valence assignment on the atom list. The 3rd bond icon<br />
toggles the highlight (by different color) <strong>of</strong> double-bonds (if any) and/or 'abnormal' bonds whose distances are<br />
deemed too short by Jade according to the built-in atomic radius table. You can view and edit this built-in radius table<br />
using the button on the 'Bond' tab <strong>of</strong> this dialog. Notice that this radius table is different from the one (in<br />
'jade9.rds') used to display atoms in the <strong>3D</strong> view.<br />
In vector graphics, you can have 1/3/5-pixel stick bonds by left/right-clicking the icon, and in the wire-frame view,<br />
Jade displays half & half bonds using the colors <strong>of</strong> bonding atoms, for example,
In pixel graphics, you can render better-looking bonds. For starter, you can left-click the icon to choose one <strong>of</strong> the<br />
10 thickness levels <strong>of</strong> cylinder bonds or toggle between the maximum allowed and bonds <strong>of</strong>f by right-clicking the<br />
same icon. Notice that the maximum thickness allowed also depends upon the atom radii and the zoom level <strong>of</strong> <strong>3D</strong><br />
view - i.e. the more you zoom in or the bigger the atoms, the thicker the bond sticks become, for example,<br />
You can also choose mono-color or mixed-color bonds, and set their metallic shininess from the 'Bond Color Type' submenu.<br />
The Marcasite cell will look like the following with the 'faded-color' bonds:
You can change the color <strong>of</strong> mono-color bonds on the control panel that can be brought up by the icon on the<br />
toolbar:<br />
and set the opacities <strong>of</strong> atoms and bonds if desired, using the translucent controls on this panel. Note: the definitions<br />
and functions <strong>of</strong> these controls are given in their tooltips. The Marcasite structure will look like the following with<br />
30%-translucent bonds:
You can hide the control panel by clicking at a blank spot on it or by clicking the icon once more or by clicking in<br />
the image window. You can keep this control panel open by checking the 3rd box on the control panel.<br />
A partially-occupied or disordered site in a crystal structure, as indicated by the occupancy factor <strong>of</strong> less than 1.0 on<br />
the atom list, can be visualized as hollow disks with the icon in vector graphics, for example,<br />
and in pixel graphics as hashed (striped) spheres,
or as translucent balls (i.e. opacity = √(occupancy)) if the 2nd box on the control panel is checked,<br />
Tip: you can change the size <strong>of</strong> atom legends and phase id in the image window by the icon on the control panel<br />
and hide them selectively from the 'Reset Display...' sub-menu.<br />
You can ask Jade to detect and display coordination polyhedra using the icon on the toolbar. Jade currently displays<br />
only tetrahedra and octahedra. It must be pointed out that the bond-length slider controls the search <strong>of</strong> possible<br />
polyhedra in the current volume <strong>of</strong> <strong>3D</strong> display, and the minimum bond length for a possible polyhedron is 1.25Å. The<br />
more atoms you have in the view and the longer the bond-length cut<strong>of</strong>f, the more polyhedra could be found and<br />
displayed. Jade will not display polyhedra which are too distorted to pass the built-in criteria <strong>of</strong> a decent polyhedron.<br />
When intersecting polyhedra are present in the structure, Jade will display the one whose center atom has higher<br />
electronegativity. Note: Jade will not consider H, O, F as center atoms in polyhedral search. An example <strong>of</strong> polyhedral
display in vector graphics is shown below:<br />
Jade uses the color <strong>of</strong> center atoms to render the facets <strong>of</strong> polyhedra and automatically shrinks the vertex atoms <strong>of</strong><br />
polyhedra in vector graphics for sake <strong>of</strong> proper clipping. Notice that the facets light up when their normals are rotated<br />
into the viewing direction (i.e. front). For a better view <strong>of</strong> polyhedron stacking in a large and complex structure, you<br />
can hide the atoms from the view by left/right-clicking the icon once more:<br />
If both tetrahedra and octahedra are present in the structure, you can also view just the tetrahedra or octahedra by<br />
left-clicking the icon to cycle through the viewing options. If the polyhedra share their edges or facets, some back<br />
facets may become visible or improperly clipped in vector graphics when perspective view is shown. You can get
around this limitation by reducing the perspective <strong>of</strong> the view or by using parallel view and rendering in pixel graphics.<br />
When you view a large unit cell with lots <strong>of</strong> polyhedra such as in a zeolite structure, vector graphics is superior in<br />
rendering speed if antialiasing is <strong>of</strong>f (i.e. no edge-smoothing). An example <strong>of</strong> a zeolite structure view with more than<br />
500 polyhedra is given below:<br />
In pixel graphics, you can render translucent polyhedra using the opacity slider on the control panel described earlier,<br />
for example,<br />
Notice that Jade will not draw the bonds inside the polyhedra if the transparency is less then 30%. For added viewing<br />
flexibility, Jade can render polyhedra around center atoms which are disordered, as long as the splits are less than 1Å<br />
apart and not more than 32 folds. An example <strong>of</strong> polyhedral view with split sulphur atoms (6 folds) is shown below:
You can also show concave polyhedra in pixel graphics, using the first check box on the control panel or by rightclicking<br />
the icon, for example,<br />
Jade will render these center-fins in fused/faded-color from the three bonding atoms if you choose fused/faded-color<br />
bond option, for example,
Specular Light, Atom Texture and Background<br />
While you can adjust the brightness levels <strong>of</strong> atoms in pixel graphics by left-clicking at the icon, with the starting<br />
level being a gray-scale print, you can bring up the hidden light-control panel by right-clicking at the same icon to<br />
adjust the light-direction and assign atom texture, among other things:<br />
All the controls on this panel have tooltips on them and you are encouraged to experiment and discover what you can<br />
do with these controls. For example, you can simply click and drag in the atom preview area to set light-direction, and<br />
if your cpu is fast enough, Jade updates the <strong>3D</strong> view as you drag the light spot. Note: if you choose the default frontal<br />
light, Jade bypasses most options on this control panel for sake <strong>of</strong> speedy-rendering <strong>of</strong> pixel graphics. Tip: you can<br />
move the panel by dragging it if you hold down the Shift or Ctrl key.
The above image will look like the following with the default light-spot and the 'cloud-5' atom texture:<br />
and with the 'inverted-light' and without the texture,<br />
and with the level-4 'sand-stone' finish,
You can have five different levels <strong>of</strong> sand-stone finish (left/right-clicking at the button), and render it on atoms<br />
only or atoms+bonds or bonds only with the button. Translucent hulls, halos and shades can be rendered around<br />
the atoms, for example,<br />
If the 'Eccentric' option is selected, halos and shades follow the spot-light around the atoms. Note: Jade does not<br />
render eccentric halos or shades around translucent atoms. The 'Outline' option eliminates the halos or shades in the<br />
overlapping regions <strong>of</strong> display. You can extend or shrink the halos and shades using the enclosure-slider on the<br />
control panel as shown below:
You can remove halos or shades by selecting the same menu item once more (i.e. unchecking it).<br />
For atom texture, you can have flat-mapping <strong>of</strong> selected texture image or wrap it spherically on atom surface in three<br />
different ways (the button). You might want to choose the 'grid' or 'diamond' texture to see the differences <strong>of</strong><br />
these spherical wraps. Tip: flat-mapping is faster to render than wrapping-texture. You can also control how much the<br />
texture can blend into the atom surface by left/right-clicking at the button, tile the texture image with the<br />
button, and rotate the same texture image for different atom species in the structure with the button.<br />
For the ultimate in customization <strong>of</strong> <strong>3D</strong> view, you can add to the texture list (the button) by cutting out an image<br />
swatch from any picture, inscribe your company name from the 'Miscellaneous... | Background Name' sub-menu,<br />
include the XRD pattern plot in the main window from the 'Miscellaneous... | Background Trace' sub-menu, and post a<br />
background image from the 'Miscellaneous.. | Background Image...' sub-menu, for example,
You can use a background image <strong>of</strong> any size, and if necessary, Jade will stretch it to fit the screen when you maximize<br />
the image window. Tip: you can flip through all background images in the same folder by the newly-appeared<br />
button in the image window, and you should find your favorite desktop pictures in the '\windows\web\wallpaper'<br />
folder on Win-XP.<br />
For the 'Background Name', Jade blends your 'Institution ID' into the background like a water-mark. You can change<br />
its font-size using the icon and set its opacity using the translucent slider (also for cell-facets, etc) on the control<br />
panel. For the 'Background Trace', whatever that's currently in the main zoom window will be redrawn in subduedcolors<br />
in the image background. You can create the illusion <strong>of</strong> a 'Mirror Lake' with the background image to enhance<br />
<strong>3D</strong> perspective from the 'Mirror-Lake' options on the 'Miscellaneous...' sub-menu. An example <strong>of</strong> 'Wavy Mirror-Lake'<br />
illusion is shown below:
You should see the 'waves' moved slowly to the 'shoreline' as you rotate or zoom the <strong>3D</strong> image. You can create similar<br />
illusion with a gradient background, and adjust the 'lake-horizon' by left/right-clicking at the icon on the control<br />
panel, as illustrated below:
You can remove the 'mirror-lake' effect by selecting the same menu item once more (i.e. unchecking it).<br />
Display Reflection Planes and Packing Surfaces in <strong>3D</strong> View<br />
You can visualize reflection planes and their Bragg-cones in pixel graphics from the 'Reflection Plane' sub menu:<br />
If there isn't a list <strong>of</strong> calculated reflections already on the 'Reflections' tab <strong>of</strong> this dialog, Jade automatically calculates<br />
all possible reflections in the current structure and displays the list by the image window for selection. An example <strong>of</strong><br />
this viewing option is given below with the 'lightning-2' atom texture:<br />
When you choose a reflection on the list, Jade displays its reflection plane through the center <strong>of</strong> <strong>3D</strong> view. Notice that<br />
Jade automatically calculates the angle between the last two reflection planes selected by you, and prints it to the<br />
message area in the main toolbar as well as in the status bar. You can display a plane <strong>of</strong> arbitrary (hkl) by selecting<br />
the 'My (hkl)...' sub-menu and save it (the 'Save It' sub-menu) so as to visualize two intersecting planes. Jade will
ender the saved plane in the color specified for Bragg-cones (see below), for example,<br />
and compute the angle between the saved plane and the current one on the reflection list.<br />
Like the reflection plane, Bragg-cones are an imaginary construct to depict the reflection geometry <strong>of</strong> the Bragg<br />
equation (2d×Sin(θ)/λ). They are drawn in symmetric θ-angle to the plane on either side to indicate the incident and<br />
diffracted X-ray beams. Therefore, when you look straight down the edge <strong>of</strong> these cones, the plane 'lights up' as if it<br />
reflects the X-rays, and the stronger a reflection (i.e. its calculated I% value), the brighter the plane. You can resize<br />
the Bragg-cones or make them disappear altogether using the Bragg-cone slider on the control panel.<br />
You can display multiple parallel planes (up to 9) <strong>of</strong> a reflection in the view, separated by its d-spacing, for example,<br />
It should be pointed out that a reflection plane may not always intersect a lattice <strong>of</strong> atoms in the structure depending<br />
upon the chosen center <strong>of</strong> display. Nevertheless you can move the display center to a particular atom if necessary, on<br />
the 'Center <strong>of</strong> <strong>3D</strong> View' sub-menu, to accomplish the desired intersection. Notice that these parallel planes will not<br />
light up in unison during rotation in a perspective view, and the depth-shading level set by the icon also alters how
much lights these planes will reflect. You can hide the display <strong>of</strong> reflection planes by selecting the '0-Plane' option on<br />
the 'Reflection Plane' sub-menu. Tip: you can specify the (hkl) <strong>of</strong> a plane that does not appear on the reflection list by<br />
selecting the 'My (hkl)...' menu item on the same sub-menu.<br />
With the reflection plane in view, you can visualize the packing surface <strong>of</strong> atoms using the slicing options on the<br />
'Reflection Slice' sub-menu, for example,<br />
Jade would slice a layer <strong>of</strong> atoms out <strong>of</strong> the current display volume in the specified thickness starting from 0.5Å above<br />
the reflection plane. Using the range controls described earlier, you can increase the display volume to extend the<br />
packing surface, but you need to click at the reflection list again to cut out the extended slice.<br />
You can click on an atom in the view to read its fractional coordinates, its distance to the center <strong>of</strong> display (R). Jade<br />
will then calculate the distance <strong>of</strong> the last two atoms you click on, the bond angle <strong>of</strong> the last three and the torsion<br />
angle <strong>of</strong> the last four. After you have selected an atom, you can delete it from the view, if desired, either by pressing<br />
the Delete key or by right-clicking it again to bring up the atom-specific menu as shown below:
The ability to change the color <strong>of</strong> a specific atom in the display will come in handy when you want to highlight a<br />
particular site on the packing surface. Tip: you can select multiple atoms for deletion or color change. You can remove<br />
the highlight-circle <strong>of</strong> a selected atom by clicking at it again or clear all <strong>of</strong> them by clicking at the newly-appeared infolabel<br />
in the image window or in the bottom info-bar.<br />
Comparing Packing Surfaces <strong>of</strong> Two <strong>Structure</strong>s:<br />
Once you have obtained the desired packing surface <strong>of</strong> a reflection plane in a structure, you can save it for <strong>3D</strong> overlay<br />
with another structure by the icon on the toolbar. A new icon will appear, next to the icon on the toolbar, to<br />
indicate the presence <strong>of</strong> a saved view and to let you clear it. You can then proceed to load another structure into the<br />
<strong>3D</strong> viewer and cut out the desired surface to compare in the similar ways used to produce the saved view. When this<br />
2nd surface is ready, you can click the icon again to overlay the saved view. Note: the saved view will be lost upon<br />
closing this dialog. An example <strong>of</strong> comparing the (002) surface layer <strong>of</strong> graphite with the (111) surface <strong>of</strong> diamond is<br />
given below:<br />
This particular view is produced by the following steps:<br />
•− Load the graphite structure and change the center <strong>of</strong> display to one <strong>of</strong> the carbon atoms on the atom list.<br />
•− Generate the packing surface by extending the viewing range along the a & b-axes using the icons.<br />
•− Change ID labels <strong>of</strong> carbon atoms to Nitrogen (N) on the atom list to show graphite layer in different color.<br />
•− Select the (002) reflection, cut out the (002) plane in 3Å slice and save it by clicking at the icon.<br />
•− Load the diamond structure and change the center to (0.0, 0.0, 0.0) on the 'Center <strong>of</strong> <strong>3D</strong> View' sub-menu.<br />
•− Extend the viewing volume <strong>of</strong> diamond lattice by dragging the range-slider half way to the right.<br />
•− Select the (111) reflection, cut out the 3Å slice and click the icon again to overlay the graphite layer.<br />
•− Separate the graphite layer from the diamond by dragging the newly-appeared z-slider upward.
If you look at these surfaces straight on, you should see the flat carbon rings in graphite vs those buckled in diamond.<br />
Notice that Jade will automatically align the overlay in parallel to the current reflection plane regardless which plane<br />
was selected in either structure. The newly-appeared x,y,z-sliders in the image window allow you to slide the overlay<br />
along the current plane and separate it from the plane. The button will perform the in-plane rotation <strong>of</strong> the overlay<br />
for additional docking freedom. If you want to compare the overlay to another plane in the reflection list <strong>of</strong> current<br />
structure, you can click the button for auto-alignment or rotate the overlay manually by holding down the Ctrl key<br />
while you drag in the image window. An example <strong>of</strong> comparing the Si (111) surface with the GaAs (111) surface is<br />
given below to illustrate the slight mismatch <strong>of</strong> the two lattices in parallel view:<br />
Comparing Two Similar <strong>Structure</strong>s in <strong>3D</strong> View<br />
If you do not display the reflection plane and slice in <strong>3D</strong> view, you can save a structure for <strong>3D</strong> overlay using the same<br />
icon and load a similar structure to compare by clicking the icon again. An example <strong>of</strong> comparing two structure<br />
descriptions <strong>of</strong> Albite mineral is given below:
Jade uses only vector graphics in comparing two similar structures, and all pixel graphics functions and polyhedra are<br />
ignored in this comparison mode. In mono-image view, Jade automatically turns on the wire-frame view as shown<br />
above in order to superimpose them. If you choose stereo-pair view with the icon, you will have a few more<br />
options to view the two structures by right-clicking the icon multiple times - i.e. superimpose or not, wire-frame or<br />
not, same color or not while superimposed, for example,<br />
Regardless which viewing option you choose, you can rotate them together or orient one relative to the other if you<br />
hold down the Ctrl key while you drag in the image window. This alignment action will activate the calculation <strong>of</strong> a<br />
similarity index to be displayed after the icons and in the message box on Jade's main toolbar. The<br />
index is based on the average interatomic distances between the two structures within a 10Å sphere <strong>of</strong> display<br />
volume. A similarity index <strong>of</strong> 100% indicates two identical structures. The icons let you adjust the cell<br />
volume and dimensions <strong>of</strong> the saved structure if they differ significantly from the current structure. You may not see
some <strong>of</strong> these icons if the crystal system <strong>of</strong> the saved structure forbids the lattice constants to be changed.<br />
Some similar structures are presented by very different choices <strong>of</strong> unit cells in terms <strong>of</strong> crystal symmetry (i.e. space<br />
groups), cell origins and dimensions. For these crystal structures, manual alignment <strong>of</strong> two superimposed images will<br />
be a challenge, and the auto-orientation icon may provide the rescue. For this auto-orientation to work, you must<br />
choose one <strong>of</strong> the atoms to be at the center <strong>of</strong> display before you save the first structure. This atom should be the<br />
one with a high degree <strong>of</strong> rotation symmetry such as the center atom <strong>of</strong> a polyhedron. When you click the icon,<br />
Jade will automatically change the display center <strong>of</strong> current structure to the atoms <strong>of</strong> its asymmetry unit, and quickly<br />
index through all possible orientations according to the rotation symmetry around the chosen center. If an orientation<br />
with a similarity index greater than 65%, Jade will consider the two structures to be similar and display the orientation<br />
<strong>of</strong> highest index in the image window. An example <strong>of</strong> auto-orientation <strong>of</strong> Amblygonite (FIZ# 48012) and Montebrasite<br />
(FIZ#68926) structures is given below:<br />
With a high similarity index <strong>of</strong> 98.9%, these two minerals are virtually identical even though Amblygonite is reported<br />
by one author in 1959 as a P-1 cell and Montebrasite by another in 1995 as a C-1 cell. This auto-orientation is done by<br />
choosing the first Al atom <strong>of</strong> Amblygonite to be the center <strong>of</strong> display and a spherical enclosure <strong>of</strong> about 90 atoms. If<br />
you click at the 'Similarity Index' label on the icon toolbar, you can convert the atomic coordinates <strong>of</strong> saved structure<br />
to the current setting.<br />
Tip: you can also compare two similar or different structures by opening another <strong>3D</strong> view dialog using the 'Compare'<br />
button on this dialog. You can open as many <strong>of</strong> these dialog windows as you like, but not all <strong>3D</strong> rendering functions<br />
are supported on them.<br />
Visualizing Cavities <strong>of</strong> <strong>Crystal</strong> <strong>Structure</strong>s<br />
In pixel graphics, you can visualize cavities and 'void' channels in large crystal structures such as zeolites from the 'Fill<br />
Cavities with' sub-menu:
These options activate the search <strong>of</strong> cavities by Jade in the current display volume and fill them with the specified<br />
'ping-pong' balls. The smaller the cavity balls, the finer details (i.e. resolution) <strong>of</strong> cavities will be revealed, but you<br />
could generate too many <strong>of</strong> these balls to overflow the display limit. In this cavity search, the bond-length slider<br />
controls the so-called 'buffer-zone', a surface layer wrapped around the packing <strong>of</strong> all atoms as defined by their atomic<br />
radii (not display radii), which insulates the surface atoms from contacting the cavity balls. The thicker the surface<br />
layer, the smaller the cavities to be filled with the balls. An example <strong>of</strong> cavity visualization <strong>of</strong> a zeolite structure is<br />
shown below:<br />
Notice the newly-appeared 'Cavity' legend in the image window and the strikeout legends to indicate hidden atoms.<br />
Jade automatically hides the most popular atom species from the view after a cavity search, but you can choose which<br />
atom species to hide by right-clicking at its atom legend. You can use the cavity legend like the regular atom legend to
change the display color and size <strong>of</strong> cavity balls. From the pop-up menu 'Peeling and Slicing', you can view the inner<br />
cavities <strong>of</strong> a structure without hiding any atom by peeling or slicing layers <strong>of</strong> atoms from a filled <strong>3D</strong> view. An example<br />
<strong>of</strong> peeling the above zeolite structure along the diagonal <strong>of</strong> its unit cell is given below:<br />
Visualizing Small Organic Molecules<br />
While this <strong>3D</strong> viewer was designed primarily to visualize inorganic crystal structures, a number <strong>of</strong> tools have been<br />
implemented specifically for viewing small organic molecules and large proteins. Jade considers an input structure to<br />
be organic if it contains carbon atoms among others and will make these tools accessible. The unit cell packing view<br />
described above for inorganic crystal structures would produce molecule fragments in the unit cell due to symmetry<br />
operations. Since a complete single molecule is <strong>of</strong>ten described by the asymmetry unit <strong>of</strong> atom list which may span<br />
outside the unit cell box, you can view it by selecting the 'Asymmetry Unit' item from the 'Hide Sited Atoms' submenu:
Jade would disregard all symmetry operations and display the asymmetry unit as it. If the asymmetry unit describes<br />
only part <strong>of</strong> a molecule or chelate, you can ask Jade to complete the display <strong>of</strong> the unique molecule or chelate by<br />
selecting the 'Molecule(s) Only' item. An example <strong>of</strong> a small molecule view is given below:<br />
Jade uses a built-in table <strong>of</strong> bond distances in molecule search. If this molecule or cluster spans more than one unit<br />
cell or it connects and extends indefinitely like a polymer, you can set the limit for Jade to complete it using the 'Find<br />
Molecule' slider located at the bottom <strong>of</strong> <strong>3D</strong> control panel, which can be brought up by the icon:
Tip: you can replace the asymmetry unit by this newly completed molecule if you hold down the Ctrl key while<br />
selecting the 'Asymmetry Unit' menu. You can label all atoms in the view with the icon and change the font size <strong>of</strong><br />
these labels by left/right-clicking the icon on the toolbar. If you right-click at the icon, you can label atom species<br />
selectively from a popup menu, for example,<br />
You can also identify an atom in the view by clicking on it directly - Jade will print its name and coordinates either on<br />
the 'Info & Menu Bar' or in the image window if the info-bar is not shown. After you have selected one or more atoms<br />
in the view, you can right-click in the image window to bring up the following menu:
The items above the divider on this popup menu apply to the selected atoms, and those below the divider apply to the<br />
molecule <strong>of</strong> the LAST selected atom (therefore you only need to select one atom <strong>of</strong> a molecule for these operations).<br />
The 'Center <strong>of</strong> View' item sets the center <strong>of</strong> rotation to the selected atom. The 'Count Elements' item generates the<br />
chemical formula and molecular weight <strong>of</strong> the selected molecule or fragment. The 'Keep Just One' item removes all<br />
other molecules except the selected one.<br />
The 'Space Filling...' and 'Resize Molecule..' items let you specify the radius-multiplier <strong>of</strong> the selected atoms or<br />
molecule or molecule fragment to render. An example <strong>of</strong> partial-packing view is shown below:
Tip: you can color or resize a fragment <strong>of</strong> a large molecule or chain by selecting two delimiting atoms, and then<br />
choose the 'Color Molecule...' or 'Resize Molecule...' menu item. If you choose the packing model to view small<br />
molecules in the unit cell or an extended range, you can ask Jade to trace and color all molecules or their fragments in<br />
the current view from the 'Molecule & Protein' sub-menu:<br />
and remove smaller fragments (defined by number <strong>of</strong> bonds/connections) from the 'Remove Fragments' sub-menu.<br />
Notice that Jade uses random colors in the coloring operation and you don't have to color the fragments before<br />
removing them. You can also color or remove molecules individually by clicking on an atom <strong>of</strong> a molecule or fragment<br />
as described above.
If the asymmetry unit consists <strong>of</strong> a single molecule and you choose the 'Asymmetry Unit' display option described<br />
earlier, you can see symmetry-related molecules in the unit cell from the 'Related Molecule(s)' sub-menu, which lists<br />
the symmetry operators defined by the space group <strong>of</strong> crystal structure. Unlike the unit cell filling model, these<br />
molecules will not be confined by unit cell box, for example,<br />
In visualizing a complex structure, it may sometime be desirable to hide certain types or groups <strong>of</strong> atoms from the<br />
view. Beside hiding a group <strong>of</strong> atoms related by symmetries on the atom list, as presented on the 'Hide Sited Atoms'<br />
sub-menu, you can hide a species <strong>of</strong> atoms, such as all oxygens, simply by right-clicking at its legend - a red line will<br />
strike over the legend to indicate the status as such, for example (hydrogens are hidden),
Notice that hiding a species <strong>of</strong> atoms does not affect its XRD powder pattern if you choose to simulate one, but hiding<br />
a group <strong>of</strong> symmetry-related atoms on a symmetry site does. This is why a ? mark is shown in the 'Site' column <strong>of</strong><br />
atom list when a site is hidden. You can toggle this ? mark on or <strong>of</strong>f by double-clicking at the 'Site' cell as well.<br />
You can display translucent hulls around atoms to simulate space-filling or electron clouds, for example,<br />
Tip: these atom hulls are best viewed on a bright background. The default radii <strong>of</strong> these spheres are set at 1.0x <strong>of</strong><br />
atomic radii, but you can enlarge them using a range-slider as illustrated above.
Visualizing Large Protein Molecules<br />
Jade reads a few popular organic structure files such as Cambridge data file (*.dat, *.fdat), Protein Data Bank file<br />
(*.pdb, *.ent) and *.mol file, and up to 30,000 atoms per structure model can be read from one <strong>of</strong> these files. If you<br />
open such a file on this dialog or drag&drop it to the image window, Jade will turn the dialog into a <strong>3D</strong> molecule<br />
viewer-only form (i.e. other tabs on this dialog will not be accessible) since there is no space group or translation<br />
symmetry to consider. In this case, the center <strong>of</strong> display is initialized to be at the molecular center <strong>of</strong> gravity, but you<br />
can change it to any selected atom if desired. Tip: you can indicate the center <strong>of</strong> display by right-clicking the icon.<br />
Double-bond info will be read from the *.mol file, if any, and displayed as such (but they won't follow the spot-light).<br />
You can flip any single-bond to a double-bond (and vice versa) either by double-clicking at it directly or from the<br />
popup menu after selecting the two bonding atoms. An example <strong>of</strong> a *.mol file display (caffeine molecule) is given<br />
below:<br />
You can find these sample *.mol files in the 'csd' folder <strong>of</strong> Jade. For protein structures, Jade provides a number <strong>of</strong><br />
specialized viewing options such as amino-acid color and highlight, backbone color and highlight, localized viewing<br />
volume, and PIP zoom. An example <strong>of</strong> viewing a DNA segment is shown below:
This particular view is made by (a) selecting the 'Highlight Backbones' and then the 'Color All Molecules' items on the<br />
'Molecule & Protein' sub-menu, (b) left-click at any one <strong>of</strong> the atoms in one strain and right-click to bring up the<br />
selection menu and to select the 'Resize Molecule...' item, (c) repeat step (b) for the other strain, as illustrated below:<br />
If the 'Highlight Backbones' is checked, Jade will color or resize only the backbone atoms when you choose to color or<br />
resize a molecule. In addition, you can color or resize a selected groups <strong>of</strong> atoms or peptide segment in three different<br />
ways:<br />
•− Select the atom groups by clicking at the atoms one by one, and then right-click to select the 'Change Color...' or<br />
'Space Filling...' menu items. Jade clears all selections if you redraw the image or you can clear them by clicking at the<br />
status bar where the info <strong>of</strong> selected atom is displayed.<br />
•− Select the peptide segment by clicking at two ending atoms, and then right-click to select the 'Color Molecule...' or
'Resize Molecule...' menu items. Jade will color or resize all the in-between atoms connected to the two ending atoms.<br />
•− Bring up the atom list from the 'Miscellaneous... | List <strong>of</strong> Coordinates' menu, select the atom groups or peptide<br />
segment from the list (drag or hold down Shift or Ctrl key), and then right-click to select the 'Change Color...' or<br />
'Space Filling...' menu items. An example <strong>of</strong> this operation is given below:<br />
You can focus your view to a small region <strong>of</strong> a large protein in three different ways:<br />
•− PIP Zoom: you first check the 'PIP upon Atom-Click' on the 'Reset Display...' menu, and then click at any atom in<br />
the <strong>3D</strong> view to see the PIP zoom, for example,
•− Spherical Enclosure: you simply drag the range-slider to set the radius <strong>of</strong> enclosure-sphere around the current<br />
center <strong>of</strong> display. Notice that Jade fades out the surrounding atoms in this view. If the 'PIP upon Atom-Click' is<br />
unchecked, you can double-click at any atom to zoom around it. To revert to full-range view, you drag the rangeslider<br />
to the left or simply right-click at the range-slider. An example <strong>of</strong> this view is given below:<br />
Tip: you can also select an atom to be at the center <strong>of</strong> this view from the 'List <strong>of</strong> Coordinates' when the range slider is<br />
set.
•− Amino/Nucleic-Acid Highlight: you first click at an acid atom and then right-click to select the 'Highlight Acid' menu<br />
item (or press F3 key). Jade fades out the four adjacent acids in this view and you can change the highlight to them<br />
by pressing the Ctrl+Arrows or left/right-clicking at the newly-appeared button in the image window. Press F3<br />
again to revert to full view. An example <strong>of</strong> this view is given below:<br />
If your *.pdb file contains multiple structure models, Jade will list them by the image window for you to select. You<br />
can omit all hydrogens and water molecules in reading a large protein file in order to speed up the display.<br />
Miscellaneous Features in <strong>3D</strong> View<br />
Dynamic XRD Simulation by Dragging Atoms in <strong>3D</strong> View:<br />
With ever more cpu power at your disposal, it would be a shame and a waste <strong>of</strong> that power if you can't alter a<br />
calculated XRD powder pattern instantaneously by dragging an atom in the <strong>3D</strong> view. With highly optimized simulation<br />
engine built into Jade 9, you can do so on a decent 1GHz pc even with a complex structure yielding thousands <strong>of</strong><br />
reflections. Since atoms are related by symmetry operations in a crystal structure, it would be logical to present the<br />
asymmetry unit as draggable atoms on the 'Atom (xyz) Sliders' sub-menu. When you choose one <strong>of</strong> these atoms to<br />
drag, its xyz-sliders would appear in the image window if its x and/or y and/or z-coordinate are variable. You will see<br />
all symmetry-related atoms moved at the same time in the <strong>3D</strong> view as you drag the xyz-sliders. If an atom is located<br />
at a special site such that its y and/or z-coordinate are linked to its x-coordinate, Jade will adjust the y and/or zcoordinate<br />
accordingly when you drag the x-slider, so as to maintain its site symmetries.
Tip: you can reset a coordinate to its original or starting value by right-clicking at its slider, or make a backup copy <strong>of</strong><br />
the current structure by clicking the Compare button on this dialog.<br />
If it takes less than 1/4 second to calculate an XRD powder pattern from the current structure, Jade will automatically<br />
update the calculated pattern in the zoom window while moving the atoms by the xyz-sliders. Therefore you must first<br />
click the Calc button on this dialog to let Jade determine the speed <strong>of</strong> simulation, and a depressed button above<br />
the image window indicates a fast-enough cpu. If not, you may still overcome the 0.2 second threshold by limiting the<br />
upper 2θ angle specified on the Calc tab. Notice that it's up to you on how to display the calculated pattern during<br />
dynamic simulation - i.e. whether or not to generate pr<strong>of</strong>ile trace on the reflection markers, or to label them with I%,<br />
(hkl) etc. using the quick annotation toolbar, or to select a particular 2θ range in the zoom window.<br />
Tip: you can also adjust atomic coordinates on the Atom tab and unit cell parameters on the Phase tab to perform<br />
dynamic simulations. See the Calculate XRD Powder Pattern topic for more information.<br />
Multiple Viewports, Ruler and Vectors in <strong>3D</strong> View:<br />
You can split the image window into multiple viewports (2 to 4) by left/right-clicking the icon, for example,
You can rotate and zoom in these views independently in the same ways used for a single view. The last viewport you<br />
click on also receives the keyboard focus for all valid keyboard operations such as rotating, zooming and orienting.<br />
Notice that you can drag the vertical divider in 3-viewports to change the viewport partition, and some features (e.g.<br />
stereo-pair and picking atoms) are disabled in multiple viewports.<br />
While you can measure interatomic distances and angles by clicking on atoms directly, you can overlay a persistent<br />
ruler-crosshair in the image window with the icon for added measurement functions:<br />
The ruler is in Å scale and the circle <strong>of</strong> dots are 5° apart. Notice that Jade will flip the display to parallel view for sake<br />
<strong>of</strong> measurement if perspective view is on, and the cursor coordinates and angle to the display center are printed at<br />
the end <strong>of</strong> icon toolbar (you may need to widen the image window to see them). Tip: you can indicate the center <strong>of</strong><br />
display by right-clicking the icon.
You can display translucent unit cell box rather than its outline by clicking at the icon once more, and overlay <strong>3D</strong><br />
vectors originated from the center <strong>of</strong> display in pixel graphics, to indicate directions <strong>of</strong> certain properties, for example,<br />
Like the orientation vectors, these three vectors are specified in crystallographic axes (uvw). If you check the box<br />
before the slider <strong>of</strong> a vector, the values <strong>of</strong> uvw also specify the vector length in units <strong>of</strong> cell edges. When it is<br />
unchecked, the uvw values specify only the vector direction and the slider sets its length from 1-10Å. Tip: you can set<br />
the opacity <strong>of</strong> unit cell facets using a slider on the control panel.<br />
Slide-Show <strong>of</strong> <strong>3D</strong> Views from a List <strong>of</strong> <strong>Crystal</strong> <strong>Structure</strong>s:<br />
You can start a slide show <strong>of</strong> <strong>3D</strong> views for a list <strong>of</strong> crystal structures from the 'Miscellaneous... | Begin Slide-Show'<br />
sub-menu:
Refer to the <strong>Structure</strong> Database Manager topic for how to compile a list <strong>of</strong> structures and attach it to this dialog (as<br />
shown above) using the button on that dialog. For each structure on the list, starting from the highlighted and<br />
down, Jade will render its <strong>3D</strong> image in the current graphics settings at real time, and randomly select one <strong>of</strong> half<br />
dozen transition effect to introduce a new slide, and for which Jade also calculates and displays its powder pattern in<br />
the zoom window. On a slow pc, you can reduce the size <strong>of</strong> image window to speed up the slide transition, You can<br />
stop the slide show by clicking at the list or in the image window.<br />
Like the slide-show, you can capture the <strong>3D</strong> images to *.jpg files for each and every structures in the list starting from<br />
the highlighted one, from the 'Miscellaneous... | Create Image Files...' sub-menu - Jade will prompt you to select the<br />
destination folder to save the image files. You may find this output useful for thumbnail-browsing <strong>of</strong> structures in your<br />
limited database. Tip: you can set JPEG image quality on the 'Misc' tab <strong>of</strong> user preferences dialog.<br />
You can tabulate the coordinates <strong>of</strong> all atoms in the current view from the 'Miscellaneous... | List <strong>of</strong> Coordinates' submenu,<br />
for example,
The x,y,z columns on the list are the fractional coordinates <strong>of</strong> atoms whereas the X,Y,Z's are their cartesian<br />
coordinates (Å) in the current view. Jade will frame the atom in the image window (as shown above) when you select<br />
it on the coordinate list. If desired, you can send the list to clipboard by pressing the Ctrl+C keys.<br />
You can include the <strong>3D</strong> image <strong>of</strong> a crystal structure in the printout <strong>of</strong> an observed or calculated powder pattern by<br />
selecting the 'Miscellaneous... | Copy as PIP Zoom' sub-menu. Jade will send the current <strong>3D</strong> view to the zoom window<br />
as an image inset, which will then appear on the print preview window, for example,<br />
Regardless <strong>of</strong> image rendering mode (i.e. vector graphics or pixel graphics), only bitmap image will be printed on the<br />
hardcopy printout. You can remove this image inset by double-clicking at it. If you close this dialog but leave the PIP<br />
window opened, Jade will update the <strong>3D</strong> image with new structure when you select another phase on the main phase<br />
list.
Saving, Copying and Printing <strong>of</strong> <strong>3D</strong> Images:<br />
The Print, Save, and Copy buttons on the simulation dialog apply to the <strong>3D</strong> image when the V<strong>3D</strong> tab is selected.<br />
Regardless <strong>of</strong> vector graphics or pixel graphics, the Save button always creates a *.jpg image file. The Print and Copy<br />
buttons, however, produce a vector image in vector graphics vs a bitmap image in pixel graphics. You can capture<br />
large <strong>3D</strong> images (in multiple <strong>of</strong> screen sizes) in pixel graphics using the 'Print Quality' slider as illustrated below:<br />
When you click at the Save or Copy button without holding down the Ctrl key, Jade captures what's shown in the<br />
image window (image size = window size). If you hold down the Ctrl key with the Save or Copy button, Jade can<br />
capture <strong>3D</strong> images <strong>of</strong> much larger size depending upon the setting <strong>of</strong> 'Print Quality' slider, which sets the image size in<br />
multiple <strong>of</strong> your screen size. The maximum size <strong>of</strong> <strong>3D</strong> images that can be captured depends upon the amount <strong>of</strong><br />
virtual video memory your system has. Therefore high-quality <strong>3D</strong> images <strong>of</strong> pixel graphics can be obtained on printout<br />
when you send a large image (more pixels) to the printer with the specified print margins. For example, if you can set<br />
the 'Print Quality' to 2x <strong>of</strong> screen size (say 1024x768), you can produce a >300 dpi image on a 6x4 inch printout.<br />
Export to POV-Ray (Persistence <strong>of</strong> Vision Raytracer):<br />
POV-Ray is a free ray-tracing program for rendering <strong>3D</strong> scene and objects, which can produce stunning <strong>3D</strong> images <strong>of</strong><br />
crystal structures with 'true' lighting conditions, and you can download from 'www.povray.org'. You can export most <strong>of</strong><br />
what you see in this <strong>3D</strong> viewer to POV-Ray from the 'Miscellaneous | Export to POV-Ray...' sub-menu. Jade will then<br />
write a 'user-id.pov' file using POV-Ray's scene description language in the Jade setting folder. If you have POV-Ray<br />
installed on the pc, it will start with this file loaded, ready to be rendered by clicking the 'Run' button in POV-Ray. An<br />
example <strong>of</strong> POV-Ray rendered image <strong>of</strong> crystal structure is given below:
A similar <strong>3D</strong> image with the glassy look (a customizable POV-Ray parameter on export):<br />
and a rutile unit cell with 25% reflectivity surface (another customizable POV-Ray parameter on export):
Note: an exported *.pov file is user-editable, but stereo pair <strong>of</strong> <strong>3D</strong> images, background image and effects (such as<br />
mirror-lake), image labels and legends are not exportable to POV-Ray. Tip: you can produce a stereo pair <strong>of</strong> POV-Ray<br />
rendered images by exporting two separate <strong>3D</strong> views in Jade - i.e. rotate the 2nd view by 6 degrees (pressing the left<br />
or right arrow key 6 times).