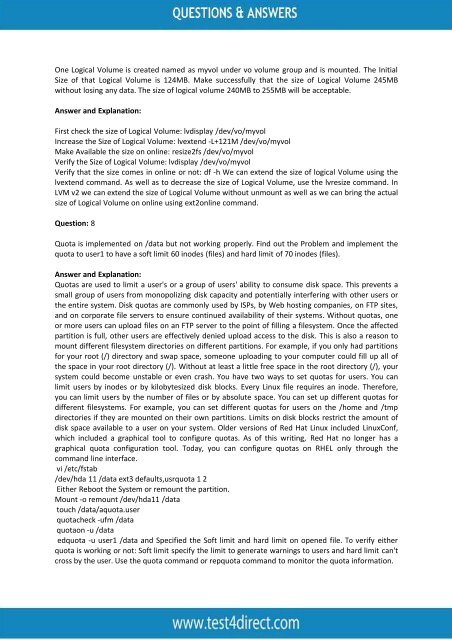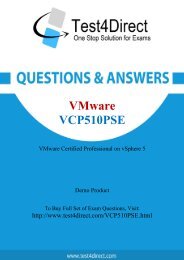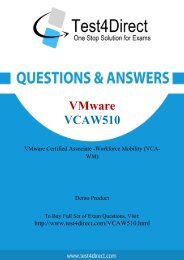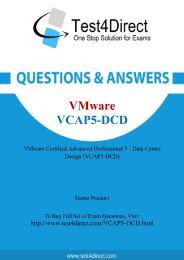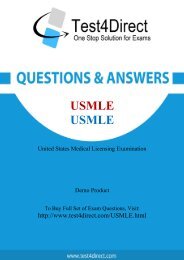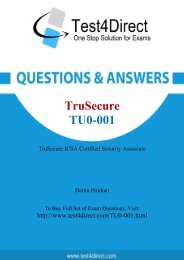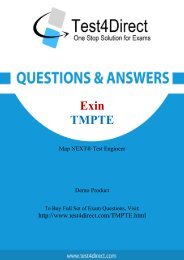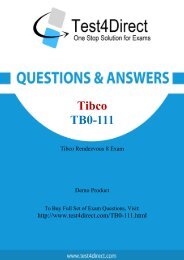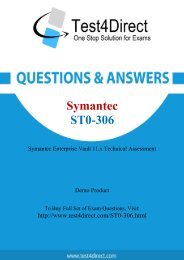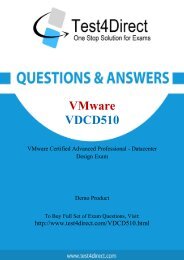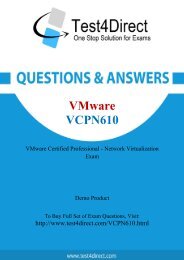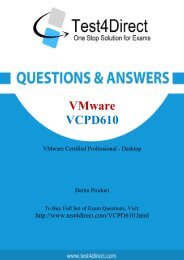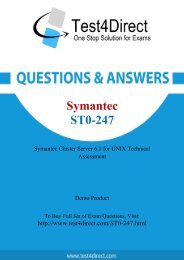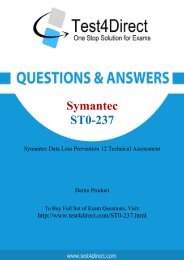RH202 Real Exam BrainDumps Updated 2016
Test4Direct provides latest PDF questions of RedHat RH202 exam. You have an opportunity to pass the RedHat RH202 exam in one go. Test4Direct is most accurate source to prepare RedHat RH202 exam as your success will become site’s responsibility after purchasing RH202 exam product. There are also lots of discounts and promotion offers that you can avail. Let’s try a free demo http://www.test4direct.com/RH202.html
Test4Direct provides latest PDF questions of RedHat RH202 exam. You have an opportunity to pass the RedHat RH202 exam in one go. Test4Direct is most accurate source to prepare RedHat RH202 exam as your success will become site’s responsibility after purchasing RH202 exam product. There are also lots of discounts and promotion offers that you can avail. Let’s try a free demo http://www.test4direct.com/RH202.html
Create successful ePaper yourself
Turn your PDF publications into a flip-book with our unique Google optimized e-Paper software.
One Logical Volume is created named as myvol under vo volume group and is mounted. The Initial<br />
Size of that Logical Volume is 124MB. Make successfully that the size of Logical Volume 245MB<br />
without losing any data. The size of logical volume 240MB to 255MB will be acceptable.<br />
Answer and Explanation:<br />
First check the size of Logical Volume: lvdisplay /dev/vo/myvol<br />
Increase the Size of Logical Volume: lvextend -L+121M /dev/vo/myvol<br />
Make Available the size on online: resize2fs /dev/vo/myvol<br />
Verify the Size of Logical Volume: lvdisplay /dev/vo/myvol<br />
Verify that the size comes in online or not: df -h We can extend the size of logical Volume using the<br />
lvextend command. As well as to decrease the size of Logical Volume, use the lvresize command. In<br />
LVM v2 we can extend the size of Logical Volume without unmount as well as we can bring the actual<br />
size of Logical Volume on online using ext2online command.<br />
Question: 8<br />
Quota is implemented on /data but not working properly. Find out the Problem and implement the<br />
quota to user1 to have a soft limit 60 inodes (files) and hard limit of 70 inodes (files).<br />
Answer and Explanation:<br />
Quotas are used to limit a user's or a group of users' ability to consume disk space. This prevents a<br />
small group of users from monopolizing disk capacity and potentially interfering with other users or<br />
the entire system. Disk quotas are commonly used by ISPs, by Web hosting companies, on FTP sites,<br />
and on corporate file servers to ensure continued availability of their systems. Without quotas, one<br />
or more users can upload files on an FTP server to the point of filling a filesystem. Once the affected<br />
partition is full, other users are effectively denied upload access to the disk. This is also a reason to<br />
mount different filesystem directories on different partitions. For example, if you only had partitions<br />
for your root (/) directory and swap space, someone uploading to your computer could fill up all of<br />
the space in your root directory (/). Without at least a little free space in the root directory (/), your<br />
system could become unstable or even crash. You have two ways to set quotas for users. You can<br />
limit users by inodes or by kilobytesized disk blocks. Every Linux file requires an inode. Therefore,<br />
you can limit users by the number of files or by absolute space. You can set up different quotas for<br />
different filesystems. For example, you can set different quotas for users on the /home and /tmp<br />
directories if they are mounted on their own partitions. Limits on disk blocks restrict the amount of<br />
disk space available to a user on your system. Older versions of Red Hat Linux included LinuxConf,<br />
which included a graphical tool to configure quotas. As of this writing, Red Hat no longer has a<br />
graphical quota configuration tool. Today, you can configure quotas on RHEL only through the<br />
command line interface.<br />
vi /etc/fstab<br />
/dev/hda 11 /data ext3 defaults,usrquota 1 2<br />
Either Reboot the System or remount the partition.<br />
Mount -o remount /dev/hda11 /data<br />
touch /data/aquota.user<br />
quotacheck -ufm /data<br />
quotaon -u /data<br />
edquota -u user1 /data and Specified the Soft limit and hard limit on opened file. To verify either<br />
quota is working or not: Soft limit specify the limit to generate warnings to users and hard limit can't<br />
cross by the user. Use the quota command or repquota command to monitor the quota information.