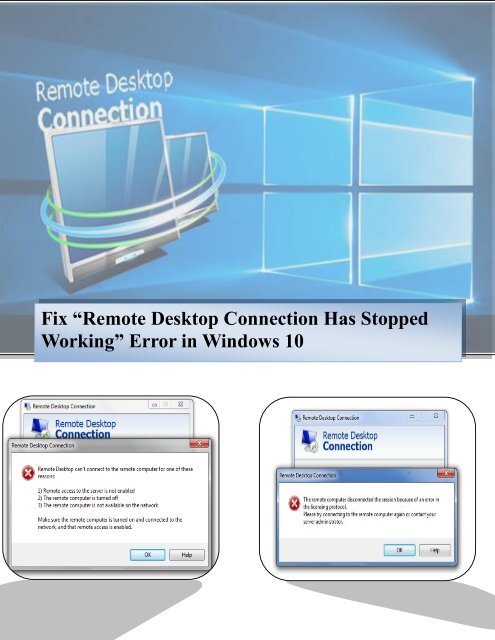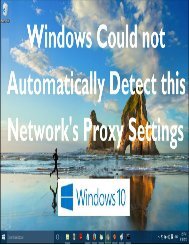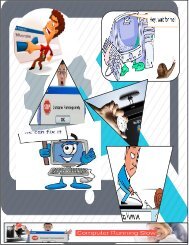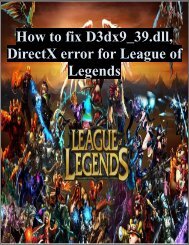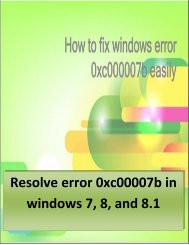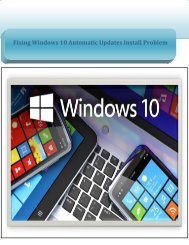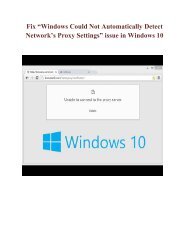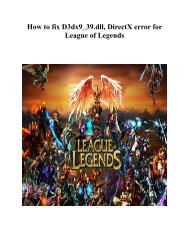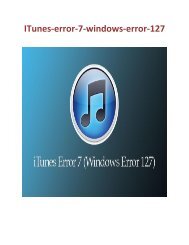Fix Remote Desktop Connection Has Stopped Working in Windows 10
You would generally get this error when you are trying to connect your computer to other computer remotely. But this can be fixed by following the methods mentioned in it. http://www.pcerror-fix.com/steps-to-fix-remote-desktop-connection-has-stopped-working-in-windows-10
You would generally get this error when you are trying to connect your computer to other computer remotely. But this can be fixed by following the methods mentioned in it.
http://www.pcerror-fix.com/steps-to-fix-remote-desktop-connection-has-stopped-working-in-windows-10
You also want an ePaper? Increase the reach of your titles
YUMPU automatically turns print PDFs into web optimized ePapers that Google loves.
<strong>Fix</strong> “<strong>Remote</strong> <strong>Desktop</strong> <strong>Connection</strong> <strong>Has</strong> <strong>Stopped</strong><br />
<strong>Work<strong>in</strong>g</strong>” Error <strong>in</strong> W<strong>in</strong>dows <strong>10</strong>
About the Issue<br />
W<strong>in</strong>dows <strong>10</strong> is the latest version of W<strong>in</strong>dows operat<strong>in</strong>g system. It has new additional features<br />
which helps do your work easily. Today, work<strong>in</strong>g on computer has become common for many<br />
people. They tend to work on multiple Pc and save data <strong>in</strong> it. Now, while work<strong>in</strong>g on PC, you<br />
want to access the data, saved <strong>in</strong> other PC, and then you either have to call your friend or your<br />
family members to get those data. In w<strong>in</strong>dows <strong>10</strong> operat<strong>in</strong>g system, with the help of <strong>Remote</strong><br />
<strong>Desktop</strong> <strong>Connection</strong> feature, you can access the data stored <strong>in</strong> other PC. Now suppose, if you get<br />
the error <strong>Remote</strong> <strong>Desktop</strong> <strong>Connection</strong> has <strong>Stopped</strong>, then <strong>in</strong> such case, you may be th<strong>in</strong>k<strong>in</strong>g that<br />
how can these error be fixed.<br />
How to fix this error <strong>Remote</strong> <strong>Desktop</strong> <strong>Connection</strong> has stopped <strong>Work<strong>in</strong>g</strong>?<br />
Here are the lists of ways by which this error can be fixed by follow<strong>in</strong>g the methods one after another<br />
and if any methods solve the problem, then there is no need to proceed further.<br />
Method 1:<br />
This error generally occurs due to mstscax.dll which is W<strong>in</strong>dows <strong>Remote</strong> <strong>Desktop</strong> Client relevant file. In<br />
order to fix this problem, you can try to register this Dll file aga<strong>in</strong> for test by us<strong>in</strong>g the command below.<br />
Open CMD with adm<strong>in</strong>istrator, Type the follow<strong>in</strong>g command and then press enter:<br />
regsvr32 %systemroot%\system32\mstscax.dll<br />
Now, restart your PC to test this issue.<br />
If you are still fac<strong>in</strong>g the same problem, then follow the next method.
Method 2:<br />
1. Shift the cursor of the mouse over the upper right side of the screen.<br />
2. A pops up would appear on W<strong>in</strong>dows <strong>10</strong> and then you have to select the “Sett<strong>in</strong>gs” feature.<br />
3. Then choose the option “Change PC sett<strong>in</strong>gs”.<br />
4. Now select the “Network” icon.<br />
5. After that you have to select the “<strong>Connection</strong>s” option.<br />
6. A new w<strong>in</strong>dow would open, where you would have to left click or select on your network<br />
connection.<br />
7. You would have to turn “On” the switch that is next to “F<strong>in</strong>d device and content”. If you f<strong>in</strong>d<br />
that the switch is already <strong>in</strong> “On” position, then you have to switch it off, then reboot your<br />
system and follow the same procedure and then turn on the switch.<br />
And check whether the problem is resolved or else follow the next step.<br />
Method 3:<br />
1. On the keyboard press the “W<strong>in</strong>dows” button.<br />
2. In the search box you have to type the word Control Panel and then press enter.<br />
3. After the search is complete you have to select the Control Panel icon.<br />
4. In the “Control Panel” you have to click on the features W<strong>in</strong>dows Firewall.<br />
5. In the W<strong>in</strong>dows Firewall you have to check whether it is turn off, if it is turn on, then you<br />
have to turn off the W<strong>in</strong>dows Firewall, from the Public network sett<strong>in</strong>gs and also from<br />
Private network sett<strong>in</strong>gs.<br />
6. Then select OK button that is placed <strong>in</strong> the lower right side of W<strong>in</strong>dows Firewall.<br />
If still the problem exist, then it has been seen that third party antivirus, do not allow you to do so.
Method 4:<br />
1. In such cases, you have to disable the third party antivirus software or remove it for certa<strong>in</strong><br />
duration of time.<br />
2. After remov<strong>in</strong>g the antivirus from W<strong>in</strong>dows <strong>10</strong> restart your PC.<br />
3. Now, try to connect the device remotely and check whether it works or not.<br />
If still you are gett<strong>in</strong>g the same error then you have to make some changes <strong>in</strong> the sett<strong>in</strong>gs <strong>in</strong> the<br />
Registry. You should be very cautious while perform<strong>in</strong>g this method.<br />
Method 5:<br />
While follow<strong>in</strong>g this method you have to be very careful, if there is any small mistake, and then your<br />
entire PC may become unresponsive. So be cautious while perform<strong>in</strong>g this method.<br />
1. You have to press W<strong>in</strong>dows key and the R key at the same time.<br />
2. A run box would pop up on the screen and then you have to type regedit.exe and then press<br />
enter.<br />
3. Now Registry Editor W<strong>in</strong>dow would open <strong>in</strong> front of you.<br />
4. You have to left click on the HKEY_CURRENT_USER folder that is present on the left side of the<br />
Registry Editor w<strong>in</strong>dow.<br />
5. From the list of options you have to select the option Software.<br />
6. On click<strong>in</strong>g it, you would be displayed the list of options under it and then click on the Microsoft<br />
folder.<br />
7. On click<strong>in</strong>g it, you will aga<strong>in</strong> get the list of options and then select the folder Term<strong>in</strong>al Server<br />
Gateway.<br />
8. After that you will aga<strong>in</strong> get the list of folders under that section, choose the Messages folder.<br />
9. In the Messages folder you have to left click on “< Doma<strong>in</strong> >” and then <strong>in</strong> the doma<strong>in</strong> section<br />
you have to left click on your username.<br />
<strong>10</strong>. After click<strong>in</strong>g the username folder you have to carefully check for the option<br />
“UserPreferenceOption” and then left click on it.<br />
11. Here you have to change the value of this option to “0”.
12. Now press the “OK” button.<br />
13. After press<strong>in</strong>g the OK button, restart your W<strong>in</strong>dows <strong>10</strong> PC.<br />
After restart<strong>in</strong>g your PC, you will f<strong>in</strong>d that the problem has been fixed and you are able to connect<br />
W<strong>in</strong>dows <strong>10</strong> PC to other PC that too <strong>in</strong> an easy way.<br />
If <strong>in</strong> case, you are hesitat<strong>in</strong>g or avoid<strong>in</strong>g to follow the above mentioned method, then you can fix this<br />
error by us<strong>in</strong>g the software, PC Repair Tool. By, us<strong>in</strong>g this software you can fix the errors related to<br />
<strong>Remote</strong> <strong>Desktop</strong> <strong>Connection</strong> <strong>Has</strong> <strong>Stopped</strong> <strong>Work<strong>in</strong>g</strong> <strong>in</strong> W<strong>in</strong>dows <strong>10</strong>.<br />
For more <strong>in</strong>formation, visit: http://www.pcerror-fix.com/steps-to-fix-remote-desktop-connectionhas-stopped-work<strong>in</strong>g-<strong>in</strong>-w<strong>in</strong>dows-<strong>10</strong>