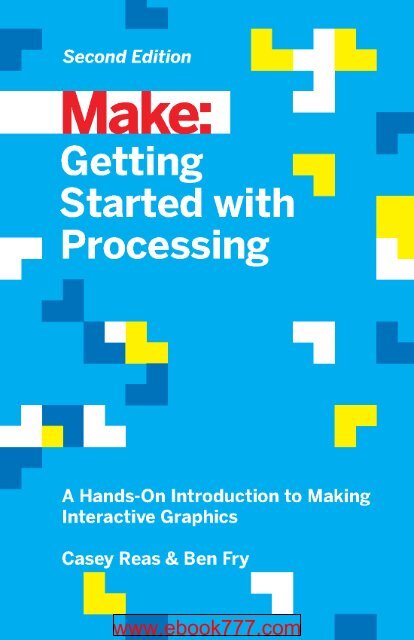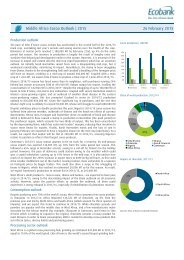www.ebook777.com
Make_Getting_Started_with_Processing_Second_Edition
Make_Getting_Started_with_Processing_Second_Edition
You also want an ePaper? Increase the reach of your titles
YUMPU automatically turns print PDFs into web optimized ePapers that Google loves.
<strong>www</strong>.<strong>ebook777.com</strong>
Computers / Digital Media<br />
Make: Getting Started with Processing<br />
Learn computer programming the easy way with Processing, a simple<br />
language that lets you use code to create drawings, animation, and<br />
interactive graphics. Programming courses usually start with theory, but<br />
this book jumps right into creative and fun projects. It’s ideal for anyone<br />
who wants to learn programming, and serves as a simple introduction to<br />
graphics for people who already have some programming skills.<br />
Written by the founders of Processing, this book takes you through the<br />
learning process one step at a time to help you grasp core programming<br />
concepts. Join the thousands of hobbyists, students, and professionals<br />
who have discovered this free and educational community platform.<br />
With Getting Started with Processing, you’ll:<br />
» Quickly learn programming basics, from variables to objects<br />
» Understand the fundamentals of computer graphics<br />
» Get acquainted with the Processing software environment<br />
» Create interactive graphics with easy-to-follow projects<br />
» Learn to apply data visualization techniques<br />
» Connect electronics to Processing with Arduino<br />
» Add sound to your graphical creations<br />
Updated for Processing 3.0 and now in full color!<br />
Casey Reas is a Professor at UCLA’s Department of Design Media Arts. His<br />
software, prints, and installations have been featured in numerous solo and<br />
group exhibitions at museums and galleries in the United States, Europe, and<br />
Asia. Casey cofounded Processing with Ben Fry in 2001.<br />
Ben Fry is principal of Fathom, a design and software consultancy located in<br />
Boston. He received his PhD from the Aesthetics + Computation Group at the<br />
MIT Media Laboratory, where his research focused on combining fields such<br />
as computer science, statistics, graphic design, and data visualization as a<br />
means for understanding information. Ben cofounded Processing with Casey<br />
Reas in 2001.<br />
US $24.99 CAN $28.99<br />
ISBN: 978-1-4571-8708-7<br />
Make:<br />
makezine.com
<strong>www</strong>.<strong>ebook777.com</strong>
Getting<br />
Started with<br />
Processing<br />
SECOND EDITION<br />
Casey Reas and Ben Fry
<strong>www</strong>.<strong>ebook777.com</strong><br />
Advance Praise for Getting Started<br />
with Processing<br />
“Making a computer program used to be as easy as turning<br />
it on and typing one or two lines of code to get it to say,<br />
Hello. Now it takes a 500+-page manual and an entire<br />
village. Not anymore. This little book by Ben and Casey gets<br />
you computationally drawing lines, triangles, and circles<br />
within minutes of clicking the download button. They’ve<br />
made making computer programs humanly and humanely<br />
possible again—and that’s no small feat.”<br />
— John Maeda, President of Rhode Island<br />
School of Design<br />
“Getting Started with Processing is not only a<br />
straightforward introduction to basic programming—it’s<br />
fun! It almost feels like an activity workbook for grownups.<br />
You may want to buy it even if you never thought you were<br />
interested in programming, because you will be.”<br />
— Mark Allen, Founder and Director,<br />
Machine Project<br />
“This is an excellent primer for those wanting to dip their<br />
feet into programming graphics. Its learning by doing<br />
approach makes it particularly appropriate for artists and<br />
designers who are often put off by more traditional theoryfirst<br />
approaches. The price of the book and the fact that the<br />
Processing environment is open source makes this an<br />
excellent choice for students.”<br />
— Gillian Crampton Smith, Fondazione<br />
Venezia Professor of Design, IUAV<br />
University of Venice
“Processing changed dramatically the way we teach<br />
programming and it’s one of the major factors of the<br />
success of Arduino.”<br />
— Massimo Banzi, Cofounder of Arduino<br />
“Casey Reas and Ben Fry champion the exciting power of<br />
programming for creatives in Getting Started with<br />
Processing, a hands-on guide for making code-based<br />
drawings and interactive graphics. Reas and Fry are clear<br />
and direct, but as artists, they’re not afraid to be a bit<br />
eccentric and offbeat. This makes their unique form of<br />
teaching powerful.”<br />
— Holly Willis, Director of Academic<br />
Programs, Institute for Multimedia Literacy,<br />
School of Cinematic Arts, USC
<strong>www</strong>.<strong>ebook777.com</strong><br />
Make: Getting Started with Processing<br />
by Casey Reas and Ben Fry<br />
Copyright © 2015 Ben Fry and Casey Reas. All rights reserved.<br />
Printed in the United States of America.<br />
Published by Maker Media, Inc., 1160 Battery Street East, Suite 125, San Francisco,<br />
CA 94111.<br />
Maker Media books may be purchased for educational, business, or sales promotional<br />
use. Online editions are also available for most titles (http://safaribooksonline.com).<br />
For more information, contact our corporate/institutional sales department:<br />
800-998-9938 or corporate@oreilly.com.<br />
Editor: Anna Kaziunas France<br />
Production Editor: Nicole Shelby<br />
Copyeditor: Jasmine Kwityn<br />
Proofreader: Kim Cofer<br />
Indexer: Wendy Catalano<br />
Interior Designer: David Futato<br />
Cover Designer: Casey Reas<br />
Illustrator: Rebecca Demarest<br />
September 2015: Second Edition<br />
Revision History for the Second Edition<br />
2015-09-03: First Release<br />
See http://oreilly.com/catalog/errata.csp?isbn=9781457187087 for release details.<br />
The Make logo is a registered trademark of Maker Media, Inc. Make: Getting Started<br />
with Processing, the cover image, and related trade dress are trademarks of Maker<br />
Media, Inc.<br />
Many of the designations used by manufacturers and sellers to distinguish their<br />
products are claimed as trademarks. Where those designations appear in this book,<br />
and Maker Media, Inc., was aware of a trademark claim, the designations have been<br />
printed in caps or initial caps.<br />
While the publisher and the authors have used good faith efforts to ensure that the<br />
information and instructions contained in this work are accurate, the publisher and<br />
the authors disclaim all responsibility for errors or omissions, including without limitation<br />
responsibility for damages resulting from the use of or reliance on this work.<br />
Use of the information and instructions contained in this work is at your own risk. If<br />
any code samples or other technology this work contains or describes is subject to<br />
open source licenses or the intellectual property rights of others, it is your responsibility<br />
to ensure that your use thereof complies with such licenses and/or rights.<br />
978-1-457-18708-7<br />
[LSI]
Contents<br />
Preface. . . . . . . . . . . . . . . . . . . . . . . . . . . . . . . . . . . . . . . . . . . . . . . . . . . . . . . . . . .<br />
xi<br />
1/Hello. . . . . . . . . . . . . . . . . . . . . . . . . . . . . . . . . . . . . . . . . . . . . . . . . . . . . . . . . . . . 1<br />
Sketching and Prototyping. . . . . . . . . . . . . . . . . . . . . . . . . . . . . . . . . . . . . . . . . . . 2<br />
Flexibility. . . . . . . . . . . . . . . . . . . . . . . . . . . . . . . . . . . . . . . . . . . . . . . . . . . . . . . . . 2<br />
Giants. . . . . . . . . . . . . . . . . . . . . . . . . . . . . . . . . . . . . . . . . . . . . . . . . . . . . . . . . . . . 3<br />
Family Tree. . . . . . . . . . . . . . . . . . . . . . . . . . . . . . . . . . . . . . . . . . . . . . . . . . . . . . . 4<br />
Join In. . . . . . . . . . . . . . . . . . . . . . . . . . . . . . . . . . . . . . . . . . . . . . . . . . . . . . . . . . . 5<br />
2/Starting to Code. . . . . . . . . . . . . . . . . . . . . . . . . . . . . . . . . . . . . . . . . . . . . . . . . . . 7<br />
Your First Program. . . . . . . . . . . . . . . . . . . . . . . . . . . . . . . . . . . . . . . . . . . . . . . . . 8<br />
Example 2-1: Draw an Ellipse. . . . . . . . . . . . . . . . . . . . . . . . . . . . . . . . . . . . . 9<br />
Example 2-2: Make Circles. . . . . . . . . . . . . . . . . . . . . . . . . . . . . . . . . . . . . . . 9<br />
Show. . . . . . . . . . . . . . . . . . . . . . . . . . . . . . . . . . . . . . . . . . . . . . . . . . . . . . . . . . . 10<br />
Save and New. . . . . . . . . . . . . . . . . . . . . . . . . . . . . . . . . . . . . . . . . . . . . . . . . . . . 11<br />
Share. . . . . . . . . . . . . . . . . . . . . . . . . . . . . . . . . . . . . . . . . . . . . . . . . . . . . . . . . . . 11<br />
Examples and Reference. . . . . . . . . . . . . . . . . . . . . . . . . . . . . . . . . . . . . . . . . . . 11<br />
3/Draw. . . . . . . . . . . . . . . . . . . . . . . . . . . . . . . . . . . . . . . . . . . . . . . . . . . . . . . . . . . 13<br />
The Display Window. . . . . . . . . . . . . . . . . . . . . . . . . . . . . . . . . . . . . . . . . . . . . . . 13<br />
Example 3-1: Draw a Window. . . . . . . . . . . . . . . . . . . . . . . . . . . . . . . . . . . . 14<br />
Example 3-2: Draw a Point. . . . . . . . . . . . . . . . . . . . . . . . . . . . . . . . . . . . . . 14<br />
Basic Shapes. . . . . . . . . . . . . . . . . . . . . . . . . . . . . . . . . . . . . . . . . . . . . . . . . . . . . 14<br />
Example 3-3: Draw a Line. . . . . . . . . . . . . . . . . . . . . . . . . . . . . . . . . . . . . . . 16<br />
Example 3-4: Draw Basic Shapes. . . . . . . . . . . . . . . . . . . . . . . . . . . . . . . . . 16<br />
Example 3-5: Draw a Rectangle. . . . . . . . . . . . . . . . . . . . . . . . . . . . . . . . . . 16<br />
Example 3-6: Draw an Ellipse. . . . . . . . . . . . . . . . . . . . . . . . . . . . . . . . . . . . 17<br />
Example 3-7: Draw Part of an Ellipse. . . . . . . . . . . . . . . . . . . . . . . . . . . . . . 18<br />
Example 3-8: Draw with Degrees. . . . . . . . . . . . . . . . . . . . . . . . . . . . . . . . . 19<br />
Drawing Order. . . . . . . . . . . . . . . . . . . . . . . . . . . . . . . . . . . . . . . . . . . . . . . . . . . . 20<br />
Example 3-9: Control Your Drawing Order. . . . . . . . . . . . . . . . . . . . . . . . . . 20<br />
Example 3-10: Put It in Reverse. . . . . . . . . . . . . . . . . . . . . . . . . . . . . . . . . . 20<br />
Shape Properties. . . . . . . . . . . . . . . . . . . . . . . . . . . . . . . . . . . . . . . . . . . . . . . . . 21<br />
v
Example 3-11: Set Stroke Weight. . . . . . . . . . . . . . . . . . . . . . . . . . . . . . . . . 21<br />
Example 3-12: Set Stroke Caps. . . . . . . . . . . . . . . . . . . . . . . . . . . . . . . . . . 21<br />
Example 3-13: Set Stroke Joins. . . . . . . . . . . . . . . . . . . . . . . . . . . . . . . . . . 22<br />
Drawing Modes. . . . . . . . . . . . . . . . . . . . . . . . . . . . . . . . . . . . . . . . . . . . . . . . . . . 22<br />
Example 3-14: On the Corner. . . . . . . . . . . . . . . . . . . . . . . . . . . . . . . . . . . . 23<br />
Color. . . . . . . . . . . . . . . . . . . . . . . . . . . . . . . . . . . . . . . . . . . . . . . . . . . . . . . . . . . 23<br />
Example 3-15: Paint with Grays. . . . . . . . . . . . . . . . . . . . . . . . . . . . . . . . . . 25<br />
Example 3-16: Control Fill and Stroke. . . . . . . . . . . . . . . . . . . . . . . . . . . . . 25<br />
Example 3-17: Draw with Color. . . . . . . . . . . . . . . . . . . . . . . . . . . . . . . . . . 26<br />
Example 3-18: Set Transparency. . . . . . . . . . . . . . . . . . . . . . . . . . . . . . . . . 27<br />
Custom Shapes. . . . . . . . . . . . . . . . . . . . . . . . . . . . . . . . . . . . . . . . . . . . . . . . . . . 28<br />
Example 3-19: Draw an Arrow. . . . . . . . . . . . . . . . . . . . . . . . . . . . . . . . . . . 28<br />
Example 3-20: Close the Gap. . . . . . . . . . . . . . . . . . . . . . . . . . . . . . . . . . . . 28<br />
Example 3-21: Create Some Creatures. . . . . . . . . . . . . . . . . . . . . . . . . . . . 29<br />
Comments. . . . . . . . . . . . . . . . . . . . . . . . . . . . . . . . . . . . . . . . . . . . . . . . . . . . . . . 30<br />
Robot 1: Draw. . . . . . . . . . . . . . . . . . . . . . . . . . . . . . . . . . . . . . . . . . . . . . . . . . . . 32<br />
4/Variables. . . . . . . . . . . . . . . . . . . . . . . . . . . . . . . . . . . . . . . . . . . . . . . . . . . . . . . . 35<br />
First Variables. . . . . . . . . . . . . . . . . . . . . . . . . . . . . . . . . . . . . . . . . . . . . . . . . . . . 35<br />
Example 4-1: Reuse the Same Values. . . . . . . . . . . . . . . . . . . . . . . . . . . . . 35<br />
Example 4-2: Change Values. . . . . . . . . . . . . . . . . . . . . . . . . . . . . . . . . . . . . 36<br />
Making Variables. . . . . . . . . . . . . . . . . . . . . . . . . . . . . . . . . . . . . . . . . . . . . . . . . . 36<br />
Processing Variables. . . . . . . . . . . . . . . . . . . . . . . . . . . . . . . . . . . . . . . . . . . . . . 38<br />
Example 4-3: Adjust the Size, See What Follows. . . . . . . . . . . . . . . . . . . . 38<br />
A Little Math. . . . . . . . . . . . . . . . . . . . . . . . . . . . . . . . . . . . . . . . . . . . . . . . . . . . . 38<br />
Example 4-4: Basic Arithmetic. . . . . . . . . . . . . . . . . . . . . . . . . . . . . . . . . . . 39<br />
Repetition. . . . . . . . . . . . . . . . . . . . . . . . . . . . . . . . . . . . . . . . . . . . . . . . . . . . . . . 40<br />
Example 4-5: Do the Same Thing Over and Over. . . . . . . . . . . . . . . . . . . . 41<br />
Example 4-6: Use a for Loop. . . . . . . . . . . . . . . . . . . . . . . . . . . . . . . . . . . . . 41<br />
Example 4-7: Flex Your for Loop’s Muscles. . . . . . . . . . . . . . . . . . . . . . . . . 43<br />
Example 4-8: Fanning Out the Lines. . . . . . . . . . . . . . . . . . . . . . . . . . . . . . . 43<br />
Example 4-9: Kinking the Lines. . . . . . . . . . . . . . . . . . . . . . . . . . . . . . . . . . . 44<br />
Example 4-10: Embed One for Loop in Another. . . . . . . . . . . . . . . . . . . . . 44<br />
Example 4-11: Rows and Columns. . . . . . . . . . . . . . . . . . . . . . . . . . . . . . . . 45<br />
Example 4-12: Pins and Lines. . . . . . . . . . . . . . . . . . . . . . . . . . . . . . . . . . . . 46<br />
Example 4-13: Halftone Dots. . . . . . . . . . . . . . . . . . . . . . . . . . . . . . . . . . . . 46<br />
Robot 2: Variables. . . . . . . . . . . . . . . . . . . . . . . . . . . . . . . . . . . . . . . . . . . . . . . . 47<br />
5/Response. . . . . . . . . . . . . . . . . . . . . . . . . . . . . . . . . . . . . . . . . . . . . . . . . . . . . . . . 49<br />
Once and Forever. . . . . . . . . . . . . . . . . . . . . . . . . . . . . . . . . . . . . . . . . . . . . . . . . 49<br />
Example 5-1: The draw() Function. . . . . . . . . . . . . . . . . . . . . . . . . . . . . . . . 49<br />
Example 5-2: The setup() Function. . . . . . . . . . . . . . . . . . . . . . . . . . . . . . . . 50<br />
vi Contents<br />
<strong>www</strong>.<strong>ebook777.com</strong>
Example 5-3: Global Variable. . . . . . . . . . . . . . . . . . . . . . . . . . . . . . . . . . . . 51<br />
Follow. . . . . . . . . . . . . . . . . . . . . . . . . . . . . . . . . . . . . . . . . . . . . . . . . . . . . . . . . . . 51<br />
Example 5-4: Track the Mouse. . . . . . . . . . . . . . . . . . . . . . . . . . . . . . . . . . . 51<br />
Example 5-5: The Dot Follows You. . . . . . . . . . . . . . . . . . . . . . . . . . . . . . . . 52<br />
Example 5-6: Draw Continuously. . . . . . . . . . . . . . . . . . . . . . . . . . . . . . . . . 53<br />
Example 5-7: Set Line Thickness. . . . . . . . . . . . . . . . . . . . . . . . . . . . . . . . . 53<br />
Example 5-8: Easing Does It. . . . . . . . . . . . . . . . . . . . . . . . . . . . . . . . . . . . . 54<br />
Example 5-9: Smooth Lines with Easing. . . . . . . . . . . . . . . . . . . . . . . . . . . 55<br />
Click. . . . . . . . . . . . . . . . . . . . . . . . . . . . . . . . . . . . . . . . . . . . . . . . . . . . . . . . . . . . 56<br />
Example 5-10: Click the Mouse. . . . . . . . . . . . . . . . . . . . . . . . . . . . . . . . . . 57<br />
Example 5-11: Detect When Not Clicked. . . . . . . . . . . . . . . . . . . . . . . . . . . 58<br />
Example 5-12: Multiple Mouse Buttons. . . . . . . . . . . . . . . . . . . . . . . . . . . . 59<br />
Location. . . . . . . . . . . . . . . . . . . . . . . . . . . . . . . . . . . . . . . . . . . . . . . . . . . . . . . . . 61<br />
Example 5-13: Find the Cursor. . . . . . . . . . . . . . . . . . . . . . . . . . . . . . . . . . . 62<br />
Example 5-14: The Bounds of a Circle. . . . . . . . . . . . . . . . . . . . . . . . . . . . . 63<br />
Example 5-15: The Bounds of a Rectangle. . . . . . . . . . . . . . . . . . . . . . . . . 64<br />
Type. . . . . . . . . . . . . . . . . . . . . . . . . . . . . . . . . . . . . . . . . . . . . . . . . . . . . . . . . . . . 66<br />
Example 5-16: Tap a Key. . . . . . . . . . . . . . . . . . . . . . . . . . . . . . . . . . . . . . . 67<br />
Example 5-17: Draw Some Letters. . . . . . . . . . . . . . . . . . . . . . . . . . . . . . . . 68<br />
Example 5-18: Check for Specific Keys. . . . . . . . . . . . . . . . . . . . . . . . . . . . 68<br />
Example 5-19: Move with Arrow Keys. . . . . . . . . . . . . . . . . . . . . . . . . . . . . 70<br />
Map. . . . . . . . . . . . . . . . . . . . . . . . . . . . . . . . . . . . . . . . . . . . . . . . . . . . . . . . . . . . 70<br />
Example 5-20: Map Values to a Range. . . . . . . . . . . . . . . . . . . . . . . . . . . . . 70<br />
Example 5-21: Map with the map() Function. . . . . . . . . . . . . . . . . . . . . . . . 71<br />
Robot 3: Response. . . . . . . . . . . . . . . . . . . . . . . . . . . . . . . . . . . . . . . . . . . . . . . . 72<br />
6/Translate, Rotate, Scale. . . . . . . . . . . . . . . . . . . . . . . . . . . . . . . . . . . . . . . . . . . . 75<br />
Translate. . . . . . . . . . . . . . . . . . . . . . . . . . . . . . . . . . . . . . . . . . . . . . . . . . . . . . . . 75<br />
Example 6-1: Translating Location. . . . . . . . . . . . . . . . . . . . . . . . . . . . . . . . 76<br />
Example 6-2: Multiple Translations. . . . . . . . . . . . . . . . . . . . . . . . . . . . . . . . 76<br />
Rotate. . . . . . . . . . . . . . . . . . . . . . . . . . . . . . . . . . . . . . . . . . . . . . . . . . . . . . . . . . 77<br />
Example 6-3: Corner Rotation. . . . . . . . . . . . . . . . . . . . . . . . . . . . . . . . . . . . 78<br />
Example 6-4: Center Rotation. . . . . . . . . . . . . . . . . . . . . . . . . . . . . . . . . . . . 78<br />
Example 6-5: Translation, then Rotation. . . . . . . . . . . . . . . . . . . . . . . . . . . 79<br />
Example 6-6: Rotation, Then Translation. . . . . . . . . . . . . . . . . . . . . . . . . . . 80<br />
Example 6-7: An Articulating Arm. . . . . . . . . . . . . . . . . . . . . . . . . . . . . . . . . 80<br />
Scale. . . . . . . . . . . . . . . . . . . . . . . . . . . . . . . . . . . . . . . . . . . . . . . . . . . . . . . . . . . 82<br />
Example 6-8: Scaling. . . . . . . . . . . . . . . . . . . . . . . . . . . . . . . . . . . . . . . . . . . 82<br />
Example 6-9: Keeping Strokes Consistent. . . . . . . . . . . . . . . . . . . . . . . . . . 83<br />
Push and Pop. . . . . . . . . . . . . . . . . . . . . . . . . . . . . . . . . . . . . . . . . . . . . . . . . . . . 83<br />
Example 6-10: Isolating Transformations. . . . . . . . . . . . . . . . . . . . . . . . . . . 84<br />
Robot 4: Translate, Rotate, Scale. . . . . . . . . . . . . . . . . . . . . . . . . . . . . . . . . . . . 85<br />
Contents vii
7/Media. . . . . . . . . . . . . . . . . . . . . . . . . . . . . . . . . . . . . . . . . . . . . . . . . . . . . . . . . . . 89<br />
Images. . . . . . . . . . . . . . . . . . . . . . . . . . . . . . . . . . . . . . . . . . . . . . . . . . . . . . . . . . 90<br />
Example 7-1: Load an Image. . . . . . . . . . . . . . . . . . . . . . . . . . . . . . . . . . . . . 90<br />
Example 7-2: Load More Images. . . . . . . . . . . . . . . . . . . . . . . . . . . . . . . . . 91<br />
Example 7-3: Mousing Around with Images. . . . . . . . . . . . . . . . . . . . . . . . . 92<br />
Example 7-4: Transparency with a GIF. . . . . . . . . . . . . . . . . . . . . . . . . . . . . 93<br />
Example 7-5: Transparency with a PNG. . . . . . . . . . . . . . . . . . . . . . . . . . . . 94<br />
Fonts. . . . . . . . . . . . . . . . . . . . . . . . . . . . . . . . . . . . . . . . . . . . . . . . . . . . . . . . . . . 94<br />
Example 7-6: Drawing with Fonts. . . . . . . . . . . . . . . . . . . . . . . . . . . . . . . . . 95<br />
Example 7-7: Draw Text in a Box. . . . . . . . . . . . . . . . . . . . . . . . . . . . . . . . . 96<br />
Example 7-8: Store Text in a String. . . . . . . . . . . . . . . . . . . . . . . . . . . . . . . 97<br />
Shapes. . . . . . . . . . . . . . . . . . . . . . . . . . . . . . . . . . . . . . . . . . . . . . . . . . . . . . . . . . 97<br />
Example 7-9: Draw with Shapes. . . . . . . . . . . . . . . . . . . . . . . . . . . . . . . . . . 98<br />
Example 7-10: Scaling Shapes. . . . . . . . . . . . . . . . . . . . . . . . . . . . . . . . . . . 98<br />
Example 7-11: Creating a New Shape. . . . . . . . . . . . . . . . . . . . . . . . . . . . . 99<br />
Robot 5: Media. . . . . . . . . . . . . . . . . . . . . . . . . . . . . . . . . . . . . . . . . . . . . . . . . . 101<br />
8/Motion. . . . . . . . . . . . . . . . . . . . . . . . . . . . . . . . . . . . . . . . . . . . . . . . . . . . . . . . . 103<br />
Frames. . . . . . . . . . . . . . . . . . . . . . . . . . . . . . . . . . . . . . . . . . . . . . . . . . . . . . . . . 103<br />
Example 8-1: See the Frame Rate. . . . . . . . . . . . . . . . . . . . . . . . . . . . . . . 103<br />
Example 8-2: Set the Frame Rate. . . . . . . . . . . . . . . . . . . . . . . . . . . . . . . . 104<br />
Speed and Direction. . . . . . . . . . . . . . . . . . . . . . . . . . . . . . . . . . . . . . . . . . . . . . 104<br />
Example 8-3: Move a Shape. . . . . . . . . . . . . . . . . . . . . . . . . . . . . . . . . . . . 104<br />
Example 8-4: Wrap Around. . . . . . . . . . . . . . . . . . . . . . . . . . . . . . . . . . . . . 105<br />
Example 8-5: Bounce Off the Wall. . . . . . . . . . . . . . . . . . . . . . . . . . . . . . . 107<br />
Tweening. . . . . . . . . . . . . . . . . . . . . . . . . . . . . . . . . . . . . . . . . . . . . . . . . . . . . . . 108<br />
Example 8-6: Calculate Tween Positions. . . . . . . . . . . . . . . . . . . . . . . . . . 108<br />
Random. . . . . . . . . . . . . . . . . . . . . . . . . . . . . . . . . . . . . . . . . . . . . . . . . . . . . . . . 109<br />
Example 8-7: Generate Random Values. . . . . . . . . . . . . . . . . . . . . . . . . . . 109<br />
Example 8-8: Draw Randomly. . . . . . . . . . . . . . . . . . . . . . . . . . . . . . . . . . . 109<br />
Example 8-9: Move Shapes Randomly. . . . . . . . . . . . . . . . . . . . . . . . . . . . 110<br />
Timers. . . . . . . . . . . . . . . . . . . . . . . . . . . . . . . . . . . . . . . . . . . . . . . . . . . . . . . . . 111<br />
Example 8-10: Time Passes. . . . . . . . . . . . . . . . . . . . . . . . . . . . . . . . . . . . 112<br />
Example 8-11: Triggering Timed Events. . . . . . . . . . . . . . . . . . . . . . . . . . 112<br />
Circular. . . . . . . . . . . . . . . . . . . . . . . . . . . . . . . . . . . . . . . . . . . . . . . . . . . . . . . . 113<br />
Example 8-12: Sine Wave Values. . . . . . . . . . . . . . . . . . . . . . . . . . . . . . . . 115<br />
Example 8-13: Sine Wave Movement. . . . . . . . . . . . . . . . . . . . . . . . . . . . . 115<br />
Example 8-14: Circular Motion. . . . . . . . . . . . . . . . . . . . . . . . . . . . . . . . . . 116<br />
Example 8-15: Spirals. . . . . . . . . . . . . . . . . . . . . . . . . . . . . . . . . . . . . . . . . 116<br />
Robot 6: Motion. . . . . . . . . . . . . . . . . . . . . . . . . . . . . . . . . . . . . . . . . . . . . . . . . 118<br />
viii Contents<br />
<strong>www</strong>.<strong>ebook777.com</strong>
9/Functions. . . . . . . . . . . . . . . . . . . . . . . . . . . . . . . . . . . . . . . . . . . . . . . . . . . . . . 121<br />
Function Basics. . . . . . . . . . . . . . . . . . . . . . . . . . . . . . . . . . . . . . . . . . . . . . . . . . 122<br />
Example 9-1: Roll the Dice. . . . . . . . . . . . . . . . . . . . . . . . . . . . . . . . . . . . . 122<br />
Example 9-2: Another Way to Roll. . . . . . . . . . . . . . . . . . . . . . . . . . . . . . . 123<br />
Make a Function. . . . . . . . . . . . . . . . . . . . . . . . . . . . . . . . . . . . . . . . . . . . . . . . . 124<br />
Example 9-3: Draw the Owl. . . . . . . . . . . . . . . . . . . . . . . . . . . . . . . . . . . . . 124<br />
Example 9-4: Two’s Company. . . . . . . . . . . . . . . . . . . . . . . . . . . . . . . . . . . 125<br />
Example 9-5: An Owl Function. . . . . . . . . . . . . . . . . . . . . . . . . . . . . . . . . . 126<br />
Example 9-6: Increasing the Surplus Population. . . . . . . . . . . . . . . . . . . . 128<br />
Example 9-7: Owls of Different Sizes. . . . . . . . . . . . . . . . . . . . . . . . . . . . . 129<br />
Return Values. . . . . . . . . . . . . . . . . . . . . . . . . . . . . . . . . . . . . . . . . . . . . . . . . . . 130<br />
Example 9-8: Return a Value. . . . . . . . . . . . . . . . . . . . . . . . . . . . . . . . . . . . 130<br />
Robot 7: Functions. . . . . . . . . . . . . . . . . . . . . . . . . . . . . . . . . . . . . . . . . . . . . . . 131<br />
10/Objects. . . . . . . . . . . . . . . . . . . . . . . . . . . . . . . . . . . . . . . . . . . . . . . . . . . . . . . . 135<br />
Fields and Methods. . . . . . . . . . . . . . . . . . . . . . . . . . . . . . . . . . . . . . . . . . . . . . 136<br />
Define a Class. . . . . . . . . . . . . . . . . . . . . . . . . . . . . . . . . . . . . . . . . . . . . . . . . . . 137<br />
Create Objects. . . . . . . . . . . . . . . . . . . . . . . . . . . . . . . . . . . . . . . . . . . . . . . . . . 142<br />
Example 10-1: Make an Object. . . . . . . . . . . . . . . . . . . . . . . . . . . . . . . . . . 142<br />
Example 10-2: Make Multiple Objects. . . . . . . . . . . . . . . . . . . . . . . . . . . . 143<br />
Tabs. . . . . . . . . . . . . . . . . . . . . . . . . . . . . . . . . . . . . . . . . . . . . . . . . . . . . . . . . . . 145<br />
Robot 8: Objects. . . . . . . . . . . . . . . . . . . . . . . . . . . . . . . . . . . . . . . . . . . . . . . . . 147<br />
11/Arrays. . . . . . . . . . . . . . . . . . . . . . . . . . . . . . . . . . . . . . . . . . . . . . . . . . . . . . . . 149<br />
From Variables to Arrays. . . . . . . . . . . . . . . . . . . . . . . . . . . . . . . . . . . . . . . . . . 149<br />
Example 11-1: Many Variables. . . . . . . . . . . . . . . . . . . . . . . . . . . . . . . . . . 149<br />
Example 11-2: Too Many Variables. . . . . . . . . . . . . . . . . . . . . . . . . . . . . . 150<br />
Example 11-3: Arrays, Not Variables. . . . . . . . . . . . . . . . . . . . . . . . . . . . . 151<br />
Make an Array. . . . . . . . . . . . . . . . . . . . . . . . . . . . . . . . . . . . . . . . . . . . . . . . . . . 152<br />
Example 11-4: Declare and Assign an Array. . . . . . . . . . . . . . . . . . . . . . . 153<br />
Example 11-5: Compact Array Assignment. . . . . . . . . . . . . . . . . . . . . . . . 154<br />
Example 11-6: Assigning to an Array in One Go. . . . . . . . . . . . . . . . . . . . 154<br />
Example 11-7: Revisiting the First Example. . . . . . . . . . . . . . . . . . . . . . . . 154<br />
Repetition and Arrays. . . . . . . . . . . . . . . . . . . . . . . . . . . . . . . . . . . . . . . . . . . . . 155<br />
Example 11-8: Filling an Array in a for Loop. . . . . . . . . . . . . . . . . . . . . . . 155<br />
Example 11-9: Track Mouse Movements. . . . . . . . . . . . . . . . . . . . . . . . . . 156<br />
Arrays of Objects. . . . . . . . . . . . . . . . . . . . . . . . . . . . . . . . . . . . . . . . . . . . . . . . 158<br />
Example 11-10: Managing Many Objects. . . . . . . . . . . . . . . . . . . . . . . . . . 159<br />
Example 11-11: A New Way to Manage Objects. . . . . . . . . . . . . . . . . . . . 159<br />
Example 11-12: Sequences of Images. . . . . . . . . . . . . . . . . . . . . . . . . . . . 160<br />
Robot 9: Arrays. . . . . . . . . . . . . . . . . . . . . . . . . . . . . . . . . . . . . . . . . . . . . . . . . 162<br />
Contents ix
12/Data. . . . . . . . . . . . . . . . . . . . . . . . . . . . . . . . . . . . . . . . . . . . . . . . . . . . . . . . . . 165<br />
Data Summary. . . . . . . . . . . . . . . . . . . . . . . . . . . . . . . . . . . . . . . . . . . . . . . . . . 165<br />
Tables. . . . . . . . . . . . . . . . . . . . . . . . . . . . . . . . . . . . . . . . . . . . . . . . . . . . . . . . . . 166<br />
Example 12-1: Read the Table. . . . . . . . . . . . . . . . . . . . . . . . . . . . . . . . . . 168<br />
Example 12-2: Draw the Table. . . . . . . . . . . . . . . . . . . . . . . . . . . . . . . . . . 168<br />
Example 12-3: 29,740 Cities. . . . . . . . . . . . . . . . . . . . . . . . . . . . . . . . . . . 170<br />
JSON. . . . . . . . . . . . . . . . . . . . . . . . . . . . . . . . . . . . . . . . . . . . . . . . . . . . . . . . . . 172<br />
Example 12-4: Read a JSON File. . . . . . . . . . . . . . . . . . . . . . . . . . . . . . . . 173<br />
Example 12-5: Visualize Data from a JSON File. . . . . . . . . . . . . . . . . . . . 174<br />
Network Data and APIs. . . . . . . . . . . . . . . . . . . . . . . . . . . . . . . . . . . . . . . . . . . 176<br />
Example 12-6: Parsing the Weather Data. . . . . . . . . . . . . . . . . . . . . . . . . 178<br />
Example 12-7: Chaining Methods. . . . . . . . . . . . . . . . . . . . . . . . . . . . . . . . 179<br />
Robot 10: Data. . . . . . . . . . . . . . . . . . . . . . . . . . . . . . . . . . . . . . . . . . . . . . . . . . 180<br />
13/Extend. . . . . . . . . . . . . . . . . . . . . . . . . . . . . . . . . . . . . . . . . . . . . . . . . . . . . . . . 183<br />
Sound. . . . . . . . . . . . . . . . . . . . . . . . . . . . . . . . . . . . . . . . . . . . . . . . . . . . . . . . . . 184<br />
Example 13-1: Play a Sample. . . . . . . . . . . . . . . . . . . . . . . . . . . . . . . . . . . 185<br />
Example 13-2: Listen to a Microphone. . . . . . . . . . . . . . . . . . . . . . . . . . . . 186<br />
Example 13-3: Create a Sine Wave. . . . . . . . . . . . . . . . . . . . . . . . . . . . . . 188<br />
Image and PDF Export. . . . . . . . . . . . . . . . . . . . . . . . . . . . . . . . . . . . . . . . . . . . 189<br />
Example 13-4: Saving Images. . . . . . . . . . . . . . . . . . . . . . . . . . . . . . . . . . . 190<br />
Example 13-5: Draw to a PDF. . . . . . . . . . . . . . . . . . . . . . . . . . . . . . . . . . . 191<br />
Hello, Arduino. . . . . . . . . . . . . . . . . . . . . . . . . . . . . . . . . . . . . . . . . . . . . . . . . . . 193<br />
Example 13-6: Read a Sensor. . . . . . . . . . . . . . . . . . . . . . . . . . . . . . . . . . . 194<br />
Example 13-7: Read Data from the Serial Port. . . . . . . . . . . . . . . . . . . . . 195<br />
Example 13-8: Visualizing the Data Stream. . . . . . . . . . . . . . . . . . . . . . . . 196<br />
Example 13-9: Another Way to Look at the Data. . . . . . . . . . . . . . . . . . . 198<br />
A/Coding Tips. . . . . . . . . . . . . . . . . . . . . . . . . . . . . . . . . . . . . . . . . . . . . . . . . . . . 201<br />
B/Data Types. . . . . . . . . . . . . . . . . . . . . . . . . . . . . . . . . . . . . . . . . . . . . . . . . . . . . 207<br />
C/Order of Operations. . . . . . . . . . . . . . . . . . . . . . . . . . . . . . . . . . . . . . . . . . . . . 209<br />
D/Variable Scope. . . . . . . . . . . . . . . . . . . . . . . . . . . . . . . . . . . . . . . . . . . . . . . . . . 211<br />
Index. . . . . . . . . . . . . . . . . . . . . . . . . . . . . . . . . . . . . . . . . . . . . . . . . . . . . . . . . . . . 213<br />
x Contents<br />
<strong>www</strong>.<strong>ebook777.com</strong>
Preface<br />
We created Processing to make<br />
programming interactive graphics easier.<br />
We were frustrated with how difficult it<br />
was to write this type of software with the<br />
programming languages we usually used<br />
(Java and C++), and were inspired by<br />
how simple it was to write interesting programs<br />
with the languages of our<br />
childhood (Logo and BASIC). We were<br />
most influenced by Design By Numbers<br />
(DBN), a language we were maintaining<br />
and teaching at the time (and which was<br />
created by our research advisor,<br />
John Maeda).<br />
Processing was born in spring 2001 as a brainstorming session<br />
on a sheet of paper. Our goal was to make a way to sketch (prototype)<br />
the type of software we were working on, which was<br />
almost always full-screen and interactive. We were searching for<br />
a better way to test our ideas easily in code, rather than just<br />
talking about them or spending too much time programming<br />
them in C++. Our other goal was to make a language for teaching<br />
design and art students how to program and to give more<br />
technical students an easier way to work with graphics. The<br />
combination is a positive departure from the way programming<br />
is usually taught. We begin by focusing on graphics and interaction<br />
rather than on data structures and text console output.<br />
xi
Processing experienced a long childhood; it was alpha software<br />
from August 2002 to April 2005 and then public beta software<br />
until November 2008. During this time, it was used continuously<br />
in classrooms and by thousands of people around the world.<br />
The language, software environment, and curricula around the<br />
project were revised continuously during this time. Many of our<br />
original decisions about the language were reinforced and many<br />
were changed. We developed a system of software extensions,<br />
called libraries, that have allowed people to expand Processing<br />
into many unforeseen and amazing directions. (There are now<br />
over 100 libraries.)<br />
In fall 2008, we launched the 1.0 version of the software. After<br />
seven years of work, the 1.0 launch signified stability for the language.<br />
We launched the 2.0 release in spring 2013 to make the<br />
software faster. The 2.0 releases introduced better OpenGL<br />
integration, GLSL shaders, and faster video playback with<br />
GStreamer. The 3.0 releases in 2015 make programming in Processing<br />
easier with a new interface and error checking while<br />
programming.<br />
Now, fourteen years after its origin, Processing has grown<br />
beyond its original goals, and we’ve learned how it can be useful<br />
in other contexts. Accordingly, this book is written for a new<br />
audience—casual programmers, hobbyists, and anyone who<br />
wants to explore what Processing can do without getting lost in<br />
the details of a huge textbook. We hope you’ll have fun and be<br />
inspired to continue programming. This book is just the start.<br />
While we (Casey and Ben) have been guiding the Processing<br />
ship through the waters for the last twelve years, we can’t overstate<br />
that Processing is a community effort. From writing libraries<br />
that extend the software to posting code online and helping<br />
others learn, the community of people who use Processing has<br />
pushed it far beyond its initial conception. Without this group<br />
effort, Processing would not be what it is today.<br />
xii Preface<br />
<strong>www</strong>.<strong>ebook777.com</strong>
How This Book Is Organized<br />
The chapters in this book are organized as follows:<br />
• Chapter 1: Learn about Processing.<br />
• Chapter 2: Create your first Processing program.<br />
• Chapter 3: Define and draw simple shapes.<br />
• Chapter 4: Store, modify, and reuse data.<br />
• Chapter 5: Control and influence programs with the mouse<br />
and the keyboard.<br />
• Chapter 6: Transform the coordinates.<br />
• Chapter 7: Load and display media including images, fonts,<br />
and vector files.<br />
• Chapter 8: Move and choreograph shapes.<br />
• Chapter 9: Build new code modules.<br />
• Chapter 10: Create code modules that combine variables<br />
and functions.<br />
• Chapter 11: Simplify working with lists of variables.<br />
• Chapter 12: Load and visualize data.<br />
• Chapter 13: Learn about 3D, PDF export, computer vision,<br />
and reading data from an Arduino board.<br />
Who This Book Is For<br />
This book is written for people who want a casual and concise<br />
introduction to computer programming, who want to create<br />
images and simple interactive programs. It’s for people who<br />
want a jump-start on understanding the thousands of free Processing<br />
code examples and reference materials available online.<br />
Getting Started with Processing is not a programming textbook;<br />
as the title suggests, it will get you started. It’s for teenagers,<br />
hobbyists, grandparents, and everyone in between.<br />
This book is also appropriate for people with programming<br />
experience who want to learn the basics of interactive computer<br />
graphics. Getting Started with Processing contains techniques<br />
Preface xiii
that can be applied to creating games, animation, and<br />
interfaces.<br />
Conventions Used in This Book<br />
The following typographical conventions are used in this book:<br />
Italic<br />
Indicates new terms, URLs, email addresses, filenames, and<br />
file extensions.<br />
Constant width<br />
Used for program listings, as well as within paragraphs to<br />
refer to program elements such as variable or function<br />
names, databases, data types, environment variables, statements,<br />
and keywords.<br />
Constant width italic<br />
Shows text that should be replaced with user-supplied values<br />
or by values determined by context.<br />
This element signifies a tip, suggestion, or general<br />
note.<br />
This element indicates a warning or caution.<br />
Using Code Examples<br />
This book is here to help you get your job done. In general, you<br />
may use the code in this book in your programs and documentation.<br />
You do not need to contact us for permission unless<br />
you’re reproducing a significant portion of the code. For example,<br />
writing a program that uses several chunks of code from<br />
this book does not require permission. Selling or distributing a<br />
CD-ROM of examples from Make: books does require permission.<br />
Answering a question by citing this book and quoting<br />
example code does not require permission. Incorporating a sigxiv<br />
Preface<br />
<strong>www</strong>.<strong>ebook777.com</strong>
nificant amount of example code from this book into your product’s<br />
documentation does require permission.<br />
We appreciate, but do not require, attribution. An attribution<br />
usually includes the title, author, publisher, and ISBN. For example:<br />
“Getting Started with Processing by Casey Reas and Ben<br />
Fry. Copyright 2015 Casey Reas and Ben Fry,<br />
978-1-457-18708-7.”<br />
If you feel your use of code examples falls outside fair use or the<br />
permission given here, feel free to contact us at bookpermissions@makermedia.com.<br />
Safari® Books Online<br />
Safari Books Online is an on-demand digital library that delivers<br />
expert content in both book and video form from the world’s<br />
leading authors in technology and business.<br />
Technology professionals, software developers, web designers,<br />
and business and creative professionals use Safari Books Online<br />
as their primary resource for research, problem solving, learning,<br />
and certification training.<br />
Safari Books Online offers a range of plans and pricing for enterprise,<br />
government, education, and individuals.<br />
Members have access to thousands of books, training videos,<br />
and prepublication manuscripts in one fully searchable database<br />
from publishers like Maker Media, O’Reilly Media, Prentice<br />
Hall Professional, Addison-Wesley Professional, Microsoft Press,<br />
Sams, Que, Peachpit Press, Focal Press, Cisco Press, John Wiley<br />
& Sons, Syngress, Morgan Kaufmann, IBM Redbooks, Packt,<br />
Adobe Press, FT Press, Apress, Manning, New Riders, McGraw-<br />
Hill, Jones & Bartlett, Course Technology, and hundreds more.<br />
For more information about Safari Books Online, please visit us<br />
online.<br />
How to Contact Us<br />
Please address comments and questions concerning this book<br />
to the publisher:<br />
Preface xv
Maker Media, Inc.<br />
1160 Battery Street East, Suite 125<br />
San Francisco, California 94111<br />
800-998-9938 (in the United States or Canada)<br />
http://makermedia.com/contact-us/<br />
Make: unites, inspires, informs, and entertains a growing community<br />
of resourceful people who undertake amazing projects in<br />
their backyards, basements, and garages. Make: celebrates your<br />
right to tweak, hack, and bend any technology to your will. The<br />
Make: audience continues to be a growing culture and community<br />
that believes in bettering ourselves, our environment, our<br />
educational system—our entire world. This is much more than<br />
an audience, it’s a worldwide movement that Make: is leading—<br />
we call it the Maker Movement.<br />
For more information about Make:, visit us online:<br />
Make: magazine: http://makezine.com/magazine/<br />
Maker Faire: http://makerfaire.com<br />
Makezine.com: http://makezine.com<br />
Maker Shed: http://makershed.com/<br />
We have a web page for this book, where we list errata, examples,<br />
and any additional information. You can access this page<br />
at: http://shop.oreilly.com/product/0636920031406.do<br />
To comment or ask technical questions about this book, send<br />
email to bookquestions@oreilly.com.<br />
Acknowledgments<br />
For the first and second editions of this book, we thank Brian<br />
Jepson for his great energy, support, and insight. For the first<br />
edition, Nancy Kotary, Rachel Monaghan, and Sumita Mukherji<br />
gracefully carried the book to the finish line. Tom Sgouros made<br />
a thorough edit of the book and David Humphrey provided an<br />
insightful technical review.<br />
We can’t imagine this book without Massimo Banzi’s Getting<br />
Started with Arduino (Maker Media). Massimo’s excellent book<br />
is the prototype.<br />
xvi Preface<br />
<strong>www</strong>.<strong>ebook777.com</strong>
A small group of individuals has, for years, contributed essential<br />
time and energy to Processing. Dan Shiffman is our partner in<br />
the Processing Foundation, the 501(c)(3) organization that supports<br />
the Processing software. Much of the core code for Processing<br />
2.0 and 3.0 has come from the sharp minds of Andres<br />
Colubri and Manindra Moharana. Scott Murray, Jamie Kosoy,<br />
and Jon Gacnik have built a wonderful web infrastructure for the<br />
project. James Grady is rocking the 3.0 user interface. We thank<br />
Florian Jenett for his years of diverse work on the project including<br />
the forums, website, and design. Elie Zananiri and Andreas<br />
Schlegel have created the infrastructure for building and documenting<br />
contributed libraries and have spent countless hours<br />
curating the lists. Many others have contributed significantly to<br />
the project; the precise data is available at https://github.com/<br />
processing.<br />
The Processing 1.0 release was supported by Miami University<br />
and Oblong Industries. The Armstrong Institute for Interactive<br />
Media Studies at Miami University funded the Oxford Project, a<br />
series of Processing development workshops. These workshops<br />
were made possible through the hard work of Ira Greenberg.<br />
These four-day meetings in Oxford, Ohio, and Pittsburgh, Pennsylvania,<br />
enabled the November 2008 launch of Processing 1.0.<br />
Oblong Industries funded Ben Fry to develop Processing during<br />
summer 2008; this was essential to the release.<br />
The Processing 2.0 release was facilitated by a development<br />
workshop sponsored by New York University’s Interactive Telecommunication<br />
Program. The work on Processing 3.0 was generously<br />
sponsored by the Emergent Digital Practices program at<br />
the University of Denver. We thank Christopher Colemen and<br />
Laleh Mehran for the essential support.<br />
This book grew out of teaching with Processing at UCLA. Chandler<br />
McWilliams has been instrumental in defining these<br />
classes. Casey thanks the undergraduate students in the<br />
Department of Design Media Arts at UCLA for their energy and<br />
enthusiasm. His teaching assistants have been great collaborators<br />
in defining how Processing is taught. Hats off to Tatsuya<br />
Saito, John Houck, Tyler Adams, Aaron Siegel, Casey Alt,<br />
Andres Colubri, Michael Kontopoulos, David Elliot, Christo Allegra,<br />
Pete Hawkes, and Lauren McCarthy.<br />
Preface xvii
Through founding the Aesthetics and Computation Group<br />
(1996–2002) at the MIT Media Lab, John Maeda made all of this<br />
possible.<br />
xviii Preface<br />
<strong>www</strong>.<strong>ebook777.com</strong>
1/Hello<br />
Processing is for writing software to make<br />
images, animations, and interactions.<br />
The idea is to write a single line of code,<br />
and have a circle show up on the screen.<br />
Add a few more lines of code, and the circle<br />
follows the mouse. Another line of<br />
code, and the circle changes color when<br />
the mouse is pressed. We call this<br />
sketching with code. You write one line,<br />
then add another, then another, and so<br />
on. The result is a program created one<br />
piece at a time.<br />
Programming courses typically focus on structure and theory<br />
first. Anything visual—an interface, an animation—is considered<br />
a dessert to be enjoyed only after finishing your vegetables, usually<br />
several weeks of studying algorithms and methods. Over the<br />
years, we’ve watched many friends try to take such courses and<br />
drop out after the first lecture or after a long, frustrating night<br />
before the first assignment deadline. What initial curiosity they<br />
had about making the computer work for them was lost<br />
because they couldn’t see a path from what they had to learn<br />
first to what they wanted to create.<br />
Processing offers a way to learn programming through creating<br />
interactive graphics. There are many possible ways to teach<br />
coding, but students often find encouragement and motivation<br />
in immediate visual feedback. Processing’s capacity for providing<br />
that feedback has made it a popular way to approach pro-<br />
1
2 Getting Started with Processing<br />
<strong>www</strong>.<strong>ebook777.com</strong><br />
gramming, and its emphasis on images, sketching, and community<br />
is discussed in the next few pages.<br />
Sketching and Prototyping<br />
Sketching is a way of thinking; it’s playful and quick. The basic<br />
goal is to explore many ideas in a short amount of time. In our<br />
own work, we usually start by sketching on paper and then moving<br />
the results into code. Ideas for animation and interactions<br />
are usually sketched as storyboards with notations. After making<br />
some software sketches, the best ideas are selected and<br />
combined into prototypes (Figure 1-1). It’s a cyclical process of<br />
making, testing, and improving that moves back and forth<br />
between paper and screen.<br />
Figure 1-1. As drawings move from sketchbook to screen, new<br />
possibilities emerge<br />
Flexibility<br />
Like a software utility belt, Processing consists of many tools<br />
that work together in different combinations. As a result, it can
e used for quick hacks or for in-depth research. Because a Processing<br />
program can be as short as one line or as long as thousands,<br />
there’s room for growth and variation. More than 100<br />
libraries extend Processing even further into domains including<br />
sound, computer vision, and digital fabrication (Figure 1-2).<br />
Figure 1-2. Many types of information can flow in and out of<br />
Processing<br />
Giants<br />
People have been making pictures with computers since the<br />
1960s, and there’s much to be learned from this history. For<br />
example, before computers could display to CRT or LCD<br />
screens, huge plotter machines (Figure 1-3) were used to draw<br />
images. In life, we all stand on the shoulders of giants, and the<br />
titans for Processing include thinkers from design, computer<br />
graphics, art, architecture, statistics, and the spaces between.<br />
Have a look at Ivan Sutherland’s Sketchpad (1963), Alan Kay’s<br />
Dynabook (1968), and the many artists featured in Ruth Leavitt’s<br />
Artist and Computer (Harmony Books, 1976). The ACM SIG-<br />
Hello 3
4 Getting Started with Processing<br />
<strong>www</strong>.<strong>ebook777.com</strong><br />
GRAPH and Ars Electronica archives provide fascinating glimpses<br />
into the history of graphics and software.<br />
Figure 1-3. Drawing demonstration by Manfred Mohr at Musée<br />
d’Art Moderne de la Ville de Paris using the Benson plotter and a<br />
digital computer on May 11, 1971. (photo by Rainer Mürle, courtesy<br />
bitforms gallery, New York)<br />
Family Tree<br />
Like human languages, programming languages belong to families<br />
of related languages. Processing is a dialect of a programming<br />
language called Java; the language syntax is almost identical,<br />
but Processing adds custom features related to graphics<br />
and interaction (Figure 1-4). The graphic elements of Processing<br />
are related to PostScript (a foundation of PDF) and OpenGL (a<br />
3D graphics specification). Because of these shared features,<br />
learning Processing is an entry-level step to programming in<br />
other languages and using different software tools.
Figure 1-4. Processing has a large family of related languages<br />
and programming environments<br />
Join In<br />
Thousands of people use Processing every day. Like them, you<br />
can download Processing without cost. You even have the<br />
option to modify the Processing code to suit your needs. Processing<br />
is a FLOSS project (that is, free/libre/open source software),<br />
and in the spirit of community, we encourage you to participate<br />
by sharing your projects and knowledge online at Processing.org<br />
and at the many social networking sites that host<br />
Processing content. These sites are linked from the Processing.org<br />
website.<br />
Hello 5
<strong>www</strong>.<strong>ebook777.com</strong>
2/Starting to Code<br />
To get the most out of this book, you<br />
need to do more than just read the<br />
words. You need to experiment and practice.<br />
You can’t learn to code just by reading<br />
about it—you need to do it. To get<br />
started, download Processing and make<br />
your first sketch.<br />
Start by visiting http://processing.org/download and selecting<br />
the Mac, Windows, or Linux version, depending on what<br />
machine you have. Installation on each machine is straightforward:<br />
• On Windows, you’ll have a .zip file. Double-click it, and drag<br />
the folder inside to a location on your hard disk. It could be<br />
Program Files or simply the desktop, but the important<br />
thing is for the processing folder to be pulled out of that .zip<br />
file. Then double-click processing.exe to start.<br />
• The Mac OS X version is a .zip file. Double-click it, and drag<br />
the Processing icon to the Applications folder. If you’re<br />
using someone else’s machine and can’t modify the Applications<br />
folder, just drag the application to the desktop. Then<br />
double-click the Processing icon to start.<br />
• The Linux version is a .tar.gz file, which should be familiar to<br />
most Linux users. Download the file to your home directory,<br />
then open a terminal window, and type:<br />
tar xvfz processing-xxxx.tgz<br />
(Replace xxxx with the rest of the file’s name, which is the version<br />
number.) This will create a folder named processing-3.0 or<br />
something similar. Then change to that directory:<br />
7
8 Getting Started with Processing<br />
<strong>www</strong>.<strong>ebook777.com</strong><br />
cd processing-xxxx<br />
and run it:<br />
./processing<br />
With any luck, the main Processing window will now be visible<br />
(Figure 2-1). Everyone’s setup is different, so if the program<br />
didn’t start, or you’re otherwise stuck, visit the troubleshooting<br />
page for possible solutions.<br />
Figure 2-1. The Processing Development Environment<br />
Your First Program<br />
You’re now running the Processing Development Environment<br />
(or PDE). There’s not much to it; the large area is the Text Editor,<br />
and there’s two buttons across the top; this is the Toolbar.<br />
Below the editor is the Message Area, and below that is the Console.<br />
The Message Area is used for one-line messages, and the<br />
Console is used for more technical details.
Example 2-1: Draw an Ellipse<br />
In the editor, type the following:<br />
ellipse(50, 50, 80, 80);<br />
This line of code means “draw an ellipse, with the center 50 pixels<br />
over from the left and 50 pixels down from the top, with a<br />
width and height of 80 pixels.” Click the Run button the (triangle<br />
button in the Toolbar).<br />
If you’ve typed everything correctly, you’ll see a circle on your<br />
screen. If you didn’t type it correctly, the Message Area will turn<br />
red and complain about an error. If this happens, make sure that<br />
you’ve copied the example code exactly: the numbers should be<br />
contained within parentheses and have commas between each<br />
of them, and the line should end with a semicolon.<br />
One of the most difficult things about getting started with programming<br />
is that you have to be very specific about the syntax.<br />
The Processing software isn’t always smart enough to know<br />
what you mean, and can be quite fussy about the placement of<br />
punctuation. You’ll get used to it with a little practice.<br />
Next, we’ll skip ahead to a sketch that’s a little more exciting.<br />
Example 2-2: Make Circles<br />
Delete the text from the last example, and try this one:<br />
void setup() {<br />
size(480, 120);<br />
}<br />
void draw() {<br />
if (mousePressed) {<br />
fill(0);<br />
} else {<br />
Starting to Code 9
10 Getting Started with Processing<br />
<strong>www</strong>.<strong>ebook777.com</strong><br />
fill(255);<br />
}<br />
ellipse(mouseX, mouseY, 80, 80);<br />
}<br />
This program creates a window that is 480 pixels wide and 120<br />
pixels high, and then starts drawing white circles at the position<br />
of the mouse. When a mouse button is pressed, the circle color<br />
changes to black. We’ll explain more about this program later.<br />
For now, run the code, move the mouse, and click to see what it<br />
does. While the sketch is running, the Run button will change to<br />
a square “stop” icon, which you can click to halt the sketch.<br />
Show<br />
If you don’t want to use the buttons, you can always use the<br />
Sketch menu, which reveals the shortcut Ctrl-R (or Cmd-R on<br />
the Mac) for Run. The Present option clears the rest of the<br />
screen when the program is run to present the sketch all by<br />
itself. You can also use Present from the Toolbar by holding<br />
down the Shift key as you click the Run button. See Figure 2-2.<br />
Figure 2-2. A Processing sketch is displayed on screen with Run<br />
and Present. The Present option clears the entire screen before<br />
running the code for a cleaner presentation.
Save and New<br />
The next command that’s important is Save. You can find it<br />
under the File menu. By default, your programs are saved to the<br />
“sketchbook,” which is a folder that collects your programs for<br />
easy access. Select the Sketchbook option in the File menu to<br />
bring up a list of all the sketches in your sketchbook.<br />
It’s always a good idea to save your sketches often. As you try<br />
different things, keep saving with different names, so that you<br />
can always go back to an earlier version. This is especially helpful<br />
if—no, when—something breaks. You can also see where the<br />
sketch is located on your computer with the Show Sketch Folder<br />
command under the Sketch menu.<br />
You can create a new sketch by selecting the New option from<br />
the File menu. This will create a new sketch in its own window.<br />
Share<br />
Processing sketches are made to be shared. The Export Application<br />
option in the File menu will bundle your code into a single<br />
folder. Export Application creates an application for your choice<br />
of Mac, Windows, and/or Linux. This is an easy way to make<br />
self-contained, double-clickable versions of your projects that<br />
can run full screen or in a window.<br />
The application folders are erased and re-created<br />
each time you use the Export Application command,<br />
so be sure to move the folder elsewhere if you do not<br />
want it to be erased with the next export.<br />
Examples and Reference<br />
Learning how to program involves exploring lots of code: running,<br />
altering, breaking, and enhancing it until you have reshaped<br />
it into something new. With this in mind, the Processing<br />
software download includes dozens of examples that demonstrate<br />
different features of the software.<br />
Starting to Code 11
12 Getting Started with Processing<br />
<strong>www</strong>.<strong>ebook777.com</strong><br />
To open an example, select Examples from the File menu and<br />
double-click an example’s name to open it. The examples are<br />
grouped into categories based on their function, such as Form,<br />
Motion, and Image. Find an interesting topic in the list and try an<br />
example.<br />
All of the examples in this book can be downloaded<br />
and run from the Processing Development Environment.<br />
Open the examples through the File menu,<br />
then click Add Examples to open the list of example<br />
packages available to download. Select the Getting<br />
Started with Processing package and click Install to<br />
download.<br />
When looking at code in the editor, you’ll see that functions like<br />
ellipse() and fill() have a different color from the rest of the<br />
text. If you see a function that you’re unfamiliar with, select the<br />
text, and then click “Find in Reference” from the Help menu. You<br />
can also right-click the text (or Ctrl-click on a Mac) and choose<br />
“Find in Reference” from the menu that appears. This will open<br />
a web browser and show the reference for that function. In addition,<br />
you can view the full documentation for the software by<br />
selecting Reference from the Help menu.<br />
The Processing Reference explains every code element with a<br />
description and examples. The Reference programs are much<br />
shorter (usually four or five lines) and easier to follow than the<br />
longer code found in the Examples folder. We recommend keeping<br />
the Reference open while you’re reading this book and while<br />
you’re programming. It can be navigated by topic or alphabetically;<br />
sometimes it’s fastest to do a text search within your<br />
browser window.<br />
The Reference was written with the beginner in mind; we hope<br />
that we’ve made it clear and understandable. We’re grateful to<br />
the many people who’ve spotted errors over the years and<br />
reported them. If you think you can improve a reference entry or<br />
you find a mistake, please let us know by clicking the link at the<br />
top of each reference page.
3/Draw<br />
At first, drawing on a computer screen is<br />
like working on graph paper. It starts as a<br />
careful technical procedure, but as new<br />
concepts are introduced, drawing simple<br />
shapes with software expands into<br />
animation and interaction. Before we<br />
make this jump, we need to start at the<br />
beginning.<br />
A computer screen is a grid of light elements called pixels. Each<br />
pixel has a position within the grid defined by coordinates. In<br />
Processing, the x coordinate is the distance from the left edge of<br />
the Display Window and the y coordinate is the distance from<br />
the top edge. We write coordinates of a pixel like this: (x, y). So,<br />
if the screen is 200×200 pixels, the upper-left is (0, 0), the center<br />
is at (100, 100), and the lower-right is (199, 199). These numbers<br />
may seem confusing; why do we go from 0 to 199 instead<br />
of 1 to 200? The answer is that in code, we usually count from 0<br />
because it’s easier for calculations that we’ll get into later.<br />
The Display Window<br />
The Display Window is created and images are drawn inside<br />
through code elements called functions. Functions are the basic<br />
building blocks of a Processing program. The behavior of a function<br />
is defined by its parameters. For example, almost every Processing<br />
program has a size() function to set the width and<br />
height of the Display Window. (If your program doesn’t have a<br />
size() function, the dimension is set to 100×100 pixels.)<br />
13
14 Getting Started with Processing<br />
<strong>www</strong>.<strong>ebook777.com</strong><br />
Example 3-1: Draw a Window<br />
The size() function has two parameters: the first sets the width<br />
of the window and the second sets the height. To draw a window<br />
that is 800 pixels wide and 600 high, type:<br />
size(800, 600);<br />
Run this line of code to see the result. Put in different values to<br />
see what’s possible. Try very small numbers and numbers larger<br />
than your screen.<br />
Example 3-2: Draw a Point<br />
To set the color of a single pixel within the Display Window, we<br />
use the point() function. It has two parameters that define a<br />
position: the x coordinate followed by the y coordinate. To draw<br />
a little window and a point at the center of the screen, coordinate<br />
(240, 60), type:<br />
size(480, 120);<br />
point(240, 60);<br />
Try to write a program that puts a point at each corner of the<br />
Display Window and one in the center. Try placing points side by<br />
side to make horizontal, vertical, and diagonal lines.<br />
Basic Shapes<br />
Processing includes a group of functions to draw basic shapes<br />
(see Figure 3-1). Simple shapes like lines can be combined to<br />
create more complex forms like a leaf or a face.<br />
To draw a single line, we need four parameters: two for the starting<br />
location and two for the end.
Figure 3-1. Shapes and their coordinates<br />
Draw 15
16 Getting Started with Processing<br />
<strong>www</strong>.<strong>ebook777.com</strong><br />
Example 3-3: Draw a Line<br />
To draw a line between coordinate (20, 50) and (420, 110), try:<br />
size(480, 120);<br />
line(20, 50, 420, 110);<br />
Example 3-4: Draw Basic Shapes<br />
Following this pattern, a triangle needs six parameters and a<br />
quadrilateral needs eight (one pair for each point):<br />
size(480, 120);<br />
quad(158, 55, 199, 14, 392, 66, 351, 107);<br />
triangle(347, 54, 392, 9, 392, 66);<br />
triangle(158, 55, 290, 91, 290, 112);<br />
Example 3-5: Draw a Rectangle<br />
Rectangles and ellipses are both defined with four parameters:<br />
the first and second are for the x and y coordinates of the<br />
anchor point, the third for the width, and the fourth for the<br />
height. To make a rectangle at coordinate (180, 60) with a width<br />
of 220 pixels and height of 40, use the rect() function like this:
size(480, 120);<br />
rect(180, 60, 220, 40);<br />
Example 3-6: Draw an Ellipse<br />
The x and y coordinates for a rectangle are the upper-left corner,<br />
but for an ellipse they are the center of the shape. In this example,<br />
notice that the y coordinate for the first ellipse is outside the<br />
window. Objects can be drawn partially (or entirely) out of the<br />
window without an error:<br />
size(480, 120);<br />
ellipse(278, -100, 400, 400);<br />
ellipse(120, 100, 110, 110);<br />
ellipse(412, 60, 18, 18);<br />
Processing doesn’t have separate functions to make squares<br />
and circles. To make these shapes, use the same value for the<br />
width and the height parameters to ellipse() and rect().<br />
Draw 17
18 Getting Started with Processing<br />
<strong>www</strong>.<strong>ebook777.com</strong><br />
Example 3-7: Draw Part of an Ellipse<br />
The arc() function draws a piece of an ellipse:<br />
size(480, 120);<br />
arc(90, 60, 80, 80, 0, HALF_PI);<br />
arc(190, 60, 80, 80, 0, PI+HALF_PI);<br />
arc(290, 60, 80, 80, PI, TWO_PI+HALF_PI);<br />
arc(390, 60, 80, 80, QUARTER_PI, PI+QUARTER_PI);<br />
The first and second parameters set the location, the third and<br />
fourth set the width and height. The fifth parameter sets the<br />
angle to start the arc, and the sixth sets the angle to stop. The<br />
angles are set in radians, rather than degrees. Radians are angle<br />
measurements based on the value of pi (3.14159). Figure 3-2<br />
shows how the two relate. As featured in this example, four<br />
radian values are used so frequently that special names for<br />
them were added as a part of Processing. The values PI, QUAR<br />
TER_PI, HALF_PI, and TWO_PI can be used to replace the radian<br />
values for 180°, 45°, 90°, and 360°.
Figure 3-2. Radians and degrees are two ways to measure an<br />
angle. Degrees move around the circle from 0 to 360, while radians<br />
measure the angles in relation to pi, from 0 to approximately<br />
6.28.<br />
Example 3-8: Draw with Degrees<br />
If you prefer to use degree measurements, you can convert to<br />
radians with the radians() function. This function takes an<br />
angle in degrees and changes it to the corresponding radian<br />
value. The following example is the same as Example 3-7 on<br />
page 18, but it uses the radians() function to define the start<br />
and stop values in degrees:<br />
size(480, 120);<br />
arc(90, 60, 80, 80, 0, radians(90));<br />
Draw 19
20 Getting Started with Processing<br />
<strong>www</strong>.<strong>ebook777.com</strong><br />
arc(190, 60, 80, 80, 0, radians(270));<br />
arc(290, 60, 80, 80, radians(180), radians(450));<br />
arc(390, 60, 80, 80, radians(45), radians(225));<br />
Drawing Order<br />
When a program runs, the computer starts at the top and reads<br />
each line of code until it reaches the last line and then stops. If<br />
you want a shape to be drawn on top of all other shapes, it<br />
needs to follow the others in the code.<br />
Example 3-9: Control Your Drawing<br />
Order<br />
size(480, 120);<br />
ellipse(140, 0, 190, 190);<br />
// The rectangle draws on top of the ellipse<br />
// because it comes after in the code<br />
rect(160, 30, 260, 20);<br />
Example 3-10: Put It in Reverse<br />
Modify by reversing the order of rect() and ellipse() to see the<br />
circle on top of the rectangle:<br />
size(480, 120);<br />
rect(160, 30, 260, 20);<br />
// The ellipse draws on top of the rectangle
ecause it comes after in the code<br />
ellipse(140, 0, 190, 190);<br />
You can think of it like painting with a brush or making a collage.<br />
The last element that you add is what’s visible on top.<br />
Shape Properties<br />
The most basic and useful shape properties are stroke weight,<br />
the way the ends (caps) of lines are drawn, and how the corners<br />
of shapes are displayed.<br />
Example 3-11: Set Stroke Weight<br />
The default stroke weight is a single pixel, but this can be<br />
changed with the strokeWeight() function. The single parameter<br />
to strokeWeight() sets the width of drawn lines:<br />
size(480, 120);<br />
ellipse(75, 60, 90, 90);<br />
strokeWeight(8); // Stroke weight to 8 pixels<br />
ellipse(175, 60, 90, 90);<br />
ellipse(279, 60, 90, 90);<br />
strokeWeight(20); // Stroke weight to 20 pixels<br />
ellipse(389, 60, 90, 90);<br />
Example 3-12: Set Stroke Caps<br />
The strokeCap() function changes how lines are drawn at their<br />
endpoints. By default, they have rounded ends:<br />
Draw 21
22 Getting Started with Processing<br />
<strong>www</strong>.<strong>ebook777.com</strong><br />
size(480, 120);<br />
strokeWeight(24);<br />
line(60, 25, 130, 95);<br />
strokeCap(SQUARE); // Square the line endings<br />
line(160, 25, 230, 95);<br />
strokeCap(PROJECT); // Project the line endings<br />
line(260, 25, 330, 95);<br />
strokeCap(ROUND); // Round the line endings<br />
line(360, 25, 430, 95);<br />
Example 3-13: Set Stroke Joins<br />
The strokeJoin() function changes the way lines are joined<br />
(how the corners look). By default, they have pointed (mitered)<br />
corners:<br />
size(480, 120);<br />
strokeWeight(12);<br />
rect(60, 25, 70, 70);<br />
strokeJoin(ROUND); // Round the stroke corners<br />
rect(160, 25, 70, 70);<br />
strokeJoin(BEVEL); // Bevel the stroke corners<br />
rect(260, 25, 70, 70);<br />
strokeJoin(MITER); // Miter the stroke corners<br />
rect(360, 25, 70, 70);<br />
When any of these attributes are set, all shapes drawn afterward<br />
are affected. For instance, in Example 3-11 on page 21, notice<br />
how the second and third circles both have the same stroke<br />
weight, even though the weight is set only once before both are<br />
drawn.<br />
Drawing Modes<br />
A group of functions with “mode” in their name change how<br />
Processing draws geometry to the screen. In this chapter, we’ll<br />
look at ellipseMode() and rectMode(), which help us to draw
ellipses and rectangles, respectively; later in the book, we’ll<br />
cover imageMode() and shapeMode().<br />
Example 3-14: On the Corner<br />
By default, the ellipse() function uses its first two parameters<br />
as the x and y coordinate of the center and the third and fourth<br />
parameters as the width and height. After ellipseMode(CORNER)<br />
is run in a sketch, the first two parameters to ellipse() then<br />
define the position of the upper-left corner of the rectangle the<br />
ellipse is inscribed within. This makes the ellipse() function<br />
behave more like rect() as seen in this example:<br />
size(480, 120);<br />
rect(120, 60, 80, 80);<br />
ellipse(120, 60, 80, 80);<br />
ellipseMode(CORNER);<br />
rect(280, 20, 80, 80);<br />
ellipse(280, 20, 80, 80);<br />
You’ll find these “mode” functions in examples throughout the<br />
book. There are more options for how to use them in the Processing<br />
Reference.<br />
Color<br />
All the shapes so far have been filled white with black outlines,<br />
and the background of the Display Window has been light gray.<br />
To change them, use the background(), fill(), and stroke()<br />
functions. The values of the parameters are in the range of 0 to<br />
255, where 255 is white, 128 is medium gray, and 0 is black.<br />
Figure 3-3 shows how the values from 0 to 255 map to different<br />
gray levels.<br />
Draw 23
Figure 3-3. Colors are created by defining RGB (red, green, blue)<br />
values<br />
24 Getting Started with Processing<br />
<strong>www</strong>.<strong>ebook777.com</strong>
Example 3-15: Paint with Grays<br />
This example shows three different gray values on a black background:<br />
size(480, 120);<br />
background(0);<br />
// Black<br />
fill(204);<br />
// Light gray<br />
ellipse(132, 82, 200, 200); // Light gray circle<br />
fill(153);<br />
// Medium gray<br />
ellipse(228, -16, 200, 200); // Medium gray circle<br />
fill(102);<br />
// Dark gray<br />
ellipse(268, 118, 200, 200); // Dark gray circle<br />
Example 3-16: Control Fill and Stroke<br />
You can disable the stroke so that there’s no outline by using<br />
noStroke(), and you can disable the fill of a shape with noFill():<br />
size(480, 120);<br />
fill(153);<br />
// Medium gray<br />
ellipse(132, 82, 200, 200); // Gray circle<br />
noFill();<br />
// Turn off fill<br />
ellipse(228, -16, 200, 200); // Outline circle<br />
noStroke();<br />
// Turn off stroke<br />
ellipse(268, 118, 200, 200); // Doesn't draw!<br />
Be careful not to disable the fill and stroke at the same time, as<br />
we’ve done in the previous example, because nothing will draw<br />
to the screen.<br />
Draw 25
26 Getting Started with Processing<br />
<strong>www</strong>.<strong>ebook777.com</strong><br />
Example 3-17: Draw with Color<br />
To move beyond grayscale values, you use three parameters to<br />
specify the red, green, and blue components of a color.<br />
Run the code in Processing to reveal the colors:<br />
size(480, 120);<br />
noStroke();<br />
background(0, 26, 51); // Dark blue color<br />
fill(255, 0, 0);<br />
// Red color<br />
ellipse(132, 82, 200, 200); // Red circle<br />
fill(0, 255, 0);<br />
// Green color<br />
ellipse(228, -16, 200, 200); // Green circle<br />
fill(0, 0, 255);<br />
// Blue color<br />
ellipse(268, 118, 200, 200); // Blue circle<br />
This is referred to as RGB color, which comes from how computers<br />
define colors on the screen. The three numbers stand for<br />
the values of red, green, and blue, and they range from 0 to 255<br />
the way that the gray values do. Using RGB color isn’t very intuitive,<br />
so to choose colors, use Tools→Color Selector, which<br />
shows a color palette similar to those found in other software<br />
(see Figure 3-4). Select a color, and then use the R, G, and B values<br />
as the parameters for your background(), fill(), or<br />
stroke() function.
Figure 3-4. Processing Color Selector<br />
Example 3-18: Set Transparency<br />
By adding an optional fourth parameter to fill() or stroke(),<br />
you can control the transparency. This fourth parameter is<br />
known as the alpha value, and also uses the range 0 to 255 to<br />
set the amount of transparency. The value 0 defines the color as<br />
entirely transparent (it won’t display), the value 255 is entirely<br />
opaque, and the values between these extremes cause the colors<br />
to mix on screen:<br />
size(480, 120);<br />
noStroke();<br />
background(204, 226, 225); // Light blue color<br />
fill(255, 0, 0, 160); // Red color<br />
ellipse(132, 82, 200, 200); // Red circle<br />
fill(0, 255, 0, 160); // Green color<br />
ellipse(228, -16, 200, 200); // Green circle<br />
Draw 27
28 Getting Started with Processing<br />
<strong>www</strong>.<strong>ebook777.com</strong><br />
fill(0, 0, 255, 160); // Blue color<br />
ellipse(268, 118, 200, 200); // Blue circle<br />
Custom Shapes<br />
You’re not limited to using these basic geometric shapes—you<br />
can also define new shapes by connecting a series of points.<br />
Example 3-19: Draw an Arrow<br />
The beginShape() function signals the start of a new shape. The<br />
vertex() function is used to define each pair of x and y coordinates<br />
for the shape. Finally, endShape() is called to signal that<br />
the shape is finished:<br />
size(480, 120);<br />
beginShape();<br />
fill(153, 176, 180);<br />
vertex(180, 82);<br />
vertex(207, 36);<br />
vertex(214, 63);<br />
vertex(407, 11);<br />
vertex(412, 30);<br />
vertex(219, 82);<br />
vertex(226, 109);<br />
endShape();<br />
Example 3-20: Close the Gap<br />
When you run Example 3-19 on page 28, you’ll see the first and<br />
last point are not connected. To do this, add the word CLOSE as a<br />
parameter to endShape(), like this:
size(480, 120);<br />
beginShape();<br />
fill(153, 176, 180);<br />
vertex(180, 82);<br />
vertex(207, 36);<br />
vertex(214, 63);<br />
vertex(407, 11);<br />
vertex(412, 30);<br />
vertex(219, 82);<br />
vertex(226, 109);<br />
endShape(CLOSE);<br />
Example 3-21: Create Some Creatures<br />
The power of defining shapes with vertex() is the ability to<br />
make shapes with complex outlines. Processing can draw thousands<br />
and thousands of lines at a time to fill the screen with fantastic<br />
shapes that spring from your imagination. A modest but<br />
more complex example follows:<br />
size(480, 120);<br />
// Left creature<br />
fill(153, 176, 180);<br />
beginShape();<br />
vertex(50, 120);<br />
vertex(100, 90);<br />
vertex(110, 60);<br />
vertex(80, 20);<br />
vertex(210, 60);<br />
Draw 29
30 Getting Started with Processing<br />
<strong>www</strong>.<strong>ebook777.com</strong><br />
vertex(160, 80);<br />
vertex(200, 90);<br />
vertex(140, 100);<br />
vertex(130, 120);<br />
endShape();<br />
fill(0);<br />
ellipse(155, 60, 8, 8);<br />
// Right creature<br />
fill(176, 186, 163);<br />
beginShape();<br />
vertex(370, 120);<br />
vertex(360, 90);<br />
vertex(290, 80);<br />
vertex(340, 70);<br />
vertex(280, 50);<br />
vertex(420, 10);<br />
vertex(390, 50);<br />
vertex(410, 90);<br />
vertex(460, 120);<br />
endShape();<br />
fill(0);<br />
ellipse(345, 50, 10, 10);<br />
Comments<br />
The examples in this chapter use double slashes (//) at the end<br />
of a line to add comments to the code. Comments are parts of<br />
the program that are ignored when the program is run. They are<br />
useful for making notes for yourself that explain what’s happening<br />
in the code. If others are reading your code, comments are<br />
especially important to help them understand your thought process.<br />
Comments are also especially useful for a number of different<br />
options, such as when trying to choose the right color. So, for<br />
instance, I might be trying to find just the right red for an ellipse:<br />
size(200, 200);<br />
fill(165, 57, 57);<br />
ellipse(100, 100, 80, 80);<br />
Now suppose I want to try a different red, but don’t want to lose<br />
the old one. I can copy and paste the line, make a change, and<br />
then “comment out” the old one:
size(200, 200);<br />
//fill(165, 57, 57);<br />
fill(144, 39, 39);<br />
ellipse(100, 100, 80, 80);<br />
Placing // at the beginning of the line temporarily disables it. Or<br />
I can remove the // and place it in front of the other line if I want<br />
to try it again:<br />
size(200, 200);<br />
fill(165, 57, 57);<br />
//fill(144, 39, 39);<br />
ellipse(100, 100, 80, 80);<br />
As you work with Processing sketches, you’ll find yourself creating<br />
dozens of iterations of ideas; using comments to make notes<br />
or to disable code can help you keep track of multiple options.<br />
As a shortcut, you can also use Ctrl-/ (Cmd-/ on the<br />
Mac) to add or remove comments from the current<br />
line or a selected block of text. You can also comment<br />
out many lines at a time with the alternative<br />
comment notation introduced in “Comments” on<br />
page 203.<br />
Draw 31
32 Getting Started with Processing<br />
<strong>www</strong>.<strong>ebook777.com</strong><br />
Robot 1: Draw<br />
This is P5, the Processing Robot. There are 10 different programs<br />
to draw and animate him in the book—each one explores<br />
a different programming idea. P5’s design was inspired by Sputnik<br />
I (1957), Shakey from the Stanford Research Institute<br />
(1966–1972), the fighter drone in David Lynch’s Dune (1984),<br />
and HAL 9000 from 2001: A Space Odyssey (1968), among<br />
other robot favorites.<br />
The first robot program uses the drawing functions introduced<br />
in this chapter. The parameters to the fill() and stroke() functions<br />
set the gray values. The line(), ellipse(), and rect()<br />
functions define the shapes that create the robot’s neck, antennae,<br />
body, and head. To get more familiar with the functions, run<br />
the program and change the values to redesign the robot:<br />
size(720, 480);<br />
strokeWeight(2);<br />
background(0, 153, 204);<br />
ellipseMode(RADIUS);<br />
// Blue background<br />
// Neck<br />
stroke(255);<br />
line(266, 257, 266, 162);<br />
// Set stroke to white<br />
// Left
line(276, 257, 276, 162);<br />
line(286, 257, 286, 162);<br />
// Antennae<br />
line(276, 155, 246, 112);<br />
line(276, 155, 306, 56);<br />
line(276, 155, 342, 170);<br />
// Middle<br />
// Right<br />
// Small<br />
// Tall<br />
// Medium<br />
// Body<br />
noStroke();<br />
// Disable stroke<br />
fill(255, 204, 0); // Set fill to orange<br />
ellipse(264, 377, 33, 33); // Antigravity orb<br />
fill(0);<br />
// Set fill to black<br />
rect(219, 257, 90, 120); // Main body<br />
fill(255, 204, 0);<br />
// Set fill to yellow<br />
rect(219, 274, 90, 6); // Yellow stripe<br />
// Head<br />
fill(0);<br />
// Set fill to black<br />
ellipse(276, 155, 45, 45); // Head<br />
fill(255);<br />
// Set fill to white<br />
ellipse(288, 150, 14, 14); // Large eye<br />
fill(0);<br />
// Set fill to black<br />
ellipse(288, 150, 3, 3); // Pupil<br />
fill(153, 204, 255); // Set fill to light blue<br />
ellipse(263, 148, 5, 5); // Small eye 1<br />
ellipse(296, 130, 4, 4); // Small eye 2<br />
ellipse(305, 162, 3, 3); // Small eye 3<br />
Draw 33
<strong>www</strong>.<strong>ebook777.com</strong>
4/Variables<br />
A variable stores a value in memory so<br />
that it can be used later in a program. The<br />
variable can be used many times within a<br />
single program, and the value is easily<br />
changed while the program is running.<br />
First Variables<br />
One of the reasons we use variables is to avoid repeating ourselves<br />
in the code. If you are typing the same number more than<br />
once, consider using a variable instead so that your code is<br />
more general and easier to update.<br />
Example 4-1: Reuse the Same Values<br />
For instance, when you make the y coordinate and diameter for<br />
the three circles in this example into variables, the same values<br />
are used for each ellipse:<br />
size(480, 120);<br />
int y = 60;<br />
int d = 80;<br />
ellipse(75, y, d, d);<br />
ellipse(175, y, d, d);<br />
ellipse(275, y, d, d);<br />
// Left<br />
// Middle<br />
// Right<br />
35
36 Getting Started with Processing<br />
<strong>www</strong>.<strong>ebook777.com</strong><br />
Example 4-2: Change Values<br />
Simply changing the y and d variables alters all three ellipses:<br />
size(480, 120);<br />
int y = 100;<br />
int d = 130;<br />
ellipse(75, y, d, d);<br />
ellipse(175, y, d, d);<br />
ellipse(275, y, d, d);<br />
// Left<br />
// Middle<br />
// Right<br />
Without the variables, you’d need to change the y coordinate<br />
used in the code three times and the diameter six times. When<br />
comparing Example 4-1 on page 35 and Example 4-2 on page<br />
36, notice how the bottom three lines are the same, and only the<br />
middle two lines with the variables are different. Variables allow<br />
you to separate the lines of the code that change from the lines<br />
that don’t, which makes programs easier to modify. For<br />
instance, if you place variables that control colors and sizes of<br />
shapes in one place, then you can quickly explore different visual<br />
options by focusing on only a few lines of code.<br />
Making Variables<br />
When you make your own variables, you determine the name,<br />
the data type, and the value. The name is what you decide to call<br />
the variable. Choose a name that is informative about what the<br />
variable stores, but be consistent and not too verbose. For<br />
instance, the variable name “radius” will be clearer than “r”<br />
when you look at the code later.<br />
The range of values that can be stored within a variable is<br />
defined by its data type. For instance, the integer data type can<br />
store numbers without decimal places (whole numbers). In<br />
code, integer is abbreviated to int. There are data types to store
each kind of data: integers, floating-point (decimal) numbers,<br />
characters, words, images, fonts, and so on.<br />
Variables must first be declared, which sets aside space in the<br />
computer’s memory to store the information. When declaring a<br />
variable, you also need to specify its data type (such as int),<br />
which indicates what kind of information is being stored. After<br />
the data type and name are set, a value can be assigned to the<br />
variable:<br />
int x; // Declare x as an int variable<br />
x = 12; // Assign a value to x<br />
This code does the same thing, but is shorter:<br />
int x = 12; // Declare x as an int variable and assign a value<br />
The name of the data type is included on the line of code that<br />
declares a variable, but it’s not written again. Each time the data<br />
type is written in front of the variable name, the computer thinks<br />
you’re trying to declare a new variable. You can’t have two variables<br />
with the same name in the same part of the program<br />
(Appendix D), so the program has an error:<br />
int x; // Declare x as an int variable<br />
int x = 12; // ERROR! Can't have two variables called x here<br />
Each data type stores a different kind of data. For instance, an<br />
int variable can store a whole number, but it can’t store a number<br />
with decimal points, called a float. The word “float” refers<br />
to “floating point,” which describes the technique used to store<br />
a number with decimal points in memory. (The specifics of that<br />
technique aren’t important here.)<br />
A floating-point number can’t be assigned to an int because<br />
information would be lost. For instance, the value 12.2 is different<br />
from its nearest int equivalent, the value 12. In code, this<br />
operation will create an error:<br />
int x = 12.2; // ERROR! A floating-point value can't fit in<br />
an int<br />
However, a float variable can store an integer. For instance, the<br />
integer value 12 can be converted to the floating-point equivalent<br />
12.0 because no information is lost. This code works<br />
without an error:<br />
Variables 37
38 Getting Started with Processing<br />
<strong>www</strong>.<strong>ebook777.com</strong><br />
float x = 12; // Automatically converts 12 to 12.0<br />
Data types are discussed in more detail in Appendix B.<br />
Processing Variables<br />
Processing has a series of special variables to store information<br />
about the program while it runs. For instance, the width and<br />
height of the window are stored in variables called width and<br />
height. These values are set by the size() function. They can be<br />
used to draw elements relative to the size of the window, even if<br />
the size() line changes.<br />
Example 4-3: Adjust the Size, See<br />
What Follows<br />
In this example, change the parameters to size() to see how it<br />
works:<br />
size(480, 120);<br />
line(0, 0, width, height); // Line from (0,0) to (480, 120)<br />
line(width, 0, 0, height); // Line from (480, 0) to (0, 120)<br />
ellipse(width/2, height/2, 60, 60);<br />
Other special variables keep track of the status of the mouse<br />
and keyboard values and much more. These are discussed in<br />
Chapter 5.<br />
A Little Math<br />
People often assume that math and programming are the same<br />
thing. Although knowledge of math can be useful for certain<br />
types of coding, basic arithmetic covers the most important<br />
parts.
Example 4-4: Basic Arithmetic<br />
size(480, 120);<br />
int x = 25;<br />
int h = 20;<br />
int y = 25;<br />
rect(x, y, 300, h); // Top<br />
x = x + 100;<br />
rect(x, y + h, 300, h); // Middle<br />
x = x - 250;<br />
rect(x, y + h*2, 300, h); // Bottom<br />
In code, symbols like +, –, and * are called operators. When<br />
placed between two values, they create an expression. For<br />
instance, 5 + 9 and 1024 – 512 are both expressions. The operators<br />
for the basic math operations are:<br />
+ Addition<br />
−<br />
Subtraction<br />
* Multiplication<br />
/ Division<br />
= Assignment<br />
Processing has a set of rules to define which operators take<br />
precedence over others, meaning which calculations are made<br />
first, second, third, and so on. These rules define the order in<br />
which the code is run. A little knowledge about this goes a long<br />
way toward understanding how a short line of code like this<br />
works:<br />
int x = 4 + 4 * 5; // Assign 24 to x<br />
The expression 4 * 5 is evaluated first because multiplication<br />
has the highest priority. Second, 4 is added to the product of<br />
4 * 5 to yield 24. Last, because the assignment operator (the<br />
equals sign) has the lowest precedence, the value 24 is assigned<br />
Variables 39
40 Getting Started with Processing<br />
<strong>www</strong>.<strong>ebook777.com</strong><br />
to the variable x. This is clarified with parentheses, but the result<br />
is the same:<br />
int x = 4 + (4 * 5); // Assign 24 to x<br />
If you want to force the addition to happen first, just move the<br />
parentheses. Because parentheses have a higher precedence<br />
than multiplication, the order is changed and the calculation is<br />
affected:<br />
int x = (4 + 4) * 5; // Assign 40 to x<br />
An acronym for this order is often taught in math class:<br />
PEMDAS, which stands for Parentheses, Exponents, Multiplication,<br />
Division, Addition, Subtraction, where parentheses have<br />
the highest priority and subtraction the lowest. The complete<br />
order of operations is found in Appendix C.<br />
Some calculations are used so frequently in programming that<br />
shortcuts have been developed; it’s always nice to save a few<br />
keystrokes. For instance, you can add to a variable, or subtract<br />
from it, with a single operator:<br />
x += 10; // This is the same as x = x + 10<br />
y -= 15; // This is the same as y = y - 15<br />
It’s also common to add or subtract 1 from a variable, so shortcuts<br />
exist for this as well. The ++ and −− operators do this:<br />
x++; // This is the same as x = x + 1<br />
y--; // This is the same as y = y - 1<br />
More shortcuts can be found in the Processing Reference.<br />
Repetition<br />
As you write more programs, you’ll notice that patterns occur<br />
when lines of code are repeated, but with slight variations. A<br />
code structure called a for loop makes it possible to run a line of<br />
code more than once to condense this type of repetition into<br />
fewer lines. This makes your programs more modular and easier<br />
to change.
Example 4-5: Do the Same Thing Over<br />
and Over<br />
This example has the type of pattern that can be simplified with<br />
a for loop:<br />
size(480, 120);<br />
strokeWeight(8);<br />
line(20, 40, 80, 80);<br />
line(80, 40, 140, 80);<br />
line(140, 40, 200, 80);<br />
line(200, 40, 260, 80);<br />
line(260, 40, 320, 80);<br />
line(320, 40, 380, 80);<br />
line(380, 40, 440, 80);<br />
Example 4-6: Use a for Loop<br />
The same thing can be done with a for loop, and with less code:<br />
size(480, 120);<br />
strokeWeight(8);<br />
for (int i = 20; i < 400; i += 60) {<br />
line(i, 40, i + 60, 80);<br />
}<br />
The for loop is different in many ways from the code we’ve written<br />
so far. Notice the braces, the { and } characters. The code<br />
between the braces is called a block. This is the code that will be<br />
repeated on each iteration of the for loop.<br />
Inside the parentheses are three statements, separated by semicolons,<br />
that work together to control how many times the code<br />
inside the block is run. From left to right, these statements are<br />
referred to as the initialization (init), the test, and the update:<br />
Variables 41
42 Getting Started with Processing<br />
<strong>www</strong>.<strong>ebook777.com</strong><br />
for (init; test; update) {<br />
statements<br />
}<br />
The init sets the starting value, often declaring a new variable<br />
to use within the for loop. In the earlier example, an integer<br />
named i was declared and set to 20. The variable name i is frequently<br />
used, but there’s really nothing special about it. The test<br />
evaluates the value of this variable (here, it checks whether i<br />
still less than 400), and the update changes the variable’s value<br />
(adding 60 before repeating the loop). Figure 4-1 shows the<br />
order in which they run and how they control the code statements<br />
inside the block.<br />
Figure 4-1. Flow diagram of a for loop<br />
The test statement requires more explanation. It’s always a relational<br />
expression that compares two values with a relational<br />
operator. In this example, the expression is “i < 400” and the<br />
operator is the < (less than) symbol. The most common relational<br />
operators are:<br />
> Greater than<br />
< Less than<br />
>= Greater than or equal to<br />
The relational expression always evaluates to true or false. For<br />
instance, the expression 5 > 3 is true. We can ask the question,<br />
“Is five greater than three?” Because the answer is “yes,” we say<br />
the expression is true. For the expression 5 < 3, we ask, “Is five<br />
less than three?” Because the answer is “no,” we say the expression<br />
is false. When the evaluation is true, the code inside the<br />
block is run, and when it’s false, the code inside the block is not<br />
run and the for loop ends.<br />
Example 4-7: Flex Your for Loop’s<br />
Muscles<br />
The ultimate power of working with a for loop is the ability to<br />
make quick changes to the code. Because the code inside the<br />
block is typically run multiple times, a change to the block is<br />
magnified when the code is run. By modifying Example 4-6 on<br />
page 41 only slightly, we can create a range of different patterns:<br />
size(480, 120);<br />
strokeWeight(2);<br />
for (int i = 20; i < 400; i += 8) {<br />
line(i, 40, i + 60, 80);<br />
}<br />
Example 4-8: Fanning Out the Lines<br />
size(480, 120);<br />
strokeWeight(2);<br />
Variables 43
44 Getting Started with Processing<br />
<strong>www</strong>.<strong>ebook777.com</strong><br />
for (int i = 20; i < 400; i += 20) {<br />
line(i, 0, i + i/2, 80);<br />
}<br />
Example 4-9: Kinking the Lines<br />
size(480, 120);<br />
strokeWeight(2);<br />
for (int i = 20; i < 400; i += 20) {<br />
line(i, 0, i + i/2, 80);<br />
line(i + i/2, 80, i*1.2, 120);<br />
}<br />
Example 4-10: Embed One for Loop in<br />
Another<br />
When one for loop is embedded inside another, the number of<br />
repetitions is multiplied. First, let’s look at a short example, and<br />
then we’ll break it down in Example 4-11 on page 45:<br />
size(480, 120);<br />
background(0);<br />
noStroke();<br />
for (int y = 0; y
}<br />
}<br />
Example 4-11: Rows and Columns<br />
In this example, the for loops are adjacent, rather than one<br />
embedded inside the other. The result shows that one for loop<br />
is drawing a column of 4 circles and the other is drawing a row<br />
of 13 circles:<br />
size(480, 120);<br />
background(0);<br />
noStroke();<br />
for (int y = 0; y < height+45; y += 40) {<br />
fill(255, 140);<br />
ellipse(0, y, 40, 40);<br />
}<br />
for (int x = 0; x < width+45; x += 40) {<br />
fill(255, 140);<br />
ellipse(x, 0, 40, 40);<br />
}<br />
When one of these for loops is placed inside the other, as in<br />
Example 4-10 on page 44, the 4 repetitions of the first loop are<br />
compounded with the 13 of the second in order to run the code<br />
inside the embedded block 52 times (4×13 = 52).<br />
Example 4-10 on page 44 is a good base for exploring many<br />
types of repeating visual patterns. The following examples show<br />
a couple of ways that it can be extended, but this is only a tiny<br />
sample of what’s possible. In Example 4-12 on page 46, the code<br />
draws a line from each point in the grid to the center of the<br />
screen. In Example 4-13 on page 46, the ellipses shrink with<br />
each new row and are moved to the right by adding the y coordinate<br />
to the x coordinate.<br />
Variables 45
46 Getting Started with Processing<br />
<strong>www</strong>.<strong>ebook777.com</strong><br />
Example 4-12: Pins and Lines<br />
size(480, 120);<br />
background(0);<br />
fill(255);<br />
stroke(102);<br />
for (int y = 20; y
Robot 2: Variables<br />
The variables introduced in this program make the code look<br />
more difficult than Robot 1 (see “Robot 1: Draw” on page 32),<br />
but now it’s much easier to modify, because numbers that<br />
depend on one another are in a single location. For instance, the<br />
neck can be drawn based on the bodyHeight variable. The group<br />
of variables at the top of the code control the aspects of the<br />
robot that we want to change: location, body height, and neck<br />
height. You can see some of the range of possible variations in<br />
the figure; from left to right, here are the values that correspond<br />
to them:<br />
y = 390<br />
bodyHeight = 180<br />
neckHeight = 40<br />
y = 460<br />
bodyHeight = 260<br />
neckHeight = 95<br />
y = 310<br />
bodyHeight = 80<br />
neckHeight = 10<br />
y = 420<br />
bodyHeight = 110<br />
neckHeight = 140<br />
When altering your own code to use variables instead of numbers,<br />
plan the changes carefully, then make the modifications in<br />
short steps. For instance, when this program was written, each<br />
variable was created one at a time to minimize the complexity of<br />
the transition. After a variable was added and the code was run<br />
to ensure it was working, the next variable was added:<br />
Variables 47
48 Getting Started with Processing<br />
<strong>www</strong>.<strong>ebook777.com</strong><br />
int x = 60;<br />
// x coordinate<br />
int y = 390;<br />
// y coordinate<br />
int bodyHeight = 180; // Body height<br />
int neckHeight = 40; // Neck height<br />
int radius = 45;<br />
int ny = y - bodyHeight - neckHeight - radius; // Neck y<br />
size(170, 480);<br />
strokeWeight(2);<br />
background(0, 153, 204);<br />
ellipseMode(RADIUS);<br />
// Neck<br />
stroke(255);<br />
line(x+2, y-bodyHeight, x+2, ny);<br />
line(x+12, y-bodyHeight, x+12, ny);<br />
line(x+22, y-bodyHeight, x+22, ny);<br />
// Antennae<br />
line(x+12, ny, x-18, ny-43);<br />
line(x+12, ny, x+42, ny-99);<br />
line(x+12, ny, x+78, ny+15);<br />
// Body<br />
noStroke();<br />
fill(255, 204, 0);<br />
ellipse(x, y-33, 33, 33);<br />
fill(0);<br />
rect(x-45, y-bodyHeight, 90, bodyHeight-33);<br />
fill(255, 204, 0);<br />
rect(x-45, y-bodyHeight+17, 90, 6);<br />
// Head<br />
fill(0);<br />
ellipse(x+12, ny, radius, radius);<br />
fill(255);<br />
ellipse(x+24, ny-6, 14, 14);<br />
fill(0);<br />
ellipse(x+24, ny-6, 3, 3);<br />
fill(153, 204, 255);<br />
ellipse(x, ny-8, 5, 5);<br />
ellipse(x+30, ny-26, 4, 4);<br />
ellipse(x+41, ny+6, 3, 3);
5/Response<br />
Code that responds to input from the<br />
mouse, keyboard, and other devices has<br />
to run continuously. To make this happen,<br />
place the lines that update inside a<br />
Processing function called draw().<br />
Once and Forever<br />
The code within the draw() block runs from top to bottom, then<br />
repeats until you quit the program by clicking the Stop button or<br />
closing the window. Each trip through draw() is called a frame.<br />
(The default frame rate is 60 frames per second, but this can be<br />
changed).<br />
Example 5-1: The draw() Function<br />
To see how draw() works, run this example:<br />
void draw() {<br />
// Displays the frame count to the Console<br />
println("I'm drawing");<br />
println(frameCount);<br />
}<br />
You’ll see the following:<br />
I'm drawing<br />
1<br />
I'm drawing<br />
2<br />
I'm drawing<br />
3<br />
...<br />
In the preceding example program, the println() functions<br />
write the text “I’m drawing” followed by the current frame count<br />
49
50 Getting Started with Processing<br />
<strong>www</strong>.<strong>ebook777.com</strong><br />
as counted by the special frameCount variable (1, 2, 3, …). The<br />
text appears in the Console, the black area at the bottom of the<br />
Processing editor window.<br />
Example 5-2: The setup() Function<br />
To complement the looping draw() function, Processing has a<br />
function called setup() that runs just once when the program<br />
starts:<br />
void setup() {<br />
println("I'm starting");<br />
}<br />
void draw() {<br />
println("I'm running");<br />
}<br />
When this code is run, the following is written to the Console:<br />
I'm starting<br />
I'm running<br />
I'm running<br />
I'm running<br />
...<br />
The text “I’m running” continues to write to the Console until<br />
the program is stopped.<br />
In a typical program, the code inside setup() is used to define<br />
the starting values. The first line is always the size() function,<br />
often followed by code to set the starting fill and stroke colors,<br />
or perhaps to load images and fonts. (If you don’t include the<br />
size() function, the Display Window will be 100×100 pixels.)<br />
Now you know how to use setup() and draw(), but this isn’t the<br />
whole story. There’s one more location to put code—you can<br />
also place variables outside of setup() and draw(). If you create<br />
a variable inside of setup(), you can’t use it inside of draw(), so<br />
you need to place those variables somewhere else. Such variables<br />
are called global variables, because they can be used anywhere<br />
(“globally”) in the program. This is clearer when we list<br />
the order in which the code is run:
1. Variables declared outside of setup() and draw() are created.<br />
2. Code inside setup() is run once.<br />
3. Code inside draw() is run continuously.<br />
Example 5-3: Global Variable<br />
The following example puts it all together:<br />
int x = 280;<br />
int y = -100;<br />
int diameter = 380;<br />
void setup() {<br />
size(480, 120);<br />
fill(102);<br />
}<br />
void draw() {<br />
background(204);<br />
ellipse(x, y, diameter, diameter);<br />
}<br />
Follow<br />
Now that we have code running continuously, we can track the<br />
mouse position and use those numbers to move elements on<br />
screen.<br />
Example 5-4: Track the Mouse<br />
The mouseX variable stores the x coordinate, and the mouseY variable<br />
stores the y coordinate:<br />
Response 51
52 Getting Started with Processing<br />
<strong>www</strong>.<strong>ebook777.com</strong><br />
void setup() {<br />
size(480, 120);<br />
fill(0, 102);<br />
noStroke();<br />
}<br />
void draw() {<br />
ellipse(mouseX, mouseY, 9, 9);<br />
}<br />
In this example, each time the code in the draw() block is run, a<br />
new circle is drawn to the window. This image was made by<br />
moving the mouse around to control the circle’s location.<br />
Because the fill is set to be partially transparent, denser black<br />
areas show where the mouse spent more time and where it<br />
moved slowly. The circles that are spaced farther apart show<br />
when the mouse was moving faster.<br />
Example 5-5: The Dot Follows You<br />
In this example, a new circle is added to the window each time<br />
the code in draw() is run. To refresh the screen and only display<br />
the newest circle, place a background() function at the beginning<br />
of draw() before the shape is drawn:<br />
void setup() {<br />
size(480, 120);<br />
fill(0, 102);<br />
noStroke();<br />
}<br />
void draw() {<br />
background(204);<br />
ellipse(mouseX, mouseY, 9, 9);<br />
}
The background() function clears the entire window, so be sure<br />
to always place it before other functions inside draw(); otherwise,<br />
the shapes drawn before it will be erased.<br />
Example 5-6: Draw Continuously<br />
The pmouseX and pmouseY variables store the position of the<br />
mouse at the previous frame. Like mouseX and mouseY, these special<br />
variables are updated each time draw() runs. When combined,<br />
they can be used to draw continuous lines by connecting<br />
the current and most recent location:<br />
void setup() {<br />
size(480, 120);<br />
strokeWeight(4);<br />
stroke(0, 102);<br />
}<br />
void draw() {<br />
line(mouseX, mouseY, pmouseX, pmouseY);<br />
}<br />
Example 5-7: Set Line Thickness<br />
The pmouseX and pmouseY variables can also be used to calculate<br />
the speed of the mouse. This is done by measuring the distance<br />
between the current and most recent mouse location. If the<br />
mouse is moving slowly, the distance is small, but if the mouse<br />
starts moving faster, the distance grows. A function called<br />
dist() simplifies this calculation, as shown in the following<br />
example. Here, the speed of the mouse is used to set the thickness<br />
of the drawn line:<br />
Response 53
54 Getting Started with Processing<br />
<strong>www</strong>.<strong>ebook777.com</strong><br />
void setup() {<br />
size(480, 120);<br />
stroke(0, 102);<br />
}<br />
void draw() {<br />
float weight = dist(mouseX, mouseY, pmouseX, pmouseY);<br />
strokeWeight(weight);<br />
line(mouseX, mouseY, pmouseX, pmouseY);<br />
}<br />
Example 5-8: Easing Does It<br />
In Example 5-7 on page 53, the values from the mouse are converted<br />
directly into positions on the screen. But sometimes you<br />
want the values to follow the mouse loosely—to lag behind to<br />
create a more fluid motion. This technique is called easing. With<br />
easing, there are two values: the current value and the value to<br />
move toward (see Figure 5-1). At each step in the program, the<br />
current value moves a little closer to the target value:<br />
float x;<br />
float easing = 0.01;<br />
void setup() {<br />
size(220, 120);<br />
}<br />
void draw() {<br />
float targetX = mouseX;<br />
x += (targetX - x) * easing;<br />
ellipse(x, 40, 12, 12);<br />
println(targetX + " : " + x);<br />
}<br />
The value of the x variable is always getting closer to targetX.<br />
The speed at which it catches up with targetX is set with the eas<br />
ing variable, a number between 0 and 1. A small value for easing
causes more of a delay than a larger value. With an easing value<br />
of 1, there is no delay. When you run Example 5-8 on page 54,<br />
the actual values are shown in the Console through the<br />
println() function. When moving the mouse, notice how the<br />
numbers are far apart, but when the mouse stops moving, the x<br />
value gets closer to targetX.<br />
Figure 5-1. Easing changes the number of steps it takes to move<br />
from one place to another<br />
All of the work in this example happens on the line that begins<br />
x +=. There, the difference between the target and current value<br />
is calculated, then multiplied by the easing variable and added<br />
to x to bring it closer to the target.<br />
Example 5-9: Smooth Lines with<br />
Easing<br />
In this example, the easing technique is applied to Example 5-7<br />
on page 53. In comparison, the lines are more fluid:<br />
Response 55
56 Getting Started with Processing<br />
<strong>www</strong>.<strong>ebook777.com</strong><br />
float x;<br />
float y;<br />
float px;<br />
float py;<br />
float easing = 0.05;<br />
void setup() {<br />
size(480, 120);<br />
stroke(0, 102);<br />
}<br />
void draw() {<br />
float targetX = mouseX;<br />
x += (targetX - x) * easing;<br />
float targetY = mouseY;<br />
y += (targetY - y) * easing;<br />
float weight = dist(x, y, px, py);<br />
strokeWeight(weight);<br />
line(x, y, px, py);<br />
py = y;<br />
px = x;<br />
}<br />
Click<br />
In addition to the location of the mouse, Processing also keeps<br />
track of whether the mouse button is pressed. The mousePressed<br />
variable has a different value when the mouse button is pressed<br />
and when it is not. The mousePressed variable is a data type<br />
called boolean, which means that it has only two possible values:<br />
true and false. The value of mousePressed is true when a button<br />
is pressed.
Example 5-10: Click the Mouse<br />
The mousePressed variable is used along with the if statement to<br />
determine when a line of code will run and when it won’t. Try this<br />
example before we explain further:<br />
void setup() {<br />
size(240, 120);<br />
strokeWeight(30);<br />
}<br />
void draw() {<br />
background(204);<br />
stroke(102);<br />
line(40, 0, 70, height);<br />
if (mousePressed == true) {<br />
stroke(0);<br />
}<br />
line(0, 70, width, 50);<br />
}<br />
In this program, the code inside the if block runs only when a<br />
mouse button is pressed. When a button is not pressed, this<br />
code is ignored. Like the for loop discussed in “Repetition” on<br />
page 40, the if also has a test that is evaluated to true or false:<br />
if (test) {<br />
statements<br />
}<br />
When the test is true, the code inside the block is run; when the<br />
test is false, the code inside the block is not run. The computer<br />
determines whether the test is true or false by evaluating the<br />
expression inside the parentheses. (If you’d like to refresh your<br />
memory, the discussion of relational expressions is in Example<br />
4-6 on page 41.)<br />
Response 57
58 Getting Started with Processing<br />
<strong>www</strong>.<strong>ebook777.com</strong><br />
The == symbol compares the values on the left and right to test<br />
whether they are equivalent. This == symbol is different from the<br />
assignment operator, the single = symbol. The == symbol asks,<br />
“Are these things equal?” and the = symbol sets the value of a<br />
variable.<br />
It’s a common mistake, even for experienced programmers,<br />
to write = in your code when you mean to<br />
write ==. The Processing software won’t always warn<br />
you when you do this, so be careful.<br />
Alternatively, the test in draw() in can be written like this:<br />
if (mousePressed) {<br />
Boolean variables, including mousePressed, don’t need the<br />
explicit comparison with the == operator, because they can be<br />
only true or false.<br />
Example 5-11: Detect When Not<br />
Clicked<br />
A single if block gives you the choice of running some code or<br />
skipping it. You can extend an if block with an else block, allowing<br />
your program to choose between two options. The code<br />
inside the else block runs when the value of the if block test is<br />
false. For instance, the stroke color for a program can be white<br />
when the mouse button is not pressed, and can change to black<br />
when the button is pressed:
void setup() {<br />
size(240, 120);<br />
strokeWeight(30);<br />
}<br />
void draw() {<br />
background(204);<br />
stroke(102);<br />
line(40, 0, 70, height);<br />
if (mousePressed) {<br />
stroke(0);<br />
} else {<br />
stroke(255);<br />
}<br />
line(0, 70, width, 50);<br />
}<br />
Example 5-12: Multiple Mouse<br />
Buttons<br />
Processing also tracks which button is pressed if you have more<br />
than one button on your mouse. The mouseButton variable can<br />
be one of three values: LEFT, CENTER, or RIGHT. To test which button<br />
was pressed, the == operator is needed, as shown here:<br />
void setup() {<br />
size(120, 120);<br />
strokeWeight(30);<br />
}<br />
void draw() {<br />
background(204);<br />
stroke(102);<br />
line(40, 0, 70, height);<br />
if (mousePressed) {<br />
if (mouseButton == LEFT) {<br />
stroke(255);<br />
Response 59
60 Getting Started with Processing<br />
<strong>www</strong>.<strong>ebook777.com</strong><br />
}<br />
}<br />
} else {<br />
stroke(0);<br />
}<br />
line(0, 70, width, 50);<br />
A program can have many more if and else structures (see<br />
Figure 5-2) than those found in these short examples. They can<br />
be chained together into a long series with each testing for<br />
something different, and if blocks can be embedded inside of<br />
other if blocks to make more complex decisions.
Figure 5-2. The if and else structure makes decisions about<br />
which blocks of code to run<br />
Location<br />
An if structure can be used with the mouseX and mouseY values<br />
to determine the location of the cursor within the window.<br />
Response 61
62 Getting Started with Processing<br />
<strong>www</strong>.<strong>ebook777.com</strong><br />
Example 5-13: Find the Cursor<br />
For instance, this example tests to see whether the cursor is on<br />
the left or right side of a line and then moves the line toward the<br />
cursor:<br />
float x;<br />
int offset = 10;<br />
void setup() {<br />
size(240, 120);<br />
x = width/2;<br />
}<br />
void draw() {<br />
background(204);<br />
if (mouseX > x) {<br />
x += 0.5;<br />
offset = -10;<br />
}<br />
if (mouseX < x) {<br />
x -= 0.5;<br />
offset = 10;<br />
}<br />
// Draw arrow left or right depending on "offset" value<br />
line(x, 0, x, height);<br />
line(mouseX, mouseY, mouseX + offset, mouseY - 10);<br />
line(mouseX, mouseY, mouseX + offset, mouseY + 10);<br />
line(mouseX, mouseY, mouseX + offset*3, mouseY);<br />
}<br />
To write programs that have graphical user interfaces (buttons,<br />
checkboxes, scrollbars, etc.), we need to write code that knows<br />
when the cursor is within an enclosed area of the screen. The<br />
following two examples introduce how to check whether the cursor<br />
is inside a circle and a rectangle. The code is written in a<br />
modular way with variables, so it can be used to check for any<br />
circle and rectangle by changing the values.
Example 5-14: The Bounds of a Circle<br />
For the circle test, we use the dist() function to get the distance<br />
from the center of the circle to the cursor, then we test to see if<br />
that distance is less than the radius of the circle (see<br />
Figure 5-3). If it is, we know we’re inside. In this example, when<br />
the cursor is within the area of the circle, its size increases:<br />
int x = 120;<br />
int y = 60;<br />
int radius = 12;<br />
void setup() {<br />
size(240, 120);<br />
ellipseMode(RADIUS);<br />
}<br />
void draw() {<br />
background(204);<br />
float d = dist(mouseX, mouseY, x, y);<br />
if (d < radius) {<br />
radius++;<br />
fill(0);<br />
} else {<br />
fill(255);<br />
}<br />
ellipse(x, y, radius, radius);<br />
}<br />
Response 63
64 Getting Started with Processing<br />
<strong>www</strong>.<strong>ebook777.com</strong><br />
Figure 5-3. Circle rollover test. When the distance between the<br />
mouse and the circle is less than the radius, the mouse is inside<br />
the circle.<br />
Example 5-15: The Bounds of a<br />
Rectangle<br />
We use another approach to test whether the cursor is inside a<br />
rectangle. We make four separate tests to check if the cursor is<br />
on the correct side of each edge of the rectangle, then we compare<br />
each test and if they are all true, we know the cursor is<br />
inside. This is illustrated in Figure 5-4. Each step is simple, but it<br />
looks complicated when it’s all put together:<br />
int x = 80;<br />
int y = 30;
int w = 80;<br />
int h = 60;<br />
void setup() {<br />
size(240, 120);<br />
}<br />
void draw() {<br />
background(204);<br />
if ((mouseX > x) && (mouseX < x+w) &&<br />
(mouseY > y) && (mouseY < y+h)) {<br />
fill(0);<br />
} else {<br />
fill(255);<br />
}<br />
rect(x, y, w, h);<br />
}<br />
The test in the if statement is a little more complicated than<br />
we’ve seen. Four individual tests (e.g., mouseX > x) are<br />
combined with the logical AND operator, the && symbol, to<br />
ensure that every relational expression in the sequence is true.<br />
If one of them is false, the entire test is false and the fill color<br />
won’t be set to black. This is explained further in the reference<br />
entry for &&.<br />
Response 65
66 Getting Started with Processing<br />
<strong>www</strong>.<strong>ebook777.com</strong><br />
Figure 5-4. Rectangle rollover test. When all four tests are combined<br />
and true, the cursor is inside the rectangle.<br />
Type<br />
Processing keeps track of when any key on a keyboard is<br />
pressed, as well as the last key pressed. Like the mousePressed<br />
variable, the keyPressed variable is true when any key is<br />
pressed, and false when no keys are pressed.
Example 5-16: Tap a Key<br />
In this example, the second line is drawn only when a key is<br />
pressed:<br />
void setup() {<br />
size(240, 120);<br />
}<br />
void draw() {<br />
background(204);<br />
line(20, 20, 220, 100);<br />
if (keyPressed) {<br />
line(220, 20, 20, 100);<br />
}<br />
}<br />
The key variable stores the most recent key that has been<br />
pressed. The data type for key is char, which is short for “character”<br />
but usually pronounced like the first syllable of “charcoal.”<br />
A char variable can store any single character, which<br />
includes letters of the alphabet, numbers, and symbols. Unlike a<br />
string value (see Example 7-8 on page 97), which is distinguished<br />
by double quotes, the char data type is specified by single<br />
quotes. This is how a char variable is declared and assigned:<br />
char c = 'A'; // Declares and assigns 'A' to the variable c<br />
And these attempts will cause an error:<br />
char c = "A"; // Error! Can't assign a String to a char<br />
char h = A; // Error! Missing the single quotes from 'A'<br />
Unlike the boolean variable keyPressed, which reverts to false<br />
each time a key is released, the key variable keeps its value until<br />
the next key is pressed. The following example uses the value of<br />
key to draw the character to the screen. Each time a new key is<br />
pressed, the value updates and a new character draws. Some<br />
Response 67
68 Getting Started with Processing<br />
<strong>www</strong>.<strong>ebook777.com</strong><br />
keys, like Shift and Alt, don’t have a visible character, so when<br />
you press them, nothing is drawn.<br />
Example 5-17: Draw Some Letters<br />
This example introduces the textSize() function to set the size<br />
of the letters, the textAlign() function to center the text on its x<br />
coordinate, and the text() function to draw the letter. These<br />
functions are discussed in more detail in “Fonts” on page 94:<br />
void setup() {<br />
size(120, 120);<br />
textSize(64);<br />
textAlign(CENTER);<br />
}<br />
void draw() {<br />
background(0);<br />
text(key, 60, 80);<br />
}<br />
By using an if structure, we can test to see whether a specific<br />
key is pressed and choose to draw something on screen in<br />
response.<br />
Example 5-18: Check for Specific Keys<br />
In this example, we test for an H or N to be typed. We use the<br />
comparison operator, the == symbol, to see if the key value is<br />
equal to the characters we’re looking for:
void setup() {<br />
size(120, 120);<br />
}<br />
void draw() {<br />
background(204);<br />
if (keyPressed) {<br />
if ((key == 'h') || (key == 'H')) {<br />
line(30, 60, 90, 60);<br />
}<br />
if ((key == 'n') || (key == 'N')) {<br />
line(30, 20, 90, 100);<br />
}<br />
}<br />
line(30, 20, 30, 100);<br />
line(90, 20, 90, 100);<br />
}<br />
When we watch for H or N to be pressed, we need to check for<br />
both the lowercase and uppercase letters in the event that<br />
someone hits the Shift key or has the Caps Lock set. We combine<br />
the two tests together with a logical OR, the || symbol. If<br />
we translate the second if statement in this example into plain<br />
language, it says, “If the ‘h’ key is pressed OR the ‘H’ key is<br />
pressed.” Unlike with the logical AND (the && symbol), only one<br />
of these expressions need be true for the entire test to be true.<br />
Some keys are more difficult to detect, because they aren’t tied<br />
to a particular letter. Keys like Shift, Alt, and the arrow keys are<br />
coded and require an extra step to figure out if they are pressed.<br />
First, we need to check if the key that’s been pressed is a coded<br />
key, then we check the code with the keyCode variable to see<br />
which key it is. The most frequently used keyCode values are ALT,<br />
CONTROL, and SHIFT, as well as the arrow keys, UP, DOWN, LEFT, and<br />
RIGHT.<br />
Response 69
70 Getting Started with Processing<br />
<strong>www</strong>.<strong>ebook777.com</strong><br />
Example 5-19: Move with Arrow Keys<br />
The following example shows how to check for the left or right<br />
arrow keys to move a rectangle:<br />
int x = 215;<br />
void setup() {<br />
size(480, 120);<br />
}<br />
void draw() {<br />
if (keyPressed && (key == CODED)) { // If it's a coded key<br />
if (keyCode == LEFT) { // If it's the left arrow<br />
x--;<br />
} else if (keyCode == RIGHT) { // If it's the right arrow<br />
x++;<br />
}<br />
}<br />
rect(x, 45, 50, 50);<br />
}<br />
Map<br />
The numbers that are created by the mouse and keyboard often<br />
need to be modified to be useful within a program. For instance,<br />
if a sketch is 1920 pixels wide and the mouseX values are used to<br />
set the color of the background, the range of 0 to 1920 for<br />
mouseX might need to move into a range of 0 to 255 to better<br />
control the color. This transformation can be done with an equation<br />
or with a function called map().<br />
Example 5-20: Map Values to a Range<br />
In this example, the location of two lines are controlled with the<br />
mouseX variable. The gray line is synchronized to the cursor position,<br />
but the black line stays closer to the center of the screen to<br />
move further away from the white line at the left and right<br />
edges:
void setup() {<br />
size(240, 120);<br />
strokeWeight(12);<br />
}<br />
void draw() {<br />
background(204);<br />
stroke(102);<br />
line(mouseX, 0, mouseX, height); // Gray line<br />
stroke(0);<br />
float mx = mouseX/2 + 60;<br />
line(mx, 0, mx, height); // Black line<br />
}<br />
The map() function is a more general way to make this type of<br />
change. It converts a variable from one range of numbers to<br />
another. The first parameter is the variable to be converted, the<br />
second and third parameters are the low and high values of that<br />
variable, and the fourth and fifth parameters are the desired low<br />
and high values. The map() function hides the math behind the<br />
conversion.<br />
Example 5-21: Map with the map()<br />
Function<br />
This example rewrites Example 5-20 on page 70 using map():<br />
void setup() {<br />
size(240, 120);<br />
strokeWeight(12);<br />
}<br />
void draw() {<br />
background(204);<br />
stroke(102);<br />
line(mouseX, 0, mouseX, height); // Gray line<br />
stroke(0);<br />
Response 71
72 Getting Started with Processing<br />
<strong>www</strong>.<strong>ebook777.com</strong><br />
}<br />
float mx = map(mouseX, 0, width, 60, 180);<br />
line(mx, 0, mx, height); // Black line<br />
The map() function makes the code easy to read, because the<br />
minimum and maximum values are clearly written as the<br />
parameters. In this example, mouseX values between 0 and width<br />
are converted to a number from 60 (when mouseX is 0) up to 180<br />
(when mouseX is width). You’ll find the useful map() function in<br />
many examples throughout this book.<br />
Robot 3: Response<br />
This program uses the variables introduced in Robot 2 (see<br />
“Robot 2: Variables” on page 47) and makes it possible to<br />
change them while the program runs so that the shapes<br />
respond to the mouse. The code inside the draw() block runs<br />
many times each second. At each frame, the variables defined<br />
in the program change in response to the mouseX and mouse<br />
Pressed variables.<br />
The mouseX value controls the position of the robot with an easing<br />
technique so that movements are less instantaneous and<br />
feel more natural. When a mouse button is pressed, the values<br />
of neckHeight and bodyHeight change to make the robot short:
float x = 60;<br />
// x coordinate<br />
float y = 440; // y coordinate<br />
int radius = 45; // Head radius<br />
int bodyHeight = 160; // Body height<br />
int neckHeight = 70; // Neck height<br />
float easing = 0.04;<br />
void setup() {<br />
size(360, 480);<br />
ellipseMode(RADIUS);<br />
}<br />
void draw() {<br />
strokeWeight(2);<br />
int targetX = mouseX;<br />
x += (targetX - x) * easing;<br />
if (mousePressed) {<br />
neckHeight = 16;<br />
bodyHeight = 90;<br />
} else {<br />
neckHeight = 70;<br />
bodyHeight = 160;<br />
}<br />
float neckY = y - bodyHeight - neckHeight - radius;<br />
background(0, 153, 204);<br />
// Neck<br />
stroke(255);<br />
line(x+12, y-bodyHeight, x+12, neckY);<br />
// Antennae<br />
line(x+12, neckY, x-18, neckY-43);<br />
line(x+12, neckY, x+42, neckY-99);<br />
line(x+12, neckY, x+78, neckY+15);<br />
// Body<br />
noStroke();<br />
fill(255, 204, 0);<br />
ellipse(x, y-33, 33, 33);<br />
fill(0);<br />
rect(x-45, y-bodyHeight, 90, bodyHeight-33);<br />
Response 73
74 Getting Started with Processing<br />
<strong>www</strong>.<strong>ebook777.com</strong><br />
}<br />
// Head<br />
fill(0);<br />
ellipse(x+12, neckY, radius, radius);<br />
fill(255);<br />
ellipse(x+24, neckY-6, 14, 14);<br />
fill(0);<br />
ellipse(x+24, neckY-6, 3, 3);
6/Translate, Rotate,<br />
Scale<br />
Another technique for positioning and<br />
moving things on screen is to change the<br />
screen coordinate system. For example,<br />
you can move a shape 50 pixels to the<br />
right, or you can move the location of<br />
coordinate (0,0) 50 pixels to the<br />
right—the visual result is the same.<br />
Figure 6-1. Translating the coordinates<br />
By modifying the default coordinate system, we can create different<br />
transformations including translation, rotation, and<br />
scaling.<br />
Translate<br />
Working with transformations can be tricky, but the translate()<br />
function is the most straightforward, so we’ll start with that. As<br />
75
76 Getting Started with Processing<br />
<strong>www</strong>.<strong>ebook777.com</strong><br />
Figure 6-1 shows, this function can shift the coordinate system<br />
left, right, up, and down.<br />
Example 6-1: Translating Location<br />
In this example, notice that the rectangle is drawn at coordinate<br />
(0,0), but it is moved around on the screen, because it is affected<br />
by translate():<br />
void setup() {<br />
size(120, 120);<br />
}<br />
void draw() {<br />
translate(mouseX, mouseY);<br />
rect(0, 0, 30, 30);<br />
}<br />
The translate() function sets the (0,0) coordinate of the screen<br />
to the mouse location (mouseX and mouseY). Each time<br />
the draw() block repeats, the rect() is drawn at the new origin,<br />
derived from the current mouse location.<br />
Example 6-2: Multiple Translations<br />
After a transformation is made, it is applied to all drawing functions<br />
that follow. Notice what happens when a second translate<br />
function is added to control a second rectangle:
void setup() {<br />
size(120, 120);<br />
}<br />
void draw() {<br />
translate(mouseX, mouseY);<br />
rect(0, 0, 30, 30);<br />
translate(35, 10);<br />
rect(0, 0, 15, 15);<br />
}<br />
The values for the translate() functions are added together.<br />
The smaller rectangle was translated the amount of mouseX + 35<br />
and mouseY + 10. The x and y coordinates for both rectangles are<br />
(0,0), but the translate() functions move them to other positions<br />
on screen.<br />
However, even though the transformations accumulate within<br />
the draw() block, they are reset each time draw() starts again at<br />
the top.<br />
Rotate<br />
The rotate() function rotates the coordinate system. It has one<br />
parameter, which is the angle (in radians) to rotate. It always<br />
rotates relative to (0,0), known as rotating around the origin.<br />
Figure 3-2 in Example 3-7 on page 18 shows the radians angle<br />
values. Figure 6-2 shows the difference between rotating with<br />
positive and negative numbers.<br />
Figure 6-2. Rotating the coordinates<br />
Translate, Rotate, Scale 77
78 Getting Started with Processing<br />
<strong>www</strong>.<strong>ebook777.com</strong><br />
Example 6-3: Corner Rotation<br />
To rotate a shape, first define the rotation angle with rotate(),<br />
then draw the shape. In this sketch, the amount to rotate<br />
(mouseX / 100.0) will be between 0 and 1.2 to define the rotation<br />
angle because mouseX will be between 0 and 120, the width of<br />
the Display Window specified with the size() function. Note<br />
that you should divide by 100.0 not 100, because of how numbers<br />
work in Processing (see “Making Variables” on page 36).<br />
void setup() {<br />
size(120, 120);<br />
}<br />
void draw() {<br />
rotate(mouseX / 100.0);<br />
rect(40, 30, 160, 20);<br />
}<br />
Example 6-4: Center Rotation<br />
To rotate a shape around its own center, it must be drawn with<br />
coordinate (0,0) in the middle. In this example, because the<br />
shape is 160 wide and 20 high as defined in rect(), it is drawn at<br />
the coordinate (–80, –10) to place (0,0) at the center of the<br />
shape:<br />
void setup() {<br />
size(120, 120);
}<br />
void draw() {<br />
rotate(mouseX / 100.0);<br />
rect(-80, -10, 160, 20);<br />
}<br />
The previous pair of examples showed how to rotate around<br />
coordinate (0,0), but what about other possibilities? You can<br />
use the translate() and rotate() functions for more control.<br />
When they are combined, the order in which they appear affects<br />
the result. If the coordinate system is first moved and then rotated,<br />
that is different than first rotating the coordinate system,<br />
then moving it.<br />
Example 6-5: Translation, then<br />
Rotation<br />
To spin a shape around its center point at a place on screen<br />
away from the origin, first use translate() to move to the location<br />
where you’d like the shape, then call rotate(), and then<br />
draw the shape with its center at coordinate (0,0):<br />
float angle = 0;<br />
void setup() {<br />
size(120, 120);<br />
}<br />
void draw() {<br />
translate(mouseX, mouseY);<br />
rotate(angle);<br />
rect(-15, -15, 30, 30);<br />
angle += 0.1;<br />
}<br />
Translate, Rotate, Scale 79
80 Getting Started with Processing<br />
<strong>www</strong>.<strong>ebook777.com</strong><br />
Example 6-6: Rotation, Then<br />
Translation<br />
The following example is identical to Example 6-5 on page 79,<br />
except that translate() and rotate() are reversed. The shape<br />
now rotates around the upper-left corner of the Display Window,<br />
with the distance from the corner set by translate():<br />
float angle = 0.0;<br />
void setup() {<br />
size(120, 120);<br />
}<br />
void draw() {<br />
rotate(angle);<br />
translate(mouseX, mouseY);<br />
rect(-15, -15, 30, 30);<br />
angle += 0.1;<br />
}<br />
Another option is to use the rectMode(), ellipse<br />
Mode(), imageMode(), and shapeMode() functions,<br />
which make it easier to draw shapes from their center.<br />
You can read about these functions in the Processing<br />
Reference.<br />
Example 6-7: An Articulating Arm<br />
In this example, we’ve put together a series of translate() and<br />
rotate() functions to create a linked arm that bends back and<br />
forth. Each translate() further moves the position of the lines,<br />
and each rotate() adds to the previous rotation to bend more:
float angle = 0.0;<br />
float angleDirection = 1;<br />
float speed = 0.005;<br />
void setup() {<br />
size(120, 120);<br />
}<br />
void draw() {<br />
background(204);<br />
translate(20, 25); // Move to start position<br />
rotate(angle);<br />
strokeWeight(12);<br />
line(0, 0, 40, 0);<br />
translate(40, 0); // Move to next joint<br />
rotate(angle * 2.0);<br />
strokeWeight(6);<br />
line(0, 0, 30, 0);<br />
translate(30, 0); // Move to next joint<br />
rotate(angle * 2.5);<br />
strokeWeight(3);<br />
line(0, 0, 20, 0);<br />
}<br />
angle += speed * angleDirection;<br />
if ((angle > QUARTER_PI) || (angle < 0)) {<br />
angleDirection = -angleDirection;<br />
}<br />
The angle variable grows from 0 to QUARTER_PI (one quarter of<br />
the value of pi), then decreases until it is less than zero, then the<br />
cycle repeats. The value of the angleDirection variable is always<br />
1 or –1 to make the value of angle correspondingly increase or<br />
decrease.<br />
Translate, Rotate, Scale 81
82 Getting Started with Processing<br />
<strong>www</strong>.<strong>ebook777.com</strong><br />
Scale<br />
The scale() function stretches the coordinates on the screen.<br />
Because the coordinates expand or contract as the scale<br />
changes, everything drawn to the Display Window increases or<br />
decreases in dimension. Use scale(1.5) to make everything<br />
150% of their original size, or scale(3) to make them three<br />
times larger. Using scale(1) would have no effect, because<br />
everything would remain 100% of the original. To make things<br />
half their size, use scale(0.5).<br />
Figure 6-3. Scaling the coordinates<br />
Example 6-8: Scaling<br />
Like rotate(), the scale() function transforms from the origin.<br />
Therefore, as with rotate(), to scale a shape from its center,<br />
translate to its location, scale, and then draw with the center at<br />
coordinate (0,0):<br />
void setup() {<br />
size(120, 120);<br />
}
void draw() {<br />
translate(mouseX, mouseY);<br />
scale(mouseX / 60.0);<br />
rect(-15, -15, 30, 30);<br />
}<br />
Example 6-9: Keeping Strokes<br />
Consistent<br />
From the thick lines in Example 6-8 on page 82, you can see how<br />
the scale() function affects the stroke weight. To maintain a<br />
consistent stroke weight as a shape scales, divide the desired<br />
stroke weight by the scalar value:<br />
void setup() {<br />
size(120, 120);<br />
}<br />
void draw() {<br />
translate(mouseX, mouseY);<br />
float scalar = mouseX / 60.0;<br />
scale(scalar);<br />
strokeWeight(1.0 / scalar);<br />
rect(-15, -15, 30, 30);<br />
}<br />
Push and Pop<br />
To isolate the effects of a transformation so they don’t affect<br />
later commands, use the pushMatrix() and popMatrix() functions.<br />
When pushMatrix() is run, it saves a copy of the current<br />
coordinate system and then restores that system after<br />
popMatrix(). This is useful when transformations are needed for<br />
one shape, but not wanted for another.<br />
Translate, Rotate, Scale 83
84 Getting Started with Processing<br />
<strong>www</strong>.<strong>ebook777.com</strong><br />
Example 6-10: Isolating<br />
Transformations<br />
In this example, the smaller rectangle always draws in the same<br />
position because the translate(mouseX, mouseY) is cancelled by<br />
the popMatrix():<br />
void setup() {<br />
size(120, 120);<br />
}<br />
void draw() {<br />
pushMatrix();<br />
translate(mouseX, mouseY);<br />
rect(0, 0, 30, 30);<br />
popMatrix();<br />
translate(35, 10);<br />
rect(0, 0, 15, 15);<br />
}<br />
The pushMatrix() and popMatrix() functions are<br />
always used in pairs. For every pushMatrix(), you<br />
need to have a matching popMatrix().
Robot 4: Translate, Rotate, Scale<br />
The translate(), rotate(), and scale() functions are all utilized<br />
in this modified robot sketch. In relation to “Robot 3: Response”<br />
on page 72, translate() is used to make the code easier to read.<br />
Here, notice how the x value no longer needs to be added to<br />
each drawing function because translate() moves everything.<br />
Similarly, the scale() function is used to set the dimensions for<br />
the entire robot. When the mouse is not pressed, the size is set<br />
to 60%, and when it is pressed, it goes to 100% in relation to the<br />
original coordinates.<br />
The rotate() function is used within a loop to draw a line, rotate<br />
it a little, then draw a second line, then rotate a little more, and<br />
so on until the loop has drawn 30 lines half-way around a circle<br />
to style a lovely head of robot hair:<br />
float x = 60; // x coordinate<br />
float y = 440; // y coordinate<br />
int radius = 45; // Head radius<br />
int bodyHeight = 180; // Body height<br />
int neckHeight = 40; // Neck height<br />
float easing = 0.04;<br />
Translate, Rotate, Scale 85
86 Getting Started with Processing<br />
<strong>www</strong>.<strong>ebook777.com</strong><br />
void setup() {<br />
size(360, 480);<br />
ellipseMode(RADIUS);<br />
}<br />
void draw() {<br />
strokeWeight(2);<br />
float neckY = -1 * (bodyHeight + neckHeight + radius);<br />
background(0, 153, 204);<br />
translate(mouseX, y); // Move all to (mouseX, y)<br />
if (mousePressed) {<br />
scale(1.0);<br />
} else {<br />
scale(0.6); // 60% size when mouse is pressed<br />
}<br />
// Body<br />
noStroke();<br />
fill(255, 204, 0);<br />
ellipse(0, -33, 33, 33);<br />
fill(0);<br />
rect(-45, -bodyHeight, 90, bodyHeight-33);<br />
// Neck<br />
stroke(255);<br />
line(12, -bodyHeight, 12, neckY);<br />
// Hair<br />
pushMatrix();<br />
translate(12, neckY);<br />
float angle = -PI/30.0;<br />
for (int i = 0; i
}<br />
ellipse(24, neckY-6, 14, 14);<br />
fill(0);<br />
ellipse(24, neckY-6, 3, 3);<br />
Translate, Rotate, Scale 87
<strong>www</strong>.<strong>ebook777.com</strong>
7/Media<br />
Processing is capable of drawing more<br />
than simple lines and shapes. It’s time to<br />
learn how to load raster images, vector<br />
files, and fonts into our programs to<br />
extend the visual possibilities to photography,<br />
detailed diagrams, and diverse<br />
typefaces.<br />
Processing uses a folder named data to store such files, so that<br />
you never have to think about their location when moving<br />
sketches around and exporting them. We’ve posted media files<br />
online for you to use in this chapter’s examples:<br />
http://<strong>www</strong>.processing.org/learning/books/media.zip.<br />
Download this file, unzip it to the desktop (or somewhere else<br />
convenient), and make a mental note of its location.<br />
To unzip on Mac OS X, just double-click the file, and<br />
it will create a folder named media. On Windows,<br />
double-click the media.zip file, which will open a new<br />
window. In that window, drag the media folder to the<br />
desktop.<br />
Create a new sketch, and select Add File from the Sketch menu.<br />
Find the lunar.jpg file from the media folder that you just unzipped<br />
and select it. If everything went well, the Message Area will<br />
read “One file added to the sketch.”<br />
To check for the file, select Show Sketch Folder in the Sketch<br />
menu. You should see a folder named data, with a copy of<br />
lunar.jpg inside. When you add a file to the sketch, the data<br />
89
90 Getting Started with Processing<br />
<strong>www</strong>.<strong>ebook777.com</strong><br />
folder will automatically be created. Instead of using the Add<br />
File menu command, you can do the same thing by dragging<br />
files into the editor area of the Processing window. The files will<br />
be copied to the data folder the same way (and the data folder<br />
will be created if none exists).<br />
You can also create the data folder outside of Processing and<br />
copy files there yourself. You won’t get the message saying that<br />
files have been added, but this is a helpful method when you’re<br />
working with large numbers of files.<br />
On Windows and Mac OS X, extensions are hidden<br />
by default. It’s a good idea to change that option so<br />
that you always see the full name of your files. On<br />
Mac OS X, select Preferences from the Finder menu,<br />
and then make sure “Show all filename extensions”<br />
is checked in the Advanced tab. On Windows, look<br />
for Folder Options, and set the option there.<br />
Images<br />
There are three steps to follow before you can draw an image to<br />
the screen:<br />
1. Add the image to the sketch’s data folder (instructions given<br />
previously).<br />
2. Create a PImage variable to store the image.<br />
3. Load the image into the variable with loadImage().<br />
Example 7-1: Load an Image<br />
After all three steps are done, you can draw the image to the<br />
screen with the image() function. The first parameter to image()<br />
specifies the image to draw; the second and third set the x and y<br />
coordinates:
PImage img;<br />
void setup() {<br />
size(480, 120);<br />
img = loadImage("lunar.jpg");<br />
}<br />
void draw() {<br />
image(img, 0, 0);<br />
}<br />
Optional fourth and fifth parameters set the width and height to<br />
draw the image. If the fourth and fifth parameters are not used,<br />
the image is drawn at the size at which it was created.<br />
These next examples show how to work with more than one<br />
image in the same program and how to resize an image.<br />
Example 7-2: Load More Images<br />
For this example, you’ll need to add the capsule.jpg file (found in<br />
the media folder you downloaded) to your sketch using one of<br />
the methods described earlier:<br />
PImage img1;<br />
PImage img2;<br />
void setup() {<br />
size(480, 120);<br />
img1 = loadImage("lunar.jpg");<br />
Media 91
92 Getting Started with Processing<br />
<strong>www</strong>.<strong>ebook777.com</strong><br />
img2 = loadImage("capsule.jpg");<br />
}<br />
void draw() {<br />
image(img1, -120, 0);<br />
image(img1, 130, 0, 240, 120);<br />
image(img2, 300, 0, 240, 120);<br />
}<br />
Example 7-3: Mousing Around with<br />
Images<br />
When the mouseX and mouseY values are used as part of the<br />
fourth and fifth parameters of image(), the image size changes<br />
as the mouse moves:<br />
PImage img;<br />
void setup() {<br />
size(480, 120);<br />
img = loadImage("lunar.jpg");<br />
}<br />
void draw() {<br />
background(0);<br />
image(img, 0, 0, mouseX * 2, mouseY * 2);<br />
}<br />
When an image is displayed larger or smaller than its<br />
actual size, it may become distorted. Be careful to<br />
prepare your images at the sizes they will be used.<br />
When the display size of an image is changed with<br />
the image() function, the actual image on the hard<br />
drive doesn’t change.
Processing can load and display raster images in the JPEG,<br />
PNG, and GIF formats. (Vector shapes in the SVG format can be<br />
displayed in a different way, as described in “Shapes” on page<br />
97 later in this chapter.) You can convert images to the JPEG,<br />
PNG, and GIF formats using programs like GIMP and Photoshop.<br />
Most digital cameras save JPEG images that are much<br />
larger than the drawing area of most Processing sketches, so<br />
resizing such images before they are added to the data folder<br />
will make your sketches run more efficiently.<br />
GIF and PNG images support transparency, which means that<br />
pixels can be invisible or partially visible (recall the discussion of<br />
color() and alpha values in Example 3-17 on page 26). GIF<br />
images have 1-bit transparency, which means that pixels are<br />
either fully opaque or fully transparent. PNG images have 8-bit<br />
transparency, which means that each pixel can have a variable<br />
level of opacity. The following examples show the difference,<br />
using the clouds.gif and clouds.png files found in the media<br />
folder that you downloaded. Be sure to add them to the sketch<br />
before trying each example.<br />
Example 7-4: Transparency with<br />
a GIF<br />
PImage img;<br />
void setup() {<br />
size(480, 120);<br />
img = loadImage("clouds.gif");<br />
}<br />
void draw() {<br />
background(255);<br />
image(img, 0, 0);<br />
image(img, 0, mouseY * -1);<br />
}<br />
Media 93
94 Getting Started with Processing<br />
<strong>www</strong>.<strong>ebook777.com</strong><br />
Example 7-5: Transparency with<br />
a PNG<br />
PImage img;<br />
void setup() {<br />
size(480, 120);<br />
img = loadImage("clouds.png");<br />
}<br />
void draw() {<br />
background(204);<br />
image(img, 0, 0);<br />
image(img, 0, mouseY * -1);<br />
}<br />
Remember to include the file extensions .gif, .jpg,<br />
or .png when you load the image. Also, be sure that<br />
the image name is typed exactly as it appears in the<br />
file, including the case of the letters. And if you<br />
missed it, read the note earlier in this chapter about<br />
making sure that the file extensions are visible on<br />
Mac OS X and Windows.<br />
Fonts<br />
The Processing software can display text using TrueType (.ttf)<br />
and OpenType (.otf) fonts, as well as a custom bitmap format<br />
called VLW. For this introduction, we will load a TrueType font<br />
from the data folder, the SourceCodePro-Regular.ttf font<br />
included in the media folder that you downloaded earlier.
The following websites are good places to find fonts<br />
with open licenses to use with Processing:<br />
• Google Fonts<br />
• The Open Font Library<br />
• The League of Moveable Type<br />
Now it’s possible to load the font and add words to a sketch.<br />
This part is similar to working with images, but there’s one extra<br />
step:<br />
1. Add the font to the sketch’s data folder (instructions given<br />
previously).<br />
2. Create a PFont variable to store the font.<br />
3. Create the font and assign it to a variable with createFont().<br />
This reads the font file, and creates a version of it at a specific<br />
size that can be used by Processing.<br />
4. Use the textFont() function to set the current font.<br />
Example 7-6: Drawing with Fonts<br />
Now you can draw these letters to the screen with the text()<br />
function, and you can change the size with textSize():<br />
PFont font;<br />
void setup() {<br />
size(480, 120);<br />
font = createFont("SourceCodePro-Regular.ttf", 32);<br />
textFont(font);<br />
}<br />
Media 95
96 Getting Started with Processing<br />
<strong>www</strong>.<strong>ebook777.com</strong><br />
void draw() {<br />
background(102);<br />
textSize(32);<br />
text("That’s one small step for man...", 25, 60);<br />
textSize(16);<br />
text("That’s one small step for man...", 27, 90);<br />
}<br />
The first parameter to text() is the character(s) to draw to the<br />
screen. (Notice that the characters are enclosed within quotes.)<br />
The second and third parameters set the horizontal and vertical<br />
location. The location is relative to the baseline of the text (see<br />
Figure 7-1).<br />
Figure 7-1. Typography coordinates<br />
Example 7-7: Draw Text in a Box<br />
You can also set text to draw inside a box by adding fourth and<br />
fifth parameters that specify the width and height of the box:<br />
PFont font;<br />
void setup() {<br />
size(480, 120);<br />
font = createFont("SourceCodePro-Regular.ttf", 24);<br />
textFont(font);<br />
}
void draw() {<br />
background(102);<br />
text("That’s one small step for man...", 26, 24, 240, 100);<br />
}<br />
Example 7-8: Store Text in a String<br />
In the previous example, the words inside the text() function<br />
start to make the code difficult to read. We can store these<br />
words in a variable to make the code more modular. The String<br />
data type is used to store text data. Here’s a new version of the<br />
previous example that uses a String:<br />
PFont font;<br />
String quote = "That's one small step for man...";<br />
void setup() {<br />
size(480, 120);<br />
font = createFont("SourceCodePro-Regular.ttf", 24);<br />
textFont(font);<br />
}<br />
void draw() {<br />
background(102);<br />
text(quote, 26, 24, 240, 100);<br />
}<br />
There’s a set of additional functions that affect how letters are<br />
displayed on screen. They are explained, with examples, in the<br />
Typography category of the Processing Reference.<br />
Shapes<br />
If you make vector shapes in a program like Inkscape or Illustrator,<br />
you can load them into Processing directly. This is helpful for<br />
shapes you’d rather not build with Processing’s drawing functions.<br />
As with images, you need to add them to your sketch<br />
before they can be loaded.<br />
There are three steps to load and draw an SVG file:<br />
1. Add an SVG file to the sketch’s data folder.<br />
2. Create a PShape variable to store the vector file.<br />
Media 97
98 Getting Started with Processing<br />
<strong>www</strong>.<strong>ebook777.com</strong><br />
3. Load the vector file into the variable with loadShape().<br />
Example 7-9: Draw with Shapes<br />
After following these steps, you can draw the image to the<br />
screen with the shape() function:<br />
PShape network;<br />
void setup() {<br />
size(480, 120);<br />
network = loadShape("network.svg");<br />
}<br />
void draw() {<br />
background(0);<br />
shape(network, 30, 10);<br />
shape(network, 180, 10, 280, 280);<br />
}<br />
The parameters for shape() are similar to image(). The first<br />
parameter tells shape() which SVG to draw and the next pair<br />
sets the position. Optional fourth and fifth parameters set the<br />
width and height.<br />
Example 7-10: Scaling Shapes<br />
Unlike raster images, vector shapes can be scaled to any size<br />
without losing resolution. In this example, the shape is scaled<br />
based on the mouseX variable, and the shapeMode() function is<br />
used to draw the shape from its center, rather than the default<br />
position, the upper-left corner:
PShape network;<br />
void setup() {<br />
size(240, 120);<br />
shapeMode(CENTER);<br />
network = loadShape("network.svg");<br />
}<br />
void draw() {<br />
background(0);<br />
float diameter = map(mouseX, 0, width, 10, 800);<br />
shape(network, 120, 60, diameter, diameter);<br />
}<br />
Processing doesn’t support all SVG features. See the<br />
entry for PShape in the Processing Reference for<br />
more details.<br />
Example 7-11: Creating a New Shape<br />
In addition to loading shapes through the data folder, new<br />
shapes can be created with code through the createShape()<br />
function. In the next example, one of the creatures from Example<br />
3-21 on page 29 is built in the setup() function. Once this<br />
happens, the shape can be used anywhere in the program with<br />
the shape() function:<br />
Media 99
100 Getting Started with Processing<br />
<strong>www</strong>.<strong>ebook777.com</strong><br />
PShape dino;<br />
void setup() {<br />
size(480, 120);<br />
dino = createShape();<br />
dino.beginShape();<br />
dino.fill(153, 176, 180);<br />
dino.vertex(50, 120);<br />
dino.vertex(100, 90);<br />
dino.vertex(110, 60);<br />
dino.vertex(80, 20);<br />
dino.vertex(210, 60);<br />
dino.vertex(160, 80);<br />
dino.vertex(200, 90);<br />
dino.vertex(140, 100);<br />
dino.vertex(130, 120);<br />
dino.endShape();<br />
}<br />
void draw() {<br />
background(204);<br />
translate(mouseX - 120, 0);<br />
shape(dino, 0, 0);<br />
}<br />
Making a custom PShape with createShape() can make sketches<br />
more efficient when the same shape is drawn many times.
Robot 5: Media<br />
Unlike the robots created from lines and rectangles drawn in<br />
Processing in the previous chapters, these robots were created<br />
with a vector drawing program. For some shapes, it’s often easier<br />
to point and click in a software tool like Inkscape or Illustrator<br />
than to define the shapes with coordinates in code.<br />
There’s a trade-off to selecting one image creation technique<br />
over another. When shapes are defined in Processing, there’s<br />
more flexibility to modify them while the program is running. If<br />
the shapes are defined elsewhere and then loaded into Processing,<br />
changes are limited to the position, angle, and size. When<br />
loading each robot from an SVG file, as this example shows, the<br />
variations featured in Robot 2 (see “Robot 2: Variables” on page<br />
47) are impossible.<br />
Images can be loaded into a program to bring in visuals created<br />
in other programs or captured with a camera. With this image in<br />
the background, our robots are now exploring for life-forms in<br />
Norway at the dawn of the 20th century.<br />
The SVG and PNG files used in this example can be downloaded<br />
from http://<strong>www</strong>.processing.org/learning/books/media.zip:<br />
Media 101
102 Getting Started with Processing<br />
<strong>www</strong>.<strong>ebook777.com</strong><br />
PShape bot1;<br />
PShape bot2;<br />
PShape bot3;<br />
PImage landscape;<br />
float easing = 0.05;<br />
float offset = 0;<br />
void setup() {<br />
size(720, 480);<br />
bot1 = loadShape("robot1.svg");<br />
bot2 = loadShape("robot2.svg");<br />
bot3 = loadShape("robot3.svg");<br />
landscape = loadImage("alpine.png");<br />
}<br />
void draw() {<br />
// Set the background to the "landscape" image, this image<br />
// must be the same width and height as the program<br />
background(landscape);<br />
}<br />
// Set the left/right offset and apply easing to make<br />
// the transition smooth<br />
float targetOffset = map(mouseY, 0, height, -40, 40);<br />
offset += (targetOffset - offset) * easing;<br />
// Draw the left robot<br />
shape(bot1, 85 + offset, 65);<br />
// Draw the right robot smaller and give it a smaller offset<br />
float smallerOffset = offset * 0.7;<br />
shape(bot2, 510 + smallerOffset, 140, 78, 248);<br />
// Draw the smallest robot, give it a smaller offset<br />
smallerOffset *= -0.5;<br />
shape(bot3, 410 + smallerOffset, 225, 39, 124);
8/Motion<br />
Like a flip book, animation on screen is<br />
created by drawing an image, then drawing<br />
a slightly different image, then<br />
another, and so on. The illusion of fluid<br />
motion is created by persistence of<br />
vision. When a set of similar images is<br />
presented at a fast enough rate, our<br />
brains translate these images into<br />
motion.<br />
Frames<br />
To create smooth motion, Processing tries to run the code<br />
inside draw() at 60 frames each second. A frame is one trip<br />
through the draw() and the frame rate is how many frames are<br />
drawn each second. Therefore, a program that draws 60 frames<br />
each second means the program runs the entire code inside<br />
draw() 60 times each second.<br />
Example 8-1: See the Frame Rate<br />
To confirm the frame rate, run this program and watch the values<br />
print to the Console (the frameRate variable keeps track of<br />
the program’s speed):<br />
void draw() {<br />
println(frameRate);<br />
}<br />
103
104 Getting Started with Processing<br />
<strong>www</strong>.<strong>ebook777.com</strong><br />
Example 8-2: Set the Frame Rate<br />
The frameRate() function changes the speed at which the program<br />
runs. To see the result, uncomment different versions of<br />
frameRate() in this example:<br />
void setup() {<br />
frameRate(30); // Thirty frames each second<br />
//frameRate(12); // Twelve frames each second<br />
//frameRate(2); // Two frames each second<br />
//frameRate(0.5); // One frame every two seconds<br />
}<br />
void draw() {<br />
println(frameRate);<br />
}<br />
Processing tries to run the code at 60 frames each<br />
second, but if it takes longer than 1/60th of a second<br />
to run the draw() method, then the frame rate<br />
will decrease. The frameRate() function specifies<br />
only the maximum frame rate, and the actual frame<br />
rate for any program depends on the computer that<br />
is running the code.<br />
Speed and Direction<br />
To create fluid motion examples, we use a data type called<br />
float. This type of variable stores numbers with decimal places,<br />
which provide more resolution for working with motion. For<br />
instance, when using int, the slowest you can move each frame<br />
is one pixel at a time (1, 2, 3, 4, . . .), but with float, you can<br />
move as slowly as you want (1.01, 1.01, 1.02, 1.03, . . .).<br />
Example 8-3: Move a Shape<br />
The following example moves a shape from left to right by<br />
updating the x variable:
int radius = 40;<br />
float x = -radius;<br />
float speed = 0.5;<br />
void setup() {<br />
size(240, 120);<br />
ellipseMode(RADIUS);<br />
}<br />
void draw() {<br />
background(0);<br />
x += speed; // Increase the value of x<br />
arc(x, 60, radius, radius, 0.52, 5.76);<br />
}<br />
When you run this code, you’ll notice the shape moves off the<br />
right of the screen when the value of the x variable is greater<br />
than the width of the window. The value of x continues to<br />
increase, but the shape is no longer visible.<br />
Example 8-4: Wrap Around<br />
There are many alternatives to this behavior, which you can<br />
choose from according to your preference. First, we’ll extend the<br />
code to show how to move the shape back to the left edge of the<br />
screen after it disappears off the right. In this case, picture the<br />
screen as a flattened cylinder, with the shape moving around<br />
the outside to return to its starting point:<br />
Motion 105
106 Getting Started with Processing<br />
<strong>www</strong>.<strong>ebook777.com</strong><br />
int radius = 40;<br />
float x = -radius;<br />
float speed = 0.5;<br />
void setup() {<br />
size(240, 120);<br />
ellipseMode(RADIUS);<br />
}<br />
void draw() {<br />
background(0);<br />
x += speed; // Increase the value of x<br />
if (x > width+radius) { // If the shape is off screen,<br />
x = -radius; // move to the left edge<br />
}<br />
arc(x, 60, radius, radius, 0.52, 5.76);<br />
}<br />
On each trip through draw(), the code tests to see if the value of<br />
x has increased beyond the width of the screen (plus the radius<br />
of the shape). If it has, we set the value of x to a negative value,<br />
so that as it continues to increase, it will enter the screen from<br />
the left. See Figure 8-1 for a diagram of how it works.<br />
Figure 8-1. Testing for the edges of the window
Example 8-5: Bounce Off the Wall<br />
In this example, we’ll extend Example 8-3 on page 104 to have<br />
the shape change directions when it hits an edge, instead of<br />
wrapping around to the left. To make this happen, we add a new<br />
variable to store the direction of the shape. A direction value of 1<br />
moves the shape to the right, and a value of –1 moves the shape<br />
to the left:<br />
int radius = 40;<br />
float x = 110;<br />
float speed = 0.5;<br />
int direction = 1;<br />
void setup() {<br />
size(240, 120);<br />
ellipseMode(RADIUS);<br />
}<br />
void draw() {<br />
background(0);<br />
x += speed * direction;<br />
if ((x > width-radius) || (x < radius)) {<br />
direction = -direction; // Flip direction<br />
}<br />
if (direction == 1) {<br />
arc(x, 60, radius, radius, 0.52, 5.76); // Face right<br />
} else {<br />
arc(x, 60, radius, radius, 3.67, 8.9); // Face left<br />
}<br />
}<br />
When the shape reaches an edge, this code flips the shape’s<br />
direction by changing the sign of the direction variable. For<br />
example, if the direction variable is positive when the shape<br />
reaches an edge, the code flips it to negative.<br />
Motion 107
108 Getting Started with Processing<br />
<strong>www</strong>.<strong>ebook777.com</strong><br />
Tweening<br />
Sometimes you want to animate a shape to go from one point<br />
on screen to another. With a few lines of code, you can set up<br />
the start position and the stop position, then calculate the inbetween<br />
(tween) positions at each frame.<br />
Example 8-6: Calculate Tween<br />
Positions<br />
To make this example code modular, we’ve created a group of<br />
variables at the top. Run the code a few times and change the<br />
values to see how this code can move a shape from any location<br />
to any other at a range of speeds. Change the step variable to<br />
alter the speed:<br />
int startX = 20; // Initial x coordinate<br />
int stopX = 160; // Final x coordinate<br />
int startY = 30; // Initial y coordinate<br />
int stopY = 80; // Final y coordinate<br />
float x = startX; // Current x coordinate<br />
float y = startY; // Current y coordinate<br />
float step = 0.005; // Size of each step (0.0 to 1.0)<br />
float pct = 0.0; // Percentage traveled (0.0 to 1.0)<br />
void setup() {<br />
size(240, 120);<br />
}<br />
void draw() {<br />
background(0);<br />
if (pct < 1.0) {<br />
x = startX + ((stopX-startX) * pct);<br />
y = startY + ((stopY-startY) * pct);<br />
pct += step;<br />
}
ellipse(x, y, 20, 20);<br />
}<br />
Random<br />
Unlike the smooth, linear motion common to computer graphics,<br />
motion in the physical world is usually idiosyncratic. For<br />
instance, think of a leaf floating to the ground, or an ant crawling<br />
over rough terrain. We can simulate the unpredictable qualities<br />
of the world by generating random numbers. The random() function<br />
calculates these values; we can set a range to tune the<br />
amount of disarray in a program.<br />
Example 8-7: Generate Random<br />
Values<br />
The following short example prints random values to the Console,<br />
with the range limited by the position of the mouse. The<br />
random() function always returns a floating-point value, so be<br />
sure the variable on the left side of the assignment operator (=)<br />
is a float as it is here:<br />
void draw() {<br />
float r = random(0, mouseX);<br />
println(r);<br />
}<br />
Example 8-8: Draw Randomly<br />
The following example builds on Example 8-7 on page 109; it<br />
uses the values from random() to change the position of lines on<br />
screen. When the mouse is at the left of the screen, the change<br />
is small; as it moves to the right, the values from random()<br />
increase and the movement becomes more exaggerated.<br />
Because the random() function is inside the for loop, a new random<br />
value is calculated for each point of every line:<br />
Motion 109
110 Getting Started with Processing<br />
<strong>www</strong>.<strong>ebook777.com</strong><br />
void setup() {<br />
size(240, 120);<br />
}<br />
void draw() {<br />
background(204);<br />
for (int x = 20; x < width; x += 20) {<br />
float mx = mouseX / 10;<br />
float offsetA = random(-mx, mx);<br />
float offsetB = random(-mx, mx);<br />
line(x + offsetA, 20, x - offsetB, 100);<br />
}<br />
}<br />
Example 8-9: Move Shapes Randomly<br />
When used to move shapes around on screen, random values<br />
can generate images that are more natural in appearance. In the<br />
following example, the position of the circle is modified by random<br />
values on each trip through draw(). Because the back<br />
ground() function is not used, past locations are traced:<br />
float speed = 2.5;<br />
int diameter = 20;<br />
float x;<br />
float y;<br />
void setup() {<br />
size(240, 120);<br />
x = width/2;
y = height/2;<br />
}<br />
void draw() {<br />
x += random(-speed, speed);<br />
y += random(-speed, speed);<br />
ellipse(x, y, diameter, diameter);<br />
}<br />
If you watch this example long enough, you may see the circle<br />
leave the window and come back. This is left to chance, but we<br />
could add a few if structures or use the constrain() function to<br />
keep the circle from leaving the screen. The constrain() function<br />
limits a value to a specific range, which can be used to keep<br />
x and y within the boundaries of the Display Window. By replacing<br />
the draw() in the preceding code with the following, you’ll<br />
ensure that the ellipse will remain on the screen:<br />
void draw() {<br />
x += random(-speed, speed);<br />
y += random(-speed, speed);<br />
x = constrain(x, 0, width);<br />
y = constrain(y, 0, height);<br />
ellipse(x, y, diameter, diameter);<br />
}<br />
The randomSeed() function can be used to force<br />
random() to produce the same sequence of numbers<br />
each time a program is run. This is described further<br />
in the Processing Reference.<br />
Timers<br />
Every Processing program counts the amount of time that has<br />
passed since it was started. It counts in milliseconds (thousandths<br />
of a second), so after 1 second, the counter is at 1,000;<br />
after 5 seconds, it’s at 5,000; and after 1 minute, it’s at 60,000.<br />
We can use this counter to trigger animations at specific times.<br />
The millis() function returns this counter value.<br />
Motion 111
112 Getting Started with Processing<br />
<strong>www</strong>.<strong>ebook777.com</strong><br />
Example 8-10: Time Passes<br />
You can watch the time pass when you run this program:<br />
void draw() {<br />
int timer = millis();<br />
println(timer);<br />
}<br />
Example 8-11: Triggering Timed<br />
Events<br />
When paired with an if block, the values from millis() can be<br />
used to sequence animation and events within a program. For<br />
instance, after two seconds have elapsed, the code inside the if<br />
block can trigger a change. In this example, variables called<br />
time1 and time2 determine when to change the value of the x<br />
variable:<br />
int time1 = 2000;<br />
int time2 = 4000;<br />
float x = 0;<br />
void setup() {<br />
size(480, 120);<br />
}<br />
void draw() {<br />
int currentTime = millis();<br />
background(204);<br />
if (currentTime > time2) {<br />
x -= 0.5;<br />
} else if (currentTime > time1) {<br />
x += 2;<br />
}<br />
ellipse(x, 60, 90, 90);<br />
}
Circular<br />
If you’re a trigonometry ace, you already know how amazing the<br />
sine and cosine functions are. If you’re not, we hope the next<br />
examples will trigger your interest. We won’t discuss the math in<br />
detail here, but we’ll show a few applications to generate fluid<br />
motion.<br />
Figure 8-2 shows a visualization of sine wave values and how<br />
they relate to angles. At the top and bottom of the wave, notice<br />
how the rate of change (the change on the vertical axis) slows<br />
down, stops, then switches direction. It’s this quality of the<br />
curve that generates interesting motion.<br />
The sin() and cos() functions in Processing return values<br />
between –1 and 1 for the sine or cosine of the specified angle.<br />
Like arc(), the angles must be given in radian values (see Example<br />
3-7 on page 18 and Example 3-8 on page 19 for a reminder of<br />
how radians work). To be useful for drawing, the float values<br />
returned by sin() and cos() are usually multiplied by a larger<br />
value.<br />
Motion 113
Figure 8-2. A sine wave is created by tracing the sine values of<br />
an angle that moves around a circle<br />
114 Getting Started with Processing<br />
<strong>www</strong>.<strong>ebook777.com</strong>
Example 8-12: Sine Wave Values<br />
This example shows how values for sin() cycle from −1 to 1 as<br />
the angle increases. With the map() function, the sinval variable<br />
is converted from this range to values from 0 and 255. This new<br />
value is used to set the background color of the window:<br />
float angle = 0.0;<br />
void draw() {<br />
float sinval = sin(angle);<br />
println(sinval);<br />
float gray = map(sinval, -1, 1, 0, 255);<br />
background(gray);<br />
angle += 0.1;<br />
}<br />
Example 8-13: Sine Wave Movement<br />
This example shows how these values can be converted into<br />
movement:<br />
float angle = 0.0;<br />
float offset = 60;<br />
float scalar = 40;<br />
float speed = 0.05;<br />
void setup() {<br />
size(240, 120);<br />
}<br />
void draw() {<br />
background(0);<br />
float y1 = offset + sin(angle) * scalar;<br />
float y2 = offset + sin(angle + 0.4) * scalar;<br />
float y3 = offset + sin(angle + 0.8) * scalar;<br />
ellipse( 80, y1, 40, 40);<br />
ellipse(120, y2, 40, 40);<br />
Motion 115
116 Getting Started with Processing<br />
<strong>www</strong>.<strong>ebook777.com</strong><br />
}<br />
ellipse(160, y3, 40, 40);<br />
angle += speed;<br />
Example 8-14: Circular Motion<br />
When sin() and cos() are used together, they can produce circular<br />
motion. The cos() values provide the x coordinates, and<br />
the sin() values provide the y coordinates. Both are multiplied<br />
by a variable named scalar to change the radius of the movement<br />
and summed with an offset value to set the center of the<br />
circular motion:<br />
float angle = 0.0;<br />
float offset = 60;<br />
float scalar = 30;<br />
float speed = 0.05;<br />
void setup() {<br />
size(120, 120);<br />
}<br />
void draw() {<br />
float x = offset + cos(angle) * scalar;<br />
float y = offset + sin(angle) * scalar;<br />
ellipse( x, y, 40, 40);<br />
angle += speed;<br />
}<br />
Example 8-15: Spirals<br />
A slight change made to increase the scalar value at each frame<br />
produces a spiral, rather than a circle:
float angle = 0.0;<br />
float offset = 60;<br />
float scalar = 2;<br />
float speed = 0.05;<br />
void setup() {<br />
size(120, 120);<br />
fill(0);<br />
}<br />
void draw() {<br />
float x = offset + cos(angle) * scalar;<br />
float y = offset + sin(angle) * scalar;<br />
ellipse( x, y, 2, 2);<br />
angle += speed;<br />
scalar += speed;<br />
}<br />
Motion 117
118 Getting Started with Processing<br />
<strong>www</strong>.<strong>ebook777.com</strong><br />
Robot 6: Motion<br />
In this example, the techniques for random and circular motion<br />
are applied to the robot. The background() was removed to<br />
make it easier to see how the robot’s position and body change.<br />
At each frame, a random number between –4 and 4 is added to<br />
the x coordinate, and a random number between –1 and 1 is<br />
added to the y coordinate. This causes the robot to move more<br />
from left to right than top to bottom. Numbers calculated from<br />
the sin() function change the height of the neck so it oscillates<br />
between 50 and 110 pixels high:<br />
float x = 180;<br />
// x coordinate<br />
float y = 400;<br />
// y coordinate<br />
float bodyHeight = 153; // Body height<br />
float neckHeight = 56; // Neck height<br />
float radius = 45; // Head radius<br />
float angle = 0.0; // Angle for motion<br />
void setup() {<br />
size(360, 480);<br />
ellipseMode(RADIUS);<br />
background(0, 153, 204); // Blue background<br />
}
void draw() {<br />
// Change position by a small random amount<br />
x += random(-4, 4);<br />
y += random(-1, 1);<br />
}<br />
// Change height of neck<br />
neckHeight = 80 + sin(angle) * 30;<br />
angle += 0.05;<br />
// Adjust the height of the head<br />
float ny = y - bodyHeight - neckHeight - radius;<br />
// Neck<br />
stroke(255);<br />
line(x+2, y-bodyHeight, x+2, ny);<br />
line(x+12, y-bodyHeight, x+12, ny);<br />
line(x+22, y-bodyHeight, x+22, ny);<br />
// Antennae<br />
line(x+12, ny, x-18, ny-43);<br />
line(x+12, ny, x+42, ny-99);<br />
line(x+12, ny, x+78, ny+15);<br />
// Body<br />
noStroke();<br />
fill(255, 204, 0);<br />
ellipse(x, y-33, 33, 33);<br />
fill(0);<br />
rect(x-45, y-bodyHeight, 90, bodyHeight-33);<br />
fill(255, 204, 0);<br />
rect(x-45, y-bodyHeight+17, 90, 6);<br />
// Head<br />
fill(0);<br />
ellipse(x+12, ny, radius, radius);<br />
fill(255);<br />
ellipse(x+24, ny-6, 14, 14);<br />
fill(0);<br />
ellipse(x+24, ny-6, 3, 3);<br />
Motion 119
<strong>www</strong>.<strong>ebook777.com</strong>
9/Functions<br />
Functions are the basic building blocks<br />
for Processing programs. They have<br />
appeared in every example we’ve presented.<br />
For instance, we’ve frequently used<br />
the size() function, the line() function,<br />
and the fill() function. This chapter<br />
shows how to write new functions to<br />
extend the capabilities of Processing<br />
beyond its built-in features.<br />
The power of functions is modularity. Functions are independent<br />
software units that are used to build more complex programs—like<br />
LEGO bricks, where each type of brick serves a specific<br />
purpose, and making a complex model requires using the<br />
different parts together. As with functions, the true power of<br />
these bricks is the ability to build many different forms from the<br />
same set of elements. The same group of LEGOs that makes a<br />
spaceship can be reused to construct a truck, a skyscraper, and<br />
many other objects.<br />
Functions are helpful if you want to draw a more complex shape<br />
like a tree over and over. The function to draw the tree shape<br />
would be made up of Processing’s built-in fuctions, like line(),<br />
that create the form. After the code to draw the tree is written,<br />
you don’t need to think about the details of tree drawing again—<br />
you can simply write tree() (or whatever you named the function)<br />
to draw the shape. Functions allow a complex sequence of<br />
statements to be abstracted, so you can focus on the higherlevel<br />
goal (such as drawing a tree), and not the details of the<br />
implementation (the line() functions that define the tree<br />
121
122 Getting Started with Processing<br />
<strong>www</strong>.<strong>ebook777.com</strong><br />
shape). Once a function is defined, the code inside the function<br />
need not be repeated again.<br />
Function Basics<br />
A computer runs a program one line at a time. When a function<br />
is run, the computer jumps to where the function is defined and<br />
runs the code there, then jumps back to where it left off.<br />
Example 9-1: Roll the Dice<br />
This behavior is illustrated with the rollDice() function written<br />
for this example. When a program starts, it runs the code in<br />
setup() and then stops. The program takes a detour and runs<br />
the code inside rollDice() each time it appears:<br />
void setup() {<br />
println("Ready to roll!");<br />
rollDice(20);<br />
rollDice(20);<br />
rollDice(6);<br />
println("Finished.");<br />
}<br />
void rollDice(int numSides) {<br />
int d = 1 + int(random(numSides));<br />
println("Rolling... " + d);<br />
}<br />
The two lines of code in rollDice() select a random number<br />
between 1 and the number of sides on the dice, and prints that<br />
number to the Console. Because the numbers are random,<br />
you’ll see different numbers each time the program is run:<br />
Ready to roll!<br />
Rolling... 20<br />
Rolling... 11<br />
Rolling... 1<br />
Finished.<br />
Each time the rollDice() function is run inside setup(), the<br />
code within the function runs from top to bottom, then the program<br />
continues on the next line within setup().<br />
The random() function returns a number from 0 up to (but not<br />
including) the number specified. So random(6) returns a number
etween 0 and 5.99999. . . Because random() returns a float<br />
value, we also use int() to convert it to an integer. So int(ran<br />
dom(6)) will return 0, 1, 2, 3, 4, or 5. Then we add 1 so that the<br />
number returned is between 1 and 6 (like a die). Like many other<br />
cases in this book, counting from 0 makes it easier to use the<br />
results of random() with other calculations.<br />
Example 9-2: Another Way to Roll<br />
If an equivalent program were written without the rollDice()<br />
function, it might look like this:<br />
void setup() {<br />
println("Ready to roll!");<br />
int d1 = 1 + int(random(20));<br />
println("Rolling... " + d1);<br />
int d2 = 1 + int(random(20));<br />
println("Rolling... " + d2);<br />
int d3 = 1 + int(random(6));<br />
println("Rolling... " + d3);<br />
println("Finished.");<br />
}<br />
The rollDice() function in Example 9-1 on page 122 makes the<br />
code easier to read and maintain. The program is clearer,<br />
because the name of the function clearly states its purpose. In<br />
this example, we see the random() function in setup(), but its<br />
use is not as obvious. The number of sides on the die is also<br />
clearer with a function: when the code says rollDice(6), it’s<br />
obvious that it’s simulating the roll of a six-sided die. Also, it’s<br />
easier to maintain Example 9-1 on page 122, because information<br />
is not repeated. The phase Rolling... is repeated three<br />
times here. If you want to change that text to something else,<br />
you would need to update the program in three places, rather<br />
than making a single edit inside the rollDice() function. In addition,<br />
as you’ll see in Example 9-5 on page 126, a function can<br />
also make a program much shorter (and therefore easier to<br />
maintain and read), which helps reduce the potential number of<br />
bugs.<br />
Functions 123
124 Getting Started with Processing<br />
<strong>www</strong>.<strong>ebook777.com</strong><br />
Make a Function<br />
In this section, we’ll draw an owl to explain the steps involved in<br />
making a function.<br />
Example 9-3: Draw the Owl<br />
First, we’ll draw the owl without using a function:<br />
void setup() {<br />
size(480, 120);<br />
}<br />
void draw() {<br />
background(176, 204, 226);<br />
translate(110, 110);<br />
stroke(138, 138, 125);<br />
strokeWeight(70);<br />
line(0, -35, 0, -65); // Body<br />
noStroke();<br />
fill(255);<br />
ellipse(-17.5, -65, 35, 35); // Left eye dome<br />
ellipse(17.5, -65, 35, 35); // Right eye dome<br />
arc(0, -65, 70, 70, 0, PI); // Chin<br />
fill(51, 51, 30);<br />
ellipse(-14, -65, 8, 8); // Left eye<br />
ellipse(14, -65, 8, 8); // Right eye<br />
quad(0, -58, 4, -51, 0, -44, -4, -51); // Beak<br />
}<br />
Notice that translate() is used to move the origin (0,0) to 110<br />
pixels over and 110 pixels down. Then the owl is drawn relative to<br />
(0,0), with its coordinates sometimes positive and negative as<br />
it’s centered around the new 0,0 point. See Figure 9-1.
Figure 9-1. The owl’s coordinates<br />
Example 9-4: Two’s Company<br />
The code presented in Example 9-3 on page 124 is reasonable if<br />
there is only one owl, but when we draw a second, the length of<br />
the code is nearly doubled:<br />
void setup() {<br />
size(480, 120);<br />
}<br />
void draw() {<br />
background(176, 204, 226);<br />
// Left owl<br />
translate(110, 110);<br />
stroke(138, 138, 125);<br />
strokeWeight(70);<br />
line(0, -35, 0, -65); // Body<br />
noStroke();<br />
Functions 125
126 Getting Started with Processing<br />
<strong>www</strong>.<strong>ebook777.com</strong><br />
}<br />
fill(255);<br />
ellipse(-17.5, -65, 35, 35); // Left eye dome<br />
ellipse(17.5, -65, 35, 35); // Right eye dome<br />
arc(0, -65, 70, 70, 0, PI); // Chin<br />
fill(51, 51, 30);<br />
ellipse(-14, -65, 8, 8); // Left eye<br />
ellipse(14, -65, 8, 8); // Right eye<br />
quad(0, -58, 4, -51, 0, -44, -4, -51); // Beak<br />
// Right owl<br />
translate(70, 0);<br />
stroke(138, 138, 125);<br />
strokeWeight(70);<br />
line(0, -35, 0, -65); // Body<br />
noStroke();<br />
fill(255);<br />
ellipse(-17.5, -65, 35, 35); // Left eye dome<br />
ellipse(17.5, -65, 35, 35); // Right eye dome<br />
arc(0, -65, 70, 70, 0, PI); // Chin<br />
fill(51, 51, 30);<br />
ellipse(-14, -65, 8, 8); // Left eye<br />
ellipse(14, -65, 8, 8); // Right eye<br />
quad(0, -58, 4, -51, 0, -44, -4, -51); // Beak<br />
The program grew from 21 lines to 34: the code to draw the first<br />
owl was cut and pasted into the program and a translate() was<br />
inserted to move it 70 pixels to the right. This is a tedious and<br />
inefficient way to draw a second owl, not to mention the headache<br />
of adding a third owl with this method. But duplicating the<br />
code is unnecessary, because this is the type of situation where<br />
a function can come to the rescue.<br />
Example 9-5: An Owl Function<br />
In this example, a function is introduced to draw two owls with<br />
the same code. If we make the code that draws the owl to the<br />
screen into a new function, the code need only appear once in<br />
the program:
void setup() {<br />
size(480, 120);<br />
}<br />
void draw() {<br />
background(176, 204, 226);<br />
owl(110, 110);<br />
owl(180, 110);<br />
}<br />
void owl(int x, int y) {<br />
pushMatrix();<br />
translate(x, y);<br />
stroke(138, 138, 125);<br />
strokeWeight(70);<br />
line(0, -35, 0, -65); // Body<br />
noStroke();<br />
fill(255);<br />
ellipse(-17.5, -65, 35, 35); // Left eye dome<br />
ellipse(17.5, -65, 35, 35); // Right eye dome<br />
arc(0, -65, 70, 70, 0, PI); // Chin<br />
fill(51, 51, 30);<br />
ellipse(-14, -65, 8, 8); // Left eye<br />
ellipse(14, -65, 8, 8); // Right eye<br />
quad(0, -58, 4, -51, 0, -44, -4, -51); // Beak<br />
popMatrix();<br />
}<br />
You can see from the illustrations that this example and Example<br />
9-4 on page 125 have the same result, but this example is<br />
shorter, because the code to draw the owl appears only once,<br />
inside the aptly named owl() function. This code runs twice,<br />
because it’s called twice inside draw(). The owl is drawn in two<br />
different locations because of the parameters passed into the<br />
function that set the x and y coordinates.<br />
Parameters are an important part of functions, because they<br />
provide flexibility. We saw another example in the rollDice()<br />
Functions 127
128 Getting Started with Processing<br />
<strong>www</strong>.<strong>ebook777.com</strong><br />
function; the single parameter named numSides made it possible<br />
to simulate a 6-sided die, a 20-sided die, or a die with any number<br />
of sides. This is just like many other Processing functions.<br />
For instance, the parameters to the line() function make it possible<br />
to draw a line from any pixel on screen to any other pixel.<br />
Without the parameters, the function would be able to draw a<br />
line only from one fixed point to another.<br />
Each parameter has a data type (such as int or float), because<br />
each parameter is a variable that’s created each time the function<br />
runs. When this example is run, the first time the owl function<br />
is called, the value of the x parameter is 110, and y is also<br />
110. In the second use of the function, the value of x is 180 and y<br />
is again 110. Each value is passed into the function and then<br />
wherever the variable name appears within the function, it’s<br />
replaced with the incoming value.<br />
Make sure the values passed into a function match the data<br />
types of the parameters. For instance, if the following appeared<br />
inside the setup() for this example:<br />
owl(110.5, 120.2);<br />
This would create an error, because the data type for the x and y<br />
parameters is int, and the values 110.5 and 120.2 are float values.<br />
Example 9-6: Increasing the Surplus<br />
Population<br />
Now that we have a basic function to draw the owl at any location,<br />
we can draw many owls efficiently by placing the function<br />
within a for loop and changing the first parameter each time<br />
through the loop:
void setup() {<br />
size(480, 120);<br />
}<br />
void draw() {<br />
background(176, 204, 226);<br />
for (int x = 35; x < width + 70; x += 70) {<br />
owl(x, 110);<br />
}<br />
}<br />
// Insert owl() function from Example 9-5<br />
It’s possible to keep adding more and more parameters to the<br />
function to change different aspects of how the owl is drawn.<br />
Values could be passed in to change the owl’s color, rotation,<br />
scale, or the diameter of its eyes.<br />
Example 9-7: Owls of Different Sizes<br />
In this example, we’ve added two parameters to change the gray<br />
value and size of each owl:<br />
void setup() {<br />
size(480, 120);<br />
}<br />
void draw() {<br />
background(176, 204, 226);<br />
randomSeed(0);<br />
for (int i = 35; i < width + 40; i += 40) {<br />
int gray = int(random(0, 102));<br />
float scalar = random(0.25, 1.0);<br />
owl(i, 110, gray, scalar);<br />
}<br />
}<br />
void owl(int x, int y, int g, float s) {<br />
Functions 129
130 Getting Started with Processing<br />
<strong>www</strong>.<strong>ebook777.com</strong><br />
pushMatrix();<br />
translate(x, y);<br />
scale(s); // Set the size<br />
stroke(138-g, 138-g, 125-g); // Set the color value<br />
strokeWeight(70);<br />
line(0, -35, 0, -65); // Body<br />
noStroke();<br />
fill(255);<br />
ellipse(-17.5, -65, 35, 35); // Left eye dome<br />
ellipse(17.5, -65, 35, 35); // Right eye dome<br />
arc(0, -65, 70, 70, 0, PI); // Chin<br />
fill(51, 51, 30);<br />
ellipse(-14, -65, 8, 8); // Left eye<br />
ellipse(14, -65, 8, 8); // Right eye<br />
quad(0, -58, 4, -51, 0, -44, -4, -51); // Beak<br />
popMatrix();<br />
}<br />
Return Values<br />
Functions can make a calculation and then return a value to the<br />
main program. We’ve already used functions of this type, including<br />
random() and sin(). Notice that when this type of function<br />
appears, the return value is usually assigned to a variable:<br />
float r = random(1, 10);<br />
In this case, random() returns a value between 1 and 10, which is<br />
then assigned to the r variable.<br />
A function that returns a value is also frequently used as a<br />
parameter to another function. For instance:<br />
point(random(width), random(height));<br />
In this case, the values from random() aren’t assigned to a variable—they<br />
are passed as parameters to point() and used to<br />
position the point within the window.<br />
Example 9-8: Return a Value<br />
To make a function that returns a value, replace the keyword<br />
void with the data type that you want the function to return. In<br />
your function, specify the data to be passed back with the keyword<br />
return. For instance, this example includes a function
called calculateMars() that calculates the weight of a person or<br />
object on our neighboring planet:<br />
void setup() {<br />
float yourWeight = 132;<br />
float marsWeight = calculateMars(yourWeight);<br />
println(marsWeight);<br />
}<br />
float calculateMars(float w) {<br />
float newWeight = w * 0.38;<br />
return newWeight;<br />
}<br />
Notice the data type float before the function name to show<br />
that it returns a floating-point value, and the last line of the<br />
block, which returns the variable newWeight. In the second line of<br />
setup(), that value is assigned to the variable marsWeight. (To<br />
see your own weight on Mars, change the value of the your<br />
Weight variable to your weight.)<br />
Robot 7: Functions<br />
In contrast to Robot 2 (see “Robot 2: Variables” on page 47),<br />
this example uses a function to draw four robot variations within<br />
the same program. Because the drawRobot() function appears<br />
Functions 131
132 Getting Started with Processing<br />
<strong>www</strong>.<strong>ebook777.com</strong><br />
four times within draw(), the code within the drawRobot() block<br />
is run four times, each time with a different set of parameters to<br />
change the position and height of the robot’s body.<br />
Notice how what were global variables in Robot 2 have now been<br />
isolated within the drawRobot() function. Because these variables<br />
apply only to drawing the robot, they belong inside the<br />
curly braces that define the drawRobot() function block.<br />
Because the value of the radius variable doesn’t change, it need<br />
not be a parameter. Instead, it is defined at the beginning of<br />
drawRobot():<br />
void setup() {<br />
size(720, 480);<br />
strokeWeight(2);<br />
ellipseMode(RADIUS);<br />
}<br />
void draw() {<br />
background(0, 153, 204);<br />
drawRobot(120, 420, 110, 140);<br />
drawRobot(270, 460, 260, 95);<br />
drawRobot(420, 310, 80, 10);<br />
drawRobot(570, 390, 180, 40);<br />
}<br />
void drawRobot(int x, int y, int bodyHeight, int neckHeight) {<br />
int radius = 45;<br />
int ny = y - bodyHeight - neckHeight - radius; // Neck y<br />
// Neck<br />
stroke(255);<br />
line(x+2, y-bodyHeight, x+2, ny);<br />
line(x+12, y-bodyHeight, x+12, ny);<br />
line(x+22, y-bodyHeight, x+22, ny);<br />
// Antennae<br />
line(x+12, ny, x-18, ny-43);<br />
line(x+12, ny, x+42, ny-99);<br />
line(x+12, ny, x+78, ny+15);<br />
// Body<br />
noStroke();<br />
fill(255, 204, 0);
}<br />
ellipse(x, y-33, 33, 33);<br />
fill(0);<br />
rect(x-45, y-bodyHeight, 90, bodyHeight-33);<br />
fill(255, 204, 0);<br />
rect(x-45, y-bodyHeight+17, 90, 6);<br />
// Head<br />
fill(0);<br />
ellipse(x+12, ny, radius, radius);<br />
fill(255);<br />
ellipse(x+24, ny-6, 14, 14);<br />
fill(0);<br />
ellipse(x+24, ny-6, 3, 3);<br />
fill(153, 204, 255);<br />
ellipse(x, ny-8, 5, 5);<br />
ellipse(x+30, ny-26, 4, 4);<br />
ellipse(x+41, ny+6, 3, 3);<br />
Functions 133
<strong>www</strong>.<strong>ebook777.com</strong>
10/Objects<br />
Object-oriented programming (OOP) is a<br />
different way to think about your programs.<br />
Although the term “objectoriented<br />
programming” may sound<br />
intimidating, there’s good news: you’ve<br />
been working with objects since Chapter<br />
7, when you started using PImage,<br />
PFont, String, and PShape. Unlike the<br />
primitive data types boolean, int, and<br />
float, which can store only one value, an<br />
object can store many. But that’s only a<br />
part of the story. Objects are also a way<br />
to group variables with related functions.<br />
Because you already know how to work<br />
with variables and functions, objects simply<br />
combine what you’ve already learned<br />
into a more understandable package.<br />
Objects are important, because they break up ideas into smaller<br />
building blocks. This mirrors the natural world where, for<br />
instance, organs are made of tissue, tissue is made of cells, and<br />
so on. Similarly, as your code becomes more complicated, you<br />
must think in terms of smaller structures that form more complicated<br />
ones. It’s easier to write and maintain smaller, understandable<br />
pieces of code that work together than it is to write<br />
one large piece of code that does everything at once.<br />
135
136 Getting Started with Processing<br />
<strong>www</strong>.<strong>ebook777.com</strong><br />
Fields and Methods<br />
A software object is a collection of related variables and functions.<br />
In the context of objects, a variable is called a field (or<br />
instance variable) and a function is called a method. Fields and<br />
methods work just like the variables and functions covered in<br />
earlier chapters, but we’ll use the new terms to emphasize that<br />
they are a part of an object. To say it another way, an object<br />
combines related data (fields) with related actions and behaviors<br />
(methods). The idea is to group together related data with<br />
related methods that act on that data.<br />
For instance, to model a radio, think about what parameters can<br />
be adjusted and the actions that can affect those parameters:<br />
Fields<br />
volume, frequency, band(FM, AM), power(on, off)<br />
Methods<br />
setVolume, setFrequency, setBand<br />
Modeling a simple mechanical device is easy compared to modeling<br />
an organism like an ant or a person. It’s not possible to<br />
reduce such complex organisms to a few fields and methods,<br />
but it is possible to model enough to create an interesting simulation.<br />
The Sims video game is a clear example. This game is<br />
played by managing the daily activities of simulated people. The<br />
characters have enough personality to make a playable, addictive<br />
game, but no more. In fact, they have only five personality<br />
attributes: neat, outgoing, active, playful, and nice. With the<br />
knowledge that it’s possible to make a highly simplified model of<br />
complex organisms, we could start programming an ant with<br />
only a few fields and methods:<br />
Fields<br />
type(worker, soldier), weight, length<br />
Methods<br />
walk, pinch, releasePheromones, eat<br />
If you made a list of an ant’s fields and methods, you might<br />
choose to focus on different aspects of the ant to model.<br />
There’s no right way to make a model, as long as you make it<br />
appropriate for the purpose of your program’s goals.
Define a Class<br />
Before you can create an object, you must define a class. A<br />
class is the specification for an object. Using an architectural<br />
analogy, a class is like a blueprint for a house, and the object is<br />
like the house itself. Each house made from the blueprint can<br />
have variations, and the blueprint is only the specification, not a<br />
built structure. For example, one house can be blue and the<br />
other red; one house might come with a fireplace and the other<br />
without. Likewise with objects, the class defines the data types<br />
and behaviors, but each object (house) made from a single<br />
class (blueprint) has variables (color, fireplace) that are set to<br />
different values. To use a more technical term, each object is an<br />
instance of a class and each instance has its own set of fields<br />
and methods.<br />
Before you write a class, we recommend a little planning. Think<br />
about what fields and methods your class should have. Do a little<br />
brainstorming to imagine all the possible options and then<br />
prioritize and make your best guess about what will work. You’ll<br />
make changes during the programming process, but it’s important<br />
to have a good start.<br />
For your fields, select clear names and decide the data type for<br />
each. The fields inside a class can be any type of data. A class<br />
can simultaneously hold many images, boolean, float,<br />
and String values, and so on. Keep in mind that one reason to<br />
make a class is to group together related data elements. For<br />
your methods, select clear names and decide the return values<br />
(if any). The methods are used to change the values of the fields<br />
and to perform actions based on the fields’ values.<br />
For our first class, we’ll convert Example 8-9 on page 110 from<br />
earlier in the book. We start by making a list of the fields from<br />
the example:<br />
float x<br />
float y<br />
int diameter<br />
float speed<br />
The next step is to figure out what methods might be useful for<br />
the class. In looking at the draw() function from the example<br />
Objects 137
138 Getting Started with Processing<br />
<strong>www</strong>.<strong>ebook777.com</strong><br />
we’re adapting, we see two primary components. The position<br />
of the shape is updated and drawn to the screen. Let’s create<br />
two methods for our class, one for each task:<br />
void move()<br />
void display()<br />
Neither of these methods return a value, so they both have the<br />
return type void. When we next write the class based on the<br />
lists of fields and methods, we’ll follow four steps:<br />
1. Create the block.<br />
2. Add the fields.<br />
3. Write a constructor (explained shortly) to assign values to<br />
the fields.<br />
4. Add the methods.<br />
First, we create a block:<br />
class JitterBug {<br />
}<br />
Notice that the keyword class is lowercase and the name Jitter<br />
Bug is uppercase. Naming the class with an uppercase letter<br />
isn’t required, but it is a convention (that we strongly encourage)<br />
used to denote that it’s a class. (The keyword class, however,<br />
must be lowercase because it’s a rule of the programming<br />
language.)<br />
Second, we add the fields. When we do this, we have to decide<br />
which fields will have their values assigned through a constructor,<br />
a special method used for that purpose. As a rule of thumb,<br />
field values that you want to be different for each object are<br />
passed in through the constructor, and the other field values<br />
can be defined when they are declared. For the JitterBug class,<br />
we’ve decided that the values for x, y, and diameter will be<br />
passed in. So the fields are declared as follows:<br />
class JitterBug {<br />
float x;<br />
float y;<br />
int diameter;
float speed = 0.5;<br />
}<br />
Third, we add the constructor. The constructor always has the<br />
same name as the class. The purpose of the constructor is to<br />
assign the initial values to the fields when an object (an instance<br />
of the class) is created (Figure 10-1). The code inside the constructor<br />
block is run once when the object is first created. As<br />
discussed earlier, we’re passing in three parameters to the constructor<br />
when the object is initialized. Each of the values passed<br />
in is assigned to a temporary variable that exists only while the<br />
code inside the constructor is run. To clarify this, we’ve added<br />
the name temp to each of these variables, but they can be<br />
named with any terms that you prefer. They are used only to<br />
assign the values to the fields that are a part of the class. Also<br />
note that the constructor never returns a value and therefore<br />
doesn’t have void or another data type before it. After adding<br />
the constructor, the class looks like this:<br />
class JitterBug {<br />
}<br />
float x;<br />
float y;<br />
int diameter;<br />
float speed = 0.5;<br />
JitterBug(float tempX, float tempY, int tempDiameter) {<br />
x = tempX;<br />
y = tempY;<br />
diameter = tempDiameter;<br />
}<br />
The last step is to add the methods. This part is straightforward;<br />
it’s just like writing functions, but here they are contained within<br />
the class. Also, note the code spacing. Every line within the<br />
class is indented a few spaces to show that it’s inside the block.<br />
Within the constructor and the methods, the code is spaced<br />
again to clearly show the hierarchy:<br />
class JitterBug {<br />
float x;<br />
float y;<br />
Objects 139
140 Getting Started with Processing<br />
<strong>www</strong>.<strong>ebook777.com</strong><br />
int diameter;<br />
float speed = 2.5;<br />
JitterBug(float tempX, float tempY, int tempDiameter) {<br />
x = tempX;<br />
y = tempY;<br />
diameter = tempDiameter;<br />
}<br />
void move() {<br />
x += random(-speed, speed);<br />
y += random(-speed, speed);<br />
}<br />
void display() {<br />
ellipse(x, y, diameter, diameter);<br />
}<br />
}
Figure 10-1. Passing values into the constructor to set the values<br />
for an object’s fields<br />
Objects 141
142 Getting Started with Processing<br />
<strong>www</strong>.<strong>ebook777.com</strong><br />
Create Objects<br />
Now that you have defined a class, to use it in a program you<br />
must define an object from that class. There are two steps to<br />
create an object:<br />
1. Declare the object variable.<br />
2. Create (initialize) the object with the keyword new.<br />
Example 10-1: Make an Object<br />
To make your first object, we’ll start by showing how this works<br />
within a Processing sketch and then continue by explaining each<br />
part in depth:<br />
JitterBug bug; // Declare object<br />
void setup() {<br />
size(480, 120);<br />
// Create object and pass in parameters<br />
bug = new JitterBug(width/2, height/2, 20);<br />
}<br />
void draw() {<br />
bug.move();<br />
bug.display();<br />
}<br />
class JitterBug {<br />
float x;<br />
float y;<br />
int diameter;<br />
float speed = 2.5;<br />
JitterBug(float tempX, float tempY, int tempDiameter) {
}<br />
}<br />
x = tempX;<br />
y = tempY;<br />
diameter = tempDiameter;<br />
void move() {<br />
x += random(-speed, speed);<br />
y += random(-speed, speed);<br />
}<br />
void display() {<br />
ellipse(x, y, diameter, diameter);<br />
}<br />
Each class is a data type and each object is a variable. We<br />
declare object variables in a similar way to variables from primitive<br />
data types like boolean, int, and float. The object is<br />
declared by stating the data type followed by a name for the<br />
variable:<br />
JitterBug bug;<br />
The second step is to initialize the object with the keyword new.<br />
It makes space for the object in memory and creates the fields.<br />
The name of the constructor is written to the right of the new<br />
keyword, followed by the parameters into the constructor, if any:<br />
JitterBug bug = new JitterBug(200.0, 250.0, 30);<br />
The three numbers within the parentheses are the parameters<br />
that are passed into the JitterBug class constructor. The number<br />
of these parameters and their data types must match those<br />
of the constructor.<br />
Example 10-2: Make Multiple Objects<br />
In Example 10-1 on page 142, we see something else new: the<br />
period (dot) that’s used to access the object’s methods inside of<br />
draw(). The dot operator is used to join the name of the object<br />
with its fields and methods. This becomes clearer in this example,<br />
where two objects are made from the same class. The<br />
jit.move() function refers to the move() method that belongs to<br />
Objects 143
144 Getting Started with Processing<br />
<strong>www</strong>.<strong>ebook777.com</strong><br />
the object named jit, and bug.move() refers to the move()<br />
method that belongs to the object named bug:<br />
JitterBug jit;<br />
JitterBug bug;<br />
void setup() {<br />
size(480, 120);<br />
jit = new JitterBug(width * 0.33, height/2, 50);<br />
bug = new JitterBug(width * 0.66, height/2, 10);<br />
}<br />
void draw() {<br />
jit.move();<br />
jit.display();<br />
bug.move();<br />
bug.display();<br />
}<br />
class JitterBug {<br />
float x;<br />
float y;<br />
int diameter;<br />
float speed = 2.5;<br />
JitterBug(float tempX, float tempY, int tempDiameter) {<br />
x = tempX;<br />
y = tempY;<br />
diameter = tempDiameter;<br />
}<br />
void move() {<br />
x += random(-speed, speed);<br />
y += random(-speed, speed);<br />
}<br />
void display() {
}<br />
Tabs<br />
ellipse(x, y, diameter, diameter);<br />
}<br />
Now that the class exists as its own module of code, any<br />
changes will modify the objects made from it. For instance, you<br />
could add a field to the JitterBug class that controls the color,<br />
or another that determines its size. These values can be passed<br />
in using the constructor or assigned using additional methods,<br />
such as setColor() or setSize(). And because it’s a selfcontained<br />
unit, you can also use the JitterBug class in another<br />
sketch.<br />
Now is a good time to learn about the tab feature of the Processing<br />
Development Environment (Figure 10-2). Tabs allow you<br />
to spread your code across more than one file. This makes<br />
longer code easier to edit and more manageable in general. A<br />
new tab is usually created for each class, which reinforces the<br />
modularity of working with classes and makes the code easy to<br />
find.<br />
To create a new tab, click the arrow at the righthand side of the<br />
tab bar. When you select New Tab from the menu, you will be<br />
prompted to name the tab within the message window. Using<br />
this technique, modify this example’s code to try to make a new<br />
tab for the JitterBug class.<br />
Each tab shows up as a separate .pde file within the<br />
sketch’s folder.<br />
Objects 145
Figure 10-2. Code can be split into different tabs to make it easier<br />
to manage<br />
146 Getting Started with Processing<br />
<strong>www</strong>.<strong>ebook777.com</strong>
Robot 8: Objects<br />
A software object combines methods (functions) and fields<br />
(variables) into one unit. The Robot class in this example defines<br />
all of the robot objects that will be created from it. Each Robot<br />
object has its own set of fields to store a position and the illustration<br />
that will draw to the screen. Each has methods to update<br />
the position and display the illustration.<br />
The parameters for bot1 and bot2 in setup() define the x and y<br />
coordinates and the .svg file that will be used to depict the<br />
robot. The tempX and tempY parameters are passed into the constructor<br />
and assigned to the xpos and ypos fields. The svgName<br />
parameter is used to load the related illustration. The objects<br />
(bot1 and bot2) draw at their own location and with a different<br />
illustration because they each have unique values passed into<br />
the objects through their constructors:<br />
Robot bot1;<br />
Robot bot2;<br />
void setup() {<br />
size(720, 480);<br />
bot1 = new Robot("robot1.svg", 90, 80);<br />
bot2 = new Robot("robot2.svg", 440, 30);<br />
Objects 147
148 Getting Started with Processing<br />
<strong>www</strong>.<strong>ebook777.com</strong><br />
}<br />
void draw() {<br />
background(0, 153, 204);<br />
}<br />
// Update and display first robot<br />
bot1.update();<br />
bot1.display();<br />
// Update and display second robot<br />
bot2.update();<br />
bot2.display();<br />
class Robot {<br />
float xpos;<br />
float ypos;<br />
float angle;<br />
PShape botShape;<br />
float yoffset = 0.0;<br />
}<br />
// Set initial values in constructor<br />
Robot(String svgName, float tempX, float tempY) {<br />
botShape = loadShape(svgName);<br />
xpos = tempX;<br />
ypos = tempY;<br />
angle = random(0, TWO_PI);<br />
}<br />
// Update the fields<br />
void update() {<br />
angle += 0.05;<br />
yoffset = sin(angle) * 20;<br />
}<br />
// Draw the robot to the screen<br />
void display() {<br />
shape(botShape, xpos, ypos + yoffset);<br />
}
11/Arrays<br />
An array is a list of variables that share a<br />
common name. Arrays are useful<br />
because they make it possible to work<br />
with more variables without creating a<br />
new name for each. This makes the code<br />
shorter, easier to read, and more convenient<br />
to update.<br />
From Variables to Arrays<br />
When a program needs to keep track of one or two things, it’s<br />
not necessary to use an array. In fact, adding an array might<br />
make the program more complicated than necessary. However,<br />
when a program has many elements (for example, a field<br />
of stars in a space game or multiple data points in a visualization),<br />
arrays make the code easier to write.<br />
Example 11-1: Many Variables<br />
To see what we mean, refer to Example 8-3 on page 104. This<br />
code works fine if we’re moving around only one shape, but<br />
what if we want to have two? We need to make a new x variable<br />
and update it within draw():<br />
149
150 Getting Started with Processing<br />
<strong>www</strong>.<strong>ebook777.com</strong><br />
float x1 = -20;<br />
float x2 = 20;<br />
void setup() {<br />
size(240, 120);<br />
noStroke();<br />
}<br />
void draw() {<br />
background(0);<br />
x1 += 0.5;<br />
x2 += 0.5;<br />
arc(x1, 30, 40, 40, 0.52, 5.76);<br />
arc(x2, 90, 40, 40, 0.52, 5.76);<br />
}<br />
Example 11-2: Too Many Variables<br />
The code for the previous example is still manageable, but what<br />
if we want to have five circles? We need to add three more variables<br />
to the two we already have:<br />
float x1 = -10;<br />
float x2 = 10;<br />
float x3 = 35;<br />
float x4 = 18;<br />
float x5 = 30;<br />
void setup() {<br />
size(240, 120);<br />
noStroke();<br />
}<br />
void draw() {<br />
background(0);<br />
x1 += 0.5;<br />
x2 += 0.5;<br />
x3 += 0.5;
}<br />
x4 += 0.5;<br />
x5 += 0.5;<br />
arc(x1, 20, 20, 20, 0.52, 5.76);<br />
arc(x2, 40, 20, 20, 0.52, 5.76);<br />
arc(x3, 60, 20, 20, 0.52, 5.76);<br />
arc(x4, 80, 20, 20, 0.52, 5.76);<br />
arc(x5, 100, 20, 20, 0.52, 5.76);<br />
This code is starting to get out of control.<br />
Example 11-3: Arrays, Not Variables<br />
Imagine what would happen if you wanted to have 3,000 circles.<br />
This would mean creating 3,000 individual variables, then<br />
updating each one separately. Could you keep track of that<br />
many variables? Would you want to? Instead, we use an array:<br />
float[] x = new float[3000];<br />
void setup() {<br />
size(240, 120);<br />
noStroke();<br />
fill(255, 200);<br />
for (int i = 0; i < x.length; i++) {<br />
x[i] = random(-1000, 200);<br />
}<br />
}<br />
void draw() {<br />
background(0);<br />
for (int i = 0; i < x.length; i++) {<br />
x[i] += 0.5;<br />
float y = i * 0.4;<br />
arc(x[i], y, 12, 12, 0.52, 5.76);<br />
}<br />
}<br />
Arrays 151
152 Getting Started with Processing<br />
<strong>www</strong>.<strong>ebook777.com</strong><br />
We’ll spend the rest of this chapter talking about the details that<br />
make this example possible.<br />
Make an Array<br />
Each item in an array is called an element, and each has an<br />
index value to mark its position within the array. Just like coordinates<br />
on the screen, index values for an array start counting<br />
from 0. For instance, the first element in the array has the index<br />
value 0, the second element in the array has the index value 1,<br />
and so on. If there are 20 values in the array, the index value of<br />
the last element is 19. Figure 11-1 shows the conceptual structure<br />
of an array.<br />
Figure 11-1. An array is a list of one or more variables that share<br />
the same name<br />
Using arrays is similar to working with single variables; it follows<br />
the same patterns. As you know, you can make a single integer<br />
variable called x with this code:<br />
int x;<br />
To make an array, just place brackets after the data type:<br />
int[] x;<br />
The beauty of creating an array is the ability to make 2, 10, or<br />
100,000 variable values with only one line of code. For instance,<br />
the following line creates an array of 2,000 integer variables:<br />
int[] x = new int[2000];<br />
You can make arrays from all Processing data types: boolean,<br />
float, String, PShape, and so on, as well as any user-defined<br />
class. For example, the following code creates an array of 32<br />
PImage variables:
PImage[] images = new PImage[32];<br />
To make an array, start with the name of the data type, followed<br />
by the brackets. The name you select for the array is next, followed<br />
by the assignment operator (the equal symbol), followed<br />
by the new keyword, followed by the name of the data type again,<br />
with the number of elements to create within the brackets. This<br />
pattern works for arrays of all data types.<br />
Each array can store only one type of data (boolean,<br />
int, float, PImage, etc.). You can’t mix and match different<br />
types of data within a single array. If you need<br />
to do this, work with objects instead.<br />
Before we get ahead of ourselves, let’s slow down and talk about<br />
working with arrays in more detail. Like making an object, there<br />
are three steps to working with an array:<br />
1. Declare the array and define the data type.<br />
2. Create the array with the keyword new and define the length.<br />
3. Assign values to each element.<br />
Each step can happen on its own line, or all the steps can be<br />
compressed together. Each of the three following examples<br />
shows a different technique to create an array called x that<br />
stores two integers, 12 and 2. Pay close attention to what happens<br />
before setup() and what happens within setup().<br />
Example 11-4: Declare and Assign an<br />
Array<br />
First, we’ll declare the array outside of setup() and then create<br />
and assign the values within. The syntax x[0] refers to the first<br />
element in the array and x[1] is the second:<br />
int[] x;<br />
// Declare the array<br />
void setup() {<br />
size(200, 200);<br />
x = new int[2];<br />
// Create the array<br />
Arrays 153
154 Getting Started with Processing<br />
<strong>www</strong>.<strong>ebook777.com</strong><br />
x[0] = 12;<br />
x[1] = 2;<br />
}<br />
// Assign the first value<br />
// Assign the second value<br />
Example 11-5: Compact Array<br />
Assignment<br />
Here’s a slightly more compact example, in which the array is<br />
both declared and created on the same line, then the values are<br />
assigned within setup():<br />
int[] x = new int[2]; // Declare and create the array<br />
void setup() {<br />
size(200, 200);<br />
x[0] = 12;<br />
x[1] = 2;<br />
}<br />
// Assign the first value<br />
// Assign the second value<br />
Example 11-6: Assigning to an Array<br />
in One Go<br />
You can also assign values to the array when it’s created, if it’s<br />
all part of a single statement:<br />
int[] x = { 12, 2 }; // Declare, create, and assign<br />
void setup() {<br />
size(200, 200);<br />
}<br />
Avoid creating arrays within draw(), because creating<br />
a new array on every frame will slow down your<br />
frame rate.<br />
Example 11-7: Revisiting the First<br />
Example<br />
As a complete example of how to use arrays, we’ve recoded<br />
Example 11-1 on page 149 here. Although we don’t yet see the<br />
full benefits revealed in Example 11-3 on page 151, we do see<br />
some important details of how arrays work:
float[] x = {-20, 20};<br />
void setup() {<br />
size(240, 120);<br />
noStroke();<br />
}<br />
void draw() {<br />
background(0);<br />
x[0] += 0.5; // Increase the first element<br />
x[1] += 0.5; // Increase the second element<br />
arc(x[0], 30, 40, 40, 0.52, 5.76);<br />
arc(x[1], 90, 40, 40, 0.52, 5.76);<br />
}<br />
Repetition and Arrays<br />
The for loop, introduced in “Repetition” on page 40, makes it<br />
easier to work with large arrays while keeping the code concise.<br />
The idea is to write a loop to move through each element of the<br />
array one by one. To do this, you need to know the length of the<br />
array. The length field associated with each array stores the<br />
number of elements. We use the name of the array with the dot<br />
operator (a period) to access this value. For instance:<br />
int[] x = new int[2];<br />
println(x.length);<br />
// Declare and create the array<br />
// Prints 2 to the Console<br />
int[] y = new int[1972]; // Declare and create the array<br />
println(y.length); // Prints 1972 to the Console<br />
Example 11-8: Filling an Array in a<br />
for Loop<br />
A for loop can be used to fill an array with values, or to read the<br />
values back out. In this example, the array is first filled with random<br />
numbers inside setup(), and then these numbers are used<br />
to set the stroke value inside draw(). Each time the program is<br />
run, a new set of random numbers is put into the array:<br />
Arrays 155
156 Getting Started with Processing<br />
<strong>www</strong>.<strong>ebook777.com</strong><br />
float[] gray;<br />
void setup() {<br />
size(240, 120);<br />
gray = new float[width];<br />
for (int i = 0; i < gray.length; i++) {<br />
gray[i] = random(0, 255);<br />
}<br />
}<br />
void draw() {<br />
for (int i = 0; i < gray.length; i++) {<br />
stroke(gray[i]);<br />
line(i, 0, i, height);<br />
}<br />
}<br />
Example 11-9: Track Mouse<br />
Movements<br />
In this example, there are two arrays to store the position of the<br />
mouse—one for the x coordinate and one for the y coordinate.<br />
These arrays store the location of the mouse for the previous 60<br />
frames. With each new frame, the oldest x and y coordinate values<br />
are removed and replaced with the current mouseX and<br />
mouseY values. The new values are added to the first position of<br />
the array, but before this happens, each value in the array is<br />
moved one position to the right (from back to front) to make<br />
room for the new numbers. This example visualizes this action.<br />
Also, at each frame, all 60 coordinates are used to draw a series<br />
of ellipses to the screen:
int num = 60;<br />
int[] x = new int[num];<br />
int[] y = new int[num];<br />
void setup() {<br />
size(240, 120);<br />
noStroke();<br />
}<br />
void draw() {<br />
background(0);<br />
// Copy array values from back to front<br />
for (int i = x.length-1; i > 0; i--) {<br />
x[i] = x[i-1];<br />
y[i] = y[i-1];<br />
}<br />
x[0] = mouseX; // Set the first element<br />
y[0] = mouseY; // Set the first element<br />
for (int i = 0; i < x.length; i++) {<br />
fill(i * 4);<br />
ellipse(x[i], y[i], 40, 40);<br />
}<br />
}<br />
The technique for storing a shifting buffer of numbers<br />
in an array shown in this example and<br />
Figure 11-2 is less efficient than an alternative technique<br />
that uses the % (modulo) operator. This is<br />
explained in the Examples → Basics → Input →<br />
StoringInput example included with Processing.<br />
Arrays 157
158 Getting Started with Processing<br />
<strong>www</strong>.<strong>ebook777.com</strong><br />
Figure 11-2. Shifting the values in an array one place to the right<br />
Arrays of Objects<br />
The two short examples in this section bring together every<br />
major programming concept in this book: variables, iteration,<br />
conditionals, functions, objects, and arrays. Making an array of<br />
objects is nearly the same as making the arrays we introduced<br />
on the previous pages, but there’s one additional consideration:<br />
because each array element is an object, it must first be created<br />
with the keyword new (like any other object) before it is assigned<br />
to the array. With a custom-defined class such as JitterBug<br />
(see Chapter 10), this means using new to set up each element<br />
before it’s assigned to the array. Or, for a built-in Processing
class such as PImage, it means using the loadImage() function<br />
to create the object before it’s assigned.<br />
Example 11-10: Managing Many<br />
Objects<br />
This example creates an array of 33 JitterBug objects and then<br />
updates and displays each one inside draw(). For this example<br />
to work, you need to add the JitterBug class to the code:<br />
JitterBug[] bugs = new JitterBug[33];<br />
void setup() {<br />
size(240, 120);<br />
for (int i = 0; i < bugs.length; i++) {<br />
float x = random(width);<br />
float y = random(height);<br />
int r = i + 2;<br />
bugs[i] = new JitterBug(x, y, r);<br />
}<br />
}<br />
void draw() {<br />
for (int i = 0; i < bugs.length; i++) {<br />
bugs[i].move();<br />
bugs[i].display();<br />
}<br />
}<br />
// Insert JitterBug class from Example 10-1<br />
Example 11-11: A New Way to<br />
Manage Objects<br />
When working with arrays of objects, there’s a different kind of<br />
loop to use called an “enhanced” for loop. Instead of creating a<br />
Arrays 159
160 Getting Started with Processing<br />
<strong>www</strong>.<strong>ebook777.com</strong><br />
new counter variable, such as the i variable in Example 11-10 on<br />
page 159, it’s possible to iterate over the elements of an array or<br />
list directly. In the following example, each object in the bugs<br />
array of JitterBug objects is assigned to b in order to run the<br />
move() and display() methods for all objects in the array.<br />
The enhanced for loop is often tidier than looping with a number,<br />
although in this example, we didn’t use it inside setup()<br />
because i was needed in two places inside the loop, demonstrating<br />
how sometimes it’s helpful to have the number around:<br />
JitterBug[] bugs = new JitterBug[33];<br />
void setup() {<br />
size(240, 120);<br />
for (int i = 0; i < bugs.length; i++) {<br />
float x = random(width);<br />
float y = random(height);<br />
int r = i + 2;<br />
bugs[i] = new JitterBug(x, y, r);<br />
}<br />
}<br />
void draw() {<br />
for (JitterBug b : bugs) {<br />
b.move();<br />
b.display();<br />
}<br />
}<br />
// Insert JitterBug class from Example 10-1<br />
The final array example loads a sequence of images and stores<br />
each as an element within an array of PImage objects.<br />
Example 11-12: Sequences of Images<br />
To run this example, get the images from the media.zip file as<br />
described in Chapter 7. The images are named sequentially<br />
(frame-0000.png, frame-0001.png, and so forth), which makes<br />
it possible to create the name of each file within a for loop, as<br />
seen in the eighth line of the program:
int numFrames = 12; // The number of frames<br />
PImage[] images = new PImage[numFrames]; // Make the array<br />
int currentFrame = 0;<br />
void setup() {<br />
size(240, 120);<br />
for (int i = 0; i < images.length; i++) {<br />
String imageName = "frame-" + nf(i, 4) + ".png";<br />
images[i] = loadImage(imageName); // Load each image<br />
}<br />
frameRate(24);<br />
}<br />
void draw() {<br />
image(images[currentFrame], 0, 0);<br />
currentFrame++; // Next frame<br />
if (currentFrame >= images.length) {<br />
currentFrame = 0; // Return to first frame<br />
}<br />
}<br />
The nf() function formats numbers so that nf(1, 4) returns the<br />
string “0001” and nf(11, 4) returns “0011”. These values are<br />
concatenated with the beginning of the filename (frame-) and<br />
the end (.png) to create the complete filename as a String variable.<br />
The files are loaded into the array on the following line. The<br />
images are displayed to the screen one at a time in draw().<br />
When the last image in the array is displayed, the program<br />
returns to the beginning of the array and shows the images<br />
again in sequence.<br />
Arrays 161
162 Getting Started with Processing<br />
<strong>www</strong>.<strong>ebook777.com</strong><br />
Robot 9: Arrays<br />
Arrays make it easier for a program to work with many elements.<br />
In this example, an array of Robot objects is declared at<br />
the top. The array is then allocated inside setup(), and each<br />
Robot object is created inside the for loop. In draw(), another<br />
for loop is used to update and display each element of the bots<br />
array.<br />
The for loop and an array make a powerful combination. Notice<br />
the subtle differences between the code for this example and<br />
Robot 8 (see “Robot 8: Objects” on page 147) in contrast to the<br />
extreme changes in the visual result. Once an array is created<br />
and a for loop is put in place, it’s as easy to work with 3 elements<br />
as it is 3,000.<br />
The decision to load the SVG file within setup() rather than in<br />
the Robot class is the major change from Robot 8. This choice<br />
was made so the file is loaded only once, rather than as many<br />
times as there are elements in the array (in this case, 20 times).<br />
This change makes the code start faster because loading a file<br />
takes time, and it uses less memory because the file is stored<br />
once. Each element of the bot array references the same file:
Robot[] bots; // Declare array of Robot objects<br />
void setup() {<br />
size(720, 480);<br />
PShape robotShape = loadShape("robot2.svg");<br />
// Create the array of Robot objects<br />
bots = new Robot[20];<br />
// Create each object<br />
for (int i = 0; i < bots.length; i++) {<br />
// Create a random x coordinate<br />
float x = random(-40, width-40);<br />
// Assign the y coordinate based on the order<br />
float y = map(i, 0, bots.length, -100, height-200);<br />
bots[i] = new Robot(robotShape, x, y);<br />
}<br />
}<br />
void draw() {<br />
background(0, 153, 204);<br />
// Update and display each bot in the array<br />
for (int i = 0; i < bots.length; i++) {<br />
bots[i].update();<br />
bots[i].display();<br />
}<br />
}<br />
class Robot {<br />
float xpos;<br />
float ypos;<br />
float angle;<br />
PShape botShape;<br />
float yoffset = 0.0;<br />
// Set initial values in constructor<br />
Robot(PShape shape, float tempX, float tempY) {<br />
botShape = shape;<br />
xpos = tempX;<br />
ypos = tempY;<br />
angle = random(0, TWO_PI);<br />
}<br />
// Update the fields<br />
void update() {<br />
angle += 0.05;<br />
yoffset = sin(angle) * 20;<br />
}<br />
Arrays 163
164 Getting Started with Processing<br />
<strong>www</strong>.<strong>ebook777.com</strong><br />
}<br />
// Draw the robot to the screen<br />
void display() {<br />
shape(botShape, xpos, ypos + yoffset);<br />
}
12/Data<br />
Data visualization is one of the most<br />
active areas at the intersection of code<br />
and graphics and is also among the most<br />
popular uses of Processing. This chapter<br />
builds on what’s already been discussed<br />
about storing and loading data earlier in<br />
the book and introduces more features<br />
relevant to data sets that can be used for<br />
visualization.<br />
There’s a wide range of software that can output standard visualizations<br />
like bar charts and scatter plots. However, writing<br />
code to create these visualizations from scratch provides more<br />
control over the output and encourages users to imagine,<br />
explore, and create more unique representations of data. For us,<br />
this is the point of learning to code using software like Processing,<br />
and we find it far more interesting than being limited by the<br />
prepackaged methods or tools that are available.<br />
Data Summary<br />
It’s a good time to rewind and discuss how data was introduced<br />
throughout this book. A variable in a Processing sketch is used<br />
to store a piece of data. We started with primitives. In this case,<br />
the word primitive means a single piece of data. For instance, an<br />
int stores one whole number and cannot store more than one.<br />
The idea of data types is essential. Each kind of data is unique<br />
and is stored in a different way. Floating-point numbers (numbers<br />
with decimals), integers (no decimals), and alphanumeric<br />
symbols (letters and numbers) all have different types of data to<br />
store that kind of information like float, int, and char.<br />
165
166 Getting Started with Processing<br />
<strong>www</strong>.<strong>ebook777.com</strong><br />
An array is created to store a list of elements within a single variable<br />
name. For instance, Example 11-8 on page 155 stores hundreds<br />
of floating-point numbers that are used to set the stroke<br />
value of lines. Arrays can be created from any primitive data<br />
type, but they are restricted to storing a single type of data. The<br />
way to store more than one data type within a single data structure<br />
is to create a class.<br />
The String, PImage, PFont, and PShape classes store more than<br />
one data element and each is unique. For instance, a String can<br />
store more than one character, a word, sentence, paragraph, or<br />
more. In addition, it has methods to get the length of the data or<br />
return upper- or lowercase versions of it. As another example, a<br />
PImage has an array called pixels and variables that store the<br />
width and the height of the image.<br />
Objects created from the String, PImage, and PShape classes can<br />
be defined within the code, but they can also be loaded from a<br />
file within a sketch’s data folder. The examples in this chapter<br />
will also load data into sketches, but they utilize new classes<br />
that store data in different ways.<br />
The Table class is introduced for storing data in a table of rows<br />
and columns. The JSONObject and JSONArray classes are introduced<br />
to store data loaded in through files that use the JSON<br />
format. The file formats for Table, JSONObject, and JSONArray are<br />
discussed in more detail in the following section.<br />
The XML data format is another native data format for Processing<br />
and it’s documented in the Processing Reference, but it’s not<br />
covered in this text.<br />
Tables<br />
Many data sets are stored as rows and columns, so Processing<br />
includes a Table class to make it easier to work with tables. If<br />
you have worked with spreadsheets, you have a head start in<br />
working with tables in code. Processing can read a table from a<br />
file, or create a new one directly in code. It’s also possible to<br />
read and write to any row or column and modify individual cells<br />
within the table. In this chapter, we will focus on working with<br />
table data.
Figure 12-1. Tables are grids of cells. Rows are the horizontal<br />
elements and columns are vertical. Data can be read from individual<br />
cells, rows, and columns.<br />
Table data is often stored in plain-text files with columns using<br />
commas or the tab character. A comma-separated values file is<br />
abbreviated as CSV and uses the file extension .csv. When tabs<br />
are used, the extension .tsv is sometimes used.<br />
To load a CSV or TSV file, first place it into a sketch’s data folder<br />
as described at the beginning of Chapter 7, and then use the<br />
loadTable() function to get the data and place it into an object<br />
made from the Table class.<br />
Only the first few lines of each data set are shown in<br />
the following examples. If you’re manually typing the<br />
code, you’ll need the entire .csv, .json, or .tsv file to<br />
replicate the visualizations shown in the figures. You<br />
can get them from an example sketch’s data folder<br />
(see “Examples and Reference” on page 11).<br />
The data for the next example is a simplified version of Boston<br />
Red Sox player David Ortiz’s batting statistics from 1997 to<br />
2014. From left to right, it lists the year, number of home runs,<br />
runs batted in (RBIs), and batting average. When opened in a<br />
text editor, the first five lines of the file looks like this:<br />
1997,1,6,0.327<br />
1998,9,46,0.277<br />
1999,0,0,0<br />
Data 167
168 Getting Started with Processing<br />
<strong>www</strong>.<strong>ebook777.com</strong><br />
2000,10,63,0.282<br />
2001,18,48,0.234<br />
Example 12-1: Read the Table<br />
In order to load this data into Processing, an object from<br />
the Table class is created. The object in this example is called<br />
stats. The loadTable() function loads the ortiz.csv file from the<br />
data folder in the sketchbook. From there, the for loop reads<br />
through each table row in sequence. It gets the data from the<br />
table and saves it into int and float variables. The getRow<br />
Count() method is used to count the number of rows in the data<br />
file. Because this data is Ortiz’s statistics from 1997 to 2014,<br />
there are 18 rows of data to read:<br />
Table stats;<br />
void setup() {<br />
stats = loadTable("ortiz.csv");<br />
for (int i = 0; i < stats.getRowCount(); i++) {<br />
// Gets an integer from row i, column 0 in the file<br />
int year = stats.getInt(i, 0);<br />
// Gets the integer from row i, column 1<br />
int homeRuns = stats.getInt(i, 1);<br />
int rbi = stats.getInt(i, 2);<br />
// Read a number that includes decimal points<br />
float average = stats.getFloat(i, 3);<br />
println(year, homeRuns, rbi, average);<br />
}<br />
}<br />
Inside the for loop, the getInt() and getFloat() methods are<br />
used to grab the data from the table. It’s important to use the<br />
getInt() method to read integer data and likewise to use get<br />
Float() for floating-point variables. Both of these methods have<br />
two parameters, the first is the row to read from and the second<br />
is the column.<br />
Example 12-2: Draw the Table<br />
The next example builds on the last. It creates an array called<br />
homeRuns to store data after it is loaded inside setup() and the<br />
data from that array is used within draw(). The length of
homeRuns is used three times with the code homeRuns.length, to<br />
count the number of for loop iterations.<br />
homeRuns is used first in setup() to define how many times to get<br />
an integer from the table data. Second, it is used to place a vertical<br />
mark on the graph for each data item in the array. Third, it<br />
is used to read each element of the array one by one and to stop<br />
reading from the array at the end. After the data is loaded inside<br />
setup() and read into the array, the rest of this program applies<br />
what was learned in Chapter 11.<br />
This example is the visualization of a simplified version of Boston<br />
Red Sox player David Ortiz’s batting statistics from 1997 to<br />
2014 drawn from a table:<br />
int[] homeRuns;<br />
void setup() {<br />
size(480, 120);<br />
Table stats = loadTable("ortiz.csv");<br />
int rowCount = stats.getRowCount();<br />
homeRuns = new int[rowCount];<br />
for (int i = 0; i < homeRuns.length; i++) {<br />
homeRuns[i] = stats.getInt(i, 1);<br />
}<br />
}<br />
void draw() {<br />
background(204);<br />
// Draw background grid for data<br />
stroke(255);<br />
line(20, 100, 20, 20);<br />
line(20, 100, 460, 100);<br />
for (int i = 0; i < homeRuns.length; i++) {<br />
float x = map(i, 0, homeRuns.length-1, 20, 460);<br />
line(x, 20, x, 100);<br />
}<br />
// Draw lines based on home run data<br />
Data 169
170 Getting Started with Processing<br />
<strong>www</strong>.<strong>ebook777.com</strong><br />
}<br />
noFill();<br />
stroke(204, 51, 0);<br />
beginShape();<br />
for (int i = 0; i < homeRuns.length; i++) {<br />
float x = map(i, 0, homeRuns.length-1, 20, 460);<br />
float y = map(homeRuns[i], 0, 60, 100, 20);<br />
vertex(x, y);<br />
}<br />
endShape();<br />
This example is so minimal that it’s not necessary to store this<br />
data in arrays, but the idea can be applied to more complex<br />
examples you might want to make in the future. In addition, you<br />
can see how this example could be enhanced with more information—for<br />
instance, information on the vertical axis to state<br />
the number of home runs and on the horizontal to define the<br />
year.<br />
Example 12-3: 29,740 Cities<br />
To get a better idea about the potential of working with data<br />
tables, the next example uses a larger data set and introduces a<br />
convenient feature. This table data is different because the first<br />
row, the first line in the file, is a header. The header defines a<br />
label for each column to clarify the context. This is the first five<br />
lines of our new data file called cities.csv:<br />
zip,state,city,lat,lng<br />
35004,AL,Acmar,33.584132,-86.51557<br />
35005,AL,Adamsville,33.588437,-86.959727<br />
35006,AL,Adger,33.434277,-87.167455<br />
35007,AL,Keystone,33.236868,-86.812861<br />
The header makes it easier to read the code—for example, the<br />
second line of the file states the zip code of Acmar, Alabama, is<br />
35004 and defines the latitude of the city as 33.584132 and the<br />
longitude as -86.51557. In total, the file is 29,741 lines long and it<br />
defines the location and zip codes of 29,740 cities in the United<br />
States.<br />
The next example loads this data within setup() and then draws<br />
it to the screen in a for loop within draw(). The setXY() function<br />
converts the latitude and longitude data from the file into a<br />
point on the screen:
Table cities;<br />
void setup() {<br />
size(240, 120);<br />
cities = loadTable("cities.csv", "header");<br />
stroke(255);<br />
}<br />
void draw() {<br />
background(0, 26, 51);<br />
float xoffset = map(mouseX, 0, width, -width*3, -width);<br />
translate(xoffset, -300);<br />
scale(10);<br />
strokeWeight(0.1);<br />
for (int i = 0; i < cities.getRowCount(); i++) {<br />
float latitude = cities.getFloat(i, "lat");<br />
float longitude = cities.getFloat(i, "lng");<br />
setXY(latitude, longitude);<br />
}<br />
}<br />
void setXY(float lat, float lng) {<br />
float x = map(lng, -180, 180, 0, width);<br />
float y = map(lat, 90, -90, 0, height);<br />
point(x, y);<br />
}<br />
Within setup(), notice a second parameter "header"<br />
is added to loadTable(). If this is not done, the code<br />
will treat the first line of the CSV file as data and not<br />
as the title of each column.<br />
The Table class has dozens of methods for features like adding<br />
and removing columns and rows, getting a list of unique entries<br />
in a column, or sorting the table. A more complete list of<br />
Data 171
172 Getting Started with Processing<br />
<strong>www</strong>.<strong>ebook777.com</strong><br />
methods along with short examples is included in the Processing<br />
Reference.<br />
JSON<br />
The JSON (JavaScript Object Notation) format is another common<br />
system for storing data. Like HTML and XML formats, the<br />
elements have labels associated with them. For instance, the<br />
data for a film could include labels for the title, director, release<br />
year, rating, and more.<br />
These labels will be paired with the data like this:<br />
"title": "Alphaville"<br />
"director": "Jean-Luc Godard"<br />
"year": 1964<br />
"rating": 7.2<br />
To work as a JSON file, the film labels need a little more punctuation<br />
to separate the elements. Commas are used between<br />
each data pair and braces enclose it. The data defined within<br />
the curly braces is a JSON object.<br />
With these changes, our valid JSON data file looks like this:<br />
{<br />
}<br />
"title": "Alphaville",<br />
"director": "Jean-Luc Godard",<br />
"year": 1964,<br />
"rating": 7.2<br />
There’s another interesting detail in this short JSON sample<br />
related to data types: you’ll notice that the title and director<br />
data is contained within quotes to mark them as String data<br />
and the year and rating are without quotes to define them as<br />
numbers. Specifically, the year is an integer and the rating is a<br />
floating-point number. This distinction becomes important after<br />
the data is loaded into a sketch.<br />
To add another film to the list, a set of brackets placed at the top<br />
and bottom are used to signify that the data is an array of JSON<br />
objects. Each object is separated by a comma.<br />
Putting it together looks like this:
[<br />
{<br />
"title": "Alphaville",<br />
"director": "Jean-Luc Godard",<br />
"year": 1964,<br />
"rating": 7.2<br />
},<br />
{<br />
"title": "Pierrot le Fou",<br />
"director": "Jean-Luc Godard",<br />
"year": 1965,<br />
"rating": 7.7<br />
}<br />
]<br />
This pattern can be repeated to include more films. At this<br />
point, it’s interesting to compare this JSON notation to the corresponding<br />
table representation of the same data.<br />
As a CSV file, the data looks like this:<br />
title, director, year, rating<br />
Alphaville, Jean-Luc Godard, 1964, 9.1<br />
Pierrot le Fou, Jean-Luc Godard, 1965, 7.7<br />
Notice that the CSV notation has fewer characters, which can<br />
be important when working with massive data sets. On the<br />
other hand, the JSON version is often easier to read because<br />
each piece of data is labeled.<br />
Now that the basics of JSON and its relation to a Table has been<br />
introduced, let’s look at the code needed to read a JSON file into<br />
a Processing sketch.<br />
Example 12-4: Read a JSON File<br />
This sketch loads the JSON file seen at the beginning of this<br />
section, the file that includes only the data for the single film<br />
Alphaville:<br />
JSONObject film;<br />
void setup() {<br />
film = loadJSONObject("film.json");<br />
String title = film.getString("title");<br />
String dir = film.getString("director");<br />
int year = film.getInt("year");<br />
Data 173
174 Getting Started with Processing<br />
<strong>www</strong>.<strong>ebook777.com</strong><br />
}<br />
float rating = film.getFloat("rating");<br />
println(title + " by " + dir + ", " + year);<br />
println("Rating: " + rating);<br />
The JSONObject class is used to create a code object to store the<br />
data. Once that data is loaded, each individual piece of data can<br />
be read in sequence or by requesting the data related to each<br />
label. Notice that different data types are requested by the<br />
name of the data type. The getString() method is used for the<br />
name of the film and the getInt() method is used for the<br />
release year.<br />
Example 12-5: Visualize Data from a<br />
JSON File<br />
To work with the JSON file that includes more than one film, we<br />
need to introduce a new class, the JSONArray. Here, the data file<br />
started in the previous example has been updated to include all<br />
of the director’s films from 1960–1966. The name of each film is<br />
placed in order on screen according to the release year and<br />
assigned a gray value based on the rating value.<br />
There are several differences between this example and Example<br />
12-4 on page 173. The most important is the way the JSON<br />
file is loaded into Film objects. The JSON file is loaded within<br />
setup() and each JSONObject that represents a single film is<br />
passed into the constructor of the Film class. The constructor<br />
assigns the JSONObject data to String, float, and int fields<br />
inside each Film object. The Film class also has a method to<br />
display the name of the film:<br />
Film[] films;<br />
void setup() {<br />
size(480, 120);
}<br />
JSONArray filmArray = loadJSONArray("films.json");<br />
films = new Film[filmArray.size()];<br />
for (int i = 0; i < films.length; i++) {<br />
JSONObject o = filmArray.getJSONObject(i);<br />
films[i] = new Film(o);<br />
}<br />
void draw() {<br />
background(0);<br />
for (int i = 0; i < films.length; i++) {<br />
int x = i*32 + 32;<br />
films[i].display(x, 105);<br />
}<br />
}<br />
class Film {<br />
String title;<br />
String director;<br />
int year;<br />
float rating;<br />
}<br />
Film(JSONObject f) {<br />
title = f.getString("title");<br />
director = f.getString("director");<br />
year = f.getInt("year");<br />
rating = f.getFloat("rating");<br />
}<br />
void display(int x, int y) {<br />
float ratingGray = map(rating, 6.5, 8.1, 102, 255);<br />
pushMatrix();<br />
translate(x, y);<br />
rotate(-QUARTER_PI);<br />
fill(ratingGray);<br />
text(title, 0, 0);<br />
popMatrix();<br />
}<br />
This example is bare bones in its visualization of the film data. It<br />
shows how to load the data and how to draw based on those<br />
data values, but it’s your challenge to format it to accentuate<br />
what you find interesting about the data. For example, is it more<br />
interesting to show the number of films Godard made each<br />
year? Is it more interesting to compare and contrast this data<br />
Data 175
176 Getting Started with Processing<br />
<strong>www</strong>.<strong>ebook777.com</strong><br />
with the films of another director? Will all of this be easier to<br />
read with a different font, sketch size, or aspect ratio? The skills<br />
introduced in the earlier chapters in this book can be applied to<br />
bring this sketch to the next step of refinement.<br />
Network Data and APIs<br />
Public access to massive quantities of data collected by governments,<br />
corporations, organizations, and individuals is changing<br />
our culture, from the way we socialize to how we think about<br />
intangible ideas like privacy. This data is most often accessed<br />
through software structures called APIs.<br />
The acronym API is mysterious and its meaning—application<br />
programming interface—isn’t much clearer. However, APIs are<br />
essential for working with data and they aren’t necessarily difficult<br />
to understand. Essentially, they are requests for data made<br />
to a service. When data sets are huge, it’s not practical or<br />
desired to copy the entirety of the data; an API allows a programmer<br />
to request only the trickle of data that is relevant from<br />
a massive sea.<br />
This concept can be more clearly illustrated with a hypothetical<br />
example. Let’s assume there’s an organization that maintains a<br />
database of temperature ranges for every city within a country.<br />
The API for this data set allows a programmer to request the<br />
high and low temperatures for any city during the month of<br />
October in 1972. In order to access this data, the request must<br />
be made through a specific line or lines of code, in the format<br />
mandated by the data service.<br />
Some APIs are entirely public, but many require authentication,<br />
which is typically a unique user ID or key so the data service can<br />
keep track of its users. Most APIs have rules about how many, or<br />
how frequently requests can be made. For instance, it might be<br />
possible to make only 1,000 requests per month, or no more<br />
than one request per second.<br />
Processing can request data over the Internet when the computer<br />
running the program is online. CSV, TSV, JSON, and XML<br />
files can be loaded using the corresponding load function with a
URL as the parameter. For instance, the current weather in Cincinnati<br />
is available in JSON format.<br />
Read the URL closely to decode it:<br />
1. It requests data from the api subdomain of the openweathermap.org<br />
site.<br />
2. It specifies a city to search for (q is an abbreviation for<br />
query, and is frequently used in URLs that specify searches).<br />
3. It also indicates that the data will be returned in imperial format,<br />
meaning the temperature will be in Fahrenheit. Replacing<br />
imperial with metric will provide temperature data in<br />
degrees Celsius.<br />
Looking at this data from OpenWeatherMap is a more realistic<br />
example of working with data found in the wild rather than the<br />
simplified data sets introduced earlier. At the time of this writing,<br />
the file returned from that URL looks like this:<br />
{"message":"accurate","cod":"200","count":1,"list":[{"id":<br />
4508722,"name":"Cincinnati","coord":{"lon":-84.456886,"lat":<br />
39.161999},"main":{"temp":34.16,"temp_min":34.16,"temp_max":<br />
34.16,"pressure":999.98,"sea_level":1028.34,"grnd_level":<br />
999.98,"humidity":77},"dt":1423501526,"wind":{"speed":<br />
9.48,"deg":354.002},"sys":{"country":"US"},"clouds":{"all":<br />
80},"weather":[{"id":803,"main":"Clouds","description":"broken<br />
clouds","icon":"04d"}]}]}<br />
This file is much easier to read when it’s formatted with line<br />
breaks, and the JSON object and array structures defined with<br />
braces and brackets:<br />
{<br />
"message": "accurate",<br />
"count": 1,<br />
"cod": "200",<br />
"list": [{<br />
"clouds": {"all": 80},<br />
"dt": 1423501526,<br />
"coord": {<br />
"lon": -84.456886,<br />
"lat": 39.161999<br />
},<br />
"id": 4508722,<br />
"wind": {<br />
"speed": 9.48,<br />
Data 177
178 Getting Started with Processing<br />
<strong>www</strong>.<strong>ebook777.com</strong><br />
}<br />
"deg": 354.002<br />
},<br />
"sys": {"country": "US"},<br />
"name": "Cincinnati",<br />
"weather": [{<br />
"id": 803,<br />
"icon": "04d",<br />
"description": "broken clouds",<br />
"main": "Clouds"<br />
}],<br />
"main": {<br />
"humidity": 77,<br />
"pressure": 999.98,<br />
"temp_max": 34.16,<br />
"sea_level": 1028.34,<br />
"temp_min": 34.16,<br />
"temp": 34.16,<br />
"grnd_level": 999.98<br />
}<br />
}]<br />
Note that brackets are seen in the “list” and “weather” sections,<br />
indicating an array of JSON objects. Although the array in<br />
this example only contains a single item, in other cases, the API<br />
might return multiple days or variations of the data from multiple<br />
weather stations.<br />
Example 12-6: Parsing the Weather<br />
Data<br />
The first step in working with this data is to study it and then to<br />
write minimal code to extract the desired data. In this case,<br />
we’re curious about the current temperature. We can see that<br />
our temperature data is 34.16. It’s labeled as temp and it’s inside<br />
the main object, which is inside the list array. A function called<br />
getTemp() was written for this example to work with the format<br />
of this specific JSON file organization:<br />
void setup() {<br />
float temp = getTemp("cincinnati.json");<br />
println(temp);<br />
}<br />
float getTemp(String fileName) {
}<br />
JSONObject weather = loadJSONObject(fileName);<br />
JSONArray list = weather.getJSONArray("list");<br />
JSONObject item = list.getJSONObject(0);<br />
JSONObject main = item.getJSONObject("main");<br />
float temperature = main.getFloat("temp");<br />
return temperature;<br />
The name of the JSON file, cincinnati.json, is passed into the get<br />
Temp() function inside setup() and loaded there. Next, because<br />
of the format of the JSON file, a series of JSONArray and JSONOb<br />
ject files are needed to get deeper and deeper into the data<br />
structure to finally arrive at our desired number. This number is<br />
stored in the temperature variable and then returned by the<br />
function to be assigned to the temp variable in setup() where it is<br />
printed to the Console.<br />
Example 12-7: Chaining Methods<br />
The sequence of JSON variables created in succession in the<br />
last example can be approached differently by chaining the get<br />
methods together. This example works like Example 12-6 on<br />
page 178, but the methods are connected with the dot operator,<br />
rather than calculated one at a time and assigned to objects in<br />
between:<br />
void setup() {<br />
float temp = getTemp("cincinnati.json");<br />
println(temp);<br />
}<br />
float getTemp(String fileName) {<br />
JSONObject weather = loadJSONObject(fileName);<br />
return weather.getJSONArray("list").getJSONObject(0).<br />
getJSONObject("main").getFloat("temp");<br />
}<br />
Also note how the final temperature value is returned by the<br />
getTemp() function. In Example 12-6 on page 178, a float variable<br />
is created to store the decimal value, then that value is<br />
returned. Here, the data created by the get methods is returned<br />
directly, without intermediate variables.<br />
This example can be modified to access more of the data from<br />
the feed and to build a sketch that displays the data to the<br />
Data 179
180 Getting Started with Processing<br />
<strong>www</strong>.<strong>ebook777.com</strong><br />
screen rather than just writing it to the Console. You can also<br />
modify it to read data from another online API—you’ll find that<br />
the data returned by many APIs shares a similar format.<br />
Robot 10: Data<br />
The final robot example in this book is different from the rest<br />
because it has two parts. The first part generates a data file<br />
using random values and for loops and the second part reads<br />
that data file to draw an army of robots onto the screen.<br />
The first sketch uses two new code elements, the PrintWriter<br />
class and the createWriter() function. Used together, they create<br />
and open a file in the sketchbook folder to store the data<br />
generated by the sketch. In this example, the object created<br />
from PrintWriter is called output and the file is called bot-<br />
Army.tsv. In the loops, data is written into the file by running the<br />
println() method on the output object. Here, random values<br />
are used to define which of three robot images will be drawn for<br />
each coordinate. For the file to be correctly created, the flush()<br />
and close() methods must be run before the program is<br />
stopped.
The code that draws an ellipse is a visual preview to reveal the<br />
location of the coordinate on screen, but notice that the ellipse<br />
isn’t recorded into the file:<br />
PrintWriter output;<br />
void setup() {<br />
size(720, 480);<br />
// Create the new file<br />
output = createWriter("botArmy.tsv");<br />
// Write a header line with the column titles<br />
output.println("type\tx\ty");<br />
for (int y = 0; y
182 Getting Started with Processing<br />
<strong>www</strong>.<strong>ebook777.com</strong><br />
}<br />
background(0, 153, 204);<br />
bot1 = loadShape("robot1.svg");<br />
bot2 = loadShape("robot2.svg");<br />
bot3 = loadShape("robot3.svg");<br />
shapeMode(CENTER);<br />
robots = loadTable("botArmy.tsv", "header");<br />
for (int i = 0; i < robots.getRowCount(); i++) {<br />
int bot = robots.getInt(i, "type");<br />
int x = robots.getInt(i, "x");<br />
int y = robots.getInt(i, "y");<br />
float sc = 0.3;<br />
if (bot == 1) {<br />
shape(bot1, x, y, bot1.width*sc, bot1.height*sc);<br />
} else if (bot == 2) {<br />
shape(bot2, x, y, bot2.width*sc, bot2.height*sc);<br />
} else {<br />
shape(bot3, x, y, bot3.width*sc, bot3.height*sc);<br />
}<br />
}<br />
A more concise (and flexible) variation of this sketch uses<br />
arrays and the rows() method of the Table class as a more<br />
advanced approach:<br />
int numRobotTypes = 3;<br />
PShape[] shapes = new PShape[numRobotTypes];<br />
float scalar = 0.3;<br />
void setup() {<br />
size(720, 480);<br />
background(0, 153, 204);<br />
for (int i = 0; i < numRobotTypes; i++) {<br />
shapes[i] = loadShape("robot" + (i+1) + ".svg");<br />
}<br />
shapeMode(CENTER);<br />
Table botArmy = loadTable("botArmy.tsv", "header");<br />
for (TableRow row : botArmy.rows()) {<br />
int robotType = row.getInt("type");<br />
int x = row.getInt("x");<br />
int y = row.getInt("y");<br />
PShape bot = shapes[robotType - 1];<br />
shape(bot, x, y, bot.width*scalar, bot.height*scalar);<br />
}<br />
}
13/Extend<br />
This book focuses on using Processing<br />
for interactive graphics, because that’s<br />
the core of what Processing does. However,<br />
the software can do much more and<br />
is often part of projects that move<br />
beyond a single computer screen. For<br />
example, Processing has been used to<br />
control machines, create images used in<br />
feature films, and export models for 3D<br />
printing.<br />
Over the last decade, Processing has been used to make music<br />
videos for Radiohead and R.E.M., to create illustrations for publications<br />
such as Nature and the New York Times, to output<br />
sculptures for gallery exhibitions, to control huge video walls, to<br />
knit sweaters, and much more. Processing has this flexibility<br />
because of its system of libraries.<br />
A Processing library is a collection of code that extends the software<br />
beyond its core functions and classes. Libraries have been<br />
important to the growth of the project, because they let developers<br />
add new features quickly. As smaller, self-contained<br />
projects, libraries are easier to manage than if these features<br />
were integrated into the main software.<br />
To use a library, select Import Library from the Sketch menu and<br />
select the library you want to use from the list. Choosing a<br />
library adds a line of code that indicates that the library will be<br />
used with the current sketch.<br />
183
184 Getting Started with Processing<br />
<strong>www</strong>.<strong>ebook777.com</strong><br />
For instance, when the PDF Export Library (pdf) is added, this<br />
line of code is added to the top of the sketch:<br />
import processing.pdf.*;<br />
In addition to the libraries included with Processing (these are<br />
called the core libraries), there are over 100 contributed libraries<br />
that are linked from the Processing website. All libraries are listed<br />
online at http://processing.org/reference/libraries/.<br />
Before a contributed library can be imported through the<br />
Sketch menu, it must be added through the Library Manager.<br />
Select the Import Library option from the Sketchbook menu<br />
and then select Add Library to open the Library Manager interface.<br />
Click a library description and then click the Install button<br />
to download it to your computer.<br />
The downloaded files are saved to the libraries folder that is<br />
located in your sketchbook. You can find the location of your<br />
sketchbook by opening the Preferences. The Library Manager<br />
can also be used to update and remove libraries.<br />
As mentioned before, there are more than 100 Processing<br />
libraries, so they clearly can’t all be discussed here. We’ve<br />
selected a few that we think are fun and useful to introduce in<br />
this chapter.<br />
Sound<br />
The Sound audio library introduced with Processing 3.0 has the<br />
ability to play, analyze, and generate (synthesize) sound. This<br />
library needs to be downloaded with the Library Manager as<br />
described earlier. (It’s not included with the main Processing<br />
download because of its size.)<br />
Like the images, shape files, and fonts introduced in Chapter 7,<br />
a sound file is another type of media to augment a Processing<br />
sketch. Processing’s Sound library can load a range of file formats<br />
including WAV, AIFF, and MP3. Once a sound file is loaded,<br />
it can be played, stopped, and looped, or even distorted using<br />
different “effects” classes.
Example 13-1: Play a Sample<br />
The most common use of the Sound library is to play a sound as<br />
background music or when an event happens on screen. The<br />
following example builds on Example 8-5 on page 107 to play a<br />
sound when the shape hits the edges of the screen. The blip.wav<br />
file is included in the media folder that you downloaded in Chapter<br />
7 from http://<strong>www</strong>.processing.org/learning/books/<br />
media.zip.<br />
As with other media, the SoundFile object is defined at the top<br />
of the sketch, it’s loaded within setup(), and after that, it can be<br />
used anywhere in the program:<br />
import processing.sound.*;<br />
SoundFile blip;<br />
int radius = 120;<br />
float x = 0;<br />
float speed = 1.0;<br />
int direction = 1;<br />
void setup() {<br />
size(440, 440);<br />
ellipseMode(RADIUS);<br />
blip = new SoundFile(this, "blip.wav");<br />
x = width/2; // Start in the center<br />
}<br />
void draw() {<br />
background(0);<br />
x += speed * direction;<br />
if ((x > width-radius) || (x < radius)) {<br />
direction = -direction; // Flip direction<br />
blip.play();<br />
}<br />
if (direction == 1) {<br />
arc(x, 220, radius, radius, 0.52, 5.76); // Face right<br />
} else {<br />
arc(x, 220, radius, radius, 3.67, 8.9); // Face left<br />
}<br />
}<br />
The sound is triggered each time its play() method is run. This<br />
example works well because the sound is only played when the<br />
Extend 185
186 Getting Started with Processing<br />
<strong>www</strong>.<strong>ebook777.com</strong><br />
value of the x variable is at the edges of the screen. If the sound<br />
were played each time through draw(), the sound would restart<br />
60 times each second and wouldn’t have time to finish playing.<br />
The result is a rapid clipping sound. To play a longer sample<br />
while a program runs, call the play() or loop() method for that<br />
sound inside setup() so the sound is triggered only a single<br />
time.<br />
The SoundFile class has many methods to control<br />
how a sound is played. The most essential are<br />
play() to play the sample a single time, loop() to<br />
play it from beginning to end over and over, stop() to<br />
halt the playback, and jump() to move to a specific<br />
moment within the file.<br />
Example 13-2: Listen to a Microphone<br />
In addition to playing a sound, Processing can listen. If your<br />
computer has a microphone, the Sound library can read live<br />
audio through it. Sounds from the mic can be analyzed, modified,<br />
and played:<br />
import processing.sound.*;<br />
AudioIn mic;<br />
Amplitude amp;<br />
void setup() {
}<br />
size(440, 440);<br />
background(0);<br />
// Create an audio input and start it<br />
mic = new AudioIn(this, 0);<br />
mic.start();<br />
// Create a new amplitude analyzer and patch into input<br />
amp = new Amplitude(this);<br />
amp.input(mic);<br />
void draw() {<br />
// Draw a background that fades to black<br />
noStroke();<br />
fill(26, 76, 102, 10);<br />
rect(0, 0, width, height);<br />
// The analyze() method returns values between 0 and 1,<br />
// so map() is used to convert the values to larger numbers<br />
float diameter = map(amp.analyze(), 0, 1, 10, width);<br />
// Draw the circle based on the volume<br />
fill(255);<br />
ellipse(width/2, height/2, diameter, diameter);<br />
}<br />
There are two parts to getting the amplitude (volume) from an<br />
attached microphone. The AudioIn class is used to get the signal<br />
data from the mic and the Amplitude class is used to measure<br />
the signal. Objects from both classes are defined at the top<br />
of the code and created inside setup().<br />
After the Amplitude object (named amp here) is made, the<br />
AudioIn object (named mic) is patched into the amp object with<br />
the input() method. After that, the analyze() method of the amp<br />
object can be run at any time to read the amplitude of the<br />
microphone data within the program. In this example, that is<br />
done each time through draw() and that value is then used to<br />
set the size of the circle.<br />
In addition to playing a sound and analyzing sound as demonstrated<br />
in the last two examples, Processing can synthesize<br />
sound directly. The fundamentals of sound synthesis are waveforms<br />
that include the sine wave, triangle wave, and square<br />
wave.<br />
Extend 187
188 Getting Started with Processing<br />
<strong>www</strong>.<strong>ebook777.com</strong><br />
A sine wave sounds smooth, a square wave is harsh, and a triangle<br />
wave is somewhere between. Each wave has a number of<br />
properties. The frequency, measured in hertz, determines the<br />
pitch, the highness or lowness of the tone. The amplitude of the<br />
wave determines the volume, the degree of loudness.<br />
Example 13-3: Create a Sine Wave<br />
In the following example, the value of mouseX determines the frequency<br />
of a sine wave. As the mouse moves left and right, the<br />
audible frequency and corresponding wave visualization<br />
increase and decrease:<br />
import processing.sound.*;<br />
SinOsc sine;<br />
float freq = 400;<br />
void setup() {<br />
size(440, 440);<br />
// Create and start the sine oscillator<br />
sine = new SinOsc(this);<br />
sine.play();<br />
}<br />
void draw() {<br />
background(176, 204, 176);<br />
// Map the mouseX value from 20Hz to 440Hz for frequency<br />
float hertz = map(mouseX, 0, width, 20.0, 440.0);<br />
sine.freq(hertz);
}<br />
// Draw a wave to visualize the frequency of the sound<br />
stroke(26, 76, 102);<br />
for (int x = 0; x < width; x++) {<br />
float angle = map(x, 0, width, 0, TWO_PI * hertz);<br />
float sinValue = sin(angle) * 120;<br />
line(x, 0, x, height/2 + sinValue);<br />
}<br />
The sine object, created from the SinOsc class, is defined at the<br />
top of the code and then created inside setup(). Like working<br />
with a sample, the wave needs to be played with the play()<br />
method to start generating the sound. Within draw(), the freq()<br />
method continuously sets the frequency of the waveform based<br />
on the left-right position of the mouse.<br />
Image and PDF Export<br />
The animated images created by a Processing program can be<br />
turned into a file sequence with the saveFrame() function. When<br />
saveFrame() appears at the end of draw(), it saves a numbered<br />
sequence of TIFF-format images of the program’s output<br />
named screen-0001.tif, screen-0002.tif, and so on, to the<br />
sketch’s folder.<br />
These files can be imported into a video or animation program<br />
and saved as a movie file. You can also specify your own filename<br />
and image file format with a line of code like this:<br />
saveFrame("output-####.png");<br />
Use the # (hash mark) symbol to show where the numbers will<br />
appear in the filename. They are replaced with the actual frame<br />
numbers when the files are saved. You can also specify a subfolder<br />
to save the images into, which is helpful when working<br />
with many image frames:<br />
saveFrame("frames/output-####.png");<br />
When using saveFrame() inside draw(), a new file is<br />
saved each frame—so watch out, as this can quickly<br />
fill your sketch folder with thousands of files.<br />
Extend 189
190 Getting Started with Processing<br />
<strong>www</strong>.<strong>ebook777.com</strong><br />
Example 13-4: Saving Images<br />
This example shows how to save images by storing enough<br />
frames for a two-second animation. It loads and moves the<br />
robot file from “Robot 5: Media” on page 101. See Chapter 7 for<br />
instructions for downloading the file robot1.svg and adding it to<br />
the sketch.<br />
The example runs the program at 30 frames per second and<br />
then exits after 60 frames:<br />
PShape bot;<br />
float x = 0;<br />
void setup() {<br />
size(720, 480);<br />
bot = loadShape("robot1.svg");<br />
frameRate(30);<br />
}<br />
void draw() {<br />
background(0, 153, 204);<br />
translate(x, 0);<br />
shape(bot, 0, 80);<br />
saveFrame("frames/SaveExample-####.tif");<br />
x += 12;<br />
}<br />
if (frameCount > 60) {<br />
exit();<br />
}<br />
Processing will write an image based on the file extension that<br />
you use (.png, .jpg, or .tif are all built in, and some platforms<br />
may support others). To retrieve the saved files, go to Sketch →<br />
Show Sketch Folder.
A .tif image is saved uncompressed, which is fast but takes up a<br />
lot of disk space. Both .png and .jpg will create smaller files, but<br />
because of the compression they will usually require more time<br />
to save, making the sketch run slowly.<br />
If your desired output is vector graphics, you can write the output<br />
to PDF files for higher resolution. The PDF Export library<br />
makes it possible to write PDF files directly from a sketch. These<br />
vector graphics files can be scaled to any size without losing<br />
resolution, which makes them ideal for print output—from posters<br />
and banners to entire books.<br />
Example 13-5: Draw to a PDF<br />
This example builds on Example 13-4 on page 190 to draw more<br />
robots, but it removes the motion. The PDF library is imported<br />
at the top of the sketch to extend Processing to be able to write<br />
PDF files.<br />
This sketch creates a PDF file called Ex-13-5.pdf because of the<br />
third and fourth parameters to size():<br />
import processing.pdf.*;<br />
PShape bot;<br />
void setup() {<br />
size(600, 800, PDF, "Ex-13-5.pdf");<br />
bot = loadShape("robot1.svg");<br />
}<br />
void draw() {<br />
background(0, 153, 204);<br />
for (int i = 0; i < 100; i++) {<br />
float rx = random(-bot.width, width);<br />
float ry = random(-bot.height, height);<br />
shape(bot, rx, ry);<br />
}<br />
exit();<br />
}<br />
The geometry is not drawn on the screen; it is written directly<br />
into the PDF file, which is saved into the sketch’s folder. The<br />
code in this example runs once and then exits at the end of<br />
draw(). The resulting output is shown in Figure 13-1.<br />
Extend 191
192 Getting Started with Processing<br />
<strong>www</strong>.<strong>ebook777.com</strong><br />
There are more PDF Export examples included with the Processing<br />
software. Look in the PDF Export (pdf) section of the<br />
Processing examples to see more techniques.<br />
Figure 13-1. PDF export from Example 3-5
Hello, Arduino<br />
Arduino is an electronics prototyping platform with a series of<br />
microcontroller boards and the software to program them. Processing<br />
and Arduino share a long history together; they are sister<br />
projects with many similar ideas and goals, though they<br />
address separate domains. Because they share the same editor<br />
and programming environment and a similar syntax, it’s easy to<br />
move between them and to transfer knowledge about one into<br />
the other.<br />
In this section, we focus on reading data into Processing from<br />
an Arduino board and then visualize that data on screen. This<br />
makes it possible to use new inputs into Processing programs<br />
and to allow Arduino programmers to see their sensor input as<br />
graphics. These new inputs can be anything that attaches to an<br />
Arduino board. These devices range from a distance sensor to a<br />
compass or a mesh network of temperature sensors.<br />
This section assumes that you have an Arduino board and that<br />
you already have a basic working knowledge of how to use it. If<br />
not, you can learn more online at http://<strong>www</strong>.arduino.cc and in<br />
the excellent book Getting Started with Arduino by Massimo<br />
Banzi (Maker Media). Once you’ve covered the basics, you can<br />
learn more about sending data between Processing and Arduino<br />
in another outstanding book, Making Things Talk by Tom Igoe<br />
(Maker Media).<br />
Data can be transferred between a Processing sketch and an<br />
Arduino board with some help from the Processing Serial<br />
Library. Serial is a data format that sends one byte at a time. In<br />
the world of Arduino, a byte is a data type that can store values<br />
between 0 and 255; it works like an int, but with a much smaller<br />
range. Larger numbers are sent by breaking them into a list of<br />
bytes and then reassembling them later.<br />
In the following examples, we focus on the Processing side of<br />
the relationship and keep the Arduino code simple. We visualize<br />
the data coming in from the Arduino board one byte at a time.<br />
With the techniques covered in this book and the hundreds of<br />
Arduino examples online, we hope this will be enough to get you<br />
started.<br />
Extend 193
194 Getting Started with Processing<br />
<strong>www</strong>.<strong>ebook777.com</strong><br />
Example 13-6: Read a Sensor<br />
The following Arduino code is used with the next three Processing<br />
examples:<br />
// Note: This is code for an Arduino board, not Processing<br />
int sensorPin = 0; // Select input pin<br />
int val = 0;<br />
void setup() {<br />
Serial.begin(9600); // Open serial port<br />
}<br />
void loop() {<br />
val = analogRead(sensorPin) / 4; // Read value from sensor<br />
Serial.write((byte)val); // Print variable to serial port<br />
delay(100); // Wait 100 milliseconds<br />
}<br />
There are two important details to note about this Arduino<br />
example. First, it requires attaching a sensor into the analog<br />
input on pin 0 on the Arduino board. You might use a light sensor<br />
(also called a photo resistor, photocell, or light-dependent<br />
resistor) or another analog resistor such as a thermistor<br />
(temperature-sensitive resistor), flex sensor, or pressure sensor<br />
(force-sensitive resistor). The circuit diagram and drawing of the<br />
breadboard with components are shown in Figure 13-2. Next,<br />
notice that the value returned by the analogRead() function is<br />
divided by 4 before it’s assigned to val. The values from analog<br />
Read() are between 0 and 1023, so we divide by 4 to convert<br />
them to the range of 0 to 255 so that the data can be sent in a<br />
single byte.
Figure 13-2. Attaching a light sensor (photo resistor) to analog<br />
in pin 0<br />
Example 13-7: Read Data from the<br />
Serial Port<br />
The first visualization example shows how to read the serial data<br />
in from the Arduino board and how to convert that data into the<br />
values that fit to the screen dimensions:<br />
import processing.serial.*;<br />
Serial port; // Create object from Serial class<br />
float val; // Data received from the serial port<br />
void setup() {<br />
size(440, 220);<br />
// IMPORTANT NOTE:<br />
// The first serial port retrieved by Serial.list()<br />
// should be your Arduino. If not, uncomment the next<br />
// line by deleting the // before it. Run the sketch<br />
// again to see a list of serial ports. Then, change<br />
// the 0 in between [ and ] to the number of the port<br />
// that your Arduino is connected to.<br />
//printArray(Serial.list());<br />
String arduinoPort = Serial.list()[0];<br />
port = new Serial(this, arduinoPort, 9600);<br />
}<br />
Extend 195
196 Getting Started with Processing<br />
<strong>www</strong>.<strong>ebook777.com</strong><br />
void draw() {<br />
if (port.available() > 0) { // If data is available,<br />
val = port.read(); // read it and store it in val<br />
val = map(val, 0, 255, 0, height); // Convert the value<br />
}<br />
rect(40, val-10, 360, 20);<br />
}<br />
The Serial library is imported on the first line and the serial port<br />
is opened in setup(). It may or may not be easy to get your Processing<br />
sketch to talk with the Arduino board; it depends on<br />
your hardware setup. There is often more than one device that<br />
the Processing sketch might try to communicate with. If the<br />
code doesn’t work the first time, read the comment in setup()<br />
carefully and follow the instructions.<br />
Within draw(), the value is brought into the program with the<br />
read() method of the Serial object. The program reads the data<br />
from the serial port only when a new byte is available. The<br />
available() method checks to see if a new byte is ready and<br />
returns the number of bytes available. This program is written<br />
so that a single new byte will be read each time through draw().<br />
The map() function converts the incoming value from its initial<br />
range from 0 to 255 to a range from 0 to the height of the<br />
screen; in this program, it’s from 0 to 220.<br />
Example 13-8: Visualizing the Data<br />
Stream<br />
Now that the data is coming through, we’ll visualize it in a more<br />
interesting format. The values coming in directly from a sensor<br />
are often erratic, and it’s useful to smooth them out by averaging<br />
them. Here, we present the raw signal from the light sensor<br />
illustrated in the top half of the example and the smoothed signal<br />
in the bottom half:
import processing.serial.*;<br />
Serial port; // Create object from Serial class<br />
float val; // Data received from the serial port<br />
int x;<br />
float easing = 0.05;<br />
float easedVal;<br />
void setup() {<br />
size(440, 440);<br />
frameRate(30);<br />
String arduinoPort = Serial.list()[0];<br />
port = new Serial(this, arduinoPort, 9600);<br />
background(0);<br />
}<br />
void draw() {<br />
if ( port.available() > 0) { // If data is available,<br />
val = port.read(); // read it and store it in val<br />
val = map(val, 0, 255, 0, height/2); // Convert the values<br />
}<br />
float targetVal = val;<br />
easedVal += (targetVal - easedVal) * easing;<br />
stroke(0);<br />
line(x, 0, x, height);<br />
// Black line<br />
stroke(255);<br />
line(x+1, 0, x+1, height); // White line<br />
line(x, 220, x, val);<br />
// Raw value<br />
line(x, 440, x, easedVal + 220); // Averaged value<br />
x++;<br />
Extend 197
198 Getting Started with Processing<br />
<strong>www</strong>.<strong>ebook777.com</strong><br />
}<br />
if (x > width) {<br />
x = 0;<br />
}<br />
Similar to Example 5-8 on page 54 and Example 5-9 on page 55,<br />
this sketch uses the easing technique. Each new byte from the<br />
Arduino board is set as the target value, the difference between<br />
the current value and the target value is calculated, and the current<br />
value is moved closer to the target. Adjust the easing variable<br />
to affect the amount of smoothing applied to the incoming<br />
values.<br />
Example 13-9: Another Way to Look<br />
at the Data<br />
This example is inspired by radar display screens. The values<br />
are read in the same way from the Arduino board, but they are<br />
visualized in a circular pattern using the sin() and cos() functions<br />
introduced earlier in Example 8-12 on page 115, Example<br />
8-13 on page 115, and Example 8-15 on page 116:<br />
import processing.serial.*;<br />
Serial port; // Create object from Serial class<br />
float val; // Data received from the serial port<br />
float angle;<br />
float radius;<br />
void setup() {
}<br />
size(440, 440);<br />
frameRate(30);<br />
strokeWeight(2);<br />
String arduinoPort = Serial.list()[0];<br />
port = new Serial(this, arduinoPort, 9600);<br />
background(0);<br />
void draw() {<br />
if ( port.available() > 0) { // If data is available,<br />
val = port.read(); // read it and store it in val<br />
// Convert the values to set the radius<br />
radius = map(val, 0, 255, 0, height * 0.45);<br />
}<br />
}<br />
int middleX = width/2;<br />
int middleY = height/2;<br />
float x = middleX + cos(angle) * height/2;<br />
float y = middleY + sin(angle) * height/2;<br />
stroke(0);<br />
line(middleX, middleY, x, y);<br />
x = middleX + cos(angle) * radius;<br />
y = middleY + sin(angle) * radius;<br />
stroke(255);<br />
line(middleX, middleY, x, y);<br />
angle += 0.01;<br />
The angle variable is updated continuously to move the line<br />
drawing the current value around the circle, and the val variable<br />
scales the length of the moving line to set its distance from the<br />
center of the screen. After one time around the circle, the values<br />
begin to write on top of the previous data.<br />
We’re excited about the potential of using Processing and Arduino<br />
together to bridge the world of software and electronics.<br />
Unlike the examples printed here, the communication can be<br />
bidirectional. Elements on screen can also affect what’s happening<br />
on the Arduino board. This means you can use a Processing<br />
program as an interface between your computer and motors,<br />
speakers, lights, cameras, sensors, and almost anything else<br />
that can be controlled with an electrical signal. Again, check out<br />
http://<strong>www</strong>.arduino.cc for more information about Arduino.<br />
Extend 199
<strong>www</strong>.<strong>ebook777.com</strong>
A/Coding Tips<br />
Coding is a type of writing. Like all types of writing, code has<br />
specific rules. For comparison, we’ll quickly mention some of<br />
the rules for English that you probably haven’t thought about in<br />
a while because they are second nature. Some of the more invisible<br />
rules are writing from left to right and putting a space<br />
between each word. More overt rules are spelling conventions,<br />
capitalizing the names of people and places, and using punctuation<br />
at the end of sentences to provide emphasis! If we break<br />
one or more of these rules when writing an email to a friend, the<br />
message still gets through. For example, “hello ben. how r u<br />
today” communicates nearly as well as, “Hello, Ben. How are<br />
you today?” However, flexibility with the rules of writing don’t<br />
transfer to programming. Because you’re writing to communicate<br />
with a computer, rather than another person, you need to<br />
be more precise and careful. One misplaced character is often<br />
the difference between a program that runs and one that<br />
doesn’t.<br />
Processing tries to tell you where you’ve made mistakes and to<br />
guess what the mistake is. When you click the Run button, if<br />
there are grammar (syntax) problems with your code (we call<br />
them bugs), then the Message Area turns red and Processing<br />
tries to highlight the line of code that it suspects as the problem.<br />
The line of code with the bug is often one line above or below the<br />
highlighted line, though in some cases, it’s nowhere close. The<br />
text in the Message Area tries to be helpful and suggests the<br />
potential problem, but sometimes the message is too cryptic to<br />
understand. For a beginner, these error messages can be frustrating.<br />
Understand that Processing is a simple piece of software<br />
that’s trying to be helpful, but it has a limited knowledge of<br />
what you’re trying to do.<br />
Long error messages are printed to the Console in more detail,<br />
and sometimes scrolling through that text can offer a hint. Additionally,<br />
Processing can find only one bug at a time. If your<br />
201
program has many bugs, you’ll need to keep running the program<br />
and fix them one at a time.<br />
Please read and reread the following suggestions carefully to<br />
help you write clean code.<br />
Functions and Parameters<br />
Programs are composed of many small parts, which are grouped<br />
together to make larger structures. We have a similar system<br />
in English: words are grouped into phrases, which are combined<br />
to make sentences, which are combined to create paragraphs.<br />
The idea is the same in code, but the small parts have<br />
different names and behave differently. Functions and parameters<br />
are two important parts. Functions are the basic building<br />
blocks of a Processing program. Parameters are values that<br />
define how the function behaves.<br />
Consider a function like background(). Like the name suggests,<br />
it’s used to set the background color of the Display Window. The<br />
function has three parameters that define the color. These numbers<br />
define the red, green, and blue components of the color to<br />
define the composite color. For example, the following code<br />
draws a blue background:<br />
background(51, 102, 153);<br />
Look carefully at this single line of code. The key details are the<br />
parentheses after the function name that enclose the numbers,<br />
the commas between each number, and the semicolon at the<br />
end of the line. The semicolon is used like a period. It signifies<br />
that one statement is over so the computer can look for the<br />
start of the next. All of these parts need to be there for the code<br />
to run. Compare the preceding example line to these three broken<br />
versions of the same line:<br />
background 51, 102, 153; // Error! Missing the parentheses<br />
background(51 102, 153); // Error! Missing a comma<br />
background(51, 102, 153) // Error! Missing the semicolon<br />
The computer is very unforgiving about even the smallest omission<br />
or deviation from what it’s expecting. If you remember<br />
these parts, you’ll have fewer bugs. But if you forget to type<br />
them, which we all do, it’s not a problem. Processing will alert<br />
202 Appendix A<br />
<strong>www</strong>.<strong>ebook777.com</strong>
you about the problem, and when it’s fixed, the program will run<br />
well.<br />
Color Coding<br />
The Processing environment color-codes different parts of each<br />
program. Words that are a part of Processing are drawn as blue<br />
and orange to distinguish them from the parts of the program<br />
that you invent. The words that are unique to your program,<br />
such as your variable and function names, are drawn in black.<br />
Basic symbols such as (), \[\], and > are also black.<br />
Comments<br />
Comments are notes that you write to yourself (or other people)<br />
inside the code. You should use them to clarify what the code is<br />
doing in plain language and provide additional information such<br />
as the title and author of the program. A comment starts with<br />
two forward slashes (//) and continues until the end of the line:<br />
// This is a one-line comment<br />
You can make a multiple-line comment by starting with /* and<br />
ending with */. For instance:<br />
/* This comment<br />
continues for more<br />
than one line<br />
*/<br />
When a comment is correctly typed, the color of the text will<br />
turn gray. The entire commented area turns gray so you can<br />
clearly see where it begins and ends.<br />
Uppercase and Lowercase<br />
Processing distinguishes uppercase letters from lowercase letters<br />
and therefore reads “Hello” as a distinct word from “hello”.<br />
If you’re trying to draw a rectangle with the rect() function and<br />
you write rect(), the code won’t run. You can see if Processing<br />
recognizes your intended code by checking the color of the text.<br />
Appendix A 203
Style<br />
Processing is flexible about how much space is used to format<br />
your code. Processing doesn’t care if you write:<br />
or:<br />
or:<br />
rect(50, 20, 30, 40);<br />
rect (50,20,30,40);<br />
rect ( 50,20,<br />
30, 40) ;<br />
However, it’s in your best interest to make the code easy to read.<br />
This becomes especially important as the code grows in length.<br />
Clean formatting makes the structure of the code immediately<br />
legible, and sloppy formatting often obscures problems. Get<br />
into the habit of writing clean code. There are many different<br />
ways to format the code well, and the way you choose to space<br />
things is a personal preference.<br />
Console<br />
The Console is the bottom area of the Processing Development<br />
Environment. You can write messages to the Console with the<br />
println() function. For example, the following code prints a<br />
message followed by the current time:<br />
println("Hello, Processing.");<br />
println("The time is " + hour() + ":" + minute());<br />
The Console is essential to seeing what is happening inside of<br />
your programs while they run. It’s used to print the value of variables<br />
so you can track them, to confirm if events are happening,<br />
and to determine where a program is having a problem.<br />
One Step at a Time<br />
We recommend writing a few lines of code at a time and running<br />
the code frequently to make sure that bugs don’t accumulate<br />
without your knowledge. Every ambitious program is written<br />
one line at a time. Break your project into simpler subprojects<br />
and complete them one at a time so that you can have many<br />
204 Appendix A<br />
<strong>www</strong>.<strong>ebook777.com</strong>
small successes, rather than a swarm of bugs. If you have a bug,<br />
try to isolate the area of the code where you think the problem<br />
lies. Try to think of fixing bugs as solving a mystery or puzzle. If<br />
you get stuck or frustrated, take a break to clear your head or<br />
ask a friend for help. Sometimes, the answer is right under your<br />
nose but requires a second opinion to make it clear.<br />
Appendix A 205
<strong>www</strong>.<strong>ebook777.com</strong>
B/Data Types<br />
There are different categories of data. For instance, think about<br />
the data on an ID card. The card has numbers to store weight,<br />
height, date of birth, street address, and postal code. It has<br />
words to store a person’s name and city. There’s also image<br />
data (a photo) and often an organ donor choice, which is a<br />
yes/no decision. In Processing, we have different data types to<br />
store each kind of data. Each of the following types is explained<br />
in more detail elsewhere in the book, but this is a summary:<br />
Name Description Range of values<br />
int Integers (whole numbers) −2,147,483,648 to<br />
2,147,483,647<br />
float Floating-point values −3.40282347E+38 to<br />
3.40282347E+38<br />
boolean Logical value true or false<br />
char Single character A–z, 0–9, and symbols<br />
String Sequence of characters Any letter, word, sentence,<br />
and so on<br />
PImage PNG, JPG, or GIF image N/A<br />
PFont<br />
Use the createFont()<br />
function or the Create Font<br />
tool to make fonts to use<br />
with Processing<br />
N/A<br />
PShape SVG file N/A<br />
As a guideline, a float number has about four digits of accuracy<br />
after the decimal point. If you’re counting or taking small<br />
steps, you should use an int value to take the steps, and then<br />
perhaps scale it by a float if necessary when putting it to use.<br />
207
There are more data types than those mentioned here, but<br />
these are the most useful for the work typically made with Processing.<br />
In fact, as mentioned in Chapter 10, there are infinite<br />
types of data, because every new class is a different data type.<br />
208 Appendix B<br />
<strong>www</strong>.<strong>ebook777.com</strong>
C/Order of<br />
Operations<br />
When mathematical calculations are performed in a program,<br />
each operation takes place according to a pre-specified order.<br />
This order of operations ensures that the code is run the same<br />
way every time. This is no different from arithmetic or algebra,<br />
but programming has other operators that are less familiar.<br />
In the following table, the operators on the top are run before<br />
those on the bottom—therefore, an operation inside parentheses<br />
will run first and an assignment will run last:<br />
Name Symbol Examples<br />
Parentheses () a \* (b + c)<br />
Postfix, Unary ++ −− ! a++ −−b !c<br />
Multiplicative * / % a \* b<br />
Additive + − a + b<br />
Relational > < = if (a > b)<br />
Equality == != if (a == b)<br />
Logical AND && if (mousePressed && (a > b))<br />
Logical OR || if (mousePressed || (a > b))<br />
Assignment = += −= *= /= %= a = 44<br />
209
<strong>www</strong>.<strong>ebook777.com</strong>
D/Variable Scope<br />
The rule of variable scope is defined simply: a variable created<br />
inside a block (code enclosed within braces: { and }) exists only<br />
inside that block. This means that a variable created inside<br />
setup() can be used only within the setup() block, and likewise,<br />
a variable declared inside draw() can be used only inside the<br />
draw() block. The exception to this rule is a variable declared<br />
outside of setup() and draw(). These variables can be used in<br />
both setup() and draw() (or inside any other function that you<br />
create). Think of the area outside of setup() and draw() as an<br />
implied code block. We call these variables global variables,<br />
because they can be used anywhere within the program. We call<br />
a variable that is used only within a single block a local variable.<br />
Following are a couple of code examples that further explain the<br />
concept. First:<br />
int i = 12; // Declare global variable i and assign 12<br />
void setup() {<br />
size(480, 320);<br />
int i = 24; // Declare local variable i and assign 24<br />
println(i); // Prints 24 to the Console<br />
}<br />
void draw() {<br />
println(i); // Prints 12 to the Console<br />
}<br />
And second:<br />
void setup() {<br />
size(480, 320);<br />
int i = 24; // Declare local variable i and assign 24<br />
}<br />
void draw() {<br />
println(i); // ERROR! The variable i is local to setup()<br />
}<br />
211
<strong>www</strong>.<strong>ebook777.com</strong>
Index<br />
Symbols<br />
!= (not equal to) operator, 42<br />
# (hashmark) symbol, 189<br />
% (modulo) operator, 157<br />
&& (logical AND) operator, 69<br />
// (double slashes) for code comments,<br />
30-31<br />
< (less than or equal to) operator,<br />
42<br />
< (less than) operator, 42<br />
= (equal to) operator, 42<br />
== (equal to) operator, 58, 68<br />
> (greater than) operator, 42<br />
>= (greater than or equal to) operator,<br />
42<br />
|| (logical OR) operator, 69<br />
A<br />
alpha values, 27<br />
analyze ( ) method, 187<br />
animation, 103-119<br />
bouncing shapes off wall,<br />
107-107<br />
circular motion, 113-116<br />
drawing/moving shapes randomly,<br />
109-111<br />
frame rates, 103-104<br />
image/PDF export, 189-192<br />
moving shapes, 104-105<br />
sine wave values/movement,<br />
115-116<br />
speed and direction, 104-107<br />
spirals, 116<br />
timers, 111-113<br />
tween positions, 108-109<br />
wrapping shapes around screen,<br />
105-107<br />
APIs (application programming<br />
interfaces), 176-180<br />
arc ( ) function, 18<br />
Arduino, 193-199<br />
overview, 193<br />
reading data from serial port,<br />
195-196<br />
reading sensors, 194-195<br />
visualizing data, 196-199<br />
arithmetic operations, 38-40<br />
arrays, 149-162<br />
creating, 152-155<br />
defined, 149<br />
filling in a for loop, 155-156<br />
of objects, 158-161<br />
repetition and, 155-158<br />
tracking mouse movements<br />
with, 156-158<br />
variables versus, 149-152<br />
arrow keys, detecting, 70<br />
arrows, drawing, 28<br />
assignment operator, 39<br />
B<br />
background ( ) function, 23, 52-53,<br />
202<br />
beginShape ( ) function, 28<br />
blocks, for loop, 41<br />
boolean data, 56, 135, 207<br />
bugs, detecting and fixing, 201-205<br />
C<br />
chaining methods, 179-180<br />
char data, 207<br />
char variables, 67<br />
circles<br />
cursor position relative to,<br />
63-64<br />
213
drawing, 9<br />
circular motion, 113-116<br />
classes<br />
of data, 166<br />
of objects, 137-142, 166<br />
clicks, mouse, 56-61<br />
close parameter, 28<br />
code<br />
coding tips, 201-205<br />
color coding, 203<br />
comments, 203<br />
functions and parameters,<br />
202-203<br />
modifying with variables, 47<br />
order of operations, 209<br />
repeating with for loops, 40-45<br />
style, 204<br />
color<br />
color coding, 203<br />
drawing with, 23-28<br />
RGB, 26<br />
columns and rows, creating with for<br />
loops, 45<br />
comments<br />
adding to code with //, 30-31<br />
tips for writing, 203<br />
Console, 8<br />
constrain ( ) function, 111<br />
constructors, 138-139<br />
contributed libraries, 184<br />
core libraries, 184<br />
cos ( ) and sin ( ) functions, 113-116<br />
createShape ( ) function, 99<br />
createWriter ( ) function, 180<br />
CSV files, 167, 173<br />
cursors, finding location of, 61-66<br />
D<br />
data, 165-182<br />
and APIs, 176-180<br />
boolean, 56, 135, 207<br />
chaining methods, 179-180<br />
char, 207<br />
classes of, 166<br />
data visualization, 165<br />
float, 104, 131, 135, 207<br />
int, 36, 135, 207<br />
JSON, 172-176<br />
JSONArray, 166<br />
JSONObject, 166, 174<br />
network (see see APIs (application<br />
programming interfaces))<br />
overview, 165-166<br />
PFont, 135, 166, 207<br />
PImage, 135, 166, 207<br />
PShape, 135, 166, 207<br />
reading from serial port,<br />
195-196<br />
String, 135, 166, 207<br />
Table, 166-172<br />
visualizing, 196-199<br />
data types, 36-38, 143, 165,<br />
207-208<br />
degree measurements, 19<br />
Display Window, 13<br />
dist ( ) function, 53<br />
downloading Processing, 7-8<br />
draw ( ) function, 49, 51, 103<br />
drawing, 13-33<br />
avoiding arrays with, 154<br />
basic shapes, 14-19<br />
circles, 9<br />
with color, 23-28<br />
complex shapes, 29-30<br />
continuous lines, 53<br />
custom shapes, 28-30<br />
drawing modes, 22<br />
ellipses, 9, 17-19, 22<br />
with fonts, 95-97<br />
lines, 14-16<br />
order of, 20-21<br />
points, 14<br />
rectangles, 16, 22<br />
saving to PDF, 191-192<br />
shape properties, 21-22<br />
with shapes, 98<br />
shapes, randomly, 109<br />
windows, 14<br />
E<br />
easing, 54-56<br />
214 Index<br />
<strong>www</strong>.<strong>ebook777.com</strong>
elements, in arrays, 152<br />
ellipseMode ( ) function, 22<br />
ellipses, drawing, 9, 17-19<br />
else blocks, 58-60<br />
embedded for loops, 44<br />
endshape ( ) function, 28<br />
Examples and Reference, 11-12<br />
exporting sketches, 11<br />
expressions, 39<br />
F<br />
fields, 136, 138<br />
fill ( ) function, 23, 25<br />
float data, 104, 131, 135, 207<br />
float variable, 37<br />
fonts, 94-97<br />
drawing text in a box, 96<br />
drawing with, 95-97<br />
for loops, 40-45<br />
creating rows and columns with,<br />
45<br />
embedded, 44<br />
filling arrays with values in,<br />
155-156<br />
for fanning out lines, 44<br />
for halftone dots, 46<br />
for kinking lines, 44<br />
for pins and lines, 46<br />
for quick code changes, 43<br />
frame rates, 49, 103-104<br />
frames, 103<br />
functions, 121-133<br />
basics of, 122-123<br />
coding tips, 202<br />
creating, 124-130<br />
defined, 13<br />
return values, 130<br />
G<br />
getFloat ( ) method, 168<br />
getInt ( ) method, 168, 174<br />
getString ( ) method, 174<br />
getting help, xv<br />
GIF image format, 93<br />
gray values, 25<br />
H<br />
halftone dots, creating, 45<br />
headers, in Table data, 170<br />
I<br />
if blocks, 57-60<br />
image ( ) function, 90<br />
images<br />
drawing to screen, 90-92<br />
formats, 93-94<br />
image/PDF export, 189-192<br />
resizing, 92-93<br />
sequences of, 160-161<br />
transparency , 93-94<br />
working with multiple, 91<br />
index values, 152<br />
initialization statement, 41<br />
int data, 135, 207<br />
J<br />
JPEG image format, 93<br />
JSON data, and APIs, 177-180<br />
JSON files, 172-176<br />
K<br />
key variables, 67<br />
keyCode variable, 69<br />
keypressed variable, 66-70<br />
keys, tapping, 67-68<br />
L<br />
libraries<br />
Library Manager, 184<br />
Serial Library, 193<br />
Sound audio library, 184<br />
lines<br />
drawing, 14-16<br />
drawing continuous, 53<br />
setting thickness of, 53-54<br />
smoothing with easing, 55<br />
Linux installation, 7<br />
loadImage ( ) function, 90<br />
loadTable ( ) function, 167<br />
local variable, 211<br />
Index 215
lowercase/uppercase letters in<br />
code, 203<br />
M<br />
Mac OS X installation, 7<br />
map ( ) function, 70-72, 196<br />
math (see arithmetic operations)<br />
media, 89-102<br />
downloading online example<br />
files, 89-90<br />
fonts, 94-97<br />
(see also fonts)<br />
images, 90-94<br />
(see also images)<br />
shapes, 97-100<br />
(see also shapes)<br />
sound, 184-189<br />
(see also sound)<br />
Message Area, 8<br />
methods, 136, 139<br />
methods, chaining, 179-180<br />
microphones, 186<br />
modularity, 121<br />
motion (see animation)<br />
mouse<br />
clicks of, 56-61<br />
easing movements of, 54-56<br />
tracking movements with<br />
arrays, 156-158<br />
mouse tracking, 51-52<br />
mousepressed variable, 56-58<br />
mouseX/mouseY variables, 70, 92,<br />
188<br />
move ( ) method, 143<br />
N<br />
naming variables, 36<br />
network data (see see APIs (application<br />
programming interfaces))<br />
nf ( ) function, 161<br />
noFill ( ) function, 25<br />
noStroke function, 25<br />
O<br />
object-oriented programming<br />
(OOP), 135<br />
objects, 135-148<br />
arrays of, 158-161<br />
basic concepts, 135-136<br />
classes of, 137-142, 166<br />
creating, 142-145<br />
fields and methods, 136<br />
operators, 39<br />
order of operations , 209<br />
PEMDAS, 40<br />
P<br />
parameters, 13, 202<br />
PDFs (see images)<br />
PEMDAS acronym, 40<br />
persistence of vision, 103<br />
PFont data, 135, 166, 207<br />
PImage data, 135, 166, 207<br />
pins and lines, creating, 45<br />
pixels, 13<br />
PNG image format, 93-94<br />
point ( ) function, 14<br />
popMatrix ( ) function, 83<br />
primitives, 165<br />
println ( ) function, 49<br />
PrintWriter class, 180<br />
Processing<br />
data folder, 89-90<br />
downloading/launching, 7-8<br />
evolution of, xi-xii<br />
Examples and Reference, 11-12<br />
flexibility of, 2<br />
history of, 3<br />
libraries, 183-191<br />
related languages and program<br />
development, 4-5<br />
special variables in, 38<br />
tabs feature, 145<br />
website for sharing/networking,<br />
5<br />
Processing Development Environment<br />
(PDE), 8<br />
PShape data, 135, 166, 207<br />
216 Index<br />
<strong>www</strong>.<strong>ebook777.com</strong>
pushMatrix ( ) function, 83<br />
R<br />
radians, 18-20<br />
random ( ) function, 109-111<br />
random movements, 109-111<br />
rectangles<br />
cursor position relative to,<br />
64-66<br />
drawing, 16<br />
rectMode ( ) function, 22<br />
Reference and Examples, 11-12<br />
relational expression, 42-43<br />
relational operators, 42<br />
RGB color, 26<br />
robot programs (examples)<br />
arrays of objects, 162-164<br />
drawing P5 robot, 32-33<br />
drawRobot function, 131-133<br />
generating and reading data<br />
files, 180-182<br />
loading images from SVG/PNG<br />
files, 101-102<br />
modifying code with variables,<br />
47-48<br />
mouse-responding shapes,<br />
72-74<br />
objects, 147-148<br />
random and circular movements,<br />
118-119<br />
translate, rotate, and scale in,<br />
85-87<br />
rotate ( ) function, 77<br />
rotating coordinate system, 77-81<br />
rows and columns, creating with for<br />
loops, 45<br />
rule of variable scope, 211<br />
S<br />
Save command, 11<br />
saveFrame ( ) function, 189<br />
scale ( ) function, 82<br />
scaling shapes, 82-83<br />
scope, variable, 211<br />
sensors, reading, 194-195<br />
Serial Library, 193<br />
setup ( ) function, 50-51<br />
shape ( ) function, 98<br />
shapeMode ( ) function, 98<br />
shapes, 97-100<br />
creating new, 99-100<br />
drawing basic, 14-19<br />
drawing with, 98<br />
moving (see animation)<br />
properties, 21-22<br />
scaling, 98-99<br />
wrapping around screen,<br />
105-107<br />
sin ( ) and cos ( ) functions, 113-116<br />
sine wave values/movement,<br />
115-116<br />
size ( ) function, 14, 38<br />
sketching, 1-2<br />
creating/saving sketches, 10-11<br />
exporting sketches, 11<br />
Sketch menu, 10<br />
smoothing lines with easing, 55<br />
sound, 184-189<br />
fundamentals of, 187<br />
microphones, 186-188<br />
playing, 185-186<br />
sine wave, 187-189<br />
SoundFile class methods, 186<br />
spirals, creating, 116<br />
String data, 135, 166, 207<br />
string values, 67<br />
strings, storing text in, 97<br />
stroke ( ) function, 23, 25<br />
stroke weight consistency, 83<br />
strokeCap ( ) function, 21<br />
strokeJoin ( ) function, 22<br />
strokeWeight ( ) function, 21<br />
SVG format, vector shapes in, 93<br />
T<br />
Table data, 166-172<br />
tabs, 145<br />
test statement, 41-42<br />
text<br />
drawing in boxes, 96<br />
storing in strings, 97<br />
text ( ) function, 68, 95<br />
Index 217
Text Editor, 8<br />
textSize ( ) function, 68, 95<br />
timed events, triggering, 112-113<br />
tracking, mouse, 51-52<br />
transformation effects, isolating,<br />
83<br />
translate ( ) function, 75-77, 126<br />
translating locations, 75-81<br />
transparency control, 27<br />
troublshooting (see bugs, detecting<br />
and fixing)<br />
TSV files, 167<br />
tweening, in animation, 108-109<br />
U<br />
update statement, 41<br />
uppercase/lowercase letters in<br />
code, 203<br />
V<br />
values<br />
of variables, 36<br />
variable scope rule, 211<br />
variables, 35-48, 143<br />
arrays versus, 149-152<br />
changing, 36<br />
creating, 36-38<br />
data types, 36<br />
declaring, 37<br />
defined, 35<br />
float variable, 37<br />
local, 211<br />
and repetition, 40-45<br />
reusing identical values, 35<br />
rule of variable scope, 211<br />
vector shapes, 93, 97<br />
vertex ( ) function, 28, 29<br />
W<br />
Windows installation, 7<br />
218 Index<br />
<strong>www</strong>.<strong>ebook777.com</strong>
About the Authors<br />
Casey Reas is a Professor at UCLA’s Department of Design<br />
Media Arts. His software, prints, and installations have been featured<br />
in numerous solo and group exhibitions at museums and<br />
galleries in the United States, Europe, and Asia. Casey cofounded<br />
Processing with Ben Fry in 2001.<br />
Ben Fry is principal of Fathom, a design and software consultancy<br />
located in Boston. He received his PhD from the Aesthetics<br />
+ Computation Group at the MIT Media Laboratory, where<br />
his research focused on combining fields such as computer science,<br />
statistics, graphic design, and data visualization as a<br />
means for understanding information. Ben cofounded Processing<br />
with Casey Reas in 2001.<br />
Colophon<br />
The body typeface is Benton Sans designed by Tobias Frere-<br />
Jones and Cyrus Highsmith. The code font is TheSansMono<br />
Condensed Regular by Luc(as) de Groot. The display typeface is<br />
Serifa designed by Adrian Frutiger.