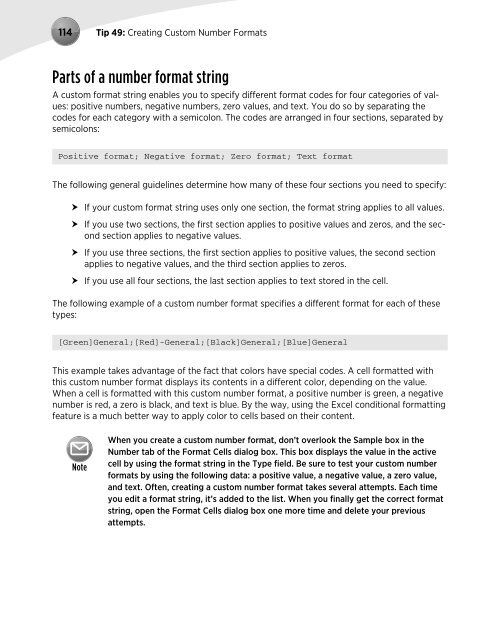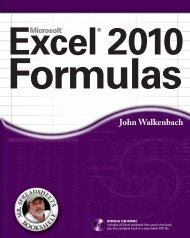- Page 1:
John Walkenbach’s Favorite Excel
- Page 4 and 5:
John Walkenbach’s Favorite Excel
- Page 6 and 7:
Publisher’s Acknowledgments We’
- Page 8 and 9:
vi
- Page 10 and 11:
viii Tip 15: Customizing the Defaul
- Page 12 and 13:
x Tip 51: Using Custom Date and Tim
- Page 14 and 15:
xii Part V: Useful Formula Examples
- Page 16 and 17:
xiv Tip 120: Looking Up an Exact Va
- Page 18 and 19:
xvi Part VIII: Data Analysis and Li
- Page 20 and 21:
xviii Tip 192: Copying Page Setup S
- Page 22 and 23:
xx
- Page 24 and 25:
2 Introduction What You Should Have
- Page 26 and 27:
4 Introduction What the icons mean
- Page 28 and 29:
6 Introduction About the Power Util
- Page 30 and 31:
Tips and Where to Find Them Tip 1 U
- Page 32 and 33:
10 Tip 1: Understanding Excel Versi
- Page 34 and 35:
12 Tip 2: Maximizing Ribbon Efficie
- Page 36 and 37:
14 Tip 2: Maximizing Ribbon Efficie
- Page 38 and 39:
16 Tip 3: Understanding Protected V
- Page 40 and 41:
18 Tip 4: Selecting Cells Efficient
- Page 42 and 43:
20 Tip 5: Making “Special” Rang
- Page 44 and 45:
22 Tip 6: Undoing, Redoing, and Rep
- Page 46 and 47:
24 Tip 6: Undoing, Redoing, and Rep
- Page 48 and 49:
26 Tip 8: Navigating Sheets in a Wo
- Page 50 and 51:
28 Tip 10: Understanding Workbooks
- Page 52 and 53:
30 Tip 11: Customizing the Quick Ac
- Page 54 and 55:
32 Tip 11: Customizing the Quick Ac
- Page 56 and 57:
34 Tip 12: Customizing the Ribbon C
- Page 58 and 59:
36 Tip 12: Customizing the Ribbon N
- Page 60 and 61:
38 Tip 14: Recovering Your Work Rec
- Page 62 and 63:
40 Tip 15: Customizing the Default
- Page 64 and 65:
42 Tip 16: Using Document Themes Us
- Page 66 and 67:
44 Tip 16: Using Document Themes Ap
- Page 68 and 69:
46 Tip 16: Using Document Themes Fi
- Page 70 and 71:
48 Tip 17: Hiding User Interface El
- Page 72 and 73:
50 Tip 18: Hiding Columns or Rows H
- Page 74 and 75:
52 Tip 19: Hiding Cell Contents Hid
- Page 76 and 77:
54 Tip 20: Taking Pictures of Range
- Page 78 and 79:
56 Tip 21: Performing Inexact Searc
- Page 80 and 81:
58 Tip 22: Replacing Formatting Fig
- Page 82 and 83:
60 Tip 23: Changing the Excel Color
- Page 84 and 85:
62 Tip 24: Limiting the Usable Area
- Page 86 and 87: 64 Tip 25: Using an Alternative to
- Page 88 and 89: 66 Tip 26: Understanding the Excel
- Page 90 and 91: 68 Tip 27: Making a Worksheet “Ve
- Page 92 and 93: 70 Tip 28: Working with the Backsta
- Page 94 and 95: Tips and Where to Find Them Tip 29
- Page 96 and 97: 74 Tip 29: Understanding the Types
- Page 98 and 99: 76 Tip 29: Understanding the Types
- Page 100 and 101: 78 Tip 31: Selecting a Range of Inp
- Page 102 and 103: 80 Tip 32: Using AutoComplete to Au
- Page 104 and 105: 82 Tip 33: Removing Duplicate Rows
- Page 106 and 107: 84 Tip 35: Automatically Filling a
- Page 108 and 109: 86 Tip 35: Automatically Filling a
- Page 110 and 111: 88 Tip 36: Working with Fractions t
- Page 112 and 113: 90 Tip 37: Resizing the Formula Bar
- Page 114 and 115: 92 Tip 38: Proofing Your Data with
- Page 116 and 117: 94 Tip 39: Controlling Automatic Hy
- Page 118 and 119: 96 Tip 41: Using the Excel Built-In
- Page 120 and 121: 98 Tip 42: Customizing and Sharing
- Page 122 and 123: 100 Tip 43: Restricting Cursor Move
- Page 124 and 125: 102 Tip 44: Controlling the Office
- Page 126 and 127: 104 Tip 45: Creating a Drop-Down Li
- Page 128 and 129: 106 Part II: Data Entry
- Page 130 and 131: Tips and Where to Find Them Tip 46
- Page 132 and 133: 110 Tip 47: Indenting Cell Contents
- Page 134 and 135: 112 Tip 48: Quick Number Formatting
- Page 138 and 139: 116 Tip 49: Creating Custom Number
- Page 140 and 141: 118 Tip 50: Using Custom Number For
- Page 142 and 143: 120 Tip 52: Examining Some Useful C
- Page 144 and 145: 122 Tip 52: Examining Some Useful C
- Page 146 and 147: 124 Tip 53: Updating Old Fonts 3. M
- Page 148 and 149: 126 Tip 54: Understanding Condition
- Page 150 and 151: 128 Tip 55: Showing Text and a Valu
- Page 152 and 153: 130 Tip 56: Merging Cells Merging C
- Page 154 and 155: 132 Tip 58: Displaying Times That E
- Page 156 and 157: 134 Tip 59: Fixing Non-Numeric Numb
- Page 158 and 159: 136 Tip 61: Dealing with Gridlines,
- Page 160 and 161: 138 Tip 62: Inserting a Watermark I
- Page 162 and 163: 140 Tip 63: Adding a Background Ima
- Page 164 and 165: 142 Tip 64: Wrapping Text in a Cell
- Page 166 and 167: 144 Tip 65: Seeing All Characters i
- Page 168 and 169: 146 Tip 66: Entering Special Charac
- Page 170 and 171: 148 Tip 67: Using Named Styles Figu
- Page 172 and 173: 150 Tip 67: Using Named Styles Merg
- Page 174 and 175: Tips and Where to Find Them Tip 68
- Page 176 and 177: 154 Tip 68: Using Formula AutoCompl
- Page 178 and 179: 156 Tip 69: Knowing When to Use Abs
- Page 180 and 181: 158 Tip 70: Knowing When to Use Mix
- Page 182 and 183: 160 Tip 72: Converting a Vertical R
- Page 184 and 185: 162 Tip 73: AutoSum Tricks AutoSum
- Page 186 and 187:
164 Tip 74: Using the Status Bar Se
- Page 188 and 189:
166 Tip 75: Converting Formulas to
- Page 190 and 191:
168 Tip 77: Transforming Data by Us
- Page 192 and 193:
170 Tip 78: Deleting Values While K
- Page 194 and 195:
172 Tip 79: Summing Across Sheets I
- Page 196 and 197:
174 Tip 80: Dealing with Function A
- Page 198 and 199:
176 Tip 82: Making an Exact Copy of
- Page 200 and 201:
178 Tip 83: Monitoring Formula Cell
- Page 202 and 203:
180 Tip 84: Displaying and Printing
- Page 204 and 205:
182 Tip 85: Avoiding Error Displays
- Page 206 and 207:
184 Tip 86: Using Goal Seeking Ente
- Page 208 and 209:
186 Tip 87: Understanding the Secre
- Page 210 and 211:
188 Tip 88: Using Named Constants S
- Page 212 and 213:
190 Tip 89: Using Functions in Name
- Page 214 and 215:
192 Tip 90: Creating a List of Name
- Page 216 and 217:
194 Tip 91: Using Dynamic Names Fig
- Page 218 and 219:
196 Tip 92: Creating Worksheet-Leve
- Page 220 and 221:
198 Tip 93: Working with Pre-1900 D
- Page 222 and 223:
200 Tip 94: Working with Negative T
- Page 224 and 225:
202 Part IV: Basic Formulas and Fun
- Page 226 and 227:
Tips and Where to Find Them Tip 95
- Page 228 and 229:
206 Tip 95: Calculating Holidays Ea
- Page 230 and 231:
208 Tip 96: Calculating a Weighted
- Page 232 and 233:
210 Tip 97: Calculating a Person’
- Page 234 and 235:
212 Tip 98: Ranking Values Refer to
- Page 236 and 237:
214 Tip 100: Using the DATEDIF Func
- Page 238 and 239:
216 Tip 101: Counting Characters in
- Page 240 and 241:
218 Tip 102: Numbering Weeks Number
- Page 242 and 243:
220 Tip 103: Using a Pivot Table In
- Page 244 and 245:
222 Tip 103: Using a Pivot Table In
- Page 246 and 247:
224 Tip 104: Expressing a Number as
- Page 248 and 249:
226 Tip 105: Extracting Words from
- Page 250 and 251:
228 Tip 106: Parsing Names Parsing
- Page 252 and 253:
230 Tip 107: Removing Titles from N
- Page 254 and 255:
232 Tip 108: Generating a Series of
- Page 256 and 257:
234 Tip 109: Determining Specific D
- Page 258 and 259:
236 Tip 110: Displaying a Calendar
- Page 260 and 261:
238 Tip 111: Various Methods of Rou
- Page 262 and 263:
240 Tip 112: Rounding Time Values R
- Page 264 and 265:
242 Tip 113: Using the New AGGREGAT
- Page 266 and 267:
244 Tip 114: Returning the Last Non
- Page 268 and 269:
246 Tip 115: Using the COUNTIF Func
- Page 270 and 271:
248 Tip 116: Counting Cells That Me
- Page 272 and 273:
250 Tip 116: Counting Cells That Me
- Page 274 and 275:
252 Tip 118: Calculating Single-Cri
- Page 276 and 277:
254 Tip 119: Calculating Multiple-C
- Page 278 and 279:
256 Tip 120: Looking Up an Exact Va
- Page 280 and 281:
258 Tip 121: Performing a Two-Way L
- Page 282 and 283:
260 Tip 122: Performing a Two-Colum
- Page 284 and 285:
262 Tip 123: Performing a Lookup by
- Page 286 and 287:
264 Tip 124: Using the INDIRECT Fun
- Page 288 and 289:
266 Tip 124: Using the INDIRECT Fun
- Page 290 and 291:
268 Tip 125: Creating Megaformulas
- Page 292 and 293:
270 Part V: Useful Formula Examples
- Page 294 and 295:
Tips and Where to Find Them Tip 126
- Page 296 and 297:
274 Tip 126: Converting Between Mea
- Page 298 and 299:
276 Tip 128: Solving Simultaneous E
- Page 300 and 301:
278 Tip 129: Solving Recursive Equa
- Page 302 and 303:
280 Tip 130: Generating Random Numb
- Page 304 and 305:
282 Tip 131: Calculating Roots Calc
- Page 306 and 307:
284 Part VI: Conversions and Mathem
- Page 308 and 309:
Tips and Where to Find Them Tip 133
- Page 310 and 311:
288 Tip 133: Creating a Text Chart
- Page 312 and 313:
290 Tip 134: Selecting Elements in
- Page 314 and 315:
292 Tip 134: Selecting Elements in
- Page 316 and 317:
294 Tip 136: Creating Combination C
- Page 318 and 319:
296 Tip 136: Creating Combination C
- Page 320 and 321:
298 Tip 137: Creating a Gantt Chart
- Page 322 and 323:
300 Tip 138: Creating a Gauge Chart
- Page 324 and 325:
302 Tip 139: Using Pictures in Char
- Page 326 and 327:
304 Tip 140: Plotting Mathematical
- Page 328 and 329:
306 Tip 141: Using High-Low Lines i
- Page 330 and 331:
308 Tip 143: Creating a Chart Templ
- Page 332 and 333:
310 Tip 144: Saving a Chart as a Gr
- Page 334 and 335:
312 Tip 146: Making Charts the Same
- Page 336 and 337:
314 Tip 147: Resetting All Chart Fo
- Page 338 and 339:
316 Tip 148: Freezing a Chart Freez
- Page 340 and 341:
318 Tip 149: Creating Picture Effec
- Page 342 and 343:
320 Tip 150: Creating Sparkline Gra
- Page 344 and 345:
322 Tip 151: Selecting Objects on a
- Page 346 and 347:
324 Tip 152: Making a Greeting Card
- Page 348 and 349:
326 Tip 153: Enhancing Text Formatt
- Page 350 and 351:
328 Tip 154: Using Images as Line C
- Page 352 and 353:
330 Tip 156: Adding an Image to a C
- Page 354 and 355:
332 Tip 157: Enhancing Images Figur
- Page 356 and 357:
Tips and Where to Find Them Tip 158
- Page 358 and 359:
336 Tip 158: Using the Table Featur
- Page 360 and 361:
338 Tip 159: Working with Tables Wo
- Page 362 and 363:
340 Tip 159: Working with Tables Fi
- Page 364 and 365:
342 Tip 160: Using Formulas with a
- Page 366 and 367:
344 Tip 160: Using Formulas with a
- Page 368 and 369:
346 Tip 161: Numbering Rows in a Ta
- Page 370 and 371:
348 Tip 162: Using Custom Views wit
- Page 372 and 373:
350 Tip 164: Comparing Two Ranges b
- Page 374 and 375:
352 Tip 164: Comparing Two Ranges b
- Page 376 and 377:
354 Tip 165: Randomizing a List 4.
- Page 378 and 379:
356 Tip 166: Filling the Gaps in a
- Page 380 and 381:
358 Tip 167: Creating a List from a
- Page 382 and 383:
360 Tip 168: Finding Duplicates by
- Page 384 and 385:
362 Tip 169: Creating a Quick Frequ
- Page 386 and 387:
364 Tip 169: Creating a Quick Frequ
- Page 388 and 389:
366 Tip 171: Grouping Items by Date
- Page 390 and 391:
368 Tip 171: Grouping Items by Date
- Page 392 and 393:
370 Tip 172: Unlinking a Pivot Tabl
- Page 394 and 395:
372 Tip 173: Using Pivot Table Slic
- Page 396 and 397:
374 Part VIII: Data Analysis and Li
- Page 398 and 399:
Tips and Where to Find Them Tip 174
- Page 400 and 401:
378 Tip 174: Understanding the New
- Page 402 and 403:
380 Tip 175: Importing a Text File
- Page 404 and 405:
382 Tip 176: Getting Data from a We
- Page 406 and 407:
384 Tip 176: Getting Data from a We
- Page 408 and 409:
386 Tip 177: Displaying a Workbook
- Page 410 and 411:
388 Tip 178: Using Document Propert
- Page 412 and 413:
390 Tip 179: Inspecting a Workbook
- Page 414 and 415:
392 Tip 181: Getting a List of File
- Page 416 and 417:
394 Tip 182: Using Workspace Files
- Page 418 and 419:
Tips and Where to Find Them Tip 183
- Page 420 and 421:
398 Tip 183: Controlling What Gets
- Page 422 and 423:
400 Tip 185: Printing Noncontiguous
- Page 424 and 425:
402 Tip 185: Printing Noncontiguous
- Page 426 and 427:
404 Tip 187: Page-Numbering Tips Pa
- Page 428 and 429:
406 Tip 188: Adding and Removing Pa
- Page 430 and 431:
408 Tip 190: Making Your Printout F
- Page 432 and 433:
410 Tip 191: Printing the Contents
- Page 434 and 435:
412 Tip 192: Copying Page Setup Set
- Page 436 and 437:
414 Tip 194: Printing a Giant Banne
- Page 438 and 439:
416 Part X: Printing
- Page 440 and 441:
Tips and Where to Find Them Tip 195
- Page 442 and 443:
420 Tip 195: Using the Excel Error-
- Page 444 and 445:
422 Tip 196: Identifying Formula Ce
- Page 446 and 447:
424 Tip 197: Dealing with Floating-
- Page 448 and 449:
426 Tip 198: Removing Excess Spaces
- Page 450 and 451:
428 Tip 199: Viewing Names Graphica
- Page 452 and 453:
430 Tip 201: Understanding Displaye
- Page 454 and 455:
432 Tip 202: Tracing Cell Relations
- Page 456 and 457:
Tips and Where to Find Them Tip 203
- Page 458 and 459:
436 Tip 203: Learning about Macros
- Page 460 and 461:
438 Tip 204: Recording a Macro Figu
- Page 462 and 463:
440 Tip 205: Executing Macros Perfo
- Page 464 and 465:
442 Tip 206: Understanding Function
- Page 466 and 467:
444 Tip 207: Creating Simple Worksh
- Page 468 and 469:
446 Tip 207: Creating Simple Worksh
- Page 470 and 471:
448 Tip 208: Describing Function Ar
- Page 472 and 473:
450 Tip 210: Understanding Custom F
- Page 474 and 475:
452 Tip 211: Executing a Ribbon Com
- Page 476 and 477:
454 Tip 212: Understanding Security
- Page 478 and 479:
456 Part XII: Basic VBA and Macros
- Page 480 and 481:
458 Index AutoCorrect feature custo
- Page 482 and 483:
460 Index charts (continued) resett
- Page 484 and 485:
462 Index dates (continued) groupin
- Page 486 and 487:
464 Index errors avoiding display o
- Page 488 and 489:
466 Index formatting (continued) co
- Page 490 and 491:
468 Index functions (continued) MAT
- Page 492 and 493:
470 Index icons (continued) Quick A
- Page 494 and 495:
472 Index Microsoft Excel. See also
- Page 496 and 497:
474 Index options, viewing (continu
- Page 498 and 499:
476 Index range of cells (continued
- Page 500 and 501:
478 Index sheets (worksheets) activ
- Page 502 and 503:
480 Index tilde (~), 56 time data e
- Page 504 and 505:
482 Index W Watch Window feature, 1
- Page 507:
COMPUTERS/Spreadsheets $39.99 US