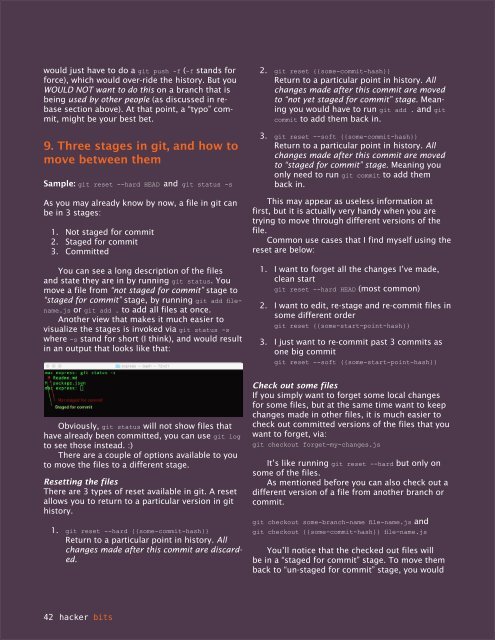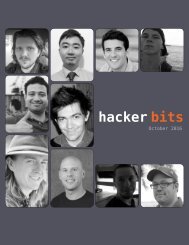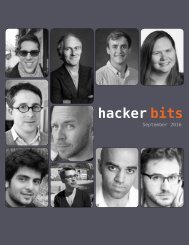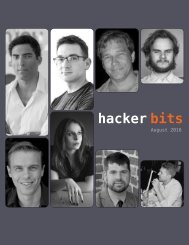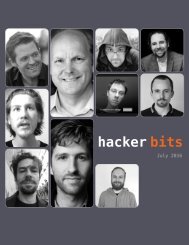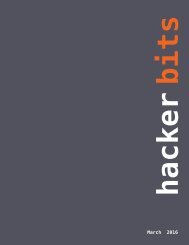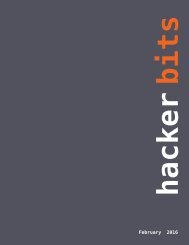Hacker Bits, June 2016
HACKER BITS is the monthly magazine that gives you the hottest technology and startup stories crowdsourced by the readers of Hacker News. We select from the top voted stories and publish them in an easy-to-read magazine format. Get HACKER BITS delivered to your inbox every month! For more, visit http://hackerbits.com/2016-06.
HACKER BITS is the monthly magazine that gives you the hottest technology and startup stories crowdsourced by the readers of Hacker News. We select from the top voted stories and publish them in an easy-to-read magazine format.
Get HACKER BITS delivered to your inbox every month! For more, visit http://hackerbits.com/2016-06.
You also want an ePaper? Increase the reach of your titles
YUMPU automatically turns print PDFs into web optimized ePapers that Google loves.
would just have to do a git push -f (-f stands for<br />
force), which would over-ride the history. But you<br />
WOULD NOT want to do this on a branch that is<br />
being used by other people (as discussed in rebase<br />
section above). At that point, a “typo” commit,<br />
might be your best bet.<br />
9. Three stages in git, and how to<br />
move between them<br />
Sample: git reset --hard HEAD and git status -s<br />
As you may already know by now, a file in git can<br />
be in 3 stages:<br />
1. Not staged for commit<br />
2. Staged for commit<br />
3. Committed<br />
You can see a long description of the files<br />
and state they are in by running git status. You<br />
move a file from “not staged for commit” stage to<br />
“staged for commit” stage, by running git add filename.js<br />
or git add . to add all files at once.<br />
Another view that makes it much easier to<br />
visualize the stages is invoked via git status -s<br />
where -s stand for short (I think), and would result<br />
in an output that looks like that:<br />
2. git reset {{some-commit-hash}}<br />
Return to a particular point in history. All<br />
changes made after this commit are moved<br />
to “not yet staged for commit” stage. Meaning<br />
you would have to run git add . and git<br />
commit to add them back in.<br />
3. git reset --soft {{some-commit-hash}}<br />
Return to a particular point in history. All<br />
changes made after this commit are moved<br />
to “staged for commit” stage. Meaning you<br />
only need to run git commit to add them<br />
back in.<br />
This may appear as useless information at<br />
first, but it is actually very handy when you are<br />
trying to move through different versions of the<br />
file.<br />
Common use cases that I find myself using the<br />
reset are below:<br />
1. I want to forget all the changes I’ve made,<br />
clean start<br />
git reset --hard HEAD (most common)<br />
2. I want to edit, re-stage and re-commit files in<br />
some different order<br />
git reset {{some-start-point-hash}}<br />
3. I just want to re-commit past 3 commits as<br />
one big commit<br />
git reset --soft {{some-start-point-hash}}<br />
Obviously, git status will not show files that<br />
have already been committed, you can use git log<br />
to see those instead. :)<br />
There are a couple of options available to you<br />
to move the files to a different stage.<br />
Resetting the files<br />
There are 3 types of reset available in git. A reset<br />
allows you to return to a particular version in git<br />
history.<br />
1. git reset --hard {{some-commit-hash}}<br />
Return to a particular point in history. All<br />
changes made after this commit are discarded.<br />
Check out some files<br />
If you simply want to forget some local changes<br />
for some files, but at the same time want to keep<br />
changes made in other files, it is much easier to<br />
check out committed versions of the files that you<br />
want to forget, via:<br />
git checkout forget-my-changes.js<br />
It’s like running git reset --hard but only on<br />
some of the files.<br />
As mentioned before you can also check out a<br />
different version of a file from another branch or<br />
commit.<br />
git checkout some-branch-name file-name.js and<br />
git checkout {{some-commit-hash}} file-name.js<br />
You’ll notice that the checked out files will<br />
be in a “staged for commit” stage. To move them<br />
back to “un-staged for commit” stage, you would<br />
42 hacker bits