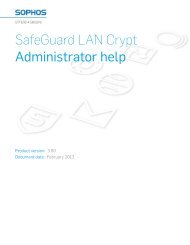Sophos XG Firewall Administrator Guide v15.01.0
Sophos-XG-Firewall-Administrator-Guide
Sophos-XG-Firewall-Administrator-Guide
You also want an ePaper? Increase the reach of your titles
YUMPU automatically turns print PDFs into web optimized ePapers that Google loves.
<strong>Sophos</strong> <strong>XG</strong> <strong>Firewall</strong> v 15.01.0 – Release Notes<br />
<strong>Sophos</strong> <strong>XG</strong> <strong>Firewall</strong><br />
<strong>Administrator</strong> <strong>Guide</strong><br />
<strong>v15.01.0</strong><br />
For <strong>Sophos</strong> and Cyberoam Customers<br />
Document Date: November 2015
| Contents | 2<br />
Contents<br />
Introduction............................................................................................................... 7<br />
Flavors...................................................................................................................................................................7<br />
Administrative Interfaces......................................................................................................................................7<br />
Administrative Access.......................................................................................................................................... 8<br />
Using Admin Console...............................................................................................9<br />
Supported Browsers............................................................................................................................................10<br />
Menus.................................................................................................................................................................. 10<br />
Pages....................................................................................................................................................................11<br />
List Navigation Controls.................................................................................................................................... 12<br />
Tool Tips.............................................................................................................................................................12<br />
Notification pop-ups........................................................................................................................................... 12<br />
Common Operations........................................................................................................................................... 12<br />
Editing an Entity.....................................................................................................................................13<br />
Deleting an Entity...................................................................................................................................13<br />
Sorting Lists............................................................................................................................................13<br />
Filtering Lists..........................................................................................................................................13<br />
Show additional properties..................................................................................................................... 13<br />
Reordering Lists......................................................................................................................................13<br />
Control Center........................................................................................................ 14<br />
Policies......................................................................................................................20<br />
User / Network Rule.......................................................................................................................................... 22<br />
Add User / Network Rule (IPv4)...........................................................................................................22<br />
Add User / Network Rule (IPv6)...........................................................................................................27<br />
DSCP Value............................................................................................................................................32<br />
Business Application Rule..................................................................................................................................33<br />
Add Business Application Rule (HTTP- Based)................................................................................... 34<br />
Non-HTTP Based Policy........................................................................................................................77<br />
Email Clients (POP and IMAP).............................................................................................................86<br />
Protection................................................................................................................. 91<br />
Wireless Protection............................................................................................................................................. 91<br />
Wireless Networks..................................................................................................................................91<br />
Mesh Networks....................................................................................................................................... 95<br />
Access Points.......................................................................................................................................... 98<br />
Access Point Groups.............................................................................................................................101<br />
Hotspots.................................................................................................................................................102<br />
Hotspot Voucher Definition................................................................................................................. 109<br />
Rogue AP Scan.....................................................................................................................................110<br />
Web Protection..................................................................................................................................................112<br />
Web Proxy............................................................................................................................................ 112<br />
Web Content Filter............................................................................................................................... 113<br />
Web Filter Policies............................................................................................................................... 118
| Contents | 3<br />
Web Categories.....................................................................................................................................120<br />
URL Group........................................................................................................................................... 122<br />
Surfing Quota........................................................................................................................................123<br />
File Type............................................................................................................................................... 124<br />
Application Protection...................................................................................................................................... 125<br />
Application List.................................................................................................................................... 125<br />
Application Filter.................................................................................................................................. 126<br />
Traffic Shaping Defaults...................................................................................................................... 129<br />
Web Server Protection......................................................................................................................................130<br />
Web Servers..........................................................................................................................................130<br />
Web App Protection Policies............................................................................................................... 132<br />
Web App Authentication Policies........................................................................................................ 135<br />
Web App Auth Templates....................................................................................................................138<br />
Certificate.............................................................................................................................................. 139<br />
Certificate Authority............................................................................................................................. 143<br />
Certificate Revocation Lists................................................................................................................. 145<br />
Email Protection................................................................................................................................................146<br />
Configuration.........................................................................................................................................146<br />
Scanning Rules......................................................................................................................................150<br />
SPX Configuration................................................................................................................................157<br />
SPX Templates......................................................................................................................................159<br />
Data Protection Policy..........................................................................................................................162<br />
Address Group...................................................................................................................................... 163<br />
Email Archiver......................................................................................................................................164<br />
Quarantine Digest Settings................................................................................................................... 165<br />
Malware Quarantine..............................................................................................................................167<br />
Spam Quarantine...................................................................................................................................168<br />
Trusted Domain.................................................................................................................................... 169<br />
System.....................................................................................................................170<br />
Network.............................................................................................................................................................170<br />
Interfaces............................................................................................................................................... 170<br />
Zone.......................................................................................................................................................198<br />
Wireless Networks................................................................................................................................ 200<br />
Mesh Networks..................................................................................................................................... 204<br />
Wireless WAN......................................................................................................................................207<br />
IP Tunnel...............................................................................................................................................209<br />
WAN Link Manager.............................................................................................................................211<br />
DNS.......................................................................................................................................................217<br />
DHCP.................................................................................................................................................... 221<br />
IPv6 Router Advertisement.................................................................................................................. 227<br />
Neighbors (ARP - NDP)...................................................................................................................... 231<br />
Dynamic DNS.......................................................................................................................................234<br />
Routing.............................................................................................................................................................. 236<br />
Upstream Proxy.................................................................................................................................... 237<br />
Static Routing........................................................................................................................................238<br />
RIP.........................................................................................................................................................242<br />
OSPF..................................................................................................................................................... 246<br />
BGP....................................................................................................................................................... 251<br />
PIM-SM.................................................................................................................................................252<br />
Routing Information..............................................................................................................................254<br />
VPN...................................................................................................................................................................264<br />
IPsec...................................................................................................................................................... 265<br />
Cisco VPN Client................................................................................................................................. 281<br />
L2TP Settings........................................................................................................................................283
L2TP Connections................................................................................................................................ 284<br />
PPTP......................................................................................................................................................287<br />
SSL VPN Settings................................................................................................................................ 288<br />
SSL VPN (Site to Site)........................................................................................................................ 290<br />
SSL VPN (Remote Access)..................................................................................................................293<br />
Clientless Access.................................................................................................................................. 295<br />
Bookmark.............................................................................................................................................. 296<br />
Bookmark Group.................................................................................................................................. 299<br />
Certificate.............................................................................................................................................. 300<br />
Certificate Authority............................................................................................................................. 304<br />
Certificate Revocation Lists................................................................................................................. 306<br />
Administration...................................................................................................................................................307<br />
Settings.................................................................................................................................................. 307<br />
Device Access.......................................................................................................................................310<br />
Central Management.............................................................................................................................313<br />
API.........................................................................................................................................................314<br />
Firmware............................................................................................................................................... 316<br />
Licensing............................................................................................................................................... 317<br />
Backup & Restore.................................................................................................................................319<br />
Import Export........................................................................................................................................320<br />
Updates..................................................................................................................................................321<br />
Messages............................................................................................................................................... 323<br />
Notification............................................................................................................................................328<br />
Time.......................................................................................................................................................330<br />
SNMP.................................................................................................................................................... 331<br />
Netflow..................................................................................................................................................334<br />
Authentication................................................................................................................................................... 335<br />
Authentication Server........................................................................................................................... 335<br />
Authentication Clients.......................................................................................................................... 343<br />
Authentication Services........................................................................................................................ 344<br />
Groups................................................................................................................................................... 352<br />
Users......................................................................................................................................................355<br />
Clientless Users.....................................................................................................................................360<br />
Guest Users........................................................................................................................................... 363<br />
Captive Portal........................................................................................................................................367<br />
Guest Users Settings.............................................................................................................................369<br />
Hotspots.................................................................................................................................................375<br />
Hotspot Settings....................................................................................................................................381<br />
System Services................................................................................................................................................ 382<br />
Security Heartbeat.................................................................................................................................382<br />
High Availability (HA).........................................................................................................................384<br />
Web Proxy............................................................................................................................................ 390<br />
Authentication Services........................................................................................................................ 391<br />
Guest Users Settings.............................................................................................................................399<br />
DoS & Spoof Protection.......................................................................................................................404<br />
Web Content Filter............................................................................................................................... 412<br />
Traffic Shaping Settings....................................................................................................................... 417<br />
RED.......................................................................................................................................................418<br />
Wireless.................................................................................................................................................419<br />
Advanced Threat Protection................................................................................................................. 421<br />
Log Settings.......................................................................................................................................... 422<br />
Settings.................................................................................................................................................. 428<br />
Malware Protection...............................................................................................................................428<br />
Current Activity................................................................................................................................................ 429<br />
Live Users............................................................................................................................................. 429<br />
IPsec Connections.................................................................................................................................430<br />
| Contents | 4
| Contents | 5<br />
Remote Users........................................................................................................................................430<br />
Live Connections IPv4......................................................................................................................... 430<br />
Live Connections IPv6......................................................................................................................... 432<br />
View Live Connection Details............................................................................................................. 434<br />
Wireless Client List.............................................................................................................................. 438<br />
Malware Quarantine..............................................................................................................................438<br />
Spam Quarantine...................................................................................................................................439<br />
DoS Attacks.......................................................................................................................................... 440<br />
Diagnostics........................................................................................................................................................ 441<br />
Tools......................................................................................................................................................441<br />
System Graphs...................................................................................................................................... 444<br />
Packet Capture...................................................................................................................................... 450<br />
Connection List.....................................................................................................................................456<br />
Services................................................................................................................................................. 459<br />
URL Category Lookup......................................................................................................................... 461<br />
Log Viewer........................................................................................................................................... 461<br />
De-Anonymize data.............................................................................................................................. 471<br />
Support Access......................................................................................................................................472<br />
Objects....................................................................................................................474<br />
Assets.................................................................................................................................................................474<br />
Authentication Server........................................................................................................................... 474<br />
Authentication Clients.......................................................................................................................... 482<br />
Access Points........................................................................................................................................ 483<br />
Access Point Groups.............................................................................................................................486<br />
Web Servers..........................................................................................................................................487<br />
Content.............................................................................................................................................................. 489<br />
File Type............................................................................................................................................... 489<br />
Custom IPS Patterns............................................................................................................................. 490<br />
Web Categories.....................................................................................................................................491<br />
URL Group........................................................................................................................................... 494<br />
Application List.................................................................................................................................... 495<br />
Web App Auth Templates....................................................................................................................495<br />
Identity...............................................................................................................................................................496<br />
Certificate.............................................................................................................................................. 497<br />
Certificate Authority............................................................................................................................. 501<br />
Certificate Revocation Lists................................................................................................................. 503<br />
Zone.......................................................................................................................................................504<br />
Groups................................................................................................................................................... 506<br />
Users......................................................................................................................................................509<br />
Clientless Users.....................................................................................................................................514<br />
Guest Users........................................................................................................................................... 517<br />
Policies.............................................................................................................................................................. 521<br />
Schedule................................................................................................................................................ 522<br />
Access Time..........................................................................................................................................523<br />
Surfing Quota........................................................................................................................................524<br />
Network Traffic Quota......................................................................................................................... 525<br />
Network Address Translation...............................................................................................................529<br />
IPsec...................................................................................................................................................... 530<br />
Intrusion Prevention..............................................................................................................................536<br />
Web Filter............................................................................................................................................. 540<br />
Traffic Shaping..................................................................................................................................... 543<br />
Web App Protection Policies............................................................................................................... 548<br />
Web App Authentication Policies........................................................................................................ 551<br />
Device Access Profile...........................................................................................................................554
| Contents | 6<br />
Traffic Shaping Defaults...................................................................................................................... 556<br />
Application Filter.................................................................................................................................. 557<br />
Hotspot Voucher Definition................................................................................................................. 560<br />
Hosts and Services............................................................................................................................................561<br />
IP Host.................................................................................................................................................. 562<br />
IP Host Group.......................................................................................................................................563<br />
MAC Host.............................................................................................................................................564<br />
FQDN Host........................................................................................................................................... 565<br />
FQDN Host Group............................................................................................................................... 566<br />
Country Host.........................................................................................................................................567<br />
Country Host Group............................................................................................................................. 568<br />
Services................................................................................................................................................. 569<br />
Service Group....................................................................................................................................... 570<br />
Appendix A - Logs................................................................................................572<br />
Log ID Structure...............................................................................................................................................572<br />
Log Type...............................................................................................................................................573<br />
Log Component.................................................................................................................................... 573<br />
Log Subtype..........................................................................................................................................575<br />
Priority...................................................................................................................................................576<br />
Common Fields for all Logs............................................................................................................................ 576<br />
Admin Logs...................................................................................................................................................... 577<br />
Security Policy Logs.........................................................................................................................................578<br />
Module-specific Fields..........................................................................................................................579<br />
Web Filter Logs................................................................................................................................................581<br />
Module-specific Fields..........................................................................................................................582<br />
Application Filter Logs.....................................................................................................................................582<br />
Module-specific Fields..........................................................................................................................583<br />
IPS Logs............................................................................................................................................................583<br />
Module-specific Fields..........................................................................................................................584<br />
Anti Virus Logs................................................................................................................................................ 584<br />
Module-specific Fields..........................................................................................................................585<br />
Anti Spam Logs................................................................................................................................................586<br />
Module-specific Fields..........................................................................................................................587<br />
System Logs......................................................................................................................................................588<br />
Authentication Logs..........................................................................................................................................597<br />
Advanced Threat Protection (ATP) Logs........................................................................................................ 598<br />
Heartbeat Logs..................................................................................................................................................599<br />
Web Application <strong>Firewall</strong> (WAF) Logs.......................................................................................................... 599<br />
System Health Logs..........................................................................................................................................599<br />
Appendix B – IPS - Custom Pattern Syntax..................................................... 600<br />
Appendix C – Default File Type Categories...................................................... 605<br />
Appendix D - Supported Micro-Apps................................................................ 609
| Introduction | 7<br />
Introduction<br />
<strong>Sophos</strong> <strong>Firewall</strong>, combines the best of both <strong>Sophos</strong> and Cyberoam technology delivering an unprecedented level of<br />
innovation to next-generation firewalls.<br />
With all new user interface, new Security Heartbeat technology, and a powerful new unified policy model, it<br />
introduces a number of important innovations that take simplicity, protection, and performance, to a whole new level.<br />
<strong>Sophos</strong> <strong>Firewall</strong> OS runs on all existing <strong>Sophos</strong> SG Series and Cyberoam NG Series hardware and is available for a<br />
variety of virtual platforms or as a software appliance.<br />
Features Summary<br />
• Control center that surfaces important information with extensive drill-down<br />
• Intuitive navigation that gets out of the way with helpful reminders and guidance<br />
• Policies of all types are managed together on a single screen<br />
• Policy tools include innovative new features like types, templates, natural language descriptions, and user-identity<br />
• User Threat Quotient that identifies user risk based on past behavior<br />
• Discover mode that makes evals, trials, and PoCs easier<br />
• FastPath optimized scanning<br />
Flavors<br />
This section provides information different flavors available.<br />
<strong>Sophos</strong> is available in following flavors:<br />
• Physical Devices<br />
• Virtual Devices<br />
• Software<br />
Physical Devices<br />
<strong>Sophos</strong> provides range of physical devices to cater to the needs of Enterprise to small business to Home users.<br />
Virtual Devices<br />
Virtual Network Security devices can be deployed as Next-Generation <strong>Firewall</strong>s or UTMs and offer industry-leading<br />
network security to virtual data-centers, “Security-in-a-Box” set-up for MSSPs/organizations, and “Office-in-a-Box”<br />
set-up. By offering comprehensive security features available in its hardware security devices, in virtualized form,<br />
these virtual devices offer Layer 8 Identity-based security on a single virtual device, which is as strong as security for<br />
the physical networks.<br />
<strong>Sophos</strong> offers a complete virtual security solution to organizations with its virtual network security devices (Next-<br />
Generation <strong>Firewall</strong>s/UTMs), virtual <strong>Sophos</strong> <strong>Firewall</strong> Manager (SFM) for centralized management, and <strong>Sophos</strong><br />
iView software for centralized logging and reporting.<br />
Administrative Interfaces<br />
Device can be accessed and administered through:<br />
• Admin Console: Admin Console is a web-based application that an <strong>Administrator</strong> can use to configure, monitor,<br />
and manage the Device.<br />
• Command Line Interface: Command Line Interface (CLI) console provides a collection of tools to administer,<br />
monitor, and control certain component(s) of the device.
| Introduction | 8<br />
• <strong>Sophos</strong> <strong>Firewall</strong> Manager (SFM): Distributed <strong>Sophos</strong> devices can be centrally managed using a single <strong>Sophos</strong><br />
<strong>Firewall</strong> Manager (SFM) Device.<br />
Administrative Access<br />
This section provides information on how to access Device.<br />
An administrator can connect and access the device through HTTP, HTTPS, telnet, or SSH services. Depending<br />
on the <strong>Administrator</strong> login account profile used for access, an administrator can access number of Administrative<br />
Interfaces and Admin Console configuration pages.<br />
The device is shipped with one administrator account and four administrator profiles.<br />
<strong>Administrator</strong> Type Login Credentials Console Access Privileges<br />
Super <strong>Administrator</strong> admin/admin Admin console<br />
CLI console<br />
Full privileges for both the consoles. It<br />
provides read-write permission for all the<br />
configuration performed through either of the<br />
consoles.<br />
Note: We recommend that you change the password of the user immediately on deployment.<br />
Admin Console<br />
Admin Console is a web-based application that an <strong>Administrator</strong> can use to configure, monitor, and manage the<br />
Device.<br />
You can connect to and access Admin Console of the device using HTTP or an HTTPS connection from any<br />
management computer using web browser:<br />
1. HTTP login: http://<br />
2. HTTPS login: https://<br />
For more details, refer to section Admin Console.<br />
Command Line Interface (CLI) Console<br />
CLI console provides a collection of tools to administer, monitor, and control certain component(s) of the device. The<br />
device can be accessed remotely using the following connections:<br />
1. Remote login Utility – TELNET login<br />
2. SSH Client (Serial Console)<br />
Use CLI console for troubleshooting and diagnosing network problems in details.<br />
<strong>Sophos</strong> <strong>Firewall</strong> Manager (SFM)<br />
Distributed <strong>Sophos</strong> devices can be centrally managed using a single <strong>Sophos</strong> <strong>Firewall</strong> Manager (SFM) Device,<br />
enabling high levels of security for MSSPs and large enterprises. To monitor and manage devices through SFM<br />
device you must:<br />
1. Configure SFM in <strong>Sophos</strong> device.<br />
2. Integrate <strong>Sophos</strong> device with SFM.<br />
Once you have added the Devices and organized them into groups, you can configure single device or groups of<br />
devices.
| Using Admin Console | 9<br />
Using Admin Console<br />
<strong>Sophos</strong> <strong>Firewall</strong> OS uses a Web 2.0 based easy-to-use graphical interface termed as Admin Console to configure and<br />
manage the device.<br />
You can access the device for HTTP and HTTPS web browser-based administration from any of the interfaces.<br />
Device when connected and powered up for the first time, it will have a following default Admin Console Access<br />
configuration for HTTP and HTTPS services.<br />
Services Interface/Zones Default Port<br />
HTTP LAN, WAN TCP Port 80<br />
HTTPS WAN TCP Port 4444<br />
The administrator can update the default ports for HTTP and HTTPS services from System > Administration ><br />
Settings<br />
Admin Console Language<br />
The Admin Console supports multiple languages, but by default appears in English. Apart from English, Chinese-<br />
Simplified, Chinese-Traditional, Hindi, French, German, Italian, Korean and Brazilian Portuguese languages are also<br />
supported. <strong>Administrator</strong> can choose the preferred language at the time of logging.<br />
Listed elements of Admin Console are displayed in the configured language:<br />
• Control Center contents<br />
• Navigation menu<br />
• Screen elements including field & button labels and tips<br />
• Error messages<br />
<strong>Administrator</strong> can also specify description for various policies, services, and various custom categories in any of the<br />
supported languages.<br />
All the configurations done from the Admin Console take effect immediately. To assist you in configuring the device,<br />
the device includes detailed context-sensitive online help.<br />
Log on procedure<br />
The log on procedure authenticates the user and creates a session with the Device until the user logs-off.<br />
To get the login window, open the browser and type LAN IP Address of the device in browser’s URL box. A dialog<br />
box appears prompting you to enter username and password.<br />
Below are the screen elements with their description:<br />
Username<br />
Enter user login name.<br />
If you are logging on for the first time after installation, use the default username.<br />
Password<br />
Specify user account password.<br />
Dots are the placeholders in the password field.<br />
If you are logging on for the first time after installation with the default username, use the default password.<br />
Language<br />
Select the language. The available options are:
| Using Admin Console | 10<br />
• Chinese-Simplified<br />
• Chinese-Traditional<br />
• English<br />
• French<br />
• Hindi<br />
• German<br />
• Italian<br />
• Korean<br />
• Brazilian Portuguese<br />
Default – English<br />
Log on to<br />
To administer device, select Admin Console.<br />
To login into your account, select User Portal.<br />
Login button<br />
Click to log on the Admin Console.<br />
Control Center appears as soon as you log on to the Admin Console. Control Center provides a quick and fast<br />
overview of all the important parameters of your device.<br />
Log out procedure<br />
To avoid un-authorized users from accessing <strong>Sophos</strong>, log off after you have finished working. This will end the<br />
session and exit from device.<br />
To log out of the device, click<br />
located at the top right of any of the Admin Console pages.<br />
Supported Browsers<br />
You can connect to Admin Console of the device using HTTP or a secure HTTPS connection from any management<br />
computer using one of the following web browsers:<br />
Latest version of Firefox (recommended), latest version of Chrome, latest version of Safari, or Microsoft Internet<br />
Explorer 9 onwards. JavaScript must be enabled.<br />
The minimum screen resolution for the management computer is 1280 X 768.<br />
Menus<br />
Navigation bar on the leftmost side provides access to various configuration pages. Menu consists of sub-menus and<br />
tabs. On clicking menu item in the navigation bar, related management functions are displayed as submenu items. On<br />
clicking submenu item, all the associated tabs are displayed. To view page associated with the tab, click the required<br />
tab.<br />
The left navigation bar expands and contracts dynamically when clicked on without navigating to a submenu. When<br />
you click on a top-level heading in the left navigation bar, it automatically expands that heading and contracts the<br />
heading for the page you are currently on, but it does not navigate away from the current page. To navigate to a new<br />
page, first click on the heading, and then click on the submenu you want navigate to.
| Using Admin Console | 11<br />
The navigation menu includes following modules:<br />
• Control Center - View Control Center.<br />
• Reports - Reports provide organizations with visibility into their networks while meeting the requirements<br />
of regulatory compliance. This allows organizations not just to view information across hundreds of users,<br />
applications and protocols; it also helps them correlate the information, giving them a comprehensive view of<br />
network activity.<br />
• Policies<br />
• Protection<br />
• System<br />
• Objects<br />
Note:<br />
• Use F1 key for page specific help<br />
Each section in this guide shows the menu path to the configuration page. For example, to reach the HA page, choose<br />
the System menu, then choose System Services sub-menu in the navigation bar, and then choose HA tab. <strong>Guide</strong><br />
mentions this path as:<br />
System > System Services > HA<br />
Pages<br />
A Leaf page is a page from where all the configurations can be done. The admin tab on the upper rightmost corner of<br />
every page provides access to several commonly used functions like:<br />
1. Support: Opens the customer login page for creating a Technical Support Ticket. It is fast, easy and puts your<br />
case right into the Technical Support queue.<br />
2. About Product: Opens the device registration information page.<br />
3. Wizard: Opens the Network Configuration Wizard.<br />
4. Console: Opens the Command Line Interface (CLI) console.
| Using Admin Console | 12<br />
5. Log Viewer: Displays logs for various modules.<br />
6. Reboot Device: Reboots the device.<br />
7. Shutdown Device: Shut downs the device.<br />
8. Lock: Locks the Admin Console. Admin Console is automatically locked if the device is in inactive state for more<br />
than 3 minutes. To unlock the Admin Console you need to relogin. By default, Lock functionality is disabled.<br />
Enable Admin Session Lock from System > Administration > Settings<br />
9. Logout: Logs out from the Admin Console.<br />
Clicking Help hyperlink on the upper rightmost corner of every page opens the content-sensitive help page.<br />
List Navigation Controls<br />
The Admin Console pages display information in the form of lists and many lists are spread across the multiple pages.<br />
Page Navigation Controls at the bottom of the list provides navigation buttons for moving through list pages with<br />
large number of entries. It displays the current page and total number of pages.<br />
Tool Tips<br />
To view the additional configuration information, use tool tip. Tool tip is provided for many configurable fields.<br />
Move the pointer over the icon<br />
to view the brief configuration summary.<br />
Notification pop-ups<br />
A notification pop-up will be displayed at the top of the every page for error messages or action status. You can click<br />
the icon to close the pop-up.<br />
Common Operations<br />
Adding an Entity
| Using Admin Console | 13<br />
You can add a new entity like policy, group, user, rule, or host by clicking the Add button available on most of the<br />
configuration pages. Clicking the Add button either opens a new page or pop-up window.<br />
You can add new items for a entity by clicking the Add New Item button. Select items by clicking the check box and<br />
apply to add the selected items. You can also update/delete the items added.<br />
Editing an Entity<br />
All the editable entities are hyperlinked. You can edit any entity by clicking either the hyperlink or the<br />
under the Manage column.<br />
icon<br />
Deleting an Entity<br />
You can delete an entity by selecting the check box and clicking the Delete button or<br />
icon.<br />
To delete multiple entities, select<br />
To delete all the entities, select the<br />
individual entity and click the Delete button.<br />
check box in the heading column and click the Delete button.<br />
Sorting Lists<br />
To organize the list spread over multiple pages, sort the list in ascending or descending order of a column attribute.<br />
You can sort a list by clicking a column heading.<br />
• Ascending Order icon<br />
attribute.<br />
• Descending Order icon<br />
attribute.<br />
in a column heading indicates that the list is sorted in ascending order of the column<br />
in a column heading indicates that the list is sorted in descending order of the column<br />
Filtering Lists<br />
To search specific information within the long list spread over multiple pages, filter the lists. Filtering criteria<br />
vary depending on a column data and can be a number or an IP address or part of an address, or any text string<br />
combination.<br />
To create filter, click the Filter<br />
icon in a column heading. When a filter is applied to a column, the Filter icon<br />
changes to .<br />
Show additional properties<br />
By default on every page all columnar information is displayed but on certain pages where a large number of<br />
columnar information is available, all the columns cannot be displayed. It is also possible that some content may<br />
not be of use to everyone. Using Show additional properties, you can configure to display only those numbers of<br />
columns which are important to you.<br />
Click Show additional properties and select the check box against the columns you want to display and clear<br />
the check box against the columns which you do not want to display. All the default columns are grayed and not<br />
selectable. You can also drag to reorder.<br />
Reordering Lists<br />
You can reorder Security Policies/Groups by dragging and dropping. On successful reordering, a status message will<br />
be displayed. Following Policies can also be reordered:<br />
• IPS Policy Rules<br />
• Application Filter Policy Rules
| Control Center | 14<br />
Control Center<br />
The Control Center appears as soon as you logon to the Admin Console.<br />
Control Center provides a single screen snapshot of the state and health of the security system, which is easy to<br />
explore and drill.<br />
System Panel<br />
System panel displays the real-time state of device services, VPN connections, WAN links and performance as well<br />
as number of days since the device is up and running. Status is displayed as an icon and colored icons are used to<br />
differentiate statuses. On clicking the icon, detailed information of the services is displayed.<br />
The icons and their various status are:<br />
Performance Widget<br />
IconStatus<br />
Normal<br />
Load Average of the Device is less than 2 units.<br />
Warning<br />
Load Average is between 2 to 5 units.<br />
Alert<br />
Load Average more than 5 units.<br />
Unknown<br />
On clicking the icon, the Load Average Graph of the device is displayed.<br />
Services Widget<br />
IconStatus<br />
Normal<br />
All the services are running.<br />
Warning<br />
One or more services has been explicitly stopped by the administrator. You can restart services from System ><br />
Diagnostics > Services.<br />
Alert<br />
One or more services is not running.<br />
You can restart services from System > Diagnostics > Services.<br />
Unknown<br />
On clicking the icon, the services that are stopped or dead are displayed.<br />
Connections Widget
| Control Center | 15<br />
IconStatus<br />
Normal<br />
All the WAN links are UP.<br />
Warning<br />
50% or less WAN links are DOWN.<br />
Alert<br />
50% or more WAN links are DOWN.<br />
Unknown<br />
On clicking the icon, details of WAN Links are displayed.<br />
VPN Connections Widget<br />
IconStatus<br />
Normal<br />
All the VPN tunnels are UP.<br />
Warning<br />
50% or less VPN tunnels are DOWN.<br />
Alert<br />
50% or more VPN tunnels are DOWN.<br />
Unknown<br />
On clicking the icon, details of VPN tunnels are displayed.<br />
CPU Widget<br />
CPU graphs allow administrator to monitor the CPU usage by the Users and System components. Maximum and<br />
Average CPU usage is also displayed when clicked on the widget.<br />
X-axis –Hours/Weeks/Months/Year (depending on the option selected)<br />
Y-axis – % use<br />
Click the widget to view details. Clicking any of the hyperlinks under System Tools and Network Utilities will<br />
redirect you to the respective page.<br />
Memory Widget<br />
Memory graphs allow administrator to monitor the memory usage in percentage. Graphs displays the memory used,<br />
free memory and total memory available. In addition, shows maximum and average memory usage.<br />
X-axis – selected)<br />
Y-axis – % use<br />
Click the widget to view details. Clicking any of the hyperlinks under System Tools and System Tools and Network<br />
Utilities will redirect you to the respective page.<br />
Bandwidth Widget<br />
Graph displays total data transfer through WAN Zone. In addition, shows maximum and average data transfer.<br />
X axis – Hours/Days/Months/Year (depending on the option selected)
| Control Center | 16<br />
Y-axis – Total data transfer in KBits/Second<br />
Click the widget to view details. Clicking any of the hyperlinks under System Tools and Network Utilities will<br />
redirect you to the respective page.<br />
Sessions Widget<br />
Graph displays current sessions of the device. It also displays the maximum and average live connections.<br />
Click the widget to view details. Clicking any of the hyperlinks under System Tools and Network Utilities will<br />
redirect you to the respective page.<br />
High Availability (HA) Details<br />
Displays HA mode configured as below:<br />
A-A<br />
A-P (M)<br />
A-P (S)<br />
: When device is configured in Active-Active mode.<br />
: When device is configured in Active-Passive mode and is acting as a Master.<br />
: When device is configured in Active-Passive mode and is acting as a Slave.<br />
Traffic Insight Panel<br />
The section provides statistics related to network traffic processed by your device in the last 24 hours. The at a glance<br />
information helps find out who is consuming the most bandwidth, unusual traffic patterns, and most-visited websites<br />
and applications.<br />
The statistics is displayed as bar graphs:<br />
• Web Activity - The graph provides the user data transfer information over the last 24 hours, which helps in<br />
understanding the web surfing trend. It also displays the maximum and average amount of data transferred, in<br />
bytes, over the last 24 hours, which helps you spot unusual traffic patterns, if any. For example, if the graph<br />
displays a peak level at a certain point of time, it means the maximum amount of data transfer was done over that<br />
time period.<br />
• Allowed App Categories - The graph displays the amount of data transferred, in bytes, for top five application<br />
categories. This information provides an administrator at a glance view of the most-used applications in the last 24<br />
hours, which in turn helps you identify which applications consume the most bandwidth.<br />
• Network Attacks - The graph lists top five hosts that were denied access to the network due to health reasons.<br />
• Allowed Web Categories - The graph displays the amount of data transferred, in bytes, for top five web categories.<br />
This information provides an administrator at a glance view of the most-visited websites in the last 24 hours,<br />
which in turn helps you identify which websites consume the most bandwidth.<br />
• Blocked App Categories - The graph displays top five denied application categories along with number of hits per<br />
category. This way an administrator gets to know about the applications with the most number of failed access<br />
attempts.<br />
User & Device Insights Panel<br />
Security Heartbeat Widget<br />
Security Heartbeat widget provides the health status of all endpoint devices. An endpoint device is an Internet-capable<br />
computer hardware device connected to <strong>Sophos</strong> <strong>Firewall</strong> OS via <strong>Sophos</strong> Cloud. The endpoint sends a heartbeat signal<br />
at regular intervals and also informs about potential threats to the <strong>Sophos</strong> <strong>Firewall</strong> OS.<br />
If not already configured, Control Center provides<br />
The health status of endpoint can be red, yellow or green:<br />
• Red - Active malware detected.<br />
• Yellow - Inactive malware detected.<br />
• Green - No malware detected.<br />
button to configure Security Heartbeat.
| Control Center | 17<br />
Once Security Heartbeat is configured, all the endpoints are classified in either of the 3 status. The Security Heartbeat<br />
Widget shows the total number of endpoints in each status.<br />
Click the widget to view the list of all endpoints with information like hostname/IP of the source, user and state<br />
changed. Endpoints can also be veiwed based on their health status.<br />
Advanced Threat Protection Widget<br />
Advanced Threat Protection widget provides a snapshot of advanced threats detected in your network. ATP can help<br />
rapidly detect infected or compromised clients inside the network and raise an alert or drop the respective traffic.<br />
If not already configured, Control Center provides<br />
Once configured, the widget will have either of the two status:<br />
•<br />
button to configure ATP.<br />
•<br />
- Normal - No threats detected.<br />
- Alert - It displays number of sources blocked. Clicking on it gives details like hostname/IP of the source,<br />
threat and count.<br />
User Threat Quotient Widget<br />
Widget displays the User Threat Quotient (UTQ) status of an organization aggregated for the last 7 days. This helps<br />
an administrator to get quick visibility of risky users, if any, who are posing security threats to the organization’s<br />
network.<br />
Possible UTQ statuses:<br />
•<br />
•<br />
- There are no users with risky web surfing behaviour or using infected hosts that are part of botnet.<br />
- There are 13 users who are accounting for 80% of overall risk posed to the organization’s network.<br />
Note that the number 13 here is just an example and may vary from case to case. For example, there may be a case<br />
where single user is accounting for 80% of overall risk posed to the organization’s network! Click on this icon to<br />
view the User Threat Quotient (UTQ) reports for last 7 days.<br />
RED Widget<br />
Widget displays number of RED tunnels established and total number of RED tunnels configured in the form of 4/8.<br />
Click the widget to view list of RED tunnels.<br />
Wireless APs Widget<br />
Widget displays Active APs and total number of APs configured in the form of 2/3. Pending APs, if any will be<br />
displayed separately in a bracket in red color. Clicking the widget will redirect you to the Access Points page.<br />
Connected Remote Users Widget<br />
Widget displays total number of users connected remotely through SSL VPN. Clicking the widget, will redirect you<br />
to the SSL VPN Users page.<br />
Live Users Widget<br />
Widget displays total live users count. Clicking the widget, will redirect you to the Live Users page.
| Control Center | 18<br />
Active Policies Panel<br />
Active Polices panel displays information which can be used by the administrator to visualize and quantify (in terms<br />
of data volume) the security policies configured on the device. Using this information, the administrator can fine-tune<br />
the deployed policies to troubleshoot or enhance network performance. All active policies will be visible irrespective<br />
of the rights pertaining to the logged-on administrator profile.<br />
Policy Types<br />
Active Policies widget displays the number of policies which are being used to process the network traffic, based on<br />
the following policy types:<br />
• Business - Displays the number of active Business Application Policies<br />
• User - Displays the number of active User Application Policies<br />
• Network - Displays the number of active Network Policies<br />
Total - Displays the total number of active policies<br />
The chart displays the volume of data (in Bytes) processed by each active policy type, in the last 24 hours. Hover over<br />
the chart area to see the volume of data processed by the active policy type. Policy type is easily recognisable, based<br />
on the following legends:<br />
Business - Represented by Blue area on the chart<br />
User - Represented by Red area on the chart<br />
Network - Represented by Green area on the chart<br />
Use the information in the chart area to determine the network saturation status and identify specific policy type<br />
causing this.<br />
Policy Status<br />
The number of policies, as per their current statuses are also displayed within the same widget. This is mainly for<br />
admin housekeeping purposes, also useful, where multiple administrators are working on the same device. The<br />
current statuses are based on the following categories or filters:<br />
• Unused - Displays the number of policies which does not process any traffic on the device. The administrator may<br />
want to revise unused policies or delete them completely.<br />
• Disabled - Displays the number of policies which are configured on the device, but disabled by the administrator.<br />
• Changed - Displays the number of policies which have been updated recently.<br />
• New - Displays the number of newly created policies.<br />
Clicking any of the Policy Types or Policy Status redirect to the Policies page displaying the relevant policies.<br />
Reports Panel<br />
Not applicable to - CR15iNG, CR15wiNG, CR15i and CR15wi models<br />
Depending on the Modules subscribed, at most five critical reports from the below mentioned table are displayed:<br />
Report Name Number / Data Displayed Subscription Module<br />
High Risk Applications<br />
Objectionable Websites<br />
Web Users<br />
Risky Apps seen<br />
yesterday<br />
Objectionable websites<br />
seen yesterday<br />
(in bytes) used by top<br />
10 users yesterday<br />
Web Protection<br />
Web Protection<br />
Web Protection
| Control Center | 19<br />
Report Name Number / Data Displayed Subscription Module<br />
Intrusion Attacks<br />
Web Server Protection<br />
Intrusion attacks<br />
yesterday<br />
Web server attacks<br />
yesterday<br />
Network Protection<br />
Web Server Protection<br />
Email Usage (in bytes) used Email Protection<br />
Email Protection Spam mails yesterday Email Protection<br />
Traffic Dashboard - Either Web Protection or Network<br />
Protection<br />
Security Dashboard - Either Web Protection or Network<br />
Protection<br />
Prevalent Malware Panel<br />
Applicable to CR15iNG, CR15wiNG, CR15i and CR15wi models only<br />
Displays lists top five malware identified by the Device, in addition to the number of occurrence per malware.<br />
Messages Panel<br />
Panel displays information which allows administrator to monitor and track the system events of the device. Each<br />
message displays the date and time that the event occurred.<br />
Displays following alerts:<br />
1. The default password for the user "admin" has not been changed. We highly recommend you to change the<br />
password. – This alert is displayed when default password for super administrator is not changed.<br />
2. The default Admin Console password has not been changed.<br />
3. HTTPS, SSH based management is allowed from the WAN. This is not a secure configuration. We recommend<br />
using a good password.<br />
4. HTTP, Telnet based management is allowed from the WAN. This is not a secure configuration. We recommend<br />
using a good password.<br />
5. Your Device is not registered.<br />
6. The modules expired.<br />
Symbolic representations are used for easier identification of messages.<br />
: Indicates Alert messages.<br />
: Indicates warnings.<br />
: Indicates firmware download notifications.
| Policies | 20<br />
Policies<br />
Policies are security rule-sets to implement control over users, applications or network objects in an organization.<br />
Using policies, you can create blanket or specialized traffic transit rules based on the requirement. Policies provide<br />
centralized management for the entire set of device security policies. <strong>Sophos</strong> <strong>Firewall</strong> implements single pane of<br />
management to secure all enterprise applications using configuration templates for various types of policies.<br />
Following sections provide more information on the Policies menu.<br />
• Introduction<br />
• Managing Policies<br />
• Default Policies<br />
• Understanding Icons<br />
• Understanding List of Policies<br />
Introduction<br />
Policies are based on the following configurable templates to define the policy rules:<br />
1. Business Application Rule<br />
2. User/Network Rule<br />
Managing Policies<br />
You can see the entire list of added security policies from the Policies menu. Using the same menu, you can update<br />
existing policies or add new policies. To change the processing order, you can re-order policies by drag and drop<br />
action.<br />
Note: All custom policies can be re-ordered. The order of processing is top to bottom.<br />
On the Policies page, the following action buttons can be found.<br />
• IPv4: Select to filter only IPv4 policies<br />
• IPv6: Select to filter only IPv6 policies<br />
• Enable Filter: Select to open filter view and apply the following filters for IPv4 or IPv6 policies:<br />
1. Rule Type - Select to filter policies based on Business, User or Network<br />
2. Source Zone - Select to filter policies based on LAN, WAN, DMZ, LOCAL, VPN or WiFi<br />
3. Destination Zone - Select to filter policies based on LAN, WAN, DMZ, LOCAL, VPN or WiFi<br />
4. State - Select to filter policies based on Unused, Disabled, Changed, New<br />
5. Rule ID - Specify Rule ID to see the specific policy.<br />
• Reset Filter (Available if filter is enabled) - Select to reset all filters<br />
• Disable Filter (Available if filter is enabled) - Select to close filter view<br />
• + Add <strong>Firewall</strong> Rule - Select to add a new rule among Business Application Rule, or User/Network Rule.<br />
Default Policies<br />
The following default policies are created with the Network Configuration Wizard during first time deployment.<br />
1. #Default_User_Policy<br />
2. #Default_Network_Policy<br />
Note: Default policies cannot be disabled, deleted or re-ordered. However, you can edit default policies or<br />
insert new policies above them.
| Policies | 21<br />
Understanding Icons<br />
There are various action icons as well as symbolic icons on the Policies page. Meanings and associated actions of all<br />
icons are shown below.<br />
Icons<br />
Icons in Collapsed view<br />
Meaning<br />
Business Application Rule<br />
User Rule<br />
Network Rule<br />
Rule ID<br />
Traffic Shaping<br />
Schedule<br />
IPS<br />
Security Heartbeat inactive<br />
Security Heartbeat Red required. No restriction on endpoints.<br />
Policy enabled. Click to disable the policy.<br />
Policy disabled. Click to enable the policy.<br />
Expand policy for more information<br />
Icons in Expanded view<br />
Policy ID<br />
Edit policy<br />
Delete policy (not applicable for default policies)<br />
Insert a new policy above<br />
Insert a new policy below<br />
Move policy. To move the policy, click the icon and drag-and-drop at the<br />
required position (not applicable for default policies).
| Policies | 22<br />
Icons<br />
Meaning<br />
Collapse policy<br />
Understanding the List of Policies<br />
All added policies are available in the form of a list. Each policy in the list presents a quick snapshot of the policy.<br />
To view policy details, click<br />
shown below.<br />
Items in collapsed view:<br />
to expand the view. Which items are available in the collapsed or expanded view is<br />
• Policy Name: name of the policy<br />
• In/Out: amount of traffic (in bytes) coming in or going out using the particular policy<br />
• Policy features: status of Schedule, heartbeat, IPS and traffic shaping<br />
• Source: source zone<br />
• Destination: destination zone<br />
• What: shows protected domains/services<br />
• Action: status of protected servers, status of web and application protection for user<br />
Additional items in expanded view:<br />
• ID: policy ID<br />
• User's Policy Applied: status of application filter, web filter, AV and AS scanning, NAT policy and route through<br />
gateway, if configured<br />
• Policy Summary: summary of the added policy<br />
User / Network Rule<br />
User/Network Rule is used to define access rights and protection to the network objects/hosts. In a nutshell, if you<br />
want to control traffic by source, service, destination, zone, then use a Network Rule. Additionally, the administrator<br />
has the option to attach user identity to a rule in order to customize access of assorted hosts/servers. Such an identity<br />
based rule is considered a User Rule.<br />
You can view or add a User/Network Rule for IPv4 and IPv6 traffic.<br />
1. Add User / Network Rule (IPv4)<br />
2. Add User / Network Rule (IPv6)<br />
Add User / Network Rule (IPv4)<br />
This page is used to define access rights and protection to the network objects/hosts.<br />
1. Click Policies and select IPv4. using the filter switch. Now, click on +Add <strong>Firewall</strong> Rule and User / Network<br />
Rule.<br />
2. Enter policy introduction for About This Rule.<br />
Rule Position<br />
Specify the position of the rule from the available options.<br />
Available Options:<br />
Top Bottom<br />
Rule Name<br />
Specify a name to identify the policy.<br />
Description<br />
Specify a policy description.
| Policies | 23<br />
Figure 1: About This Rule<br />
3. Specify identity details. Follow this step if you want to configure a User Rule.<br />
Match rule based on user identity<br />
Click to enable a policy based on the user identity.<br />
User or Groups.(Applicable only when Match rule based on user identity is enabled)<br />
Select the user(s) or group(s) from the list of available options.<br />
Exclude this user activity from data accounting. (Applicable only when Match rule based on user identity is<br />
enabled)<br />
Click to enable/disable user traffic activity from data accounting.<br />
By default, user’s network traffic is considered in data accounting. Select to exclude certain traffic user data<br />
accounting. The traffic allowed through this policy will not be accounted towards data transfer for the user.<br />
Figure 2: Identity<br />
4. Specify source details.<br />
Zone<br />
Select the source zone(s) allowed to the user.<br />
Networks<br />
Select the source network(s) allowed to the user.<br />
A new network host can be created directly from this page itself or from the Objects > Hosts and Services ><br />
IP Host page.<br />
Services<br />
Select the services(s) allowed to the user.<br />
A new service can be created directly from this page itself or from the Objects > Hosts and Services ><br />
Services page.<br />
Schedule<br />
Select the schedule allowed to the user.<br />
A new schedule can be created directly from this page itself or from the Objects > Policies > Schedule page.
| Policies | 24<br />
Figure 3: Source<br />
5. Specify destination details.<br />
Zone<br />
Select the destination zone(s) allowed to the user.<br />
Networks<br />
Select the destination network(s) allowed to the user.<br />
A new network host can be created directly from this page itself or from the Objects > Hosts and Services ><br />
IP Host page.<br />
Figure 4: Desctination<br />
6. Specify the action for the network traffic.<br />
Action<br />
Specify an action for the rule traffic from the available options. Accept – Allow accessDrop – Silently<br />
discardReject – Deny access (“ICMP port unreachable” message is sent to the source)<br />
When sending a response it might be possible that the response is sent using a different interface than the<br />
one on which the request was received. This may happen depending on the routing configuration done on the<br />
device.
| Policies | 25<br />
For example: If the request is received on the LAN port using a spoofed IP address (public IP address or the<br />
IP address not in the LAN zone network) and no specific route is defined, the device will send a response to<br />
these hosts using the default route. Hence, the response will be sent through the WAN port.<br />
Figure 5: Action<br />
7. Specify routing details. (Applicable only when Action for the traffic is Accept)<br />
Rewrite source address (Masquerading)<br />
Enable or disable to re-write the source address or specify a NAT policy.<br />
Use Gateway Specific Default NAT Policy (Applicable only if Masquerading is enabled and Destination Zone<br />
is selected as WAN)_<br />
Click to override the default NAT policy with a gateway specific policy.<br />
Override default NAT policy for specific Gateway (Applicable only if Use Gateway Specific Default NAT<br />
Policy is enabled )<br />
Enable to specify gateway and corresponding NAT policy. Multiple gateways and NAT policies can be added.<br />
Use Outbound Address (Applicable when Rewrite source address is enabled)<br />
Select the NAT policy to be applied from the list of available NAT policies.<br />
A new NAT policy can be created directly from this page itself or from the Objects > Policies > Network<br />
Address Translation page.<br />
Default NAT policy is Masquerade.<br />
Primary Gateway<br />
Specify the primary gateway. This is applicable only if more than one gateway is defined.<br />
Backup Gateway<br />
Specify the backup gateway. This is applicable only if more than one gateway is defined.<br />
DSCP Marking<br />
Select the DSCP Marking.<br />
DSCP (DiffServ Code Point) classifies flow of packets as they enter the local network depending upon QoS.<br />
Flow is defined by 5 elements; source IP address, destination IP address, source port, destination port and the<br />
transport protocol.<br />
For available options, refer to DSCP Values.<br />
Figure 6: Routing<br />
8. Specify malware scanning details.<br />
Scan FTP/HTTP<br />
Click to enable FTP/HTTP for the traffic.<br />
Decrypt & Scan HTTPS<br />
Click to enable decryption and scanning for the traffic.
| Policies | 26<br />
Figure 7: Malware Scanning<br />
9. Specify polices for user applications. (Applicable only when Action for the traffic is Accept)<br />
Application Control (Applicable only if Match rule based on user identity is disabled)<br />
Select an application filter policy for the rule. A new application filter policy can be created directly from this<br />
page itself or from the Objects > Policies > Application Filter page.<br />
Apply Application-based Traffic Shaping Policy (Applicable only if Match rule based on user identity is<br />
disabled)<br />
Click to restrict bandwidth for the applications categorized under the Application category.<br />
A three step configuration is required as follows:<br />
1. Create a traffic shaping policy on the Objects > Policies > Traffic Shaping page. Here, specify the Policy<br />
Association as Applications.<br />
2. Now, on this page assign the created policy to Application Control.<br />
3. Select to enable Apply Web based Traffic Shaping Policy.<br />
Web Filter (Applicable only if Match rule based on user identity is disabled)<br />
Select a web filter policy for the rule.<br />
It controls access to application like IM and P2P, VOIP.<br />
A new web filter policy can be created directly from this page itself or from the Objects > Policies > Web<br />
Filter Policy page.<br />
Apply Web Category based Traffic Shaping Policy (Applicable only if Match rule based on user identity is<br />
disabled)<br />
Click to restrict bandwidth for the URLs categorized under the Web category.<br />
A three step configuration is required as follows:<br />
1. Create a traffic shaping policy on the Objects > Policies > Traffic Shaping page. Here, specify the Policy<br />
Association as Web Categories.<br />
2. Now, on this page assign the created policy to Web Filter.<br />
3. Select to enable Apply Web Category based Traffic Shaping Policy.<br />
Intrusion Prevention<br />
Select an IPS policy for the rule. A new web filter policy can be created directly from this page itself or from<br />
the Objects > Policies > Intrusion Prevention page.<br />
Traffic Shaping<br />
User's traffic shaping policy will be applied automatically.
| Policies | 27<br />
Figure 8: Policy for User Applications<br />
10. Define logging option for the user application traffic.<br />
Log <strong>Firewall</strong> Traffic<br />
Click to enable logging of permitted and denied traffic.<br />
Figure 9: Log Traffic<br />
11. Configure security heartbeat settings. (Applicable only when Action for the traffic is Accept)<br />
Require Security Heartbeat<br />
Heartbeat-capable devices can be required to send information on their health status in defined intervals - this<br />
is called a heartbeat.<br />
Based on that information, you can restrict a device's access to certain services and networks.<br />
Enable/disable the option to require the sending of heartbeats.<br />
Minimum Heartbeat Permitted<br />
Select a minimum health status that a device must have to conform to this policy. Health status can be either<br />
Green, Yellow or No Restriction. If the health criterion is not met, access and privileges defined in this<br />
policy will not be granted to the user.<br />
Figure 10: Security Heartbeat<br />
Add User / Network Rule (IPv6)<br />
Use this page to add a new policy for applications accessed by your users.<br />
1. Click Policies and select IPv6. using the filter switch. Now, click on +Add <strong>Firewall</strong> Rule and User / Network<br />
Rule.<br />
2. Enter policy introduction for About This Rule.<br />
Rule Position<br />
Specify the position of the rule from the available options.<br />
Available Options:<br />
Top Bottom
| Policies | 28<br />
Rule Name<br />
Specify a name to identify the policy.<br />
Description<br />
Specify a policy description.<br />
Figure 11: About This Rule<br />
3. Specify identity details.<br />
Match rule based on user identity<br />
Click to enable a policy based on the user identity.<br />
User or Groups.(Applicable only when Match rule based on user identity is enabled)<br />
Select the user(s) or group(s) from the list of available options.<br />
Exclude this user activity from data accounting. (Applicable only when Match rule based on user identity is<br />
enabled)<br />
Click to enable/disable user traffic activity from data accounting.<br />
By default, user’s network traffic is considered in data accounting. Select to exclude certain traffic user data<br />
accounting. The traffic allowed through this policy will not be accounted towards data transfer for the user.<br />
Figure 12: Identity<br />
4. Specify source details.<br />
Zone<br />
Select the source zone(s) allowed to the user.<br />
Networks<br />
Select the source network(s) allowed to the user.<br />
A new network host can be created directly from this page itself or from the Objects > Hosts and Services ><br />
IP Host page.<br />
Services<br />
Select the services(s) allowed to the user.
| Policies | 29<br />
A new service can be created directly from this page itself or from the Objects > Hosts and Services ><br />
Services page.<br />
Schedule<br />
Select the schedule allowed to the user.<br />
A new schedule can be created directly from this page itself or from the Objects > Policy > Schedule page.<br />
Figure 13: Source<br />
5. Specify destination details.<br />
Zone<br />
Select the destination zone(s) allowed to the user.<br />
Networks<br />
Select the destination network(s) allowed to the user.<br />
A new network host can be created directly from this page itself or from the Objects > Hosts and Services ><br />
IP Host page.<br />
Figure 14: Destination<br />
6. Specify the action for the network traffic.
| Policies | 30<br />
Action<br />
Specify action for the rule traffic from the available options.<br />
Available Options: Accept – Allow access Drop – Silently discardReject – Deny access (“ICMP port<br />
unreachable” message is sent to the source)<br />
When sending a response it might be possible that the response is sent using a different interface than the<br />
one on which the request was received. This may happen depending on the routing configuration done on the<br />
device.<br />
For example: If the request is received on the LAN port using a spoofed IP address (public IP address or the<br />
IP address not in the LAN zone network) and no specific route is defined, the device will send a response to<br />
these hosts using the default route. Hence, the response will be sent through the WAN port.<br />
Figure 15: Action<br />
7. Specify routing details. (Applicable only when Action for the traffic is Accept)<br />
Rewrite source address (Masquerading)<br />
Enable or disable to re-write the source address or specify a NAT policy.<br />
Use Gateway Specific Default NAT Policy (Applicable only if Masquerading is enabled and Destination Zone<br />
is selected as WAN)_<br />
Click to override the default NAT policy with a gateway specific policy.<br />
Override default NAT policy for specific Gateway (Applicable only if Use Gateway Specific Default NAT<br />
Policy is enabled )<br />
Enable to specify gateway and corresponding NAT policy. Multiple gateways and NAT policies can be added.<br />
Use Outbound Address (Applicable when Rewrite source address is enabled)<br />
Select the NAT policy to be applied from the list of available NAT policies.<br />
A new NAT policy can be created directly from this page itself or from the Objects > Policies > Network<br />
Address Translation page.<br />
Default NAT policy is Masquerade.<br />
Primary Gateway<br />
Specify the primary gateway. This is applicable only if more than one gateway is defined.<br />
Backup Gateway<br />
Specify the backup gateway. This is applicable only if more than one gateway is defined.<br />
DSCP Marking<br />
Select the DSCP Marking.<br />
DSCP (DiffServ Code Point) classifies flow of packets as they enter the local network depending upon QoS.<br />
Flow is defined by 5 elements; Source IP Address, Destination IP Address, Source port, Destination port and<br />
the transport protocol.<br />
For available options, refer to DSCP Values.
| Policies | 31<br />
Figure 16: Routing<br />
8. Specify malware scanning details.<br />
Scan FTP/HTTP<br />
Click to enable FTP/HTTP for the traffic.<br />
Decrypt & Scan HTTPS<br />
Click to enable decryption and scanning for the traffic.<br />
Figure 17: Malware Scanning<br />
9. Specify polices for user applications. (Applicable only when Action for the traffic is Accept)<br />
Application Control (Applicable only if Match rule based on user identity is disabled)<br />
Select an application filter policy for the rule. A new application filter policy can be created directly from this<br />
page itself or from the Objects > Policies > Application Filter page.<br />
Apply Application-based Traffic Shaping Policy (Applicable only if Match rule based on user identity is<br />
disabled)<br />
Click to restrict bandwidth for the applications categorized under the Application category.<br />
A three step configuration is required as follows:<br />
1. Create a traffic shaping policy on the Objects > Policies > Traffic Shaping page. Here, specify the Policy<br />
Association as Applications.<br />
2. Now, on this page assign the created policy to Application Control.<br />
3. Select to enable Apply Web based Traffic Shaping Policy.<br />
Web Filter (Applicable only if Match rule based on user identity is disabled)<br />
Select a web filter policy for the rule.<br />
It controls access to application like IM and P2P, VOIP.<br />
A new web filter policy can be created directly from this page itself or from the Objects > Policies > Web<br />
Filter Policy page.<br />
Apply Web Category based Traffic Shaping Policy (Applicable only if Match rule based on user identity is<br />
disabled)<br />
Click to restrict bandwidth for the URLs categorized under the Web category.<br />
A three step configuration is required as follows:<br />
1. Create a traffic shaping policy on the Objects > Policies > Traffic Shapingpage. Here, specify the Policy<br />
Association as Web Categories.<br />
2. Now, on this page assign the created policy to Web Filter .
| Policies | 32<br />
3. Select to enable Apply Web Category based Traffic Shaping Policy.<br />
Intrusion Prevention (IPS)<br />
Select an IPS policy for the rule. A new web filter policy can be created directly from this page itself or from<br />
the Objects > Policies > Intrusion Prevention page.<br />
Traffic Shaping Policy<br />
User's traffic shaping policy will be applied automatically.<br />
Figure 18: Policy for User Applications<br />
10. Define logging option for the user application traffic.<br />
Log <strong>Firewall</strong> Traffic<br />
Click to enable logging of permitted and denied traffic.<br />
Figure 19: Log Traffic<br />
DSCP Value<br />
DiffServ Code Point (DSCP) uses the 6 bits, thereby giving 2^6 = 64 different values (0 to 63). describes the standard<br />
DSCP values. Remaining DSCP values can be customized as per the QoS requirement.<br />
Decimal DSCP Description<br />
0 Default Best Effort<br />
8 CS1 Class 1 (CS1)<br />
10 AF11 Class 1, Gold (AF11)<br />
12 AF12 Class 1, Silver (AF12)<br />
14 AF13 Class 1, Bronze (AF13)<br />
16 CS2 Class 2 (CS2)<br />
18 AF21 Class 2, Gold (AF21)<br />
20 AF22 Class 2, Silver (AF22)<br />
22 AF23 Class 2, Bronze (AF23)<br />
24 CS3 Class 3 (CS3)<br />
26 AF31 Class 3, Gold (AF31)<br />
28 AF32 Class 3, Silver (AF32)<br />
30 AF33 Class 3, Bronze (AF33)
| Policies | 33<br />
Decimal DSCP Description<br />
32 CS4 Class 4 (CS4)<br />
34 AF41 Class 4, Gold (AF41)<br />
36 AF42 Class 4, Silver (AF42)<br />
38 AF43 Class 4, Bronze (AF43)<br />
40 CS5 Class 5 (CS5)<br />
46 EF Expedited Forwarding (EF)<br />
48 CS6 Control (CS6)<br />
56 CS7 Control (CS7)<br />
Business Application Rule<br />
Business Application Rule<br />
Business Application Rule is used to protect all internally or publicly hosted business applications or servers like<br />
SalesForce, Sharepoint etc. Using Business Application Rule, the administrator can configure protection of the HTTP/<br />
Non-HTTP/Public Non-HTTP servers from unauthorized access over the Internet. In a nutshell, if you are securing a<br />
server or service, use a Business Application Rule to allow internal or external users to access that service.<br />
Business Application Rule provides three configurable templates:<br />
1. HTTP Based Policy - HTTP Based policy is used to protect HTTP or generic web application servers hosted in<br />
the network. HTTP Based policy configuration is essentially WAF implementation but with additional benefit of<br />
defining WAF objects, rules, exceptions from the same page.<br />
<strong>Sophos</strong> <strong>Firewall</strong> offers several pre-configured templates to address commonly used HTTP based applications. You<br />
can use these to create policy for the web application, that is close to your configuration, then modify it to fit your<br />
needs. Pre-defined HTTP application templates include:<br />
• Exchange Autodiscover<br />
• Exchange Outlook Anywhere<br />
• Exchange General<br />
• Microsoft Lync<br />
• Microsoft Remote Desktop Gateway 2008 and R2<br />
• Microsoft Remote Desktop Web 2008 and R2<br />
• Microsoft Sharepoint 2010 and 2013<br />
2. Non-HTTP Based Policy - Non-HTTP Based policy is used to protect Non-HTTP servers, like mail or other<br />
servers hosted inside the network (LAN or DMZ). Using Non-HTTP Based policy, you can define access rights of<br />
such servers to users who require access over the WAN or Internet. Additionally, you can use the following Non-<br />
HTTP application template:<br />
• Email Server (SMTP)<br />
3. Email Clients (POP & IMAP) - Email Clients (POP and IMAP) policy is used to protect mail servers which are<br />
hosted publicly (WAN) and require protection.<br />
Adding a Business Application Rule<br />
Click Policies and select IPv4 using the filter switch. Now, click on +Add <strong>Firewall</strong> Rule and select Business<br />
Application Rule. In the About this Rule section, you can select the Application Template from the list of available<br />
templates.
| Policies | 34<br />
The application template allows you to choose the rule which suits the configuration of the required business<br />
application. Once you select the template, you can see the configuration page with few fields pre-populated. The prepopulated<br />
values eliminate the need to manually specify the configuration for securing your business application, but<br />
you may customize the settings according to your network setup or other requirements.<br />
Add Business Application Rule (HTTP- Based)<br />
Applicable only for IPv4 policy<br />
The Business Application Policy (HTTP-Based) page allows you to configure a policy for controlling access to<br />
HTTP-based business applications.<br />
1. Click Policies and select IPv4 using the filter switch. Now, click on +Add <strong>Firewall</strong> Rule and select Business<br />
Application Rule.<br />
2. Enter policy introduction for About This Rule.<br />
Rule Position<br />
Specify the position of the rule.<br />
Available Options:<br />
• Top<br />
• Bottom<br />
Application Template<br />
Select HTTP Based Policy to define an application filter policy for HTTP based applications.<br />
Rule Name<br />
Specify a name to identify the policy.<br />
Description<br />
Specify a policy description.<br />
Figure 20: About this Rule<br />
3. Specify Hosted Server details.<br />
Hosted Address<br />
Select the interface of the hosted server to which the rule applies. It is the public IP address through which<br />
Internet users access the internal server/host.<br />
HTTPS<br />
Click to enable or disable scanning of HTTPS traffic.
| Policies | 35<br />
Redirect HTTP (Applicable when HTTPS is enabled)<br />
Click to redirect HTTP requests.<br />
Listening Port<br />
Enter a port number on which the hosted web server can be reached externally, over the Internet. Default is<br />
port 80 with Plain text (HTTP) and port 443 with Encrypted (HTTPS).<br />
HTTPS Certificate (Applicable when HTTPS is enabled)<br />
Select the HTTPS certificate to be used for scanning.<br />
Domains<br />
(Applicable when HTTPS is disabled):Enter the domains the web server is responsible for as FQDN,<br />
e.g. shop.example.com. You can use an asterisk (*) as a wild card for the prefix of the domain,<br />
e.g.,*.mydomain.com. Domains with wild cards are considered as fallback settings: The hosted web server<br />
with the wild card domain entry is only used when no other hosted web server with a more specific domain<br />
name is configured. Example: A client request to a.b.c will match a.b.c before *.b.c before *.c.<br />
(Applicable when HTTPS is enabled): According to the selected HTTPS certificate, some domains may be<br />
preselected. You can edit or delete these domains or add new ones.<br />
Figure 21: Hosted Server<br />
4. Specify Protected Application Server(s) details.<br />
Enable path-specific routing<br />
You can enable path-specific routing to define (a path) to which web servers incoming requests are forwarded.<br />
You can define that all URLs with a specific path, for example, /products/, are sent to a specific web server.<br />
On the other hand you can allow more than one web server for a specific request but add rules how to<br />
distribute the requests among the servers. Additionally, you can define that each session is bound to one web<br />
server throughout its lifetime (sticky session). This may be necessary if you host an online shop and want<br />
to make sure that a user sticks to one server during the shopping session. You can also configure to send all<br />
requests to one web server and use the others only as a backup.<br />
For each hosted web server, one default site path route (with path /) is created automatically. The device<br />
automatically applies the site path routes in the most reasonable way: starting with the strictest, i.e., longest<br />
paths and ending with the default path route which is only used if no other more specific site path route
| Policies | 36<br />
matches the incoming request. The order of the site path route list is not relevant. If no route matches an<br />
incoming request, (in case the default route was deleted), the request will be denied.<br />
Add New Path (Applicable when path-specific routing is enabled)<br />
Click Add Path to define a new path.<br />
Add Path<br />
Note: Add New Path will be active only after at least one web server and one hosted web server<br />
have been created.<br />
Web Server(Applicable when path-specific routing is disabled)<br />
With this option, you select the web servers that are to be protected. Select a web server from the list. The<br />
selected web server is displayed on the the right side of the table under Selected Web Servers.<br />
A new web server can be createdon the Objects > Assets > Web Servers page.<br />
Figure 22: Protected Application Server(s)<br />
5. Specify Access Permission details (only available if Enable path-specific routing is disabled).<br />
Authentication<br />
Select the Web App Authentication profile. Select Create new to create a new authentication profile. You<br />
can also create an authentication profile on the Objects > Policies > Web App Authentication page or the<br />
Protection > Web Server Protection > Web App Authentication Policies page.<br />
Add Web App Authentication Policies on page 136<br />
Allow From<br />
Select or add the allowed networks that should be able to connect to the hosted web server.<br />
Block From<br />
Select or add the denied networks that should be blocked to your hosted web server.
| Policies | 37<br />
Figure 23: Access Permission<br />
6. Specify path Exceptions for the web servers. Click Add New Exception to specify a new exception.<br />
Add Exception<br />
Figure 24: Exceptions<br />
7. Specify Polices for Business Applications.<br />
Application Protection<br />
Select an application protection for the server or create a new one. A new application protection can be<br />
created directly on this page or on the Objects > Policies > Web App Protection page. You can also choose<br />
to have None application protection.<br />
Intrusion Prevention (IPS)<br />
Select an IPS policy for the rule or create a new one. A new IPS policy can be created directly on this page<br />
or on the Objects > Policies > Intrusion Prevention page. You can also choose to have None intrusion<br />
prevention.<br />
Traffic Shaping<br />
The traffic shaping policy allocates & limits the maximum bandwidth usage of the user.<br />
Select a traffic shaping policy for the rule or create a new one. A new traffic shaping policy can be created<br />
directly on this page or on the Objects > Policies > Traffic Shaping page. You can also choose to have None<br />
traffic shaping.
| Policies | 38<br />
Figure 25: Policies for Buisness Applications<br />
8. Specify Advanced settings for the added server.<br />
Disable Compression Support<br />
By default, this checkbox is disabled and the content is sent compressed when the client requests compressed<br />
data. Compression increases transmission speed and reduces page load time. However, in case of websites<br />
being displayed incorrectly or when users experience content-encoding errors accessing your web servers,<br />
it can be necessary to disable compression support. When the checkbox is enabled, the WAF will request<br />
uncompressed data from the web servers of this hosted web server and will pass it on uncompressed to the<br />
client, regardless of the HTTP request's encoding parameter.<br />
Rewrite HTML<br />
Select this option to have the device rewrite links of the returned webpages in order for the links to stay valid.<br />
Example: One of your web server instances has the hostname yourcompany.local but the hosted web server's<br />
hostname on the device is yourcompany.com. Thus, absolute links like [a href="http://yourcompany.local/"]<br />
will be broken if the link is not rewritten to [a href="http://yourcompany.com/"] before delivery to the client.<br />
However, you do not need to enable this option if either yourcompany.com is configured on your web server<br />
or if internal links on your webpages are always realized as relative links. It is recommended to use the option<br />
with Microsoft's Outlook web access and/or SharePoint portal server.<br />
Note: HTML rewriting affects all files with a HTTP content type of text/* or *xml*, where * is<br />
a wildcard. Make sure that other file types, e.g. binary files, have the correct HTTP content type,<br />
otherwise they may get corrupted by the HTML rewriting process.<br />
Rewrite cookies (Applicable only if Rewrite HTML is enabled)<br />
Select this option to have the device rewrite cookies of the returned webpages.<br />
Pass Host Header<br />
When you select this option, the host header as requested by the client will be preserved and forwarded along<br />
with the web request to the web server. Whether passing the host header is necessary in your environment<br />
depends on the configuration of your web server.<br />
Figure 26: Advanced<br />
9. Click Save.
| Policies | 39<br />
The business application rule has been created and appears on the Policies page when the IPv4 filter is set.<br />
Exchange Autodiscover<br />
Applicable only for IPv4 policy.<br />
This page allows you to configure a rule for Exchange Autodiscover.<br />
1. Click Policies and select IPv4 using the filter switch. Now, click on +Add <strong>Firewall</strong> Rule and Business<br />
Application Rule.<br />
2. Enter policy introduction for About This Rule.<br />
Rule Position<br />
Specify the position of the rule.<br />
Available Options: TopBottom<br />
Application Template<br />
Select Exchange Autodiscover to configure a policy for an Exchange Autodiscover environment.<br />
Rule Name<br />
Specify a name to identify the policy.<br />
Description<br />
Specify a policy description.<br />
Figure 27: About This Rule<br />
3. Specify Hosted Server details.<br />
Hosted Address<br />
Specify the address of the hosted server to which the rule applies. It is the public IP address through which<br />
Internet users access an internal server/host.<br />
Available Options:IP Address – Specified IP address is mapped to a corresponding mapped single IP<br />
address or a range of IP addresses. If a single IP address is mapped to a range of IP addresses, the device uses<br />
round robin algorithm to load balance the requests.IP Range – Specified IP address range is mapped to a<br />
corresponding range of mapped IP addresses. The IP range defines the start and end of an address range. The<br />
start of the range must be lower than the end of the range.Interface IP – Select when any of the device port,<br />
alias or hosted LAN (VLAN) sub-interface is required to be mapped to the destination host or network. This<br />
option is only available for the IPv4 family.<br />
HTTPS<br />
Click to enable or disable scanning of HTTPS traffic.<br />
Redirect HTTP (Applicable when HTTPS is enabled)<br />
Click to redirect HTTP requests.<br />
Listening Port<br />
Enter a port number on which the hosted web server can be reached externally, over the Internet. Default is<br />
port 80 with Plain text (HTTP) and port 443 with Encrypted (HTTPS).
| Policies | 40<br />
Domains (Applicable when HTTPS is disabled)<br />
Enter the domains the web server is responsible for as FQDN, e.g. shop.example.com, or use the Action icon<br />
to import a list of domain names. You can use an asterisk (*) as a wild card for the prefix of the domain,<br />
e.g.,*.mydomain.com. Domains with wild cards are considered as fallback settings: The hosted web server<br />
with the wild card domain entry is only used when no other hosted web server with a more specific domain<br />
name is configured. Example: A client request to a.b.c will match a.b.c before *.b.c before *.c.<br />
HTTPS Certificate (Applicable when HTTPS is enabled)<br />
Select the HTTPS certificate to be used for scanning.<br />
Figure 28: Hosted Server<br />
4. Specify Protected Application Server(s) details.<br />
Enable path-specific routing<br />
You can enable path-specific routing to define (path) to which Web Servers incoming requests are forwarded.<br />
You can define that all URLs with a specific path, for example, /products/, are sent to a specific web server.<br />
On the other hand you can allow more than one web server for a specific request but add rules how to<br />
distribute the requests among the servers. Additionally, you can define that each session is bound to one web<br />
server throughout its lifetime (sticky session). This may be necessary if you host an online shop and want<br />
to make sure that a user sticks to one server during the shopping session. You can also configure to send all<br />
requests to one web server and use the others only as a backup.<br />
For each hosted web server, one default site path route (with path /) is created automatically. The device<br />
automatically applies the site path routes in the most reasonable way: starting with the strictest, i.e., longest<br />
paths and ending with the default path route which is only used if no other more specific site path route<br />
matches the incoming request. The order of the site path route list is not relevant. If no route matches an<br />
incoming request, (in case the default route was deleted), the request will be denied.<br />
Default - Enabled.<br />
Add New Path(Applicable when path-specific routing is enabled)<br />
Click Add New Path to define a new path.<br />
Add Path<br />
Note: Add New Path will be active only after at least one web server and one hosted web server<br />
have been created.
| Policies | 41<br />
Default - /autodiscover, /Autodiscover, /AutoDiscover.<br />
Web Server(Applicable when path-specific routing is disabled)<br />
Web servers are the application servers to be protected. Select from the list of web servers or click Add New<br />
Item to add a web server.<br />
A new web server can be created directly from this page itself or from the Objects > Assets > Web Servers<br />
page.<br />
Figure 29: Protected Application Server(s)<br />
5. Specify access permission details. This step is applicable if Enable path-specific routing is disabled.<br />
Authentication<br />
Select the web application authentication profile from the list of available profiles. You can also create new<br />
authentication profile on the same page or from the Protection > Web Server Protection > Web App<br />
Authentication Policies page.<br />
Allow from<br />
Select the allowed host(s)/network(s).<br />
Block from<br />
Select the blocked host(s)/network(s).<br />
Figure 30: Access Permission<br />
6. Specify path Exceptions for the Web Servers. Click Add New Exception to specify new exception.<br />
Add Exception
| Policies | 42<br />
Default - /autodiscover/*,/Autodiscover/*.<br />
Figure 31: Exceptions<br />
7. Specify Polices for Business Applications.<br />
Application Protection<br />
Select Application Protection for the server.<br />
A new Application Protection can be created directly from this page itself or from Objects > Policies > Web<br />
App Protection page.<br />
Default - ExchangeAutoDiscover<br />
Intrusion Prevention<br />
Select an IPS policy for the rule. A new IPS policy can be created directly from this page itself or from the<br />
Objects > Policies > Intrusion Prevention page.<br />
Traffic Shaping<br />
Select a traffic shaping policy for the rule.<br />
A traffic shaping policy allocates & limits the maximum bandwidth usage of the user.<br />
A new traffic shaping policy can be created directly from this page itself or from the Objects > Policies ><br />
Traffic Shaping page.<br />
Figure 32: Policies for Buisness Applications<br />
8. Specify Advanced settings for the added server.<br />
Disable Compression Support<br />
By default, this checkbox is disabled and the content is sent compressed when the client requests compressed<br />
data. Compression increases transmission speed and reduces page load time. However, in case of websites<br />
being displayed incorrectly or when users experience content-encoding errors accessing your web servers,<br />
it can be necessary to disable compression support. When the checkbox is enabled, the WAF will request<br />
uncompressed data from the web servers of this hosted web server and will send it on uncompressed to the<br />
client, independent of the HTTP request's encoding parameter.<br />
Default - Disabled.
| Policies | 43<br />
Rewrite HTML<br />
Select this option to have the device rewrite links of the returned webpages in order for the links to stay valid.<br />
Example: One of your web server instances has the hostname yourcompany.local but the hosted web server's<br />
hostname on the device is yourcompany.com. Thus, absolute links like [a href="http://yourcompany.local/"]<br />
will be broken if the link is not rewritten to [a href="http://yourcompany.com/"] before delivery to the client.<br />
However, you do not need to enable this option if either yourcompany.com is configured on your web server<br />
or if internal links on your webpages are always realized as relative links. It is recommended to use the option<br />
with Microsoft's Outlook web access and/or SharePoint portal server.<br />
Note: HTML rewriting affects all files with a HTTP content type of text/* or *xml*, where * is<br />
a wild card. Make sure that other file types, e.g. binary files, have the correct HTTP content type,<br />
otherwise they may get corrupted by the HTML rewriting feature.<br />
Default - Disabled.<br />
Rewrite cookies (Applicable only if Rewrite HTML is enabled)<br />
Select this option to have the device rewrite cookies of the returned webpages.<br />
Pass Host Header<br />
Note: If Rewrite HTML is disabled the Rewrite cookies option will be also disabled.<br />
When you select this option, the host header as requested by the client will be preserved and forwarded along<br />
with the web request to the web server. Whether passing the host header is necessary in your environment<br />
however depends on the configuration of your web server.<br />
Default - Enabled.<br />
Figure 33: Advanced<br />
Exchange Outlook Anywhere<br />
Applicable only for IPv4 policy.<br />
This page allows you to configure a rule for Exchange Outlook Anywhere.<br />
1. Click Policies and select IPv4 using the filter switch. Now, click on +Add <strong>Firewall</strong> Rule and select Business<br />
Application Rule.<br />
2. Enter policy introduction for About This Rule.<br />
Rule Position<br />
Specify the position of the rule.<br />
Available Options: TopBottom<br />
Application Template<br />
Select Exchange Outlook Anywhere to configure rule for Exchange Outlook Anywhere.<br />
Rule Name<br />
Specify a name to identify the policy.<br />
Description<br />
Specify a policy description.
| Policies | 44<br />
Figure 34: About This Rule<br />
3. Specify Hosted Server details.<br />
Hosted Address<br />
Specify the address of the hosted server to which the rule applies. It is the public IP address through which<br />
Internet users access an internal server/host.<br />
Available Options:IP Address – Specified IP address is mapped to a corresponding mapped single IP<br />
address or a range of IP addresses. If a single IP address is mapped to a range of IP addresses, the device uses<br />
round robin algorithm to load balance the requests.IP Range – Specified IP address Range is mapped to a<br />
corresponding range of mapped IP addresses. The IP range defines the start and end of an address range. The<br />
start of the range must be lower than the end of the range.Interface IP – Select when any of the device port,<br />
alias or hosted LAN (VLAN) sub-interface is required to be mapped to the destination host or network. This<br />
option is only available for the IPv4 family.<br />
HTTPS<br />
Click to enable or disable scanning of HTTPS traffic.<br />
Redirect HTTP (Applicable when HTTPS is enable)<br />
Click to redirect HTTP requests.<br />
Listening Port<br />
Enter a port number on which the hosted web server can be reached externally, over the Internet. Default is<br />
port 80 with Plain text (HTTP) and port 443 with Encrypted (HTTPS).<br />
Domains (Applicable when HTTPS is disabled)<br />
Enter the domains the web server is responsible for as FQDN, e.g. shop.example.com, or use the Action icon<br />
to import a list of domain names. You can use an asterisk (*) as a wild card for the prefix of the domain,<br />
e.g.,*.mydomain.com. Domains with wild cards are considered as fallback settings: The hosted web server<br />
with the wild card domain entry is only used when no other hosted web server with a more specific domain<br />
name is configured. Example: A client request to a.b.c will match a.b.c before *.b.c before *.c.<br />
HTTPS Certificate (Applicable when HTTPS is enabled)<br />
Select the HTTPS certificate to be used for scanning.
| Policies | 45<br />
Figure 35: Hosted Server<br />
4. Specify Protected Application Server(s) details.<br />
Enable path-specific routing<br />
You can enable path-specific routing to define (path) to which web servers incoming requests are forwarded.<br />
You can define that all URLs with a specific path, for example, /products/, are sent to a specific web server.<br />
On the other hand you can allow more than one web server for a specific request but add rules how to<br />
distribute the requests among the servers. Additionally, you can define that each session is bound to one web<br />
server throughout its lifetime (sticky session). This may be necessary if you host an online shop and want<br />
to make sure that a user sticks to one server during the shopping session. You can also configure to send all<br />
requests to one web server and use the others only as a backup.<br />
For each hosted web server, one default site path route (with path /) is created automatically. The device<br />
automatically applies the site path routes in the most reasonable way: starting with the strictest, i.e., longest<br />
paths and ending with the default path route which is only used if no other more specific site path route<br />
matches the incoming request. The order of the site path route list is not relevant. If no route matches an<br />
incoming request, (in case the default route was deleted), the request will be denied.<br />
Add New Path(Applicable when path-specific routing is enabled)<br />
Click Add New Path to define a new path.<br />
Add Path<br />
Note: Add New Path will be active only after at least one web server and one hosted web server<br />
have been created.<br />
Default - /rpc, /RPC.<br />
Default paths - /rpc, /RPC.<br />
Web Server(Applicable when path-specific routing is disabled)<br />
Web servers are the application servers that are to be protected. Select from the list of web servers or click<br />
Add New Item to add a web server.<br />
A new web server can be created directly from this page itself or from the Objects > Assets > Web Servers<br />
page.
| Policies | 46<br />
Figure 36: Protected Application Server(s)<br />
5. Specify access permission details. This step is applicable if Enable path-specific routing is disabled.<br />
Authentication<br />
Select the web application Authentication profile from the list of available profiles. You can also create<br />
new authentication profile the same page or from the Protection > Web Server Protection > Web App<br />
Authentication Policies page.<br />
Allow from<br />
Select the allowed host(s)/network(s).<br />
Block from<br />
Select the blocked host(s)/network(s).<br />
Figure 37: Access Permission<br />
6. Specify path Exceptions for the Web Servers. Click Add New Exception to specify new exception.<br />
Add Exception<br />
Default - /rpc/*,/RPC/*.
| Policies | 47<br />
Figure 38: Exceptions<br />
7. Specify Polices for Business Applications.<br />
Application Protection<br />
Select Application Protection for the server.<br />
A new application protection can be created directly from this page itself or from the Objects > Policies ><br />
Web App Protection page.<br />
Default - Exchange Outlook Anywhere.<br />
Intrusion Prevention<br />
Select an IPS policy for the rule. A new IPS policy can be created directly from this page itself or from the<br />
Objects > Policies > Intrusion Prevention page.<br />
Traffic Shaping<br />
Select a traffic shaping policy for the rule.<br />
A traffic shaping policy allocates & limits the maximum bandwidth usage of the user.<br />
A new traffic shaping policy can be created directly from this page itself or from the Objects > Policies ><br />
Traffic Shaping page.<br />
Figure 39: Policies for Buisness Applications<br />
8. Specify Advanced settings for the added server.<br />
Disable Compression Support<br />
By default, this checkbox is disabled and the content is sent compressed when the client requests compressed<br />
data. Compression increases transmission speed and reduces page load time. However, in case of websites<br />
being displayed incorrectly or when users experience content-encoding errors accessing your web servers,<br />
it can be necessary to disable compression support. When the checkbox is enabled, the WAF will request<br />
uncompressed data from the web servers of this hosted web server and will send it on uncompressed to the<br />
client, independent of the HTTP request's encoding parameter.<br />
Rewrite HTML<br />
Select this option to have the device rewrite links of the returned webpages in order for the links to stay valid.<br />
Example: One of your web server instances has the hostname yourcompany.local but the hosted web server's<br />
hostname on the device is yourcompany.com. Thus, absolute links like [a href="http://yourcompany.local/"]<br />
will be broken if the link is not rewritten to [a href="http://yourcompany.com/"] before delivery to the client.<br />
However, you do not need to enable this option if either yourcompany.com is configured on your web server<br />
or if internal links on your webpages are always realized as relative links. It is recommended to use the option<br />
with Microsoft's Outlook web access and/or SharePoint portal server.
| Policies | 48<br />
Note: HTML rewriting affects all files with a HTTP content type of text/* or *xml*, where * is<br />
a wildcard. Make sure that other file types, e.g. binary files, have the correct HTTP content type,<br />
otherwise they may get corrupted by the HTML rewriting feature.<br />
Default - Disabled.<br />
Rewrite cookies (Applicable only if Rewrite HTML is enabled)<br />
Select this option to have the device rewrite cookies of the returned webpages.<br />
Pass Host Header<br />
Note: If Rewrite HTML is disabled the Rewrite cookies option will be also disabled.<br />
When you select this option, the host header as requested by the client will be preserved and forwarded along<br />
with the web request to the web server. Whether passing the host header is necessary in your environment<br />
however depends on the configuration of your web server.<br />
Default - Disabled.<br />
Figure 40: Advanced<br />
Exchange General<br />
Applicable only for IPv4 policy.<br />
This page allows you to configure a rule for Exchange General.<br />
1. Click Policies and select IPv4 using the filter switch. Now, click on +Add <strong>Firewall</strong> Rule and select Business<br />
Application Rule.<br />
2. Enter policy introduction for About This Rule.<br />
Rule Position<br />
Specify the position of the rule.<br />
Available Options: TopBottom<br />
Application Template<br />
Select Exchange General to configure a rule for Exchange General.<br />
Rule Name<br />
Specify a name to identify the policy.<br />
Description<br />
Specify a policy description.
| Policies | 49<br />
Figure 41: About This Rule<br />
3. Specify Hosted Server details.<br />
Hosted Address<br />
Specify the address of the hosted server to which the rule applies. It is the public IP address through which<br />
Internet users access an internal server/host.<br />
Available Options:IP Address – Specified IP address is mapped to a corresponding mapped single IP<br />
address or a range of IP addresses. If a single IP address is mapped to a range of IP addresses, the device uses<br />
round robin algorithm to load balance the requests.IP Range – Specified IP address range is mapped to a<br />
corresponding range of mapped IP addresses. The IP range defines the start and end of an address range. The<br />
start of the range must be lower than the end of the range.Interface IP – Select when any of the device port,<br />
alias or hosted LAN (VLAN) sub-interface is required to be mapped to the destination host or network. This<br />
option is only available for the IPv4 family.<br />
HTTPS<br />
Click to enable or disable scanning of HTTPS traffic.<br />
Redirect HTTP (Applicable when HTTPS is enable)<br />
Click to redirect HTTP requests.<br />
Listening Port<br />
Enter a port number on which the hosted web server can be reached externally, over the Internet. Default is<br />
port 80 with Plain text (HTTP) and port 443 with Encrypted (HTTPS).<br />
Domains (Applicable when HTTPS is disabled)<br />
Enter the domains the web server is responsible for as FQDN, e.g. shop.example.com, or use the Action icon<br />
to import a list of domain names. You can use an asterisk (*) as a wild card for the prefix of the domain,<br />
e.g.,*.mydomain.com. Domains with wild cards are considered as fallback settings: The hosted web server<br />
with the wild card domain entry is only used when no other hosted web server with a more specific domain<br />
name is configured. Example: A client request to a.b.c will match a.b.c before *.b.c before *.c.<br />
HTTPS Certificate (Applicable when HTTPS is enabled)<br />
Select the HTTPS certificate to be used for scanning.
| Policies | 50<br />
Figure 42: Hosted Server<br />
4. Specify Protected Application Server(s) details.<br />
Enable path-specific routing<br />
You can enable path-specific routing to define (path) to which web servers incoming requests are forwarded.<br />
You can define that all URLs with a specific path, for example, /products/, are sent to a specific web server.<br />
On the other hand you can allow more than one web server for a specific request but add rules how to<br />
distribute the requests among the servers. Additionally, you can define that each session is bound to one web<br />
server throughout its lifetime (sticky session). This may be necessary if you host an online shop and want<br />
to make sure that a user sticks to one server during the shopping session. You can also configure to send all<br />
requests to one web server and use the others only as a backup.<br />
For each hosted web server, one default site path route (with path /) is created automatically. The device<br />
automatically applies the site path routes in the most reasonable way: starting with the strictest, i.e., longest<br />
paths and ending with the default path route which is only used if no other more specific site path route<br />
matches the incoming request. The order of the site path route list is not relevant. If no route matches an<br />
incoming request, (in case the default route was deleted), the request will be denied.<br />
Add New Path(Applicable when path-specific routing is enabled)<br />
Click Add New Path to define a new path.<br />
Add Path<br />
Note: Add New Path will be active only after at least one web server and one hosted web server<br />
have been created.<br />
Default - /owa, /OWA, /ecp, /ECP, /oab, /OAB, /ews, /EWS, /oma, /OMA, /Microsoft-Server-ActiveSync.<br />
Web Servers (Applicable when path-specific routing is disabled)<br />
Web servers are the application servers that are to be protected. Select from the list of web servers or click<br />
Add New Item to add a web server.<br />
A new web server can be created directly from this page itself or from the Objects > Assets > Web Servers<br />
page.
| Policies | 51<br />
Figure 43: Protected Application Server(s)<br />
5. Specify access permission details. This step is applicable on if Enable path-specific routing is disabled.<br />
Authentication<br />
Select the web application authentication profile from the list of available profiles. You can also create<br />
new authentication profile the same page or from the Protection > Web Server Protection > Web App<br />
Authentication Policies page.<br />
Allow from<br />
Select the allowed host(s)/network(s).<br />
Block from<br />
Select the blocked host(s)/network(s).
| Policies | 52<br />
Figure 44: Access Permission<br />
6. Specify path exceptions for the web servers.<br />
Click Add New Exception to specify a new exception.<br />
Add Exception<br />
Default - /owa/*,/OWA/*,/ews/*,/EWS/*,/ecp/*,/ECP/*,/oab/*,/OAB/*,/oma/*,/OMA/*,/Microsoft-Server-<br />
ActiveSync?*, /owa/ev.owa*.<br />
Figure 45: Exceptions<br />
7. Specify Polices for Business Applications.<br />
Application Protection<br />
Select Application Protection for the server.<br />
A new application protection can be created directly from this page itself or from the Objects > Policies ><br />
Web App Protection page.<br />
Default - Exchange General.<br />
Intrusion Prevention<br />
Select an IPS policy for the rule. A new IPS policy can be created directly from this page itself or from the<br />
Objects > Policies > Intrusion Prevention page.<br />
Traffic Shaping<br />
Select a traffic shaping policy for the rule.<br />
A traffic shaping policy allocates & limits the maximum bandwidth usage of the user.<br />
A new traffic shaping policy can be created directly from this page itself or from the Objects > Policies ><br />
Traffic Shaping page.
| Policies | 53<br />
Figure 46: Policies for Buisness Applications<br />
8. Specify Advanced settings for the added server.<br />
Disable Compression Support<br />
By default, this checkbox is disabled and the content is sent compressed when the client requests compressed<br />
data. Compression increases transmission speed and reduces page load time. However, in case of websites<br />
being displayed incorrectly or when users experience content-encoding errors accessing your web servers,<br />
it can be necessary to disable compression support. When the checkbox is enabled, the WAF will request<br />
uncompressed data from the web servers of this hosted web server and will send it on uncompressed to the<br />
client, independent of the HTTP request's encoding parameter.<br />
Default - Disabled.<br />
Rewrite HTML<br />
Select this option to have the device rewrite links of the returned webpages in order for the links to stay valid.<br />
Example: One of your web server instances has the hostname yourcompany.local but the hosted web server's<br />
hostname on the device is yourcompany.com. Thus, absolute links like [a href="http://yourcompany.local/"]<br />
will be broken if the link is not rewritten to [a href="http://yourcompany.com/"] before delivery to the client.<br />
However, you do not need to enable this option if either yourcompany.com is configured on your web server<br />
or if internal links on your web pages are always realized as relative links. It is recommended to use the option<br />
with Microsoft's Outlook web access and/or SharePoint portal server.<br />
Note: HTML rewriting affects all files with a HTTP content type of text/* or *xml*, where * is<br />
a wild card. Make sure that other file types, e.g. binary files, have the correct HTTP content type,<br />
otherwise they may get corrupted by the HTML rewriting feature.<br />
Rewrite cookies (Applicable only if Rewrite HTML is enabled)<br />
Select this option to have the device rewrite cookies of the returned webpages.<br />
Note: If Rewrite HTML is disabled the Rewrite cookies option will be also disabled.<br />
Default - Disabled.<br />
Pass Host Header<br />
When you select this option, the host header as requested by the client will be preserved and forwarded along<br />
with the web request to the web server. Whether passing the host header is necessary in your environment<br />
however depends on the configuration of your web server.<br />
Default - Disabled.
| Policies | 54<br />
Figure 47: Advanced<br />
Microsoft Lync<br />
Applicable only for IPv4 policy. Use Business Application (HTTP-Based) page to add a Policy for HTTP-based<br />
business applications.<br />
The Business Application Policy (HTTP-Based) page allows you to configure policy for controlling access to Non-<br />
HTTP-based business applications.<br />
1. Click Policies and select IPv4 using the filter switch. Now, click on +Add New Policy and select Business<br />
Application Policy.<br />
2. Enter policy introduction for About This Rule.<br />
Rule Position<br />
Specify the position of the rule.<br />
Available Options: TopBottom<br />
Application Template<br />
Select Microsoft Lync to define Application filter policy for HTTP based applications.<br />
Rule Name<br />
Specify a name to identify the policy.<br />
Description<br />
Specify Policy Description.<br />
Figure 48: About This Rule<br />
3. Specify Hosted Server details.<br />
Hosted Address<br />
Specify the address of the hosted server to which the rule applies. It is the public IP Address through which<br />
Internet users access internal server/host.<br />
Available Options:<br />
IP Address – Specified IP Address is mapped to a corresponding mapped single or range of IP Address. If<br />
single IP Address is mapped to a range of IP Address, device uses round robin algorithm to load balance the
| Policies | 55<br />
requests.IP Range – Specified IP Address Range is mapped to a corresponding range of mapped IP Address.<br />
The IP range defines the start and end of an address range. The start of the range must be lower than the end<br />
of the range.Interface IP – Select when any of the device Port, Alias or Hosted LAN (VLAN) sub interface is<br />
required to be mapped to the destination host or network. This option is only available for IPv4 family.<br />
HTTPS<br />
Click to Enable or Disable scanning of HTTPS traffic.<br />
Redirect HTTP (Applicable when HTTPS is enable)<br />
Click to redirect HTTP requests.<br />
Listening Port<br />
Enter a port number on which the Hosted web server can be reached externally, over the Internet. Default is<br />
port 80 with Plaintext (HTTP) and port 443 with Encrypted (HTTPS).<br />
Domains (Applicable when HTTPS is disabled)<br />
Enter the domains the web server is responsible for as FQDN, e.g. shop.example.com, or use the Action<br />
icon to import a list of domain names. You can use an asterisk (*) as a wildcard for the prefix of the domain,<br />
e.g.,*.mydomain.com. Domains with wildcards are considered as fallback settings: The Hosted web server<br />
with the wildcard domain entry is only used when no other Hosted web server with a more specific domain<br />
name is configured. Example: A client request to a.b.c will match a.b.c before *.b.c before *.c.<br />
HTTPS Certificate (Applicable when HTTPS is enabled)<br />
Select the HTTPS Certificate to be used for scanning.<br />
Figure 49: Hosted Server<br />
4. Specify Protected Application Server(s) details.<br />
Enable path-specific routing<br />
You can enable path-specific routing to define (path) to which Web Servers incoming requests are forwarded.<br />
You can define that all URLs with a specific path, for example, /products/, are sent to a specific web server.<br />
On the other hand you can allow more than one web server for a specific request but add rules how to<br />
distribute the requests among the servers. Additionally, you can define that each session is bound to one web<br />
server throughout its lifetime (sticky session). This may be necessary if you host an online shop and want<br />
to make sure that a user sticks to one server during the shopping session. You can also configure to send all<br />
requests to one web server and use the others only as a backup.
| Policies | 56<br />
For each Hosted web server, one default site path route (with path /) is created automatically. The device<br />
automatically applies the site path routes in the most reasonable way: starting with the strictest, i.e., longest<br />
paths and ending with the default path route which is only used if no other more specific site path route<br />
matches the incoming request. The order of the site path route list is not relevant. If no route matches an<br />
incoming request, (in case the default route was deleted), the request will be denied.<br />
Add New Path(Applicable when path-specific routing is enabled)<br />
Click Add Path to define a new path.<br />
Add Path<br />
Note: Add New Path will be active only after at least one Web Server and one Hosted web server<br />
have been created.<br />
Hosts(Applicable when path-specific routing is disabled)<br />
Hosts are the Web Servers that are to be protected. Select from the list of Web Servers or click Add New<br />
Item to add a Web Server.<br />
A new Web Server can be created directly from this page itself or from Objects > Assets > Web Servers<br />
page.<br />
Figure 50: Protected Application Server(s)<br />
5. Specify path Exceptions for the Web Servers. Click Add New Exception to specify new exception.<br />
Add Exception<br />
Figure 51: Exceptions<br />
6. Specify Polices for Business Applications.<br />
Application Protection<br />
Select Application Protection for the server.<br />
A new Application Protection can be created directly from this page itself or from Objects > Policies > Web<br />
App Protection page.
| Policies | 57<br />
Intrusion Prevention (IPS)<br />
Select IPS Policy for the rule. A new IPS Policy can be created directly from this page itself or from<br />
Objects > Policies > IPS page.<br />
Traffic Shaping<br />
Select Traffic Shaping policy for the rule.<br />
Traffic Shaping policy allocates & limits the maximum bandwidth usage of the user.<br />
A new Traffic Shaping Policy can be created directly from this page itself or from Objects > Policies ><br />
Traffic Shaping page.<br />
Figure 52: Policies for Buisness Applications<br />
7. Specify Advanced settings for the added server.<br />
Disable Compression Support<br />
By default, this checkbox is disabled and the content is sent compressed when the client requests compressed<br />
data. Compression increases transmission speed and reduces page load time. However, in case of websites<br />
being displayed incorrectly or when users experience content-encoding errors accessing your web servers,<br />
it can be necessary to disable compression support. When the checkbox is enabled, the WAF will request<br />
uncompressed data from the Web Servers of this Hosted web server and will send it on uncompressed to the<br />
client, independent of the HTTP request's encoding parameter.<br />
Rewrite HTML<br />
Select this option to have the device rewrite links of the returned webpages in order for the links to stay valid.<br />
Example: One of your Web Server instances has the hostname yourcompany.local but the Hosted web server's<br />
hostname on the device is yourcompany.com. Thus, absolute links like [a href="http://yourcompany.local/"]<br />
will be broken if the link is not rewritten to [a href="http://yourcompany.com/"] before delivery to the client.<br />
However, you do not need to enable this option if either yourcompany.com is configured on your web server<br />
or if internal links on your webpages are always realized as relative links. It is recommended to use the option<br />
with Microsoft's Outlook Web Access and/or Sharepoint Portal Server.<br />
Note: HTML rewriting affects all files with a HTTP content type of text/* or *xml*, where * is<br />
a wildcard. Make sure that other file types, e.g. binary files, have the correct HTTP content type,<br />
otherwise they may get corrupted by the HTML rewriting feature.<br />
Rewrite HTML Cookies (Applicable only if Rewrite HTML is enabled)<br />
Select this option to have the device rewrite cookies of the returned webpages.<br />
Pass Host Header<br />
Note: If Rewrite HTML is disabled the Rewrite Cookie option will be also disabled.<br />
When you select this option, the host header as requested by the client will be preserved and forwarded along<br />
with the web request to the web server. Whether passing the host header is necessary in your environment<br />
however depends on the configuration of your web server.
| Policies | 58<br />
Figure 53: Advanced<br />
Microsoft Remote Desktop Gateway 2008 and R2<br />
Applicable only for IPv4 policy.<br />
This page allows you to configure a rule for Microsoft Remote Desktop Gateway 2008 and R2.<br />
1. Click Policies and select IPv4 using the filter switch. Now, click on +Add <strong>Firewall</strong> Rule and select Business<br />
Application Rule.<br />
2. Enter policy introduction for About This Rule.<br />
Rule Position<br />
Specify the position of the rule.<br />
Available Options: TopBottom<br />
Application Template<br />
Select Microsoft Remote Desktop Gateway 2008 and R2 to configure a rule for Microsoft Remote Desktop<br />
Gateway 2008 and R2<br />
Rule Name<br />
Specify a name to identify the policy.<br />
Description<br />
Specify a policy description.<br />
Figure 54: About This Rule<br />
3. Specify Hosted Server details.<br />
Hosted Address<br />
Specify the address of the hosted server to which the rule applies. It is the public IP address through which<br />
Internet users access an internal server/host.<br />
Available Options:IP Address – Specified IP address is mapped to a corresponding mapped single IP<br />
address or a range of IP addresses. If a single IP address is mapped to a range of IP addresses, the device uses<br />
round robin algorithm to load balance the requests.IP Range – Specified IP address range is mapped to a<br />
corresponding range of mapped IP addresses. The IP range defines the start and end of an address range. The
| Policies | 59<br />
start of the range must be lower than the end of the range.Interface IP – Select when any of the device port,<br />
alias or hosted LAN (VLAN) sub-interface is required to be mapped to the destination host or network. This<br />
option is only available for the IPv4 family.<br />
HTTPS<br />
Click to enable or disable scanning of HTTPS traffic.<br />
Redirect HTTP (Applicable when HTTPS is enable)<br />
Click to redirect HTTP requests.<br />
Listening Port<br />
Enter a port number on which the hosted web server can be reached externally, over the Internet. Default is<br />
port 80 with Plain text (HTTP) and port 443 with Encrypted (HTTPS).<br />
Domains (Applicable when HTTPS is disabled)<br />
Enter the domains the web server is responsible for as FQDN, e.g. shop.example.com, or use the Action icon<br />
to import a list of domain names. You can use an asterisk (*) as a wild card for the prefix of the domain,<br />
e.g.,*.mydomain.com. Domains with wild cards are considered as fallback settings: The hosted web server<br />
with the wild card domain entry is only used when no other hosted web server with a more specific domain<br />
name is configured. Example: A client request to a.b.c will match a.b.c before *.b.c before *.c.<br />
HTTPS Certificate (Applicable when HTTPS is enabled)<br />
Select the HTTPS certificate to be used for scanning.<br />
Figure 55: Hosted Server<br />
4. Specify Protected Application Server(s) details.<br />
Enable path-specific routing<br />
You can enable path-specific routing to define (path) to which web servers incoming requests are forwarded.<br />
You can define that all URLs with a specific path, for example, /products/, are sent to a specific web server.<br />
On the other hand you can allow more than one web server for a specific request but add rules how to<br />
distribute the requests among the servers. Additionally, you can define that each session is bound to one web<br />
server throughout its lifetime (sticky session). This may be necessary if you host an online shop and want<br />
to make sure that a user sticks to one server during the shopping session. You can also configure to send all<br />
requests to one web server and use the others only as a backup.
| Policies | 60<br />
For each hosted web server, one default site path route (with path /) is created automatically. The device<br />
automatically applies the site path routes in the most reasonable way: starting with the strictest, i.e., longest<br />
paths and ending with the default path route which is only used if no other more specific site path route<br />
matches the incoming request. The order of the site path route list is not relevant. If no route matches an<br />
incoming request, (in case the default route was deleted), the request will be denied.<br />
Add New Path(Applicable when path-specific routing is enabled)<br />
Click Add New Path to define a new path.<br />
Add Path<br />
Note: Add New Path will be active only after at least one web server and one hosted web server<br />
have been created.<br />
Web Server(Applicable when path-specific routing is disabled)<br />
Web servers are the application servers that are to be protected. Select from the list of web servers or click<br />
Add New Item to add a web server.<br />
A new web server can be created directly from this page itself or from Objects > Assets > Web Servers page.<br />
Figure 56: Protected Application Server(s)<br />
5. Specify access permission details. This step is applicable on if Enable path-specific routing is disabled.<br />
Authentication<br />
Select the web application authentication profile from the list of available profiles. You can also create<br />
new authentication profile the same page or from Protection > Web Server Protection > Web App<br />
Authentication Policies page.<br />
Allow from<br />
Select the allowed host(s)/network(s).<br />
Block from<br />
Select the blocked host(s)/network(s).
| Policies | 61<br />
Figure 57: Access Permission<br />
6. Specify path Exceptions for the Web Servers. Click Add New Exception to specify new exception.<br />
Add Exception<br />
Figure 58: Exceptions<br />
7. Specify Polices for Business Applications.<br />
Application Protection<br />
Select Application Protection for the server.<br />
A new application protection can be created directly from this page itself or from the Objects > Policies ><br />
Web App Protection page.<br />
Default - Microsoft RDG 2008.<br />
Intrusion Prevention<br />
Select an IPS policy for the rule. A new IPS policy can be created directly from this page itself or from the<br />
Objects > Policies > Intrusion Prevention page.<br />
Traffic Shaping<br />
Select Traffic Shaping policy for the rule.<br />
A traffic shaping allocates & limits the maximum bandwidth usage of the user.<br />
A new traffic shaping policy can be created directly from this page itself or from the Objects > Policies ><br />
Traffic Shaping page.
| Policies | 62<br />
Figure 59: Policies for Buisness Applications<br />
8. Specify Advanced settings for the added server.<br />
Disable Compression Support<br />
By default, this checkbox is disabled and the content is sent compressed when the client requests compressed<br />
data. Compression increases transmission speed and reduces page load time. However, in case of websites<br />
being displayed incorrectly or when users experience content-encoding errors accessing your web servers,<br />
it can be necessary to disable compression support. When the checkbox is enabled, the WAF will request<br />
uncompressed data from the web servers of this hosted web server and will send it on uncompressed to the<br />
client, independent of the HTTP request's encoding parameter.<br />
Rewrite HTML<br />
Select this option to have the device rewrite links of the returned webpages in order for the links to stay valid.<br />
Example: One of your web server instances has the hostname yourcompany.local but the hosted web server's<br />
hostname on the device is yourcompany.com. Thus, absolute links like [a href="http://yourcompany.local/"]<br />
will be broken if the link is not rewritten to [a href="http://yourcompany.com/"] before delivery to the client.<br />
However, you do not need to enable this option if either yourcompany.com is configured on your web server<br />
or if internal links on your web pages are always realized as relative links. It is recommended to use the option<br />
with Microsoft's Outlook web access and/or SharePoint portal server.<br />
Note: HTML rewriting affects all files with a HTTP content type of text/* or *xml*, where * is<br />
a wild card. Make sure that other file types, e.g. binary files, have the correct HTTP content type,<br />
otherwise they may get corrupted by the HTML rewriting feature.<br />
Rewrite cookies (Applicable only if Rewrite HTML is enabled)<br />
Select this option to have the device rewrite cookies of the returned web pages.<br />
Pass Host Header<br />
Note: If Rewrite HTML is disabled the Rewrite cookies option will be also disabled.<br />
When you select this option, the host header as requested by the client will be preserved and forwarded along<br />
with the web request to the web server. Whether passing the host header is necessary in your environment<br />
however depends on the configuration of your web server.<br />
Figure 60: Advanced<br />
Microsoft Remote Desktop Web 2008 and R2<br />
Applicable only for IPv4 policy.<br />
This page allows you to configure a rule for Microsoft Remote Desktop Web 2008 and R2.
| Policies | 63<br />
1. Click Policies and select IPv4 using the filter switch. Now, click on +Add <strong>Firewall</strong> Rule and select Business<br />
Application Rule.<br />
2. Enter policy introduction for About This Rule.<br />
Rule Position<br />
Specify the position of the rule.<br />
Available Options: TopBottom<br />
Application Template<br />
Select Microsoft Remote Desktop Web 2008 and R2 to configure a rule for Microsoft Remote Desktop<br />
Web 2008 and R2.<br />
Rule Name<br />
Specify a name to identify the policy.<br />
Description<br />
Specify a policy description.<br />
Figure 61: About This Rule<br />
3. Specify Hosted Server details.<br />
Hosted Address<br />
Specify the address of the hosted server to which the rule applies. It is the public IP address through which<br />
Internet users access an internal server/host.<br />
Available Options:IP Address – Specified IP address is mapped to a corresponding mapped single IP<br />
address or a range of IP addresses. If a single IP address is mapped to a range of IP addresses, the device uses<br />
round robin algorithm to load balance the requests.IP Range – Specified IP address range is mapped to a<br />
corresponding range of mapped IP addresses. The IP range defines the start and end of an address range. The<br />
start of the range must be lower than the end of the range.Interface IP – Select when any of the device port,<br />
alias or hosted LAN (VLAN) sub-interface is required to be mapped to the destination host or network. This<br />
option is only available for the IPv4 family.<br />
HTTPS<br />
Click to enable or disable scanning of HTTPS traffic.<br />
Redirect HTTP (Applicable when HTTPS is enable)<br />
Click to redirect HTTP requests.<br />
Listening Port<br />
Enter a port number on which the Hosted web server can be reached externally, over the Internet. Default is<br />
port 80 with Plain text (HTTP) and port 443 with Encrypted (HTTPS).<br />
Domains (Applicable when HTTPS is disabled)<br />
Enter the domains the web server is responsible for as FQDN, e.g. shop.example.com, or use the Action icon<br />
to import a list of domain names. You can use an asterisk (*) as a wild card for the prefix of the domain,<br />
e.g.,*.mydomain.com. Domains with wild cards are considered as fallback settings: The hosted web server
| Policies | 64<br />
with the wild card domain entry is only used when no other hosted web server with a more specific domain<br />
name is configured. Example: A client request to a.b.c will match a.b.c before *.b.c before *.c.<br />
HTTPS Certificate (Applicable when HTTPS is enabled)<br />
Select the HTTPS certificate to be used for scanning.<br />
Figure 62: Hosted Server<br />
4. Specify Protected Application Server(s) details.<br />
Enable path-specific routing<br />
You can enable path-specific routing to define (path) to which Web Servers incoming requests are forwarded.<br />
You can define that all URLs with a specific path, for example, /products/, are sent to a specific web server.<br />
On the other hand you can allow more than one web server for a specific request but add rules how to<br />
distribute the requests among the servers. Additionally, you can define that each session is bound to one web<br />
server throughout its lifetime (sticky session). This may be necessary if you host an online shop and want<br />
to make sure that a user sticks to one server during the shopping session. You can also configure to send all<br />
requests to one web server and use the others only as a backup.<br />
For each hosted web server, one default site path route (with path /) is created automatically. The device<br />
automatically applies the site path routes in the most reasonable way: starting with the strictest, i.e., longest<br />
paths and ending with the default path route which is only used if no other more specific site path route<br />
matches the incoming request. The order of the site path route list is not relevant. If no route matches an<br />
incoming request, (in case the default route was deleted), the request will be denied.<br />
Add New Path(Applicable when path-specific routing is enabled)<br />
Click Add New Path to define a new path.<br />
Add Path<br />
Note: Add New Path will be active only after at least one web server and one hosted web server<br />
have been created.<br />
Web Server(Applicable when path-specific routing is disabled)<br />
Web servers are the application servers that are to be protected. Select from the list of web servers or click<br />
Add New Item to add a web server.<br />
A new web server can be created directly from this page itself or from the Objects > Assets > Web Servers<br />
page.
| Policies | 65<br />
Figure 63: Protected Application Server(s)<br />
5. Specify access permission details. This step is applicable if Enable path-specific routing is disabled.<br />
Authentication<br />
Select the web application authentication profile from the list of available profiles. You can also create<br />
new authentication profile the same page or from the Protection > Web Server Protection > Web App<br />
Authentication Policies page.<br />
Allow from<br />
Select the allowed host(s)/network(s).<br />
Block from<br />
Select the blocked host(s)/network(s).<br />
Figure 64: Access Permission<br />
6. Specify path Exceptions for the Web Servers. Click Add New Exception to specify new exception.<br />
Add Exception
| Policies | 66<br />
Figure 65: Exceptions<br />
7. Specify Polices for Business Applications.<br />
Application Protection<br />
Select Application Protection for the server.<br />
A new application protection can be created directly from this page itself or from the Objects > Policies ><br />
Web App Protection page.<br />
Default - Microsoft RD Web 2008.<br />
Intrusion Prevention<br />
Select an IPS policy for the rule. A new IPS policy can be created directly from this page itself or from the<br />
Objects > Policies > Intrusion Prevention page.<br />
Traffic Shaping<br />
Select a traffic shaping policy for the rule.<br />
A traffic shaping policy allocates & limits the maximum bandwidth usage of the user.<br />
A new traffic shaping policy can be created directly from this page itself or from the Objects > Policies ><br />
Traffic Shaping page.<br />
Figure 66: Policies for Buisness Application<br />
8. Specify Advanced settings for the added server.<br />
Disable Compression Support<br />
By default, this checkbox is disabled and the content is sent compressed when the client requests compressed<br />
data. Compression increases transmission speed and reduces page load time. However, in case of websites<br />
being displayed incorrectly or when users experience content-encoding errors accessing your web servers,<br />
it can be necessary to disable compression support. When the checkbox is enabled, the WAF will request<br />
uncompressed data from the Web Servers of this Hosted web server and will send it on uncompressed to the<br />
client, independent of the HTTP request's encoding parameter.<br />
Default - Disabled.<br />
Rewrite HTML<br />
Select this option to have the device rewrite links of the returned webpages in order for the links to stay valid.<br />
Example: One of your web server instances has the hostname yourcompany.local but the hosted web server's<br />
hostname on the device is yourcompany.com. Thus, absolute links like [a href="http://yourcompany.local/"]<br />
will be broken if the link is not rewritten to [a href="http://yourcompany.com/"] before delivery to the client.<br />
However, you do not need to enable this option if either yourcompany.com is configured on your web server
| Policies | 67<br />
or if internal links on your web pages are always realized as relative links. It is recommended to use the option<br />
with Microsoft's Outlook web access and/or SharePoint portal server.<br />
Note: HTML rewriting affects all files with a HTTP content type of text/* or *xml*, where * is<br />
a wild card. Make sure that other file types, e.g. binary files, have the correct HTTP content type,<br />
otherwise they may get corrupted by the HTML rewriting feature.<br />
Default - Disabled.<br />
Rewrite cookies (Applicable only if Rewrite HTML is enabled)<br />
Select this option to have the device rewrite cookies of the returned web pages.<br />
Pass Host Header<br />
Note: If Rewrite HTML is disabled the Rewrite cookies option will be also disabled.<br />
When you select this option, the host header as requested by the client will be preserved and forwarded along<br />
with the web request to the web server. Whether passing the host header is necessary in your environment<br />
however depends on the configuration of your web server.<br />
Default - Enabled.<br />
Figure 67: Advanced<br />
Microsoft Sharepoint 2010 and 2013<br />
Applicable only for IPv4 policy.<br />
This page allows you to configure a rule for Microsoft SharePoint 2010 and 2013.<br />
1. Click Policies and select IPv4 using the filter switch. Now, click on +Add <strong>Firewall</strong> Rule and select Business<br />
Application Rule.<br />
2. Enter policy introduction for About This Rule.<br />
Rule Position<br />
Specify the position of the rule.<br />
Available Options: TopBottom<br />
Application Template<br />
Select Microsoft Sharepoint 2010 and 2013 to configure a rule for Microsoft Sharepoint 2010 and 2013.<br />
Rule Name<br />
Specify a name to identify the policy.<br />
Description<br />
Specify a policy description.
| Policies | 68<br />
Figure 68: About This Rule<br />
3. Specify Hosted Server details.<br />
Hosted Address<br />
Specify the address of the hosted server to which the rule applies. It is the public IP address through which<br />
Internet users access an internal server/host.<br />
Available Options:IP Address – Specified IP address is mapped to a corresponding mapped single IP<br />
address or a range of IP addresses. If a single IP address is mapped to a range of IP addresses, the device uses<br />
round robin algorithm to load balance the requests.IP Range – Specified IP address range is mapped to a<br />
corresponding range of mapped IP addresses. The IP range defines the start and end of an address range. The<br />
start of the range must be lower than the end of the range.Interface IP – Select when any of the device port,<br />
alias or hosted LAN (VLAN) sub-interface is required to be mapped to the destination host or network. This<br />
option is only available for the IPv4 family.<br />
HTTPS<br />
Click to enable or disable scanning of HTTPS traffic.<br />
Redirect HTTP (Applicable when HTTPS is enable)<br />
Click to redirect HTTP requests.<br />
Listening Port<br />
Enter a port number on which the hosted web server can be reached externally, over the Internet. Default is<br />
port 80 with Plain text (HTTP) and port 443 with Encrypted (HTTPS).<br />
Domains (Applicable when HTTPS is disabled)<br />
Enter the domains the web server is responsible for as FQDN, e.g. shop.example.com, or use the Action icon<br />
to import a list of domain names. You can use an asterisk (*) as a wild card for the prefix of the domain,<br />
e.g.,*.mydomain.com. Domains with wild cards are considered as fallback settings: The hosted web server<br />
with the wild card domain entry is only used when no other hosted web server with a more specific domain<br />
name is configured. Example: A client request to a.b.c will match a.b.c before *.b.c before *.c.<br />
HTTPS Certificate (Applicable when HTTPS is enabled)<br />
Select the HTTPS certificate to be used for scanning.
| Policies | 69<br />
Figure 69: Hosted Server<br />
4. Specify Protected Application Server(s) details.<br />
Enable path-specific routing<br />
You can enable path-specific routing to define (path) to which Web Servers incoming requests are forwarded.<br />
You can define that all URLs with a specific path, for example, /products/, are sent to a specific web server.<br />
On the other hand you can allow more than one web server for a specific request but add rules how to<br />
distribute the requests among the servers. Additionally, you can define that each session is bound to one web<br />
server throughout its lifetime (sticky session). This may be necessary if you host an online shop and want<br />
to make sure that a user sticks to one server during the shopping session. You can also configure to send all<br />
requests to one web server and use the others only as a backup.<br />
For each hosted web server, one default site path route (with path /) is created automatically. The device<br />
automatically applies the site path routes in the most reasonable way: starting with the strictest, i.e., longest<br />
paths and ending with the default path route which is only used if no other more specific site path route<br />
matches the incoming request. The order of the site path route list is not relevant. If no route matches an<br />
incoming request, (in case the default route was deleted), the request will be denied.<br />
Add New Path(Applicable when path-specific routing is enabled)<br />
Click Add New Path to define a new path.<br />
Add Path<br />
Note: Add New Path will be active only after at least one web server and one hosted web server<br />
have been created.<br />
Web Server(Applicable when path-specific routing is disabled)<br />
Web servers are the application servers that are to be protected. Select from the list of web servers or click<br />
Add New Item to add a web server.<br />
A new web server can be created directly from this page itself or from the Objects > Assets > Web Servers<br />
page.
| Policies | 70<br />
Figure 70: Protected Application Server(s)<br />
5. Specify access permission details. This step is applicable if Enable path-specific routing is disabled.<br />
Authentication<br />
Select the web application authentication profile from the list of available profiles. You can also create<br />
new authentication profile the same page or from the Protection > Web Server Protection > Web App<br />
Authentication Policies page.<br />
Allow from<br />
Select the allowed host(s)/network(s).<br />
Block from<br />
Select the blocked host(s)/network(s).<br />
Figure 71: Access Permission<br />
6. Specify path Exceptions for the Web Servers. Click Add New Exception to specify new exception.<br />
Add Exception
| Policies | 71<br />
Figure 72: Exceptions<br />
7. Specify Polices for Business Applications.<br />
Application Protection<br />
Select Application Protection for the server.<br />
A new application protection can be created directly from this page itself or from the Objects > Policies ><br />
Web App Protection page.<br />
Intrusion Prevention (IPS)<br />
Select an IPS policy for the rule. A new IPS policy can be created directly from this page itself or from the<br />
Objects > Policies > Intrusion Prevention page.<br />
Traffic Shaping<br />
Select a traffic shaping policy for the rule.<br />
A traffic shaping policy allocates & limits the maximum bandwidth usage of the user.<br />
A new traffic shaping policy can be created directly from this page itself or from the Objects > Policies ><br />
Traffic Shaping page.<br />
Figure 73: Policies for Buisness Applications<br />
8. Specify Advanced settings for the added server.<br />
Disable Compression Support<br />
By default, this checkbox is disabled and the content is sent compressed when the client requests compressed<br />
data. Compression increases transmission speed and reduces page load time. However, in case of websites<br />
being displayed incorrectly or when users experience content-encoding errors accessing your web servers,<br />
it can be necessary to disable compression support. When the checkbox is enabled, the WAF will request<br />
uncompressed data from the web servers of this hosted web server and will send it on uncompressed to the<br />
client, independent of the HTTP request's encoding parameter.<br />
Default - Disabled.<br />
Rewrite HTML<br />
Select this option to have the device rewrite links of the returned web pages in order for the links to stay valid.<br />
Example: One of your web server instances has the hostname yourcompany.local but the Hosted web server's<br />
hostname on the device is yourcompany.com. Thus, absolute links like [a href="http://yourcompany.local/"]<br />
will be broken if the link is not rewritten to [a href="http://yourcompany.com/"] before delivery to the client.<br />
However, you do not need to enable this option if either yourcompany.com is configured on your web server<br />
or if internal links on your web pages are always realized as relative links. It is recommended to use the option<br />
with Microsoft's Outlook web access and/or SharePoint portal server.
| Policies | 72<br />
Note: HTML rewriting affects all files with a HTTP content type of text/* or *xml*, where * is<br />
a wild card. Make sure that other file types, e.g. binary files, have the correct HTTP content type,<br />
otherwise they may get corrupted by the HTML rewriting feature.<br />
Default - Disabled.<br />
Rewrite cookies (Applicable only if Rewrite HTML is enabled)<br />
Select this option to have the device rewrite cookies of the returned web pages.<br />
Pass Host Header<br />
Note: If Rewrite HTML is disabled the Rewrite cookies option will be also disabled.<br />
When you select this option, the host header as requested by the client will be preserved and forwarded along<br />
with the web request to the web server. Whether passing the host header is necessary in your environment<br />
however depends on the configuration of your web server.<br />
Default - Enabled.<br />
Figure 74: Advanced<br />
Add Path<br />
This page is applicable for the HTTP-Based Business Application Rules.<br />
The Add Path page allows you to define (a path) to which real web servers incoming requests are forwarded..<br />
1. Enable path-specific routing and click Add New Path.<br />
2. Specify the path details.<br />
Path<br />
Enter the path for which you want to create the site path route. Example: /products/.<br />
Web Server<br />
Select the web servers which are to be used for the specified path.<br />
Authentication<br />
Select the Web App Authentication profile. Select Create new to create a new authentication profile. You<br />
can also create an authentication profile on the Objects > Policies > Web App Authentication page or the<br />
Protection > Web Server Protection > Web App Authentication Policies page.<br />
Add Web App Authentication Policies on page 136<br />
Allow From<br />
Select or add the allowed networks that should be able to connect to the hosted web server.<br />
Block From<br />
Select or add the denied networks that should be blocked to your hosted web server.<br />
Enable sticky session cookie<br />
Select this option to ensure that each session will be bound to one web server. If enabled, a cookie is passed<br />
to the user's browser, which provokes the <strong>Sophos</strong> <strong>Firewall</strong> to route all requests from this browser to the<br />
same real web server. If the server is not available, the cookie will be updated, and the session will switch to<br />
another web server.
| Policies | 73<br />
Enable hot-standby mode<br />
Select this option if you want to send all requests to the first selected web server, and use the other web<br />
servers only as a backup. The backup servers are only used in case the main server fails.<br />
As soon as the main server starts functioning, the sessions will switch back - unless you have selected the<br />
Enable sticky session cookie option.<br />
Figure 75: Add New Path<br />
3. Click Save.<br />
Add Exception<br />
This page is applicable for the HTTP-Based Business Application Rules.<br />
Use the Add Exception page to specify path exceptions for the web servers.<br />
1. Click Add Exceptions.<br />
2. Specify exception details.<br />
Path<br />
Enter the path which you want to exclude.
| Policies | 74<br />
Operation<br />
Select the operation among AND or OR for Path and Source.<br />
Source<br />
Specify the source networks where the client request comes from and which are to be exempted from the<br />
selected check(s).<br />
Skip these Checks<br />
Cookie Signing<br />
Click to skip cookie signing. Cookie signing protects a web server against manipulated cookies. When<br />
the web server sets a cookie, a second cookie is added to the first cookie containing a hash built of the<br />
primary cookie's name, its value and a secret, where the secret is only known by the WAF. Thus, if a<br />
request cannot provide a correct cookie pair, there has been some sort of manipulation and the cookie will<br />
be dropped.<br />
Static URL Hardening<br />
Protects against URL rewriting. When a client requests a website, all static URLs of the website are<br />
signed. The signing uses a similar procedure as with cookie signing. Additionally the response from the<br />
web server is analyzed in respect to the links that can be validly requested next.<br />
Form Hardening<br />
Click to skip form hardening. Form hardening protects against web form rewriting. Form hardening saves<br />
the original structure of a web form and signs it. Therefore, if the structure of a form has changed when it<br />
is submitted the WAF rejects the request.<br />
Anti-virus<br />
Select this option to protect a web server against viruses.<br />
Block clients with bad reputation<br />
Based on GeoIPClosed and RBLClosed information you can block clients which have a bad reputation<br />
according to their classification.<br />
Skip these categories<br />
Protocol Violations<br />
Enforces adherence to the RFC standard specification of the HTTP protocol. Violating these standards<br />
usually indicates malicious intent.<br />
Protocol Anomalies<br />
Searches for common usage patterns. Lack of such patterns often indicates malicious requests. These<br />
patterns include, among other things, HTTP headers like 'Host' and 'User-Agent'.<br />
Request Limits<br />
Enforces reasonable limits on the amount and ranges of request arguments. Overloading request arguments<br />
is a typical attack vector.<br />
HTTP Policy<br />
Narrows down the allowed usage of the HTTP protocol. Web browsers typically use only a limited subset<br />
of all possible HTTP options. Disallowing the rarely used options protects against attackers aiming at<br />
these often less well supported options.<br />
Bad Robots<br />
Checks for usage patterns characteristic of bots and crawlers. By denying them access, possible<br />
vulnerabilities on your web servers are less likely to be discovered.<br />
Generic Attacks<br />
Searches for attempted command executions common to most attacks. After having breached a web<br />
server, an attacker usually tries to execute commands on the server like expanding privileges or<br />
manipulating data stores. By searching for these post-breach execution attempts, attacks can be detected<br />
that might otherwise have gone unnoticed, for example because they targeted a vulnerable service by the<br />
means of legitimate access.
| Policies | 75<br />
SQL Injection Attacks<br />
Checks for embedded SQL commands and escape characters in request arguments. Most attacks on web<br />
servers target input fields that can be used to direct embedded SQL commands to the database.<br />
XSS Attacks<br />
Checks for embedded script tags and code in request arguments. Typical cross-site scripting attacks aim at<br />
injecting script code into input fields on a target web server, often in a legitimate way.<br />
Tight Security<br />
Performs tight security checks on requests, like checking for prohibited path traversal attempts.<br />
Trojans<br />
Checks for usage patterns characteristic of trojans, thus searching for requests indicating trojan activity. It<br />
does not, however, prevent the installation of such trojans as this is covered by the antivirus scanners.<br />
Outbound<br />
Advanced<br />
Prevents web servers from leaking information to the client. This includes, among other things, error<br />
messages sent by servers which attackers can use to gather sensitive information or detect specific<br />
vulnerabilities.<br />
Never change HTML during static URL hardening or form hardening<br />
If selected, no data matching the defined exception settings will be modified by the WAF engine. With<br />
this option, e.g., binary data wrongly supplied with a text/html content type by the web server will not<br />
be corrupted. On the other hand, web requests may be blocked due to activated URL hardening, HTML<br />
rewriting, or form hardening. Those three features use an HTML parser and therefore to some extent<br />
depend on the modification of web page content. To prevent undesired blocking, skip URL hardening and/<br />
or form hardening for requests affected by blocking; you might need to do this in another/new exception to<br />
reflect dependencies between web servers and/or web pages.<br />
Accept unhardened form data<br />
Even though having an exception for form hardening, it is possible that form data will not be accepted if<br />
the form hardening signature is missing. With this option, unhardened form data will be accepted anyway.
| Policies | 76<br />
Figure 76: Add New Exception<br />
3. Click Save.
| Policies | 77<br />
Non-HTTP Based Policy<br />
Non-HTTP Based policy is used to protect Non-HTTP servers, like mail or other servers hosted inside the network<br />
(LAN or DMZ). Using Non-HTTP Based policy, you can define access rights of such servers to users who require<br />
access over the WAN or Internet. Additionally, you can use the following Non-HTTP application template:<br />
• Email Server (SMTP)<br />
1. Click Policies and select among IPv4 or IPv6 using the filter switch. Now, click on +Add <strong>Firewall</strong> Rule and<br />
select Business Application Rule.<br />
2. Enter policy introduction for About This Rule.<br />
Rule Position<br />
Specify the position of the rule.<br />
Available Options: TopBottom<br />
Application Template<br />
Select Non-HTTP Based Policy to configure a rule for generic Non-HTTP based applications.<br />
Rule Name<br />
Specify a name to identify the policy.<br />
Description<br />
Specify a policy description.<br />
3. Specify source details.<br />
Host<br />
Select the allowed host(s) or add a new one by clicking Add New Item.<br />
Exceptions<br />
Select or add new ones by clicking Add New Item. Exceptions are the hosts on which the policy<br />
configurations are not applicable.<br />
4. Specify hosted server details.<br />
Source Zone<br />
Click to select source zone. Click Add New Item to define a new LAN or DMZ zone.<br />
Hosted Address<br />
Specify the address of the hosted server to which the policy applies. It is the public IP address through which<br />
users access an internal server/host over the Internet.<br />
Available Options: IP Address – Specified IP address is mapped to a corresponding mapped single IP<br />
address or a range of IP addresses. If a single IP address is mapped to a range of IP addresses, the device uses<br />
round robin algorithm to load balance the requests.IP Range – Specified IP address range is mapped to a<br />
corresponding range of mapped IP address. The IP range defines the start and end of an address range. The<br />
start of the range must be lower than the end of the range.Interface IP – Select when any of the device port,<br />
alias or virtual LAN (VLAN) sub-interface is required to be mapped to the destination host or network. This<br />
option is only available for the IPv4 family.<br />
5. Specify protected application server(s) details.<br />
Protected Zone<br />
Select the zone to which the web server rule applies.<br />
Protected Application Server(s)<br />
From the available options, select the application server(s) on which the web server is to be hosted.<br />
Available options: IP Address – External IP address is mapped to the specified IP address.IP Range –<br />
External IP address range is mapped to the specified IP address range.IP List – External IP address is mapped<br />
to the specified IP list.FQDN – External IP address is mapped to the specified FQDN. Internal mapped server<br />
can be accessed by FQDN. This option is only available for IPv4 birtual hosts.
| Policies | 78<br />
Load Balancing (Applicable when IP Range or IP List is selected for protected server. Also, source zone for<br />
hosted server should be WAN)<br />
Select the method for load balancing from the available options.<br />
Available OptionsRound Robin - In this method, requests are served in a sequential manner where the<br />
first request is forwarded to the first server, second request to the second server and so on. When a request<br />
is received, the device checks to see which was the last server that was assigned a request. It then assigns<br />
this new request to the next available server. This method can be used when equal distribution of traffic is<br />
required and there is no need for session-persistence.First Alive - In this method, all incoming requests are<br />
served by the first server (the first IP address that is configured in the IP range). This server is considered as<br />
the primary server and all others are considered as backup. Only when the first server fails, the requests are<br />
forwarded to the next server in line. This method is used for failover scenarios. Random - In this method,<br />
the requests are forwarded to the servers randomly. Nevertheless, the device makes sure that all configured<br />
servers receive equally distributed load. Hence, this method is also called uniform random distribution. This<br />
method can be used when equal distribution of traffic is required and there is no need for session-persistence<br />
or order of distribution.Sticky IP - In this method, along with Round Robin distribution of traffic, the device<br />
forwards incoming traffic according to the source IP address. All traffic from a particular source is forwarded<br />
only to its mapped server. This means that all requests for a given source IP are sent to the same application<br />
server instance. This method is useful in cases where all requests or sessions are required to be processed by<br />
the same server. For example: banking websites, E-Commerce websites.<br />
Health Check (Applicable if Load Balancing is enabled)<br />
Click to enable health check for failover and specify the parameters based on the description shown below.<br />
Probe Method<br />
Select the probe method to check the health of the server from the available options.<br />
Available Options:TCP Probe ICMP Probe<br />
Port (Applicable if TCP Probe Health Check Method is selected)<br />
Specify the Port number on the server health is monitored.<br />
Acceptable Range: 1 to 65535<br />
Interval<br />
Specify the time interval in seconds after which the health will be monitored.<br />
Acceptable Range: 5 to 65535 seconds<br />
Default: 60<br />
Timeout<br />
Specify the time interval in seconds within which the server must respond.<br />
Acceptable Range: 1 to 10 seconds<br />
Default: 2<br />
Retries<br />
Specify the number of tries to probe the health of the server, after which the server will be declared<br />
unreachable<br />
Acceptable Range: 1 to 10<br />
Default: 3<br />
Forward all ports<br />
Click to enable/disable the service of port forwarding. When enabled, all ports are forwarded. To enable<br />
custom port forwarding, disable this option and specify port forwarding details (in the next section).<br />
Default - Disabled.<br />
6. Specify port forwarding details.<br />
Protocol<br />
Select the protocol TCP or UDP that you want to use for forwarding packets.
| Policies | 79<br />
External Port Type<br />
Select the type of external port from the available options.<br />
Available Options: PortPort RangePort List<br />
External Port<br />
Specify public port number for which you want to configure port forwarding.<br />
Mapped Port Type<br />
Select the type of mapped port from the available options.<br />
Available Options:PortPort RangePort List<br />
Mapped Port<br />
Specify mapped port number on the destination network to which the public port number is mapped.<br />
7. Specify routing details.<br />
Rewrite source address (Masquerading)<br />
Enable/disable to re-write the source address or specify a NAT policy.<br />
Use Outbound Address (Applicable when Rewrite source address is enabled)<br />
Select the NAT policy to be applied from the list of available NAT policies.<br />
A new NAT policy can be created directly from this page itself or from the Objects > Policies > NAT page.<br />
Default NAT policy is Masquerade.<br />
8. Specify Identity details.<br />
Match rule based on user identity<br />
Match rule based on user identity allows you to check whether the specified user/user group from the selected<br />
zone is allowed to access the selected service or not.<br />
Click to attach the user identity.<br />
Enable check identity to apply the following policies per user.<br />
User or Groups (Applicable if 'Match rule based on user identity' is disabled)<br />
Select the user(s) or group(s) from the list of available options.<br />
Exclude this user activity from data accounting (Applicable 'if Match rule based on user identity' is disabled)<br />
Click to enable/disable user traffic activity from data accounting.<br />
By default, user’s network traffic is considered in data accounting. Select to exclude certain traffic from user<br />
data accounting. The traffic allowed through this firewall rule will not be accounted towards data transfer for<br />
the user.<br />
9. Specify polices for business applications.<br />
Intrusion Prevention<br />
Select the required IPS policy. If Match rule based on user identity is enabled, user’s IPS policy will be<br />
applied automatically, but will not be effective till the respective module is subscribed.A new IPS policy can<br />
be created directly from this page itself or from the Objects > Policies > Intrusion Prevention page.<br />
Traffic Shaping Policy<br />
Select the required IPS policy. If Match rule based on user identity is enabled, user’s QoS policy will be<br />
applied automatically.<br />
A new traffic shaping policy can be created directly from this page itself or from the Objects > Policies ><br />
Traffic Shaping page.<br />
10. Define logging option for the user application traffic.<br />
Log <strong>Firewall</strong> Traffic<br />
Click to enable logging of permitted and denied traffic.<br />
11. Specify reflexive rule options.
| Policies | 80<br />
Create Reflexive Rule<br />
Enable to automatically create a reflexive firewall rule for the protected host.<br />
Reflexive rule has the same policies as those configured for the hosted server but instead of source zone to<br />
destination zone, this rule is applicable on traffic from destination zone to source zone.<br />
By default, the reflexive rule is not created.<br />
12. Configure security heartbeat settings. (Applicable only if IPv4 is selected.)<br />
Require Security Heartbeat<br />
Heartbeat-capable devices can be required to send information on their health status in defined intervals - this<br />
is called a heartbeat.<br />
Based on that information, you can restrict a device's access to certain services and networks.<br />
Enable the option to require the sending of heartbeats.<br />
Minimum Heartbeat Permitted<br />
Select a minimum health status that a device must have to conform to this policy. Health status can be either<br />
Green, Yellow or No Restriction. If the health criterion is not met, access and privileges defined in this<br />
policy will not be granted to the user.<br />
Email Servers (SMTP)<br />
This page allows you to configure rule for Email Servers (SMTP).<br />
1. Click Policies and select among IPv4 or IPv6 using the filter switch. Now, click on +Add New Policy and select<br />
Business Application Rule.<br />
2. Enter policy introduction for About This Rule.<br />
Rule Position<br />
Specify the position of the rule.<br />
Available Options: TopBottom<br />
Application Template<br />
Select Email Servers (SMTP) to configure rule for SMTP based Email applications.<br />
Rule Name<br />
Specify a name to identify the policy.<br />
Description<br />
Specify Policy Description.<br />
Figure 77: About This Rule<br />
3. Specify Source details.
| Policies | 81<br />
Zone<br />
Select the allowed source zone(s).<br />
Networks<br />
Select the allowed source network(s) . A new network host can be created directly from this page itself or<br />
from Objects > Hosts and Services > IP Host page.<br />
Figure 78: Source<br />
4. Specify Hosted Server details.<br />
Source Zone<br />
Click to select Source Zone. Click Add New Item to define a new LAN or DMZ zone.<br />
Hosted Address<br />
Specify the address of the hosted server to which the policy applies. It is the public IP Address through which<br />
users access internal server/host over the Internet.<br />
Available Options:<br />
IP Address – Specified IP Address is mapped to a corresponding mapped single or range of IP Address. If<br />
single IP Address is mapped to a range of IP Address, device uses round robin algorithm to load balance the<br />
requests.IP Range – Specified IP Address Range is mapped to a corresponding range of mapped IP Address.<br />
The IP range defines the start and end of an address range. The start of the range must be lower than the end<br />
of the range.Interface IP – Select when any of the device Port, Alias or Virtual LAN (VLAN) sub interface is<br />
required to be mapped to the destination host or network. This option is only available for IPv4 family.<br />
Scan SMTP/SMTPS<br />
Click to Enable/Disable scanning of SMTP/SMTPS traffic.<br />
Figure 79: Hosted Server
| Policies | 82<br />
5. Specify Protected Application Server(s) details.<br />
Protected Zone<br />
Select the zone to which the Web Server rule applies.<br />
Protected Application Server(s)<br />
Select from the available options on which the Web Server is to be hosted.<br />
Available options: IP Address – External IP Address is mapped to the specified IP Address.IP Range –<br />
External IP Address Range is mapped to the specified IP Address Range.IP List – External IP Address is<br />
mapped to the specified IP list.FQDN – External IP Address is mapped to the specified FQDN. Internal<br />
mapped server can be accessed by FQDN. This option is only available for IPv4 Virtual Host.<br />
Load Balancing (Applicable when 'IP Range' or 'IP List' is selected for Protected Server. Also, Source Zone<br />
for Hosted Server should be 'WAN')<br />
Select the method for load balancing from the available options.<br />
Available Options<br />
Round Robin - In this method, requests are served in a sequential manner where the first request is forwarded<br />
to the first server, second request to the second server and so on. When a request is received, the device<br />
checks to see which the last server that was assigned a request was. It then assigns this new request to the next<br />
available server. This method is can be used when equal distribution of traffic is required and there is no need<br />
for session-persistence.<br />
First Alive - In this method, all incoming requests are served by the first server (the first IP Address that is<br />
configured in the IP Range). This server is considered as the primary server and all others are considered as<br />
backup. Only when the first server fails, the requests are forwarded to the next server in line. This method is<br />
used for failover scenarios.<br />
Random -In this method, the requests are forwarded to the servers randomly. Although, the device makes<br />
sure that all configured servers receive equally distributed load. Hence, this method is also called uniform<br />
random distribution. This method can be used when equal distribution of traffic is required and there is no<br />
need for session-persistence or order of distribution.<br />
Sticky IP - In this method, Along with Round Robin distribution of traffic, the device forwards incoming<br />
traffic according to the Source IP Address. All traffic from a particular source is forwarded only to its mapped<br />
Server. This means that all requests for a given source IP are sent to the same application server instance. This<br />
method is useful in cases where all requests or sessions are required to be processed by the same server. For<br />
example: Banking websites, E-Commerce websites.<br />
Health Check (Applicable if Load Balancing is enabled)<br />
Click to enable health check for failover and specify the parameters based on the description shown below.<br />
Probe Method<br />
Select the probe method to check the health of the server from the available options.<br />
Available Options:<br />
TCP Probe ICMP Probe<br />
Port (Applicable if TCP Probe Health Check Method is selected)<br />
Specify the Port number on the server health is monitored.<br />
Acceptable Range - 1 to 65535<br />
Interval<br />
Specify the time interval in seconds after which the health will be monitored.<br />
Acceptable Range (Seconds) - 5 to 65535<br />
Default - 60
| Policies | 83<br />
Timeout<br />
Specify the time interval in seconds within which the server must respond.<br />
Acceptable Range (Seconds) - 1 to 10<br />
Default - 2<br />
Retries<br />
Specify the number of tries to probe the health of the server, after which the server will be declared<br />
unreachable<br />
Acceptable Range - 1 to 10<br />
Default – 3<br />
Forward all ports<br />
Click to enable/disable the service of port forwarding. When enabled, all ports are forwarded. To enable<br />
custom port forwarding, disable Forward all ports, and specify port forwarding details (shown in step 5).<br />
Default - Disabled.<br />
Figure 80: Protected Application Server(s)<br />
6. Specify Port Forwarding details.<br />
Protocol<br />
Select the protocol TCP or UDP that you want the forwarded packets to use.<br />
External Port Type<br />
Select the type of external port from the available options.<br />
Available Options: PortPort RangePort List<br />
External Port<br />
Specify public port number for which you want to configure port forwarding.<br />
Mapped Port Type<br />
Select the type of mapped port from the available options.<br />
Available Options:PortPort RangePort List<br />
Mapped Port<br />
Specify mapped port number on the destination network to which the public port number is mapped.
| Policies | 84<br />
Figure 81: Port Forwarding<br />
7. Specify Routing details.<br />
Rewrite source address (Masquerading)<br />
Enable/Disable to re-write the source address or specify a NAT policy.<br />
Use Outbound Address (Applicable when Rewrite source address is enabled)<br />
Select the NAT policy to be applied the list or available NAT policies.<br />
A new NAT policy can be created directly from this page itself or from Objects > Policies > NAT page.<br />
Default NAT policy is Masquerade.<br />
Figure 82: Routing<br />
8. Specify Identity details.<br />
Match rule based on user identity<br />
Match rule based on user identity allows you to check whether the specified user/user group from the selected<br />
zone is allowed to access the selected service or not.<br />
Click to attach the user identity.<br />
Enable check identity to apply the following policies per user.<br />
User or Groups (Applicable if 'Match rule based on user identity' is disabled)<br />
Select the user(s) or group(s) from the list of available options.<br />
Exclude this user activity from data accounting (Applicable 'if Match rule based on user identity' is disabled)<br />
Click to enable/disable user traffic activity from data accounting.<br />
By default, user’s network traffic is considered in data accounting. Select to exclude certain traffic from user<br />
data accounting. The traffic allowed through this firewall rule will not be accounted towards data transfer for<br />
the user.<br />
Figure 83: Identity<br />
9. Specify polices for business applications.
| Policies | 85<br />
Intrusion Prevention<br />
Select the required IPS policy. If Match rule based on user identity is enabled, user’s IPS policy will be<br />
applied automatically, but will not be effective till the respective module is subscribed.<br />
A new IPS can be created directly from this page itself or from Objects > Policies > Intrusion Prevention<br />
page.<br />
Traffic Shaping Policy<br />
Select the required IPS policy. If Match rule based on user identity is enabled, user’s QoS policy will be<br />
applied automatically.<br />
A new Traffic Shaping Policy can be created directly from this page itself or from Objects > Policies ><br />
Traffic Shaping page.<br />
Figure 84: Policies for Buisness Applications<br />
10. Define logging option for the user application traffic.<br />
Log <strong>Firewall</strong> Traffic<br />
Click to enable logging of permitted and denied traffic.<br />
Figure 85: Log Traffic<br />
11. Specify Reflexive Rule options.<br />
Create Reflexive Rule<br />
Select Yes to automatically create a reflexive firewall rule for the Protected Host.<br />
Reflexive rule has the same policies as those configured for the hosted server but instead of source zone to<br />
destination zone, this rule is applicable on traffic from destination zone to source zone.<br />
By default, the reflexive rule is not created.<br />
Figure 86: Reflexive Rule<br />
12. Configure Security Heartbeat settings. (Applicable only if IPv4 is selected.)<br />
Require Security Heartbeat<br />
Heartbeat-capable devices can be required to send information on their health status in defined intervals - this<br />
is called a heartbeat.<br />
Based on that information, you can restrict a device's access to certain services and networks.<br />
Enable/disable the option to require the sending of heartbeats.<br />
Minimum Heartbeat Permitted<br />
Select a minimum health status that a device must have to conform to this policy. Health status can be either<br />
Green, Yellow or No Restriction. If the health criterion is not met, access and privileges defined in this<br />
policy will not be granted to the user.
| Policies | 86<br />
Figure 87: Secutiry Heartbeat<br />
Email Clients (POP and IMAP)<br />
The Business Application Policy (Public Non-HTTP-Based) page allows you to configure policy for controlling<br />
access to public Non-HTTP-based business applications.<br />
1. Click Policies and select among IPv4 or IPv6 using the filter switch. Now, click on +Add <strong>Firewall</strong> Rule and<br />
select Business Application Policy.<br />
2. Enter policy introduction for About This Rule.<br />
Rule Position<br />
Specify the position of the rule.<br />
Available Options: TopBottom<br />
Application Template<br />
Select Email Clients (POP & IMAP) to define a application filter policy for POP and IMAP based email<br />
clients.<br />
Rule Name<br />
Specify a name to identify the policy.<br />
Description<br />
Specify a policy description.<br />
Figure 88: About This Rule<br />
3. Specify source details.<br />
Zone<br />
Select the allowed source zone(s).<br />
Networks<br />
Select the allowed source network(s) . A new network host can be created directly from this page itself or<br />
from the Objects > Hosts and Services > IP Host page.
| Policies | 87<br />
Figure 89: Source<br />
4. Specify destination details.<br />
Zone<br />
Select the zone to which the policy applies.<br />
Networks<br />
Select the network(s) to be protected.<br />
A new network host can be created directly from this page itself or from the Objects > Hosts and Services ><br />
IP Host page.<br />
Scan IMAP/IMAPS/POP3/POP3S/SMTP/SMTPS<br />
Click to enable/disable scanning of IMAP/IMAPS/POP3/POP3S/SMTP/SMTPS traffic.
| Policies | 88<br />
Figure 90: Destination<br />
5. Specify routing details.<br />
Rewrite source address (Masquerading)<br />
Enable/disable to re-write the source address or specify a NAT policy.<br />
Use Outbound Address(Applicable when Rewrite source address is enabled)<br />
Select the NAT policy to be applied the list or available NAT policies.<br />
A new NAT policy can be created directly from this page itself or from the Objects > Policies > Network<br />
Address Translation page.<br />
Default NAT policy is Masquerade.<br />
Primary Gateway (Applicable if multiple WAN links are configured.)<br />
Select the primary gateway to route the request.<br />
Backup Gateway (Applicable if multiple WAN links are configured.)<br />
Select the backup gateway to route the request.
| Policies | 89<br />
Figure 91: Routing<br />
6. Specify Identity details.<br />
Match rule based on user identity<br />
Click to enable a policy based on the user identity.<br />
User or Groups (Applicable only when Match rule based on user identity is enabled)<br />
Select the user(s) or group(s) from the list of available options.<br />
Exclude this user activity from data accounting (Applicable only when Match rule based on user identity is<br />
enabled)<br />
Click to enable/disable user traffic activity from data accounting.<br />
By default, user’s network traffic is considered in data accounting. Select to exclude certain traffic from user<br />
data accounting. The traffic allowed through this policy will not be accounted towards data transfer for the<br />
user.<br />
Figure 92: Identity<br />
7. Specify polices for business applications.<br />
Intrusion Prevention<br />
Select an IPS policy for the rule. A new IPS policy can be created directly from this page itself or from the<br />
Objects > Policies > Intrusion Prevention page.<br />
Traffic Shaping Policy<br />
Select traffic shaping policy for the rule.<br />
A traffic shaping policy allocates & limits the maximum bandwidth usage of the user.<br />
A new traffic shaping policy can be created directly from this page itself or from the Objects > Policies ><br />
Traffic Shaping page.<br />
Figure 93: Policies for Buisness Applications<br />
8. Define logging option for the user application traffic.<br />
Log <strong>Firewall</strong> Traffic<br />
Click to enable logging of permitted and denied traffic.<br />
Figure 94: Lof Traffic
| Policies | 90<br />
9. Configure security heartbeat settings. (Applicable only if IPv4 is selected.)<br />
Require Security Heartbeat<br />
Heartbeat-capable devices can be required to send information on their health status in defined intervals - this<br />
is called a heartbeat.<br />
Based on that information, you can restrict a device's access to certain services and networks.<br />
Enable/disable the option to require the sending of heartbeats.<br />
Minimum Heartbeat Permitted<br />
Select a minimum health status that a device must have to conform to this policy. Health status can be either<br />
Green, Yellow or No Restriction. If the health criterion is not met, access and privileges defined in this<br />
policy will not be granted to the user.<br />
Figure 95: Security Heartbeat
| Protection | 91<br />
Protection<br />
From the Protection menu you to configure the following :<br />
• Wireless Protection - The Wireless Protection menu allows you to configure wireless networks, mesh networks,<br />
Access Point (AP) groups, Hotspots and Hotspot Voucher Definition. It also displays an overview of the APs<br />
known to the device.<br />
• Web Protection - The Web Protection menu allows you to create and manage web filtering policies.<br />
• Application Protection - The Application Protection menu provides facilities to control and manage the<br />
applications shipped with the device.<br />
• Web Server Protection - The Web Server Protection menu provides facilities to manage and add web servers,<br />
define protection policies for them and set-up certificates.<br />
• Email Protection - The Email Protection menu provides facilities to configure SMTP/S, POP/S and IMAP/S<br />
settings, Malware and Content Scanning Rules, Secure PDF eXchange (SPX) and Data Protection (DP) Policies.<br />
Wireless Protection<br />
Wireless Protection allows you to configurate the following:<br />
• Wireless Networks: Create and manage Wireless Networks.<br />
• Mesh Networks: Create and manage Mesh Networks.<br />
• Access Points: Provides an overview of the access points known to the device.<br />
• Access Point Groups: Allows you to organize access points in groups.<br />
• Hotspots: Add/remove Hotspots and apply filtering policies.<br />
• Hotspot Voucher Definition: Manage different voucher definitions for Hotspot access vouchers.<br />
• Rogue AP Scan: Schedule scanning to discover authorized APs and rogue APs.<br />
Wireless Networks<br />
The page provides a list of all configured wireless networks along with their name, SSID, client traffic mode,<br />
encryption mode used and frequency band. New wireless networks can be added and existing ones deleted.<br />
System > Network > Wireless Networks<br />
Note: You can also view the wireless network status on the System > Current Activity > Wireless Client<br />
List page.<br />
For each wireless network, the list shows you:<br />
Name<br />
SSID<br />
Status<br />
Name assigned to the network.<br />
SSID of the wireless network.<br />
Status of the wireless network.<br />
Client traffic<br />
Client traffic of the wireless network.<br />
Encryption Mode<br />
Encryption mode of the wireless network.<br />
Frequency Band<br />
Frequency band of the wireless network.
| Protection | 92<br />
Manage<br />
Available managing options for the wireless network:<br />
• Edit: Allows you to edit the wireless network.<br />
• Delete: Allows you to delete the wireless network.<br />
To add or delete a wireless network, click on the corresponding buttons.<br />
Add a New Wireless Network<br />
This page describes how to add a new wireless network.<br />
The Add button on the Wireless Networks page allows you to define a new wireless network. This can then be used<br />
in definitions for access points and access point groups.<br />
1. Navigate to System > Network > Wireless Networks or Protection > Wireless Protection > Wireless<br />
Networks and click the Add button.<br />
A new page General Settings opens.<br />
2. Enter the following settings:<br />
Name<br />
Enter a descriptive name for the network.<br />
Description<br />
SSID<br />
Enter a description for the wireless network that helps you to identify it.<br />
Enter the Service Set Identifier (SSID) for the network which will be seen by clients and allow them to<br />
identify the wireless network. The SSID may consist of 1-32 ASCII printable characters. It must not contain a<br />
comma and must not begin or end with a space.<br />
Security Mode<br />
Select a security mode from the drop-down list. The default is WPA 2 Personal.<br />
We recommend that you use WPA2 rather than WPA, if possible. For security reasons, we recommend you<br />
not to use WEP unless there are clients using your wireless network that do not support one of the other<br />
methods.<br />
When using an enterprise authentication method, you also need to configure a RADIUS server on the<br />
Objects > Assets > Authentication Server page. As NAS ID of the RADIUS server enter the wireless<br />
network name.<br />
Note: <strong>Sophos</strong> <strong>Firewall</strong> OS supports the IEEE 802.11r standard in WPA2 (PSK/Enterprise) networks<br />
to reduce roaming times. Clients also need to support the IEEE 802.11r standard.<br />
Passphrase/PSK (Only available with the WPA Personal, WPA2Personal, and WPA2/WPA Personal<br />
security modes)<br />
Enter the passphrase to protect the wireless network from unauthorized access and repeat it in the<br />
Confirm Passphrase/PSK field. The passphrase may consist of 8-63 ASCII printable characters.<br />
Key (Only available with the WEP Open security mode)<br />
Enter a WEP key here that consists of exactly 26 hexadecimal characters.<br />
Client Traffic<br />
From the dropdown list select how the wireless network is to be integrated into your local network.<br />
Available options:<br />
• Separate Zone<br />
• Bridge to AP LAN<br />
• Bridge to VLAN<br />
The default setting is Separate Zone.
| Protection | 93<br />
Separate Zone<br />
The wireless network is handled as a separate network, having an IP address range of its own. Using this<br />
option, after adding the wireless network, proceed as described in the chapter Next Steps for Separate Zone<br />
Networks.<br />
Zone<br />
Note: When switching an existing Separate Zone network to Bridge to AP LAN or Bridge to<br />
VLAN, a previously configured WLAN interface will be deleted.<br />
From the dropdown list select a zone where the wireless network should be broadcast. The default<br />
setting is WiFi.<br />
IP Address<br />
Assign an IP address to the wireless network.<br />
Netmask<br />
Select a subnet mask for the IP address.<br />
Bridge to AP LAN<br />
You can bridge a wireless network into the network of an access point, which means that wireless clients<br />
share the same IP address range. Using this option, after adding the wireless network, proceed as described<br />
in the chapter Next Steps for Bridge to AP LAN Networks.<br />
Bridge to VLAN (Not available for local WiFi devices)<br />
You can decide to have this wireless network's traffic bridged to a VLAN of your choice. This is useful<br />
when you want access points to be in a common network separate from the wireless clients.<br />
Bridge to VLAN ID<br />
Enter the VLAN ID of the network that the wireless clients should be part of.<br />
Client VLAN ID (Only available with an enterprise security mode)<br />
Select how the VLAN ID is defined.<br />
• Static: Uses the VLAN ID defined in the Bridge to VLAN ID field.<br />
• RADIUS & Static: Uses the VLAN ID delivered by your RADIUS server: When a user connects<br />
to one of your wireless networks and authenticates at your RADIUS server, the RADIUS server<br />
tells the access point what VLAN ID to use for that user. Thus, when using multiple wireless<br />
networks, you can define per user who has access to which internal networks. If a user does not<br />
have a VLAN ID attribute assigned, the VLAN ID defined in the Bridge to VLAN ID is used.
| Protection | 94<br />
Figure 96: Add Wireless Network<br />
3. Optionally, you can enter the following Advanced Settings:<br />
Encryption (Only available with the WPA, WPA2, and WPA2/WPA encryption modes)<br />
Select an encryption algorithm, which can be AES, TKIP or TKIP&AES. For security reasons, we<br />
recommend that you use AES.<br />
Frequency Band<br />
Access points assigned to this wireless network will transmit on the selected frequency band(s). The 5 GHz<br />
band generally has a higher performance, lower latency, and is typically less disturbed. Hence it should be<br />
preferred for e.g. VoIP communication. For an overview of which APs support the 5 GHz band, see the<br />
chapter Objects > Assets > Access Points or Protection > Wireless Protection > Access Points.<br />
Time-based Access<br />
Select this checkbox to enable the wireless network access according to a time schedule.<br />
Select Active Time<br />
Select a schedule definition which determines when the wireless network is enabled. You can add a new<br />
schedule definition by clicking on Add New Item .<br />
Client Isolation<br />
Clients within a network usually can communicate with one another. If you want to prevent this, for example<br />
in a guest network, select Enabled from the drop-down list.<br />
Hide SSID<br />
If you want to hide the wireless network's SSID, select the Enable checkbox. Please note that this is not a<br />
security feature.<br />
Fast Transition (Only available with WPA2 Personal/Enterprise security mode)<br />
Wireless networks with WPA2 security use the IEEE 802.11r standard. If you want to prevent this, select<br />
Disabled from the drop-down list.<br />
MAC Filtering<br />
To restrict the MAC addresses allowed to connect to this wireless network, select Blacklist or Whitelist.<br />
With Blacklist, all MAC addresses are allowed except those listed on the MAC List. With Whitelist, all<br />
MAC addresses are prohibited except those listed on the MAC List.
| Protection | 95<br />
MAC hosts added under Objects > Assets > MAC Host will be displayed in the MAC List.<br />
Figure 97: Wireless Network Advanced Settings<br />
4. Click Save.<br />
The wireless network has been added and appears on the Wireless Networks page.<br />
Next Steps for Separate Zone Networks<br />
When you add a wireless network with the option Separate Zone, a new corresponding virtual hardware interface<br />
will be added automatically, e.g., wlnet1. To be able to use the wireless network, some further manual configuration<br />
steps are required. Proceed as follows:<br />
1. Enable DHCP for the wireless clients.<br />
For your clients to be able to connect to <strong>Sophos</strong> <strong>Firewall</strong> OS, they need to be assigned an IP address and a default<br />
gateway. Therefore, on the System > Network > DHCP page, set up a DHCP server for the interface.<br />
2. Create a network policy on the Policies page to provide Internet access to the wireless clients.<br />
You can now assign the wireless network to the AP at Objects > Assets > Access Points or Protection > Wireless<br />
Protection > Access Points.<br />
Bridge to AP LAN Networks with Local Devices<br />
For Local Wi-Fi Devices you need to configure some extra settings to enable bridging for the AP LAN.<br />
1. Edit the Local Wi-Fi Device on the Objects > Assets > Access Points or Protection > Wireless Protection ><br />
Access Points page and select the wireless network.<br />
2. Either create a new bridge interface on the System > Network > Interfaces > Add Bridge page to use the<br />
wireless interface in bridge mode or edit the interface on the on the System > Network > Interface page, select a<br />
zone and provide an IP address to use the interface in gateway mode.<br />
3. If you want to use the interface in gateway mode, create a DHCP server on the System > Network > DHCP page<br />
so that the client can receive an IP.<br />
Wireless clients can now connect to the wireless network.<br />
Mesh Networks<br />
On this page you can create or delete mesh networks. Additionally, you see an overview of existing mesh networks.
| Protection | 96<br />
On the System > Network > Mesh Networks or Protection > Wireless Protection > Mesh Networks page you<br />
can define mesh networks and associate access points that should broadcast them. In a mesh network, multiple access<br />
points communicate with each other and broadcast a common wireless network. On the one hand, access points<br />
connected via a mesh network can broadcast the same wireless network to clients, thus working as a single access<br />
point, while covering a wider area. On the other hand, a mesh network can be used to bridge Ethernet networks<br />
without laying cables. Access points associated with a mesh network can play one of two roles: root access point or<br />
mesh access point. Both broadcast the mesh network, thus the number of other wireless networks they can broadcast<br />
is reduced by one.<br />
• Root access point: This has a wired connection to the <strong>Sophos</strong> <strong>Firewall</strong> OS and provides a mesh network. An<br />
access point can be root access point for multiple mesh networks.<br />
• Mesh access point: This needs a mesh network to connect to the <strong>Sophos</strong> <strong>Firewall</strong> OS via a root access point. An<br />
access point can be mesh access point for only one mesh network at a time.<br />
A mesh newtork can be used to implement a wireless bridge or a wireless repeater:<br />
• Wireless bridge: Using two access points, you can establish a wireless connection between two Ethernet<br />
segments. A wireless bridge is useful when you cannot lay a cable to connect those Ethernet segments. While<br />
the first Ethernet segment with your <strong>Sophos</strong> <strong>Firewall</strong> OS is connected to the Ethernet interface of the root access<br />
point, the second Ethernet segment has to be connected to the Ethernet interface of the mesh access point. Using<br />
multiple mesh access points, you can connect more Ethernet segments.<br />
• Wireless repeater: Your Ethernet with your <strong>Sophos</strong> <strong>Firewall</strong> OS is connected to the Ethernet interface of a root<br />
access point. The root access point has a wireless connection via the mesh network to a mesh access point, which<br />
broadcasts wireless networks to wireless clients.
| Protection | 97<br />
To create a mesh network, please refer to Add Mesh Network on page 97.<br />
The following details of mesh networks are displayed.<br />
Mesh-ID<br />
Status<br />
This is the identifier of the mesh network.<br />
Displays the current status of the mesh network<br />
Frequency Band<br />
The frequency band on which the associated access points broadcast the mesh network.<br />
Manage<br />
Displays the available management options:<br />
• Edit Allows you to edit the mesh network.<br />
• Delete Allows you to delete the mesh network.<br />
To add or delete a mesh network, click on the corresponding buttons.<br />
Add Mesh Network<br />
On this page you can create mesh networks and assign access points to them.<br />
The Add button on the Mesh Networks page allows you to define a new mesh network.<br />
1. Navigate to System > Network > Mesh Networks or Protection > Wireless Protection > Mesh Networks and<br />
click the Add button.<br />
A new page General Settings opens.<br />
2. Enter the following settings:<br />
Mesh ID<br />
Enter a unique ID for the mesh network.<br />
Frequency Band<br />
Access points assigned to this network will transmit the mesh network on the selected frequency band.<br />
Generally, it is a good idea to use a different frequency band for the mesh network than for the broadcasted<br />
wireless networks.
| Protection | 98<br />
Description<br />
Optionally, add a description or other information.<br />
Access Point<br />
Here you add one or more mesh access points.<br />
a) Click Add to select access points that should broadcast the mesh network.<br />
A dialog window Mesh Network Role opens:<br />
b) Enter the following settings:<br />
Access Points<br />
Role<br />
Select an access point. Note that only AP 50 access points can be used for broadcasting mesh networks at<br />
the moment.<br />
Define the access point's role for the selected mesh network. A root access point is directly connected<br />
to the <strong>Sophos</strong> <strong>Firewall</strong> OS. A mesh access point, after having received its initial configuration, once<br />
unplugged from the <strong>Sophos</strong> <strong>Firewall</strong> OS will connect to a root access point via the mesh network.<br />
Note: An access point can be mesh access point only for one mesh network.<br />
Figure 98: Add Mesh Network<br />
c) Click OK.<br />
The dialog window is closed and the access point is added to the Access Point list.<br />
3. Click OK.<br />
Note: It is crucial for the initial configuration to plug the mesh access point, like every other access<br />
point, into one of the Ethernet segments selected in the Allowed Zone box on the System Services ><br />
Wireless tab.<br />
Access Points<br />
The Access Point page provides an overview of the access points (AP) known to the system. Access points can be<br />
temporarily disabled on this page. When an AP is physically removed from your network, you can delete it here by<br />
clicking the Delete button. As long as the AP remains connected to your network, it will automatically re-appear in<br />
the Pending state after deletion. SG "w" appliances with on-board Wi-Fi cannot be deleted from the AP list.<br />
Protection > Wireless Protection > Access Points or Objects > Assets > Access Points<br />
Note: You can also view access points on the System > Current Activity > Wireless Client List page.<br />
Access Point Types<br />
<strong>Sophos</strong> <strong>Firewall</strong> OS currently provides the following types of dedicated access points:
| Protection | 99<br />
Table 1:<br />
Name Standards Band FCC regulatory<br />
domain (mainly US)<br />
AP 5 802.11b/g/n 2.4 GHz<br />
AP 10 802.11b/g/n 2.4 GHz<br />
ETSI regulatory<br />
domain (mainly<br />
Europe)<br />
AP 15 802.11b/g/n 2.4 GHz Channels 1-11 Channels 1-13<br />
AP 30 802.11b/g/n 2.4 GHz<br />
AP 50 802.11a/b/g/n 2.4/5 GHz dual-band/<br />
dual-radio<br />
AP 55 802.11a/b/g/n 2.4/5 GHz dual-band/<br />
dual-radio<br />
AP 55C 802.11a/b/g/n 2.4/5 GHz dual-band/<br />
dual-radio<br />
AP 100 802.11a/b/g/n/ac 2.4/5 GHz dual-band/<br />
dual-radio<br />
AP 100C 802.11a/b/g/n/ac 2.4/5 GHz dual-band/<br />
dual-radio<br />
Channels 1-11,<br />
36-48, 149-165<br />
Channels 1-11,<br />
36-48, 149-165<br />
Channels 1-11,<br />
36-48, 149-165<br />
Channels 1-11,<br />
36-48, 149-165<br />
Channels 1-11,<br />
36-48, 149-165<br />
<strong>Sophos</strong> <strong>Firewall</strong> OS also provides the following dedicated outdoor access points:<br />
Table 2:<br />
Channels 1–13,<br />
36-48<br />
Channels 1-13,<br />
36-64, 100-116,<br />
132-140<br />
Channels 1-13,<br />
36-64, 100-116,<br />
132-140<br />
Channels 1-13,<br />
36-64, 100-116,<br />
132-140<br />
Channels 1-13,<br />
36-64, 100-116,<br />
132-140<br />
Name Standards Band FCC regulatory<br />
domain (mainly US)<br />
AP 100X 802.11a/b/g/n/ac 2.4/5 GHz dual-band/<br />
dual-radio<br />
Channels 1-11,<br />
36-64, 100-116,<br />
132-140<br />
ETSI regulatory<br />
domain (mainly<br />
Europe)<br />
Channels 1-13,<br />
100-116, 132-140<br />
<strong>Sophos</strong> <strong>Firewall</strong> OS also provides the following Local Wi-Fi Devices:<br />
Table 3:<br />
Name Standards Band<br />
SG 105w/115w 802.11a/b/g/n 2.4/5 GHz dual-band<br />
SG 125w/135w 802.11a/b/g/n/ac 2.4/5 GHz dual-band<br />
Note: Because of the bandwith on the APs with ac standard there may be an automatic channel change in<br />
some cases. For example, if you select channel 36 the AP could choose channel 40 instead because it provides<br />
a better connection. The channel shown in the Access Point list represents the primary channel. This can<br />
affect all AP 100 appliances (AP 100, AP 100C and AP 100X) and all SG appliances with integrated access<br />
(SG 105w/115w and SG 125w/135w).
| Protection | 100<br />
Access Point Overview<br />
The page gives an overview of the access points (AP) known to the system. <strong>Sophos</strong> <strong>Firewall</strong> OS distinguishes<br />
between active, inactive and pending APs. To make sure that only genuine APs connect to your network, APs need to<br />
be authorized first.<br />
Protection > Wireless Protection > Access Points or Objects > Assets > Access Points<br />
This page has the following sections:<br />
Active/Inactive Access Points<br />
For each access point, the list shows you:<br />
ID<br />
Label<br />
Status<br />
Access point ID<br />
Label of the AP, which allows it to be identified easily in the network.<br />
Status of the access point (active/inactive). Active APs are connected, configured, and running. Inactive APs<br />
have been configured in the past but are currently not connected to <strong>Sophos</strong> <strong>Firewall</strong> OS. If an AP remains in this<br />
state for more than five minutes, please check the network connectivity of the AP and the configuration of your<br />
system.<br />
Channel<br />
Group<br />
Channel the AP transmits on.<br />
Access point group the AP is assigned to.<br />
Country<br />
MAC<br />
Country where the AP is located.<br />
MAC address of the AP.<br />
IP/Last Seen<br />
Type<br />
IP address of an active AP or the last seen IP address of an inactive AP.<br />
Type of the AP<br />
Manage<br />
Displays the available management options for the APs:<br />
• Edit Allows you to edit the AP.<br />
• Delete Allows you to delete the AP.<br />
To add or delete an access point, click on the corresponding buttons.<br />
Pending Access Point<br />
Here, APs are listed that are connected to the system but not yet authorized. After receiving its configuration, the<br />
authorized access point will immediately be displayed in the above section. For each access point, the list shows you:<br />
ID<br />
Label<br />
ID of the access point.<br />
Label of the AP, which allows it to be identified easily in the network.<br />
Channel<br />
Channel the AP transmits on.
| Protection | 101<br />
Group<br />
MAC<br />
Access point group the AP is assigned to.<br />
MAC address of the AP.<br />
Manage<br />
Displays the available management options for the APs:<br />
• Edit Allows you to edit the AP.<br />
• Delete Allows you to delete the AP.<br />
To add or delete an access point, click on the corresponding buttons.<br />
Rules for Assigning Networks to APs<br />
An access point can only be assigned to a wireless network if the client traffic option of the wireless network and the<br />
VLAN tagging option of the access point fit together. The following rules apply:<br />
• Wireless network with client traffic Separate Zone: VLAN tagging of the access point can be enabled or disabled.<br />
• Wireless network with client traffic Bridge to AP LAN: VLAN tagging of the access point has to be disabled.<br />
• Wireless network with client traffic Bridge to VLAN: VLAN tagging of the access point has to be enabled.<br />
The respective wireless clients will use the Bridge to VLAN ID specified for the wireless network, or they will<br />
receive their VLAN ID from the RADIUS server, if specified.<br />
Note: An AP 5 can only be assigned one single wireless network with the Client traffic option Bridge to AP<br />
LAN.<br />
Access Point Groups<br />
On the Protection > Wireless Protection > Access Point Groups or Objects > Assets > Access Point Groups page<br />
you can organize access points in groups. The list provides an overview of all access point groups and Local Wi-Fi<br />
Devices.<br />
For each group, the list shows:<br />
Name<br />
Status<br />
Name of the access point group.<br />
Status of the access point (active/inactive). Use the toggle switch to enable/disable the access point group.<br />
Wireless Networks<br />
Wireless networks the access point group is assigned to.<br />
Access Points<br />
List of all the access points in this group.<br />
Manage<br />
Displays the available management options:<br />
• Edit Allows you to edit the access point group.<br />
• Delete Allows you to delete the access point group.<br />
To add or delete an access point group, click on the corresponding buttons.<br />
Add Access Point Group<br />
This page describes how to add an access point group.<br />
1. Navigate to Protection > Wireless Protection > Access Point Groups or Objects > Assets > Access Point<br />
Groups and click Add.<br />
2. Enter the following settings for the new access point group.
| Protection | 102<br />
Name<br />
Enter a descriptive name for the new access point group.<br />
Wireless Networks<br />
Search for wireless networks and select the wireless networks that should be broadcast by the access points of<br />
this group.<br />
VLAN Tagging<br />
Note: For an access point to broadcast a wireless network some conditions have to be fulfilled. They<br />
are explained in the chapter Objects > Assets > Access Points, in the section Rules for Assigning<br />
Networks to APs.<br />
Select Enable if you want to activate VLAN tagging.<br />
Access Point<br />
Note: Make sure that the VLAN interface is assigned to the zone which is selected in the Allowed<br />
Zone box on the System > System Services > Wireless page.<br />
Search for access points and select which you want to add to this group.<br />
Note: Local Wi-Fi Devices cannot be grouped and do not appear in the Access Point box. Local Wi-<br />
Fi Devices appear in the Access Point Groups list.<br />
Figure 99: Add Access Point Group<br />
3. Click Save.<br />
The new access point group will be displayed in the Access Point Groups table.<br />
Hotspots<br />
On this page you can enable the Hotspots feature and define users who are allowed to view and distribute hotspot<br />
access information.<br />
Protection > Wireless Protection > Hotspots<br />
The Hotspot feature allows cafés, hotels, companies, etc. to provide time- and traffic-restricted Internet access to<br />
guests. The feature is available within the wireless subscription, but also works with wired networks.<br />
Note: You can also view and manage the hotspot status on the System > Diagnostics > Services page.<br />
Hotspot Generation<br />
In the first step, the administrator creates and enables a hotspot with a specific type of access. The following types are<br />
available:
| Protection | 103<br />
• Terms of use acceptance: The guest is presented with terms of use, which you can define, and has to select a<br />
checkbox to get access.<br />
• Password of the day: The guest has to enter a password to get access. The password changes on a daily basis.<br />
• Voucher: The guest gets a voucher and has to enter the voucher code to get access. The voucher can be limited in<br />
the number of devices, in time, and traffic.<br />
Distribution of Access Information to Guests<br />
With the access types Password of the day and Voucher, the access information has to be handed out to the guests.<br />
Therefore you can define users who are allowed to manage and distribute access information. Those users receive and<br />
distribute the access information via the Hotspot tab of the User Portal:<br />
• Password of the day: The current password can be sent via email and the users find the password in the User<br />
Portal. The users forward the password to the guests. They can generate or enter a new password. The former<br />
password automatically becomes invalid and active sessions will be terminated. Other potential users will be<br />
informed of the new password, either by email or via the User Portal, depending on what is configured for them.<br />
• Voucher: In the User Portal, users can create vouchers, each with a unique code. Different types of vouchers can<br />
be available if specified by the administrator. The vouchers can be printed or exported and given to the guests. A<br />
list of created vouchers gives an overview of their usage and helps to manage them.<br />
Legal Information<br />
In many countries, operating a public wireless LAN is subject to specific national laws, restricting access to websites<br />
of legally questionable content (e.g., file sharing sites, extremist websites, etc.). To meet this requirement, you can<br />
combine the hotspot with the web protection capabilities of the <strong>Sophos</strong> <strong>Firewall</strong> OS, which allow you to control<br />
web access by blocking and allowing everything from an entire website category type to a single URL. The <strong>Sophos</strong><br />
<strong>Firewall</strong> OS gives you complete control over what is allowed to be accessed, by whom, and when. That way you<br />
can put the hotspot under heavy restrictions, if national or corporate policies require you to do so. Using the current<br />
feature of <strong>Sophos</strong> <strong>Firewall</strong> OS also gives you advanced logging and reporting capabilities. The reporting will show<br />
who visited what site, when, and how many times, allowing you to identify inappropriate usage in case you want to<br />
operate a hotspot without any access restrictions. In addition to that, legal regulations may require you to register your<br />
hotspot at the national's regulatory body.<br />
The page displays all existing hotspots. You can add , update or delete a hotspot. For each hotspot, the list shows:<br />
Name<br />
Displays the name of the hotspot.<br />
Hotspot Type<br />
Displays the type of the hotspot.<br />
Manage<br />
Displays the available management options:<br />
• Edit: Allows you to edit the hotspot.<br />
• Delete: Allows you to delete the hotspot.<br />
To add or delete a hotspot, click on the corresponding buttons.<br />
Add Hotspot<br />
This page describes how to add a hotspot.<br />
Note: A hotspot has to be assigned to an existing interface, typically a WLAN interface. All hosts using<br />
this interface will automatically be restricted by the hotspot. Therefore, before you create a hotspot you<br />
would typically create a wireless network with client traffic Separate Zone, then create an interface for the<br />
respective WLAN interface hardware. For more information see System > Network > Wireless Networks.<br />
1. Go to System > Configuration > Hotspots and click Add.
| Protection | 104<br />
2. Enter the following settings:<br />
Name<br />
Enter a descriptive name for hotspot.<br />
Description (optional)<br />
Enter a description or other information.<br />
Interfaces<br />
Users<br />
Select or add the interfaces which are to be restricted by the hotspot. An interface can only be used by one<br />
hotspot.<br />
Note: Hotspots will work only on LAN and DMZ member interfaces of the bridge. You should not<br />
select an uplink interface here because traffic to the Internet will be completely blocked afterwards.<br />
Additionally, we strongly advise against using interfaces used by servers which provide essential<br />
services like authentication. You may irreversibly lock yourself out of <strong>Sophos</strong> <strong>Firewall</strong> OS.<br />
Select or add users for administrative settings. Administrative users are allowed to create vouchers or change<br />
the password of the day in the User Portal. By default nobody is allowed to enter administrative settings.<br />
Application Filter Policy (optional)<br />
Select or add an application filter policy for the hotspot.<br />
Web Filter Policy (optional)<br />
Select or add a web filter policy for the hotspot.<br />
IPS Policies (optional)<br />
Select or add IPS policies for the hotspot.<br />
Traffic Shaping Policy (optional)<br />
Select or add a traffic shaping policy for the hotspot.<br />
Redirect to HTTPS (optional)<br />
Enable this option to redirect users to HTTPS.<br />
Hostname Type<br />
Select the hostname type for the hotspot.<br />
• None (IP Address)<br />
• Custom hostname<br />
Hostname<br />
(if Custom hostname is selected)<br />
Add a hostname for the redirect.<br />
Hotspot Type<br />
Select a hotspot type for the selected interfaces.<br />
• Terms of Use Acceptance Customers can access the Internet after accepting the terms of use.<br />
Session Expires<br />
Select the time span after which the access will expire. After that, with the hotspot type Terms of Use<br />
Acceptance, the users have to accept the terms of use again to log in. With the hotspot type Backend<br />
Authentication, the users have to authenticate again.<br />
Terms of Use<br />
Add the text to be displayed as terms of use. Simple HTML markup and hyperlinks are allowed.<br />
• Password of the Day A new password will be created automatically once a day. This password will be<br />
available in the User Portal on the Hotspots tab which is available to all users specified for this hotspot.<br />
Additionally it will be sent to the specified email address(es).
| Protection | 105<br />
Password Creation Time<br />
The assigned time of the day at which the new password will be created. At this time the former<br />
password will immediately become invalid and current sessions will be terminated.<br />
Send Password by Email to (optional)<br />
Add email addresses to which the password will be sent.<br />
Synchronize Password with PSK of Wireless Networks (optional)<br />
Select this option to synchronize the new generated/saved password with wireless PSK.<br />
Note: With the new PSK all APs that are configured with a separate zone wireless network<br />
that is also used as a hotspot interface will be reconfigured and restarted. This means all<br />
connections will be dropped.<br />
• Voucher With this hotspot type, in the User Portal tokens with different limitations and properties can be<br />
generated, printed and given to customers. After entering the code, the customers can then directly access<br />
the Internet.<br />
Terms of Use<br />
Voucher Definitions<br />
Add or select the voucher definitions you want to use for the hotspot. How to add a voucher definition<br />
is explained on the Voucher Definitions page.<br />
Devices per Voucher<br />
Enter the number of devices which are allowed to log in with one voucher during its lifetime. It is not<br />
recommended to use the "unlimited" option.<br />
(not with hotspot type Terms of Use Acceptance:<br />
Add the text to be displayed as terms of use. Simple HTML markup and hyperlinks are allowed.<br />
Users Have to Accept Terms of Use<br />
(not with hotspot type Terms of Use Acceptance):<br />
Enable this option if you want the hotspot users to accept your terms of use before accessing the Internet.<br />
Redirect to URL After Login<br />
Enable this so that users will be redirected automatically to a particular URL after entering password or<br />
voucher data. The URL could, for example, be your hotel's website or a webpage stating your portal system<br />
policies.<br />
URL<br />
Enter the URL to which the user will be redirected .<br />
3. Optionally, customize the hotspot.<br />
Enable Customization<br />
Enable to use a customized HTML file with your own images and stylesheets. Additionally, you can<br />
customize the voucher layout.<br />
Customization Type<br />
Select the customization type.<br />
• Basic Uses the default login page template. If required, change logo, title, and text.<br />
Logo<br />
Upload a logo for the login page. Supported image file types are jpg, jpeg, png and gif. A maximum<br />
image width of 300 px and height of 100 px is recommended (depending on the title length).<br />
Scale Logo to Recommended Size<br />
Title<br />
If selected, a logo exceeding the recommended width or height will be scaled down and displayed in<br />
the recommended size. If it is not selected, the logo will be displayed in the original size.<br />
Add a title for the login page. Simple HTML markup and hyperlinks are allowed.
| Protection | 106<br />
Custom Text<br />
Add additional text for the login page. You can, for example, enter the SSID of the wireless network to<br />
be used. Simple HTML markup and hyperlinks are allowed.<br />
• Full Select an individual login HTML page.<br />
Login Page Template<br />
Select the HTML template you want to use for your individual login page. Clicking Browse... opens<br />
a window where you can select and upload the file. In this template, you can use variables that can<br />
dynamically insert information for each hotspot. For example, you can add the company name and<br />
administrator information, the terms of use and the login form. See detailed information in the chapter<br />
Login Page Template.<br />
Images/Stylesheet<br />
Voucher Template<br />
Add files that are referenced in your login page template, e.g., images, stylesheets, or JavaScript files.<br />
Clicking Browse... opens a window where you can select and upload the files.<br />
(only with hotspot type Voucher): Clicking Browse...opens a dialog where you can select and upload a PDF<br />
file with the voucher layout. By default, a default template is used. The voucher PDF file has to be of PDF<br />
version PDF 1.5 or lower. It may have any page size and format—both size and format will be adjusted during<br />
voucher creation in the User Portal, depending on page size and number of vouchers per page specified there.<br />
The PDF file may contain the following variables that will be replaced with the respective values during<br />
voucher generation in the User Portal:<br />
• Wireless network name (SSID): (and , and so on, if the WLAN<br />
has more than one SSIDs)<br />
• Wireless network password: (and , and so on, if the WLAN has more<br />
than one SSIDs)<br />
• Voucher code: <br />
• Voucher validity time: <br />
• Voucher data limit: <br />
• Voucher time limit: <br />
• Comment: <br />
• QR code with the hotspot access data encoded: . The upper left corner of the QR code will be<br />
placed on the lower left corner of the variable.<br />
4. Click Save.<br />
Note: When using variables, the PDF file must include the entire character sets of the<br />
fonts used. When a variable is replaced by its value, and one of the substitute characters is<br />
not available, it will be displayed incorrectly. We recommend that you add the string (for<br />
English usage) to your PDF file, which will automatically be removed during voucher generation.<br />
If you use another language, you can include any other character set you want. Additionally, we<br />
recommend that you use a separate line for the variables as the layout could get corrupted if the<br />
substituted text is too long.<br />
The hotspot is now available and appears in the hotspot list.<br />
You can see if the hotspot is running on the System > Diagnostics > Services page. There you can also stop or start<br />
the hotspot.<br />
Login Page Template<br />
This page gives an overview of possible variables of the hotspot login template.<br />
The HTML template for the login page may contain various variables that can dynamically insert information for the<br />
hotspot login page. When the UTM processes a template in order to display a login page, it replaces any template<br />
variables with the relevant value. Valid variables are:
| Protection | 107<br />
General variables<br />
• : Default company text<br />
• : Default company logo (<strong>Sophos</strong> logo). The variable will be replaced by the path of the<br />
logo file, usage e.g.,
| Protection | 108<br />
If Section<br />
Meaning<br />
<br />
<br />
<br />
<br />
<br />
<br />
<br />
<br />
<br />
<br />
<br />
<br />
<br />
Section is displayed when a validity period is set for a voucher.<br />
Section is displayed when a data volume is set for a voucher.<br />
Section is displayed when a time quota is set for a voucher.<br />
Section is displayed when a Devices per Voucher value is specified.<br />
Section is displayed when Terms of Use are defined and enabled.<br />
Section is displayed when an error occurred while trying to log in.<br />
User-Specific Login Form<br />
If you want to create your own login form instead of using the pre-defined variable, consider the<br />
following:<br />
• Enclose the form in the following tags:
| Protection | 109<br />
... <br />
• For a Terms of Use Acceptance hotspot, add a checkbox named "accept":<br />
<br />
• For Password of the Day or Voucher hotspots, add a text box named "token":<br />
<br />
• Add a means to submit the form, e.g., a Login button:<br />
<br />
Hotspot Voucher Definition<br />
On this page you can manage different voucher definitions for voucher type Hotspots.<br />
Objects > Policies > Hotspot Voucher Definition<br />
The page displays all existing voucher definitions. You can add new voucher definitions, update or delete them. For<br />
each voucher definition, the lis shows:<br />
Name<br />
Name of the voucher definition.<br />
Manage<br />
Displays the available management options:<br />
• Edit: Allows you to edit the voucher definition.<br />
• Delete: Allows you to delete the voucher definition.<br />
To add or delete a voucher definition, click on the corresponding buttons.<br />
Add Hotspot Voucher<br />
This page describes how to add a voucher definition.<br />
1. Navigate to Objects > Policies > Hotspot Voucher Definition and click Add.<br />
2. Enter the following settings:<br />
Name<br />
Enter a descriptive name for the voucher definition.<br />
Description<br />
Enter a description or other information.<br />
Validity Period<br />
Enter the time span for which a voucher with this definition will be valid. Counting starts at the first login. We<br />
strongly recommend that you enter a time period.<br />
Time Quota<br />
Note: The maximum time for the Validity Period is two years.<br />
Here you can restrict the allowed online time. Enter the maximum online time after which a voucher of this<br />
definition expires. Counting starts at login and stops at logout. Additionally, counting stops after 5 minutes of<br />
inactivity.<br />
Data Volume<br />
Note: The maximum time for the Time Quota is two years.<br />
Here you can restrict the allowed data volume. Enter the maximum data volume to be transmitted with this<br />
voucher definition.<br />
Note: The maximum data volume is 100 GB.
| Protection | 110<br />
Figure 100: Add Hotspot Voucher<br />
3. Click OK.<br />
The voucher definition is now available and appears on the voucher list.<br />
Rogue AP Scan<br />
This section is applicable to Wi-Fi models only.<br />
A Rogue Access Point (AP) is any Wi-Fi access point connected to your network without authorization. It can be a<br />
setup used by an attacker for the purpose of sniffing wireless network traffic and can be used to conduct a man-in-themiddle<br />
attack. It allows anyone with a Wi-Fi-equipped device to connect to your corporate network, leaving your IT<br />
assets wide open for the casual snooper or criminal hacker.<br />
Device can alleviate this by recognizing rogue access points potentially attempting to gain access to your network.<br />
General Settings<br />
Click Schedule system-triggered scan to enable a scheduled scan to discover authorized APs and rogue APs. You<br />
can select from the pre-defined schedules or create a custom schedule from Objects > Policies > Schedule.<br />
Discover Access Points<br />
To increase the security capabilities and identify unauthorized APs, <strong>Sophos</strong> Wireless Devices provide scanning<br />
capability by which nearby APs can be discovered and an administrator can take countermeasures against the most<br />
common types of illicit wireless activity.<br />
To manually scan for the automatic discovery of APs, click Scan Now.<br />
All the Access Points discovered are regarded as unrecognized until they are identified as authorized or rogue . To<br />
authorize an access point, click the icon<br />
against it in the Unrecognized AP table. To mark an access point as rogue,<br />
click the icon<br />
against it in the Unrecognized AP table.<br />
If you are scanning for the first time after enabling Wireless LAN, all the discovered APs will be listed in the<br />
Unrecognized Access Points table. The scanning result is displayed in the form of 3 tables:<br />
Unrecognized Access Points table<br />
The table lists all the nearby APs discovered and displays the following information:<br />
Channel<br />
The radio channel used by the access point.<br />
BSSID<br />
SSID<br />
The MAC Address of the radio interface of the detected access point.<br />
The radio SSID of the access point.
| Protection | 111<br />
Signal Strength<br />
The strength of the detected radio signal<br />
Security Mode<br />
Mode for encrypting the wireless traffic<br />
Wireless Mode<br />
Wireless protocol<br />
Action<br />
Click the icon to mark the AP as an authorized AP and move it to the Authorized AP table. Click the icon<br />
to mark the AP as a rogue AP and move it to the Rogue AP table.<br />
Rogue Access Points table<br />
The table lists all the APs marked as “Rogue” and displays the following information:<br />
Channel<br />
The radio channel used by the access point.<br />
BSSID<br />
The MAC Address of the radio interface of the detected access point.<br />
SSID<br />
The radio SSID of the access point.<br />
Signal Strength<br />
The strength of the detected radio signal<br />
Security Mode<br />
Mode for encrypting the wireless traffic<br />
Wireless Mode<br />
Wireless protocol<br />
Action<br />
Click the icon to mark the AP as an authorized AP and move it to the Authorized AP table. Click the icon<br />
to mark the AP as an unrecognized AP and move it to the Unrecognized AP table.<br />
Authorized Access Points table<br />
The table lists all the APs marked as “Authorized” and displays the following information:<br />
Channel<br />
The radio channel used by the access point.<br />
BSSID<br />
The MAC Address of the radio interface of the detected access point.<br />
SSID<br />
The radio SSID of the access point.<br />
Signal Strength<br />
The strength of the detected radio signal<br />
Security Mode<br />
Mode for encrypting the wireless traffic<br />
Wireless Mode<br />
Wireless protocol
| Protection | 112<br />
Action<br />
Click the icon<br />
to mark the AP as an unrecognized AP and move it to the Unrecognized AP table. Click the<br />
icon<br />
to mark the AP as a rogue AP and move it to the Rogue AP table.<br />
Web Protection<br />
Use the pages under Protection > Web Protection to create and manage web filtering policies.<br />
The pages under Web Protection allow you to configure:<br />
• Web Proxy settings<br />
• Web Content Filter settings<br />
• Web Filter Policies<br />
• Custom Web Categories<br />
• URL Groups<br />
• Surfing Quota and schedules<br />
• Manage File Types for filtering policy<br />
Web Proxy<br />
Use the Web Proxy page to configure your device as web proxy port, and to enable trusted ports.<br />
The device can act as a web proxy server. To use your device as a web proxy server, configure the LAN IP address<br />
as a proxy server IP address in the browser setting and enable access to web proxy services from the Device Access<br />
page.<br />
Note: You can also view and manage the web proxy status on the System > Diagnostics > Services page.<br />
Web Proxy Port(Applicable only when the device is configured as Web Proxy)<br />
Specify the port number, which is to be used for the web proxy.<br />
Default: 3128<br />
Trusted Ports<br />
The device allows the access to those sites which are hosted on the standard port, only if deployed as web proxy.<br />
To allow access to the sites hosted on the non-standard ports, you have to define non-standard ports as trusted<br />
ports.<br />
Click the add icon to add the HTTP trusted ports, or the cancel icon to delete the trusted ports, or the<br />
edit icon<br />
to modify the trusted ports.
| Protection | 113<br />
Figure 101: Configure Web Proxy<br />
Click Apply to configure Web Proxy settings.<br />
Note:<br />
Web Content Filter<br />
• Web proxy enforces web and application filter policy and malware scanning rules as configured in<br />
security policies.<br />
• IPS policy is applicable on the traffic between proxy and WAN, but not between user and proxy.<br />
• Traffic shaping policy is not applicable on the direct proxy traffic.<br />
The Web Content Filter page allows you to configure and manage web filtering. You can configure options for<br />
scanning HTTP/HTTPS/FTP traffic. You can also bypass HTTPS scanning from a specific source or destination.<br />
General Configuration<br />
Use this section to enable the Safe Search feature, caching and Pharming protection. You can also configure Custom<br />
Denied Message.<br />
Safe Search - This feature allows you to enforce safe searching into your search engines, thus helping you against<br />
malicious sites.<br />
Pharming Protection - This feature allows you to stop Pharming by various attacker sites by Domain Name<br />
resolution.<br />
Below are the screen elements with their description:<br />
Scanning<br />
Select the type of scanning to be applied.<br />
Available Options:<br />
• Single Anti-Virus (Maximum Performance): Traffic will be scanned using the Primary Anti-Virus engine.<br />
• Dual Anti-Virus (Maximum Security): Traffic will be scanned using both Anti-Virus Engines, first by<br />
Primary and then by the Secondary Engine. This can increase virus detection, but will impact performance.<br />
It is recommended to use Single Anti-Virus engine for scanning for the best balance of Security and<br />
Performance.
| Protection | 114<br />
Enforce Safe Search<br />
Enable safe search so that web sites containing pornography and explicit sexual content are blocked from the<br />
Google, Yahoo, Altavista and Bing search results.<br />
This will be applicable only when access to Porn, Adult Content and Nudity categories are denied in the Web<br />
Filter Policy.<br />
Enable Pharming Protection<br />
Enable to protect against pharming attacks and direct users to the legitimate websites instead of fraudulent<br />
websites.<br />
Pharming attacks require no additional action from the user from their regular web surfing activities. Pharming<br />
attack succeeds by redirecting the users from legitimate websites instead of similar fraudulent websites that has<br />
been created to look like the legitimate site.<br />
Caching<br />
Enable Caching<br />
When enabled the Web Filter keeps a copy of frequently visited sites to improve performance and reduce<br />
bandwidth usage<br />
Force caching for Endpoint updates<br />
Use this option to enable caching of update data for <strong>Sophos</strong> Endpoints.<br />
Denied Message<br />
Note: If this option is disabled you may experience network congestion when many endpoints<br />
attempt to download updates from the Internet at the same time.<br />
Specify default deny message to be displayed for all the web categories.<br />
Enable Override Default Denied Message to display a customized message for all the web categories.<br />
Denied Message Image<br />
Specify whether the default or custom image should be displayed on the Denied message page.<br />
Top Image<br />
Specify the image which is to be displayed at the top of the message page.<br />
Dimension of Image should be 125 x 70 pixels and jpg file only.<br />
Bottom Image<br />
Specify the image which is to be displayed at the bottom of the message page.<br />
Dimension of Image should be 700 * 80 pixels and jpg file only.<br />
Preview<br />
Click to view the settings before saving the changes.
| Protection | 115<br />
Figure 102: General Configuration<br />
HTTP/HTTPS Configurations<br />
The administrator can configure real-time or batch-mode scanning of HTTP traffic.<br />
You can configure the maximum file size that can be buffered to the memory for scanning. This will also prevent the<br />
unintentional download of virus files hidden in the fragmented files.<br />
Depending on the scanning policy set at the time of deployment through the Network configuration Wizard, the<br />
device will scan HTTP and HTTPS traffic. Enable or disable HTTP and HTTPS scanning from security policy.<br />
Use this section to configure general restrictions for scanning and restricting all the HTTP/HTTPS traffic.<br />
Scan Mode<br />
Specify scanning mode to configure for real-time or batch-mode scanning for HTTP/HTTPS traffic.<br />
In batch mode, virus scanning will start only after the complete file is downloaded. As the complete file is to be<br />
downloaded before scanning can start, if the size of the file is large it will take some time.<br />
To avoid the delay, configure scan in real-time mode if you have to download bulky files.<br />
File Size Threshold<br />
Specify file size threshold (in KB). Files that exceed the configured threshold will not be scanned.<br />
Acceptable Range - 1 to25600 KB<br />
Default - 1024 KB<br />
Audio & Video File Scanning<br />
Enable Audio & Video File Scanning for scanning of video and audio streams being downloaded.<br />
Default - Disable<br />
HTTPS Scanning CA<br />
Select the CA for HTTPS Scanning from the available options:<br />
Available Options:<br />
• SecurityAppliance_SSL_CA<br />
• SecurityApplianceSelf Signed CA<br />
• List of custom CAs if added<br />
Default - SecurityAppliance_SSL_CA
| Protection | 116<br />
Deny Unknown Protocol<br />
Enable to deny traffic that does not follow the HTTPS protocol.<br />
Allow Invalid Certificate<br />
If you enable HTTPS scanning, you need to import an appliance SSL Proxy certificate in Internet Explorer,<br />
Firefox Mozilla or any other browsers for decryption on SSL Inspection, otherwise the browser will always<br />
display a warning page when you try to access any secure site. An “Invalid Certificate error” warning appears<br />
when the site is using an invalid SSL certificate. The Device blocks all such sites.<br />
Enable if you want to allow access to such sites.<br />
Figure 103: HTTP/HTTPS Configurations<br />
FTP Configurations<br />
The administrator can define policies to take the appropriate action based on the protocols. A separate policy can be<br />
defined on how to handle SMTP, POP3, FTP and HTTP traffic if an infection is detected.<br />
When the Device detects a virus, the file transfer is stopped and Email message is delivered without the attachment.<br />
Files Greater Than Size<br />
Configure the maximum file size (in KB) for scanning. The files greater than the specified size will not be<br />
scanned.<br />
Acceptable Range - 1 to 20480KB<br />
Default – 1024 KB<br />
Figure 104: FTP Configurations<br />
HTTP Scanning Rules<br />
Viruses can infect your network through HTTP downloads . Define HTTP scanning rules to protect against this. The<br />
HTTP Scanning Rules section displays a list of all the scanning rules. It also provides options to add a new rule,<br />
update the parameters of the existing rules, or delete a rule.<br />
HTTPS Scanning Exceptions<br />
The device allows you to bypass the HTTPS scanning for specified web categories. The <strong>Administrator</strong> needs to create<br />
an exception rule and include all the web categories for which HTTPS scanning is bypassed.
| Protection | 117<br />
The section displays a list of all the configured exception rules. It also provides options to add a new exception rule,<br />
update the parameters of the existing rule, and delete the rule.<br />
Add HTTP Rule<br />
You can add an HTTP Scanning Rule from this page.<br />
1. Navigate to System > System Services > Web Content Filter or Protection > Web Protection > Web Content<br />
Filterand click Add under the HTTP Scanning Rules section.<br />
2. Enter HTTP Rule details.<br />
Name<br />
Provide a name for the HTTP Rule.<br />
Source IP Address<br />
Specify Source IP Address.<br />
Destination IP Address<br />
Specify Destination IP Address.<br />
The Scanning Rule will be applied to the mails received from the sender using the specified source IP Address<br />
and sent to the recipient with the specified destination IP Address.<br />
URL Regex.<br />
Action<br />
Provide a URL. You can use regular expressions for matching the pattern in the URL.<br />
Select whether you want to scan or bypass traffic for the specified source/destination IP Address and URL.<br />
Figure 105: HTTP Rule Details<br />
3. Click Save.<br />
Add HTTPS Scanning Exception<br />
You can add an HTTPS Scanning Exception from this page.<br />
1. Navigate to System > System Services > Web Content Filter or Protection > Web Protection > Web Content<br />
Filterand click Add under the HTTPS Scanning Exceptions section.<br />
2. Enter HTTPS Scanning Exception details.<br />
Name<br />
Enter a name for the bypass rule.<br />
Bypass<br />
Select the web category for which HTTPS scanning is to be bypassed.<br />
You can directly add a new web category from this page or from Objects > Content > Custom Web<br />
Category
| Protection | 118<br />
Figure 106: Add HTTPS Scanning Exception<br />
3. Click Save.<br />
Web Filter Policies<br />
The Web Filter Policies page allows you to Add, Delete, or Edit web filter policies.<br />
Use the Web Filter Policies page to create and maintain a set of Web Filter policies. You can access the Web Filter<br />
Policies page by going to Protection > Web Protection > Web Filter Policies or Objects > Policies > Web Filter.<br />
Each policy can filter based on a Web Category, File Type, URL Group, or Dynamic Category. Default policies<br />
are included, and you can create and maintain your own.<br />
On this page you can view the list of Web Filter polices. The list shows details of each:<br />
• Name: The policy name. To edit a policy, click the Name, or select the check box and click the wrench icon under<br />
Manage.<br />
• Default Action: Shows the default action configured for the policy.<br />
• Reporting: Shows if reporting is Enabled or Disabled for the policy.<br />
• Description: Provides a short description for the policy.<br />
• Manage: Allows you to edit or delete policies.<br />
Add Web Filter Policy<br />
Create a new Web Filter Policy.<br />
On the Add Web Filter Policy page you can create a new Web Filter Policy.<br />
1. Enter a Name for the policy.<br />
2. Enter a brief Description for the policy you want to create.<br />
3. Under Template you can select an existing template from the dropdown list.<br />
This will populate categories from the existing template to help create a similar policy.<br />
4. Select the Enable Reporting check box to include this policy in generated reports.<br />
5. Set Download File Size Restriction to the maximum file size that can be downloaded for this policy. Leave this<br />
set at zero for no restriction.<br />
6. Under YouTube Education Filter enter your school ID for YouTube for Schools.<br />
Note:<br />
If enabled, users trying to open a YouTube video are restricted to videos either belonging to the subsection<br />
YouTube EDU or uploaded by your school account.
| Protection | 119<br />
Figure 107: Add Web Filter Policy<br />
7. Click Add to configure categories associated with this Web Filter Policy.<br />
a) Select a Category Type from the drop down list.<br />
b) Click Add New Item and select categories you would like included.<br />
c) Select Allow or Deny for both HTTP Action and HTTPS Action.<br />
d) For Web Category and URL Group you can click Exception and configure File Type Category to be<br />
excluded from the policy.<br />
e) Select an option from the Schedule drop down list.<br />
f) Click Add.<br />
Figure 108: Configure Web Filter Policy Category
| Protection | 120<br />
8. Click Save.<br />
Web Categories<br />
The Web Category page displays a list of existing Web Categories.<br />
On the Web Category page you can maintain categories of sites and assign them a Classification.There are four<br />
categories that can be used in policies to control web usage. These classification are:<br />
• Productive<br />
• Unproductive<br />
• Acceptable<br />
• Objectionable<br />
By default there is a list of web categories you can use in your policies. On this page you can edit or delete existing<br />
categories, or create and classify a category of your own.<br />
Add Web Category<br />
Create a new Custom Web Category.<br />
On the Add Web Category page you can create a new Custom Web Category for use in policy decisions. To create a<br />
Web Category:<br />
1. Enter a Name for your new category.<br />
2. Select a classification from the Classification drop-down menu.<br />
Available classifications include:<br />
• Productive<br />
• Unproductive<br />
• Acceptable<br />
• Objectionable<br />
3. Select an option for Traffic Shaping Policy.<br />
4. Set the Configure Category option to either Local or External URL Database.<br />
• If you selectExternal URL Database you can enter a URL in a list of custom URLs that you want to include<br />
in the category.<br />
• If you select Local you can enter a list of domains or keywords, either by uploading a text file or by entering<br />
them in the related text box. In the Search/Add text boxes you can enter domains or keywords. The existing<br />
list will match what you type so that you can see if an entry already exists.<br />
5. Enter a Description to describe your new Web Category.
| Protection | 121<br />
Figure 109: Add Web Category<br />
6. Click Advanced Settings to configure policies or override the default message for a category.<br />
a) Next to Action, select one or more policies from the Web Filter Policy list. For each policy selected, set the<br />
desired action for both HTTP and HTTPS.<br />
a) Next to Denied Message, select Override Default Denied Message to modify the block page shown to the<br />
user if a website is blocked by your policy.
| Protection | 122<br />
Figure 110: Advanced Settings<br />
7. Click Save.<br />
URL Group<br />
Create a collection of URLs for use in web filter policies.<br />
Use the URL Group page to create groups of URLs. These groups can be used in your web filter policies to block or<br />
allow custom collections of sites.<br />
On this page you can edit an existing URL Group by clicking its name under URL Group Name, or by clicking the<br />
Manage icon on the right. To delete an existing URL Group, click the Delete icon.<br />
Add URL Group<br />
Add a collection of URLs for use in policies.<br />
On the URL Group, click the Add button to open the Add URL Group page.<br />
1. Enter a name for your group in the URL Group Name text box.<br />
2. Enter a description for the group you are creating.<br />
3. Add URLs for this collection.<br />
Entries must be single domains on separate lines, such as:<br />
example.com<br />
foo.com
| Protection | 123<br />
bar.com<br />
Figure 111: Add URL Group<br />
4. Click Save.<br />
Surfing Quota<br />
The Surfing Quota Policy page displays the list of all default and custom surfing quota policies.<br />
A surfing quota policy specifies for how long (in hours) a user or group of users can access the Internet.<br />
A surfing quota policy:<br />
• Allows you to allocate Internet access time on a cyclic or non-cyclic basis.<br />
• Can be applied to a number of Groups or Users.<br />
The device is shipped with the following predefined policies: Unlimited Internet Access, 1 Month Unlimited Access,<br />
1 month 100 hours, Monthly 100 hours Cyclic, Daily 1 hour Cyclic, Weekly 7 hours Cyclic. These predefined<br />
policies are immediately available for use until configured otherwise. You can also define custom policies to specify<br />
different levels of access for different users to meet your organization’s requirements.<br />
The page also provides options to add, update, or delete surfing quota policies.<br />
Note: Among all the policies applied, the device takes into account the policy that first reaches its threshold<br />
limit.<br />
Add Surfing Quota Policy<br />
Use the Add Surfing Quota page to configure a new surfing quota policy.<br />
The Add Surfing Quota page allows you to configure a surfing quota policy.<br />
1. Navigate to Protection > Web Protection > Surfing Quota or Objects > Policies > Surfing Quota and click<br />
Add.<br />
2. Enter the details.<br />
Name<br />
Specify name to identify the policy. Duplicate names are not allowed.<br />
Cycle Type<br />
Select Cycle type.<br />
Available Options:Cyclic - Once the cycle ends, the user is automatically registered for new cycle. Non-<br />
Cyclic - Once the specified time limit ends, the user will be disconnected.<br />
Cycle Hours<br />
Specify Cycle Hours. Cycle hours define the upper limit of surfing hours for cyclic types of policies i.e. Daily,<br />
Weekly, Monthly and Yearly.
| Protection | 124<br />
At the end of each cycle, cycle hours are reset to zero, e.g. for the "Weekly" Cycle type, cycle hours will reset<br />
to zero every week even if cycle hours are unused.<br />
Validity<br />
Specify Validity in number of days. Validity defines the upper limit of total surfing days allowed, i.e. it<br />
restricts total surfing days to valid allotted days.<br />
OR<br />
Click Unlimited Days, if you do not want to restrict the total surfing days.<br />
Maximum Hours<br />
Specify Maximum Hours. Maximum hours define the upper limit of total surfing hours allowed i.e. it restricts<br />
total surfing hours to maximum hours.<br />
OR<br />
Click Unlimited Hours, if you do not want to restrict the total surfing hours.<br />
Description<br />
Provide a description for the surfing quota policy.<br />
Figure 112: Add Surfing Quota Policy<br />
3. Click Save.<br />
File Type<br />
The File Type page allows you to manage file types to be used in filtering policy.<br />
The File Type page displays a list of both built-in and custom file types that you can control with policies. For<br />
instance, you can restrict access to certain types of files within an otherwise-permitted category.<br />
A file type group consists of collections of files, identified by either file extenstion or MIME headers. Predefined File<br />
Types are provided, and you can create new collections of file types using templates.<br />
This page lists existing File Type categories. The predefined File Type categories can not be modified. File Type<br />
groups that you have added can be edited or deleted by selecting the associated icon under the Manage heading. To<br />
delete multiple File Types, select the associated checkboxes under the Name heading and click Delete at the top of<br />
the page.<br />
Click Add at the top to create a new File Type.<br />
Add File Type Category<br />
Create a File Type category to be used in protection policies.<br />
Navigate to Protection > Web Protection > File Type or Object > Content > File Type and click Addto create a<br />
new File Type category:
| Protection | 125<br />
1. Enter a Name for the new category.<br />
2. Enter Description<br />
3. Under Template, either choose Blank or an option from the drop-down menu.<br />
Drop-down lists all the predefined as well as custom defined file type categories.<br />
4. Specify File Extension and MIME Header text boxes to be included in your new category.<br />
Figure 113: Add File Type Category<br />
5. Click Save.<br />
Application Protection<br />
Application Protection provides facilities to control and manage the applications shipped with the device.<br />
The following pages are accessible:<br />
• Application List on page 125: displays all applications available for use<br />
• Application Filter on page 126: enables you to control access to the applications<br />
• Traffic Shaping Settings on page 417: allocates groups of applications to policies and assigns bandwidth<br />
Application List<br />
The Application List page displays all the applications available for use.<br />
The device can identify and control applications which use standard port 80 and 443, non-standard ports, or port<br />
hopping, or tunnel through encrypted SSL traffic. This feature enables prioritization of applications based on<br />
user identity, time, and bandwidth, allowing great flexibility, visibility, and control. The device also provides<br />
implementation of application-based bandwidth management, accelerating critical applications while blocking<br />
malware-laden sites through web filtering. Organizations can group applications as per their requirements into<br />
business-critical, entertainment, communication, or collaboration, and can control access through security policies.<br />
Note: You need a subscription to Web Protection before you can use this feature. Check its features by<br />
taking a free trial. (See System > Administration > Licensing)
| Protection | 126<br />
The device is shipped with a set of predefined applications. This applications are classified based on their risk level,<br />
characteristics and technology, offering more granular controls.<br />
The total number of application signatures included depends on the Application Signatures Database used by the<br />
device.<br />
The application list can be filtered based on name of the application, category of the application, risk, characteristics,<br />
and technology.<br />
Application Filter<br />
The Application Filter page displays a list of all the predefined and custom policies.<br />
An Application Filter Policy controls a user’s application access. It specifies which user has access to which<br />
applications and allows you to define powerful security policies based on almost limitless policy parameters like:<br />
• Individual users<br />
• Groups of users<br />
• Time of day<br />
The device is shipped with the following predefined policies for application filters:<br />
• Allow: By default, allows access for all the groups except the specified groups. Access for the specified groups<br />
depends on the strategy defined for each group.<br />
• Deny: By default, denies access for all the groups except the specified group. Access for the specified groups<br />
depends on the strategy defined for each group.<br />
These two predefined policies are immediately available for use until configured otherwise. You can also define<br />
custom policies to specify different levels of access for different users to meet your organization’s requirements.<br />
The page also provides options to add a new policy, update the parameters of an exisiting policy, delete a policy, add<br />
a filtering rule to a policy, or delete a filtering rule attached to a policy.<br />
Add Application Filter Policy<br />
This page lets you configure custom policies to define different levels of access for different users to meet your<br />
organization’s requirements.<br />
The Add page allows you to manually configure policies.<br />
1. Navigate to Protection > Application Protection > Application Filter or Objects > Policies > Application<br />
Filter and click Add.<br />
2. Enter the Application Filter Policy details.<br />
Name<br />
Enter a name to identify the Application Filter Policy.<br />
Description<br />
Enter description for the Application Filter Policy.<br />
Enable Micro App Discovery<br />
Enable to scan and classify microapps using HTTP protocol for communication. Microapps are applications<br />
that are used withing web browsers.<br />
To allow/deny microapps, you need to specify action accordingly.<br />
Refer Appendix D - Supported Micro-Apps for more details on supported applications.<br />
Template<br />
Select template for the Application Filter Policy.
| Protection | 127<br />
Figure 114: Application Filter<br />
3. Click Save.<br />
4. Once the policy is added, next step is to add a rule for configuring filtering criteria.<br />
Note:<br />
• Rules can be added for custom policies only.<br />
• If Micro App Discovery is enabled, one has to import SSL CA to avoid Certificate error.<br />
Add Rule for Application Filter Policy<br />
Use the Add New Rule page to configure a new rule for Application Filter Policy.<br />
The Add New Rule page allows you to manually configure a new rule.<br />
1. Navigate to Protection > Application Protection > Application Filter or Objects > Policies > Application<br />
Filter and click .<br />
2. Click Add under Application Filter Policy.<br />
3. Enter the application filter details.<br />
Category<br />
Risk<br />
Select Application Category from the list of available categories.<br />
Select the level of risk from the available options.Select All1 - VERY LOW 2 - LOW3 - MEDIUM 4 -<br />
HIGH5 - VERY HIGH<br />
Characteristics<br />
Select the characteristics from the available options.Select AllExcessive BandwidthProne to misuseTransfer<br />
filesTunnels other appsVulnerabilities Widely usedLoss of productivityCan bypass firewall policy<br />
Technology<br />
Select the technology from the available options.Select AllBrowser BasedClient ServerNetwork ProtocolP2P
| Protection | 128<br />
Figure 115: Application Filter Criteria<br />
4. Enter the list of matching applications.<br />
Select All<br />
Click to select all the Applications from the list.<br />
Applications are available based on the Application Filter Criteria.<br />
Select Individual Application<br />
Click to select the Applications from the list.<br />
Applications are available based on the Application Filter Criteria.<br />
Search<br />
Name<br />
Specify the name of the application in the textbox to be searched.<br />
This option is available, only if option "Select Individual Application" is selected.<br />
Displays name of the Applications under the Category selected. You can also select more than one application<br />
using the checkbox.<br />
Description<br />
Displays description of the Application.<br />
Category<br />
Risk<br />
Displays category of the Application.<br />
Displays the risk factor involved with the Application.<br />
Characteristics<br />
Displays the characteristics of the Application.
| Protection | 129<br />
Technology<br />
Displays the technology utilized for the Application.<br />
Figure 116: List of Matching Applications<br />
5. Enter the action you want to perform.<br />
Action<br />
Select an Action for the Policy from the available options. Allow Deny<br />
Schedule<br />
Select schedule from the list available in the dropdown list.<br />
Figure 117:<br />
6. Click Save.<br />
Traffic Shaping Defaults<br />
Use the Traffic Shaping Defaults page to view the list of all the Application categories. This page also provides an<br />
option to edit the category or application to apply the traffic shaping policy.<br />
The applications shipped with the device are grouped into categories. These categories can be used in filtering policy<br />
and bandwidth restriction can be applied. Bandwidth restriction can be applied to the category or to the individual<br />
application within the category.<br />
The categories list can be filtered based on name of the category. Use the or toggle beside the category name to<br />
expand and collapse the list of applications grouped in the respective category.<br />
Configure Traffic Shaping Policy for Category or Application<br />
Use this page to configure traffic shaping policy.<br />
This page allows you to configure traffic shaping policy for category or application.<br />
1. to Protection > Application Protection > Traffic Shaping Default or Objects > Policies > Global Application<br />
Traffic Shaping and click on .<br />
2. Enter the details.
| Protection | 130<br />
Name<br />
Name of the Application Filter Category or Application.<br />
Traffic Shaping Policy<br />
Click ‘Create New’ to create a new traffic shaping policy for the application/application category.<br />
Traffic Shaping policy allocates and limits the bandwidth usage of the user, web category, application<br />
category.<br />
3. Click Save.<br />
Web Server Protection<br />
Web Server Protection provides facilities to manage and add web servers, define protection policies for them and set<br />
up certificates.<br />
The following pages are accessible:<br />
• Web Servers on page 130: allows you to manage, add and delete settings of web servers connected to your<br />
device.<br />
• Web App Protection Policies on page 132: let you define methods to protect your web servers against malicious<br />
attacks.<br />
• Web App Authentication Policies on page 135: helps to set up authentication policies for direct access to<br />
<strong>Sophos</strong> <strong>Firewall</strong>.<br />
• Web App Auth Templates on page 138: sets up customized HTML login forms.<br />
• Certificate on page 139: manages certificates for authentication.<br />
• Certificate Authority on page 143: manages certificate authorities which issue certificates.<br />
• Certificate Revocation Lists on page 145: gives an overview of revoked certificates.<br />
Web Servers<br />
On this page you can add the web servers that are to be protected by the WAF.<br />
Protection > Web Server Protection > Web Servers or Objects > Assets > Web Servers<br />
The page displays all existing web servers. You can add, edit or delete web servers. For each web server, the list<br />
shows:<br />
Name<br />
Host<br />
Type<br />
Name of the web server.<br />
Host of the web server.<br />
Type of the web server.<br />
Manage<br />
Displays the available management options:<br />
• Edit Allows you to edit the web servers.<br />
• Delete Allows you to delete the web servers.<br />
To add or delete a web server, click on the corresponding buttons.<br />
Add Web Servers<br />
This page describes how to add a web server.<br />
1. Navigate to Protection > Web Server Protection > Web Servers or Objects > Assets > Web Servers and click<br />
Add.<br />
2. Enter the following settings:
| Protection | 131<br />
Name<br />
Enter a descriptive name for the web server.<br />
Description<br />
Host<br />
Type<br />
Port<br />
Enter a description or other information.<br />
Add or select a host, which can either be of the type IP Address or FQDN Host.<br />
Adding a IP Host on page 562<br />
Adding a FQDN Host on page 565<br />
Note: FQDN Host is recommended here because hosts listed with their IP address transmit empty host<br />
headers, which leads to problems with some browsers.<br />
Select a server type, i. e. whether you want the communication between <strong>Sophos</strong> <strong>Firewall</strong> and the web server<br />
to be encrypted (HTTPS) or plaintext (HTTP).<br />
• Encrypted (HTTPS): Browser-based access to the web server via HTTPS.<br />
• Plaintext (HTTP): Browser-based access to the web server via HTTP. Default.<br />
Enter a port number for the web server. By default the standard port of the selected web server type is<br />
selected.<br />
Keep alive<br />
Enable Keep alive to keep the connection between <strong>Sophos</strong> <strong>Firewall</strong> and the web server open instead of<br />
opening a new connection for every single request.<br />
Note: In rare cases where the web server does not support keep alive properly, this feature can provoke<br />
reading errors or timeouts and should be disabled for the affected web server.<br />
Timeout (only available when Keep alive is selected)<br />
Enter a timeout for the Keep alive option. Values between 1 and 65535 seconds are allowed. Default is 300<br />
seconds.<br />
Figure 118: Add Webserver<br />
3. Click Save.<br />
The web server is created and appears in the web servers list.
| Protection | 132<br />
Web App Protection Policies<br />
With Web App Protection Policies you can define the modes and levels of protection for your web servers.<br />
Objects > Policy > Web App Protection or Protection > Web Server Protection > Web App Protection Policies<br />
The page displays all existing web application protection objects. You can add new protocol security objects, edit or<br />
delete them. For each protection object, the list shows:<br />
Name<br />
Name of the web app protection object.<br />
Manage<br />
Displays the available management options:<br />
• Edit Allows you to edit the web app protection object.<br />
• Delete Allows you to delete the web app protection object.<br />
To add or delete a web app protection object, click on the corresponding buttons.<br />
Add Application Protection Policy<br />
This page describes how to add a web app protection object.<br />
1. Navigate to Objects > Policy > Web App Protection or Protection > Web Server Protection > Web App<br />
Protection Policies and click Add.<br />
2. Enter values for the following settings:<br />
Name<br />
Enter a descriptive name for the web app protection object.<br />
Description<br />
Enter a description or other information.<br />
Pass Outlook Anywhere<br />
Enable this to allow external Microsoft Outlook clients to access the Microsoft Exchange Server via theWeb<br />
Application Protection. Microsoft Outlook traffic will not be checked or protected by the Web Application<br />
Protection.<br />
Mode<br />
Select a mode from the drop-down list:<br />
• Monitor: HTTP requests are monitored and logged.<br />
• Reject: HTTP requests are rejected.<br />
Cookie Signing<br />
Enable this to protect a web server against manipulated cookies. When the web server sets a cookie, a second<br />
cookie is added to the first cookie containing a hash built of the primary cookie's name, its value and a secret,<br />
where the secret is only known by the Web Application Protection. Thus, if a request cannot provide a correct<br />
cookie pair, there has been some sort of manipulation and the cookie will be dropped.<br />
Static URL Hardening<br />
Enable this to protect against URL rewriting. For that, when a client requests a website, all static URLs of the<br />
website are signed. The signing uses a similar procedure as with cookie signing. Additionally the response<br />
from the web server is analyzed regarding what links can be validly requested next. Static Hardened URLs<br />
can furthermore be bookmarked and visited later.<br />
Note: Static URL hardening affects all files with a HTTP content type of text/* or *xml*, where *<br />
is a wildcard. Make sure that other file types, e.g. binary files, have the correct HTTP content type,<br />
otherwise they may get corrupted by the URL hardening feature. It does not work for dynamic URLs<br />
created by client, for example: JavaScript.
| Protection | 133<br />
Note: You can find more information about Static URL Hardening and Form Hardening under:<br />
Additional Information on Static URL Hardening and Form Hardening on page 135<br />
Entry URLs (only applicable if Static URL Hardening is enabled)<br />
Add URL for static URL hardening:<br />
Form Hardening<br />
Enable this to protect against web form rewriting. Form hardening saves the original structure of a web form<br />
and signs it. Therefore, if the structure of a form has changed when it is submitted the Web Application<br />
Protection rejects the request.<br />
Anti-Virus<br />
Note: Form hardening affects all files with a HTTP content type of text/* or *xml*, where * is<br />
a wildcard. Make sure that other file types, e.g. binary files, have the correct HTTP content type,<br />
otherwise they may get corrupted by the form hardening feature.<br />
Note: You can find more information about static URL hardening and form hardening under:<br />
Additional Information on Static URL Hardening and Form Hardening on page 135<br />
Enable this to protect a web server against viruses.<br />
Direction<br />
Select from the drop-down list whter to scan only uploads or downloads or both.<br />
• Uploads<br />
• Downloads<br />
• Uploads and Downloads<br />
Block unscannable content<br />
Enable this to block files that cannot be scanned. The reason for that may be, among other things, that files<br />
are encrypted or corrupt.<br />
Limit scan size<br />
Enable this to enter the scan size limit into an additional field. Provide the limitation in megabytes.<br />
Note: Please note that the scan size limit refers to an upload, not to single files. This means, if<br />
you, for example, limit to 50 MB and make an upload with multiple files (45 MB, 5 MB and 10<br />
MB), the last file will not be scanned and a virus cannot be detected caused by the limitation.<br />
Note: If you do not enter a limitation value it will be saved with '0' megabytes, which means the<br />
limitation is not active.<br />
Block clients with bad reputation<br />
Enable this to block clients which have a bad reputation according to their classification, based on<br />
GeoIPClosed and RBLClosed information. <strong>Sophos</strong> uses the following classification providers: RBL sources:<br />
• Commtouch IP Reputation (ctipd.org)<br />
• http.dnsbl.sorbs.net<br />
The GeoIP source is Maxmind. The WAF blocks clients that belong to one of the following Maxmind<br />
categories:<br />
• A1: Anonymous proxies or VPN services used by clients to hide their IP address or their original<br />
geographical location.<br />
• A2: Satellite providers are ISPs that use satellites to provide Internet access to users all over the world,<br />
often from high risk countries.<br />
Skip remote lookups for clients with bad reputation (only applicable if Block clients with bad reputation is<br />
enabled)<br />
Enable to use GeoIP-based classification which uses cached information only and is therefore much faster.<br />
As reputation lookups include sending requests to remote classification providers, using reputation-based<br />
blocking may slow down your system.
| Protection | 134<br />
Common Threat Filter<br />
Enable this to protect your web servers from several threats. You can specify the threat filter categories you<br />
want to use in the Threat Filter Categories section below. All requests will be checked against the rule sets of<br />
the selected categories. Depending on the results, a notice or a warning will be shown in the live log or the<br />
request will be blocked directly.<br />
Rigid Filtering<br />
Enable this to tighten several of the selected rules. This may lead to false positives.<br />
Skip Filter Rules<br />
Some of the selected threat categories may contain rules that lead to false positives. To avoid false positives<br />
induced by a specific rule, add the rule number that you want to skip this box.<br />
Protocol Violations<br />
Enforces adherence to the RFC standard specification of the HTTP protocol. Violating these standards usually<br />
indicates malicious intent.<br />
Protocol Anomalies<br />
Searches for common usage patterns. Lack of such patterns often indicates malicious requests. These patterns<br />
include, among other things, HTTP headers like 'Host' and 'User-Agent'.<br />
Request Limits<br />
Enforces reasonable limits on the amount and ranges of request arguments. Overloading request arguments is<br />
a typical attack vector.<br />
HTTP Policy<br />
Narrows down the allowed usage of the HTTP protocol. Web browsers typically use only a limited subset of<br />
all possible HTTP options. Disallowing the rarely-used options protects against attackers aiming at these often<br />
less well-supported options.<br />
Bad Robots<br />
Checks for usage patterns characteristic of bots and crawlers. By denying them access, possible vulnerabilities<br />
on your web servers are less likely to be discovered.<br />
Generic Attacks<br />
Searches for attempted command executions common to most attacks. After having breached a webserver,<br />
an attacker usually tries to execute commands on the server like expanding privileges or manipulating data<br />
stores. By searching for these post-breach execution attempts, attacks can be detected that might otherwise<br />
have gone unnoticed, for example because they targeted a vulnerable service by the means of legitimate<br />
access.<br />
SQL Injection Attacks<br />
Checks for embedded SQL commands and escape characters in request arguments. Most attacks on web<br />
servers target input fields that can be used to direct embedded SQL commands to the database.<br />
XSS Attacks<br />
Checks for embedded script tags and code in request arguments. Typical cross-site scripting attacks aim at<br />
injecting script code into input fields on a target web server, often in a legitimate way.<br />
Tight Security<br />
Performs tight security checks on requests, like checking for prohibited path traversal attempts.<br />
Trojans<br />
Checks for usage patterns characteristic of trojans, thus searching for requests indicating trojan activity. It<br />
does not, however, prevent the installation of such trojans as this is covered by the antivirus scanners.<br />
Outbound<br />
Prevents web servers from leaking information to the client. This includes, among other things, error<br />
messages sent by servers which attackers can use to gather sensitive information or detect specific<br />
vulnerabilities.
| Protection | 135<br />
Figure 119: Add Application Protection Policy<br />
3. Click Save.<br />
The web app protection object is created and appears in the Web App Protection page.<br />
Additional Information on Static URL Hardening and Form Hardening<br />
It is best practice always to enable both URL hardening and form hardening. These two functions are complementary,<br />
especially in the way that they prevent the issues you may have if you enable just one of them:<br />
• Only form hardening is activated: When a webpage contains hyperlinks with appended queries (which is the case<br />
with certain CMSs), e.g. http://example.com/?view=article&id=1, such page requests are blocked<br />
by form hardening because it expects a signature, which is missing.<br />
• Only URL hardening is activated: When a web browser appends form data to the action URL of the form tag of a<br />
web form (which is the case with GET requests), the form data becomes part of the request URL sent to the web<br />
server, thereby rendering the URL signature invalid.<br />
Activating both functions solves those issues because if either form hardening or URL hardening find that a request is<br />
valid, the Web Application Protection accepts the request.<br />
Web App Authentication Policies<br />
You can use the Web Application <strong>Firewall</strong> (WAF) to authenticate users directly instead of leaving the authentication<br />
to the real web servers. Via authentication profiles, the reverse authentication can be used to assign specific<br />
authentication settings to each site path route.<br />
Protection > Web Server Protection > Web App Authentication Policies or Objects > Policies > Web App<br />
Authentication<br />
Note: You can also view and manage the WAF status on the System > Diagnostics > Services page.<br />
The page displays all existing web application authentication profiles. You can add, edit or delete application<br />
authentication profiles. For each authentication profile, the list shows:<br />
Name
| Protection | 136<br />
Name of the web app authentication profile.<br />
Manage<br />
Displays the available management options:<br />
• Edit Allows you to edit the web app authentication profile.<br />
• Delete Allows you to delete the web app authentication profile.<br />
To add or delete a web app authentication profile, click on the corresponding buttons.<br />
Add Web App Authentication Policies<br />
This page describes how to add a web app authentication profile.<br />
1. Navigate to Protection > Web Server Protection > Web App Authentication Policies or Objects > Policies ><br />
Web App Authentication Policies and click Add.<br />
2. Enter values for the following settings:<br />
Name<br />
Enter a descriptive name for the web app authentication profile.<br />
Description<br />
Enter a description or other information.<br />
3. Enter the settings for the Client Authentication.<br />
Mode<br />
Select how the users should authenticate at the Web Application <strong>Firewall</strong>.<br />
• Basic: Users authenticate with HTTP basic authentication, entering username and password. As the<br />
credentials are sent unencrypted with this mode, it should be used over HTTPS. In this mode, no session<br />
cookies will be generated and a dedicated logout is not possible.<br />
• Form: Users will be presented with a form where they have to enter their credentials. In this mode,<br />
session cookies will be generated and a dedicated logout is possible. The form template to be used can be<br />
selected in the Web App Auth Template list. Besides the default form template, the list shows the forms<br />
that have been defined on the Web App Auth Templates page<br />
Basic Prompt<br />
(only with Basic mode)<br />
The realm is a unique string that provides additional information on the login page and is used for user<br />
orientation.<br />
Note: These characters are allowed for the Basic Prompt: A-Z a-z 0-9 , ; . : - _ ' + = ) ( & % $ ! ^ <<br />
> | @<br />
Web App Auth Template<br />
(only with Form mode)<br />
Select the form template that will be presented to the users for authentication. Form templates are defined on<br />
the Web App Auth Templates page.<br />
Users or Groups<br />
Select the users or user groups that should be assigned to this web app authentication profile or create a new<br />
one. After assigning this profile to a site path route, these users will have access to the site path with the<br />
authentication settings defined in this profile. Typically, this would be a backend user group.<br />
You can create a new user directly on this page or on the System > Authentication > Users or Objects ><br />
Identity > Users page.<br />
Registering a New User on page 356<br />
You can create a new group directly on this page or on the System > Authentication > Groups or Objects ><br />
Identity > Groups page.<br />
Creating a New User Group on page 352
| Protection | 137<br />
Note: Sometimes users should be required to use the user principal name notation 'user@domain'<br />
when entering their credentials, for example when using Exchange servers in combination with<br />
Active Directory servers.<br />
4. Enter the settings for the Authentication Forwarding.<br />
Mode<br />
Select how the Web Application <strong>Firewall</strong> authenticates against the web servers. The mode has to match the<br />
web servers' authentication settings.<br />
• Basic: Authentication works with HTTP basic authentication, providing username and password.<br />
• None: There is no authentication between WAF and the web servers. Note that even if your web servers<br />
do not support authentication, users will be authenticated via the frontend mode.<br />
Username affix<br />
(only with Basic Authentication Forwarding mode)<br />
Select an affix for the username and enter it into the concerning field. Affixes are useful when working with<br />
domains and email addresses.<br />
• None<br />
• Prefix<br />
• Suffix<br />
• Prefix & Suffix<br />
Note: Prefix and suffix will be added automatically if the user enters their username. Prefix and<br />
suffix will not be added if the user enters it. Example: If the suffix is @testdomain.de and the user<br />
enters their username test.user the suffix will be added. If they enter test.user@testdomain.de the<br />
suffix will be ignored.<br />
Remove Basic Header<br />
(only with None Authentication Forwarding)<br />
Enable this if you do not want to send the basic header from <strong>Sophos</strong> <strong>Firewall</strong> OS to the web server.<br />
5. Enter the settings for the User Session.<br />
Session Timeout<br />
Enable this to set a timeout for the user session, which will confirm the user's credentials by having them log<br />
in again if they do not perform any action. Default - ON<br />
Limit to<br />
(only if Session Timeout is enabled)<br />
Set an interval for the session timeout. Default is 5 minutes.<br />
Session Lifetime<br />
Enable this to set a hard limit for how long users may remain logged in, regardless of activity in the meantime.<br />
Default - ON<br />
Limit to<br />
(only if Session Lifetime is enabled)<br />
Set a value for the session lifetime. Default is 8 hours.
| Protection | 138<br />
Figure 120: Add Web App Authentication Policy<br />
6. Click Save.<br />
The Web App Authentication profile is created and appears in the Web App Authentication Policies list.<br />
Web App Auth Templates<br />
You can upload HTML forms for reverse authentication. A web application authentication template can be assigned<br />
to an authentication profile with frontend mode Form. The respective form will be presented when a user tries to<br />
access a site path to which the authentication profile is assigned.<br />
Objects > Content > Web App Auth Templates or Protection > Web Server Protection > Web App Auth<br />
Templates<br />
The page displays all existing web application authentication templates. You can add, edit or delete templates. For<br />
each template, the list shows:<br />
Name<br />
Name of the template.<br />
Template<br />
Filename of the template.<br />
Manage<br />
Displays the available management options:<br />
• Edit Allows you to edit the template.<br />
• Delete Allows you to delete the template.<br />
To add or delete a web app auth template, click on the corresponding buttons.<br />
Add Web App Auth Template<br />
This page describes how to add a web application authentication template.
| Protection | 139<br />
1. Navigate to Objects > Content > Web App Auth Templates or Protection > Web Server Protection > Web<br />
App Auth Templates and click Add.<br />
2. Enter the following settings:<br />
Name<br />
Enter a descriptive name for the template.<br />
Description<br />
Enter a description or other information.<br />
HTML template<br />
Select and upload an HTML template.<br />
Images/Stylesheet<br />
Select and upload images, stylesheets, or JavaScript files that are used by the selected template.<br />
Figure 121: Add Web App Auth Template<br />
3. Click Save.<br />
The web app auth template is created and appears in the Web App Auth Templates list.<br />
Certificate<br />
The Certificate page displays a list of available certificates.<br />
A digital certificate is a document that guarantees the identity of a person or entity and is issued by the certificate<br />
authority (CA). Certificates are generated by third party trusted CAs. They create certificates by signing public keys<br />
and identify the information of the communicating parties with their own private keys. This way it is possible to<br />
verify that a public key really belongs to the communicating party only and has not been forged by someone with<br />
malicious intentions.<br />
A certificate signed by a certificate authority (CA) identifies the owner of a public key. Each communicating party<br />
may be required to present its own certificate signed by a CA verifying the ownership of the corresponding private<br />
key. Additionally, the communicating parties need to have a copy of the CA’s public key. In case the private key is<br />
lost or stolen or the information is changed, CA is responsible for revoking the certificate.CA also maintains the list<br />
of valid and revoked certificates.<br />
To use certificates for authentication, you must have a valid CA and a certificate. You need to upload a CA if you are<br />
using an external CA. You can generate a self-signed certificate if you want to use it as CA.<br />
You can also use the device to act as a certificate authority and sign its own certificates. This eliminates the need of<br />
having your own certificate authority. If you are using the device as CA, you have to generate a self-signed certificate,<br />
which can be used in various VPN policies.<br />
The page also provides options to generate a self-signed certificate, upload a certificate, or generate a Certificate<br />
Signing Request (CSR).This page also provides the option to regenerate, revoke, download, or delete the certificates.
| Protection | 140<br />
If you are using a third party CA, you have to submit a request to CA for issuing a certificate. Once CA issues a<br />
certificate, you have to upload to use it in the VPN policy.<br />
This page provides options to:<br />
• Add a New Certificate<br />
• Download the Certificate<br />
• Revoke the Certificate<br />
Add Certificate<br />
Use the Certificate page to add a new certificate.<br />
The Certificate page allows you to generate a self-signed certificate, upload a certificate, or generate a Certificate<br />
Signing Request (CSR).<br />
1. Navigate to Protection > Web Server Protection > Certificate or System > VPN > Certificate or Objects ><br />
Identity > Certificate and click Add.<br />
2. Choose the action you want to perform.<br />
Action<br />
Select an action from the available options.<br />
Available Options:Upload CertificateGenerate Self-Signed CertificateGenerate Certificate Signing Request<br />
Upload Certificate<br />
Use the Certificate page to upload a certificate.<br />
1. Enter details of the certificate to be uploaded.<br />
Name<br />
Specify a name of the certificate which you want to update.<br />
Certificate File Format<br />
Select the format of certificate file from the available options.<br />
Available Options: PEM (.pem): Privacy Enhanced Mail (PEM) is a Base64encoded DER certificate.<br />
It is used for encoding the certificate in ASCII code. The certificate and private key are stored in separate<br />
files. DER (.der): Distinguished Encoding Rules (DER) is a binary form of ASCII PEM format certificate<br />
used on Java platform. The certificate and private key are stored in separate files. CER (.cer): Canonical<br />
Encoding Rules (CER) is a binary format for encoding certificates. It contains information about the owner<br />
of certificate, its public and private keys. PKCS7 (.p7b): Public Key Cryptography Standards (PKCS) is<br />
a format for encoding the certificate in ASCII code. It contains only certificates and not the private key.<br />
PKCS12 (.pfx or .p12): Public Key Cryptography Standards (PKCS12) is a binary format for encoding<br />
certificates. It stores a private key with a public key certificate. It is used on Windows platforms.<br />
Certificate<br />
Select the certificate to be uploaded. Use Browse to select the complete path.<br />
Private Key<br />
Select the private key for the certificate. Use Browse to select the complete path.<br />
Passphrase<br />
Specify and re-confirm a passphrase for a certificate used for authentication. The passphrase must be at least 4<br />
characters long.<br />
2. Click Save.<br />
Generate Self-Signed Certificate<br />
Use the Certificate page to generate a self-signed certificate.<br />
1. Enter details to generate a Self Signed Certificate (Option available only after configuring Default CA Parameters)<br />
Name<br />
Specify a name to identify the Certificate.
| Protection | 141<br />
Valid From and Valid Up To<br />
Specify certificate validity period using the Calendar . The validity period is the certificate life and<br />
indicates the period up to which the certificate will be considered as valid.<br />
Default - 1 day<br />
Key Length<br />
Select key length. Key length is the number of bits used to construct the key.<br />
Available Options:5121024153620484096<br />
Generally, the larger the key, the less chance that it will be compromised but it takes longer to encrypt and<br />
decrypt data than smaller keys.<br />
Default - 512<br />
Key Encryption<br />
Click to enable the key encryption.<br />
Passphrase<br />
Passphrase for a Certificate used for authentication. The passphrase must be at least 8 characters long. This<br />
option is enabled only if the Key Encryption option is selected.<br />
Confirm Passphrase<br />
Re-enter the passphrase for confirmation.<br />
Certificate ID<br />
Specify certificate ID. You can specify any one of the following options:<br />
Available Options: DNSIP Address(IPv4/IPv6 Address) Email Address DER ASN1 DN(X.509) (Applicable<br />
when Authentication Type is Digital Certificate)<br />
Once the certificate is created, you need to download and send this certificate to the remote peer with whom<br />
the connection is to be established.<br />
Country Name<br />
State<br />
Select the country.<br />
Specify the state within the country.<br />
Locality Name<br />
Specify the name of the locality.<br />
Organization Name<br />
Specify the name of the organization which will use this certificate and domain name. This domain will be<br />
certified to use the Certificate.<br />
Use unique Domain name only.<br />
Organization Unit Name<br />
Specify the name of the department/unit which will use this certificate and domain name. This domain will be<br />
certified to use the Certificate.<br />
Use unique Domain name only.<br />
Common Name<br />
Specify the common name.<br />
A common name comprises of the host + domain name or is a fully qualified domain name that is used to<br />
resolve to SSL VPN interface. It must be same as that of the web address to be accessed when connecting to a<br />
secured site.<br />
Email Address<br />
Specify the Email Address of the contact person for communication.<br />
2. Click Save.
| Protection | 142<br />
Generate Certificate Signing Request<br />
Use the Certificate page to generate certificate signing request.<br />
1. On the Add Certificate page, select the action Generate Certificate Signing Request (CSR)<br />
2. Enter certificate details.<br />
Name<br />
Specify a name to identify the certificate.<br />
Valid Until<br />
Specify certificate validity period using the calendar. Validity period is the certificate life i.e. period up to<br />
which the certificate will be considered as valid.<br />
Minimum validity: 1 day<br />
Key Length<br />
Select key length. Key length is the number of bits used to construct the key.<br />
Generally the larger the key, the less chance that it will be compromised, but it requires more time to encrypt<br />
and decrypt data than smaller keys.<br />
Encryption<br />
Click to enable the key encryption.<br />
Passphrase (only applicable if Encryption is enabled)<br />
Enter a passphrase for the certificate used for authentication. Passphrase must be at least 4 characters long.<br />
Confirm Passphrase<br />
Re-enter passphrase for confirmation.<br />
Certificate ID<br />
Specify a certificate ID. You can specify any one of the following options:<br />
Available Options: DNS IP AddressEmail AddressDER ASN1 DN(X.509) (applicable when the<br />
authentication type is Digital Certificate)<br />
3. Enter identification attributes of the certificate owner.<br />
Country Name<br />
State<br />
Select the country for which the certificate will be used.<br />
Generally, this would be the name of the country where the device is deployed.<br />
Specify the state for which the certificate will be used..<br />
Generally, this would be the name of the state where device is deployed.<br />
Locality Name<br />
Specify the name of the locality for which the certificate will be used.<br />
Generally, this would be the name of the locality where device is deployed.<br />
Organization Name<br />
Specify the organization name, which will use this certificate.<br />
Organization Unit Name<br />
Specify the department/unit name, which will use this certificate.<br />
Common Name<br />
Specify the common name, eg. the server's hostname.<br />
Email Address<br />
Specify the email address of the contact person for communication.<br />
4. Click Save.
| Protection | 143<br />
Download Certificate<br />
Use the Certificate page to download the certificate.<br />
1. Navigate to Protection > Web Server Protection > Certificate or System > VPN > Certificate or Objects ><br />
Identity > Certificate.<br />
2.<br />
Under the Manage column, click the download icon<br />
Note:<br />
against the certificate you want to download.<br />
• Only self-signed certificates and certificate signing requests can be downloaded.<br />
• The certificate is downloaded as a .tar.gz file.<br />
Revoke Certificate<br />
Use the Certificate page to revoke the certificate.<br />
1. Navigate to Protection > Web Server Protection > Certificate or System > VPN > Certificate or Objects ><br />
Identity > Certificate.<br />
2.<br />
Under the Manage column, click the revoke icon<br />
The revoked certificate is automatically added to the Certificate Revocation List (CRL).<br />
Note: You can download the revoked certificate and circulate it, if required.<br />
to revoke a self-signed certificate if lost, stolen or updated.<br />
Certificate Authority<br />
The Certificate Authority page displays a list of all the certificate authorities. The list can be filtered based on the<br />
certificate authority name.<br />
The device provides a facility to generate a local certificate authority as well as import certificates, signed by<br />
commercial providers, such as VeriSign.<br />
A certificate signed by a certificate authority (CA) identifies the owner of a public key. Each communicating party<br />
may be required to present its own certificate signed by a CA verifying the ownership of the corresponding private<br />
key. Additionally, the communicating parties need to have a copy of the CA’s public key. In case a private key is lost<br />
or stolen or the information is changed, CA is responsible for revoking the certificate. CA also maintains the list of<br />
valid and revoked certificates.<br />
After your CA has issued a certificate created by you or have a local certificate, you can upload it for use in VPN.<br />
You can use a default CA, modify and re-generate it as per your requirement if you are not using any external CA.<br />
Using this CA, you can generate a self-signed certificate and use it in the VPN policy.<br />
Using a third party CA involves uploading:<br />
• CA and root certificate<br />
• Certificate<br />
• CRL (Certificate Revocation List)<br />
If the remote peer is using a certificate issued by the following third party CA, you are not required to upload CA:<br />
• VeriSign<br />
• Entrust<br />
• Microsoft<br />
Note: Default CA is regenerated automatically when it is updated.<br />
The page provides option to:<br />
• Download CA<br />
• Add a new CA
| Protection | 144<br />
• Regenerate CA<br />
Download Certificate Authority<br />
Use the Certificate Authority page to download CA.<br />
If you are using a local CA, you need to download CA and forward it to the remote peer.<br />
1. Navigate to Protection > Web Server Protection > Certificate Authority or System > VPN > Certificate<br />
Authority or Objects > Identity > Certificate Authority.<br />
2.<br />
The Certificate Authority page displays the details of the default CA.<br />
Click the download icon<br />
to download the zip file.<br />
Note: Default CA cannot be deleted.<br />
Add Certificate Authority<br />
To update and regenerate the default certificate, click on the default certificate.<br />
• CA Parameters<br />
• Default CA Parameters<br />
Set CA Parameters<br />
Use the Set CA Parameters page to update and regenerate any (editable) certificate.<br />
The Set CA Parameters page allows you to manually enter details to add a new certificate authority.<br />
1. Navigate to Protection > Web Server Protection > Certificate Authority or System > VPN > Certificate<br />
Authority or Objects > Identity > Certificate Authority and click Add to add a new CA.<br />
If you want to edit any other (editable) CA than the Default CA, click click the edit icon<br />
the CA you want to modify.<br />
2. Enter certificate authority details.<br />
Name<br />
Specify a name to identify the Certificate Authority.<br />
Certificate File Format<br />
Select format of the root certificate to be uploaded.<br />
under Manage tab of<br />
Available Options:PEM (Privacy Enhanced Mail): A format encoding the certificate in ASCII code.<br />
The certificate, request, and private key are stored in separate files.DER: A binary format for encoding<br />
certificates. The certificate, request, and private key are stored in separate files.<br />
Certificate<br />
Specify full path from where the certificate is to be uploaded. Alternately, use Browse to select the path.<br />
Private Key<br />
Specify full path from where the Private Key is to be uploaded. Alternately, use Browse to select the path.<br />
CA Passphrase<br />
CA Passphrase for authentication. Passphrase must be at least 4 characters long.<br />
Confirm CA passphrase for authentication.<br />
3. Click Save.<br />
Edit Default CA Parameters<br />
Use the Edit Default CA Parameters page to update and regenerate the default certificate.<br />
The Edit Default CA Parameters page allows you to manually enter certificate authority details.<br />
1. Navigate to Protection > Web Server Protection > Certificate Authority or System > VPN > Certificate<br />
Authority or Objects > Identity > Certificate Authority.
| Protection | 145<br />
2.<br />
Click on the<br />
3. Enter certificate authority details.<br />
Name<br />
icon under Manage tab of the default certificate that you want to update and regenerate.<br />
Default. This name cannot be changed.<br />
Country Name<br />
State<br />
Specify the name of the country where the device is installed.<br />
Specify the name of the state where the device is installed.<br />
Locality Name<br />
Specify the name of the locality where the device is installed.<br />
Organization Name<br />
Specify the organization name, which will use this certificate..<br />
Organization Unit Name<br />
Specify the department/unit name, which will use this certificate.<br />
Common Name<br />
Specify the common name, e.g. the server's hostname.<br />
Email Address<br />
Specify the email address of the contact person for communication.<br />
CA Passphrase<br />
Specify a passphrase for the certificate authority. Passphrase must be at least 4 characters long.<br />
Re-enter passphrase for confirmation.<br />
4. Click Save.<br />
Regenerating Certificate Authority<br />
Use the Certificate Authority page to regenerate the default certificate.<br />
1. Navigate to Protection > Web Server Protection > Certificate Authority or System > VPN > Certificate<br />
Authority or Objects > Identity > Certificate Authority.<br />
2.<br />
Under the Manage column, click the Regenerate icon .<br />
Note: Default CA is regenerated automatically when it is updated.<br />
Certificate Revocation Lists<br />
CA maintains the list of valid and revoked certificates. The page displays the list of available CRLs.<br />
The Certificate Revocation Lists (CRL) page is a way to check the validity of an existing certificate. Certificates<br />
which are stolen, lost or updated are revoked by CA and CA publishes such revoked certificates in the revocation list.<br />
VPN connection cannot be established using revoked certificates, hence it is necessary to update the CRL at regular<br />
intervals.<br />
The page provides options to:<br />
• Add/Edit CRL<br />
• Download the CRL<br />
Adding a New CRL<br />
Use the Certificate Revocation Lists page to add a new CRL.<br />
If you are using an external certificate authority, you need to upload the CRL obtained from the external certificate<br />
authority.
| Protection | 146<br />
1. Navigate to Protection > Web Server Protection > Certificate Revocation Lists or System > VPN ><br />
Certificate Revocation Lists or Objects > Identity > Certificate Revocation Lists and click Add.<br />
2. Enter certificate revocation list details.<br />
Name<br />
Specify a name to identify the CRL.<br />
CRL File<br />
Specify the CRL file to be uploaded. Browse to select the complete path.<br />
3. Click Save.<br />
The new CRL has been created and is added on the Certificate Revocation Lists page.<br />
Downloading CRL<br />
Use the Certificate Revocation List page to download the CRL.<br />
Once a CA is generated, a default CRL is generated with name Default.tar.gz. Once you revoke the certificate, the<br />
details of the revoked certificate are added to the default file and are regenerated. You can download and distribute it,<br />
if required.<br />
1. Navigate to Protection > Web Server Protection > Certificate Revocation Lists or System > VPN ><br />
Certificate Revocation Lists or Objects > Identity > Certificate Revocation Lists.<br />
2. Click Download" under the Manage column of the CRL to be downloaded.<br />
A .zip file is downloaded.<br />
3. Unzip the file to check the details.<br />
Email Protection<br />
This feature requires a subscription. It can be configured but cannot be enforced without a valid Email<br />
Protection subscription.<br />
From the Email Protection tab, the <strong>Administrator</strong> can configure SMTP/S, POP/S and IMAP/S settings, Malware and<br />
Content Scanning Rules, Secure PDF eXchange (SPX) and Data Protection (DP) Policies.<br />
The device offers comprehensive Email Security, preventing sophisticated forms of zero-hour threats and blended<br />
attacks involving spam, botnets, phishing, spyware and more. The basic email protection configuration includes:<br />
• configuring an email threshold size for scanning<br />
• specifying action to be taken if a virus is detected<br />
• blocking mails based on sender or recipient<br />
• blocking mails with certain file types.<br />
Configuration<br />
This feature requires a subscription. It can be configured but cannot be enforced without a valid Email<br />
Protection subscription.<br />
Email Configuration allows you to configure the general settings Email traffic. This page contains the following<br />
sections.<br />
General Settings<br />
Append Signature to All Outbound Messages<br />
Enable to add a Signature at the end of all outgoing Email messages.<br />
The signature is appended ONLY when SMTP and SMTPS Scanning is enabled in the relevant Business<br />
Application Policy(s).
| Protection | 147<br />
Email Signature<br />
Specify a signature to be added to all outgoing Emails. Only text signatures are allowed.<br />
Example:<br />
This email contains confidential information. You are not authorized to copy the contents without the consent of<br />
the sender. Please do not print this email unless it is absolutely necessary. Spread environmental awareness.<br />
Figure 122: General Settings<br />
SMTP/S Settings<br />
Don't Scan Emails Greater Than<br />
Specify maximum file size (in KB) for scanning. Files exceeding this size received through SMTP/S will not be<br />
scanned.<br />
Default - 1024 KB<br />
Specify 0 to increase the default file size scanning restriction to 51200 KB.<br />
Action for Oversize Email<br />
Specify the action for Oversize Emails.<br />
Available Options<br />
Accept: All the oversize mails are forwarded to the recipient without scanning.Reject: All the oversize mails are<br />
rejected and sender is notified.Drop: All the oversized mails are dropped, without notifying the sender.<br />
Bypass Spam Check for SMTP/S Authenticated Connections<br />
Enable to bypass Spam Scanning for Email messages received over SMTP/S connections authenticated by the<br />
Email Server.<br />
Verify Sender's IP Reputation<br />
Click to verify the reputation of the sender IP Address. When enabled, the Device dynamically checks the<br />
sender’s IP Address of all Emails. If the IP Address is found to be responsible for sending spam email or<br />
malicious contents, the Device takes action as per the configured Scanning Rules.<br />
If enabled, specify an action for Confirmed Spam Emails and Probable Spam Emails.<br />
Available Options<br />
Accept: All the spam Emails are forwarded to the recipient after scanning as per the configuration. Reject: All<br />
the spam mails are rejected and a notification is sent to the Email sender. Drop: All the spam mails are dropped,<br />
without notifying the sender.<br />
As it is a global option, if spam scanning is enabled, all the mails will first be subjected to IP Reputation filtering<br />
followed by filtering based on actions configured in the spam policy.<br />
Default - Disable<br />
SMTP DoS Settings<br />
Enable to configure SMTP DoS Settings which protect the network from SMTP DoS Attacks.
| Protection | 148<br />
If this is enabled, specify values for Maximum Connections, Maximum Connections/Host, Maximum Emails/<br />
Connection, Maximum Recipients/Email, Email Rate per Minute/Host and Connections Rate per Second/Host.<br />
Maximum Connections (Available if SMTP DoS Settings Enabled)<br />
Specify maximum number of connections that can be established with the Email Server.<br />
Default - 1024<br />
Acceptable Range - 1 - 20000<br />
Maximum Connections/Host (Available if SMTP DoS Settings Enabled)<br />
Specify maximum number of connections allowed to the Email Server from a particular host.<br />
Default - 64<br />
Acceptable Range - 1 - 10000<br />
Maximum Emails/Connection (Available if SMTP DoS Settings Enabled)<br />
Specify maximum number of Emails that can be sent in a single connection.<br />
Default - 512<br />
Acceptable Range - 1 - 1000<br />
Maximum Recipients/Email (Available if SMTP DoS Settings Enabled)<br />
Specify maximum number of recipientsfor a single Email.<br />
Default - 100<br />
Acceptable Range - 1 - 256<br />
Email Rate per Minute/Host (Available if SMTP DoS Settings Enabled)<br />
Specify number of Emails to be sent from a particular host in one minute.<br />
Default - 512<br />
Acceptable Range - 1 - 20000<br />
Connection Rate per Second/Host (Available if SMTP DoS Settings Enabled)<br />
Specify number of connections allowed to the Email Server from a particular host in one second.<br />
Default - 8<br />
Acceptable Range - 1 - 20000<br />
Figure 123: SMTP/S Settings
| Protection | 149<br />
POP/S and IMAP/S Settings<br />
Don't Scan Emails Greater Than<br />
Specify maximum file size (in KB) for scanning. Files exceeding this size received through POP/IMAP will not<br />
be scanned.<br />
Default - 1024 KB<br />
Specify 0 to increase the default file size restriction to 10240 KB.<br />
Recipient Headers<br />
Specify Header value to detect recipient for POP3/IMAP.<br />
Default - Delivered-To, Received, X-RCPT-TO<br />
Figure 124: POP/S and IMAP/S Settings<br />
SMTP TLS Configuration<br />
TLS Certificate<br />
Select the CA for scanning SMTP traffic over SSL from the available options.<br />
Available Options<br />
DefaultSecurityAppliance_SSL_CAList of custom CAs if added. You can create the custom CA from Objects ><br />
Identity > Certificate Authority.<br />
Allow Invalid Certificate<br />
If enabled, SMTP over SSL connections will be allowed with an invalid certificate from the Email Server.<br />
Disable this option to reject such connections.<br />
Default - Enable<br />
Require TLS Negotiation with Host/Net<br />
Select the remote host (Email Server) or network from available options on whose connections TLS encryption<br />
is to be enforced. In other words, the Device will always initiate TLS-secured connections when Emails are to<br />
be sent to selected hosts/networks. If TLS is enforced but connection cannot be established, then Emails to that<br />
remote host/network are discarded.<br />
Require TLS Negotiation with Sender Domain<br />
Specify the Sender Domain(s) on whose Email connections TLS encryption is to be enforced.<br />
Sender Domain is the domain of the Email sender. Emails from the specified Sender Domain will be sent over<br />
TLS-encrypted connections only. If TLS is enforced but connection cannot be established, then Emails from that<br />
sender domain are discarded.<br />
Skip TLS Negotiation Hosts/Nets<br />
Select the remote host (Email Server) or network from available options on whose connections TLS encryption is<br />
to be skipped or bypassed. When configured, SMTP connections to selected hosts will be established in clear text<br />
and unencrypted.
| Protection | 150<br />
Figure 125: SMTP TLS Configuration<br />
POP and IMAP TLS Configuration<br />
TLS Certificate<br />
Select the CA for scanning POP and IMAP traffic over SSL from the available options.<br />
Available Options<br />
DefaultSecurityAppliance_SSL_CAList of custom CAs if added<br />
Allow Invalid Certificate<br />
If enabled, POP and IMAP over SSL connections will be allowed with invalid certificate from the Mail Server.<br />
Disable to reject such connections.<br />
Default - Enable<br />
Figure 126: POP and IMAP TLS Configuration<br />
Scanning Rules<br />
This page allows configuration of malware and spam scanning rules.<br />
This feature requires a subscription. It can be configured but cannot be enforced without a valid Email<br />
Protection subscription.<br />
This page contains the following sections:<br />
• SMTP/S Malware Scanning Rules
| Protection | 151<br />
• POP3/S and IMAP/S Malware Scanning Rules<br />
• Content Scanning Rules<br />
SMTP/S Malware Scanning Rules<br />
Malware Scanning Rules allow you to define action to be taken on Emails if they are virus-infected, suspicious or<br />
contain a protected attachment. Based on the action defined in rule, such Emails can be delivered as they are, dropped,<br />
or cleaned and then delivered or quarantined.<br />
A Malware Scanning Rule defines:<br />
• whether to quarantine the Email<br />
• whether sender, receiver or <strong>Administrator</strong> are to be notified<br />
• whether to block the Email containing a specified file type<br />
• what action is to be taken if Email is infected/suspicious/contains a protected attachment: deliver as it is, drop,<br />
clean and then deliver<br />
A default Malware Scanning Rule is pre-configured in the Device and applied to all Email traffic as soon as you<br />
subscribe to the Email Protection Module. We recommend that you create separate rules fine-tuned to your specific<br />
network requirements to minimize the possibility of threats.<br />
Note: You can also view the Malware Quarantine from Protection > Email Protection > Malware<br />
Quarantine page.<br />
The section displays the list of all SMTP/S Malware Scanning Rules. You can filter the list based on Sender and<br />
Recipient. The page also provides options to create a new rule, update, or delete a rule.<br />
POP3/S and IMAP/S Malware Scanning Rules<br />
The device applies a single policy to all POP3/S and IMAP/S traffic so that whenever a virus gets detected in an<br />
Email, the virus-affected attachment is stripped from the Email and the Email body is replaced with a notification<br />
message.<br />
Scanning<br />
Specify the type of scanning to be applied.<br />
Available Options:<br />
Disable: No scanning appliedSingle Anti Virus: Traffic will be scanned ONLY by the Primary Anti Virus<br />
Engine. Select the Primary Anti Virus Engine from System > System Services > Malware Protection.Dual<br />
Anti Virus: Traffic will be scanned by both Anti Virus Engines, first by the Primary and then by the Secondary<br />
Engine. Select the Primary Anti Virus Engine from System > System Services > Malware Protection.<br />
Content Scanning Rules<br />
When you subscribe to the Email Protection Module, content scanning rules can be configured for particular senders<br />
and recipients.<br />
A rule defines the action to be taken if an Email is detected as Spam, Probable Spam, part of Virus Outbreak or<br />
Probable Virus Outbreak.<br />
To reduce the risk of losing legitimate messages, the Spam Quarantine repository - a storage location- provides<br />
administrators with a way to automatically quarantine Emails that are identified as spam. This helps in managing<br />
spam and probable spam quarantined mails so that the user can take appropriate actions on such emails.<br />
Detection of Spam attributes<br />
The device uses Content Filtering, and premium and standard RBLs - Realtime Blackhole Lists – to check for the<br />
spam attributes in SMTP/S, POP3/S and IMAP/S emails:<br />
• Premium<br />
• Standard
| Protection | 152<br />
RBL is a list of IP Addresses whose owners refuse to stop the proliferation of spam, that is, owners who are<br />
responsible for spam or are hijacked for spam relay. The device checks each RBL for the connecting IP Address. If<br />
the IP Address matches one on the list, then the specified action in the policy is taken.<br />
The Content Scanning Rules section displays a list of all the content scanning rules. You can filter the list of rules<br />
based on the email sender or recipient. It also provides options to add a new rule, update, and delete a rule.<br />
Add SMTP/S Malware Scanning Rules<br />
This feature requires a subscription. It can be configured but cannot be enforced without a valid Email<br />
Protection subscription.<br />
The Add SMTP/S Malware Scanning Rules page allows you to configure scanning policy to detect malware in<br />
Email traffic and take appropriate action.<br />
1. Navigate to Protection > Email Protection > Scanning Rules and click Add under SMTP/S Malware Scanning<br />
Rules.<br />
2. Specify Name to identify the scanning rule.<br />
3. Enter Email Address/Domain Group details.<br />
Sender<br />
Select the sender name from the list of users.<br />
Select Any if the rule is to be applied on all the senders.<br />
You can also add RBLs or list of Email addresses by clicking Create New link.<br />
Recipient<br />
Select the recipient name from the list of users.<br />
Select Any if the rule is to be applied on all the recipients.<br />
You can also add RBLs or list of Email addresses by clicking Create New link.<br />
Figure 127: Email Address/Domain Group<br />
4. Enter Attachment Filter details.<br />
Block File Types<br />
Select file types to be blocked as an attachment to remove all the files that are a potential threat and to prevent<br />
virus attacks.<br />
More than one file type can be selected using ctrl/shift keys.<br />
Device contains a default list of File Types, with each Type containing relevant file extensions. Refer to<br />
Objects > Content > File Type to view the list of file extensions which can be blocked.<br />
Select All to block Emails with any type of attachments.<br />
Select None to allow Emails with any type of attachments.<br />
MIME Whitelist<br />
If one or more File Type is selected in Block File Type, this field is populated with the corresponding MIME<br />
Headers that belong to selected File Type(s).
| Protection | 153<br />
Select the MIME Header(s) of the selected File Type(s). Only selected headers are to be allowed while the<br />
rest in the selected File Type are to be blocked during Anti-virus scanning of Email attachments.<br />
Figure 128: Attachment Filter<br />
5. Specify Malware Filter details.<br />
Scanning<br />
Specify the type of scanning to be applied.<br />
Available Options:<br />
Disable: No scanning applied.<br />
For Cyberoam Models below CR1000iNG, and <strong>Sophos</strong> UTM Models below SG105. Enable: Traffic will<br />
be scanned by the Device's Anti-virus Engine.<br />
For Cyberoam Models CR1000iNG and above, and <strong>Sophos</strong> UTM Models SG105 and above. Single<br />
Anti Virus: Traffic will be scanned ONLY by the Primary Anti Virus Engine. Select the Primary Anti Virus<br />
Engine from System > System Services > Malware Protection. Dual Anti Virus: Traffic will be scanned<br />
by both Anti Virus Engines, first by Primary and then by the Secondary Engine. Select the Primary Anti<br />
Virus Engine from System > System Services > Malware Protection.<br />
Action (Available only if Scanning is enabled)<br />
Enable action to be taken on the mails received, from the available options: Quarantine: If enabled, copies the<br />
Email to the quarantine file list. Email is either delivered to recipient or dropped, as per configured Recipient<br />
Action.You can view the Email details like sender and receiver of the Email in the Malware Quarantine.<br />
<strong>Administrator</strong> can access the Quarantine from Protection > Email Protection > Malware Quarantine while<br />
user can access from their respective User Portal.Notify Sender: If enabled, the original message is withheld<br />
by the Device and a notification is sent to the sender informing that the Email was infected. The sender will<br />
receive the notification only if the Receiver Action is configured as Don't Deliver<br />
Default - Disable<br />
Delivery Option for Infected Attachment/Protected Attachment (Available only if Scanning is enabled)<br />
Recipient Action<br />
Select the action to be taken on the message that is detected to be Infected, Suspicious or includes a Protected<br />
Attachment.<br />
Available Options:<br />
Don't Deliver: Receiver will not receive the message and will also not receive the notification regarding the<br />
infected Email.Deliver Original: Receiver receives the original Email.Remover and Deliver: Infected part of<br />
the Email is removed before delivering. Receiver will also receive the notification stating that the Email was<br />
infected and infected portion of the Email is removed. Not applicable for Blocked Attachments (Block File<br />
Type).<br />
Note: Protected attachments are not scanned but receiver will be notified, if not specified otherwise.
| Protection | 154<br />
Notify <strong>Administrator</strong><br />
Select the action to notify the <strong>Administrator</strong> for the message detected to be Infected, Suspicious or includes a<br />
Protected Attachment.<br />
Available Options:<br />
Don't Deliver: <strong>Administrator</strong> will not be notified about the infected Email.Send Original: Receiver receives<br />
the original Email.Remove Attachment: Recipient receives message without attachment and the <strong>Administrator</strong><br />
receives the notification that the Email attachment was infected and removed before delivering Email.<br />
Note: Protected attachments are not scanned but receiver will be notified, if not specified otherwise.<br />
Figure 129: Malware Filter<br />
6. Click Save.<br />
Content Scanning Rules<br />
This feature requires a subscription. It can be configured but cannot be enforced without a valid Email<br />
Protection subscription.<br />
The Add Content Scanning Rules page allows you to configure scanning policy to detect incoming and outgoing<br />
spam in Email traffic and take appropriate action.<br />
1. Navigate to Protection > Email Protection > Scanning Rules and click Add under the Content Scanning Rules<br />
section.<br />
2. Specify a Name for the Content Scanning Rule.<br />
3. Enter Email Address/Domain Group details.<br />
Sender<br />
Specify Email Address(es) of the Sender(s). You can select from:<br />
Contains: Specify keywords to be matched with Sender Email Addresses. The rule applies to Address(es)<br />
containing those keywords. For example, if the keyword "mail" is specified, the rule will apply to Sender<br />
Email Addresses john@hotmail.com, sophosmail@sophos.com, etc.<br />
Equals: Specify the exact Email Address(es) of the Sender(s).<br />
You can also add RBLs, a list of Email Addresses or keywords using the Create New link.<br />
Recipient<br />
Specify Email Address(es) of the Recipient(s). You can select from:
| Protection | 155<br />
Contains: Specify keywords to be matched with Recipient Email Addresses. The rule applies to Address(es)<br />
containing those keywords. For example, if keyword "mail" is specified, the rule will apply to Recipient<br />
Email Addresses john@hotmail.com, sophosmail@sophos.com, etc.<br />
Equals: Specify the exact Email Address(es) of the Recipient(s).<br />
You can also add RBLs, a list of Email Addresses or keywords using Create New link.<br />
Figure 130: Email Address/Domain Group<br />
4. Select the Filter Criteria.<br />
Inbound Email is<br />
All the Emails that are received by the users in their inbox are referred to as Inbound.<br />
If you select Inbound Spam, all the Emails received by the users are scanned for spam and viruses by the<br />
Device.<br />
The specified action will be taken if the Device has identified the Inbound Email to be one of the following:<br />
Spam Probable Spam Virus Outbreak Probable Virus Outbreak<br />
Outbound Email is<br />
Emails that are sent by the user in the network to a remote user on another Email system, are referred as<br />
Outbound.<br />
If you select Outbound Spam, all the Emails sent by the local users are scanned for spam and viruses by the<br />
Device before being delivered.<br />
The specified action will be taken if the Device has identified the Outbound Email to be one of the following:<br />
Spam Probable Spam Virus Outbreak Probable Virus Outbreak<br />
Source IP/Network Address<br />
Specify the action to be taken when the Email sender IP Address matches the specified IP Address.<br />
Destination IP/Network Address<br />
Specify the action to be taken when the Email recipient IP Address matches the specified IP Address.<br />
Sender Remote Blacklist<br />
Specify the action to be taken when the sender is listed in the specified RBL Group.<br />
Message Size<br />
The specified action will be taken if the Email size matches the specified size.<br />
Message Header<br />
The specified action will be taken if the message header equals or contains the specified text.<br />
Contains: Specify keywords to be matched with Message Header. The rule applies to Header(s) containing<br />
those keywords.<br />
Equals: Specify the exact Header(s) to be scanned.<br />
You can scan message header for Spam in:
| Protection | 156<br />
Subject: The specified action will be taken if the header contains the matching subject. From: The specified<br />
action will be taken if the header contains the matching text in the From address. To: The specified action will<br />
be taken if the header contains the matching text in the To address. Other: The specified action will be taken if<br />
the matching text is found in the headers.<br />
Data Protection Policy<br />
None<br />
The specified action will be taken if the message contains data matching with the configured Data Protection<br />
Policy. You can create Data Protection Policies at Protection > Email Protection > Data Protection Policy.<br />
Select this to create a rule for email between a specific sender and recipient without any conditions. You can<br />
set actions for SMTP/S and POP/S-IMAP/S mails only on the basis of sender and recipient.<br />
Figure 131: Filter Criteria<br />
5. Select the action.<br />
SMTP/S Action<br />
Select action to be taken for the SMTP/S traffic.<br />
Available Options:<br />
Reject: Email is rejected and a rejection notification is sent to the Email sender. Accept (Not available for<br />
Outbound Spam): Email is accepted and delivered to the intended recipient. The <strong>Administrator</strong> can bind an<br />
SPX Template to this action so that the Email is delivered to the intended recipient after being SPX-encypted.<br />
Change Recipient: Email is accepted but is not delivered to the intended recipient for whom the message was<br />
originally sent. Email is sent to the recipient specified in the spam policy. Prefix Subject (Not available for
| Protection | 157<br />
Outbound Spam): Email is accepted and delivered to the intended recipient but after tagging the subject line.<br />
The <strong>Administrator</strong> can bind an SPX Template to this action so that the Email is delivered to the intended<br />
recipient after being SPX-encypted. Tagging content is specified in the To field. You can customize subject<br />
tagging in such a way that the recipient knows that the is a spam Email. For Example, Contents to be prefixed<br />
to the original subject: ‘Spam notification from the Device –' Original subject: ‘This is a test’ Recipient<br />
will receive Email with the subject line: ‘Spam notification from the Device - This is a test’ Drop: Email is<br />
rejected but a rejection notification is not sent to the Email sender. Accept with SPX (Available only with<br />
Data Protection Policy): Email is accepted and delivered to the intended recipient after being SPX encrypted.<br />
Select the SPX Template to be applied to the Email. You can create SPX Templates from Protection > Email<br />
Protection > SPX Templates.<br />
SPX Template<br />
If the action selected is Accept, Prefix Subject or Accept with SPX, select the SPX Template to be applied<br />
to the Email. You can create SPX Templates from Protection > Email Protection > SPX Templates.<br />
Quarantine<br />
If this is enabled, the device does not deliver Email but copies it to the quarantine file list. You can view the<br />
Email details like the sender and recipient in the quarantined file list.<br />
POP3/S and IMAP/S Action<br />
Select the action to be taken for POP3/S and IMAP/S traffic. This option is not available for the parameters<br />
Outbound Anti Spam Module Has identified Mail as, Source IP Address/Network Belongs to,<br />
Destination IP Address/Network Belongs to and Data Protection Policy.<br />
Accept: Email is accepted and delivered to the intended recipient. Prefix Subject: Email is accepted and<br />
delivered to the intended recipient but after tagging the subject line.Tagging content is specified in spam<br />
policy. You can customize subject tagging in such a way that the recipient knows that the Email is a spam<br />
Email. For Example, Contents to be prefixed to the original subject: ‘Spam notification from the Device –<br />
‘Original subject: ‘This is a test’ Recipient will receive Email with the subject line: ‘Spam notification from<br />
the Device - This is a test’<br />
Figure 132: Action<br />
6. Click Save.<br />
SPX Configuration<br />
This feature requires a subscription. It can be configured but cannot be enforced without a valid Email<br />
Protection subscription.<br />
This feature is available in Cyberoam Models CR25iNG and above, and all <strong>Sophos</strong> UTM Models.<br />
SPX Global Template<br />
Default SPX Template<br />
Select the SPX Template to be used by default. The Default Template is used if any user explicitly SPX-encrypts<br />
an email and no template is selected in the Content Scanning Rule.<br />
The user can SPX-encrypt an Email by:<br />
• Manually setting the Email header X-<strong>Sophos</strong>-SPX-Encrypt to "yes".<br />
• Installing the <strong>Sophos</strong> Outlook Add-on and clicking Encrypt before sending the Email.
| Protection | 158<br />
If the Default SPX Template is set to None, then SPX encryption is not applied to Email.<br />
Figure 133: SPX Global Template<br />
Password Reset<br />
Reset Password for<br />
Enter the Email Address for the recipient for whom you want to reset the password. New SPX email to this<br />
address requires the recipient to obtain a new password from the sender.<br />
Figure 134: Password Reset<br />
SPX Portal Settings<br />
Host Name<br />
Specify the IP Address or Domain on which the Password Registration Portal is hosted.<br />
Allowed Network(s)<br />
Specify the networks from which password registration requests will be accepted.<br />
Port<br />
Enter the port on which the SPX Password Registration Portal should listen.<br />
Default: 8094<br />
Figure 135: SPX Portal Settings<br />
SPX Expiry Settings<br />
Keep Unused Password for<br />
Specify the expiry time in days of an unused password.<br />
For example, if Keep Unused Password for is set to 3 days, the password will expire at 0 o'clock 3 days after<br />
being generated if no SPX encrypted message has been sent for a specific recipient.<br />
Default: 30 days<br />
Allow Password Registration for<br />
Specify the time in days after which the link to Password Registration Portal expires.
| Protection | 159<br />
Default: 10 days<br />
Figure 136: SPX Expiry Settings<br />
SPX Notification Settings<br />
Send Error Notification To<br />
Specify whom to send a notification when an SPX error occurs. You can send the notification to the sender or<br />
you can send no notification at all. Error messages will always be listed in the SMTP log.<br />
Figure 137: SPX Notification Settings<br />
SPX Templates<br />
This feature requires a subscription. It can be configured but cannot be enforced without a valid Email<br />
Protection subscription.<br />
This feature is available in Cyberoam Models CR25iNG and above, and all <strong>Sophos</strong> UTM Models.<br />
SPX (Secure PDF Exchange) encryption is a next-generation version of email encryption. It is clientless and<br />
extremely easy to set up and customize in any environment. Using SPX encryption, email messages and any<br />
attachments sent to the Device are converted to a PDF document, which is then encrypted with a password. You can<br />
configure the Device to allow senders to select passwords for the recipients, or the server can generate the password<br />
for the recipient and store it for that recipient, or the server can generate one-time passwords for recipients.<br />
When SPX encryption is enabled, there are two ways in which emails can be SPX encrypted:<br />
• The user can download the <strong>Sophos</strong> Outlook Add-in from User Portal. After having it installed, an Encrypt button<br />
is displayed in the Microsoft Outlook user interface. To encrypt a single message, the user needs to click the<br />
Encrypt button and then write and send the message. Only if something goes wrong, for example the sender does<br />
not enter a valid password, will a notification will be sent, if one has been configured.<br />
Note:<br />
If you do not use Outlook you can also trigger SPX encryption by setting the header field<br />
X-<strong>Sophos</strong>-SPX-Encrypt to "yes".<br />
• In the Data Protection feature, you can enforce SPX encryption of Emails containing sensitive data (see<br />
Protection > Email Protection > Scanning Rules > Content Scanning Rules).<br />
The encrypted message is then sent to the recipient's mail server. Using any PDF reader, the recipient can decrypt the<br />
message with the password that was used to encrypt the PDF. SPX-encrypted email messages are accessible on all<br />
popular smartphone platforms that have native or third-party PDF file support, including Blackberry and Windows<br />
Mobile devices.<br />
The SPX template defines the layout of the PDF file, password settings and recipient instructions. You can also define<br />
different SPX templates. So, if you are managing various customer domains, you can assign them customized SPX<br />
templates containing, for example, different company logos and texts.<br />
This page allows you to add, edit and delete SPX templates.
| Protection | 160<br />
Add SPX Templates<br />
This feature requires a subscription. It can be configured but cannot be enforced without a valid Email<br />
Protection subscription.<br />
This feature is available in Cyberoam Models CR25iNG and above, and all <strong>Sophos</strong> UTM Models.<br />
This page allows you to define new SPX Templates or modify existing templates.<br />
1. Navigate to Protection > Email Protection > SPX Templates and click Add.<br />
2. Enter parameter values for the following basic settings.<br />
Name<br />
Specify the name to uniquely identify the template. The name should be a string containing alphanumeric and<br />
special characters EXCEPT forward slash (/), backslash (\), comma (,), double quote (") and single quote (').<br />
Description<br />
Specify details of the template.<br />
Organization Name<br />
Specify the organization name to be displayed on notifications concerning SPX sent to the administrator or<br />
the email sender, depending on your settings.<br />
PDF Encryption<br />
Select the encryption standard of the PDF file.<br />
Page Size<br />
Select the page size of the PDF file.<br />
Figure 138: General Settings<br />
3. Enter Password Settings.<br />
Password Type<br />
Select how you want to generate the password for accessing the encrypted email message. The sender always<br />
has to take care of transferring the password in a safe way to the recipient, unless you select Specified by<br />
recipient.<br />
Available Options:<br />
Specified by Sender:<br />
If you select this, the email sender should provide the password. The sender has to enter the password into<br />
the Subject field, using the following format: [secure:] where<br />
is the password to open the encrypted PDF file and is the random<br />
subject. Of course, the password will be removed by the Device before the email is sent to the recipient.<br />
Generated one-time password for every email:
| Protection | 161<br />
The Device automatically creates a new password for each affected email. An email notification is mailed to<br />
the sender containing instructions and the one-time generated password.<br />
The HTML content of this Email can be customized from Notification Subject and Notification Body. You<br />
can reset to the default content by clicking Reset.<br />
Generated and stored for recipient:<br />
The Device automatically creates a recipient-specific password when the first email is sent to a recipient.<br />
This password will be sent to the sender. With the next email, the same password is used automatically. The<br />
password will expire when it is not used for a configured time period, and it can be reset by the administrator,<br />
see the SPX Configuration.<br />
The HTML content of this Email can be customized from Notification Subject and Notification Body. You<br />
can reset to the default content by clicking Reset.<br />
Specified by recipient:<br />
If you select this, the email recipient should provide the password. The recipient receives an email notification<br />
containing a link leading to the Password Registration Portal to register a password and the Sender receives a<br />
failure notification. After registration, the recipient is able to view the current encrypted mail and any future<br />
encrypted mails using the same password from this or other senders from the same organization.<br />
Note: The Recipient's password generated via Specified by recipient method and Generated and<br />
stored for recipient are mutually exclusive. The recipient will have to use the respective password<br />
when email is received after SPX Encryption using different methods.<br />
Figure 139: Password Settings<br />
4. Specify Recipient Instructions:<br />
Instructions for Recipient<br />
The body of the email that is sent from the Device to the email recipient containing instructions concerning<br />
the encrypted email. Simple HTML markup and hyperlinks are allowed. You can also use variables, e.g.,<br />
%%ORGANIZATION_NAME%%<br />
Tip:<br />
The Default SPX Template on this tab contains all available variables and gives a useful example of<br />
recipient instructions. The variables used are:<br />
• ENVELOPE_TO: The recipient for whom the password is generated.<br />
• PASSWORD: The password to open SPX encrypted Email<br />
• ORGANIZATION_NAME: The name provided in the Organization Name field.<br />
• SENDER: The sender of the email.<br />
• REG_LINK: The link to the Registration Portal for registering the password.
| Protection | 162<br />
Figure 140: Recipient Instructions<br />
Data Protection Policy<br />
This feature requires a subscription. It can be configured but cannot be enforced without a valid Email<br />
Protection subscription.<br />
This feature is available in Cyberoam Models CR15iNG and above, and all <strong>Sophos</strong> UTM Models.<br />
The Data Protection (DP) feature allows you to reduce accidental data loss from workstations by monitoring and<br />
restricting the transfer of files containing sensitive data. Accidental data loss is commonly caused by employees<br />
mishandling sensitive data. For example, a user sends a file containing sensitive data home via email (SMTP). DP<br />
scans outgoing emails including subject line, message body and attachments for sensitive or confidential information.<br />
Based on the outcome, the email can be encrypted using SPX encryption, or the email can be rejected or sent.<br />
To configure DP, select one or more rule from the <strong>Sophos</strong> Content Control List (CCL). CCLs encrypted using SPX<br />
encryption, or the email can be rejected or sent.<br />
To configure data protection policy, select one or more rules from the <strong>Sophos</strong> Content Control List (CCL). CCLs<br />
provide expert definitions for common financial and personally identifiable data types, for example, credit card<br />
numbers, social security numbers, postal addresses, or email addresses. Advanced techniques, such as checksums, are<br />
used in <strong>Sophos</strong> CCLs to increase the accuracy of sensitive data detection.<br />
Add Data Protection Policy<br />
This feature requires a subscription. It can be configured but cannot be enforced without a valid Email<br />
Protection subscription.<br />
This feature is available in Cyberoam Models CR15iNG and above, and all <strong>Sophos</strong> UTM Models.<br />
The Add Data Protection Policy page is used to configure a policy to scan and detect confidential data in Email<br />
traffic and take appropriate action.<br />
1. Go to Protection > Email Protection > Data Protection Policies and click Add.<br />
2. Enter policy details.<br />
Name<br />
Specify a name to identify the Data Protection Policy.<br />
Signatures<br />
Select one or more Content Control signature(s) to be added to the policy.<br />
Filter the CCL based on Type or Region.
| Protection | 163<br />
Figure 141: Data Protection Policy<br />
3. Click Save.<br />
Address Group<br />
Scanning Rules are applied on Email Addresses. To make configuration easier and simpler, the <strong>Administrator</strong> can<br />
group the addresses that require the same scanning policy. The policy applied to the address group is applicable to<br />
all the group members. Hence when the group is used in a number of rules, it becomes much easier to add or remove<br />
addresses from the group rather than updating individual rules. Hence, just with the one update, the <strong>Administrator</strong> can<br />
re-align the rules.<br />
An Address Group is a grouping by:<br />
• Email Address or Domain<br />
• IP Address<br />
• RBL (Real time black hole List) (applicable only for the spam email)<br />
An address can be a member of multiple groups.<br />
An RBL is a list of IP Addresses whose owners are responsible for spam or are hijacked for a spam relay. These IP<br />
Addresses might also be used for spreading viruses. The Device checks each RBL for the connecting IP Address and<br />
the action configured in the policy is taken if the IP Address is found in any of the RBL lists. The <strong>Administrator</strong> can<br />
directly use the two default RBL groups shipped with the Device or update them as per their requirement:<br />
• Premium RBL Services<br />
• Standard RBL Services<br />
The Address Group page displays a list of all the default and custom groups and provides options to add a new group,<br />
update the parameters, import addresses in the existing group, or delete the group. You can sort the list based on<br />
address group name.
| Protection | 164<br />
Add Address Group<br />
This page allows you to add a new Email Address Group, or edit existing groups.<br />
1. Navigate to Protection > Email Protection > Address Group and click Add.<br />
2. Specify the parameter values of the following Address Group Settings.<br />
Name<br />
Enter a name to identify the Group. A group name must be unique.<br />
Description<br />
Provide the description for the address group.<br />
Group Type<br />
Select the type of addresses you want to group from the available options.<br />
Available Options:<br />
RBL (IPv4) and RBL(IPv6):<br />
An RBL is a list of IPv4 and IPv6 Addresses, respectively, whose owners refuse to stop the proliferation of<br />
spam, i.e. are responsible for spam or are hijacked for spam relay. The Device will check each RBL for the<br />
connecting IP Address. If the IP Address matches one on the list then the specified action in the policy is<br />
taken. Specify the Domain Name to be added as RBL to the Address Group.<br />
Email Address / Domain:<br />
Import or manually specify the Email Address or Domain Name to be added to the Address Group.<br />
Import – Select this to browse and import a CSV file or a text file to add the Email Address/Domain to the<br />
address group.<br />
Manual – Select this to manually add the Email Address/Domain to the address group.<br />
Figure 142: Address Group<br />
3. Click Save.<br />
Email Archiver<br />
This feature requires a subscription. It can be configured but cannot be enforced without a valid Email<br />
Protection subscription.
| Protection | 165<br />
Email being one of the most important communication and business tools in use by organizations, email archiving has<br />
become an integral part of every organization. An email archive is a repository used to preserve emails for compliance<br />
and operational purposes.<br />
Using the Device's Email Archiver, the administrator can archive all incoming Emails, or Emails for a specific<br />
recipient or a group of recipients and thereby keep a close watch over data leakage.<br />
The device can archive all Emails intended for single or multiple recipients and can forward them to a single<br />
administrator or multiple administrators.<br />
This section displays a list of the archivers created and provides optiosn to add a new archiver, update the parameters<br />
of existing archiver, or delete the archiver. You can filter the list based on recipient name.<br />
Add Email Archiver<br />
This feature requires a subscription. It can be configured but cannot be enforced without a valid Email<br />
Protection subscription.<br />
The Add Email Archiver page allows you to specify which recipient's Email you want to archive.<br />
1. Go to Protection > Email Protection > Email Archiver and click Add.<br />
2. Enter the following parameters.<br />
Name<br />
Enter a name for the Email Archiver.<br />
Recipient<br />
Select Any to archive all the incoming Emails or specify the Address Group for which Emails need to be<br />
archived.<br />
Send Copy of Email To (Only for SMTP/S Protocol)<br />
Specify the Email Address to which you want to forward the Email copy.<br />
Figure 143: Email Archiver<br />
3. Click Save.<br />
Quarantine Digest Settings<br />
This feature requires a subscription. It can be configured but cannot be enforced without a valid Email<br />
Protection subscription.<br />
This feature is available in Cyberoam Models CR15iNG and above, and all <strong>Sophos</strong> UTM Models.<br />
The Quarantine Digest is an Email containing a list of quarantined Emails filtered by the Device and held in the user<br />
Quarantine Area. If it is configured, the user receives a Quarantine Digest as per the frequency in Protection > Email<br />
Protection > Quarantine Digest. The digest also provides a link to the User Portal from where the user can access<br />
quarantined Emails and take the required action.<br />
The Quarantine Digest settings can be configured globally for all the users or for individual users. The user receives<br />
the Quarantine Digest as per the configured frequency.<br />
The Quarantine Digest provides the following information for each quarantined message:
| Protection | 166<br />
• Date and time: Date and time when the message was received<br />
• Sender: Email address of the sender<br />
• Recipient: Email address of the receiver<br />
• Subject: Subject of the message<br />
Configuring the Quarantine Digest for All Users<br />
Enable Quarantine Digest<br />
Enable the Quarantine Digest to configure the digest service for all the users.<br />
Email Frequency<br />
Specify the mailing frequency for digest.<br />
Digests can be mailed every hour, every day at configured time, or every week on the configured day and time.<br />
From Email Address<br />
Specify the Email Address from which the email should be sent.<br />
Display Name<br />
Specify the email sender name. Digest email will be sent with this name.<br />
Send Test Email<br />
Click this and provide an email address to which the message is to be sent for Email Address verification.<br />
Reference User Portal IP<br />
Select Interface/Port IP from the ‘Reference User Portal IP’ dropdown list.<br />
The User Portal link in the digest mail will point to this IP Address. The user can click the link to access his<br />
quarantined messages and take the required action. Users who do not come under the specified Interface will have<br />
to access the quarantine email directly from their MyAccount.<br />
Allow Override<br />
Enable if you want to allow the user to override the Digest Settings. If it is enabled, the user can disable the digest<br />
service.<br />
Change User's Quarantine Digest Settings<br />
Click to change the digest settings of the individual users.<br />
This allows you to select the group and update the Quarantine Digest Setting of group members.<br />
Overriding Quarantine Digest Settings for a Specific User(s)<br />
Click Change User’s Quarantine Digest Settings to change the digest settings for individual users. This opens a new<br />
pop-up window named Manage Quarantine Digest, which allows you to search groups and users.<br />
You can individually search for user and user groups.<br />
Select the checkbox against a user to enable the Quarantine Digest. If it is enabled, the configured Quarantine Digest<br />
Settings are applicable for the user.
| Protection | 167<br />
Figure 144: Quarantine Digest Settings<br />
Malware Quarantine<br />
This feature requires a subscription. It can be configured but cannot be enforced without a valid Email<br />
Protection subscription.<br />
This feature is available in Cyberoam Models CR15iNG and above, and all <strong>Sophos</strong> UTM Models.<br />
Note: You can also view and manage the Malware Quarantine on the System > Current Activity ><br />
Malware Quarantine page.<br />
Malware Quarantine page displays all the Emails quarantined by device if they are found to be virus-infected,<br />
suspicious or contains Protected Attachment.<br />
Use Filter to search for mails from the list of Quarantined Mails.<br />
The Filter result displays a list of all the Quarantined Emails based on the filter criteria. The <strong>Administrator</strong> can release<br />
the quarantined mails to the recipient’s inbox by clicking the Release icon against the mail.<br />
Total Utilization displays the percentage of the Quarantine Area used by quarantined and virus infected messages.<br />
Once the quarantine repository is full older Emails are purged.<br />
Quarantine Digest<br />
The Quarantine Digest is an Email containing a list of quarantined Emails filtered by Device and held in the user's<br />
Quarantine Area. If configured, the user receives a Quarantine Digest as per the frequency set in Protection > Email<br />
Protection > Quarantine Digest. The Digest also provides a link to the User Portal from where the user can access<br />
quarantined Emails and take the required action.<br />
Releasing Quarantined Email<br />
Either the <strong>Administrator</strong> or the user can release the quarantined Emails. The <strong>Administrator</strong> can release the quarantined<br />
Emails from theQuarantine Area while the user can release them from his User Portal. Released quarantined Emails<br />
are delivered to the intended recipient’s inbox. The <strong>Administrator</strong> can access the Quarantine Area from Protection ><br />
Email Protection > Malware Quarantine/Spam Quarantine, while the user can logon to the User Portal and access<br />
the Quarantine Area from Malware/Spam Quarantine. If the Quarantine Digest is configured, the user will receive a<br />
Digest of the quarantined mails as per the configured frequency.
| Protection | 168<br />
Figure 145: Malware Quarantine<br />
Spam Quarantine<br />
This feature requires a subscription. It can be configured but cannot be enforced without a valid Email<br />
Protection subscription.<br />
This feature is available in Cyberoam Models CR15iNG and above, and all <strong>Sophos</strong> UTM Models.<br />
Note: You can also view and manage the Spam Quarantine on the System > Current Activity > Spam<br />
Quarantine page.<br />
Spam Quarantine page displays all the Emails quarantined by Device if identified as Spam as configured in any<br />
Content Scanning Rule.<br />
Use Filter to search for mails from the list of Quarantined Mails.<br />
The Filter result displays a list of all the Quarantined Emails based on the filter criteria. The <strong>Administrator</strong> can release<br />
the quarantined mails to the recipient’s inbox by clicking the Release icon against the mail.<br />
Total Utilization displays percentage of Quarantine Area used by quarantined Spam and virus infected messages.<br />
Once the quarantine repository is full older Emails are purged.<br />
Quarantine Digest<br />
The Quarantine Digest is an Email containing a list of quarantined Emails filtered by the Device and held in the user<br />
Quarantine Area. If configured, the user receives a Quarantine Digest as per the frequency in Protection > Email<br />
Protection > Quarantine Digest. The Digest also provides a link to the User Portal from where user can access<br />
quarantined Emails and take the required action.<br />
Releasing Quarantined Email<br />
Either the <strong>Administrator</strong> or the user can release the quarantined Emails. <strong>Administrator</strong> can release the quarantined<br />
Emails from the Quarantine Area while the user can release them from his User Portal. Released quarantined Emails<br />
are delivered to the intended recipient’s inbox. The <strong>Administrator</strong> can access the Quarantine Area from Protection ><br />
Email Protection > Malware Quarantine/Spam Quarantine, while user can logon to the User Portal and access the<br />
Quarantine Area from Malware/Spam Quarantine. If Quarantine Digest is configured, user will receive Digest of<br />
the quarantined mails as per the configured frequency.
| Protection | 169<br />
Figure 146: Spam Quarantine<br />
Trusted Domain<br />
This feature requires a subscription. It can be configured but cannot be enforced without a valid Email<br />
Protection subscription.<br />
To bypass spam scanning of certain domains, define the domains as Trusted Domains. The page lists all the domains<br />
configured as trusted domains.<br />
It also provides the options to add a new domain and delete an existing domain.<br />
Figure 147: Trusted Domains
| System | 170<br />
System<br />
Use System pages to configure and administer your device, set up remote connections, set up access permissions,<br />
select services and check the system state.<br />
Available configurations:<br />
• Network - Network menu establishes how your device connects and interacts with your network, and provides<br />
options to configure network specific settings.<br />
• Routing - Routing menu provides options to configure both static and dynamic routes.<br />
• VPN - VPN menu allows you to configure required IPsec, L2TP, PPTP, SSL- VPN connections, and clientless<br />
access.<br />
• Administration - Administration menu provides options to configure general settings and administrative settings<br />
for the device. It also facilitates handling firmware versions, licensing services, updates, backup & restore and<br />
import/export.<br />
• Authentication - Authentication menu allows you to configure authentication servers, groups, users, clientless<br />
users, guest users, hotspots, hotspot settings and Captive Portal settings. You can also download authentication<br />
clients.<br />
• System Services - System Services menu allows configuration of device components along with the associated<br />
services.<br />
• Current Activity - Current Activity menu provides information about the live IPsec, SSL, IP, wireless and RED<br />
connections to the device.<br />
• Diagnostics - Diagnostic menu allows checking the health of your device in a single shot. Information can be used<br />
for troubleshooting and diagnosing problems found in your device.<br />
Network<br />
Network allows configuration for the following:<br />
This section covers the following topics:<br />
• Interfaces: Configure and manage the ports/interfaces of the device.<br />
• Zone : Configure custom zone and view the list of default and custom zones.<br />
• Wireless Networks: Create and manage wireless networks.<br />
• Mesh Networks: Create and manage mesh networks.<br />
• Wireless WAN - Configure parameters of the wireless WAN connection of the device.<br />
• IP Tunnel: Create and manage 6in4, 6to4, 6rd and 4in6 IP tunnels for inter-communication between IPv6 and IPv4<br />
networks.<br />
• WAN Link Manager: Manage device's WAN links.<br />
• DNS: Manage DNS servers to be used by the device, DNS host entries and routing of specific requests.<br />
• DHCP: Manage DHCP servers, relay agent configuration and the list of the IP addresses leased by the device.<br />
• IPv6 Router Advertisement: View the list of configured router advertisements (RA), configure RAs.<br />
• Neighbors (ARP-NDP): View and manage device's ARP-NDP neighbors.<br />
• Dynamic DNS: Integrate device with a dynamic DNS. Manage existing configuration.<br />
Interfaces<br />
The Interfaces page contains a list of all the interfaces of the device and displays each of their configuration.<br />
System > Network > Interfaces<br />
The device is shipped with a number of physical interfaces/ports and a number of virtual interfaces depending on<br />
the device model. The Interface page displays a list of physical interfaces, aliases, virtual sub-interfaces, bridge
| System | 171<br />
interfaces, interfaces configured as LAG, interfaces configured for wireless LAN, interfaces configured for wireless<br />
WAN, and interfaces configured as TAP.<br />
Using this page, the physical interfaces can be configured. If a virtual sub-interface is configured for the physical<br />
interface, it is also displayed beneath the physical interface. Virtual sub-interface configuration can be updated or<br />
deleted. In addition, you can configure the following:<br />
• Alias – Alias allows binding multiple IP addresses to a single physical interface.<br />
• Bridge – A bridge enables you to configure transparent subnet gatewaying.<br />
• LAG – The Link Aggregation Group (LAG) is a method by which multiple network connections can be combined<br />
into a single connection. It is also known as trunking, NIC teaming, NIC bonding, and Ether Channel. LAG is<br />
mostly used for handling LAN traffic.<br />
• VLAN – A virtual LAN is a broadcast domain configured on a switch on a port-by-port basis.<br />
• Wireless Networks – A wireless network is used to associate devices through a wireless distribution method and<br />
provide a connection to the Internet through an access point.<br />
If a wireless network is configured with “Separate Zone” for Client Traffic mode under System > Network ><br />
Wireless Networks or Protection > Wireless Protection > Wireless Networks a wlnet interface of type<br />
“Wireless Protection” is automatically created with the configured IP address and zone of the wireless network on<br />
this page. To use the interface, you need to configure a DHCP server for the interface so that the wireless clients<br />
can connect to the device. The interface will be automatically deleted once the wireless network is deleted.<br />
• WWAN – A wireless WAN is a wide area network (WAN) for data that is typically provided by the cellular<br />
carriers to transmit a wireless signal over a range of several miles to a mobile device.<br />
• TAP – A TAP interface enables you to deploy the device in Discover Mode. In this mode, the device can monitor<br />
all network traffic without making any changes in the existing network schema. The Discover Mode can be<br />
configured through the command line interface (CLI).<br />
• RED - The Remote Ethernet Device (RED) is used to connect remote branch offices to your head office as if the<br />
branch office is part of your local network. The RED device connects to the device using a RED interface. The<br />
RED device can be configured using this interface. On factory default, all configured RED interfaces are deleted.<br />
Interface status messages can have the following values:<br />
Possible Status:<br />
• Disabled - The interface is currently not bound to any zone.<br />
• Connected - The interface is connected, configured, and running.<br />
• Connecting (Only displayed for PPPoE and WWAN interfaces) - Displayed when a new IP address is being<br />
leased.<br />
• Disconnected (Only displayed for PPPoE and WWAN interfaces) - Displayed after the IP address has been<br />
released.<br />
• Disconnecting (Only displayed for PPPoE and WWAN interfaces) - Displayed during the process of the IP<br />
release.<br />
• Unplugged - No physical connection.<br />
• Not Available (Applicable for Flexi Ports devices) - If the Flexi Ports module has previously been inserted and<br />
the Flexi Ports have been configured, then - after removing the Flexi Ports module from the device - the Flexi<br />
Ports will have the status "Not available".<br />
The following list shows various icons representing different interface types:<br />
Icons<br />
Meaning<br />
Ethernet<br />
Wireless<br />
Bridge
| System | 172<br />
Icons<br />
Meaning<br />
VLAN<br />
RED10<br />
RED15<br />
RED50<br />
LAG<br />
WWAN<br />
Note:<br />
• Updating interface details may affect dependent configurations including:<br />
• Interface zone binding, DNS, gateway, interface-based hosts, VLAN interfaces, dynamic DNS.<br />
• Prevents the DHCP server to update the details, so that a manual restart is required.<br />
• Disconnects all tunnels and updates all VPN policies. Tunnels need to be reconnected manually.<br />
• Deleting the virtual sub-interface will delete the security policy defined for the virtual sub-interface.<br />
• Deleting an unbound physical interface will also delete the security policy defined for the physical interface.<br />
• Deleting the interface will also remove all its dependent configurations including: Interface zone binding, DHCP<br />
server or relay, interface-based security policy, ARP – static and proxy, protected servers, protected server-based<br />
security policies, interface-based hosts and references from host groups, unicast and multicast routes.<br />
Physical Interface Configuration<br />
This page describes how to edit physical interface configuration.<br />
1.<br />
Navigate to System > Network > Interfaces, Click the<br />
physical interface whose settings needs to be updated.<br />
2. Enter details for the General settings.<br />
Physical Interface<br />
Physical interface for example, Port A, Port B.<br />
Network Zone<br />
Select the zone to which the interface belongs to.<br />
Available Options:<br />
None LAN WAN DMZ WiFi<br />
icon followed by the Edit Interface hyperlink of the<br />
Figure 148: General Settings<br />
3. Enter IPv4 configuration details.<br />
IP Assignment<br />
Select the IP assignment type.
| System | 173<br />
Available Options:<br />
Static PPPoE DHCP<br />
IPv4/Netmask<br />
Specify the IPv4 address for the interface and select the network subnet mask.<br />
Preferred IP (Only for PPPoE IP assignment)<br />
Many internet service providers assign a static IP address to the PPPoE connection. The device allows the<br />
administrator to bind a static IP address to a PPPoE connection.<br />
Note:<br />
It is possible that IP Address other than preferred IP Address be assigned to PPPoE connection. It<br />
depends on the PPPoE Server configuration.<br />
4. Enter IPv4 gateway details.<br />
Gateway Detail (Only for "WA"N zone)<br />
• For "Static" IP assignment: Specify the gateway name and IPv4 address through which the traffic is to<br />
be routed<br />
• For "PPPoE" IP assignment: Specify the gateway name through which the traffic is to be routed.<br />
• For “DHCP” IP assignment: Specify the gateway name through which the traffic is to be routed.<br />
Figure 149: IPv4 Configuration<br />
5. Enter details for "PPPoE" IP assignment.<br />
Username<br />
Specify PPPoE account username.<br />
Password<br />
Specify PPPoE account password.<br />
Access Concentrator/Service Name<br />
Specify access concentrator and service name.<br />
The device initiates only those sessions with the access concentrator, which can provide the specified service.<br />
LCP Echo Interval<br />
Specify the time the system should wait before sending an echo request to check whether the link is alive or<br />
not.<br />
Default - 20 seconds<br />
LCP Failure<br />
After an attempt, the device waits for the LCP echo request response for the period defined in the LCP Echo<br />
interval. After a defined number of attempts, it declares the PPPoE link as closed if it does not receive a<br />
response.<br />
Default - 3
| System | 174<br />
Schedule Time For Reconnect<br />
The assigned IP address, dynamic or static (preferred), for a PPPoE connection may have a stipulated validity.<br />
Once the validity has expired, the PPPoE connection is terminated and reconnected.<br />
In order to avoid reconnection during the working hours, the administrator can enable the PPPoE reconnection<br />
schedule. The administrator can choose to schedule the PPPoE reconnection on daily or weekly basis with the<br />
configured time (HH:MM).<br />
Default - Disable<br />
Default schedule when enabled – All days of week.<br />
Note: It is possible that after reconnection, an IP address other than the preferred IP address is<br />
assigned to the PPPoE connection, if a Preferred IP address is configured and Schedule Time For<br />
Reconnect is enabled and configured.<br />
Figure 150: PPPoE Configuration<br />
6. Enter IPv6 configuration details.<br />
IP Assignment<br />
Select the IP assignment type.<br />
Available Options:<br />
Static DHCP<br />
Mode (Only for DHCP mode)<br />
Select the DHCP mode.<br />
The administrator can select to configure the IPv6 addresses through stateful (DHCPv6) or stateless address<br />
assignment methods depending on the managed (M) address configuration and other (O) configuration flags<br />
advertised in the router advertisement (RA) message.<br />
Available Options:<br />
Auto: If selected, the IPv6 address will be configured based on the router advertisement packet through<br />
stateless address auto-configuration (SLAAC) or DHCPv6 depending on the Managed (M) Address<br />
Configuration and Other (O) Configuration flags advertised in the Router Advertisement (RA) message.<br />
Manual: <strong>Administrator</strong> can select to configure IPv6 address either through SLAAC or DHCPv6.<br />
• DHCP Only: In this manual mode, client will configure IPv6 Address and other configuration parameters<br />
using DHCPv6 Server. Gateway details should be manually specified.<br />
• Stateless: In this manual mode, client will configure IPv6 Address based on advertised RA message<br />
through SLAAC.<br />
• Accept Other Configuration from DHCP: Select to configure other parameters using DHCPv6<br />
Server. By default, it is enabled.<br />
DHCP Rapid Commit<br />
If enabled, the interface will be configured using a 2-message exchange (Solicit and Reply) rather than the 4-<br />
message exchange (Solicit, Advertise, Request, and Reply). It allows for quicker client configuration.
| System | 175<br />
Note: Rapid commit should also be enabled on the DHCPv6 server.<br />
IPv6 / Prefix (Only for static IP assignment)<br />
Specify the IPv6 address and the prefix.<br />
Gateway Detail (Only for "WA"N zone)<br />
For "Static" IP assignment: Specify the gateway name and IPv6 address through which the traffic is to be<br />
routed. For “DHCP” IP assignment: Specify the gateway name, if Stateless” manual mode is selected. For<br />
DHCP only manual mode, specify the gateway name and IPv6 address.<br />
Figure 151: IPv6 Configuration - DHCP<br />
7. Enter details for the Advanced Settings.<br />
Interface Speed<br />
MTU<br />
Select interface speed for synchronization.<br />
Speed mismatch between the device and 3rd party routers and switches can result into errors or collisions on<br />
the interface, no connection or traffic latency, or slow performance.<br />
Depending on the model deployed, the following options are available:<br />
Auto Negotiation10 Mbps - Half Duplex10 Mbps - Full Duplex 100 Mbps - Half Duplex100 Mbps - Full<br />
Duplex1000 Mbps - Full Duplex<br />
Default - Auto Negotiation<br />
Specify the MTU value (Maximum Transmission Unit).<br />
MTU is the largest physical packet size, in bytes, that a network can transmit. This parameter becomes an<br />
issue when networks are interconnected and the networks have different MTU sizes. Any packets larger than<br />
the MTU value are divided (fragmented) into smaller packets before being sent.<br />
Default - 1500<br />
Acceptable Range (For IPv4 Configuration) - 576 to 1500<br />
Acceptable Range (For IPv6 Configuration) - 1280 to 1500<br />
Override MSS<br />
Select to override the default MSS.<br />
MSS defines the amount of data that can be transmitted in a single TCP packet.<br />
Default - 1460<br />
Acceptable Range - 536 to 1460
| System | 176<br />
Use Default MAC Address<br />
Select this option to use the default MAC address for the interface.<br />
By default, the first port that is included as member port becomes the default MAC address.<br />
Override Default MAC Address<br />
Select this option to override the default MAC address for the interface and enter the new MAC address.<br />
On factory reset, it is set to the default MAC Address.<br />
Figure 152: Advanced settings<br />
8. Click Save.<br />
The interface settings have now been updated.<br />
Advanced Settings for Bridge Interface<br />
This page allows you to edit advanced settings for the bridge interface.<br />
1.<br />
Navigate to System > Network > Interfaces, click the icon followed by the Edit Interface hyperlink of the<br />
bridge interface whose advanced settings needs to be updated.<br />
2. Enter details for Advanced Settings.<br />
Physical Interface<br />
Displays the physical bridge member interface.<br />
Network Zone<br />
Displays the zone to which physical interface belongs.<br />
Interface Speed<br />
MTU<br />
Select the interface speed for synchronization.<br />
Speed mismatch between the device and 3rd party routers and switches can result into errors or collisions on<br />
the interface, no connection or traffic latency, slow performance.<br />
Depending on the model deployed following options will be available:<br />
• Auto Negotiation<br />
• 10 Mbps - Half Duplex<br />
• 10 Mbps - Full Duplex<br />
• 100 Mbps - Half Duplex<br />
• 100 Mbps - Full Duplex<br />
• 1000 Mbps - Full Duplex<br />
The default setting is Auto Negotiation.<br />
Specify the MTU (Maximum Transmission Unit) value. MTU is the largest physical packet size, in bytes, a<br />
network can transmit.<br />
Default: 1500
| System | 177<br />
Override MSS<br />
Select to override the default MSS. MSS defines the amount of data that can be transmitted in a single TCP<br />
packet.<br />
Default: 1460<br />
Use Default MAC Address<br />
Click to use the default MAC address for the interface. By default, the first port that is added as a member<br />
port becomes the default MAC address.<br />
Override Default MAC Address<br />
Click to override the default MAC address for the interface and enter the new MAC address. On factory reset,<br />
it will be set to the default MAC address.<br />
Figure 153: Advanced Settings - Bridge Interface<br />
3. Click Save.<br />
The settings for the bridge interface have been updated.<br />
Add Bridge<br />
This page describes how to add a bridge when the device is deployed in bridge mode / L2 Bridge mode.<br />
This feature is not supported in virtual security devices when deployed in Microsoft Hyper-V hypervisors only.<br />
1. Navigate to System > Network > Interfaces, click Add Interface and select Add Bridge from the drop-down<br />
list.<br />
2. Enter details for the General Settings.<br />
Name<br />
Provide a name to identify the bridge.<br />
Description<br />
Enter a description for the bridge.<br />
Enable routing on this bridge<br />
Select to enable routing on this bridge.<br />
Figure 154: General Settings
| System | 178<br />
3. Enter details for Member Interfaces.<br />
Interface<br />
Select interfaces for the bridge. For example, Port A, Port B.<br />
Zone<br />
For each interface, select zone to which the interface belongs.<br />
Figure 155: Bridge Member Interfaces<br />
4. Enter IPv4 configuration and gateway details.<br />
IPv4 / Netmask<br />
Specify the IPv4 address and the network subnet mask.<br />
Gateway Name<br />
Specify a name to identify the gateway.<br />
Gateway IP<br />
Specify the IPv4 address for the gateway.<br />
Figure 156: IPv4 Configuration and Gateway Details<br />
5. Enter IPv6 configuration details.<br />
IPv6 / Prefix<br />
Specify the IPv6 address and the prefix.<br />
Gateway Name<br />
Specify a name to identify the gateway.<br />
IP Address<br />
Specify the IPv6 address for the gateway.<br />
Figure 157: IPv6 Configuration<br />
6. Enter details for the Advanced Settings.<br />
MTU<br />
Specify the MTU value (Maximum Transmission Unit).
| System | 179<br />
MTU is the largest physical packet size, in bytes, that a network can transmit. This parameter becomes an<br />
issue when networks are interconnected and the networks have different MTU sizes. Any packets larger than<br />
the MTU value are divided (fragmented) into smaller packets before being sent.<br />
Default - 1500<br />
Acceptable Range (For IPv4 Configuration) - 576 to 1500<br />
Acceptable Range (For IPv6 Configuration) - 1280 to 1500<br />
Override MSS<br />
Select to override the default MSS.<br />
MSS defines the amount of data that can be transmitted in a single TCP packet.<br />
Default - 1460<br />
Acceptable Range - 536 to 1460<br />
Figure 158: Advanced Settings<br />
Note: Note<br />
• A single WAN interface is supported in a bridge.<br />
• A single interface cannot be part of multiple bridges.<br />
7. Click Save.<br />
The bridge interface has been created and appears in the Interface list.<br />
Add Alias<br />
Alias allows binding multiple IP addresses onto a single interface. This page describes how to add/edit an Alias.<br />
1. Navigate to System > Network > Interfaces, click Add Interface and select Add Alias from the drop-down list.<br />
2. Enter interface details.<br />
Physical Interface<br />
Select the interface for which an Alias should be bound.<br />
IP Family<br />
Select the IP family for the Alias.<br />
Available Options:<br />
IPv4 (Only for physical interfaces with IPv4 configuration)<br />
IPv6 (Only for physical interfaces with IPv6 configuration)<br />
IPv4/Netmask (Available only for IPv4)<br />
Specify the IPv4 address and select the network subnet mask.<br />
IPv6/Prefix (Available only for IPv6)<br />
Specify the IPv6 address and the prefix.<br />
Default - 64
| System | 180<br />
Figure 159: Add Alias<br />
3. Click Save.<br />
The Alias has been created and appears in the Interface list.<br />
Configure Wireless WAN Settings<br />
This page describes how to configure wireless WAN settings.<br />
1.<br />
Navigate to System > Network > Interfaces, click the<br />
WWAN interface whose settings needs to be updated.<br />
2. Enter the details for the General Settings.<br />
Interface Name<br />
Specify the name of the interface.<br />
IP Assignment<br />
Select the IP assignment method from the available options:<br />
Available Options:Dial-up (PPP)Network Adapter (DHCP)<br />
Show Recommended Configuration<br />
icon followed by the Edit Interface hyperlink of the<br />
Click this button to view the modem details and the recommended configuration. The recommended<br />
configuration is displayed in two sections:<br />
Information section:<br />
• Modem Name<br />
• Vendor ID<br />
• Product ID<br />
• SIM PIN Enabled – Yes/No<br />
Configuration section:<br />
Available IP Assignment Methods:<br />
Possible Values<br />
• Dial-up (PPP)<br />
• Network Adapter (DHCP)<br />
• Dial-up (PPP) & Network Adapter (DHCP)<br />
Modem Port:<br />
Possible Values<br />
• Not Available<br />
• Serial n (n= 0, 1, …9)<br />
Secondary Modem Ports:<br />
Possible Values<br />
• Not Available<br />
• Serial n (n = 0, 1, …9)<br />
Note: This parameter displays the next promising modem port. This port must be utilized<br />
as Modem Port, if the recommended modem port fails.
| System | 181<br />
Connect<br />
APN (Access Point Name):<br />
Possible Values<br />
• Not Available<br />
• <br />
DHCP Connect Command:<br />
Possible Values<br />
• Not Required<br />
• Required but not available<br />
• <br />
DHCP Disconnect Command:<br />
Possible Values<br />
• Not Required<br />
• Required but not available<br />
• <br />
Click the Load Recommended Configuration button to load the recommended configuration onto the<br />
page.<br />
Note:<br />
• Clicking the Load Recommended Configuration button flushes out previous<br />
configurations if any exist and replaces them with the recommended configurations.<br />
• Values of the secondary modem ports will not be loaded on clicking the Load<br />
Recommended Configuration button.<br />
Select the mode for establishing a WWAN connection.<br />
Available Options:AutoManual<br />
Reconnect Tries<br />
Select the number of attempts allowed to reconnect to an access point.<br />
Available Options:Always123The default setting is Always.<br />
Modem Port (Only for Dial-up (PPP))<br />
Specify the serial interface on which the modem will establish a connection.<br />
Available Options:Serial 0 to 9<br />
Phone Number (Only for Dial-up (PPP))<br />
Specify the phone number to be used for establishing the connection.<br />
Username<br />
Specify a username for the connection.<br />
Password<br />
Specify a password.<br />
SIM Card PIN Code<br />
APN<br />
Specify the PIN code to unlock the PIN-enabled SIM card.<br />
Many operators lock their SIM card to prevent the use of other operator's SIM cards. These kinds of modems<br />
can be unlocked with the PIN code for establishing a connection.<br />
Specify the access point name.<br />
The access point name (APN) is a configurable network identifier, used by the device to identify the packet<br />
data network (PDN) / GSM carrier with which the user wants to communicate.
| System | 182<br />
DHCP Connect Command (Only for Network Adapter (DHCP))<br />
Specify a DHCP command to connect to the wireless WAN.<br />
DHCP Disconnect Command (Only for Network Adapter (DHCP))<br />
Specify a DHCP command to disconnect from the wireless WAN.<br />
Initialization String<br />
Specify an initialization string for the specific wireless modem. There can be more than one string and in such<br />
a case, strings should be entered in the proper order.<br />
Figure 160: General Settings - Dial-up<br />
3. Enter details for the Gateway settings.<br />
Gateway Name<br />
Specify a name to identify the gateway.<br />
Gateway IP<br />
Specify the IP address of the gateway.<br />
Gateway Type<br />
Specify the type of the gateway.<br />
Available Options:ActiveBackup<br />
Weight (Only if the gateway type “Active” is selected)<br />
Depending on the weight, a gateway for load balancing is selected. The device distributes traffic across links<br />
in proportion to the ratio of weights assigned to the individual links.<br />
This weight determines how much traffic will pass through a particular link relative to the other link(s).<br />
When more than two gateways are configured and one gateway fails, the traffic is switched over to the<br />
available gateways according to the ratio of the weights assigned to the available gateways.<br />
Activate this gateway (Only if the gateway type “Backup” is selected)<br />
Select the gateway activation condition.<br />
The dropdown list shows all configured gateways. The backup gateway will take over and traffic will be<br />
routed through the backup gateway only when the selected gateway fails.
| System | 183<br />
Available Options:If gateway fails - Backup gateway will take over and traffic will be<br />
routed through the backup gateway only when the gateway fails.If gateway fails -<br />
Backup gateway will take over and traffic will be routed through the backup gateway when any of the active<br />
gateways fails.If the gateways fail - Backup gateway will take over and traffic will be routed through<br />
the backup gateway when all the configured active gateways fail.<br />
Action on Activation (Only if the gateway type “Backup” is selected)<br />
Configure the weight for the backup gateway. The device distributes traffic across links in proportion to the<br />
ratio of weights assigned to individual links. This weight determines how much traffic will pass through a<br />
particular link relative to the other link(s).<br />
Inherit weight of the failed active gateway<br />
Backup gateway will inherit the parent gateway’s (active gateway) weight<br />
Use pre-configured weight<br />
Specify the weight.<br />
Figure 161: Gateway Settings - Backup<br />
4. Enter details for Advanced Settings.<br />
MTU<br />
MSS<br />
Specify the MTU value (Maximum Transmission Unit).<br />
MTU is the largest physical packet size, in bytes, that a network can transmit. This parameter becomes an<br />
issue when networks are interconnected and the networks have different MTU sizes. Any packets larger than<br />
the MTU value are divided (fragmented) into smaller packets before being sent.<br />
Default: 1500<br />
Acceptable Range: 576 to 1500<br />
Specify the MSS value.<br />
MSS defines the amount of data that can be transmitted in a single TCP packet.<br />
Default: 1460<br />
Acceptable Range: 536 to 146<br />
MAC Address (Only for Network Adapter (DHCP))<br />
From the available options, select a method to provide a MAC address for the modem:<br />
Available Options:Use Default MAC AddressOverride Default MAC Address.On selection of the option<br />
Override Default MAC Address, provide the MAC address.
| System | 184<br />
Figure 162: Other Settings<br />
5. Click Save.<br />
The wireless WAN settings have now been updated.<br />
Virtual LAN (VLAN)<br />
A LAN is a local area network and is defined as having all devices in the same broadcast domain. Routers stop<br />
broadcasts while switches just forward them.<br />
A VLAN is a virtual LAN. In technical terms, a VLAN is a broadcast domain configured on a switch on a portby-port<br />
basis. Normally, it is a router that creates the broadcast domain but with VLANs, a switch can create the<br />
broadcast domain.<br />
A VLAN allow you to segment your switched network so that broadcast domains are smaller, leaving more<br />
bandwidth for your end nodes. Devices that are in one VLAN can communicate with each other but cannot<br />
communicate with the devices in another VLAN. The communication among devices in a VLAN is independent of<br />
the physical network.<br />
For devices in different VLANs to communicate, a layer 3 device (usually a router) must be used. A VLAN<br />
segregates devices by adding 802.1Q VLAN tags to all of the packets sent and received by the devices in the VLAN.<br />
VLAN ID/tags are 4-byte frame extensions that contain a VLAN identifier as well as other information.<br />
Advantages<br />
• Increased port density<br />
• Logical segmentation of the network irrespective of the devices' physical placement<br />
• Granular security on heterogeneous LANs<br />
• Improved network throughput as the VLAN confines the broadcast domain<br />
Add VLAN Interface<br />
You can add a VLAN interface from this page.<br />
1. Navigate to System > Network > Interfaces, click Add Interface and select Add VLAN from the drop-down<br />
list.<br />
2. Enter basic VLAN details.<br />
Physical Interface<br />
Zone<br />
Select a parent interface for the virtual sub-interface. The virtual sub-interface will be the member of the<br />
selected physical interface/port.<br />
Select a zone to assign to the virtual sub-interface. The virtual sub-interface will be the member of the<br />
selected zone. It can be the member of LAN, DMZ, WAN, WiFi or a custom zone.<br />
VLAN ID<br />
Specify the VLAN ID. The interface VLAN ID can be any number between 2 and 4094. The VLAN ID of<br />
each virtual sub-interface must match the VLAN ID of the packet. If the IDs do not match, the virtual subinterface<br />
will not receive the VLAN tagged traffic.<br />
Note: Multiple virtual sub-interfaces added to the same physical interface cannot have the same<br />
VLAN ID. However, you can add virtual sub-interfaces with the same VLAN ID to different physical<br />
interfaces.
| System | 185<br />
Figure 163: VLAN Details<br />
3. Enter IPv4 configuration details (Only for physical interfaces with IPv4 configuration).<br />
IP Assignment<br />
Select the IP assignment type.<br />
Available Options:<br />
• Static<br />
• PPPoE<br />
• DHCP<br />
IPv4/Netmask<br />
Specify an IPv4 address for the interface and select the network subnet mask.<br />
Preferred IP (Only for PPPoE IP assignment)<br />
Many internet service providers assign a static IP address for the PPPoE connection. The device allows the<br />
administrator to bind a static IP address for a PPPoE connection.<br />
Specify the preferred IP address for the PPPoE connection.<br />
Gateway Detail (For "WA"N zone)<br />
• For Static IP assignment: Specify the gateway name and IPv4 address through which the traffic is to be<br />
routed.<br />
• For PPPoE IP assignment: Specify the gateway name through which the traffic is to be routed.<br />
• For DHCP IP assignment: Specify the gateway name through which the traffic is to be routed.<br />
Figure 164: IPv4 Configuration<br />
4. Enter the details for PPPoE IP assignment.<br />
Username<br />
Specify the PPPoE account username.<br />
Password<br />
Specify the PPPoE account password.<br />
Access Concentrator/Service Name<br />
Specify the access concentrator and service name.<br />
The device initiates only those sessions with the access concentrator, which can provide the specified service.<br />
LCP Echo Interval<br />
Specify the time the system should wait before sending an echo request to check whether the link is alive or<br />
not.
| System | 186<br />
Default - 20 seconds<br />
LCP Failure<br />
After an attempt, the device waits for the LCP echo request response for the period defined in the LCP Echo<br />
interval. After a defined number of attempts, it declares the PPPoE link as closed if it does not receive a<br />
response.<br />
Default - 3<br />
Schedule Time For Reconnect<br />
The assigned IP address, dynamic or static (preferred), for a PPPoE connection may have a stipulated validity.<br />
Once the validity has expired, the PPPoE connection is terminated and reconnected.<br />
In order to avoid reconnection during the working hours, the administrator can enable the PPPoE reconnection<br />
schedule. The administrator can choose to schedule the PPPoE reconnection on daily or weekly basis with the<br />
configured time (HH:MM).<br />
Default - Disable<br />
Default schedule when enabled – All days of week<br />
Note: It is possible that after reconnection, an IP address other than the preferred IP address is<br />
assigned to the PPPoE connection, if a Preferred IP address is configured and Schedule Time for<br />
Reconnect is enabled and configured.<br />
Figure 165: PPPoE Configuration<br />
5. Enter IPv6 configuration details (Only for physical interfaces with IPv6 configuration)<br />
IP Assignment<br />
Select the IP assignment type.<br />
Available Options:<br />
• Static<br />
• DHCP<br />
Mode<br />
Select DHCP mode.<br />
<strong>Administrator</strong> can select to configure IPv6 address through Stateful (DHCPv6) or StateLess address<br />
assignment methods depending on the Managed (M) Address Configuration and Other (O) Configuration<br />
flags advertised in the Router Advertisement (RA) message .<br />
Available Options:<br />
Auto: If selected, IPv6 address will be configured based on the Router Advertisement packet through<br />
Stateless Address Auto-Configuration (SLAAC) or DHCPv6 depending on the Managed (M) Address<br />
Configuration and Other (O) Configuration flags advertised in the Router Advertisement (RA) message.<br />
Manual: <strong>Administrator</strong> can select to configure IPv6 address either through SLAAC or DHCPv6.
| System | 187<br />
• DHCP Only: In this manual mode, client will configure IPv6 Address and other configuration parameters<br />
using DHCPv6 Server. Gateway details should be manually specified.<br />
• Stateless: In this manual mode, client will configure IPv6 Address based on advertised RA message<br />
through SLAAC.<br />
• Accept Other Configuration from DHCP: Select to configure other parameters using DHCPv6<br />
Server. By default, it is enabled.<br />
DHCP Rapid Commit<br />
If enabled, the interface will be configured using a 2-message exchange (Solicit and Reply) rather than the 4-<br />
message exchange (Solicit, Advertise, Request, and Reply). It enables quicker client configuration.<br />
Note: Rapid commit should also be enabled on the DHCPv6 server.<br />
IPv6 / Prefix (Only for static IP assignment)<br />
Specify the IPv6 address and the prefix.<br />
Gateway Detail (Only for "WA"N zone)<br />
• For "Static" IP assignment: Specify the gateway name and IPv6 address through which the traffic is to<br />
be routed.<br />
• For “DHCP” IP assignment: Specify the gateway name, if Stateless manual mode is selected. For<br />
DHCP only manual mode, specify the gateway name and the IPv6 address.<br />
Figure 166: IPv6 Configuration<br />
6. Click Save.<br />
The VLAN interface has been created and appears in the Interface list.<br />
Link Aggregation Group<br />
This feature is not supported in <strong>Sophos</strong> virtual security devices.<br />
The Link Aggregation Group (LAG) is a method by which multiple network connections can be combined into a<br />
single connection. It is also known as trunking, NIC teaming, NIC bonding and Ether Channel. LAG is mostly used<br />
for handling LAN traffic.<br />
LACP<br />
The Link Aggregation Control Protocol (LACP) is a part of IEEE specification that groups two or more physical links<br />
into a single logical link. LACP must be enabled at both ends of the link to be functional.
| System | 188<br />
The device supports LAG to combine multiple physical links into a single logical link so that bandwidth can be<br />
increased and automatic failover is available.<br />
LAG supports two modes:<br />
• Active-Backup: Active Backup is the mode which provides automatic link failover. In this mode, a single slave<br />
(member of the LAG) remains active. If the active slave fails then another slave in the LAG becomes the active<br />
slave.<br />
• LACP (802.3ad): This mode provides load balancing and automatic failover. In this mode, all the links are used to<br />
forward traffic.<br />
Prerequisites for LACP (802.3ad) mode<br />
• Both switches must support LACP.<br />
• The member interfaces in the LAG must have the same properties.<br />
Limitations<br />
• Only unbound static physical interfaces are supported.<br />
• PPPoE, 3G, 4G, WWAN, WLAN and Transport mode are not supported in LAG.<br />
Add LAG<br />
You can configure the LAG from this page.<br />
1. Navigate to System > Network > Interfaces, click Add Interface and select Add LAG from the drop-down list.<br />
LAG interface properties can be configured or edited from the command line but the LAG interface cannot be<br />
added from CLI.<br />
2. Enter details for the Global Settings.<br />
Interface Name<br />
Provide a name for the LAG interface.<br />
Member Interface<br />
Mode<br />
The “Port List” displays all unbound ports.<br />
Click the checkbox to select the port. All selected ports are moved to the “Selected Port” list.<br />
Note:<br />
• At least 2 member ports are required for creating a LAG interface.<br />
• Maximum 4 ports can be configured on a single LAG interface.<br />
Select the mode for the LAG.<br />
Available Options:<br />
Active-Backup: Select the Active-Backup mode to provide fault tolerance. 802.3ad (LACP): Select the<br />
802.3ad (LACP) mode to load balance the traffic and provide fault tolerance.<br />
Network Zone<br />
Select the network zone for the interface.<br />
Available Options:<br />
LAN WAN DMZ WiFi
| System | 189<br />
Figure 167: Global Settings<br />
3. Enter the IPv4 configuration details.<br />
IP Assignment<br />
Select the IP assignment scheme for the interface from the available options.<br />
Available Options:StaticDHCP Default - Static<br />
IPv4 Address<br />
Specify the IPv4 address.<br />
Netmask<br />
Select the network subnet mask for the interface.<br />
4. Enter the IPv4 gateway details (Only for WAN zone)<br />
Gateway Name<br />
Provide the gateway name.<br />
IPv4 Address<br />
Provide the gateway IPv4 address.<br />
Figure 168: IPv4 Configuration - Static<br />
5. Enter the IPv6 configuration details.<br />
IPv6/Prefix<br />
Specify the IPv6 address and the prefix.<br />
6. Enter the IPv6 gateway details (Only for WAN zone)<br />
Gateway Name<br />
Provide the gateway name.<br />
IPv6 Address<br />
Provide the gateway IPv6 address.
| System | 190<br />
Figure 169: IPv6 Configuration<br />
7. Enter details for the Advanced Settings.<br />
Interface Speed<br />
MTU<br />
Specify the interface speed for synchronization.<br />
Speed mismatch between the device and 3rd party routers and switches can result in errors or collisions on the<br />
interface, no connection or traffic latency, or slow performance.<br />
Default - Auto Negotiation<br />
Specify MTU value (Maximum Transmission Unit)<br />
MTU is the largest physical packet size, in bytes, that a network can transmit. This parameter becomes an<br />
issue when networks are interconnected and the networks have different MTU sizes. Any packets larger than<br />
the MTU value are divided (fragmented) into smaller packets before being sent.<br />
Default - 1500<br />
Acceptable Range (For IPv4 Configuration) - 576 to 1500<br />
Acceptable Range (For IPv6 Configuration) - 1280 to 1500<br />
Override MSS<br />
Click to override the default MSS.<br />
MSS defines the amount of data that can be transmitted in a single TCP packet.<br />
Default - 1460<br />
Acceptable Range - 536 to 1460<br />
Xmit Hash Policy (Available only if LACP (802.3ad) mode is selected)<br />
Select the Xmit hash policy to be used for the member interfaces from the available options:<br />
Available Options:<br />
Layer2: Select to generate the hash value using hardware MAC Addresses. Layer2+3: Select to generate the<br />
hash value using a combination of Layer 2 (MAC Address) and Layer 3 (IP Address) protocol information.<br />
Layer3+4: Select to generate the hash value using Transport layer protocol information.<br />
Primary Interface (Available only if Active-Backup mode is selected)<br />
Select an interface to be the primary interface. This interface remains active as long as it is available.<br />
The interfaces included in the member interface list are listed here.<br />
Use Default MAC Address<br />
Activate this option to use the default MAC address for the interface.<br />
Override Default MAC Address<br />
Activate this option to override the default MAC address for the interface and enter the new MAC address.<br />
On factory reset, it will be set to the default MAC address.
| System | 191<br />
Figure 170: Advanced Settings<br />
8. Click Save.<br />
The LAG interface has been created and appears in the Interface list.<br />
Remote Ethernet Device<br />
This chapter describes how to configure <strong>Sophos</strong> RED. RED is short for Remote Ethernet Device and is a means to<br />
connect remote branch offices and the like to your main office as if the branch office is part of your local network.<br />
The setup consists of the SF appliance in your main office and a Remote Ethernet Device (RED) in your remote<br />
office. Establishing a connection between the two is utmost easy as the RED appliance itself does not need to be<br />
configured at all. As soon as the RED appliance is connected to your appliance it behaves like any other Ethernet<br />
device on your appliance. All traffic of your branch office is safely routed via your appliance which means that your<br />
branch office is as secure as your local network.<br />
These types of RED appliances are currently available:<br />
• RED 10: RED solution for small remote offices<br />
• RED 15: RED solution for medium remote offices<br />
• RED 50: RED solution for bigger remote offices which comes with two uplink interfaces.<br />
Each RED appliance or SF appliance that is configured here is able to establish a connection to your SF appliance.<br />
Note: For RED appliances to be able to connect, you need to enable RED support on the System > System<br />
Services > RED page first.<br />
RED setup example<br />
Add RED<br />
You can configure RED from this page.<br />
1. Ensure that RED is activated. This can be done in System > System Services > RED.
| System | 192<br />
2. Navigate to System > Network > Interfaces, click Add Interface and select Add RED.<br />
3. Enter the RED settings.<br />
Branch Name<br />
Enter the name for the remote location where the RED will be set up.<br />
Client Type<br />
Select the client type from the drop-down list depending on the type of RED appliance you want to connect:<br />
• RED 10<br />
• RED 15<br />
• RED 50<br />
RED ID<br />
Enter the RED ID.<br />
The RED ID is a 15-character string printed on a sticker located on the back of the RED. If you do not want to<br />
open the package, you can also find it on the outer carton sticker.<br />
Unlock Code<br />
Enter the unlock code.<br />
The unlock code is an 8-character string that is generated when a RED is added to a <strong>Sophos</strong> <strong>Firewall</strong>. If this<br />
RED is now being deployed for the first time. If this RED has been deployed before, you will need to enter<br />
the unlock code here. The unlock code is generated during the deployment of a RED appliance, and is emailed<br />
instantly to the address you provided by activating RED. This is a security feature, which ensures that a RED<br />
appliance cannot simply be removed and installed elsewhere.<br />
For manual deployment via USB stick and automatic deployment via Provisioning Service (see below), two<br />
separate unlock codes are generated. If you switch a RED device from one deployment method to the other,<br />
make sure to use the corresponding unlock code: For manual deployment, provide the unlock code of the last<br />
manual deployment; for automatic deployment, provide the unlock code of the last automatic deployment.<br />
<strong>Firewall</strong> IP/Hostname<br />
Enter the hostname of <strong>Sophos</strong> <strong>Firewall</strong>.<br />
The hostname must be a publicly resolvable DNS name or IP address for <strong>Sophos</strong> <strong>Firewall</strong>. The RED will use<br />
this name or IP to connect back to <strong>Sophos</strong> <strong>Firewall</strong>.<br />
2nd <strong>Firewall</strong> I/Hostname (only applicable for client types RED 15 and RED 50)<br />
Enter the hostname of the second <strong>Sophos</strong> <strong>Firewall</strong>.<br />
Use 2nd IP/Hostname for (only applicable for client types RED 15 and RED 50)<br />
Select from the following options:<br />
• Failover: Select this option if you want to use the second <strong>Sophos</strong> <strong>Firewall</strong> in case the primary <strong>Sophos</strong><br />
<strong>Firewall</strong> fails. The second host will then take over automatically without loss of connection.<br />
• Load Balancing: Select this option if you want to distribute traffic equally on both, the primary and the<br />
second <strong>Sophos</strong> <strong>Firewall</strong>.<br />
Description (optional)<br />
Enter a description for the RED interface.<br />
Device deployment<br />
Select the requested deployment method:<br />
• Automatically via Provisioning Service<br />
• Manually via USB Stick<br />
Note: If you select manual deployment, it is extremely important to keep the unlock code, which<br />
is sent by email. If you lose the unlock code, you can never connect the RED appliance again to<br />
another <strong>Sophos</strong> <strong>Firewall</strong>.<br />
By default, <strong>Sophos</strong> <strong>Firewall</strong> provides the RED's configuration data automatically via <strong>Sophos</strong>' RED<br />
Provisioning Service. In this case, the RED appliance receives its configuration via Internet. If for example
| System | 193<br />
your RED does not have an Internet connection, you can provide the configuration manually, via USB stick.<br />
If you deploy a RED device manually, you have to ensure that <strong>Sophos</strong> <strong>Firewall</strong> is acting as NTP server.<br />
Therefore activate NTP on the <strong>Sophos</strong> <strong>Firewall</strong> and allow the correct network or at least the IP address of the<br />
RED.<br />
Figure 171: Add RED Interface<br />
4. Enter the uplink settings.<br />
Uplink Connection<br />
Select the connection type for the uplink:<br />
• DHCP: The RED pulls an IP address from a DHCP server.<br />
• Static: Enter an IPv4 address, a corresponding netmask, a gateway and a DNS server IP.<br />
2nd Uplink Connection (only available for client type RED 50)<br />
Select the connection type for the uplink:<br />
• DHCP: The RED pulls an IP address from a DHCP server.<br />
• Static: Enter an IPv4 address, a corresponding netmask, a gateway and a DNS server IP.<br />
2nd Uplink Mode (only available for client type RED 50)<br />
Select an uplink mode for the 2nd host. Available options:<br />
• Failover<br />
• Load Balancing<br />
3G/UMTS Failover (only available if DHCP is selected)<br />
Enable/disable the 3G/UMTS failover function.<br />
Note: The RED appliance offers a USB port to which you can plug in a 3G/UMTS USB stick. If<br />
selected, this stick can serve as Internet uplink failover in case of a WAN interface failure. For the<br />
necessary settings please refer to your Internet provider's data sheet.<br />
• Mobile Network: Select the mobile network type, which is either GSM or CDMA.<br />
• Username/Password (optional, only available for CDMA): If required, enter a username and password<br />
for the mobile network.<br />
• PIN (optional): Enter the PIN of the SIM card if a PIN is configured.<br />
Note: If you enter a wrong PIN, in case of a WAN interface failure, the connection via 3G/<br />
UMTS cannot be established. Instead, the 3G/UMTS Failover checkbox of the RED appliance<br />
will automatically be unselected. Thus, the wrong PIN will only be used once. When the WAN<br />
interface comes up again, a warning will be displayed for the RED appliance: A wrong PIN
| System | 194<br />
was entered for 3G/UMTS failover uplink. Please change the login data. When you open the<br />
Edit RED dialog box, a message is displayed which tells you that the 3G/UMTS failover was<br />
automatically unselected. Correct the PIN before selecting the checkbox again. Please note that<br />
after three connection attempts with a wrong PIN, the SIM card will be locked. Unlocking cannot<br />
be done via the RED appliance or <strong>Sophos</strong> <strong>Firewall</strong>.<br />
• APN (only available with GSM): Enter your provider's access point name information.<br />
• Dial String (optional): If your provider uses a different dial string, enter it here. Default is *99#.<br />
Figure 172: RED Uplink Settings<br />
5. Enter the RED network settings.<br />
RED Operation Mode<br />
You can define how the remote network will be integrated into your local network:<br />
• Standard/Unified: <strong>Sophos</strong> <strong>Firewall</strong> completely controls the network traffic of the remote network.<br />
Additionally, it serves as DHCP server and as default gateway. All remote network traffic will be routed<br />
through <strong>Sophos</strong> <strong>Firewall</strong>.<br />
• Standard/Split:<br />
<strong>Sophos</strong> <strong>Firewall</strong> completely controls the network traffic of the remote network. Additionally, it serves as<br />
DHCP server and as default gateway. In contrast to the Unified mode, only certain traffic will be routed<br />
through <strong>Sophos</strong> <strong>Firewall</strong>. Define local networks in the Split Networks box below which can be accessed<br />
by remote clients.<br />
Note: VLAN tagged frames cannot be handled with this operation mode. If you use a VLAN<br />
behind your RED appliance, use the standard operation mode instead.<br />
• Transparent/Split <strong>Sophos</strong> <strong>Firewall</strong> does not control the network traffic of the remote network, it does<br />
neither serve as DHCP server nor as default gateway. On the contrary, it pulls an IP address from the<br />
DHCP server of the remote network to become a part of that network. However, you can enable access<br />
for remote clients to your local network. You only need to define split networks that are allowed to be<br />
accessed by the remote network. Additionally, you can define one or more split domains to be accessible.<br />
If your local domains are not publicly resolvable, you need to define a Split DNS Server, which can be<br />
queried by remote clients.<br />
RED IP<br />
Note: VLAN tagged frames cannot be handled with this operation mode. If you use a VLAN<br />
behind your RED appliance, use the standard operation mode instead.<br />
(not for Transparent/Split)<br />
Enter the IP address of the RED appliance.<br />
RED Netmask<br />
Zone<br />
(not for Transparent/Split)<br />
Select the netmask from the drop-down menu.<br />
Select the requested zone:<br />
• LAN<br />
• DMZ<br />
• VPN<br />
• WiFi
| System | 195<br />
Configure DHCP<br />
Enable if you want to configure a DHCP range for RED.<br />
RED DHCP Range<br />
(only if Configure DHCP is on)<br />
Enter the DHCP range RED is allowed to use.<br />
Split Network<br />
(not for Standard/Unified)<br />
Add one or more split networks.<br />
Split Domains<br />
Note: Only traffic targeted to networks listed in the Split Network box is redirected to your local<br />
<strong>Sophos</strong> <strong>Firewall</strong>. All traffic not targeted to the defined split networks is directly routed to the<br />
Internet.<br />
Example: You have a branch office and you want it to have access to your local intranet or you want<br />
to route traffic of the remote network via your <strong>Sophos</strong> <strong>Firewall</strong> for security reasons, e.g. to have the<br />
traffic checked for viruses or to use an HTTP proxy.<br />
(only for Transparent/Split)<br />
Add one or more split domains.<br />
MAC Filtering Type<br />
Note: Since <strong>Sophos</strong> <strong>Firewall</strong> is only a client of the remote network, routing traffic to the split<br />
networks the same way as with the other modes is not possible. Therefore, the RED appliance<br />
intercepts all traffic: Traffic targeting to a network listed in the Split Network box or going to<br />
a domain listed in the Split Domain box is redirected to the <strong>Sophos</strong> <strong>Firewall</strong> interface. This is<br />
accomplished by replacing the default gateway's MAC address in the respective data packets with<br />
<strong>Sophos</strong> <strong>Firewall</strong>'s MAC address.<br />
Example: There is a partner or a service provider who should have access to your intranet or a certain<br />
server in your local network. Using a RED appliance, that partner's network will stay completely<br />
independent of your network, but they can access a defined part of your network for certain purposes,<br />
as if they were connected via LAN.<br />
To restrict the MAC addresses allowed to connect to this RED appliance, select Blacklist or Whitelist. With<br />
Blacklist, all MAC addresses are allowed except those listed on the MAC address list selected below. With<br />
Whitelist, all MAC addresses are prohibited except those listed on the MAC address list selected below.<br />
MAC Address:The list of MAC addresses used to restrict access to the RED appliance. MAC address lists<br />
can be created on the Objects > Hosts and Services > MAC Host page. Note that for RED 10, a maximum<br />
of 200 MAC addresses is allowed, whereas for RED 50, the list may contain up to 400 MAC addresses.<br />
Tunnel Compression<br />
Note: MAC filtering only works for RED rev. 2 or newer.<br />
Enabling tunnel compression will compress all traffic that is sent through the RED tunnel. Data compression<br />
might increase the throughput of the RED appliance in areas with a very slow Internet connection such as 1-2<br />
Mbps. However, any performance increase mainly depends on the entropy of the data being sent (for example,<br />
already compressed data such as HTTPS or SSH cannot be compressed any further). In some circumstances it<br />
might therefore be possible that enabling data compression could actually reduce the throughput of the RED<br />
appliance. In that case, please disable data compression.<br />
Note: Tunnel compression is not available for RED 10 rev.1.
| System | 196<br />
Figure 173: RED Network Settings<br />
6. Enter switch settings (only available for client type RED 50)<br />
Switchport Mode<br />
Select the switchport mode for the switch settings<br />
• Switch RED 50 will automatically use the switch.<br />
• VLAN:Select the LAN port and enter the LAN VID(s).<br />
7. Click Save.<br />
The RED interface is created and appears in the Interface list.<br />
Manage RED Interface<br />
This chapter describes the functions of the<br />
icon of RED interfaces on the System > Network > Interface page.<br />
The following options are available:<br />
Activate/deactivate<br />
The toggle switch next to the branch name shows the status of the interface. Click it to turn it on/off.<br />
Edit Interface<br />
This link leads you to the page where you can edit the interface settings. Find further descriptions on the Add RED<br />
page.<br />
Download Provisioning file<br />
This option is only available if the RED interface is in offline provisioning mode (if Device Deployment is set to<br />
Manually via USB Stick).<br />
Clicking on the link will download the provisioning file for the RED device. Save the file to the root directory<br />
of a USB stick. Then plug the USB stick into the RED appliance before turning it on. The RED will fetch its<br />
configuration from the USB stick. After that the connection between your appliance and the RED appliance is going<br />
to be established.<br />
Note: It is crucial that you keep the unlock code, which is emailed instantly to the address provided on the<br />
RED Configuration page as soon as the RED appliance receives its configuration. (In case of switching<br />
between manual and automatic deployment, make sure to keep both unlock codes.) You need the unlock code<br />
when you want to use the RED appliance with another UTM. If you then do not have the unlock code ready,
| System | 197<br />
the only way to unlock the RED appliance is to contact the <strong>Sophos</strong> Support. The Support however can only<br />
help you if you deployed the configuration automatically, via the RED Provisioning Service.<br />
3G/UMTS Failover<br />
Displays if the 3G/UMTS Failover function is enabled or disabled.<br />
Delete Interface<br />
With this option you can delete the interface from the list. You will get a message which configurations the deletion<br />
will affect.<br />
TAP<br />
Organizations looking for deploying a new security solution or replacing their existing one, usually evaluate a number<br />
of vendors. This device facilitates such evaluations by providing an easy and seamless Proof of Concept (PoC) to<br />
such organizations using its Discover Mode.<br />
The Discover Mode, popularly known as port mirroring or SPAN (Switched Port Analyzer), in which the<br />
administrator can deploy the device at a point in the network where it can monitor all network traffic without the<br />
hassle of doing any changes in the existing network schema. The switch which the device is connected to forwards a<br />
copy of every packet that passes through it to the device to be monitored.<br />
The device, in turn, passively monitors all the traffic across the network and uses the gathered data to generate<br />
a Security Assessment Report (SAR). This report aims to provide visibility into potential risks prevailing within<br />
the corporate network, such as application and web risks, risky users and intrusion risks, due to the absence or<br />
inefficiency of the security device deployed at the organization’s gateway.<br />
Note:<br />
• When deployed in Discover Mode, the device works in a listening mode and, hence, no security policy<br />
will be applied.<br />
• The Interface page will display the zone name as Discover for the interfaces configured in Discover<br />
Mode.<br />
• The TAP interface cannot be updated or deleted.<br />
• Network Protection and Web Protection modules should be subscribed for analysis of IPS, Web Filter and<br />
Application Filter policies.<br />
• Only unbound physical interfaces can be configured in Discover mode.<br />
Pre-requisites for Discover Mode:<br />
• The device must be connected to the Internet for web classification, IPS updates and SAR generation<br />
in the cloud.<br />
• The device must be integrated with external authentication servers like Active Directory, RADIUS,<br />
LDAP etc. to get user-specific data in the SAR report.<br />
Enable Discover Mode<br />
This page provides details for enabling the Discover Mode.<br />
1. Access the CLI console by clicking admin on the upper right corner of the Admin Console screen.<br />
2. Select the option Console.<br />
3. Provide the admin password.<br />
4. Select the option 4. Device Console.<br />
5. Execute the following command to enable the discover mode: console> system discover-mode tap<br />
add
| System | 198<br />
Figure 174: Enable Discover Mode<br />
"Discover Interface Added Successfully" is displayed on the CLI. Additionally, the interface configured in<br />
Discover Mode will have the "Discover, Physical (TAP)" displayed on the Interfaces page.<br />
Zone<br />
The Zone page displays a list of all the zones including system zones and lets you manage the zones.<br />
A zone is a logical grouping of ports/physical interfaces and/or virtual sub-interfaces if defined.<br />
Zones provide a flexible layer of security for the firewall. With the zone-based security, the administrator can group<br />
similar ports and apply the same policies to them instead of having to write the same policy for each interface.<br />
Next to the name of the zone type, the list displays the members belonging to the specific zone, the zone type, the<br />
kind of device access and, optionally, a description.<br />
Default Zone Types<br />
LAN - Depending on the device in use and network design, you can group one to six physical ports in this zone.<br />
Group multiple interfaces with different network subnets to manage them as a single entity. Group all the LAN<br />
networks under this zone.<br />
By default the traffic to and from this zone is blocked and hence, it is the most secured zone. However, traffic<br />
between ports belonging to the same zone will be allowed.<br />
DMZ (DeMilitarized Zone) – This zone is normally used for publicly accessible servers. Depending on the device in<br />
use and network design, you can group multiple physical ports in this zone.<br />
WAN - This zone is used for Internet services. It can also be referred to as Internet zone.<br />
VPN – This zone is used for simplifying secure, remote connectivity. It is the only zone that does not have an<br />
assigned physical port/interface. Whenever the VPN connection is established, the port/interface used by the<br />
connection is automatically added to this zone and on disconnection; the port is automatically removed from the zone.<br />
Like all other default zones, scanning and access policies can be applied on the traffic for this zone.<br />
WiFi - This zone is used for wireless Internet services.<br />
The device is shipped with a single zone for LAN, WAN, DMZ, VPN and WiFi. These zones are called system zones.<br />
Additionally, you can define LAN and DMZ zone types.<br />
Manage<br />
Displays the available managing options for the zone<br />
• Edit: Allows you to edit the zone.<br />
• Delete: Allows you to delete the zone.<br />
To either Add or Delete a zone, click the corresponding buttons.<br />
Add a Zone<br />
Use the Add page to create a new zone.<br />
The Add Zone page allows you to enter zone details.<br />
1. Navigate to System > Network > Zone or Objects > Identity > Zone and click Add.<br />
2. Enter the zone details.<br />
Name<br />
Provide a name to identify the zone.
| System | 199<br />
Description<br />
Type<br />
Provide the description for the zone.<br />
Select the type of zone from the available options. LAN - Depending on the device in use and network design,<br />
you can group one to six physical ports in this zone. Group multiple interfaces with different network subnets<br />
to manage them as a single entity. Group all the LAN networks under this zone.<br />
By default the traffic to and from this zone is blocked and hence, it is the highest secured zone. However,<br />
traffic between ports belonging to the same zone will be allowed.<br />
DMZ (DeMilitarized Zone) - This zone is normally used for publicly accessible servers. Depending on the<br />
device in use and network design, you can group one to five physical ports in this zone.<br />
Members<br />
Note: By default, the entire traffic will be blocked except LAN to Local zone services like<br />
administration, authentication, and network.<br />
Displays all the member ports.<br />
Click the checkbox to select the ports. All the selected ports are moved to the 'Selected port' list.<br />
Device Access<br />
Device access defines the type of administrative access permitted to a zone.<br />
Admin Services - Enable administrative services that should be allowed through this zone:<br />
• HTTP - Allow HTTP connection to the admin console through this zone<br />
• HTTPS - Allow secure HTTPS connection to the admin console through this zone<br />
• Telnet – Allow Telnet connection to CLI through this zone<br />
• SSH – Allow SSH connection to CLI through this zone<br />
Authentication Services – Enable authentication services that should be allowed through this zone:<br />
• Client Authentication<br />
• Captive Portal<br />
• NTLM<br />
• Radius SSO<br />
Network Services - Enable network services that should be allowed through this zone:<br />
• DNS – Allow this zone to respond to DNS requests<br />
• Ping/Ping6 – Allow this zone to respond to pings<br />
Other Services - Enable other services that should be allowed through this zone:<br />
• Web Proxy<br />
• SSL VPN Tunnel<br />
• Wireless Protection<br />
• User Portal<br />
• Dynamic Routing
| System | 200<br />
Figure 175: Add Zone<br />
3. Click Save.<br />
Note:<br />
• If DMZ uses a private IP address, use NATing to make them publicly accessible.<br />
• You cannot add a zone if the device is deployed as a bridge.<br />
• Local and VPN zones cannot be updated or deleted.<br />
The new zone has been created and appears on the Zone page.<br />
Wireless Networks<br />
The page provides a list of all configured wireless networks along with their name, SSID, client traffic mode,<br />
encryption mode used and frequency band. New wireless networks can be added and existing ones deleted.<br />
System > Network > Wireless Networks<br />
Note: You can also view the wireless network status on the System > Current Activity > Wireless Client<br />
List page.<br />
For each wireless network, the list shows you:<br />
Name<br />
SSID<br />
Name assigned to the network.<br />
SSID of the wireless network.
| System | 201<br />
Status<br />
Status of the wireless network.<br />
Client traffic<br />
Client traffic of the wireless network.<br />
Encryption Mode<br />
Encryption mode of the wireless network.<br />
Frequency Band<br />
Frequency band of the wireless network.<br />
Manage<br />
Available managing options for the wireless network:<br />
• Edit: Allows you to edit the wireless network.<br />
• Delete: Allows you to delete the wireless network.<br />
To add or delete a wireless network, click on the corresponding buttons.<br />
Add a New Wireless Network<br />
This page describes how to add a new wireless network.<br />
The Add button on the Wireless Networks page allows you to define a new wireless network. This can then be used<br />
in definitions for access points and access point groups.<br />
1. Navigate to System > Network > Wireless Networks or Protection > Wireless Protection > Wireless<br />
Networks and click the Add button.<br />
A new page General Settings opens.<br />
2. Enter the following settings:<br />
Name<br />
Enter a descriptive name for the network.<br />
Description<br />
SSID<br />
Enter a description for the wireless network that helps you to identify it.<br />
Enter the Service Set Identifier (SSID) for the network which will be seen by clients and allow them to<br />
identify the wireless network. The SSID may consist of 1-32 ASCII printable characters. It must not contain a<br />
comma and must not begin or end with a space.<br />
Security Mode<br />
Select a security mode from the drop-down list. The default is WPA 2 Personal.<br />
We recommend that you use WPA2 rather than WPA, if possible. For security reasons, we recommend you<br />
not to use WEP unless there are clients using your wireless network that do not support one of the other<br />
methods.<br />
When using an enterprise authentication method, you also need to configure a RADIUS server on the<br />
Objects > Assets > Authentication Server page. As NAS ID of the RADIUS server enter the wireless<br />
network name.<br />
Note: <strong>Sophos</strong> <strong>Firewall</strong> OS supports the IEEE 802.11r standard in WPA2 (PSK/Enterprise) networks<br />
to reduce roaming times. Clients also need to support the IEEE 802.11r standard.<br />
Passphrase/PSK (Only available with the WPA Personal, WPA2Personal, and WPA2/WPA Personal<br />
security modes)<br />
Enter the passphrase to protect the wireless network from unauthorized access and repeat it in the<br />
Confirm Passphrase/PSK field. The passphrase may consist of 8-63 ASCII printable characters.<br />
Key (Only available with the WEP Open security mode)<br />
Enter a WEP key here that consists of exactly 26 hexadecimal characters.
| System | 202<br />
Client Traffic<br />
From the dropdown list select how the wireless network is to be integrated into your local network.<br />
Available options:<br />
• Separate Zone<br />
• Bridge to AP LAN<br />
• Bridge to VLAN<br />
The default setting is Separate Zone.<br />
Separate Zone<br />
The wireless network is handled as a separate network, having an IP address range of its own. Using this<br />
option, after adding the wireless network, proceed as described in the chapter Next Steps for Separate Zone<br />
Networks.<br />
Zone<br />
Note: When switching an existing Separate Zone network to Bridge to AP LAN or Bridge to<br />
VLAN, a previously configured WLAN interface will be deleted.<br />
From the dropdown list select a zone where the wireless network should be broadcast. The default<br />
setting is WiFi.<br />
IP Address<br />
Assign an IP address to the wireless network.<br />
Netmask<br />
Select a subnet mask for the IP address.<br />
Bridge to AP LAN<br />
You can bridge a wireless network into the network of an access point, which means that wireless clients<br />
share the same IP address range. Using this option, after adding the wireless network, proceed as described<br />
in the chapter Next Steps for Bridge to AP LAN Networks.<br />
Bridge to VLAN (Not available for local WiFi devices)<br />
You can decide to have this wireless network's traffic bridged to a VLAN of your choice. This is useful<br />
when you want access points to be in a common network separate from the wireless clients.<br />
Bridge to VLAN ID<br />
Enter the VLAN ID of the network that the wireless clients should be part of.<br />
Client VLAN ID (Only available with an enterprise security mode)<br />
Select how the VLAN ID is defined.<br />
• Static: Uses the VLAN ID defined in the Bridge to VLAN ID field.<br />
• RADIUS & Static: Uses the VLAN ID delivered by your RADIUS server: When a user connects<br />
to one of your wireless networks and authenticates at your RADIUS server, the RADIUS server<br />
tells the access point what VLAN ID to use for that user. Thus, when using multiple wireless<br />
networks, you can define per user who has access to which internal networks. If a user does not<br />
have a VLAN ID attribute assigned, the VLAN ID defined in the Bridge to VLAN ID is used.
| System | 203<br />
Figure 176: Add Wireless Network<br />
3. Optionally, you can enter the following Advanced Settings:<br />
Encryption (Only available with the WPA, WPA2, and WPA2/WPA encryption modes)<br />
Select an encryption algorithm, which can be AES, TKIP or TKIP&AES. For security reasons, we<br />
recommend that you use AES.<br />
Frequency Band<br />
Access points assigned to this wireless network will transmit on the selected frequency band(s). The 5 GHz<br />
band generally has a higher performance, lower latency, and is typically less disturbed. Hence it should be<br />
preferred for e.g. VoIP communication. For an overview of which APs support the 5 GHz band, see the<br />
chapter Objects > Assets > Access Points or Protection > Wireless Protection > Access Points.<br />
Time-based Access<br />
Select this checkbox to enable the wireless network access according to a time schedule.<br />
Select Active Time<br />
Select a schedule definition which determines when the wireless network is enabled. You can add a new<br />
schedule definition by clicking on Add New Item .<br />
Client Isolation<br />
Clients within a network usually can communicate with one another. If you want to prevent this, for example<br />
in a guest network, select Enabled from the drop-down list.<br />
Hide SSID<br />
If you want to hide the wireless network's SSID, select the Enable checkbox. Please note that this is not a<br />
security feature.<br />
Fast Transition (Only available with WPA2 Personal/Enterprise security mode)<br />
Wireless networks with WPA2 security use the IEEE 802.11r standard. If you want to prevent this, select<br />
Disabled from the drop-down list.<br />
MAC Filtering<br />
To restrict the MAC addresses allowed to connect to this wireless network, select Blacklist or Whitelist.<br />
With Blacklist, all MAC addresses are allowed except those listed on the MAC List. With Whitelist, all<br />
MAC addresses are prohibited except those listed on the MAC List.
| System | 204<br />
MAC hosts added under Objects > Assets > MAC Host will be displayed in the MAC List.<br />
Figure 177: Wireless Network Advanced Settings<br />
4. Click Save.<br />
The wireless network has been added and appears on the Wireless Networks page.<br />
Next Steps for Separate Zone Networks<br />
When you add a wireless network with the option Separate Zone, a new corresponding virtual hardware interface<br />
will be added automatically, e.g., wlnet1. To be able to use the wireless network, some further manual configuration<br />
steps are required. Proceed as follows:<br />
1. Enable DHCP for the wireless clients.<br />
For your clients to be able to connect to <strong>Sophos</strong> <strong>Firewall</strong> OS, they need to be assigned an IP address and a default<br />
gateway. Therefore, on the System > Network > DHCP page, set up a DHCP server for the interface.<br />
2. Create a network policy on the Policies page to provide Internet access to the wireless clients.<br />
You can now assign the wireless network to the AP at Objects > Assets > Access Points or Protection > Wireless<br />
Protection > Access Points.<br />
Bridge to AP LAN Networks with Local Devices<br />
For Local Wi-Fi Devices you need to configure some extra settings to enable bridging for the AP LAN.<br />
1. Edit the Local Wi-Fi Device on the Objects > Assets > Access Points or Protection > Wireless Protection ><br />
Access Points page and select the wireless network.<br />
2. Either create a new bridge interface on the System > Network > Interfaces > Add Bridge page to use the<br />
wireless interface in bridge mode or edit the interface on the on the System > Network > Interface page, select a<br />
zone and provide an IP address to use the interface in gateway mode.<br />
3. If you want to use the interface in gateway mode, create a DHCP server on the System > Network > DHCP page<br />
so that the client can receive an IP.<br />
Wireless clients can now connect to the wireless network.<br />
Mesh Networks<br />
On this page you can create or delete mesh networks. Additionally, you see an overview of existing mesh networks.
| System | 205<br />
On the System > Network > Mesh Networks or Protection > Wireless Protection > Mesh Networks page you<br />
can define mesh networks and associate access points that should broadcast them. In a mesh network, multiple access<br />
points communicate with each other and broadcast a common wireless network. On the one hand, access points<br />
connected via a mesh network can broadcast the same wireless network to clients, thus working as a single access<br />
point, while covering a wider area. On the other hand, a mesh network can be used to bridge Ethernet networks<br />
without laying cables. Access points associated with a mesh network can play one of two roles: root access point or<br />
mesh access point. Both broadcast the mesh network, thus the number of other wireless networks they can broadcast<br />
is reduced by one.<br />
• Root access point: This has a wired connection to the <strong>Sophos</strong> <strong>Firewall</strong> OS and provides a mesh network. An<br />
access point can be root access point for multiple mesh networks.<br />
• Mesh access point: This needs a mesh network to connect to the <strong>Sophos</strong> <strong>Firewall</strong> OS via a root access point. An<br />
access point can be mesh access point for only one mesh network at a time.<br />
A mesh newtork can be used to implement a wireless bridge or a wireless repeater:<br />
• Wireless bridge: Using two access points, you can establish a wireless connection between two Ethernet<br />
segments. A wireless bridge is useful when you cannot lay a cable to connect those Ethernet segments. While<br />
the first Ethernet segment with your <strong>Sophos</strong> <strong>Firewall</strong> OS is connected to the Ethernet interface of the root access<br />
point, the second Ethernet segment has to be connected to the Ethernet interface of the mesh access point. Using<br />
multiple mesh access points, you can connect more Ethernet segments.<br />
• Wireless repeater: Your Ethernet with your <strong>Sophos</strong> <strong>Firewall</strong> OS is connected to the Ethernet interface of a root<br />
access point. The root access point has a wireless connection via the mesh network to a mesh access point, which<br />
broadcasts wireless networks to wireless clients.
| System | 206<br />
To create a mesh network, please refer to Add Mesh Network on page 97.<br />
The following details of mesh networks are displayed.<br />
Mesh-ID<br />
Status<br />
This is the identifier of the mesh network.<br />
Displays the current status of the mesh network<br />
Frequency Band<br />
The frequency band on which the associated access points broadcast the mesh network.<br />
Manage<br />
Displays the available management options:<br />
• Edit Allows you to edit the mesh network.<br />
• Delete Allows you to delete the mesh network.<br />
To add or delete a mesh network, click on the corresponding buttons.<br />
Add Mesh Network<br />
On this page you can create mesh networks and assign access points to them.<br />
The Add button on the Mesh Networks page allows you to define a new mesh network.<br />
1. Navigate to System > Network > Mesh Networks or Protection > Wireless Protection > Mesh Networks and<br />
click the Add button.<br />
A new page General Settings opens.<br />
2. Enter the following settings:<br />
Mesh ID<br />
Enter a unique ID for the mesh network.<br />
Frequency Band<br />
Access points assigned to this network will transmit the mesh network on the selected frequency band.<br />
Generally, it is a good idea to use a different frequency band for the mesh network than for the broadcasted<br />
wireless networks.
| System | 207<br />
Description<br />
Optionally, add a description or other information.<br />
Access Point<br />
Here you add one or more mesh access points.<br />
a) Click Add to select access points that should broadcast the mesh network.<br />
A dialog window Mesh Network Role opens:<br />
b) Enter the following settings:<br />
Access Points<br />
Role<br />
Select an access point. Note that only AP 50 access points can be used for broadcasting mesh networks at<br />
the moment.<br />
Define the access point's role for the selected mesh network. A root access point is directly connected<br />
to the <strong>Sophos</strong> <strong>Firewall</strong> OS. A mesh access point, after having received its initial configuration, once<br />
unplugged from the <strong>Sophos</strong> <strong>Firewall</strong> OS will connect to a root access point via the mesh network.<br />
Note: An access point can be mesh access point only for one mesh network.<br />
Figure 178: Add Mesh Network<br />
c) Click OK.<br />
The dialog window is closed and the access point is added to the Access Point list.<br />
3. Click OK.<br />
Note: It is crucial for the initial configuration to plug the mesh access point, like every other access<br />
point, into one of the Ethernet segments selected in the Allowed Zone box on the System Services ><br />
Wireless tab.<br />
Wireless WAN<br />
System > Network > Wireless WAN<br />
This feature is not supported in <strong>Sophos</strong> Virtual Security Devices.<br />
Wireless WAN is a wide area network (WAN) for data that is typically provided by the cellular carriers to transmit a<br />
wireless signal over a range of several miles to a mobile device. WWAN connectivity allows a user with a laptop and<br />
a WWAN support to use the web, or connect to a VPN from anywhere within the regional boundaries of a cellular<br />
service.<br />
WWAN are popularly known as "wireless broadband".<br />
To configure WWAN:<br />
1. Enable WWAN from CLI with the command: system wwan enable<br />
2. Re-login to the Admin console
| System | 208<br />
3. Edit the WWAN interface and configure the WWAN initialization string and gateway from System > Network ><br />
Interfaces page.<br />
To configure Wireless WAN settings, please refer:Configure Wireless WAN Settings on page 180<br />
Once WWAN is enabled from CLI, an interface named WWAN1 is created and it is the member of the WAN zone.<br />
As WWAN interface is a member of WAN zone:<br />
• All the services enabled for the WAN zone from the Device Access page are automatically applicable on<br />
WWAN1 connection too.<br />
• All the security policies applied on WAN zone will be applied on WWAN interface<br />
• A default host named ##WWAN1 is created and a security policy and VPN policies can be created for the default<br />
host.<br />
• WWAN1 gateway is added as backup gateway<br />
• When the Wireless WAN is disabled from CLI in the Wireless WAN menu, default host ##WWAN1and WWAN<br />
gateway options will be removed from the Admin Console.<br />
Note:<br />
• Wireless WAN is not supported in bridge mode.<br />
• DHCP server configuration is not supported for the WWAN interface.<br />
• If backup of a device is taken on which WWAN is enabled and restored on a device where it is not<br />
enabled, WWAN configuration would still be visible.<br />
Status<br />
The WirelessWAN page displays the status of the Wireless WAN connection. Along with details of the WWAN<br />
connection, the page also provides the facility to connect and disconnect the WWAN connection. Below are the<br />
screen elements with their description:<br />
Connect/Disconnect Button<br />
Status<br />
Click to connect or disconnect the WWAN connection. This process may take some time.<br />
Displays the status of the connection. Status messages can be of the following types:<br />
Possible Status:<br />
• Modem not supported<br />
• No Modem plugged-in<br />
• Connecting…<br />
• Reconnecting<br />
• Connected<br />
• Disconnected<br />
Modem Name<br />
Name of the modem.<br />
IP Address<br />
IP address assigned to the device.<br />
Gateway IP<br />
IP address assigned as the gateway.<br />
Bytes Uploaded<br />
Number of bytes uploaded (in KB).<br />
Bytes Downloaded<br />
Number of bytes downloaded (in KB).<br />
Time Duration<br />
Time period since WWAN is connected.
| System | 209<br />
Format: HH:MM::SS<br />
Figure 179: Status of the Wireless WAN Connection<br />
IP Tunnel<br />
An IP tunnel is an Internet protocol network communications path between two networks. It is used to encapsulate<br />
one network protocol as a carrier for another network protocol. It is often used by two separate networks having a<br />
router with different network addresses for communication. The device supports IPv6 tunneling. Hence, IPv6 packets<br />
can be encapsulated in IPv4 headers using the IP Tunnel feature.<br />
This page provides a list of all configured IP tunnels. The administrator can create and manage IP tunnels from this<br />
page.<br />
Add IP Tunnel<br />
The Add IP Tunnel page allows you to create or edit an existing 6in4, 6to4, 6rd or 4in6 IP tunnel.<br />
1. Go to System > Network > IP Tunnel and click Add.<br />
2. Enter the tunnel details.<br />
Tunnel Name<br />
Provide a unique name to identify the tunnel.<br />
Tunnel Type<br />
Select the tunnel type from the available options.<br />
Available Options:<br />
• 6in4 – 6in4 uses tunneling to encapsulate IPv6 traffic over IPv4 links. This is used when IPv6 packets<br />
have to travel over IPv4 links with IPv6 networks at both endpoints..<br />
• 6to4 – 6to4 allows encapsulation of an IPv6 packet in an IPv4 header to send it to an IPv4 destination.<br />
This is used when the local endpoint is an IPv6 host while the remote endpoint is an IPv4 host.<br />
• 6rd – 6rd is similar in implementation to the 6to4 tunnel. However, unlike 6to4, 6rd allows the<br />
administrator to use a native IPv6 prefix.<br />
• 4in6 – 4in6 uses tunneling to encapsulate IPv4 traffic over configured IPv6 tunnels. This is used when<br />
IPv4 traffic is to be used in a pure IPv6 network.<br />
6rd Prefix (Only available if the tunnel type 6rd is selected)<br />
Zone<br />
Specify the native IPv6 prefix to be used for the tunnel.<br />
Select the zone to create the tunnel for.<br />
The tunnel is used for the traffic of the selected zone.
| System | 210<br />
Available Options:<br />
• LAN<br />
• WAN<br />
• DMZ<br />
• WiFi<br />
Local End Point<br />
Specify the IP address of the local endpoint of the tunnel.<br />
For:<br />
• 6in4: Specify the IPv6 address of the local endpoint.<br />
• 6to4: Specify the IPv6 address of the local endpoint.<br />
• 6rd: Specify the IPv6 address of the local endpoint.<br />
• 4in6: Specify the IPv4 address of the local endpoint.<br />
Remote Endpoint (Only available if the tunnel types 6in4 or 4in6 are selected)<br />
Specify the IP address of the remote endpoint of the tunnel.<br />
For<br />
• 6in4: Specify the IPv4 address of the remote endpoint.<br />
• 4in6: Specify the IPv6 address of the remote endpoint.<br />
3. Enter the Advanced Settings.<br />
TTL<br />
TOS<br />
Specify the time to live (TTL) life time for the data.<br />
The attribute TTL defines a limit regarding the number of attempts to transmit an IP packet before discarding<br />
it.<br />
Default: 0<br />
Acceptable Range: 0 to 255<br />
Specify the type of service (TOS) for the data.<br />
The attribute TOS provides the value for an IP packet depending on the service which is provided. The<br />
service mainly defines the packet priority, the type of route (latency, throughput, or reliable service).<br />
Default: 0<br />
Acceptable Range: 0 to 99<br />
Figure 180: IP Tunnel
| System | 211<br />
4. Click Save.<br />
The IP tunnel has been created or updated and appears on the IP Tunnel page.<br />
WAN Link Manager<br />
A gateway routes traffic between the networks, and if the gateway fails, communication with an external network is<br />
not possible.<br />
By default, the device supports only one gateway. However, to cope with gateway failure problems, the device<br />
provides an option to configure multiple gateways. But simply adding one more gateway is not an end to the problem.<br />
Optimal utilization of all the gateways is also necessary. The device's WAN Link Manager provides link failure<br />
protection by detecting the dead gateway and switching over to an active link. It also offers a mechanism to balance<br />
traffic between various links.<br />
At the time of deployment, you have configured the IP address for a default gateway through the Network<br />
Configuration Wizard. You can change this configuration any time and configure additional gateways. You can use<br />
the WAN Link Manger to configure multiple gateways for load balancing and failover.<br />
By default, all the gateways defined through the Network Configuration Wizard will be defined as “Active” gateway.<br />
The device provides a powerful solution for routing and managing traffic across multiple Internet connections.<br />
Designed to provide business continuity for an organization of any size, the WAN Link Manager optimizes the use of<br />
multiple Internet links, such as T1s, T3s, DSL and cable connections from one or multiple Internet service providers.<br />
Capable of automatic failover in the event of link failure, it helps to assure that your network is always connected to<br />
the Internet.<br />
It also gives you an option to configure multiple WAN interfaces to allow connecting your device to more than one<br />
Internet service provider (ISP).<br />
When you configure multiple external interfaces, you even have an option to control which interface an outgoing<br />
packet uses.<br />
Load Balancing<br />
Load balancing is a mechanism that permits to balance traffic between various links. It distributes traffic among<br />
various links, optimizing utilization of all the links to accelerate performance and cut operating costs. The device<br />
employs weighted round robin algorithm for load balancing to reach maximum utilization of the capacities across the<br />
various links.<br />
Using link load balancing gives organizations the possibility to achieve:<br />
• Traffic distribution that does not overburden any link<br />
• Automatic ISP failover<br />
• Improved user performance because of no downtime<br />
• Increased bandwidth scalability<br />
To achieve outbound traffic load balancing between multiple links:<br />
• Configure links in active-active setup, defining gateways as Active<br />
• Assign an appropriate weight to each gateway. Traffic is distributed across the links in proportion to the ratio of<br />
weights assigned to individual links.<br />
How it works<br />
Load balancing is determined by the load metric. The load metric is weight. Each link is assigned a relative weight<br />
and the device distributes traffic across links in proportion to the ratio of weights assigned to individual links. This<br />
weight determines how much traffic will pass through a particular link in relation to the other link(s).<br />
The administrator can set the weight and define how the traffic will be directed to providers to best utilize their<br />
bandwidth investments. Weight can be selected based on:<br />
• Link capacity (for links with different bandwidths)
| System | 212<br />
• Link/Bandwidth cost (for links with varying costs)<br />
A weighted load balancing feature enables network managers to optimize network traffic and balance the load<br />
between multiple links/interfaces.<br />
Gateway failover<br />
Gateway failover provides link failure protection so that when one link goes down; the traffic is switched over to the<br />
active link. This safeguard helps to provide uninterrupted, continuous Internet connectivity to users. The transition is<br />
seamless and transparent to the end user with no disruption in service and without downtime.<br />
To achieve WAN failover between multiple links:<br />
• Configure links in active-backup setup<br />
• Define Active gateway/interface<br />
• Define backup gateway/interface – Traffic through this link is routed only when the active interface is down<br />
• Define failover rule<br />
In the event of Internet link failure, the WAN Link Manager automatically sends traffic to available Internet<br />
connections without administrator intervention. If more than one link is configured as backup link, traffic is<br />
distributed among the links in the ratio of the weights assigned to them. On failover, the backup gateway can inherit<br />
the parent gateway’s (active gateway) weight or can be configured.<br />
The transition from the dead link to the active link is based on the failover rule defined for the link. The failover rule<br />
specifies:<br />
• how to check whether the link is active or dead<br />
• what action to take when a link is not active<br />
The failover rule has the form:<br />
IF Condition 1 AND/OR Condition 2 then Action<br />
Depending on the outcome of the condition, traffic is shifted to any other available gateway.<br />
A ping rule is automatically created for every gateway. The device periodically sends the ping request to check health<br />
of the link and if link does not respond, traffic is automatically sent through another available link. The selection of<br />
the gateway and how much traffic is to be routed through each gateway depends on the number of configured active<br />
and backup gateways.<br />
Gateway Failback<br />
During a link failure, the device regularly checks the health of a given connection, assuring a fast reconnection as<br />
soon as the Internet service is restored. When the connection is restored and the gateway is up again, without the<br />
administrator’s intervention, traffic is again routed through the active gateway. In other words, the backup gateway<br />
fails back on the active gateway.<br />
WAN Link Manager<br />
The WAN Link Manager page displays a list of configured IPv4 and IPv6 gateways. The page also displays the status<br />
Active or Deactive for each gateway and failover rule in case multiple gateways are configured. You can<br />
change the gateway parameters, change the gateway status, add or remove the failover rule, and view the data transfer<br />
passed through the gateway.<br />
For the backup gateway, the weight is NA while for the active gateway, the configured weight is displayed.<br />
Click the data transfer icon under the Manage column of the corresponding gateway to view the total data<br />
transferred through the gateway in graphical as well as in tabular form.
| System | 213<br />
Gateway Failover Timeout Configuration<br />
Gateway Failover Timeout<br />
Configure the gateway failover timeout in seconds.<br />
This is the time period the device waits before the gateway failover occurs.<br />
Default: 60 seconds<br />
Acceptable Range: 1 to 65535<br />
Figure 181: Gateway Failover Timeout Configuration<br />
Update Gateway Configuration<br />
You can update the gateway configuration from this page.<br />
1. Navigate to System > Network > WAN Link Manager, click the gateway's Name hyperlink or click the edit<br />
icon under the Manage column to edit its settings.<br />
2. Enter the gateway details.<br />
Name<br />
Enter the name of the gateway.<br />
IP Address<br />
Enter the IP address assigned to the gateway.<br />
Interface<br />
Type<br />
Specify the IP address of the interface.<br />
Specify the type of the gateway.<br />
Available Options: Active - Traffic will route through the active gateway(s). If more than one active gateway<br />
is configured then the traffic will be load balanced between these gateways depending on the weight assigned<br />
to the each gateway. Backup – A gateway used in an active/passive setup, where traffic is routed through the<br />
backup gateway only when the active gateway is down.<br />
Weight<br />
Depending on the weight, the gateway is selected for load balancing. The device distributes traffic across links<br />
in proportion to the ratio of weights assigned to individual links.<br />
This weight determines how much traffic will pass through a particular link relative to the other link(s).<br />
Gateways can be assigned a weight from 1 to100.<br />
Default NAT Policy<br />
Note: When multiple gateways are configured and one gateway goes down, the traffic is switched<br />
over to the available gateways according to the ratio of the weights assigned to the available<br />
gateways.<br />
Select the NAT policy to be used as default for a particular gateway.<br />
By default, the MASQ NAT policy is configured.<br />
Select None, if NAT should not be applied on that particular gateway.
| System | 214<br />
Figure 182: Update Active Gateway Configuration<br />
3. Enter the backup gateway details (Only available, if the type is Backup)<br />
Activate This Gateway<br />
Select gateway activation condition: automatically or manually.<br />
Automatic failover<br />
For automatic failover, activate the option If ... Active gateway fails.<br />
From the dropdown list, specify when the backup gateway should take over from the active gateway. This<br />
takeover process will not require the administrator’s intervention.<br />
Available Options:<br />
• Specific Gateway - The dropdown list displays all configured gateways. The backup gateway will take<br />
over and traffic will be routed through the backup gateway only when the selected gateway fails.<br />
• ANY – The backup gateway will take over and traffic will be routed through the backup gateway when<br />
any of the active gateway fails.<br />
• ALL – The backup gateway will take over and traffic will be routed through the backup gateway when<br />
all the configured active gateways fail.<br />
Manual failover<br />
If you select Manually, the administrator will have to change the gateway manually when the active<br />
gateway fails.<br />
Action on Activation<br />
Configure weight for the backup gateway. The device distributes traffic across links in proportion to the ratio<br />
of weights assigned to individual link. This weight determines how much traffic will pass through a particular<br />
link relative to the other link.<br />
Inherit weight of the failed active gateway<br />
If this option is selected, the backup gateway will inherit the parent gateway’s (active gateway) weight<br />
Use configured weight<br />
If this option is selected, the weight specified in the Weight field will be used for the backup gateway.
| System | 215<br />
Figure 183: Backup Gateway Details<br />
4. Click Save.<br />
The gateway details have been updated.<br />
5. Configure the failover rules.<br />
IF Then Condition<br />
From the dropdown list, select the communication protocol, such as TCP or PING (ICMP). Select the<br />
protocol depending on the service to be tested on the host.<br />
Port: For TCP communication, specify the port number for communication.<br />
on IP Address: Specify the IP address of the computer or the network device which is permanently running<br />
or most reliable.<br />
Condition<br />
• AND - All the conditions must be satisfied before the specified action is taken<br />
• OR - At least one condition must be satisfied before the specified action is taken.<br />
A request is sent to an IP address. If the IP address does not respond to the request, the device considers the IP<br />
address as unreachable.<br />
Figure 184: Configure Failover Rules<br />
6. Click Save.<br />
The failover rule has been updated.<br />
Add Failover Rule<br />
You can add failover rule from this page.<br />
1. Navigate to System > Network > WAN Link Manager, click Add under the Failover Rules section.<br />
2. Configure the failover rules.<br />
IF Then Condition<br />
From the dropdown list, select the communication protocol, such as TCP or PING (ICMP). Select the<br />
protocol depending on the service to be tested on the host.<br />
Port: For TCP communication, specify the port number for communication.<br />
on IP Address: Specify the IP address of the computer or the network device which is permanently running<br />
or most reliable.<br />
Condition
| System | 216<br />
• AND - All the conditions must be satisfied before the specified action is taken<br />
• OR - At least one condition must be satisfied before the specified action is taken.<br />
A request is sent to an IP address. If the IP address does not respond to the request, the device considers the IP<br />
address as unreachable.<br />
Figure 185: Configure Failover Rules<br />
3. Click Save.<br />
The failover rule has been added.<br />
Network Traffic Report for Default Gateway<br />
Click the data transfer icon under the Manage column of the corresponding gateway to view the total data<br />
transferred through the gateway in graphical as well as in tabular form.<br />
Network Traffic Report for Default Gateway<br />
Period<br />
From the available options, select the period for the report of the network traffic that passed through the gateway.<br />
Available Options:<br />
• Weekly<br />
• Monthly<br />
• Custom<br />
The graph displays the upload, download and total data transfer through the gateway.<br />
• X-axis: Date (depending on the period selected)<br />
• Y-axis: KB/MB/GB used<br />
Legend<br />
• Orange Color – Upload Network Traffic (MB)<br />
• Purple Color – Download Network Traffic (MB)<br />
• Green Color – Total Network Traffic (MB)<br />
Note: When the selected period is Custom, then the user can select to view data of not more than the<br />
last six (06) months. At one time, only thirty (30) days data will be displayed.
| System | 217<br />
Figure 186: Network Transfer Report<br />
DNS<br />
Use DNS page to configure the DNS settings of the device.<br />
The DNS server is configured at the time of installation. You can add additional DNS servers to which the device can<br />
connect for name resolution. If multiple DNS are defined, they are queried in the order as they are entered.<br />
Note: You can also view and manage the DNS server status on the System > Diagnostics > Services page.<br />
When you want external domains names to be resolved through internal DNS servers in your network, you can add<br />
routes to such servers. This will decrease the Internet traffic over the network and speed up DNS client requests as<br />
queries will not be forwarded outside the network. Also, DNS information would be less exposed on the Internet thus<br />
enhancing security.<br />
IPv4<br />
Obtain DNS from DHCP<br />
Click to override the device DNS with the DNS address received from the DHCP server.<br />
The option is available if enabled from the Network Configuration Wizard or if a DHCP interface is configured.<br />
Obtain DNS from PPPoE<br />
Click to override the device DNS with the DNS address received from the PPPoE server.<br />
The option is available if enabled from the Network Configuration Wizard or if a DHCP interface is configured.<br />
Static DNS<br />
Select to provide a static IPv4 DNS server address.<br />
A maximum of three static DNS IPv4 addresses can be provided.
| System | 218<br />
Figure 187: IPv4 DNS Settings<br />
IPv6<br />
Obtain DNS from DHCP<br />
Click to override the device DNS with the DNS address received from the DHCP server.<br />
The option is available if enabled from the Network Configuration Wizard or if a DHCP interface is configured.<br />
Static DNS<br />
Select to provide a static IPv6 DNS server address.<br />
A maximum of three static DNS IPv6 addresses can be provided.<br />
Figure 188: IPv6 DNS Settings<br />
DNS Query Configuration<br />
Choose server based on incoming requests record type<br />
Select to choose the DNS server to be used for resolving the domain name on the basis of the incoming requests<br />
record type. Incoming request can be of A or AAAA type.<br />
Choose IPv6 DNS server over IPv4<br />
Select to first choose the IPv6 DNS server for resolving the DNS and then the IPv4 DNS server.<br />
If both IPv6 and IPv4 DNS servers are configured, then it first selects the IPv6 DNS server for all requests<br />
followed by the IPv4 DNS server.<br />
Choose IPv4 DNS server over IPv6<br />
Select to first choose the IPv4 DNS server for resolving the DNS and then the IPv6 DNS server.
| System | 219<br />
If both IPv6 and IPv4 DNS servers are configured, then it first selects the IPv4 DNS server for all requests<br />
followed by the IPv6 DNS server.<br />
Choose IPv6 if request originator address is IPv6, else IPv4<br />
Select to choose the IPv6 DNS server if a request is received from an IPv6 source or choose the IPv4 DNS server,<br />
if a request is received from an IPv4 source.<br />
Apply<br />
Click to save the configuration.<br />
Test Name Lookup<br />
Click and provide an IP address or host name for testing the connectivity with the DNS server.<br />
Figure 189: DNS Query Configuration<br />
DNS Host Entry<br />
The DNS Host Entry section displays the list of all the configured host entries. You can filter the list based on the<br />
host/domain name. This section provides the option to add, update, or delete entries.<br />
DNS Request Route<br />
This section displays a list of all the configured DNS request routes. You can filter the list based on the name or the<br />
target. Additionally, you can add, update and delete routes.<br />
Add DNS Host Entry<br />
The Add DNS Host Enry page allows you to create and manage DNS host entries.<br />
1. Navigate to System > Network > DNS > DNS Host Entry and click Add.<br />
2. Enter the host entry details.<br />
Host/Domain Name<br />
Provide a fully qualified domain name (FQDN) for the host/domain.<br />
Address<br />
Enter the address details for the host entry.<br />
Entry Type<br />
Select the DNS host entry type.<br />
Available Options:<br />
• Manual – Enter the IP address for the host manually<br />
• Interface IP – Configure an interface as host<br />
IP Address<br />
Specify the IP address of the host/domain or select an interface IP depending on the option selected for the<br />
entry type.<br />
Maximum entries per host: 8
| System | 220<br />
Time to Live (seconds)<br />
Specify the TTL in seconds.<br />
Default: 60 seconds<br />
Weight<br />
Specify the weight for load balancing the traffic. The device distributes traffic across the links in<br />
proportion to the ratio of weights assigned to individual links.<br />
This weight determines how much traffic will pass through a particular link relative to the other link(s).<br />
Default: 1<br />
Publish on WAN<br />
Enable to publish the DNS host entry on WAN.<br />
Default: Disabled<br />
Reverse DNS Lookup<br />
Reverse DNS lookup is the resolution of an IP address to its designated domain name. Enable to allow reverse<br />
DNS lookup.<br />
Note: If there are multiple hosts resolving to the same IP address then Reverse DNS Lookup can<br />
only be configured for one of the IP addresses.<br />
• Only A, AAAA, and PTR type of DNS records are supported.<br />
• Address (A) record points a hostname to an IP address and returns a 32-bit IPv4 address.<br />
• AAAA record points a hostname to an IP address and returns a 128-bit IPv6 address.<br />
• Pointer records (PTR) are just the reverse of A records and are used for reverse lookups. They<br />
map the IP address to a hostname.<br />
• Maximum DNS entries supported: 1024<br />
• If the device interface is used as a DNS in the client system then a query is sent to the configured<br />
DNS servers prior to querying the ROOT severs.<br />
Figure 190: DNS Host Entry<br />
3. Click Save.<br />
The DNS host entry has been created and appears on the DNS page.<br />
Add DNS Request Route<br />
The Add DNS Reqeust Route page allows you to configure DNS Request routes to internal DNS servers.<br />
Add/Edit DNS Request Route<br />
Host/Domain Name<br />
Specify the domain for which you want to use the internal DNS server.<br />
Target Servers<br />
Select a DNS server(s) to resolve the domain specified above.
| System | 221<br />
You can also add IP address to the DNS from this page by entering it in the entry field. Up to eight IP addresses<br />
can be added.<br />
DHCP<br />
Figure 191: Add DNS Request Route<br />
On a network, the dynamic host configuration protocol (DHCP) automatically assigns IP addresses to the hosts on<br />
a network, thus reducing the administrator’s configuration task. Instead of requiring administrators to assign, track<br />
and change (when necessary) IP addresses for every host on a network, DHCP settles it automatically. Furthermore,<br />
DHCP ensures that duplicate addresses are not used.<br />
The DHCP tab contains the following sections:<br />
Server<br />
The device acts as a DHCP server: it assigns a unique IP address to a host and releases the address when the host<br />
leaves and re-joins the network. Each time, when the host connects to the network, it can have another IP address. In<br />
other words, device provides a mechanism for allocating the IP address dynamically so that addresses can be re-used.<br />
An interface having static IP assignment can also act as a DHCP server. You can disable or change this DHCP server<br />
configuration. The device cannot act as DHCP server and DHCP relay agent simultaneously. Hence, if the device is<br />
configured as DHCP server, you will not be able to configure it as a relay agent and vice-versa. You can configure<br />
IPv4 and IPv6 DHCP servers.<br />
Using the Server section, you can configure and manage DHCP servers on the device. It displays a list of all<br />
configured DHCP servers, and you can filter the list based on the IP family.<br />
Relay<br />
Deploying DHCP in a single segment network is easy. All DHCP messages are IP broadcast messages, and therefore<br />
all the computers on the segment can listen and respond to these broadcasts. But things get complicated when there<br />
is more than one subnet on the network. The reason is that the DHCP broadcast messages do not cross the router<br />
interfaces by default. The DHCP relay agent makes it possible to place DHCP clients and DHCP servers on different<br />
networks. The relay agent allows DHCP broadcast messages to be sent over routers that do not support forwarding of<br />
these types of messages. The DHCP relay agent enables DHCP clients to obtain IP addresses from a DHCP server on<br />
a remote subnet, or from a server which is not located on the local subnet. If the DHCP relay agent is not configured,<br />
clients would only be able to obtain IP addresses from the DHCP server which is on the same subnet.<br />
Using the Relay section, you can configure and manage DHCP relay agents on the device. It displays a list of all<br />
interfaces configured as a relay agent, and you can filter the list based on the relay agent name and the IP family.
| System | 222<br />
Lease<br />
The device acting as a DHCP server assigns or leases an IP address from an address pool to a host DHCP client. The<br />
IP address is leased for a determined period of time or until the client relinquishes the address. The page displays a<br />
list of all IPv4 and IPv6 addresses leased dynamically, and you can filter the list based on the leased IP, or the client's<br />
physical address.<br />
IPv4 Lease<br />
The following information is displayed for the leased IPv4 addresses:<br />
• Leased IP address<br />
• Leased start and end time<br />
• Client physical address<br />
• Client host name<br />
• Lease type<br />
IPv6 Lease (IPv6 / Prefix)<br />
The following information is displayed for the leased IPv6 addresses:<br />
• Leased IP address<br />
• Leased start and end time<br />
• Client physical address<br />
• DUID<br />
Configure Interface as DHCPv4 Server<br />
You can configure the interface as DHCPv4 server from this page.<br />
1. Navigate to System > Network > DHCP > Server, click Add and select IPv4.<br />
2. Enter the details for the general settings.<br />
Name<br />
Provide a name to identify the DHCPv4 server uniquely.<br />
Interface<br />
Select any interface to set it as DHCPv4 server. DHCP service can be configured on a virtual sub-interface but<br />
not on an interface alias.<br />
Dynamic IP Lease<br />
Specify the range of IP addresses from which the DHCP server must assign an IP address to the clients and<br />
set a subnet mask for the IP address range. It is also possible to configure multiple IP ranges for the same<br />
interface. You can also provide multiple IP ranges for the DHCP server.<br />
Use and to add or delete a range.<br />
Static IP MAC Mapping<br />
If you always want to assign specific IP addresses to some or all clients, you can define static MAC address<br />
to IP address mappings. To define a MAC-IP mapping, you should know the MAC address of the client’s<br />
network card. The MAC address is usually specified in hexadecimal digits separated by colons (for example,<br />
00:08:76:16:BC:21). Specify the host name, the MAC address and the IP address. You can provide multiple<br />
MAC-IP mappings for the DHCP server.<br />
Use and to add or delete a MAC/IP mapping.<br />
Subnet Mask<br />
Select a subnet mask for the server.<br />
Domain Name<br />
Specify the domain name that the DHCP server will assign to the DHCP clients.
| System | 223<br />
Gateway<br />
Enable to use the interface IP as gateway.<br />
Specify the IP address as default gateway or select Use Interface IP as Gateway.<br />
Default Lease Time<br />
Specify the default lease time.<br />
Acceptable Range: 1 to 43200 minutes (30 days)<br />
Default: 1440 minutes<br />
Max Lease Time<br />
Specify the maximum lease time. The DHCP client must ask the DHCP server for new settings after the<br />
specified maximum lease time has expired.<br />
Acceptable Range: 1 to 43200 minutes (30 days)<br />
Default: 2880 minutes<br />
Conflict Detection<br />
Enable IP conflict detection to check the IP address before leasing. If enabled, the already leased IP address<br />
will not be leased again.<br />
Figure 192: General Settings<br />
3. Enter the DNS Server details.<br />
Use Device’s DNS Settings<br />
Click to use the device's DNS server. In this case, the first two configured DNS will be used.<br />
If not enabled, provide a primary and secondary DNS to be used.
| System | 224<br />
Primary DNS<br />
Specify the IP address of the primary DNS server.<br />
Secondary DNS<br />
Specify the IP address of the secondary DNS server.<br />
Figure 193: DNS Server details<br />
4. Enter the WINS server details.<br />
Primary WINS Server<br />
Specify the IP address of the primary WINS server.<br />
Secondary WINS Server<br />
Specify the IP address of the secondary WINS server.<br />
Figure 194: WINS Server details<br />
5. Click Save.<br />
The DHCPv4 server has been created and appears on the DHCP page.<br />
Configure Interface as DHCPv6 Server<br />
You can configure the interface as DHCPv6 server from this page.<br />
1. Navigate to System > Network > DHCP > Server, click Add and select IPv6.<br />
2. Enter the details for the general settings.<br />
Name<br />
Provide a name to identify the DHCPv6 server uniquely.<br />
Interface<br />
Select any interface to set it as DHCPv6 server. DHCP service can be configured on a virtual sub-interface but<br />
not on an interface alias.<br />
Dynamic IP Lease<br />
Specify the range of IPv6 addresses from which the DHCP server must assign an IP address to the clients and<br />
set a subnet mask for the IPv6 address range. It is also possible to configure multiple IPv6 range for the same<br />
interface.<br />
You can provide multiple IP ranged for the DHCP server. Click and to add and delete a range.<br />
Static IP DUID Mapping<br />
If you always want to assign specific IP addresses to some or all clients, you can define static DUID address<br />
to IP address mappings. To define DUID-IP mapping, you should know the DHCP Unique Identifier (DUID)<br />
of the client. The DUID address is usually specified in groups of two hexadecimal digits separated by colons.
| System | 225<br />
Specify the host name, DUID and the IP address. You can provide multiple DUID-IP mappings for the DHCP<br />
server.<br />
Use and to add or delete a DUID-IP mapping.<br />
Preferred Time<br />
Specify the preferred time.<br />
Acceptable Range: 1 to 43200 minutes (30 days)<br />
Default: 540 minutes<br />
Valid Time<br />
Note: Preferred time should be less than valid time.<br />
Specify the valid time.<br />
Acceptable Range: 1 to 43200 minutes (30 days)<br />
Default: 720 minutes<br />
Figure 195: General Settings<br />
3. Enter the DNS server details.<br />
Use Device’s DNS Settings<br />
Click to use the device's DNS server. In this case, the first two configured DNS will be used.<br />
If not enabled, provide a primary and secondary DNS to be used.<br />
If not enabled, provide the primary and secondary DNS to be used.<br />
Primary DNS<br />
Specify the IPv6 address of the primary DNS server.<br />
Secondary DNS<br />
Specify the IPv6 address of the secondary DNS server.
| System | 226<br />
Figure 196: DNS Server details<br />
4. Click Save<br />
The DHCPv6 server has been created and appears on the DHCP page.<br />
Add DHCP Relay Configuration<br />
You can configure the interface as DHCP relay agent from this page.<br />
1. Navigate to System > Network > DHCP > Relay and click Add<br />
2. Enter the DHCP relay configuration details.<br />
Name<br />
Provide a name to identify the DHCP relay agent.<br />
IP Family<br />
Select the IP family for the DHCP relay agent.<br />
Available Options:<br />
• IPv4<br />
• IPv6<br />
Interface<br />
Select an interface.<br />
Interfaces having a static IP assignment can act as a DHCP relay agent. The device cannot act as DHCP server<br />
and DHCP relay agent simultaneously. Hence, if the device is configured as DHCP relay agent, you will not<br />
be able to configure it as a server and vice-versa.<br />
The DHCP relay agent can be configured on a virtual sub-interface but not on an interface alias.<br />
DHCP Server IP<br />
Specify the DHCP server IP address. You can also configure multiple DHCP servers. This facilitates<br />
deploying DHCP servers in high availability environment. The DHCP relay will forward packets to all<br />
configured DHCP servers, and the active server will serve the request. In case the active server goes down, the<br />
backup server serves the request. The DHCP server takes care of leasing the IP address to a client.<br />
Maximum DHCP servers configurable per DHCP relay: 8<br />
Relay through IPSec (Only availabe if IP family is IPv4)<br />
Select to relay DHCP messages through an IPSec VPN tunnel.
| System | 227<br />
Figure 197: Add DHCP Relay Configuration<br />
3. Click Save.<br />
The DHCP relay agent has been created and appears on the DHCP page.<br />
IPv6 Router Advertisement<br />
System > Network > IPv6 Router Advertisement<br />
Address Assignment for IPv6 Devices<br />
IPv6 clients are assigned an IP address through:<br />
• DHCP for IPv6<br />
• Stateless address auto configuration (SLAAC)<br />
DHCP for IPv6<br />
Similar to IPv4, IPv6 can use DHCP to assign IP addresses to any clients. The device can be configured to be a<br />
stateful DHCP server. The DHCP server is responsible for assigning the IP address to the client and for keeping a<br />
record of all clients and the IPv6 addresses assigned to them.<br />
Stateless Address Auto Configuration<br />
The IPv6 protocol supports address auto configuration for stateless addresses. IPv6 devices automatically create<br />
unique link-local addresses for IPv6 enabled interfaces, and clients use router advertisement messages to configure<br />
their own IP address automatically.<br />
Router Advertisement<br />
The device acting as a router has the ability to participate in stateless auto configuration (SLAAC) and by default<br />
provides a IPv6 address and a default gateway to the client.<br />
When the device interface is connected to a network and enabled, the host may send out an ICMPv6 (type 135)<br />
Router Solicitation (RS) message that requests the device to generate Router Advertisement (RA) immediately instead<br />
of waiting until their next scheduled time. On receiving the RS message, the device immediately sends an ICMPv6<br />
(type 134) router advertisement (RA) message announcing the state of its availability. Router advertisements include<br />
information about which method to be used for address assignment, prefixes used for on-link determination and/or<br />
address configuration, hop limit value, several flag status, etc. The critical parameters can be administered centrally<br />
and if necessary, can be propagated automatically to all hosts on the network. The device advertises information about<br />
various interfaces and Internet parameters either periodically or in response to the RS message, informing all the<br />
nodes on the network about any modification regarding addressing information. Thus, Router advertisement (along
| System | 228<br />
with prefix flags) permits simple stateless auto configuration and guides a host in generating an address using autoconfiguration.<br />
Note: You can also view and manage the router advertisement service status on the System > Diagnostics ><br />
Services page.<br />
IPv6 Router Advertisement<br />
You can configure the router advertisement settings for an interface from this page.<br />
1. Navigate to System > Network > IPv6 Router Advertisement and click Add.<br />
2. Enter details for the general settings.<br />
Interface<br />
Select an interface for router advertisement.<br />
All IPv6 enabled physical interfaces, LAG, VLAN and bridge interfaces can be selected.<br />
Description<br />
Provide a description for the interface to be selected for router advertisement.<br />
Min Advertisement Interval<br />
Specify the minimum time interval in seconds between two consecutive unsolicited router advertisement<br />
messages sent to the clients.<br />
Acceptable range: 3 to 1350 seconds<br />
Default: 198 seconds<br />
If the Max Advertisement Interval is 9 seconds or above, then the Min Advertisement Interval must be:<br />
0.75 * maximum advertisement interval.<br />
Max Advertisement Interval<br />
Specify the maximum time interval in seconds between two consecutive unsolicited router advertisement<br />
messages sent to the clients.<br />
Acceptable Range: 4 to 1800 seconds<br />
Default: 600 seconds<br />
Managed Flag<br />
Select to set the managed flag. When this flag is set, IPv6 addresses are obtained from the DHCPv6 server.<br />
By default, this flag is not selected.<br />
Other Flag<br />
Note: The option must be selected only if a DHCPv6 Server is available else IPv6 clients would not<br />
get IPv6 addresses<br />
Select to set the other flag. When this flag is set, the DHCPv6 client obtains other network parameters such as<br />
DNS server, domain name, NIS, NISP, SIP, SNTP, and BCMS servers from the DHCPv6 server.<br />
Default Gateway<br />
Note: This option must be selected only if a DHCPv6 server is available.<br />
Select to use the device as default gateway for communication with the client.<br />
Life Time<br />
Specify the time in seconds to be used for router advertisement as a default gateway at the client end.<br />
The value specified should be between the value specified for Max Advertisement Interval and 9000<br />
seconds.<br />
Default: 1800 seconds<br />
Prefix Advertisement Configuration<br />
Prefix Advertisement includes zero or more prefix options containing information that the default gateway<br />
advertises. This information is used by stateless address auto configuration to auto-generate a global IPv6<br />
address. Prefix advertisement has its own list of attributes:
| System | 229<br />
Prefix / 64<br />
Provide the first 64 bits of the IPv6 address.<br />
The interface uses this prefix information from the router advertisement message to determine the last 64<br />
bits (interface identifier) of its 128-bit IPv6 address.<br />
The first 64 bits (higher order bits) of the IPv6 address so provided, specify the network, while the<br />
remaining specify a particular address in the network. Hence, IPv6 addresses in one network have the<br />
same first 64 bits and are called “prefix”.<br />
On-link<br />
Select to set the prefix to be “On-link”. With the attribute On-link set, the devices with IPv6 addresses<br />
that are within this prefix are reachable on the subnet without a need of a router.<br />
By default, this flag is set.<br />
Autonomous<br />
Select to set the prefix attribute Autonomous. On being set, the global IPv6 address is automatically<br />
generated by appending the 64 bit interface identifier to the prefix (prefix /64) advertised in the prefix<br />
information.<br />
Only those prefixes that has the Autonomous flag set gets a stateless address auto configuration (SLAAC)<br />
IPv6 address.<br />
By default, the flag is set.<br />
Preferred Life Time<br />
Specify the time in minutes for a valid address to remain in the preferred state. The use of the preferred<br />
address is unlimited.<br />
On expiry of the valid life time, the preferred address becomes deprecated. The use of the deprecated<br />
address must be avoided, however, it is not forbidden and can be continued to be used as source address<br />
for an existing communication.<br />
The IPv6 address will continue to remain in the preferred state as long as it is refreshed by prefixes in the<br />
router advertisement or by any other means or are renewed by DHCPv6.<br />
Acceptable range: 0 seconds to Infinite<br />
Default: 240 seconds<br />
Specify the attribute value as “-1” for an infinite preferred life time.<br />
Valid Life Time<br />
Specify the time in minutes for an address to remain in the valid state.<br />
This value determines the time for an address to be in the valid state. Until the time expires, the prefix is<br />
considered to be on-link and auto-configured addresses using the prefix can be used.<br />
On expiry of the valid life time, the IPv6 address becomes invalid and cannot be used to send or receive<br />
traffic.<br />
Acceptable range: 0 seconds to Infinite<br />
Default: 1440 minutes<br />
Specify the attribute value as “-1” for an infinite valid life time.<br />
Use the and icons to add or remove a prefix.<br />
Note: The value of attribute Valid Life Time must be greater than or equal to value of Preferred<br />
Life Time.
| System | 230<br />
Figure 198: General Settings<br />
3. Enter the details for the advanced settings<br />
Using the network discovery protocol (NDP) devices on the same interface discover the presence of each other<br />
and the respective link-layer addresses, find gateway routers and maintain the reachability information about the<br />
active paths to the peers.<br />
Link MTU<br />
Specify the Maximum Transmission Unit (MTU) in bytes for the packets sent on this interface.<br />
Specify the Maximum Transmission Unit (MTU) in bytes for the packets sent on this interface.<br />
Default: 0<br />
Acceptable range: 1280 to 1500 bytes<br />
If Link MTU is set to zero, the information will not be advertised by the interface.<br />
Reachable Time<br />
Specify the reachable time in seconds that the client will use to assume a neighbor is reachable after having<br />
received a reachability confirmation message.<br />
Default: 0<br />
Acceptable range: 0 to 3600 seconds<br />
Retransmit Time<br />
Specify the retransmission time in seconds that the client will use to determine how long it should wait before<br />
retransmitting neighbor solicitation messages.<br />
Default: 0<br />
Acceptable range: 0 to 60 seconds<br />
Hop Limit<br />
Specify the hop limit value.<br />
This value determines the number of hops that a packet is limited to. The hop value is decremented by each<br />
router along the route. On reaching zero, the packet is destroyed.<br />
Default: 64<br />
Acceptable range: 0 to 255 seconds
| System | 231<br />
Figure 199: Advanced Settings<br />
4. Click Save.<br />
The IPv6 router advertisement settings have been updated.<br />
Neighbors (ARP - NDP)<br />
From the Neighbors page, view the IPv4 and IPv6 ARP-NDP neighbors, create static neighbors and flush existing<br />
neighbors.<br />
ARP-NDP<br />
TCP/IP uses ARP (Address Resolution Protocol) protocol to translate an IPv4 address into a MAC address (physical<br />
network address). In other words, it maps layer 3 (IPv4 addresses) to layer 2 (physical or MAC addresses) to enable<br />
communications between hosts residing on the same subnet. Similarly to translate IPv6 addresses, NDP (Neighbor<br />
Discovery Protocol) is used.<br />
ARP is used by hosts that are directly connected on a local network and uses either or both unicast and broadcast<br />
transmissions directly to each other. The host finds the physical address of another host on its network by sending<br />
an ARP query packet that includes the IP address of the receiver. As a broadcast protocol, it can create excessive<br />
amounts of network traffic on your network. To minimize the broadcast traffic, an ARP cache is maintained to store<br />
and reuse previously learned ARP information.<br />
NDP in IPv6 is similar to ARP in IPv4. The main purpose of both protocols is to enable a host (node) to determine the<br />
link layer address (MAC address) of the node it wants to communicate with, in the local network and to find out the<br />
link layer address of the router through which it can access a node in an external network. Thus, the actual exchange<br />
of messages can take place between the two nodes. Apart from neighbor discovery, NDP functionality includes router<br />
discovery, neighbor presence, redirects, network options (as in DHCP options) and stateless auto-configuration.<br />
Similar to ARP, NDP is also susceptible to flooding and poisoning attacks.<br />
NDP has neighbor solicitations analogous to ARP request and neighbor advertisements analogous to ARP replies.<br />
Unsolicited neighbor advertisements in IPv6 correspond to gratuitous ARP replies in IPv4. Static neighbor<br />
configuration protects the neighbor cache from trusted or vulnerable nodes in the network. Static neighbor discovery<br />
helps -to prevent solicit requests for configured entries and ignores any incoming solicit or advertised ND for<br />
configured entries.<br />
Neighbors<br />
ARP and NDP traffic is a vital communication on a network and is enabled on the Device interfaces by default.<br />
A static neighbor entry allows binding the MAC address to the designated IP address and port. Once the MAC<br />
address is bound to a port and IP address, the Device will not update its neighbor table dynamically and will not<br />
respond to that IP-MAC pair on any other port. It will also remove any dynamically cached references to that IP<br />
address that might be present, and will not allow additional static mappings of that IP address.<br />
These entries will be stored in the Static Neighbor Table, the IPv4 Neighbor Cache and the IPv6 Neighbor Cache.<br />
The Device performs the neighbor lookup in the static neighbor table when it receives the request on a particular port.<br />
If there is any mismatch in an IP address or MAC address, the Device considers it as a neighbor poisoning attempt<br />
and does not update its neighbor cache. If an entry is not available in the table, the Device will lookup in the IPv4 or<br />
IPv6 neighbor cache and adds the MAC address to the neighbor cache if required.
| System | 232<br />
Consider an example when IP1 is mapped to MAC1 and the IP1-MAC1 pair is bound to Port A. Similarly, IP2 is<br />
mapped to MAC1 and the IP2-MAC1 pair is bound to Port A<br />
Table 4: Illustration for Neighbor Poisoning<br />
IP Address MAC Address Port Neighbor Poisoning Attempt<br />
IP1 MAC1 A No<br />
IP1 MAC1 Any other port than A Yes<br />
IP1 MAC2 A Yes<br />
IP1 MAC2 Any other port than A Yes<br />
IP3 MAC1 No static ARP No<br />
IP2 MAC1 A No<br />
IP2 MAC1 Any other port than A Yes<br />
Neighbors (ARP-NDP)<br />
The device maintains three types of table for neighbor entries: Static Neighbor Table, IPv4 Neighbor Cache and IPv6<br />
Neighbor Cache.<br />
IPv4/IPv6 Neighbor Cache table<br />
The IPv4/IPv6 neighbor cache table stores static and dynamic neighbor entries. Static neighbor entries are defined by<br />
administrators and are permanent while dynamic neighbor entries are learned entries and are updated dynamically.<br />
Such dynamic entries can be flushed by clicking Flush.<br />
Go to System > Network > Neighbor (ARP-NDP) and select IPv4 Neighbor Cache or IPv6 Neighbor Cache<br />
to view the large number of neighbor entries. This page allows navigating and managing the neighbor entries in<br />
all three tables. Select the table type from the drop-down list to view the neighbor entries in the respective table. It<br />
lists IP address, MAC address, interface and type of the entry. Entry type can be static or dynamic. If everything<br />
is working properly with the neighbor, the dynamic neighbor entry will be displayed as “Complete, Dynamic”.<br />
“Complete, Dynamic” means both MAC and IP values are there in the table while “Incomplete, Dynamic” means that<br />
the neighbor request was sent but no reply has yet been received.<br />
Neighbor Configuration<br />
Neighbor cache entry timeout<br />
Specify time interval after which the entries in the cache should be flushed.<br />
Default: 2 minutes<br />
Input range: 1 to 500 minutes<br />
Flush the IPv4/IPv6 neighbor cache whenever the host IP address on the network changes. As the IP address is<br />
linked to a physical address, it can change but can still be associated with the physical address in the IPv4/IPv6<br />
Neighbor Cache. Flushing the IPv4/IPv6 Neighbor Cache allows new information to be gathered and stored in the<br />
IPv4/IPv6 Neighbor Cache.<br />
Log Possible Neighbor Poisoning Attempts<br />
Enable to log the poisoning attempts.
| System | 233<br />
Figure 200: Neighbor Configuration<br />
Flushing Neighbor Table and Cache<br />
The neighbors page displays a list of all the IP address-and-MAC address mappings and you can filter the list based<br />
on the IP address or the MAC address.<br />
Select Static Neighbor Table or the required cache and click the Flush button to empty the cache or click Add to<br />
add a new entry.<br />
Figure 201: Neighbors
| System | 234<br />
Add Static Neighbor<br />
The Add Static Neighbor page allows you to add an IPv4 or IPv6 neighbor.<br />
1. Navigate to System > Network > Neighbors (ARP-NDP)and click Add under Show Static Neighbor Table.<br />
2. Specify the details.<br />
IP Family<br />
Select the IP Family for the static neighbor.<br />
Available Options:<br />
• IPv4<br />
• IPv6<br />
IPv4/IPv6 Address<br />
Specify a IPv4/IPv6 address of the host outside the firewall.<br />
MAC Address<br />
Specify a MAC address of the host.<br />
Interface<br />
Select the physical interface on which the binding is to be done.<br />
Add as a Trusted MAC Address to prevent a spoofing attempt<br />
On enabling this option, the IP-MAC pair is added to the Trusted MAC list. If disabled, the IP-MAC pair will<br />
not be included in the Trusted MAC list.<br />
By default, this option is enabled.<br />
Figure 202: Static Neighbor<br />
3. Click Save.<br />
The static neighbor is created and appears in the Static Neighbor Table on the Neighbors (ARP -NDP) page.<br />
Dynamic DNS<br />
Dynamic DNS (Domain Name Service) is a method of keeping a static domain/host name linked to a dynamically<br />
assigned IP address allowing your server to be more easily accessible from various locations on the Internet.<br />
Powered by Dynamic Domain Name System (DDNS), you can access your device by the domain name, not the<br />
dynamic IP address. DDNS will tie a domain name (for example, mydevice.com, or mycompany.mydevice.com) to<br />
your dynamic IP address.<br />
The device supports following Dynamic DNS providers:<br />
1. DynDNS<br />
2. ZoneEdit<br />
3. EasyDNS
| System | 235<br />
4. DynAccess<br />
5. <strong>Sophos</strong><br />
The page displays a list of all the configured DDNS and also provides the option to add, update or delete the<br />
configuration.<br />
Add Dynamic DNS<br />
The Add Dynamic DNS page allows you to either add details of a third-party DDNS provider or to configure the<br />
Device itself to act as a DDNS.<br />
1. Navigate to System > Network > Dynamic DNS and click Add.<br />
2. Enter details for DDNS parameters.<br />
Host Name<br />
Note: For configuring a third-party service provider, you require a registered account with any of the<br />
supported Dynamic DNS service providers:<br />
1. DynDNS<br />
2. ZoneEdit<br />
3. EasyDNS<br />
4. DynAccess<br />
Specify a name to identify the host that you want to use on the DDNS server. It is the domain name that you<br />
registered with your DDNS service provider, for example sophos.com.<br />
In case you are configuring DynAccess as a service provider, provide the host name in the following format:<br />
.dynaccess.com.<br />
In case you are configuring <strong>Sophos</strong> as a service provider, provide the host name in the following format:<br />
.myfirewall.co<br />
Interface<br />
Select the external interface. The IP address of the selected interface will be bound to the specified host name.<br />
IPv4 Address<br />
Select the IPv4 address source.<br />
Available Options:<br />
• Use Port IP: Select to use the IP address of the selected port or interface.<br />
• NATed Public IP: Select to use the public IP address assigned to the selected port.<br />
IP Edit Checking Interval<br />
Specify the time interval after which the device should check and edit the IP address of your server, if<br />
changed.<br />
Default: 20 minutes<br />
Acceptable Range: 4 - 60 minutes<br />
For example, if the time interval is set to 10 minutes, after every 10 minutes, the device will check for any<br />
changes in your server IP address.
| System | 236<br />
Figure 203: Host Details<br />
Service Provider<br />
Select the service provider with whom you have registered your hostname. In case you are configuring<br />
<strong>Sophos</strong> as a service provider, login name and password are not required.<br />
Login Name<br />
Specify your DDNS account’s username.<br />
In case you are configuring DynAccess as a service provider, provide the host name in the following format:<br />
.dynaccess.com.<br />
Provide your login name as .<br />
Password<br />
Specify your DDNS account’s password.<br />
Figure 204: Service Provider Details<br />
3. Click Save.<br />
The Dynamic DNS has been created and appears on the Dynamic DNS page.<br />
Routing<br />
Routing provides options to configure both static and dynamic routes.<br />
Available configurations:<br />
• Upstream Proxy - Allows to configure parent proxy settings when the web traffic is blocked by the upstream<br />
gateway.<br />
• Static Routing - Allows to configure packets redirection to a destination other than the configured default gateway.<br />
• RIP - Allows to configure and manage RIP routes.<br />
• OSPF - Allows to configure and manage OSPF routes.<br />
• BGP - Allows to configure and manage BGP routes.<br />
• PIM-SM - Allows to configure and manage PIM-SM routes.
| System | 237<br />
• Routing Information - Shows information and status of dynamic routes configured using RIP, OSPF, BGP or PIM-<br />
SM protocols.<br />
Upstream Proxy<br />
System > Routing > Upstream Proxy<br />
If your enterprise contains numerous internal branches, an upstream proxy can bundle the requests from the internal<br />
network before passing the traffic on to the external network/Internet.<br />
This page allows you to configure an upstream proxy for IPv4/IPv6.<br />
IPv4 Parent Proxy<br />
Parent Proxy<br />
Click to enable the parent proxy, if the web traffic is intercepted by an upstream gateway.<br />
If enabled, the device forwards all the HTTP requests to the parent proxy server.<br />
Domain Name/IPv4 Address<br />
Specify a domain name or IPv4 address for the parent proxy.<br />
Port<br />
Specify the port number, which is to be used for the parent proxy.<br />
Default: 3128<br />
Username<br />
Specify a username for authentication.<br />
Password<br />
Specify a password for authentication.<br />
Figure 205: IPv4 Parent Proxy<br />
Click Apply.<br />
IPv6 Parent Proxy<br />
Parent Proxy<br />
Click to enable the parent proxy. if the web traffic is intercepted by an upstream gateway.<br />
If enabled, the device forwards all the HTTP requests to the parent proxy.<br />
Domain Name/IPv6 Address<br />
Specify a domain name or IPv6 address for the parent proxy.<br />
Port<br />
Specify the port number to be used for the parent proxy.<br />
Default: 3128
| System | 238<br />
Username<br />
Specify a username for authentication.<br />
Password<br />
Specify a password for authentication.<br />
Figure 206: IPv6 Parent Proxy<br />
Click Apply.<br />
Static Routing<br />
System > Routing > Static Routing<br />
A route provides the device with the information it needs to forward a packet to a particular destination. A static route<br />
causes packets to be forwarded to a destination other than the configured default gateway.<br />
By specifying through which interface the packet will leave and to which device the packet should be routed, static<br />
routes control the traffic exiting the device.<br />
IP Multicast<br />
Internet Protocol (IP) multicast is a bandwidth-conserving technology that reduces traffic by simultaneously<br />
delivering a single stream of information to thousands of recipients and homes. IP multicast delivers source traffic to<br />
multiple receivers without adding any additional burden on the source or the receivers.<br />
Applications like videoconferencing, corporate communications, distance learning, and distribution of software, stock<br />
quotes, and news use IP multicasting.<br />
If IP multicast is not used, the source is required to send more than one copy of a packet or individual copy to each<br />
receiver. In such case, high-bandwidth applications like video or stock where data is to be send more frequently and<br />
simultaneously, uses large portion of the available bandwidth. In these applications, the only efficient way of sending<br />
information to more than one receiver simultaneously is by using IP multicast.<br />
Multicast Group<br />
Multicast is based on the concept of a group. An arbitrary group of receivers expresses an interest in receiving a<br />
particular data stream. This group does not have any physical or geographical boundaries - the hosts can be located<br />
anywhere on the Internet. Hosts that are interested in receiving data flowing to a particular group must join the group.<br />
Hosts must be a member of the group to receive the data stream.<br />
IP Multicast Addresses<br />
Multicast addresses specify an arbitrary group of IP hosts that have joined the group and want to receive traffic sent to<br />
this group.<br />
IP Class D Addresses<br />
The Internet Assigned Numbers Authority (IANA) controls the assignment of IP multicast addresses. Multicast<br />
addresses fall in class D address space ranging from 224.0.0.0 to 239.255.255.255.
| System | 239<br />
This address range is only for the group address or destination address of IP multicast traffic. The source address for<br />
multicast datagram is always the unicast source address.<br />
Multicast forwarding<br />
With multicast forwarding, a router forwards multicast traffic to networks where other multicast devices are listening.<br />
Multicast forwarding prevents the forwarding of multicast traffic to networks where there are no nodes listening.<br />
For multicast forwarding to work across inter-networks, nodes and routers must be multicast-capable.<br />
A multicast-capable node must be able to:<br />
• Send and receive multicast packets.<br />
• Register the multicast addresses being listened to by the node with local routers, so that multicast packets can be<br />
forwarded to the network of the node.<br />
IP multicasting applications that send multicast traffic must construct IP packets with the appropriate IP multicast<br />
address as the destination IP address. IP multicasting applications that receive multicast traffic must inform the TCP/<br />
IP protocol that they are listening for all traffic to a specified IP multicast address.<br />
Manage Static Routes<br />
System > Routing > Static Routing<br />
Static Routing menu allows configuring a unicast route, a multicast route and a source route. This page describes the<br />
available elements.<br />
IPv4 Unicast Route<br />
The IPv4 Unicast Route section displays a list of all the configured IPv4 unicast routes. You can filter the list based<br />
on IP address, gateway, interface, or distance. The page also provides the option to Add a route, update the route<br />
configuration and Delete the route.<br />
IPv6 Unicast Route<br />
The IPv6 Unicast Route section displays a list of all the configured IPv6 unicast routes. You can filter the list based<br />
on IP address, gateway, interface, or distance. The page also provides the option to Add a route, update the route<br />
configuration and Delete the route.<br />
Multicast Forwarding Setting
| System | 240<br />
Enable Multicast Forwarding<br />
Enable/disable multicast forwarding. Enable and click Apply to allow the router to forward packets to other<br />
networks where other multicast devices are active and listening.<br />
Manage Multicast Route<br />
The Manage Multicast Route section displays a list of all the configured multicast routes. You can filter the list based<br />
on source IP, multicast IP, source interface and destination interface. The page also provides the option to Add a<br />
route, update the route configuration and Delete the route.<br />
IPv4 Source Route<br />
Source routing is the technique by which the sender can explicitly mention the route through which the packet travels.<br />
The section displays a list of all the IPv4 source routes. The page provides the option to Add a route, update and<br />
Delete the existing routes.<br />
IPv6 Source Route<br />
This section displays a list of all the IPv6 source routes. The page provides the option to Add a route, update and<br />
Delete the existing routes.<br />
Add Unicast Route<br />
You can add a unicast route from this page.<br />
1. For an IPv4 unicast route, navigate to System > Routing > Static Routing and click Add under IPv4 Unicast<br />
Route. For an IPv6 unicast route, navigate to System > Routing > Static Routing and click Add under IPv6<br />
Unicast Route.<br />
2. Enter unicast route details.<br />
Destination IP/Prefix<br />
Specify the destination IPv4 or IPv6 address and select the prefix of subnet mask from the drop-down list.<br />
Gateway<br />
Specify the gateway IPv4 or IPv6 address. The gateway address specifies the next-hop router to which traffic<br />
will be routed.<br />
Interface<br />
Select an interface from the drop-down list.<br />
Distance<br />
Specify the distance for routing.<br />
For IPv4<br />
Default: 0<br />
Acceptable Range: 0 to 255<br />
For IPv6<br />
Default: 1<br />
Acceptable Range: 1 to 255<br />
Figure 207: IPv4 Unicast Route
| System | 241<br />
Figure 208: IPv6 Unicast Route<br />
3. Click Save.<br />
The unicast route has been created and appears on the Static Routing page.<br />
Add Multicast Route<br />
You can add a multicast route from this page.<br />
1. Navigate to System > Routing > Static Routing and click Add under Manage Multicast Route.<br />
2. Enter multicast route details.<br />
Source IPv4 Address<br />
Specify the source IPv4 address.<br />
Source Interface<br />
Select the source interface from the drop-down list.<br />
Multicast IPv4 Address<br />
Specify the multicast IPv4 address. For example, (224.0.2.0 - 239.255.255.255)<br />
Destination Interface<br />
Select destination interface(s) from the available options. You can select more than one destination interface.<br />
Figure 209: Add Multicast Route<br />
3. Click Save.<br />
The multicast route has been created and appears on the Static Routing page.<br />
Add Explicit Source Route<br />
You can add IPv4 and IPv6 source routes from this page.<br />
1. Navigate to System > Routing > Static Routing and click Add under IPv4/IPv6 Source Route.<br />
2. Enter source route details.<br />
Gateway<br />
Select a gateway from the drop-down list.
| System | 242<br />
Network ID / Prefix<br />
Specify the network ID and select the prefix of the subnet mask from the drop-down list.<br />
Figure 210: IPv4 Source Route<br />
Figure 211: IPv6 Source Route<br />
3. Click Save.<br />
The explicit source route has been created and appears on the Static Routing page.<br />
RIP<br />
System > Routing > RIP<br />
This page allows you to manage RIP routes. You can also add, update, or delete the networks/interface-specific<br />
configuration from this page.<br />
Routing Information Protocol (RIP) is a widely used routing protocol that uses hop count to determine the best route<br />
to a destination.<br />
RIP avoids routing loops from continuing indefinitely by limiting the number of hops permitted between the source<br />
and destination. The maximum number of hops supported is 15. Hence, if the hop count becomes 16, it is known as<br />
an infinite distance and is considered as unreachable.<br />
With the help of the RIP protocol, the device sends routing update messages at regular intervals to the next router.<br />
When the next router receives the changes, it updates them in the routing table and also increases the metric value for<br />
the path by 1. The sender of the message is considered as the next hop. The device maintains only the route with the<br />
least metric value to a destination.<br />
Global Configuration<br />
Default Metric<br />
Specify the default metric value to be used for redistributed routes.<br />
Metric is a property that contains a value used by a routing protocol to decide which route will be taken.<br />
Default: 1<br />
Acceptable Range: 1 to 16<br />
Administrative Distance<br />
Specify the administrative distance. It is a number used by the routers to find out the better route.<br />
Default: 120<br />
Acceptable Range: 1 to 255<br />
RIP Version<br />
Select the RIP version to be used for sending and receiving updates.<br />
Available Options:<br />
• Send V2 & Receive both<br />
• V1
| System | 243<br />
• V2<br />
Timers<br />
Update<br />
Specify the time interval in seconds between two periodic routing updates.<br />
Default: 30 seconds<br />
Acceptable Range: 5 to 2147483647 seconds<br />
Timeout<br />
Specify the time in seconds after which the route becomes invalid.<br />
Default: 180 seconds<br />
Acceptable Range: 5 to 2147483647 seconds<br />
Garbage<br />
Specify the garbage time. It is amount of time that the device will advertise a route as being unreachable before<br />
deleting the route from the routing table.<br />
Default: 120 seconds<br />
Acceptable Range: 5 to 2147483647 seconds<br />
Default Information Originate<br />
Enable to control the distribution of the default route. It will generate and advertise a default route into the RIPenabled<br />
networks.<br />
The default setting is disabled.<br />
Redistribute Connected<br />
Click to enable the redistribution of connected routes into the RIP routing table.<br />
Specify metric for redistributed connected routes.<br />
Acceptable Range: 0 to 16<br />
Redistribute Static<br />
Click to enable the redistribution of static routes into the RIP routing table<br />
Specify metric for redistributed static routes.<br />
Acceptable Range: 0 to 16<br />
Redistribute OSPF<br />
Click to enable the redistribution of OSPF routes into the RIP routing table.<br />
Specify metric for redistributed OSPF routes.<br />
Acceptable Range: 0 to 16<br />
Redistribute BGP<br />
Click to enable the redistribution of BGP routes into RIP routing table.<br />
Specify metric for redistributed BGP routes.<br />
Acceptable Range: 0 to 16
| System | 244<br />
Figure 212: Global Configuration<br />
Click Apply.<br />
RIP Networks<br />
This section shows a list of availble RIP networks including the corresponding netmasks.<br />
You can add, update, or delete RIP networks from this section.<br />
Override Interface Configuration<br />
You can manage interface configuration from this section.<br />
Add RIP Networks<br />
You can add RIP networks from this page.<br />
1. Navigate to System > Routing > RIPand click Add in the RIP Networks section.<br />
2. Enter network details.<br />
IPv4 / Netmask<br />
Specify the IPv4 address of the network and select a subnet mask from the dropdown list.<br />
Figure 213: Add RIP Network<br />
3. Click Save.<br />
Override Interface Configuration<br />
You can override default interface configurations of RIP from this page.<br />
1. Navigate to System > Routing > RIP and click Select Interface under the Override Interface Configuration<br />
section.<br />
2. Enter interface configuration details.
| System | 245<br />
Interface<br />
Select the interface for which you want to override the default configuration.<br />
RIP Version<br />
Send<br />
Select the RIP version(s) to be used for sending the routing updates.<br />
You can select V1 or V2 or both, V1 and V2. The selection overrides the version selected in the Global<br />
Configuration settings.<br />
The default setting is V2.<br />
Receive<br />
Select the RIP version to be used for receiving the routing updates.<br />
You can select V1 or V2 or both, V1 and V2. The selection overrides the version selected in the Global<br />
Configuration settings.<br />
The default setting is V2 and V2.<br />
Split Horizon<br />
Enable to prevent the routing loops.<br />
The default setting is disabled.<br />
Poisoned Reverse (only applicable when Split Horizon is enabled)<br />
Enable to prevent the device from sending packets through the route that has become invalid.<br />
The default setting is disabled.<br />
Authentication<br />
Click to enable authentication of RIP packets.<br />
If enabled, provide a password to authenticate the RIP packets.<br />
Passive Mode<br />
Enable to prevent the interface from sending RIP advertisements.<br />
The default setting is disabled.<br />
Figure 214: Override Interface Configuration<br />
3. Click Save.
| System | 246<br />
OSPF<br />
System > Routing > OSPF<br />
This page allows you to manage OSPF routes. You can also add, update, or delete the areas/networks/interfacespecific<br />
configuration from this page.<br />
Open Shortest Path First (OSPF) is an interior gateway protocol that multicasts the routing information to all the hosts<br />
within a single network. It sends routing information to all the routers in the network by calculating the shortest path<br />
to each router on the basis of the structure built up by each router.<br />
OSPF allows sets of networks to be grouped together into what is known as areas. Area is a logical division of a<br />
network. Each area maintains a separate database whose information may be summarized by the connecting router.<br />
Hence, the topology of an area is not known to the outside world. There are three types of areas:<br />
Backbone Area<br />
Backbone area also known as area 0, distributes information between non-backbone areas. All other areas in the<br />
network are connected to it and the routing between areas takes place using routers which are connected to the<br />
backbone area as well as to their respective areas.<br />
Stub Area<br />
A stub area is an area that do not receive route advertisements external to the Autonomous System (AS), which is a<br />
collection of networks under a common network operator that share same routing policy.<br />
NSSA<br />
A Not-so-stubby-area (NSSA) is a type of stub area that can import AS external routes in a limited amount.<br />
Area Border Router<br />
An Area Border Router (ABR) is a router that connects areas to the backbone network and maintains separate routing<br />
information for each area that it is connected to. It has interfaces in more than one area with at least one interface in<br />
the backbone area.<br />
Global Configuration<br />
Router ID<br />
Specify a unique router ID.<br />
Example: 12.34.5.66.<br />
Figure 215: Global Configuration<br />
Advanced Settings<br />
Default Metric<br />
Specify the default metric value to be used for redistributed routes.<br />
Metric is a property that contains a value used by a routing protocol to decide whether a particular route should be<br />
taken or not.<br />
Default: 1<br />
Acceptable Range: 1 to 16777214<br />
ABR Type<br />
Select the type of Area Border Router (ABR).<br />
Available Options:<br />
• Standard<br />
• CISCO
| System | 247<br />
• IBM<br />
• Shortcut<br />
Auto cost reference bandwidth (Mbits/s)<br />
Specify the cost reference to calculate the OSPF interface cost based on bandwidth.<br />
Default: 100 Mbits/s<br />
Acceptable Range: 1 to 4294967<br />
Default Information Originate<br />
Select an option to control the distribution of the default route.<br />
Available Options:<br />
• Never<br />
• Regular – On selecting Regular provide the metric and select the metric type.<br />
• Always – On selecting Always provide the metric and select the metric type.<br />
The default setting is Never.<br />
Redistribute Connected<br />
Click to enable the redistribution of connected routes into the OSPF routing table.<br />
Specify the metric and the metric type for redistributing connected routes.<br />
Acceptable Range: 0 to 16777214<br />
Metric Type: External Type 1 or External Type 2.<br />
Redistribute Static<br />
Click to enable the redistribution of static routes into the OSPF routing table.<br />
Specify the metric and the metric type for redistributing static routes.<br />
Acceptable Range: 0 to 16777214<br />
Metric Type: External Type 1 or External Type 2.<br />
Redistribute RIP<br />
Click to enable the redistribution of OSPF routes into OSPF routing table.<br />
Specify the metric and the metric type for redistributing RIP routes.<br />
Acceptable Range: 0 to 16777214<br />
Metric Type: External Type 1 or External Type 2.<br />
Redistribute BGP<br />
Click to enable the redistribution of BGP routes into the OSPF routing table.<br />
Specify the metric and the metric type for redistributing BGP routes.<br />
Acceptable Range: 0 to 16777214<br />
Metric Type: External Type 1 or External Type 2.
| System | 248<br />
Figure 216: Advanced Settings<br />
Click Apply.<br />
Networks and Areas<br />
Networks<br />
This section lists all available OSPF networks together with the corresponding netmasks and the area they belong to.<br />
You can add, update, or delete the OSPF networks from this section.<br />
Areas<br />
This section lists all available OSPF areas, specifies their types and authentication type, the area cost and, if available,<br />
virtual links.<br />
You can add, update, or delete the OSPF areas from this section.<br />
Override Interface Configuration<br />
You can manage the interface configuration from this section.<br />
Add OSPF Areas<br />
You can add OSPF Areas from this page.<br />
1. Navigate to System > Routing > OSPF and click Add in the Areas section.<br />
2. Enter OSPF area details.<br />
Area<br />
Specify an IP address for the area.<br />
Type<br />
Select the type of OSPF area from the options available.
| System | 249<br />
Available Options: NormalStub Stub No-SummaryNSSANSSA No-Summary<br />
Virtual Links (Available only if Normal area type is selected)<br />
Specify a virtual link for an area that does not have a physical connection to connect to the backbone area.<br />
Use Add icon and Remove icon to add and remove virtual links.<br />
Authentication<br />
Select the type of authentication from the options available.<br />
Available Options: TextMD5<br />
Area Cost (Not Available for Normal area type)<br />
Specify the area cost.<br />
Acceptable Range: 0 to 16777215<br />
Figure 217: Add OSPF Area<br />
3. Click Save.<br />
Add OSPF Network<br />
You can add an OSPF network from this page.<br />
1. Navigate to System > Routing > OSPF and click Add in the Networks section.<br />
2. Enter the network details.<br />
IPv4 / Netmask<br />
Specify the IPv4 address of the network and select a subnet mask from the dropdown list.<br />
Area<br />
Specify an OSPF area.<br />
Figure 218: Add OSPF Network<br />
3. Click Save.<br />
Override Interface Configuration<br />
You can override default interface configurations of OSPF from this page.<br />
1. Navigate to System > Routing > OSPF and click Select Interface in the Override Interface Configuration<br />
section.<br />
2. Enter interface configuration details.<br />
Interface<br />
Select the interface to be configured for OSPF.
| System | 250<br />
Hello Interval<br />
Specify the time interval after which the interface sends hello packet to the neighbor router.<br />
Default: 10 seconds<br />
Acceptable Range: 1 to 65353 seconds<br />
Dead Interval<br />
Specify the time interval after which the interface is declared as dead.<br />
Default: 40 seconds<br />
Acceptable Range: 1 to 65353 seconds<br />
Retransmit Interval<br />
Specify the time interval for retransmitting the link state advertisements (LSA) to the interface’s neighbor.<br />
Default: 5 seconds<br />
Acceptable Range: 3 to 65353 seconds<br />
Transmit Delay<br />
Specify the time in seconds needed to transmit a link state update packet to the interface.<br />
Default: 1 second<br />
Acceptable Range: 1 to 65353 seconds<br />
Interface Cost<br />
Specify the interface cost.<br />
You can either provide the interface cost automatically by selecting Auto or specify it manually.<br />
Acceptable Range: 1 to 65353 seconds<br />
Authentication<br />
Select the type of authentication for authenticating the OSPF packets.<br />
Available Options: Text - If Text is selected, provide a password for authentication. MD5 - If MD5 is<br />
selected, provide a key ID and a key. Key ID can be from 0 to 255.<br />
Router Priority<br />
Specify priority for a router.<br />
Default: 1<br />
Acceptable Range: 0 to 255
| System | 251<br />
Figure 219: Override Interface Configuration<br />
3. Click Save.<br />
BGP<br />
System > Routing > BGP<br />
This page allows you to manage BGP routes.<br />
Border Gateway Protocol (BGP) is a path vector protocol that contains path information, enabling the routers to share<br />
routing information so that loop-free routes can be created. This protocol is generally used by ISPs.<br />
BGP selects a single path from the multiple advertisements received from multiple sources for the same route. When<br />
the path is selected, BGP puts it in the IP routing table and passes the path to its neighbor.<br />
Global Configuration<br />
Router ID<br />
Specify router ID for BGP.<br />
Example: 12.34.5.66.<br />
Local AS<br />
Specify Local Autonomous System (AS) number.<br />
Acceptable Range: 1 to 4294967295<br />
Figure 220: Global Configuration<br />
Neighbors<br />
Neighbors are the routers between which a TCP connection is established. In this section, you can add, update, or<br />
delete neighbors.
| System | 252<br />
Networks<br />
This section list all available BGP networks togegher with their corresponding netmasks. You can add, update, or<br />
delete networks.<br />
Add BGP Network<br />
The Add Network page allows you to specify IPv4 Address network and subnet mask.<br />
1. Navigate to System > Routing > BGP and click Add in the section Networks<br />
2. Enter the network details<br />
IPv4/Netmask<br />
Specify the IPv4 address and select a subnet mask of the network.<br />
Figure 221: Add BGP Network<br />
3. Click Save.<br />
Add BGP Neighbor<br />
The Add Neighbor page allows you to add a BGP neighbor and specify an IPv4 address of the neighbor router and<br />
AS number.<br />
1. Navigate to System > Routing > BGP and click Add in the section Neighbors<br />
2. Enter the neighbor details<br />
IPv4 Address<br />
Specify the IPv4 address of the neighbor router.<br />
Remote AS<br />
Specify the remote autonomous system (AS) number of the neighbor.<br />
Acceptable Range: 1 to 4294967295<br />
Figure 222: Add BGP Neighbor<br />
3. Click Save.<br />
PIM-SM<br />
System > Routing > PIM-SM<br />
This page allows you to configure PIM.<br />
Protocol Independent Multicast (PIM) is a protocol for routing IP packets efficiently to multicast groups that may<br />
span throughout the Internet. PIM provides dynamic multicast support on the device. With dynamic multicast support,<br />
a host can join/leave a multicast group dynamically and there is no need to manually add/delete multicast routing<br />
entries on the device.<br />
Note: The device supports PIM version2 and PIM-SM mode with Rendezvous Point (RP) selection method<br />
as BSR (Bootstrap Router)
| System | 253<br />
PIM-SM Configuration<br />
Enable PIM<br />
Enable PIM to provide dynamic multicast support on the device.<br />
PIM Enabled Interface<br />
Select the physical interfaces on which PIM service needs to be enabled.<br />
To enable PIM, at least one interface has to be selected.<br />
Note:<br />
• Only IPv4 bound interfaces can be selected.<br />
• Alias, PPPoE and WWAN interfaces are not supported.<br />
Figure 223: PIM-SM Configuration<br />
RP Settings<br />
Enable to configure Static RP or Candidate RP.<br />
Static RP<br />
RIP IP<br />
Specify a unicast IP address for static RP. RPs can be added or deleted.<br />
Maximum eight RP IP addresses per RP are allowed.<br />
Multicast Group<br />
Specify Multicast Group IP address or network address separated by comma that will be served by given RP.<br />
Maximum eight multicast group addresses per RP are allowed<br />
Use * in Multicast Group List to serve all the multicast groups by the defined RP.<br />
Figure 224: Static RP Settings<br />
Candidate RP<br />
Candidate RP IP<br />
Select interface IP that will be used as RP IP, if the router is selected as candidate RP.<br />
Multicast Group List<br />
Specify multicast group IP address or network address separated by a comma that will be served by given RP.<br />
Maximum eight multicast group IP/network addresses are allowed.
| System | 254<br />
Use * in Multicast Group List to serve all the multicast groups by the selected RP.<br />
Candidate RP Priority<br />
Specify the priority of the PIM router in the RP election process.<br />
Default: 1<br />
Acceptable Range: 1 to 255<br />
Timer<br />
Specify time in seconds after which at every specified time, RP candidate messages are generated.<br />
Default: 60 seconds<br />
Acceptable Range: 30 to 180 seconds<br />
Figure 225: Candidate RP Settings<br />
Routing Information<br />
System > Routing > Routing Information<br />
<strong>Administrator</strong> can view various information and status of any dynamic routes configured using RIP, OSPF, BGP and<br />
PIM-SM protocols. This overview of the dynamic route information will be useful for further configurations and/or<br />
debugging.<br />
RIP<br />
Routes<br />
Displays the entire routing configuration information and the routing table for an interface configured using the<br />
RIP protocol.<br />
Codes and Sub-codes<br />
Codes<br />
Shows how the destination routing information is obtained.<br />
R – RIP, C – connected, S – Static, O – OSPF, B – BGP, K – Kernel route.<br />
Sub-codes<br />
(n) – normal, (s) – static, (d) – default, (r) – redistribute, (i) – interface<br />
Network<br />
Specifies the IP address and subnet mask of the destination.<br />
Next Hop<br />
Specifies an IP address of the next hop routing device.<br />
Metric<br />
From<br />
Specifies the number of routing devices (hop count) a packet must pass through to reach the final destination.<br />
Indicates the router (router IP address) from which the metric is calculated to reach the destination.<br />
If it is directly connected it will show self.
| System | 255<br />
Tag<br />
Time<br />
Status<br />
Indicates the method used for distinguishing between internal routes (learned by RIP) and external routes<br />
learned from External Gateway Protocol (ERP) protocols.<br />
0 indicates no tag is attached to the route.<br />
Indicates the elapsed time after which the routing entry will be flushed from the RIP table.<br />
Displays the RIP routing protocol process parameters and statistics.<br />
Routing Protocol is "rip"<br />
Indicates the routing protocol used.<br />
Sending updates<br />
Indicates the time between sending updates.<br />
Next due<br />
Specifies when the next update is due to be sent.<br />
Timeout after<br />
Indicates the timeout interval for RIP route after which it is declared invalid and removed from the routing<br />
table until the garbage-collect time expires.<br />
Garbage collect<br />
Indicates the time period during which the route metric is set to 16. If no updates are received for the route<br />
before the expiry of the garbage-collect timer, a route with metric 16 is deleted from the routing table.<br />
Outgoing update<br />
Indicates whether the outgoing filtering list has been set.<br />
Incoming update<br />
Indicates whether the incoming filtering list has been set.<br />
Default redistribution metric<br />
Metric of routes that are redistributed from other routes.<br />
Redistributing<br />
Indicates the information about redistribution of other protocols.<br />
Default version control<br />
Indicates the version of RIP packet that are sent and received.<br />
Interface<br />
Send<br />
Recv<br />
Shows a RIP-enabled routing interface<br />
Displays the version of RIP packets sent out to the routing interface. The version is one of the following:<br />
RIP1, RIP2<br />
Displays the version of RIP packets accepted on the routing interface. The version is one of the following:<br />
RIP1, RIP2 , Both<br />
Key-chain<br />
Displayed the authentication key-chain name for the interface, if it is configured.<br />
Routing for Network<br />
Indicates the networks for which the routing process is currently injecting routes.<br />
Routing Information Sources<br />
Indicates the routing sources used to build the routing table. For each source, the following information is<br />
displayed.
| System | 256<br />
Gateway<br />
Indicates an IP address of the next hop routing device.<br />
Bad Packets<br />
Indicates the number of bad packets received by the router.<br />
Bad Routes<br />
Indicates the number of invalid routes from the router.<br />
Distance Last Update<br />
Indicates the time when the administrative distance was last updated.<br />
Distance<br />
Indicates the administrative distance. The distance displayed by default is 120<br />
OSPF<br />
Border Routers<br />
Displays the information about the internal OSPF routing table entries to an Area Border Router (ABR) and<br />
Autonomous System Boundary Router (ASBR).<br />
R<br />
Indicates that the information for the route is provided to a particular border router.<br />
Network IP Address<br />
Indicates the router ID of the destination.<br />
Metric<br />
Area<br />
Specifies the cost to reach the final destination.<br />
Indicates the area identifier of the outgoing interface.<br />
Next Hop<br />
Specifies the management IP address of the next hop routing device.<br />
Outgoing Interface<br />
Routes<br />
Indicates the name and IP address of the outgoing interface to reach the destination.<br />
Displays the information about the internal OSPF routing table entries.<br />
N<br />
Indicates that the information is provided for a network.<br />
Network IP Address<br />
Indicates the router ID of the destination.<br />
Metric<br />
Area<br />
Specifies the cost to reach the final destination.<br />
Indicates the area identifier of the outgoing interface.<br />
Next Hop<br />
Specifies the management IP address of the next hop routing device.<br />
Directly attached<br />
Indicates a network is directly connected to the interface.<br />
Outgoing Interface<br />
Indicates the name and IP address of the outgoing interface to reach the destination.
| System | 257<br />
Database<br />
Database shows the list of information related to the OSPF database summary for a specific router. Each linkstate<br />
database includes link-state an advertisement from throughout the areas to which the router is attached.<br />
Link ID<br />
Indicates the ID of the link-state advertisement using which a router learns the route. In other words, while a<br />
link-state advertisement describes a router, the link-state ID router’s OSPF router ID.<br />
The link-state advertisement describing a network can have one of the following two formats of link-state ID:<br />
the network's IP address or an address generated using the link-state ID.<br />
ADV Router<br />
Age<br />
Seq#<br />
Indicates the advertising router ID of the destination.<br />
Indicates the time, in seconds, since the LSA was generated.<br />
Link state sequence number (detects old or duplicate link-state advertisements).<br />
CkSum<br />
Checksum of the complete content of the link-state advertisement.<br />
Link count<br />
Number of interfaces detected for the router.<br />
Net Link States<br />
Gives information about network LSA originated by DR (designated router)<br />
Router Link States<br />
Gives information about router LSA originated by every router.<br />
Summary Net Link States<br />
Indicates the information about summary LSA originated by ABR’s.<br />
Neighbors (ARP - NDP)<br />
Provides neighbor information based on peer-interface relation.<br />
Neighbor ID<br />
Pri<br />
State<br />
Indicates the neighbor router’s ID.<br />
Indicates the router priority assigned to that neighbor.<br />
Displays the conversation between router and neighbor since the neighbor was created. It can have one of the<br />
following values:<br />
Down<br />
Indicates the initial state of a neighbor conversation, that is, there has been no recent information received<br />
from the neighbor.<br />
Attempt<br />
Init<br />
Valid only for neighbors attached to non-broadcast networks. Indicates that there has been no recent<br />
information received from the neighbor.<br />
Indicates a hello packet has been received recently from a neighbor although the adjacency is not two-way,<br />
that is, a bi-directional communication has not yet been established with neighbor.<br />
2-Way<br />
Indicates that a bi-directional communication is established between the routers and the neighbor has<br />
included the router ID in its Hello message. The DR and BDR are elected from the set of neighbors in 2-<br />
way state or higher.
| System | 258<br />
ExStart<br />
Indicates that the two routers are going to synchronize and determine which router will be master and<br />
which the slave.<br />
Exchange<br />
Indicates that the two routers are describing their respective link-state database by sending database<br />
description packets.<br />
Loading<br />
Full<br />
Interface<br />
Indicates that link-state request packets are sent to the neighbor, requesting for more advertisements that<br />
have been discovered but are not yet received in Exchange state.<br />
Indicates that both routers have accomplished the exchange of all the relevant advertisements and can now<br />
appear in router-link and neighbor-link advertisements.<br />
Backup<br />
Indicates that the neighbor is a backup designated router<br />
Dead time<br />
The waiting time in seconds to receive a hello message from OSPF neighbor before assuming the neighbor<br />
is dead.<br />
Address<br />
Specifies the IP address of the router’s interface with the neighbor.<br />
Interface<br />
Indicates the IP address of neighbor interface<br />
RXmtL<br />
RqstL<br />
Indicates the link-state retransmit count.<br />
Indicates the link-state request count.<br />
DBsmL<br />
Indicates the link-state summary count.<br />
Displays OSPF interface information.<br />
Interface Value<br />
Indicates the status of the physical interface, that is, whether the interface is up or down.<br />
IfIndex<br />
MTU<br />
BW<br />
Indicates the value of interface index (IfIndex). It is an identification unique number associated with an<br />
interface.<br />
Indicates the Maximum Transmission Unit (MTU) value of the interface.<br />
MTU is the largest physical packet size, in bytes, that a network can transmit. This parameter becomes an<br />
issue when networks are interconnected and the networks have different MTU sizes. Any packets larger than<br />
the MTU value are divided (fragmented) into smaller packets before being sent.<br />
Indicates the bandwidth of the interface.<br />
Internet Address<br />
Displays the IP address of the interface.<br />
Network Type/IP Address<br />
Indicates the type of the network along with the IP address.
| System | 259<br />
Area<br />
Indicates the IP address of the area identifier.<br />
MTU mismatch detection<br />
Indicates whether the MTU mismatch detection is enabled or disabled. If it is enabled, it would match the<br />
MTU of both the interfaces participating in neighborship establishment.<br />
Router ID<br />
Indicates the identification number of the OSPF router selected at the start of the OSPF process. The router ID<br />
is unique within the OSPF domain and does not change unless OSPF restarts or is manually modified.<br />
Network Type<br />
Cost<br />
Indicates the type of network to which the OSPF interface is connected. A network can be one of the<br />
following types:<br />
Point-to-point<br />
A point-to-point network can connect only two routers.<br />
Point-to-Multipoint (non-broadcast)<br />
A point-to-multipoint network connects one router to several other routers.<br />
Broadcast<br />
Indicates a network that supports broadcast. In a broadcast network a single packet sent (broadcasted) by a<br />
router is received by all the routers within the network.<br />
Non Broadcast Multiple Access (NBMA)<br />
Indicates that the network does not have the capability to broadcast or multicast. It is used to accurate<br />
model X.25 and frame-relay environment in multiple-access network.<br />
Displays the OSPF metric. It is calculated using formula: 10 8 / bandwidth (in bits per seconds [bps]) where<br />
• 10 8 : is the reference bandwidth<br />
• bandwidth: is the bandwidth of the interface in bps<br />
Transmit delay<br />
State<br />
Indicates the time in seconds which the OSPF router waits before flooding a link-state advertisement (LSA)<br />
over the link. The link state age is incremented by this value, before transmitting an LSA.<br />
The default value of transmit delay is 1 second.<br />
Indicates the current state of the specified interface. The state can be one of the following:<br />
DR<br />
BDR<br />
The router is a designated router (DR) on the network.<br />
The router is a backup designated router (BDR) on the network.<br />
DROTHER<br />
The router is neither a DR nor a BDR on the network and it establishes adjacencies only with the DR and<br />
the BDR.<br />
Waiting<br />
The interface router is in waiting to announce the state of the link as DR.<br />
Point-to-Point<br />
Note: This state is normal in case of non broadcast multi access network.<br />
The interface in point-to-point state is fully functional and starts exchanging hello packets with all its<br />
neighbors.
| System | 260<br />
Point-to-Multipoint<br />
Priority<br />
Indicates the interface to be point-to multipoint for OSPF.<br />
Indicates the priority of the interface router. It assists in electing the DR and BDR on the network to which the<br />
interface is connected.<br />
Default: 1<br />
Note: A router with priority value 0 can never be a DR/BDR.<br />
Designated Router ID<br />
Indicates the DR router ID for the respective network.<br />
Backup Designated Router ID<br />
Indicates the BDR router ID for the respective network<br />
Saved Network-LSA sequence number<br />
Indicates the network's link-state sequence number. It is used to calculate shortest path first (SPF).<br />
Multicast group membership<br />
Indicates the multicast group in which the router is a member.<br />
Timer intervals configured<br />
Displays the value of following OSPF timers:<br />
Hello<br />
Dead<br />
Wait<br />
Time interval in seconds that a router sends a hello packet.<br />
Indicates the waiting time in seconds before declaring a neighbor dead.<br />
Displays the time interval that leads the interface to terminate the waiting period and elect the DR on the<br />
network.<br />
Retransmit<br />
Displays the waiting time before re-transmitting a database description (DBD) packet if it has not been<br />
acknowledged earlier.<br />
Hello Due In<br />
Specifies when the next hello packet is due to be sent.<br />
Neighbor Count<br />
Indicates the total number of discovered neighbors on the interface.<br />
Adjacent neighbor count<br />
Indicates the total number of adjacent neighbors that are fully adjacent to the interface.<br />
BGP<br />
Neighbors (ARP - NDP)<br />
Displays the information about the BGP and its peer connections and shows the number of routes advertised/<br />
neighbors to/from that peer.<br />
BGP Neighbor<br />
Indicates the IP address of the BGP neighbor.<br />
Remote AS<br />
Indicates the AS number of the neighbor router.<br />
Local AS<br />
Indicates the value of the configured local autonomous systems (AS).
| System | 261<br />
Internal/External Link<br />
Displays internal links for internal BGP (iBGP) neighbors and external link for external BGP (eBGP).<br />
BGP Version<br />
Indicates BGP version used for communication with remote router.<br />
Remote Router ID<br />
Indicates router ID of the neighbor router.<br />
BGP State<br />
Indicates the finite state machine (FSM) stage. It describes what action should be taken by the BGP routing<br />
engine and when for session negotiation.<br />
Last Read<br />
Displays the time, since BGP router last received a message from the neighbor. The time is displayed in<br />
HH:MM:SS format.<br />
Hold Time<br />
Displays the time in seconds, until which the BGP will maintain the session with the neighbor without<br />
receiving any message from it.<br />
Keepalive Interval<br />
Displays the time interval in seconds specifying how often the BGP router sends the keep-alive message to the<br />
neighbor.<br />
Message Statistics<br />
Displays the statistics organized by message type.<br />
InQ<br />
OutQ<br />
Sent<br />
Indicates the number of messages that are in queue, pending to be processed from the neighbor.<br />
Indicates the number of messages that are in queue, pending to be sent to the neighbor.<br />
Indicates the number of messages sent to the neighbor.<br />
Received<br />
Opens<br />
Indicates the number of messages received from the neighbor.<br />
Indicates the total number of open messages sent and received.<br />
Notifications<br />
Indicates the total number of error notification messages sent and received.<br />
Updates<br />
Indicates the total number of update messages sent and received.<br />
Keepalives<br />
Indicates the total number of keep-alive messages sent and received.<br />
Route Refresh<br />
Indicates the total number of route refresh messages sent and received.<br />
Capability<br />
Total<br />
Indicates the total number of BGP capabilities advertised and received from the neighbor.<br />
Indicates the total number of messages sent and received.<br />
Minimum Time between advertisement runs<br />
Displays the time in seconds between the sent advertisements.
| System | 262<br />
For Address Family<br />
Indicates the IP address family.<br />
Community attribute sent to this neighbor<br />
Indicates the numerical value of the BGP community.<br />
This numerical value is assigned to a specific prefix and advertised to the neighbor, based on which it decides<br />
whether to filter or modify attributes.<br />
Accepted Prefix<br />
Indicates the number of accepted prefixes that can participate in a BGP peer session.<br />
Connections established<br />
Indicates the number of times a TCP and a BGP connection has been established successfully.<br />
Dropped<br />
Indicates the number of times a valid session failed or has been taken down.<br />
Last reset<br />
Displays the time since when the previously established session with the neighbor ended.<br />
Local host and Local port<br />
Displays the IP address and port number of the local BGP router.<br />
Foreign host and Foreign port<br />
Displays the IP address of neighbor and BGP destination port number.<br />
Next hop<br />
Indicates the management IP address of the next hop routing device.<br />
Next connect timer due in<br />
Specifies when the next hello packet is due to be sent to the BGP neighbor.<br />
Read Thread<br />
Indicates if the read thread is ON or Off.<br />
Write Thread<br />
Routes<br />
Indicates if the write thread is ON or Off.<br />
Displays the entire routing configuration information and the routing table for an interface configured using the<br />
BGP protocol.<br />
BGP Table Version<br />
Indicates the table version number. The version number is updated with any change in the BGP table.<br />
Local Router ID<br />
Indicates the IP address of the router.<br />
Status codes and Origin codes<br />
Shows how the destination routing information is obtained.<br />
Status Codes: A Status code indicates the status of the table entry and is displayed at the beginning of each<br />
line in the table. Status code value can be one of the following:<br />
s – suppressed, d –damped, h – history, * – valid, > – best, i – internal, r – Routing Information Base (RIB)-<br />
failure, S – Stale, R – Removed.<br />
Origin codes: An Origin code indicates the origin of the entry and is displayed at the end of each line in the<br />
table. Origin code value can be one of the following:<br />
i – Interior Gateway Protocol (IGP), e – Exterior Gateway Protocol (EGP), ? – incomplete/path not clear.<br />
Network<br />
Indicates the IP address and subnet mask of the destination.<br />
Next Hop<br />
Indicates the management IP address of the next hop routing device.
| System | 263<br />
0.0.0.0 indicates the router has noon-BGP routes to the network.<br />
Metric<br />
Indicates the value of inter autonomous system metric.<br />
LocPrf<br />
Indicates the local preference value.<br />
Local preference is one of the methods to change the path taken by one autonomous system (AS) to reach to<br />
another AS.<br />
Local preference value indicates to AS about the path that has local preference, and one with the highest<br />
preference being preferred.<br />
Weight<br />
Path<br />
Indicates the route weight as set via autonomous system filters. If more than one path exists to a particular IP<br />
address, then the path with the highest weight is selected.<br />
Indicates the autonomous system path to the destination network.<br />
Total number of prefixes<br />
Summary<br />
Indicates the total number of prefixes/networks.<br />
Displays the status of all the BGP connections details such as path, prefixes and attributes information about all<br />
the connections to BGP neighbors.<br />
BGP Router Identifier<br />
Indicates the router ID of the BGP router<br />
Local AS Number<br />
Indicates the local autonomous system number to which this router belongs.<br />
RIB entries<br />
Indicates the number of routing information entries in RIB<br />
Memory<br />
Peer<br />
Indicates the memory used by RIB entry/ies.<br />
Indicates the number of neighbors with which the connection is established.<br />
Memory<br />
Indicates the memory used by neighbor entries.<br />
Neighbor<br />
V<br />
Indicates the IP address of the neighbor.<br />
Indicates BGP version number provided to the neighbor.<br />
LocPrf<br />
AS<br />
Indicates local preference value.<br />
Local preference is one of the methods to change the path taken by one autonomous system (AS) to reach to<br />
another AS.<br />
Local preference value indicates to AS about the path that has local preference, and one with the highest<br />
preference being preferred.<br />
Indicates the autonomous system number.<br />
MsgRcvd<br />
Indicates the number of messages received from the neighbor.
| System | 264<br />
MsgSent<br />
Indicates the number of messages sent to the neighbor.<br />
TblVer<br />
InQ<br />
OutQ<br />
Indicates the last version of the BGP database that was sent to the neighbor.<br />
Indicates the number of messages that are in queue, pending to be processed from the neighbor.<br />
Indicates the number of messages that are in queue, pending to be sent to the neighbor.<br />
Up/Down<br />
Indicates the total time of a BGP session to remain in established state, or gives the current status of BGP<br />
session, if it is not in established state.<br />
State/PfxRcd<br />
Indicates the state of the neighbor and the number of prefixes received.<br />
Total number of neighbors<br />
Indicates the total number of neighbors.<br />
PIM-SM<br />
Interface Table<br />
Displays all the PIM enabled interfaces and the neighbor information of each interface.<br />
Multicasting Routing Table<br />
Displays the information of the multicast groups joined. The information includes the source address, multicast<br />
group address, the incoming interface from which packets are accepted, list of outgoing interfaces to which<br />
packets are sent, PIM timers, flag bits etc.<br />
RP SET<br />
Displays RP set information which is a collection of group-to-RP mappings. This information is used to<br />
determine the RP for a multicast group and is maintained by a PIM router.<br />
VPN<br />
VPN section allows you to configure required IPsec, L2TP, PPTP and SSL VPN connections and connections with a<br />
CISCO VPN Client. Also, the section allows certificate and bookmark management required in the configured VPN<br />
connections.<br />
A virtual private network (VPN) is a tunnel that carries private network traffic from one endpoint system to another<br />
over a public network such as the Internet without the traffic, being aware that there are intermediate hops between<br />
the endpoints or the intermediate hops being aware they are carrying the network packets that are traversing the<br />
tunnel. The tunnel may optionally compress and/or encrypt the data, providing enhanced performance and some<br />
measure of security. VPN allows you to pretend you are using a leased line or a direct telephone call to communicate<br />
between the endpoints. VPNs allow users and telecommuters to connect to their corporate intranets or extranets.<br />
VPNs are cost-effective because users can connect to the Internet locally and tunnel back to connect to corporate<br />
resources. This not only reduces overhead costs associated with traditional remote access methods, but also improves<br />
flexibility and scalability. For all business people traveling or working from home, connecting securely to the<br />
corporate network is essential. With the device, setting up a VPN is almost effortless.<br />
The two endpoints in deevice VPN are referred to as:<br />
• Local - First endpoint is the local machine itself.<br />
• Remote - Second endpoint is the remote peer - the machine you are trying to establish a VPN connection to, or the<br />
machine which is trying to establish a VPN connection with you.<br />
Device VPN automatically encrypts the data and sends it to the remote site over the Internet, where it is automatically<br />
decrypted and forwarded to the intended destination. By encrypting, the integrity and confidentiality of data is
| System | 265<br />
protected even when transmitted over the un-trusted public network. Device uses IPsec standard i.e. IPsec protocol to<br />
protect traffic. In IPsec, the identity of communicating users is checked with the user authentication based on digital<br />
certificates, public keys or preshared keys.<br />
Device ensures that all the VPN traffic passing through the VPN tunnels is threat free. All the firewall rules and<br />
policies are applicable to the traffic going into the VPN tunnels and coming out of the VPN tunnels. Device<br />
inspects all the traffic passing through the VPN tunnels and makes sure that there are no viruses, worms, spam, and<br />
inappropriate content or intrusion attempts in the VPN traffic. As VPN traffic is by default subjected to the DoS<br />
inspection, the device provides a facility by which one can bypass scanning of traffic coming from certain hosts from<br />
a VPN zone. The above functionality is achieved by adding one additional zone called VPN zone. VPN traffic passes<br />
through the VPN zone and a firewall rule can be applied to the VPN zone.<br />
Device can be used to establish VPN connection between sites, LAN-to-LAN and client-to-LAN connection. VPN is<br />
the bridge between local & remote networks/subnets.<br />
Device supports following protocols to authenticate and encrypt traffic:<br />
• Internet Protocol Security (IPsec)<br />
• Layer Two Tunneling Protocol (L2TP)<br />
• Point-to-Point Tunneling Protocol (PPTP)<br />
• Secure Socket Layer (SSL)<br />
IPsec<br />
IPsec page allows you to create and manage IPsec Connections and Failover Groups.<br />
This page contains two (2) sections:<br />
1. IPsec Connections<br />
2. Failover Groups<br />
IP Security (IPsec) is a suite of protocols designed for cryptographically secure communication at the IP layer (layer<br />
3).<br />
IPsec protocols:<br />
• Authentication Header (AH) – Used for the authentication of packet senders and for ensuring the integrity<br />
of packet data. The authentication header protocol (AH) checks the authenticity and integrity of packet data.<br />
In addition, it checks that the sender and receiver IP addresses have not been changed in transmission. Packets<br />
are authenticated using a checksum created by using a hash-based message authentication code (HMAC) in<br />
connection with a key.<br />
• Encapsulating Security Payload (ESP) – Used for encrypting the entire packet and for authenticating its<br />
contents. In addition to encryption, the ESP offers the ability to authenticate senders and verify packet contents.<br />
IPsec Connections<br />
The IPsec Connections page displays a list of all the IPsec connections. You can filter the list based on name, group<br />
name, policy name, connection type, and status of the connection. The page also provides the option to add a new<br />
connection, update the parameters of the existing policy, or delete a policy. The page also provides the option to<br />
create a connection manually or through the connection wizard. In case of a remote access connection export the<br />
connection configuration by clicking the Export<br />
icon under the Manage column.<br />
Note: You can also view and manage active IPsec connections on the System > Current Activity > IPsec<br />
Connections page.<br />
The page displays status of each connection as follows:<br />
Connection Status<br />
Active<br />
Connection<br />
Description<br />
Connection is active but not connected. Click to initiate the connection.
| System | 266<br />
Connection Status<br />
Description<br />
Connection is active and connected. Click to disconnect the connection.<br />
When you disconnect, connection will be deactivated and to re-establish the<br />
connection, activate connection.<br />
Connection is active but partially connected. Click to disconnect the<br />
connection. When multiple subnets are configured for LAN and/or remote<br />
network, Device creates sub-connection for each subnet. This status<br />
indicates that one of the sub-connections is not active.<br />
Connection is deactive. Click to activate the connection.<br />
Failover Group<br />
Connection Failover<br />
Connection Failover is a feature that enables you to provide an automatic backup connection for VPN traffic and<br />
provide “Always ON” VPN connectivity for IPsec connection. If the primary connection fails, the subsequent<br />
connection in the group will take over without manual intervention and keep traffic moving. The entire process is<br />
transparent to users.<br />
Connection Failback<br />
During a connection failure, the device checks the health of a primary connection every 60 seconds. When the<br />
primary connection is restored without the administrator’s intervention, the secondary connection fails back to the<br />
primary connection.<br />
Connection Failover Group<br />
To configure connection failover, you have to:<br />
• Create connections.<br />
• Create a failover group. A failover group is created by grouping all the connections that are to be used for failover.<br />
The order of connections in the group defines the failover priority of the connection.<br />
• Define a failover condition.<br />
A VPN group is a grouping of IPsec connections. The phase 1 and phase 2 security parameters for each connection<br />
in a group can be different or identical except for the IP address of the remote gateway. The order of connections in<br />
the group defines the failover priority of the connection. Failover to the next connection will not occur if the group is<br />
manually deactivated.<br />
The failover group containing the connection must be activated for the first time before participating in the failover.<br />
Failover to the next connection will not occur if the group is manually disconnected.<br />
When the primary connection fails, the subsequent active connection in the group takes over without manual<br />
intervention and keeps traffic moving. For example, if the connection established using the 4th connection in the<br />
group is lost then the 5th connection will take over. Once the 4th connection is re-stored, the 5th connection will<br />
automatically fail back on the 4th connection.<br />
The device considers a Site to Site and Host to Host connection as failed connection if the remote peer does not reply.<br />
Connections that are not a part of the connection group do not participate in failover/failback process and such<br />
connections will not be re-established automatically if lost.<br />
Prerequisites<br />
• Packets of the protocol specified in the failover condition must be allowed from local server to remote server and<br />
its reply on both local and remote server<br />
• One connection can be member of single group only<br />
• Connection must be ACTIVE to participate in failover<br />
Behavior
| System | 267<br />
1. Once the connection is added as a member of the group, DPD is configured as “Disable”, Key Negotiation Tries<br />
as 3, and Action on VPN Restart as “Disable”.<br />
2. Once the connection is removed from the group, the original policy and connection configuration will be<br />
considered.<br />
3. If the connection is already established at the time of adding it in the failover group, it will get disconnected.<br />
4. On factory reset, failover configuration will not be retained.<br />
The Failover Group section displays list of groups created. You can filter or sort the groups based on group name.<br />
You can add a new failover group, update, or delete the group. The list additionally displays the status of the group as:<br />
indicates activate while<br />
indicates deactive group.<br />
IPsec<br />
The IPsec allows you to set up an IPsec connection and control the connection behaviour.<br />
System > VPN > IPsec<br />
In order to set-up the connection, you must select the connection type. Th device supports the following IPsec<br />
connections types:<br />
• Remote Access – This type of VPN is a user-to-internal network connection via a public or shared network. Many<br />
large companies have employees that need to connect to the internal network from the field. These field agents<br />
access the internal network by using remote computers and laptops without a static IP address.<br />
• Site to Site – A Site to Site VPN connects an entire network (such as a LAN or WAN) to a remote network via a<br />
network-to-network connection. A network-to-network connection requires routers on each side of the connecting<br />
networks to transparently process and route information from one node on a LAN to another node on a remote<br />
LAN.<br />
• Host to Host – Host to Host VPN connects one desktop or workstation to another by way of a host-to-host<br />
connection. This type of connection uses the network to which each host is connected to create a secure tunnel<br />
with each other.<br />
Select to<br />
• Add IPsec Remote Access Connection on page 267<br />
• Add IPsec Site to Site Connection on page 269<br />
• Add IPsec Host to Host Connection on page 272<br />
Add IPsec Remote Access Connection<br />
This page describes how you can create an IPsec remote access connection.<br />
1. Navigate to System > VPN > IPsec and click Add in the section General Settings. In the field Connection Type<br />
select Remote Access.<br />
2. Enter details for the general settings.<br />
Name<br />
Specify a unique name to identify the IPsec connection.<br />
Description<br />
Provide a description for the IPsec VPN connection.<br />
Connection Type<br />
Policy<br />
Select Remote Access.<br />
Select the policy to be used for connection.<br />
Policy can also be added by clicking on Create New link.<br />
Action on VPN Restart<br />
Select the action to be taken on the connection when VPN services or the device restarts.<br />
Available OptionsRespond Only: Keeps connection ready to respond to any incoming request. Disable:<br />
Keeps connection disabled till the user activates.
| System | 268<br />
3. Enter the authentication details.<br />
Authentication Type<br />
Select the authentication type. Authentication of the user depends on the type of connection.<br />
Available Options:Preshared Key<br />
Preshared Key authentication is a mechanism whereby a single key is used for encryption and decryption.<br />
Both the peers should possess the preshared key. Remote peer uses the preshared key for decryption. On<br />
selecting this option the user shall require to provide the following details:<br />
• Preshared Key – Specify the preshared key to be used. Preshared key should be of minimum 5 characters.<br />
• Confirm Preshared Key – Provide the same preshared key to confirm it.<br />
This preshared key will have to be shared or communicated to the peer at the remote end. At the remote end,<br />
the client will have to specify this key for authentication.<br />
If there is a mismatch in the key, user will not be able to establish the connection.<br />
Digital Certificate<br />
Digital certificate authentication is a mechanism whereby sender and receiver both use a digital certificate<br />
issued by the certificate authority. Both sender and receiver must have each other’s certificate authority.<br />
Local Certificate – Select the local certificate that should be used for authentication by the device.<br />
Remote Certificate – Select the remote certificate that should be used for authentication by remote peer.<br />
4. Enter the endpoint details.<br />
Local<br />
Select local WAN port from the list.<br />
IP aliases created for WAN interfaces will be listed along with the default WAN interfaces.<br />
Remote<br />
Specify an IP address or domain name of the remote peer.<br />
5. Enter the network details.<br />
IP Family<br />
IP family will be enabled automatically according to the IP selected in local WAN port.<br />
Local Subnet<br />
Select local LAN address.<br />
Add and remove LAN address using Add button and Remove button.<br />
Local ID<br />
For preshared key, select any type of ID from the available options and specify its value.<br />
Available Options: DNSIP AddressEmail Address DER ASN1 DN(X.509)<br />
Note: In case of Local Certificate, the ID and its value are displayed automatically as specified in<br />
the certificate.<br />
Allow NAT Traversal<br />
Enable NAT traversal if a NAT device is located between your VPN endpoints i.e. when the remote peer has<br />
private/non-routable IP address.<br />
At a time only one connection can be established behind one NAT box.<br />
Remote LAN Network<br />
Select IP hosts from the list of available IP hosts. You can also add a new IP host and include it in the list by<br />
clicking on Add New Item.<br />
Remote ID<br />
For preshared key, select any type of ID from the available options and specify its value.<br />
Available Options: DNSIP AddressEmail Address
| System | 269<br />
DER ASN1 DN(X.509)<br />
Note: In case of Local Certificate, the ID and its value are displayed automatically as specified in<br />
the certificate.<br />
6. Enter details for user authentication.<br />
User Authentication Mode<br />
Select whether user authentication is required at the time of connection or not from the available options.<br />
Available Options:Disabled: Click if user authentication is not required. Enable as Client: If enabled as<br />
client, specify username and password.Enable as Server: If enabled as server, add all the users which are to<br />
be allowed to connect.<br />
7. Enter details for quick mode selectors.<br />
Protocol<br />
Select all the protocols that are to be allowed for negotiations.<br />
Tunnel will pass only that data which uses the specified protocol.<br />
Available Options:AllICMPUDPTCP<br />
Local Port<br />
Specify local port number that the local VPN peer uses to transport the traffic related to TCP or UDP<br />
protocol.<br />
Local port range: 1 – 65535<br />
To specify any local port, enter *.<br />
Remote Port<br />
Specify remote port number that the remote VPN peer uses to transport the traffic related to TCP or UDP<br />
protocol.<br />
Local port range: 1 – 65535<br />
To specify any local port, enter *.<br />
8. Enter details for advanced settings.<br />
Disconnect when tunnel is idle<br />
Click this option to allow the device to delete an idle VPN session if it exceeds the specified idle session time<br />
interval.<br />
The default setting is disabled.<br />
Idle session time interval (Only available if Disconnect when tunnel is idle option is Enabled)<br />
Specify the time limit after which an idle VPN session will be deleted by the device.<br />
Acceptable Range: 120 to 999<br />
9. Click Save.<br />
The IPsec connection has been created and appears on the IPsec page with the connection type Remote Access.<br />
Add IPsec Site to Site Connection<br />
This page describes how you can create an IPsec Site to Site connection.<br />
1. Navigate to System > VPN > IPsec and click Add in the section General Settings. In the field Connection Type<br />
select Site to Site.<br />
2. Enter the details for the general settings.<br />
Name<br />
Specify a unique name to identify the IPsec connection.<br />
Description<br />
Provide a description for the IPsec VPN connection.
| System | 270<br />
Connection Type<br />
Policy<br />
Select Site to Site.<br />
Select the policy to be used for connection.<br />
Policy can also be added by clicking on Create New link.<br />
Action on VPN Restart<br />
Select the action to be taken on the connection when VPN services or the device restarts.<br />
Available OptionsRespond Only: Keeps connection ready to respond to any incoming request. Disable:<br />
Keeps connection disabled till the user activates.Initiate: Activates connection on system/service start so that<br />
the connection can be established whenever required.<br />
3. Enter the authentication details.<br />
Authentication Type<br />
Select the authentication type. Authentication of the user depends on the type of connection.<br />
Available Options:Preshared Key<br />
Preshared Key authentication is a mechanism whereby a single key is used for encryption and decryption.<br />
Both the peers should possess the preshared key. Remote peer uses the preshared key for decryption. On<br />
selecting this option the user shall require to provide the following details:<br />
• Preshared Key – Specify the preshared key to be used. Preshared key should be of minimum 5 characters.<br />
• Confirm Preshared Key – Provide the same preshared key to confirm it.<br />
This preshared key will have to be shared or communicated to the peer at the remote end. At the remote end,<br />
the client will have to specify this key for authentication.<br />
If there is a mismatch in the key, user will not be able to establish the connection.<br />
Digital Certificate<br />
Digital certificate authentication is a mechanism whereby sender and receiver both use a digital certificate<br />
issued by the certificate authority. Both sender and receiver must have each other’s certificate authority.<br />
Local Certificate – Select the local certificate that should be used for authentication by the device.<br />
Remote Certificate – Select the remote certificate that should be used for authentication by remote peer.<br />
RSA Key<br />
RSA Key authentication is a mechanism whereby two keys – local and remote RSA - are used for encryption<br />
and decryption.<br />
Local RSA Key – It is known only to the owner and never transmitted over network. Displays automatically<br />
generated key which cannot be modified.<br />
Remote RSA Key – It can be regenerated from CLI console. Refer to the console guide for more details.<br />
4. Enter the endpoint details.<br />
Local<br />
Select local WAN port from the list.<br />
IP aliases created for WAN interfaces will be listed along with the default WAN interfaces.<br />
Remote<br />
Specify an IP address or domain name of the remote peer.<br />
Click Add icon next to the option field to add new endpoint pairs or click Remove icon to remove the<br />
endpoint pairs.<br />
For any new endpoint pair, specify a failover group name and define the failover condition.<br />
5. Enter the network details.
| System | 271<br />
IP Family<br />
Select IP family to configure IPsec VPN tunnels with mixed IP families.<br />
Available Options:IPv4IPv6<br />
By default, IPv4 will be selected.<br />
Four types of IPsec VPN tunnels can be created:<br />
4 in 4 (IPv4 subnets with IPv4 gateway)6 in 6 (IPv6 subnets with IPv6 gateway)4 in 6 (IPv4 subnets with<br />
IPv6 gateway)6 in 4 (IPv6 subnets with IPv4 gateway)<br />
Local Subnet<br />
Select local LAN address.<br />
Add and remove LAN address using Add button and Remove button.<br />
Local ID<br />
For preshared key and RSA Key, select any type of ID from the available options and specify its value.<br />
Available Options: DNSIP AddressEmail Address DER ASN1 DN(X.509)<br />
Note: In case of Local Certificate, the ID and its value are displayed automatically as specified in<br />
the certificate.<br />
Allow NAT Traversal<br />
Enable NAT traversal if a NAT device is located between your VPN endpoints i.e. when the remote peer has<br />
private/non-routable IP address.<br />
At a time only one connection can be established behind one NAT box.<br />
Remote LAN Network<br />
Select IP hosts from the list of available IP hosts. You can also add a new IP host and include it in the list by<br />
clicking on Add New Item.<br />
Remote ID<br />
For preshared key and RSA Key, select any type of ID from the available options and specify its value.<br />
Available Options: DNSIP AddressEmail Address<br />
DER ASN1 DN(X.509)<br />
Note: In case of Local Certificate, the ID and its value are displayed automatically as specified in<br />
the certificate.<br />
6. Enter details for user authentication.<br />
User Authentication Mode<br />
Select whether user authentication is required at the time of connection or not from the available options.<br />
Available Options:Disabled: Click if user authentication is not required. Enable as Client: If enabled as<br />
client, specify username and password.Enable as Server: If enabled as server, add all the users which are to<br />
be allowed to connect.<br />
7. Enter details for quick mode selectors.<br />
Protocol<br />
Select all the protocols that are to be allowed for negotiations.<br />
Tunnel will pass only that data which uses the specified protocol.<br />
Available Options:AllICMPUDPTCP<br />
Local Port<br />
Specify local port number that the local VPN peer uses to transport the traffic related to TCP or UDP<br />
protocol.<br />
Local port range: 1 – 65535<br />
To specify any local port, enter *.
| System | 272<br />
Remote Port<br />
Specify remote port number that the remote VPN peer uses to transport the traffic related to TCP or UDP<br />
protocol.<br />
Local port range: 1 – 65535<br />
To specify any local port, enter *.<br />
8. Enter details for advanced settings.<br />
Disconnect when tunnel is idle<br />
Click this option to allow the device to delete an idle VPN session if it exceeds the specified idle session time<br />
interval.<br />
The default setting is disabled.<br />
Idle session time interval (Only available if Disconnect when tunnel is idle option is Enabled)<br />
Specify the time limit after which an idle VPN session will be deleted by the device.<br />
Acceptable Range: 120 to 999<br />
9. Click Save.<br />
The IPsec connection has been created and appears on the IPsec page with the connection type Site to Site.<br />
Add IPsec Host to Host Connection<br />
This page describes how you can create an IPsec Host to Host connection<br />
1. Navigate to System > VPN > IPsec and click Add in the section General Settings. In the field Connection Type<br />
select Host to Host.<br />
2. Enter the details for the general settings.<br />
Name<br />
Specify a unique name to identify the IPsec connection.<br />
Description<br />
Provide a description for the IPsec VPN connection.<br />
Connection Type<br />
Policy<br />
Select Host to Host.<br />
Select the policy to be used for connection.<br />
Policy can also be added by clicking on Create New link.<br />
Action on VPN Restart<br />
Select the action to be taken on the connection when VPN services or the device restarts.<br />
Available OptionsRespond Only: Keeps connection ready to respond to any incoming request. Disable:<br />
Keeps connection disabled till the user activates.Initiate: Activates connection on system/service start so that<br />
the connection can be established whenever required.<br />
3. Enter the authentication details.<br />
Authentication Type<br />
Select the authentication type. Authentication of the user depends on the type of connection.<br />
Available Options:Preshared Key<br />
Preshared Key authentication is a mechanism whereby a single key is used for encryption and decryption.<br />
Both the peers should possess the preshared key. Remote peer uses the preshared key for decryption. On<br />
selecting this option the user shall require to provide the following details:<br />
• Preshared Key – Specify the preshared key to be used. Preshared key should be of minimum 5 characters.<br />
• Confirm Preshared Key – Provide the same preshared key to confirm it.<br />
This preshared key will have to be shared or communicated to the peer at the remote end. At the remote end,<br />
the client will have to specify this key for authentication.
| System | 273<br />
If there is a mismatch in the key, user will not be able to establish the connection.<br />
Digital Certificate<br />
Digital certificate authentication is a mechanism whereby sender and receiver both use a digital certificate<br />
issued by the certificate authority. Both sender and receiver must have each other’s certificate authority.<br />
Local Certificate – Select the local certificate that should be used for authentication by the device.<br />
Remote Certificate – Select the remote certificate that should be used for authentication by remote peer.<br />
RSA Key<br />
RSA Key authentication is a mechanism whereby two keys – local and remote RSA - are used for encryption<br />
and decryption.<br />
Local RSA Key – It is known only to the owner and never transmitted over network. Displays automatically<br />
generated key which cannot be modified.<br />
Remote RSA Key – It can be regenerated from CLI console. Refer to the console guide for more details.<br />
4. Enter the endpoint details.<br />
Local<br />
Select local WAN port from the list.<br />
IP aliases created for WAN interfaces will be listed along with the default WAN interfaces.<br />
Remote<br />
Specify an IP address or domain name of the remote peer.<br />
Click Add icon next to the option field to add new endpoint pairs or click Remove icon to remove the<br />
endpoint pairs.<br />
For any new endpoint pair, specify a failover group name and define the failover condition.<br />
5. Enter the network details.<br />
IP Family<br />
Select IP family to configure IPsec VPN tunnels with mixed IP families.<br />
Available Options:IPv4IPv6<br />
By default, IPv4 will be selected.<br />
Four types of IPsec VPN tunnels can be created:<br />
4 in 4 (IPv4 subnets with IPv4 gateway)6 in 6 (IPv6 subnets with IPv6 gateway)4 in 6 (IPv4 subnets with<br />
IPv6 gateway)6 in 4 (IPv6 subnets with IPv4 gateway)<br />
Local ID<br />
For preshared key and RSA Key, select any type of ID from the available options and specify its value.<br />
Available Options: DNSIP AddressEmail Address DER ASN1 DN(X.509)<br />
Note: In case of Local Certificate, the ID and its value are displayed automatically as specified in<br />
the certificate.<br />
Allow NAT Traversal<br />
Enable NAT traversal if a NAT device is located between your VPN endpoints i.e. when the remote peer has<br />
private/non-routable IP address.<br />
At a time only one connection can be established behind one NAT box.<br />
Remote LAN Network<br />
Select IP hosts from the list of available IP hosts. You can also add a new IP host and include it in the list by<br />
clicking on Add New Item.
| System | 274<br />
Remote ID<br />
For preshared key and RSA Key, select any type of ID from the available options and specify its value.<br />
Available Options: DNSIP AddressEmail Address<br />
DER ASN1 DN(X.509)<br />
Note: In case of Local Certificate, the ID and its value are displayed automatically as specified in<br />
the certificate.<br />
6. Enter details for user authentication.<br />
User Authentication Mode<br />
Select whether user authentication is required at the time of connection or not from the available options.<br />
Available Options:Disabled: Click if user authentication is not required. Enable as Client: If enabled as<br />
client, specify username and password.Enable as Server: If enabled as server, add all the users which are to<br />
be allowed to connect.<br />
7. Enter details for quick mode selectors.<br />
Protocol<br />
Select all the protocols that are to be allowed for negotiations.<br />
Tunnel will pass only that data which uses the specified protocol.<br />
Available Options:AllICMPUDPTCP<br />
Local Port<br />
Specify local port number that the local VPN peer uses to transport the traffic related to TCP or UDP<br />
protocol.<br />
Local port range: 1 – 65535<br />
To specify any local port, enter *.<br />
Remote Port<br />
Specify remote port number that the remote VPN peer uses to transport the traffic related to TCP or UDP<br />
protocol.<br />
Local port range: 1 – 65535<br />
To specify any local port, enter *.<br />
8. Enter details for advanced settings.<br />
Disconnect when tunnel is idle<br />
Click this option to allow the device to delete an idle VPN session if it exceeds the specified idle session time<br />
interval.<br />
The default setting is disabled.<br />
Idle session time interval (Only available if Disconnect when tunnel is idle option is Enabled)<br />
Specify the time limit after which an idle VPN session will be deleted by the device.<br />
Acceptable Range: 120 to 999<br />
9. Click Save.<br />
The IPsec connection has been created and appears on the IPsec page with the connection type Host to Host.<br />
IPsec Connection Wizard<br />
The wizard is not available if you are managing the device through <strong>Sophos</strong> <strong>Firewall</strong> Manager.<br />
The VPN Connection Wizard takes you step-by-step through the configuration of a VPN connection on the device.<br />
After the configuration is completed, the wizard creates a new VPN connection.<br />
Wizard is divided into two panels – Configuration panel and Help panel. Configuration parameters are to be entered<br />
in the Configuration panel while the Help panel on left-most side provides the help on the configuration parameters.<br />
First screen of the wizard provides an overview of the configuration steps. You can create three types of connections<br />
through wizard:
| System | 275<br />
• Remote Access<br />
• Site to Site<br />
• Host to Host<br />
Creating Remote Access Connection Using VPN Wizard<br />
Go to System > VPN > IPsec. Click Wizard and follow the steps given below<br />
Specify name and description (if required) for a VPN connection and click Start. The Help panel on left-most side<br />
provides an overview of each configuration step.<br />
On the Select a Connection Type page<br />
1. Select the connection type Remote Access.<br />
2. Select VPN policy to be applied to the connection traffic. Default policies as well as custom policies applicable to<br />
connection will be displayed.<br />
3. Select action to be taken on the connection when VPN services or the device restart.<br />
Available Options:<br />
• Disable – Connection will be disabled till the user activates it.<br />
• Respond Only – Connection in ready state to respond to any incoming request.<br />
Click > icon to continue.<br />
On the Authentication Details page<br />
Select authentication type<br />
Available Options:<br />
Preshared Key<br />
Specify the preshared key of minimum 5 characters. This preshared key will have to be shared or communicated<br />
to the peer at the remote end. At the remote end, the client will have to specify this key for authentication. Refer<br />
to the VPN client guide, Phase 1 Configuration.<br />
If there is a mismatch in the key, the user will not be able to establish the connection.<br />
Digital Certificate<br />
Select local certificate that should be used for authentication by the device.<br />
Select remote certificate that should be used for authentication by the remote peer.<br />
Click > to continue.<br />
On the Local Network Details page<br />
Select local WAN port. Selected port acts as an end-point of the tunnel.<br />
Select local subnet. Select the local network(s) you wish to give access to remote users via this connection.<br />
Select local ID.<br />
For Preshared Key and Digital Certificate, select any type of ID and enter its value. DER ASN1 DN (X.509) is not<br />
applicable.<br />
For Local Certificate, the ID and its value configured in the local certificate are displayed automatically.<br />
Click > to continue.<br />
On the Remote Network Details page<br />
In the Remote VPN Server field specify IP address or host name of the remote end-point.<br />
To specify any IP address, enter *.<br />
Enable NAT traversal if a NAT device exists between your VPN endpoints i.e. when remote peer has private/nonroutable<br />
IP address.
| System | 276<br />
Select Remote Subnet. Select the remote network(s) that you wish to access via this connection. This option will be<br />
available only if NAT traversal is enabled.<br />
Select Remote ID.<br />
For Preshared Key and Digital Certificate, select any type of ID and enter its value. DER ASN1 DN (X.509) is not<br />
applicable.<br />
In case of Local Certificate, the ID and its value configured in the local certificate are displayed automatically.<br />
Click > to continue.<br />
On the User Authentication page<br />
Select User Authentication Mode.<br />
Available Options:<br />
• Disabled – Choose if authentication is not required.<br />
• Enable as Client – Enter username and password for authentication by the remote gateway.<br />
• Enable as Server – Select all the users that are to be allowed to connect.<br />
Click > to continue.<br />
On the IPsec Connection Summary page<br />
The page displays the settings with which the IPsec connection will be created.<br />
Click Finish to create the IPsec connection or click < to go back to the previous page and change the settings.<br />
Creating Site to Site Connection using VPN Wizard<br />
Go to System > VPN > IPsec. Click Wizard and follow the steps given below:<br />
Specify name and description (if required) for a VPN connection and click Start. The Help panel on left-most side<br />
provides an overview of each configuration step.<br />
On the Select a Connection Type page<br />
1. Select the connection type Site to Site.<br />
2. Select VPN policy to be applied to the connection traffic. Default policies as well as custom policies applicable to<br />
connection will be displayed.<br />
3. Select action to be taken on the connection when VPN services or the device restart.<br />
Available Options:<br />
• Disable – Connection will be disabled till the user activates it.<br />
• Respond Only – Connection in ready state to respond to any incoming request.<br />
• Initiate – Initiate to establish the connection every time VPN services or the evice restart<br />
Click > icon to continue.<br />
On the Authentication Details page<br />
Select authentication type<br />
Available Options:<br />
Preshared Key<br />
Specify the preshared key of minimum 5 characters. This preshared key will have to be shared or communicated<br />
to the peer at the remote end. At the remote end, the client will have to specify this key for authentication. Refer<br />
to the VPN client guide, Phase 1 Configuration.<br />
If there is a mismatch in the key, the user will not be able to establish the connection.<br />
Digital Certificate<br />
Select local certificate that should be used for authentication by the device.
| System | 277<br />
Select remote certificate that should be used for authentication by the remote peer.<br />
RSA Key<br />
Local RSA key is displayed which can be re-generated from the CLI console. Refer to the console guide for more<br />
details. Specify remote RSA key.<br />
Click > to continue.<br />
On the Local Network Details page<br />
Select local WAN port. Selected port acts as an end-point of the tunnel.<br />
Select local subnet. Select the local network(s) you wish to give access to remote users via this connection.<br />
Select local ID.<br />
For Preshared Key and RSA Key, select any type of ID and enter its value.DER ASN1 DN (X.509) is not<br />
applicable.<br />
For Local Certificate, the ID and its value configured in the local certificate are displayed automatically.<br />
Click > to continue.<br />
On the Remote Network Details page<br />
In the Remote VPN Server field specify IP address or host name of the remote end-point.<br />
To specify any IP address, enter *.<br />
Enable NAT traversal if a NAT device exists between your VPN endpoints i.e. when remote peer has private/nonroutable<br />
IP address.<br />
Select Remote Subnet. Select the remote network(s) that you wish to access via this connection. This option will be<br />
available only if NAT traversal is enabled.<br />
Select Remote ID.<br />
For Preshared Key and RSA Key, select any type of ID and enter its value. DER ASN1 DN (X.509) is not<br />
applicable.<br />
In case of Local Certificate, the ID and its value configured in the local certificate are displayed automatically.<br />
Click > to continue.<br />
On the User Authentication page<br />
Select User Authentication Mode.<br />
Available Options:<br />
• Disabled – Choose if authentication is not required.<br />
• Enable as Client – Enter username and password for authentication by the remote gateway.<br />
• Enable as Server – Select all the users that are to be allowed to connect.<br />
Click > to continue.<br />
On the IPsec Connection Summary page<br />
The page displays the settings with which the IPsec connection will be created.<br />
Click Finish to create the IPsec connection or click < to go back to the previous page and change the settings.<br />
Creating Host to Host Connection using VPN Wizard<br />
Go to System > VPN > IPsec. Click Wizard and follow the steps given below:<br />
Specify name and description (if required) for a VPN connection and click Start. The Help panel on left-most side<br />
provides an overview of each configuration step.<br />
On the Select a Connection Type page
| System | 278<br />
1. Select the connection type Site to Site.<br />
2. Select VPN policy to be applied to the connection traffic. Default policies as well as custom policies applicable to<br />
connection will be displayed.<br />
3. Select action to be taken on the connection when VPN services or the device restart.<br />
Available Options:<br />
• Disable – Connection will be disabled till the user activates it.<br />
• Respond Only – Connection in ready state to respond to any incoming request.<br />
• Initiate – Initiate to establish the connection every time VPN services or the evice restart<br />
Click > icon to continue.<br />
On the Authentication Details page<br />
Select authentication type<br />
Available Options:<br />
Preshared Key<br />
Specify the preshared key of minimum 5 characters. This preshared key will have to be shared or communicated<br />
to the peer at the remote end. At the remote end, the client will have to specify this key for authentication. Refer<br />
to the VPN client guide, Phase 1 Configuration.<br />
If there is a mismatch in the key, the user will not be able to establish the connection.<br />
Digital Certificate<br />
Select local certificate that should be used for authentication by the device.<br />
Select remote certificate that should be used for authentication by the remote peer.<br />
RSA Key<br />
Local RSA key is displayed which can be re-generated from the CLI console. Refer to the console guide for more<br />
details. Specify remote RSA key.<br />
Click > to continue.<br />
On the Local Network Details page<br />
Select local WAN port. Selected port acts as an end-point of the tunnel.<br />
Select local ID.<br />
For Preshared Key and RSA Key, select any type of ID and enter its value.DER ASN1 DN (X.509) is not<br />
applicable.<br />
For Local Certificate, the ID and its value configured in the local certificate are displayed automatically.<br />
Click > to continue.<br />
On the Remote Network Details page<br />
In the Remote VPN Server field specify IP address or host name of the remote end-point.<br />
To specify any IP address, enter *.<br />
Enable NAT traversal if a NAT device exists between your VPN endpoints i.e. when remote peer has private/nonroutable<br />
IP address.<br />
Select Remote Subnet. Select the remote network(s) that you wish to access via this connection. This option will be<br />
available only if NAT traversal is enabled.<br />
Select Remote ID.<br />
For Preshared Key and RSA Key, select any type of ID and enter its value. DER ASN1 DN (X.509) is not<br />
applicable.<br />
In case of Local Certificate, the ID and its value configured in the local certificate are displayed automatically.<br />
Click > to continue.
| System | 279<br />
On the User Authentication page<br />
Select User Authentication Mode.<br />
Available Options:<br />
• Disabled – Choose if authentication is not required.<br />
• Enable as Client – Enter username and password for authentication by the remote gateway.<br />
• Enable as Server – Select all the users that are to be allowed to connect.<br />
Click > to continue.<br />
On the IPsec Connection Summary page<br />
The page displays the settings with which the IPsec connection will be created.<br />
Click Finish to create the IPsec connection or click < to go back to the previous page and change the settings.<br />
Add VPN Failover Group<br />
Use Failover Group section to create a VPN Failover Group which enables you to have an always on VPN<br />
connection. If the primary connection fails, the subsequent connection in the group will take over without manual<br />
intervention and keep traffic moving. The entire process is transparent to users.<br />
1. Navigate to System > VPN > IPsec and click Add in the section Failover Group.<br />
2. Enter details of the group.<br />
Name<br />
Enter a name for the connection group.<br />
Select Connections(s)<br />
The Available Connections list displays the list of connections that can be added to the failover group. Click<br />
on the connections to be added to the Member Connections list. The device will select the subsequent active<br />
connection from the member connections list if the primary connection fails.<br />
Connections having endpoints of different families can also be added to the failover group.<br />
Top down order of connections in the Member Connections list specifies the failover preference i.e. if the<br />
primary connection fails the very next connection in the list will be used by the device to keep the VPN traffic<br />
moving.<br />
Once the connection is included in any group, it will not be displayed in the Available Connection list.<br />
Remote access connections will not be listed in the Available Connections list.<br />
You need to add at least two member connections in a group.<br />
Mail Notification<br />
Enable to receive connection failure notification in case the connection fails. Notification is mailed on the<br />
email address configured in the email settings from the Network Configuration Wizard.
| System | 280<br />
Figure 226: Connection Group<br />
Details<br />
Failover Condition<br />
Specify the failover condition. The device checks for the connection failure after every 60 seconds and if<br />
failure is detected, VPN traffic is transferred through the subsequent connection specified in the connection<br />
group. The device considers a connection as failed connection if failover conditions are not met.<br />
Specify communication protocol as TCP or PING. Select the protocol depending on the service to be tested on<br />
the remote server or local gateway depending on type of connection.<br />
A request on the specified port is sent and if it is not responding, the device considers the connection as failed<br />
and shifts the traffic to the subsequent connection.<br />
Configure gateway failover timeout from System > Network > WAN Link Manager.<br />
Failover Condition is not applicable if:<br />
• Connection is manually disconnected from either of the ends.<br />
• Connection is not included in any group.<br />
Figure 227: Failover<br />
Condition<br />
3. Click Save.<br />
The failover group has been created and appears on the IPsec page in the section Failover Group.
| System | 281<br />
Cisco VPN Client<br />
CISCO TM VPN Client is a software developed by CISCO that runs on Windows systems. It establishes encrypted<br />
VPN tunnels with highly secured remote connectivity for the remote workers.<br />
General Settings<br />
CISCO VPN Client<br />
Select to enable CISCO VPN Client.<br />
All the fields will be available for configuration, once CISCO VPN Client is enabled.<br />
Default: disabled.<br />
Interface<br />
Select an interface from the list of WAN ports.<br />
IP Aliases created for WAN interfaces will be listed along with the default WAN interfaces.<br />
Authentication Type<br />
Select the authentication type.<br />
Authentication of user depends on the connection type.<br />
Available Options:Preshared Key: Preshared key authentication is a mechanism whereby a single key is used<br />
for encryption and decryption. Both peers should possess the preshared key. The remote peer uses the preshared<br />
key for decryption. On selecting this option the user has to provide:<br />
• Preshared Key – Specify the preshared key to be used. The preshared key should be of minimum 5<br />
characters.<br />
• Confirm Preshared Key – Provide the same preshared key to confirm it.<br />
This preshared key will have to be shared or communicated to the peer at the remote end. At the remote end, the<br />
client will have to specify this key for authentication. If there is a mismatch in the key, the user will not be able to<br />
establish the connection.Digital Certificate: Digital certificate authentication is a mechanism whereby sender and<br />
receiver both use a digital certificate issued by the certificate authority. Both sender and receiver must have each<br />
other’s certificate authority.<br />
• Local Certificate – Select the local certificate that should be used for authentication by the device<br />
• Remote Certificate – Select the remote certificate that should be used for authentication by the remote peer.<br />
Local ID (Only applicable if Preshared Key authentication type is selected)<br />
Specify a value for the local ID selected.<br />
Available Options:DNSIP AddressEmail AddressDER ASN1 DN (X.509)<br />
Note: DER ASN1 DN(X.509) can not be used for Preshared Key authentication.<br />
If Digital Certificate is selected, the ID and its value is displayed automatically as specified in the Local<br />
Certificate.<br />
Remote ID<br />
Specify a value for the remote ID selected.<br />
Available Options:DNSIP AddressEmail AddressDER ASN1 DN (X.509)<br />
Note: DER ASN1 DN(X.509) can not be used for Preshared Key authentication.
| System | 282<br />
Allowed User<br />
Select all the users who are to be allowed to connect to the configured CISCO VPN client.<br />
Figure 228: General<br />
Settings<br />
Client Information<br />
Name<br />
Provide a name to be displayed.<br />
Assign IP from<br />
Specify the IP address range. The device will lease the IP address to the Cisco IPsec client from the specified IP<br />
address range.<br />
Note: Do not configure the above IP address range in L2TP or PPTP configuration.<br />
Allow leasing IP address from Radius server for L2TP, PPTP and CISCO VPN Client<br />
Click to lease the IP address to the L2TP, PPTP and CISCO VPN client users through the Radius server.<br />
Radius is a protocol that allows network devices to authenticate users against a central database. It can also store<br />
technical information used by network devices.<br />
If enabled, the configured IP address is overridden with the IP address provided by the Radius server.<br />
Default: disabled<br />
DNS Server 1<br />
Provide a DNS server IP address to be pushed to CISCO VPN clients.
| System | 283<br />
DNS Server 2<br />
Provide a DNS server IP address to be pushed to CISCO VPN clients.<br />
Figure 229: Client<br />
Information<br />
Advanced Settings<br />
Disconnect when tunnel is idle<br />
Click this option to allow the device to delete an idle VPN session if it exceeds the specified idle session time<br />
interval.<br />
Default: disabled<br />
Idle session time interval (Only applicable if Disconnect when tunnel is idle option is enabled)<br />
Apply<br />
Specify the time limit after which an idle VPN session will be deleted by the device.<br />
Acceptable Range: 120 to 999<br />
Click to accept and save the Cisco VPN client configuration.<br />
Export Connection<br />
Reset<br />
Click to export Cisco VPN client configuration.<br />
This option will only be enabled when Cisco VPN connection is configured.<br />
Click to delete the entire Cisco VPN client configuration.<br />
Figure 230: Advanced<br />
Settings<br />
L2TP Settings<br />
On this page you can enable and configure settings for L2TP connections.<br />
System > VPN > L2TP Settings<br />
Following is a description of the settings of this page:<br />
Enable L2TP<br />
Click this checkbox to enable/disable L2TP settings.
| System | 284<br />
General Settings<br />
Assign IP from<br />
Set an IP address range which is used to distribute IP addresses to L2TP clients. This should be a private IP<br />
address range.<br />
Allow leasing IP address from RADIUS server for L2TP, PPTP and CISCO VPN Client<br />
If this option is enabled and if the user is authenticated via a RADIUS server, the configured IP address (static<br />
or leased from the IP address range) is overridden with the IP address provided by the RADIUS server. If no IP<br />
addresses are configured on the RADIUS server, the static IP address configured for the user will be assigned,<br />
else an IP address will be leased from configured IP address range.<br />
Client Information<br />
Primary/Secondary DNS Server<br />
Select the Primary and/or Secondary DNS Server to be used in L2TP connections. If there is no DNS server<br />
available in the list, i.e., configured in the device, you can select Other and enter the IP address of a DNS server<br />
into a textfield.<br />
Primary/Secondary WINS Server<br />
Select the Primary and/or Secondary WINS Server to be used in L2TP connections. If there is no WINS server<br />
available in the list, i.e., configured in the device, you can select Other and enter the IP address of a WINS server<br />
into a textfield.<br />
Add L2TP Member<br />
This page describes how to add an L2TP member.<br />
Before you can add L2TP members, L2TP must be enabled. See chapter L2TP Settings on page 283.<br />
1. Navigate to System > VPN > L2TP Settings and click Add Member(s) at the bottom of the page.<br />
2. Select users and groups from the table who would use L2TP to connect to the device.<br />
3. Click Add.<br />
All selected entries will be added as LT2P members.<br />
Show/Remove L2TP Member<br />
This page describes how to see which users or groups are members of L2TP and how to remove L2TP members.<br />
Before you can view L2TP members, L2TP must be enabled. See chapter L2TP Settings on page 283.<br />
1. Navigate to System > VPN > L2TP Settings and click Show Members at the bottom of the page.<br />
A dialog opens that shows all current members of L2TP.<br />
2. Select users or groups from the table that should be removed as L2TP members.<br />
3. Click Delete.<br />
All selected entries will be removed as L2TP members.<br />
L2TP Connections<br />
The L2TP Connections page displays a list of all the L2TP connections and you can sort the list based on the<br />
connection name. The page also provides the option to add a new connection, update existing connections, or delete a<br />
connection. The page displays the status of each connection as follows:<br />
Connection Status<br />
Description<br />
Active<br />
Connection<br />
Connection is active but not connected.<br />
Click to initiate the connection.
| System | 285<br />
Connection Status<br />
Description<br />
Connection is active and connected.<br />
Click to disconnect the connection. When<br />
you disconnect, the connection will<br />
be deactivated and to re-establish the<br />
connection, click again to activate the<br />
connection.<br />
Connection is inactive. Click to activate<br />
the connection.<br />
Add L2TP Connection<br />
This page describes how you can create an L2TP connection.<br />
1. Navigate to System > VPN > L2TP Connections and click Add.<br />
2. Enter the parameter values for the general settings.<br />
Name<br />
Specify a unique name to identify the L2TP connection.<br />
Description<br />
Policy<br />
Provide a description for the L2TP connection.<br />
Select a policy to be used for the connection.<br />
A new policy can be added by clicking Create New.<br />
Action on VPN Restart<br />
Select the action to be taken on the connection when VPN services or the device restart.<br />
Available Options:Respond Only – Keeps connection ready to respond to any incoming request. Disable –<br />
Keeps connection disabled till the user activates it.<br />
3. Enter the authentication details.<br />
Authentication Type<br />
Select the authentication type. Authentication of the user depends on the type of connection.<br />
Available Options:Preshared Key: Preshared key authentication is a mechanism whereby a single key is<br />
used for encryption and decryption. Both peers should possess the preshared key. The remote peer uses the<br />
preshared key for decryption. On selecting this option the user shall has to provide the following details:<br />
• Preshared Key – Specify the preshared key to be used. The preshared key should be of minimum 5<br />
characters.<br />
• Confirm Preshared Key – Provide the same preshared key to confirm it.<br />
This preshared key will have to be shared or communicated to the peer at the remote end. At the remote end,<br />
the client will have to specify this key for authentication. If there is a mismatch in the key, the user will not be<br />
able to establish the connection.Digital Certificate: Digital certificate authentication is a mechanism whereby<br />
sender and receiver both use a digital dertificate issued by the certificate authority. Both sender and receiver<br />
must have each other’s certificate authority.<br />
• Local Certificate – Select the local certificate that should be used for authentication by the device.<br />
• Remote Certificate – Select the remote certificate that should be used for authentication by the remote<br />
peer.<br />
4. Enter the local network details.<br />
Local WAN Port<br />
Specify the local port number that the local VPN peer uses to transport traffic related to TCP or UDP<br />
protocol.
| System | 286<br />
Acceptable Range: 1 to 65535<br />
To specify any local port, enter *.<br />
Local ID (Only applicable if Preshared Key authentication type is selected)<br />
Select any type of ID from the available options and specify its value.<br />
Available Options: DNSIP AddressEmail AddressDER ASN1 DN(X.509)<br />
Note: DER ASN1 DN(X.509) can not be used for Preshared Key authentication.<br />
If Digital Certificate is selected, the ID and its value is displayed automatically as specified in the Local<br />
Certificate.<br />
5. Enter the remote network details.<br />
Remote Host<br />
Specify the IP address or host name of the remote end-point. Specify * for any IP address.<br />
Allow NAT Traversal<br />
Enable NAT traversal if a NAT device is located between your VPN endpoints i.e. when the remote peer has a<br />
private/non-routable IP address.<br />
At a time only one connection can be established behind one NAT-box.<br />
Default: enabled<br />
Remote LAN Network<br />
Select an IP addresses and netmask of the remote network which is allowed to connect to the device server<br />
through a VPN tunnel. Multiple subnets can be specified. Select IP hosts from the list of IP hosts available on<br />
the Admin console.<br />
You can also add a new IP host by clicking Create New.<br />
Remote ID<br />
Select any type of ID from the available options and specify its value.<br />
Available Options: DNSIP AddressEmail Address<br />
DER ASN1 DN(X.509) (DER ASN1 DN (X.509) is not applicable.<br />
Note: DER ASN1 DN(X.509) can not be used for Preshared Key authentication.<br />
6. Enter the quick mode selector settings.<br />
Local Port<br />
Specify local port number that the local VPN peer uses to transport the traffic related to TCP or UDP<br />
protocol.<br />
Default: 1701<br />
Local port range: 1 – 65535<br />
To specify any local port, enter *.<br />
Remote Port<br />
Specify remote port number that the remote VPN peer uses to transport the traffic related to TCP or UDP<br />
protocol.<br />
Default: *<br />
Local port range: 1 – 65535<br />
To specify any local port, enter *.<br />
7. Enter the advanced settings.<br />
Disconnect when tunnel is idle<br />
Click this option to allow the device to delete an idle VPN session if it exceeds the specified idle session time<br />
interval.<br />
Default: disabled
| System | 287<br />
PPTP<br />
Idle session time interval (Only if Disconnect when tunnel is idle option is enabled)<br />
Specify the time limit after which an idle VPN session will be deleted by the device.<br />
Acceptable Range: 120 to 999 seconds.<br />
8. Click Save.<br />
Point-to-Point Tunneling Protocol allows organizations to extend their own private network through private tunnels<br />
over the public Internet.<br />
The device supports several authentication options including Password Authentication Protocol (PAP), Challenge<br />
Handshake Authentication Protocol (CHAP), and Microsoft Challenge Handshake Authentication Protocol (MS-<br />
CHAPv2).<br />
This page provides options to configure the device as PPTP server and enable/disable remote access through PPTP to<br />
various users.<br />
Enable PPTP<br />
Enable PPTP<br />
Click to enable PPTP.<br />
General Settings<br />
Assign IP from<br />
Specify IP address range. PPTP server will lease IP address to the PPTP client from the specified IP address<br />
range. The PPTP client uses the assigned IP address as its source address for the duration of the connection.<br />
Do not specify the same IP address range in L2TP configuration and PPTP configuration.<br />
Allow leasing IP Address from Radius server for L2TP, PPTP and CISCO VPN Client<br />
Click to lease the IP address to the PPTP users through the Radius server.<br />
Radius server is a protocol that allows network devices to authenticate users against a central database. It can also<br />
store technical information used by network devices.<br />
If enabled, the configured IP address is overridden with the IP address provided by the Radius server.<br />
Default: disabled<br />
Client Information<br />
Primary DNS Server<br />
Specify DNS server to be used at the client end.<br />
Secondary DNS Server<br />
Specify alternate DNS server to be used at the client end.<br />
Primary WINS Server<br />
Specify WINS server to be used at the client end.<br />
Secondary WINS Server<br />
Apply<br />
Specify alternate WINS server to be used at the client end.<br />
Click to save the configuration.<br />
Add Member(s)<br />
Click to select users who are to be allowed remote access through PPTP.<br />
Show Members<br />
Click to view a list of PPTP members.<br />
Add PPTP Members<br />
The Add PPTP Members page allows you to select users who are to be allowed remote access through PPTP.
| System | 288<br />
1. Navigate to System > VPN > PPTP and click Add Member(s) to add users or user groups. A new window is<br />
displayed showing a list of users and user groups.<br />
2. Select users or user groups who are to be allowed remote access through PPTP. You can add a single or multiple<br />
users or user groups.<br />
3. Click Apply to add these users and user groups to the PPTP members list.<br />
Show PPTP Members<br />
Use Show Members page to view list of PPTP members and remove members for whom remote access through<br />
PPTP is to be disabled.<br />
The Show Members page allows you to view list of PPTP members and remove members for whom remote access<br />
through PPTP is to be disabled.<br />
1. Navigate to System > VPN > PPTP and click Show Members to view a list of PPTP members. A new window is<br />
displayed showing a list of PPTP users who who are allowed access through the PPTP connection.<br />
2. Select the users for whom you want to disable PPTP access. You can select multiple users or user groups.<br />
3. Click Delete.<br />
SSL VPN Settings<br />
On this page you can configure general SSL VPN settings.<br />
System > VPN > SSL VPN Settings<br />
SSL VPN Settings allows to define parameters requested for remote access such as protocols, server certificates and<br />
IP addresses for SSL clients. The SSL VPN client supports most business applications such as native Outlook, native<br />
Windows file sharing, and many more.<br />
Following is a description of the different sections of this page:<br />
SSL VPN Settings<br />
Configure the following basic SSL VPN settings:<br />
Protocol<br />
Select the protocol to use. You can choose either TCP or UDP. UDP is recommended because it provides a better<br />
performance.<br />
SSL Server Certificate<br />
Select a local SSL certificate to be used by the SSL VPN server to identify itself against the clients. Default is<br />
ApplianceCertificate.<br />
Override Hostname<br />
Here you can set the server IP address for client VPN connection. Usually this should be the external IP address<br />
of <strong>Sophos</strong> <strong>Firewall</strong> OS.<br />
IPv4 Lease Range<br />
Set an IP address range which is used to distribute IP addresses to the SSL clients. This should be a private IP<br />
address range.<br />
Default Range - 10.81.234.5 to 10.81.234.55<br />
Subnet Mask<br />
Select a netmask for the IP address range above. The netmask must not be greater than 29 bits, because OpenVPN<br />
cannot handle address ranges whose netmask is /30, /31, or /32. The netmask is limited to a minimum of 16.<br />
IPv6 Lease (IPv6 / Prefix)<br />
If you want to lease IPv6 addresses to clients, set the IPv6 prefix in the first field and the netmask in the last field.<br />
You then also have to select the option IPv4 and IPv6 both in parameter Lease Mode.
| System | 289<br />
Lease Mode<br />
Select if you want to only lease IPv4 addresses to SSL clients or both IPv4 and IPv6 addresses.<br />
IPv4 DNS<br />
Specify up to two IPv4 DNS servers, primary and secondary, of your organization.<br />
IPv4 WINS<br />
Specify up to two IPv4 WINS servers, primary and secondary, of your organization.<br />
Windows Internet Naming Service (WINS) is Microsoft's implementation of NetBIOS Name Server (NBNS) on<br />
Windows operating systems. Effectively, WINS is to NetBIOS names what DNS is to domain names—a central<br />
mapping of hostnames to IP addresses.<br />
Domain Name<br />
Enter the hostname of your <strong>Sophos</strong> <strong>Firewall</strong> as a Fully Qualified Domain Name (FQDN). The FQDN is an<br />
unambiguous domain name that specifies the node's absolute position in the DNS tree hierarchy, for example<br />
utm.example.com. A hostname may contain alphanumeric characters, dots, and hyphens. At the end of the<br />
hostname there must be a TLD (top level domain) such as com, org, or de. The hostname will be used in<br />
notification messages to identify the <strong>Sophos</strong> <strong>Firewall</strong>.<br />
Disconnect Dead Peer After<br />
Enter a time limit in seconds after which a dead connection will be terminated by <strong>Sophos</strong> <strong>Firewall</strong>. Default is 180<br />
seconds.<br />
Disconnect Idle Peer After<br />
Enter a time limit in minutes when an idle connection will be terminated. Default is 15 minutes.<br />
Figure 231: SSL VPN Settings<br />
Cryptographic Settings<br />
Make the following cryptographic settings:<br />
Encryption Algorithm<br />
Specifies the algorithm used for encrypting the data sent through the VPN tunnel. The following algorithms are<br />
supported and all in Cipher Block Chaining (CBC) mode:<br />
• DES-EDE3-CBC<br />
• AES-128-CBC (128 bit)<br />
• AES-192-CBC (192 bit)<br />
• AES-256-CBC (256 bit)
| System | 290<br />
• BF-CBC (Blowfish (128 bit))<br />
Authentication Algorithm<br />
• SHA-1 (160 bit)<br />
• SHA2 256 (256 bit)<br />
• SHA2 384 (384 bit)<br />
• SHA2 512 (512 bit)<br />
• MD5 (128 bit)<br />
Key Size<br />
The key size (key length) is the length of the Diffie-Hellman key exchange. The longer this key is, the more<br />
secure the symmetric keys are. The length is specified in bits. You can choose between a key size of 1024 or 2048<br />
bits.<br />
Key Lifetime<br />
Enter a time period after which the key will expire. The default is 28,800 seconds.<br />
Figure 232: SSL VPN Cryptographic Settings<br />
Compression Settings<br />
Make the following compression setting:<br />
Compress SSL VPN Traffic<br />
If enabled, all data sent through SSL VPN tunnels will be compressed prior to encryption.<br />
Debug Settings<br />
Make the following debug setting:<br />
Enable Debug Mode<br />
When enabling debug mode, the SSL VPN log file will contain extended information useful for debugging<br />
purposes.<br />
Click Apply.<br />
SSL VPN (Site to Site)<br />
Site-to-site VPN tunnels can be established via an SSL connection. SSL VPN connections have distinct roles<br />
attached. The tunnel endpoints act as either client or server. The client always initiates the connection, the server<br />
responds to client requests. Keep in mind that this contrasts IPsec where both endpoints normally can initiate a<br />
connection.<br />
System > VPN > SSL VPN (Site to Site)<br />
Server Connections<br />
This section lists all existing SSL VPN site-to-site server connections. Following is a description of the table<br />
elements:
| System | 291<br />
Status<br />
Displays if the connection is active or not. You can activate/deactivate the connection by clicking the toggle<br />
switch.<br />
Connection Name<br />
Displays the name of the connection.<br />
Local Networks<br />
Displays the local networks that are allowed to be accessed remotely.<br />
Remote Networks<br />
Displays the remote networks that are allowed to connect to the local network(s).<br />
Manage<br />
Displays the available managing options for the connection:<br />
• Edit: Allows you to edit the connection.<br />
• Delete: Allows you to delete the connection.<br />
• Download: Allows you to download the SSL server configuration.<br />
A connection can be updated or deleted by pressing the concerning buttons.<br />
Client Connections<br />
This section lists all existing SSL VPN site-to-site client connections. Following is a description of the table elements:<br />
Status<br />
Displays if the connection is activated or not. You can activate/deactivate the connection by clicking the toggle<br />
switch.<br />
Connection Name<br />
Displays the name of the connection.<br />
Use HTTP Proxy Server<br />
Displays the HTTP proxy server which is used for the connection.<br />
Manage<br />
Displays the available managing options for the connection:<br />
• Edit: Allows you to edit the connection.<br />
• Delete: Allows you to delete the connection.<br />
• Download: Allows you to download the SSL client configuration.<br />
A connection can be updated or deleted by pressing the concerning buttons.<br />
Add SSL VPN Site-to-Site Server Connection<br />
This page describes how to add a SSL VPN site-to-site server connection.<br />
1. Navigate to System > VPN > SSL VPN (Site to Site) and click Add in the Server section.<br />
2. Enter values for the following settings:<br />
Connection Name<br />
Enter a descriptive name for the connection.<br />
Use Static Virtual IP Address (optional)<br />
Only select this option if the IP address pool is not compatible with the client's network environment: By<br />
default clients are assigned an IP address from a Virtual IP pool. Rarely, it may happen that such an IP<br />
address is already in use on the client's host. In that case enter a suitable IP address in the Static Peer IP field<br />
which will then be assigned to the client during tunnel setup.<br />
Local Networks<br />
Select or add one or more local networks to which remote network(s) would connect.
| System | 292<br />
Remote Networks<br />
Select or add one or more remote networks that are allowed to connect to the local network(s).<br />
Description (optional)<br />
Enter a description or other information.<br />
Figure 233: Add SSL Connection<br />
3. Click Save.<br />
The new SSL server connection appears on the Server list.<br />
To either edit or delete a server connection, click the corresponding buttons in the Server list.<br />
The next step is the client configuration which has to take place on client side and not on server side. Download the<br />
client configuration file with help of the provided button in the Server list.<br />
Note: If you want to send the file via mail it is recommended to use the encryption option which is provided<br />
in the download dialog.<br />
How to configure the client is described in chapter System > VPN > SSL VPN Site-to-Site > Add Client Site-to-<br />
Site.<br />
Add SSL VPN Site-to-Site Client Connection<br />
This page describes how to add a SSL VPN site-to-site client connection.<br />
1. Navigate to System > VPN > SSL VPN (Site to Site) and click Add in the Client section.<br />
2. Enter values for the following settings:<br />
Connection Name<br />
Enter a descriptive name for the connection.<br />
Configuration File<br />
Click the Browse... icon, browse for the client configuration file and click Open.<br />
Note:<br />
Password (optional)<br />
• The file has to be in .apc or .epc format.<br />
• The file can be downloaded via the download icon in the Manage column of the Server list on<br />
System > VPN > SSL VPN (Site to Site).<br />
If the file has been encrypted, enter the password.
| System | 293<br />
Use HTTP Proxy Server (optional)<br />
Activate if the client is located behind a proxy server and enter the proxy settings:<br />
• Proxy Server: Select or add a proxy server.<br />
• Proxy Port: Enter a proxy port.<br />
• Proxy Requires Authentication (optional): Select the checkbox if the client needs to authenticate against<br />
the proxy and enter Username and Password.<br />
Override Peer Host Name (optional)<br />
Select the checkbox and add or select a hostname if the server system's regular hostname cannot be resolved<br />
from the client host.<br />
Description (optional)<br />
Add a description or other information.<br />
Figure 234: Add SSL Connection<br />
3. Click Save.<br />
The new SSL VPN client connection appears on the Client list.<br />
To either edit or delete a client connection, click the corresponding buttons in the Client list.<br />
SSL VPN (Remote Access)<br />
The remote access SSL feature of Copernicus is realized by OpenVPN, a full-featured SSL VPN solution. You can<br />
create point-to-point encrypted tunnels between remote employees and your company, requiring both SSL certificates<br />
and a username/password combination for authentication. This enables access to internal resources. In addition, a<br />
secure User Portal is offered, which can be accessed by each authorized user to download a customized SSL VPN<br />
client software bundle. This bundle includes a free SSL VPN client, SSL certificates and a configuration that can be<br />
handled by a simple one-click installation procedure. The SSL VPN client supports most business applications such<br />
as native Outlook, native Windows file sharing, and many more.<br />
System > VPN > SSL VPN (Remote Access)<br />
Following is a description of the table elements:<br />
Name<br />
Displays the name of the SSL VPN remote access policy.<br />
Use as Default Gateway<br />
Displays if and which default gateway is used for the policy.<br />
Description<br />
Displays the description which was entered for the policy.<br />
Manage<br />
Displays the available managing options for the policy:
| System | 294<br />
• Edit: Allows you to edit the policy.<br />
• Delete: Allows you to delete the policy.<br />
Add SSL VPN Remote Access Policy<br />
This page allows adding SSL VPN remote access policies.<br />
1. Navigate to System > VPN > SSL VPN (Remote Access) and click Add.<br />
2. Make the following settings in the General Settings section:<br />
Name<br />
Enter a descriptive name for the policy.<br />
Description (optional)<br />
Add a description or other information.<br />
3. Make the following settings in the Identity section:<br />
Policy Members<br />
Click Add New Item to select available users/groups from a list or search for users/groups. Click Apply<br />
Selected Items afterwards.<br />
Note: You can also view and manage active SSL VPN users on the System > Current Activity ><br />
SSL VPN Users page.<br />
Selected items are displayed in the list. To remove an item from the list, click the Minus icon on the right of<br />
the item.<br />
4. Make the following settings in the Tunnel Access section:<br />
Use as Default Gateway<br />
Activate the toggle switch if you want to use this as default gateway.<br />
Permitted Network Resources (IPv4)<br />
Click Add New Item to select available network resources from a list or search for network resources. Click<br />
Apply Selected Items afterwards.<br />
Selected items are displayed in the list. To remove an item from the list, click the Minus icon on the right of<br />
the item.<br />
Permitted Network Resources (IPv6)<br />
Click Add New Item to select available users/groups from a list or search for users/groups. Click Apply<br />
Selected Items afterwards.<br />
Selected items are displayed in the list. To remove an item from the list, click the Minus icon on the right of<br />
the item.<br />
Figure 235: SSL VPN (Remote Access) Tunnel Access
| System | 295<br />
5. Make the following settings in the Idle Timeout section:<br />
Disconnect Idle Clients<br />
Activate/deactivate by clicking the toggle switch. If activated, clients which are idle will be disconnected from<br />
the session after a specified time.<br />
Override Global Timeout (Default 15 Minutes) (only if Disconnect Idle Clients is activated.<br />
Enter a value for the idle timeout in minutes.<br />
Note: Values between 15 and 60 minutes are valid.<br />
Figure 236: SSL VPN (Remote Access) Idle Timeout<br />
6. Click Apply.<br />
New remote access policies immediately appear on the SSL VPN (Remote Access) list.<br />
Note: For Remote Access connections to work check that LAN and WAN zones are activated for the<br />
User Portal on the System > Administration > Device Access page.<br />
Clientless Access<br />
For the bookmark function you can define clientless access policies.<br />
Note: With Safari browser on Mac OSX or iOS, users have to import the CA certificate of SF-OS first before<br />
they can use clientless access. The CA certificate can be downloaded under Objects > Identity > Certificate<br />
Authority or System > VPN > Certificate Authority. Usually its name is "Default".<br />
System > VPN > Clientless Access<br />
Following is a description of the table elements:<br />
Name<br />
Displays the name of the clientless access policy.<br />
Restrict Web Applications<br />
Displays if the web application restriction is activated (Yes) or not (No).<br />
Description<br />
Displays the description which was entered for the policy.<br />
Manage<br />
Displays the available managing options for the policy:<br />
• Edit: Allows you to edit the policy.<br />
• Delete: Allows you to delete the policy.<br />
Add Clientless Access Policy<br />
The page allows adding clientless access policies.<br />
The Add button on the Clientless Access page allows to define a new clientless access policy.<br />
1. Navigate to System > VPN > Clientless Access and click the Add button.<br />
2. Make the following settings in the General Settings section:<br />
Name<br />
Enter a descriptive name for the policy.<br />
Description (optional)<br />
Add a description or other information.
| System | 296<br />
3. Make the following settings in the Identity section:<br />
Policy Members<br />
Select the requested users/groups from the list.<br />
As soon as an item is selected it is displayed in the list.<br />
Note: With Safari browser on Mac OSX or iOS, users have to import the CA certificate of SF-OS<br />
first before they can use clientless access. The CA certificate can be downloaded under Objects ><br />
Identity > Certificate Authority or System > VPN > Certificate Authority. Usually its name is<br />
"Default".<br />
4. Make the following settings in the Clientless Portal section:<br />
Published Bookmarks<br />
Select the requested bookmark(s) and/or bookmark group(s) from the list.<br />
As soon as an item is selected it is displayed in the list.<br />
Restrict Web Applications<br />
Click the toggle switch to activate/deactivate the restriction of web applications.<br />
Figure 237: Clientless Portal<br />
5. Click Apply.<br />
The clientless access policy is now available and appears in the Clientless Access list.<br />
Bookmark<br />
Bookmarks are the resources whose access will be available through the user portal. Bookmarks are applied through<br />
the Clientless Access policy and are available to users who have web or application access.<br />
System > VPN > Bookmark<br />
The bookmark feature enables users from external networks to access internal resources via pre-configured<br />
connection types, using only a browser as a client, without installing plug-ins. To do so, the user has to log in to the<br />
User Portal. On the SSL VPN tab, a list of all connections available to this user is shown. Clicking the Connect<br />
button initiates the connection to the defined internal resource. As an administrator you have to generate these<br />
connections beforehand, specifying the allowed users, the connection type and other settings. Internal resources<br />
can be accessed using different connection types: for example Remote Desktop Protocol (RDP) or Virtual Network<br />
Computing (VNC) to access remote desktops, a browser to use web applications (HTTP/HTTPS), or Telnet/Secure<br />
Shell (SSH) for terminal sessions. However, the portal does not permit to download content, e.g. via HTTP, to the<br />
user's local computer. Using this feature it is possible to give multiple users access to internal resources which do not<br />
support multi-user access themselves (e.g., network hardware like switches) or easily provide very granular access to<br />
just one specific service instead of giving access to entire systems or networks.<br />
The page displays all existing bookmarks. You can add new bookmarks, update or delete them. Following is a<br />
description of the table elements:<br />
Name<br />
Displays the name of the bookmark.
| System | 297<br />
Type<br />
URL<br />
Displays the type of the bookmark.<br />
Displays the URL which is defined for the bookmark.<br />
Description<br />
Displays the description of the bookmark.<br />
Manage<br />
Displays the available managing options for the bookmark:<br />
• Edit: Allows you to edit the bookmark.<br />
• Delete: Allows you to delete the bookmark.<br />
To either add or delete a bookmark, click on the corresponding buttons.<br />
Add a Bookmark<br />
This page describes how to add a bookmark.<br />
1. Navigate to System > VPN > Bookmark and click Add.<br />
2. Enter values for the following settings:<br />
Name<br />
Type<br />
Enter a descriptive name for the bookmark.<br />
Select a bookmark type. Depending on the selected connection type, different parameters are displayed. The<br />
following types are available: HTTPS<br />
Browser-based access to web applications via HTTPS.<br />
HTTP<br />
Browser-based access to web applications via HTTP.<br />
RDP<br />
Note: The URL used for the HTTP/HTTPS connection is composed of the destination, the port and<br />
the path options for this connection.<br />
Remote access using the Remote Desktop Protocol (RDP), e.g., to open a remote desktop session to a<br />
Windows host.<br />
TELNET<br />
Terminal access using the Telnet protocol, e.g., to give access to a switch or a printer.<br />
SSH<br />
Terminal access using SSH.<br />
FTP<br />
File Transfer Protocol for exchanging files over packet-switched networks.<br />
FTPS<br />
Extension of FTP. Additionally supports TLS and SSL protocols.<br />
SFTP<br />
SSH File Transfer Protocol, or Secure File Transfer Protocol, is a separate protocol packaged with SSH that<br />
works in a similar way over a secure connection.<br />
SMB<br />
The Server Message Block (SMB) Protocol is a network file sharing protocol.
| System | 298<br />
URL<br />
Port<br />
VNC<br />
Remote access using Virtual Network Computing (VNC), e.g., to open a remote desktop of a Linux/Unix host.<br />
Note: Currently only VNC classic authentication (password only) is supported. Make sure your<br />
server is set up accordingly.<br />
Note: The default port is displayed next to the drop-down menu.<br />
Enter the URL of the website for which the bookmark is to be created.<br />
Note: Note the examples displayed below the text box.<br />
Enter a port number for the bookmark. By default the standard port of the selected bookmark type is given.<br />
Automatic Login<br />
If enabled, users can log in without knowing the authentication data. In this case, you have to provide the<br />
authentication data. The displayed options depend on the selected connection type.<br />
Username<br />
Enter the username users should use to connect.<br />
Password<br />
Enter the password users should use to connect.<br />
Referred Domains<br />
Note: When using the connection type Telnet, for security reasons automatic login only works<br />
when the banner length sent from the Telnet server does not exceed 4096 characters (including the<br />
password prompt). If the banner is longer, automatic login fails. In this case reduce the banner length<br />
or switch to manual login.<br />
(only with bookmark type HTTPS or HTTP)<br />
Search/add one or more domain(s)/URL(s) which are required by the bookmark URL to render it<br />
appropriately.<br />
Domain<br />
(only with bookmark type RDP or SMB)<br />
Enter a domain name.<br />
Protocol Security<br />
(only with bookmark type RDP)<br />
Select the security protocol for the Remote Desktop session. You can choose between RDP, TLS and NLA<br />
(Network Level Authentication). Your settings have to comply with the server settings.<br />
Public Host Key<br />
Note: NLA requires to enable Automatic Login above.<br />
(only with bookmark type SSH, SFTP or FTPS)<br />
Add the public key of the SSH host.<br />
Init Remote Folder<br />
(only with bookmark type FTP, FTPS, SFTP or SMB)<br />
Specify the remote directory path.<br />
Note: After successful authentication the user is redirected to the path on the remote server.<br />
Authentication Method<br />
(only with bookmark type SFTP)
| System | 299<br />
Select the authentication method. You can either provide the Password for the selected username or add the<br />
Private Key for the SFTP connection.<br />
Share Session<br />
Select this option to allow users to use the connection simultaneously and see the same screen.<br />
Description<br />
Enter a description or other information.<br />
Figure 238: Add Bookmark<br />
3. Click Save.<br />
The bookmark is now available and appears in the Bookmark list.<br />
To either edit or delete a bookmark, click the corresponding buttons.<br />
Bookmark Group<br />
This page displays all bookmark groups. You can update a group to include bookmarks as group members. Single<br />
bookmarks can be member of multiple groups. You are not allowed to delete groups which contain bookmarks which<br />
are part of any of the SSL VPN policies.<br />
System > VPN > Bookmark Group<br />
You can add new groups, update or delete them. Following is a description of the table elements:<br />
Name<br />
Displays the name of the bookmark group.<br />
Description<br />
Displays the description of the bookmark group.<br />
Manage<br />
Displays the available managing options for the bookmark group:<br />
• Edit: Allows you to edit the bookmark group.<br />
• Delete: Allows you to delete the bookmark group.<br />
To either add or delete a bookmark group, click the corresponding buttons.
| System | 300<br />
Add Bookmark Group<br />
This page describes how to add a bookmark group.<br />
1. Navigate to System > VPN > Bookmark Group and click Add.<br />
2. Enter values for the following settings:<br />
Name<br />
Enter a descriptive name for the bookmark group.<br />
Select Bookmark<br />
Select the bookmark(s) you want to add to the new bookmark group from the Bookmark List.<br />
Description<br />
Enter a description or other information.<br />
Figure 239: Add Bookmark Group<br />
3. Click Save.<br />
The bookmark group is saved. It appears in the Bookmark Group list.<br />
To either edit or delete a bookmark group, click the corresponding buttons.<br />
Certificate<br />
The Certificate page displays a list of available certificates.<br />
A digital certificate is a document that guarantees the identity of a person or entity and is issued by the certificate<br />
authority (CA). Certificates are generated by third party trusted CAs. They create certificates by signing public keys<br />
and identify the information of the communicating parties with their own private keys. This way it is possible to<br />
verify that a public key really belongs to the communicating party only and has not been forged by someone with<br />
malicious intentions.<br />
A certificate signed by a certificate authority (CA) identifies the owner of a public key. Each communicating party<br />
may be required to present its own certificate signed by a CA verifying the ownership of the corresponding private<br />
key. Additionally, the communicating parties need to have a copy of the CA’s public key. In case the private key is<br />
lost or stolen or the information is changed, CA is responsible for revoking the certificate.CA also maintains the list<br />
of valid and revoked certificates.<br />
To use certificates for authentication, you must have a valid CA and a certificate. You need to upload a CA if you are<br />
using an external CA. You can generate a self-signed certificate if you want to use it as CA.<br />
You can also use the device to act as a certificate authority and sign its own certificates. This eliminates the need of<br />
having your own certificate authority. If you are using the device as CA, you have to generate a self-signed certificate,<br />
which can be used in various VPN policies.<br />
The page also provides options to generate a self-signed certificate, upload a certificate, or generate a Certificate<br />
Signing Request (CSR).This page also provides the option to regenerate, revoke, download, or delete the certificates.<br />
If you are using a third party CA, you have to submit a request to CA for issuing a certificate. Once CA issues a<br />
certificate, you have to upload to use it in the VPN policy.
| System | 301<br />
This page provides options to:<br />
• Add a New Certificate<br />
• Download the Certificate<br />
• Revoke the Certificate<br />
Add Certificate<br />
Use the Certificate page to add a new certificate.<br />
The Certificate page allows you to generate a self-signed certificate, upload a certificate, or generate a Certificate<br />
Signing Request (CSR).<br />
1. Navigate to Protection > Web Server Protection > Certificate or System > VPN > Certificate or Objects ><br />
Identity > Certificate and click Add.<br />
2. Choose the action you want to perform.<br />
Action<br />
Select an action from the available options.<br />
Available Options:Upload CertificateGenerate Self-Signed CertificateGenerate Certificate Signing Request<br />
Upload Certificate<br />
Use the Certificate page to upload a certificate.<br />
1. Enter details of the certificate to be uploaded.<br />
Name<br />
Specify a name of the certificate which you want to update.<br />
Certificate File Format<br />
Select the format of certificate file from the available options.<br />
Available Options: PEM (.pem): Privacy Enhanced Mail (PEM) is a Base64encoded DER certificate.<br />
It is used for encoding the certificate in ASCII code. The certificate and private key are stored in separate<br />
files. DER (.der): Distinguished Encoding Rules (DER) is a binary form of ASCII PEM format certificate<br />
used on Java platform. The certificate and private key are stored in separate files. CER (.cer): Canonical<br />
Encoding Rules (CER) is a binary format for encoding certificates. It contains information about the owner<br />
of certificate, its public and private keys. PKCS7 (.p7b): Public Key Cryptography Standards (PKCS) is<br />
a format for encoding the certificate in ASCII code. It contains only certificates and not the private key.<br />
PKCS12 (.pfx or .p12): Public Key Cryptography Standards (PKCS12) is a binary format for encoding<br />
certificates. It stores a private key with a public key certificate. It is used on Windows platforms.<br />
Certificate<br />
Select the certificate to be uploaded. Use Browse to select the complete path.<br />
Private Key<br />
Select the private key for the certificate. Use Browse to select the complete path.<br />
Passphrase<br />
Specify and re-confirm a passphrase for a certificate used for authentication. The passphrase must be at least 4<br />
characters long.<br />
2. Click Save.<br />
Generate Self-Signed Certificate<br />
Use the Certificate page to generate a self-signed certificate.<br />
1. Enter details to generate a Self Signed Certificate (Option available only after configuring Default CA Parameters)<br />
Name<br />
Specify a name to identify the Certificate.
| System | 302<br />
Valid From and Valid Up To<br />
Specify certificate validity period using the Calendar . The validity period is the certificate life and<br />
indicates the period up to which the certificate will be considered as valid.<br />
Default - 1 day<br />
Key Length<br />
Select key length. Key length is the number of bits used to construct the key.<br />
Available Options:5121024153620484096<br />
Generally, the larger the key, the less chance that it will be compromised but it takes longer to encrypt and<br />
decrypt data than smaller keys.<br />
Default - 512<br />
Key Encryption<br />
Click to enable the key encryption.<br />
Passphrase<br />
Passphrase for a Certificate used for authentication. The passphrase must be at least 8 characters long. This<br />
option is enabled only if the Key Encryption option is selected.<br />
Confirm Passphrase<br />
Re-enter the passphrase for confirmation.<br />
Certificate ID<br />
Specify certificate ID. You can specify any one of the following options:<br />
Available Options: DNSIP Address(IPv4/IPv6 Address) Email Address DER ASN1 DN(X.509) (Applicable<br />
when Authentication Type is Digital Certificate)<br />
Once the certificate is created, you need to download and send this certificate to the remote peer with whom<br />
the connection is to be established.<br />
Country Name<br />
State<br />
Select the country.<br />
Specify the state within the country.<br />
Locality Name<br />
Specify the name of the locality.<br />
Organization Name<br />
Specify the name of the organization which will use this certificate and domain name. This domain will be<br />
certified to use the Certificate.<br />
Use unique Domain name only.<br />
Organization Unit Name<br />
Specify the name of the department/unit which will use this certificate and domain name. This domain will be<br />
certified to use the Certificate.<br />
Use unique Domain name only.<br />
Common Name<br />
Specify the common name.<br />
A common name comprises of the host + domain name or is a fully qualified domain name that is used to<br />
resolve to SSL VPN interface. It must be same as that of the web address to be accessed when connecting to a<br />
secured site.<br />
Email Address<br />
Specify the Email Address of the contact person for communication.<br />
2. Click Save.
| System | 303<br />
Generate Certificate Signing Request<br />
Use the Certificate page to generate certificate signing request.<br />
1. On the Add Certificate page, select the action Generate Certificate Signing Request (CSR)<br />
2. Enter certificate details.<br />
Name<br />
Specify a name to identify the certificate.<br />
Valid Until<br />
Specify certificate validity period using the calendar. Validity period is the certificate life i.e. period up to<br />
which the certificate will be considered as valid.<br />
Minimum validity: 1 day<br />
Key Length<br />
Select key length. Key length is the number of bits used to construct the key.<br />
Generally the larger the key, the less chance that it will be compromised, but it requires more time to encrypt<br />
and decrypt data than smaller keys.<br />
Encryption<br />
Click to enable the key encryption.<br />
Passphrase (only applicable if Encryption is enabled)<br />
Enter a passphrase for the certificate used for authentication. Passphrase must be at least 4 characters long.<br />
Confirm Passphrase<br />
Re-enter passphrase for confirmation.<br />
Certificate ID<br />
Specify a certificate ID. You can specify any one of the following options:<br />
Available Options: DNS IP AddressEmail AddressDER ASN1 DN(X.509) (applicable when the<br />
authentication type is Digital Certificate)<br />
3. Enter identification attributes of the certificate owner.<br />
Country Name<br />
State<br />
Select the country for which the certificate will be used.<br />
Generally, this would be the name of the country where the device is deployed.<br />
Specify the state for which the certificate will be used..<br />
Generally, this would be the name of the state where device is deployed.<br />
Locality Name<br />
Specify the name of the locality for which the certificate will be used.<br />
Generally, this would be the name of the locality where device is deployed.<br />
Organization Name<br />
Specify the organization name, which will use this certificate.<br />
Organization Unit Name<br />
Specify the department/unit name, which will use this certificate.<br />
Common Name<br />
Specify the common name, eg. the server's hostname.<br />
Email Address<br />
Specify the email address of the contact person for communication.<br />
4. Click Save.
| System | 304<br />
Download Certificate<br />
Use the Certificate page to download the certificate.<br />
1. Navigate to Protection > Web Server Protection > Certificate or System > VPN > Certificate or Objects ><br />
Identity > Certificate.<br />
2.<br />
Under the Manage column, click the download icon<br />
Note:<br />
against the certificate you want to download.<br />
• Only self-signed certificates and certificate signing requests can be downloaded.<br />
• The certificate is downloaded as a .tar.gz file.<br />
Revoke Certificate<br />
Use the Certificate page to revoke the certificate.<br />
1. Navigate to Protection > Web Server Protection > Certificate or System > VPN > Certificate or Objects ><br />
Identity > Certificate.<br />
2.<br />
Under the Manage column, click the revoke icon<br />
The revoked certificate is automatically added to the Certificate Revocation List (CRL).<br />
Note: You can download the revoked certificate and circulate it, if required.<br />
to revoke a self-signed certificate if lost, stolen or updated.<br />
Certificate Authority<br />
The Certificate Authority page displays a list of all the certificate authorities. The list can be filtered based on the<br />
certificate authority name.<br />
The device provides a facility to generate a local certificate authority as well as import certificates, signed by<br />
commercial providers, such as VeriSign.<br />
A certificate signed by a certificate authority (CA) identifies the owner of a public key. Each communicating party<br />
may be required to present its own certificate signed by a CA verifying the ownership of the corresponding private<br />
key. Additionally, the communicating parties need to have a copy of the CA’s public key. In case a private key is lost<br />
or stolen or the information is changed, CA is responsible for revoking the certificate. CA also maintains the list of<br />
valid and revoked certificates.<br />
After your CA has issued a certificate created by you or have a local certificate, you can upload it for use in VPN.<br />
You can use a default CA, modify and re-generate it as per your requirement if you are not using any external CA.<br />
Using this CA, you can generate a self-signed certificate and use it in the VPN policy.<br />
Using a third party CA involves uploading:<br />
• CA and root certificate<br />
• Certificate<br />
• CRL (Certificate Revocation List)<br />
If the remote peer is using a certificate issued by the following third party CA, you are not required to upload CA:<br />
• VeriSign<br />
• Entrust<br />
• Microsoft<br />
Note: Default CA is regenerated automatically when it is updated.<br />
The page provides option to:<br />
• Download CA<br />
• Add a new CA
| System | 305<br />
• Regenerate CA<br />
Download Certificate Authority<br />
Use the Certificate Authority page to download CA.<br />
If you are using a local CA, you need to download CA and forward it to the remote peer.<br />
1. Navigate to Protection > Web Server Protection > Certificate Authority or System > VPN > Certificate<br />
Authority or Objects > Identity > Certificate Authority.<br />
2.<br />
The Certificate Authority page displays the details of the default CA.<br />
Click the download icon<br />
to download the zip file.<br />
Note: Default CA cannot be deleted.<br />
Add Certificate Authority<br />
To update and regenerate the default certificate, click on the default certificate.<br />
• CA Parameters<br />
• Default CA Parameters<br />
Set CA Parameters<br />
Use the Set CA Parameters page to update and regenerate any (editable) certificate.<br />
The Set CA Parameters page allows you to manually enter details to add a new certificate authority.<br />
1. Navigate to Protection > Web Server Protection > Certificate Authority or System > VPN > Certificate<br />
Authority or Objects > Identity > Certificate Authority and click Add to add a new CA.<br />
If you want to edit any other (editable) CA than the Default CA, click click the edit icon<br />
the CA you want to modify.<br />
2. Enter certificate authority details.<br />
Name<br />
Specify a name to identify the Certificate Authority.<br />
Certificate File Format<br />
Select format of the root certificate to be uploaded.<br />
under Manage tab of<br />
Available Options:PEM (Privacy Enhanced Mail): A format encoding the certificate in ASCII code.<br />
The certificate, request, and private key are stored in separate files.DER: A binary format for encoding<br />
certificates. The certificate, request, and private key are stored in separate files.<br />
Certificate<br />
Specify full path from where the certificate is to be uploaded. Alternately, use Browse to select the path.<br />
Private Key<br />
Specify full path from where the Private Key is to be uploaded. Alternately, use Browse to select the path.<br />
CA Passphrase<br />
CA Passphrase for authentication. Passphrase must be at least 4 characters long.<br />
Confirm CA passphrase for authentication.<br />
3. Click Save.<br />
Edit Default CA Parameters<br />
Use the Edit Default CA Parameters page to update and regenerate the default certificate.<br />
The Edit Default CA Parameters page allows you to manually enter certificate authority details.<br />
1. Navigate to Protection > Web Server Protection > Certificate Authority or System > VPN > Certificate<br />
Authority or Objects > Identity > Certificate Authority.
| System | 306<br />
2.<br />
Click on the<br />
3. Enter certificate authority details.<br />
Name<br />
icon under Manage tab of the default certificate that you want to update and regenerate.<br />
Default. This name cannot be changed.<br />
Country Name<br />
State<br />
Specify the name of the country where the device is installed.<br />
Specify the name of the state where the device is installed.<br />
Locality Name<br />
Specify the name of the locality where the device is installed.<br />
Organization Name<br />
Specify the organization name, which will use this certificate..<br />
Organization Unit Name<br />
Specify the department/unit name, which will use this certificate.<br />
Common Name<br />
Specify the common name, e.g. the server's hostname.<br />
Email Address<br />
Specify the email address of the contact person for communication.<br />
CA Passphrase<br />
Specify a passphrase for the certificate authority. Passphrase must be at least 4 characters long.<br />
Re-enter passphrase for confirmation.<br />
4. Click Save.<br />
Regenerating Certificate Authority<br />
Use the Certificate Authority page to regenerate the default certificate.<br />
1. Navigate to Protection > Web Server Protection > Certificate Authority or System > VPN > Certificate<br />
Authority or Objects > Identity > Certificate Authority.<br />
2.<br />
Under the Manage column, click the Regenerate icon .<br />
Note: Default CA is regenerated automatically when it is updated.<br />
Certificate Revocation Lists<br />
CA maintains the list of valid and revoked certificates. The page displays the list of available CRLs.<br />
The Certificate Revocation Lists (CRL) page is a way to check the validity of an existing certificate. Certificates<br />
which are stolen, lost or updated are revoked by CA and CA publishes such revoked certificates in the revocation list.<br />
VPN connection cannot be established using revoked certificates, hence it is necessary to update the CRL at regular<br />
intervals.<br />
The page provides options to:<br />
• Add/Edit CRL<br />
• Download the CRL<br />
Adding a New CRL<br />
Use the Certificate Revocation Lists page to add a new CRL.<br />
If you are using an external certificate authority, you need to upload the CRL obtained from the external certificate<br />
authority.
| System | 307<br />
1. Navigate to Protection > Web Server Protection > Certificate Revocation Lists or System > VPN ><br />
Certificate Revocation Lists or Objects > Identity > Certificate Revocation Lists and click Add.<br />
2. Enter certificate revocation list details.<br />
Name<br />
Specify a name to identify the CRL.<br />
CRL File<br />
Specify the CRL file to be uploaded. Browse to select the complete path.<br />
3. Click Save.<br />
The new CRL has been created and is added on the Certificate Revocation Lists page.<br />
Downloading CRL<br />
Use the Certificate Revocation List page to download the CRL.<br />
Once a CA is generated, a default CRL is generated with name Default.tar.gz. Once you revoke the certificate, the<br />
details of the revoked certificate are added to the default file and are regenerated. You can download and distribute it,<br />
if required.<br />
1. Navigate to Protection > Web Server Protection > Certificate Revocation Lists or System > VPN ><br />
Certificate Revocation Lists or Objects > Identity > Certificate Revocation Lists.<br />
2. Click Download" under the Manage column of the CRL to be downloaded.<br />
A .zip file is downloaded.<br />
3. Unzip the file to check the details.<br />
Administration<br />
System > Administration<br />
Administration provides options to configure general settings of the device.<br />
Available configurations:<br />
• Settings: Settings allows configuring the port settings, login security settings, language settings and Admin<br />
Console logon settings.<br />
• Device Access: Device access allows limiting the administrative access of the device services from default as well<br />
as custom zones. It also allows changing/resetting administrator password and adding/removing local service ACL<br />
rules.<br />
• Central Management: Central Management allows managing and monitoring the device through Central<br />
Management if deployed in your organization.<br />
• API: Application Programming Interface (API) allows third party applications to communicate with the device.<br />
• Firmware: Allows you to upload/view firmware versions downloaded.<br />
• Licensing : View status of module licenses and synchronize/renew module licenses.<br />
• Backup & Restore : Backup and restore system data.<br />
• Import Export : Import/export device configuration from/to a text file.<br />
• Updates : Update patterns for various modules like <strong>Sophos</strong> AV, IPS, WAF or set auto-update interval.<br />
• Messages : Configure messages to notify users about problems or for sending alerts.<br />
• Notification : Configure mail server and email settings for sending/receiving alert emails.<br />
• Time: Set time and date for the device.<br />
• SNMP: Configure SNMP agent, and community.<br />
• Netflow: Configure netflow for network bandwidth monitoring.<br />
Settings<br />
System > Administration > Settings
| System | 308<br />
Use Settings page to make modifications in the general port settings and Admin login parameters. Make changes to<br />
the login parameters for restricting the local and remote users based on the time.<br />
Admin Port Settings<br />
Admin Console HTTP Port<br />
Provide the port number to configure the HTTP port for Admin Console access.<br />
Default: 80<br />
Admin Console HTTPS Port<br />
Provide the port number to configure the HTTPS port for secured Admin Console access.<br />
Default: 4444<br />
User Portal HTTPS Port<br />
Provide the port number to configure the HTTPS port for secured User Portal access..<br />
Default: 443<br />
Certificate<br />
Certificate to be used by User Portal and Captive Portal.<br />
Figure 240: Admin Port Settings<br />
Login Security (Remote Admins)<br />
To prevent unauthorized access to the Admin Console and CLI, configure Lock Admin Session After, Logout<br />
Admin Session After and Block Admin Login to block the access after a number of failed login attempts.<br />
Lock Admin Session After<br />
Configure inactivity time (in minutes) for the administrative session after which the device will be locked<br />
automatically. This configuration will be applicable to following components:<br />
• Admin Console<br />
• Telnet Console<br />
• IPsec Connection Wizard<br />
• Network Wizard<br />
• Group Import Wizard<br />
Default: 3 minutes<br />
Logout Admin Session After<br />
Configure time of admin inactivity in minutes after which the administrator will be logged out automatically.<br />
Default: 10 minutes<br />
Block Admin Login<br />
Note: Logout Admin Session After value must be greater than Lock Admin Session After value.<br />
Enable to block login to the Admin Console and CLI after a configured number of failed attempts within the<br />
configured time span.<br />
Configure the number of allowed failed login attempts from the same IP address within the time limit.<br />
Specify the number of minutes for which the administrator will not be allowed to login. The administrator<br />
account will be locked for the configured minutes if the allowed failed login attempts exceeds.
| System | 309<br />
Figure 241: Login Security Settings<br />
<strong>Administrator</strong> Password Complexity Settings<br />
Password complexity can be configured to ensure that administrators are using secure passwords.<br />
Enable password complexity settings to enforce following constraints:<br />
• Minimum Password length. Configure minimum characters required in the password.<br />
Default: 8 characters<br />
• Require minimum one upper and lower case alphabet<br />
• Require minimum one number (0 - 9)<br />
• Require at least one special character e.g. @, $, %<br />
• Password cannot be same as username.<br />
Note: All the enabled constraints are applied to the password of the administrator user only.<br />
Figure 242: <strong>Administrator</strong> Password Complexity Settings<br />
Login Disclaimer Settings<br />
The login disclaimer allows setting a written message that administrators must read and agree prior to logging<br />
on to the Admin Console and CLI for device administration. If a disclaimer is set, it must be accepted before the<br />
administrator can login.<br />
Default disclaimer can be customized as per the requirement from the Messages page under System ><br />
Administration > Messages. One can also review the customized message before setting.
| System | 310<br />
Figure 243: Login Disclaimer Settings<br />
<strong>Sophos</strong> Adaptive Learning<br />
The product sends information periodically to <strong>Sophos</strong> which is used for the purpose of improving stability,<br />
prioritizing feature refinements, and protection effectiveness. It includes configuration and usage information, and<br />
Application usage and threat data.<br />
Configuration and usage data such as device information (e.g. model, hardware version, vendor), firmware version<br />
and license information (not the owner), features in use (status, on/off, count, HA status, Central Management<br />
status), amount of configured objects (e.g. count of hosts, policies), product errors, CPU, memory and disk usage (in<br />
percentage), is collected by default.<br />
No user-specific information or personalized information is collected. The information is transmitted to <strong>Sophos</strong> over<br />
HTTPS.<br />
Send App & Threat data<br />
Following application usage and threat data is gathered:<br />
• Unclassified applications to improve and enlarge the network visibility and application control library.<br />
• Data for IPS alerts, virus detected (also URL for which virus found), spam, ATP threats such as threat name,<br />
threat URL/IP, source IP, and applications used.<br />
Figure 244: <strong>Sophos</strong> Adaptive Learning<br />
Device Access<br />
System > Administration > Device Access<br />
Device access allows limiting the administrative access of the following device services from various default zones,<br />
LAN, WAN, DMZ, VPN and custom zones:<br />
• Admin Services – HTTP, HTTPS, Telnet, SSH<br />
• Authentication Services – Client Authentication, NTLM, Captive Portal, Radius SSO<br />
• Network Services – DNS, Ping/Ping6<br />
• Other Services – Wireless Protection, SSL VPN, Web Proxy, User Portal, Dynamic Routing<br />
Default ACL<br />
When the device is connected and powered on for the first time, it will have a default access configuration.<br />
Admin Services – HTTP (TCP port 80), HTTPS (TCP port 4444), Telnet (TCP port 23) and SSH (TCP port 22)<br />
services will be enabled for administrative functions in LAN and WiFi zone. HTTP (TCP port 80), HTTPS (TCP port<br />
443), Telnet (TCP port 23) and SSH (TCP port 22) services will be enabled for administrative functions in WAN<br />
zone. HTTP (TCP port 80) services will be enabled for administrative functions in DMZ zone.<br />
Authentication Services – Client Authentication (UDP port 6060), Captive Portal Authentication (TCP port 8090)<br />
and Radius SSO will be enabled for User Authentication Services in LAN and WiFi zone. User authentication<br />
services are not required for any of the administrative functions but required to apply user based internet surfing,<br />
bandwidth, and data transfer restrictions.
| System | 311<br />
Network Services – Ping/Ping6 and DNS services will be enabled for LAN, WAN and WiFi zone.<br />
Other Services – Web Proxy service will be enabled for LAN and WiFi zone. SSL VPN (TCP port 8443) service will<br />
be enabled for LAN, WAN, DMZ and WiFi zone. User Portal and Dynamic Routing service will be enabled for LAN<br />
and WAN zone.<br />
Local Service ACL<br />
Use access control to limit the access to the device for administrative purposes from the specific authenticated/trusted<br />
networks only.<br />
Admin Services – Enable/disable access to the device using the following services from the specified zone: HTTP,<br />
HTTPS, Telnet and SSH.<br />
Authentication Services – Enable/disable the following services from the specified zone: Client Authentication,<br />
Captive Portal, NTLM, Radius SSO.<br />
Network Services – Enable/disable the following services from the specified zone: DNS, Ping/Ping6.<br />
Other Services – Enable/disable the following services from specified zone: Wireless Protection, SSL VPN, Web<br />
Proxy, User Portal and Dynamic Routing.<br />
Figure 245: Local Service ACL<br />
Local Service ACL Exception Rule<br />
Use Local Service ACL exception rule to allow access to the device's admin services from a specified network/host.<br />
The section displays a list of all the configured IPv4 and IPv6 Local Service ACL rules. The page provides options to<br />
add, update and delete rules.<br />
Default Admin Password Settings<br />
The device is shipped with one global super admin with the credentials – username & password as “admin”. Both<br />
the consoles – Admin Console and CLI – can be accessed with the same credentials. This administrator is always<br />
authenticated locally i.e. by the device itself.<br />
Note: We recommend to change the password for this user name immediately after deployment.<br />
You can change the default password from this section.<br />
Username<br />
The default admin username is –“admin”.<br />
Current Password<br />
Enter the current admin password.<br />
New Password<br />
Password - Specify new admin password.<br />
Confirm Password - Repeat the specified new admin password to confirm it.
| System | 312<br />
Reset to Default<br />
Click to reset the password to the factory default password.<br />
Figure 246: Default Admin Password Settings<br />
Add Local Service ACL Exception Rule<br />
Use Local Service ACL Exception Rule to allow access to the device's admin services from a specified network/<br />
host.<br />
You can add a Local Service ACL exception rule from this page.<br />
1. Navigate to System > Administration > Device Access and click Add under Local Service ACL Exception<br />
Rule<br />
2. Enter rule details.<br />
Rule Name<br />
Specify a name to identify the rule.<br />
Rule Position<br />
Specify the position of the rule.<br />
Description<br />
Provide a description for the rule.<br />
IP Family<br />
Select the type of IP Family from the options available:<br />
Available Options:IPv4IPv6<br />
Source Zone<br />
Select the source zone to which the rule applies.<br />
Network / Host<br />
Click Add New Item to select a host or network address to which the rule applies. You can also create a new<br />
network/host from this page by clicking Create New.<br />
Services<br />
Click Add New Item to select admin services to which the rule applies.<br />
Available Options:HTTPHTTPSTelnetSSHWeb ProxyDNSPing/Ping6SSL VPNUser PortalDynamic<br />
Routing<br />
Action<br />
Select an action for the rule traffic from the available options.<br />
Available Options:AcceptDrop
| System | 313<br />
Figure 247: Add Local Service ACL Exception Rule<br />
3. Click Save.<br />
Central Management<br />
<strong>Sophos</strong> <strong>Firewall</strong> device can be centrally managed by the <strong>Sophos</strong> <strong>Firewall</strong> Manager, if deployed in your organization.<br />
This page offers facilities to enable and configure Central Management settings.<br />
1. Navigate to System > Administration > Central Management and check Enable Central Management .<br />
2. Specify the IP Address/Domain for Central Management.<br />
3. Device Management is enabled by default. The option allows you to configure communication settings for<br />
Central management. You can disable Device Management if you do not want to manage the device, but want to<br />
use only Content Distribution using the Central Management.<br />
4. Specify Communication Details.<br />
Heartbeat Protocol<br />
Select the Heartbeat protocol from the available options.<br />
Available Options: Syslog (Recommended) HTTPS<br />
The selected Heartbeat protocol specifies how the information will be provided to the Central Management.<br />
Heartbeat Port<br />
Specify the Heartbeat port if HTTPS is selected as the Heartbeat protocol.<br />
Central Management receives heartbeat information on the specified port.<br />
By default, the Heartbeat ports are:
| System | 314<br />
• Syslog: 6514<br />
• HTTPS: 443<br />
5. Specify Configuration Synchronization settings.<br />
Synchronization Mode<br />
Specify the method to be used for sending configuration updates.<br />
Available Options:Central Management will push configuration changes to the Device – Select if the<br />
device is directly connected to the Internet. In this case the Central Management keeps on passing updates<br />
to the device if any configurations are updated. Device will fetch configuration changes from Central<br />
Management – Select if the device is behind a NAT device. In this case the device keeps on asking for<br />
configuration updates to the Central Management.<br />
Connection Protocol<br />
Port<br />
It is the protocol through which the updates are sent.<br />
It is the port on which the configuration updates are to be sent.<br />
By default, the port is: 443<br />
6. Configure Content Distribution settings.<br />
Content Distribution<br />
Enable to receive signature updates through <strong>Firewall</strong> Manager.<br />
Content Distribution Port<br />
Specify the port for Central Management when Central Management is configured as an update server for the<br />
device.<br />
The device receives the signature updates on the specified port.<br />
Default: 80<br />
Note: It should be same as configured in <strong>Sophos</strong> <strong>Firewall</strong> Manager (SFM) and the option “Any<br />
Device that has this Central Console configured as an Update Server” has to be checked on the SFM.<br />
Figure 248: Central Management Settings<br />
API<br />
Application Programming Interface (API) is an interface which allows third party applications to communicate with<br />
the device. This page allows the <strong>Administrator</strong> to log on and log off users.
| System | 315<br />
API Configuration<br />
API Configuration<br />
Enable to allow only authorized third-party solution providers like ISP, and system integrators to use API for logon<br />
and log-off process.<br />
Default - Disabled<br />
IP Address<br />
Add the IP addresses allowed to place the XML log-on and log-off requests.<br />
You will be able to add IP Address only if API Configuration is enabled.<br />
Figure 249: API Configuration<br />
API Explorer<br />
Request XML String<br />
Specify the XML content containing the configurations to enable user log on or log off.<br />
Parse and Apply<br />
Click to parse the XML content and apply the configurations.<br />
Figure 250: API Explore<br />
Sample XML Request Code<br />
For all the requests, XML response will be displayed in a pop-up window.<br />
sophossophos10.21.18.1500:0C:29:2D:D3:AC <br />
adminadminsophos10.21.18.15
| System | 316<br />
For versions prior to 10.6.1 MR-1<br />
sophos10.21.18.15<br />
Please use the below link to use API:<br />
https:///corporate/APIController?reqxml=<br />
For example:<br />
https:///corporate/APIController?<br />
reqxml=sophossophos10.21.18.1500:0C:29:2D:D3:AC<br />
Note: When the user logs on using API, the client type of the users will display API Client on the Live<br />
Users page.<br />
Firmware<br />
Use Firmware page to manage the firmware versions on your device.<br />
Firmware (Not available in SFM)<br />
Firmware section displays the list of available firmware versions downloaded. Maximum two firmware versions are<br />
available simultaneously and one of the two firmware versions is active.<br />
This section provides options to upload or boot firmware.<br />
Upload firmware<br />
The administrator can upload a new firmware. Click to specify the location of the firmware image or browse to<br />
locate the file. You can simply upload the image or upload and boot from the image. The uploaded firmware is<br />
only active after the next reboot.<br />
In case of Upload & Boot, firmware image is uploaded and upgraded to the new version, closes all sessions,<br />
restarts, and displays the login page. This process may take few minutes since the entire configuration is also<br />
migrated in this process.<br />
Boot from firmware<br />
This option offers to boot from the downloaded image and activate the respective firmware.<br />
Boot with factory default configuration<br />
Device is rebooted and loads default configuration.<br />
Note: The entire configuration will be lost if this option is selected.<br />
Active<br />
Active icon against a firmware suggests that the device is using that firmware.<br />
Available Latest Firmware<br />
(Not available in SFM)<br />
Check For New Firmware<br />
Displays if any new firmware is available.<br />
Firmware Version<br />
List of available firmware versions that can be downloaded.
| System | 317<br />
Type<br />
Displays the the type of the respective firmware.<br />
Available Options:BetaGA<br />
Actions<br />
Click Download to download the firmware. Once the firmware is downloaded, click Install to install the<br />
firmware.<br />
Figure 251: Available Latest Firmware<br />
SFOS Hot-fix<br />
Allow auto-install of important Hot-fixes<br />
Hot-fixes are applied automatically if available. Disable if you do not want to apply hot-fix.<br />
Default: enabled<br />
Figure 252: SFOS Hot-Fix<br />
Factory Reset and Change Language<br />
Default Configuration Language<br />
Select the language for configuration.<br />
Default: English<br />
Available Options:EnglishHindiChinese - TraditionalChinese - SimplifiedFrenchJapanese<br />
Figure 253: Factory Reset and Change Language<br />
Licensing<br />
All the modules are unsubscribed when you deployment the device for the first time.<br />
The System > Administration > Licensing page provides options to view device registration details, subscribe and<br />
synchronize module subscriptions.<br />
Basic Information<br />
The device consists of 2 types of modules:<br />
• Basic module: <strong>Firewall</strong>, VPN, Wireless.
| System | 318<br />
• Subscription modules:<br />
• Essential <strong>Firewall</strong> - Includes <strong>Firewall</strong>, VPN, Wireless<br />
• Network Protection - Includes Intrusion Prevention System, RED, Advanced Threat Protection<br />
• Web Protection - Includes Web Categorization, Anti Virus, Application Control<br />
• Email Protection - Includes Anti Spam, Anti Virus, Email Encryption, DLP<br />
• Webserver Protection - Includes WAF, Anti Virus, Reverse Proxy<br />
• Enhanced Support - 8 x 5<br />
• Enhanced Plus Support - 24 x 7<br />
Once registered, the device can be used for an indefinite time period. However, subscription modules need to be<br />
subscribed before use.<br />
You can subscribe to any of the subscription modules:<br />
• without key for free 30-days trial subscription<br />
• with key<br />
Device Registration Details<br />
Model<br />
Device model number which is registered and its device key.<br />
Licensed Users (if applicable)<br />
Number of user licenses purchased.<br />
Company Name<br />
Name of the company under which the device is registered.<br />
Contact Person<br />
Name of the contact person in the company.<br />
Registered Email Address<br />
Email address used for device registration.<br />
Module Subscription Details<br />
Module<br />
Status<br />
Name of the Module.<br />
Indicates the status of the module.<br />
A module can have the following status<br />
• Active - Module is subscribed.<br />
• Unsubscribed - Module is not subscribed.<br />
• Grace - Module is about to get expired. This status is shown 15 days before the expiration date.<br />
• Expired - Subscription expired.<br />
Expiration Date<br />
Module subscription expiry date.<br />
Manage Module Subscription Online<br />
Modules can be subscribed directly from your device or from Customer portal. Once you subscribe, you need to<br />
synchronize licenses with your customer account.<br />
Click Synchronize to synchronize licenses with your account.<br />
Figure 254: Manage Module Subscription Online
| System | 319<br />
Backup & Restore<br />
Backup is the essential part of data protection. No matter how well your system is treated, no matter how much it is<br />
taken care of, you cannot guarantee that your data is safe, if it exists only at one place.<br />
Backups are necessary in order to recover data from loss due to disk failure, accidental deletion or file corruption.<br />
There are many ways of taking backup and just as many types of media to use as well.<br />
Backup consists of all the policies and all other user related information.<br />
Device facilitates to take back-up only of the system data, either through scheduled automatic backup or using a<br />
manual backup.<br />
Once the backup is taken, the file for restoring the backup must be uploaded for restoring the configuration.<br />
Below are the screen elements with their description:<br />
Backup<br />
Backup Mode<br />
Select how and to whom backup files should be sent.<br />
Available Options:<br />
Local - Backup is taken and stored on the Device itself.FTP - Configure FTP server IP Address (IPv4/IPv6),<br />
login credentials and FTP path. Email - Configure Email Address on which backup is to be mailed. You can<br />
configure multiple Email Addresses.<br />
Backup Prefix<br />
Specify backup file name (prefix). The backup file name format is as follows:<br />
• With Prefix: _Backup__<br />
For example:<br />
Dallas_Backup_ABCDEY190_26Nov2014_12.09.24<br />
NY_Backup_ABCDEY190_26Nov2014_12.09.24<br />
• Without Prefix(Default): Backup__<br />
For example:<br />
Backup_ABCDEY190_26Nov2014_12.09.24<br />
If prefix is not provided, the default format is used for backup file.<br />
Backup Prefix will be useful in case you need to take backup from multiple devices.<br />
Frequency<br />
Select the system data backup frequency.<br />
In general, it is best to schedule backup on regular basis. Schedule can be determined depending on how much<br />
information is added or modified.<br />
Available Options:<br />
Never - Backup will not be taken at all Daily - Backup will be taken every day Weekly - Backup will be taken<br />
every week Monthly - Backup will be taken every month<br />
Schedule<br />
Specify the day/date and time for Daily, Weekly and Monthly backup.
| System | 320<br />
Backup Now<br />
Click to take the backup of system data till date.<br />
Download Now (Only for Local Backup Mode)<br />
Click to download the latest backup that is available for uploading.<br />
Figure 255: Backup<br />
Backup Restore<br />
Restore Configuration<br />
Use Browse to select the complete path of the backup file to be restored.<br />
Upload and Restore<br />
Click to upload and restore the configuration.<br />
Figure 256: Backup Restore<br />
Note: Restoring data older than the current data results in the loss of current data.<br />
Import Export<br />
Import Export page allows administrator to export device configuration to a text file and import configuration from<br />
a text file to device. The contents of the text file are in human readable XML format and hence the contents could be<br />
updated offline. The updated configurations could then be imported on another compatible device.<br />
<strong>Administrator</strong>s can choose to export/import all/few of the device configurations. Also, configurations exported from<br />
one device can be imported on same/another device model.<br />
Below are the screen elements with their description:<br />
Import<br />
Import File<br />
Use Browse button to select the complete path of the tar file to be imported.<br />
Import Type<br />
Select import type.<br />
Available Options:
| System | 321<br />
• Preserve existing configuration - Device existing configuration will be preserved.<br />
Note: Entities with same name in existing configuration will be updated with the imported entity<br />
configuration and new Entities will be added.<br />
For example:<br />
If you have a Network Traffic Quota Policy with name “Daily 10 MB” in both the existing and<br />
imported configuration then the existing policy configuration will be updated with the imported<br />
configuration. Any new policies in the imported configuration will also get added.<br />
• Overwrite existing configuration - Device will reboot with factory default configuration and existing entity<br />
configuration will be overwritten with the entity configuration in the XML file.<br />
Import<br />
Click to import the configuration on the device.<br />
Figure 257: Import Configuration<br />
Export<br />
Export full configuration<br />
Select to export all the entities configuration to a text file.<br />
Export selective configuration<br />
Select to export only selected entities configuration. Click Add New Item to select entities and apply to add the<br />
selected entities.<br />
Dependent entities for the selected entity will also be exported if Include dependent entity is selected.<br />
Export<br />
Click to export the configuration from the device.<br />
Updates<br />
Figure 258: Export Configuration<br />
By default pattern are updated automatically. The Updates page displays the status of patterns used by various<br />
modules of your device like <strong>Sophos</strong> AV, IPS and Application Signature, WAF. The page also provides options to<br />
update patterns or set an auto-update time interval.<br />
Updates Status<br />
Pattern<br />
Name of the pattern.
| System | 322<br />
Current Version<br />
Version of the pattern in use.<br />
Available Version<br />
Upgrade version if available<br />
Last Successful Update<br />
Status along with the date of the last update.<br />
Update Pattern Now<br />
Click to update the pattern definitions.<br />
Figure 259:<br />
Pattern Download/Installation<br />
Auto Update<br />
Enable this option to update pattern definitions automatically.<br />
Interval (only applicable if Auto Update is set off)<br />
Set the time limit in which you want to receive updates.<br />
Available Options: Every hourEvery 2 hoursEvery 4 hoursEvery 12 hoursDailyEvery 2 days<br />
Apply<br />
Click to save the setting for the pattern download/installation.<br />
Figure 260: Pattern download/installations
| System | 323<br />
Messages<br />
The Messages page allows the administrator to send messages to the various users. Messages help the administrator<br />
to notify users about problems and issue administrative alerts in respect to access, user sessions, incorrect password,<br />
and successful log-on and log-off etc.<br />
Message, up to 256 characters can be sent to a single user or multiple users simultaneously, whenever an event<br />
occurs.<br />
Click the Edit icon against the message to be customized, update the message and click the Apply icon to save<br />
the edited message or click Reset icon<br />
to reset it to the default message.<br />
Predefined Messages<br />
Authentication<br />
User account blocked (AD Policy)<br />
Login failed. Your AD Server account is locked.<br />
User account disabled (AD Policy)<br />
Login failed. Your account on AD server is disabled.<br />
User account expired (AD Policy)<br />
Login failed. Your account on AD server has expired.<br />
Clientless User Login Not Allowed<br />
Clientless user is not required to login.<br />
Data Transfer Exhausted<br />
Your data transfer has been exceeded. Please contact the administrator.<br />
Deactive User<br />
You have been deactivated by the administrator.<br />
Delete User<br />
You have been disconnected.<br />
Disconnect User<br />
You have been disconnected by Admin.<br />
Guest User Validity Expired<br />
User validity expired.<br />
Login not allowed at this time (AD Policy)<br />
Login failed. You are not permitted by AD server to login at this time.<br />
Invalid Machine<br />
Message is sent if user tries to login from an IP address not assigned to him/her<br />
Login not allowed at this workstation (AD Policy)<br />
Login failed. You are not permitted by AD Server to login at this workstation.<br />
Someone else is logged in from the same IP address<br />
Message is sent if someone else has already logged with the same IP address.<br />
Logged Off Successful Message<br />
Message is sent when user logs off successfully.<br />
Logged On Successful Message<br />
Message is sent when user logs on successfully.<br />
Max Login Limit<br />
Message is sent if user has reached the maximum login limit.
| System | 324<br />
Not Authenticate<br />
Message is sent if user name or password is incorrect.<br />
Not Currently Allowed<br />
Message is sent if user is not permitted to access at this time<br />
Access time policy applied to the user account defines the allowed access time and blocks access at any other<br />
time.<br />
User password expired (AD Policy)<br />
Login failed. Your password on AD server has expired.<br />
User needs to reset the Password (AD Policy)<br />
Login failed. You must reset your AD server password.<br />
Logged Off Due To Session Time Out<br />
Message is sent when session has timed out and user is logged of automatically.<br />
Surfing Time Exhausted<br />
Message is sent when user is disconnected because his/her allotted surfing time is exhausted.<br />
The surfing time is the time in hours the user is allowed Internet access that is defined in the surfing time policy.<br />
If hours are exhausted, the user is not given access.<br />
Surfing Time Expired<br />
The administrator has temporarily deactivated the user and will not be able to log in because the user's surfing<br />
time policy has expired.<br />
Logout Notification<br />
You will be logged off automatically after sometime. If you wish to continue browsing tap this notification.
| System | 325<br />
Figure 261: Authentication Predefined Messages<br />
SMTP<br />
CTIPD Rejection<br />
Message will be sent when the administrator has blacklisted the sender’s IP address.<br />
CTIPD Temporary Rejection<br />
Message will be sent when the administrator has temporarily blacklisted the sender’s IP address.<br />
Probable Spam Rejection<br />
Message will be sent when mail is suspected as probable spam mail and is rejected.<br />
Probable Virus Outbreak Rejection<br />
Message will be sent when outbreak detection engine rejects mail because it seems to be a probable virus<br />
outbreak.<br />
Spam Rejection<br />
Message will be sent when spam mail is rejected.<br />
Virus Outbreak Rejection<br />
Message will be sent when outbreak detection engine rejects mail because it is identified as a virus outbreak.
| System | 326<br />
DPP Rejection<br />
Message will be sent when mail is rejected by <strong>Sophos</strong> Data Protection Engine.<br />
Email Domain Rejection<br />
Message will be sent when the administrator has blocked the mail sender domain.<br />
Destination IP Address Rejection<br />
Message will be sent when the administrator has blocked the destination IP.<br />
Spam Mail Rejection<br />
Message will be sent when the administrator has blocked the mail sender.<br />
Mail Header Rejection<br />
Message will be sent when a mail is rejected as it contains a restricted mime header.<br />
Mail/Virus Rejection<br />
Message will be sent when a virus infected mail is rejected.<br />
IP Address Rejection<br />
Message will be sent when the administrator has blocked the mail sender IP.<br />
Oversized Mail Rejection<br />
Message will be sent when a mail is rejected because the message size exceeds the maximum allowed size.<br />
Undersized Mail Rejection<br />
Message will be sent when a mail is rejected because the message size is less than the allowed size.<br />
Delivery Notification (to Sender)<br />
Message will be sent to the mail sender when a mail is successfully delivered to the receiver.<br />
Attachment Infection<br />
Message will be sent when a mail is rejected due to a virus infected attachment.<br />
RBL Rejection<br />
Message will be sent when the sender IP address is blacklisted.<br />
Source IP Address Rejection<br />
Message will be sent when a mail is rejected because the source IP has been blocked.<br />
Suspected Infection<br />
Message will be sent when a mail is suspected as virus infected mail and is rejected.
Figure 262: SMTP Predefined Messages<br />
| System | 327
| System | 328<br />
Administration<br />
Disclaimer Message<br />
Message will be displayed when the administrator logs on to the Admin<br />
Message will be displayed when <strong>Administrator</strong> logs on to the Admin Console or CLI. <strong>Administrator</strong> has to accept<br />
the disclaimer to proceed further.<br />
Figure 263: Administration Predefined Messages<br />
SMS Customization<br />
Default SMS Text<br />
Display a default SMS to be sent to the guest user.<br />
Figure 264: SMS Customization Predefined Messages<br />
Notification<br />
The device allows configuration of email notifications for certain system-generated events and reports (as specified by<br />
administrator). Such email notifications can be configured to inform administrator about:<br />
• Change in gateway status<br />
• Change in HA (high availability) link status (if HA cluster is configured)<br />
• Change in state of IPsec tunnel(s)<br />
The Notification page provides options to configure a mail server IP address, port, and email address for the device to<br />
send and receive alert emails.<br />
Mail Server Settings<br />
Mail Server IPv4 Address/ FQDN - Port<br />
Specify the mail server IPv4 address or FQDN address and port number.<br />
Default: 25<br />
Authentication Required<br />
Enable to authenticate the user before sending an email.<br />
Specify user credentials.<br />
Username<br />
Specify the user name, which uniquely identifies the user and will be used for login.<br />
Password<br />
Specify the password.<br />
Connection Security<br />
Select connection security mode to be used for establishing a secured connection between an SMTP client and the<br />
SMTP server for SMTP mail notification.<br />
Available Options:<br />
• None – Select if your SMTP server does not support TLS (Transport Layer Security), or a secured connection<br />
between SMTP client and the SMTP server is not required. If selected, a normal TCP connection is<br />
established, without any security.
| System | 329<br />
• STARTTLS – SMTP client establishes a TCP connection with the SMTP server to learn about the TLS<br />
capabilities of the server. If the SMTP server supports STARTTLS, the connection is upgraded to TLS. If the<br />
SMTP server does not support STARTTLS, the SMTP client continues to use the normal TCP connection.<br />
• SSL/TLS – SMTP client establishes a TLS connection with the SMTP server. In case the SMTP server does<br />
not support TLS, no connection is established between the SMTP client and the SMTP server.<br />
Default: None<br />
Certificate<br />
Select a certificate to be used for authentication by the SMTP client and the SMTP server.<br />
Default: ApplicanceCertificate<br />
Figure 265: Mail Server Settings<br />
Email Settings<br />
From Email Address<br />
Specify the email address from which the notification is to be mailed.<br />
Send Notifications to Email Address<br />
Specify the email address to which the notification is to be mailed.<br />
Figure 266: Email Settings<br />
Email Notification<br />
IPsec Tunnel UP/Down<br />
Enable to receive an email notification if the IPsec VPN tunnel connectivity is lost.<br />
Email alerts are sent to the administrator on the configured email address. All the IPsec tunnels follow the single<br />
configuration made from this page.<br />
An email is sent only for Host to Host and Site to Site tunnel connections; if it flaps due to one of the following<br />
reasons:<br />
• A peer is found dead (DPD)<br />
• Failed to re-establish connection after Dead Peer Detection (DPD)<br />
• IPsec Security Association (SA) is expired and is required to be re-established.<br />
• IPsec tunnel comes up without administrator intervention after losing the connectivity.<br />
The email has to contain following basic information:
| System | 330<br />
• IPsec connection name<br />
• IP Addresses of both participating hosts/network<br />
• Current state of the IPsec Tunnel connection, viz, Up or Down<br />
• Time when IPsec tunnel was disconnected<br />
• Reason for lost of IPsec tunnel connection<br />
• Device model number<br />
• Firmware version and build number<br />
• Device key (if registered)<br />
• Device LAN IP address<br />
• HA configuration – Primary/Auxiliary (if configured)<br />
Note:<br />
• An email is sent for each subnet pair in case of Site to Site connections, having multiple local/remote<br />
networks.<br />
• An email sent with respect to IPsec tunnel coming up; do not have any reason mentioned within.<br />
• Description of IPsec tunnel connection is included in the email, only if the information for same is<br />
provided by the administrator.<br />
Figure 267: Email Notification<br />
Test Mail<br />
Click and provide following details to verify whether the email address is valid or not.<br />
• From – Email address of the sender.<br />
• To – Email address of the recipient.<br />
• Subject – Subject stating the purpose of the email.<br />
• Body – Message to be sent via email.<br />
Click Send to send out the email.<br />
Note: Mail server configuration changes automatically when changed from the Network Configuration<br />
Wizard and vice versa.<br />
Time<br />
A precise time is a prerequisite for the right timing of system processes as well as for correct logging.<br />
Device current date and time can be set according to the device’s internal clock or synchronized with an NTP server.<br />
The device clock can be tuned to show the right time using global time servers so that logs show the precise time and<br />
device internal activities can also happen at a precise time.<br />
The Time page provides options to set time/date of the device and synchronize it with an NTP server,<br />
Current Time<br />
Displays the current system time.<br />
Time Zone<br />
Select time zone according to the geographical region in which the device is deployed.<br />
Use pre-defined NTP Server<br />
Select to use the pre-defined NTP servers – asia.pool.ntp.org & in.pool.ntp.org.<br />
NTP stands for Network Time Protocol, and it is an Internet standard protocol used to synchronize the clocks of<br />
device.
| System | 331<br />
Use Custom NTP Server<br />
Specify the NTP server IPv4 address or IPv6 address or domain name to synchronize time with it. If a custom<br />
NTP server is defined, time is synchronized with the custom server and not with pre-defined servers.<br />
The devices use NTP version 3 (RFC 1305). You can configure up to 10 NTP servers. At the time of<br />
synchronization, it queries each configured NTP server sequentially. When the query to the first server is not<br />
successful, the device queries a second server and so on until it gets a valid reply from one of the NTP servers<br />
configured.<br />
Sync Now<br />
Click to synchronize the device clock with the NTP server.<br />
Do not use NTP Server<br />
Date<br />
Time<br />
Select to configure the date and time for the device’s clock.<br />
Specify the date by clicking the calendar .<br />
Specify the time in HH:MM:SS format.<br />
SNMP<br />
Figure 268: Setting Device's Date and Time<br />
Simple Network Management Protocol (SNMP) is used as the transport protocol for network management. Network<br />
management consists of a station or manager communicating with network elements such as hosts, routers, servers,<br />
or printers. The agent is the software on the network element (host, router, and printer) that runs the network<br />
management software. In other words, the agent is the network element. The agent will store information in a<br />
Management Information Base (MIB). Management software will poll the various network elements/agents and get<br />
the information stored in them. The manager uses UDP port 161 to send requests to the agent and the agent uses UDP<br />
port 162 to send replies or messages to the manager. The manager can ask for data from the agent or set variable<br />
values in the agent. Agents can reply and report events.
| System | 332<br />
SNMP collects information in two ways, if an SNMP agent is installed on the devices:<br />
• The SNMP management station/manager will poll the network devices/agents.<br />
• Network devices/agents will send trap/alert to the SNMP management station/manager.<br />
SNMP terms<br />
• Trap - An alert that is sent to a management station by agents.<br />
• Agent - A program at devices that can be set to watch for some event and send a trap message to a management<br />
station if the event occurs<br />
• SNMP community – An SNMP community is the group that devices and management stations running SNMP<br />
belong to. It helps to define where information is sent to. The community name is used to identify the group.<br />
A SNMP device or agent may belong to more than one SNMP community. It will not respond to requests from<br />
management stations that do not belong to one of its communities.<br />
Use SNMP to configure the agent and the community. The device supports SNMPv1& SNMPv2c protocols. The<br />
Agent Configuration section offers facilities to configure agent name, agent port and the contact person for the<br />
program. The Community section provides options for adding, managing and deleting the communities for protocols<br />
SNMPv1 and SNMPv2c. Apart from IPv4 addresses, SNMP now also supports IPv6 addresses.<br />
Agent Configuration<br />
Use Agent Configuration section to configure SNMP agents. The configuration details include name, description,<br />
location, contact person, agent port and manager port.<br />
Enable SNMP Agent<br />
Name<br />
Select to enable SNMP Agent.<br />
Specify a name to identify the agent.<br />
Description<br />
Specify a description for the agent.<br />
Location<br />
Specify the physical location of the device.<br />
Contact Person<br />
Specify the contact information of the person responsible for the maintenance of above specified device.<br />
Agent Port<br />
Specify the port which the device should use to send traps.<br />
Default: 161
| System | 333<br />
Manager Port<br />
Remote SNMP management station/manager uses this port to connect to the device.<br />
Default: 161<br />
Figure 269: Agent Configuration<br />
Community<br />
Community is a group of SNMP managers. A SNMP agent may belong to one or more than one community. Agents<br />
do not respond to the requests from management stations that do not belong to its communities.<br />
Each community can support SNMPv1, SNMPv2c or both. The device sends traps to all the communities. You must<br />
specify a trap version for each community.<br />
The section provides a list of all the communities added and you can sort the list based on the community name. The<br />
section also provides the option to add a new community, update the parameters of the existing community, or delete<br />
the community.<br />
Add SNMP Community<br />
You can add an SNMP community from this page.<br />
1. Navigate to System > Administration > SNMP > Communityand click Add.<br />
2. Enter community details.<br />
Name<br />
Enter the name to identify the community.<br />
Description<br />
Enter the description for the community.<br />
IP Address<br />
Specify the IP address (IPv4/IPv6 address) of the SNMP manager.<br />
Protocol Version<br />
Select the required SNMP protocol version support.<br />
SNMP v1 and v2c compliant SNMP managers have read-only access to device system information and can<br />
receive device traps.
| System | 334<br />
Trap Support<br />
Select the required version for trap support.<br />
Traps will be sent to the SNMP managers who support the specified versions only.<br />
Netflow<br />
Figure 270: Add SNMP Community<br />
3. Click Save.<br />
Netflow is a flow technology used for network bandwidth monitoring. Details of the traffic passing through the<br />
security policies can be exported as Netflow records to the Netflow server. Based on the records received by the<br />
Netflow server, data analyzing tools like Open Source Data Analyzer and PRTG software can generate reports.<br />
The Netflow page displays a list of configured netflow servers. The page also provides options to add, update, or<br />
delete the servers.<br />
Netflow Configuration<br />
Server Name<br />
Specify a unique name for the Netflow server.<br />
Netflow Server IP/Domain<br />
Specify the IP address (IPv4 / IPv6) or domain name of the Netflow server.<br />
Netflow Server Port<br />
Specify the UDP port number for communication with the Netflow server. Netflow records will be sent on the<br />
specified port.<br />
Default: 2055<br />
Figure 271: Netflow<br />
Note:<br />
• Only traffic of security policies with Log <strong>Firewall</strong> Traffic enabled will be sent to the Netflow server.<br />
• You can configure maximum five Netflow servers.<br />
• <strong>Sophos</strong> supports Netflow v5 and all the parameters of v5 can be exported.
| System | 335<br />
Authentication<br />
Authentication menu allows basic authentication settings for the device.<br />
Use this menu to configure below details:<br />
• Authentication Server on page 335: Manage external servers for authentication<br />
• Authentication Clients on page 343: Download clients from different platforms to interact with the device<br />
• Authentication Services : Define authentication servers for the administrators and end-users logging through<br />
device, VPN, Captive Portal.<br />
• Groups on page 352:Set up policies and assign them to a number of users in one step<br />
• Users on page 355: Manage user accounts for access to the device<br />
• Clientless Users on page 360: Manage user accounts for clientless access<br />
• Guest Users on page 363: Manage users accessing the device without user account<br />
• Captive Portal : Customize Captive Portal through which users can login.<br />
• Guest User Settings : Guest user settings allows configuring general parameters to provide secured Internet access<br />
for guest user.<br />
• Hotspots on page 102:Enable/disable hotspots<br />
• Hotspot Settings on page 381: Make pre-defined settings for hotspot access<br />
Authentication Server<br />
On this page you can manage databases and backend servers of external user authentication services. External user<br />
authentication allows you to validate user accounts against existing user databases or directory services on other<br />
servers of your network.<br />
Objects > Assets > Authentication Server<br />
Authentication services currently supported are:<br />
• Novell's eDirectory<br />
• Microsoft's Active Directory<br />
• RADIUS<br />
• TACACS+<br />
• LDAP<br />
The page displays all existing authentication servers. You can add an authentication server, update or delete them.<br />
Following is a description of the table elements:<br />
Name<br />
IP<br />
Port<br />
Type<br />
Displays the name of the authentication server.<br />
Displays the IP address of the authentication server.<br />
Displays the port of the authentication server.<br />
Displays the type of the authentication server.<br />
Domain/Admin<br />
Displays the domain or admin of the authentication server.<br />
Manage<br />
Displays the available managing options for the authentication server:<br />
• Edit: Allows you to edit the authentication server.<br />
• Delete: Allows you to delete the authentication server.
| System | 336<br />
To either add or delete a authentication server, click on the corresponding buttons.<br />
Add External Server<br />
On this page you can create one or more authentication servers. Follow the links to create them:<br />
Active Directory<br />
Active Directory (AD) is Microsoft's implementation of a directory service and is a central component of Windows<br />
2000/2003 servers. It stores information about a broad range of resources residing on a network, including users,<br />
groups, computers, printers, applications, services, and any type of user-defined objects. As such it provides a means<br />
of centrally organizing, managing, and controlling access to these resources. The Active Directory authentication<br />
method allows you to register <strong>Sophos</strong> <strong>Firewall</strong> OS at a Windows domain, thus creating an object for <strong>Sophos</strong> <strong>Firewall</strong><br />
OS on the primary domain controller (DC). <strong>Sophos</strong> <strong>Firewall</strong> OS is then able to query user and group information from<br />
the domain.<br />
Note: <strong>Sophos</strong> <strong>Firewall</strong> OS supports Active Directory 2003 and newer.<br />
Add Active Directory Server on page 337<br />
LDAP<br />
LDAP, an abbreviation for Lightweight Directory Access Protocol, is a networking protocol for querying and<br />
modifying directory services based on the X.500 standard. <strong>Sophos</strong> <strong>Firewall</strong> OS uses the LDAP protocol to<br />
authenticate users for several of its services, allowing or denying access based on attributes or group memberships<br />
configured on the LDAP server.<br />
Add LDAP Server on page 338<br />
RADIUS<br />
RADIUS, the acronym of Remote Authentication Dial In User Service is a widespread protocol for allowing<br />
network devices such as routers to authenticate users against a central database. In addition to user information,<br />
RADIUS can store technical information used by network devices, such as supported protocols, IP addresses,<br />
routing information, and so on. This information constitutes a user profile, which is stored in a file or database on<br />
the RADIUS server. The RADIUS protocol is very flexible, and servers are available for most operating systems.<br />
The RADIUS implementation on <strong>Sophos</strong> <strong>Firewall</strong> OS allows you to configure access rights on the basis of proxies<br />
and users. Before you can use RADIUS authentication, you must have a running RADIUS server on the network.<br />
Whereas passwords are encrypted using the RADIUS secret, the username is transmitted in plain text.<br />
Add RADIUS Server on page 340<br />
TACACS+<br />
TACACS+ (the acronym of Terminal Access Controller Access Control System) is a proprietary protocol by Cisco<br />
Systems, Inc. and provides detailed accounting information and administrative control over authentication and<br />
authorization processes. Whereas RADIUS combines authentication and authorization in a user profile, TACACS<br />
+ separates these operations. Another difference is that TACACS+ utilizes the TCP protocol (port 49) while<br />
RADIUSClosed uses the UDPClosed protocol.<br />
Add TACACS+ Server on page 342<br />
eDirectory<br />
Novell eDirectory is an X.500 compatible directory service for centrally managing access to resources on multiple<br />
servers and computers within a given network. eDirectory is a hierarchical, object-oriented database that represents<br />
all the assets in an organization in a logical tree. Those assets can include people, servers, workstations, applications,<br />
printers, services, groups, and so on.<br />
Add eDirectory Server on page 341
| System | 337<br />
Add Active Directory Server<br />
Use the Add External Server page to configure Active Directory server settings.<br />
The Add External Server page provides options to configure Active Directory which in turn allows the device to<br />
map the users and groups from ADS for the purpose of authentication.<br />
1. Navigate to Objects > Assets > Authentication Server or System > Authentication > Authentication Server<br />
and click Add.<br />
2. On the Add External Server page, select Active Directory for Server Type. If a user is required to authenticate<br />
using AD, the device needs to communicate with the AD server for authentication.<br />
3. Enter Active Directory details.<br />
Server Name<br />
Enter a descriptive name for the Active Directory server.<br />
Server IP/Domain<br />
Port<br />
Enter an IP address or domain for the Active Directory server.<br />
Enter the port of the Active Directory server. By default, this is port 389.<br />
NetBIOS Domain<br />
Enter a NetBIOS domain for the Active Directory server.<br />
ADS Username<br />
Enter a username for the admin user of the Active Directory server.<br />
Password<br />
Enter a password for the admin user of the Active Directory server.<br />
Connection Security<br />
Select the type of security to be implemented on the established connection. It provides a method to login<br />
to the external server by sending the username and password in encrypted format instead of clear text. We<br />
strongly recommend using the encryption method to protect user credentials.<br />
• Simple: User credentials will be send unencrypted, for example, as clear text.<br />
• SSL: Secure Sockets Layer. This is the most common method used for secured connection. The Port will<br />
then change from 389 (LDAPClosed) to 636 (ldaps = LDAP over SSL).<br />
• TLS:<br />
Validate Server Certificate<br />
(not with Simple connection security)<br />
Enable to validate the certificate on the external server.<br />
Display Name Attribute<br />
(optional)<br />
Enter the name for the AD server which is displayed as AD username.<br />
Email Address Attribute<br />
(optional)<br />
Enter the alias for the configured email address which is displayed to the user.<br />
Domain Name<br />
Specify the domain name for which the query is to be added.<br />
Search Queries<br />
Click Add to enter the search query. Use the Move Up and Move Down buttons to move the search queries in<br />
the list. Use Remove to remove the selected item.<br />
If you do not know search DN, refer to NetBIOS name, FQDN and Search DN.
| System | 338<br />
Figure 272: Add Active Directory Server<br />
4. Click Test Connection to check the connectivity between the Active Directory server and the <strong>Sophos</strong> <strong>Firewall</strong>. It<br />
also validates Active Directory server user credentials.<br />
5. Click Save.<br />
The AD server is now available and appears in the Authentication Server list.<br />
Add LDAP Server<br />
This page describes how to add a LDAP server.<br />
1. Navigate to System > Authentication > Authentication Server or Objects > Assets > Authentication Server<br />
and click Add.<br />
2. Select the server type as LDAP Server.<br />
3. Enter values for the following settings:<br />
Server Name<br />
Enter a descriptive name for the LDAP server.<br />
Server IP/Domain<br />
Port<br />
Enter an IP address or domain for the LDAP server.<br />
Enter the port of the LDAP server. By default, this is port 389.
| System | 339<br />
Version<br />
Select the version of the LDAP server. Default - 3<br />
Anonymous Login<br />
Enable to send anonymous requests to the LDAP server. Disable to bind user with the server.<br />
Username<br />
(not with Anonymous Login)<br />
Enter a name for the bind user.<br />
Password<br />
(not with Anonymous Login)<br />
Enter a password for the bind user.<br />
Connection Security<br />
Select the connection security for the LDAP server:<br />
• Simple: User credentials will be send unencrypted, for example, as clear text. This connection security is<br />
selected by default.<br />
• SSL: Secure Sockets Layer. This is the most common method used for secured connection. The Port will<br />
then change from 389 (LDAPClosed) to 636 (ldaps = LDAP over SSL).<br />
• TLS: Transport Layer Security. Same secure connection as SSL but uses the default port.<br />
Validate Server Certificate<br />
(not with Simple Connection Security)<br />
Enable to validate the certificate on the external server.<br />
Client Certificate<br />
Select a client certificate from the list to establish a secured connection. If you do not want a client certificate,<br />
select None. Default - Appliance Certificate<br />
Base DN<br />
Note: You can manage client certificates under Protection > Web Server Protection > Certificate<br />
or System > VPN > Certificate or Objects > Identity > Certificate.<br />
Enter the Base DN for the LDAP server. The Base DN is the starting point relative to the root of the<br />
LDAP tree where the users are included who are to be authenticated. Note that the Base DN must be<br />
specified by the Fully Distinguished Name (FDN) in LDAP notation, using commas as delimiters (e.g.,<br />
O=Example,OU=RnD).<br />
Get Base DN<br />
Click Get Base DN if you are not aware about the Base DN. The Base DN is automatically retrieved from<br />
the directory.<br />
Authentication Attribute<br />
Enter an authentication attribute for searching the LDAP directory. The user authentication attribute contains<br />
the actual login name each user is prompted for, for example by remote access services.<br />
Display Name Attribute<br />
Enter the name for the LDAP server which is displayed as LDAP username.<br />
Email Address Attribute<br />
Enter the alias for the configured email address which is displayed to the user.<br />
Group Name Attribute<br />
Enter the alias for the configured group name which is displayed to the user.<br />
Expire Date Attribute<br />
Enter the user expire date displayed to the user. The attribute specifies how long a user account is valid.
| System | 340<br />
Figure 273: Add LDAP Server<br />
4. Click Test Connection to check the connectivity between LDAP and the <strong>Sophos</strong> <strong>Firewall</strong> OS. It also validates<br />
LDAP user credentials.<br />
5. Click Save.<br />
The LDAP server is now available and appears in the Authentication Server list.<br />
Add RADIUS Server<br />
This page describes how to add a RADIUS server.<br />
1. Navigate to System > Authentication > Authentication Server or Objects > Assets > Authentication Server<br />
and click Add.<br />
2. Select the server type RADIUS Server.<br />
3. Enter values for the following settings:<br />
Server Name<br />
Enter a descriptive name for the RADIUS server.<br />
Server IP<br />
Enter an IP address for the RADIUS server.<br />
Authentication Port<br />
Enter the authentication port of the RADIUS server. By default, this is port 1812.<br />
Enable Accounting<br />
Enable accounting on RADIUS server.<br />
<strong>Sophos</strong> <strong>Firewall</strong> OS sends the following information to the RADIUS server as soon as the user logs in:<br />
• Accounting start request<br />
• User login time<br />
<strong>Sophos</strong> <strong>Firewall</strong> OS sends the following information to the RADIUS server the moment the user logs out:
| System | 341<br />
• Accounting stop request<br />
• User logout time<br />
Accounting Port<br />
Note: Supported client types: Windows Client, HTTP Client, Linux Client, Android, iOS, iOS<br />
HTTP Client, Android HTTP Client, API Client.<br />
Note: The accounting stop message is not sent to the RADIUS server when <strong>Sophos</strong> <strong>Firewall</strong> OS<br />
shuts down or reboots.<br />
(only if Enable Accounting is active)<br />
Enter a RADIUS port number through which the <strong>Sophos</strong> <strong>Firewall</strong> OS can communicate with RADIUS.<br />
Shared Secret<br />
Enter the shared secret which is a text string that serves as a password between a RADIUS client and a<br />
RADIUS server.<br />
Group Name Attribute<br />
Enter the alias for the configured group name which is displayed to the user.<br />
Figure 274: Add RADIUS Server<br />
4. Click Test Connection to check the connectivity between the RADIUS server and the <strong>Sophos</strong> <strong>Firewall</strong>. It also<br />
validates RADIUS server user credentials.<br />
5. Click Save.<br />
The RADIUS server is now available and appears in the Authentication Server list.<br />
Add eDirectory Server<br />
This page describes how to add a eDirectory server.<br />
1. Navigate to Objects > Assets > Authentication Server or System > Authentication > Authentication<br />
Serverand click Add.<br />
2. Select the server type eDirectory.<br />
3. Enter values for the following settings:<br />
Server Name<br />
Enter a descriptive name for the eDirectory server.<br />
Server IP/Domain<br />
Port<br />
Enter an IP address or domain for the eDirectory server.<br />
Enter the port of the eDirectory server. By default, this is port 389.
| System | 342<br />
Username<br />
Enter a username for the eDirectory server.<br />
Password<br />
Enter a password for the eDirecory server.<br />
Connection Security<br />
Select the connection security for the eDirectory server:<br />
• Simple: User credentials will be send unencrypted, for example, as clear text.<br />
• SSL: Secure Sockets Layer. This is the most common method used for secured connection. The Port will<br />
then change from 389 (LDAPClosed) to 636 (ldaps = LDAP over SSL).<br />
• TLS: Transport Layer Security. Same secure connection as SSL but uses the default port.<br />
Base DN<br />
Enter the Base DN for the eDirectory server. The Base DN is the starting point relative to the root of the<br />
eDirectory tree where the users are included who are to be authenticated. Note that the Base DN must be<br />
specified by the Fully Distinguished Name (FDN) in LDAP notation, using commas as delimiters (e.g.,<br />
O=Example,OU=RnD).<br />
Get Base DN<br />
Click Get Base DN if you are not aware about the Base DN. The Base DN is automatically retrieved from<br />
the directory.<br />
Figure 275: Add eDirectory Server<br />
4. Click Test Connection to check the connectivity between the eDirectory server and the <strong>Sophos</strong> <strong>Firewall</strong>. It also<br />
validates eDirectory server user credentials.<br />
5. Click Save.<br />
The eDirectory server is now available and appears in the Authentication Server list.<br />
Add TACACS+ Server<br />
This page describes how to add a TACACS+ server.<br />
1. Navigate to Objects > Assets > Authentication Server or System > Authentication > Authentication Server<br />
and click Add.<br />
2. Select the server type TACACS+ Server.<br />
3. Enter values for the following settings:<br />
Server Name<br />
Enter a descriptive name for the TACACS+ server.
| System | 343<br />
Server IPv4<br />
Port<br />
Enter an IP address for the TACACS+ server.<br />
Enter the port of the TACACS+ server. By default, this is port 49.<br />
Shared Secret<br />
Enter the shared secret which is a text string that serves as a password between a TACACS+ client and a<br />
TACACS+ server.<br />
Figure 276: Add TACACS+ Server<br />
4. Click Test Connection to check the connectivity between the TACACS+ server and the <strong>Sophos</strong> <strong>Firewall</strong> OS. It<br />
also validates TACACS+ server user credentials.<br />
5. Click Save.<br />
The TACACS+ server is now available and appears in the Authentication Server list.<br />
Authentication Clients<br />
Authentication Clients page contains links to download all the clients or add-ins needed to interact with Device.<br />
Device provides various options for user authentication. All the users are authenticated before they are provided<br />
access to network resources. User authentication can be performed using a local database, Active Directory, LDAP,<br />
RADIUS, TACACS, eDirectory, NTLM or combination of these. Device also supports Single Sign On (SSO) for<br />
transparent authentication whereby windows credentials can be used to authenticate and user has to login only once to<br />
access network resources. SSO can be used in Active Directory and Citrix or Terminal Services Environment.<br />
Users can authenticate with Device using Captive Portal, Authentication Clients for Windows, Linux, Macintosh,<br />
Android and iOS platforms or Single Sign On (SSO).<br />
You can download the following clients from this page:<br />
Single Sign-On<br />
<strong>Sophos</strong> Single Sign-On Client - Enables Users to logon to the organization network as well as Device<br />
simultaneously. This requires client installation on the user’s machine.<br />
<strong>Sophos</strong> Transparent Authentication Suite - Enables transparent authentication whereby windows credentials can<br />
be used to authenticate and user has to login only once to access network resources. This does NOT require client<br />
installation on the user’s machine.<br />
<strong>Sophos</strong> Authentication for Thin Client - Enables transparent authentication for users in Citrix or Terminal Services<br />
Environment whereby network credentials can be used to authenticate and user has to login only once to access<br />
network resources. This does NOT require client installation on the user’s machine.<br />
Authentication Clients<br />
Download MSI Enables Admins to install authentication clients via Microsoft Installer to multiple user devices to<br />
access network resources and the Internet as per the policies configured in the Device.
| System | 344<br />
Download CA for MSI Download the Digital Certificate to be installed via MSI to ensure a safe connection with the<br />
Device.<br />
Download for Windows - Enables Users using Windows Operating System to logon to the Device to access network<br />
resources and the Internet as per the policies configured in the Device.<br />
Download for MAC OS X - Enables Users using system with Macintosh OS X onwards to logon to the Device to<br />
access network resources and the Internet as per the policies configured in the Device.<br />
Download for Linux 32 - Enables Users using 32-bit Linux Operating System to logon to Device to access network<br />
resources and the Internet as per the policies configured in the Device.<br />
Download for Linux 64 - Enables Users using 64-bit Linux Operating System to logon to Device to access network<br />
resources and the Internet as per the policies configured in the Device.<br />
Download Certificate for iOS/Android client - Download the Digital Certificate to be installed in iOS or Android<br />
system to ensure a safe connection with the Device.<br />
SPX Add-ins<br />
The SPX Add-in simplifies the encryption of the messages that contain sensitive or confidential information leaving<br />
the organization. The Addin integrates seamlessly with the user’s Microsoft Outlook software, making it easy for<br />
users to encrypt messages through the <strong>Sophos</strong> <strong>Firewall</strong> (SF) Email Protection.<br />
Follow the steps given below to install the AddOn in Outlook:<br />
1. Unzip the files to a temporary folder.<br />
2. For an interactive install, run setup.exe (users will be prompted for input).<br />
3. For an unattended install, please install the following pre-requisites.<br />
a. Windows XP, Windows Vista, Windows 7, Windows 8 (both 32 and 64-bit) versions are supported.<br />
b. Microsoft Outlook 2007 SP3, 2010 or 2013 (both 32 and 64-bit) versions are supported.<br />
c. Microsoft .NET Framework 4 Client Profile.<br />
d. Microsoft Visual Studio 2010 Tools for Office Runtime 4.0.<br />
e. Now, please run the installer with the following parameters: msiexec /qr /i<br />
<strong>Sophos</strong>OutlookAddInSetupUTM.msi T=1 EC=3 C=1 I=1.<br />
Authentication Services<br />
This menu allows you to configure Authentication for <strong>Firewall</strong>, VPN and Admin traffic. You can also configure<br />
Global Settings, NTLM Settings, Web Client Settings, Captive Portal parameters and Radius Client settings for Single<br />
Sign-On Server.<br />
Note: You can also view and manage the authentication status on the System > Diagnostics > Services page.<br />
Once you have deployed the device, default access policy is automatically applied which will allow complete network<br />
traffic to pass through the device. This will allow you to monitor user activity in your Network based on default<br />
policy.<br />
As device monitors and logs user activity based on IP Address, all the reports are also generated based on IP<br />
Address. To monitor and log user activities based on usernames or logon names, you have to configure the device for<br />
integrating user information and authentication process. Integration will identify access request based on usernames<br />
and generate reports based on usernames.<br />
When the user attempts to access, the device requests a user name and password and authenticates the user’s<br />
credentials before giving access. User level authentication can be performed using the local user database on the<br />
device, External ADS server, LDAP, RADIUS or TACACS+ server.<br />
To set up user database<br />
1. Integrate ADS, LDAP, RADIUS or TACACS+ if external authentication is required.<br />
2. Configure for local authentication.
| System | 345<br />
3. Register user<br />
The device provides policy-based filtering that allows defining individual filtering plans for various users of your<br />
organization. You can assign individual policies to users, or a single policy to a number of users (Group).<br />
Device detects users as they log on to a Windows domain in your network via client machines. Users are allowed or<br />
denied access based on username and password. In order to authenticate a user, you must select at least one database<br />
against which device should authenticate users.<br />
To filter the Internet requests based on policies assigned, the device must be able to identify a user making a request.<br />
The administrator can configure authentication based on the type of – <strong>Administrator</strong>, <strong>Firewall</strong>, VPN, and SSL VPN<br />
with multiple servers.<br />
Below are the screen elements with their description:<br />
<strong>Firewall</strong> Authentication Methods<br />
Authentication Server List<br />
Select Authentication server.<br />
Authentication Server List displays all the configured servers while Selected Authentication Server List<br />
displays servers that will be used for authentication when the user tries to login.<br />
In case of multiple servers, authentication request is forwarded as per the order configured in the Selected<br />
Authentication Server List.<br />
Default Group<br />
Select the default group for firewall authentication.<br />
Figure 277: <strong>Firewall</strong> Authentication Methods<br />
VPN (IPsec/L2TP/PPTP) Authentication Methods<br />
Set Authentication Methods Same As <strong>Firewall</strong><br />
Enable to use the same authentication method as configured for firewall traffic. If enabled all the authentication<br />
servers configured for the firewall traffic will be available for VPN traffic authentication configuration.<br />
Authentication Server List displays all the configured servers while Selected Authentication Server List<br />
displays servers that will be used for authentication when user tries to login.<br />
Override authentication method for VPN traffic by selecting or deselecting any Authentication server.
| System | 346<br />
In case of multiple servers, authentication request will be forwarded as per the order configured in the Selected<br />
Authentication server List.<br />
If RADIUS server authenticates users then PPTP and L2TP connections established using MSCHAPv2 or CHAP<br />
protocol can be authenticated through RADIUS.<br />
Figure 278: VPN (IPsec/L2TP/PPTP) Authentication Methods<br />
<strong>Administrator</strong> Authentication Methods<br />
<strong>Administrator</strong> can configure and manage authentication settings for all the <strong>Administrator</strong> Users except for the super<br />
administrator from this page.<br />
Set Authentication Methods Same As <strong>Firewall</strong><br />
Select to use the same authentication method as configured for firewall traffic. If enabled all the authentication<br />
servers configured for the firewall traffic will be available for administrator traffic authentication configuration.<br />
Authentication Server List displays all the configured servers while Selected Authentication Server list<br />
displays servers that will be used for authentication when user tries to login.<br />
Override authentication method for administrator traffic by selecting or deselecting any Authentication server.<br />
In case of multiple servers, authentication request will be forwarded as per the order configured in the Selected<br />
Authentication server List.
| System | 347<br />
Figure 279: <strong>Administrator</strong> Authentication Methods<br />
SSL VPN Authentication Methods<br />
Enable to use the same authentication method as configured for VPN or <strong>Firewall</strong> or configure authentication server<br />
for SSL VPN.<br />
Authentication Server List displays all the configured servers while Selected Authentication server list displays<br />
servers that will be used for authentication when user tries to login.<br />
Override authentication method for SSL VPN traffic by selecting or deselecting any Authentication server.<br />
In case of multiple servers, authentication request will be forwarded as per the order configured in the Selected<br />
Authentication server List.<br />
Figure 280: SSL VPN Authentication Methods
| System | 348<br />
Global Settings<br />
Maximum Session Timeout<br />
Specify the timeout duration in minutes.<br />
Acceptable Range (minutes) - 3 to 1440<br />
Authentication Session timeout is the time in minutes a user is logged into the device. Exceeding the period,<br />
the user will be logged out automatically and the user must re-authenticate. This is applicable to administrative<br />
sessions only.<br />
Enable “Unlimited” to allow the users to remain logged in.<br />
Simultaneous Logins<br />
Specify the maximum number of concurrent logins allowed to the user.<br />
Acceptable Range – 1 to 99 concurrent logins<br />
OR<br />
Enable “Unlimited” to allow unlimited concurrent logins to the user.<br />
Login restriction is applicable to only those users who are added after this configuration.<br />
Figure 281: Global Settings<br />
CTAS Settings<br />
User Inactivity<br />
Select to enable or disable user inactivity setting.<br />
When users logs in the Device and performs no activity, remaining idle for specific time span, they are<br />
considered inactive.<br />
By default, User Inactivity is disabled.<br />
Inactivity Time(Only if User Inactivity is enabled)<br />
Specify the inactivity time in minutes.<br />
The user inactivity timeout is the inactive/idle time in minutes after which the user will be logged out and has to<br />
re-authenticate.<br />
Acceptable Range (Minutes) - 3 to 1440<br />
Default - 3 minutes<br />
Data Transfer Threshold(Only if User Inactivity is enabled)<br />
Specify the minimum data to be transferred.<br />
Default - 100 bytes
| System | 349<br />
Figure 282: STAS Settings<br />
NTLM Settings<br />
Inactivity Time<br />
Specify the inactivity time in minutes.<br />
User Inactivity timeout is the inactive/idle time in minutes after which user will be logged out and has to reauthenticate.<br />
Acceptable Range (Minutes) - 6 to 1440<br />
Default – 6<br />
Data Transfer Threshold<br />
Specify the minimum data to be transferred.<br />
If the minimum data is not transferred within the specified time, the user will be marked as inactive.<br />
Default – 1024 Bytes<br />
HTTP challenge redirect on Intranet Zone<br />
Select to Enable or Disable the redirection of NTLM HTTP challenge on Intranet Zone.<br />
When any site hosted on the Internet initiates the NTLM web proxy challenge for authentication, the client is<br />
transparently authenticated by the browser through device by sending credentials over the Internet.<br />
To secure and to prevent the user credential from going out on the Internet, device will redirect NTLM<br />
authentication challenge on Intranet Zone. Client will be transparently authenticated through device's Local<br />
Interface IP and credentials will be exchanged in Intranet zone only.<br />
Default - Enable<br />
Figure 283: NTLM Settings<br />
Web Client Settings (iOS and Android and API)<br />
Inactivity Time<br />
Specify the inactivity time in minutes.<br />
User Inactivity timeout is the inactive/idle time in minutes after which user will be logged out and has to reauthenticate.<br />
Acceptable Range (Minutes) - 6 to 1440<br />
Default – 6 minutes
| System | 350<br />
Data Transfer Threshold<br />
Specify the minimum data to be transferred.<br />
If the minimum data is not transferred within the specified time, the user will be marked as inactive.<br />
Default – 1024 Bytes<br />
Figure 284: Web Client Settings<br />
SSO using radius accounting request<br />
Device can authenticate users transparently who have already authenticated on an external RADIUS server. Click<br />
to add,<br />
to delete or Edit hyperlink to edit Radius Client configurations.<br />
Radius Client IPv4<br />
Specify IPv4 Address of Radius Client.<br />
Only request from specified IP Address will be considered for SSO.<br />
Shared Secret<br />
Provide Shared Secret for authentication.<br />
Show Shared Secret<br />
Click Show to view the configured Shared Secret.<br />
Figure 285: SSO using radius accounting request<br />
Captive Portal Settings<br />
Unauthenticated users redirection<br />
Select "Yes" to redirect the access request of unauthenticated user either to the Captive Portal or Custom Message<br />
page.<br />
Select "No" to display "Access Denied" message to unauthorized user.<br />
Unauthenticated users settings<br />
Configure where the unauthenticated user access requests should be redirected.<br />
Available Options:<br />
• Captive Portal<br />
• Custom Message<br />
Select Captive Portal, if an unauthenticated user access request is to be forwarded to captive portal.<br />
HTTPS Redirection<br />
Enable to provide access of the Captive portal page through secure channel.
| System | 351<br />
User Portal Link<br />
Enable/Disable to make the “User Portal” link available on the Captive Portal page.<br />
Default – Enable<br />
URL Redirection after Login<br />
Enable to redirect request to the user requested page or custom page.<br />
URL to redirect<br />
If request is to be redirected to the custom page, click Custom URL and specify URL, else click User<br />
requested URL.<br />
Preserve captive portal after login<br />
Select “Yes” to minimize the captive portal popup, once the user is successfully authenticated.<br />
Selecting “No” lets the Captive Portal to be displayed on system screen after successful authentication.<br />
Keep Alive Request For Captive Portal<br />
Keep-Alive request is constantly exchanged between the device and user to check whether user has logged out<br />
or idle. If the device does not receive the response, user is logged out automatically.<br />
More number of concurrent HTTP Captive Portal users, more number of keep-alive requests. In case of more<br />
concurrent HTTP Captive Portal users we recommend to disable it.<br />
Default – Enable<br />
If disabled, user is logged out after the configured inactivity time. If disabled, specify user inactivity time and<br />
data transfer threshold.<br />
User Inactivity Timeout<br />
User Inactivity timeout is the inactive/idle time in minutes after which user will be logged out and has to reauthenticate.<br />
Enable and specify timeout duration in minutes.<br />
Acceptable Range (minutes) - 3 to 1440<br />
Default - Disable<br />
Data Transfer Threshold<br />
Specify threshold value in Bytes for Data Transfer.<br />
If the minimum data is not transferred within the specified time, the user will be marked as inactive.<br />
Select Custom Message, if unauthenticated user is to be displayed custom message.<br />
Windows Corporate Client Download Link<br />
Enable to publish a link to download the Windows Corporate Client in the custom message.<br />
Linux Corporate Client Download Link<br />
Enable to publish a link to download the Linux Corporate Client in the custom message.<br />
MAC Corporate Client Download Link<br />
Enable to publish a link to download the MAC Corporate Client in the custom message.<br />
Page Header Image<br />
Display the default image shipped with the device at the top of the custom message page or use Browse and<br />
upload the custom image.<br />
Supported Image format - JPG, PNG or GIF
| System | 352<br />
Size - 700 X 80 pixels<br />
Page Footer Image<br />
Display the default image shipped with the device at the bottom of the custom message page or use Browse<br />
and upload the custom image.<br />
Supported Image format - JPG, PNG or GIF<br />
Size - 700 X 80 pixels<br />
Custom Message<br />
Specify message. You can customize the message to include client IP Address, category, and URL.<br />
Blink Custom Message<br />
Enable Blink Custom Message to display blinking message.<br />
Preview<br />
Preview and check how message will be displayed before saving the configuration.<br />
Figure 286: Captive Portal Settings<br />
Groups<br />
The Groups page displays a list of all the default and custom groups.<br />
A group is a collection of users having common policies that can be managed as a single unit thus providing the<br />
possibility to assign various policies to a number of users in one operation/step. Users that belong to a particular<br />
group are referred to as group users.<br />
A group can contain default as well as custom policies.<br />
Various policies that can be grouped are:<br />
• Surfing quota policy which specifies the duration of surfing time and the period of subscription<br />
• Access time policy which specifies the time period during which the user will be allowed access<br />
• Web filter policy which controls and blocks access to inappropriate web sites<br />
• Application filter policy which controlling access to application like IM and P2P, VOIP<br />
• QoS policy which specifies the bandwidth usage limit of the user<br />
• Data transfer policy which specifies the data transfer quota of the user<br />
• SSL VPN policy which determines the access mode and controls access to private network resources.<br />
The page also provides option to add new group, update group parameters, add new members to the existing group,<br />
view user group membership, or delete a group.<br />
Creating a New User Group<br />
Use the Add Group page to create a group of policies.
| System | 353<br />
The Add Group page allows you to configure a group of policies. Once the appropriate Group is assigned, the user<br />
will automatically inherit all the policies added to the group.<br />
1. Navigate to System > Authentication > Groups or Objects > Identity > Groups and click Add.<br />
2. Enter user group details.<br />
Group Name<br />
Provide a name to identify the group.<br />
Description<br />
Provide group description.<br />
Group Type<br />
Select Group Type.<br />
Available Options:<br />
Normal - User of this group needs to log on using the device client to access the Internet. Clientless -<br />
User of this group does not need to log on using the device client to access the Internet and is symbolically<br />
represented as Group name(C). Access control is placed on the IP Address.<br />
3. Configure the policies.<br />
Surfing Quota<br />
Select the Surfing Quota Policy from the list.<br />
Note: Unlimited policy is automatically applied to Clientless Group.<br />
Access Time (Not applicable to Clientless Group)<br />
Select the Access Time Policy from the list.<br />
Note: Unlimited policy is automatically applied to Clientless Group.<br />
Network Traffic (Not applicable to Clientless Group)<br />
Select the Network Traffic Policy from the list.<br />
Configured policy will be applicable to all the users who are member of this group.<br />
Traffic Shaping<br />
Select the Traffic Shaping policy from the list.<br />
Configured policy will be applicable to all the users who are member of this group.<br />
Remote Access<br />
By default, the user will inherit its group policy. To override the group policy, select a policy from the list.<br />
You can also create a new policy directly from this page itself or from System > VPN > SSL VPN (Remote<br />
Access) page.<br />
If user is not to be provided SSL VPN access then select No Policy Applied.<br />
Clientless<br />
By default, user will inherit its group policy. To override the group policy, select the policy from the list.<br />
You can also create a new policy directly from this page itself or from System > VPN > Clientless Access<br />
page.<br />
If user is not to be provided the SSL VPN access then select "No Policy Applied".<br />
Quarantine Digest<br />
Configure Quarantine Digest.<br />
Quarantine digest is an Email containing a list of quarantined spam messages filtered by the device and held<br />
in the user quarantine area. If configured, device will mail the digest on hourly, daily or weekly basis to the<br />
user. Digest also provides a link to User Portal from where user can access and take the action on quarantined<br />
messages.<br />
Available Options:Enable - User will receive the Quarantine Digest on configured frequency and overrides<br />
Group setting. Disable - User will not receive Quarantine Digest and overrides Group setting.
| System | 354<br />
MAC Binding (Not applicable to Clientless Group)<br />
Enable/disable “MAC Binding”. By binding User to MAC Address, you are mapping user with a group of<br />
MAC Addresses.<br />
L2TP (Not applicable to Clientless Group)<br />
Enable if group users can get access through L2TP connection.<br />
PPTP (Not applicable to Clientless Group)<br />
Enable if group users can get access through PPTP connection.<br />
Login Restriction (Not applicable to Clientless Group)<br />
Select the appropriate option to specify the login restriction for the user group.<br />
Available Options: Any Node - Select to allow user to login from any of the nodes in the network.Selected<br />
Nodes - Select to allow user to login from the specified nodes only. Specify IP Address and click Add icon<br />
to add more nodes and remove icon<br />
to delete nodes. You can even edit the added IP Address by<br />
first clicking on the edit icon and then on the save icon .<br />
Note: Editing and removing IP Address options are only provided for the Groups that have been<br />
already added.<br />
Node Range - Select to allow range of IP Address. Specify IP Address range.<br />
Only IPv4 Addresses must be provided for options “Selected Nodes” and “Node Range”.<br />
4. Click Save.<br />
Note: User Configuration - MAC binding and policies is given precedence over Group configuration.<br />
Adding Users to the Existing Groups<br />
Use Add Group Member page to add a user to the existing groups.<br />
This page allows you to add group member to the existing groups.<br />
1. Navigate to System > Authentication > Groups or Objects > Identity > Groups.<br />
2.<br />
Select the group in which you want to add the users by clicking the edit icon<br />
in the Manage column.<br />
3. Click Add Member(s). A pop-up Add Group Member appears providing a list of all the users who can be added<br />
to the group along with some details. To search for a user filter the list based on the name and/or the current<br />
group.<br />
4. Select the user you want to add to the group. You can select a single user or multiple users on the same page.<br />
5. Click Add and click OK to confirm adding the member to the group.<br />
Viewing List of Group Members<br />
Use this page to view group members.<br />
This page displays the list of group members.<br />
1. Navigate to System > Authentication > Groups or Objects > Identity > Groups.<br />
2.<br />
Click the group for which you want view the group members and click the edit icon<br />
in the Manage column.<br />
3. Click Show Group Member(s). A pop-up Group Members appears providing the list of all the userswho are<br />
member of the selected group along with their usernames.<br />
4.<br />
Click Close or Close icon<br />
to close the Group Member pop-up.
| System | 355<br />
Users<br />
The Users page displays the list of all the users added in the device.<br />
Users are identified by an IP address or a username and are assigned to a user group. All the users in a group inherit<br />
the policies defined for that group.<br />
Media Access Control (MAC) address is a unique identifier (hardware address) assigned to a host by the<br />
manufacturer for identification and is intended to be immutable. MAC addresses are 48 bit values that are expressed<br />
in 6 byte hex-notation separated by colon for example 01:23:45:67:89:AB.<br />
To improve the security of your network and provide spoofing protection, you can enable user-MAC address binding.<br />
By binding a user to a MAC address, you are mapping the user with a group of MAC addresses. It means a user<br />
would be able to login through a group of pre-specified machines only making it more difficult for a hacker using<br />
random MAC addresses or spoofing a MAC address to gain access to your network.<br />
User types<br />
The device supports five types of users:<br />
• Normal<br />
• Clientless<br />
• Single Sign on<br />
• Thin Client user<br />
• WWAN user<br />
A normal user has to logon to the device which requires a client (client.exe) on the user machine, or the user can use<br />
HTTP client component and all the policy-based restriction are applied.<br />
A clientless user does not require a client component (client.exe) on the user machine.<br />
Users are automatically logged to the device if single sign on settings are configured.<br />
Use the given decision matrix below to choose which type of the user should be created.<br />
Table 5: Decision matrix for adding a user<br />
Feature Normal User Clientless User Single Sign On User<br />
User login required Yes No No<br />
Type of Group<br />
Normal Yes No Yes<br />
Clientless No Yes No<br />
Apply login restriction Yes Yes Yes<br />
Apply Surfing Quota policy Yes No Yes<br />
Apply Access Time policy Yes No Yes<br />
Apply Traffic Shaping<br />
policy<br />
Yes Yes Yes<br />
Apply Web Filter Policy Yes Yes Yes<br />
Apply Application Group<br />
policy<br />
Apply Network Traffic<br />
policy<br />
Yes Yes Yes<br />
Yes No Yes<br />
You can filter the list of user's name, username, group, web and application filter policy applied to the user, and date<br />
on which users were added.
| System | 356<br />
Note: You can also view and manage live users on the System > Current Activity > Live Users page.<br />
The page also provides options to:<br />
• Register new user<br />
• Reset User Accounting<br />
• View Usage<br />
• Add users by importing user details from the file<br />
• Export user details<br />
• Change Status<br />
• Purge AD users<br />
Registering a New User<br />
Use the Add User page to enter a new user and quickly configure a related policy.<br />
The Add User page allows you to manually enter user details and configure related policies for a user on your<br />
system.<br />
Once a user is registered successfully, the page provides two more options:<br />
• Reset User Accounting- Click to reset the usage accounting i.e. internet usage time and data transfer of the user.<br />
• View Usage- Click to view the Internet usage and data transfer usage.<br />
1. Navigate to System > Authentication > Users or Objects > Identity > Users and click Add.<br />
2. Enter user details.<br />
Username<br />
Name<br />
Enter a username, which uniquely identifies the user and is to be used for login.<br />
Enter the name of the user.<br />
Password<br />
Enter a password and re-enter the same password for confirmation.<br />
The password is case-sensitive.<br />
User Type<br />
Select the type of user from the available options.<br />
Available Options:User<strong>Administrator</strong><br />
Profile (Only when user type <strong>Administrator</strong> is selected)<br />
Select the administrator profile. The administrator will get access to various Admin Console menus as per the<br />
configured profile.<br />
Create a new profile directly from this page or from the Objects > Policies > Access Profile > Add Profile<br />
page.<br />
Email<br />
Specify the email address of the user.<br />
Use comma to seperate multiple email addresses.<br />
Description<br />
Provide a user description.<br />
3. Enter policies details.<br />
Group<br />
Select a group in which the user is to be added. User will inherit all the policies assigned to the group.<br />
Surfing Quota<br />
By default, the user will inherit its group policy. To override the group policy, select the policy from the list.
| System | 357<br />
You can also create a new policy directly from this page itself or from the Objects > Policy > Surfing<br />
Quota page.<br />
Access Time<br />
By default, the user will inherit its group policy. To override the group policy, select the policy from the list.<br />
You can also create a new policy directly from this page iteself or from the Objects > Policies > Access<br />
Time page.<br />
Network Traffic<br />
By default, the user will inherit its group policy. To override the group policy, select the policy from the list.<br />
You can also create a new policy directly from this page itself or from the Objects > Policies > Network<br />
Traffic Quota page.<br />
Traffic Shaping<br />
By default, user will inherit its group policy. To override the group policy, select the policy from the list.<br />
You can also create a new policy directly from this page itself or from Objects > Policies > Traffic Shaping<br />
page.<br />
4. Enter SSL VPN policy details.<br />
Remote Access<br />
By default, the user will inherit its group policy. To override the group policy, select a policy from the list.<br />
You can also create a new policy directly from this page itself or from the System > VPN > SSL VPN<br />
(Remote Access) page.<br />
If the user is not to be provided SSL VPN access then select No Policy Applied.<br />
Clientless<br />
By default, the user will inherit its group policy. To override the group policy, select a policy from the list.<br />
You can also create a new policy directly from this page itself or from the System > VPN > Clientless<br />
Access page.<br />
L2TP<br />
If the user is not to be provided clientless access then select No Policy Applied.<br />
By default, the user is provided remote access through L2TP. Disable if remote access is not to be provided to<br />
the user.<br />
PPTP<br />
If enabled, provide the IP address (IPv4/IPv6) to be leased to the user for L2TP access.<br />
By default, the user is provided remote access through PPTP. Disable if remote access is not to be provided to<br />
the user.<br />
If enabled, provide the IP address (IPv4/IPv6) to be leased to the user for PPTP access.<br />
Quarantine digest is an email containing a list of quarantined spam messages filtered by the device and held in<br />
the user quarantine area. If configured, the device will mail the digest daily to the user. Digest also provides a<br />
link to the users My Account from where the user can access and take an action for quarantined messages.<br />
CISCO VPN Client<br />
By default, the user is provided remote access through CISCO VPN client. Disable if remote access is not to<br />
be provided to the user.<br />
If enabled, provide the IP address (IPv4/IPv6) to be leased to the user for CISCO VPN access.<br />
Quarantine Digest<br />
Note: To use this feature, CISCO VPN client needs to be configured from the System > VPN ><br />
CISCO VPN Client page.<br />
Configure the quarantine digest.<br />
Quarantine digest is an email containing a list of quarantined spam messages filtered by the device and held<br />
in the user quarantine area. If configured, the device will mail the digest at the configured frequency to the
| System | 358<br />
user. Digest also provides a link to the User Portal from where the user can access and take an action on<br />
quarantined messages.<br />
Available Options:Enable - The user will receive the quarantine digest daily. This option overrides the group<br />
setting.Disable - User will not receive quarantine digests. This option overrides the group setting.<br />
Simultaneous Logins<br />
Specify the number of concurrent logins that will be allowed for the user or click Unlimited for allowing<br />
unlimited concurrent logins.<br />
Default: 1<br />
Acceptable Range: 1 to 99<br />
MAC Binding<br />
Note: The specified setting will override the global setting specified in the client preferences.<br />
Enable/disable MAC Binding. By binding the user to a MAC address, you are mapping the user with a group<br />
of MAC addresses.<br />
If enabled, specify MAC addresses for example 01:23:45:67:89:AB.<br />
Once you enable MAC binding, the user will be able to login through pre-specified machines only.<br />
Use comma to seperate multiple MAC addresses. For example 01:23:45:67:89:AB, 01:23:45:67:89:AC.<br />
Login Restrictions<br />
Select the appropriate option to specify the login restriction for the user.<br />
Available Options: Any Node - User will be able to login from any of the nodes in the network. User Group<br />
Node(s) - User will be able to login only from the nodes assigned to his group. Selected Nodes - User will<br />
be able to login from the specified nodes only.Node Range - User will be able to login from any of the IP<br />
addresses from the configured range.<br />
Note: Only IPv4 addresses must be provided for options Selected Nodes and Node Range.<br />
5. Select administrator advanced settings (Only applicable if the user type is <strong>Administrator</strong>)<br />
Schedule for Device Access<br />
Schedule the device access.<br />
The administrator will be able to access the device only during the time configured in the schedule.<br />
Login Restriction for Device Access<br />
Select the appropriate option to specify the login restriction for the user.<br />
Available Options:Any Node - <strong>Administrator</strong> will be able to login from any of the nodes in the<br />
network.Selected Nodes - <strong>Administrator</strong> will be able to login from the specified nodes only. Node Range -<br />
<strong>Administrator</strong> will be able to login from any of the IP addresses from the configured range.<br />
Reset User Accounting (Displayed only after the user is added)<br />
Click to reset the usage accounting i.e. Internet usage time and network traffic of the user.<br />
View Usage (Displayed only after the user is added)<br />
Click to view the Internet usage and data transfer usage.<br />
Note: User configuration is given precendence over group configuration.<br />
6. Click Save.<br />
Reset User Accounting<br />
This option lets you reset the usage accounting i.e. internet usage time and data transfer of the user.<br />
1.<br />
Edit the user account of the user whose data accounting you want to reset by clicking Manage icon<br />
Manage column.<br />
2. Click Reset User Accounting and OK to confirm.<br />
in the
| System | 359<br />
View Usage<br />
Note: You cannot reset user accounting for the liver user.<br />
This option lets you view the Internet usage and data transfer usage.<br />
1.<br />
Edit the User account of the user whose data usage you want to view by clicking Manage icon<br />
Manage column.<br />
under the<br />
2. Click View Usage. A pop-up displays information of policies applied on the user account, upload and download<br />
data transferred by the user.<br />
Importing User Information<br />
The Import Users page allows you to add new users by importing user details from the file.<br />
Instead of creating users again in the device, if you already have users detail in a csv file, you can upload the csv file.<br />
Navigate to System > Authentication > Users and click Import to import the csv file.<br />
Select Browse to include the complete path for migrating user’s information file.<br />
Please consider the csv file format requirements:<br />
1. Header (first) row should contain field names. Format of header row:<br />
• Compulsory field: username<br />
• Optional fields: password, name, group, email address<br />
2. Fields can be configured in any order.<br />
3. Subsequent rows should contain values corresponding to the each field in header row.<br />
4. Number of fields in each row should be same as in the header row.<br />
5. An error will be displayed if data is not provided for any field specified in the header.<br />
6. Blank rows will be ignored.<br />
7. If no password field is included in the header row then it will be set the same as the username.<br />
8. If no group name is included in the header row, the administrator will be able to configure a group at the time of<br />
migration.<br />
Exporting Users<br />
This page allows you to export user information.<br />
Navigate to System > Authentication > Users and click Export to export the user details in a csv file.<br />
The .csv file is generated with the following headers: Name, Username, Enc_password, Email Address, and Group.<br />
Purging Active Directory Users<br />
This page allows you to purge AD Users.<br />
Navigate to System > Authentication > Users and click Purge AD Users to synchronize the device’s Active<br />
Directory users with an external Active Directory server.<br />
Note:<br />
• The purge operation will not interrupt user login/logout and accounting events.<br />
• If HA is configured, user details are deleted from both, the primary device and the auxiliary device.<br />
Change Status<br />
Navigate to System > Authentication > Users.<br />
Select a user and click Change Status to change the status of that user.<br />
If the current status is Active, the status of the user will change to Inactive when you click this button and vice-versa.
| System | 360<br />
Clientless Users<br />
The Clientless Users page displays a list of all the clientless users.<br />
Clientless users are the users who can bypass the client login to access the Internet and are managed by the device<br />
itself. As clientless users can bypass the device login, create clientless users when your network has few Non-<br />
Windows machines, VOIP boxes, or servers.<br />
You can filter the list based on name or username of the user, IP address, or group of the user. The page also provides<br />
options to add a single clientless user or multiple users, delete or change the status of the user. The administrator can<br />
also reset user accounting data or view the usage statistics.<br />
Use this page to make the following settings:The page also provides options to:<br />
• Add a Single Clientless User<br />
• Reset User Accounting<br />
• View Usage<br />
• Add Multiple Clientless Users<br />
• Changing Policies of the Clientless User<br />
Add a Single Clientless User<br />
Use the Add Clientless User page to add a single clientless user.<br />
The Add Clientless User page allows you to manually enter details to add a single clientless user that can bypass the<br />
device login.<br />
Once a user is registered successfully, the page provides two more options:<br />
• Reset User Accounting - Click to reset the usage accounting i.e. Internet usage time and data transfer of the user.<br />
• View Usage- Click to view the Internet usage and data transfer usage.<br />
1. Navigate to System > Authentication > Clientless Users or Objects > Identity > Clientless Users and click<br />
Add.<br />
2. Enter clientless users details.<br />
Username<br />
Enter a username which uniquely identifies the user and will be used for login.<br />
IP Address<br />
Group<br />
Name<br />
Email<br />
Specify an IP address(IPv4/IPv6) for the clientless user.<br />
Select a group to which the user is to be added. User will inherit all the polices assigned to the group.<br />
Change the policies applied to the user by editing the user details.<br />
Enter the name of the user.<br />
Enter an email address.<br />
Quarantine Digest<br />
Configure quarantine digest. Quarantine digest is an email and contains a list of quarantined spam messages<br />
filtered by the device and held in the user quarantine area. If configured, the device will mail the quarantine<br />
digest every day to the user. The digest provides a link to the User Portal from where the user can access<br />
quarantined messages and take the required action.<br />
Available Options:Enable - User will receive the quarantine digest daily. This option overrides the group<br />
setting.Disable - User will not receive quarantine digests. This option overrides the group setting. Apply<br />
Group's Settings - User will receive quarantine digests as per configured for the group the user belongs to.<br />
Description<br />
Specify a user description.
| System | 361<br />
3. Click Save.<br />
Reset User Accounting<br />
This option lets you reset the usage accounting i.e. internet usage time and data transfer of the user.<br />
1.<br />
Edit the user account of the user whose data accounting you want to reset by clicking Manage icon<br />
Manage column.<br />
2. Click Reset User Accounting and OK to confirm.<br />
Note: You cannot reset user accounting for the liver user.<br />
in the<br />
View Usage<br />
This option lets you view the Internet usage and data transfer usage.<br />
1.<br />
Edit the User account of the user whose data usage you want to view by clicking Manage icon<br />
Manage column.<br />
under the<br />
2. Click View Usage. A pop-up displays information of policies applied on the user account, upload and download<br />
data transferred by the user.<br />
Add Multiple Clientless Users<br />
Use the Add Multiple Clientless Users page to add multiple clientless users.<br />
The Add page allows you to enter details to add multiple clientless users.<br />
1. Navigate to System > Authentication > Clientless Users or Objects > Identity > Clientless Users and click<br />
Add Range.<br />
2. Enter the required details.<br />
From IP<br />
To IP<br />
Group<br />
Specify a starting IP address for the range.<br />
Specify an ending IP address for the range.<br />
You can change the policies applied to the user by editing the user details. If you change the policies for the<br />
user, user specific policies will take precedence over user group policies.<br />
Figure 287: Clientless User<br />
3. Click Save.<br />
Changing Policies of the Clientless User<br />
This page lets you change the policies configured for a clientless user.<br />
Change the policies applied to a user by updating the user details. If you change the policies for the user, user specific<br />
policies will take precedence over user group policies.<br />
1. Navigate to System > Authentication > Clientless Users or Objects > Identity > Clientless Users.<br />
2.<br />
Select the user for which you want to change the policies by clicking the edit icon<br />
3. Update the user details.<br />
in the Manage column.
| System | 362<br />
Username<br />
Name with which user logs in.<br />
Name<br />
Name of the User.<br />
Description<br />
Provide the clientless user description.<br />
IP Address<br />
IP address (IPv4/IPv6) from which the user logs in.<br />
Group<br />
Group to which the user is added. User will inherit all the policies assigned to the group.<br />
Change the group, if required.<br />
Email<br />
Email address of the user.<br />
Internet Usage Time<br />
Displays total Internet usage time information.<br />
Figure 288: Edit Clientless User<br />
4. Update the policy details.<br />
Traffic Shaping<br />
Traffic Shaping policy applied to the user.<br />
Change the policy, if required.<br />
Policy applied here will take the precedence over the group policy.<br />
Quarantine Digest<br />
Configure quarantine digest.<br />
Quarantine digest is an email and contains a list of quarantined spam messages filtered by the device and held<br />
in the user quarantine area. If configured, the device will mail the quarantine digest every day to the user. The<br />
digest provides a link to the User Portal from where the user can access his quarantined messages and take<br />
the required action.<br />
Available Options:Enable - User will receive the quarantine digest daily. This option overrides the group<br />
setting. Disable - User will not receive quarantine digests. This option overrides the group setting.
| System | 363<br />
Figure 289: Policies<br />
5. Click Save.<br />
Guest Users<br />
The Guest Users page displays the list of all the guest users added.<br />
Users without a pre-existing user account wanting to access the Internet using a hotspot, or via a network available<br />
at the airport, hotels, hostels, etc. are called “guest users”. These users, that are otherwise considered unauthenticated<br />
and/or are denied access, are allowed to make an request to connect to the Internet for a limited period by<br />
authenticating themselves. On being authenticated, these users are authorized to access the Internet as guest user. At<br />
such locations, Internet access is secured by configuring access policies to restrict any malicious use of the network.<br />
<strong>Sophos</strong> <strong>Firewall</strong> allows the administrator to pre-configure single or multiple guest users using the Admin Console.<br />
The credentials of guest users configured via the Admin Console can be printed and handed over to the guest user.<br />
Alternately, guest users can register themselves using the guest user portal. The credentials and Internet access details<br />
of guest users registered via the guest user portal can either be sent via SMS or can be printed.<br />
In case of successful authentication the guest user is granted access according to the applicable group, or else is<br />
redirected to the Captive Portal page.<br />
You can filter the list based on name or username of the user, cell number of the user, and validity of the user<br />
account, . The page also provides options to add single or multiple users, distributing credentials for the Internet<br />
access, update user parameters, view or reset the data transfer usage.<br />
Resend Credential – Click the Resend Credential icon in the Manage column against a user registered via the<br />
Guest User Portal to whom the access detail’s SMS are to be resent.<br />
Use this page to make the following setings:<br />
• Register a Single Guest User<br />
• Reset User Accounting<br />
• View Usage<br />
• Register Multiple Guest Users<br />
• Update Guest User Configuration<br />
Registering a Single Guest User<br />
Use the Add Single page to enter a new single guest user details.<br />
The Add Single page allows you to manually enter and configure guest user details. Before adding a guest user, one<br />
has to configure general settings from System > System Services > Guest User Settings.<br />
Once a guest user is registered successfully, the page provides two more options:<br />
• Reset User Accounting- Click to reset the usage accounting i.e. Internet usage time and data transfer of the user.<br />
• View Usage- Click to view the Internet usage and data transfer usage.<br />
1. Navigate to System > Authentication > Guest Users or Objects > Identity > Guest Users and click Add<br />
Single.<br />
2. Enter guest user details.<br />
Username<br />
Displays auto-generated username.
| System | 364<br />
Password<br />
Name<br />
Email<br />
Displays auto-generated password.<br />
Specify the name of the guest user.<br />
Specify email address of the guest user.<br />
User Validity (Duration in Days)<br />
Specify the validity of multiple guest users in days.<br />
Minimum number of days: 1 day<br />
Maximum number of days: 999 days<br />
Validity Start<br />
Select the type from when a user's validity should be counted.<br />
Available Options:Immediately - Validity is counted from the time a guest user is created. After First<br />
Login - Validity is counted from the time a guest user logs into the network for the first time.<br />
Figure 290: Add Guest User<br />
3. Click Add to register the user or Add and Print to register the user and print the login credentials.<br />
Note: Before adding a guest user, you have to configure general settings on the System System Services<br />
Guest User Settings page.<br />
Reset User Accounting<br />
This option lets you reset the usage accounting i.e. internet usage time and data transfer of the user.<br />
1.<br />
Edit the user account of the user whose data accounting you want to reset by clicking Manage icon<br />
Manage column.<br />
2. Click Reset User Accounting and OK to confirm.<br />
View Usage<br />
Note: You cannot reset user accounting for the liver user.<br />
This option lets you view the Internet usage and data transfer usage.<br />
1.<br />
Edit the User account of the user whose data usage you want to view by clicking Manage icon<br />
Manage column.<br />
in the<br />
under the<br />
2. Click View Usage. A pop-up displays information of policies applied on the user account, upload and download<br />
data transferred by the user.<br />
Register Multiple Guest Users<br />
Use the Add Multiple page to enter multiple guest users.
| System | 365<br />
The Add Multiple User page allows you to create multiple guest user logins.<br />
1. Navigate to System > Authentication > Guest Users or Objects > Identity > Guest Users and click Add<br />
Multiple.<br />
2. Enter guest user details.<br />
Number of Users<br />
Specify the number of guest users to be created.<br />
User Validity (Duration in Days)<br />
Specify the validity of multiple guest users in days.<br />
Minimum number of day: 1 day<br />
Maximum number of days: 999 days<br />
Validity Start<br />
Select the type from when a user's validity should be counted.<br />
Available Options:Immediately - Validity is counted from the time a guest user is created.After First Login<br />
- Validity is counted from the time a guest user logs into the network for the first time.<br />
3. Click Add to register the users or Add and Print to register the users and print the login credentials.<br />
Update Guest User Configuration<br />
This page lets you change the policies configured of the guest user.<br />
Change the policies applied to the guest user by updating the user details.<br />
1. Navigate to System > Authentication > Guest Users or Objects > Identity > Guest Users.<br />
2.<br />
Select the guest user for which you want to change the policies by clicking the edit icon<br />
column.<br />
3. Update the guest user details.<br />
Username<br />
Name<br />
Displays the username of the guest user.<br />
Specify the name of the guest user.<br />
Password<br />
Displays the password in encrypted format.<br />
You can change the password by clicking on Change Password.<br />
in the Manage<br />
If you change it, enter the new password in the Password field and re-enter it in the Confirm Password field.<br />
Cell Phone Number<br />
Email<br />
Displays the cell phone number.<br />
Note: The cell phone number cannot be edited.<br />
Specify the email address of the guest user.<br />
Internet Usage Time<br />
Displays total Internet usage time information in HH:MM format.<br />
4. Update the policy details.<br />
Group<br />
Displays the group to which the user belongs. User will inherit all the policies assigned to the group.<br />
Note: The guest user group cannot be edited.
| System | 366<br />
Surfing Quota<br />
Select the surfing quota policy from the list.<br />
You can also create a new policy directly from this page and attach it to the user.<br />
Access Time<br />
Select the access time policy from the list.<br />
You can also create a new policy directly from this page and attach it to the user.<br />
Network Traffic<br />
Select the network traffic policy from the list.<br />
You can also create a new policy directly from this page and attach it to the user.<br />
Traffic Shaping<br />
Select the traffic shaping policy from the list.<br />
You can also create a new policy directly from this page and attach it to the user.<br />
Note: User configuration is given precedence over Group Configuration i.e. User MAC binding and<br />
policies configuration is given priority over Group configuration.<br />
5. Enter the SSL VPN policy details.<br />
Remote Access<br />
Select a policy for remote access from the list or create a new one. To create a new policy, click Create New.<br />
You can create a new policy directly from this page itself or from System > VPN > Remote Access page.<br />
Clientless<br />
Select a policy for clientless access from the list or create a new one. To create a new policy, click Create<br />
New.<br />
You can also create a new policy directly from this page itself or from System > VPN > Clientless Access<br />
page.<br />
L2TP<br />
PPTP<br />
If a user is not to be provided SSL VPN access then select No Policy Applied.<br />
Enable if you are mapping user to get access through L2TP connection.<br />
Provide the IP Address to be leased to the Guest User for L2TP access.<br />
Enable if you want to allow the user to get access through a PPTP connection.<br />
If enabled, provide the IP address (IPv4/IPv6) to be leased to the guest user for PPTP access.<br />
CISCO VPN Client<br />
By default, the user is provided remote access through the CISCO VPN client. Disable if remote access is not<br />
to be provided to the user.<br />
If enabled, provide the IP address (IPv4/IPv6) to be leased to the user for CISCO VPN access.<br />
Quarantine Digest<br />
Note: To use this feature, CISCO VPN client needs to be configured from the System > VPN ><br />
CISCO VPN Client page.<br />
Configure the quarantine digest.<br />
Quarantine digest is an email and contains a list of quarantined spam messages filtered by the device and held<br />
in the user quarantine area. If configured, device will mail the quarantine digest every day to the user. The<br />
digest provides a link to the user's My Account from where the user can access his quarantined messages and<br />
take the required action.<br />
Available Options:Enable - User receives the quarantine digest daily. This option overrides the group<br />
setting. Disable - User does not receive quarantine digests. This option overrides the group setting.
| System | 367<br />
Simultaneous Logins<br />
Specify the number of concurrent logins that will be allowed to the user or click Unlimited for allowing<br />
unlimited concurrent logins.<br />
The specified setting overrides the global setting specified in the client preferences.<br />
MAC Binding<br />
Enable/disable MAC Binding. By binding the user to a MAC address, you are mapping the user with a group<br />
of MAC addresses.<br />
For Selected Nodes and Node Range only IPv4 addresses can be provided.<br />
MAC Address List<br />
Specify MAC addresses for example 01:23:45:67:89:AB.<br />
Once you enable MAC binding, the user can login through pre-specified machines only.<br />
To configure multiple MAC addresses use comma. For example 01:23:45:67:89:AB, 01:23:45:67:89:AC.<br />
Login Restriction<br />
Select the appropriate option to specify the login restriction for the user.<br />
Available Options:Any Node - User can login from any of the nodes in the network.User Group Node(s) -<br />
User can login only from the nodes assigned to the group.Selected Nodes - User can login from the specified<br />
nodes only.Node Range - User can login from any of the IP addresses from the configured range.<br />
6. Click Save .<br />
7. Click Reset User Accounting to restart the accounting of guest user's Internet usage.<br />
8. Click View Usage to view the Internet usage information of that particular guest user.<br />
Captive Portal<br />
The Captive Portal allows customization of the Captive Portal login page.<br />
The device provides flexibility to customize the Captive Portal login page. This page can include your organization<br />
name and logo.<br />
The device also supports a customized page in languages other than English.<br />
External users, who need to use authentication services, are required to log in over the Captive Portal once before they<br />
get access to the User Portal. External users can access the Captive Portal by browsing to https://:8090. After login, external users have access to the User Portal and are listed on the Objects > Identity ><br />
Users page. External users can access the User Portal by browsing to https:// or clicking<br />
Click here for User My Account on the Captive Portal page.<br />
General Settings<br />
Logo<br />
Select Custom to upload the custom logo and specify an image file name to be uploaded, else select Default.<br />
For Custom, click Browse to browse and select the complete path.<br />
The image size should not exceed 125 X 70 pixels.<br />
Logo URL<br />
Provide an URL to be redirected to on clicking the logo.<br />
Default: http://www.sophos.com<br />
Page Title<br />
Provide a title to modify the page title.<br />
Default: Network Authentication<br />
Login Page Header<br />
Provide the text to be displayed on the Captive Portal login page.<br />
Login Page Footer<br />
Provide a message to be displayed in the footer of the Captive Portal login page.
| System | 368<br />
Username Caption<br />
Provide a label for the textbox to be displayed on the Captive Portal login page.<br />
Default: Username<br />
Password Caption<br />
Provide a label for the textbox to be displayed on the Captive Portal login page.<br />
Default: Password<br />
Login Button Caption<br />
Provide a label for the button to be displayed on the Captive Portal login page.<br />
Default: Login<br />
Logout Button Caption<br />
Provide a label for the button to be displayed on the Captive Portal login page.<br />
Default: Logout<br />
User Portal Link Caption<br />
Provide a text to be displayed for the User Portal login page link. By clicking the link, the user will be directed to<br />
the User Portal login page.<br />
Default: Click here for User Portal<br />
Figure 291: General Settings<br />
Color Scheme<br />
Customize the color scheme of the Captive portal if required. Specify the color code or click the square box to pick<br />
the color.
| System | 369<br />
Figure 292: Color Scheme<br />
Custom HTML Template<br />
Use Custom HTML Template<br />
Select to fully customize Captive Portal using custom HTML code.<br />
HTML Text<br />
Provide HTML code to render the Captive Portal according to your requirement. Dynamic contents like banners<br />
from external web servers, a customizable Message of the day box and so on can be integrated in the HTML<br />
code.<br />
By default, sample HTML will be displayed.<br />
Preview<br />
Note: It is essential to have one HTML div element in the HTML text. The device’s login box will be<br />
placed in this div element.<br />
Click to view the custom settings before saving the changes.<br />
Reset to Default<br />
Click to revert to the default settings.<br />
Figure 293: Custom HTML Template<br />
Guest Users Settings<br />
The Guest Users Settings page allows you to configure general settings, registration settings and SMS gateway for<br />
guest users.<br />
Users without a pre-existing user account wanting to access the Internet using a hotspot, or via a network available<br />
at the airport, hotels, hostels, etc. are called “guest users”. These users, that are otherwise considered unauthenticated<br />
and/or denied access, are allowed to make request to connect to the Internet for a limited period by authenticating<br />
themselves. On being authenticated, these users are authorized to access Internet as guest users. At such locations,<br />
Internet access is secured by configuring access policies to restrict any malicious use of the network.<br />
<strong>Sophos</strong> allows administrator to pre-configure single or multiple guest users using the Admin Console. The credentials<br />
of guest users configured via the Admin Console can be printed and handed over to the guest user. Alternately, guest<br />
users can register themselves using the guest user portal. The credentials and Internet access details of guest users<br />
registered via the guest user portal can either be sent via SMS or can be printed.<br />
In case of successful authentication the guest user is granted access according to the applicable group, or else is<br />
redirected to the Captive Portal page.<br />
The page allows configuring general parameters to provide secured Internet access for guest users.
| System | 370<br />
Guest User General Settings<br />
Username Prefix<br />
Group<br />
Enter a prefix to be used for auto-generation of a username for guest users.<br />
Select a group of policies to assign to guest users or create a new one.<br />
You can create a new group of policies directly from this page or from the System > Authentication > Group ><br />
Creating a New User Group page.<br />
Password Length<br />
Specify the length of the auto-generated password for Guest Users.<br />
Minimum password length - 3 characters<br />
Maximum password length - 60 characters<br />
Default - 8 characters<br />
The password length is a basic security parameter, the value of which affects the strength of password against<br />
brute force attack.<br />
Password Complexity<br />
Select a type of password from the available options to be used for complexity of an auto-generated password:<br />
Available Options:<br />
• Numeric Password - Password will include only numeric characters.<br />
• Alphabetic Password - Password will include only alphabetic characters.<br />
• Alphanumeric Password - Password will include numeric as well as alphabetic characters.<br />
• Alphanumeric with Special Character Password - Password will include numeric, alphabets and special<br />
characters.<br />
The password strength is a function of its length, complexity, and unpredictability. Combining password length<br />
with password complexity makes a password difficult to guess.<br />
Disclaimer<br />
Provide the disclaimer message to be printed below every user’s login credentials.<br />
Disclaimer once configured can be edited but cannot be removed.<br />
Auto Purge on Expiry<br />
Check to enable automatic purging of user details on expiry of user validity.<br />
Note: Details of a user who is bound to rules (like firewall, IM, etc.) will not be purged automatically.
| System | 371<br />
Figure 294: Guest User General Settings<br />
Guest User Registration Settings<br />
Enable Guest Users Registration<br />
Enable to allow secured Internet access to guest users.<br />
SMS Gateway<br />
Select the Gateway using which the SMS should be sent.<br />
Alternately you may add the SMS gateway from this page itself by clicking Create New link.<br />
Guest Username<br />
Select the method of generating Username using the following option:<br />
• Use Cell Number as Username<br />
If Guest Username checkbox option is not selected, by default, the new user name will be generated with the<br />
value specified in Username Prefix.<br />
User Validity (Duration in Days)<br />
Specify guest user validity in days.<br />
Default Country Code<br />
Enable to configure a default country code on the Guest User Registration page.<br />
Selected country is displayed as default option in Cell Number selection at Guest User registration page.<br />
CAPTCHA Verification<br />
Select to Enable or Disable CAPTCHA (Completely Automated Public Turing Test To Tell Computers and<br />
Humans Apart) code verification on Guest User Registration page to ensure the request is received for human<br />
being.<br />
By enabling CAPTCHA Verification, the user will be displayed a picture with characters that user must insert<br />
in a provided textbox below picture. The administrator can therefore protect device against attacks generated by<br />
automated programs.<br />
Default - Enable
| System | 372<br />
Figure 295: Guest User Registration Settings<br />
SMS Gateway<br />
An SMS gateway allows sending and receiving short message service (SMS) to/from a home network for guest user<br />
registration. The device supports HTTP and HTTPS protocol based SMS service.<br />
This section displays list of all the configured SMS gateways and provides options to add, delete and edit the SMS<br />
gateway configuration.<br />
Configure SMS Gateway<br />
You can configure an SMS Gateway for guest user registration from this page.<br />
1. Navigate to System > System Services > Guest User Settings or System > Authentication > Guest User<br />
Settings and click Add under the SMS Gateway section.<br />
2. Enter SMS gateway details.<br />
Name<br />
URL<br />
Enter the name of the SMS gateway.<br />
Specify the URL of the SMS gateway for sending an SMS request.<br />
HTTP Method<br />
Select the method for sending an SMS request to the SMS gateways from the options available:<br />
Available Options:Get: Requests data from a specified resource.Post: Submits data to be processed to a<br />
specified resource.<br />
Cell Number Format<br />
Select to use country code with cell number.<br />
Number Prefix<br />
Specify the prefix value to be used with the cell number.<br />
Number Prefix can include alpha-numeric and ASCII special characters.<br />
It can be up to 4 characters long.<br />
Request Parameters<br />
Specify the following request parameters to configure the SMS gateway.<br />
Name<br />
Value<br />
Name is a descriptor used to describe the meaning of the value. E.g. username, password, mobile<br />
Indicates the value of a variable that are defined for the Name.
| System | 373<br />
Response Format<br />
Response describes the delivery status of the message such as success, failed, limit exceeded. Status message<br />
can be in various formats. Few of them are described below:<br />
Response Format<br />
{0} | {1} | {2}<br />
Response Received<br />
success | mbno | msgid/transactionid<br />
Response Format<br />
500{0}{1}<br />
Response Received<br />
5002323Limit<br />
Exceeded<br />
When the response format is different for success and failure, it is recommended that the response format<br />
string should have a single content holder. E.g. {0}<br />
Response Parameters<br />
Response Parameter is the value presented by the content holder {0,1, 2...n} that will be displayed in the log<br />
viewer.<br />
Parameter Index: Parameter Index is the content holder value {0,1, 2...n}.<br />
Name: Name represents the content holder in the log viewer.<br />
Example 1:<br />
Parameter Index<br />
Name<br />
0 Status
| System | 374<br />
Parameter Index<br />
Name<br />
1 Recipient<br />
2 SMSID<br />
Example 2:<br />
Parameter Index<br />
Name<br />
0 SMSID - 2323<br />
1 SMS Status Message – Length Exceeded<br />
Figure 296: Add SMS Gateway<br />
3. Click Save.<br />
Testing Connectivity with SMS Gateway<br />
Once you have configured an SMS gateway, check whether you are able to connect with the gateway or not from this<br />
page.<br />
1. Navigate to System > System Services > Guest User Settings > SMS Gateway or System > Authentication ><br />
Guest User Settings > SMS Gateway and click Test Connection.<br />
2. Enter cell phone number details.<br />
Cell Phone Number<br />
Provide a cell phone number.<br />
You will receive SMS through the gateway configured if you are able to connect to the gateway.
| System | 375<br />
Figure 297: Test Connectivity<br />
3. Click Save.<br />
Hotspots<br />
On this page you can enable the Hotspots feature and define users who are allowed to view and distribute hotspot<br />
access information.<br />
Protection > Wireless Protection > Hotspots<br />
The Hotspot feature allows cafés, hotels, companies, etc. to provide time- and traffic-restricted Internet access to<br />
guests. The feature is available within the wireless subscription, but also works with wired networks.<br />
Note: You can also view and manage the hotspot status on the System > Diagnostics > Services page.<br />
Hotspot Generation<br />
In the first step, the administrator creates and enables a hotspot with a specific type of access. The following types are<br />
available:<br />
• Terms of use acceptance: The guest is presented with terms of use, which you can define, and has to select a<br />
checkbox to get access.<br />
• Password of the day: The guest has to enter a password to get access. The password changes on a daily basis.<br />
• Voucher: The guest gets a voucher and has to enter the voucher code to get access. The voucher can be limited in<br />
the number of devices, in time, and traffic.<br />
Distribution of Access Information to Guests<br />
With the access types Password of the day and Voucher, the access information has to be handed out to the guests.<br />
Therefore you can define users who are allowed to manage and distribute access information. Those users receive and<br />
distribute the access information via the Hotspot tab of the User Portal:<br />
• Password of the day: The current password can be sent via email and the users find the password in the User<br />
Portal. The users forward the password to the guests. They can generate or enter a new password. The former<br />
password automatically becomes invalid and active sessions will be terminated. Other potential users will be<br />
informed of the new password, either by email or via the User Portal, depending on what is configured for them.<br />
• Voucher: In the User Portal, users can create vouchers, each with a unique code. Different types of vouchers can<br />
be available if specified by the administrator. The vouchers can be printed or exported and given to the guests. A<br />
list of created vouchers gives an overview of their usage and helps to manage them.<br />
Legal Information<br />
In many countries, operating a public wireless LAN is subject to specific national laws, restricting access to websites<br />
of legally questionable content (e.g., file sharing sites, extremist websites, etc.). To meet this requirement, you can<br />
combine the hotspot with the web protection capabilities of the <strong>Sophos</strong> <strong>Firewall</strong> OS, which allow you to control<br />
web access by blocking and allowing everything from an entire website category type to a single URL. The <strong>Sophos</strong><br />
<strong>Firewall</strong> OS gives you complete control over what is allowed to be accessed, by whom, and when. That way you<br />
can put the hotspot under heavy restrictions, if national or corporate policies require you to do so. Using the current<br />
feature of <strong>Sophos</strong> <strong>Firewall</strong> OS also gives you advanced logging and reporting capabilities. The reporting will show<br />
who visited what site, when, and how many times, allowing you to identify inappropriate usage in case you want to<br />
operate a hotspot without any access restrictions. In addition to that, legal regulations may require you to register your<br />
hotspot at the national's regulatory body.
| System | 376<br />
The page displays all existing hotspots. You can add , update or delete a hotspot. For each hotspot, the list shows:<br />
Name<br />
Displays the name of the hotspot.<br />
Hotspot Type<br />
Displays the type of the hotspot.<br />
Manage<br />
Displays the available management options:<br />
• Edit: Allows you to edit the hotspot.<br />
• Delete: Allows you to delete the hotspot.<br />
To add or delete a hotspot, click on the corresponding buttons.<br />
Add Hotspot<br />
This page describes how to add a hotspot.<br />
Note: A hotspot has to be assigned to an existing interface, typically a WLAN interface. All hosts using<br />
this interface will automatically be restricted by the hotspot. Therefore, before you create a hotspot you<br />
would typically create a wireless network with client traffic Separate Zone, then create an interface for the<br />
respective WLAN interface hardware. For more information see System > Network > Wireless Networks.<br />
1. Go to System > Configuration > Hotspots and click Add.<br />
2. Enter the following settings:<br />
Name<br />
Enter a descriptive name for hotspot.<br />
Description (optional)<br />
Enter a description or other information.<br />
Interfaces<br />
Users<br />
Select or add the interfaces which are to be restricted by the hotspot. An interface can only be used by one<br />
hotspot.<br />
Note: Hotspots will work only on LAN and DMZ member interfaces of the bridge. You should not<br />
select an uplink interface here because traffic to the Internet will be completely blocked afterwards.<br />
Additionally, we strongly advise against using interfaces used by servers which provide essential<br />
services like authentication. You may irreversibly lock yourself out of <strong>Sophos</strong> <strong>Firewall</strong> OS.<br />
Select or add users for administrative settings. Administrative users are allowed to create vouchers or change<br />
the password of the day in the User Portal. By default nobody is allowed to enter administrative settings.<br />
Application Filter Policy (optional)<br />
Select or add an application filter policy for the hotspot.<br />
Web Filter Policy (optional)<br />
Select or add a web filter policy for the hotspot.<br />
IPS Policies (optional)<br />
Select or add IPS policies for the hotspot.<br />
Traffic Shaping Policy (optional)<br />
Select or add a traffic shaping policy for the hotspot.<br />
Redirect to HTTPS (optional)<br />
Enable this option to redirect users to HTTPS.<br />
Hostname Type<br />
Select the hostname type for the hotspot.
| System | 377<br />
• None (IP Address)<br />
• Custom hostname<br />
Hostname<br />
(if Custom hostname is selected)<br />
Add a hostname for the redirect.<br />
Hotspot Type<br />
Select a hotspot type for the selected interfaces.<br />
• Terms of Use Acceptance Customers can access the Internet after accepting the terms of use.<br />
Session Expires<br />
Select the time span after which the access will expire. After that, with the hotspot type Terms of Use<br />
Acceptance, the users have to accept the terms of use again to log in. With the hotspot type Backend<br />
Authentication, the users have to authenticate again.<br />
Terms of Use<br />
Add the text to be displayed as terms of use. Simple HTML markup and hyperlinks are allowed.<br />
• Password of the Day A new password will be created automatically once a day. This password will be<br />
available in the User Portal on the Hotspots tab which is available to all users specified for this hotspot.<br />
Additionally it will be sent to the specified email address(es).<br />
Password Creation Time<br />
The assigned time of the day at which the new password will be created. At this time the former<br />
password will immediately become invalid and current sessions will be terminated.<br />
Send Password by Email to (optional)<br />
Add email addresses to which the password will be sent.<br />
Synchronize Password with PSK of Wireless Networks (optional)<br />
Select this option to synchronize the new generated/saved password with wireless PSK.<br />
Note: With the new PSK all APs that are configured with a separate zone wireless network<br />
that is also used as a hotspot interface will be reconfigured and restarted. This means all<br />
connections will be dropped.<br />
• Voucher With this hotspot type, in the User Portal tokens with different limitations and properties can be<br />
generated, printed and given to customers. After entering the code, the customers can then directly access<br />
the Internet.<br />
Terms of Use<br />
Voucher Definitions<br />
Add or select the voucher definitions you want to use for the hotspot. How to add a voucher definition<br />
is explained on the Voucher Definitions page.<br />
Devices per Voucher<br />
Enter the number of devices which are allowed to log in with one voucher during its lifetime. It is not<br />
recommended to use the "unlimited" option.<br />
(not with hotspot type Terms of Use Acceptance:<br />
Add the text to be displayed as terms of use. Simple HTML markup and hyperlinks are allowed.<br />
Users Have to Accept Terms of Use<br />
(not with hotspot type Terms of Use Acceptance):<br />
Enable this option if you want the hotspot users to accept your terms of use before accessing the Internet.<br />
Redirect to URL After Login<br />
Enable this so that users will be redirected automatically to a particular URL after entering password or<br />
voucher data. The URL could, for example, be your hotel's website or a webpage stating your portal system<br />
policies.
| System | 378<br />
URL<br />
Enter the URL to which the user will be redirected .<br />
3. Optionally, customize the hotspot.<br />
Enable Customization<br />
Enable to use a customized HTML file with your own images and stylesheets. Additionally, you can<br />
customize the voucher layout.<br />
Customization Type<br />
Select the customization type.<br />
• Basic Uses the default login page template. If required, change logo, title, and text.<br />
Logo<br />
Upload a logo for the login page. Supported image file types are jpg, jpeg, png and gif. A maximum<br />
image width of 300 px and height of 100 px is recommended (depending on the title length).<br />
Scale Logo to Recommended Size<br />
Title<br />
If selected, a logo exceeding the recommended width or height will be scaled down and displayed in<br />
the recommended size. If it is not selected, the logo will be displayed in the original size.<br />
Add a title for the login page. Simple HTML markup and hyperlinks are allowed.<br />
Custom Text<br />
Add additional text for the login page. You can, for example, enter the SSID of the wireless network to<br />
be used. Simple HTML markup and hyperlinks are allowed.<br />
• Full Select an individual login HTML page.<br />
Login Page Template<br />
Select the HTML template you want to use for your individual login page. Clicking Browse... opens<br />
a window where you can select and upload the file. In this template, you can use variables that can<br />
dynamically insert information for each hotspot. For example, you can add the company name and<br />
administrator information, the terms of use and the login form. See detailed information in the chapter<br />
Login Page Template.<br />
Images/Stylesheet<br />
Voucher Template<br />
Add files that are referenced in your login page template, e.g., images, stylesheets, or JavaScript files.<br />
Clicking Browse... opens a window where you can select and upload the files.<br />
(only with hotspot type Voucher): Clicking Browse...opens a dialog where you can select and upload a PDF<br />
file with the voucher layout. By default, a default template is used. The voucher PDF file has to be of PDF<br />
version PDF 1.5 or lower. It may have any page size and format—both size and format will be adjusted during<br />
voucher creation in the User Portal, depending on page size and number of vouchers per page specified there.<br />
The PDF file may contain the following variables that will be replaced with the respective values during<br />
voucher generation in the User Portal:<br />
• Wireless network name (SSID): (and , and so on, if the WLAN<br />
has more than one SSIDs)<br />
• Wireless network password: (and , and so on, if the WLAN has more<br />
than one SSIDs)<br />
• Voucher code: <br />
• Voucher validity time: <br />
• Voucher data limit: <br />
• Voucher time limit: <br />
• Comment: <br />
• QR code with the hotspot access data encoded: . The upper left corner of the QR code will be<br />
placed on the lower left corner of the variable.
| System | 379<br />
4. Click Save.<br />
Note: When using variables, the PDF file must include the entire character sets of the<br />
fonts used. When a variable is replaced by its value, and one of the substitute characters is<br />
not available, it will be displayed incorrectly. We recommend that you add the string (for<br />
English usage) to your PDF file, which will automatically be removed during voucher generation.<br />
If you use another language, you can include any other character set you want. Additionally, we<br />
recommend that you use a separate line for the variables as the layout could get corrupted if the<br />
substituted text is too long.<br />
The hotspot is now available and appears in the hotspot list.<br />
You can see if the hotspot is running on the System > Diagnostics > Services page. There you can also stop or start<br />
the hotspot.<br />
Login Page Template<br />
This page gives an overview of possible variables of the hotspot login template.<br />
The HTML template for the login page may contain various variables that can dynamically insert information for the<br />
hotspot login page. When the UTM processes a template in order to display a login page, it replaces any template<br />
variables with the relevant value. Valid variables are:<br />
General variables<br />
• : Default company text<br />
• : Default company logo (<strong>Sophos</strong> logo). The variable will be replaced by the path of the<br />
logo file, usage e.g.,
| System | 380<br />
If Section<br />
<br />
<br />
<br />
<br />
<br />
<br />
<br />
<br />
<br />
Section is displayed when a validity period is set for a voucher.<br />
Section is displayed when a data volume is set for a voucher.
| System | 381<br />
If Section<br />
<br />
<br />
<br />
<br />
<br />
<br />
Meaning<br />
Section is displayed when a time quota is set for a voucher.<br />
Section is displayed when a Devices per Voucher value is specified.<br />
Section is displayed when Terms of Use are defined and enabled.<br />
Section is displayed when an error occurred while trying to log in.<br />
User-Specific Login Form<br />
If you want to create your own login form instead of using the pre-defined variable, consider the<br />
following:<br />
• Enclose the form in the following tags:<br />
... <br />
• For a Terms of Use Acceptance hotspot, add a checkbox named "accept":<br />
<br />
• For Password of the Day or Voucher hotspots, add a text box named "token":<br />
<br />
• Add a means to submit the form, e.g., a Login button:<br />
<br />
Hotspot Settings<br />
On this page you can make additional hotspot settings.<br />
General Voucher Options<br />
Here you can decide if and after which time interval you want to delete expired vouchers from the database. In the<br />
hotspot log you will still find information about deleted vouchers.<br />
Login Page Certificate<br />
To ensure login over HTTPS you can select certificates for the page login. You can generate and upload new<br />
certificates with on the Objects > Identity > Certificate page. Select the requested certificate from the drop-down list<br />
and click Apply to activate it.<br />
Walled Garden<br />
Add or select specific hosts or networks to be always accessible by all users, without entering a password or a<br />
voucher code. Hosts can be added on the Objects > Assets > IP Hosts page, networks can be added via the System ><br />
Network menu.
| System | 382<br />
Download Templates<br />
Here you can download the hotspot login template and the voucher template that are used by default when adding<br />
a new hotspot. You can modify the default templates to customize your hotspot login page or the voucher design<br />
without the need to create them from scratch. You can upload the customized HTML and PDF template on the<br />
System > System Services > Hotspots > Hotspots page.<br />
System Services<br />
System Services allows configuration of device components along with the associated services.<br />
Available Configurations:<br />
• Security Heartbeat - Allows to configure Security Heartbeat Global Configuration.<br />
• HA - HA allows a second system to be used for redundancy or scalability.<br />
• Web Proxy - Web proxy is the engine used to enforce web protection policies.<br />
• Authentication Services - Authentication allows to configure profile attributes for <strong>Firewall</strong>, VPN and<br />
Administration servers. You can also configure NTLM settings, Captive Portal parameters, Web Client settings,<br />
Radius Client settings for Single Sign-On Server, global settings like Session Timeout and Simultaneous Logins.<br />
• Guest User Settings - Guest User Settings allows configuring general parameters to provide secured internet<br />
access for guest user.<br />
• DoS & Spoof Protection - Configure Spoof Protection using IP-MAC trusted list and general settings for DoS<br />
protection.<br />
• Web Content Filter - Allows to configure and manage web filtering through the device, includes scanning and<br />
restricting all the HTTP/HTTPS/FTP traffic.<br />
• Traffic Shaping Settings - QoS traffic shaping allows network bandwidth to be limited or guaranteed.<br />
• RED - <strong>Sophos</strong> RED allows seamless, encrypted, and tightly integrated connections between branch locations.<br />
• Wireless - Allows to configure your firewall to act as a wireless controller for <strong>Sophos</strong> access points.<br />
• Advanced Threat Protection - Allows to enable and configure ATP features to secure ingress and egress traffic.<br />
• Log Settings - Configure Syslog servers and enable/disable logs to be sent.<br />
• Data Anonymization Settings - Enable Data Anonymization and set Authorizers.<br />
• Malware Protection - Configure Dual Anti Virus Scanning.<br />
• Rouge AP Scan - Enable a schedule to scan and discover authorized APs and rogue APs.<br />
Security Heartbeat<br />
Security Heartbeat connects cryptographically secure endpoint and <strong>Sophos</strong> <strong>Firewall</strong> OS via <strong>Sophos</strong> Cloud.<br />
This allows to exchange information between endpoint devices and <strong>Sophos</strong> <strong>Firewall</strong>. This information give a<br />
comprehensive overview of the network security. The administrator is able to define policies for network access based<br />
on the health status of the endpoint.<br />
Endpoint devices and users need to authenticate via <strong>Sophos</strong> Cloud to connect to <strong>Sophos</strong> <strong>Firewall</strong> OS. The<br />
authentication works via a client which is available on <strong>Sophos</strong> Cloud and must be installed on the endpoint device.<br />
After the installation the endpoint uses the <strong>Sophos</strong> Endpoint Security and Control which is an integrated suite of<br />
security software, for example, antivirus, behavior monitoring and live protection. <strong>Sophos</strong> Endpoint Security and<br />
Control ensures that the endpoint device belongs to the system and has the permission to access the network.<br />
Note: For more information and documentation about <strong>Sophos</strong> Endpoint Security and Control visit the<br />
SOPHOS Website.<br />
The endpoint sends a heartbeat signal in regular intervals to the <strong>Sophos</strong> <strong>Firewall</strong> OS to show that it is alive.<br />
Furthermore the endpoint also informs the <strong>Sophos</strong> <strong>Firewall</strong> OS about potential threats. If <strong>Sophos</strong> Endpoint Security<br />
and Control detects any threats, the endpoint sends this information to <strong>Sophos</strong> <strong>Firewall</strong> OS which declares the<br />
endpoints health status. According to the user policy, which defines the permission of the different health status, the<br />
endpoint is not able to connect to networks, zones or services.
| System | 383<br />
Note: You can enable Security Heartbeat and set the Minimum Heartbeat Permitted in the User<br />
Application Policy which is managed on the Policies > Policies page in the Security Heartbeat section.<br />
Note: Please find a description of the enpoints health status colors on the Health Status page.<br />
To use security heartbeat you need to register with your <strong>Sophos</strong> Cloud account. If you do not have an account you<br />
can create a new one. You can find more information about <strong>Sophos</strong> Cloud under: https://secure2.sophos.com/en-us/<br />
products/cloud.aspx.<br />
Health Status<br />
This topic describes the health status of endpoints.<br />
The health status can be red, yellow or green. If you are viewing multiple devices, the color indicates the status of the<br />
device with the worst health.<br />
Red<br />
You should take action. One or more of the following issues occurred:<br />
• Active malware has been detected or there might be active malware.<br />
• Running malware has been detected.<br />
• Malicious network traffic has been detected. This traffic might be headed to a command-and-control server<br />
involved in a botnet or other malware attack.<br />
• Communications sent to a known bad host have been detected. This is based on the IP address or DNS resolution.<br />
• Malware has not been cleaned up.<br />
• <strong>Sophos</strong> security software is not working correctly. The device or devices might not be protected.<br />
Yellow<br />
If you are very sensitive to security issues, you should take action. One of the following issues occurred:<br />
• Inactive malware has been detected.<br />
• A Potentially Unwanted Application has been detected.<br />
Green<br />
You do not need to do anything.<br />
• <strong>Sophos</strong> security software is working correctly.<br />
• No active malware has been detected.<br />
• No inactive malware has been detected.<br />
• No Potentially Unwanted Applications have been detected.<br />
Security Heartbeat Global Configuration<br />
This page describes how to login with your <strong>Sophos</strong> Cloud account and enable Security Heartbeat.<br />
1. Navigate to System > System Services > Security Heartbeat.<br />
2. Enter <strong>Sophos</strong> Cloud login details.<br />
Email Address<br />
Enter the email address of your <strong>Sophos</strong> Cloud account.<br />
Password<br />
Enter the password of your <strong>Sophos</strong> Cloud account.<br />
3. Click Register.<br />
Note: You can also create a <strong>Sophos</strong> Cloud account by clicking Create Cloud Account.<br />
You are registered with your Cloud ID to the <strong>Sophos</strong> <strong>Firewall</strong> OS. Security Heartbeat is automatically enabled. If<br />
you disable Security Heartbeat you are still registered with your Cloud account. This is a comfort function of <strong>Sophos</strong><br />
<strong>Firewall</strong> OS and has no network security value.
| System | 384<br />
To clear your registration from <strong>Sophos</strong> <strong>Firewall</strong> OS, click Clear Registration.<br />
High Availability (HA)<br />
Hardware failure such as a failure of the power supply, hard disk, or processor is the main reason behind the failure<br />
of a Internet security system and/or a device. To provide reliable and continuous connection to the Internet and to<br />
provide security services such as firewall, VPN, intrusion detection and prevention, virus scanning, web filtering, and<br />
spam filtering services, two devices can be configured to function as a single device and provide high availability.<br />
Clustering technology is used to ensure high availability. In a cluster, devices are grouped together and instructed to<br />
work as a single entity.<br />
Note: This feature is not available in models: CR15i, CR 15wi, CR25wi, CR35wi, CR15wiNG,<br />
CR25wiNG/6P and CR35wiNG/6P and on all WiFi models of SG Series devices.<br />
How a Cluster works<br />
The device offers high availability by using virtual MAC address shared between a primary device and an auxiliary<br />
device linked together as a “cluster”.<br />
Devices - primary and auxiliary device, are physically connected over a dedicated HA link port.<br />
Typically, traffic enters your network by passing through a network switch. In an HA solution, one of the devices<br />
in the cluster has a virtual MAC address and traffic is forwarded to the cluster device which has the virtual MAC<br />
address. The device which has virtual MAC address is the primary device and the other peer is the auxiliary device.<br />
Primary device acts as a load balancer and forwards the traffic to the auxiliary device for processing. Auxiliary device<br />
can process traffic only if cluster is operating in the active-active mode.<br />
If configured in active-passive mode, the primary device processes the entire traffic. Auxiliary device waits in a ready<br />
mode to operate as primary device, in case the primary device or any of the monitored links fail.<br />
Auxiliary device monitors the primary device through the dedicated HA link and if it does not receive any<br />
communication within the pre-configured time, the primary device is considered to have failed. In this case, the<br />
auxiliary device takes ownership of the virtual MAC address from the primary device, and becomes the primary<br />
device temporarily. Primary device automatically takes over from the auxiliary device once it starts functioning.<br />
HA terminology<br />
1. HA Cluster<br />
Group of two devices instructed to work as a single entity. Every HA cluster has one primary device and one<br />
auxiliary device. The primary device controls how the cluster operates. The roles that the primary and auxiliary<br />
devices play in the cluster depend on the configuration mode.<br />
2. HA Configuration Modes<br />
Active-Active<br />
A configuration of HA cluster consists of a primary Device and an auxiliary device. In this mode, both<br />
primary device and auxiliary device process traffic while the primary unit is in charge of balancing the traffic.<br />
Decision of load balancing is taken by the primary device. The auxiliary device can take over only in case of a<br />
primary unit failure.<br />
Active-Passive<br />
A configuration of HA cluster which consists of a primary device and an auxiliary device. In this mode, only<br />
the primary device processes traffic while the uxiliary device remains in stand-by mode, ready to take over if<br />
a primary device failure occurs.<br />
3. Primary Device<br />
The primary device also tracks the status of all cluster devices. In an active-active cluster, the primary device<br />
receives the entire network traffic and acts as load balancer to redirect traffic to the auxiliary device. In an Active-<br />
Passive cluster, the primary device processes the network traffic while the auxiliary device does not process any<br />
traffic but remains ready to take over if the primary device fails.
| System | 385<br />
4. Auxiliary Device<br />
Auxiliary device always waits to become the primary device.<br />
In an active-active cluster, the auxiliary device processes the network traffic assigned to it by the primary device.<br />
In case the primary device fails, the auxiliary device becomes the primary device. In an active-passive cluster,<br />
the auxiliary device does not process network traffic and is in stand-by. It becomes active only when the primary<br />
device is not available to process the traffic.<br />
5. Dedicated HA Link Port<br />
Dedicated HA link is a direct physical link between the devices participating in HA cluster.<br />
6. Load Balancing<br />
The ability of HA cluster of balancing the traffic between nodes in the HA cluster.<br />
7. Monitored Interface<br />
Set of interfaces that are selected to be monitored. Each device monitors its own selected interface(s) and if any of<br />
them goes down, the device removes itself from the cluster and a failover occurs.<br />
8. Virtual MAC<br />
It is a MAC address associated with the HA cluster. This address is sent in response when any of the machines<br />
make an ARP request to HA cluster. It is not the actual MAC address and is not assigned to any interface of any<br />
unit in the cluster.<br />
The primary device owns the MAC address and is used for routing network traffic. All external clients use this<br />
address to communicate with the HA cluster. In case of failover, the new primary device will have the same MAC<br />
address as the failed primary device. The cluster device which has a virtual MAC address acts as a primary device.<br />
9. Primary State<br />
In active-active mode, the device that is in charge of receiving all the traffic and load balancing is said to be in<br />
"primary" state. A device can be in "primary" state only when the other device is in "auxiliary" state.<br />
In active-passive mode, the device in charge of processing all the traffic is said to be in the "primary" state. A<br />
device can be in "primary" state only when the other device is in "auxiliary" state.<br />
10. Auxiliary State<br />
In active-active mode, the device that receives the traffic to be processed by it from the primary device is called to<br />
be in "auxiliary" state. A device can be in "auxiliary" state only when the other device is in "primary" state<br />
In active-passive mode, the device which is not processing the traffic is called to be in "auxiliary" state. A device<br />
can be in "auxiliary" state only when the other device is in "primary" state.<br />
11. Standalone State<br />
A device is called to be in standalone state when it can still process network traffic and when the other device is<br />
not in position to process network traffic (i.e. in "fault" state or shut down).<br />
12. Fault State<br />
A device is in fault state when it cannot process network traffic if a device or link fails.<br />
13. Peer<br />
Once the HA cluster is configured, cluster devices are termed as peers i.e. for the primary device, the auxiliary<br />
device is its peer device and vice versa.<br />
14. Synchronization<br />
The process of sharing the various cluster configuration, between cluster devices (HA peers). Reports generated<br />
are not synchronized.<br />
15. Device failover<br />
If an device does not receive any communication within the predetermined period of time from the HA peer, the<br />
peer device is considered to have failed. This process is termed as device failover as when this occurs, the peer<br />
device is taken over.<br />
16. Link Failover
| System | 386<br />
Both the device in an HA cluster continuously monitor the dedicated HA link and the interfaces configured to be<br />
monitored. If any of them fails it is called link failure.<br />
17. Session failover<br />
Whether it is a device or link failover, session failover occurs for forwarded TCP traffic except for the virus<br />
scanned sessions that are in progress, VPN sessions, UDP, ICMP, multicast, and broadcast sessions and proxy<br />
traffic.<br />
Device normally maintains session information for TCP traffic which is not passing through proxy service. Hence,<br />
in case of failover, the device which takes over will take care of all the sessions (TCP session not passing through<br />
proxy application). The entire process is transparent for the end users.<br />
Configure HA<br />
Points to be noted<br />
• DHCP, PPPoE, WWAN, WLAN - High Availability (HA) cluster cannot be configured if any of the interfaces is<br />
dynamically configured using DHCP and PPPoE protocols or WWAN or WLAN is configured.<br />
• Session failover is not possible for AV scanned sessions or any other IPv4 forwarded traffic like ICMP, UDP,<br />
multicast and broadcast traffic, traffic passing through the proxy subsystem : transparent, direct and parent proxy<br />
traffic, and VPN traffic.<br />
• Session Failover is not possible for IPv6 forwarded traffic like ICMPv6, UDP, multicast and broadcast traffic.<br />
• Masqueraded Connections - In case of the manual synchronization events from any of the HA cluster devices,<br />
all the masqueraded connections will be dropped.<br />
• HA Load balancing - Active-Active HA cluster does not load balance VPN sessions, UDP, ICMP, multicast,<br />
and broadcast sessions, scanned FTP traffic and traffic coming through wireless RED devices and Access Points .<br />
TCP traffic for User portal, Admin console or Telnet Console and, H323 traffic sessions are also not load balanced<br />
between the cluster devices. Control traffic for all modules will not be load balanced.<br />
• HA Load balancing - Active-Active HA cluster will load balance normal forwarded TCP traffic, NATed (both<br />
SNAT &virtual host) forwarded TCP traffic, TCP traffic passing through the proxy subsystem: transparent proxy,<br />
direct proxy, parent proxy and VLAN traffic.<br />
• HA can be disabled from either of the devices. If disabled from the primary device, HA will be disabled on both<br />
the devices. If disabled from the auxiliary device, HA will not be disabled on the primary device and will act as<br />
stand-alone device.<br />
• After disabling HA, primary device IP schema will not change.<br />
• After disabling HA, for the auxiliary device, all the ports except the dedicated HA link port and peer<br />
administration port will be disabled. The peer HA link IP will be the assigned IP address assigned to the dedicated<br />
HA link port while the peer administration IP will be the assigned IP address assigned to the peer administration<br />
port.<br />
• If HA is disabled from a stand-alone machine, IP schema will not change.<br />
• Super <strong>Administrator</strong> privileges are required to access the auxiliary device Admin console and therefore it can be<br />
accessed by “admin” user only and Live users/DHCP leases/IPsec live connections pages will not be displayed.<br />
• After disabling HA, for the auxiliary device, for LAN zone all the administrative service – HTTP, HTTPS, Telnet,<br />
SSH are allowed while for DMZ zone only HTTPS and SSH are allowed.<br />
• For the auxiliary device, Deployment Wizard will not be accessible.<br />
• Dedicated HA link port should be from any of the DMZ zone interface only. Make sure that the IP address of the<br />
HA link port of primary and auxiliary devices are in the same subnet.<br />
• After enabling HA if backup without HA configuration is restored then HA will be disabled and Primary Device<br />
will be accessible as per the backup configuration while Auxiliary Device will be accessible with the Auxiliary<br />
Admin IP Address.<br />
• In active-active mode, mails will be quarantined separately on both the devices as SMTP proxy traffic is load<br />
balanced in round robin manner.<br />
• In active-passive mode, mails will be quarantined on the primary device only.<br />
• If quarantine digest is configured, both the devices in the cluster will send quarantine digests.<br />
• <strong>Administrator</strong> can release quarantined mails of all the users from both the devices.
| System | 387<br />
• User can release quarantined mails from the User Portal. The User Portal displays mails quarantined only on the<br />
primary device. Also, the user can release them from the quarantine digest mailed from the primary device.<br />
• HTTPS connection load-balancing is supported.<br />
Note:<br />
• Not available in models CR15i, CR15wi, CR25wi, CR35wi, CR15wiNG, CR25wiNG/6P, CR25wiNG/6P.<br />
and on all WiFi models of SG series devices.<br />
• HA will get disabled if you run the Deployment Wizard.<br />
Before configuring HA<br />
Before attempting to configure two devices as an HA pair for Hardware Failover, check the following requirements:<br />
• Both devices in the HA cluster i.e. primary and auxiliary device must be registered and have the same number of<br />
interfaces. Both member devices should be of the same model.<br />
• Both devices in the HA cluster must have the same firmware version installed on it.<br />
• Active-Active: Two separate licenses are required, one for the primary device and other for the auxiliary device.<br />
On both the devices, the same subscription modules should be enabled.<br />
• Active-Passive: One license is required for the primary device. No license is needed for the auxiliary device.<br />
• Cables to all the monitored ports on both the devices must be connected. Connect dedicated HA link port of both<br />
the devices with crossover cable.<br />
• Dedicated HA link port should be from the DMZ zone interface only and must have a unique IP address on both<br />
the devices. SSH should be enabled for both the devices on the DMZ zone.<br />
• DHCP, PPPoE, WWAN and WLAN configuration must be disabled before HA configuration.<br />
Before enabling HA<br />
Before enabling HA, you need to provide the Passphrase and Dedicated HA Link Port details on the auxiliary<br />
device by selecting Auxiliary for Initial HA Device State. If the details are not configured on the auxiliary device<br />
then the primary device will not be able to connect to the auxiliary device.<br />
Configuring Primary Device<br />
1. Navigate to System > System Services > HA.<br />
2. Enter High Availability details.<br />
Serial Number<br />
Displays serial number.<br />
Peer Serial Number<br />
Displays peer’s serial number.<br />
For the primary device, it displays the auxiliary device's serial number.<br />
For the auxiliary device, it displays the primary device's serial number.<br />
HA Configuration Mode<br />
Select HA configuration mode for the cluster.<br />
Active-Active<br />
Select to configure a cluster for load balancing and failover HA. In active-active mode both, the primary<br />
device and the auxiliary device processes the traffic and monitors the status of the other cluster device.<br />
The primary device controls load balancing among both the cluster devices.<br />
Active-Passive<br />
Select to configure a cluster for failover HA. In active-passive mode the primary device processes all<br />
connections. The auxiliary device passively monitors the cluster status and remains synchronized with the<br />
primary device.<br />
Initial HA Device State<br />
Select to set intital device state from the available options.<br />
Available Options:
| System | 388<br />
Primary Auxiliary<br />
Passphrase<br />
Passphrase - Specify a passphrase for communication.<br />
Confirm Passphrase - Confirm the specified passphrase.<br />
Note: To configure HA, both devices in the cluster must have the same passphrase.<br />
Dedicated HA Link Port<br />
Specify HA link port.<br />
HA peers are physically connected using a crossover cable through this port. The same port must also be used<br />
as an HA link port on the peer device.<br />
For example, if port E is configured as HA link port on the primary device then use port E only as HA link<br />
port on the auxiliary device. Make sure that the IP address of the HA link port for both, the primary device<br />
and auxiliary devices are in same subnet. Cluster devices use this link to communicate cluster information and<br />
to synchronize with each other.<br />
Check Before Configuring HA before attempting to configure two devices as an HA pair.<br />
Peer HA link IPv4<br />
Specify the IP address configured on the HA link port of the peer device.<br />
Peer Administration Port<br />
Specify an administration port for the auxiliary device. This port can be used for administration purpose.<br />
Peer Administration IP<br />
Specify an administration IPv4/IPv6 address for the auxiliary device.<br />
With this IP address, the Admin console of the auxiliary device can be accessed. Any user accessingthe<br />
Admin console of the auxiliary device will be logged -in with an HA profile and have read-only rights.<br />
Select Ports to be Monitored<br />
Select the ports to be monitored.<br />
Both devices will monitor their own ports and if any of the monitored port goes down, the device will leave<br />
the cluster and failover will occur.<br />
Note: This feature is not supported in virtual security devices.
| System | 389<br />
Figure 298: Configure HA<br />
3. Click Enable HA to enable HA.<br />
Note: The device from which HA is enabled, acts as a Primary Device while the peer device acts as<br />
Auxiliary Device.<br />
If everything is cabled and configured properly and HA is enabled successfully:<br />
• Both devices will have the same configuration except the HA link port IP address.<br />
• Additional options will be made available:<br />
Primary Device<br />
• Put on Standby (for Active-Passive mode)<br />
• Disable HA<br />
• Sync Auxiliary (used to synchronize auxiliary device and primary device configurations)<br />
Auxiliary Device<br />
• Disable HA<br />
• Sync with Primary (used to synchronize auxiliary device and primary device configurations)<br />
• By default, both the devices will synchronize automatically.<br />
• As soon as active-active is configured, traffic load balancing is enabled. If required, it can be disabled from CLI<br />
console using the “system ha load-balancing on/off” command.<br />
Disabling HA<br />
HA can be disabled from this page.<br />
Navigate to System > System Services > HA and click Disable HA.
| System | 390<br />
Note:<br />
• HA can be disabled from either of the devices. If disabled from the primary device, HA will be<br />
disabled on both the devices. If disabled from the auxiliary device, HA will not be disabled on the<br />
primary device and will act as stand-alone device.<br />
• After disabling HA, the primary device IP schema will not change.<br />
• If HA is disabled from a stand-alone machine, the IP schema will not change.<br />
After disabling HA, the auxiliary device will reboot, all the ports except the dedicated HA link port and peer<br />
administration port will be disabled. The dedicated HA link port will be assigned to the peer HA link IP address<br />
and the peer administration port will be assigned to the peer administration IP address.<br />
Switching Device to Standby Mode<br />
Standby mode for the device can be configured only if the cluster is operating in active-passive mode. The auxiliary<br />
device takes over as primary device.<br />
Synchronizing HA Peers<br />
Under normal conditions, the auxiliary device is always synchronized with the primary device. However, if required,<br />
the auxiliary device can also be forcefully synchronized with the primary device.<br />
Manual synchronization process can be initiated from either of the peers. If synchronized from the primary device,<br />
the primary device will push updates and if synchronized from the auxiliary device, the auxiliary device will pull the<br />
updates from the primary device.<br />
Navigate to System > System Services > HA and click Sync Auxiliary to manually synchronize the auxiliary<br />
device with the primary device<br />
From/To Standalone Primary Auxiliary** Fault<br />
Standalone No Yes Yes* No<br />
Primary Yes No No Yes<br />
Auxiliary** Yes No No Yes<br />
Fault No No Yes No<br />
*Possible when dedicated link goes down and comes back again<br />
**When device transits into Backup mode, it will soft boot<br />
Manual synchronization gets the data and configuration updates except reports from the primary device.<br />
Web Proxy<br />
Use the Web Proxy page to configure your device as web proxy port, and to enable trusted ports.<br />
The device can act as a web proxy server. To use your device as a web proxy server, configure the LAN IP address<br />
as a proxy server IP address in the browser setting and enable access to web proxy services from the Device Access<br />
page.<br />
Note: You can also view and manage the web proxy status on the System > Diagnostics > Services page.<br />
Web Proxy Port(Applicable only when the device is configured as Web Proxy)<br />
Specify the port number, which is to be used for the web proxy.<br />
Default: 3128<br />
Trusted Ports<br />
The device allows the access to those sites which are hosted on the standard port, only if deployed as web proxy.<br />
To allow access to the sites hosted on the non-standard ports, you have to define non-standard ports as trusted<br />
ports.
| System | 391<br />
Click the add icon to add the HTTP trusted ports, or the cancel icon to delete the trusted ports, or the<br />
edit icon<br />
to modify the trusted ports.<br />
Figure 299: Configure Web Proxy<br />
Click Apply to configure Web Proxy settings.<br />
Note:<br />
• Web proxy enforces web and application filter policy and malware scanning rules as configured in<br />
security policies.<br />
• IPS policy is applicable on the traffic between proxy and WAN, but not between user and proxy.<br />
• Traffic shaping policy is not applicable on the direct proxy traffic.<br />
Authentication Services<br />
This menu allows you to configure Authentication for <strong>Firewall</strong>, VPN and Admin traffic. You can also configure<br />
Global Settings, NTLM Settings, Web Client Settings, Captive Portal parameters and Radius Client settings for Single<br />
Sign-On Server.<br />
Note: You can also view and manage the authentication status on the System > Diagnostics > Services page.<br />
Once you have deployed the device, default access policy is automatically applied which will allow complete network<br />
traffic to pass through the device. This will allow you to monitor user activity in your Network based on default<br />
policy.<br />
As device monitors and logs user activity based on IP Address, all the reports are also generated based on IP<br />
Address. To monitor and log user activities based on usernames or logon names, you have to configure the device for<br />
integrating user information and authentication process. Integration will identify access request based on usernames<br />
and generate reports based on usernames.<br />
When the user attempts to access, the device requests a user name and password and authenticates the user’s<br />
credentials before giving access. User level authentication can be performed using the local user database on the<br />
device, External ADS server, LDAP, RADIUS or TACACS+ server.<br />
To set up user database<br />
1. Integrate ADS, LDAP, RADIUS or TACACS+ if external authentication is required.<br />
2. Configure for local authentication.<br />
3. Register user
| System | 392<br />
The device provides policy-based filtering that allows defining individual filtering plans for various users of your<br />
organization. You can assign individual policies to users, or a single policy to a number of users (Group).<br />
Device detects users as they log on to a Windows domain in your network via client machines. Users are allowed or<br />
denied access based on username and password. In order to authenticate a user, you must select at least one database<br />
against which device should authenticate users.<br />
To filter the Internet requests based on policies assigned, the device must be able to identify a user making a request.<br />
The administrator can configure authentication based on the type of – <strong>Administrator</strong>, <strong>Firewall</strong>, VPN, and SSL VPN<br />
with multiple servers.<br />
Below are the screen elements with their description:<br />
<strong>Firewall</strong> Authentication Methods<br />
Authentication Server List<br />
Select Authentication server.<br />
Authentication Server List displays all the configured servers while Selected Authentication Server List<br />
displays servers that will be used for authentication when the user tries to login.<br />
In case of multiple servers, authentication request is forwarded as per the order configured in the Selected<br />
Authentication Server List.<br />
Default Group<br />
Select the default group for firewall authentication.<br />
Figure 300: <strong>Firewall</strong> Authentication Methods<br />
VPN (IPsec/L2TP/PPTP) Authentication Methods<br />
Set Authentication Methods Same As <strong>Firewall</strong><br />
Enable to use the same authentication method as configured for firewall traffic. If enabled all the authentication<br />
servers configured for the firewall traffic will be available for VPN traffic authentication configuration.<br />
Authentication Server List displays all the configured servers while Selected Authentication Server List<br />
displays servers that will be used for authentication when user tries to login.<br />
Override authentication method for VPN traffic by selecting or deselecting any Authentication server.<br />
In case of multiple servers, authentication request will be forwarded as per the order configured in the Selected<br />
Authentication server List.
| System | 393<br />
If RADIUS server authenticates users then PPTP and L2TP connections established using MSCHAPv2 or CHAP<br />
protocol can be authenticated through RADIUS.<br />
Figure 301: VPN (IPsec/L2TP/PPTP) Authentication Methods<br />
<strong>Administrator</strong> Authentication Methods<br />
<strong>Administrator</strong> can configure and manage authentication settings for all the <strong>Administrator</strong> Users except for the super<br />
administrator from this page.<br />
Set Authentication Methods Same As <strong>Firewall</strong><br />
Select to use the same authentication method as configured for firewall traffic. If enabled all the authentication<br />
servers configured for the firewall traffic will be available for administrator traffic authentication configuration.<br />
Authentication Server List displays all the configured servers while Selected Authentication Server list<br />
displays servers that will be used for authentication when user tries to login.<br />
Override authentication method for administrator traffic by selecting or deselecting any Authentication server.<br />
In case of multiple servers, authentication request will be forwarded as per the order configured in the Selected<br />
Authentication server List.
| System | 394<br />
Figure 302: <strong>Administrator</strong> Authentication Methods<br />
SSL VPN Authentication Methods<br />
Enable to use the same authentication method as configured for VPN or <strong>Firewall</strong> or configure authentication server<br />
for SSL VPN.<br />
Authentication Server List displays all the configured servers while Selected Authentication server list displays<br />
servers that will be used for authentication when user tries to login.<br />
Override authentication method for SSL VPN traffic by selecting or deselecting any Authentication server.<br />
In case of multiple servers, authentication request will be forwarded as per the order configured in the Selected<br />
Authentication server List.<br />
Figure 303: SSL VPN Authentication Methods
| System | 395<br />
Global Settings<br />
Maximum Session Timeout<br />
Specify the timeout duration in minutes.<br />
Acceptable Range (minutes) - 3 to 1440<br />
Authentication Session timeout is the time in minutes a user is logged into the device. Exceeding the period,<br />
the user will be logged out automatically and the user must re-authenticate. This is applicable to administrative<br />
sessions only.<br />
Enable “Unlimited” to allow the users to remain logged in.<br />
Simultaneous Logins<br />
Specify the maximum number of concurrent logins allowed to the user.<br />
Acceptable Range – 1 to 99 concurrent logins<br />
OR<br />
Enable “Unlimited” to allow unlimited concurrent logins to the user.<br />
Login restriction is applicable to only those users who are added after this configuration.<br />
Figure 304: Global Settings<br />
CTAS Settings<br />
User Inactivity<br />
Select to enable or disable user inactivity setting.<br />
When users logs in the Device and performs no activity, remaining idle for specific time span, they are<br />
considered inactive.<br />
By default, User Inactivity is disabled.<br />
Inactivity Time(Only if User Inactivity is enabled)<br />
Specify the inactivity time in minutes.<br />
The user inactivity timeout is the inactive/idle time in minutes after which the user will be logged out and has to<br />
re-authenticate.<br />
Acceptable Range (Minutes) - 3 to 1440<br />
Default - 3 minutes<br />
Data Transfer Threshold(Only if User Inactivity is enabled)<br />
Specify the minimum data to be transferred.<br />
Default - 100 bytes
| System | 396<br />
Figure 305: STAS Settings<br />
NTLM Settings<br />
Inactivity Time<br />
Specify the inactivity time in minutes.<br />
User Inactivity timeout is the inactive/idle time in minutes after which user will be logged out and has to reauthenticate.<br />
Acceptable Range (Minutes) - 6 to 1440<br />
Default – 6<br />
Data Transfer Threshold<br />
Specify the minimum data to be transferred.<br />
If the minimum data is not transferred within the specified time, the user will be marked as inactive.<br />
Default – 1024 Bytes<br />
HTTP challenge redirect on Intranet Zone<br />
Select to Enable or Disable the redirection of NTLM HTTP challenge on Intranet Zone.<br />
When any site hosted on the Internet initiates the NTLM web proxy challenge for authentication, the client is<br />
transparently authenticated by the browser through device by sending credentials over the Internet.<br />
To secure and to prevent the user credential from going out on the Internet, device will redirect NTLM<br />
authentication challenge on Intranet Zone. Client will be transparently authenticated through device's Local<br />
Interface IP and credentials will be exchanged in Intranet zone only.<br />
Default - Enable<br />
Figure 306: NTLM Settings<br />
Web Client Settings (iOS and Android and API)<br />
Inactivity Time<br />
Specify the inactivity time in minutes.<br />
User Inactivity timeout is the inactive/idle time in minutes after which user will be logged out and has to reauthenticate.<br />
Acceptable Range (Minutes) - 6 to 1440<br />
Default – 6 minutes
| System | 397<br />
Data Transfer Threshold<br />
Specify the minimum data to be transferred.<br />
If the minimum data is not transferred within the specified time, the user will be marked as inactive.<br />
Default – 1024 Bytes<br />
Figure 307: Web Client Settings<br />
SSO using radius accounting request<br />
Device can authenticate users transparently who have already authenticated on an external RADIUS server. Click<br />
to add,<br />
to delete or Edit hyperlink to edit Radius Client configurations.<br />
Radius Client IPv4<br />
Specify IPv4 Address of Radius Client.<br />
Only request from specified IP Address will be considered for SSO.<br />
Shared Secret<br />
Provide Shared Secret for authentication.<br />
Show Shared Secret<br />
Click Show to view the configured Shared Secret.<br />
Figure 308: SSO using radius accounting request<br />
Captive Portal Settings<br />
Unauthenticated users redirection<br />
Select "Yes" to redirect the access request of unauthenticated user either to the Captive Portal or Custom Message<br />
page.<br />
Select "No" to display "Access Denied" message to unauthorized user.<br />
Unauthenticated users settings<br />
Configure where the unauthenticated user access requests should be redirected.<br />
Available Options:<br />
• Captive Portal<br />
• Custom Message<br />
Select Captive Portal, if an unauthenticated user access request is to be forwarded to captive portal.<br />
HTTPS Redirection<br />
Enable to provide access of the Captive portal page through secure channel.
| System | 398<br />
User Portal Link<br />
Enable/Disable to make the “User Portal” link available on the Captive Portal page.<br />
Default – Enable<br />
URL Redirection after Login<br />
Enable to redirect request to the user requested page or custom page.<br />
URL to redirect<br />
If request is to be redirected to the custom page, click Custom URL and specify URL, else click User<br />
requested URL.<br />
Preserve captive portal after login<br />
Select “Yes” to minimize the captive portal popup, once the user is successfully authenticated.<br />
Selecting “No” lets the Captive Portal to be displayed on system screen after successful authentication.<br />
Keep Alive Request For Captive Portal<br />
Keep-Alive request is constantly exchanged between the device and user to check whether user has logged out<br />
or idle. If the device does not receive the response, user is logged out automatically.<br />
More number of concurrent HTTP Captive Portal users, more number of keep-alive requests. In case of more<br />
concurrent HTTP Captive Portal users we recommend to disable it.<br />
Default – Enable<br />
If disabled, user is logged out after the configured inactivity time. If disabled, specify user inactivity time and<br />
data transfer threshold.<br />
User Inactivity Timeout<br />
User Inactivity timeout is the inactive/idle time in minutes after which user will be logged out and has to reauthenticate.<br />
Enable and specify timeout duration in minutes.<br />
Acceptable Range (minutes) - 3 to 1440<br />
Default - Disable<br />
Data Transfer Threshold<br />
Specify threshold value in Bytes for Data Transfer.<br />
If the minimum data is not transferred within the specified time, the user will be marked as inactive.<br />
Select Custom Message, if unauthenticated user is to be displayed custom message.<br />
Windows Corporate Client Download Link<br />
Enable to publish a link to download the Windows Corporate Client in the custom message.<br />
Linux Corporate Client Download Link<br />
Enable to publish a link to download the Linux Corporate Client in the custom message.<br />
MAC Corporate Client Download Link<br />
Enable to publish a link to download the MAC Corporate Client in the custom message.<br />
Page Header Image<br />
Display the default image shipped with the device at the top of the custom message page or use Browse and<br />
upload the custom image.<br />
Supported Image format - JPG, PNG or GIF
| System | 399<br />
Size - 700 X 80 pixels<br />
Page Footer Image<br />
Display the default image shipped with the device at the bottom of the custom message page or use Browse<br />
and upload the custom image.<br />
Supported Image format - JPG, PNG or GIF<br />
Size - 700 X 80 pixels<br />
Custom Message<br />
Specify message. You can customize the message to include client IP Address, category, and URL.<br />
Blink Custom Message<br />
Enable Blink Custom Message to display blinking message.<br />
Preview<br />
Preview and check how message will be displayed before saving the configuration.<br />
Figure 309: Captive Portal Settings<br />
Guest Users Settings<br />
The Guest Users Settings page allows you to configure general settings, registration settings and SMS gateway for<br />
guest users.<br />
Users without a pre-existing user account wanting to access the Internet using a hotspot, or via a network available<br />
at the airport, hotels, hostels, etc. are called “guest users”. These users, that are otherwise considered unauthenticated<br />
and/or denied access, are allowed to make request to connect to the Internet for a limited period by authenticating<br />
themselves. On being authenticated, these users are authorized to access Internet as guest users. At such locations,<br />
Internet access is secured by configuring access policies to restrict any malicious use of the network.<br />
<strong>Sophos</strong> allows administrator to pre-configure single or multiple guest users using the Admin Console. The credentials<br />
of guest users configured via the Admin Console can be printed and handed over to the guest user. Alternately, guest<br />
users can register themselves using the guest user portal. The credentials and Internet access details of guest users<br />
registered via the guest user portal can either be sent via SMS or can be printed.<br />
In case of successful authentication the guest user is granted access according to the applicable group, or else is<br />
redirected to the Captive Portal page.<br />
The page allows configuring general parameters to provide secured Internet access for guest users.<br />
Guest User General Settings<br />
Username Prefix<br />
Enter a prefix to be used for auto-generation of a username for guest users.
| System | 400<br />
Group<br />
Select a group of policies to assign to guest users or create a new one.<br />
You can create a new group of policies directly from this page or from the System > Authentication > Group ><br />
Creating a New User Group page.<br />
Password Length<br />
Specify the length of the auto-generated password for Guest Users.<br />
Minimum password length - 3 characters<br />
Maximum password length - 60 characters<br />
Default - 8 characters<br />
The password length is a basic security parameter, the value of which affects the strength of password against<br />
brute force attack.<br />
Password Complexity<br />
Select a type of password from the available options to be used for complexity of an auto-generated password:<br />
Available Options:<br />
• Numeric Password - Password will include only numeric characters.<br />
• Alphabetic Password - Password will include only alphabetic characters.<br />
• Alphanumeric Password - Password will include numeric as well as alphabetic characters.<br />
• Alphanumeric with Special Character Password - Password will include numeric, alphabets and special<br />
characters.<br />
The password strength is a function of its length, complexity, and unpredictability. Combining password length<br />
with password complexity makes a password difficult to guess.<br />
Disclaimer<br />
Provide the disclaimer message to be printed below every user’s login credentials.<br />
Disclaimer once configured can be edited but cannot be removed.<br />
Auto Purge on Expiry<br />
Check to enable automatic purging of user details on expiry of user validity.<br />
Note: Details of a user who is bound to rules (like firewall, IM, etc.) will not be purged automatically.<br />
Figure 310: Guest User General Settings
| System | 401<br />
Guest User Registration Settings<br />
Enable Guest Users Registration<br />
Enable to allow secured Internet access to guest users.<br />
SMS Gateway<br />
Select the Gateway using which the SMS should be sent.<br />
Alternately you may add the SMS gateway from this page itself by clicking Create New link.<br />
Guest Username<br />
Select the method of generating Username using the following option:<br />
• Use Cell Number as Username<br />
If Guest Username checkbox option is not selected, by default, the new user name will be generated with the<br />
value specified in Username Prefix.<br />
User Validity (Duration in Days)<br />
Specify guest user validity in days.<br />
Default Country Code<br />
Enable to configure a default country code on the Guest User Registration page.<br />
Selected country is displayed as default option in Cell Number selection at Guest User registration page.<br />
CAPTCHA Verification<br />
Select to Enable or Disable CAPTCHA (Completely Automated Public Turing Test To Tell Computers and<br />
Humans Apart) code verification on Guest User Registration page to ensure the request is received for human<br />
being.<br />
By enabling CAPTCHA Verification, the user will be displayed a picture with characters that user must insert<br />
in a provided textbox below picture. The administrator can therefore protect device against attacks generated by<br />
automated programs.<br />
Default - Enable<br />
Figure 311: Guest User Registration Settings<br />
SMS Gateway<br />
An SMS gateway allows sending and receiving short message service (SMS) to/from a home network for guest user<br />
registration. The device supports HTTP and HTTPS protocol based SMS service.
| System | 402<br />
This section displays list of all the configured SMS gateways and provides options to add, delete and edit the SMS<br />
gateway configuration.<br />
Configure SMS Gateway<br />
You can configure an SMS Gateway for guest user registration from this page.<br />
1. Navigate to System > System Services > Guest User Settings or System > Authentication > Guest User<br />
Settings and click Add under the SMS Gateway section.<br />
2. Enter SMS gateway details.<br />
Name<br />
URL<br />
Enter the name of the SMS gateway.<br />
Specify the URL of the SMS gateway for sending an SMS request.<br />
HTTP Method<br />
Select the method for sending an SMS request to the SMS gateways from the options available:<br />
Available Options:Get: Requests data from a specified resource.Post: Submits data to be processed to a<br />
specified resource.<br />
Cell Number Format<br />
Select to use country code with cell number.<br />
Number Prefix<br />
Specify the prefix value to be used with the cell number.<br />
Number Prefix can include alpha-numeric and ASCII special characters.<br />
It can be up to 4 characters long.<br />
Request Parameters<br />
Specify the following request parameters to configure the SMS gateway.<br />
Name<br />
Value<br />
Name is a descriptor used to describe the meaning of the value. E.g. username, password, mobile<br />
Indicates the value of a variable that are defined for the Name.
| System | 403<br />
Response Format<br />
Response describes the delivery status of the message such as success, failed, limit exceeded. Status message<br />
can be in various formats. Few of them are described below:<br />
Response Format<br />
{0} | {1} | {2}<br />
Response Received<br />
success | mbno | msgid/transactionid<br />
Response Format<br />
500{0}{1}<br />
Response Received<br />
5002323Limit<br />
Exceeded<br />
When the response format is different for success and failure, it is recommended that the response format<br />
string should have a single content holder. E.g. {0}<br />
Response Parameters<br />
Response Parameter is the value presented by the content holder {0,1, 2...n} that will be displayed in the log<br />
viewer.<br />
Parameter Index: Parameter Index is the content holder value {0,1, 2...n}.<br />
Name: Name represents the content holder in the log viewer.<br />
Example 1:<br />
Parameter Index<br />
Name<br />
0 Status<br />
1 Recipient<br />
2 SMSID<br />
Example 2:<br />
Parameter Index<br />
Name<br />
0 SMSID - 2323<br />
1 SMS Status Message – Length Exceeded
| System | 404<br />
Figure 312: Add SMS Gateway<br />
3. Click Save.<br />
Testing Connectivity with SMS Gateway<br />
Once you have configured an SMS gateway, check whether you are able to connect with the gateway or not from this<br />
page.<br />
1. Navigate to System > System Services > Guest User Settings > SMS Gateway or System > Authentication ><br />
Guest User Settings > SMS Gateway and click Test Connection.<br />
2. Enter cell phone number details.<br />
Cell Phone Number<br />
Provide a cell phone number.<br />
You will receive SMS through the gateway configured if you are able to connect to the gateway.<br />
Figure 313: Test Connectivity<br />
3. Click Save.<br />
DoS & Spoof Protection<br />
The device provides several security options that cannot be defined by the security policies. This includes protection<br />
from several kinds of “Denial of Service attacks”. These attacks disable computers and circumvent security.<br />
A Denial of Service (DoS) attack is a method that hackers use to prevent or deny legitimate users access to a service.
| System | 405<br />
DoS attacks are typically executed by sending many rkequest packets to a targeted server (usually Web, FTP, or Mail<br />
server), which floods the server's resources, making the system unusable. Their goal is not to steal the information but<br />
disable or deprive a device or network so that users no longer have access to the network services/resources.<br />
All servers can handle a traffic volume up to a maximum, beyond which they become disabled. Hence, attackers send<br />
a very high volume of redundant traffic to a system so it cannot examine and allow permitted network traffic. Best<br />
way to protect against the DoS attack is to identify and block such redundant traffic. Below are some DoS settings<br />
which can be used for identifying DoS attack:<br />
Packet rate per Source<br />
Total number of connections or packets allowed to a particular user.<br />
Burst rate per Source<br />
Maximum number of packets allowed to a particular user at a given time.<br />
Packet rate per Destination<br />
Total number of connections or packets allowed from a particular user.<br />
Burst rate per Destination<br />
Maximum of packets allowed from a particular user at a given time.<br />
How it works<br />
When the burst rate is crossed, the device considers it as an attack. The device provides DoS attack protection by<br />
dropping all the excess packets from the particular source/destination. The device will continue to drop the packets<br />
till the attack subsides. Because the device applies threshold value per IP address, traffic from the particular source/<br />
destination will only be dropped while the rest of the network traffic will not be dropped at all.<br />
Time taken to re-allow traffic from the blocked source/destination = time taken to subside the attack + 30 seconds<br />
For example:<br />
Packet rate per source: 100 packets per second<br />
Burst rate per source: 200 packets per second<br />
When the user starts sending requests, initially he will be able to send 200 packets per second but once the 200<br />
packets are received, in the next phase the user will only be able to send 100 packets per second. So in the next phase,<br />
if the user sends 150 packets per second, the device will consider it as an attack and drop 50 (150 -100) packets. The<br />
device will then only accept traffic from the user 30 seconds after having dropped the packets.<br />
Threshold values<br />
The device uses packet rate and burst rate values as a threshold value to detect DoS attacks. These values depend on<br />
various factors like:<br />
• Network bandwidth<br />
• Nature of traffic<br />
• Capacity of servers in the network<br />
These values are applicable to the individual source or destination requests per user/IP address and not globally to the<br />
entire network traffic. For example, if the source rate is 2500 packets/minute and the network consists of 100 users<br />
then each user is allowed a packet rate of 2500 packets per minute<br />
Configuring high values will degrade the performance and too low values will block the regular requests. Hence it is<br />
very important to configure appropriate values for both source and destination IP address.<br />
Spoof Protection General Settings<br />
You can configure a MAC and/or IP address pair entry in the IP-MAC trusted list to improve the security of your<br />
network. Using MAC address filtering makes it more difficult for a hacker to guess and use a random MAC address<br />
or spoof a MAC address to gain access to your network as the traffic does not even reach your firewall.<br />
Similarly, it is also possible to filter packets based on the IP-MAC pair. It prevents hosts which try to violate trusted<br />
IP-MAC. To make the restriction more granular, you can enable restriction on the zones.
| System | 406<br />
Enable Spoof Prevention<br />
If enabled, the device provides 3 ways to prevent spoofing using an IP-MAC trusted list:<br />
• IP Spoofing – Packets will be dropped if a matching route entry is not available.<br />
• MAC Filter – Packets will be dropped if the MAC addresses are not configured as trusted MAC.<br />
• IP-MAC Pair Filter – Packets will be dropped if either IP or MAC address does not match with any entry in<br />
the IP-MAC trusted list. Packets will be allowed if both IP and MAC address are not defined as an entry in the<br />
IP-MAC trusted list.<br />
Restrict Unknown IP on Trusted MAC (Only applicable if Spoof Prevention is enabled)<br />
Enable the option, if you want to drop traffic from any IP address not in the trusted list for the trusted MAC<br />
address.<br />
By default, it is disabled. When disabled, traffic from any IP address not in the trusted list will be allowed even if<br />
it is coming for the trusted MAC address.<br />
Zone LAN WAN DMZ WiFi<br />
IP Spoofing<br />
Enable at least<br />
for one zone.<br />
The device will<br />
reverse lookup<br />
for the route<br />
of the source<br />
network and, if<br />
not available,<br />
packets will be<br />
dropped and<br />
logged.<br />
Default: disabled<br />
for all zones<br />
MAC Filter<br />
It restricts the<br />
access of your<br />
network to the<br />
external hosts.<br />
As the device<br />
will drop all the<br />
requests from the<br />
MAC address<br />
not configured in<br />
the trusted list,<br />
please make sure<br />
to include MAC<br />
addresses of all<br />
your internal<br />
devices.<br />
If enabled, it is to<br />
be enabled for at<br />
least one zone.<br />
Default: disabled<br />
for all zones<br />
Note: To<br />
enable<br />
Yes No Yes Yes<br />
Yes Yes Yes Yes
| System | 407<br />
Zone LAN WAN DMZ WiFi<br />
MAC<br />
Filtering,<br />
you need<br />
to add a<br />
trusted<br />
MAC<br />
address.<br />
IP-MAC Pair Filter<br />
The device will<br />
drop the request<br />
considering it as<br />
a spoofed request<br />
if:<br />
Yes No Yes Yes<br />
• MAC address<br />
differs for<br />
the trusted IP<br />
address and<br />
• IP address<br />
differs for the<br />
trusted MAC<br />
address<br />
But, the request<br />
will be allowed<br />
if IP or MAC<br />
address does not<br />
exist at all in the<br />
list. Request is<br />
dropped if the<br />
IP-MAC pair<br />
does not exist in<br />
the trusted list.<br />
If enabled, it is to<br />
be enabled for at<br />
least one zone.<br />
Default: disabled<br />
for all zones<br />
Figure 314: Spoof Protection General Settings
| System | 408<br />
Spoof Protection Trusted MAC<br />
You can enable MAC address and/or IP address pair filtering to improve security. By enabling filtering, you define<br />
the devices that can access your network. It is also possible to import the trusted MAC list through a CSV (Comma<br />
Separated Value) file. When a user attempts to access the network, the device checks the MAC address and/or IP<br />
address from the list. User gets access to the network only if the MAC address and/or IP address are in the trusted<br />
MAC list, else the request is rejected.<br />
The Spoof Prevention Trusted MAC section displays a list of all the MAC addresses configured as trusted MAC.<br />
The page also provides options to add a new MAC address, update the existing addresses, and import the list of<br />
addresses.<br />
DoS Settings<br />
Attack definition can be defined both for source and destination.<br />
SYN Flood<br />
SYN Flood is the attack in which large numbers of connections are sent so that the backlog queue overflows. The<br />
connection is created when the victim host receives a connection request and allocates some memory resources to<br />
it. A SYN flood attack creates so many half-open connections that the system becomes overwhelmed and cannot<br />
handle incoming requests any more.<br />
Configure packet rate (packets/minute) and burst rate (packets/second) for source and destination.<br />
Select Apply Flag checkbox to apply the SYN flood definition and control the allowed number of packets.<br />
Source Traffic Dropped displays number of source packets dropped in case source packet rate control is applied.<br />
Destination Traffic Dropped displays the number of packets dropped in case destination packet rate control is<br />
applied<br />
Click on the link Click Here to view DoS attacks status. It will redirect you to System > Current Activity ><br />
DoS Attacks and Click SYN Flood to view the real-time updates on flooding. It displays the source IP address -<br />
which was used for flooding and IP address which was targeted.<br />
UDP Flood<br />
User Datagram Protocol (UDP) Flood links two systems. It hooks up one system’s UDP character-generating<br />
service, with another system’s UDP echo service. Once the link is made, the two systems are tied up exchanging<br />
a flood of meaningless data.<br />
Configure packet rate (packets/minute) and burst rate (packets/second) for source and destination.<br />
Select Apply Flag checkbox to apply the UDP flood definition and control the allowed number of packets.<br />
Source Traffic Dropped displays the number of source packets dropped in case source packet rate control is<br />
applied.<br />
Destination Traffic Dropped displays the number of packets dropped in case destination packet rate control is<br />
applied<br />
Click on the link Click Here to view DoS attacks status. It will redirect you to System > Current Activity ><br />
DoS Attacks and Click UDP Flood to view the real-time updates on flooding. It displays the source IP address -<br />
which was used for flooding and IP address which was targeted.<br />
TCP Flood<br />
TCP attack sends huge amount of TCP packets so that the host/victim computer cannot handle, thereby denying<br />
service to legitimate TCP users.<br />
Configure packet rate (packets/minute) and burst rate (packets/second) for source and destination.<br />
Select Apply Flag checkbox to apply the TCP flood definition and control the allowed number of packets.<br />
Source Traffic Dropped displays the number of source packets dropped in case source packet rate control is<br />
applied.<br />
Destination Traffic Dropped displays the number of packets dropped in case destination packet rate control is<br />
applied
| System | 409<br />
ICMP/ICMPv6 Flood<br />
ICMP/ICMPv6 attack sends huge amounts of packet/traffic so that the protocol implementation of the host/victim<br />
computer cannot handle, thereby preventing legitimate packets from getting through to their destination.<br />
Configure packet rate (packets/minute) and burst rate (packets/second) for source and destination.<br />
Select Apply Flag checkbox to apply the ICMP flood definition and control the allowed number of packets.<br />
Source Traffic Dropped displays the number of source packets dropped in case source packet rate control is<br />
applied.<br />
Destination Traffic Dropped displays the number of packets dropped in case destination packet rate control is<br />
applied<br />
Click on the link Click Here to view DoS attacks status. It will redirect you to System > Current Activity ><br />
DoS Attacks and Click ICMP/ICMPv6 Flood to view the real-time updates on flooding. It displays the source<br />
IP address - which was used for flooding and IP address which was targeted.<br />
Dropped Source Routed Packets<br />
Select Apply Flag checkbox to enable. This will block any source routed connections and prevent any packets<br />
with an internal address from entering your network.<br />
Disable ICMP/ICMPv6 Redirect Packet<br />
An ICMP redirect packet is used by routers to inform the hosts what the correct route should be. If an attacker<br />
is able to forge ICMP redirect packets, he or she can alter the routing tables on the host and possibly weaken the<br />
security of the host by causing traffic to flow via another path.<br />
Disable the option to prevent the attacker from forging ICMP redirect packets.<br />
Default: enabled<br />
ARP Hardening<br />
If enabled, the device will send an ARP reply only if the destination IP address is a local address configured on<br />
the incoming interface and both the sender and destination IP address are in the same subnet.<br />
Figure 315: DoS Settings<br />
DoS Bypass Rule<br />
The device allows to bypass the DoS rule in case you are sure that the specified source will not be used for flooding<br />
or the device ignores flooding coming from the specified source. By default, VPN zone traffic is also subjected to<br />
DoS inspection. You can also bypass DoS inspection of the traffic coming from certain hosts of the VPN zone.<br />
The DoS Bypass Rule section displays a list of all the bypass rule. You can filter the list based on the IP family. The<br />
page provides options to add a new rule, update the existing rule, or delete a rule.
| System | 410<br />
Add a Trusted MAC Address<br />
You can add a trusted MAC address from this page.<br />
1. Navigate to System > System Services > DoS & Spoof Protectionand click Add under the Spoof Protection<br />
Trusted MAC section.<br />
2. Enter trusted MAC address details.<br />
MAC Address<br />
Specify a MAC address to be added to the Trusted MAC list.<br />
IPv4 Address<br />
Specify an IPv4 address that is to be bound to the MAC address. Packets will be rejected if either MAC or<br />
IPv4 address does not match.<br />
Available Options:Static – Specify an IP Address to be bound to the MAC address. Packets will be<br />
rejected if either MAC or IP address does not match. Multiple IP addresses separated by comma can be<br />
provided.DHCP – MAC address will be bound to the IP address leased by the device DHCP server as and<br />
when the IP is leased. Entry will be updated automatically when the leased IP address is updated.<br />
To unbind the IPv4 address, select None.<br />
IPv6 Address<br />
Specify an IPv6 address that is to be bound to the MAC address. Packets will be rejected if either MAC or<br />
IPv6 address does not match.<br />
Available Options:Static – Specify an IP Address to be bound to the MAC address. Packets will be<br />
rejected if either MAC or IP address does not match. Multiple IP addresses separated by comma can be<br />
provided.DHCP – MAC address will be bound to the IP address leased by the device DHCP server as and<br />
when the IP is leased. Entry will be updated automatically when the leased IP address is updated.<br />
To unbind the IPv6 address, select None.<br />
Figure 316: Add Trusted MAC<br />
3. Click Save.<br />
Import Trusted MAC Addresses<br />
Instead of adding the trusted entries individually, the device provides a facility to import the trusted list from a CSV<br />
(Comma Separated Value) file.<br />
The format for the CSV file should be as follows:<br />
1. First row of the CSV file has to be the header row: MAC address, IP association, IP address.<br />
2. The rest of the rows are values corresponding to the header fields .<br />
3. Blank rows will be ignored.<br />
4. An error message is displayed only for invalid rows.<br />
5. Format of values:<br />
• Compulsory fields: MAC address and IP association.
| System | 411<br />
• Optional fields: IP address.<br />
• IP association must be Static or DHCP or None.<br />
• For Static IP association, IP address must be available.<br />
• For None/DHCP type of IP association, IP address is not required.<br />
• For invalid MAC/IP address or IP association entry will be discarded.<br />
• Use comma to insert multiple static IP addresses.<br />
1. Navigate to System > System Services > DOS & Spoof Protectionand click Import under the Spoof Protection<br />
Trusted MAC section to import a CSV file.<br />
2. Browse trusted MAC address file.<br />
Trusted MAC address File<br />
Click Browse to locate CSV file.<br />
3. Click Upload File to upload CSV file.<br />
Figure 317: Import Trusted MAC Address CSV File<br />
Create a DoS Bypass Rule<br />
You can create a DoS bypass rule from this page.<br />
1. Navigate to System > System Services > DOS & Spoof Protectionand click Add under the DoS Bypass Rule<br />
section.<br />
2. Enter bypass rule details.<br />
IP Family<br />
Select the IP family of the traffic to be bypassed.<br />
Source IP/Netmask (only applicable for IPv4)<br />
Specify the source IP/Netmask.<br />
Specify * if you want to bypass entire network.<br />
Destination IP/Netmask (only applicable for IPv4)<br />
Specify the destination IP/Netmask.<br />
Specify * if you want to bypass entire network.<br />
Source IP/Prefix (only applicable for IPv6)<br />
Specify the source IP/prefix.<br />
Specify * if you want to bypass entire network.<br />
Destination IP/Prefix (only applicable for IPv6)<br />
Specify the destination IP/prefix.<br />
Specify * if you want to bypass entire network.<br />
Protocol<br />
Select the protocol whose traffic is to be bypassed if generated from the specified source to destination.<br />
Available Options:TCPUDPICMPAll Protocols<br />
For example, if you select TCP protocol then DoS rules will not be applied on the TCP traffic from the<br />
specified source to destination.<br />
Source Port<br />
Specify port number for the source.
| System | 412<br />
Specify * if you want to bypass entire network.<br />
Destination Port<br />
Specify port number for the destination.<br />
Specify * if you want to bypass entire network.<br />
Figure 318: Add DoS Bypass Rule<br />
3. Click Save.<br />
Web Content Filter<br />
The Web Content Filter page allows you to configure and manage web filtering. You can configure options for<br />
scanning HTTP/HTTPS/FTP traffic. You can also bypass HTTPS scanning from a specific source or destination.<br />
General Configuration<br />
Use this section to enable the Safe Search feature, caching and Pharming protection. You can also configure Custom<br />
Denied Message.<br />
Safe Search - This feature allows you to enforce safe searching into your search engines, thus helping you against<br />
malicious sites.<br />
Pharming Protection - This feature allows you to stop Pharming by various attacker sites by Domain Name<br />
resolution.<br />
Below are the screen elements with their description:<br />
Scanning<br />
Select the type of scanning to be applied.<br />
Available Options:<br />
• Single Anti-Virus (Maximum Performance): Traffic will be scanned using the Primary Anti-Virus engine.<br />
• Dual Anti-Virus (Maximum Security): Traffic will be scanned using both Anti-Virus Engines, first by<br />
Primary and then by the Secondary Engine. This can increase virus detection, but will impact performance.<br />
It is recommended to use Single Anti-Virus engine for scanning for the best balance of Security and<br />
Performance.<br />
Enforce Safe Search<br />
Enable safe search so that web sites containing pornography and explicit sexual content are blocked from the<br />
Google, Yahoo, Altavista and Bing search results.<br />
This will be applicable only when access to Porn, Adult Content and Nudity categories are denied in the Web<br />
Filter Policy.
| System | 413<br />
Enable Pharming Protection<br />
Enable to protect against pharming attacks and direct users to the legitimate websites instead of fraudulent<br />
websites.<br />
Pharming attacks require no additional action from the user from their regular web surfing activities. Pharming<br />
attack succeeds by redirecting the users from legitimate websites instead of similar fraudulent websites that has<br />
been created to look like the legitimate site.<br />
Caching<br />
Enable Caching<br />
When enabled the Web Filter keeps a copy of frequently visited sites to improve performance and reduce<br />
bandwidth usage<br />
Force caching for Endpoint updates<br />
Use this option to enable caching of update data for <strong>Sophos</strong> Endpoints.<br />
Denied Message<br />
Note: If this option is disabled you may experience network congestion when many endpoints<br />
attempt to download updates from the Internet at the same time.<br />
Specify default deny message to be displayed for all the web categories.<br />
Enable Override Default Denied Message to display a customized message for all the web categories.<br />
Denied Message Image<br />
Specify whether the default or custom image should be displayed on the Denied message page.<br />
Top Image<br />
Specify the image which is to be displayed at the top of the message page.<br />
Dimension of Image should be 125 x 70 pixels and jpg file only.<br />
Bottom Image<br />
Specify the image which is to be displayed at the bottom of the message page.<br />
Dimension of Image should be 700 * 80 pixels and jpg file only.<br />
Preview<br />
Click to view the settings before saving the changes.<br />
Figure 319: General Configuration
| System | 414<br />
HTTP/HTTPS Configurations<br />
The administrator can configure real-time or batch-mode scanning of HTTP traffic.<br />
You can configure the maximum file size that can be buffered to the memory for scanning. This will also prevent the<br />
unintentional download of virus files hidden in the fragmented files.<br />
Depending on the scanning policy set at the time of deployment through the Network configuration Wizard, the<br />
device will scan HTTP and HTTPS traffic. Enable or disable HTTP and HTTPS scanning from security policy.<br />
Use this section to configure general restrictions for scanning and restricting all the HTTP/HTTPS traffic.<br />
Scan Mode<br />
Specify scanning mode to configure for real-time or batch-mode scanning for HTTP/HTTPS traffic.<br />
In batch mode, virus scanning will start only after the complete file is downloaded. As the complete file is to be<br />
downloaded before scanning can start, if the size of the file is large it will take some time.<br />
To avoid the delay, configure scan in real-time mode if you have to download bulky files.<br />
File Size Threshold<br />
Specify file size threshold (in KB). Files that exceed the configured threshold will not be scanned.<br />
Acceptable Range - 1 to25600 KB<br />
Default - 1024 KB<br />
Audio & Video File Scanning<br />
Enable Audio & Video File Scanning for scanning of video and audio streams being downloaded.<br />
Default - Disable<br />
HTTPS Scanning CA<br />
Select the CA for HTTPS Scanning from the available options:<br />
Available Options:<br />
• SecurityAppliance_SSL_CA<br />
• SecurityApplianceSelf Signed CA<br />
• List of custom CAs if added<br />
Default - SecurityAppliance_SSL_CA<br />
Deny Unknown Protocol<br />
Enable to deny traffic that does not follow the HTTPS protocol.<br />
Allow Invalid Certificate<br />
If you enable HTTPS scanning, you need to import an appliance SSL Proxy certificate in Internet Explorer,<br />
Firefox Mozilla or any other browsers for decryption on SSL Inspection, otherwise the browser will always<br />
display a warning page when you try to access any secure site. An “Invalid Certificate error” warning appears<br />
when the site is using an invalid SSL certificate. The Device blocks all such sites.<br />
Enable if you want to allow access to such sites.
| System | 415<br />
Figure 320: HTTP/HTTPS Configurations<br />
FTP Configurations<br />
The administrator can define policies to take the appropriate action based on the protocols. A separate policy can be<br />
defined on how to handle SMTP, POP3, FTP and HTTP traffic if an infection is detected.<br />
When the Device detects a virus, the file transfer is stopped and Email message is delivered without the attachment.<br />
Files Greater Than Size<br />
Configure the maximum file size (in KB) for scanning. The files greater than the specified size will not be<br />
scanned.<br />
Acceptable Range - 1 to 20480KB<br />
Default – 1024 KB<br />
Figure 321: FTP Configurations<br />
HTTP Scanning Rules<br />
Viruses can infect your network through HTTP downloads . Define HTTP scanning rules to protect against this. The<br />
HTTP Scanning Rules section displays a list of all the scanning rules. It also provides options to add a new rule,<br />
update the parameters of the existing rules, or delete a rule.<br />
HTTPS Scanning Exceptions<br />
The device allows you to bypass the HTTPS scanning for specified web categories. The <strong>Administrator</strong> needs to create<br />
an exception rule and include all the web categories for which HTTPS scanning is bypassed.<br />
The section displays a list of all the configured exception rules. It also provides options to add a new exception rule,<br />
update the parameters of the existing rule, and delete the rule.<br />
Add HTTP Rule<br />
You can add an HTTP Scanning Rule from this page.<br />
1. Navigate to System > System Services > Web Content Filter or Protection > Web Protection > Web Content<br />
Filterand click Add under the HTTP Scanning Rules section.<br />
2. Enter HTTP Rule details.<br />
Name<br />
Provide a name for the HTTP Rule.
| System | 416<br />
Source IP Address<br />
Specify Source IP Address.<br />
Destination IP Address<br />
Specify Destination IP Address.<br />
The Scanning Rule will be applied to the mails received from the sender using the specified source IP Address<br />
and sent to the recipient with the specified destination IP Address.<br />
URL Regex.<br />
Action<br />
Provide a URL. You can use regular expressions for matching the pattern in the URL.<br />
Select whether you want to scan or bypass traffic for the specified source/destination IP Address and URL.<br />
Figure 322: HTTP Rule Details<br />
3. Click Save.<br />
Add HTTPS Scanning Exception<br />
You can add an HTTPS Scanning Exception from this page.<br />
1. Navigate to System > System Services > Web Content Filter or Protection > Web Protection > Web Content<br />
Filterand click Add under the HTTPS Scanning Exceptions section.<br />
2. Enter HTTPS Scanning Exception details.<br />
Name<br />
Enter a name for the bypass rule.<br />
Bypass<br />
Select the web category for which HTTPS scanning is to be bypassed.<br />
You can directly add a new web category from this page or from Objects > Content > Custom Web<br />
Category<br />
Figure 323: Add HTTPS Scanning Exception<br />
3. Click Save.
| System | 417<br />
Traffic Shaping Settings<br />
Use the Traffic Shaping Settings page to configure default Traffic Shaping settings. All the bandwidth-related data are<br />
displayed only in KBps (Kilo bytes per second).<br />
The settings are as follows:<br />
Total Available WAN Bandwidth<br />
Specify maximum bandwidth limit in KB. It is generally a sum of all WAN links' maximum limits.<br />
Default - 100000 KB<br />
Acceptable Range (KB) - 1 to 2560000<br />
Optimize for Real-Time (VoIP)<br />
Enable to give priority to real-time traffic like VOIP over all other traffic.<br />
If disabled, priority will be applicable only for excess bandwidth i.e. bandwidth remaining after guaranteed<br />
bandwidth allocation.<br />
Enforce Guaranteed Bandwidth<br />
The <strong>Administrator</strong> can enforce the handling of all internet-bound traffic by any Traffic Shaping Policy applied to<br />
it. If there is no policy applied to the traffic, it will be handled by the Default Policy.<br />
Enable to enforce bandwidth restriction on the traffic to which the Traffic Shaping Policy is not applied.<br />
Disable if you do not want to enforce bandwidth restriction on the traffic to which the Traffic Shaping Policy is<br />
not applied. It will only handle traffic on which the Traffic Shaping Policy is applied.<br />
Default Policy<br />
The Default Policy will be applicable to the traffic which does not have any Traffic Shaping Policy applied.<br />
Guarantee<br />
Limit<br />
Specify bandwidth which is the minimum guaranteed bandwidth that the user can use.<br />
Default – 1 KBps<br />
Acceptable Range (KBps) - 1 to 2560000<br />
Specify bandwidth which is the maximum bandwidth that the user can use, if available.<br />
Default – 100000 KBps<br />
Acceptable Range (KBps) - 1 to 2560000<br />
Priority<br />
Set the bandwidth priority. Priority can be set from 1 (highest) to 7 (lowest) depending on the traffic required<br />
to be shaped.<br />
Available Options:<br />
1 – Business Critical2 to 5 – Normal6 – Bulky - FTP7 – Best Effort – e.g. P2P<br />
Show Bandwidth Usage<br />
Click to view Bandwidth Usage.
| System | 418<br />
Figure 324: Traffic Shaping Settings<br />
RED<br />
This chapter describes how to enable RED. RED is short for Remote Ethernet Device and is a means to connect<br />
remote branch offices and the like to your main office as if the branch office is part of your local network.<br />
System > System Services > RED<br />
The setup consists of <strong>Sophos</strong> <strong>Firewall</strong> OS in your main office and a Remote Ethernet Device (RED) in your remote<br />
office. Establishing a connection between the two is utmost easy as the RED appliance itself does not need to be<br />
configured at all. As soon as the RED appliance is connected to <strong>Sophos</strong> <strong>Firewall</strong> OS it behaves like any other<br />
Ethernet device on <strong>Sophos</strong> <strong>Firewall</strong> OS. All traffic of your branch office is safely routed via <strong>Sophos</strong> <strong>Firewall</strong> OS<br />
which means that your branch office is as secure as your local network.<br />
The page shows the RED status. It is deactivated by default.<br />
Disable RED<br />
Disabling RED will not cause the deletion of the REDs. If you disable the RED functionality, RED devices will be<br />
deactivated and lose their connection. If you re-enable the RED functionality, the REDs will be activated again. To<br />
disable RED, click the toggle switch RED Status on the RED page and confirm it by clicking the Confirm removal<br />
of RED configuration.<br />
Configure RED<br />
This page describes how to configure RED.<br />
1. Navigate to System > System Services > RED and enable RED.<br />
2. Make the following settings:<br />
Organization Name<br />
City<br />
Enter the name of the organization.<br />
Enter the city where the organization is located.<br />
Country<br />
Email<br />
Select the country where the organization is located.<br />
Enter an email address.
| System | 419<br />
Figure 325: Enable RED<br />
3. Click Apply.<br />
The RED status is now activated. <strong>Sophos</strong> <strong>Firewall</strong> is now registered at the RED Provisioning Service (RPS) of<br />
<strong>Sophos</strong> to act as a RED hub. You can now continue by adding one or more RED appliances at System > Network ><br />
Interfaces.<br />
You can enable the Automatic Device Deauthorization.<br />
Automatic Device Deauthorization<br />
When RED is enabled, you can specify if disconnected RED appliances should automatically be deauthorized after a<br />
certain time span. With this feature, you can prevent stolen RED appliances from connecting to <strong>Sophos</strong> <strong>Firewall</strong>.<br />
Note: The Automatic Device Deauthorization does not work for a RED tunnel between 2 <strong>Sophos</strong> <strong>Firewall</strong><br />
appliances.<br />
1. Ensure that RED is activated.<br />
2. Select Enable next to Automatic Device Deauthorization.<br />
3. Enter a time span for Deauthorize After.<br />
4. Click Apply.<br />
Automatic Device Deauthorization will now be successfully configured.<br />
When a RED appliance reconnects after being disconnected for a time span longer than the defined time span, it will<br />
automatically be disabled.<br />
Wireless<br />
The page allows general configuration of wireless networks.<br />
System > System Services > Wireless<br />
Following is a description of the different sections of this page:<br />
Download AP Firmware (Displayed only if AP firmware is not available on the appliance)<br />
Click to download AP firmware.<br />
Note: Wireless Protection can be used after AP firmware is successfully downloaded.<br />
Global Settings<br />
Enable Wireless Protection<br />
Click the toggle switch to enable Wireless Protection.
| System | 420<br />
Allowed Zone<br />
Select network zones that are to be allowed for access point connectivity. These are the zones where access points<br />
are deployed to.<br />
Note: If the wireless network uses WPA/WPA2 Enterprise Authentication as encryption mode then a<br />
RADIUS server needs to be specified.<br />
Figure 326: Global Settings<br />
Advanced Settings<br />
Notification Timeout<br />
If an access point goes offline you get a notification. The Notification Timeout lets you configure a timeout for<br />
the notification. This means, if you set a delay of 2 minutes, the notification will be sent only if the access point is<br />
offline for at least 2 minutes. After the specified time, the AP will be considered inactive.<br />
Timeout (in minutes)<br />
The notification timeout requires an integer. The default timeout is 5 minutes.<br />
Enterprise Authentication<br />
For enterprise authentication, you need to provide some information of your RADIUS server. Note that access<br />
points do not communicate with the RADIUS server for authentication but only the <strong>Sophos</strong> <strong>Firewall</strong> OS. Port 414<br />
is used for the RADIUS communication between the <strong>Sophos</strong> <strong>Firewall</strong> OS and the access points.<br />
RADIUS Server<br />
Select the required RADIUS server from the drop-down list. Servers can be added and configured on Objects ><br />
Assets > Authentication Server.<br />
Note: When your RADIUS server is connected to the <strong>Sophos</strong> <strong>Firewall</strong> OS via an IPsec tunnel, you<br />
have to configure an additional SNAT rule to ensure that the communication works correctly. On the<br />
Objects > Policies > Network Address Translationpage, add the following SNAT rule: For traffic<br />
from the APs' network(s), using service RADIUS, and going to the RADIUS server, replace the source<br />
address with the IP address of <strong>Sophos</strong> <strong>Firewall</strong> OS used to reach the RADIUS server.<br />
Figure 327: Advanced Settings<br />
Wireless Client List<br />
The Wireless Client List page displays a live snapshot of currently managed APs, broadcasted SSIDs (wireless<br />
networks), wireless clients connected through SSID to AP and mesh networks.<br />
System > Current Activity > Wireless Client List<br />
Show by SSID/Show by AP
| System | 421<br />
The administrator can filter currently connected clients by Access Point or SSID<br />
For each SSID/AP the list shows:<br />
Name<br />
Displays the name of the wireless connection.<br />
IP Address<br />
Displays IP address leased for the wireless connection.<br />
MAC Address<br />
Displays the MAC address of the wireless client.<br />
Signal<br />
Displays the signal strength.<br />
Connection Time<br />
Displays the connection time of the wireless client.<br />
Frequency<br />
Displays the frequency of the wireless network to which the AP is connected.<br />
Vendor<br />
Displays the vendor name of the client connected to the access point.<br />
Figure 328: Wireless Client List<br />
Advanced Threat Protection<br />
This page allows the administrator to configure the Advanced Threat Protection feature.<br />
ATP can help rapidly detect infected or compromised clients inside the network and raise an alert or drop the<br />
respective traffic.<br />
The Advanced Threat Protection analyzes network traffic, e.g., DNS requests, HTTP requests, or IP packets in<br />
general, coming from and going to all networks. It also incorporates Intrusion Prevention and Antivirus data if the<br />
respective features are activated.<br />
Note: Advanced Threat Protection module is a subscription module that needs to be subscribed before use.<br />
General Settings<br />
Enable Advanced Threat Protection<br />
By default Advanced Threat Protection is disabled. To enable Advanced Threat Protection, click on the slider.<br />
This will make several setting fields editable.<br />
Logging<br />
Logging is enabled. You can change the log setting by clicking Change log settings or by navigating to the<br />
System > System Services > Log Settings page and clicking Add Syslog Server.<br />
Policy<br />
Select the security policy that the Advanced Threat Protection system should use if a threat has been detected.<br />
Available Options:<br />
• Log and Drop: The data packet will be dropped and logged.<br />
• Log Only: The data packet will be logged.
| System | 422<br />
Network/Host Exceptions<br />
Add or select the source networks or hosts that should be exempt from being scanned for threats by Advanced<br />
Threat Protection. How to add an IP host is explained on the Objects > Hosts and Services > IP Host page.<br />
Threat Exceptions<br />
Add destination IP addresses or domain names that you want to skip from being scanned for threats by Advanced<br />
Threat Protection.<br />
Caution: Be careful with specifying exceptions. By excluding sources or destinations you may expose your network<br />
to severe risks.<br />
Figure 329: Advance Threat Protection<br />
Log Settings<br />
System > System Services > Log Settings<br />
Device provides extensive logging capabilities for traffic, system and network protection functions. Detailed log<br />
information and reports provide historical as well as current analysis of network activity to help identify security<br />
issues and reduce network abuse. To view logs, relevant modules must be subscribed.<br />
Device can log many different network activities and traffic including:<br />
• Security Policies log<br />
• Anti Virus infection and blocking<br />
• Web filtering, URL and HTTP content blocking<br />
• Signature and anomaly attack and prevention<br />
• Spam filtering<br />
• <strong>Administrator</strong> logs<br />
• User Authentication logs<br />
• SSL VPN logs<br />
• WAF logs<br />
• Advanced Threat Protection logs<br />
• Heartbeat logs<br />
Device can either store logs locally or send logs to external syslog servers for storage and archival purposes. Traffic<br />
Discovery logs can be stored locally only.
| System | 423<br />
Syslog is an industry standard protocol/method for collecting and forwarding Logs from devices to a server running a<br />
syslog daemon usually via UDP Port 514. Logging to a central syslog server helps in aggregation of logs and alerts.<br />
If configured, device sends a detailed log to an external syslog server in addition to the standard event log. Device<br />
Syslog support requires an external server running a syslog daemon on any of the UDP Port. When configuring<br />
logging to a syslog server, one needs to configure the facility, severity and log file format. One can also specify<br />
logging location if multiple syslog servers are defined.<br />
Device logs all activity and includes every connection source and destination IP Address (IPv4 / IPv6), IP service, and<br />
number of bytes transferred.<br />
A Syslog service simply accepts messages, and store them in files or prints. This form of logging is the best as<br />
it provides a central logging facility and a protected long-term storage for logs. This is useful both in routine<br />
troubleshooting and in incident handling.<br />
Use this page to configure below settings:<br />
• Syslog Servers - Configure Syslog server for logs storage and archival purposes.<br />
• Log Settings - Configure logs to be sent to the Syslog server.<br />
Syslog Servers<br />
The Syslog Servers section displays list of configured syslog servers. You can sort the list based on server name. The<br />
page also provides option to add, update, or delete the server.<br />
Log Settings<br />
After configuring syslog server, configure logs to be sent to the syslog server. If multiple syslog servers are<br />
configured, you can send various logs on different servers.<br />
To record logs you must enable the respective log and specify logging location. <strong>Administrator</strong> can choose between<br />
On-Device (local) logging or Syslog logging. <strong>Administrator</strong> can also disable logging temporarily. Below are the<br />
different log types with their description:<br />
Security Policy<br />
Security Policy Log records invalid traffic, local ACL traffic, DoS attack, ICMP redirected packets, source routed and<br />
fragmented traffic.<br />
• Policy Rules<br />
Log records the entire traffic for <strong>Firewall</strong>.<br />
• Invalid Traffic<br />
Log records the dropped traffic that does not follow the protocol standards, invalid fragmented traffic and the<br />
traffic whose packets or device is not able to relate to any connection.<br />
• Local ACLs<br />
Log records the entire (allowed and dropped) incoming traffic.<br />
• DoS Attack<br />
The DoS Attack Log records attacks detected and prevented by the device i.e. dropped TCP, UDP and ICMP<br />
packets.<br />
To generate logs, go to System > System Services > DoS & Spoof Protection and click Apply Flag against SYN<br />
Flood, UDP Flood, TCP Flood, and ICMP/ICMPv6 Flood individually.<br />
• Dropped ICMP Redirected Packet<br />
Log records all the dropped ICMP redirect packets.<br />
To generate log, go to System > System Services > DoS & Spoof Protection and click Apply Flag against<br />
Disable ICMP/ICMPv6 Redirect Packet.<br />
• Dropped Source Routed Packet
| System | 424<br />
Log records all the dropped source routed packets.<br />
To generate log, go to System > System Services > DoS & Spoof Protection and click Apply Flag against Drop<br />
Source Routed Packets.<br />
• Dropped Fragmented Traffic<br />
Log records the dropped fragmented traffic.<br />
• MAC Filtering<br />
Log records the dropped packets when filtering is enabled from Spoof prevention.<br />
• IP-MAC Pair Filtering<br />
Log records the dropped packets when filtering is enabled from Spoof prevention.<br />
• IP Spoof Prevention<br />
Log records the dropped packets when filtering is enabled from Spoof prevention.<br />
• SSL VPN Tunnel<br />
Log records of SSL VPN traffic.<br />
• Virtual Host<br />
Log records of Virtual Host traffic.<br />
• Heartbeat<br />
Log records of Heartbeat traffic.<br />
Figure 330: Security Policy<br />
IPS<br />
Records detected and dropped attacks based on unknown or suspicious patterns (anomaly) and signatures.<br />
Figure 331: IPS<br />
Anti Virus<br />
Virus detected in HTTP, SMTP, FTP, POP3, IMAP4, HTTPS, SMTPS, IMAPS and POPS traffic.
| System | 425<br />
Figure 332: Anti-Virus<br />
Anti Spam<br />
SMTP, POP3, IMAP4, SMTPS, POPS, IMAPS spam and probable spam mails.<br />
Figure 333: Anti-Spam<br />
Content Filtering<br />
Web filtering and Application Filtering logs.<br />
Log records of the name of applications/URLs accessed and their categories.<br />
Note: To view the logs:<br />
• Web Filter and Application Filter Policies should be applied in Security Policy.<br />
• Log <strong>Firewall</strong> Traffic under Policies should be enabled.<br />
Figure 334: Content Filtering<br />
Events<br />
Admin Events: Log records of configurations done through Admin Console.<br />
Authentication Events: Log records of all authentication related events.<br />
System Events: Log records of all system related events like Gateway Up/Down, Anti Virus updates etc.
| System | 426<br />
Figure 335: Events<br />
Web Server Protection<br />
Web Server Protection Events.<br />
Note: WAF logs are not available in CR10iNG, CR15i, CR15wi, CR15iNG, CR15wiNG, CR25ia, CR25wi,<br />
CR35ia and CR35wi <strong>Sophos</strong> Devices.<br />
Figure 336: Web Server Protection<br />
Advanced Threat Protection<br />
ATP Events: Log records of drop or alert event.<br />
Figure 337: Advanced Threat Protection<br />
Wireless<br />
Access Points & SSID: Log records of the connected APs and SSID.<br />
Figure 338: Wireless<br />
Heartbeat<br />
Endpoint Status: Log records of the health status of the endpoint.<br />
Figure 339: Heartbeat<br />
System Health<br />
Usage: Log records of CPU usage, memory usage, no. of live users, interface and disk partition information.<br />
Figure 340: System Health<br />
Add Syslog Server<br />
You can add syslog server from this page.<br />
1. Navigate to System > System Services > Log Settingsand click Add under the Syslog Servers section.<br />
2. Enter server details.<br />
Name<br />
Enter a unique name for the syslog server.
| System | 427<br />
IP Address / Domain<br />
Port<br />
Specify the IP address (IPv4 / IPv6) or domain name of the syslog server. Logs from the device will be sent to<br />
the server.<br />
Specify the port number for communication with the syslog server. The device will send logs using the<br />
configured port.<br />
Facility<br />
Select syslog facility for logs to be sent to the syslog server.<br />
Facility indicates to the syslog server the source of a log such as operating system, the process or an<br />
application. It is defined by the syslog protocol.<br />
The device supports several syslog facilities for received log.<br />
Available Options:DAEMON<br />
Daemon logs (information of services running in device as daemon).<br />
KERNEL<br />
Kernel log<br />
LOCAL0 - LOCAL7<br />
Log level information.<br />
USER<br />
Logging based on users who are connected to the server.<br />
Severity Level<br />
Specify severity levels of logs.<br />
Severity level is the severity of the log that has been generated.<br />
The device logs all the messages at and above the logging severity level you select. For example, select<br />
ERROR to log all messages tagged as ERROR, as well as any messages tagged with CRITICAL, ALERT<br />
and EMERGENCY and select DEBUG to log all messages.<br />
The device supports following severity levels:EMERGENCY - System is not usableALERT - Action<br />
must be taken immediatelyCRITCAL - Critical conditionERROR - Error conditionWARNING - Warning<br />
conditionNOTIFICATION - Normal but significant conditionINFORMATION - InformationalDEBUG -<br />
Debug level messages.<br />
Format<br />
The device produces logs in the specified format. The device currently produces logs in device standard<br />
format.<br />
Figure 341: Add Syslog Server
| System | 428<br />
3. Click Save.<br />
Note: You can configure maximum five syslog servers.<br />
Once you add the server, go to the System > System Services > Log Settings page and enable all those logs, which<br />
are to be sent to the syslog server in the section Log Settings.<br />
Settings<br />
Use this page to enable/disable data anonymization and select authorizer administrators.<br />
Enable data anonymization for the IT administrator to view or download user-specific activities, logs or reports. Apart<br />
from the IT administrator, at least one independent authorizer with the administrative privileges is required.<br />
Once enabled:<br />
1. All the user identities - username, IP address (IPv4 / IPv6), MAC address and email address in all logs /activities /<br />
reports are anonymized.<br />
2. If an IT administrator wants to de-anonymize above mentioned user details, approval is required from at least one<br />
of the Authorizers.<br />
Note: If you are logged in as one of the Authorizers, approval from at least one of the other Authorizers is<br />
required.<br />
3. Similarly, to disable data anonymization, approval from at least one of the Authorizers is required.<br />
Note: If you are logged in as one of the Authorizers, approval from at least one of the other Authorizers is<br />
required.<br />
This page provides the following options:<br />
Enable Data Anonymization<br />
Click the check-box to enable it.<br />
Select Authorizer<br />
<strong>Administrator</strong> List displays all the administrators.<br />
Click the check-box to select the administrator. All the selected administrators are moved to the Selected<br />
Authorizer list.<br />
Figure 342: Data Anonymization Settings<br />
Malware Protection<br />
This feature requires a subscription. It can be configured but cannot be enforced without a valid Email and<br />
Web Protection subscription.<br />
This feature is applicable on Cyberoam models CR1000iNG and above, and <strong>Sophos</strong> UTM models SG105 and<br />
above.<br />
<strong>Sophos</strong> <strong>Firewall</strong> offers dual anti-virus scanning, wherein traffic is scanned by two (2) anti-virus engines. Traffic is<br />
first scanned by the primary engine, and then by the secondary engine.<br />
Note: You can also view and manage the anti-virus status on the System > Diagnostics > Services and view<br />
the malware quarantine on the Protection > Email Protection > Malware Quarantine page.<br />
General Settings<br />
Primary Anti Virus Engine<br />
Select the primary anti-virus engine for traffic scanning. For dual scan, packets are first scanned by the primary<br />
engine and then by the secondary engine. For single scan, only the primary engine is used.<br />
Available Options<strong>Sophos</strong> EngineAvira Engine
| System | 429<br />
Current Activity<br />
The Current Activity section provides information about the live IPsec, SSL, IP, wireless and RED connections to<br />
the device. You can also view the Malware Quarantine and Spam Quarantine area .<br />
• Live Users: Displays a list of all the users currently connected to the device<br />
• IPsec Connections: Displays a list of all the live IPsec connections.<br />
• SSL VPN Users: Displays a list of all the live SSL VPN users.<br />
• Malware Quarantine: Displays all the Emails quarantined by the device if they are found to be virus-infected,<br />
suspicious or containing a protected attachment. You can release or delete specific emails.<br />
• Spam Quarantine: Displays all the Emails quarantined by the device if configured it in any content scanning rule.<br />
You can release or delete specific Emails.<br />
• Live Connections IPv4: Displays a list of the live IPv4 connections on the device. You can forcefully disconnect<br />
the connections from the respective pages.<br />
• Live Connections IPv6: Displays a list of the live IPv6 connections on the device. You can forcefully disconnect<br />
the connections from the respective pages.<br />
• Wireless Client List: Displays list of wireless clients connected to the device. You can forcefully disconnect the<br />
connections from the page.<br />
Live Users<br />
Live users in the device can be managed from a single page. All the active normal users, clientless ssers and single<br />
ign-on users are visible from the Live Users page. The administrator can disconnect these users from this page<br />
directly.<br />
User Types:<br />
• Normal<br />
• Clientless<br />
• Single Sign-On<br />
• Thin Client<br />
• WWAN user<br />
A normal user has to logon to the device. He requires a client (client.exe) on the user machine or can use a HTTP<br />
client component and all the policy-based restriction are applied.<br />
A clientless user does not require a client component (client.exe) on the user machines.<br />
If a user is configured for single sign-on, whenever the user logs on to Windows, he/she is automatically logged to the<br />
device.<br />
If the user is a thin client user, whenever the user logs on, he/she is visible on the Live Users page.<br />
If a wireless user is configured and connected, the user is shown on the Live Users page.<br />
To disconnect a user:<br />
1.<br />
Click the Disconnect icon under the Manage column against a user.<br />
2. Specify the message in a dialog box.<br />
3. Click OK to disconnect the User. To disconnect multiple live users, select them and click Disconnect .<br />
Note: Configured messages will not be sent to a clientless user.
| System | 430<br />
Figure 343: Live Users<br />
IPsec Connections<br />
Use IPsec Connections page to display a list of all active IPsec tunnels.<br />
The page displays list of all the connected IPsec tunnels and you can filter the list based on connection name, local<br />
server name, local subnet, user name, remote server/host or remote subnet.<br />
The administrator can disconnect any of the IPsec connection if required by clicking Disconnect or update the list by<br />
clicking Refresh.<br />
Remote Users<br />
Use Remote Users page to view a list of active remote users.<br />
The page displays a list of all the currently logged remote users and you can filter the connections based on the<br />
connection date, username, source IP address, or leased IP address.<br />
The administrator can disconnect any of the remote users, if required, by clicking Disconnect.<br />
Live Connections IPv4<br />
Use Live Connections IPv4 page to view a list of all currently active IPv4 connections.<br />
The page displays the IPv4 live connections report and offers to get a quick real-time statistics of the network traffic.<br />
You can use this report to check the share in network load of different protocols, computer systems (in your LAN or<br />
in the Internet), connections, or a combination of these (e.g. network connections with a certain protocol). Drill down<br />
quickly to get an in-depth view of your network.<br />
Connections per Application<br />
Use to determine the amount of traffic generated (bandwidth used) by application in real-time. It also displays which<br />
user is using which application currently and total data transferred using the application.<br />
Use to view:<br />
• Connection Details per Application<br />
• Connections Details per Application and Username<br />
For each connection the list shows:<br />
Application<br />
Applications running on network.<br />
Click number in Total Connections column against application to view destination IP address-wise and<br />
destination port-wise connection details for the selected application.<br />
Click the icon to view list of users using the respective application or click the icon to hide the list of<br />
users.<br />
Upload Transfer<br />
Data uploaded through the application.<br />
Download Transfer<br />
Data downloaded through the application.<br />
Upstream Bandwidth<br />
Upstream bandwidth.
| System | 431<br />
Downstream Bandwidth<br />
Downstream bandwidth.<br />
Total Connections<br />
Displays number of connections initiating/requesting the application.<br />
Click the number in the Total Connections column to view the connection details for the selected application.<br />
Figure 344: Live Connections IPv4 based on Application<br />
Connections per User<br />
Used to determine the amount of traffic generated (bandwidth used) by users in real time i.e. traffic per user. It also<br />
displays which user is using a particular application currently and is consuming how much bandwidth.<br />
Use to view:<br />
• Connection Details per User<br />
• Connections Details per User and Application<br />
For each connection the list shows:<br />
User<br />
Network Users requesting various Applications.<br />
Click<br />
to view list of id="image_c1d_kqr_hs"/> icon to hide the list of applications.<br />
Click number in Total Connections column against user to view<br />
Click User to view Destination IP Addresses wise and Destination ports wise Connection details for selected<br />
User.<br />
Upload Transfer<br />
Data uploaded.<br />
Download Transfer<br />
Data downloaded.<br />
Upstream Bandwidth<br />
Upstream bandwidth.<br />
Downstream Bandwidth<br />
Downstream bandwidth.<br />
Total Connections<br />
Displays number of connections initiated by the User.<br />
Click Total Connections to view the connection details for selected User.<br />
Figure 345: Live Connections IPv6 based on Username
| System | 432<br />
Connections per Source IP Address<br />
Use to determine the amount of traffic generated (bandwidth used) by source IP addresses in real time i.e. traffic per<br />
source IP address. It also displays which user is using a particular application currently and is consuming how much<br />
bandwidth.<br />
Use to view:<br />
• Connection Details<br />
• Connection per Source IP Address and Application<br />
Source IP Address<br />
Source IPv4 Addresses requesting various applications.<br />
Click to view list of Source IPv4 Addresses or click to hide the list of IP Addresses.<br />
Upload Transfer<br />
Data uploaded.<br />
Download Transfer<br />
Data downloaded.<br />
Upstream Bandwidth<br />
Upstream bandwidth.<br />
Downstream Bandwidth<br />
Downstream bandwidth.<br />
Total Connections<br />
Displays number of connections initiated by the Source IP Address.<br />
Click Total Connections to view the connection details for selected User.<br />
Figure 346: Live Connections IPv6 based on Source IP<br />
Live Connections IPv6<br />
Use Live Connections IPv6 page to view a list of all currently active IPv6 connections.<br />
The page displays the IPv6 live connections report and offers to get a quick real-time statistics of the network traffic.<br />
You can use this report to check the share in network load of different protocols, computer systems (in your LAN or<br />
in the Internet), connections, or a combination of these (e.g. network connections with a certain protocol). Drill down<br />
quickly to get an in-depth view of your network.<br />
Connections per User<br />
Used to determine the amount of traffic generated (bandwidth used) by users in real time i.e. traffic per user. It also<br />
displays which user is using a particular application currently and is consuming how much bandwidth.<br />
Use to view:<br />
• Connection Details per User<br />
• Connections Details per User and Application<br />
For each connection the list shows:<br />
User<br />
Network users requesting various applications
| System | 433<br />
Click the icon to view the list of applications used by the user or click the icon to hide the list of<br />
applications.<br />
Click number in Total Connections column against user to view destination IP address-wise and destination<br />
port-wise connection details for the selected user.<br />
Upload Transfer<br />
Data uploaded.<br />
Download Transfer<br />
Data downloaded.<br />
Upstream Bandwidth<br />
Upstream bandwidth.<br />
Downstream Bandwidth<br />
Downstream bandwidth.<br />
Total Connections<br />
Displays the number of connections initiated by the user.<br />
Click the number in the Total Connections column to view the connection details for the selected user.<br />
Figure 347: Live Connections IPv6 based on User<br />
Connections per Source IP Address<br />
Use to determine the amount of traffic generated (bandwidth used) by source IP addresses in real time i.e. traffic per<br />
source IP address. It also displays which user is using a particular application currently and is consuming how much<br />
bandwidth.<br />
Use to view:<br />
• Connection Details<br />
• Connection per Source IP Address and Application<br />
Source IP Address<br />
Source IPv4 Addresses requesting various applications.<br />
Click to view list of Source IPv4 Addresses or click to hide the list of IP Addresses.<br />
Upload Transfer<br />
Data uploaded.<br />
Download Transfer<br />
Data downloaded.<br />
Upstream Bandwidth<br />
Upstream bandwidth.<br />
Downstream Bandwidth<br />
Downstream bandwidth.<br />
Total Connections<br />
Displays number of connections initiated by the Source IP Address.<br />
Click Total Connections to view the connection details for selected User.
| System | 434<br />
Figure 348: Live Connections IPv6 based on Source IP<br />
View Live Connection Details<br />
The page displays the connection details per application, user, and source IP address.<br />
Connection Details for the Selected Application<br />
Click on the Total Connections link against the application to view its connection details.<br />
Start Time<br />
Time when connection was established.<br />
In Interface<br />
Traffic incoming interface.<br />
Out Interface<br />
Traffic outgoing interface.<br />
Source IP<br />
IP address from which the connection for the application was established.<br />
Destination IP<br />
IP address to which the connection was established.<br />
Protocol<br />
Protocol used by the traffic.<br />
Source Port<br />
Port through which the connection was established for the application.<br />
Destination Port<br />
Port to which the connection was established for the application.<br />
Rule ID<br />
<strong>Firewall</strong> rule ID applied to the connection traffic.<br />
Upload Transfer<br />
Data uploaded.<br />
Download Transfer<br />
Data downloaded.<br />
Upstream Bandwidth<br />
Upstream bandwidth.<br />
Downstream Bandwidth<br />
Downstream bandwidth.<br />
Connection Details for the Selected Application and User<br />
Click on the Total Connections link against the user name to view the connection details of the connections<br />
established by the user for the selected application.<br />
Start Time<br />
Time when connection was established.<br />
In Interface<br />
Traffic incoming interface.
| System | 435<br />
Out Interface<br />
Traffic outgoing interface.<br />
Source IP<br />
IP address from which the connection for the application was established.<br />
Destination IP<br />
IP address to which the connection was established.<br />
Protocol<br />
Protocol used by the traffic.<br />
Source Port<br />
Port through which the connection was established for the application.<br />
Destination Port<br />
Port to which the connection was established for the application.<br />
Rule ID<br />
<strong>Firewall</strong> rule ID applied to the connection traffic.<br />
Upload Transfer<br />
Data uploaded.<br />
Download Transfer<br />
Data downloaded.<br />
Upstream Bandwidth<br />
Upstream bandwidth.<br />
Downstream Bandwidth<br />
Downstream bandwidth.<br />
Connection Details for the Selected User and Application<br />
Click on the Total Connections link against the application to view the connection details of the connections<br />
established by the applications for the selected user.<br />
Start Time<br />
Time when the connection was established.<br />
In Interface<br />
Traffic incoming interface.<br />
Out Interface<br />
Traffic outgoing interface.<br />
Source IP<br />
IP address from which the connection for the application was established.<br />
Destination IP<br />
IP address to which the connection was established.<br />
Protocol<br />
Protocol used by the traffic.<br />
Source Port<br />
Port through which the connection was established for the application.<br />
Destination Port<br />
Port to which the connection was established for the application.<br />
Rule ID<br />
<strong>Firewall</strong> rule ID applied to the connection traffic.
| System | 436<br />
Upload Transfer<br />
Data uploaded.<br />
Download Transfer<br />
Data downloaded.<br />
Upstream Bandwidth<br />
Upstream bandwidth.<br />
Downstream Bandwidth<br />
Downstream bandwidth.<br />
Connection Details of the Selected User<br />
Click on the Total Connections link against the user to view its connection details.<br />
Start Time<br />
Time when the connection was established.<br />
In Interface<br />
Traffic incoming interface.<br />
Out Interface<br />
Traffic outgoing interface.<br />
Source IP<br />
IP address from which the connection for the user was established.<br />
Destination IP<br />
IP address to which the connection was established.<br />
Protocol<br />
Protocol used by the traffic.<br />
Source Port<br />
Port through which the connection was established for the user.<br />
Destination Port<br />
Port to which the connection was established for the user.<br />
Rule ID<br />
<strong>Firewall</strong> rule ID applied to the connection traffic.<br />
Upload Transfer<br />
Data uploaded.<br />
Download Transfer<br />
Data downloaded.<br />
Upstream Bandwidth<br />
Upstream bandwidth.<br />
Downstream Bandwidth<br />
Downstream bandwidth.<br />
Connection Details of the Selected Source IP Address<br />
Click on the Total Connections link against the source IP address to view its connection details.<br />
Start Time<br />
Time when the connection was established.<br />
In Interface<br />
Traffic incoming interface.
| System | 437<br />
Out Interface<br />
Traffic outgoing interface.<br />
Source IP<br />
IP address from which the connection for the source IP address was established.<br />
Destination IP<br />
IP address to which the connection was established.<br />
Protocol<br />
Protocol used by the traffic.<br />
Source Port<br />
Port through which the connection was established for the source IP address.<br />
Destination Port<br />
Port to which the connection was established for the source IP address.<br />
Rule ID<br />
<strong>Firewall</strong> rule ID applied to the connection traffic.<br />
Upload Transfer<br />
Data uploaded.<br />
Download Transfer<br />
Data downloaded.<br />
Upstream Bandwidth<br />
Upstream bandwidth.<br />
Downstream Bandwidth<br />
Downstream bandwidth.<br />
Connection Details of the Selected Application and Source IP Address<br />
Click on the Total Connections link against the application to view the connection details of the connections<br />
established by the application from the selected source IP address.<br />
Start Time<br />
Time when the connection was established.<br />
In Interface<br />
Traffic incoming interface.<br />
Out Interface<br />
Traffic outgoing interface.<br />
Source IP<br />
IP address from which the connection for the application was established.<br />
Destination IP<br />
IP address to which connection was established.<br />
Protocol<br />
Protocol used by the traffic.<br />
Source Port<br />
Port through which the connection was established for the application.<br />
Destination Port<br />
Port to which the connection was established for the application.<br />
Rule ID<br />
<strong>Firewall</strong> rule ID applied to the connection traffic.
| System | 438<br />
Upload Transfer<br />
Data uploaded.<br />
Download Transfer<br />
Data downloaded.<br />
Upstream Bandwidth<br />
Upstream bandwidth.<br />
Downstream Bandwidth<br />
Downstream bandwidth.<br />
Wireless Client List<br />
The Wireless Client List page displays a live snapshot of currently managed APs, broadcasted SSIDs (wireless<br />
networks), wireless clients connected through SSID to AP and mesh networks.<br />
System > Current Activity > Wireless Client List<br />
Show by SSID/Show by AP<br />
The administrator can filter currently connected clients by Access Point or SSID<br />
For each SSID/AP the list shows:<br />
Name<br />
Displays the name of the wireless connection.<br />
IP Address<br />
Displays IP address leased for the wireless connection.<br />
MAC Address<br />
Signal<br />
Displays the MAC address of the wireless client.<br />
Displays the signal strength.<br />
Connection Time<br />
Displays the connection time of the wireless client.<br />
Frequency<br />
Displays the frequency of the wireless network to which the AP is connected.<br />
Vendor<br />
Displays the vendor name of the client connected to the access point.<br />
Figure 349: Wireless Client List<br />
Malware Quarantine<br />
This feature requires a subscription. It can be configured but cannot be enforced without a valid Email<br />
Protection subscription.<br />
This feature is available in Cyberoam Models CR15iNG and above, and all <strong>Sophos</strong> UTM Models.<br />
Note: You can also view and manage the Malware Quarantine on the System > Current Activity ><br />
Malware Quarantine page.
| System | 439<br />
Malware Quarantine page displays all the Emails quarantined by device if they are found to be virus-infected,<br />
suspicious or contains Protected Attachment.<br />
Use Filter to search for mails from the list of Quarantined Mails.<br />
The Filter result displays a list of all the Quarantined Emails based on the filter criteria. The <strong>Administrator</strong> can release<br />
the quarantined mails to the recipient’s inbox by clicking the Release icon against the mail.<br />
Total Utilization displays the percentage of the Quarantine Area used by quarantined and virus infected messages.<br />
Once the quarantine repository is full older Emails are purged.<br />
Quarantine Digest<br />
The Quarantine Digest is an Email containing a list of quarantined Emails filtered by Device and held in the user's<br />
Quarantine Area. If configured, the user receives a Quarantine Digest as per the frequency set in Protection > Email<br />
Protection > Quarantine Digest. The Digest also provides a link to the User Portal from where the user can access<br />
quarantined Emails and take the required action.<br />
Releasing Quarantined Email<br />
Either the <strong>Administrator</strong> or the user can release the quarantined Emails. The <strong>Administrator</strong> can release the quarantined<br />
Emails from theQuarantine Area while the user can release them from his User Portal. Released quarantined Emails<br />
are delivered to the intended recipient’s inbox. The <strong>Administrator</strong> can access the Quarantine Area from Protection ><br />
Email Protection > Malware Quarantine/Spam Quarantine, while the user can logon to the User Portal and access<br />
the Quarantine Area from Malware/Spam Quarantine. If the Quarantine Digest is configured, the user will receive a<br />
Digest of the quarantined mails as per the configured frequency.<br />
Figure 350: Malware Quarantine<br />
Spam Quarantine<br />
This feature requires a subscription. It can be configured but cannot be enforced without a valid Email<br />
Protection subscription.<br />
This feature is available in Cyberoam Models CR15iNG and above, and all <strong>Sophos</strong> UTM Models.<br />
Note: You can also view and manage the Spam Quarantine on the System > Current Activity > Spam<br />
Quarantine page.<br />
Spam Quarantine page displays all the Emails quarantined by Device if identified as Spam as configured in any<br />
Content Scanning Rule.<br />
Use Filter to search for mails from the list of Quarantined Mails.<br />
The Filter result displays a list of all the Quarantined Emails based on the filter criteria. The <strong>Administrator</strong> can release<br />
the quarantined mails to the recipient’s inbox by clicking the Release icon against the mail.<br />
Total Utilization displays percentage of Quarantine Area used by quarantined Spam and virus infected messages.<br />
Once the quarantine repository is full older Emails are purged.
| System | 440<br />
Quarantine Digest<br />
The Quarantine Digest is an Email containing a list of quarantined Emails filtered by the Device and held in the user<br />
Quarantine Area. If configured, the user receives a Quarantine Digest as per the frequency in Protection > Email<br />
Protection > Quarantine Digest. The Digest also provides a link to the User Portal from where user can access<br />
quarantined Emails and take the required action.<br />
Releasing Quarantined Email<br />
Either the <strong>Administrator</strong> or the user can release the quarantined Emails. <strong>Administrator</strong> can release the quarantined<br />
Emails from the Quarantine Area while the user can release them from his User Portal. Released quarantined Emails<br />
are delivered to the intended recipient’s inbox. The <strong>Administrator</strong> can access the Quarantine Area from Protection ><br />
Email Protection > Malware Quarantine/Spam Quarantine, while user can logon to the User Portal and access the<br />
Quarantine Area from Malware/Spam Quarantine. If Quarantine Digest is configured, user will receive Digest of<br />
the quarantined mails as per the configured frequency.<br />
Figure 351: Spam Quarantine<br />
DoS Attacks<br />
The page provides information about DoS attacks. The list shows:<br />
Attack Type<br />
Displays the attack type: SYN Flood, UDP Flood, TCP Flood, ICMP Flood.<br />
Source<br />
Displays whether source packet control is applied or not. If applied, it indicates the number of packets dropped.<br />
Destination<br />
Displays whether destination packet control is applied or not. If applied, it indicates the number of packets<br />
dropped.<br />
Click the name of the attack type you want to view to get real time updates on flooding.<br />
Figure 352: DoS Attacks
| System | 441<br />
Flooder Report<br />
You can view the details of DoS attack from this page.<br />
The report displays details of the source IP addresses (Flooders) used for flooding and the targeted IP addresses<br />
(Flood Victims). Additionally, it displays the date and time at which the flooding was detected.<br />
Diagnostics<br />
Tools<br />
Diagnostics menu allows checking the health of your device in a single shot. Information can be used for<br />
troubleshooting and diagnosing problems found in your device.<br />
System > Diagnostics<br />
Use this menu to configure below details:<br />
• Tools - View the statistics to diagnose the connectivity problem, network problem and test network<br />
communication. It assists in troubleshooting issues such as hangs, packet loss, connectivity, discrepancies in the<br />
network. Also, troubleshooting reports can be generated to debug system problems.<br />
• System Graphs - Use to view graphs pertaining to the system related activities for different time intervals.<br />
• Packet Capture - Displays packets details on the specified interface.<br />
• Connection List - Provides current or live connection snapshot of your device in the list form.<br />
• Services - View the current status and manage all the configured services<br />
• URL Category Lookup - Use to search whether the URL is categorized or not.<br />
• Log Viewer - View the logs for modules like IPS, Web Filter, Email, Malware, Security Policy, etc. This page<br />
gives consolidated information about all the events that have occurred.<br />
Using the Tools page, one can view the statistics to diagnose the connectivity problem, network problem and test<br />
network communication. It assists in troubleshooting issues such as hangs, packet loss, connectivity, discrepancies in<br />
the network. The page covers:<br />
• Ping<br />
• Traceroute<br />
• Name Lookup<br />
• Route Lookup<br />
• Consolidated Troubleshooting Report<br />
Ping<br />
Ping is the most common network administration utility used to test the reachability of a host on an Internet Protocol<br />
(IP) network and to measure the round-trip time for messages sent from the originating host to a destination computer.<br />
Ping sends ICMP echo request/replies to test the connectivity to other hosts. Use standard ICMP ping to confirm that<br />
the server is responding. Ping confirms that the server can respond to an ICMP ping request.<br />
Use Ping diagnostically to:<br />
• Ensure that a host computer you are trying to reach is actually operating or the address is reachable or not<br />
• Check how long it takes to get a response<br />
• Get the IP address from the domain name<br />
• Check for the packet loss<br />
The parameters used are:<br />
IP Address/Host Name<br />
Specify the IP address (IPv4/IPv6) or fully qualified domain name to be pinged.
| System | 442<br />
Ping determines the network connection between the device and a host on the network. The output shows if the<br />
response was received, packets transmitted and received, packet loss if any and the round-trip time. If a host is<br />
not responding, ping displays 100% packet loss.<br />
IP Family<br />
Select the type of IP family from the options available:<br />
Available OptionsIPv4IPv6<br />
Interface<br />
Size<br />
Select the interface through which the ICMP echo requests are to be sent.<br />
Specify the ping packet size, in bytes.<br />
Default: 32 bytes<br />
Size Range: 1 to 65507<br />
Figure 353: Ping<br />
Traceroute<br />
Traceroute is a useful tool to determine if a packet or communication stream is being stopped at the device, or is<br />
lost on the Internet by tracing the path taken by a packet from the source system to the destination system, over the<br />
Internet.<br />
Use Traceroute to:<br />
• find any discrepancies in the network or the ISP network within milliseconds.<br />
• trace the path taken by a packet from the source system to the destination system, over the Internet.<br />
The parameters used are:<br />
IP Address/Host Name<br />
Specify the IP address (IPv4/IPv6) or fully qualified domain name.<br />
Traceroute determines the network connection between the device and a host on the network. The output<br />
shows all the routers through which data packets pass on way from the source system to the destination system,<br />
maximum hops and total time taken by the packet to return measured in milliseconds.<br />
IP Family<br />
Select the type of IP family from the options available:<br />
Available OptionsIPv4IPv6<br />
Interface<br />
Select the interface through which the requests are to be sent.
| System | 443<br />
Figure 354: Traceroute<br />
Name Lookup<br />
Name Lookup is used to query the domain name service for information about domain names and IP addresses. It<br />
sends a domain name query packet to a configured domain name system (DNS) server. If a domain name is entered,<br />
the return is an IP address to which it corresponds, and if an IP address is entered, then the domain name is returned<br />
to which it corresponds. In other words, Name Lookup reaches out over the Internet to do a DNS lookup from an<br />
authorized name server, and displays the information in user understandable format.<br />
The parameters used and their descriptions are:<br />
IP Address/Host Name<br />
IP address (IPv4/IPv6) or fully qualified domain name that needs to be resolved.<br />
DNS Server IP<br />
Select the DNS server to which the query is to be sent.<br />
Select Lookup using all Configured Servers to view all the available DNS servers configured in the device.<br />
Selecting this option will also provide information about the time taken by each DNS sever to resolve the query.<br />
Based on the response time,of each server, you can prioritize the DNS server.<br />
Figure 355: Name Lookup<br />
Route Lookup<br />
If you have routable networks and wish to search through which interface the device routes the traffic then lookup the<br />
route for the IP address (IPv4/IPv6).<br />
Consolidated Troubleshooting Report<br />
To help the Support team to debug the system problems, a troubleshooting report can be generated which consists of<br />
the system’s current status file and log files. The file contains details like a list of all the processes currently running<br />
on the system, resource usage etc. in encrypted form.<br />
The administrator has to generate and mail the saved file to Support for diagnosing and troubleshooting the issue.<br />
The file will be generated with the name: CTR____ where<br />
• APPKEY is the device key of the device for which the report is generated<br />
• MM_DD_YY is the date (month date year) on which the report is generated
| System | 444<br />
• HH_MM_SS is the time (hour minute second) at which the report is generated<br />
By default, the debug mode is off for all the subsystems. Before generating a log file, enable the debug mode by<br />
executing following command at the command line:<br />
console> diagnostics subsystems debug on<br />
Note: Debug mode cannot be enabled, if you only want to generate a system snapshot.<br />
The parameters used are:<br />
Generate CTR for<br />
Enable the option(s) for which CTR should be generated.<br />
Available Options:System Snapshot: Generates snapshots to display the issues in the system.Log Files:<br />
Generates log files.<br />
Reason<br />
Specify the reason for generating CTR.<br />
Generate<br />
Click to generate the CTR.<br />
Figure 356: Consolidated Troubleshooting Report<br />
System Graphs<br />
Use System Graphs page to view graphs pertaining to system related activities for different time intervals.<br />
System > Diagnostics > System Graphs<br />
System graphs will display following information for the selected period: Live connection info, CPU usage info,<br />
memory usage info, load average and interface usage info. These graphs are same as displayed in Utility wise graphs.<br />
They are regrouped based on the time interval.<br />
1. CPU usage info<br />
2. Memory usage info<br />
3. Load average<br />
4. Disk usage<br />
5. Number of live users<br />
6. Data transfer through WAN zone<br />
7. Interface usage Info<br />
CPU Usage Graphs<br />
CPU Info graphs enables the administrator to monitor the CPU usage by the users and system components. Graphs<br />
display percentage wise minimum, maximum, average and current CPU usage for user, system, and CPU idle time.<br />
• X-axis –Minutes/hours/days/months (depending on the period selected)
| System | 445<br />
• Y-axis – % use<br />
Legend:<br />
• Orange color – CPU used by user<br />
• Purple color – CPU used by system<br />
• Green color – CPU idle time<br />
Figure 357: CPU Usage<br />
Memory Usage Graphs<br />
Memory Info graphs enable the administrator to monitor the memory usage in percentage. Graph displays percentage<br />
wise minimum, maximum, average and current memory used, free memory and total memory available.<br />
• X-axis –Minutes/hours/days/months (depending on the period selected)<br />
• Y-axis – Memory used in MB<br />
Legend:<br />
• Orange color – Memory used<br />
• Purple color – Free memory<br />
• Green color – Total memory
| System | 446<br />
Figure 358: Memory usage<br />
Load Average Graphs<br />
Load Average graphs enablte the administrator to monitor the load on the system. Graphs display the minimum,<br />
maximum, average and current load on the system at the interval of one minute, five minute, and fifteen minutes.<br />
• X-axis –Minutes/hours/days/months (depending on the period selected)<br />
• Y-axis – Load average index<br />
Legend:<br />
• Orange color – One minute<br />
• Purple color – Five minutes<br />
• Green color – Fifteen minutes<br />
Figure 359: Load Average
| System | 447<br />
Disk Usage Graphs<br />
Graph displays the minimum, maximum, average and currently used disk space in percentage by various components.<br />
• X-axis –Minutes/hours/days/months (depending on the period selected)<br />
• Y-axis – % use<br />
Legend<br />
• Orange color – Disk space used by signatures<br />
• Purple color – Disk space used by config files<br />
• Green color – Disk space used by reports<br />
• Blue color – Disk space used by temp<br />
Figure 360: Disk Usage<br />
Live Users Graph<br />
Live Users graphs allow the <strong>Administrator</strong> to monitor the number of live users for the selected time duration.<br />
Live Users graph displays the number of users currently connected to the Internet. In addition, it shows the minimum,<br />
maximum and average number of users connected during the selected graph period. This will help the administrator in<br />
determining the peak hour of the day.<br />
• X-axis –Minutes/hours/days/months (depending on the period selected)<br />
• Y-axis – Numbers of users<br />
Legend<br />
• Orange color – Number of live connected users
| System | 448<br />
Figure 361: Live Users<br />
Data Transfer Graphs through WAN Zone<br />
Data Transfer graphs for WAN zone is subdivided into three (3) graphs providing the various information about data<br />
transfer via WAN zone.<br />
1. Total upload/download data transfer of the last two hours – Graph displays combined graph of upload &<br />
download data transfer. Colors differentiate upload & download data traffic. In addition, it shows the minimum,<br />
maximum and average data transfer for upload & download traffic individually.<br />
• X-axis –Minutes/hours/days/months (depending on the period selected)<br />
• Y-axis – Upload/download in KBits/second<br />
Legend<br />
• Orange Color - Upload traffic<br />
• Purple Color - Download traffic<br />
2. Total data transfer of the last two hours - Graph displays the total data transfer from the WAN zone. In<br />
addition, it shows the minimum, maximum and average data transfer.<br />
• X-axis –Minutes/hours/days/months (depending on the period selected)<br />
• Y-axis – Upload/download in KBits/second<br />
Legend<br />
• Orange Color - Total (upload + download) traffic<br />
• Purple Color - Download traffic<br />
3. Gateway wise total data transfer of the last two hours - Graph displays the gateway-wise data transfer from the<br />
WAN zone. In addition, it shows the minimum, maximum and average data transfer of each gateway.<br />
• X-axis –Minutes/hours/days/months (depending on the period selected)<br />
• Y-axis – Upload/download in KBits/second<br />
Legend<br />
• Different color for each gateway
| System | 449<br />
Figure 362: WAN Data Transfer<br />
Interface Info Graphs<br />
Interface Info graph displays following traffic statistics for all the interfaces - physical interfaces, VLAN interfaces,<br />
wireless LAN and WAN interfaces:<br />
1. Bits received and transmitted through the interface<br />
2. Errors occurred while transmitting and receiving packets through the interface<br />
3. Packets dropped while transmitting and receiving packets through the interface<br />
4. Collisions occurred while transmitting and receiving packets through the interface<br />
The graph shows<br />
• X-axis – Minutes/hours/days/months (depending on the period selected)<br />
• Y-axis – KBits/sec<br />
Legend<br />
• Orange color – Bits received (kbits/sec)<br />
• Purple color – Bits transmitted (kbits/sec)<br />
• Light Green color – Bits Received (kbits/sec)<br />
• Blue color – Bits transmitted but dropped<br />
• Pink color – Collisions<br />
• Red color – Transmitted errors<br />
• Dark Green color – Bits received but dropped
| System | 450<br />
Figure 363: Interface Graph<br />
Note:<br />
Packet Capture<br />
• Today and Yesterday graphs are plotted at the average of 5 minutes.<br />
• Weekly graph is plotted at the average of 15 minutes.<br />
• Monthly graph is plotted at the average of 6 hours<br />
• Yearly graph is plotted at the average of 1 day<br />
Packet Capture page displays packets details on the specified interface. It will provide connection details and details<br />
of the packets processed by each module packets e.g. firewall, IPS along with information like firewall rule number,<br />
user, web and application filter policy number etc. This will help administrators to troubleshoot errant firewall rules.<br />
You can:<br />
• Configure Capture Filter – Configure filter settings for capturing the packets.<br />
• View – View the packet information.<br />
• Display Filter – Specify the filter conditions for the packets.<br />
• Start/Stop – Start and stop packet capturing.<br />
• Refresh – Refresh the list.<br />
• Clear – Clear the details of the packets captured.<br />
Packet Capture<br />
Trace On/Off<br />
Click the slider to enable/disable packet capturing<br />
The status, the buffer size and buffer used for capturing is displayed:<br />
• Trace On - packet capturing is on<br />
• Trace Off - packet capturing is off.<br />
• Buffer Size: 2048 KB
| System | 451<br />
• Buffer used: 0 to 2048 KB<br />
Captured packets fill the buffer up to a size of 2048 KB. While packet capturing is on, if the buffer used exceeds<br />
the stipulated buffer size, packet capturing stops automatically. In such a case, you would have to clear the buffer<br />
for further use manually.<br />
Figure 364: Packet Capture<br />
Configure<br />
Click to configure packet capturing feature.<br />
Capture filter can be configured through following parameters:Number of Bytes to Capture(per packet)Wrap<br />
Capture Buffer Once FullBPF String<br />
There are various filter conditions for capturing the packets. The BPF string is used for filtering the packet<br />
capture. For example, host 192.168.1.2 and port 137<br />
Refer to Configure Capture Filter for more details.<br />
Captured Packet<br />
The Captured Packet section displays a list of all captured packets. For each packet the list shows:<br />
Time<br />
Packet capture time.<br />
In Interface<br />
Interface from which packet is coming.<br />
Out Interface<br />
Interface to which packet is sent.<br />
Ethernet Type<br />
Ether Type: IPv4 or IPv6 or ARP<br />
Ether Type is a field in an Ethernet frame. It is used to indicate the protocol encapsulated in the Ethernet frame.<br />
Source IP<br />
Source IP address (IPv4/IPv6) of the packet.<br />
Destination IP<br />
Destination IP address (IPv4/IPv6) of the packet.<br />
Packet Type<br />
Type of packet: ARP request or UDP.<br />
Ports [src, dst]<br />
Source and destination ports.<br />
Rule ID<br />
<strong>Firewall</strong> rule ID.<br />
Status<br />
Possible Packet Stati:<br />
• Incoming: Packets received on WAN or LAN interface.
| System | 452<br />
• Forwarded: Packet forwarded to Out Interface<br />
• Consumed: Packets designated for or used by the device<br />
• Generated: Packets generated by the device<br />
• Violation: In case of any policy violation, the device will drop the packet and show the status Violation<br />
Reason<br />
Reason for a packet being dropped, if it is dropped.<br />
Connection Status<br />
Displays state of connection.<br />
Served By<br />
Specifies if connection is Established, TIME_WAIT or NONE.<br />
Web Filter ID<br />
Web filter policy ID applied on the connection traffic.<br />
Connection Flags<br />
System flags<br />
Application ID<br />
Application ID applied on the connection traffic.<br />
Application Category ID<br />
Application category ID applied on the connection traffic.<br />
Connection ID<br />
Unique ID assigned to a connection.<br />
Gateway ID<br />
Gateway ID through which the connection traffic is routed.<br />
Remote Access Policy ID<br />
Remote Access policy ID applied on the connection traffic.<br />
Bandwidth Policy ID<br />
Bandwidth policy ID applied on the connection traffic.<br />
User Group<br />
User group membership.<br />
IPS Policy ID<br />
IPS policy ID applied on the connection traffic.<br />
Application Filter ID<br />
Application filter policy ID applied on the connection traffic.<br />
Web Category ID<br />
Web category ID applied on the connection traffic.<br />
Master Connection ID<br />
Master connection ID of current connection.<br />
Username<br />
Name of the user establishing connection.<br />
Display Filter<br />
Click to set the filter criteria.<br />
Packet Capture can be filtered as per the following criteria: interface name, ether type, packet type, source IP,<br />
source port, destination IP and destination port, reason, status, rule ID, user, and connection ID.<br />
Refer to Display Filter for more details.
| System | 453<br />
Packet Information<br />
Packet Information<br />
Packet information including header details and entities including firewall rules & policies.<br />
Figure 365: Packet Information<br />
Hex & ASCII Detail<br />
Hex & ASCII Detail<br />
Hex & ASCII Detail<br />
Packet Information in Hex & ASCII values.<br />
Figure 366: HEX And ASCII Details<br />
Configuring Capture Filter<br />
The Configuring Capture Filter page allows configuration of number of bytes to be captured per packet.<br />
1. Navigate to System > Diagnostics > Packet Capture and click Configure.<br />
2. Enter details to configure the capture filter.<br />
Number of Bytes To Capture (Per Packet)<br />
Specify the number of bytes to be captured per packet.<br />
Wrap Capture Buffer Once Full<br />
Enable to continue capturing the packets even after the buffer is full.<br />
When the checkbox is enabled, the packet capturing starts again from the beginning of the buffer.<br />
Enter BPF String<br />
Specify a BPF string.<br />
BPF (Berkeley Packet Filter) sits between link-level driver and the user space. BPF is protocol independent<br />
and use a filter-before-buffering approach. It includes a machine abstraction to make the filtering efficient.<br />
For example, host 192.168.1.2 and port 137.<br />
Refer to BPF String Parameters for filtering specific packets.<br />
BPF String Parameters<br />
How to check packets of the<br />
Example<br />
specific host host 10.10.10.1<br />
specific source host src host 10.10.10.1<br />
specific destination host dst host 10.10.10.1<br />
specific network net 10.10.10.0<br />
specific source network src net 10.10.10.0
| System | 454<br />
How to check packets of the<br />
Example<br />
specific destination network dst net 10.10.10.0<br />
specific port Port 20 or port 21<br />
specific source port src port 21<br />
specific destination port dst port 21<br />
specific host for the particular port host 10.10.10.1 and port 21<br />
the specific host for all the ports except SSH host 10.10.10.1 and port not 22<br />
specific protocol<br />
proto ICMP, proto UDP , proto TCP<br />
Figure 367: Configure Packet<br />
3. Click Save.<br />
Display Filter<br />
The Display Filter page restricts the packet capturing to specific types of packets. There are further filtering<br />
conditions such as the type of interface, ether type, source IP address & destination IP Address.<br />
1. Navigate to System > Diagnostics > Packet Capture and click Display Filter.<br />
2. Enter details to configure the display filter<br />
Interface Name<br />
From the list, select the physical interface used for filtering packets logs.<br />
Ethernet Type<br />
Select the Ethernet type: IPv4 or IPv6 or ARP.<br />
Ethernet Type is a field in an Ethernet frame. It is used to indicate the protocol encapsulated in the Ethernet<br />
frame.<br />
Packet Type<br />
From the list, select the packet type used for filtering packets.<br />
Source IP<br />
Specify source IP address (IPv4/IPv6).<br />
Source Port<br />
Specify source port number.<br />
Destination IP<br />
Specify destination IP address (IPv4/IPv6).<br />
Destination Port<br />
Specify destination port number.
| System | 455<br />
Reason<br />
Select the reason to display the filter from the available options.<br />
Available<br />
Options:<strong>Firewall</strong>LOCAL_ACLDOS_ATTACKINVALID_TRAFFICINVALID_FRAGMENTED_TRAFFICICMP_REDIR<br />
FILTERUSER_IDENTITYIPSMAC_FILTERIPMAC_FILTERIP_SPOOFNEIGHBOR_POISONINGSSL_VPN_ACL_VIO<br />
Status<br />
Select the status of the filter from available options.<br />
Available Options:AllowedViolationConsumedGeneratedIncomingForwarded<br />
Rule ID<br />
User<br />
Specify ID for the rule.<br />
Select a user from the list of already existing users.<br />
Connection ID<br />
Clear<br />
Specify a connection ID.<br />
Click to remove the filter settings.
| System | 456<br />
Figure 368: Display Filter<br />
3. Click Save.<br />
Connection List<br />
The Connection List page provides a current or live connection snapshot of your device in list form. Apart from the<br />
connection details, the list also provides information like firewall rule ID, user ID, and connection ID per connection.<br />
It is possible to filter the connection list as per the requirement.<br />
The administrator can set the refresh interval to automatically refresh the list at the configured time interval or<br />
manually refresh the list by clicking the Refresh button. To filter the connection list click the Display Filter and<br />
specify the parameters.<br />
Connection List<br />
Time<br />
Connection establishment time in the format HH:MM:SS.
| System | 457<br />
Connection ID<br />
Unique ID assigned to a connection.<br />
In Interface<br />
Port used for the incoming connection.<br />
Out Interface<br />
Port used by the outgoing connection.<br />
Source IP<br />
Source IP address (IPV4/IPv6) of the connection.<br />
Destination IP<br />
Destination IP address (IPV4/IPv6) of the connection.<br />
Protocol<br />
Protocol used by the connection, like TCP, UDP.<br />
Source Port<br />
Source port of the connection.<br />
Destination Port<br />
Destination port of the connection.<br />
Master Connection ID<br />
Master connection ID of the current connection.<br />
Rule ID<br />
<strong>Firewall</strong> rule ID that allows the session.<br />
Username<br />
Name of the user establishing a connection.<br />
Connection Status<br />
Displays the status of the connection.<br />
Flags<br />
System flag<br />
User Group<br />
User group membership.<br />
Web Filter ID<br />
Web filter policy ID applied on the connection traffic.<br />
Application Filter ID<br />
Application filter policy ID applied on the connection traffic.<br />
IPS Policy ID<br />
IPS policy ID applied on the connection traffic.<br />
Traffic Shaping Policy ID<br />
QoS policy ID applied on the connection traffic.<br />
Remote Access Policy ID<br />
Remote access policy ID applied on the connection traffic.<br />
Gateway ID<br />
Gateway ID through which the connection traffic is routed.<br />
Web Category ID<br />
Web category ID applied on the connection traffic.<br />
Application ID<br />
Application ID applied on the connection traffic.
| System | 458<br />
Application Category ID<br />
Application category ID applied on the connection traffic.<br />
Connection Served By<br />
Device serving the connection.<br />
Translated Source<br />
Translated source IP Address for outgoing traffic.<br />
Translated Destination<br />
Translated source IP Address for outgoing traffic.<br />
Expiry (second)<br />
Connection will expire in displayed seconds if idle.<br />
Rx Bytes<br />
The amount of data in bytes received in this session.<br />
Tx Bytes<br />
The amount of data in bytes sent in this session.<br />
Rx Packets<br />
Number of packets received in this session.<br />
Tx Packets<br />
Number of packets sent in this session.<br />
Connection State<br />
Displays state of connection.<br />
Figure 369: Connection List<br />
Display Filter<br />
Use Display Filter page to set filtering criteria for displaying the connection list.<br />
1. Navigate to System > Diagnostics > Connection List and click Display Filter.<br />
2. Enter filter parameters<br />
In Interface<br />
Interface used by the incoming connection.<br />
Out Interface<br />
Interface used by the outgoing connection.<br />
User<br />
Name of the user establishing a connection.<br />
Network Protocol<br />
Select the network protocol used to establish a connection.
| System | 459<br />
Available Options:IPv4IPv6<br />
Source IP<br />
IP address (IPv4/IPv6) from which the connection was established.<br />
Destination IP<br />
IP address (IPv4/IPv6) on which connection is established.<br />
Packet Type<br />
Select the type of packet used for the connection.<br />
Source Port<br />
Source port of the connection.<br />
Destination Port<br />
Destination port for the connection.<br />
Rule ID<br />
<strong>Firewall</strong> rule ID.<br />
Clear<br />
Click to remove the filter settings.<br />
Figure 370: Display Filter<br />
Services<br />
Services page allows you to view and manage the status of configured services.
| System | 460<br />
You can view the current status and manage all the configured services:<br />
• Anti-Spam<br />
• Anti-Spam Center Connectivity<br />
• Anti-Virus<br />
• Authentication<br />
• DNS Server<br />
• IPS<br />
• Web Proxy<br />
• WAF<br />
• DHCP Server<br />
• DHCPv6 Server<br />
• Router Advertisement Service<br />
• Hotspot<br />
Parameters<br />
Services<br />
Name of the configured service.<br />
Status<br />
Current status of the service.<br />
Manage<br />
Click to start or stop or restart the respective service.<br />
Actions<br />
Start<br />
Start the service whose status is Stopped.<br />
Stop Button<br />
Stop the service whose status is Running.<br />
Restart Button<br />
Restart service: Only for authentication service and web proxy service.<br />
Status<br />
No Web Server configured<br />
Indicates that no web server is configured.<br />
Note: The Start button is disabled in this case.<br />
Connected<br />
Displayed when Internet connectivity is available for the gateway.<br />
Running<br />
Indicates that service has successfully started.<br />
Disconnect<br />
Displayed when Internet connectivity is unavailable for the gateway.<br />
Stopped<br />
Displayed when a service is stopped or when the respective subscription module is not subscribed.
| System | 461<br />
Figure 371: Services<br />
URL Category Lookup<br />
Use URL Category Lookup to search whether the URL is categorized or not. It searches the specified URL and<br />
displays the category name under which the URL is categorized along with the category description.<br />
When a custom category is created with a domain/URL which is already categorized in a default category then the<br />
custom category overrides the default category and the search result displays the custom category name and not the<br />
default category name.<br />
To search a URL<br />
1. Navigate to System > Diagnostics > URL Category Lookup.<br />
2. Enter URL to be searched in Search URL.<br />
3. Click Search.<br />
Figure 372: URL Category Lookup<br />
Log Viewer<br />
Use Log Viewer to view the logs for modules like IPS, Web Filter, Email, Malware, Security Policy, etc. from the<br />
Log Viewer page. This page gives consolidated information about all the events logged by your device.<br />
Access the page from Reports > Log Viewer or System > Diagnostics > Log Viewer.<br />
Using this page, you can:<br />
• Set refresh interval – Select refresh interval for refreshing the logs automatically. Select time from Set Refresh<br />
Interval drop down list or click Refresh to refresh the logs.<br />
• De-anonymize - To view actual (de-anonymized) user identities in all logs which are in encrypted form<br />
(anonymized), if Data-Anonymization is enabled.<br />
• View logs of all modules:<br />
• System – System logs provide information about all the system related logs, including the logs for VPN events.<br />
• Web Filter – Web filter logs provide web surfing details like accessed/blocked sites, users trying to access the<br />
blocked websites etc. and the action taken by the device (Allowed or Blocked).
| System | 462<br />
• Application Filter – Application filter logs provide details about applications to which access was denied by<br />
the device.<br />
• Malware – Malware logs provide information about the viruses identified by the device.<br />
• Email – Email logs provide information about the mail traffic processed by the device.<br />
• Security Policy – Security policy logs provide information about how much traffic passes through a particular<br />
policy and through which interfaces.<br />
• IPS – IPS logs provide information about the intrusion attempts detected/blocked by the device.<br />
• Authentication – Authentication logs provide information about all the authentication logs including firewall,<br />
VPN and User Portal authentication.<br />
• Admin – Admin logs provide information about administrator event and tasks.<br />
• WAF – WAF logs provide information about HTTP/S requests and action taken on the same.<br />
• Advanced Threat Protection - ATP logs provide information related to threats detected/blocked by the device.<br />
• Security Heartbeat - Security Heartbeat logs provide information on Heartbeat connection and status.<br />
View List of System Events<br />
Time<br />
Time when the event occurred.<br />
Log Comp<br />
Displays the log components of the system event.<br />
Log component types – HTTP, HA, central management, IPsec, L2TP, PPTP, SSL VPN, Device, DHCP<br />
Server, Interface, Gateway, DDNS, WebCat, IPS, anti-virus, quarantine, WLAN, HTTPS, guest user, protected<br />
application server, CTA, PPPoE, wireless protection, RED, ATP, SSL VPN Client, IPSec client, authentication<br />
clients, RED firmware, AP firmware, Up2Date.<br />
Status<br />
Successful or failed.<br />
Username<br />
Username of the user.<br />
Message<br />
Message for the type of system event.<br />
Message ID<br />
Message ID of the message.<br />
Figure 373: System Log<br />
View List of Web Filter Events<br />
Logs are displayed only if the Web Protection module is subscribed.
| System | 463<br />
Time<br />
Time when the event occured.<br />
Action<br />
Allowed or Denied.<br />
Username<br />
Username of the user that accessed the URL.<br />
Source IP<br />
Source IP address (IPv4 / IPv6).<br />
Destination IP<br />
Destination IP address (IPv4 / IPv6).<br />
Category<br />
Web Category under which the URL is categorized by the device.<br />
URL<br />
URL accessed.<br />
Bytes Transfer<br />
Number of bytes transferred.<br />
Message ID<br />
Message ID of the message.<br />
Policy ID<br />
Policy ID applicable to the message.<br />
Figure 374: Web Filter Log Viewer<br />
View List of Application Filter Events<br />
Logs are displayed only if the Web Protection module is subscribed.<br />
Time<br />
Time when event occured.<br />
Action<br />
Denied.<br />
Username<br />
Username of the user that accessed the application.
| System | 464<br />
Source IP<br />
Source IP address (IPv4 / IPv6).<br />
Destination IP<br />
Destination IP address (IPv4 / IPv6).<br />
Application Category<br />
Category under which the application is categorized.<br />
Application<br />
Name of the application denied.<br />
Message ID<br />
Message ID of the message.<br />
Policy ID<br />
Policy ID applicable to the message.<br />
Figure 375: Application Filter Log Viewer<br />
View List of Malware Events<br />
HTTP, HTTPS, FTP logs are displayed only if the Web Protection module is subscribed.<br />
POP, POPS, IMAP, IMAPS, SMTP and SMTPS logs are displayed only if Email Protection module is<br />
subscribed.<br />
Time<br />
Time when the event occured.<br />
Protocol<br />
Displays name of the protocol.<br />
Types of protocol: HTTP, HTTPS, FTP, POP, POPS, IMAP, IMAPS, SMTP and SMTPS.<br />
Username<br />
Username on the user on whose sytem virus was detected.<br />
Source IP<br />
Source IP address (IPv4 / IPv6).<br />
Destination IP<br />
Virus<br />
Destination IP address (IPv4 / IPv6).<br />
Name of the virus detected.
| System | 465<br />
Message<br />
Message for the virus detected.<br />
Message ID<br />
Message ID of the message.<br />
Figure 376: Malware Log Viewer<br />
View List of Email Events<br />
Logs are displayed only if the Email Protection module is subscribed.<br />
Time<br />
Time when the event occurred.<br />
Log Comp<br />
Displays the log components of the anti-spam events.<br />
Types of log components: SMTP, SMTPS, POP, POPS, IMAP and IMAPS.<br />
Action<br />
Displays action taken against any anti-spam events.<br />
Actions: Reject, Drop, Accept, Change Recipient, Prefix Subject, Tmp Reject and Accept with SPX<br />
User Name<br />
Username on the user on whose sytem, spam was detected.<br />
Source IP<br />
Source IP address (IPv4 / IPv6).<br />
Destination IP<br />
Destination IP address (IPv4 / IPv6).<br />
Email Sender<br />
Email address of the spam sender.<br />
Email Receiver<br />
Email address of the spam sender.<br />
Email Subject<br />
Email address of the spam sender.<br />
Message<br />
Message related to action taken by the device for the email event.<br />
Message ID<br />
Message ID of the message.<br />
Figure 377: Email Log Viewer
| System | 466<br />
View List of Security Policy Events<br />
Time<br />
Time when the event occured.<br />
Log Comp<br />
Displays the log components of the security policy events.<br />
Examples: policy rule, invalid traffic, local ACL, DoS attack, ICMP redirection, source routed, fragmented<br />
traffic, MAC filter, IPMAC filter, IP spoof , protected application server, and heartbeat.<br />
Action<br />
Allowed or Denied.<br />
Username<br />
Username of the user on which the security policy (firewall rule) is applied.<br />
Policy Rule<br />
Security policy rule ID.<br />
In Interface<br />
Interface through which the traffic is coming in.<br />
Out Interface<br />
Interface through which the traffic is going out.<br />
Source IP<br />
Source IP address (IPv4 / IPv6).<br />
Destination IP<br />
Destination IP address (IPv4 / IPv6).<br />
Rule Type<br />
Type of security policy.<br />
Message ID<br />
Message ID of the message.
| System | 467<br />
Figure 378: Security Policy Log Viewer<br />
View List of IPS Events<br />
Logs are displayed only if the Network Protection module is subscribed.<br />
Time<br />
Time when the event occurred.<br />
Log Comp<br />
Displays the log components of IPS events.<br />
Types of log components: anomaly and signatures.<br />
Action<br />
Detect or Drop.<br />
Username<br />
Username of the user that triggered the signature.<br />
Source IP<br />
Source IP address (IPv4 / IPv6).<br />
Destination IP<br />
Destination IP address (IPv4 / IPv6).<br />
Signature ID<br />
Signature ID of the signature.<br />
Signature Name<br />
Name for the detected signature.<br />
Category<br />
Category of the signature.<br />
Platform<br />
Platform of the signature.<br />
Target<br />
Target of the signature.<br />
Policy Rule<br />
<strong>Firewall</strong> rule applied.<br />
Message ID<br />
Message ID of the message.<br />
Figure 379: IPS Log Viewer
| System | 468<br />
View List of Authentication Events<br />
Time<br />
Date and time when the event occurred.<br />
Log Comp<br />
Displays the log components of the authentication events.<br />
Type of log components: external authentication, firewall authentication, VPN authentication, SSL VPN<br />
authentication, My Account authentication, Dial-In authentication and NTLM authentication.<br />
Status<br />
Successful or failed.<br />
Username<br />
Username of the user.<br />
IP Address<br />
IP address of the user.<br />
Auth Client<br />
Authentication client that is used for authentication.<br />
Auth Mechanism<br />
Type of authentication mechanism: local or external server (AD, LDAP or RADIUS).<br />
Message<br />
Message for the type of authentication event.<br />
Message ID<br />
Message ID of the message.<br />
Figure 380: Authentication Log Viewer
| System | 469<br />
View List of Admin Events<br />
Time<br />
Time when the event occurred.<br />
Log Comp<br />
Displays type of log components of admin events. Types of log components: GUI, CLI, API, central<br />
management.<br />
Status<br />
Successful or failed.<br />
Username<br />
Username of the admin user.<br />
IP Address<br />
IP address of the admin user.<br />
Message<br />
Message for the type of admin event.<br />
Message ID<br />
Message ID of the message.<br />
Figure 381: Admin Log Viewer<br />
View List of WAF Events<br />
Logs are displayed only if Web Server Protection module is subscribed.<br />
Time<br />
Time when the event occurred.<br />
Web Server Name<br />
Displays a name for the web server.<br />
Source IP/Name<br />
Source IP address or name.<br />
URL<br />
URL accessed.<br />
Reason<br />
Reason for the action taken on any web application.<br />
Message<br />
Message for the WAF event.<br />
Status Code<br />
Status code of the action taken on the web application.<br />
Bytes Received<br />
Displays the bytes of information received by the device.<br />
Bytes Transmitted<br />
Displays the bytes of information transmitted by the device
| System | 470<br />
Message ID<br />
Message ID of the message.<br />
Policy ID<br />
Policy ID applicable to the WAF event.<br />
Figure 382: WAF Log Viewer<br />
View List of ATP Events<br />
Logs are displayed only if the Network Protection module is subscribed.<br />
Time<br />
Time when the event occured.<br />
Host (Source IP)<br />
IP address of the host from where the threat derives.<br />
User<br />
Username of the user.<br />
Destination IP<br />
Destination IP address (IPv4 / IPv6).<br />
Threat<br />
Name of the threat detected by the device.<br />
Threat URL/IP<br />
URL/IP of the threat detected.<br />
Origin<br />
Type of source the threat comes from (<strong>Firewall</strong>, DNS, IPS, web)<br />
Action<br />
Action taken on the detection of the threat (log only, log and drop)<br />
Message ID<br />
Message ID of the message.<br />
Login User<br />
Name of the login user.<br />
Process User<br />
Name of the process user.<br />
Executable<br />
Name of executable files possibly infected with threats.
| System | 471<br />
Figure 383: ATP Log Viewer<br />
View List of Security Heartbeat Events<br />
Time<br />
Time when the event occurred.<br />
Endpoint Name<br />
Name of the endpoint.<br />
Endpoint IP<br />
IP address of the endpoint.<br />
Endpoint Health<br />
Status of endpoint health (red, yellow, green).<br />
Message ID<br />
Message ID of the message.<br />
Figure 384: Security Heartbeat Log Viewer<br />
De-Anonymize data<br />
To comply with the Data Privacy Law, it is necessary to protect individual data. Device anonymizes data to achieve<br />
this by encrypting the log data in a random manner.<br />
The device anonymizes all the user identities - username, IP address (IPv4 / IPv6), MAC address and email address in<br />
all logs /activities / reports. It means user identities in all the reports are displayed in encrypted form.<br />
To view the actual details, IT administrator has to de-anonymize data. To de-anonymize data, approval from one of<br />
the authorizers configured on the Reports > Data Anomyzation > Settings page is required.<br />
Users<br />
IP<br />
Select username(s) to be de-anonymized.<br />
Add IP address(s) (IPv4 / IPv6) to be de-anonymized.
| System | 472<br />
Advanced Settings (MAC Address, Email)<br />
MAC<br />
Add MAC address to be de-anonymized.<br />
Email<br />
Add email address to be de-anonymized.<br />
Once approved, all the logs and reports are displayed with the actual user details and not in encrypted form. Click<br />
Apply. An authorization window will pop-up.<br />
Here, you can additionally de-anonymize from the reports:<br />
Username<br />
Select the username.<br />
Password<br />
Provide the password for approval.<br />
Support Access<br />
Use the Support Access page to grant support staff temporary access to your device.<br />
The Support Access function enables support staff to connect to the Admin console of <strong>Sophos</strong> <strong>Firewall</strong> OS without<br />
knowing a certain login account. The HTTPS traffic of the <strong>Sophos</strong> <strong>Firewall</strong> OS session is proxied by the Support<br />
Access function. Identification of <strong>Sophos</strong> <strong>Firewall</strong> OS happens through an access ID which the admin of <strong>Sophos</strong><br />
<strong>Firewall</strong> OS must tell the support staff. All connections between <strong>Sophos</strong> <strong>Firewall</strong> OS and the Support Access function<br />
are initiated by <strong>Sophos</strong> <strong>Firewall</strong> OS on TCP port 22.<br />
1. Enable the Support Access on <strong>Sophos</strong> <strong>Firewall</strong> OS under System > Diagnostics > Support Access and click the<br />
toggle switch.<br />
2. Confirm the upcoming message with OK.
| System | 473<br />
3. From the drop-down menu Grant Access For select the time the access is valid.<br />
4. Click Apply to update the settings.<br />
5. Click OK.<br />
<strong>Sophos</strong> <strong>Firewall</strong> OS establishes a secure control connection to APU and negotiates a unique access ID.<br />
6. Communicate the Access ID to the support.<br />
The support uses this access ID to login to <strong>Sophos</strong> <strong>Firewall</strong> OS. The control connection remains established until the<br />
specified time, which is displayed next to Access Until.<br />
You can disable the connection manually any time by clicking the toggle switch and confirming the disable message<br />
with OK.
| Objects | 474<br />
Objects<br />
Objects are the logical building blocks of various policies and rule, which include:<br />
• Assets - Assets allows defining and managing authentication servers, access point and Web servers.<br />
• Content - Content allows defining and managing attributes for traffic based on file, URL and web/app category.<br />
• Identity - Identity allows configuring Identity and authentication attributes for certificates, groups and users.<br />
• Policies - Policy describes the security parameters used for establishing and maintaining a secure connection<br />
between two peers.<br />
• Hosts and Services - Hosts and Services allows defining and managing system hosts and services.<br />
Assets<br />
Objects > Assets<br />
Assets allows defining and managing authentication servers, access point and Web servers.<br />
This section covers the following topics:<br />
• Authentication Server - The page allows you to create one or more authentication servers.<br />
• Authentication Clients - The page allows you to create one or more authentication clients.<br />
• Access Points - The Access Point (AP) page provide an overview of the access points known to the system. You<br />
can edit AP, delete or group APs and assign wireless networks to APs or AP groups.<br />
• Access Point Groups - This page allows you to organize access points in groups.<br />
• Web Servers - This page displays all the existing real web servers. It also provides options to manage these real<br />
web servers.<br />
Authentication Server<br />
On this page you can manage databases and backend servers of external user authentication services. External user<br />
authentication allows you to validate user accounts against existing user databases or directory services on other<br />
servers of your network.<br />
Objects > Assets > Authentication Server<br />
Authentication services currently supported are:<br />
• Novell's eDirectory<br />
• Microsoft's Active Directory<br />
• RADIUS<br />
• TACACS+<br />
• LDAP<br />
The page displays all existing authentication servers. You can add an authentication server, update or delete them.<br />
Following is a description of the table elements:<br />
Name<br />
IP<br />
Port<br />
Type<br />
Displays the name of the authentication server.<br />
Displays the IP address of the authentication server.<br />
Displays the port of the authentication server.<br />
Displays the type of the authentication server.
| Objects | 475<br />
Domain/Admin<br />
Displays the domain or admin of the authentication server.<br />
Manage<br />
Displays the available managing options for the authentication server:<br />
• Edit: Allows you to edit the authentication server.<br />
• Delete: Allows you to delete the authentication server.<br />
To either add or delete a authentication server, click on the corresponding buttons.<br />
Add External Server<br />
On this page you can create one or more authentication servers. Follow the links to create them:<br />
Active Directory<br />
Active Directory (AD) is Microsoft's implementation of a directory service and is a central component of Windows<br />
2000/2003 servers. It stores information about a broad range of resources residing on a network, including users,<br />
groups, computers, printers, applications, services, and any type of user-defined objects. As such it provides a means<br />
of centrally organizing, managing, and controlling access to these resources. The Active Directory authentication<br />
method allows you to register <strong>Sophos</strong> <strong>Firewall</strong> OS at a Windows domain, thus creating an object for <strong>Sophos</strong> <strong>Firewall</strong><br />
OS on the primary domain controller (DC). <strong>Sophos</strong> <strong>Firewall</strong> OS is then able to query user and group information from<br />
the domain.<br />
Note: <strong>Sophos</strong> <strong>Firewall</strong> OS supports Active Directory 2003 and newer.<br />
Add Active Directory Server on page 337<br />
LDAP<br />
LDAP, an abbreviation for Lightweight Directory Access Protocol, is a networking protocol for querying and<br />
modifying directory services based on the X.500 standard. <strong>Sophos</strong> <strong>Firewall</strong> OS uses the LDAP protocol to<br />
authenticate users for several of its services, allowing or denying access based on attributes or group memberships<br />
configured on the LDAP server.<br />
Add LDAP Server on page 338<br />
RADIUS<br />
RADIUS, the acronym of Remote Authentication Dial In User Service is a widespread protocol for allowing<br />
network devices such as routers to authenticate users against a central database. In addition to user information,<br />
RADIUS can store technical information used by network devices, such as supported protocols, IP addresses,<br />
routing information, and so on. This information constitutes a user profile, which is stored in a file or database on<br />
the RADIUS server. The RADIUS protocol is very flexible, and servers are available for most operating systems.<br />
The RADIUS implementation on <strong>Sophos</strong> <strong>Firewall</strong> OS allows you to configure access rights on the basis of proxies<br />
and users. Before you can use RADIUS authentication, you must have a running RADIUS server on the network.<br />
Whereas passwords are encrypted using the RADIUS secret, the username is transmitted in plain text.<br />
Add RADIUS Server on page 340<br />
TACACS+<br />
TACACS+ (the acronym of Terminal Access Controller Access Control System) is a proprietary protocol by Cisco<br />
Systems, Inc. and provides detailed accounting information and administrative control over authentication and<br />
authorization processes. Whereas RADIUS combines authentication and authorization in a user profile, TACACS<br />
+ separates these operations. Another difference is that TACACS+ utilizes the TCP protocol (port 49) while<br />
RADIUSClosed uses the UDPClosed protocol.<br />
Add TACACS+ Server on page 342
| Objects | 476<br />
eDirectory<br />
Novell eDirectory is an X.500 compatible directory service for centrally managing access to resources on multiple<br />
servers and computers within a given network. eDirectory is a hierarchical, object-oriented database that represents<br />
all the assets in an organization in a logical tree. Those assets can include people, servers, workstations, applications,<br />
printers, services, groups, and so on.<br />
Add eDirectory Server on page 341<br />
Add Active Directory Server<br />
Use the Add External Server page to configure Active Directory server settings.<br />
The Add External Server page provides options to configure Active Directory which in turn allows the device to<br />
map the users and groups from ADS for the purpose of authentication.<br />
1. Navigate to Objects > Assets > Authentication Server or System > Authentication > Authentication Server<br />
and click Add.<br />
2. On the Add External Server page, select Active Directory for Server Type. If a user is required to authenticate<br />
using AD, the device needs to communicate with the AD server for authentication.<br />
3. Enter Active Directory details.<br />
Server Name<br />
Enter a descriptive name for the Active Directory server.<br />
Server IP/Domain<br />
Port<br />
Enter an IP address or domain for the Active Directory server.<br />
Enter the port of the Active Directory server. By default, this is port 389.<br />
NetBIOS Domain<br />
Enter a NetBIOS domain for the Active Directory server.<br />
ADS Username<br />
Enter a username for the admin user of the Active Directory server.<br />
Password<br />
Enter a password for the admin user of the Active Directory server.<br />
Connection Security<br />
Select the type of security to be implemented on the established connection. It provides a method to login<br />
to the external server by sending the username and password in encrypted format instead of clear text. We<br />
strongly recommend using the encryption method to protect user credentials.<br />
• Simple: User credentials will be send unencrypted, for example, as clear text.<br />
• SSL: Secure Sockets Layer. This is the most common method used for secured connection. The Port will<br />
then change from 389 (LDAPClosed) to 636 (ldaps = LDAP over SSL).<br />
• TLS:<br />
Validate Server Certificate<br />
(not with Simple connection security)<br />
Enable to validate the certificate on the external server.<br />
Display Name Attribute<br />
(optional)<br />
Enter the name for the AD server which is displayed as AD username.<br />
Email Address Attribute<br />
(optional)<br />
Enter the alias for the configured email address which is displayed to the user.<br />
Domain Name<br />
Specify the domain name for which the query is to be added.
| Objects | 477<br />
Search Queries<br />
Click Add to enter the search query. Use the Move Up and Move Down buttons to move the search queries in<br />
the list. Use Remove to remove the selected item.<br />
If you do not know search DN, refer to NetBIOS name, FQDN and Search DN.<br />
Figure 385: Add Active Directory Server<br />
4. Click Test Connection to check the connectivity between the Active Directory server and the <strong>Sophos</strong> <strong>Firewall</strong>. It<br />
also validates Active Directory server user credentials.<br />
5. Click Save.<br />
The AD server is now available and appears in the Authentication Server list.<br />
Add LDAP Server<br />
This page describes how to add a LDAP server.<br />
1. Navigate to System > Authentication > Authentication Server or Objects > Assets > Authentication Server<br />
and click Add.<br />
2. Select the server type as LDAP Server.<br />
3. Enter values for the following settings:<br />
Server Name<br />
Enter a descriptive name for the LDAP server.
| Objects | 478<br />
Server IP/Domain<br />
Port<br />
Enter an IP address or domain for the LDAP server.<br />
Enter the port of the LDAP server. By default, this is port 389.<br />
Version<br />
Select the version of the LDAP server. Default - 3<br />
Anonymous Login<br />
Enable to send anonymous requests to the LDAP server. Disable to bind user with the server.<br />
Username<br />
(not with Anonymous Login)<br />
Enter a name for the bind user.<br />
Password<br />
(not with Anonymous Login)<br />
Enter a password for the bind user.<br />
Connection Security<br />
Select the connection security for the LDAP server:<br />
• Simple: User credentials will be send unencrypted, for example, as clear text. This connection security is<br />
selected by default.<br />
• SSL: Secure Sockets Layer. This is the most common method used for secured connection. The Port will<br />
then change from 389 (LDAPClosed) to 636 (ldaps = LDAP over SSL).<br />
• TLS: Transport Layer Security. Same secure connection as SSL but uses the default port.<br />
Validate Server Certificate<br />
(not with Simple Connection Security)<br />
Enable to validate the certificate on the external server.<br />
Client Certificate<br />
Select a client certificate from the list to establish a secured connection. If you do not want a client certificate,<br />
select None. Default - Appliance Certificate<br />
Base DN<br />
Note: You can manage client certificates under Protection > Web Server Protection > Certificate<br />
or System > VPN > Certificate or Objects > Identity > Certificate.<br />
Enter the Base DN for the LDAP server. The Base DN is the starting point relative to the root of the<br />
LDAP tree where the users are included who are to be authenticated. Note that the Base DN must be<br />
specified by the Fully Distinguished Name (FDN) in LDAP notation, using commas as delimiters (e.g.,<br />
O=Example,OU=RnD).<br />
Get Base DN<br />
Click Get Base DN if you are not aware about the Base DN. The Base DN is automatically retrieved from<br />
the directory.<br />
Authentication Attribute<br />
Enter an authentication attribute for searching the LDAP directory. The user authentication attribute contains<br />
the actual login name each user is prompted for, for example by remote access services.<br />
Display Name Attribute<br />
Enter the name for the LDAP server which is displayed as LDAP username.<br />
Email Address Attribute<br />
Enter the alias for the configured email address which is displayed to the user.<br />
Group Name Attribute<br />
Enter the alias for the configured group name which is displayed to the user.
| Objects | 479<br />
Expire Date Attribute<br />
Enter the user expire date displayed to the user. The attribute specifies how long a user account is valid.<br />
Figure 386: Add LDAP Server<br />
4. Click Test Connection to check the connectivity between LDAP and the <strong>Sophos</strong> <strong>Firewall</strong> OS. It also validates<br />
LDAP user credentials.<br />
5. Click Save.<br />
The LDAP server is now available and appears in the Authentication Server list.<br />
Add RADIUS Server<br />
This page describes how to add a RADIUS server.<br />
1. Navigate to System > Authentication > Authentication Server or Objects > Assets > Authentication Server<br />
and click Add.<br />
2. Select the server type RADIUS Server.<br />
3. Enter values for the following settings:<br />
Server Name<br />
Enter a descriptive name for the RADIUS server.<br />
Server IP<br />
Enter an IP address for the RADIUS server.<br />
Authentication Port<br />
Enter the authentication port of the RADIUS server. By default, this is port 1812.<br />
Enable Accounting<br />
Enable accounting on RADIUS server.<br />
<strong>Sophos</strong> <strong>Firewall</strong> OS sends the following information to the RADIUS server as soon as the user logs in:<br />
• Accounting start request
| Objects | 480<br />
• User login time<br />
<strong>Sophos</strong> <strong>Firewall</strong> OS sends the following information to the RADIUS server the moment the user logs out:<br />
• Accounting stop request<br />
• User logout time<br />
Accounting Port<br />
Note: Supported client types: Windows Client, HTTP Client, Linux Client, Android, iOS, iOS<br />
HTTP Client, Android HTTP Client, API Client.<br />
Note: The accounting stop message is not sent to the RADIUS server when <strong>Sophos</strong> <strong>Firewall</strong> OS<br />
shuts down or reboots.<br />
(only if Enable Accounting is active)<br />
Enter a RADIUS port number through which the <strong>Sophos</strong> <strong>Firewall</strong> OS can communicate with RADIUS.<br />
Shared Secret<br />
Enter the shared secret which is a text string that serves as a password between a RADIUS client and a<br />
RADIUS server.<br />
Group Name Attribute<br />
Enter the alias for the configured group name which is displayed to the user.<br />
Figure 387: Add RADIUS Server<br />
4. Click Test Connection to check the connectivity between the RADIUS server and the <strong>Sophos</strong> <strong>Firewall</strong>. It also<br />
validates RADIUS server user credentials.<br />
5. Click Save.<br />
The RADIUS server is now available and appears in the Authentication Server list.<br />
Add eDirectory Server<br />
This page describes how to add a eDirectory server.<br />
1. Navigate to Objects > Assets > Authentication Server or System > Authentication > Authentication<br />
Serverand click Add.<br />
2. Select the server type eDirectory.<br />
3. Enter values for the following settings:<br />
Server Name<br />
Enter a descriptive name for the eDirectory server.
| Objects | 481<br />
Server IP/Domain<br />
Port<br />
Enter an IP address or domain for the eDirectory server.<br />
Enter the port of the eDirectory server. By default, this is port 389.<br />
Username<br />
Enter a username for the eDirectory server.<br />
Password<br />
Enter a password for the eDirecory server.<br />
Connection Security<br />
Select the connection security for the eDirectory server:<br />
• Simple: User credentials will be send unencrypted, for example, as clear text.<br />
• SSL: Secure Sockets Layer. This is the most common method used for secured connection. The Port will<br />
then change from 389 (LDAPClosed) to 636 (ldaps = LDAP over SSL).<br />
• TLS: Transport Layer Security. Same secure connection as SSL but uses the default port.<br />
Base DN<br />
Enter the Base DN for the eDirectory server. The Base DN is the starting point relative to the root of the<br />
eDirectory tree where the users are included who are to be authenticated. Note that the Base DN must be<br />
specified by the Fully Distinguished Name (FDN) in LDAP notation, using commas as delimiters (e.g.,<br />
O=Example,OU=RnD).<br />
Get Base DN<br />
Click Get Base DN if you are not aware about the Base DN. The Base DN is automatically retrieved from<br />
the directory.<br />
Figure 388: Add eDirectory Server<br />
4. Click Test Connection to check the connectivity between the eDirectory server and the <strong>Sophos</strong> <strong>Firewall</strong>. It also<br />
validates eDirectory server user credentials.<br />
5. Click Save.<br />
The eDirectory server is now available and appears in the Authentication Server list.<br />
Add TACACS+ Server<br />
This page describes how to add a TACACS+ server.<br />
1. Navigate to Objects > Assets > Authentication Server or System > Authentication > Authentication Server<br />
and click Add.<br />
2. Select the server type TACACS+ Server.
| Objects | 482<br />
3. Enter values for the following settings:<br />
Server Name<br />
Enter a descriptive name for the TACACS+ server.<br />
Server IPv4<br />
Port<br />
Enter an IP address for the TACACS+ server.<br />
Enter the port of the TACACS+ server. By default, this is port 49.<br />
Shared Secret<br />
Enter the shared secret which is a text string that serves as a password between a TACACS+ client and a<br />
TACACS+ server.<br />
Figure 389: Add TACACS+ Server<br />
4. Click Test Connection to check the connectivity between the TACACS+ server and the <strong>Sophos</strong> <strong>Firewall</strong> OS. It<br />
also validates TACACS+ server user credentials.<br />
5. Click Save.<br />
The TACACS+ server is now available and appears in the Authentication Server list.<br />
Authentication Clients<br />
Authentication Clients page contains links to download all the clients or add-ins needed to interact with Device.<br />
Device provides various options for user authentication. All the users are authenticated before they are provided<br />
access to network resources. User authentication can be performed using a local database, Active Directory, LDAP,<br />
RADIUS, TACACS, eDirectory, NTLM or combination of these. Device also supports Single Sign On (SSO) for<br />
transparent authentication whereby windows credentials can be used to authenticate and user has to login only once to<br />
access network resources. SSO can be used in Active Directory and Citrix or Terminal Services Environment.<br />
Users can authenticate with Device using Captive Portal, Authentication Clients for Windows, Linux, Macintosh,<br />
Android and iOS platforms or Single Sign On (SSO).<br />
You can download the following clients from this page:<br />
Single Sign-On<br />
<strong>Sophos</strong> Single Sign-On Client - Enables Users to logon to the organization network as well as Device<br />
simultaneously. This requires client installation on the user’s machine.<br />
<strong>Sophos</strong> Transparent Authentication Suite - Enables transparent authentication whereby windows credentials can<br />
be used to authenticate and user has to login only once to access network resources. This does NOT require client<br />
installation on the user’s machine.<br />
<strong>Sophos</strong> Authentication for Thin Client - Enables transparent authentication for users in Citrix or Terminal Services<br />
Environment whereby network credentials can be used to authenticate and user has to login only once to access<br />
network resources. This does NOT require client installation on the user’s machine.
| Objects | 483<br />
Authentication Clients<br />
Download MSI Enables Admins to install authentication clients via Microsoft Installer to multiple user devices to<br />
access network resources and the Internet as per the policies configured in the Device.<br />
Download CA for MSI Download the Digital Certificate to be installed via MSI to ensure a safe connection with the<br />
Device.<br />
Download for Windows - Enables Users using Windows Operating System to logon to the Device to access network<br />
resources and the Internet as per the policies configured in the Device.<br />
Download for MAC OS X - Enables Users using system with Macintosh OS X onwards to logon to the Device to<br />
access network resources and the Internet as per the policies configured in the Device.<br />
Download for Linux 32 - Enables Users using 32-bit Linux Operating System to logon to Device to access network<br />
resources and the Internet as per the policies configured in the Device.<br />
Download for Linux 64 - Enables Users using 64-bit Linux Operating System to logon to Device to access network<br />
resources and the Internet as per the policies configured in the Device.<br />
Download Certificate for iOS/Android client - Download the Digital Certificate to be installed in iOS or Android<br />
system to ensure a safe connection with the Device.<br />
SPX Add-ins<br />
The SPX Add-in simplifies the encryption of the messages that contain sensitive or confidential information leaving<br />
the organization. The Addin integrates seamlessly with the user’s Microsoft Outlook software, making it easy for<br />
users to encrypt messages through the <strong>Sophos</strong> <strong>Firewall</strong> (SF) Email Protection.<br />
Follow the steps given below to install the AddOn in Outlook:<br />
1. Unzip the files to a temporary folder.<br />
2. For an interactive install, run setup.exe (users will be prompted for input).<br />
3. For an unattended install, please install the following pre-requisites.<br />
a. Windows XP, Windows Vista, Windows 7, Windows 8 (both 32 and 64-bit) versions are supported.<br />
b. Microsoft Outlook 2007 SP3, 2010 or 2013 (both 32 and 64-bit) versions are supported.<br />
c. Microsoft .NET Framework 4 Client Profile.<br />
d. Microsoft Visual Studio 2010 Tools for Office Runtime 4.0.<br />
e. Now, please run the installer with the following parameters: msiexec /qr /i<br />
<strong>Sophos</strong>OutlookAddInSetupUTM.msi T=1 EC=3 C=1 I=1.<br />
Access Points<br />
The Access Point page provides an overview of the access points (AP) known to the system. Access points can be<br />
temporarily disabled on this page. When an AP is physically removed from your network, you can delete it here by<br />
clicking the Delete button. As long as the AP remains connected to your network, it will automatically re-appear in<br />
the Pending state after deletion. SG "w" appliances with on-board Wi-Fi cannot be deleted from the AP list.<br />
Protection > Wireless Protection > Access Points or Objects > Assets > Access Points<br />
Note: You can also view access points on the System > Current Activity > Wireless Client List page.<br />
Access Point Types<br />
<strong>Sophos</strong> <strong>Firewall</strong> OS currently provides the following types of dedicated access points:
| Objects | 484<br />
Table 6:<br />
Name Standards Band FCC regulatory<br />
domain (mainly US)<br />
AP 5 802.11b/g/n 2.4 GHz<br />
AP 10 802.11b/g/n 2.4 GHz<br />
ETSI regulatory<br />
domain (mainly<br />
Europe)<br />
AP 15 802.11b/g/n 2.4 GHz Channels 1-11 Channels 1-13<br />
AP 30 802.11b/g/n 2.4 GHz<br />
AP 50 802.11a/b/g/n 2.4/5 GHz dual-band/<br />
dual-radio<br />
AP 55 802.11a/b/g/n 2.4/5 GHz dual-band/<br />
dual-radio<br />
AP 55C 802.11a/b/g/n 2.4/5 GHz dual-band/<br />
dual-radio<br />
AP 100 802.11a/b/g/n/ac 2.4/5 GHz dual-band/<br />
dual-radio<br />
AP 100C 802.11a/b/g/n/ac 2.4/5 GHz dual-band/<br />
dual-radio<br />
Channels 1-11,<br />
36-48, 149-165<br />
Channels 1-11,<br />
36-48, 149-165<br />
Channels 1-11,<br />
36-48, 149-165<br />
Channels 1-11,<br />
36-48, 149-165<br />
Channels 1-11,<br />
36-48, 149-165<br />
<strong>Sophos</strong> <strong>Firewall</strong> OS also provides the following dedicated outdoor access points:<br />
Table 7:<br />
Channels 1–13,<br />
36-48<br />
Channels 1-13,<br />
36-64, 100-116,<br />
132-140<br />
Channels 1-13,<br />
36-64, 100-116,<br />
132-140<br />
Channels 1-13,<br />
36-64, 100-116,<br />
132-140<br />
Channels 1-13,<br />
36-64, 100-116,<br />
132-140<br />
Name Standards Band FCC regulatory<br />
domain (mainly US)<br />
AP 100X 802.11a/b/g/n/ac 2.4/5 GHz dual-band/<br />
dual-radio<br />
Channels 1-11,<br />
36-64, 100-116,<br />
132-140<br />
ETSI regulatory<br />
domain (mainly<br />
Europe)<br />
Channels 1-13,<br />
100-116, 132-140<br />
<strong>Sophos</strong> <strong>Firewall</strong> OS also provides the following Local Wi-Fi Devices:<br />
Table 8:<br />
Name Standards Band<br />
SG 105w/115w 802.11a/b/g/n 2.4/5 GHz dual-band<br />
SG 125w/135w 802.11a/b/g/n/ac 2.4/5 GHz dual-band<br />
Note: Because of the bandwith on the APs with ac standard there may be an automatic channel change in<br />
some cases. For example, if you select channel 36 the AP could choose channel 40 instead because it provides<br />
a better connection. The channel shown in the Access Point list represents the primary channel. This can<br />
affect all AP 100 appliances (AP 100, AP 100C and AP 100X) and all SG appliances with integrated access<br />
(SG 105w/115w and SG 125w/135w).
| Objects | 485<br />
Access Point Overview<br />
The page gives an overview of the access points (AP) known to the system. <strong>Sophos</strong> <strong>Firewall</strong> OS distinguishes<br />
between active, inactive and pending APs. To make sure that only genuine APs connect to your network, APs need to<br />
be authorized first.<br />
Protection > Wireless Protection > Access Points or Objects > Assets > Access Points<br />
This page has the following sections:<br />
Active/Inactive Access Points<br />
For each access point, the list shows you:<br />
ID<br />
Label<br />
Status<br />
Access point ID<br />
Label of the AP, which allows it to be identified easily in the network.<br />
Status of the access point (active/inactive). Active APs are connected, configured, and running. Inactive APs<br />
have been configured in the past but are currently not connected to <strong>Sophos</strong> <strong>Firewall</strong> OS. If an AP remains in this<br />
state for more than five minutes, please check the network connectivity of the AP and the configuration of your<br />
system.<br />
Channel<br />
Group<br />
Channel the AP transmits on.<br />
Access point group the AP is assigned to.<br />
Country<br />
MAC<br />
Country where the AP is located.<br />
MAC address of the AP.<br />
IP/Last Seen<br />
Type<br />
IP address of an active AP or the last seen IP address of an inactive AP.<br />
Type of the AP<br />
Manage<br />
Displays the available management options for the APs:<br />
• Edit Allows you to edit the AP.<br />
• Delete Allows you to delete the AP.<br />
To add or delete an access point, click on the corresponding buttons.<br />
Pending Access Point<br />
Here, APs are listed that are connected to the system but not yet authorized. After receiving its configuration, the<br />
authorized access point will immediately be displayed in the above section. For each access point, the list shows you:<br />
ID<br />
Label<br />
ID of the access point.<br />
Label of the AP, which allows it to be identified easily in the network.<br />
Channel<br />
Channel the AP transmits on.
| Objects | 486<br />
Group<br />
MAC<br />
Access point group the AP is assigned to.<br />
MAC address of the AP.<br />
Manage<br />
Displays the available management options for the APs:<br />
• Edit Allows you to edit the AP.<br />
• Delete Allows you to delete the AP.<br />
To add or delete an access point, click on the corresponding buttons.<br />
Rules for Assigning Networks to APs<br />
An access point can only be assigned to a wireless network if the client traffic option of the wireless network and the<br />
VLAN tagging option of the access point fit together. The following rules apply:<br />
• Wireless network with client traffic Separate Zone: VLAN tagging of the access point can be enabled or disabled.<br />
• Wireless network with client traffic Bridge to AP LAN: VLAN tagging of the access point has to be disabled.<br />
• Wireless network with client traffic Bridge to VLAN: VLAN tagging of the access point has to be enabled.<br />
The respective wireless clients will use the Bridge to VLAN ID specified for the wireless network, or they will<br />
receive their VLAN ID from the RADIUS server, if specified.<br />
Note: An AP 5 can only be assigned one single wireless network with the Client traffic option Bridge to AP<br />
LAN.<br />
Access Point Groups<br />
On the Protection > Wireless Protection > Access Point Groups or Objects > Assets > Access Point Groups page<br />
you can organize access points in groups. The list provides an overview of all access point groups and Local Wi-Fi<br />
Devices.<br />
For each group, the list shows:<br />
Name<br />
Status<br />
Name of the access point group.<br />
Status of the access point (active/inactive). Use the toggle switch to enable/disable the access point group.<br />
Wireless Networks<br />
Wireless networks the access point group is assigned to.<br />
Access Points<br />
List of all the access points in this group.<br />
Manage<br />
Displays the available management options:<br />
• Edit Allows you to edit the access point group.<br />
• Delete Allows you to delete the access point group.<br />
To add or delete an access point group, click on the corresponding buttons.<br />
Add Access Point Group<br />
This page describes how to add an access point group.<br />
1. Navigate to Protection > Wireless Protection > Access Point Groups or Objects > Assets > Access Point<br />
Groups and click Add.<br />
2. Enter the following settings for the new access point group.
| Objects | 487<br />
Name<br />
Enter a descriptive name for the new access point group.<br />
Wireless Networks<br />
Search for wireless networks and select the wireless networks that should be broadcast by the access points of<br />
this group.<br />
VLAN Tagging<br />
Note: For an access point to broadcast a wireless network some conditions have to be fulfilled. They<br />
are explained in the chapter Objects > Assets > Access Points, in the section Rules for Assigning<br />
Networks to APs.<br />
Select Enable if you want to activate VLAN tagging.<br />
Access Point<br />
Note: Make sure that the VLAN interface is assigned to the zone which is selected in the Allowed<br />
Zone box on the System > System Services > Wireless page.<br />
Search for access points and select which you want to add to this group.<br />
Note: Local Wi-Fi Devices cannot be grouped and do not appear in the Access Point box. Local Wi-<br />
Fi Devices appear in the Access Point Groups list.<br />
Figure 390: Add Access Point Group<br />
3. Click Save.<br />
The new access point group will be displayed in the Access Point Groups table.<br />
Web Servers<br />
On this page you can add the web servers that are to be protected by the WAF.<br />
Protection > Web Server Protection > Web Servers or Objects > Assets > Web Servers<br />
The page displays all existing web servers. You can add, edit or delete web servers. For each web server, the list<br />
shows:<br />
Name<br />
Host<br />
Type<br />
Name of the web server.<br />
Host of the web server.<br />
Type of the web server.
| Objects | 488<br />
Manage<br />
Displays the available management options:<br />
• Edit Allows you to edit the web servers.<br />
• Delete Allows you to delete the web servers.<br />
To add or delete a web server, click on the corresponding buttons.<br />
Add Web Servers<br />
This page describes how to add a web server.<br />
1. Navigate to Protection > Web Server Protection > Web Servers or Objects > Assets > Web Servers and click<br />
Add.<br />
2. Enter the following settings:<br />
Name<br />
Enter a descriptive name for the web server.<br />
Description<br />
Host<br />
Type<br />
Port<br />
Enter a description or other information.<br />
Add or select a host, which can either be of the type IP Address or FQDN Host.<br />
Adding a IP Host on page 562<br />
Adding a FQDN Host on page 565<br />
Note: FQDN Host is recommended here because hosts listed with their IP address transmit empty host<br />
headers, which leads to problems with some browsers.<br />
Select a server type, i. e. whether you want the communication between <strong>Sophos</strong> <strong>Firewall</strong> and the web server<br />
to be encrypted (HTTPS) or plaintext (HTTP).<br />
• Encrypted (HTTPS): Browser-based access to the web server via HTTPS.<br />
• Plaintext (HTTP): Browser-based access to the web server via HTTP. Default.<br />
Enter a port number for the web server. By default the standard port of the selected web server type is<br />
selected.<br />
Keep alive<br />
Enable Keep alive to keep the connection between <strong>Sophos</strong> <strong>Firewall</strong> and the web server open instead of<br />
opening a new connection for every single request.<br />
Note: In rare cases where the web server does not support keep alive properly, this feature can provoke<br />
reading errors or timeouts and should be disabled for the affected web server.<br />
Timeout (only available when Keep alive is selected)<br />
Enter a timeout for the Keep alive option. Values between 1 and 65535 seconds are allowed. Default is 300<br />
seconds.
| Objects | 489<br />
Figure 391: Add Webserver<br />
3. Click Save.<br />
The web server is created and appears in the web servers list.<br />
Content<br />
Objects > Content<br />
Content allows defining and managing attributes for traffic based on file, URL and web/app category.<br />
This section covers the following topics:<br />
• File Type - The File Type page displays the list of all the predefined and custom file type categories. The page<br />
also provides option to add a new category, update the parameters of the existing category, or delete a category.<br />
• Custom IPS Patterns - The Custom IPS Patterns page displays list of all the custom signatures. The page provides<br />
option to add a new signature, update the parameters of existing signature, or delete the signature.<br />
• Custom Web Category - This page allows you to manage the default web categories and create custom web<br />
categories. You can also add or remove specific domains or keywords in the category.<br />
• URL Group - The URL Group page displays list of all the URL groups and you can sort the list based on URL<br />
group name. The page provides option to add, update, or delete the group.<br />
• Application List - The Application List page displays total number of applications available for use and related<br />
information like category it belongs to, risk factors, its characteristics and technology.<br />
• Web App Auth Templates - The page displays all existing web application authentication templates. This page<br />
provides options to add new templates, edit or delete them.<br />
File Type<br />
The File Type page allows you to manage file types to be used in filtering policy.<br />
The File Type page displays a list of both built-in and custom file types that you can control with policies. For<br />
instance, you can restrict access to certain types of files within an otherwise-permitted category.<br />
A file type group consists of collections of files, identified by either file extenstion or MIME headers. Predefined File<br />
Types are provided, and you can create new collections of file types using templates.<br />
This page lists existing File Type categories. The predefined File Type categories can not be modified. File Type<br />
groups that you have added can be edited or deleted by selecting the associated icon under the Manage heading. To<br />
delete multiple File Types, select the associated checkboxes under the Name heading and click Delete at the top of<br />
the page.
| Objects | 490<br />
Click Add at the top to create a new File Type.<br />
Add File Type Category<br />
Create a File Type category to be used in protection policies.<br />
Navigate to Protection > Web Protection > File Type or Object > Content > File Type and click Addto create a<br />
new File Type category:<br />
1. Enter a Name for the new category.<br />
2. Enter Description<br />
3. Under Template, either choose Blank or an option from the drop-down menu.<br />
Drop-down lists all the predefined as well as custom defined file type categories.<br />
4. Specify File Extension and MIME Header text boxes to be included in your new category.<br />
Figure 392: Add File Type Category<br />
5. Click Save.<br />
Custom IPS Patterns<br />
The Custom IPS Patterns page displays the list of all the custom IPS patterns.<br />
Custom IPS Patterns provide the flexibility to customize IPS for diverse network environments. Predefined IPS<br />
patterns included in the device cover common attacks while Custom IPS Patterns protect your network from<br />
uncommon attacks that are due to the use of proprietary server, custom protocol, or specialized applications used in<br />
the corporate network.<br />
Note: User will be able to create Custom IPS Pattern and configure policies using them, however, the IPS<br />
scanning will work only if 'Network Protection' module is subscribed.<br />
The page provides option to add a new IPS pattern, update the parameters of existing pattern, or delete the pattern.<br />
Add IPS Pattern<br />
Use Add IPS Pattern page to add Custom IPS Pattern.
| Objects | 491<br />
The Add IPS Pattern page allows you to add a new Custom IPS Pattern.<br />
1. Navigate to Objects > Content > Custom IPS Patterns and click Add.<br />
2. Enter the IPS Pattern details.<br />
Name<br />
Enter a name to identify the Custom IPS Pattern.<br />
Protocol<br />
Select IPS protocol from the list.<br />
Available Options:TCPUDPICMPALL<br />
Custom Rule<br />
Specify IPS Pattern definition.<br />
Signature definition must begin with a keyword followed by the value enclosed between the double quotes<br />
and must end with semicolon (;)<br />
Format: Keyword: "value";<br />
For example, content: "USER JOHN";<br />
If traffic with the content USER JOHN is detected, action defined in the policy will be taken.<br />
Refer to Appendix B – IPS - Custom IPS Pattern Syntax for more details on creating IPS Pattern.<br />
Severity<br />
Select the level of severity from the available options.CriticalMajorModerateMinorWarning<br />
Recommended Action<br />
Specify action to be taken on the selected policy when matching pattern is found.<br />
Available Actions:<br />
Allow Packet - Check each packet before taking action. Drop Packet - Drop packets. Drop Session -<br />
Terminate entire session instead of scanning all the session packets to save resources and avoid getting high<br />
number of alerts. Reset - Send TCP reset packet to the originator. Bypass Session - Scan initial packets only.<br />
If the initial packets match the pattern then the rest of the session packets are not scanned and the traffic is<br />
allowed to pass.<br />
In all the cases, device generates the log and alerts the Network <strong>Administrator</strong>.<br />
Figure 393: Add Custom IPS Pattern<br />
3. Click Save.<br />
Web Categories<br />
The Web Category page displays a list of existing Web Categories.
| Objects | 492<br />
On the Web Category page you can maintain categories of sites and assign them a Classification.There are four<br />
categories that can be used in policies to control web usage. These classification are:<br />
• Productive<br />
• Unproductive<br />
• Acceptable<br />
• Objectionable<br />
By default there is a list of web categories you can use in your policies. On this page you can edit or delete existing<br />
categories, or create and classify a category of your own.<br />
Add Web Category<br />
Create a new Custom Web Category.<br />
On the Add Web Category page you can create a new Custom Web Category for use in policy decisions. To create a<br />
Web Category:<br />
1. Enter a Name for your new category.<br />
2. Select a classification from the Classification drop-down menu.<br />
Available classifications include:<br />
• Productive<br />
• Unproductive<br />
• Acceptable<br />
• Objectionable<br />
3. Select an option for Traffic Shaping Policy.<br />
4. Set the Configure Category option to either Local or External URL Database.<br />
• If you selectExternal URL Database you can enter a URL in a list of custom URLs that you want to include<br />
in the category.<br />
• If you select Local you can enter a list of domains or keywords, either by uploading a text file or by entering<br />
them in the related text box. In the Search/Add text boxes you can enter domains or keywords. The existing<br />
list will match what you type so that you can see if an entry already exists.<br />
5. Enter a Description to describe your new Web Category.
| Objects | 493<br />
Figure 394: Add Web Category<br />
6. Click Advanced Settings to configure policies or override the default message for a category.<br />
a) Next to Action, select one or more policies from the Web Filter Policy list. For each policy selected, set the<br />
desired action for both HTTP and HTTPS.<br />
a) Next to Denied Message, select Override Default Denied Message to modify the block page shown to the<br />
user if a website is blocked by your policy.
| Objects | 494<br />
Figure 395: Advanced Settings<br />
7. Click Save.<br />
URL Group<br />
Create a collection of URLs for use in web filter policies.<br />
Use the URL Group page to create groups of URLs. These groups can be used in your web filter policies to block or<br />
allow custom collections of sites.<br />
On this page you can edit an existing URL Group by clicking its name under URL Group Name, or by clicking the<br />
Manage icon on the right. To delete an existing URL Group, click the Delete icon.<br />
Add URL Group<br />
Add a collection of URLs for use in policies.<br />
On the URL Group, click the Add button to open the Add URL Group page.<br />
1. Enter a name for your group in the URL Group Name text box.<br />
2. Enter a description for the group you are creating.<br />
3. Add URLs for this collection.<br />
Entries must be single domains on separate lines, such as:<br />
example.com<br />
foo.com
| Objects | 495<br />
bar.com<br />
Figure 396: Add URL Group<br />
4. Click Save.<br />
Application List<br />
The Application List page displays all the applications available for use.<br />
The device can identify and control applications which use standard port 80 and 443, non-standard ports, or port<br />
hopping, or tunnel through encrypted SSL traffic. This feature enables prioritization of applications based on<br />
user identity, time, and bandwidth, allowing great flexibility, visibility, and control. The device also provides<br />
implementation of application-based bandwidth management, accelerating critical applications while blocking<br />
malware-laden sites through web filtering. Organizations can group applications as per their requirements into<br />
business-critical, entertainment, communication, or collaboration, and can control access through security policies.<br />
Note: You need a subscription to Web Protection before you can use this feature. Check its features by<br />
taking a free trial. (See System > Administration > Licensing)<br />
The device is shipped with a set of predefined applications. This applications are classified based on their risk level,<br />
characteristics and technology, offering more granular controls.<br />
The total number of application signatures included depends on the Application Signatures Database used by the<br />
device.<br />
The application list can be filtered based on name of the application, category of the application, risk, characteristics,<br />
and technology.<br />
Web App Auth Templates<br />
You can upload HTML forms for reverse authentication. A web application authentication template can be assigned<br />
to an authentication profile with frontend mode Form. The respective form will be presented when a user tries to<br />
access a site path to which the authentication profile is assigned.<br />
Objects > Content > Web App Auth Templates or Protection > Web Server Protection > Web App Auth<br />
Templates<br />
The page displays all existing web application authentication templates. You can add, edit or delete templates. For<br />
each template, the list shows:<br />
Name<br />
Name of the template.<br />
Template<br />
Filename of the template.<br />
Manage
| Objects | 496<br />
Displays the available management options:<br />
• Edit Allows you to edit the template.<br />
• Delete Allows you to delete the template.<br />
To add or delete a web app auth template, click on the corresponding buttons.<br />
Add Web App Auth Template<br />
This page describes how to add a web application authentication template.<br />
1. Navigate to Objects > Content > Web App Auth Templates or Protection > Web Server Protection > Web<br />
App Auth Templates and click Add.<br />
2. Enter the following settings:<br />
Name<br />
Enter a descriptive name for the template.<br />
Description<br />
Enter a description or other information.<br />
HTML template<br />
Select and upload an HTML template.<br />
Images/Stylesheet<br />
Select and upload images, stylesheets, or JavaScript files that are used by the selected template.<br />
Figure 397: Add Web App Auth Template<br />
3. Click Save.<br />
The web app auth template is created and appears in the Web App Auth Templates list.<br />
Identity<br />
Objects > Identity<br />
Identity allows configuring Identity and authentication attributes for certificates, groups and users.<br />
This section covers the following topics:<br />
• Certificate - The Certificate page displays list of available certificates. The page aprovides option to generate<br />
a self-signed certificate, upload a certificate, or generate a Certificate Signing Request (CSR). This page also<br />
provides option to regenerate, revoke, download, or delete the certificates.<br />
• Certificate Authority - Device provides a facility to generate a local certificate authority as well as import<br />
certificates, signed by commercial providers, such as VeriSign.This page displays list of all the certificate
| Objects | 497<br />
authority. It also provides option to download, regenerate CA, update the parameters of the existing CA, or delete<br />
the CA.<br />
• Certificate Revocation Lists - Certificate Revocation List (CRL) page is a way to check the validity of an existing<br />
certificate. This page displays the list of available CRLs and also provides options to manage these CRLs.<br />
• Zone - A Zone is a logical grouping of ports/physical interfaces and/or virtual sub-interfaces if defined. This page<br />
displays list of all the zones including system zones and the administrator can manage the zones from this page.<br />
• Groups - Instead of attaching individual policies to the user, create a group of policies and assign the group to<br />
appropriate users. Groups let you assign various policies to a number of users in single step. The Groups page<br />
displays list of all the default and custom groups and provides option to manage these groups.<br />
• Users - The Users page displays list of all the users added in the device. The page also provides option to add<br />
new users manually or by importing user details from the file, exporting user details, purging AD users, changing<br />
status of the user, or deleting user.<br />
• Clientless Users - Clientless Users are the users who can bypass Client login to access the Internet and are<br />
managed by the device itself. The page displays list of all the clientless users. The page also provides option to<br />
add a single clientless user or multiple users, delete or change status of the user.<br />
• Guest Users - Device allows administrator to pre-configure single or multiple Guest Users using Admin Console.<br />
This page displays the list of all the guest users and also provides with various options like add single or multiple<br />
users, update and reset to manage the guest users settings.<br />
Certificate<br />
The Certificate page displays a list of available certificates.<br />
A digital certificate is a document that guarantees the identity of a person or entity and is issued by the certificate<br />
authority (CA). Certificates are generated by third party trusted CAs. They create certificates by signing public keys<br />
and identify the information of the communicating parties with their own private keys. This way it is possible to<br />
verify that a public key really belongs to the communicating party only and has not been forged by someone with<br />
malicious intentions.<br />
A certificate signed by a certificate authority (CA) identifies the owner of a public key. Each communicating party<br />
may be required to present its own certificate signed by a CA verifying the ownership of the corresponding private<br />
key. Additionally, the communicating parties need to have a copy of the CA’s public key. In case the private key is<br />
lost or stolen or the information is changed, CA is responsible for revoking the certificate.CA also maintains the list<br />
of valid and revoked certificates.<br />
To use certificates for authentication, you must have a valid CA and a certificate. You need to upload a CA if you are<br />
using an external CA. You can generate a self-signed certificate if you want to use it as CA.<br />
You can also use the device to act as a certificate authority and sign its own certificates. This eliminates the need of<br />
having your own certificate authority. If you are using the device as CA, you have to generate a self-signed certificate,<br />
which can be used in various VPN policies.<br />
The page also provides options to generate a self-signed certificate, upload a certificate, or generate a Certificate<br />
Signing Request (CSR).This page also provides the option to regenerate, revoke, download, or delete the certificates.<br />
If you are using a third party CA, you have to submit a request to CA for issuing a certificate. Once CA issues a<br />
certificate, you have to upload to use it in the VPN policy.<br />
This page provides options to:<br />
• Add a New Certificate<br />
• Download the Certificate<br />
• Revoke the Certificate<br />
Add Certificate<br />
Use the Certificate page to add a new certificate.<br />
The Certificate page allows you to generate a self-signed certificate, upload a certificate, or generate a Certificate<br />
Signing Request (CSR).
| Objects | 498<br />
1. Navigate to Protection > Web Server Protection > Certificate or System > VPN > Certificate or Objects ><br />
Identity > Certificate and click Add.<br />
2. Choose the action you want to perform.<br />
Action<br />
Select an action from the available options.<br />
Available Options:Upload CertificateGenerate Self-Signed CertificateGenerate Certificate Signing Request<br />
Upload Certificate<br />
Use the Certificate page to upload a certificate.<br />
1. Enter details of the certificate to be uploaded.<br />
Name<br />
Specify a name of the certificate which you want to update.<br />
Certificate File Format<br />
Select the format of certificate file from the available options.<br />
Available Options: PEM (.pem): Privacy Enhanced Mail (PEM) is a Base64encoded DER certificate.<br />
It is used for encoding the certificate in ASCII code. The certificate and private key are stored in separate<br />
files. DER (.der): Distinguished Encoding Rules (DER) is a binary form of ASCII PEM format certificate<br />
used on Java platform. The certificate and private key are stored in separate files. CER (.cer): Canonical<br />
Encoding Rules (CER) is a binary format for encoding certificates. It contains information about the owner<br />
of certificate, its public and private keys. PKCS7 (.p7b): Public Key Cryptography Standards (PKCS) is<br />
a format for encoding the certificate in ASCII code. It contains only certificates and not the private key.<br />
PKCS12 (.pfx or .p12): Public Key Cryptography Standards (PKCS12) is a binary format for encoding<br />
certificates. It stores a private key with a public key certificate. It is used on Windows platforms.<br />
Certificate<br />
Select the certificate to be uploaded. Use Browse to select the complete path.<br />
Private Key<br />
Select the private key for the certificate. Use Browse to select the complete path.<br />
Passphrase<br />
Specify and re-confirm a passphrase for a certificate used for authentication. The passphrase must be at least 4<br />
characters long.<br />
2. Click Save.<br />
Generate Self-Signed Certificate<br />
Use the Certificate page to generate a self-signed certificate.<br />
1. Enter details to generate a Self Signed Certificate (Option available only after configuring Default CA Parameters)<br />
Name<br />
Specify a name to identify the Certificate.<br />
Valid From and Valid Up To<br />
Specify certificate validity period using the Calendar . The validity period is the certificate life and<br />
indicates the period up to which the certificate will be considered as valid.<br />
Default - 1 day<br />
Key Length<br />
Select key length. Key length is the number of bits used to construct the key.<br />
Available Options:5121024153620484096<br />
Generally, the larger the key, the less chance that it will be compromised but it takes longer to encrypt and<br />
decrypt data than smaller keys.<br />
Default - 512
| Objects | 499<br />
Key Encryption<br />
Click to enable the key encryption.<br />
Passphrase<br />
Passphrase for a Certificate used for authentication. The passphrase must be at least 8 characters long. This<br />
option is enabled only if the Key Encryption option is selected.<br />
Confirm Passphrase<br />
Re-enter the passphrase for confirmation.<br />
Certificate ID<br />
Specify certificate ID. You can specify any one of the following options:<br />
Available Options: DNSIP Address(IPv4/IPv6 Address) Email Address DER ASN1 DN(X.509) (Applicable<br />
when Authentication Type is Digital Certificate)<br />
Once the certificate is created, you need to download and send this certificate to the remote peer with whom<br />
the connection is to be established.<br />
Country Name<br />
State<br />
Select the country.<br />
Specify the state within the country.<br />
Locality Name<br />
Specify the name of the locality.<br />
Organization Name<br />
Specify the name of the organization which will use this certificate and domain name. This domain will be<br />
certified to use the Certificate.<br />
Use unique Domain name only.<br />
Organization Unit Name<br />
Specify the name of the department/unit which will use this certificate and domain name. This domain will be<br />
certified to use the Certificate.<br />
Use unique Domain name only.<br />
Common Name<br />
Specify the common name.<br />
A common name comprises of the host + domain name or is a fully qualified domain name that is used to<br />
resolve to SSL VPN interface. It must be same as that of the web address to be accessed when connecting to a<br />
secured site.<br />
Email Address<br />
Specify the Email Address of the contact person for communication.<br />
2. Click Save.<br />
Generate Certificate Signing Request<br />
Use the Certificate page to generate certificate signing request.<br />
1. On the Add Certificate page, select the action Generate Certificate Signing Request (CSR)<br />
2. Enter certificate details.<br />
Name<br />
Specify a name to identify the certificate.<br />
Valid Until<br />
Specify certificate validity period using the calendar. Validity period is the certificate life i.e. period up to<br />
which the certificate will be considered as valid.<br />
Minimum validity: 1 day
| Objects | 500<br />
Key Length<br />
Select key length. Key length is the number of bits used to construct the key.<br />
Generally the larger the key, the less chance that it will be compromised, but it requires more time to encrypt<br />
and decrypt data than smaller keys.<br />
Encryption<br />
Click to enable the key encryption.<br />
Passphrase (only applicable if Encryption is enabled)<br />
Enter a passphrase for the certificate used for authentication. Passphrase must be at least 4 characters long.<br />
Confirm Passphrase<br />
Re-enter passphrase for confirmation.<br />
Certificate ID<br />
Specify a certificate ID. You can specify any one of the following options:<br />
Available Options: DNS IP AddressEmail AddressDER ASN1 DN(X.509) (applicable when the<br />
authentication type is Digital Certificate)<br />
3. Enter identification attributes of the certificate owner.<br />
Country Name<br />
State<br />
Select the country for which the certificate will be used.<br />
Generally, this would be the name of the country where the device is deployed.<br />
Specify the state for which the certificate will be used..<br />
Generally, this would be the name of the state where device is deployed.<br />
Locality Name<br />
Specify the name of the locality for which the certificate will be used.<br />
Generally, this would be the name of the locality where device is deployed.<br />
Organization Name<br />
Specify the organization name, which will use this certificate.<br />
Organization Unit Name<br />
Specify the department/unit name, which will use this certificate.<br />
Common Name<br />
Specify the common name, eg. the server's hostname.<br />
Email Address<br />
Specify the email address of the contact person for communication.<br />
4. Click Save.<br />
Download Certificate<br />
Use the Certificate page to download the certificate.<br />
1. Navigate to Protection > Web Server Protection > Certificate or System > VPN > Certificate or Objects ><br />
Identity > Certificate.<br />
2.<br />
Under the Manage column, click the download icon<br />
Note:<br />
against the certificate you want to download.<br />
• Only self-signed certificates and certificate signing requests can be downloaded.<br />
• The certificate is downloaded as a .tar.gz file.<br />
Revoke Certificate<br />
Use the Certificate page to revoke the certificate.
| Objects | 501<br />
1. Navigate to Protection > Web Server Protection > Certificate or System > VPN > Certificate or Objects ><br />
Identity > Certificate.<br />
2.<br />
Under the Manage column, click the revoke icon<br />
The revoked certificate is automatically added to the Certificate Revocation List (CRL).<br />
Note: You can download the revoked certificate and circulate it, if required.<br />
to revoke a self-signed certificate if lost, stolen or updated.<br />
Certificate Authority<br />
The Certificate Authority page displays a list of all the certificate authorities. The list can be filtered based on the<br />
certificate authority name.<br />
The device provides a facility to generate a local certificate authority as well as import certificates, signed by<br />
commercial providers, such as VeriSign.<br />
A certificate signed by a certificate authority (CA) identifies the owner of a public key. Each communicating party<br />
may be required to present its own certificate signed by a CA verifying the ownership of the corresponding private<br />
key. Additionally, the communicating parties need to have a copy of the CA’s public key. In case a private key is lost<br />
or stolen or the information is changed, CA is responsible for revoking the certificate. CA also maintains the list of<br />
valid and revoked certificates.<br />
After your CA has issued a certificate created by you or have a local certificate, you can upload it for use in VPN.<br />
You can use a default CA, modify and re-generate it as per your requirement if you are not using any external CA.<br />
Using this CA, you can generate a self-signed certificate and use it in the VPN policy.<br />
Using a third party CA involves uploading:<br />
• CA and root certificate<br />
• Certificate<br />
• CRL (Certificate Revocation List)<br />
If the remote peer is using a certificate issued by the following third party CA, you are not required to upload CA:<br />
• VeriSign<br />
• Entrust<br />
• Microsoft<br />
Note: Default CA is regenerated automatically when it is updated.<br />
The page provides option to:<br />
• Download CA<br />
• Add a new CA<br />
• Regenerate CA<br />
Download Certificate Authority<br />
Use the Certificate Authority page to download CA.<br />
If you are using a local CA, you need to download CA and forward it to the remote peer.<br />
1. Navigate to Protection > Web Server Protection > Certificate Authority or System > VPN > Certificate<br />
Authority or Objects > Identity > Certificate Authority.<br />
2.<br />
The Certificate Authority page displays the details of the default CA.<br />
Click the download icon<br />
to download the zip file.<br />
Note: Default CA cannot be deleted.
| Objects | 502<br />
Add Certificate Authority<br />
To update and regenerate the default certificate, click on the default certificate.<br />
• CA Parameters<br />
• Default CA Parameters<br />
Set CA Parameters<br />
Use the Set CA Parameters page to update and regenerate any (editable) certificate.<br />
The Set CA Parameters page allows you to manually enter details to add a new certificate authority.<br />
1. Navigate to Protection > Web Server Protection > Certificate Authority or System > VPN > Certificate<br />
Authority or Objects > Identity > Certificate Authority and click Add to add a new CA.<br />
If you want to edit any other (editable) CA than the Default CA, click click the edit icon<br />
the CA you want to modify.<br />
2. Enter certificate authority details.<br />
Name<br />
Specify a name to identify the Certificate Authority.<br />
Certificate File Format<br />
Select format of the root certificate to be uploaded.<br />
under Manage tab of<br />
Available Options:PEM (Privacy Enhanced Mail): A format encoding the certificate in ASCII code.<br />
The certificate, request, and private key are stored in separate files.DER: A binary format for encoding<br />
certificates. The certificate, request, and private key are stored in separate files.<br />
Certificate<br />
Specify full path from where the certificate is to be uploaded. Alternately, use Browse to select the path.<br />
Private Key<br />
Specify full path from where the Private Key is to be uploaded. Alternately, use Browse to select the path.<br />
CA Passphrase<br />
CA Passphrase for authentication. Passphrase must be at least 4 characters long.<br />
Confirm CA passphrase for authentication.<br />
3. Click Save.<br />
Edit Default CA Parameters<br />
Use the Edit Default CA Parameters page to update and regenerate the default certificate.<br />
The Edit Default CA Parameters page allows you to manually enter certificate authority details.<br />
1. Navigate to Protection > Web Server Protection > Certificate Authority or System > VPN > Certificate<br />
Authority or Objects > Identity > Certificate Authority.<br />
2.<br />
Click on the<br />
3. Enter certificate authority details.<br />
Name<br />
icon under Manage tab of the default certificate that you want to update and regenerate.<br />
Default. This name cannot be changed.<br />
Country Name<br />
State<br />
Specify the name of the country where the device is installed.<br />
Specify the name of the state where the device is installed.<br />
Locality Name<br />
Specify the name of the locality where the device is installed.
| Objects | 503<br />
Organization Name<br />
Specify the organization name, which will use this certificate..<br />
Organization Unit Name<br />
Specify the department/unit name, which will use this certificate.<br />
Common Name<br />
Specify the common name, e.g. the server's hostname.<br />
Email Address<br />
Specify the email address of the contact person for communication.<br />
CA Passphrase<br />
Specify a passphrase for the certificate authority. Passphrase must be at least 4 characters long.<br />
Re-enter passphrase for confirmation.<br />
4. Click Save.<br />
Regenerating Certificate Authority<br />
Use the Certificate Authority page to regenerate the default certificate.<br />
1. Navigate to Protection > Web Server Protection > Certificate Authority or System > VPN > Certificate<br />
Authority or Objects > Identity > Certificate Authority.<br />
2.<br />
Under the Manage column, click the Regenerate icon .<br />
Note: Default CA is regenerated automatically when it is updated.<br />
Certificate Revocation Lists<br />
CA maintains the list of valid and revoked certificates. The page displays the list of available CRLs.<br />
The Certificate Revocation Lists (CRL) page is a way to check the validity of an existing certificate. Certificates<br />
which are stolen, lost or updated are revoked by CA and CA publishes such revoked certificates in the revocation list.<br />
VPN connection cannot be established using revoked certificates, hence it is necessary to update the CRL at regular<br />
intervals.<br />
The page provides options to:<br />
• Add/Edit CRL<br />
• Download the CRL<br />
Adding a New CRL<br />
Use the Certificate Revocation Lists page to add a new CRL.<br />
If you are using an external certificate authority, you need to upload the CRL obtained from the external certificate<br />
authority.<br />
1. Navigate to Protection > Web Server Protection > Certificate Revocation Lists or System > VPN ><br />
Certificate Revocation Lists or Objects > Identity > Certificate Revocation Lists and click Add.<br />
2. Enter certificate revocation list details.<br />
Name<br />
Specify a name to identify the CRL.<br />
CRL File<br />
Specify the CRL file to be uploaded. Browse to select the complete path.<br />
3. Click Save.<br />
The new CRL has been created and is added on the Certificate Revocation Lists page.
| Objects | 504<br />
Downloading CRL<br />
Use the Certificate Revocation List page to download the CRL.<br />
Once a CA is generated, a default CRL is generated with name Default.tar.gz. Once you revoke the certificate, the<br />
details of the revoked certificate are added to the default file and are regenerated. You can download and distribute it,<br />
if required.<br />
1. Navigate to Protection > Web Server Protection > Certificate Revocation Lists or System > VPN ><br />
Certificate Revocation Lists or Objects > Identity > Certificate Revocation Lists.<br />
2. Click Download" under the Manage column of the CRL to be downloaded.<br />
A .zip file is downloaded.<br />
3. Unzip the file to check the details.<br />
Zone<br />
The Zone page displays a list of all the zones including system zones and lets you manage the zones.<br />
A zone is a logical grouping of ports/physical interfaces and/or virtual sub-interfaces if defined.<br />
Zones provide a flexible layer of security for the firewall. With the zone-based security, the administrator can group<br />
similar ports and apply the same policies to them instead of having to write the same policy for each interface.<br />
Next to the name of the zone type, the list displays the members belonging to the specific zone, the zone type, the<br />
kind of device access and, optionally, a description.<br />
Default Zone Types<br />
LAN - Depending on the device in use and network design, you can group one to six physical ports in this zone.<br />
Group multiple interfaces with different network subnets to manage them as a single entity. Group all the LAN<br />
networks under this zone.<br />
By default the traffic to and from this zone is blocked and hence, it is the most secured zone. However, traffic<br />
between ports belonging to the same zone will be allowed.<br />
DMZ (DeMilitarized Zone) – This zone is normally used for publicly accessible servers. Depending on the device in<br />
use and network design, you can group multiple physical ports in this zone.<br />
WAN - This zone is used for Internet services. It can also be referred to as Internet zone.<br />
VPN – This zone is used for simplifying secure, remote connectivity. It is the only zone that does not have an<br />
assigned physical port/interface. Whenever the VPN connection is established, the port/interface used by the<br />
connection is automatically added to this zone and on disconnection; the port is automatically removed from the zone.<br />
Like all other default zones, scanning and access policies can be applied on the traffic for this zone.<br />
WiFi - This zone is used for wireless Internet services.<br />
The device is shipped with a single zone for LAN, WAN, DMZ, VPN and WiFi. These zones are called system zones.<br />
Additionally, you can define LAN and DMZ zone types.<br />
Manage<br />
Displays the available managing options for the zone<br />
• Edit: Allows you to edit the zone.<br />
• Delete: Allows you to delete the zone.<br />
To either Add or Delete a zone, click the corresponding buttons.<br />
Add a Zone<br />
Use the Add page to create a new zone.<br />
The Add Zone page allows you to enter zone details.<br />
1. Navigate to System > Network > Zone or Objects > Identity > Zone and click Add.<br />
2. Enter the zone details.
| Objects | 505<br />
Name<br />
Provide a name to identify the zone.<br />
Description<br />
Type<br />
Provide the description for the zone.<br />
Select the type of zone from the available options. LAN - Depending on the device in use and network design,<br />
you can group one to six physical ports in this zone. Group multiple interfaces with different network subnets<br />
to manage them as a single entity. Group all the LAN networks under this zone.<br />
By default the traffic to and from this zone is blocked and hence, it is the highest secured zone. However,<br />
traffic between ports belonging to the same zone will be allowed.<br />
DMZ (DeMilitarized Zone) - This zone is normally used for publicly accessible servers. Depending on the<br />
device in use and network design, you can group one to five physical ports in this zone.<br />
Members<br />
Note: By default, the entire traffic will be blocked except LAN to Local zone services like<br />
administration, authentication, and network.<br />
Displays all the member ports.<br />
Click the checkbox to select the ports. All the selected ports are moved to the 'Selected port' list.<br />
Device Access<br />
Device access defines the type of administrative access permitted to a zone.<br />
Admin Services - Enable administrative services that should be allowed through this zone:<br />
• HTTP - Allow HTTP connection to the admin console through this zone<br />
• HTTPS - Allow secure HTTPS connection to the admin console through this zone<br />
• Telnet – Allow Telnet connection to CLI through this zone<br />
• SSH – Allow SSH connection to CLI through this zone<br />
Authentication Services – Enable authentication services that should be allowed through this zone:<br />
• Client Authentication<br />
• Captive Portal<br />
• NTLM<br />
• Radius SSO<br />
Network Services - Enable network services that should be allowed through this zone:<br />
• DNS – Allow this zone to respond to DNS requests<br />
• Ping/Ping6 – Allow this zone to respond to pings<br />
Other Services - Enable other services that should be allowed through this zone:<br />
• Web Proxy<br />
• SSL VPN Tunnel<br />
• Wireless Protection<br />
• User Portal<br />
• Dynamic Routing
| Objects | 506<br />
Figure 398: Add Zone<br />
3. Click Save.<br />
Note:<br />
• If DMZ uses a private IP address, use NATing to make them publicly accessible.<br />
• You cannot add a zone if the device is deployed as a bridge.<br />
• Local and VPN zones cannot be updated or deleted.<br />
The new zone has been created and appears on the Zone page.<br />
Groups<br />
The Groups page displays a list of all the default and custom groups.<br />
A group is a collection of users having common policies that can be managed as a single unit thus providing the<br />
possibility to assign various policies to a number of users in one operation/step. Users that belong to a particular<br />
group are referred to as group users.<br />
A group can contain default as well as custom policies.<br />
Various policies that can be grouped are:<br />
• Surfing quota policy which specifies the duration of surfing time and the period of subscription<br />
• Access time policy which specifies the time period during which the user will be allowed access<br />
• Web filter policy which controls and blocks access to inappropriate web sites<br />
• Application filter policy which controlling access to application like IM and P2P, VOIP
| Objects | 507<br />
• QoS policy which specifies the bandwidth usage limit of the user<br />
• Data transfer policy which specifies the data transfer quota of the user<br />
• SSL VPN policy which determines the access mode and controls access to private network resources.<br />
The page also provides option to add new group, update group parameters, add new members to the existing group,<br />
view user group membership, or delete a group.<br />
Creating a New User Group<br />
Use the Add Group page to create a group of policies.<br />
The Add Group page allows you to configure a group of policies. Once the appropriate Group is assigned, the user<br />
will automatically inherit all the policies added to the group.<br />
1. Navigate to System > Authentication > Groups or Objects > Identity > Groups and click Add.<br />
2. Enter user group details.<br />
Group Name<br />
Provide a name to identify the group.<br />
Description<br />
Provide group description.<br />
Group Type<br />
Select Group Type.<br />
Available Options:<br />
Normal - User of this group needs to log on using the device client to access the Internet. Clientless -<br />
User of this group does not need to log on using the device client to access the Internet and is symbolically<br />
represented as Group name(C). Access control is placed on the IP Address.<br />
3. Configure the policies.<br />
Surfing Quota<br />
Select the Surfing Quota Policy from the list.<br />
Note: Unlimited policy is automatically applied to Clientless Group.<br />
Access Time (Not applicable to Clientless Group)<br />
Select the Access Time Policy from the list.<br />
Note: Unlimited policy is automatically applied to Clientless Group.<br />
Network Traffic (Not applicable to Clientless Group)<br />
Select the Network Traffic Policy from the list.<br />
Configured policy will be applicable to all the users who are member of this group.<br />
Traffic Shaping<br />
Select the Traffic Shaping policy from the list.<br />
Configured policy will be applicable to all the users who are member of this group.<br />
Remote Access<br />
By default, the user will inherit its group policy. To override the group policy, select a policy from the list.<br />
You can also create a new policy directly from this page itself or from System > VPN > SSL VPN (Remote<br />
Access) page.<br />
If user is not to be provided SSL VPN access then select No Policy Applied.<br />
Clientless<br />
By default, user will inherit its group policy. To override the group policy, select the policy from the list.<br />
You can also create a new policy directly from this page itself or from System > VPN > Clientless Access<br />
page.
| Objects | 508<br />
If user is not to be provided the SSL VPN access then select "No Policy Applied".<br />
Quarantine Digest<br />
Configure Quarantine Digest.<br />
Quarantine digest is an Email containing a list of quarantined spam messages filtered by the device and held<br />
in the user quarantine area. If configured, device will mail the digest on hourly, daily or weekly basis to the<br />
user. Digest also provides a link to User Portal from where user can access and take the action on quarantined<br />
messages.<br />
Available Options:Enable - User will receive the Quarantine Digest on configured frequency and overrides<br />
Group setting. Disable - User will not receive Quarantine Digest and overrides Group setting.<br />
MAC Binding (Not applicable to Clientless Group)<br />
Enable/disable “MAC Binding”. By binding User to MAC Address, you are mapping user with a group of<br />
MAC Addresses.<br />
L2TP (Not applicable to Clientless Group)<br />
Enable if group users can get access through L2TP connection.<br />
PPTP (Not applicable to Clientless Group)<br />
Enable if group users can get access through PPTP connection.<br />
Login Restriction (Not applicable to Clientless Group)<br />
Select the appropriate option to specify the login restriction for the user group.<br />
Available Options: Any Node - Select to allow user to login from any of the nodes in the network.Selected<br />
Nodes - Select to allow user to login from the specified nodes only. Specify IP Address and click Add icon<br />
to add more nodes and remove icon<br />
to delete nodes. You can even edit the added IP Address by<br />
first clicking on the edit icon and then on the save icon .<br />
Note: Editing and removing IP Address options are only provided for the Groups that have been<br />
already added.<br />
Node Range - Select to allow range of IP Address. Specify IP Address range.<br />
Only IPv4 Addresses must be provided for options “Selected Nodes” and “Node Range”.<br />
4. Click Save.<br />
Note: User Configuration - MAC binding and policies is given precedence over Group configuration.<br />
Adding Users to the Existing Groups<br />
Use Add Group Member page to add a user to the existing groups.<br />
This page allows you to add group member to the existing groups.<br />
1. Navigate to System > Authentication > Groups or Objects > Identity > Groups.<br />
2.<br />
Select the group in which you want to add the users by clicking the edit icon<br />
in the Manage column.<br />
3. Click Add Member(s). A pop-up Add Group Member appears providing a list of all the users who can be added<br />
to the group along with some details. To search for a user filter the list based on the name and/or the current<br />
group.<br />
4. Select the user you want to add to the group. You can select a single user or multiple users on the same page.<br />
5. Click Add and click OK to confirm adding the member to the group.<br />
Viewing List of Group Members<br />
Use this page to view group members.<br />
This page displays the list of group members.
| Objects | 509<br />
1. Navigate to System > Authentication > Groups or Objects > Identity > Groups.<br />
2.<br />
Click the group for which you want view the group members and click the edit icon<br />
in the Manage column.<br />
3. Click Show Group Member(s). A pop-up Group Members appears providing the list of all the userswho are<br />
member of the selected group along with their usernames.<br />
4.<br />
Click Close or Close icon<br />
to close the Group Member pop-up.<br />
Users<br />
The Users page displays the list of all the users added in the device.<br />
Users are identified by an IP address or a username and are assigned to a user group. All the users in a group inherit<br />
the policies defined for that group.<br />
Media Access Control (MAC) address is a unique identifier (hardware address) assigned to a host by the<br />
manufacturer for identification and is intended to be immutable. MAC addresses are 48 bit values that are expressed<br />
in 6 byte hex-notation separated by colon for example 01:23:45:67:89:AB.<br />
To improve the security of your network and provide spoofing protection, you can enable user-MAC address binding.<br />
By binding a user to a MAC address, you are mapping the user with a group of MAC addresses. It means a user<br />
would be able to login through a group of pre-specified machines only making it more difficult for a hacker using<br />
random MAC addresses or spoofing a MAC address to gain access to your network.<br />
User types<br />
The device supports five types of users:<br />
• Normal<br />
• Clientless<br />
• Single Sign on<br />
• Thin Client user<br />
• WWAN user<br />
A normal user has to logon to the device which requires a client (client.exe) on the user machine, or the user can use<br />
HTTP client component and all the policy-based restriction are applied.<br />
A clientless user does not require a client component (client.exe) on the user machine.<br />
Users are automatically logged to the device if single sign on settings are configured.<br />
Use the given decision matrix below to choose which type of the user should be created.<br />
Table 9: Decision matrix for adding a user<br />
Feature Normal User Clientless User Single Sign On User<br />
User login required Yes No No<br />
Type of Group<br />
Normal Yes No Yes<br />
Clientless No Yes No<br />
Apply login restriction Yes Yes Yes<br />
Apply Surfing Quota policy Yes No Yes<br />
Apply Access Time policy Yes No Yes<br />
Apply Traffic Shaping<br />
policy<br />
Yes Yes Yes<br />
Apply Web Filter Policy Yes Yes Yes
| Objects | 510<br />
Feature Normal User Clientless User Single Sign On User<br />
Apply Application Group<br />
policy<br />
Apply Network Traffic<br />
policy<br />
Yes Yes Yes<br />
Yes No Yes<br />
You can filter the list of user's name, username, group, web and application filter policy applied to the user, and date<br />
on which users were added.<br />
Note: You can also view and manage live users on the System > Current Activity > Live Users page.<br />
The page also provides options to:<br />
• Register new user<br />
• Reset User Accounting<br />
• View Usage<br />
• Add users by importing user details from the file<br />
• Export user details<br />
• Change Status<br />
• Purge AD users<br />
Registering a New User<br />
Use the Add User page to enter a new user and quickly configure a related policy.<br />
The Add User page allows you to manually enter user details and configure related policies for a user on your<br />
system.<br />
Once a user is registered successfully, the page provides two more options:<br />
• Reset User Accounting- Click to reset the usage accounting i.e. internet usage time and data transfer of the user.<br />
• View Usage- Click to view the Internet usage and data transfer usage.<br />
1. Navigate to System > Authentication > Users or Objects > Identity > Users and click Add.<br />
2. Enter user details.<br />
Username<br />
Name<br />
Enter a username, which uniquely identifies the user and is to be used for login.<br />
Enter the name of the user.<br />
Password<br />
Enter a password and re-enter the same password for confirmation.<br />
The password is case-sensitive.<br />
User Type<br />
Select the type of user from the available options.<br />
Available Options:User<strong>Administrator</strong><br />
Profile (Only when user type <strong>Administrator</strong> is selected)<br />
Select the administrator profile. The administrator will get access to various Admin Console menus as per the<br />
configured profile.<br />
Create a new profile directly from this page or from the Objects > Policies > Access Profile > Add Profile<br />
page.<br />
Email<br />
Specify the email address of the user.<br />
Use comma to seperate multiple email addresses.
| Objects | 511<br />
Description<br />
Provide a user description.<br />
3. Enter policies details.<br />
Group<br />
Select a group in which the user is to be added. User will inherit all the policies assigned to the group.<br />
Surfing Quota<br />
By default, the user will inherit its group policy. To override the group policy, select the policy from the list.<br />
You can also create a new policy directly from this page itself or from the Objects > Policy > Surfing<br />
Quota page.<br />
Access Time<br />
By default, the user will inherit its group policy. To override the group policy, select the policy from the list.<br />
You can also create a new policy directly from this page iteself or from the Objects > Policies > Access<br />
Time page.<br />
Network Traffic<br />
By default, the user will inherit its group policy. To override the group policy, select the policy from the list.<br />
You can also create a new policy directly from this page itself or from the Objects > Policies > Network<br />
Traffic Quota page.<br />
Traffic Shaping<br />
By default, user will inherit its group policy. To override the group policy, select the policy from the list.<br />
You can also create a new policy directly from this page itself or from Objects > Policies > Traffic Shaping<br />
page.<br />
4. Enter SSL VPN policy details.<br />
Remote Access<br />
By default, the user will inherit its group policy. To override the group policy, select a policy from the list.<br />
You can also create a new policy directly from this page itself or from the System > VPN > SSL VPN<br />
(Remote Access) page.<br />
If the user is not to be provided SSL VPN access then select No Policy Applied.<br />
Clientless<br />
By default, the user will inherit its group policy. To override the group policy, select a policy from the list.<br />
You can also create a new policy directly from this page itself or from the System > VPN > Clientless<br />
Access page.<br />
L2TP<br />
If the user is not to be provided clientless access then select No Policy Applied.<br />
By default, the user is provided remote access through L2TP. Disable if remote access is not to be provided to<br />
the user.<br />
PPTP<br />
If enabled, provide the IP address (IPv4/IPv6) to be leased to the user for L2TP access.<br />
By default, the user is provided remote access through PPTP. Disable if remote access is not to be provided to<br />
the user.<br />
If enabled, provide the IP address (IPv4/IPv6) to be leased to the user for PPTP access.<br />
Quarantine digest is an email containing a list of quarantined spam messages filtered by the device and held in<br />
the user quarantine area. If configured, the device will mail the digest daily to the user. Digest also provides a<br />
link to the users My Account from where the user can access and take an action for quarantined messages.<br />
CISCO VPN Client<br />
By default, the user is provided remote access through CISCO VPN client. Disable if remote access is not to<br />
be provided to the user.<br />
If enabled, provide the IP address (IPv4/IPv6) to be leased to the user for CISCO VPN access.
| Objects | 512<br />
Quarantine Digest<br />
Note: To use this feature, CISCO VPN client needs to be configured from the System > VPN ><br />
CISCO VPN Client page.<br />
Configure the quarantine digest.<br />
Quarantine digest is an email containing a list of quarantined spam messages filtered by the device and held<br />
in the user quarantine area. If configured, the device will mail the digest at the configured frequency to the<br />
user. Digest also provides a link to the User Portal from where the user can access and take an action on<br />
quarantined messages.<br />
Available Options:Enable - The user will receive the quarantine digest daily. This option overrides the group<br />
setting.Disable - User will not receive quarantine digests. This option overrides the group setting.<br />
Simultaneous Logins<br />
Specify the number of concurrent logins that will be allowed for the user or click Unlimited for allowing<br />
unlimited concurrent logins.<br />
Default: 1<br />
Acceptable Range: 1 to 99<br />
MAC Binding<br />
Note: The specified setting will override the global setting specified in the client preferences.<br />
Enable/disable MAC Binding. By binding the user to a MAC address, you are mapping the user with a group<br />
of MAC addresses.<br />
If enabled, specify MAC addresses for example 01:23:45:67:89:AB.<br />
Once you enable MAC binding, the user will be able to login through pre-specified machines only.<br />
Use comma to seperate multiple MAC addresses. For example 01:23:45:67:89:AB, 01:23:45:67:89:AC.<br />
Login Restrictions<br />
Select the appropriate option to specify the login restriction for the user.<br />
Available Options: Any Node - User will be able to login from any of the nodes in the network. User Group<br />
Node(s) - User will be able to login only from the nodes assigned to his group. Selected Nodes - User will<br />
be able to login from the specified nodes only.Node Range - User will be able to login from any of the IP<br />
addresses from the configured range.<br />
Note: Only IPv4 addresses must be provided for options Selected Nodes and Node Range.<br />
5. Select administrator advanced settings (Only applicable if the user type is <strong>Administrator</strong>)<br />
Schedule for Device Access<br />
Schedule the device access.<br />
The administrator will be able to access the device only during the time configured in the schedule.<br />
Login Restriction for Device Access<br />
Select the appropriate option to specify the login restriction for the user.<br />
Available Options:Any Node - <strong>Administrator</strong> will be able to login from any of the nodes in the<br />
network.Selected Nodes - <strong>Administrator</strong> will be able to login from the specified nodes only. Node Range -<br />
<strong>Administrator</strong> will be able to login from any of the IP addresses from the configured range.<br />
Reset User Accounting (Displayed only after the user is added)<br />
Click to reset the usage accounting i.e. Internet usage time and network traffic of the user.<br />
View Usage (Displayed only after the user is added)<br />
Click to view the Internet usage and data transfer usage.<br />
6. Click Save.<br />
Note: User configuration is given precendence over group configuration.
| Objects | 513<br />
Reset User Accounting<br />
This option lets you reset the usage accounting i.e. internet usage time and data transfer of the user.<br />
1.<br />
Edit the user account of the user whose data accounting you want to reset by clicking Manage icon<br />
Manage column.<br />
2. Click Reset User Accounting and OK to confirm.<br />
Note: You cannot reset user accounting for the liver user.<br />
in the<br />
View Usage<br />
This option lets you view the Internet usage and data transfer usage.<br />
1.<br />
Edit the User account of the user whose data usage you want to view by clicking Manage icon<br />
Manage column.<br />
under the<br />
2. Click View Usage. A pop-up displays information of policies applied on the user account, upload and download<br />
data transferred by the user.<br />
Importing User Information<br />
The Import Users page allows you to add new users by importing user details from the file.<br />
Instead of creating users again in the device, if you already have users detail in a csv file, you can upload the csv file.<br />
Navigate to System > Authentication > Users and click Import to import the csv file.<br />
Select Browse to include the complete path for migrating user’s information file.<br />
Please consider the csv file format requirements:<br />
1. Header (first) row should contain field names. Format of header row:<br />
• Compulsory field: username<br />
• Optional fields: password, name, group, email address<br />
2. Fields can be configured in any order.<br />
3. Subsequent rows should contain values corresponding to the each field in header row.<br />
4. Number of fields in each row should be same as in the header row.<br />
5. An error will be displayed if data is not provided for any field specified in the header.<br />
6. Blank rows will be ignored.<br />
7. If no password field is included in the header row then it will be set the same as the username.<br />
8. If no group name is included in the header row, the administrator will be able to configure a group at the time of<br />
migration.<br />
Exporting Users<br />
This page allows you to export user information.<br />
Navigate to System > Authentication > Users and click Export to export the user details in a csv file.<br />
The .csv file is generated with the following headers: Name, Username, Enc_password, Email Address, and Group.<br />
Purging Active Directory Users<br />
This page allows you to purge AD Users.<br />
Navigate to System > Authentication > Users and click Purge AD Users to synchronize the device’s Active<br />
Directory users with an external Active Directory server.<br />
Note:<br />
• The purge operation will not interrupt user login/logout and accounting events.<br />
• If HA is configured, user details are deleted from both, the primary device and the auxiliary device.
| Objects | 514<br />
Change Status<br />
Navigate to System > Authentication > Users.<br />
Select a user and click Change Status to change the status of that user.<br />
If the current status is Active, the status of the user will change to Inactive when you click this button and vice-versa.<br />
Clientless Users<br />
The Clientless Users page displays a list of all the clientless users.<br />
Clientless users are the users who can bypass the client login to access the Internet and are managed by the device<br />
itself. As clientless users can bypass the device login, create clientless users when your network has few Non-<br />
Windows machines, VOIP boxes, or servers.<br />
You can filter the list based on name or username of the user, IP address, or group of the user. The page also provides<br />
options to add a single clientless user or multiple users, delete or change the status of the user. The administrator can<br />
also reset user accounting data or view the usage statistics.<br />
Use this page to make the following settings:The page also provides options to:<br />
• Add a Single Clientless User<br />
• Reset User Accounting<br />
• View Usage<br />
• Add Multiple Clientless Users<br />
• Changing Policies of the Clientless User<br />
Add a Single Clientless User<br />
Use the Add Clientless User page to add a single clientless user.<br />
The Add Clientless User page allows you to manually enter details to add a single clientless user that can bypass the<br />
device login.<br />
Once a user is registered successfully, the page provides two more options:<br />
• Reset User Accounting - Click to reset the usage accounting i.e. Internet usage time and data transfer of the user.<br />
• View Usage- Click to view the Internet usage and data transfer usage.<br />
1. Navigate to System > Authentication > Clientless Users or Objects > Identity > Clientless Users and click<br />
Add.<br />
2. Enter clientless users details.<br />
Username<br />
Enter a username which uniquely identifies the user and will be used for login.<br />
IP Address<br />
Group<br />
Name<br />
Email<br />
Specify an IP address(IPv4/IPv6) for the clientless user.<br />
Select a group to which the user is to be added. User will inherit all the polices assigned to the group.<br />
Change the policies applied to the user by editing the user details.<br />
Enter the name of the user.<br />
Enter an email address.<br />
Quarantine Digest<br />
Configure quarantine digest. Quarantine digest is an email and contains a list of quarantined spam messages<br />
filtered by the device and held in the user quarantine area. If configured, the device will mail the quarantine<br />
digest every day to the user. The digest provides a link to the User Portal from where the user can access<br />
quarantined messages and take the required action.
| Objects | 515<br />
Available Options:Enable - User will receive the quarantine digest daily. This option overrides the group<br />
setting.Disable - User will not receive quarantine digests. This option overrides the group setting. Apply<br />
Group's Settings - User will receive quarantine digests as per configured for the group the user belongs to.<br />
Description<br />
Specify a user description.<br />
3. Click Save.<br />
Reset User Accounting<br />
This option lets you reset the usage accounting i.e. internet usage time and data transfer of the user.<br />
1.<br />
Edit the user account of the user whose data accounting you want to reset by clicking Manage icon<br />
Manage column.<br />
2. Click Reset User Accounting and OK to confirm.<br />
View Usage<br />
Note: You cannot reset user accounting for the liver user.<br />
This option lets you view the Internet usage and data transfer usage.<br />
1.<br />
Edit the User account of the user whose data usage you want to view by clicking Manage icon<br />
Manage column.<br />
in the<br />
under the<br />
2. Click View Usage. A pop-up displays information of policies applied on the user account, upload and download<br />
data transferred by the user.<br />
Add Multiple Clientless Users<br />
Use the Add Multiple Clientless Users page to add multiple clientless users.<br />
The Add page allows you to enter details to add multiple clientless users.<br />
1. Navigate to System > Authentication > Clientless Users or Objects > Identity > Clientless Users and click<br />
Add Range.<br />
2. Enter the required details.<br />
From IP<br />
To IP<br />
Group<br />
Specify a starting IP address for the range.<br />
Specify an ending IP address for the range.<br />
You can change the policies applied to the user by editing the user details. If you change the policies for the<br />
user, user specific policies will take precedence over user group policies.<br />
Figure 399: Clientless User<br />
3. Click Save.<br />
Changing Policies of the Clientless User<br />
This page lets you change the policies configured for a clientless user.
| Objects | 516<br />
Change the policies applied to a user by updating the user details. If you change the policies for the user, user specific<br />
policies will take precedence over user group policies.<br />
1. Navigate to System > Authentication > Clientless Users or Objects > Identity > Clientless Users.<br />
2.<br />
Select the user for which you want to change the policies by clicking the edit icon<br />
3. Update the user details.<br />
Username<br />
Name<br />
Name with which user logs in.<br />
Name of the User.<br />
Description<br />
Provide the clientless user description.<br />
IP Address<br />
Group<br />
Email<br />
IP address (IPv4/IPv6) from which the user logs in.<br />
Group to which the user is added. User will inherit all the policies assigned to the group.<br />
Change the group, if required.<br />
Email address of the user.<br />
Internet Usage Time<br />
Displays total Internet usage time information.<br />
in the Manage column.<br />
Figure 400: Edit Clientless User<br />
4. Update the policy details.<br />
Traffic Shaping<br />
Traffic Shaping policy applied to the user.<br />
Change the policy, if required.<br />
Policy applied here will take the precedence over the group policy.<br />
Quarantine Digest<br />
Configure quarantine digest.
| Objects | 517<br />
Quarantine digest is an email and contains a list of quarantined spam messages filtered by the device and held<br />
in the user quarantine area. If configured, the device will mail the quarantine digest every day to the user. The<br />
digest provides a link to the User Portal from where the user can access his quarantined messages and take<br />
the required action.<br />
Available Options:Enable - User will receive the quarantine digest daily. This option overrides the group<br />
setting. Disable - User will not receive quarantine digests. This option overrides the group setting.<br />
Figure 401: Policies<br />
5. Click Save.<br />
Guest Users<br />
The Guest Users page displays the list of all the guest users added.<br />
Users without a pre-existing user account wanting to access the Internet using a hotspot, or via a network available<br />
at the airport, hotels, hostels, etc. are called “guest users”. These users, that are otherwise considered unauthenticated<br />
and/or are denied access, are allowed to make an request to connect to the Internet for a limited period by<br />
authenticating themselves. On being authenticated, these users are authorized to access the Internet as guest user. At<br />
such locations, Internet access is secured by configuring access policies to restrict any malicious use of the network.<br />
<strong>Sophos</strong> <strong>Firewall</strong> allows the administrator to pre-configure single or multiple guest users using the Admin Console.<br />
The credentials of guest users configured via the Admin Console can be printed and handed over to the guest user.<br />
Alternately, guest users can register themselves using the guest user portal. The credentials and Internet access details<br />
of guest users registered via the guest user portal can either be sent via SMS or can be printed.<br />
In case of successful authentication the guest user is granted access according to the applicable group, or else is<br />
redirected to the Captive Portal page.<br />
You can filter the list based on name or username of the user, cell number of the user, and validity of the user<br />
account, . The page also provides options to add single or multiple users, distributing credentials for the Internet<br />
access, update user parameters, view or reset the data transfer usage.<br />
Resend Credential – Click the Resend Credential icon in the Manage column against a user registered via the<br />
Guest User Portal to whom the access detail’s SMS are to be resent.<br />
Use this page to make the following setings:<br />
• Register a Single Guest User<br />
• Reset User Accounting<br />
• View Usage<br />
• Register Multiple Guest Users<br />
• Update Guest User Configuration<br />
Registering a Single Guest User<br />
Use the Add Single page to enter a new single guest user details.<br />
The Add Single page allows you to manually enter and configure guest user details. Before adding a guest user, one<br />
has to configure general settings from System > System Services > Guest User Settings.<br />
Once a guest user is registered successfully, the page provides two more options:<br />
• Reset User Accounting- Click to reset the usage accounting i.e. Internet usage time and data transfer of the user.<br />
• View Usage- Click to view the Internet usage and data transfer usage.
| Objects | 518<br />
1. Navigate to System > Authentication > Guest Users or Objects > Identity > Guest Users and click Add<br />
Single.<br />
2. Enter guest user details.<br />
Username<br />
Displays auto-generated username.<br />
Password<br />
Name<br />
Email<br />
Displays auto-generated password.<br />
Specify the name of the guest user.<br />
Specify email address of the guest user.<br />
User Validity (Duration in Days)<br />
Specify the validity of multiple guest users in days.<br />
Minimum number of days: 1 day<br />
Maximum number of days: 999 days<br />
Validity Start<br />
Select the type from when a user's validity should be counted.<br />
Available Options:Immediately - Validity is counted from the time a guest user is created. After First<br />
Login - Validity is counted from the time a guest user logs into the network for the first time.<br />
Figure 402: Add Guest User<br />
3. Click Add to register the user or Add and Print to register the user and print the login credentials.<br />
Note: Before adding a guest user, you have to configure general settings on the System System Services<br />
Guest User Settings page.<br />
Reset User Accounting<br />
This option lets you reset the usage accounting i.e. internet usage time and data transfer of the user.<br />
1.<br />
Edit the user account of the user whose data accounting you want to reset by clicking Manage icon<br />
Manage column.<br />
2. Click Reset User Accounting and OK to confirm.<br />
View Usage<br />
Note: You cannot reset user accounting for the liver user.<br />
This option lets you view the Internet usage and data transfer usage.<br />
in the
| Objects | 519<br />
1.<br />
Edit the User account of the user whose data usage you want to view by clicking Manage icon<br />
Manage column.<br />
under the<br />
2. Click View Usage. A pop-up displays information of policies applied on the user account, upload and download<br />
data transferred by the user.<br />
Register Multiple Guest Users<br />
Use the Add Multiple page to enter multiple guest users.<br />
The Add Multiple User page allows you to create multiple guest user logins.<br />
1. Navigate to System > Authentication > Guest Users or Objects > Identity > Guest Users and click Add<br />
Multiple.<br />
2. Enter guest user details.<br />
Number of Users<br />
Specify the number of guest users to be created.<br />
User Validity (Duration in Days)<br />
Specify the validity of multiple guest users in days.<br />
Minimum number of day: 1 day<br />
Maximum number of days: 999 days<br />
Validity Start<br />
Select the type from when a user's validity should be counted.<br />
Available Options:Immediately - Validity is counted from the time a guest user is created.After First Login<br />
- Validity is counted from the time a guest user logs into the network for the first time.<br />
3. Click Add to register the users or Add and Print to register the users and print the login credentials.<br />
Update Guest User Configuration<br />
This page lets you change the policies configured of the guest user.<br />
Change the policies applied to the guest user by updating the user details.<br />
1. Navigate to System > Authentication > Guest Users or Objects > Identity > Guest Users.<br />
2.<br />
Select the guest user for which you want to change the policies by clicking the edit icon<br />
column.<br />
3. Update the guest user details.<br />
Username<br />
Name<br />
Displays the username of the guest user.<br />
Specify the name of the guest user.<br />
Password<br />
Displays the password in encrypted format.<br />
You can change the password by clicking on Change Password.<br />
in the Manage<br />
If you change it, enter the new password in the Password field and re-enter it in the Confirm Password field.<br />
Cell Phone Number<br />
Email<br />
Displays the cell phone number.<br />
Note: The cell phone number cannot be edited.<br />
Specify the email address of the guest user.
| Objects | 520<br />
Internet Usage Time<br />
Displays total Internet usage time information in HH:MM format.<br />
4. Update the policy details.<br />
Group<br />
Displays the group to which the user belongs. User will inherit all the policies assigned to the group.<br />
Surfing Quota<br />
Note: The guest user group cannot be edited.<br />
Select the surfing quota policy from the list.<br />
You can also create a new policy directly from this page and attach it to the user.<br />
Access Time<br />
Select the access time policy from the list.<br />
You can also create a new policy directly from this page and attach it to the user.<br />
Network Traffic<br />
Select the network traffic policy from the list.<br />
You can also create a new policy directly from this page and attach it to the user.<br />
Traffic Shaping<br />
Select the traffic shaping policy from the list.<br />
You can also create a new policy directly from this page and attach it to the user.<br />
Note: User configuration is given precedence over Group Configuration i.e. User MAC binding and<br />
policies configuration is given priority over Group configuration.<br />
5. Enter the SSL VPN policy details.<br />
Remote Access<br />
Select a policy for remote access from the list or create a new one. To create a new policy, click Create New.<br />
You can create a new policy directly from this page itself or from System > VPN > Remote Access page.<br />
Clientless<br />
Select a policy for clientless access from the list or create a new one. To create a new policy, click Create<br />
New.<br />
You can also create a new policy directly from this page itself or from System > VPN > Clientless Access<br />
page.<br />
L2TP<br />
PPTP<br />
If a user is not to be provided SSL VPN access then select No Policy Applied.<br />
Enable if you are mapping user to get access through L2TP connection.<br />
Provide the IP Address to be leased to the Guest User for L2TP access.<br />
Enable if you want to allow the user to get access through a PPTP connection.<br />
If enabled, provide the IP address (IPv4/IPv6) to be leased to the guest user for PPTP access.<br />
CISCO VPN Client<br />
By default, the user is provided remote access through the CISCO VPN client. Disable if remote access is not<br />
to be provided to the user.<br />
If enabled, provide the IP address (IPv4/IPv6) to be leased to the user for CISCO VPN access.<br />
Quarantine Digest<br />
Note: To use this feature, CISCO VPN client needs to be configured from the System > VPN ><br />
CISCO VPN Client page.<br />
Configure the quarantine digest.
| Objects | 521<br />
Quarantine digest is an email and contains a list of quarantined spam messages filtered by the device and held<br />
in the user quarantine area. If configured, device will mail the quarantine digest every day to the user. The<br />
digest provides a link to the user's My Account from where the user can access his quarantined messages and<br />
take the required action.<br />
Available Options:Enable - User receives the quarantine digest daily. This option overrides the group<br />
setting. Disable - User does not receive quarantine digests. This option overrides the group setting.<br />
Simultaneous Logins<br />
Specify the number of concurrent logins that will be allowed to the user or click Unlimited for allowing<br />
unlimited concurrent logins.<br />
The specified setting overrides the global setting specified in the client preferences.<br />
MAC Binding<br />
Enable/disable MAC Binding. By binding the user to a MAC address, you are mapping the user with a group<br />
of MAC addresses.<br />
For Selected Nodes and Node Range only IPv4 addresses can be provided.<br />
MAC Address List<br />
Specify MAC addresses for example 01:23:45:67:89:AB.<br />
Once you enable MAC binding, the user can login through pre-specified machines only.<br />
To configure multiple MAC addresses use comma. For example 01:23:45:67:89:AB, 01:23:45:67:89:AC.<br />
Login Restriction<br />
Select the appropriate option to specify the login restriction for the user.<br />
Available Options:Any Node - User can login from any of the nodes in the network.User Group Node(s) -<br />
User can login only from the nodes assigned to the group.Selected Nodes - User can login from the specified<br />
nodes only.Node Range - User can login from any of the IP addresses from the configured range.<br />
6. Click Save .<br />
7. Click Reset User Accounting to restart the accounting of guest user's Internet usage.<br />
8. Click View Usage to view the Internet usage information of that particular guest user.<br />
Policies<br />
Objects > Policy<br />
Policy describes the security parameters used for establishing and maintaining a secure connection between two peers.<br />
This section covers the following topics:<br />
• Schedule - Schedule defines a time schedule for applying <strong>Firewall</strong> Rule or Web & Application Filter policy. This<br />
page displays a list of schedules and also provides various options to manage it.<br />
• Access Time - Schedule Internet access for individual users by defining Access Time policy. This page displays<br />
list of all the default as well as custom policies.<br />
• Surfing Quota - Control individual user surfing time by defining Surfing Quota policy. This page displays the list<br />
of all policies and also provides option to add, update or delete surfing quota policies.<br />
• Network Traffic Quota - Limit total as well as individual upload and/or download data transfer by defining<br />
Network Traffic Quota. This page displays default as well as custom policies. The page also provides option to<br />
manage these policies.<br />
• Network Address Translation- The Network Address Translation page displays list of all the NAT policies<br />
and you can sort the list based on policy name.The page also provides option to add a new policy, update the<br />
parameters of the existing policy, or delete a policy.<br />
• IPSec - An IPsec policy defines IKE (Internet Key Exchange) and IPsec proposal parameters of an IPsec<br />
connection.This page displays list all the preconfigured and custom IPsec policies. It also provides option to add a<br />
new policy, update the parameters of an existing policy, or delete the policy.
| Objects | 522<br />
• Intrusion Prevention - Create and deploy IPS Policies to block malicious or suspicious traffic and increase<br />
security and productivity. This page displays the list of all the pre-defined and custom IPS policies.<br />
• Web Filter- Configure and manage web filtering through the device with Web Filter policies. This page displays<br />
the list which includes predefined and custom policies. You can filter or sort the list based on the policy name.<br />
• Traffic Shaping - Traffic Shaping policy allocates & limits the maximum bandwidth usage of the user and<br />
controls the web and network traffic. This page displays list of predefined and custom policies and also provides<br />
various options to manage it.<br />
• Web App Protection - The page displays all existing web application protection objects. The page also provides<br />
option to add new protocol security objects, edit or delete them.<br />
• Web App Authentication - The page displays all existing web application authentication profiles. The page also<br />
provides option to add new application authentication profiles, edit or delete them.<br />
• Device Access Profile - This page shows the default and custom profiles and also provides options to manage<br />
these profiles.<br />
• Global App Traffic Shaping - This page displays list of all the global application traffic shaping policies. The<br />
page provides option to edit the category or application to apply the traffic shaping policy.<br />
• Application Filter - This page displays list of all the predefined and custom policies. The page also provides<br />
option to add a new policy, update parameters of the exisiting policy, delete a policy, add a filtering rule to a<br />
policy or delete a filtering rule attached to a policy.<br />
• Hotspot Voucher Definition - This page displays a list of hotspot voucher definition and also provides various<br />
options to manage it.<br />
Schedule<br />
The Schedule page displays the list of all the predefined and custom schedules.<br />
Schedule defines a time schedule for applying Security Policies or Web & Application Filter policy. It is used to<br />
control when these policies are active or inactive.<br />
Schedule also defines the system triggered scan for Rogue AP Scan.<br />
Types of Schedules:<br />
• Recurring - use to create policies that are effective only at specified times of the day or on specified days of the<br />
week.<br />
• One-time - use to create Security Policies that are effective once for the period of time specified in the schedule.<br />
The device is shipped with the following predefined schedules which can be applied to various security policies:<br />
Work hours (5 Day week), Work hours (6 Day week), All Time on Weekdays, All Time on Weekends, All Time<br />
on Sunday, All Days 10:00 to 19:00. You can also create new schedule, modify the existing schedules or delete a<br />
schedule.<br />
Note: Schedule used by Security Policies or any policies cannot be deleted.<br />
Add a New Schedule<br />
Use the Add Schedule page to add a new schedule.<br />
The Add Schedule page allows you to manually configure a new schedule.<br />
1. Navigate to Objects > Policies > Schedule and click Add.<br />
2. Enter the details.<br />
Name<br />
Enter a name to identify a Schedule.<br />
Description<br />
Specify schedule description.<br />
Recurrence<br />
Select recurrence type.
| Objects | 523<br />
Available Options: Recurring - Use to create policies that are effective only at specified times of the day<br />
or on specified days of the week. One Time - Use to create policies that are effective once for the period of<br />
time specified in the schedule. It can be implemented from Policies > User Application Policy or Policies ><br />
Network Policy page.Start & End Date - Specify Start and Stop date. This is applicable for the one time<br />
schedule only.<br />
Also, select the days of the week and specify time for the schedule to be active. Stop time cannot be greater<br />
than start time.<br />
Figure 403: Add Schedule - Recurring<br />
3. Click Save.<br />
Access Time<br />
The Access Time page displays list of all the default as well as custom policies.<br />
Access time is the time period during a day in which user can be allowed/denied the Internet access. An example<br />
would be “only office hours access” for a certain set of users.<br />
Access time policy enables to set time interval - days and time - for the Internet access with the help of schedules. See<br />
Schedules for more details.<br />
A time interval defines days of the week and times of each day of the week when the user will be allowed/denied the<br />
Internet access.<br />
Two strategies based on which Access time policy can be defined:<br />
• Allow strategy - By default, allows access during the schedule<br />
• Deny strategy - By default, denies access during the schedule<br />
Device is shipped with the following predefined policies: Allowed all the time, Denied all the time, Allowed only<br />
during Work Hours, Denied during Work hours. These predefined policies are immediately available for use until<br />
configured otherwise. You can also define custom policies to define different levels of access for different users to<br />
meet your organization’s requirements.<br />
The page also provides option to add, update, or delete the access time policies.<br />
Note: Among all the policies applied, device takes into account the policy that first reaches its threshold<br />
limit.<br />
Create a New Access Time Policy<br />
Use the Add Access Time Policy page to add a new access time policy.<br />
The Add Access Time Policy page allows you to manually add an access time policy.<br />
1. Navigate to Objects > Policies > Access Time and click Add.
| Objects | 524<br />
2. Enter the details.<br />
Name<br />
Enter name to identify the policy.<br />
Description<br />
Action<br />
Provide policy description.<br />
Specify the action to be applied during the scheduled time interval.<br />
Available Options:Allow - Allows the Internet access during the scheduled time interval.Deny - Denies<br />
Internet access during the scheduled time interval.<br />
Schedule<br />
Select schedule from the available options. Only Recurring schedule can be applied.<br />
Available Options:All the TimeWork hours (5 Day Week)Work hours (6 Day Week)All time on<br />
WeekdaysAll time on WeekndsAll time on SundayAll Days 10:00 to 19:00<br />
Depending on the policy strategy, access will be allowed/denied for the scheduled time interval.<br />
Note: Changes made in the policy becomes effective immediately on saving the changes.<br />
Figure 404: Add Access Time Policy<br />
3. Click Save.<br />
Surfing Quota<br />
The Surfing Quota Policy page displays the list of all default and custom surfing quota policies.<br />
A surfing quota policy specifies for how long (in hours) a user or group of users can access the Internet.<br />
A surfing quota policy:<br />
• Allows you to allocate Internet access time on a cyclic or non-cyclic basis.<br />
• Can be applied to a number of Groups or Users.<br />
The device is shipped with the following predefined policies: Unlimited Internet Access, 1 Month Unlimited Access,<br />
1 month 100 hours, Monthly 100 hours Cyclic, Daily 1 hour Cyclic, Weekly 7 hours Cyclic. These predefined<br />
policies are immediately available for use until configured otherwise. You can also define custom policies to specify<br />
different levels of access for different users to meet your organization’s requirements.<br />
The page also provides options to add, update, or delete surfing quota policies.<br />
Note: Among all the policies applied, the device takes into account the policy that first reaches its threshold<br />
limit.<br />
Add Surfing Quota Policy<br />
Use the Add Surfing Quota page to configure a new surfing quota policy.
| Objects | 525<br />
The Add Surfing Quota page allows you to configure a surfing quota policy.<br />
1. Navigate to Protection > Web Protection > Surfing Quota or Objects > Policies > Surfing Quota and click<br />
Add.<br />
2. Enter the details.<br />
Name<br />
Specify name to identify the policy. Duplicate names are not allowed.<br />
Cycle Type<br />
Select Cycle type.<br />
Available Options:Cyclic - Once the cycle ends, the user is automatically registered for new cycle. Non-<br />
Cyclic - Once the specified time limit ends, the user will be disconnected.<br />
Cycle Hours<br />
Specify Cycle Hours. Cycle hours define the upper limit of surfing hours for cyclic types of policies i.e. Daily,<br />
Weekly, Monthly and Yearly.<br />
At the end of each cycle, cycle hours are reset to zero, e.g. for the "Weekly" Cycle type, cycle hours will reset<br />
to zero every week even if cycle hours are unused.<br />
Validity<br />
Specify Validity in number of days. Validity defines the upper limit of total surfing days allowed, i.e. it<br />
restricts total surfing days to valid allotted days.<br />
OR<br />
Click Unlimited Days, if you do not want to restrict the total surfing days.<br />
Maximum Hours<br />
Specify Maximum Hours. Maximum hours define the upper limit of total surfing hours allowed i.e. it restricts<br />
total surfing hours to maximum hours.<br />
OR<br />
Click Unlimited Hours, if you do not want to restrict the total surfing hours.<br />
Description<br />
Provide a description for the surfing quota policy.<br />
Figure 405: Add Surfing Quota Policy<br />
3. Click Save.<br />
Network Traffic Quota<br />
The Network Traffic Quota page displays list of all the default as well as custom network traffic policies.
| Objects | 526<br />
Once the user logs on, the bandwidth is available and the total available bandwidth is shared among all the active<br />
users at the particular time. Bandwidth being the limited resource, bandwidth shortage and congestion problems<br />
is common. The device facilitates limiting data transfer allowed to individual user according to the requirement.<br />
Bandwidth is limited using the Traffic Shaping policy while network traffic quota policy defines the upper limit for<br />
data transfer carried out by the user.<br />
Network Traffic Quota policy:<br />
• Allows limiting data transfer on a cyclic or non-cyclic basis.<br />
• Single policy can be applied to number of Groups or Users.<br />
Data transfer restriction can be based on:<br />
• Total Data transfer (Upload + Download)<br />
• Individual Upload and/or Download<br />
Device is shipped with the following predefined policies: 100 MB Total Data Transfer policy, Daily 10 MB. These<br />
predefined policies are immediately available for use until configured otherwise. You can also define custom policies<br />
to define different levels of access for different users to meet your organization’s requirements.<br />
The page also provides option to add, update, or delete network traffic quota policies.<br />
Note: Among all the policies applied, device takes into account the policy that first reaches its threshold<br />
limit.<br />
Create a New Network Traffic Quota Policy<br />
Use the Add Network Traffic Quota page to quickly configure a new network traffic policy.<br />
The Add Network Traffic Quota page allows you to manually enter details to configure network traffic policy.<br />
1. Navigate to Objects > Policies > Network Traffic Quota and click Add.<br />
2. Enter the details.<br />
Name<br />
Enter a name to identify the Policy. Duplicate names are not allowed.<br />
Description<br />
Specify Network Traffic Policy description.<br />
Restriction Based On<br />
Specify whether the network traffic restriction is on Total Network Traffic or on Individual Network Traffic<br />
(Upload and Download).<br />
Cycle Type<br />
Select Cycle Type.<br />
Available Options: Cyclic - Once the cycle ends, user is automatically registered for new cycle. Non Cyclic -<br />
On reaching the upper limit of the network traffic quota specified, user will be unable to send or receive data.<br />
3. Restriction based on Total Network Traffic and Cyclic Policy.<br />
Cycle Period<br />
Specify Cycle Period. Cycle period defines the duration for cyclic types of policies i.e. Day, Week, Month and<br />
Year.<br />
Cycle Network Traffic<br />
Specify Cycle Network Traffic limit. It is the limit of network traffic allowed to the user per cycle. User will<br />
be disconnected if limit is reached.<br />
Maximum Network Traffic<br />
Specify Maximum Network Traffic limit. It is the network traffic allowed to the user and if the limit is<br />
reached user will not be able to log on until the policy is renewed.<br />
OR
| Objects | 527<br />
If you do not want to restrict amount of network traffic, click Unlimited Maximum Network Traffic.<br />
Figure 406: Total Network Traffic and Cyclic Policy<br />
4. Restriction based on Total Network Traffic and Non-Cyclic Policy.<br />
Maximum Network Traffic<br />
Specify Maximum Network Traffic limit. It is the network traffic allowed to the user and if the limit is<br />
reached user will not be able to log on until the policy is renewed.<br />
OR<br />
If you do not want to restrict amount of network traffic, click Unlimited Maximum Network Traffic.<br />
Figure 407: Total Network Traffic and Non-Cyclic Policy<br />
5. Restriction based on Individual Network Traffic and Cyclic Policy.<br />
Cycle Period<br />
Specify Cycle Period. Cycle period defines the duration for cyclic type of policies i.e. Day, Week, Month and<br />
Year.
| Objects | 528<br />
Cycle Upload Network Traffic<br />
Specify Cycle Upload Network Traffic limit. It is the upper upload network traffic limit allowed to the user<br />
per cycle. User will be disconnected if the limit is reached.<br />
OR<br />
If you do not want to restrict amount of network traffic per cycle, click Unlimited Cycle Upload Network<br />
Traffic.<br />
Cycle Download Network Traffic<br />
Specify Cycle Download Network Traffic limit. It is the upper limit of download network traffic allowed to<br />
the user per cycle. User will be disconnected if limit is reached.<br />
OR<br />
If you do not want to restrict amount of download network traffic per cycle, click Unlimited Cycle Download<br />
Network Traffic.<br />
Maximum Upload Network Traffic<br />
Specify Maximum Upload Network Traffic limit. It is the maximum upload network traffic allowed to the<br />
user and if the limit is reached user will not be able to log on until the policy is renewed.<br />
OR<br />
If you do not want to restrict amount of upload network traffic, click Unlimited Upload Network Traffic.<br />
Maximum Download Network Traffic<br />
Specify Maximum Download Network Traffic limit. It is the maximum download network traffic allowed to<br />
the user and if the limit is reached user will not be able to log on until the policy is renewed.<br />
OR<br />
If you do not want to restrict amount of download network traffic, click Unlimited Download Network<br />
Traffic.<br />
Figure 408: Individual Network Traffic and Cyclic Policy<br />
6. Restriction based on Individual Network Traffic and Non-Cyclic Policy.
| Objects | 529<br />
Maximum Upload Network Traffic<br />
Specify Maximum Upload Network Traffic allowed to the user. Once the limit is reached user will not be able<br />
to log on until the policy is renewed.<br />
OR<br />
If you do not want to restrict amount of upload network traffic, click Unlimited Upload Network Traffic.<br />
Maximum Download Network Traffic<br />
Specify Maximum Download Network Traffic allowed to the user. Once the limit is reached user will not be<br />
able to log on until the policy is renewed.<br />
OR<br />
If you do not want to restrict amount of download network traffic, click Unlimited Download Network<br />
Traffic.<br />
Description<br />
Provide Policy Description.<br />
Figure 409: Individual Network Traffic and Non-Cyclic Policy<br />
7. Click Save.<br />
Note: Cycle Network Traffic limit cannot be greater than Maximum Network Traffic limit.<br />
Network Address Translation<br />
The NAT Policy page displays list of all the NAT policies and you can sort the list based on the policy name.<br />
Network Address Translation (NAT) is the process of rewriting the source addresses of IP packets as they pass<br />
through a router or <strong>Firewall</strong>. Mostly NAT is used to enable multiple hosts on a private network to access the Internet<br />
using a single public IP Address. When a client sends an IP packet to the router, NAT translates the sending address<br />
to a different, public IP Address before forwarding the packet to the Internet. When a response packet is received,<br />
NAT translates the public address into the original address and forwards it to the client.
| Objects | 530<br />
NAT policy tells Securities Policies to allow access but only after replacing the source IP Address with the IP<br />
Address specified in the NAT policy. Use NAT to change or remap source or destination address of the packet.<br />
Using NAT eliminates the need for public IP Addresses for all computers on your LAN. It is a way to conserve<br />
IP Addresses available from the pool of Public IP Addresses for the Internet. NAT also allows you to conceal the<br />
addressing scheme of your network.<br />
The page also provides option to add a new policy, update the parameters of the existing policy, or delete a policy.<br />
Add NAT Policy<br />
Use the Add NAT Policy page to quickly configure a new NAT policy.<br />
The Add NAT Policy page allows you to manually enter details to configure NAT policy.<br />
1. Navigate to Objects > Policies > Network Address Translation and click Add.<br />
2. Enter the details.<br />
Name<br />
Enter a name to identify the NAT Policy.<br />
IP Address<br />
Select IP Address for source NATing.<br />
Available Options: IP Address - It will replace source IP Address with the specified IP Address. IP Range -<br />
It will replace source IP Address with any of the IP Address from the specified range.<br />
You can search and select a particular IP Address based on the Host name. If IP Host or range is not already<br />
added, it can be added from here itself or can be added from Objects > Assets > IP Hosts.<br />
Note: MASQ is a default NAT policy and cannot be updated or deleted.<br />
Figure 410: Add NAT Policy<br />
3. Click Save.<br />
IPsec<br />
The IPsec displays list all the preconfigured and custom IPsec policies.<br />
Policy describes the security parameters used for negotiations to establish and maintain a secure tunnel between two<br />
peers.<br />
Before you set up your secure tunnels, to make their configuration faster and easier, you can create VPN policies that<br />
work on a global level. Rather than configuring the policy parameters for every tunnel you create, you can configure<br />
general policies and then later apply them to your secure tunnels.<br />
Authentication mode<br />
To ensure secure communication, there are two phases to every IKE (Internet Key Exchange) negotiation - Phase 1<br />
(Authentication) and Phase 2 (Key exchange).<br />
The Phase 1 negotiation establishes a secure channel between peers and determines a specific set of cryptographic<br />
protocols, exchanges shared secret keys and encryption and authentication algorithm that will be used for generating<br />
keys.<br />
The Phase 2 negotiation establishes a secure channel between peers to protect data. During Phase 2 negotiation,<br />
the protocol security association for the tunnel is established. Either of the peers can initiate Phase 1 or Phase 2<br />
renegotiation at any time. Both can specify intervals after which to negotiate.
| Objects | 531<br />
Key life<br />
Lifetime of key is specified as Key life.<br />
Once the connection is established after exchanging authenticated and encrypted keys, connection is not dropped till<br />
the key life. If the key life of both the peers is not same then negotiation will take place whenever the key life of any<br />
one peer is over. This means intruder has to decrypt only one key to break in your system.<br />
Key generation and key rotation are important because the longer the life of the key, the larger the amount of data at<br />
risk, and the easier it becomes to intercept more ciphered text for analysis.<br />
Perfect Forward Secrecy (PFS)<br />
It becomes difficult for a network intruder to get the big picture if keys are changing and they have to keep cracking<br />
keys for every negotiation. This is achieved by implementing PFS. By selecting PFS, new key will be generated for<br />
every negotiation and a new DH key exchange is included. So every time intruder will have to break yet another key<br />
even though he already knows the key. This enhances security.<br />
Diffie-Hellman (DH) Group (IKE group)<br />
Diffie-Hellman is a public-key cryptography scheme that allows peers to establish a shared secret over an insecure<br />
communications channel. Diffie-Hellman Key Exchange uses a complex algorithm and public and private keys to<br />
encrypt and then decrypt the data.<br />
The Diffie-Hellmann Group describes the key length used in encryption. Group number is also termed as Identifiers.<br />
DH Group<br />
1 768<br />
2 1024<br />
5 1536<br />
14 2048<br />
15 3072<br />
16 4096<br />
Key length (bits)<br />
If mismatched groups are specified on each peer, negotiation fails. The group cannot be switched during the<br />
negotiation.<br />
Re-key Margin<br />
Time before the next key is exchanged. Time is calculated by subtracting the time elapsed since the last key exchange<br />
from the key life. By turning Re-keying ‘Yes’, negotiation process starts automatically without interrupting service<br />
before key expiry.<br />
Dead Peer Detection settings<br />
Use to check whether device is able to connect the IP Address or not. Set time interval after which the status of peer is<br />
to be checked and what action to take, if peer is not alive.<br />
Tunnel Negotiation<br />
Negotiation process starts to establish the connection when local or remote peer wants to communicate with each<br />
other. Depending on the connection parameters defined, the key is generated which is used for negotiations. Lifetime<br />
of key is specified as Key life. Once the connection is established, connection is alive/active and data can be<br />
transferred up to the specified key life. Connection will be closed/deactivated once the key expires.<br />
If the connection is to be activated again then the entire negotiation process is to be started all over again. Negotiation<br />
process can be started again automatically by either local or remote peer only if Allow Re-keying is set to ‘Yes’.<br />
Set the re-keying time in terms of the remaining key life when negotiation is to be started automatically without<br />
interrupting the communication before key expiry. For example, if key life is 8 hours and Re-key margin time is 10<br />
minutes then negotiation process will automatically start after 7 hours 50 minutes of key usage.
| Objects | 532<br />
Negotiation process will generate new key only if Perfect Forward Secrecy (PFS) is set to ‘Yes’. PFS will generate a<br />
new key from scratch and there will be no dependency between old and new key.<br />
Re-keying<br />
Yes<br />
No<br />
Result<br />
Local and remote peer both will be able to initiate request for connection. Depending on PFS,<br />
negotiation process will use same key or generate a new key.<br />
Only remote peer will be able to initiate request for connection. Depending on PFS, negotiation<br />
process will use same key or generate a new key.<br />
Device provides 5 default policies and you can also create a custom policy to meet your organization’s requirement.<br />
To make VPN connection configuration an easy task, following five preconfigured VPN policies are included for the<br />
frequently used VPN deployment scenarios:<br />
• Road warrior<br />
• L2TP<br />
• Head office connectivity<br />
• Branch office connectivity<br />
• Default<br />
It also provides option to add a new policy, update the parameters of an existing policy, or delete the policy. Instead<br />
of creating a policy from scratch, you can also create a new policy based on the already created policy by duplicating<br />
its parameters.<br />
Duplicate - Click the duplicate icon in the Manage column against the VPN Policy to be duplicated. Add VPN<br />
Policy window is displayed which has the same values for parameters as the existing policy. Click OK to add a new<br />
policy with modification in values for parameters.<br />
Note: Default policy can be updated but cannot be deleted.<br />
Create a New IPsec Policy<br />
Use the Add page to quickly configure a new IPsec policy.<br />
The Add page allows you to manually enter details to add IPsec policy.<br />
1. Navigate to Objects > Policies > IPsec or System > VPN > IPsec and click Add.<br />
2. Enter General Settings Details.<br />
Name<br />
Specify a name to identify the IPsec Policy.<br />
Description<br />
Provide description for the IPsec Policy.<br />
Allow Re-keying<br />
Enable Re-Keying to start the negotiation process automatically before key expiry. Process will start<br />
automatically at the specified time in re-key margin.<br />
If enabled, negotiation process can be initiated by both the local or remote peer. Depending on PFS,<br />
negotiation process will use same key or generate a new key.<br />
Key Negotiation Tries<br />
Specify maximum key negotiation trials allowed. Set 0 for unlimited number of trials.<br />
Authentication Mode<br />
Select Authentication Mode. Authentication Mode is used for exchanging authentication information.<br />
Available Options:Main Mode - Main mode consists of 6 messages. It processes and validates the diffiehellman<br />
in 3 exchanges. Aggressive Mode - Agressive mode consists of 3 messages. With Aggressive<br />
Mode, tunnel can be established faster than using Main Mode as less number of messages are exchanged
| Objects | 533<br />
during authentication and no cryptographic algorithm is used to encrypt the authentication information. Use<br />
Aggressive Mode when remote peer has dynamic IP Addresses.<br />
Depending on Authentication Mode, the phase 1 parameters are exchanged for authentication purpose.<br />
In Main Mode, the phase 1 parameters are exchanged in multiple rounds with encrypted authentication<br />
information while in Aggressive Mode phase1 parameters are exchanged in single message without encrypted<br />
information.<br />
Pass Data In Compressed Format<br />
Enable to pass data in compressed format to increase throughput.<br />
Figure 411: General Settings<br />
3. Enter PHASE 1 details.<br />
Encryption Algorithm<br />
Select encryption algorithm that would be used by communicating parties for integrity of exchanged data for<br />
phase 1.<br />
Supported Encryption algorithms: DES, 3DES, AES128, AES192, AES256, TwoFish, BlowFish, and Serpent.<br />
3DES – Triple DES is a symmetric strong encryption algorithm that is compliant with the OpenPGP standard.<br />
It is the application of DES standard where three keys are used in succession to provide additional security.<br />
AES – Advanced Encryption Standard offers the highest standard of security. The effective key lengths<br />
that can be used with AES are 128, 192 and 256 Bits. This security system supports a number of encryption<br />
algorithms.<br />
Serpent – Serpent is a 128-bit block cipher i.e. data is encrypted and decrypted in 128-bit chunks variable key<br />
length to be 128, 192, or 256 bits. The Serpent algorithm uses 32 rounds, or iterations of the main algorithm.<br />
Serpent is faster than DES and more secure than Triple DES.<br />
BlowFish – BlowFish is a symmetric encryption algorithm which uses the same secret key to both encrypt<br />
and decrypt messages. It is also a block cipher which divides a message into fixed length blocks during<br />
encryption and decryption. It has a 64-bit block size and a key length of anywhere from 32 bits to 448 bits and<br />
uses 16 rounds of main algorithm.<br />
TwoFish – TwoFish is a symmetric key block cipher with a block size of 128 bits and key sizes up to 256<br />
bits.<br />
Authentication Algorithm<br />
Select Authentication Algorithm that would be used by communicating parties for integrity of exchanged data<br />
for phase 1.<br />
Supported Authentication algorithms: MD5, SHA1
| Objects | 534<br />
Maximum three combinations of Encryption and Authentication Algorithm can be selected. The remote peer<br />
must be configured to use at least one of the defined combinations.<br />
Click Add icon<br />
Default - MD5<br />
DH Group (Key Group)<br />
to add more than one combination of Encryption and Authentication Algorithm.<br />
Select one Diffie-Hellman Group from 1, 2, 5, 14, 15 or 16. DH Group specifies the key length used for<br />
encryption.<br />
DH Group 1 uses 768-bit encryption<br />
DH Group 2 uses 1024-bit encryption<br />
DH Group 5 uses 1536-bit encryption<br />
DH Group 14 uses 2048-bit encryption<br />
DH Group 15 uses 3072-bit encryption<br />
DH Group 16 uses 4096-bit encryption<br />
The remote peer must be configured to use the same group. If mismatched groups are specified on each peer,<br />
negotiation fails.<br />
Key Life<br />
Specify Key Life in terms of seconds. Key Life is the amount of time that will be allowed to pass before the<br />
key expires.<br />
Default - 3600 seconds<br />
Re-Key Margin<br />
Specify ReKey Margin. Set time in terms of the remaining Key Life. Re-Key Margin is the time when the<br />
negotiation process should be started automatically without interrupting the communication before the key<br />
expiry.<br />
For example, if Key Life is 8 hours and Re-key Margin is 10 minutes then negotiation process will<br />
automatically start after 7 hours 50 minutes usage of Key Life.<br />
Default - 120 seconds<br />
Randomize Re-Keying Margin By<br />
Specify Randomize Re-Keying time.<br />
For example, if Key Life is 8 hours, Re-Key Margin is 10 minutes and Randomize Re-Keying time is 20%<br />
then the Re-Key Margin will be 8 to 12 minutes and negotiation process will start automatically 8 minutes<br />
before the key expiry and will try up to 2 minutes after key expiry.<br />
Default - 0%<br />
Dead Peer Detection<br />
Enable to check at regular interval whether peer is live or not.<br />
Default - Enabled<br />
Check Peer After Every (Only if Dead Peer Detection option is "Enabled")<br />
Specify time after which the peer should be checked for its status. Once the connection is established, peer<br />
which initiated the connection checks whether another peer is live or not.<br />
Default - 30 seconds<br />
Wait For Response Upto (Only if Dead Peer Detection option is "Enabled")<br />
Specify till what time (seconds) initiated peer should wait for the status response. If the response is not<br />
received within the specified time, the peer is considered to be inactive.<br />
Default - 120 seconds<br />
Action When Peer Unreachable (Only if Dead Peer Detection option is "Enabled")<br />
Specify what action should be taken if peer is not active.<br />
Available Options: Hold - Holds the connectionDisconnect - Closes the connectionRe-initiate - Reestablishes<br />
the connection
| Objects | 535<br />
Default - Disconnect<br />
Figure 412: Phase 1<br />
4. Enter Phase 2 Details<br />
Encryption Algorithm<br />
Select encryption algorithm that would be used by communicating parties for integrity of exchanged data for<br />
phase 2.<br />
Supported Encryption algorithms: DES, 3DES, AES128, AES192, AES256, TwoFish, BlowFish, and Serpent.<br />
3DES – Triple DES is a symmetric strong encryption algorithm that is compliant with the OpenPGP standard.<br />
It is the application of DES standard where three keys are used in succession to provide additional security.<br />
AES – Advanced Encryption Standard offers the highest standard of security. The effective key lengths<br />
that can be used with AES are 128, 192 and 256 Bits. This security system supports a number of encryption<br />
algorithms.<br />
Serpent – Serpent is a 128-bit block cipher i.e. data is encrypted and decrypted in 128-bit chunks variable key<br />
length to be 128, 192, or 256 bits. The Serpent algorithm uses 32 rounds, or iterations of the main algorithm.<br />
Serpent is faster than DES and more secure than Triple DES.<br />
BlowFish – BlowFish is a symmetric encryption algorithm which uses the same secret key to both encrypt<br />
and decrypt messages. It is also a block cipher which divides a message into fixed length blocks during<br />
encryption and decryption. It has a 64-bit block size and a key length of anywhere from 32 bits to 448 bits and<br />
uses 16 rounds of main algorithm.<br />
TwoFish – TwoFish is a symmetric key block cipher with a block size of 128 bits and key sizes up to 256<br />
bits.<br />
Authentication Algorithm<br />
Select Authentication Algorithm that would be used by communicating parties for integrity of exchanged data<br />
for phase 2.<br />
Supported Authentication algorithms: MD5, SHA1<br />
Maximum three combinations of Encryption and Authentication Algorithm can be selected. The remote peer<br />
must be configured to use at least one of the defined combinations.<br />
Click Add icon<br />
Default - MD5<br />
PFS Group (DH Group)<br />
to add more than one combination of Encryption and Authentication Algorithm.<br />
Select one Diffie-Hellman Group from 1, 2, 5, 14, 15 or 16. DH Group specifies the key length used for<br />
encryption.<br />
DH Group 1 uses 768-bit encryption
| Objects | 536<br />
DH Group 2 uses 1024-bit encryption<br />
DH Group 5 uses 1536-bit encryption<br />
DH Group 14 uses 2048-bit encryption<br />
DH Group 15 uses 3072-bit encryption<br />
DH Group 16 uses 4096-bit encryption<br />
The remote peer must be configured to use the same group. If mismatched groups are specified on each peer,<br />
negotiation fails.<br />
If “Same as Phase 1” is selected PFS group specified at connection initiator’s end will be used.<br />
If No PFS is selected, this security parameter cannot be added for Phase 2.<br />
Key Life<br />
Specify Key Life in terms of seconds. Key Life is the amount of time that will be allowed to pass before the<br />
key expires.<br />
Default - 3600 seconds<br />
Figure 413: Phase 2<br />
5. Click Save.<br />
Intrusion Prevention<br />
The Intrusion Prevention page displays the list of all the pre-defined and custom IPS policies.<br />
The device is a real time Intrusion Prevention System (IPS) system that protects your network from known and<br />
unknown attacks by worms and viruses, hackers and other Internet risks.<br />
The device at the perimeter of your network analyzes entire traffic and prevents attacks from reaching your network.<br />
Whether it is a worm, a suspicious web request, a hacker targeting your mail server or any other attack - it simply<br />
does not get through.<br />
Note: Intrusion Prevention System module is a subscription module that needs to be subscribed before use.<br />
Note: You can also view and manage the IPS status on the System > Diagnostics > Services page.<br />
IPS consists of a signature engine with a predefined set of signatures. Signatures are the patterns that are known to be<br />
harmful. IPS compares traffic to these signatures and responds at a high rate of speed if it finds a match. Signatures<br />
included within the device are not editable.<br />
As per your network requirements, device allows you to define multiple policies instead of one global policy, to<br />
decrease packet latency and reduce the false positives.<br />
IPS policy allows you to view predefined signatures and customize the intrusion prevention configuration at the<br />
category as well as individual signature level. Categories are signatures grouped together based on the application and<br />
protocol vulnerabilities.<br />
The device instead of providing only a single policy (global) for managing multiple networks/hosts, allows to tailor<br />
policy per network/host i.e. allows to define multiple policies for managing multiple networks/hosts.<br />
To enable the Intrusion Prevention System, apply IPS policy from Security Policies. You can create rule to apply:
| Objects | 537<br />
• single policy for all the users/networks<br />
• different policies for different users/networks or hosts<br />
As Security Policies control all traffic passing through the device and decide whether to allow or drop the connection,<br />
IPS rule will be applied to only that traffic/packet which passes through <strong>Firewall</strong>.<br />
Category<br />
Signatures are organized in categories such as DNS, Finger, P2P, DDOS, and others. These signature categories are<br />
listed in the policy. You can configure these categories to change the prevention and/or detection settings. To perform<br />
Intrusion Prevention, you need to enable IPS services for each category i.e. you will be able to configure attack threats<br />
for individual signature only if an IPS service for the category is “Enabled”.<br />
Each IPS policy contains a set of signatures that device searches for, logs, blocks and allows to:<br />
• Enable or disable category from IPS protection.<br />
• Enable or disable individual signature in a category to tailor IPS protection based on your network environment.<br />
• Define an action to be taken when the matching traffic pattern is found. Device can either detect or drop the<br />
connection. In either of the case, device generates the log and alerts the Network <strong>Administrator</strong>.<br />
IPS provides six actions for managing attack threats: (action if signature matches)<br />
• Allow Packet - Allows the packet to its intended destination.<br />
• Drop Packet - Drops packets if detects any traffic that matches the signature.<br />
• Disable - Disables the signature, if it detects any traffic that matches the signature.<br />
• Drop Session - Drops the entire session if detects any traffic that matches the signature.<br />
• Reset - Resets entire session if detects any traffic that matches the signature.<br />
• Bypass Session - Allows the entire session if detects any traffic that matches the signature.<br />
In packet-based actions, the device checks each packet before taking an action while for session-based action, only<br />
the first packet is checked and an action is taken. In case of Reset, TCP reset packet is sent to the originator. In all the<br />
cases, the device generates the log and alerts the Network <strong>Administrator</strong>.<br />
To save resources and avoid latency, set action as “Bypass Session” as in this, if the initial packets match the<br />
signature then the rest of the session packets will not be scanned at all.<br />
To avoid getting high number of Alerts and save resources, set action as “Drop session” as in this, if the device<br />
identifies attack in the initial packets then it will terminate the entire session instead of scanning all the session<br />
packets.<br />
The page provides option to add a new policy, configure the handling of signatures by category or on a signature-bysignature<br />
basis, or delete the policy.<br />
The device provides following pre-defined policies. You can directly use policies 1 to 6 without any modifications<br />
while policies 7 to 10 can either be used directly or, can be modified as per your requirements:<br />
1. DMZ TO LAN<br />
2. DMZ TO WAN<br />
3. LAN TO DMZ<br />
4. LAN TO WAN<br />
5. WAN TO DMZ<br />
6. WAN TO LAN<br />
7. generalpolicy<br />
8. lantowan strict policy<br />
9. lantowan general policy<br />
10. dmzpolicy<br />
Create an IPS Policy<br />
Use the Add page to quickly configure a new IPS policy.<br />
The Add page allows you to manually enter details to create an IPS policy.
| Objects | 538<br />
1. Navigate to Objects > Policies > Intrusion Prevention and click Add.<br />
2. Enter details.<br />
Name<br />
Enter a name to identify the IPS Policy.<br />
Description<br />
Enter IPS Policy description.<br />
Clone Rules<br />
Select the IPS Policy to be used as a template from the available list.<br />
Available Options:generalpolicylantowan_strictlantowan_generaldmzpolicyLAN to WANLAN to<br />
DMZWAN to DMZWAN to LANDMZ to WANDMZ to LAN<br />
Figure 414: Details<br />
3. Click Save.<br />
4. Once the policy is created, policy rules can be added to take appropriate action for signatures in the policy. Define<br />
rule to configure action to be taken when the matching traffic pattern is found. If the rules are already added, list<br />
of rules are displayed along with its details like signature filtering criteria, action. You can add, update, or delete<br />
the rules.<br />
IPS Policy Rules<br />
Use the Add Policy Rules page to quickly configure IPS Policy Rules.<br />
The Add Policy Rules page allows you to manually configure policy rules.<br />
Once the policy is created, policy rules can be added to take appropriate action for signatures in the policy. Define<br />
rule to configure action to be taken when the matching traffic pattern is found. If the rules are already added, list of<br />
rules are displayed along with its details like signature filtering criteria, action. You can add, update, or delete the<br />
rules.<br />
1. Navigate to Objects > Policies > Intrusion Prevention .<br />
2.<br />
Click on the Manage icon<br />
the policy rule.<br />
3. Click Add.<br />
4. Enter details.<br />
Rule Name<br />
Enter a name for IPS Policy Rule.<br />
under the Manage column for the particular IPS Policy for which you want to add<br />
Figure 415: Rule Detail<br />
5. Enter signature details.
| Objects | 539<br />
Default<br />
Select to view a list of default signatures.<br />
Custom Signature<br />
Select to view a list of custom signatures.<br />
Category<br />
Select IPS signature category from the list of available categories.<br />
Severity<br />
Severity is the level of threat posed by the attack. Select the type of severity from the available options.<br />
Available Options:Select All1 - Critical2 - Major3 - Moderate4 - Minor5 - Warning<br />
Platform<br />
Platform is the OS affected by the attack. Select the platform from the available options:<br />
Available Options: Select AllWindowsLinuxUnixMACSolarisBSDOther<br />
Target<br />
Target is the type of device targeted by the attack.Select the target from available options:<br />
Available Options:Select AllClientServer<br />
Figure 416: Signature Criteria<br />
6. List of Matching Signature. Displays list of signature as per the filter criteria along with the Signature name,<br />
Category, Severity, Platform, Target and Recommended Action
| Objects | 540<br />
Select All<br />
Select to choose all the signatures listed for the selected criteria.<br />
Based on the Signature Criteria the signatures are made available.<br />
Select Individual Signature<br />
Select to customize the choice of Signatures list for the selected criteria.<br />
Based on the Signature Criteria the signatures are made available.<br />
Search<br />
Specify Signature Name in the textbox to search a Signature.<br />
This option is available, only if option “Select Individual Signature” is selected.<br />
Figure 417: List of Matching Signatures<br />
7. Enter Action details.<br />
Action<br />
Select an action to be taken from the available options:<br />
Available Options:Recommended - This action means that you want the OS to handle this alert level<br />
according to best-fit recommendations. Allow Packet - Allows the packet to its intended destination.Drop<br />
Packet - Drops packets if it detects any traffic that matches the signature. Disable - Disables the signature,<br />
if it detects any traffic that matches the signature. Drop Session - Drops the entire session if detects any<br />
traffic that matches the signature. Reset – Resets entire session if detects any traffic that matches the<br />
signature.Bypass Session – Allows the entire session if detects any traffic that matches the signature.<br />
Figure 418: Action<br />
8. Click Save.<br />
Web Filter Policies<br />
The Web Filter Policies page allows you to Add, Delete, or Edit web filter policies.<br />
Use the Web Filter Policies page to create and maintain a set of Web Filter policies. You can access the Web Filter<br />
Policies page by going to Protection > Web Protection > Web Filter Policies or Objects > Policies > Web Filter.
| Objects | 541<br />
Each policy can filter based on a Web Category, File Type, URL Group, or Dynamic Category. Default policies<br />
are included, and you can create and maintain your own.<br />
On this page you can view the list of Web Filter polices. The list shows details of each:<br />
• Name: The policy name. To edit a policy, click the Name, or select the check box and click the wrench icon under<br />
Manage.<br />
• Default Action: Shows the default action configured for the policy.<br />
• Reporting: Shows if reporting is Enabled or Disabled for the policy.<br />
• Description: Provides a short description for the policy.<br />
• Manage: Allows you to edit or delete policies.<br />
Add Web Filter Policy<br />
Create a new Web Filter Policy.<br />
On the Add Web Filter Policy page you can create a new Web Filter Policy.<br />
1. Enter a Name for the policy.<br />
2. Enter a brief Description for the policy you want to create.<br />
3. Under Template you can select an existing template from the dropdown list.<br />
This will populate categories from the existing template to help create a similar policy.<br />
4. Select the Enable Reporting check box to include this policy in generated reports.<br />
5. Set Download File Size Restriction to the maximum file size that can be downloaded for this policy. Leave this<br />
set at zero for no restriction.<br />
6. Under YouTube Education Filter enter your school ID for YouTube for Schools.<br />
Note:<br />
If enabled, users trying to open a YouTube video are restricted to videos either belonging to the subsection<br />
YouTube EDU or uploaded by your school account.
| Objects | 542<br />
Figure 419: Add Web Filter Policy<br />
7. Click Add to configure categories associated with this Web Filter Policy.<br />
a) Select a Category Type from the drop down list.<br />
b) Click Add New Item and select categories you would like included.<br />
c) Select Allow or Deny for both HTTP Action and HTTPS Action.<br />
d) For Web Category and URL Group you can click Exception and configure File Type Category to be<br />
excluded from the policy.<br />
e) Select an option from the Schedule drop down list.<br />
f) Click Add.<br />
Figure 420: Configure Web Filter Policy Category
| Objects | 543<br />
8. Click Save.<br />
Traffic Shaping<br />
The Traffic Shaping page displays list of predefined and custom policies and provides option to create a new traffic<br />
shaping policy, schedule traffic shaping policy, update parameters or delete the policy.<br />
Bandwidth is the amount of data passing through a media over a period of time and is measured in terms of kilobytes<br />
per second (KBps) or kilobits per second (kbits) (1 Byte = 8 bits). The primary objective of traffic shaping policy is to<br />
manage and distribute the total bandwidth on certain parameters and user attributes. Traffic shaping policy allocates &<br />
limits the maximum bandwidth usage of the user and controls the web and network traffic.<br />
To configure traffic shaping policy:<br />
• Define for whom you want to create policy<br />
• Define policy type<br />
• Define the implementation strategy of the policy<br />
• Define bandwidth usage<br />
Policy can be defined/created for:<br />
• Users - It restricts the bandwidth of a particular user.<br />
• Rules - It restricts the bandwidth for any entity to which the rule is applied.<br />
• Web Categories - It restricts the bandwidth for the URL categorized under the Web Categories. To implement<br />
restriction, policy is to be assigned through Security Policies.<br />
• Applications - It restricts the bandwidth for the application. To implement restriction, policy is to be assigned<br />
through Security Policies.<br />
Types of policies<br />
Two types of bandwidth restriction can be placed:<br />
1. Limit - user cannot exceed the defined bandwidth limit.<br />
2. Guarantee - user is allocated the guaranteed amount of bandwidth and can draw bandwidth up to the defined<br />
burst-able limit, if available.<br />
It enables to assign fixed minimum and maximum amounts of bandwidth to the users. By borrowing the excess<br />
bandwidth when available, users are able to burst above guaranteed minimum limits, up to the burst-able rate.<br />
Guaranteed rates also assure minimum bandwidth to critical users for receiving constant levels of bandwidth during<br />
peak and non-peak traffic periods.<br />
Guaranteed represents the minimum guaranteed bandwidth and burst-able represents the maximum bandwidth that the<br />
user can use, if available.<br />
Limit Upload/Download Seperately:<br />
Policy can be implemented in two ways depending on the policy Type:<br />
• Total (Upload + Download)<br />
• Individual Upload and Individual Download<br />
Limit Policy<br />
In this type of bandwidth restriction, user cannot exceed the defined bandwidth limit. Two ways to implement strict<br />
policy:<br />
• Total (Upload + Download)<br />
• Individual Upload and Individual Download<br />
Implementation Strategy Bandwidth specified Example<br />
Total (Upload + Download) Total bandwidth Total bandwidth is 20 kbps upload<br />
and download combined cannot cross<br />
20 kbps
| Objects | 544<br />
Implementation Strategy Bandwidth specified Example<br />
Individual (Upload / Download)<br />
Individual bandwidth i.e. separate for<br />
both<br />
Upload and Download bandwidth is<br />
20 kbps then either cannot cross 20<br />
kbps<br />
Guarantee Policy<br />
Implementation Strategy Bandwidth specified Example<br />
Total (Upload + Download)<br />
Individual (Upload / Download)<br />
Guaranteed bandwidth Burst-able<br />
bandwidth<br />
Individual Guaranteed and Burstable<br />
bandwidth i.e. separate for both<br />
Guaranteed bandwidth is 20 kbps<br />
upload and download combined will<br />
get 20 kbps guaranteed (minimum)<br />
bandwidth. Burst-able bandwidth<br />
is 50 kbps upload and download<br />
combined can get up to 50 kbps of<br />
bandwidth (maximum), if available.<br />
Individual guaranteed bandwidth<br />
is 20 kbps Individually get 20 kbps<br />
guaranteed (minimum) bandwidth.<br />
Individual burstable bandwidth is<br />
50 kbps Individually get maximum<br />
bandwidth up to 50 kbps, if available.<br />
Bandwidth Usage Type<br />
Policy can be configured for two types of bandwidth usage:<br />
• Individual - Allocated bandwidth is for the particular User/Rule/Web Category/Application only.<br />
• Shared - Allocated bandwidth is shared among all the Users/Rules/Web Categories/Applications who have been<br />
assigned this policy.<br />
The device is shipped with predefined traffic shaping policies. These predefined policies are immediately available<br />
for use until configured otherwise. You can also define custom policies to meet your organization’s requirements.<br />
Create a New Traffic Shaping Policy<br />
Use the Add Traffic Shaping (QoS) Policy page to quickly configure a new traffic shaping policy.<br />
The Add Traffic Shaping (QoS) Policy page allows you to manually enter details to create a traffic shaping policy.<br />
1. Navigate to Objects > Policies > Traffic Shaping and click Add.<br />
2. Enter Traffic Shaping Policy details.<br />
Name<br />
Enter a name to identify the Policy.<br />
Policy Association<br />
Select an option to specify for whom the policy is to be created.<br />
Available Options:Users - Restricts the bandwidth for a particular user.Rules - Restricts the bandwidth<br />
of any entry to which Security Policies is applied.Web Categories - Restricts the bandwidth for the URL<br />
categorized under the Web category.Applications - Restricts the bandwidth for the applications categorized<br />
under the Application category.<br />
Rule Type<br />
Select the type of policy.<br />
Available Options:Limit - In this type of policy, user cannot exceed the defined bandwidth limit.Guarantee-<br />
In this type of policy, user is allocated the guaranteed amount of bandwidth and can draw bandwidth up to the<br />
defined Limit, if available.
| Objects | 545<br />
It enables to assign fixed minimum and maximum amounts of bandwidth to the users. By borrowing excess<br />
bandwidth when available, users are able to burst above guaranteed minimum limits, up to the defined Limit.<br />
Guaranteed rates also assure minimum bandwidth to critical users to receive constant levels of bandwidth<br />
during peak and non-peak traffic periods.<br />
Guarantee represents the minimum guaranteed bandwidth and Limit represents the maximum bandwidth that<br />
the user can use, if available.<br />
Limit Upload/Download Separately<br />
Select from the available options.<br />
Available Options:<br />
Disable - Limits total (Upload + Download) bandwidth.<br />
Enable - Limits Upload and Download bandwidth separately.<br />
Priority<br />
Set the bandwidth priority. Priority can be set from 0 (highest) to 7 (lowest) depending on the traffic required<br />
to be shaped.<br />
0 - Real Time for example, VOIP 1 - Business Critical 2 to 5 - Normal 6 - Bulky - FTP 7 - Best Effort for<br />
Example, P2P<br />
By default, priority is given to the real time traffic. However, if administrator does not want this preference,<br />
feature can be disabled from System > System Services > Traffic Shaping Settings page.<br />
If Optimize for Real-Time (VoIP), under System > System Services > Traffic Shaping Settings page is<br />
disabled then priority will be applicable only for excess bandwidth i.e. bandwidth remaining after guaranteed<br />
bandwidth allocation.<br />
If Optimize for Real-Time (VoIP), under System > System Services > Traffic Shaping Settings page is<br />
enabled then Real-time traffic (Traffic Shaping policy with priority 0) like VOIP will be given precedence<br />
over all other traffic.<br />
As priority is given to the real time traffic, it is possible that some non real-time traffic will not get their<br />
minimum guaranteed bandwidth. Specifically, if sum of Limit (max allowed) of all Traffic Shaping policies<br />
(real-time and non real-time) is greater than total max-limit then guaranteed bandwidth of the real-time<br />
policies will be fulfilled but non real-time might not get the minimum guaranteed bandwidth.<br />
Limit (in KBps) (Only if Policy Type is 'Limit' and Limit Upload/Download Separately is disabled)<br />
Specify allowed total bandwidth.<br />
Total Bandwidth Range: 2 – 2560000KBps<br />
Limit bandwidth should be greater than or equal to guaranteed bandwidth.<br />
Upload Bandwidth (in KBps) (Only if Policy Type is 'Limit' and Limit Upload/Download Separately is<br />
enabled)<br />
Specify upload bandwidth.<br />
Total Bandwidth Range: 2 – 2560000KBps<br />
Download Bandwidth (in KBps) (Only if Policy Type is 'Limit' and Limit Upload/Download Separately is<br />
enabled)<br />
Specify download bandwidth.<br />
Total Bandwidth Range: 2 - 2560000KBps<br />
Guarantee -Limit (in KBps) (Only if Policy Type is 'Guarantee' and Limit Upload/Download Separately is<br />
disabled)<br />
Specify range for guaranteed bandwidth limit.<br />
Total Bandwidth Range: 2 – 2560000KBps<br />
Guarantee - Limit Upload (in KBps) (Only if Policy Type is 'Guarantee' and Limit Upload/Download<br />
Separately is enabled)<br />
Specify range for guaranteed upload bandwidth.<br />
Total Bandwidth Range: 2 – 2560000KBps
| Objects | 546<br />
Guarantee - Limit Download (in KBps) (Only if Policy Type is 'Guarantee' and Limit Upload/Download<br />
Separately is enabled)<br />
Specify range for guaranteed download bandwidth.<br />
Total Bandwidth Range: 2 - 2560000KBps<br />
Bandwidth Usage Type<br />
Select the type of bandwidth usage.<br />
Available Options:Individual - Allocated bandwidth is for the particular User/Rule/Web Category/<br />
Application only.Shared - Allocated bandwidth is shared among all the Users/Rules/Web Categories/<br />
Applications who have been assigned this policy.<br />
Description<br />
Provide description for the policy.<br />
Figure 421: Add Traffic Shaping (QoS) Policy<br />
3. Select Save.<br />
Schedule Traffic Shaping Policy<br />
Use the Add Traffic Shaping (QoS) Policy Detail page to schedule a traffic shaping policy.<br />
The page allows you to add a schedule-wise traffic shaping policy to override default traffic shaping policy details.<br />
1. Navigate to Objects > Policies > Traffic Shaping.<br />
2.<br />
Click on the Manage icon<br />
3. Click Add.<br />
4. Enter Traffic Shaping Policy details.<br />
Name<br />
Displays policy name.<br />
Rule Type<br />
under the Manage column.<br />
Displays default Policy Type set at the time of creation of policy, modify if required.<br />
Note: Configured policy type will override the default policy and will be applicable only for the<br />
selected scheduled time interval.
| Objects | 547<br />
Limit Upload/Download Separately<br />
Displays default implementation strategy set at the time of creation of policy, modify if required.<br />
Note: Configured policy type will override the default policy and will be applicable only for the<br />
selected scheduled time interval.<br />
Limit (in KBps) (Only if Policy Type is 'Limit'and Limit Upload/Download Seperately is disabled)<br />
Displays allocated Total bandwidth. Modify if required.<br />
Note: The modified bandwidth restriction is applicable only for the selected time interval.<br />
Upload Bandwidth (in KBps) (Only if Policy Type is 'Limit'and Limit Upload/Download Seprately is<br />
enabled)<br />
Displays allocated Individual upload bandwidth. Modify if required.<br />
Note: The modified bandwidth restriction is applicable only for the selected time interval.<br />
Download Bandwidth (in KBps) (Only if Policy Type is 'Limit'and Limit Upload/Download Seprately is<br />
enabled)<br />
Displays allocated Individual download bandwidth. Modify if required.<br />
Note: The modified bandwidth restriction is applicable only for the selected time interval.<br />
Guarantee -Limit (in KBps) (Only if Policy Type is 'Guarantee' and Limit Upload/Download Seprately is<br />
disabled)<br />
Displays range for total guaranteed bandwidth. Modify if required.<br />
Total Bandwidth Range: 2 – 2560000KBps<br />
Guarantee - Limit Upload (in KBps) (Only if Policy Type is 'Guarantee' and Limit Upload/Download<br />
Seprately is enabled)<br />
Displays range for guaranteed upload bandwidth. Modify if required.<br />
Total Bandwidth Range: 2 – 2560000KBps<br />
Guarantee - Limit Download (in KBps) (Only if Policy Type is 'Guarantee' and Limit Upload/Download<br />
Seprately is enabled)<br />
Displays range for guaranteed download bandwidth. Modify if required.<br />
Total Bandwidth Range: 2 - 2560000KBps<br />
Schedule<br />
Select Schedule from the available list during which the traffic shaping policy will be applied.<br />
Only Recurring Schedule can be applied.<br />
If you are not sure about the Schedule details, check Schedule to view the details.<br />
Figure 422: Add Traffic Shaping (QoS) Policy Detail<br />
5. Click Save.
| Objects | 548<br />
Web App Protection Policies<br />
With Web App Protection Policies you can define the modes and levels of protection for your web servers.<br />
Objects > Policy > Web App Protection or Protection > Web Server Protection > Web App Protection Policies<br />
The page displays all existing web application protection objects. You can add new protocol security objects, edit or<br />
delete them. For each protection object, the list shows:<br />
Name<br />
Name of the web app protection object.<br />
Manage<br />
Displays the available management options:<br />
• Edit Allows you to edit the web app protection object.<br />
• Delete Allows you to delete the web app protection object.<br />
To add or delete a web app protection object, click on the corresponding buttons.<br />
Add Application Protection Policy<br />
This page describes how to add a web app protection object.<br />
1. Navigate to Objects > Policy > Web App Protection or Protection > Web Server Protection > Web App<br />
Protection Policies and click Add.<br />
2. Enter values for the following settings:<br />
Name<br />
Enter a descriptive name for the web app protection object.<br />
Description<br />
Enter a description or other information.<br />
Pass Outlook Anywhere<br />
Enable this to allow external Microsoft Outlook clients to access the Microsoft Exchange Server via theWeb<br />
Application Protection. Microsoft Outlook traffic will not be checked or protected by the Web Application<br />
Protection.<br />
Mode<br />
Select a mode from the drop-down list:<br />
• Monitor: HTTP requests are monitored and logged.<br />
• Reject: HTTP requests are rejected.<br />
Cookie Signing<br />
Enable this to protect a web server against manipulated cookies. When the web server sets a cookie, a second<br />
cookie is added to the first cookie containing a hash built of the primary cookie's name, its value and a secret,<br />
where the secret is only known by the Web Application Protection. Thus, if a request cannot provide a correct<br />
cookie pair, there has been some sort of manipulation and the cookie will be dropped.<br />
Static URL Hardening<br />
Enable this to protect against URL rewriting. For that, when a client requests a website, all static URLs of the<br />
website are signed. The signing uses a similar procedure as with cookie signing. Additionally the response<br />
from the web server is analyzed regarding what links can be validly requested next. Static Hardened URLs<br />
can furthermore be bookmarked and visited later.<br />
Note: Static URL hardening affects all files with a HTTP content type of text/* or *xml*, where *<br />
is a wildcard. Make sure that other file types, e.g. binary files, have the correct HTTP content type,<br />
otherwise they may get corrupted by the URL hardening feature. It does not work for dynamic URLs<br />
created by client, for example: JavaScript.
| Objects | 549<br />
Note: You can find more information about Static URL Hardening and Form Hardening under:<br />
Additional Information on Static URL Hardening and Form Hardening on page 135<br />
Entry URLs (only applicable if Static URL Hardening is enabled)<br />
Add URL for static URL hardening:<br />
Form Hardening<br />
Enable this to protect against web form rewriting. Form hardening saves the original structure of a web form<br />
and signs it. Therefore, if the structure of a form has changed when it is submitted the Web Application<br />
Protection rejects the request.<br />
Anti-Virus<br />
Note: Form hardening affects all files with a HTTP content type of text/* or *xml*, where * is<br />
a wildcard. Make sure that other file types, e.g. binary files, have the correct HTTP content type,<br />
otherwise they may get corrupted by the form hardening feature.<br />
Note: You can find more information about static URL hardening and form hardening under:<br />
Additional Information on Static URL Hardening and Form Hardening on page 135<br />
Enable this to protect a web server against viruses.<br />
Direction<br />
Select from the drop-down list whter to scan only uploads or downloads or both.<br />
• Uploads<br />
• Downloads<br />
• Uploads and Downloads<br />
Block unscannable content<br />
Enable this to block files that cannot be scanned. The reason for that may be, among other things, that files<br />
are encrypted or corrupt.<br />
Limit scan size<br />
Enable this to enter the scan size limit into an additional field. Provide the limitation in megabytes.<br />
Note: Please note that the scan size limit refers to an upload, not to single files. This means, if<br />
you, for example, limit to 50 MB and make an upload with multiple files (45 MB, 5 MB and 10<br />
MB), the last file will not be scanned and a virus cannot be detected caused by the limitation.<br />
Note: If you do not enter a limitation value it will be saved with '0' megabytes, which means the<br />
limitation is not active.<br />
Block clients with bad reputation<br />
Enable this to block clients which have a bad reputation according to their classification, based on<br />
GeoIPClosed and RBLClosed information. <strong>Sophos</strong> uses the following classification providers: RBL sources:<br />
• Commtouch IP Reputation (ctipd.org)<br />
• http.dnsbl.sorbs.net<br />
The GeoIP source is Maxmind. The WAF blocks clients that belong to one of the following Maxmind<br />
categories:<br />
• A1: Anonymous proxies or VPN services used by clients to hide their IP address or their original<br />
geographical location.<br />
• A2: Satellite providers are ISPs that use satellites to provide Internet access to users all over the world,<br />
often from high risk countries.<br />
Skip remote lookups for clients with bad reputation (only applicable if Block clients with bad reputation is<br />
enabled)<br />
Enable to use GeoIP-based classification which uses cached information only and is therefore much faster.<br />
As reputation lookups include sending requests to remote classification providers, using reputation-based<br />
blocking may slow down your system.
| Objects | 550<br />
Common Threat Filter<br />
Enable this to protect your web servers from several threats. You can specify the threat filter categories you<br />
want to use in the Threat Filter Categories section below. All requests will be checked against the rule sets of<br />
the selected categories. Depending on the results, a notice or a warning will be shown in the live log or the<br />
request will be blocked directly.<br />
Rigid Filtering<br />
Enable this to tighten several of the selected rules. This may lead to false positives.<br />
Skip Filter Rules<br />
Some of the selected threat categories may contain rules that lead to false positives. To avoid false positives<br />
induced by a specific rule, add the rule number that you want to skip this box.<br />
Protocol Violations<br />
Enforces adherence to the RFC standard specification of the HTTP protocol. Violating these standards usually<br />
indicates malicious intent.<br />
Protocol Anomalies<br />
Searches for common usage patterns. Lack of such patterns often indicates malicious requests. These patterns<br />
include, among other things, HTTP headers like 'Host' and 'User-Agent'.<br />
Request Limits<br />
Enforces reasonable limits on the amount and ranges of request arguments. Overloading request arguments is<br />
a typical attack vector.<br />
HTTP Policy<br />
Narrows down the allowed usage of the HTTP protocol. Web browsers typically use only a limited subset of<br />
all possible HTTP options. Disallowing the rarely-used options protects against attackers aiming at these often<br />
less well-supported options.<br />
Bad Robots<br />
Checks for usage patterns characteristic of bots and crawlers. By denying them access, possible vulnerabilities<br />
on your web servers are less likely to be discovered.<br />
Generic Attacks<br />
Searches for attempted command executions common to most attacks. After having breached a webserver,<br />
an attacker usually tries to execute commands on the server like expanding privileges or manipulating data<br />
stores. By searching for these post-breach execution attempts, attacks can be detected that might otherwise<br />
have gone unnoticed, for example because they targeted a vulnerable service by the means of legitimate<br />
access.<br />
SQL Injection Attacks<br />
Checks for embedded SQL commands and escape characters in request arguments. Most attacks on web<br />
servers target input fields that can be used to direct embedded SQL commands to the database.<br />
XSS Attacks<br />
Checks for embedded script tags and code in request arguments. Typical cross-site scripting attacks aim at<br />
injecting script code into input fields on a target web server, often in a legitimate way.<br />
Tight Security<br />
Performs tight security checks on requests, like checking for prohibited path traversal attempts.<br />
Trojans<br />
Checks for usage patterns characteristic of trojans, thus searching for requests indicating trojan activity. It<br />
does not, however, prevent the installation of such trojans as this is covered by the antivirus scanners.<br />
Outbound<br />
Prevents web servers from leaking information to the client. This includes, among other things, error<br />
messages sent by servers which attackers can use to gather sensitive information or detect specific<br />
vulnerabilities.
| Objects | 551<br />
Figure 423: Add Application Protection Policy<br />
3. Click Save.<br />
The web app protection object is created and appears in the Web App Protection page.<br />
Additional Information on Static URL Hardening and Form Hardening<br />
It is best practice always to enable both URL hardening and form hardening. These two functions are complementary,<br />
especially in the way that they prevent the issues you may have if you enable just one of them:<br />
• Only form hardening is activated: When a webpage contains hyperlinks with appended queries (which is the case<br />
with certain CMSs), e.g. http://example.com/?view=article&id=1, such page requests are blocked<br />
by form hardening because it expects a signature, which is missing.<br />
• Only URL hardening is activated: When a web browser appends form data to the action URL of the form tag of a<br />
web form (which is the case with GET requests), the form data becomes part of the request URL sent to the web<br />
server, thereby rendering the URL signature invalid.<br />
Activating both functions solves those issues because if either form hardening or URL hardening find that a request is<br />
valid, the Web Application Protection accepts the request.<br />
Web App Authentication Policies<br />
You can use the Web Application <strong>Firewall</strong> (WAF) to authenticate users directly instead of leaving the authentication<br />
to the real web servers. Via authentication profiles, the reverse authentication can be used to assign specific<br />
authentication settings to each site path route.<br />
Protection > Web Server Protection > Web App Authentication Policies or Objects > Policies > Web App<br />
Authentication<br />
Note: You can also view and manage the WAF status on the System > Diagnostics > Services page.<br />
The page displays all existing web application authentication profiles. You can add, edit or delete application<br />
authentication profiles. For each authentication profile, the list shows:<br />
Name
| Objects | 552<br />
Name of the web app authentication profile.<br />
Manage<br />
Displays the available management options:<br />
• Edit Allows you to edit the web app authentication profile.<br />
• Delete Allows you to delete the web app authentication profile.<br />
To add or delete a web app authentication profile, click on the corresponding buttons.<br />
Add Web App Authentication Policies<br />
This page describes how to add a web app authentication profile.<br />
1. Navigate to Protection > Web Server Protection > Web App Authentication Policies or Objects > Policies ><br />
Web App Authentication Policies and click Add.<br />
2. Enter values for the following settings:<br />
Name<br />
Enter a descriptive name for the web app authentication profile.<br />
Description<br />
Enter a description or other information.<br />
3. Enter the settings for the Client Authentication.<br />
Mode<br />
Select how the users should authenticate at the Web Application <strong>Firewall</strong>.<br />
• Basic: Users authenticate with HTTP basic authentication, entering username and password. As the<br />
credentials are sent unencrypted with this mode, it should be used over HTTPS. In this mode, no session<br />
cookies will be generated and a dedicated logout is not possible.<br />
• Form: Users will be presented with a form where they have to enter their credentials. In this mode,<br />
session cookies will be generated and a dedicated logout is possible. The form template to be used can be<br />
selected in the Web App Auth Template list. Besides the default form template, the list shows the forms<br />
that have been defined on the Web App Auth Templates page<br />
Basic Prompt<br />
(only with Basic mode)<br />
The realm is a unique string that provides additional information on the login page and is used for user<br />
orientation.<br />
Note: These characters are allowed for the Basic Prompt: A-Z a-z 0-9 , ; . : - _ ' + = ) ( & % $ ! ^ <<br />
> | @<br />
Web App Auth Template<br />
(only with Form mode)<br />
Select the form template that will be presented to the users for authentication. Form templates are defined on<br />
the Web App Auth Templates page.<br />
Users or Groups<br />
Select the users or user groups that should be assigned to this web app authentication profile or create a new<br />
one. After assigning this profile to a site path route, these users will have access to the site path with the<br />
authentication settings defined in this profile. Typically, this would be a backend user group.<br />
You can create a new user directly on this page or on the System > Authentication > Users or Objects ><br />
Identity > Users page.<br />
Registering a New User on page 356<br />
You can create a new group directly on this page or on the System > Authentication > Groups or Objects ><br />
Identity > Groups page.<br />
Creating a New User Group on page 352
| Objects | 553<br />
Note: Sometimes users should be required to use the user principal name notation 'user@domain'<br />
when entering their credentials, for example when using Exchange servers in combination with<br />
Active Directory servers.<br />
4. Enter the settings for the Authentication Forwarding.<br />
Mode<br />
Select how the Web Application <strong>Firewall</strong> authenticates against the web servers. The mode has to match the<br />
web servers' authentication settings.<br />
• Basic: Authentication works with HTTP basic authentication, providing username and password.<br />
• None: There is no authentication between WAF and the web servers. Note that even if your web servers<br />
do not support authentication, users will be authenticated via the frontend mode.<br />
Username affix<br />
(only with Basic Authentication Forwarding mode)<br />
Select an affix for the username and enter it into the concerning field. Affixes are useful when working with<br />
domains and email addresses.<br />
• None<br />
• Prefix<br />
• Suffix<br />
• Prefix & Suffix<br />
Note: Prefix and suffix will be added automatically if the user enters their username. Prefix and<br />
suffix will not be added if the user enters it. Example: If the suffix is @testdomain.de and the user<br />
enters their username test.user the suffix will be added. If they enter test.user@testdomain.de the<br />
suffix will be ignored.<br />
Remove Basic Header<br />
(only with None Authentication Forwarding)<br />
Enable this if you do not want to send the basic header from <strong>Sophos</strong> <strong>Firewall</strong> OS to the web server.<br />
5. Enter the settings for the User Session.<br />
Session Timeout<br />
Enable this to set a timeout for the user session, which will confirm the user's credentials by having them log<br />
in again if they do not perform any action. Default - ON<br />
Limit to<br />
(only if Session Timeout is enabled)<br />
Set an interval for the session timeout. Default is 5 minutes.<br />
Session Lifetime<br />
Enable this to set a hard limit for how long users may remain logged in, regardless of activity in the meantime.<br />
Default - ON<br />
Limit to<br />
(only if Session Lifetime is enabled)<br />
Set a value for the session lifetime. Default is 8 hours.
| Objects | 554<br />
Figure 424: Add Web App Authentication Policy<br />
6. Click Save.<br />
The Web App Authentication profile is created and appears in the Web App Authentication Policies list.<br />
Device Access Profile<br />
Objects > Policies > Device Access Profile<br />
Role-based administration capabilities are provided to offer greater granular access control and flexibility.<br />
It allows an organization to separate super administrator's capabilities and assign through Profiles. Profiles are<br />
a function of an organization's security needs and can be set up for special-purpose administrators in areas such<br />
as policy administration, network administration, and logs administration. Profiles allow granting permissions to<br />
individual administrators depending on their role or job need in the organization.<br />
The profile separates device features into access control categories for which you can enable none, read only, or readwrite<br />
access.<br />
The Profiles list shows the default and custom profiles you have created and enables you to add, edit, and delete the<br />
profiles.<br />
For ease of use, by default the device provides 5 profiles:<br />
• <strong>Administrator</strong> – super administrator with full privileges<br />
• Audit Admin – read-write privileges for Logs & Reports only<br />
• Crypto Admin – read-write privileges for Certificate configuration only<br />
• HA Profile – read-only privileges. If HA is configured, any user accessing Web Admin Console of Auxiliary<br />
device will have privileges as defined in HA Profile.<br />
• Security Admin – read-write privileges for all features except Profiles and Log & Reports<br />
An <strong>Administrator</strong> with full privileges can create other custom administrators and assign them restricted/full privileges.<br />
A custom administrator so created, if has restricted privileges, can only update their Email Address and password.<br />
Note:<br />
• You cannot delete the default profiles.
| Objects | 555<br />
• You cannot delete the profile which is already assigned to administrator.<br />
Access Denied page<br />
Device provides role-based administration capabilities and privileges are assigned to the <strong>Administrator</strong> through<br />
Profiles. <strong>Administrator</strong> can have read only, read-write or no access privilege for the pages of Web Admin Console.<br />
Access denied page is displayed when the <strong>Administrator</strong> tries to access a page or perform the operation, which is not<br />
allowed to him/her.<br />
Add a new Profile<br />
The Add Profile page allows you to add administrator profiles.<br />
1. Navigate to Objects > Policies > Device Access Profile and click Add.<br />
2. Enter Profile details.<br />
Profile Name<br />
Specify a name to identify the profile.<br />
Configuration<br />
Click on the access level you want to provide to a profile. There are three levels of access each of the created<br />
profile can have.<br />
Available Options:<br />
None: No access to any page Read-Only: View the pages Read-Write:Modify the details<br />
Access levels can be set for individual menus as well. You can either set a common access level for all the<br />
menus or individually select the access level for each of the menu.<br />
Click<br />
icon against a menu to view the items under that menu.<br />
For example, if you set access level as Read-Only against the Web Filter, the profile user would only be able<br />
to view the Web Filter menu but would not be able to make any modifications. To make modifications, Read-<br />
Write option is to be used.
| Objects | 556<br />
Figure 425: Add Profile<br />
Traffic Shaping Defaults<br />
Use the Traffic Shaping Defaults page to view the list of all the Application categories. This page also provides an<br />
option to edit the category or application to apply the traffic shaping policy.
| Objects | 557<br />
The applications shipped with the device are grouped into categories. These categories can be used in filtering policy<br />
and bandwidth restriction can be applied. Bandwidth restriction can be applied to the category or to the individual<br />
application within the category.<br />
The categories list can be filtered based on name of the category. Use the or toggle beside the category name to<br />
expand and collapse the list of applications grouped in the respective category.<br />
Configure Traffic Shaping Policy for Category or Application<br />
Use this page to configure traffic shaping policy.<br />
This page allows you to configure traffic shaping policy for category or application.<br />
1. to Protection > Application Protection > Traffic Shaping Default or Objects > Policies > Global Application<br />
Traffic Shaping and click on .<br />
2. Enter the details.<br />
Name<br />
Name of the Application Filter Category or Application.<br />
Traffic Shaping Policy<br />
Click ‘Create New’ to create a new traffic shaping policy for the application/application category.<br />
Traffic Shaping policy allocates and limits the bandwidth usage of the user, web category, application<br />
category.<br />
3. Click Save.<br />
Application Filter<br />
The Application Filter page displays a list of all the predefined and custom policies.<br />
An Application Filter Policy controls a user’s application access. It specifies which user has access to which<br />
applications and allows you to define powerful security policies based on almost limitless policy parameters like:<br />
• Individual users<br />
• Groups of users<br />
• Time of day<br />
The device is shipped with the following predefined policies for application filters:<br />
• Allow: By default, allows access for all the groups except the specified groups. Access for the specified groups<br />
depends on the strategy defined for each group.<br />
• Deny: By default, denies access for all the groups except the specified group. Access for the specified groups<br />
depends on the strategy defined for each group.<br />
These two predefined policies are immediately available for use until configured otherwise. You can also define<br />
custom policies to specify different levels of access for different users to meet your organization’s requirements.<br />
The page also provides options to add a new policy, update the parameters of an exisiting policy, delete a policy, add<br />
a filtering rule to a policy, or delete a filtering rule attached to a policy.<br />
Add Application Filter Policy<br />
This page lets you configure custom policies to define different levels of access for different users to meet your<br />
organization’s requirements.<br />
The Add page allows you to manually configure policies.<br />
1. Navigate to Protection > Application Protection > Application Filter or Objects > Policies > Application<br />
Filter and click Add.<br />
2. Enter the Application Filter Policy details.
| Objects | 558<br />
Name<br />
Enter a name to identify the Application Filter Policy.<br />
Description<br />
Enter description for the Application Filter Policy.<br />
Enable Micro App Discovery<br />
Enable to scan and classify microapps using HTTP protocol for communication. Microapps are applications<br />
that are used withing web browsers.<br />
To allow/deny microapps, you need to specify action accordingly.<br />
Refer Appendix D - Supported Micro-Apps for more details on supported applications.<br />
Template<br />
Select template for the Application Filter Policy.<br />
Figure 426: Application Filter<br />
3. Click Save.<br />
4. Once the policy is added, next step is to add a rule for configuring filtering criteria.<br />
Note:<br />
• Rules can be added for custom policies only.<br />
• If Micro App Discovery is enabled, one has to import SSL CA to avoid Certificate error.<br />
Add Rule for Application Filter Policy<br />
Use the Add New Rule page to configure a new rule for Application Filter Policy.<br />
The Add New Rule page allows you to manually configure a new rule.<br />
1. Navigate to Protection > Application Protection > Application Filter or Objects > Policies > Application<br />
Filter and click .<br />
2. Click Add under Application Filter Policy.<br />
3. Enter the application filter details.<br />
Category<br />
Risk<br />
Select Application Category from the list of available categories.<br />
Select the level of risk from the available options.Select All1 - VERY LOW 2 - LOW3 - MEDIUM 4 -<br />
HIGH5 - VERY HIGH<br />
Characteristics<br />
Select the characteristics from the available options.Select AllExcessive BandwidthProne to misuseTransfer<br />
filesTunnels other appsVulnerabilities Widely usedLoss of productivityCan bypass firewall policy
| Objects | 559<br />
Technology<br />
Select the technology from the available options.Select AllBrowser BasedClient ServerNetwork ProtocolP2P<br />
Figure 427: Application Filter Criteria<br />
4. Enter the list of matching applications.<br />
Select All<br />
Click to select all the Applications from the list.<br />
Applications are available based on the Application Filter Criteria.<br />
Select Individual Application<br />
Click to select the Applications from the list.<br />
Applications are available based on the Application Filter Criteria.<br />
Search<br />
Name<br />
Specify the name of the application in the textbox to be searched.<br />
This option is available, only if option "Select Individual Application" is selected.<br />
Displays name of the Applications under the Category selected. You can also select more than one application<br />
using the checkbox.<br />
Description<br />
Displays description of the Application.<br />
Category<br />
Risk<br />
Displays category of the Application.<br />
Displays the risk factor involved with the Application.
| Objects | 560<br />
Characteristics<br />
Displays the characteristics of the Application.<br />
Technology<br />
Displays the technology utilized for the Application.<br />
Figure 428: List of Matching Applications<br />
5. Enter the action you want to perform.<br />
Action<br />
Select an Action for the Policy from the available options. Allow Deny<br />
Schedule<br />
Select schedule from the list available in the dropdown list.<br />
Figure 429:<br />
6. Click Save.<br />
Hotspot Voucher Definition<br />
On this page you can manage different voucher definitions for voucher type Hotspots.<br />
Objects > Policies > Hotspot Voucher Definition<br />
The page displays all existing voucher definitions. You can add new voucher definitions, update or delete them. For<br />
each voucher definition, the lis shows:<br />
Name<br />
Name of the voucher definition.<br />
Manage<br />
Displays the available management options:<br />
• Edit: Allows you to edit the voucher definition.<br />
• Delete: Allows you to delete the voucher definition.<br />
To add or delete a voucher definition, click on the corresponding buttons.
| Objects | 561<br />
Add Hotspot Voucher<br />
This page describes how to add a voucher definition.<br />
1. Navigate to Objects > Policies > Hotspot Voucher Definition and click Add.<br />
2. Enter the following settings:<br />
Name<br />
Enter a descriptive name for the voucher definition.<br />
Description<br />
Enter a description or other information.<br />
Validity Period<br />
Enter the time span for which a voucher with this definition will be valid. Counting starts at the first login. We<br />
strongly recommend that you enter a time period.<br />
Time Quota<br />
Note: The maximum time for the Validity Period is two years.<br />
Here you can restrict the allowed online time. Enter the maximum online time after which a voucher of this<br />
definition expires. Counting starts at login and stops at logout. Additionally, counting stops after 5 minutes of<br />
inactivity.<br />
Data Volume<br />
Note: The maximum time for the Time Quota is two years.<br />
Here you can restrict the allowed data volume. Enter the maximum data volume to be transmitted with this<br />
voucher definition.<br />
Note: The maximum data volume is 100 GB.<br />
Figure 430: Add Hotspot Voucher<br />
3. Click OK.<br />
The voucher definition is now available and appears on the voucher list.<br />
Hosts and Services<br />
Objects > Hosts and Services<br />
Hosts and Services allows defining and managing system hosts and services.<br />
This section covers the following topics:<br />
• IP Host - The page displays the list of all dynamic and default hosts. The page also provides options to add a new<br />
host, update the existing host, or delete a host.
| Objects | 562<br />
• IP Host Group - Host Group is a grouping of hosts. Security Policies can be created for the individual host or host<br />
groups. This page displays the list of all the host groups. It also provides options to manage these host groups.<br />
• MAC Host - Device allows creating a host based on MAC Address. One can create a MAC Host of either a single<br />
MAC Address or multiple MAC Addresses. This page displays the list of all the available MAC host. The page<br />
also provides option to add a new MAC host, update the existing host, or delete a host.<br />
• FQDN Host - This page displays the list of all the available FQDN host.<br />
• FQDN Host Group - FQDN Host Group is a grouping of FQDN hosts. This page displays the list of all the<br />
available FQDN host groups.<br />
• Country Host - The device allows to create Country based Host. With Country based Host one can apply all<br />
Security and UTM Policies based on the traffic coming from the country and/or going out of the country. This<br />
page displays the list of all the available Country hosts.<br />
• Country Host Group - Country Host Group is a grouping of Country Hosts. Multiple countries can be selected<br />
to block or allow incoming traffic by using Country Host Group. This page displays the list of all the available<br />
Country host groups.<br />
• Services - You can use services to determine the types of traffic allowed or denied by the firewall. This page<br />
displays the list of all the default and custom services. It also provides options to manage services.<br />
• Service Group - Service Group is a grouping of services. Custom and default services can be grouped in a single<br />
group. The page displays the list of all the default and custom groups.<br />
IP Host<br />
The IP Host page displays the list of all the dynamic hosts, default hosts and manually added hosts.<br />
Hosts allow the entities to be defined once and be re-used in multiple referential instances throughout the<br />
configuration. For example, consider an internal Mail Server with an IP Address 192.168.1.15. Rather than repeated<br />
use of the IP Address while configuring Security Policies or NAT Policies, it allows to create a single entity Internal<br />
Mail Server as a Host name with an IP Address 192.168.1.15. This host, Internal Mail Server can then be selected in<br />
any configuration that uses Host as a defining criterion.<br />
By using host name instead of numerical address, you only need to make changes in a single location, rather than in<br />
each configuration where the IP Address appears.<br />
Using Hosts, reduces the error of entering incorrect IP Addresses, makes it easier to change IP Addresses, and<br />
increases readability.<br />
The IP Host page displays the list of all the dynamic hosts which are automatically added on creation of VPN<br />
Remote access connections (IPsec and SSL) and the default hosts (IPv6 and IPv4) for remote access connection -<br />
##ALL_RW, ##WWAN1, ##ALL_IPSEC_RW and ##ALL_SSLVPN_RW along the manually added hosts. The<br />
page also provides option to add a new host, update the existing host, or delete a host.<br />
Note:<br />
• System hosts cannot be updated or deleted.<br />
• Dynamic hosts which are automatically added on creation of VPN Remote Access connections cannot be<br />
deleted.<br />
• Default hosts (IPv6 and IPv4) for remote access connection - ##ALL_RW, ##WWAN1,<br />
##ALL_IPSEC_RW and ##ALL_SSLVPN_RW cannot be updated or deleted.<br />
Adding a IP Host<br />
The Add IP Host page allows you to manually add an IP host.<br />
1. Navigate to Objects > Hosts and Services > IP Host and click Add.<br />
2. Enter IP host details.<br />
Name<br />
Enter a name to identify the IP host.<br />
IP Family<br />
Select the type of IP family from the options available:
| Objects | 563<br />
Type<br />
Available Options:<br />
• IPv4<br />
• IPv6<br />
Select the type of host.<br />
Available Options:<br />
• IP: single IP address<br />
• Network: Network IP with subnet<br />
• IP Range<br />
• IP List: To add assorted IP addresses.<br />
IP Address<br />
Specify an IPv4 address or IPv6 address based on the Type of host selected.<br />
List of IP Addresses (only applicable if IP List is selected)<br />
Use a comma to specify assorted multiple IP addresses. Create an IP list to configure a single policy for<br />
multiple IP addresses which are not in a range.<br />
Note: Only Class B IP addresses can be added in an IP list. IP addresses can be added or removed<br />
from the IP list.<br />
IP Host Group (applicable for host types IP, Network, and IP Range)<br />
Select a host group or add a new one. You can add a host group on this page or on the Objects > Hosts and<br />
Services > IP Host Group page.<br />
Note: A single host can be member of multiple host groups. A group with IPv4 and IPv6 hosts<br />
cannot be created.<br />
Figure 431: Add IP Host<br />
3. Click Save<br />
The IP host has been created and appears on the IP Host page.<br />
IP Host Group<br />
The IP Host Group page displays the list of all the host groups.<br />
Host Group is a grouping on hosts. Security policies can be created for the individual host or host groups.<br />
Note: Dynamic host groups which are automatically added on creation of VPN Remote Access Connections<br />
cannot be deleted.
| Objects | 564<br />
The page also provides option to add a new host group, update the parameters of the existing host group, add<br />
members to the existing host group, or delete a host group.<br />
Adding a IP Host Group<br />
Use the Add IP Host Group page to create a new host group.<br />
The Add IP Host Group page allows you to configure an IP host group.<br />
1. Navigate to Objects > Hosts and Services > IP Host Group and click Add.<br />
2. Enter IP host group details.<br />
Name<br />
Enter a name to identify the IP host group.<br />
Description<br />
Enter a description for the IP host group.<br />
IP Family<br />
Select the type of IP family from the options available:<br />
Available Options:<br />
• IPv4<br />
• IPv6<br />
Select Host<br />
The host list displays all the hosts including default hosts. Click the corresponding checkbox(es) to select the<br />
host(s). A single host can be a member of multiple host groups. A group with IPv4 and IPv6 hosts cannot be<br />
created.<br />
Figure 432: Add IP Host Group<br />
3. Click Save.<br />
The IP host group has been created and appears on the IP Host Group page.<br />
MAC Host<br />
The MAC Host page displays the list of all the available MAC hosts.<br />
Device allows to create a host based on MAC Address. One can create a MAC Host of either a single MAC Address<br />
or multiple MAC Addresses.<br />
MAC Hosts allow entities to be defined once and be re-used in multiple referential instances throughout the<br />
configuration. For example, test has a MAC Address as 00:16:76:49:33:CE or 00-16-76-49-33-CE. Rather than
| Objects | 565<br />
remembering the MAC Address of the intended machine while applying policies, you can simply provide its MAC<br />
Host name.<br />
By using MAC hosts, you only need to make changes in a single location, rather than in each configuration where the<br />
MAC Address appears.<br />
Using MAC Hosts reduces the error of entering incorrect MAC Addresses, makes it easier to change addresses, and<br />
increases readability.<br />
The page also provides option to add a new MAC host, update the existing host, or delete a host.<br />
Adding a MAC Host<br />
Use the Add MAC Host page to create a MAC Host.<br />
The Add MAC Host page allows you to manually create a MAC Host of either a single MAC Address or multiple<br />
MAC Addresses.<br />
1. Navigate to Objects > Hosts and Services > MAC Host and click Add.<br />
2. Enter MAC Host details.<br />
Name<br />
Type<br />
Enter a name to identify a MAC Host.<br />
Select the MAC Host Type.<br />
Available Options:MAC Address - Select to add a single MAC Address.MAC List - Select to add multiple<br />
MAC Addresses.<br />
MAC Address (Applicable only if Type is selected as MAC Address)<br />
Specify MAC Address based on the Host Type selected in the form of 00:16:76:49:33:CE or 00-16-76-49-33-<br />
CE.<br />
List of MAC Addresses (Applicable only if Type is selected as MAC List)<br />
Specify MAC Address based on the Host Type selected in the form of 00:16:76:49:33:CE or 00-16-76-49-33-<br />
CE.<br />
Use comma to configure multiple MAC Addresses.<br />
Figure 433: Add MAC Host<br />
3. Click Save.<br />
FQDN Host<br />
The FQDN Host page displays the list of all the available FQDN host.<br />
FQDN (Fully Qualified Domain Name) Hosts allow entities to be defined once and be re-used in multiple referential<br />
instances throughout the configuration. For example, www.example.com has an IP Address as 192.168.1.15.<br />
Rather than remembering the IP Address of the intended website while accessing it, you can simply provide<br />
www.example.com in the browser. The FQDN www.example.com will now be mapped to its respective IP Address,<br />
and the intended webpage opens.<br />
The page also provides option to add a new FQDN host, update the existing host, or delete a host.<br />
Adding a FQDN Host<br />
Use the Add FQDN Host page to create a new FQDN host.
| Objects | 566<br />
The Add FQDN Host page allows you to manually configure a new FQDN host.<br />
1. Navigate to Objects > Hosts and Services > FQDN Host and click Add.<br />
2. Enter FQDN host details.<br />
Name<br />
FQDN<br />
Specify a name to identify the FQDN host.<br />
Specify a FQDN address.<br />
FQDN Host Group<br />
Select a FQDN host group or add a new one. A single FQDN host can be member of multiple host groups.<br />
You can add a new FQDN host group on this page or on the Objects > Hosts and Services > FQDN Host<br />
Group page.<br />
Figure 434: Add FQDN Host<br />
3. Click Save.<br />
The FQDN host has been created and appears on the FQDN Host page.<br />
FQDN Host Group<br />
The FQDN Host Group page displays the list of all the available FQDN host groups.<br />
FQDN Host Group is a grouping of FQDN hosts. Security Policies can be created for the individual FQDN host or<br />
host group to allow or deny access to any website.<br />
The page also provides option to add a new FQDN host group, update the parameters of the existing host group, add<br />
members to the existing host group, or delete a group.<br />
Adding a FQDN Host Group<br />
Use the Add FQDN Host Group page to create a new FQDN host group.<br />
The Add FQDN Host Group page allows you to configure a new FQDN host group.<br />
1. Navigate to Objects > Hosts and Services > FQDN Host Group and select Add.<br />
2. Enter FQDN host group details.<br />
Name<br />
Enter a name to identify the FQDN host group.<br />
Description<br />
Enter a description for the FQDN host group.<br />
Select Host<br />
The host list displays all the hosts including default hosts. Click the corresponding checkbox(es) to select the<br />
host(s). A single host can be a member of multiple host groups.
| Objects | 567<br />
Figure 435: Add FQDN Host Group<br />
3. Click Save.<br />
The FQDN host group has been created and appears on the FQDN Host Group page.<br />
Country Host<br />
The Country Host page displays the list of all the available Country hosts.<br />
The device allows to create Country based Host. With Country based Host one can apply all Security and UTM<br />
Policies based on the traffic coming from the country and/or going out of the country.<br />
Country Hosts created once can be re-used in multiple referential instances throughout the configuration. For<br />
example, you want to deny incoming traffic from country “X”. You can select the country “X” and select the option<br />
to block the traffic coming from “X”.<br />
Adding a Country Host<br />
Use the Add Country Host page to create country based host.<br />
The Add Country Host page allows you to manually enter details to add a country based host.<br />
1. Navigate to Objects > Hosts and Services > Country Host and click Add.<br />
2. Enter details.<br />
Name<br />
Enter a name to identify the Country Host.<br />
Country<br />
Select the Country.<br />
Country Host Group<br />
Select Country Host Group. Single host can be member of multiple host groups.<br />
You can add a new Country Host Group from this page itself or from Objects > Hosts and Services ><br />
Country Host Group page.
| Objects | 568<br />
Figure 436: Add Country Host<br />
3. Click Save.<br />
Country Host Group<br />
The Country Host Group page displays the list of all the available Country host groups.<br />
Country Host Group is a grouping of Country Hosts. Multiple countries can be selected to deny or allow incoming<br />
traffic by using Country Host Group. Security Policies can be created for an individual Country Host or Country Host<br />
Groups.<br />
The page also provides option to add a new host group, update the parameters of the existing host group, add<br />
members to the existing host group, or delete a group.<br />
Adding a Country Host Group<br />
Use the Add Country Host Group page to create a new country host group.<br />
The Add Country Host Group page allows you to manually configure parameters to add a new country host group.<br />
1. Navigate to Objects > Hosts and Services > Country Host Group and click Add.<br />
2. Enter Country Host Group details.<br />
Name<br />
Enter a name to identify the Country Host group.<br />
Description<br />
Country Host Group description.<br />
Select Host<br />
"Host" List displays all the hosts including default hosts.<br />
Click the checkbox to select the hosts. All the selected hosts are moved to 'Selected host' list.<br />
Single host can be a member of multiple host groups.
| Objects | 569<br />
Figure 437: Add Country Host Group<br />
3. Click Save.<br />
Services<br />
The Services page displays the list of all the default and custom services.<br />
Services are definitions of certain types of network traffic and combine information about a protocol such as TCP,<br />
ICMP or UDP as well as protocol-related options such as port numbers. You can use services to determine the types<br />
of traffic allowed or denied by the firewall.<br />
Certain well-known traffic types have been predefined in services. These predefined services are defaults, and cannot<br />
be updated or deleted. If you require service definitions that are different from the predefined services, you can add<br />
them as custom services.<br />
The page also provides option to add a new service, update the parameters of the existing service, or delete a service.<br />
Note:<br />
• Service used by Security Policies cannot be deleted.<br />
• Default Services can neither be updated nor deleted.<br />
Adding a New Service<br />
Use the Add Service page to add a new Service.<br />
The Add Service page allows you to manually configure parameters to add a new Service.<br />
1. Navigate to Objects > Hosts and Services > Services and click Add.<br />
2. Enter Service parameters.<br />
Name<br />
Type<br />
Enter a name to identify the Service.<br />
Select a protocol for the service.<br />
Available Options:TCP/UDP - Enter Source and Destination port. You can enter multiple ports for the same<br />
service. IP - Select Protocol Number for the Service. You can select multiple ports for the same service.<br />
ICMP - Select ICMP Type and Code. You can enter multiple types and codes for the same service. Use Add<br />
icon and Remove icon to add and delete the parameters respectively. ICMPv6 - Select ICMPv6 Type<br />
and Code. You can enter multiple types and codes for the same service.<br />
Use Add and Remove to add and delete the parameters.
| Objects | 570<br />
Figure 438: Add Service<br />
3. Click Save.<br />
Service Group<br />
The Service Group page displays the list of all the default and custom service groups.<br />
Service Group is a grouping of services. Custom and default services can be grouped in a single group.<br />
Use to configure Security Policies to:<br />
• block group of services for specific zone<br />
• limit some or all users from accessing group of services<br />
• allow only specific user to communicate using group of service<br />
Create groups of services and then add one firewall to allow or block access for all the services in the group. A service<br />
group can contain default services as well as custom services in any combination. A single service can be a member<br />
of multiple service groups.<br />
The page also provides option to add a new group, update the parameters of the existing group, add members to the<br />
existing group, or delete a group.<br />
Note:<br />
• Default Service Groups can neither be updated nor deleted.<br />
• Service Group used by the Security Policies cannot be deleted.<br />
Adding a Service Group<br />
Use the Add Service Group page to add a new customized Service Group.<br />
The Add Service Group page allows you to manually enter details and configure a new service group.<br />
1. Navigate to Objects > Hosts and Services > Service Group and click Add.<br />
2. Enter Service Group details.<br />
Name<br />
Enter a name to identify the Service Group.<br />
Description<br />
Service Group Description.<br />
Select Service<br />
Service List displays all the services including default services.<br />
Click the checkbox to select the service. All the selected services are moved to the Selected Service list.<br />
Single service can be a member of multiple groups.<br />
Use Search to search a service from the list.<br />
You can create a group containing IPv4 and IPv6 services.
| Objects | 571<br />
Figure 439: Add Service Group<br />
3. Click Save.
| Appendix A - Logs | 572<br />
Appendix A - Logs<br />
Device provides extensive logging capabilities for traffic, system, and network protection functions. Detailed log<br />
information and reports provide historical as well as current analysis of network activity to help identify security<br />
issues and reduce network misuse and abuse.<br />
Device provides following logs:<br />
• System Logs<br />
• Web Filter Logs<br />
• Application Filter Logs<br />
• Malware Logs<br />
• Email Logs<br />
• Security Policy Logs<br />
• IPS Logs<br />
• Authentication Logs<br />
• Admin Logs<br />
• WAF Logs<br />
• Advanced Threat Protection Logs<br />
• Heartbeat Logs<br />
Log ID Structure<br />
Log is identified by Log ID. Log ID is a unique 12 characters code c1c2c3c4c5c6c7c8c9c10c11c12<br />
Where:<br />
c1c2 - Log Type ID<br />
c3c4 - Log Component ID<br />
c5c6 - Log Sub Type ID<br />
c7 - Priority<br />
c8c9c10c11c12 - Message ID<br />
Considering the example above, the Log ID is 010101600001.<br />
c1c2 – 01<br />
c3c4 – 01<br />
c5c6 – 01<br />
c7 6<br />
c8c9c10c11c12 - 00001<br />
Hence, from the Log ID, we derive:<br />
Log Type (01) = <strong>Firewall</strong><br />
Log Component (01) = <strong>Firewall</strong> Rule<br />
Log Sub Type (01) = Allowed<br />
Priority (6) = Information
| Appendix A - Logs | 573<br />
Message (00001) = <strong>Firewall</strong> Traffic Allowed (to be seen under appropriate type of logs. Here, since Log Type is<br />
<strong>Firewall</strong>, Message is found under <strong>Firewall</strong> Logs)<br />
Log Type<br />
Log Type ID identifies the type of log.<br />
Type ID<br />
Log Type<br />
01 Security Policy<br />
02 IPS<br />
03 Anti Virus<br />
04 Anti Spam<br />
05 Content Filtering<br />
06 Event<br />
07 WAF<br />
08 ATP<br />
09 EATP<br />
10 Wireless Protection<br />
11 HeartBeat<br />
12 System Health<br />
Log Component<br />
Log Component ID identifies the component of the log.<br />
Comp ID<br />
Component<br />
01 <strong>Firewall</strong> Rule<br />
02 Invalid Traffic<br />
03 Appliance Access<br />
04 DoS Attacks<br />
05 ICMP Redirection<br />
06 Source Routed<br />
07 Anomaly<br />
08 Signatures<br />
09 HTTP<br />
10 FTP<br />
11 SMTP<br />
12 POP3<br />
13 IMAP4<br />
14 Fragmented Traffic<br />
15 Invalid Fragmented Traffic<br />
16 HA
| Appendix A - Logs | 574<br />
Comp ID<br />
Component<br />
17 Foreign Host<br />
18 IPMAC Filter<br />
19 IP Spoof<br />
20 GUI<br />
21 CLI<br />
22 LCD<br />
23 CCC<br />
24 IM<br />
25 IPSec<br />
26 L2TP<br />
27 PPTP<br />
28 SSL VPN<br />
29 <strong>Firewall</strong> Authentication<br />
30 VPN Authentication<br />
31 SSL VPN Authentication<br />
32 My AccountAuthentication<br />
33 Appliance<br />
34 DHCP Server<br />
35 Interface<br />
36 Gateway<br />
37 DDNS<br />
38 WebCat<br />
39 IPS<br />
40 AV<br />
41 Dial-In Authentication<br />
42 Dial-In<br />
43 Quarantine<br />
44 Application Filter<br />
45 Landing Page<br />
46 WLAN<br />
47 ARP Flood<br />
48 HTTPS<br />
49 Guest User<br />
50 WAF<br />
51 Virtual Host<br />
52 CTA
| Appendix A - Logs | 575<br />
Comp ID<br />
Component<br />
53 NTLM<br />
54 Appliances Deactivated<br />
55 PPPoE<br />
56 External Authentication<br />
57 API<br />
58 ICAP<br />
59 SMTPS<br />
60 Wireless Controller<br />
61 POPS<br />
62 IMAPS<br />
63 <strong>Firewall</strong><br />
64 DNS<br />
65 Web Proxy<br />
66 Heartbeat<br />
67 End Point<br />
68 RED<br />
69 ATP<br />
70 SSLVPN Client<br />
71 IPSEC client<br />
72 Authentication client<br />
73 RED Firmware<br />
74 AP Firmware<br />
75 up2date<br />
76 CPU<br />
77 Memory<br />
78 Disk<br />
79 Live User<br />
Log Subtype<br />
Log Subtype ID<br />
Sub type<br />
01 Allowed<br />
02 Denied<br />
03 Detect<br />
04 Drop<br />
05 Clean<br />
06 Virus
| Appendix A - Logs | 576<br />
Log Subtype ID<br />
Sub type<br />
07 Spam<br />
08 Probable Spam<br />
09 Admin<br />
10 Authentication<br />
11 System<br />
12 OB Clean<br />
13 OB Spam<br />
14 OB Probable Spam<br />
15 No Modification<br />
16 Modified Headers<br />
17 Modified Body<br />
18 4xx Error<br />
19 5xx Error<br />
20 Alert<br />
21 DLP<br />
22 SPX<br />
23 DOS<br />
24 Override<br />
25 Information<br />
26 Usage<br />
Priority<br />
Priority<br />
Description<br />
0 Emergency<br />
1 Alert<br />
2 Critical<br />
3 Error<br />
4 Warning<br />
5 Notification<br />
6 Information<br />
7 Debug<br />
Common Fields for all Logs<br />
Data Fields Type Description<br />
date date Date (yyyy-mm-dd) when the event occurred
| Appendix A - Logs | 577<br />
Data Fields Type Description<br />
time time Time (hh:mm:ss) when the event occurred<br />
timezone<br />
Time zone set on the appliance e.g. IST<br />
device_name string Model Number of the Device<br />
device_id string Unique Identifier of the Device<br />
deployment_mode string Mode in which appliance is deployed Possible values: Route,<br />
Bridge<br />
log_id string Unique 12 characters code (c1c2c3c4c5c6c7c8c9c10c11) e.g.<br />
0101011, 0102011 c1c2 - Log Type e.g. 01 for firewall log<br />
c3c4 - Log Component i.e. firewall/local ACL/ DoS Attack etc.<br />
c5c6 - Log Sub Type i.e. allow/violation c7 - Priority e.g. 0 for<br />
Emergency C8c9c10c11 - Message ID e.g. 00001 for traffic<br />
allowed by firewall<br />
log_type string Type of event e.g. firewall event<br />
log_component string Component responsible for logging e.g. <strong>Firewall</strong> rule<br />
log_subtype string Sub type of event<br />
priority string Severity level of traffic<br />
Admin Logs<br />
Message ID<br />
Message<br />
17501 Add operation<br />
17502 Update<br />
17503 Delete<br />
17504 Other management action<br />
17505 System - Maintenance actions<br />
17506 Wizard<br />
17507 Admin login logout<br />
17504 : Disconnect PPPoE<br />
due to Admin event<br />
17970 Ha enable event<br />
17971 Ha disable event<br />
17504 PPTP/L2TP Service Enabled/Disabled<br />
Successfully<br />
Sample Logs:<br />
6/12/2015 1:46 PM,Info,10.20.22.173,timezone=""IST"" device_name=""SG135"" device_id=SFDemo1234567890<br />
log_id=062009617501 log_type=""Event"" log_component=""GUI"" log_subtype=""Admin"" status=""Successful""<br />
priority=Information user_name=""admin"" src_ip=10.20.20.15 SSL_VPN_POLICY_NAME='RA' message=""SSL<br />
VPN Policy 'RA' was added by 'admin' from '10.20.20.15' using 'GUI'""<br />
6/12/2015 1:43 PM,Info,10.20.22.173,timezone=""IST"" device_name=""SG135"" device_id=SFDemo1234567890<br />
log_id=062009617502 log_type=""Event"" log_component=""GUI"" log_subtype=""Admin"" status=""Successful""
| Appendix A - Logs | 578<br />
priority=Information user_name=""admin"" src_ip=10.20.20.15 message=""Log Settings were changed by 'admin'<br />
from '10.20.20.15' using 'GUI'""<br />
6/12/2015 1:47 PM,Info,10.20.22.173,timezone=""IST"" device_name=""SG135"" device_id=SFDemo1234567890<br />
log_id=062009617503 log_type=""Event"" log_component=""GUI"" log_subtype=""Admin"" status=""Successful""<br />
priority=Information user_name=""admin"" src_ip=10.20.20.15 message=""SSL VPN Policy(ies) were deleted by<br />
'admin' from '10.20.20.15' using 'GUI'""<br />
6/12/2015 1:44 PM,Info,10.20.22.173,timezone=""IST"" device_name=""SG135"" device_id=SFDemo1234567890<br />
log_id=062009617504 log_type=""Event"" log_component=""GUI"" log_subtype=""Admin"" status=""Successful""<br />
priority=Information user_name=""admin"" src_ip=10.20.20.15 message=""40 users were imported by 'admin' from<br />
'10.20.20.15' using 'GUI' successfully""<br />
Security Policy Logs<br />
Message ID<br />
Message<br />
00001 <strong>Firewall</strong> Traffic Allowed<br />
00002 <strong>Firewall</strong> Traffic Denied<br />
00003 <strong>Firewall</strong> traffic Drop by Galileo Heartbeat<br />
01001 Invalid traffic dropped<br />
01301 Fragmented traffic denied<br />
01601 Invalid fragmented traffic denied<br />
02001 Local ACL traffic allowed<br />
02002 Local ACL traffic denied<br />
03001 DoS attack dropped<br />
04001 ICMP Redirected packet dropped<br />
05001 Source Routed packet dropped<br />
05051 Foreign Host denied<br />
05101 IPMAC pair denied<br />
05151 IP Spoof denied<br />
05201 SSL VPN Resource Access Denied<br />
05301 ARP Flood traffic denied<br />
05401 Traffic for Virtual Host is denied, No<br />
Internal server is available to process the traffic.<br />
Sample Logs:<br />
6/9/2015 1:29 PM,Info,10.20.22.172,timezone=""IST"" device_name=""SG135"" device_id=SFDemo1234567890<br />
log_id=010302602002 log_type=""Security Policy"" log_component=""Appliance Access"" log_subtype=""Denied""<br />
status=""Deny"" priority=Information duration=0 fw_rule_id=0 policy_type=0 user_name="""" user_gp=""""<br />
iap=0 ips_policy_id=0 appfilter_policy_id=0 application="""" application_risk=0 application_technology=""""<br />
application_category="""" in_interface=""eth0"" out_interface="""" src_mac=00:90:fb:37:6e:0e src_ip=10.20.21.89<br />
src_country_code= dst_ip=10.20.23.255 dst_country_code= protocol=""UDP"" src_port=137 dst_port=137<br />
sent_pkts=0 recv_pkts=0 sent_bytes=0 recv_bytes=0 tran_src_ip= tran_src_port=0 tran_dst_ip= tran_dst_port=0<br />
srczonetype="""" srczone="""" dstzonetype="""" dstzone="""" dir_disp="""" connid="""" vconnid=""""<br />
hb_health=""No Heartbeat""
| Appendix A - Logs | 579<br />
6/9/2015 1:29 PM,Info,10.20.22.173,timezone=""IST"" device_name=""SG135"" device_id=SFDemo1234567890<br />
log_id=016602600003 log_type=""Security Policy"" log_component=""Heartbeat"" log_subtype=""Denied""<br />
status=""Deny"" priority=Information duration=0 fw_rule_id=6 policy_type=1 user_name=""atp25"" user_gp=""""<br />
iap=2 ips_policy_id=0 appfilter_policy_id=0 application="""" application_risk=0 application_technology=""""<br />
application_category="""" in_interface=""eth0"" out_interface="""" src_mac=00:50:56:85:78:80 src_ip=10.20.21.179<br />
src_country_code= dst_ip=10.201.4.51 dst_country_code= protocol=""UDP"" src_port=49321 dst_port=53<br />
sent_pkts=0 recv_pkts=0 sent_bytes=0 recv_bytes=0 tran_src_ip= tran_src_port=0 tran_dst_ip= tran_dst_port=0<br />
srczonetype="""" srczone="""" dstzonetype="""" dstzone="""" dir_disp="""" connid="""" vconnid=""""<br />
hb_health=""Red""<br />
6/9/2015 1:29 PM,Info,10.20.22.172,timezone=""IST"" device_name=""SG135"" device_id=SFDemo1234567890<br />
log_id=010101600001 log_type=""Security Policy"" log_component=""Policy Rule"" log_subtype=""Allowed""<br />
status=""Allow"" priority=Information duration=10 fw_rule_id=3 policy_type=0 user_name=""iview1""<br />
user_gp="""" iap=1 ips_policy_id=0 appfilter_policy_id=1 application=""FTP Base"" application_risk=4<br />
application_technology=""Client Server"" application_category=""Infrastructure"" in_interface=""eth0""<br />
out_interface="""" src_mac=00: 0:00: 0:00: 0 src_ip=10.20.21.159 src_country_code=R1 dst_ip=10.201.3.102<br />
dst_country_code=R1 protocol=""TCP"" src_port=1558 dst_port=34322 sent_pkts=4 recv_pkts=2 sent_bytes=172<br />
recv_bytes=92 tran_src_ip= tran_src_port=0 tran_dst_ip=10.20.22.173 tran_dst_port=0 srczonetype=""LAN""<br />
srczone=""LAN"" dstzonetype="""" dstzone="""" dir_disp="""" connevent=""Stop"" connid=""2818264736""<br />
vconnid="""" hb_health=""No Heartbeat""<br />
6/9/2015 1:29 PM,Info,10.20.22.172,timezone=""IST"" device_name=""SG135"" device_id=SFDemo1234567890<br />
log_id=010202601001 log_type=""Security Policy"" log_component=""Invalid Traffic"" log_subtype=""Denied""<br />
status=""Deny"" priority=Information duration=0 fw_rule_id=0 policy_type=0 user_name="""" user_gp=""""<br />
iap=0 ips_policy_id=0 appfilter_policy_id=0 application="""" application_risk=0 application_technology=""""<br />
application_category="""" in_interface=""eth0"" out_interface="""" src_mac=00:50:56:95:62:26 src_ip=10.20.21.159<br />
src_country_code= dst_ip=92.123.102.76 dst_country_code= protocol=""TCP"" src_port=1300 dst_port=443<br />
sent_pkts=0 recv_pkts=0 sent_bytes=0 recv_bytes=0 tran_src_ip= tran_src_port=0 tran_dst_ip= tran_dst_port=0<br />
srczonetype="""" srczone="""" dstzonetype="""" dstzone="""" dir_disp="""" connid="""" vconnid=""""<br />
hb_health=""No Heartbeat""<br />
6/9/2015 1:29 PM,Info,10.20.22.172,timezone=""IST"" device_name=""SG135"" device_id=SFDemo1234567890<br />
log_id=010301602001 log_type=""Security Policy"" log_component=""Appliance Access""<br />
log_subtype=""Allowed"" status=""Allow"" priority=Information duration=16 fw_rule_id=0 policy_type=0<br />
user_name="""" user_gp="""" iap=0 ips_policy_id=0 appfilter_policy_id=0 application="""" application_risk=0<br />
application_technology="""" application_category="""" in_interface=""eth0"" out_interface="""" src_mac=00:<br />
0:00: 0:00: 0 src_ip=10.20.20.15 src_country_code= dst_ip=10.20.22.173 dst_country_code= protocol=""TCP""<br />
src_port=53371 dst_port=80 sent_pkts=10 recv_pkts=13 sent_bytes=2128 recv_bytes=8496 tran_src_ip=<br />
tran_src_port=0 tran_dst_ip= tran_dst_port=0 srczonetype="""" srczone="""" dstzonetype="""" dstzone=""""<br />
dir_disp="""" connevent=""Stop"" connid=""1388929440"" vconnid="""" hb_health=""No Heartbeat""<br />
6/9/2015 1:29 PM,Info,10.20.22.172,timezone=""IST"" device_name=""SG135"" device_id=SFDemo1234567890<br />
log_id=011902605151 log_type=""Security Policy"" log_component=""IP Spoof"" log_subtype=""Denied""<br />
status=""Deny"" priority=Information duration=0 fw_rule_id=0 policy_type=0 user_name="""" user_gp=""""<br />
iap=0 ips_policy_id=0 appfilter_policy_id=0 application="""" application_risk=0 application_technology=""""<br />
application_category="""" in_interface="""" out_interface="""" src_mac= src_ip=169.254.234.5 src_country_code=<br />
dst_ip=128.0.0.1 dst_country_code= protocol=""ICMP"" icmp_type=0 icmp_code=0 sent_pkts=0 recv_pkts=0<br />
sent_bytes=0 recv_bytes=0 tran_src_ip= tran_src_port=0 tran_dst_ip= tran_dst_port=0 srczonetype=""""<br />
srczone="""" dstzonetype="""" dstzone="""" dir_disp="""" connid="""" vconnid="""" hb_health=""No Heartbeat""<br />
Module-specific Fields<br />
Data Fields Type Description<br />
status string Ultimate status of traffic – allowed or<br />
denied<br />
duration integer Durability of traffic (seconds)
| Appendix A - Logs | 580<br />
Data Fields Type Description<br />
fw_rule_id integer <strong>Firewall</strong> rule id i.e. firewall rule id which<br />
is applied on the traffic<br />
user_name string User name<br />
user_group string Group Id of user<br />
iap integer Internet Access policy Id applied on the<br />
traffic<br />
ips_policy_id integer IPS policy ID applied on the traffic<br />
appfilter_policy_id Integer Application Filter Policy applied on the<br />
traffic<br />
application string Application name<br />
in_interface string Interface for incoming traffic e.g. Port<br />
ABlank for outgoing traffic<br />
out_interface string Interface for outgoing traffic e.g. Port<br />
BBlank for incoming traffic<br />
src_ip string Original Source IP address of traffic<br />
src_mac string Original source MAC address of traffic<br />
src_country_code string Code of the country to which the source<br />
IP belongs<br />
dst_ip string Original Destination IP address of traffic<br />
dst_country_code string Code of the country to which the<br />
destination IP belongs<br />
protocol integer Protocol number of traffic<br />
src_port integer Original Source Port of TCP and UDP<br />
traffic<br />
dst_port integer Original Destination Port of TCP and<br />
UDP traffic<br />
icmp_type integer ICMP type of ICMP traffic<br />
icmp_code integer ICMP code of ICMP traffic<br />
sent_pkts integer Total number of packets sent<br />
received_pkts integer Total number of packets received<br />
sent_bytes integer Total number of bytes sent<br />
recv_bytes integer Total number of bytes received<br />
trans_src_ ip integer Translated source IP address for outgoing<br />
traffic. It is applicable only in route<br />
mode. Possible values:"" – When<br />
appliance is deployed in Bridge mode<br />
or source IP address translation is not<br />
doneIP Address – IP Address with<br />
which the original source IP address is<br />
translated<br />
trans_src_port integer Translated source port for outgoing<br />
traffic. It is applicable only in route
| Appendix A - Logs | 581<br />
Data Fields Type Description<br />
mode. Possible values:"" – When<br />
appliance is deployed in Bridge mode or<br />
source port translation is not donePort<br />
– Port with which the original port is<br />
translated<br />
trans_dst_ip integer Translated Destination IP address for<br />
outgoing traffic. It is applicable only in<br />
route mode. Possible values:"" – When<br />
appliance is deployed in Bridge mode<br />
or destination IP address translation is<br />
not doneIP Address – IP Address with<br />
which the original destination IP address<br />
is translated<br />
trans_dst_port integer Translated Destination port for outgoing<br />
traffic. It is applicable only in route<br />
mode. Possible values:"N/A" – When<br />
appliance is deployed in Bridge mode<br />
or destination port translation is not<br />
donePort – Port with which the original<br />
port is translated<br />
srczonetype string Type of source zone e.g. LAN<br />
dstzonetype string Type of destination zone e.g. WAN<br />
dir_disp string Packet direction Possible values:“org”,<br />
“reply”, “”<br />
conn_event<br />
Event on which this log is generated<br />
conn_id integer Unique identifier of connection<br />
vconn_id integer Connection ID of the master connection<br />
Web Filter Logs<br />
Logs are displayed only if Web Protection Module is subscribed.<br />
Message ID<br />
Message<br />
16001 web site/file/application access is allowed according to the<br />
internet access policy<br />
16002 web site/file/application access is blocked according to the<br />
internet access policy<br />
16003 HTTP File upload allowed<br />
16004 Token override<br />
Sample Logs:<br />
6/9/2015 1:29 PM,Info,10.20.22.173,timezone=""IST"" device_name=""SG135"" device_id=SFDemo1234567890<br />
log_id=050902616002 log_type=""Content Filtering"" log_component=""HTTP"" log_subtype=""Denied""<br />
status="""" priority=Information fw_rule_id=0 user_name=""atp25"" user_gp="""" iap=2 category=""IPAddress""<br />
category_type=""Acceptable"" url=""http://172.16.6.146/favicon.ico"" contenttype="""" override_token=""""
| Appendix A - Logs | 582<br />
httpresponsecode="""" src_ip=10.20.21.179 dst_ip=172.16.6.146 protocol=""TCP"" src_port=49330 dst_port=80<br />
sent_bytes=0 recv_bytes=0 domain=172.16.6.146<br />
6/9/2015 1:29 PM,Info,10.20.22.172,timezone=""IST"" device_name=""SG135"" device_id=SFDemo1234567890<br />
log_id=050901616001 log_type=""Content Filtering"" log_component=""HTTP"" log_subtype=""Allowed""<br />
status="""" priority=Information fw_rule_id=0 user_name=""iview1"" user_gp="""" iap=1 category=""Search<br />
Engines"" category_type=""Acceptable"" url=""http://mtalk.google.com:443/"" contenttype=""""<br />
override_token="""" httpresponsecode="""" src_ip=10.20.21.159 dst_ip=74.125.130.188 protocol=""TCP""<br />
src_port=1555 dst_port=443 sent_bytes=0 recv_bytes=0 domain=mtalk.google.com<br />
Module-specific Fields<br />
Data Fields Type Description<br />
status string Ultimate state of traffic – accept/deny<br />
fw_rule_id integer <strong>Firewall</strong> rule id i.e. firewall rule id which<br />
is applied on the traffic<br />
user_name string User name<br />
user_gp string Group ID of user<br />
iap integer Web Filter policy ID applied on the<br />
traffic<br />
category string Name of the category under which<br />
website falls<br />
category_type string Type of category under which website<br />
falls<br />
url string URL of the webpage accessed<br />
content_type string Type of the content<br />
httpresponsecode string code of HTTP response<br />
src_ip string Original Source IP address of traffic<br />
dst_ip string Original Destination IP address of traffic<br />
protocol integer Protocol number of traffic<br />
src_port integer Original Source Port of TCP and UDP<br />
traffic<br />
dst_port integer Original Destination Port of TCP and<br />
UDP traffic<br />
sent_bytes integer Total number of bytes sent<br />
recv_bytes integer Total number of bytes received<br />
domain string Domain of the website accessed<br />
Application Filter Logs<br />
Logs are displayed only if Web Protection Module is subscribed.<br />
Message ID<br />
Message<br />
17051 Application access was denied according to application filter<br />
policy
| Appendix A - Logs | 583<br />
Module-specific Fields<br />
Data Fields Type Description<br />
fw_rule_id integer <strong>Firewall</strong> rule id i.e. firewall rule id which<br />
is applied on the traffic<br />
user_name string User name<br />
user_group string Group ID of user<br />
application_filter_policy integer Application Filter Policy ID applied on<br />
the traffic<br />
category string Name of the category under which<br />
application falls<br />
application_name string Name of the application accessed<br />
src_ip string Original Source IP address of traffic<br />
src_country_code string Code of the country to which the source<br />
IP belongs<br />
dst_ip string Original Destination IP address of traffic<br />
dst_country_code integer Code of the country to which the<br />
destination IP belongs<br />
protocol integer Protocol number of traffic<br />
src_port integer Original Source Port of TCP and UDP<br />
traffic<br />
dst_port integer Original Destination Port of TCP and<br />
UDP traffic<br />
sent_bytes integer Total number of bytes sent<br />
recv_bytes integer Total number of bytes received<br />
status string Ultimate state of traffic – accept/deny<br />
message string Message displayed<br />
IPS Logs<br />
Logs are displayed only if Network Protection Module is subscribed.<br />
Message ID Message<br />
06001 IPS Anomaly detected<br />
06002 IPS Anomaly dropped<br />
07001 IPS Signature detected<br />
07002 IPS Signature dropped<br />
17818 IPS Signatures upgraded from to <br />
17921 IPS Signatures upgrade failed
| Appendix A - Logs | 584<br />
Module-specific Fields<br />
Data Fields Type Description<br />
status string Ultimate status of traffic – allowed or<br />
denied<br />
ips_policy_id integer IPS policy id i.e. IPS policy id which is<br />
applied on the traffic<br />
ips_policy_name integer IPS policy name i.e. IPS policy name<br />
which is applied on the traffic<br />
firewall_rule_id integer <strong>Firewall</strong> rule id i.e. firewall rule id which<br />
is applied on the traffic<br />
user_name string User name<br />
signature_id string Signature identifier<br />
singature_message string Signature messsage<br />
classification string Signature classification<br />
rule_priority string Priority of IPS policy<br />
source_ip string Original Source IP address of traffic<br />
destination ip string Original Destination IP address of traffic<br />
protocol integer Protocol number of traffic<br />
source_port integer Original Source Port of TCP and UDP<br />
traffic<br />
destination_port integer Original Destination Port of TCP and<br />
UDP traffic<br />
icmp_type integer ICMP type of ICMP traffic<br />
icmp_code integer ICMP code of ICMP traffic<br />
Anti Virus Logs<br />
HTTP, HTTPS, FTP Logs are displayed only if Web Protection Module is subscribed.<br />
POP, POPS, IMAP, IMAPS, SMTP and SMTPS Logs are displayed only if Web Protection Module is<br />
subscribed.<br />
Message ID Message Log Component<br />
08001 The URL has been blocked as it<br />
contained a virus<br />
08002 Access to URL is allowed as it does not<br />
contain any virus<br />
09001 FTP data transfer was blocked as it<br />
contained a virus<br />
09002 FTP data transfer didn’t have any virus<br />
and completed successfully<br />
10001 The mail is infected with a virus detected<br />
by the Device<br />
HTTP<br />
HTTP<br />
FTP<br />
FTP<br />
SMTP
| Appendix A - Logs | 585<br />
Message ID Message Log Component<br />
10002 Mail doesn’t contain any virus SMTP<br />
11001 The mail is infected with a virus detected<br />
by the Device<br />
POP3<br />
11002 Mail doesn’t contain any virus POP3<br />
12001 The mail is infected with a virus detected<br />
by the Device<br />
IMAP4<br />
12002 Mail doesn’t contain any virus IMAP4<br />
Sample Logs:<br />
6/10/2015 6:58 PM,Critical,10.20.22.173,timezone=""IST"" device_name=""SG135""<br />
device_id=SFDemo1234567890 log_id=031006209001 log_type=""Anti-Virus"" log_component=""FTP""<br />
log_subtype=""Virus"" status="""" priority=Critical fw_rule_id=0 user_name=""iview1"" virus=""Troj/Cspy-A,""<br />
FTP_url=""/Test/10342546556.zip"" FTP_direction=""Download"" filename=""10342546556.zip"" file_size=0<br />
file_path=""/Test/10342546556.zip"" ftpcommand=""RETR"" src_ip=10.20.21.158 src_country_code=R1<br />
dst_ip=172.16.6.146 dst_country_code=R1 protocol=""TCP"" src_port=57330 dst_port=21 dstdomain=""""<br />
sent_bytes=0 recv_bytes=0<br />
6/9/2015 1:29 PM,Info,10.20.22.172,timezone=""IST"" device_name=""SG135"" device_id=SFDemo1234567890<br />
log_id=031001609002 log_type=""Anti-Virus"" log_component=""FTP"" log_subtype=""Allowed"" status=""""<br />
priority=Information fw_rule_id=0 user_name=""iview1"" virus="""" FTP_url=""/home/hemant.agrawal/<br />
hemant_unicode.html"" FTP_direction=""Download"" filename=""hemant_unicode.html"" file_size=44635<br />
file_path=""/home/hemant.agrawal/hemant_unicode.html"" ftpcommand=""RETR"" src_ip=10.20.21.159<br />
src_country_code= dst_ip=10.201.3.102 dst_country_code= protocol=""TCP"" src_port=1556 dst_port=21<br />
dstdomain="""" sent_bytes=0 recv_bytes=44635<br />
6/10/2015 4:32 PM,Critical,10.20.22.173,timezone=""IST"" device_name=""SG135""<br />
device_id=SFDemo1234567890 log_id=030906208001 log_type=""Anti-Virus"" log_component=""HTTP""<br />
log_subtype=""Virus"" status="""" priority=Critical fw_rule_id=0 user_name=""iview1"" iap=1<br />
av_policy_name="""" virus=""EICAR-AV-Test"" url=""http://www.eicar.org/download/eicar.com.txt""<br />
domainname=""www.eicar.org"" src_ip=10.20.21.159 src_country_code=R1 dst_ip=188.40.238.250<br />
dst_country_code=DEU protocol=""TCP"" src_port=3662 dst_port=80 sent_bytes=0 recv_bytes=0<br />
Module-specific Fields<br />
Data Fields Type Description<br />
status string Ultimate status of traffic – allowed or<br />
denied<br />
fw_rule_id integer <strong>Firewall</strong> rule id i.e. firewall rule id which<br />
is applied on the traffic<br />
user_name string User name<br />
iap integer Policy Code of the Internet Access Policy<br />
applied<br />
av_policy_name integer AV policy name which is applied on the<br />
traffic<br />
from_email_address string Sender email address<br />
to_email_address string Receipeint email address<br />
subject string Signature messsage<br />
mailid string Signature classification
| Appendix A - Logs | 586<br />
Data Fields Type Description<br />
mailsize string Priority of IPS policy<br />
virus string Virus name<br />
FTP_url string FTP URL from which virus was<br />
downloaded<br />
FTP_direction string Direction of FTP transfer: Upload or<br />
Download<br />
filename string Name of the file that contained virus<br />
filesize integer Size of the file that contained virus<br />
filepath string Path of the file containing virus<br />
ftpcommand string FTP command used when virus was<br />
found<br />
url string URL from which virus was downloaded<br />
domainname string Domain from which virus was<br />
downloaded<br />
quarantine string Path and filename of the file quarantined<br />
src_domainname string Sender domain name<br />
dst_domainname string Receiver domain name<br />
src_ip string Original Source IP address of traffic<br />
src_country_code string Code of the country to which the source<br />
IP belongs<br />
dst_ip string Original Destination IP address of traffic<br />
dst_country_code string Code of the country to which the<br />
destination IP belongs<br />
protocol integer Protocol number of traffic<br />
src_port integer Original Source Port of TCP and UDP<br />
traffic<br />
dst_port integer Original Destination Port of TCP and<br />
UDP traffic<br />
sent_bytes integer Total number of bytes sent<br />
recv_bytes integer Total number of bytes received<br />
Anti Spam Logs<br />
Logs are displayed only if Email Protection Module is subscribed.<br />
Message ID Message<br />
13001 A mail considered to be a SPAM.<br />
13002 A mail considered to be a PROBABLE SPAM.<br />
13003 A mail was not considered SPAM or PROBABLE SPAM.<br />
13004 Sender IP address is blacklisted.
| Appendix A - Logs | 587<br />
Message ID<br />
Message<br />
13005 A mail considered to be an Outbound SPAM<br />
13006 A mail considered to be an Outbound Probable SPAM<br />
13007 Flagged clean by both IBS/OBS<br />
13008 Message is marked clean by outbound<br />
13009 DLP detected in mail<br />
13010 SPX successfully applied<br />
13011 SPX failed<br />
13012 SMTP DOS<br />
14001 A mail considered to be a SPAM.<br />
14002 A mail considered to be a PROBABLE SPAM.<br />
14003 A mail was not considered SPAM or PROBABLE SPAM.<br />
15001 A mail considered to be a SPAM.<br />
15002 A mail considered to be a PROBABLE SPAM.<br />
15003 A mail was not considered SPAM or PROBABLE SPAM.<br />
Module-specific Fields<br />
Data Fields Type Description<br />
status string Ultimate status of traffic – allowed or denied<br />
firewall_rule_id integer <strong>Firewall</strong> rule id i.e. firewall rule id which is applied<br />
on the traffic<br />
user_name string User name<br />
policy_name string Spam policy name which is applied on the traffic<br />
from_email_address string Sender email address<br />
to_email_address string Recipient email address<br />
email_subject string Email subject<br />
mailid string Email id<br />
mailsize string Email size<br />
spam_action string Action performed on<br />
the messagePossible<br />
values:RejectDropAcceptChange<br />
ReceipientPrefix subject<br />
Reason string Reason why Email was detected<br />
as Spam Possible values for<br />
Reason: Device Anti-Spam<br />
identifies mail as Spam/Probable<br />
Spam From email address/From<br />
Domain/From IP Address is<br />
marked as spam in spam policy<br />
From email address/From IP<br />
Address belonged to email group/<br />
IP address group marked as spam
| Appendix A - Logs | 588<br />
Data Fields Type Description<br />
Message size is greater/less than<br />
MB as specified<br />
in the spam policy Message<br />
header={Message Header|<br />
Subject | From | To | Other=(other<br />
header)} contains/equals Sender<br />
IP address is blacklisted by<br />
RBL= specified in<br />
the spam policy<br />
src_domainname string Sender domain name<br />
dst_domainname integer Receiver domain name<br />
src_ip string Original Source IP address of<br />
traffic<br />
src_country_code string Code of the country to which the<br />
source IP belongs<br />
dst_ip string Original Destination IP address of<br />
traffic<br />
dst_country_code string Code of the country to which the<br />
destination IP belongs<br />
protocol integer Protocol number of traffic<br />
src_port integer Original Source Port of TCP and<br />
UDP traffic<br />
dst_port integer Original Destination Port of TCP<br />
and UDP traffic<br />
sent_bytes integer Total number of bytes sent<br />
recv_bytes integer Total number of bytes received<br />
System Logs<br />
Log Component Message ID Message<br />
60012 Appliance becomes standalone<br />
60013 Appliance goes in fault<br />
60014 Appliance becomes auxiliary<br />
60015 Appliance becomes primary<br />
HA<br />
60016 Appliance becomes standalone at appliance start up<br />
60017 Appliance goes in fault at appliance start up<br />
60018 Appliance becomes auxiliary at appliance start up<br />
60019 Appliance becomes primary at appliance start up<br />
17838 HA was disabled<br />
DHCP Server 60020 DHCP lease renew
| Appendix A - Logs | 589<br />
Log Component Message ID Message<br />
Appliance<br />
60021 DHCP lease release<br />
60022 DHCP lease expired<br />
17807 CPU usage exceeded the threshold<br />
17808 Physical memory usage exceeded the threshold<br />
17809 SWAP memory usage exceeded the threshold<br />
17810 Config disk usage exceeded the threshold<br />
17811 Signature disk usage exceeded the threshold<br />
17812 Reports disk usage reached the higher threshold<br />
17816 Appliance started successfully<br />
17904<br />
17905<br />
Reserved for OPCODE failure snmp trap (logs will be added<br />
later)<br />
Reserved for Service failure snmp trap (logs will be added<br />
later)<br />
17923 Scheduled backup was successfully taken (Information)<br />
17924 Failed to send scheduled backup<br />
17931 Fan Speed has decreased below the desirable level<br />
17932 Temperature has increased above the desired level<br />
17933 Report disk usage reached lower than the lower threshold<br />
17934 Report disk usage exceeded the lower threshold<br />
17941 The audit subsystem has successfully shut down.<br />
17942 Fail to send certificate passphrase .<br />
17943 Connectivity to ConnectWise Server has been lost.<br />
17944 Fail to send test mail : <br />
Interface 17813 Interface UP/Interface Down<br />
Gateway<br />
17814 Gateway live/ Gateway dead<br />
18036 Up/down gateway detail to SFM<br />
DDNS 17815 DDNS Update successful/failed<br />
WebCat<br />
AV<br />
17817<br />
WebCat Database upgraded from to <br />
17920 WebCat Database upgrade failed<br />
17819<br />
AV Definitions upgraded from to <br />
17922 AV Definitions upgrade failed<br />
IPS 17921 IPS Signatures upgrade failed<br />
Interface 17820<br />
Dial-In<br />
17821 Dial-In client connected<br />
17822 Dial-In client disconnected<br />
Primary Link down/Up and link failover/failback to backup/<br />
primary link
| Appendix A - Logs | 590<br />
Log Component Message ID Message<br />
Quarantine 17823 Quarantined email could not be released because <br />
SSL VPN<br />
L2TP<br />
PPTP<br />
IPSec<br />
17824 SSL VPN Connection (Tunnel Access) Established<br />
17825 SSL VPN Connection (Tunnel Access) Terminated<br />
17826 SSL VPN Connection (Web Access) Established<br />
17827 SSL VPN Connection (Web Access) Terminated<br />
17828 SSL VPN Connection (Application Access) Established<br />
17829 SSL VPN Connection (Application Access) Terminated<br />
17830 SSL VPN resource access allowed<br />
17831 SSL VPN resource access denied<br />
17936<br />
User Certificate was created for user<br />
<br />
17937 All User Certificates deleted<br />
17803 L2TP Connection Established<br />
17804 L2TP Connection Terminated<br />
17805 PPTP Connection Established<br />
17806 PPTP Connection Terminated<br />
17801 IPSec Connection Established<br />
17802 IPSec Connection Terminated<br />
17832<br />
17833 Failover successful<br />
17834<br />
17835 Failback successful<br />
17836<br />
17837<br />
17839<br />
17840<br />
17841<br />
17842<br />
17843<br />
17844<br />
Failover group Activation successful. A particular connection/<br />
No connection established<br />
Failover failed. Connection will be established on next<br />
failback event<br />
Failback failed, revert back to current running connection<br />
successful<br />
Failback failed, revert back to current running connection also<br />
failed. Connection will be established on next failback event<br />
, activation: Connection activated<br />
successfully<br />
, activation: Failed to activate this<br />
connection. Reason: <br />
, activation: Trying to deactivate/initiate/<br />
terminate an inactive connection. Probable DB sync problem<br />
, EST-P1-MM: Response to establishment<br />
request from peer successful<br />
, EST-P1-MM: Response to establishment<br />
request from failed because <br />
, EST-P1-AM: Responding to<br />
establishment request from , state #
| Appendix A - Logs | 591<br />
Log Component Message ID Message<br />
17845<br />
17846<br />
17847<br />
, EST-P1-AM: Response to establishment<br />
request from failed because <br />
, EST-P1-MM: Connection being initiated<br />
on request<br />
, EST-P1-AM: Connection with state<br />
being initiated on request<br />
17848 , EST-P1-MM: Peer ID is <br />
17849 , EST-P1-AM: Peer ID is <br />
17850<br />
17851<br />
17852<br />
17853<br />
17854<br />
17855<br />
17856<br />
17857<br />
17858<br />
17859<br />
17860<br />
17861<br />
, EST-P1: Phase-1 ID mismatch.<br />
Configured peer id is and received peer id is<br />
. System is initiator. Verify ID configuration at both<br />
the ends is in sync.<br />
, EST-P1: Phase-1 ID mismatch. No<br />
suitable connection for peer id . System is responder.<br />
Verify ID configuration at both the ends is in sync.<br />
, EST-P1: switched the connection<br />
from to because a<br />
's configuration matches the request<br />
better.<br />
, EST-P1: Peer did not accept any proposal<br />
sent. Reconfigure the connection on either of the ends<br />
, EST-P1: System did not accept any<br />
proposal received. Need to reconfigure the connection on<br />
either of the ends.<br />
, EST-P1: An error (mostly related to<br />
network) has occurred while sending a packet to advance the<br />
IKE state machine from state .<br />
, EST-P1: max number of retransmissions<br />
reached STATE_MAIN_I1. No response (or no<br />
acceptable response) to first IKE message<br />
, EST-P1: max number of retransmissions<br />
reached STATE_MAIN_I3. Possible authentication<br />
failure or NAT device in between: no acceptable response to<br />
first encrypted message<br />
, EST-P1: Malformed payload in packet.<br />
probable authentication failure (mismatch of preshared<br />
secrets). Verify pre-shared secrets are same at both the ends.<br />
, EST-P1: unexpected message received in<br />
state . payload received from the peer do not lead the<br />
System to the next expected IKE state<br />
, EST-P1: Informational Exchange message<br />
is invalid because it has a previously used Message ID<br />
<br />
, EST-P1-MM: Phase-1 SA initiated by<br />
peer is established
| Appendix A - Logs | 592<br />
Log Component Message ID Message<br />
17865<br />
17866<br />
17867<br />
17868<br />
17869<br />
17870<br />
17871<br />
17872<br />
17873<br />
17874<br />
17875<br />
17876<br />
17877<br />
17878<br />
17879<br />
17880<br />
17881<br />
, EST-P2: Initiating Phase-2 (protected by<br />
Phase-1 SA with ) on request with policy <br />
, EST-P2: Initiating Phase-2 SA re-keying<br />
using Phase-1 SA <br />
, EST-P2: Responding to a Phase-2<br />
establishment request with Message id <br />
, EST-P2: max number of retransmissions<br />
reached STATE_QUICK_I1. No acceptable response<br />
to our first Quick Mode message: perhaps peer likes no<br />
proposal<br />
, EST-P2: System require Perfect Forward<br />
Secrecy(PFS) but peer proposed not to use PFS<br />
, EST-P2: Local subnet – Remote<br />
subnet configuration of the connection being initiated<br />
conflicts with that of an already established connection<br />
. Terminate connection<br />
before initiating.<br />
, EST-P2: System received a Phase-2<br />
connection request whose Local subnet – Remote subnet<br />
configuration conflicts with that of an already established<br />
connection . System is<br />
terminating connection to<br />
honour the incoming request.<br />
, EST-P2: A Phase-2 SA initiated by<br />
System is established.<br />
, EST-P2: A Phase-2 SA initiated by peer is<br />
established<br />
, NAT-T: No NAT device detected<br />
between Local Server and Remote Server<br />
, NAT-T: Local server is behind a NAT<br />
device<br />
, NAT-T: Remote server is behind a NAT<br />
device<br />
, NAT-T: Both Local and remote server are<br />
behind NAT devices<br />
, SA-MGT: Peer requested to delete<br />
Phase-1 SA. Deleting ISAKMP state <br />
, SA-MGT: Peer requested to delete<br />
Phase-2 SA. Deleting IPSec state <br />
, SA-MGT: Peer requested to delete<br />
Phase-2 SA. Deleting existing SA and re-inititate a new one.<br />
Replacing IPSEC State #<br />
, SA-MGT: Deleting remote access<br />
connection instance with peer ,<br />
isakmp=#, ipsec=#
| Appendix A - Logs | 593<br />
Log Component Message ID Message<br />
17882 , SA-MGT: Deleting connection<br />
17883<br />
17884<br />
17885<br />
, SA-MGT: On deletion of connection,<br />
corresponding SA is being deleted<br />
, SA-MGT: Initiating Re-keying of<br />
connection 's Phase-1 (main mode) SA <br />
, SA-MGT: Initiating Re-keying of<br />
connection 's Phase-1 (aggresive mode) state to<br />
state <br />
17886 , SA-MGT: Phase 1 SA is being re-keyed<br />
17887 , SA-MGT: Phase 2 SA is being re-keyed<br />
17888 , SA-MGT: Phase 1 SA has expired<br />
17889<br />
, SA-MGT: Phase 1 SA has expired.<br />
Connection is configured not to re-key<br />
17890 , SA-MGT: Phase 2 SA has expired<br />
17891<br />
, SA-MGT: Phase 2 SA has expired.<br />
Connection is configured not to re-key<br />
17892 , DPD: Dead peer detection enabled<br />
17893<br />
17894<br />
17895<br />
17896<br />
, DPD: Peer was unreachable and was<br />
marked as dead for this connection<br />
, DPD: Connection was<br />
because peer was dead<br />
, DPD: Connection was scheduled to be rekeyed<br />
because peer was unreachable and connection was reinitiated<br />
, XAUTH: Sending username/password<br />
request<br />
17897 , XAUTH: User attempting to login<br />
17898<br />
17899<br />
17900<br />
17901<br />
17902<br />
17903<br />
, XAUTH: User authenticated<br />
successfully<br />
, XAUTH: User failed to<br />
authenticate because <br />
, XAUTH: received MODECFG message<br />
when in state , and Appliance is not<br />
XAUTH client<br />
, XAUTH: Username/password requested<br />
but connection configured as XAUTH client cannot be rekeyed.<br />
Turn off rekey for the connection<br />
, XAUTH: XAUTH: Answering XAUTH<br />
challenge with user <br />
, XAUTH: Successfully authenticated.<br />
Appliance is XAUTH Client<br />
17939 Failed to send IPSec tunnel UP/Down notification mail
| Appendix A - Logs | 594<br />
Log Component Message ID Message<br />
Landing Page<br />
WLAN<br />
CCC<br />
Appliance Access<br />
HTTPS<br />
Guest User<br />
17938 IPSec tunnel UP/Down notification mail sent successfully<br />
17906 Landing page accepted<br />
17907 Landing page declined<br />
17908 Rogue AP scan successfully completed<br />
17909 Rogue AP scan failed<br />
17911 System triggered Rogue AP Scan was initiated<br />
17910<br />
17912<br />
17918<br />
17919<br />
17913<br />
Failed to send heartbeat from appliance to CCC (reserved for<br />
use with CCC, no log is generated)<br />
heartbeat sent from appliance to CCC (reserved for use with<br />
CCC, no log is generated)<br />
Failed to send keep-alive from appliance to CCC (reserved for<br />
use with CCC, no log is generated)<br />
keep-alive sent from appliance to CCC (reserved for use with<br />
CCC, no log is generated)<br />
System blocked administrator account for login because of too<br />
may wrong login attempts<br />
17914 System unblocked administrator account<br />
17915 System locked administrator's session<br />
17916 Unknown protocol traffic was denied<br />
17917 Invalid Certificate was blocked<br />
17925 Guest user is added in system<br />
17926<br />
Virtual Host 17935<br />
Access details SMS sent to the SMS gateway for delivery to<br />
guest user<br />
17927 One or more Guest user expired and auto-purged successfully<br />
17928 One or more Guest user expired and auto-purged failed<br />
17929 One or more Guest user expired and auto-purge partially failed<br />
17930 Failed to send Access details SMS<br />
Mapped Server is UP/Mapped Server<br />
is DOWN<br />
CTA 17940 CTA started with active collectors<br />
PPPoE<br />
17953<br />
17954<br />
| Appendix A - Logs | 595<br />
Log Component Message ID Message<br />
PPTP<br />
L2TP<br />
17959<br />
: Authentication Fail. Please check username<br />
and password<br />
17960 : Set interface IP < local IP><br />
17961 : Set gateway IP < remote IP><br />
17962 : Set Primary DNS < DNS IP if enable><br />
17963 : Set Aux DNS < DNS IP><br />
17964 : PPPoE Link Up<br />
17965 : PPPoE Link Down<br />
17966 : Disconnect PPPoE due to LCP timeout<br />
17967 : Disconnect PPPoE due to Idle timeout<br />
17969 : Reconnected on schedule event.<br />
17972 LCP : Negotiation Opening for < Client IP ><br />
17973 LCP : Link Established for < Client IP ><br />
17974 < PAP/CHAP/MS-CHAPv2 > : Starting Authentication<br />
17975<br />
17976<br />
17977<br />
< PAP/CHAP/MS-CHAPv2 > : Authentication Successful for<br />
User < user name ><br />
< PAP/CHAP/MS-CHAPv2 > : Authentication Failed for User<br />
< user name ><br />
IPCP : IP allocated : < IP allocated >, IPCP : Set DNS : <<br />
Primary/secondary DNS Server >, IPCP : Set WINS : <<br />
Primary/secondary WINS Server ><br />
17978 LCP : Disconnect due to LCP timeout<br />
17979<br />
17980<br />
17981<br />
STATS : Connect time : < connection time >, STATS : Sent <<br />
no. of bytes > bytes, received < no. of bytes > bytes<br />
IPCP : Taking IPCP down for < Client IP > : < Reason >,<br />
LCP : Negotiation Closing for : < Reason >,<br />
LCP : Negotiation Closed for < Client IP ><br />
IPCP : Taking IPCP down for < Client IP > : < Reason >,<br />
LCP : Negotiation Closing for : < Reason >,<br />
LCP : Negotiation Closed for < Client IP ><br />
17982 LCP : Negotiation Opening for < Client IP ><br />
17983 LCP : Link Established for < Client IP ><br />
17984 < PAP/CHAP/MS-CHAP > : Starting Authentication<br />
17985<br />
17986<br />
17987<br />
< PAP/CHAP/MS-CHAP > : Authentication Successful for<br />
User < user name ><br />
< PAP/CHAP/MS-CHAP > : Authentication Failed for User <<br />
user name ><br />
IPCP : IP allocated : < IP allocated >, IPCP : Set DNS : <<br />
Primary/secondary DNS Server >, IPCP : Set WINS : <<br />
Primary/secondary WINS Server ><br />
17988 LCP : Disconnect due to LCP timeout
| Appendix A - Logs | 596<br />
Log Component Message ID Message<br />
17989<br />
17990<br />
17991<br />
System 18000 Event<br />
WC<br />
RED<br />
ATP<br />
SSLVPN clients<br />
IPSEC clients<br />
Authentication clients<br />
STATS : Connect time : < connection time >, STATS : Sent <<br />
no. of bytes > bytes, received < no. of bytes > bytes<br />
IPCP : Taking IPCP down for < Client IP > : < Reason >,<br />
LCP : Negotiation Closing for : < Reason >,<br />
LCP : Negotiation Closed for < Client IP ><br />
IPCP : Taking IPCP down for < Client IP > : < Reason >,<br />
LCP : Negotiation Closing for : < Reason >,<br />
LCP : Negotiation Closed for < Client IP ><br />
17998 new firmware detected for : <br />
17999<br />
18001<br />
[ ] unknown AP model encountered: ,<br />
dropping.<br />
[] no firmware available for AP type '',<br />
dropping.<br />
18002 [ ] device not authorized yet, dropping.<br />
18003<br />
18004<br />
[ ] Corrupt payload. Device may have wrong key.<br />
Delete device to re-register it.<br />
[ ] sent firmware to device, releasing<br />
connection.<br />
18005 [ ] failed to send to device, dropping.<br />
18006 [MASTER] sending notification about offline AP <br />
18007 Successfully sent config to AP [ ].<br />
18008 Failed to send config to AP [ ].<br />
18014 RED is connected<br />
18015 RED in disconnected<br />
18016 RED interim event<br />
18032<br />
18017<br />
Red devices: Disabled: 5 Enabled: 15 Connected: 12<br />
Disconnected 3<br />
ATP Definitions upgraded from to <br />
18018 ATP Definitions upgrade failed<br />
18019<br />
SSLVPN clients upgraded from to <br />
18020 SSLVPN clients upgrade failed<br />
18021 IPSEC clients upgraded from to <br />
18022 IPSEC clients upgrade failed<br />
18023<br />
Authentication clients upgraded from to <br />
18024 Authentication clients upgrade failed<br />
RED firmware 18025 RED firmware upgraded from to
| Appendix A - Logs | 597<br />
Log Component Message ID Message<br />
AP firmware<br />
up2date<br />
WAF<br />
18026 RED firmware upgrade failed<br />
18027 AP firmware upgraded from to <br />
18028 AP firmware upgrade failed<br />
18029 Failed to checked for updates<br />
18030 Failed to download file <br />
18033 WAF Rules upgraded from to <br />
18034 WAF Rules upgrade failed<br />
Sample Logs:<br />
6/10/2015 11:38 AM,Info,10.20.22.173,timezone=""IST"" device_name=""SG135""<br />
device_id=SFDemo1234567890 log_id=062811617824 log_type=""Event"" log_component=""SSL<br />
VPN"" log_subtype=""System"" priority=Information Mode=""Tunnel Access"" sessionid= starttime=0<br />
user_name=""srv_478a5ac8b0a0c657b30278d8d5a80c4a"" ipaddress=1c93:c08:6cca:1309:ec46:ccff:fc28:1209<br />
sent_bytes=0 recv_bytes=0 status=""Established"" message=""User srv_478a5ac8b0a0c657b30278d8d5a80c4a<br />
connected through SSL VPN using Tunnel Access mode"" timestamp=1433916812<br />
6/10/2015 11:57 AM,Info,10.20.22.173,timezone=""IST"" device_name=""SG135""<br />
device_id=SFDemo1234567890 log_id=062811617825 log_type=""Event"" log_component=""SSL VPN""<br />
log_subtype=""System"" priority=Information Mode=""Tunnel Access"" sessionid= Reason=""User<br />
Logout"" starttime=1433916801 user_name=""srv_478a5ac8b0a0c657b30278d8d5a80c4a""<br />
ipaddress=1e93:c08:4ccb:1309:48:ccff:fc28:1209 sent_bytes=3829210 recv_bytes=8976910 status=""Terminated""<br />
message=""User srv_478a5ac8b0a0c657b30278d8d5a80c4a disconnected through SSL VPN using Tunnel Access<br />
mode because User Logout"" timestamp=1433917976<br />
6/11/2015 3:46 PM,Info,10.20.22.173,timezone=""IST"" device_name=""SG135"" device_id=SFDemo1234567890<br />
log_id=062811617826 log_type=""Event"" log_component=""SSL VPN"" log_subtype=""System""<br />
priority=Information Mode=""Application Access"" sessionid=93pw667o577nnfgovg431r6f sslvpnpolicyname=RA<br />
starttime=0 user_name=""vpnuser3"" ipaddress=172.16.6.159 sent_bytes=0 recv_bytes=0 status=""Established""<br />
message=""User vpnuser3 connected through SSL VPN using Clientless Access"" timestamp=1434018110<br />
Authentication Logs<br />
Log Component Message ID Message<br />
<strong>Firewall</strong> Authentication<br />
My Account Authentication<br />
VPN Authentication<br />
17701 User logged in successfully to firewall<br />
17702 User failed to login to firewall<br />
17703 User logged out from firewall<br />
17945<br />
Received challenge from server via<br />
.<br />
17704 User logged in successfully to My Account<br />
17705 User failed to login to My Account<br />
17706 User logged out from Account<br />
17947<br />
Received challenge from server via<br />
.<br />
17707 User logged in successfully to VPN<br />
17708 User failed to login to VPN
| Appendix A - Logs | 598<br />
Log Component Message ID Message<br />
SSL VPN Authentication<br />
Dial-In Authentication<br />
NTLM<br />
17709 User logged out from VPN<br />
17710 User logged in successfully to SSL VPN<br />
17711 User failed to login to SSL VPN<br />
17712 User logged out from SSL VPN<br />
17946<br />
Received challenge from server via<br />
.<br />
17713 User logged in using Dial-In<br />
17714 User failed to login using Dial-In<br />
17715 User logged out of Dial-In<br />
17948 NTLM enabled but AD server not configured<br />
17949<br />
17950<br />
17951<br />
17952<br />
External Authentication 17968<br />
Cannot establish NTLM authentication channel with<br />
<br />
NTLM authentication channel established<br />
successfully with <br />
Cannot establish NTLM authentication channel with<br />
<br />
NTLM authentication disabled from appliance<br />
access<br />
connection to ADS/LDAPS failed<br />
because <br />
Advanced Threat Protection (ATP) Logs<br />
Logs are displayed only if Network Protection Module is subscribed.<br />
Message ID<br />
Message<br />
18009 Alert by ATP<br />
18010 Drop by ATP<br />
Sample Logs:<br />
6/12/2015 4:05 PM,Notice,10.20.22.173,timezone=""IST"" device_name=""SG135""<br />
device_id=SFDemo1234567890 log_id=086520518009 log_type=""ATP"" log_component=""HTTP Proxy""<br />
log_subtype=""Alert"" priority=Notice protocol=""TCP"" src_port=8173 dst_port=80 sourceip=10.20.21.159<br />
destinationip=202.31.139.173 url=http://202.31.139.173/ threatname=C2/Generic-A eventid=BF9283B5-<br />
C043-4483-8063-F890C982AD84 eventtype=""Standard"" login_user="""" process_user="""" ep_uuid=<br />
execution_path=""""<br />
6/12/2015 4:05 PM,Warning,10.20.22.173,timezone=""IST"" device_name=""SG135""<br />
device_id=SFDemo1234567890 log_id=086304418010 log_type=""ATP"" log_component=""Security Policy""<br />
log_subtype=""Drop"" priority=Warning protocol=""TCP"" src_port=3361 dst_port=20480 sourceip=10.20.21.159<br />
destinationip=77.91.166.16 url=77.91.166.16 threatname=C2/Generic-A eventid=522D2600-3A66-4A31-A8D8-<br />
FFF8C0170F9B eventtype=""Standard"" login_user="""" process_user="""" ep_uuid= execution_path=""""
| Appendix A - Logs | 599<br />
Heartbeat Logs<br />
Logs are displayed only if Network Protection Module is subscribed.<br />
Message ID Message<br />
18012 Heartbeat status<br />
18013 Endpoint status<br />
Web Application <strong>Firewall</strong> (WAF) Logs<br />
Logs are displayed only if Web Server Protection Module is subscribed.<br />
Message ID Message<br />
17071 A web request is allowed by WAF<br />
17072 A web request is blocked by WAF<br />
System Health Logs<br />
Message ID<br />
Message<br />
18031 CPU, Memory, Disk, Live User, Interface Usage<br />
Sample Logs:<br />
6/9/2015 1:29 PM,Info,10.20.22.172,timezone=""IST"" device_name=""SG135"" device_id=SFDemo1234567890<br />
log_id=127826618031 log_type=""System Health"" log_component=""Disk"" log_subtype=""Usage""<br />
priority=Information Configuration=13.00% Reports=0.00% Signature=16.00% Temp=0.00%
| Appendix B – IPS - Custom Pattern Syntax | 600<br />
Appendix B – IPS - Custom Pattern Syntax<br />
Keyword Value Usage<br />
srcaddr/dstaddr ; The source/destination IP address<br />
srcport/dstport ; The source/destination port<br />
content<br />
nocase Can be used with content<br />
keyword only<br />
rawbytes Can be used with content<br />
keyword only<br />
depth Can be used with content<br />
keyword only<br />
offset Can be used with content<br />
keyword only<br />
distance Can be used with content<br />
keyword only<br />
within Can be used with content<br />
keyword only<br />
uricontent<br />
isdataat<br />
""; A string quoted<br />
within double quotes.<br />
NULL<br />
NULL<br />
; e.g. depth:5;<br />
; e.g. content:”cgi-bin/<br />
phf”;offset:4;depth:20;<br />
; For example<br />
content :"ABC";content:"DEF";<br />
distance:1;<br />
Multiple contents can be specified<br />
in one rule. The value can contain<br />
mixed text and binary data. The<br />
binary data is generally enclosed<br />
within the pipe (|) character.<br />
Ignore case in the content value<br />
Ignore any decoding. Look at the raw<br />
packet data<br />
Look for the contents within the<br />
specified number of bytes of the<br />
payload. If the value of the depth<br />
keyword is smaller than the length of<br />
the value of the content keyword, this<br />
signature will never be matched<br />
Start looking for the contents after<br />
the specified number of bytes of the<br />
payload. This tag is an absolute value<br />
in the payload. Follow the offset tag<br />
with the depth tag to stop looking<br />
for a match after the value specified<br />
by the depth tag. If there is no depth<br />
specified, continue looking for a<br />
match until the end of the payload.<br />
Search for the contents the specified<br />
number of bytes relative to the end of<br />
the previously matched contents. The<br />
distance tag could be followed with<br />
the within tag. If there is no value<br />
specified for the within tag, continue<br />
looking for a match until the end of<br />
the payload.<br />
; For example<br />
Look for the contents within the<br />
content:"ABC";content:"DEF";within:10; specified number of bytes of the<br />
payload. Use with the distance tag.<br />
uricontent:; For<br />
exampleuricontent:"%3F";<br />
Search for the normalized request<br />
URI field. Binary data can be defined<br />
as the URI value.<br />
[,relative]; For<br />
Verify that the payload has data at a<br />
examplecontent:"PASS";isdataat:50,relative; specified location. Optionally look<br />
for data relative to the end of the<br />
previous content match.
| Appendix B – IPS - Custom Pattern Syntax | 601<br />
Keyword Value Usage<br />
pcre<br />
byte_test<br />
pcre:[!]"(//|m//)<br />
[ismxAEGRUB]"; For<br />
examplepcre:"/BLAH/i";<br />
, [!],<br />
, [,relative]<br />
[,] [,, string];<br />
oct,dec,hex used with string only<br />
For examplemsg:"AMD procedure<br />
7 plog overflow"; content:"|00 04<br />
93 F3|";content:"|00 00 00 07|";<br />
distance:4.within:4;byte_test:4,>,1000,20,relative;<br />
The pcre keyword allows rules to be<br />
written using perl compatible regular<br />
expressions. i - Case insensitive<br />
s - Include newlines in the dot<br />
metacharacter m - By default, the<br />
string is treated as one big line of<br />
characters^ and $ match at the start<br />
and end of the string. When m is set,<br />
^ and $ match immediately following<br />
or immediately before any newline<br />
in the buffer, as well as the very<br />
start and very end of the buffer. x<br />
- Whitespace data characters in the<br />
pattern are ignored except when<br />
escaped or inside a character class<br />
A - The pattern must match only at<br />
the start of the buffer (same as ^ )<br />
E - Set $ to match only at the end<br />
of the subject string. Without E, $<br />
also matches immediately before<br />
the final character if it is a newline<br />
(but not before any other newlines)<br />
G - Inverts the "greediness" of the<br />
quantifiers so that they are not greedy<br />
by default, but become greedy if<br />
followed by "?" R - Match relative<br />
to the end of the last pattern match<br />
(similar to distance:0;) U Match<br />
the decoded URI buffers (similar to<br />
the uri keyword) B Do not use the<br />
decoded buffers (similar to the raw<br />
keyword).<br />
Test a byte field against a specific<br />
value (with operator). Capable of<br />
testing binary values or converting<br />
representative byte strings to their<br />
binary equivalent and testing them.<br />
bytes_to_convert - The number of<br />
bytes to pick up from the packet<br />
operator - The operation to perform<br />
to test thevalue (,=,!,&) value -<br />
The value to test the converted value<br />
against offset - The number of bytes<br />
into the payloadto start processing<br />
relative - Use an offset relative to last<br />
pattern match big - Process the data<br />
as big endian (default) little - Process<br />
the data as little endian string - The<br />
data is stored in string format inthe<br />
packet hex - The converted string<br />
data is represented in hexadecimal<br />
dec - The converted string data is<br />
represented in decimal oct - The
| Appendix B – IPS - Custom Pattern Syntax | 602<br />
Keyword Value Usage<br />
byte_jump<br />
, <br />
[,relative] [,multiplier ] [,big] [,little][,string]<br />
[,hex] [,dec] [,oct] [,align]<br />
[,from_beginning]; oct,dec,hex<br />
used with string only For<br />
examplecontent:"|00 00 00<br />
01|";distance:4;within:4;byte_jump:4,12,relative,align<br />
converted string data is represented<br />
in octal<br />
bytes_to_convert - The number of<br />
bytes to pick up from the packet<br />
multiplier value - multiply the<br />
number of calculated bytes by value<br />
and skip forward that number of byte<br />
operator - The operation to perform<br />
to test thevalue (,=,!,&) value -<br />
The value to test the converted value<br />
against offset - The number of bytes<br />
into the payloadto start processing<br />
relative - Use an offset relative to last<br />
pattern match big - Process the data<br />
as big endian (default) little - Process<br />
the data as little endian string - The<br />
data is stored in string format inthe<br />
packet hex - The converted string<br />
data is represented in hexadecimal<br />
dec - The converted string data is<br />
represented in decimal oct - The<br />
converted string data is represented<br />
in octal align – round the number<br />
of converted bytes upto the next 32<br />
bit boundary from_beginning – Skip<br />
forward from the beginning of the<br />
packet payload instead of from the<br />
current position in the packet<br />
ttl ;>;
| Appendix B – IPS - Custom Pattern Syntax | 603<br />
Keyword Value Usage<br />
fragbits [+*!]; Check if IP fragmentation and<br />
reserved bits are set in the IP header.<br />
M - The More Fragments bit D - The<br />
Don't Fragment bit R - The Reserved<br />
Bit + - Match on the specified bits,<br />
plus any others * - Match if any of<br />
the specified bits are set ! - Match if<br />
the specified bits are not set<br />
dsize<br />
[] [ number]; For<br />
exampledsize:300400;<br />
flags [!|*|<br />
+][,];<br />
For exampleFlags:SF,12<br />
flow<br />
Test the packet payload size.<br />
With data_size specified,<br />
packet reassembly is turned off<br />
automatically so a signature with<br />
data_size and only_stream values set<br />
is wrong. dsize will fail on stream<br />
rebuilt packets, regardless of the size<br />
of the payload<br />
Specify the TCP flags to match in a<br />
packet. S - Match the SYN flag A -<br />
Match the ACK flag F - Match the<br />
FIN flag R - Match the RST flag U<br />
- Match the URG flag P - Match the<br />
PSH flag 1 - Match Reserved bit 1<br />
2 - Match Reserved bit 2 0 - Match<br />
No TCP flags set + - Match on the<br />
specified bits, plus any others * -<br />
Match if any of the specified bits are<br />
set ! - Match if the specified bits are<br />
not set<br />
to_client|to_server|from_client| TCP only. The to_server value<br />
from_server ];established;bi_direction; is equal to the from_client value.<br />
[no_stream|only_stream];<br />
The to_client value is equal to the<br />
from_server value. The bi_direction<br />
tag makes the signature match traffic<br />
for both directions. For example, if<br />
you have a signature with "--dst_port<br />
80", and with bi_direction set, the<br />
signature checks traffic from and to<br />
port 80.<br />
seq ; Check for the specified TCP<br />
sequencenumber<br />
ack ; Check for the specified<br />
TCPacknowledge number<br />
window ; Check for the specified TCP<br />
windowSize<br />
itype [][number]; Specify the ICMP type to match<br />
icode [][number]; Specify the ICMP code to match<br />
icmp_id ; Check for the specified ICMP ID<br />
value
| Appendix B – IPS - Custom Pattern Syntax | 604<br />
Keyword Value Usage<br />
icmp_seq ; Check for the specified ICMP<br />
sequenceValue<br />
rpc<br />
ip_proto<br />
,[|*],[|<br />
*>;<br />
Check for RPC application,<br />
version,and procedure numbers in<br />
SUNRPCCALL requests. The *<br />
wildcard can beused for version and<br />
procedurenumbers<br />
;<br />
Check the IP protocol header<br />
[!];>;
| Appendix C – Default File Type Categories | 605<br />
Appendix C – Default File Type Categories<br />
File Type Category Name File Extensions MIME Headers<br />
Audio Files<br />
Backup Files (The Backup Files<br />
category includes individual file<br />
backups and files related to backup<br />
software. Individual backup files<br />
are often generated automatically by<br />
software programs. Backup software<br />
files include incremental backups and<br />
full system backups.)<br />
Compressed Files(Compressed files<br />
use file compression in order to save<br />
disk space. Compressed archive<br />
formats can also be used to compress<br />
multiple files into a single archive.)<br />
Configuration Files(Settings files<br />
store settings for the operating<br />
system and applications. These<br />
files are not meant to be opened by<br />
the user, but are modified by the<br />
corresponding application when the<br />
program preferences are changed.<br />
Settings files may also be called<br />
preference files or configuration<br />
files.)<br />
Database Files(Database files store<br />
data in a structured format, organized<br />
into tables and fields. Individual<br />
entries within a database are called<br />
records. Databases are commonly<br />
used for storing data referenced by<br />
dynamic websites.)<br />
Developer Files (The Developer Files<br />
category contains files related to<br />
software development. These include<br />
gsm, sd2, qcp, kar, smf, midi, mid,<br />
ulw, snd, aifc, aif, aiff, m3url, m3u,<br />
wav, rm, au, ram, mp3, wmv<br />
asd, bak, bkp, bup, dba, dbk, fbw,<br />
gho, nba, old, ori, sqb, tlg, tmp<br />
7z, alz, deb, gz, pkg, pup, rar, rpm,<br />
sea, sfx, sit, sitx, tar.gz, tgz, war, zip,<br />
zipx<br />
cfg, clg, dbb, ini, keychain, prf, prx,<br />
psf, rdf, reg, thmx, vmx, wfc<br />
accdb, db, dsn, mdb, mdf, pdb, sql,<br />
sqlite<br />
as, asc, c, cbl, cc, class, cp, cpp, cs,<br />
csproj, dev, dtd, f, fs, fsproj, fsx, ftl,<br />
gem, h, hpp, ise, ism, java, m, ocx,<br />
audio/x-gsm, audio/vnd.qcelp, audio/<br />
x-midi, application/x-midi, audio/<br />
midi, audio/x-mid, x-music/x-midi,<br />
audio/basic, audio/x-adpcm, audio/<br />
aiff, audio/x-aiff, audio/x-mpequrl,<br />
audio/wav, audio/x-wav, application/<br />
vnd.rn-realmedia, audio/x-au, audio/<br />
x-pn-realaudio, audio/mpeg3, audio/<br />
x-mpeg-3, audio/x-ms-wmv<br />
application/octet-stream<br />
application/x-7z-compressed,<br />
application/x-alz, application/x-deb,<br />
application/x-gzip, application/xnewton-compatible-pkg,<br />
application/<br />
x-rar-compressed, application/sea,<br />
application/x-sea, application/x-sit,<br />
application/x-stuffit, application/<br />
gnutar, application/x-compressed,<br />
application/x-zip-compressed,<br />
application/zip, multipart/x-zip<br />
application/pics-rules, application/<br />
octet-stream, application/vnd.msofficetheme<br />
application/msaccess, application/xmsaccess,<br />
application/vnd.msaccess,<br />
application/vnd.ms-access,<br />
application/mdb, application/x-mdb,<br />
chemical/x-pdb<br />
text/plain, text/x-c, application/<br />
java, application/java-byte-code,<br />
application/x-java-class, text/xml,
| Appendix C – Default File Type Categories | 606<br />
File Type Category Name File Extensions MIME Headers<br />
programming project files, source<br />
code files, code libraries, header<br />
files, and class files. Compiled<br />
objects and components are also<br />
included in this category.)<br />
Disk Image Files (Disk image files<br />
contain an exact copy of a hard disk<br />
or other type of media. They include<br />
all the files, as well as the file system<br />
information. This allows disk images<br />
to be used for duplicating disks, CDs,<br />
and DVDs. They are often used for<br />
backup purposes as well.)<br />
Document Files(Document file<br />
format could be described as a text,<br />
or binary data file type, used to store<br />
formatted documents (texts, pictures,<br />
cliparts, tables, charts, multiple<br />
pages, multiple documents etc.).)<br />
pas, pod, pro, py, r, rb, sh, src, tcl,<br />
trx, v, vbproj, vcproj, vtm, xcodeproj<br />
dmg, iso, mdf, nrg, nri, pvm, toast,<br />
vcd, vmdk<br />
doc, docx, wbk, xls, xlsx, ppt, pptx,<br />
oft, pub, msg, one, xsf, xsn, grv,<br />
mpp, mpt, acl, pip, thmx, aw, bld,<br />
blg, bvp, cdd, cdf, contact, csv, dat,<br />
dif, dmsp, efx, epub, epw, exif, exp,<br />
fdb, fxp, gbr, gpi, hdf, id2, lib, mat,<br />
mcd, menc, mw, ndx, not, notebook,<br />
out, ovf, pdx, pfc, pps, ppsx, pptm,<br />
prj, qbw, sdf, svf, tar, tsv, vcf, vdb,<br />
vxml, windowslivecontact, wlmp,<br />
xfd, xml, xsl, xslt, lit, log, lst, odt,<br />
opml, pages, rtf, sig, tex, txt, wpd,<br />
wps, pdf<br />
text/x-fortran, text/x-h, text/xjava-source,<br />
text/x-m, application/<br />
octet-stream, text/pascal, text/xscript.phyton,<br />
application/x-bsh,<br />
application/x-sh, application/x-shar,<br />
text/x-script.sh, application/x-waissource,<br />
application/x-tcl, text/xscript.tcl<br />
application/x-cdlink<br />
application/msword, application/<br />
vnd.openxmlformatsofficedocument.wordprocessingml.document,<br />
application/excel, application/<br />
vnd.ms-excel, application/xexcel,<br />
application/x-msexcel,<br />
application/vnd.openxmlformatsofficedocument.spreadsheetml.sheet,<br />
application/mspowerpoint,<br />
application/powerpoint,<br />
application/vnd.ms-powerpoint,<br />
application/x-mspowerpoint,<br />
application/vnd.openxmlformatsofficedocument.presentationml.presentation,<br />
application/x-mspublisher,<br />
application/onenote, application/<br />
octet-stream, application/vnd.msproject,<br />
application/x-project,<br />
application/vnd.ms-officetheme,<br />
application/cdf, application/xcdf,<br />
application/x-netcdf, text/<br />
comma-separated-values, text/<br />
csv, application/csv, video/x-dv,<br />
application/x-hdf, application/<br />
mcad, application/x-mathcad,<br />
application/vnd.openxmlformatsofficedocument.presentationml.slideshow,<br />
application/vnd.mspowerpoint.presentation.macroEnabled.12,<br />
image/vnd.dwg, image/x-dwg,<br />
application/x-tar, text/tab-separatedvalues,<br />
text/x-vcard, application/<br />
xml, text/xml, application/x-msreader,<br />
text/plain, application/rtf,<br />
application/x-rtf, text/richtext,<br />
application/x-tex, application/<br />
wordperfect, application/x-
| Appendix C – Default File Type Categories | 607<br />
File Type Category Name File Extensions MIME Headers<br />
wpwin, application/vnd.ms-works,<br />
application/pdf<br />
Dynamic Files pl, jsp, asp, php, cgi, shtml text/x-script.perl, text/asp, text/xserver-parsed-html,<br />
text/html<br />
Encoded Files (Encoded files are<br />
files that store data in an encoded<br />
format. These include encrypted<br />
files, uncompressed archives, and<br />
binary-encoded text files. Files are<br />
often encoded for security purposes<br />
and to keep them from being<br />
corrupted during data transfers.)<br />
bin, enc, hex, hqx, mim, mime, uue<br />
application/mac-binary, application/<br />
macbinary, application/octet-stream,<br />
application/x-binary, application/<br />
x-macbinary, application/binhex,<br />
application/binhex4, application/<br />
mac-binhex, application/macbinhex40,<br />
application/x-binhex40,<br />
application/x-mac-binhex40,<br />
message/rfc822, www/mime, text/xuuencode<br />
Executable Files exe, cmd, bat, com application/bat, application/x-bat,<br />
application/x-msdos-program,<br />
application/textedit, application/<br />
octet-stream, text/plain<br />
Image Files bmp, gif, jpeg, jpg, pcx, png image/bmp, image/x-windows-bmp,<br />
image/gif, image/pjpeg, image/jpeg,<br />
image/x-pcx, image/png<br />
Page Layout Files (Page layout files<br />
are documents that may contain<br />
both text and image data. They also<br />
include formatting information,<br />
which defines the page size, margins,<br />
and how content is organized on<br />
the page. Page layout documents<br />
are often used for creating printable<br />
publications, such as newspapers,<br />
magazines, and brochures.)<br />
Plugin Files (Plugin files provide<br />
extra features and functionality<br />
to existing programs. They are<br />
commonly used by image, video,<br />
and audio editing applications, as<br />
well as Web browsers. Plugins<br />
are also referred to as add-ons and<br />
extensions.)<br />
System Files(The System Files<br />
category includes files related to<br />
Mac, Windows, and Linux operating<br />
systems. Some examples include<br />
system libraries, icons, themes, and<br />
device drivers. Files output by the<br />
system are also included in this<br />
category.)<br />
Video Files<br />
idml, indd, inx, isd, mdi, pct, pdf,<br />
pmd, ptx, pub, qxb, qxd, qxp, rels,<br />
xps<br />
8bi, arx, crx, plugin, vst, xll<br />
bashrc, cab, cpl, cur, dll, dmp, drv,<br />
hlp, ico, key, lnk, msp, prf, profile,<br />
scf, scr, sys<br />
dat, mov, avi, qt, smi, sml, smil, flc,<br />
fli, vfw, mpeg, mpg, m15, m1u, m1a,<br />
image/x-pict, application/pdf,<br />
application/x-mspublisher,<br />
application/octet-stream, application/<br />
vnd.ms-xpsdocument<br />
application/x-visio, application/<br />
excel,application/vnd.ms-excel,<br />
application/x-excel<br />
application/vnd.ms-cab-compressed,<br />
application/octet-stream, application/<br />
x-msdownload, application/hlp,<br />
application/x-helpfile, application/xwinhelp,<br />
image/x-icon<br />
application/octet-stream, application/<br />
x-troff-msvideo, video/avi, video/<br />
msvideo, video/x-msvideo, video/
| Appendix C – Default File Type Categories | 608<br />
File Type Category Name File Extensions MIME Headers<br />
Web Files (The Web Files category<br />
includes files related to websites<br />
and Web servers. These include<br />
static and dynamic webpages, Web<br />
applications, and files referenced by<br />
webpages.)<br />
m75, mls, mp2, mpm, mp, rm, wmv,<br />
flv, swf<br />
alx, asax, asmx, aspx, atom, att, axd,<br />
chm, dwt<br />
quicktime, application/smil,<br />
application/x-simile, Video/flc,<br />
video/fli, video/x-fli, video/mpeg,<br />
video/x-mpeg, video/x-mpeq2a,<br />
application/vnd.rn-realmedia, video/<br />
flv, application/x-shockwave-flash<br />
application/atom+xml
| Appendix D - Supported Micro-Apps | 609<br />
Appendix D - Supported Micro-Apps<br />
List of Micro-Apps Supported:<br />
• SkyDrive File Upload<br />
• SkyDrive File Upload<br />
• SkyDrive File Download<br />
• Google Drive File Upload<br />
• Google Drive File Download<br />
• Hotmail Webmail File Attach<br />
• Yahoo Webmail File Attach<br />
• AIM File Transfer<br />
• Facebook Games<br />
• FarmVille-Facebook Games<br />
• Bejeweled-Facebook Games<br />
• Google Drive Base<br />
• Google Earth Application<br />
• YouTube Video Search<br />
• WLM WebChat<br />
• Gmail WebChat<br />
• Facebook Chat<br />
• Google Plus Web Chat<br />
• Freegate Proxy<br />
• Gmail Video Chat Streaming<br />
• YouTube Website<br />
• Youtube Video Streaming<br />
• Facebook Video Playback<br />
• Youtube Video Upload<br />
• Dropbox Download<br />
• Gmail WebMail<br />
• Yahoo WebMail<br />
• Facebook Applications<br />
• Facebook Plugin<br />
• Twitter Website<br />
• Facebook Website<br />
• LinkedIN Compose Webmail<br />
• Facebook Video Chat<br />
• Google Plus Website<br />
• Facebook Pics Download<br />
• Facebook Pics Upload<br />
• Facebook Video Upload<br />
• Facebook Status Update<br />
• LinkedIN Mail Inbox<br />
• LinkedIN Status Update<br />
• LinkedIN Job Search<br />
• LinkedIN Company Search<br />
• Twitter Upload<br />
• Twitter Message
• Twitter Status Update<br />
• Facebook Message<br />
• Facebook Like Plugin<br />
• NinjaSaga FacebookApp<br />
• Gmail Attachment (Browser Only)<br />
• Guilt<br />
• Gmail Android Application<br />
• Google Hangout Android App (Msg Send Only)<br />
• Facebook Post Attachment<br />
• Facebook Questions<br />
• Facebook Commenting<br />
• Facebook Posting<br />
• Facebook Events<br />
• Angry Birds Friends<br />
• Avataria<br />
• Baseball Heroes<br />
• Battlefront Heroes<br />
• BINGO Blitz<br />
• Boule & Bill<br />
• Bubble Island<br />
• Bubble Safari<br />
• Bubble Witch Saga<br />
• Cafeland<br />
• Candy Crush Saga<br />
• Car Town<br />
• ChefVille<br />
• CityVille<br />
• Coco Girl<br />
• Contract Wars<br />
• Cookie Jam<br />
• Criminal Case<br />
• DEAD TRIGGER 2<br />
• Deer Hunter 2014<br />
• Diamond Dash<br />
• Disney City Girl<br />
• DoubleDown Casino - Free Slots<br />
• Dragon City<br />
• 8 Ball Pool<br />
• Buggle<br />
• Bingo Bash<br />
• Marvel: Avengers Alliance<br />
• TeenPatti<br />
• Extreme Road Trip 2<br />
• Family Farm<br />
• Farm Epic<br />
• Farm Heroes Saga<br />
• FarmVille 2<br />
• Fashland – Dress UP for Fashion<br />
• Fish Epic<br />
• Happy Family<br />
| Appendix D - Supported Micro-Apps | 610
• Hit It Rich! Casino Slots<br />
• Jelly Glutton<br />
• Jelly Splash<br />
• Jetpack Joyride<br />
• Juice Cubes<br />
• Jurassic Park Builder<br />
• Kitchen Scramble<br />
• Lost Bubbles<br />
• Lost Jewels<br />
• Mahjong Trails<br />
• Marketland<br />
• Marvel Avengers Alliance Tactics<br />
• Megapolis<br />
• Monster World<br />
• Monster Busters<br />
• Monster Legends<br />
• Mutants: Genetic Galdiators<br />
• Ninja Kingdom<br />
• UNO & Friends<br />
• Online Soccer Manager<br />
• Panda Jam<br />
• Papa Pear Saga<br />
• Pearl's Peril<br />
• Pepper Panic Saga<br />
• Pet City<br />
• Pet Rescue Saga<br />
• Pengle<br />
• Pig & Dragon<br />
• Pudding Pop<br />
• Royal Story<br />
• Suburbia<br />
• Zoo World<br />
• Pool Live Tour<br />
• Puzzle Charms<br />
• Palnts vs. Zombies Advanture<br />
• Red Crucible 2<br />
• Safari Escape<br />
• School of Dragons<br />
• Shadow Fight<br />
• Slotomania Slot Machines<br />
• Social Empires<br />
• Social Wars<br />
• Soliter Arena<br />
• SongPop<br />
• Stardoll<br />
• Stick Run<br />
• StreetRace Rivals<br />
• Tetris Battle<br />
• Texas HoldEm Poker<br />
• Flow Game<br />
| Appendix D - Supported Micro-Apps | 611
• Logo Games<br />
• The Smurfs & Co<br />
• Train Station<br />
• Throne Rush<br />
• Top Eleven Be a Football Manager<br />
• Trial Xtreme 3<br />
• Trivia Crack<br />
• Vector<br />
• Village Life<br />
• Words With Friends<br />
| Appendix D - Supported Micro-Apps | 612