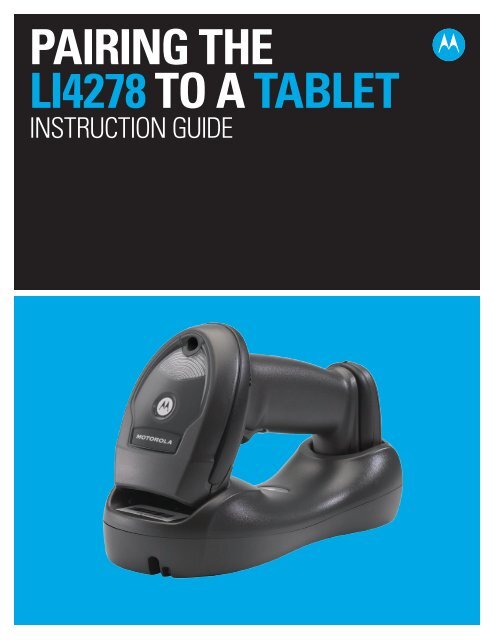LI4278_Tablet_Pairing_Guide_1013
Create successful ePaper yourself
Turn your PDF publications into a flip-book with our unique Google optimized e-Paper software.
PAIRING THE<br />
<strong>LI4278</strong> TO A TABLET<br />
INSTRUCTION GUIDE
INSTRUCTION GUIDE<br />
PAIRING THE <strong>LI4278</strong> TO A TABLET<br />
TECHNOLOGY<br />
SHOULD WORK<br />
TOGETHER.<br />
In an effort to increase productivity and improve efficiencies, businesses continue to adopt<br />
consumer products for use in various enterprise applications. Motorola is making it easier than<br />
ever for our customers to leverage the superior decode capability of our enterprise grade, secure<br />
Bluetooth enabled cordless scanners and couple them with consumer-based devices.<br />
The <strong>LI4278</strong> Cordless Linear Imager offers many advantages when used as an auxiliary scanner for<br />
your tablet.<br />
• Excellent 1D scanning performance – delivers superior scanning speed, motion and angular<br />
tolerance, and a wide data capture range that most embedded cameras just can’t compete with<br />
in scan intensive situations<br />
• iOS Virtual Keyboard Toggle – let’s you easily switch between scanning barcodes and<br />
entering data on the virtual keyboard<br />
• Bluetooth v2.1 – Provides improved security, performance, energy management and simple<br />
pairing over the Bluetooth wireless connection<br />
• Built for all day everyday use – survives multiple 6 foot drops to concrete and has superior<br />
battery power management that lasts well beyond a single shift in the highest usage profiles<br />
Motorola is committed to working with our enterprise<br />
partners and customers on a wide variety of devices to<br />
help them be their best in the moments that matter.<br />
PAGE 2
INSTRUCTION GUIDE<br />
PAIRING THE <strong>LI4278</strong> TO A TABLET<br />
<strong>LI4278</strong> LINEAR IMAGER<br />
PAIRING THE <strong>LI4278</strong> TO iOS<br />
FOLLOW THESE<br />
10 EASY STEPS:<br />
1 Set <strong>LI4278</strong> Factory Defaults<br />
<strong>LI4278</strong><br />
2<br />
The following barcodes must be<br />
scanned before attempting to pair the<br />
scanner to the Apple device.<br />
Note: This feature is only available with <strong>LI4278</strong> firmware<br />
PAABIS00-002-R00 or higher.<br />
iPad<br />
PAGE 3
INSTRUCTION GUIDE<br />
PAIRING THE <strong>LI4278</strong> TO A TABLET<br />
<strong>LI4278</strong> LINEAR IMAGER<br />
PAIRING THE <strong>LI4278</strong> TO iOS<br />
3 Select Settings from the iPad Desktop:<br />
4 Turn Bluetooth On:<br />
5 Choose <strong>LI4278</strong> from available Bluetooth<br />
devices. The serial number of the device<br />
assists in identifying the correct device:<br />
6 Tap the <strong>LI4278</strong> to select it. The iPad<br />
automatically connects to the linear imager.<br />
The scanner emits a short low beep followed<br />
by a short high beep indicating the successful<br />
connection.<br />
PAGE 4
INSTRUCTION GUIDE<br />
PAIRING THE <strong>LI4278</strong> TO A TABLET<br />
<strong>LI4278</strong> LINEAR IMAGER<br />
PAIRING THE <strong>LI4278</strong> TO iOS<br />
7 The device is now connected to the iPad as a 8 Tap the white + in the upper right to start a<br />
keyboard device. Test it in an application that new Note.<br />
accepts keyboard input, such as Notes.<br />
9 Scan a barcode. It is displayed in the Note:<br />
A quick double-pull of the scanner trigger will<br />
open or close the virtual keyboard.<br />
10<br />
PAGE 5
INSTRUCTION GUIDE<br />
PAIRING THE <strong>LI4278</strong> TO A TABLET<br />
<strong>LI4278</strong> LINEAR IMAGER<br />
PAIRING THE <strong>LI4278</strong> TO ANDROID<br />
FOLLOW THESE<br />
6 EASY STEPS:<br />
1 The following barcodes must be<br />
scanned before attempting to pair the<br />
scanner to the Android device.<br />
<strong>LI4278</strong><br />
Android <strong>Tablet</strong><br />
PAGE 6
INSTRUCTION GUIDE<br />
PAIRING THE <strong>LI4278</strong> TO A TABLET<br />
<strong>LI4278</strong> LINEAR IMAGER<br />
PAIRING THE <strong>LI4278</strong> TO ANDROID<br />
2<br />
Under Settings, select Wireless Networks.<br />
Turn Bluetooth on.<br />
3<br />
Select Search for Devices. From Available<br />
Devices, select the <strong>LI4278</strong>. The serial number<br />
of the scanner assists in identifying the<br />
correct device.<br />
PAGE 7
INSTRUCTION GUIDE<br />
PAIRING THE <strong>LI4278</strong> TO A TABLET<br />
<strong>LI4278</strong> LINEAR IMAGER<br />
PAIRING THE <strong>LI4278</strong> TO ANDROID<br />
4<br />
A pin code is issued. Scan the pin code<br />
followed by End of Message using the Alpha-<br />
Numeric Keyboard barcodes. When the pin is<br />
complete the scanner emits a short low beep<br />
followed by a short high beep indicating the<br />
successful connection.<br />
PAGE 8
INSTRUCTION GUIDE<br />
PAIRING THE <strong>LI4278</strong> TO A TABLET<br />
<strong>LI4278</strong> LINEAR IMAGER<br />
PAIRING THE <strong>LI4278</strong> TO ANDROID<br />
5 The device is now connected and is ready to 6 Test the scanner in any application capable of<br />
scan when it is listed under Paired Devices.<br />
accepting keyboard input.<br />
PAGE 9
INSTRUCTION GUIDE<br />
PAIRING THE <strong>LI4278</strong> TO A TABLET<br />
<strong>LI4278</strong> LINEAR IMAGER<br />
PAIRING THE <strong>LI4278</strong> TO WINDOWS 8<br />
FOLLOW THESE<br />
9 EASY STEPS:<br />
1 The following barcodes must be<br />
scanned before attempting to pair the<br />
scanner to the Windows device.<br />
<strong>LI4278</strong><br />
Windows 8.1 <strong>Tablet</strong><br />
PAGE 10
INSTRUCTION GUIDE<br />
PAIRING THE <strong>LI4278</strong> TO A TABLET<br />
<strong>LI4278</strong> LINEAR IMAGER<br />
PAIRING THE <strong>LI4278</strong> TO WINDOWS 8<br />
2 Select Settings from the Desktop:<br />
3 Select Change PC settings:<br />
4 Select Wireless. Turn Bluetooth On:<br />
5 Select Devices, and then Add a device:<br />
PAGE 11
INSTRUCTION GUIDE<br />
PAIRING THE <strong>LI4278</strong> TO A TABLET<br />
<strong>LI4278</strong> LINEAR IMAGER<br />
PAIRING THE <strong>LI4278</strong> TO WINDOWS 8<br />
6<br />
Scanner is displayed in Devices. Select the<br />
<strong>LI4278</strong> from the list of devices displayed.<br />
The serial number of the scanner assists in<br />
identifying the correct device.<br />
7<br />
A pin code is issued. Scan the pin code<br />
followed by End of Message using the Alpha-<br />
Numeric Keyboard barcodes. When the pin is<br />
complete the scanner emits a short low beep<br />
followed by a short high beep indicating the<br />
successful connection.<br />
PAGE 12
INSTRUCTION GUIDE<br />
PAIRING THE <strong>LI4278</strong> TO A TABLET<br />
<strong>LI4278</strong> LINEAR IMAGER<br />
PAIRING THE <strong>LI4278</strong> TO WINDOWS 8<br />
PAGE 13
INSTRUCTION GUIDE<br />
PAIRING THE <strong>LI4278</strong> TO A TABLET<br />
<strong>LI4278</strong> LINEAR IMAGER<br />
PAIRING THE <strong>LI4278</strong> TO WINDOWS 8<br />
8 The device is now connected and is ready to<br />
scan when it is listed under Devices.<br />
Test the scanner in any application capable of<br />
accepting keyboard input, such as OneNote.<br />
Tapping the keyboard icon in the lower right<br />
corner brings up the tablet’s keyboard.<br />
9<br />
Part number: GUIDE-<strong>LI4278</strong>-TABLET. Printed in USA 08/14. MOTOROLA, MOTO, MOTOROLA SOLUTIONS and the Stylized<br />
M Logo are trademarks or registered trademarks of Motorola Trademark Holdings, LLC and are used under license.<br />
All other trademarks are the property of their respective owners. ©2014 Motorola Solutions, Inc. All rights reserved.