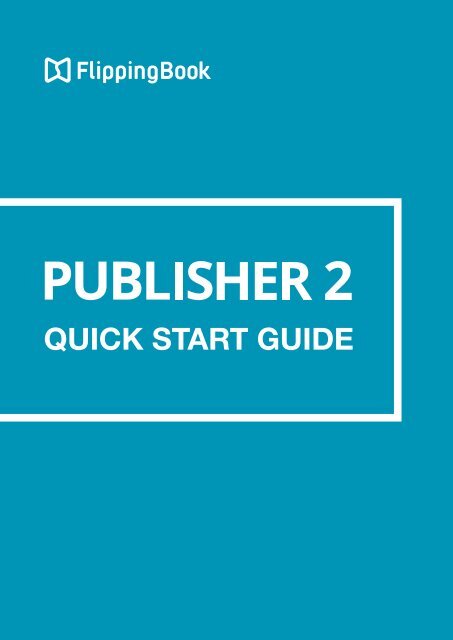Quick Start Guide
Create successful ePaper yourself
Turn your PDF publications into a flip-book with our unique Google optimized e-Paper software.
QUICK START GUIDE
PAGE 2<br />
Make a flippingbook in four simple steps<br />
1. Import your PDF<br />
2. Select a suitable skin<br />
3. Publish your publication<br />
4. Share your publication
PAGE 3<br />
Introduction<br />
FlippingBook Publisher is a Windows application, designed to<br />
create online publications with a realistic page-flipping effect from<br />
traditional documents like PDFs.<br />
With the help of Publisher 2, you will be able to create online<br />
publications for websites, offline publications for CD, DVD and<br />
Flash-drives, as well as online publications for mobile devices (iPad,<br />
iPhone, and Android devices).<br />
This <strong>Quick</strong> start guide describes the steps to create a publication<br />
in FlippingBook Publisher and publish it online. It contains all<br />
the necessary steps from start to finish, but no more than that.<br />
For more detailed information about all the functionality that<br />
FlippingBook Publisher offers, please refer to our detailed User<br />
<strong>Guide</strong>.
PAGE 4<br />
Step 1: Import your PDF<br />
To create a publication, we will need to import a PDF file into<br />
FlippingBook Publisher. To import your file:<br />
1<br />
2<br />
3<br />
4<br />
Click on the green button called Import Files. This opens the<br />
'Select Import files' window.<br />
Browse to the PDF-file that you want to convert and select it.<br />
Click on Open. This opens the Import Document window.<br />
Click on the <strong>Start</strong> button.<br />
FlippingBook Publisher now imports your document. This may<br />
take a few seconds. When the process is completed, you will see<br />
a preview of your publication with page flipping effects in the<br />
software.
PAGE 5<br />
1<br />
2<br />
3<br />
4
PAGE 6<br />
Step 2: Select a suitable skin<br />
The appearance of your publication is determined by what we call<br />
the ‘Skin’. A skin is a collection of all the graphical elements (like<br />
colors, fonts, and background images) that together make up the<br />
User Interface for your publications.<br />
FlippingBook Publisher comes with 24 professionally designed skins<br />
by default. These skins give a coherent look to all the elements in<br />
your publication.<br />
Steps to change the skin<br />
1<br />
2<br />
3<br />
Go to the Properties pane.<br />
Click on the Select Skin button.<br />
Choose a skin that goes well with your publication by clicking<br />
on the miniature preview.<br />
The new skin will be automatically applied to your publication.
PAGE 7<br />
1<br />
1<br />
2<br />
3
PAGE 8<br />
Step 3: Publish your publication<br />
Your publication is now ready to be uploaded to the FlippingBook<br />
Cloud. After you have uploaded your publication, it will be visible to<br />
all your readers who can open it using a simple link.<br />
How to upload your publication<br />
◆1<br />
◆Click on Publish in the menu bar and select ‘To FlippingBook<br />
Cloud’<br />
◆2<br />
◆Press the <strong>Start</strong> button in the pop-up Window that is opened<br />
◆3<br />
◆Wait until the green bar is filled and the upload is completed.<br />
◆4<br />
◆Your publication is now available online. You can find it at the<br />
link that appears in the field called Link to share, which you<br />
can open directly by clicking on the browser icon.
PAGE 9<br />
1<br />
2
PAGE 10<br />
Step 4: Share your publication<br />
Your publication is now published on the FlippingBook Cloud. You<br />
can open it in your browser and share the result with the rest of the<br />
world.<br />
◆1<br />
◆To open your publication in a browser, simply click on the<br />
browser icon<br />
◆2<br />
◆You can also share the link on social media. Some of the more<br />
popular social media are integrated. Simply click on the icon to<br />
share it there<br />
◆3<br />
◆It is also possible to send the link by email. Click on the Send by<br />
Mail tab to unfold the extra fields for email sharing<br />
◆4<br />
◆Type the email address of your intended recipients in the 'To'-<br />
field and a message for them in the message field.
PAGE 11<br />
1<br />
3<br />
2<br />
4<br />
4
PAGE 12<br />
Learn more<br />
You have just learned how to make your first publication. But there<br />
are many other ways to enhance your content and make your<br />
publications even more impressive.<br />
◆1<br />
◆A detailed user guide describing the most important features is<br />
available at https://flippingbook.cld.bz/product-guide/<br />
◆2<br />
◆You can find specialized articles in the help section of our<br />
website: https://flippingbook.com/help<br />
◆3<br />
◆You can always contact our support staff by using the contacts<br />
form at: https://flippingbook.com/contacts
PAGE 13<br />
3<br />
2
PAGE 14<br />
flippingbook.com/help<br />
facebook.com/flippingbook