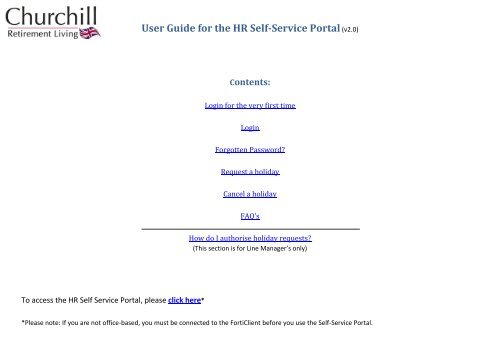How to use Simply Personnel
Create successful ePaper yourself
Turn your PDF publications into a flip-book with our unique Google optimized e-Paper software.
User Guide for the HR Self-Service Portal (v2.0)<br />
Contents:<br />
Login for the very first time<br />
Login<br />
Forgotten Password?<br />
Request a holiday<br />
Cancel a holiday<br />
FAQ’s<br />
<strong>How</strong> do I authorise holiday requests?<br />
(This section is for Line Manager’s only)<br />
To access the HR Self Service Portal, please click here*<br />
*Please note: If you are not office-based, you must be connected <strong>to</strong> the FortiClient before you <strong>use</strong> the Self-Service Portal.
Retrieve your login details<br />
If you are a new <strong>use</strong>r and therefore haven’t logged in before or you have simply forgotten your password, you will need <strong>to</strong> retrieve your login details from the<br />
Self-Service portal. To retrieve your login details, click on the ‘Forgot Password?’ link which can be found in the bot<strong>to</strong>m right-hand corner of the login screen.<br />
You will then be asked <strong>to</strong> enter your <strong>use</strong>rname which is always firstname.surname (e.g. jake.powney).<br />
Once you have done this, click on the Send Password but<strong>to</strong>n and an email will be sent <strong>to</strong> your work email address with your login details.
Login<br />
Username:<br />
Password:<br />
Your <strong>use</strong>rname for the Self-Service Portal is always ‘firstname.surname’ (e.g. jake.powney)<br />
You will have been sent your password in an email providing you have following the steps on the previous page.<br />
Once you have entered your <strong>use</strong>rname and password, click on the Login but<strong>to</strong>n.
Request a holiday<br />
Once you have logged in you will then able <strong>to</strong> book Annual Leave. To do so, click on ‘Request a Holiday’.<br />
You will then be able <strong>to</strong> see how much of your Annual Leave you have already taken (if any) and how many days you have remaining of your entitlement. In<br />
the example below, the <strong>use</strong>r has not <strong>use</strong>d any of their entitlement which means they have their full entitlement remaining.
Scroll down the page <strong>to</strong> see the booking form. The two drop-down menus that require your attention are the Start Date and the End Date. Once you have<br />
selected the Start Date and End Date, the Taken field will au<strong>to</strong>matically calculate the amount of days <strong>to</strong> be taken off of your entitlement.<br />
For example, if your working week ran from Monday <strong>to</strong> Friday and you wanted the week commencing Monday 5 th January as Annual Leave, the system will<br />
deduct 5 days (as shown in the Taken field).<br />
Click on the Save but<strong>to</strong>n <strong>to</strong> submit your request for Annual Leave which will go straight <strong>to</strong> your Line Manager.<br />
Please Note: Only click on the Save but<strong>to</strong>n once. The system will take approximately 10 seconds <strong>to</strong> process the information as it is sending an au<strong>to</strong>mated<br />
email <strong>to</strong> both you and your Line Manager informing them of your request for Annual Leave. If you click the Save but<strong>to</strong>n more than once, duplicate holiday<br />
requests will be created.
Cancel my holiday booking – if request has not yet been authorised<br />
To cancel a holiday request that has not yet been authorised, click on the Outstanding Requests tab which is under the <strong>Simply</strong> <strong>Personnel</strong> logo.<br />
Then click on View My Pending Requests.<br />
Once you have followed the steps above, find the holiday request(s) that you wish <strong>to</strong> delete and then click on the Red cross as illustrated below.
Click on OK <strong>to</strong> confirm you wish <strong>to</strong> delete the holiday request.
Cancel my holiday booking – if request has been authorised<br />
To delete a holiday booking that has already been authorised by your Line Manager, click on the My Details tab.<br />
Then scroll down and click on the Attendance tab. This will show a list of all your holidays (including Bank Holidays – if applicable).
Once you have followed the steps from the previous page, find the holiday request you wish <strong>to</strong> cancel and then click on the Red cross which is on the righthand<br />
side.<br />
Click OK <strong>to</strong> confirm you wish <strong>to</strong> delete the holiday booking.
Frequently Asked Questions (FAQ’s)<br />
I can’t remember my password, what do I need <strong>to</strong> do?<br />
Click on ‘Forgot Password?’ on the login screen and then you will be asked <strong>to</strong> enter your <strong>use</strong>rname which is always firstname.surname (e.g. jake.powney).<br />
Click on Send Password and you will be sent your login details <strong>to</strong> your work email address.<br />
When I go on the Self-Service Portal, it comes up with ‘The page cannot be displayed’. What do I need <strong>to</strong> do?<br />
The Self-Service Portal will not work without an internet connection. Please make sure you are connected <strong>to</strong> the internet.<br />
If you are not office-based, you will need <strong>to</strong> connect <strong>to</strong> the FortiClient. If you are not connected <strong>to</strong> the FortiClient, the Self-Service portal will not work.<br />
Why is my holiday entitlement on the Self-Service Portal incorrect?<br />
If you believe your holiday entitlement is incorrect, please speak <strong>to</strong> a member of the HR Department who will be able <strong>to</strong> help you.
<strong>How</strong> do I authorise holiday requests? (The following section is for Line Manager’s only)<br />
If you have outstanding holiday requests which need <strong>to</strong> be authorised, you will see a Red light on the right-hand side of the Home Page with a link which says<br />
‘Please authorise outstanding changes’. Click on this link <strong>to</strong> see a list of holiday requests from your team.<br />
You will then be presented with a summary of all outstanding requests. Depending on whether the holiday request needs <strong>to</strong> be approved or declined, click on<br />
either the Green tick (<strong>to</strong> approve) or the Red cross (<strong>to</strong> decline).
Once you have clicked either the Green tick or the Red cross, a pop up box will appear (as illustrated below). Whilst the Approver Comments box is optional,<br />
you may wish <strong>to</strong> <strong>use</strong> it especially if declining a holiday request (an opportunity for you <strong>to</strong> explain why the request is being declined).<br />
The box below appears if you have clicked on the Green tick.<br />
The box below appears if you have clicked on the Red cross.