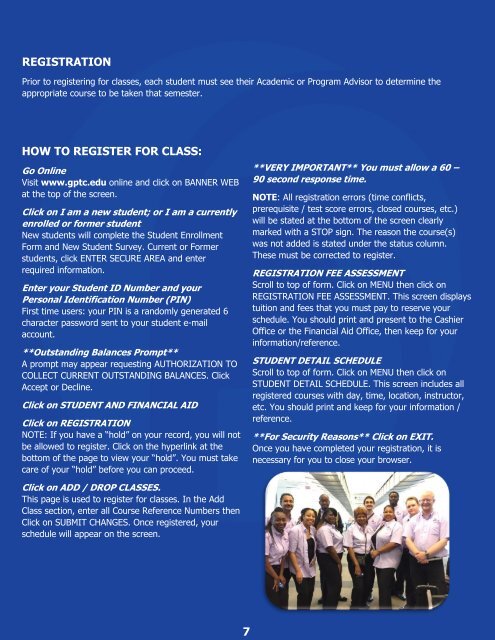sPRING 2017 Orientation Booklet - Final
You also want an ePaper? Increase the reach of your titles
YUMPU automatically turns print PDFs into web optimized ePapers that Google loves.
REGISTRATION<br />
Prior to registering for classes, each student must see their Academic or Program Advisor to determine the<br />
appropriate course to be taken that semester.<br />
HOW TO REGISTER FOR CLASS:<br />
Go Online<br />
Visit www.gptc.edu online and click on BANNER WEB<br />
at the top of the screen.<br />
Click on I am a new student; or I am a currently<br />
enrolled or former student<br />
New students will complete the Student Enrollment<br />
Form and New Student Survey. Current or Former<br />
students, click ENTER SECURE AREA and enter<br />
required information.<br />
Enter your Student ID Number and your<br />
Personal Identification Number (PIN)<br />
First time users: your PIN is a randomly generated 6<br />
character password sent to your student e-mail<br />
account.<br />
**Outstanding Balances Prompt**<br />
A prompt may appear requesting AUTHORIZATION TO<br />
COLLECT CURRENT OUTSTANDING BALANCES. Click<br />
Accept or Decline.<br />
Click on STUDENT AND FINANCIAL AID<br />
Click on REGISTRATION<br />
NOTE: If you have a “hold” on your record, you will not<br />
be allowed to register. Click on the hyperlink at the<br />
bottom of the page to view your “hold”. You must take<br />
care of your “hold” before you can proceed.<br />
**VERY IMPORTANT** You must allow a 60 –<br />
90 second response time.<br />
NOTE: All registration errors (time conflicts,<br />
prerequisite / test score errors, closed courses, etc.)<br />
will be stated at the bottom of the screen clearly<br />
marked with a STOP sign. The reason the course(s)<br />
was not added is stated under the status column.<br />
These must be corrected to register.<br />
REGISTRATION FEE ASSESSMENT<br />
Scroll to top of form. Click on MENU then click on<br />
REGISTRATION FEE ASSESSMENT. This screen displays<br />
tuition and fees that you must pay to reserve your<br />
schedule. You should print and present to the Cashier<br />
Office or the Financial Aid Office, then keep for your<br />
information/reference.<br />
STUDENT DETAIL SCHEDULE<br />
Scroll to top of form. Click on MENU then click on<br />
STUDENT DETAIL SCHEDULE. This screen includes all<br />
registered courses with day, time, location, instructor,<br />
etc. You should print and keep for your information /<br />
reference.<br />
**For Security Reasons** Click on EXIT.<br />
Once you have completed your registration, it is<br />
necessary for you to close your browser.<br />
Click on ADD / DROP CLASSES.<br />
This page is used to register for classes. In the Add<br />
Class section, enter all Course Reference Numbers then<br />
Click on SUBMIT CHANGES. Once registered, your<br />
schedule will appear on the screen.<br />
7