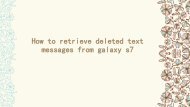How to Transfer Data from Old iPhone to New iPhone 6
https://www.coolmuster.com/idevices/transfer-old-iphone-data-to-iphone-6.html Step-by-step tutorial to show you the process of transferring data from old iPhone to the new iPhone 6 with iTunes, and even one click to switch files between two iPhones by using professional Phone Transfer
https://www.coolmuster.com/idevices/transfer-old-iphone-data-to-iphone-6.html
Step-by-step tutorial to show you the process of transferring data from old iPhone to the new iPhone 6 with iTunes, and even one click to switch files between two iPhones by using professional Phone Transfer
Create successful ePaper yourself
Turn your PDF publications into a flip-book with our unique Google optimized e-Paper software.
LOREM IPSUM DOLOR
LOREM IPSUM DOLOR<br />
<br />
After getting a new <strong>iPhone</strong> 6 or <strong>iPhone</strong> 6 Plus, you may want <strong>to</strong> transfer<br />
data <strong>from</strong> your old <strong>iPhone</strong> 5S/5/4S/4 <strong>to</strong> the new <strong>iPhone</strong> 6 instead of<br />
downloading and inputting these files <strong>to</strong> the <strong>iPhone</strong> 6 once again<br />
manually. Offering the most effective and easiest solution is our aim. In<br />
this tu<strong>to</strong>rial, two simple ways are introduced <strong>to</strong> help you transfer all types<br />
of data <strong>from</strong> old <strong>iPhone</strong> <strong>to</strong> <strong>iPhone</strong> 6. Read on and pick up the way you<br />
prefer:
Way<br />
LOREM<br />
1: Copy Files<br />
IPSUM<br />
<strong>from</strong> <strong>Old</strong> <strong>iPhone</strong><br />
DOLOR<br />
<strong>to</strong> <strong>New</strong> <strong>iPhone</strong> 6/6 Plus with Phone<br />
<strong>Transfer</strong><br />
Coolmuster Phone <strong>Transfer</strong> (Windows) or Coolmuster Phone <strong>Transfer</strong> for<br />
Mac not only can sync contacts, text messages, videos, music, pho<strong>to</strong>s, apps,<br />
call logs, etc. <strong>from</strong> old <strong>iPhone</strong> <strong>to</strong> new <strong>iPhone</strong> 6, but also allows you <strong>to</strong><br />
transfer these files <strong>from</strong> Android <strong>to</strong> <strong>iPhone</strong>, Android <strong>to</strong> Android, Android <strong>to</strong><br />
Symbian and more. All in all, it supports <strong>to</strong> sync files between two mobile<br />
phones, though they are running with different operating systems.
Step 1. First of all, you need <strong>to</strong> install and run the phone transfer <strong>to</strong>ol on your PC<br />
LOREM IPSUM DOLOR<br />
or Mac computer. Click "Phone <strong>to</strong> Phone <strong>Transfer</strong>" -> "Start" but<strong>to</strong>ns on the<br />
primary window and go <strong>to</strong> the next step.<br />
<br />
Step 2. Link your old <strong>iPhone</strong> and new <strong>iPhone</strong> 6 <strong>to</strong> computer via USB cables. The<br />
transfer program will detect the two devices and show them as "Source" and<br />
"Destination" in the window. Files will be transferred <strong>from</strong> Source phone <strong>to</strong> the<br />
Destination phone. If you have placed them wrongly, you can click the "Flip"<br />
but<strong>to</strong>n <strong>to</strong> change the places.<br />
<br />
Step 3: Mark the file types you want <strong>to</strong> transfer and remove other file types that<br />
you don't want <strong>to</strong> transfer. Then, click the big "Start Copy" but<strong>to</strong>n <strong>to</strong> begin the files<br />
syncing process. After a few while, the transfer will be done successfully.
LOREM Way 2: Sync<br />
IPSUM<br />
data <strong>from</strong><br />
DOLOR<br />
old <strong>iPhone</strong> <strong>to</strong> new <strong>iPhone</strong> with iOS <strong>to</strong><br />
Computer <strong>Transfer</strong><br />
<br />
While the Phone <strong>Transfer</strong> software as mentioned in the above allows<br />
you <strong>to</strong> directly transfer files between two <strong>iPhone</strong> devices. And this iOS <strong>to</strong><br />
Computer <strong>Transfer</strong> (Windows/Mac) software enables you <strong>to</strong> ferely sync<br />
files between iOS device and the computer. With it, you can easily<br />
transfer everything <strong>from</strong> <strong>iPhone</strong>/iPad/iPod <strong>to</strong> the computer as a backup,<br />
as well as importing files <strong>from</strong> the computer <strong>to</strong> your iOS device within<br />
simple clicks.
LOREM IPSUM DOLOR<br />
Using this software <strong>to</strong> sync data <strong>from</strong> old <strong>iPhone</strong> <strong>to</strong> new <strong>iPhone</strong> is quite easy, just follow the<br />
steps as instructed in the below:<br />
<br />
> Open the installed software on the computer and then get two <strong>iPhone</strong> devices connected <strong>to</strong><br />
the computer via the USB cord. Then this software will au<strong>to</strong>matically detect the two devices<br />
and scan for all files.<br />
<br />
> Now, you can enter the file folders on the old <strong>iPhone</strong> <strong>to</strong> preview more detailed file<br />
information. While previewing, select the files as wanted and hit the Export option <strong>to</strong> transfer<br />
these files <strong>from</strong> old <strong>iPhone</strong> <strong>to</strong> the computer.<br />
<br />
> Then go <strong>to</strong> the interface where all file folders of your new <strong>iPhone</strong> are displayed. Enter the<br />
right file tab and hit the Import option. Then navigate <strong>to</strong> the files on the computer and import<br />
these files <strong>from</strong> the computer <strong>to</strong> your device within simple clicks.
LOREM IPSUM DOLOR
LOREM Way 3: <strong>Transfer</strong><br />
IPSUM<br />
<strong>Data</strong> <strong>from</strong><br />
DOLOR<br />
<strong>Old</strong> <strong>iPhone</strong> <strong>to</strong> <strong>New</strong> <strong>iPhone</strong> with iCloud<br />
<br />
(Note: Though this way requires no PC/Mac computer, you should make<br />
sure that iCloud setup has been installed on the original device. Also,<br />
make sure the internet is available and stable, or otherwise you will have<br />
<strong>to</strong> waste <strong>to</strong>o much time in waiting for the file transfer process <strong>to</strong> get<br />
completed.)
LOREM IPSUM DOLOR<br />
Way 4: <strong>Transfer</strong> data <strong>from</strong> an old <strong>iPhone</strong> <strong>to</strong> <strong>iPhone</strong> 6/6 Plus with iTunes<br />
<br />
1. Download and install the latest version of iTunes and iOS on your computer and your <strong>iPhone</strong> <strong>to</strong><br />
get ready;<br />
<br />
2. Sync your old <strong>iPhone</strong> with iTunes so as <strong>to</strong> backup your data <strong>from</strong> old <strong>iPhone</strong> <strong>to</strong> your computer;<br />
3. Take out the SIM card <strong>from</strong> your old <strong>iPhone</strong> and insert it in<strong>to</strong> your <strong>iPhone</strong> 6;<br />
<br />
4. Turn on your new <strong>iPhone</strong> 6 and enable the Wi-Fi network connection. If you don’t have a Wi-Fi<br />
connection, you can also activate by tapping "Connect <strong>to</strong> iTunes".<br />
<br />
5. When prompted <strong>to</strong> set up your device, select "Res<strong>to</strong>re <strong>from</strong> iTunes Backup".<br />
<br />
6. Connect the new <strong>iPhone</strong> 6 <strong>to</strong> the same computer with the iTunes you used <strong>to</strong> sync your old<br />
<strong>iPhone</strong>. iTunes will ask you whether <strong>to</strong> res<strong>to</strong>re <strong>from</strong> backup or set up as new. Just choose the<br />
backup record of your old <strong>iPhone</strong> and click the "Continue" but<strong>to</strong>n.