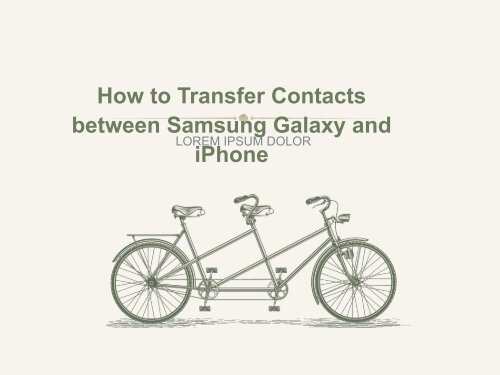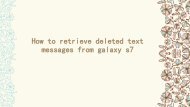How to Transfer Contacts between Samsung Galaxy and iPhone
https://www.coolmuster.com/android/copy-contacts-between-samsung-and-iphone.html By using Coolmuster Phone Transfer, you can transfer contact phone numbers from Samsung to iPhone 5S/5/4S/4 and iPhone to Samsung Galaxy S4/S5/S3 easily and efficiently. You can finish the contacts transfer within 3 simple steps
https://www.coolmuster.com/android/copy-contacts-between-samsung-and-iphone.html
By using Coolmuster Phone Transfer, you can transfer contact phone numbers from Samsung to iPhone 5S/5/4S/4 and iPhone to Samsung Galaxy S4/S5/S3 easily and efficiently. You can finish the contacts transfer within 3 simple steps
You also want an ePaper? Increase the reach of your titles
YUMPU automatically turns print PDFs into web optimized ePapers that Google loves.
<strong>How</strong> <strong>to</strong> <strong>Transfer</strong> <strong>Contacts</strong><br />
<strong>between</strong> <strong>Samsung</strong> <strong>Galaxy</strong> <strong>and</strong><br />
LOREM IPSUM DOLOR<br />
<strong>iPhone</strong>
As we all know, <strong>Samsung</strong> <strong>and</strong> <strong>iPhone</strong> run different<br />
operating system like Android <strong>and</strong> iOS, which makes data<br />
transferring a bit of trouble. It is impractical <strong>to</strong> type the<br />
contact phone numbers one by one <strong>to</strong> your new cell<br />
phone manually, which would cost you a lot of time <strong>and</strong><br />
energy. Well, it is outdated <strong>to</strong> do an arduous work by<br />
yourself. In fact, there is a professional phone contacts<br />
transferring program <strong>to</strong> help you sync massive contacts<br />
<strong>between</strong> your <strong>iPhone</strong> <strong>and</strong> <strong>Samsung</strong> <strong>Galaxy</strong> fast <strong>and</strong><br />
efficiently with 3 simple steps, along with several mouse<br />
clicks.
Coolmuster Mobile <strong>Transfer</strong> or Coolmuster Mobile<br />
<strong>Transfer</strong> for Mac is specially designed for users <strong>to</strong> copy<br />
data <strong>between</strong> two mobile phones even running with<br />
different OS. You can use it <strong>to</strong> transfer contacts from<br />
<strong>Samsung</strong> mobile phone <strong>to</strong> <strong>iPhone</strong>, <strong>and</strong> also be able <strong>to</strong><br />
export contacts from <strong>iPhone</strong> <strong>to</strong> <strong>Samsung</strong>. What's more,<br />
this reliable <strong>to</strong>ol also empowers you with the ability <strong>to</strong><br />
transfer text messages, call logs, apps, pho<strong>to</strong>s, music<br />
<strong>and</strong> videos <strong>between</strong> two mobile phones. All the contact<br />
information can be preserved, including name, email,<br />
address, job title, etc.
Tu<strong>to</strong>rial on Copying <strong>Contacts</strong> <strong>between</strong> <strong>iPhone</strong> <strong>and</strong><br />
<strong>Samsung</strong> Phone<br />
Step 1. Install <strong>and</strong> launch the Phone <strong>Transfer</strong> on PC<br />
Have you already got the contacts transferring software<br />
downloaded <strong>and</strong> installed on your computer? If so, you<br />
can launch it directly <strong>and</strong> the home window will appear<br />
like the following picture shows. Choose Phone <strong>to</strong> Phone<br />
<strong>Transfer</strong> <strong>to</strong> <strong>and</strong> click the "Start" but<strong>to</strong>n <strong>to</strong> go in<strong>to</strong> the<br />
target window.
Step 2: Connect both <strong>Samsung</strong> phone <strong>and</strong> <strong>iPhone</strong> <strong>to</strong> PC<br />
Using USB cables <strong>to</strong> connect your <strong>Samsung</strong> <strong>Galaxy</strong><br />
phone <strong>and</strong> <strong>iPhone</strong> <strong>to</strong> your computer. After the transfer<br />
program detects your phones successfully, both the<br />
phones will be displayed on the window, named as<br />
"Source" <strong>and</strong> "Destination". You can change their<br />
positions by clicking the "Flip" but<strong>to</strong>n in the middle of the<br />
two phones.
Step 3. Copy contacts <strong>between</strong> <strong>Samsung</strong> <strong>and</strong> <strong>iPhone</strong><br />
You can start transferring phone contacts right now. To<br />
sync the contacts from one phone <strong>to</strong> another, please<br />
mark the box in front of "<strong>Contacts</strong>", then click the but<strong>to</strong>n<br />
"Start Copy". Make sure both of phones are connected <strong>to</strong><br />
the computer during the contacts transferring process.<br />
When the transfer finishes, you can click "OK" but<strong>to</strong>n.
Related Articles:<br />
<strong>Transfer</strong> <strong>Contacts</strong> from Android <strong>to</strong> Android<br />
<strong>Transfer</strong> <strong>Contacts</strong> <strong>between</strong> Android <strong>and</strong> <strong>iPhone</strong>