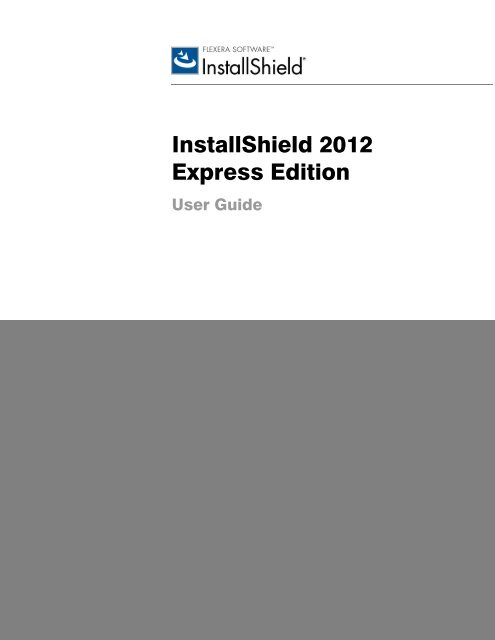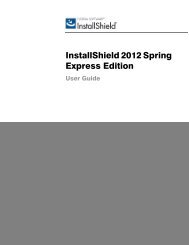InstallShield 2012 Express Edition User Guide - Knowledge Base ...
InstallShield 2012 Express Edition User Guide - Knowledge Base ...
InstallShield 2012 Express Edition User Guide - Knowledge Base ...
Create successful ePaper yourself
Turn your PDF publications into a flip-book with our unique Google optimized e-Paper software.
<strong>InstallShield</strong> <strong>2012</strong><br />
<strong>Express</strong> <strong>Edition</strong><br />
<strong>User</strong> <strong>Guide</strong>
<strong>InstallShield</strong> <strong>2012</strong> <strong>Express</strong> <strong>Edition</strong> <strong>User</strong> <strong>Guide</strong><br />
Part Number: ISE-1800-UG01<br />
Product Release Date: August 2011<br />
Copyright Notice<br />
Copyright © 1999–2011 Flexera Software, Inc. and/or <strong>InstallShield</strong> Co. Inc. All Rights Reserved.<br />
This product contains proprietary and confidential technology, information and creative works owned by Flexera Software, Inc. and/or<br />
<strong>InstallShield</strong> Co. Inc. and their respective licensors, if any. Any use, copying, publication, distribution, display, modification, or transmission of<br />
such technology in whole or in part in any form or by any means without the prior express written permission of Flexera Software, Inc. and/or<br />
<strong>InstallShield</strong> Co. Inc. is strictly prohibited. Except where expressly provided by Flexera Software, Inc. and/or <strong>InstallShield</strong> Co. Inc. in writing,<br />
possession of this technology shall not be construed to confer any license or rights under any Flexera Software, Inc. and/or <strong>InstallShield</strong> Co. Inc.<br />
intellectual property rights, whether by estoppel, implication, or otherwise.<br />
All copies of the technology and related information, if allowed by Flexera Software, Inc. and/or <strong>InstallShield</strong> Co. Inc., must display this notice of<br />
copyright and ownership in full.<br />
Trademarks<br />
Flexera Software, FlexNet Connect, <strong>InstallShield</strong>, and QuickPatch are registered trademarks or trademarks of Flexera Software, Inc. and/or<br />
<strong>InstallShield</strong> Co. Inc. in the United States of America and/or other countries. All other brand and product names mentioned herein are the<br />
trademarks and registered trademarks of their respective owners.<br />
Restricted Rights Legend<br />
The software and documentation are “commercial items,” as that term is defined at 48 C.F.R. §2.101, consisting of “commercial computer<br />
software” and “commercial computer software documentation,” as such terms are used in 48 C.F.R. §12.212 or 48 C.F.R. §227.2702, as<br />
applicable. Consistent with 48 C.F.R. §12.212 or 48 C.F.R. §227.2702-1 through 227.7202-4, as applicable, the commercial computer software<br />
and commercial computer software documentation are being licensed to U.S. government end users (A) only as commercial items and (B) with<br />
only those rights as are granted to all other end users pursuant to the terms and conditions set forth in the Flexera Software standard<br />
commercial agreement for this software. Unpublished rights reserved under the copyright laws of the United States of America.
Contents<br />
1 <strong>InstallShield</strong> <strong>2012</strong> <strong>Express</strong> <strong>Edition</strong> . . . . . . . . . . . . . . . . . . . . . . . . . . . . . . . . . . . . . . . . . 1<br />
What’s New in <strong>InstallShield</strong> <strong>2012</strong> <strong>Express</strong> <strong>Edition</strong>. . . . . . . . . . . . . . . . . . . . . . . . . . . . . . . . . . . . . . . . . . . . . . 2<br />
What Was New in Earlier Versions of <strong>InstallShield</strong> <strong>Express</strong> <strong>Edition</strong> . . . . . . . . . . . . . . . . . . . . . . . . . . . . . . . . . 4<br />
What’s New in <strong>InstallShield</strong> 2011 <strong>Express</strong> <strong>Edition</strong> . . . . . . . . . . . . . . . . . . . . . . . . . . . . . . . . . . . . . . . . . . . . . . . . . . . 4<br />
What’s New in <strong>InstallShield</strong> 2010 <strong>Express</strong> <strong>Edition</strong> Expansion Pack for Visual Studio 2010. . . . . . . . . . . . . . . . . . . . . . 11<br />
What’s New in <strong>InstallShield</strong> 2010 <strong>Express</strong> <strong>Edition</strong> SP1 . . . . . . . . . . . . . . . . . . . . . . . . . . . . . . . . . . . . . . . . . . . . . . . 13<br />
What’s New in <strong>InstallShield</strong> 2010 <strong>Express</strong> <strong>Edition</strong> . . . . . . . . . . . . . . . . . . . . . . . . . . . . . . . . . . . . . . . . . . . . . . . . . . 14<br />
What’s New in <strong>InstallShield</strong> 2009 <strong>Express</strong> <strong>Edition</strong> . . . . . . . . . . . . . . . . . . . . . . . . . . . . . . . . . . . . . . . . . . . . . . . . . . 18<br />
What’s New in <strong>InstallShield</strong> 2008 <strong>Express</strong> <strong>Edition</strong> . . . . . . . . . . . . . . . . . . . . . . . . . . . . . . . . . . . . . . . . . . . . . . . . . . 25<br />
What’s New in <strong>InstallShield</strong> 12 <strong>Express</strong> <strong>Edition</strong> . . . . . . . . . . . . . . . . . . . . . . . . . . . . . . . . . . . . . . . . . . . . . . . . . . . . 32<br />
Target System Requirements . . . . . . . . . . . . . . . . . . . . . . . . . . . . . . . . . . . . . . . . . . . . . . . . . . . . . . . . . . . 34<br />
Launching <strong>InstallShield</strong> with vs. Without Administrative Privileges. . . . . . . . . . . . . . . . . . . . . . . . . . . . . . . . . 37<br />
Using Help . . . . . . . . . . . . . . . . . . . . . . . . . . . . . . . . . . . . . . . . . . . . . . . . . . . . . . . . . . . . . . . . . . . . . . . . . 39<br />
Help Conventions . . . . . . . . . . . . . . . . . . . . . . . . . . . . . . . . . . . . . . . . . . . . . . . . . . . . . . . . . . . . . . . . . . . . . . . . . 39<br />
Using Context-Sensitive Help . . . . . . . . . . . . . . . . . . . . . . . . . . . . . . . . . . . . . . . . . . . . . . . . . . . . . . . . . . . . . . . . . 41<br />
Contacting Us. . . . . . . . . . . . . . . . . . . . . . . . . . . . . . . . . . . . . . . . . . . . . . . . . . . . . . . . . . . . . . . . . . . . . . . 43<br />
2 Getting Started . . . . . . . . . . . . . . . . . . . . . . . . . . . . . . . . . . . . . . . . . . . . . . . . . . . . . . 45<br />
Installation Fundamentals . . . . . . . . . . . . . . . . . . . . . . . . . . . . . . . . . . . . . . . . . . . . . . . . . . . . . . . . . . . . . . 46<br />
Overview of Installations . . . . . . . . . . . . . . . . . . . . . . . . . . . . . . . . . . . . . . . . . . . . . . . . . . . . . . . . . . . . . . . 47<br />
Application Lifecycle. . . . . . . . . . . . . . . . . . . . . . . . . . . . . . . . . . . . . . . . . . . . . . . . . . . . . . . . . . . . . . . . . . 48<br />
Starting <strong>InstallShield</strong>. . . . . . . . . . . . . . . . . . . . . . . . . . . . . . . . . . . . . . . . . . . . . . . . . . . . . . . . . . . . . . . . . . 49<br />
<strong>InstallShield</strong> Start Page . . . . . . . . . . . . . . . . . . . . . . . . . . . . . . . . . . . . . . . . . . . . . . . . . . . . . . . . . . . . . . . . . . . . . 49<br />
Working with Projects . . . . . . . . . . . . . . . . . . . . . . . . . . . . . . . . . . . . . . . . . . . . . . . . . . . . . . . . . . . . . . . . . 50<br />
Project Types . . . . . . . . . . . . . . . . . . . . . . . . . . . . . . . . . . . . . . . . . . . . . . . . . . . . . . . . . . . . . . . . . . . . . . . . . . . . 50<br />
<strong>Express</strong> Projects . . . . . . . . . . . . . . . . . . . . . . . . . . . . . . . . . . . . . . . . . . . . . . . . . . . . . . . . . . . . . . . . . . . . . . . 51<br />
QuickPatch Projects . . . . . . . . . . . . . . . . . . . . . . . . . . . . . . . . . . . . . . . . . . . . . . . . . . . . . . . . . . . . . . . . . . . . . 51<br />
Smart Device Installation Projects . . . . . . . . . . . . . . . . . . . . . . . . . . . . . . . . . . . . . . . . . . . . . . . . . . . . . . . . . . . 52<br />
<strong>InstallShield</strong> <strong>2012</strong> <strong>Express</strong> <strong>Edition</strong> <strong>User</strong> <strong>Guide</strong> ISE-1800-UG01 iii
Contents<br />
Creating Installations for Mobile Devices. . . . . . . . . . . . . . . . . . . . . . . . . . . . . . . . . . . . . . . . . . . . . . . . . . . . . . . 54<br />
Using Projects . . . . . . . . . . . . . . . . . . . . . . . . . . . . . . . . . . . . . . . . . . . . . . . . . . . . . . . . . . . . . . . . . . . . . . . . . . . 55<br />
Creating New Projects . . . . . . . . . . . . . . . . . . . . . . . . . . . . . . . . . . . . . . . . . . . . . . . . . . . . . . . . . . . . . . . . . . . 55<br />
Opening Projects . . . . . . . . . . . . . . . . . . . . . . . . . . . . . . . . . . . . . . . . . . . . . . . . . . . . . . . . . . . . . . . . . . . . . . . 55<br />
Opening Projects Created with Earlier Versions of <strong>InstallShield</strong> . . . . . . . . . . . . . . . . . . . . . . . . . . . . . . . . . . . . . . . 56<br />
Saving Projects . . . . . . . . . . . . . . . . . . . . . . . . . . . . . . . . . . . . . . . . . . . . . . . . . . . . . . . . . . . . . . . . . . . . . . . . 56<br />
Changing the Default Project Location . . . . . . . . . . . . . . . . . . . . . . . . . . . . . . . . . . . . . . . . . . . . . . . . . . . . . . . . 56<br />
GUIDs . . . . . . . . . . . . . . . . . . . . . . . . . . . . . . . . . . . . . . . . . . . . . . . . . . . . . . . . . . . . . . . . . . . . . . . . . . . . . . . 57<br />
Sample Files. . . . . . . . . . . . . . . . . . . . . . . . . . . . . . . . . . . . . . . . . . . . . . . . . . . . . . . . . . . . . . . . . . . . . . . . 58<br />
Project Assistant. . . . . . . . . . . . . . . . . . . . . . . . . . . . . . . . . . . . . . . . . . . . . . . . . . . . . . . . . . . . . . . . . . . . . 58<br />
Using the Project Assistant . . . . . . . . . . . . . . . . . . . . . . . . . . . . . . . . . . . . . . . . . . . . . . . . . . . . . . . . . . . . . . . . . . 58<br />
Navigating in the Project Assistant . . . . . . . . . . . . . . . . . . . . . . . . . . . . . . . . . . . . . . . . . . . . . . . . . . . . . . . . . . . 59<br />
Opening the Installation Designer . . . . . . . . . . . . . . . . . . . . . . . . . . . . . . . . . . . . . . . . . . . . . . . . . . . . . . . . . . . . 59<br />
Hiding the Project Assistant. . . . . . . . . . . . . . . . . . . . . . . . . . . . . . . . . . . . . . . . . . . . . . . . . . . . . . . . . . . . . . . . 59<br />
Application Information Page . . . . . . . . . . . . . . . . . . . . . . . . . . . . . . . . . . . . . . . . . . . . . . . . . . . . . . . . . . . . . . . . . 60<br />
Add or Remove Programs in the Control Panel . . . . . . . . . . . . . . . . . . . . . . . . . . . . . . . . . . . . . . . . . . . . . . . . . . 60<br />
Company Name and Product Name in Your Installation . . . . . . . . . . . . . . . . . . . . . . . . . . . . . . . . . . . . . . . . . . . . 60<br />
Installation Requirements Page . . . . . . . . . . . . . . . . . . . . . . . . . . . . . . . . . . . . . . . . . . . . . . . . . . . . . . . . . . . . . . . 60<br />
Specifying Operating System Requirements in the Project Assistant . . . . . . . . . . . . . . . . . . . . . . . . . . . . . . . . . . . 60<br />
When Does the Installation Check for Requirements? . . . . . . . . . . . . . . . . . . . . . . . . . . . . . . . . . . . . . . . . . . . . . . 61<br />
Modifying the Run-Time Message for Software Requirements . . . . . . . . . . . . . . . . . . . . . . . . . . . . . . . . . . . . . . . . 61<br />
Creating Custom Installation Requirements . . . . . . . . . . . . . . . . . . . . . . . . . . . . . . . . . . . . . . . . . . . . . . . . . . . . . 61<br />
Installation Architecture Page. . . . . . . . . . . . . . . . . . . . . . . . . . . . . . . . . . . . . . . . . . . . . . . . . . . . . . . . . . . . . . . . . 62<br />
Adding Features in the Project Assistant. . . . . . . . . . . . . . . . . . . . . . . . . . . . . . . . . . . . . . . . . . . . . . . . . . . . . . . 62<br />
Determining Whether to Create a Multiple-Feature Installation . . . . . . . . . . . . . . . . . . . . . . . . . . . . . . . . . . . . . . . . 62<br />
Creating Installations with Multiple Features . . . . . . . . . . . . . . . . . . . . . . . . . . . . . . . . . . . . . . . . . . . . . . . . . . . . 62<br />
Default Features . . . . . . . . . . . . . . . . . . . . . . . . . . . . . . . . . . . . . . . . . . . . . . . . . . . . . . . . . . . . . . . . . . . . . . . . 63<br />
Defining Feature Hierarchy . . . . . . . . . . . . . . . . . . . . . . . . . . . . . . . . . . . . . . . . . . . . . . . . . . . . . . . . . . . . . . . . 63<br />
Application Files Page . . . . . . . . . . . . . . . . . . . . . . . . . . . . . . . . . . . . . . . . . . . . . . . . . . . . . . . . . . . . . . . . . . . . . . 63<br />
Adding Files to Features in the Project Assistant . . . . . . . . . . . . . . . . . . . . . . . . . . . . . . . . . . . . . . . . . . . . . . . . . 64<br />
Removing Files from Features in the Project Assistant . . . . . . . . . . . . . . . . . . . . . . . . . . . . . . . . . . . . . . . . . . . . . 64<br />
Adding Files to a Fixed Folder Location. . . . . . . . . . . . . . . . . . . . . . . . . . . . . . . . . . . . . . . . . . . . . . . . . . . . . . . . 64<br />
Viewing Additional Predefined Folders . . . . . . . . . . . . . . . . . . . . . . . . . . . . . . . . . . . . . . . . . . . . . . . . . . . . . . . . 64<br />
Application Shortcuts Page . . . . . . . . . . . . . . . . . . . . . . . . . . . . . . . . . . . . . . . . . . . . . . . . . . . . . . . . . . . . . . . . . . 65<br />
File Extensions . . . . . . . . . . . . . . . . . . . . . . . . . . . . . . . . . . . . . . . . . . . . . . . . . . . . . . . . . . . . . . . . . . . . . . . . . 65<br />
Creating Shortcuts to Files That Are Not Included in the Installation . . . . . . . . . . . . . . . . . . . . . . . . . . . . . . . . . . . 65<br />
Modifying a Default Shortcut in the Project Assistant . . . . . . . . . . . . . . . . . . . . . . . . . . . . . . . . . . . . . . . . . . . . . . 66<br />
Associating a Shortcut’s Target with a File Extension in the Project Assistant . . . . . . . . . . . . . . . . . . . . . . . . . . . . 66<br />
Application Registry Page . . . . . . . . . . . . . . . . . . . . . . . . . . . . . . . . . . . . . . . . . . . . . . . . . . . . . . . . . . . . . . . . . . . 66<br />
Updating the Registry . . . . . . . . . . . . . . . . . . . . . . . . . . . . . . . . . . . . . . . . . . . . . . . . . . . . . . . . . . . . . . . . . . . . 67<br />
Configuring Registry Data in the Project Assistant . . . . . . . . . . . . . . . . . . . . . . . . . . . . . . . . . . . . . . . . . . . . . . . . 67<br />
Modifying Registry Data Values in the Project Assistant . . . . . . . . . . . . . . . . . . . . . . . . . . . . . . . . . . . . . . . . . . . . 67<br />
Associating Registry Data with Features . . . . . . . . . . . . . . . . . . . . . . . . . . . . . . . . . . . . . . . . . . . . . . . . . . . . . . . 67<br />
Using Variable Data Types in Registry Data. . . . . . . . . . . . . . . . . . . . . . . . . . . . . . . . . . . . . . . . . . . . . . . . . . . . . 68<br />
iv ISE-1800-UG01 <strong>InstallShield</strong> <strong>2012</strong> <strong>Express</strong> <strong>Edition</strong> <strong>User</strong> <strong>Guide</strong>
Application Paths . . . . . . . . . . . . . . . . . . . . . . . . . . . . . . . . . . . . . . . . . . . . . . . . . . . . . . . . . . . . . . . . . . . . . . . 68<br />
Installation Interview Page . . . . . . . . . . . . . . . . . . . . . . . . . . . . . . . . . . . . . . . . . . . . . . . . . . . . . . . . . . . . . . . . . . . 69<br />
Specifying Dialogs for Your Installation in the Project Assistant. . . . . . . . . . . . . . . . . . . . . . . . . . . . . . . . . . . . . . . 69<br />
Allowing End <strong>User</strong>s to Modify the Installation Location . . . . . . . . . . . . . . . . . . . . . . . . . . . . . . . . . . . . . . . . . . . . . 69<br />
License Agreements . . . . . . . . . . . . . . . . . . . . . . . . . . . . . . . . . . . . . . . . . . . . . . . . . . . . . . . . . . . . . . . . . . . . . 69<br />
Creating Selectively Installable Installations. . . . . . . . . . . . . . . . . . . . . . . . . . . . . . . . . . . . . . . . . . . . . . . . . . . . . 70<br />
Build Installation Page . . . . . . . . . . . . . . . . . . . . . . . . . . . . . . . . . . . . . . . . . . . . . . . . . . . . . . . . . . . . . . . . . . . . . . 70<br />
Building Your Installation from the Project Assistant. . . . . . . . . . . . . . . . . . . . . . . . . . . . . . . . . . . . . . . . . . . . . . . 70<br />
After Completing the Project Assistant: Next Steps . . . . . . . . . . . . . . . . . . . . . . . . . . . . . . . . . . . . . . . . . . . . . . . 71<br />
Working with the <strong>InstallShield</strong> Interface . . . . . . . . . . . . . . . . . . . . . . . . . . . . . . . . . . . . . . . . . . . . . . . . . . . . 71<br />
Displaying the View List. . . . . . . . . . . . . . . . . . . . . . . . . . . . . . . . . . . . . . . . . . . . . . . . . . . . . . . . . . . . . . . . . . . . . 72<br />
Opening Views in the <strong>InstallShield</strong> <strong>User</strong> Interface . . . . . . . . . . . . . . . . . . . . . . . . . . . . . . . . . . . . . . . . . . . . . . . . . . . 72<br />
Working with the Group Box Area in Various Views. . . . . . . . . . . . . . . . . . . . . . . . . . . . . . . . . . . . . . . . . . . . . . . . . . 72<br />
Showing or Hiding Toolbars. . . . . . . . . . . . . . . . . . . . . . . . . . . . . . . . . . . . . . . . . . . . . . . . . . . . . . . . . . . . . . . . . . 74<br />
Adding Buttons and Menus to a Toolbar . . . . . . . . . . . . . . . . . . . . . . . . . . . . . . . . . . . . . . . . . . . . . . . . . . . . . . . . . 75<br />
Removing Buttons and Menus from a Toolbar . . . . . . . . . . . . . . . . . . . . . . . . . . . . . . . . . . . . . . . . . . . . . . . . . . . . . 75<br />
Creating Custom Toolbars. . . . . . . . . . . . . . . . . . . . . . . . . . . . . . . . . . . . . . . . . . . . . . . . . . . . . . . . . . . . . . . . . . . 75<br />
Docking or Undocking the Output Window. . . . . . . . . . . . . . . . . . . . . . . . . . . . . . . . . . . . . . . . . . . . . . . . . . . . . . . . 75<br />
Configuring Advanced Settings for <strong>InstallShield</strong> . . . . . . . . . . . . . . . . . . . . . . . . . . . . . . . . . . . . . . . . . . . . . . 76<br />
Changing the Timestamp Server for Digital Signatures. . . . . . . . . . . . . . . . . . . . . . . . . . . . . . . . . . . . . . . . . . . . . . . 77<br />
Modifying the List of Available Windows Mobile Platforms or their Associated Settings . . . . . . . . . . . . . . . . . . . . . . . . 78<br />
Configuring the Compression Level for Files that Are Streamed into Setup.exe . . . . . . . . . . . . . . . . . . . . . . . . . . . . . 82<br />
Configuring the Maximum Size for .cab Files . . . . . . . . . . . . . . . . . . . . . . . . . . . . . . . . . . . . . . . . . . . . . . . . . . . . . . 84<br />
Upgrading from Earlier Versions of <strong>InstallShield</strong> . . . . . . . . . . . . . . . . . . . . . . . . . . . . . . . . . . . . . . . . . . . . . 85<br />
Upgrading Projects from <strong>InstallShield</strong> 2011 <strong>Express</strong> <strong>Edition</strong> or Earlier . . . . . . . . . . . . . . . . . . . . . . . . . . . . . . . . . . . 85<br />
Upgrading Projects from <strong>InstallShield</strong> 2010 <strong>Express</strong> <strong>Edition</strong> or Earlier . . . . . . . . . . . . . . . . . . . . . . . . . . . . . . . . . . . 87<br />
Upgrading Projects from <strong>InstallShield</strong> 2009 <strong>Express</strong> <strong>Edition</strong> or Earlier . . . . . . . . . . . . . . . . . . . . . . . . . . . . . . . . . . . 89<br />
Upgrading Projects from <strong>InstallShield</strong> 2008 <strong>Express</strong> <strong>Edition</strong> or Earlier . . . . . . . . . . . . . . . . . . . . . . . . . . . . . . . . . . . 92<br />
Upgrading Projects from <strong>InstallShield</strong> 12 <strong>Express</strong> <strong>Edition</strong> or Earlier . . . . . . . . . . . . . . . . . . . . . . . . . . . . . . . . . . . . . 96<br />
Upgrading Projects from <strong>InstallShield</strong> <strong>Express</strong> 2.x. . . . . . . . . . . . . . . . . . . . . . . . . . . . . . . . . . . . . . . . . . . . . . . . . . 98<br />
Upgrading to the Premier or Professional <strong>Edition</strong>s of <strong>InstallShield</strong> . . . . . . . . . . . . . . . . . . . . . . . . . . . . . . . 100<br />
Converting or Importing Visual Studio Projects into <strong>InstallShield</strong> Projects . . . . . . . . . . . . . . . . . . . . . . . . . . 104<br />
Obtaining Updates for <strong>InstallShield</strong> . . . . . . . . . . . . . . . . . . . . . . . . . . . . . . . . . . . . . . . . . . . . . . . . . . . . . . 108<br />
Run-Time Language Support in <strong>InstallShield</strong> . . . . . . . . . . . . . . . . . . . . . . . . . . . . . . . . . . . . . . . . . . . . . . . 108<br />
Supported Run-Time Languages. . . . . . . . . . . . . . . . . . . . . . . . . . . . . . . . . . . . . . . . . . . . . . . . . . . . . . . . . . . . . . 109<br />
Supported Application Programming Languages . . . . . . . . . . . . . . . . . . . . . . . . . . . . . . . . . . . . . . . . . . . . 111<br />
3 Tutorials . . . . . . . . . . . . . . . . . . . . . . . . . . . . . . . . . . . . . . . . . . . . . . . . . . . . . . . . . . 113<br />
4 Basic Tutorial. . . . . . . . . . . . . . . . . . . . . . . . . . . . . . . . . . . . . . . . . . . . . . . . . . . . . . . 115<br />
Contents<br />
Create a New Project . . . . . . . . . . . . . . . . . . . . . . . . . . . . . . . . . . . . . . . . . . . . . . . . . . . . . . . . . . . . . . . . 115<br />
Organize Your Setup . . . . . . . . . . . . . . . . . . . . . . . . . . . . . . . . . . . . . . . . . . . . . . . . . . . . . . . . . . . . . . . . 116<br />
Specify Application Data . . . . . . . . . . . . . . . . . . . . . . . . . . . . . . . . . . . . . . . . . . . . . . . . . . . . . . . . . . . . . . 117<br />
Configure the Target System . . . . . . . . . . . . . . . . . . . . . . . . . . . . . . . . . . . . . . . . . . . . . . . . . . . . . . . . . . 118<br />
<strong>InstallShield</strong> <strong>2012</strong> <strong>Express</strong> <strong>Edition</strong> <strong>User</strong> <strong>Guide</strong> ISE-1800-UG01 v
Contents<br />
Customize the Setup Appearance . . . . . . . . . . . . . . . . . . . . . . . . . . . . . . . . . . . . . . . . . . . . . . . . . . . . . . . 119<br />
Define Setup Requirements and Actions . . . . . . . . . . . . . . . . . . . . . . . . . . . . . . . . . . . . . . . . . . . . . . . . . . 119<br />
Prepare for Release . . . . . . . . . . . . . . . . . . . . . . . . . . . . . . . . . . . . . . . . . . . . . . . . . . . . . . . . . . . . . . . . . 120<br />
Summary . . . . . . . . . . . . . . . . . . . . . . . . . . . . . . . . . . . . . . . . . . . . . . . . . . . . . . . . . . . . . . . . . . . . . . . . . 121<br />
5 Visual Basic Wizard Tutorial . . . . . . . . . . . . . . . . . . . . . . . . . . . . . . . . . . . . . . . . . . . . 123<br />
Create a New Project . . . . . . . . . . . . . . . . . . . . . . . . . . . . . . . . . . . . . . . . . . . . . . . . . . . . . . . . . . . . . . . . 124<br />
Specify the Visual Basic Project File . . . . . . . . . . . . . . . . . . . . . . . . . . . . . . . . . . . . . . . . . . . . . . . . . . . . . 124<br />
Reviewing the Scan Results. . . . . . . . . . . . . . . . . . . . . . . . . . . . . . . . . . . . . . . . . . . . . . . . . . . . . . . . . . . . 124<br />
Configuring General Information Settings . . . . . . . . . . . . . . . . . . . . . . . . . . . . . . . . . . . . . . . . . . . . . . . . . 125<br />
Creating a Shortcut . . . . . . . . . . . . . . . . . . . . . . . . . . . . . . . . . . . . . . . . . . . . . . . . . . . . . . . . . . . . . . . . . 126<br />
Building and Testing the Setup . . . . . . . . . . . . . . . . . . . . . . . . . . . . . . . . . . . . . . . . . . . . . . . . . . . . . . . . . 126<br />
Summary . . . . . . . . . . . . . . . . . . . . . . . . . . . . . . . . . . . . . . . . . . . . . . . . . . . . . . . . . . . . . . . . . . . . . . . . . 126<br />
6 Creating Installations . . . . . . . . . . . . . . . . . . . . . . . . . . . . . . . . . . . . . . . . . . . . . . . . . 127<br />
Before You Begin . . . . . . . . . . . . . . . . . . . . . . . . . . . . . . . . . . . . . . . . . . . . . . . . . . . . . . . . . . . . . . . . . . . 129<br />
Introduction to Windows Installer . . . . . . . . . . . . . . . . . . . . . . . . . . . . . . . . . . . . . . . . . . . . . . . . . . . . . . . . . . . . . 129<br />
Minimizing the Number of <strong>User</strong> Account Control Prompts During Installation . . . . . . . . . . . . . . . . . . . . . . . . . . . . . . 129<br />
Requirements for the Windows Logo Program. . . . . . . . . . . . . . . . . . . . . . . . . . . . . . . . . . . . . . . . . . . . . . . . . . . . 134<br />
Preventing the Current Installation from Overwriting a Future Major Version of the Same Product . . . . . . . . . . . . . . . 134<br />
Preparing Installations for Non-Administrator Patches . . . . . . . . . . . . . . . . . . . . . . . . . . . . . . . . . . . . . . . . . . . . . . 135<br />
7 Specifying Installation Information . . . . . . . . . . . . . . . . . . . . . . . . . . . . . . . . . . . . . . . 137<br />
Configuring General Project Settings. . . . . . . . . . . . . . . . . . . . . . . . . . . . . . . . . . . . . . . . . . . . . . . . . . . . . 137<br />
Setting the Product Code . . . . . . . . . . . . . . . . . . . . . . . . . . . . . . . . . . . . . . . . . . . . . . . . . . . . . . . . . . . . . . . . . . 137<br />
Specifying a Product Name . . . . . . . . . . . . . . . . . . . . . . . . . . . . . . . . . . . . . . . . . . . . . . . . . . . . . . . . . . . . . . . . . 138<br />
Specifying the Product Version . . . . . . . . . . . . . . . . . . . . . . . . . . . . . . . . . . . . . . . . . . . . . . . . . . . . . . . . . . . . . . 138<br />
Setting the Upgrade Code . . . . . . . . . . . . . . . . . . . . . . . . . . . . . . . . . . . . . . . . . . . . . . . . . . . . . . . . . . . . . . . . . . 139<br />
Configuring Add or Remove Programs Information . . . . . . . . . . . . . . . . . . . . . . . . . . . . . . . . . . . . . . . . . . . . . . . . 139<br />
Entering Summary Information Stream Data . . . . . . . . . . . . . . . . . . . . . . . . . . . . . . . . . . . . . . . . . . . . . . . . . . . . . 139<br />
Setting the Default Product Destination Folder (INSTALLDIR) . . . . . . . . . . . . . . . . . . . . . . . . . . . . . . . . . . . . . . . . . 139<br />
INSTALLDIR and the Registry . . . . . . . . . . . . . . . . . . . . . . . . . . . . . . . . . . . . . . . . . . . . . . . . . . . . . . . . . . . . . . . . 140<br />
Setting INSTALLDIR from the Registry . . . . . . . . . . . . . . . . . . . . . . . . . . . . . . . . . . . . . . . . . . . . . . . . . . . . . . . 140<br />
Securing Files, Folders, and Registry Keys in a Locked-Down Environment . . . . . . . . . . . . . . . . . . . . . . . . . . . . . . . 141<br />
Selecting the Locked-Down Permissions Type for a Project . . . . . . . . . . . . . . . . . . . . . . . . . . . . . . . . . . . . . . . . 142<br />
Specifying Whether Windows Installer Installations Should Be Logged . . . . . . . . . . . . . . . . . . . . . . . . . . . . . . . . . . . 143<br />
Including a Software Identification Tag for Your Product . . . . . . . . . . . . . . . . . . . . . . . . . . . . . . . . . . . . . . 144<br />
8 Organizing Files for Your Installation. . . . . . . . . . . . . . . . . . . . . . . . . . . . . . . . . . . . . . 147<br />
Designing Installations . . . . . . . . . . . . . . . . . . . . . . . . . . . . . . . . . . . . . . . . . . . . . . . . . . . . . . . . . . . . . . . 147<br />
Separating Applications into Features. . . . . . . . . . . . . . . . . . . . . . . . . . . . . . . . . . . . . . . . . . . . . . . . . . . . . . . . . . 148<br />
Defining Features . . . . . . . . . . . . . . . . . . . . . . . . . . . . . . . . . . . . . . . . . . . . . . . . . . . . . . . . . . . . . . . . . . . 148<br />
Creating Features . . . . . . . . . . . . . . . . . . . . . . . . . . . . . . . . . . . . . . . . . . . . . . . . . . . . . . . . . . . . . . . . . . . . . . . . 149<br />
vi ISE-1800-UG01 <strong>InstallShield</strong> <strong>2012</strong> <strong>Express</strong> <strong>Edition</strong> <strong>User</strong> <strong>Guide</strong>
Contents<br />
Creating Subfeatures . . . . . . . . . . . . . . . . . . . . . . . . . . . . . . . . . . . . . . . . . . . . . . . . . . . . . . . . . . . . . . . . . . . . . 149<br />
Configuring Feature Settings . . . . . . . . . . . . . . . . . . . . . . . . . . . . . . . . . . . . . . . . . . . . . . . . . . . . . . . . . . . . . . . . 149<br />
Setting Feature Conditions. . . . . . . . . . . . . . . . . . . . . . . . . . . . . . . . . . . . . . . . . . . . . . . . . . . . . . . . . . . . . . . . . . 150<br />
Displaying Features to End <strong>User</strong>s. . . . . . . . . . . . . . . . . . . . . . . . . . . . . . . . . . . . . . . . . . . . . . . . . . . . . . . . . . . . . 151<br />
Requiring Features to Be Installed . . . . . . . . . . . . . . . . . . . . . . . . . . . . . . . . . . . . . . . . . . . . . . . . . . . . . . . . . . . . 151<br />
Advertising Features . . . . . . . . . . . . . . . . . . . . . . . . . . . . . . . . . . . . . . . . . . . . . . . . . . . . . . . . . . . . . . . . . . . . . . 151<br />
Setting a Feature’s Remote Installation Setting . . . . . . . . . . . . . . . . . . . . . . . . . . . . . . . . . . . . . . . . . . . . . . . . . . . 152<br />
Changing the Feature Order in the Custom Setup Dialog . . . . . . . . . . . . . . . . . . . . . . . . . . . . . . . . . . . . . . . . . . . . 153<br />
Working with Setup Types . . . . . . . . . . . . . . . . . . . . . . . . . . . . . . . . . . . . . . . . . . . . . . . . . . . . . . . . . . . . . 153<br />
Specifying Features Included in Setup Types. . . . . . . . . . . . . . . . . . . . . . . . . . . . . . . . . . . . . . . . . . . . . . . . . . . . . 153<br />
Renaming Setup Types . . . . . . . . . . . . . . . . . . . . . . . . . . . . . . . . . . . . . . . . . . . . . . . . . . . . . . . . . . . . . . . . . . . . 153<br />
Specifying Setup Types. . . . . . . . . . . . . . . . . . . . . . . . . . . . . . . . . . . . . . . . . . . . . . . . . . . . . . . . . . . . . . . . . . . . 154<br />
Including Only One Setup Type in an Installation. . . . . . . . . . . . . . . . . . . . . . . . . . . . . . . . . . . . . . . . . . . . . . . . . . . 154<br />
Accessing the Setup Type at Run Time. . . . . . . . . . . . . . . . . . . . . . . . . . . . . . . . . . . . . . . . . . . . . . . . . . . . . . . . . 155<br />
Including Files and Folders . . . . . . . . . . . . . . . . . . . . . . . . . . . . . . . . . . . . . . . . . . . . . . . . . . . . . . . . . . . . 155<br />
Files Explorer . . . . . . . . . . . . . . . . . . . . . . . . . . . . . . . . . . . . . . . . . . . . . . . . . . . . . . . . . . . . . . . . . . . . . . . . . . . 155<br />
Adding Files and Folders with the Files Explorer . . . . . . . . . . . . . . . . . . . . . . . . . . . . . . . . . . . . . . . . . . . . . . . . 156<br />
Dragging and Dropping Files Using the Context Menu . . . . . . . . . . . . . . . . . . . . . . . . . . . . . . . . . . . . . . . . . . . . 157<br />
Specifying Target System Requirements for Individual Files . . . . . . . . . . . . . . . . . . . . . . . . . . . . . . . . . . . . . . . . . . 158<br />
Specifying Hard-Coded Destination Directories . . . . . . . . . . . . . . . . . . . . . . . . . . . . . . . . . . . . . . . . . . . . . . . . . . . 159<br />
Dynamic File Linking . . . . . . . . . . . . . . . . . . . . . . . . . . . . . . . . . . . . . . . . . . . . . . . . . . . . . . . . . . . . . . . . . . . . . . 159<br />
Limitations of Dynamic File Linking. . . . . . . . . . . . . . . . . . . . . . . . . . . . . . . . . . . . . . . . . . . . . . . . . . . . . . . . . . 160<br />
Determining the Appropriate Component Creation Method for Dynamically Linked Files . . . . . . . . . . . . . . . . . . . . 161<br />
Adding Files Dynamically . . . . . . . . . . . . . . . . . . . . . . . . . . . . . . . . . . . . . . . . . . . . . . . . . . . . . . . . . . . . . . . . . 163<br />
Overwriting Files on the Target Machine . . . . . . . . . . . . . . . . . . . . . . . . . . . . . . . . . . . . . . . . . . . . . . . . . . . . . . . . 163<br />
Displaying Predefined Folders in the Files View . . . . . . . . . . . . . . . . . . . . . . . . . . . . . . . . . . . . . . . . . . . . . . . . . . . 164<br />
Finding Files and Folders in Your Project. . . . . . . . . . . . . . . . . . . . . . . . . . . . . . . . . . . . . . . . . . . . . . . . . . . . . . . . 164<br />
Configuring Permissions for Files and Folders . . . . . . . . . . . . . . . . . . . . . . . . . . . . . . . . . . . . . . . . . . . . . . . . . . . . 165<br />
Including Redistributables in Your Installation . . . . . . . . . . . . . . . . . . . . . . . . . . . . . . . . . . . . . . . . . . . . . . 165<br />
Shipping Redistributable Files . . . . . . . . . . . . . . . . . . . . . . . . . . . . . . . . . . . . . . . . . . . . . . . . . . . . . . . . . . . . . . . 167<br />
Managing the Redistributables Gallery . . . . . . . . . . . . . . . . . . . . . . . . . . . . . . . . . . . . . . . . . . . . . . . . . . . . . . . . . 167<br />
Downloading Redistributables to Your Computer . . . . . . . . . . . . . . . . . . . . . . . . . . . . . . . . . . . . . . . . . . . . . . . . 168<br />
Adding <strong>InstallShield</strong> Prerequisites to the Redistributables Gallery . . . . . . . . . . . . . . . . . . . . . . . . . . . . . . . . . . . . 169<br />
Removing <strong>InstallShield</strong> Prerequisites from the Redistributables Gallery . . . . . . . . . . . . . . . . . . . . . . . . . . . . . . . . 169<br />
Browsing for Merge Modules . . . . . . . . . . . . . . . . . . . . . . . . . . . . . . . . . . . . . . . . . . . . . . . . . . . . . . . . . . . . . . 170<br />
What Happens When You Browse for a Merge Module . . . . . . . . . . . . . . . . . . . . . . . . . . . . . . . . . . . . . . . . . . . . 170<br />
Adding Merge Modules to the Redistributables Gallery. . . . . . . . . . . . . . . . . . . . . . . . . . . . . . . . . . . . . . . . . . . . 171<br />
Removing Merge Modules from the Redistributables Gallery. . . . . . . . . . . . . . . . . . . . . . . . . . . . . . . . . . . . . . . . 171<br />
Incorporating <strong>InstallShield</strong> Prerequisites, Merge Modules, and Objects in Projects . . . . . . . . . . . . . . . . . . . . . . . . . . 171<br />
Adding <strong>InstallShield</strong> Prerequisites, Merge Modules, and Objects to Projects . . . . . . . . . . . . . . . . . . . . . . . . . . . . 172<br />
Removing <strong>InstallShield</strong> Prerequisites, Merge Modules, or Objects from a Project . . . . . . . . . . . . . . . . . . . . . . . . . 173<br />
Determining the Files in <strong>InstallShield</strong> Prerequisites, Merge Modules, and Objects . . . . . . . . . . . . . . . . . . . . . . . . . 173<br />
Working with <strong>InstallShield</strong> Prerequisites that Are Included in Projects . . . . . . . . . . . . . . . . . . . . . . . . . . . . . . . . . . . 173<br />
Setup Prerequisites vs. Feature Prerequisites . . . . . . . . . . . . . . . . . . . . . . . . . . . . . . . . . . . . . . . . . . . . . . . . . . 174<br />
<strong>InstallShield</strong> <strong>2012</strong> <strong>Express</strong> <strong>Edition</strong> <strong>User</strong> <strong>Guide</strong> ISE-1800-UG01 vii
Contents<br />
Associating an <strong>InstallShield</strong> Prerequisite with a Feature in a Project . . . . . . . . . . . . . . . . . . . . . . . . . . . . . . . . . . 175<br />
Disassociating an <strong>InstallShield</strong> Prerequisite from a Feature in a Project. . . . . . . . . . . . . . . . . . . . . . . . . . . . . . . . 176<br />
Specifying the Installation Order of <strong>InstallShield</strong> Prerequisites. . . . . . . . . . . . . . . . . . . . . . . . . . . . . . . . . . . . . . . 176<br />
Configuring a Release that Includes <strong>InstallShield</strong> Prerequisites . . . . . . . . . . . . . . . . . . . . . . . . . . . . . . . . . . . . . . 177<br />
Specifying the Directories that Contain <strong>InstallShield</strong> Prerequisites. . . . . . . . . . . . . . . . . . . . . . . . . . . . . . . . . . . . 177<br />
Specifying a Run-Time Location for a Specific <strong>InstallShield</strong> Prerequisite. . . . . . . . . . . . . . . . . . . . . . . . . . . . . . . . 178<br />
Building a Release that Includes <strong>InstallShield</strong> Prerequisites. . . . . . . . . . . . . . . . . . . . . . . . . . . . . . . . . . . . . . . . . 178<br />
Run-Time Behavior for an Installation that Includes <strong>InstallShield</strong> Prerequisites. . . . . . . . . . . . . . . . . . . . . . . . . . . . 179<br />
Uninstalling an Application Whose Installation Included <strong>InstallShield</strong> Prerequisites . . . . . . . . . . . . . . . . . . . . . . . . . 182<br />
Working with Merge Modules and Objects that Are Included in Installation Projects. . . . . . . . . . . . . . . . . . . . . . . . . . 182<br />
Specifying the Directories that Contain Merge Modules . . . . . . . . . . . . . . . . . . . . . . . . . . . . . . . . . . . . . . . . . . . 183<br />
Modifying the Object and Merge Module Configurations . . . . . . . . . . . . . . . . . . . . . . . . . . . . . . . . . . . . . . . . . . . 184<br />
Merge Module Exclusions and Dependencies . . . . . . . . . . . . . . . . . . . . . . . . . . . . . . . . . . . . . . . . . . . . . . . . . . 184<br />
Overriding a Merge Module’s Destination . . . . . . . . . . . . . . . . . . . . . . . . . . . . . . . . . . . . . . . . . . . . . . . . . . . . . 185<br />
Troubleshooting Merge Module Issues . . . . . . . . . . . . . . . . . . . . . . . . . . . . . . . . . . . . . . . . . . . . . . . . . . . . . . . 185<br />
Adding Windows Installer Redistributables to Projects . . . . . . . . . . . . . . . . . . . . . . . . . . . . . . . . . . . . . . . . . . . . . . 185<br />
Including Microsoft Windows Installer Prerequisites . . . . . . . . . . . . . . . . . . . . . . . . . . . . . . . . . . . . . . . . . . . . . . 186<br />
Adding .NET Framework Redistributables to Projects. . . . . . . . . . . . . . . . . . . . . . . . . . . . . . . . . . . . . . . . . . . . . . . 186<br />
Including the Microsoft .NET Framework and Microsoft .NET Framework Language Pack Prerequisites . . . . . . . . . 187<br />
Including Borland Database Engine (BDE) Support . . . . . . . . . . . . . . . . . . . . . . . . . . . . . . . . . . . . . . . . . . . . . . . . . 188<br />
Including the DirectX 9.0 Object. . . . . . . . . . . . . . . . . . . . . . . . . . . . . . . . . . . . . . . . . . . . . . . . . . . . . . . . . . . . . . 188<br />
Access 97 and Access 2000/2002/2003 Objects Overview . . . . . . . . . . . . . . . . . . . . . . . . . . . . . . . . . . . . . . . . . 189<br />
Including Access 97 Support. . . . . . . . . . . . . . . . . . . . . . . . . . . . . . . . . . . . . . . . . . . . . . . . . . . . . . . . . . . . . . 190<br />
Including Access 2000/2002/2003 Support . . . . . . . . . . . . . . . . . . . . . . . . . . . . . . . . . . . . . . . . . . . . . . . . . . 190<br />
Crystal Reports 8, 8.5, and 8.5 Service Pack 3 Objects Overview . . . . . . . . . . . . . . . . . . . . . . . . . . . . . . . . . . . . . 190<br />
Including Crystal Reports Support . . . . . . . . . . . . . . . . . . . . . . . . . . . . . . . . . . . . . . . . . . . . . . . . . . . . . . . . . . 190<br />
Installing MSDE 2000 Merge Modules for Another Language . . . . . . . . . . . . . . . . . . . . . . . . . . . . . . . . . . . . . . . . . 191<br />
Identifying Application Dependencies . . . . . . . . . . . . . . . . . . . . . . . . . . . . . . . . . . . . . . . . . . . . . . . . . . . . 192<br />
Static Scanning . . . . . . . . . . . . . . . . . . . . . . . . . . . . . . . . . . . . . . . . . . . . . . . . . . . . . . . . . . . . . . . . . . . . . . . . . 192<br />
Dynamic Scanning . . . . . . . . . . . . . . . . . . . . . . . . . . . . . . . . . . . . . . . . . . . . . . . . . . . . . . . . . . . . . . . . . . . . . . . 193<br />
Importing Visual Basic Projects . . . . . . . . . . . . . . . . . . . . . . . . . . . . . . . . . . . . . . . . . . . . . . . . . . . . . . . . . . . . . . 193<br />
Reviewing Dependency Scanner Results . . . . . . . . . . . . . . . . . . . . . . . . . . . . . . . . . . . . . . . . . . . . . . . . . . . . . . . . 193<br />
Filtering Files in Dependency Scanners . . . . . . . . . . . . . . . . . . . . . . . . . . . . . . . . . . . . . . . . . . . . . . . . . . . . . . . . . 194<br />
Registering COM Servers . . . . . . . . . . . . . . . . . . . . . . . . . . . . . . . . . . . . . . . . . . . . . . . . . . . . . . . . . . . . . 195<br />
Filtering Registry Changes for COM Extraction . . . . . . . . . . . . . . . . . . . . . . . . . . . . . . . . . . . . . . . . . . . . . . . . . . . 196<br />
9 Configuring the Target System . . . . . . . . . . . . . . . . . . . . . . . . . . . . . . . . . . . . . . . . . . 199<br />
Creating Shortcuts and Program Folders. . . . . . . . . . . . . . . . . . . . . . . . . . . . . . . . . . . . . . . . . . . . . . . . . . 199<br />
Types of Shortcuts . . . . . . . . . . . . . . . . . . . . . . . . . . . . . . . . . . . . . . . . . . . . . . . . . . . . . . . . . . . . . . . . . . . . . . . 199<br />
Creating Shortcuts . . . . . . . . . . . . . . . . . . . . . . . . . . . . . . . . . . . . . . . . . . . . . . . . . . . . . . . . . . . . . . . . . . . . . . . 200<br />
Specifying the Icon for a Shortcut . . . . . . . . . . . . . . . . . . . . . . . . . . . . . . . . . . . . . . . . . . . . . . . . . . . . . . . . . . . . 200<br />
Basing a Shortcut on the Source Media . . . . . . . . . . . . . . . . . . . . . . . . . . . . . . . . . . . . . . . . . . . . . . . . . . . . . . . . 201<br />
Specifying a Keyboard Shortcut for Accessing a Shortcut . . . . . . . . . . . . . . . . . . . . . . . . . . . . . . . . . . . . . . . . . . . 202<br />
Creating an Uninstallation Shortcut. . . . . . . . . . . . . . . . . . . . . . . . . . . . . . . . . . . . . . . . . . . . . . . . . . . . . . . . . . . . 202<br />
viii ISE-1800-UG01 <strong>InstallShield</strong> <strong>2012</strong> <strong>Express</strong> <strong>Edition</strong> <strong>User</strong> <strong>Guide</strong>
Editing the Registry . . . . . . . . . . . . . . . . . . . . . . . . . . . . . . . . . . . . . . . . . . . . . . . . . . . . . . . . . . . . . . . . . 203<br />
Filtering Registry Entries by Feature . . . . . . . . . . . . . . . . . . . . . . . . . . . . . . . . . . . . . . . . . . . . . . . . . . . . . . . . . . . 204<br />
Creating a Registry Key. . . . . . . . . . . . . . . . . . . . . . . . . . . . . . . . . . . . . . . . . . . . . . . . . . . . . . . . . . . . . . . . . . . . 204<br />
Dragging and Dropping Registry Entries to Create Registry Keys . . . . . . . . . . . . . . . . . . . . . . . . . . . . . . . . . . . . . . 205<br />
Importing Registry Data from a .reg File . . . . . . . . . . . . . . . . . . . . . . . . . . . . . . . . . . . . . . . . . . . . . . . . . . . . . . . . 206<br />
Removing Registry Keys . . . . . . . . . . . . . . . . . . . . . . . . . . . . . . . . . . . . . . . . . . . . . . . . . . . . . . . . . . . . . . . . . . . 206<br />
Creating Registry Values . . . . . . . . . . . . . . . . . . . . . . . . . . . . . . . . . . . . . . . . . . . . . . . . . . . . . . . . . . . . . . . . . . . 206<br />
Modifying Registry Value Data . . . . . . . . . . . . . . . . . . . . . . . . . . . . . . . . . . . . . . . . . . . . . . . . . . . . . . . . . . . . . . . 207<br />
Removing Registry Values . . . . . . . . . . . . . . . . . . . . . . . . . . . . . . . . . . . . . . . . . . . . . . . . . . . . . . . . . . . . . . . . . . 208<br />
Entering Multiple Registry String Values into a Single String . . . . . . . . . . . . . . . . . . . . . . . . . . . . . . . . . . . . . . . . . . 208<br />
Referencing an Environment Variable in a Registry Entry . . . . . . . . . . . . . . . . . . . . . . . . . . . . . . . . . . . . . . . . . . . . 208<br />
Configuring Permissions for Registry Keys . . . . . . . . . . . . . . . . . . . . . . . . . . . . . . . . . . . . . . . . . . . . . . . . . . . . . . 209<br />
Specifying a Primary Key for the Registry Table . . . . . . . . . . . . . . . . . . . . . . . . . . . . . . . . . . . . . . . . . . . . . . . . . . 209<br />
Registry Flags . . . . . . . . . . . . . . . . . . . . . . . . . . . . . . . . . . . . . . . . . . . . . . . . . . . . . . . . . . . . . . . . . . . . . . . . . . 210<br />
Setting Install/Uninstall Behavior for Registry Keys . . . . . . . . . . . . . . . . . . . . . . . . . . . . . . . . . . . . . . . . . . . . . . 211<br />
Handling Registry Entries for a Per-<strong>User</strong> Installation . . . . . . . . . . . . . . . . . . . . . . . . . . . . . . . . . . . . . . . . . . . . . . . . 211<br />
Refreshing the Registry View . . . . . . . . . . . . . . . . . . . . . . . . . . . . . . . . . . . . . . . . . . . . . . . . . . . . . . . . . . . . . . . . 212<br />
Associating a File Extension with an Application File . . . . . . . . . . . . . . . . . . . . . . . . . . . . . . . . . . . . . . . . . 212<br />
Creating a File Extension Association . . . . . . . . . . . . . . . . . . . . . . . . . . . . . . . . . . . . . . . . . . . . . . . . . . . . . . . . . . 212<br />
Changing .ini File Data . . . . . . . . . . . . . . . . . . . . . . . . . . . . . . . . . . . . . . . . . . . . . . . . . . . . . . . . . . . . . . . 213<br />
Adding an .ini File . . . . . . . . . . . . . . . . . . . . . . . . . . . . . . . . . . . . . . . . . . . . . . . . . . . . . . . . . . . . . . . . . . . . . . . . 213<br />
Importing an Existing .ini File . . . . . . . . . . . . . . . . . . . . . . . . . . . . . . . . . . . . . . . . . . . . . . . . . . . . . . . . . . . . . . . . 214<br />
Specifying a Section in an .ini File . . . . . . . . . . . . . . . . . . . . . . . . . . . . . . . . . . . . . . . . . . . . . . . . . . . . . . . . . . . . 214<br />
Specifying a Keyword and its Value in an .ini File . . . . . . . . . . . . . . . . . . . . . . . . . . . . . . . . . . . . . . . . . . . . . . . . . . 215<br />
Configuring ODBC Resources . . . . . . . . . . . . . . . . . . . . . . . . . . . . . . . . . . . . . . . . . . . . . . . . . . . . . . . . . . 215<br />
Including an ODBC Resource . . . . . . . . . . . . . . . . . . . . . . . . . . . . . . . . . . . . . . . . . . . . . . . . . . . . . . . . . . . . . . . . 215<br />
Including Additional ODBC Resources . . . . . . . . . . . . . . . . . . . . . . . . . . . . . . . . . . . . . . . . . . . . . . . . . . . . . . . . . . 215<br />
Associating an ODBC Resource with a Feature . . . . . . . . . . . . . . . . . . . . . . . . . . . . . . . . . . . . . . . . . . . . . . . . . . . 216<br />
Setting the Attributes for an ODBC Resource . . . . . . . . . . . . . . . . . . . . . . . . . . . . . . . . . . . . . . . . . . . . . . . . . . . . 217<br />
Adding a New Attribute to an ODBC Resource. . . . . . . . . . . . . . . . . . . . . . . . . . . . . . . . . . . . . . . . . . . . . . . . . . 217<br />
Removing an Attribute from an ODBC Resource . . . . . . . . . . . . . . . . . . . . . . . . . . . . . . . . . . . . . . . . . . . . . . . . 217<br />
Using Environment Variables. . . . . . . . . . . . . . . . . . . . . . . . . . . . . . . . . . . . . . . . . . . . . . . . . . . . . . . . . . . 218<br />
Setting Environment Variables . . . . . . . . . . . . . . . . . . . . . . . . . . . . . . . . . . . . . . . . . . . . . . . . . . . . . . . . . . . . . . . 218<br />
Per-<strong>User</strong> vs. Per-Machine Installations. . . . . . . . . . . . . . . . . . . . . . . . . . . . . . . . . . . . . . . . . . . . . . . . . . . . 218<br />
10 Customizing Installation Behavior . . . . . . . . . . . . . . . . . . . . . . . . . . . . . . . . . . . . . . . . 221<br />
Contents<br />
Using Custom Actions . . . . . . . . . . . . . . . . . . . . . . . . . . . . . . . . . . . . . . . . . . . . . . . . . . . . . . . . . . . . . . . . 221<br />
Windows Installer DLL Custom Actions . . . . . . . . . . . . . . . . . . . . . . . . . . . . . . . . . . . . . . . . . . . . . . . . . . . . . . . . . 223<br />
Adding an MSI DLL Custom Action to Your Project . . . . . . . . . . . . . . . . . . . . . . . . . . . . . . . . . . . . . . . . . . . . . . 224<br />
Configuring an MSI DLL Custom Action’s Settings . . . . . . . . . . . . . . . . . . . . . . . . . . . . . . . . . . . . . . . . . . . . . . . 224<br />
DLL Custom Actions . . . . . . . . . . . . . . . . . . . . . . . . . . . . . . . . . . . . . . . . . . . . . . . . . . . . . . . . . . . . . . . . . . . . . . 224<br />
Classic DLL Custom Action Function Prototype . . . . . . . . . . . . . . . . . . . . . . . . . . . . . . . . . . . . . . . . . . . . . . . . . 225<br />
New DLL Custom Action Function Prototype . . . . . . . . . . . . . . . . . . . . . . . . . . . . . . . . . . . . . . . . . . . . . . . . . . . 226<br />
Adding a DLL Custom Action to Your Project . . . . . . . . . . . . . . . . . . . . . . . . . . . . . . . . . . . . . . . . . . . . . . . . . . 227<br />
<strong>InstallShield</strong> <strong>2012</strong> <strong>Express</strong> <strong>Edition</strong> <strong>User</strong> <strong>Guide</strong> ISE-1800-UG01 ix
Contents<br />
Configuring a DLL Custom Action’s Settings . . . . . . . . . . . . . . . . . . . . . . . . . . . . . . . . . . . . . . . . . . . . . . . . . . . 227<br />
Executable File Custom Actions . . . . . . . . . . . . . . . . . . . . . . . . . . . . . . . . . . . . . . . . . . . . . . . . . . . . . . . . . . . . . . 227<br />
Adding an .exe Custom Action to Your Project . . . . . . . . . . . . . . . . . . . . . . . . . . . . . . . . . . . . . . . . . . . . . . . . . 228<br />
Configuring an .exe Custom Action’s Settings . . . . . . . . . . . . . . . . . . . . . . . . . . . . . . . . . . . . . . . . . . . . . . . . . . 228<br />
VBScript and JScript Custom Actions . . . . . . . . . . . . . . . . . . . . . . . . . . . . . . . . . . . . . . . . . . . . . . . . . . . . . . . . . . 228<br />
VBScript Custom Action Example. . . . . . . . . . . . . . . . . . . . . . . . . . . . . . . . . . . . . . . . . . . . . . . . . . . . . . . . . . . 228<br />
Adding a VBScript or JScript Custom Action to Your Project . . . . . . . . . . . . . . . . . . . . . . . . . . . . . . . . . . . . . . . 229<br />
Configuring a VBScript or JScript Custom Action’s Settings . . . . . . . . . . . . . . . . . . . . . . . . . . . . . . . . . . . . . . . . 229<br />
Action Execution Options. . . . . . . . . . . . . . . . . . . . . . . . . . . . . . . . . . . . . . . . . . . . . . . . . . . . . . . . . . . . . . . . . . . 230<br />
Changing When Custom Actions Are Launched . . . . . . . . . . . . . . . . . . . . . . . . . . . . . . . . . . . . . . . . . . . . . . . . . . . 231<br />
Using a Custom Action for Serial Number Validation . . . . . . . . . . . . . . . . . . . . . . . . . . . . . . . . . . . . . . . . . . . . . . . 232<br />
Custom Action Gallery. . . . . . . . . . . . . . . . . . . . . . . . . . . . . . . . . . . . . . . . . . . . . . . . . . . . . . . . . . . . . . . . . . . . . 233<br />
Checking if a Product Is Installed . . . . . . . . . . . . . . . . . . . . . . . . . . . . . . . . . . . . . . . . . . . . . . . . . . . . . . . . . . . . . 233<br />
Using Setup Files . . . . . . . . . . . . . . . . . . . . . . . . . . . . . . . . . . . . . . . . . . . . . . . . . . . . . . . . . . . . . . . . . . . 234<br />
Adding Setup Files . . . . . . . . . . . . . . . . . . . . . . . . . . . . . . . . . . . . . . . . . . . . . . . . . . . . . . . . . . . . . . . . . . . . . . . 234<br />
Adding a License File . . . . . . . . . . . . . . . . . . . . . . . . . . . . . . . . . . . . . . . . . . . . . . . . . . . . . . . . . . . . . . . . . . . . . 234<br />
Accessing a Setup File During Installation . . . . . . . . . . . . . . . . . . . . . . . . . . . . . . . . . . . . . . . . . . . . . . . . . . . . . . . 235<br />
Sorting Support Files . . . . . . . . . . . . . . . . . . . . . . . . . . . . . . . . . . . . . . . . . . . . . . . . . . . . . . . . . . . . . . . . . . . . . 235<br />
Disk1 Files . . . . . . . . . . . . . . . . . . . . . . . . . . . . . . . . . . . . . . . . . . . . . . . . . . . . . . . . . . . . . . . . . . . . . . . . . . . . . 235<br />
Adding Disk1 Files . . . . . . . . . . . . . . . . . . . . . . . . . . . . . . . . . . . . . . . . . . . . . . . . . . . . . . . . . . . . . . . . . . . . . 236<br />
Adding Disk1 Folders . . . . . . . . . . . . . . . . . . . . . . . . . . . . . . . . . . . . . . . . . . . . . . . . . . . . . . . . . . . . . . . . . . . 236<br />
Removing Disk1 Files and Folders . . . . . . . . . . . . . . . . . . . . . . . . . . . . . . . . . . . . . . . . . . . . . . . . . . . . . . . . . . 237<br />
Removing Setup Files . . . . . . . . . . . . . . . . . . . . . . . . . . . . . . . . . . . . . . . . . . . . . . . . . . . . . . . . . . . . . . . . . . . . . 237<br />
11 Configuring Servers . . . . . . . . . . . . . . . . . . . . . . . . . . . . . . . . . . . . . . . . . . . . . . . . . . 239<br />
Managing COM+ Applications and Components . . . . . . . . . . . . . . . . . . . . . . . . . . . . . . . . . . . . . . . . . . . . . 239<br />
Adding COM+ Applications . . . . . . . . . . . . . . . . . . . . . . . . . . . . . . . . . . . . . . . . . . . . . . . . . . . . . . . . . . . . . . . . . 240<br />
Removing COM+ Applications . . . . . . . . . . . . . . . . . . . . . . . . . . . . . . . . . . . . . . . . . . . . . . . . . . . . . . . . . . . . . . . 240<br />
Managing Internet Information Services . . . . . . . . . . . . . . . . . . . . . . . . . . . . . . . . . . . . . . . . . . . . . . . . . . 240<br />
Version-Specific Information for IIS Support in <strong>InstallShield</strong> . . . . . . . . . . . . . . . . . . . . . . . . . . . . . . . . . . . . . . . . . . . 241<br />
Run-Time Requirements for IIS Support. . . . . . . . . . . . . . . . . . . . . . . . . . . . . . . . . . . . . . . . . . . . . . . . . . . . . . . . . 242<br />
Specifying Whether a Web Server Should Allow the CMD Command to Be Used for SSI #exec Directives . . . . . . . . . 242<br />
Creating a Web Site and Adding an Application or a Virtual Directory. . . . . . . . . . . . . . . . . . . . . . . . . . . . . . . . . . . . 244<br />
Creating a Nested Virtual Directory . . . . . . . . . . . . . . . . . . . . . . . . . . . . . . . . . . . . . . . . . . . . . . . . . . . . . . . . . 245<br />
Configuring the TCP Port and Site Numbers . . . . . . . . . . . . . . . . . . . . . . . . . . . . . . . . . . . . . . . . . . . . . . . . . . . . . 246<br />
Specifying the IIS Host Header Name for a Web Site . . . . . . . . . . . . . . . . . . . . . . . . . . . . . . . . . . . . . . . . . . . . . . . 247<br />
Specifying the SSL Certificate for a Web Site . . . . . . . . . . . . . . . . . . . . . . . . . . . . . . . . . . . . . . . . . . . . . . . . . . . . 248<br />
Adding Files to an IIS Virtual Directory . . . . . . . . . . . . . . . . . . . . . . . . . . . . . . . . . . . . . . . . . . . . . . . . . . . . . . . . . 248<br />
Removing Applications and Virtual Directories from the Internet Information Services View . . . . . . . . . . . . . . . . . . . . 249<br />
Feature Associations for IIS Support. . . . . . . . . . . . . . . . . . . . . . . . . . . . . . . . . . . . . . . . . . . . . . . . . . . . . . . . . . . 249<br />
Uninstalling Web Sites, Applications, and Virtual Directories . . . . . . . . . . . . . . . . . . . . . . . . . . . . . . . . . . . . . . . . . . 249<br />
Setting the ASP.NET Version for a Web Site or Application. . . . . . . . . . . . . . . . . . . . . . . . . . . . . . . . . . . . . . . . . . . 250<br />
Defining Application Mappings for a Web Site, Application or Virtual Directory . . . . . . . . . . . . . . . . . . . . . . . . . . . . . 250<br />
Specifying Timeout Parameters for a Web Site or Virtual Directory . . . . . . . . . . . . . . . . . . . . . . . . . . . . . . . . . . . . . 251<br />
x ISE-1800-UG01 <strong>InstallShield</strong> <strong>2012</strong> <strong>Express</strong> <strong>Edition</strong> <strong>User</strong> <strong>Guide</strong>
Contents<br />
Configuring Additional IIS Virtual Directory Settings . . . . . . . . . . . . . . . . . . . . . . . . . . . . . . . . . . . . . . . . . . . . . . . . 251<br />
Configuring Custom Error Messages for a Web Site, Application, or Virtual Directory . . . . . . . . . . . . . . . . . . . . . . . . 252<br />
Deploying Web Services on a Target Machine . . . . . . . . . . . . . . . . . . . . . . . . . . . . . . . . . . . . . . . . . . . . . . . . . . . . 252<br />
Stopping IIS Functionality Through a Custom Action. . . . . . . . . . . . . . . . . . . . . . . . . . . . . . . . . . . . . . . . . . . . . . . . 253<br />
Adding IISROOTFOLDER Support . . . . . . . . . . . . . . . . . . . . . . . . . . . . . . . . . . . . . . . . . . . . . . . . . . . . . . . . . . . . . 253<br />
IIS_WEBSITE_NAME Property. . . . . . . . . . . . . . . . . . . . . . . . . . . . . . . . . . . . . . . . . . . . . . . . . . . . . . . . . . . . . . . . 253<br />
IIS_PORT_NUMBER Property . . . . . . . . . . . . . . . . . . . . . . . . . . . . . . . . . . . . . . . . . . . . . . . . . . . . . . . . . . . . . . . . 254<br />
12 Defining the End-<strong>User</strong> Interface . . . . . . . . . . . . . . . . . . . . . . . . . . . . . . . . . . . . . . . . . 255<br />
Working with Dialogs . . . . . . . . . . . . . . . . . . . . . . . . . . . . . . . . . . . . . . . . . . . . . . . . . . . . . . . . . . . . . . . . 255<br />
Adding a Dialog to an Installation . . . . . . . . . . . . . . . . . . . . . . . . . . . . . . . . . . . . . . . . . . . . . . . . . . . . . . . . . . . . . 255<br />
Dialog Themes . . . . . . . . . . . . . . . . . . . . . . . . . . . . . . . . . . . . . . . . . . . . . . . . . . . . . . . . . . . . . . . . . . . . . . . . . . 255<br />
Selecting or Changing a Dialog Theme . . . . . . . . . . . . . . . . . . . . . . . . . . . . . . . . . . . . . . . . . . . . . . . . . . . . . . . 256<br />
Available Themes . . . . . . . . . . . . . . . . . . . . . . . . . . . . . . . . . . . . . . . . . . . . . . . . . . . . . . . . . . . . . . . . . . . . . . 256<br />
Bitmap Images in Dialogs . . . . . . . . . . . . . . . . . . . . . . . . . . . . . . . . . . . . . . . . . . . . . . . . . . . . . . . . . . . . . . . . . . 256<br />
Changing the Splash Bitmap in the Splash Bitmap Dialog . . . . . . . . . . . . . . . . . . . . . . . . . . . . . . . . . . . . . . . . . . 260<br />
Changing the Bitmap Image for an End-<strong>User</strong> Dialog . . . . . . . . . . . . . . . . . . . . . . . . . . . . . . . . . . . . . . . . . . . . . . 260<br />
Changing the Banner Bitmap for an End-<strong>User</strong> Dialog . . . . . . . . . . . . . . . . . . . . . . . . . . . . . . . . . . . . . . . . . . . . . 260<br />
Changing the Global Dialog Image for End-<strong>User</strong> Dialogs. . . . . . . . . . . . . . . . . . . . . . . . . . . . . . . . . . . . . . . . . . . 261<br />
Changing the Global Dialog Banner for End-<strong>User</strong> Dialogs . . . . . . . . . . . . . . . . . . . . . . . . . . . . . . . . . . . . . . . . . . 261<br />
Minimizing Reboots on Windows Vista and Later Systems . . . . . . . . . . . . . . . . . . . . . . . . . . . . . . . . . . . . . . . . . . . 262<br />
Custom Setup Dialog Options . . . . . . . . . . . . . . . . . . . . . . . . . . . . . . . . . . . . . . . . . . . . . . . . . . . . . . . . . . . . . . . 262<br />
Displaying a License Agreement During the Run Time . . . . . . . . . . . . . . . . . . . . . . . . . . . . . . . . . . . . . . . . . . . . . . 263<br />
Removing a Dialog from an Installation . . . . . . . . . . . . . . . . . . . . . . . . . . . . . . . . . . . . . . . . . . . . . . . . . . . . . . . . . 263<br />
Editing Run-Time Text and Message Strings . . . . . . . . . . . . . . . . . . . . . . . . . . . . . . . . . . . . . . . . . . . . . . . 264<br />
Editing Run-Time Strings . . . . . . . . . . . . . . . . . . . . . . . . . . . . . . . . . . . . . . . . . . . . . . . . . . . . . . . . . . . . . . . . . . . 264<br />
Adding Comments to Text and Message Strings . . . . . . . . . . . . . . . . . . . . . . . . . . . . . . . . . . . . . . . . . . . . . . . . . . 264<br />
Changing the Font for Text and Message Strings. . . . . . . . . . . . . . . . . . . . . . . . . . . . . . . . . . . . . . . . . . . . . . . . . . 265<br />
Exporting Strings . . . . . . . . . . . . . . . . . . . . . . . . . . . . . . . . . . . . . . . . . . . . . . . . . . . . . . . . . . . . . . . . . . . . . . . . 265<br />
Importing String Tables . . . . . . . . . . . . . . . . . . . . . . . . . . . . . . . . . . . . . . . . . . . . . . . . . . . . . . . . . . . . . . . . . . . . 265<br />
Displaying Billboards . . . . . . . . . . . . . . . . . . . . . . . . . . . . . . . . . . . . . . . . . . . . . . . . . . . . . . . . . . . . . . . . 266<br />
Billboard File Types. . . . . . . . . . . . . . . . . . . . . . . . . . . . . . . . . . . . . . . . . . . . . . . . . . . . . . . . . . . . . . . . . . . . . . . 266<br />
Types of Billboards . . . . . . . . . . . . . . . . . . . . . . . . . . . . . . . . . . . . . . . . . . . . . . . . . . . . . . . . . . . . . . . . . . . . . . . 266<br />
Specifying Which Type of Billboard to Use in an Installation . . . . . . . . . . . . . . . . . . . . . . . . . . . . . . . . . . . . . . . . 269<br />
Adding an Adobe Flash Application File Billboard . . . . . . . . . . . . . . . . . . . . . . . . . . . . . . . . . . . . . . . . . . . . . . . . . . 270<br />
Adding Image Billboards . . . . . . . . . . . . . . . . . . . . . . . . . . . . . . . . . . . . . . . . . . . . . . . . . . . . . . . . . . . . . . . . . . . 270<br />
Configuring Billboard Settings . . . . . . . . . . . . . . . . . . . . . . . . . . . . . . . . . . . . . . . . . . . . . . . . . . . . . . . . . . . . . . . 271<br />
Previewing Billboards Without Building and Launching a Release. . . . . . . . . . . . . . . . . . . . . . . . . . . . . . . . . . . . . . . 271<br />
Setting the Billboard Order . . . . . . . . . . . . . . . . . . . . . . . . . . . . . . . . . . . . . . . . . . . . . . . . . . . . . . . . . . . . . . . . . 271<br />
Run-Time Behavior of an Installation that Includes Billboards. . . . . . . . . . . . . . . . . . . . . . . . . . . . . . . . . . . . . . . . . . 272<br />
Removing a Billboard . . . . . . . . . . . . . . . . . . . . . . . . . . . . . . . . . . . . . . . . . . . . . . . . . . . . . . . . . . . . . . . . . . . . . 273<br />
13 Preparing Installations for Update Notification. . . . . . . . . . . . . . . . . . . . . . . . . . . . . . . 275<br />
Enabling Automatic Update Notification for a Project . . . . . . . . . . . . . . . . . . . . . . . . . . . . . . . . . . . . . . . . . 275<br />
<strong>InstallShield</strong> <strong>2012</strong> <strong>Express</strong> <strong>Edition</strong> <strong>User</strong> <strong>Guide</strong> ISE-1800-UG01 xi
Contents<br />
Files that Need to Be Installed for Automatic Update Notification . . . . . . . . . . . . . . . . . . . . . . . . . . . . . . . . 276<br />
Adding a Check-for-Updates Check Box to the Setup Complete Dialog . . . . . . . . . . . . . . . . . . . . . . . . . . . . 276<br />
Creating a Shortcut to Check for Updates . . . . . . . . . . . . . . . . . . . . . . . . . . . . . . . . . . . . . . . . . . . . . . . . . 277<br />
Registering Your Application with FlexNet Connect . . . . . . . . . . . . . . . . . . . . . . . . . . . . . . . . . . . . . . . . . . 277<br />
Disabling Automatic Update Notification for a Project . . . . . . . . . . . . . . . . . . . . . . . . . . . . . . . . . . . . . . . . 278<br />
14 Adding Mobile Device Support to Installations . . . . . . . . . . . . . . . . . . . . . . . . . . . . . . . 279<br />
Adding an Installation for a Windows Mobile–Powered Device to Your Project . . . . . . . . . . . . . . . . . . . . . . . 280<br />
Adding an Installation for a Palm OS Device to Your Project. . . . . . . . . . . . . . . . . . . . . . . . . . . . . . . . . . . . 281<br />
Adding Existing .cab Files to Your Project . . . . . . . . . . . . . . . . . . . . . . . . . . . . . . . . . . . . . . . . . . . . . . . . . 281<br />
Special Considerations for Adding Multiple .cab Files. . . . . . . . . . . . . . . . . . . . . . . . . . . . . . . . . . . . . . . . . 282<br />
Getting the Location of the Application Manager (CeAppMgr.exe) on the Target System . . . . . . . . . . . . . . . 283<br />
Deploying Files to the Microsoft ActiveSync Directory . . . . . . . . . . . . . . . . . . . . . . . . . . . . . . . . . . . . . . . . 283<br />
Suppressing the Display Warning for Legacy Mobile Device Applications . . . . . . . . . . . . . . . . . . . . . . . . . . 283<br />
Modifying an Installation for a Mobile Device . . . . . . . . . . . . . . . . . . . . . . . . . . . . . . . . . . . . . . . . . . . . . . . 284<br />
Renaming an Installation for a Mobile Device. . . . . . . . . . . . . . . . . . . . . . . . . . . . . . . . . . . . . . . . . . . . . . . 285<br />
Removing an Installation for a Mobile Device from Your Project. . . . . . . . . . . . . . . . . . . . . . . . . . . . . . . . . 285<br />
Building an Installation for a Mobile Device . . . . . . . . . . . . . . . . . . . . . . . . . . . . . . . . . . . . . . . . . . . . . . . . 285<br />
15 Preparing Installations for Maintenance and Uninstallation. . . . . . . . . . . . . . . . . . . . . . 287<br />
Removing Registry Data Created by Your Product . . . . . . . . . . . . . . . . . . . . . . . . . . . . . . . . . . . . . . . . . . . 287<br />
16 Building, Testing, and Distributing Installations . . . . . . . . . . . . . . . . . . . . . . . . . . . . . . 289<br />
Configuring and Building Releases . . . . . . . . . . . . . . . . . . . . . . . . . . . . . . . . . . . . . . . . . . . . . . . . . . . . . . 289<br />
Building a Release . . . . . . . . . . . . . . . . . . . . . . . . . . . . . . . . . . . . . . . . . . . . . . . . . . . . . . . . . . . . . . . . . . . . . . . 289<br />
Creating a Setup Launcher . . . . . . . . . . . . . . . . . . . . . . . . . . . . . . . . . . . . . . . . . . . . . . . . . . . . . . . . . . . . . . . . . 290<br />
Customizing File Properties for the Setup Launcher. . . . . . . . . . . . . . . . . . . . . . . . . . . . . . . . . . . . . . . . . . . . . . 291<br />
Canceling Builds . . . . . . . . . . . . . . . . . . . . . . . . . . . . . . . . . . . . . . . . . . . . . . . . . . . . . . . . . . . . . . . . . . . . . . . . . 294<br />
Changing the Product Version During a Build. . . . . . . . . . . . . . . . . . . . . . . . . . . . . . . . . . . . . . . . . . . . . . . . . . . . . 295<br />
Build Release Location . . . . . . . . . . . . . . . . . . . . . . . . . . . . . . . . . . . . . . . . . . . . . . . . . . . . . . . . . . . . . . . . . . . . 295<br />
Build Logs and Reports . . . . . . . . . . . . . . . . . . . . . . . . . . . . . . . . . . . . . . . . . . . . . . . . . . . . . . . . . . . . . . . . . . . . 296<br />
Quick Builds . . . . . . . . . . . . . . . . . . . . . . . . . . . . . . . . . . . . . . . . . . . . . . . . . . . . . . . . . . . . . . . . . . . . . . . . . . . . 296<br />
Performing Quick Builds . . . . . . . . . . . . . . . . . . . . . . . . . . . . . . . . . . . . . . . . . . . . . . . . . . . . . . . . . . . . . . . . . 296<br />
Command-Line Builds . . . . . . . . . . . . . . . . . . . . . . . . . . . . . . . . . . . . . . . . . . . . . . . . . . . . . . . . . . . . . . . . . . . . . 296<br />
Building from the Command Line . . . . . . . . . . . . . . . . . . . . . . . . . . . . . . . . . . . . . . . . . . . . . . . . . . . . . . . . . . . 297<br />
Passing Command-Line Build Parameters in an .ini File . . . . . . . . . . . . . . . . . . . . . . . . . . . . . . . . . . . . . . . . . . . 297<br />
Microsoft Build Engine (MSBuild) . . . . . . . . . . . . . . . . . . . . . . . . . . . . . . . . . . . . . . . . . . . . . . . . . . . . . . . . . . . . . 299<br />
Using MSBuild to Build a Release from the Command Line. . . . . . . . . . . . . . . . . . . . . . . . . . . . . . . . . . . . . . . . . 304<br />
Creating a Single Self-Extracting Installation File . . . . . . . . . . . . . . . . . . . . . . . . . . . . . . . . . . . . . . . . . . . . . . . . . . 305<br />
Specifying the Required Execution Level for Your Setup Launcher on Windows Vista and Later Platforms . . . . . . . . . 305<br />
Preparing Your Installation for Internet Distribution. . . . . . . . . . . . . . . . . . . . . . . . . . . . . . . . . . . . . . . . . . . . . . . . . 306<br />
Creating a Web-Deployable Release . . . . . . . . . . . . . . . . . . . . . . . . . . . . . . . . . . . . . . . . . . . . . . . . . . . . . . . . . 308<br />
Digital Signing and Security . . . . . . . . . . . . . . . . . . . . . . . . . . . . . . . . . . . . . . . . . . . . . . . . . . . . . . . . . . . . . . . . . 308<br />
xii ISE-1800-UG01 <strong>InstallShield</strong> <strong>2012</strong> <strong>Express</strong> <strong>Edition</strong> <strong>User</strong> <strong>Guide</strong>
Digitally Signing a Release and Its Files at Build Time. . . . . . . . . . . . . . . . . . . . . . . . . . . . . . . . . . . . . . . . . . . . . 310<br />
Importing Netscape Certificates. . . . . . . . . . . . . . . . . . . . . . . . . . . . . . . . . . . . . . . . . . . . . . . . . . . . . . . . . . . . . . 311<br />
Specifying the Run-Time Location for <strong>InstallShield</strong> Prerequisites at the Release Level . . . . . . . . . . . . . . . . . . . . . . . . 312<br />
Media Compression . . . . . . . . . . . . . . . . . . . . . . . . . . . . . . . . . . . . . . . . . . . . . . . . . . . . . . . . . . . . . . . . . . . . . . 313<br />
Floppy Disk Distributions . . . . . . . . . . . . . . . . . . . . . . . . . . . . . . . . . . . . . . . . . . . . . . . . . . . . . . . . . . . . . . . . . . . 313<br />
Building a Release for Floppy Disk Distribution . . . . . . . . . . . . . . . . . . . . . . . . . . . . . . . . . . . . . . . . . . . . . . . . . 313<br />
Setting Volume Labels. . . . . . . . . . . . . . . . . . . . . . . . . . . . . . . . . . . . . . . . . . . . . . . . . . . . . . . . . . . . . . . . . . . . . 314<br />
Creating a Windows Installer Package (.msi) as Output . . . . . . . . . . . . . . . . . . . . . . . . . . . . . . . . . . . . . . . . . . . . . 314<br />
Autorun . . . . . . . . . . . . . . . . . . . . . . . . . . . . . . . . . . . . . . . . . . . . . . . . . . . . . . . . . . . . . . . . . . . . . . . . . . . . . . . 315<br />
Enabling Autorun for Your CD or DVD . . . . . . . . . . . . . . . . . . . . . . . . . . . . . . . . . . . . . . . . . . . . . . . . . . . . . . . . 315<br />
Testing and Running Installations . . . . . . . . . . . . . . . . . . . . . . . . . . . . . . . . . . . . . . . . . . . . . . . . . . . . . . . 316<br />
Testing and Running Installations . . . . . . . . . . . . . . . . . . . . . . . . . . . . . . . . . . . . . . . . . . . . . . . . . . . . . . . . . . . . . 316<br />
Running an Installation in Silent Mode . . . . . . . . . . . . . . . . . . . . . . . . . . . . . . . . . . . . . . . . . . . . . . . . . . . . . . . . . . 316<br />
Conditional Installations . . . . . . . . . . . . . . . . . . . . . . . . . . . . . . . . . . . . . . . . . . . . . . . . . . . . . . . . . . . . . . . . . . . . 316<br />
Distributing Installations . . . . . . . . . . . . . . . . . . . . . . . . . . . . . . . . . . . . . . . . . . . . . . . . . . . . . . . . . . . . . . 317<br />
Distributing Releases to a Folder or FTP Site Automatically . . . . . . . . . . . . . . . . . . . . . . . . . . . . . . . . . . . . . . . . . . 317<br />
17 Updating Applications. . . . . . . . . . . . . . . . . . . . . . . . . . . . . . . . . . . . . . . . . . . . . . . . . 319<br />
Contents<br />
Upgrades Overview. . . . . . . . . . . . . . . . . . . . . . . . . . . . . . . . . . . . . . . . . . . . . . . . . . . . . . . . . . . . . . . . . . 319<br />
Major Upgrades . . . . . . . . . . . . . . . . . . . . . . . . . . . . . . . . . . . . . . . . . . . . . . . . . . . . . . . . . . . . . . . . . . . . . . . . . 319<br />
Minor Upgrades . . . . . . . . . . . . . . . . . . . . . . . . . . . . . . . . . . . . . . . . . . . . . . . . . . . . . . . . . . . . . . . . . . . . . . . . . 320<br />
Small Updates . . . . . . . . . . . . . . . . . . . . . . . . . . . . . . . . . . . . . . . . . . . . . . . . . . . . . . . . . . . . . . . . . . . . . . . . . . 321<br />
Patching . . . . . . . . . . . . . . . . . . . . . . . . . . . . . . . . . . . . . . . . . . . . . . . . . . . . . . . . . . . . . . . . . . . . . . . . . . . . . . 321<br />
QuickPatch Projects . . . . . . . . . . . . . . . . . . . . . . . . . . . . . . . . . . . . . . . . . . . . . . . . . . . . . . . . . . . . . . . . . . . . . . 322<br />
Determining the Best Upgrade Solution . . . . . . . . . . . . . . . . . . . . . . . . . . . . . . . . . . . . . . . . . . . . . . . . . . . 323<br />
Packaging Options for Upgrades . . . . . . . . . . . . . . . . . . . . . . . . . . . . . . . . . . . . . . . . . . . . . . . . . . . . . . . . . . . . . 324<br />
Working with Upgrades and QuickPatch Projects . . . . . . . . . . . . . . . . . . . . . . . . . . . . . . . . . . . . . . . . . . . . 326<br />
Understanding File Overwrite Rules . . . . . . . . . . . . . . . . . . . . . . . . . . . . . . . . . . . . . . . . . . . . . . . . . . . . . . . . . . . 327<br />
Updating the Package Code, the Product Version, and the Product Code . . . . . . . . . . . . . . . . . . . . . . . . . . . . . . . . 327<br />
Creating Full-Installation Upgrades . . . . . . . . . . . . . . . . . . . . . . . . . . . . . . . . . . . . . . . . . . . . . . . . . . . . . . . . . . . . 328<br />
Preventing the Removal of Assemblies from the Global Assembly Cache During Upgrades . . . . . . . . . . . . . . . . . . 329<br />
Adding an Upgrade Item . . . . . . . . . . . . . . . . . . . . . . . . . . . . . . . . . . . . . . . . . . . . . . . . . . . . . . . . . . . . . . . . . 330<br />
Configuring Upgrade Properties. . . . . . . . . . . . . . . . . . . . . . . . . . . . . . . . . . . . . . . . . . . . . . . . . . . . . . . . . . . . 330<br />
Removing Upgrade Items . . . . . . . . . . . . . . . . . . . . . . . . . . . . . . . . . . . . . . . . . . . . . . . . . . . . . . . . . . . . . . . . 330<br />
Patching Considerations . . . . . . . . . . . . . . . . . . . . . . . . . . . . . . . . . . . . . . . . . . . . . . . . . . . . . . . . . . . . . . . . . . . 331<br />
Patch Sequencing. . . . . . . . . . . . . . . . . . . . . . . . . . . . . . . . . . . . . . . . . . . . . . . . . . . . . . . . . . . . . . . . . . . . . . 331<br />
Patch Uninstallation . . . . . . . . . . . . . . . . . . . . . . . . . . . . . . . . . . . . . . . . . . . . . . . . . . . . . . . . . . . . . . . . . . . . 333<br />
Non-Administrator Patches . . . . . . . . . . . . . . . . . . . . . . . . . . . . . . . . . . . . . . . . . . . . . . . . . . . . . . . . . . . . . . . 334<br />
Creating a QuickPatch Project and Applying QuickPatch Packages . . . . . . . . . . . . . . . . . . . . . . . . . . . . . . . . . . . . . 334<br />
Creating a QuickPatch Project for an Existing QuickPatch . . . . . . . . . . . . . . . . . . . . . . . . . . . . . . . . . . . . . . . . . 335<br />
Specifying Whether to Streamline the QuickPatch Package . . . . . . . . . . . . . . . . . . . . . . . . . . . . . . . . . . . . . . . . 335<br />
Specifying Target Releases for Patching. . . . . . . . . . . . . . . . . . . . . . . . . . . . . . . . . . . . . . . . . . . . . . . . . . . . . . 336<br />
Specifying Custom Actions for the QuickPatch to Execute . . . . . . . . . . . . . . . . . . . . . . . . . . . . . . . . . . . . . . . . . 337<br />
Adding Files to a QuickPatch . . . . . . . . . . . . . . . . . . . . . . . . . . . . . . . . . . . . . . . . . . . . . . . . . . . . . . . . . . . . . . 337<br />
<strong>InstallShield</strong> <strong>2012</strong> <strong>Express</strong> <strong>Edition</strong> <strong>User</strong> <strong>Guide</strong> ISE-1800-UG01 xiii
Contents<br />
Specifying Identification Information for a QuickPatch . . . . . . . . . . . . . . . . . . . . . . . . . . . . . . . . . . . . . . . . . . . . 337<br />
Enabling the Uninstallation of a QuickPatch . . . . . . . . . . . . . . . . . . . . . . . . . . . . . . . . . . . . . . . . . . . . . . . . . . . . 338<br />
Sequencing QuickPatch Packages . . . . . . . . . . . . . . . . . . . . . . . . . . . . . . . . . . . . . . . . . . . . . . . . . . . . . . . . . . 338<br />
Signing a QuickPatch Package. . . . . . . . . . . . . . . . . . . . . . . . . . . . . . . . . . . . . . . . . . . . . . . . . . . . . . . . . . . . . 339<br />
Password-Protecting a QuickPatch Package . . . . . . . . . . . . . . . . . . . . . . . . . . . . . . . . . . . . . . . . . . . . . . . . . . . 339<br />
Specifying Whether to Build an Update.exe Update Launcher for a QuickPatch Package. . . . . . . . . . . . . . . . . . . . 340<br />
Deleting Files from the Files To Patch Explorer . . . . . . . . . . . . . . . . . . . . . . . . . . . . . . . . . . . . . . . . . . . . . . . . . 341<br />
Modifying and Removing Installed Files with a QuickPatch . . . . . . . . . . . . . . . . . . . . . . . . . . . . . . . . . . . . . . . . . 342<br />
Adding, Modifying, and Deleting Registry Data with a QuickPatch . . . . . . . . . . . . . . . . . . . . . . . . . . . . . . . . . . . . 342<br />
Patching Assemblies in the Global Assembly Cache. . . . . . . . . . . . . . . . . . . . . . . . . . . . . . . . . . . . . . . . . . . . . . 342<br />
Applying a QuickPatch. . . . . . . . . . . . . . . . . . . . . . . . . . . . . . . . . . . . . . . . . . . . . . . . . . . . . . . . . . . . . . . . . . . 343<br />
Notifying End <strong>User</strong>s about Upgrades Using FlexNet Connect . . . . . . . . . . . . . . . . . . . . . . . . . . . . . . . . . . . . . . . . . 344<br />
18 Additional Installation Options. . . . . . . . . . . . . . . . . . . . . . . . . . . . . . . . . . . . . . . . . . . 345<br />
Specifying Target System Requirements . . . . . . . . . . . . . . . . . . . . . . . . . . . . . . . . . . . . . . . . . . . . . . . . . . 345<br />
Specifying Operating System Requirements for Your Product. . . . . . . . . . . . . . . . . . . . . . . . . . . . . . . . . . . . . . . . . 345<br />
Specifying Processor Requirements for Your Product . . . . . . . . . . . . . . . . . . . . . . . . . . . . . . . . . . . . . . . . . . . . . . 346<br />
Specifying RAM Requirements for Your Product . . . . . . . . . . . . . . . . . . . . . . . . . . . . . . . . . . . . . . . . . . . . . . . . . . 346<br />
Specifying Screen Resolution Requirements for Your Product. . . . . . . . . . . . . . . . . . . . . . . . . . . . . . . . . . . . . . . . . 346<br />
Specifying Color Depth Requirements. . . . . . . . . . . . . . . . . . . . . . . . . . . . . . . . . . . . . . . . . . . . . . . . . . . . . . . . . . 347<br />
Specifying Software Requirements for Your Product . . . . . . . . . . . . . . . . . . . . . . . . . . . . . . . . . . . . . . . . . . . . . . . 347<br />
Working with Windows Installer Properties . . . . . . . . . . . . . . . . . . . . . . . . . . . . . . . . . . . . . . . . . . . . . . . . . 348<br />
Windows Installer Property Reference. . . . . . . . . . . . . . . . . . . . . . . . . . . . . . . . . . . . . . . . . . . . . . . . . . . . . . . . . . 350<br />
Specifying that a Public Property Should Be a Restricted Public Property . . . . . . . . . . . . . . . . . . . . . . . . . . . . . . . . 363<br />
Implementing Serial Number Validation at Run Time . . . . . . . . . . . . . . . . . . . . . . . . . . . . . . . . . . . . . . . . . 364<br />
Accessing the Serial Number During and After Installation . . . . . . . . . . . . . . . . . . . . . . . . . . . . . . . . . . . . . 365<br />
19 Integrating <strong>InstallShield</strong> with External Applications . . . . . . . . . . . . . . . . . . . . . . . . . . . 367<br />
Integrating with Microsoft Visual Studio . . . . . . . . . . . . . . . . . . . . . . . . . . . . . . . . . . . . . . . . . . . . . . . . . . . 367<br />
Creating <strong>InstallShield</strong> Projects in Microsoft Visual Studio . . . . . . . . . . . . . . . . . . . . . . . . . . . . . . . . . . . . . . . . . . . . 368<br />
Opening <strong>InstallShield</strong> Projects in Microsoft Visual Studio . . . . . . . . . . . . . . . . . . . . . . . . . . . . . . . . . . . . . . . . . . . . 368<br />
Adding References to Visual Studio Solutions . . . . . . . . . . . . . . . . . . . . . . . . . . . . . . . . . . . . . . . . . . . . . . . . . . . . 369<br />
Adding <strong>InstallShield</strong> Toolbars or Commands to the Visual Studio Toolbar. . . . . . . . . . . . . . . . . . . . . . . . . . . . . . . . . 369<br />
Building Releases in Microsoft Visual Studio . . . . . . . . . . . . . . . . . . . . . . . . . . . . . . . . . . . . . . . . . . . . . . . . . . . . . 370<br />
Adding .NET Assemblies to a Project . . . . . . . . . . . . . . . . . . . . . . . . . . . . . . . . . . . . . . . . . . . . . . . . . . . . . . . . . . 370<br />
Adding Project Output from Web Services or a Web Application . . . . . . . . . . . . . . . . . . . . . . . . . . . . . . . . . . . . . . . 371<br />
Adding .NET Framework Support to an Installation Project . . . . . . . . . . . . . . . . . . . . . . . . . . . . . . . . . . . . . . . . . . . 371<br />
Integrating with Microsoft Visual Studio Team Foundation Server . . . . . . . . . . . . . . . . . . . . . . . . . . . . . . . . 371<br />
Adding <strong>InstallShield</strong> Projects to Team Explorer . . . . . . . . . . . . . . . . . . . . . . . . . . . . . . . . . . . . . . . . . . . . . . . . . . . 373<br />
20 Reference . . . . . . . . . . . . . . . . . . . . . . . . . . . . . . . . . . . . . . . . . . . . . . . . . . . . . . . . . 375<br />
21 Menu, Toolbar, and Window Reference . . . . . . . . . . . . . . . . . . . . . . . . . . . . . . . . . . . . 377<br />
xiv ISE-1800-UG01 <strong>InstallShield</strong> <strong>2012</strong> <strong>Express</strong> <strong>Edition</strong> <strong>User</strong> <strong>Guide</strong>
Contents<br />
Menus . . . . . . . . . . . . . . . . . . . . . . . . . . . . . . . . . . . . . . . . . . . . . . . . . . . . . . . . . . . . . . . . . . . . . . . . . . . 377<br />
File Menu . . . . . . . . . . . . . . . . . . . . . . . . . . . . . . . . . . . . . . . . . . . . . . . . . . . . . . . . . . . . . . . . . . . . . . . . . . . . . . 378<br />
Edit Menu. . . . . . . . . . . . . . . . . . . . . . . . . . . . . . . . . . . . . . . . . . . . . . . . . . . . . . . . . . . . . . . . . . . . . . . . . . . . . . 378<br />
View Menu . . . . . . . . . . . . . . . . . . . . . . . . . . . . . . . . . . . . . . . . . . . . . . . . . . . . . . . . . . . . . . . . . . . . . . . . . . . . . 379<br />
Go Menu . . . . . . . . . . . . . . . . . . . . . . . . . . . . . . . . . . . . . . . . . . . . . . . . . . . . . . . . . . . . . . . . . . . . . . . . . . . . . . 379<br />
Project Menu . . . . . . . . . . . . . . . . . . . . . . . . . . . . . . . . . . . . . . . . . . . . . . . . . . . . . . . . . . . . . . . . . . . . . . . . . . . 380<br />
Build Menu . . . . . . . . . . . . . . . . . . . . . . . . . . . . . . . . . . . . . . . . . . . . . . . . . . . . . . . . . . . . . . . . . . . . . . . . . . . . . 381<br />
Tools Menu . . . . . . . . . . . . . . . . . . . . . . . . . . . . . . . . . . . . . . . . . . . . . . . . . . . . . . . . . . . . . . . . . . . . . . . . . . . . 381<br />
Help Menu . . . . . . . . . . . . . . . . . . . . . . . . . . . . . . . . . . . . . . . . . . . . . . . . . . . . . . . . . . . . . . . . . . . . . . . . . . . . . 382<br />
Toolbars. . . . . . . . . . . . . . . . . . . . . . . . . . . . . . . . . . . . . . . . . . . . . . . . . . . . . . . . . . . . . . . . . . . . . . . . . . 382<br />
Standard Toolbar . . . . . . . . . . . . . . . . . . . . . . . . . . . . . . . . . . . . . . . . . . . . . . . . . . . . . . . . . . . . . . . . . . . . . . . . 382<br />
Output Window . . . . . . . . . . . . . . . . . . . . . . . . . . . . . . . . . . . . . . . . . . . . . . . . . . . . . . . . . . . . . . . . . . . . . 384<br />
22 Dialog Box Reference. . . . . . . . . . . . . . . . . . . . . . . . . . . . . . . . . . . . . . . . . . . . . . . . . 385<br />
.NET 1.1/2.0 Core Language Dialog Box. . . . . . . . . . . . . . . . . . . . . . . . . . . . . . . . . . . . . . . . . . . . . . . . . . 386<br />
.NET 1.1/2.0 Language Packs Dialog Box. . . . . . . . . . . . . . . . . . . . . . . . . . . . . . . . . . . . . . . . . . . . . . . . . 387<br />
Add MIME Type Dialog Box . . . . . . . . . . . . . . . . . . . . . . . . . . . . . . . . . . . . . . . . . . . . . . . . . . . . . . . . . . . . 387<br />
Application Extension Mapping Dialog Box. . . . . . . . . . . . . . . . . . . . . . . . . . . . . . . . . . . . . . . . . . . . . . . . . 388<br />
Application Mappings Dialog Box . . . . . . . . . . . . . . . . . . . . . . . . . . . . . . . . . . . . . . . . . . . . . . . . . . . . . . . 389<br />
Browse for a Destination File Dialog Box . . . . . . . . . . . . . . . . . . . . . . . . . . . . . . . . . . . . . . . . . . . . . . . . . . 389<br />
Browse for Directory/Set INSTALLDIR Dialog Box . . . . . . . . . . . . . . . . . . . . . . . . . . . . . . . . . . . . . . . . . . . 389<br />
Browse for File Dialog Box . . . . . . . . . . . . . . . . . . . . . . . . . . . . . . . . . . . . . . . . . . . . . . . . . . . . . . . . . . . . 391<br />
Browse for Shortcut Target Dialog Box . . . . . . . . . . . . . . . . . . . . . . . . . . . . . . . . . . . . . . . . . . . . . . . . . . . 392<br />
Condition Builder Dialog Box. . . . . . . . . . . . . . . . . . . . . . . . . . . . . . . . . . . . . . . . . . . . . . . . . . . . . . . . . . . 392<br />
Content Source Path Dialog Box . . . . . . . . . . . . . . . . . . . . . . . . . . . . . . . . . . . . . . . . . . . . . . . . . . . . . . . . 393<br />
Custom Errors Dialog Box. . . . . . . . . . . . . . . . . . . . . . . . . . . . . . . . . . . . . . . . . . . . . . . . . . . . . . . . . . . . . 393<br />
Dependencies Dialog Box . . . . . . . . . . . . . . . . . . . . . . . . . . . . . . . . . . . . . . . . . . . . . . . . . . . . . . . . . . . . . 394<br />
Destination Folder Dialog Box . . . . . . . . . . . . . . . . . . . . . . . . . . . . . . . . . . . . . . . . . . . . . . . . . . . . . . . . . . 394<br />
Device Files Dialog Box. . . . . . . . . . . . . . . . . . . . . . . . . . . . . . . . . . . . . . . . . . . . . . . . . . . . . . . . . . . . . . . 395<br />
General Tab . . . . . . . . . . . . . . . . . . . . . . . . . . . . . . . . . . . . . . . . . . . . . . . . . . . . . . . . . . . . . . . . . . . . . . . . . . . . 395<br />
Processor/Platform Tab . . . . . . . . . . . . . . . . . . . . . . . . . . . . . . . . . . . . . . . . . . . . . . . . . . . . . . . . . . . . . . . . . . . 396<br />
Dialog Images Dialog Box . . . . . . . . . . . . . . . . . . . . . . . . . . . . . . . . . . . . . . . . . . . . . . . . . . . . . . . . . . . . . 397<br />
Digitally Sign Setup Dialog Box . . . . . . . . . . . . . . . . . . . . . . . . . . . . . . . . . . . . . . . . . . . . . . . . . . . . . . . . . 398<br />
Edit Binary Value Dialog Box . . . . . . . . . . . . . . . . . . . . . . . . . . . . . . . . . . . . . . . . . . . . . . . . . . . . . . . . . . . 399<br />
Edit DWORD Value Dialog Box . . . . . . . . . . . . . . . . . . . . . . . . . . . . . . . . . . . . . . . . . . . . . . . . . . . . . . . . . . 400<br />
Edit Registry Data Dialog Box . . . . . . . . . . . . . . . . . . . . . . . . . . . . . . . . . . . . . . . . . . . . . . . . . . . . . . . . . . 401<br />
Edit String Value Dialog Box . . . . . . . . . . . . . . . . . . . . . . . . . . . . . . . . . . . . . . . . . . . . . . . . . . . . . . . . . . . 401<br />
Error Mapping Properties Dialog Box . . . . . . . . . . . . . . . . . . . . . . . . . . . . . . . . . . . . . . . . . . . . . . . . . . . . 402<br />
File Association Properties Dialog Box. . . . . . . . . . . . . . . . . . . . . . . . . . . . . . . . . . . . . . . . . . . . . . . . . . . . 403<br />
File Details Dialog Box . . . . . . . . . . . . . . . . . . . . . . . . . . . . . . . . . . . . . . . . . . . . . . . . . . . . . . . . . . . . . . . 404<br />
File Properties Dialog Box. . . . . . . . . . . . . . . . . . . . . . . . . . . . . . . . . . . . . . . . . . . . . . . . . . . . . . . . . . . . . 405<br />
General Tab . . . . . . . . . . . . . . . . . . . . . . . . . . . . . . . . . . . . . . . . . . . . . . . . . . . . . . . . . . . . . . . . . . . . . . . . . . . . 406<br />
COM & .NET Settings Tab . . . . . . . . . . . . . . . . . . . . . . . . . . . . . . . . . . . . . . . . . . . . . . . . . . . . . . . . . . . . . . . . . . 408<br />
Advanced Tab . . . . . . . . . . . . . . . . . . . . . . . . . . . . . . . . . . . . . . . . . . . . . . . . . . . . . . . . . . . . . . . . . . . . . . . . . . 409<br />
<strong>InstallShield</strong> <strong>2012</strong> <strong>Express</strong> <strong>Edition</strong> <strong>User</strong> <strong>Guide</strong> ISE-1800-UG01 xv
Contents<br />
Folder Properties Dialog Box . . . . . . . . . . . . . . . . . . . . . . . . . . . . . . . . . . . . . . . . . . . . . . . . . . . . . . . . . . 410<br />
General Tab . . . . . . . . . . . . . . . . . . . . . . . . . . . . . . . . . . . . . . . . . . . . . . . . . . . . . . . . . . . . . . . . . . . . . . . . . . . . 410<br />
File Linking Tab. . . . . . . . . . . . . . . . . . . . . . . . . . . . . . . . . . . . . . . . . . . . . . . . . . . . . . . . . . . . . . . . . . . . . . . . . . 411<br />
<strong>InstallShield</strong> Prerequisites Properties Dialog Box . . . . . . . . . . . . . . . . . . . . . . . . . . . . . . . . . . . . . . . . . . . . 412<br />
Logging Options for Windows Installer 4.0 and Later Dialog Box. . . . . . . . . . . . . . . . . . . . . . . . . . . . . . . . . 413<br />
Merge Module Configurable Values Dialog Box . . . . . . . . . . . . . . . . . . . . . . . . . . . . . . . . . . . . . . . . . . . . . 413<br />
Merge Module Properties Dialog Box . . . . . . . . . . . . . . . . . . . . . . . . . . . . . . . . . . . . . . . . . . . . . . . . . . . . 414<br />
MIME Types Dialog Box . . . . . . . . . . . . . . . . . . . . . . . . . . . . . . . . . . . . . . . . . . . . . . . . . . . . . . . . . . . . . . 414<br />
MSI Value Dialog Box . . . . . . . . . . . . . . . . . . . . . . . . . . . . . . . . . . . . . . . . . . . . . . . . . . . . . . . . . . . . . . . . 415<br />
Multi-Line String Value Dialog Box. . . . . . . . . . . . . . . . . . . . . . . . . . . . . . . . . . . . . . . . . . . . . . . . . . . . . . . 415<br />
New Project Dialog Box . . . . . . . . . . . . . . . . . . . . . . . . . . . . . . . . . . . . . . . . . . . . . . . . . . . . . . . . . . . . . . 416<br />
Options Dialog Box . . . . . . . . . . . . . . . . . . . . . . . . . . . . . . . . . . . . . . . . . . . . . . . . . . . . . . . . . . . . . . . . . . 417<br />
General Tab . . . . . . . . . . . . . . . . . . . . . . . . . . . . . . . . . . . . . . . . . . . . . . . . . . . . . . . . . . . . . . . . . . . . . . . . . . . . 417<br />
File Locations Tab. . . . . . . . . . . . . . . . . . . . . . . . . . . . . . . . . . . . . . . . . . . . . . . . . . . . . . . . . . . . . . . . . . . . . . . . 418<br />
Preferences Tab. . . . . . . . . . . . . . . . . . . . . . . . . . . . . . . . . . . . . . . . . . . . . . . . . . . . . . . . . . . . . . . . . . . . . . . . . 418<br />
Merge Module Options Tab . . . . . . . . . . . . . . . . . . . . . . . . . . . . . . . . . . . . . . . . . . . . . . . . . . . . . . . . . . . . . . . . . 419<br />
Quality Tab. . . . . . . . . . . . . . . . . . . . . . . . . . . . . . . . . . . . . . . . . . . . . . . . . . . . . . . . . . . . . . . . . . . . . . . . . . . . . 419<br />
Updates Tab . . . . . . . . . . . . . . . . . . . . . . . . . . . . . . . . . . . . . . . . . . . . . . . . . . . . . . . . . . . . . . . . . . . . . . . . . . . 420<br />
.NET Tab . . . . . . . . . . . . . . . . . . . . . . . . . . . . . . . . . . . . . . . . . . . . . . . . . . . . . . . . . . . . . . . . . . . . . . . . . . . . . . 420<br />
Files View Tab . . . . . . . . . . . . . . . . . . . . . . . . . . . . . . . . . . . . . . . . . . . . . . . . . . . . . . . . . . . . . . . . . . . . . . . . . . 421<br />
File Extensions Tab . . . . . . . . . . . . . . . . . . . . . . . . . . . . . . . . . . . . . . . . . . . . . . . . . . . . . . . . . . . . . . . . . . . . . . . 421<br />
Prerequisites Tab . . . . . . . . . . . . . . . . . . . . . . . . . . . . . . . . . . . . . . . . . . . . . . . . . . . . . . . . . . . . . . . . . . . . . . . . 422<br />
Outputs Dialog Box . . . . . . . . . . . . . . . . . . . . . . . . . . . . . . . . . . . . . . . . . . . . . . . . . . . . . . . . . . . . . . . . . . 422<br />
Permissions Dialog Boxes for Files and Directories . . . . . . . . . . . . . . . . . . . . . . . . . . . . . . . . . . . . . . . . . . 423<br />
Permissions Dialog Boxes for Registry Keys . . . . . . . . . . . . . . . . . . . . . . . . . . . . . . . . . . . . . . . . . . . . . . . 425<br />
Select Icon Dialog Box . . . . . . . . . . . . . . . . . . . . . . . . . . . . . . . . . . . . . . . . . . . . . . . . . . . . . . . . . . . . . . . 427<br />
Set INSTALLDIR Dialog Box/Set DATABASEDIR Dialog Box. . . . . . . . . . . . . . . . . . . . . . . . . . . . . . . . . . . . . 428<br />
Settings Dialog Box . . . . . . . . . . . . . . . . . . . . . . . . . . . . . . . . . . . . . . . . . . . . . . . . . . . . . . . . . . . . . . . . . 429<br />
MSI Log File Tab. . . . . . . . . . . . . . . . . . . . . . . . . . . . . . . . . . . . . . . . . . . . . . . . . . . . . . . . . . . . . . . . . . . . . . . . . 429<br />
Setup DLL Properties Dialog Box. . . . . . . . . . . . . . . . . . . . . . . . . . . . . . . . . . . . . . . . . . . . . . . . . . . . . . . . 430<br />
Shortcut Properties Dialog Box . . . . . . . . . . . . . . . . . . . . . . . . . . . . . . . . . . . . . . . . . . . . . . . . . . . . . . . . . 430<br />
System Hardware Requirements Dialog Box . . . . . . . . . . . . . . . . . . . . . . . . . . . . . . . . . . . . . . . . . . . . . . . 431<br />
Update Merge Module Search Path Dialog Box . . . . . . . . . . . . . . . . . . . . . . . . . . . . . . . . . . . . . . . . . . . . . 432<br />
Upgrade <strong>Express</strong> Project Name Dialog Box . . . . . . . . . . . . . . . . . . . . . . . . . . . . . . . . . . . . . . . . . . . . . . . . 432<br />
23 Wizard Reference . . . . . . . . . . . . . . . . . . . . . . . . . . . . . . . . . . . . . . . . . . . . . . . . . . . 433<br />
Access 97 Object Wizard . . . . . . . . . . . . . . . . . . . . . . . . . . . . . . . . . . . . . . . . . . . . . . . . . . . . . . . . . . . . . 434<br />
Welcome Panel. . . . . . . . . . . . . . . . . . . . . . . . . . . . . . . . . . . . . . . . . . . . . . . . . . . . . . . . . . . . . . . . . . . . . . . . . . 434<br />
Access 97 Database File Panel . . . . . . . . . . . . . . . . . . . . . . . . . . . . . . . . . . . . . . . . . . . . . . . . . . . . . . . . . . . . . . 435<br />
Additional Information Panel. . . . . . . . . . . . . . . . . . . . . . . . . . . . . . . . . . . . . . . . . . . . . . . . . . . . . . . . . . . . . . . . . 435<br />
Workgroup File Panel . . . . . . . . . . . . . . . . . . . . . . . . . . . . . . . . . . . . . . . . . . . . . . . . . . . . . . . . . . . . . . . . . . . . . 436<br />
Summary Panel . . . . . . . . . . . . . . . . . . . . . . . . . . . . . . . . . . . . . . . . . . . . . . . . . . . . . . . . . . . . . . . . . . . . . . . . . 437<br />
Access 2000/2002/2003 Object Wizard. . . . . . . . . . . . . . . . . . . . . . . . . . . . . . . . . . . . . . . . . . . . . . . . . . 437<br />
Welcome Panel. . . . . . . . . . . . . . . . . . . . . . . . . . . . . . . . . . . . . . . . . . . . . . . . . . . . . . . . . . . . . . . . . . . . . . . . . . 438<br />
xvi ISE-1800-UG01 <strong>InstallShield</strong> <strong>2012</strong> <strong>Express</strong> <strong>Edition</strong> <strong>User</strong> <strong>Guide</strong>
Contents<br />
Redistributable Path Panel . . . . . . . . . . . . . . . . . . . . . . . . . . . . . . . . . . . . . . . . . . . . . . . . . . . . . . . . . . . . . . . . . . 438<br />
Build Location Panel . . . . . . . . . . . . . . . . . . . . . . . . . . . . . . . . . . . . . . . . . . . . . . . . . . . . . . . . . . . . . . . . . . . . . . 439<br />
Summary Panel . . . . . . . . . . . . . . . . . . . . . . . . . . . . . . . . . . . . . . . . . . . . . . . . . . . . . . . . . . . . . . . . . . . . . . . . . 439<br />
BDE Designer . . . . . . . . . . . . . . . . . . . . . . . . . . . . . . . . . . . . . . . . . . . . . . . . . . . . . . . . . . . . . . . . . . . . . . 439<br />
Welcome Panel. . . . . . . . . . . . . . . . . . . . . . . . . . . . . . . . . . . . . . . . . . . . . . . . . . . . . . . . . . . . . . . . . . . . . . . . . . 440<br />
INI File Location Panel . . . . . . . . . . . . . . . . . . . . . . . . . . . . . . . . . . . . . . . . . . . . . . . . . . . . . . . . . . . . . . . . . . . . . 440<br />
Configure INI File Panel . . . . . . . . . . . . . . . . . . . . . . . . . . . . . . . . . . . . . . . . . . . . . . . . . . . . . . . . . . . . . . . . . . . . 440<br />
Add Alias Panel. . . . . . . . . . . . . . . . . . . . . . . . . . . . . . . . . . . . . . . . . . . . . . . . . . . . . . . . . . . . . . . . . . . . . . . . . . 440<br />
BDE Merge Module Configuration Utility . . . . . . . . . . . . . . . . . . . . . . . . . . . . . . . . . . . . . . . . . . . . . . . . . . . . . . . . 441<br />
Summary Panel . . . . . . . . . . . . . . . . . . . . . . . . . . . . . . . . . . . . . . . . . . . . . . . . . . . . . . . . . . . . . . . . . . . . . . . . . 442<br />
Create New QuickPatch Wizard. . . . . . . . . . . . . . . . . . . . . . . . . . . . . . . . . . . . . . . . . . . . . . . . . . . . . . . . . 442<br />
Welcome Panel. . . . . . . . . . . . . . . . . . . . . . . . . . . . . . . . . . . . . . . . . . . . . . . . . . . . . . . . . . . . . . . . . . . . . . . . . . 442<br />
Project Name Panel . . . . . . . . . . . . . . . . . . . . . . . . . . . . . . . . . . . . . . . . . . . . . . . . . . . . . . . . . . . . . . . . . . . . . . 442<br />
Release to Patch Panel . . . . . . . . . . . . . . . . . . . . . . . . . . . . . . . . . . . . . . . . . . . . . . . . . . . . . . . . . . . . . . . . . . . . 443<br />
Final Panel . . . . . . . . . . . . . . . . . . . . . . . . . . . . . . . . . . . . . . . . . . . . . . . . . . . . . . . . . . . . . . . . . . . . . . . . . . . . . 443<br />
Crystal Reports 8 Object Wizard . . . . . . . . . . . . . . . . . . . . . . . . . . . . . . . . . . . . . . . . . . . . . . . . . . . . . . . . 443<br />
Welcome Panel. . . . . . . . . . . . . . . . . . . . . . . . . . . . . . . . . . . . . . . . . . . . . . . . . . . . . . . . . . . . . . . . . . . . . . . . . . 444<br />
Engine Access Methods Panel . . . . . . . . . . . . . . . . . . . . . . . . . . . . . . . . . . . . . . . . . . . . . . . . . . . . . . . . . . . . . . . 444<br />
Export Formats Panel . . . . . . . . . . . . . . . . . . . . . . . . . . . . . . . . . . . . . . . . . . . . . . . . . . . . . . . . . . . . . . . . . . . . . 444<br />
Export Destinations Panel . . . . . . . . . . . . . . . . . . . . . . . . . . . . . . . . . . . . . . . . . . . . . . . . . . . . . . . . . . . . . . . . . . 445<br />
Database Connections Panel . . . . . . . . . . . . . . . . . . . . . . . . . . . . . . . . . . . . . . . . . . . . . . . . . . . . . . . . . . . . . . . . 445<br />
Additional Components Panel. . . . . . . . . . . . . . . . . . . . . . . . . . . . . . . . . . . . . . . . . . . . . . . . . . . . . . . . . . . . . . . . 445<br />
Summary Panel . . . . . . . . . . . . . . . . . . . . . . . . . . . . . . . . . . . . . . . . . . . . . . . . . . . . . . . . . . . . . . . . . . . . . . . . . 446<br />
Crystal Reports 8.5 Object Wizard . . . . . . . . . . . . . . . . . . . . . . . . . . . . . . . . . . . . . . . . . . . . . . . . . . . . . . 446<br />
Welcome Panel. . . . . . . . . . . . . . . . . . . . . . . . . . . . . . . . . . . . . . . . . . . . . . . . . . . . . . . . . . . . . . . . . . . . . . . . . . 446<br />
Engine Access Methods Panel . . . . . . . . . . . . . . . . . . . . . . . . . . . . . . . . . . . . . . . . . . . . . . . . . . . . . . . . . . . . . . . 447<br />
Export Formats Panel . . . . . . . . . . . . . . . . . . . . . . . . . . . . . . . . . . . . . . . . . . . . . . . . . . . . . . . . . . . . . . . . . . . . . 447<br />
Export Destinations Panel . . . . . . . . . . . . . . . . . . . . . . . . . . . . . . . . . . . . . . . . . . . . . . . . . . . . . . . . . . . . . . . . . . 448<br />
Database Connections Panel . . . . . . . . . . . . . . . . . . . . . . . . . . . . . . . . . . . . . . . . . . . . . . . . . . . . . . . . . . . . . . . . 448<br />
Additional Components Panel. . . . . . . . . . . . . . . . . . . . . . . . . . . . . . . . . . . . . . . . . . . . . . . . . . . . . . . . . . . . . . . . 448<br />
Summary Panel . . . . . . . . . . . . . . . . . . . . . . . . . . . . . . . . . . . . . . . . . . . . . . . . . . . . . . . . . . . . . . . . . . . . . . . . . 449<br />
Crystal Reports 8.5 Service Pack 3 Object Wizard. . . . . . . . . . . . . . . . . . . . . . . . . . . . . . . . . . . . . . . . . . . 449<br />
Welcome Panel. . . . . . . . . . . . . . . . . . . . . . . . . . . . . . . . . . . . . . . . . . . . . . . . . . . . . . . . . . . . . . . . . . . . . . . . . . 450<br />
Specify Engine Access Methods Panel . . . . . . . . . . . . . . . . . . . . . . . . . . . . . . . . . . . . . . . . . . . . . . . . . . . . . . . . . 450<br />
Export Formats Panel . . . . . . . . . . . . . . . . . . . . . . . . . . . . . . . . . . . . . . . . . . . . . . . . . . . . . . . . . . . . . . . . . . . . . 450<br />
Export Destinations Panel . . . . . . . . . . . . . . . . . . . . . . . . . . . . . . . . . . . . . . . . . . . . . . . . . . . . . . . . . . . . . . . . . . 451<br />
Database Connections Panel . . . . . . . . . . . . . . . . . . . . . . . . . . . . . . . . . . . . . . . . . . . . . . . . . . . . . . . . . . . . . . . . 451<br />
Additional Components Panel. . . . . . . . . . . . . . . . . . . . . . . . . . . . . . . . . . . . . . . . . . . . . . . . . . . . . . . . . . . . . . . . 451<br />
Other Requirements Panel . . . . . . . . . . . . . . . . . . . . . . . . . . . . . . . . . . . . . . . . . . . . . . . . . . . . . . . . . . . . . . . . . . 452<br />
Summary Panel . . . . . . . . . . . . . . . . . . . . . . . . . . . . . . . . . . . . . . . . . . . . . . . . . . . . . . . . . . . . . . . . . . . . . . . . . 452<br />
DirectX Object Wizard . . . . . . . . . . . . . . . . . . . . . . . . . . . . . . . . . . . . . . . . . . . . . . . . . . . . . . . . . . . . . . . 452<br />
Welcome Panel. . . . . . . . . . . . . . . . . . . . . . . . . . . . . . . . . . . . . . . . . . . . . . . . . . . . . . . . . . . . . . . . . . . . . . . . . . 453<br />
Object Settings Panel . . . . . . . . . . . . . . . . . . . . . . . . . . . . . . . . . . . . . . . . . . . . . . . . . . . . . . . . . . . . . . . . . . . . . 453<br />
Summary Panel . . . . . . . . . . . . . . . . . . . . . . . . . . . . . . . . . . . . . . . . . . . . . . . . . . . . . . . . . . . . . . . . . . . . . . . . . 454<br />
<strong>InstallShield</strong> <strong>2012</strong> <strong>Express</strong> <strong>Edition</strong> <strong>User</strong> <strong>Guide</strong> ISE-1800-UG01 xvii
Contents<br />
Dynamic Scanning Wizard . . . . . . . . . . . . . . . . . . . . . . . . . . . . . . . . . . . . . . . . . . . . . . . . . . . . . . . . . . . . 454<br />
Welcome Panel. . . . . . . . . . . . . . . . . . . . . . . . . . . . . . . . . . . . . . . . . . . . . . . . . . . . . . . . . . . . . . . . . . . . . . . . . . 454<br />
Filter Files Panel . . . . . . . . . . . . . . . . . . . . . . . . . . . . . . . . . . . . . . . . . . . . . . . . . . . . . . . . . . . . . . . . . . . . . . . . . 455<br />
Specify the Executable Panel . . . . . . . . . . . . . . . . . . . . . . . . . . . . . . . . . . . . . . . . . . . . . . . . . . . . . . . . . . . . . . . . 455<br />
Specify Application File Panel. . . . . . . . . . . . . . . . . . . . . . . . . . . . . . . . . . . . . . . . . . . . . . . . . . . . . . . . . . . . . . . . 455<br />
Launch the Application . . . . . . . . . . . . . . . . . . . . . . . . . . . . . . . . . . . . . . . . . . . . . . . . . . . . . . . . . . . . . . . . . . . . 456<br />
Your Application Is Running Panel. . . . . . . . . . . . . . . . . . . . . . . . . . . . . . . . . . . . . . . . . . . . . . . . . . . . . . . . . . . . . 456<br />
File Selection Panel. . . . . . . . . . . . . . . . . . . . . . . . . . . . . . . . . . . . . . . . . . . . . . . . . . . . . . . . . . . . . . . . . . . . . . . 456<br />
Scan Results Panel . . . . . . . . . . . . . . . . . . . . . . . . . . . . . . . . . . . . . . . . . . . . . . . . . . . . . . . . . . . . . . . . . . . . . . . 456<br />
Completing the Dynamic Scanning Wizard Panel . . . . . . . . . . . . . . . . . . . . . . . . . . . . . . . . . . . . . . . . . . . . . . . . . . 457<br />
Export String Table Wizard . . . . . . . . . . . . . . . . . . . . . . . . . . . . . . . . . . . . . . . . . . . . . . . . . . . . . . . . . . . . 457<br />
Welcome Panel. . . . . . . . . . . . . . . . . . . . . . . . . . . . . . . . . . . . . . . . . . . . . . . . . . . . . . . . . . . . . . . . . . . . . . . . . . 457<br />
File Name Panel . . . . . . . . . . . . . . . . . . . . . . . . . . . . . . . . . . . . . . . . . . . . . . . . . . . . . . . . . . . . . . . . . . . . . . . . . 457<br />
Wizard Complete Panel . . . . . . . . . . . . . . . . . . . . . . . . . . . . . . . . . . . . . . . . . . . . . . . . . . . . . . . . . . . . . . . . . . . . 457<br />
Import REG File Wizard. . . . . . . . . . . . . . . . . . . . . . . . . . . . . . . . . . . . . . . . . . . . . . . . . . . . . . . . . . . . . . . 458<br />
Welcome Panel. . . . . . . . . . . . . . . . . . . . . . . . . . . . . . . . . . . . . . . . . . . . . . . . . . . . . . . . . . . . . . . . . . . . . . . . . . 458<br />
Import Registry File Panel . . . . . . . . . . . . . . . . . . . . . . . . . . . . . . . . . . . . . . . . . . . . . . . . . . . . . . . . . . . . . . . . . . 458<br />
Import Conflict Options Panel. . . . . . . . . . . . . . . . . . . . . . . . . . . . . . . . . . . . . . . . . . . . . . . . . . . . . . . . . . . . . . . . 459<br />
Import Progress Panel . . . . . . . . . . . . . . . . . . . . . . . . . . . . . . . . . . . . . . . . . . . . . . . . . . . . . . . . . . . . . . . . . . . . 459<br />
Import String Table Wizard . . . . . . . . . . . . . . . . . . . . . . . . . . . . . . . . . . . . . . . . . . . . . . . . . . . . . . . . . . . . 459<br />
Welcome Panel. . . . . . . . . . . . . . . . . . . . . . . . . . . . . . . . . . . . . . . . . . . . . . . . . . . . . . . . . . . . . . . . . . . . . . . . . . 459<br />
File Name Panel . . . . . . . . . . . . . . . . . . . . . . . . . . . . . . . . . . . . . . . . . . . . . . . . . . . . . . . . . . . . . . . . . . . . . . . . . 460<br />
Wizard Complete Panel . . . . . . . . . . . . . . . . . . . . . . . . . . . . . . . . . . . . . . . . . . . . . . . . . . . . . . . . . . . . . . . . . . . . 460<br />
<strong>InstallShield</strong> Merge Module for MSDE 1.0 Object . . . . . . . . . . . . . . . . . . . . . . . . . . . . . . . . . . . . . . . . . . . . 460<br />
Welcome Panel. . . . . . . . . . . . . . . . . . . . . . . . . . . . . . . . . . . . . . . . . . . . . . . . . . . . . . . . . . . . . . . . . . . . . . . . . . 461<br />
SQL Data Paths Panel . . . . . . . . . . . . . . . . . . . . . . . . . . . . . . . . . . . . . . . . . . . . . . . . . . . . . . . . . . . . . . . . . . . . . 461<br />
Launcher Options Panel. . . . . . . . . . . . . . . . . . . . . . . . . . . . . . . . . . . . . . . . . . . . . . . . . . . . . . . . . . . . . . . . . . . . 462<br />
Summary Panel . . . . . . . . . . . . . . . . . . . . . . . . . . . . . . . . . . . . . . . . . . . . . . . . . . . . . . . . . . . . . . . . . . . . . . . . . 462<br />
MSDE 2000 Object for NT Platforms . . . . . . . . . . . . . . . . . . . . . . . . . . . . . . . . . . . . . . . . . . . . . . . . . . . . . 462<br />
Welcome Panel. . . . . . . . . . . . . . . . . . . . . . . . . . . . . . . . . . . . . . . . . . . . . . . . . . . . . . . . . . . . . . . . . . . . . . . . . . 463<br />
Functionality Panel . . . . . . . . . . . . . . . . . . . . . . . . . . . . . . . . . . . . . . . . . . . . . . . . . . . . . . . . . . . . . . . . . . . . . . . 463<br />
Directories Panel . . . . . . . . . . . . . . . . . . . . . . . . . . . . . . . . . . . . . . . . . . . . . . . . . . . . . . . . . . . . . . . . . . . . . . . . 464<br />
Instance and Collation Settings Panel . . . . . . . . . . . . . . . . . . . . . . . . . . . . . . . . . . . . . . . . . . . . . . . . . . . . . . . . . . 464<br />
Upgrade and Security Panel. . . . . . . . . . . . . . . . . . . . . . . . . . . . . . . . . . . . . . . . . . . . . . . . . . . . . . . . . . . . . . . . . 464<br />
Service Pack 3 Panel . . . . . . . . . . . . . . . . . . . . . . . . . . . . . . . . . . . . . . . . . . . . . . . . . . . . . . . . . . . . . . . . . . . . . 465<br />
Setup Options Panel . . . . . . . . . . . . . . . . . . . . . . . . . . . . . . . . . . . . . . . . . . . . . . . . . . . . . . . . . . . . . . . . . . . . . . 466<br />
Summary Panel . . . . . . . . . . . . . . . . . . . . . . . . . . . . . . . . . . . . . . . . . . . . . . . . . . . . . . . . . . . . . . . . . . . . . . . . . 467<br />
Palm OS Wizard . . . . . . . . . . . . . . . . . . . . . . . . . . . . . . . . . . . . . . . . . . . . . . . . . . . . . . . . . . . . . . . . . . . . 467<br />
Welcome Panel. . . . . . . . . . . . . . . . . . . . . . . . . . . . . . . . . . . . . . . . . . . . . . . . . . . . . . . . . . . . . . . . . . . . . . . . . . 468<br />
Palm Application Files Panel. . . . . . . . . . . . . . . . . . . . . . . . . . . . . . . . . . . . . . . . . . . . . . . . . . . . . . . . . . . . . . . . . 468<br />
Features Panel . . . . . . . . . . . . . . . . . . . . . . . . . . . . . . . . . . . . . . . . . . . . . . . . . . . . . . . . . . . . . . . . . . . . . . . . . . 469<br />
Summary Panel . . . . . . . . . . . . . . . . . . . . . . . . . . . . . . . . . . . . . . . . . . . . . . . . . . . . . . . . . . . . . . . . . . . . . . . . . 469<br />
Static Scanning Wizard. . . . . . . . . . . . . . . . . . . . . . . . . . . . . . . . . . . . . . . . . . . . . . . . . . . . . . . . . . . . . . . 469<br />
Welcome Panel. . . . . . . . . . . . . . . . . . . . . . . . . . . . . . . . . . . . . . . . . . . . . . . . . . . . . . . . . . . . . . . . . . . . . . . . . . 469<br />
xviii ISE-1800-UG01 <strong>InstallShield</strong> <strong>2012</strong> <strong>Express</strong> <strong>Edition</strong> <strong>User</strong> <strong>Guide</strong>
Contents<br />
Filter Files Panel . . . . . . . . . . . . . . . . . . . . . . . . . . . . . . . . . . . . . . . . . . . . . . . . . . . . . . . . . . . . . . . . . . . . . . . . . 470<br />
Scanning Progress Panel. . . . . . . . . . . . . . . . . . . . . . . . . . . . . . . . . . . . . . . . . . . . . . . . . . . . . . . . . . . . . . . . . . . 470<br />
File Selection Panel. . . . . . . . . . . . . . . . . . . . . . . . . . . . . . . . . . . . . . . . . . . . . . . . . . . . . . . . . . . . . . . . . . . . . . . 470<br />
Scan Results Panel . . . . . . . . . . . . . . . . . . . . . . . . . . . . . . . . . . . . . . . . . . . . . . . . . . . . . . . . . . . . . . . . . . . . . . . 471<br />
Completing the Static Scanning Wizard Panel . . . . . . . . . . . . . . . . . . . . . . . . . . . . . . . . . . . . . . . . . . . . . . . . . . . . 471<br />
System Search Wizard . . . . . . . . . . . . . . . . . . . . . . . . . . . . . . . . . . . . . . . . . . . . . . . . . . . . . . . . . . . . . . . 471<br />
Welcome Panel. . . . . . . . . . . . . . . . . . . . . . . . . . . . . . . . . . . . . . . . . . . . . . . . . . . . . . . . . . . . . . . . . . . . . . . . . . 471<br />
What do you want to find? Panel. . . . . . . . . . . . . . . . . . . . . . . . . . . . . . . . . . . . . . . . . . . . . . . . . . . . . . . . . . . . . . 472<br />
How do you want to look for it? Panel (Defining Your System Search Method) . . . . . . . . . . . . . . . . . . . . . . . . . . . . . 472<br />
How do you want to look for it? . . . . . . . . . . . . . . . . . . . . . . . . . . . . . . . . . . . . . . . . . . . . . . . . . . . . . . . . . . . . 472<br />
How do you want to look for it? . . . . . . . . . . . . . . . . . . . . . . . . . . . . . . . . . . . . . . . . . . . . . . . . . . . . . . . . . . . . 473<br />
How do you want to look for it? . . . . . . . . . . . . . . . . . . . . . . . . . . . . . . . . . . . . . . . . . . . . . . . . . . . . . . . . . . . . 473<br />
How do you want to look for it? . . . . . . . . . . . . . . . . . . . . . . . . . . . . . . . . . . . . . . . . . . . . . . . . . . . . . . . . . . . . 474<br />
How do you want to look for it? . . . . . . . . . . . . . . . . . . . . . . . . . . . . . . . . . . . . . . . . . . . . . . . . . . . . . . . . . . . . 474<br />
How do you want to look for it? . . . . . . . . . . . . . . . . . . . . . . . . . . . . . . . . . . . . . . . . . . . . . . . . . . . . . . . . . . . . 475<br />
How do you want to look for it? . . . . . . . . . . . . . . . . . . . . . . . . . . . . . . . . . . . . . . . . . . . . . . . . . . . . . . . . . . . . 475<br />
How do you want to look for it? . . . . . . . . . . . . . . . . . . . . . . . . . . . . . . . . . . . . . . . . . . . . . . . . . . . . . . . . . . . . 476<br />
What do you want to do with the value? Panel . . . . . . . . . . . . . . . . . . . . . . . . . . . . . . . . . . . . . . . . . . . . . . . . . . . . 476<br />
Visual Basic Wizard . . . . . . . . . . . . . . . . . . . . . . . . . . . . . . . . . . . . . . . . . . . . . . . . . . . . . . . . . . . . . . . . . 476<br />
Welcome Panel. . . . . . . . . . . . . . . . . . . . . . . . . . . . . . . . . . . . . . . . . . . . . . . . . . . . . . . . . . . . . . . . . . . . . . . . . . 477<br />
Specify Visual Basic Project File Panel . . . . . . . . . . . . . . . . . . . . . . . . . . . . . . . . . . . . . . . . . . . . . . . . . . . . . . . . . 477<br />
Location of Visual Basic Panel . . . . . . . . . . . . . . . . . . . . . . . . . . . . . . . . . . . . . . . . . . . . . . . . . . . . . . . . . . . . . . . 478<br />
Scanning Progress Panel. . . . . . . . . . . . . . . . . . . . . . . . . . . . . . . . . . . . . . . . . . . . . . . . . . . . . . . . . . . . . . . . . . . 478<br />
Scanned Dependencies Panel . . . . . . . . . . . . . . . . . . . . . . . . . . . . . . . . . . . . . . . . . . . . . . . . . . . . . . . . . . . . . . . 478<br />
Scan Results Panel . . . . . . . . . . . . . . . . . . . . . . . . . . . . . . . . . . . . . . . . . . . . . . . . . . . . . . . . . . . . . . . . . . . . . . . 479<br />
Completing the Visual Basic Wizard Panel . . . . . . . . . . . . . . . . . . . . . . . . . . . . . . . . . . . . . . . . . . . . . . . . . . . . . . . 479<br />
Visual Studio .NET Wizard for Visual Basic .NET, Visual C++ .NET, and C# .NET . . . . . . . . . . . . . . . . . . . . . 479<br />
Welcome Panel. . . . . . . . . . . . . . . . . . . . . . . . . . . . . . . . . . . . . . . . . . . . . . . . . . . . . . . . . . . . . . . . . . . . . . . . . . 480<br />
Solution Panel . . . . . . . . . . . . . . . . . . . . . . . . . . . . . . . . . . . . . . . . . . . . . . . . . . . . . . . . . . . . . . . . . . . . . . . . . . 480<br />
Visual Studio Deployment Project Import Wizard . . . . . . . . . . . . . . . . . . . . . . . . . . . . . . . . . . . . . . . . . . . . 480<br />
Welcome Panel. . . . . . . . . . . . . . . . . . . . . . . . . . . . . . . . . . . . . . . . . . . . . . . . . . . . . . . . . . . . . . . . . . . . . . . . . . 481<br />
Project File Panel . . . . . . . . . . . . . . . . . . . . . . . . . . . . . . . . . . . . . . . . . . . . . . . . . . . . . . . . . . . . . . . . . . . . . . . . 481<br />
Options Panel . . . . . . . . . . . . . . . . . . . . . . . . . . . . . . . . . . . . . . . . . . . . . . . . . . . . . . . . . . . . . . . . . . . . . . . . . . . 481<br />
Summary Panel . . . . . . . . . . . . . . . . . . . . . . . . . . . . . . . . . . . . . . . . . . . . . . . . . . . . . . . . . . . . . . . . . . . . . . . . . 485<br />
Web Deployment Wizard . . . . . . . . . . . . . . . . . . . . . . . . . . . . . . . . . . . . . . . . . . . . . . . . . . . . . . . . . . . . . . 485<br />
Welcome Panel. . . . . . . . . . . . . . . . . . . . . . . . . . . . . . . . . . . . . . . . . . . . . . . . . . . . . . . . . . . . . . . . . . . . . . . . . . 485<br />
Browser(s) to Target Panel . . . . . . . . . . . . . . . . . . . . . . . . . . . . . . . . . . . . . . . . . . . . . . . . . . . . . . . . . . . . . . . . . 485<br />
Link Type Panel . . . . . . . . . . . . . . . . . . . . . . . . . . . . . . . . . . . . . . . . . . . . . . . . . . . . . . . . . . . . . . . . . . . . . . . . . 486<br />
Windows Installer Engine Panel . . . . . . . . . . . . . . . . . . . . . . . . . . . . . . . . . . . . . . . . . . . . . . . . . . . . . . . . . . . . . . 486<br />
Windows Installer Engine Options Panel . . . . . . . . . . . . . . . . . . . . . . . . . . . . . . . . . . . . . . . . . . . . . . . . . . . . . . . . 486<br />
Windows Installer Location Panel . . . . . . . . . . . . . . . . . . . . . . . . . . . . . . . . . . . . . . . . . . . . . . . . . . . . . . . . . . . . . 487<br />
Advanced Settings Panel . . . . . . . . . . . . . . . . . . . . . . . . . . . . . . . . . . . . . . . . . . . . . . . . . . . . . . . . . . . . . . . . . . . 487<br />
Digital Signature and Security for Targeting Internet Explorer Panel . . . . . . . . . . . . . . . . . . . . . . . . . . . . . . . . . . . . 488<br />
Digital Signature and Security for Targeting Netscape Communicator Panel . . . . . . . . . . . . . . . . . . . . . . . . . . . . . . 488<br />
<strong>InstallShield</strong> <strong>2012</strong> <strong>Express</strong> <strong>Edition</strong> <strong>User</strong> <strong>Guide</strong> ISE-1800-UG01 xix
Contents<br />
Summary Panel . . . . . . . . . . . . . . . . . . . . . . . . . . . . . . . . . . . . . . . . . . . . . . . . . . . . . . . . . . . . . . . . . . . . . . . . . 489<br />
Windows Mobile Wizard/Smart Device Setup Wizard . . . . . . . . . . . . . . . . . . . . . . . . . . . . . . . . . . . . . . . . . 489<br />
Welcome Panel. . . . . . . . . . . . . . . . . . . . . . . . . . . . . . . . . . . . . . . . . . . . . . . . . . . . . . . . . . . . . . . . . . . . . . . . . . 491<br />
Application Information Panel . . . . . . . . . . . . . . . . . . . . . . . . . . . . . . . . . . . . . . . . . . . . . . . . . . . . . . . . . . . . . . . . 491<br />
Desktop Settings Panel . . . . . . . . . . . . . . . . . . . . . . . . . . . . . . . . . . . . . . . . . . . . . . . . . . . . . . . . . . . . . . . . . . . . 491<br />
Add CABs Panel . . . . . . . . . . . . . . . . . . . . . . . . . . . . . . . . . . . . . . . . . . . . . . . . . . . . . . . . . . . . . . . . . . . . . . . . . 492<br />
Destination Folder Panel . . . . . . . . . . . . . . . . . . . . . . . . . . . . . . . . . . . . . . . . . . . . . . . . . . . . . . . . . . . . . . . . . . . 493<br />
Project Outputs Panel . . . . . . . . . . . . . . . . . . . . . . . . . . . . . . . . . . . . . . . . . . . . . . . . . . . . . . . . . . . . . . . . . . . . . 494<br />
Device Files Panel. . . . . . . . . . . . . . . . . . . . . . . . . . . . . . . . . . . . . . . . . . . . . . . . . . . . . . . . . . . . . . . . . . . . . . . . 494<br />
Shortcuts Panel . . . . . . . . . . . . . . . . . . . . . . . . . . . . . . . . . . . . . . . . . . . . . . . . . . . . . . . . . . . . . . . . . . . . . . . . . 496<br />
Setup DLLs Panel . . . . . . . . . . . . . . . . . . . . . . . . . . . . . . . . . . . . . . . . . . . . . . . . . . . . . . . . . . . . . . . . . . . . . . . . 497<br />
File Associations Panel . . . . . . . . . . . . . . . . . . . . . . . . . . . . . . . . . . . . . . . . . . . . . . . . . . . . . . . . . . . . . . . . . . . . 497<br />
Registry Information Panel. . . . . . . . . . . . . . . . . . . . . . . . . . . . . . . . . . . . . . . . . . . . . . . . . . . . . . . . . . . . . . . . . . 499<br />
Desktop Icon Information Panel . . . . . . . . . . . . . . . . . . . . . . . . . . . . . . . . . . . . . . . . . . . . . . . . . . . . . . . . . . . . . . 500<br />
XML Panel . . . . . . . . . . . . . . . . . . . . . . . . . . . . . . . . . . . . . . . . . . . . . . . . . . . . . . . . . . . . . . . . . . . . . . . . . . . . . 501<br />
Sign the cab files Panel . . . . . . . . . . . . . . . . . . . . . . . . . . . . . . . . . . . . . . . . . . . . . . . . . . . . . . . . . . . . . . . . . . . . 502<br />
.NET Compact Framework Panel . . . . . . . . . . . . . . . . . . . . . . . . . . . . . . . . . . . . . . . . . . . . . . . . . . . . . . . . . . . . . 502<br />
Features Panel . . . . . . . . . . . . . . . . . . . . . . . . . . . . . . . . . . . . . . . . . . . . . . . . . . . . . . . . . . . . . . . . . . . . . . . . . . 503<br />
Summary Panel . . . . . . . . . . . . . . . . . . . . . . . . . . . . . . . . . . . . . . . . . . . . . . . . . . . . . . . . . . . . . . . . . . . . . . . . . 503<br />
24 View Reference . . . . . . . . . . . . . . . . . . . . . . . . . . . . . . . . . . . . . . . . . . . . . . . . . . . . . 505<br />
Organize Your Setup View. . . . . . . . . . . . . . . . . . . . . . . . . . . . . . . . . . . . . . . . . . . . . . . . . . . . . . . . . . . . . 505<br />
General Information View. . . . . . . . . . . . . . . . . . . . . . . . . . . . . . . . . . . . . . . . . . . . . . . . . . . . . . . . . . . . . . . . . . . 506<br />
General Information Settings . . . . . . . . . . . . . . . . . . . . . . . . . . . . . . . . . . . . . . . . . . . . . . . . . . . . . . . . . . . . . . 506<br />
Features View. . . . . . . . . . . . . . . . . . . . . . . . . . . . . . . . . . . . . . . . . . . . . . . . . . . . . . . . . . . . . . . . . . . . . . . . . . . 517<br />
Feature Settings. . . . . . . . . . . . . . . . . . . . . . . . . . . . . . . . . . . . . . . . . . . . . . . . . . . . . . . . . . . . . . . . . . . . . . . 518<br />
Setup Types View . . . . . . . . . . . . . . . . . . . . . . . . . . . . . . . . . . . . . . . . . . . . . . . . . . . . . . . . . . . . . . . . . . . . . . . . 520<br />
Upgrade Paths View . . . . . . . . . . . . . . . . . . . . . . . . . . . . . . . . . . . . . . . . . . . . . . . . . . . . . . . . . . . . . . . . . . . . . . 520<br />
Upgrade Path Settings . . . . . . . . . . . . . . . . . . . . . . . . . . . . . . . . . . . . . . . . . . . . . . . . . . . . . . . . . . . . . . . . . . 521<br />
Update Notifications View . . . . . . . . . . . . . . . . . . . . . . . . . . . . . . . . . . . . . . . . . . . . . . . . . . . . . . . . . . . . . . . . . . 523<br />
Specify Application Data View . . . . . . . . . . . . . . . . . . . . . . . . . . . . . . . . . . . . . . . . . . . . . . . . . . . . . . . . . . 524<br />
Files View. . . . . . . . . . . . . . . . . . . . . . . . . . . . . . . . . . . . . . . . . . . . . . . . . . . . . . . . . . . . . . . . . . . . . . . . . . . . . . 524<br />
Destination Folders. . . . . . . . . . . . . . . . . . . . . . . . . . . . . . . . . . . . . . . . . . . . . . . . . . . . . . . . . . . . . . . . . . . . . 526<br />
Files and Features View. . . . . . . . . . . . . . . . . . . . . . . . . . . . . . . . . . . . . . . . . . . . . . . . . . . . . . . . . . . . . . . . . . . . 527<br />
Redistributables View . . . . . . . . . . . . . . . . . . . . . . . . . . . . . . . . . . . . . . . . . . . . . . . . . . . . . . . . . . . . . . . . . . . . . 528<br />
Dependencies View. . . . . . . . . . . . . . . . . . . . . . . . . . . . . . . . . . . . . . . . . . . . . . . . . . . . . . . . . . . . . . . . . . . . . . . 531<br />
Mobile Devices View . . . . . . . . . . . . . . . . . . . . . . . . . . . . . . . . . . . . . . . . . . . . . . . . . . . . . . . . . . . . . . . . . . . . . . 531<br />
Configure the Target System View. . . . . . . . . . . . . . . . . . . . . . . . . . . . . . . . . . . . . . . . . . . . . . . . . . . . . . . 532<br />
Shortcuts/Folders View . . . . . . . . . . . . . . . . . . . . . . . . . . . . . . . . . . . . . . . . . . . . . . . . . . . . . . . . . . . . . . . . . . . . 533<br />
Shortcut Settings . . . . . . . . . . . . . . . . . . . . . . . . . . . . . . . . . . . . . . . . . . . . . . . . . . . . . . . . . . . . . . . . . . . . . . 534<br />
Folder Settings. . . . . . . . . . . . . . . . . . . . . . . . . . . . . . . . . . . . . . . . . . . . . . . . . . . . . . . . . . . . . . . . . . . . . . . . 539<br />
Registry View . . . . . . . . . . . . . . . . . . . . . . . . . . . . . . . . . . . . . . . . . . . . . . . . . . . . . . . . . . . . . . . . . . . . . . . . . . . 539<br />
ODBC Resources View . . . . . . . . . . . . . . . . . . . . . . . . . . . . . . . . . . . . . . . . . . . . . . . . . . . . . . . . . . . . . . . . . . . . 539<br />
ODBC Resource Settings . . . . . . . . . . . . . . . . . . . . . . . . . . . . . . . . . . . . . . . . . . . . . . . . . . . . . . . . . . . . . . . . 540<br />
xx ISE-1800-UG01 <strong>InstallShield</strong> <strong>2012</strong> <strong>Express</strong> <strong>Edition</strong> <strong>User</strong> <strong>Guide</strong>
Contents<br />
INI File Changes View . . . . . . . . . . . . . . . . . . . . . . . . . . . . . . . . . . . . . . . . . . . . . . . . . . . . . . . . . . . . . . . . . . . . . 541<br />
Settings for .ini Files . . . . . . . . . . . . . . . . . . . . . . . . . . . . . . . . . . . . . . . . . . . . . . . . . . . . . . . . . . . . . . . . . . . . 542<br />
Settings for .ini File Keywords . . . . . . . . . . . . . . . . . . . . . . . . . . . . . . . . . . . . . . . . . . . . . . . . . . . . . . . . . . . . . 542<br />
File Extensions View . . . . . . . . . . . . . . . . . . . . . . . . . . . . . . . . . . . . . . . . . . . . . . . . . . . . . . . . . . . . . . . . . . . . . . 543<br />
File Extension Settings . . . . . . . . . . . . . . . . . . . . . . . . . . . . . . . . . . . . . . . . . . . . . . . . . . . . . . . . . . . . . . . . . . 543<br />
Environment Variables View . . . . . . . . . . . . . . . . . . . . . . . . . . . . . . . . . . . . . . . . . . . . . . . . . . . . . . . . . . . . . . . . . 544<br />
Environment Variable Settings . . . . . . . . . . . . . . . . . . . . . . . . . . . . . . . . . . . . . . . . . . . . . . . . . . . . . . . . . . . . . 545<br />
Internet Information Services View . . . . . . . . . . . . . . . . . . . . . . . . . . . . . . . . . . . . . . . . . . . . . . . . . . . . . . . . . . . . 546<br />
Web Site Settings . . . . . . . . . . . . . . . . . . . . . . . . . . . . . . . . . . . . . . . . . . . . . . . . . . . . . . . . . . . . . . . . . . . . . . 547<br />
Application and Virtual Directory Settings . . . . . . . . . . . . . . . . . . . . . . . . . . . . . . . . . . . . . . . . . . . . . . . . . . . . . 554<br />
Component Services View . . . . . . . . . . . . . . . . . . . . . . . . . . . . . . . . . . . . . . . . . . . . . . . . . . . . . . . . . . . . . . . . . . 560<br />
Installation Tab . . . . . . . . . . . . . . . . . . . . . . . . . . . . . . . . . . . . . . . . . . . . . . . . . . . . . . . . . . . . . . . . . . . . . . . . 561<br />
Customize the Setup Appearance View . . . . . . . . . . . . . . . . . . . . . . . . . . . . . . . . . . . . . . . . . . . . . . . . . . . 562<br />
Dialogs View. . . . . . . . . . . . . . . . . . . . . . . . . . . . . . . . . . . . . . . . . . . . . . . . . . . . . . . . . . . . . . . . . . . . . . . . . . . . 562<br />
Billboards View . . . . . . . . . . . . . . . . . . . . . . . . . . . . . . . . . . . . . . . . . . . . . . . . . . . . . . . . . . . . . . . . . . . . . . . . . . 563<br />
Billboard Settings . . . . . . . . . . . . . . . . . . . . . . . . . . . . . . . . . . . . . . . . . . . . . . . . . . . . . . . . . . . . . . . . . . . . . . 564<br />
Settings for Adobe Flash Application File Billboards and Image Billboards . . . . . . . . . . . . . . . . . . . . . . . . . . . . . . 565<br />
Text and Messages View . . . . . . . . . . . . . . . . . . . . . . . . . . . . . . . . . . . . . . . . . . . . . . . . . . . . . . . . . . . . . . . . . . . 567<br />
Define Setup Requirements and Actions View . . . . . . . . . . . . . . . . . . . . . . . . . . . . . . . . . . . . . . . . . . . . . . 568<br />
Requirements View . . . . . . . . . . . . . . . . . . . . . . . . . . . . . . . . . . . . . . . . . . . . . . . . . . . . . . . . . . . . . . . . . . . . . . . 568<br />
Custom Actions View . . . . . . . . . . . . . . . . . . . . . . . . . . . . . . . . . . . . . . . . . . . . . . . . . . . . . . . . . . . . . . . . . . . . . 569<br />
MSI DLL Custom Action Settings . . . . . . . . . . . . . . . . . . . . . . . . . . . . . . . . . . . . . . . . . . . . . . . . . . . . . . . . . . . 570<br />
DLL Custom Action Settings . . . . . . . . . . . . . . . . . . . . . . . . . . . . . . . . . . . . . . . . . . . . . . . . . . . . . . . . . . . . . . 571<br />
Executable File Custom Action Settings . . . . . . . . . . . . . . . . . . . . . . . . . . . . . . . . . . . . . . . . . . . . . . . . . . . . . . 573<br />
VBScript Custom Action Settings . . . . . . . . . . . . . . . . . . . . . . . . . . . . . . . . . . . . . . . . . . . . . . . . . . . . . . . . . . . 575<br />
JScript Custom Action Settings . . . . . . . . . . . . . . . . . . . . . . . . . . . . . . . . . . . . . . . . . . . . . . . . . . . . . . . . . . . . 577<br />
Setup Files View . . . . . . . . . . . . . . . . . . . . . . . . . . . . . . . . . . . . . . . . . . . . . . . . . . . . . . . . . . . . . . . . . . . . . . . . . 578<br />
Prepare for Release View . . . . . . . . . . . . . . . . . . . . . . . . . . . . . . . . . . . . . . . . . . . . . . . . . . . . . . . . . . . . . 578<br />
Releases View . . . . . . . . . . . . . . . . . . . . . . . . . . . . . . . . . . . . . . . . . . . . . . . . . . . . . . . . . . . . . . . . . . . . . . . . . . 578<br />
<strong>Express</strong> Settings . . . . . . . . . . . . . . . . . . . . . . . . . . . . . . . . . . . . . . . . . . . . . . . . . . . . . . . . . . . . . . . . . . . . . . 579<br />
Media Types . . . . . . . . . . . . . . . . . . . . . . . . . . . . . . . . . . . . . . . . . . . . . . . . . . . . . . . . . . . . . . . . . . . . . . . . . 580<br />
Build Tab . . . . . . . . . . . . . . . . . . . . . . . . . . . . . . . . . . . . . . . . . . . . . . . . . . . . . . . . . . . . . . . . . . . . . . . . . . . . 581<br />
Setup.exe Tab . . . . . . . . . . . . . . . . . . . . . . . . . . . . . . . . . . . . . . . . . . . . . . . . . . . . . . . . . . . . . . . . . . . . . . . . 583<br />
Signing Tab . . . . . . . . . . . . . . . . . . . . . . . . . . . . . . . . . . . . . . . . . . . . . . . . . . . . . . . . . . . . . . . . . . . . . . . . . . 589<br />
.NET/J# Tab . . . . . . . . . . . . . . . . . . . . . . . . . . . . . . . . . . . . . . . . . . . . . . . . . . . . . . . . . . . . . . . . . . . . . . . . . 592<br />
Internet Tab . . . . . . . . . . . . . . . . . . . . . . . . . . . . . . . . . . . . . . . . . . . . . . . . . . . . . . . . . . . . . . . . . . . . . . . . . . 595<br />
Events Tab. . . . . . . . . . . . . . . . . . . . . . . . . . . . . . . . . . . . . . . . . . . . . . . . . . . . . . . . . . . . . . . . . . . . . . . . . . . 596<br />
QuickPatch Projects . . . . . . . . . . . . . . . . . . . . . . . . . . . . . . . . . . . . . . . . . . . . . . . . . . . . . . . . . . . . . . . . . 597<br />
Define Patch Settings View . . . . . . . . . . . . . . . . . . . . . . . . . . . . . . . . . . . . . . . . . . . . . . . . . . . . . . . . . . . . . . . . . 597<br />
General Information View. . . . . . . . . . . . . . . . . . . . . . . . . . . . . . . . . . . . . . . . . . . . . . . . . . . . . . . . . . . . . . . . . 598<br />
Files View. . . . . . . . . . . . . . . . . . . . . . . . . . . . . . . . . . . . . . . . . . . . . . . . . . . . . . . . . . . . . . . . . . . . . . . . . . . . 606<br />
Registry View . . . . . . . . . . . . . . . . . . . . . . . . . . . . . . . . . . . . . . . . . . . . . . . . . . . . . . . . . . . . . . . . . . . . . . . . . 608<br />
25 Errors and Warnings . . . . . . . . . . . . . . . . . . . . . . . . . . . . . . . . . . . . . . . . . . . . . . . . . 609<br />
<strong>InstallShield</strong> <strong>2012</strong> <strong>Express</strong> <strong>Edition</strong> <strong>User</strong> <strong>Guide</strong> ISE-1800-UG01 xxi
Contents<br />
Build Errors and Warnings . . . . . . . . . . . . . . . . . . . . . . . . . . . . . . . . . . . . . . . . . . . . . . . . . . . . . . . . . . . . 610<br />
Upgrade Errors and Warnings . . . . . . . . . . . . . . . . . . . . . . . . . . . . . . . . . . . . . . . . . . . . . . . . . . . . . . . . . . 647<br />
Windows Installer Run-time Errors . . . . . . . . . . . . . . . . . . . . . . . . . . . . . . . . . . . . . . . . . . . . . . . . . . . . . . . 649<br />
Setup.exe Run-Time Errors and Warnings . . . . . . . . . . . . . . . . . . . . . . . . . . . . . . . . . . . . . . . . . . . . . . . . . 650<br />
Visual Studio Project Import Errors and Warnings . . . . . . . . . . . . . . . . . . . . . . . . . . . . . . . . . . . . . . . . . . . 652<br />
26 <strong>InstallShield</strong> Custom Action Reference . . . . . . . . . . . . . . . . . . . . . . . . . . . . . . . . . . . . 669<br />
27 Command-Line Tools . . . . . . . . . . . . . . . . . . . . . . . . . . . . . . . . . . . . . . . . . . . . . . . . . 677<br />
IsCmdBld.exe . . . . . . . . . . . . . . . . . . . . . . . . . . . . . . . . . . . . . . . . . . . . . . . . . . . . . . . . . . . . . . . . . . . . . . 677<br />
MsiExec.exe. . . . . . . . . . . . . . . . . . . . . . . . . . . . . . . . . . . . . . . . . . . . . . . . . . . . . . . . . . . . . . . . . . . . . . . 680<br />
Setup.exe. . . . . . . . . . . . . . . . . . . . . . . . . . . . . . . . . . . . . . . . . . . . . . . . . . . . . . . . . . . . . . . . . . . . . . . . . 680<br />
28 End-<strong>User</strong> Dialogs . . . . . . . . . . . . . . . . . . . . . . . . . . . . . . . . . . . . . . . . . . . . . . . . . . . . 685<br />
Global Dialog Settings for All End-<strong>User</strong> Dialogs . . . . . . . . . . . . . . . . . . . . . . . . . . . . . . . . . . . . . . . . . . . . . 685<br />
Splash Bitmap Dialog . . . . . . . . . . . . . . . . . . . . . . . . . . . . . . . . . . . . . . . . . . . . . . . . . . . . . . . . . . . . . . . . 687<br />
Install Welcome Dialog . . . . . . . . . . . . . . . . . . . . . . . . . . . . . . . . . . . . . . . . . . . . . . . . . . . . . . . . . . . . . . . 689<br />
License Agreement Dialog . . . . . . . . . . . . . . . . . . . . . . . . . . . . . . . . . . . . . . . . . . . . . . . . . . . . . . . . . . . . 690<br />
Readme Dialog. . . . . . . . . . . . . . . . . . . . . . . . . . . . . . . . . . . . . . . . . . . . . . . . . . . . . . . . . . . . . . . . . . . . . 692<br />
Customer Information Dialog . . . . . . . . . . . . . . . . . . . . . . . . . . . . . . . . . . . . . . . . . . . . . . . . . . . . . . . . . . 693<br />
Destination Folder Dialog . . . . . . . . . . . . . . . . . . . . . . . . . . . . . . . . . . . . . . . . . . . . . . . . . . . . . . . . . . . . . 696<br />
Database Folder Dialog. . . . . . . . . . . . . . . . . . . . . . . . . . . . . . . . . . . . . . . . . . . . . . . . . . . . . . . . . . . . . . . 697<br />
Setup Type Dialog . . . . . . . . . . . . . . . . . . . . . . . . . . . . . . . . . . . . . . . . . . . . . . . . . . . . . . . . . . . . . . . . . . 698<br />
Custom Setup Dialog . . . . . . . . . . . . . . . . . . . . . . . . . . . . . . . . . . . . . . . . . . . . . . . . . . . . . . . . . . . . . . . . 700<br />
Ready to Install Dialog . . . . . . . . . . . . . . . . . . . . . . . . . . . . . . . . . . . . . . . . . . . . . . . . . . . . . . . . . . . . . . . 701<br />
Setup Progress Dialog . . . . . . . . . . . . . . . . . . . . . . . . . . . . . . . . . . . . . . . . . . . . . . . . . . . . . . . . . . . . . . . 703<br />
Setup Complete Success Dialog . . . . . . . . . . . . . . . . . . . . . . . . . . . . . . . . . . . . . . . . . . . . . . . . . . . . . . . . 704<br />
MsiRMFilesInUse Dialog . . . . . . . . . . . . . . . . . . . . . . . . . . . . . . . . . . . . . . . . . . . . . . . . . . . . . . . . . . . . . . 706<br />
29 Frequently Asked Questions . . . . . . . . . . . . . . . . . . . . . . . . . . . . . . . . . . . . . . . . . . . . 709<br />
Glossary . . . . . . . . . . . . . . . . . . . . . . . . . . . . . . . . . . . . . . . . . . . . . . . . . . . . . . . . . . 711<br />
Index . . . . . . . . . . . . . . . . . . . . . . . . . . . . . . . . . . . . . . . . . . . . . . . . . . . . . . . . . . . . . 735<br />
xxii ISE-1800-UG01 <strong>InstallShield</strong> <strong>2012</strong> <strong>Express</strong> <strong>Edition</strong> <strong>User</strong> <strong>Guide</strong>
<strong>InstallShield</strong> <strong>2012</strong> <strong>Express</strong> <strong>Edition</strong><br />
1<br />
For quick and easy installations that support today’s technologies, <strong>InstallShield</strong> is the industry standard.<br />
<strong>InstallShield</strong> enables you to build reliable installations in record time, and avoid installation-related<br />
application errors by keeping current with support for the latest technology.<br />
The <strong>InstallShield</strong> Help Library contains information about the functionality and features of<br />
<strong>InstallShield</strong>. The Help Library contains the following sections:<br />
Table 1-1: Help Library Sections<br />
Section Description<br />
What’s New in <strong>InstallShield</strong><br />
<strong>2012</strong> <strong>Express</strong> <strong>Edition</strong><br />
What Was New in Earlier<br />
Versions of <strong>InstallShield</strong><br />
<strong>Express</strong> <strong>Edition</strong><br />
Informs you about the new features and enhancements in <strong>InstallShield</strong> <strong>2012</strong> <strong>Express</strong><br />
<strong>Edition</strong>.<br />
Informs you about changes that were made in earlier versions of <strong>InstallShield</strong>.<br />
Target System Requirements Lists the requirements for target systems.<br />
Launching <strong>InstallShield</strong> with<br />
vs. Without Administrative<br />
Privileges<br />
Alerts you to functionality that is not available if you are running <strong>InstallShield</strong> without<br />
administrative privileges; also describes a potential problem that may occur if you switch<br />
between full Administrator and non-Administrator contexts and you use mapped-drive<br />
locations in your projects.<br />
Using Help Provides information about the <strong>InstallShield</strong> documentation.<br />
Getting Started Contains information to help you become familiar with <strong>InstallShield</strong>, begin creating an<br />
installation project, and customize the <strong>InstallShield</strong> user interface.<br />
Creating Installations Explains how to create user-friendly, reliable installations and guides you through every<br />
step of the process—from specifying information for Add or Remove Programs to<br />
building, testing, and deploying an installation.<br />
<strong>InstallShield</strong> <strong>2012</strong> <strong>Express</strong> <strong>Edition</strong> <strong>User</strong> <strong>Guide</strong> ISE-1800-UG01 1
Chapter 1: <strong>InstallShield</strong> <strong>2012</strong> <strong>Express</strong> <strong>Edition</strong><br />
What’s New in <strong>InstallShield</strong> <strong>2012</strong> <strong>Express</strong> <strong>Edition</strong><br />
Table 1-1: Help Library Sections (cont.)<br />
Section Description<br />
Updating Applications Leads you through steps for planning and implementing the various types of upgrades<br />
and patches for updating a product. Also explains how you can use FlexNet Connect to<br />
notify end users about upgrades and patches that are available.<br />
Additional Installation<br />
Options<br />
Integrating <strong>InstallShield</strong> with<br />
External Applications<br />
Note: Because the <strong>InstallShield</strong> Help Library is designed to interact with <strong>InstallShield</strong>, it is recommended that you open the<br />
help from within <strong>InstallShield</strong>. Copying the help files to another folder or system causes many of its features to work<br />
incorrectly.<br />
For answers to many commonly asked questions and new information about <strong>InstallShield</strong> that do not<br />
appear in the documentation, visit the <strong>Knowledge</strong> <strong>Base</strong>.<br />
What’s New in <strong>InstallShield</strong> <strong>2012</strong> <strong>Express</strong> <strong>Edition</strong><br />
New Features<br />
<strong>InstallShield</strong> includes the following new features.<br />
New <strong>InstallShield</strong> Prerequisites for Internet Explorer 9, SQL Server 2008 R2 Native Client,<br />
Windows Identity Foundation, and Other Redistributables<br />
<strong>InstallShield</strong> includes several new <strong>InstallShield</strong> prerequisites that you can add to projects:<br />
• Internet Explorer 9<br />
• Microsoft SQL Server 2008 R2 Native Client 10.50.1600.1<br />
• Windows Identity Foundation<br />
• Microsoft VSTO 2010 Runtime (x64)<br />
Discusses a broad range of options available in <strong>InstallShield</strong>: including the Windows<br />
Installer service with an installation, specifying target system requirements for an<br />
application, and more.<br />
Contains details about integrating <strong>InstallShield</strong> with third-party tools such as Microsoft<br />
Visual Studio and Microsoft Visual Studio Team Foundation Server (TFS).<br />
Reference Contains comprehensive reference information for the <strong>InstallShield</strong> user interface; errors<br />
and warnings that might occur when you create, build, or run your installation, and<br />
sample end-user dialogs.<br />
Frequently Asked Questions Directs you to help topics that answer many commonly asked questions about<br />
<strong>InstallShield</strong> and project creation.<br />
• Microsoft Office 2010 PIA (This prerequisite installs the Microsoft Office 2010 Primary Interop<br />
Assemblies. To use this prerequisite, download the PrimaryInteropAssembly.exe file from<br />
Microsoft's Web site and run it to extract the .msi file.)<br />
2 ISE-1800-UG01 <strong>InstallShield</strong> <strong>2012</strong> <strong>Express</strong> <strong>Edition</strong> <strong>User</strong> <strong>Guide</strong>
Chapter 1: <strong>InstallShield</strong> <strong>2012</strong> <strong>Express</strong> <strong>Edition</strong><br />
What’s New in <strong>InstallShield</strong> <strong>2012</strong> <strong>Express</strong> <strong>Edition</strong><br />
Improvements for COM Extraction<br />
<strong>InstallShield</strong> supports a new monitoring method for COM extraction. If you are using <strong>InstallShield</strong> on a<br />
Windows Vista or later system, this new method is used by default. The method uses a kernel driver to<br />
monitor the areas of the registry that are modified during dynamic COM extraction at build time and<br />
static COM extraction at design time. It combines the advantages that the earlier methods provided,<br />
allowing the DLL to read existing registries entries and preventing changes to the build machine.<br />
If necessary, you can switch between the three different COM extraction methods by setting the value<br />
data of the UseAPIRegistryHooks registry value, which is in the registry key<br />
HKEY_LOCAL_MACHINE\SOFTWARE\<strong>InstallShield</strong>\RegSpy (on 32-bit machines) or<br />
HKEY_LOCAL_MACHINE\SOFTWARE\Wow6432Node\<strong>InstallShield</strong>\RegSpy (on 64-bit machines).<br />
Possible REG_DWORD value data are:<br />
• 0—Use API hooking to read existing registry entries for the DLL.<br />
• 1—Use registry redirection to prevent making changes to the registered DLLs on the build machine.<br />
If the value is not set, this is the default behavior on Windows XP and Windows Server 2003<br />
systems.<br />
• 2—Use the new kernel mode monitoring, which combines the advantages of both of the other<br />
methods. If the value is not set, this is the default behavior on Windows Vista and later systems.<br />
Predefined System Searches for Adobe Reader 10, Internet Explorer 9, and Microsoft Office<br />
<strong>InstallShield</strong> has new predefined system searches:<br />
• Adobe Reader 10<br />
• Internet Explorer 9<br />
• Microsoft Office 2010<br />
• Microsoft Office 2007<br />
• Microsoft Office 2003<br />
If your installation requires one or more of these, you can use the Requirements view or the Installation<br />
Requirements page in the Project Assistant to add these system searches to your project. When end<br />
users launch your installation, Windows Installer checks the target system to see if the requirements are<br />
met; if they are not met, the installation displays the error message that is defined for the system search.<br />
Support for Software Identification Tagging<br />
ISO/IEC 19770-2 is an international standard for the creation of software identification tags. A software<br />
identification tag is an XML-based file that contains descriptive information about the software, such as<br />
the product name, product edition, product version, and publisher. Software asset management tools<br />
collect the data in the tags to provide accurate application identification for software that is installed in<br />
an enterprise.<br />
Software identification tagging is evolving as an industry standard, enabling independent software<br />
vendors to create smarter applications that give their customers better information for software asset<br />
management and license optimization initiatives. Including the identification tag in your product’s<br />
installation makes it possible for your customers to use tools that can monitor their internal usage of<br />
your product, allowing them to manage and optimize the number of licenses of your product that they<br />
obtain from you, and stay in compliance with your licensing policies.<br />
<strong>InstallShield</strong> <strong>2012</strong> <strong>Express</strong> <strong>Edition</strong> <strong>User</strong> <strong>Guide</strong> ISE-1800-UG01 3
Chapter 1: <strong>InstallShield</strong> <strong>2012</strong> <strong>Express</strong> <strong>Edition</strong><br />
What Was New in Earlier Versions of <strong>InstallShield</strong> <strong>Express</strong> <strong>Edition</strong><br />
<strong>InstallShield</strong> includes several new settings in the General Information view that let you specify<br />
information that is required to create an identification tag for your product. This view also contains a<br />
new Use Software Identification Tag setting that lets you specify whether you want <strong>InstallShield</strong> to<br />
create the tag at build time and include it in your installation; the default value of this setting is Yes.<br />
Note that if Yes is selected for the Use Software Identification Tag setting but you have not entered<br />
values in one or more of the required identification settings (the Unique ID, Tag Creator, and Tag<br />
Creator ID settings in the General Information view), build warning -7235 occurs, once for each of the<br />
settings that are blank. This build warning explains that the software identification tag could not be<br />
created and included in the installation because a specific required setting was left blank. To resolve this<br />
warning, enter appropriate value in each specific setting, or select No for the Use Software Identification<br />
Tag setting.<br />
This feature applies to <strong>Express</strong> projects.<br />
For more information, see:<br />
• Including a Software Identification Tag for Your Product<br />
• General Information Settings<br />
What Was New in Earlier Versions of <strong>InstallShield</strong><br />
<strong>Express</strong> <strong>Edition</strong><br />
This section describes features and enhancements that were released in earlier versions of <strong>InstallShield</strong><br />
<strong>Express</strong> <strong>Edition</strong>:<br />
• What’s New in <strong>InstallShield</strong> 2011 <strong>Express</strong> <strong>Edition</strong><br />
• What’s New in <strong>InstallShield</strong> 2010 <strong>Express</strong> <strong>Edition</strong> Expansion Pack for Visual Studio 2010<br />
• What’s New in <strong>InstallShield</strong> 2010 <strong>Express</strong> <strong>Edition</strong> SP1<br />
• What’s New in <strong>InstallShield</strong> 2010 <strong>Express</strong> <strong>Edition</strong><br />
• What’s New in <strong>InstallShield</strong> 2009 <strong>Express</strong> <strong>Edition</strong><br />
• What’s New in <strong>InstallShield</strong> 2008 <strong>Express</strong> <strong>Edition</strong><br />
• What’s New in <strong>InstallShield</strong> 12 <strong>Express</strong> <strong>Edition</strong><br />
What’s New in <strong>InstallShield</strong> 2011 <strong>Express</strong> <strong>Edition</strong><br />
New Features<br />
<strong>InstallShield</strong> includes the following new features.<br />
Integration with Team Foundation Server (TFS)<br />
<strong>InstallShield</strong> has enhanced support for integrating with Team Foundation Server (TFS) 2010.<br />
Now when you are using <strong>InstallShield</strong> from within Visual Studio 2010, you can access the Source<br />
Control Explorer to integrate your <strong>InstallShield</strong> project with Team Foundation version control and<br />
manage changes to your <strong>InstallShield</strong> projects and your Visual Studio solutions.<br />
4 ISE-1800-UG01 <strong>InstallShield</strong> <strong>2012</strong> <strong>Express</strong> <strong>Edition</strong> <strong>User</strong> <strong>Guide</strong>
Chapter 1: <strong>InstallShield</strong> <strong>2012</strong> <strong>Express</strong> <strong>Edition</strong><br />
What Was New in Earlier Versions of <strong>InstallShield</strong> <strong>Express</strong> <strong>Edition</strong><br />
You can also use Team Foundation Build to compile, test, and deploy your <strong>InstallShield</strong> projects and<br />
your Visual Studio solutions on a regular basis, or on demand. Your installation is automatically updated<br />
with your latest source files every time that your solution is built.<br />
In addition, if you install Team Explorer on the same machine that has <strong>InstallShield</strong> and Visual Studio,<br />
you can use Team Explorer from within your <strong>InstallShield</strong> projects that are open in Visual Studio. This<br />
enables you to perform tasks such as the following:<br />
• Use Source Control Explorer when you are working on your <strong>InstallShield</strong> projects.<br />
• Configure builds for your <strong>InstallShield</strong> projects and Visual Studio solutions.<br />
• Queue new builds.<br />
• Track work items such as bugs and tasks for your <strong>InstallShield</strong> projects and your Visual Studio<br />
solutions.<br />
For more information, see:<br />
• Integrating with Microsoft Visual Studio Team Foundation Server<br />
• Adding <strong>InstallShield</strong> Projects to Team Explorer<br />
New <strong>InstallShield</strong> Prerequisites for SQL Server 2008 R2 <strong>Express</strong>, SQL Server Native Client, Visual<br />
C++ 2010, and Other Redistributables<br />
<strong>InstallShield</strong> includes a number of new <strong>InstallShield</strong> prerequisites that you can add to <strong>Express</strong> projects:<br />
• Microsoft SQL Server 2008 R2 <strong>Express</strong><br />
• Microsoft SQL Server 2008 Native Client 10.00.2531<br />
• Microsoft SQL Server Native Client 9.00.4035<br />
• Microsoft SQL Server System CLR Types 10.00.2531<br />
• Microsoft SQL Server 2008 Management Objects 10.00.2531<br />
• Microsoft Visual C++ 2010 Redistributable Package<br />
• Microsoft Visual C++ 2008 SP1 Redistributable Package<br />
• Windows Installer 3.1 - Japanese<br />
• MSXML 6.0 SP1 - Japanese<br />
• Microsoft .NET Framework 4.0 Client Japanese Language Pack<br />
• Microsoft .NET Framework 4.0 Full Japanese Language Pack<br />
Ability to Specify a Search Path for <strong>InstallShield</strong> Prerequisites<br />
<strong>InstallShield</strong> now lets you specify the folders where <strong>InstallShield</strong> should search for <strong>InstallShield</strong><br />
prerequisite files (.prq files). This functionality makes it easier for teams of users to share <strong>InstallShield</strong><br />
prerequisites with each other, and for storing prerequisites in source code control. Previously,<br />
<strong>InstallShield</strong> searched for .prq files in the following location only: <strong>InstallShield</strong> Program Files<br />
Folder\SetupPrerequisites.<br />
<strong>InstallShield</strong> offers several ways for specifying the folders:<br />
<strong>InstallShield</strong> <strong>2012</strong> <strong>Express</strong> <strong>Edition</strong> <strong>User</strong> <strong>Guide</strong> ISE-1800-UG01 5
Chapter 1: <strong>InstallShield</strong> <strong>2012</strong> <strong>Express</strong> <strong>Edition</strong><br />
What Was New in Earlier Versions of <strong>InstallShield</strong> <strong>Express</strong> <strong>Edition</strong><br />
• If you are editing or building from within <strong>InstallShield</strong>, use the new Prerequisites tab on the Options<br />
dialog box—which is displayed when you click Options on the Tools menu—to specify a commadelimited<br />
list of machine-wide folders and current-user folders. This tab is similar to the Merge<br />
Modules tab on the Options dialog box, which lets you specify search paths for merge modules.<br />
• If you are building from the command line with ISCmdBld.exe, use the new -prqpath parameter to<br />
specify a comma-delimited list of folders.<br />
If you use an .ini file to specify ISCmdBld.exe parameters, you can use the new PrerequisitePath<br />
parameter in the [Mode] section of your .ini file to specify a comma-delimited list of folders.<br />
• If you are building through MSBuild or Team Foundation Server (TFS), use the new<br />
PrerequisitePath parameter on the <strong>InstallShield</strong> task. This parameter is exposed as the ItemGroup<br />
<strong>InstallShield</strong>PrerequisitePath when the default targets file is used. To specify multiple paths, use an<br />
ordered array of paths.<br />
To learn more, see:<br />
• Specifying the Directories that Contain <strong>InstallShield</strong> Prerequisites<br />
• Prerequisites Tab<br />
• IsCmdBld.exe<br />
• Passing Command-Line Build Parameters in an .ini File<br />
• Microsoft Build Engine (MSBuild)<br />
Ability to Specify Custom Version Resource Properties for Setup.exe and Update.exe<br />
<strong>InstallShield</strong> now lets you use a custom version resource properties for Setup.exe files that you create at<br />
build time. The version resource properties are displayed on the Properties dialog box for Setup.exe; this<br />
Properties dialog box opens when end users right-click the Setup.exe file and then click Properties. This<br />
support is available in <strong>Express</strong> projects. The ability to specify custom version resource properties is also<br />
now available for Update.exe files that you create in QuickPatch projects.<br />
Two new settings—Launcher Copyright and File Description—are available on the Setup.exe tab for a<br />
release in the Releases view. These settings let you specify a custom copyright notice and file description.<br />
When <strong>InstallShield</strong> is configuring the following version resources of your Setup.exe setup launcher at<br />
build time, it now uses the custom information that you entered in the General Information view and the<br />
Releases view:<br />
• Company name<br />
• Product name<br />
• Product version<br />
• Copyright<br />
• File version<br />
• File description<br />
6 ISE-1800-UG01 <strong>InstallShield</strong> <strong>2012</strong> <strong>Express</strong> <strong>Edition</strong> <strong>User</strong> <strong>Guide</strong>
Chapter 1: <strong>InstallShield</strong> <strong>2012</strong> <strong>Express</strong> <strong>Edition</strong><br />
What Was New in Earlier Versions of <strong>InstallShield</strong> <strong>Express</strong> <strong>Edition</strong><br />
Previously, <strong>InstallShield</strong> did not use any custom information in many cases. For example, the Setup.exe<br />
files that <strong>InstallShield</strong> previously created contained details that pertained to the version of <strong>InstallShield</strong><br />
that was used to build the Setup.exe file. Thus, the copyright notice that was displayed in the Setup.exe<br />
Properties dialog box was the copyright notice for <strong>InstallShield</strong>, rather than the copyright notice for your<br />
product.<br />
Several new settings—Company Name, Product Name, Product Version, Description, and Copyright—let<br />
you specify the custom information that you want <strong>InstallShield</strong> to use when you build an Update.exe file.<br />
These settings are available on the Advanced tab of the Build Settings area in the General Information<br />
view of QuickPatch projects.<br />
Previously, <strong>InstallShield</strong> did not use any custom version resource information for Update.exe files.<br />
To learn more, see:<br />
• Customizing File Properties for the Setup Launcher<br />
• Setup.exe Tab<br />
• Customizing File Properties for the Update Launcher<br />
• Advanced Tab<br />
Improvements for Custom Actions: New Custom Action Types; New Maintenance Mode Sequence<br />
Options; Support for Rollback and Commit Custom Actions<br />
<strong>InstallShield</strong> includes several new features for custom action support.<br />
MSI DLL Custom Actions<br />
<strong>InstallShield</strong> now lets you add MSI DLL custom actions to your projects. An MSI DLL custom action<br />
calls an entry-point function that is exported from a C or C++ DLL. The DLL can be installed at run time<br />
during the installation, or it can be embedded within the Binary table of the .msi package. The MSI DLL<br />
custom action offers more flexibility for the DLL file’s source location than the standard DLL custom<br />
action, which was the only type of DLL custom action that was supported in earlier versions of<br />
<strong>InstallShield</strong>. During some parts of the installation, standard DLL actions cannot be stored in the<br />
Binary table; instead, they must be installed with the product. However, during those same parts of the<br />
installation, MSI DLL actions can be stored in the Binary table or installed with the product.<br />
Note that for MSI DLL custom actions, a return value of zero indicates success; non-zero return values<br />
indicate statuses such as failure or cancellation. This is consistent with all other custom action types,<br />
except for standard DLL custom actions. For standard DLL custom actions, a non-zero return value<br />
indicates success, and a return value of zero indicates failure.<br />
JScript Custom Actions<br />
<strong>InstallShield</strong> also lets you add JScript custom actions to your projects. If you convert a Visual Studio<br />
setup project (.vdproj) that has a JScript custom action into an <strong>Express</strong> project (.ise), <strong>InstallShield</strong> now<br />
includes the JScript custom action.<br />
Separate Maintenance and Uninstallation Sequences<br />
The Custom Actions view contains a new Custom Actions During Maintenance node that lets you<br />
schedule actions that you want to occur only during maintenance. The following sequence nodes have<br />
been moved from the Custom Actions During Uninstallation node to this new Custom Actions During<br />
Maintenance node:<br />
• After Initialization (before first dialog)<br />
<strong>InstallShield</strong> <strong>2012</strong> <strong>Express</strong> <strong>Edition</strong> <strong>User</strong> <strong>Guide</strong> ISE-1800-UG01 7
Chapter 1: <strong>InstallShield</strong> <strong>2012</strong> <strong>Express</strong> <strong>Edition</strong><br />
What Was New in Earlier Versions of <strong>InstallShield</strong> <strong>Express</strong> <strong>Edition</strong><br />
• After Maintenance Welcome dialog<br />
• After Maintenance Type dialog<br />
• After Ready to Remove dialog<br />
• After Setup Progress dialog<br />
• After Setup Complete Success dialog<br />
The following two sequences are still applicable to uninstallation, so they remain under the Custom<br />
Actions During Uninstallation node: the Before System Changes sequence and the After System Changes<br />
sequence. Any custom actions that are scheduled during these sequences are run during uninstallation,<br />
but not during maintenance operations such as repair.<br />
Rollback Actions, Commit Actions, and Related Settings<br />
The Custom Actions view has a new In-Script Execution setting that lets you select which iteration of the<br />
execute sequence—deferred, rollback, or commit—should trigger your custom action. Deferred actions<br />
make the run-time changes to the system. Rollback actions occur if the installation encounters an error<br />
or the end user cancels the installation before it completes; these actions are intended to undo the<br />
changes to the system. Commit actions perform cleanup for any temporary information that is saved by<br />
a deferred action. The In-Script Execution setting also lets you specify whether your action should be<br />
run in the user context (using the privileges of the user running the installation) or in the system context<br />
(with elevated privileges).<br />
This new In-Script Execution setting is displayed in the Custom Actions view when you select a custom<br />
action that is not sequenced to run in immediate execution mode; actions that run in immediateexecution<br />
mode can set Windows Installer properties and check the target system, and they are always<br />
run in the user context.<br />
Previously in the <strong>Express</strong> edition of <strong>InstallShield</strong>, any custom actions that were scheduled for deferred<br />
sequences of the installation were launched in deferred-execution mode in the user context.<br />
<strong>InstallShield</strong> did not have support for rollback or commit custom actions, and it did not have support for<br />
running custom actions in the system context.<br />
For more information, see:<br />
• Using Custom Actions<br />
• Windows Installer DLL Custom Actions<br />
• VBScript and JScript Custom Actions<br />
• Action Execution Options<br />
Ability to Import Visual Studio Setup and Merge Module Projects into Existing <strong>InstallShield</strong><br />
Projects; Improvements for the Project Converter<br />
<strong>InstallShield</strong> now lets you import a Visual Studio setup project or a Visual Studio merge module project<br />
(.vdproj) into an <strong>Express</strong> project (.ise). This functionality enables you to develop <strong>InstallShield</strong><br />
installation projects that contain the same data and settings that were in your Visual Studio project. The<br />
wizard imports the project outputs, files, registry keys, file extensions, custom actions, target system<br />
searches, and launch conditions from your Visual Studio project into your existing <strong>InstallShield</strong> project.<br />
To import a Visual Studio project into an existing <strong>InstallShield</strong> project, use the new Visual Studio<br />
Deployment Project Import Wizard in <strong>InstallShield</strong>. The wizard lets you choose whether to import or<br />
ignore certain settings in the Visual Studio project.<br />
8 ISE-1800-UG01 <strong>InstallShield</strong> <strong>2012</strong> <strong>Express</strong> <strong>Edition</strong> <strong>User</strong> <strong>Guide</strong>
Chapter 1: <strong>InstallShield</strong> <strong>2012</strong> <strong>Express</strong> <strong>Edition</strong><br />
What Was New in Earlier Versions of <strong>InstallShield</strong> <strong>Express</strong> <strong>Edition</strong><br />
The existing support for converting a Visual Studio project into a new <strong>InstallShield</strong> project has been<br />
expanded. If your Visual Studio project contains predefined prerequisites, <strong>InstallShield</strong> now converts<br />
them to equivalent <strong>InstallShield</strong> prerequisites during the conversion process. This same prerequisite<br />
conversion functionality is available if you use the new wizard to import a Visual Studio project into an<br />
<strong>InstallShield</strong> project.<br />
If your Visual Studio project contains one or more project outputs, use the import wizard instead of the<br />
conversion process. The <strong>InstallShield</strong> project must be in the same Visual Studio solution that contains<br />
the Visual Studio setup or merge module project and all of its project dependencies. Note that you must<br />
be using <strong>InstallShield</strong> from within Visual Studio when you use the import wizard in order for the wizard<br />
to import the project outputs into your <strong>InstallShield</strong> project.<br />
To learn more, see the following:<br />
• Converting or Importing Visual Studio Projects into <strong>InstallShield</strong> Projects<br />
• Visual Studio Deployment Project Import Wizard<br />
Predefined System Searches for SQL Server 2008 <strong>Express</strong> SP1 and Adobe Reader 9<br />
<strong>InstallShield</strong> has new predefined system searches:<br />
• SQL Server 2008 <strong>Express</strong> SP1<br />
• Adobe Reader 9<br />
If your installation requires one or both of these, you can use the Requirements view or the Installation<br />
Requirements page in the Project Assistant to add these system searches to your project. When end<br />
users launch your installation, Windows Installer checks the target system to see if the requirements are<br />
met; if they are not met, the installation displays the error message that is defined for the system search.<br />
This feature applies to <strong>Express</strong> projects.<br />
Ability to Configure MIME Types for IIS Web Sites, Applications, and Virtual Directories<br />
The Internet Information Services view has a new MIME Types setting that you can configure for a Web<br />
site, application, or virtual directory in your project. This setting lets you identify the types of content<br />
that can be served from the Web server on the target system to a browser or mail client.<br />
This feature applies to the <strong>Express</strong> project.<br />
For more information, see:<br />
• MIME Types setting for a Web site<br />
• MIME Types setting for an application or virtual directory<br />
Support for Looping Through Image Billboards<br />
The Billboards view has a new Loop Billboards setting that lets you specify whether you want your<br />
installation to continuously loop the image billboards until the file transfer completes and the<br />
installation displays the appropriate Setup Complete dialog.<br />
If you select Yes for this setting and the file transfer takes more time than you have allocated for the<br />
billboards, the installation restarts the display of billboards from the beginning. The loop continues, if<br />
necessary, until the file transfer ends. The default value for this setting is No, which matches the<br />
behavior in earlier versions of <strong>InstallShield</strong>.<br />
<strong>InstallShield</strong> <strong>2012</strong> <strong>Express</strong> <strong>Edition</strong> <strong>User</strong> <strong>Guide</strong> ISE-1800-UG01 9
Chapter 1: <strong>InstallShield</strong> <strong>2012</strong> <strong>Express</strong> <strong>Edition</strong><br />
What Was New in Earlier Versions of <strong>InstallShield</strong> <strong>Express</strong> <strong>Edition</strong><br />
Previously, if the file transfer took more time than what you had allocated for the billboards, the<br />
installation continued to display the last billboard until the file transfer finished; it did not loop the<br />
billboards.<br />
This feature applies to <strong>Express</strong> projects.<br />
For more information, see:<br />
• Run-Time Behavior of an Installation that Includes Billboards<br />
• Billboard Settings<br />
New FlexNet Connect 12.01 Redistributables Available<br />
<strong>InstallShield</strong> includes support for FlexNet Connect 12.01 in <strong>InstallShield</strong> projects. Use the Update<br />
Notifications view in <strong>InstallShield</strong> to include one of the two FlexNet Connect 12.01 merge modules—one<br />
has the Common Software Manager, and the other does not.<br />
Enhancements<br />
<strong>InstallShield</strong> includes the following enhancements.<br />
Unicode Views in <strong>InstallShield</strong><br />
Some of the views <strong>InstallShield</strong> have been enhanced to display and allow you to enter characters from all<br />
languages. For example, now you can use Chinese characters in system software requirement messages<br />
if you are configuring software requirements in the Requirements view on an English machine.<br />
Previously, the characters in the messages were displayed as question marks.<br />
The areas in <strong>InstallShield</strong> that have been enhanced to include the Unicode support are the Requirements<br />
view and the tabs for a release in the Releases view. Note that Unicode support was previously<br />
introduced in many other views in <strong>InstallShield</strong> 2010 <strong>Express</strong> <strong>Edition</strong>.<br />
The improvements are applicable to <strong>Express</strong> projects.<br />
Support for Adding Project Outputs from Visual Studio Web Setup Projects<br />
If you create a Visual Studio solution that includes a Web setup project and an <strong>InstallShield</strong> installation<br />
project and you are using <strong>InstallShield</strong> from within Visual Studio, you can now add project outputs from<br />
the Web setup project to your <strong>InstallShield</strong> project.<br />
Ability to Specify the Required Execution Level for Update.exe Manifests<br />
The Required Execution Level setting is now available on the Advanced tab of the Build Settings area in<br />
the General Information view of QuickPatch projects. Use this new setting to specify the minimum<br />
execution level that is required by your project’s Update.exe file for running the upgrade on Windows<br />
Vista and later platforms. <strong>InstallShield</strong> adds a manifest that specifies the required level. By default,<br />
<strong>InstallShield</strong> uses the level that was configured in the previous setup launcher’s manifest.<br />
Previously, the Required Execution Level setting was available only for the Setup.exe setup launchers. If<br />
you created an Update.exe patch, <strong>InstallShield</strong> used the same required execution level that was<br />
configured in the previous setup launcher’s manifest.<br />
To learn more, see Advanced Tab.<br />
10 ISE-1800-UG01 <strong>InstallShield</strong> <strong>2012</strong> <strong>Express</strong> <strong>Edition</strong> <strong>User</strong> <strong>Guide</strong>
Chapter 1: <strong>InstallShield</strong> <strong>2012</strong> <strong>Express</strong> <strong>Edition</strong><br />
What Was New in Earlier Versions of <strong>InstallShield</strong> <strong>Express</strong> <strong>Edition</strong><br />
Ability to Create .cab Files Without Compression<br />
A new Cab Optimization Type setting is available on the Build tab for a release that is selected in the<br />
Releases view. If Compressed or one of the custom options is selected for the Compression setting, use<br />
the Cab Optimization Type setting to specify the type of compression that <strong>InstallShield</strong> should use when<br />
building the release’s .cab files. The available options are LZX compression, MSZIP compression, or no<br />
compression.<br />
The Cab Optimization Type setting replaces the Optimize Size setting, which had support for only LZX<br />
compression and MSZIP compression; it did not let you skip compression.<br />
This enhancement is available in <strong>Express</strong> projects.<br />
For more information, see Build Tab.<br />
New Refresh Button in the Redistributables and Prerequisites Views<br />
The Redistributables view contains a new Refresh button that you can use to refresh the list of<br />
redistributables that are displayed in the view. Previously, if you added redistributables to your machine<br />
when this view was open in <strong>InstallShield</strong>, it was necessary to close and then reopen the project in order<br />
to see an updated list in the view.<br />
Important Information<br />
Installing More than One <strong>Edition</strong> of <strong>InstallShield</strong><br />
Only one edition of <strong>InstallShield</strong> 2011—Premier, Professional, or <strong>Express</strong>—can be installed on a system<br />
at a time.<br />
Installing More than One Version of <strong>InstallShield</strong><br />
<strong>InstallShield</strong> <strong>2012</strong> <strong>Express</strong> <strong>Edition</strong> can coexist on the same machine with other versions of <strong>InstallShield</strong>.<br />
What’s New in <strong>InstallShield</strong> 2010 <strong>Express</strong> <strong>Edition</strong> Expansion<br />
Pack for Visual Studio 2010<br />
<strong>InstallShield</strong> 2010 <strong>Express</strong> <strong>Edition</strong> Expansion Pack for Visual Studio 2010 includes changes that offer<br />
support for the final released version of Visual Studio 2010 and .NET Framework 4. It also includes<br />
additional changes.<br />
Microsoft .NET Framework 4 Prerequisites<br />
<strong>InstallShield</strong> includes four new .NET-related <strong>InstallShield</strong> prerequisites that you can add to <strong>Express</strong><br />
projects:<br />
• Microsoft .NET Framework 4.0 Full<br />
• Microsoft .NET Framework 4.0 Full (Web Download)<br />
• Microsoft .NET Framework 4.0 Client<br />
• Microsoft .NET Framework 4.0 Client (Web Download)<br />
Note the following details about these prerequisites:<br />
<strong>InstallShield</strong> <strong>2012</strong> <strong>Express</strong> <strong>Edition</strong> <strong>User</strong> <strong>Guide</strong> ISE-1800-UG01 11
Chapter 1: <strong>InstallShield</strong> <strong>2012</strong> <strong>Express</strong> <strong>Edition</strong><br />
What Was New in Earlier Versions of <strong>InstallShield</strong> <strong>Express</strong> <strong>Edition</strong><br />
• The full prerequisites install the .NET Framework runtime and associated files that are required to<br />
run and develop applications that target the .NET Framework 4.<br />
• The client prerequisites install the .NET Framework runtime and associated files that are required<br />
to run most client applications.<br />
• The two Web download prerequisites require an Internet connection. These prerequisites download<br />
the required redistributable files if appropriate. The other two prerequisites are stand-alone<br />
installations that do not require an Internet connection.<br />
The .NET Framework 4.0 requires Windows Installer 3.1 or later, as well as the Windows Imaging<br />
Component. Therefore, the .NET Framework 4.0 Full prerequisites are configured to have dependencies<br />
for the following <strong>InstallShield</strong> prerequisites:<br />
• Windows Installer 3.1 (x86)<br />
• Windows Imaging Component (x86)<br />
• Windows Installer 3.1 for Windows Server 2003 SP1 (x86)<br />
• Windows Imaging Component (x64)<br />
• Windows Installer 3.1 for Windows Server 2003 SP1 (IA64)<br />
• Windows Installer 3.1 for Windows Server 2003 SP1 (x64)<br />
• Windows Installer 3.1 for Windows XP (x64)<br />
In addition, the .NET Framework 4.0 Client prerequisites are configured to have dependencies for the<br />
following <strong>InstallShield</strong> prerequisites:<br />
• Windows Installer 3.1 (x86)<br />
• Windows Imaging Component (x86)<br />
• Windows Installer 3.1 for Windows Server 2003 SP1 (x86)<br />
• Windows Imaging Component (x64)<br />
• Windows Installer 3.1 for Windows Server 2003 SP1 (x64)<br />
• Windows Installer 3.1 for Windows XP (x64)<br />
Thus, if you add any of the .NET Framework 4.0 prerequisites to your project, <strong>InstallShield</strong> also adds<br />
prerequisites for Windows Installer and Windows Imaging Component to your installation<br />
automatically by default. This could increase the size of your installation.<br />
Additional Prerequisites for Visual Studio 2010 Support<br />
<strong>InstallShield</strong> includes the following new <strong>InstallShield</strong> prerequisites that you can add to <strong>Express</strong> projects:<br />
• Microsoft SQL CE 3.5 SP2<br />
• Microsoft ReportViewer 2010<br />
• Microsoft VSTO 2010 Runtime<br />
• FSharp Redistributable Package 2.0<br />
12 ISE-1800-UG01 <strong>InstallShield</strong> <strong>2012</strong> <strong>Express</strong> <strong>Edition</strong> <strong>User</strong> <strong>Guide</strong>
Chapter 1: <strong>InstallShield</strong> <strong>2012</strong> <strong>Express</strong> <strong>Edition</strong><br />
What Was New in Earlier Versions of <strong>InstallShield</strong> <strong>Express</strong> <strong>Edition</strong><br />
• Microsoft Office 2007 PIA (This prerequisite installs the Microsoft Office 2007 Primary Interop<br />
Assemblies. To use this prerequisite, download the PrimaryInteropAssembly.exe file from<br />
Microsoft’s Web site and run it to extract the o2007pia.msi file. Note that you may need to change<br />
the path of the o2007pia.msi installation in the .prq file, depending on where the .msi package is<br />
located on your system.)<br />
Predefined System Searches for .NET Framework 4<br />
<strong>InstallShield</strong> includes two new predefined system searches:<br />
• Microsoft .NET Framework 4.0 Full package<br />
• Microsoft .NET Framework 4.0 Client package<br />
If your installation requires either of these, you can use the Installation Requirements page in the<br />
Project Assistant or the Requirements view to add these system searches to your project. When end<br />
users launch your installation, Windows Installer checks the target system to see if the requirements are<br />
met; if they are not met, the installation displays the error message that is defined for the system search.<br />
This functionality applies to <strong>Express</strong> projects.<br />
What’s New in <strong>InstallShield</strong> 2010 <strong>Express</strong> <strong>Edition</strong> SP1<br />
<strong>InstallShield</strong> 2010 <strong>Express</strong> <strong>Edition</strong> Service Pack 1 (SP1) includes changes that offer support for the final<br />
released versions of Windows 7, Windows Server 2008 R2, and Windows Installer 4.5. It also includes<br />
additional changes.<br />
Important: If you want to open an <strong>InstallShield</strong> 2010 project in <strong>InstallShield</strong> 2010 SP1, you must allow <strong>InstallShield</strong> to<br />
upgrade your project to <strong>InstallShield</strong> 2010 SP1. <strong>InstallShield</strong> 2010 SP1 includes support for tables that were not available<br />
in <strong>InstallShield</strong> 2010 projects, and these tables need to be added during the upgrade. Note that it is not possible to open<br />
<strong>InstallShield</strong> 2010 SP1 projects in earlier versions of <strong>InstallShield</strong> (including <strong>InstallShield</strong> 2010 without SP1). Therefore, if<br />
multiple users need to open and modify your <strong>InstallShield</strong> projects, ensure that all of you apply the SP1 patch at the same<br />
time.<br />
If you open an <strong>InstallShield</strong> 2010 project in <strong>InstallShield</strong> 2010 SP1, <strong>InstallShield</strong> 2010 SP1 displays a message box that<br />
asks you if you want to convert the project to the new version. If you reply that you do want to convert it, <strong>InstallShield</strong><br />
creates a backup copy of the project before converting it.<br />
Setup.exe Manifests Now Have Compatibility Section to Avoid Triggering Program<br />
Compatibility Assistant on Windows 7 and Windows Server 2008 R2 Systems<br />
If you configure your <strong>InstallShield</strong> project to create a setup launcher for your installation, the manifest<br />
that <strong>InstallShield</strong> creates for the setup launcher now includes a compatibility section. Previously,<br />
without this compatibility section, a Program Compatibility Assistant (PCA) dialog box may have<br />
appeared at the end of an installation on Windows 7 and Windows Server 2008 R2 systems. The PCA<br />
dialog box indicated that the program might not have installed correctly. This dialog box was displayed if<br />
the installation did not create the application uninstallation key. This may happen if the end user cancels<br />
the installation or the installation fails to complete successfully.<br />
<strong>InstallShield</strong> <strong>2012</strong> <strong>Express</strong> <strong>Edition</strong> <strong>User</strong> <strong>Guide</strong> ISE-1800-UG01 13
Chapter 1: <strong>InstallShield</strong> <strong>2012</strong> <strong>Express</strong> <strong>Edition</strong><br />
What Was New in Earlier Versions of <strong>InstallShield</strong> <strong>Express</strong> <strong>Edition</strong><br />
Ability to Specify a Custom .png Shortcut Icon for the Start Screen on Windows<br />
Mobile 6.5 Professional–Powered Devices<br />
If you are creating a mobile device installation for Windows Mobile–powered devices and you plan to<br />
distribute your product through Windows Marketplace for Mobile, you need to use a 90×90 pixel Start<br />
screen icon (.png file) for your product. Both the Windows Mobile Wizard and the Smart Device Setup<br />
Wizard in <strong>InstallShield</strong> enable you to select the .png file that you want to use. When the shortcut is<br />
installed and displayed on Windows Mobile 6.5 Professional–powered devices, the Windows Mobile<br />
Shell scales down the shortcut’s icon as necessary, depending on the DPI of the device.<br />
The Shortcut Properties dialog box has a new Use a Start screen icon (.png) check box. If you want<br />
to use a .png file, select this check box, and then click the browse button to specify the file. The Shortcut<br />
Properties dialog box opens when you are using the Windows Mobile Wizard or the Smart Device Setup<br />
Wizard and you and you add a new shortcut or change the properties of an existing shortcut on the<br />
Shortcuts panel.<br />
This functionality is available in the following project types: <strong>Express</strong> and Smart Device.<br />
For more information, see Shortcut Properties Dialog Box.<br />
Additional Changes<br />
For a list of issues that are resolved in <strong>InstallShield</strong> 2010 <strong>Express</strong> <strong>Edition</strong> SP1, see the release notes. The<br />
release notes are available from the Help menu in <strong>InstallShield</strong>.<br />
What’s New in <strong>InstallShield</strong> 2010 <strong>Express</strong> <strong>Edition</strong><br />
New Features<br />
<strong>InstallShield</strong> 2010 <strong>Express</strong> <strong>Edition</strong> includes the following new features.<br />
Ability to Target Windows 7 and Windows Server 2008 R2 Systems<br />
<strong>InstallShield</strong> enables you to specify that your installation requires Windows 7 or Windows Server 2008<br />
R2. It also lets you build feature and custom action conditions for these operating systems.<br />
Windows 7 and Windows Server 2008 R2 Support for Displaying Installation Progress on the<br />
Taskbar<br />
Installations that are run on Windows 7 and Windows Server 2008 R2 now show a progress bar on the<br />
Windows taskbar during file transfer. This applies to installations that display billboards that were<br />
configured in the Billboards view. Note that a progress bar is not displayed on the taskbar on earlier<br />
versions of Windows. It is also not displayed during setup initialization or while <strong>InstallShield</strong><br />
prerequisites are being installed.<br />
Beta Windows Installer 5 Support for Per-<strong>User</strong> Installations<br />
The Show All <strong>User</strong>s Option setting in the Dialogs view now has support for the<br />
MSIINSTALLPERUSER property that is available with the beta of Windows Installer 5. Use this<br />
setting to specify whether you want to give end users the option of installing your product for all users or<br />
for only the current user. Depending on the value that you select for this setting, the Ready to Install<br />
dialog may include buttons that let end users specify how they want to install the product; the buttons<br />
are displayed if the installation is run on a system that has Windows 7 or Windows Server 2008 R2.<br />
14 ISE-1800-UG01 <strong>InstallShield</strong> <strong>2012</strong> <strong>Express</strong> <strong>Edition</strong> <strong>User</strong> <strong>Guide</strong>
Chapter 1: <strong>InstallShield</strong> <strong>2012</strong> <strong>Express</strong> <strong>Edition</strong><br />
What Was New in Earlier Versions of <strong>InstallShield</strong> <strong>Express</strong> <strong>Edition</strong><br />
Note that the Show All <strong>User</strong>s Option setting is now available when you select the main Dialogs node in<br />
the Dialogs view. Previously, this setting was available if you selected the Customer Information dialog<br />
in this view.<br />
This feature is available in <strong>Express</strong> projects.<br />
For detailed information, see:<br />
• Per-<strong>User</strong> vs. Per-Machine Installations<br />
• Global Dialog Settings for All End-<strong>User</strong> Dialogs<br />
Beta Windows Installer 5 Support for Reducing the Time for Installing Large Packages<br />
Use the new Fast Install setting in the General Information view to select one or more options that may<br />
help reduce the time that is required to install a large Windows Installer package. For example, you can<br />
specify that you do not want a system restore point to be saved for your installation. You can also specify<br />
that you want the installation to perform file costing, but not any other costing.<br />
This setting configures the new Windows Installer property MSIFASTINSTALL, which can be set at<br />
the command line. Windows Installer 5 includes support for this property. Earlier versions of Windows<br />
Installer ignore it.<br />
This setting is available in <strong>Express</strong> projects.<br />
To learn more, see the description of the Fast Install setting.<br />
New Support for Setting Permissions for Files, Folders, and Registry Keys<br />
<strong>InstallShield</strong> offers a new way to secure files, folders, and registry keys for end users who run your<br />
product in a locked-down environment: With the new custom <strong>InstallShield</strong> handling method,<br />
<strong>InstallShield</strong> stores permission information for your product in the custom ISLockPermissions table<br />
of the .msi database. <strong>InstallShield</strong> also adds custom actions to your project to set the permissions. This<br />
support is available in <strong>Express</strong> projects.<br />
Previously, the only option that <strong>InstallShield</strong> offered for setting permissions was to use the traditional<br />
Windows Installer handling. With this option, the permission information is stored in the<br />
LockPermissions table of the .msi database. The new custom <strong>InstallShield</strong> handling option offers<br />
several advantages over the traditional Windows Installer handling:<br />
• The custom option includes support for many well-known security identifiers (SIDs) that are not<br />
supported by the traditional Windows Installer handling option.<br />
• The custom option supports the use of localized user names for the supported SIDs, unlike the<br />
traditional option. With the traditional option, if you try to use a localized name to set permissions<br />
on a non-English system, the installation may fail.<br />
• The custom option lets you specify that you want to deny a user or group from having the<br />
permissions that you are specifying. The traditional handling does not allow you to do this.<br />
• The custom option lets you add permissions to a file, folder, or registry key that already exists on the<br />
target system, without deleting any existing permissions for that object. With the traditional<br />
handling, the existing permissions are deleted.<br />
• The custom option lets you configure permissions for a folder (or a registry key), and indicate<br />
whether you want the permissions to be applied to all of the folder’s subfolders and files (or the<br />
registry key’s subkeys). With the traditional handling, if you want to configure permissions for a<br />
<strong>InstallShield</strong> <strong>2012</strong> <strong>Express</strong> <strong>Edition</strong> <strong>User</strong> <strong>Guide</strong> ISE-1800-UG01 15
Chapter 1: <strong>InstallShield</strong> <strong>2012</strong> <strong>Express</strong> <strong>Edition</strong><br />
What Was New in Earlier Versions of <strong>InstallShield</strong> <strong>Express</strong> <strong>Edition</strong><br />
subfolder or a file in a folder (or a subkey under a registry key), the parent that is created on the<br />
target system automatically inherits the permissions of its child.<br />
• The custom option lets you configure permissions for a new user that is being created during the<br />
installation. The traditional handling does not allow you to do this; the user must already exist on<br />
the target system at run time.<br />
The General Information view has a new Locked-Down Permissions setting that lets you specify whether<br />
you want to use the new custom <strong>InstallShield</strong> handling or the traditional Windows Installer handling for<br />
all new permissions that you set for files, folders, and registry keys in your project. If you have already<br />
configured some permissions in your project and then you change the value of this setting, <strong>InstallShield</strong><br />
lets you specify whether you want to use the alternate handling method for those already-existing<br />
permissions. In all new projects, the default value for this setting is the custom <strong>InstallShield</strong> handling<br />
option. If you upgrade a project from <strong>InstallShield</strong> 2009 <strong>Express</strong> <strong>Edition</strong> or earlier to <strong>InstallShield</strong> 2010<br />
<strong>Express</strong> <strong>Edition</strong>, the traditional Windows Installer handling option is the default value of this setting.<br />
This new setting is available in <strong>Express</strong> projects.<br />
For more information, see the following:<br />
• Securing Files, Folders, and Registry Keys in a Locked-Down Environment<br />
• Selecting the Locked-Down Permissions Type for a Project<br />
New <strong>InstallShield</strong> Prerequisites for Windows Installer, .NET Framework, Crystal Reports, and Other<br />
Redistributables<br />
<strong>InstallShield</strong> includes a number of new <strong>InstallShield</strong> prerequisites that you can add to <strong>Express</strong> projects:<br />
• Windows Installer 4.5 (The <strong>InstallShield</strong> prerequisites for Windows Installer 4.5 include the fix that<br />
is described in Microsoft KB958655.)<br />
• Windows Installer 4.5 Update (The <strong>InstallShield</strong> prerequisites for the Windows Installer 4.5 Update<br />
include the fix that is described in Microsoft KB958655. Windows Installer 4.5 must already be<br />
installed on the target system for this update.)<br />
• Windows Installer 3.1, Windows Installer 3.0, and Windows Installer 2.0 (These versions of<br />
Windows Installer redistributables were previously available if you added Windows Installer to your<br />
project in the Releases view. These versions were not previously available as <strong>InstallShield</strong><br />
prerequisites.)<br />
• .NET Framework 3.0 SP1<br />
• .NET Framework 2.0 SP2<br />
• Internet Explorer 8<br />
• Microsoft SQL Server 2008 <strong>Express</strong> SP1<br />
• Microsoft SQL Server 2005 <strong>Express</strong> SP3<br />
• Microsoft Visual C++ 2005 SP1 Redistributable Package<br />
• Crystal Reports Basic for Visual Studio 2008 (Use this prerequisite with the Crystal Reports Basic<br />
installation that is installed with Visual Studio 2008. Note that you may need to change the path of<br />
the Crystal Reports Basic installation in the .prq file, depending on where the .msi package is located<br />
on your system.)<br />
16 ISE-1800-UG01 <strong>InstallShield</strong> <strong>2012</strong> <strong>Express</strong> <strong>Edition</strong> <strong>User</strong> <strong>Guide</strong>
Chapter 1: <strong>InstallShield</strong> <strong>2012</strong> <strong>Express</strong> <strong>Edition</strong><br />
What Was New in Earlier Versions of <strong>InstallShield</strong> <strong>Express</strong> <strong>Edition</strong><br />
SQL Server Compact <strong>Edition</strong> 3.5 SP1 Support Now Available for Mobile Devices<br />
<strong>InstallShield</strong> now includes support for SQL Server Compact <strong>Edition</strong> 3.5 SP1. If you have SQL Server<br />
Compact <strong>Edition</strong> 3.5 SP1 installed on your build machine and you select the SQL Server Compact 3.5,<br />
SQL Server Compact 3.5 Replication, or SQL 3.5 Client options in the Windows Mobile Wizard or the<br />
Smart Device Setup Wizard, <strong>InstallShield</strong> includes .cab files of SQL Server Compact <strong>Edition</strong> 3.5 SP1 in<br />
your installation at build time. Note that you need to obtain the SQL Server Compact <strong>Edition</strong> 3.5 SP1<br />
redistributable from the MSDN Web site and install it on your build machine.<br />
This feature applies to the following project types: <strong>Express</strong> and Smart Device.<br />
Ability to Add IIS Web Applications to Web Sites Without Virtual Directories<br />
<strong>InstallShield</strong> now lets you add IIS Web applications to Web sites. You can do so by right-clicking a Web<br />
site in the Internet Information Services view and clicking New Application. Once you have added a new<br />
application, you can configure its settings in the right pane.<br />
<strong>InstallShield</strong> also lets you create a virtual directory without an application. Previously whenever you<br />
created a virtual directory, an application was also created automatically.<br />
This feature applies to <strong>Express</strong> projects.<br />
To learn more, see:<br />
• Creating a Web Site and Adding an Application or a Virtual Directory<br />
• Internet Information Services View<br />
New FlexNet Connect 11.6 Redistributables Available<br />
<strong>InstallShield</strong> includes support for FlexNet Connect 11.6 in <strong>Express</strong> projects. Use the Update<br />
Notifications view in <strong>InstallShield</strong> to include one of the two FlexNet Connect 11.6 merge modules—one<br />
has the Common Software Manager, and the other does not. These merge modules replace the FlexNet<br />
Connect 11 merge modules.<br />
Enhancements<br />
<strong>InstallShield</strong> 2010 <strong>Express</strong> <strong>Edition</strong> includes the following enhancements.<br />
Usability Enhancements<br />
Some of the views in <strong>InstallShield</strong> have been enhanced to improve productivity and usability. For<br />
example, several views contain new toolbars that make options easier to find. Some of the views that<br />
contain grids let you customize how the rows in a grid are organized. Searches are performed more<br />
quickly in the views that offer search capabilities. Following are examples of some of the highlights:<br />
• Redistributables view—The new toolbar and the new group box area in this view provide robust<br />
search and organizational functionality. You can drag and drop column headings onto the group box<br />
area to organize the list of redistributables in a hierarchical format. In addition, you can type a string<br />
in the toolbar’s search box, and <strong>InstallShield</strong> hides all of the redistributables that do not contain it.<br />
• Internet Information Services view—This view has been redesigned to look similar to IIS 7: the<br />
settings are now displayed in grids, instead of on tabs. The grids have buttons that let you sort the<br />
grid settings by category or alphabetically. When you select a setting in one of the grids in this view,<br />
<strong>InstallShield</strong> displays help information for that setting in the lower-right pane.<br />
<strong>InstallShield</strong> <strong>2012</strong> <strong>Express</strong> <strong>Edition</strong> <strong>User</strong> <strong>Guide</strong> ISE-1800-UG01 17
Chapter 1: <strong>InstallShield</strong> <strong>2012</strong> <strong>Express</strong> <strong>Edition</strong><br />
What Was New in Earlier Versions of <strong>InstallShield</strong> <strong>Express</strong> <strong>Edition</strong><br />
• General Information view—The settings in this view are grouped into several categories in a grid to<br />
make it easy to find a particular setting. The grid has a button that lets you sort the grid settings by<br />
category or alphabetically.<br />
In addition, the Output window, which is displayed when you are building a release or upgrading a<br />
project, has been enhanced. The Output window or its individual tabs can be docked to any side of the<br />
workspace in <strong>InstallShield</strong>, or they can be dragged to free-floating positions. If you drag the Output<br />
window or one of its tabs to the edge of the <strong>InstallShield</strong> interface, it becomes a docked window. If you<br />
drag the Output window or one of its tabs away from any of the edges of the <strong>InstallShield</strong> interface, it<br />
becomes undocked.<br />
For more information, see:<br />
• Working with the Group Box Area in Various Views<br />
• Docking or Undocking the Output Window<br />
Predefined System Searches for the .NET Framework and Internet Explorer 8<br />
<strong>InstallShield</strong> has two new predefined system searches:<br />
• Microsoft .NET Framework 3.5 SP1<br />
• Internet Explorer 8<br />
If your installation requires one or both of these, you can use the Requirements view or the Installation<br />
Requirements page in the Project Assistant to add these system searches to your project. When end<br />
users launch your installation, Windows Installer checks the target system to see if the requirements are<br />
met; if they are not met, the installation displays the error message that is defined for the system search.<br />
This enhancement applies to <strong>Express</strong> projects.<br />
What’s New in <strong>InstallShield</strong> 2009 <strong>Express</strong> <strong>Edition</strong><br />
New Features<br />
<strong>InstallShield</strong> 2009 <strong>Express</strong> <strong>Edition</strong> includes the following new features.<br />
Ability to Associate <strong>InstallShield</strong> Prerequisites with Features for Chaining Installations<br />
<strong>InstallShield</strong> now enables you to associate <strong>InstallShield</strong> prerequisites with one or more features. This<br />
new type of <strong>InstallShield</strong> prerequisite is called a feature prerequisite. It is installed if a feature that<br />
contains the prerequisite is installed and if the prerequisite is not already installed on the system.<br />
Including <strong>InstallShield</strong> prerequisites in your project enables you to chain multiple installations together,<br />
bypassing the Windows Installer limitation that permits only one Execute sequence to be run at a time.<br />
The Setup.exe setup launcher serves as a bootstrap application that manages the chaining.<br />
The Redistributables view is where you add <strong>InstallShield</strong> prerequisites to a project and specify whether<br />
you want them to run before your main installation or be associated with one or more features in your<br />
main installation.<br />
Previously, all <strong>InstallShield</strong> prerequisite installations were run before the main installation ran, and the<br />
<strong>InstallShield</strong> prerequisites could not be associated with any features. This type of prerequisite, which is<br />
still available, is called a setup prerequisite.<br />
To learn more, see:<br />
18 ISE-1800-UG01 <strong>InstallShield</strong> <strong>2012</strong> <strong>Express</strong> <strong>Edition</strong> <strong>User</strong> <strong>Guide</strong>
• Setup Prerequisites vs. Feature Prerequisites<br />
• Associating an <strong>InstallShield</strong> Prerequisite with a Feature in a Project<br />
Chapter 1: <strong>InstallShield</strong> <strong>2012</strong> <strong>Express</strong> <strong>Edition</strong><br />
What Was New in Earlier Versions of <strong>InstallShield</strong> <strong>Express</strong> <strong>Edition</strong><br />
• Run-Time Behavior for an Installation that Includes <strong>InstallShield</strong> Prerequisites<br />
• Working with <strong>InstallShield</strong> Prerequisites that Are Included in Projects<br />
Billboard Improvements: Support for Adobe Flash Application File (.swf) Billboards and More Image<br />
Billboard File Types (.gif, .jpg, .jpeg), New Billboard Styles, and Ability to Preview Billboards<br />
<strong>InstallShield</strong> includes several new billboard-related features that give you more flexibility and control<br />
over the look and feel of the file transfer portion of your installation:<br />
• You can add an Adobe Flash application file (.swf) as a billboard in your project.<br />
Flash application files can consist of videos, movies, sounds, interactive interfaces, games, text, and<br />
more—anything that is supported by the .swf type of file.<br />
• <strong>InstallShield</strong> lets you use .gif, .jpg, and .jpeg files as billboards. Previously, only .bmp files were<br />
supported.<br />
• <strong>InstallShield</strong> includes a new Billboard Type setting that lets you specify which style of billboard you<br />
want to use in your installation. For example, with one style, the installation displays a full-screen<br />
background, with billboards in the foreground, and a small progress box in the lower-right corner of<br />
the screen. With another style, the installation displays a standard-size dialog that shows the<br />
billboards. The bottom of this dialog shows the progress bar.<br />
• <strong>InstallShield</strong> lets you preview a billboard to see how it would be displayed at run time, without<br />
requiring you to build and run a release. Previewing a billboard lets you see how your billboard will<br />
look with the background color, position, and related settings that are currently configured for your<br />
billboard.<br />
The Billboards view in <strong>InstallShield</strong> is where you add billboard files, configure billboard-related settings,<br />
and preview billboards.<br />
This feature applies to <strong>Express</strong> projects.<br />
To learn more, see:<br />
• Displaying Billboards<br />
• Billboard File Types<br />
• Types of Billboards<br />
• Adding an Adobe Flash Application File Billboard<br />
• Adding Image Billboards<br />
• Previewing Billboards Without Building and Launching a Release<br />
• Run-Time Behavior of an Installation that Includes Billboards<br />
• Billboards View<br />
Windows Installer 4.5 Redistributables<br />
<strong>InstallShield</strong> includes several <strong>InstallShield</strong> prerequisite files (.prq) for Windows Installer 4.5:<br />
<strong>InstallShield</strong> <strong>2012</strong> <strong>Express</strong> <strong>Edition</strong> <strong>User</strong> <strong>Guide</strong> ISE-1800-UG01 19
Chapter 1: <strong>InstallShield</strong> <strong>2012</strong> <strong>Express</strong> <strong>Edition</strong><br />
What Was New in Earlier Versions of <strong>InstallShield</strong> <strong>Express</strong> <strong>Edition</strong><br />
• Windows Installer 4.5 for Windows Vista and Server 2008 (x86)<br />
• Windows Installer 4.5 for Windows Server 2003 SP1 and later (x86)<br />
• Windows Installer 4.5 for Windows XP SP2 and later (x86)<br />
This feature applies to <strong>Express</strong> projects.<br />
For more information, see Adding Windows Installer Redistributables to Projects.<br />
Ability to Create Unicode Versions of the Setup.exe and Update.exe Bootstrappers<br />
<strong>InstallShield</strong> now enables you to specify whether you want to create a Unicode version or an ANSI<br />
version of the Setup.exe setup launcher for a project. Previously, if your project included a setup<br />
launcher, <strong>InstallShield</strong> always built an ANSI version; it did not include support for building a Unicode<br />
version.<br />
A Unicode setup launcher can correctly display double-byte characters in the user interface of the setup<br />
launcher, regardless of whether the target system is running the appropriate code page for the doublebyte-character<br />
language. An ANSI setup launcher displays double-byte characters in the setup launcher<br />
dialogs if the target system is running the appropriate code page. However, it displays garbled characters<br />
instead of double-byte characters in those dialogs if the target system is not running the appropriate<br />
code page.<br />
Use the new Setup Launcher Type setting on the Setup.exe tab for a release in the Releases view to<br />
specify whether you want to use Unicode or ANSI. Unicode is the default type for all new <strong>Express</strong><br />
projects.<br />
<strong>InstallShield</strong> also now enables you to specify whether you want to create a Unicode version or an ANSI<br />
version of the Update.exe update launcher for a QuickPatch package. Use the new Update Launcher Type<br />
setting on the Advanced tab in the Build Settings area of the General Information view to specify<br />
whether you want to use Unicode or ANSI. Unicode is the default type for all new QuickPatch projects.<br />
Ability to Create a Log File for the Setup.exe Bootstrapper<br />
A new /debuglog command-line parameter is available for the Setup.exe setup launcher for <strong>Express</strong><br />
projects. Use this command-line parameter to generate a log file for debugging. For more information,<br />
see /debuglog.<br />
New Microsoft .NET Redistributables Available<br />
<strong>InstallShield</strong> now includes many new .NET-related <strong>InstallShield</strong> prerequisites that you can add to<br />
<strong>Express</strong> projects:<br />
• Microsoft .NET Framework 3.5 (Web Download)<br />
• Microsoft .NET Framework 3.5 (Full Package)<br />
• Microsoft .NET Framework 3.5 Language Packs<br />
• Microsoft .NET Framework 3.0 SP1 (Web Download)<br />
• Microsoft .NET Framework 3.0 Language Packs<br />
• Microsoft .NET Framework 2.0 SP1<br />
You can add any of these <strong>InstallShield</strong> prerequisites to your project through the Redistributables view.<br />
For more information, see:<br />
20 ISE-1800-UG01 <strong>InstallShield</strong> <strong>2012</strong> <strong>Express</strong> <strong>Edition</strong> <strong>User</strong> <strong>Guide</strong>
• Adding .NET Framework Redistributables to Projects<br />
Chapter 1: <strong>InstallShield</strong> <strong>2012</strong> <strong>Express</strong> <strong>Edition</strong><br />
What Was New in Earlier Versions of <strong>InstallShield</strong> <strong>Express</strong> <strong>Edition</strong><br />
• Including the Microsoft .NET Framework and Microsoft .NET Framework Language Pack<br />
Prerequisites<br />
Ability to Compress Files that Are Streamed into Setup.exe and to Specify the Compression Level<br />
If you build a release that uses a Setup.exe setup launcher, <strong>InstallShield</strong> now compresses files that it<br />
streams into the Setup.exe file. The default compression level that <strong>InstallShield</strong> uses offers a balance<br />
between file size and time that is required to extract the compressed files at run time. If you want to<br />
change the compression level or you do not want to use any compression, you can override the default<br />
level through a machine-wide setting.<br />
By default, <strong>InstallShield</strong> does not compress any files that have a .cab file extension when it is streaming<br />
them into the Setup.exe file at build time, since .cab files are already a compressed type of file. You can<br />
modify this default compression exclusion list to include other file types or specific files as needed. The<br />
exclusion list is a machine-wide setting.<br />
For more information, see Configuring the Compression Level for Files that Are Streamed into<br />
Setup.exe.<br />
Support for Multi-Part .cab Files<br />
The .cab file type has some limitations. For example, the maximum size of a single .cab file is 2 GB. In<br />
addition, some users have had trouble signing large .cab files and verifying the digital signature of large<br />
signed .cab files. To work around these limitations, <strong>InstallShield</strong> now has a new default limit of 600 MB<br />
for a .cab file. When <strong>InstallShield</strong> is creating the .cab files for your release and it reaches the limit, it<br />
splits the data into two or more .cab files, creating multi-part .cab files.<br />
You can modify the maximum size limit if necessary. In addition, if you do not want <strong>InstallShield</strong> to<br />
create multi-part .cab files, you can configure it to create single .cab files.<br />
This functionality applies to <strong>Express</strong> projects. In addition, it is applicable only if you are building a<br />
compressed SingleImage release in which all of the files are embedded in the single-file .msi package or<br />
the Setup.exe setup launcher.<br />
For more information, see Configuring the Maximum Size for .cab Files.<br />
Support for Installing IIS 7 Web Sites on Windows Server 2008<br />
<strong>InstallShield</strong> now lets you create and manage IIS 7 Web sites and virtual directories on Windows Server<br />
2008 systems. This functionality is available in <strong>Express</strong> projects.<br />
Microsoft SQL Server 2005 <strong>Express</strong> SP2 Prerequisite Available<br />
<strong>InstallShield</strong> now includes an <strong>InstallShield</strong> prerequisite for Microsoft SQL Server 2005 <strong>Express</strong> <strong>Edition</strong><br />
SP2. You can add this <strong>InstallShield</strong> prerequisite to <strong>Express</strong> projects.<br />
Microsoft Visual Studio 2008 Support<br />
<strong>InstallShield</strong> is now integrated with Visual Studio 2008, enabling development of installations and<br />
products within the same Visual Studio interface.<br />
Ability to Convert Visual Studio Setup Projects to <strong>InstallShield</strong> Projects<br />
<strong>InstallShield</strong> now lets you convert a Visual Studio 2008, Visual Studio 2005, Visual Studio .NET 2003,<br />
or Visual Studio .NET setup project (.vdproj) to an <strong>Express</strong> project (.ise).<br />
<strong>InstallShield</strong> <strong>2012</strong> <strong>Express</strong> <strong>Edition</strong> <strong>User</strong> <strong>Guide</strong> ISE-1800-UG01 21
Chapter 1: <strong>InstallShield</strong> <strong>2012</strong> <strong>Express</strong> <strong>Edition</strong><br />
What Was New in Earlier Versions of <strong>InstallShield</strong> <strong>Express</strong> <strong>Edition</strong><br />
To learn more, see Converting or Importing Visual Studio Projects into <strong>InstallShield</strong> Projects.<br />
Windows Mobile 6.x Support<br />
<strong>InstallShield</strong> now enables you to specifically target installations for devices with Windows Mobile 6.x<br />
Professional, Windows Mobile 6.x Classic, and Windows Mobile 6.x Standard. This applies to <strong>Express</strong><br />
and Web projects.<br />
Digital Signing Improvements for Windows Mobile–Powered Device Installations<br />
<strong>InstallShield</strong> now lets you use a personal information exchange file (.pfx) for digitally signing .cab files<br />
that are included in installations for Windows Mobile–powered devices. In addition, you can now<br />
specify the password for the digital signature. The Sign the CAB Files panel in the Windows Mobile<br />
Wizard and the Smart Device Setup Wizard is where you specify the .pfx file and the password.<br />
If you specify a .pfx file for signing, <strong>InstallShield</strong> uses SignTool.exe to sign your files. If you specify an<br />
.spc file and a .pvk file, <strong>InstallShield</strong> uses Signcode.exe to sign your files. Using a .pfx file is often the<br />
preferred method, since it is more likely to work in many different environments (such as locked build<br />
machines). If you specify the digital signature password in <strong>InstallShield</strong>, you will never see a password<br />
prompt if you are using a .pfx file. However, if you are using .spc and .pvk files, a password prompt may<br />
be displayed.<br />
Previously, <strong>InstallShield</strong> allowed you to specify .spc and .pvk files for Windows Mobile–powered device<br />
files, but not .pfx files.<br />
This functionality applies to <strong>Express</strong> and Smart Device projects.<br />
Ability to Update or Modify the List of Supported Windows Mobile Platforms<br />
The Windows Mobile Wizard and the Smart Device Setup Wizard let you set platform requirements for<br />
files that are to be installed to mobile devices. You can select platforms from a predefined list of<br />
platforms. If you want to target a platform that is not in the predefined list, or if you want to modify any<br />
of the configuration settings that are associated with one of the predefined platforms, you can now do so<br />
by editing the Settings.xml file that is installed with <strong>InstallShield</strong>. Previously, the platform list was not<br />
configurable in the Settings.xml file, so it was necessary to upgrade to a new version of <strong>InstallShield</strong> that<br />
included support for new platforms. This applies to <strong>Express</strong> and Smart Device projects.<br />
For more information, see Modifying the List of Available Windows Mobile Platforms or their<br />
Associated Settings.<br />
Ability to Compress .cab Files for Windows Mobile–Powered Device Installations<br />
The Device Files panel in the Windows Mobile Wizard and the Smart Device Setup Wizard now lets you<br />
specify whether you want to compress the .cab files that are created for Windows Mobile–powered<br />
devices at build time. Previously, <strong>InstallShield</strong> did not have any support for building compressed .cab<br />
files.<br />
This functionality applies to <strong>Express</strong> and Smart Device projects.<br />
.NET Compact Framework 3.5 and SQL Server Compact <strong>Edition</strong> 3.5 Redistributables Now<br />
Available for Mobile Devices<br />
Several new redistributables are available for mobile device installations: .NET Compact Framework<br />
3.5, SQL Server Compact 3.5, SQL Server Compact 3.5 Replication, and SQL 3.5 Client. This applies to<br />
<strong>Express</strong> and Smart Device projects.<br />
22 ISE-1800-UG01 <strong>InstallShield</strong> <strong>2012</strong> <strong>Express</strong> <strong>Edition</strong> <strong>User</strong> <strong>Guide</strong>
Chapter 1: <strong>InstallShield</strong> <strong>2012</strong> <strong>Express</strong> <strong>Edition</strong><br />
What Was New in Earlier Versions of <strong>InstallShield</strong> <strong>Express</strong> <strong>Edition</strong><br />
New FlexNet Connect 11 Redistributables Available<br />
<strong>InstallShield</strong> includes support for FlexNet Connect 11. Use the Update Notifications view in <strong>InstallShield</strong><br />
to include one of the two FlexNet Connect 11 merge modules—one has the Common Software Manager,<br />
and the other does not.<br />
Enhancements<br />
<strong>InstallShield</strong> 2009 <strong>Express</strong> <strong>Edition</strong> includes the following enhancements.<br />
Best Practice Dynamic File Linking<br />
When you add or modify a dynamic file link in your project, you can now specify which component<br />
creation method you want <strong>InstallShield</strong> to use: a new best practice method, or the previously available<br />
one-component-per-directory method.<br />
A component is the smallest installable part of a product. The <strong>Express</strong> edition of <strong>InstallShield</strong> creates<br />
components for you automatically.<br />
When best practices for component creation are followed, <strong>InstallShield</strong> creates a separate component<br />
for each portable executable (PE) file in the dynamically linked folder and sets each PE file as the key file<br />
of its component. This method of component creation, in combination with the streamlined QuickPatch<br />
package functionality, enables you to create patches according to Windows Installer component rules.<br />
Previously, any time that you added dynamic file links to a project, <strong>InstallShield</strong> automatically created<br />
one component for all of the dynamically linked files at build time. However, if your dynamic file link<br />
included PE files, Windows Installer best practices for component creation were not followed.<br />
By default, <strong>InstallShield</strong> considers the following file types to be PE files: .exe, .dll, .ocx, .vxd, .chm, .hlp,<br />
.tlb, and .ax. You can modify this list through the File Extensions tab on the Options dialog box.<br />
The best practice dynamic file linking applies to <strong>Express</strong> projects.<br />
To learn more, see:<br />
• Determining the Appropriate Component Creation Method for Dynamically Linked Files<br />
• File Extensions Tab<br />
Ability to Install IIS Web Sites Without Virtual Directories<br />
<strong>InstallShield</strong> now includes support for installing IIS Web sites without any virtual directories. This<br />
support is available for all new Web sites that are created in <strong>InstallShield</strong>.<br />
Previously, <strong>InstallShield</strong> did not include support for installing Web sites without virtual directories.<br />
Therefore, if a Web site in an installation did not have any virtual directories, the Web site would not be<br />
created at run time.<br />
Note that if you upgrade an <strong>InstallShield</strong> 2008 or earlier project to <strong>InstallShield</strong> <strong>2012</strong> <strong>Express</strong> <strong>Edition</strong>,<br />
and the project already contains a Web site, the Web site cannot be installed if it does not have any<br />
virtual directories. In order to be able to install the Web site without virtual directories, you must<br />
manually delete it from your <strong>InstallShield</strong> <strong>2012</strong> <strong>Express</strong> <strong>Edition</strong> project, and then re-add it to your<br />
project as a new Web site.<br />
This enhancement applies to <strong>Express</strong> projects.<br />
To learn more, see Creating a Web Site and Adding an Application or a Virtual Directory.<br />
<strong>InstallShield</strong> <strong>2012</strong> <strong>Express</strong> <strong>Edition</strong> <strong>User</strong> <strong>Guide</strong> ISE-1800-UG01 23
Chapter 1: <strong>InstallShield</strong> <strong>2012</strong> <strong>Express</strong> <strong>Edition</strong><br />
What Was New in Earlier Versions of <strong>InstallShield</strong> <strong>Express</strong> <strong>Edition</strong><br />
Simplification of QuickPatch Packages<br />
<strong>InstallShield</strong> now offers the ability to build streamlined QuickPatch packages, which typically have fewer<br />
new subfeatures and built-in <strong>InstallShield</strong> custom actions than those built in earlier releases of<br />
<strong>InstallShield</strong>. A new Streamline QuickPatch setting on the Advanced tab in QuickPatch projects lets you<br />
specify whether <strong>InstallShield</strong> should create this new simpler type of QuickPatch package.<br />
For more information, see:<br />
• Specifying Whether to Streamline the QuickPatch Package<br />
• Advanced Tab<br />
Ability to Password-Protect Patches and QuickPatch Packages<br />
<strong>InstallShield</strong> now has new password settings that let you password-protect QuickPatch packages. These<br />
settings are on the Advanced tab of QuickPatch projects.<br />
If you password-protect a QuickPatch package, any end user who wants to install the package must enter<br />
a case-sensitive password to launch your update.<br />
To learn more, see the following:<br />
• Password-Protecting a QuickPatch Package<br />
• Advanced Tab<br />
Ability to Use the /v Command-Line Parameter More than Once to Pass More than One Parameter<br />
from Setup.exe to the .msi File<br />
If you want to pass more than one argument from Setup.exe to Msiexec.exe, you can use the /v option<br />
multiple times at the command line, once for each argument. Previously, the /v option could be used<br />
only once, and all parameters were passed through this instance.<br />
This enhancement applies to <strong>Express</strong> projects.<br />
For more information, see Setup.exe.<br />
Predefined System Searches for the .NET Framework<br />
<strong>InstallShield</strong> has several new predefined system searches:<br />
• Microsoft .NET Framework 3.5<br />
• Microsoft .NET Framework 3.0 SP1<br />
• Microsoft .NET Framework 3.0<br />
• Microsoft .NET Framework 2.0 SP1<br />
• Microsoft .NET Framework 2.0<br />
• Microsoft .NET Framework 1.1<br />
• Microsoft .NET Framework 1.0<br />
If your installation requires any of these, you can use the Requirements view or the Installation<br />
Requirements page in the Project Assistant to add these system searches to your project. When end<br />
users launch your installation, Windows Installer checks the target system to see if the requirements are<br />
met; if they are not met, the installation displays the error message that is defined for the system search.<br />
24 ISE-1800-UG01 <strong>InstallShield</strong> <strong>2012</strong> <strong>Express</strong> <strong>Edition</strong> <strong>User</strong> <strong>Guide</strong>
This enhancement applies to <strong>Express</strong> projects.<br />
Chapter 1: <strong>InstallShield</strong> <strong>2012</strong> <strong>Express</strong> <strong>Edition</strong><br />
What Was New in Earlier Versions of <strong>InstallShield</strong> <strong>Express</strong> <strong>Edition</strong><br />
Rollback Support for Windows Mobile Device Installations<br />
<strong>InstallShield</strong> now includes support for rolling back a Windows Mobile–powered device installation that<br />
is included in a desktop-to-device installation. Thus, if an end user clicks the Cancel button during the<br />
installation of a product for a Windows Mobile–powered device, the installation is rolled back, and any<br />
associated .ini files, .cab files, and .ico files are deleted.<br />
What’s New in <strong>InstallShield</strong> 2008 <strong>Express</strong> <strong>Edition</strong><br />
New Features<br />
<strong>InstallShield</strong> 2008 <strong>Express</strong> <strong>Edition</strong> includes the following new features.<br />
New End-<strong>User</strong> Dialog Themes for <strong>Express</strong> Projects<br />
Dialog themes are predefined sets of images that give your end-user dialogs a unified and distinctive<br />
look. By changing the theme option selected in the new Global Dialog Theme setting in the Dialogs view,<br />
you can now select one of the available themes for your project, and <strong>InstallShield</strong> applies that theme to<br />
all of the interior and exterior dialogs, as well as the Setup.exe initialization dialog, in your project.<br />
For more information about this feature, see the following:<br />
• Dialog Themes<br />
• Selecting or Changing a Dialog Theme<br />
• Global Dialog Settings for All End-<strong>User</strong> Dialogs<br />
Digital Signing Improvements<br />
<strong>InstallShield</strong> now lets you digitally sign any files—including your product’s executable files—in your<br />
installation at build time. In addition, you can now use a personal information exchange file (.pfx) for<br />
digital signatures. The <strong>Express</strong> project type supports this functionality.<br />
The new Signing tab in the Releases view is where you specify the digital signature information—<br />
including the digital signature files granted to you by a certification authority—that <strong>InstallShield</strong> should<br />
use to sign your files. The Signing tab is also where you specify which files in your installation should be<br />
digitally signed.<br />
If you specify a .pfx file for signing, <strong>InstallShield</strong> uses SignTool.exe to sign your files. If you specify an<br />
.spc file and a .pvk file, <strong>InstallShield</strong> uses Signcode.exe to sign your files. Using a .pfx file is often the<br />
preferred method, since it is more likely to work in many different environments (such as locked build<br />
machines). If you specify the digital signature password in <strong>InstallShield</strong>, you will never see a password<br />
prompt if you are using a .pfx file. However, if you are using .spc and .pvk files, a password prompt may<br />
be displayed.<br />
Previously, <strong>InstallShield</strong> included support for signing only the .msi and Setup.exe files. In addition,<br />
<strong>InstallShield</strong> allowed you to specify .spc and .pvk files for the digital signature, but not .pfx files.<br />
To learn more, see the following:<br />
• Digital Signing and Security<br />
• Digitally Signing a Release and Its Files at Build Time<br />
<strong>InstallShield</strong> <strong>2012</strong> <strong>Express</strong> <strong>Edition</strong> <strong>User</strong> <strong>Guide</strong> ISE-1800-UG01 25
Chapter 1: <strong>InstallShield</strong> <strong>2012</strong> <strong>Express</strong> <strong>Edition</strong><br />
What Was New in Earlier Versions of <strong>InstallShield</strong> <strong>Express</strong> <strong>Edition</strong><br />
• Signing Tab<br />
Support for Internet Information Services (IIS) 7.0 and SSL<br />
<strong>InstallShield</strong> now includes support for IIS 7.<br />
In addition, <strong>InstallShield</strong> lets you include an SSL certificate for a Web site in your installation. Including<br />
an SSL server certificate enables users to authenticate the Web server, check the validity of the Web<br />
content, and establish a secure connection.<br />
For more information, see:<br />
• Internet Information Services View<br />
• Specifying the SSL Certificate for a Web Site<br />
• Version-Specific Information for IIS Support in <strong>InstallShield</strong><br />
New Microsoft .NET Framework 3.0 Prerequisite Available<br />
<strong>InstallShield</strong> now includes a new .NET Framework 3.0 setup prerequisite that you can add to <strong>Express</strong><br />
projects.<br />
For more information, see Adding .NET Framework Redistributables to Projects.<br />
Visual C++ 8.0 SP1 Merge Modules Available<br />
<strong>InstallShield</strong> now includes Visual C++ 8.0 SP1 merge modules (version 8.0.50727.762).<br />
Support for the UAC Shield Icon on Dialog Buttons<br />
The Install button on the ReadyToInstall dialog and the Remove button on the ReadyToRemove dialog<br />
now have the <strong>User</strong> Account Control (UAC) shield icon when the installation is run on Windows Vista<br />
systems and the installation is not yet running with elevated privileges.<br />
Note that <strong>InstallShield</strong> is run with elevated privileges. Therefore, if you launch your installation from<br />
within <strong>InstallShield</strong> on a Windows Vista system, it has elevated privileges, and the UAC shield icon is not<br />
displayed on the ReadyToInstall and ReadyToRemove dialogs.<br />
For a sample screen of a dialog with the UAC shield icon, see Ready to Install Dialog.<br />
Microsoft SQL Server 2005 <strong>Express</strong> SP1 Setup Prerequisite Available<br />
<strong>InstallShield</strong> now includes a setup prerequisite for Microsoft SQL Server 2005 <strong>Express</strong> <strong>Edition</strong> SP1. You<br />
can add this setup prerequisite to <strong>Express</strong> projects.<br />
Windows Embedded CE 6.x Support<br />
<strong>InstallShield</strong> now enables you to specifically target installations for Windows Embedded CE 6.x. This<br />
applies to <strong>Express</strong> and Smart Device projects.<br />
Updated DirectX 9.0c Objects<br />
The DirectX 9.0c object now installs all of the latest DirectX 9.0c core and optional components.<br />
In addition, some changes have been made to the DirectX 9 Object Wizard. The wizard now lets you<br />
specify whether the redistributable files should be included in the Disk1 folder or streamed into the .msi<br />
file. This change enables you to use the DirectX 9 object in compressed installations. Also, you can now<br />
use the DirectX 9 object in silent installations.<br />
26 ISE-1800-UG01 <strong>InstallShield</strong> <strong>2012</strong> <strong>Express</strong> <strong>Edition</strong> <strong>User</strong> <strong>Guide</strong>
Chapter 1: <strong>InstallShield</strong> <strong>2012</strong> <strong>Express</strong> <strong>Edition</strong><br />
What Was New in Earlier Versions of <strong>InstallShield</strong> <strong>Express</strong> <strong>Edition</strong><br />
The custom action that launches the DirectX installation is now sequenced in the Execute sequence and<br />
run in deferred system context so that it can be run with elevated privileges on Windows Vista systems.<br />
To learn more, see:<br />
• Including the DirectX 9.0 Object<br />
• DirectX Object Wizard<br />
Ability to Target Windows Server 2008 Systems<br />
<strong>InstallShield</strong> enables you to specify that your installation requires Windows Server 2008. It also lets you<br />
build Windows Server 2008–related conditions for features and custom actions.<br />
Support for .NET Compact Framework 2.0 SP1<br />
<strong>InstallShield</strong> now adds to your project the .NET Compact Framework 2.0 SP1 if you select .NET<br />
Compact Framework 2.0 in the Windows Mobile Wizard, and if .NET Compact Framework 2.0 SP1 is<br />
available on your system. The .NET Compact Framework 2.0 SP1 must be installed, or it must be added<br />
to the Support folder in the <strong>InstallShield</strong> Program Files folder.<br />
This applies to <strong>Express</strong> and Smart Device projects.<br />
New MSXML 6 SP1 Setup Prerequisites Available<br />
<strong>InstallShield</strong> now includes a new MSXML 6.0 SP1 setup prerequisite that you can add to <strong>Express</strong><br />
projects.<br />
FlexNet Connect Support<br />
You can add a redistributable for FlexNet Connect 6.1 or 5.x to <strong>Express</strong> projects. The Update<br />
Notifications view lets you select which version of FlexNet Connect you want to include in your project.<br />
You can include version 6.1 or any legacy version that is installed in any of the locations that are<br />
specified in the Merge Module Location area on the Merge Module tab of the Options dialog box.<br />
The Update Notifications view includes a new Vendor Database setting, which FlexNet Connect 6.1<br />
supports.<br />
Enhancements<br />
<strong>InstallShield</strong> 2008 <strong>Express</strong> <strong>Edition</strong> includes the following enhancements.<br />
Usability Enhancements for Releases<br />
The release settings are now organized by category on several different tabs in the Releases view, which<br />
was formerly called the Build Your Release view.<br />
The settings in the Distribute Your Release view have been moved to the new Postbuild tab in the<br />
Releases view. The Postbuild tab lets you configure settings for distributing releases to a folder or FTP<br />
site automatically at build time.<br />
A new Distribute command is available when you right-click a release in the Releases view. When you<br />
select this command, <strong>InstallShield</strong> copies all of the relevant files for your release to the locations that are<br />
specified on the Postbuild tab.<br />
To learn more, see:<br />
• Build Tab<br />
<strong>InstallShield</strong> <strong>2012</strong> <strong>Express</strong> <strong>Edition</strong> <strong>User</strong> <strong>Guide</strong> ISE-1800-UG01 27
Chapter 1: <strong>InstallShield</strong> <strong>2012</strong> <strong>Express</strong> <strong>Edition</strong><br />
What Was New in Earlier Versions of <strong>InstallShield</strong> <strong>Express</strong> <strong>Edition</strong><br />
• Setup.exe Tab<br />
• Signing Tab<br />
• .NET/J# Tab<br />
• Internet Tab<br />
• Events Tab<br />
• Testing and Running Installations<br />
• Distributing Releases to a Folder or FTP Site Automatically<br />
Usability Enhancements for the Files view, the Registry View, and the Redistributables View<br />
Several enhancements are available for the Files view:<br />
• You can right-click a file in the Destination computer’s files pane and then click the new Open<br />
Containing Folder command. Doing so opens a Windows Explorer window and displays the folder<br />
that contains the file that you right-clicked.<br />
• A new Add command is available when you right-click the Destination computer’s files pane.<br />
Use this command to display an Open dialog box that lets you browse to the file that you want to add<br />
to your project.<br />
• The upper-right corner of this view has a new link (either Show Source Panes or Hide Source Panes).<br />
Use this new link to show or hide the two top panes—the Source computer’s folders pane and<br />
the Source computer’s files pane—in this view. You can hide the two panes, open a Windows<br />
Explorer window, and drag and drop files from the Windows Explorer window to the two remaining<br />
panes in <strong>InstallShield</strong>.<br />
The Registry view also has a new link (either Show Source Panes or Hide Source Panes) in the upperright<br />
corner. Use this new link to show or hide the two top panes—the Source computer’s folders<br />
pane and the Source computer’s files pane—in this view.<br />
Two enhancements have also been made to the Redistributables view:<br />
• The right pane in this view shows details about the merge module, object, or setup prerequisite that<br />
is selected in the upper-left pane. You can now hide or show the details pane by clicking the Show<br />
Details or Hide Details link in the upper-right corner of this view.<br />
• The Details pane that is displayed for setup prerequisites now shows complete information about<br />
the selected setup prerequisite. This includes conditions, command-line parameters, and other<br />
information that is configured for the prerequisite.<br />
Shortcuts/Folders View Enhancements<br />
Some enhancements have been made to the Shortcuts/Folders view.<br />
• To change the icon that is used for a shortcut, you can right-click the shortcut and then click the new<br />
Change Shortcut icon command. <strong>InstallShield</strong> opens the Change Icon dialog box, which enables<br />
you to select the icon file and associated icon index that should be used when the shortcut is created<br />
on target systems at run time.<br />
• Shortcuts that are listed in the Shortcuts explorer now show the icon image that will be used on the<br />
target system. Previously, the Shortcuts explorer used a different image for all types of shortcuts,<br />
even if an icon was specified for the shortcut.<br />
28 ISE-1800-UG01 <strong>InstallShield</strong> <strong>2012</strong> <strong>Express</strong> <strong>Edition</strong> <strong>User</strong> <strong>Guide</strong>
For more details about these enhancements, see:<br />
• Specifying the Icon for a Shortcut<br />
• Shortcuts/Folders View<br />
Chapter 1: <strong>InstallShield</strong> <strong>2012</strong> <strong>Express</strong> <strong>Edition</strong><br />
What Was New in Earlier Versions of <strong>InstallShield</strong> <strong>Express</strong> <strong>Edition</strong><br />
Enhancement for Setup Prerequisites<br />
The Setup.exe tab in the Releases view has a new Setup Prerequisites Location setting that lets you<br />
specify where the setup prerequisites in your <strong>Express</strong> project should be located for the selected release.<br />
The default value is Follow Individual Selections; with this option, <strong>InstallShield</strong> uses the locations that<br />
are specified in the Redistributables view for each individual prerequisite.<br />
The other available options are Download from the Web, Extract from Setup.exe, and Copy from Source<br />
Media. These three options override the locations that are specified in the Redistributables view for each<br />
setup prerequisite.<br />
For more information, see:<br />
• Specifying a Run-Time Location for a Specific <strong>InstallShield</strong> Prerequisite<br />
• Specifying the Run-Time Location for <strong>InstallShield</strong> Prerequisites at the Release Level<br />
• Setup.exe Tab<br />
Enhanced Support for the SecureCustomProperties Property<br />
If you set a public property in the user interface sequence of an installation that requests elevated<br />
privileges for the execute sequence, and you want to pass the property’s value to the execute sequence,<br />
the property must be listed as a value for the SecureCustomProperties property, or it must be a<br />
restricted public property.<br />
<strong>InstallShield</strong> now automatically adds to the SecureCustomProperties property properties that may<br />
need to be passed from the user interface sequence to the execute sequence. To learn more, see<br />
Specifying that a Public Property Should Be a Restricted Public Property.<br />
Automatic Downgrade Prevention Entries in <strong>Express</strong> Projects<br />
To prevent end users from being able to install the current version of your product over a future major<br />
version of the same product, <strong>InstallShield</strong> automatically adds support for preventing the current<br />
installation from overwriting a future major version. To learn more, see Preventing the Current<br />
Installation from Overwriting a Future Major Version of the Same Product.<br />
Changes for ALLUSERS and for the Customer Information Dialog<br />
Beginning with <strong>InstallShield</strong> 2008 <strong>Express</strong> <strong>Edition</strong>, the ALLUSERS property is set to 1 by default in all<br />
new <strong>Express</strong> projects. This is the recommended implementation, since most installations must be run in<br />
a per-machine context with administrative privileges.<br />
If you upgrade a project that was created with <strong>InstallShield</strong> 12 <strong>Express</strong> <strong>Edition</strong> or earlier to<strong>InstallShield</strong><br />
<strong>2012</strong> <strong>Express</strong> <strong>Edition</strong>, <strong>InstallShield</strong> does not automatically change the value of the ALLUSERS<br />
property or add this property if it was not defined in the earlier project. The General Information view<br />
has a new ALLUSERS setting that lets you set the value of ALLUSERS.<br />
Also new with <strong>InstallShield</strong> 2008 <strong>Express</strong> <strong>Edition</strong>, by default, the Customer Information dialog in all<br />
new <strong>Express</strong> projects does not display the radio button group that enables end users to specify whether<br />
they want to install the product for all users or for only the current user. This is the recommended<br />
implementation for this dialog.<br />
<strong>InstallShield</strong> <strong>2012</strong> <strong>Express</strong> <strong>Edition</strong> <strong>User</strong> <strong>Guide</strong> ISE-1800-UG01 29
Chapter 1: <strong>InstallShield</strong> <strong>2012</strong> <strong>Express</strong> <strong>Edition</strong><br />
What Was New in Earlier Versions of <strong>InstallShield</strong> <strong>Express</strong> <strong>Edition</strong><br />
If you upgrade a project that was created with <strong>InstallShield</strong> 12 <strong>Express</strong> <strong>Edition</strong> or earlier to <strong>InstallShield</strong><br />
<strong>2012</strong> <strong>Express</strong> <strong>Edition</strong>, <strong>InstallShield</strong> does not automatically change the Customer Information dialog.<br />
You can use the Dialogs view to show or hide the radio group button for this dialog.<br />
To learn more, see:<br />
• Per-<strong>User</strong> vs. Per-Machine Installations<br />
• General Information Settings<br />
• ALLUSERS<br />
• Customer Information Dialog<br />
Ability to Change the Product Version from the Command Line or Through an MSBuild Task<br />
Parameter<br />
The -y command-line parameter is available for command-line builds with IsCmdBld.exe. Use this<br />
parameter to specify a product version from the command-line build.<br />
In addition, the <strong>InstallShield</strong> task for MSBuild now includes a ProductVersion parameter, which you can<br />
use to specify the product version through MSBuild. This parameter is exposed as the property<br />
<strong>InstallShield</strong>ProductVersion when the default targets file is used.<br />
Using the -y command-line parameter or the <strong>InstallShield</strong> task ProductVersion parameter is especially<br />
helpful if you want to increment the build version (the third field) of the product version.<br />
To learn more, see:<br />
• IsCmdBld.exe<br />
• Microsoft Build Engine (MSBuild)<br />
New Setting for Specifying Whether an IIS Web Server Should Allow the CMD Command to Be Used<br />
for SSI #exec Directives<br />
You can configure an IIS Web server to prevent the CMD command for the #exec directive from being<br />
used to execute shell commands, or you can configure it to allow the CMD command to be used to<br />
execute this type of command. The SSIEnableCmdDirective registry value for the<br />
HKEY_LOCAL_MACHINE\SYSTEM\CurrentControlSet\Services\W3SVC\Parameters registry key is<br />
what determines whether the CMD command is permitted.<br />
The Internet Information Services view in <strong>InstallShield</strong> includes a new SSIEnableCmdDirective registry<br />
value setting. This setting lets you specify how your installation should configure the<br />
SSIEnableCmdDirective registry value on target systems. This setting also lets you specify that the<br />
SSIEnableCmdDirective registry value should not be changed at installation run time; this is the default<br />
behavior.<br />
For more information, see Specifying Whether a Web Server Should Allow the CMD Command to Be<br />
Used for SSI #exec Directives.<br />
New Host Header Name Setting for IIS Web Sites<br />
You can now use the new Host Header Name setting on the Web Site tab for a Web site in the Internet<br />
Information Services view to specify the host header name that identifies the IIS Web site that is<br />
installed during your installation.<br />
For more information, see Specifying the IIS Host Header Name for a Web Site.<br />
30 ISE-1800-UG01 <strong>InstallShield</strong> <strong>2012</strong> <strong>Express</strong> <strong>Edition</strong> <strong>User</strong> <strong>Guide</strong>
Chapter 1: <strong>InstallShield</strong> <strong>2012</strong> <strong>Express</strong> <strong>Edition</strong><br />
What Was New in Earlier Versions of <strong>InstallShield</strong> <strong>Express</strong> <strong>Edition</strong><br />
Ability to Remove Unreferenced Directories from the .msi File<br />
The Build tab in the Releases view includes a new Keep Unused Directories setting. Use this setting to<br />
specify whether you want <strong>InstallShield</strong> to remove unused directories from the Directory table of the<br />
.msi file when you build the selected release. The default value is No.<br />
This setting is available for <strong>Express</strong> projects.<br />
For more information, see Build Tab.<br />
New Check Box for Specifying Whether COM+ Applications Should Be Installed After the<br />
InstallFinalize Action<br />
The Installation tab in the Component Services view has a new Install after InstallFinalize action<br />
check box. If a selected COM+ application in your project contains .NET assemblies that need to be<br />
installed to the global assembly cache (GAC), select this check box. If you select this check box, the<br />
ISComponentServiceFinalize action installs the selected COM+ application after the InstallFinalize<br />
action. Windows Installer does not commit changes made in the in-script session to the GAC until<br />
InstallFinalize.<br />
Additional Predefined System Searches for <strong>Express</strong> Projects<br />
<strong>InstallShield</strong> has several new predefined system searches:<br />
• Adobe Reader 7<br />
• Adobe Reader 6<br />
• Internet Explorer 7.0<br />
If your installation requires any of these products, you can use the Requirements view or the Installation<br />
Requirements page in the Project Assistant to add these system searches to your project. When end<br />
users launch your installation, Windows Installer checks the target system to see if the requirements are<br />
met; if they are not met, the installation displays the error message that is defined for the system search.<br />
Enhancements for Patch Display Information<br />
The Identification tab, which was previously called the Uninstall tab, is where you specify information<br />
that should be displayed for a QuickPatch package in Add or Remove Programs on systems running<br />
Windows Installer 3.0 or later. This tab in the General Information view in QuickPatch projects has<br />
settings for items such as the display name, the manufacturer name, and the support URL. Now every<br />
time that you change the latest setup for a QuickPatch project, <strong>InstallShield</strong> uses the Add or Remove<br />
Programs information from the latest setup as the values for the Identification tab settings. You can<br />
override the values on the Identification tab as needed. In addition, the Allow Patch to Be<br />
Uninstalled (Requires Windows Installer 3.0) check box is now available on the Common tab.<br />
This setting was previously available on the Uninstall tab.<br />
For more information, see:<br />
• Common Tab (in a QuickPatch project)<br />
• Identification Tab (in a QuickPatch project)<br />
<strong>InstallShield</strong> <strong>2012</strong> <strong>Express</strong> <strong>Edition</strong> <strong>User</strong> <strong>Guide</strong> ISE-1800-UG01 31
Chapter 1: <strong>InstallShield</strong> <strong>2012</strong> <strong>Express</strong> <strong>Edition</strong><br />
What Was New in Earlier Versions of <strong>InstallShield</strong> <strong>Express</strong> <strong>Edition</strong><br />
Ability to Specify the Minimum Initialization Time<br />
<strong>InstallShield</strong> includes a new Minimum Initialization Time setting on the Setup.exe tab for a release in<br />
the Releases view. Use this setting to specify the minimum number of seconds that the installation<br />
should display the initialization dialog—as well as the splash screen, if one is included—when end users<br />
run this release.<br />
For more information, see Setup.exe Tab.<br />
What’s New in <strong>InstallShield</strong> 12 <strong>Express</strong> <strong>Edition</strong><br />
<strong>InstallShield</strong> includes the following new features:<br />
Ability to Target Windows Vista Systems<br />
<strong>InstallShield</strong> enables you to specify that your installation requires Windows Vista. It also lets you build<br />
Windows Vista–related conditions for features.<br />
<strong>User</strong> Account Control Support<br />
<strong>InstallShield</strong> includes support for the <strong>User</strong> Account Control functionality that Microsoft added for<br />
Windows Vista. Use the new Require Administrative Privileges setting in the General Information view<br />
to specify at a project-wide basis whether administrative privileges are required for an installation. Also,<br />
use the Required Execution Level setting in the Build Your Release view to specify the minimum level<br />
required by your installation’s Setup.exe file for running the installation (the setup launcher, any setup<br />
prerequisites, and the .msi file) on Windows Vista platforms.<br />
For details, see:<br />
• General Information Settings<br />
• Specifying the Required Execution Level for Your Setup Launcher on Windows Vista and Later<br />
Platforms<br />
Digital Signature Enhancements<br />
If you specify digital signature information for your installation, <strong>InstallShield</strong> automatically adds the<br />
necessary information to the MsiDigitalCertificate and MsiPatchCertificate tables. The<br />
MsiPatchCertificate table contains the information that is needed to enable <strong>User</strong> Account Control<br />
(UAC) patching. This enables you to create QuickPatch packages that can be applied by nonadministrators.<br />
In addition, the Build Installation page in the Project Assistant now offers the ability to specify digital<br />
signature information for your installation. Also, <strong>InstallShield</strong> now enables you to specify digital<br />
signature information for all media types in the Build Your Release view. Previously, only the<br />
WebDeployment media type could include digital signature information.<br />
For more information, see:<br />
• Preparing Installations for Non-Administrator Patches<br />
• Digital Signing and Security<br />
32 ISE-1800-UG01 <strong>InstallShield</strong> <strong>2012</strong> <strong>Express</strong> <strong>Edition</strong> <strong>User</strong> <strong>Guide</strong>
Chapter 1: <strong>InstallShield</strong> <strong>2012</strong> <strong>Express</strong> <strong>Edition</strong><br />
What Was New in Earlier Versions of <strong>InstallShield</strong> <strong>Express</strong> <strong>Edition</strong><br />
Support for Minimizing Reboots Through the Restart Manager Infrastructure<br />
Restarting the system after an installation is inconvenient for end users. One of the Certified for<br />
Windows Vista program requirements is that all installations must contain an option that enables end<br />
users to automatically close applications and attempt to restart them after the installation is complete.<br />
To support this quality guideline, an MsiRMFilesInUse dialog is available in all <strong>Express</strong> projects. The<br />
installation displays this dialog if one or more files that needs to be updated are currently in use during<br />
the installation. To learn more, see:<br />
• Minimizing Reboots on Windows Vista and Later Systems<br />
• MsiRMFilesInUse Dialog<br />
Windows Installer 4.0 Log File Support on a Project-Wide Basis<br />
<strong>InstallShield</strong> enables you to specify on a project-wide basis—without having to use the command line or<br />
configure log parameters through the registry—whether Windows Installer 4.0 should log your<br />
installation. You can also customize the types of messages that are logged.<br />
To enable logging, use the new Create MSI Logs setting in the General Information view. You can click<br />
the ellipsis button (...) in this setting to display the Logging Options for Windows Installer 4.0 and Later<br />
dialog box, which is where you specify whether logging should occur. This is also where you override the<br />
default logging parameters if you want to customize the types of messages that are logged.<br />
If you do enable logging, Windows Installer 4.0 creates a log file during installation of your product and<br />
populates the MsiLogFileLocation property with the log file’s path. In addition, a Show the<br />
Windows Installer log check box is added to the Setup Complete Success, Setup Complete Error, and<br />
Setup Interrupted dialogs. If the end user selects that check box and then clicks Finish, the log file is<br />
opened in a text file viewer or editor.<br />
For more information, see Specifying Whether Windows Installer Installations Should Be Logged.<br />
Multilingual <strong>User</strong> Interface (MUI) Support<br />
If you are preparing an installation for a multilingual application and Windows Installer 4.0 will be<br />
running the installation, you can now use <strong>InstallShield</strong> to create shortcuts that include support for the<br />
Windows multilingual user interface (MUI). Four new settings are available in the Shortcuts/Folders<br />
view for a selected shortcut:<br />
• Display Resource DLL<br />
• Display Resource ID<br />
• Description Resource DLL<br />
• Description Resource ID<br />
These new settings correspond with the four new columns in the Shortcut table for Windows Installer<br />
4.0. To learn more, see Shortcut Settings.<br />
Windows Mobile 5.0 for Smartphone Support and Other Enhancements for Mobile<br />
Device Support<br />
<strong>InstallShield</strong> now enables you to specifically target installations for Windows Mobile 5.0 for Smartphone<br />
devices. Previously, you had to select the Smartphone 2003 option if you wanted to include support for<br />
Windows Mobile 5.0 for Smartphone devices in your installation.<br />
<strong>InstallShield</strong> <strong>2012</strong> <strong>Express</strong> <strong>Edition</strong> <strong>User</strong> <strong>Guide</strong> ISE-1800-UG01 33
Chapter 1: <strong>InstallShield</strong> <strong>2012</strong> <strong>Express</strong> <strong>Edition</strong><br />
Target System Requirements<br />
In addition, the Windows Mobile Wizard now enables you to specify configuration XML files for any<br />
Windows Mobile device installations. Previously, only Smartphone device installations could include<br />
configuration XML files.<br />
Registry and File Filtering Enhancements for COM Extraction and Dependency<br />
Scanners<br />
To prevent <strong>InstallShield</strong> from extracting undesired COM data from a COM server, you can edit a new<br />
Filters.xml file that is installed with <strong>InstallShield</strong>. Editing this Filters.xml file enables you to customize<br />
the list of registry keys that will be excluded from COM extraction.<br />
The Filters.xml file also now lists files that the Static, Dynamic, and Visual Basic dependency scanners<br />
will exclude or include. Previously, two different files—<strong>User</strong>scan.ini and Iswiscan.ini—were used to list<br />
excluded and included files.<br />
For more information, see:<br />
• Filtering Registry Changes for COM Extraction<br />
• Filtering Files in Dependency Scanners<br />
Enhanced Start Page<br />
The list of recently opened projects that are displayed on the Start Page now includes a column that<br />
shows the project type. In addition, the maximum number of projects that are listed has been increased<br />
from four to eight.<br />
Workaround for Windows Installer Issue with Upgrades and Assemblies<br />
By default, upgrades that are created in the Upgrade Paths view are configured to remove the earlier<br />
version of the product before installing the new version. That is, the RemoveExistingProducts action is<br />
scheduled before the InstallFinalize action. This default sequencing behavior may cause a problem if the<br />
product includes an assembly that is installed to the global assembly cache (GAC): after the upgrade is<br />
applied, the assembly may be missing from the GAC. The issue occurs because Windows Installer cannot<br />
properly reference count the assembly; therefore, it is removed but not reinstalled during the upgrade.<br />
To work around this Windows Installer issue, you can now configure your project in <strong>InstallShield</strong> so that<br />
the new version of your product is installed before the earlier version is removed.<br />
To learn more, see Preventing the Removal of Assemblies from the Global Assembly Cache During<br />
Upgrades.<br />
Target System Requirements<br />
You can use <strong>InstallShield</strong> to rapidly build, test, and deploy installations that target Windows-based<br />
systems and mobile devices.<br />
Requirements For Desktop Computers<br />
Operating System<br />
Target systems must meet the following minimum operating system requirement:<br />
• Windows 2000<br />
34 ISE-1800-UG01 <strong>InstallShield</strong> <strong>2012</strong> <strong>Express</strong> <strong>Edition</strong> <strong>User</strong> <strong>Guide</strong>
• Windows XP<br />
• Windows Server 2003<br />
• Windows Vista<br />
• Windows Server 2008<br />
• Windows 7<br />
• Windows Server 2008 R2<br />
Chapter 1: <strong>InstallShield</strong> <strong>2012</strong> <strong>Express</strong> <strong>Edition</strong><br />
Target System Requirements<br />
Installer Engine Requirements<br />
The minimum target system requirements for the various installer engines are as follows.<br />
Table 1-2: Target System Requirements for Desktop Computers<br />
Installer Engine Operating System and Other Requirements<br />
Windows Installer 5.0<br />
(This is not available as a<br />
redistributable.)<br />
Requirements For Mobile Devices<br />
<strong>InstallShield</strong> includes support for adding mobile device installations to desktop installations that use<br />
Microsoft Windows Mobile Device Center or Microsoft ActiveSync to transfer files to a mobile device.<br />
<strong>InstallShield</strong> also includes support for straight-to-device installations that do not use Windows Mobile<br />
Device Center, ActiveSync, or any other desktop component.<br />
For an overview of the different options that <strong>InstallShield</strong> supports, see Creating Installations for Mobile<br />
Devices.<br />
Windows Mobile Device Requirements<br />
<strong>InstallShield</strong> supports many Windows Mobile platforms and processors. The Windows Mobile platforms<br />
are:<br />
• Windows Mobile 6.x Professional and Classic<br />
Windows 7 or later, Windows Server 2008 R2 or later<br />
Windows Installer 4.5 Windows XP SP2 or later, Windows Server 2003 SP1 or later<br />
Windows Installer 4.0<br />
(This is not available as a<br />
redistributable.)<br />
Windows Vista<br />
Windows Installer 3.1 Windows 2000 SP3 or later, Windows Server 2003 or later<br />
Windows Installer 3.0 Windows 2000 SP3 or later, Windows Server 2003 or later<br />
Windows Installer 2.0 Windows 95 or later<br />
(Note that <strong>InstallShield</strong> does not include support for Windows 95, Windows 98,<br />
Windows NT 4, or Windows Me.)<br />
<strong>InstallShield</strong> <strong>2012</strong> <strong>Express</strong> <strong>Edition</strong> <strong>User</strong> <strong>Guide</strong> ISE-1800-UG01 35
Chapter 1: <strong>InstallShield</strong> <strong>2012</strong> <strong>Express</strong> <strong>Edition</strong><br />
Target System Requirements<br />
• Windows Mobile 6.x Standard<br />
• Windows Embedded CE 6.x<br />
• Windows Mobile 5.0 for Pocket PC<br />
• Windows Mobile 5.0 for Smartphone<br />
• Windows CE .NET 5.0<br />
• Windows CE .NET 4.x<br />
• Pocket PC 2003<br />
• Pocket PC 2002<br />
• Pocket PC<br />
• Palm-size PC 2.11<br />
• Palm-size PC 2.01<br />
• Handheld PC 2000<br />
• Handheld PC Pro<br />
• Handheld PC 2.0<br />
• Smartphone 2003<br />
• Smartphone 2002<br />
Note that if a platform is not included in the list, it does not mean <strong>InstallShield</strong> does not support it. It<br />
simply means that you cannot set conditions for that specific platform by default. To add support for<br />
additional platforms or to change the conditions for targeting a specific platform, you can modify the<br />
Settings.xml file that is installed with <strong>InstallShield</strong>. For more information, see Modifying the List of<br />
Available Windows Mobile Platforms or their Associated Settings.<br />
<strong>InstallShield</strong> includes support for the following Windows Mobile processors:<br />
• ARM920<br />
• ARM820<br />
• ARM720<br />
• Common Executable Format<br />
• Hitachi SH4<br />
• Hitachi SH3E<br />
• Hitachi SH3<br />
• i686<br />
• i586<br />
• i486<br />
• MIPS R4000<br />
36 ISE-1800-UG01 <strong>InstallShield</strong> <strong>2012</strong> <strong>Express</strong> <strong>Edition</strong> <strong>User</strong> <strong>Guide</strong>
• MIPS R3000<br />
• MIPS R2000<br />
• SHx SH4<br />
• SHx SH3<br />
• StrongARM-XScale<br />
Palm OS Device Requirements<br />
<strong>InstallShield</strong> supports Palm OS 3.5 and later.<br />
Desktop Requirements for Windows Mobile Device Installations<br />
Chapter 1: <strong>InstallShield</strong> <strong>2012</strong> <strong>Express</strong> <strong>Edition</strong><br />
Launching <strong>InstallShield</strong> with vs. Without Administrative Privileges<br />
Requirements for the desktop computers that are used to install applications on Windows Mobile<br />
devices are:<br />
• Microsoft ActiveSync 3.x or later on Windows XP (ActiveSync 4.x is required for Windows Mobile<br />
5.x or later devices)<br />
• Microsoft Windows Mobile Device Center on Windows Vista<br />
• Administrative privileges<br />
Desktop Requirements for Palm OS Device Installations<br />
Palm HotSync is required for the desktop computers that are used to install applications on Palm OS<br />
devices.<br />
Launching <strong>InstallShield</strong> with vs. Without<br />
Administrative Privileges<br />
If you launch <strong>InstallShield</strong> without administrative privileges, the following functionality is not available:<br />
• COM extraction—Extracting COM information from a COM server requires administrative privileges.<br />
If you specify that you want to have COM information extracted from a COM server in your project,<br />
and then you try to build a release while running <strong>InstallShield</strong> without administrative privileges,<br />
build error -6017 occurs.<br />
• Redistributable downloading—Downloading redistributables from within the Redistributables view<br />
requires administrative privileges. This is because <strong>InstallShield</strong> tries to download the files to a permachine<br />
location, which requires administrative privileges.<br />
If you try to download a redistributable from within the Redistributables view but you do not have<br />
administrative privileges, <strong>InstallShield</strong> displays the following message:<br />
The download failed; make sure you are running as Administrator, and that your machine is<br />
connected to the Internet. Would you like to try again?<br />
• Ability to specify All <strong>User</strong>s locations for <strong>InstallShield</strong> prerequisites—The Prerequisites tab on the<br />
Options dialog box is where you specify the folders that contain the <strong>InstallShield</strong> prerequisites that<br />
should be displayed in the Redistributables view. Modifying the All <strong>User</strong>s location on that tab<br />
<strong>InstallShield</strong> <strong>2012</strong> <strong>Express</strong> <strong>Edition</strong> <strong>User</strong> <strong>Guide</strong> ISE-1800-UG01 37
Chapter 1: <strong>InstallShield</strong> <strong>2012</strong> <strong>Express</strong> <strong>Edition</strong><br />
Launching <strong>InstallShield</strong> with vs. Without Administrative Privileges<br />
requires administrative privileges, since <strong>InstallShield</strong> writes the information to a per-machine<br />
location in the registry. Therefore, the All <strong>User</strong>s location on that tab is disabled if you are running<br />
<strong>InstallShield</strong> without administrative privileges.<br />
• Ability to specify All <strong>User</strong>s locations for merge modules—The Merge Module Options tab on the<br />
Options dialog box is where you specify the folders that contain the merge modules that should be<br />
displayed in the Redistributables view. Modifying the All <strong>User</strong>s location on that tab requires<br />
administrative privileges, since <strong>InstallShield</strong> writes the information to a per-machine location in the<br />
registry. Therefore, the All <strong>User</strong>s location on that tab is disabled if you are running <strong>InstallShield</strong><br />
without administrative privileges.<br />
• Ability to edit the locations for Regasm.exe and InstallUtilLib.dll—The .NET tab on the Options dialog<br />
box is where you specify the locations of Regasm.exe and InstallUtilLib.dll files, which are utilities<br />
that are included with the .NET Framework. These utilities are used for COM interop and .NET<br />
custom actions. Modifying these locations on the .NET tab requires administrative privileges, since<br />
<strong>InstallShield</strong> writes the information to a per-machine location in the registry. Therefore, these<br />
location settings on that tab are disabled if you are running <strong>InstallShield</strong> without administrative<br />
privileges.<br />
• Ability to specify the frequency for checking for <strong>InstallShield</strong> updates—The Check for software<br />
updates option on the Updates tab of the Options dialog box is where you specify how often you<br />
want <strong>InstallShield</strong> to check for software updates. Modifying the frequency on that tab requires<br />
administrative privileges, since <strong>InstallShield</strong> writes the information to a per-machine location in the<br />
registry. Therefore, the Check for software updates option on that tab is disabled if you are<br />
running <strong>InstallShield</strong> without administrative privileges.<br />
If you switch between full Administrator and non-Administrator contexts and you use mapped-drive<br />
locations in your projects, you may encounter issues. For example, if you map a drive letter to a shared<br />
network folder through Windows Explorer without administrative privileges, you can access this drive<br />
letter in a non-administrative instance of <strong>InstallShield</strong>, but not in an administrative instance. Likewise,<br />
if you map a drive letter to a shared network folder through Windows Explorer with administrative<br />
privileges, you can access this location in an administrative instance of <strong>InstallShield</strong>, but not in a nonadministrative<br />
instance. Thus, if you want to reference network locations in your project, consider using<br />
UNC paths (such as \\server\share) or mapping drive letters both with and without administrative<br />
privileges.<br />
Note that if you are using <strong>InstallShield</strong> from within Visual Studio, you may not have administrative<br />
privileges. By default, if you launch Visual Studio by double-clicking its shortcut on a Windows Vista or<br />
later system, you will not have administrative privileges.<br />
Task To run <strong>InstallShield</strong> from within Visual Studio with administrative privileges on a Windows Vista or later system:<br />
1. On the Start Menu, right-click the Visual Studio shortcut and then click Run as administrator.<br />
2. Create a new <strong>InstallShield</strong> project or open an existing one. For more information, see one of the<br />
following:<br />
• Creating <strong>InstallShield</strong> Projects in Microsoft Visual Studio<br />
• Opening <strong>InstallShield</strong> Projects in Microsoft Visual Studio<br />
38 ISE-1800-UG01 <strong>InstallShield</strong> <strong>2012</strong> <strong>Express</strong> <strong>Edition</strong> <strong>User</strong> <strong>Guide</strong>
Using Help<br />
Chapter 1: <strong>InstallShield</strong> <strong>2012</strong> <strong>Express</strong> <strong>Edition</strong><br />
Using Help<br />
Flexera Software understands the importance of having useful information and help resources at your<br />
fingertips. In addition to the inline help embedded within various views of the <strong>InstallShield</strong> interface,<br />
<strong>InstallShield</strong> includes the Help Library (the online help library that is installed with <strong>InstallShield</strong>) and<br />
HelpNet.<br />
<strong>InstallShield</strong> Help Library<br />
When you have questions about your product, first consult the <strong>InstallShield</strong> Help Library. The Help<br />
Library is the complete user’s guide for using <strong>InstallShield</strong>.<br />
You can access the <strong>InstallShield</strong> Help Library from the Help menu in <strong>InstallShield</strong>, by pressing F1, or by<br />
clicking Help buttons in the interface.<br />
No Internet connectivity is required to view the online help. Essentially, the online help viewer is a tool<br />
that you can use to display, search, and filter technical information based on your personal needs.<br />
Web-<strong>Base</strong>d Online Help<br />
Web-based online help is available to you 24 hours a day, seven days a week, on our Web site at http://<br />
helpnet.installshield.com. This help resource center provides near real time updates to documentation.<br />
Help Conventions<br />
In this documentation, reader alert and style conventions are used to bring your attention to specific<br />
information or help you identify information.<br />
Reader Alert Conventions<br />
Reader alerts are used throughout this documentation to notify you of both supplementary and essential<br />
information. The following table explains the meaning of each alert.<br />
Table 1-3: Reader Alert Conventions<br />
Image Alert Name Description<br />
Best Practices Best Practices alerts instruct you on the best way to accomplish a task.<br />
Caution Cautions indicate that this information is critical to the success of the desired<br />
feature or product functionality.<br />
<strong>Edition</strong>-Specific Note <strong>Edition</strong>-specific notes indicate that the information applies to a specific edition of a<br />
product (such as Professional or Premier edition).<br />
Important Note Important notes are used for information that is essential for users to read.<br />
Note Notes are used to draw attention to pieces of information that should stand out.<br />
<strong>InstallShield</strong> <strong>2012</strong> <strong>Express</strong> <strong>Edition</strong> <strong>User</strong> <strong>Guide</strong> ISE-1800-UG01 39
Chapter 1: <strong>InstallShield</strong> <strong>2012</strong> <strong>Express</strong> <strong>Edition</strong><br />
Using Help<br />
Table 1-3: Reader Alert Conventions (cont.)<br />
Image Alert Name Description<br />
Project-Specific Note Project-specific notes are used to highlight information that may vary depending<br />
on the project type used (such as a Basic MSI or Merge Module project).<br />
Task The Task graphic indicates that procedural instructions follow.<br />
Tip Tips are used to indicate helpful information that could assist you in better using<br />
the desired function or feature.<br />
Windows Logo<br />
<strong>Guide</strong>line<br />
Style Conventions<br />
Windows Logo <strong>Guide</strong>line alerts accompany Microsoft logo compliance<br />
requirements and recommendations.<br />
The following style conventions are used throughout this documentation.<br />
Table 1-4: Style Conventions<br />
Style Example Description<br />
<strong>User</strong> Interface<br />
Elements<br />
On the File menu, click Open. <strong>User</strong> interface elements appear in bold when<br />
referenced in tasks.<br />
Variables fileName Variables appear in italics.<br />
Code #define HWND_BROADCAST 0xffff Code snippets appear in a monospace<br />
typeface.<br />
<strong>User</strong> Inputted<br />
Text<br />
File Name and<br />
Directory Paths<br />
Type $D(install). Text that is to be entered as a literal value is<br />
displayed in a monospace typeface, in bold,<br />
and in blue.<br />
My files are located in the<br />
C:\MyDocuments\SampleCode directory.<br />
.INI File Text Insert the line LimitedUI=Y into the file to display<br />
only the Welcome dialog box when the Windows<br />
Installer package is run.<br />
Command-Line<br />
Statements<br />
Environment<br />
Variables<br />
To run the installation silently, enter:<br />
Setup.exe /s /v/qn<br />
Set the value of the windir environment variable to<br />
your<br />
Examples Create two groups, one called Admins and the<br />
other called General.<br />
Functions FeatureAddItem adds a new feature to a scriptcreated<br />
feature set.<br />
File names and directory paths are presented<br />
in a monospace typeface.<br />
Text in .INI files is presented in a monospace<br />
typeface.<br />
Command-line statements and parameters<br />
are presented in a monospace typeface.<br />
Environment variables are presented in a<br />
monospace typeface.<br />
Examples are presented in bold.<br />
Functions are presented in bold.<br />
40 ISE-1800-UG01 <strong>InstallShield</strong> <strong>2012</strong> <strong>Express</strong> <strong>Edition</strong> <strong>User</strong> <strong>Guide</strong>
Table 1-4: Style Conventions (cont.)<br />
Style Example Description<br />
Properties In the Name property, enter a name for this custom<br />
control that is unique among all of the controls in<br />
your project.<br />
Screen Output If you type an incorrect parameter, the message<br />
The system cannot find the path<br />
specified. is displayed.<br />
Using Context-Sensitive Help<br />
Chapter 1: <strong>InstallShield</strong> <strong>2012</strong> <strong>Express</strong> <strong>Edition</strong><br />
Using Help<br />
Properties are presented in bold.<br />
Screen output (from a log file or from the<br />
console) is displayed in a monospace<br />
typeface, and in blue.<br />
While working on a project, clicking a software object displays its help information in the Help window.<br />
This is also called “context-sensitive” help.<br />
Help information is also available for each of the properties of a selected software object displayed in the<br />
Explorer window, which provides instructions for setting that property.<br />
<strong>InstallShield</strong> <strong>2012</strong> <strong>Express</strong> <strong>Edition</strong> <strong>User</strong> <strong>Guide</strong> ISE-1800-UG01 41
Chapter 1: <strong>InstallShield</strong> <strong>2012</strong> <strong>Express</strong> <strong>Edition</strong><br />
Using Help<br />
42 ISE-1800-UG01 <strong>InstallShield</strong> <strong>2012</strong> <strong>Express</strong> <strong>Edition</strong> <strong>User</strong> <strong>Guide</strong>
Contacting Us<br />
Flexera Software is headquartered in Schaumburg, Illinois, and has offices worldwide.<br />
Chapter 1:<br />
Contacting Us<br />
For more information about Flexera Software, including office locations and contact information, visit<br />
http://www.installshield.com.<br />
<strong>InstallShield</strong> <strong>2012</strong> <strong>Express</strong> <strong>Edition</strong> <strong>User</strong> <strong>Guide</strong> ISE-1800-UG01 43
Chapter 1:<br />
Contacting Us<br />
44 ISE-1800-UG01 <strong>InstallShield</strong> <strong>2012</strong> <strong>Express</strong> <strong>Edition</strong> <strong>User</strong> <strong>Guide</strong>
Getting Started<br />
2<br />
<strong>InstallShield</strong> provides powerful features and time-saving tools that make authoring reliable Windows<br />
Installer installations easy. The <strong>InstallShield</strong> Help Library is a resource that will help you harness the<br />
full potential of <strong>InstallShield</strong>. The help topics you might want to read first depend upon your previous<br />
experience with <strong>InstallShield</strong> installation-authoring software. The table below directs you to various<br />
topics based on your level of experience.<br />
Table 2-1: Getting Started Road Map<br />
Level of Familiarity Top Help Topics<br />
You have not created installations<br />
previously.<br />
To learn general information about installations, refer to the following<br />
topics:<br />
• Installation Fundamentals<br />
• Application Lifecycle<br />
You are new to <strong>InstallShield</strong>. If you have created installations previously but you do not have<br />
experience using <strong>InstallShield</strong>, see the following topics:<br />
You have used other Flexera Software<br />
products.<br />
• Working with the <strong>InstallShield</strong> Interface<br />
• Working with Projects<br />
• Tutorials<br />
• Creating Installations for Mobile Devices<br />
• Supported Application Programming Languages<br />
If you have used other products from Flexera Software, refer to any of<br />
the following topics:<br />
• Upgrading from Earlier Versions of <strong>InstallShield</strong><br />
• Upgrading to the Premier or Professional <strong>Edition</strong>s of <strong>InstallShield</strong><br />
• Project Assistant<br />
• Overview of Installations<br />
<strong>InstallShield</strong> <strong>2012</strong> <strong>Express</strong> <strong>Edition</strong> <strong>User</strong> <strong>Guide</strong> ISE-1800-UG01 45
Chapter 2: Getting Started<br />
Installation Fundamentals<br />
Table 2-1: Getting Started Road Map (cont.)<br />
Level of Familiarity Top Help Topics<br />
You are an intermediate-level or advancedlevel<br />
user of <strong>InstallShield</strong>.<br />
Installation Fundamentals<br />
An installation, in its simplest terms, is the “package” used to install your files and programs onto your<br />
user’s machine. It is a complete collection of the application files, as well as logic that interacts with the<br />
installer engine. The primary task of any installation is to transfer the application files from the source<br />
medium to the end user’s computer. The complexities of the Windows operating system make it<br />
anything but simple to create an effective, coherent installation without the aid of a utility such as<br />
<strong>InstallShield</strong>.<br />
An installation is divided into three levels: products, features, and components. The following diagram<br />
illustrates this hierarchy:<br />
Figure 2-1: Installation Hierarchy<br />
If you are familiar with <strong>InstallShield</strong>, you may want to review the<br />
following topics:<br />
• Errors and Warnings<br />
A product is the highest level of organization in an installation project. A product is usually one main<br />
application (for example, a word processor) and all of the files and data that the application requires; a<br />
suite of applications may also be a product.<br />
A feature is the smallest installable part of a product, from the end user’s perspective. As the designer of<br />
an installation program, you usually allow the user to choose which features to install and which features<br />
to leave on the source media. In a word processor product, the main executable may be one feature, and<br />
optional dictionaries may be a separate feature. A feature should be self-contained, in the sense that a<br />
feature should not require sibling features. For example, a thesaurus feature should not require a<br />
dictionary feature that the user can choose not to install. However, you can design features to contain<br />
subfeatures, which allow the end user finer control over which files and data to install.<br />
Each feature in a project is made up of one or more components. A component is the smallest installable<br />
part of a product. The <strong>Express</strong> edition of <strong>InstallShield</strong> creates components for you automatically. The<br />
actual breakdown of features into various components is not visible anywhere within the <strong>InstallShield</strong><br />
user interface. In addition, components are invisible to the end user. Each component contains files (and<br />
other resources) with similar properties. For example, all of the files in a component will be installed in<br />
the same directory on an end user’s machine, and all of the files in a component should apply to the<br />
46 ISE-1800-UG01 <strong>InstallShield</strong> <strong>2012</strong> <strong>Express</strong> <strong>Edition</strong> <strong>User</strong> <strong>Guide</strong>
Chapter 2: Getting Started<br />
Overview of Installations<br />
same operating system or language. A dictionary feature might contain several language-specific<br />
dictionary components. In addition to containing files, components generally contain registry data,<br />
shortcuts, file extension information, and other system data to write to a user’s machine.<br />
Overview of Installations<br />
Even if you are unaware of what a setup is, chances are you have used one before. If you have ever<br />
installed a product onto your computer, you have seen a setup in action, from the end user’s perspective.<br />
The setup transfers files from the source medium to your local drive. It also makes the required registry<br />
entries, creates shortcuts, and registers COM servers. Setups commonly gather information about the<br />
target machine and the user.<br />
Typical Elements of an Installation<br />
Perform File Transfer<br />
File transfer involves copying files from the source medium, such as a CD or a floppy disk, to a local drive<br />
on the end user’s machine. Depending on the configuration the end user chooses, all or only some of the<br />
files may be transferred to the local disk. During file transfer, a setup can display billboards that provide<br />
product information such as new features or usability tips. A status bar may also be displayed to show<br />
the progress of the file transfer process.<br />
Display <strong>User</strong> Interface<br />
The user interface of a setup provides information and setup configuration choices to the end user.<br />
Through the user interface an end user can choose to install only part of a product, choose to leave some<br />
files on the source medium, view a license agreement, or provide information to the installer that may be<br />
necessary to ensure the proper configuration of the installation. The user interface can be customized to<br />
meet whatever needs you may have. For example, you can prompt a user for a serial number before<br />
starting the installation if you want to protect your software against illegal use.<br />
Create Shortcuts<br />
Shortcuts are links to files and applications that can be created on the end user’s machine during a setup.<br />
Shortcuts are often placed on the desktop or the Start menu of the target machine to provide quick and<br />
easy access to a program or its files.<br />
Register File Associations<br />
If your product uses a distinct file type you need to register those file types on the end user’s system. For<br />
example, Notepad creates a file with a .txt extension. In order for a file type to be recognized by your end<br />
user’s system, it must be registered in the system registry. The process of registering a file type is<br />
handled during a setup.<br />
Register COM, COM+, and DCOM Files<br />
COM servers (such as ActiveX, COM, and COM+ files) require special registration so that applications<br />
can access the files’ interfaces. Traditionally, these EXEs, DLLs, and OCXs contained self-registration<br />
functions that could be invoked to register the files during installation. However, relying on selfregistration<br />
can cause some problems: the end user cannot always be certain of what information is<br />
being registered or that the registry entries will be fully cleaned up when the file is uninstalled.<br />
<strong>InstallShield</strong> <strong>2012</strong> <strong>Express</strong> <strong>Edition</strong> <strong>User</strong> <strong>Guide</strong> ISE-1800-UG01 47
Chapter 2: Getting Started<br />
Application Lifecycle<br />
The solution provided by the Windows Installer service is to write the necessary registry entries during<br />
setup and then remove them when the COM component is uninstalled. This method helps to ensure that<br />
all the COM servers are registered in the appropriate way.<br />
Register Product for Uninstallation<br />
In order to uninstall a product, the operating system must know that the product is present. Therefore, a<br />
setup registers a product with the operating system so that it can be easily uninstalled. This registration<br />
is required for Windows logo compliance. Much of the information registered in this process is available<br />
to the end user through Add or Remove Programs in the Control Panel. For example, technical support<br />
contact information, product update information, product version, and product publisher information<br />
are all registered in this process.<br />
Application Lifecycle<br />
Your application lifecycle should not end when your customer installs your application. As a software<br />
vendor, the success of your application goes well beyond the initial installation on the customer’s<br />
desktop. Customers expect to have easy access to product updates, enhancements, and critical<br />
information. Your ability to communicate with your customers and monitor the health of your<br />
application is vital to your ongoing growth and profitability.<br />
Too often, software vendors require their customers to initiate communication. Vendors who are not<br />
proactively creating an ongoing dialog are missing a tremendous opportunity. Unless the customer is an<br />
active visitor to your Web site or public user communities, they miss important information about<br />
updates, upgrades, hot fixes, and general technical bulletins. You miss revenue and service<br />
opportunities.<br />
Figure 2-2: How FlexNet Connect Manages the Application Lifecycle<br />
The above diagram illustrates how FlexNet Connect is used to manage the application lifecycle:<br />
1. Create Install—<strong>InstallShield</strong> makes it easy for software developers to create installations that run on<br />
any platform.<br />
2. Run Install—Installations created with <strong>InstallShield</strong> technology have successfully installed on over<br />
400 million machines worldwide.<br />
48 ISE-1800-UG01 <strong>InstallShield</strong> <strong>2012</strong> <strong>Express</strong> <strong>Edition</strong> <strong>User</strong> <strong>Guide</strong>
Chapter 2: Getting Started<br />
Starting <strong>InstallShield</strong><br />
3. Create Update—<strong>InstallShield</strong> enables software developers to rapidly build patches and updates.<br />
4. Notify <strong>User</strong>—FlexNet Connect notifies every user that a new update is ready to be installed.<br />
5. Download & Install—FlexNet Connect downloads the update and installs it in one seamless,<br />
integrated process.<br />
6. View Reporting—FlexNet Connect provides immediate feedback on the update’s adoption rate.<br />
Starting <strong>InstallShield</strong><br />
Each time you open <strong>InstallShield</strong>, you are taken directly to the <strong>InstallShield</strong> Start Page. The Start Page<br />
provides quick access to product information, to recently opened projects, and to <strong>InstallShield</strong><br />
resources.<br />
<strong>InstallShield</strong> Start Page<br />
The <strong>InstallShield</strong> Start Page provides quick access to product information, to recently opened projects,<br />
and to <strong>InstallShield</strong> resources. The Start Page includes the following sections:<br />
Table 2-2: Sections on the Start Page<br />
Section Description<br />
Project Tasks Click a project task to quickly create a new project, open an existing project, or browse to<br />
one of the sample projects included with the <strong>InstallShield</strong> installation.<br />
Help Topics Frequently accessed help topics are listed in this section. To access the entire <strong>InstallShield</strong><br />
Help Library from the Start Page, press F1 or click the Help Library link in the Resources<br />
section.<br />
(Recently Opened<br />
Projects)<br />
The section in the middle of the Start Page lists your most recently accessed projects, the<br />
project types, and the dates on which they were last modified.<br />
Getting Started Click the Getting Started heading for guidance on what areas of the <strong>InstallShield</strong> Help Library<br />
to read, based on your level of experience with <strong>InstallShield</strong> and installation-authoring tools.<br />
<strong>InstallShield</strong> <strong>2012</strong> <strong>Express</strong> <strong>Edition</strong> <strong>User</strong> <strong>Guide</strong> ISE-1800-UG01 49
Chapter 2: Getting Started<br />
Working with Projects<br />
Table 2-2: Sections on the Start Page (cont.)<br />
Section Description<br />
Resources The Resources section contains a number of links to connect you to helpful <strong>InstallShield</strong><br />
information.<br />
• Help Library—Displays the <strong>InstallShield</strong> documentation.<br />
• <strong>InstallShield</strong> Community—Provides a Web-based forum where you can join other<br />
<strong>InstallShield</strong> users, post questions, and search for answers.<br />
• Webinars—Directs you to free Web-based seminars that help you evaluate <strong>InstallShield</strong><br />
and gain the most from your Flexera Software products.<br />
• Downloads—Offers a place where you can download the latest <strong>InstallShield</strong><br />
prerequisites, <strong>InstallShield</strong> merge modules, and objects; service packs; patches; and<br />
more for the version of <strong>InstallShield</strong> that you are using.<br />
• Release Notes—Connects you to the release notes that are posted to the <strong>Knowledge</strong><br />
<strong>Base</strong> on the Flexera Software Web site.<br />
• Known Issues—Displays the <strong>Knowledge</strong> <strong>Base</strong> article that lists the known issues for the<br />
version of <strong>InstallShield</strong> that you are using and provides information about workarounds<br />
and resolutions.<br />
• Upgrade Alerts—Displays the <strong>Knowledge</strong> <strong>Base</strong> article that provides information about<br />
possible issues that may occur when you upgrade projects that were created with earlier<br />
versions of <strong>InstallShield</strong> to <strong>InstallShield</strong> <strong>2012</strong> <strong>Express</strong> <strong>Edition</strong>. It also alerts you to<br />
possible changes in behavior that you may notice between new <strong>InstallShield</strong> <strong>2012</strong><br />
<strong>Express</strong> <strong>Edition</strong> projects and projects that are upgraded from earlier versions.<br />
• RSS Feeds—Directs you to the Web page where you can subscribe to RSS feeds of<br />
<strong>InstallShield</strong> <strong>Knowledge</strong> <strong>Base</strong> articles.<br />
Working with Projects<br />
When you create your installation, you also create an <strong>InstallShield</strong> project file (.ise). This file stores all<br />
the logic and information necessary to build your installation file (.msi). An <strong>InstallShield</strong> project<br />
specifies the files, folders, and operations that make up the project’s output. A project’s output is the<br />
installation.<br />
A project can be as simple or as complex as you need to meet your requirements. A simple project might<br />
consist of files, features, and registry entries. More complex projects might consist of these items plus<br />
redistributables, initialization file changes, and calls to external .dll file functions.<br />
Project Types<br />
Contact Us To access the Support area of the Flexera Software Web site or join the Customer Experience<br />
Improvement Program, click one of the links listed in this section.<br />
<strong>InstallShield</strong> offers a number of different project types to assist you in creating the optimal project for<br />
your end users.<br />
• <strong>Express</strong> Project—An <strong>Express</strong> project uses Windows Installer to provide the user interface for the<br />
installation. When you choose this project type, you need to create features and specify all<br />
application files and other distributable data.<br />
50 ISE-1800-UG01 <strong>InstallShield</strong> <strong>2012</strong> <strong>Express</strong> <strong>Edition</strong> <strong>User</strong> <strong>Guide</strong>
• Visual Basic 6.0 Wizard—Select this option to launch the Visual Basic Wizard.<br />
Chapter 2: Getting Started<br />
Working with Projects<br />
• QuickPatch Project—This project type is recommended for installation authors who want to ship<br />
small, single updates to their end users. Creation of a QuickPatch begins with the Create New<br />
QuickPatch Wizard.<br />
• Visual Basic .NET Wizard—Select this option to launch the Visual Studio .NET Wizard for Visual Basic<br />
.NET, Visual C++ .NET, and C# .NET.<br />
• Visual C++ .NET Wizard—Select this option to launch the Visual Studio .NET Wizard for Visual Basic<br />
.NET, Visual C++ .NET, and C# .NET.<br />
• C# .NET Wizard—Select this option to launch the Visual Studio .NET Wizard for Visual Basic .NET,<br />
Visual C++ .NET, and C# .NET.<br />
• Smart Device Setup Wizard—The Smart Device Setup Wizard guides you through the process of<br />
creating installations for smart devices.<br />
<strong>Express</strong> Projects<br />
<strong>Express</strong> is the standard project type for creating installations in <strong>InstallShield</strong>. <strong>Express</strong> projects use the<br />
Windows Installer service to drive the entire installation. The flow of your installation’s user interface<br />
(UI) is authored directly in the .msi package, and the Windows Installer service uses its native user<br />
interface rendering capabilities to display the UI to your end users.<br />
QuickPatch Projects<br />
A QuickPatch project is a specific type of project recommended for installation authors who want to ship<br />
small, single updates to their users. Changes that are more extensive such as adding custom actions and<br />
changing .ini data typically require a standard patch.<br />
QuickPatch authoring provides a simple alternative to creating a patch configuration in the Patch Design<br />
view, even though it provides less customization. Fundamentally, both patch creation methods produce<br />
the same deliverable types: .msp and .exe files.<br />
With a QuickPatch, you can do any of the following:<br />
• Add new files to the original installation or an earlier QuickPatch.<br />
• Delete files in the original installation.<br />
• Delete files that were added with a previous QuickPatch.<br />
• Perform the same set of above operations on registry entries.<br />
• Remove custom actions that were included with the original installation but that do not apply to the<br />
current QuickPatch project.<br />
The creation of a QuickPatch project always begins with the Create New QuickPatch Wizard. Completing<br />
the wizard ensures that all basic requirements for the QuickPatch project are met. Then you can<br />
configure project settings once it opens in <strong>InstallShield</strong>.<br />
<strong>InstallShield</strong> <strong>2012</strong> <strong>Express</strong> <strong>Edition</strong> <strong>User</strong> <strong>Guide</strong> ISE-1800-UG01 51
Chapter 2: Getting Started<br />
Working with Projects<br />
Smart Device Installation Projects<br />
<strong>InstallShield</strong> provides the functionality to develop installations for the latest smart devices from within<br />
Microsoft Visual Studio and from within <strong>InstallShield</strong>. <strong>InstallShield</strong> Smart Device installations can be<br />
added to your smart device solution in Visual Studio, enabling your installation to be built automatically<br />
along with your smart device solution.<br />
What Is a Smart Device?<br />
Smart devices are the breed of devices that are based on Windows Mobile technology. These devices<br />
include Pocket PCs, handheld PCs, Smartphones, Pocket PC phones, and Windows CE .NET devices.<br />
While all of these devices have Windows Mobile technology at their core, they all have different<br />
requirements for software development and installation.<br />
What Is the .NET Compact Framework?<br />
The .NET Compact Framework is a scaled-down version of the .NET Framework designed to run on<br />
resource-constrained devices, such as the aforementioned smart device examples.<br />
What Development Tools Do I Use to Create Software for Smart Devices?<br />
If you are developing managed code for the .NET Compact Framework, use Visual Studio. If you are<br />
developing native code, use eMbedded Visual Tools 3.0 or eMbedded Visual C++ 4. <strong>InstallShield</strong><br />
supports creating installations for managed code, native code, or a combination of the two.<br />
How Is Software Installed on Smart Devices?<br />
Depending on the device, there are a number of ways to install software. For example, a Smartphone<br />
might have software installed over a general packet radio service (GPRS) Internet connection. Pocket<br />
PCs can have software installed by tethering the device to a desktop computer and synching. Other<br />
devices install software automatically when a storage card is inserted. <strong>InstallShield</strong> supports all of these<br />
scenarios.<br />
Creating Smart Device Installations<br />
<strong>InstallShield</strong>’s Smart Device Setup Wizard generates the .cab files that are used to install the application<br />
to the Smart Device. These .cab files can be deployed to the Smart Device by using a storage card, or by<br />
downloading over a network or through Microsoft ActiveSync. The Smart Device Setup Wizard also<br />
includes the necessary .cab files for the Microsoft .NET Compact Framework redistributables, as well as<br />
the Autorun.exe file required for memory card installations.<br />
Project: The Smart Device project type should be used only for straight-to-device installations that do not use ActiveSync<br />
or any other desktop component.<br />
Using the Smart Device Setup Wizard<br />
Use the Smart Device Setup Wizard to do the following:<br />
• Create an installation that will be installed directly to the device without being installed to a desktop<br />
computer first—for example, software installed from a storage card, such as a Compact Flash or<br />
Secure Digital card.<br />
52 ISE-1800-UG01 <strong>InstallShield</strong> <strong>2012</strong> <strong>Express</strong> <strong>Edition</strong> <strong>User</strong> <strong>Guide</strong>
Chapter 2: Getting Started<br />
Working with Projects<br />
• Create an installation where you want only the .cab files that can then be installed to the smart<br />
device.<br />
Running the Smart Device Setup Wizard<br />
You can run the Smart Device Setup Wizard from inside <strong>InstallShield</strong> or Microsoft Visual Studio. If you<br />
are creating an installation for a smart device solution in Visual Studio, it is best to run the Smart Device<br />
Setup Wizard from within Visual Studio. If you are creating an installation for an application authored<br />
using some other tool, such as eMbedded Tools 3.0 or eMbedded Visual C++ 4, you can run the Smart<br />
Device Setup Wizard from within <strong>InstallShield</strong>.<br />
Task To run the Smart Device Setup Wizard from within <strong>InstallShield</strong>:<br />
1. On the File menu, click New. The New Project dialog box opens.<br />
2. On the All Types tab, click the Smart Device Setup Wizard project type.<br />
3. Configure the settings for the name and project location as needed.<br />
4. Click OK.<br />
The Smart Device Setup Wizard opens.<br />
Task To run the Smart Device Setup Wizard from within Visual Studio:<br />
1. After creating a smart device solution in Visual Studio, right-click the root of the Solution<br />
Explorer, point to Add, and select New Project. The Add New Project dialog box opens.<br />
2. Beginning with Visual Studio 2010: In the Installed Templates box, click <strong>InstallShield</strong><br />
Projects. Then select the select Smart Device Setup Project.<br />
For earlier versions of Visual Studio: In the Project Types box, click <strong>InstallShield</strong> Projects.<br />
Then in the Templates box, select Smart Device Setup Project.<br />
3. Configure the settings for the name and project location as needed.<br />
4. Click OK.<br />
The Smart Device Setup Wizard opens.<br />
Building a Smart Device Installation<br />
If you launched the Smart Device Setup Wizard from within <strong>InstallShield</strong>, the smart device installation<br />
is built when you build your installation in <strong>InstallShield</strong>. If you added your smart device installation to a<br />
Visual Studio smart device solution, the installation is built when you choose to build the solution from<br />
inside Visual Studio.<br />
In either case, the .cab file required to install your application is placed in the root of the build image. If<br />
you chose to redistribute the .NET Compact Framework, create an Autorun.exe file, or include native<br />
code, folders for each processor-platform combination are created. These folders contain the<br />
appropriate .cab files and/or executable files for that particular processor/operating system ID. This<br />
exact folder structure should be copied to your storage card in order for the auto-run mechanism to<br />
work.<br />
<strong>InstallShield</strong> <strong>2012</strong> <strong>Express</strong> <strong>Edition</strong> <strong>User</strong> <strong>Guide</strong> ISE-1800-UG01 53
Chapter 2: Getting Started<br />
Working with Projects<br />
Creating Installations for Mobile Devices<br />
<strong>InstallShield</strong> includes support for creating installations for mobile devices: Windows Mobile–powered<br />
devices and Palm OS devices.<br />
Windows Mobile–Powered Devices<br />
<strong>InstallShield</strong> lets you create installations that install products on Windows Mobile–powered devices.<br />
<strong>InstallShield</strong> supports different delivery methods. The delivery method that you want to use helps<br />
determine what type of project you should use to create the installation.<br />
Creating a Straight-to-Device Installation<br />
A straight-to-device installation installs a product directly to the Windows Mobile–powered device. This<br />
type of installation does not use Microsoft Windows Mobile Device Center, Microsoft ActiveSync, or any<br />
other desktop component. This type of installation also supports the deployment of a product through a<br />
storage card that is inserted into a Windows Mobile–powered device.<br />
If you want to create a straight-to-device installation, create a Smart Device project. When you create or<br />
edit this project type, <strong>InstallShield</strong> launches the Smart Device Setup Wizard, which leads you through<br />
the process of identifying the files and other data for Windows Mobile–powered devices.<br />
Creating a Desktop-to-Device Installation<br />
A desktop-to-device installation installs a product to the end user’s desktop computer first. The<br />
installation launches the Application Manager or uses either Windows Mobile Device Center or<br />
ActiveSync to install the mobile device product onto the Windows Mobile device when it is connected<br />
with the desktop computer. The installation can also optionally register an icon file on the desktop<br />
computer with Windows Mobile Device Center or ActiveSync, so that the icon is displayed within the<br />
Application Manager window.<br />
If you want to create a desktop-to-device installation, create an <strong>Express</strong> project for your desktop<br />
installation. In this project, use the Mobile Devices view to add support for one or more mobile device<br />
installations to your project. For more information, see Adding an Installation for a Windows Mobile–<br />
Powered Device to Your Project.<br />
If you have Windows Mobile–compatible .cab files that have already been built from an <strong>Express</strong> project,<br />
you can add them to your desktop installation. For more information, see Adding Existing .cab Files to<br />
Your Project.<br />
The Windows Mobile Wizard, which <strong>InstallShield</strong> launches when you add or edit Windows Mobile<br />
support through the Mobile Devices view, leads you through the process of identifying the files and other<br />
data for Windows Mobile–powered devices. It lets you target certain platforms and processors as<br />
needed.<br />
Palm OS Devices<br />
<strong>InstallShield</strong> lets you create installations that install products on Palm OS devices. The product files can<br />
be deployed through HotSync to the Palm OS device. You can target either the device’s memory or a<br />
storage card.<br />
If you want to create a straight-to-device installation, create an <strong>Express</strong> project for your desktop<br />
installation. In this project, use the Mobile Devices view to add support for one or more mobile device<br />
installations to your project. For more information, see Adding an Installation for a Palm OS Device to<br />
Your Project.<br />
54 ISE-1800-UG01 <strong>InstallShield</strong> <strong>2012</strong> <strong>Express</strong> <strong>Edition</strong> <strong>User</strong> <strong>Guide</strong>
Chapter 2: Getting Started<br />
Working with Projects<br />
The Palm OS Wizard, which <strong>InstallShield</strong> launches when you add or edit Palm OS support through the<br />
Mobile Devices view, leads you through the process of identifying the files and other data for Palm OS<br />
devices.<br />
Using Projects<br />
<strong>InstallShield</strong> allows you to create, edit, upgrade, and save numerous project types—from installation<br />
projects to <strong>InstallShield</strong> object projects that allow you to reuse functionality within <strong>InstallShield</strong>.<br />
The pages in this section cover a variety of topics, including how to create a particular project type, how<br />
to save projects, and related information.<br />
Creating New Projects<br />
There are a number of ways to create a new <strong>InstallShield</strong> project.<br />
Task To create a new project, do one of the following:<br />
• Click the New Project button on the toolbar or on the Start Page.<br />
• Press Ctrl+N.<br />
• On the File menu, click New.<br />
Any of these steps launches the New Project dialog box, where you can select the project that you want to<br />
create. If you select an installation project in the New Project dialog box, the Project Assistant launches<br />
to help you create your project.<br />
Creating a Project From Within Microsoft Visual Studio<br />
You can create an <strong>InstallShield</strong> project from within the Microsoft Visual Studio workspace. For more<br />
information, see Creating <strong>InstallShield</strong> Projects in Microsoft Visual Studio.<br />
Opening Projects<br />
Task To open an existing <strong>InstallShield</strong> project, do one of the following:<br />
• Click the Open Project button on the toolbar.<br />
• On the File menu, click Open.<br />
• Press CTRL+O.<br />
• On the Start Page page, click the Open an existing project link or click a recently opened<br />
project link.<br />
• Double-click a project file on the desktop or in Windows Explorer.<br />
<strong>InstallShield</strong> <strong>2012</strong> <strong>Express</strong> <strong>Edition</strong> <strong>User</strong> <strong>Guide</strong> ISE-1800-UG01 55
Chapter 2: Getting Started<br />
Working with Projects<br />
With the exception of clicking on a specific file or file link, all of the above options launch the Open<br />
dialog box, which allows you to browse to your project file.<br />
If the installation project that you want to open was created with a version of <strong>InstallShield</strong> <strong>Express</strong> prior<br />
to version 3, see Upgrading from Earlier Versions of <strong>InstallShield</strong>.<br />
Opening Projects Created with Earlier Versions of <strong>InstallShield</strong><br />
Task To open a project created with an earlier version of <strong>InstallShield</strong>:<br />
Saving Projects<br />
1. On the File menu, click Open. The Open <strong>InstallShield</strong> <strong>Express</strong> Project dialog box opens.<br />
2. In the Files of type list, select the type of project that you would like to open.<br />
3. Select the project file that you would like to open.<br />
4. Click Open to begin migrating this project.<br />
When you create a new project, it is saved automatically with the name and location that you provide in<br />
the New Project dialog box.<br />
<strong>InstallShield</strong> enables you to save a copy of the open project as a new project with a different name and<br />
location.<br />
Saving a Project with a New Name and Location<br />
When you save your project with a new name and location, a copy of the renamed project file and all of<br />
its associated files and folders are saved in the new location. The next time that you save your project, all<br />
changes are saved to this new location.<br />
Task To save your project with a new name and location:<br />
1. On the File menu, click Save As. The Save As dialog box opens.<br />
2. In the Save in box, select the appropriate location.<br />
Note: When you save a project with external dependencies, your new project points to the original copies of these files.<br />
Duplicate copies are not made. Therefore, before you delete your original project, ensure that you do not delete any files<br />
that may be used by the new project.<br />
Changing the Default Project Location<br />
All new projects are saved by default in the following location:<br />
C:\<strong>InstallShield</strong> <strong>2012</strong> Projects<br />
56 ISE-1800-UG01 <strong>InstallShield</strong> <strong>2012</strong> <strong>Express</strong> <strong>Edition</strong> <strong>User</strong> <strong>Guide</strong>
Task To specify a new default location for your setup projects:<br />
GUIDs<br />
1. On the Tools menu, click Options. The Options dialog box opens.<br />
2. Click the File Locations tab.<br />
Chapter 2: Getting Started<br />
Working with Projects<br />
3. In the Project Location box, enter a new path or click Browse to find the appropriate location.<br />
4. Click OK.<br />
The default location for all new projects that you create with <strong>InstallShield</strong> is the one that you specified.<br />
Although this folder is used for all new projects, any existing projects remain in the previous location.<br />
GUID stands for Globally Unique Identifier. A GUID is 128 bits long, and the algorithm used to generate<br />
a GUID guarantees each GUID to be unique. Because GUIDs are guaranteed to be unique, they can be<br />
used to identify COM classes, Product Codes, and various other codes.<br />
For example, after a product is installed, a key is created under<br />
HKEY_LOCAL_MACHINE\SOFTWARE\Microsoft\Windows\CurrentVersion\Uninstall and is named<br />
after the installation’s Product Code. At one time, this key was named after the Product Name. However,<br />
this caused a potential conflict. If two installations were installed on the same machine, and both shared<br />
the same Product Name, they would also share the same registry key. Because a GUID is now used, it<br />
guarantees that this conflict does not occur.<br />
An example GUID is {5D607F6A-AF48-4003-AFA8-69E019A4496F}. Any letters in a GUID must be in<br />
uppercase.<br />
GUIDs in Your Project<br />
When you create an installation project, there are a number of different GUIDs that are relevant to your<br />
project.<br />
Table 2-3: GUIDs<br />
GUID Name Description<br />
Product Code or Product GUID The product GUID uniquely identifies your<br />
application.<br />
Package Code or Package GUID The package code uniquely identifies your<br />
installation package.<br />
QuickPatch GUID The patch GUID uniquely identifies a QuickPatch<br />
package.<br />
Upgrade Code or Upgrade GUID The upgrade GUID uniquely identifies a family of<br />
products for upgrade purposes. It is important for<br />
upgrades.<br />
<strong>InstallShield</strong> <strong>2012</strong> <strong>Express</strong> <strong>Edition</strong> <strong>User</strong> <strong>Guide</strong> ISE-1800-UG01 57
Chapter 2: Getting Started<br />
Sample Files<br />
For information on when you need to change GUIDs in your project, see Updating the Package Code, the<br />
Product Version, and the Product Code.<br />
Sample Files<br />
Some sample files are included with the <strong>InstallShield</strong> installation. These files are stored in the Samples<br />
folders in the following location:<br />
<strong>InstallShield</strong> Program Files Folder\Samples<br />
These files are used in conjunction with the tutorials that are available in the <strong>InstallShield</strong> Help Library.<br />
Project Assistant<br />
<strong>InstallShield</strong> includes a Project Assistant to help you quickly and easily build a basic installation project.<br />
The Project Assistant provides a framework of installation project tasks to guide you through the project<br />
creation process and provides pertinent information along the way.<br />
How the Project Assistant Works<br />
When you create a new installation project, the Project Assistant view automatically opens. The Project<br />
Assistant is available for the <strong>Express</strong> project type.<br />
Information that you enter in the Project Assistant is saved directly to the underlying project file.<br />
Therefore, you can switch to the Installation Designer (described below) and view or modify your<br />
information using the full power of the <strong>InstallShield</strong> interface. In this way, you can use the Project<br />
Assistant to create the foundation for a more advanced installation where you use the Installation<br />
Designer, as needed, to customize your installation.<br />
Integration with the Installation Designer<br />
The Installation Designer tab, which is available for <strong>Express</strong> project types, displays all of the available<br />
views in the <strong>InstallShield</strong> interface. Here you can add more complex and powerful elements to your<br />
installation project. You can create your installation project using the Project Assistant and then use the<br />
Installation Designer to fine-tune project elements.<br />
The Installation Designer and the Project Assistant run simultaneously. Any changes you make in one<br />
are reflected instantly in the other. For example, if you remove a feature while in the Installation<br />
Designer tab, that feature is no longer present in your installation project and does not appear in the<br />
Project Assistant.<br />
Using the Project Assistant<br />
When you create a new installation project, the Project Assistant is automatically activated. The<br />
Welcome page contains an installation design diagram to help you visualize the steps involved in<br />
creating an installation. You can work within the Project Assistant to create your project or click the<br />
Installation Designer tab to further define a basic installation project.<br />
58 ISE-1800-UG01 <strong>InstallShield</strong> <strong>2012</strong> <strong>Express</strong> <strong>Edition</strong> <strong>User</strong> <strong>Guide</strong>
Using the List Controls<br />
Chapter 2: Getting Started<br />
Project Assistant<br />
Each page contains up to three list controls, when applicable, to assist you in creating your installation<br />
and finding information:<br />
• More Options—Provides additional configuration options relating to the specific area on the Project<br />
Assistant page. These are less common options that complete the functionality of the Project<br />
Assistant.<br />
• Other Places—The view in the Installation Designer that corresponds to the current Project Assistant<br />
page. Clicking the link launches the full Installation Designer and activates that view.<br />
• Help Links—This list provides links to help topics pertinent to the current Project Assistant page.<br />
Navigating in the Project Assistant<br />
Task To navigate from one page of the Project Assistant to another, do one of the following:<br />
• To navigate directly to a specific page, click the appropriate icon in the navigation bar at the bottom<br />
of the page.<br />
• To follow the Project Assistant steps sequentially, do one of the following:<br />
• Click the Next or Back arrow buttons to move forward or backward.<br />
• Press CTRL+TAB to move to the next page and CTRL+SHIFT+TAB to move to the previous<br />
page.<br />
• To move back to the Home page and view the Installation Design Diagram, click the Home button<br />
on the navigation bar.<br />
Opening the Installation Designer<br />
The Installation Designer tab displays the views in the <strong>InstallShield</strong> Installation Development<br />
Environment (IDE). Here you can add more complex and powerful elements to your installation project.<br />
To open a view in the Installation Designer, click the Installation Designer tab.<br />
Note: The Installation Designer and the Project Assistant run simultaneously. Any changes you make in one are reflected<br />
instantly in the other.<br />
Hiding the Project Assistant<br />
Task To hide the Project Assistant:<br />
On the View menu, click Project Assistant.<br />
<strong>InstallShield</strong> <strong>2012</strong> <strong>Express</strong> <strong>Edition</strong> <strong>User</strong> <strong>Guide</strong> ISE-1800-UG01 59
Chapter 2: Getting Started<br />
Project Assistant<br />
The check mark next to the Project Assistant command is removed, and the Project Assistant is hidden.<br />
The Project Assistant remains hidden until it is selected in the View menu. When you create a new<br />
project and the Project Assistant command does not have a check mark, the Installation Designer<br />
becomes the default tab.<br />
Application Information Page<br />
The Application Information page is where you specify general information about the application your<br />
project will install, including the application’s name and version, your company’s name and Web<br />
address, and the application icon.<br />
Add or Remove Programs in the Control Panel<br />
The Add or Remove Programs in the Control Panel provides a list of the applications that are installed<br />
on a computer system. You can view information about particular programs and add, modify, or remove<br />
programs.<br />
The information you provide in the Application Information page of the Project Assistant is used to<br />
populate information for your application’s Add or Remove Programs information when your<br />
application is installed.<br />
Company Name and Product Name in Your Installation<br />
Your company name and product name are used in several places in your installation project.<br />
How Your Company Name Is Used Throughout Your Installation Project<br />
Your company name is used to set the default installation directory for your application. It is also used in<br />
Add or Remove Programs in the Control Panel for your application on the end user’s system.<br />
How Your Product Name Is Used Throughout the Installation Project<br />
Your product name is used in your application’s entry in Add or Remove Programs (in the support<br />
information link) on the target system. It is also used in setting the default installation directory.<br />
Installation Requirements Page<br />
The Installation Requirements page allows you to easily set installation requirements for the target<br />
system. For example, if your application requires a specific operating system in order to run properly,<br />
you can indicate that in the first section of this page.<br />
Specifying Operating System Requirements in the Project Assistant<br />
When you specify operating system requirements on the Installation Requirements page of the Project<br />
Assistant, <strong>InstallShield</strong> creates launch conditions. These conditions are added to the<br />
LaunchCondition table of your .msi file.<br />
60 ISE-1800-UG01 <strong>InstallShield</strong> <strong>2012</strong> <strong>Express</strong> <strong>Edition</strong> <strong>User</strong> <strong>Guide</strong>
How <strong>InstallShield</strong> Creates the Operating System Launch Conditions<br />
Chapter 2: Getting Started<br />
Project Assistant<br />
When you specify operating system requirements on the Installation Requirements page, you are<br />
essentially excluding operating systems that do not support your application.<br />
For example, if you select only the check box for the latest Windows operating system, <strong>InstallShield</strong><br />
creates a launch condition to exclude the operating systems that you did not select on the Installation<br />
Requirements page. With this type of launch condition, future versions of Windows operating systems<br />
are supported automatically because they are not excluded in the launch condition.<br />
When Does the Installation Check for Requirements?<br />
To ensure that the required software or operating system is present on the target system, the installation<br />
checks for these requirements in the beginning of the installation before any files are transferred.<br />
Modifying the Run-Time Message for Software Requirements<br />
If your installation has software requirements and the target system does not have the selected software,<br />
a run-time message is displayed during the installation. You can modify the message that is displayed.<br />
Task To modify the run-time message:<br />
1. In the Project Assistant, open the Installation Requirements page.<br />
2. Select Yes in answer to the software requirements question.<br />
3. Select the software that your application requires. The default run-time message is displayed to the<br />
right.<br />
4. Click the run-time message to edit it.<br />
Creating Custom Installation Requirements<br />
You can specify target system requirements in your installation project by using the Project Assistant or<br />
the Requirements view of the Installation Designer (IDE). When you specify system software<br />
requirements, you must run through the System Search Wizard. The System Search Wizard provides the<br />
Windows Installer capability to search for a particular file, folder, registry key or .ini value on a target<br />
system prior to installation.<br />
Task To access the System Search Wizard in the Project Assistant:<br />
1. In the Project Assistant, open the Installation Requirements page.<br />
2. In the More Options area, click Create a custom software condition.<br />
<strong>InstallShield</strong> <strong>2012</strong> <strong>Express</strong> <strong>Edition</strong> <strong>User</strong> <strong>Guide</strong> ISE-1800-UG01 61
Chapter 2: Getting Started<br />
Project Assistant<br />
Installation Architecture Page<br />
The Installation Architecture page lets you specify the features that you want your installation program<br />
to display to the end user. A feature is the smallest separately installable piece of your product from the<br />
end user’s standpoint. Individual features are visible to end users when they select a Custom setup type<br />
during installation.<br />
Note: Features can contain subfeatures, subsubfeatures, and so forth, to as many levels as your installation program<br />
requires.<br />
Adding Features in the Project Assistant<br />
Task To add a feature:<br />
1. In the Project Assistant, open the Installation Architecture page.<br />
2. Select Yes in answer to Do you want to customize your Installation Architecture?<br />
3. To add a main feature, click the Installation Architecture explorer. To add a subfeature, click the<br />
feature that you want to be the parent feature, and then click New. The Project Assistant creates the<br />
new feature.<br />
4. Name the feature or click Rename to name it later.<br />
Determining Whether to Create a Multiple-Feature Installation<br />
Features are the building blocks of an installation, from the end user’s perspective. Because of this,<br />
features should represent distinct and discrete pieces of functionality within your installation.<br />
If your application has different blocks of functionality, you should create a multiple-feature installation.<br />
For example, if your installation contains your application (.exe file) and a help library (.hlp file), your<br />
installation project should contain at least two features—one for each piece of functionality.<br />
To learn more about creating a multiple-feature installation within the Project Assistant, see Creating<br />
Installations with Multiple Features.<br />
Creating Installations with Multiple Features<br />
You can create an installation with multiple features using the Project Assistant or in the Installation<br />
Designer (IDE).<br />
Task To create a multiple-feature installation in the Project Assistant:<br />
1. In the Project Assistant, open the Installation Architecture page.<br />
2. Select Yes to indicate you want to customize your installation architecture.<br />
62 ISE-1800-UG01 <strong>InstallShield</strong> <strong>2012</strong> <strong>Express</strong> <strong>Edition</strong> <strong>User</strong> <strong>Guide</strong>
Default Features<br />
Chapter 2: Getting Started<br />
Project Assistant<br />
3. Click the Installation Architecture explorer and then click New. The Project Assistant creates a<br />
new feature.<br />
4. Press F2 or right-click the feature and select Rename to provide a name for the new feature.<br />
5. To add another feature at the same level, click the Installation Architecture explorer and then<br />
click New. To create a subfeature, click the feature that you want to be the parent feature, and then<br />
click New. The Project Assistant creates the new feature.<br />
6. Continue adding features and subfeatures as needed.<br />
The default feature concept exists only in the Project Assistant. All resources (for example, files or<br />
registry data) that are added to an installation project need to be associated with a feature. If a resource<br />
is not associated with a feature, it is not installed to the target system at run time.<br />
Using a default feature simplifies the authoring experience in the Project Assistant. You do not need to<br />
worry about associating project resources with a feature to ensure that they are installed. When you add<br />
registry data, create new shortcuts, or add files when All Application Data is selected, all of these<br />
resources are added to the default feature. This ensures that all of the project resources you add in the<br />
Project Assistant will be installed to the target system when an end user runs your installation.<br />
Setting the Default Feature<br />
You can set the default feature in the Installation Architecture page of the Project Assistant.<br />
What Happens If There Are No Features or No Default Feature Is Selected?<br />
When you navigate to the Installation Architecture page or add data to the Application Files, Application<br />
Shortcuts, or Application Registry page, <strong>InstallShield</strong> selects the first root feature as the default feature.<br />
If there are no features, <strong>InstallShield</strong> creates one silently.<br />
Defining Feature Hierarchy<br />
Top-level features are the highest level in the feature hierarchy. Top-level features might include the<br />
application you want to install, a help library feature, and a sample projects feature.<br />
Beneath the top-level features are subfeatures or child features. This is a feature that is dependent upon<br />
another feature for installation purposes. If the parent (or top-level) feature is not installed to the target<br />
system, the child feature is not installed.<br />
Application Files Page<br />
The Application Files page lets you specify the files you want to associate with each of your features.<br />
<strong>InstallShield</strong> <strong>2012</strong> <strong>Express</strong> <strong>Edition</strong> <strong>User</strong> <strong>Guide</strong> ISE-1800-UG01 63
Chapter 2: Getting Started<br />
Project Assistant<br />
Adding Files to Features in the Project Assistant<br />
Task To add a file to a feature:<br />
1. In the Project Assistant, open the Application Files page.<br />
2. In the feature list at the top of the page, select the feature that should contain the file.<br />
3. In Destination Computer explorer, select the folder to which you want to add the file.<br />
4. Click Add Files. The Open dialog box opens.<br />
5. Browse to the file that you want to add.<br />
6. Click Open to add the file to the selected feature. The “The file you have added ... may have<br />
dependencies” message appears.<br />
7. Click Yes if you want to have those dependencies automatically added to your installation project.<br />
Removing Files from Features in the Project Assistant<br />
Task To remove a file from a feature:<br />
1. In the Project Assistant, open the Application Files page.<br />
2. Click the file you want to remove and press Delete.<br />
Adding Files to a Fixed Folder Location<br />
If you know exactly where you want the installation to install your project files on the target system, you<br />
can hard-code a fixed folder destination.<br />
Task To add files to a fixed folder location in the Project Assistant:<br />
1. In the Project Assistant, open the Application Files page.<br />
2. Right-click Destination Computer and click New Folder.<br />
3. For the new folder’s name, type the drive in which the destination is located—for example, C:.<br />
4. Beneath the drive letter folder, further define the destination path by adding subfolders.<br />
Viewing Additional Predefined Folders<br />
The Project Assistant’s Application Files page displays the more commonly used predefined folders. You<br />
can view and hide predefined folders in this page.<br />
64 ISE-1800-UG01 <strong>InstallShield</strong> <strong>2012</strong> <strong>Express</strong> <strong>Edition</strong> <strong>User</strong> <strong>Guide</strong>
Task To display additional predefined folders:<br />
1. In the Project Assistant, open the Application Files page.<br />
2. Right-click Destination Computer and click Show Predefined Folder.<br />
3. In the list of predefined folders, select the folder you want to display.<br />
Tip: To hide predefined folders, deselect them in the list of predefined folders.<br />
Application Shortcuts Page<br />
File Extensions<br />
Chapter 2: Getting Started<br />
Project Assistant<br />
The Application Shortcuts page lets you specify shortcuts for your application’s files on the target<br />
system’s desktop or Start menu. By default, this page displays a shortcut for each executable file that you<br />
have added to your project through the Project Assistant. You can delete these, and add shortcuts to<br />
other files that you have included in your installation project.<br />
File name–extension associations, or file associations, are registry settings that tell Windows what<br />
application to use to open files of a certain type. For example, Windows typically opens text files (files<br />
with the .txt extension) with Windows Notepad and opens bitmap files (files with the .bmp extension)<br />
with Microsoft Paint.<br />
A file extension allows someone to identify the type of file without accessing the file. A suffix (.abc) is<br />
appended to the file name. The file extension is also useful because another application can recognize<br />
whether the application can work with the file (for example, open the file or modify it), based on the<br />
extension.<br />
In <strong>InstallShield</strong>, you can register your own file extensions in the File Extensions view. Registering your<br />
file extension instructs the target machine’s operating system to use your application to open files with<br />
your file extension when an end user opens a file.<br />
Task To access the File Extensions view in the Project Assistant:<br />
On the Application Shortcuts page, in the Other Options area, click File Extensions. The File<br />
Extensions view opens.<br />
Creating Shortcuts to Files That Are Not Included in the Installation<br />
You can configure your installation to create a shortcut that points to a file that already exists on the<br />
target system. This file does not have to be included in your installation project.<br />
<strong>InstallShield</strong> <strong>2012</strong> <strong>Express</strong> <strong>Edition</strong> <strong>User</strong> <strong>Guide</strong> ISE-1800-UG01 65
Chapter 2: Getting Started<br />
Project Assistant<br />
Task To create a shortcut to a file that is not included in the installation:<br />
1. Open the Installation Designer.<br />
2. In the View List under Configure the Target System, click Shortcuts/Folders.<br />
3. In the Shortcuts explorer, right-click the destination directory that you want to contain the<br />
shortcut and then click New Shortcut to Preexisting File. The Browse for Shortcut Target<br />
dialog opens.<br />
4. Browse to the target file’s location and enter the file’s name in the File Name setting.<br />
5. Click OK.<br />
6. Configure the shortcut’s settings.<br />
Modifying a Default Shortcut in the Project Assistant<br />
Task To modify a default shortcut:<br />
1. In the Project Assistant, open the Application Shortcuts page.<br />
2. Select the shortcut that you want to modify.<br />
3. Make the required changes as needed.<br />
Associating a Shortcut’s Target with a File Extension in the Project Assistant<br />
You can associate a shortcut’s target with a file extension. When you do this, Windows will use the target<br />
file to launch files with the specified file extension. For example, if you enter .txt, when the end user<br />
opens a .txt file, the target file of this shortcut is launched to open the .txt file.<br />
Task To associate a shortcut’s target with a file extension:<br />
1. In the Project Assistant, open the Application Shortcuts page.<br />
2. Click the shortcut to activate the shortcut options.<br />
3. Select the Associate shortcut with file extension option.<br />
4. Type the file extension that you want to associate with this shortcut’s target—for example, txt. You<br />
can add multiple extensions by separating them with a comma.<br />
Application Registry Page<br />
The Application Registry page lets you specify any registry data that your application requires.<br />
66 ISE-1800-UG01 <strong>InstallShield</strong> <strong>2012</strong> <strong>Express</strong> <strong>Edition</strong> <strong>User</strong> <strong>Guide</strong>
Updating the Registry<br />
Chapter 2: Getting Started<br />
Project Assistant<br />
The registry is a database for your computer’s configuration information. Information included in a<br />
computer’s registry includes user profiles, hardware and software installed on the computer, and<br />
property settings.<br />
How Do I Know What Registry Data My Application Requires?<br />
The application developer should be able to provide registry information for you. Specifically, you will<br />
need to know if the application you are installing requires any user-specific (HKEY_CURRENT_USER)<br />
or machine-specific (HKEY_LOCAL_MACHINE) settings.<br />
The developer can provide a .reg file that you add to your installation. <strong>InstallShield</strong> allows you to import<br />
.reg files into your installation project.<br />
Configuring Registry Data in the Project Assistant<br />
Task To configure registry data:<br />
1. In the Project Assistant, open the Application Registry page.<br />
2. Select Yes in answer to the question about configuring registry data.<br />
3. Right-click the registry item to which you want to add the data, select New, and point to Key.<br />
4. Name the key.<br />
5. Right-click the key, select New, and point to the appropriate command. You can pick Default Value,<br />
String Value, Binary Value, DWORD Value, Multi-String Value, or Expandable String Value,<br />
depending on the type of data you want to register.<br />
Modifying Registry Data Values in the Project Assistant<br />
Task To modify registry data:<br />
1. In the Project Assistant, open the Application Registry page.<br />
2. Double-click the data. The Edit dialog box opens.<br />
3. Edit the data and click OK.<br />
Associating Registry Data with Features<br />
For <strong>Express</strong> projects, all of the registry data that you add on the Project Assistant’s Application Registry<br />
page is added to your project’s default feature. You can associate your registry data with another feature<br />
in the Installation Designer.<br />
<strong>InstallShield</strong> <strong>2012</strong> <strong>Express</strong> <strong>Edition</strong> <strong>User</strong> <strong>Guide</strong> ISE-1800-UG01 67
Chapter 2: Getting Started<br />
Project Assistant<br />
Task To use the Installation Designer to associate registry data with a feature other than the default feature:<br />
1. In the View List under Configure the Target System, click Registry.<br />
2. In the View Filter list, select the feature with which you want to associate the registry data.<br />
3. Create or drag and drop the registry data in the appropriate registry location.<br />
Using Variable Data Types in Registry Data<br />
Project: This information applies to <strong>Express</strong> projects.<br />
<strong>InstallShield</strong> allows you to use variable data types or properties when creating registry data for your<br />
installation project.<br />
Task To use INSTALLDIR as a variable in the registry:<br />
1. In the Project Assistant, open the Application Registry page.<br />
2. Select Yes to indicate that you want to configure the registry data that your application will install.<br />
3. Right-click HKEY_CLASSES_ROOT, point to New, and select Key.<br />
4. Name the key Installation Location.<br />
5. Right-click the Installation Location key, point to New, and select String Value.<br />
6. Name the string value My Installation Location.<br />
7. Double-click the My Installation Location key. The Edit Data dialog box opens.<br />
8. In the Value Data field, type [INSTALLDIR].<br />
At run time, the value of [INSTALLDIR] is replaced with the installation directory.<br />
Application Paths<br />
The application path registry key contains data that Windows uses as a private search path for the<br />
specified application’s .dll files. If you install an application’s .dll files into a directory not found in the<br />
PATH environment variable (and not into the application’s directory), you should set the appropriate<br />
application path to include the .dll file directory during installation. Application path information is<br />
stored in the registry under HKLM\SOFTWARE\Microsoft\Windows\CurrentVersion\App<br />
Paths\AppName.exe.<br />
68 ISE-1800-UG01 <strong>InstallShield</strong> <strong>2012</strong> <strong>Express</strong> <strong>Edition</strong> <strong>User</strong> <strong>Guide</strong>
Installation Interview Page<br />
Chapter 2: Getting Started<br />
Project Assistant<br />
The Installation Interview page lets you specify the dialogs that you want end users to see when your<br />
installation program runs. <strong>Base</strong>d on your answers to the questions on this page, the Project Assistant<br />
adds the corresponding dialog box to your installation project.<br />
Specifying Dialogs for Your Installation in the Project Assistant<br />
The questions that are displayed on the Installation Interview page of the Project Assistant help you<br />
specify which dialogs you want the end user to see when your installation program runs.<br />
Task To specify dialogs for your installation:<br />
1. Do you want to display a License Agreement Dialog?—Select Yes to browse to your license agreement<br />
file.<br />
2. Do you want to prompt users to enter their company name and user name?—Select Yes to display a<br />
dialog requesting this information.<br />
3. Do you want your users to be prompted to modify the installation location of your application?—Select<br />
Yes to present a dialog that allows end users to change the installation location. See Allowing End<br />
<strong>User</strong>s to Modify the Installation Location for more information.<br />
4. Do you want users to be able to selectively install only certain parts of your application?—Select Yes to<br />
allow end users to select which parts of the application they want to install. See Creating Selectively<br />
Installable Installations for more information.<br />
5. Do you want to give users the option to launch your application when the installation completes?—Select<br />
Yes and browse to your application file. When this option is set to Yes, the final dialog in the<br />
installation presents a check box that allows end users to immediately launch your application upon<br />
clicking the Finish button.<br />
Tip: To add a custom graphic to your installation dialogs, click the link in the More Options section of this page to launch<br />
the Dialog Images dialog box.<br />
Allowing End <strong>User</strong>s to Modify the Installation Location<br />
If you want to provide end users with control over where your software is installed on their system, you<br />
can allow them to modify the installation location.<br />
The Windows Installer property INSTALLDIR serves as the default installation directory. When you<br />
allow users to modify the installation location, the Destination Folder dialog is presented during the<br />
installation.<br />
License Agreements<br />
To install your application, end users must agree to abide by certain legal requirements. For example,<br />
most software vendors do not allow users to copy or distribute their software to others.<br />
<strong>InstallShield</strong> <strong>2012</strong> <strong>Express</strong> <strong>Edition</strong> <strong>User</strong> <strong>Guide</strong> ISE-1800-UG01 69
Chapter 2: Getting Started<br />
Project Assistant<br />
To ensure that the end user understands the legal requirements associated with installing your software,<br />
your installation can present an End-<strong>User</strong> License Agreement (EULA) in the License Agreement dialog<br />
during run time. The EULA is a legal contract between you and the end user, with regard to the use of<br />
your software.<br />
The License Agreement dialog displays your license agreement text and contains Yes and No options. If<br />
the end user does not agree to accept the EULA, your software is not installed and the installation<br />
terminates.<br />
Task To add a License Agreement dialog to your project in the Project Assistant:<br />
1. In the Project Assistant, open the Installation Interview page.<br />
2. Select Yes to indicate that you want to add a License Agreement dialog.<br />
3. Type the path to your license agreement file or browse to the file. The file must be a rich text format<br />
(.rtf) file.<br />
Creating Selectively Installable Installations<br />
You can allow your end users to select which portions of your installation they want to install to their<br />
systems. This is a custom installation, which provides a list of the available features within your<br />
installation. The end user can select the features to install in a dialog presented at run time.<br />
For example, your installation might contain your application’s executable (.exe) file, a documentation<br />
(.chm) file, and a samples file. All of these files are contained in different features, which are provided in<br />
an option list to the end user. If the end user needs only the application, they can select to install the<br />
executable file, but not the documentation or samples file.<br />
Build Installation Page<br />
Tip: The following instructions apply to releases that are built within <strong>InstallShield</strong> (without integration with Visual Studio).<br />
For information on building an <strong>InstallShield</strong> release from within Visual Studio, see Building Releases in Microsoft Visual<br />
Studio.<br />
The Build Installation page lets you specify what type of distribution you want to build and, optionally,<br />
the location to which you want to copy the distribution files. It also enables you to digitally sign the<br />
package.<br />
Building Your Installation from the Project Assistant<br />
Tip: The following instructions apply to releases that are built within <strong>InstallShield</strong> (without integration with Visual Studio).<br />
For information on building an <strong>InstallShield</strong> release from within Visual Studio, see Building Releases in Microsoft Visual<br />
Studio.<br />
70 ISE-1800-UG01 <strong>InstallShield</strong> <strong>2012</strong> <strong>Express</strong> <strong>Edition</strong> <strong>User</strong> <strong>Guide</strong>
Task To build your installation:<br />
1. In the Project Assistant, open the Build Installation page.<br />
2. Select the installation types that you want to build.<br />
Chapter 2: Getting Started<br />
Working with the <strong>InstallShield</strong> Interface<br />
3. If you want <strong>InstallShield</strong> to automatically copy your installation to another location after the build<br />
finishes, click the Optional distribution settings link for each build option and specify the<br />
location.<br />
If you want <strong>InstallShield</strong> to distribute your installation after the build finishes, click the Optional<br />
distribution settings link for each build option and select the Distribute After Build check<br />
box.<br />
4. To digitally sign your Setup.exe file to assure your end users that the code within your application<br />
has not been modified or corrupted, click the Digitally Sign Setup hyperlink. The Digitally<br />
Sign Setup dialog box opens. Configure the settings as needed.<br />
5. Click Build Installations.<br />
The Output window opens; it displays information about the progress of the build. The build is finished<br />
when the Output tab displays the log file information.<br />
After Completing the Project Assistant: Next Steps<br />
After going through the Project Assistant pages and completing the fields, you have an installation<br />
project framework that you can use as a functional installation, or you can further customize to fit your<br />
needs.<br />
Further Customizing Your Project<br />
The Installation Designer provides an easy way to access all of the installation creation views available in<br />
<strong>InstallShield</strong>. Click the Installation Designer tab at the top of the Project Assistant workspace to display<br />
the views.<br />
Within the Installation Designer, you can see the View List, which is a list of all available views for the<br />
project type that you are creating. To display the View List on the left side of the workspace, press F4.<br />
Learning About <strong>InstallShield</strong> Views<br />
For detailed information about each of the <strong>InstallShield</strong> views, refer to View Reference.<br />
Working with the <strong>InstallShield</strong> Interface<br />
The <strong>InstallShield</strong> interface is a graphical user interface with conventional Windows-based elements such<br />
as a menu bar, a toolbar, and dialog boxes. This section includes topics that explain how to perform basic<br />
tasks using these elements and how to customize the interface.<br />
<strong>InstallShield</strong> <strong>2012</strong> <strong>Express</strong> <strong>Edition</strong> <strong>User</strong> <strong>Guide</strong> ISE-1800-UG01 71
Chapter 2: Getting Started<br />
Working with the <strong>InstallShield</strong> Interface<br />
Displaying the View List<br />
Task To see the View List in the <strong>InstallShield</strong> interface:<br />
1. Click the Installation Designer tab at the top of the <strong>InstallShield</strong> interface.<br />
2. Do one of the following to display the View List:<br />
• On the View menu, click View List. The View List appears on the left side of the <strong>InstallShield</strong><br />
interface.<br />
• Click the toolbar’s View List button.<br />
• Press F4 to hide or show the View List.<br />
Opening Views in the <strong>InstallShield</strong> <strong>User</strong> Interface<br />
The first step in many <strong>InstallShield</strong> procedures is to open a particular view in the Installation<br />
Development Environment (IDE).<br />
Task To open a view:<br />
1. Click the Installation Designer tab. The View List is displayed along the left side of the IDE. If<br />
the View List is not displayed, see Displaying the View List.<br />
2. In the View List, select the view you want to open. To see all available views, expand the View List<br />
folders.<br />
Working with the Group Box Area in Various Views<br />
A number of views in <strong>InstallShield</strong> have a group box area that lets you organize the rows in the view. The<br />
views that contain this group box support multiple levels of grouping simply by dragging the column<br />
headers and dropping them onto the group box (the area that says, “Drag a column header here to group<br />
that column”). <strong>InstallShield</strong> displays the rows in the view hierarchically according to column<br />
arrangement in the group box. An example of a view that contains the group box is the Redistributables<br />
view.<br />
Note the following tips for working with the group box:<br />
• To move a column header to the group box area, drag the column header and drop it onto the group<br />
box.<br />
• To copy a column header onto the group box area, press CTRL while dragging the column header<br />
and dropping it onto the group box. When you do this, the column header is displayed as a column<br />
header, and in the group box.<br />
• When you are dropping group box headers onto the group box area, you can drop them onto other<br />
column headers. This enables you to organize rows hierarchically.<br />
72 ISE-1800-UG01 <strong>InstallShield</strong> <strong>2012</strong> <strong>Express</strong> <strong>Edition</strong> <strong>User</strong> <strong>Guide</strong>
Chapter 2: Getting Started<br />
Working with the <strong>InstallShield</strong> Interface<br />
• To remove a column header from the group box, drag it from the group box area and drop it onto the<br />
row of column headers. When you are dragging it over the row of column headers, <strong>InstallShield</strong><br />
displays arrows to indicate where in the row the column header would be displayed if you dropped<br />
it.<br />
• To sort the items in the grid by a particular column header, click the column header in the group box<br />
or in the row of column headers.<br />
The following examples demonstrate different ways for using the group box to organize content in views.<br />
Default Behavior: Empty Group Box Area<br />
By default, no column headers are displayed in the group box. The following screen shot shows part of<br />
the Redistributables view. Items are sorted by the Name column.<br />
Figure 2-3: Empty Group Box Area<br />
Grouping by One Column Header<br />
If you press CTRL while dragging and dropping one column header onto the group box, <strong>InstallShield</strong><br />
arranges the rows in the grid into groups of items. The following screen shot shows part of the<br />
Redistributables view. Rows are organized to help identify the redistributables that have been added to<br />
the project (that is, the redistributables whose check box is selected).<br />
Figure 2-4: Grouping Rows by One Column Header<br />
<strong>InstallShield</strong> <strong>2012</strong> <strong>Express</strong> <strong>Edition</strong> <strong>User</strong> <strong>Guide</strong> ISE-1800-UG01 73
Chapter 2: Getting Started<br />
Working with the <strong>InstallShield</strong> Interface<br />
Grouping by Two Column Headers<br />
If you press CTRL while dragging and dropping one column header onto another column header in the<br />
group box, <strong>InstallShield</strong> arranges the rows in the grid into multiple groups of items. The following<br />
screen shot shows part of the Redistributables view. Rows are organized to help identify the<br />
<strong>InstallShield</strong> prerequisites and merge modules that have been added to the project.<br />
Figure 2-5: Sorting Rows by the Check Box Column and Then the Type Column<br />
Showing or Hiding Toolbars<br />
Task To show or hide a toolbar, do one of the following:<br />
• Right-click a toolbar and select the toolbar that you want to be displayed or hidden.<br />
• On the Tools menu, click Customize. The Customize dialog box opens. Select the check box for<br />
each toolbar that you want to be displayed. Clear the check box for each toolbar that you want to be<br />
hidden.<br />
74 ISE-1800-UG01 <strong>InstallShield</strong> <strong>2012</strong> <strong>Express</strong> <strong>Edition</strong> <strong>User</strong> <strong>Guide</strong>
Adding Buttons and Menus to a Toolbar<br />
Task To add a button or menu to a toolbar:<br />
1. Ensure that the toolbar that you want to change is visible.<br />
2. On the Tools menu, click Customize. The Customize dialog box opens.<br />
3. Click the Commands tab.<br />
4. In the Categories box, click the category for the button or menu that you want to add.<br />
5. Drag the button or menu from the Commands box to the appropriate toolbar.<br />
Chapter 2: Getting Started<br />
Working with the <strong>InstallShield</strong> Interface<br />
Tip: To create your own custom toolbar, drag the button or menu to the empty gray area near the toolbars.<br />
Removing Buttons and Menus from a Toolbar<br />
Task To remove a button or menu from a toolbar:<br />
1. Ensure that the toolbar that you want to change is visible.<br />
2. On the Tools menu, click Customize. The Customize dialog box opens.<br />
3. Right-click the button or menu that you want to remove, and then click Delete.<br />
Creating Custom Toolbars<br />
Task To create a custom toolbar:<br />
1. On the Tools menu, click Customize. The Customize dialog box opens.<br />
2. Click the Toolbars tab.<br />
3. Click the New button. The New Toolbar dialog box opens.<br />
4. In the Toolbar name box, enter a descriptive name for the toolbar, and click OK.<br />
5. Customize the new toolbar by adding menus or buttons.<br />
Docking or Undocking the Output Window<br />
The Output window or its individual tabs can be docked to any side of the workspace in <strong>InstallShield</strong>, or<br />
they can be dragged to free-floating positions.<br />
<strong>InstallShield</strong> <strong>2012</strong> <strong>Express</strong> <strong>Edition</strong> <strong>User</strong> <strong>Guide</strong> ISE-1800-UG01 75
Chapter 2: Getting Started<br />
Configuring Advanced Settings for <strong>InstallShield</strong><br />
If you drag the Output window or one of its tabs to the edge of the <strong>InstallShield</strong> interface, it becomes a<br />
docked window. If you drag the Output window or one of its tabs away from any of the edges of the<br />
<strong>InstallShield</strong> interface, it becomes undocked.<br />
Task To undock the Output window:<br />
Drag the title bar of the Output window to the new location. Resize the Output window as needed.<br />
Task To dock the Output window:<br />
Drag the title bar of the Output window to the left, right, top, or bottom edge of the <strong>InstallShield</strong><br />
interface.<br />
Task To undock a tab on the Output window:<br />
Drag the tab to the new location. Resize the Output window as needed.<br />
Task To dock one of the Output window tabs:<br />
Drag the tab to the left, right, top, or bottom edge of the <strong>InstallShield</strong> interface.<br />
Configuring Advanced Settings for <strong>InstallShield</strong><br />
One of the <strong>InstallShield</strong> program files is a file called Settings.xml. This file exposes some advanced<br />
machine-wide settings for <strong>InstallShield</strong>. When you install <strong>InstallShield</strong>, Settings.xml is installed to one<br />
of the following locations, depending on which language version of <strong>InstallShield</strong> you are using:<br />
• English—<strong>InstallShield</strong> Program Files Folder\Support\0409<br />
• Japanese—<strong>InstallShield</strong> Program Files Folder\Support\0411<br />
In most cases, you should not modify the Settings.xml file. However, in some cases, you may need to<br />
make changes in this file. This section of the documentation describes some scenarios that would<br />
require Settings.xml changes:<br />
• Changing the Timestamp Server for Digital Signatures<br />
• Modifying the List of Available Windows Mobile Platforms or their Associated Settings<br />
• Configuring the Compression Level for Files that Are Streamed into Setup.exe<br />
• Configuring the Maximum Size for .cab Files<br />
76 ISE-1800-UG01 <strong>InstallShield</strong> <strong>2012</strong> <strong>Express</strong> <strong>Edition</strong> <strong>User</strong> <strong>Guide</strong>
Chapter 2: Getting Started<br />
Configuring Advanced Settings for <strong>InstallShield</strong><br />
Caution: The Settings.xml file contains critical data; if this file is edited incorrectly, it can cause <strong>InstallShield</strong> to fail to<br />
work. Use extreme care when editing this file.<br />
Changing the Timestamp Server for Digital Signatures<br />
Project: This information applies to the following project types:<br />
• <strong>Express</strong><br />
• QuickPatch<br />
When you specify digital signature information for a release, <strong>InstallShield</strong> uses VeriSign’s server (http:/<br />
/timestamp.verisign.com/scripts/timstamp.dll) as the default timestamp server during builds.<br />
<strong>InstallShield</strong> includes a machine-wide setting that lets you replace that default server with a different<br />
timestamp server. The setting also lets you disable timestamping.<br />
Caution: The following instructions require that you modify the Settings.xml file that is installed with <strong>InstallShield</strong>. This<br />
file contains critical data; if it is edited incorrectly, it can cause <strong>InstallShield</strong> to fail to work. Use extreme care when editing<br />
this file.<br />
Task To configure the timestamp server for digital signatures:<br />
1. Close <strong>InstallShield</strong>.<br />
2. Find the Settings.xml file that is installed with <strong>InstallShield</strong>. Settings.xml is installed in one of the<br />
following locations, depending on which language version of <strong>InstallShield</strong> you are using:<br />
• English—<strong>InstallShield</strong> Program Files Folder\Support\0409<br />
• Japanese—<strong>InstallShield</strong> Program Files Folder\Support\0411<br />
3. Create a back-up copy of the Settings.xml file, in case you later need to revert to the original version.<br />
4. Use a text editor or XML file editor to open the Settings.xml file.<br />
5. Search for the element. It looks something like this:<br />
<br />
6. To override the timestamp server with a different one, set the value of the Timestamp attribute to<br />
the appropriate URL.<br />
To disable timestamping, use an empty value for the Timestamp attribute:<br />
<br />
Note: Disabling timestamping may affect how long your digital signature is considered to be valid.<br />
<strong>InstallShield</strong> <strong>2012</strong> <strong>Express</strong> <strong>Edition</strong> <strong>User</strong> <strong>Guide</strong> ISE-1800-UG01 77
Chapter 2: Getting Started<br />
Configuring Advanced Settings for <strong>InstallShield</strong><br />
7. Save the Settings.xml file.<br />
8. Ensure that your XML code is well formed; if it is not well formed, you may have problems using<br />
<strong>InstallShield</strong>. In most cases, you can identify improperly formed XML code by opening the<br />
Settings.xml file in Internet Explorer. You should be able to expand and contract the major<br />
elements of the file; if you cannot, check the code for errors.<br />
Whenever you build a release that includes digital signature information, <strong>InstallShield</strong> sets the<br />
timestamp according to the setting that you configured.<br />
Modifying the List of Available Windows Mobile Platforms or<br />
their Associated Settings<br />
Project: This information applies to the following project types:<br />
• <strong>Express</strong><br />
• Smart Device<br />
The Windows Mobile Wizard and the Smart Device Setup Wizard let you set platform requirements for<br />
files that are to be installed to target devices. You can select platforms from a predefined list of<br />
platforms. If you want to target a platform that is not in the predefined list, or if you want to modify any<br />
of the configuration settings that are associated with one of the predefined platforms, you can do so. The<br />
following instructions explain how.<br />
Caution: The following instructions require that you modify the Settings.xml file that is installed with <strong>InstallShield</strong>. This<br />
file contains critical data; if it is edited incorrectly, it can cause <strong>InstallShield</strong> to fail to work. Use extreme care when editing<br />
this file.<br />
Task To modify the list of predefined mobile device platforms or to modify settings that are associated with one of<br />
the platforms:<br />
1. Close <strong>InstallShield</strong>.<br />
2. Find the Settings.xml file that is installed with <strong>InstallShield</strong>. Settings.xml is installed in one of the<br />
following locations, depending on which language version of <strong>InstallShield</strong> you are using:<br />
• English—<strong>InstallShield</strong> Program Files Folder\Support\0409<br />
• Japanese—<strong>InstallShield</strong> Program Files Folder\Support\0411<br />
3. Create a back-up copy of the Settings.xml, in case you later need to revert to the original version.<br />
4. Use a text editor or XML file editor to open the Settings.xml file.<br />
5. Search for the element and its child elements.<br />
6. Modify the XML code under the element as needed.<br />
78 ISE-1800-UG01 <strong>InstallShield</strong> <strong>2012</strong> <strong>Express</strong> <strong>Edition</strong> <strong>User</strong> <strong>Guide</strong>
Chapter 2: Getting Started<br />
Configuring Advanced Settings for <strong>InstallShield</strong><br />
For example, to add a new platform, add a new child element with the appropriate<br />
attributes and child elements. To change the configuration settings that are associated with one of<br />
the already defined platforms, modify that platform’s elements and attributes as needed.<br />
7. Save the Settings.xml file.<br />
8. Ensure that your XML code is well formed; if it is not well formed, you may have problems using<br />
<strong>InstallShield</strong>. In most cases, you can identify improperly formed XML code by opening the<br />
Settings.xml file in Internet Explorer. You should be able to expand and contract the major<br />
elements of the file; if you cannot, check the code for errors.<br />
Important: Once you have modified mobile device settings in the Settings.xml file, thoroughly test your installation on<br />
multiple platforms to ensure that your mobile device application installs as expected.<br />
The next time that you use <strong>InstallShield</strong>, the changes that you made are available in <strong>InstallShield</strong>.<br />
Following are some sample lines in the Settings.xml file. The sample lines include <br />
elements for several platforms: Windows Mobile 6.x Professional and Classic, Windows Mobile 6.x<br />
Standard, Windows Embedded CE 6.x, Pocket PC Windows Mobile 5.x, and Windows CE 5.x.<br />
<br />
<br />
<br />
<br />
<br />
<br />
<br />
<br />
<br />
<br />
<br />
<br />
<br />
<br />
<br />
<br />
Chapter 2: Getting Started<br />
Configuring Advanced Settings for <strong>InstallShield</strong><br />
DeviceName="PPC500"<br />
PlatformString="PocketPC"<br />
BuildMaxScreenSupport="0xE0000000"><br />
<br />
<br />
<br />
<br />
<br />
<br />
<br />
<br />
<br />
<br />
<br />
<br />
<br />
The following table describes the attributes and child elements that are used in the sample XML code.<br />
Table 2-4: Attributes and Child Elements in the Part of the Settings.xml File<br />
Attribute or Child Element Name Description<br />
Mask attribute The value of the mask attribute is the bit value that identifies the platform.<br />
The following XML element shows an example of the Mask attribute and value:<br />
<br />
<br />
DisplayName attribute The value of the DisplayName attribute is the text that <strong>InstallShield</strong> displays in<br />
the Windows Mobile Wizard and the Smart Device Setup Wizard for this<br />
platform.<br />
The following XML element shows an example of the DisplayName attribute and<br />
value:<br />
<br />
<br />
80 ISE-1800-UG01 <strong>InstallShield</strong> <strong>2012</strong> <strong>Express</strong> <strong>Edition</strong> <strong>User</strong> <strong>Guide</strong>
Table 2-4: Attributes and Child Elements in the Part of the Settings.xml File (cont.)<br />
Attribute or Child Element Name Description<br />
Chapter 2: Getting Started<br />
Configuring Advanced Settings for <strong>InstallShield</strong><br />
PlatformMin attribute The PlatformMin and PlatformMax attributes are used to limit which device<br />
versions are valid for the .cab file.<br />
The following XML element shows an example of the PlatformMin and<br />
PlatformMax attributes, as well as their values:<br />
<br />
<br />
For information about values for the PlatformMin attribute, see Platform Type<br />
Reference on the MSDN Web site.<br />
PlatformMax attribute The PlatformMin and PlatformMax attributes are used to limit which device<br />
versions are valid for the .cab file.<br />
The following XML element shows an example of the PlatformMin and<br />
PlatformMax attributes, as well as their values:<br />
<br />
<br />
For information about values for the PlatformMax attribute, see Platform Type<br />
Reference on the MSDN Web site.<br />
DeviceName attribute The DeviceName attribute indicates the name of the device.<br />
The following XML element shows an example of the DisplayName attribute and<br />
value:<br />
<br />
<br />
PlatformString attribute The PlatformString attribute indicates the platform name. Examples of valid<br />
values are Smartphone and PocketPC.<br />
The following XML element shows an example of the PlatformString attribute<br />
and value:<br />
<br />
<br />
<strong>InstallShield</strong> <strong>2012</strong> <strong>Express</strong> <strong>Edition</strong> <strong>User</strong> <strong>Guide</strong> ISE-1800-UG01 81
Chapter 2: Getting Started<br />
Configuring Advanced Settings for <strong>InstallShield</strong><br />
Table 2-4: Attributes and Child Elements in the Part of the Settings.xml File (cont.)<br />
Attribute or Child Element Name Description<br />
BuildMaxScreenSupport attribute The BuildMaxScreenSupport attribute indicates screen-related support. Valid<br />
values are:<br />
• 0xA0000000—Supports square screens.<br />
• 0xC0000000—Supports screen rotation.<br />
• 0xE0000000—Supports both square screens and screen rotation.<br />
The following XML element shows an example of the BuildMaxScreenSupport<br />
attribute and value:<br />
child<br />
element<br />
<br />
<br />
If a file in the installation requires a square screen or a rotated screen but the<br />
target system’s platform does not include that required support, the installation<br />
may display a warning such as the following one at run time:<br />
The program you have installed may not display correctly<br />
because it was designed for a previous version of Windows<br />
Mobile software.<br />
The installation suppresses this warning if the BuildMaxScreenSupport attribute<br />
is set for the platform and it indicates the required support. The warning is also<br />
suppressed in other scenarios. For more information, see Suppressing the<br />
Display Warning for Legacy Mobile Device Applications.<br />
The child element identifies platforms that are not<br />
supported.<br />
The following XML element shows an example of the <br />
element and some of its child elements:<br />
<br />
<br />
<br />
<br />
<br />
<br />
<br />
<br />
<br />
<br />
Configuring the Compression Level for Files that Are<br />
Streamed into Setup.exe<br />
<strong>InstallShield</strong> includes a machine-wide setting that lets you specify the compression level that you want<br />
to use for files that are streamed into Setup.exe files at build time. Following are examples of files that<br />
may be streamed into the Setup.exe files:<br />
82 ISE-1800-UG01 <strong>InstallShield</strong> <strong>2012</strong> <strong>Express</strong> <strong>Edition</strong> <strong>User</strong> <strong>Guide</strong>
Chapter 2: Getting Started<br />
Configuring Advanced Settings for <strong>InstallShield</strong><br />
• All of your product’s files (if the release is one in which all of the files are compressed into the<br />
Setup.exe setup launcher)<br />
• <strong>InstallShield</strong> prerequisite installations that have a location of Extract From Setup.exe<br />
• The .NET Framework installation if it has a location of Extract From Setup.exe<br />
• The Windows Installer installation if it has a location of Extract Engine From Setup.exe<br />
<strong>InstallShield</strong> also lets you specify particular files (with or without wild-card characters) that should not<br />
be compressed when they are streamed into Setup.exe files.<br />
Caution: The following instructions require that you modify the Settings.xml file that is installed with <strong>InstallShield</strong>. This<br />
file contains critical data; if it is edited incorrectly, it can cause <strong>InstallShield</strong> to fail to work. Use extreme care when editing<br />
this file.<br />
Task To configure compression settings for streamed files:<br />
1. Close <strong>InstallShield</strong>.<br />
2. Find the Settings.xml file that is installed with <strong>InstallShield</strong>. Settings.xml is installed in one of the<br />
following locations, depending on which language version of <strong>InstallShield</strong> you are using:<br />
• English—<strong>InstallShield</strong> Program Files Folder\Support\0409<br />
• Japanese—<strong>InstallShield</strong> Program Files Folder\Support\0411<br />
3. Create a back-up copy of the Settings.xml, in case you later need to revert to the original version.<br />
4. Use a text editor or XML file editor to open the Settings.xml file.<br />
5. Search for the element. It looks something like this:<br />
<br />
6. To prevent certain files or file types from being compressed when they are streamed into Setup.exe<br />
files, set the value of the exclude attribute to the names of those files. Note the following guidelines:<br />
• To specify more than one file, separate each file name with a comma.<br />
• To indicate a wild-card character, use an asterisk (*).<br />
For example, to specify that .cab files, .exe files, and a file called test.txt should not be compressed,<br />
set the value of the exclude attribute to as follows:<br />
<br />
The default value is *.CAB, since .cab files are a compressed type of file.<br />
7. Do one of the following:<br />
• If you want to use a compression level that offers a balance between the size of the compressed<br />
file and the time that is required to extract the compressed files at run time, set the value of the<br />
compressionlevel attribute to -1. This is the default value.<br />
<strong>InstallShield</strong> <strong>2012</strong> <strong>Express</strong> <strong>Edition</strong> <strong>User</strong> <strong>Guide</strong> ISE-1800-UG01 83
Chapter 2: Getting Started<br />
Configuring Advanced Settings for <strong>InstallShield</strong><br />
• To specify a particular compression level, set the value of the compressionlevel attribute to a<br />
number from 0 to 9, where 0 indicates no compression and 9 indicates maximum compression.<br />
In general, when you specify a number from 0 to 9, the higher the number that you specify, the<br />
smaller the resulting compressed file is, and the longer it may take to extract the files at run<br />
time.<br />
8. Save the Settings.xml file.<br />
9. Ensure that your XML code is well formed; if it is not well formed, you may have problems using<br />
<strong>InstallShield</strong>. In most cases, you can identify improperly formed XML code by opening the<br />
Settings.xml file in Internet Explorer. You should be able to expand and contract the major<br />
elements of the file; if you cannot, check the code for errors.<br />
Whenever you build a compressed release, <strong>InstallShield</strong> streams files into Setup.exe files according to<br />
the settings that you configured.<br />
Configuring the Maximum Size for .cab Files<br />
Note: This information is applicable only if you are building a compressed SingleImage release in which all of the files are<br />
embedded in the single-file .msi package or the Setup.exe setup launcher.<br />
The .cab file type has some limitations. For example, the maximum size of a single .cab file is 2 GB. In<br />
addition, some users have had trouble signing large .cab files and verifying the digital signature of large<br />
signed .cab files.<br />
To work around these limitations, <strong>InstallShield</strong> enables you to specify on a machine-wide basis the<br />
maximum size for each .cab file that is built for a compressed SingleImage type of release. When<br />
<strong>InstallShield</strong> is creating the .cab files for your release and it reaches the .cab file threshold that you<br />
configured, it splits the data into two or more .cab files, creating multi-part .cab files. Note that if you do<br />
not want <strong>InstallShield</strong> to create multi-part .cab files, you can configure <strong>InstallShield</strong> to store the data in<br />
a single .cab file.<br />
Caution: The following instructions require that you modify the Settings.xml file that is installed with <strong>InstallShield</strong>. This<br />
file contains critical data; if it is edited incorrectly, it can cause <strong>InstallShield</strong> to fail to work. Use extreme care when editing<br />
this file.<br />
Task To specify whether <strong>InstallShield</strong> should create multi-part .cab files and—if appropriate—specify the maximum<br />
.cab file size:<br />
1. Close <strong>InstallShield</strong>.<br />
2. Find the Settings.xml file that is installed with <strong>InstallShield</strong>. Settings.xml is installed in one of the<br />
following locations, depending on which language version of <strong>InstallShield</strong> you are using:<br />
• English—<strong>InstallShield</strong> Program Files Folder\Support\0409<br />
• Japanese—<strong>InstallShield</strong> Program Files Folder\Support\0411<br />
84 ISE-1800-UG01 <strong>InstallShield</strong> <strong>2012</strong> <strong>Express</strong> <strong>Edition</strong> <strong>User</strong> <strong>Guide</strong>
Chapter 2: Getting Started<br />
Upgrading from Earlier Versions of <strong>InstallShield</strong><br />
3. Create a back-up copy of the Settings.xml, in case you later need to revert to the original version.<br />
4. Use a text editor or XML file editor to open the Settings.xml file.<br />
5. Search for the element. It looks something like this:<br />
<br />
6. Do one of the following:<br />
• To specify the maximum size for .cab files, type the size in MB as the value of the default<br />
attribute. In the aforementioned example, the maximum size is 600. The value should be 2048<br />
or less, since the maximum size of a .cab file is 2 GB (2048 MB).<br />
The default value is 600.<br />
• If you do not want <strong>InstallShield</strong> to create multi-part .cab files, set the value of the default<br />
attribute to -1.<br />
7. Save the Settings.xml file.<br />
8. Ensure that your XML code is well formed; if it is not well formed, you may have problems using<br />
<strong>InstallShield</strong>. In most cases, you can identify improperly formed XML code by opening the<br />
Settings.xml file in Internet Explorer. You should be able to expand and contract the major<br />
elements of the file; if you cannot, check the code for errors.<br />
Whenever you build a compressed SingleImage release for one of the applicable project types,<br />
<strong>InstallShield</strong> creates the .cab files according to the requirement that you configured in the Settings.xml<br />
file. Depending on the value that you specified in the Settings.xml file, the Media table of the .msi<br />
package lists one or more .cab files.<br />
Upgrading from Earlier Versions of <strong>InstallShield</strong><br />
If you have setup projects created with earlier versions of <strong>InstallShield</strong> or <strong>InstallShield</strong> <strong>Express</strong>, you can<br />
open those projects with your new version of <strong>InstallShield</strong>. Because of the underlying technical<br />
differences between earlier versions and <strong>InstallShield</strong> <strong>2012</strong> <strong>Express</strong> <strong>Edition</strong>, the migration process does<br />
not always produce a one-to-one correlation between what was in your old project and what makes it<br />
into the new project. For example, <strong>InstallShield</strong> objects, which existed in earlier versions of <strong>InstallShield</strong><br />
<strong>Express</strong>, have since been replaced by merge modules. In some cases, what may have been two objects in<br />
your old project could be replaced by a single merge module in your new project.<br />
To learn more about migrating from earlier versions of <strong>InstallShield</strong>, see this section of the<br />
documentation.<br />
Upgrading Projects from <strong>InstallShield</strong> 2011 <strong>Express</strong> <strong>Edition</strong><br />
or Earlier<br />
The following information describes possible upgrade issues that may occur when you upgrade projects<br />
that were created with <strong>InstallShield</strong> 2011 <strong>Express</strong> <strong>Edition</strong> and earlier to <strong>InstallShield</strong> <strong>2012</strong> <strong>Express</strong><br />
<strong>Edition</strong>. It also alerts you to possible changes in behavior that you may notice between new <strong>InstallShield</strong><br />
<strong>2012</strong> <strong>Express</strong> <strong>Edition</strong> projects and projects that are upgraded from <strong>InstallShield</strong> 2011 <strong>Express</strong> <strong>Edition</strong> or<br />
earlier to <strong>InstallShield</strong> <strong>2012</strong> <strong>Express</strong> <strong>Edition</strong>.<br />
<strong>InstallShield</strong> <strong>2012</strong> <strong>Express</strong> <strong>Edition</strong> <strong>User</strong> <strong>Guide</strong> ISE-1800-UG01 85
Chapter 2: Getting Started<br />
Upgrading from Earlier Versions of <strong>InstallShield</strong><br />
General Information about Upgrading Projects that Were Created in Earlier<br />
Versions of <strong>InstallShield</strong><br />
If you use <strong>InstallShield</strong> <strong>2012</strong> <strong>Express</strong> <strong>Edition</strong> to open a project that was created with an earlier version,<br />
<strong>InstallShield</strong> <strong>2012</strong> <strong>Express</strong> <strong>Edition</strong> displays a message box that asks you if you want to convert the<br />
project to the new version. If you reply that you do want to convert it, <strong>InstallShield</strong> creates a backup copy<br />
of the project with a file extension such as .771 before converting it. Delete the .771 part from the original<br />
project’s file name if you want to reopen the project in the earlier version of <strong>InstallShield</strong>. Note that you<br />
cannot open <strong>InstallShield</strong> <strong>2012</strong> <strong>Express</strong> <strong>Edition</strong> projects in earlier versions of <strong>InstallShield</strong>.<br />
You can upgrade projects that were created with the following versions of <strong>InstallShield</strong> <strong>Express</strong> <strong>Edition</strong><br />
to <strong>InstallShield</strong> <strong>2012</strong> <strong>Express</strong> <strong>Edition</strong>: <strong>InstallShield</strong> 2011 <strong>Express</strong> <strong>Edition</strong> and earlier, <strong>InstallShield</strong> 12<br />
<strong>Express</strong> <strong>Edition</strong> and earlier and <strong>InstallShield</strong> <strong>Express</strong> 5 and earlier. Note that projects that were created<br />
with <strong>InstallShield</strong> MultiPlatform or <strong>InstallShield</strong> Universal cannot be upgraded to <strong>InstallShield</strong> <strong>2012</strong><br />
<strong>Express</strong> <strong>Edition</strong>.<br />
Changes that Affect All Projects (New and Upgraded Projects)<br />
This section describes changes that affect both new projects and projects that are upgraded from earlier<br />
versions of <strong>InstallShield</strong>.<br />
Build Warning -7235 for <strong>Express</strong> Projects<br />
By default, software identification tagging is enabled in all <strong>Express</strong> projects. This applies to new projects<br />
that you create in <strong>InstallShield</strong> <strong>2012</strong> <strong>Express</strong> <strong>Edition</strong>, as well as projects that you have upgraded from<br />
earlier versions of <strong>InstallShield</strong> to <strong>InstallShield</strong> <strong>2012</strong> <strong>Express</strong> <strong>Edition</strong>.<br />
If you build a release in an <strong>Express</strong> project without entering data in the required identification tag<br />
settings (the Unique ID, Tag Creator, and Tag Creator ID settings in the General Information view), and<br />
you leave tagging enabled in the project, build warning -7235 occurs. This build warning explains that<br />
the software identification tag could not be created and included in the installation because a specific<br />
required setting was left blank. To resolve this warning, enter appropriate value in each specific setting,<br />
or select No for the Use Software Identification Tag setting in the General Information view.<br />
COM Extraction Changes<br />
<strong>InstallShield</strong> supports a new monitoring method for COM extraction. If you are using <strong>InstallShield</strong> on a<br />
Windows Vista or later system or a Windows Server 2008 or later system, this new method is used by<br />
default. The method uses a kernel driver to monitor the areas of the registry that are modified during<br />
dynamic COM extraction at build time and static COM extraction at design time. It combines the<br />
advantages that the earlier methods provided, allowing the DLL to read existing registries entries and<br />
preventing changes to the build machine.<br />
If necessary, you can switch between the three different COM extraction methods by setting the value<br />
data of the UseAPIRegistryHooks registry value, which is in the registry key<br />
HKEY_LOCAL_MACHINE\SOFTWARE\<strong>InstallShield</strong>\RegSpy (on 32-bit machines) or<br />
HKEY_LOCAL_MACHINE\SOFTWARE\Wow6432Node\<strong>InstallShield</strong>\RegSpy (on 64-bit machines).<br />
Possible REG_DWORD value data are:<br />
• 0—Use API hooking to read existing registry entries for the DLL.<br />
• 1—Use registry redirection to prevent making changes to the registered DLLs on the build machine.<br />
If the value is not set, this is the default behavior on Windows XP and Windows Server 2003<br />
systems.<br />
86 ISE-1800-UG01 <strong>InstallShield</strong> <strong>2012</strong> <strong>Express</strong> <strong>Edition</strong> <strong>User</strong> <strong>Guide</strong>
Chapter 2: Getting Started<br />
Upgrading from Earlier Versions of <strong>InstallShield</strong><br />
• 2—Use the new kernel mode monitoring, which combines the advantages of both of the other<br />
methods. If the value is not set, this is the default behavior on Windows Vista and later systems and<br />
on Windows Server 2008 and later systems.<br />
This functionality applies to <strong>Express</strong> projects.<br />
Upgrading Projects from <strong>InstallShield</strong> 2010 <strong>Express</strong> <strong>Edition</strong><br />
or Earlier<br />
The following information describes possible upgrade issues that may occur when you upgrade projects<br />
that were created with <strong>InstallShield</strong> 2010 <strong>Express</strong> <strong>Edition</strong> and earlier to <strong>InstallShield</strong> <strong>2012</strong> <strong>Express</strong><br />
<strong>Edition</strong>. It also alerts you to possible changes in behavior that you may notice between new <strong>InstallShield</strong><br />
<strong>2012</strong> <strong>Express</strong> <strong>Edition</strong> projects and projects that are upgraded from <strong>InstallShield</strong> 2010 <strong>Express</strong> <strong>Edition</strong><br />
or earlier to <strong>InstallShield</strong> <strong>2012</strong> <strong>Express</strong> <strong>Edition</strong>.<br />
General Information about Upgrading Projects that Were Created in Earlier<br />
Versions of <strong>InstallShield</strong><br />
If you use <strong>InstallShield</strong> <strong>2012</strong> <strong>Express</strong> <strong>Edition</strong> to open a project that was created with an earlier version,<br />
<strong>InstallShield</strong> <strong>2012</strong> <strong>Express</strong> <strong>Edition</strong> displays a message box that asks you if you want to convert the<br />
project to the new version. If you reply that you do want to convert it, <strong>InstallShield</strong> creates a backup copy<br />
of the project with a file extension such as .770 before converting it. Delete the .770 part from the<br />
original project’s file name if you want to reopen the project in the earlier version of <strong>InstallShield</strong>. Note<br />
that you cannot open <strong>InstallShield</strong> <strong>2012</strong> <strong>Express</strong> <strong>Edition</strong> projects in earlier versions of <strong>InstallShield</strong>.<br />
You can upgrade projects that were created with the following versions of <strong>InstallShield</strong> <strong>Express</strong> <strong>Edition</strong><br />
to <strong>InstallShield</strong> <strong>2012</strong> <strong>Express</strong> <strong>Edition</strong>: <strong>InstallShield</strong> 2010 <strong>Express</strong> <strong>Edition</strong> and earlier, <strong>InstallShield</strong> 12<br />
<strong>Express</strong> <strong>Edition</strong> and earlier and <strong>InstallShield</strong> <strong>Express</strong> 5 and earlier. Note that projects that were created<br />
with <strong>InstallShield</strong> MultiPlatform or <strong>InstallShield</strong> Universal cannot be upgraded to <strong>InstallShield</strong> <strong>2012</strong><br />
<strong>Express</strong> <strong>Edition</strong>.<br />
Changes that Affect All Projects (New and Upgraded Projects)<br />
This section describes changes that affect both new projects and projects that are upgraded from earlier<br />
versions of <strong>InstallShield</strong>.<br />
End of Integration Support for Visual Studio 2003 and Earlier<br />
If you want to create, edit, and build your <strong>InstallShield</strong> projects directly within Visual Studio, you must<br />
use Visual Studio 2005 or later. <strong>InstallShield</strong> can no longer be integrated with Visual Studio 2003 or<br />
earlier.<br />
<strong>InstallShield</strong> Builds Only Unicode Versions of Setup.exe and Update.exe; Ability to Create ANSI<br />
Versions Is No Longer Available<br />
Now all Setup.exe and Update.exe files that are built in all project types in <strong>InstallShield</strong> are Unicode.<br />
This applies to all new <strong>Express</strong> and QuickPatch projects that you create in <strong>InstallShield</strong> <strong>2012</strong> <strong>Express</strong><br />
<strong>Edition</strong>. It also applies to all projects that you have upgraded from earlier versions of <strong>InstallShield</strong> to<br />
<strong>InstallShield</strong> <strong>2012</strong> <strong>Express</strong> <strong>Edition</strong>. Therefore, the settings that previously enabled you to specify<br />
whether you wanted to build a Unicode version or an ANSI version of the setup launcher have been<br />
removed:<br />
<strong>InstallShield</strong> <strong>2012</strong> <strong>Express</strong> <strong>Edition</strong> <strong>User</strong> <strong>Guide</strong> ISE-1800-UG01 87
Chapter 2: Getting Started<br />
Upgrading from Earlier Versions of <strong>InstallShield</strong><br />
• The Setup Launcher Type setting on the Setup.exe tab for a release in the Releases view has been<br />
removed from <strong>Express</strong> projects.<br />
• The Update Launcher Type setting was removed from the Advanced tab in the Build Settings area of<br />
the General Information view of QuickPatch projects.<br />
New Name for the Postbuild Tab in the Releases View<br />
The Postbuild tab, which is one of the tabs that <strong>InstallShield</strong> displays when you select a release in the<br />
Releases view, has been renamed. It is now called the Events tab. This change is reported for<br />
informational purposes.<br />
Changes that Affect New Projects but Not Upgraded Projects<br />
This section describes changes to <strong>InstallShield</strong> that may affect new projects but not projects that are<br />
upgraded from earlier versions. Note that you may need to make manual changes to upgraded projects.<br />
Changing Design-Time and Build-Time Locations of Existing <strong>InstallShield</strong> Prerequisites in Existing<br />
Projects<br />
<strong>InstallShield</strong> now lets you specify the folders where <strong>InstallShield</strong> should search for <strong>InstallShield</strong><br />
prerequisite files (.prq files), their associated data files, and their dependencies. Previously, <strong>InstallShield</strong><br />
searched for .prq files in the following location only: <strong>InstallShield</strong> Program Files<br />
Folder\SetupPrerequisites.<br />
If you move any <strong>InstallShield</strong> prerequisites from the <strong>InstallShield</strong> Program Files<br />
Folder\SetupPrerequisites folder to a new custom location that you have defined on the Prerequisites<br />
tab of the Options dialog box (or any of the other places where search paths can be defined now), you<br />
may need to perform the following steps in <strong>InstallShield</strong> 2010 <strong>Express</strong> <strong>Edition</strong> or earlier projects when<br />
you upgrade them to <strong>InstallShield</strong> <strong>2012</strong> <strong>Express</strong> <strong>Edition</strong>:<br />
1. In the Redistributables view, clear the check box for each <strong>InstallShield</strong> prerequisite that is included<br />
in your project but is located in a custom location. Also clear the check box for each <strong>InstallShield</strong><br />
prerequisite whose data files or dependencies were moved from the default location to a custom<br />
location.<br />
2. Click the new Refresh button.<br />
3. Select the check box for each <strong>InstallShield</strong> prerequisite that you removed from your project in step 1.<br />
<strong>InstallShield</strong> removes the path of the prerequisite from the ISSetupPrerequisites table of your<br />
project. The full path was stored in this table in <strong>InstallShield</strong> 2010 <strong>Express</strong> <strong>Edition</strong> and earlier projects.<br />
Note that if you only clear a prerequisite’s check box and then reselect it without clicking the Refresh<br />
button, <strong>InstallShield</strong> continues to use the full path, rather than just the file name, in the<br />
ISSetupPrerequisites table.<br />
If you upgrade an <strong>InstallShield</strong> 2010 <strong>Express</strong> <strong>Edition</strong> or earlier project to <strong>InstallShield</strong> <strong>2012</strong> <strong>Express</strong><br />
<strong>Edition</strong>, change the location of an <strong>InstallShield</strong> prerequisite, and then add that prerequisite to your<br />
project, you do not need to perform the refresh procedure. Also, if you create a new project in<br />
<strong>InstallShield</strong> <strong>2012</strong> <strong>Express</strong> <strong>Edition</strong>, you do not need to perform the refresh procedure. In both cases,<br />
<strong>InstallShield</strong> does not include the path in the ISSetupPrerequisites table of your project, which<br />
enables you to use the custom search path, instead of the default path.<br />
88 ISE-1800-UG01 <strong>InstallShield</strong> <strong>2012</strong> <strong>Express</strong> <strong>Edition</strong> <strong>User</strong> <strong>Guide</strong>
Chapter 2: Getting Started<br />
Upgrading from Earlier Versions of <strong>InstallShield</strong><br />
Upgrading Projects from <strong>InstallShield</strong> 2009 <strong>Express</strong> <strong>Edition</strong><br />
or Earlier<br />
The following information describes possible upgrade issues that may occur when you upgrade projects<br />
that were created with <strong>InstallShield</strong> 2009 <strong>Express</strong> <strong>Edition</strong> and earlier to <strong>InstallShield</strong> <strong>2012</strong> <strong>Express</strong><br />
<strong>Edition</strong>. It also alerts you to possible changes in behavior that you may notice between new <strong>InstallShield</strong><br />
<strong>2012</strong> <strong>Express</strong> <strong>Edition</strong> projects and projects that are upgraded from <strong>InstallShield</strong> 2009 <strong>Express</strong> <strong>Edition</strong><br />
or earlier to <strong>InstallShield</strong> <strong>2012</strong> <strong>Express</strong> <strong>Edition</strong>.<br />
General Information about Upgrading Projects that Were Created in Earlier<br />
Versions of <strong>InstallShield</strong> <strong>Express</strong> <strong>Edition</strong><br />
If you use <strong>InstallShield</strong> <strong>2012</strong> <strong>Express</strong> <strong>Edition</strong> to open a project that was created with an earlier version,<br />
<strong>InstallShield</strong> <strong>2012</strong> <strong>Express</strong> <strong>Edition</strong> displays a message box that asks you if you want to convert the<br />
project to the new version. If you reply that you do want to convert it, <strong>InstallShield</strong> creates a backup copy<br />
of the project with a file extension such as .768 before converting it. Delete the .768 part from the<br />
original project’s file name if you want to reopen the project in the earlier version of <strong>InstallShield</strong>. Note<br />
that you cannot open <strong>InstallShield</strong> <strong>2012</strong> <strong>Express</strong> <strong>Edition</strong> projects in earlier versions of <strong>InstallShield</strong><br />
<strong>Express</strong> <strong>Edition</strong>.<br />
You can upgrade projects that were created with the following versions of <strong>InstallShield</strong> <strong>Express</strong> <strong>Edition</strong><br />
to <strong>InstallShield</strong> <strong>2012</strong> <strong>Express</strong> <strong>Edition</strong>: <strong>InstallShield</strong> 2009 <strong>Express</strong> <strong>Edition</strong> and earlier, <strong>InstallShield</strong> 12<br />
<strong>Express</strong> <strong>Edition</strong> and earlier and <strong>InstallShield</strong> <strong>Express</strong> 5 and earlier. Note that projects that were created<br />
with <strong>InstallShield</strong> MultiPlatform or <strong>InstallShield</strong> Universal cannot be upgraded to <strong>InstallShield</strong> <strong>2012</strong><br />
<strong>Express</strong> <strong>Edition</strong>.<br />
Installing More than One <strong>Edition</strong> of <strong>InstallShield</strong><br />
Only one edition of <strong>InstallShield</strong> 2010—Premier, Professional, or <strong>Express</strong>—can be installed on a system<br />
at a time. Previously, it was possible to install the <strong>Express</strong> edition on the same system that had the<br />
Premier or Professional edition of the same <strong>InstallShield</strong> version.<br />
Change to the List of Supported Operating Systems for Running <strong>InstallShield</strong><br />
The minimum operating system requirement for systems that run <strong>InstallShield</strong> (the authoring<br />
environment) is now Windows XP or Windows Server 2003. Previously, the minimum operating system<br />
requirement was Windows 2000 SP3.<br />
Changes that Affect All Projects (New and Upgraded Projects)<br />
This section describes changes that affect both new projects and projects that are upgraded from earlier<br />
versions of <strong>InstallShield</strong>.<br />
Setup.exe No Longer Runs on Windows 9x, Windows NT 4, or Windows Me Systems<br />
Setup.exe installations that are created in <strong>InstallShield</strong> can no longer be run on Windows 9x, Windows<br />
NT 4, or Windows Me. If an end user tries to launch Setup.exe on a Windows 9x or Windows Me system,<br />
Windows displays a message box with the following error: “The FullSetup.exePathAndFileName file<br />
expects a newer version of Windows. Upgrade your Windows version.” On Windows NT 4 systems,<br />
Windows displays a message box with the following error: “FullSetup.exePathAndFileName is not a valid<br />
Windows NT application.”<br />
<strong>InstallShield</strong> <strong>2012</strong> <strong>Express</strong> <strong>Edition</strong> <strong>User</strong> <strong>Guide</strong> ISE-1800-UG01 89
Chapter 2: Getting Started<br />
Upgrading from Earlier Versions of <strong>InstallShield</strong><br />
<strong>InstallShield</strong> no longer enables you to select these legacy operating systems when you are creating<br />
conditions for a feature or a custom action, or when you are configuring system hardware requirements<br />
in the Requirements view. If you upgrade a project that was created in <strong>InstallShield</strong> 2009 <strong>Express</strong><br />
<strong>Edition</strong> or earlier to <strong>InstallShield</strong> <strong>2012</strong> <strong>Express</strong> <strong>Edition</strong>, and if the earlier project had conditions or<br />
requirements for only these legacy operating systems, <strong>InstallShield</strong> replaces the legacy operating system<br />
options with the Any OS Version option.<br />
Windows Installer 1.x Redistributables Are No Longer Available<br />
<strong>InstallShield</strong> no longer includes Windows Installer 1.x redistributables, since they target only legacy<br />
versions of Windows that are no longer supported. Previously, it was possible to add Windows Installer<br />
1.x redistributables to a project through the Releases view.<br />
Redistributable for VBScript Runtime Files Is No Longer Available<br />
<strong>InstallShield</strong> no longer includes the <strong>InstallShield</strong> object for VBScript Runtime Files. This redistributable<br />
targets only legacy versions of Windows that are no longer supported.<br />
QuickPatch Creation<br />
<strong>InstallShield</strong> now uses the Windows Installer 4.5 patching technology to create QuickPatch releases.<br />
This change is reported for informational purposes.<br />
Changes for the Redistributables View<br />
The Redistributables view has a new toolbar and group box area that provide robust search and<br />
organizational functionality. Use the new Show Details button in this view to show or hide the details<br />
pane for the selected redistributable in this view. The details pane provides information such as which<br />
files a redistributable installs. The Show Details button replaces the Show Details and Hide Details links<br />
that were previously available in the upper-right corner of this view.<br />
The new group box area is below the new toolbar in the Redistributables view. You can drag and drop<br />
column headings onto this group box area to organize the list of redistributables in a hierarchical format.<br />
If you want <strong>InstallShield</strong> to separate all of the redistributables in the view into two groups—one whose<br />
check box is selected and one whose check box is cleared—drag the check box column to the group box<br />
area. This enables you to easily identify all of the redistributables that are included in your project. The<br />
result is similar to the behavior that previously occurred if you right-clicked any redistributable and then<br />
clicked Show Only Selected Items. Note that the Show Only Selected Items command is no longer<br />
available in the Redistributables view.<br />
For more information, see Working with the Group Box Area in Various Views.<br />
Changes that Affect New Projects but Not Upgraded Projects<br />
This section describes changes to <strong>InstallShield</strong> that may affect new projects but not projects that are<br />
upgraded from earlier versions. Note that you may need to make manual changes to upgraded projects.<br />
Changes to Support for Securing Permissions for Files, Folders, and Registry Keys<br />
The General Information view has a new Locked-Down Permissions setting that lets you specify whether<br />
you want to use the new custom <strong>InstallShield</strong> handling or the traditional Windows Installer handling for<br />
all new permissions that you set for files, folders, and registry keys in your project. The new custom<br />
<strong>InstallShield</strong> handling option offers several advantages over the traditional Windows Installer handling<br />
option.<br />
90 ISE-1800-UG01 <strong>InstallShield</strong> <strong>2012</strong> <strong>Express</strong> <strong>Edition</strong> <strong>User</strong> <strong>Guide</strong>
Chapter 2: Getting Started<br />
Upgrading from Earlier Versions of <strong>InstallShield</strong><br />
In all new projects, the default value for this setting is the custom <strong>InstallShield</strong> handling option. If you<br />
upgrade a project from <strong>InstallShield</strong> 2009 <strong>Express</strong> <strong>Edition</strong> or earlier to <strong>InstallShield</strong> <strong>2012</strong> <strong>Express</strong><br />
<strong>Edition</strong>, the traditional Windows Installer handling option is the default value of this setting.<br />
This new setting is available in <strong>Express</strong> projects.<br />
For more information, see the following:<br />
• Securing Files, Folders, and Registry Keys in a Locked-Down Environment<br />
• Selecting the Locked-Down Permissions Type for a Project<br />
Changes to the Ready to Install Dialog for Beta Windows Installer 5 Support of Per-<strong>User</strong><br />
Installations<br />
The Show All <strong>User</strong>s Option setting in the Dialogs view now has support for the MSIINSTALLPERUSER<br />
property that is available with the beta of Windows Installer 5. Use this setting to specify whether you<br />
want to give end users the option of installing your product for all users or for only the current user.<br />
Depending on the value that you select for this setting, the Ready to Install dialog may include buttons<br />
that let end users specify how they want to install the product; the buttons are displayed if the<br />
installation is run on a system that has Windows 7 or Windows Server 2008 R2.<br />
The Show All <strong>User</strong>s Option setting is now available when you select the main Dialogs node in the Dialogs<br />
view. Previously, this setting was available if you selected the Customer Information dialog in this view.<br />
If you create a new <strong>Express</strong> project in <strong>InstallShield</strong> <strong>2012</strong> <strong>Express</strong> <strong>Edition</strong>, the default value for the Show<br />
All <strong>User</strong>s Option setting is No. If you upgrade a project from <strong>InstallShield</strong> 2009 <strong>Express</strong> <strong>Edition</strong> or<br />
earlier to <strong>InstallShield</strong> <strong>2012</strong> <strong>Express</strong> <strong>Edition</strong>, the value is set as follows:<br />
• If No was selected in the earlier project, No is selected in the upgraded project.<br />
• If Yes was selected in the earlier project, Yes (All Systems) is selected in the upgraded project.<br />
Therefore, if the target system has Windows 7 or Windows Server 2008 R2, the Ready to Install<br />
dialog includes buttons that let end users specify how they want to install the product. If the target<br />
system has Windows Vista or earlier, or Windows Server 2008 or earlier, the Customer Information<br />
dialog includes radio buttons let end users specify how they want to install the product.<br />
You can modify the value as needed.<br />
Trialware Support<br />
The only edition of <strong>InstallShield</strong> that includes the Trialware view is the Premier edition. This edition lets<br />
you create the Try and Die type of trialware. <strong>InstallShield</strong> no longer includes support for creating the Try<br />
and Buy/Product Activation type of trialware.<br />
Compact Projects<br />
<strong>InstallShield</strong> no longer enables you to create new Compact projects. Note that if you created a Compact<br />
project in <strong>InstallShield</strong> 2009 <strong>Express</strong> <strong>Edition</strong> or earlier, you can upgrade it to <strong>InstallShield</strong> <strong>2012</strong> <strong>Express</strong><br />
<strong>Edition</strong>, and then make changes to it and build it. You can also use <strong>InstallShield</strong> <strong>2012</strong> <strong>Express</strong> <strong>Edition</strong> to<br />
convert the Compact project to an <strong>Express</strong> project.<br />
Visual Studio Integration<br />
Microsoft Visual Studio can be integrated with only one version of <strong>InstallShield</strong> <strong>Express</strong> <strong>Edition</strong> at a<br />
time. The last version of <strong>InstallShield</strong> that is installed or repaired on a system is the one that is used for<br />
Visual Studio integration.<br />
<strong>InstallShield</strong> <strong>2012</strong> <strong>Express</strong> <strong>Edition</strong> <strong>User</strong> <strong>Guide</strong> ISE-1800-UG01 91
Chapter 2: Getting Started<br />
Upgrading from Earlier Versions of <strong>InstallShield</strong><br />
Upgrading Projects from <strong>InstallShield</strong> 2008 <strong>Express</strong> <strong>Edition</strong><br />
or Earlier<br />
The following information describes changes that may affect projects that are upgraded from<br />
<strong>InstallShield</strong> 2008 <strong>Express</strong> <strong>Edition</strong> or earlier to <strong>InstallShield</strong> <strong>2012</strong> <strong>Express</strong> <strong>Edition</strong>.<br />
Upgrading Projects Created in Earlier Versions of <strong>InstallShield</strong> <strong>Express</strong> <strong>Edition</strong><br />
If you use <strong>InstallShield</strong> <strong>2012</strong> <strong>Express</strong> <strong>Edition</strong> to open a project that was created with an earlier version,<br />
<strong>InstallShield</strong> <strong>2012</strong> <strong>Express</strong> <strong>Edition</strong> displays a message box that asks you if you want to convert the<br />
project to the new version. If you reply that you do want to convert it, <strong>InstallShield</strong> creates a backup copy<br />
of the project with a file extension such as .765 before converting it. Delete the .766 part from the<br />
original project’s file name if you want to reopen the project in the earlier version of <strong>InstallShield</strong>. Note<br />
that you cannot open <strong>InstallShield</strong> <strong>2012</strong> <strong>Express</strong> <strong>Edition</strong> projects in earlier versions of <strong>InstallShield</strong><br />
<strong>Express</strong> <strong>Edition</strong>.<br />
You can migrate projects that were created with the following versions of <strong>InstallShield</strong> <strong>Express</strong> <strong>Edition</strong><br />
to <strong>InstallShield</strong> <strong>2012</strong> <strong>Express</strong> <strong>Edition</strong>: <strong>InstallShield</strong> 12 <strong>Express</strong> <strong>Edition</strong> and earlier and <strong>InstallShield</strong><br />
<strong>Express</strong> 5 and earlier. Note that projects that were created with <strong>InstallShield</strong> MultiPlatform or<br />
<strong>InstallShield</strong> Universal cannot be migrated to <strong>InstallShield</strong> <strong>2012</strong> <strong>Express</strong> <strong>Edition</strong>.<br />
Changes that Affect All Projects (New and Upgraded Projects)<br />
This section describes changes that affect both new projects and projects that are upgraded from earlier<br />
versions of <strong>InstallShield</strong>.<br />
New Default Setup Launcher Value for New Releases and New QuickPatch Projects: Windows<br />
Installer Is Not Included<br />
When you create a new <strong>Express</strong> or QuickPatch project, the redistributable for the Windows Installer<br />
engine is no longer included by default:<br />
• In <strong>Express</strong> projects, the default value for the Setup Launcher setting on the Setup.exe tab is now Yes<br />
(no MSI engine included). Previously, the default value for this setting was Yes (include<br />
Windows NT & Windows 9x MSI engine).<br />
• In QuickPatch projects, the Include Windows Installer 2.0 engine and Include Windows<br />
Installer 3.0 engine check boxes on the Common tab in the General Information view are cleared<br />
by default. Previously, these check boxes were selected by default.<br />
These changes apply to all new <strong>Express</strong> and QuickPatch projects that are created in <strong>InstallShield</strong> <strong>2012</strong><br />
<strong>Express</strong> <strong>Edition</strong>.<br />
If you upgrade an <strong>Express</strong> or QuickPatch project from <strong>InstallShield</strong> 2008 <strong>Express</strong> <strong>Edition</strong> or earlier to<br />
<strong>InstallShield</strong> <strong>2012</strong> <strong>Express</strong> <strong>Edition</strong>, <strong>InstallShield</strong> does not automatically change the values of the<br />
aforementioned settings.<br />
File Compression for Files that Are Streamed into Setup.exe and ISSetup.dll at Build Time<br />
If you build a release that uses a Setup.exe setup launcher, <strong>InstallShield</strong> now compresses files that it<br />
streams into the Setup.exe file at build time. The default compression level that <strong>InstallShield</strong> uses offers<br />
a balance between file size and time that is required to extract the compressed files at run time. This<br />
applies to new <strong>Express</strong> projects as well as existing <strong>Express</strong> projects that are upgraded from <strong>InstallShield</strong><br />
2008 <strong>Express</strong> <strong>Edition</strong> or earlier to <strong>InstallShield</strong> <strong>2012</strong> <strong>Express</strong> <strong>Edition</strong>.<br />
92 ISE-1800-UG01 <strong>InstallShield</strong> <strong>2012</strong> <strong>Express</strong> <strong>Edition</strong> <strong>User</strong> <strong>Guide</strong>
Chapter 2: Getting Started<br />
Upgrading from Earlier Versions of <strong>InstallShield</strong><br />
If you want to change the compression level or you do not want to use any compression, you can override<br />
the default level through a machine-wide setting. For more information, see Configuring the<br />
Compression Level for Files that Are Streamed into Setup.exe.<br />
Previously, <strong>InstallShield</strong> did not include any support for compressing files that were streamed into the<br />
Setup.exe file at build time. Thus, if you compare a release that was built in <strong>InstallShield</strong> 2008 <strong>Express</strong><br />
<strong>Edition</strong> or earlier with the same release that is built with the default compression level in <strong>InstallShield</strong><br />
<strong>2012</strong> <strong>Express</strong> <strong>Edition</strong>, you may notice that the file size of Setup.exe is slightly different. In addition, the<br />
time that is required to extract files may be slightly different.<br />
Multi-Part .cab Files<br />
<strong>InstallShield</strong> now has a default limit of 600 MB for each .cab file that it creates at build time for a<br />
SingleImage release where all of the files are embedded in a single-file .msi package or a Setup.exe setup<br />
launcher. When <strong>InstallShield</strong> is creating the .cab files for this type of release and it reaches this limit, it<br />
splits the data into two or more .cab files, creating multi-part .cab files. This applies to new <strong>Express</strong><br />
projects as well as existing <strong>Express</strong> projects that are upgraded from <strong>InstallShield</strong> 2008 <strong>Express</strong> <strong>Edition</strong><br />
or earlier to <strong>InstallShield</strong> <strong>2012</strong> <strong>Express</strong> <strong>Edition</strong>.<br />
You can modify the .cab size limit if necessary. In addition, if you do not want <strong>InstallShield</strong> to create<br />
multi-part .cab files, you can configure it to create single .cab files. For more information, see<br />
Configuring the Maximum Size for .cab Files.<br />
Previously, <strong>InstallShield</strong> did not create multi-part .cab files, and there was no built-in limit for the .cab<br />
file size.<br />
Proxy Server Support<br />
You may want to configure your installation to download certain files only if they are needed on the<br />
target system. For example, the Windows Installer engine, the .NET Framework, and some <strong>InstallShield</strong><br />
prerequisites may already be present on some or most target systems. Instead of embedding these files<br />
in your installation (which would increase your overall installation size), you can configure your project<br />
so that only the ones that are needed are downloaded at run time.<br />
If your end users access the Internet through a proxy server and your installation is configured to<br />
download files, the installation now uses the system proxy settings that are manually configured in<br />
Internet Explorer during the download. This occurs even if another browser on the target system is the<br />
default browser.<br />
Note that <strong>InstallShield</strong> does not include support for the Automatically Detect Settings functionality in<br />
Internet Explorer. (If end users have the Automatically Detect Settings check box selected in Internet<br />
Explorer for their LAN connection and the installation needs to download files, the installation fails<br />
because the files cannot be downloaded. If it is possible that your end users may have the Automatically<br />
Detect Settings check box selected in Internet Explorer for their LAN connections, you may want to<br />
embed all of the files in your installation rather than configure them to be downloaded; if the files are<br />
embedded, the failures can be avoided.) However, <strong>InstallShield</strong> does support the Automatic<br />
Configuration Script functionality that is set up for LAN connections in Internet Explorer.<br />
This is the behavior for all new projects in <strong>InstallShield</strong> 2009, as well as all projects that are created in<br />
earlier versions and then upgraded to <strong>InstallShield</strong> 2009.<br />
In <strong>InstallShield</strong> 2008 and earlier, the installation attempted to use the proxy server settings that were<br />
configured in whatever browser was the default browser. However, this was not always possible, and it<br />
caused some problems:<br />
<strong>InstallShield</strong> <strong>2012</strong> <strong>Express</strong> <strong>Edition</strong> <strong>User</strong> <strong>Guide</strong> ISE-1800-UG01 93
Chapter 2: Getting Started<br />
Upgrading from Earlier Versions of <strong>InstallShield</strong><br />
• If Netscape 6 or 7 was the default browser, the Netscape 4 settings were used. If Netscape 8 or 9 was<br />
the default browser, the system (Internet Explorer) settings were used.<br />
• If Netscape 4 settings were used, only the proxy server list was read and imported correctly. The<br />
proxy bypass list was read, but it was not imported correctly.<br />
• Non–Internet Explorer 4 compatible settings such as the auto-proxy script setting were not<br />
imported.<br />
• The method that the installation used for determining the default browser was not compatible on<br />
Windows Vista. Therefore, on Windows Vista systems, an installation may not have detected the<br />
default browser correctly.<br />
Rollback Support for Windows Mobile Device Installations<br />
<strong>InstallShield</strong> now has support for rolling back a Windows Mobile–powered device installation that is<br />
included in a desktop-to-device installation if appropriate. This support is made possible through a<br />
built-in <strong>InstallShield</strong> custom action called RollbackCEApps.<br />
With this new custom action, if an end user clicks the Cancel button during the installation of a product<br />
for a Windows Mobile–powered device, the installation is rolled back, and any associated .ini files, .cab<br />
files, and .ico files are deleted from the target machine.<br />
When you add a Windows Mobile–powered device installation in the Mobile Devices view of a new<br />
<strong>Express</strong> project in <strong>InstallShield</strong> <strong>2012</strong> <strong>Express</strong> <strong>Edition</strong>, <strong>InstallShield</strong> automatically adds the<br />
RollbackCEApps custom action to your project.<br />
<strong>InstallShield</strong> also adds this custom action if you upgrade an <strong>Express</strong> project that already has a Windows<br />
Mobile–powered device installation in the Mobile Devices view from <strong>InstallShield</strong> 2008 <strong>Express</strong> <strong>Edition</strong><br />
or earlier to <strong>InstallShield</strong> <strong>2012</strong> <strong>Express</strong> <strong>Edition</strong>.<br />
Changes for Windows Mobile Support in <strong>Express</strong> Projects<br />
<strong>Express</strong> installations that include installations for Windows Mobile–powered devices no longer require<br />
the installation to be launched with elevated privileges on Windows Vista systems; elevated privileges<br />
are now required only for the Execute sequence.<br />
If you have previously worked around the issue by setting the Required Execution Level setting on the<br />
Setup.exe tab for the release to the Administrator option, you can now set it to Invoker.<br />
Changes that Affect New Projects but Not Upgraded Projects<br />
This section describes changes to <strong>InstallShield</strong> that may affect new projects but not projects that are<br />
upgraded from earlier versions. Note that you may need to make manual changes to upgraded projects.<br />
Ability to Create Unicode Versions of the Setup.exe and Update.exe Bootstrappers<br />
<strong>InstallShield</strong> now enables you to specify whether you want to create a Unicode version or an ANSI<br />
version of the Setup.exe setup launcher for a project. Previously, if your project included a setup<br />
launcher, <strong>InstallShield</strong> always built an ANSI version; it did not include support for building a Unicode<br />
version.<br />
A Unicode setup launcher can correctly display double-byte characters in the user interface of the setup<br />
launcher, regardless of whether the target system is running the appropriate code page for the doublebyte-character<br />
language. An ANSI setup launcher displays double-byte characters in the setup launcher<br />
94 ISE-1800-UG01 <strong>InstallShield</strong> <strong>2012</strong> <strong>Express</strong> <strong>Edition</strong> <strong>User</strong> <strong>Guide</strong>
Chapter 2: Getting Started<br />
Upgrading from Earlier Versions of <strong>InstallShield</strong><br />
dialogs if the target system is running the appropriate code page. However, it displays garbled characters<br />
instead of double-byte characters in those dialogs if the target system is not running the appropriate<br />
code page.<br />
If you create a new <strong>Express</strong> project in <strong>InstallShield</strong> <strong>2012</strong> <strong>Express</strong> <strong>Edition</strong>, the default setup launcher<br />
type is Unicode. In addition, if you create a new QuickPatch project in <strong>InstallShield</strong> <strong>2012</strong> <strong>Express</strong><br />
<strong>Edition</strong>, the default update launcher type is Unicode.<br />
If you upgrade an <strong>Express</strong> project or a QuickPatch project from <strong>InstallShield</strong> 2008 <strong>Express</strong> <strong>Edition</strong> or<br />
earlier to <strong>InstallShield</strong> <strong>2012</strong> <strong>Express</strong> <strong>Edition</strong>, the update launcher type for any existing patch is ANSI.<br />
You can override the type if appropriate.<br />
Dynamic File Links<br />
When you add or modify a dynamic file link in a project, you can specify which component creation<br />
method you want <strong>InstallShield</strong> to use: a new best practice method or the previously available onecomponent-per-directory<br />
method. These methods are applicable to dynamic file linking in <strong>Express</strong><br />
projects.<br />
If you create a new dynamic file link in <strong>InstallShield</strong> <strong>2012</strong> <strong>Express</strong> <strong>Edition</strong>, <strong>InstallShield</strong> uses the best<br />
practice method by default.<br />
All dynamic file links that are created in <strong>InstallShield</strong> 2008 <strong>Express</strong> <strong>Edition</strong> or earlier use the onecomponent-per-directory<br />
method. If you have a project with dynamic file links and you upgrade it from<br />
<strong>InstallShield</strong> 2008 <strong>Express</strong> <strong>Edition</strong> or earlier to <strong>InstallShield</strong> <strong>2012</strong> <strong>Express</strong> <strong>Edition</strong>, <strong>InstallShield</strong><br />
continues to use the one-component-per-directory method for creating the components of those already<br />
present dynamic file links. For any new dynamic file links that you create in the upgraded project, the<br />
best practice method is used by default. For detailed information about the two component creation<br />
methods, as well as guidance on which method you should use, see Determining the Appropriate<br />
Component Creation Method for Dynamically Linked Files.<br />
IIS Web Sites Without Virtual Directories<br />
<strong>InstallShield</strong> now includes support for installing IIS Web sites without any virtual directories. This<br />
support is available for all new Web sites that are created in new <strong>InstallShield</strong> <strong>2012</strong> <strong>Express</strong> <strong>Edition</strong><br />
projects. This support is also available if you upgrade a project from <strong>InstallShield</strong> 2008 <strong>Express</strong> <strong>Edition</strong><br />
or earlier to <strong>InstallShield</strong> <strong>2012</strong> <strong>Express</strong> <strong>Edition</strong> and then add a new Web site.<br />
Note that if you upgrade an <strong>InstallShield</strong> 2008 or earlier project to <strong>InstallShield</strong> <strong>2012</strong> <strong>Express</strong> <strong>Edition</strong>,<br />
and the project already contains a Web site, the Web site cannot be installed if it does not have any<br />
virtual directories. In order to be able to install the Web site without virtual directories, you must<br />
manually delete it from your <strong>InstallShield</strong> <strong>2012</strong> <strong>Express</strong> <strong>Edition</strong> project, and then re-add it to your<br />
project as a new Web site.<br />
Simplification of QuickPatch Packages<br />
The new Streamline QuickPatch setting on the Advanced tab in a QuickPatch project determines how<br />
<strong>InstallShield</strong> builds QuickPatch packages. A streamlined QuickPatch package typically has fewer new<br />
subfeatures and custom actions than a non-streamlined QuickPatch package.<br />
In some cases, <strong>InstallShield</strong> cannot streamline the QuickPatch package. For example, if you configure<br />
the QuickPatch package to remove an installed file, <strong>InstallShield</strong> cannot streamline it.<br />
When you create a new QuickPatch project, the default value for the Streamline QuickPatch setting is<br />
Yes. However, when you upgrade a QuickPatch project from <strong>InstallShield</strong> 2008 <strong>Express</strong> <strong>Edition</strong> or<br />
earlier to <strong>InstallShield</strong> <strong>2012</strong> <strong>Express</strong> <strong>Edition</strong>, the value for this setting is No. You can change this value if<br />
appropriate. For more information, see Specifying Whether to Streamline the QuickPatch Package.<br />
<strong>InstallShield</strong> <strong>2012</strong> <strong>Express</strong> <strong>Edition</strong> <strong>User</strong> <strong>Guide</strong> ISE-1800-UG01 95
Chapter 2: Getting Started<br />
Upgrading from Earlier Versions of <strong>InstallShield</strong><br />
Default Condition for the SetARPINSTALLLOCATION Custom Action<br />
By default, all new <strong>Express</strong> projects contain the built-in <strong>InstallShield</strong> custom action<br />
SetARPINSTALLLOCATION. This custom action, which sets the value of the<br />
ARPINSTALLLOCATION property to the fully qualified path for the product’s primary folder, is<br />
scheduled for the Installation Execute sequence, and it has no condition. In <strong>InstallShield</strong> 2008 <strong>Express</strong><br />
<strong>Edition</strong> and earlier, the default condition for this custom action was Not Installed. With this default Not<br />
Installed condition, the custom action is not run during maintenance mode, and this results in a blank<br />
value for the ARPINSTALLLOCATION property.<br />
Upgrading Projects from <strong>InstallShield</strong> 12 <strong>Express</strong> <strong>Edition</strong> or<br />
Earlier<br />
The following information describes changes that may affect projects that are upgraded from<br />
<strong>InstallShield</strong> 12 <strong>Express</strong> <strong>Edition</strong> or earlier to <strong>InstallShield</strong> <strong>2012</strong> <strong>Express</strong> <strong>Edition</strong>.<br />
Upgrading Projects Created in Earlier Versions of <strong>InstallShield</strong> <strong>Express</strong> <strong>Edition</strong><br />
If you use <strong>InstallShield</strong> <strong>2012</strong> <strong>Express</strong> <strong>Edition</strong> to open a project that was created with an earlier version,<br />
<strong>InstallShield</strong> <strong>2012</strong> <strong>Express</strong> <strong>Edition</strong> displays a message box that asks you if you want to convert the<br />
project to the new version. If you reply that you do want to convert it, <strong>InstallShield</strong> creates a backup copy<br />
of the project with a file extension such as .765 before converting it. Delete the .765 part from the<br />
original project’s file name if you want to reopen the project in the earlier version of <strong>InstallShield</strong>. Note<br />
that you cannot open <strong>InstallShield</strong> <strong>2012</strong> <strong>Express</strong> <strong>Edition</strong> projects in earlier versions of <strong>InstallShield</strong><br />
<strong>Express</strong> <strong>Edition</strong>.<br />
You can migrate projects that were created with the following versions of <strong>InstallShield</strong> <strong>Express</strong> <strong>Edition</strong><br />
to <strong>InstallShield</strong> <strong>2012</strong> <strong>Express</strong> <strong>Edition</strong>: <strong>InstallShield</strong> 12 <strong>Express</strong> <strong>Edition</strong> and earlier and <strong>InstallShield</strong><br />
<strong>Express</strong> 5 and earlier. Note that projects that were created with <strong>InstallShield</strong> MultiPlatform or<br />
<strong>InstallShield</strong> Universal cannot be migrated to <strong>InstallShield</strong> <strong>2012</strong> <strong>Express</strong> <strong>Edition</strong>.<br />
End of Support for Windows 9x, Windows NT 4, and Windows Me on Target<br />
Systems<br />
<strong>InstallShield</strong> no longer supports the creation of installations for Windows 9x, Windows NT 4, and<br />
Windows Me systems. If end users have one of these operating systems on their computer and they try to<br />
run an installation that was built with <strong>InstallShield</strong> <strong>2012</strong> <strong>Express</strong> <strong>Edition</strong>, unexpected results may occur.<br />
COM Extraction<br />
When you use <strong>InstallShield</strong> to extract COM information from a COM server, <strong>InstallShield</strong> now puts the<br />
data in the Registry table, instead of in the TypeLib table. Microsoft strongly advises against using the<br />
TypeLib table, as described in the TypeLib Table topic on the MSDN Web site.<br />
Unused Directories Automatically Removed from the .msi File at Build Time by<br />
Default<br />
Note that if you upgrade an <strong>Express</strong> project that was created in <strong>InstallShield</strong> 12 <strong>Express</strong> <strong>Edition</strong> or<br />
earlier to <strong>InstallShield</strong> <strong>2012</strong> <strong>Express</strong> <strong>Edition</strong>, the new Keep Unused Directories setting on the Build tab<br />
in the Releases view is set to No. Therefore, if a directory that is listed in the Directory column of the<br />
Directory table is not referenced in any known location in the .msi file, <strong>InstallShield</strong> removes it from<br />
the Directory table of the .msi file that it creates at build time. This occurs after any merge modules are<br />
96 ISE-1800-UG01 <strong>InstallShield</strong> <strong>2012</strong> <strong>Express</strong> <strong>Edition</strong> <strong>User</strong> <strong>Guide</strong>
Chapter 2: Getting Started<br />
Upgrading from Earlier Versions of <strong>InstallShield</strong><br />
merged, but only directories that are present in the .msi file are removed; therefore, if a merge module<br />
contains new unused directories in its Directory table, the new unused directories are added to the<br />
installation.<br />
In some cases, you may want to change the value of the Keep Unused Directories setting to Yes. For<br />
example, if your project includes custom actions that use directories that are not referenced in any other<br />
area of the project, you may want to select Yes for the Keep Unused Directories setting.<br />
Automatic Downgrade Prevention<br />
When you create a new <strong>Express</strong> project, the Upgrade Paths view contains an upgrade item called<br />
ISPreventDowngrade; ISPreventDowngrade prevents the current installation from overwriting a future<br />
major version of your product. If you migrate a project from <strong>InstallShield</strong> 12 <strong>Express</strong> <strong>Edition</strong> or earlier<br />
to <strong>InstallShield</strong> <strong>2012</strong> <strong>Express</strong> <strong>Edition</strong>, the ISPreventDowngrade item is not automatically added.<br />
For instructions on how to manually add downgrade prevention support, see Preventing the Current<br />
Installation from Overwriting a Future Major Version of the Same Product.<br />
Support for the UAC Shield Icon on Dialog Buttons<br />
The Install button on the Ready to Install dialog and the Remove button on the Ready to Remove dialog<br />
have the <strong>User</strong> Account Control (UAC) shield icon when the installation is run on Windows Vista systems<br />
and the installation is not yet running with elevated privileges. This applies to all new projects as well as<br />
projects that are migrated from <strong>InstallShield</strong> 12 <strong>Express</strong> <strong>Edition</strong> or earlier.<br />
Note that <strong>InstallShield</strong> is run with elevated privileges. Therefore, if you launch your installation from<br />
within <strong>InstallShield</strong> on a Windows Vista system, it has elevated privileges, and the UAC shield icon is not<br />
displayed on the Ready to Install and Ready to Remove dialogs.<br />
Changes for ALLUSERS and for the Customer Information Dialog<br />
Beginning with <strong>InstallShield</strong> 2008 <strong>Express</strong> <strong>Edition</strong>, the ALLUSERS property is set to 1 by default in all<br />
new <strong>Express</strong> projects. This is the recommended implementation, since most installations must be run in<br />
a per-machine context with administrative privileges.<br />
If you upgrade a project that was created with <strong>InstallShield</strong> 12 <strong>Express</strong> <strong>Edition</strong> or earlier to <strong>InstallShield</strong><br />
<strong>2012</strong> <strong>Express</strong> <strong>Edition</strong>, <strong>InstallShield</strong> does not automatically change the value of the ALLUSERS<br />
property or add this property if it was not defined in the earlier project.<br />
If you want to change the value of ALLUSERS in a new or migrated project, you can do so through the<br />
General Information view. For more information, see General Information Settings.<br />
Also new with <strong>InstallShield</strong> 2008 <strong>Express</strong> <strong>Edition</strong>, by default, the Customer Information dialog in all<br />
new <strong>Express</strong> projects does not display the radio button group that enables end users to specify whether<br />
they want to install the product for all users or for only the current user. This is the recommended<br />
implementation for this dialog.<br />
If you upgrade a project that was created with <strong>InstallShield</strong> 12 <strong>Express</strong> <strong>Edition</strong> or earlier to <strong>InstallShield</strong><br />
<strong>2012</strong> <strong>Express</strong> <strong>Edition</strong>, <strong>InstallShield</strong> does not automatically change the Customer Information dialog.<br />
To learn more, see Per-<strong>User</strong> vs. Per-Machine Installations.<br />
New Default Value for the Cache Path Setting for a Release<br />
The default value for the Cache Path setting for a compressed release in the Releases view is now set to<br />
[LocalAppDataFolder]Downloaded Installations. The previous default value was<br />
[WindowsFolder]Downloaded Installations, which may not be available to users on locked-down<br />
<strong>InstallShield</strong> <strong>2012</strong> <strong>Express</strong> <strong>Edition</strong> <strong>User</strong> <strong>Guide</strong> ISE-1800-UG01 97
Chapter 2: Getting Started<br />
Upgrading from Earlier Versions of <strong>InstallShield</strong><br />
systems. If you migrate a project from <strong>InstallShield</strong> 12 <strong>Express</strong> <strong>Edition</strong> or earlier to <strong>InstallShield</strong> <strong>2012</strong><br />
<strong>Express</strong> <strong>Edition</strong>, the Cache Path setting is not automatically changed. Therefore, you may want to<br />
change that value.<br />
Patch Creation for QuickPatch Projects<br />
<strong>InstallShield</strong> now uses version 3.1 of Patchwiz.dll to create QuickPatch packages.<br />
DemoShield Support<br />
DemoShield is no longer being sold. In addition, it is no longer supported. Therefore, <strong>InstallShield</strong> no<br />
longer includes any DemoShield integration.<br />
Upgrading Projects from <strong>InstallShield</strong> <strong>Express</strong> 2.x<br />
There are many technical differences between the current version of <strong>InstallShield</strong> and those prior to<br />
<strong>InstallShield</strong> <strong>Express</strong> 3.0. <strong>InstallShield</strong> <strong>Express</strong> 2.x is based upon traditional setup architecture, where<br />
an executable file called Setup.exe is created. This executable contains all the logic necessary to perform<br />
your installation. In the current version of <strong>InstallShield</strong>, the output file is or contains a relational<br />
database (.msi) containing all the needed information to interact with the Windows Installer service.<br />
Due to these vast differences, there may be aspects of your earlier <strong>InstallShield</strong> project that do not fit<br />
into the current architecture. Additionally, there will be gaps in the new project created as a result of the<br />
migration. These missing pieces must be filled in before you can build and distribute your setup.<br />
Project Types<br />
In previous versions of <strong>InstallShield</strong>, when creating a new setup project you were prompted to select a<br />
project type, such as Access 97. The current version of <strong>InstallShield</strong> has no equivalent for project types.<br />
The type of project you create depends upon the files you add to your setup and the system changes you<br />
make. All the information gathered from selecting a certain project type is migrated to your new<br />
<strong>InstallShield</strong> project. For example, if you selected the Access 97 project type in an earlier version of<br />
<strong>InstallShield</strong>, the Access 97 merge module is added to your new <strong>InstallShield</strong> project during migration.<br />
Files, File Groups, and Components<br />
All files you have added to your setup are transferred into your new <strong>InstallShield</strong> project. In older<br />
versions of <strong>InstallShield</strong>, files were added to file groups and file groups were added to components. In<br />
the current version of <strong>InstallShield</strong>, files are added to features. No further levels exist. Therefore, when<br />
you migrate your setup project you no longer have files associated with file groups. Instead, all files<br />
belong to a feature. For every component you have in your old project, a feature is created in your new<br />
project. Your file groups map to destination folders. For more details, see Destination Folders.<br />
Setup Types<br />
Setup types provide similar functionality in the current version of <strong>InstallShield</strong> as they did in earlier<br />
versions. The major difference between the two is the fact that setup types used to be based upon<br />
components. In the new version of <strong>InstallShield</strong>, components do not exist. Instead they have been<br />
replaced by features. The setup types you specified in your old <strong>InstallShield</strong> <strong>Express</strong> project are recreated<br />
in the new <strong>InstallShield</strong>. To learn more, see Working with Setup Types<br />
98 ISE-1800-UG01 <strong>InstallShield</strong> <strong>2012</strong> <strong>Express</strong> <strong>Edition</strong> <strong>User</strong> <strong>Guide</strong>
<strong>InstallShield</strong> Objects<br />
Chapter 2: Getting Started<br />
Upgrading from Earlier Versions of <strong>InstallShield</strong><br />
<strong>InstallShield</strong> objects have been replaced with merge modules. If a merge module that can supply the<br />
functionality provided by the object you used in your project exists, that module is added to your setup.<br />
If your setup includes a file that is also included in a merge module, the module is added to your setup<br />
rather than your single file. One exception to this rule is if the module needed by your setup requires<br />
customization, such as the Access 97 merge module. This module is not added to your setup during<br />
migration due to the customization it requires. The same holds true for the Access 2000/2002/2003<br />
and BDE merge modules. If no module exists that provides the same functionality as the object you used<br />
in earlier versions, add the necessary files by hand.<br />
To learn more, see Including Redistributables in Your Installation.<br />
<strong>InstallShield</strong> Extensions<br />
<strong>InstallShield</strong> extensions have been replaced by custom actions. With custom actions you can call a<br />
function from a DLL or launch an executable. If you had an extension that performed one of these two<br />
tasks, that extension is converted into a custom action in your new project. For more information, see<br />
Using Custom Actions.<br />
Registry Entries<br />
All of the registry data in your old project is added to your new project.<br />
Shortcuts<br />
Shortcuts in the new <strong>InstallShield</strong> are much more robust than those found in previous versions. Any<br />
shortcuts you had in your old setup are migrated into your new setup project. However, since there are<br />
many more settings for shortcuts in the latest version of <strong>InstallShield</strong>, you may want to go to the<br />
Shortcuts/Folders view and configure the settings for each of the shortcuts your project contains, such<br />
as the hot key combination, the icon index, and the working directory. These settings are not required,<br />
however.<br />
For specific details about each of the settings, see Shortcut Settings.<br />
Dialogs<br />
Although the run-time dialogs in the latest version of <strong>InstallShield</strong> differ in look from those in earlier<br />
versions, they serve similar functions. The Setup Type dialog, for example, still serves the same purpose<br />
it always has: it allows your customers to select which setup type they want to use. The same dialogs you<br />
chose to include in your old <strong>InstallShield</strong> <strong>Express</strong> project are included in your new project.<br />
One major difference between the dialogs in earlier versions of <strong>InstallShield</strong> <strong>Express</strong> and those in the<br />
latest version is the use of .rtf files. When linking to a license agreement or readme file in earlier versions<br />
of <strong>InstallShield</strong> <strong>Express</strong>, you would use a text (.txt) file. The latest version of <strong>InstallShield</strong> requires you to<br />
use rich text (.rtf) files. Your previously created .txt files are converted to .rtf files as part of the migration<br />
process.<br />
Distribution Media<br />
The type of media you selected in previous versions of <strong>InstallShield</strong> <strong>Express</strong> is not migrated into your<br />
new <strong>InstallShield</strong> setup. Select a medium from the list of available media types in the Build Your Release<br />
view. For information about each of the available types, see Media Types.<br />
If you had previously released your setup on floppy disk, see Building a Release for Floppy Disk<br />
Distribution.<br />
<strong>InstallShield</strong> <strong>2012</strong> <strong>Express</strong> <strong>Edition</strong> <strong>User</strong> <strong>Guide</strong> ISE-1800-UG01 99
Chapter 2: Getting Started<br />
Upgrading to the Premier or Professional <strong>Edition</strong>s of <strong>InstallShield</strong><br />
16-bit Setups<br />
Because the Windows Installer service runs only on 32-bit operating systems, your 16-bit setups do not<br />
migrate as well as 32-bit setups. All of the files, shortcuts, and other settings you created for your 16-bit<br />
setup are migrated, but any self-registering 16-bit files you include in your setup do not self-register. In<br />
reality, since your setup cannot run on a 16-bit system, there is little reason for you to have 16-bit files<br />
included in the setup.<br />
Languages<br />
<strong>InstallShield</strong> has built-in support for many languages. If the language of your old <strong>InstallShield</strong> <strong>Express</strong><br />
project matches one of the supported languages, your new <strong>InstallShield</strong> setup is created with the runtime<br />
strings for that language. For example, if you have a setup that is localized to French and migrate<br />
that setup to the latest version of <strong>InstallShield</strong>, all the strings in the new <strong>InstallShield</strong> project are in<br />
French. If your old <strong>InstallShield</strong> <strong>Express</strong> project runs in an unsupported language, the run-time strings<br />
for your new project appear in English. This does not mean, however, that your setup cannot run in your<br />
desired language. You can translate all the run-time strings in the Text and Messages view.<br />
Upgrading to the Premier or Professional <strong>Edition</strong>s<br />
of <strong>InstallShield</strong><br />
If you find that your installation needs outgrow the functionality that is available in the <strong>Express</strong> edition<br />
of <strong>InstallShield</strong>, you can easily take your existing project and use it to create an installation with the<br />
Premier or Professional editions of <strong>InstallShield</strong>. The Premier and Professional editions have greater<br />
customization features that more complex installations require.<br />
Features that Are in Only the Premier <strong>Edition</strong><br />
Following is a list of some of the features that are available in the Premier edition but not the<br />
Professional or <strong>Express</strong> editions:<br />
• Ability to create Suite installations that run multiple packages; New modern, customizable end-user<br />
interface—The Premier edition lets you build a suite installation that uses the next-generation setup<br />
launcher (Setup.exe) to conditionally run multiple installations and apply Windows Installer<br />
patches (.msp) as needed on target systems. The Suite project type in the Premier edition includes<br />
rich, built-in wizard pages that you can include and customize in your Suite installations.<br />
• Multilingual installations—Create a single installation that displays end-user text in multiple<br />
languages and can handle conditional installation of language-specific files. Change dialogs and<br />
messages to any one of 34 additional languages using pre-translated strings. Add unsupported<br />
languages, beyond the built-in languages, to projects.<br />
Project: Note that support for two of those languages—Arabic (Saudi Arabia) and Hebrew—is available in only Basic<br />
MSI and Merge Module projects.<br />
• Arabic (Saudi Arabia) and Hebrew language support—<strong>InstallShield</strong> Premier <strong>Edition</strong> includes support<br />
for Arabic (Saudi Arabia) and Hebrew languages, which are written and read from right to left. All of<br />
the default end-user dialog strings are available in these languages.<br />
100 ISE-1800-UG01 <strong>InstallShield</strong> <strong>2012</strong> <strong>Express</strong> <strong>Edition</strong> <strong>User</strong> <strong>Guide</strong>
Chapter 2: Getting Started<br />
Upgrading to the Premier or Professional <strong>Edition</strong>s of <strong>InstallShield</strong><br />
Since these languages are read from right to left, the Premier edition also includes support for<br />
mirroring Arabic and Hebrew dialogs; that is, <strong>InstallShield</strong> uses a right-to-left layout for Arabic and<br />
Hebrew dialogs. Thus, for example, buttons that are on the right side of dialogs in English and other<br />
left-to-right languages are moved to the left side of right-to-left-language dialogs.<br />
• Ability to specify commands that run before, during, and after builds—<strong>InstallShield</strong> Premier <strong>Edition</strong><br />
includes release settings that you can use to specify commands that you want to be run at various<br />
stages of the build process. You can schedule commands that run at the following build events: (a)<br />
before <strong>InstallShield</strong> starts building the release, (b) after <strong>InstallShield</strong> has built the .msi package and<br />
the .cab files (if your product’s data files are to be stored in .cab files), but before the .msi package<br />
has been digitally signed and streamed into the Setup.exe file, and (c) after <strong>InstallShield</strong> has built<br />
and signed the release.<br />
• Extra licenses for <strong>InstallShield</strong> MSI tools—<strong>InstallShield</strong> includes several tools: <strong>InstallShield</strong> MSI Diff,<br />
<strong>InstallShield</strong> MSI Query, <strong>InstallShield</strong> MSI Sleuth, and <strong>InstallShield</strong> MSI Grep. You can use these<br />
tools to troubleshoot issues with Windows Installer packages. <strong>InstallShield</strong> Premier <strong>Edition</strong> includes<br />
a separate installation and extra licenses that let you install just the <strong>InstallShield</strong> MSI tools, without<br />
<strong>InstallShield</strong>, on separate machines. For specific terms, see the End-<strong>User</strong> License Agreement for the<br />
<strong>InstallShield</strong> MSI tools.<br />
• Ability to import IIS data from existing IIS Web sites into a project—<strong>InstallShield</strong> includes an IIS scanner<br />
(IISscan.exe), a command-line tool for scanning an existing IIS Web site and recording IIS data<br />
about the Web site. The IIS scanner creates an XML file that contains all of the settings for the Web<br />
site, its virtual directories, its applications, and its application pools. You can use the XML file to<br />
import the IIS data into the Internet Information Services view in <strong>InstallShield</strong> Premier <strong>Edition</strong>.<br />
Once you have imported the IIS data into a project, you can use the Internet Information Services<br />
view to make changes to the IIS settings as needed.<br />
• Repackager project conversion tool—Installations created for the Windows Installer service<br />
dramatically differ from traditional installations, making it impossible to reuse legacy installations<br />
without a repackaging tool. Repackager assists you by capturing the data placed on your system<br />
during installation and converting it into a Windows Installer package, which you can then<br />
customize and distribute according to your organization’s needs.<br />
• Try and Die Type of Trialware—Create a fully functional trial version of you product with a few simple<br />
configuration changes without the need to modify your product’s source code. This type of trialware<br />
lets you offer prospective customers a fully functional trial version of your product. After the<br />
predetermined trial limit has been reached on an end user’s machine, the trial version expires, and it<br />
no longer runs on that machine.<br />
• Network repository—A network repository is a collection of installation elements that multiple<br />
installation authors can access and reuse in their projects as needed. A network repository fosters<br />
collaboration among installation authors; it is stored on a network.<br />
• <strong>InstallShield</strong> Best Practice Suite—<strong>InstallShield</strong> includes a set of validators called the <strong>InstallShield</strong> Best<br />
Practice Suite. The <strong>InstallShield</strong> Best Practice (ISBP) validators in this suite alert you if your<br />
installation violates best-practice guidelines.<br />
• Additional Dialog Themes—Several dialog themes are available only in the Premier edition of<br />
<strong>InstallShield</strong>.<br />
<strong>InstallShield</strong> <strong>2012</strong> <strong>Express</strong> <strong>Edition</strong> <strong>User</strong> <strong>Guide</strong> ISE-1800-UG01 101
Chapter 2: Getting Started<br />
Upgrading to the Premier or Professional <strong>Edition</strong>s of <strong>InstallShield</strong><br />
Features that Are in Only the Premier and Professional <strong>Edition</strong>s<br />
Following is a list of some of the features that are available in the Premier and Professional editions but<br />
not the <strong>Express</strong> edition:<br />
• Standalone Build—This tool, which is available with the Premier and Professional editions of<br />
<strong>InstallShield</strong>, enables you to install only the part of <strong>InstallShield</strong> that builds the installations, plus<br />
any redistributables that you want to include, on a build machine. Extra licenses of the Standalone<br />
Build are available for purchase.<br />
• Dialog Editor—The Dialog Editor enables you to modify the layout of existing end-user dialogs or<br />
create new custom dialogs. Import and export dialogs to share them across projects. Construct<br />
different dialogs for each language supported in the project.<br />
• Virtualization support—The Microsoft App-V Assistant is included in the Virtualization Pack, which is<br />
available for purchase with the Premier and Professional editions of <strong>InstallShield</strong>. Use this assistant<br />
to create customized virtual applications in the Microsoft App-V format. Virtualization enables you<br />
to isolate an application in its own environment so that it does not conflict with existing applications<br />
or modify the underlying operating system.<br />
• <strong>InstallShield</strong> MSI tools—The Premier and Professional editions of <strong>InstallShield</strong> includes several tools:<br />
<strong>InstallShield</strong> MSI Diff, <strong>InstallShield</strong> MSI Query, <strong>InstallShield</strong> MSI Sleuth, and <strong>InstallShield</strong> MSI<br />
Grep. You can use these tools to troubleshoot issues with Windows Installer packages.<br />
• Automation interface—Use script to add new files, add or delete features, change the product name<br />
and upgrade code, change release settings, change summary information stream items, change<br />
release flags, change any property, initiate the build process, and more.<br />
• Release customization—Define which project segments to compress, which features to place on<br />
which disk, and which languages to include. Choose to filter application data based on language to<br />
support localization efforts.<br />
• Source code control integration—Simplify the process of checking projects in and out of your source<br />
code control system and save space when differencing projects. The SCC integration in the Premier<br />
and Professional editions of <strong>InstallShield</strong> supports integration with various source code control<br />
systems.<br />
• Flexible localization support—The Premier and Professional editions of <strong>InstallShield</strong> include a String<br />
Editor view, which gives you complete and centralized control over the localizable text strings that<br />
are displayed at run time during the installation process. You can use this view to edit the strings for<br />
everything from button text to feature descriptions. This view also includes support for exporting<br />
string entries (which you can have translated) and for importing translated string entries back into<br />
your project.<br />
• Project validation—Use standard .cub files to validate installations and merge modules. Use the<br />
upgrade and patching validation to find out about potential upgrade problems and resolve them<br />
before you release your upgrades and patches.<br />
• Patch creation—In addition to enabling you to create QuickPatch projects, the Premier and<br />
Professional editions let you create standard patches that contain updates to a previous version of<br />
your product.<br />
• Manage multiple product versions—Build versions such as Evaluation, Debug, Standard, and<br />
Advanced—from a single project. Allow specific features, <strong>InstallShield</strong> prerequisites, and other<br />
elements to be chosen for inclusion in (or exclusion from) a release through user-defined flags.<br />
102 ISE-1800-UG01 <strong>InstallShield</strong> <strong>2012</strong> <strong>Express</strong> <strong>Edition</strong> <strong>User</strong> <strong>Guide</strong>
Chapter 2: Getting Started<br />
Upgrading to the Premier or Professional <strong>Edition</strong>s of <strong>InstallShield</strong><br />
• Support for InstallScript—The Premier and Professional editions of <strong>InstallShield</strong> include support for<br />
InstallScript, a simple but powerful programming language. You can add InstallScript custom<br />
actions to Windows Installer–based installations or create InstallScript projects, which use the<br />
InstallScript engine instead of the Windows Installer engine to control the entire installation.<br />
• Flexible custom action support—The Premier and Professional editions of <strong>InstallShield</strong> include<br />
support for several custom action types that are not available in the <strong>Express</strong> edition. These extra<br />
custom action types enable you to do the following: set a property, set a directory, call a public<br />
method in a managed assembly, or display error message under certain conditions and abort the<br />
installation.<br />
• Merge module authoring and editing—Package pieces of a project for reuse across application<br />
installations. Reuse those you create or any of the ones included in the product. Edit and open<br />
modules for greater customization.<br />
• Project templates—Create project templates that contain all of the default settings and design<br />
elements that you want to use as a starting point when you create an installation project or merge<br />
module project.<br />
• Multiple IIS Web sites—The <strong>Express</strong> edition of <strong>InstallShield</strong> lets you install only one Web site per<br />
installation. The Premier and Professional editions let you install more than one Web site per<br />
installation.<br />
• Support for IIS application pools and Web service extensions—Install and manage IIS application pools<br />
and Web service extensions.<br />
• SQL support—Connect to SQL servers, import database schema and data, associate SQL scripts with<br />
features, and more with SQL support.<br />
• Ability to modify text files or XML files—Use the Text File Changes view or the XML File Changes view<br />
to configure files that you want to modify on the target system at run time.<br />
• 64-bit support—Add 64-bit support to your installations.<br />
• <strong>InstallShield</strong> Prerequisite Editor—Use this tool to create new <strong>InstallShield</strong> prerequisites and modify<br />
existing ones.<br />
• Custom icons for Setup.exe and Update.exe—Specify a custom icon (.exe, .dll, or .ico file) that you<br />
want to use for Setup.exe and Update.exe files that you create at build time. The icon is displayed on<br />
the Properties dialog box for Setup.exe and Update.exe; this Properties dialog box opens when end<br />
users right-click the Setup.exe or Update.exe file and then click Properties. End users can also see<br />
the icon when they view your Setup.exe file in Windows Explorer.<br />
• Expiration dates for Setup.exe—Set an expiration date, as well as an expiration message, for<br />
Setup.exe. If end users try to run Setup.exe on or after the date that you have specified in your<br />
project, the expiration message is displayed, and the installation exits.<br />
• Support for installation of multiple packages using transaction processing—Windows Installer 4.5 and<br />
later include support for installing multiple packages using transaction processing. The Premier and<br />
Professional editions of <strong>InstallShield</strong> let you add chained .msi packages to an installation project.<br />
Your package, plus the added .msi packages, are chained together and processed as a single<br />
transaction. If one or more of the packages in the transaction cannot be installed successfully or if<br />
the end user cancels the installation, the Windows Installer initiates rollback for all packages to<br />
restore the system to its earlier state.<br />
<strong>InstallShield</strong> <strong>2012</strong> <strong>Express</strong> <strong>Edition</strong> <strong>User</strong> <strong>Guide</strong> ISE-1800-UG01 103
Chapter 2: Getting Started<br />
Converting or Importing Visual Studio Projects into <strong>InstallShield</strong> Projects<br />
• Ability to export and reuse various project elements—Increase efficiency by moving pieces of an<br />
existing project (dialogs, custom actions, or features) to a merge module or another installation<br />
project.<br />
• Multiple-instance support—Create an installation that lets end users install multiple instances of a<br />
product on the same machine and in the same user context.<br />
• Device driver support—Device driver support in the Premier and Professional editions simplifies the<br />
process of installing device drivers from installation using the Driver Installation Frameworks for<br />
Applications (DIFxApp) from Microsoft.<br />
• ClickOnce support—The Premier and Professional editions include a ClickOnce Deployment project<br />
type, which provides a lightweight application deployment mechanism that is easy to use. The new<br />
ClickOnce Assistant guides you through the project creation process, providing pertinent<br />
information along the way.<br />
• Additional Dialog Themes—Several dialog themes are available only in the Premier and Professional<br />
editions of <strong>InstallShield</strong>. The <strong>Express</strong> edition contains only two themes.<br />
• Conversion of Visual Studio merge module projects—The Premier and Professional editions of<br />
<strong>InstallShield</strong> let you convert a Visual Studio merge module project to an <strong>InstallShield</strong> merge module<br />
project; this is necessary if you want to build a merge module for consumption in other projects.<br />
• COM+ application proxy support—Manage COM+ application proxies during your installation. A<br />
COM+ application proxy consists of a subset of the attributes of the server application, and it<br />
enables remote access from a client machine to the machine where the application resides.<br />
For additional details about the features that are included with each edition, contact <strong>InstallShield</strong> Sales,<br />
or visit http://www.installshield.com.<br />
Converting or Importing Visual Studio Projects<br />
into <strong>InstallShield</strong> Projects<br />
Visual Studio includes limited support for creating setup and merge module projects. <strong>InstallShield</strong> lets<br />
you do the following so that you can use the advanced features and functionality in <strong>InstallShield</strong> to<br />
create installations:<br />
• Import a Visual Studio setup or merge module project (.vdproj) into an <strong>Express</strong> project (.ise).<br />
During the import process, you can choose to import or ignore certain settings in the Visual Studio<br />
project.<br />
• Convert a Visual Studio setup project to an <strong>Express</strong> project.<br />
The import and conversion functionality enables you to create <strong>InstallShield</strong> installation projects that<br />
contain the same data and settings that were in your Visual Studio projects.<br />
Note: If your Visual Studio project contains one or more project outputs, you can use <strong>InstallShield</strong> to import that Visual<br />
Studio project into an <strong>InstallShield</strong> project; however, <strong>InstallShield</strong> cannot convert that Visual Studio project into an<br />
<strong>InstallShield</strong> project.<br />
104 ISE-1800-UG01 <strong>InstallShield</strong> <strong>2012</strong> <strong>Express</strong> <strong>Edition</strong> <strong>User</strong> <strong>Guide</strong>
Chapter 2: Getting Started<br />
Converting or Importing Visual Studio Projects into <strong>InstallShield</strong> Projects<br />
<strong>Edition</strong>: The Premier and Professional editions additionally let you convert a Visual Studio merge module project to an<br />
<strong>InstallShield</strong> merge module project; this is necessary if you want to build a merge module for consumption in other<br />
projects.<br />
The following versions of Visual Studio are supported:<br />
• Visual Studio 2010<br />
• Visual Studio 2008<br />
• Visual Studio 2005<br />
• Visual Studio .NET 2003<br />
• Visual Studio .NET<br />
Benefits of Using an <strong>InstallShield</strong> Project Instead of a Visual Studio Project<br />
If you convert your Visual Studio setup project to an <strong>InstallShield</strong> <strong>Express</strong> project, you can use the<br />
features in <strong>InstallShield</strong> to customize your project.<br />
Following is a list of a few of the tasks that you can perform in <strong>InstallShield</strong> projects but not in Visual<br />
Studio projects:<br />
• Manage features.<br />
• Manage IIS Web sites, applications, and virtual directories.<br />
• Create DLL, executable file, VBScript, and JScript custom actions that use a source file that is either<br />
stored in Binary table of the .msi database, or installed with product. Executable file custom<br />
actions also support a source file that already exists on the target system. (With Visual Studio, all<br />
custom actions must be installed with the product.)<br />
• Add billboards that are displayed during file transfer.<br />
• Create shortcuts to pre-existing files on a target system.<br />
• Manage COM+ applications.<br />
Import Process<br />
<strong>InstallShield</strong> lets you import a Visual Studio setup or merge module project into an <strong>InstallShield</strong> <strong>Express</strong><br />
project.<br />
Note: If the Visual Studio setup or merge module project that you want to import into an <strong>InstallShield</strong> project contains one<br />
or more project outputs, the <strong>InstallShield</strong> project must be in the same Visual Studio solution that contains the Visual Studio<br />
setup or merge module project and all of its project dependencies.<br />
In order to import a Visual Studio project that contains project outputs, you must be using <strong>InstallShield</strong> from within Visual<br />
Studio. If your <strong>InstallShield</strong> project is open in <strong>InstallShield</strong>, but not from within Visual Studio, and you try to import a Visual<br />
Studio project that contains project outputs into the <strong>InstallShield</strong> project, an error occurs.<br />
<strong>InstallShield</strong> <strong>2012</strong> <strong>Express</strong> <strong>Edition</strong> <strong>User</strong> <strong>Guide</strong> ISE-1800-UG01 105
Chapter 2: Getting Started<br />
Converting or Importing Visual Studio Projects into <strong>InstallShield</strong> Projects<br />
Task To import a Visual Studio project (.vdproj) into an <strong>Express</strong> project (.ise):<br />
1. Create or open the <strong>Express</strong> project.<br />
2. On the Project menu, click the Visual Studio Deployment Project Wizard button.<br />
3. Complete the panels of the Visual Studio Deployment Project Wizard.<br />
<strong>InstallShield</strong> imports the Visual Studio project into your open <strong>Express</strong> project based on the settings that<br />
you configured in the wizard. As <strong>InstallShield</strong> imports the project, it displays the status of the project<br />
import in the Output window. The Output window shows each step of the conversion process, and it lists<br />
any conversion errors and warnings. <strong>InstallShield</strong> imports all of the files, registry entries, and other<br />
application data from your Visual Studio project into the Always Install feature of your <strong>InstallShield</strong><br />
project.<br />
Conversion Process<br />
If you use <strong>InstallShield</strong> to convert a Visual Studio setup project, <strong>InstallShield</strong> creates an <strong>InstallShield</strong><br />
<strong>Express</strong> project (.ise).<br />
Task To convert a Visual Studio project (.vdproj) to an <strong>InstallShield</strong> project (.ise):<br />
1. Open <strong>InstallShield</strong>.<br />
2. On the File menu, click Open. The Open dialog box opens.<br />
3. In the Files of type box, select Visual Studio Setup Projects (*.vdproj).<br />
4. Browse to the location of the Visual Studio project that you want to open, and select the project file.<br />
5. Click the Open button.<br />
<strong>InstallShield</strong> creates an <strong>InstallShield</strong> project based on the settings in the Visual Studio project.<br />
<strong>InstallShield</strong> stores the .ise file in the same folder as the .vdproj file. As <strong>InstallShield</strong> creates the .ise file,<br />
it displays the status of the project conversion in the Output window. The Output window shows each<br />
step of the conversion process, and it lists any conversion errors and warnings.<br />
Once the conversion process finishes successfully, the new <strong>InstallShield</strong> project is displayed in<br />
<strong>InstallShield</strong>.<br />
Post-Import and Post-Conversion Tasks<br />
Prerequisite Tasks<br />
Visual Studio lets you add one or more predefined prerequisites to one or more configurations in a<br />
Visual Studio setup project. The import process in <strong>InstallShield</strong> attempts to convert all of the<br />
prerequisites in all of the configurations to equivalent <strong>InstallShield</strong> prerequisites. If <strong>InstallShield</strong> does<br />
not include a corresponding <strong>InstallShield</strong> prerequisite, warning -9071 occurs, alerting you that the<br />
prerequisite could not be converted.<br />
106 ISE-1800-UG01 <strong>InstallShield</strong> <strong>2012</strong> <strong>Express</strong> <strong>Edition</strong> <strong>User</strong> <strong>Guide</strong>
Chapter 2: Getting Started<br />
Converting or Importing Visual Studio Projects into <strong>InstallShield</strong> Projects<br />
<strong>Edition</strong>: <strong>InstallShield</strong> Premier <strong>Edition</strong> and <strong>InstallShield</strong> Professional <strong>Edition</strong> include the <strong>InstallShield</strong> Prerequisite Editor, a<br />
tool that enables you to define custom <strong>InstallShield</strong> prerequisites and to edit settings for any existing <strong>InstallShield</strong><br />
prerequisites. If you have either one of these editions of <strong>InstallShield</strong>, you would be able to create your own <strong>InstallShield</strong><br />
prerequisites that would be launched during your product’s installation.<br />
In addition, <strong>InstallShield</strong> Premier <strong>Edition</strong> and <strong>InstallShield</strong> Professional <strong>Edition</strong> enable you to set up release flags to build<br />
different versions of an installation—such as Evaluation, Debug, Standard, and Advanced—from a single project. These<br />
editions let you include and exclude <strong>InstallShield</strong> prerequisites at build time, depending on the release flags that you have<br />
selected. For example, if you are creating a debug version of your product and you do not want to include some of the<br />
<strong>InstallShield</strong> prerequisites in the build, you can assign a release flag to the appropriate <strong>InstallShield</strong> prerequisites and then<br />
specify which release flags to include in the release.<br />
<strong>User</strong>-Interface Tasks<br />
The import and conversion processes do not incorporate the dialogs from a Visual Studio project into<br />
the <strong>InstallShield</strong> project. Once you have imported or converted your project, you can use the Dialogs<br />
view in <strong>InstallShield</strong> to configure settings for the dialogs in your project.<br />
Language Tasks<br />
If you imported a Visual Studio project into an <strong>InstallShield</strong> project and the following conditions exist,<br />
<strong>InstallShield</strong> replaces the existing string entry values in your project with default string entry values for<br />
the language of your Visual Studio project:<br />
• You indicate in the Visual Studio Deployment Project Wizard that you would like to import the<br />
language of the Visual Studio project.<br />
• The language of your Visual Studio project does not match the language in your <strong>InstallShield</strong><br />
project. (In Visual Studio, the Localization property indicates the project’s language.)<br />
For example, if you indicate in the Visual Studio Deployment Project Wizard that you would like to<br />
import the language of the Visual Studio project, if the language of your <strong>InstallShield</strong> project is Spanish,<br />
and if the language of your Visual Studio project is German, <strong>InstallShield</strong> replaces the Spanish run-time<br />
strings in your project with the default German translations. Thus, if you edit a string entry value by<br />
revising a setting such as the Publisher setting in the General Information view, and then you indicate in<br />
the wizard that you want to import the language of a Visual Studio project, <strong>InstallShield</strong> overwrites the<br />
value of the Publisher setting—as well as values for other settings—with the default German string entry<br />
values.<br />
Therefore, if you change the project language while importing your Visual Studio project, review the<br />
settings in the General Information view and the Text and Messages view, and modify the string entry<br />
values if appropriate.<br />
.NET Installer Class Tasks<br />
If your Visual Studio project includes a .NET installer class custom action, <strong>InstallShield</strong> configures the<br />
.NET installer class information for the .NET assembly during the conversion process. (<strong>InstallShield</strong><br />
selects the Installer Class check box on the COM & .NET settings tab of the File Properties dialog box to<br />
indicate that the assembly’s Install, Commit, Rollback, and Uninstall methods will be called at the<br />
appropriate times at run time.) <strong>InstallShield</strong> does not include support for the Condition property of a<br />
.NET installer class custom action in Visual Studio. Therefore, if your Visual Studio project contains a<br />
<strong>InstallShield</strong> <strong>2012</strong> <strong>Express</strong> <strong>Edition</strong> <strong>User</strong> <strong>Guide</strong> ISE-1800-UG01 107
Chapter 2: Getting Started<br />
Obtaining Updates for <strong>InstallShield</strong><br />
.NET installer class custom action that has a condition, you may want to use the Features view in<br />
<strong>InstallShield</strong> to create a condition for the feature that contains the .NET assembly after you have<br />
converted your project.<br />
Additional Tasks<br />
You can also use the other views in <strong>InstallShield</strong> to make additional changes to your project.<br />
Note: Visual Studio lets you specify a directory path that contains multiple formatted properties, such as<br />
[ProgramFilesFolder][Manufacturer]\[ProductName], for the application folder. Visual Studio projects use a directory<br />
custom action to resolve the path at run time. However, <strong>InstallShield</strong> does not support this type of directory path.<br />
Therefore, <strong>InstallShield</strong> resolves the path during the import and conversion processes and uses the INSTALLDIR property<br />
for the path.<br />
Obtaining Updates for <strong>InstallShield</strong><br />
If you have an Internet connection, you can use the Check for Updates feature in <strong>InstallShield</strong> to obtain<br />
the latest <strong>InstallShield</strong> prerequisites, merge modules, and objects; service packs; patches; and other<br />
updates for the version of <strong>InstallShield</strong> that you are using.<br />
Task To check for updates:<br />
On the Tools menu, click Check for Updates.<br />
<strong>InstallShield</strong> launches FlexNet Connect, which checks for updates. When an update is available, you can<br />
do the following:<br />
• View the updates for your system.<br />
• View descriptions about the updates.<br />
• Download and install the updates that you select.<br />
Run-Time Language Support in <strong>InstallShield</strong><br />
<strong>Edition</strong>: Language support varies, depending on the edition of <strong>InstallShield</strong> that you are using.<br />
You can create an installation that runs in a particular language; that is, the run-time dialogs that appear<br />
during installation contain text in the specified language.<br />
Creating an installation for one language is the first step in completing your installation project when<br />
you plan on distributing your installation in a number of different languages. When you create your<br />
project, you can select one of the supported languages from the Project Language list on the New Project<br />
dialog box. Your selection determines the language in which all of your installation’s run-time dialogs<br />
appear.<br />
108 ISE-1800-UG01 <strong>InstallShield</strong> <strong>2012</strong> <strong>Express</strong> <strong>Edition</strong> <strong>User</strong> <strong>Guide</strong>
Chapter 2: Getting Started<br />
Run-Time Language Support in <strong>InstallShield</strong><br />
You can create different installation projects for each language in which you want to distribute your<br />
application. If you plan to distribute your installation in both English and German, for example, you can<br />
create two different installation projects—one in which you select English as the project language and<br />
one in which you select German as the project language.<br />
If you want your installation to appear in a different language, you can export the string entries,<br />
translate the strings, and then import them back into your project.<br />
Note: You cannot change the language after you have created your project, except by exporting and importing the string<br />
entries for translation.<br />
After you have created your project, you can use the Text and Messages view to edit the text that appears<br />
in the run-time dialogs.<br />
<strong>Edition</strong>: The <strong>Express</strong> project type available in <strong>InstallShield</strong> supports only one language per installation project. If you want<br />
to create an installation that runs in more than one language, it is recommended that you upgrade to the Premier edition of<br />
<strong>InstallShield</strong>; this edition has built-in support for creating projects that run in more than one language. It also offers<br />
granular control at both build time and run time over which files are installed based on the language. In addition, the<br />
Premier edition enables you to add unsupported languages, beyond the built-in languages, to projects.<br />
Supported Run-Time Languages<br />
<strong>Edition</strong>: Language support varies, depending on the edition of <strong>InstallShield</strong> that you are using.<br />
Note that support for Arabic (Saudi Arabia) and Hebrew is available only in the Premier edition.<br />
The following table lists the run-time languages that <strong>InstallShield</strong> supports; it also shows the language<br />
identifier, or LCID, for each language. The identifier is an integer value that identifies a specific<br />
language.<br />
Table 2-5: Language Identifiers<br />
Language Identifier<br />
Basque 1069<br />
Bulgarian 1026<br />
Catalan 1027<br />
Chinese (Simplified) 2052<br />
Chinese (Traditional) 1028<br />
Croatian 1050<br />
Czech 1029<br />
Danish 1030<br />
<strong>InstallShield</strong> <strong>2012</strong> <strong>Express</strong> <strong>Edition</strong> <strong>User</strong> <strong>Guide</strong> ISE-1800-UG01 109
Chapter 2: Getting Started<br />
Run-Time Language Support in <strong>InstallShield</strong><br />
Table 2-5: Language Identifiers (cont.)<br />
Language Identifier<br />
Dutch 1043<br />
English (United States) 1033<br />
Finnish 1035<br />
French (Canada) 3084<br />
French (France) 1036<br />
German 1031<br />
Greek 1032<br />
Hungarian 1038<br />
Indonesian 1057<br />
Italian 1040<br />
Japanese 1041<br />
Korean 1042<br />
Norwegian 1044<br />
Polish 1045<br />
Portuguese (Brazil) 1046<br />
Portuguese (Portugal) 2070<br />
Romanian 1048<br />
Russian 1049<br />
Serbian (Cyrillic) 3098<br />
Slovak 1051<br />
Slovenian 1060<br />
Spanish 1034<br />
Swedish 1053<br />
Thai 1054<br />
Turkish 1055<br />
110 ISE-1800-UG01 <strong>InstallShield</strong> <strong>2012</strong> <strong>Express</strong> <strong>Edition</strong> <strong>User</strong> <strong>Guide</strong>
Chapter 2: Getting Started<br />
Supported Application Programming Languages<br />
<strong>Edition</strong>: The <strong>Express</strong> project type available in <strong>InstallShield</strong> supports only one language per installation project. If you want<br />
to create an installation that runs in more than one language, it is recommended that you upgrade to the Premier edition of<br />
<strong>InstallShield</strong>; this edition has built-in support for creating projects that run in more than one language. It also offers<br />
granular control at both build time and run time over which files are installed based on the language. In addition, the<br />
Premier edition enables you to add unsupported languages, beyond the built-in languages, to projects.<br />
Supported Application Programming Languages<br />
<strong>InstallShield</strong> allows you to create installations for applications created in any programming language—<br />
including applications created with Java, Pascal, C++, Visual Basic, Delphi, C# .NET, Visual Basic .NET,<br />
ASP .NET, and Cobol.<br />
Even if you created your application using a language other than those listed above, you can use<br />
<strong>InstallShield</strong> to create an installation for your application. In addition—if you are not deploying an<br />
application, but want to package files or a database—you can use <strong>InstallShield</strong> to assist with those tasks.<br />
<strong>InstallShield</strong> <strong>2012</strong> <strong>Express</strong> <strong>Edition</strong> <strong>User</strong> <strong>Guide</strong> ISE-1800-UG01 111
Chapter 2: Getting Started<br />
Supported Application Programming Languages<br />
112 ISE-1800-UG01 <strong>InstallShield</strong> <strong>2012</strong> <strong>Express</strong> <strong>Edition</strong> <strong>User</strong> <strong>Guide</strong>
Tutorials<br />
3<br />
This section contains a tutorial that walks you through the process of creating an installation using<br />
<strong>InstallShield</strong>. It also contains a tutorial that you can use to learn how to import a Visual Basic project<br />
into your installation.<br />
Table 3-1: Available Tutorials<br />
Tutorial Description<br />
Basic Tutorial Leads you step-by-step through the process of creating a basic installation,<br />
using the <strong>InstallShield</strong> View List to guide you.<br />
Visual Basic<br />
Wizard Tutorial<br />
Teaches you how to use the Visual Basic Wizard to import Visual Basic projects<br />
into your <strong>InstallShield</strong> installation. The wizard scans your project to determine<br />
any file dependencies and displays the results of the scan, showing the files<br />
that can be added to your installation.<br />
<strong>InstallShield</strong> <strong>2012</strong> <strong>Express</strong> <strong>Edition</strong> <strong>User</strong> <strong>Guide</strong> ISE-1800-UG01 113
Chapter 3: Tutorials<br />
114 ISE-1800-UG01 <strong>InstallShield</strong> <strong>2012</strong> <strong>Express</strong> <strong>Edition</strong> <strong>User</strong> <strong>Guide</strong>
Basic Tutorial<br />
This tutorial is designed to walk you through the process of creating a basic installation, using the<br />
<strong>InstallShield</strong> View List. All of the necessary files are located in the <strong>InstallShield</strong> Program Files<br />
Folder\Samples\WindowsInstaller\Basic Installation Project\Data Files subfolder.<br />
The basic tutorial consists of the following tasks:<br />
• Create a New Project<br />
• Organize Your Setup<br />
• Specify Application Data<br />
• Configure the Target System<br />
• Customize the Setup Appearance<br />
• Define Setup Requirements and Actions<br />
• Prepare for Release<br />
• Summary<br />
Create a New Project<br />
Task To begin the tutorial:<br />
1. Launch <strong>InstallShield</strong>.<br />
2. On the File menu, click New. The New Project dialog box opens.<br />
3. In the Project Name box, type Othello.ise.<br />
4. In the Project Language box, select English (United States).<br />
5. Click OK.<br />
4<br />
<strong>InstallShield</strong> <strong>2012</strong> <strong>Express</strong> <strong>Edition</strong> <strong>User</strong> <strong>Guide</strong> ISE-1800-UG01 115
Chapter 4: Basic Tutorial<br />
Organize Your Setup<br />
The <strong>InstallShield</strong> Installation Development Environment (IDE) opens.<br />
Organize Your Setup<br />
The first step in building your project is to configure organizational information. This is accomplished<br />
through the views associated with the Organize Your Setup step in the View List.<br />
General Information<br />
The General Information view is where you enter information about your application, from your<br />
company’s name to the Web site your customers can access to learn more about your application.<br />
Task To configure general information:<br />
1. In the View List under Organize Your Setup, click General Information.<br />
2. In the Product Name setting, enter:<br />
Othello<br />
3. In the INSTALLDIR setting, enter:<br />
[ProgramFilesFolder]Othello<br />
4. In the Subject setting, enter:<br />
Othello<br />
5. In the Author setting, enter your name.<br />
6. In the Summary Information Stream Comments setting, enter:<br />
This installation contains the logic and data required to install My Sample.<br />
7. Provide an icon for the package:<br />
a. Click the Display Icon setting, and then click the ellipsis button (...). The Change Icon dialog<br />
box opens.<br />
b. Click the Browse button.<br />
c. Navigate to the following directory:<br />
<strong>InstallShield</strong> Program Files Folder\Samples\WindowsInstaller\Basic Installation<br />
Project\Data Files<br />
d. Select Othello.exe.<br />
e. Click the Open button. The Open dialog box closes, and <strong>InstallShield</strong> adds the path and name<br />
of the file that you selected to the File name setting.<br />
f. Click OK.<br />
116 ISE-1800-UG01 <strong>InstallShield</strong> <strong>2012</strong> <strong>Express</strong> <strong>Edition</strong> <strong>User</strong> <strong>Guide</strong>
Features<br />
Chapter 4: Basic Tutorial<br />
Specify Application Data<br />
The next step in organizing your installation is to create features. These features are used to install files<br />
and data at run time. <strong>InstallShield</strong> automatically creates one feature for you: Always Install. This is the<br />
only required feature for this project. However, you need to configure it.<br />
Task To configure the Always Install feature:<br />
1. In the View List under Organize Your Setup, click Features.<br />
2. In the Description setting, enter:<br />
The executable for the Othello game.<br />
3. In the Required setting, select Yes.<br />
4. In the Visible setting, select Not Visible.<br />
5. In the Advertised setting, select Disallow Advertise.<br />
6. In the Comments setting, enter:<br />
This is the only feature.<br />
Setup Types<br />
In the Setup Types view, you can configure the setup types that the end user can choose from during<br />
installation. For this installation, you need only one installation type.<br />
Task To configure the setup types:<br />
1. In the View List under Organize Your Setup, click Setup Types.<br />
2. Select the &Typical check box.<br />
3. Clear the Minimal and Custom check boxes.<br />
Note: For this tutorial, you can ignore the remaining views in this step because they are irrelevant to this project. For your<br />
own projects, you may want to explore these views to see if you need to use them.<br />
Specify Application Data<br />
The next step in configuring this basic setup is to specify application data. For purposes of this tutorial,<br />
this involves adding files to the already-defined feature.<br />
<strong>InstallShield</strong> <strong>2012</strong> <strong>Express</strong> <strong>Edition</strong> <strong>User</strong> <strong>Guide</strong> ISE-1800-UG01 117
Chapter 4: Basic Tutorial<br />
Configure the Target System<br />
Files<br />
Task To add files to the existing feature:<br />
1. In the View List under Specify Application Data, click Files.<br />
2. In the top portion of this view, navigate to the <strong>InstallShield</strong> Program Files<br />
Folder\Samples\WindowsInstaller\Basic Installation Project\Data Files folder and click that<br />
folder to open it. The files appear in the Source computer’s files pane.<br />
3. In the Destination computer’s folders pane, find the folder that contains [INSTALLDIR] as<br />
part of the folder name.<br />
4. Drag Othello.exe and the three .gif files from the Source computer’s files pane to the<br />
[INSTALLDIR] folder in the Destination computer’s folders pane.<br />
Configure the Target System<br />
Target system configuration includes creating shortcuts, modifying the registry, configuring ODBC<br />
resources, making changes to .ini files, configuring file extensions, and setting environment variables.<br />
However, for purposes of this tutorial, you simply need to create a shortcut.<br />
Shortcuts/Folders<br />
The Shortcuts/Folders view lets you create application shortcuts on the target system.<br />
Task To create a shortcut for your product:<br />
1. In the View List under Configure the Target System, click Shortcuts/Folders.<br />
2. In the Shortcuts explorer, right-click Programs Menu, and click New Shortcut. The Browse<br />
for Shortcut Target dialog box opens.<br />
3. Browse to the target destination of the Othello.exe file that you added to your project in the Files<br />
view.<br />
4. Name your shortcut Othello.<br />
5. In the Description setting, enter:<br />
Shortcut to the Othello game<br />
6. In the Working Directory setting, select [INSTALLDIR].<br />
7. In the Run setting, select Normal Window.<br />
8. In the Feature setting, select Always Install.<br />
Note: For this tutorial, you can ignore the remaining views in this step because they are irrelevant to this project. For your<br />
own projects, you may want to explore these views to see if you need to use them.<br />
118 ISE-1800-UG01 <strong>InstallShield</strong> <strong>2012</strong> <strong>Express</strong> <strong>Edition</strong> <strong>User</strong> <strong>Guide</strong>
Customize the Setup Appearance<br />
Chapter 4: Basic Tutorial<br />
Customize the Setup Appearance<br />
Customizing the setup appearance involves configuring which dialogs should appear to the end user<br />
during installation, how these dialogs appear, whether billboards are displayed during installation, and<br />
what text is displayed. For purposes of this tutorial, you need only to configure the dialogs.<br />
Dialogs<br />
The Dialogs view lets you select and configure the end-user dialogs that compose the user interface for<br />
your installation. For this tutorial, you can leave the default values for the Global Dialog Settings<br />
properties.<br />
Task To customize the dialogs for your end users:<br />
1. In the View List under Customize the Setup Appearance, click Dialogs.<br />
2. In the Dialogs explorer, clear the License Agreement check box and select the Destination<br />
Folder check box.<br />
3. Select the Destination Folder dialog, and then for its Show Change Destination setting, select<br />
Yes.<br />
Note: For this tutorial, you can ignore the remaining views in this step because they are irrelevant to this project. For your<br />
own projects, you may want to explore these views to see if you need to use them.<br />
Define Setup Requirements and Actions<br />
The views associated with the Define Setup Requirements and Actions View List step enable you to<br />
specify criteria required for your application’s installation, to add functionality not inherently supported<br />
by Windows Installer, and to add files necessary for use during installation. For purposes of this tutorial,<br />
you need only to define minimum requirements for installation.<br />
Requirements<br />
In the Requirements view, you can define the target system requirements. If these requirements are not<br />
met, your product cannot be installed on the end user’s system. The Othello application is fairly simple,<br />
but it does require a Pentium processor.<br />
Task To define requirements for your installation:<br />
1. In the View List under Define Setup Requirements and Actions, click Requirements.<br />
2. In the Processor setting, select Pentium or higher.<br />
<strong>InstallShield</strong> <strong>2012</strong> <strong>Express</strong> <strong>Edition</strong> <strong>User</strong> <strong>Guide</strong> ISE-1800-UG01 119
Chapter 4: Basic Tutorial<br />
Prepare for Release<br />
Note: For this tutorial, you can ignore the remaining views in this step because they are irrelevant to this project. For your<br />
own projects, you may want to explore these views to see if you need to use them.<br />
Prepare for Release<br />
The Prepare for Release View List step enables you to configure, build, test, and distribute your<br />
distribution media for your end users.<br />
Build Your Release<br />
The Releases view is where you compile your installation information into an .msi file.<br />
Task To build this tutorial project for release:<br />
1. In the View List under Prepare for Release, click Releases.<br />
2. In the Builds explorer, right-click CD_ROM and click Build.<br />
As the build begins, the Output window opens at the bottom of the <strong>InstallShield</strong> interface to display the<br />
progress of the build and any error messages.<br />
When the build process is finished, you can find your installation files in a subfolder of the folder where<br />
your Othello project is located.<br />
Tip: Although this tutorial covers building a CD_ROM release, there are several other options for media types. For<br />
example, the WebDeployment type enables you to create an installation that is specifically designed for deployment over<br />
the Web.<br />
Test Your Release<br />
The Releases view also enables you to preview your installation program to ensure it functions as<br />
expected.<br />
Task To test your release:<br />
1. In the View List under Prepare for Release, click Releases.<br />
2. In the Builds explorer, right-click CD_ROM and click Run Setup. Your installation launches to<br />
install the Othello program.<br />
3. Follow the instructions that the installation program provides. This is the same run-time experience<br />
that end users would have if you distributed this installation program to your customers.<br />
4. When the installation is complete, verify that your files and data were installed correctly.<br />
120 ISE-1800-UG01 <strong>InstallShield</strong> <strong>2012</strong> <strong>Express</strong> <strong>Edition</strong> <strong>User</strong> <strong>Guide</strong>
Chapter 4: Basic Tutorial<br />
Summary<br />
5. Navigate to C:\Program Files\Othello (or the folder to which you chose to install the program) and<br />
verify that Othello.exe is there.<br />
6. Ensure that there is a shortcut called Othello on your desktop. Double-click this shortcut to verify<br />
that it was configured correctly.<br />
Distribute Your Release<br />
The final step in creating this installation is to distribute it to your target media. Because this is a tutorial<br />
and not an installation for an application that you want to distribute to your customers, this step in the<br />
tutorial is optional.<br />
Task To distribute your release:<br />
Summary<br />
1. In the View List under Prepare for Release, click Releases.<br />
2. Ensure that you have a CD-ROM drive with a blank CD-ROM in the drive.<br />
3. In the Builds explorer, click CD_ROM.<br />
4. Click the Events tab.<br />
5. Click the Copy to Folder setting. <strong>InstallShield</strong> displays an ellipsis button (...) at the right of this<br />
setting.<br />
6. Click the ellipsis button (...). The Browse for Folder dialog box opens.<br />
7. Browse to your CD-ROM drive and click OK.<br />
8. In the Builds explorer, right-click CD_ROM and click Distribute.<br />
<strong>InstallShield</strong> copies all of the necessary installation files to this location—if your CD-ROM drive supports<br />
direct copying to CD-ROMs.<br />
Now that you have finished the tutorial, you can apply what you have learned here to your own<br />
installation projects. Most installation projects require the steps and concepts described in this tutorial.<br />
<strong>InstallShield</strong> <strong>2012</strong> <strong>Express</strong> <strong>Edition</strong> <strong>User</strong> <strong>Guide</strong> ISE-1800-UG01 121
Chapter 4: Basic Tutorial<br />
Summary<br />
122 ISE-1800-UG01 <strong>InstallShield</strong> <strong>2012</strong> <strong>Express</strong> <strong>Edition</strong> <strong>User</strong> <strong>Guide</strong>
Visual Basic Wizard Tutorial<br />
5<br />
Visual Basic is a development tool designed for quickly creating high-performance components and<br />
applications. These applications need to be packaged into installations with similar speed. <strong>InstallShield</strong><br />
offers you the ability to scan your Visual Basic project and have a nearly complete installation project<br />
created with minimal work on your part.<br />
The Visual Basic Wizard allows you to import Visual Basic projects into your <strong>InstallShield</strong> installation.<br />
The wizard scans your project to determine any file dependencies and displays the results of the scan,<br />
showing the files that can be added to your installation. You then have the option of adding that Visual<br />
Basic project and its dependencies to your installation.<br />
This tutorial uses a sample Visual Basic project that was installed to the <strong>InstallShield</strong> Program Files<br />
Folder\Samples\WindowsInstaller\AlarmClock subfolder.<br />
Note: This tutorial assists you in understanding how the Visual Basic Wizard works. The application installed may not work<br />
depending on the versions of required files on your system. However, the process described is the same when using the<br />
Visual Basic Wizard for your own projects.<br />
The tutorial consists of the following steps:<br />
• Create a New Project<br />
• Specify the Visual Basic Project File<br />
• Reviewing the Scan Results<br />
• Configuring General Information Settings<br />
• Creating a Shortcut<br />
• Building and Testing the Setup<br />
• Summary<br />
<strong>InstallShield</strong> <strong>2012</strong> <strong>Express</strong> <strong>Edition</strong> <strong>User</strong> <strong>Guide</strong> ISE-1800-UG01 123
Chapter 5: Visual Basic Wizard Tutorial<br />
Create a New Project<br />
Create a New Project<br />
Task To create a new project for this tutorial:<br />
1. Launch <strong>InstallShield</strong>.<br />
2. On the File menu, click New. The New Project dialog box opens.<br />
3. Select the Visual Basic 6.0 Wizard project type.<br />
4. In the Project Name field, type VBWTutorial.ise.<br />
5. In the Project Language box, select English (United States).<br />
6. Click OK. The Visual Basic Wizard opens.<br />
7. Read the information displayed on the first panel of the wizard and click Next.<br />
Note: In this tutorial, the Visual Basic wizard is launched by creating a new Visual Basic 6.0 project. You can, however,<br />
also launch the Visual Basic Wizard in an existing installation project. To do so, click the Import Visual Basic Project button<br />
in the Dependencies view. When you use this import method, the wizard scans for all of the files and dependencies and<br />
enables you to add them to your project.<br />
Specify the Visual Basic Project File<br />
The next panel of the Visual Basic wizard requires you to specify the Visual Basic project file on which<br />
you want to base your installation.<br />
Task To specify the file:<br />
1. Click the browse button to navigate to the sample Visual Basic project file called Alarmclock.vbp,<br />
which is located in <strong>InstallShield</strong> Program Files Folder\Samples\WindowsInstaller\AlarmClock<br />
subfolder.<br />
2. If available, select the Rebuild project before scanning check box.<br />
3. Click Next to begin scanning the project.<br />
Reviewing the Scan Results<br />
When the wizard finishes scanning the Visual Basic project, it displays the scan results. Included in these<br />
results are any features that will be created, the files that will be added to the installation, and any<br />
required merge modules. Review the results, paying close attention to the features and the destination<br />
location of any files that will be added. If there are duplicate dependency files, <strong>InstallShield</strong> includes<br />
only one copy of the duplicate files to conserve space.<br />
124 ISE-1800-UG01 <strong>InstallShield</strong> <strong>2012</strong> <strong>Express</strong> <strong>Edition</strong> <strong>User</strong> <strong>Guide</strong>
Chapter 5: Visual Basic Wizard Tutorial<br />
Configuring General Information Settings<br />
The wizard shows that the AlarmClock.exe file is a dependency of the Alarmclock.vbp file. In addition,<br />
the following merge modules are dependencies:<br />
• DAO 3.50<br />
• Microsoft OLE 2.40 for Windows NT and Windows 95 Operating Systems<br />
• Microsoft Standard Data Formatting Object DLL<br />
• Visual Basic Virtual Machine<br />
Select the check boxes for the file and each of the merge modules. Then click Next to implement these<br />
changes. When the wizard makes the changes to the installation project, click Finish.<br />
Note: The merge modules may not be present on your system. To download the required merge modules: In the View List<br />
under Specify Application Data, click Redistributables. Right-click any <strong>InstallShield</strong> prerequisite, merge module, or<br />
object and then click Download All Required Items.<br />
Configuring General Information Settings<br />
When you create an installation project, you should first set the General Information properties.<br />
Because this installation project was created by the Visual Basic Wizard, there was no opportunity to set<br />
these properties earlier. The General Information properties include the name of your company, the<br />
name of the product, and the default installation directory.<br />
Task To set the general information properties:<br />
1. In the View List under Organize Your Setup, click General Information.<br />
2. Configuring the following settings.<br />
Table 5-1: Settings in the General Information View<br />
Setting Value<br />
Product Name Alarm Clock<br />
INSTALLDIR [ProgramFilesFolder]GamesOnAvon\Alarm Clock<br />
Subject Alarm Clock<br />
Author John Smith<br />
Publisher GamesOnAvon<br />
Leave the default values for the remaining settings.<br />
<strong>InstallShield</strong> <strong>2012</strong> <strong>Express</strong> <strong>Edition</strong> <strong>User</strong> <strong>Guide</strong> ISE-1800-UG01 125
Chapter 5: Visual Basic Wizard Tutorial<br />
Creating a Shortcut<br />
Creating a Shortcut<br />
Shortcuts give your users easier access to your program. You can create shortcuts on the Start menu or<br />
on the desktop.<br />
Task To create a shortcut:<br />
1. In the View List under Configure the Target System, click Shortcuts/Folders.<br />
2. In the Shortcuts explorer, right-click Desktop, and click New Shortcut. The Browse for<br />
Shortcut Target dialog box opens.<br />
3. Navigate to and select the alarmclock.exe file, and then click the Open button. <strong>InstallShield</strong> adds a<br />
new shortcut item under Desktop.<br />
4. Right-click the new shortcut item, click Rename, then enter Alarm Clock.<br />
Building and Testing the Setup<br />
Task To to compile your installation into a functional .msi file:<br />
Summary<br />
1. In the View List under Prepare for Release, click Releases.<br />
2. In the Builds explorer, right-click SingleImage and click Build.<br />
3. When the build is finished, click the Run button on the toolbar to launch the installation.<br />
4. When the installation finishes, test the shortcut and launch the application to ensure all the<br />
necessary files are installed.<br />
Now that you have finished the tutorial, you can apply what you have learned here to your own<br />
installation projects. Most installation projects that include Visual Basic projects require the steps and<br />
concepts described in this section.<br />
126 ISE-1800-UG01 <strong>InstallShield</strong> <strong>2012</strong> <strong>Express</strong> <strong>Edition</strong> <strong>User</strong> <strong>Guide</strong>
Creating Installations<br />
6<br />
If you have ever installed an application onto your computer, you have seen an installation in action—<br />
from the end user’s perspective. An installation’s primary task is to transfer files from the source<br />
medium to the local drive. An installation often also displays a user interface to obtain end user<br />
selections, configures the target system (for example, makes any required registry entries and creates<br />
shortcuts), and enables modification or uninstallation of the installed application. Creating an<br />
installation involves performing some or all of the following tasks.<br />
Specify Installation Information<br />
Basic information that you enter in the General Information view is used in various parts of the<br />
installation.<br />
Organize and Transfer Files<br />
File transfer involves copying files from the source medium, such as a CD or DVD, to a local drive on the<br />
end user’s machine. Depending on the configuration the end user chooses—by selecting a setup type or<br />
features—all or only some of the files may be transferred to the local disk.<br />
Organize the files to be installed into setup types and features to help your end users select the most<br />
appropriate files.<br />
Configure the Target System<br />
In addition to installing files, many installations need to configure the target system by creating<br />
shortcuts and program folders, modifying the registry, modifying initialization file (.ini file) data,<br />
configuring Open Database Connectivity (ODBC) resources, or modifying environment variables.<br />
Customize Installation Behavior<br />
<strong>InstallShield</strong> offers wide-ranging customization options. The installations can use custom actions to call<br />
.dll functions, launch executable files, run VBScript code, or run JScript code.<br />
<strong>InstallShield</strong> <strong>2012</strong> <strong>Express</strong> <strong>Edition</strong> <strong>User</strong> <strong>Guide</strong> ISE-1800-UG01 127
Chapter 6: Creating Installations<br />
Define the End-<strong>User</strong> Interface<br />
An installation’s end-user interface provides information and installation configuration options to the<br />
end user. Through the user interface, an end user can choose to install only part of a product, choose to<br />
leave some files on the source medium, view a license agreement, or provide to the installer information<br />
that may be necessary to ensure the proper configuration of the installation.<br />
The user interface can be customized to meet the needs of your installation. For example, you can<br />
prompt a user for a serial number before starting the installation to protect your software against illegal<br />
use. During file transfer, an installation can display billboards that provide product information such as<br />
new features or usability tips. A status bar may also be displayed to show the progress of the file transfer<br />
process.<br />
Configure Servers<br />
A server-side installation may need to create and manage new Internet Information Services (IIS) Web<br />
sites or manage COM+ applications and components.<br />
Prepare Installations for Update Notification via FlexNet Connect<br />
FlexNet Connect lets you automatically notify your Web-connected end users when patches, updates,<br />
and product information for your application are ready for release. To take advantage of FlexNet<br />
Connect, you must enable FlexNet Connect in your original installation.<br />
Add Mobile Device Support<br />
You can add to your project an installation for Windows Mobile devices such as the Microsoft<br />
Smartphone and Palm OS devices. When you build a release for the installation, <strong>InstallShield</strong> creates an<br />
installation that installs your Windows Mobile application to the end user’s desktop machine and to the<br />
mobile device.<br />
Prepare the Installation for Maintenance and Uninstallation<br />
To uninstall, modify, or repair an application, the operating system must have some indication that the<br />
application is present. To accommodate this, an installation registers an application with the operating<br />
system so that it can be easily maintained or uninstalled.<br />
Much of the information registered in this process is available to the end user through Add or Remove<br />
Programs in the Control Panel (on Windows 2000 and later systems). For example, technical support<br />
contact information, product update information, product version, and product publisher information<br />
are registered in this process.<br />
Build, Test, and Deploy the Installation<br />
Once you have created your installation project, you will want to build, test, and deploy the installation:<br />
create the files that you will release to your users, test the installation for errors, and optionally copy the<br />
files to a local or network location or an FTP site.<br />
128 ISE-1800-UG01 <strong>InstallShield</strong> <strong>2012</strong> <strong>Express</strong> <strong>Edition</strong> <strong>User</strong> <strong>Guide</strong>
Before You Begin<br />
Chapter 6: Creating Installations<br />
Before You Begin<br />
The “Before You Begin” section of the <strong>InstallShield</strong> Help Library contains information that is helpful to<br />
installation authors as they create new installation projects with <strong>InstallShield</strong>. The topics provide<br />
background information on Windows Installer, the Windows logo program, and other areas of<br />
installation development.<br />
Introduction to Windows Installer<br />
A Windows Installer installation program is distributed as an .msi package, which consists of a Windows<br />
Installer database (.msi database) and related data files (.cab files, uncompressed data files, etc.). The<br />
.msi databases, implemented as COM structured storage, contain dozens of tables that describe the<br />
changes that are to be performed on the target system. For example, some of the .msi tables are:<br />
• File, which describes the files to be installed<br />
• Registry, which describes the registry data to be written<br />
• Shortcut, which describes shortcut settings<br />
Other .msi database tables describe the appearance and behavior of the installation’s user interface,<br />
install and configure Windows services and ODBC information, determine characteristics of the target<br />
system, and store icons and other binary data for use during installation.<br />
From a developer’s perspective, perhaps the greatest change in Windows Installer installation programs<br />
is that there is no explicit script to write. Instead, Windows Installer–based installations perform<br />
standard and custom actions, where an action displays a dialog, queries the target system, or makes<br />
changes to the target system. These actions are arranged into sequences, which are ordered collections<br />
of actions.<br />
Windows Installer includes a collection of application program interface functions, or APIs, dedicated to<br />
managing product installations. Applications must call the Windows Installer APIs in order to take<br />
advantage of features available with Windows Installer.<br />
An integral part of Windows operating systems, Windows Installer provides a standard format for<br />
component management as well as an interface for managing applications and system tools. Various<br />
versions of Windows Installer are available as redistributables for Windows operating systems.<br />
Although it is possible to create a Windows Installer package by editing .msi database tables directly, the<br />
large number of tables and relationships among them makes doing so a formidable task. <strong>InstallShield</strong><br />
organizes the process of developing an installation for Windows Installer into various views, providing<br />
graphical editors and wizards that shield the developer from much of the implementation detail that is<br />
associated with .msi databases.<br />
For more information on Windows Installer technology, see the Windows Installer Help Library.<br />
Minimizing the Number of <strong>User</strong> Account Control Prompts<br />
During Installation<br />
One of the goals of Windows Vista and later, as well as <strong>User</strong> Account Control (UAC), is to allow users to<br />
run as standard users all of the time. Elevation should rarely be required; if it does occur, it should occur<br />
for as short of a duration as possible.<br />
<strong>InstallShield</strong> <strong>2012</strong> <strong>Express</strong> <strong>Edition</strong> <strong>User</strong> <strong>Guide</strong> ISE-1800-UG01 129
Chapter 6: Creating Installations<br />
Before You Begin<br />
Several different areas of <strong>InstallShield</strong> affect whether an installation triggers UAC consent or credential<br />
prompts for elevated privileges. Understanding these different settings will help you create the<br />
appropriate UAC experience for your installation when end users run it on Windows Vista and later<br />
systems. It will also enable you to try to minimize the number of UAC prompts that are displayed during<br />
your installation.<br />
Depending on how it is configured, an installation that includes <strong>InstallShield</strong> prerequisites may prompt<br />
for elevated privileges on Windows Vista and later systems at several different points during the<br />
installation:<br />
1. When the end user launches the Setup.exe file<br />
2. When the Setup.exe file launches a setup prerequisite that requires elevated privileges<br />
3. When the ISInstallPrerequisites custom action relaunches the Setup.exe file in feature prerequisite<br />
installation mode because one or more of the features being installed has an associated feature<br />
prerequisite<br />
Note that the ISInstallPrerequisites custom action does not verify whether any feature prerequisites<br />
require elevated privileges before the prompt for elevated privileges is displayed. In addition, the<br />
ISInstallPrerequisites custom action does not check the conditions on any of the feature<br />
prerequisites to determine whether the feature prerequisites need to be installed. The prompt for<br />
elevated privileges is always displayed.<br />
4. When the Windows Installer begins the Execute sequence of the .msi package<br />
UAC-Related Settings in <strong>InstallShield</strong><br />
Following is a list of the <strong>InstallShield</strong> settings that help determine whether UAC prompts are displayed<br />
during an installation on Windows Vista and later systems:<br />
• Required Execution Level—Use this setting on the Setup.exe tab in the Releases view to specify the<br />
minimum execution level required by your installation’s Setup.exe file. <strong>InstallShield</strong> uses the value<br />
that you select (Administrator, Highest available, or Invoker) in the application manifest that it<br />
embeds in the Setup.exe launcher. For more information, see Specifying the Required Execution<br />
Level for Your Setup Launcher on Windows Vista and Later Platforms.<br />
• Requires Administrative Privileges (for an <strong>InstallShield</strong> prerequisite)—The Details pane for <strong>InstallShield</strong><br />
prerequisites in the Redistributables view has this read-only setting that indicates whether<br />
administrative privileges are required in order to install the prerequisite.<br />
• Require Administrative Privileges (General Information view)—Use this setting in the General<br />
Information view to specify whether the Execute sequence of your installation’s .msi package<br />
requires administrative privileges. If you set this to No, <strong>InstallShield</strong> sets bit 3 in the Word Count<br />
Summary property to indicate that elevated privileges are not required to install your product. For<br />
more information, see General Information View.<br />
In addition, the type of <strong>InstallShield</strong> prerequisite—either setup prerequisite or feature prerequisite—<br />
may affect whether UAC prompts are displayed during an installation on Windows Vista and later<br />
systems. To learn more about these two types of <strong>InstallShield</strong> prerequisites, see Setup Prerequisites vs.<br />
Feature Prerequisites.<br />
Note the following UAC-related behavior on Windows Vista and later:<br />
• If Required Execution Level is set to Invoker, any <strong>InstallShield</strong> prerequisites in your installation do<br />
not require administrative privileges, and Require Administrative Privileges in the General<br />
Information view is set to No, end users should see no UAC prompts during installation.<br />
130 ISE-1800-UG01 <strong>InstallShield</strong> <strong>2012</strong> <strong>Express</strong> <strong>Edition</strong> <strong>User</strong> <strong>Guide</strong>
Chapter 6: Creating Installations<br />
Before You Begin<br />
• If Required Execution Level is set to Invoker, your installation includes setup prerequisites that<br />
require administrative privileges, and Require Administrative Privileges in the General Information<br />
view is set to No, end users should see one UAC prompt—plus up to one additional UAC prompt for<br />
each reboot—during installation.<br />
• If the full user interface of the setup launcher is displayed and the installation includes setup<br />
prerequisites that need to be installed, the setup launcher typically displays the setup prerequisite<br />
dialog before the main installation starts. If one or more of the setup prerequisites that need to be<br />
installed require administrative privileges, the Install button on the message box has the shield icon<br />
to alert the end user that elevated privileges are required.<br />
• If the installation is continuing after a reboot and privileges must be elevated, the OK button of the<br />
continuation message box has the shield icon. If privileges do not need to be elevated, the shield<br />
button is not displayed.<br />
• If your installation includes more than one setup prerequisite that must be installed on a target<br />
machine and one or more of those setup prerequisites requires administrative privileges, the UAC<br />
prompt is displayed before the first setup prerequisite is installed. This may allow elevated privileges<br />
to be used for all prerequisites without requiring separate UAC prompts for each prerequisite<br />
installation. Note, however, that if a setup prerequisite installation causes a reboot, administrative<br />
privileges are lost, and a UAC prompt may be displayed if any of the remaining prerequisites require<br />
administrative privileges.<br />
• If your installation includes more than one setup prerequisite that must be installed on a target<br />
machine and one or more of those setup prerequisites requires administrative privileges, the UAC<br />
prompt is displayed before the first setup prerequisite is installed. This may allow elevated privileges<br />
to be used for all prerequisites without requiring separate UAC prompts for each prerequisite<br />
installation. Note, however, that if a setup prerequisite installation causes a reboot, administrative<br />
privileges are lost, and a UAC prompt may be displayed if any of the remaining prerequisites require<br />
administrative privileges.<br />
A slightly different behavior applies to feature prerequisites. If your installation is going to install<br />
any features that are associated with prerequisites, the UAC prompt is displayed when the<br />
ISInstallPrerequisites custom action relaunches Setup.exe in feature prerequisite installation mode.<br />
This occurs regardless of whether any of the feature prerequisites require elevated privileges. It also<br />
occurs before any of the feature prerequisites’ conditions are evaluated to determine whether the<br />
feature prerequisites need to be installed. Note that if a feature prerequisite installation causes a<br />
reboot, administrative privileges are lost. After the reboot, the ReadyToInstall dialog is displayed<br />
again, and the end user needs to click the Install button to proceed with the rest of the installation.<br />
In this case, the UAC prompt is displayed again when the ISInstallPrerequisites custom action<br />
relaunches Setup.exe in feature prerequisite installation mode.<br />
• Note that if Require Administrative Privileges in the General Information view is set to No but your<br />
.msi package tries to perform a task for which it does not have adequate privileges, Windows<br />
Installer may display a run-time error.<br />
• If privileges are elevated at the end of an installation and the Setup Complete Success dialog<br />
launches the product, elevated privileges are carried over to your product. In most cases, running an<br />
application with elevated privileges is discouraged.<br />
<strong>InstallShield</strong> <strong>2012</strong> <strong>Express</strong> <strong>Edition</strong> <strong>User</strong> <strong>Guide</strong> ISE-1800-UG01 131
Chapter 6: Creating Installations<br />
Before You Begin<br />
Example: UAC Prompt Is Displayed for Setup.exe and After a Reboot for a<br />
Prerequisite that Requires Administrative Privileges<br />
The following diagram shows when Windows Vista and later request elevated privileges for standard<br />
users or administrative users who have limited privileges. The example is based on the default UAC<br />
settings on Windows Vista and later systems. The diagram shows an installation that requires elevation<br />
for Setup.exe, two setup prerequisites, a feature prerequisite, and the Execute sequence of the .msi<br />
package. Because the Setup.exe file has a manifest that specifies Administrator as the required execution<br />
level, elevated privileges are used for each part of the installation. The second UAC prompt is displayed<br />
because elevated privileges are lost during a reboot.<br />
132 ISE-1800-UG01 <strong>InstallShield</strong> <strong>2012</strong> <strong>Express</strong> <strong>Edition</strong> <strong>User</strong> <strong>Guide</strong>
Figure 6-1: Diagram of an Installation that Has Administrator as the Required Execution Level<br />
Chapter 6: Creating Installations<br />
Before You Begin<br />
<strong>InstallShield</strong> <strong>2012</strong> <strong>Express</strong> <strong>Edition</strong> <strong>User</strong> <strong>Guide</strong> ISE-1800-UG01 133
Chapter 6: Creating Installations<br />
Before You Begin<br />
Requirements for the Windows Logo Program<br />
Microsoft established a list of requirements that a product and its installation must fulfill in order to<br />
earn the Compatible with Windows 7 logo. The requirements outline criteria that help make a product<br />
more compatible, reliable, and secure when running on Windows systems. Products that meet the<br />
Compatible with Windows 7 logo program requirements can carry the Compatible with Windows 7 logo.<br />
To learn how to qualify for the Windows logo program, visit MSDN. This Web site has information about<br />
the Windows logo program.<br />
<strong>Edition</strong>: <strong>InstallShield</strong> Premier <strong>Edition</strong> and <strong>InstallShield</strong> Professional <strong>Edition</strong> include Windows validation suites that may help<br />
you identify whether your product meets installation requirements for Microsoft’s Windows logo program. If a package or<br />
merge module fails one or more validation rules, <strong>InstallShield</strong> reports the specific rules that were violated and offers<br />
additional information to help you troubleshoot the problem.<br />
Windows Logo <strong>Guide</strong>line: The Windows Logo <strong>Guide</strong>line alert appears throughout the <strong>InstallShield</strong> Help Library whenever<br />
the information relates to complying with the Windows logo program guidelines.<br />
Preventing the Current Installation from Overwriting a Future<br />
Major Version of the Same Product<br />
Project: This information applies to <strong>Express</strong> projects.<br />
<strong>InstallShield</strong> includes functionality that lets you prevent the current installation from overwriting a<br />
future major version of your product. All new <strong>Express</strong> projects have this functionality by default.<br />
Windows Logo <strong>Guide</strong>line: According to one of the requirements of the Windows logo program, an installation package<br />
must prevent end users from installing an earlier version of the product over a later version.<br />
Task To add support for preventing end users from being able to install the current version of your product over a<br />
future major version:<br />
1. In the View List under Organize Your Setups, click Upgrade Paths.<br />
2. Right-click the Upgrade Paths explorer and then click Prevent Downgrades.<br />
<strong>InstallShield</strong> adds an ISPreventDowngrade item to the Upgrade Paths explorer. If end users try to install<br />
this version of your product over a newer version of your product, an error message is displayed,<br />
informing end users that a newer version is already installed. When end users close the error message<br />
box, the installation exits.<br />
134 ISE-1800-UG01 <strong>InstallShield</strong> <strong>2012</strong> <strong>Express</strong> <strong>Edition</strong> <strong>User</strong> <strong>Guide</strong>
Chapter 6: Creating Installations<br />
Before You Begin<br />
Tip: To remove the downgrade prevention functionality from your project, right-click the ISPreventDowngrade item in the<br />
Upgrade Paths view and then click Delete.<br />
Preparing Installations for Non-Administrator Patches<br />
Windows Installer 3.0 and later enables you to create patches that can be installed by nonadministrators.<br />
Non-administrator patches can be used if strict criteria are met. For example, the base<br />
installation that the patch will update must include the certificate that will be used to sign the patch<br />
package. To learn about the other criteria that must be met, see Non-Administrator Patches.<br />
Task To prepare a base installation that can later be updated by non-administrator QuickPatch packages:<br />
1. In the View List under Prepare for Releases, click Releases.<br />
2. In the Builds explorer, select the media type that you want to create or modify.<br />
3. Click the Signing tab.<br />
4. Specify the digital signature information.<br />
<strong>InstallShield</strong> adds the necessary information to the MsiDigitalCertificate table and the<br />
MsiPatchCertificate table. This enables you to create QuickPatch packages that can be installed by<br />
non-administrators.<br />
<strong>InstallShield</strong> <strong>2012</strong> <strong>Express</strong> <strong>Edition</strong> <strong>User</strong> <strong>Guide</strong> ISE-1800-UG01 135
Chapter 6: Creating Installations<br />
Before You Begin<br />
136 ISE-1800-UG01 <strong>InstallShield</strong> <strong>2012</strong> <strong>Express</strong> <strong>Edition</strong> <strong>User</strong> <strong>Guide</strong>
Specifying Installation Information<br />
7<br />
As you begin creating your installation project, you will need to specify important installation<br />
information at the outset. Installation information can be defined by the high-level properties and<br />
considerations you need to set and determine about the organization of your installation. This includes<br />
specifying product and project properties and configuring Add or Remove Programs properties.<br />
Configuring General Project Settings<br />
<strong>InstallShield</strong> stores your project settings in a single installation project file (.ise file). This file stores all of<br />
the information about your project. In the General Information view, you can edit basic information<br />
about your installation project—including the author’s name, the languages that the project supports,<br />
and any comments that you want to include.<br />
The General Information view is also where you configure general product information such as the<br />
product name, the product code (GUID), and the version number. A product is the top level of<br />
organization in an installation project. The installation is further divided into features, which are subsets<br />
of your product.<br />
For detailed information about each of the project and projects settings that are available, see General<br />
Information View.<br />
Setting the Product Code<br />
The product code is a string that uniquely identifies your product. An installation uses a product code at<br />
run time to determine whether the product has already been installed.<br />
Enter a GUID that uniquely identifies your product, or click the Generate a new GUID button ({...})<br />
in the Product Code setting in the General Information view to let <strong>InstallShield</strong> generate a new GUID.<br />
The installation registers this GUID at run time.<br />
Caution: Because the product code uniquely identifies your product, changing the code after distributing a release of<br />
your product is not recommended.<br />
<strong>InstallShield</strong> <strong>2012</strong> <strong>Express</strong> <strong>Edition</strong> <strong>User</strong> <strong>Guide</strong> ISE-1800-UG01 137
Chapter 7: Specifying Installation Information<br />
Configuring General Project Settings<br />
Specifying a Product Name<br />
Enter the name of your product in the Product Name setting of the General Information view. The name<br />
that you enter should be the name of the product for which you are creating an installation. This value is<br />
used throughout your project, in various instances; for example:<br />
• The name of the source file folder under the project location<br />
• The name of the Windows Installer package (.msi file) that <strong>InstallShield</strong> builds<br />
• In run-time dialogs<br />
• Under the informational registry key in accordance with Windows logo requirements. The<br />
informational values are found in the following location and are used in Add or Remove Programs to<br />
enable an end user to change or remove your product.<br />
HKEY_LOCAL_MACHINE\Software\Microsoft\Windows\CurrentVersion\Uninstall\<br />
Since it will be incorporated into the paths for your source files, the product name cannot contain any of<br />
the following characters: \ / : * ? " < > | . -<br />
Tip: If you want to include an ampersand (&) in your product name, you must use two ampersands (&&) to display the<br />
name properly in end-user dialogs. For example, to display New & Improved Product, you should enter the product<br />
name as New && Improved Product.<br />
Specifying the Product Version<br />
When you are specifying the version number for your product, you must ensure that you enter a valid<br />
product version. The version must contain only numbers. It is typically in the format aaa.bbb.ccccc or<br />
aaa.bbb.ccccc.ddddd, where aaa represents the major version number, bbb represents the minor<br />
version number, ccccc represents the build number, and ddddd represents the revision number. The<br />
maximum value for the aaa and bbb portions is 255. The maximum value for ccccc and ddddd is 65,535.<br />
At run time, the installation registers the version number of the product that is being installed. The<br />
entire version string is displayed in Add or Remove Programs. The product version number is important<br />
because the installation engine uses it in part to determine whether to apply an upgrade.<br />
You can configure the product version in the General Information view.<br />
Note that although you can include the fourth field (ddddd) when you specify your product’s version, the<br />
installation does not use this part of the product version to distinguish between different product<br />
versions.<br />
If your release includes a Setup.exe file, the product version that you specify is displayed on the<br />
Properties dialog box for Setup.exe. For more information, see Customizing File Properties for the Setup<br />
Launcher.<br />
138 ISE-1800-UG01 <strong>InstallShield</strong> <strong>2012</strong> <strong>Express</strong> <strong>Edition</strong> <strong>User</strong> <strong>Guide</strong>
Setting the Upgrade Code<br />
Chapter 7: Specifying Installation Information<br />
Configuring General Project Settings<br />
The upgrade code is a GUID that identifies a related set of products. The Windows Installer uses a<br />
product’s upgrade code when performing major upgrades of an installed product. The upgrade code,<br />
stored in the UpgradeCode property, should remain the same for all versions of a product.<br />
To configure the GUID for a new product, use the Upgrade Code setting in the General Information<br />
view. When you are working on an upgrade for a later version of your product, enter the same upgrade<br />
GUID in the Upgrade Paths view or in your QuickPatch project.<br />
Configuring Add or Remove Programs Information<br />
The settings in the Add or Remove Programs area of the General Information view describe the<br />
information that appears in Add or Remove Programs tool in the Control Panel.<br />
If you have not entered a value for a particular Add or Remove Programs setting, a sample value appears<br />
in grey text. This value is meant to serve as an example and is not included in the final Windows Installer<br />
database.<br />
Entering Summary Information Stream Data<br />
The Summary Information Stream contains information about your company and the software being<br />
installed. This information can be accessed by right-clicking an .msi file and selecting Properties. Then,<br />
click the Summary tab to view the summary information.<br />
Setting the Default Product Destination Folder (INSTALLDIR)<br />
Your project’s INSTALLDIR property serves as the default folder for all of your product’s files. Its<br />
value is assigned to the Windows Installer folder property INSTALLDIR, which is the default feature<br />
destination folder.<br />
Windows Logo <strong>Guide</strong>line: According to the Windows logo program requirements, the default destination of your<br />
product’s files must be a subfolder of the Program Files folder or the end user’s Application Data folder, regardless of the<br />
language of the target system. If you use ProgramFilesFolder as the parent folder for your product’s destination folder<br />
setting, your files are installed to the correct location.<br />
The default value for INSTALLDIR is:<br />
[ProgramFilesFolder]Company Name\Product Name<br />
Task To set a product’s INSTALLDIR property:<br />
1. In the View List under Organize Your Setup, click General Information.<br />
2. To use a built-in Windows Installer directory as part of your path: In the INSTALLDIR setting,<br />
click the ellipsis button (...) . The Set INSTALLDIR dialog box opens. In the Destination<br />
Directories box, select a destination folder.<br />
<strong>InstallShield</strong> <strong>2012</strong> <strong>Express</strong> <strong>Edition</strong> <strong>User</strong> <strong>Guide</strong> ISE-1800-UG01 139
Chapter 7: Specifying Installation Information<br />
Configuring General Project Settings<br />
As an alternative, you can manually enter the path in the INSTALLDIR setting.<br />
Note: Selecting a new folder property in the Set INSTALLDIR dialog box overwrites the contents of the value in the<br />
INSTALLDIR setting. You can specify a subfolder of any folder property by separating subfolders with a backslash—for<br />
example, [ProgramFilesFolder]My Company\Program.<br />
When specifying a destination folder, you cannot include a space after the closing square bracket (]), or before or after a<br />
backslash (\). For example, the following paths are not valid:<br />
[ProgramFilesFolder] \YourCompany\default<br />
[ProgramFilesFolder]YourCompany\ default<br />
When you use an installer folder property such as INSTALLDIR, you are specifying a default value. An<br />
end user could change this value by setting a property when launching Msiexec.exe at the command line<br />
or by selecting a new destination folder for a feature in the Custom Setup dialog.<br />
INSTALLDIR and the Registry<br />
You can set the default installation directory for your installation to be a key value found in the target<br />
system’s registry. This directory is stored in the INSTALLDIR property in the General Information<br />
view.<br />
One limitation of using a registry entry to set the value of INSTALLDIR is the fact that the registry<br />
entry must exist on the target system before your installation starts. If the registry entry cannot be<br />
found, INSTALLDIR is set to the last valid value you had entered for it.<br />
For example, when you first create an installation project, the value of INSTALLDIR is<br />
[ProgramFilesFolder]Your Company Name\Default. If you were to change this to read from the registry,<br />
and the registry entry is not found, INSTALLDIR reverts to the previous value of<br />
[ProgramFilesFolder]Your Company Name\Default.<br />
Setting INSTALLDIR from the Registry<br />
Task To set the INSTALLDIR value from the registry:<br />
1. In the View List under Organize Your Setup, click General Information.<br />
2. In the INSTALLDIR setting, enter the full path to the registry key containing the value you want to<br />
use. For example:<br />
HKEY_LOCAL_MACHINE\SOFTWARE\Microsoft\Windows\Current Version\AppPaths\App.exe\<br />
Setting this value to<br />
HKEY_LOCAL_MACHINE\SOFTWARE\Microsoft\Windows\Current\Version\AppPaths\App.exe will instruct<br />
<strong>InstallShield</strong> to get this value from a string named App.exe in the AppPaths key. Setting this value to<br />
HKEY_LOCAL_MACHINE\SOFTWARE\Microsoft\Windows\Current\Version\AppPaths\App.exe\ (with trailing<br />
backslash) will instruct <strong>InstallShield</strong> to get this value from the default value of the key named App.exe.<br />
140 ISE-1800-UG01 <strong>InstallShield</strong> <strong>2012</strong> <strong>Express</strong> <strong>Edition</strong> <strong>User</strong> <strong>Guide</strong>
Chapter 7: Specifying Installation Information<br />
Configuring General Project Settings<br />
Note: The trailing backslash specifies that the final portion of the specifier is the name of a key and not a value name.<br />
Securing Files, Folders, and Registry Keys in a Locked-Down<br />
Environment<br />
<strong>InstallShield</strong> offers different ways to secure files, folders, and registry keys for end users who run your<br />
product in a locked-down environment:<br />
• Traditional Windows Installer handling—<strong>InstallShield</strong> stores permission information for your product<br />
in the LockPermissions table of the .msi database.<br />
• Custom <strong>InstallShield</strong> handling—<strong>InstallShield</strong> stores permission information for your product in the<br />
ISLockPermissions table of the .msi database. <strong>InstallShield</strong> also adds custom actions to your<br />
project.<br />
These methods enable you to assign permissions for a file, folder, or registry key to specific groups and<br />
users. For example, you may assign Read, Write, and Delete permissions for a particular file to the<br />
Administrators group, but only Read permissions for all of the users in a different group.<br />
Determining Which Option to Use<br />
The following table compares the different types of methods for setting permissions.<br />
Table 7-1: Comparison of Different Ways to Secure Objects (Files, Folders, and Registry Keys) in a Locked-Down<br />
Environment<br />
Comparison Category Explanation of Available Support<br />
Well-known security<br />
identifiers (SIDs)<br />
Localized names for<br />
SIDs<br />
Ability to deny specific<br />
permissions<br />
• Traditional Windows Installer handling—Supports a limited number of SIDs<br />
(Administrators, Everyone).<br />
• Custom <strong>InstallShield</strong> handling—Supports many SIDs (Administrators, Authenticated<br />
<strong>User</strong>s, Creator Owner, Everyone, Guests, Interactive, Local Service, Local System,<br />
Network Service, Power <strong>User</strong>s, Remote Desktop <strong>User</strong>s, and <strong>User</strong>s).<br />
• Traditional Windows Installer handling—Does not support localized names for<br />
SIDs; if you try to use a localized name, the installation fails.<br />
• Custom <strong>InstallShield</strong> handling—Supports localized names for all of the supported<br />
well-known SIDs (Administrators, Authenticated <strong>User</strong>s, Creator Owner, Everyone,<br />
Guests, Interactive, Local Service, Local System, Network Service, Power <strong>User</strong>s,<br />
Remote Desktop <strong>User</strong>s, and <strong>User</strong>s).<br />
• Traditional Windows Installer handling—Not supported. This handling lets you set<br />
specific permissions; you cannot deny permissions. Thus, you can give a user readonly<br />
access to a file. However, you cannot prevent a user from having read-only<br />
access.<br />
• Custom <strong>InstallShield</strong> handling—Supported. This option lets you indicate whether<br />
you want to deny a user or group from having the permissions that you are specifying.<br />
<strong>InstallShield</strong> <strong>2012</strong> <strong>Express</strong> <strong>Edition</strong> <strong>User</strong> <strong>Guide</strong> ISE-1800-UG01 141
Chapter 7: Specifying Installation Information<br />
Configuring General Project Settings<br />
Table 7-1: Comparison of Different Ways to Secure Objects (Files, Folders, and Registry Keys) in a Locked-Down<br />
Environment (cont.)<br />
Comparison Category Explanation of Available Support<br />
Effect on permissions<br />
that already exist<br />
Ability to propagate<br />
permissions to child<br />
objects (subfolders,<br />
files, and subkeys)<br />
Ability to set<br />
permissions for a new<br />
user that is being<br />
created during the<br />
installation<br />
• Traditional Windows Installer handling—Existing permissions may be deleted. For<br />
example, if permissions are already set for a folder on the target system for the<br />
Everyone user, and your installation needs to set permissions for the Administrators<br />
user, this option would allow you to set permissions for the Administrators user.<br />
However, the existing permissions for Everyone would be deleted.<br />
• Custom <strong>InstallShield</strong> handling—This option lets you add permissions to a file,<br />
folder, or registry key that already exists on the target system, without deleting any<br />
existing permissions for that object. For example, if permissions are already set for a<br />
folder on the target system for the Everyone user, and your installation needs to set<br />
permissions for the Administrators user, these options would allow you to set<br />
permissions for the Administrators user without deleting the existing permissions for<br />
the Everyone user.<br />
• Traditional Windows Installer handling—Not supported. If you want to configure<br />
permissions for a subfolder or a file in a folder (or a subkey under a registry key), the<br />
parent that is created on the target system automatically inherits the permissions of its<br />
child.<br />
• Custom <strong>InstallShield</strong> handling—Supported. This option lets you configure<br />
permissions for a folder (or a registry key), and indicate whether you want the<br />
permissions to be applied to all of the folder’s subfolders and files (or the registry key’s<br />
subkeys).<br />
• Traditional Windows Installer handling—Not supported.<br />
• Custom <strong>InstallShield</strong> handling—Supported. If a new user is created during the<br />
installation, you can configure permissions for that user.<br />
Neither option lets you set permissions for objects that are not being installed as part of your<br />
installation.<br />
Learning More about the Custom <strong>InstallShield</strong> Handling Option or the Traditional<br />
Windows Installer Handling Option<br />
In <strong>Express</strong> projects, you need to specify whether you want to use the custom <strong>InstallShield</strong> handling or<br />
the Windows Installer handling. To learn how, see Selecting the Locked-Down Permissions Type for a<br />
Project.<br />
To learn how to set permissions for a file or folder using either of these options, see Configuring<br />
Permissions for Files and Folders. For information on setting permissions for a registry key using either<br />
of these options, see Configuring Permissions for Registry Keys.<br />
Selecting the Locked-Down Permissions Type for a Project<br />
<strong>InstallShield</strong> includes a project-wide setting that lets you specify how your installation should configure<br />
permissions for files, folders, and registry keys for end users in a locked-down environment.<br />
142 ISE-1800-UG01 <strong>InstallShield</strong> <strong>2012</strong> <strong>Express</strong> <strong>Edition</strong> <strong>User</strong> <strong>Guide</strong>
Task Selecting the locked-down permission type for a project:<br />
1. In the View List under Organize Your Setup, click General Information.<br />
2. In the Locked-Down Permissions setting, select the appropriate option:<br />
Chapter 7: Specifying Installation Information<br />
Configuring General Project Settings<br />
• Custom <strong>InstallShield</strong> handling—<strong>InstallShield</strong> adds a custom table and custom actions to your<br />
project to set permissions on the target system. This is the default value.<br />
• Traditional Windows Installer handling—<strong>InstallShield</strong> uses the LockPermissions table in the<br />
.msi database to store permissions information for your product.<br />
For a detailed comparison of these two options, see Securing Files, Folders, and Registry Keys in a<br />
Locked-Down Environment.<br />
The next time that you configure permissions for a file, folder, or registry key in your project,<br />
<strong>InstallShield</strong> uses the locked-down permission type that you selected:<br />
• If you selected the traditional Windows Installer handling option, <strong>InstallShield</strong> uses the<br />
LockPermissions table in your project.<br />
• If you selected the custom <strong>InstallShield</strong> handling option, <strong>InstallShield</strong> uses the<br />
ISLockPermissions table in your project; <strong>InstallShield</strong> also adds the ISLockPermissionsCost and<br />
ISLockPermissionsInstall custom actions to your project.<br />
If you change the value of the Locked-Down Permissions setting but your project already contains<br />
permission settings for files, folders, or registry keys, <strong>InstallShield</strong> displays a message box that lets you<br />
specify whether you want to migrate the permission data to the appropriate table. If you choose to<br />
migrate the data, <strong>InstallShield</strong> moves the data to the table that corresponds with the option that you<br />
selected; if you are switching from the custom <strong>InstallShield</strong> handling option to the traditional Windows<br />
Installer handling option, <strong>InstallShield</strong> also deletes the ISLockPermissionsCost and<br />
ISLockPermissionsInstall custom actions from your project.<br />
Specifying Whether Windows Installer Installations Should Be<br />
Logged<br />
<strong>InstallShield</strong> enables you to specify on a project-wide basis whether Windows Installer 4.0 or later<br />
should log your installation. You can also customize the types of messages that are logged.<br />
Task To specify project-wide logging information for Windows Installer 4.0 or later:<br />
1. In the View List under Organize Your Setup, click General Information.<br />
2. Click the Create MSI Logs setting, and then click the ellipsis button (...). The Logging Options<br />
for Windows Installer 4.0 and Later dialog box opens.<br />
3. Select the appropriate option. If you select the custom option, enter the MsiLogging value.<br />
For a list of valid parameters for the MsiLogging value, see MsiLogging Property in the Windows<br />
Installer Help Library.<br />
<strong>InstallShield</strong> <strong>2012</strong> <strong>Express</strong> <strong>Edition</strong> <strong>User</strong> <strong>Guide</strong> ISE-1800-UG01 143
Chapter 7: Specifying Installation Information<br />
Including a Software Identification Tag for Your Product<br />
4. Click OK.<br />
The results vary, depending on which option you select in the Logging Options for Windows Installer 4.0<br />
and Later dialog box:<br />
• If you select No, installations are not logged. This is the default value.<br />
• If you select Yes, <strong>InstallShield</strong> populates the MsiLogging property with the default value of<br />
voicewarmupx. If the installation is run on a target system that has Windows Installer 4.0, the<br />
following occurs:<br />
• The installer creates a log file according to the default logging mode of voicewarmupx.<br />
• The installer populates the MsiLogFileLocation property with the log file’s path.<br />
• A Show the Windows Installer log check box is added to the SetupCompleteSuccess,<br />
SetupCompleteError, and SetupInterrupted dialogs. If the end user selects that check box and<br />
then clicks Finish, the log file is opened in a text file viewer or editor.<br />
• If you select Custom, <strong>InstallShield</strong> populates the MsiLogging property with the value that you<br />
specify in the box. If the installation is run on a target system that has Windows Installer 4.0, the<br />
following occurs:<br />
• The installer creates a log file according to the custom value that you specified in the box.<br />
• The installer populates the MsiLogFileLocation property with the log file’s path.<br />
• A Show the Windows Installer log check box is added to the SetupCompleteSuccess,<br />
SetupCompleteError, and SetupInterrupted dialogs. If the end user selects that check box and<br />
then clicks Finish, the log file is opened in a text file viewer or editor.<br />
Earlier versions of Windows Installer ignore the MsiLogging setting. The Show the Windows<br />
Installer log check box is not visible in run-time dialogs that are displayed on systems running earlier<br />
versions of Windows Installer.<br />
Including a Software Identification Tag for Your<br />
Product<br />
Project: This information applies to <strong>Express</strong> projects.<br />
ISO/IEC 19770-2 is an international standard for the creation of software identification tags. A software<br />
identification tag is a small XML-based file that contains descriptive information about the software,<br />
such as the product name, product edition, product version, and publisher. Software asset management<br />
tools collect the data in the tags to provide accurate application identification for software that is<br />
installed in an enterprise.<br />
Software identification tagging is evolving as an industry standard, enabling independent software<br />
vendors to create smarter applications that give their customers better information for software asset<br />
management and license optimization initiatives. Including the identification tag in your product’s<br />
installation makes it possible for your customers to use tools that can monitor their internal usage of<br />
your product, allowing them to understand, manage, and optimize the number of licenses of your<br />
product that they obtain from you.<br />
144 ISE-1800-UG01 <strong>InstallShield</strong> <strong>2012</strong> <strong>Express</strong> <strong>Edition</strong> <strong>User</strong> <strong>Guide</strong>
Chapter 7: Specifying Installation Information<br />
Including a Software Identification Tag for Your Product<br />
Proper tag creation requires that you configure standard General Information settings such as Product<br />
Name and Product Version. It also requires that you configure a few identification-specific settings,<br />
which are also in the General Information view.<br />
Task To include a software identification tag in your installation:<br />
1. In the View List under Organize Your Setup, click General Information.<br />
2. In the Software Identification Tag area of the view, modify the values of the settings as needed.<br />
The Use Software Identification Tag setting lets you specify whether you want to include a tag<br />
in your installation. Select Yes, which is the default value, and then configure the other settings in<br />
the Software Identification Tag area as needed.<br />
At build time, if the following conditions are true, <strong>InstallShield</strong> includes the software identification tag<br />
with the installation that it builds:<br />
• Yes, the default value, is selected for the Use Software Identification Tag setting in the General<br />
Information view.<br />
• The Unique ID, Tag Creator, and Tag Creator ID settings in the General Information view have<br />
values.<br />
Note that if tagging is enabled but you have not entered values in one or more of the three<br />
aforementioned tag identification settings, <strong>InstallShield</strong> generates a build warning to inform you that<br />
the tag could not be included in your release. To resolve this warning, configure the settings in the<br />
Software Identification Tag area of the General Information view as needed.<br />
When you use tagging in your project, <strong>InstallShield</strong> adds the tag to the Always Install feature in your<br />
project. At run time, the file is installed to two different locations:<br />
• INSTALLDIR<br />
• CommonAppDataFolder<br />
If you configure your project to include a software identification tag and you also configure the release in<br />
the Releases view to use a .pfx file to digitally sign your release, <strong>InstallShield</strong> digitally signs the tag at<br />
build time. Note that the .NET Framework 2.0 or later must be installed on your build machine in order<br />
to sign a tag file.<br />
<strong>InstallShield</strong> <strong>2012</strong> <strong>Express</strong> <strong>Edition</strong> <strong>User</strong> <strong>Guide</strong> ISE-1800-UG01 145
Chapter 7: Specifying Installation Information<br />
Including a Software Identification Tag for Your Product<br />
146 ISE-1800-UG01 <strong>InstallShield</strong> <strong>2012</strong> <strong>Express</strong> <strong>Edition</strong> <strong>User</strong> <strong>Guide</strong>
8<br />
Organizing Files for Your Installation<br />
The primary task of an installation is to transfer files from your distribution media to your end user’s<br />
hard drive. In an <strong>InstallShield</strong> installation, files are organized in a hierarchy: files are included in<br />
features (and optionally subfeatures), and features are associated with setup types.<br />
At run time, your end user simply selects the setup type—or, if you allow it, the features and<br />
subfeatures—that he or she wishes to install.<br />
A file often relies on functions in other files to perform a task. However, you may not be aware of all<br />
these other files—known as dependencies—when you include your application’s files in your project. To<br />
help you identify dependencies, <strong>InstallShield</strong> offers three dependency scanners that automatically add<br />
these files to your project.<br />
In addition to including individual files in your project, you can also include redistributables<br />
(<strong>InstallShield</strong> prerequisites, merge modules, and objects), which contain logic and files needed to install<br />
distinct pieces of functionality. For example, to include the Java Runtime Environment (JRE) files in<br />
your installation, you can add the <strong>InstallShield</strong> prerequisite for JRE to your installation project.<br />
Designing Installations<br />
A feature is the smallest separately installable piece of your product from the end user’s standpoint.<br />
Individual features are visible to end users when they select a Custom setup type during installation.<br />
Features<br />
Features are the building blocks of an application from the end user’s perspective. Each feature<br />
represents a specific piece of functionality for your product—such as the help files. End users should be<br />
able to install and uninstall discrete features of your product.<br />
For example, an end user with limited hard drive space could elect not to install a product tutorial. If the<br />
user subsequently purchases another computer or frees resources on an existing one, the previously<br />
uninstalled product tutorial could then be installed.<br />
You should separate your application into features that correspond to functionality of your application<br />
and that can be available in or removed from different setup types.<br />
<strong>InstallShield</strong> <strong>2012</strong> <strong>Express</strong> <strong>Edition</strong> <strong>User</strong> <strong>Guide</strong> ISE-1800-UG01 147
Chapter 8: Organizing Files for Your Installation<br />
Defining Features<br />
Setup Types<br />
Setup types enable you to allow your end users to selectively install portions of your product or all parts<br />
of your product. The default setup types are Typical, Minimal, and Custom.<br />
Setup types are based on features. You select which features you want to associate with each setup type.<br />
Then, when an end user selects a certain setup type, only those features you associated with that setup<br />
type are installed.<br />
Separating Applications into Features<br />
Separate your application into independent parts, such as help, clip art, and program files. This gives the<br />
end user combination options when installing your application. For instance, if your application<br />
contains a large, graphic-intensive clip art file, you could make the clip art file a feature. This gives the<br />
end user the option of installing or not installing the file—a vital ability for users with limited available<br />
resources.<br />
In separating your application into features, make sure that end users can recombine the parts in several<br />
ways to fulfill specific needs. When doing this, consider the needs of all users, from system administrator<br />
to customer service representative to developer and everyone in between. By addressing all groups of<br />
users, you are promoting increased distribution and usage of your application.<br />
Each feature should have one function—such as help files—and should be clearly defined according to<br />
this functionality to ensure recognition and comprehension. Features should possess an independent<br />
functionality so that users can install and use the feature by itself, if they so choose.<br />
If one feature requires another, make the dependent feature a child of the other.<br />
To eliminate confusion, keep any information pertaining to the management of the system or<br />
application transparent to the user.<br />
Defining Features<br />
A feature is a building block of an application from the end user’s perspective. It represents a specific<br />
capability of your product—such as its help files or a part of a product suite that can be installed or<br />
uninstalled based on the end user’s selections. Your entire application should be divided into features<br />
that perform a specific purpose. You can define features in the Features view.<br />
A feature should be self-contained, in the sense that a feature should not require sibling features. For<br />
example, a thesaurus feature should not require a dictionary feature that the end user can choose not to<br />
install. However, you can design your installation to contain subfeatures of a “parent” feature, which<br />
allow the end user finer control over which files and data to install.<br />
Subfeatures are further divisions of a feature. If all features and subfeatures are visible, your end user<br />
can then select which portions of a feature to install in the Custom Setup dialog.<br />
Tip: Although you can create many levels of subfeatures, you should keep the design as simple as possible for<br />
organizational purposes.<br />
148 ISE-1800-UG01 <strong>InstallShield</strong> <strong>2012</strong> <strong>Express</strong> <strong>Edition</strong> <strong>User</strong> <strong>Guide</strong>
Creating Features<br />
Chapter 8: Organizing Files for Your Installation<br />
Defining Features<br />
You can use the Features view to create features, as well as subfeatures, for your project.<br />
Task To create a feature:<br />
1. In the View List under Organize Your Setup, click Features.<br />
2. Right-click the Features explorer and click New Feature. <strong>InstallShield</strong> creates a new feature with<br />
the default name NewFeaturen (where n is a successive number).<br />
3. Type a name for the feature. To rename the feature, right-click it and click Rename.<br />
4. Configure the feature’s settings in the right pane.<br />
Creating Subfeatures<br />
Task To create a subfeature:<br />
1. In the View List under Organize Your Setup, click Features.<br />
2. In the Features explorer, right-click the parent feature that should contain the subfeature and then<br />
click New Feature. <strong>InstallShield</strong> creates a new subfeature with the default name NewFeaturen<br />
(where n is a successive number).<br />
3. Type a name for the subfeature. To rename the subfeature, right-click it and click Rename.<br />
4. Configure the feature’s settings in the right pane.<br />
Tip: You can create multiple nested features at one time by adding a new feature and typing Feature 1\Feature<br />
2\Feature 3 for the feature’s name. <strong>InstallShield</strong> creates a nested feature structure where Feature 3 is a subfeature of<br />
Feature 2, which is a subfeature of Feature 1.<br />
Configuring Feature Settings<br />
Task To configure a feature’s settings:<br />
1. In the View List under Organize Your Setup, click Features.<br />
2. Select the feature that you want to configure.<br />
3. Configure the settings in the grid in the right pane.<br />
<strong>InstallShield</strong> <strong>2012</strong> <strong>Express</strong> <strong>Edition</strong> <strong>User</strong> <strong>Guide</strong> ISE-1800-UG01 149
Chapter 8: Organizing Files for Your Installation<br />
Defining Features<br />
Setting Feature Conditions<br />
Conditional installation of one of your features can be useful if you need to specify that a feature in your<br />
installation requires a specific operating system or application. If the target system does not meet the<br />
condition, the feature is not installed.<br />
Note: You cannot create conditions for the Always Install feature.<br />
Task To set a condition for a feature in your project:<br />
1. In the View List under Organize Your Setup, click Features.<br />
2. Select the feature that you want to configure.<br />
3. Click the Condition setting and then click the ellipsis button (...). The Condition Builder dialog<br />
box opens.<br />
4. To create an operating system condition:<br />
a. Click the Operating System tab.<br />
b. Clear the All Operating Systems check box and select the operating systems that you want<br />
to target in the condition.<br />
To create a software condition:<br />
a. Click the Software tab.<br />
b. Do one or more of the following:<br />
5. Click OK.<br />
• If an application must be present on the target system for the selected feature, set the check<br />
box of that application to the green checked state . To set the check box to this state, click it<br />
until the green check mark appears in the check box.<br />
• If an application must not be installed on the target system for the selected feature, set the<br />
check box of that application to the red X . To set the check box to this state, click it until the<br />
red X appears in the check box.<br />
• To remove a software condition, click the check box until it is empty. An empty check box<br />
indicates that the condition is not based on the software in any way.<br />
• If the application is not listed, click Create New Requirement. The System Search<br />
Wizard opens, enabling you to create a new condition based on whether a specified file<br />
exists on the target system. The new condition is created and added to the System<br />
Software Requirements explorer.<br />
<strong>InstallShield</strong> adds the condition to the grid. The feature is installed if any of the operating system<br />
conditions for this feature are true and if all of the other conditions for this feature are also true.<br />
150 ISE-1800-UG01 <strong>InstallShield</strong> <strong>2012</strong> <strong>Express</strong> <strong>Edition</strong> <strong>User</strong> <strong>Guide</strong>
Displaying Features to End <strong>User</strong>s<br />
Chapter 8: Organizing Files for Your Installation<br />
Defining Features<br />
<strong>InstallShield</strong> enables you to indicate how you want a feature to be presented to the end user in the<br />
Custom Setup dialog.<br />
The Visible setting for a feature in the Features view is where you indicate whether and how the feature<br />
should be displayed. Available options are:<br />
Table 8-1: Options that Are Available for the Visible Setting<br />
Option Description<br />
Visible and Collapsed The feature is displayed in the Custom Setup dialog with its subfeatures collapsed<br />
by default.<br />
Visible and Expanded The feature is displayed in the Custom Setup dialog with its subfeatures expanded<br />
by default.<br />
Not Visible The feature is be displayed to the end user in the Custom Setup dialog.<br />
Note: Selecting Not Visible for this setting does not have any direct impact on whether a feature is installed. A feature is<br />
not automatically installed if it is invisible—it just cannot be deselected if it would otherwise be installed, or selected if it<br />
should not be installed.<br />
Requiring Features to Be Installed<br />
When you select Yes for a feature’s Required setting, the end user cannot deselect it in the Custom Setup<br />
dialog. The feature will be installed to the target system.<br />
If the value for the Required setting is No, the feature is installed by default, but the end user can<br />
deselect it.<br />
Advertising Features<br />
<strong>InstallShield</strong> enables you to selectively enable or disable a feature for advertisement. Advertised features<br />
are not installed immediately during the installation process. Instead, they are installed when requested.<br />
If the feature is assigned, the feature appears to be already installed, although it is not installed until the<br />
end user requests it. (Assigned features have their shortcuts installed, and they can be installed from<br />
Add or Remove Programs in the Control Panel. However, an assigned feature is advertised until a user<br />
requests it.) A published feature does not appear on the target system until it is requested from the<br />
installer. (Published features lack any end user–interface elements. They are installed programmatically<br />
or through an associated MIME type.)<br />
<strong>InstallShield</strong> <strong>2012</strong> <strong>Express</strong> <strong>Edition</strong> <strong>User</strong> <strong>Guide</strong> ISE-1800-UG01 151
Chapter 8: Organizing Files for Your Installation<br />
Defining Features<br />
Use the Advertised setting in the Features view to specify whether advertisement should be allowed.<br />
Available options for this setting are:<br />
Table 8-2: Options that Are Available for the Advertisement Setting<br />
Option Description<br />
Allow Advertise End users have the ability to select the advertisement option for this feature in the<br />
CustomSetup dialog. Although advertisement is allowed, it is not the default<br />
option when the installation is run.<br />
Favor Advertise The feature is advertised by default. End users can change the advertisement<br />
option for a feature in the CustomSetup dialog.<br />
Disallow Advertise Advertising is not allowed for this feature. End users cannot elect to have the<br />
feature advertised in the CustomSetup dialog.<br />
Disable Advertise if Not<br />
Supported<br />
When you allow feature advertisement, the feature is advertised, regardless of the mode in which the<br />
installation is running, as long as no other factors prevent it from being advertised. In the Custom Setup<br />
dialog, the end user can control which features are immediately installed and which are available later.<br />
Advertisement usually requires support from the application. For example, your product’s spell checker<br />
can be advertised. The application interface offers use of the spell checker through a menu command or<br />
toolbar button. You must write to check the feature’s installation state and install it when the customer<br />
clicks the Spell Check command or button.<br />
Setting a Feature’s Remote Installation Setting<br />
The Remote Installation setting for a feature determines whether the feature’s files are installed on the<br />
target system or run from the source medium, such as a CD-ROM or network server. The default value<br />
for a new feature is Favor Local, which means that the files in the selected feature are installed on the<br />
target system.<br />
Task To change the Remote Installation setting so that the feature’s files run only from the source medium:<br />
1. In the View List under Organization, click Features.<br />
2. Select the feature that you want to configure.<br />
3. In the Remote Installation setting, select Favor Source.<br />
Advertisement works only on systems with Internet Explorer 4.01 or later. If the<br />
target system does not meet this criterion, advertising is not allowed. If the target<br />
system can support advertisement, advertising is allowed.<br />
Tip: Selecting Favor Parent gives a subfeature the same value as its parent feature.<br />
152 ISE-1800-UG01 <strong>InstallShield</strong> <strong>2012</strong> <strong>Express</strong> <strong>Edition</strong> <strong>User</strong> <strong>Guide</strong>
Chapter 8: Organizing Files for Your Installation<br />
Working with Setup Types<br />
Changing the Feature Order in the Custom Setup Dialog<br />
The order in which the features are listed in the Features view is the order that the features will be<br />
displayed on the Custom Setup dialog.<br />
Task To change the feature order on the Custom Setup dialog:<br />
1. In the View List under Organize Your Setup, click Features.<br />
2. Right-click the feature that you want to move and click Move Up or Move Down. You can also<br />
move a feature left or right, thereby making it a subfeature of another feature.<br />
Tip: You can also reorder your features through simple dragging and dropping. Any feature or subfeature can be moved in<br />
this way.<br />
Working with Setup Types<br />
Setup types enable you to allow your end users to selectively install portions of your product or all parts<br />
of your product. The default setup types are Typical, Minimal, and Custom.<br />
The Typical setup type usually includes most, if not all, of an application’s features. The Custom setup<br />
type lets the end user determine which features should be installed on the target system. The Minimal<br />
setup type usually includes the features that are absolutely necessary to run your application; this type is<br />
designed for end users who have limited disk space, such as those using notebook computers.<br />
Setup types are based on features. You select which features you want to associate with each setup type.<br />
Then, when an end user selects a certain setup type, only those features you associated with that setup<br />
type are installed.<br />
Specifying Features Included in Setup Types<br />
Task To specify the features included in each setup type:<br />
1. Open the Setup Types view.<br />
2. In the Setup Types explorer, click the setup type that you want to edit. All of the features in your<br />
installation are listed in the pane below.<br />
3. Clear the check boxes next to the features that you do not want included in the selected setup type.<br />
Renaming Setup Types<br />
Changing the name in the Setup Types view is equivalent to modifying the resources for the Setup Types<br />
dialog in the Text and Messages view.<br />
<strong>InstallShield</strong> <strong>2012</strong> <strong>Express</strong> <strong>Edition</strong> <strong>User</strong> <strong>Guide</strong> ISE-1800-UG01 153
Chapter 8: Organizing Files for Your Installation<br />
Working with Setup Types<br />
Task To rename a setup type:<br />
1. Open the Setup Types view.<br />
2. In the Setup Types explorer, right-click the setup type that you want to rename, and then click<br />
Rename,<br />
As an alternative, you can click the setup type and then press F2.<br />
3. Type the new name for the setup type. This name is displayed during installation in the Setup Types<br />
dialog.<br />
Note: To provide an accelerator key for your setup type, include an ampersand (&) before a letter in the name. For<br />
example, the name Cu&stom becomes the label Custom, and the end user can select its option button during setup by<br />
pressing the S key. To set the ampersand symbol as an accelerator key, type &&.<br />
Specifying Setup Types<br />
Task To specify the setup types to include in your installation:<br />
1. Open the Setup Types view.<br />
2. In the Setup Types explorer, clear the check boxes for the setup types that you do not want<br />
included in your installation.<br />
3. Optionally, type a description in the Description property field. To enter a multi-line description,<br />
use the \n escape sequence. For example, if you type <strong>InstallShield</strong>\n<strong>Express</strong> <strong>Edition</strong>, the<br />
description in the Setup Types dialog appears as:<br />
<strong>InstallShield</strong><br />
<strong>Express</strong> <strong>Edition</strong><br />
Including Only One Setup Type in an Installation<br />
If you want all of your end users to have the same files installed, you should include only the Typical<br />
setup type in your project. Then when the installation runs, the Setup Type dialog is not displayed, and<br />
the end user cannot choose which features should be installed. All features are installed.<br />
Task To include only one setup type in an installation:<br />
1. Open the Setup Types view.<br />
2. In the Setup Types explorer, clear the Minimal and Custom check boxes.<br />
154 ISE-1800-UG01 <strong>InstallShield</strong> <strong>2012</strong> <strong>Express</strong> <strong>Edition</strong> <strong>User</strong> <strong>Guide</strong>
Chapter 8: Organizing Files for Your Installation<br />
Including Files and Folders<br />
The Setup Type dialog is not included in the run time of the installation; therefore, end users cannot<br />
selectively install only parts of your product.<br />
Accessing the Setup Type at Run Time<br />
The _IsSetupTypeMin property stores the setup type that the end user selects in the Setup Type dialog.<br />
Task To access the selected setup type during the run time of an installation, do one of the following:<br />
• Use the Windows Installer MsiGetProperty function in a new DLL custom action.<br />
• Use the following VBScript code:<br />
' Get the value of the setup type selected<br />
Dim sSetupType<br />
sSetupType= Session.Property("_IsSetupTypeMin")<br />
' Show it.<br />
MsgBox sSetupType<br />
The _IsSetupTypeMin property contains only the default setup type names—Typical, Minimal, and<br />
Custom. If you rename Minimal in the Setup Types view to MySetupType and the end user selects the<br />
renamed setup type, _IsSetupTypeMin will contain Minimal and not MySetupType.<br />
Including Files and Folders<br />
Your files, the core of your product, are also the core of your installation. When you add a file to your<br />
project, you must select which feature with which it is associated. Features are what end users see when<br />
they run your installation and select the Custom setup type. If the feature is selected for installation, the<br />
feature’s files are installed to the target system.<br />
You can add files to your project in the Files view.<br />
Files Explorer<br />
The Files view contains a file explorer that allows you to drag and drop files from folders on your source<br />
machine to folders on the destination machine. The two left panes in the files explorer contain folders<br />
and the two right panes display the files located within those folders.<br />
Source Computer’s Folders (Top Left)<br />
The Source computer’s folders pane is similar to the left pane in Windows Explorer. This pane contains<br />
folders located either locally or on a network. From here you can navigate to the folder that contains the<br />
files you want to add to your installation.<br />
<strong>InstallShield</strong> <strong>2012</strong> <strong>Express</strong> <strong>Edition</strong> <strong>User</strong> <strong>Guide</strong> ISE-1800-UG01 155
Chapter 8: Organizing Files for Your Installation<br />
Including Files and Folders<br />
Source Computer’s Files (Top Right)<br />
The Source computer’s folders pane displays the files contained in the currently selected folder of the<br />
Source computer’s folders pane. You can drag files from this pane to a destination folder in the<br />
Destination computer’s pane. The files you drop into the bottom panes are added to your installation<br />
project.<br />
Destination Computer’s Folders (Bottom Left)<br />
In the Destination computer’s folders pane, you can add files to destination folders and create new<br />
destination folders.<br />
Destination Computer’s Files (Bottom Right)<br />
The Destination computer’s files pane displays all the files you have added to the currently selected<br />
destination folder. By right-clicking a file in this pane, you can copy, paste, or delete the file, or edit the<br />
file’s properties.<br />
Adding Files and Folders with the Files Explorer<br />
Task To add files and folders using the files explorer:<br />
1. In the View list under Specify Application Data, click Files.<br />
2. In the Feature list, select the feature with which you want the file associated.<br />
3. In the Destination computer’s folders pane, right-click Destination Computer and then<br />
click the predefined folder that you want to use.<br />
4. If you need to create a further folder hierarchy, right-click the predefined folder, click Add, and<br />
provide a name for the folder. Repeat as necessary.<br />
5. In the Destination computer’s folders pane, click the folder into which you want to place the<br />
file.<br />
6. In the Source computer’s folders pane, navigate to the folder containing the file you want to<br />
add.<br />
7. Select and drag the file you want to add from the Source computer’s files pane to the<br />
Destination computer’s files pane.<br />
Tip: If you want to add an entire folder into a destination folder, drag the folder from the Source computer’s folders<br />
window to the destination folder.<br />
Source Path Variables<br />
When you add a file from a Windows folder, the Link To column in the Destination computer’s files pane<br />
displays a path variable, rather than an absolute path for most files. This provides more portability for<br />
your installation projects. If you move the project to another development machine, the path variables<br />
assure that you do not have to update the paths for your files.<br />
156 ISE-1800-UG01 <strong>InstallShield</strong> <strong>2012</strong> <strong>Express</strong> <strong>Edition</strong> <strong>User</strong> <strong>Guide</strong>
Chapter 8: Organizing Files for Your Installation<br />
Including Files and Folders<br />
Note: Files that have already been added to projects created with earlier versions of <strong>InstallShield</strong> display the absolute path<br />
in the Link To column. To display the path variable, you need to delete the file and re-add it to the project.<br />
The supported default path variables are in the following table:<br />
Table 8-3: Supported Default Path Variables<br />
Variable Default Path<br />
C:\Program Files\Common Files<br />
C:\Program Files<br />
C:\WINDOWS\system32<br />
C:\WINDOWS<br />
C:\Program Files\<strong>InstallShield</strong>\<strong>2012</strong><br />
C:\<strong>InstallShield</strong> <strong>2012</strong> Projects\Your Project Name<br />
Dragging and Dropping Files Using the Context Menu<br />
The Files explorer in the Files view enables you to drag and drop folders from your source computer to<br />
destinations on the target system. You have a number of options when you drag files from the Source<br />
computer’s folders pane to the Destination computer’s folders pane.<br />
Task To display the context menu commands:<br />
1. In the View list under Specify Application Data, click Files.<br />
2. In the Source computer’s folders pane, right-click a folder or file and drag it to the Destination<br />
computer’s folders pane or the Destination computer’s files pane. Then release the mouse<br />
button to display the menu.<br />
The context menu contains several commands.<br />
where Your Project Name is the name of your project—minus the file extension<br />
C:\<strong>InstallShield</strong> <strong>2012</strong> Projects<br />
Table 8-4: Commands Available from the Context Menu<br />
Option Description<br />
Add Adds the folder, subfolders, and/or files selected. This is the same as the default<br />
drag-and-drop behavior.<br />
<strong>InstallShield</strong> <strong>2012</strong> <strong>Express</strong> <strong>Edition</strong> <strong>User</strong> <strong>Guide</strong> ISE-1800-UG01 157
Chapter 8: Organizing Files for Your Installation<br />
Including Files and Folders<br />
Table 8-4: Commands Available from the Context Menu (cont.)<br />
Option Description<br />
Add Preserving Source<br />
Structure<br />
Specifying Target System Requirements for Individual Files<br />
In the Files view, you can specify target operating system requirements for each file.<br />
Task To specify target operating system requirements:<br />
1. In the View list under Specify Application Data, click Files.<br />
2. In the Destination computer’s files pane, right-click a file and click Properties. The<br />
Properties dialog box opens.<br />
3. Click the Advanced tab.<br />
Adds the selected folder, subfolders, and/or files while preserving the file/folder<br />
structure found on the source computer.<br />
This command is available only if the source folder matches a predefined<br />
Windows destination folder. In addition, the destination on which you drop the file/<br />
folder must be the Destination Computer in the Destination computer’s folders<br />
pane.<br />
Add Folder(s) Only Adds only the folders selected and any subfolders contained in the selected<br />
folder. Does not add any files contained within the selected folders or subfolders.<br />
Add Folder(s) Only Preserving<br />
Source Structure<br />
Adds only the folders selected and any subfolders contained in the selected<br />
folder. Does not add any files contained within the selected folders or subfolders.<br />
This option also preserves the folder structure found on the source computer.<br />
This command is available only if the source folder matches a predefined<br />
Windows destination folder. In addition, the destination on which you drop the file/<br />
folder must be the Destination Computer in the Destination computer’s folders<br />
pane.<br />
Cancel Ends the drag-and-drop operation without making any changes.<br />
4. In the Target operating system area, indicate the operating systems for which this file is<br />
intended. To select a specific operating system, you need to clear the All operating systems check<br />
box.<br />
158 ISE-1800-UG01 <strong>InstallShield</strong> <strong>2012</strong> <strong>Express</strong> <strong>Edition</strong> <strong>User</strong> <strong>Guide</strong>
Specifying Hard-Coded Destination Directories<br />
Task To specify a particular drive as a hard-coded destination:<br />
1. In the View list under Specify Application Data, click Files.<br />
Chapter 8: Organizing Files for Your Installation<br />
Including Files and Folders<br />
2. In the Destination computer’s folders pane, right-click Destination Computer and click<br />
Add. <strong>InstallShield</strong> adds a new folder to the Destination Computer explorer, and the folder name<br />
is selected for editing.<br />
3. Type the drive letter followed by a colon (for example, C:).<br />
4. Press ENTER.<br />
Task To specify folders and subfolders beneath a drive letter folder to create a hard-coded destination path:<br />
1. Right-click the drive folder (for example, C:) under which you want to add a folder or the folder<br />
under which you want to add a subfolder and then click Add. <strong>InstallShield</strong> add a new folder, and the<br />
folder name is selected for editing.<br />
2. Type the folder name.<br />
3. Press ENTER.<br />
Dynamic File Linking<br />
If you want to add the contents of an entire directory to your project, you can do so through the use of<br />
dynamic file linking. When you select a source folder for dynamic linking, <strong>InstallShield</strong> adds the files<br />
within that folder to your release at build time. <strong>InstallShield</strong> scans the source folder before every build<br />
and automatically incorporates any new or changed files into your release. Dynamic file linking is useful<br />
when the list of files in a folder—and possibly the list of files in its subfolders—might change between<br />
builds.<br />
Important: Dynamic file linking should be used with caution. If you inadvertently delete a dynamically linked file from the<br />
source folder that your dynamic link references, that file is not included in your release the next time you build it, and<br />
<strong>InstallShield</strong> does not display any build warning or error. Your product may install without any issues, but it may not work<br />
as expected, since the dynamically linked file that was inadvertently deleted is no longer being installed. Therefore, it is<br />
recommended that you avoid using dynamic file links for critical executable files—such as .exe, .dll, or .ocx files—<br />
especially if your product requires them in order to run successfully.<br />
Whenever possible, it is better to use the best practice method, instead of the by-directory method, for creating dynamic<br />
file links. Note that with both methods, however, a patch may not install correctly if a file that was present in a target<br />
image is removed from the dynamic link for the patch.<br />
<strong>InstallShield</strong> <strong>2012</strong> <strong>Express</strong> <strong>Edition</strong> <strong>User</strong> <strong>Guide</strong> ISE-1800-UG01 159
Chapter 8: Organizing Files for Your Installation<br />
Including Files and Folders<br />
Filtering Dynamically Linked Files<br />
When you are configuring your dynamic file link, you can specify whether you want to include subfolders<br />
of the dynamically linked folder. To further filter the files that are dynamically linked, you can identify<br />
specific names of files that you want to be included in or excluded from the dynamic link. In addition,<br />
you can use wild cards to specify only certain files or file types to be added or excluded.<br />
For example, if all of your image files are in one folder along with sound files and you want to<br />
dynamically link only the image files, you could specify that you would like to include only .bmp and .ico<br />
files in the dynamically linked folder. To do so, you would use an asterisk (*) in your include pattern, as<br />
in the following example:<br />
*.bmp, *.ico<br />
To include or exclude a specific file, you would enter the full file name in the include or exclude pattern<br />
box. For more details, see Adding Files Dynamically.<br />
Distinguishing Dynamically Linked Files and Folders from Static Files and Folders<br />
in the <strong>InstallShield</strong> Interface<br />
When a dynamic file is displayed within the <strong>InstallShield</strong> interface, the lower-left corner of the file’s icon<br />
includes an image that indicates that it is a dynamically linked file:<br />
<strong>InstallShield</strong> includes that same dynamic file image on the icon of subfolders that are included in<br />
dynamic file links:<br />
The icons that the <strong>InstallShield</strong> interface displays for static files and folders do not include this dynamic<br />
link image.<br />
Limitations of Dynamic File Linking<br />
Important: Dynamic file linking should be used with caution. If you inadvertently delete a dynamically linked file from the<br />
source folder that your dynamic link references, that file is not included in your release the next time you build it, and<br />
<strong>InstallShield</strong> does not display any build warning or error. Your product may install without any issues, but it may not work<br />
as expected, since the dynamically linked file that was inadvertently deleted is no longer being installed. Therefore, it is<br />
recommended that you avoid using dynamic file links for critical executable files—such as .exe, .dll, or .ocx files—<br />
especially if your product requires them in order to run successfully.<br />
Whenever possible, it is better to use the best practice method, instead of the by-directory method, for creating dynamic<br />
file links. Note that with both methods, however, a patch may not install correctly if a file that was present in a target<br />
image is removed from the dynamic link for the patch.<br />
Note the following limitations if you are considering dynamic file linking in a project:<br />
• You cannot create custom actions to a dynamically linked file.<br />
• You cannot associate a file extension with a dynamically linked file.<br />
• You cannot extract COM information from a dynamically linked file.<br />
160 ISE-1800-UG01 <strong>InstallShield</strong> <strong>2012</strong> <strong>Express</strong> <strong>Edition</strong> <strong>User</strong> <strong>Guide</strong>
Chapter 8: Organizing Files for Your Installation<br />
Including Files and Folders<br />
• You cannot set any properties such as Shared, Permanent, or Never Overwrite for a dynamically<br />
linked file.<br />
• You cannot use the .NET installer class functionality for a dynamically linked file.<br />
• You cannot specify that COM interop should be enabled for a dynamically linked file.<br />
• You cannot change default file settings (such as Read-Only or Hidden).<br />
• You cannot set file permissions for a dynamically linked file.<br />
• You cannot create shortcuts to a dynamically linked file.<br />
• You cannot perform a static or dynamic scan of a dynamically linked file.<br />
• You cannot launch a dynamically linked file from the Setup Complete Success end-user dialog.<br />
Any file that you add directly (not through dynamic linking) to your project has an internal name<br />
(FileKey). When you create a custom action, a file extension, shortcut, or other type of item, it actually<br />
points to this internal name.<br />
When you add files to your project through dynamic links, the files are not physically added to the<br />
project. This means that these files do not have any FileKeys that can be associated with custom actions,<br />
file extensions, etc.<br />
Determining the Appropriate Component Creation Method for Dynamically<br />
Linked Files<br />
<strong>InstallShield</strong> provides two methods for creating components for dynamically linked files: the best<br />
practice method and the one-component-per-directory method. (A component is the smallest installable<br />
part of a product. The <strong>Express</strong> edition of <strong>InstallShield</strong> creates components for you automatically. For<br />
more information, see Installation Fundamentals.)<br />
Using the Best Practice Method<br />
When best practices for dynamic link creation are followed, <strong>InstallShield</strong> performs the following tasks at<br />
build time for all of the files that meet the include and exclude filter criteria of your dynamic link:<br />
• <strong>InstallShield</strong> creates a separate component for each portable executable (PE) file in the dynamically<br />
linked folder. Each PE file is the key file of its component.<br />
• <strong>InstallShield</strong> adds all non-PE files at the root level of the dynamic link to the component that<br />
contains the link.<br />
• If the dynamic link includes a subfolder, <strong>InstallShield</strong> creates a new component for all of the non-PE<br />
files in that subfolder. If the dynamic link includes more than one subfolder, <strong>InstallShield</strong> creates a<br />
separate component for all of the non-PE files in each subfolder.<br />
This is the default functionality for all new dynamic links.<br />
Tip: The File Extensions tab on the Options dialog box is where you specify which file types are PE files.<br />
<strong>InstallShield</strong> <strong>2012</strong> <strong>Express</strong> <strong>Edition</strong> <strong>User</strong> <strong>Guide</strong> ISE-1800-UG01 161
Chapter 8: Organizing Files for Your Installation<br />
Including Files and Folders<br />
Using the By-Directory Method<br />
When the by-directory method is used for dynamic link creation, <strong>InstallShield</strong> performs the following<br />
tasks at build time for all of the files that meet the include and exclude filter criteria of your dynamic<br />
link:<br />
• <strong>InstallShield</strong> creates one component for all of the files that are in the root-level dynamically linked<br />
folder, regardless of the file types.<br />
• If the dynamic link includes one or more subfolders, <strong>InstallShield</strong> creates a separate component for<br />
all of the files in each subfolder, regardless of the file types. The first dynamically linked file in a<br />
subfolder’s component is the key file of that component.<br />
This method of dynamic link creation is the traditional method that was available in <strong>InstallShield</strong> before<br />
the best practice method was introduced.<br />
Determining Which Dynamic Link Creation Method to Use<br />
For most dynamic links, the preferred dynamic link creation method is the best practice method. This<br />
method, in combination with the streamlined QuickPatch package functionality, enables you to create<br />
patches according to Windows Installer component rules.<br />
The best practice method is also preferred if it is possible that you may someday upgrade your project to<br />
the Premier or Professional edition of <strong>InstallShield</strong>. These editions let you create minor upgrades and<br />
small updates. For minor upgrades and small updates, the components, key files, and featurecomponent<br />
organization need to be maintained across the earlier and later .msi databases; for patches,<br />
the File table keys also need to be maintained. Since each component name and component code—and<br />
possibly key files—change at each build with the by-directory method of dynamic file linking, issues may<br />
occur. The advantage of the best practice method is that it allows for greater predictability than with the<br />
by-directory method.<br />
Note that if you want to create a patch for an earlier version of your product, and the earlier installation<br />
includes dynamic links that used the by-directory method, you must continue to use the by-directory<br />
method for the same dynamic links. However, if you add new dynamic links in your upgrade project, you<br />
can use the best practice method for those new dynamic links. That is, you can mix both types of<br />
dynamic linking in the same project and create a patch to deliver the upgrade.<br />
Important: Whenever possible, it is better to use the best practice method, instead of the by-directory method, for<br />
creating components for dynamically linked files. Note that with both methods, however, a minor upgrade, a small update,<br />
or a patch may not install correctly if a file that was present in a target image is removed from the dynamic link for the<br />
upgrade or patch.<br />
Note: For information on the rules that Windows Installer uses when determining whether a file included in a package<br />
should overwrite a file that already exists on the target system, see Overwriting Files on the Target Machine.<br />
Specifying Which Dynamic Link Creation Method You Want to Use<br />
The File Linking tab on the Folder Properties dialog box is where you specify which component creation<br />
method you want to use.<br />
162 ISE-1800-UG01 <strong>InstallShield</strong> <strong>2012</strong> <strong>Express</strong> <strong>Edition</strong> <strong>User</strong> <strong>Guide</strong>
Adding Files Dynamically<br />
Task To dynamically add files to a folder in your installation:<br />
1. In the View List under Specify Application Data, click Files.<br />
2. In the Feature list, select the feature with which you want the files associated.<br />
Chapter 8: Organizing Files for Your Installation<br />
Including Files and Folders<br />
3. In the Destination computer’s folders pane, right-click the folder that should contain the<br />
dynamically linked files, and then click Dynamic File Linking. The Properties dialog box opens.<br />
Tip: If the folder that should contain the dynamically linked files does not already exist in the Destination<br />
computer’s folders pane, you must first create it. To learn how, see Adding Files and Folders with the Files Explorer.<br />
4. Click the File Linking tab.<br />
5. Define the dynamic link and click OK.<br />
Overwriting Files on the Target Machine<br />
In the Files view, you can specify the overwrite property of files in your installation. The Windows<br />
Installer service uses the overwrite property of each file to determine whether it should be replaced if a<br />
file in the installation already exists on the target system.<br />
Table 8-5: File Overwrite Rules<br />
File Overwrite Property Value Behavior on the Target Machine<br />
Windows Installer Versioning<br />
Rules (Recommended)<br />
If you select this option, Windows Installer versioning rules are used to determine<br />
whether a file that already exists on the target system should be replaced.<br />
Windows Installer enforces the following rules:<br />
• Versioned files—In all cases, the file with the highest version is maintained,<br />
even if the file already on the target machine has a higher version than the<br />
one being installed. Additionally, a file of any version is maintained over<br />
unversioned files.<br />
• File language—All other things being equal, the file that is the same<br />
language as the installation is maintained over different language versions of<br />
the file. The only exception to this rule applies to multiple language files. Files<br />
with multiple languages are maintained over single language versions of a<br />
file.<br />
• Date—If the modified date of a file already present on the target machine is<br />
later than the creation date of that file, the file is not overwritten. This rule<br />
protects user preference files from being wiped out during an upgrade or<br />
reinstallation.<br />
Never Overwrite If you select this option, the file—if it exists on the target system—is never<br />
overwritten, regardless of the file version.<br />
<strong>InstallShield</strong> <strong>2012</strong> <strong>Express</strong> <strong>Edition</strong> <strong>User</strong> <strong>Guide</strong> ISE-1800-UG01 163
Chapter 8: Organizing Files for Your Installation<br />
Including Files and Folders<br />
Table 8-5: File Overwrite Rules (cont.)<br />
File Overwrite Property Value Behavior on the Target Machine<br />
Always Overwrite If you select this option, the file—if it exists on the target system—is always<br />
overwritten, regardless of the file version.<br />
Displaying Predefined Folders in the Files View<br />
Task To display a predefined destination folder:<br />
1. In the View list under Specify Application Data, click Files.<br />
2. In the Destination computer’s folders pane, right-click Destination Computer, point to<br />
Show Predefined Folders, and then click the type of predefined folder that you want to use.<br />
Finding Files and Folders in Your Project<br />
If you have added numerous folders and files to your project, you may have trouble finding a particular<br />
folder or file. You can perform a search for folders and files in the Files view; <strong>InstallShield</strong> locates any<br />
matches and highlights the first one. You can keep searching until you find all matches for your search<br />
criteria.<br />
Task To find files and folders in your project:<br />
1. In the View list under Specify Application Data, click Files.<br />
2. In the Destination computer’s folders pane, select Destination Computer.<br />
3. On the Edit menu, click Find. The Find dialog box opens.<br />
As an alternative, you can press CTRL+F.<br />
4. In the Find What box, type the text to be found. You can use wildcard expressions, such as *.exe.<br />
5. In the Look at area, specify whether you want to search for files, folders, or both.<br />
6. Specify any other desired criteria.<br />
7. Click Find Next. The first item (if any) that matches your search criteria is selected in either the<br />
Destination computer’s folders pane or the Destination computer’s files pane.<br />
8. To find the next item (if any) that matches your criteria, press the F3 key. Repeat this step as<br />
necessary.<br />
164 ISE-1800-UG01 <strong>InstallShield</strong> <strong>2012</strong> <strong>Express</strong> <strong>Edition</strong> <strong>User</strong> <strong>Guide</strong>
Configuring Permissions for Files and Folders<br />
Chapter 8: Organizing Files for Your Installation<br />
Including Redistributables in Your Installation<br />
<strong>InstallShield</strong> lets you configure settings for securing files and folders for end users who run your product<br />
in a locked-down environment. You can assign permissions for a file or folder to specific groups and<br />
users. For example, you may assign Read, Write, and Delete permissions for a particular file to the<br />
Administrators group, but only Read permissions for all of the users in a different group.<br />
Task To configure the permissions for a file or folder:<br />
1. In the View List under Specify Application Data, click Files.<br />
2. For a file: In the Destination computer’s files pane, right-click the file and then click<br />
Properties. The Properties dialog box opens.<br />
For a folder: In the Destination computer’s folders pane, right-click the folder and then click<br />
Properties. The Properties dialog box opens.<br />
3. Click the Permissions button. The Permissions dialog box opens.<br />
4. Add, modify, and remove permissions entries as needed. For more information, see Permissions<br />
Dialog Boxes for Files and Directories.<br />
Depending on what is selected for the Locked-Down Permissions setting in the General Information<br />
view of your project, <strong>InstallShield</strong> adds permissions data to either the ISLockPermissions table or the<br />
LockPermissions table. To learn more, see Securing Files, Folders, and Registry Keys in a Locked-<br />
Down Environment.<br />
Including Redistributables in Your Installation<br />
<strong>InstallShield</strong> includes many commonly used third-party redistributables, making it easy to add support<br />
for popular technologies such as Crystal Reports, Microsoft Access, and MDAC to your installation.<br />
When you add redistributables to your project, the redistributables, plus all of the associated<br />
dependencies, are added to your installation. This simplifies the process of packaging redistributables<br />
and ensures consistency for internal or external use.<br />
The Redistributables view contains all of the <strong>InstallShield</strong> prerequisites, merge modules, and objects<br />
that are included with <strong>InstallShield</strong>.<br />
<strong>InstallShield</strong> Prerequisites<br />
An <strong>InstallShield</strong> prerequisite is an installation for a product or technology framework that is required by<br />
your product. You can add any of the existing <strong>InstallShield</strong> prerequisites to your installation projects.<br />
Including <strong>InstallShield</strong> prerequisites in your project enables you to chain multiple installations together,<br />
bypassing the Windows Installer limitation that permits only one Execute sequence to be run at a time.<br />
The Setup.exe setup launcher serves as a bootstrap application that manages the chaining.<br />
<strong>Edition</strong>: <strong>InstallShield</strong> Premier <strong>Edition</strong> and <strong>InstallShield</strong> Professional <strong>Edition</strong> include the <strong>InstallShield</strong> Prerequisite Editor, a<br />
tool that enables you to define custom <strong>InstallShield</strong> prerequisites and to edit settings for any existing <strong>InstallShield</strong><br />
prerequisites.<br />
<strong>InstallShield</strong> <strong>2012</strong> <strong>Express</strong> <strong>Edition</strong> <strong>User</strong> <strong>Guide</strong> ISE-1800-UG01 165
Chapter 8: Organizing Files for Your Installation<br />
Including Redistributables in Your Installation<br />
<strong>InstallShield</strong> includes support for two types of <strong>InstallShield</strong> prerequisites:<br />
• Setup prerequisite—The installation for this type of prerequisite runs before your installation runs.<br />
• Feature prerequisite—This type of prerequisite is associated with one or more features. It is installed<br />
if the feature that contains the prerequisite is installed and if the prerequisite is not already installed<br />
on the system. Thus, if a feature has a condition that is not met on the target system, or if the end<br />
user chooses not to install the feature, the feature is not installed. As a result, none of its associated<br />
feature prerequisites are installed, unless the feature prerequisites are also associated with other<br />
features that are installed.<br />
Merge Modules<br />
A merge module (or .msm file) contains all of the logic and files needed to install distinct pieces of<br />
functionality. For example, many applications require Microsoft Visual Basic run-time .dll files. Instead<br />
of having to include the file in a feature and figure out its installation requirements, you can simply<br />
attach the Visual Basic Virtual Machine merge module to one of your project’s features.<br />
Note: Many of the merge modules included in the Redistributables view are authored by Microsoft or another third party.<br />
<strong>InstallShield</strong> distributes these modules as a courtesy to assist you in creating your installation project. However,<br />
<strong>InstallShield</strong> cannot modify or fix any problems that may exist within third party–authored modules. You are encouraged to<br />
contact the vendor regarding issues with specific third party–authored modules.<br />
Objects<br />
Like merge modules, objects contain logic and files needed to install distinct pieces of functionality.<br />
Some objects, such as the Microsoft Access object included with <strong>InstallShield</strong>, require customization<br />
through a wizard. As soon as you add such an object to your installation, its customization wizard opens.<br />
You can either customize your object at the time you add it, or cancel the wizard and customize your<br />
object later by right-clicking the object and selecting Change Objects Settings.<br />
Live Redistributables Gallery<br />
Because the file size of many of the redistributables is so large, some that are available for use in your<br />
projects are not added to your computer when you install <strong>InstallShield</strong>. However, these redistributables<br />
are still available for download from the Internet to your computer. In addition, a newer version of a<br />
redistributable that you have on your computer may be available for download.<br />
Configurable Merge Modules<br />
A configurable redistributable is a merge module or an object that has at least one row in the<br />
ModuleConfiguration table that is referenced by at least one row in the ModuleSubstitution table. This<br />
enables you to change a value in the redistributable. When you select a configurable module in the<br />
Redistributables view, the Merge Module Configurable Values dialog box is displayed to enable you to<br />
configure the module at the time you add it. To customize the merge module later, right-click it and then<br />
click Configure merge module.<br />
166 ISE-1800-UG01 <strong>InstallShield</strong> <strong>2012</strong> <strong>Express</strong> <strong>Edition</strong> <strong>User</strong> <strong>Guide</strong>
Shipping Redistributable Files<br />
Chapter 8: Organizing Files for Your Installation<br />
Including Redistributables in Your Installation<br />
<strong>InstallShield</strong> provides third-party redistributables that you can incorporate into your installation<br />
project. If you include redistributable technology in your project—for example, Crystal Reports—that<br />
redistributable must be licensed from the vendor. You cannot legally redistribute these technologies<br />
without the appropriate licensing. For details, consult the vendor’s documentation.<br />
To learn which <strong>InstallShield</strong> files you may redistribute with your installation, see KB article Q104371.<br />
Managing the Redistributables Gallery<br />
Live Redistributables Gallery<br />
Because the file size of many of the redistributables is so large, some that are available for use in your<br />
projects are not added to your computer when you install <strong>InstallShield</strong>. However, these redistributables<br />
are still available for download from the Internet to your computer. In addition, a newer version of a<br />
redistributable that you have on your computer may be available for download.<br />
You can identify the status of a redistributable by its icon. Following is a list of the possible icons and a<br />
description of each:<br />
Table 8-6: Redistributable Icons<br />
Icon Description<br />
This <strong>InstallShield</strong> prerequisite is installed on your computer.<br />
This <strong>InstallShield</strong> prerequisite is not installed on your computer but it is available for download.<br />
This <strong>InstallShield</strong> prerequisite is included in your project but its location is not listed in one of the<br />
directories that is specified on the Prerequisites tab of the Options dialog box.<br />
This merge module is installed on your computer.<br />
This merge module is not installed on your computer but it is available for download.<br />
An old version of this merge module is installed on your computer. A new version is<br />
available for download.<br />
This object is installed on your computer.<br />
This object is not installed on your computer but it is available for download.<br />
An old version of this object is installed on your computer. A new version is available for<br />
download.<br />
<strong>InstallShield</strong> <strong>2012</strong> <strong>Express</strong> <strong>Edition</strong> <strong>User</strong> <strong>Guide</strong> ISE-1800-UG01 167
Chapter 8: Organizing Files for Your Installation<br />
Including Redistributables in Your Installation<br />
Tip: If you add to your installation project an object or merge module that is not installed on your computer, a build error<br />
is generated when you build your project. To eliminate the build error, either remove the redistributable from your project<br />
or download it before rebuilding your release. If a redistributable is not installed on your computer, Needs to be<br />
downloaded is specified in the Location column for that redistributable.<br />
Working with the Live Redistributables Gallery<br />
The Redistributables view displays the redistributables gallery, which consists of <strong>InstallShield</strong><br />
prerequisites, merge modules, and objects, that you can include with your installations.<br />
<strong>InstallShield</strong> Prerequisites<br />
Many <strong>InstallShield</strong> prerequisites are available in <strong>InstallShield</strong>. All <strong>InstallShield</strong> prerequisite (.prq) files<br />
are stored in the following location:<br />
<strong>InstallShield</strong> Program Files Folder\SetupPrerequisites<br />
Merge Modules<br />
Merge modules are available from a variety of sources. Although <strong>InstallShield</strong> includes many<br />
redistributable modules, new versions may be available or other software developers may have released<br />
a module that you need.<br />
The source of the merge module files listed in the Redistributables view is the folder or folders specified<br />
on the Merge Modules tab of the Options dialog box. To access the Options dialog box, on the Tools<br />
menu, click Options.<br />
The following directory is the default location for the modules that come with <strong>InstallShield</strong>:<br />
<strong>InstallShield</strong> Program Files Folder\Modules\i386<br />
Objects<br />
<strong>InstallShield</strong> provides many redistributable objects. Furthermore, you may want to add to your projects<br />
the objects that other developers created.<br />
The default location for the objects that come with <strong>InstallShield</strong> is:<br />
<strong>InstallShield</strong> Program Files Folder\Objects<br />
The objects that are included in the above location are listed in the Redistributables view.<br />
Downloading Redistributables to Your Computer<br />
The Redistributables view enables you to download the latest <strong>InstallShield</strong> prerequisites, merge<br />
modules, and objects from the Flexera Software Web site to your computer. If a redistributable is not<br />
installed on your computer, Needs to be downloaded is specified in the Location column for that<br />
redistributable.<br />
168 ISE-1800-UG01 <strong>InstallShield</strong> <strong>2012</strong> <strong>Express</strong> <strong>Edition</strong> <strong>User</strong> <strong>Guide</strong>
Task To download a specific <strong>InstallShield</strong> prerequisite, merge module, or object:<br />
1. In the View List under Specify Application Data, click Redistributables.<br />
Chapter 8: Organizing Files for Your Installation<br />
Including Redistributables in Your Installation<br />
2. To specify which types of redistributables—all types, <strong>InstallShield</strong> prerequisites, merge modules, or<br />
objects—should be displayed, select the appropriate option in the Object types to display list.<br />
3. Right-click the <strong>InstallShield</strong> prerequisite, merge module, or object that you would like to download<br />
and then click Download Selected Item.<br />
Task To download all of the <strong>InstallShield</strong> prerequisites, merge modules, and objects that are needed for your<br />
installation project:<br />
1. In the View List under Specify Application Data, click Redistributables.<br />
2. Right-click any <strong>InstallShield</strong> prerequisite, merge module, or object and then click Download All<br />
Required Items.<br />
Adding <strong>InstallShield</strong> Prerequisites to the Redistributables Gallery<br />
Task To add an <strong>InstallShield</strong> prerequisite to the redistributables gallery:<br />
1. Acquire the new or updated <strong>InstallShield</strong> prerequisite (.prq) file.<br />
2. Using Windows Explorer, copy the new prerequisite to the following location:<br />
<strong>InstallShield</strong> Program Files Folder\SetupPrerequisites<br />
3. Close <strong>InstallShield</strong> if it is currently open.<br />
4. Launch <strong>InstallShield</strong>.<br />
The modifications made are reflected in the Redistributables view.<br />
Removing <strong>InstallShield</strong> Prerequisites from the Redistributables Gallery<br />
Task To remove an <strong>InstallShield</strong> prerequisite from the redistributables gallery:<br />
1. Close <strong>InstallShield</strong>.<br />
2. Using Windows Explorer, locate and delete the <strong>InstallShield</strong> prerequisite that you want to remove<br />
from the gallery. <strong>InstallShield</strong> prerequisites are located in the following directory:<br />
<strong>InstallShield</strong> Program Files Folder\SetupPrerequisites<br />
3. Launch <strong>InstallShield</strong>.<br />
<strong>InstallShield</strong> <strong>2012</strong> <strong>Express</strong> <strong>Edition</strong> <strong>User</strong> <strong>Guide</strong> ISE-1800-UG01 169
Chapter 8: Organizing Files for Your Installation<br />
Including Redistributables in Your Installation<br />
The modifications that you made are reflected in the Redistributables view.<br />
Browsing for Merge Modules<br />
If a merge module that you would like to add to your project is not listed in the Redistributables view,<br />
you can browse to find it and also add it to your project and this view.<br />
Task To browse to a merge module:<br />
1. In the View List under Specify Application Data, click Redistributables.<br />
2. Right-click an item and click Browse for Merge Module. The Open dialog box opens.<br />
3. Browse to the merge module file.<br />
4. Click OK.<br />
What Happens When You Browse for a Merge Module<br />
<strong>InstallShield</strong> does not maintain references to merge modules as explicit paths. Instead, it generates a key<br />
for a merge module based on the merge module GUID and the merge module locale. When <strong>InstallShield</strong><br />
needs to access the merge module, it looks in the folders specified in the Merge Module Locations box<br />
for a file that matches that key. The Merge Module Locations box is on the Merge Modules tab of the<br />
Options dialog box.<br />
When you browse for a merge module, the path to the folder containing the merge module is added to<br />
the list of paths in the Merge Module Locations box. In addition, a GUID:Locale key is added to your<br />
installation project based on the selected file.<br />
Impact on Your Installation<br />
If two merge modules in the Merge Module Locations box have the GUID:Locale key, only one is<br />
included into your installation, even if they have different file names. Because of the way <strong>InstallShield</strong><br />
uses the Merge Module Locations box to search, it is not possible to predict which merge module will be<br />
included.<br />
Limiting the Number of Directories in the Merge Module Locations Box<br />
If you use a shared merge module gallery, there might be earlier or later versions of a merge module in<br />
the gallery than what exists on the target machine. For this reason, it is sometimes prudent to try and<br />
limit the number of directories in your Merge Module Locations box.<br />
Task To limit the number of directories, do one of the following:<br />
• Using Windows Explorer, copy the merge module that you want into one of the folders that is<br />
already listed in the Merge Module Locations box.<br />
• Remove the default folders from the search path so that you are referencing only the shared<br />
location.<br />
170 ISE-1800-UG01 <strong>InstallShield</strong> <strong>2012</strong> <strong>Express</strong> <strong>Edition</strong> <strong>User</strong> <strong>Guide</strong>
Adding Merge Modules to the Redistributables Gallery<br />
Task To add a merge module to the redistributables gallery:<br />
Chapter 8: Organizing Files for Your Installation<br />
Including Redistributables in Your Installation<br />
1. Acquire the new or updated merge module.<br />
2. Using Windows Explorer, copy the new module to one of the folders specified on the Merge Module<br />
Options tab of the Options dialog box.<br />
The default location for the modules that come with <strong>InstallShield</strong> is:<br />
Program Files Folder\<strong>InstallShield</strong> Folder\Modules\i386<br />
3. Close <strong>InstallShield</strong> if it is currently open.<br />
4. Launch <strong>InstallShield</strong>.<br />
The modifications that you made are reflected in the Redistributables view.<br />
Removing Merge Modules from the Redistributables Gallery<br />
Task To remove a merge module from the redistributables gallery:<br />
1. Close <strong>InstallShield</strong> if it is currently open.<br />
2. Using Windows Explorer, locate and delete the merge module that you want to remove from the<br />
gallery. Ensure that you search each directory specified on the Merge Module Options tab of the<br />
Options dialog box.<br />
3. Launch <strong>InstallShield</strong>.<br />
The modifications that you made are reflected in the Redistributables view.<br />
Note: If you delete a merge module that is currently associated with your installation, the message [Merge Module Not<br />
Found] is displayed to inform you that the module cannot be included in your installation.<br />
Incorporating <strong>InstallShield</strong> Prerequisites, Merge Modules,<br />
and Objects in Projects<br />
<strong>InstallShield</strong> includes many third-party redistributables that are packaged as <strong>InstallShield</strong> prerequisites,<br />
merge modules, and objects. You can add these built-in redistributables to your installation projects. To<br />
learn how, see this section of the documentation.<br />
<strong>Edition</strong>: <strong>InstallShield</strong> Premier <strong>Edition</strong> and <strong>InstallShield</strong> Professional <strong>Edition</strong> include the <strong>InstallShield</strong> Prerequisite Editor, a<br />
tool that enables you to define custom <strong>InstallShield</strong> prerequisites and to edit settings for any existing <strong>InstallShield</strong><br />
<strong>InstallShield</strong> <strong>2012</strong> <strong>Express</strong> <strong>Edition</strong> <strong>User</strong> <strong>Guide</strong> ISE-1800-UG01 171
Chapter 8: Organizing Files for Your Installation<br />
Including Redistributables in Your Installation<br />
prerequisites. In addition, these editions include a merge module project type, which you can use to create your own<br />
merge modules.<br />
Adding <strong>InstallShield</strong> Prerequisites, Merge Modules, and Objects to Projects<br />
Two types of redistributables—merge modules and objects—must be associated with a feature in order to<br />
be installed. You can associate a single merge module or object with as many features or subfeatures as<br />
needed.<br />
When you add an <strong>InstallShield</strong> prerequisite to a project, it is not associated with any feature by default,<br />
and it is called a setup prerequisite, since it is run before your main installation runs. If appropriate, you<br />
can associate an <strong>InstallShield</strong> prerequisite with one more features that are currently in your project.<br />
Task To add an <strong>InstallShield</strong> prerequisite, merge module, or object to a project:<br />
1. In the View List under Specify Application Data, click Redistributables.<br />
2. Select the check box in front of the redistributable that you want to add. If you select an object, the<br />
associated wizard opens to guide you through the customization process.<br />
3. For a merge module or an object: In the Conditional Installation pane, select the check box for<br />
each feature that should contain this redistributable.<br />
If you want to associate a prerequisite with a feature: In the Conditional Installation pane, select<br />
the check box for each feature that should contain this prerequisite. If you do not want to associate<br />
the prerequisite with a feature, leave the Install before feature selection check box selected.<br />
This check box is selected by default when you add an <strong>InstallShield</strong> prerequisite to a project.<br />
Tip: The right pane in the Redistributables view shows details about the merge module, object, or <strong>InstallShield</strong> prerequisite<br />
that is selected in the list of available redistributables. Review this details pane to find out information such as which files a<br />
redistributable installs. You can hide or show the details pane by clicking the Show Details button in this view.<br />
Note: If Needs to be downloaded is specified in the Location column for the <strong>InstallShield</strong> prerequisite that you added to<br />
your project, that prerequisite is not installed on your computer. You can download the prerequisite from the Internet to<br />
your computer if you would like to include it in your project. If you build a release without first downloading one or more<br />
required prerequisites, and if you specify that the prerequisites should be extracted from Setup.exe or copied from the<br />
source media (instead of being downloaded from the Web to the end user’s computer), one or more build errors may be<br />
generated. To eliminate the build errors, remove the prerequisite from your project, download it to your computer, or<br />
change the <strong>InstallShield</strong> prerequisites location for the release to the download option; then rebuild the release.<br />
Obtaining <strong>InstallShield</strong> Prerequisites and Objects<br />
Note that some of the <strong>InstallShield</strong> prerequisites and objects are not installed with <strong>InstallShield</strong>. You<br />
may need to download them. For more information, see Obtaining Updates for <strong>InstallShield</strong>.<br />
172 ISE-1800-UG01 <strong>InstallShield</strong> <strong>2012</strong> <strong>Express</strong> <strong>Edition</strong> <strong>User</strong> <strong>Guide</strong>
Chapter 8: Organizing Files for Your Installation<br />
Including Redistributables in Your Installation<br />
Removing <strong>InstallShield</strong> Prerequisites, Merge Modules, or Objects from a<br />
Project<br />
Task To remove an <strong>InstallShield</strong> prerequisite, merge module, or object from your project:<br />
1. In the View List under Specify Application Data, click Redistributables.<br />
2. Clear the check box in front of the <strong>InstallShield</strong> prerequisite, merge module, or object that you want<br />
to remove from your installation.<br />
<strong>InstallShield</strong> removes the redistributable and any dependencies associated with it automatically.<br />
Determining the Files in <strong>InstallShield</strong> Prerequisites, Merge Modules, and<br />
Objects<br />
If you need to see a list of files in an <strong>InstallShield</strong> prerequisite, a merge module, or an object, you can do<br />
so from within the Redistributables view. The right pane in this view shows details about the<br />
<strong>InstallShield</strong> prerequisite, merge module, or object that is selected in the list of available<br />
redistributables. This details pane provides information such as which files a redistributable installs.<br />
You can hide or show the details pane by clicking the Show Details button in this view.<br />
Tip: For another way to see the files contained in a merge module or object, see <strong>Knowledge</strong> <strong>Base</strong> article Q106474. This<br />
article contains a link to a downloadable Merge Module Dependency Viewer.<br />
Working with <strong>InstallShield</strong> Prerequisites that Are Included in<br />
Projects<br />
An <strong>InstallShield</strong> prerequisite is an installation for a product or technology framework that is required by<br />
your product. Some examples of <strong>InstallShield</strong> prerequisites that are included with <strong>InstallShield</strong> are Java<br />
Runtime Environment (JRE), Jet 4.0, and SQL Server 2008 <strong>Express</strong> <strong>Edition</strong>. You can add any of the<br />
existing <strong>InstallShield</strong> prerequisites to your installation projects.<br />
<strong>Edition</strong>: <strong>InstallShield</strong> Premier <strong>Edition</strong> and <strong>InstallShield</strong> Professional <strong>Edition</strong> include the <strong>InstallShield</strong> Prerequisite Editor, a<br />
tool that enables you to define custom <strong>InstallShield</strong> prerequisites and to edit settings for any existing <strong>InstallShield</strong><br />
prerequisites.<br />
Including <strong>InstallShield</strong> prerequisites in your project enables you to chain multiple installations together,<br />
bypassing the Windows Installer limitation that permits only one Execute sequence to be run at a time.<br />
The Setup.exe setup launcher serves as a bootstrap application that manages the chaining.<br />
The Redistributables view is where you add <strong>InstallShield</strong> prerequisites to <strong>Express</strong> projects.<br />
<strong>InstallShield</strong> <strong>2012</strong> <strong>Express</strong> <strong>Edition</strong> <strong>User</strong> <strong>Guide</strong> ISE-1800-UG01 173
Chapter 8: Organizing Files for Your Installation<br />
Including Redistributables in Your Installation<br />
Setup Prerequisites vs. Feature Prerequisites<br />
An <strong>InstallShield</strong> prerequisite that is run before the main installation’s user interface sequence begins is<br />
called a setup prerequisite. Setup prerequisites are useful for base applications and technology<br />
frameworks that must be installed for all configurations of the installed product or that provide<br />
functionality that is used during the installation itself. When you add an <strong>InstallShield</strong> prerequisite to a<br />
project, it is the setup prerequisite type of <strong>InstallShield</strong> prerequisite by default.<br />
The <strong>Express</strong> project type enables you to associate <strong>InstallShield</strong> prerequisites with features in your main<br />
installation. When an <strong>InstallShield</strong> prerequisite is associated with one or more features, it is called a<br />
feature prerequisite. Feature prerequisites are installed after an end user has chosen which features to<br />
install; like merge modules, a feature prerequisite is installed only if one or more of the features that<br />
contain it are installed. Thus, feature prerequisites are useful for applications or components that are<br />
used by only some configurations of the installed product and are not used during the installation itself.<br />
Review the following sections for more information that will help you determine which type of<br />
<strong>InstallShield</strong> prerequisite will best fit your requirements.<br />
Special Considerations for Setup Prerequisites<br />
Following are some tips to consider if you are including one or more setup prerequisites in your project.<br />
.NET Framework Requirements<br />
If your product requires that the .NET Framework be installed on the target system, you may include the<br />
.NET Framework redistributable to your project. If the target system does not have the .NET<br />
Framework, it is installed during your installation. For more details, see Adding .NET Framework<br />
Redistributables to Projects.<br />
<strong>Edition</strong>: <strong>InstallShield</strong> Premier <strong>Edition</strong> and <strong>InstallShield</strong> Professional <strong>Edition</strong> enable you to configure an <strong>InstallShield</strong><br />
prerequisite so that it is installed either before or after any installation of the Windows Installer engine and the .NET<br />
Framework.<br />
Launching the .msi Package Instead of the Setup Launcher<br />
If your installation includes a setup prerequisite and end users launch the .msi package for your product<br />
directly, rather than launch the Setup.exe setup launcher, the setup prerequisite installation will not<br />
run. If the prerequisite is not already present on a target system, your product may not work as expected.<br />
This scenario may occur if you build an uncompressed release, where the .msi package is not streamed<br />
into the Setup.exe file.<br />
Special Considerations for Feature Prerequisites<br />
Following are some tips to consider if you are including one or more feature prerequisites in your<br />
project.<br />
Windows Installer Requirements<br />
If your project includes a prerequisite that installs the Windows Installer, the prerequisite should be a<br />
setup prerequisite, not a feature prerequisite. That is, this prerequisite should not be associated with a<br />
feature.<br />
174 ISE-1800-UG01 <strong>InstallShield</strong> <strong>2012</strong> <strong>Express</strong> <strong>Edition</strong> <strong>User</strong> <strong>Guide</strong>
Chapter 8: Organizing Files for Your Installation<br />
Including Redistributables in Your Installation<br />
.NET Framework Requirements<br />
If your project include a prerequisite that installs the .NET Framework and your installation requires<br />
that the .NET Framework be present—for example, if your installation installs files to the GAC—the<br />
.NET Framework prerequisite should be a setup prerequisite, not a feature prerequisite. That is, this<br />
prerequisite should not be associated with a feature.<br />
Potential Restart Issues for Feature Prerequisites<br />
If you add an <strong>InstallShield</strong> prerequisite to your project and it may require a restart, it is recommended<br />
that you avoid associating the prerequisite with a feature. If a feature prerequisite does trigger a restart,<br />
the ReadyToInstall dialog is displayed again after the restart, and the end user will need to click the<br />
Install button again to proceed with the rest of the installation.<br />
Calculations for Disk Space Requirements<br />
When the Windows Installer performs the file costing–related actions, it does not automatically include<br />
the disk space that is required by any feature prerequisites. Therefore, if the CustomSetup dialog is<br />
displayed at run time, the disk space amounts that are listed for various features may be inaccurate,<br />
since they will not account for the disk space that is required by feature prerequisites. In addition, it is<br />
possible that a target system may have sufficient disk space for the main installation, but not for the<br />
feature prerequisites. In this scenario, the target system may run out of disk space midway through the<br />
installation.<br />
Associating an <strong>InstallShield</strong> Prerequisite with a Feature in a Project<br />
If an <strong>InstallShield</strong> prerequisite is associated with a feature in a project, it is considered to be a feature<br />
prerequisite. If it is not associated with a feature, it is considered to be a setup prerequisite.<br />
Whenever you add an <strong>InstallShield</strong> prerequisite to an installation project, it is automatically added as a<br />
setup prerequisite by default. You can make it a feature prerequisite by associating it with one or more<br />
features that already exist in your project.<br />
Task To associate an <strong>InstallShield</strong> prerequisite with a feature:<br />
1. In the View List under Specify Application Data, click Redistributables.<br />
2. In the list of redistributables, select the <strong>InstallShield</strong> prerequisite that you want to associate with a<br />
feature.<br />
Note: The <strong>InstallShield</strong> prerequisite’s check box must already be selected; this indicates that it is being included in<br />
your project. For more information, see Adding <strong>InstallShield</strong> Prerequisites, Merge Modules, and Objects to Projects.<br />
3. In the Conditional Installation pane, select the check box of each feature to which you want to<br />
add this <strong>InstallShield</strong> prerequisite.<br />
If you want to associate the prerequisite with a new feature, you must first create it. To learn how to<br />
create a new feature, see Creating Features.<br />
If you associate a prerequisite with all of the features in your project and then you later add a new<br />
feature, <strong>InstallShield</strong> does not automatically associate the feature prerequisite with the new feature.<br />
<strong>InstallShield</strong> <strong>2012</strong> <strong>Express</strong> <strong>Edition</strong> <strong>User</strong> <strong>Guide</strong> ISE-1800-UG01 175
Chapter 8: Organizing Files for Your Installation<br />
Including Redistributables in Your Installation<br />
Note: Feature prerequisites have some limitations that setup prerequisites do not have. For more information, see Setup<br />
Prerequisites vs. Feature Prerequisites.<br />
Disassociating an <strong>InstallShield</strong> Prerequisite from a Feature in a Project<br />
If an <strong>InstallShield</strong> prerequisite is associated with a feature in a project, it is considered to be a feature<br />
prerequisite. If it is not associated with a feature, it is considered to be a setup prerequisite.<br />
Task To remove an <strong>InstallShield</strong> prerequisite from a feature:<br />
1. In the View List under Specify Application Data, click Redistributables.<br />
2. In the list of redistributables, select the <strong>InstallShield</strong> prerequisite that you want to disassociate from<br />
a feature.<br />
3. In the Conditional Installation pane, select the Install before feature selection check box.<br />
This check box is selected by default when you add an <strong>InstallShield</strong> prerequisite to a project.<br />
Note: Setup prerequisites have some advantages over feature prerequisites. For more information, see Setup<br />
Prerequisites vs. Feature Prerequisites.<br />
Specifying the Installation Order of <strong>InstallShield</strong> Prerequisites<br />
The Redistributables view is where you specify the order in which <strong>InstallShield</strong> prerequisites should be<br />
installed if you include more than one in your project.<br />
Task To specify the order in which the <strong>InstallShield</strong> prerequisites should be installed on the target machine:<br />
1. In the View List under Specify Application Data, click Redistributables.<br />
2. Add the necessary <strong>InstallShield</strong> prerequisites to your project if you have not already done so.<br />
3. Right-click any redistributable and click Set <strong>InstallShield</strong> Prerequisite Order. The<br />
<strong>InstallShield</strong> Prerequisite Installation Order dialog box opens.<br />
4. Select a prerequisite in the list and then click the up or down arrow to move it up or down in the<br />
order for installation.<br />
Note: Note that when you are specifying the order, <strong>InstallShield</strong> does not distinguish between setup prerequisites and<br />
feature prerequisites. Thus, if your project contains a mix of setup prerequisites and feature prerequisites, they are all<br />
listed in one combined list on the <strong>InstallShield</strong> Prerequisite Installation Order dialog box. At run time, before the main<br />
installation launches, the Setup.exe setup launcher evaluates only the setup prerequisites and—if appropriate—installs<br />
them in the order that you specified on the <strong>InstallShield</strong> Prerequisite Installation Order dialog box. Then later during the<br />
176 ISE-1800-UG01 <strong>InstallShield</strong> <strong>2012</strong> <strong>Express</strong> <strong>Edition</strong> <strong>User</strong> <strong>Guide</strong>
Chapter 8: Organizing Files for Your Installation<br />
Including Redistributables in Your Installation<br />
installation, the Windows Installer engine evaluates only the feature prerequisites and—if appropriate—installs them in the<br />
order that you specified.<br />
To learn about the differences between setup prerequisites and feature prerequisites (which are the two types of<br />
<strong>InstallShield</strong> prerequisites), see Setup Prerequisites vs. Feature Prerequisites.<br />
Configuring a Release that Includes <strong>InstallShield</strong> Prerequisites<br />
When you package an installation that includes <strong>InstallShield</strong> prerequisites, you can use any one of the<br />
following methods for supplying the <strong>InstallShield</strong> prerequisite files to end users:<br />
• Store the <strong>InstallShield</strong> prerequisite files on the source media.<br />
• Compress the <strong>InstallShield</strong> prerequisite files into Setup.exe, to be extracted at run time, as needed.<br />
• If necessary, your installation can download the <strong>InstallShield</strong> prerequisite files that are included in<br />
your project from the URL that is specified in the <strong>InstallShield</strong> prerequisite file (.prq) for each<br />
prerequisite.<br />
You can specify different methods for each <strong>InstallShield</strong> prerequisite in your project. To learn more, see<br />
Specifying a Run-Time Location for a Specific <strong>InstallShield</strong> Prerequisite.<br />
You can also override individual methods at the release level if you want all of the <strong>InstallShield</strong><br />
prerequisites in a release to be available through the same method. For more information, see Specifying<br />
the Run-Time Location for <strong>InstallShield</strong> Prerequisites at the Release Level.<br />
<strong>Edition</strong>: <strong>InstallShield</strong> Premier <strong>Edition</strong> and <strong>InstallShield</strong> Professional <strong>Edition</strong> enable you to configure an <strong>InstallShield</strong><br />
prerequisite so that it is installed either before or after any installation of the Windows Installer engine and the .NET<br />
Framework.<br />
Specifying the Directories that Contain <strong>InstallShield</strong> Prerequisites<br />
The default location for <strong>InstallShield</strong> prerequisite files (.prq) is:<br />
<strong>InstallShield</strong> Program Files Folder\SetupPrerequisites<br />
<strong>InstallShield</strong> lets you specify additional or alternative locations on your local machine, or on a network.<br />
This flexibility enables you to store <strong>InstallShield</strong> prerequisites in source code control and to share a<br />
common set of <strong>InstallShield</strong> prerequisites with other team members.<br />
<strong>InstallShield</strong> offers several ways for specifying the search paths for <strong>InstallShield</strong> prerequisite files (.prq):<br />
• If you are editing or building from within <strong>InstallShield</strong>, use the Prerequisites tab on the Options<br />
dialog box—which is displayed when you click Options on the Tools menu—to specify a commadelimited<br />
list of machine-wide folders and current-user folders.<br />
• If you are building from the command line with ISCmdBld.exe, use the -prqpath parameter to<br />
specify a comma-delimited list of folders.<br />
If you use an .ini file to specify ISCmdBld.exe parameters, you can use the PrerequisitePath<br />
parameter in the [Mode] section of your .ini file to specify a comma-delimited list of folders.<br />
• If you are building through MSBuild or Team Foundation Server (TFS), use the PrerequisitePath<br />
parameter on the <strong>InstallShield</strong> task. This parameter is exposed as the ItemGroup<br />
<strong>InstallShield</strong> <strong>2012</strong> <strong>Express</strong> <strong>Edition</strong> <strong>User</strong> <strong>Guide</strong> ISE-1800-UG01 177
Chapter 8: Organizing Files for Your Installation<br />
Including Redistributables in Your Installation<br />
<strong>InstallShield</strong>PrerequisitePath when the default targets file is used. To specify multiple paths, use an<br />
ordered array of paths.<br />
Instead of using hard-coded paths, you can use path variables in paths, as in the following example:<br />
\SetupPrerequisites,\MyCustomPrerequisites<br />
The Redistributables view lists the names of the <strong>InstallShield</strong> prerequisites that correspond with the .prq<br />
files that are present in the various search paths that are specified on the Prerequisites tab of the Options<br />
dialog box. If the same .prq file is in multiple search paths, <strong>InstallShield</strong> shows only the first instance<br />
that it encounters. <strong>InstallShield</strong> first searches each path that is listed in the per-user setting on the<br />
Prerequisites tab. Then, <strong>InstallShield</strong> checks each path that is listed in the machine-wide setting.<br />
At build time, if your project includes one or more <strong>InstallShield</strong> prerequisites, <strong>InstallShield</strong> searches the<br />
specified locations and includes the appropriate <strong>InstallShield</strong> prerequisites in your release as needed. If<br />
the same .prq file is in multiple search paths, <strong>InstallShield</strong> includes in the build only the first instance<br />
that it encounters. It uses the following order to search for .prq files:<br />
1. <strong>InstallShield</strong> checks the paths that are specified through the -prqpath command-line parameter, the<br />
PrerequisitePath .ini file parameter, or the PrerequisitePath parameter on the <strong>InstallShield</strong> task.<br />
2. <strong>InstallShield</strong> checks each path that is listed in the per-user setting on the Prerequisites tab.<br />
3. <strong>InstallShield</strong> checks each path that is listed in the machine-wide setting on the Prerequisites tab.<br />
4. If no paths are specified in any of the aforementioned locations, <strong>InstallShield</strong> checks the default<br />
location (<strong>InstallShield</strong> Program Files Folder\SetupPrerequisites).<br />
Specifying a Run-Time Location for a Specific <strong>InstallShield</strong> Prerequisite<br />
<strong>InstallShield</strong> enables you to specify a different run-time location for each <strong>InstallShield</strong> prerequisite in<br />
your project.<br />
Task To specify a different location for each <strong>InstallShield</strong> prerequisite in your installation:<br />
1. In the View List under Specify Application Data, click Redistributables.<br />
2. Select the check box for one of the <strong>InstallShield</strong> prerequisites that you want to include in your<br />
installation.<br />
3. Right-click the <strong>InstallShield</strong> prerequisite and click Properties. The <strong>InstallShield</strong> Prerequisites<br />
Properties dialog box opens.<br />
4. In the Build Location list, click the appropriate option.<br />
Note that the location that you specify can be overridden at the release level. To avoid overriding the<br />
value that you selected for an individual <strong>InstallShield</strong> prerequisite, the <strong>InstallShield</strong> Prerequisites<br />
Location setting at the release level setting must be set to Follow Individual Selections. For more<br />
information, see Specifying the Run-Time Location for <strong>InstallShield</strong> Prerequisites at the Release Level.<br />
Building a Release that Includes <strong>InstallShield</strong> Prerequisites<br />
When <strong>InstallShield</strong> builds a Setup.exe file for a project that does not include any prerequisites, it starts<br />
with the base Setup.exe file stored in the following location:<br />
178 ISE-1800-UG01 <strong>InstallShield</strong> <strong>2012</strong> <strong>Express</strong> <strong>Edition</strong> <strong>User</strong> <strong>Guide</strong>
<strong>InstallShield</strong> Program Files Folder\redist\Language Independent\i386<br />
Chapter 8: Organizing Files for Your Installation<br />
Including Redistributables in Your Installation<br />
However, when <strong>InstallShield</strong> builds a Setup.exe file for a project that includes prerequisites, the<br />
aforementioned Setup.exe file cannot be used as the base because it does not have the capability of<br />
including prerequisites. A slightly larger file called SetupPrereq.exe is used instead. This base<br />
SetupPrereq.exe file is located in the same directory as the base Setup.exe file. Since two different base<br />
files—Setup.exe and SetupPrereq.exe—are used, only installation authors who are actually including<br />
prerequisites in their projects incur the additional size overhead in the final, built Setup.exe file that is<br />
distributed to end users.<br />
Run-Time Behavior for an Installation that Includes <strong>InstallShield</strong> Prerequisites<br />
Tip: To learn about the differences between setup prerequisites and feature prerequisites (which are the two types of<br />
<strong>InstallShield</strong> prerequisites), see Setup Prerequisites vs. Feature Prerequisites.<br />
Overview of an Installation that Includes <strong>InstallShield</strong> Prerequisites<br />
The following procedure explains what typically occurs at run time when an end user launches an<br />
installation that includes setup and feature prerequisites.<br />
1. The setup launcher (typically called Setup.exe) displays the language selection dialog if appropriate.<br />
2. The setup launcher displays the setup prerequisite dialog and launches the setup prerequisite<br />
installations if appropriate.<br />
3. The installation displays the installation UI, which may allow the end user to select features or<br />
configure items. The installation UI shows a progress dialog.<br />
4. The setup launcher launches the feature prerequisite installations if appropriate:<br />
a. The built-in <strong>InstallShield</strong> custom action ISInstallPrerequisites, which is scheduled between the<br />
SetupProgress dialog and the ExecuteAction action, compares the features that were selected for<br />
installation against the list in the Windows Installer property IsPrerequisiteFeatures. If<br />
there are no matches, no feature prerequisites are installed.<br />
b. The ISInstallPrerequisites action attempts to find and launch the setup launcher, and it provides<br />
the list of features that are being installed. The path to the setup launcher is identified by the<br />
Windows Installer properties SETUPEXEDIR and SETUPEXENAME:<br />
[SETUPEXEDIR]\[SETUPEXENAME]<br />
If ISInstallPrerequisites cannot find the setup launcher in that location, it searches elsewhere.<br />
For a first-time installation, ISInstallPrerequisites checks SourceDir. For maintenance mode,<br />
ISInstallPrerequisites checks paths that are related to the installation source path.<br />
If ISInstallPrerequisites still cannot find the setup launcher, or if it finds multiple .exe files, the<br />
installation prompts the end user to browse to the setup launcher file. If the end user identifies<br />
the file, the installation continues. Otherwise, the installation ends.<br />
c. The setup launcher evaluates the list of features to select which feature prerequisites to install,<br />
and it launches their installations as appropriate.<br />
5. The installation finishes making changes on the target system according to the end user’s selections.<br />
6. The installation switches from the progress dialog to the Setup Complete Success dialog.<br />
<strong>InstallShield</strong> <strong>2012</strong> <strong>Express</strong> <strong>Edition</strong> <strong>User</strong> <strong>Guide</strong> ISE-1800-UG01 179
Chapter 8: Organizing Files for Your Installation<br />
Including Redistributables in Your Installation<br />
The <strong>User</strong> Interface for an Installation that Includes <strong>InstallShield</strong> Prerequisites<br />
If a target system needs one or more setup prerequisites to be installed, the setup launcher typically<br />
displays the setup prerequisite dialog before the main installation starts. This setup prerequisite lists all<br />
of the nonhidden setup prerequisites that are missing from the target system. When an end user clicks<br />
the Install button on this dialog, the setup launcher launches the necessary setup prerequisite<br />
installations. If one or more of the setup prerequisites is marked as requiring administrative privileges<br />
and the installation is run on a system on which <strong>User</strong> Account Control (UAC) is enabled, the Install<br />
button on this dialog has the shield icon to alert the end user that elevated privileges are required.<br />
Figure 8-1: Sample Setup Prerequisite Dialog that Shows the List of Setup Prerequisites that Need to Be Installed<br />
If a setup prerequisite is configured to be hidden, it is not listed in the setup prerequisite dialog, but it is<br />
still installed. If all of the setup prerequisites in an installation are hidden, the installation displays the<br />
setup launcher’s standard initialization dialog instead of the setup prerequisite dialog.<br />
If the file that a setup prerequisite installation launches is an .msi package and the prerequisite is<br />
marked to show progress, the user interface shows a status bar, along with installation progress<br />
messages from Windows Installer, while the prerequisite is being installed.<br />
If a setup prerequisite is configured to be optionally installed by the end user, the setup launcher<br />
displays a message box that enables end users to choose whether to install the setup prerequisite.<br />
180 ISE-1800-UG01 <strong>InstallShield</strong> <strong>2012</strong> <strong>Express</strong> <strong>Edition</strong> <strong>User</strong> <strong>Guide</strong>
Figure 8-2: Message Box for an Optional Prerequisite<br />
Chapter 8: Organizing Files for Your Installation<br />
Including Redistributables in Your Installation<br />
If an installation includes feature prerequisites, the setup launcher does not list them in any prerequisite<br />
dialog. However, the user interface does show progress messages if appropriate. In addition, the setup<br />
launcher displays the optional prerequisite message box if the feature prerequisite is marked as optional.<br />
Silent Scenarios—Suppressed <strong>User</strong> Interface<br />
The installation can install setup prerequisites and feature prerequisites even if the installation is run<br />
silently. That is, <strong>InstallShield</strong> prerequisites are supported in any of the following scenarios:<br />
• Silent setup launcher and visible .msi package—The user interface for the setup launcher is<br />
suppressed, but the user interface for the .msi package is visible. For example, the end user might<br />
use the following command-line statement:<br />
Setup.exe /s<br />
In this scenario, the language selection dialog and the setup prerequisite dialog are not displayed.<br />
• Visible setup launcher and silent .msi package—The user interface for the setup launcher is displayed,<br />
but the user interface for the .msi package is suppressed. For example, the end user might use the<br />
following command-line statement:<br />
Setup.exe /v“/qn”<br />
In this scenario, the feature selection dialog and all of the other dialogs of the main installation are<br />
not displayed. However, the end user can set Windows Installer properties such as ADDLOCAL,<br />
ADDSOURCE, ADDDEFAULT, and ADVERTISE from the command line to indicate which<br />
features should be installed.<br />
• Silent setup launcher and silent .msi package—The user interface for the setup launcher and the .msi<br />
package are suppressed. For example, the end user might use the following command-line<br />
statement:<br />
Setup.exe /s /v“/qn”<br />
In this scenario, all of the setup launcher and .msi package dialogs are suppressed.<br />
If the UI sequence of the main installation’s .msi package is skipped, the setup launcher evaluates<br />
Windows Installer properties such as ADDLOCAL, ADDSOURCE, ADDDEFAULT, and<br />
ADVERTISE to determine if any feature prerequisites should be installed, and it installs feature<br />
prerequisites accordingly.<br />
<strong>InstallShield</strong> <strong>2012</strong> <strong>Express</strong> <strong>Edition</strong> <strong>User</strong> <strong>Guide</strong> ISE-1800-UG01 181
Chapter 8: Organizing Files for Your Installation<br />
Including Redistributables in Your Installation<br />
UAC Prompts<br />
Depending on how it is configured, an installation that includes <strong>InstallShield</strong> prerequisites may prompt<br />
for elevated privileges on Windows Vista and later systems at several different points during the<br />
installation:<br />
1. When the end user launches the Setup.exe file<br />
2. When the Setup.exe file launches a setup prerequisite that requires elevated privileges<br />
3. When the Setup.exe file launches a feature prerequisite that requires elevated privileges<br />
4. When the Windows Installer begins the Execute sequence of the .msi package<br />
For more information, see Minimizing the Number of <strong>User</strong> Account Control Prompts During<br />
Installation.<br />
Changing the Behavior of <strong>InstallShield</strong> Prerequisites<br />
<strong>Edition</strong>: <strong>InstallShield</strong> Premier <strong>Edition</strong> and <strong>InstallShield</strong> Professional <strong>Edition</strong> include the <strong>InstallShield</strong> Prerequisite Editor, a<br />
tool that enables you to change the behavior of an <strong>InstallShield</strong> prerequisite.<br />
The <strong>InstallShield</strong> Prerequisite Editor that is available in the Premier and Professional editions of<br />
<strong>InstallShield</strong> enables you to configure certain prerequisite behavior and configuration settings. For<br />
example, with the <strong>InstallShield</strong> Prerequisite Editor, you can do any of the following tasks:<br />
• Specify whether a prerequisite should be listed in the setup prerequisite dialog at run time.<br />
• Specify whether a prerequisite should be optional.<br />
• Configure an <strong>InstallShield</strong> prerequisite so that it is installed either before or after any installation of<br />
the Windows Installer engine and the .NET Framework.<br />
• Specify command-line parameters that should be passed to the prerequisite when it is launched so<br />
that it runs silently.<br />
• Specify whether the prerequisite requires administrative privileges.<br />
Uninstalling an Application Whose Installation Included <strong>InstallShield</strong><br />
Prerequisites<br />
Your installation may consist of your application plus one or more <strong>InstallShield</strong> prerequisites. If end<br />
users uninstall your application through Add or Remove Programs in the Control Panel, the<br />
<strong>InstallShield</strong> prerequisites are still installed on their machines. If an <strong>InstallShield</strong> prerequisite<br />
installation added an entry to Add or Remove Programs, an end user would be able to remove that<br />
<strong>InstallShield</strong> prerequisite through Add or Remove Programs.<br />
Working with Merge Modules and Objects that Are Included<br />
in Installation Projects<br />
This section of the documentation offers guidance for working with merge modules and objects from<br />
within installation projects.<br />
182 ISE-1800-UG01 <strong>InstallShield</strong> <strong>2012</strong> <strong>Express</strong> <strong>Edition</strong> <strong>User</strong> <strong>Guide</strong>
Chapter 8: Organizing Files for Your Installation<br />
Including Redistributables in Your Installation<br />
<strong>Edition</strong>: <strong>InstallShield</strong> Premier <strong>Edition</strong> and <strong>InstallShield</strong> Professional <strong>Edition</strong> enable you to create your own merge modules.<br />
Specifying the Directories that Contain Merge Modules<br />
<strong>InstallShield</strong> lets you specify the locations on your local machine, or on a network, where you are storing<br />
merge modules (.msm files). This flexibility enables you to store merge modules in source code control<br />
and to share a common set of merge modules with other team members.<br />
<strong>InstallShield</strong> offers several ways for specifying the search paths for merge modules:<br />
• If you are editing or building from within <strong>InstallShield</strong>, use the Merge Module Options tab on the<br />
Options dialog box—which is displayed when you click Options on the Tools menu—to specify a<br />
comma-delimited list of machine-wide folders and current-user folders.<br />
• If you are building from the command line with ISCmdBld.exe, use the -o parameter to specify a<br />
comma-delimited list of folders.<br />
If you use an .ini file to specify ISCmdBld.exe parameters, you can use the MergeModulePath<br />
parameter in the [Mode] section of your .ini file to specify a comma-delimited list of folders.<br />
• If you are building through MSBuild or Team Foundation Server (TFS), use the MergeModulePath<br />
parameter on the <strong>InstallShield</strong> task. This parameter is exposed as the ItemGroup<br />
<strong>InstallShield</strong>MergeModulePath when the default targets file is used. To specify multiple paths, use<br />
an ordered array of paths.<br />
Instead of using hard-coded paths, you can use path variables in paths, as in the following example:<br />
\MergeModules,\MyCustomMergeModules<br />
The Redistributables view lists the names of the merge modules that correspond with the merge<br />
modules that are present in the various search paths that are specified on the Merge Modules tab of the<br />
Options dialog box. If the same merge module is in multiple search paths, <strong>InstallShield</strong> shows only the<br />
first instance that it encounters. <strong>InstallShield</strong> first searches each path that is listed in the per-user setting<br />
on the Merge Modules tab. Then, <strong>InstallShield</strong> checks each path that is listed in the machine-wide<br />
setting.<br />
At build time, if your project includes one or more merge modules, <strong>InstallShield</strong> searches the specified<br />
locations and includes the appropriate merge modules in your release as needed. If the same merge<br />
module is in multiple search paths, <strong>InstallShield</strong> includes in the build only the first instance that it<br />
encounters. It uses the following order to search for merge modules:<br />
1. <strong>InstallShield</strong> checks each path that is listed in the per-user setting on the Merge Modules tab.<br />
2. <strong>InstallShield</strong> checks each path that is listed in the machine-wide setting on the Merge Modules tab.<br />
3. <strong>InstallShield</strong> checks the paths that are specified through the -o command-line parameter, the<br />
MergeModulePath .ini file parameter, or the MergeModulePath parameter on the <strong>InstallShield</strong> task.<br />
4. If no paths are specified in any of the aforementioned locations, <strong>InstallShield</strong> checks the following<br />
default directories, in order:<br />
a. <strong>InstallShield</strong> Program Files Folder\System<br />
b. <strong>InstallShield</strong> Program Files Folder\Modules\i386<br />
<strong>InstallShield</strong> <strong>2012</strong> <strong>Express</strong> <strong>Edition</strong> <strong>User</strong> <strong>Guide</strong> ISE-1800-UG01 183
Chapter 8: Organizing Files for Your Installation<br />
Including Redistributables in Your Installation<br />
c. <strong>InstallShield</strong> Program Files Folder\Objects<br />
d. <strong>InstallShield</strong> Program Files Folder\Modules\i386\Japanese<br />
e. <strong>InstallShield</strong> Program Files Folder\Modules\i386\German<br />
f. Program Files Folder\Common Files\Merge Modules<br />
Modifying the Object and Merge Module Configurations<br />
Once you have added an object or merge module to your project, you may need to change its<br />
configuration.<br />
Task To modify the configuration of any object or merge module after you have included it in your project:<br />
1. In the View List under Specify Application Data, click Redistributables.<br />
2. Right-click the object or merge module that you want to modify and select either Change Object<br />
Settings or Configure merge module. The appropriate wizard opens, enabling you to modify<br />
the configuration.<br />
Merge Module Exclusions and Dependencies<br />
When you add a merge module to your installation, you are accepting conditions that go along with that<br />
module. Two such conditions are the module exclusions and dependencies.<br />
Module Dependencies<br />
When a module is created, dependencies are set for it. This means that a module will not work if you do<br />
not include its dependencies as well. <strong>InstallShield</strong> automatically associates a module’s dependencies<br />
with your installation project if they are stored in your local redistributables gallery. If those modules<br />
cannot be found, you need to obtain a copy of each and associate them with your installation project in<br />
the Redistributables view.<br />
Module Exclusions<br />
Some modules do not operate correctly in the presence of certain other modules. If this is the case, the<br />
module’s author should list them as exclusions and they should appear in the description window of the<br />
Redistributables view. If your newly associated module has exclusions, and those excluded modules<br />
have already been associated with your installation, <strong>InstallShield</strong> silently removes any reference to them<br />
in your installation.<br />
Caution: Any excluded modules that are added to the installation after the excluding module has been added will not be<br />
removed; in addition, you will not receive any warning that they are incompatible.<br />
184 ISE-1800-UG01 <strong>InstallShield</strong> <strong>2012</strong> <strong>Express</strong> <strong>Edition</strong> <strong>User</strong> <strong>Guide</strong>
Overriding a Merge Module’s Destination<br />
Chapter 8: Organizing Files for Your Installation<br />
Including Redistributables in Your Installation<br />
Although you should not alter a third-party merge module, you can override the destination for an<br />
<strong>InstallShield</strong>-created merge module and some third-party merge modules.<br />
Note: This procedure redirects only the TARGETDIR directory in the merge module, or directories that derive directly<br />
from TARGETDIR. If the merge module is configured to send files to a predefined folder (for example, SystemFolder), you<br />
cannot override the module’s destination.<br />
Task To override a merge module’s destination:<br />
1. In the View List under Specify Application Data, click Redistributables.<br />
2. Select the check box next to the merge module to add it to your installation.<br />
3. Right-click the module and click Properties. The Merge Module Properties dialog box opens.<br />
4. In the Destination box, type a destination or select one from the list of predefined destinations.<br />
5. Click OK.<br />
6. In the Conditional Installation pane, select the feature or features that should contain the merge<br />
module.<br />
Troubleshooting Merge Module Issues<br />
If you delete a merge module that is currently associated with your installation, the message [Merge<br />
Module Not Found] is displayed, thereby making you aware that the module cannot be included in your<br />
installation.<br />
Adding Windows Installer Redistributables to Projects<br />
Although the Windows Installer is built into most versions of Windows, a Windows Installer–based<br />
installation may depend on certain functionality that is available in only the latest versions of Windows<br />
Installer.<br />
<strong>InstallShield</strong> enables you to include a redistributable for Windows Installer in your project. The method<br />
for adding a Windows Installer redistributable to your project depends on the version of Windows<br />
Installer that your installation requires.<br />
For a list of the minimum operating system requirements for each version of Windows Installer, see<br />
Target System Requirements. For a list of which versions of Windows Installer were released with which<br />
versions of Windows, see Released Versions of Windows Installer in the Windows Installer Help<br />
Library.<br />
Note that Windows Installer 5 and Windows Installer 4 are not available as redistributables.<br />
<strong>InstallShield</strong> <strong>2012</strong> <strong>Express</strong> <strong>Edition</strong> <strong>User</strong> <strong>Guide</strong> ISE-1800-UG01 185
Chapter 8: Organizing Files for Your Installation<br />
Including Redistributables in Your Installation<br />
Windows Installer Distribution<br />
By default, <strong>InstallShield</strong> creates a Setup.exe setup launcher along with your installation package. The<br />
setup launcher is required if you want your installation to install the Windows Installer engine.<br />
If you want to include the Windows Installer redistributable in your project, do one of the following:<br />
• For Windows Installer 4.5—Add one or more Microsoft Windows Installer prerequisites to your<br />
project. <strong>InstallShield</strong> includes several versions that target different versions of Windows. For more<br />
information, see Including Microsoft Windows Installer Prerequisites.<br />
• For Windows Installer 3.1, 3.0, or 2.0—The Setup.exe tab for a release in the Releases view is where<br />
you specify information such as whether you want to use a Setup.exe launcher, whether you want to<br />
include one of these versions of the Windows Installer redistributable, and which version of<br />
Windows Installer you want to include. To learn more, see Setup.exe Tab.<br />
As an alternative, you can add one or more Microsoft Windows Installer prerequisites to your<br />
project. For more information, see Including Microsoft Windows Installer Prerequisites.<br />
Overview of the Installation Process<br />
At run time, Setup.exe determines if Windows Installer is already installed on the target system. If the<br />
Windows Installer is found on the target system and it meets the minimum version requirement, it<br />
launches your installation package. If Windows Installer is not installed, or a more recent version needs<br />
to be installed, Setup.exe installs Windows Installer and then launches your installation package. Note<br />
that the system may need to be restarted for Windows Installer to be updated.<br />
Including Microsoft Windows Installer Prerequisites<br />
<strong>InstallShield</strong> includes <strong>InstallShield</strong> prerequisites for several versions of Windows Installer. You can use<br />
the Redistributables view to add these <strong>InstallShield</strong> prerequisites to your project.<br />
Adding .NET Framework Redistributables to Projects<br />
If your product requires that the .NET Framework be installed on the target system, you can add the<br />
.NET Framework redistributable to your project. If the target system does not have the .NET<br />
Framework, it is installed during your installation.<br />
You can also include redistributables for .NET Framework language packs in your project. The language<br />
packs contain translated text, such as error messages, for languages other than English.<br />
The method for adding the .NET Framework and .NET Framework language packs to your project<br />
depends on the version of .NET Framework that your application requires.<br />
Note: Some .NET Framework versions include earlier .NET Framework versions:<br />
• .NET Framework 3.5 includes .NET Framework 3.0 SP1 and .NET Framework 2.0 SP1.<br />
• .NET 3.0 Framework SP1 includes .NET Framework 2.0 SP1.<br />
• .NET 3.0 Framework RTM includes .NET Framework 2.0 RTM .<br />
If you want to include .NET support in a project, do one of the following:<br />
186 ISE-1800-UG01 <strong>InstallShield</strong> <strong>2012</strong> <strong>Express</strong> <strong>Edition</strong> <strong>User</strong> <strong>Guide</strong>
Chapter 8: Organizing Files for Your Installation<br />
Including Redistributables in Your Installation<br />
• For .NET Framework 4.0 Full, 4.0 Client, 3.5 SP1, 3.5, 3.0 SP1, 3.0, 2.0 SP2, or 2.0 SP1<br />
redistributables—Add the appropriate Microsoft .NET Framework prerequisite.<br />
For more information, see Including the Microsoft .NET Framework and Microsoft .NET<br />
Framework Language Pack Prerequisites.<br />
• For .NET Framework 2.0, 1.1, or 1.0 redistributables—Configure the .NET settings for the release<br />
through the .NET/J# tab in the Releases view.<br />
Obtaining <strong>InstallShield</strong> Prerequisites<br />
Note that some of the <strong>InstallShield</strong> prerequisites are not installed with <strong>InstallShield</strong>. You may need to<br />
download them. For more information, see Obtaining Updates for <strong>InstallShield</strong>.<br />
Including the Microsoft .NET Framework and Microsoft .NET Framework<br />
Language Pack Prerequisites<br />
<strong>InstallShield</strong> includes <strong>InstallShield</strong> prerequisites for some versions of the .NET Framework and the<br />
.NET Framework language packs. You can include these <strong>InstallShield</strong> prerequisites in your projects if<br />
you want to redistribute these versions of the .NET Framework and the language packs.<br />
Following is a list of the .NET Framework redistributables that are available as <strong>InstallShield</strong><br />
prerequisites. The associated language pack prerequisites are included if available.<br />
• Microsoft .NET Framework 4 Full, which installs the .NET Framework runtime and associated files<br />
that are required to run and develop applications that target the .NET Framework 4. (One<br />
<strong>InstallShield</strong> prerequisite is for the full package, and one is for the Web Download package. The Web<br />
Download package is smaller in size, but it requires an Internet connection on the target system at<br />
run time.)<br />
• Microsoft .NET Framework 4 Client, which installs the .NET Framework runtime and associated<br />
files that are required to run most client applications. (One <strong>InstallShield</strong> prerequisite is for the full<br />
package, and one is for the Web Download package. The Web Download package is smaller in size,<br />
but it requires an Internet connection on the target system at run time.)<br />
• Microsoft .NET Framework 3.5 (One <strong>InstallShield</strong> prerequisite is for the full package, and one is for<br />
the Web Download package. The Web Download package is smaller in size, but it requires an<br />
Internet connection on the target system at run time.)<br />
• Microsoft .NET Framework 3.0 SP1 (This is a Web Download package, which requires an Internet<br />
connection on the target system at run time.)<br />
• Microsoft .NET Framework 3.0<br />
• Microsoft .NET Framework 2.0 SP2<br />
• Microsoft .NET Framework 2.0 SP1<br />
Tip: For information on other versions of the .NET Framework redistributables, see Adding .NET Framework<br />
Redistributables to Projects.<br />
These <strong>InstallShield</strong> prerequisite installations are run in silent mode. Therefore, the language in which<br />
the .NET Framework installations are run is not an issue.<br />
<strong>InstallShield</strong> <strong>2012</strong> <strong>Express</strong> <strong>Edition</strong> <strong>User</strong> <strong>Guide</strong> ISE-1800-UG01 187
Chapter 8: Organizing Files for Your Installation<br />
Including Redistributables in Your Installation<br />
The <strong>InstallShield</strong> prerequisite installations determine if the corresponding version of the .NET<br />
Framework is already installed on the target machine by checking the Install or InstallSuccess value data<br />
for a particular HKEY_LOCAL_MACHINE key. For more details, you can click the <strong>InstallShield</strong><br />
prerequisite in the Redistributables view and note the conditions that are defined in the details pane.<br />
Including Borland Database Engine (BDE) Support<br />
The Borland Database Engine is a data access engine that is used by Delphi, d<strong>Base</strong>, and Paradox for<br />
Windows. This data access engine consists of the core technology that allows any ODBC driver to be<br />
used as an IDAPI driver for any application using the Borland Database Engine. Additionally, the<br />
Borland Database Engine can be augmented with optional native SQL drivers that provide transparent<br />
and efficient connectivity to widely used SQL servers.<br />
BDE support is provided through the use of a merge module. Unlike most of the redistributables in the<br />
gallery, the BDE module requires customization in order to function properly. This customization is<br />
accomplished with the BDE Designer Wizard.<br />
Note: The BDE module is available only if a Borland tool was present on the system when you installed <strong>InstallShield</strong>.<br />
Task To include Borland Database Engine (BDE) support in your project:<br />
1. In the View List under Specify Application Data, click Redistributables.<br />
2. Select the BDE check box.<br />
<strong>InstallShield</strong> launches the BDE Designer Wizard to lead you through the process of configuring the<br />
merge module.<br />
Note: When you add the BDE merge module to an installation, a single-file installation cannot be created. You need to use<br />
a utility that compresses and packages your installation into a single, self-extracting executable file.<br />
Including the DirectX 9.0 Object<br />
DirectX provides supporting API libraries for multimedia applications and hardware, including the<br />
latest graphics cards. If your product requires DirectX to be installed on the target system, you can add<br />
the DirectX object to your project. If the target system does not have DirectX, it is installed during your<br />
installation.<br />
After installation, the DirectX runtime cannot be uninstalled. DirectX is a system component; end users<br />
cannot uninstall it without reinstalling the operating system.<br />
Tip: The DirectX object is not installed with <strong>InstallShield</strong>; you need to download it. To learn more, see Downloading<br />
Redistributables to Your Computer.<br />
188 ISE-1800-UG01 <strong>InstallShield</strong> <strong>2012</strong> <strong>Express</strong> <strong>Edition</strong> <strong>User</strong> <strong>Guide</strong>
Redistributable Files<br />
The DirectX objects install all DirectX 9.0c core and optional components.<br />
Including the DirectX Object in Projects<br />
Chapter 8: Organizing Files for Your Installation<br />
Including Redistributables in Your Installation<br />
When you add the DirectX object to an <strong>Express</strong> project, <strong>InstallShield</strong> launches the DirectX Object<br />
Wizard.<br />
You can use the DirectX object in compressed or uncompressed installations; the DirectX Object Wizard<br />
lets you specify whether the DirectX files should be in a folder in the Disk1 folder, or they should be<br />
streamed into the .msi file:<br />
• If you specify that the files should be in a folder in the Disk1 folder, <strong>InstallShield</strong> creates a DirectX<br />
folder for your installation at build time and places it in the Disk1 folder of your release.<br />
<strong>InstallShield</strong> lists the DirectX folder in the Disk1 area of the Setup Files view.<br />
• If you specify that the files should not be in the Disk1 folder, <strong>InstallShield</strong> embeds the files in your<br />
installation’s .msi file.<br />
Note: The custom action that launches the DirectX installation is sequenced in the Execute sequence and run in deferred<br />
system context so that it can be run with elevated privileges on Windows Vista and later systems.<br />
Updating the DirectX Object Files for <strong>Express</strong> Projects<br />
If you obtain updates for any of the DirectX files and you want to include them in your DirectX object,<br />
place them in the appropriate <strong>InstallShield</strong> Program Files subfolder with the other DirectX files. The<br />
location is:<br />
<strong>InstallShield</strong> Program Files Folder\Objects\DirectX9c\Redist<br />
You can also remove files from that folder if your product does not require them and you do not need to<br />
include them in your installation. For more information about the DirectX redistributable files,<br />
including details about any updates that Microsoft may have released since the current version of<br />
<strong>InstallShield</strong> was released, see the latest DirectX SDK or Microsoft’s Web site (http://<br />
msdn.microsoft.com/directx).<br />
At build time, <strong>InstallShield</strong> uses whatever redistributable files are in that DirectX folder to build your<br />
release.<br />
Access 97 and Access 2000/2002/2003 Objects Overview<br />
Unlike most of the redistributables included with <strong>InstallShield</strong>, the Access 97 and Access 2000/2002/<br />
2003 objects require a small amount of customization in order to configure your Access application on<br />
the target machine. This is accomplished through the Access 97 Object Wizard and Access 2000/2002/<br />
2003 Object Wizard.<br />
When you select the check box for one of these objects in the Redistributables view, the appropriate<br />
wizard automatically launches. By following the directions in the wizard panels, you can successfully add<br />
the appropriate support for your Access application.<br />
<strong>InstallShield</strong> <strong>2012</strong> <strong>Express</strong> <strong>Edition</strong> <strong>User</strong> <strong>Guide</strong> ISE-1800-UG01 189
Chapter 8: Organizing Files for Your Installation<br />
Including Redistributables in Your Installation<br />
Including Access 97 Support<br />
Task To launch the Access 97 Object Wizard and configure an Access application:<br />
1. In the View List under Specify Application Data, click Redistributables.<br />
2. Select the Access 97 check box to include the Access 97 object in your installation.<br />
The Access 97 Object Wizard opens, enabling you to configure your Access application.<br />
Including Access 2000/2002/2003 Support<br />
Your installation must be uncompressed on the source medium if you plan on including the Access<br />
2000/2002/2003 object in your project. If the installation is compressed, the installation cannot locate<br />
the Access 2000/2002/2003 redistributable files.<br />
Task To launch the Access 2000/2002/2003 Object Wizard and configure an Access application:<br />
1. In the View List under Specify Application Data, click Redistributables.<br />
2. Select the Access 2000/2002/2003 check box to include the Access 2000/2002/2003 object in<br />
your installation.<br />
The Access 2000/2002/2003 Object Wizard opens, enabling you to configure your Access application.<br />
Crystal Reports 8, 8.5, and 8.5 Service Pack 3 Objects<br />
Overview<br />
The Crystal Reports 8 Object, the Crystal Reports 8.5 Object, and the Crystal Reports 8.5 Service Pack 3<br />
Object provide an efficient way to add required redistributable Crystal Reports files with your<br />
application. Instead of adding individual files, <strong>InstallShield</strong> uses Crystal Reports 8 Object Wizard, the<br />
Crystal Reports 8.5 Object Wizard, and the Crystal Reports 8.5 Service Pack 3 Object Wizard to assist<br />
you in determining the files needed for your application, depending on your database type, export<br />
formats, and other functionality. <strong>Base</strong>d on your selections, <strong>InstallShield</strong> includes only the merge<br />
modules you need, rather than every possible redistributable Crystal Reports file, decreasing the size of<br />
your installation.<br />
Including Crystal Reports Support<br />
<strong>InstallShield</strong> includes support for different versions of the Crystal Reports through several different<br />
objects: the Crystal Reports 8 Object, the Crystal Reports 8.5 Object, and the Crystal Reports 8.5 Service<br />
Pack 3 Object.<br />
190 ISE-1800-UG01 <strong>InstallShield</strong> <strong>2012</strong> <strong>Express</strong> <strong>Edition</strong> <strong>User</strong> <strong>Guide</strong>
Task To include support for Crystal Reports in your project:<br />
1. In the View List under Specify Application Data, click Redistributables.<br />
Chapter 8: Organizing Files for Your Installation<br />
Including Redistributables in Your Installation<br />
2. Select the check box for the appropriate version of Crystal Reports to include the corresponding<br />
object in your installation.<br />
Installing MSDE 2000 Merge Modules for Another Language<br />
Task To install the MSDE 2000 merge module for another language:<br />
1. Copy all of the required merge modules—including the *_RES.MSM modules—into Modules\i386.<br />
2. When prompted to replace the .msm files already in that folder, click “Yes to All”.<br />
Required Merge Modules<br />
These are the merge modules required for a given language:<br />
• CONNECT.MSM<br />
• DEV_SCM.MSM<br />
• DMO.MSM<br />
• DTC.MSM<br />
• DTS.MSM<br />
• REPL.MSM<br />
• SEM.MSM<br />
• SHARED.MSM<br />
• SQLAGENT.MSM<br />
• SQLBASE.MSM<br />
• SQLSVR.MSM<br />
• TOOLS.MSM<br />
• UPGRADE.MSM<br />
• DMO_RES.MSM<br />
• DTS_RES.MSM<br />
• REPL_RES.MSM<br />
• SEM_RES.MSM<br />
<strong>InstallShield</strong> <strong>2012</strong> <strong>Express</strong> <strong>Edition</strong> <strong>User</strong> <strong>Guide</strong> ISE-1800-UG01 191
Chapter 8: Organizing Files for Your Installation<br />
Identifying Application Dependencies<br />
• SQLAGENT_RES.MSM<br />
• SQLBASE.MSM<br />
• SQLSVR_RES.MSM<br />
• TOOLS_RES.MSM<br />
Caution: Follow these guidelines when installing MSDE 2000 for another language:<br />
• Do not delete the English-specific merge modules that the MSDE 2000 Object Wizard places in Modules\i386\0409.<br />
All of Microsoft’s non-.res merge modules depend on the English version of the corresponding .res merge module. For<br />
example, the Italian REPL.MSM has a dependency on the English REPL_RES.MSM. A setup that does not contain the<br />
English REPL_RES.MSM might install correctly, but it will trigger build errors.<br />
• Do not use more than one set of MSDE 2000 modules at a time. They are not designed to support more than one<br />
language at a time.<br />
Identifying Application Dependencies<br />
A file often relies on functions in other files to perform a task. However, you may not be aware of all<br />
these other files—known as dependencies—when you include your application’s files in your installation<br />
project. <strong>InstallShield</strong> offers three scanning wizards to assist you in identifying and working with these<br />
files. You can access these scanners in the Dependencies view.<br />
Table 8-7: Scanning Wizards Available in <strong>InstallShield</strong><br />
Scanner Function<br />
Static Scanning Wizard Looks at portable executable (.exe, .ocx, .com, .tlb, .hlp, and .chm) files in your<br />
project and checks for any dependencies that they may require.<br />
Dynamic Scanning Wizard Monitors your system while an executable file is running and checks for .dll or<br />
.ocx files that may be required by the executable file.<br />
Visual Basic Wizard Scans your Visual Basic project for all dependencies and optionally lets you add<br />
them to your project.<br />
If you use the Static, Dynamic, and Visual Basic scanning wizards, you can specify files that you want to<br />
be included or excluded automatically any time that you perform a static or dynamic scan through<br />
<strong>InstallShield</strong>. For more information, see Filtering Files in Dependency Scanners.<br />
Static Scanning<br />
The Static Scanning Wizard enables you to scan the files already added to your project for any<br />
dependencies that they may require. This wizard scans all portable executable files (.exe, .dll, .ocx, .sys,<br />
.com, .drv, .scr, and .cpl files) in your project and checks for dependencies that they require. The wizard<br />
displays a list of the dependencies that it finds, and it lets you specify whether you want to include each<br />
one in your project.<br />
192 ISE-1800-UG01 <strong>InstallShield</strong> <strong>2012</strong> <strong>Express</strong> <strong>Edition</strong> <strong>User</strong> <strong>Guide</strong>
Chapter 8: Organizing Files for Your Installation<br />
Identifying Application Dependencies<br />
The new files added to your project are added to the same feature as the file that depends upon them,<br />
thereby ensuring that they are installed when needed.<br />
To learn more about this wizard, see Static Scanning Wizard.<br />
Dynamic Scanning<br />
The Dynamic Scanning Wizard is an easy-to-use tool that monitors your system while an executable file<br />
runs. The wizard displays a list of .dll and .ocx files that may be required by the executable file, and it lets<br />
you specify whether you want to include each one in your project.<br />
The executable file you want to scan can already be included to your project, or it can be added by the<br />
wizard.<br />
To learn more about this wizard, see Dynamic Scanning Wizard.<br />
Importing Visual Basic Projects<br />
You can import an existing Visual Basic project into your installation project by using the Visual Basic<br />
Wizard. This wizard scans your project and determines related dependencies. The wizard displays the<br />
results of the scan, showing the files that will be added to your project. You then have the option of<br />
adding that Visual Basic project to your installation project.<br />
The wizard requires that you have Visual Basic installed on your system.<br />
To learn more about this wizard, see Visual Basic Wizard.<br />
Reviewing Dependency Scanner Results<br />
The Static Scanning Wizard, the Dynamic Scanning Wizard, and the Visual Basic Wizard scan your<br />
project to help you identify other files that your product may require. Each of these wizards displays a<br />
list of possible files and merge modules that you may need to add to your project. Review the scan results<br />
carefully, and determine whether it is appropriate to add each specified file and merge module to your<br />
project.<br />
Each of the scanners works differently to identify dependencies. In some cases, one of the scanners may<br />
identify a dependency that the others do not identify. Therefore, you may want to try using both the<br />
static and dynamic scanning wizards for a more complete list of potential dependencies. In some<br />
scenarios, a dependency scanner may identify as a dependency a file or merge module that is not<br />
required by your product. If that occurs, you can exclude that file or merge module, since the wizards let<br />
you include or exclude each identified dependency as needed. In addition, <strong>InstallShield</strong> enables you to<br />
specify on a machine-wide basis any files that you want to be included or excluded automatically any<br />
time that you perform a static or dynamic scan through <strong>InstallShield</strong>. For more information, see<br />
Filtering Files in Dependency Scanners.<br />
To obtain the best results when you are trying to identify dependencies, it is recommended that you<br />
thoroughly test your product and its installation on a clean machine. If your product does not behave as<br />
expected, determine whether any dependencies are missing from the machine, and if so, whether they<br />
should be included in the installation.<br />
<strong>InstallShield</strong> <strong>2012</strong> <strong>Express</strong> <strong>Edition</strong> <strong>User</strong> <strong>Guide</strong> ISE-1800-UG01 193
Chapter 8: Organizing Files for Your Installation<br />
Identifying Application Dependencies<br />
Filtering Files in Dependency Scanners<br />
When you run the Static, Dynamic, and Visual Basic scanning wizards, you may find that they list as<br />
dependencies certain files that you do not want added to your installation. To avoid having these files<br />
added every time you run the scanner, you can edit Filters.xml. This file enables you to specify any files<br />
that you want the scanners to ignore or include.<br />
Filters.xml is in the following location:<br />
<strong>InstallShield</strong> Program Files Folder\Support<br />
The file must remain in this location after you edit it to ensure that the scanners work properly.<br />
Tip: You can also use the Filters.xml file to control which registry items should be excluded during COM extraction. For<br />
more information, see Filtering Registry Changes for COM Extraction.<br />
Excluding Files<br />
The element in the Filters.xml file is where you add subelements for each of the files that<br />
you want the scanners to exclude. Any files that are listed here will not be added to your installation<br />
project by the scanners.<br />
By default, the element has subelements for common system files that are present on all<br />
Windows–based machines.<br />
Including Files<br />
The element in the Filters.xml file gives you the ability to override individual files that are<br />
subelements of the element. Any files that are listed in subelements of the <br />
element will be added to your installation project by the scanners, even if the files are also listed in<br />
subelements of the element.<br />
Note: The following vital operating system files are never recognized by the scanner, even if you add them as<br />
subelements of the element:<br />
• kernel32.dll<br />
• ntdll.dll<br />
• user32.dll<br />
• gdi32.dll<br />
• advapi32.dll<br />
• shell32.dll<br />
• ole32.dll<br />
Specifying Files in the and Elements<br />
If you want to list a file under the or elements, you must add the file as a<br />
subelement. Following is a sample of a properly formatted subelement:<br />
194 ISE-1800-UG01 <strong>InstallShield</strong> <strong>2012</strong> <strong>Express</strong> <strong>Edition</strong> <strong>User</strong> <strong>Guide</strong>
Table 8-8: Recognized Attributes for the Subelement<br />
Attribute Description<br />
Chapter 8: Organizing Files for Your Installation<br />
Registering COM Servers<br />
name This attribute must be lowercase. The value of this attribute (for example, myfile.dll in the above<br />
example) indicates the name of the file that you want to include or exclude.<br />
path This attribute is optional. The value of this attribute (for example, [SystemFolder] in the above<br />
example) indicates the path of the file.<br />
Any other attributes are optional and are not recognized by the scanners. You may want to add<br />
additional attributes—such as the We attribute in the example above and the corresponding<br />
"needthis" value—to identify why an item is being excluded or included.<br />
Important: Ensure that your XML code is well formed; if its not well formed, all of the filters fail. In most cases, you can<br />
identify improperly formed XML code by opening the Filters.xml file in Internet Explorer. You should be able to expand<br />
and contract the , , and elements; if you cannot, check the code for errors.<br />
If you add subelements to the or elements, be sure that you do not place them within the<br />
commented-out section, since <strong>InstallShield</strong> ignores that area of the Filters.xml file.<br />
The following sample XML code shows the format of the Filters.xml file:<br />
<br />
<br />
<br />
<br />
<br />
<br />
<br />
<br />
<br />
<br />
<br />
<br />
Registering COM Servers<br />
Most applications require certain COM servers in order to operate properly. In order for the operating<br />
system to recognize these COM servers, you need to register them.<br />
<strong>InstallShield</strong> supports two methods for registering a COM server on a target machine:<br />
• The COM information can be extracted from the file and used to register the COM server during the<br />
installation.<br />
<strong>InstallShield</strong> <strong>2012</strong> <strong>Express</strong> <strong>Edition</strong> <strong>User</strong> <strong>Guide</strong> ISE-1800-UG01 195
Chapter 8: Organizing Files for Your Installation<br />
Registering COM Servers<br />
• The file can be self-registered if it supports self-registration. Note that self-registration is not as<br />
reliable as having Windows Installer register and unregister the file with extracted COM<br />
information.<br />
The first method listed—extracting the COM information—is the recommended method.<br />
Important: Some applications, like WinRunner, insert hook .dll files into the COM extraction engine. This causes COM<br />
extraction to fail and displays the following message: “ISRegSpy detects following module %1 hooked into this process,<br />
which causes ISRegSpy to malfunction. You need to shut the application down and restart COM extraction.” If you<br />
encounter this message, shut down the application and restart COM extraction, as the dialog box instructs.<br />
Do not select the self-registering property for .exe files that are not self-registering. To self-register an .exe file, you need<br />
to launch the .exe file with the /regserver command. However, if the .exe file does not support the command-line switch,<br />
the .exe file will be launched during extraction at build time.<br />
Task To register a COM server with <strong>InstallShield</strong>:<br />
1. In the View list under Specify Application Data, click Files.<br />
2. Right-click the file you want to register and then click Properties. The Properties dialog box<br />
opens.<br />
3. Click the COM & .NET Settings tab.<br />
4. In the Registration Type list, select the type of registration that you want to perform on the file.<br />
5. Click OK.<br />
Filtering Registry Changes for COM Extraction<br />
To prevent <strong>InstallShield</strong> from extracting undesired COM data from a COM server (either at build or<br />
design time), you can edit the Filters.xml file and specify the registry keys to be excluded. Filters.xml<br />
is in the following location:<br />
<strong>InstallShield</strong> Program Files Folder\Support<br />
The file must remain in this location after you edit it to ensure that COM extraction works properly.<br />
Tip: You can also use the Filters.xml file to control which files should be included or excluded during dependency<br />
scanning. For more information, see Filtering Files in Dependency Scanners.<br />
Excluding Registry Keys from COM Extraction<br />
The element in the Filters.xml file is where you add subelements for each of the registry<br />
keys that you want the COM extraction process to exclude. Any keys that are listed here will not be<br />
uninstalled when your product is uninstalled.<br />
By default, the element has subelements for common system registry keys that are required.<br />
196 ISE-1800-UG01 <strong>InstallShield</strong> <strong>2012</strong> <strong>Express</strong> <strong>Edition</strong> <strong>User</strong> <strong>Guide</strong>
Specifying Registry Keys in the Element<br />
Chapter 8: Organizing Files for Your Installation<br />
Registering COM Servers<br />
If you want to list a key under the element, you must add the key as a registry subelement.<br />
Following is a sample of a properly formatted registry subelement that blocks changes to an<br />
InprocServer32 registry key, all of its values, and all of its subkeys:<br />
<br />
Following is a sample of a properly formatted registry subelement that blocks changes to only the default<br />
value of an InprocServer32 registry key:<br />
<br />
Following is a sample of a properly formatted registry subelement that blocks changes to only the<br />
ThreadingModel value name for an InprocServer32 registry key:<br />
<br />
Table 8-9: Recognized Attributes for the Subelement<br />
Attribute Description<br />
key This attribute must be lowercase. The value of this attribute (for example,<br />
HKEY_LOCAL_MACHINE\SOFTWARE\Classes\CLSID\{00000231-0000-0010-<br />
8000-00AA006D2EA4}\InprocServer32 in the above examples) indicates the<br />
name of the registry key that you want to filter.<br />
value This attribute is optional:<br />
• To block changes to an entire registry key, do not include the value<br />
attribute.<br />
• To block changes to the default value of the specified key, set the value of<br />
this attribute to a null value.<br />
• To block changes to the name of a value of the specified key, set the value<br />
of this attribute to the name of that registry value.<br />
Any other attributes for the subelement are optional and are not recognized by the COM<br />
extraction process. You may want to add additional attributes to identify why an item is being excluded.<br />
Important: Ensure that your XML code is well formed; if its not well formed, all of the filters fail. In most cases, you can<br />
identify improperly formed XML code by opening the Filters.xml file in Internet Explorer. You should be able to expand<br />
and contract the , , and elements; if you cannot, check the code for errors.<br />
If you add subelements to the or elements, be sure that you do not place them within the<br />
commented-out section, since <strong>InstallShield</strong> ignores that area of the Filters.xml file.<br />
The following sample XML code shows the format of the Filters.xml file:<br />
<br />
<br />
<br />
<br />
<br />
<strong>InstallShield</strong> <strong>2012</strong> <strong>Express</strong> <strong>Edition</strong> <strong>User</strong> <strong>Guide</strong> ISE-1800-UG01 197
Chapter 8: Organizing Files for Your Installation<br />
Registering COM Servers<br />
<br />
<br />
<br />
<br />
<br />
<br />
198 ISE-1800-UG01 <strong>InstallShield</strong> <strong>2012</strong> <strong>Express</strong> <strong>Edition</strong> <strong>User</strong> <strong>Guide</strong>
Configuring the Target System<br />
9<br />
Every installation changes the target system in some way. The simplest installations might only copy<br />
files. More in-depth installations make registry changes, create file associations, edit .ini files, create<br />
shortcuts, configure ODBC resources, and use environment variables. For more information on how to<br />
configure the target system, refer to this section of the documentation.<br />
Creating Shortcuts and Program Folders<br />
Shortcuts and program folders offer quick access to your installed application. You can configure your<br />
installation so that it creates shortcuts and program folders on the desktop, the Start menu, and various<br />
other locations on the target system. The shortcuts and folders are created on the target system only if<br />
the feature to which they belong is selected for installation.<br />
Types of Shortcuts<br />
<strong>InstallShield</strong> offers several types of shortcuts:<br />
Table 9-1: Types of Shortcuts<br />
Shortcut Type Description<br />
New Shortcut Creates a standard shortcut to a file that exists in your project.<br />
New Advertised<br />
Shortcut<br />
Creates an advertised shortcut. The feature’s files are not installed to the target system<br />
until the end user launches the shortcut.<br />
Note: An advertised shortcut can be created for a file only if it is designated as a portable<br />
executable file. You can indicate which files you want to be treated as portable executable<br />
files on the File Extensions tab of the Options dialog box.<br />
<strong>InstallShield</strong> <strong>2012</strong> <strong>Express</strong> <strong>Edition</strong> <strong>User</strong> <strong>Guide</strong> ISE-1800-UG01 199
Chapter 9: Configuring the Target System<br />
Creating Shortcuts and Program Folders<br />
Table 9-1: Types of Shortcuts (cont.)<br />
Shortcut Type Description<br />
New Shortcut to<br />
Preexisting File<br />
Creating Shortcuts<br />
Before you create a shortcut, you should create the feature that contains the file to which the shortcut<br />
points.<br />
Task To create a new shortcut:<br />
1. In the View List under Configuring the Target System, click Shortcuts/Folders.<br />
2. In the Shortcuts explorer, right-click one of the destination directories and then click the<br />
appropriate command. For a list of available commands, see Types of Shortcuts.<br />
<strong>InstallShield</strong> adds a new shortcut with the default name NewShortcutN (where N is a successive<br />
number).<br />
3. Enter a new name, or right-click it later and click Rename to give it a new name.<br />
4. Configure the shortcut’s settings.<br />
For details about each of the settings that you can configure for shortcuts and folders, see:<br />
• Shortcut Settings<br />
• Folder Settings<br />
Note: You can create a program folder if you want your shortcut to appear under your company name, for example. When<br />
you have created a folder for your shortcut, you can create the shortcut by right-clicking your new folder and then clicking<br />
New Shortcut.<br />
You cannot create shortcuts to a dynamically linked file. For more information, see Limitations of Dynamic File Linking.<br />
Specifying the Icon for a Shortcut<br />
Creates a shortcut to a file that already exists on the target system. For example, you<br />
could use this to create a shortcut to Internet Explorer or to UNC paths.<br />
New Folder Creates a program folder. You can create a program folder if you want your shortcut to<br />
appear under your company name, for example.<br />
New Uninstall Shortcut Creates a shortcut that automatically starts the uninstallation process for a product.<br />
<strong>InstallShield</strong> enables you to specify the icon that should be used for a shortcut that is created on the<br />
target system at run time.<br />
200 ISE-1800-UG01 <strong>InstallShield</strong> <strong>2012</strong> <strong>Express</strong> <strong>Edition</strong> <strong>User</strong> <strong>Guide</strong>
Task To specify the icon for a shortcut:<br />
Chapter 9: Configuring the Target System<br />
Creating Shortcuts and Program Folders<br />
1. In the View List under Configuring the Target System, click Shortcuts/Folders.<br />
2. In the Shortcuts explorer, click the shortcut whose icon you want to specify. The shortcut’s settings<br />
are displayed in the right pane.<br />
3. In the Icon File setting, specify the file that contains the icon for the shortcut that you are creating.<br />
You must specify an .ico file or the executable file (.dll or .exe) that contains the icon resource. You<br />
can either type the fully qualified path to the file that contains the icon, or click the ellipsis (...)<br />
button to browse to it.<br />
4. If the icon file that you specify contains more than one icon resource, enter the index in the Icon<br />
Index setting.<br />
A nonnegative integer refers to the order of the icon resources in the executable file. For example, 0<br />
refers to the first icon in the file, 1 refers to the second icon, and 2 refers to the third icon.<br />
<strong>InstallShield</strong> changes the icon that is displayed for the shortcut in the Shortcuts explorer to the one that<br />
you specified, unless the shortcut is for a pre-existing file on the target system.<br />
If the shortcut is for a pre-existing file, the icon file is not known until run time. Therefore, <strong>InstallShield</strong><br />
shows the following icon for each shortcut in the Shortcuts explorer, instead of displaying the icon that is<br />
used at run time on target systems.<br />
<strong>InstallShield</strong> also uses this icon for a shortcut in the Shortcuts explorer if the file that is selected in the<br />
Icon File setting does not contain an icon.<br />
Project: Since Windows Installer requires a separate icon when the feature is advertised, <strong>InstallShield</strong> extracts the icon<br />
from any executable file that you specify.<br />
Tip: You can also right-click the icon in the Shortcuts/Folders view and then click Change Shortcut icon to specify a<br />
different shortcut icon. <strong>InstallShield</strong> updates the value in the Icon File and Icon Index settings with the values that you<br />
specify using this method.<br />
Basing a Shortcut on the Source Media<br />
Task To base a feature’s shortcut on the source media:<br />
1. In the View List under Organize Your Setup, click Features.<br />
2. In the Features explorer, click the feature.<br />
3. Set the Remote Installation property to Favor Source.<br />
<strong>InstallShield</strong> <strong>2012</strong> <strong>Express</strong> <strong>Edition</strong> <strong>User</strong> <strong>Guide</strong> ISE-1800-UG01 201
Chapter 9: Configuring the Target System<br />
Creating Shortcuts and Program Folders<br />
4. Build your release as an uncompressed CD-ROM.<br />
5. Create an advertised shortcut to the feature.<br />
With these settings, all files in the feature remain on the CD and are not installed locally. When the end<br />
user launches the advertised shortcut, the Windows Installer launches (invisible to the end user) and<br />
runs the ResolveSource action. This action determines the value of SourceDir. Because the Build is<br />
uncompressed, SourceDir contains the path to the CD drive and it resolves to the file on the CD.<br />
Specifying a Keyboard Shortcut for Accessing a Shortcut<br />
Keyboard shortcuts—also sometimes called hot keys—enable you to perform tasks quickly by pressing a<br />
combination of keys, such as CTRL+ALT+A, instead of using the mouse. You can assign a keyboard<br />
shortcut to your product’s shortcut so that end users can press the appropriate hot keys to launch the<br />
shortcut.<br />
Caution: It is recommended that you avoid configuring keyboard shortcuts for your shortcuts because they may conflict<br />
with existing keyboard shortcuts on the target system.<br />
Task To assign a keyboard shortcut to a shortcut in your project:<br />
1. In the View List under System Configuration, click Shortcuts/Folders.<br />
2. In the Shortcuts explorer, select the shortcut for which you are specifying a hot key.<br />
3. In the Hot Key setting, click the ellipsis button (...). The Hot Key dialog box opens.<br />
4. Press the keyboard shortcut that you want to use for this shortcut.<br />
5. Click OK.<br />
In the Hot Key setting, <strong>InstallShield</strong> displays the appropriate decimal value that represents the<br />
combination of keys that you pressed.<br />
For example, if your key combination is CTRL+ALT+A, <strong>InstallShield</strong> displays 1601 in this setting. This<br />
number is obtained by combining the hex value of CTRL (200) and the hex value of ALT (400) with the<br />
logical Or operator. Then, that number (600) is added to the hex value for the A key (41) and converted<br />
to a decimal value. In this example, the number that is converted to decimal is 641. After the conversion,<br />
it is 1601.<br />
Creating an Uninstallation Shortcut<br />
Although it is possible to create a shortcut for uninstallation, the recommended way for users to<br />
uninstall products is through Add or Remove Programs in the Control Panel. If you do want to create an<br />
uninstallation shortcut, follow the procedure described below.<br />
202 ISE-1800-UG01 <strong>InstallShield</strong> <strong>2012</strong> <strong>Express</strong> <strong>Edition</strong> <strong>User</strong> <strong>Guide</strong>
Task To create a shortcut that automatically starts your product’s uninstallation process:<br />
1. In the View List under System Configuration, click Shortcuts/Folders.<br />
Chapter 9: Configuring the Target System<br />
Editing the Registry<br />
2. In the Shortcuts explorer, right-click the folder that should contain the uninstallation shortcut and<br />
then click New Uninstall Shortcut. <strong>InstallShield</strong> creates a new shortcut with the default name<br />
Uninstall.<br />
3. Type a name for the shortcut. To rename the feature, right-click it and click Rename.<br />
4. Configure the settings as needed.<br />
Editing the Registry<br />
The Windows registry is a system-wide database that contains configuration information used by<br />
applications and the operating system. The registry stores all kinds of information, including the<br />
following:<br />
• Application information such as company name, product name, and version number<br />
• Path information that enables your application to run<br />
• Uninstallation information that enables end users to uninstall the application easily without<br />
interfering with other applications on the system<br />
• System-wide file associations for documents created by an application<br />
• License information<br />
• Default settings for application options such as window positions<br />
Keys, Value Names, and Values<br />
The registry consists of a set of keys arranged hierarchically under the My Computer explorer. Just<br />
under My Computer are several root keys. An installation can add keys and values to any root key of the<br />
registry. The root keys that are typically affected by installations are:<br />
• HKEY_LOCAL_MACHINE<br />
• HKEY_USERS<br />
• HKEY_CURRENT_USER<br />
• HKEY_CLASSES_ROOT<br />
A key is a named location in the registry. A key can contain a subkey, a value name and value pair, and a<br />
default (unnamed) value. A value name and value pair is a two-part data structure under a key. The<br />
value name identifies a value for storage under a key, and the value is the actual data associated with a<br />
value name. When a value name is unspecified for a value, that value is the default value for that key.<br />
Each key can have only one default (unnamed) value.<br />
Note that the terms key and subkey are relative. In the registry, a key that is below another key can be<br />
referred to as a subkey or as a key, depending on how you want to refer to it relative to another key in the<br />
registry hierarchy.<br />
<strong>InstallShield</strong> <strong>2012</strong> <strong>Express</strong> <strong>Edition</strong> <strong>User</strong> <strong>Guide</strong> ISE-1800-UG01 203
Chapter 9: Configuring the Target System<br />
Editing the Registry<br />
<strong>InstallShield</strong> Projects and the Registry<br />
<strong>InstallShield</strong> includes the Registry view to help you with the task of modifying the end user’s registry.<br />
Use this view to create keys and values in much the same way that you use the Windows Registry Editor.<br />
All registry data must be associated with a feature. If the feature is selected for installation, the registry<br />
data associated with that feature is set up on the target system.<br />
Caution: It is important not to modify or delete registry keys indiscriminately because the registry is a vital part of the<br />
Windows operating system, and the system may fail to function if vital registry keys are altered.<br />
Filtering Registry Entries by Feature<br />
The Registry view includes a Feature list. The Feature list contains your project’s hierarchy of features<br />
and subfeatures, and it enables you to select a feature whose registry data you want to display in the<br />
view.<br />
If the feature hierarchy contains a subfeature, selecting a parent feature displays only the registry entries<br />
in that feature. It does not display the registry entries in the subfeature.<br />
Viewing All Registry Entries in Your Project<br />
To view all of the registry entries in your installation, select the All Application Data option in the<br />
Feature list.<br />
You can modify, rename, or delete registry keys and values while filtering the view by All Application<br />
Data.<br />
When you click a registry key in the Destination computer’s Registry view pane of the Registry view,<br />
<strong>InstallShield</strong> displays all of the registry data for that key in the lower-right pane of the Registry view.<br />
If you have not set a value for a key, no registry data is displayed for that key when you select All<br />
Application Data.<br />
Creating a Registry Key<br />
Task To specify a registry key to be created on the target system when a feature is installed:<br />
1. In the View List under Configure the Target System, click Registry.<br />
2. In the Feature list, select the feature with which you want to associate the new key.<br />
3. In the Destination computer’s Registry view pane, click the registry key under which you want<br />
to create your new key.<br />
4. In the Destination computer’s Registry view pane, right-click a registry key, point to New,<br />
and then click Key.<br />
204 ISE-1800-UG01 <strong>InstallShield</strong> <strong>2012</strong> <strong>Express</strong> <strong>Edition</strong> <strong>User</strong> <strong>Guide</strong>
Chapter 9: Configuring the Target System<br />
Editing the Registry<br />
<strong>InstallShield</strong> adds a new key with the name New Key-#n (where n is a successive number). Enter a<br />
meaningful name to rename the key, or right-click the key and select Rename to give it a new name later.<br />
Your new key is created with an empty default string value.<br />
To modify the value name and data, see Creating Registry Values.<br />
Dragging and Dropping Registry Entries to Create Registry<br />
Keys<br />
The quickest way to add registry entries to your installation project is to drag them from one of the<br />
source panes in the Registry view and drop them into one of the destination panes. When you drop an<br />
entire key onto the Destination computer’s Registry view pane, all of that key’s subkeys and values<br />
are added to the selected component or, in a InstallScript project, all of that key’s subkeys and values are<br />
added to the selected feature.<br />
Task To drag and drop a registry entry from the source computer to the destination computer:<br />
1. In the View List under Configure the Target System, click Registry.<br />
2. In the Feature list, select the feature with which you want to associate the new key.<br />
3. In the Destination computer’s Registry view pane, click the registry key under which you want<br />
to create your new key.<br />
4. In the Source computer’s Registry view pane, locate the key that you want to include in your<br />
installation and drag it to a destination folder in the Destination computer’s Registry view<br />
pane. If you drop an entire key onto the destination pane, all of that key’s subkeys and values are<br />
added to your installation.<br />
Using the Context Menu to Drag and Drop Keys<br />
You can use the context menu to move multiple keys and values at one time. Right-click a registry entry,<br />
drag it to a destination, and click a command on the context menu.<br />
Table 9-2: Commands Available from the Registry Entry Context Menu<br />
Option Description<br />
All keys & values Adds all selected keys, subkeys, and values.<br />
Key and its values only Adds only the selected key and the key’s values. No subkeys are added.<br />
Only this key Adds only the selected key, not any of its subkeys or values.<br />
Cancel Ends the drag and drop operation without making any changes.<br />
Importing Data From Another Machine<br />
A limitation of the drag-and-drop procedure is that it works only if the registry entries exist on your<br />
installation development system. If you have registry data from another machine, you can import that<br />
data with the Import REG Files Wizard.<br />
<strong>InstallShield</strong> <strong>2012</strong> <strong>Express</strong> <strong>Edition</strong> <strong>User</strong> <strong>Guide</strong> ISE-1800-UG01 205
Chapter 9: Configuring the Target System<br />
Editing the Registry<br />
Importing Registry Data from a .reg File<br />
<strong>InstallShield</strong> enables you to import any existing registry (.reg) files that you may have from other<br />
installation projects or that you have created outside <strong>InstallShield</strong>.<br />
<strong>InstallShield</strong> can import .reg files created by exporting in Regedit, or files that follow that exact format.<br />
Note that <strong>InstallShield</strong> does not support multiline registry values.<br />
Task To import registry data from a .reg file:<br />
1. In the View List under Configure the Target System, click Registry.<br />
2. In the Feature list, select the feature into which you want to import the .reg file.<br />
3. In the Destination computer’s Registry view pane, right-click the registry key under which you<br />
want your registry data added and then click Import REG File. The Registry Import Wizard<br />
opens.<br />
4. Follow the directions in the Registry Import Wizard to add the registry data.<br />
When you add registry data to a feature, it is installed on the target system if the associated feature is<br />
installed.<br />
Removing Registry Keys<br />
Task To remove a registry key:<br />
1. In the View List under Configure the Target System, click Registry.<br />
2. In the Feature list, select the feature that contains the registry key, or select All Application Data<br />
to view all of the registry keys for your product.<br />
3. In the Destination computer’s Registry view pane, right-click the registry key that you want to<br />
remove and then click Delete.<br />
Creating Registry Values<br />
Task To create a new registry value:<br />
1. In the View List under Configure the Target System, click Registry.<br />
2. In the Feature list, select the feature that contains the registry key to which you want to add a<br />
value.<br />
206 ISE-1800-UG01 <strong>InstallShield</strong> <strong>2012</strong> <strong>Express</strong> <strong>Edition</strong> <strong>User</strong> <strong>Guide</strong>
Chapter 9: Configuring the Target System<br />
Editing the Registry<br />
3. In the Destination computer’s Registry view pane, right-click the key to which you want to add<br />
a value, point to New, and then click the type of data that you want to register. Available types of<br />
registry values are as follows:<br />
Table 9-3: Types of Registry Values<br />
Option Description<br />
Default Value The key’s default value.<br />
String Value A fixed-length text string.<br />
Binary Value The value is interpreted and stored as a hexadecimal value.<br />
DWORD Value Data represented by a number that is four bytes (32 bits) long.<br />
Multi-String Value Multiple text strings formatted as an array of null-terminated strings, and terminated<br />
by two null characters. Selecting this command launches the Multi-Line String Value<br />
dialog box.<br />
Expandable String Value The value is interpreted and stored as an expandable string. According to the<br />
Microsoft Developer Network (MSDN), an expandable string registry value is a nullterminated<br />
string that contains unexpanded references to environment variables (for<br />
example, %PATH%).<br />
<strong>InstallShield</strong> adds a new value with the name New Value #n (where n is a successive number). Enter a<br />
meaningful name now to rename the value, or right-click the value name and then click Rename to give<br />
it a new name later.<br />
Modifying Registry Value Data<br />
Task To modify the data for a registry value:<br />
1. In the View List under Configure the Target System, click Registry.<br />
2. In the Feature list, select the feature that contains the registry data that you want to modify.<br />
3. In the Destination computer’s registry data pane, double-click the value that you want to<br />
modify. The Edit Data dialog box or the Multi-Line String Value dialog box opens.<br />
4. Complete the information in the dialog box, and then click OK.<br />
Windows Installer properties can be used in your registry value to store information for later use by your<br />
product. For example, if you want to store the destination location of your software, enter [INSTALLDIR]<br />
for your registry value. For more information, see Windows Installer Property Reference.<br />
Note: To add a value that contains square brackets ([]), you must precede each bracket with a backslash (\) and surround<br />
it with an opening and closing bracket. Otherwise, Windows Installer treats the value as a property. For example, if you<br />
wanted to write [stuff] to the registry, use [\[]stuff[\]] as the value name.<br />
<strong>InstallShield</strong> <strong>2012</strong> <strong>Express</strong> <strong>Edition</strong> <strong>User</strong> <strong>Guide</strong> ISE-1800-UG01 207
Chapter 9: Configuring the Target System<br />
Editing the Registry<br />
Removing Registry Values<br />
Task To remove a registry value from your project:<br />
1. In the View List under Configure the Target System, click Registry.<br />
2. In the Feature list, select the feature that contains the registry value that you want to delete.<br />
3. In the Destination computer’s Registry view pane, click the registry key that has the value you<br />
want to delete. All registry values are listed in the Destination computer’s registry data pane.<br />
4. In the Destination computer’s Registry data pane, right-click the registry value that you want<br />
to remove and then click Delete.<br />
Entering Multiple Registry String Values into a Single String<br />
Task To enter multiple string values into a single string:<br />
1. In the View List under Configure the Target System, click Registry.<br />
2. In the Feature list, select the feature that should contain the registry value that you want to add.<br />
3. In the Destination computer’s Registry view pane, right-click the registry key that should<br />
contain the value that you want to add, point to New, and then click Multi-String Value. The<br />
Multi-Line String Value dialog box opens.<br />
4. Enter the value information and then click OK.<br />
In the Windows 2000/XP registry, the Type field for this entry appears as REG_MULTI_SZ, and the Data<br />
field is File Name Path.<br />
Referencing an Environment Variable in a Registry Entry<br />
With REG_EXPAND_SZ string values, you can use environment variables for paths that are stored in<br />
the registry. These entries require special formatting in order to be recognized by the operating system<br />
as environment variables. The format for a REG_EXPAND_SZ value as it appears in the registry is<br />
%TEMP%. TEMP is the standard environment variable for the TEMP directory.<br />
Task To reference an environment variable in a registry entry:<br />
1. In the View List under Configure the Target System, click Registry.<br />
2. In the Feature list, select the feature that should contain the registry value that you want to add.<br />
3. In the Destination computer’s Registry view pane, right-click the registry key that should<br />
contain the value that you want to add, point to New, and then click String Value.<br />
208 ISE-1800-UG01 <strong>InstallShield</strong> <strong>2012</strong> <strong>Express</strong> <strong>Edition</strong> <strong>User</strong> <strong>Guide</strong>
Chapter 9: Configuring the Target System<br />
Editing the Registry<br />
4. In the Destination computer’s registry data pane, right-click the value and then click Modify.<br />
5. To enter the value data, begin with a pound sign, and then type the environment variable. The<br />
environment variable name should be surrounded by percent signs. For example: #%TEMP%.<br />
In the Windows 2000 registry, the Type field for this entry appears as REG_EXPAND_SZ, and the Data field<br />
is %TEMP%.<br />
Configuring Permissions for Registry Keys<br />
<strong>InstallShield</strong> lets you configure settings for securing registry keys for end users who run your product in<br />
a locked-down environment. You can assign permissions for a registry key to specific groups and users.<br />
For example, you may assign Read, Write, and Delete permissions for a particular registry key to the<br />
Administrators group, but only Read permissions for all of the users in a different group.<br />
Task To configure the permissions for a registry key:<br />
1. In the View List under Configure the Target System, click Registry.<br />
2. In the Destination computer’s Registry view pane, right-click the registry key and then click<br />
Permissions button. The Permissions dialog box opens.<br />
3. Add, modify, and remove permissions entries as needed. For more information, see Permissions<br />
Dialog Boxes for Registry Keys.<br />
Depending on what is selected for the Locked-Down Permissions setting in the General Information<br />
view of your project, <strong>InstallShield</strong> adds permissions data to either the ISLockPermissions table or the<br />
LockPermissions table. To learn more, see Securing Files, Folders, and Registry Keys in a Locked-<br />
Down Environment.<br />
Specifying a Primary Key for the Registry Table<br />
Windows Installer requires a unique primary key for each registry key and value you add to the Registry<br />
table. To allow you to create registry entries in a completely visual environment, <strong>InstallShield</strong> assigns a<br />
unique name to every entry in the database’s Registry table at build time.<br />
You may need to know the entry’s primary key when authoring a custom action. <strong>InstallShield</strong> supports<br />
specifying a primary key on a registry key or value in the Registry view.<br />
Task To specify a primary key for a registry key or value:<br />
1. In the View List under Configure the Target System, click Registry.<br />
2. In the Feature list, select the feature that should contain the registry value that you want to add.<br />
3. In the Destination computer’s Registry view pane, right-click the registry key associated with<br />
the primary key that you want to specify, and then click MSI Value. The MSI Value dialog box<br />
opens.<br />
<strong>InstallShield</strong> <strong>2012</strong> <strong>Express</strong> <strong>Edition</strong> <strong>User</strong> <strong>Guide</strong> ISE-1800-UG01 209
Chapter 9: Configuring the Target System<br />
Editing the Registry<br />
4. Type the name of the key. Since the primary key must be a Windows Installer identifier, the name<br />
should contain only letters, numbers, underscores (_), and periods (.), and it must begin with a<br />
letter or underscore.<br />
If you do not specify a value, <strong>InstallShield</strong> generates a unique primary key for this entry in the Registry<br />
table.<br />
Registry Flags<br />
Registry flags enable you to control the installation and uninstallation of your registry entries. By<br />
default, your registry entries are installed if the feature to which they belong is installed. They are then<br />
removed from the target system when that feature is removed. If you would like your registry entries to<br />
remain on the target system even after the product has been uninstalled, or if you want to create registry<br />
entries only if they do not already exist, you need to set the installation flag for that key.<br />
In <strong>InstallShield</strong>, installation behavior is set at the subkey level. All values beneath the key must have the<br />
same installation and uninstallation behavior.<br />
To change the registry flag of a key, right-click one of your project’s keys in the Registry view, and then<br />
click any of the commands that are listed in the following table.<br />
Table 9-4: Registry Flags<br />
Icon Command Description<br />
Automatic This is the default option for all registry keys. If the key is not already present, the<br />
installation creates it. During an uninstallation, if the key is empty, it is removed.<br />
Install only (+)<br />
Uninstall entire key<br />
(-)<br />
Project: This registry flag type is available in <strong>Express</strong> projects.<br />
If the key does not already exist, it is created. The key is left on the target system<br />
when the feature to which this key belongs is uninstalled.<br />
This option is available only for keys that do not contain subkeys or values.<br />
Project: This registry flag type is available in <strong>Express</strong> projects.<br />
If this flag applies to an empty key, the key is not created at installation. If this flag<br />
applies to a key that contains values and the key does not exist on the target system,<br />
the key and values are created at installation. In both cases, the key, all subkeys, and<br />
values are removed at uninstallation—even if the subkeys and values were added<br />
after the installation.<br />
210 ISE-1800-UG01 <strong>InstallShield</strong> <strong>2012</strong> <strong>Express</strong> <strong>Edition</strong> <strong>User</strong> <strong>Guide</strong>
Table 9-4: Registry Flags (cont.)<br />
Icon Command Description<br />
Setting Install/Uninstall Behavior for Registry Keys<br />
Chapter 9: Configuring the Target System<br />
Editing the Registry<br />
Install if absent,<br />
Uninstall if present<br />
(*) Project: This registry flag type is available in <strong>Express</strong> projects.<br />
This option is similar to the default behavior (the Automatic registry flag), with one<br />
exception. For the Automatic registry flag, if the key is not empty during<br />
uninstallation, it is not removed. For the Install if absent, Uninstall if present (*)<br />
flag, if the registry key is present during uninstallation, the key is removed,<br />
regardless of whether its subkeys or values remain.<br />
In <strong>InstallShield</strong>, installation and uninstallation behavior for registry entries is set at the subkey level.<br />
Task To set the install/uninstall behavior for a registry key:<br />
1. In the View List under Configure the Target System, click Registry.<br />
2. In the Feature list, select the feature that corresponds to the registry key whose behavior you are<br />
setting.<br />
3. In the Destination computer’s Registry view pane, right-click the registry key and then click<br />
the appropriate behavior.<br />
Install/Uninstall Behavior Options<br />
In <strong>InstallShield</strong>, installation and uninstallation behavior is set at the subkey level. All values beneath the<br />
key must have the same installation and uninstallation behavior. For a list of available options, see<br />
Registry Flags.<br />
Handling Registry Entries for a Per-<strong>User</strong> Installation<br />
Since the current user may not have sufficient privileges for modifying keys under<br />
HKEY_LOCAL_MACHINE, you may need to write the entries under HKEY_CURRENT_USER.<br />
When you select HKEY_USER_SELECTABLE in the Registry view, the entries are created under the<br />
appropriate registry hive, according to the type of installation and the user’s access rights:<br />
• In a per-user installation, meaning that the installation is being run by someone with user-level<br />
access privileges, these entries would be made under HKEY_CURRENT_USER.<br />
• In a per-machine installation, meaning that ALLUSERS is not null and that the user is an<br />
administrator, the entries would be written under HKEY_LOCAL_MACHINE.<br />
<strong>InstallShield</strong> <strong>2012</strong> <strong>Express</strong> <strong>Edition</strong> <strong>User</strong> <strong>Guide</strong> ISE-1800-UG01 211
Chapter 9: Configuring the Target System<br />
Associating a File Extension with an Application File<br />
Refreshing the Registry View<br />
Task To refresh the registry view:<br />
Press F12.<br />
Associating a File Extension with an Application<br />
File<br />
File associations are registry settings that tell Windows what product to use to open files of a certain<br />
type. For example, Windows typically launches Notepad.exe when a text file (.txt) is opened.<br />
To view and modify registered file types on your system, open Windows Explorer, and on the Tools<br />
menu, click Folder Options. Use the File Types tab of the Folder Options dialog box to see how the file<br />
associations are configured.<br />
Similarly, you can identify the application that is associated with a given file by right-clicking the file in<br />
Windows Explorer and then clicking Properties.<br />
File associations are stored in both HKEY_LOCAL_MACHINE\SOFTWARE\Classes and<br />
HKEY_CURRENT_USER\SOFTWARE\Classes; you can see a merged view of the data under<br />
HKEY_CLASSES_ROOT.<br />
Creating File Associations for Your Installation Project<br />
Best-practice guidelines recommend that you create a file association for every nonhidden type of file<br />
that is created or used by your product. With the File Extensions view in <strong>InstallShield</strong>, you can quickly<br />
and easily create file associations for your installation project. When an end user installs a feature that<br />
contains a file association, the file association is registered on the target machine; an entry is made in the<br />
appropriate part of the registry, and the entry links your file type to your application through the<br />
ProgID. The ProgID, which is sometimes called a file type’s application identifier or tag name, uniquely<br />
identifies your application and ensures that your association is recognized by the operating system.<br />
Creating a File Extension Association<br />
You can create a file association that links a file extension to an executable (.exe) file in your installation<br />
project. Note that the .exe file must be included in your project before you can create the file association.<br />
Note that you should not use a dynamically linked file to create a file association. With dynamically<br />
linked files, the selection defaults to the top file in the dynamically linked folder’s file list, so you cannot<br />
select a specific file.<br />
212 ISE-1800-UG01 <strong>InstallShield</strong> <strong>2012</strong> <strong>Express</strong> <strong>Edition</strong> <strong>User</strong> <strong>Guide</strong>
Task To create a file extension association:<br />
1. In the View List under Configure the Target System, click File Extensions.<br />
Chapter 9: Configuring the Target System<br />
Changing .ini File Data<br />
2. Right-click the File Extensions explorer and click New Extension. <strong>InstallShield</strong> creates a new<br />
file extension with the default name extn (where n is a successive number). Type your own extension<br />
without the dot (for example, enter txt instead of .txt) to replace the default name.<br />
3. Configure the settings for the extension.<br />
Changing .ini File Data<br />
An initialization (.ini) file is a special text file that contains information that applications and the<br />
Windows system use to specify application options at startup or run time. Some .ini files, such as<br />
Boot.ini and Wininit.ini, are used by the operating system. You can store profile, configuration,<br />
language, font, and device driver information in an .ini file.<br />
Note that it is recommended as a general rule that application settings be stored in the registry, instead<br />
of in .ini files.<br />
Format of an .ini File<br />
Information in .ini files is stored under section names enclosed within square brackets, and each item<br />
has the form keyname=value, as shown below:<br />
[section name]<br />
keyname1=value1<br />
keyname2=value2<br />
keyname3=value3<br />
Key data can be a string value or an integer value.<br />
<strong>InstallShield</strong> Projects and .ini Files<br />
The INI File Changes view in <strong>InstallShield</strong> enables you to specify changes that should be made to .ini<br />
files on the target system during the installation of your product. Although you can edit any .ini file<br />
found on the target system, editing system .ini files is not recommended.<br />
Editing an .ini file involves three steps:<br />
1. Create an .ini file reference or import an .ini file.<br />
2. Add a section to the .ini file.<br />
3. Add a keyword to the .ini file.<br />
Adding an .ini File<br />
When you add an .ini file to your project, you are creating a reference to that .ini file in your installation.<br />
If the feature associated with the .ini file is installed on the target system, the installation modifies the<br />
.ini file according to the settings that you configure in the INI File Changes view.<br />
<strong>InstallShield</strong> <strong>2012</strong> <strong>Express</strong> <strong>Edition</strong> <strong>User</strong> <strong>Guide</strong> ISE-1800-UG01 213
Chapter 9: Configuring the Target System<br />
Changing .ini File Data<br />
Task To add an .ini file:<br />
1. Open the INI File Changes view.<br />
2. Right-click the INI Files explorer and click Add INI File.<br />
3. Rename the new .ini file, giving it the name of the file name and extension that you want to edit on<br />
the target machine; for example, Boot.ini.<br />
4. Edit the properties of the .ini file.<br />
After you have created the reference to the .ini file, you can move on to the next step, which is to add a<br />
section to your .ini file.<br />
Importing an Existing .ini File<br />
Task To import an .ini file that exists on your computer:<br />
1. Open the INI File Changes view.<br />
2. Right-click the INI Files explorer and click Import INI File. The Open dialog box opens.<br />
3. Browse to the .ini file that you want to add, select it, and then click Open.<br />
<strong>InstallShield</strong> adds the .ini file to the INI Files explorer; each section and keyword-value pair in the .ini<br />
file is represented by a separate item in the INI Files explorer.<br />
Specifying a Section in an .ini File<br />
Once you have specified the .ini file you would like to edit, you can specify which section of that file you<br />
want to change. Each .ini file is divided into one or more sections, and each section contain keywords.<br />
Sections are identified by the square brackets surrounding them—[SectionName], for example.<br />
Task To specify an .ini file section:<br />
1. Open the INI File Changes view.<br />
2. Add or import an .ini file if you have not already done so.<br />
3. In the INI Files explorer, right-click the .ini file for which you want to create a section and then<br />
click Add Section. <strong>InstallShield</strong> adds a section item with a folder icon to the INI Files explorer.<br />
4. Rename this new section, giving it the name of the section you want to edit in the target .ini file. The<br />
square brackets are not needed.<br />
After you have added a section to your .ini file you can add a keyword.<br />
214 ISE-1800-UG01 <strong>InstallShield</strong> <strong>2012</strong> <strong>Express</strong> <strong>Edition</strong> <strong>User</strong> <strong>Guide</strong>
Specifying a Keyword and its Value in an .ini File<br />
Chapter 9: Configuring the Target System<br />
Configuring ODBC Resources<br />
The keywords in an .ini file are the lowest level of organization in the .ini file. Keywords store data that<br />
must persist between uses of an application.<br />
Once you have added a .ini file to your project and set up one or more sections, you can add keywords to<br />
the sections and then configure the keyword’s properties. The properties of a keyword include the value<br />
for the keyword, as well as the action that should be performed (such as replace a data value or append<br />
to an existing data value).<br />
Task To add a keyword to an .ini file:<br />
1. Open the INI File Changes view.<br />
2. In the INI Files explorer, right-click the section that should contain the keyword, and then click<br />
Add Keyword. <strong>InstallShield</strong> adds a keyword item to the INI Files explorer.<br />
3. Rename this new keyword, giving it the name of the keyword you want to modify. If it is a new entry,<br />
enter the name exactly as you want it to appear in the .ini file.<br />
4. Edit the properties of the keyword.<br />
Configuring ODBC Resources<br />
One of the more complex areas of system configuration involves setting up ODBC drivers, data source<br />
names (DSNs), and translators. The ODBC resource must be properly registered on the system with all<br />
of the required attributes and, in the case of drivers and translators, install the necessary files, including<br />
any installation .dll files. This process is simplified in the ODBC Resources view, in which you can select<br />
the drivers, data sources, and translators installed on your development system. You can also add to<br />
your project any drivers and data sources that are not available on your development system.<br />
Including an ODBC Resource<br />
Task To include an ODBC resource in your installation:<br />
1. Open the ODBC Resources view.<br />
2. In the ODBC Resources pane, expand the Drivers & DSNs item and/or the Translators item.<br />
3. Select the check box for the ODBC resource that you want to include.<br />
Including Additional ODBC Resources<br />
You may need to install ODBC drivers or DSNs that are not already listed in the ODBC Resources view.<br />
The following procedures explain how to do so.<br />
<strong>InstallShield</strong> <strong>2012</strong> <strong>Express</strong> <strong>Edition</strong> <strong>User</strong> <strong>Guide</strong> ISE-1800-UG01 215
Chapter 9: Configuring the Target System<br />
Configuring ODBC Resources<br />
Note that only translators that are installed on the development system are listed in the ODBC<br />
Resources view. To add to your project a translator that is not listed in this view, you must first install<br />
the translator on the development system. Then you can add it to your project through the ODBC<br />
Resources view.<br />
Task To include a driver that is not listed in the ODBC Resources view:<br />
1. Open the ODBC Resources view.<br />
2. In the ODBC Resources pane, right-click Drivers & DSNs and then click Insert Driver.<br />
<strong>InstallShield</strong> adds a new driver item with the name NewDrivern (where n is a successive number).<br />
The check box for this new driver is selected by default.<br />
3. Type a new name for the driver.<br />
4. In the ODBC Attributes & Properties pane, configure the properties for the driver.<br />
Task To include a DSN that is not listed in the ODBC Resources view:<br />
1. Open the ODBC Resources view.<br />
2. In the ODBC Resources pane, right-click the driver that should contain the new DSN and then<br />
click New DSN. <strong>InstallShield</strong> adds a new DSN item with the name NewDataResourcen (where n<br />
is a successive number). The check box for this new DSN is selected by default.<br />
3. Type a new name for the DSN.<br />
4. In the ODBC Attributes & Properties pane, configure the properties for the DSN.<br />
Associating an ODBC Resource with a Feature<br />
Like most of the data in your project, ODBC resources must be associated with a feature. When the<br />
feature is installed on the target system, the ODBC resource is installed as a part of the feature. If a<br />
resource is associated with more than one feature that is being installed, the resource will be installed<br />
only once.<br />
Task To associate an ODBC Resource with a feature:<br />
1. Open the ODBC Resources view.<br />
2. In the ODBC Resources pane, click a driver, DSN, or translator whose check box is selected.<br />
3. In the Associated Feature(s) pane, select one or more check boxes for each feature that should<br />
contain the ODBC resource.<br />
Note: By default, each ODBC resource is associated with the feature Always Install. Since the ODBC Resources explorer<br />
requires that at least one feature be selected, you cannot clear the Always Install check box unless you first select the<br />
216 ISE-1800-UG01 <strong>InstallShield</strong> <strong>2012</strong> <strong>Express</strong> <strong>Edition</strong> <strong>User</strong> <strong>Guide</strong>
Chapter 9: Configuring the Target System<br />
Configuring ODBC Resources<br />
check box for another feature. If only one feature is associated with a ODBC resource, its check box cannot be cleared<br />
until you select at least one additional feature.<br />
Setting the Attributes for an ODBC Resource<br />
You can configure the attributes of any ODBC driver or DSN that you have added to your installation<br />
project. See the vendor’s documentation for specific information regarding properties and permitted<br />
attributes and values.<br />
Task To set the attributes for an ODBC resource:<br />
1. Open the ODBC Resources view.<br />
2. In the ODBC Resources pane, click a driver, DSN, or translator whose attributes you want to<br />
configure. The check box for that resource must already be selected.<br />
3. In the ODBC Attributes & Properties pane, configure the resource settings.<br />
Adding a New Attribute to an ODBC Resource<br />
<strong>InstallShield</strong> enables you to add attributes to any ODBC driver or DSN that you have added to your<br />
installation project. See the vendor’s documentation for specific information regarding properties and<br />
permitted attributes and values.<br />
Adding attributes to a translator is not supported.<br />
Task To add a new attribute to a driver or DSN:<br />
1. Open the ODBC Resources view.<br />
2. In the ODBC Resources pane, click a driver or DSN that should include the new attribute. The<br />
check box for that resource must already be selected.<br />
3. In the ODBC Attributes & Properties pane, click the last row of the grid to add a new property<br />
and corresponding value.<br />
Removing an Attribute from an ODBC Resource<br />
Task To remove an attribute from an ODBC resource:<br />
1. Open the ODBC Resources view.<br />
2. In the ODBC Resources pane, click the ODBC resource that contains the attribute that you want<br />
to delete. The check box for that resource must already be selected.<br />
3. In the ODBC Attributes & Properties pane, right-click the property that you want to remove,<br />
and then click Delete.<br />
<strong>InstallShield</strong> <strong>2012</strong> <strong>Express</strong> <strong>Edition</strong> <strong>User</strong> <strong>Guide</strong> ISE-1800-UG01 217
Chapter 9: Configuring the Target System<br />
Using Environment Variables<br />
<strong>InstallShield</strong> removes the corresponding row from the ODBC Attributes & Properties pane.<br />
Using Environment Variables<br />
Environment variables are name and value pairs that can be set on the target system with your<br />
installation and can be accessed by your application and by other running programs. Environment<br />
variables are stored in the registry.<br />
In the Environment Variables view, you can create new environment variables, modify the values of<br />
existing variables, and remove variables. The environment variable creation, modification, or removal<br />
takes place when your application is installed—depending on the properties that you set for the<br />
environment variable when you added it to your project.<br />
Setting Environment Variables<br />
Task To create a new environment variable or modify the value of an existing environment variable:<br />
1. Open the Environment Variables view.<br />
2. Right-click the Environment Variables explorer and click Add Environment Variable.<br />
<strong>InstallShield</strong> adds a variable with the name NewEnvironmentn (where n is a successive number).<br />
3. Type the name of the variable that you want to modify, remove, or create.<br />
4. Edit the properties of the environment variable.<br />
Per-<strong>User</strong> vs. Per-Machine Installations<br />
Two Windows Installer properties, along with the current user’s privileges, affect where the<br />
configuration information such as your product’s shortcuts and registry entries are stored on a target<br />
machine—to the All <strong>User</strong>s profile or the current user’s profile:<br />
• ALLUSERS determines where the configuration information is stored.<br />
• MSIINSTALLPERUSER indicates that the Windows Installer should install the package for only the<br />
current user.<br />
The MSIINSTALLPERUSER property is available with Windows Installer 5 and on Windows 7 or<br />
Windows Server 2008 R2. Earlier versions of Windows Installer and Windows ignore this property.<br />
ALLUSERS, MSIINSTALLPERUSER, and Windows 7 or Windows Server 2008 R2<br />
If the ALLUSERS property is set to 2 and MSIINSTALLPERUSER is set to 1, the Windows Installer<br />
performs a per-user installation.<br />
218 ISE-1800-UG01 <strong>InstallShield</strong> <strong>2012</strong> <strong>Express</strong> <strong>Edition</strong> <strong>User</strong> <strong>Guide</strong>
Chapter 9: Configuring the Target System<br />
Per-<strong>User</strong> vs. Per-Machine Installations<br />
During a per-machine installation, the Windows Installer requires elevated privileges, and it directs files<br />
and registry entries to per-machine locations. If <strong>User</strong> Account Control (UAC) is available on the target<br />
system, a per-machine installation typically prompts for consent or credentials, depending on the access<br />
level of the user. During a per-user installation, the Windows Installer does not prompt for credentials,<br />
and it redirects files and registry entries to per-user locations.<br />
For more information, see Single Package Authoring on the MSDN Web site.<br />
Effects of ALLUSERS on Windows Vista and Later<br />
Custom actions that have an in-script execution setting of deferred in system context are used to<br />
perform an action with the rights granted to the LocalSystem account on Windows, since the Windows<br />
Installer service runs in the system context. Actions not marked as deferred in system context run with<br />
user impersonation and have the rights that the user who launches the installation has.<br />
When a per-user installation (that is, one where ALLUSERS is not set) is run, deferred-in-systemcontext<br />
actions run in the same context in which normal deferred or immediate custom actions run,<br />
which is with user impersonation. This can potentially cause a run-time issue with the custom action in<br />
the following circumstances:<br />
• The user who launches the Windows Installer installation is not an administrator; or the user is<br />
running the installation on Windows Vista or later, the user is part of the Administrators group, and<br />
the user does not have administrator privileges by default.<br />
• The custom action attempts to modify a resource in a per-machine location on the machine, such as<br />
a file in the Program Files folder, or a registry key or value in HKEY_LOCAL_MACHINE.<br />
While this may not be an issue with Windows XP or earlier versions of Windows, Windows Vista and<br />
later do not give users full administrator privileges by default. Therefore, since a deferred-in-systemcontext<br />
action runs with user impersonation when ALLUSERS is not set, the custom action could fail.<br />
The recommended method for preventing this behavior is to ensure that a per-machine installation is<br />
always performed by setting ALLUSERS. Per-machine installations are generally easier to manage<br />
than per-user installations.<br />
Default Value of ALLUSERS<br />
The ALLUSERS property is set to 1 by default. If you configure your installation so that it can be<br />
installed per user without administrative privileges, you may want to consider changing the value of the<br />
ALLUSERS property.<br />
Task To configure the value of ALLUSERS:<br />
1. In the View List under Organize Your Setup, click General Information.<br />
2. For the ALLUSERS setting, select the appropriate value.<br />
For information about the available options, see General Information Settings.<br />
Default Controls on the Ready to Install and Customer Information Dialogs<br />
Use the Show All <strong>User</strong>s Option setting to specify whether you want to give end users the option of<br />
installing your product for all users or for only the current user. This setting is displayed when you click<br />
the Dialogs explorer in the Dialogs view. Available options for the Show Per-<strong>User</strong> Option setting are:<br />
<strong>InstallShield</strong> <strong>2012</strong> <strong>Express</strong> <strong>Edition</strong> <strong>User</strong> <strong>Guide</strong> ISE-1800-UG01 219
Chapter 9: Configuring the Target System<br />
Per-<strong>User</strong> vs. Per-Machine Installations<br />
• No—<strong>InstallShield</strong> does not include the option that enables end users to specify how they want to<br />
install the product.<br />
• Yes (Only Windows 7 and Later)—If the target system has Windows 7 or Windows Server 2008 R2,<br />
<strong>InstallShield</strong> adds buttons to the Ready to Install dialog. The buttons let end users specify how they<br />
want to install the product. If elevated privileges are required, the shield icon is included on the allusers<br />
button. If an end user selects the all-users button, the ALLUSERS property is set to 2, and the<br />
MSIINSTALLPERUSER property is set to 1. If an end user selects the per-user button, the<br />
ALLUSERS property is set to 1, and the MSIINSTALLPERUSER property is not set.<br />
• Yes (All Systems)—If the target system has Windows 7 or Windows Server 2008 R2, <strong>InstallShield</strong><br />
adds buttons to the Ready to Install dialog. The buttons let end users specify how they want to install<br />
the product. If elevated privileges are required, the shield icon is included on the all-users button. If<br />
an end user selects the all-users button, the ALLUSERS property is set to 2, and the<br />
MSIINSTALLPERUSER property is set to 1. If an end user selects the per-user button, the<br />
ALLUSERS property is set to 1, and the MSIINSTALLPERUSER property is not set.<br />
If the target system has Windows Vista or earlier, or Windows Server 2008 or earlier, <strong>InstallShield</strong><br />
adds radio buttons to the Customer Information dialog. The radio buttons let end users specify how<br />
they want to install the product. If an end user selects the all-users radio button and the end user has<br />
elevated privileges, the ALLUSERS property is set to 1. If an end user selects the per-user button<br />
and the end user has elevated privileges, the ALLUSERS property is set to an empty string ("").<br />
The default value is No.<br />
220 ISE-1800-UG01 <strong>InstallShield</strong> <strong>2012</strong> <strong>Express</strong> <strong>Edition</strong> <strong>User</strong> <strong>Guide</strong>
Customizing Installation Behavior<br />
10<br />
An important aspect of creating an installation is customizing it for your end users’ needs. The help<br />
topics in “Customizing Installation Behavior” discuss various features of <strong>InstallShield</strong> that help you<br />
extend the functionality of your installation. For example, you may find it useful to create custom actions<br />
to add support for something not directly supported by Windows Installer. For more information on<br />
how you can customize the installation behavior in your project, refer to this section of the<br />
documentation.<br />
Using Custom Actions<br />
Windows Installer provides many standard actions that execute an installation. However, there may be<br />
times where your installation needs expanded functionality. In these cases, custom actions let you<br />
extend the capabilities of standard actions. This can be done through including dynamic-link libraries,<br />
executable files, or script in your installation. The following table describes the different types of custom<br />
actions that you can add to your projects.<br />
Table 10-1: Types of Custom Actions<br />
Type of Action Description<br />
Windows Installer DLL (MSI DLL) This type of action is a C-callable library that exports functions with a fixed<br />
prototype.<br />
Benefits of this action type include:<br />
• Windows Installer DLLs usually have minimal dependencies.<br />
• Much Windows functionality is exposed in system libraries.<br />
• Unlike executable-file actions, this type of action can use the Windows<br />
Installer API to access the running Windows Installer session and work with<br />
properties, directories, and so on.<br />
Note that writing MSI DLLs requires C/C++ and Windows API coding skills.<br />
<strong>InstallShield</strong> <strong>2012</strong> <strong>Express</strong> <strong>Edition</strong> <strong>User</strong> <strong>Guide</strong> ISE-1800-UG01 221
Chapter 10: Customizing Installation Behavior<br />
Using Custom Actions<br />
Table 10-1: Types of Custom Actions (cont.)<br />
Type of Action Description<br />
Standard DLL This type of action is an <strong>InstallShield</strong> extension that lets you call functions from<br />
C-callable DLLs. The type of function prototype that you select for the action<br />
(classic or new) determines which signature you must use for your function.<br />
• Classic—The prototype in this type of DLL must follow the same format<br />
that was used in early versions of <strong>InstallShield</strong> <strong>Express</strong>.<br />
• New—The prototype in this type of DLL uses the same signature that is<br />
required for MSI DLL custom actions. If you want to use this type of<br />
signature for a new custom action that you are adding to your project, it is<br />
recommended that you use an MSI DLL custom action instead of a<br />
standard DLL, since an MSI DLL action offers more flexible scheduling<br />
options.<br />
Important: Note that for standard DLL custom actions, a non-zero return value<br />
indicates success, and a return value of zero indicates failure. For MSI DLL<br />
custom actions, a return value of zero indicates success; non-zero return<br />
values indicate statuses such as failure or cancellation.<br />
Executable File This type of action launches an executable file that is included in your<br />
installation (as a temporary support file or installed with the product) or that<br />
already exists on the target system.<br />
A benefit of this action type is that a lot of operating system functionality is<br />
exposed in executable files. For example, this type of action lets your<br />
installation open text files and other common file types, set permissions on<br />
existing directories, and launch batch files.<br />
Executable-file actions do not have access to the running installation session.<br />
Thus, you cannot pass Windows Installer properties in to the executable file<br />
(except as command-line arguments) or back from the executable file (except<br />
through external storage, such as the registry or a file).<br />
Note that to open a document or launch a batch file, you must explicitly refer to<br />
an executable file that handles that type of document.<br />
VBScript or JScript This type of action runs VBScript or JScript code.<br />
Benefits of this action type include:<br />
• Script actions are often easy to implement.<br />
• Unlike executable-file actions, this type of action can use the Windows<br />
Installer API to access the running Windows Installer session and work with<br />
properties, directories, and so on.<br />
• This type of action can be useful for simple tasks such as string<br />
manipulation.<br />
Note that VBScript and JScript actions often trigger antivirus or antispyware<br />
programs when they access or modify the target system.<br />
222 ISE-1800-UG01 <strong>InstallShield</strong> <strong>2012</strong> <strong>Express</strong> <strong>Edition</strong> <strong>User</strong> <strong>Guide</strong>
Chapter 10: Customizing Installation Behavior<br />
Using Custom Actions<br />
<strong>Edition</strong>: The Premier and Professional editions of <strong>InstallShield</strong> include support for several custom action types that are not<br />
available in the <strong>Express</strong> edition. These extra custom action types enable you to do the following: run InstallScript code, set<br />
a property, set a directory, call a public method in a managed assembly, or display an error message under certain<br />
conditions and abort the installation.<br />
Windows Installer DLL Custom Actions<br />
If you need to perform an action in your installation that is not natively supported by <strong>InstallShield</strong> or the<br />
Windows Installer service, you can create a custom action that calls an entry-point function from a<br />
Windows Installer .dll file. With this type of custom action, often called an MSI DLL action, the function<br />
must be defined with the following signature:<br />
UINT __stdcall FunctionName (MSIHANDLE hInstall) {...}<br />
The function name can vary; however, the return type, calling convention, and single parameter must<br />
use the types that are specified in the aforementioned signature. The MSIHANDLE data type that is used<br />
in the function signature is a handle to the running installation.<br />
The following sample code is for a function called MyFunctionName.<br />
UINT __stdcall MyFunctionName (MSIHANDLE hInstall)<br />
{<br />
MessageBox(<br />
GetForegroundWindow( ),<br />
TEXT("This is MyFunctionName."),<br />
TEXT("Custom Action"),<br />
MB_OK | MB_ICONINFORMATION);<br />
return ERROR_SUCCESS;<br />
}<br />
Your entry-point function should return ERROR_SUCCESS to indicate that the action finished<br />
successfully. If your custom action returns a non-zero value and you selected No for the custom action’s<br />
Ignore Exit Code setting, the installation exits. If you selected Yes for the custom action’s Ignore Exit<br />
Code setting, the installation continues, regardless of the custom action’s return code.<br />
Once your MSI DLL is ready, you must design a custom action to call the entry-point function. To learn<br />
how to create the custom action, see Adding an MSI DLL Custom Action to Your Project.<br />
Requirements<br />
• Header: Declared in Msiquery.h<br />
• Library: Use Msi.lib<br />
Both Msiquery.h and Msi.lib can be found in the Windows Installer SDK, which can be downloaded<br />
from Microsoft’s Web site. In addition to the two files listed above, the Windows Installer SDK contains<br />
Microsoft’s definitive documentation on the Windows Installer APIs.<br />
<strong>InstallShield</strong> <strong>2012</strong> <strong>Express</strong> <strong>Edition</strong> <strong>User</strong> <strong>Guide</strong> ISE-1800-UG01 223
Chapter 10: Customizing Installation Behavior<br />
Using Custom Actions<br />
Adding an MSI DLL Custom Action to Your Project<br />
The items in the Custom Actions view are organized by chronological order, according to when they are<br />
launched during installation or uninstallation. When you add a custom action to your project, you<br />
specify when the custom action should be launched by adding the action to the appropriate installation<br />
or uninstallation item.<br />
Task To add an MSI DLL custom action to your project:<br />
1. In the View List under Define Setup Requirements and Actions, click Custom Actions.<br />
2. In the Custom Actions During Installation explorer, the Custom Actions During<br />
Maintenance explorer, or the Custom Actions During Uninstallation explorer, click the item<br />
that should contain the custom action that you want to create.<br />
3. Right-click the item and click New MSI DLL. <strong>InstallShield</strong> adds a new custom action with the<br />
name NewCustomActionn (where n is a successive number).<br />
4. Type a name for the custom action.<br />
5. Configure the settings for the custom action.<br />
Configuring an MSI DLL Custom Action’s Settings<br />
When you add an MSI DLL file custom action to your project, you need to configure its settings.<br />
Task To configure the settings for an MSI DLL custom action in your project:<br />
1. In the View List under Define Setup Requirements and Actions, click Custom Actions.<br />
2. In the Custom Actions During Installation explorer, the Custom Actions During<br />
Maintenance explorer, or the Custom Actions During Uninstallation explorer, click the item<br />
that should contain the custom action that you want to configure.<br />
3. Configure the settings in the grid on the right.<br />
DLL Custom Actions<br />
If you need to perform an action in your installation that is not natively supported by <strong>InstallShield</strong> or the<br />
Windows Installer service, you can create a custom action that calls a function from a .dll file. This .dll<br />
file can perform any function that you require, such as verifying a serial number.<br />
The first step in creating a custom action that calls a DLL function is to write the DLL. There are two<br />
function prototypes that you can use to write your custom action:<br />
• Classic DLL custom action function prototype—The prototype in this type of DLL must follow the<br />
same format that was used in early versions of <strong>InstallShield</strong> <strong>Express</strong>.<br />
• New DLL custom action function prototype—The prototype in this type of DLL uses the same<br />
signature that is required for MSI DLL custom actions. If you want to use this type of signature for a<br />
224 ISE-1800-UG01 <strong>InstallShield</strong> <strong>2012</strong> <strong>Express</strong> <strong>Edition</strong> <strong>User</strong> <strong>Guide</strong>
Chapter 10: Customizing Installation Behavior<br />
Using Custom Actions<br />
new custom action that you are adding to your project, it is recommended that you use an MSI DLL<br />
custom action instead of a standard DLL, since an MSI DLL action offers more flexible scheduling<br />
options.<br />
Once your DLL is ready, you must design a custom action to call the entry-point function. To learn how<br />
to create the custom action, see Adding a DLL Custom Action to Your Project.<br />
Classic DLL Custom Action Function Prototype<br />
<strong>InstallShield</strong> requires a precise prototype for an entry-point function in a DLL called as the result of a<br />
custom action.<br />
Flexera Software does not provide technical support for Windows programming or DLL debugging. You<br />
are responsible for correctly writing any DLL functions. Prototype your custom DLL functions as shown<br />
below. Any variation in return type or type and number of parameters can cause the custom action to<br />
fail.<br />
LONG WINAPI Foo(HWND, LPTSTR , LPTSTR, LPTSTR, LPTSTR);<br />
<strong>InstallShield</strong> uses the function prototype to pass the following information to your DLL:<br />
1. Parameter 1 passes the installation’s window handle. This parameter always returns NULL.<br />
2. Parameter 2 passes the source directory [SRCDIR].<br />
3. Parameter 3 passes the support directory [SUPPORTDIR].<br />
4. Parameter 4 passes the main target directory [INSTALLDIR].<br />
5. Parameter 5 passes the database directory [DATABASEDIR].<br />
If you are prototyping a custom action to handle the serial number entered in the Customer Information<br />
run-time dialog, then Parameter 4 will be the serial number.<br />
The body of your DLL function can do just about anything you want. Obviously, you may have good use<br />
for the values passed to the function by the installation.<br />
Your DLL function must return a value of type LONG as a state flag signaling the completion of the<br />
routine. If your function returns zero and you selected No for the custom action’s Ignore Exit Code<br />
setting, the installation exits. If it returns any other value, or if you selected Yes for the custom action’s<br />
Ignore Exit Code setting, the installation continues.<br />
Sample DLL Function<br />
This section contains sample source code. This sample contains a function, Foo(), that displays a<br />
message box showing the values that were passed to the function.<br />
#include <br />
#ifdef __cplusplus<br />
extern "C" {<br />
#endif<br />
// Foo() function definition.<br />
LONG WINAPI Foo(HWND hwnd, LPSTR szSrcDir, LPSTR szSupport, LPSTR szInst, LPSTR szDbase)<br />
{ CHAR szTmp[1024];<br />
int ret;<br />
// Construct a string to display the values passed into Foo().<br />
wsprintf(szTmp, "Extension called. hwnd=%x szSrcDir=%s szSupport=%s szInst=%s. Do you want" \<br />
<strong>InstallShield</strong> <strong>2012</strong> <strong>Express</strong> <strong>Edition</strong> <strong>User</strong> <strong>Guide</strong> ISE-1800-UG01 225
Chapter 10: Customizing Installation Behavior<br />
Using Custom Actions<br />
}<br />
"to exit now?", hwnd, szSrcDir, szSupport, szInst);<br />
// Display the string in a message box.<br />
ret=MessageBox(hwnd, szTmp, "Test Extension", MB_YESNO);<br />
if (ret==IDYES)<br />
// Returning 0 causes the installation to end.<br />
return(0);<br />
else<br />
// Returning non-zero causes the installation to continue.<br />
return(1);<br />
#ifdef __cplusplus<br />
}<br />
#endif<br />
When a non-zero value is returned by your function, the installation continues. If zero is returned, the<br />
installation exits.<br />
To be able to call the above DLL function, you must also include a definition (.def) file when you build<br />
the DLL to export the function properly. Include the following definition file with your project. The<br />
name after LIBRARY should be the name you have given your DLL.<br />
; mydll.def : Declares the module parameters for the DLL.<br />
LIBRARY MYDLL<br />
DESCRIPTION 'sample Windows Dynamic Link Library'<br />
EXPORTS<br />
Foo @1<br />
New DLL Custom Action Function Prototype<br />
The new function signature enables you to get a handle to the .msi database that is currently running.<br />
Once you have a handle to the database, you can call any number of Windows Installer APIs. The<br />
example below shows how to retrieve the value of the ProductName property.<br />
UINT __stdcall Action(MSIHANDLE hInstall)<br />
{<br />
TCHAR buffer[32] = {0};<br />
DWORD dWord = 32;<br />
MsiGetProperty(hInstall, TEXT("ProductName"), buffer, &dWord);<br />
MessageBox(0,buffer,TEXT("Showing Product Name"), MB_OK);<br />
return 1;<br />
}<br />
Your function should return a non-zero value to indicate that the action finished successfully and that<br />
the installation should continue. If your function returns the number 0 and you selected No for the<br />
custom action’s Ignore Exit Code setting, the installation exits. If you selected Yes for the custom action’s<br />
Ignore Exit Code setting, the installation continues, regardless of the custom action’s return code.<br />
Requirements<br />
• Header: Declared in Msiquery.h<br />
• Library: Use Msi.lib<br />
226 ISE-1800-UG01 <strong>InstallShield</strong> <strong>2012</strong> <strong>Express</strong> <strong>Edition</strong> <strong>User</strong> <strong>Guide</strong>
Chapter 10: Customizing Installation Behavior<br />
Using Custom Actions<br />
Both Msiquery.h and Msi.lib can be found in the Windows Installer SDK, which can be downloaded<br />
from Microsoft’s Web site. In addition to the two files listed above, the Windows Installer SDK contains<br />
Microsoft’s definitive documentation on the Windows Installer APIs.<br />
Adding a DLL Custom Action to Your Project<br />
The items in the Custom Actions view are organized by chronological order, according to when they are<br />
launched during installation or uninstallation. When you add a custom action to your project, you<br />
specify when the custom action should be launched by adding the action to the appropriate installation<br />
or uninstallation item.<br />
Task To add a DLL custom action to your project:<br />
1. In the View List under Define Setup Requirements and Actions, click Custom Actions.<br />
2. In the Custom Actions During Installation explorer, the Custom Actions During<br />
Maintenance explorer, or the Custom Actions During Uninstallation explorer, click the item<br />
that should contain the custom action that you want to create.<br />
3. Right-click the item and click New DLL. <strong>InstallShield</strong> adds a new custom action with the name<br />
NewCustomActionn (where n is a successive number).<br />
4. Type a name for the custom action.<br />
5. Configure the settings for the custom action.<br />
Configuring a DLL Custom Action’s Settings<br />
When you add a DLL file custom action to your project, you need to configure its settings.<br />
Task To configure the settings for a DLL custom action in your project:<br />
1. In the View List under Define Setup Requirements and Actions, click Custom Actions.<br />
2. In the Custom Actions During Installation explorer, the Custom Actions During<br />
Maintenance explorer, or the Custom Actions During Uninstallation explorer, click the item<br />
that should contain the custom action that you want to configure.<br />
3. Configure the settings in the grid on the right.<br />
Executable File Custom Actions<br />
You may need to launch a third-party installation because you cannot repackage another vendor’s<br />
installation. Or, maybe you want to play an .avi while the installation runs. If that is the case, you can<br />
create a custom action that launches an executable file.<br />
One of the supported custom action types is launching an executable in the installation. To learn how to<br />
create this type of custom action, see Adding an .exe Custom Action to Your Project.<br />
<strong>InstallShield</strong> <strong>2012</strong> <strong>Express</strong> <strong>Edition</strong> <strong>User</strong> <strong>Guide</strong> ISE-1800-UG01 227
Chapter 10: Customizing Installation Behavior<br />
Using Custom Actions<br />
Adding an .exe Custom Action to Your Project<br />
The items in the Custom Actions view are organized by chronological order, according to when they are<br />
launched during installation or uninstallation. When you add a custom action to your project, you<br />
specify when the custom action should be launched by adding the action to the appropriate installation<br />
or uninstallation item.<br />
Task To add an .exe custom action to your project:<br />
1. In the View List under Define Setup Requirements and Actions, click Custom Actions.<br />
2. In the Custom Actions During Installation explorer, the Custom Actions During<br />
Maintenance explorer, or the Custom Actions During Uninstallation explorer, click the item<br />
that should contain the custom action that you want to create.<br />
3. Right-click the item and click New EXE. <strong>InstallShield</strong> adds a new custom action with the name<br />
NewCustomActionn (where n is a successive number).<br />
4. Type a name for the custom action.<br />
5. Configure the settings for the custom action.<br />
Configuring an .exe Custom Action’s Settings<br />
When you add an .exe file custom action to your project, you need to configure its settings.<br />
Task To configure the settings for an .exe custom action in your project:<br />
1. In the View List under Define Setup Requirements and Actions, click Custom Actions.<br />
2. In the Custom Actions During Installation explorer, the Custom Actions During<br />
Maintenance explorer, or the Custom Actions During Uninstallation explorer, click the<br />
custom action that you want to configure.<br />
3. Configure the settings in the grid on the right.<br />
VBScript and JScript Custom Actions<br />
Depending on your installation’s requirements, you may need to create a custom action that calls an<br />
existing VBScript file (.vbs) or JScript (.js). To learn how to create this type of custom action, see Adding<br />
a VBScript or JScript Custom Action to Your Project.<br />
VBScript Custom Action Example<br />
The following is an example of a VBScript custom action that determines the value of INSTALLDIR and<br />
changes it depending on the presence of a file.<br />
' Get the value of INSTALLDIR<br />
Dim sInstalldir<br />
228 ISE-1800-UG01 <strong>InstallShield</strong> <strong>2012</strong> <strong>Express</strong> <strong>Edition</strong> <strong>User</strong> <strong>Guide</strong>
sInstalldir = Session.Property("INSTALLDIR")<br />
' Show it.<br />
MsgBox sInstalldir<br />
' Check to see if a file exists<br />
Dim pFs<br />
Set pFs = CreateObject("Scripting.FileSystemObject")<br />
Dim sSomeFile<br />
sSomeFile = sInstalldir & "31337.txt"<br />
If pFs.FileExists(sSomeFile) Then<br />
' If it exists, change INSTALLDIR<br />
Session.Property("INSTALLDIR") = sInstalldir & "New"<br />
End If<br />
Adding a VBScript or JScript Custom Action to Your Project<br />
Chapter 10: Customizing Installation Behavior<br />
Using Custom Actions<br />
The items in the Custom Actions view are organized by chronological order, according to when they are<br />
launched during installation, maintenance, or uninstallation. When you add a custom action to your<br />
project, you specify when the custom action should be launched by adding the action to the appropriate<br />
installation, maintenance, or uninstallation item.<br />
Task To add a VBScript or JScript custom action to your project:<br />
1. In the View List under Define Setup Requirements and Actions, click Custom Actions.<br />
2. In the Custom Actions During Installation explorer, the Custom Actions During<br />
Maintenance explorer, or the Custom Actions During Uninstallation explorer, click the item<br />
that should contain the custom action that you want to create.<br />
3. Right-click the item and click New VBScript or New JScript. <strong>InstallShield</strong> adds a new custom<br />
action with the name NewCustomActionn (where n is a successive number).<br />
4. Type a name for the custom action.<br />
5. Configure the settings for the custom action.<br />
Configuring a VBScript or JScript Custom Action’s Settings<br />
When you add a VBScript or JScript custom action to your project, you need to configure its settings.<br />
Task To configure the settings for a VBScript or JScript custom action in your project:<br />
1. In the View List under Define Setup Requirements and Actions, click Custom Actions.<br />
2. In the Custom Actions during Installation explorer or the Custom Actions during<br />
Uninstallation explorer, click the custom action that you want to configure.<br />
3. Configure the settings in the grid on the right.<br />
<strong>InstallShield</strong> <strong>2012</strong> <strong>Express</strong> <strong>Edition</strong> <strong>User</strong> <strong>Guide</strong> ISE-1800-UG01 229
Chapter 10: Customizing Installation Behavior<br />
Using Custom Actions<br />
Action Execution Options<br />
Custom actions are executed in the order in which they appear in a sequence. Some actions need to be<br />
scheduled to run immediately at the start of the installation; others need to be deferred for a later time.<br />
The In-Script Execution setting in the Custom Actions view enables you to select which iteration of the<br />
sequence (deferred, rollback, or commit) should trigger your action. This setting also lets you specify the<br />
context for deferred, rollback, and commit actions: actions can run in user context (with the privileges of<br />
the user running the installation) or in system context (with elevated privileges). If this setting is not<br />
displayed for a particular custom action in the Custom Actions view, that action is scheduled for<br />
immediate execution; immediate-execution custom actions always run in user context.<br />
Immediate Execution<br />
As its name implies, immediate-execution custom actions runs when the internal Windows Installer<br />
installation script is being compiled. When an .msi file is launched, the Windows Installer service<br />
converts all the tables in the installation database into an internal script. This script is built by cycling<br />
through all the actions in the installation in the order in which they appear. The building of this script is<br />
immediate execution. When an action that is set for immediate execution is encountered, that action is<br />
executed. Therefore, this action launches before any file transfers are encountered, possibly even before<br />
the end-user interface for the installation is fully loaded.<br />
As a rule, custom actions that are scheduled for immediate execution do not modify the target system,<br />
but only set properties and query the target system (for example, to see if the target system meets your<br />
product’s system requirements). Custom actions that set Windows Installer properties must be<br />
scheduled for immediate execution, and custom actions that occur in the <strong>User</strong> Interface sequence must<br />
be scheduled for immediate execution.<br />
Because actions of this type run before any changes have been made to the system, they cannot rely on<br />
files that are being installed by the installation.<br />
Deferred Execution<br />
Deferred execution takes place when the internal script that is generated during immediate execution is<br />
executed by the Windows Installer. After that script has been fully generated, the Windows Installer<br />
runs the newly compiled script. The script runs through all of the actions in your sequences and executes<br />
them in order. However, if an action is scheduled for immediate execution, the action does not run again<br />
during deferred execution.<br />
Actions that launch during deferred execution have access to files that are being installed as part of the<br />
installation. As a result, you can call a custom action that calls a function from a DLL file that is installed<br />
with your product during this phase of the installation. However, deferred execution custom actions<br />
must take place between InstallInitialize and InstallFinalize in order to work properly.<br />
Custom actions that rely on a file that is being installed to the target system, or that rely on other system<br />
changes to have already been performed, must be scheduled for deferred execution.<br />
Rollback Execution<br />
Rollback occurs when an error is encountered by the installation or the end user cancels the installation<br />
before it has a chance to complete. The rollback execution option allows you to set your action to execute<br />
only during rollback. Therefore, any actions that are enabled for rollback execution are written to the<br />
installation script, as are deferred execution actions. Unlike deferred execution actions, rollback<br />
execution actions launch only during rollback. (Rollback custom actions run only if the installation fails<br />
during deferred execution.)<br />
230 ISE-1800-UG01 <strong>InstallShield</strong> <strong>2012</strong> <strong>Express</strong> <strong>Edition</strong> <strong>User</strong> <strong>Guide</strong>
Chapter 10: Customizing Installation Behavior<br />
Using Custom Actions<br />
Any custom actions that make changes to the target system during an installation should be undone with<br />
a rollback execution custom action in the event of rollback. For example, if you have a custom action that<br />
creates a file, you should create a second custom action that deletes the file, and schedule the second<br />
action for rollback execution. (A rollback custom action should be scheduled before the custom action it<br />
reverses.)<br />
Commit Execution<br />
Commit execution actions do not run until the InstallFinalize action completes successfully. This means<br />
that they wait until the installation has completed transferring files, registering COM servers, and<br />
creating shortcuts and registry entries. Then, any actions that are set to commit execution launch in the<br />
order in which they appear in the sequence.<br />
For example, if you have a custom action that creates a temporary file, you should create a second<br />
custom action that deletes the file, and schedule it for commit execution.<br />
Deferred, Rollback, or Commit Execution in System Context<br />
Like deferred execution actions, deferred-execution-in-system-context actions do not launch until the<br />
script that generated by the Windows Installer is run. However, actions of this type execute with no user<br />
impersonation.<br />
Similarly, rollback-execution-in-system-context and commit-execution-in-system-context actions<br />
execute with no user impersonation.<br />
Because of the elevation of privileges on Windows Vista and later systems, deferred custom actions must<br />
be made in system context if they need to make system changes that require elevated privileges.<br />
Deferred custom actions in user context may not have elevated privileges even if an administrator runs<br />
the installation on a Windows Vista or later system, and thus should be avoided for custom actions<br />
requiring higher-level privileges.<br />
Note: Custom actions that run in the system context generally do not have access to network resources.<br />
Changing When Custom Actions Are Launched<br />
The items in the Custom Actions view are organized by chronological order, according to when they are<br />
launched during installation, maintenance, or uninstallation. When you add a custom action to your<br />
project, you specify when the custom action should be launched by adding the action to the appropriate<br />
installation, maintenance, or uninstallation item.<br />
Task To change when a custom action is launched, do one of the following:<br />
• Drag the custom action from its current location to the new location.<br />
• Right-click the custom action and click Move Up or Move Down.<br />
• Click the custom action and then press CTRL+SHIFT+UP ARROW or CTRL+SHIFT+DOWN<br />
ARROW.<br />
The Custom Actions view is divided into the following main run-time categories:<br />
<strong>InstallShield</strong> <strong>2012</strong> <strong>Express</strong> <strong>Edition</strong> <strong>User</strong> <strong>Guide</strong> ISE-1800-UG01 231
Chapter 10: Customizing Installation Behavior<br />
Using Custom Actions<br />
• Custom Actions During Installation—Actions that are scheduled during this run-time category are<br />
launched during a first-time installation of the product.<br />
• Custom Actions During Maintenance—Actions that are scheduled during this run-time category are<br />
launched during modify mode and repair mode; they are also launched when the product is silently<br />
uninstalled.<br />
• Custom Actions During Uninstallation—Actions that are scheduled during this run-time category are<br />
launched when the product is being uninstalled.<br />
Using a Custom Action for Serial Number Validation<br />
Serial number validation requires the use of a custom DLL file. Example code for this type of DLL file is<br />
available in the following location:<br />
<strong>InstallShield</strong> Program Files Folder\Samples\WindowsInstaller\ValidateSerialNumber<br />
In this example, the serial number must take the following format:<br />
Field1-1505-XXXXXXXXXX<br />
The first section must appear as it does above, although it is not case-sensitive. The second section, 1505,<br />
must be a number evenly divisible by 5 (for example, 1111 would not work). The last section can be any<br />
10 alphanumeric characters. Keep in mind that this format is merely an example. Your serial number<br />
function can take any format that you would like it to have.<br />
Filter the Input Characters<br />
To filter the input from illegal characters, enter ??????-####-?????????? in the Serial Number Template<br />
field for the Customer Information dialog in the Dialogs view. The question marks (?) signify<br />
alphanumeric characters and the number signs (#) signify numbers. By setting the template in this<br />
manner, your serial number field is separated into three parts, and each section is filtered for different<br />
types of input.<br />
Further Considerations<br />
The Validate Function, Success Return Value, and Retry Limit properties allow you to further customize<br />
how your serial number validation DLL file works. For the Validate Function property, enter the name of<br />
the function within your .dll file that validates the serial number provided by the end user.<br />
Your .dll file should return a specific value every time it is run. The example .dll included with<br />
<strong>InstallShield</strong> returns 1 on success and –1 on failure. Therefore, type 1 in the Success Return Value field.<br />
When you write your own .dll file, the success return value can be whatever you choose, as long as it is<br />
non-zero.<br />
The Retry Limit property lets you set how many failed attempts are allowed. For example, if you only<br />
want users to be able to try entering a serial number three times, type 3 in this field. After the third failed<br />
attempt, the installation exits.<br />
The example .dll file contains a user interface element that breaks down the entered serial number and<br />
displays it to the user. Additionally, it displays the section, if any, of the serial number that is incorrect.<br />
This display is useful when testing and troubleshooting your serial number verification .dll file, but it<br />
should not be left in the final version of your installation.<br />
232 ISE-1800-UG01 <strong>InstallShield</strong> <strong>2012</strong> <strong>Express</strong> <strong>Edition</strong> <strong>User</strong> <strong>Guide</strong>
Chapter 10: Customizing Installation Behavior<br />
Using Custom Actions<br />
Note: <strong>InstallShield</strong> sequences the serial number DLL file custom action after any user-defined custom actions. Thus, if you<br />
add your own custom action and schedule it after the Customer Information dialog, the installation launches this custom<br />
action before the serial number DLL file custom action.<br />
Custom Action Gallery<br />
The Custom Action gallery contains preconfigured custom actions that achieve common functionality.<br />
The custom actions contained in this gallery do not require any input from you. They are designed to be<br />
added to your installation project and run during installation. To insert an action from your gallery into<br />
your installation, right-click one of the items in the Custom Actions view, point to Add from Gallery, and<br />
then click the custom action that you want to add to your project.<br />
Currently, the only action listed in this gallery is Schedule Reboot at End action. If you add this action to<br />
your project, it is automatically added to the After Setup Complete Success dialog part of the installation.<br />
This action forces the target machine to reboot after the installation completes, allowing .dll files and<br />
other files to register with the system at startup. Changing any of this custom action’s settings or<br />
scheduling it for a different part of the installation is not recommended. For example, if you reschedule<br />
it, your installation may cause the target machine to restart before the file transfer has completed.<br />
Checking if a Product Is Installed<br />
The following code will check if a product with a ProductCode of {8FC71000-88A0-4B41-82B8-<br />
8905D4AA904C} is installed on the machine. This code can be used as a New Style DLL Custom Action.<br />
UINT __stdcall CheckProduct(MSIHANDLE hInstall)<br />
{<br />
int RetVal = 0;<br />
RetVal = MsiQueryProductState("{8FC71000-88A0-4B41-82B8-8905D4AA904C}");<br />
if (RetVal==5))<br />
{<br />
MessageBox(GetForegroundWindow(),TEXT("Installed"),TEXT("My Product"), MB_OK);<br />
return 1;<br />
}<br />
else<br />
{<br />
MessageBox(GetForegroundWindow(),TEXT("Not Installed"),TEXT("My Product"), MB_OK);<br />
return 0;<br />
}<br />
}<br />
The following table lists the return values of MsiQueryProductState:<br />
Table 10-2: Return Values of MsiQueryProductState<br />
Return Value Description<br />
–1 The product is neither advertised nor installed.<br />
1 The product is advertised but not installed.<br />
2 The product is installed for a different user.<br />
<strong>InstallShield</strong> <strong>2012</strong> <strong>Express</strong> <strong>Edition</strong> <strong>User</strong> <strong>Guide</strong> ISE-1800-UG01 233
Chapter 10: Customizing Installation Behavior<br />
Using Setup Files<br />
Table 10-2: Return Values of MsiQueryProductState (cont.)<br />
Return Value Description<br />
5 The product is installed for the current user.<br />
Using Setup Files<br />
Setup files (also known as support files) are files that are available on the target system only during your<br />
application’s installation process. Support files are copied to a temporary directory on the target system<br />
when installation begins, and they are deleted when the installation is complete. The support directory<br />
(SUPPORTDIR) is a dynamic file location and might be different on every target system and even on the<br />
same system for different installation instances.<br />
In the Setup Files view, you can add and remove files that you want to be available on the target system<br />
only during installation.<br />
To access a particular setup file during installation, you can query for the value of the support directory<br />
(SUPPORTDIR) and then append the file name to the SUPPORTDIR value to obtain the complete path<br />
of the file.<br />
Adding Setup Files<br />
Task To add setup files to your installation project:<br />
1. In the View List under Define Setup Requirements and Actions, click Setup Files.<br />
2. In the Support Files explorer, click the item that should contain the support file that you are<br />
adding. For example, you can add the setup file to the English (United States) item or an item for a<br />
different language if your project is in a language other than English.<br />
3. Right-click anywhere in the Files pane and then click Insert Files. The Open dialog box opens.<br />
4. Browse to the file that you want to include. To select multiple files, hold down the CTRL key while<br />
clicking files.<br />
5. Click OK.<br />
<strong>InstallShield</strong> adds the file to the Files pane.<br />
Adding a License File<br />
You can add a text file containing a license agreement in the Support Files view (for example,<br />
License.txt).<br />
234 ISE-1800-UG01 <strong>InstallShield</strong> <strong>2012</strong> <strong>Express</strong> <strong>Edition</strong> <strong>User</strong> <strong>Guide</strong>
Task To add a license file to your installation project:<br />
Chapter 10: Customizing Installation Behavior<br />
Using Setup Files<br />
1. In the View List under Define Setup Requirements and Actions, click Setup Files.<br />
2. In the Support Files explorer, click the item that should contain the license file. For example, you<br />
can add the license file to the English (United States) item or an item for a different language if your<br />
project is in a language other than English.<br />
3. Right-click anywhere in the Files pane and then click Insert Files. The Open dialog box opens.<br />
4. Browse to the license file that you want to include. To select multiple files, hold down the CTRL key<br />
while clicking files.<br />
5. Click OK.<br />
<strong>InstallShield</strong> adds the license file to the Files pane.<br />
Accessing a Setup File During Installation<br />
To access a particular setup file during installation, you can query for the value of the support directory<br />
(SUPPORTDIR) and then append the file name to the SUPPORTDIR value to get the complete path of<br />
the file. The following VBScript, when run as a custom action, provides the location for SUPPORTDIR:<br />
MsgBox (Session.Property("SUPPORTDIR"))<br />
Sorting Support Files<br />
You can sort the files and folders in the Files pane of the Setup Files view.<br />
Task To sort files and folders in the Setup Files view:<br />
Disk1 Files<br />
1. In the Support Files explorer, click the item that contains the support files and folders that you<br />
would like to sort.<br />
2. In the Files pane, click the heading of a column to sort by that column.<br />
The Disk1 feature in the Setup Files view enables you to add files and folders on Disk1 of the installation<br />
media; these files and folders are not automatically installed to the target system when your installation<br />
is run. You can link to the installation media from your application or from the installation program.<br />
For example, you might include a large redistributable file with your application that you want end users<br />
to be able to access, but do not want to include in the application installation. This file should be placed<br />
in the Disk1 folder.<br />
<strong>InstallShield</strong> <strong>2012</strong> <strong>Express</strong> <strong>Edition</strong> <strong>User</strong> <strong>Guide</strong> ISE-1800-UG01 235
Chapter 10: Customizing Installation Behavior<br />
Using Setup Files<br />
Disk1 files are taken into account when <strong>InstallShield</strong> calculates the size of the media; therefore,<br />
<strong>InstallShield</strong> ensures that the addition of a Disk1 file will not cause the build to exceed the disk size<br />
specification for that release. This feature is useful if you want to store a redistributable on your disk<br />
image so that your installation can launch it from the source media at installation time.<br />
Adding Disk1 Files<br />
Task To add Disk1 files to your installation project:<br />
1. In the View List under Define Setup Requirements and Actions, click Setup Files.<br />
2. In the Support Files explorer, click Disk1.<br />
3. Right-click anywhere in the Files pane and then click Insert Files. The Open dialog opens.<br />
4. Browse to the file that you want to add to Disk1. To select multiple files, hold down the CTRL key<br />
while clicking files.<br />
5. Click OK.<br />
<strong>InstallShield</strong> adds the file to the Files pane.<br />
Adding Disk1 Folders<br />
You can add an entire folder, plus all of its contents, to your Disk1 folder. Then when you build your<br />
project, <strong>InstallShield</strong> adds the folder and its files to the root of your installation media.<br />
Task To add Disk1 folders to your installation project:<br />
1. In the View List under Define Setup Requirements and Actions, click Setup Files.<br />
2. In the Support Files explorer, click Disk1.<br />
3. Right-click anywhere in the Files pane and then click Insert Folder. The Browse for Folder<br />
dialog opens.<br />
4. Browse to the folder that you want to add to Disk1.<br />
5. Click OK.<br />
<strong>InstallShield</strong> adds the folder to the Files pane.<br />
236 ISE-1800-UG01 <strong>InstallShield</strong> <strong>2012</strong> <strong>Express</strong> <strong>Edition</strong> <strong>User</strong> <strong>Guide</strong>
Removing Disk1 Files and Folders<br />
Task To remove a file from Disk1:<br />
Chapter 10: Customizing Installation Behavior<br />
Using Setup Files<br />
1. In the View List under Define Setup Requirements and Actions, click Setup Files.<br />
2. In the Support Files explorer, click Disk1.<br />
3. In the Files pane, right-click the file or folder that you want to remove and then click Delete.<br />
Removing Setup Files<br />
Task To remove setup files from your project:<br />
1. In the View List under Define Setup Requirements and Actions, click Setup Files.<br />
2. In the Support Files explorer, click the language-specific item that contains the support file that<br />
you want to remove.<br />
3. In the Files pane, right-click the file and click Delete.<br />
<strong>InstallShield</strong> <strong>2012</strong> <strong>Express</strong> <strong>Edition</strong> <strong>User</strong> <strong>Guide</strong> ISE-1800-UG01 237
Chapter 10: Customizing Installation Behavior<br />
Using Setup Files<br />
238 ISE-1800-UG01 <strong>InstallShield</strong> <strong>2012</strong> <strong>Express</strong> <strong>Edition</strong> <strong>User</strong> <strong>Guide</strong>
Configuring Servers<br />
11<br />
When you are creating an installation, you may find it necessary to provide server-side support for some<br />
technology that will be installed on a target system. <strong>InstallShield</strong> makes it easy to configure server-side<br />
installations. You can manage new Internet Information Services (IIS) Web sites and manage COM+<br />
applications and components with installations that you create in <strong>InstallShield</strong>.<br />
Managing COM+ Applications and Components<br />
With the Component Services view in <strong>InstallShield</strong>, you can manage COM+ server applications and<br />
components for your installation package.<br />
Note the following information regarding component services in <strong>InstallShield</strong>:<br />
• Only non-system COM+ applications can be added to your project. Therefore, <strong>InstallShield</strong> displays<br />
only non-system COM+ applications under the COM+ Applications explorer in the Component<br />
Services view.<br />
• Only the COM+ applications that are installed on the local machine are included in the Component<br />
Services view and available for you to add to your projects.<br />
The look and feel of the Component Services view is similar to that of the Component Services<br />
administrative tool in the Control Panel.<br />
<strong>Edition</strong>: <strong>InstallShield</strong> Premier <strong>Edition</strong> and <strong>InstallShield</strong> Professional <strong>Edition</strong> provide additional functionality in the<br />
Component Services view; these editions enable you to manage both COM+ server applications and application proxies. A<br />
COM+ application proxy consists of a subset of the attributes of the server application, and it enables remote access from<br />
a client machine to the machine where the application resides.<br />
<strong>InstallShield</strong> <strong>2012</strong> <strong>Express</strong> <strong>Edition</strong> <strong>User</strong> <strong>Guide</strong> ISE-1800-UG01 239
Chapter 11: Configuring Servers<br />
Managing Internet Information Services<br />
Adding COM+ Applications<br />
Task To add a COM+ application to your installation:<br />
1. Open the Component Services view.<br />
2. Under the COM+ Applications item, select the check box for the application that you would like to<br />
add to your project. The tabbed property sheets open.<br />
3. On the Installation property sheet, set the parameters for server installations. This property sheet<br />
is also where you select the features to which the COM+ application belongs.<br />
4. Use the other tabbed property sheets to set standard COM+ application properties. These property<br />
sheets correspond to the tabs on the Properties dialog box associated with each COM+ application<br />
when administered from the Component Services administrative tool in the Control Panel.<br />
Removing COM+ Applications<br />
Task To remove a COM+ application from your installation:<br />
1. Open the Component Services view.<br />
2. Under the COM+ Applications item, clear the check box for the application that you would like to<br />
remove from your project.<br />
Managing Internet Information Services<br />
Internet Information Services (IIS) is a Web server developed by Microsoft. It provides a secure<br />
platform for building and deploying Web-based applications, managing Web sites, and publishing<br />
information to the Internet or an intranet.<br />
The Internet Information Services view in <strong>InstallShield</strong> enables you to create and manage a new IIS Web<br />
site, applications, and virtual directories.<br />
<strong>Edition</strong>: The <strong>Express</strong> edition of <strong>InstallShield</strong> includes support for installing only one Web site per installation.<br />
The following editions of <strong>InstallShield</strong> support the creation of more than one Web site per installation. These editions also<br />
include support for managing IIS application pools and Web service extensions:<br />
• Premier<br />
• Professional<br />
In addition, the Premier edition of <strong>InstallShield</strong> includes an IIS scanner that checks an existing IIS Web site and records<br />
data about the settings for the Web site, its virtual directories, its applications, and its application pools. You can import<br />
that IIS data into the Internet Information Services view in <strong>InstallShield</strong> Premier <strong>Edition</strong>. Once you have imported the IIS<br />
data into a project, you can use the Internet Information Services view to make changes to the IIS settings as needed.<br />
240 ISE-1800-UG01 <strong>InstallShield</strong> <strong>2012</strong> <strong>Express</strong> <strong>Edition</strong> <strong>User</strong> <strong>Guide</strong>
Chapter 11: Configuring Servers<br />
Managing Internet Information Services<br />
Version-Specific Information for IIS Support in <strong>InstallShield</strong><br />
<strong>Edition</strong>: The <strong>Express</strong> edition of <strong>InstallShield</strong> includes support for installing only one Web site per installation.<br />
The following editions of <strong>InstallShield</strong> support the creation of more than one Web site per installation. These editions also<br />
include support for managing IIS application pools and Web service extensions:<br />
• Premier<br />
• Professional<br />
In addition, the Premier edition of <strong>InstallShield</strong> includes an IIS scanner that checks an existing IIS Web site and records<br />
data about the settings for the Web site, its virtual directories, its applications, and its application pools. You can import<br />
that IIS data into the Internet Information Services view in <strong>InstallShield</strong> Premier <strong>Edition</strong>. Once you have imported the IIS<br />
data into a project, you can use the Internet Information Services view to make changes to the IIS settings as needed.<br />
Following is information about specific versions of IIS:<br />
• IIS is included with Windows 2000 Server and later and Windows XP and later systems. IIS 6 is<br />
available only on Windows Server 2003 systems. IIS 7 is available on Windows Vista and Windows<br />
Server 2008 systems. IIS 7.5 is available on Windows 7 and Windows Server 2008 R2 systems. IIS is<br />
not installed automatically by default.<br />
• Some of the Web site and virtual directory settings in the Internet Information Services view apply<br />
to specific versions of IIS. Version-specific information is noted for these settings in the inline help<br />
panes in <strong>InstallShield</strong>. If you configure a version-specific property but a target system does not have<br />
the corresponding version of IIS, IIS ignores the version-specific property.<br />
For example, IIS 7 and IIS 6 do not support the Application Protection property for applications or<br />
virtual directories. In the Internet Information Services view, this property is configured through a<br />
setting in the Application Settings area for an application or a virtual directory. When you select this<br />
setting in the Internet Information Services view, the help pane that is displayed in the lower-right<br />
corner indicates that the setting does not apply to IIS 6 or later. If you configure this setting and an<br />
end user installs your product on a target system that has IIS 6 or later, the Application Protection<br />
setting is ignored.<br />
• Windows Vista and later and Windows Server 2008 and later systems store settings for individual<br />
Web sites, applications, and virtual directories in configuration files that are located at the physical<br />
path that you specify in your installation project—in the Content Source Path (Local or UNC) setting<br />
in the Internet Information Services view. Therefore, each Web site, application, or virtual directory<br />
should have a unique physical path. Otherwise, you may notice unexpected behavior, especially in<br />
testing environments, if you have two different applications or virtual directories with the same<br />
physical path.<br />
For example, if you have two virtual directories that have the same physical path, and directory<br />
browsing is enabled in one but not the other, the directory browsing setting for the second virtual<br />
directory that is created overrides the setting for the first virtual directory.<br />
• On systems that have Windows Server 2003, if IIS 6 is not installed, other IIS directories and sites<br />
are still created. IIS 6–specific settings are skipped.<br />
• IIS 5.1 for Windows XP Professional can service only one Web site at a time. This is a limitation of<br />
IIS 5.1.<br />
<strong>InstallShield</strong> <strong>2012</strong> <strong>Express</strong> <strong>Edition</strong> <strong>User</strong> <strong>Guide</strong> ISE-1800-UG01 241
Chapter 11: Configuring Servers<br />
Managing Internet Information Services<br />
• <strong>InstallShield</strong> supports version 5 and later of IIS.<br />
Run-Time Requirements for IIS Support<br />
<strong>Edition</strong>: The <strong>Express</strong> edition of <strong>InstallShield</strong> includes support for installing only one Web site per installation.<br />
The following editions of <strong>InstallShield</strong> support the creation of more than one Web site per installation. These editions also<br />
include support for managing IIS application pools and Web service extensions:<br />
• Premier<br />
• Professional<br />
In addition, the Premier edition of <strong>InstallShield</strong> includes an IIS scanner that checks an existing IIS Web site and records<br />
data about the settings for the Web site, its virtual directories, its applications, and its application pools. You can import<br />
that IIS data into the Internet Information Services view in <strong>InstallShield</strong> Premier <strong>Edition</strong>. Once you have imported the IIS<br />
data into a project, you can use the Internet Information Services view to make changes to the IIS settings as needed.<br />
IIS support in <strong>InstallShield</strong> installations works only if IIS is installed on the target machine and the end<br />
user has administrative privileges.<br />
During the installation of a package that includes IIS settings, an <strong>InstallShield</strong> installation checks for the<br />
existence of IIS on the target machine. If IIS is not installed, the installation displays a dialog informing<br />
the end user that they do not have IIS installed. The dialog gives the end user the option to abort, retry,<br />
or ignore:<br />
• If the end user chooses to abort, the installation stops.<br />
• If the end user installs IIS and then chooses to retry, the installation checks for IIS again, and<br />
continues with the installation. If the end user does not install IIS but still chooses to retry, the<br />
installation checks for IIS again and then displays the dialog again.<br />
• If the end user chooses to ignore, the installation continues, but the IIS Web site and any virtual<br />
directories are not configured.<br />
Note: <strong>InstallShield</strong> does not support the creation of Web sites on target machines other than the one on which the<br />
installation is running.<br />
Specifying Whether a Web Server Should Allow the CMD<br />
Command to Be Used for SSI #exec Directives<br />
<strong>Edition</strong>: The <strong>Express</strong> edition of <strong>InstallShield</strong> includes support for installing only one Web site per installation.<br />
The following editions of <strong>InstallShield</strong> support the creation of more than one Web site per installation. These editions also<br />
include support for managing IIS application pools and Web service extensions:<br />
• Premier<br />
• Professional<br />
242 ISE-1800-UG01 <strong>InstallShield</strong> <strong>2012</strong> <strong>Express</strong> <strong>Edition</strong> <strong>User</strong> <strong>Guide</strong>
Chapter 11: Configuring Servers<br />
Managing Internet Information Services<br />
In addition, the Premier edition of <strong>InstallShield</strong> includes an IIS scanner that checks an existing IIS Web site and records<br />
data about the settings for the Web site, its virtual directories, its applications, and its application pools. You can import<br />
that IIS data into the Internet Information Services view in <strong>InstallShield</strong> Premier <strong>Edition</strong>. Once you have imported the IIS<br />
data into a project, you can use the Internet Information Services view to make changes to the IIS settings as needed.<br />
Server-side include (SSI) directives instruct a Web server to insert content into a Web page. The #exec<br />
type of directive enables the Web server to include the output of a shell command in a Web page.<br />
You can configure an IIS Web server to prevent the CMD command for the #exec directive from being<br />
used to execute shell commands, or you can configure it to allow the CMD command to be used to<br />
execute this type of command. The SSIEnableCmdDirective registry value for the<br />
HKEY_LOCAL_MACHINE\SYSTEM\CurrentControlSet\Services\W3SVC\Parameters registry key is<br />
what determines whether the CMD command is permitted.<br />
<strong>InstallShield</strong> lets you specify how your installation should configure the SSIEnableCmdDirective registry<br />
value on target systems. If you do not want your installation to change the SSIEnableCmdDirective<br />
registry value, you can also specify that.<br />
Because of security concerns, the default SSIEnableCmdDirective registry value is FALSE (0); the<br />
FALSE (0) value prevents end users from running unauthorized server-side executable files.<br />
Task To specify whether a Web server should allow the CMD command to be used for SSI #exec directives:<br />
1. In the View List under Configure the Target System, click Internet Information Services.<br />
2. In the center pane, click the Web Sites explorer. <strong>InstallShield</strong> displays the Web server settings in<br />
the right pane.<br />
3. For the SSIEnableCmdDirective registry value setting, select the appropriate option:<br />
• Ignore—Do not change the SSIEnableCmdDirective registry value on the target system. This is<br />
the default option.<br />
• FALSE (0)—Set the SSIEnableCmdDirective registry value on the target system to 0. This<br />
prevents the #exec CMD directive of server-side includes to be used to execute shell commands.<br />
Note that if you select this value and an IIS Web server has applications that rely on #exec CMD<br />
directives, those applications may stop working properly after your installation project’s Web<br />
site and virtual directory are installed.<br />
• TRUE (1)—Set the SSIEnableCmdDirective registry value on the target system to 1. This allows<br />
the #exec CMD directive of server-side includes to be used to execute shell commands.<br />
If you select the FALSE or TRUE options, <strong>InstallShield</strong> stores the value—either 0 for FALSE or 1 for<br />
TRUE—in the INSTALLSHIELD_SSI_PROP property.<br />
If a Web site or virtual directory in your installation is installed on a target system and you selected the<br />
FALSE or TRUE options for the SSIEnableCmdDirective registry value setting, the<br />
SSIEnableCmdDirective registry value is updated on the target system.<br />
Note: If your product is uninstalled from a target system, the SSIEnableCmdDirective registry value is not changed, even<br />
if its value was changed during installation.<br />
<strong>InstallShield</strong> <strong>2012</strong> <strong>Express</strong> <strong>Edition</strong> <strong>User</strong> <strong>Guide</strong> ISE-1800-UG01 243
Chapter 11: Configuring Servers<br />
Managing Internet Information Services<br />
Creating a Web Site and Adding an Application or a Virtual<br />
Directory<br />
<strong>Edition</strong>: The <strong>Express</strong> edition of <strong>InstallShield</strong> includes support for installing only one Web site per installation.<br />
The following editions of <strong>InstallShield</strong> support the creation of more than one Web site per installation. These editions also<br />
include support for managing IIS application pools and Web service extensions:<br />
• Premier<br />
• Professional<br />
In addition, the Premier edition of <strong>InstallShield</strong> includes an IIS scanner that checks an existing IIS Web site and records<br />
data about the settings for the Web site, its virtual directories, its applications, and its application pools. You can import<br />
that IIS data into the Internet Information Services view in <strong>InstallShield</strong> Premier <strong>Edition</strong>. Once you have imported the IIS<br />
data into a project, you can use the Internet Information Services view to make changes to the IIS settings as needed.<br />
The Internet Information Services view in <strong>InstallShield</strong> is where you add an IIS Web site to your project.<br />
It is also where you can add applications and virtual directories to a Web site.<br />
Task To create a Web site on the target system at run time:<br />
1. In the View List under Configure the Target System, click Internet Information Services.<br />
2. Right-click the Web Sites explorer and click Add Web Site. <strong>InstallShield</strong> adds a new Web site.<br />
3. Select the Web site to configure its settings.<br />
Tip: <strong>InstallShield</strong> lets you specify the TCP port and site numbers for a Web site in your project. These settings help<br />
determine whether a new Web site is created or an existing one is updated at run time. To learn more, see Configuring the<br />
TCP Port and Site Numbers.<br />
Task To create an application on the target system at run time:<br />
1. In the View List under Configure the Target System, click Internet Information Services.<br />
2. In the Web Sites explorer, right-click the Web site that should contain the application and click<br />
New Application. <strong>InstallShield</strong> adds a new application.<br />
3. Select the application to configure its settings.<br />
Task To create a virtual directory on the target system at run time:<br />
1. In the View List under Configure the Target System, click Internet Information Services.<br />
2. In the Web Sites explorer, right-click the Web site that should contain the virtual directory and<br />
click New Virtual Directory. <strong>InstallShield</strong> adds a new virtual directory.<br />
244 ISE-1800-UG01 <strong>InstallShield</strong> <strong>2012</strong> <strong>Express</strong> <strong>Edition</strong> <strong>User</strong> <strong>Guide</strong>
3. Select the virtual directory to configure its settings.<br />
Chapter 11: Configuring Servers<br />
Managing Internet Information Services<br />
Tip: To learn how Web sites, applications, and virtual directories are associated with features, see Feature Associations<br />
for IIS Support.<br />
Creating a Nested Virtual Directory<br />
<strong>Edition</strong>: The <strong>Express</strong> edition of <strong>InstallShield</strong> includes support for installing only one Web site per installation.<br />
The following editions of <strong>InstallShield</strong> support the creation of more than one Web site per installation. These editions also<br />
include support for managing IIS application pools and Web service extensions:<br />
• Premier<br />
• Professional<br />
In addition, the Premier edition of <strong>InstallShield</strong> includes an IIS scanner that checks an existing IIS Web site and records<br />
data about the settings for the Web site, its virtual directories, its applications, and its application pools. You can import<br />
that IIS data into the Internet Information Services view in <strong>InstallShield</strong> Premier <strong>Edition</strong>. Once you have imported the IIS<br />
data into a project, you can use the Internet Information Services view to make changes to the IIS settings as needed.<br />
You can create a virtual subdirectory under an existing virtual directory.<br />
You can also create a virtual subdirectory under a virtual directory that is being installed as part of your<br />
installation. The parent virtual directory must be installed before the virtual subdirectory.<br />
Task To create a virtual directory under an existing virtual directory:<br />
1. In the View List under Configure the Target System, click Internet Information Services.<br />
2. In the Web Sites explorer, select the Web site that should contain the nested virtual directory.<br />
3. Right-click the new Web site and click New Virtual Directory. <strong>InstallShield</strong> adds a new virtual<br />
directory.<br />
4. Click the General tab.<br />
5. In the Name setting, indicate the name of the existing directory, as well as the name of the nested<br />
virtual subdirectory that you want to create. Separate both names with a slash.<br />
For example, to create a virtual directory called MySubDirectory under the existing virtual<br />
directory called VirtualDirectory, enter the following:<br />
VirtualDirectory/MySubDirectory<br />
Note: If the parent directory does not already exist on the target system, the target system displays an error when the<br />
end user opens the directory in the IIS Manager.<br />
<strong>InstallShield</strong> <strong>2012</strong> <strong>Express</strong> <strong>Edition</strong> <strong>User</strong> <strong>Guide</strong> ISE-1800-UG01 245
Chapter 11: Configuring Servers<br />
Managing Internet Information Services<br />
Configuring the TCP Port and Site Numbers<br />
<strong>InstallShield</strong> lets you specify the TCP port and site numbers for a Web site in your project. These settings<br />
help determine whether a new Web site is created or an existing one is updated at run time. They also<br />
affect whether the Web site settings that are configured in the Internet Information Services view are<br />
applied to a Web site on the target system.<br />
Task To specify the TCP port and site numbers for a Web site:<br />
1. In the View List under Configure the Target System, click Internet Information Services.<br />
2. In the Web Sites explorer, select the Web site that you want to configure.<br />
3. Click the Web Site tab.<br />
4. In the TCP Port and Site Number boxes, enter the appropriate numbers.<br />
Run-Time Behavior<br />
At run time, if the Web site does not exist on the target system, the installation creates it according to the<br />
following rules:<br />
Table 11-1: Run-Time Results for Various Sample TCP Port Number and Site Number Setting Values<br />
TCP Port Number Setting<br />
in <strong>InstallShield</strong><br />
Site Number Setting in<br />
<strong>InstallShield</strong> Result at Run Time<br />
0 Any non-zero number Since the TCP Port Number setting is 0 but the Site<br />
Number setting is not 0, the installation installs the Web<br />
site’s applications and virtual directories to the first site<br />
number on the system. The specified site number is<br />
ignored.<br />
For example, if the first site number on the target system<br />
is 1, the installation installs the Web site's applications and<br />
virtual directories under site number 1, even if a different<br />
non-zero number such as 3 is specified for the Site<br />
Number setting.<br />
The installation does not apply any of the Web site settings<br />
that are configured in the Internet Information Services<br />
view to the Web site on the target system.<br />
246 ISE-1800-UG01 <strong>InstallShield</strong> <strong>2012</strong> <strong>Express</strong> <strong>Edition</strong> <strong>User</strong> <strong>Guide</strong>
Specifying the IIS Host Header Name for a Web Site<br />
Chapter 11: Configuring Servers<br />
Managing Internet Information Services<br />
Table 11-1: Run-Time Results for Various Sample TCP Port Number and Site Number Setting Values (cont.)<br />
TCP Port Number Setting<br />
in <strong>InstallShield</strong><br />
80 (a non-zero number) 0 (the default value) If the specified TCP port exists on the target system, the<br />
installation installs the applications and virtual directories<br />
to the Web site that is running on the TCP port—in this<br />
example, port 80. The installation does not apply any of<br />
the Web site settings that are configured in the Internet<br />
Information Services view to the Web site on the target<br />
system.<br />
If the TCP port does not exist on the target system, a new<br />
Web site is created with the Web site settings that are<br />
configured in the project. In addition, the installation<br />
installs the Web site’s applications and virtual directories.<br />
81 (a non-zero number) 3 (a non-zero number) If the specified TCP port and site number exist on the<br />
target system, the installation installs the applications and<br />
virtual directories under the Web site whose site number<br />
matches the specified one—in this example, site number<br />
3. The installation does not apply any of the Web site<br />
settings that are configured in the Internet Information<br />
Services view to the Web site on the target system.<br />
If the TCP port exists on the target system but the site<br />
number does not, the installation installs the new Web site,<br />
plus its applications and virtual directories, to the existing<br />
port with the new site number. In addition, the installation<br />
configures the Web site’s properties that are set in the<br />
Internet Information Services view.<br />
If the TCP port does not exist on the target system but the<br />
site number does, the installation installs the new Web site,<br />
plus its applications and virtual directories, to this TCP<br />
port. In addition, the installation configures the Web site’s<br />
properties that are set in the Internet Information Services<br />
view.<br />
<strong>InstallShield</strong> lets you specify the host header name to identify an IIS Web site that is installed during<br />
your installation. Host headers (also known as domain names) enable you to assign more than one Web<br />
site to an IP address on a Web server.<br />
Task To specify a host header name for a Web site:<br />
1. In the View List under Configure the Target System, click Internet Information Services.<br />
2. In the Web Sites explorer, select the Web site whose host header name you want to specify.<br />
3. Click the Web Site tab.<br />
Site Number Setting in<br />
<strong>InstallShield</strong> Result at Run Time<br />
<strong>InstallShield</strong> <strong>2012</strong> <strong>Express</strong> <strong>Edition</strong> <strong>User</strong> <strong>Guide</strong> ISE-1800-UG01 247
Chapter 11: Configuring Servers<br />
Managing Internet Information Services<br />
4. For the Host Header Name setting, type the host header name that you want to use. For example:<br />
www.mycompany.com<br />
Specifying the SSL Certificate for a Web Site<br />
A server certificate enables users to authenticate your Web server, check the validity of the Web content,<br />
and establish a secure connection. <strong>InstallShield</strong> lets you include a server certificate for a Web site in your<br />
installation so that it can be installed at run time.<br />
Task To specify a SSL certificate that should be installed for a Web site:<br />
1. In the View List under Configure the Target System, click Internet Information Services.<br />
2. In the Web Sites explorer, select the Web site whose SSL certificate you want to specify.<br />
3. For the SSL Certificate setting, click the ellipsis button (...). The Open dialog box opens.<br />
4. Select the security certificate file (.cer or .pfx) that you want to be installed, and then click Open.<br />
5. If the certificate requires a password, specify it for the SSL Certificate Password setting.<br />
<strong>InstallShield</strong> stores the .cer file in the Binary table. At run time, when the installation installs the Web<br />
site and its virtual directories, it also installs the SSL certificate.<br />
Adding Files to an IIS Virtual Directory<br />
Task To add a file to an IIS virtual directory:<br />
1. Add an IIS Web site to your project if you have not already done so. <strong>InstallShield</strong> automatically adds<br />
the predefined path [IISROOTFOLDER] to the Files view.<br />
2. In the View List under Specify Application Data, click Files.<br />
3. In the Feature list, select the feature with which you want the file associated.<br />
4. In the Destination computer’s folders pane, add the file to the [IISROOTFOLDER] folder, or<br />
a subfolder of the [IISROOTFOLDER] folder.<br />
5. In the View List under Configure the Target System, click Internet Information Services.<br />
6. Create a new virtual directory.<br />
7. In the Web Sites explorer, click the virtual directory that you created.<br />
8. In the Content Source Path (Local or UNC) setting, click the ellipsis button (...). The Browse<br />
for Directory dialog box opens. By default, the files are stored in IISROOTFOLDER.<br />
9. Enter the same target directory as the one that contains the new file that you added in the Files and<br />
Folders view.<br />
10. Click OK.<br />
248 ISE-1800-UG01 <strong>InstallShield</strong> <strong>2012</strong> <strong>Express</strong> <strong>Edition</strong> <strong>User</strong> <strong>Guide</strong>
Chapter 11: Configuring Servers<br />
Managing Internet Information Services<br />
At installation, files are copied to the target directory folder. In addition, the virtual directory is<br />
configured for that folder on the target system if IIS is present.<br />
Removing Applications and Virtual Directories from the<br />
Internet Information Services View<br />
Task To remove an application or a virtual directory from your installation:<br />
1. In the View List under Configure the Target System, click Internet Information Services.<br />
2. In the Web Sites explorer, right-click the virtual directory and click Delete.<br />
Feature Associations for IIS Support<br />
<strong>InstallShield</strong> lets you associate a Web site with a feature in your project. If that feature is installed, the<br />
Web site and all of its applications and virtual directories are installed. If the selected feature is not<br />
installed, the Web site and its applications and virtual directories are not installed.<br />
Task To associate a Web site with a feature in your project:<br />
1. In the View List under Configure the Target System, click Internet Information Services.<br />
2. In the explorer, click the Web site that you want to associate with a feature.<br />
3. In the Feature setting, select the name of the existing feature that should contain the selected IIS<br />
data.<br />
Tip: If you delete a feature in your project, the Web site, applications, and virtual directories that are associated with the<br />
feature are simultaneously removed from your project.<br />
Uninstalling Web Sites, Applications, and Virtual Directories<br />
A Web site that is created by an installation is never removed unless both of the following conditions are<br />
true:<br />
• The Web site no longer contains applications or virtual directories.<br />
• The value for the Delete on Uninstall setting for the Web site in the Internet Information Services<br />
view is Yes.<br />
If a feature is uninstalled, its Web site, its IIS applications, and its virtual directories are uninstalled.<br />
<strong>InstallShield</strong> <strong>2012</strong> <strong>Express</strong> <strong>Edition</strong> <strong>User</strong> <strong>Guide</strong> ISE-1800-UG01 249
Chapter 11: Configuring Servers<br />
Managing Internet Information Services<br />
Setting the ASP.NET Version for a Web Site or Application<br />
<strong>InstallShield</strong> lets you set the ASP.NET version for a Web site or application in your installation. If you<br />
specify the ASP.NET version, after the Web site or application is created, the installation runs the<br />
ASP.NET IIS Registration tool (Aspnet_regiis.exe) to map the Web site or application to the version<br />
that you specify.<br />
If you specify the ASP.NET version for a Web site, IIS uses that value for the Web site that is created at<br />
run time, as well as for any of its applications.<br />
Important: Microsoft does not recommend using the Aspnet_regiis.exe tool on Windows Vista, Windows Server<br />
2008, and later systems because it has limited capabilities. As a result, you may need to manually define application<br />
mappings in the Internet Information Services view. To learn more, see Defining Application Mappings for a Web Site,<br />
Application or Virtual Directory.<br />
ASP.NET 3.0 does not include the Aspnet_regiis.exe tool. Therefore, you cannot set the ASP.NET version to version 3<br />
of ASP.NET.<br />
Task To specify the ASP.NET version for a Web site or application in your project:<br />
1. In the View List under Configure the Target System, click Internet Information Services.<br />
2. In the Web Sites explorer, select the Web site or application whose ASP.NET version you want to<br />
specify. The settings for the Web site or application are displayed on the right.<br />
3. For the ASP.NET Version setting, enter the complete version number of the .NET Framework<br />
that is required by your application, or select it from the list.<br />
For example, to specify version 2 of ASP.NET, type 2.0.50727. To specify version 1.1 of ASP.NET,<br />
type 1.1.4322.<br />
Defining Application Mappings for a Web Site, Application or<br />
Virtual Directory<br />
<strong>InstallShield</strong> lets you define mappings between file name extensions and the applications that process<br />
those files.<br />
Task To add, edit, or remove an application mapping:<br />
1. In the View List under Configure the Target System, click Internet Information Services.<br />
2. In the Web Sites explorer, select the Web site, application, or virtual directory that you want to<br />
configure.<br />
3. In the Application Mappings setting, click the ellipsis button (...). The Application Mappings<br />
dialog box opens.<br />
4. Do one of the following:<br />
250 ISE-1800-UG01 <strong>InstallShield</strong> <strong>2012</strong> <strong>Express</strong> <strong>Edition</strong> <strong>User</strong> <strong>Guide</strong>
Chapter 11: Configuring Servers<br />
Managing Internet Information Services<br />
a. To add a new mapping, click the Add button. The Application Extension Mapping dialog<br />
box opens. For more information, see Application Extension Mapping Dialog Box.<br />
b. To change an existing mapping, select the one that you want to edit, and then click the Edit<br />
button.<br />
c. To delete an existing mapping, select it and then click the Delete button.<br />
Specifying Timeout Parameters for a Web Site or Virtual<br />
Directory<br />
<strong>InstallShield</strong> lets you specify timeout parameters for a Web site, application, or virtual directory.<br />
Task To specify timeout parameters:<br />
1. In the View List under Configure the Target System, click Internet Information Services.<br />
2. In the Web Sites explorer, select the Web site, application, or virtual directory that you want to<br />
configure.<br />
3. In the Application settings area, click the Configuration button. The Application Mappings<br />
dialog box opens.<br />
4. In the Session Timeout (minutes) and the ASP Script Timeout (seconds) settings, specify<br />
the appropriate timeout values.<br />
Configuring Additional IIS Virtual Directory Settings<br />
When you select a virtual directory in the Web Sites explorer in the Internet Information Services view,<br />
the tabs that are displayed expose the most common settings for IIS virtual directories. You can<br />
configure other IIS virtual directory settings that are not exposed on those tabs.<br />
Task To configure a setting that is not exposed in the Internet Information Services view:<br />
1. Create a VBScript deferred custom action.<br />
2. In the View List under Define Setup Requirements and Actions, click Custom Actions.<br />
3. Add the custom action to the After Setup Complete Success dialog item in the Custom<br />
Actions during Installation explorer.<br />
4. Use the ADSI object model to configure the settings.<br />
Refer to the MSDN documentation on how to use the ADSI object model for configuring IIS virtual<br />
directory settings.<br />
<strong>InstallShield</strong> <strong>2012</strong> <strong>Express</strong> <strong>Edition</strong> <strong>User</strong> <strong>Guide</strong> ISE-1800-UG01 251
Chapter 11: Configuring Servers<br />
Managing Internet Information Services<br />
Configuring Custom Error Messages for a Web Site,<br />
Application, or Virtual Directory<br />
When an end user tries to connect to a Web site and a hypertext transfer protocol (HTTP) error occurs,<br />
the end user’s browser displays a default message describing the error. You can have your installation<br />
configure IIS so that it uses custom error messages instead of the default error messages by mapping the<br />
HTTP error codes to a file or a URL.<br />
Task To configure custom error messages for a Web site, application, or virtual directory:<br />
1. Create a file that contains your custom error message and add it to your installation.<br />
2. In the View List under Configure the Target System, click Internet Information Services.<br />
3. Select the Web site, application, or virtual directory for which you want to customize HTTP error<br />
messages. The settings for the Web site, application, or virtual directory are displayed on the right.<br />
4. In the Custom Errors setting, click the ellipsis button (...). The Custom Errors dialog box<br />
opens.<br />
5. Select the HTTP error code that you want to change and then click the Edit Properties button. The<br />
Error Mapping Properties dialog box opens.<br />
6. To map the error code to a file:<br />
a. In the Message Type list, select File.<br />
b. In the File box, type the path and file name that points to the custom error message in your<br />
installation, or click the browse button to locate the file.<br />
To map the error code to a URL:<br />
a. In the Message Type list, select URL.<br />
b. In the URL box, type the URL that points to your custom error message.<br />
Deploying Web Services on a Target Machine<br />
Deploying a Web service onto a target system requires copying the Web service–specific files to a<br />
particular location and assigning a virtual directory name for that folder so that the Web service can be<br />
accessed via HTTP.<br />
Tip: To learn how to add a virtual directory to your project, see Creating a Web Site and Adding an Application or a Virtual<br />
Directory.<br />
252 ISE-1800-UG01 <strong>InstallShield</strong> <strong>2012</strong> <strong>Express</strong> <strong>Edition</strong> <strong>User</strong> <strong>Guide</strong>
Task To deploy Web services on a target machine:<br />
1. In the View List under Specify Application Data, click Files.<br />
Chapter 11: Configuring Servers<br />
Managing Internet Information Services<br />
2. In the Feature list, select the feature with which you want the Web services associated.<br />
3. In the Destination computer’s folders pane, select the folder (target directory) for installing<br />
files on the target system. Add your files to this folder. You may want this folder to be a new folder<br />
that you create in the folder called [IISROOTFOLDER].<br />
4. In the View List under Configure the Target System, click Internet Information Services.<br />
5. In the Web Sites explorer, select the virtual directory that is associated with the Web service.<br />
6. In the Content Source Path (Local or UNC) setting, click the ellipsis button (...). The Browse<br />
for Directory dialog box opens. Enter the same target directory as the one that contains the new<br />
files that you added in the Files and Folders view.<br />
At installation, files are copied to the target directory folder. In addition, the virtual directory is<br />
configured for that folder on the target system if IIS is present.<br />
Stopping IIS Functionality Through a Custom Action<br />
Stopping IIS through a custom action lets your installation overwrite files that are locked by IIS. If you<br />
are using one of the recent versions of IIS, you can run the following VBScript to unload a Web site,<br />
allowing you to install your .dll files. This means that you do not have to restart IIS, which will drop all of<br />
the Web sites that are running.<br />
For example:<br />
Dim DirObjSet DirObj = GetObject("IIS://LocalHost/W3SVC/1/Root/")DirObj.AppUnloadset dirObj =<br />
nothing"<br />
Adding IISROOTFOLDER Support<br />
IISROOTFOLDER is an <strong>InstallShield</strong> directory variable that is used to determine the root directory of<br />
the Web server on a target system. If you are using IIS functionality in your installation project and you<br />
have added a Web site, then IISROOTFOLDER is automatically added.<br />
Note: All of the files that you add to the IISROOTFOLDER directory in the Files view are installed to the Web server’s root<br />
directory on the target machine. If IIS is not on the target machine, the files are copied to the root folder.<br />
IIS_WEBSITE_NAME Property<br />
The IIS_WEBSITE_NAME property is obsolete. If this property exists from earlier project versions,<br />
the upgrader will handle it automatically. The upgrader will create a Web site and set the site number<br />
field to [IIS_WEBSITE_NAME]. For new Web sites, you can use any property or hard-coded number.<br />
<strong>InstallShield</strong> <strong>2012</strong> <strong>Express</strong> <strong>Edition</strong> <strong>User</strong> <strong>Guide</strong> ISE-1800-UG01 253
Chapter 11: Configuring Servers<br />
Managing Internet Information Services<br />
IIS_PORT_NUMBER Property<br />
The IIS_PORT_NUMBER property is obsolete. If this property exists from earlier project versions,<br />
the upgrader will handle it automatically. The upgrader will create a Web site and set the port number<br />
field to [IIS_PORT_NUMBER]. When you create new Web sites, you can use any property or hardcoded<br />
number.<br />
254 ISE-1800-UG01 <strong>InstallShield</strong> <strong>2012</strong> <strong>Express</strong> <strong>Edition</strong> <strong>User</strong> <strong>Guide</strong>
Defining the End-<strong>User</strong> Interface<br />
12<br />
This section of the help library covers several features of <strong>InstallShield</strong> that enable you to define different<br />
aspects of the end-user interface. Everything from dialogs and billboards to the text displayed during the<br />
installation is covered.<br />
Working with Dialogs<br />
Your installation’s user interface is important in many ways, primarily because end-user input and<br />
settings are usually handled through the user interface. If your user interface is difficult to navigate and<br />
understand, users may experience problems installing your product. To ease the process of creating your<br />
installation and to improve the end-user experience, <strong>InstallShield</strong> provides several predefined dialogs.<br />
Although you are limited to the provided dialogs, you can customize many of them to produce the look<br />
and functionality that you require. For example, you can add a custom image to the top of every dialog,<br />
thereby branding it with your company logo.<br />
Adding a Dialog to an Installation<br />
Task To add a dialog to your installation:<br />
1. In the View List under Customize the Setup Appearance, click Dialogs.<br />
2. In the Dialogs explorer, select the check box for the dialog that you want to add.<br />
Dialog Themes<br />
Project: Dialog themes are available in <strong>Express</strong> projects.<br />
<strong>InstallShield</strong> <strong>2012</strong> <strong>Express</strong> <strong>Edition</strong> <strong>User</strong> <strong>Guide</strong> ISE-1800-UG01 255
Chapter 12: Defining the End-<strong>User</strong> Interface<br />
Working with Dialogs<br />
Dialog themes are predefined sets of images that give your end-user dialogs a unified and distinctive<br />
look.<br />
By changing the theme option selected in the Global Dialog Theme setting in the Dialogs view, you can<br />
select one of the available themes for your project, and <strong>InstallShield</strong> applies that theme to all of the<br />
interior and exterior dialogs, as well as the Setup.exe initialization dialog, in your project.<br />
Note: <strong>InstallShield</strong> does not currently let you create your own dialog themes. However, <strong>InstallShield</strong> includes two different<br />
themes. For more information, see Available Themes.<br />
Selecting or Changing a Dialog Theme<br />
Project: Dialog themes are available in <strong>Express</strong> projects.<br />
You can use a dialog theme to change the look of the end-user dialogs in your installation. You can select<br />
one theme per project.<br />
Task To change the dialog theme used for a project:<br />
1. In the View List under Customize the Setup Appearance, click Dialogs.<br />
2. Click the Dialogs explorer. The global dialog settings are displayed in the right pane.<br />
3. In the Global Dialog Theme setting, select the theme that you want to use.<br />
<strong>InstallShield</strong> applies the selected theme to the dialogs in your project.<br />
Available Themes<br />
Project: The Premier and Professional editions of <strong>InstallShield</strong> include additional dialog themes that are not available in the<br />
<strong>Express</strong> edition.<br />
<strong>InstallShield</strong> includes two different themes.<br />
• Classic Theme<br />
• <strong>InstallShield</strong> Blue Theme<br />
To view samples of both themes, see the End-<strong>User</strong> Dialogs section of the documentation.<br />
Bitmap Images in Dialogs<br />
Each end-user dialog contains one of several images, as described below.<br />
256 ISE-1800-UG01 <strong>InstallShield</strong> <strong>2012</strong> <strong>Express</strong> <strong>Edition</strong> <strong>User</strong> <strong>Guide</strong>
Splash Bitmap<br />
Chapter 12: Defining the End-<strong>User</strong> Interface<br />
Working with Dialogs<br />
The splash bitmap image is displayed on the Splash Bitmap dialog. This image must be a .bmp or .jpg<br />
file, and it must be 465 pixels wide by 281 pixels high.<br />
The following sample dialogs—one with the Classic theme and one with the <strong>InstallShield</strong> Blue theme—<br />
show the default splash bitmap file. You can replace the default image with your own image file.<br />
Figure 12-1: Splash Bitmap Dialog with Classic Theme<br />
Figure 12-2: Splash Bitmap Dialog with <strong>InstallShield</strong> Blue Theme<br />
<strong>InstallShield</strong> <strong>2012</strong> <strong>Express</strong> <strong>Edition</strong> <strong>User</strong> <strong>Guide</strong> ISE-1800-UG01 257
Chapter 12: Defining the End-<strong>User</strong> Interface<br />
Working with Dialogs<br />
Bitmap Image<br />
The bitmap image is displayed in the background of the Install Welcome dialog and the Setup Complete<br />
Success dialog. This image must be a .bmp or .jpg file, and it must be 499 pixels wide by 312 pixels high.<br />
You can change the bitmap image for each individual dialog, or you can specify a global dialog image<br />
that should be used in all of the dialogs that contain the bitmap image.<br />
The following sample dialogs—one with the Classic theme and one with the <strong>InstallShield</strong> Blue theme—<br />
show the default bitmap image. The image includes the column on the left, as well as the white<br />
background behind the text.<br />
Figure 12-3: Install Welcome Dialog with Classic Theme<br />
Figure 12-4: Install Welcome Dialog with <strong>InstallShield</strong> Blue Theme<br />
258 ISE-1800-UG01 <strong>InstallShield</strong> <strong>2012</strong> <strong>Express</strong> <strong>Edition</strong> <strong>User</strong> <strong>Guide</strong>
Banner Bitmap<br />
Chapter 12: Defining the End-<strong>User</strong> Interface<br />
Working with Dialogs<br />
The banner bitmap image is displayed directly below the title bar of several dialogs: License Agreement,<br />
Readme, Customer Information, Destination Folder, Database Folder, Setup Type, Custom Setup,<br />
Ready to Install, and Setup Progress. This image must be a .bmp or .jpg file, and it must be 499 pixels<br />
wide by 58 pixels high.<br />
You can change the banner bitmap for each individual dialog, or you can specify a global dialog banner<br />
that should be used in all of the dialogs that contain the banner bitmap.<br />
The following sample dialogs—one with the Classic theme and one with the <strong>InstallShield</strong> Blue theme—<br />
show the banner bitmap. The image consists of the graphic at the far-right corner of the dialog title area.<br />
Figure 12-5: License Agreement Dialog with Classic Theme<br />
Figure 12-6: License Agreement Dialog with <strong>InstallShield</strong> Blue Theme<br />
<strong>InstallShield</strong> <strong>2012</strong> <strong>Express</strong> <strong>Edition</strong> <strong>User</strong> <strong>Guide</strong> ISE-1800-UG01 259
Chapter 12: Defining the End-<strong>User</strong> Interface<br />
Working with Dialogs<br />
Changing the Splash Bitmap in the Splash Bitmap Dialog<br />
Task To change the splash bitmap image on the Splash Bitmap dialog:<br />
1. In the View List under Customize the Setup Appearance, click Dialogs.<br />
2. In the Dialogs explorer, click Splash Bitmap.<br />
3. In the Splash Bitmap setting, type the path to the .bmp or .jpg file that you want to use as the<br />
dialog’s image. Alternately, click the ellipsis button (...) to browse to the file. The image must be 465<br />
pixels wide by 281 pixels high.<br />
Changing the Bitmap Image for an End-<strong>User</strong> Dialog<br />
Task To change the bitmap image for an end-user dialog:<br />
1. In the View List under Customize the Setup Appearance, click Dialogs.<br />
2. In the Dialogs explorer, click the dialog whose bitmap image you want to change.<br />
3. In the Bitmap Image setting, type the path to the .bmp or .jpg file that you want to use as the<br />
dialog’s image. Alternately, click the ellipsis button (...) to browse to the file. The image must be 499<br />
pixels wide by 312 pixels high.<br />
Important: You can also configure the bitmap image for all end-user dialogs by configuring the Global Dialog Image<br />
setting, which is displayed when you click the Dialogs explorer in the Dialogs view. If you change the value of the Bitmap<br />
Image setting for a particular dialog and then you change the value of the Global Dialog Image setting, the value in the<br />
Bitmap Image setting is overwritten with the value in the Global Dialog Image setting.<br />
Changing the Banner Bitmap for an End-<strong>User</strong> Dialog<br />
Task To change the banner bitmap for an end-user dialog:<br />
1. In the View List under Customize the Setup Appearance, click Dialogs.<br />
2. In the Dialogs explorer, click the dialog whose banner bitmap you want to change.<br />
3. In the Banner Bitmap setting, type the path to the .bmp or .jpg file that you want to use as the<br />
dialog’s image. Alternately, click the ellipsis button (...) to browse to the file. The image must be 499<br />
pixels wide by 58 pixels high.<br />
260 ISE-1800-UG01 <strong>InstallShield</strong> <strong>2012</strong> <strong>Express</strong> <strong>Edition</strong> <strong>User</strong> <strong>Guide</strong>
Chapter 12: Defining the End-<strong>User</strong> Interface<br />
Working with Dialogs<br />
Important: You can also configure the banner bitmap for all end-user dialogs by configuring the Global Dialog Banner<br />
setting, which is displayed when you click the Dialogs explorer in the Dialogs view. If you change the value of the Banner<br />
Bitmap setting for a particular dialog and then you change the value of the Global Dialog Banner setting, the value in the<br />
Banner Bitmap setting is overwritten with the value in the Global Dialog Banner setting.<br />
Changing the Global Dialog Image for End-<strong>User</strong> Dialogs<br />
Task To change the bitmap image for all end-user dialogs that contain it:<br />
1. In the View List under Customize the Setup Appearance, click Dialogs.<br />
2. Click the Dialogs explorer.<br />
3. In the Global Dialog Image setting, type the path to the .bmp or .jpg file that you want to use as<br />
the bitmap image in all dialogs that contain it. Alternately, click the ellipsis button (...) to browse to<br />
the file. The image must be 499 pixels wide by 312 pixels high.<br />
Tip: You can also set the bitmap image for individual dialogs.<br />
Caution: If you change the value of the Bitmap Image setting for a particular dialog and then you change the value of the<br />
Global Dialog Image setting, the value in the Bitmap Image setting is overwritten with the value in the Global Dialog Image<br />
setting.<br />
Changing the Global Dialog Banner for End-<strong>User</strong> Dialogs<br />
Task To change the banner bitmap for all end-user dialogs that contain it:<br />
1. In the View List under Customize the Setup Appearance, click Dialogs.<br />
2. Click the Dialogs explorer.<br />
3. In the Global Dialog Banner setting, type the path to the .bmp or .jpg file that you want to use as<br />
the banner bitmap in all dialogs that contain it. Alternately, click the ellipsis button (...) to browse to<br />
the file. The image must be 499 pixels wide by 58 pixels high.<br />
Tip: You can also set the banner bitmap for individual dialogs.<br />
<strong>InstallShield</strong> <strong>2012</strong> <strong>Express</strong> <strong>Edition</strong> <strong>User</strong> <strong>Guide</strong> ISE-1800-UG01 261
Chapter 12: Defining the End-<strong>User</strong> Interface<br />
Working with Dialogs<br />
Caution: If you change the value of the Banner Image setting for a particular dialog and then you change the value of the<br />
Global Dialog Banner setting, the value in the Banner Image setting is overwritten with the value in the Global Dialog<br />
Banner setting.<br />
Minimizing Reboots on Windows Vista and Later Systems<br />
Windows Logo <strong>Guide</strong>line: Restarting the system after an installation is inconvenient for end users. One of the Windows<br />
logo program requirements is that all installations must contain an option that enables end users to automatically close<br />
applications and attempt to restart them after the installation is complete.<br />
To support this requirement, all <strong>Express</strong> projects include the MsiRMFilesInUse dialog by default. An<br />
installation displays the MsiRMFilesInUse dialog on a Windows Vista or later system if one or more files<br />
that need to be updated are currently in use during the installation. The dialog contains two options to<br />
allow end users to specify how to proceed:<br />
• End users can choose to have the installation close the applications that are using those files and<br />
then attempt to restart the applications after the installation is complete.<br />
• End users can avoid closing the applications. A reboot will be required at the end of the installation.<br />
For the best end-user experience, your application should be instrumented to use the Restart Manager<br />
API; doing so allows the Restart Manager to effectively pause and resume your application exactly where<br />
the end user left it. For detailed information, see About Restart Manager and the other Restart Manager<br />
documentation on the MSDN Web site.<br />
Custom Setup Dialog Options<br />
The Custom Setup dialog has a sophisticated user interface that is tightly integrated with information<br />
about the target system, the features in your installation, and Windows Installer installation options. It<br />
provides the end user with the most control over the installation.<br />
Many of the options and information it offers are determined by the feature properties that you set in<br />
your setup design, as described below.<br />
Table 12-1: Custom Setup Dialog Options<br />
Option Description<br />
Advertisement Feature advertisement allows files to be installed on demand after the installation<br />
has initially run. In the Custom Setup dialog, when you click a feature, you can<br />
specify that you want it installed later by selecting the Will be installed when<br />
required option.<br />
However, that default option is present only if the setup author selects Yes for the<br />
feature’s Advertised setting.<br />
262 ISE-1800-UG01 <strong>InstallShield</strong> <strong>2012</strong> <strong>Express</strong> <strong>Edition</strong> <strong>User</strong> <strong>Guide</strong>
Table 12-1: Custom Setup Dialog Options (cont.)<br />
Option Description<br />
Hide a Feature from the End<br />
<strong>User</strong><br />
Chapter 12: Defining the End-<strong>User</strong> Interface<br />
Working with Dialogs<br />
Displaying a License Agreement During the Run Time<br />
A license agreement dialog is included as part of the default user interface of installations. To display<br />
your license agreement text, associate a rich text file (.rtf) with this dialog.<br />
Task To add your text to the license agreement dialog:<br />
1. In the View List under Customize the Setup Appearance, click Dialogs.<br />
2. In the Dialogs explorer, click License Agreement.<br />
3. Click the License File setting, and then click the ellipsis button (...) to browse to the .rtf file that<br />
you want to use.<br />
Removing a Dialog from an Installation<br />
Task To remove a dialog from your installation:<br />
When you set a feature’s Visible setting to No, the end user cannot see the feature<br />
or its subfeatures in the Custom Setup dialog and therefore cannot change any of<br />
its installation options.<br />
Display All Subfeatures The feature’s Visible setting also governs whether its subfeatures are expanded<br />
when the dialog first opens.<br />
Display a Description for a<br />
Feature<br />
The description that is shown at the bottom of the Custom Setup dialog when you<br />
select a feature is taken from its Description setting.<br />
Change the Feature Order You can change the order in which the features appear to the end user in the<br />
Custom Setup dialog. The order in which features are displayed is dictated by the<br />
order in the Features view. For more information, see Changing the Feature Order<br />
in the Custom Setup Dialog.<br />
Require a Feature Be Installed If you set a feature’s Required setting to Yes, the end user will not have the Will<br />
not be available option, meaning that the feature must be installed.<br />
1. In the View List under Customize the Setup Appearance, click Dialogs.<br />
2. In the Dialogs explorer, clear the check box for the dialog that you want to delete.<br />
<strong>InstallShield</strong> <strong>2012</strong> <strong>Express</strong> <strong>Edition</strong> <strong>User</strong> <strong>Guide</strong> ISE-1800-UG01 263
Chapter 12: Defining the End-<strong>User</strong> Interface<br />
Editing Run-Time Text and Message Strings<br />
Editing Run-Time Text and Message Strings<br />
<strong>InstallShield</strong> provides you with complete control over all of the localizable strings displayed in your<br />
installation. You can customize everything from the text on the Next buttons to the descriptions of<br />
features.<br />
The Text and Messages view in <strong>InstallShield</strong> lists all of the dialogs and messages that can be displayed<br />
during the installation process. If you click one of the dialogs in this view, you can see a sample screen<br />
shot of the dialog, as well as a string table that contains all of the text strings that belong to the dialog.<br />
Likewise, if you click a message in this view, you can see a sample message box and the string table with<br />
all of its associated strings. All run-time strings are accessible in this view.<br />
Localization for international audiences is an important aspect of creating installations, and<br />
<strong>InstallShield</strong> enables you to export all of the run-time strings in your installation project to a text (.txt)<br />
file to ease translation. When you export the strings, they can be sent for translation in one common file<br />
type and can then be imported back into your installation project for a localized user interface.<br />
Editing Run-Time Strings<br />
Task To edit a run-time string:<br />
1. In the View List under Customize the Setup Appearance, click Text and Messages.<br />
2. In the Text and Messages explorer, click the dialog or message that you want to edit.<br />
3. Double-click the value of the string that you want to edit and type the new string.<br />
Tip: You can use Windows Installer properties in your dialog text. To do this, surround the property with square brackets—<br />
[INSTALLDIR], for example.<br />
Adding Comments to Text and Message Strings<br />
You can add comments to a text or message string in your project. The end user does not see these<br />
comments. They exist only to assist in identifying strings.<br />
Task To add comments to a string:<br />
1. In the View List under Customize the Setup Appearance, click Text and Messages.<br />
2. In the Text and Messages explorer, click the dialog or message to which you want to add a<br />
comment, and then find the string that should have the comment.<br />
3. Double-click the Comment value for that string and then type your comment. You may need to<br />
scroll to the right to see this value.<br />
264 ISE-1800-UG01 <strong>InstallShield</strong> <strong>2012</strong> <strong>Express</strong> <strong>Edition</strong> <strong>User</strong> <strong>Guide</strong>
Changing the Font for Text and Message Strings<br />
Chapter 12: Defining the End-<strong>User</strong> Interface<br />
Editing Run-Time Text and Message Strings<br />
The default font and font size for all of the strings in your installation’s dialogs and message boxes are set<br />
in the General Information view. <strong>InstallShield</strong> enables you to override the default font or font size for<br />
one or more specific strings.<br />
Task To change the font and font size for a specific string:<br />
1. In the View List under Customize the Setup Appearance, click Text and Messages.<br />
2. In the Text and Messages explorer, click the dialog or message that contains the string whose font<br />
you want to modify, and then find the appropriate string.<br />
3. Double-click the Font value for the string whose font you want to modify.<br />
4. Do one of the following:<br />
• In the Font list, select the appropriate font.<br />
• In the Font setting, click the ellipsis button (...). The Font dialog box opens. Select the font and<br />
font characteristics (such as size, style, and color) for the selected string, and then click OK.<br />
Exporting Strings<br />
To ease the task of translating all of the run-time strings in your installation project, <strong>InstallShield</strong><br />
enables you to export the strings to a text (.txt) file. You can provide that .txt file to a translator who can<br />
update the file with translated text. Then you can import the .txt file back into your installation project<br />
for a localized user interface.<br />
Task To export all of the run-time strings in your project:<br />
1. On the Project menu, click Export String Entries. The Export String Table Wizard opens.<br />
2. Complete the panels in the wizard to export the strings to a .txt file.<br />
Importing String Tables<br />
Once the .txt file containing your installation’s strings has been translated, you can import the .txt file<br />
into your project for a localized user interface.<br />
Task To import the translated run-time strings in your project:<br />
1. On the Project menu, click Import String Entries. The Import String Table Wizard opens.<br />
2. Complete the panels in the wizard to import the strings.<br />
<strong>InstallShield</strong> <strong>2012</strong> <strong>Express</strong> <strong>Edition</strong> <strong>User</strong> <strong>Guide</strong> ISE-1800-UG01 265
Chapter 12: Defining the End-<strong>User</strong> Interface<br />
Displaying Billboards<br />
Displaying Billboards<br />
You can add billboards to your projects to display information to end users during the installation<br />
process. The billboards can be used to communicate, advertise, educate, and entertain end users. For<br />
example, billboards can present overviews on new features of the product being installed or other<br />
products from your company. Each billboard is a file that you or your company’s graphics department<br />
creates for complete control over the look and feel of the file transfer.<br />
Billboard File Types<br />
<strong>InstallShield</strong> supports different types of files for billboards:<br />
• Adobe Flash application file (.swf)<br />
• Images (.bmp, .gif, .jpg, and .jpeg)<br />
If a target system does not have the Adobe Flash Player, which is used to display Flash application files,<br />
the installation can detect that and display image billboards in place of the Flash billboard. Therefore, if<br />
you include a Flash billboard in your project, it is recommended that you also include one or more image<br />
billboards in your project.<br />
Note: You can add more than one image billboard to a project, but only one Adobe Flash application file billboard.<br />
Types of Billboards<br />
<strong>InstallShield</strong> offers support for three different billboard styles. For example, with one style, the<br />
installation displays a full-screen background, with billboards in the foreground, and a small progress<br />
box in the lower-right corner of the screen. With another style, the installation displays a standard-size<br />
dialog that shows the billboards. The bottom of this dialog shows the progress bar.<br />
Following are descriptions and sample screen shots of each type of billboard.<br />
Fullscreen with Small Progress (Displayed in Lower Right)<br />
For the Fullscreen with Small progress (displayed in lower right) type of billboard, when the<br />
installation displays the standard end-user dialogs, it also displays a full-screen background. During file<br />
transfer, the installation shows full-screen backgrounds, with billboards in the foreground, and a small<br />
progress box in the lower-right corner of the screen.<br />
266 ISE-1800-UG01 <strong>InstallShield</strong> <strong>2012</strong> <strong>Express</strong> <strong>Edition</strong> <strong>User</strong> <strong>Guide</strong>
Figure 12-7: Fullscreen Billboard with Small Progress (Displayed in Lower Right)<br />
Chapter 12: Defining the End-<strong>User</strong> Interface<br />
Displaying Billboards<br />
In the sample screen shot, the billboard is the blue-green rectangle image in the center. Some of the<br />
configurable billboard settings were set as follows:<br />
• Origin—Centered<br />
• Title—A B C<br />
• Font—48 pt. Arial<br />
• Background Color—Yellow<br />
Windowed with Standard Progress<br />
For the Windowed with Standard progress type of billboard, during file transfer, the installation<br />
displays a standard-size dialog that shows the billboards. The bottom of this dialog shows the progress<br />
bar. The installation does not display a background for this style.<br />
<strong>InstallShield</strong> <strong>2012</strong> <strong>Express</strong> <strong>Edition</strong> <strong>User</strong> <strong>Guide</strong> ISE-1800-UG01 267
Chapter 12: Defining the End-<strong>User</strong> Interface<br />
Displaying Billboards<br />
Figure 12-8: Windowed with Standard Progress<br />
In the sample screen shot, the billboard is the blue-green rectangle image. Its size is 544 pixels wide by<br />
281 pixels high.<br />
Windowed with Small (Displayed in Lower Right, No Billboards)<br />
For the Windowed with Small (displayed in lower right, no billboards) type of billboard, the<br />
installation displays a small progress box in the lower-right corner of the screen during file transfer. It<br />
does not display any billboards or a background.<br />
268 ISE-1800-UG01 <strong>InstallShield</strong> <strong>2012</strong> <strong>Express</strong> <strong>Edition</strong> <strong>User</strong> <strong>Guide</strong>
Figure 12-9: Windowed with Small (Displayed in Lower Right, No Billboards)<br />
Chapter 12: Defining the End-<strong>User</strong> Interface<br />
Displaying Billboards<br />
As shown in the sample screen shot, the progress bar is shown, but no billboard is displayed. The black<br />
background is the end user’s desktop.<br />
Specifying Which Type of Billboard to Use in an Installation<br />
<strong>InstallShield</strong> offers support for different billboard styles.<br />
Task To specify which type of billboard you want to use in your installation:<br />
1. In the View List under Customize the Setup Appearance, click Billboards.<br />
2. In the center pane, click the Billboards explorer. <strong>InstallShield</strong> displays the Billboard Type<br />
setting in the right pane.<br />
3. In the Billboard Type setting, select the appropriate style of billboard.<br />
To see samples of each type of billboard, see Types of Billboards.<br />
<strong>InstallShield</strong> <strong>2012</strong> <strong>Express</strong> <strong>Edition</strong> <strong>User</strong> <strong>Guide</strong> ISE-1800-UG01 269
Chapter 12: Defining the End-<strong>User</strong> Interface<br />
Displaying Billboards<br />
Adding an Adobe Flash Application File Billboard<br />
<strong>InstallShield</strong> lets you display a Flash application file billboard during the file transfer process. Flash<br />
application files can consist of videos, movies, sounds, interactive interfaces, games, text, and more—<br />
anything that is supported by the .swf type of file. It is recommended that files such as Flash video files<br />
(.flv) and MP3 audio files be embedded in the .swf file so that they are available locally on the target<br />
system during file transfer. Although .swf files can reference external files that you can post on a Web<br />
site, this external implementation would require that end users have an Internet connection.<br />
Task To add an Adobe Flash Application File billboard to your installation:<br />
1. In the View List under Customize the Setup Appearance, click Billboards.<br />
2. In the Billboards explorer, right-click Adobe Flash Application File (.swf) and then click<br />
New Billboard. <strong>InstallShield</strong> adds a new billboard item with the name NewBillboard1.<br />
3. Type a name for the billboard item. This name is used to help you identify the item while you are<br />
creating your installation; the name is not displayed during the installation.<br />
4. In the right pane, configure the settings for the billboard.<br />
Note: If the version of Flash or other tool that you use to create your .swf file is newer than the version of the Flash Player<br />
that is installed on a target system, it is possible that some of the Flash features may not work as expected on that target<br />
system.<br />
Adding Image Billboards<br />
You can choose to display only one image billboard during the file transfer process, or you can include a<br />
series of image billboards, each one designed to be displayed for a specific amount of time. <strong>InstallShield</strong><br />
includes support for .bmp, .gif, .jpg, and .jpeg image files.<br />
Note: Animated .gif files are not supported. If you want to use animation in a billboard, consider using an Adobe Flash<br />
application file billboard.<br />
Task To add an image billboard to your installation:<br />
1. In the View List under Customize the Setup Appearance, click Billboards.<br />
2. In the Billboards explorer, right-click Images and then click New Billboard. <strong>InstallShield</strong> adds<br />
a new billboard item with the name NewBillboard1.<br />
3. Type a name for the billboard item. This name is used to help you identify the item while you are<br />
creating your installation; the name is not displayed during the installation.<br />
4. In the right pane, configure the settings for the billboard.<br />
270 ISE-1800-UG01 <strong>InstallShield</strong> <strong>2012</strong> <strong>Express</strong> <strong>Edition</strong> <strong>User</strong> <strong>Guide</strong>
Configuring Billboard Settings<br />
Chapter 12: Defining the End-<strong>User</strong> Interface<br />
Displaying Billboards<br />
When you add an Adobe Flash application file billboard or an image billboard to your project, you need<br />
to configure its settings.<br />
Task To configure a billboard’s settings:<br />
1. In the View List under Customize the Setup Appearance, click Billboards.<br />
2. In the Billboards explorer in the center pane, click the billboard that you want to configure.<br />
<strong>InstallShield</strong> displays the billboard settings in the right pane.<br />
3. Configure the settings as required.<br />
For information about each of the billboard settings, see Settings for Adobe Flash Application File<br />
Billboards and Image Billboards.<br />
Previewing Billboards Without Building and Launching a<br />
Release<br />
<strong>InstallShield</strong> lets you preview a billboard to see how it would be displayed at run time, without requiring<br />
you to build and run a release.<br />
Previewing a billboard lets you see how your billboard will look with the background color, position, and<br />
related settings that are currently configured for your billboard.<br />
Task To preview a billboard:<br />
1. In the View List under Customize the Setup Appearance, click Billboards.<br />
2. In the Billboards explorer in the center pane, right-click the billboard that you want to preview,<br />
and then click Preview Billboard.<br />
<strong>InstallShield</strong> displays a preview of the billboard as it would be displayed at run time.<br />
To stop previewing a billboard, click the Cancel button in the preview window.<br />
Tip: Previewing a billboard is especially helpful if you want to see how your Flash or image billboard will look with different<br />
selected billboard types. You can preview a billboard, change the billboard type, and then preview a billboard again.<br />
Setting the Billboard Order<br />
Image billboards are displayed in the order in which they are listed in the Billboards view, from top to<br />
bottom.<br />
<strong>InstallShield</strong> <strong>2012</strong> <strong>Express</strong> <strong>Edition</strong> <strong>User</strong> <strong>Guide</strong> ISE-1800-UG01 271
Chapter 12: Defining the End-<strong>User</strong> Interface<br />
Displaying Billboards<br />
Task To change the order in which image billboards are displayed at run time:<br />
1. In the View List under Customize the Setup Appearance, click Billboards.<br />
2. In the Billboards explorer, right-click one of the billboard items that you want to move, and then<br />
click either Move Up or Move Down.<br />
Repeat the last step until all of the billboards are correctly sorted.<br />
Run-Time Behavior of an Installation that Includes Billboards<br />
Important: If your installation includes billboards, your installation must include a Setup.exe setup launcher. The setup<br />
launcher is required because it displays the billboards at run time. The Setup.exe tab for a release in the Releases view is<br />
where you specify information such as whether you want to use a setup launcher. To learn more, see Setup.exe Tab.<br />
If your installation includes a Flash billboard and one or more image billboards, only one billboard type<br />
is displayed at run time during the file transfer process: the Flash billboard or the image billboards.<br />
• If the Flash Player is present on the target system, the installation displays the Flash billboard.<br />
• If the Flash Player is not present, the installation displays the image billboards.<br />
The run-time behavior is slightly different, depending on whether the installation is displaying a Flash<br />
billboard or image billboards:<br />
• If the installation is displaying a Flash billboard—When the file transfer is complete, the installation<br />
continues showing the Flash billboard until its duration has elapsed. Once the duration has elapsed,<br />
the installation stops displaying the billboard and shows the appropriate Setup Complete dialog.<br />
If the file transfer takes more time than you have allocated for the duration of the Flash billboard,<br />
the installation continues displaying the Flash billboard until file transfer ends.<br />
• If the installation is displaying image billboards—When the file transfer is complete, the installation<br />
stops displaying the image billboards, even if other billboards are scheduled or the current<br />
billboard’s duration has not elapsed. The installation then shows the appropriate Setup Complete<br />
dialog.<br />
If the file transfer takes more time than you have allocated for the billboards, the installation<br />
continues displaying the billboards until file transfer ends. If No is selected for the Loop Billboard<br />
setting in the Billboards view and the installation reaches the last billboard before the file transfer<br />
ends, the installation continues displaying that last image billboard until file transfer ends. Then the<br />
installation shows the appropriate Setup Complete dialog. If Yes is selected for this setting and the<br />
installation reaches the last billboard before the file transfer ends, the installation restarts the<br />
display of billboards from the beginning. The loop continues, if necessary, until the file transfer<br />
ends, and the Setup Complete dialog is displayed.<br />
272 ISE-1800-UG01 <strong>InstallShield</strong> <strong>2012</strong> <strong>Express</strong> <strong>Edition</strong> <strong>User</strong> <strong>Guide</strong>
Chapter 12: Defining the End-<strong>User</strong> Interface<br />
Displaying Billboards<br />
Note: If the version of Flash or other tool that you use to create your .swf file is newer than the version of the Flash Player<br />
that is installed on a target system, it is possible that some of the Flash features may not work as expected on that target<br />
system.<br />
Removing a Billboard<br />
Task To remove a billboard from your installation:<br />
1. In the View List under Customize the Setup Appearance, click Billboards.<br />
2. In the Billboards explorer, right-click the billboard that you would like to remove, and then click<br />
Delete.<br />
<strong>InstallShield</strong> <strong>2012</strong> <strong>Express</strong> <strong>Edition</strong> <strong>User</strong> <strong>Guide</strong> ISE-1800-UG01 273
Chapter 12: Defining the End-<strong>User</strong> Interface<br />
Displaying Billboards<br />
274 ISE-1800-UG01 <strong>InstallShield</strong> <strong>2012</strong> <strong>Express</strong> <strong>Edition</strong> <strong>User</strong> <strong>Guide</strong>
13<br />
Preparing Installations for Update<br />
Notification<br />
FlexNet Connect provides a mechanism that enables you to automatically notify your Web-connected<br />
end users when patches, updates, and product information for your application are ready for release.<br />
FlexNet Connect helps you reduce the number of end users running old releases of your products and<br />
prevent them from installing the wrong updates from your Web site.<br />
FlexNet Connect Implementation<br />
There are two cycles of tasks that you perform when using FlexNet Connect to automatically inform end<br />
users about updates: initial deployment and update deployment. Once you have performed the initial<br />
deployment steps for your application, each time you want to distribute an update of that application to<br />
your customers, you perform the update deployment cycle of steps. To learn about the update<br />
deployment steps, see Notifying End <strong>User</strong>s about Upgrades Using FlexNet Connect.<br />
Initial Deployment<br />
1. Use <strong>InstallShield</strong> to create the installation project for your application. FlexNet Connect should be<br />
enabled in this project. When you enable FlexNet Connect, <strong>InstallShield</strong> includes the Software<br />
Manager in your installation. This desktop tool ships with your application and provides a tool for<br />
end users to view available updates.<br />
2. Register your application with the FlexNet Connect Publisher site, a Web-based management portal.<br />
3. Install your application and test it.<br />
FlexNet Connect includes a variety of options that can be purchased together for a complete solution, or<br />
separately for a customized solution. To learn more, visit the Flexera Software Web site.<br />
Enabling Automatic Update Notification for a<br />
Project<br />
Enabling automatic update notification in your project adds about 600 KB of files to your installation.<br />
These files must be distributed with your application in order for FlexNet Connect to work. If you cannot<br />
afford to include these files in your installation because of bandwidth limitations or other reasons, you<br />
<strong>InstallShield</strong> <strong>2012</strong> <strong>Express</strong> <strong>Edition</strong> <strong>User</strong> <strong>Guide</strong> ISE-1800-UG01 275
Chapter 13: Preparing Installations for Update Notification<br />
Files that Need to Be Installed for Automatic Update Notification<br />
can select No to disable automatic update notifications. However, FlexNet Connect cannot be used to<br />
deploy an update unless automatic notification is enabled in the original installation when you distribute<br />
it to your end users. Therefore, if you select No, you will not be able to later take advantage of the<br />
automatic update notification features.<br />
Task To enable automatic update notification for your project:<br />
1. In the View List under Organize Your Setup, click Update Notifications.<br />
2. For the Enable FlexNet Connect setting, select one of the Yes options.<br />
3. To register your product with FlexNet Connect, click the Is Product/Version Registered<br />
property and follow the directions in the embedded help pane.<br />
Files that Need to Be Installed for Automatic<br />
Update Notification<br />
To install with your application the ability to implement automatic notification of updates to your<br />
application, enable FlexNet Connect for your project. This is disabled by default for all new installation<br />
projects that you create.<br />
When you enable FlexNet Connect in an <strong>Express</strong> project, the FlexNet Connect merge module is added to<br />
your installation. The FlexNet Connect merge module includes several files that are installed on the<br />
target machine during installation of your application. These files must be distributed with your<br />
application in order for FlexNet Connect to work. Among the items that are installed:<br />
• Software Manager (ISUSPM.exe) is an application that your end users can use to check for updates and<br />
product information. When an update is available for your application, the update is listed in the<br />
Software Manager, along with hyperlinks to download the update and view release notes.<br />
• Update Agent (Agent.exe) is the component that handles all of the communication between the<br />
Software Manager and the notification server. Optionally, you can embed calls directly from your<br />
application to the Agent to create an update experience that is more integrated with your<br />
application. To access the FlexNet Connect documentation, see the FlexNet Connect Help Library.<br />
Adding a Check-for-Updates Check Box to the<br />
Setup Complete Dialog<br />
You can add a check-for-updates check box to the last dialog of your installation if FlexNet Connect is<br />
enabled in your project. If the end user selects this Yes, check for program updates<br />
(Recommended) after the setup completes check box and then clicks the Finish button to end the<br />
installation, FlexNet Connect is launched.<br />
276 ISE-1800-UG01 <strong>InstallShield</strong> <strong>2012</strong> <strong>Express</strong> <strong>Edition</strong> <strong>User</strong> <strong>Guide</strong>
Task To add a check-for-updates check box to the Setup Complete Success dialog:<br />
1. In the View List under Customize the Setup Appearance, click Dialogs.<br />
2. In the Dialogs explorer, click Setup Complete Success.<br />
3. For the Use FlexNet Connect <strong>User</strong> Interface setting, select Yes.<br />
Chapter 13: Preparing Installations for Update Notification<br />
Creating a Shortcut to Check for Updates<br />
Creating a Shortcut to Check for Updates<br />
You can create a shortcut to launch FlexNet Connect on the target machine.<br />
Task To create a shortcut to check for updates:<br />
1. In the View List under Configure the Target System, click Shortcuts/Folders.<br />
2. In the Shortcuts explorer, right-click one of the destination directories and click New Shortcut<br />
to Preexisting file.<br />
3. Configure the following settings for the shortcut:<br />
Table 13-1: Settings for a Shortcut that Checks for Updates<br />
Setting Value<br />
Display Name Check for Updates<br />
Target [ALLUSERSPROFILE]FlexNet\Connect\11\agent.exe<br />
Icon File \redist\Language Independent\OS<br />
Independent\UpdateService.ico<br />
Arguments /sn[ProductCode]<br />
Key Name Check for Updates<br />
Registering Your Application with FlexNet Connect<br />
FlexNet Connect uses the product code and product version to uniquely identify products. Before you<br />
can properly test FlexNet Connect and automatic update notifications, you need to register the product<br />
code and product version of your application with FlexNet Connect. If you run FlexNet Connect before<br />
registering, your end users receive a “product not registered” message.<br />
<strong>InstallShield</strong> <strong>2012</strong> <strong>Express</strong> <strong>Edition</strong> <strong>User</strong> <strong>Guide</strong> ISE-1800-UG01 277
Chapter 13: Preparing Installations for Update Notification<br />
Disabling Automatic Update Notification for a Project<br />
Task To register the product code and product version:<br />
1. In the View List under Organize Your Setup, click Update Notifications.<br />
2. For the Enable FlexNet Connect setting, select one of the Yes options.<br />
3. Click the Is Product/Version Registered? setting. The help pane displays instructions for<br />
configuring this setting.<br />
4. Follow the instructions in the help pane to complete the registration process.<br />
To access the FlexNet Connect documentation, see the FlexNet Connect Help Library.<br />
Disabling Automatic Update Notification for a<br />
Project<br />
Enabling automatic update notification in your project adds about 600 KB of files to your installation.<br />
These files must be distributed with your application in order for FlexNet Connect to work. If you cannot<br />
afford to include these files in your installation because of bandwidth limitations or other reasons, you<br />
can select No to disable automatic update notifications. However, FlexNet Connect cannot be used to<br />
deploy an update unless automatic notification is enabled in the original installation when you distribute<br />
it to your end users. Therefore, if you select No, you will not be able to later take advantage of the<br />
automatic update notification features.<br />
Task To disable automatic update notification for your project:<br />
1. In the View List under Organize Your Setup, click Update Notifications.<br />
2. For the Enable FlexNet Connect setting, select No.<br />
<strong>InstallShield</strong> removes the FlexNet Connect files from your project.<br />
Removing the Shortcut<br />
If you added to your installation a shortcut that calls FlexNet Connect, you need to manually remove it.<br />
Task To remove the shortcut:<br />
1. In the View List under Configure the Target System, click Shortcuts/Folders.<br />
2. In the Shortcuts explorer, right-click the shortcut and click Delete.<br />
278 ISE-1800-UG01 <strong>InstallShield</strong> <strong>2012</strong> <strong>Express</strong> <strong>Edition</strong> <strong>User</strong> <strong>Guide</strong>
Adding Mobile Device Support to<br />
Installations<br />
14<br />
<strong>InstallShield</strong> supports the latest mobile devices, enabling you to add any number of mobile device<br />
installations to a desktop installation.<br />
Windows Mobile Device Support<br />
<strong>InstallShield</strong> lets you create an installation package for Windows Mobile–powered devices such as<br />
smartphones and PDAs. The package installs the necessary Windows Mobile .cab files to the end user’s<br />
desktop computer first, and then launches the Application Manager or uses either Microsoft Windows<br />
Mobile Device Center (for Windows Vista and later) or Microsoft ActiveSync (for Windows XP) to copy<br />
the correct files onto the Windows Mobile–powered device. It can also optionally register an icon file on<br />
the desktop computer with Mobile Device Center or ActiveSync, so that the icon is displayed within the<br />
Application Manager window.<br />
Palm OS Device Support<br />
You can use <strong>InstallShield</strong> to create an installation package for Palm OS devices. The application files can<br />
be deployed via HotSync to the Palm OS device. You can target either the device’s memory or a storage<br />
card.<br />
Existing .cab File Support<br />
If you have .cab files that have already been built for an <strong>Express</strong> project, you can add them to your<br />
installation. The .cab files can be created by using the Smart Device Setup Wizard, or they can be some<br />
other Windows Mobile–compatible .cab files that you have on your machine.<br />
About Mobile Device Support<br />
ActiveSync 3.x or later or Windows Mobile Device Center must be installed on the desktop computer in<br />
order to run a desktop-to-device installation. Active Sync 4.x or Windows Mobile Device Center is<br />
required for Windows Mobile 5.x and later devices.<br />
To create a dedicated installation for a smart device application, use the Smart Device project type.<br />
<strong>InstallShield</strong> <strong>2012</strong> <strong>Express</strong> <strong>Edition</strong> <strong>User</strong> <strong>Guide</strong> ISE-1800-UG01 279
Chapter 14: Adding Mobile Device Support to Installations<br />
Adding an Installation for a Windows Mobile–Powered Device to Your Project<br />
Adding an Installation for a Windows Mobile–<br />
Powered Device to Your Project<br />
You can add to your project an installation for Windows Mobile–powered devices such as smartphones<br />
and PDAs.<br />
Note: ActiveSync 3.x or later or Windows Mobile Device Center must be installed on the desktop computer in order to run<br />
a desktop-to-device installation. Active Sync 4.x or Windows Mobile Device Center is required for Windows Mobile 5.x and<br />
later devices.<br />
Task To add an installation for a Windows Mobile–powered device:<br />
1. Create the desktop installation that will be used to install the components of your application to the<br />
end user’s desktop machine. This also sets up your application to be installed on the Windows<br />
Mobile–powered device the next time that it is synched with the desktop computer.<br />
Note: You are not required to add anything to the desktop. You can use the desktop installation solely to deploy the<br />
application to Windows Mobile Device Center or ActiveSync.<br />
2. Add the Windows Mobile installation to your project:<br />
a. In the View List under Specify Application Data, click Mobile Devices.<br />
b. Right-click the Mobile Device Installations explorer and click New Windows Mobile.<br />
The Windows Mobile Wizard opens.<br />
c. Follow the wizard panels to customize the installation.<br />
When you add an installation for a Windows Mobile–powered device to your project, <strong>InstallShield</strong><br />
automatically adds it to all of the features that you selected to associate with the Windows Mobile<br />
application.<br />
When you build a release for the installation, <strong>InstallShield</strong> creates an installation that installs your<br />
application to the end user’s desktop machine and to the Windows Mobile–powered device. For more<br />
information, see Building an Installation for a Mobile Device.<br />
Launching the Windows Mobile Wizard as Part of an <strong>InstallShield</strong> Project Within<br />
Microsoft Visual Studio<br />
If your mobile device installation requires a desktop component, you can create the desktop component<br />
by adding an <strong>InstallShield</strong> project from the Add New Project dialog box in Visual Studio. Then add an<br />
Windows Mobile–powered device installation as described above. You can associate the project output<br />
groups with the Windows Mobile installation.<br />
280 ISE-1800-UG01 <strong>InstallShield</strong> <strong>2012</strong> <strong>Express</strong> <strong>Edition</strong> <strong>User</strong> <strong>Guide</strong>
Chapter 14: Adding Mobile Device Support to Installations<br />
Adding an Installation for a Palm OS Device to Your Project<br />
Adding an Installation for a Palm OS Device to<br />
Your Project<br />
You can use <strong>InstallShield</strong> to create an installation package for Palm OS devices.<br />
Task To add an installation for a Palm OS device:<br />
1. Prepare your application by compiling your code in a development tool that supports Palm OS.<br />
2. Create the desktop installation that includes the Palm OS files that are to be installed on Palm OS<br />
devices.<br />
3. Add a Palm OS installation to your project:<br />
a. In the View List under Specify Application Data, click Mobile Devices.<br />
b. Right-click the Mobile Device Installations explorer and click New Palm OS. The Palm OS<br />
Wizard opens.<br />
c. Follow the wizard panels to customize the installation.<br />
When you add an installation for a Palm OS device to your project, <strong>InstallShield</strong> automatically adds it to<br />
all of the features that you selected to associate with the Palm OS application.<br />
When you build a release for the installation, <strong>InstallShield</strong> creates an installation that installs your<br />
application files to the Palm OS device via a storage card, or they can be downloaded directly to the<br />
device over a network or the Internet. For more information, see Building an Installation for a Mobile<br />
Device.<br />
Adding Existing .cab Files to Your Project<br />
If you have .cab files that have already been built for an <strong>Express</strong> project, you can add them to your<br />
installation to create a Windows Mobile package.<br />
If you would like to add more than one .cab file to a single Windows Mobile installation, see Special<br />
Considerations for Adding Multiple .cab Files.<br />
Note: ActiveSync 3.x or later or Windows Mobile Device Center must be installed on the desktop computer in order to run<br />
a desktop-to-device installation. Active Sync 4.x or Windows Mobile Device Center is required for Windows Mobile 5.x and<br />
later devices.<br />
<strong>InstallShield</strong> <strong>2012</strong> <strong>Express</strong> <strong>Edition</strong> <strong>User</strong> <strong>Guide</strong> ISE-1800-UG01 281
Chapter 14: Adding Mobile Device Support to Installations<br />
Special Considerations for Adding Multiple .cab Files<br />
Task To add existing .cab files for a Windows Mobile–powered device to your project:<br />
1. Prepare your .cab files if you have not already done so. The .cab files can be created by using the<br />
Smart Device Setup Wizard, or they can be some other Windows Mobile–compatible .cab files that<br />
you have on your machine.<br />
2. Create the desktop installation that will be used to install the features of your application to the end<br />
user’s desktop machine. This also sets up your application to be installed on the Windows Mobile–<br />
powered device the next time that it is synched with the desktop computer.<br />
Note: You are not required to add anything to the desktop. You can use the desktop installation solely to deploy the<br />
product through ActiveSync or Windows Mobile Device Center.<br />
3. Add the .cab files to your project:<br />
a. In the View List under Specify Application Data, click Mobile Devices.<br />
b. Right-click the Mobile Device Installations explorer and click New Windows Mobile.<br />
The Windows Mobile Wizard opens.<br />
c. Follow the wizard panels to customize the installation.<br />
When you add an installation for a Windows Mobile–powered device to your project, <strong>InstallShield</strong><br />
automatically adds it to all of the features that you selected to associate with the Windows Mobile<br />
application.<br />
When you build a release for the installation, <strong>InstallShield</strong> creates an installation that installs your<br />
application to the end user’s desktop machine and to the Windows Mobile–powered device. For more<br />
information, see Building an Installation for a Mobile Device.<br />
Special Considerations for Adding Multiple .cab<br />
Files<br />
A Windows Mobile installation is a set of .cab files. If your Windows Mobile installation supports more<br />
than one platform-processor combination, the set of .cab files consists of a separate .cab file for each<br />
platform-processor combination. If your installation supports all platform-processor combinations, the<br />
set of .cab files consists of only one .cab file that can be used for any platform-processor combination.<br />
Note: If a Windows Mobile installation consists of multiple .cab files, you should add all of the installation’s .cab files to the<br />
same node of the Mobile Device Installations explorer in the Mobile Devices view. You should not separate the .cab files<br />
into different nodes.<br />
If you want to add to your project multiple .cab files from different Windows Mobile installations (that is, from different sets<br />
of .cab files), you should create a separate node in the Mobile Device Installations explorer for each set of .cab files. You<br />
should not mix .cab files from different installations in the same node.<br />
282 ISE-1800-UG01 <strong>InstallShield</strong> <strong>2012</strong> <strong>Express</strong> <strong>Edition</strong> <strong>User</strong> <strong>Guide</strong>
Chapter 14: Adding Mobile Device Support to Installations<br />
Getting the Location of the Application Manager (CeAppMgr.exe) on the Target System<br />
Getting the Location of the Application Manager<br />
(CeAppMgr.exe) on the Target System<br />
The Application Manager is a utility that is included with Windows Mobile Device Center (for Windows<br />
Vista and later systems) and ActiveSync (for Windows XP). You can use the CEAPPMGRLOC property<br />
to refer to the Application Manager. This property indicates the path of CeAppMgr.exe.<br />
Task To use the CEAPPMGRLOC property to obtain the Application Manager location on the target desktop<br />
machine:<br />
In a VBScript custom action, use the following:<br />
Session.Property("CEAPPMGRLOC")<br />
Deploying Files to the Microsoft ActiveSync<br />
Directory<br />
The CESERVICEDIR directory variable points to the location where ActiveSync is installed on the target<br />
system.<br />
Task To deploy files to the ActiveSync directory:<br />
1. In the View List under Specify Application Data, click Mobile Devices.<br />
2. In the Mobile Device Installations explorer, click the Windows Mobile installation that you<br />
would like to modify. The Project Settings pane for that installation opens.<br />
3. Click Desktop Settings. The Desktop Settings panel of the Windows Mobile Wizard opens.<br />
4. In the Target desktop folder box, select the [CESERVICEDIR] option.<br />
5. Click OK.<br />
You can also create subdirectories under this directory and then deploy files to the subdirectories.<br />
Suppressing the Display Warning for Legacy<br />
Mobile Device Applications<br />
Some legacy mobile device platforms include support for portrait mode but not landscape mode.<br />
Therefore, in some circumstances, the installation for a mobile device displays the following warning:<br />
The program you have installed may not display correctly because it was designed for a previous<br />
version of Windows Mobile software.<br />
<strong>InstallShield</strong> <strong>2012</strong> <strong>Express</strong> <strong>Edition</strong> <strong>User</strong> <strong>Guide</strong> ISE-1800-UG01 283
Chapter 14: Adding Mobile Device Support to Installations<br />
Modifying an Installation for a Mobile Device<br />
Task To prevent this warning from ever displaying, do one of the following:<br />
• On the Device Files panel of the Windows Mobile Wizard, select the Suppress Display<br />
Warning check box. For more information, see Device Files Panel.<br />
• On the Processor/Platform tab of the Device Files dialog box, do not select the Platform/<br />
Processor independent option. Selecting this option triggers the warning on legacy platforms.<br />
For more information, see Processor/Platform Tab.<br />
• On the Processor/Platform tab of the Device Files dialog box, select the Specific platform/<br />
processor option and in the Platforms list, select only the latest platforms. For more information,<br />
see Processor/Platform Tab.<br />
Note that the warning may not be displayed for a target platform if the <br />
element is included for that platform in the <strong>InstallShield</strong> Settings.xml file. For more information, see<br />
Modifying the List of Available Windows Mobile Platforms or their Associated Settings.<br />
Modifying an Installation for a Mobile Device<br />
The Windows Mobile Wizard guides you through the process of creating installation packages for<br />
Windows Mobile devices, and the Palm OS Wizard guides you through the process of creating<br />
installation packages for Palm OS devices. If you want to modify an mobile device installation in your<br />
project, you can run through the entire wizard again, making changes as needed. You also have the<br />
option of accessing only a selected panel of the wizard, bypassing the other panels of the wizard. Both<br />
methods begin with the Mobile Devices view.<br />
Task To modify an installation for a mobile device:<br />
1. In the View List under Specify Application Data, click Mobile Devices.<br />
2. In the Mobile Device Installations explorer, click the Windows Mobile installation that you<br />
would like to modify. The Project Settings pane for that installation opens.<br />
3. If you would like to run through the entire wizard, click the wizard hyperlink near the top of the<br />
Project Summary pane.<br />
If you would like to access an individual panel of the wizard, click the appropriate hyperlink to<br />
modify that portion of the installation. The corresponding panel of the appropriate wizard opens.<br />
4. Make any necessary changes.<br />
284 ISE-1800-UG01 <strong>InstallShield</strong> <strong>2012</strong> <strong>Express</strong> <strong>Edition</strong> <strong>User</strong> <strong>Guide</strong>
Chapter 14: Adding Mobile Device Support to Installations<br />
Renaming an Installation for a Mobile Device<br />
Renaming an Installation for a Mobile Device<br />
Task To rename an installation for a mobile device:<br />
1. In the View List under Specify Application Data, click Mobile Devices.<br />
2. Do one of the following:<br />
• Right-click the mobile device installation whose name you would like to modify and click<br />
Rename.<br />
• Click the mobile device installation whose name you would like to modify and press F2.<br />
Removing an Installation for a Mobile Device from<br />
Your Project<br />
Task To remove an installation for a mobile device from your project:<br />
1. In the View List under Specify Application Data, click Mobile Devices.<br />
2. In the Mobile Device Installations explorer, right-click the installation of the mobile device that<br />
you would like to remove and click Delete.<br />
<strong>InstallShield</strong> removes the installation from the Mobile Devices view.<br />
Building an Installation for a Mobile Device<br />
Your mobile device installation is built when you build the desktop installation that your mobile device<br />
installation is part of.<br />
If your project includes a Windows Mobile device installation, the resulting Setup.exe—and other files if<br />
the release was built uncompressed—contains all of the logic required to configure Microsoft ActiveSync<br />
on the desktop machine to install the application and, if necessary, the .NET Compact Framework on the<br />
device.<br />
If your project includes a Palm OS device, the resulting Setup.exe—and other files if the release was built<br />
uncompressed—contains an installation that installs your application files to the Palm OS device via a<br />
storage card, or they can be downloaded directly to the device over a network or the Internet.<br />
<strong>InstallShield</strong> <strong>2012</strong> <strong>Express</strong> <strong>Edition</strong> <strong>User</strong> <strong>Guide</strong> ISE-1800-UG01 285
Chapter 14: Adding Mobile Device Support to Installations<br />
Building an Installation for a Mobile Device<br />
286 ISE-1800-UG01 <strong>InstallShield</strong> <strong>2012</strong> <strong>Express</strong> <strong>Edition</strong> <strong>User</strong> <strong>Guide</strong>
Preparing Installations for<br />
Maintenance and Uninstallation<br />
15<br />
<strong>InstallShield</strong> lets your users rerun your installation to change program features or reinstall or remove<br />
your application. When users select your application in Add or Remove Programs in the Control Panel,<br />
the installation displays dialog boxes that let users do any of the following:<br />
1. Install individual features that were not previously installed, and uninstall individual features.<br />
2. Reinstall your application with the settings selected during the first installation.<br />
3. Uninstall your application.<br />
To modify, repair, or uninstall an application, the operating system must have some indication that the<br />
application is present. To allow this, an installation registers an application with the operating system so<br />
that it can be easily maintained or uninstalled. You enter the necessary information in the General<br />
Information view. For more information, see Specifying Installation Information.<br />
In <strong>InstallShield</strong> installations, maintenance (that is, modification and repair) is handled automatically. In<br />
addition, uninstallation is handled automatically—with the sole exception of custom actions, which must<br />
either undo their own effect during uninstallation or have their effect undone by another custom action<br />
that runs only during uninstallation.<br />
Removing Registry Data Created by Your Product<br />
By default, your product’s uninstaller removes only data that was created by your installation program.<br />
You can use a special uninstallation flag in the Registry view. The uninstallation flag controls the registry<br />
data to be removed during uninstallation. In particular, using the Uninstall entire key flag on a registry<br />
key causes the key and all its values and subkeys to be removed during uninstallation. For more<br />
information, see Registry Flags.<br />
<strong>InstallShield</strong> <strong>2012</strong> <strong>Express</strong> <strong>Edition</strong> <strong>User</strong> <strong>Guide</strong> ISE-1800-UG01 287
Chapter 15: Preparing Installations for Maintenance and Uninstallation<br />
Removing Registry Data Created by Your Product<br />
288 ISE-1800-UG01 <strong>InstallShield</strong> <strong>2012</strong> <strong>Express</strong> <strong>Edition</strong> <strong>User</strong> <strong>Guide</strong>
16<br />
Building, Testing, and Distributing<br />
Installations<br />
Once you have configured the features, files, shortcuts, registry entries, end-user dialogs, and other<br />
elements of your installation project, you are ready to create and build a release for your installation.<br />
Building a release packages the content of your installation, creating a disk image that you can copy to<br />
your distribution media and distribute or deploy as needed.<br />
Testing is an essential part of creating a reliable installation. <strong>InstallShield</strong> enables you to selectively test<br />
run just the end-user interface portion of a release. You can also run your installation by simply clicking<br />
a button in <strong>InstallShield</strong>; when you run an installation by using this method, your installation executes<br />
exactly as it would on an end user’s machine. All files are transferred, shortcuts and registry entries are<br />
made, and the user interface is displayed.<br />
The last step in creating your installation is to distribute it to a specified location. This location may be<br />
on a network drive, floppy disk, or different location on a local drive. When you distribute your<br />
installation, the disk image created when you built your installation is copied to the location that you<br />
specify.<br />
Configuring and Building Releases<br />
Once you have designed your project in <strong>InstallShield</strong>, you are ready to create a release that you can<br />
configure and build to distribute to end users. The release is built according to the options that you set<br />
for it in the Releases view.<br />
Building a Release<br />
Tip: The following instructions apply to releases that are built within <strong>InstallShield</strong> (without integration with Visual Studio).<br />
For information on building an <strong>InstallShield</strong> release from within Visual Studio, see Building Releases in Microsoft Visual<br />
Studio.<br />
<strong>InstallShield</strong> <strong>2012</strong> <strong>Express</strong> <strong>Edition</strong> <strong>User</strong> <strong>Guide</strong> ISE-1800-UG01 289
Chapter 16: Building, Testing, and Distributing Installations<br />
Configuring and Building Releases<br />
Task To build a release:<br />
1. In the View List under Prepare for Release, click Releases.<br />
2. In the Builds explorer, click the type of media that you want to build.<br />
3. Edit the build settings.<br />
4. Right-click the selected media type and then click Build.<br />
You can also build a release at the command line using IsCmdBld.exe.<br />
<strong>InstallShield</strong> places the built installation package into a release location based on your project location.<br />
If the build failed and generated an error, the previous installation package, if any, is restored to the<br />
\DiskImages\Disk1 folder.<br />
Tip: Ensure that Windows Explorer is not pointing to the Disk1 folder or a subfolder when you build your release. If it is<br />
pointing to the Disk1 folder, the build process will continue indefinitely. If Explorer is accessing a subfolder, you will<br />
generate an error.<br />
If you are creating non-compressed builds, additional folders named after specific operating systems may be included with<br />
the installation. This handles cases when files destined for a specific operating system have the same name as those<br />
targeted for another operating system.<br />
Creating a Setup Launcher<br />
<strong>InstallShield</strong> lets you specify whether you want your installation to include a Setup.exe setup launcher. A<br />
Setup.exe setup launcher is required in the following cases:<br />
• You want to automatically update or install the Windows Installer engine on a target system, when<br />
necessary.<br />
• Your project includes <strong>InstallShield</strong> prerequisites.<br />
• Your project includes the .NET Framework.<br />
• Your project includes billboards.<br />
The Setup.exe setup launcher is a bootstrap application that manages the aforementioned scenarios.<br />
The Setup.exe tab for a release in the Releases view is where you specify information such as whether<br />
you want to use a Setup.exe launcher. To learn more, see Setup.exe Tab.<br />
Windows Installer and Setup.exe<br />
If it is possible that Windows Installer is not present on a target system, or if your installation depends<br />
on certain functionality that is available in only a certain version of Windows Installer, <strong>InstallShield</strong><br />
gives you the option of including with your installation a redistributable that installs Windows Installer.<br />
If you select this option, <strong>InstallShield</strong> creates a Setup.exe launcher that checks for the presence of<br />
Windows Installer on the target system. If Windows Installer is not installed, or a more recent version<br />
needs to be installed, Setup.exe launches the Windows Installer installation and then launches your<br />
installation package.<br />
290 ISE-1800-UG01 <strong>InstallShield</strong> <strong>2012</strong> <strong>Express</strong> <strong>Edition</strong> <strong>User</strong> <strong>Guide</strong>
For more information, see Adding Windows Installer Redistributables to Projects.<br />
<strong>InstallShield</strong> Prerequisites and Setup.exe<br />
Chapter 16: Building, Testing, and Distributing Installations<br />
Configuring and Building Releases<br />
Projects that include <strong>InstallShield</strong> prerequisites require Setup.exe because Setup.exe checks to see if the<br />
target system meets the <strong>InstallShield</strong> prerequisite conditions. If the conditions are met, Setup.exe<br />
installs the <strong>InstallShield</strong> prerequisites. For more details, see Working with <strong>InstallShield</strong> Prerequisites<br />
that Are Included in Projects.<br />
.NET Framework and Setup.exe<br />
Projects that include the .NET Framework require Setup.exe because Setup.exe checks the target system<br />
for the presence of the .NET Framework; if the appropriate version of the .NET Framework is not<br />
present, Setup.exe installs it.<br />
To learn more about including the .NET Framework, see Adding .NET Framework Redistributables to<br />
Projects.<br />
Billboards and Setup.exe<br />
Projects that include billboards require Setup.exe because Setup.exe displays the billboards at run time.<br />
For more information about billboards, see Displaying Billboards.<br />
Customizing File Properties for the Setup Launcher<br />
<strong>InstallShield</strong> lets you use custom information for the version resources of the Setup.exe setup launcher.<br />
The information is displayed on the Properties dialog box for the setup launcher; this Properties dialog<br />
box opens when end users right-click the Setup.exe file and then click Properties.<br />
Settings in <strong>InstallShield</strong> that Let You Configure Setup.exe Properties<br />
The following table lists various properties that Windows includes on the Properties dialog box, along<br />
with the corresponding settings in <strong>InstallShield</strong> that you can use to configure them.<br />
Note: The Properties dialog box is different on different versions of Windows. For example, on Windows 7 systems, the<br />
version resource information is displayed on the Details tab of the Properties dialog box. However, on Windows XP<br />
systems, the version resource information is displayed on the Version tab of that dialog box.<br />
Also note that some versions of Windows do not show some settings on the Properties dialog box.<br />
Table 16-1: Source of Information for Setup.exe Properties<br />
Setup.exe Property <strong>InstallShield</strong> Setting that Configures the Setup.exe Property<br />
Company Name Publisher setting in the General Information view<br />
Product Name Product Name setting in the General Information view<br />
<strong>InstallShield</strong> <strong>2012</strong> <strong>Express</strong> <strong>Edition</strong> <strong>User</strong> <strong>Guide</strong> ISE-1800-UG01 291
Chapter 16: Building, Testing, and Distributing Installations<br />
Configuring and Building Releases<br />
Table 16-1: Source of Information for Setup.exe Properties (cont.)<br />
Setup.exe Property <strong>InstallShield</strong> Setting that Configures the Setup.exe Property<br />
Product Version and File Version Product Version setting in the General Information view.<br />
Note that the file version always contains four fields. If you specify fewer than<br />
four fields for your product version, the remaining fields are filled with zeros.<br />
For example, if you specify a product version of 1.1, the file version that is<br />
used in the version resources of Setup.exe is 1.1.0.0.<br />
Copyright <strong>InstallShield</strong> uses either a custom value that you provide, or the default<br />
<strong>InstallShield</strong> copyright notice.<br />
If you want <strong>InstallShield</strong> to use your own custom value for the copyright field:<br />
1. In the Releases view, select the release that you want to configure.<br />
2. On the Setup.exe tab, in the Use Custom Version Properties setting,<br />
select Yes.<br />
3. In the Launcher Copyright setting, enter the text that you want to use for<br />
the copyright field in the properties of your Setup.exe file.<br />
If you select No for the Use Custom Version Properties setting or you leave the<br />
Launcher Copyright setting blank, <strong>InstallShield</strong> uses the default <strong>InstallShield</strong><br />
copyright notice.<br />
File Description <strong>InstallShield</strong> uses either a custom value that you provide, or the default<br />
<strong>InstallShield</strong> Setup.exe description.<br />
If you want <strong>InstallShield</strong> to use your own custom value for the description field:<br />
1. In the Releases view, select the release that you want to configure.<br />
2. On the Setup.exe tab, in the Use Custom Version Properties setting,<br />
select Yes.<br />
3. In the File Description setting, enter the text that you want to use for the<br />
description field in the properties of your Setup.exe file.<br />
If you select No for the Use Custom Version Properties setting, <strong>InstallShield</strong><br />
uses the default <strong>InstallShield</strong> Setup.exe description. If you select Yes but<br />
leave the File Description setting blank, <strong>InstallShield</strong> uses the Summary<br />
Information Stream Comments setting in the General Information view. If that<br />
setting is blank, <strong>InstallShield</strong> uses the default <strong>InstallShield</strong> Setup.exe<br />
description.<br />
Language For this field, <strong>InstallShield</strong> uses the language that is used in your project.<br />
292 ISE-1800-UG01 <strong>InstallShield</strong> <strong>2012</strong> <strong>Express</strong> <strong>Edition</strong> <strong>User</strong> <strong>Guide</strong>
Sample Setup.exe Properties Dialog Boxes<br />
Figure 16-1: Sample Properties for Setup.exe on a Windows 7 Machine<br />
Chapter 16: Building, Testing, and Distributing Installations<br />
Configuring and Building Releases<br />
<strong>InstallShield</strong> <strong>2012</strong> <strong>Express</strong> <strong>Edition</strong> <strong>User</strong> <strong>Guide</strong> ISE-1800-UG01 293
Chapter 16: Building, Testing, and Distributing Installations<br />
Configuring and Building Releases<br />
Figure 16-2: Sample Properties for Setup.exe on a Windows XP Machine<br />
Canceling Builds<br />
Task To cancel a build after it has started:<br />
Click the Stop Build button on the toolbar.<br />
294 ISE-1800-UG01 <strong>InstallShield</strong> <strong>2012</strong> <strong>Express</strong> <strong>Edition</strong> <strong>User</strong> <strong>Guide</strong>
Changing the Product Version During a Build<br />
Chapter 16: Building, Testing, and Distributing Installations<br />
Configuring and Building Releases<br />
Although the product version number in an <strong>InstallShield</strong> project (.ise) file or a built .msi file cannot be<br />
changed through the command line, it can be done using VBScript. The code sample below changes the<br />
version number in either a built .msi file, or an .ise project file. Changing the .ise file causes all .msi files<br />
built from that .ise file to have that build number in them.<br />
You need to change the C:\Test.msi and 3.54.0154 parts so that they reflect the .msi file (or the .ise file)<br />
and the product version that you want to use. You could update the script so that the VBScript accepts<br />
these parameters as command-line arguments or registry entry values.<br />
Dim pInstaller<br />
Set pInstaller = CreateObject("WindowsInstaller.Installer")<br />
Dim pDatabase<br />
Set pDatabase = pInstaller.OpenDatabase("C:\Test.msi", 2)<br />
pSQL1 = "SELECT `Value` FROM `Property` WHERE `Property` = 'ProductVersion'"<br />
Dim pView1<br />
Set pView1 = pDatabase.OpenView(pSQL1)<br />
pView1.Execute<br />
Dim pRecord1<br />
Set pRecord1 = pView1.Fetch<br />
If (Not pRecord1 Is Nothing) Then<br />
pRecord1.StringData(1) = "3.54.0154"<br />
Else<br />
MsgBox "error"<br />
End If<br />
pView1.Modify 4, pRecord1<br />
pView1.Close<br />
pDatabase.Commit<br />
MsgBox "Done!"<br />
Build Release Location<br />
The disk image folders for your installation are built in the release location. All additional files and<br />
folders necessary for storing uncompressed application files are placed in subfolders of the disk image<br />
folders. The release location is a subfolder of your project’s location.<br />
The release is built in the following folder:<br />
\\<strong>Express</strong>\\DiskImages\Disk1<br />
The default project location is:<br />
C:\<strong>InstallShield</strong> <strong>2012</strong> Projects<br />
For example, if the current project name is CoolProject, and the media type for the release is a CD-ROM,<br />
you can find the Disk1 folder under the following location:<br />
C:\<strong>InstallShield</strong> <strong>2012</strong> Projects\CoolProject\<strong>Express</strong>\Cd_rom\DiskImages<br />
<strong>InstallShield</strong> <strong>2012</strong> <strong>Express</strong> <strong>Edition</strong> <strong>User</strong> <strong>Guide</strong> ISE-1800-UG01 295
Chapter 16: Building, Testing, and Distributing Installations<br />
Configuring and Building Releases<br />
If you are creating non-compressed builds, additional folders named after specific operating systems<br />
may be included with the installation. This handles cases when files destined for a specific operating<br />
system have the same name as those targeted for another operating system.<br />
Build Logs and Reports<br />
Quick Builds<br />
Each time you build a release, a log and build report are generated. The log contains the same<br />
information displayed in the Output window during the build process. The build report contains a<br />
concise summary of your build, as well as a listing of all features, setup types, merge modules, dynamic<br />
links, and files included in your build. Since both the log and report are generated and timestamped each<br />
time you build a release, you can use these for manual verification of the contents of setups, as well as for<br />
your records.<br />
When you are testing your installation, you might not want to continually build all of your installation<br />
files if no files have been changed. Once you have performed an initial complete build of your<br />
installation, you can use the Quick Build option in <strong>InstallShield</strong>. The Quick Build option enables you to<br />
rebuild only the .msi file part of an installation, shortening the build process. This is especially useful<br />
when you are testing or making changes to a string or dialog.<br />
Note: The SingleImage media type does not support the Quick Build option because the .msi file is included in the<br />
Setup.exe file. In addition, the WebDeployment media type does not support the Quick Build option because the .msi file<br />
is included in a .cab file.<br />
Performing Quick Builds<br />
Task To perform a quick build:<br />
On the Build menu, click Quick Build.<br />
Note: The SingleImage media type does not support the Quick Build option because the .msi file is included in the<br />
Setup.exe file. In addition, the WebDeployment media type does not support the Quick Build option because the .msi file<br />
is included in a .cab file.<br />
Command-Line Builds<br />
You can build a release from the command line using IsCmdBld.exe. Building an installation in this way<br />
may be useful if you are trying to build from a batch file.<br />
IsCmdBld.exe is located by default in the following location:<br />
<strong>InstallShield</strong> Program Files Folder\System<br />
296 ISE-1800-UG01 <strong>InstallShield</strong> <strong>2012</strong> <strong>Express</strong> <strong>Edition</strong> <strong>User</strong> <strong>Guide</strong>
Chapter 16: Building, Testing, and Distributing Installations<br />
Configuring and Building Releases<br />
Do not move IsCmdBld.exe from its installed location.<br />
If you pass parameters from the command line to IsCmdBld.exe, they override the settings for the release<br />
type.<br />
Building from the Command Line<br />
Task To build your installation from the command line:<br />
1. Open the Command Prompt window.<br />
2. Change the directory to the following:<br />
<strong>InstallShield</strong> Program Files Folder\System<br />
3. Type the name of the command-line executable (IsCmdBld.exe) and the necessary parameters.<br />
The following statement illustrates running IsCmdBld.exe to build a release:<br />
IsCmdBld.exe -p "C:\<strong>InstallShield</strong> <strong>2012</strong> Projects\MyProject1.ise" -c COMP -e y<br />
The first parameter, starting with -p, is the path to the <strong>InstallShield</strong> project file (.ise) that you want to<br />
build. The second parameter, -c COMP, specifies that you want your package to be compressed into one<br />
file. The final parameter, -e y, specifies that you want to include Setup.exe with the build.<br />
Passing Command-Line Build Parameters in an .ini File<br />
If you want to pass numerous parameters during a command-line build, or if you consistently pass the<br />
same parameters, it might be convenient to use an .ini file. The following statement illustrates running<br />
ISCmdBld.exe to build a release with parameters as specified in the MySetup.ini file.<br />
ISCmdBld.exe -i "C:\<strong>InstallShield</strong> <strong>2012</strong> Projects\MySetup.ini"<br />
You need to include the same information in the .ini file as you would if you were passing the parameters<br />
at the command line. There are four sections for this file:<br />
• [Project]—In this section, include entries for the path to the project file (.ise), as well as the name of<br />
the product configuration. If you are building a patch, include an entry for the name of the patch<br />
configuration that you are building.<br />
• [Release]—In this section, include entries for release configuration information such as the<br />
compression type (compressed or uncompressed), build flags, Setup.exe settings, and the release<br />
name.<br />
• [Mode]—In this section, include any of the available optional entries, such as the Silent=yes entry if<br />
you want to build your release while suppressing any build errors or warning messages. This section<br />
also lets you indicate whether a log file should be created.<br />
• [BuildLocation]—In this section, you can optionally specify the release output location.<br />
Not all sections are required. As with passing parameters directly from the command line, parameters<br />
for requirements such as silent build and build location are optional. In the example .ini file below, these<br />
parameters are in the [Mode] and [BuildLocation] sections. You can omit these entries from your .ini file<br />
<strong>InstallShield</strong> <strong>2012</strong> <strong>Express</strong> <strong>Edition</strong> <strong>User</strong> <strong>Guide</strong> ISE-1800-UG01 297
Chapter 16: Building, Testing, and Distributing Installations<br />
Configuring and Building Releases<br />
if you want to accept the defaults. By default, no log file is created, the installation is not run in silent<br />
mode, and your release is created in the project location that is specified on the File Locations tab of the<br />
Options dialog box.<br />
Sample .ini File<br />
The following tables contain sample entries from each of the four sections in a sample .ini file. The first<br />
column of each table shows a sample entry. The other columns provide the corresponding commandline<br />
parameter and description.<br />
298 ISE-1800-UG01 <strong>InstallShield</strong> <strong>2012</strong> <strong>Express</strong> <strong>Edition</strong> <strong>User</strong> <strong>Guide</strong>
Entries in the [Project] Section<br />
Table 16-2: Sample Entries in the [Project] Section of the .ini File<br />
Entry<br />
Name="C:\<strong>InstallShield</strong> <strong>2012</strong><br />
Projects\Othello.ise"<br />
Entries in the [Release] Section<br />
Entries in the [Mode] Section<br />
Microsoft Build Engine (MSBuild)<br />
Corresponding<br />
ISCmdBld.exe<br />
Command-Line<br />
Parameter Description<br />
-p Path to the .ise file.<br />
Chapter 16: Building, Testing, and Distributing Installations<br />
Configuring and Building Releases<br />
Product=Othello Name of your product. This entry lets you override the<br />
value that is specified in the General Information view.<br />
Table 16-3: Sample Entries in the [Release] Section of the .ini File<br />
Entry<br />
Corresponding<br />
ISCmdBld.exe<br />
Command-Line<br />
Parameter Description<br />
Configuration=COMP -c Compressed vs. uncompressed.<br />
Name=Othello Beta -r Release name.<br />
SetupEXE=yes -e Creates a Setup.exe file.<br />
Table 16-4: Sample Entries in the [Mode] Section of the .ini File<br />
Entry<br />
Corresponding<br />
ISCmdBld.exe<br />
Command-Line<br />
Parameter Description<br />
Silent=yes -s Runs in silent mode.<br />
MergeModulePath="C:\..." -o Search path for merge modules (.msm files).<br />
For more information, see Specifying the Directories<br />
that Contain Merge Modules.<br />
PrerequisitePath="C:\..." -prqpath Search path for <strong>InstallShield</strong> prerequisite files (.prq).<br />
For more information, see Specifying the Directories<br />
that Contain <strong>InstallShield</strong> Prerequisites.<br />
<strong>InstallShield</strong> <strong>2012</strong> <strong>Express</strong> <strong>Edition</strong> <strong>User</strong> <strong>Guide</strong> ISE-1800-UG01 299
Chapter 16: Building, Testing, and Distributing Installations<br />
Configuring and Building Releases<br />
<strong>InstallShield</strong> supports the Microsoft Build engine (MSBuild) included with the .NET Framework.<br />
MSBuild support enables you to build Visual Studio solutions with <strong>InstallShield</strong> projects in build lab<br />
environments where Visual Studio is not installed.<br />
Overview<br />
MSBuild is an extensible build framework designed to remove the build dependence on Visual Studio.<br />
The .NET Framework provides the capability to build projects or solutions from the command line or<br />
any other host of MSBuild. For more information on MSBuild, see the MSDN Library.<br />
MSBuild Tasks<br />
The flexibility and extensibility of MSBuild is controlled through atomic groupings of internal build<br />
steps referred to as tasks. One example of a task that ships with MSBuild is Csc, which can compile code<br />
from a Visual C# project. <strong>InstallShield</strong> installs an MSBuild task called <strong>InstallShield</strong>, which builds an<br />
<strong>InstallShield</strong> project, and a targets file that provides default build steps for the project. This customized<br />
task, along with the targets file, enables MSBuild to perform all required actions to build the<br />
<strong>InstallShield</strong> project as part of a Visual Studio solution.<br />
This table describes the parameters of the <strong>InstallShield</strong> task.<br />
Table 16-5: MSBuild <strong>InstallShield</strong> Task<br />
Parameter Type Description<br />
<strong>InstallShield</strong>Path String This parameter specifies the path to folder containing the<br />
<strong>InstallShield</strong> application.<br />
Project String This parameter specifies the location of the project file (.ise).<br />
ProductConfiguration String This parameter specifies the product configuration for the release.<br />
The value for this parameter should be <strong>Express</strong>.<br />
ReleaseConfiguration String This parameter specifies the release name. Valid options are as<br />
follows:<br />
• Custom<br />
• CD_ROM<br />
• DVD-10<br />
• DVD-18<br />
• DVD-5<br />
• DVD-9<br />
• SingleImage<br />
• WebDeployment<br />
300 ISE-1800-UG01 <strong>InstallShield</strong> <strong>2012</strong> <strong>Express</strong> <strong>Edition</strong> <strong>User</strong> <strong>Guide</strong>
Table 16-5: MSBuild <strong>InstallShield</strong> Task (cont.)<br />
Parameter Type Description<br />
Chapter 16: Building, Testing, and Distributing Installations<br />
Configuring and Building Releases<br />
PatchConfiguration String This parameter specifies the name of the patch configuration that is<br />
being built in the Premier or Professional edition of <strong>InstallShield</strong>.<br />
<strong>Edition</strong>: Patch configurations are supported in the Premier and<br />
Professional editions of <strong>InstallShield</strong>, but not the <strong>Express</strong> edition.<br />
Therefore, the PatchConfiguration parameter is not used with the<br />
<strong>Express</strong> edition.<br />
OutDir String This parameter specifies the fully qualified path to the folder where<br />
you want the output folders and files to be placed.<br />
MergeModulePath String[ ] This parameter specifies one or more folders that contain the<br />
merge modules (.msm files) that are referenced by your project.<br />
<strong>InstallShield</strong> provides additional ways for specifying the folders that<br />
contain merge modules. For more information, see Specifying the<br />
Directories that Contain Merge Modules.<br />
PrerequisitePath String[ ] This parameter specifies one or more semicolon-delimited folders<br />
that contain the <strong>InstallShield</strong> prerequisite files (.prq files) that are<br />
referenced by your project.<br />
<strong>InstallShield</strong> provides additional ways for specifying the folders that<br />
contain <strong>InstallShield</strong> prerequisite files. For more information, see<br />
Specifying the Directories that Contain <strong>InstallShield</strong> Prerequisites.<br />
ReleaseFlags String[ ] This parameter enables you to specify any release flags that you<br />
want to include in your release. Separate multiple flags with<br />
commas.<br />
<strong>Edition</strong>: Release flags are supported in the Premier and<br />
Professional editions of <strong>InstallShield</strong>, but not the <strong>Express</strong> edition.<br />
Therefore, the ReleaseFlags parameter is not used with the <strong>Express</strong><br />
edition.<br />
PathVariables ITaskItem[ ] This parameter enables you to override the path variables for the<br />
project. Using this parameter, you can specify the path to the path<br />
variable and also define a value for the name of the path variable<br />
using the PathVariable subelement.<br />
For more information on MSBuild ITaskItem[ ] properties, see the<br />
MSDN Library.<br />
<strong>Edition</strong>: This parameter applies to the Premier and Professional<br />
editions of <strong>InstallShield</strong>.<br />
<strong>InstallShield</strong> <strong>2012</strong> <strong>Express</strong> <strong>Edition</strong> <strong>User</strong> <strong>Guide</strong> ISE-1800-UG01 301
Chapter 16: Building, Testing, and Distributing Installations<br />
Configuring and Building Releases<br />
Table 16-5: MSBuild <strong>InstallShield</strong> Task (cont.)<br />
Parameter Type Description<br />
PreprocessorDefines ITaskItem[ ] This parameter enables you to add or override the preprocessor<br />
defines for the project. Using this parameter, you can specify the<br />
definition of the preprocessor define and also define a value for the<br />
name of the preprocessor define using the Token subelement.<br />
For more information on MSBuild ITaskItem[ ] properties, see the<br />
MSDN Library.<br />
<strong>Edition</strong>: This parameter applies to the Premier and Professional<br />
editions of <strong>InstallShield</strong>.<br />
OutputGroups ITaskItem[ ] This parameter specifies the project output groups from the Visual<br />
Studio solution. Using this parameter, you can specify the path to<br />
the source location of the project output group and also define<br />
these additional values using these subelements as listed:<br />
• Name—Name of the project<br />
• OutputGroup—Name of the project output group<br />
• TargetPath—Target path of the project output group (different<br />
from its source location)<br />
For more information on MSBuild ITaskItem[ ] properties, see the<br />
MSDN Library.<br />
Build String This parameter specifies what type of build to perform. You can<br />
choose from these types of builds:<br />
• Complete—Specify this value if you want to generate a full<br />
build.<br />
• Tables—Specify this value if you have already performed a<br />
complete build and you simply want to rebuild only the .msi file<br />
part of the installation. This type of build is also known as a<br />
Quick Build. Note that this type of build cannot be performed<br />
with the SingleImage or WebDeployment types of release<br />
configurations.<br />
<strong>Edition</strong>: Compile, TablesAndFiles, and UpgradeOnly are additional<br />
Build values that are available in the Premier and Professional<br />
editions of <strong>InstallShield</strong>.<br />
BuildCompressed Boolean This parameter specifies whether your release is compressed into<br />
one file or remains uncompressed in multiple files.<br />
BuildSetupExe Boolean This parameter specifies whether you want to create a Setup.exe<br />
file along with your installation.<br />
302 ISE-1800-UG01 <strong>InstallShield</strong> <strong>2012</strong> <strong>Express</strong> <strong>Edition</strong> <strong>User</strong> <strong>Guide</strong>
Table 16-5: MSBuild <strong>InstallShield</strong> Task (cont.)<br />
Parameter Type Description<br />
Chapter 16: Building, Testing, and Distributing Installations<br />
Configuring and Building Releases<br />
ProductVersion String This parameter specifies the product version. This is especially<br />
helpful if you want to increment the build version (the third field) of<br />
the product version.<br />
For information on valid product version numbers, see Specifying<br />
the Product Version.<br />
PropertyOverrides ITaskItem[ ] This parameter enables you to override the value of a Windows<br />
Installer property or create the property if it does not exist. To use<br />
this parameter, include a property list of items whose value is the<br />
new property value, and whose metadata Property is the name of<br />
the property.<br />
This parameter is exposed as the <strong>InstallShield</strong>PropertyOverrides<br />
ItemGroup passthrough to the PropertyOverrides property on the<br />
<strong>InstallShield</strong> task.<br />
RunMsiValidator String This parameter enables you validate the .msi package using a .cub<br />
file.<br />
<strong>Edition</strong>: This parameter applies to the Premier and Professional<br />
editions of <strong>InstallShield</strong>.<br />
RunUpgradeValidation Boolean This parameter specifies whether or not to run upgrade validation.<br />
<strong>Edition</strong>: This parameter applies to the Premier and Professional<br />
editions of <strong>InstallShield</strong>.<br />
StopOnFirstError Boolean This parameter specifies whether or not to stop the build after an<br />
initial error.<br />
MsiVersion String This parameter specifies the minimum version of Windows Installer<br />
that the installation can accept on the target machine.<br />
DotNetFrameworkVersion String This parameter specifies the minimum version of the .NET<br />
Framework that the installation can accept on the target machine.<br />
DotNetUtilPath String Regasm.exe and InstallUtilLib.dll are utilities that are<br />
included with each version of the .NET Framework. This parameter<br />
specifies the path for the directory that contains the 32-bit version<br />
of these files that you want to use at build time for releases that<br />
include .NET installer classes and COM interop. This is not the path<br />
to .NET Framework redistributable files.<br />
Disk1Folder Output String This parameter specifies the location of the output folder.<br />
<strong>InstallShield</strong> <strong>2012</strong> <strong>Express</strong> <strong>Edition</strong> <strong>User</strong> <strong>Guide</strong> ISE-1800-UG01 303
Chapter 16: Building, Testing, and Distributing Installations<br />
Configuring and Building Releases<br />
MSBuild Scripts<br />
MSBuild natively understands one file format: its XML build script, which is used as the project file<br />
format for Visual C# and Visual Basic .NET projects (.csproj and .vbproj). MSBuild also has internal<br />
hooks to handle solution files and the Visual C++ project file format (.sln and .vcproj).<br />
The <strong>InstallShield</strong> integration with Visual Studio uses an MSBuild-compatible XML format project file<br />
(.isproj), which enables MSBuild to seamlessly build Visual Studio solutions that include <strong>InstallShield</strong><br />
projects.<br />
Customizing the .isproj File<br />
To incorporate changes for your <strong>InstallShield</strong> project into your .isproj file, add a PropertyGroup element<br />
or an ItemGroup element near the top of your .isproj file, or update an existing PropertyGroup or<br />
ItemGroup element. Then add <strong>InstallShield</strong>-related parameters as needed.<br />
The following sample code from an .isproj file demonstrates how to do the following:<br />
• Set the product version.<br />
• Set the product name.<br />
• Set a custom public property called MY_PROPERTY to the value My Value.<br />
• Specify the following search paths for <strong>InstallShield</strong> prerequisites:<br />
\SetupPrerequisites and \MyCustomPrerequisites.<br />
<br />
1.2.3<br />
<br />
<br />
<br />
ProductName<br />
<br />
<br />
MY_PROPERTY<br />
<br />
<br />
<br />
<br />
Using MSBuild to Build a Release from the Command Line<br />
Note: If you use MSBuild to build Visual Studio solutions with <strong>InstallShield</strong> projects, MSBuild requires .NET Framework 3.5<br />
or later.<br />
MSBuild provides an easy way to build a release from the command line on a machine on which Visual<br />
Studio is not installed. The only components that you must have installed on the machine are the .NET<br />
Framework and <strong>InstallShield</strong>. Place a copy of your Visual Studio solution on the machine, and run<br />
MSBuild.<br />
304 ISE-1800-UG01 <strong>InstallShield</strong> <strong>2012</strong> <strong>Express</strong> <strong>Edition</strong> <strong>User</strong> <strong>Guide</strong>
Task To use MSBuild from the command line:<br />
1. Open the Command Prompt window.<br />
2. Change the directory to the one that contains MSBuild.exe:<br />
C:\Windows\Microsoft.NET\Framework\Version Folder\<br />
Chapter 16: Building, Testing, and Distributing Installations<br />
Configuring and Building Releases<br />
3. Type the command-line statement to build the release build of the Visual Studio integration project.<br />
For example:<br />
MSBuild.exe C:\Folder Containing My Visual Studio Solution\My Solution.sln /<br />
property:Configuration=Release<br />
Creating a Single Self-Extracting Installation File<br />
Task To create a single self-extracting installation file:<br />
1. In the View List under Prepare for Release, click Releases.<br />
2. In the Builds explorer, click SingleImage.<br />
3. Click the Build tab.<br />
4. For the Compression setting, select Compressed.<br />
5. For the Compress Media setting, select Yes.<br />
6. In the Builds explorer, right-click SingleImage and then click Build.<br />
Any releases that you build with the SingleImage build type are compressed into one file.<br />
Note: If you select Yes for the Setup Launcher setting, the file that <strong>InstallShield</strong> generates is an executable file (.exe). The<br />
executable file contains your Windows Installer database (.msi), as well as all of the files that are needed to install the<br />
Windows Installer (if appropriate) and your product. If you do not include a setup launcher, the single file that is generated<br />
is an .msi file that contains all of the logic and data that are necessary to install your product.<br />
Specifying the Required Execution Level for Your Setup<br />
Launcher on Windows Vista and Later Platforms<br />
<strong>InstallShield</strong> lets you specify the minimum execution level required by your installation’s Setup.exe file<br />
for running the installation (the setup launcher, any <strong>InstallShield</strong> prerequisites, and the .msi file) on<br />
Windows Vista and later platforms. You can configure this for each individual release in your project.<br />
<strong>InstallShield</strong> <strong>2012</strong> <strong>Express</strong> <strong>Edition</strong> <strong>User</strong> <strong>Guide</strong> ISE-1800-UG01 305
Chapter 16: Building, Testing, and Distributing Installations<br />
Configuring and Building Releases<br />
Task To specify the required execution level for a release:<br />
1. In the View List under Prepare for Release, click Releases.<br />
2. In the Releases explorer, click the release that you would like to configure.<br />
3. Set the Required Execution Level to the appropriate setting.<br />
4. Click the Setup.exe tab.<br />
The available options are:<br />
• Administrator—Setup.exe requires administrative privileges to run. Administrators must provide<br />
consent, and non-administrators must provide credentials.<br />
• Highest available—Setup.exe prefers administrative privileges. Administrators must provide consent<br />
to run it; non-administrators run it without administrative privileges.<br />
• Invoker—Setup.exe does not require administrative privileges, and all users can run it without<br />
administrative privileges. Setup.exe does not display any UAC messages prompting for credentials<br />
or for consent. This is the default option.<br />
If the Setup Launcher setting is set to Yes, <strong>InstallShield</strong> embeds a Windows application manifest in the<br />
Setup.exe launcher. This manifest specifies the selected execution level. Operating systems earlier than<br />
Windows Vista ignore the required execution level.<br />
If the Setup Launcher setting is set to No, <strong>InstallShield</strong> does not embed the Windows application<br />
manifest in the Setup.exe launcher.<br />
The benefit of elevating the required execution level is that privileges can be elevated only once if<br />
necessary to run Setup.exe, and that these privileges can be carried over to all of the installation’s<br />
prerequisites and the .msi file without requiring multiple prompts for approval. Thus, if two of your<br />
prerequisites require administrative privileges, for example, you can change this setting to<br />
Administrator, and then end users are prompted only once during the installation, before Windows<br />
Installer runs the Setup.exe file. Note, however, that if you elevate the privileges and also launch the<br />
application at the end of the installation, the elevated privileges are carried over to the application. In<br />
most cases, running an application with elevated privileges on Windows Vista and later platforms is<br />
discouraged.<br />
Note that an end user’s installation experience is more secure when installations are run with only the<br />
permissions that they need. Unless an application is designed to be run only by system administrators, it<br />
should be run with the least privilege.<br />
Preparing Your Installation for Internet Distribution<br />
The way in which consumers receive software is rapidly changing. Before the advances in Internet<br />
technology and the introduction of high-speed connections, all software was shipped on some type of<br />
removable medium, such as floppy disks or CD-ROMs. Today, many people download their software<br />
directly from the Internet. In order to take advantage of this time- and money-saving software<br />
distribution process, you must package your installation in an easily downloadable and installable<br />
manner.<br />
There are several criteria that your Web-ready installation may need to meet:<br />
306 ISE-1800-UG01 <strong>InstallShield</strong> <strong>2012</strong> <strong>Express</strong> <strong>Edition</strong> <strong>User</strong> <strong>Guide</strong>
Compressed Size<br />
Chapter 16: Building, Testing, and Distributing Installations<br />
Configuring and Building Releases<br />
Although many people now connect to the Internet through high-speed cable modems or DSL lines,<br />
others still use lower-speed modems. Package size is very important to people with slower connections<br />
due to the increased amount of online time required to download an application.<br />
Self-Extracting<br />
Many file compression utilities require a special client-side application to decompress the application<br />
files. This need for another utility complicates the download and installation process for users. To<br />
simplify the installation process, the compression utility you use should be self-extracting, so no other<br />
application is required.<br />
Digitally Signed<br />
To make your customers feel more secure about downloading and installing your software, you can<br />
digitally sign your application package. The digital signature identifies you and/or your company to end<br />
users and assures them that the application code has not been altered or tampered with since<br />
publication. To learn how to digitally sign your application, see Digital Signing and Security.<br />
To learn more about digital signatures, visit www.verisign.com.<br />
Easy to Use<br />
Perhaps the most important aspect of packaging your installation for Internet distribution is making it<br />
easy to use. Your customers may not want to specify a location where the installation files should be<br />
saved and then search their computer to locate those files. Instead, the setup should be seamlessly<br />
integrated into the compression package, requiring only one step to begin the installation.<br />
Proxy Server Support<br />
You may want to configure your installation to download certain files only if they are needed on the<br />
target system. For example, the Windows Installer engine, the .NET Framework, and some <strong>InstallShield</strong><br />
prerequisites may already be present on some or most target systems. Instead of embedding these files<br />
in your installation (which would increase your overall installation size), you can configure your project<br />
so that only the ones that are needed are downloaded at run time.<br />
If your end users access the Internet through a proxy server and your installation is configured to<br />
download files, the installation uses the system proxy settings that are manually configured in Internet<br />
Explorer during the download. This occurs even if another browser on the target system is the default<br />
browser.<br />
Note that <strong>InstallShield</strong> does not include support for the Automatically Detect Settings functionality in<br />
Internet Explorer. (If end users have the Automatically Detect Settings check box selected in Internet<br />
Explorer for their LAN connection and the installation needs to download files, the installation fails<br />
because the files cannot be downloaded. If it is possible that your end users may have the Automatically<br />
Detect Settings check box selected in Internet Explorer for their LAN connections, you may want to<br />
embed all of the files in your installation rather than configure them to be downloaded; if the files are<br />
embedded, the failures can be avoided.) However, <strong>InstallShield</strong> does support the Automatic<br />
Configuration Script functionality that is set up for LAN connections in Internet Explorer.<br />
<strong>InstallShield</strong> <strong>2012</strong> <strong>Express</strong> <strong>Edition</strong> <strong>User</strong> <strong>Guide</strong> ISE-1800-UG01 307
Chapter 16: Building, Testing, and Distributing Installations<br />
Configuring and Building Releases<br />
Creating a Web-Deployable Release<br />
Task To create a Web-deployable installation:<br />
1. Launch the Web Deployment Wizard by doing one of the following:<br />
• Click the Web Deployment Wizard button.<br />
• On the Build menu, click Web Deployment Wizard.<br />
• Press CTRL+W.<br />
2. Provide the necessary information in the wizard panels.<br />
3. In the Summary panel of the wizard, select the Build the release after clicking Finish button<br />
check box.<br />
4. Click Finish to build the release.<br />
You can distribute your release to a specified location through the Releases view. For more information,<br />
see Distributing Releases to a Folder or FTP Site Automatically.<br />
Digital Signing and Security<br />
You can digitally sign your installation and your application to assure end users that neither your<br />
installation nor the code within your application has been tampered with or altered since publication.<br />
When you digitally sign your application, end users are presented with a digital certificate when they run<br />
your installation.<br />
The Signing tab is where you specify the digital signature information—including the digital signature<br />
files granted to you by a certification authority—that <strong>InstallShield</strong> should use to sign your files.<br />
The Signing tab is also where you specify which files in your installation should be digitally signed by<br />
<strong>InstallShield</strong> at build time. <strong>InstallShield</strong> enables you to sign any and all of the following files in a release,<br />
depending on what type of project you are using:<br />
• Windows Installer package (.msi file)<br />
• Setup.exe file<br />
• Any files in your release, including your application files<br />
Windows Logo <strong>Guide</strong>line: All executable files (including .exe, .dll, .ocx, .sys, .cpl, .drv, and .scr files) in an installation<br />
must be digitally signed for the Windows logo program.<br />
To learn more about the various settings on the Signing tab, see Signing Tab.<br />
308 ISE-1800-UG01 <strong>InstallShield</strong> <strong>2012</strong> <strong>Express</strong> <strong>Edition</strong> <strong>User</strong> <strong>Guide</strong>
Certification Authorities<br />
Chapter 16: Building, Testing, and Distributing Installations<br />
Configuring and Building Releases<br />
A certification authority is an organization such as VeriSign that issues and manages digital certificates<br />
(also known as digital IDs). The certification authority validates the requester’s identity according to<br />
prescribed criteria and issues a digital certificate. Obtaining a digital certificate requires providing the<br />
certificate authority with specific information about your company and your product.<br />
For a list of certification authorities, see Microsoft Root Certificate Program Members on the MSDN<br />
Web site.<br />
Digital Certificate Files<br />
When you sign your installation and your application, you must use one or more digital certificate files.<br />
These files are used to generate the digital signature. Two options are available:<br />
Option 1—.spc and .pvk Files<br />
When a certification authority issues you a digital certificate, they provide two files:<br />
• Private key file (.pvk)<br />
• Software publishing credentials file (.spc)<br />
The .pvk file is typically associated with a password.<br />
<strong>InstallShield</strong> uses Signcode.exe to digitally sign your files with your .pvk and .spc files according to the<br />
settings that you configure on the Signing tab in the Releases view. The Signcode.exe file is a Microsoft<br />
tool that is installed with <strong>InstallShield</strong> in the following directory:<br />
<strong>InstallShield</strong> Program Files Folder\System<br />
To learn more about Signcode.exe, including its command-line parameters, see the Microsoft Web site.<br />
Option 2—.pfx File<br />
As an alternative to using the .pvk and .spc files to digitally sign your installation and your application,<br />
you can use a personal information exchange file (.pfx). The following tools enable you to create a .pfx<br />
file from a .pvk file and .spc file:<br />
• PVK2PFX.exe—This is part of the Windows Platform SDK, and it is also included with Microsoft<br />
Visual Studio 2005.<br />
• pvkimprt.exe—You can download this PVK Digital Certificate Files Importer tool from the<br />
downloads area on the Microsoft Web site (http://www.microsoft.com/downloads/<br />
details.aspx?FamilyID=F9992C94-B129-46BC-B240-414BDFF679A7&displaylang=EN).<br />
The .pfx file is typically associated with a password.<br />
<strong>InstallShield</strong> uses SignTool.exe to digitally sign your files with your .pfx file according to the settings<br />
that you configure on the Signing tab in the Releases view. The SignTool.exe file is a Microsoft tool that<br />
is installed with <strong>InstallShield</strong> in the following directory:<br />
<strong>InstallShield</strong> Program Files Folder\System<br />
Tip: Using a .pfx file is often the preferred method for digitally signing files, since it is more likely to work in many different<br />
environments (such as locked build machines). Since the SignTool.exe utility accepts the password as a command-line<br />
parameter, it can be automatically provided even in scenarios where Signcode.exe cannot accept the password.<br />
<strong>InstallShield</strong> <strong>2012</strong> <strong>Express</strong> <strong>Edition</strong> <strong>User</strong> <strong>Guide</strong> ISE-1800-UG01 309
Chapter 16: Building, Testing, and Distributing Installations<br />
Configuring and Building Releases<br />
Therefore, if you specify the digital signature password in <strong>InstallShield</strong>, you will never see a password prompt if you are<br />
using a .pfx file.<br />
To learn more about SignTool.exe, including its command-line parameters, see the Microsoft Web site.<br />
Contact a certification authority for more details about digital certificate files.<br />
Digital Certificates<br />
A digital certificate identifies you, your company, or both to end users and assures them the data they<br />
are about to receive has not been altered during its transfer over the Web. Certification authorities issue<br />
and manage digital certificates.<br />
When end users download your application, a digital certificate is displayed. The digital certificate is a<br />
panel that informs end users when your application was signed and asks if they want to download and<br />
run your application. End users click OK to accept your application package.<br />
Below is an example of a digital certificate. The appearance of digital certificates may vary among<br />
browsers and browser versions.<br />
Figure 16-3: Sample Digital Certificate<br />
Digitally Signing a Release and Its Files at Build Time<br />
<strong>InstallShield</strong> lets you configure digital signing settings for a release. At build time, <strong>InstallShield</strong> uses the<br />
settings that you have configured to sign your installation package, your Setup.exe file, and any other<br />
files in your release that meet the criteria that you have defined.<br />
310 ISE-1800-UG01 <strong>InstallShield</strong> <strong>2012</strong> <strong>Express</strong> <strong>Edition</strong> <strong>User</strong> <strong>Guide</strong>
Task To configure digital signing for your release and its files:<br />
1. In the View List under Prepare for Release, click Releases.<br />
2. In the Builds explorer, click the release that you want to sign.<br />
3. Click the Signing tab.<br />
4. Configure the following settings as appropriate:<br />
• Certificate URL<br />
• Digital Certificate File<br />
Chapter 16: Building, Testing, and Distributing Installations<br />
Configuring and Building Releases<br />
• Private Key File—Note that if you specify a .pfx file, you do not also need to specify a .pvk file.<br />
• Certificate Password<br />
5. In the Sign Output Files setting, specify which files (Setup.exe, the .msi package, both of those<br />
files, or neither of those files) you want to be signed.<br />
6. In the Sign Files in Package setting, specify whether you want to sign additional files in your<br />
installation.<br />
If you select Yes, use the other settings under the Sign Files in Package setting to indicate which<br />
files and file patterns should be signed and which should not be signed.<br />
Note that the files and file patterns that should not be signed override any files and file patterns that<br />
should be signed. For example, if you specify *.exe in an Include setting and in an Exclude<br />
setting, <strong>InstallShield</strong> does not sign any .exe files.<br />
Tip: For detailed information about any of the settings on the Signing tab, see Signing Tab.<br />
At build time, <strong>InstallShield</strong> signs the files as specified on the Signing tab. If the release is for an<br />
installation that includes merge modules, note that the files are signed before the merge module is<br />
merged.<br />
Importing Netscape Certificates<br />
Like digital signatures and private keys for Internet Explorer, Netscape Communicator uses certificates<br />
for digitally signing installations. First, you must obtain a certificate from a certification authority. When<br />
you receive your certificate, you also receive a password that you use when determining the exact ID for<br />
the certificate.<br />
Task To import a certificate and determine its ID:<br />
1. Open Netscape Communicator.<br />
2. On the Netscape toolbar, click the Security button. The Security Information dialog box opens.<br />
<strong>InstallShield</strong> <strong>2012</strong> <strong>Express</strong> <strong>Edition</strong> <strong>User</strong> <strong>Guide</strong> ISE-1800-UG01 311
Chapter 16: Building, Testing, and Distributing Installations<br />
Configuring and Building Releases<br />
3. Under Certificates, click Yours.<br />
4. Click Import a Certificate.<br />
5. Set a password for the certificate, if necessary. If you do set a password, this must be entered for the<br />
Certificate Password when you create a Web-deployable installation.<br />
6. Browse to the location of the certificate file (.p12) obtained from your certification authority.<br />
7. When prompted, enter the password you received with the certificate from the certification<br />
authority, and then click OK.<br />
Upon successful import, the certificate ID appears in the certificate listing. This is the value of the<br />
certificate that must be entered when creating a Web-deployable setup targeting Netscape that requires<br />
a digital signature.<br />
Specifying the Run-Time Location for <strong>InstallShield</strong><br />
Prerequisites at the Release Level<br />
<strong>InstallShield</strong> lets you specify the run-time location of the <strong>InstallShield</strong> prerequisites that are included<br />
with your installation.<br />
Task To specify where all of the <strong>InstallShield</strong> prerequisites should be located for a release:<br />
1. In the View List under Prepare for Release, click Releases.<br />
2. Select the release that you want to configure.<br />
3. Click the Setup.exe tab.<br />
4. For the <strong>InstallShield</strong> Prerequisites Location setting, select the appropriate option.<br />
For information about each of the available options, see Setup.exe Tab.<br />
Task To specify different locations for each <strong>InstallShield</strong> prerequisite:<br />
1. In the Redistributables view, specify the appropriate location for each <strong>InstallShield</strong> prerequisite.<br />
For more information, see Specifying a Run-Time Location for a Specific <strong>InstallShield</strong> Prerequisite.<br />
2. In the View List under Prepare for Release, click Releases.<br />
3. Select the release that you want to configure.<br />
4. Click the Setup.exe tab.<br />
5. For the <strong>InstallShield</strong> Prerequisites Location setting, select Follow Individual Selections.<br />
Note that if an <strong>InstallShield</strong> prerequisite is added to a project as a dependency of another prerequisite,<br />
the location for the prerequisite dependency follows the location setting of the prerequisite that requires<br />
it.<br />
If you build a release that includes <strong>InstallShield</strong> prerequisites and both of the following are true, one or<br />
more build errors may be generated:<br />
312 ISE-1800-UG01 <strong>InstallShield</strong> <strong>2012</strong> <strong>Express</strong> <strong>Edition</strong> <strong>User</strong> <strong>Guide</strong>
Chapter 16: Building, Testing, and Distributing Installations<br />
Configuring and Building Releases<br />
• You specify for the <strong>InstallShield</strong> prerequisites location that the prerequisites should be extracted<br />
from Setup.exe or copied from the source media (instead of being downloaded from the Web to the<br />
end user’s computer).<br />
• The prerequisite files are not on your computer.<br />
To eliminate the build errors, remove the <strong>InstallShield</strong> prerequisite from your project, download the<br />
<strong>InstallShield</strong> prerequisite from the Internet to your computer, or change the <strong>InstallShield</strong> prerequisites<br />
location for the release to the download option; then rebuild the release.<br />
Media Compression<br />
Each release type (for example, CD_ROM, DVD, and SingleImage) that is available in the Releases view<br />
includes a setting called Compression. If you want to use a compression algorithm that will decrease the<br />
size of your installation, select Compressed for this setting. With this setting, your installation files are<br />
compressed into .cab files.<br />
If you do not want your files to be compressed on the release media, select Uncompressed for the<br />
Compression setting.<br />
Floppy Disk Distributions<br />
Although it is not directly supported, you can distribute your release via floppy disk by using the Custom<br />
release type. The challenges that arise when you try to build your release on floppy disks are described<br />
below:<br />
• Disk Space—If you want the Windows Installer to be installed before your product is installed, the<br />
Windows Installer must be installed first. Because of the file size for the Windows Installer<br />
redistributables, it is difficult to distribute your installation on a floppy disk if you need to distribute<br />
the Windows Installer engine as well.<br />
• Disk Spanning—The .msi file that is created by <strong>InstallShield</strong> and that interacts with the Windows<br />
Installer service cannot be spanned across multiple disks. In addition, it must reside on the first disk<br />
of your installation. Therefore, if you want to include all of your files in one compressed .msi file, it<br />
might not fit on one floppy disk. However, if your files can remain uncompressed, they can be<br />
included on successive disks of the installation.<br />
Building a Release for Floppy Disk Distribution<br />
Task To build a release for floppy disk distribution:<br />
1. In the View List under Prepare for Release, click Releases.<br />
2. In the Builds explorer, click Custom.<br />
3. Click the Build tab.<br />
4. For the Media Size setting, type 1.4.<br />
5. For the Media Size Unit setting, type MB.<br />
<strong>InstallShield</strong> <strong>2012</strong> <strong>Express</strong> <strong>Edition</strong> <strong>User</strong> <strong>Guide</strong> ISE-1800-UG01 313
Chapter 16: Building, Testing, and Distributing Installations<br />
Configuring and Building Releases<br />
6. In the Cluster Size setting, type the cluster size (in bytes) according to the disk capacity: 512 or<br />
1024.<br />
7. For the Compression setting, select No.<br />
8. For the Generate Autorun.inf File setting, select No.<br />
9. Click the Setup.exe tab.<br />
10. For the Setup Launcher setting, select No.<br />
11. In the Builds explorer, right-click Custom and then click Build.<br />
Caution: If you build a multiple-disk installation, you need to set the volume label on the second and subsequent disks.<br />
The volume labels must be DISK2 (for the second disk), DISK3 (for the third disk), and so on. For more information, see<br />
Setting Volume Labels.<br />
Setting Volume Labels<br />
Task To set the volume label for a CD-ROM or DVD-ROM:<br />
Consult the requirements of your CD-ROM or DVD-ROM creation software.<br />
Task To set the volume label for a floppy disk:<br />
1. Open Windows Explorer.<br />
2. Right-click the drive containing the floppy disk and then click Properties.<br />
3. Click the General tab.<br />
4. In the Label box, type the appropriate volume label.<br />
Tip: If you build a multiple-disk installation, you need to specify volume labels for the second and subsequent disks. The<br />
manner in which you do this depends upon the distribution media you use. The volume labels must be DISK2 (for the<br />
second disk), DISK3 (for the third disk), and so on.<br />
Creating a Windows Installer Package (.msi) as Output<br />
You can generate an .msi file to package your installation.<br />
314 ISE-1800-UG01 <strong>InstallShield</strong> <strong>2012</strong> <strong>Express</strong> <strong>Edition</strong> <strong>User</strong> <strong>Guide</strong>
Task To create an .msi file as your <strong>InstallShield</strong> output:<br />
Autorun<br />
Chapter 16: Building, Testing, and Distributing Installations<br />
Configuring and Building Releases<br />
1. Create your installation, including the necessary files, features, registry entries, and shortcuts.<br />
2. In the View List under Prepare for Release, click Releases.<br />
3. In the Builds explorer, click the type of media that you want to build.<br />
Note: You cannot generate an .msi file accessible to your end users through the WebDeployment release type or the<br />
SingleImage release type.<br />
4. Click the Build tab.<br />
5. For the Compression setting, select Uncompressed. This instructs <strong>InstallShield</strong> to not embed<br />
the .msi file into the Setup.exe file.<br />
6. Click the Build button.<br />
<strong>InstallShield</strong> builds your release and stores it in the \\<strong>Express</strong>\\DiskImages\Disk1 folder. The .msi file is in this folder.<br />
Sometimes when you insert software CDs or DVDs into your machine’s drive, a multimedia browser<br />
automatically launches, enabling you to easily install the software. This autorun functionality is<br />
accomplished using a text file (Autorun.inf) on the root level of the CD or DVD. Primarily, this file is<br />
used to launch either a CD or DVD browser or an installation.<br />
Enabling Autorun for Your CD or DVD<br />
Task To enable your CD or DVD to autorun when it is inserted into the target system’s CD or DVD drive:<br />
1. Create a text file called Autorun.inf.<br />
2. In the Autorun.inf file, specify the name of the file to automatically launch when an end user inserts<br />
the CD or DVD into the drive. Use the following syntax:<br />
[autorun]<br />
open = filename<br />
where filename is the name of the file that you are launching. For example, if you are including<br />
Setup.exe in your installation, enter Setup.exe in the place of filename.<br />
3. Place the Autorun.inf file on the root level of your CD or DVD.<br />
<strong>InstallShield</strong> <strong>2012</strong> <strong>Express</strong> <strong>Edition</strong> <strong>User</strong> <strong>Guide</strong> ISE-1800-UG01 315
Chapter 16: Building, Testing, and Distributing Installations<br />
Testing and Running Installations<br />
Testing and Running Installations<br />
Before distributing your installation, you should test run it to ensure you discover any issues rather than<br />
your customers. <strong>InstallShield</strong> enables you to test the end-user dialogs (without copying any files to the<br />
target system) and run the entire installation including transferring files.<br />
Testing and Running Installations<br />
Testing your release is a necessary step in the installation development process. You can test your<br />
release in one of two ways:<br />
• Run your installation—This option executes your installation exactly as it would on an end user’s<br />
machine. All files are transferred, shortcuts and registry entries are made, and the end-user<br />
interface is displayed. Although you can run this type of test from the <strong>InstallShield</strong> interface, it is<br />
also a good idea to test your installation on several clean machines before you release it to the public.<br />
• Test your installation—When you test your installation, only the end-user interface elements are<br />
executed. No file transfer takes place and no changes to your machine occur. The only exception to<br />
this rule is if you have custom actions in your installation. All custom actions execute during this<br />
test.<br />
Task To test or run an installation:<br />
1. In the View List under Prepare for Release, click Releases.<br />
2. In the Builds explorer, click the release that you want to test or run.<br />
3. Click the Run button or the Test <strong>User</strong> Interface button on the toolbar.<br />
Running an Installation in Silent Mode<br />
If you do not want to have the Setup.exe progress bar displayed when it launches, you can use the /s<br />
command-line parameter. For example, if you enter Setup.exe /s, Setup.exe launches, but the user<br />
interface is not displayed. If you want the .msi package to run silently as well, you need to pass the /qn<br />
command-line parameter through Setup.exe using the /v parameter—for example:<br />
Setup.exe /s /v/qn<br />
Conditional Installations<br />
<strong>InstallShield</strong> provides the capability to make your installation conditional based on several criteria. This<br />
can be accomplished using the Requirements view. If the installation is run on a machine that does not<br />
meet the specified conditions, the installation exits and your application is not installed.<br />
316 ISE-1800-UG01 <strong>InstallShield</strong> <strong>2012</strong> <strong>Express</strong> <strong>Edition</strong> <strong>User</strong> <strong>Guide</strong>
Distributing Installations<br />
Chapter 16: Building, Testing, and Distributing Installations<br />
Distributing Installations<br />
Once you have created your installation, you may need to distribute it to a specified location. This<br />
location can be a network drive, a CD, a different location on a local drive, or an FTP site. When you<br />
distribute your installation, the disk image that was created when you built your installation is copied to<br />
the location that you specify.<br />
Distributing Releases to a Folder or FTP Site Automatically<br />
When your release is built and tested, the only remaining task is to distribute it to the appropriate<br />
location. You can manually copy your release to the appropriate location, or you can use the Events tab<br />
in the Releases view to configure the release so that <strong>InstallShield</strong> automatically copies the release to the<br />
appropriate location—a local or network location, or an FTP site.<br />
Task To configure <strong>InstallShield</strong> to automatically distribute your release to a particular location:<br />
1. In the View List under Prepare for Release, click Releases.<br />
2. In the Releases explorer, select the release that you want to configure.<br />
3. Click the Events tab.<br />
4. Configure the settings as appropriate. To learn more about the settings on the Events tab, see Events<br />
Tab.<br />
Note: If your installation consists of only one disk, the contents of the Disk1 folder are copied to the release location, but<br />
not the folder itself. If your installation spans across multiple disks, the folders and their contents are copied to the release<br />
location.<br />
If you want the build engine to copy your release to the specified location after every build, select Yes for<br />
the Distribute After Build setting.<br />
<strong>InstallShield</strong> <strong>2012</strong> <strong>Express</strong> <strong>Edition</strong> <strong>User</strong> <strong>Guide</strong> ISE-1800-UG01 317
Chapter 16: Building, Testing, and Distributing Installations<br />
Distributing Installations<br />
318 ISE-1800-UG01 <strong>InstallShield</strong> <strong>2012</strong> <strong>Express</strong> <strong>Edition</strong> <strong>User</strong> <strong>Guide</strong>
Updating Applications<br />
17<br />
Installing upgrades for applications is a much more common operation than installing the original<br />
release of an application. This makes creating effective, reliable upgrades a very important task.<br />
“Updating Applications” provides solid background information on the different types of upgrades and<br />
also clears up common misconceptions about patching. It helps you determine the best upgrade solution<br />
for your product and guides you through the steps of creating upgrades and patches. In addition, this<br />
section explains how you can use FlexNet Connect to notify end users that a new version of your product<br />
is ready for release.<br />
Upgrades Overview<br />
The cost of maintaining software applications is often more expensive than the cost of original<br />
development. This makes creating effective, reliable upgrades an important task. Being able to distribute<br />
robust upgrades for an application depends on how the original installation package was structured and<br />
distributed.<br />
Windows Installer provides different methods for implementing three different upgrade types: small<br />
update, minor upgrade, and major upgrade. Upgrades can be packaged as either a full installation or a<br />
patch. A patch is simply another mechanism for implementing a type of upgrade. With a patch, however,<br />
you deliver to your customers only the bits required to change an installed file into a new file, unlike a<br />
full release.<br />
Major Upgrades<br />
Project: This information applies to <strong>Express</strong> projects.<br />
<strong>InstallShield</strong> <strong>2012</strong> <strong>Express</strong> <strong>Edition</strong> <strong>User</strong> <strong>Guide</strong> ISE-1800-UG01 319
Chapter 17: Updating Applications<br />
Upgrades Overview<br />
In a major upgrade, the product changes are large enough to merit changes to both the product version<br />
number and the product code, as well as the package code. An example is updating version 1.2 of a<br />
product to 2.0. A major upgrade acts like a first-time installation if an earlier version is not present. If an<br />
earlier version is present, a major upgrade typically uninstalls the earlier version and then installs the<br />
new version.<br />
How Major Upgrades Work<br />
As the Windows Installer help implies, you must change the product code for the latest version of your<br />
installation in order to perform a major upgrade.<br />
Note: You can set the product code for your installation in the General Information view. It does not matter what the new<br />
product code is, as long as it is unique.<br />
Once you update the product code for your latest installation, you need to use the Upgrade Paths view to<br />
specify information for any previous version or versions that you want to upgrade. You can do this in the<br />
latest installation project for your product.<br />
For more information about what is involved in creating an upgrade, see Creating Full-Installation<br />
Upgrades.<br />
Major Upgrades at Run Time<br />
When an earlier version of the product is not available on the target machine and the end user runs a<br />
major upgrade, the installation behaves as a first-time installation.<br />
If an earlier version of the product does exist on the target machine and the end user runs a major<br />
upgrade, they will encounter almost the exact same installation experience as if they were to install the<br />
latest application on a clean target machine. The difference is that before installing its new resources, the<br />
installation will first remove the old application version and its resources from the target machine. This<br />
removal is reflected in the progress bar of the Setup Progress dialog, which gives end users the ability to<br />
see the progress of the uninstallation. After the removal of the previous installation has completed, the<br />
resources from the latest installation will then be installed onto the target machine.<br />
This type of upgrade is a complete uninstallation and then reinstallation of all of the resources<br />
associated with your application. Therefore, any data for your application that has been configured by<br />
the end user may be completely deleted from the end user’s machine. If you need to retain some of the<br />
end-user data, you will need to create a custom action that backs up this data, and then replaces it after<br />
the installation of new data has completed.<br />
Minor Upgrades<br />
<strong>Edition</strong>: You can create a minor upgrade packaged as a full installation in <strong>InstallShield</strong> Premier <strong>Edition</strong> or <strong>InstallShield</strong><br />
Professional <strong>Edition</strong>. You can also create a minor upgrade packaged as a QuickPatch project in <strong>InstallShield</strong> Premier<br />
<strong>Edition</strong>, <strong>InstallShield</strong> Professional <strong>Edition</strong>, or <strong>InstallShield</strong> <strong>Express</strong> <strong>Edition</strong>.<br />
A minor upgrade is a change to the product database and files large enough to merit a change to the<br />
ProductVersion property but not to the ProductCode property. In other words, both the package<br />
code and the product version number are different than those in the earlier installation package, but the<br />
product code of the minor upgrade does not change. An example is updating version 1.1 of a product to<br />
320 ISE-1800-UG01 <strong>InstallShield</strong> <strong>2012</strong> <strong>Express</strong> <strong>Edition</strong> <strong>User</strong> <strong>Guide</strong>
Chapter 17: Updating Applications<br />
Upgrades Overview<br />
version 1.2. Minor upgrades usually do not have significant changes to the installation organization<br />
between versions. A minor upgrade packaged as a full installation acts like a first-time installation if an<br />
earlier version is not present, or it installs over an existing installation of a product. Essentially for an<br />
upgrade of an existing installation, a minor upgrade installs the differences between your version 1.2 and<br />
1.1 application.<br />
Small Updates<br />
Patching<br />
<strong>Edition</strong>: You can create small updates in <strong>InstallShield</strong> Premier <strong>Edition</strong> or <strong>InstallShield</strong> Professional <strong>Edition</strong>.<br />
In essence, a small update is a type of upgrade used to modify a few files for an installed application; it<br />
typically delivers small bug fixes. A small update consists of product changes (such as hotfixes) so small<br />
that no change to the product version is necessary or desired. A package code change is required for a<br />
small update.<br />
A drawback to small updates installed with versions of Windows Installer earlier than 3.0 is that<br />
external programs, including installers for later versions of your product, cannot distinguish between<br />
the original version and the updated version. In addition, Windows Installer versions earlier than 3.0<br />
cannot enforce the correct order in which small updates should be applied.<br />
<strong>Edition</strong>: You can create standard patches in <strong>InstallShield</strong> Premier <strong>Edition</strong> or <strong>InstallShield</strong> Professional <strong>Edition</strong>.<br />
Patching is a streamlined mechanism for updating earlier versions of a Windows Installer installation<br />
package, thereby updating the application. With a patch, you deliver to your customers only the bits<br />
required to change an installed file into a new file. One benefit of a patch is that the size of the upgrade<br />
package can be significantly smaller than the full-installation package required to deliver the same<br />
upgrade. Keeping an upgrade package as small as possible allows you to more easily deliver your<br />
upgrades over the Internet.<br />
However, you should note that a patch may not always present the best solution. For example, if you<br />
want to change your installation from compressed to uncompressed, or vice versa, you should package<br />
your upgrade as a full installation, but not as a patch. To learn more about determining the best<br />
packaging option for your upgrade, see Packaging Options for Upgrades.<br />
A patch is delivered in the form of a patch package (.msp) file, which your end user can apply to an<br />
installed product. A patch package is capable of updating as many earlier versions of an installation<br />
package as required. A patch package contains separate transforms and instructions for updating each<br />
previous version that you specify.<br />
An important aspect of patch creation is generating a patch creation properties (.pcp) file, which defines<br />
the parameters on which the patch package is to be created. The .pcp file is a database that has a specific<br />
schema.<br />
<strong>InstallShield</strong> <strong>2012</strong> <strong>Express</strong> <strong>Edition</strong> <strong>User</strong> <strong>Guide</strong> ISE-1800-UG01 321
Chapter 17: Updating Applications<br />
Upgrades Overview<br />
QuickPatch Projects<br />
Project: You can create a QuickPatch to update an earlier version of your product if the installation for the earlier version<br />
was created with either of the following project types:<br />
• <strong>Express</strong><br />
• QuickPatch<br />
A QuickPatch project is a specific type of project recommended for installation authors who want to ship<br />
small, single updates to their users. Changes that are more extensive such as adding custom actions and<br />
changing .ini data typically require a standard patch.<br />
QuickPatch authoring provides a simple alternative to creating a standard patch (which is available in<br />
<strong>InstallShield</strong> Premier <strong>Edition</strong> and <strong>InstallShield</strong> Professional <strong>Edition</strong>), even though it provides less<br />
customization. Fundamentally, both patch creation methods produce the same deliverable types: .msp<br />
and .exe files.<br />
With a QuickPatch, you can do any of the following:<br />
• Add new files to the original installation or an earlier QuickPatch.<br />
• Delete files in the original installation.<br />
• Delete files that were added with an earlier QuickPatch.<br />
• Perform the same set of above operations on registry entries.<br />
• Remove custom actions that were included with the original installation but that do not apply to the<br />
current QuickPatch project.<br />
The creation of a QuickPatch project always begins with the Create New QuickPatch Wizard. Completing<br />
the wizard ensures that all basic requirements for the QuickPatch project are met. Then you can<br />
configure project settings once the QuickPatch project opens in <strong>InstallShield</strong>.<br />
322 ISE-1800-UG01 <strong>InstallShield</strong> <strong>2012</strong> <strong>Express</strong> <strong>Edition</strong> <strong>User</strong> <strong>Guide</strong>
Determining the Best Upgrade Solution<br />
Chapter 17: Updating Applications<br />
Determining the Best Upgrade Solution<br />
The first step in creating an installation for any type of upgrade is identifying whether you want to<br />
address target systems that do not have any earlier version of your product. Then you can determine<br />
what type of method you should use to package the upgrade. The following table presents a general<br />
overview to help you decide which method you should use. For a more in-depth discussion of the<br />
techniques for packaging the upgrade, see Packaging Options for Upgrades.<br />
Table 17-1: Possible Upgrade Solutions for <strong>Express</strong> Projects<br />
Status of the<br />
Target Systems Type of Installation Needed Technique for Packaging the Update<br />
Some of the target<br />
systems have an<br />
earlier version of<br />
the product, and<br />
some do not have<br />
any version of the<br />
product.<br />
Some of the target<br />
systems have an<br />
earlier version of<br />
the product, and<br />
some do not have<br />
any version of the<br />
product.<br />
All of the target<br />
systems have an<br />
earlier version of<br />
the product.<br />
If file size is not an issue, you can create<br />
one installation that does both of the<br />
following:<br />
• Behaves as a first-time installation if<br />
an earlier version of the product is<br />
not already present on the target<br />
system<br />
• Updates an existing product if it is<br />
already installed on the target system<br />
If you want a small installation for end<br />
users who need to update an earlier<br />
version of the product, you can create two<br />
separate installations:<br />
• A full installation that behaves as a<br />
first-time installation.<br />
• A smaller installation that updates<br />
one or more earlier versions of an<br />
already installed product. Since this<br />
installation consists of only the<br />
changed data between the versions<br />
to be updated, it usually enables you<br />
to deploy your upgrade using much<br />
less bandwidth than that required to<br />
deploy a full-installation package.<br />
You can create a small installation that<br />
updates one or more earlier versions of an<br />
already installed product. Since this<br />
installation consists of only the changed<br />
data between the versions to be updated,<br />
it usually enables you to deploy your<br />
upgrade using much less bandwidth than<br />
that required to deploy a full-installation<br />
package.<br />
Create a full-installation upgrade. For more<br />
information, see Creating Full-Installation Upgrades.<br />
For the first-time installation, create a full-installation<br />
upgrade. For more information, see Creating Full-<br />
Installation Upgrades.<br />
For end users who have an earlier version of your<br />
product, you might be able to create a QuickPatch<br />
project instead of a full-installation upgrade. To<br />
determine if a QuickPatch project is suitable, see<br />
Packaging Options for Upgrades.<br />
You might be able to create a QuickPatch project<br />
instead of a full-installation upgrade. To determine if<br />
a QuickPatch project is suitable, see Packaging<br />
Options for Upgrades.<br />
<strong>InstallShield</strong> <strong>2012</strong> <strong>Express</strong> <strong>Edition</strong> <strong>User</strong> <strong>Guide</strong> ISE-1800-UG01 323
Chapter 17: Updating Applications<br />
Determining the Best Upgrade Solution<br />
Packaging Options for Upgrades<br />
Project: This information applies to the following project types:<br />
• <strong>Express</strong><br />
• QuickPatch<br />
When you want to prepare an installation that updates a version of your product installed on an end<br />
user’s machine, you can consider two different methods for packaging your upgrade:<br />
• You can package your upgrade as a full installation that updates an existing product if an earlier<br />
version is installed, or behaves as a first-time installation if no earlier version is present.<br />
• You can package your upgrade as a QuickPatch that contains only the changed data (.msi data and<br />
byte-level file differences) between the versions to be updated.<br />
Full-Installation Packages<br />
A major upgrade acts like a first-time installation if an earlier version of the product is not present. If an<br />
earlier version is present, a major upgrade typically uninstalls the earlier version and then installs the<br />
new version.<br />
QuickPatch Packages<br />
QuickPatch packages enable you to distribute just the bits and portions of the database necessary to<br />
update your application’s files to a specific version, possibly resulting in a much smaller package than an<br />
upgrade packaged as a full installation. This enables you to deploy your upgrades using much less<br />
bandwidth than that required to deploy a full-installation package.<br />
Note: A patch is not a type of upgrade. Patching is simply a mechanism for distributing an upgrade with a small footprint.<br />
Determining the Best Packaging Option for Your Upgrade<br />
The topic Determining the Best Upgrade Solution includes a table that you can review to determine what<br />
type of packing option you should use to update an earlier version of your product. In some cases, a<br />
QuickPatch may be seem to be the ideal mechanism for packaging your upgrade. However, under certain<br />
conditions, you should package your upgrade as a full installation instead of a QuickPatch. The following<br />
324 ISE-1800-UG01 <strong>InstallShield</strong> <strong>2012</strong> <strong>Express</strong> <strong>Edition</strong> <strong>User</strong> <strong>Guide</strong>
Chapter 17: Updating Applications<br />
Determining the Best Upgrade Solution<br />
table serves as a guide to help you determine which type of upgrade best suits your needs. If any one of<br />
the requirements for your upgrade is not appropriate for a QuickPatch, you should create a fullinstallation<br />
upgrade.<br />
Table 17-2: Full-Installation Upgrade vs. QuickPatch<br />
Requirement for the<br />
Upgrade or QuickPatch<br />
Ability to apply many<br />
cumulative updates that<br />
upgrade a base package<br />
Change the name of the<br />
.msi package<br />
Enable end users to<br />
install earlier versions<br />
and the latest version on<br />
the same machine<br />
Create a Full-<br />
Installation<br />
Upgrade?<br />
Create a<br />
QuickPatch? Note<br />
Yes Yes, if you are using<br />
QuickPatch<br />
streamlining<br />
If you are not using QuickPatch<br />
streamlining, you cannot patch more<br />
than 15 times. For more details, see<br />
Specifying Whether to Streamline the<br />
QuickPatch Package.<br />
Yes No The default file name is taken from the<br />
Product Name property, provided the<br />
.msi file is not compressed in a<br />
Setup.exe installation launcher.<br />
Yes No<br />
Add a new subfeature Yes No<br />
Add, modify, or remove a<br />
file<br />
Add, modify, or delete<br />
registry data<br />
Add, modify, or delete a<br />
shortcut<br />
Add, modify, or delete<br />
custom actions<br />
Update a mobile device<br />
application<br />
Add or remove a<br />
redistributable<br />
Add, modify, or remove<br />
ODBC resources<br />
Yes Yes<br />
Yes Yes All new registry data being added with<br />
a QuickPatch must be associated with<br />
a feature that already exists in the<br />
original product.<br />
Yes No<br />
Yes Can only delete<br />
custom actions that<br />
were included in the<br />
original base<br />
installation.<br />
Yes No<br />
Yes No<br />
Yes No<br />
Edit an .ini file Yes No<br />
<strong>InstallShield</strong> <strong>2012</strong> <strong>Express</strong> <strong>Edition</strong> <strong>User</strong> <strong>Guide</strong> ISE-1800-UG01 325
Chapter 17: Updating Applications<br />
Working with Upgrades and QuickPatch Projects<br />
Table 17-2: Full-Installation Upgrade vs. QuickPatch (cont.)<br />
Requirement for the<br />
Upgrade or QuickPatch<br />
Configure server settings<br />
such as IIS Web sites and<br />
component services<br />
Create a Full-<br />
Installation<br />
Upgrade?<br />
Yes No<br />
Create a<br />
QuickPatch? Note<br />
Also note the following details when you are determining what type of packing option you should use to<br />
update an earlier version of your product:<br />
• If the target image was created with Windows Installer 1.2 or earlier, and the upgraded image is<br />
created with Windows Installer 2.0 or later, you should package your upgrade as a full installation,<br />
but not as a QuickPatch. Creating a QuickPatch for a package that spans this schema inflection point<br />
can be problematic.<br />
• If you want your upgrade to move one or more files on the target system from one location to<br />
another, you should package your upgrade as a full installation, but not as a QuickPatch. If your end<br />
users install a patch for an upgrade that moves files on the target system, problems may occur. For<br />
example, the patch may not work, a repair to the target system may not work, a subsequent patch<br />
may not work, or end users may not be able to uninstall the product. As a workaround, you can<br />
create your QuickPatch so that it deletes the files in the old location and adds the files to the new<br />
location.<br />
• If you want to change your installation from compressed to uncompressed, or vice versa, you should<br />
package your upgrade as a full installation, but not as a QuickPatch. If you use a QuickPatch in this<br />
scenario, a repair to the target system may not work, a subsequent QuickPatch may not work, or the<br />
end user may not be able to uninstall the product.<br />
• If you need to move files from one .cab file to another, or if you need to change the order of files in a<br />
.cab file, you should package your upgrade as a full installation, but not as a QuickPatch.<br />
• If your original installation had more than 32,767 files but your latest installation has fewer than<br />
32,767 files, a QuickPatch will fail. Similarly, if your original installation had fewer than 32,767 files<br />
but your latest installation has more than 32,767 files, a QuickPatch will fail. In either case, you<br />
should package your upgrade as a full installation.<br />
Note that if both the original installation and the latest installation have more than 32,767 (or both<br />
have fewer than 32,767 files), you can package your upgrade as a QuickPatch.<br />
Working with Upgrades and QuickPatch Projects<br />
If you are going to package your upgrade as a full installation, you begin by opening the latest version of<br />
your installation project and making the necessary changes, such as adding files and registry entries, as<br />
needed.<br />
If you would like to package your upgrade as a QuickPatch, you begin by creating a new project—a<br />
QuickPatch project. With a QuickPatch project, you identify which earlier releases should be patched by<br />
your QuickPatch.<br />
326 ISE-1800-UG01 <strong>InstallShield</strong> <strong>2012</strong> <strong>Express</strong> <strong>Edition</strong> <strong>User</strong> <strong>Guide</strong>
Chapter 17: Updating Applications<br />
Working with Upgrades and QuickPatch Projects<br />
<strong>Edition</strong>: <strong>InstallShield</strong> <strong>Express</strong> <strong>Edition</strong> enables you to create major upgrades as full-installation packages that remove an<br />
earlier version of the product if it is present on the target machine before installing the new version. <strong>InstallShield</strong> <strong>Express</strong><br />
<strong>Edition</strong> also enables you to create minor upgrades packaged as QuickPatch packages. If you need to create small updates<br />
or standard patches, consider upgrading to <strong>InstallShield</strong> Premier <strong>Edition</strong> or <strong>InstallShield</strong> Professional <strong>Edition</strong>.<br />
Refer to the topics in this section to learn how to create upgrades and QuickPatch projects.<br />
Understanding File Overwrite Rules<br />
The Windows Installer service uses several file overwrite rules, by default, to determine whether a file<br />
included in an upgrade should overwrite a file that already exists on the target system. The rules apply<br />
when the REINSTALLMODE property uses the o setting to install over older files on the target system.<br />
To change this behavior, you can replace the o option with one of the following values:<br />
• p—Reinstall only if there is no equivalent file on the target system.<br />
• e—Reinstall if the file is missing or if it is an earlier or equal version.<br />
• d—Reinstall if file is missing or different.<br />
• a—Reinstall all files, regardless of version.<br />
Note that the setting for REINSTALLMODE applies to all of the features being installed; it cannot be<br />
set for an individual feature. In addition, setting REINSTALLMODE to include a will likely cause<br />
prompts for the original installation source during the application of a patch.<br />
Updating the Package Code, the Product Version, and the<br />
Product Code<br />
Several Windows Installer codes help identify a product:<br />
• Package Code—Part of the Summary Information Stream, the package code identifies a particular<br />
database. The package code is not a Windows Installer property. Any two .msi databases with<br />
identical package codes must have identical contents. Therefore, you should change the package<br />
code for each build.<br />
• ProductVersion—This is a Windows Installer property that contains the product version. Note that<br />
Windows Installer uses only the first three fields of the ProductVersion property for version<br />
comparisons. For example, for a product version of 1.2.3.4, the 4 is ignored. (Note that this is true<br />
for comparisons of ProductVersion values, and not for file versions.)<br />
• ProductCode—This is a Windows Installer property that contains the GUID of a product. Windows<br />
Installer treats two products with different ProductCode GUIDs as unrelated, even if the values for<br />
the ProductName property are the same.<br />
• UpgradeCode—This is a Windows Installer property that contains a GUID representing the product<br />
family. The UpgradeCode should be consistent across different versions and languages of a family<br />
of related products for patching purposes. You can set the UpgradeCode for an upgrade in the<br />
Upgrade Paths view.<br />
<strong>InstallShield</strong> <strong>2012</strong> <strong>Express</strong> <strong>Edition</strong> <strong>User</strong> <strong>Guide</strong> ISE-1800-UG01 327
Chapter 17: Updating Applications<br />
Working with Upgrades and QuickPatch Projects<br />
For any type of upgrade, you must change various combinations of the package code, product version,<br />
and product code in the General Information view to identify the product being installed. The upgrade<br />
code must be the same for all versions of the product. The following table identifies when each code<br />
should be changed for different types of upgrades.<br />
Table 17-3: Codes that Need to Be Changed for the Different Types of Upgrades<br />
Small Update X<br />
Package Code Product Version Product Code Upgrade Code<br />
Minor Upgrade X X<br />
Major Upgrade X X X<br />
Creating Full-Installation Upgrades<br />
Project: This information applies to <strong>Express</strong> projects.<br />
Once you have determined that a full-installation upgrade is the best upgrade solution for you, you can<br />
begin to create your upgrade in the Upgrade Paths view. You can start by creating a new <strong>Express</strong> project,<br />
or you can open the installation for the latest version of your product and modify it as needed.<br />
Note that a major upgrade signifies significant change in functionality and warrants a change in the<br />
product code and the product version; you can update these values in the General Information view.<br />
Note: When you change the product code, Windows Installer treats your latest and previous product versions as unrelated,<br />
even though the ProductName values are likely the same. If you want both versions of your product to be installable on<br />
the same system, you can simply change the product code and the main installation directory (often INSTALLDIR).<br />
Upgrade paths are for major upgrades only. The Upgrade Paths view is only for upgrading an entire<br />
installation, and not for upgrading a few files (patching). If you need patching capabilities, you can<br />
create a QuickPatch project.<br />
If you do not use the Upgrade Paths view to create an upgrade for an earlier version of the product, your<br />
end users may need to manually uninstall the earlier version of your product before installing the new<br />
version. The Upgrade Paths view can handle both the uninstallation of one or more products, as well as<br />
the installation of the new version. For example, if your users have both 1.0 and 2.0 of your product<br />
installed on their system, and you release 3.0, you can use the Upgrade Paths view to remove any or both<br />
of the earlier versions by adding two entries in the Upgrade Paths explorer. Each upgrade path must<br />
have a separate entry in the Upgrade Paths explorer.<br />
328 ISE-1800-UG01 <strong>InstallShield</strong> <strong>2012</strong> <strong>Express</strong> <strong>Edition</strong> <strong>User</strong> <strong>Guide</strong>
Chapter 17: Updating Applications<br />
Working with Upgrades and QuickPatch Projects<br />
The following table shows the relationship between the product code and the upgrade code through a<br />
first installation version and two product updates. If the upgrade paths were set up based on this<br />
information, version 1.0 would upgrade to either version 1.1 or 2.0; version 1.1 would upgrade to 2.0.<br />
Table 17-4: Sample Codes for Upgrades<br />
Product<br />
Version Product Code Upgrade Code<br />
1.0 {D73FFD24-6087-4D5A-82AB-1F6B1A680433} {A00700B1-2345-6789-ABCD-EF0123456789}<br />
1.1 {D73FFD24-6087-4D5A-82AB-1F6B1A680433} {A00700B1-2345-6789-ABCD-EF0123456789}<br />
2.0 {A1071CCE-11A1-11A2-B1A2-B3000D067A34} {A00700B1-2345-6789-ABCD-EF0123456789}<br />
For more information on creating an upgrade using <strong>InstallShield</strong>, refer to this section of the<br />
<strong>InstallShield</strong> Help Library.<br />
Preventing the Removal of Assemblies from the Global Assembly Cache During<br />
Upgrades<br />
Project: This information applies to <strong>Express</strong> projects.<br />
By default, upgrades that are created in the Upgrade Paths view are configured to remove the earlier<br />
version of the product before installing the new version. That is, the RemoveExistingProducts action is<br />
scheduled before the InstallFinalize action. This default sequencing behavior may cause a problem if the<br />
product includes an assembly that is installed to the global assembly cache (GAC): after the upgrade is<br />
applied, the assembly may be missing from the GAC. The issue occurs because Windows Installer cannot<br />
properly reference count the assembly; therefore, it is removed but not reinstalled during the upgrade.<br />
To work around this Windows Installer issue, you can configure your project in <strong>InstallShield</strong> so that the<br />
new version of your product is installed before the earlier version is removed.<br />
Task To configure your project so that upgrades are installed before earlier versions of your product are removed,<br />
and to prevent the removal of the assemblies from the GAC:<br />
1. In the View List under Organize Your Setup, click Upgrade Paths.<br />
2. In the Upgrade Paths pane, click Upgrade Paths.<br />
3. In the help pane on the right, click the Resequence RemoveExistingProducts button.<br />
<strong>InstallShield</strong> reschedules the RemoveExistingProducts action so that it occurs after the InstallFinalize<br />
action.<br />
Tip: To revert back to the default behavior, click the Resequence RemoveExistingProducts button again.<br />
To learn more about the Windows Installer issue, see Microsoft <strong>Knowledge</strong> <strong>Base</strong> article 905238.<br />
<strong>InstallShield</strong> <strong>2012</strong> <strong>Express</strong> <strong>Edition</strong> <strong>User</strong> <strong>Guide</strong> ISE-1800-UG01 329
Chapter 17: Updating Applications<br />
Working with Upgrades and QuickPatch Projects<br />
Adding an Upgrade Item<br />
Project: This information applies to <strong>Express</strong> projects.<br />
If you have released earlier versions of your product and you want to ensure that end users are able to<br />
upgrade to the current version without manually uninstalling the earlier version and then also installing<br />
the current version, use the Upgrade Paths view to indicate upgrade information.<br />
Task To add an upgrade item:<br />
1. Open the Upgrade Paths view.<br />
2. Right-click the Upgrade Paths explorer and click New Upgrade Path. The Open dialog box<br />
opens.<br />
3. Do one of the following:<br />
• If the installation for the version that you want to upgrade exists on your system, browse to the<br />
.msi file or the .exe file and then click Open. <strong>InstallShield</strong> copies the upgrade code from that<br />
earlier version for your current project.<br />
• If the installation for the version that you want to upgrade is not on your system, click Cancel.<br />
<strong>InstallShield</strong> adds a new upgrade item.<br />
Configuring Upgrade Properties<br />
Project: This information applies to <strong>Express</strong> projects.<br />
When you add an upgrade item in the Upgrade Paths view, there are several settings that you can<br />
configure. To learn about each of those settings, see Upgrade Path Settings.<br />
Removing Upgrade Items<br />
Project: This information applies to <strong>Express</strong> projects.<br />
Task To remove an upgrade item from the Upgrade Paths view:<br />
1. Open the Upgrade Paths view.<br />
2. In the Upgrade Paths explorer, right-click the upgrade item and click Delete.<br />
330 ISE-1800-UG01 <strong>InstallShield</strong> <strong>2012</strong> <strong>Express</strong> <strong>Edition</strong> <strong>User</strong> <strong>Guide</strong>
Patching Considerations<br />
Project: This information applies to QuickPatch projects.<br />
Following are some guidelines for creating QuickPatch projects.<br />
Patches for Compressed Installations<br />
Chapter 17: Updating Applications<br />
Working with Upgrades and QuickPatch Projects<br />
The patch creation process requires an uncompressed release of the previous installations and the latest<br />
installation. If the installations are compressed installations, you can use an administrative image of the<br />
releases.<br />
<strong>InstallShield</strong> automatically creates an administrative image for you if you specify an uncompressed<br />
image in a QuickPatch project.<br />
Creating an Update Launcher (Update.exe)<br />
<strong>InstallShield</strong> lets you specify whether you want your update to include an Update.exe update launcher.<br />
An Update.exe update launcher is required in the following cases:<br />
• You want to automatically update or install the Windows Installer engine on a target system, when<br />
necessary.<br />
• You want to automatically install the .NET Framework on a target system, when necessary.<br />
The Update.exe update launcher is a bootstrap application that manages the aforementioned scenarios.<br />
If you configure <strong>InstallShield</strong> so that it does not create an Update.exe update launcher, it creates an .msp<br />
file.<br />
For more information, see Specifying Whether to Build an Update.exe Update Launcher for a<br />
QuickPatch Package.<br />
Windows Installer 3.0 (and Later) and Patches<br />
Windows Installer 3.0 and later includes many patch-related enhancements. If your patch or<br />
QuickPatch will be applied to target machines with Windows Installer 3.0 or later, you can take<br />
advantage of those enhancements. For more information, see the following:<br />
• Patch Sequencing<br />
• Patch Uninstallation<br />
• Non-Administrator Patches<br />
Patch Sequencing<br />
Project: This information applies to QuickPatch projects.<br />
<strong>InstallShield</strong> enables you to specify the order that Windows Installer version 3.0 or later should apply<br />
small-update patches to an installed product, regardless of the order in which they are provided to the<br />
target machine. With patch sequencing data, you can ensure that Windows Installer knows the intended<br />
<strong>InstallShield</strong> <strong>2012</strong> <strong>Express</strong> <strong>Edition</strong> <strong>User</strong> <strong>Guide</strong> ISE-1800-UG01 331
Chapter 17: Updating Applications<br />
Working with Upgrades and QuickPatch Projects<br />
relationships among the upgrades packaged within a family of patches. Consequently, applying patch 1<br />
of a product after patch 2 has already been applied will register patch 1 without overwriting patch 2 files.<br />
For versions of Windows Installer earlier than version 3.0, the patch sequence is ignored, and any smallupdate<br />
patches are applied to the product in the order that they are provided to the target machine.<br />
The patch sequencing functionality available with Windows Installer 3.0 and later simplifies the patch<br />
creation process. The following sections show how.<br />
Creating Patches to Be Applied with Versions of Windows Installer Earlier than 3.0<br />
If you need to create your patches so that they can be applied to your product via versions of Windows<br />
Installer earlier than 3.0, it is recommended that you avoid creating small updates. Small updates do not<br />
change the product version; therefore, external programs, including installers for later versions of your<br />
product, cannot distinguish a product with the small update applied from one without the small update.<br />
For scenarios limited to versions of Windows Installer earlier than 3.0, you need to plan around such<br />
limitations of the installer, thus targeting an increasing number of possible earlier product states. The<br />
sample application lifecycle presented in the following table illustrates the resulting complexity.<br />
Table 17-5: Sample Application Lifecycle for Patches Applied with Versions of Windows Installer Earlier than 3.0<br />
Application Package Product Version Previous Setups Targeted by Package<br />
1. <strong>Base</strong> installation 1.0 —<br />
2. Minor upgrade 1.1 1.0<br />
3. Minor upgrade 1.2 1.0, 1.1<br />
4. Minor upgrade 1.3 1.0, 1.1, 1.2<br />
5. Minor upgrade 1.4 1.0, 1.1, 1.2, 1.3<br />
6. Major upgrade 2.0 1.0, 1.1, 1.2, 1.3, 1.4<br />
Creating Patches to Be Applied with Windows Installer 3.0<br />
With the patch sequencing functionality available with Windows Installer 3.0 and later, you can safely<br />
use a small-update patch to deliver a discrete upgrade for several different versions of a product, even<br />
though small updates do not change the product version. Unlike a small update, a minor upgrade<br />
changes the product version. Minor upgrades also form the framework for the sequencing of smallupdates<br />
patches. If a small update for version 1.1 of a product is applied to version 1.2, the installer<br />
registers the small update on the target system and applies it as if it were encountered before the 1.2<br />
minor upgrade was applied.<br />
332 ISE-1800-UG01 <strong>InstallShield</strong> <strong>2012</strong> <strong>Express</strong> <strong>Edition</strong> <strong>User</strong> <strong>Guide</strong>
Chapter 17: Updating Applications<br />
Working with Upgrades and QuickPatch Projects<br />
Small-update patches also enable Windows Installer 3.0 and later to maintain a valid product state as<br />
other patches are applied and removed individually from the product. In addition, patch sequencing lets<br />
you generate upgrade packages from a smaller set of earlier product states without requiring you to<br />
consider every possible combination of patches that could exist on the target machine. The sample<br />
application lifecycle presented in the following table illustrates this advantage.<br />
Table 17-6: Sample Application Lifecycle for Patches Applied with Windows Installer 3.0<br />
Application Package<br />
All of the small updates in the table above belong to the same patch family. Windows Installer 3.0 and<br />
later uses the patch family to compare a small-update patch with all of the other patches within the same<br />
family and determine the order in which each of the patches should be applied to the target machine.<br />
Patch sequences are added to the MsiPatchSequence table of the patch package database. This table<br />
defines the relationships between patches that target the same family of patches.<br />
Patch Uninstallation<br />
Patch Sequence<br />
Number<br />
Product<br />
Version<br />
1. <strong>Base</strong> installation — 1.0 —<br />
2. Small update 1 1.0 1.0<br />
3. Small update 2 1.0 1.0<br />
4. Small update 3 1.0 1.0<br />
5. Small update 4 1.0 1.0<br />
6. Minor upgrade — 1.1 1.0<br />
Project: This information applies to QuickPatch projects.<br />
Previous Setups Targeted by<br />
Package<br />
Windows Installer 3.0 or later supports the uninstallation of patches for small updates and minor<br />
upgrades; the patches to be uninstalled must have been installed with Windows Installer 3.0 or later.<br />
When a patch is uninstalled, the product is returned to the state it was in before the patch was<br />
uninstalled. With earlier versions of Windows Installer, an end user who wants to remove a patch needs<br />
to uninstall the patched product and then reinstall the product without applying the patch. In this case,<br />
any patches that should not be removed must be reapplied.<br />
End users can uninstall patches through Add or Remove Programs on systems running Windows XP<br />
SP2 and later. For systems running Windows Installer 3.0 or later with earlier versions of Windows,<br />
patches must be uninstalled from the command line. For more information, see Uninstalling Patches in<br />
the Windows Installer Help Library.<br />
The uninstallation of patches is not enabled by default because not all patches can be uninstalled. For<br />
example, a major upgrade packaged as a patch cannot be uninstalled. It is recommended that you<br />
thoroughly test the uninstallation of your patch before deploying it to your end users. To learn more<br />
about patches that are not uninstallable, see Uninstallable Patches in the Windows Installer Help<br />
Library.<br />
<strong>InstallShield</strong> <strong>2012</strong> <strong>Express</strong> <strong>Edition</strong> <strong>User</strong> <strong>Guide</strong> ISE-1800-UG01 333
Chapter 17: Updating Applications<br />
Working with Upgrades and QuickPatch Projects<br />
Non-Administrator Patches<br />
Project: This information applies to QuickPatch projects.<br />
Windows Installer 3.0 and later enables you to create patches that can be installed by nonadministrators.<br />
Non-administrator patches can be used if all of the following criteria are met:<br />
• The target machine must be running Windows Installer 3.0 or later on the Microsoft Windows XP or<br />
later client platform. Server platforms are not supported.<br />
• The application was installed from a removable media such as a CD-ROM or DVD.<br />
• The application was installed in a per-machine context.<br />
Note: If the ALLUSERS property is overwritten at the command line, non-administrator patches will fail.<br />
• The base installation must include the certificate that will be used to sign all subsequent patches.<br />
• The base installation must include the MsiPatchCertificate table. This table provides the signer<br />
certificate that will be used to verify the digital signature of subsequent patches when they are<br />
applied by a non-administrator. If necessary, this table can contain multiple certificates, and<br />
subsequent patches would need to be able to verify at least one of the certificates. For more<br />
information, see Preparing Installations for Non-Administrator Patches.<br />
• The non-administrator patch must contain the MsiDigitalCertificate table. This table contains<br />
the signing certificates for the signed patches.<br />
If any of the above criteria are not met, end users cannot install the digitally signed patch in a lockeddown<br />
environment.<br />
A typical scenario in which non-administrator patches are used is the computer game industry. Some<br />
computer game users are children who might not have access to areas of the system other than folders in<br />
their own user profile and registry keys under HKEY_CURRENT_USER. Their parents would have<br />
administrative access to the machines so that they can control what is installed and what their children<br />
can access. Parents would install any and all applications. If patches are available for the installed<br />
software, children would be able to download and install non-administrator patches without help from<br />
their parents, as long as all of the above criteria have been met.<br />
Creating a QuickPatch Project and Applying QuickPatch<br />
Packages<br />
Project: This information applies to QuickPatch projects.<br />
A QuickPatch project is recommended for installation authors who want to ship small, single upgrades<br />
to their users. QuickPatch authoring provides a simple alternative to creating a patch in the Patch<br />
Design view, even though it provides less customization. Fundamentally, both patch creation methods<br />
produce the same deliverable types: .msp and .exe files.<br />
334 ISE-1800-UG01 <strong>InstallShield</strong> <strong>2012</strong> <strong>Express</strong> <strong>Edition</strong> <strong>User</strong> <strong>Guide</strong>
Chapter 17: Updating Applications<br />
Working with Upgrades and QuickPatch Projects<br />
To create a QuickPatch project for an existing .msi file or an already existing QuickPatch, use the Create<br />
New QuickPatch Wizard. Completing the wizard ensures that all basic requirements for the QuickPatch<br />
project are met.<br />
Creating a QuickPatch Project for an Existing QuickPatch<br />
Project: This information applies to QuickPatch projects.<br />
You can create a new QuickPatch project based on an existing QuickPatch project. This creates a patch<br />
that you can deliver to any end users who need to apply a patch for the original application or specific<br />
patched versions of the application.<br />
Caution: If you open and modify any of the releases listed in the History of the General Information view, your latest<br />
project will not work, since intermediate data shared across the releases in the History may have been lost or altered.<br />
Therefore, whenever you create a QuickPatch project for an existing QuickPatch project, <strong>InstallShield</strong> changes the existing<br />
QuickPatch project (.ise file) to read-only mode.<br />
Task To create a QuickPatch project for an existing QuickPatch project:<br />
1. In <strong>InstallShield</strong>, open the QuickPatch project (.ise file) that you would like to patch.<br />
2. On the Tools menu, click Create QuickPatch.<br />
Your new QuickPatch project opens in <strong>InstallShield</strong>.<br />
You can also use the Create New QuickPatch Wizard to create a QuickPatch for an existing QuickPatch.<br />
Specifying Whether to Streamline the QuickPatch Package<br />
Project: This information applies to QuickPatch projects.<br />
When you are configuring a QuickPatch project, you have the ability to specify whether you want<br />
<strong>InstallShield</strong> to streamline the creation of your QuickPatch package to build as simple a package as<br />
possible. The goal of QuickPatch streamlining is to generate a QuickPatch package that has fewer new<br />
subfeatures and custom actions than a non-streamlined QuickPatch package.<br />
For example, if your QuickPatch project includes a new file or registry entry and <strong>InstallShield</strong> does not<br />
use QuickPatch streamlining, <strong>InstallShield</strong> creates a new subfeature for that file or registry entry.<br />
<strong>InstallShield</strong> also adds one or more prebuilt <strong>InstallShield</strong> custom actions to work around certain<br />
Windows Installer patch requirements. However, if <strong>InstallShield</strong> does use QuickPatch streamlining, the<br />
file or registry entry is added to an existing feature, and no special prebuilt <strong>InstallShield</strong> custom actions<br />
are required.<br />
Note: <strong>InstallShield</strong> cannot streamline the creation of a QuickPatch package in the following scenarios:<br />
<strong>InstallShield</strong> <strong>2012</strong> <strong>Express</strong> <strong>Edition</strong> <strong>User</strong> <strong>Guide</strong> ISE-1800-UG01 335
Chapter 17: Updating Applications<br />
Working with Upgrades and QuickPatch Projects<br />
• The QuickPatch package removes an installed file.<br />
• The QuickPatch package removes or renames a registry key.<br />
• The QuickPatch package targets a non-streamlined QuickPatch image. That is, you cannot use QuickPatch<br />
streamlining if you select the check box in the History area of the General Information view for a QuickPatch that did<br />
not use QuickPatch streamlining. If you try to build a streamlined QuickPatch that targets one or more non-streamlined<br />
QuickPatch images, <strong>InstallShield</strong> displays a build warning, and it does not use streamlining.<br />
Also note that you can apply no more than 15 cumulative, non-streamlined QuickPatch packages to a base .msi package<br />
or major upgrade package. If you exceed the limit, error 2701 occurs while you are applying the patch. The exact limit is<br />
determined by the depth of the package’s feature tree and the subfeature that each non-streamlined QuickPatch adds to<br />
that tree. Windows Installer limits the depth of the feature tree to 16 levels.<br />
A streamlined QuickPatch package does not contain any new subfeatures, so it does not have this limitation.<br />
Task To specify whether to streamline the QuickPatch package:<br />
1. In the View List under Define Patch Settings, click General Information.<br />
2. In the General Information explorer, click Build Settings.<br />
3. Click the Advanced tab.<br />
4. In the Streamline QuickPatch setting, select the appropriate option:<br />
• To streamline the QuickPatch package, select Yes. This is the default value for new QuickPatch<br />
projects.<br />
• To avoid streamlining the QuickPatch package, select No.<br />
Specifying Target Releases for Patching<br />
Project: This information applies to QuickPatch projects.<br />
Task To specify which releases should be patched by your QuickPatch project:<br />
1. In the View List under Define Patch Settings, click General Information.<br />
2. In the General Information explorer, click History.<br />
3. Select or clear the check boxes next to the intermediate releases—the releases in between the <strong>Base</strong><br />
QuickPatch Image and the current QuickPatch image—to specify whether or not you want them to<br />
be patched by the current project.<br />
Note: You cannot clear the check box for the <strong>Base</strong> QuickPatch Image or the current project. If you clear the check box of<br />
an intermediate QuickPatch project, your current QuickPatch project cannot be used to upgrade a machine that has that<br />
intermediate image as the latest image of your application.<br />
336 ISE-1800-UG01 <strong>InstallShield</strong> <strong>2012</strong> <strong>Express</strong> <strong>Edition</strong> <strong>User</strong> <strong>Guide</strong>
Chapter 17: Updating Applications<br />
Working with Upgrades and QuickPatch Projects<br />
For example, suppose you distributed version 1.0 as an installation and later released a patch that upgrades the original<br />
installation to version 1.1. If you create a version 1.2 QuickPatch and the check box for the 1.1 QuickPatch is not selected<br />
in the History, your 1.2 QuickPatch can be used to upgrade the 1.0 release but not the 1.1 release.<br />
Specifying Custom Actions for the QuickPatch to Execute<br />
Project: This information applies to QuickPatch projects.<br />
Task To specify which custom actions should be run when your QuickPatch is applied:<br />
1. In the View List under Define Patch Settings, click General Information.<br />
2. In the General Information explorer, click Custom Action.<br />
3. Select or clear the check boxes next to the custom actions to specify whether or not you want them to<br />
be run during the installation of your QuickPatch.<br />
Adding Files to a QuickPatch<br />
Project: This information applies to QuickPatch projects.<br />
Note: QuickPatch projects do not have support for defining a new target destination for new files that you are adding.<br />
Therefore, when you add a new file in a QuickPatch project, the destination location must be a folder that was defined in<br />
the original installation.<br />
Task To add a file to your QuickPatch:<br />
1. In the View List under Define Patch Settings, click Files.<br />
2. Right-click the Files To Patch explorer and then click Insert New File. The Open dialog box<br />
opens.<br />
3. Click the file that you want to add, and then click Open. <strong>InstallShield</strong> adds the file to the Files To<br />
Patch explorer.<br />
4. Click the new file and then configure its settings.<br />
Specifying Identification Information for a QuickPatch<br />
Project: This information applies to QuickPatch projects.<br />
<strong>InstallShield</strong> <strong>2012</strong> <strong>Express</strong> <strong>Edition</strong> <strong>User</strong> <strong>Guide</strong> ISE-1800-UG01 337
Chapter 17: Updating Applications<br />
Working with Upgrades and QuickPatch Projects<br />
Windows Installer 3.0 and later adds an Add or Remove Programs entry for each QuickPatch package<br />
that is applied to a target system, even if the QuickPatch is not uninstallable.<br />
Task To specify identification information for a QuickPatch:<br />
1. In the View List under Define Patch Settings, click General Information.<br />
2. In the General Information explorer, click Build Settings.<br />
3. Click the Identification tab.<br />
4. Configure each of the settings.<br />
Enabling the Uninstallation of a QuickPatch<br />
Project: This information applies to QuickPatch projects.<br />
Windows Installer 3.0 and later supports the uninstallation of QuickPatch packages for small updates<br />
and minor upgrades. However, not all QuickPatch packages can be uninstalled. For details about the<br />
uninstallation of standard patches and QuickPatch packages, including the associated limitations, see<br />
Patch Uninstallation.<br />
Task To enable the uninstallation of a QuickPatch package:<br />
1. In the View List under Define Patch Settings, click General Information.<br />
2. In the General Information explorer, click Build Settings.<br />
3. Click the Common tab.<br />
4. Select the Allow Patch to be Uninstalled (Requires Windows Installer 3.0) check box.<br />
Sequencing QuickPatch Packages<br />
Project: This information applies to QuickPatch projects.<br />
Task To define a sequence for a QuickPatch package:<br />
1. In the View List under Define Patch Settings, click General Information.<br />
2. In the General Information explorer, click Build Settings.<br />
3. Click the Advanced tab.<br />
4. Do one of the following:<br />
338 ISE-1800-UG01 <strong>InstallShield</strong> <strong>2012</strong> <strong>Express</strong> <strong>Edition</strong> <strong>User</strong> <strong>Guide</strong>
Chapter 17: Updating Applications<br />
Working with Upgrades and QuickPatch Projects<br />
• To use default patch sequencing that <strong>InstallShield</strong> generates, set the Create patch<br />
sequencing entry property to Yes.<br />
• To use no patch sequencing, set this property to No.<br />
Signing a QuickPatch Package<br />
Project: This information applies to QuickPatch projects.<br />
Windows Installer 3.0 and later enables you to create patches that can be installed by nonadministrators.<br />
Non-administrator QuickPatch packages can be used if strict criteria are met. For<br />
example, the base installation that the patch will update must include the certificate that will be used to<br />
sign the patch package. To learn about the other criteria that must be met, see Non-Administrator<br />
Patches.<br />
Task To sign a patch package:<br />
1. In the View List under Define Patch Settings, click General Information.<br />
2. In the General Information explorer, click Build Settings.<br />
3. Click the Digital Signature tab.<br />
4. Select the Sign the patch package check box.<br />
5. Configure the digital signature settings.<br />
Password-Protecting a QuickPatch Package<br />
Project: This information applies to QuickPatch projects.<br />
For added security, you can password-protect your QuickPatch package. When you password-protect<br />
your QuickPatch package, any end user who wants to apply your QuickPatch must enter a case-sensitive<br />
password to launch your update.<br />
Task To password-protect a QuickPatch package:<br />
1. In the View List under Define Patch Settings, click General Information.<br />
2. In the General Information explorer, click Build Settings.<br />
3. Click the Advanced tab.<br />
4. In the Password Protect Launcher setting, select Yes.<br />
5. In the Launcher Password setting, specify the password that you want your patch to use.<br />
<strong>InstallShield</strong> <strong>2012</strong> <strong>Express</strong> <strong>Edition</strong> <strong>User</strong> <strong>Guide</strong> ISE-1800-UG01 339
Chapter 17: Updating Applications<br />
Working with Upgrades and QuickPatch Projects<br />
Note: The password is case-sensitive.<br />
Specifying Whether to Build an Update.exe Update Launcher for a QuickPatch<br />
Package<br />
Project: This information applies to QuickPatch projects.<br />
<strong>InstallShield</strong> lets you specify whether you want <strong>InstallShield</strong> to create an Update.exe update launcher for<br />
your QuickPatch package.<br />
An Update.exe update launcher is required if you want to automatically update or install the Windows<br />
Installer engine on a target system if necessary. For more information on when an Update.exe launcher<br />
is required, see Patching Considerations.<br />
If you configure <strong>InstallShield</strong> so that it does not create an Update.exe update launcher, it creates an .msp<br />
file.<br />
Task To specify whether to include an Update.exe update launcher for a QuickPatch:<br />
1. In the View List under Define Patch Settings, click General Information.<br />
2. In the General Information explorer, click Build Settings.<br />
3. Click the Common tab.<br />
4. To include Update.exe, select the Create Update.exe check box.<br />
To avoid including Update.exe, clear the Create Update.exe check box.<br />
Tip: You can also use the Advanced tab in the Build Settings area to specify whether you want to include Update.exe.<br />
Customizing File Properties for the Update Launcher<br />
Project: This information applies to QuickPatch projects.<br />
<strong>InstallShield</strong> lets you use custom information for the version resources of the Update.exe update<br />
launcher. The information is displayed on the Properties dialog box for the update launcher; this<br />
Properties dialog box opens when end users right-click the Update.exe file and then click Properties.<br />
Note: The Properties dialog box is different on different versions of Windows. For example, on Windows 7 systems, the<br />
version resource information is displayed on the Details tab of the Properties dialog box. However, on Windows XP<br />
systems, the version resource information is displayed on the Version tab of that dialog box.<br />
340 ISE-1800-UG01 <strong>InstallShield</strong> <strong>2012</strong> <strong>Express</strong> <strong>Edition</strong> <strong>User</strong> <strong>Guide</strong>
Chapter 17: Updating Applications<br />
Working with Upgrades and QuickPatch Projects<br />
Also note that some versions of Windows do not show some settings on the Properties dialog box.<br />
To see screen shots of the Properties dialog box for a Setup.exe file (which looks the same as the Properties dialog box<br />
for an Update.exe file), see Customizing File Properties for the Setup Launcher.<br />
Task To override the default <strong>InstallShield</strong> values for the Update.exe settings with your own custom values:<br />
1. In the View List under Define Patch Settings, click General Information.<br />
2. In the General Information explorer, click Build Settings.<br />
3. Click the Advanced tab, and then find the Update Launcher Settings area.<br />
4. In the following settings, enter the values that you want to use for the properties of your Update.exe<br />
file.<br />
• Company Name<br />
• Product Name<br />
• Product Version<br />
• Description<br />
• Copyright<br />
Tip: The Product Version setting updates the file version and the product version for Update.exe. Note that the file<br />
version always contains four fields. If you specify fewer than four fields, the remaining fields are filled with zeros. For<br />
example, if you specify a product version of 1.1, the file version that is used in the version resources of Update.exe is<br />
1.1.0.0.<br />
If you leave the update launcher settings blank, <strong>InstallShield</strong> uses the default <strong>InstallShield</strong> values.<br />
Deleting Files from the Files To Patch Explorer<br />
Project: This information applies to QuickPatch projects.<br />
Task To delete a file from the Files To Patch explorer:<br />
1. In the View List under Define Patch Settings, click Files.<br />
2. Right-click the file that you want to delete and then click Delete.<br />
<strong>InstallShield</strong> <strong>2012</strong> <strong>Express</strong> <strong>Edition</strong> <strong>User</strong> <strong>Guide</strong> ISE-1800-UG01 341
Chapter 17: Updating Applications<br />
Working with Upgrades and QuickPatch Projects<br />
Modifying and Removing Installed Files with a QuickPatch<br />
Project: This information applies to QuickPatch projects.<br />
Task To modify or remove an installed file with your QuickPatch:<br />
1. In the View List under Define Patch Settings, click Files.<br />
2. Right-click the Files To Patch explorer and then click Patch Existing File. The Select File<br />
dialog box opens.<br />
3. Click the file that you would like to modify or delete. <strong>InstallShield</strong> adds the file to the Files To<br />
Patch explorer.<br />
4. Click the file that you just added to the Files To Patch explorer and then configure its settings.<br />
Tip: As an alternative to steps 3 and 4 above, you can drag and drop files or folders from the Original Setup Files<br />
explorer to the Files To Patch explorer.<br />
Adding, Modifying, and Deleting Registry Data with a QuickPatch<br />
Project: This information applies to QuickPatch projects.<br />
When you add, modify, or delete registry data with a QuickPatch project, the procedures are basically<br />
the same as the ones that you perform for the original installation. The one difference is that before you<br />
can add registry data for a QuickPatch project, you must select an existing feature in the View Filter list<br />
at the top of the Registry view. All registry data must be associated with a feature that already exists in<br />
the original product because you cannot add new features with a QuickPatch.<br />
Tip: To change any registry settings that you modified for the QuickPatch project, you can right-click the item and then<br />
click Revert.<br />
Patching Assemblies in the Global Assembly Cache<br />
Project: This information applies to QuickPatch projects.<br />
With Windows Installer 3.0 or later, the MsiPatchOldAssemblyFile and<br />
MsiPatchOldAssemblyName tables enable a patch package to patch an assembly in the global<br />
assembly cache (GAC) without making a run-time request for the original installation source. By default,<br />
<strong>InstallShield</strong> automatically generates entries for these tables when you build a QuickPatch package. (To<br />
342 ISE-1800-UG01 <strong>InstallShield</strong> <strong>2012</strong> <strong>Express</strong> <strong>Edition</strong> <strong>User</strong> <strong>Guide</strong>
Chapter 17: Updating Applications<br />
Working with Upgrades and QuickPatch Projects<br />
disable this automatic generation in a QuickPatch project, set the Generate MsiPatchOldAssembly<br />
tables property to No. In a QuickPatch project, this property is on the Advanced tab of the Build<br />
Settings item in the General Information view.)<br />
Note: To automatically generate entries for the MsiPatchOldAssemblyFile and MsiPatchOldAssemblyName tables,<br />
<strong>InstallShield</strong> must have write access to the latest version of the .msi package to which the patch applies. <strong>InstallShield</strong><br />
modifies this package before creating the patch. <strong>InstallShield</strong> automatically attempts to make this package writable; if it<br />
cannot, a build warning is generated, and the table entries are not created.<br />
These table entries are applied only if the target system is running Windows Installer 3.0 or later. The patch runs if the<br />
system is running Windows Installer 2.0; however, these tables are ignored, and if the patch needs to update a file in the<br />
GAC, it makes a request for the original source package. <strong>InstallShield</strong> generates these table entries even if you include<br />
only the Windows Installer 2.0 engine in Update.exe, since a target system with Windows Installer 3.0 or later already<br />
installed can use them.<br />
Applying a QuickPatch<br />
Project: This information applies to QuickPatch projects.<br />
A QuickPatch package (.msp) file contains the transforms and instructions necessary for upgrading one<br />
or more installed versions of a product.<br />
Before you can apply a QuickPatch package, Windows Installer version 1.1 or later must be present on<br />
the system. In addition, the package that you want to update must be installed locally or as an<br />
administrative image. A further requirement is that the existing installation package be installed with<br />
the same privileges and for the same users as the QuickPatch package. For example, if the product was<br />
installed for all users, the update should be installed for all users, as well.<br />
The easiest way to apply a QuickPatch is to double-click the .msp file in Windows Explorer or right-click<br />
the file and then click Open. When you apply a patch for a minor upgrade, a PatchWelcome dialog is the<br />
first dialog that opens. When you apply a patch for a major upgrade, the full dialog sequence appears, as<br />
when you run an installation standalone.<br />
From the command line, you can apply a patch with the MsiExec.exe /p option. Type the following<br />
statement to apply a patch package located at X:\Product Updates\Build 36\PatchForV1.msp:<br />
msiexec /p "X:\Product Updates\Build 36\PatchForV1.msp"Update.exe<br />
If you selected the Create Update.exe check box for your QuickPatch configuration in the Build Settings<br />
area of the General Information view, <strong>InstallShield</strong> wraps your .msp file in an executable file. Update.exe<br />
launches your patch package with the following command-line expression:<br />
msiexec /p REINSTALL=ALL REINSTALLMODE=omus<br />
Applying a QuickPatch in Silent Mode<br />
There are two ways you can apply a QuickPatch in silent mode: either launch MsiExec.exe with the /qn<br />
command-line parameter, or pass /s to Update.exe.<br />
<strong>InstallShield</strong> <strong>2012</strong> <strong>Express</strong> <strong>Edition</strong> <strong>User</strong> <strong>Guide</strong> ISE-1800-UG01 343
Chapter 17: Updating Applications<br />
Working with Upgrades and QuickPatch Projects<br />
There is an important consideration to bear in mind when applying a QuickPatch in silent mode. In<br />
order to operate correctly, the Windows Installer property REINSTALL must be set to ALL and<br />
REINSTALLMODE to omus whenever you apply a QuickPatch. Since Update.exe always sets these<br />
properties at the command line, you do not have to do anything extra if your QuickPatch package is<br />
applied with Update.exe.<br />
When a QuickPatch package is applied with a full user interface, one of your installation’s default<br />
dialogs, PatchWelcome, is displayed. It includes control events to set REINSTALL and<br />
REINSTALLMODE with the correct options. However, since this dialog is not displayed when the<br />
end-user interface is suppressed, you must set the properties at the command line, as demonstrated<br />
below:<br />
msiexec /p /qn REINSTALL=ALL REINSTALLMODE=omus<br />
Because a QuickPatch does not modify the existing cached .msi database, including the v setting for<br />
REINSTALLMODE is unnecessary.<br />
Notifying End <strong>User</strong>s about Upgrades Using FlexNet Connect<br />
FlexNet Connect provides a mechanism that enables you to automatically notify your Web-connected<br />
end users when patches, updates, and product information for your application are ready for release.<br />
FlexNet Connect Implementation<br />
There are two cycles of tasks that you perform when using FlexNet Connect to automatically inform end<br />
users about updates: initial deployment and update deployment. Once you have performed the initial<br />
deployment steps for your application, each time you want to distribute an update of that application to<br />
your customers, you perform the update deployment cycle of steps. To learn about the initial<br />
deployment steps, see Preparing Installations for Update Notification.<br />
Update Deployment<br />
1. Use <strong>InstallShield</strong> to create an update for your application.<br />
2. Register your new product version and product code with the FlexNet Connect Publisher site, a<br />
Web-based management portal.<br />
3. Publish your update to the FlexNet Connect Publisher site, and set the Message Status to Test.<br />
4. Test your update.<br />
5. Publish your update to the FlexNet Connect Publisher site, and set the Message Status to Active.<br />
FlexNet Connect includes a variety of options that can be purchased together for a complete solution, or<br />
separately for a customized solution. To learn more, visit the Flexera Software Web site.<br />
344 ISE-1800-UG01 <strong>InstallShield</strong> <strong>2012</strong> <strong>Express</strong> <strong>Edition</strong> <strong>User</strong> <strong>Guide</strong>
Additional Installation Options<br />
18<br />
In addition to helping you create an installation package that installs products, <strong>InstallShield</strong> provides<br />
other installation options to help you enhance your final installation package. Read more about<br />
additional installation options in this section.<br />
Specifying Target System Requirements<br />
<strong>InstallShield</strong> enables you to easily set installation requirements for the target system. For example, if<br />
your product requires a specific operating system or application in order to run properly, you can<br />
indicate that in your installation project. If the target system does not meet the requirement, the<br />
installation exists.<br />
Specifying Operating System Requirements for Your Product<br />
<strong>InstallShield</strong> enables you to specify that your product requires a specific operating system. If the target<br />
system does not meet the requirement, the installation exists.<br />
Task To specify operating system requirements for target systems:<br />
1. In the View List under Define Setup Requirements and Actions, click Requirements.<br />
2. In the center pane, click System Hardware Requirements.<br />
3. In the OS Version setting, click the ellipsis button (...). The System Hardware Requirements<br />
dialog box opens.<br />
4. Specify the appropriate operating system requirements.<br />
<strong>InstallShield</strong> updates the value of the OS Version setting.<br />
<strong>InstallShield</strong> <strong>2012</strong> <strong>Express</strong> <strong>Edition</strong> <strong>User</strong> <strong>Guide</strong> ISE-1800-UG01 345
Chapter 18: Additional Installation Options<br />
Specifying Target System Requirements<br />
Tip: When you specify operating system requirements for your product, you are essentially excluding operating systems<br />
that do not support your product.<br />
For example, if you select only the check box for the latest Windows operating system, <strong>InstallShield</strong> creates a launch<br />
condition to exclude the operating systems that you did not select in the Requirements view. With this type of launch<br />
condition, future versions of Windows operating systems are supported automatically because they are not excluded in<br />
the launch condition.<br />
Specifying Processor Requirements for Your Product<br />
If your product requires a certain processor class, you can ensure that your product is not installed on<br />
systems with incompatible processors. If the target system has a processor that is less than the minimum<br />
that you specified, the installation exits.<br />
Task To specify processor requirements for target systems:<br />
1. In the View List under Define Setup Requirements and Actions, click Requirements.<br />
2. In the center pane, click System Hardware Requirements.<br />
3. In the Processor setting, select the appropriate processor.<br />
Specifying RAM Requirements for Your Product<br />
If your product requires a certain amount of RAM in order to run properly, you can ensure that your<br />
product is not installed on systems with insufficient memory. If the target system does not have the<br />
minimum amount required, the installation exits.<br />
Task To specify RAM requirements for target systems:<br />
1. In the View List under Define Setup Requirements and Actions, click Requirements.<br />
2. In the center pane, click System Hardware Requirements.<br />
3. In the RAM setting, select the appropriate value.<br />
Specifying Screen Resolution Requirements for Your Product<br />
If your product requires a certain screen resolution in order to run properly, you can ensure that your<br />
product will not be installed on systems with lower screen resolutions. If your installation is run on a<br />
machine with a lower resolution than what you specify, the installation exits.<br />
346 ISE-1800-UG01 <strong>InstallShield</strong> <strong>2012</strong> <strong>Express</strong> <strong>Edition</strong> <strong>User</strong> <strong>Guide</strong>
Task To specify screen resolution requirements for target systems:<br />
Chapter 18: Additional Installation Options<br />
Specifying Target System Requirements<br />
1. In the View List under Define Setup Requirements and Actions, click Requirements.<br />
2. In the center pane, click System Hardware Requirements.<br />
3. In the Screen Resolution setting, select the appropriate value.<br />
Specifying Color Depth Requirements<br />
If your product requires a certain color depth in order to run properly, you can ensure that your product<br />
will not be installed on systems with lower color depths. If the target system has a color depth that is less<br />
than the minimum selected, the installation exits.<br />
Task To specify color depth requirements for target systems:<br />
1. In the View List under Define Setup Requirements and Actions, click Requirements.<br />
2. In the center pane, click System Hardware Requirements.<br />
3. In the Color Depth setting, select the appropriate value.<br />
Specifying Software Requirements for Your Product<br />
If your product requires other software in order to run properly, you can ensure that your product will<br />
not be installed on systems that do not have that software. If your installation is run on a system that<br />
does not have the required software, the installation displays an error message that explains the missing<br />
software, and the installation exits.<br />
The System Software Requirements explorer in the Requirements view contains some built-in<br />
requirement conditions for software such as Adobe Reader and the .NET Framework. You can add any<br />
of these built-in requirements to your project, or you can configure your own requirements.<br />
Task To add one of the existing software requirements to your project:<br />
1. In the View List under Define Setup Requirements and Actions, click Requirements.<br />
2. In the System Software Requirements explorer, locate the software condition that you want to<br />
add to your project.<br />
<strong>InstallShield</strong> <strong>2012</strong> <strong>Express</strong> <strong>Edition</strong> <strong>User</strong> <strong>Guide</strong> ISE-1800-UG01 347
Chapter 18: Additional Installation Options<br />
Working with Windows Installer Properties<br />
To edit a condition status, click the check box next to the condition until the appropriate icon<br />
appears next to it:<br />
Table 18-1: Icons for the System Software Requirement Conditions<br />
Icon Description<br />
Tip: To add a new software condition to the existing requirements list, right-click the System Software Requirements<br />
explorer and click Create New Condition (System Wizard). When you do this, the System Search Wizard opens,<br />
enabling you to create a custom requirement. For more information, see System Search Wizard.<br />
Working with Windows Installer Properties<br />
Windows Installer properties enable you to use variables for common paths and user information<br />
throughout your installation. These properties can be used in dialog text, .ini file changes, custom<br />
actions, and registry entries. For a list of these properties, see Windows Installer Property Reference.<br />
Whenever these properties are used, they should be surrounded by square brackets. For example, to<br />
display the installation directory on a dialog, you may enter the following in the Text and Messages view:<br />
This program will be installed to [INSTALLDIR]<br />
To the end user, this sentence appears as follows:<br />
This program will be installed to C:\Program Files\Your Company\Your Product<br />
Property Types<br />
There are four general types of Windows Installer properties:<br />
• Public<br />
• Private<br />
• Restricted public<br />
• Required<br />
The software condition must be true in order for the installation to proceed.<br />
The software condition must be false in order for the installation to proceed.<br />
The software condition is not checked and does not affect the installation.<br />
Note: Some of these categories overlap. For example, the ProductCode property is a required private property.<br />
348 ISE-1800-UG01 <strong>InstallShield</strong> <strong>2012</strong> <strong>Express</strong> <strong>Edition</strong> <strong>User</strong> <strong>Guide</strong>
Chapter 18: Additional Installation Options<br />
Working with Windows Installer Properties<br />
Public Properties<br />
Public properties have names that contain only uppercase letters. For example, INSTALLDIR is a<br />
public property. Public properties can be specified at the command line used to launch the installation<br />
or chosen by using an authored user interface.<br />
Note: Only public properties have their values preserved from an installation’s user interface to the point where the<br />
installation is changing the target system. If you set the value of a property in a dialog displayed to the end user, use a<br />
public property (for example, MY_PUBLIC_PROPERTY) if you want its value written to a file or to the registry.<br />
Private Properties<br />
Private properties have at least one lowercase letter in their name and cannot be changed from the user<br />
interface. For example, ProgramFilesFolder is a private property. End users have no control over the<br />
values of private properties, since they cannot be set from the command line.<br />
Restricted Public Properties<br />
Restricted public properties allow network administrators to define public properties that can be<br />
changed only by a system administrator. This way, the administrator can change settings quickly<br />
without having to worry that other users on the network may tamper with the setup. For more<br />
information, see Specifying that a Public Property Should Be a Restricted Public Property.<br />
Required Properties<br />
The Windows Installer service relies on five properties that are required in every Windows Installer<br />
installation. By default, these properties are included in every installation that you create using<br />
<strong>InstallShield</strong>.<br />
• ProductCode<br />
• ProductLanguage<br />
• Manufacturer<br />
• ProductVersion<br />
• ProductName<br />
Conditions<br />
Many properties are not set until the installation is launched. These properties are populated with<br />
information from the target system. For example, the VersionNT property is not set until the<br />
installation is launched. This property is set to the version of Windows that the target machine is<br />
running if the operating system is Windows 2000 or later.<br />
Properties that are set at run time can be used to create launch conditions for the installation. If you<br />
want your product to be installed only on Windows XP, you can use conditional logic to check the end<br />
user’s system, and install the product if all conditions are met.<br />
<strong>InstallShield</strong> <strong>2012</strong> <strong>Express</strong> <strong>Edition</strong> <strong>User</strong> <strong>Guide</strong> ISE-1800-UG01 349
Chapter 18: Additional Installation Options<br />
Working with Windows Installer Properties<br />
Windows Installer Property Reference<br />
Windows Installer properties let you reference certain aspects of your installation through the Windows<br />
Installer service. These properties can be used in custom actions, .ini file keyword values, and in dialog<br />
text. For information on how to use these properties, see Working with Windows Installer Properties.<br />
The following categories of Windows Installer properties are described in this topic. Click a link to go<br />
directly to a category.<br />
• Special Folder and File Properties<br />
• Feature Installation Properties<br />
• Other Configurable Properties<br />
• <strong>User</strong>-Supplied Information<br />
• Product-Specific Properties<br />
• System Folders Set by the Installer<br />
• Operating System Properties Set by the Installer<br />
• Hardware Properties Set by the Installer<br />
• Status Properties Updated by the Installer<br />
• Date and Time Properties<br />
Note: Do not confuse installer properties with path variables, which are surrounded by angle brackets (). While they<br />
both represent directories, you can use Windows Installer properties at run time, but path variables are used to point to<br />
source files only during setup design and at build time.<br />
Special Folder and File Properties<br />
Special folder properties are those properties that define where files are stored or installed on the target<br />
system. File properties refer to specific files.<br />
To use a folder property in your installation, enclose it in square brackets: [].<br />
Table 18-2: Folder Properties<br />
Property Name Description<br />
INSTALLDIR This property contains the default destination folder for the files in your<br />
features. For more information, see Setting the Default Product<br />
Destination Folder (INSTALLDIR).<br />
350 ISE-1800-UG01 <strong>InstallShield</strong> <strong>2012</strong> <strong>Express</strong> <strong>Edition</strong> <strong>User</strong> <strong>Guide</strong>
Table 18-2: Folder Properties (cont.)<br />
Property Name Description<br />
Chapter 18: Additional Installation Options<br />
Working with Windows Installer Properties<br />
SETUPEXEDIR The SETUPEXEDIR property contains the path to Setup.exe. For<br />
example, if the path to Setup.exe is<br />
C:\MySetups\MyApp\Setup.exe, the value of SETUPEXEDIR is<br />
C:\MySetups\MyApp.<br />
Note: There are two limitations to using SETUPEXEDIR:<br />
• SETUPEXEDIR is set by Setup.exe. If the end user runs the .msi<br />
package directly, SETUPEXEDIR is not set. To account for this, you<br />
could have a dual implementation in your installation—one that uses<br />
SETUPEXEDIR and one that uses SourceDir. You could test for the<br />
existence of SETUPEXEDIR and, if it does not exist, you could<br />
conditionally use your SourceDir implementation.<br />
• SETUPEXEDIR might not be set at uninstallation. If the end user<br />
triggers the uninstallation by running Setup.exe, SETUPEXEDIR is<br />
set. If they run the uninstallation from Add or Remove Programs,<br />
SETUPEXEDIR is not set.<br />
Note that in an uncompressed installation, SourceDir and<br />
SETUPEXEDIR have the same value.<br />
SETUPEXENAME This property identifies the name of the setup launcher file that was<br />
created when the project was built. The installation updates the value of<br />
this property at run time if the setup launcher file was renamed. The<br />
following path identifies the full path to this file:<br />
[SETUPEXEDIR]\[SETUPEXENAME]<br />
SourceDir This property stores the root directory where all the source files are<br />
located.<br />
Caution: If your release consists of an .msi package that is<br />
compressed into a setup launcher and the .msi package is not cached<br />
on the local machine, SourceDir should be referred to during<br />
installation, but not during uninstallation or maintenance. In these<br />
circumstances, the setup image runs from a temporary location that is<br />
removed following installation.<br />
SETUPEXEDIR is an alternative to the directory identifier SourceDir. A<br />
potential problem with using SourceDir is that it points to the location<br />
of the running .msi package. In the case of a compressed installation,<br />
the .msi package is streamed to a temporary location and run from<br />
there. Because of this, the value of SourceDir will be some temporary<br />
location on the end user’s machine, which might not be the value you<br />
want.<br />
TARGETDIR The TARGETDIR property is the location where the Windows Installer<br />
package is copied (and its data files uncompressed) during an<br />
Administrative installation.<br />
<strong>InstallShield</strong> <strong>2012</strong> <strong>Express</strong> <strong>Edition</strong> <strong>User</strong> <strong>Guide</strong> ISE-1800-UG01 351
Chapter 18: Additional Installation Options<br />
Working with Windows Installer Properties<br />
Feature Installation Properties<br />
The following section provides information on feature installation properties, with which the end user<br />
can specify how features should be installed.<br />
Table 18-3: Feature Installation Properties<br />
Property Name Description<br />
ADDDEFAULT The ADDDEFAULT property stores a list of features, separated by<br />
commas, that are to be installed in their default configuration. <strong>User</strong>s can<br />
install all features in their default configuration by setting the value of<br />
this property to ALL.<br />
ADDLOCAL This property stores a list of features, separated by commas, that are<br />
to be installed locally. Each feature has a Remote Installation property<br />
that determines whether features selected for installation are to be<br />
installed locally or run from the source medium.<br />
ADDSOURCE This property stores a list of features, separated by commas, that are<br />
to be run from the source medium. If this property is set to ALL, all the<br />
features will run from the source medium.<br />
ADVERTISE This property stores a list of features, separated by commas, that are<br />
to be advertised.<br />
REINSTALL This property stores a list of features, separated by commas, that are<br />
to be reinstalled. If REINSTALL is set to ALL, all of the features that are<br />
already installed on the user’s system will be reinstalled.<br />
REINSTALLMODE This property contains a string of letters that specify the reinstall type.<br />
These options correspond to the values available for the Msiexec.exe<br />
/f command-line parameter. For more information on this property, see<br />
REINSTALLMODE Property in the Windows Installer Help Library.<br />
REINSTALLMODE is always set in conjunction with REINSTALL.<br />
ReinstallModeText This property contains the reinstallation options that will be set when the<br />
user selects Repair in the MaintenanceType dialog. The value of<br />
ReinstallModeText is passed as an argument to the control event<br />
ReinstallMode, which accepts the same options that are available for the<br />
REINSTALLMODE property.<br />
ReinstallModeText is not a predefined Windows Installer property.<br />
REMOVE This property stores a list of features, separated by commas, that will<br />
be removed. If REMOVE is set to ALL, all features will be removed.<br />
COMPADDLOCAL This property stores a list of component IDs, separated by commas,<br />
that are to be installed locally. The feature for the component that takes<br />
up the least amount of disk space will be installed.<br />
COMPADDSOURCE This property stores a list of component IDs, separated by commas,<br />
that are to be run from the source medium. The feature for the<br />
component that takes up the least amount of disk space will be<br />
installed.<br />
352 ISE-1800-UG01 <strong>InstallShield</strong> <strong>2012</strong> <strong>Express</strong> <strong>Edition</strong> <strong>User</strong> <strong>Guide</strong>
Table 18-3: Feature Installation Properties (cont.)<br />
Property Name Description<br />
Other Configurable Properties<br />
The following section contains information on various other configurable properties.<br />
Chapter 18: Additional Installation Options<br />
Working with Windows Installer Properties<br />
PATCH When installing a patch, this property contains the full path to the patch<br />
package.<br />
Table 18-4: Additional Configurable Properties<br />
Property Name Description<br />
ACTION This property specifies which sequence to perform (installation,<br />
advertisement, or administration). Possible values are INSTALL,<br />
ADVERTISE, and ADMIN. The ACTION property is automatically set<br />
based on the command line used to launch the installation.<br />
ALLUSERS Specifies whether Windows Installer should attempt to perform a permachine<br />
or per-user installation.<br />
If the value of ALLUSERS is set to 1, Windows Installer attempts a permachine<br />
installation. For per-machine installations, configuration<br />
information such as shortcuts and registry entries are stored in the All<br />
<strong>User</strong>s profile:<br />
• On Windows Vista and later systems, if <strong>User</strong> Account Control is<br />
enabled and the user does not have administrative privileges, the<br />
user must be able to provide administrative credentials in order to<br />
install the product.<br />
• On other systems, if the user does not have administrative<br />
privileges, the installation displays an error message and exits.<br />
Project: This property is set to 1 by default in all new <strong>Express</strong> projects.<br />
To learn more, see Per-<strong>User</strong> vs. Per-Machine Installations.<br />
If the value of ALLUSERS is not set or it is an empty string (“”), Windows<br />
Installer performs a per-user installation, and the configuration<br />
information is stored in the user’s personal profile.<br />
If the value of ALLUSERS is set to 2, Windows Installer attempts to<br />
perform a per-machine installation on Windows Vista and later systems.<br />
On earlier platforms, if the user has administrative privileges, Windows<br />
Installer attempts to perform a per-machine installation; otherwise,<br />
Windows Installer performs a per-user installation.<br />
ARPAUTHORIZEDCDFPREFIX This property stores the URL for the update channel of the application.<br />
ARPCOMMENTS This property contains the comments about this product that are<br />
displayed in Add or Remove Programs.<br />
ARPCONTACT This property contains support contact information, such as an email<br />
address or a telephone number.<br />
<strong>InstallShield</strong> <strong>2012</strong> <strong>Express</strong> <strong>Edition</strong> <strong>User</strong> <strong>Guide</strong> ISE-1800-UG01 353
Chapter 18: Additional Installation Options<br />
Working with Windows Installer Properties<br />
Table 18-4: Additional Configurable Properties (cont.)<br />
Property Name Description<br />
ARPINSTALLLOCATION This property stores the fully qualified path to the application’s primary<br />
folder. You can set ARPINSTALLLOCATION to the value of<br />
INSTALLDIR with a custom action of type “Set a property”.<br />
ARPNOREPAIR If this property is set to 1, no Repair button will be displayed in the<br />
Programs Wizard.<br />
ARPREADME Holds the fully qualified path or the URL for the product’s Readme file.<br />
ARPSIZE This property stores the estimated size, in kilobytes, of the application.<br />
ARPSYSTEMCOMPONENT Set this property to 1 to keep your program from appearing in Add or<br />
Remove Programs.<br />
ARPURLINFOABOUT This property stores the URL for the application’s home page or the<br />
publisher’s home page.<br />
ARPURLUPDATEINFO This property stores the URL for update information on your application.<br />
ARPNOMODIFY Setting this property disables Add or Remove Programs functionality<br />
that would, by default, allow the product to be modified.<br />
ARPNOREMOVE Setting this property disables the Add or Remove Programs functionality<br />
that allows the product to be removed.<br />
AVAILABLEFREEREG This property allows you to set the amount of additional free registry<br />
space, in kilobytes, required by your application.<br />
CCP_DRIVE This property holds the root path on the installation disk for any of the<br />
qualifying products for a competitive upgrade.<br />
DISABLEADVTSHORTCUTS Setting this property disables the creation of advertised shortcuts.<br />
DISABLEMEDIA This setting prevents the installer from adding media information to the<br />
source list.<br />
DISABLEROLLBACK Set this property to 1 to stop the installer from creating a rollback script<br />
that will save copies of changed or deleted files during the installation<br />
process.<br />
EXECUTEACTION This property sets the top-level action initiated by the ExecuteAction<br />
action.<br />
EXECUTEMODE This property sets the mode of execution performed by the installer.<br />
The value None means that no changes are made to the system. The<br />
default value, Script, means that all changes made to the system are<br />
run through a script execution.<br />
INSTALLLEVEL This property holds a value that corresponds to the values of the<br />
features. If the level of features to be installed is less than or equal to<br />
the INSTALLLEVEL property, then a feature is installed. This is primarily<br />
used for different setup types, such as Typical or Custom.<br />
354 ISE-1800-UG01 <strong>InstallShield</strong> <strong>2012</strong> <strong>Express</strong> <strong>Edition</strong> <strong>User</strong> <strong>Guide</strong>
Table 18-4: Additional Configurable Properties (cont.)<br />
Property Name Description<br />
Chapter 18: Additional Installation Options<br />
Working with Windows Installer Properties<br />
LOGACTION List of action names, separated by semicolons, that will be logged.<br />
MSIINSTALLPERUSER This property indicates that the Windows Installer should install the<br />
package for only the current user:<br />
• If the ALLUSERS property is set to 2 and MSIINSTALLPERUSER<br />
is set to an empty string (""), the Windows Installer performs a permachine<br />
installation.<br />
• If the ALLUSERS property is set to 2 and MSIINSTALLPERUSER<br />
is set to 1, the Windows Installer performs a per-user installation.<br />
This property is available with Windows Installer 5 and on Windows 7 or<br />
Windows Server 2008 R2. Earlier versions of Windows Installer and<br />
Windows ignore this property.<br />
For more information, see the following:<br />
• Per-<strong>User</strong> vs. Per-Machine Installations<br />
• MSIINSTALLPERUSER Property on the MSDN Web site<br />
Privileged This property will run an installation with elevated privileges if the user is<br />
an administrator or if the application is an administrator-assigned<br />
application.<br />
PROMPTROLLBACKCOST This property specifies what will happen if there is insufficient disk<br />
space to continue the installation. Depending on the user interface level,<br />
the rollback could happen automatically, without any input from the user,<br />
or it could ask the user to continue with rollback disabled.<br />
PRIMARYFOLDER The folder that you specify with this property will be the “primary” folder<br />
for the installation. The path to this folder will be used to determine the<br />
values for the PrimaryVolumePath property, the<br />
PrimaryVolumeSpaceAvailable property, the<br />
PrimaryVolumeSpaceRequired property, and the<br />
PrimaryVolumeSpaceRemaining property.<br />
REBOOT This property allows you to force or suppress a reboot after the<br />
installation completes. Possible values are:<br />
• F—To force a reboot when your installation is complete.<br />
• S—To suppress any reboot except one caused by the ForceReboot<br />
action.<br />
• R—To suppress any reboot caused by Windows Installer actions.<br />
ROOTDRIVE In Administration mode this property sets the default drive to the first<br />
writable network drive found. In all other modes, this property sets the<br />
default drive to the writable local drive with the most disk space<br />
available.<br />
SCRIPTFILE This property defines the location of the script file that contains all<br />
operations executed during the installation.<br />
<strong>InstallShield</strong> <strong>2012</strong> <strong>Express</strong> <strong>Edition</strong> <strong>User</strong> <strong>Guide</strong> ISE-1800-UG01 355
Chapter 18: Additional Installation Options<br />
Working with Windows Installer Properties<br />
Table 18-4: Additional Configurable Properties (cont.)<br />
Property Name Description<br />
SEQUENCE This property specifies an .msi database table that lists the order in<br />
which the actions in the table will run.<br />
SHORTFILENAMES In Administration mode, this property may be set to ensure that only<br />
short file names are used.<br />
LIMITUI Setting this property limits the user interface level at basic. This is<br />
useful if you do not create a custom user interface to interact with the<br />
installer’s built-in UI.<br />
DefaultUIFont This property should be set to one of the predefined styles found in the<br />
TextStyle table in order to specify your default font. If this property is not<br />
set, the installer will use the system font, which may disrupt your<br />
formatting.<br />
<strong>User</strong>-Supplied Information<br />
The following section contains information about input taken from the end user. Such input can include<br />
the end user’s name, company, or language.<br />
Table 18-5: <strong>User</strong>-Supplied Information<br />
Property Name Description<br />
AdminProperties AdminProperties holds a list of properties set during an administration<br />
installation. These properties can be external (user name) or they can be<br />
internal (other properties on this page).<br />
COMPANYNAME This property stores the organization name for the end user performing<br />
the installation. This information is taken from the Customer Information<br />
dialog.<br />
ISX_SERIALNUM This property stores the serial number that the end user enters in the<br />
Serial Number field on the Customer Information dialog.<br />
<strong>User</strong>LanguageID This property retains the default language identifier for the end user.<br />
USERNAME This property stores the name of the end user performing the<br />
installation, which is taken from the Customer Information dialog.<br />
ProductLanguage This property stores the numeric language ID for the product.<br />
356 ISE-1800-UG01 <strong>InstallShield</strong> <strong>2012</strong> <strong>Express</strong> <strong>Edition</strong> <strong>User</strong> <strong>Guide</strong>
Product-Specific Properties<br />
Chapter 18: Additional Installation Options<br />
Working with Windows Installer Properties<br />
Information on product-specific properties that can be set in the Property table is listed below.<br />
Examples of these types of properties include technical support numbers, product name, and serial<br />
number.<br />
Table 18-6: Product-Specific Properties<br />
Property Name Description<br />
ARPHELPLINK This property retains the Internet address for technical support.<br />
This value is set in the Add/Remove Programs Support URL property.<br />
You should provide a string table entry to facilitate globalizing your<br />
setup.<br />
ARPHELPTELEPHONE This property retains your technical support telephone numbers.<br />
This value is set in the Add/Remove Programs Support Phone<br />
Number property. You should provide a string table entry to facilitate<br />
globalizing your setup.<br />
ProductCode The ProductCode is the GUID for this particular version of the product.<br />
This ID must be different for different language versions and different<br />
release versions. This property is set in the General Information view.<br />
ProductName This property stores the name of the product—for example,<br />
<strong>InstallShield</strong>. This property is set in the General Information view.<br />
ProductState The installer sets this property to the installed state of the product. This<br />
property can hold one of four numeric values:<br />
-1—The product has not been installed or advertised.<br />
1—The product has been advertised, but not installed.<br />
2—The product has been installed for another user.<br />
5—The product has been installed and is available to the current user.<br />
ProductVersion The ProductVersion property stores the major, minor, and build<br />
version numbers in the format AA.BB.CCCC. This property is set in the<br />
General Information view.<br />
Manufacturer Stores the name of the product manufacturer.<br />
This value is set in the Add/Remove Programs Publisher property. You<br />
should provide a string table entry to facilitate globalizing your setup.<br />
DiskPrompt This property holds a string which is displayed by a message box<br />
prompting for a disk. You should also include empty text for additional<br />
information printed on the disk label, as in “Disk 1”.<br />
DiskSerial The DiskSerial property should be set to the internal serial number for<br />
this release.<br />
ComponentDownload This property retains the URL for downloading a product by its string<br />
identifier (GUID).<br />
<strong>InstallShield</strong> <strong>2012</strong> <strong>Express</strong> <strong>Edition</strong> <strong>User</strong> <strong>Guide</strong> ISE-1800-UG01 357
Chapter 18: Additional Installation Options<br />
Working with Windows Installer Properties<br />
Table 18-6: Product-Specific Properties (cont.)<br />
Property Name Description<br />
LeftUnit This property places units to the left of the number. This is necessary<br />
for languages that require this structure.<br />
UpgradeCode This is a GUID used to search for a related set of products that are<br />
already installed.<br />
IsAdminPackage This property is set to 1 if the current installation package was created<br />
through an administrative installation. You can use this property to<br />
detect post-administrative installations.<br />
System Folders Set by the Installer<br />
The following properties hold the fully qualified path to many of the folders on the end user’s system.<br />
Table 18-7: System Folder Properties<br />
Property Name Description<br />
AppDataFolder This property holds the full path to the current user’s Application Data<br />
folder.<br />
CommonAppDataFolder This property holds the full path to the All <strong>User</strong>s Application Data folder.<br />
CommonFilesFolder The value of this property is the full path to the 32-bit Common Files<br />
folder.<br />
DesktopFolder This property is used to hold the full path to the Desktop folder for the<br />
current user. If the setup is being run under Windows NT or Windows<br />
2000 or later for All <strong>User</strong>s, and the ALLUSERS property is set, then the<br />
DesktopFolder property should hold the full path to the All <strong>User</strong>s<br />
desktop folder.<br />
FavoritesFolder The FavoritesFolder property retains the full path to the Favorites<br />
folder for the current user.<br />
FontsFolder This property holds the full path to the Fonts folder.<br />
PersonalFolder This property holds the full path to the current user’s Personal folder.<br />
ProgramFilesFolder This property holds the full path to the current user’s Program Files<br />
folder.<br />
ProgramMenuFolder This property is used to hold the full path to the Program menu for the<br />
current user. If the setup is being run under Windows NT or Windows<br />
2000 or later for All <strong>User</strong>s, and the ALLUSERS property is set, then the<br />
ProgramMenuFolder property should hold the full path to the All <strong>User</strong>s<br />
Programs menu.<br />
SendToFolder This property holds the full path to the current user’s SendTo folder.<br />
358 ISE-1800-UG01 <strong>InstallShield</strong> <strong>2012</strong> <strong>Express</strong> <strong>Edition</strong> <strong>User</strong> <strong>Guide</strong>
Table 18-7: System Folder Properties (cont.)<br />
Property Name Description<br />
Operating System Properties Set by the Installer<br />
Chapter 18: Additional Installation Options<br />
Working with Windows Installer Properties<br />
StartMenuFolder This property is used to hold the full path to the Start menu folder for<br />
the current user. If the setup is being run under Windows NT or Windows<br />
2000 or later for All <strong>User</strong>s, and the ALLUSERS property is set, then the<br />
StartMenuFolder property should hold the full path to the All <strong>User</strong>s<br />
Start Menu folder.<br />
StartupFolder This property is used to hold the full path to the Startup folder for the<br />
current user. If the setup is being run under Windows NT or Windows<br />
2000 or later for All <strong>User</strong>s, and the ALLUSERS property is set, then the<br />
StartupFolder property should hold the full path to the All <strong>User</strong>s<br />
Startup menu.<br />
SystemFolder This property holds the full path to the 32-bit System folder.<br />
TempFolder This property holds the full path to the Temp folder.<br />
TemplateFolder This property holds the full path to the current user’s Template folder.<br />
WindowsFolder This property holds the full path to the user’s Windows folder.<br />
WindowsVolume This property is set to the drive where Windows is installed.<br />
The following properties are set by the installer at run time. They refer to environment variables on the<br />
target system.<br />
Table 18-8: Operating System Properties<br />
Property Name Description<br />
Admin<strong>User</strong> This property is set by the installer at installation and is only set on<br />
Windows NT or Windows 2000 or later if the user has administrative<br />
privileges. Admin<strong>User</strong> is always set on Windows 9x.<br />
ComputerName This property stores the name of the computer that the installation is<br />
running on. It is set by a call to the Windows API GetComputerName at<br />
the initialization of the installer.<br />
Logon<strong>User</strong> This property stores the name of the user performing the installation. It<br />
is set by a call to the Windows API Get<strong>User</strong>Name.<br />
OLEAdvtSupport This property is set by the installer during initialization if the target<br />
system supports install-on-demand through COM (supported by<br />
Windows 2000 and later).<br />
ServicePackLevel If an operating system service pack is installed, this property stores the<br />
numeric value for that update.<br />
SharedWindows This property is set when Shared Windows is being used on the target<br />
system.<br />
<strong>InstallShield</strong> <strong>2012</strong> <strong>Express</strong> <strong>Edition</strong> <strong>User</strong> <strong>Guide</strong> ISE-1800-UG01 359
Chapter 18: Additional Installation Options<br />
Working with Windows Installer Properties<br />
Table 18-8: Operating System Properties (cont.)<br />
Property Name Description<br />
ShellAdvtSupport This property is set by the installer during initialization if the target<br />
system supports feature advertisement. This property is automatically<br />
set on Windows 98 or later, or on earlier systems if Internet Explorer<br />
4.01 is installed.<br />
SystemLanguageID This property stores the default language identifier for the target<br />
system. The value is defined by the installer by calling<br />
GetSystemDefaultLangID at initialization.<br />
TerminalServer This property is set by the installer at initialization if the target system is<br />
a server with Windows Terminal Server.<br />
TTCSupport This property is set by the installer at initialization if the target system<br />
supports true type font collections (TTC). The following systems support<br />
TTC: Windows 2000 or later, JPN - 932, Taiwan - 950, China - 936,<br />
Korea - 949, Hong Kong - 950.<br />
Version9X This property stores the version number of Windows 95 and 98<br />
operating systems as an integer. The following formula is used to<br />
determine this integer: (MajorVersion * 100) + MinorVersion. On<br />
Windows 95, Version9X is set to 400, on Windows 98 it is set to 410,<br />
and on Windows Millennium <strong>Edition</strong> it is set to 490. Version9X is not set<br />
on Windows NT-based systems.<br />
VersionDatabase This property stores a version number of the database used during the<br />
installation.<br />
VersionNT This property stores the version number of Windows NT-based<br />
operating systems as an integer. The following formula is used to<br />
determine this integer: (MajorVersion * 100) + MinorVersion. Refer to<br />
the Windows Installer Help Library to learn the VersionNT property for a<br />
specific operating system.<br />
WindowsBuild This property stores the build number for the operating system being<br />
run.<br />
MsiNTProductType This property stores the type of NT operating system being run on the<br />
target machine. This property requires Windows Installer version 2.0.<br />
MsiNTSuiteBackOffice On Windows 2000 and later, this property is set to 1 if Microsoft<br />
BackOffice components are installed. In all other cases this property is<br />
not set. This property requires Windows Installer version 2.0.<br />
MsiNTSuiteDataCenter On Windows 2000 and later, this property is set to 1 if Windows 2000<br />
Datacenter Server is installed. In all other cases this property is not set.<br />
This property requires Windows Installer version 2.0.<br />
MsiNTSuiteEnterprise On Windows 2000 and later, this property is set to 1 if Windows 2000<br />
Advanced Server is installed. In all other cases this property is not set.<br />
This property requires Windows Installer version 2.0.<br />
360 ISE-1800-UG01 <strong>InstallShield</strong> <strong>2012</strong> <strong>Express</strong> <strong>Edition</strong> <strong>User</strong> <strong>Guide</strong>
Table 18-8: Operating System Properties (cont.)<br />
Property Name Description<br />
Hardware Properties Set by the Installer<br />
Chapter 18: Additional Installation Options<br />
Working with Windows Installer Properties<br />
MsiNTSuiteEnterprise On Windows 2000 and later, this property is set to 1 if Windows 2000<br />
Advanced Server is installed. In all other cases this property is not set.<br />
This property requires Windows Installer version 2.0.<br />
MsiNTSuiteSmallBusiness On Windows 2000 and later, this property is set to 1 if Microsoft Small<br />
Business Server is installed. In all other cases this property is not set.<br />
This property requires Windows Installer version 2.0.<br />
MsiNTSuiteSmallBusinessRestricted On Windows 2000 and later, this property is set to 1 if Microsoft Small<br />
Business Server is installed with the restrictive client license. In all other<br />
cases this property is not set. This property requires Windows Installer<br />
version 2.0.<br />
MsiNTSuitePersonal On Windows 2000 and later, this property is set to 1 if the operating<br />
system is Workstation Personal. In all other cases this property is not<br />
set. This property requires Windows Installer version 2.0.<br />
MsiNetAssemblySupport This property is set if the operating system supports .NET Framework<br />
assemblies. In all other cases this property is not set. This property<br />
requires Windows Installer version 2.0.<br />
MsiWin32AssemblySupport This property is set if the operating system supports Win32 assemblies.<br />
In all other cases this property is not set. This property requires<br />
Windows Installer version 2.0.<br />
The following properties are set by the installer at run time and store settings on certain hardware<br />
profiles for the end user’s system.<br />
Table 18-9: Hardware Properties<br />
Property Name Description<br />
Alpha This property stores the numeric value of the processor level, and it is<br />
only defined if the setup is running on an Alpha processor. (This property<br />
is supported only with Windows Installer version 1.0.)<br />
BorderSide This property sets the pixel width of the side window borders.<br />
BorderTop This property sets the pixel width of the top window border.<br />
CaptionHeight This property sets the pixel height of the caption area.<br />
ColorBits This property stores the number of adjacent color bits for each pixel<br />
(that is, the color depth of the user’s monitor). For example, if the user’s<br />
monitor is using 256 colors, ColorBits is set to 8.<br />
Intel This property stores the numeric value of the processor level, and it is<br />
defined only if the setup is running on an Intel 32-bit processor.<br />
<strong>InstallShield</strong> <strong>2012</strong> <strong>Express</strong> <strong>Edition</strong> <strong>User</strong> <strong>Guide</strong> ISE-1800-UG01 361
Chapter 18: Additional Installation Options<br />
Working with Windows Installer Properties<br />
Table 18-9: Hardware Properties (cont.)<br />
Property Name Description<br />
PhysicalMemory This property stores the installed amount of physical memory, in<br />
megabytes.<br />
ScreenX This property defines the width of the screen, in pixels.<br />
ScreenY This property defines the height of the screen, in pixels.<br />
TextHeight This property sets the height of text characters.<br />
VirtualMemory The amount of available page file space, in megabytes, is stored in this<br />
property.<br />
Status Properties Updated by the Installer<br />
The following properties are set by the installer at run time. The values of these properties have to do<br />
with the status of the installation.<br />
Table 18-10: Status Properties<br />
Property Name Description<br />
AFTERREBOOT This property is set to 1 by the installer after a reboot triggered by the<br />
ForceReboot action.<br />
CostingComplete This property is set to 1 as soon as costing has begun and is set to 0<br />
when costing is complete.<br />
RollbackDisabled The installer sets the RollbackDisabled property whenever rollback<br />
has been disabled. This property is not set by default.<br />
Installed This property determines if the product is already installed.<br />
OutOfDiskSpace This property is set to True if any of the drives that are targets for the<br />
install do not have enough disk space. Otherwise, it is set to False.<br />
OutOfNoRbDiskSpace This property is set to True if any disk targeted during an installation<br />
does not have enough free disk space and if rollback capability is turned<br />
off. It is set to False if all of the target disks have sufficient space.<br />
Preselected This property determines if features have been preselected, and if so,<br />
does not display the selection dialog.<br />
PrimaryVolumePath The installer sets this property to the path specified in the<br />
PRIMARYFOLDER property.<br />
PrimaryVolumeSpaceAvailable This installer sets this property to a string representing the total number<br />
of bytes, in units of 512, available on the volume specified by the<br />
PRIMARYFOLDER property.<br />
PrimaryVolumeSpaceRequired This property stores a string representing the total amount of disk<br />
space required, in bytes (expressed in units of 512 bytes), by the<br />
currently selected features.<br />
362 ISE-1800-UG01 <strong>InstallShield</strong> <strong>2012</strong> <strong>Express</strong> <strong>Edition</strong> <strong>User</strong> <strong>Guide</strong>
Table 18-10: Status Properties (cont.)<br />
Property Name Description<br />
Date and Time Properties<br />
Chapter 18: Additional Installation Options<br />
Working with Windows Installer Properties<br />
PrimaryVolumeSpaceRemaining The installer sets this property to a string representing the number of<br />
remaining bytes available on the system, in units of 512, if all selected<br />
features were to be installed.<br />
Resume This property stores the text string displayed to the user when an<br />
installation is resumed from a suspended setup.<br />
UpdateStarted This property is set once changes to the system have taken place as a<br />
result of the installation process.<br />
ReplacedInUseFiles This property is set if a file that is currently in use is overwritten. Custom<br />
actions that check to see if a reboot is required will use this property.<br />
NOUSERNAME Setting this property to 1 stops the installer from setting the<br />
USERNAME property. By default, this property is not set and the<br />
USERNAME property is set from the registry.<br />
NOCOMPANYNAME Setting this property to 1 stops the installer from setting the<br />
COMPANYNAME property. By default, this property is not set and the<br />
COMPANYNAME property is set from the registry.<br />
Table 18-11: Date and Time Properties<br />
Property Name Description<br />
Date This property holds the current date.<br />
Time This property holds the current time.<br />
Specifying that a Public Property Should Be a Restricted<br />
Public Property<br />
Restricted public properties allow network administrators to define public properties that can be<br />
changed only by a system administrator or by someone who has elevated privileges. This way, the<br />
administrator can change settings quickly without having to worry that unauthorized users on the<br />
network may tamper with the installation.<br />
Windows Installer considers a number of public properties to be restricted public properties. For the full<br />
list of restricted public properties, see Restricted Public Properties in the Windows Installer Help<br />
Library.<br />
To include additional public properties, they must be added to the SecureCustomProperties<br />
property.<br />
If you perform tasks such as the following ones through <strong>InstallShield</strong> user interface, <strong>InstallShield</strong><br />
automatically adds the applicable property to the SecureCustomProperties property:<br />
<strong>InstallShield</strong> <strong>2012</strong> <strong>Express</strong> <strong>Edition</strong> <strong>User</strong> <strong>Guide</strong> ISE-1800-UG01 363
Chapter 18: Additional Installation Options<br />
Implementing Serial Number Validation at Run Time<br />
• When you use a public property in a launch condition that you added to your project through the<br />
Requirements view, <strong>InstallShield</strong> adds the public property to the SecureCustomProperties<br />
property.<br />
• For dialogs that contain a control that is set through a property, <strong>InstallShield</strong> adds that property to<br />
the SecureCustomProperties property.<br />
This enables the custom public properties to be set in the <strong>User</strong> Interface sequence and then passed to the<br />
Execute sequence.<br />
Implementing Serial Number Validation at Run<br />
Time<br />
As part of your installation, you can require end users to enter a valid serial number. You can do this<br />
through a custom action .dll file and the Customer Information run-time dialog.<br />
Task To implement serial number validation for your product:<br />
1. In the View List under Customize the Setup Appearance, click Dialogs.<br />
2. In the Dialogs explorer, click Customer Information.<br />
3. Set the value of the Show Serial Number field to Yes.<br />
4. In the Serial Number Template field, specify the format for your product’s serial number. For<br />
example, type the following:<br />
??????-####-??????????<br />
Note the following guidelines for this field:<br />
• Type a question mark (?) to represent each alphanumeric character.<br />
• Type a number sign (#) to represent each number.<br />
• Type a dash (-) between each group of characters. The dash indicates a break in the serial<br />
number, where one group of characters ends and another begins.<br />
5. In the Serial Number Validation DLL field, enter the location of the .dll file that you use for<br />
serial number validation. Alternately, click the browse (...) button to locate the .dll file.<br />
Tip: Sample code for a serial number validation .dll file is available in the <strong>InstallShield</strong> Program Files<br />
Folder\Samples\WindowsInstaller\ValidateSerialNumber directory. For more information, see Using a<br />
Custom Action for Serial Number Validation.<br />
6. In the Validate Function field, enter the name of the .dll file function that performs the validation.<br />
7. Set the Success Return Value field to a number other than 0.<br />
8. In the Retry Limit field, specify the number of times that you want to allow an end user to attempt<br />
to enter the serial number.<br />
364 ISE-1800-UG01 <strong>InstallShield</strong> <strong>2012</strong> <strong>Express</strong> <strong>Edition</strong> <strong>User</strong> <strong>Guide</strong>
9. Configure the Show All <strong>User</strong>s Option field as appropriate.<br />
Chapter 18: Additional Installation Options<br />
Accessing the Serial Number During and After Installation<br />
When an end user enters a serial number in the Customer Information dialog, it is passed to your .dll file<br />
for verification. If the serial number is successfully verified, the installation can continue. If the serial<br />
number is invalid, the installation will end, depending on how many retries you allow in the Retry Limit<br />
field.<br />
Note: <strong>InstallShield</strong> sequences the serial number .dll file custom action after any user-defined custom actions. Thus, if you<br />
add your own custom action and schedule it after the Customer Information dialog, the installation launches this custom<br />
action before the serial number .dll file custom action.<br />
Accessing the Serial Number During and After<br />
Installation<br />
The Windows Installer property that stores end user’s entry for a serial number is called<br />
ISX_SERIALNUM. If you select Yes for the Show Serial Number setting for the Customer Information<br />
dialog, the serial number field is included on this dialog, and Windows Installer sets the property to the<br />
serial number that the end user enters at run time.<br />
During Installation<br />
During installation, you can access the value of ISX_SERIALNUM by using code such as in this<br />
VBScript sample:<br />
' Get the value of Serial Number<br />
Dim sSerialNo<br />
sSerialNo= Session.Property("ISX_SERIALNUM")<br />
' Show it.<br />
MsgBox sSerialNo<br />
Important: If you want to be able to access the value of ISX_SERIALNUM after the installation, your installation must<br />
store the ISX_SERIALNUM value on the target system somewhere. For example, in the Registry view, you could create a<br />
registry key that adds a value that uses [ISX_SERIALNUM].<br />
After Installation<br />
Following installation, you can access the serial number if your installation wrote the value of the<br />
ISX_SERIALNUM property to the target system. For example, if your installation wrote the value to<br />
the registry, you can write code that checks the registry for the serial number.<br />
<strong>InstallShield</strong> <strong>2012</strong> <strong>Express</strong> <strong>Edition</strong> <strong>User</strong> <strong>Guide</strong> ISE-1800-UG01 365
Chapter 18: Additional Installation Options<br />
Accessing the Serial Number During and After Installation<br />
366 ISE-1800-UG01 <strong>InstallShield</strong> <strong>2012</strong> <strong>Express</strong> <strong>Edition</strong> <strong>User</strong> <strong>Guide</strong>
Integrating <strong>InstallShield</strong> with<br />
External Applications<br />
19<br />
An important aspect of <strong>InstallShield</strong> is how it coexists and integrates with other software development<br />
tools such as Visual Studio as well as source code control software that complies with the Microsoft<br />
Source Control Interface.<br />
Consult the help topics in this section for specific details on the extent of external application support in<br />
<strong>InstallShield</strong>.<br />
Integrating with Microsoft Visual Studio<br />
With <strong>InstallShield</strong>, you can create your installation projects directly in Microsoft Visual Studio.<br />
<strong>InstallShield</strong> enables you to create, modify, or build your installation from within Microsoft Visual<br />
Studio.<br />
Integration Features<br />
<strong>InstallShield</strong> is fully integrated within the Visual Studio shell. Some of the unique features of the<br />
integration effort include:<br />
• All <strong>InstallShield</strong> navigation is presented within the Solution Explorer.<br />
• Each <strong>InstallShield</strong> view is presented in a separate window so no scrolling is necessary and side-byside<br />
viewing options are available.<br />
• You can run <strong>InstallShield</strong> external to Visual Studio.<br />
• Dynamic links to other Visual Studio projects exist, so the new contents of output groups are<br />
included in the installation.<br />
Integration Benefits<br />
Some additional benefits of using <strong>InstallShield</strong>’s integrated installation authoring solution are:<br />
• You can create and customize your installation without leaving the Visual Studio user interface,<br />
enabling use of familiar navigation and layout options.<br />
<strong>InstallShield</strong> <strong>2012</strong> <strong>Express</strong> <strong>Edition</strong> <strong>User</strong> <strong>Guide</strong> ISE-1800-UG01 367
Chapter 19: Integrating <strong>InstallShield</strong> with External Applications<br />
Integrating with Microsoft Visual Studio<br />
• Your installation is automatically updated with your latest source files every time your solution is<br />
built, always staying current.<br />
• The installation reflects the Build Configuration for the solution—for example, Debug, Release,<br />
automatically included source files from the proper build directory.<br />
• .NET properties and dependencies can be scanned and included in an installation automatically.<br />
Note: If you want to create, edit, and build your <strong>InstallShield</strong> projects directly within Visual Studio, you must use Visual<br />
Studio 2005 or later. <strong>InstallShield</strong> cannot be integrated with Visual Studio 2003 or earlier.<br />
Visual Studio can be integrated with only one version of <strong>InstallShield</strong> at a time. The last version of <strong>InstallShield</strong> that is<br />
installed or repaired on a system is the one that is used for Visual Studio integration.<br />
Creating <strong>InstallShield</strong> Projects in Microsoft Visual Studio<br />
<strong>InstallShield</strong> is integrated with Microsoft Visual Studio. From within the Visual Studio workspace, you<br />
can create <strong>InstallShield</strong> installations for solutions.<br />
Task To create an <strong>InstallShield</strong> project from within Microsoft Visual Studio:<br />
1. On the File menu, point to New and click Project. The New Project dialog box opens.<br />
2. Beginning with Visual Studio 2010: In the Installed Templates box, click <strong>InstallShield</strong><br />
<strong>Express</strong> Projects. Then select the appropriate project type.<br />
For earlier versions of Visual Studio: In the Project Types box, click <strong>InstallShield</strong> <strong>Express</strong><br />
Projects. Then in the Templates box, select the appropriate project type.<br />
3. Configure the settings for the name and project location as needed.<br />
4. Click OK.<br />
Opening <strong>InstallShield</strong> Projects in Microsoft Visual Studio<br />
<strong>InstallShield</strong> is integrated with Microsoft Visual Studio. From within the Visual Studio workspace, you<br />
can open <strong>InstallShield</strong> installations for solutions.<br />
Task To open an <strong>InstallShield</strong> project from with Microsoft Visual Studio:<br />
1. On the File menu, point to Open and then click Project. The Open Project dialog box opens.<br />
2. Browse to the <strong>InstallShield</strong> file you want to open.<br />
3. Click Open.<br />
368 ISE-1800-UG01 <strong>InstallShield</strong> <strong>2012</strong> <strong>Express</strong> <strong>Edition</strong> <strong>User</strong> <strong>Guide</strong>
Chapter 19: Integrating <strong>InstallShield</strong> with External Applications<br />
Integrating with Microsoft Visual Studio<br />
Note: Files created in <strong>InstallShield</strong> Professional or pre-3.x versions of <strong>InstallShield</strong> <strong>Express</strong> cannot be opened.<br />
Adding References to Visual Studio Solutions<br />
Use the Files view to add Visual Studio references to your installation project.<br />
Task To add a reference:<br />
1. In the Solution Explorer under Specify Application Data, double-click Files.<br />
2. The Visual Studio Solution item in the Source computer’s folders pane contains subitems for all<br />
projects contained in the current solution. Click a project to display the output groups for the<br />
project. The output groups are displayed in the Source computer’s files pane.<br />
3. To add a reference to an output to your installation project, drag and drop the output to the target<br />
folder in the Destination computer’s folders pane.<br />
Adding <strong>InstallShield</strong> Toolbars or Commands to the Visual<br />
Studio Toolbar<br />
You can add <strong>InstallShield</strong> toolbars and individual toolbar command buttons to the Microsoft Visual<br />
Studio workspace.<br />
Adding <strong>InstallShield</strong> Toolbars<br />
Task To add an <strong>InstallShield</strong> toolbar:<br />
1. Right-click anywhere in the toolbar to display the toolbar options.<br />
2. Select a toolbar to add it to the top of the Visual Studio workspace.<br />
Adding <strong>InstallShield</strong> Toolbar Command Buttons<br />
Task To add an individual command button to the toolbar:<br />
1. Right-click anywhere in the toolbar to display the toolbar options.<br />
2. Select Customize from the bottom of the list. The Customize dialog box opens.<br />
3. Click the Commands tab.<br />
4. In the Categories list, select a category to display the commands available within that particular<br />
category.<br />
5. In the Commands list, click a command button and drag it to the toolbar.<br />
<strong>InstallShield</strong> <strong>2012</strong> <strong>Express</strong> <strong>Edition</strong> <strong>User</strong> <strong>Guide</strong> ISE-1800-UG01 369
Chapter 19: Integrating <strong>InstallShield</strong> with External Applications<br />
Integrating with Microsoft Visual Studio<br />
Building Releases in Microsoft Visual Studio<br />
Building a release of an <strong>InstallShield</strong> project in Visual Studio is different than building a release in<br />
<strong>InstallShield</strong>. When you are building in Visual Studio, you have the option to either build your entire<br />
solution, including the installation project, or build only the installation project.<br />
Before you can build a release, the release must be associated with a solution configuration. The<br />
Configuration Manager in Visual Studio is where you associate a release with a solution configuration.<br />
Task To build a release from within Visual Studio:<br />
1. Use the Configuration Manager in Visual Studio to map a release to the appropriate solution<br />
configuration.<br />
a. On the Build menu, click Configuration Manager.<br />
As an alternative: On the Standard toolbar, in the Solution Configurations list, select<br />
Configuration Manager.<br />
b. In the Active solution configuration list, select a configuration.<br />
c. In the Project contexts box, map the project configuration to the appropriate release in the<br />
Configuration column.<br />
Note: If the Build check box is cleared and you build the solution, the deselected project configuration is not built.<br />
d. Click the Close button.<br />
2. On the Build menu, select the appropriate command:<br />
Table 19-1: Build Menu Commands<br />
Command Description<br />
Build Solution Build the entire solution, according to what is mapped in the Configuration Manager<br />
for each project that is included in the solution.<br />
Build Installation Project<br />
Name<br />
Tip: To build the entire solution, you can also press CTRL+SHIFT+B.<br />
Adding .NET Assemblies to a Project<br />
Build only the installation project, according to the release that is specified in the<br />
Configuration column of the Configuration Manager. This option is available if your<br />
installation project is selected in the Solution Explorer.<br />
<strong>InstallShield</strong> enables you to add a .NET assembly to your installation project by adding the .NET<br />
assembly file to a feature.<br />
370 ISE-1800-UG01 <strong>InstallShield</strong> <strong>2012</strong> <strong>Express</strong> <strong>Edition</strong> <strong>User</strong> <strong>Guide</strong>
Task To add a .NET assembly to your project:<br />
Chapter 19: Integrating <strong>InstallShield</strong> with External Applications<br />
Integrating with Microsoft Visual Studio Team Foundation Server<br />
1. In the Solution Explorer under Specify Application Data, double-click Files.<br />
2. Add the .NET assembly to a feature.<br />
3. Right-click the file and then click Properties. The Properties dialog box opens.<br />
4. Click the COM & .NET Settings tab.<br />
5. In the Scan at Build list, select Dependencies and Properties.<br />
At build time, <strong>InstallShield</strong> scans the .NET assembly and adds its dependencies and properties as<br />
needed.<br />
Adding Project Output from Web Services or a Web<br />
Application<br />
<strong>InstallShield</strong> provides enhanced Web services support. If you add a project output (any project output)<br />
from a Web Service or Web Application project, <strong>InstallShield</strong> will prompt you to add the project as a<br />
Web Service. If you choose No, the project output that you have selected is added normally. If you select<br />
Yes, <strong>InstallShield</strong> performs the following:<br />
1. <strong>InstallShield</strong> creates a Destination Folder called IISROOTFOLDER.<br />
2. <strong>InstallShield</strong> deploys the following Visual Studio Project Outputs into the IISROOTFOLDER:<br />
[Content Files] goes to the [IISROOTFOLDER]{VSIPProjectName}<br />
[Primary Output] goes to the [IISROOTFOLDER]{VSIPProjectName}\bin"<br />
3. <strong>InstallShield</strong> creates an IISVirtualDirectory with a target of<br />
[IISROOTFOLDER]{VSIPProjectName}.<br />
Adding .NET Framework Support to an Installation Project<br />
If your application installation requires that .NET Framework support on the target system, you can add<br />
that support to your installation project. For more information, see Adding .NET Framework<br />
Redistributables to Projects.<br />
Integrating with Microsoft Visual Studio Team<br />
Foundation Server<br />
Microsoft Visual Studio Team Foundation Server (TFS) is a set of tools and technologies that enable a<br />
team to collaborate and coordinate the tasks for developing a product. <strong>InstallShield</strong> has support for<br />
integrating with Team Foundation Server. Some highlights of this integration are:<br />
<strong>InstallShield</strong> <strong>2012</strong> <strong>Express</strong> <strong>Edition</strong> <strong>User</strong> <strong>Guide</strong> ISE-1800-UG01 371
Chapter 19: Integrating <strong>InstallShield</strong> with External Applications<br />
Integrating with Microsoft Visual Studio Team Foundation Server<br />
• Source control—Use the Source Control Explorer to integrate your <strong>InstallShield</strong> project with Team<br />
Foundation version control and manage changes to your <strong>InstallShield</strong> projects and your Visual<br />
Studio solutions.<br />
• Automated builds—Use Team Foundation Build to compile, test, and deploy your <strong>InstallShield</strong><br />
projects and your Visual Studio solutions on a regular basis. Your installation is automatically<br />
updated with your latest source files every time your solution is built, always staying current.<br />
• Project management—Track work items such as bugs, tasks, and project documentation for your<br />
<strong>InstallShield</strong> projects and your Visual Studio solutions. The project status is available to your entire<br />
team from within Team System Web Access, and from within Team Explorer.<br />
Integration Requirements<br />
To integrate <strong>InstallShield</strong> with Team Foundation Server, install <strong>InstallShield</strong> on each machine that you<br />
want to be able to create, update, or build <strong>InstallShield</strong> projects. Thus, <strong>InstallShield</strong> should be installed<br />
on each machine on which you want to create and update <strong>InstallShield</strong> projects. It should also be<br />
installed on a machine that is designated as a build agent for <strong>InstallShield</strong> projects that are stored in<br />
Team Foundation Server. For <strong>InstallShield</strong> licensing details, refer to the <strong>InstallShield</strong> End-<strong>User</strong> License<br />
Agreement (EULA).<br />
In order for a build agent to build some types of projects and solutions, you may need to install<br />
additional software on the build machine. For example, to build a C++ project, which requires the C++<br />
compiler and possibly other dependencies, install Visual Studio on the build machine.<br />
If you are using multiple build agents to build your Team Foundation Server projects, you may want to<br />
assign a particular build tag to any agents that are on machines that have <strong>InstallShield</strong>; you could also<br />
apply that special build tag to each build definition that is created for an <strong>InstallShield</strong> project. That way,<br />
only build machines that have <strong>InstallShield</strong> installed would be used to build <strong>InstallShield</strong> installations.<br />
For more information about creating build tags and assigning them to agents and build definitions, see<br />
the Visual Studio Team Foundation Server documentation.<br />
If you are queuing a build on a 64-bit build machine, ensure that you have configured the build<br />
definition for your <strong>InstallShield</strong> project so that the 32-bit version of MSBuild is used to load the<br />
<strong>InstallShield</strong>.Tasks.dll file (which is a 32-bit file); otherwise, you will encounter a build error<br />
informing you that the <strong>InstallShield</strong>.Tasks.dll file could not be loaded. To select the 32-bit version of<br />
MSBuild, click the Process tab of your build definition in Team Explorer. Then, under the Advanced<br />
node, find the MSBuild Platform setting, and select x86. Note that if you are using a 32-bit build<br />
machine, you can select either Auto or x86 for the MSBuild Platform setting.<br />
If you install Team Explorer on the same machine that has <strong>InstallShield</strong> and Visual Studio, you can use<br />
Team Explorer from within your <strong>InstallShield</strong> projects that are open in Visual Studio. This enables you<br />
to perform tasks such as the following:<br />
• Use Source Control Explorer when you are working on your <strong>InstallShield</strong> projects.<br />
• Configure builds for your <strong>InstallShield</strong> projects and Visual Studio solutions.<br />
• Queue new builds.<br />
Note that when you queue a build for a solution that includes an <strong>InstallShield</strong> project, the installation<br />
that is built is copied to an Install subfolder within the drop folder. When the <strong>InstallShield</strong> build detects<br />
that it is running under Team Foundation Build, it copies the installation to the final output location for<br />
the solution (OutDir)—namely, the binaries directory, which in turn is copied to the drop folder at the<br />
end of the Team Foundation Build process.<br />
372 ISE-1800-UG01 <strong>InstallShield</strong> <strong>2012</strong> <strong>Express</strong> <strong>Edition</strong> <strong>User</strong> <strong>Guide</strong>
Adding <strong>InstallShield</strong> Projects to Team Explorer<br />
Chapter 19: Integrating <strong>InstallShield</strong> with External Applications<br />
Integrating with Microsoft Visual Studio Team Foundation Server<br />
If you have Team Explorer installed on the same machine that has <strong>InstallShield</strong> and Visual Studio, you<br />
can add your <strong>InstallShield</strong> projects (.ise and .isproj files) to the Team Foundation Server through Team<br />
Explorer.<br />
If you want to add an <strong>InstallShield</strong> project to Source Control Explorer when you create the project from<br />
within Visual Studio, select the Add to source control check box on the New Project dialog box. To<br />
add an existing <strong>InstallShield</strong> project to Source Control Explorer, add it using the same method that you<br />
use for adding other files.<br />
<strong>InstallShield</strong> <strong>2012</strong> <strong>Express</strong> <strong>Edition</strong> <strong>User</strong> <strong>Guide</strong> ISE-1800-UG01 373
Chapter 19: Integrating <strong>InstallShield</strong> with External Applications<br />
Integrating with Microsoft Visual Studio Team Foundation Server<br />
374 ISE-1800-UG01 <strong>InstallShield</strong> <strong>2012</strong> <strong>Express</strong> <strong>Edition</strong> <strong>User</strong> <strong>Guide</strong>
Reference<br />
Reference information for <strong>InstallShield</strong> is organized into the following sections:<br />
Table 20-1: Reference Selections<br />
Section Description<br />
Menu, Toolbar, and Window<br />
Reference<br />
20<br />
Describes the various components of the <strong>InstallShield</strong> user interface, including<br />
menus, toolbars, and windows.<br />
Dialog Box Reference Contains reference information on each of the dialog boxes that are displayed in<br />
<strong>InstallShield</strong>.<br />
Wizard Reference Provides details about each of the wizards that are available in <strong>InstallShield</strong>.<br />
View Reference Describes each of the views that are displayed in <strong>InstallShield</strong>.<br />
Errors and Warnings Provides information about error codes and warnings that might occur when you<br />
create, build, or run your installation. This section also includes reference information<br />
about errors and warnings that may occur when you migrate a project from an earlier<br />
version of an <strong>InstallShield</strong> product to the latest version.<br />
<strong>InstallShield</strong> Custom Action<br />
Reference<br />
Explains each of the custom actions that are available in <strong>InstallShield</strong>.<br />
Command-Line Tools Introduces tools that you can use from the command line to perform tasks such as<br />
building a release and running an installation.<br />
End-<strong>User</strong> Dialogs Serves as a reference for all end-user dialogs available through the Dialogs view in<br />
<strong>InstallShield</strong>.<br />
<strong>InstallShield</strong> <strong>2012</strong> <strong>Express</strong> <strong>Edition</strong> <strong>User</strong> <strong>Guide</strong> ISE-1800-UG01 375
Chapter 20: Reference<br />
376 ISE-1800-UG01 <strong>InstallShield</strong> <strong>2012</strong> <strong>Express</strong> <strong>Edition</strong> <strong>User</strong> <strong>Guide</strong>
Menu, Toolbar, and Window<br />
Reference<br />
Menus<br />
21<br />
This section describes the various components of the <strong>InstallShield</strong> user interface, including menus,<br />
toolbars, and windows.<br />
The menus in <strong>InstallShield</strong> are located on the menu bar, which is at the top of the <strong>InstallShield</strong> user<br />
interface. Each menu contains a list of commands. Some of these commands have icons next to them so<br />
that you can quickly associate the command with the icon.<br />
Each of the menus in <strong>InstallShield</strong> is described in this section:<br />
• File<br />
• Edit<br />
• View<br />
• Go<br />
• Project<br />
• Build<br />
• Tools<br />
• Help<br />
<strong>InstallShield</strong> <strong>2012</strong> <strong>Express</strong> <strong>Edition</strong> <strong>User</strong> <strong>Guide</strong> ISE-1800-UG01 377
Chapter 21: Menu, Toolbar, and Window Reference<br />
Menus<br />
File Menu<br />
Edit Menu<br />
The following table lists the File menu commands, as well as associated keyboard shortcuts and icons.<br />
Table 21-1: File Menu Commands<br />
Command Shortcut Icon Description<br />
New Ctrl + N Launches the New Project dialog box, which enables you to select<br />
a project type and begin a new project.<br />
Open Ctrl + O Launches the Open dialog box, which enables you to open an<br />
existing installation project.<br />
Close Closes the current project.<br />
Save Ctrl + S Saves the current project file.<br />
Save As Saves the current project file under a different name.<br />
1, 2, 3, 4 Opens one of the most recently accessed projects.<br />
Exit Closes the current project and closes <strong>InstallShield</strong>.<br />
The following table lists the Edit menu commands, as well as associated keyboard shortcuts.<br />
Table 21-2: Edit Menu Commands<br />
Command Shortcut Description<br />
Undo Ctrl + Z Undoes the last action that was performed.<br />
Cut Ctrl + X Cuts the currently selected text to the clipboard.<br />
Copy Ctrl + C Copies the currently selected text to the clipboard.<br />
Paste Ctrl + V Pastes the clipboard contents.<br />
Find Ctrl + F Opens the Find dialog box, which enables you to search for folders and files that<br />
you have added to your installation project in the Files view. For more<br />
information, see Finding Files and Folders in Your Project.<br />
378 ISE-1800-UG01 <strong>InstallShield</strong> <strong>2012</strong> <strong>Express</strong> <strong>Edition</strong> <strong>User</strong> <strong>Guide</strong>
View Menu<br />
Go Menu<br />
Chapter 21: Menu, Toolbar, and Window Reference<br />
Menus<br />
The following table lists the View menu commands, as well as associated keyboard shortcuts and icons.<br />
Table 21-3: View Menu Commands<br />
Command Shortcut Icon Description<br />
Output Window Toggles the display of the Output window.<br />
View List Toggles the View list.<br />
View Bar F4 Toggles the View bar.<br />
Header Bar Toggles the header bar.<br />
Toolbar Toggles the toolbar.<br />
Status Bar Toggles the status bar.<br />
Project<br />
Assistant<br />
The following table lists the Go menu commands, as well as associated keyboard shortcuts and icons.<br />
Some of the view-related commands are not available from the Go menu, depending on which project<br />
type you have open in <strong>InstallShield</strong>.<br />
Table 21-4: Go Menu Commands<br />
Command Shortcut Icon Description<br />
Displays the Project Assistant.<br />
Previous View Alt + Up Arrow Takes you to the view directly above the current view as shown in<br />
the View List.<br />
Next View Alt + Down Arrow Takes you to the view directly below the current view as shown in<br />
the View List.<br />
Back Alt + Left Arrow Takes you to the view that you last visited in the history of your<br />
view selections. You can use this multiple times, as long as there<br />
are multiple entries in your view history.<br />
Forward Alt + Right Arrow Takes you to the next view in the history of your view selections.<br />
You can continue until you reach the view you were at when you<br />
first clicked Back.<br />
Start Page Takes you to the Start Page.<br />
Help Takes you to the Help view.<br />
<strong>InstallShield</strong> <strong>2012</strong> <strong>Express</strong> <strong>Edition</strong> <strong>User</strong> <strong>Guide</strong> ISE-1800-UG01 379
Chapter 21: Menu, Toolbar, and Window Reference<br />
Menus<br />
Table 21-4: Go Menu Commands (cont.)<br />
Project Menu<br />
Command Shortcut Icon Description<br />
Project<br />
Assistant<br />
Organize Your<br />
Setup<br />
Specify<br />
Application<br />
Data<br />
Configure the<br />
Target System<br />
Customize the<br />
Setup<br />
Appearance<br />
Define Setup<br />
Requirements<br />
and Actions<br />
Prepare for<br />
Release<br />
The following table lists the Project menu commands.<br />
Table 21-5: Project Menu Commands<br />
Command Description<br />
Visual Basic 6.0<br />
Wizard<br />
Launches the Visual Basic 6.0 Wizard.<br />
Perform Static Scan Launches the Static Scanning Wizard<br />
Perform Dynamic Scan Launches the Dynamic Scanning Wizard<br />
Import String Entries Launches the Import String Table Wizard.<br />
Export String Entries Launches the Export String Table Wizard<br />
Displays the Project Assistant.<br />
Settings Launches the Msi Log File Settings dialog box.<br />
Enables you to display the General Information, Features, Setup<br />
Types, Update Notifications, or Upgrade Paths view.<br />
Enables you to display the Files, Files and Features,<br />
Redistributables, Dependencies, or Mobile Devices view.<br />
Enables you to display the Shortcuts/Folders, Registry, ODBC<br />
Resources, INI File Changes, File Extensions, Environment<br />
Variables, Internet Information Services, or Component Services<br />
view.<br />
Enables you to display the Dialogs, Billboards, or Text and<br />
Messages view.<br />
Enables you to display the Requirements, Custom Actions, or<br />
Setup Files view.<br />
Enables you to display the Releases view.<br />
380 ISE-1800-UG01 <strong>InstallShield</strong> <strong>2012</strong> <strong>Express</strong> <strong>Edition</strong> <strong>User</strong> <strong>Guide</strong>
Build Menu<br />
Tools Menu<br />
Chapter 21: Menu, Toolbar, and Window Reference<br />
Menus<br />
The following table lists the Build menu commands, as well as associated keyboard shortcuts and icons.<br />
Table 21-6: Build Menu Commands<br />
Command Shortcut Icon Description<br />
Build F7 Builds your release with default settings, or—if you have already<br />
built your release—rebuilds your release with your most recently<br />
saved settings.<br />
Quick Build Shift + F7 Rebuilds only the .msi file part of your installation to allow you to<br />
see your changes take effect more quickly than a complete<br />
rebuild.<br />
Stop Build Ctrl + Break Cancels the current build process.<br />
Test Ctrl + T Allows you to run through the user interface portion of your<br />
installation without making any changes to your system. All<br />
custom actions are executed.<br />
Run Ctrl + F5 Allows you to run your completed installation without leaving the<br />
IDE.<br />
Uninstall Uninstalls the most recently run release.<br />
Web<br />
Deployment<br />
Wizard<br />
The following table lists the Tools menu commands, as well as associated icons.<br />
Table 21-7: Tools Menu Commands<br />
Ctrl + W Launches the Web Deployment Wizard to create an installation<br />
that can be launched from a Web page.<br />
Command Icon Description<br />
Open Release Folder Launches Windows Explorer, and opens the release folder.<br />
Create QuickPatch This prompts to save and close any existing project, and then it will launch<br />
the QuickPatch Wizard.<br />
Check for Updates Checks for service packs and other updates to <strong>InstallShield</strong>. If updates are<br />
available, you can select which ones you would like to download and install.<br />
Redistributable<br />
Downloader<br />
Launches the Redistributable Downloader Wizard to quickly download thirdparty<br />
redistributables, merge modules, and other files to your local<br />
machine.<br />
<strong>InstallShield</strong> <strong>2012</strong> <strong>Express</strong> <strong>Edition</strong> <strong>User</strong> <strong>Guide</strong> ISE-1800-UG01 381
Chapter 21: Menu, Toolbar, and Window Reference<br />
Toolbars<br />
Help Menu<br />
Toolbars<br />
The following table lists the Help menu commands, as well as associated icons.<br />
Table 21-8: Help Menu Commands<br />
Command Icon Description<br />
Contents Displays the Contents tab of the <strong>InstallShield</strong> Help Library.<br />
Index Displays the Index tab of the <strong>InstallShield</strong> Help Library.<br />
Search Displays the Search tab of the <strong>InstallShield</strong> Help Library.<br />
Support Central Displays Support Central on the Web.<br />
<strong>InstallShield</strong> Community Displays the Community on the Web.<br />
Release Notes Displays <strong>InstallShield</strong> release notes.<br />
Flexera Software on the<br />
Web<br />
The <strong>InstallShield</strong> user interface offers the Standard toolbar, which gives you quick access to frequently<br />
used menu commands. You can create your own custom toolbars or customize the Standard toolbar to<br />
fit your needs. Toolbars can be resized and repositioned, and docked and undocked.<br />
Standard Toolbar<br />
Connects to the Flexera Software Web site.<br />
Help View Displays the Help view.<br />
About <strong>InstallShield</strong><br />
<strong>Express</strong><br />
The following table describes all of the buttons on the Standard toolbar.<br />
Table 21-9: Standard Toolbar Buttons<br />
Button Name Description<br />
Displays the About <strong>InstallShield</strong> dialog box, where you can find version<br />
information and register <strong>InstallShield</strong>.<br />
New Project Launches the New Project dialog box, which enables you to select a project type and<br />
begin a new project.<br />
Open Launches the Open dialog box, which enables you to open an existing installation<br />
project.<br />
Save Saves the current project file.<br />
382 ISE-1800-UG01 <strong>InstallShield</strong> <strong>2012</strong> <strong>Express</strong> <strong>Edition</strong> <strong>User</strong> <strong>Guide</strong>
Table 21-9: Standard Toolbar Buttons (cont.)<br />
Button Name Description<br />
Chapter 21: Menu, Toolbar, and Window Reference<br />
Toolbars<br />
Viewbar Hides or shows the viewbar, which appears on the left side of the interface.<br />
View List Hides or shows the View List, which shows all the views available in the <strong>InstallShield</strong><br />
interface.<br />
Note: You can also press F4 to hide or show the View List.<br />
Previous View Displays the view directly above the current view, as shown in the View List.<br />
Next View Displays the view directly below the current view, as shown in the View List.<br />
Back Displays the view that you last visited in the history of your view selections. You can<br />
click this button multiple times, if there are multiple entries in your view history.<br />
Forward Displays the next view in the history of your view selections. You can continue clicking<br />
this button until you reach the view in which you first clicked the Back button.<br />
Build Builds your release with default settings, or—if you have already built your release—<br />
rebuilds your release with your most recently saved settings.<br />
Stop Build Cancels the current build process.<br />
Run Runs your completed installation project.<br />
Note: If you selected the Uninstall before installing check box, <strong>InstallShield</strong><br />
uninstalls your product before rerunning the installation. This check box is available on<br />
the Preferences tab of the Options dialog box.<br />
Uninstall Uninstalls the most recently run release.<br />
Test Runs through the user interface portion of your installation project without making any<br />
changes to your system. All custom actions are executed.<br />
Web Deployment<br />
Wizard<br />
Open Release<br />
Folder<br />
Launches the Web Deployment Wizard to create an installation that can be launched<br />
from a Web page.<br />
Launches Windows Explorer, open in the DISK1 folder of the current release. If there is<br />
no release or if a release has not been built, Windows Explorer opens to your default<br />
project location.<br />
Help View Displays the IDE Help view where you can find answers to many of your questions<br />
regarding <strong>InstallShield</strong>.<br />
<strong>InstallShield</strong> <strong>2012</strong> <strong>Express</strong> <strong>Edition</strong> <strong>User</strong> <strong>Guide</strong> ISE-1800-UG01 383
Chapter 21: Menu, Toolbar, and Window Reference<br />
Output Window<br />
Output Window<br />
The Output window opens across the bottom of <strong>InstallShield</strong> when you build your project. It also<br />
provides information about your project during project conversion. The following tabs appear in the<br />
Output window:<br />
Table 21-10: Output Window Tabs<br />
Tab Description<br />
Output Stores distribution output information and displays build output; a link to the<br />
output file saved as a text file will be active.<br />
Tasks Provides descriptions of any errors and warnings that occur when you build your<br />
project; each error or warning code displayed will link to an article in the<br />
<strong>Knowledge</strong> <strong>Base</strong>.<br />
384 ISE-1800-UG01 <strong>InstallShield</strong> <strong>2012</strong> <strong>Express</strong> <strong>Edition</strong> <strong>User</strong> <strong>Guide</strong>
Dialog Box Reference<br />
22<br />
Each of the dialog boxes available in the user interface of <strong>InstallShield</strong> is described in this section:<br />
• .NET 1.1/2.0 Core Language Dialog Box<br />
• .NET 1.1/2.0 Language Packs Dialog Box<br />
• Add MIME Type Dialog Box<br />
• Application Extension Mapping Dialog Box<br />
• Application Mappings Dialog Box<br />
• Browse for a Destination File Dialog Box<br />
• Browse for Directory/Set INSTALLDIR Dialog Box<br />
• Browse for File Dialog Box<br />
• Browse for Shortcut Target Dialog Box<br />
• Condition Builder Dialog Box<br />
• Content Source Path Dialog Box<br />
• Custom Errors Dialog Box<br />
• Dependencies Dialog Box<br />
• Destination Folder Dialog Box<br />
• Device Files Dialog Box<br />
• Dialog Images Dialog Box<br />
• Digitally Sign Setup Dialog Box<br />
• Edit Binary Value Dialog Box<br />
• Edit DWORD Value Dialog Box<br />
<strong>InstallShield</strong> <strong>2012</strong> <strong>Express</strong> <strong>Edition</strong> <strong>User</strong> <strong>Guide</strong> ISE-1800-UG01 385
Chapter 22: Dialog Box Reference<br />
.NET 1.1/2.0 Core Language Dialog Box<br />
• Edit Registry Data Dialog Box<br />
• Edit String Value Dialog Box<br />
• Error Mapping Properties Dialog Box<br />
• File Association Properties Dialog Box<br />
• File Details Dialog Box<br />
• File Properties Dialog Box<br />
• Folder Properties Dialog Box<br />
• <strong>InstallShield</strong> Prerequisites Properties Dialog Box<br />
• Logging Options for Windows Installer 4.0 and Later Dialog Box<br />
• Merge Module Configurable Values Dialog Box<br />
• Merge Module Properties Dialog Box<br />
• MIME Types Dialog Box<br />
• MSI Value Dialog Box<br />
• Multi-Line String Value Dialog Box<br />
• New Project Dialog Box<br />
• Options Dialog Box<br />
• Outputs Dialog Box<br />
• Permissions Dialog Boxes for Files and Directories<br />
• Permissions Dialog Boxes for Registry Keys<br />
• Select Icon Dialog Box<br />
• Set INSTALLDIR Dialog Box/Set DATABASEDIR Dialog Box<br />
• Settings Dialog Box<br />
• Setup DLL Properties Dialog Box<br />
• Shortcut Properties Dialog Box<br />
• System Hardware Requirements Dialog Box<br />
• Update Merge Module Search Path Dialog Box<br />
• Upgrade <strong>Express</strong> Project Name Dialog Box<br />
.NET 1.1/2.0 Core Language Dialog Box<br />
Use the .NET 1.1/2.0 Core Language dialog box to select the .NET core language that you want to<br />
distribute. This is the language that is used while the .NET 1.1 core redistributable is installed.<br />
386 ISE-1800-UG01 <strong>InstallShield</strong> <strong>2012</strong> <strong>Express</strong> <strong>Edition</strong> <strong>User</strong> <strong>Guide</strong>
Chapter 22: Dialog Box Reference<br />
.NET 1.1/2.0 Language Packs Dialog Box<br />
If the 2.0 version of the .NET Framework is selected in the .NET Framework Version setting, the<br />
language options are all selected and disabled since they are all included with this version of the<br />
redistributable.<br />
If you do not have a particular language installed on your system, the check box for that language is<br />
disabled in this dialog box.<br />
Tip: To download one or more language versions of the .NET Framework redistributables to your system, click the<br />
Download More Languages button; doing so launches the Redistributable Downloader Wizard, which enables you to<br />
download one or more redistributables to your system.<br />
.NET 1.1/2.0 Language Packs Dialog Box<br />
Use the .NET 1.1/2.0 Language Packs dialog box to select the languages that correspond with the .NET<br />
language packs that you want to be installed on target systems. This dialog box opens when you click the<br />
ellipsis button (...) in the .NET 1.1/2.0 Language Packs setting on the .NET/J# tab for a release in the<br />
Releases view.<br />
If you do not have a particular language pack installed on your system, the check box for that language is<br />
disabled in this dialog box.<br />
Tip: To download one or more language packs to your system, click the Download More Languages button; doing so<br />
launches the Redistributable Downloader Wizard, which enables you to download language packs to your system.<br />
Add MIME Type Dialog Box<br />
Use the Add MIME Type dialog box to add or modify the mapping between a file extension and the<br />
program or interpreter that processes those files. This dialog box opens when you click Add or Edit on<br />
the MIME Types dialog box.<br />
Table 22-1: Add MIME Type Dialog Box Settings<br />
Setting Description<br />
File Name Extension Type the file name extension (for example, .abc). This is a static file name extension.<br />
To use a wild-card application mapping for an executable file, enter an asterisk (*).<br />
MIME Type Type the MIME type (for example, application/octet-stream).<br />
<strong>InstallShield</strong> <strong>2012</strong> <strong>Express</strong> <strong>Edition</strong> <strong>User</strong> <strong>Guide</strong> ISE-1800-UG01 387
Chapter 22: Dialog Box Reference<br />
Application Extension Mapping Dialog Box<br />
Application Extension Mapping Dialog Box<br />
Use the Application Extension Mapping dialog box to add or modify the mapping between a file name<br />
extension and the program or interpreter that processes those files. This dialog box is launched when<br />
you click Add on the Application Mappings dialog box.<br />
Table 22-2: Application Extension Mapping Dialog Box Settings<br />
Setting Description<br />
Extension Type the file name extension that is associated with your application (for example, .abc).<br />
To use a wild-card application mapping for an executable file, enter an asterisk (*).<br />
Executable Type the path, or click Browse to launch the Select Executable dialog box. This enables<br />
you to specify the executable in your project to which you want to map. Type the name of<br />
the executable file (.exe or .dll) or use the Browse button to search for the file. The<br />
executable file must be located on your Web server’s local hard drive.<br />
Verbs The Verbs section enables you to specify which HTTP verbs should be passed to the<br />
application.<br />
• All verbs—Select this option to include all verbs. This option passes all requests to<br />
an application.<br />
• Limit to—Select this option to specify the HTTP verbs that should be passed to an<br />
application. Separate verbs with a comma.<br />
Script Engine (IIS 6 and<br />
earlier only)<br />
Check that file exists (IIS<br />
6 and earlier only)<br />
If you want the application to run in a directory without Execute permissions, select this<br />
check box. This setting is intended primarily for script-based applications, such as ASP<br />
and IDC, that are mapped to an interpreter.<br />
For a script-mapped application to run, either the Scripts Only or Scripts and Executables<br />
option must be selected for the Execute Permissions property. To allow only scriptmapped<br />
applications to run, select the Scripts Only option. To allow both script-mapped<br />
applications and executable files (.exe and .dll) to run, select Scripts and Executables.<br />
This setting applies to IIS 6 and earlier. IIS 7 ignores this setting.<br />
To instruct the Web server to verify the existence of the requested script file and to<br />
specify that the requesting user should have access permission for that script file, select<br />
this check box.<br />
If the script does not exist or the end user does not have permission, the appropriate<br />
warning message is returned to the browser and the script engine is not invoked. This<br />
option can be useful for scripts mapped to non-CGI executable files like the Perl<br />
interpreter that do not send a CGI response if the script is not accessible.<br />
Note: Because the script is opened twice—once by the server and once by the script<br />
engine—there is some performance cost when this check box is selected.<br />
This setting applies to IIS 6 and earlier. IIS 7 ignores this setting.<br />
388 ISE-1800-UG01 <strong>InstallShield</strong> <strong>2012</strong> <strong>Express</strong> <strong>Edition</strong> <strong>User</strong> <strong>Guide</strong>
Application Mappings Dialog Box<br />
Chapter 22: Dialog Box Reference<br />
Application Mappings Dialog Box<br />
The Application Mappings dialog box lets you add, edit, and delete a mapping between a file name<br />
extension and the application that processes those files.<br />
The Application Mappings dialog box is available from within the Internet Information Services view. To<br />
open this dialog box, click a Web site, application, or virtual directory in the explorer. Then click the<br />
ellipsis button (...) in the Application Mappings setting.<br />
Note: If an asterisk (*) appears in the Verbs column, all verbs will be used for the specified extension.<br />
Table 22-3: Application Mappings Dialog Box Settings<br />
Setting Description<br />
Add To add an entry for mapping a file name extension and the program or interpreter that<br />
processes those files, click this button. This opens the Application Extension Mapping<br />
dialog box.<br />
Edit To edit an existing application mapping, select the mapping and click this button.<br />
Remove To delete an existing application mapping, select the extension and click this button.<br />
Browse for a Destination File Dialog Box<br />
When you include a custom action with your setup, and if you select “Installed with the product” as the<br />
Source Location value, this dialog box appears when you select the File Name property. Select the<br />
feature that includes the file you want to use in your custom action, and then locate the file and click<br />
Open.<br />
Browse for Directory/Set INSTALLDIR Dialog Box<br />
Use this dialog box to browse to a directory, create a new directory, rename a directory, or delete a<br />
directory.<br />
Dialog Box Settings<br />
Destination Directories<br />
This field lists all of the currently available destination directories. You can select, create, rename, or<br />
delete directories in this field.<br />
<strong>InstallShield</strong> <strong>2012</strong> <strong>Express</strong> <strong>Edition</strong> <strong>User</strong> <strong>Guide</strong> ISE-1800-UG01 389
Chapter 22: Dialog Box Reference<br />
Browse for Directory/Set INSTALLDIR Dialog Box<br />
Selecting a Directory<br />
Task To select a directory:<br />
1. Click a directory to select it.<br />
2. Click OK.<br />
Creating a New Directory<br />
Task To create a new directory:<br />
1. Select a directory or the Destination Computer and press INSERT. <strong>InstallShield</strong> creates a<br />
directory beneath the selected folder or beneath the Destination Computer.<br />
2. Type the directory name.<br />
3. Provide a directory identifier, if necessary.<br />
Renaming a Directory<br />
Task To rename a directory:<br />
1. Select a directory or the Destination Computer and press F2.<br />
2. Type the new directory name. Note that you cannot rename predefined directories.<br />
3. Rename the directory identifier, if necessary, to be consistent with the directory’s new name.<br />
Deleting a Directory<br />
Task To delete a directory:<br />
Select a directory and press DELETE. Note that you cannot delete predefined directories.<br />
When you delete a directory, any subdirectories beneath the selected directory are also deleted.<br />
Directory Identifier<br />
You can use the Directory Identifier box to provide a user-friendly name for a directory.<br />
Note: The directory identifier must be a valid MSI identifier. For features, the directory identifier must contain all capital<br />
letters.<br />
390 ISE-1800-UG01 <strong>InstallShield</strong> <strong>2012</strong> <strong>Express</strong> <strong>Edition</strong> <strong>User</strong> <strong>Guide</strong>
Browse for File Dialog Box<br />
Chapter 22: Dialog Box Reference<br />
Browse for File Dialog Box<br />
The Browse for File dialog box is displayed when you click the ellipsis button (...) in the Include Patterns<br />
and Files setting or the Exclude Patterns and Files setting on the Signing tab for a release in the Releases<br />
view. The Browse for File dialog box lets you specify which static files in your project should or should<br />
not be signed. It also lets you use an asterisk (*) as a wild-card character. This is especially helpful if you<br />
include dynamically linked files in your project and you want to sign all files that match a certain<br />
pattern.<br />
Table 22-4: Settings on the Browse for File Dialog Box<br />
Setting Description<br />
Select files to sign This box is displayed if you click the ellipsis button (...) in the Include Patterns and Files<br />
setting.<br />
This box lists all of the statically included files in your project that match the file types that<br />
are selected in the Show files of type list. It also lists some default file patterns, such as<br />
*.dll.<br />
Select the check boxes for the files and file patterns that correspond with the types of files<br />
in your project that you want <strong>InstallShield</strong> to sign at build time.<br />
Select files to skip<br />
signing<br />
This box is displayed if you click the ellipsis button (...) in the Exclude Patterns and Files<br />
setting.<br />
This box lists all of the statically included files in your project that match the file types that<br />
are selected in the Show files of type list. It also lists some default file patterns, such as<br />
*.dll.<br />
If you want to prevent certain files or file patterns from being signed by <strong>InstallShield</strong> at build<br />
time, select the check boxes for the appropriate files and file patterns.<br />
Show files of type Use this list to filter the types of files that are displayed in the Select files to sign box or<br />
the Select files to skip signing box.<br />
Windows Logo <strong>Guide</strong>line: All executable files (including .exe, .dll, .ocx, .sys, .cpl, .drv, and .scr files) in an installation<br />
must be digitally signed for the Windows logo program.<br />
When you click OK on this dialog box, <strong>InstallShield</strong> adds new Include settings under the Include<br />
Patterns and Files setting or new Exclude settings under the Exclude Patterns and Files setting.<br />
Note that the files and file patterns that should not be signed override any files and file patterns that<br />
should be signed. For example, if you specify *.exe in an Include setting and in an Exclude setting,<br />
<strong>InstallShield</strong> does not sign any .exe files.<br />
<strong>InstallShield</strong> <strong>2012</strong> <strong>Express</strong> <strong>Edition</strong> <strong>User</strong> <strong>Guide</strong> ISE-1800-UG01 391
Chapter 22: Dialog Box Reference<br />
Browse for Shortcut Target Dialog Box<br />
Browse for Shortcut Target Dialog Box<br />
The Browse for Shortcut Target dialog box enables you to specify a target for a shortcut.<br />
Table 22-5: Shortcut Target Dialog Box Options<br />
Option Description<br />
Look In This box lists all of the currently available destination directories.<br />
File List This list shows the files that are located in the directory that is identified in the<br />
Look In box.<br />
File Name If you want the target of the shortcut to be a specific file in the selected<br />
destination directory, type the file name in this box.<br />
Files of This list lets you filter the types of files that are displayed in the file list.<br />
Condition Builder Dialog Box<br />
The Condition Builder dialog box enables you to create operating system and software conditions for<br />
features and custom actions in your project. In addition, this dialog box enables you to create feature<br />
conditions for custom actions.<br />
Task To launch the Condition Builder dialog box, do one of the following:<br />
Click the ellipsis button (...) in the Condition setting for either a feature or a custom action.<br />
Note: You cannot create conditions for the Always Install feature.<br />
Dialog Box Settings<br />
Operating System Tab<br />
On the Operating System tab, you can require that the target system run one of the specified operating<br />
systems in order to install a feature or run a custom action. If the target system is not running one of the<br />
specified operating systems, the feature is not installed or the custom action is not launched.<br />
Software Tab<br />
On the Software tab, you can create software requirement conditions. If the software specified in this tab<br />
is not found on the target system, the associated feature is not installed or the custom action is not<br />
launched.<br />
392 ISE-1800-UG01 <strong>InstallShield</strong> <strong>2012</strong> <strong>Express</strong> <strong>Edition</strong> <strong>User</strong> <strong>Guide</strong>
Setting Software Requirements<br />
Chapter 22: Dialog Box Reference<br />
Content Source Path Dialog Box<br />
You can set a software requirement condition based on whether the software exists on the target system.<br />
To run a custom action or install a feature when the software is found on the target system, set the check<br />
box to the green checked state . To set the check box to this state, click it until the green check mark<br />
appears in the box.<br />
To run a custom action or install a feature only if the software is not installed on the target system, set<br />
the check box in front of the software to the red “X” ( ). To set the check box to this state, click it until<br />
the red “X” appears in the box.<br />
An empty check box ( ) indicates that the condition is not based upon the software in any way. To void<br />
a software condition, click the check box until it is empty.<br />
Feature Tab<br />
Note: The Feature tab is displayed only if you are creating conditions for a custom action.<br />
On the Features tab, you can select the feature requirements for the custom action’s condition. The<br />
custom action will only run if the selected features are set to be installed.<br />
Content Source Path Dialog Box<br />
The Content Source Path dialog box opens when you click the UNC button in the Content Source Path<br />
(Local or UNC) setting for a Web site in the Internet Information Services view. This dialog box contains<br />
the following setting.<br />
Table 22-6: Content Source Path Dialog Box Setting<br />
Setting Description<br />
Universal Naming Convention<br />
content source path<br />
Custom Errors Dialog Box<br />
The Custom Errors dialog box lists all of the HTTP errors that can be customized for a Web site,<br />
application, or virtual directory. A custom error can be a URL or a pointer to a file on the server.<br />
Task To configure error messages:<br />
1. In the Custom Errors dialog box, select one or more errors.<br />
2. Click Edit. The Error Mapping Properties dialog box opens.<br />
3. Select a message type and specify a file or URL as appropriate.<br />
4. Click OK.<br />
Specify the UNC path for the IIS Web site’s files. For example:<br />
\\server\share<br />
<strong>InstallShield</strong> <strong>2012</strong> <strong>Express</strong> <strong>Edition</strong> <strong>User</strong> <strong>Guide</strong> ISE-1800-UG01 393
Chapter 22: Dialog Box Reference<br />
Dependencies Dialog Box<br />
You can click the Set to Default button to restore default settings for the selected error.<br />
Dependencies Dialog Box<br />
The Dependencies dialog box displays a list of dependencies when you right-click an item in the<br />
Destination computer’s files pane of the Files view and click Dependencies from scan at build.<br />
The dialog box provides results for assembly DLLs. If you launch the dialog box from Microsoft Visual<br />
Studio, the dialog box shows results for project outputs. If launched from <strong>InstallShield</strong> outside of Visual<br />
Studio, scan at build dependencies is disabled for project outputs.<br />
Note: This is enabled only for portable executable files (for example, EXE, DLL, or OCX) and when the .NET Scan at Build<br />
property is set to Dependencies and Properties (via the COM and .NET Settings tab in the File Properties dialog box). If the<br />
dependency or one of its dependencies cannot be located, a red icon is displayed.<br />
Dialog Box Settings<br />
Dependency<br />
This section lists all of the dependencies with a check box next to each. To exclude a dependency from<br />
the build, deselect the check box next to the dependency. To close the dialog box, click OK.<br />
Note: Any new dependencies detected at build time—for files added after closing the Dependencies dialog box—are<br />
added to the build.<br />
Destination Folder Dialog Box<br />
The Destination Folder dialog box opens when you click the Browse button next to the Destination<br />
folder box on the Devices Files dialog box.<br />
The Destination Folder dialog box enables you to specify the folder on the mobile device into which a file<br />
should be installed. You can select a folder predefined by the Windows Mobile operating system or the<br />
folder specified on the Destination Folder panel (the default) of the Windows Mobile Wizard or the<br />
Smart Device Setup Wizard. You can also create a new folder.<br />
Adding Folders<br />
Task To add a new folder to be used as the default destination:<br />
1. Click the folder under which you want to add a new folder.<br />
2. Click the New button. A new folder is created directly beneath the existing folder.<br />
3. Type a name for the new folder.<br />
394 ISE-1800-UG01 <strong>InstallShield</strong> <strong>2012</strong> <strong>Express</strong> <strong>Edition</strong> <strong>User</strong> <strong>Guide</strong>
Renaming Folders<br />
Task To rename a folder:<br />
1. Select the folder and click Rename.<br />
2. Type the new name.<br />
You can also rename a folder by right-clicking it and clicking Rename.<br />
Removing Folders<br />
Task To remove a folder:<br />
Select the folder and click Delete, or right-click a folder and click Delete.<br />
Chapter 22: Dialog Box Reference<br />
Device Files Dialog Box<br />
Note: Some folders are predefined by the Windows Mobile operating system and cannot be renamed or removed. Only<br />
user-defined folders can be renamed or removed.<br />
Device Files Dialog Box<br />
The Device Files dialog box opens when you are using the Windows Mobile Wizard or the Smart Device<br />
Setup Wizard and you add a new file or change the properties of an existing file on the Device Files<br />
panel.<br />
Use the Device Files dialog box to view and edit the properties of files being installed onto the Windows<br />
Mobile device or smart device.<br />
The following tabs are available in this dialog box:<br />
• General<br />
General Tab<br />
• Processor/Platform<br />
The General tab on the Device Files dialog box is where you specify general settings for the mobile device<br />
file.<br />
Table 22-7: Settings for the General Tab on the Device Files Dialog Box<br />
Setting Description<br />
File The full path and file name of the original file on the desktop computer that is to be built<br />
into the installation package.<br />
<strong>InstallShield</strong> <strong>2012</strong> <strong>Express</strong> <strong>Edition</strong> <strong>User</strong> <strong>Guide</strong> ISE-1800-UG01 395
Chapter 22: Dialog Box Reference<br />
Device Files Dialog Box<br />
Table 22-7: Settings for the General Tab on the Device Files Dialog Box (cont.)<br />
Setting Description<br />
Destination Folder The path to the folder on the Windows Mobile or smart device into which the file should<br />
be installed. When a file is first added to the project, the default destination folder is the<br />
path set on the Destination Folder panel. The destination path can be changed by<br />
clicking the Open Folder icon, which displays the Destination Folder dialog box.<br />
File Options These options regulate the type of file and the control given to end users if an error is<br />
encountered while a file is being installed to the device.<br />
Shared File Select this option if the file is a shared DLL or system file. A reference count will be<br />
maintained on the file so that it is removed only when all applications that depend upon it<br />
have been uninstalled.<br />
Self-register Select this option if the file is a self-registering DLL or ActiveX control that exports the<br />
DllRegisterServer and DllUnregisterServer component object model (COM)<br />
functions.<br />
Copy options These options regulate the terms under which the files are installed onto the Windows<br />
Mobile device or smart device. Select one of the following options:<br />
Warn user if file is not<br />
copied<br />
Allow user to skip file on<br />
error<br />
Processor/Platform Tab<br />
• Always copy file to target—The source file is always copied onto the device. If a<br />
file by the same name already exists, it is overwritten. This is the default behavior.<br />
• Always update older file on target—If a file by the same name already exists on<br />
the device, it is overwritten only if the source file has a more recent date. If no file<br />
by the same name already exists, the source file always is installed.<br />
• Copy only if file exists on target—The source file is installed only if a file by the<br />
same name already exists on the device. The original file is overwritten. No date<br />
check is performed.<br />
• Copy only if file does not exist on target—The source file is copied onto the<br />
device only if there is not already a file by the same name on the device.<br />
This check box is used in combination with the Allow user to skip file on error check<br />
box. If you select both of these check boxes and an error occurs during installation, the<br />
end user can skip the file and continue after a warning message is displayed. If you clear<br />
this check box, no warning message is displayed.<br />
If you select this check box and an error occurs while the file is being installed to the<br />
Windows Mobile device or smart device, the end user is asked if they want to skip the<br />
file and proceed with the installation. If you clear this check box, the user is not allowed<br />
to skip the file, and installation aborts.<br />
The Processor/Platform tab of the Device Files dialog box lets you specify the processor and platform<br />
requirements for the files being installed onto the Windows Mobile or smart device.<br />
396 ISE-1800-UG01 <strong>InstallShield</strong> <strong>2012</strong> <strong>Express</strong> <strong>Edition</strong> <strong>User</strong> <strong>Guide</strong>
Chapter 22: Dialog Box Reference<br />
Dialog Images Dialog Box<br />
Note: There is no .NET Framework support for a smart device. Therefore, this tab applies to a Windows Mobile device<br />
only.<br />
Table 22-8: Settings for the Processor/Platform tab on the Device Files Dialog Box<br />
Setting Description<br />
Platform/Processor<br />
Independent<br />
Specific platform/<br />
processor<br />
Dialog Images Dialog Box<br />
Use the Dialog Images dialog box to add an image (.bmp, .gif, .jpg, .jpeg, or .ibd) that you want to display<br />
on your installation’s dialogs.<br />
Full Screen Image<br />
If the file is platform and processor independent, select this check box. Only these files<br />
can be installed to the Global Assembly Cache (GAC).<br />
Note: Select this option for .NET managed code.<br />
If the file is platform or processor dependent, select this option and then specify the<br />
appropriate requirements:<br />
• Platform—Select the check box of each Windows Mobile device on which this file<br />
can be installed. The default is to support all platforms, enabling your installation to<br />
distribute this file to the largest number of users.<br />
If you select the latest platform, the installation installs the file to that version of the<br />
platform, as well as the next version of the platform.<br />
• Processor—Select the processor that this file requires on the target device. If the<br />
file does not depend on a particular processor type, select (all).<br />
Tip: To modify the list of platforms that are included in the Platform box, see Modifying<br />
the List of Available Windows Mobile Platforms or their Associated Settings.<br />
Caution: Because of the algorithm used to name .cab files in the installation, targeting a<br />
large number of platforms (in combination with using long application and company<br />
names) may cause build warning -7016.<br />
Browse to a graphic file that will serve as the full-screen background for your exterior dialogs. Exterior<br />
dialogs are dialogs that appear at the beginning or end of the installation, including InstallWelcome and<br />
SetupCompleteSuccess (the final dialog upon successful installation). The full-screen image should<br />
measure 499 by 312 pixels.<br />
<strong>InstallShield</strong> <strong>2012</strong> <strong>Express</strong> <strong>Edition</strong> <strong>User</strong> <strong>Guide</strong> ISE-1800-UG01 397
Chapter 22: Dialog Box Reference<br />
Digitally Sign Setup Dialog Box<br />
Banner Image<br />
Browse to a graphic file that will run across the top of interior dialogs. Interior dialogs, which appear<br />
between the first and last installation dialogs, include the License Agreement and Custom Setup dialogs.<br />
The banner image should be 499 by 58 pixels.<br />
Digitally Sign Setup Dialog Box<br />
The Digitally Sign Setup dialog box is displayed when you click Digitally Sign Setup on the Build<br />
Installation page of the Project Assistant. This dialog box enables you to assure your end users that the<br />
code within your application has not been modified or corrupted since publication.<br />
Note: If you are building a release on a Windows 2000 machine, SP4 must be installed in order for you to digitally sign the<br />
application.<br />
Table 22-9: Digitally Sign Setup Dialog Box Settings<br />
Setting Description<br />
Digitally sign setup Select this check box to digitally sign your installation.<br />
The other settings on this dialog box are enabled when you select this check box.<br />
Certificate URL Type a fully qualified URL—for example, http://www.mydomain.com. This URL is used<br />
in your digital certificate to link to a location you would like end users to visit in order to<br />
learn more about your product, organization, or company.<br />
Digital certificate file<br />
(SPC or PFX)<br />
Specify the location of your digital certificate file (.spc or .pfx) provided by a certification<br />
authority. You can type the path to the file or use the Browse button to navigate to the file<br />
location.<br />
If you specify an .spc file, you must also specify a .pvk file.<br />
Private key file (PVK) If you are using an .spc file, you must also specify the location of your private key file (.pvk)<br />
provided by a certification authority. You can type the path to the file or use the Browse<br />
button to navigate to the file location.<br />
Certificate password If you would like to pass the password for the .pvk file or the .pfx file to ISCmdBld.exe to<br />
digitally sign your application while building the release from the command line, type the<br />
password in this box. <strong>InstallShield</strong> encrypts this password and stores it in your project<br />
(.ise) file.<br />
If you do not specify a password in this box but you are digitally signing the release while<br />
building it from the command line, you will need to manually enter the password when you<br />
are prompted each time that you build the release from the command line.<br />
Tip: The Signing tab in the Releases view lets you specify which portions of your installation should be digitally signed at<br />
build time. <strong>InstallShield</strong> enables you to sign any and all of the following files in a release, depending on what type of project<br />
you are using:<br />
398 ISE-1800-UG01 <strong>InstallShield</strong> <strong>2012</strong> <strong>Express</strong> <strong>Edition</strong> <strong>User</strong> <strong>Guide</strong>
• Windows Installer package (.msi file) for <strong>Express</strong> projects<br />
• Setup.exe file for <strong>Express</strong> projects<br />
• Any files in your release, including your application files<br />
To learn more, see Digitally Signing a Release and Its Files at Build Time.<br />
Chapter 22: Dialog Box Reference<br />
Edit Binary Value Dialog Box<br />
Windows Logo <strong>Guide</strong>line: All executable files (including .exe, .dll, .ocx, .sys, .cpl, .drv, and .scr files) in an installation<br />
must be digitally signed for the Windows logo program.<br />
Edit Binary Value Dialog Box<br />
The Edit Binary Value dialog box opens when you are using the Windows Mobile Wizard or the Smart<br />
Device Setup Wizard and you add a new binary registry value or change the properties of an existing<br />
binary registry value on the Registry Information panel.<br />
The Edit Binary Value dialog box enables you to enter the data to be stored in a binary registry value, and<br />
to indicate which types of Windows Mobile devices or smart devices on which the value should be<br />
created.<br />
<strong>InstallShield</strong> <strong>2012</strong> <strong>Express</strong> <strong>Edition</strong> <strong>User</strong> <strong>Guide</strong> ISE-1800-UG01 399
Chapter 22: Dialog Box Reference<br />
Edit DWORD Value Dialog Box<br />
Dialog Box Settings<br />
Table 22-10: Binary Value Dialog Box Options<br />
Option Description<br />
Value name Specifies the name of the value being modified. This is a read-only property. To<br />
rename the value, use the Registry Information panel.<br />
Value data The binary data that should be stored in the registry value.<br />
Overwrite existing value If a registry value by the same name already exists on the device, it is overwritten only<br />
if this check box is selected. If this check box is cleared, the existing value is not<br />
changed.<br />
Platform A list of platform types (Palm-size PC, Handheld PC, Pocket PC, Smartphone, etc.) on<br />
which the registry value can be created.<br />
Edit DWORD Value Dialog Box<br />
Note: This option is available for Windows Mobile devices only.<br />
Processor The type of processor on which the registry value can be created.<br />
Note: This option is available for Windows Mobile devices only.<br />
The Edit DWORD Value dialog box opens when you are using the Windows Mobile Wizard or the Smart<br />
Device Setup Wizard and you add a new DWORD registry value or change the properties of an existing<br />
DWORD registry value on the Registry Information panel.<br />
The Edit DWORD Registry dialog box enables you to enter the data to be stored in a DWORD registry<br />
value, and to indicate which types of Windows Mobile devices or smart devices on which the value<br />
should be created.<br />
400 ISE-1800-UG01 <strong>InstallShield</strong> <strong>2012</strong> <strong>Express</strong> <strong>Edition</strong> <strong>User</strong> <strong>Guide</strong>
Dialog Box Settings<br />
Table 22-11: Edit DWORD Value Dialog Box Settings<br />
Option Description<br />
Edit Registry Data Dialog Box<br />
Chapter 22: Dialog Box Reference<br />
Edit Registry Data Dialog Box<br />
Value name Specifies the name of the value being modified. This is a read-only property. To rename<br />
the value, use the Registry Information panel.<br />
Value data The DWORD data that should be stored in the registry value.<br />
<strong>Base</strong> Specifies whether the value to be stored is represented as a hexadecimal or decimal<br />
number. Whenever this selection is changed, the value is automatically converted to the<br />
appropriate type.<br />
Overwrite existing value If a registry value by the same name already exists on the device, it is overwritten only if<br />
this check box is selected. If this check box is cleared, the existing value is not changed.<br />
Platform A list of platform types (Palm-size PC, Handheld PC, Pocket PC, Smartphone, etc.) on<br />
which the registry value can be created.<br />
This dialog box enables you to edit the registry data within your installation project. To launch this<br />
dialog box, right-click on a value in the Registry view and click Modify.<br />
Edit String Value Dialog Box<br />
Note: This option is available for Windows Mobile devices only.<br />
Processor The type of processor on which the registry value can be created.<br />
Table 22-12: Edit Registry Data Dialog Box Settings<br />
Setting Description<br />
Note: This option is available for Windows Mobile devices only.<br />
Value Name The value name is read-only in this dialog box. To change the name of a value, exit this<br />
dialog box, select the value you want to rename, and press F2.<br />
Value Data Enter the data for this registry value as you want it to appear on the target machine.<br />
The Edit String Value dialog box opens when you are using the Windows Mobile Wizard or the Smart<br />
Device Setup Wizard and you add a new string registry value or change the properties of an existing<br />
string registry value on the Registry Information panel.<br />
<strong>InstallShield</strong> <strong>2012</strong> <strong>Express</strong> <strong>Edition</strong> <strong>User</strong> <strong>Guide</strong> ISE-1800-UG01 401
Chapter 22: Dialog Box Reference<br />
Error Mapping Properties Dialog Box<br />
The Edit String Value dialog box enables you to enter the data to be stored in a string registry value, and<br />
to indicate which types of Windows Mobile devices or smart devices on which the value should be<br />
created.<br />
Dialog Box Settings<br />
Table 22-13: Edit String Value Dialog Box Options<br />
Option Description<br />
Value name Specifies the name of the value being modified. This is a read-only property. If you want to<br />
rename the value, you can do so from the Registry Information panel.<br />
Value data The text that should be stored in the registry value.<br />
Overwrite existing<br />
value<br />
Note: When you are working with string registry values, note the following:<br />
• To use a percent sign in an entry, type two percent signs (%%)—for example, SomeApp.exe<br />
%%1 instead of SomeApp.exe %1.<br />
• To use a comma (,) in an entry, enclose the entry within quotation marks ("")—for example,<br />
"1,2,3" instead of 1,2,3.<br />
• To use quotation marks in an entry, enclose the entry within quotation marks—for example,<br />
""This is quoted."" instead of "This is quoted."<br />
• To create an entry that specifies where the application was installed on the Windows Mobile<br />
device, include %InstallDir%. To create an entry that specifies a file in the installation<br />
directory, include %InstallDir% with the file name—for example, type %InstallDir%\File.exe.<br />
The default installation directory is specified on the Destination Folder panel.<br />
If a registry value by the same name already exists on the device, it is overwritten only if this<br />
option is selected. If this check box is cleared, the existing value is not changed.<br />
Platform A list of the platform types (Palm-size PC, Handheld PC, Pocket PC, Smartphone, etc.) on which<br />
the registry value can be created.<br />
Note: This option is available for Windows Mobile devices only.<br />
Processor The type of processor on which the registry value can be created.<br />
Note: This option is available for Windows Mobile devices only.<br />
Error Mapping Properties Dialog Box<br />
The Error Mapping Properties dialog box displays an IIS virtual directory error code and its default<br />
properties. Use the Message Type list to set the message to a URL or a pointer to a file on the server.<br />
When you set the error message to a URL, you must specify the full URL. When you set the error<br />
402 ISE-1800-UG01 <strong>InstallShield</strong> <strong>2012</strong> <strong>Express</strong> <strong>Edition</strong> <strong>User</strong> <strong>Guide</strong>
Chapter 22: Dialog Box Reference<br />
File Association Properties Dialog Box<br />
message to a file pointer, you can browse for the file that you want to use as the error message or you can<br />
type the full path of the file to be used. This can include files that are not in your project but are preexisting<br />
on the system.<br />
File Association Properties Dialog Box<br />
The File Association Properties dialog box opens when you are using the Windows Mobile Wizard or the<br />
Smart Device Setup Wizard and you add a new file association or change the properties of an existing file<br />
association on the Files Associations panel.<br />
Use the File Association Properties dialog box to view and edit the properties of files associations to be<br />
registered on the Windows Mobile device. It displays information about the file type, and about the<br />
application used to open files of that type.<br />
<strong>InstallShield</strong> <strong>2012</strong> <strong>Express</strong> <strong>Edition</strong> <strong>User</strong> <strong>Guide</strong> ISE-1800-UG01 403
Chapter 22: Dialog Box Reference<br />
File Details Dialog Box<br />
Dialog Box Settings<br />
Table 22-14: File Association Properties Dialog Box<br />
Option Description<br />
Description This property specifies a short description of the document type, which will be<br />
displayed when the user views the properties of a document file in Windows Explorer.<br />
Extension The file name extension used by the document type. When the user opens a file with<br />
this extension, the application associated with it is automatically launched to view it.<br />
The extension is not case-sensitive, and it does not need to begin with a leading period<br />
(.).<br />
Application This property contains a list of all of the executables being installed into the folder<br />
specified on the Destination Folder panel of the Windows Mobile Wizard or Smart<br />
Device Setup Wizard. The file that is selected here is used to open documents with the<br />
specified file name extension.<br />
File Details Dialog Box<br />
Note: To be listed, the files must have an .exe file name extension, and they must be<br />
installed into the default destination folder. If your main application executable does not<br />
appear in the list, it might not be installed into the default destination folder.<br />
Icon index This property specifies the zero-based index of an icon within the executable. The icon<br />
is displayed when the user views a document file in Windows Explorer. By default, this<br />
property is set to zero (0) to display the first icon within the executable file.<br />
Note: The number and order of icons in the executable are determined when it is built.<br />
<strong>InstallShield</strong> cannot determine the icon index. If you are unsure of the correct index for<br />
your document icon, you can begin with an index of zero and gradually increase it until<br />
the desired icon is found.<br />
Access this dialog box by clicking the Details button in the System Search Wizard. This button becomes<br />
active after you define a search method and specify the file you are locating. In this dialog box, you have<br />
404 ISE-1800-UG01 <strong>InstallShield</strong> <strong>2012</strong> <strong>Express</strong> <strong>Edition</strong> <strong>User</strong> <strong>Guide</strong>
the ability to enhance a search by specifying the following details:<br />
Table 22-15: File Details Dialog Box Settings<br />
Setting Description<br />
Note: The information you provide in the edit fields is optional. You can leave any field blank.<br />
File Properties Dialog Box<br />
Chapter 22: Dialog Box Reference<br />
File Properties Dialog Box<br />
Minimum Version The search is successful if the file exists on the target system and the version is higher<br />
than the version entered.<br />
The Properties dialog box for a file determines various attributes that are set for a file when it is installed<br />
on a target system.<br />
Note that the settings that are configured on the Properties dialog box cannot be set for dynamically<br />
linked files. For more information, see Limitations of Dynamic File Linking.<br />
Task To open the Properties dialog box:<br />
1. In the View List under Specify Application Data, click Files.<br />
2. Right-click a file and click Properties.<br />
Note: The MinVersion property of the signature table will only find a file that is "GREATER<br />
THAN" that version. Therefore, if you want to find 1.00.11, the value of your MinVersion<br />
property should be 1.00.10. The Windows Installer documentation states this differently.<br />
Maximum Version The search is successful if the file exists on the target system and the version is equal to<br />
or lower than what is entered.<br />
Minimum Date Select the check box to search by a minimum date. The search is successful if the file<br />
exists on the target system and the date is equal to or later than the date entered.<br />
Maximum Date Select the check box to search by a maximum date. The search is successful if the file<br />
exists on the target system and the date is earlier or equal to the date entered.<br />
Minimum Size The search is successful if the file exists on the target system and is equal to or larger<br />
than the size indicated (in bytes).<br />
Maximum Size The search is successful if the file exists on the target system and is smaller than or<br />
equal to the size indicated (in bytes).<br />
Languages Click the Browse (...) button to display the Languages dialog box. You can select multiple<br />
languages as a condition of your search. The search is successful if at least one of the<br />
languages listed is a match.<br />
<strong>InstallShield</strong> <strong>2012</strong> <strong>Express</strong> <strong>Edition</strong> <strong>User</strong> <strong>Guide</strong> ISE-1800-UG01 405
Chapter 22: Dialog Box Reference<br />
File Properties Dialog Box<br />
The following tabs are available on this dialog box:<br />
• General<br />
• COM & .NET Settings<br />
• Advanced<br />
General Tab<br />
The General tab of the Properties dialog box lets you override various properties for a file when it is<br />
installed on the target system.<br />
Note that file properties cannot be set for dynamically linked files. For more information, see<br />
Limitations of Dynamic File Linking.<br />
Table 22-16: Settings for the General Tab on the File Properties Dialog Box<br />
Setting Description<br />
Location This read-only setting displays the directory in which this file will be installed on a target<br />
system, based on the destination of the component that contains the file.<br />
Font Title If you are installing a font, you can specify the font title in this box using the format<br />
FontTitle (FontType)—for example, Roman (All res). <strong>InstallShield</strong> provides the name<br />
of the font if it is registered on your system.<br />
You should not specify a font title for .ttf or .ttc fonts because Windows Installer reads<br />
the embedded font name and registers it for you. Thus, for .ttf or .ttc files, <strong>InstallShield</strong><br />
sets the value of this setting to [Title read from file].<br />
For more information, see ICE07 in the Windows Installer Help Library.<br />
406 ISE-1800-UG01 <strong>InstallShield</strong> <strong>2012</strong> <strong>Express</strong> <strong>Edition</strong> <strong>User</strong> <strong>Guide</strong>
Table 22-16: Settings for the General Tab on the File Properties Dialog Box (cont.)<br />
Setting Description<br />
Chapter 22: Dialog Box Reference<br />
File Properties Dialog Box<br />
Override system attributes To install this file using the same system properties that are currently set for this file on<br />
the development system, clear this check box.<br />
To override one or more of the file’s properties, select the Override system attributes<br />
check box and then select one or more of the following check boxes.<br />
• Read-only—If you want the file to be read-only when Windows Installer installs it,<br />
select this check box.<br />
• Hidden—If you want the file to be hidden when Windows Installer installs it, select<br />
this check box.<br />
• Use File Hash—This option is applicable for unversioned files only. Windows<br />
Installer can use file hashing to detect and avoid unnecessary copying of<br />
unversioned files. If you want Windows Installer to compare the hash of the file in<br />
your installation with the hash of the corresponding file on the target system when<br />
deciding whether to upgrade an existing file, select this check box.<br />
• System—If you want Windows Installer to install the file as a system file, select this<br />
check box.<br />
• Vital—To indicate that this file is vital to the operation of its component, select this<br />
check box. A vital file’s component is not installed if the file cannot be installed for<br />
any reason. If a vital file cannot be installed, the end user sees an error message<br />
with Retry and Cancel buttons, instead of the usual Abort, Retry, and Ignore buttons<br />
(which enable the end user to complete the installation successfully without<br />
installing that file).<br />
Override system size The Size setting shows the file’s size when the Override system size setting is cleared.<br />
If you want Windows Installer to ignore the actual size of the selected file when it is<br />
calculating the required disk space requirements for your installation, and instead<br />
consider the size to be a value that you specify, select this check box and enter the<br />
appropriate value (in bytes) in the Size setting.<br />
Override system version If the file is a versioned file, the Version setting shows the file’s version when the<br />
Override system version setting is cleared.<br />
If you want Windows Installer to ignore the actual version number of the selected file, and<br />
instead consider the version to be a number that you specify, select this check box and<br />
enter the appropriate version number in the Version setting. At run time, if this file has<br />
the same name and target location as one on the target system, Windows Installer uses<br />
the version number that you specify when it is determining whether to update the target<br />
system’s file with the version in your current installation, or to leave the file as is.<br />
For example, if the file in your project is version 2.0.0.0, and you enter an override<br />
version of 3.0.0.0, Windows Installer may replace the file on the target system if it is<br />
version 3.0.0.1 or later, but not if it is earlier than 3.0.0.0.<br />
For more details about how Windows Installer determines whether to overwrite an<br />
existing file, see Overwriting Files on the Target Machine.<br />
The maximum version number for a file is 65535.65535.65535.65535.<br />
<strong>InstallShield</strong> <strong>2012</strong> <strong>Express</strong> <strong>Edition</strong> <strong>User</strong> <strong>Guide</strong> ISE-1800-UG01 407
Chapter 22: Dialog Box Reference<br />
File Properties Dialog Box<br />
Table 22-16: Settings for the General Tab on the File Properties Dialog Box (cont.)<br />
Setting Description<br />
Override system language If you want Windows Installer to ignore the language of the selected file and instead<br />
consider the language to be one that you specify, select this check box and type the<br />
decimal value for the language identifier code in the Language box. At run time, if this file<br />
has the same name and target location as one on the target system, Windows Installer<br />
considers the language of the file in your installation to be the one that you specified<br />
when it is determining whether to update the file with the version in your current<br />
installation, or to leave the file as is.<br />
For more details about how Windows Installer determines whether to overwrite an<br />
existing file, see Overwriting Files on the Target Machine.<br />
Font files should not be authored with a language ID because fonts do not have an<br />
embedded language ID resource. Leave this entry blank for font files.<br />
Permissions To set permissions for the file, click this button.<br />
COM & .NET Settings Tab<br />
The COM & .NET Settings tab enables you to set COM and .NET properties for files in your installation.<br />
This tab is available only when <strong>InstallShield</strong> determines that the file is a portable executable. You can<br />
indicate which files you want treated as portable executables on the File Extensions tab of the Options<br />
dialog box.<br />
Note that COM and .NET settings cannot be configured for dynamically linked files. For more<br />
information, see Limitations of Dynamic File Linking.<br />
Table 22-17: Settings for the COM & .NET Settings Tab on the File Properties Dialog Box<br />
Setting Description<br />
Registration Type This property enables you to indicate how you want your file to be registered. Depending<br />
on the file type, you can select from the following options:<br />
• None—Select this option if you do not want the selected file to be registered on the<br />
target machine. This is the default setting for all files.<br />
• Extract COM Information—Select this option if you want <strong>InstallShield</strong> to extract<br />
all COM registration data from your file and register it on the system during setup.<br />
This is the recommended way to register COM objects.<br />
• Self-Registration—If your file supports self-registration, you can choose this<br />
option. Note that self-registration is not as reliable as having Windows Installer<br />
register and unregister the file with extracted COM information.<br />
Scan at Build If you want to scan for .NET dependencies or properties at build-time, select one of the<br />
following options:<br />
• None—Choose this if you do not want to scan for .NET dependencies or<br />
properties.<br />
• Properties Only—Scan only for .NET properties.<br />
• Dependencies and Properties—Scan for both .NET dependencies and<br />
properties. Add missing dependencies and properties to the installation project.<br />
408 ISE-1800-UG01 <strong>InstallShield</strong> <strong>2012</strong> <strong>Express</strong> <strong>Edition</strong> <strong>User</strong> <strong>Guide</strong>
Table 22-17: Settings for the COM & .NET Settings Tab on the File Properties Dialog Box (cont.)<br />
Setting Description<br />
Advanced Tab<br />
Chapter 22: Dialog Box Reference<br />
File Properties Dialog Box<br />
Application File This property is used when your project is scanned at build time. The scanner uses this<br />
property along with other information to determine the value of the File Application<br />
property for the assembly.<br />
Installer Class Select this option to ensure that at installation time, the assembly’s Install, Commit,<br />
Rollback, and Uninstall methods will be called at the appropriate time.<br />
COM Interop Select this option to enable the .NET COM interop for the assembly. At installation,<br />
registry entries are created on the target system that allow COM objects to call your<br />
assembly.<br />
On the Advanced tab of the File Properties dialog box, you can specify how a file will be registered and<br />
which operating systems you want the file installed on.<br />
Note that these settings cannot be configured for dynamically linked files. For more information, see<br />
Limitations of Dynamic File Linking.<br />
Table 22-18: Settings for the Advanced Tab on the File Properties Dialog Box<br />
Setting Description<br />
Target operating system There may be cases where you need to install a different version of a file depending on<br />
the operating system of the target system. With the Target operating system setting,<br />
you can specify for which operating systems your file is intended. For more information,<br />
see Specifying Operating System Requirements for Your Product.<br />
To install your file under any supported platform, select the All operating systems<br />
check box. This option is selected by default. To select the specific operating systems<br />
your file targets, clear this box.<br />
Installation/Uninstallation<br />
Properties<br />
In the Installation/Uninstallation Properties area, you can indicate how you want the<br />
installer to handle this file with regard to installation and uninstallation. Valid options are:<br />
• Permanent—Select this option if you want this file to permanently remain on the<br />
target system. The installer does not remove this file during an uninstallation.<br />
• Shared—Select the Shared check box to instruct the installer to reference count,<br />
or "refcount" this file.<br />
When a file is marked as shared, Windows Installer creates a refcount if one does<br />
not exist or increments it if it does. While Windows Installer maintains a separate<br />
tally of all shared files, the standard refcount is stored under the following registry<br />
key:<br />
HKEY_LOCAL_MACHINE\SOFTWARE\Microsoft\Windows\CurrentVersion\SharedDLL<br />
s<br />
This count is decremented when the file is uninstalled.<br />
<strong>InstallShield</strong> <strong>2012</strong> <strong>Express</strong> <strong>Edition</strong> <strong>User</strong> <strong>Guide</strong> ISE-1800-UG01 409
Chapter 22: Dialog Box Reference<br />
Folder Properties Dialog Box<br />
Folder Properties Dialog Box<br />
This dialog box provides information about the type and location of folders defined in <strong>InstallShield</strong>, as<br />
well as options that determine how files are dynamically acquired when building a setup.<br />
There are two tabs available from this dialog box:<br />
• General<br />
• File Linking<br />
General Tab<br />
Table 22-18: Settings for the Advanced Tab on the File Properties Dialog Box (cont.)<br />
Setting Description<br />
File overwrite properties In the File overwrite properties area, you can indicate how you want the installer to<br />
handle this file if it already exists on the target system.<br />
Windows Installer Versioning Rules (Recommended)—If you select this option,<br />
Windows Installer versioning rules are used to determine whether a file that already<br />
exists on the target system should be replaced. Windows Installer enforces the following<br />
rules:<br />
• Versioned files—In all cases, the file with the highest version is maintained, even if<br />
the file already on the target machine has a higher version than the one being<br />
installed. Additionally, a file of any version is maintained over unversioned files.<br />
• File language—All other things being equal, the file that is the same language as<br />
the installation is maintained over different language versions of the file. The only<br />
exception to this rule applies to multiple language files. Files with multiple languages<br />
are maintained over single language versions of a file.<br />
• Date—If the modified date of a file already present on the target machine is later<br />
than the creation date of that file, the file is not overwritten. This rule protects user<br />
preference files from being wiped out during an upgrade or reinstallation.<br />
Never Overwrite—If you select this option, the file—if it exists on the target system—is<br />
never overwritten, regardless of the file version.<br />
Always Overwrite—If you select this option, the file—if it exists on the target system—<br />
is always overwritten, regardless of the file version.<br />
The General panel of the Folder Properties dialog box displays information such as the number of files<br />
you have placed in the selected directory as well as the overall disk space required by those files. None of<br />
the information on this panel can be edited. To display the Folder properties panel, right-click on a<br />
destination folder in the Files view and select Properties.<br />
410 ISE-1800-UG01 <strong>InstallShield</strong> <strong>2012</strong> <strong>Express</strong> <strong>Edition</strong> <strong>User</strong> <strong>Guide</strong>
File Linking Tab<br />
Chapter 22: Dialog Box Reference<br />
Folder Properties Dialog Box<br />
The File Linking Tab of the Folder Properties dialog box enables you to specify dynamic folders. This<br />
dialog box can be accessed by right-clicking on a destination folder in the Files view and clicking<br />
Dynamic File Linking.<br />
Table 22-19: Settings for the File Linking Tab of the Folder Properties Dialog Box<br />
Setting Description<br />
Source folder Enter the full path to the folder that you want to have dynamically linked, or click the<br />
Browse button to navigate to it.<br />
Include subfolders To dynamically link the files in each subfolder, select this check box.<br />
For information on how <strong>InstallShield</strong> creates components for the dynamically linked files in<br />
subfolders, see Determining the Appropriate Component Creation Method for Dynamically<br />
Linked Files.<br />
Self-register all files To self-register every file in the dynamic link, select this check box.<br />
Create using best<br />
practice methods<br />
To specify that <strong>InstallShield</strong> should adhere to best practices when creating the components<br />
for dynamically linked files, select this check box. When best practices for component<br />
creation are followed, <strong>InstallShield</strong> performs the following tasks at build time for all of the<br />
files that meet the include and exclude filter criteria:<br />
• <strong>InstallShield</strong> creates a separate component for each portable executable (PE) file in<br />
the dynamically linked folder. Each PE file is the key file of its component.<br />
• <strong>InstallShield</strong> adds all non-PE files at the root level of the dynamic link to the component<br />
that contains the link.<br />
• If the dynamic link includes a subfolder, <strong>InstallShield</strong> creates a new component for all<br />
of the non-PE files in that subfolder. If the dynamic link includes more than one<br />
subfolder, <strong>InstallShield</strong> creates a separate component for all of the non-PE files in each<br />
subfolder.<br />
To specify that <strong>InstallShield</strong> should not follow best practices when creating the components<br />
for dynamically linked files, clear this check box. For this component creation method,<br />
<strong>InstallShield</strong> performs the following tasks at build time for all of the files that meet the<br />
include and exclude filter criteria:<br />
• <strong>InstallShield</strong> creates one component for all of the files that are in the root-level<br />
dynamically linked folder, regardless of the file types.<br />
• If the dynamic link includes one or more subfolders, <strong>InstallShield</strong> creates a separate<br />
component for all of the files in each subfolder, regardless of the file types. The first<br />
dynamically linked file in a subfolder’s component is the key file of that component.<br />
This check box is selected by default for all new dynamic links.<br />
Tip: A component is the smallest installable part of a product. The <strong>Express</strong> edition of<br />
<strong>InstallShield</strong> creates components for you automatically. For more information, see<br />
Installation Fundamentals.<br />
For more information, see Determining the Appropriate Component Creation Method for<br />
Dynamically Linked Files.<br />
<strong>InstallShield</strong> <strong>2012</strong> <strong>Express</strong> <strong>Edition</strong> <strong>User</strong> <strong>Guide</strong> ISE-1800-UG01 411
Chapter 22: Dialog Box Reference<br />
<strong>InstallShield</strong> Prerequisites Properties Dialog Box<br />
Table 22-19: Settings for the File Linking Tab of the Folder Properties Dialog Box (cont.)<br />
Setting Description<br />
Include all files To include the entire contents of your linked directory in your installation, select this option.<br />
Include/exclude files<br />
based on the following<br />
wild-card patterns<br />
Note: For information on dynamic file linking limitations, see Dynamic File Linking.<br />
<strong>InstallShield</strong> Prerequisites Properties Dialog Box<br />
The <strong>InstallShield</strong> Prerequisites Properties dialog box opens when you right-click a selected <strong>InstallShield</strong><br />
prerequisite in the Redistributables view and then click Properties. This dialog box enables you to<br />
specify a location for the selected <strong>InstallShield</strong> prerequisite. To learn more, see Specifying the Run-Time<br />
Location for <strong>InstallShield</strong> Prerequisites at the Release Level.<br />
Build Location<br />
To include or exclude file types, select this option. Enter the file extension in the include or<br />
exclude field, preceded by an asterisk (*). Separate multiple entries with a comma.<br />
For example, if all of your image files are in one folder along with sound files and you want<br />
to dynamically link only the image files, you could specify that you would like to include only<br />
.bmp and .ico files in the dynamically linked folder. To do so, you would use an asterisk (*)<br />
in your include pattern, as in the following example:<br />
*.bmp, *.ico<br />
To include or exclude a specific file, you would enter the full file name in the include or<br />
exclude pattern box.<br />
Select the appropriate option from this list. You have three options:<br />
• Download From The Web—To download the <strong>InstallShield</strong> prerequisite files included in your project (if<br />
necessary) from the URL specified in the <strong>InstallShield</strong> prerequisite (.prq) file for each prerequisite,<br />
select this option.<br />
• Extract From Setup.exe—To compress the <strong>InstallShield</strong> prerequisite files into Setup.exe, to be<br />
extracted at run time, if necessary, select this option.<br />
• Copy From Source Media—To store the <strong>InstallShield</strong> prerequisite files at the root directory of the<br />
source media, select this option.<br />
Tip: If you select the Extract From Setup.exe option or the Copy From Source Media option and then build a release that<br />
includes an <strong>InstallShield</strong> prerequisite that is not available on your computer, one or more build errors are generated for<br />
every file that the prerequisite requires. To avoid these build errors, either download the <strong>InstallShield</strong> prerequisite from the<br />
Internet to your computer or remove it from your project before building the release.<br />
412 ISE-1800-UG01 <strong>InstallShield</strong> <strong>2012</strong> <strong>Express</strong> <strong>Edition</strong> <strong>User</strong> <strong>Guide</strong>
Chapter 22: Dialog Box Reference<br />
Logging Options for Windows Installer 4.0 and Later Dialog Box<br />
Logging Options for Windows Installer 4.0 and<br />
Later Dialog Box<br />
<strong>InstallShield</strong> displays the Windows Installer 4 Logging Options dialog box when you click the ellipsis<br />
button (...) for the Create MSI Logs setting in the General Information view. This dialog box enables you<br />
to specify on a project-wide basis—without having to use the command line or configure log parameters<br />
through the registry—whether Windows Installer should log your installation. You can also use this<br />
dialog box to customize the types of messages that are logged.<br />
Table 22-20: Options for the Logging Options for Windows Installer 4.0 and Later Dialog Box<br />
Option Description<br />
No Installations are not logged. This is the default value.<br />
Yes (MsiLogging set<br />
to default value of<br />
voicewarmupx)<br />
Custom MsiLogging<br />
value<br />
<strong>InstallShield</strong> populates the MsiLogging property with the default value of voicewarmupx.<br />
If the installation is run on a target system that has Windows Installer 4.0, the following occurs:<br />
• The installer creates a log file according to the default logging mode of voicewarmupx.<br />
• The installer populates the MsiLogFileLocation property with the log file’s path.<br />
• A Show the Windows Installer log check box is added to the SetupCompleteSuccess,<br />
SetupCompleteError, and SetupInterrupted dialogs. If the end user selects that check box<br />
and then clicks Finish, the log file is opened in a text file viewer or editor.<br />
Earlier versions of Windows Installer ignore this setting. The Show the Windows Installer log<br />
check box is not visible in run-time dialogs that are displayed on systems running earlier<br />
versions of Windows Installer.<br />
<strong>InstallShield</strong> populates the MsiLogging property with the value that you specify in the box.<br />
If the installation is run on a target system that has Windows Installer 4.0, the following occurs:<br />
• The installer creates a log file according to the custom value that you specified in the box.<br />
• The installer populates the MsiLogFileLocation property with the log file’s path.<br />
• A Show the Windows Installer log check box is added to the SetupCompleteSuccess,<br />
SetupCompleteError, and SetupInterrupted dialogs. If the end user selects that check box<br />
and then clicks Finish, the log file is opened in a text file viewer or editor.<br />
Earlier versions of Windows Installer ignore this setting. The Show the Windows Installer log<br />
check box is not visible in run-time dialogs that are displayed on systems running earlier<br />
versions of Windows Installer.<br />
Merge Module Configurable Values Dialog Box<br />
A configurable redistributable is a merge module or an object that has at least one row in the<br />
ModuleConfiguration table that is referenced by at least one row in the ModuleSubstitution table.<br />
This enables you to change a value in the redistributable.<br />
<strong>InstallShield</strong> <strong>2012</strong> <strong>Express</strong> <strong>Edition</strong> <strong>User</strong> <strong>Guide</strong> ISE-1800-UG01 413
Chapter 22: Dialog Box Reference<br />
Merge Module Properties Dialog Box<br />
Displaying the Merge Modules Configurable Values Dialog Box<br />
The Merge Module Configurable Values dialog box is displayed when you select a merge module or<br />
object in the Redistributables view that allows configuration. If the redistributable selected is an object,<br />
the Merge Module Configurable Values dialog box is displayed when the object wizard finishes.<br />
You can also right-click on a configurable merge module or object and click Configure merge<br />
module.<br />
Dialog Box Settings<br />
The dialog box contains a grid in which you can modify the configurable values. The left column contains<br />
the name of the configurable value. The right column contains the value options. You can select a new<br />
value from the drop-down menu. Refer to the redistributable vendor’s documentation for information<br />
about the values.<br />
After you specify the values that you want, click OK to save the new values. When you build your project,<br />
these values are used to build the .msi package.<br />
Restore Defaults<br />
Click this button to restore the redistributable’s default settings. All of the configurable values in the<br />
redistributable are returned to their defaults.<br />
Merge Module Properties Dialog Box<br />
The Merge Module Properties dialog box is displayed when you right-click a selected merge module or<br />
object in the Redistributables view and click Properties.<br />
Dialog Box Settings<br />
GUID<br />
Displays the merge module’s unique GUID.<br />
Author<br />
Displays the merge module’s author.<br />
Version<br />
Displays the merge module version.<br />
Destination<br />
Specifies the destination of the merge module’s files. It is recommended you use the default setting (Use<br />
merge module’s default destination).<br />
MIME Types Dialog Box<br />
The MIME Types dialog box lets you add, edit, and delete mappings between file name extensions and<br />
the corresponding content types that are served as static files by the Web server to a browser or mail<br />
client.<br />
414 ISE-1800-UG01 <strong>InstallShield</strong> <strong>2012</strong> <strong>Express</strong> <strong>Edition</strong> <strong>User</strong> <strong>Guide</strong>
Chapter 22: Dialog Box Reference<br />
MSI Value Dialog Box<br />
The MIME Types dialog box is available from within the Internet Information Services view. To open<br />
this dialog box, click a Web site, application, or virtual directory in the explorer. Then click the ellipsis<br />
button (...) in the MIME Types setting.<br />
Table 22-21: MIME Types Dialog Box Settings<br />
Setting Description<br />
Add To add an entry for mapping a file name extension and the corresponding content type<br />
that is served as a static file by the Web server to a browser or mail client, click this<br />
button. This opens the Add MIME Types dialog box.<br />
Edit To edit an existing MIME type, select the MIME type and click this button.<br />
Delete To delete an existing MIME type, select the MIME type and click this button.<br />
MSI Value Dialog Box<br />
The MSI Value dialog box enables you to create or modify a primary key for an entry in the resulting<br />
Windows Installer package’s Registry table. For more information, see Specifying a Primary Key for the<br />
Registry Table.<br />
Multi-Line String Value Dialog Box<br />
The Multi-Line String Value dialog box enables you to modify a selected registry value by typing a line<br />
for each null-delimited string.<br />
Task To enter a multi-line string value in the Multi-Line String Value dialog box:<br />
1. Choose how you want to modify the registry value. You can choose from the following options:<br />
• Append<br />
• Prepend<br />
• Replace<br />
2. In the grid part of the dialog box, type a line for each null-delimited string or modify it. Right-click<br />
the grid to display the context menu or press the following keys in the grid below associated with the<br />
following actions:<br />
Table 22-22: Context-Menu Commands for Entering Strings in the Grid<br />
Action Shortcut Key<br />
Add String Ins<br />
Rename String F2<br />
<strong>InstallShield</strong> <strong>2012</strong> <strong>Express</strong> <strong>Edition</strong> <strong>User</strong> <strong>Guide</strong> ISE-1800-UG01 415
Chapter 22: Dialog Box Reference<br />
New Project Dialog Box<br />
Table 22-22: Context-Menu Commands for Entering Strings in the Grid (cont.)<br />
Action Shortcut Key<br />
Delete String Del<br />
Move Up<br />
Move Down<br />
3. Click OK when you have entered a line for each null-delimited string. The strings are automatically<br />
concatenated.<br />
Note: Strings can contain only spaces, but they cannot be empty or [~], which is the delimiter for the strings.<br />
New Project Dialog Box<br />
The New Project dialog box opens when you are creating a new project in <strong>InstallShield</strong>. In this dialog<br />
box, you can select a project type, name your project, and provide a location for the project’s files. After<br />
you select a project type and click OK, your project opens in the <strong>InstallShield</strong> Installation Development<br />
Environment (IDE).<br />
Note: If you select <strong>Express</strong> Project, the Project Assistant is launched to help you create your project.<br />
Table 22-23: New Project Dialog Box Settings<br />
Setting Description<br />
Project Name Type a name for your project in this field.<br />
Project Language Select the language that should be used for your installation project.<br />
Location Type a location or click Browse to navigate to a project location. To<br />
change the default project location displayed, change the Project<br />
Location path, which is located on the File Locations tab in the<br />
Options dialog box.<br />
Create project file in<br />
‘Project Name’ subfolder<br />
Select this option if you want <strong>InstallShield</strong> to create a subfolder with<br />
your project’s name in your Projects location.<br />
<strong>Edition</strong>: <strong>InstallShield</strong> Premier and <strong>InstallShield</strong> Professional provide additional functionality in creating new projects. For<br />
example, the Premier edition allows you to have multiple languages in the same installation project.<br />
416 ISE-1800-UG01 <strong>InstallShield</strong> <strong>2012</strong> <strong>Express</strong> <strong>Edition</strong> <strong>User</strong> <strong>Guide</strong>
Options Dialog Box<br />
Chapter 22: Dialog Box Reference<br />
Options Dialog Box<br />
The Options dialog box enables you to specify preferences for creating projects and working in the<br />
<strong>InstallShield</strong> Installation Development Environment (IDE). To view and edit these global settings, on<br />
the Tools menu, click Options.<br />
The Options dialog box is organized into multiple task-related tabs:<br />
• General<br />
• File Locations<br />
• Preferences<br />
• Merge Module Options<br />
• Quality<br />
• Updates<br />
• .NET<br />
• Files View<br />
• File Extensions<br />
• Prerequisites<br />
General Tab<br />
The General tab on the Options dialog box is where you specify preferences for the help system and for<br />
build errors.<br />
Table 22-24: General Tab Settings<br />
Setting Description<br />
Help window on top If you would like the help window to remain on top of the Installation<br />
Development Environment (IDE), select this check box. If you want the help<br />
window to fall to the background when you click in the IDE, clear this check<br />
box.<br />
Stop build process when first error<br />
is encountered<br />
To abort the build process when a build error occurs, select this check box.<br />
<strong>InstallShield</strong> <strong>2012</strong> <strong>Express</strong> <strong>Edition</strong> <strong>User</strong> <strong>Guide</strong> ISE-1800-UG01 417
Chapter 22: Dialog Box Reference<br />
Options Dialog Box<br />
File Locations Tab<br />
The File Locations tab on the Options dialog box is where you set the default directory for your project<br />
files.<br />
Table 22-25: File Locations Tab Settings<br />
Setting Description<br />
Project Location In this field, type the path or browse to the location for your installation project files.<br />
This location is the default folder for new installation projects. All of your source and<br />
release files, such as your project (.ise) file, installation package (.msi file), and disk<br />
image files, are stored in subfolders of your project location.<br />
By default, your project is stored in the <strong>InstallShield</strong> <strong>2012</strong> Projects folder at the<br />
root level of your hard drive.<br />
Preferences Tab<br />
The Preferences tab on the Options dialog box is where you specify preferences for run commands and<br />
for project reloads.<br />
Table 22-26: Preferences Tab Settings<br />
Setting Description<br />
Uninstall before installing If you would like <strong>InstallShield</strong> to automatically uninstall your product before you rerun it by<br />
relaunching it from the Build menu, select this check box.<br />
Reload last opened<br />
project on startup<br />
If you would like <strong>InstallShield</strong> to automatically reload the most recently opened project<br />
when you launch <strong>InstallShield</strong>, select this check box.<br />
418 ISE-1800-UG01 <strong>InstallShield</strong> <strong>2012</strong> <strong>Express</strong> <strong>Edition</strong> <strong>User</strong> <strong>Guide</strong>
Merge Module Options Tab<br />
Quality Tab<br />
Chapter 22: Dialog Box Reference<br />
Options Dialog Box<br />
The Merge Module Options tab on the Options dialog box is where you specify preferences for merge<br />
module locations and file searching.<br />
Table 22-27: Merge Module Options Tab Settings<br />
Setting Description<br />
Merge Module Locations<br />
(Current <strong>User</strong>) and Merge<br />
Module Locations (All<br />
<strong>User</strong>s)<br />
Matching files must have<br />
the same version<br />
Matching files must have<br />
the same destination<br />
Enter the paths where you store merge modules (.msm files). Separate additional paths<br />
with a comma, as in the following example:<br />
C:\MergeModules,C:\My Files\MergeModules<br />
Note that you can use path variables in the path, as in the following example:<br />
\Modules\i386,\MyCustomModules<br />
You can also use environment variables in the path.<br />
The All <strong>User</strong>s option is available if you want to run a command-line build under a system<br />
account for which you cannot easily update the user settings.<br />
<strong>InstallShield</strong> provides additional ways for specifying the folders that contain merge<br />
modules. For more information, see Specifying the Directories that Contain Merge<br />
Modules.<br />
Note: In order to configure the All <strong>User</strong>s option, you must be running <strong>InstallShield</strong> with<br />
administrative privileges. If you do not have administrative privileges, this option is<br />
disabled. To learn more, see Launching <strong>InstallShield</strong> with vs. Without Administrative<br />
Privileges.<br />
When you add a file to your project, <strong>InstallShield</strong> searches the merge modules to see if<br />
there is a module that contains that file and notifies you of any matches.<br />
If the files must be the same version in order to be considered a match, select this check<br />
box.<br />
When you add a file to your project, <strong>InstallShield</strong> searches the merge modules to see if<br />
there is a module that contains that file and notifies you of any matches.<br />
If the files must have the same destination in order to be considered a match, select this<br />
check box.<br />
The Quality tab on the Options dialog box provides you with the option of joining the Customer<br />
Experience Improvement Program, which works on improving the quality and reliability of software and<br />
services from Flexera Software.<br />
Participation is not mandatory, but Flexera Software appreciates your input.<br />
<strong>InstallShield</strong> <strong>2012</strong> <strong>Express</strong> <strong>Edition</strong> <strong>User</strong> <strong>Guide</strong> ISE-1800-UG01 419
Chapter 22: Dialog Box Reference<br />
Options Dialog Box<br />
Updates Tab<br />
.NET Tab<br />
The Updates tab on the Options dialog box is where you specify how often FlexNet Connect should check<br />
for updates to <strong>InstallShield</strong>. It also lets you specify whether automatic update notifications should be<br />
enabled by default for all new projects that you create in <strong>InstallShield</strong>.<br />
Table 22-28: Updates Tab Settings<br />
Setting Description<br />
Check for software<br />
updates<br />
Enable automatic update<br />
notification in all new<br />
projects<br />
Select an option from this list to indicate how often you want <strong>InstallShield</strong> to check for<br />
software updates.<br />
Note: In order to configure this option, you must be running <strong>InstallShield</strong> with<br />
administrative privileges. If you do not have administrative privileges, this option is<br />
disabled. To learn more, see Launching <strong>InstallShield</strong> with vs. Without Administrative<br />
Privileges.<br />
The .NET tab on the Options dialog box is where you specify preferences for .NET projects. It is also<br />
where you specify the location of the Regasm.exe and InstallUtilLib.dll files, which are utilities that are<br />
included with the .NET Framework. These utilities are used for COM interop and .NET custom actions.<br />
Table 22-29: .NET Tab Settings<br />
Setting Description<br />
Default .NET Scan At Build<br />
File Setting<br />
Select this check box if automatic update notification should be enabled in all new<br />
projects that you create in <strong>InstallShield</strong>. You can override this automatic update<br />
notification setting for specified projects if necessary.<br />
Note: FlexNet Connect cannot be used to deploy an upgrade for your installation if<br />
FlexNet Connect was not enabled in the original installation.<br />
In this list, select how the .NET Scan at Build setting should be configured for new<br />
portable executable files that are added to your project.<br />
420 ISE-1800-UG01 <strong>InstallShield</strong> <strong>2012</strong> <strong>Express</strong> <strong>Edition</strong> <strong>User</strong> <strong>Guide</strong>
Table 22-29: .NET Tab Settings (cont.)<br />
Setting Description<br />
.NET Framework File<br />
Locations<br />
Files View Tab<br />
Chapter 22: Dialog Box Reference<br />
Options Dialog Box<br />
The Files View tab on the Options dialog box is where you select the columns that you want to be<br />
displayed in the Files view and in the Files and Features view. After you select the columns that you want<br />
displayed, close and reopen your project to see the changes take effect.<br />
Important: Selecting the Version check box slows down the Files view and the Files and Features view.<br />
File Extensions Tab<br />
Regasm.exe and InstallUtilLib.dll are utilities that are included with each version<br />
of the .NET Framework. Specify the path for the directory that contains the version of<br />
these files that you want to use at build time for releases that include .NET installer<br />
classes and COM interop.<br />
Note: In order to configure these options, you must be running <strong>InstallShield</strong> with<br />
administrative privileges. If you do not have administrative privileges, this option is<br />
disabled. To learn more, see Launching <strong>InstallShield</strong> with vs. Without Administrative<br />
Privileges.<br />
<strong>Edition</strong>: If you are using <strong>InstallShield</strong> Premier <strong>Edition</strong> or <strong>InstallShield</strong> Professional <strong>Edition</strong><br />
a 64-bit system, you can specify a 64-bit location for Regasm.exe and<br />
InstallUtilLib.dll. The 64-bit location setting is not available in <strong>InstallShield</strong><br />
<strong>Express</strong> <strong>Edition</strong>.<br />
The File Extensions tab on the Options dialog box is where you specify preferences for Portable<br />
Executable (PE) files. <strong>InstallShield</strong> refers to this list of PE files when it creates components for your<br />
project. (A component is the smallest installable part of a product. The <strong>Express</strong> edition of <strong>InstallShield</strong><br />
creates components for you automatically. For more information, see Installation Fundamentals.) For<br />
example:<br />
• When you add a PE file to a folder in the Destination computer’s folders pane in the Files view,<br />
<strong>InstallShield</strong> creates a new component for it and sets it as the component’s key file.<br />
• When you use the best practice method for creating dynamic file links, <strong>InstallShield</strong> creates at build<br />
time a separate component for each PE file in the dynamically linked folder. Each PE file is the key<br />
file of its component. To learn more about best practice dynamic file linking, see Determining the<br />
Appropriate Component Creation Method for Dynamically Linked Files.<br />
<strong>InstallShield</strong> <strong>2012</strong> <strong>Express</strong> <strong>Edition</strong> <strong>User</strong> <strong>Guide</strong> ISE-1800-UG01 421
Chapter 22: Dialog Box Reference<br />
Outputs Dialog Box<br />
The following setting is available on this tab:<br />
Table 22-30: File Extensions Tab Settings<br />
Setting Description<br />
Portable Executable File<br />
Extensions<br />
Prerequisites Tab<br />
The Prerequisites tab on the Options dialog box enables you to set preferences for <strong>InstallShield</strong><br />
prerequisites.<br />
Table 22-31: Prerequisites Tab Settings<br />
Setting Description<br />
Prerequisite File<br />
Locations (Current<br />
<strong>User</strong>) and Prerequisite<br />
File Locations (All<br />
<strong>User</strong>s)<br />
Outputs Dialog Box<br />
In this box, type the file extensions that you would like <strong>InstallShield</strong> to consider to be PE<br />
files. Separate extensions with a comma. The default entry for this box is the following:<br />
AX,EXE,DLL,OCX,VXD,CHM,HLP,TLB<br />
Specify the paths for the folders where you store <strong>InstallShield</strong> prerequisite files (.prq files).<br />
To specify more than one location, separate each path with a comma, as in the following<br />
example:<br />
C:\Prerequisites,C:\My Files\Prerequisites<br />
Note that you can use path variables in the path, as in the following example:<br />
\SetupPrerequisites,\MyCustomPrerequ<br />
isites<br />
The All <strong>User</strong>s option is available if you want to run a command-line build under a system<br />
account for which you cannot easily update the user settings.<br />
<strong>InstallShield</strong> provides additional ways for specifying the folders that contain <strong>InstallShield</strong><br />
prerequisite files. For more information, see Specifying the Directories that Contain<br />
<strong>InstallShield</strong> Prerequisites.<br />
Note: In order to configure the All <strong>User</strong>s option, you must be running <strong>InstallShield</strong> with<br />
administrative privileges. If you do not have administrative privileges, this option is<br />
disabled. To learn more, see Launching <strong>InstallShield</strong> with vs. Without Administrative<br />
Privileges.<br />
The Outputs dialog box displays information about a project output group in the File System Editor.<br />
This dialog box is available for <strong>InstallShield</strong> projects created in Microsoft Visual Studio.<br />
422 ISE-1800-UG01 <strong>InstallShield</strong> <strong>2012</strong> <strong>Express</strong> <strong>Edition</strong> <strong>User</strong> <strong>Guide</strong>
Task To access the Outputs dialog box, do one of the following:<br />
Chapter 22: Dialog Box Reference<br />
Permissions Dialog Boxes for Files and Directories<br />
• Select the Outputs property in the Properties window when a project output group is selected in<br />
the File System Editor.<br />
• In the Files view, right-click an item in the Source computer’s files pane and click Resolve<br />
Project Output.<br />
• In the Files view, right-click an item in the Destination computer’s files pane and click Resolve<br />
Project Output.<br />
Note: If multiple project output groups are selected, information is displayed only for the first group selected.<br />
Dialog Box Settings<br />
Target Name<br />
Displays the file name for the selected project output group as it will be displayed on a target computer.<br />
This field is read only.<br />
Source Path<br />
Displays the path to the project output group files on the development computer. This field is read only.<br />
Permissions Dialog Boxes for Files and<br />
Directories<br />
Permissions Dialog Box<br />
The Permissions dialog box lets you configure settings for securing files and folders for end users who<br />
run your product in a locked-down environment. You can assign permissions for a file or folder to<br />
specific groups and users. For example, you may assign Read, Write, and Delete permissions for a<br />
particular file to the Administrators group, but only Read permissions for all of the users in a different<br />
group.<br />
Depending on what is selected for the Locked-Down Permissions setting in the General Information<br />
view of your project, <strong>InstallShield</strong> adds permissions data to either the ISLockPermissions table or the<br />
LockPermissions table. To learn more, see Securing Files, Folders, and Registry Keys in a Locked-<br />
Down Environment.<br />
<strong>InstallShield</strong> <strong>2012</strong> <strong>Express</strong> <strong>Edition</strong> <strong>User</strong> <strong>Guide</strong> ISE-1800-UG01 423
Chapter 22: Dialog Box Reference<br />
Permissions Dialog Boxes for Files and Directories<br />
The following table describes the different areas on the Permissions dialog box.<br />
Table 22-32: Areas of the Permissions Dialog Box<br />
Area Description<br />
Name(s) In this grid, you can enter any combination of domain and user names. To add<br />
an entry, right-click the grid and click New. You can modify or delete entries<br />
using the same context menu.<br />
To specify the current user’s domain, select [%USERDOMAIN] in the Domain<br />
field. To specify the user that is currently running the installation, select<br />
[Logon<strong>User</strong>] in the <strong>User</strong> field. To set permissions for user accounts on a local<br />
system, leave the Domain field blank. Note that you can enter in the Domain or<br />
<strong>User</strong> fields any Windows Installer property that is set at run time—for example,<br />
[MYPROPERTY].<br />
If the custom <strong>InstallShield</strong> handling option is selected for the Locked-Down<br />
Permissions setting in the General Information view, the <strong>User</strong> field contains a<br />
list of well-known security identifiers (SIDs). Most of the SIDs are not supported<br />
by the traditional Windows Installer handling option.<br />
The custom <strong>InstallShield</strong> handling option supports localized names for all of the<br />
SIDs that are listed in the <strong>User</strong> field. With the traditional option, if you try to use<br />
a localized name to set permissions on a non-English system, the installation<br />
may fail.<br />
Tip: For more information on the custom <strong>InstallShield</strong> handling option and the<br />
traditional Windows Installer handling option, see Securing Files, Folders, and<br />
Registry Keys in a Locked-Down Environment.<br />
Permissions Select a name in the Name(s) area, and then select or clear the check boxes in<br />
the Permissions box to configure the corresponding permissions for the file or<br />
folder. Once you have selected a permission, you can click the Advanced<br />
button to specify other associated permissions and advanced settings.<br />
Deny Access If you want to explicitly deny the permissions that you are selecting in the<br />
Permissions box, select this check box.<br />
This check box is available only if the custom <strong>InstallShield</strong> handling option is<br />
selected for the Locked-Down Permissions setting in the General Information<br />
view. The traditional Windows Installer handling option does not include support<br />
for this behavior.<br />
Tip: For more information on the custom <strong>InstallShield</strong> handling option and the<br />
traditional Windows Installer handling option, see Securing Files, Folders, and<br />
Registry Keys in a Locked-Down Environment.<br />
424 ISE-1800-UG01 <strong>InstallShield</strong> <strong>2012</strong> <strong>Express</strong> <strong>Edition</strong> <strong>User</strong> <strong>Guide</strong>
Advanced Permissions Dialog Box<br />
Chapter 22: Dialog Box Reference<br />
Permissions Dialog Boxes for Registry Keys<br />
If you click the Advanced button on the Permissions dialog box, the Advanced Permissions dialog box<br />
opens. The following table describes the different areas on the Advanced Permissions dialog box.<br />
Table 22-33: Areas of the Advanced Permissions Dialog Box<br />
Area Description<br />
Advanced Permissions In this box, select the check boxes for the permissions that you want to set.<br />
Apply these permissions to child<br />
objects<br />
Permissions Dialog Boxes for Registry Keys<br />
Permissions Dialog Box<br />
If you are configuring permissions for a folder and you want the permissions to<br />
be applied to all of the folder’s subfolders and files, select this check box.<br />
This check box is available only if the custom <strong>InstallShield</strong> handling option is<br />
selected for the Locked-Down Permissions setting in the General Information<br />
view. The traditional Windows Installer handling option does not include support<br />
for this behavior.<br />
Tip: For more information on the custom <strong>InstallShield</strong> handling option and the<br />
traditional Windows Installer handling option, see Securing Files, Folders, and<br />
Registry Keys in a Locked-Down Environment.<br />
The Permissions dialog box lets you configure settings for securing registry keys for end users who run<br />
your product in a locked-down environment. You can assign permissions for a registry key to specific<br />
groups and users. For example, you may assign Read, Write, and Delete permissions for a particular<br />
registry key to the Administrators group, but only Read permissions for all of the users in a different<br />
group.<br />
Depending on what is selected for the Locked-Down Permissions setting in the General Information<br />
view of your project, <strong>InstallShield</strong> adds permissions data to either the ISLockPermissions table or the<br />
LockPermissions table. To learn more, see Securing Files, Folders, and Registry Keys in a Locked-<br />
Down Environment.<br />
<strong>InstallShield</strong> <strong>2012</strong> <strong>Express</strong> <strong>Edition</strong> <strong>User</strong> <strong>Guide</strong> ISE-1800-UG01 425
Chapter 22: Dialog Box Reference<br />
Permissions Dialog Boxes for Registry Keys<br />
The following table describes the different areas on the Permissions dialog box.<br />
Table 22-34: Areas of the Permissions Dialog Box<br />
Area Description<br />
Name(s) In this grid, you can enter any combination of domain and user names. To add<br />
an entry, right-click the grid and click New. You can modify or delete entries<br />
using the same context menu.<br />
To specify the current user’s domain, select [%USERDOMAIN] in the Domain<br />
field. To specify the user that is currently running the installation, select<br />
[Logon<strong>User</strong>] in the <strong>User</strong> field. To set permissions for user accounts on a local<br />
system, leave the Domain field blank. Note that you can enter in the Domain or<br />
<strong>User</strong> fields any Windows Installer property that is set at run time—for example,<br />
[MYPROPERTY].<br />
If the custom <strong>InstallShield</strong> handling option is selected for the Locked-Down<br />
Permissions setting in the General Information view, the <strong>User</strong> field contains a<br />
list of well-known security identifiers (SIDs). Most of the SIDs are not supported<br />
by the traditional Windows Installer handling option.<br />
The custom <strong>InstallShield</strong> handling option supports localized names for all of the<br />
SIDs that are listed in the <strong>User</strong> field. With the traditional option, if you try to use<br />
a localized name to set permissions on a non-English system, the installation<br />
may fail.<br />
Tip: For more information on the custom <strong>InstallShield</strong> handling option and the<br />
traditional Windows Installer handling option, see Securing Files, Folders, and<br />
Registry Keys in a Locked-Down Environment.<br />
Permissions Select a name in the Name(s) area, and then select or clear the check boxes in<br />
the Permissions box to configure the corresponding permissions for the<br />
registry key. Once you have selected a permission, you can click the Advanced<br />
button to specify other associated permissions and advanced settings.<br />
Deny Access If you want to explicitly deny the permissions that you are selecting in the<br />
Permissions box, select this check box.<br />
This check box is available only if the custom <strong>InstallShield</strong> handling option is<br />
selected for the Locked-Down Permissions setting in the General Information<br />
view. The traditional Windows Installer handling option does not include support<br />
for this behavior.<br />
Tip: For more information on the custom <strong>InstallShield</strong> handling option and the<br />
traditional Windows Installer handling option, see Securing Files, Folders, and<br />
Registry Keys in a Locked-Down Environment.<br />
426 ISE-1800-UG01 <strong>InstallShield</strong> <strong>2012</strong> <strong>Express</strong> <strong>Edition</strong> <strong>User</strong> <strong>Guide</strong>
Advanced Permissions Dialog Box<br />
Chapter 22: Dialog Box Reference<br />
Select Icon Dialog Box<br />
If you click the Advanced button on the Permissions dialog box, the Advanced Permissions dialog box<br />
opens. The following table describes the different areas on the Advanced Permissions dialog box.<br />
Table 22-35: Areas of the Advanced Permissions Dialog Box<br />
Area Description<br />
Advanced Permissions In this box, select the check boxes for the permissions that you want to set.<br />
Apply these permissions to child<br />
objects<br />
Select Icon Dialog Box<br />
The Select Icon dialog box enables you to browse for an icon in .ico files, .dll files, and .exe files. This<br />
simplifies the process of specifying the location of the icon file and the index of the icon within the file.<br />
Task To select an icon:<br />
If you are configuring permissions for a registry key and you want the<br />
permissions to be applied to all of the key’s subkey, select this check box.<br />
This check box is available only if the custom <strong>InstallShield</strong> handling option is<br />
selected for the Locked-Down Permissions setting in the General Information<br />
view. The traditional Windows Installer handling option does not include support<br />
for this behavior.<br />
Tip: For more information on the custom <strong>InstallShield</strong> handling option and the<br />
traditional Windows Installer handling option, see Securing Files, Folders, and<br />
Registry Keys in a Locked-Down Environment.<br />
1. Locate a file to view by entering the path to the file in the File name box and pressing ENTER, or by<br />
clicking Open Folder and browsing to the file. All the icons within the file are displayed in the list.<br />
2. When you locate an icon file, you can select the icon to be used with the mouse or the cursor keys.<br />
Use the View large icons and View small icons options to preview the icons in the list and see<br />
how they will appear in the standard 32x32 and 16x16 sizes.<br />
Note: The View large icons and View small icons radio buttons have no effect on the index of the icon selected. They are<br />
used only to preview the icons in each size.<br />
<strong>InstallShield</strong> <strong>2012</strong> <strong>Express</strong> <strong>Edition</strong> <strong>User</strong> <strong>Guide</strong> ISE-1800-UG01 427
Chapter 22: Dialog Box Reference<br />
Set INSTALLDIR Dialog Box/Set DATABASEDIR Dialog Box<br />
Set INSTALLDIR Dialog Box/Set DATABASEDIR<br />
Dialog Box<br />
Use these dialog box to browse to a directory, create a new directory, rename a directory, or delete a<br />
directory. When you click OK, either INSTALLDIR or DATABASEDIR is set to the selected<br />
directory—depending on the dialog box you are in.<br />
Dialog Box Settings<br />
Destination Directories<br />
This field lists all of the currently available destination directories. You can select, create, rename, or<br />
delete directories in this field.<br />
Selecting a Directory<br />
Task To select a directory:<br />
1. Click a directory to select it.<br />
2. Click OK.<br />
Creating a New Directory<br />
Task To create a new directory<br />
1. Type the directory name.<br />
2. Provide a directory identifier, if necessary.<br />
Renaming a Directory<br />
Task To rename a directory:<br />
1. Select a directory or Destination Computer and press F2, or right-click and click Rename.<br />
2. Type the new directory name. Note that you cannot rename predefined directories.<br />
3. Rename the directory identifier, if necessary, to be consistent with the directory’s new name.<br />
Deleting a Directory<br />
Task To delete a directory:<br />
Select a directory and press DELETE, or right-click the directory and click Delete. Note that you cannot<br />
delete predefined directories.<br />
428 ISE-1800-UG01 <strong>InstallShield</strong> <strong>2012</strong> <strong>Express</strong> <strong>Edition</strong> <strong>User</strong> <strong>Guide</strong>
Note: When you delete a directory, any subdirectories beneath the selected directory are also deleted.<br />
Chapter 22: Dialog Box Reference<br />
Settings Dialog Box<br />
Directory Identifier<br />
You can use the Directory Identifier field to provide a user-friendly name for a directory. For example, if<br />
you have a directory—ProgramFilesFolder\MyProgram\Graphics\Jpg—you can use just JPG to identify<br />
the directory path. The <strong>InstallShield</strong> interface displays the path as follows:<br />
{JPG} [ProgramFilesFolder]MyProgram\Graphics\Jpg<br />
Note: The directory identifier must be a valid MSI identifier.<br />
Settings Dialog Box<br />
The Settings dialog box enables you to set preferences for how <strong>InstallShield</strong> builds the installation for<br />
the project that is currently open.<br />
Task To open the Settings dialog box:<br />
On the Build menu, click Settings.<br />
The following tab is available on the Settings dialog box:<br />
• MSI Log File tab (Windows Installer projects only)<br />
MSI Log File Tab<br />
The MSI Log File tab on the Settings dialog box enables you to create a log file that you can use when you<br />
are running your installation from within <strong>InstallShield</strong>. In addition, this tab lets you select the type of<br />
information that you would like written to the log file.<br />
Table 22-36: MSI Log File Tab Settings<br />
Setting Description<br />
MSI Log File Options Select the check boxes for the types of messages that you want to be<br />
displayed in your log file. When you select a check box, the corresponding<br />
argument is added to the MsiExec.EXE Command-Line Arguments box.<br />
MsiExec.EXE Command-Line<br />
Arguments<br />
Enter the command-line arguments that you would like to pass to<br />
MsiExec.exe when your installation is run. When check boxes are selected in<br />
the MSI Log File Options area, the corresponding command-line parameters<br />
are added to this box.<br />
Log File Type the name of the log file that will be created when your installation is run.<br />
<strong>InstallShield</strong> <strong>2012</strong> <strong>Express</strong> <strong>Edition</strong> <strong>User</strong> <strong>Guide</strong> ISE-1800-UG01 429
Chapter 22: Dialog Box Reference<br />
Setup DLL Properties Dialog Box<br />
Setup DLL Properties Dialog Box<br />
The Setup DLL Properties dialog box opens when you are using the Windows Mobile Wizard or the<br />
Smart Device Setup Wizard and you and you add a new .dll file or change the properties of an existing<br />
.dll file on the Setup DLLs panel.<br />
Use the Setup DLL Properties dialog box to view and edit the settings of setup .dll files to be built into<br />
the Windows Mobile or smart device installation.<br />
Table 22-37: Setup DLL Properties Dialog Box Settings<br />
Setting Description<br />
Source file The full path and file name of the source file on the desktop computer to be included in the<br />
installation.<br />
Platform Select the check box of each Windows Mobile device on which this file can be installed.<br />
Processor The type of processor that is required to execute the file.<br />
Tip: To modify the list of platforms that are included in the Platform box, see Modifying the List of Available Windows<br />
Mobile Platforms or their Associated Settings.<br />
Shortcut Properties Dialog Box<br />
The Shortcut Properties dialog box opens when you are using the Windows Mobile Wizard or the Smart<br />
Device Setup Wizard and you and you add a new shortcut or change the properties of an existing<br />
shortcut on the Shortcuts panel.<br />
The Shortcut Properties dialog box lets you specify parameters for a shortcut that launches an<br />
application on a Windows Mobile device or a smart device. The shortcut will be created on the Windows<br />
Mobile or smart device during installation.<br />
Table 22-38: Shortcut Properties Dialog Box Options<br />
Option Description<br />
Display Name This is the name of the shortcut as it appears on the Windows Mobile device or smart<br />
device. It is not necessary to add the .lnk file name extension to the name of the<br />
shortcut.<br />
Target This property indicates the full path and file name of the file on the Windows Mobile<br />
device or smart device that is to be executed when the shortcut is clicked. The list<br />
contains the paths to all of the files being installed onto the Windows Mobile or smart<br />
device. Select the appropriate file from the list.<br />
Destination This property indicates the destination folder on the Windows Mobile device or smart<br />
device where the shortcut is to be created. By default, all shortcuts are placed in the<br />
\Windows\Start Menu\Programs folder.<br />
430 ISE-1800-UG01 <strong>InstallShield</strong> <strong>2012</strong> <strong>Express</strong> <strong>Edition</strong> <strong>User</strong> <strong>Guide</strong>
Table 22-38: Shortcut Properties Dialog Box Options (cont.)<br />
Option Description<br />
Use a Start screen icon<br />
(.png)<br />
System Hardware Requirements Dialog Box<br />
Chapter 22: Dialog Box Reference<br />
System Hardware Requirements Dialog Box<br />
If you want to specify a .png file that should be used for the shortcut on the Start<br />
screen of Windows Mobile 6.5 Professional–powered devices, select this check box,<br />
and then click the browse button to select the file. The file should be a 90×90 pixel<br />
.png file. When the shortcut is installed and displayed on Windows Mobile 6.5<br />
Professional–powered devices, the Windows Mobile Shell scales down the shortcut’s<br />
icon as necessary, depending on the DPI of the device.<br />
Tip: If you are creating a mobile device installation for Windows Mobile–powered<br />
devices and you plan to distribute your product through Windows Marketplace for<br />
Mobile, you must use a 90×90 pixel Start screen icon (.png file) for your product.<br />
Note: If you use a Start screen icon, your .cab file must be signed. You can specify<br />
digital signature information on the Sign the .cab Files panel of the Windows Mobile<br />
Wizard or the Smart Device Setup Wizard. For more information, see Sign the cab<br />
files Panel.<br />
If you use a Start screen icon and your mobile device installation might be installed on<br />
a Windows Mobile 6.5 Standard device (which does not have support for displaying<br />
Start screen .png icons), your .cab file must be signed with a privileged certificate;<br />
otherwise, the installation fails.<br />
Platform This property determines which platforms the shortcut should be installed onto. One<br />
or more platform types can be specified by selecting the appropriate check boxes in<br />
the list; at least one platform type must be selected to continue.<br />
Tip: To modify the list of platforms that are included in the Platform box, see<br />
Modifying the List of Available Windows Mobile Platforms or their Associated<br />
Settings.<br />
The System Hardware Requirements dialog box enables you to set operating system requirements for<br />
your product. If a target system does not meet the operating system requirements that you have set, the<br />
installation does not allow your product to be installed.<br />
When you are setting operating system requirements through this dialog box, do one of the following:<br />
• If you do not want to set an operating system condition for your product, select the All Operating<br />
Systems check box.<br />
• If you do want to limit the list of supported operating systems, clear the All Operating Systems<br />
check box. Then select the check boxes that correspond with the operating systems that your<br />
product supports.<br />
<strong>InstallShield</strong> <strong>2012</strong> <strong>Express</strong> <strong>Edition</strong> <strong>User</strong> <strong>Guide</strong> ISE-1800-UG01 431
Chapter 22: Dialog Box Reference<br />
Update Merge Module Search Path Dialog Box<br />
Tip: When you specify operating system requirements for your product, you are essentially excluding operating systems<br />
that do not support your product.<br />
For example, if you select only the check box for the latest Windows operating system, <strong>InstallShield</strong> creates a launch<br />
condition to exclude the operating systems that you did not select in the Requirements view. With this type of launch<br />
condition, future versions of Windows operating systems are supported automatically because they are not excluded in<br />
the launch condition.<br />
Update Merge Module Search Path Dialog Box<br />
This dialog box appears when you use the Browse for Merge Module command to add a merge<br />
module to your installation project. It displays the path that will be added to the merge module search<br />
path (Merge Module Locations field) in the Options dialog.<br />
Click OK to approve the action.<br />
Upgrade <strong>Express</strong> Project Name Dialog Box<br />
After you have selected the <strong>InstallShield</strong> <strong>Express</strong> 2.x project that you want to import into the current<br />
version of <strong>InstallShield</strong>, you are be prompted to enter the path and name of the new project file you want<br />
to create.<br />
Enter the fully qualified file name, or click the Browse button to navigate to the folder where the file will<br />
be created.<br />
432 ISE-1800-UG01 <strong>InstallShield</strong> <strong>2012</strong> <strong>Express</strong> <strong>Edition</strong> <strong>User</strong> <strong>Guide</strong>
Wizard Reference<br />
<strong>InstallShield</strong> includes many wizards to assist you in creating your installation project.<br />
Project: Not all wizards are available with all project types.<br />
The following wizards are available in <strong>InstallShield</strong>.<br />
• Access 97 Object Wizard<br />
• Access 2000/2002/2003 Object Wizard<br />
• BDE Designer<br />
• Create New QuickPatch Wizard<br />
• Crystal Reports 8 Object Wizard<br />
• Crystal Reports 8.5 Object Wizard<br />
• Crystal Reports 8.5 Service Pack 3 Object Wizard<br />
• DirectX Object Wizard<br />
• Dynamic Scanning Wizard<br />
• Export String Table Wizard<br />
• Import REG File Wizard<br />
• Import String Table Wizard<br />
• <strong>InstallShield</strong> Merge Module for MSDE 1.0 Object<br />
• MSDE 2000 Object for NT Platforms<br />
• Palm OS Wizard<br />
• Static Scanning Wizard<br />
23<br />
<strong>InstallShield</strong> <strong>2012</strong> <strong>Express</strong> <strong>Edition</strong> <strong>User</strong> <strong>Guide</strong> ISE-1800-UG01 433
Chapter 23: Wizard Reference<br />
Access 97 Object Wizard<br />
• System Search Wizard<br />
• Visual Basic Wizard<br />
• Visual Studio .NET Wizard for Visual Basic .NET, Visual C++ .NET, and C# .NET<br />
• Visual Studio Deployment Project Import Wizard<br />
• Web Deployment Wizard<br />
• Windows Mobile Wizard/Smart Device Setup Wizard<br />
Access 97 Object Wizard<br />
Unlike most of the redistributables included with <strong>InstallShield</strong>, the Access 97 object requires a small<br />
amount of customization on your part in order to configure your Access application on the target<br />
machine. If you simply want to install Access 97 without setting up an Access application, just associate<br />
the Access object (and its three merge module dependencies) with a feature.<br />
The following panels are associated with the Access 97 Object wizard:<br />
• Welcome<br />
• Access 97 Database File<br />
• Additional Information<br />
• Workgroup File<br />
• Summary<br />
Welcome Panel<br />
This object allows you to install the files required to run an Access application. You do not have to<br />
configure the Access 97 object if all you want to do is install the Access run-time files, but not set up an<br />
Access application.<br />
Click Next to begin customizing the Access object to fit your needs.<br />
434 ISE-1800-UG01 <strong>InstallShield</strong> <strong>2012</strong> <strong>Express</strong> <strong>Edition</strong> <strong>User</strong> <strong>Guide</strong>
Access 97 Database File Panel<br />
Chapter 23: Wizard Reference<br />
Access 97 Object Wizard<br />
Provide the location of your Access 97 application (an .mdb file) and choose whether to create a shortcut<br />
for it.<br />
Table 23-1: Access 97 Database File Panel Settings<br />
Setting Description<br />
Database Enter the fully qualified path to the .mdb file as it is stored on the<br />
target system. Instead of hard-coding a path, you can select a<br />
Windows Installer folder property from the list.<br />
For example, if you are installing MyApp.mdb to the destination<br />
folder [DATABASEDIR], then you can safely point to the following<br />
path as the location of your database:<br />
[DATABASEDIR]MyApp.mdb<br />
It is your responsibility to make sure that the database exists on the<br />
target system or a network location. The database file is not<br />
automatically added to your setup project when you enter its path<br />
into the Database field.<br />
Create shortcut Select this option to add a shortcut to your Access 97 database on<br />
the Programs menu. Since a shortcut must belong to a feature,<br />
after you complete the wizard a new shortcut named<br />
AccessShortcut is added to the Shortcuts/Folders view and<br />
associated with the same feature as the Access 97 object.<br />
The shortcut is supplied with initial properties based on your<br />
settings in the Access 97 Object wizard. The most complex of<br />
these properties is the shortcut’s argument; the following table<br />
explains how the command-line argument is constructed:<br />
• /runtime—This command-line parameter ensures the Access<br />
application is opened in run-time mode (as opposed to retail<br />
mode, which allows complete access to the database’s<br />
tables).<br />
• [database]—[database] contains the fully qualified path to the<br />
.mdb file that you provided in the Database field (above).<br />
• /profile [profile name]—This parameter opens the database<br />
with the user profile you enter in the Additional Information<br />
panel.<br />
• /wrkgrp [file name]—This parameter instructs Access to<br />
use the specified workgroup information (.mdw) file.<br />
Additional Information Panel<br />
In this step, you can configure custom user profile information. When the Access application is opened<br />
with this user profile, it contains customized elements, such as a splash screen graphic with the<br />
product’s logo.<br />
<strong>InstallShield</strong> <strong>2012</strong> <strong>Express</strong> <strong>Edition</strong> <strong>User</strong> <strong>Guide</strong> ISE-1800-UG01 435
Chapter 23: Wizard Reference<br />
Access 97 Object Wizard<br />
The files you specify for the icon, help, and splash screen are not automatically added to your project.<br />
You must install them yourself if you cannot be certain that they are present on the target system.<br />
Table 23-2: Additional Information Panel Settings<br />
Setting Description<br />
<strong>User</strong> profile This is the name of the custom user profile you are creating. This<br />
field is required if you want to use a custom user profile.<br />
This profile applies to all users who open the Access application<br />
with the /profile command-line parameter. This<br />
profile name is supplied for the shortcut’s argument if you chose to<br />
create a shortcut.<br />
Title bar Enter a new title for the title bar of your Access application. If you<br />
leave this field blank, the title bar defaults to “Access 97.”<br />
Icon Enter the path and file name of the icon (.ico) file you want to be<br />
displayed to the left of the title bar. If you leave this field blank, the<br />
default Access icon is used.<br />
The path for the icon is the folder where it will be stored on the<br />
target system. If you are installing this icon as one of your feature’s<br />
files, use the same path as the file’s destination.<br />
Help file Enter the path and file name of the Windows help (.hlp) file, if any,<br />
that you have created for your Access application.<br />
Splash screen Enter the path and name of the bitmap (.bmp) file that you want<br />
displayed as the splash screen for your Access application. You<br />
can leave this field blank.<br />
Workgroup File Panel<br />
In this step, you can select a custom workgroup information (.mdw) file and configure how it is installed.<br />
If you are not using a custom workgroup with your Access database, you can skip this step.<br />
Table 23-3: Workgroup File Panel Settings<br />
Setting Description<br />
Workgroup file Enter the path and name of the workgroup file as it can be found on<br />
the target system. Once you enter a value into this field, the check<br />
boxes become enabled.<br />
If you are installing this icon as one of your feature’s files, use the<br />
same path as the file’s destination.<br />
Register as the system/<br />
default workgroup file<br />
Make your workgroup the default workgroup on your user’s system.<br />
Any existing system workgroup information file will no longer be the<br />
default.<br />
436 ISE-1800-UG01 <strong>InstallShield</strong> <strong>2012</strong> <strong>Express</strong> <strong>Edition</strong> <strong>User</strong> <strong>Guide</strong>
Table 23-3: Workgroup File Panel Settings (cont.)<br />
Setting Description<br />
Use the /wrkgrp<br />
command-line argument<br />
Chapter 23: Wizard Reference<br />
Access 2000/2002/2003 Object Wizard<br />
Tip: If you choose to include a custom workgroup, you can select either, both, or neither of the Register as the system/<br />
default workgroup file and Use the /wrkgrp command-line argument settings for your workgroup. Selecting both of these<br />
causes your workgroup to be used for all Access databases. If the user decides to set a different default workgroup, your<br />
workgroup is then used only with your database.<br />
Summary Panel<br />
In this final step in the Access 97 Object wizard, you can review the choices you made in the previous<br />
steps. This dialog box displays the configuration you selected for the user profile and workgroup for your<br />
Access database application.<br />
If these settings are incorrect, click the Back button to return to the previous steps. If you are satisfied<br />
with these choices, click the Finish button to close the wizard.<br />
Tip: If you have not already done so, do not forget to add your database, workgroup, and other files to your setup project.<br />
Access 2000/2002/2003 Object Wizard<br />
Unlike most of the redistributables included with <strong>InstallShield</strong>, the Access 2000/2002/2003 object<br />
requires a small amount of customization on your part in order to configure your Access application on<br />
the target machine.<br />
The following panels are associated with the Access 2000/2002/2003 Object wizard:<br />
• Welcome<br />
• Redistributable Path<br />
• Build Location<br />
• Summary<br />
The argument /wrkgrp tells Access to use the<br />
specified workgroup information file with your database regardless<br />
of the registered system workgroup file. When you select this<br />
option, the command-line argument /wrkgrp , where<br />
stands for the path to the workgroup file (above), is<br />
added to the Access application’s shortcut.<br />
<strong>InstallShield</strong> <strong>2012</strong> <strong>Express</strong> <strong>Edition</strong> <strong>User</strong> <strong>Guide</strong> ISE-1800-UG01 437
Chapter 23: Wizard Reference<br />
Access 2000/2002/2003 Object Wizard<br />
Welcome Panel<br />
The Access 2000/2002/2003 Object wizard allows you to configure a Microsoft Access 2000/2002/<br />
2003 object that you have added to your setup project. In the Access 2000/2002/2003 Object wizard,<br />
you indicate the path to the Access 2000/2002/2003 redistributable disk image and specify a build<br />
location for the redistributable.<br />
The wizard provides your setup project with the functionality to run the Access 2000/2002/2003<br />
redistributable, however it does not add specific database (.mdb) files to your project. You can include<br />
the database (.mdb) files that your project requires in your setup design.<br />
Note: At build time, the Access 2000/2002/2003 object adds the Access 2000/2002/2003 redistributable files to your<br />
setup’s disk image. The object also adds two custom actions to your setup—InstallAccess and UninstallAccess.<br />
Tip: Your setup must be uncompressed on the source medium if you plan on including the Access 2000/2002/2003<br />
object in your setup. If the setup is compressed, the setup cannot locate the Access 2000/2002/2003 redistributable<br />
files.<br />
Click Next to indicate the path to the Access 2000/2002/2003 redistributable disk image.<br />
Redistributable Path Panel<br />
Microsoft requires that developers who redistribute Access 2000/2002/2003 have an Office 2000/<br />
2002/2003 developer’s license. Because of this requirement, the Access 2000/2002/2003<br />
redistributable files cannot be shipped with <strong>InstallShield</strong> products. Therefore, you must have your own<br />
copy of the Access 2000/2002/2003 redistributable files.<br />
Note: You can find the Access 2000/2002/2003 redistributable disk image on Microsoft’s Access 2000/2002/2003<br />
Developer CD or you can download the redistributable files from Microsoft’s Internet site.<br />
In the Redistributable Path panel, indicate the location of the Access 2000/2002/2003 redistributable<br />
disk image.<br />
Task To specify the absolute path to the disk image—including the name of the main .msi package, do one of the<br />
following:<br />
• Type the complete path to the disk image in the text box. You can use a path variable.<br />
• Click the Browse button to navigate to the disk image’s location.<br />
Click Next to indicate the build location for the Access 2000/2002/2003 redistributable.<br />
438 ISE-1800-UG01 <strong>InstallShield</strong> <strong>2012</strong> <strong>Express</strong> <strong>Edition</strong> <strong>User</strong> <strong>Guide</strong>
Build Location Panel<br />
Chapter 23: Wizard Reference<br />
BDE Designer<br />
When you build a release, the Access 2000/2002/2003 object copies the required Access 2000/2002/<br />
2003 redistributable files to your setup project’s disk image. The build location indicates where on the<br />
disk image the Access 2000/2002/2003 redistributable files are placed.<br />
In the Build Location panel, indicate the Access 2000/2002/2003 redistributable’s build location by<br />
specifying a path relative to the Disk1 folder created by the build engine. By default, the build location<br />
for the Access 2000/2002/2003 redistributable is AccessRT. You can indicate a different build location<br />
by deleting the default location name and typing a new relative path in the text box.<br />
Note: The object will be uncompressed on your setup project’s disk image. This is the only available release configuration<br />
for the Access 2000/2002/2003 object.<br />
Click Next to review the Access 2000/2002/2003 Object wizard information.<br />
Summary Panel<br />
In the Summary panel, review the information you supplied for the Access 2000/2002/2003<br />
redistributable object.<br />
If any of the information in the Summary panel is incorrect, click the Back button to return to the<br />
previous panels. Otherwise, click the Finish button to close the wizard and add the Access 2000/2002/<br />
2003 redistributable to your setup project.<br />
BDE Designer<br />
BDE support is provided through the use of a merge module. Unlike most of the redistributables in your<br />
gallery, the BDE module requires your customization in order to function properly. This customization<br />
is accomplished with the BDE Designer wizard. To launch this wizard, go to the Redistributables view<br />
and select the check box for the BDE merge module.<br />
The following panels are associated with this wizard:<br />
• Welcome<br />
• INI File Location<br />
• Configure INI File<br />
• Add Alias<br />
• Summary<br />
<strong>InstallShield</strong> <strong>2012</strong> <strong>Express</strong> <strong>Edition</strong> <strong>User</strong> <strong>Guide</strong> ISE-1800-UG01 439
Chapter 23: Wizard Reference<br />
BDE Designer<br />
Welcome Panel<br />
The BDE designer allows you to customize the BDE runtime files installed on the target system. The<br />
customization of these files is a crucial part of your setup and requires in-depth knowledge of BDE<br />
architecture. Use of this merge module requires that you have Borland Delphi installed on your<br />
machine. Click the Next button to begin customizing your BDE installation.<br />
INI File Location Panel<br />
Select the INI file containing your desired BDE configuration or create a new file.<br />
Table 23-4: INI File Location Panel Settings<br />
Setting Description<br />
Create a new BDE<br />
configuration file<br />
Open an existing BDE<br />
configuration file<br />
Configure INI File Panel<br />
From this panel you can launch Borland/Inprise BDE merge module configuration utility. This utility<br />
allows you to specify the types of drivers you want associated with your BDE installation. Additionally,<br />
you can configure these drivers to suit your needs.<br />
If you are using an existing, preconfigured BDE Configuration file, you can skip this step.<br />
Click Launch to open the Borland/Inprise BDE merge module configuration utility, or click Next to skip<br />
this step.<br />
Add Alias Panel<br />
Select this option if you want to create a BDE configuration file from<br />
scratch. Click the Browse button to navigate to the directory where<br />
you want this file created.<br />
The Add Alias panel allows you to create or edit aliases for use in your application.<br />
Table 23-5: Add Alias Panel Settings<br />
Setting Description<br />
Select this option if you have already created a BDE configuration<br />
file. Click the Browse button to navigate to the desired file.<br />
Alias Name Select a preconfigured alias from the list or enter the name of a<br />
new alias.<br />
440 ISE-1800-UG01 <strong>InstallShield</strong> <strong>2012</strong> <strong>Express</strong> <strong>Edition</strong> <strong>User</strong> <strong>Guide</strong>
Table 23-5: Add Alias Panel Settings (cont.)<br />
Setting Description<br />
Driver Name If you selected a preconfigured alias, this field contains the<br />
appropriate driver. If you are creating a custom alias, select the<br />
driver you want your alias associated with.<br />
Note: The driver you select here is not installed unless you check it<br />
in the BDE Merge Module Configuration Utility.<br />
Parameter Overrides If you selected a preconfigured alias the default parameter<br />
overrides appear in this text box. Type in custom overrides or<br />
accept the defaults as needed by your application. For custom<br />
aliases, you can press the Defaults button to show the default<br />
parameters for the driver you selected.<br />
Defaults Click the Defaults button to revert the parameter overrides to their<br />
default state.<br />
Clear Click the Clear button to clear the parameter overrides text box.<br />
BDE Merge Module Configuration Utility<br />
Chapter 23: Wizard Reference<br />
BDE Designer<br />
The BDE Merge Module Configuration Utility, provided by Borland, allows you to customize the BDE<br />
installation to fit your product’s needs.<br />
Table 23-6: BDE Merge Module Configuration Utility Settings<br />
Setting Description<br />
Alias Select from the list the Alias you want to include in your setup. If<br />
you have not yet created an alias, click the Add button.<br />
Add Click the Add button to view the Add Alias panel and add aliases to<br />
your setup.<br />
Edit Click the Edit button to change the settings of an alias.<br />
Delete Click the Delete button to remove an alias from the list.<br />
Driver Check the box next to the driver or drivers you want to install. If you<br />
know the necessary driver is already on the target machine you can<br />
skip this step.<br />
Note: You can use standard MSI folders, such as<br />
[ProgramFilesFolder] when specifying the driver. You can also use<br />
[INSTALLDIR].<br />
<strong>InstallShield</strong> <strong>2012</strong> <strong>Express</strong> <strong>Edition</strong> <strong>User</strong> <strong>Guide</strong> ISE-1800-UG01 441
Chapter 23: Wizard Reference<br />
Create New QuickPatch Wizard<br />
Summary Panel<br />
The Summary panel displays all the configuration settings you supplied for your BDE installation.<br />
Review these settings to ensure accuracy and click the Finish button to have the BDE merge module<br />
added to your setup.<br />
Create New QuickPatch Wizard<br />
A QuickPatch project is recommended for installation authors who want to ship small, single updates to<br />
their users. The creation of a QuickPatch project begins with the Create New QuickPatch Wizard.<br />
The following panels are associated with the Create New QuickPatch Wizard:<br />
• Welcome<br />
• Project Name<br />
• Release to Patch<br />
• Final<br />
Welcome Panel<br />
A QuickPatch project is recommended for setup authors who want to ship small, single updates to their<br />
users. Running the Create New QuickPatch Wizard produces the following deliverable types: *.msp and<br />
*.exe files.<br />
The creation of a QuickPatch project always begins with the Create New QuickPatch Wizard. Following<br />
through the wizard will ensure that all basic requirements for the QuickPatch project are met.<br />
Click Next to continue.<br />
Note: Anytime you click Cancel or Exit in the wizard, QuickPatch project creation will be incomplete, and the QuickPatch<br />
project will not open in <strong>InstallShield</strong>.<br />
Project Name Panel<br />
Since QuickPatch projects rely on the setup author’s knowledge of what to change or patch in the<br />
original installation or Setup.exe file, you must specify the path to the original installation. The original<br />
setup is the base setup for the new patch. The Create New QuickPatch Wizard will create a patch that can<br />
only update this installation.<br />
442 ISE-1800-UG01 <strong>InstallShield</strong> <strong>2012</strong> <strong>Express</strong> <strong>Edition</strong> <strong>User</strong> <strong>Guide</strong>
In this panel, configure the following settings:<br />
Release to Patch Panel<br />
Final Panel<br />
Table 23-7: Project Name Panel Settings<br />
Setting Description<br />
QuickPatch Project Name Enter a name for your QuickPatch Project or click the browse<br />
button to open an existing project. If applicable, you will be<br />
prompted to verify whether or not you want to overwrite an existing<br />
project.<br />
Built MSI package or<br />
Setup.exe to patch<br />
Chapter 23: Wizard Reference<br />
Crystal Reports 8 Object Wizard<br />
In this panel, select a release in a project from which to build the patch. You can only select one release<br />
which has been built. You also have the option to browse for an external release. To activate that option,<br />
click the associated radio button, and browse for the release.<br />
You will see this wizard panel after you have successfully completed the Create New QuickPatch Wizard.<br />
When you see this panel, an administrative installation of your project is about to be launched shortly.<br />
Once the administrative installation is complete, <strong>InstallShield</strong> creates a QuickPatch project with the<br />
information you provided in the wizard panels.<br />
Crystal Reports 8 Object Wizard<br />
The Crystal Reports 8 Object wizard allows you to include Crystal Reports 8 components in your setup.<br />
At build time, the modules you select in the wizard are added to your project.<br />
The following panels are associated with the Crystal Reports 8 Object Wizard:<br />
• Welcome<br />
• Engine Access Methods<br />
• Export Formats<br />
• Export Destinations<br />
• Database Connections<br />
• Additional Components<br />
• Summary<br />
Specify the location of your built MSI package or Setup.exe or click<br />
the browse button to locate an existing setup. The Create New<br />
QuickPatch Wizard will create a project that can only validate this<br />
setup.<br />
<strong>InstallShield</strong> <strong>2012</strong> <strong>Express</strong> <strong>Edition</strong> <strong>User</strong> <strong>Guide</strong> ISE-1800-UG01 443
Chapter 23: Wizard Reference<br />
Crystal Reports 8 Object Wizard<br />
Welcome Panel<br />
The Welcome panel is the first panel displayed in the Crystal Reports 8 Object wizard. Click Next to<br />
proceed to the Engine Access Methods panel.<br />
Engine Access Methods Panel<br />
The Engine Access Methods panel allows you to select the methods you want to support in your setup.<br />
The following options are available:<br />
Table 23-8: Engine Access Methods Panel Settings<br />
Setting Description<br />
Crystal ActiveX Control 32-bit OCX<br />
Crystal Reports Engine<br />
API (8.0 version)<br />
Crystal Reports<br />
Automation Server (8.0<br />
version)<br />
Report Designer<br />
Component (8.0<br />
version)<br />
Tip: Crystal ActiveX Control requires Mfcans32.dll to be present on the target machine. The Crystal Reports object does<br />
not add this file by default. You can add this file to your setup project in the Files view.<br />
Export Formats Panel<br />
Interface for C Developers<br />
32-bit COM object model, dispatch only<br />
32-bit only COM object model, dual interface, apartment model<br />
The Export Formats panel allows you to select the export formats required by your Crystal Reports<br />
application. Select this option to enable export support for reports. The following export formats are<br />
included when this option is selected:<br />
• Export Crystal Reports Format (8.0 version)<br />
• Export CSV Format<br />
• Export DIF Format (8.0 version)<br />
• Export Excel Format<br />
• Export Lotus 1-2-3 Format<br />
• Export ODBC (8.0 version)<br />
• Export Record Format<br />
• Export Report Definition Format<br />
444 ISE-1800-UG01 <strong>InstallShield</strong> <strong>2012</strong> <strong>Express</strong> <strong>Edition</strong> <strong>User</strong> <strong>Guide</strong>
• Export Rich Text Format (8.0 version)<br />
• Export Text Format<br />
Export Destinations Panel<br />
Chapter 23: Wizard Reference<br />
Crystal Reports 8 Object Wizard<br />
The Export Destinations panel allows you to select the export destinations required by your Crystal<br />
Reports application. Select this option to provide support for standard Crystal Report destinations<br />
(report export locations). The following destinations are included when this option is selected:<br />
• Export to Application<br />
• Export to Disk (8.0 version)<br />
• Export to Exchange Folders (8.0 version)<br />
• Export to MAPI<br />
• Export to Lotus Domino (8.0 version)<br />
• Export to VIM<br />
Database Connections Panel<br />
The Database Connections panel allows you to select the database connections you want to include with<br />
your reports. Check the box to the left of the database connection or connections that you want to<br />
include.<br />
Additional Components Panel<br />
The Additional Components panel allows you to select other components that your reports may require.<br />
The following options are available:<br />
Table 23-9: Additional Components Panel Settings<br />
Setting Description<br />
Print Engine Include print capabilities for your reports.<br />
Charts You can include chart functionality in your reports. Select this<br />
option to do so.<br />
Maps (8.0 version) Crystal Reports supports the inclusion of geographic maps in<br />
reports. Select this option to include this functionality.<br />
Note: If you need to include Map functionality, and cannot<br />
determine the exact Map files your Crystal Reports application<br />
requires, you can check the Non-Grid Data Files for Maps box. This<br />
will significantly increase your setup’s size. If you can determine the<br />
specific Map files, they must be installed to<br />
[ProgramFilesFolder]MapInfo MapX\Maps.<br />
<strong>InstallShield</strong> <strong>2012</strong> <strong>Express</strong> <strong>Edition</strong> <strong>User</strong> <strong>Guide</strong> ISE-1800-UG01 445
Chapter 23: Wizard Reference<br />
Crystal Reports 8.5 Object Wizard<br />
Table 23-9: Additional Components Panel Settings (cont.)<br />
Setting Description<br />
SQL <strong>Express</strong>ions (8.0<br />
version)<br />
Summary Panel<br />
The Summary panel provides a summary of selections made in the previous panels of the Crystal<br />
Reports 8 Object wizard. It provides a list of merge modules that will be added to your project, and those<br />
merge modules that will be removed. It also reports merge modules that are needed but missing.<br />
Crystal Reports 8.5 Object Wizard<br />
The Crystal Reports 8.5 Object wizard allows you to include Crystal Reports 8.5 components in your<br />
setup. At build time, the modules you select in the wizard are added to your project.<br />
The following panels are associated with the Crystal Reports Object Wizard:<br />
• Welcome<br />
• Engine Access Methods<br />
• Export Formats<br />
• Export Destinations<br />
• Database Connections<br />
• Additional Components<br />
• Summary<br />
Welcome Panel<br />
Select this option if you want to support SQL expressions in your<br />
Crystal reports.<br />
<strong>User</strong> Function Libraries Select this option if you intend to support <strong>User</strong> Function Libraries (a<br />
separate DLL or Automation server to which you add your own<br />
custom functions).<br />
Visual Basic 6 Runtime If your reports require Visual Basic runtime components and you<br />
are unsure of whether your target has them installed, you can<br />
include them by selecting this option.<br />
The Welcome panel is the first panel displayed in the Crystal Reports 8.5 Object wizard. Click Next to<br />
proceed to the Engine Access Methods panel.<br />
446 ISE-1800-UG01 <strong>InstallShield</strong> <strong>2012</strong> <strong>Express</strong> <strong>Edition</strong> <strong>User</strong> <strong>Guide</strong>
Engine Access Methods Panel<br />
Chapter 23: Wizard Reference<br />
Crystal Reports 8.5 Object Wizard<br />
The Engine Access Methods panel allows you to select the methods you want to support in your setup.<br />
The following options are available:<br />
Table 23-10: Engine Access Methods Panel<br />
Setting Description<br />
Crystal ActiveX Control 32-bit OCX<br />
Crystal Reports Engine<br />
API (8.5 version)<br />
Crystal Reports<br />
Automation Server (8.5<br />
version)<br />
Report Designer<br />
Component (8.5 version)<br />
Embeddable Designer<br />
Control<br />
Tip: Crystal ActiveX Control requires Mfcans32.dll to be present on the target machine. The Crystal Reports object does<br />
not add this file by default. You can add this file to your setup project in the Files view.<br />
Export Formats Panel<br />
The Export Formats panel allows you to select the export formats required by your Crystal Reports<br />
application. Select this option to enable export support for reports. The following export formats are<br />
included when this option is selected:<br />
• Export Crystal Reports Format (8.5 version)<br />
• Export CSV Format<br />
• Export DIF Format (8.5 version)<br />
• Export Excel Format<br />
• Export HTML Format (8.5 version)<br />
• Export Lotus 1-2-3 Format<br />
• Export ODBC (8.5 version)<br />
• Export PDF Format<br />
• Export Record Format<br />
• Export Report Definition Format<br />
Interface for C Developers<br />
• Export Rich Text Format (8.5 version)<br />
32-bit COM object model, dispatch only<br />
32-bit only COM object model, dual interface, apartment model<br />
ActiveX Control; allows design and editing Crystal Reports at<br />
runtime<br />
<strong>InstallShield</strong> <strong>2012</strong> <strong>Express</strong> <strong>Edition</strong> <strong>User</strong> <strong>Guide</strong> ISE-1800-UG01 447
Chapter 23: Wizard Reference<br />
Crystal Reports 8.5 Object Wizard<br />
• Export Text Format<br />
• Export XML Format<br />
Export Destinations Panel<br />
The Export Destinations panel allows you to select the export destinations required by your Crystal<br />
Reports application. Select this option to provide support for standard Crystal Report destinations<br />
(report export locations). The following destinations are included when this option is selected:<br />
• Export to Application<br />
• Export to Disk (8.5 version)<br />
• Export to Exchange Folders (8.5 version)<br />
• Export to MAPI<br />
• Export to Lotus Domino (8.5 version)<br />
• Export to VIM<br />
Database Connections Panel<br />
The Database Connections panel allows you to select the database connections you want to include with<br />
your reports. Check the box to the left of the database connection or connections that you want to<br />
include.<br />
Additional Components Panel<br />
The Additional Components panel allows you to select other components that your reports may require.<br />
The following options are available:<br />
Table 23-11: Additional Components Panel Settings<br />
Setting Description<br />
Print Engine Include print capabilities for your reports.<br />
Charts You can include chart functionality in your reports. Select this<br />
option to do so.<br />
Maps (8.5 version) Crystal Reports supports the inclusion of geographic maps in<br />
reports. Select this option to include this functionality.<br />
Note: If you need to include Map functionality, and cannot<br />
determine the exact Map files your Crystal Reports application<br />
requires, you can check the Non-Grid Data Files for Maps box. This<br />
will significantly increase your setup’s size. If you can determine the<br />
specific Map files, they must be installed to<br />
[ProgramFilesFolder]MapInfo MapX\Maps.<br />
448 ISE-1800-UG01 <strong>InstallShield</strong> <strong>2012</strong> <strong>Express</strong> <strong>Edition</strong> <strong>User</strong> <strong>Guide</strong>
Table 23-11: Additional Components Panel Settings (cont.)<br />
Setting Description<br />
SQL <strong>Express</strong>ions (8.5<br />
version)<br />
Summary Panel<br />
Chapter 23: Wizard Reference<br />
Crystal Reports 8.5 Service Pack 3 Object Wizard<br />
The Summary panel provides a summary of selections made in the previous panels of the Crystal<br />
Reports 8.5 Object wizard. It provides a list of merge modules that will be added to your project, and<br />
those merge modules that will be removed. It also reports merge modules that are needed but missing.<br />
Crystal Reports 8.5 Service Pack 3 Object Wizard<br />
The Crystal Reports 8.5 Service Pack 3 Object Wizard enables you to include Crystal Reports 8.5 Service<br />
Pack 3 components in your installation.<br />
The following panels are associated with the Crystal Reports 8.5 Service Pack 3 Object Wizard:<br />
• Welcome<br />
• Specify Engine Access Methods<br />
• Export Formats<br />
• Export Destinations<br />
• Database Connections<br />
• Additional Components<br />
• Other Requirements<br />
• Summary<br />
Select this option if you want to support SQL expressions in your<br />
Crystal reports.<br />
<strong>User</strong> Function Libraries Select this option if you intend to support <strong>User</strong> Function Libraries (a<br />
separate DLL or Automation server to which you add your own<br />
custom functions).<br />
Page Ranged Export This is required when exporting to a format that allows you to set a<br />
page range. These formats include Rich Text Format (.rtf) and the<br />
Adobe Acrobat PDF format.<br />
HTML Translation Select option if you want to include the Crystal Reports component<br />
used for translating the report into an HTML stream.<br />
Visual Basic 6 Runtime If your reports require Visual Basic runtime components and you<br />
are unsure of whether your target has them installed, you can<br />
include them by selecting this option.<br />
<strong>InstallShield</strong> <strong>2012</strong> <strong>Express</strong> <strong>Edition</strong> <strong>User</strong> <strong>Guide</strong> ISE-1800-UG01 449
Chapter 23: Wizard Reference<br />
Crystal Reports 8.5 Service Pack 3 Object Wizard<br />
Welcome Panel<br />
The Welcome panel is the first panel displayed in the Crystal Reports 8.5 Service Pack 3 Object Wizard.<br />
Click Next to proceed to the Specify Engine Access Methods panel.<br />
Specify Engine Access Methods Panel<br />
The Specify Engine Access Methods panel enables you to select the methods that you want to support in<br />
your installation. The following options are available:<br />
Table 23-12: Specify Engine Access Methods Panel Settings<br />
Setting Description<br />
Crystal ActiveX Control 32-bit .ocx<br />
Crystal Reports Engine<br />
API (8.5 version)<br />
Crystal Reports<br />
Automation Server (8.5<br />
version)<br />
Embeddable Designer<br />
Control<br />
Report Designer<br />
Component (8.5 version)<br />
Tip: Crystal ActiveX Control requires Mfcans32.dll to be present on the target machine. The Crystal Reports object<br />
does not add this file by default. You can add this file to your installation project in the Files view.<br />
Export Formats Panel<br />
The Export Formats panel enables you to select the types of export formats required by your Crystal<br />
Reports application. The following export formats are available:<br />
• Export Crystal Reports Format (8.5 version)<br />
• Export CSV Format<br />
• Export DIF Format (8.5 version)<br />
• Export Excel Format<br />
• Export HTML Format (8.5 version)<br />
• Export Lotus 1-2-3 Format<br />
• Export ODBC (8.5 version)<br />
• Export PDF Format<br />
Interface for C developers<br />
32-bit COM object model, dispatch only<br />
ActiveX Control; allows design and editing Crystal Reports at run<br />
time<br />
32-bit only COM object model, dual interface, apartment model<br />
450 ISE-1800-UG01 <strong>InstallShield</strong> <strong>2012</strong> <strong>Express</strong> <strong>Edition</strong> <strong>User</strong> <strong>Guide</strong>
• Export Record Format<br />
• Export Report Definition Format<br />
• Export Rich Text Format (8.5 version)<br />
• Export Text Format<br />
• Export Word Format<br />
• Export XML Format<br />
Export Destinations Panel<br />
Chapter 23: Wizard Reference<br />
Crystal Reports 8.5 Service Pack 3 Object Wizard<br />
The Export Destinations panel enables you to select the destinations to which your Crystal Reports<br />
application exports. The following destinations are available:<br />
• Export to Application<br />
• Export to Disk (8.5 version)<br />
• Export to Exchange Folders (8.5 version)<br />
• Export to Lotus Domino (8.5 version)<br />
• Export to MAPI<br />
• Export to VIM<br />
Database Connections Panel<br />
The Database Connections panel enables you to specify the database connection drivers that you want to<br />
install with your application.<br />
Additional Components Panel<br />
The Additional Components panel enables you to select other components that your reports may<br />
require. The following options are available:<br />
Table 23-13: Additional Components Panel Settings<br />
Setting Description<br />
ASP ActiveX Viewer To include the ActiveX viewer with your installation, select this<br />
check box.<br />
ASP Java Viewer To include the Java viewer with your installation, select this check<br />
box.<br />
ASP Web Report Server If your application requires the ASP Web Report Server, select this<br />
check box.<br />
Charts To include chart functionality in your reports, select this check box.<br />
<strong>InstallShield</strong> <strong>2012</strong> <strong>Express</strong> <strong>Edition</strong> <strong>User</strong> <strong>Guide</strong> ISE-1800-UG01 451
Chapter 23: Wizard Reference<br />
DirectX Object Wizard<br />
Table 23-13: Additional Components Panel Settings (cont.)<br />
Setting Description<br />
HTML Translation If you want to include the Crystal Reports component used for<br />
translating the report into an HTML stream, select this check box.<br />
Maps (8.5 version) Crystal Reports supports the inclusion of geographic maps in<br />
reports. To include this functionality, select this check box.<br />
Other Requirements Panel<br />
The Other Requirements panel lets you specify additional requirements that your application requires,<br />
such as MFC, Microsoft DCOM, and MDAC.<br />
Summary Panel<br />
The Summary panel provides a summary of selections made in the previous panels of the Crystal<br />
Reports 8.5 Service Pack 3 Object Wizard. It provides a listing of merge modules that will be added to<br />
your project, and those merge modules that will be removed. It also reports merge modules that are<br />
needed but missing.<br />
DirectX Object Wizard<br />
Note: If you need to include Map functionality but you cannot<br />
determine the exact Map files that your Crystal Reports application<br />
requires, you can select the Non-Grid Data Files for Maps check<br />
box. This will significantly increase your installation’s size. If you can<br />
determine the specific Map files, they must be installed to<br />
[ProgramFilesFolder]MapInfo MapX\Maps.<br />
Page Ranged Export This is required when exporting to a format that lets you to set a<br />
page range. These formats include Rich Text Format (.rtf) and the<br />
Adobe PDF.<br />
SQL <strong>Express</strong>ions (8.5<br />
version)<br />
If you want to support SQL expressions in your Crystal reports,<br />
select this check box.<br />
<strong>User</strong> Function Libraries If you intend to support <strong>User</strong> Function Libraries (a separate .dll file<br />
or Automation server to which you add your own custom functions),<br />
select this check box.<br />
The DirectX Object Wizard enables you to include the Microsoft DirectX 9c redistributable files in your<br />
installation project and to set several options.<br />
• For information about which files are included with the DirectX object, see Including the DirectX 9.0 Object.<br />
452 ISE-1800-UG01 <strong>InstallShield</strong> <strong>2012</strong> <strong>Express</strong> <strong>Edition</strong> <strong>User</strong> <strong>Guide</strong>
Chapter 23: Wizard Reference<br />
DirectX Object Wizard<br />
• The optional ManagedDX component of DirectX 9c requires that the .NET Framework version 1.1 or later be installed<br />
on the system.<br />
The following wizard panels are associated with the DirectX Object Wizard:<br />
• Welcome<br />
• Object Settings<br />
• Summary<br />
For more information about DirectX, visit http://msdn.microsoft.com/directx.<br />
Welcome Panel<br />
The DirectX Object Wizard enables you to include the Microsoft DirectX 9c redistributable files in your<br />
installation project and to set several options.<br />
• For information about which files are included with the DirectX object, see Including the DirectX 9.0 Object.<br />
• The optional ManagedDX component of DirectX 9c requires that the .NET Framework version 1.1 or later be installed<br />
on the system.<br />
For more information about DirectX, visit http://msdn.microsoft.com/directx.<br />
Object Settings Panel<br />
The Object Settings panel enables you to set the following options:<br />
Table 23-14: Object Settings Panel Options<br />
Option Description<br />
Place DirectX files in a folder<br />
in Disk1<br />
Show the Microsoft DirectX<br />
EULA before starting the<br />
DirectX 9 installation<br />
If you select this check box, <strong>InstallShield</strong> creates a DirectX folder for your installation<br />
at build time and places it in the Disk1 folder of your release.<br />
If you clear this check box, <strong>InstallShield</strong> streams the DirectX redistributable files into<br />
the .msi file. If you are creating a single-file executable installation, clear this check<br />
box so that the files are included in the .msi file.<br />
For information on the DirectX files that are included in the object, see Including the<br />
DirectX 9.0 Object.<br />
By default, the Microsoft DirectX EULA is displayed to the end user before the<br />
DirectX 9 installation begins. To prevent the EULA from being displayed, clear this<br />
check box.<br />
For more information about DirectX, visit http://msdn.microsoft.com/directx.<br />
<strong>InstallShield</strong> <strong>2012</strong> <strong>Express</strong> <strong>Edition</strong> <strong>User</strong> <strong>Guide</strong> ISE-1800-UG01 453
Chapter 23: Wizard Reference<br />
Dynamic Scanning Wizard<br />
Summary Panel<br />
The Summary panel enables you to review the options that you configured on the Object Settings panel.<br />
Click Finish to accept the settings and add the DirectX 9 redistributable files to your project.<br />
Dynamic Scanning Wizard<br />
The Dynamic Scanning Wizard is an easy-to-use tool that monitors your system while an executable file<br />
runs. The wizard displays a list of .dll and .ocx files that may be required by the executable file, and it lets<br />
you specify whether you want to include each one in your project. The wizard can scan for an executable<br />
file that is already included in your project, or you can use the Specify the Executable panel in the wizard<br />
to select a new executable file that you want to scan and add to your project prior to the scanning<br />
process.<br />
Task To launch the Dynamic Scanning Wizard:<br />
1. In the View List under Specify Application Data, click Dependencies.<br />
2. Click the Perform Dynamic Scanning button.<br />
The following panels are associated with the Dynamic Scanning Wizard:<br />
• Welcome<br />
• Filter Files<br />
• Specify the Executable<br />
• Specify Application File<br />
• Launch the Application<br />
• Your Application is Running<br />
• File Selection<br />
• Scan Results<br />
• Completing the Dynamic Scanning Wizard<br />
Welcome Panel<br />
The Dynamic Scanning Wizard provides you with an easy path to add your application’s dependency<br />
files to your project. Before you begin using the scanner, it is recommended that you add the target<br />
executable file to your project.<br />
Click Next to begin using this wizard.<br />
454 ISE-1800-UG01 <strong>InstallShield</strong> <strong>2012</strong> <strong>Express</strong> <strong>Edition</strong> <strong>User</strong> <strong>Guide</strong>
Filter Files Panel<br />
Chapter 23: Wizard Reference<br />
Dynamic Scanning Wizard<br />
The Dynamic Scanning Wizard may list as dependencies certain files that you do not want to add to your<br />
installation. For example, common system files that are already present on target machines usually do<br />
not need to be reinstalled. To avoid having these files added to your project when you run the scanner,<br />
select the Filter files check box on the Filter Files panel.<br />
To learn how to customize the list of files that are excluded from scans, see Filtering Files in Dependency<br />
Scanners.<br />
Specify the Executable Panel<br />
The Specify the Executable panel is where you specify whether you want to scan an executable file that is<br />
already included in your project, or one that has not yet been added.<br />
Table 23-15: Specify the Executable Panel Settings<br />
Setting Description<br />
I would like to select an<br />
executable file from my project<br />
I would like to select a new<br />
executable<br />
Specify Application File Panel<br />
If the executable file that you would like to scan has already been added to your<br />
project, select this option.<br />
The Specify Application File panel is where you to select the specific executable file (.exe) that you would<br />
like to scan. Additionally, you can specify command-line parameters for the file and a working folder.<br />
Table 23-16: Specify Application File Panel Settings<br />
Setting Description<br />
If the executable you want to scan is not currently included in your project, select<br />
this option.<br />
Application Specify which executable file you would like to scan. If you choose to scan a file that<br />
is already included in your project, select it from the list of executable files that<br />
present in your project. If you choose to scan a file that is not yet a part of your<br />
project, enter the path to that file or click the Browse button to navigate to it.<br />
Command Line Enter the command-line parameters that you would like to pass to the executable file.<br />
These parameters are used only during the scanning process; they are not used after<br />
the wizard has been dismissed.<br />
Working Folder Enter the path to the working folder for this application, or click the Browse button to<br />
navigate to the directory. By default, this directory is set to the same folder in which<br />
the application you choose to scan resides.<br />
<strong>InstallShield</strong> <strong>2012</strong> <strong>Express</strong> <strong>Edition</strong> <strong>User</strong> <strong>Guide</strong> ISE-1800-UG01 455
Chapter 23: Wizard Reference<br />
Dynamic Scanning Wizard<br />
Launch the Application<br />
Before the Dynamic Scanning Wizard begins scanning your application, it must launch the application.<br />
After your application is launched by the wizard, you should use as many of the application’s menu items<br />
and features as you can. This helps to identify where dependency files are located so that they can be<br />
added to your project.<br />
Click Next to launch your application and begin scanning for dependencies.<br />
Your Application Is Running Panel<br />
The Your Application is Running panel is displayed while your application is running. When you have<br />
finished using your application, click the Done button to view the results of the scan. No files are added<br />
until you have confirmed the findings of the scan.<br />
File Selection Panel<br />
The File Selection panel displays a list of possible files and merge modules that you may need to add to<br />
your project. Use this panel to select the ones that you want to include in your installation. For more<br />
information, see Reviewing Dependency Scanner Results.<br />
Table 23-17: File Selection Panel Settings<br />
Setting Description<br />
File Indicate which files and merge modules you want to add to your project by<br />
selecting the appropriate check boxes.<br />
Deselect All If you want to clear all of the check boxes, click this button. You can then<br />
manually select each check box that corresponds with a file or merge module<br />
that you would like to add to your project.<br />
Select All If you want to select all of the check boxes, click this button. You can then<br />
manually clear each check box that corresponds with a file or merge module<br />
that you do not want to add to your project.<br />
Scan Results Panel<br />
The Scan Results panel shows the dependencies that the wizard identified and that you selected to be<br />
added to your project.<br />
To add these dependencies to your project, click the Next button. To exit the wizard without adding the<br />
dependencies, click the Cancel button. To review the list of potential dependencies again and add or<br />
remove any of them, click the Back button.<br />
456 ISE-1800-UG01 <strong>InstallShield</strong> <strong>2012</strong> <strong>Express</strong> <strong>Edition</strong> <strong>User</strong> <strong>Guide</strong>
Completing the Dynamic Scanning Wizard Panel<br />
Chapter 23: Wizard Reference<br />
Export String Table Wizard<br />
When the Dynamic Scanning Wizard shows the Completing the Dynamic Scanning Wizard panel, the<br />
wizard has added the executable file’s dependencies to your project. If you chose to scan an executable<br />
file that was not already included in your project, that .exe file has been added as well.<br />
Click Finish to close the wizard and return to <strong>InstallShield</strong>.<br />
Export String Table Wizard<br />
The Export String Table wizard allows you to export your string table to a text (.txt) file, which can then<br />
be imported back into <strong>InstallShield</strong> when translation has been completed. The following panels are<br />
associated with the Export String Table wizard:<br />
• Welcome<br />
• File Name<br />
• Wizard Complete<br />
Welcome Panel<br />
The easiest way to translate the run-time strings of your setup is to export them to a text (.txt) file and<br />
then have them translated. Once the translation is complete you can import those strings back into your<br />
setup project for a localized version of your installation. The Export String Table wizard walks you<br />
through the task of exporting all of your strings to a text file.<br />
File Name Panel<br />
This panel allows you to specify the location and filename of the text file all of your strings will be<br />
exported to.<br />
Table 23-18: File Name Panel Settings<br />
Setting Description<br />
File Name Enter the path and filename of the text (.txt) file you want all of your<br />
strings sent to, or click the Browse button to navigate to this file.<br />
Wizard Complete Panel<br />
At this time all of your strings have been sent to the file you specified in the previous panel. Click Cancel<br />
to discard your changes or click Finish to have the changes saved and return to the IDE.<br />
<strong>InstallShield</strong> <strong>2012</strong> <strong>Express</strong> <strong>Edition</strong> <strong>User</strong> <strong>Guide</strong> ISE-1800-UG01 457
Chapter 23: Wizard Reference<br />
Import REG File Wizard<br />
Import REG File Wizard<br />
The Import REG File Wizard allows you to import existing registry data (.reg) into your <strong>InstallShield</strong><br />
project. This registry data is added to the target system’s registry during the setup project.<br />
The following panels are associated with the Import REG File wizard:<br />
• Welcome<br />
• Import Registry File<br />
• Import Conflict Options<br />
• Import Progress<br />
Welcome Panel<br />
The Import REG File Wizard allows you to import existing registry data (.reg) into your <strong>InstallShield</strong><br />
project. This registry data is added to the target system’s registry during the setup project.<br />
Note: Before you begin importing registry data be sure that you selected the proper feature to which you want this data<br />
added. To specify a feature, cancel the wizard and select the appropriate feature from the Feature list at the top of the<br />
Registry view.<br />
Click Next to begin importing your .reg file.<br />
Caution: <strong>InstallShield</strong> can only import .reg files created by exporting in Regedit, or files that follow that exact format.<br />
Additionally, <strong>InstallShield</strong> does not support multiline registry values.<br />
Import Registry File Panel<br />
In this panel you can specify the .reg file you want to import.<br />
Table 23-19: Import Regather File Panel Settings<br />
Property Description<br />
Registry File Enter the path to the .reg file you want to import, or click the<br />
Browse button to navigate to this file.<br />
Caution: <strong>InstallShield</strong> can only import .reg files created by<br />
exporting in Regedit, or files that follow that exact format.<br />
Additionally, <strong>InstallShield</strong> does not support multiline registry values.<br />
458 ISE-1800-UG01 <strong>InstallShield</strong> <strong>2012</strong> <strong>Express</strong> <strong>Edition</strong> <strong>User</strong> <strong>Guide</strong>
Import Conflict Options Panel<br />
Chapter 23: Wizard Reference<br />
Import String Table Wizard<br />
Because your setup may already contain registry data that could conflict with information stored within<br />
the .reg file you are importing, you can select how you want to handle any conflicts.<br />
Table 23-20: Import Conflict Options Panel Settings<br />
Setting Description<br />
Overwrite the registry<br />
data<br />
Do not overwrite the<br />
registry data<br />
Import Progress Panel<br />
This panel displays the import progress of the REG file. Click Cancel to stop the import or wait until the<br />
wizard finishes importing your REG file and click Finish to return to the IDE.<br />
Import String Table Wizard<br />
Use the Import String Table wizard to import a string table into <strong>InstallShield</strong>. This wizard walks you<br />
through the task of importing your strings back into <strong>InstallShield</strong> after you have had them translated.<br />
The following panels are associated with the Import String Table wizard:<br />
• Welcome<br />
• File Name<br />
• Wizard Complete<br />
Welcome Panel<br />
Select this option if you want data stored within the REG file you are<br />
importing to overwrite any conflicting data already present in your<br />
installation project.<br />
Select this option if you want to retain the data already present in<br />
your installation project when a conflict arises during the import<br />
progress. All nonconflicting registry data are still imported.<br />
If you are creating localized versions of your setup you will find it much easier to export all of your runtime<br />
strings for translation. Once those strings have been translated you can import them back into your<br />
setup project. The Import String Table wizard allows you to point to the text (.txt) file you want to import<br />
that contains all of your translated run-time strings.<br />
When you import a string table, all of your existing strings are overwritten by those in the string table<br />
you are importing. Therefore, make sure you have saved a copy of your original strings before you<br />
import the translated version.<br />
<strong>InstallShield</strong> <strong>2012</strong> <strong>Express</strong> <strong>Edition</strong> <strong>User</strong> <strong>Guide</strong> ISE-1800-UG01 459
Chapter 23: Wizard Reference<br />
<strong>InstallShield</strong> Merge Module for MSDE 1.0 Object<br />
File Name Panel<br />
This dialog allows you to point to the specific text (.txt) file you want to import.<br />
Table 23-21: File Name Panel Settings<br />
Setting Description<br />
File Name Enter the path and filename of the text (.txt) file containing the<br />
strings you want to import, or click the Browse button to navigate<br />
to this file.<br />
Click the Next button to import these strings into your setup project, overwriting any existing strings you<br />
may have.<br />
Wizard Complete Panel<br />
At this point the strings contained within the text file you specified have been imported into your setup<br />
project. If you want to exit the wizard without saving your changes, click the Cancel button. Click Finish<br />
to save your changes and return to the IDE.<br />
<strong>InstallShield</strong> Merge Module for MSDE 1.0 Object<br />
MSDE is the Microsoft Data Engine, a fully SQL Server-compatible data engine for building desktop and<br />
shared solutions that provides the easiest migration path to SQL Server 7.0. Solutions built with MSDE<br />
can be migrated to full SQL Server 7.0 without requiring a change in a single line of code.<br />
The MSDE object installs and launches the MSDE that Microsoft supplies. The setup is a package that,<br />
once it is unpacked, starts the MSDE setup in silent mode. The MSDE setup uses a response file to allow<br />
it to run silently with one single command line statement.<br />
System Requirements<br />
Platforms supported are Windows 95, Windows 98, and Windows NT 4.0 Service Pack 4 and later. Disk<br />
space requirement is 30 MB for the redistributable CAB file. Approximately 40 MB is typical for an<br />
installation of the full MSDE engine.<br />
Launching the MSDE 1.0 Object Wizard<br />
The MSDE 1.0 Object Wizard allows you to configure the way MSDE is installed and run on your end<br />
users’ systems. The MSDE 1.0 Object Wizard launches automatically when you add this object to your<br />
project.<br />
460 ISE-1800-UG01 <strong>InstallShield</strong> <strong>2012</strong> <strong>Express</strong> <strong>Edition</strong> <strong>User</strong> <strong>Guide</strong>
Task To configure the MSDE object, launch the MSDE 1.0 Object Wizard:<br />
Chapter 23: Wizard Reference<br />
<strong>InstallShield</strong> Merge Module for MSDE 1.0 Object<br />
1. Go to the Redistributables view in the View List.<br />
2. Select the box next to the <strong>InstallShield</strong> Merge Module for MSDE 1.0 object to launch the MSDE 1.0<br />
Object Wizard.<br />
3. Follow the instructions in the wizard panels to add your copy of the MSDE 1.0 redistributable to<br />
your setup.<br />
Welcome Panel<br />
This panel provides a brief introduction to the MSDE 1.0 Object Wizard. This wizard walks you through<br />
all the necessary steps required to configure how the MSDE 1.0 object is installed and run on your end<br />
users’ systems.<br />
SQL Data Paths Panel<br />
In the first step in the MSDE Wizard, you specify the SQL Data Root and SQL Data Path folders.<br />
Table 23-22: SQL Data Paths Panel Settings<br />
Setting Description<br />
Enter the SQL Data Root<br />
directory<br />
Enter the SQL Data Path<br />
directory<br />
Specify the path that will be entered as the string data in the target<br />
system’s<br />
HKEY_LOCAL_MACHINE\Software\Microsoft\MSSQLServer\Setup\S<br />
QLDataRoot registry value. You can specify a path explicitly or in<br />
terms of an <strong>InstallShield</strong> system variable. To specify a path in terms<br />
of a system variable, you can select a system variable from the<br />
drop-down menu and, optionally, type a subpath after it.<br />
Specify the path that will be entered as the string data in the target<br />
system’s<br />
HKEY_LOCAL_MACHINE\Software\Microsoft\MSSQLServer\Setup\S<br />
QLPath registry value. You can specify a path explicitly or in terms<br />
of an <strong>InstallShield</strong> system variable. To specify a path in terms of a<br />
system variable, you can select a system variable from the dropdown<br />
menu and, optionally, type a subpath after it.<br />
<strong>InstallShield</strong> <strong>2012</strong> <strong>Express</strong> <strong>Edition</strong> <strong>User</strong> <strong>Guide</strong> ISE-1800-UG01 461
Chapter 23: Wizard Reference<br />
MSDE 2000 Object for NT Platforms<br />
Launcher Options Panel<br />
In this panel, you specify your custom <strong>InstallShield</strong> Silent response file (.iss file), if any, and whether the<br />
-SMS command-line switch is passed to the MSDE setup.<br />
Table 23-23: Launcher Options Panel Settings<br />
Setting Description<br />
Use Custom Response File Select this check box if you want to specify a custom response<br />
(.iss) file. Specify the fully qualified file name of your custom<br />
<strong>InstallShield</strong> Silent response file (.iss file) or click Browse to<br />
navigate to the file. If you leave this field empty, the MSDE setup<br />
uses the default response file, Unattend.iss. You can specify a path<br />
explicitly or in terms of an <strong>InstallShield</strong> system variable.<br />
Add the -SMS switch to<br />
the command line of the<br />
MSDE setup<br />
Summary Panel<br />
Review the MSDE 1.0 redistributable information summary. Click Finish to close the wizard and add the<br />
MSDE object to your setup, or click Back to return to previous panels and change your selections.<br />
MSDE 2000 Object for NT Platforms<br />
The MSDE 2000 object enables the installation of support for MSDE 2000.<br />
Task To add the object to your installation project:<br />
1. Open the Redistributables view.<br />
If this check box is selected, the MSDE object passes the -SMS<br />
command-line switch to the MSDE setup. If the check box is not<br />
selected, the object does not pass the switch. This switch prevents<br />
network connections from closing before the MSDE setup is<br />
complete.<br />
2. Select the <strong>InstallShield</strong> MSDE 2000 Object for NT Platforms check box. This launches the<br />
MSDE 2000 Object Wizard.<br />
3. Customize the MSDE 2000 object by selecting options in the MSDE 2000 Object Wizard.<br />
Note: The <strong>InstallShield</strong> MSDE 2000 Object for NT Platforms works only on Windows NT-based operating systems. If end<br />
users run the installation on a Windows 9X platform (and MSDE 2000 needs to be installed), they receive a message<br />
saying that the setup cannot install the MSDE 2000 object on the machine. Then the installation exits. The end user will<br />
have to install the MSDE 2000 object and then rerun the setup.<br />
This limitation is because of a incompatibility of Windows Installer and the MSDE 2000 setup itself. The MSDE 2000 setup<br />
is a Windows Installer (.msi) setup. The only way one .msi can launch another .msi is as a nested .msi custom action.<br />
462 ISE-1800-UG01 <strong>InstallShield</strong> <strong>2012</strong> <strong>Express</strong> <strong>Edition</strong> <strong>User</strong> <strong>Guide</strong>
Chapter 23: Wizard Reference<br />
MSDE 2000 Object for NT Platforms<br />
However, the MSDE 2000 readme file specifically says that you cannot install MSDE 2000 as a nested .msi custom<br />
action.<br />
The only other option is to launch it is in the InstallUISequence. With this method, the InstallUISequence installs the MSDE<br />
2000 object and the InstallExecuteSequence installs your application. This works on Windows NT-based machines<br />
because each sequence is run in a separate thread. However, on Windows 9x systems, both sequences are run in the<br />
same thread. This makes the MSDE 2000 setup fail with an error of "another setup is currently in progress." Therefore,<br />
end users cannot install the MSDE 2000 object on a Windows 9x machine as part of your installation (if your installation is<br />
Windows Installer based). This would be the case even if you tried to create your own custom action to install the MSDE<br />
2000 object on Windows 9X machines.<br />
Welcome Panel<br />
The MSDE 2000 Object Wizard allows you to configure an MSDE 2000 object that you have added to<br />
your setup project. In the MSDE 2000 Object Wizard, you can customize MSDE installation locations,<br />
alter default instance and collation settings, and indicate upgrade settings.<br />
Note: The <strong>InstallShield</strong> MSDE 2000 Object for NT Platforms works only on Windows NT-based operating systems. If end<br />
users run the installation on a Windows 9X platform (and MSDE 2000 needs to be installed), they receive a message<br />
saying that the setup cannot install the MSDE 2000 object on the machine. Then the installation exits. The end user will<br />
have to install the MSDE 2000 object and then rerun the setup.<br />
This limitation is because of a incompatibility of Windows Installer and the MSDE 2000 setup itself. The MSDE 2000 setup<br />
is a Windows Installer (.msi) setup. The only way one .msi can launch another .msi is as a nested .msi custom action.<br />
However, the MSDE 2000 readme file specifically says that you cannot install MSDE 2000 as a nested .msi custom<br />
action.<br />
The only other option is to launch it is in the InstallUISequence. With this method, the InstallUISequence installs the MSDE<br />
2000 object and the InstallExecuteSequence installs your application. This works on Windows NT-based machines<br />
because each sequence is run in a separate thread. However, on Windows 9x systems, both sequences are run in the<br />
same thread. This makes the MSDE 2000 setup fail with an error of "another setup is currently in progress." Therefore,<br />
end users cannot install the MSDE 2000 object on a Windows 9x machine as part of your installation (if your installation is<br />
Windows Installer based). This would be the case even if you tried to create your own custom action to install the MSDE<br />
2000 object on Windows 9X machines.<br />
Functionality Panel<br />
In the Functionality panel, you can select the optional MSDE 2000 functionality that your application<br />
requires. There are three options:<br />
• Data Management Objects (DMOs)<br />
• Replication<br />
• Core Functionality<br />
Note: An option appears only if all of the corresponding merge modules exist on the development system.<br />
<strong>InstallShield</strong> <strong>2012</strong> <strong>Express</strong> <strong>Edition</strong> <strong>User</strong> <strong>Guide</strong> ISE-1800-UG01 463
Chapter 23: Wizard Reference<br />
MSDE 2000 Object for NT Platforms<br />
Directories Panel<br />
This panel allows you to customize the MSDE 2000 installation locations.<br />
Table 23-24: Directories Panel Settings<br />
Setting Description<br />
Customize SQL Server<br />
system database location<br />
Customize Desktop<br />
Engine executable files<br />
location<br />
Instance and Collation Settings Panel<br />
This panel allows you to change the instance and collation settings from their defaults.<br />
Table 23-25: Instance and Collation Settings Panel Settings<br />
Setting Description<br />
Specify instance name (if<br />
unspecified, instance is<br />
installed as a default<br />
instance)<br />
Specify default collation<br />
for instance<br />
Upgrade and Security Panel<br />
Select this option to customize the SQL Server system database<br />
location. Type the path to the database in the edit field.<br />
Select this option to customize the Desktop Engine executable files<br />
location. Type the path to the executable files in the edit field.<br />
Select this option to specify an instance name other than the<br />
default. Type the instance name in the edit field.<br />
This panel allows you to provide settings for upgrading MSDE 1.0. In addition, you can select SQL<br />
security.<br />
Table 23-26: Upgrade and Security Panel Settings<br />
Setting Description<br />
Upgrade an instance of<br />
MSDE 1.0<br />
Specify MSDE 1.0<br />
username<br />
Select this option to specify a default collation for the instance.<br />
Type the default collation name in the edit field.<br />
Select this option if you want the MSDE 2000 object to update an<br />
instance of MSDE 1.0 if it is installed on the target system.<br />
Select this option to specify an MSDE 1.0 username. Type the<br />
username in the edit field.<br />
Use SQL security mode Select this option to enable SQL security mode.<br />
464 ISE-1800-UG01 <strong>InstallShield</strong> <strong>2012</strong> <strong>Express</strong> <strong>Edition</strong> <strong>User</strong> <strong>Guide</strong>
Service Pack 3 Panel<br />
Chapter 23: Wizard Reference<br />
MSDE 2000 Object for NT Platforms<br />
In the Service Pack 3 panel, you can set the following new switches for the Setup.exe in the Desktop<br />
Engine (MSDE) setup and customize the Microsoft Data Engine (MSDE) installation that uses merge<br />
modules. By selecting options in this wizard panel, <strong>InstallShield</strong> allows you to assign specific internal<br />
properties used in the SQL Server 2000 SP3 MSDE merge modules to a specific value. Internally,<br />
<strong>InstallShield</strong> edits the Property table of the .msi file and sets the Internal Property to a specific value<br />
when you select or deselect one of the following options:<br />
Table 23-27: Service Pack 3 Panel Settings<br />
Setting Description<br />
Enable cross-database<br />
ownership chaining<br />
Selecting this check box enables a new security enhancementrelated<br />
option for configuring cross-database ownership chaining.<br />
This internally sets the SqlAllowXDBChaining property value to 1<br />
and enables cross-database ownership chaining across all<br />
databases. By default, this option is deselected.<br />
According to Microsoft, cross-database ownership chaining occurs<br />
when the source object depends on objects in another database. A<br />
cross-database ownership chain works in the same way as<br />
ownership chaining in a database, except that an unbroken<br />
ownership chain is based on all the object owners being mapped to<br />
the same login account. Therefore, in a cross-database ownership<br />
chain, if the source object in the source database and the target<br />
objects in the target databases are owned by the same login<br />
account, SQL Server does not check permissions on the target<br />
objects.<br />
Enable network protocols If this check box is not selected, SP3a will turn off the network<br />
support when new instances of MSDE 2000 are installed. If you<br />
disable the network support when installing an instance of MSDE<br />
2000 SP3a, you can later reconfigure the instance to enable the<br />
support. For more information about disabling and restoring<br />
network access, see Microsoft <strong>Knowledge</strong> <strong>Base</strong> article 814130. If<br />
no application running on another computer will connect to your<br />
instance of MSDE 2000, the instance has no need for network<br />
support and it is prudent to turn off a resource that is not being<br />
used.<br />
Set an upgrade password When you select this option and enable the text field, you will be<br />
able to specify the password for the logon that is used when you<br />
upgrade Desktop Engine by using SQL Server Authentication.<br />
Allow installation to<br />
proceed with a blank sa<br />
password<br />
If you select this option, you can perform an installation with a blank<br />
sa password. Regardless of whether an instance of Desktop Engine<br />
is using Microsoft Windows or Mixed Mode authentication, the<br />
installation cannot continue if a blank password is detected for the<br />
sa logon. A warning message appears if a blank password is<br />
detected. If you have a blank password for the sa logon, before you<br />
continue you must change the password by using the sp_password<br />
stored option. See the Set an sa password option below.<br />
<strong>InstallShield</strong> <strong>2012</strong> <strong>Express</strong> <strong>Edition</strong> <strong>User</strong> <strong>Guide</strong> ISE-1800-UG01 465
Chapter 23: Wizard Reference<br />
MSDE 2000 Object for NT Platforms<br />
Table 23-27: Service Pack 3 Panel Settings (cont.)<br />
Setting Description<br />
Set an sa password Selecting this option allows you to specify the sa password. You<br />
can use this option for new installations. Unlike other properties,<br />
this property is hidden and the value is not written to the log file.<br />
• If you specify both the Set an sa password and Allow installation to proceed with a blank sa password, setting an sa<br />
password takes precedence and the blank sa password is ignored.<br />
• If you are using an .ini file during setup, avoid storing credentials in the .ini file.<br />
Setup Options Panel<br />
The Setup Options panel allows you to specify installation and uninstallation settings for the MSDE<br />
2000 object.<br />
Table 23-28: Setup Options Panel Settings<br />
Setting Description<br />
Disable uninstall of MSDE<br />
from Add/Remove<br />
Programs<br />
Uninstall MSDE 2000<br />
during this application’s<br />
uninstall<br />
Disable Remove button of<br />
this application in Add/<br />
Remove Programs<br />
(Recommended)<br />
Select this check box to prevent the end user from uninstalling the<br />
MSDE 2000 object from Add/Remove Programs in Control Panel.<br />
An entry for MSDE 2000 will appear in Add/Remove Programs but<br />
the Remove button will be disabled if this check box is selected. If<br />
this check box is cleared, the end user will be able to uninstall<br />
MSDE 2000 even though your application might still need it.<br />
Select this check box if the MSDE 2000 object should be<br />
uninstalled when your program is uninstalled. This uninstallation of<br />
MSDE will take place only if your application installed MSDE 2000.<br />
That is, if the target machine already had an instance of MSDE that<br />
your program requires, uninstalling your program will not uninstall<br />
this previously installed instance.<br />
If you do not select this check box but you do select the Uninstall<br />
MSDE 2000 during this application’s uninstall check box, it is quite<br />
possible that MSDE 2000 will not be uninstalled when your<br />
application is uninstalled. This is because on Windows XP and<br />
Windows 2000 machines, by default, each application has a<br />
Change and Remove button in Add/Remove Programs. Clicking the<br />
Remove button performs a silent uninstall of your application.<br />
MSDE 2000 cannot be installed or uninstalled when your installation<br />
is run silently. This is due to a limitation in the Windows Installer and<br />
the MSDE 2000 installation itself. Setting this property will<br />
accomplish the same result as selecting the Disable Remove<br />
Button option in the General Information view. This option is<br />
provided here for your convenience and to stress its importance<br />
with regard to MSDE 2000.<br />
466 ISE-1800-UG01 <strong>InstallShield</strong> <strong>2012</strong> <strong>Express</strong> <strong>Edition</strong> <strong>User</strong> <strong>Guide</strong>
Table 23-28: Setup Options Panel Settings (cont.)<br />
Setting Description<br />
Suppress the MSDE 2000<br />
reboot (if one is required)<br />
Summary Panel<br />
Chapter 23: Wizard Reference<br />
Palm OS Wizard<br />
The Summary panel lists the selections that you made in the previous MSDE 2000 Object Wizard<br />
panels.<br />
Click Finish to exit the wizard and commit the changes to your setup project. If you need to change any<br />
of your selections, click Back until you arrive at the appropriate panel.<br />
Removing the MSDE 2000 Object<br />
To remove the MSDE 2000 object from your installation project, run the MSDE 2000 Object Wizard<br />
again and deselect all options. You must also deselect the MSDE 2000 option in the Redistributables<br />
view.<br />
Palm OS Wizard<br />
Use the Palm OS Wizard to create and configure an installation package for Palm OS devices. The<br />
application files can be deployed via HotSync to the Palm OS device. You can target either the device’s<br />
memory or a storage card.<br />
Before you can use the Palm OS Wizard, you must create a new installation project and add the Palm<br />
application files to it.<br />
Task To open the Palm OS Wizard:<br />
1. In the View List under Application Data, click Mobile Devices.<br />
2. Right-click the Mobile Device Installations explorer and click New Palm OS.<br />
The Palm OS Wizard opens.<br />
When you add an installation for a Palm OS device to your project, <strong>InstallShield</strong> automatically adds it to<br />
all of the features that you selected to associate with the Palm OS application.<br />
The following panels are associated with the Palm OS Wizard:<br />
• Welcome<br />
• Palm Application Files<br />
• Features<br />
MSDE 2000 requires a reboot on some operating systems. By<br />
default, if a reboot is required, it will be done once your<br />
application’s installation is complete. If you would like to suppress<br />
this reboot, select this check box. If you want to always reboot the<br />
machine after the installation completes, add a custom action that<br />
sets ISSCHEDULEREBOOT to 1.<br />
<strong>InstallShield</strong> <strong>2012</strong> <strong>Express</strong> <strong>Edition</strong> <strong>User</strong> <strong>Guide</strong> ISE-1800-UG01 467
Chapter 23: Wizard Reference<br />
Palm OS Wizard<br />
• Summary<br />
Welcome Panel<br />
This panel welcomes you to the Palm OS Wizard and briefly describes the wizard’s function. Click Next<br />
to begin using the wizard.<br />
Palm Application Files Panel<br />
The Palm Application Files panel is where you add your application files to your Palm OS installation.<br />
The files you add must already exist in your main installation. You must add at least one file in order to<br />
continue with the wizard.<br />
Adding Palm Application Files<br />
Task To add a file:<br />
1. Click Add or right-click anywhere in the Files box and select Add. The Browse for Shortcut<br />
Target dialog box opens.<br />
2. Browse to the file that you want to add and click Open. The Destination dialog box opens.<br />
3. Select the Handheld option or the Storage Card option, depending on the target location.<br />
4. Click OK.<br />
Modifying the Destination of a Palm Application File<br />
Task To modify the destination of one of the files:<br />
1. In the Files box, select the file whose destination you would like to change.<br />
2. Click Properties. The Destination dialog box opens.<br />
3. Select the Handheld option or the Storage Card option.<br />
4. Click OK.<br />
Removing a Palm Application File<br />
Task To remove a file:<br />
1. In the Files box, select the file that you would like to remove.<br />
2. Click Remove.<br />
468 ISE-1800-UG01 <strong>InstallShield</strong> <strong>2012</strong> <strong>Express</strong> <strong>Edition</strong> <strong>User</strong> <strong>Guide</strong>
Features Panel<br />
Chapter 23: Wizard Reference<br />
Static Scanning Wizard<br />
In the Features panel, select the feature or features to which your Palm OS installation belongs.<br />
Summary Panel<br />
In the Summary panel, you can review the settings for your Palm OS installation before you add it to<br />
your project. If you need to change any of the settings, click Back until you reach the appropriate panel,<br />
and then make the necessary changes.<br />
When you are done, click Finish. Your Palm OS installation is added to all of the features that you<br />
selected to associate with the Palm OS application in the Features panel.<br />
Static Scanning Wizard<br />
The Static Scanning Wizard enables you to scan the files that are in your project for potential<br />
dependencies that they may require. This wizard scans all .exe, .dll, .ocx, .sys, .com, .drv, .scr, and .cpl<br />
files in your project and lets you add any detected dependencies to your installation.<br />
The new files that added to your project are added to the same feature as the file that depends on them,<br />
thereby ensuring they get installed when needed.<br />
Task To launch the Static Scanning Wizard:<br />
1. In the View List under Specify Application Data, click Dependencies.<br />
2. Click the Perform Static Scanning button.<br />
The following panels are associated with the Static Scanning Wizard:<br />
• Welcome<br />
• Filter Files<br />
• Scanning Progress<br />
• File Selection<br />
• Scan Results<br />
• Completing the Static Scanning Wizard<br />
Welcome Panel<br />
The Static Scanning Wizard enables you to scan the files that are in your project for potential<br />
dependencies that they may require. This wizard scans all .exe, .dll, .ocx, .sys, .com, .drv, .scr, and .cpl<br />
files in your project and lets you add any detected dependencies to your installation.<br />
Click the Next button to begin scanning your project’s files for dependencies.<br />
<strong>InstallShield</strong> <strong>2012</strong> <strong>Express</strong> <strong>Edition</strong> <strong>User</strong> <strong>Guide</strong> ISE-1800-UG01 469
Chapter 23: Wizard Reference<br />
Static Scanning Wizard<br />
Filter Files Panel<br />
The Static Scanning Wizard may list as dependencies certain files that you do not want added to your<br />
installation. For example, common system files that are already present on target machines usually do<br />
not need to be reinstalled. To avoid having these files added to your installation when you run the<br />
scanner, select the Filter files check box on the Filter Files panel.<br />
To learn how to customize the list of files that are excluded from scans, see Filtering Files in Dependency<br />
Scanners.<br />
Scanning Progress Panel<br />
The Scanning Progress panel is displayed when the Static Scanning Wizard is scanning all .exe, .dll, .ocx,<br />
.sys, .com, .drv, scr, and .cpl files in your project for dependencies. No files are added until you have<br />
confirmed the findings of the scan.<br />
File Selection Panel<br />
The File Selection panel displays a list of possible files and merge modules that you may need to add to<br />
your project. Use this panel to select the ones that you want to include in your installation. For more<br />
information, see Reviewing Dependency Scanner Results.<br />
Table 23-29: File Selection Panel Settings<br />
Setting Description<br />
File Indicate which files you want added to your installation by selecting the appropriate<br />
check boxes. The meaning of each type of icon is as follows:<br />
• : This icon indicates that the file is a system or driver file. This type of file is<br />
normally not redistributed as part of an installation, and it can potentially cause<br />
destination machines to become inoperable. Ensure these files are necessary<br />
before including them.<br />
• : This icon indicates a non-system file. Select the check box to the left of the<br />
icon to include the file in your installation.<br />
• : This icon indicates a merge module. Select the check box to the left of the<br />
icon to add the specified merge module to your project.<br />
• : This is the icon for a .NET assembly in your installation project.<br />
• : This icon identifies a file that the Static Scanner has detected but that is<br />
already in the project.<br />
Deselect All If you want to clear all of the check boxes, click this button. You can then manually<br />
select each check box that corresponds with a file or merge module that you would<br />
like to add to your project.<br />
Select All If you want to select all of the check boxes, click this button. You can then manually<br />
clear each check box that corresponds with a file or merge module that you do not<br />
want to add to your project.<br />
470 ISE-1800-UG01 <strong>InstallShield</strong> <strong>2012</strong> <strong>Express</strong> <strong>Edition</strong> <strong>User</strong> <strong>Guide</strong>
Scan Results Panel<br />
Chapter 23: Wizard Reference<br />
System Search Wizard<br />
The Scan Results panel shows the dependencies that the wizard identified and that you selected to be<br />
added to your project.<br />
To add these dependencies to your project, click the Next button. To exit the wizard without adding the<br />
dependencies, click the Cancel button. To review the list of potential dependencies again and add or<br />
remove any of them, click the Back button.<br />
Completing the Static Scanning Wizard Panel<br />
When the Static Scanning Wizard shows the Completing the Static Scanning Wizard panel, the wizard<br />
has added the selected dependencies to your project.<br />
Click Finish to close the wizard and return to <strong>InstallShield</strong>.<br />
System Search Wizard<br />
The Requirements view in <strong>InstallShield</strong> enables you to specify target system requirements in your<br />
installation project. When you specify system software requirements, you must run through the System<br />
Search Wizard. The System Search Wizard provides the Windows Installer capability to search for a<br />
particular file, folder, Registry Key or .ini value on a target system prior to installation.<br />
Task To launch the System Search Wizard:<br />
1. Open the Requirements view.<br />
2. In the explorer, right-click an item and click Create New Launch Condition (System Search<br />
Wizard).<br />
The System Search Wizard consists of the following panels:<br />
• Welcome<br />
• What do you want to find?<br />
• How do you want to look for it?<br />
• What do you want to do with the value?<br />
Welcome Panel<br />
The Welcome panel is the first panel displayed in the System Search Wizard, which allows you to add or<br />
modify a system search in your setup project. Click Next to add or modify a system search.<br />
<strong>InstallShield</strong> <strong>2012</strong> <strong>Express</strong> <strong>Edition</strong> <strong>User</strong> <strong>Guide</strong> ISE-1800-UG01 471
Chapter 23: Wizard Reference<br />
System Search Wizard<br />
What do you want to find? Panel<br />
Task In this panel, specify the item you want to search for on the target system and the location of that item. To do<br />
so:<br />
1. Choose the appropriate item/search method combination in the dialog. This indicates what type of<br />
item you are searching for and where to conduct that search on the target system.<br />
2. Click Next to continue.<br />
How do you want to look for it? Panel (Defining Your System<br />
Search Method)<br />
Provide information to customize your search in this wizard panel. The information you provide in this<br />
panel will vary depending on your search methodology.<br />
How do you want to look for it?<br />
In this panel, you need to provide the following information:<br />
Table 23-30: How do you want to look for it? Panel Settings<br />
Setting Description<br />
File Name Enter the full name and extension of the file or application you want to locate.<br />
Click Next to continue to the next panel.<br />
Note: Once you have entered a file name, the Details button is enabled. To modify your<br />
search to include any particular version, date, size or language, click Details to display<br />
the File Details dialog box.<br />
Look In The information in this field references where your setup will look for items on the target<br />
system.<br />
Number of subfolder<br />
levels to search<br />
Specify the number of subdirectory levels to search for the file on the target system.<br />
472 ISE-1800-UG01 <strong>InstallShield</strong> <strong>2012</strong> <strong>Express</strong> <strong>Edition</strong> <strong>User</strong> <strong>Guide</strong>
How do you want to look for it?<br />
In this panel, you need to provide information for the following fields:<br />
Table 23-31: How do you want to look for it? Panel Settings<br />
Setting Description<br />
Click Next to continue to the next panel.<br />
How do you want to look for it?<br />
In this panel, you need to provide the following information:<br />
Click Next to continue to the next panel.<br />
Chapter 23: Wizard Reference<br />
System Search Wizard<br />
File Name Enter the full name and extension of the file or application you want to locate.<br />
Note: Once you have enter a file name, the Details button next to that field is enabled. If<br />
you want to modify your search to include any particular version, date, size or language,<br />
click the Details button to enhance your search.<br />
Look In In this section, you can either specify a full path or choose a path found in a previous<br />
search. When specifying a full path, the browse button next to the edit field is enabled.<br />
Clicking the browse button will bring up the "Browse for Directory" dialog in which you<br />
can select an existing directory or create a new one. When specifying a path from a<br />
previous search, make a selection from the drop-down list.<br />
Number of subfolder<br />
levels to search<br />
Table 23-32: How do you want to look for it? Panel Settings<br />
Setting Description<br />
In this field, specify the number of subdirectory levels to search for the file on the target<br />
system.<br />
Folder Name Enter the full name and extension of the folder you want to locate.<br />
Look In The information in this field references where your setup will look for items on the target<br />
system.<br />
Number of subfolder<br />
levels to search<br />
In this field, specify the number of subdirectory levels to search for the file on the target<br />
system.<br />
<strong>InstallShield</strong> <strong>2012</strong> <strong>Express</strong> <strong>Edition</strong> <strong>User</strong> <strong>Guide</strong> ISE-1800-UG01 473
Chapter 23: Wizard Reference<br />
System Search Wizard<br />
How do you want to look for it?<br />
In this panel, you need to provide information for the following fields:<br />
Table 23-33: How do you want to look for it? Panel Settings<br />
Setting Description<br />
Folder Name Enter the full name and extension of the folder you want to locate.<br />
Look In In this section, you can either specify a full path or choose a path found in a previous<br />
search. When specifying a full path, the browse button next to the edit field is enabled.<br />
Clicking the browse button launches the "Browse for Directory" dialog, in which you can<br />
select an existing directory or create a new one. When specifying a path from a previous<br />
search, select from the drop-down list.<br />
Number of subfolder<br />
levels to search<br />
Click Next to continue to the next panel.<br />
How do you want to look for it?<br />
In this panel, you need to provide the following information:<br />
Table 23-34: How do you want to look for it? Panel Settings<br />
Setting Description<br />
Click Next to continue to the next panel.<br />
Specify the number of subdirectory levels to search for the file on the target system.<br />
File Name Enter the full name and extension of the file or application you want to locate.<br />
Note: Once you have entered a file name, the Details button is enabled. To modify your<br />
search to include any particular version, date, size or language, click Details to display<br />
the File Details dialog box.<br />
Look In The information in this field references where your setup will look for items on the target<br />
system.<br />
Number of subfolder<br />
levels to search<br />
Specify the number of subdirectory levels to search for the file on the target system.<br />
474 ISE-1800-UG01 <strong>InstallShield</strong> <strong>2012</strong> <strong>Express</strong> <strong>Edition</strong> <strong>User</strong> <strong>Guide</strong>
How do you want to look for it?<br />
In this panel, you need to provide information for the following fields:<br />
Table 23-35: How do you want to look for it? Panel Settings<br />
Setting Description<br />
Click Next to continue to the next panel.<br />
How do you want to look for it?<br />
The following settings are available on this panel:<br />
Chapter 23: Wizard Reference<br />
System Search Wizard<br />
File Name Enter the full name and extension of the file or application you want to locate.<br />
Note: Once you have enter a file name, the Details button next to that field is enabled. If<br />
you want to modify your search to include any particular version, date, size or language,<br />
click the Details button to enhance your search.<br />
Look In In this section, you can either specify a full path or choose a path found in a previous<br />
search. When specifying a full path, the browse button next to the edit field is enabled.<br />
Clicking the browse button will bring up the "Browse for Directory" dialog in which you<br />
can select an existing directory or create a new one. When specifying a path from a<br />
previous search, make a selection from the drop-down list.<br />
Number of subfolder<br />
levels to search<br />
Table 23-36: How do you want to look for it? Panel Settings<br />
Setting Description<br />
In this field, specify the number of subdirectory levels to search for the file on the target<br />
system.<br />
Registry Root Choose the appropriate registry root on the target system to locate the search item. For<br />
example, the registry key for Adobe Acrobat on a system would be similar to the<br />
following: HKEY_LOCAL_MACHINE\SOFTWARE\Adobe\Acrobat. In this case, you would<br />
select HKEY_LOCAL_MACHINE in the Registry Root list.<br />
Registry Key Enter the exact registry key that is associated with the item that you are locating. To<br />
locate HKEY_LOCAL_MACHINE\SOFTWARE\Adobe\Acrobat on the target system, you<br />
would type SOFTWARE\Adobe\Acrobat in this setting.<br />
Tip: Ensure that the syntax is correct by copying the correct key name from the<br />
Windows Registry Editor.<br />
<strong>InstallShield</strong> <strong>2012</strong> <strong>Express</strong> <strong>Edition</strong> <strong>User</strong> <strong>Guide</strong> ISE-1800-UG01 475
Chapter 23: Wizard Reference<br />
Visual Basic Wizard<br />
Table 23-36: How do you want to look for it? Panel Settings (cont.)<br />
Setting Description<br />
Registry Value (Optional) To search for a specific registry value, enter the registry value exactly as it appears in<br />
the Windows Registry Editor.<br />
How do you want to look for it?<br />
Specify the following information in this panel:<br />
Table 23-37: How do you want to look for it? Panel Settings<br />
Setting Description<br />
What do you want to do with the value? Panel<br />
In this panel, you can determine whether or not you want an installation to proceed if the search<br />
condition is not found. You also have the option to enter the text you want to display when the<br />
installation is halted as a result of the search condition not being met.<br />
Click Finish when you are done making your selections. Click Back to edit previous settings.<br />
Visual Basic Wizard<br />
Note: If this setting is blank, the system search looks for the registry key’s default value.<br />
INI File Name Specify the INI file name as it should appear on the target system.<br />
INI Section Name Obtain this information from the INI file. If you need to add a section to an INI file, see<br />
Specifying a Section in an .ini File.<br />
INI Key Name Enter the INI file key that can be found within the section.<br />
Read entire line checkbox This option will search for data in the field column of an .ini file’s IniLocator table if it is<br />
null or 0.<br />
The Visual Basic Wizard lets you import Visual Basic projects into your <strong>InstallShield</strong> project. The wizard<br />
scans your project to determine potential file dependencies and displays the results of the scan, listing<br />
the detected files that can be added to your project. You then have the option of adding that Visual Basic<br />
project and its dependencies to your project.<br />
Note: You cannot import Visual Basic projects if Visual Basic is not installed on your system. If you do not have Visual<br />
Basic installed, exit the wizard and run the Visual Basic setup. After you have installed Visual Basic on your system, you<br />
can reopen the wizard and import your Visual Basic project into your project.<br />
476 ISE-1800-UG01 <strong>InstallShield</strong> <strong>2012</strong> <strong>Express</strong> <strong>Edition</strong> <strong>User</strong> <strong>Guide</strong>
Task To launch the Visual Basic Wizard, do one of the following:<br />
• If you have a project open in <strong>InstallShield</strong>, do one of the following:<br />
• On the Project menu, click Visual Basic 6.0 Wizard.<br />
Chapter 23: Wizard Reference<br />
Visual Basic Wizard<br />
• In the View List under Specify Application Data, click Dependencies. Then click Import<br />
Visual Basic Project.<br />
• If you do not have a project open in <strong>InstallShield</strong>:<br />
Welcome Panel<br />
• On the File menu, click New. The New Project dialog box opens. Select the Visual Basic 6.0<br />
Wizard project type.<br />
The Visual Basic Wizard lets you import Visual Basic projects into your <strong>InstallShield</strong> project. The wizard<br />
scans your project to determine potential file dependencies and displays the results of the scan, listing<br />
the detected files that can be added to your project. You then have the option of adding that Visual Basic<br />
project and its dependencies to your project.<br />
Click Next to begin using the wizard.<br />
Specify Visual Basic Project File Panel<br />
The Specify Visual Basic Project File panel enables you to specify the Visual Basic project (.vbp or .vbg)<br />
that you would like to import into your project.<br />
Table 23-38: Specify Visual Basic Project File Panel Settings<br />
Setting Description<br />
Visual Basic 6.0 Project The wizard offers several ways to specify the project that you want to import:<br />
Rebuild project before<br />
scanning<br />
• Select a recently used project from the list. This list shows recently used Visual<br />
Basic projects—not necessarily the projects recently used by the Visual Basic<br />
Wizard.<br />
• Enter the fully qualified path to the project that you want to import.<br />
• Click the Browse button and navigate to the project.<br />
If you want to rebuild your project before the wizard scans it for dependencies, select<br />
this check box. It is a good practice to rebuild the project just in case you have made<br />
changes since the last time that you rebuilt it.<br />
Filter files The Visual Basic Wizard may list as dependencies certain files that you do not want<br />
added to your installation. For example, common system files that are already present<br />
on target machines usually do not need to be reinstalled. To avoid having these files<br />
added to your project when you run the scanner, select the Filter files check box.<br />
To learn how to customize the list of files that are excluded from scans, see Filtering<br />
Files in Dependency Scanners.<br />
<strong>InstallShield</strong> <strong>2012</strong> <strong>Express</strong> <strong>Edition</strong> <strong>User</strong> <strong>Guide</strong> ISE-1800-UG01 477
Chapter 23: Wizard Reference<br />
Visual Basic Wizard<br />
Table 23-38: Specify Visual Basic Project File Panel Settings (cont.)<br />
Setting Description<br />
Add files from Microsoft’s<br />
Package and Deployment<br />
Wizard<br />
Note: The Visual Basic Wizard does not offer the option to compare the files detected by the scan to only the files in<br />
selected installation features.<br />
Location of Visual Basic Panel<br />
If the Visual Basic Wizard cannot detect Visual Basic on your system—but it is installed—you can use the<br />
Location of Visual Basic panel to manually locate the Visual Basic executable file.<br />
Table 23-39: Location of Visual Basic Panel Settings<br />
Setting Description<br />
Note: You cannot import Visual Basic projects if Visual Basic is not installed on your system. If you do not have Visual<br />
Basic installed, exit the wizard and run the Visual Basic setup. After installed Visual Basic on your system, you can reopen<br />
the wizard and import your Visual Basic project into your setup project.<br />
Scanning Progress Panel<br />
The Scanning Progress panel displays the progress of the Visual Basic Wizard. When the wizard has<br />
completed the scan, click Next to view the results of the scan.<br />
Scanned Dependencies Panel<br />
To add files from a specified .dep file, select this check box. Then enter the fully<br />
qualified path to the .dep file, or use the Browse button to navigate to the .dep file.<br />
Visual Basic executable Enter the full path to the Visual Basic executable file, or click the Browse button<br />
to navigate to the file.<br />
The Scanned Dependencies panel displays a list of possible files and merge modules that you may need<br />
to add to your project. Use this panel to select the ones that you want to include in your installation. For<br />
more information, see Reviewing Dependency Scanner Results.<br />
Table 23-40: Scanned Dependencies Panel Settings<br />
Setting Description<br />
File Indicate which files and merge modules you want to add to your project by selecting<br />
the appropriate check boxes.<br />
478 ISE-1800-UG01 <strong>InstallShield</strong> <strong>2012</strong> <strong>Express</strong> <strong>Edition</strong> <strong>User</strong> <strong>Guide</strong>
Table 23-40: Scanned Dependencies Panel Settings (cont.)<br />
Setting Description<br />
Scan Results Panel<br />
Chapter 23: Wizard Reference<br />
Visual Studio .NET Wizard for Visual Basic .NET, Visual C++ .NET, and C# .NET<br />
Deselect All If you want to clear all of the check boxes, click this button. You can then manually<br />
select each check box that corresponds with a file or merge module that you would<br />
like to add to your project.<br />
Select All If you want to select all of the check boxes, click this button. You can then manually<br />
clear each check box that corresponds with a file or merge module that you do not<br />
want to add to your project.<br />
The Scan Results panel shows the dependencies that the wizard identified and that you selected to be<br />
added to your project. It also lists any components that will be created.<br />
To add these dependencies to your project, click the Next button. To exit the wizard without adding the<br />
dependencies, click the Cancel button. To review the list of potential dependencies again and add or<br />
remove any of them, click the Back button.<br />
Completing the Visual Basic Wizard Panel<br />
The Completing the Visual Basic Wizard panel confirms that your Visual Basic project was successfully<br />
added to your <strong>InstallShield</strong> project.<br />
Click Finish to close the wizard and return to <strong>InstallShield</strong>.<br />
Visual Studio .NET Wizard for Visual Basic .NET,<br />
Visual C++ .NET, and C# .NET<br />
The Visual Studio .NET Wizard creates a new <strong>InstallShield</strong> installation project and adds it to a Microsoft<br />
Visual Studio .NET solution.<br />
Note: The Visual Studio .NET Wizard is available only if Microsoft Visual Studio .NET is installed on your system.<br />
When you are creating the <strong>InstallShield</strong> installation project, the Visual Studio .NET Wizard does the<br />
following:<br />
• Creates a new <strong>InstallShield</strong> project (with the file name specified on the New Project dialog box) and<br />
adds it to the solution (.sln file).<br />
• Adds all dependencies to your project at build time if you have the Scan at Build option set to<br />
Dependencies and Properties (on the .NET tab of the Options dialog box).<br />
• Adds the primary outputs from every project in the solution to the <strong>InstallShield</strong> project.<br />
• Updates the release settings to deploy the appropriate version of the .NET Framework via download.<br />
To launch the wizard, click the appropriate icon in the New Project dialog box.<br />
<strong>InstallShield</strong> <strong>2012</strong> <strong>Express</strong> <strong>Edition</strong> <strong>User</strong> <strong>Guide</strong> ISE-1800-UG01 479
Chapter 23: Wizard Reference<br />
Visual Studio Deployment Project Import Wizard<br />
Welcome Panel<br />
The Visual Studio .NET Wizard allows you to add an <strong>InstallShield</strong> installation project to a Microsoft<br />
Visual Studio .NET solution.<br />
The Visual Studio .NET Wizard is available only if Microsoft Visual Studio .NET is installed on your<br />
system.<br />
Click Next to select a solution.<br />
Solution Panel<br />
In the Solution panel, type the path or browse to the Visual Studio .NET solution to which you want to<br />
add the <strong>InstallShield</strong> installation project.<br />
Click Finish to create a new <strong>InstallShield</strong> project and add it to the selected solution.<br />
Visual Studio Deployment Project Import Wizard<br />
The Visual Studio Deployment Project Import Wizard enables you to import a Visual Studio setup or<br />
merge module project (.vdproj) into an <strong>InstallShield</strong> project (.ise). You can reuse this wizard if you want<br />
to import multiple Visual Studio projects into your <strong>InstallShield</strong> project.<br />
Important: If the Visual Studio setup or merge module project that you want to import into an <strong>InstallShield</strong> project<br />
contains one or more project outputs, the <strong>InstallShield</strong> project must be in the same Visual Studio solution that contains the<br />
Visual Studio setup or merge module project and all of its project dependencies.<br />
Task To launch the Visual Studio Deployment Project Import Wizard, do one of the following:<br />
• If you are using <strong>InstallShield</strong> by itself (without integration with Visual Studio): On the Project<br />
menu, click Visual Studio Deployment Project Import Wizard.<br />
• If you are using <strong>InstallShield</strong> from within Visual Studio: On <strong>InstallShield</strong> toolbar, click the Visual<br />
Studio Deployment Project Import Wizard button.<br />
This wizard consists of the following panels:<br />
• Welcome<br />
• Project File<br />
• Options<br />
• Summary<br />
480 ISE-1800-UG01 <strong>InstallShield</strong> <strong>2012</strong> <strong>Express</strong> <strong>Edition</strong> <strong>User</strong> <strong>Guide</strong>
Welcome Panel<br />
Chapter 23: Wizard Reference<br />
Visual Studio Deployment Project Import Wizard<br />
The Visual Studio Deployment Project Import Wizard enables you to import a Visual Studio setup or<br />
merge module project (.vdproj) into an <strong>InstallShield</strong> project (.ise). You can reuse this wizard if you want<br />
to import multiple Visual Studio projects into your <strong>InstallShield</strong> project.<br />
Important: If the Visual Studio setup or merge module project that you want to import into an <strong>InstallShield</strong> project<br />
contains one or more project outputs, the <strong>InstallShield</strong> project must be in the same Visual Studio solution that contains the<br />
Visual Studio setup or merge module project and all of its project dependencies.<br />
Click Next to begin using the wizard.<br />
Project File Panel<br />
The Project File panel is where you specify the Visual Studio project (.vdproj) that you want to import.<br />
The project can be a setup project or a merge module project.<br />
Options Panel<br />
The Visual Studio Deployment Project Import Wizard imports the project outputs, files, registry keys,<br />
file extensions, custom actions, target system searches, and prerequisites from your Visual Studio<br />
project into your <strong>InstallShield</strong> project. The Options panel is where you select which, if any, properties<br />
you also want <strong>InstallShield</strong> to import from the Visual Studio project into your <strong>InstallShield</strong> project.<br />
Note: If you select the check box for an option, <strong>InstallShield</strong> overwrites the existing value in your <strong>InstallShield</strong> project with<br />
the value that is configured in the Visual Studio project. For example, if you select the Product Name check box,<br />
<strong>InstallShield</strong> overwrites the value of the Product Name setting of your <strong>InstallShield</strong> project with the value that is set in the<br />
Visual Studio project.<br />
Table 23-41: Available Options for Importing<br />
Option Description<br />
Product Name If you want your <strong>InstallShield</strong> project to use the ProductName property that is<br />
configured in the Visual Studio project that you are importing, select this check<br />
box.<br />
The product name is configured in the General Information view of <strong>InstallShield</strong>.<br />
Project: This option does not apply to merge module projects.<br />
<strong>InstallShield</strong> <strong>2012</strong> <strong>Express</strong> <strong>Edition</strong> <strong>User</strong> <strong>Guide</strong> ISE-1800-UG01 481
Chapter 23: Wizard Reference<br />
Visual Studio Deployment Project Import Wizard<br />
Table 23-41: Available Options for Importing (cont.)<br />
Option Description<br />
Product Version If you want your <strong>InstallShield</strong> project to use the value of the ProductVersion<br />
property that is configured in the Visual Studio project that you are importing,<br />
select this check box.<br />
The product version is configured in the General Information view of<br />
<strong>InstallShield</strong>.<br />
INSTALLDIR If you want your <strong>InstallShield</strong> project to use the value of the DefaultLocation<br />
property that is configured for the application folder in the Visual Studio project<br />
that you are importing, select this check box.<br />
If you select this check box, <strong>InstallShield</strong> updates the value of the INSTALLDIR<br />
setting in the General Information view with the path that is configured in the<br />
Visual Studio project.<br />
Note: Visual Studio lets you specify a directory path that contains multiple<br />
formatted properties, such as<br />
[ProgramFilesFolder][Manufacturer]\[ProductName], for the application folder.<br />
Visual Studio projects use a directory custom action to resolve the path at run<br />
time. However, <strong>InstallShield</strong> does not support this type of directory path.<br />
Therefore, <strong>InstallShield</strong> resolves the path during the conversion process and<br />
uses the INSTALLDIR property for the path.<br />
<strong>Edition</strong>: The Premier and Professional editions have 64-bit support, but the<br />
<strong>Express</strong> edition does not.<br />
If the DefaultLocation property in your Visual Studio project uses a 64-bit<br />
location such as [ProgramFiles64Folder], and if you select the INSTALLDIR<br />
check box on this panel of the Visual Studio Deployment Project Import Wizard,<br />
<strong>InstallShield</strong> <strong>Express</strong> <strong>Edition</strong> uses the 32-bit equivalent of the folder (for<br />
example, [ProgramFilesFolder]). The Premier and Professional editions use<br />
the 64-bit location.<br />
482 ISE-1800-UG01 <strong>InstallShield</strong> <strong>2012</strong> <strong>Express</strong> <strong>Edition</strong> <strong>User</strong> <strong>Guide</strong>
Table 23-41: Available Options for Importing (cont.)<br />
Option Description<br />
Add or Remove Programs<br />
Properties<br />
Summary Information Stream<br />
Properties<br />
Chapter 23: Wizard Reference<br />
Visual Studio Deployment Project Import Wizard<br />
If you want your <strong>InstallShield</strong> project to use the Add or Remove Program<br />
properties (AddRemoveProgramsIcon, Manufacturer, Description,<br />
ManufacturerUrl, Author, SupportUrl, and SupportPhone) that are configured in<br />
the Visual Studio project that you are importing, select this check box.<br />
If you select this check box, <strong>InstallShield</strong> updates the values of the following<br />
settings in the General Information view with the values that are configured in<br />
the Visual Studio project:<br />
• Display Icon (In the Visual Studio project, this is the<br />
AddRemoveProgramsIcon property.)<br />
• Publisher (In the Visual Studio project, this is the Manufacturer property.)<br />
• Add or Remove Programs Comments (In the Visual Studio project, this is<br />
the Description property.)<br />
• Publisher/Product URL (In the Visual Studio project, this is the<br />
ManufacturerUrl property.)<br />
• Support Contact (In the Visual Studio project, this is the Author property.)<br />
• Support URL<br />
• Support Phone Number<br />
Project: This option does not apply to merge module projects.<br />
If you want your <strong>InstallShield</strong> project to use the Summary Information Stream<br />
properties (Title, Subject, Keywords, and TargetPlatform) that are configured in<br />
the Visual Studio project that you are importing, select this check box.<br />
If you select this check box, <strong>InstallShield</strong> updates the values of the following<br />
settings in the General Information view with the values that are configured in<br />
the Visual Studio project:<br />
• Title<br />
• Subject<br />
• Keywords<br />
• Processor type in the Template Summary setting (In the Visual Studio<br />
project, this is the TargetPlatform property.)<br />
<strong>Edition</strong>: Support for importing the TargetPlatform value is available in the<br />
Premier and Professional editions of <strong>InstallShield</strong>.<br />
Project: This option does not apply to merge module projects.<br />
<strong>InstallShield</strong> <strong>2012</strong> <strong>Express</strong> <strong>Edition</strong> <strong>User</strong> <strong>Guide</strong> ISE-1800-UG01 483
Chapter 23: Wizard Reference<br />
Visual Studio Deployment Project Import Wizard<br />
Table 23-41: Available Options for Importing (cont.)<br />
Option Description<br />
Product Code If you want your <strong>InstallShield</strong> project to use the value of the ProductCode<br />
property that is configured in the Visual Studio project that you are importing,<br />
select this check box.<br />
The product code is configured in the General Information view of <strong>InstallShield</strong>.<br />
Project: This option does not apply to merge module projects.<br />
Upgrade Code If you want your <strong>InstallShield</strong> project to use the value of the UpgradeCode<br />
property that is configured in the Visual Studio project that you are importing,<br />
select this check box.<br />
The upgrade code is configured in the General Information view of <strong>InstallShield</strong>.<br />
Project: This option does not apply to merge module projects.<br />
All <strong>User</strong>s If you want your <strong>InstallShield</strong> project to use the value of the InstallAll<strong>User</strong>s<br />
property that is configured in the Visual Studio project that you are importing,<br />
select this check box.<br />
If you select this check box, <strong>InstallShield</strong> updates the value of the ALLUSERS<br />
setting in the General Information view based on the value that is set in the<br />
InstallAll<strong>User</strong>s property in the Visual Studio project.<br />
Project: This option does not apply to merge module projects.<br />
Project Language If you want your <strong>InstallShield</strong> project to use the language that is selected in the<br />
Localization property of the Visual Studio project that you are importing, select<br />
this check box.<br />
The language is configured in the Setup Language setting of the General<br />
Information view of <strong>InstallShield</strong>.<br />
Note that if you select this check box, and if the language of your Visual Studio<br />
project does not match the language in your <strong>InstallShield</strong> project, <strong>InstallShield</strong><br />
replaces the existing string entry values in your project with default string entry<br />
values for the language of your Visual Studio project. For example, if you select<br />
this check box, if the language of your <strong>InstallShield</strong> project is Spanish, and if<br />
the language of your Visual Studio project is German, <strong>InstallShield</strong> replaces the<br />
Spanish run-time strings in your project with the default German translations.<br />
Thus, if you edit a string entry value by revising a setting such as the Publisher<br />
setting in the General Information view, and then you specify to import the<br />
language of a Visual Studio project, <strong>InstallShield</strong> overwrites the value of the<br />
Publisher setting—as well as values for other settings—with the default<br />
German string entry values.<br />
Project: This option does not apply to merge module projects.<br />
484 ISE-1800-UG01 <strong>InstallShield</strong> <strong>2012</strong> <strong>Express</strong> <strong>Edition</strong> <strong>User</strong> <strong>Guide</strong>
Summary Panel<br />
Chapter 23: Wizard Reference<br />
Web Deployment Wizard<br />
The Summary panel lets you review the settings that you specified in the Visual Studio Deployment<br />
Project Import Wizard. To change any of the settings, click the Back button until you reach the<br />
appropriate panel. To import the project, click the Finish button.<br />
Web Deployment Wizard<br />
The Web Deployment Wizard enables you to build a setup for Web deployment. Using this wizard, you<br />
can create a Web page automatically to link to your setup, specify whether you want to include the<br />
Windows Installer engine, and provide digital signature and security information. The following panels<br />
are included in this wizard:<br />
• Welcome<br />
• Browser(s) to Target<br />
• Link Type<br />
• Windows Installer Engine<br />
• Windows Installer Engine Options<br />
• Windows Installer Location<br />
• Advanced Settings<br />
• Digital Signature and Security for Targeting Internet Explorer<br />
• Digital Signature and Security for Targeting Netscape Communicator<br />
• Summary<br />
Welcome Panel<br />
The Web Deployment Wizard enables you to build a setup for Web deployment. Using this wizard, you<br />
can create a Web page automatically to link to your setup, specify whether you want to include the<br />
Windows Installer engine, and provide digital signature and security information.<br />
Browser(s) to Target Panel<br />
The Browser(s) to Target panel allows you to specify whether your Web setup will target both Internet<br />
Explorer and Netscape Communicator, Internet Explorer only, or Netscape Communicator only.<br />
Depending on your selection, different settings can be configured in subsequent panels.<br />
<strong>InstallShield</strong> <strong>2012</strong> <strong>Express</strong> <strong>Edition</strong> <strong>User</strong> <strong>Guide</strong> ISE-1800-UG01 485
Chapter 23: Wizard Reference<br />
Web Deployment Wizard<br />
Link Type Panel<br />
The Link Type panel lets you select the type of hyperlink to your release that you want on the Web page.<br />
The link can be either one that relies on One-Click Install technology to automatically begin the<br />
installation, or one that displays a dialog from which the end user is prompted to run or save the<br />
installation.<br />
Select Yes to create a One-Click Install link; select No to display the standard Save/Run dialog when the<br />
end user clicks the link.<br />
Note: If your link is used for a Netscape Communicator page, the Save/Run dialog can only save the setup. You can only<br />
run a Web setup from a hyperlink in Netscape Communicator by using the One-Click Install technology option. Additionally,<br />
you must provide digital signature information to avoid an error during the build.<br />
Windows Installer Engine Panel<br />
If you are unsure of whether your target system has the Windows Installer engine installed, you can<br />
include the engine in your installation. The Windows Installer Engine Panel enables you to specify<br />
whether to include the Windows Installer engine redistributable in the release for Windows 9x systems,<br />
for Windows NT–based systems, for both systems, or for neither systems.<br />
If you know that your target systems already have the engine, it is unnecessary to include it with your<br />
installation. Select the Yes option to include it, or the No option to exclude it.<br />
Note: This panel applies to redistributables for Windows Installer 3.1 and earlier. For information on Windows Installer 4.5<br />
redistributables, see Adding Windows Installer Redistributables to Projects. Note that Windows Installer 4.0 is not available<br />
as a redistributable.<br />
Windows Installer Engine Options Panel<br />
If you select to include the Windows Installer engine with your installation, then Windows Installer<br />
Engine Options panel is displayed. You can configure the following options:<br />
Table 23-42: Windows Installer Engine Options Panel Settings<br />
Setting Description<br />
Include Windows Installer<br />
2.0 engine<br />
Include Windows Installer<br />
3.1 engine—requires<br />
Windows 2000 SP3 or<br />
higher<br />
If you want to include the Windows Installer 2.0 engine in your installation, select this<br />
check box.<br />
If you want to include the Windows Installer 3.1 engine in your installation, select this<br />
check box.<br />
486 ISE-1800-UG01 <strong>InstallShield</strong> <strong>2012</strong> <strong>Express</strong> <strong>Edition</strong> <strong>User</strong> <strong>Guide</strong>
Table 23-42: Windows Installer Engine Options Panel Settings (cont.)<br />
Setting Description<br />
Suppress launcher<br />
warning<br />
Delay Windows Installer<br />
reboot<br />
Windows Installer Location Panel<br />
Chapter 23: Wizard Reference<br />
Web Deployment Wizard<br />
If you have selected to include the Windows Installer engine in your setup, you have two options as to<br />
where the installation will look for the setup for the engine:<br />
Table 23-43: Windows Installer Location Panel Settings<br />
Setting Description<br />
Download engine from the<br />
Web as specified below<br />
Extract engine from<br />
Setup.exe<br />
Advanced Settings Panel<br />
If the operating system has a version of the Windows Installer service that cannot be<br />
updated by the installation, you can suppress the warning that is displayed to the end<br />
user.<br />
Select this check box to delay any reboot that may be required by the Windows Installer<br />
engine installation until your installation has completed. Clear this check box to allow the<br />
system to reboot immediately after installing or updating the Windows Installer engine, if<br />
necessary.<br />
If you want your installation to download the Windows Installer engine redistributables (if<br />
necessary) from the URL that is specified, select this option. The default URLs (http://<br />
www.installengine.com/Msiengine20 and http://www.installengine.com/Msiengine30)<br />
are maintained by Flexera Software for your convenience.<br />
The advantage in selecting this option is that it reduces the size of your installation;<br />
however, the end user must have an Internet connection if the Windows Installer engine is<br />
needed, and it may take time to download the engine’s installation.<br />
If you want to compress the selected Windows Installer engine redistributable file or files<br />
into Setup.exe, to be extracted at run time, if necessary, select this option.<br />
Although selecting this option increases the size of the Setup.exe, the result may be a<br />
quicker installation, since the engine does not need to be downloaded. In addition, this<br />
option does not require an Internet connection.<br />
There are two additional options available in the Advanced Settings panel:<br />
Table 23-44: Advanced Settings Panel Settings<br />
Setting Description<br />
Optimize for media size If this option is selected, the size of the Setup.exe will be reduced. However, this takes<br />
more time during the build process.<br />
<strong>InstallShield</strong> <strong>2012</strong> <strong>Express</strong> <strong>Edition</strong> <strong>User</strong> <strong>Guide</strong> ISE-1800-UG01 487
Chapter 23: Wizard Reference<br />
Web Deployment Wizard<br />
Table 23-44: Advanced Settings Panel Settings (cont.)<br />
Setting Description<br />
Copy media to target<br />
machine<br />
Password protect<br />
Setup.exe with the<br />
following password<br />
If you want the .msi file and other installation files to be cached on the target system,<br />
select this check box and specify the cache location. If you do not want the files to be<br />
cached, clear this check box.<br />
Caching the .msi file and other files on the target system is useful for application<br />
maintenance and repair.<br />
If you want to password-protect your installation to require end users to enter a valid<br />
password when installing your project, select this check box, and enter the valid<br />
password.<br />
Digital Signature and Security for Targeting Internet Explorer<br />
Panel<br />
The Digital Signature and Security panel is where you specify the digital signature information—<br />
including the digital signature files granted to you by a certification authority—that <strong>InstallShield</strong> should<br />
use to sign your files.<br />
Table 23-45: Digital Signature and Security for Targeting Internet Explorer Panel Settings<br />
Setting Description<br />
Sign Media for Internet Explorer If you want to digitally sign your installation package, select this check box,<br />
and then complete the other settings on this panel.<br />
URL Type a fully qualified URL—for example, http://www.mydomain.com. This<br />
URL is used in your digital certificate to link to a location you would like end<br />
users to visit in order to learn more about your product, organization, or<br />
company.<br />
SPC file Specify the location of your digital certificate file (.spc) provided by a<br />
certification authority. You can type the path to the file or use the Browse<br />
button to navigate to the file location.<br />
PVK file Specify the location of your private key file (.pvk) provided by a certification<br />
authority. You can type the path to the file or use the Browse button to<br />
navigate to the file location.<br />
Digital Signature and Security for Targeting Netscape<br />
Communicator Panel<br />
The Digital Signature and Security panel allows you to digitally sign and password protect your setup.<br />
The signature assures your customers that your code is authentic and has not been altered since<br />
publication.<br />
488 ISE-1800-UG01 <strong>InstallShield</strong> <strong>2012</strong> <strong>Express</strong> <strong>Edition</strong> <strong>User</strong> <strong>Guide</strong>
Chapter 23: Wizard Reference<br />
Windows Mobile Wizard/Smart Device Setup Wizard<br />
Note: If you are building a One-Click Install setup, and you target Netscape, you must provide digital signature information.<br />
Following are brief descriptions of the options on this panel:<br />
Table 23-46: Digital Signature and Security for Targeting Netscape Communicator Panel Settings<br />
Setting Description<br />
Sign Media for Netscape<br />
Communicator<br />
Summary Panel<br />
The Summary panel displays the configuration settings you supplied in the previous panels for your Web<br />
Deployment. Review these settings to ensure accuracy. Depending on the option selected, clicking Finish<br />
either exits the Web Deployment wizard and builds the release, or only exits.<br />
Windows Mobile Wizard/Smart Device Setup<br />
Wizard<br />
When you launch this wizard from the Mobile Devices view, it is called the Windows Mobile Wizard.<br />
When you launch this wizard by creating a new Smart Device project, it is called the Smart Device Setup<br />
Wizard.<br />
Using the Windows Mobile Wizard<br />
When you check this box, the Certificate ID, Certificate Database Path, and Certificate<br />
password fields are enabled. These fields are described below:<br />
Certificate ID Provide the ID for the certificate. For instructions on how to determine the ID, see<br />
Netscape Certificate IDs.<br />
Certificate Database Path Provide the path to the databases updated when you imported the certificate into<br />
Netscape. The path is typically the <strong>User</strong>s folder, which is within the folder in which<br />
Netscape is installed, and then is the user under which you were logged in when<br />
importing the certificate. For example, if you were logged in as JohnSmith when you<br />
imported the certificate, and if Netscape Communicator was installed in the default<br />
location, the path you would browse to is C:\Program<br />
Files\Netscape\<strong>User</strong>s\JohnSmith\.<br />
Certificate Password If you set a password when you imported the certificate, enter it here. This is not the<br />
password you received from the certification authority.<br />
Use the Windows Mobile Wizard to create an installation package for Windows Mobile–powered devices<br />
such as smartphones and PDAs. The package installs the necessary Windows Mobile .cab files to the end<br />
user’s desktop computer first, and then launches the Application Manager or uses either Microsoft<br />
Windows Mobile Device Center (for Windows Vista and later) or Microsoft ActiveSync (for Windows<br />
XP) to copy the correct files onto the Windows Mobile–powered device. It can also optionally register an<br />
icon file on the desktop computer with Mobile Device Center or ActiveSync, so that the icon is displayed<br />
within the Application Manager window.<br />
<strong>InstallShield</strong> <strong>2012</strong> <strong>Express</strong> <strong>Edition</strong> <strong>User</strong> <strong>Guide</strong> ISE-1800-UG01 489
Chapter 23: Wizard Reference<br />
Windows Mobile Wizard/Smart Device Setup Wizard<br />
Note: ActiveSync 3.x or later or Windows Mobile Device Center must be installed on the desktop computer in order to run<br />
a desktop-to-device installation. Active Sync 4.x or Windows Mobile Device Center is required for Windows Mobile 5.x and<br />
later devices.<br />
Using the Smart Device Setup Wizard<br />
Use the Smart Device Setup Wizard to create a dedicated installation for a smart device application. This<br />
installation type should be used only for straight-to-device installations that do not use ActiveSync,<br />
Windows Mobile Device Center, or any other desktop component.<br />
Note: You can also use the Smart Device Setup Wizard with purely native code if you are targeting a storage card.<br />
Wizard Panels<br />
The following panels are associated with the Windows Mobile Wizard and the Smart Device Setup<br />
Wizard:<br />
• Welcome<br />
• Application Information<br />
• Desktop Settings (Windows Mobile Wizard only)<br />
• Add CABs (available only if Existing Mobile Device Cabinets is selected in the Project Type list of the<br />
Application Information panel)<br />
• Destination Folder<br />
• Project Outputs (available only if either wizard is launched from Microsoft Visual Studio and the<br />
solution contains one or more Smart Device Application projects)<br />
• Device Files (called Additional Files if the Project Outputs panel is displayed)<br />
• Shortcuts<br />
• Setup DLLs<br />
• File Associations (available only if an .exe file is selected to be installed)<br />
• Registry Information<br />
• Desktop Icon Information (Windows Mobile Wizard only)<br />
• XML Files<br />
• Sign the cab files<br />
• .NET Compact Framework<br />
• Features (Windows Mobile Wizard only)<br />
• Summary<br />
490 ISE-1800-UG01 <strong>InstallShield</strong> <strong>2012</strong> <strong>Express</strong> <strong>Edition</strong> <strong>User</strong> <strong>Guide</strong>
Welcome Panel<br />
Chapter 23: Wizard Reference<br />
Windows Mobile Wizard/Smart Device Setup Wizard<br />
The Welcome panel provides a brief introduction to the wizard. The wizard helps you build and<br />
customize installations for Windows Mobile devices.<br />
Note: When you launch this wizard from the Mobile Devices view, it is called the Windows Mobile Wizard. When you launch<br />
this wizard by creating a new Smart Device project, it is called the Smart Device Setup Wizard.<br />
Click Next to begin using the wizard.<br />
Application Information Panel<br />
The Application Information panel is used to specify information needed to install the application onto<br />
the Windows Mobile or smart device.<br />
Table 23-47: Application Information Panel Settings<br />
Setting Description<br />
Project Type Select the type of application that you want to support in your project.<br />
Desktop Settings Panel<br />
Note: You cannot change this option once you complete the wizard. You will have to<br />
create a new application via the wizard to add to your project.<br />
Application Name Provide the name of your application for Windows Mobile devices or smart devices.<br />
Company Name Provide the name of your company or the company that produced the application.<br />
Application Description Provide a brief description of your application.<br />
Caution: Because of the algorithm used to name .cab files in the installation, using very<br />
long application names and/or company names can cause problems with the installation,<br />
especially if you are targeting numerous platforms.<br />
Note: The Desktop Settings panel is not displayed if you are using the Smart Device Setup Wizard.<br />
<strong>InstallShield</strong> <strong>2012</strong> <strong>Express</strong> <strong>Edition</strong> <strong>User</strong> <strong>Guide</strong> ISE-1800-UG01 491
Chapter 23: Wizard Reference<br />
Windows Mobile Wizard/Smart Device Setup Wizard<br />
Select the location to which you want to copy the mobile device’s application files.<br />
Table 23-48: Desktop Settings Panel Settings<br />
Setting Description<br />
Target Desktop Directory Select a target directory from this list or click the folder button to launch the Browse for<br />
Directory dialog box.<br />
Delete device media from<br />
desktop during desktop<br />
setup uninstall<br />
Add CABs Panel<br />
The Add CABs panel enables you to add cabinet (.cab) files to your Windows Mobile installation. You<br />
must add at least one file in order to continue with the wizard.<br />
Note: If you would like to add more than one .cab file to a single Windows Mobile installation, see Special Considerations<br />
for Adding Multiple .cab Files.<br />
This panel is displayed only if you select Existing Mobile Device Cabinets in the Project Type list on the Application<br />
Information panel of the Windows Mobile Wizard. It is not displayed if you are using the Smart Device Setup Wizard.<br />
Adding Existing .cab Files for a Windows Mobile Device<br />
Task To add a .cab file:<br />
1. Click Add or right-click anywhere in the .cab box and click Add. The Open dialog box opens.<br />
2. Browse to the file you want and click Open. The file is added to the list of .cab files.<br />
Removing Existing .cab Files for a Windows Mobile Device<br />
Task To remove a .cab file, do one of the following:<br />
• Select the file and click Remove.<br />
• Right-click the file and click Remove.<br />
Select this check box to delete the Windows Mobile media files from the desktop when<br />
the desktop installation is uninstalled.<br />
492 ISE-1800-UG01 <strong>InstallShield</strong> <strong>2012</strong> <strong>Express</strong> <strong>Edition</strong> <strong>User</strong> <strong>Guide</strong>
Destination Folder Panel<br />
Chapter 23: Wizard Reference<br />
Windows Mobile Wizard/Smart Device Setup Wizard<br />
In the Destination Folder panel, you specify a default destination folder on the Windows Mobile or<br />
smart device. This is usually the folder in which your main executable file resides. Specifying a<br />
destination directory gives end users control over the entire directory structure under the default<br />
destination folder and enables them to choose to install your application to a storage card, thus<br />
conserving device resources.<br />
Windows Logo <strong>Guide</strong>line: The recommended location for the destination folder is the following:<br />
Program Files Folder\Company Name\Application Name<br />
where Company Name and Application Name are the values set on the Application Information panel. This folder is<br />
created and selected by default for new Windows Mobile installations.<br />
Specifying Folders<br />
Task To specify a destination folder:<br />
Select the folder that you want to serve as the destination and then click Next.<br />
The folder that is highlighted when you click Next becomes the destination folder for your application.<br />
Adding Folders<br />
Task To add a new folder to be used as the default destination:<br />
1. Select the folder under which you want to add a new folder.<br />
2. Click New. A new folder is created directly beneath the existing folder.<br />
3. Type a name for the new folder.<br />
Note: You can also add a new folder by right-clicking an existing folder and clicking New Folder.<br />
Renaming Folders<br />
Task To rename a folder:<br />
1. Select the folder and then click Rename.<br />
2. Type the new name.<br />
Note: You can also rename a folder by right-clicking it and clicking Rename.<br />
<strong>InstallShield</strong> <strong>2012</strong> <strong>Express</strong> <strong>Edition</strong> <strong>User</strong> <strong>Guide</strong> ISE-1800-UG01 493
Chapter 23: Wizard Reference<br />
Windows Mobile Wizard/Smart Device Setup Wizard<br />
Removing Folders<br />
Task To remove a folder, do one of the following:<br />
• Select the folder and click Delete.<br />
• Right-click the folder and click Delete.<br />
Some folders are predefined by the Windows Mobile operating system and cannot be renamed or<br />
removed. Only user-defined folders can be renamed or removed.<br />
Project Outputs Panel<br />
The Project Outputs panel enables you to include outputs from your Microsoft Visual Studio solution in<br />
your installation project.<br />
Note: This panel is displayed only if the Windows Mobile Wizard or Smart Device Setup Wizard is launched in Visual Studio<br />
and the solution contains one or more Smart Device Application projects.<br />
Table 23-49: Project Outputs Panel Settings<br />
Setting Description<br />
Project Outputs Use this box to specify which project output groups you want to associate with your<br />
smart device installation. In most cases, you would select the Primary output group.<br />
For each output group, click Properties to display the property sheet for the selected<br />
group. The property sheet lets you to set various attributes for the installation, including<br />
whether the application should be installed to the Global Assembly Cache (GAC).<br />
Device Files Panel<br />
Note: This panel is called Additional Files if the Project Outputs panel is displayed.<br />
Table 23-50: Device Files Panel Settings<br />
Setting Description<br />
Files The Files box is where you add application files to your Windows Mobile installation or your Smart<br />
Device project. When you add a file to this box, you also need to specify its properties, such as<br />
which platforms and processors support it. You must add at least one file in order to continue<br />
with the wizard.<br />
Note: Each file added should be at least 1 byte in size.<br />
494 ISE-1800-UG01 <strong>InstallShield</strong> <strong>2012</strong> <strong>Express</strong> <strong>Edition</strong> <strong>User</strong> <strong>Guide</strong>
Table 23-50: Device Files Panel Settings (cont.)<br />
Adding Files<br />
Task To add a file:<br />
Setting Description<br />
Chapter 23: Wizard Reference<br />
Windows Mobile Wizard/Smart Device Setup Wizard<br />
Compress CAB If you want to <strong>InstallShield</strong> to compress the .cab files that it creates for the Windows Mobile–<br />
powered devices at build time, select this check box.<br />
Suppress Display<br />
Warning<br />
1. Click Add or right-click in the Files box and click Add. The Open dialog box opens.<br />
2. Browse to the file that you want to add and click Open. The Device Files dialog box opens.<br />
3. Specify the properties for the file you are adding and then click OK.<br />
Note: To change the properties of a file after you have added it, select the file and then click Properties. The File<br />
Properties dialog box opens.<br />
Note: Microsoft ActiveSync has a 4-MB limit on file transfers. If your application files exceed this limit, you may need to<br />
break your installation into smaller subcomponents in order to get it to transfer and install correctly.<br />
Modifying File Properties<br />
Some legacy mobile device platforms include support for portrait mode but not landscape mode.<br />
Therefore, in some circumstances, the installation for a mobile device displays the following<br />
warning:<br />
The program you have installed may not display correctly because it was<br />
designed for a previous version of Windows Mobile software.<br />
To prevent this warning from ever displaying, select this check box.<br />
For more information, see Suppressing the Display Warning for Legacy Mobile Device<br />
Applications.<br />
Task To modify the properties of a file, do one of the following:<br />
• In the Files box, select the file and click Properties.<br />
• Right-click the file and click Properties.<br />
The File Properties dialog box opens, enabling you to change any of the settings for the file.<br />
<strong>InstallShield</strong> <strong>2012</strong> <strong>Express</strong> <strong>Edition</strong> <strong>User</strong> <strong>Guide</strong> ISE-1800-UG01 495
Chapter 23: Wizard Reference<br />
Windows Mobile Wizard/Smart Device Setup Wizard<br />
Removing Files<br />
Task To remove a file from the Files box, do one of the following:<br />
• In the Files box, select the file and click Remove.<br />
• Right-click the file and click Remove.<br />
Shortcuts Panel<br />
The Shortcuts panel lets you specify shortcuts to your application files. Although you are not required to<br />
create any shortcuts during installation, it is recommended that you create a shortcut to your main<br />
application executable file on the Start menu. This will make it easier for the end user to locate and start<br />
the application.<br />
Adding Shortcuts<br />
Task To add a shortcut:<br />
1. Click Add or right-click in the Shortcuts box and select Add. The Shortcut Properties dialog box<br />
opens.<br />
2. Specify the settings for the shortcut that you are adding and then click OK.<br />
Modifying Shortcut Properties<br />
Task To modify the properties of a shortcut, do one of the following:<br />
• In the Shortcuts box, select the shortcut and click Properties.<br />
• Right-click the file and click Properties.<br />
The Shortcut Properties dialog box opens, enabling you to change any of the settings for the shortcut.<br />
Removing Shortcuts<br />
Task To remove a shortcut from the Shortcuts box, do one of the following:<br />
• In the Shortcuts box, select the shortcut and click Remove.<br />
• Right-click the shortcut and click Remove.<br />
496 ISE-1800-UG01 <strong>InstallShield</strong> <strong>2012</strong> <strong>Express</strong> <strong>Edition</strong> <strong>User</strong> <strong>Guide</strong>
Setup DLLs Panel<br />
Chapter 23: Wizard Reference<br />
Windows Mobile Wizard/Smart Device Setup Wizard<br />
The Setup DLLs panel is where you to add a custom ISV setup .dll file to your installation. An ISV setup<br />
.dll file lets you perform custom actions during installation to and uninstallation from a Windows<br />
Mobile or smart device.<br />
For more information about how to write these setup .dll files, refer to the Windows Mobile SDK.<br />
Adding .dll Files<br />
Task To add a setup .dll file:<br />
1. Click Add or right-click in the Setup DLLs box and select Add. The Open dialog box opens.<br />
2. Browse to the file that you want to add and click Open. The Setup DLL Properties dialog box opens.<br />
3. Specify the properties for the file you are adding and then click OK.<br />
Modifying .dll File Properties<br />
Task To modify the properties of a .dll file, do one of the following:<br />
• In the Files box, select the file and click Properties.<br />
• Right-click the file and select Properties.<br />
The Setup DLL Properties dialog box opens, enabling you to change any of the settings for the file.<br />
Note: The Properties button is available for Windows Mobile devices only.<br />
Removing .dll Files<br />
Task To remove a file from the Setup DLLs box, do one of the following:<br />
• In the Setup DLLs box, select the file and click Remove.<br />
• Right-click the file and click Remove.<br />
File Associations Panel<br />
A file association is actually nothing more than a series of registry entries. When the end user doubletaps<br />
a file, the Windows Mobile operating system looks in the registry to determine which application—<br />
if any—should be used to open it, based on the file extension. The operating system also looks in the<br />
registry to determine what icon to display for the file when it is displayed in the Windows Explorer or<br />
Open dialog boxes, for example.<br />
<strong>InstallShield</strong> <strong>2012</strong> <strong>Express</strong> <strong>Edition</strong> <strong>User</strong> <strong>Guide</strong> ISE-1800-UG01 497
Chapter 23: Wizard Reference<br />
Windows Mobile Wizard/Smart Device Setup Wizard<br />
The File Associations panel lets you easily create the registry entries needed to associate your application<br />
executable with a file extension. This enables your application to be launched whenever an end user<br />
opens a file with the associated extension. For example, if you double-tap a file with a .pwd file<br />
extension, Pocket Word is launched to view the document. This is because Pocket Word has been<br />
associated with the .pwd file extension.<br />
Note: Only executable files with an .exe file extension can be associated with a document type. This panel is displayed only<br />
if you have at least one executable file set to be installed into the folder specified on the Destination Folder panel.<br />
When you add a file association to your project, a series of registry entries is automatically created on the<br />
Registry Information panel under HKEY_CLASSES_ROOT. You could make all the necessary registry<br />
entries yourself, but it is much easier to create them using this panel.<br />
Caution: Windows CE Version 2.x has a limit on the amount of registry data that can be created in a single installation. If<br />
you experience problems with registry entries being created incorrectly, you may need to decrease the number of file<br />
associations and other registry entries. You can also use a setup .dll file with your installation to create the registry entries.<br />
Adding Associations<br />
Task To add a file association to the File Associations box:<br />
1. Click Add or right-click in the File Associations box and select Add. The File Association<br />
Properties dialog box opens.<br />
2. Specify the properties for the file association that you are adding and then click OK.<br />
Modifying Associations<br />
Task To modify the properties of a file association, do one of the following:<br />
• In the File associations box, select the file association and click Properties.<br />
• Right-click the file association and click Properties.<br />
Removing Associations<br />
Task To remove a file association from the File associations box, do one of the following:<br />
• In the File associations box, select the file association and click Remove.<br />
• Right-click the file association and click Remove.<br />
498 ISE-1800-UG01 <strong>InstallShield</strong> <strong>2012</strong> <strong>Express</strong> <strong>Edition</strong> <strong>User</strong> <strong>Guide</strong>
Registry Information Panel<br />
Chapter 23: Wizard Reference<br />
Windows Mobile Wizard/Smart Device Setup Wizard<br />
The Registry Information panel has been designed to closely resemble the widely recognized Windows<br />
Registry Editor (Regedit.exe). This panel simplifies the process of creating registry keys and setting<br />
registry values during installation onto a Windows Mobile device. Since this panel lacks buttons, all<br />
configuration is accomplished using context menus available by right-clicking various items, as detailed<br />
below.<br />
Caution: Windows CE Version 2.x has a limit on the amount of registry data that can be created in a single installation. If<br />
you experience problems with registry entries being created incorrectly, you may need to decrease the number of file<br />
associations and other registry entries. You can also use a setup .dll file with your installation to create the registry entries.<br />
Note: Some registry keys and values are created by the Windows Mobile installation mechanism, or by any file<br />
associations you have added to your project. Since these keys and values are created automatically, you will not be able<br />
to delete, rename, or modify them in this panel.<br />
Working with Registry Keys<br />
As with the standard Windows registry editor, the explorer window on the left side of this panel displays<br />
the hierarchy of keys in the Windows Mobile device’s registry. Registry keys can be added or removed by<br />
right-clicking and selecting the appropriate item on the context menu.<br />
Adding Keys<br />
Task To add a registry key:<br />
Right-click an existing key, point to New, and click Key. A new key is added under the selected key, and<br />
you are prompted for the key name.<br />
Removing Keys<br />
Task To remove a registry key:<br />
Right-click the key that you would like to remove and click Delete. The selected key, all of its values, and<br />
all of its subkeys are removed.<br />
Renaming Keys<br />
Task To rename a key:<br />
Right-click the key and click Rename. Type the new name.<br />
<strong>InstallShield</strong> <strong>2012</strong> <strong>Express</strong> <strong>Edition</strong> <strong>User</strong> <strong>Guide</strong> ISE-1800-UG01 499
Chapter 23: Wizard Reference<br />
Windows Mobile Wizard/Smart Device Setup Wizard<br />
Working With Registry Values<br />
The box on the right side of this panel displays information about the values that will be created under<br />
the currently selected key. It is divided into two columns—one for the name of the value, and the other<br />
for the data that the registry value contains.<br />
Adding Values<br />
Task To add a value under a registry key, do one of the following:<br />
• Right-click the appropriate key, point to New, and click String Value, Binary Value, or<br />
DWORD Value.<br />
• Right-click an empty area in the box on the right, point to New, and select the appropriate type of<br />
value.<br />
Depending on which type of value you select, the Edit String Value dialog box, the Edit Binary Value<br />
dialog box, or the Edit DWORD Value dialog box opens.<br />
Removing Values<br />
Task To remove a value:<br />
Right-click the value and click Delete.<br />
Renaming Values<br />
Task To rename an existing value:<br />
Right-click the value and click Rename.<br />
Modifying Values<br />
Task To modify a value:<br />
Right-click the value and click Modify. Depending on which type of value you select, the Edit String<br />
Value dialog box, the Edit Binary Value dialog box, or the Edit DWORD Value dialog box opens.<br />
Desktop Icon Information Panel<br />
The Desktop Icon Information panel enables you to specify an icon to be associated with your<br />
application. This icon will be installed on the desktop computer so that it can be displayed in the<br />
Windows Mobile Application Manager and Mobile Devices Explorer windows.<br />
500 ISE-1800-UG01 <strong>InstallShield</strong> <strong>2012</strong> <strong>Express</strong> <strong>Edition</strong> <strong>User</strong> <strong>Guide</strong>
XML Panel<br />
Chapter 23: Wizard Reference<br />
Windows Mobile Wizard/Smart Device Setup Wizard<br />
Note: Since the icon must be installed onto the desktop computer before it can be displayed in the Windows Mobile<br />
Application Manager and Mobile Devices Explorer windows, this option is useful for desktop-to-device installations only.<br />
Specifying the Application Icon<br />
You can either click the Select Icon and then select a custom icon using the Select Icon dialog box, or you<br />
can use the default icon provided. If the icon you select resides within a .dll or executable file, it will be<br />
extracted and saved as an .ico file in the project’s output folder to save space.<br />
When the application is installed, the icon you have selected is displayed next to the application name in<br />
the Windows Mobile Application Manager window.<br />
Associating a File with the Application Icon<br />
In the Device file list, you can specify a file on the Windows Mobile device to be associated with the icon.<br />
When the file is viewed in the Mobile Devices Explorer on the desktop computer, the icon will be<br />
displayed.<br />
Note: Only files with an .exe extension can be associated with the icon.<br />
In the XML Files panel, you have the option to add acceptable configuration XML to the .cab file. The<br />
XML must follow the appropriate WAP provisioning format for the Smartphone development<br />
environment.<br />
The /prexml and /postxml flags are useful if the metabase needs to be updated during the installation of<br />
an application.<br />
Panel Settings<br />
Specify Pre XML and Post XML files<br />
To add XML files to the .cab file, select this check box.<br />
Pre XML file<br />
Click the folder button to specify the appropriate file. The file that you select is placed before the<br />
translated instructions in the .inf file.<br />
Post XML file<br />
Click the folder button to specify the appropriate file. The file that you select is placed after the<br />
translated instructions in the .inf file.<br />
No Uninstall<br />
Select this check box only if you are performing an upgrade of an existing installation. Never select this<br />
check box if you are not upgrading.<br />
<strong>InstallShield</strong> <strong>2012</strong> <strong>Express</strong> <strong>Edition</strong> <strong>User</strong> <strong>Guide</strong> ISE-1800-UG01 501
Chapter 23: Wizard Reference<br />
Windows Mobile Wizard/Smart Device Setup Wizard<br />
Sign the cab files Panel<br />
To provide a secure method of packaging and delivering applications, mobile devices support .cab files<br />
signed with Authenticode certificates. Certificates are attached to signed .cab files as a certificate chain<br />
when the file goes through the signing process.<br />
To sign a .cab file for use on a device, you must have an Authenticode certificate that is already installed<br />
on, or will be distributed to, the device on which the .cab file is to be installed.<br />
Note: The options in the Sign the cab files panel are not mandatory but recommended for security.<br />
Table 23-51: Settings on the Sign the cab files Panel<br />
Setting Description<br />
Sign CAB To sign a .cab file, select this check box.<br />
Digital Certificate Files (CER, SPC,<br />
or PFX)<br />
Corresponding Private Key File<br />
(PVK)<br />
.NET Compact Framework Panel<br />
Specify the location of your digital certificate file (.cer, .spc, or .pfx) provided<br />
by a certification authority. You can type the path to the file or use the Browse<br />
button to navigate to the file location.<br />
If you specify an .spc file, you must also specify a .pvk file.<br />
If you are using an .spc file, you must also specify the location of your private<br />
key file (.pvk) provided by a certification authority. You can type the path to the<br />
file or use the Browse button to navigate to the file location.<br />
Certificate Password If you would like to pass the password for the certificate file to ISCmdBld.exe<br />
to digitally sign your application while building the release from the command<br />
line, type the password in this box. <strong>InstallShield</strong> encrypts this password and<br />
stores it in your project (.ise) file.<br />
If you do not specify a password in this box but you are digitally signing the<br />
release while building it from the command line, you will need to manually enter<br />
the password when you are prompted each time that you build the release from<br />
the command line.<br />
Generate setup launcher<br />
(Autorun.exe)<br />
Select the Generate setup launcher (Autorun.exe) check box to include<br />
Autorun.exe, which provides you with the ability to run installations from<br />
storage cards. The Autorun.exe file that <strong>InstallShield</strong> generates is currently<br />
limited to running on Pocket PC devices only.<br />
Note: The Generate setup launcher (Autorun.exe) check box is available in<br />
the Smart Device Setup Wizard only.<br />
The .NET Compact Framework panel enables you to specify .NET Compact Framework information,<br />
SQL information, or both types of information for your mobile device installation.<br />
502 ISE-1800-UG01 <strong>InstallShield</strong> <strong>2012</strong> <strong>Express</strong> <strong>Edition</strong> <strong>User</strong> <strong>Guide</strong>
CE .NET and SQL support<br />
Chapter 23: Wizard Reference<br />
Windows Mobile Wizard/Smart Device Setup Wizard<br />
Select the .NET Compact Framework and SQL redistributables that you want to include in your<br />
installation.<br />
Generate Setup Launcher (Autorun.exe)<br />
Note: This Generate Setup Launcher (Autorun.exe) option is available in the Smart Device Setup Wizard only.<br />
Select this option to include Autorun.exe, which provides you with the ability to run installations from<br />
storage cards. The Autorun.exe file that <strong>InstallShield</strong> generates is currently limited to running on Pocket<br />
PC devices only.<br />
Advanced<br />
You can include the .NET Compact Framework and SQL redistributables for only specific processor and<br />
platform combinations. Click this button to launch the Target Devices dialog box, which lists the<br />
processor and platform combinations. Select the combinations that you want your installation to<br />
support and click OK.<br />
Features Panel<br />
Note: The Features panel is displayed only if you are using the Windows Mobile Wizard.<br />
In the Features panel, select the feature or features to which your Windows Mobile installation belongs.<br />
Summary Panel<br />
In the Summary panel, you can review the settings for your Windows Mobile or smart device installation<br />
before you add it to your project. If you need to change any of the settings, click Back until you reach the<br />
appropriate panel, and then make the necessary changes.<br />
When you are done, click Finish. If you are creating a desktop-to-device installation, your mobile device<br />
installation is added to all of the features that you selected to associate with the mobile device<br />
application in the Features panel.<br />
The appropriate installation files are automatically generated the next time that you build your<br />
<strong>InstallShield</strong> project.<br />
<strong>InstallShield</strong> <strong>2012</strong> <strong>Express</strong> <strong>Edition</strong> <strong>User</strong> <strong>Guide</strong> ISE-1800-UG01 503
Chapter 23: Wizard Reference<br />
Windows Mobile Wizard/Smart Device Setup Wizard<br />
504 ISE-1800-UG01 <strong>InstallShield</strong> <strong>2012</strong> <strong>Express</strong> <strong>Edition</strong> <strong>User</strong> <strong>Guide</strong>
View Reference<br />
24<br />
The <strong>InstallShield</strong> installation development environment (IDE) is organized into views that incorporate<br />
various areas of functionality. The View Reference section describes each of those views in the<br />
<strong>InstallShield</strong> interface.<br />
Organize Your Setup View<br />
The first step in building anything is to lay a solid foundation. The base of your installation is formed by<br />
specifying application information through the General Information view, creating features in the<br />
Features view, specifying setup types in the Setup Types view, and preparing for update notification in<br />
the Update Notifications view. Each view under Organize Your Setup is described below:<br />
Table 24-1: Views Under the Organize Your Setup View<br />
View Description<br />
General Information The General Information view contains basic information about your project, your company,<br />
and your product. When you create a new installation project, you must configure its<br />
General Information view settings. <strong>InstallShield</strong> creates new projects with default settings,<br />
but you should set your own values so that your project includes data that is specific to<br />
your needs.<br />
Features Features are the building blocks of your setup. They represent a distinct piece of your<br />
application—such as program files, help files, or clip art—to your end users. You can<br />
create features and subfeatures in the Features view.<br />
Setup Types Setup types offer different configurations of your product to your end users. These<br />
configurations can be useful if you distribute large features that are not required in order<br />
for the product to run.<br />
Upgrade Paths If you have distributed previous versions of your application and want the current version to<br />
update the end user’s system if the previous version is installed, you can indicate upgrade<br />
information in the Upgrade Paths view.<br />
<strong>InstallShield</strong> <strong>2012</strong> <strong>Express</strong> <strong>Edition</strong> <strong>User</strong> <strong>Guide</strong> ISE-1800-UG01 505
Chapter 24: View Reference<br />
Organize Your Setup View<br />
Table 24-1: Views Under the Organize Your Setup View (cont.)<br />
View Description<br />
Update Notifications The Update Notifications view is where you enable FlexNet Connect for your original<br />
installation.<br />
General Information View<br />
The General Information view contains basic information about your setup, your company, and the<br />
application that you are installing. Some of the information you enter in this view is for your reference<br />
only, some is necessary to comply with Windows logo requirements, and the rest is for configuring basic<br />
installation settings.<br />
When you create a new installation project, you must configure its General Information view settings.<br />
<strong>InstallShield</strong> creates new projects with default settings, but you should set your own values so that your<br />
project includes data that is specific to your needs.<br />
The General Information view consists of the following elements:<br />
• A row of buttons<br />
• A grid of settings<br />
The following table describes the buttons that are displayed in the General Information view.<br />
Table 24-2: Controls in the General Information View<br />
For descriptions of each of the settings in the General Information view, see General Information<br />
Settings.<br />
General Information Settings<br />
Caution: Enabling automatic update notifications in your project adds about 600 KB of<br />
files to your installation. These files must be distributed with your application in order for<br />
FlexNet Connect to work. If you cannot afford to include these files in your installation<br />
because of bandwidth limitations or other reasons, you can select No to disable automatic<br />
update notifications. However, FlexNet Connect cannot be used to deploy an update unless<br />
automatic notification is enabled in the original installation when you distribute it to your end<br />
users. Therefore, if you select No, you will not be able to later take advantage of the<br />
automatic update notification features.<br />
Name of Control Icon Description<br />
Categorized Sorts the settings according to categories.<br />
Alphabetical Sorts the settings alphabetically.<br />
The General Information settings are organized into the following main categories:<br />
506 ISE-1800-UG01 <strong>InstallShield</strong> <strong>2012</strong> <strong>Express</strong> <strong>Edition</strong> <strong>User</strong> <strong>Guide</strong>
• General<br />
• Summary Information Stream<br />
• Add or Remove Programs<br />
• Software Identification Tag<br />
General Settings<br />
Chapter 24: View Reference<br />
Organize Your Setup View<br />
Use the General area of the General Information view to specify details such as product name and<br />
product version. The following settings are available in this area.<br />
Table 24-3: General Settings<br />
Setting Description<br />
Product Name Enter the name of the product. For information on how the product name is used, see<br />
Specifying a Product Name.<br />
Product Version Enter the version number for your product. The version must contain only numbers. It is<br />
typically in the format aaa.bbb.ccccc or aaa.bbb.ccccc.ddddd, where aaa represents<br />
the major version number, bbb represents the minor version number, ccccc represents<br />
the build number, and ddddd represents the revision number. The maximum value for the<br />
aaa and bbb portions is 255. The maximum value for ccccc and ddddd is 65,535.<br />
Note that although you can include the fourth field (ddddd), the installation does not use<br />
this part of the product version to distinguish between different product versions. To<br />
learn more, see Specifying the Product Version.<br />
If your release includes a Setup.exe file, the product version that you specify is<br />
displayed on the Properties dialog box for Setup.exe. For more information, see<br />
Customizing File Properties for the Setup Launcher.<br />
Product Code Enter a GUID that uniquely identifies this product. To have <strong>InstallShield</strong> generate a<br />
different GUID for you, click the Generate a new GUID button ({...}) in this setting.<br />
Since this code uniquely identifies your product, changing the product code after you<br />
have already distributed your release is not recommended.<br />
For more information, see Setting the Product Code.<br />
Upgrade Code Enter a GUID that uniquely identifies this product. To have <strong>InstallShield</strong> generate a<br />
different GUID for you, click the Generate a new GUID button ({...}) in this setting.<br />
The product GUID is used to associate uninstallation or maintenance with the original<br />
installation. A new GUID is automatically generated for each new project that you create,<br />
including copies of existing projects. Once you have changed a project’s product GUID,<br />
its previous GUID cannot be recovered. For these reasons, changing a project’s product<br />
GUID is typically not necessary and should be approached with caution.<br />
For more information, see Setting the Upgrade Code.<br />
<strong>InstallShield</strong> <strong>2012</strong> <strong>Express</strong> <strong>Edition</strong> <strong>User</strong> <strong>Guide</strong> ISE-1800-UG01 507
Chapter 24: View Reference<br />
Organize Your Setup View<br />
Table 24-3: General Settings (cont.)<br />
Setting Description<br />
INSTALLDIR Specify the value of the Windows Installer property INSTALLDIR, which indicates the<br />
destination directory where most of the files of the product will be installed at run time.<br />
The default value is as follows:<br />
[ProgramFilesFolder]My Company Name\My Product Name<br />
Instead of hard-coding a path, you can enter a directory property as part of the path. To<br />
select a directory property, click the ellipsis button (...) in this setting. This enables you<br />
to select the appropriate directory from a list, or to create a new directory within a<br />
predefined directory. Separate further levels of subdirectories with a backslash—for<br />
example, [ProgramFilesFolder]MyApp\Bin.<br />
Windows Logo <strong>Guide</strong>line: To comply with the Windows logo program, your product's<br />
default destination should be a subfolder of the Program Files folder<br />
([ProgramFilesFolder]), which can vary depending on the system’s locale and user<br />
settings.<br />
For more information, see Setting the Default Product Destination Folder (INSTALLDIR).<br />
Locked-Down Permissions Select the type of permissions that you want to use for securing files, folders, and<br />
registry keys for end users who run your product in a locked-down environment. Available<br />
options are:<br />
• Custom <strong>InstallShield</strong> handling—<strong>InstallShield</strong> uses a custom ISLockPermissions<br />
table and adds custom actions to your project to set permissions on the target<br />
system. This option is the default value.<br />
• Traditional Windows Installer handling—<strong>InstallShield</strong> uses the<br />
LockPermissions table in the .msi database to store permission information for<br />
your product.<br />
It is often more advantageous to use the custom <strong>InstallShield</strong> handling than the<br />
traditional Windows Installer handling. For example:<br />
• The custom option includes support for many well-known security identifiers (SIDs)<br />
that are not supported by the traditional option.<br />
• The custom option supports the use of localized user names for many well-known<br />
SIDs, unlike the traditional option. With the traditional option, if you try to use a<br />
localized name to set permissions on a non-English system, the installation may fail.<br />
• The custom option lets you specify that you want to deny a user or group from<br />
having the permissions that you are specifying. The traditional handling does not<br />
allow you to do this. That is, with the traditional handling, you can only set specific<br />
permissions; you cannot deny permissions.<br />
This is a project-wide setting that affects all new permissions that you set for files,<br />
folders, and registry keys in your project. If you have already configured some<br />
permissions in your project and then you change the value of this setting, <strong>InstallShield</strong><br />
lets you specify whether you want to use the alternate handling method for those<br />
already-existing permissions.<br />
For more information about configuring this setting, see Securing Files, Folders, and<br />
Registry Keys in a Locked-Down Environment.<br />
508 ISE-1800-UG01 <strong>InstallShield</strong> <strong>2012</strong> <strong>Express</strong> <strong>Edition</strong> <strong>User</strong> <strong>Guide</strong>
Table 24-3: General Settings (cont.)<br />
Setting Description<br />
Chapter 24: View Reference<br />
Organize Your Setup View<br />
DATABASEDIR Specify the default destination folder for all of your application’s database files.<br />
Note: When you are specifying a destination folder for your application’s database files,<br />
you cannot include a space after the closing square bracket (]), or before or after a<br />
backslash (\). For example, the following paths are not valid:<br />
[ProgramFilesFolder] \MyApp\Bin<br />
[ProgramFilesFolder]MyApp\ Bin<br />
It is important to note when using an installer folder property such as DATABASEDIR<br />
that you are specifying a default value. An end user could change this value by setting a<br />
property when launching Msiexec.exe at the command line or by selecting a new<br />
destination folder for a feature in the Database Folder dialog.<br />
Default Font To select the font that you want your installation to use in its user interface, click the<br />
ellipsis button (...) in this setting. If you do not select a font, the installer uses the default<br />
system font.<br />
ALLUSERS Specify how the Windows Installer property ALLUSERS should be set in your project.<br />
The ALLUSERS property specifies whether Windows Installer should attempt to perform<br />
a per-machine or per-user installation. Valid options are:<br />
• ALLUSERS="" (Per-user installation)—Windows Installer performs a per-user<br />
installation, and the configuration information is stored in the user’s personal profile.<br />
• ALLUSERS=1 (Per-machine installation)—If the value of ALLUSERS is set to 1,<br />
Windows Installer attempts a per-machine installation. For per-machine installations,<br />
configuration information such as shortcuts and registry entries are stored in the All<br />
<strong>User</strong>s profile.<br />
On Windows Vista and later systems, if <strong>User</strong> Account Control is enabled and the<br />
user does not have administrative privileges, the user must be able to provide<br />
administrative credentials in order to install the product.<br />
On other systems, if the user does not have administrative privileges, the<br />
installation displays an error message and exits.<br />
• ALLUSERS=2 (Per-user or per-machine installation)—Windows Installer<br />
attempts to perform a per-machine installation on Windows Vista and later systems.<br />
On earlier platforms, if the user has administrative privileges, Windows Installer<br />
attempts to perform a per-machine installation; otherwise, Windows Installer<br />
performs a per-user installation.<br />
The default value for all new projects is ALLUSERS=1 (Per-machine installation).<br />
Note: The value that you specify here for ALLUSERS could be overwritten at run time.<br />
For more information, see Per-<strong>User</strong> vs. Per-Machine Installations.<br />
<strong>InstallShield</strong> <strong>2012</strong> <strong>Express</strong> <strong>Edition</strong> <strong>User</strong> <strong>Guide</strong> ISE-1800-UG01 509
Chapter 24: View Reference<br />
Organize Your Setup View<br />
Table 24-3: General Settings (cont.)<br />
Setting Description<br />
Create MSI Logs To specify whether Windows Installer 4.0 or later should log your installation, click the<br />
ellipsis button (...) in this setting, which launches the Logging Options for Windows<br />
Installer 4.0 and Later dialog box. This dialog box is where you specify whether Windows<br />
Installer should log your installation. You can also use this dialog box to customize the<br />
types of messages that are logged.<br />
There are three possible values for this setting:<br />
• No—Installations are not logged. This is the default value.<br />
• Yes—<strong>InstallShield</strong> populates the MsiLogging property with the default value of<br />
voicewarmupx.<br />
• Custom—<strong>InstallShield</strong> populates the MsiLogging property with the value that you<br />
specified on the Logging Options for Windows Installer 4 and Later dialog box.<br />
If the value of this setting is Yes or Custom, and if the installation is run with Windows<br />
Installer 4.0 or later, as well as Windows Vista or later or Windows Server 2008 or later,<br />
the following occurs:<br />
• The installer creates a log file according to the appropriate logging mode: either<br />
voicewarmupx (if the Create MSI Logs value is Yes) or whatever custom value you<br />
specified on the Logging Options for Windows Installer 4.0 and Later dialog box.<br />
• The installer populates the MsiLogFileLocation property with the log file’s path.<br />
• A Show the Windows Installer log check box is added to the<br />
SetupCompleteSuccess, SetupCompleteError, and SetupInterrupted dialogs. If the<br />
end user selects that check box and then clicks Finish, the log file is opened in a<br />
text file viewer or editor.<br />
The Create MSI Logs setting applies to installations that are run with Windows Installer<br />
4.0 or later on Windows Vista and later systems or Windows Server 2008 and later<br />
systems. The Show the Windows Installer log check box is not visible in run-time<br />
dialogs that are displayed on earlier systems that are running earlier versions of<br />
Windows Installer.<br />
For more information, including details on how to customize the types of messages that<br />
are logged, see Specifying Whether Windows Installer Installations Should Be Logged.<br />
Fast Install If you want to reduce the time that is required to install a large Windows Installer<br />
package, consider selecting the check boxes for one or more of the following options:<br />
Summary Information Stream Settings<br />
• No system restore point is saved for this installation<br />
• Perform only File Costing and skip checking other costs<br />
• Reduce the frequency of progress messages<br />
This setting configures the Windows Installer property MSIFASTINSTALL, which can be<br />
set at the command line.<br />
Windows Installer 5 includes support for this setting. Earlier versions of Windows Installer<br />
ignore it.<br />
Windows Installer databases are implemented as COM structured storage, and COM structured storage<br />
files usually contain a Summary Information Stream. The Summary Information Stream contains<br />
information about your company and the product that is being installed.<br />
510 ISE-1800-UG01 <strong>InstallShield</strong> <strong>2012</strong> <strong>Express</strong> <strong>Edition</strong> <strong>User</strong> <strong>Guide</strong>
The following settings are available in the Summary Information Stream area in the General<br />
Information view.<br />
Table 24-4: Summary Information Stream Settings<br />
Setting Description<br />
Chapter 24: View Reference<br />
Organize Your Setup View<br />
Title Specify the type of database that you are creating. For a product installation, the default<br />
value is Installation Database, which is the recommended value.<br />
The value that you enter is used on the Summary tab of the Properties dialog box that is<br />
displayed if you right-click the Windows Installer database and then click Properties.<br />
Subject Enter the name of the product.<br />
The value that you enter is used on the Summary tab of the Properties dialog box that is<br />
displayed if you right-click the Windows Installer database and then click Properties.<br />
Author Specify your company name.<br />
The value that you enter is used on the Summary tab of the Properties dialog box that is<br />
displayed if you right-click the Windows Installer database and then click Properties.<br />
Keywords Specify keywords that describe the Windows Installer database for your product.<br />
The value that you enter is used on the Summary tab of the Properties dialog box that is<br />
displayed if you right-click the Windows Installer database and then click Properties.<br />
Summary Information<br />
Stream Comments<br />
Enter any comments about your product. A typical value for this setting is as follows:<br />
This installer database contains the logic and data required to<br />
install MyProduct.<br />
The value that you enter is used on the Summary tab of the Properties dialog box that is<br />
displayed if you right-click the Windows Installer database and then click Properties.<br />
Schema This setting lets you specify the integer that identifies the minimum Windows Installer<br />
version that is required for your installation package. For a minimum of Windows Installer<br />
2.0, enter 200. For a minimum of Windows Installer 3.0, enter 300. For a minimum of<br />
Windows Installer 3.1, enter 301. For a minimum of Windows Installer 4.5, enter 405.<br />
If the end user’s system has a Windows Installer version earlier than the minimum<br />
requirement that you specify for the Schema setting—for example, if you specify a<br />
schema value of 405 because your installation uses Windows Installer 4.5 features, but<br />
an end user has Windows Installer 3.1—the installation displays an error message and<br />
exits.<br />
The value that you enter for the Schema setting is used for the Page Count Summary<br />
property of your Windows Installer database.<br />
<strong>InstallShield</strong> <strong>2012</strong> <strong>Express</strong> <strong>Edition</strong> <strong>User</strong> <strong>Guide</strong> ISE-1800-UG01 511
Chapter 24: View Reference<br />
Organize Your Setup View<br />
Table 24-4: Summary Information Stream Settings (cont.)<br />
Setting Description<br />
Require Administrative<br />
Privileges<br />
Add or Remove Programs Settings<br />
Specify whether your installation requires administrative privileges. The default is Yes.<br />
If you set this to No, <strong>InstallShield</strong> sets bit 3 in the Word Count Summary property to<br />
indicate that elevated privileges are not required to install the .msi package. Note that if<br />
you select No but your .msi package tries to perform a task for which it does not have<br />
adequate privileges, Windows Installer may display a run-time error.<br />
This setting applies to installations that are run with Windows Installer 4.0 or later on<br />
Windows Vista and later systems or Windows Server 2008 and later systems. Earlier<br />
versions of Windows Installer and Windows ignore this setting.<br />
Note that an end user’s installation experience is more secure when installations are run<br />
with only the permissions that they need. Unless an application is designed to be run<br />
only by system administrators, it should be run with the least privilege.<br />
Add or Remove Programs (which is called Programs in the latest versions of Windows) in the Control<br />
Panel provides end users with technical support links and telephone numbers, product update<br />
information, and information about a product’s manufacturer. Depending on how the installation is<br />
configured, the end user may have the option of removing, repairing, or changing the installation with<br />
the click of a button. You can specify this information in your project by configuring the Add or Remove<br />
Programs settings in the General Information view.<br />
Table 24-5: Add or Remove Programs Settings<br />
Setting Description<br />
Show Add or Remove<br />
Programs Entry<br />
Indicate whether you want to show your product's entry in Add or Remove Programs in<br />
the Control Panel. Available options are:<br />
• Yes—Your product’s entry is displayed on the target system in Add or Remove<br />
Programs. This is the default value.<br />
• No—Your product’s entry is not displayed on the target system in Add or Remove<br />
Programs. The end user cannot use Add or Remove Programs to remove the<br />
product, perform maintenance, or view support information. If you select this<br />
option, <strong>InstallShield</strong> disables the other Add or Remove Programs settings.<br />
Display Icon Enter the path on your development system to the icon file (.ico or .exe) that you want to<br />
be used for your product’s entry in Add or Remove Programs. Instead of manually typing<br />
the path and file name, you can click the ellipsis button (...) in this setting to browse to<br />
the file.<br />
Disable Change Button Specify whether you want to disable the Change button for your product’s entry in Add or<br />
Remove Programs. The Change button enables end users to change installation options<br />
after the product has been installed. End users can remove or add features as needed.<br />
Disable Remove Button Specify whether you want to disable the Remove button for your product’s entry in Add<br />
or Remove Programs. The Remove button enables end users to remove the product by<br />
clicking one button, which runs your uninstaller with a reduced user interface.<br />
If the end user clicks the Remove button to remove your product, actions in the <strong>User</strong><br />
Interface sequence of the project are executed.<br />
512 ISE-1800-UG01 <strong>InstallShield</strong> <strong>2012</strong> <strong>Express</strong> <strong>Edition</strong> <strong>User</strong> <strong>Guide</strong>
Table 24-5: Add or Remove Programs Settings (cont.)<br />
Setting Description<br />
Chapter 24: View Reference<br />
Organize Your Setup View<br />
Disable Repair Button Specify whether you want to disable the Repair button for your product’s entry in Add or<br />
Remove Programs. The Repair button enables end users to run the Windows Installer<br />
repair option if any files have been deleted or corrupted.<br />
Publisher Specify the name of the company that created the product. This information is displayed<br />
for your product’s entry in Add or Remove Programs. The value that you enter is stored<br />
in the Windows Installer Manufacturer property.<br />
Windows Logo <strong>Guide</strong>line: If you want to meet the requirements of the Windows logo<br />
program, you must specify the publisher.<br />
Publisher/Product URL Enter a general URL for your company or product—for example, http://<br />
www.installshield.com.<br />
On some versions of Windows, the publisher name on the Support Info dialog box is a<br />
hyperlink to this URL. The Support Info dialog box is displayed when an end user clicks<br />
the support information hyperlink for your product’s entry in Add or Remove Programs.<br />
Support Contact Enter the name of the person or department that end users should contact for technical<br />
support.<br />
On some versions of Windows, this information is displayed on the Support Info dialog<br />
box for your product’s entry in Add or Remove Programs.<br />
Support URL Enter the URL that you would like end users to visit for technical support information for<br />
your product. This URL is displayed for your product's entry in Add or Remove Programs.<br />
Windows Logo <strong>Guide</strong>line: If you want to meet the requirements of the Windows logo<br />
program, you must enter a valid URL.<br />
Support Phone Number Enter the technical support phone number for your product.<br />
On some versions of Windows, this information is displayed on the Support Info dialog<br />
box for your product’s entry in Add or Remove Programs.<br />
Read Me Enter the name or path of the Readme file for your product. As an alternative, you can<br />
link to a Readme file located on the Internet by specifying a valid URL.<br />
On some versions of Windows, this information is displayed on the Support Info dialog<br />
box for your product’s entry in Add or Remove Programs.<br />
Note: You do not need to use a backslash (\) between a directory identifier that you<br />
select from the list and the file or folder name. For example,<br />
[INSTALLDIR]MyFolder\Readme.txt is a valid path format.<br />
<strong>InstallShield</strong> <strong>2012</strong> <strong>Express</strong> <strong>Edition</strong> <strong>User</strong> <strong>Guide</strong> ISE-1800-UG01 513
Chapter 24: View Reference<br />
Organize Your Setup View<br />
Table 24-5: Add or Remove Programs Settings (cont.)<br />
Setting Description<br />
Product Update URL Specify a URL where end users can get information about product updates or download<br />
the latest version.<br />
On some versions of Windows, this information is displayed on the Support Info dialog<br />
box for your product’s entry in Add or Remove Programs.<br />
Add or Remove Programs<br />
Comments<br />
Software Identification Tag Settings<br />
Enter comments about your product. This information is displayed for your product’s<br />
entry in Add or Remove Programs.<br />
Use the Software Identification Tag area of the General Information view to specify whether you want to<br />
include an ISO/IEC 19770-2 software identification tag in your installation. If a tag is included, this area<br />
also lets you specify the identification information that is not already specified in other areas of the<br />
General Information view.<br />
For more information, see Including a Software Identification Tag for Your Product.<br />
Table 24-6: Software Identification Tag Settings<br />
Setting Description<br />
Use Software Identification<br />
Tag<br />
Require Software<br />
Entitlement<br />
Specify whether you want to include an ISO/IEC 19770-2 software identification tag in<br />
your installation. If you select Yes, use the other tag-related settings in this area of the<br />
General Information view to specify the identification information that is not already<br />
specified in other areas of the General Information view.<br />
Specify whether you want to require your product to have a corresponding software<br />
entitlement in order for software reconciliation to be considered successful. In general, if<br />
the software must be purchased, Yes should be selected for this setting; if the software<br />
is free, No should be selected for this setting.<br />
Unique ID Enter a unique ID that identifies the specific version of this specific product. To have<br />
<strong>InstallShield</strong> generate a different GUID for you, click the Generate a new GUID button<br />
(...) in this setting.<br />
Note that <strong>InstallShield</strong> uses the value that you enter as part of the name of the tag file<br />
(TagCreatorID_UniqueID.swidtag). Therefore, the ID that you enter must not contain<br />
any characters that are invalid for file names.<br />
Tag Creator Enter the name of the organization that created the tag.<br />
514 ISE-1800-UG01 <strong>InstallShield</strong> <strong>2012</strong> <strong>Express</strong> <strong>Edition</strong> <strong>User</strong> <strong>Guide</strong>
Table 24-6: Software Identification Tag Settings (cont.)<br />
Setting Description<br />
Chapter 24: View Reference<br />
Organize Your Setup View<br />
Tag Creator ID Enter the registration ID of the organization that created the tag. This ID helps to<br />
differentiate between different legal organizations that have the same creator name but<br />
are in different countries.<br />
The convention for the registration ID is as follows:<br />
regid.YYYY-MM.ReversedDomainName,division<br />
The registration ID consists of the following parts:<br />
• regid.—The string regid indicates that the XML portion is a registration ID for a<br />
software identification tag. A period (.) must be included after this string.<br />
• YYYY-MM.—This part of the registration ID identifies the first full month (MM) and<br />
the year (YYYY) in which the domain name was owned by the tag creator. For<br />
example, if you are creating the tag and you purchased the domain name February<br />
15, 1999, you would use 1999-03 in this part of the registration ID, since the first<br />
full month the domain name was owned was March (03), and the year was 1999.<br />
The year and month must be separated by a dash.<br />
• ReversedDomainName—This part identifies the reversed domain name of the<br />
organization that is creating the software identification tag. For example, for the<br />
flexerasoftware.com domain name, the reversed domain name is:<br />
com.flexerasoftware<br />
• ,division—This optional part starts with a comma (,), and is followed by an<br />
additional string. You can enter a string that helps to distinguish between different<br />
divisions or areas of the organization. If you do not want to use this optional<br />
distinguishing part of the registration ID, do not include the comma or an additional<br />
string in your entry.<br />
Note that <strong>InstallShield</strong> uses the value that you enter as part of the name of the tag file<br />
(TagCreatorID_UniqueID.swidtag). Therefore, the ID that you enter must not contain<br />
any characters that are invalid for file names.<br />
Software Creator Enter the name of the organization that created the software.<br />
This setting is optional. If you leave this setting blank, <strong>InstallShield</strong> uses the value of the<br />
Tag Creator setting for the name of the software creator.<br />
<strong>InstallShield</strong> <strong>2012</strong> <strong>Express</strong> <strong>Edition</strong> <strong>User</strong> <strong>Guide</strong> ISE-1800-UG01 515
Chapter 24: View Reference<br />
Organize Your Setup View<br />
Table 24-6: Software Identification Tag Settings (cont.)<br />
Setting Description<br />
Software Creator ID Enter the registration ID of the organization that created the software. This ID helps to<br />
differentiate between different legal organizations that have the same creator name but<br />
are in different countries.<br />
This setting is optional. If you leave this setting blank, <strong>InstallShield</strong> uses the value of the<br />
Tag Creator ID setting for the software creator ID.<br />
The convention for the registration ID is as follows:<br />
regid.YYYY-MM.ReversedDomainName,division<br />
The registration ID consists of the following parts:<br />
• regid.—The string regid indicates that the XML portion is a registration ID for a<br />
software identification tag. A period (.) must be included after this string.<br />
• YYYY-MM.—This part of the registration ID identifies the first full month (MM) and<br />
the year (YYYY) in which the domain name was owned by the tag creator. For<br />
example, if you are creating the tag and you purchased the domain name February<br />
15, 1999, you would use 1999-03 in this part of the registration ID, since the first<br />
full month the domain name was owned was March (03), and the year was 1999.<br />
The year and month must be separated by a dash.<br />
• ReversedDomainName—This part identifies the reversed domain name of the<br />
organization that is creating the software identification tag. For example, for the<br />
flexerasoftware.com domain name, the reversed domain name is:<br />
com.flexerasoftware<br />
• ,division—This optional part starts with a comma (,), and is followed by an<br />
additional string. You can enter a string that helps to distinguish between different<br />
divisions or areas of the organization. If you do not want to use this optional<br />
distinguishing part of the registration ID, do not include the comma or an additional<br />
string in your entry.<br />
Software Licensor Enter the name of the organization that owns the copyright for the software.<br />
This setting is optional. If you leave this setting blank, <strong>InstallShield</strong> uses the value of the<br />
Tag Creator setting for the name of the software licensor.<br />
516 ISE-1800-UG01 <strong>InstallShield</strong> <strong>2012</strong> <strong>Express</strong> <strong>Edition</strong> <strong>User</strong> <strong>Guide</strong>
Table 24-6: Software Identification Tag Settings (cont.)<br />
Setting Description<br />
Features View<br />
Chapter 24: View Reference<br />
Organize Your Setup View<br />
Software Licensor ID Enter the registration ID of the organization that owns the copyright for the software.<br />
This ID helps to differentiate between different legal organizations that have the same<br />
licensor name but are in different countries.<br />
This setting is optional. If you leave this setting blank, <strong>InstallShield</strong> uses the value of the<br />
Tag Creator ID setting for the software licensor ID.<br />
The convention for the registration ID is as follows:<br />
regid.YYYY-MM.ReversedDomainName,division<br />
The registration ID consists of the following parts:<br />
• regid.—The string regid indicates that the XML portion is a registration ID for a<br />
software identification tag. A period (.) must be included after this string.<br />
• YYYY-MM.—This part of the registration ID identifies the first full month (MM) and<br />
the year (YYYY) in which the domain name was owned by the tag creator. For<br />
example, if you are creating the tag and you purchased the domain name February<br />
15, 1999, you would use 1999-03 in this part of the registration ID, since the first<br />
full month the domain name was owned was March (03), and the year was 1999.<br />
The year and month must be separated by a dash.<br />
• ReversedDomainName—This part identifies the reversed domain name of the<br />
organization that is creating the software identification tag. For example, for the<br />
flexerasoftware.com domain name, the reversed domain name is:<br />
com.flexerasoftware<br />
• ,division—This optional part starts with a comma (,), and is followed by an<br />
additional string. You can enter a string that helps to distinguish between different<br />
divisions or areas of the organization. If you do not want to use this optional<br />
distinguishing part of the registration ID, do not include the comma or an additional<br />
string in your entry.<br />
Features and subfeatures give you almost limitless flexibility in packaging your application and related<br />
accessories for setup. You can create and configure Features from the Features view.<br />
A feature is a building-block of an application from the end user’s perspective. That is, they represent a<br />
specific capability of your product, such as its help files or a part of a product suite that can be installed<br />
or uninstalled based on the end user’s selections. Your entire application should be divided into features<br />
that perform a specific purpose.<br />
To make it easier to lay out a complex application, <strong>InstallShield</strong> allows you to create both features and<br />
subfeatures. Subfeatures are further divisions of a feature. Since features should be self-contained<br />
elements of an application or application suite that a user can selectively install, it might make the most<br />
sense for you to organize portions of your application as subfeatures of a “parent” feature. Assuming that<br />
the features are all visible, your end user can then select which portions of a feature to install in the<br />
Custom Setup dialog.<br />
The default feature Always Install cannot be renamed or removed from your project, nor can you add<br />
any subfeatures to it. This feature should contain files that must be installed as part of your setup.<br />
<strong>InstallShield</strong> <strong>2012</strong> <strong>Express</strong> <strong>Edition</strong> <strong>User</strong> <strong>Guide</strong> ISE-1800-UG01 517
Chapter 24: View Reference<br />
Organize Your Setup View<br />
Although you can create up to 15 levels of subfeatures, you should keep the design as simple as possible<br />
for organizational purposes.<br />
Feature Settings<br />
Note: You can refresh the Features view by pressing F5.<br />
Feature settings are as follows.<br />
Table 24-7: Feature Settings<br />
Setting Description<br />
Description Enter a brief description of the feature. A feature’s description is displayed in the Custom<br />
Setup dialog when the end user clicks a feature or subfeature<br />
Remote Installation Indicate the default install state for the feature. Valid options are:<br />
• Favor Source—The files in this feature are set to be run directly from the source<br />
medium, such as a CD-ROM or a network location, by default.<br />
• Favor Local—The files in this feature are set to be installed on the target system<br />
by default.<br />
• Favor Parent—The subfeature has the same default state as its parent feature.<br />
This option is available only if the feature is a subfeature.<br />
For more information, see Setting a Feature’s Remote Installation Setting.<br />
Visible By configuring a feature’s Visible setting, you specify how you want it presented to the<br />
end user in the Custom Setup dialog. Select one of the following options:<br />
• Visible and Collapsed—The feature is displayed in the Custom Setup dialog with<br />
its subfeatures collapsed by default.<br />
• Visible and Expanded—The feature is displayed in the Custom Setup dialog with<br />
its subfeatures expanded by default.<br />
• Not Visible—The feature is not displayed to the end user in the Custom Setup<br />
dialog.<br />
This setting does not have any direct impact on whether a feature is installed. A feature<br />
is not automatically installed if it is not visible—it just cannot be deselected if it would<br />
otherwise be installed, or selected if it should not be installed.<br />
For more information, see Displaying Features to End <strong>User</strong>s.<br />
518 ISE-1800-UG01 <strong>InstallShield</strong> <strong>2012</strong> <strong>Express</strong> <strong>Edition</strong> <strong>User</strong> <strong>Guide</strong>
Table 24-7: Feature Settings (cont.)<br />
Setting Description<br />
Chapter 24: View Reference<br />
Organize Your Setup View<br />
Advertised Select the appropriate advertisement option for this feature. Available options are:<br />
• Allow Advertise—End users have the ability to select the advertisement option for<br />
this feature in the Custom Setup dialog. Although advertisement is allowed, it is not<br />
the default option when the installation is run.<br />
• Favor Advertise—The feature is advertised by default. End users can change the<br />
advertisement option for a feature in the Custom Setup dialog.<br />
• Disallow Advertise—Select this option if you do not wish to allow advertising for<br />
this feature. Your end users will not be able to choose to have a feature advertised<br />
in the Custom Setup dialog.<br />
• Disallow Advertise if not supported—Advertisement works only on systems with<br />
Internet Explorer 4.01 or later. If the target system does not meet this criterion,<br />
advertising is not allowed. If the target system can support advertisement,<br />
advertising is allowed.<br />
For more information, see Advertising Features.<br />
Required Indicate whether the feature is required on the target system; if the feature is required,<br />
end users cannot deselect it in the Custom Setup dialog.<br />
Condition This setting indicates whether any conditions are set for this feature. To specify one or<br />
more conditions, click the ellipsis button (...) in this setting. For more information, see<br />
Setting Feature Conditions.<br />
When you add a condition, <strong>InstallShield</strong> adds a new row to the grid of feature settings for<br />
that condition.<br />
To add a condition, or to edit or delete one of the existing conditions, click the ellipsis<br />
button (...) in the Condition setting.<br />
Comments Enter comments to help you track the changes you make to a feature, or for any future<br />
reference. The feature’s comments are stored only in the project file and are not used in<br />
the installation at any time.<br />
REG File to Merge at Build If you want to merge a .reg file with the feature's registry entries at build time, enter the<br />
complete path for the .reg file. As an alternative, you can click the ellipsis button (...) in<br />
this setting to browse to the .reg file.<br />
Key Name This read-only setting shows the Windows Installer key that is used to represent your<br />
feature. You can use this key in custom actions to access the feature.<br />
<strong>InstallShield</strong> <strong>2012</strong> <strong>Express</strong> <strong>Edition</strong> <strong>User</strong> <strong>Guide</strong> ISE-1800-UG01 519
Chapter 24: View Reference<br />
Organize Your Setup View<br />
Setup Types View<br />
In the Setup Types view, you can configure the setup types that appear during the installation, the setup<br />
type names, and the features that are associated with each setup type. Following is an explanation of<br />
how these setup types are typically defined:<br />
Table 24-8: Setup Types<br />
Setup Type Description<br />
Typical This setup type normally includes most, if not all, of a program’s features. For example, if<br />
your setup includes multimedia tutorials, they would be included as part of the Typical<br />
setup.<br />
Minimal This setup type usually includes those features absolutely necessary in order for your<br />
application to run. This setup type is designed for those people who have limited disk<br />
space, such as notebook computers.<br />
Custom This setup type allows your users to select which features they want to install. Of course,<br />
those features that are required should be marked as such, thereby ensuring they are<br />
always installed. However, features such as the online help may not need to be installed. In<br />
these cases, the end user can select which of the unnecessary features to install.<br />
When you select a setup type in the Setup Types view, the following setting is available:<br />
Table 24-9: Setup Types<br />
Setting Description<br />
Description Enter a description for this setup type. The description is displayed to end users on the<br />
Setup Type dialog.<br />
To enter a multi-line description, use the \n escape sequence. For example, if you type<br />
<strong>InstallShield</strong>\n<strong>Express</strong>, the description in the Setup Types dialog appears as:<br />
Upgrade Paths View<br />
<strong>InstallShield</strong><br />
<strong>Express</strong><br />
In the Upgrade Paths view, you can indicate information specific to how you want your product to be<br />
updated. For example, you can provide the upgrade code (product GUID), minimum and maximum<br />
versions, language identifiers, and other information for any previous versions of your product for which<br />
you want the current version to update.<br />
You can also use the Upgrade Paths view to work around an issue that causes an assembly to be removed<br />
from the global assembly cache (GAC) of the target system when a major upgrade is applied. For more<br />
information, see Preventing the Removal of Assemblies from the Global Assembly Cache During<br />
Upgrades.<br />
520 ISE-1800-UG01 <strong>InstallShield</strong> <strong>2012</strong> <strong>Express</strong> <strong>Edition</strong> <strong>User</strong> <strong>Guide</strong>
Upgrade Path Settings<br />
Chapter 24: View Reference<br />
Organize Your Setup View<br />
By specifying upgrade path settings, you indicate how you want to affect an end user’s system if a<br />
previously released version of your product that uses Windows Installer is installed—and that installed<br />
version has a different product code and a different version number than your current release. Each<br />
upgrade entry setting is described below:<br />
Table 24-10: Upgrade Path Settings<br />
Setting Description<br />
Upgrade Code This setting contains as its value the upgrade code GUID of the product version that you<br />
want this version of your application to replace. When the installation of your current<br />
version begins, the Windows Installer engine searches the target system for the upgrade<br />
code specified. Upon finding a matching upgrade code—along with other matching<br />
upgrade properties—the Windows Installer upgrades the target system by installing the<br />
new version.<br />
If you added an upgrade entry to the Upgrade Paths tree by browsing for and selecting<br />
an .msi file on your system, the upgrade code of that .msi file automatically populates<br />
the Upgrade Code setting. If the .msi file for the product version that you want to<br />
upgrade is not on your system, you can type the upgrade code in this setting.<br />
You can also use the ellipsis (...) button to navigate to an .msi file (or a Setup.exe file<br />
that contains an .msi file) on your system and populate the Upgrade Code setting.<br />
Caution: The upgrade code must be the same as that of the previous version of your<br />
product that was installed using Windows Installer technology.<br />
Min Version The Min Version setting further defines the Windows Installer’s search for installed<br />
versions to upgrade. The previously installed version’s upgrade code must first match<br />
the value specified in the Upgrade Code setting. Once a matching upgrade code match<br />
is detected, the search can be narrowed by the minimum and/or maximum version<br />
specified and whether the versions are included or excluded (indicated in the Include Min<br />
Version and Include Max Version settings).<br />
This setting contains the minimum version number of the product that you want your<br />
current version to update. The setting can be populated in one of the following ways:<br />
• If you added an upgrade entry to the Upgrade Paths tree by browsing for and<br />
selecting an .msi file or a Setup.exe file on your system, <strong>InstallShield</strong> uses the<br />
version of the .msi file in the Min Version setting.<br />
• You can also type the minimum version in this setting in the format 0.00.0000 or<br />
00.00.0000 (where the zeros represent the version number).<br />
Caution: You must specify a value for at least one of the version settings: Min Version,<br />
Max Version, or both.<br />
Include Min Version Specify whether you want to include the minimum version—specified in the Min Version<br />
setting—in the upgrade.<br />
If you want the Windows Installer to include the minimum version in the search for<br />
previously installed versions of your product on the target system, select Yes.<br />
<strong>InstallShield</strong> <strong>2012</strong> <strong>Express</strong> <strong>Edition</strong> <strong>User</strong> <strong>Guide</strong> ISE-1800-UG01 521
Chapter 24: View Reference<br />
Organize Your Setup View<br />
Table 24-10: Upgrade Path Settings (cont.)<br />
Setting Description<br />
Max Version The Max Version setting further defines the Windows Installer’s search for installed<br />
versions to upgrade. The previously installed version’s upgrade code must first match<br />
the value specified in the Upgrade Code setting. Once a matching upgrade code match<br />
is detected, the search can be narrowed by the minimum and/or maximum version<br />
specified and whether the versions are included or excluded (indicated in the Include Min<br />
Version and Include Max Version settings).<br />
This setting contains the maximum version number of the product that you want your<br />
current version to update. The setting can be populated in one of the following ways:<br />
• If you added an upgrade entry to the Upgrade Paths tree by browsing for and<br />
selecting an .msi file or a Setup.exe file on your system, <strong>InstallShield</strong> uses the<br />
version of the .msi file in the Max Version setting.<br />
• You can also type the maximum version in this setting in the format 0.00.0000 or<br />
00.00.0000 (where the zeros represent the version number).<br />
Caution: You must specify a value for at least one of the version settings: Min Version,<br />
Max Version, or both.<br />
Include Max Version Specify whether you want to include the maximum version—specified in the Max Version<br />
setting—in the upgrade.<br />
If you want the Windows Installer to include the maximum version in the search for<br />
previously installed versions of your product on the target system, select Yes.<br />
Language Identifiers The Language Identifiers setting further defines the Windows Installer’s search for<br />
installed versions to upgrade. The previously installed version’s upgrade code must first<br />
match the value specified in the Upgrade Code setting. Once a matching upgrade code<br />
match is detected, the search can be narrowed by the languages specified and included<br />
or excluded (indicated in the Lang Search Criterion setting).<br />
This setting identifies the decimal language identifier or identifiers for the product<br />
version that you want to upgrade.<br />
To provide the decimal language identifier or identifiers for the product version<br />
that you want to upgrade:<br />
1. Click the ellipsis button (...). The Select Languages dialog box opens.<br />
2. Select the check box for each language version that you want to be updated by this<br />
upgrade.<br />
3. Click OK.<br />
As an alternative, you can also type the decimal value or values for this setting. To<br />
indicate more than one language, separate the language identifiers with a comma (,).<br />
Note: If you added an upgrade entry to the Upgrade Paths explorer by browsing for and<br />
selecting an .msi file on your system, <strong>InstallShield</strong> automatically uses the decimal<br />
language value for that .msi file by default for the Language Identifiers setting.<br />
522 ISE-1800-UG01 <strong>InstallShield</strong> <strong>2012</strong> <strong>Express</strong> <strong>Edition</strong> <strong>User</strong> <strong>Guide</strong>
Table 24-10: Upgrade Path Settings (cont.)<br />
Setting Description<br />
Update Notifications View<br />
Chapter 24: View Reference<br />
Organize Your Setup View<br />
Lang Search Criterion Specify whether you want to include the language identifiers that are specified in the<br />
Language Identifiers setting in the Windows Installer’s search for product versions<br />
previously installed on the target system. Leave this setting blank to include all<br />
languages.<br />
Ignore Remove Failure Specify whether you want the Windows Installer to continue installation of the current<br />
version if it fails to remove a previous version of your product that exists on the target<br />
system.<br />
If you select No, the Windows Installer aborts the installation of the current version if it<br />
fails to remove a previous version of your product that exists on the target system.<br />
Migrate Feature States Specify whether you want the upgrade to attempt to migrate the feature-selection states<br />
from an installed product version to the newer version. When installing the previous<br />
version of your product, an end user may have selected to install certain features, and<br />
not install others. During the upgrade to a new version of your product, these original<br />
selections can be retained as the default selections by selecting Yes for the Migrate<br />
Feature States setting.<br />
For example, if your original product contained Feature1, Feature2, and Feature3,<br />
and an end user installed only Feature1 and Feature3, by default Feature1 and<br />
Feature3 will be selected for installation when your upgraded setup is run. Feature2<br />
will, by default, remain unselected.<br />
FlexNet Connect provides a mechanism that enables you to automatically notify your Web-connected<br />
end users when patches, updates, and product information for your application are ready for release.<br />
The Update Notifications view is where you enable automatic notification for your original installation.<br />
Using FlexNet Connect is simple. When you enable FlexNet Connect, <strong>InstallShield</strong> includes the Software<br />
Manager in your installation. This desktop tool ships with your application and provides a tool for your<br />
users to view available updates. To publish updates to your users, you will use a Web-based management<br />
portal called the FlexNet Connect Publisher site.<br />
FlexNet Connect includes a variety of options that can be purchased together for a complete solution, or<br />
separately for a customized solution. To learn more, visit the Flexera Software Web site.<br />
<strong>InstallShield</strong> <strong>2012</strong> <strong>Express</strong> <strong>Edition</strong> <strong>User</strong> <strong>Guide</strong> ISE-1800-UG01 523
Chapter 24: View Reference<br />
Specify Application Data View<br />
Specify Application Data View<br />
Files View<br />
Application data includes any and all files you are adding to your installation. Files can be added in the<br />
Files view, through redistributables, by scanning for dependencies, or by adding mobile device<br />
installations.<br />
Table 24-11: Views Under the Specify Application Data View<br />
View Description<br />
Files The Files view is the main way you add files to your installation project. This view behaves<br />
similarly to the Windows Explorer, allowing you to drag-and-drop files into your installation<br />
project.<br />
Files and Features Although you can select which feature you want to add your files to in the Files view, if you<br />
want to change which feature a file is associated with after the file has been added to your<br />
installation, you need to do so in the Files and Features view.<br />
Redistributables Redistributables—<strong>InstallShield</strong> prerequisites, merge modules, and objects—enable you to<br />
add distinct pieces of functionality to your installation project. Examples of these types of<br />
functionality include Visual Basic run-time DLLs and the Microsoft C run-time libraries.<br />
Dependencies The Dependencies view includes three different scanners that add dependency files to<br />
your installation. These scanners include a Visual Basic project scanner, a static scanner<br />
that scans files already included in your project and adds their dependencies, and a<br />
dynamic scanner that scans a running application for any dependencies.<br />
Mobile Devices Use the Mobile Devices view if you are creating an installation that requires a desktop<br />
component to be installed along with a mobile device component. When you add a mobile<br />
device installation to your project through this view, <strong>InstallShield</strong> automatically adds it to all<br />
of the features that you selected to associate with the mobile device application.<br />
Files are the core of any installation. The main purpose of an installation program is to transfer files<br />
from the source medium to the target destination. The Files view is divided into four panes: The two left<br />
panes contain folders and the two right panes display the files located within those folders. Above these<br />
four panes is the Feature list. Before you add files to your installation, you need to select the feature with<br />
which you want to associate your files. The feature that appears in the box is the feature to which your<br />
files are added.<br />
Table 24-12: Panes in the Files View<br />
Pane Description<br />
Source Folders (Top<br />
Left)<br />
The Source Folders frame is analogous to the left frame in Windows Explorer. This view<br />
contains folders located either locally or on a network. From here you can navigate to the<br />
folder that contains the files you want to add to your installation.<br />
524 ISE-1800-UG01 <strong>InstallShield</strong> <strong>2012</strong> <strong>Express</strong> <strong>Edition</strong> <strong>User</strong> <strong>Guide</strong>
Table 24-12: Panes in the Files View (cont.)<br />
Pane Description<br />
Chapter 24: View Reference<br />
Specify Application Data View<br />
Source Files (Top Right) The Source Files frame displays the files contained in the currently selected folder of the<br />
Source Folders frame. You can drag files from this frame to a destination folder in the<br />
lower-left frame. The files you drop into the bottom frames are added to your installation<br />
project.<br />
Destination Folders<br />
(Bottom Left)<br />
Destination Files<br />
(Bottom Right)<br />
The Destination Folders frame contains a list of predefined destinations.<br />
The Destination Files frame displays all the files you have added to the currently selected<br />
destination folder. By right-clicking on a file in this view you can cut, copy, paste, delete, or<br />
edit its properties.<br />
You can add files to your installation project in one of three different ways. Each of these methods is<br />
described below:<br />
Table 24-13: Methods for Adding Files to a Project<br />
Method Description<br />
Drag and Drop The most straightforward way to add files to your installation project is by using the Files<br />
explorer in the Files view. The top two panes in this view are functionally equivalent to<br />
Windows Explorer. The bottom two panes represent the destination for your files. Simply<br />
drag source files from the top frame to the destination folder in the bottom frame.<br />
Note: If you drag and drop a folder from the Source Folders to the Destination Folders, a<br />
dialog will prompt you to indicate whether you want to make the folder a dynamic link to the<br />
folder.<br />
Dynamic File-Linking Another way to add files to your installation is by linking to the contents of an entire folder,<br />
or to specific files in the folder. This method allows you to point to a specific folder, either<br />
locally or on a network, that contains files for your installation. Every time you build your<br />
installation, the selected contents of the folder are added to your feature. Additionally, you<br />
can use wild cards to filter which files are added to your installation.<br />
Dependency Scanning A third way to add files to your installation is accomplished through the Dependencies view.<br />
This view contains three wizards that can scan your installation project, a running<br />
application, or a Visual Basic project for all dependency files and add them to your<br />
installation. All three of these wizards can also be launched from the Tools menu.<br />
Note: To refresh any of the panes in the Files view, give focus to the pane you want to refresh and press F5.<br />
<strong>InstallShield</strong> <strong>2012</strong> <strong>Express</strong> <strong>Edition</strong> <strong>User</strong> <strong>Guide</strong> ISE-1800-UG01 525
Chapter 24: View Reference<br />
Specify Application Data View<br />
Destination Folders<br />
When you add files to your installation, you do so by placing them in a destination folder. The following<br />
predefined destination folders are provided by default in the Files view. Each one is dynamic, meaning<br />
that they do not rely upon hard-coded paths. Instead, the value for each destination folder is obtained<br />
from the operating system of the target machine.<br />
The following properties hold the fully qualified path to many of the folders on the end user’s system.<br />
Table 24-14: Predefined Destination Folders<br />
Property Description<br />
AdminToolsFolder Points to the folder where administrative tools are located.<br />
AppDataFolder This property holds the full path to the current user’s Application Data folder. By default,<br />
this property is none.<br />
CommonAppDataFolder This is the full path to the folder containing application data for all users. A common path<br />
is:<br />
C:\ProgramData<br />
CommonFilesFolder The value of this property is the full path to the Common Files folder for the current user.<br />
DATABASEDIR This property stores the destination for your installation’s database files. You can set the<br />
initial value for DATABASEDIR in the General Information view and end users can modify<br />
this value at run time in the Database Folder dialog—if you display the Change button.<br />
DesktopFolder This property is used to hold the full path to the Desktop folder for the current user. If the<br />
setup is being run for All <strong>User</strong>s, and the ALLUSERS property is set, the DesktopFolder<br />
property should hold the full path to the All <strong>User</strong>s desktop folder.<br />
FavoritesFolder The FavoritesFolder property contains the full path to the Favorites folder for the current<br />
user.<br />
FontsFolder This property holds the full path to the Fonts folder.<br />
INSTALLDIR This property stores the destination folder for your installation. You can set an initial<br />
value for INSTALLDIR in the General Information view.<br />
IISROOTFOLDER This property stores the root directory of the Web server on a target system. If you are<br />
using IIS functionality in your installation project and you have added a Web site, then<br />
IISROOTFOLDER is automatically added.<br />
Note: All of the files that you add to the IISROOTFOLDER directory in the Files view are<br />
installed to the Web server’s root directory on the target machine. If IIS is not on the<br />
target machine, the files are copied to the root folder.<br />
LocalAppDataFolder The location of locally stored application data. A typical value of this property is:<br />
C:\<strong>User</strong>s\<strong>User</strong>Name\AppData\Local<br />
MyPicturesFolder This property holds the full path to the current user’s My Pictures folder.<br />
526 ISE-1800-UG01 <strong>InstallShield</strong> <strong>2012</strong> <strong>Express</strong> <strong>Edition</strong> <strong>User</strong> <strong>Guide</strong>
Table 24-14: Predefined Destination Folders (cont.)<br />
Property Description<br />
PersonalFolder This property holds the full path to the current user’s Personal folder.<br />
ProgramFilesFolder This property holds the full path to the current user’s Program Files folder.<br />
Files and Features View<br />
Chapter 24: View Reference<br />
Specify Application Data View<br />
ProgramMenuFolder This property is used to hold the full path to the Program menu for the current user. If the<br />
installation is being run for All <strong>User</strong>s, and the ALLUSERS property is set, the<br />
ProgramMenuFolder property should hold the full path to the All <strong>User</strong>s Programs<br />
menu.<br />
SendToFolder This property holds the full path to the current user’s SendTo folder.<br />
StartMenuFolder This property is used to hold the full path the Start menu folder for the current user. If the<br />
installation is being run for All <strong>User</strong>s, and the ALLUSERS property is set, the<br />
StartMenuFolder property should hold the fully qualified path to the All <strong>User</strong>s program<br />
menu.<br />
StartupFolder This property is used to hold the full path to the Startup folder for the current user. If the<br />
setup is being run for All <strong>User</strong>s, and the ALLUSERS property is set, the StartupFolder<br />
property should hold the full path to the All <strong>User</strong>s program menu.<br />
System16Folder This property holds the full path to the folder containing the system’s 16-bit DLLs.<br />
SystemFolder This property holds the full path to the Windows system folder.<br />
TempFolder This property holds the full path to the Temp folder.<br />
TemplateFolder This property holds the full path to the current user’s Templates folder.<br />
WindowsFolder This property holds the full path to the Windows folder.<br />
WindowsVolume This property holds the volume of the Windows folder. It is set to the drive where<br />
Windows is installed.<br />
The best time to associate files with a feature is when you first add those files to your setup project. After<br />
a file has been added, the only way to change the feature with which it is associated is through the Files<br />
and Features view.<br />
Task To change the feature with which a file is associated:<br />
1. Click the feature that currently contains the file to display a list of all the files associated with that<br />
feature.<br />
2. Select the file you want to move and drag it onto its new feature.<br />
Note: You can also cut and paste files—both in large groups or individually—rather than using the drag-and-drop method.<br />
<strong>InstallShield</strong> <strong>2012</strong> <strong>Express</strong> <strong>Edition</strong> <strong>User</strong> <strong>Guide</strong> ISE-1800-UG01 527
Chapter 24: View Reference<br />
Specify Application Data View<br />
Redistributables View<br />
The Redistributables view contains all of the <strong>InstallShield</strong> prerequisites, merge modules, and objects<br />
that are included with <strong>InstallShield</strong>.<br />
<strong>InstallShield</strong> Prerequisites<br />
An <strong>InstallShield</strong> prerequisite is an installation for a product or technology framework that is required by<br />
your product. You can add any of the existing <strong>InstallShield</strong> prerequisites to your installation projects.<br />
Including <strong>InstallShield</strong> prerequisites in your project enables you to chain multiple installations together,<br />
bypassing the Windows Installer limitation that permits only one Execute sequence to be run at a time.<br />
The Setup.exe setup launcher serves as a bootstrap application that manages the chaining.<br />
<strong>Edition</strong>: <strong>InstallShield</strong> Premier <strong>Edition</strong> and <strong>InstallShield</strong> Professional <strong>Edition</strong> include the <strong>InstallShield</strong> Prerequisite Editor, a<br />
tool that enables you to define custom <strong>InstallShield</strong> prerequisites and to edit settings for any existing <strong>InstallShield</strong><br />
prerequisites.<br />
<strong>InstallShield</strong> includes support for two types of <strong>InstallShield</strong> prerequisites:<br />
• Setup prerequisite—The installation for this type of prerequisite runs before your installation runs.<br />
• Feature prerequisite—This type of prerequisite is associated with one or more features. It is installed<br />
if the feature that contains the prerequisite is installed and if the prerequisite is not already installed<br />
on the system. Thus, if a feature has a condition that is not met on the target system, or if the end<br />
user chooses not to install the feature, the feature is not installed. As a result, none of its associated<br />
feature prerequisites are installed, unless the feature prerequisites are also associated with other<br />
features that are installed.<br />
Merge Modules<br />
A merge module (or .msm file) contains all of the logic and files needed to install distinct pieces of<br />
functionality. For example, many applications require Microsoft Visual Basic run-time .dll files. Instead<br />
of having to include the file in a feature and figure out its installation requirements, you can simply<br />
attach the Visual Basic Virtual Machine merge module to one of your project’s features.<br />
Note: Many of the merge modules included in the Redistributables view are authored by Microsoft or another third party.<br />
<strong>InstallShield</strong> distributes these modules as a courtesy to assist you in creating your installation project. However,<br />
<strong>InstallShield</strong> cannot modify or fix any problems that may exist within third party-authored modules. You are encouraged to<br />
contact the vendor regarding issues with specific third party-authored modules.<br />
Objects<br />
Like merge modules, objects contain logic and files needed to install distinct pieces of functionality.<br />
Some objects, such as the Microsoft Access object included with <strong>InstallShield</strong>, require customization<br />
through a wizard. As soon as you add such an object to your installation, its customization wizard opens.<br />
You can either customize your object at the time you add it, or cancel the wizard and customize your<br />
object later by right-clicking the object and selecting Change Objects Settings.<br />
528 ISE-1800-UG01 <strong>InstallShield</strong> <strong>2012</strong> <strong>Express</strong> <strong>Edition</strong> <strong>User</strong> <strong>Guide</strong>
Live Redistributables Gallery<br />
Chapter 24: View Reference<br />
Specify Application Data View<br />
Because the file size of many of the redistributables is so large, some that are available for use in your<br />
projects are not added to your computer when you install <strong>InstallShield</strong>. However, these redistributables<br />
are still available for download from the Internet to your computer. In addition, a newer version of a<br />
redistributable that you have on your computer may be available for download.<br />
Configurable Merge Modules<br />
A configurable redistributable is a merge module or an object that has at least one row in the<br />
ModuleConfiguration table that is referenced by at least one row in the ModuleSubstitution table.<br />
This enables you to change a value in the redistributable. When you select a configurable module in the<br />
Redistributables view, the Merge Module Configurable Values dialog box is displayed to enable you to<br />
configure the module at the time you add it. To customize the merge module later, right-click it and<br />
select Configure merge module.<br />
Working with the Redistributables View<br />
The Redistributables view consists of the following elements:<br />
• A row of buttons and other controls<br />
• A group box area (below the row of buttons)<br />
• A list of redistributables<br />
• A details pane, which shows information about the selected redistributables<br />
The following table describes all of the buttons and other controls that are displayed in the<br />
Redistributables view.<br />
Table 24-15: Controls in the Redistributables View<br />
Name of Control Icon Description<br />
Expand All Groups Shows all of the rows in the groups if you are using groups to organize<br />
the rows in a hierarchical format.<br />
Collapse All Groups Hides all of the rows in the groups if you are using groups to organize<br />
the rows in a hierarchical format.<br />
Show Details Shows or hides the right pane in this view, which shows details about<br />
the <strong>InstallShield</strong> prerequisite, merge module, or object that is selected<br />
in the list of available redistributables. This details pane provides<br />
information such as which files a redistributable installs.<br />
Show Group Box Shows or hides the group box area below the row of buttons in this<br />
view.<br />
Refresh Refreshes the list of redistributables.<br />
<strong>InstallShield</strong> <strong>2012</strong> <strong>Express</strong> <strong>Edition</strong> <strong>User</strong> <strong>Guide</strong> ISE-1800-UG01 529
Chapter 24: View Reference<br />
Specify Application Data View<br />
Table 24-15: Controls in the Redistributables View (cont.)<br />
Name of Control Icon Description<br />
Type a string to filter<br />
by<br />
Redistributables View<br />
Help<br />
Drag a column<br />
header here to group<br />
that column<br />
Dynamically filters the redistributables that are displayed in the<br />
Redistributables view according to the string that you specify in this<br />
search box. As you type a string in this box, <strong>InstallShield</strong> hides all of<br />
the rows that do not contain it.<br />
Displays the help for the Redistributables view.<br />
Use this group box area to group rows in the view. The view supports<br />
multiple levels of grouping simply by dragging the column headings<br />
and dropping them onto the group box. <strong>InstallShield</strong> displays the rows<br />
in the view hierarchically according to column arrangement in the<br />
group box.<br />
To learn more, see Working with the Group Box Area in Various Views.<br />
The following table describes each of the columns in the Redistributables view.<br />
Table 24-16: Columns in the Redistributables View<br />
Column Description<br />
Check Box This column shows a check box for each redistributable. To add a redistributable to<br />
your project, select its check box.<br />
Type/Status This column shows an icon that represents the type of redistributable, as well as its<br />
status. For details about each icon, see Managing the Redistributables Gallery.<br />
Name This column shows the name of each redistributable.<br />
Version This column shows the version number of the redistributable.<br />
Type This column lists the type of redistributable.<br />
Location This column indicates whether the redistributable is installed locally on your machine or<br />
it needs to be downloaded. For more information, see Downloading Redistributables to<br />
Your Computer.<br />
530 ISE-1800-UG01 <strong>InstallShield</strong> <strong>2012</strong> <strong>Express</strong> <strong>Edition</strong> <strong>User</strong> <strong>Guide</strong>
Dependencies View<br />
Chapter 24: View Reference<br />
Specify Application Data View<br />
A file often relies on functions in other files to perform a task. However, you may not be aware of all<br />
these other files—known as dependencies—when you include your application’s files in your installation<br />
project. <strong>InstallShield</strong> offers three scanning wizards to assist you in identifying and working with these<br />
files. You can access these scanners in the Dependencies view:<br />
Table 24-17: Dependency Scanners in <strong>InstallShield</strong><br />
Scanning Option Function<br />
Perform Static Scanning The Static Scanning Wizard looks at portable executable files (for example, .exe,<br />
.ocx, .com, .tlb, .hlp, and .chm) in your project and checks for dependencies that they<br />
may require.<br />
Perform Dynamic Scanning The Dynamic Scanning Wizard monitors your system while an executable file is<br />
running and checks for .dll or .ocx files that may be required by the executable file.<br />
Import Visual Basic Project The Visual Basic Wizard scans your Visual Basic project for all dependencies and<br />
optionally lets you add them to your project.<br />
If you use the Static, Dynamic, and Visual Basic scanning wizards, you can specify files that you want to<br />
be included or excluded automatically any time that you perform a static or dynamic scan through<br />
<strong>InstallShield</strong>. For more information, see Filtering Files in Dependency Scanners.<br />
Mobile Devices View<br />
Use the Mobile Devices view if you are creating an installation that requires a desktop component to be<br />
installed along with a mobile device component. When you add a mobile device installation to your<br />
project through this view, <strong>InstallShield</strong> automatically adds it to all of the features that you selected to<br />
associate with the mobile device application.<br />
This view enables you to do the following:<br />
• Create an installation package for Windows Mobile–powered devices such as smartphones and<br />
PDAs. The package installs the necessary Windows Mobile .cab files to the end user’s desktop<br />
computer first, and then launches the Windows Mobile Application Manager or uses either<br />
Microsoft Windows Mobile Device Center (for Windows Vista and later) or Microsoft ActiveSync<br />
(for Windows XP) to copy the correct files onto the Windows Mobile–powered device. It can also<br />
optionally register an icon file on the desktop computer with ActiveSync or Mobile Device Center, so<br />
that the icon is displayed within the Windows Mobile Application Manager window.<br />
• Create an installation package for Palm OS devices. The application files can be deployed via<br />
HotSync to the Palm OS device. You can target either the device’s memory or a storage card.<br />
• Add .cab files that have already been built to an <strong>Express</strong> project. The .cab files can be created by<br />
using the Smart Device Setup Wizard, or they can be some other Windows Mobile–compatible .cab<br />
files that you have on your machine.<br />
The Windows Mobile Wizard or the Palm OS Wizard launches when you add a mobile device installation<br />
to your project. These wizards help you to customize the settings for the devices that you want to target.<br />
<strong>InstallShield</strong> <strong>2012</strong> <strong>Express</strong> <strong>Edition</strong> <strong>User</strong> <strong>Guide</strong> ISE-1800-UG01 531
Chapter 24: View Reference<br />
Configure the Target System View<br />
Note: ActiveSync 3.x or later or Windows Mobile Device Center must be installed on the desktop computer in order to run<br />
a desktop-to-device installation. Active Sync 4.x or Windows Mobile Device Center is required for Windows Mobile 5.x and<br />
later devices.<br />
Tip: To create a dedicated installation for a smart device application, use the Smart Device project type.<br />
Configure the Target System View<br />
Every installation changes the target system in some way. The simplest installations merely copy files.<br />
More in-depth installations make registry changes, edit .ini files, or create shortcuts. <strong>InstallShield</strong><br />
provides the following subviews for making advanced configurations:<br />
Table 24-18: Views Under the Configure the Target System View<br />
View Description<br />
Shortcuts/Folders Shortcuts offer quick access to your installed application. You can create shortcuts and<br />
folders on the desktop, the Start menu, and various other locations.<br />
Registry Through the Registry view, you can create registry entries or import existing registry data<br />
into your installation.<br />
ODBC Resources In the ODBC Resources view, you can add drivers, translators, and data sources to one or<br />
more of your application’s features. Select from installed ODBC resources or add new ones<br />
to the list, associate them with features, and then customize their attributes.<br />
INI File Changes This view enables you to edit an .ini file on the target system.<br />
File Extensions If your product requires file extension associations, you can create these associations in<br />
the File Extensions view.<br />
Environment Variables If you need to create, modify, or remove environment variables from the target system, you<br />
can define their properties in the Environment Variables view.<br />
Internet Information<br />
Services<br />
The Internet Information Services view enables you to create and manage an IIS Web site,<br />
applications, and virtual directories on the target system.<br />
Component Services The Component Services view enables you to manage COM+ server applications and<br />
components for your installation package.<br />
532 ISE-1800-UG01 <strong>InstallShield</strong> <strong>2012</strong> <strong>Express</strong> <strong>Edition</strong> <strong>User</strong> <strong>Guide</strong>
Shortcuts/Folders View<br />
Chapter 24: View Reference<br />
Configure the Target System View<br />
The Shortcuts/Folders view provides a simple, visual way to create shortcuts to your application on the<br />
target system. This view contains a Shortcuts explorer that shows a set of predefined destination folders<br />
under which you can create shortcuts and subfolders. <strong>InstallShield</strong> offers the following standard<br />
shortcut destinations.<br />
Table 24-19: Standard Shortcut Destinations<br />
Shortcut Destination Description<br />
Programs Menu and<br />
Startup<br />
The Programs Menu and Startup folders are located on the Start menu. The Programs<br />
Menu folder is the industry-standard place for installing product shortcuts. The Startup<br />
folder should contain shortcuts to only those items that need to be launched whenever<br />
Windows starts.<br />
Send To The Send To folder is available when an end user right-clicks a file; the context menu that is<br />
displayed contains a command called Send To. If you create a shortcut for your program in<br />
this folder, an end user can click any file and send it to your product.<br />
For example, you might want your end users to be able to open an HTML page in Notepad.<br />
If you created a shortcut to Notepad in the Send To folder in the Shortcuts/Folders view,<br />
end users could right-click an HTML file and click Notepad from your Send To menu. The<br />
source file for that page opens in Notepad.<br />
Note: A shortcut created in the Send To Folder is set to the SendTo folder for the user<br />
running the installation. This is because Windows Installer sets the SendToFolder property to<br />
the full path to the SendTo folder for the current user.<br />
Shortcuts in the Send To folder cannot be advertised.<br />
Desktop The Desktop folder contains shortcuts for the end user’s desktop. When you create a<br />
shortcut in the Desktop folder, your product’s icon is displayed on the end user’s desktop.<br />
Note: The desktop is the most visible place to put a shortcut, but too many shortcut icons<br />
can clutter the end user’s desktop.<br />
When you add a new shortcut, <strong>InstallShield</strong> adds it as a new node to the Shortcuts explorer in this view.<br />
The new shortcut node is displayed with the same icon that is selected in the Icon File setting for the<br />
shortcut—which is the icon that is used when the shortcut is added to target systems at run time—unless<br />
the shortcut is for a preexisting file on the target system.<br />
If the shortcut is for a preexisting file, the icon file is not known until run time. Therefore, <strong>InstallShield</strong><br />
shows the following icon for each shortcut in the Shortcuts explorer, instead of displaying the icon that is<br />
used at run time on target systems.<br />
<strong>InstallShield</strong> also uses this icon for a shortcut in the Shortcuts explorer if the icon file does not contain<br />
an icon.<br />
<strong>InstallShield</strong> <strong>2012</strong> <strong>Express</strong> <strong>Edition</strong> <strong>User</strong> <strong>Guide</strong> ISE-1800-UG01 533
Chapter 24: View Reference<br />
Configure the Target System View<br />
Note: You cannot create shortcuts to a dynamically linked file. For more information, see Limitations of Dynamic File<br />
Linking.<br />
For details about each of the settings that you can configure for shortcuts and folders, see:<br />
• Shortcut Settings<br />
• Folder Settings<br />
Shortcut Settings<br />
The settings for a shortcut are organized into the following main categories in the Shortcuts/Folders<br />
view:<br />
• Appearance<br />
• Behavior<br />
• General<br />
534 ISE-1800-UG01 <strong>InstallShield</strong> <strong>2012</strong> <strong>Express</strong> <strong>Edition</strong> <strong>User</strong> <strong>Guide</strong>
Appearance<br />
Chapter 24: View Reference<br />
Configure the Target System View<br />
Use a shortcut’s Appearance settings to specify details such as the description and the icon for the<br />
shortcut.<br />
Table 24-20: Appearance Settings<br />
Setting Description<br />
Display Resource If you are preparing an installation for a multilingual application and you are separating<br />
language-neutral portable executable files from .mui files for the display name of your<br />
shortcut, use the following settings:<br />
• Display Resource—Click the ellipsis button (...) in this setting if you want to<br />
browse to the DLL file that contains the multilingual user interface (MUI) manifest.<br />
<strong>InstallShield</strong> lists the path and file name in this setting if you do either of the<br />
following: you select a DLL file by browsing for it, or you manually enter a path and<br />
file name in the Display Resource DLL setting. <strong>InstallShield</strong> also lists the resource<br />
index that is specified in the Display Resource Index setting.<br />
• Display Resource DLL—If you want to manually specify the path and file name of<br />
the DLL file that contains the MUI manifest, enter it. You can include Windows<br />
Installer directory properties—for example, [INSTALLDIR]MyResource.dll—<br />
instead of hard-coded directory paths.<br />
If you click the ellipsis button in the Display Resource setting to browse to the DLL<br />
file, <strong>InstallShield</strong> uses the format [#filekey] in the Display Resource DLL setting to<br />
identify the DLL file.<br />
• Display Resource Index—Specify the display name index for the shortcut. This<br />
must be a non-negative number.<br />
Note: If you specify a DLL, you must also enter a value for the Display Resource Index<br />
setting.<br />
These settings enable you to separate language-neutral portable executable files from<br />
.mui files, which contain all of the language-dependent resources, and later add<br />
resources for additional languages without having to recompile or relink the application.<br />
Windows Vista and later and Windows Server 2008 and later include support for the<br />
display resource. Earlier systems ignore it.<br />
Description Enter a description of the shortcut. The text that you enter is displayed as a tooltip when<br />
the end user places the mouse pointer over the shortcut. It is also displayed in the<br />
Description field of the shortcut’s Properties dialog box.<br />
<strong>InstallShield</strong> <strong>2012</strong> <strong>Express</strong> <strong>Edition</strong> <strong>User</strong> <strong>Guide</strong> ISE-1800-UG01 535
Chapter 24: View Reference<br />
Configure the Target System View<br />
Table 24-20: Appearance Settings (cont.)<br />
Setting Description<br />
Description Resource If you are preparing an installation for a multilingual application and you are separating<br />
language-neutral portable executable files from .mui files for the description of your<br />
shortcut, use the following settings:<br />
• Description Resource—Click the ellipsis button (...) in this setting if you want to<br />
browse to the DLL file that contains the multilingual user interface (MUI) manifest.<br />
<strong>InstallShield</strong> lists the path and file name in this setting if you do either of the<br />
following: you select a DLL file by browsing for it, or you manually enter a path and<br />
file name in the Description Resource DLL setting. <strong>InstallShield</strong> also lists the<br />
resource index that is specified in the Description Resource Index setting.<br />
If this setting contains a value, the value for the Description setting is ignored. If you<br />
leave this setting blank, Windows Installer uses the value for the Description setting.<br />
• Description Resource DLL—If you want to manually specify the path and file<br />
name of the DLL file that contains the MUI manifest, enter it. You can include<br />
Windows Installer directory properties—for example,<br />
[INSTALLDIR]MyResource.dll—instead of hard-coded directory paths.<br />
If you click the ellipsis button in the Description Resource setting to browse to the<br />
DLL file, <strong>InstallShield</strong> uses the format [#filekey] in the Description Resource DLL<br />
setting to identify the DLL file.<br />
• Description Resource Index—Specify the description index for the shortcut. This<br />
must be a non-negative number.<br />
Note: If you specify a DLL, you must also enter a value for the Description Resource<br />
Index setting.<br />
These settings enable you to separate language-neutral portable executable files from<br />
.mui files, which contain all of the language-dependent resources, and later add<br />
resources for additional languages without having to recompile or relink the application.<br />
Windows Vista and later and Windows Server 2008 and later include support for the<br />
description resource. Earlier systems ignore it.<br />
536 ISE-1800-UG01 <strong>InstallShield</strong> <strong>2012</strong> <strong>Express</strong> <strong>Edition</strong> <strong>User</strong> <strong>Guide</strong>
Table 24-20: Appearance Settings (cont.)<br />
Setting Description<br />
Behavior<br />
Chapter 24: View Reference<br />
Configure the Target System View<br />
Icon To specify the icon that you want to be displayed for the shortcut, use the following<br />
settings:<br />
• Icon—Specify the file that contains the icon for the shortcut that you are creating.<br />
You must specify an .ico file or the executable file (.dll or .exe) that contains the icon<br />
resource. <strong>InstallShield</strong> lists the icon path and index in the Icon setting if you do<br />
either of the following: you select a file by clicking the ellipsis button (...) in this<br />
setting and browsing for it, or you manually enter a path and file name in the Icon<br />
File setting.<br />
• Icon File—If you want to manually specify the path and name of the file that<br />
contains the icon, enter it.<br />
• Icon Index—If the icon file that you specify contains more than one icon resource,<br />
enter the index in this setting.<br />
A nonnegative integer refers to the order of the icon resources in the executable<br />
file. For example, 0 refers to the first icon in the file, 1 refers to the second icon,<br />
and 2 refers to the third icon.<br />
Use a negative number to refer to a specific resource ID. For example, the icon<br />
index -12 points to the icon with a resource ID of 12.<br />
Use a shortcut’s Behavior settings to specify details such as the target and keyboard shortcut.<br />
Table 24-21: Behavior Settings<br />
Setting Description<br />
Target Enter the path to the file on the target system that should be launched when end users<br />
launch the shortcut. Use Windows Installer directory properties—for example,<br />
[INSTALLDIR]File.exe—instead of hard-coded directory paths. As an alternative to<br />
manually entering a value, you can click the ellipsis button (...) to browse to the shortcut<br />
target.<br />
Arguments Enter the command-line arguments for the shortcut. The arguments are added to the<br />
Target value on the shortcut’s Properties dialog box on the target system. These<br />
arguments work in the same way as any other command-line arguments. For example,<br />
you can link a file to an executable file or cause an executable file to run silently by<br />
passing command-line arguments.<br />
Note: Verify that the syntax is correct because <strong>InstallShield</strong> does not do this.<br />
Tip: Use %1 in the argument for the selected file name. For example, if the end user<br />
right-clicks the file C:\File.ext and -p %1 is the argument for this shortcut, the<br />
command-line argument becomes -p C:\File.ext. In some cases, it is necessary to<br />
enclose the %1 argument in quotation marks—as in "%1"—to correctly handle file<br />
names that contain spaces.<br />
<strong>InstallShield</strong> <strong>2012</strong> <strong>Express</strong> <strong>Edition</strong> <strong>User</strong> <strong>Guide</strong> ISE-1800-UG01 537
Chapter 24: View Reference<br />
Configure the Target System View<br />
Table 24-21: Behavior Settings (cont.)<br />
Setting Description<br />
Working Directory Enter the working directory for the shortcut target, or click the ellipsis button (...) to<br />
select or create a directory.<br />
The directory that you specify is displayed as the Start in field on the shortcut’s<br />
Properties dialog box on the target system. The working directory is the default directory<br />
that is displayed in standard file-opening and file-saving dialog boxes, as well as the<br />
current directory used by the product.<br />
General<br />
Project: For example, if you want your working directory to be set to a subdirectory of<br />
INSTALLDIR called Files, select [INSTALLDIR] from the list and add the subdirectory<br />
name Files to the end of it. When you are finished, it should read [INSTALLDIR]Files.<br />
Hot Key This setting contains the decimal value of the keyboard shortcut that is assigned to your<br />
shortcut. You can assign a keyboard shortcut to your product’s shortcut so that end<br />
users can press the appropriate hot keys to launch the shortcut.<br />
If you want <strong>InstallShield</strong> to calculate the decimal value of the keyboard shortcut, click the<br />
ellipsis button (...) in this setting.<br />
For more information, see Specifying a Keyboard Shortcut for Accessing a Shortcut.<br />
Caution: It is recommended that you avoid configuring keyboard shortcuts for your<br />
shortcuts because they may conflict with existing keyboard shortcuts on the target<br />
system.<br />
Run Select the style of window that the target file should use when end users launch the<br />
shortcut. Available options are:<br />
• Normal Window—The file is launched in a standard-sized window.<br />
• Maximized Window—The file is launched in full-screen view.<br />
• Minimized Window—The file is launched in a minimized window, visible only on the<br />
taskbar.<br />
Use a shortcut’s General settings to specify details such as the feature that contains the shortcut.<br />
Table 24-22: General Settings<br />
Setting Description<br />
Feature This setting indicates the feature or features with which the shortcut is associated.<br />
Comments Enter comments for this shortcut. Comments are saved in the project file for your<br />
reference and are not displayed to the end user.<br />
538 ISE-1800-UG01 <strong>InstallShield</strong> <strong>2012</strong> <strong>Express</strong> <strong>Edition</strong> <strong>User</strong> <strong>Guide</strong>
Folder Settings<br />
Chapter 24: View Reference<br />
Configure the Target System View<br />
The following setting is available for a new folder that you create in the Shortcuts/Folders view.<br />
Table 24-23: Folder Settings<br />
Registry View<br />
Setting Description<br />
Description Enter a description of the folder. <strong>InstallShield</strong> adds this folder to the Always Install<br />
feature. Therefore, the folder is always installed, even if the shortcut within the folder is<br />
not installed.<br />
<strong>InstallShield</strong> makes the task of modifying the end user’s registry more familiar with the <strong>InstallShield</strong><br />
Registry view. Use this view to create keys and values in a way that is similar to how you use the<br />
Windows Registry Editor.<br />
Additionally, the installer automatically creates certain registry entries based on values you provide for<br />
your General Information properties. These “informational keys” are required by Windows logo<br />
guidelines.<br />
Tip: To see all of the registry data in your installation project, select All Application Data in the Feature list at the top of the<br />
view. You can modify or delete registry data, but cannot add new keys or values when this option is selected.<br />
ODBC Resources View<br />
One of the more complex areas of system configuration involves setting up ODBC drivers, data source<br />
names (DSNs), and translators. The ODBC resource must be properly registered on the system with all<br />
of the required attributes and, in the case of drivers and translators, install the necessary files, including<br />
any setup DLL. This process is greatly simplified in the ODBC Resources view, in which you can simply<br />
check off the drivers, data sources, and translators installed on your development system.<br />
All of the ODBC drivers, data source names (DSNs), and translators registered on your system are<br />
displayed in the ODBC Resource view. DSNs are shown as children of their associated driver. Expand<br />
the tree to view all of the existing ODBC resources. Like most of the data in your setup project, ODBC<br />
resources must be associated with a feature. Then, when that feature is installed, the ODBC resource is<br />
installed as a part of the overall feature.<br />
Tip: The ODBC Resources view is exclusively for installing ODBC-related resources. To install the core ODBC files, select<br />
the MDAC merge module in the Redistributables view.<br />
<strong>InstallShield</strong> <strong>2012</strong> <strong>Express</strong> <strong>Edition</strong> <strong>User</strong> <strong>Guide</strong> ISE-1800-UG01 539
Chapter 24: View Reference<br />
Configure the Target System View<br />
ODBC Resource Settings<br />
There is no universal list of ODBC resource attributes and their possible values. Check with the file’s<br />
vendor or author if you are unsure about what to specify for its installation. Nonetheless, a few of the<br />
attributes are common to each type of ODBC resource, as described below.<br />
Note: You can add your own ODBC attribute by clicking in the last row of the grid in the ODBC Resources view and<br />
specifying the property and value.<br />
Drivers<br />
In addition to the required attributes below, the driver must have a name in the tree. This name is<br />
registered as the driver’s description. The driver’s name cannot be localized, which means that you<br />
cannot translate it through the Text and Messages view and the same value must be used regardless of<br />
the system’s language.<br />
Table 24-24: ODBC Driver Attributes<br />
Attribute Expected Value<br />
Driver DLL Enter the path to the DLL file that is on the development system and that serves as the ODBC driver,<br />
or click the ellipsis button (...) to browse to the file.<br />
Setup DLL Enter the path to the setup DLL on the development system, or click the ellipsis button (...) to browse<br />
to the file. If the driver file is also the setup DLL, you can leave this setting blank.<br />
Data Sources<br />
In addition to the required attributes below, the DSN must have a name in the tree. This name is<br />
registered as the DSN’s description. The DSN’s name cannot be localized, which means that you cannot<br />
translate it through the Text and Messages view and the same value must be used regardless of the<br />
system’s language.<br />
Table 24-25: ODBC Data Source Attributes<br />
Attribute Expected Value<br />
Registration Specify whether you want to use a system data source or a user data source.<br />
• System data source—The data source is available to all users on the system.<br />
• <strong>User</strong> data source—The data source is registered only for the current user.<br />
540 ISE-1800-UG01 <strong>InstallShield</strong> <strong>2012</strong> <strong>Express</strong> <strong>Edition</strong> <strong>User</strong> <strong>Guide</strong>
Translators<br />
Chapter 24: View Reference<br />
Configure the Target System View<br />
In addition to the required attribute below, the translator must have a name in the tree. This name is<br />
registered as the translator’s description. The translator’s name cannot be localized, which means that<br />
you cannot translate it through the Text and Messages view and the same value must be used regardless<br />
of the system’s language.<br />
Table 24-26: ODBC Translator Attributes<br />
Attribute Expected Value<br />
Translator DLL Enter the path to the DLL file that is on the development system and that serves as the translator, or<br />
click the ellipsis button (...) to browse to the file.<br />
Setup DLL Enter the path to the setup DLL on the development system, or click the ellipsis button (...) to browse<br />
to the file.<br />
Note: You cannot add an attribute to a translator.<br />
INI File Changes View<br />
Editing .ini files found on the target system can be hazardous, especially if those .ini files are used by the<br />
operating system for standard functionality, such as Boot.ini. With <strong>InstallShield</strong>, .ini file changes can be<br />
performed right in the <strong>InstallShield</strong> interface. Editing an .ini file involves three tasks, which are<br />
described below.<br />
Table 24-27: Tasks for Editing an .ini File<br />
Task Description<br />
Adding an .ini File The first step in creating an .ini file change is to create a reference to the file you want to<br />
edit. In order to do this you need to know the name and location of the file you want to edit.<br />
If the file is not in the location you specify, no changes to this file can be made. You can<br />
also import an .ini file.<br />
Specifying a Section in<br />
an .ini File<br />
Specifying a Keyword<br />
and its Value in an .ini<br />
File<br />
For details about each of the settings that you can configure for .ini file changes, see:<br />
• Settings for .ini Files<br />
• Settings for .ini File Keywords<br />
Once you have specified the .ini file you want to edit, the next step is to specify which<br />
section of that file you want to change. INI files are divided into sections, each section<br />
containing keywords. Sections are identified by the square brackets surrounding them—<br />
[SectionName], for example.<br />
INI File keywords are the lowest level of organization in an INI file. These keywords store<br />
data that must persist between uses of an application.<br />
<strong>InstallShield</strong> <strong>2012</strong> <strong>Express</strong> <strong>Edition</strong> <strong>User</strong> <strong>Guide</strong> ISE-1800-UG01 541
Chapter 24: View Reference<br />
Configure the Target System View<br />
Settings for .ini Files<br />
When you add an .ini file change to your installation, target and feature settings should be configured.<br />
To access these settings, open the INI File Changes view, and in the INI Files explorer, select the .ini file.<br />
Table 24-28: .ini File Settings<br />
Setting Description<br />
Feature Select the feature with which you want this .ini file change to be associated.<br />
When the selected feature is installed, the change to the .ini file occurs. If the selected<br />
feature is not installed, the change does not take place.<br />
Target Specify the location of the .ini file on the target system. Instead of entering a hard-coded<br />
path, you can select a Windows Installer folder property from the drop-down list.<br />
Settings for .ini File Keywords<br />
Tip: Do not separate subfolders from the folder property with a backslash, but separate<br />
further levels of subfolders with a backslash—for example,<br />
[ProgramFilesFolder]MyCompany\Subdirectory.<br />
A keyword is the lowest level of organization in an .ini file. The keywords store data that must persist<br />
between uses of an application. The settings for keywords are described below.<br />
Table 24-29: .ini File Keyword Settings<br />
Setting Description<br />
Action Select the action that you would like to perform. Valid options are:<br />
• Replace Old Value—The existing value is replaced with the value that you enter in<br />
the Data Value setting. If the value does not exist, the installation creates it.<br />
• Do Not Overwrite—Your value is added to the .ini file if the keyword does not<br />
already exist. No changes are made if the keyword is already present in the .ini file.<br />
• Append Tag—The installation appends your new value to that of the existing value.<br />
The new value is separated from the existing value by a comma. If the keyword to<br />
which you would like to append a tag does not exist, no changes are made.<br />
• Remove Whole Value—The keyword and its value are both removed from the .ini<br />
file. If the specified keyword does not exist, no changes are made. If you select this<br />
option, leave the Data Value setting blank.<br />
• Remove Tag—Multiple values for a keyword are known as tags. Tags are<br />
separated by commas. To remove a tag from a keyword’s value, select this option.<br />
In the Data Value setting, enter the tag that you want to be removed.<br />
542 ISE-1800-UG01 <strong>InstallShield</strong> <strong>2012</strong> <strong>Express</strong> <strong>Edition</strong> <strong>User</strong> <strong>Guide</strong>
Table 24-29: .ini File Keyword Settings (cont.)<br />
Setting Description<br />
File Extensions View<br />
Chapter 24: View Reference<br />
Configure the Target System View<br />
Data Value Enter the value for the keyword. If you are adding or appending a value, enter the new<br />
value. If you are removing a tag, enter the tag that you would like to remove. If you are<br />
removing the keyword and value, leave this setting blank.<br />
You can use Windows Installer properties in your keyword’s value. To do this, surround<br />
the property with square brackets—for example, [INSTALLDIR].<br />
File extensions enable you to link a certain type of file to your product. When that file is double-clicked,<br />
your product is launched, and your product opens that file. When you open a text (.txt) file, you are<br />
actually sending a message to the operating system, telling it to launch Notepad so that you can view the<br />
contents of that text file. If you want to provide similar functionality for your product and its files, you<br />
can create a file extension association.<br />
For details about each of the settings that you can configure for a file association, see File Extension<br />
Settings.<br />
File Extension Settings<br />
File extension settings enable you to specify detailed information about the associated file type. To<br />
access these settings, open the File Extensions view, and in the File Extensions explorer, select the file<br />
extension that you want to edit.<br />
Each file extension setting is described below:<br />
Table 24-30: File Extension Settings<br />
Setting Description<br />
Feature Select the feature that you want this file type association to be a part of. If the selected<br />
feature is installed, the file type association will be made.<br />
File Select from the list the executable file for which you are creating a file extension<br />
association. If you have not yet added the necessary file to your installation project, it is<br />
not displayed in the list.<br />
Important: It is not possible to create a file extension association for a dynamically<br />
linked file. If you want to configure an association, the file must be included in your<br />
project statically.<br />
Command Enter the text that you want displayed on the context menu for the Open verb. If you<br />
leave this setting blank, the word Open appears as the first command on the context<br />
menu for this type of file. If you prefer it to contain the text Edit with MyProduct,<br />
enter &Edit with MyProduct in this setting.<br />
<strong>InstallShield</strong> <strong>2012</strong> <strong>Express</strong> <strong>Edition</strong> <strong>User</strong> <strong>Guide</strong> ISE-1800-UG01 543
Chapter 24: View Reference<br />
Configure the Target System View<br />
Table 24-30: File Extension Settings (cont.)<br />
Setting Description<br />
Arguments Enter any command-line arguments that you want to pass to your product when a file of<br />
this type is opened. You can use %1 in your argument to pass the currently selected file<br />
name as part of the argument. For example, -p %1 might be resolved to -p<br />
C:\MyFile.ext.<br />
ProgID Enter the progID of the product with which you are associating the file extension.<br />
ProgID Description This description is registered as the default value for the ProgID in the target system’s<br />
registry.<br />
Icon To specify the icon that you want to use for files of this type, use the following settings:<br />
Environment Variables View<br />
• Icon—Click the ellipsis button (...) in this setting if you want to browse to the .ico<br />
file or the .exe file that contains the icon resource.<br />
<strong>InstallShield</strong> lists the icon path and index in this setting if you do either of the<br />
following: you select a file by browsing for it, or you manually enter a path and file<br />
name in the Icon File setting.<br />
• Icon File—If you want to manually specify the path and name of the file that<br />
contains the icon, enter it.<br />
• Icon Index—If the icon file that you specify contains more than one icon resource,<br />
enter the index in this setting.<br />
A nonnegative integer refers to the order of the icon resources in the executable<br />
file. For example, 0 refers to the first icon in the file, 1 refers to the second icon,<br />
and 2 refers to the third icon.<br />
Use a negative number to refer to a specific resource ID. For example, the icon<br />
index -12 points to the icon with a resource ID of 12.<br />
Environment variables are name and value pairs that can be set on the target system with your<br />
installation program and can be accessed by your application and by other running programs.<br />
Using <strong>InstallShield</strong>, you can create, set (or modify), and remove environment variables on the target<br />
system via your installation program. To specify environment variable properties, go to the<br />
Environment Variables view in the View List.<br />
544 ISE-1800-UG01 <strong>InstallShield</strong> <strong>2012</strong> <strong>Express</strong> <strong>Edition</strong> <strong>User</strong> <strong>Guide</strong>
Environment Variable Settings<br />
Chapter 24: View Reference<br />
Configure the Target System View<br />
By specifying environment variable settings, you indicate how you want to affect existing variables on<br />
the target system or create new variables. Each environment variable setting is described below:<br />
Table 24-31: Environment Variable Settings<br />
Setting Description<br />
Feature Select the feature with which you want to associate this environment variable.<br />
The environment variable creation, modification, or removal takes place on the target<br />
system when the feature that is associated with the environment variable is installed.<br />
Note: To ensure that this environment variable is created, modified, or removed when<br />
your application is installed, select Always Install. If you want the environment variable to<br />
be associated with only a particular feature, select that feature instead.<br />
Value Enter the path or value for this environment variable. You can use a predefined folder as<br />
part of this value—such as [INSTALLDIR]bin.<br />
To enter multiple paths, separate the paths with a semicolon (;).<br />
Note: If you select Remove for the On Install setting, <strong>InstallShield</strong> clears any value<br />
entered in the Value setting, and the Value setting becomes read-only.<br />
On Install Indicate the action that you want to take place when the associated feature is installed to<br />
the target system. Available options are:<br />
• Create—The installation creates the specified environment variable on the target<br />
system—if it does not already exist—and sets its value.<br />
• Set—In conjunction with the Placement setting, this option sets the value of an<br />
existing environment variable. If you select this option and the environment variable<br />
does not already exist on the target system, the installation creates it and then sets<br />
its value. If the environment variable exists on the target system, the installation sets<br />
its value.<br />
• Remove—The installation removes the specified environment variable from the<br />
target system.<br />
Note: If you select Remove for the On Install setting, any value entered in the Value<br />
setting is cleared, and the Value setting becomes read-only.<br />
<strong>InstallShield</strong> <strong>2012</strong> <strong>Express</strong> <strong>Edition</strong> <strong>User</strong> <strong>Guide</strong> ISE-1800-UG01 545
Chapter 24: View Reference<br />
Configure the Target System View<br />
Table 24-31: Environment Variable Settings (cont.)<br />
Setting Description<br />
Placement Indicate the placement of the value in the Value field relative to the specified environment<br />
variable’s existing value. Available options are:<br />
• Append—The installation appends the new value that is entered in the Value setting<br />
to the end of the existing value.<br />
• Prefix—The installation adds the new value that is entered in the Value setting to<br />
the beginning of the existing value.<br />
• Replace—The installation replaces the value of the specified environment variable<br />
with the new value that is entered in the Value setting.<br />
Internet Information Services View<br />
Note: If you select Create for the On Install setting and the specified environment<br />
variable already exists on the target system, the Placement setting indicates how the<br />
new value should be added to the existing environment variable’s value or if it should<br />
replace the existing environment variable’s value. However, if—in this scenario—the<br />
specified environment variable does not exist on the target system, it is created and the<br />
Placement setting is ignored.<br />
On Uninstall Indicate whether or not this environment variable should be removed from the target<br />
system when the associated feature is uninstalled. Available options are:<br />
• Remove—The installation removes the environment variable or its appended value<br />
from the target system if the associated feature is uninstalled.<br />
If you select Create for the On Install setting and the environment variable did not<br />
exist on the target system at installation time, Remove removes the entire<br />
environment variable that was created.<br />
If you select Create for the On Install setting and the environment variable did exist<br />
on the target system at installation time, Remove removes only the value that was<br />
appended or prefixed to the existing variable’s value.<br />
If you select Set for the On Install setting, Remove removes only the value that was<br />
appended to the existing variable’s value.<br />
• Leave—The installation leaves the environment variable or its appended value on<br />
the target system if the associated feature is uninstalled.<br />
Type Indicate whether the environment variable name refers to a system or user environment<br />
variable. Available options are:<br />
• System—The installation creates, modifies, or removes the specified system<br />
environment variable.<br />
• <strong>User</strong>—The installation creates, modifies, or removes the environment variable from<br />
the end user’s environment. The specified environment variable is available only to<br />
the end user who is logged on at the time of installation.<br />
The Internet Information Services view enables you to create and manage a new IIS Web site,<br />
applications, and virtual directories.<br />
546 ISE-1800-UG01 <strong>InstallShield</strong> <strong>2012</strong> <strong>Express</strong> <strong>Edition</strong> <strong>User</strong> <strong>Guide</strong>
Chapter 24: View Reference<br />
Configure the Target System View<br />
<strong>Edition</strong>: The <strong>Express</strong> edition of <strong>InstallShield</strong> includes support for installing only one Web site per installation.<br />
The following editions of <strong>InstallShield</strong> support the creation of more than one Web site per installation. These editions also<br />
include support for managing IIS application pools and Web service extensions:<br />
• Premier<br />
• Professional<br />
In addition, the Premier edition of <strong>InstallShield</strong> includes an IIS scanner that checks an existing IIS Web site and records<br />
data about the settings for the Web site, its virtual directories, its applications, and its application pools. You can import<br />
that IIS data into the Internet Information Services view in <strong>InstallShield</strong> Premier <strong>Edition</strong>. Once you have imported the IIS<br />
data into a project, you can use the Internet Information Services view to make changes to the IIS settings as needed.<br />
The Internet Information Services view settings are organized into the following main areas:<br />
• Web Site Settings<br />
• Application and Virtual Directory Settings<br />
The following table describes the buttons that are displayed above the settings in the Internet<br />
Information Services view. The buttons are displayed if a Web site, application, or virtual directory is<br />
selected in the center pane.<br />
Table 24-32: Controls in the Internet Information Services View<br />
Web Site Settings<br />
Name of Control Icon Description<br />
Categorized Sorts the settings according to categories.<br />
Alphabetical Sorts the settings alphabetically.<br />
<strong>Edition</strong>: The <strong>Express</strong> edition of <strong>InstallShield</strong> includes support for installing only one Web site per installation.<br />
The following editions of <strong>InstallShield</strong> support the creation of more than one Web site per installation. These editions also<br />
include support for managing IIS application pools and Web service extensions:<br />
• Premier<br />
• Professional<br />
In addition, the Premier edition of <strong>InstallShield</strong> includes an IIS scanner that checks an existing IIS Web site and records<br />
data about the settings for the Web site, its virtual directories, its applications, and its application pools. You can import<br />
that IIS data into the Internet Information Services view in <strong>InstallShield</strong> Premier <strong>Edition</strong>. Once you have imported the IIS<br />
data into a project, you can use the Internet Information Services view to make changes to the IIS settings as needed.<br />
Use the Web Sites item in the Internet Information Services view to add and delete a Web site, and to<br />
configure system-wide settings for the Web server.<br />
<strong>InstallShield</strong> <strong>2012</strong> <strong>Express</strong> <strong>Edition</strong> <strong>User</strong> <strong>Guide</strong> ISE-1800-UG01 547
Chapter 24: View Reference<br />
Configure the Target System View<br />
Web Server Settings<br />
When you select the Web Sites explorer in the Internet Information Services view, the following Web<br />
server settings are displayed.<br />
Table 24-33: Web Server Settings<br />
Setting Description<br />
Restart Web Server<br />
After Configuring IIS (IIS<br />
6 and earlier only)<br />
SSIEnableCmdDirective<br />
Registry Value<br />
Note: The aforementioned Web server settings are not updated on a target system at installation run time if no IIS items<br />
(Web site, applications, or virtual directories) are installed.<br />
Web Site Settings<br />
When you select a Web site in the explorer, many settings are displayed. The Web site settings are<br />
organized into several main categories:<br />
• Identification<br />
To restart IIS after each time the installation is done making IIS changes to the system,<br />
select Yes. Some applications may require IIS to be restarted.<br />
This setting applies to IIS 6 and earlier. IIS 7 ignores this setting.<br />
Specify how you want the SSIEnableCmdDirective registry value for the<br />
HKEY_LOCAL_MACHINE\SYSTEM\CurrentControlSet\Services\W3SVC\Parameters registry<br />
key to be set on the target system. The SSIEnableCmdDirective registry value controls<br />
whether the Web server allows the #exec CMD directive of server-side includes (SSIs) to<br />
be used to execute shell commands. Valid options are:<br />
• Ignore—Do not change the SSIEnableCmdDirective registry value on the target<br />
system. This is the default option.<br />
• FALSE (0)—Set the SSIEnableCmdDirective registry value on the target system to 0.<br />
This prevents the #exec CMD directive of server-side includes to be used to execute<br />
shell commands. Note that if you select this value and an IIS Web server has<br />
applications that rely on #exec CMD directives, those applications may stop working<br />
properly after your installation project's Web site and virtual directory are installed.<br />
• TRUE (1)—Set the SSIEnableCmdDirective registry value on the target system to 1.<br />
This allows the #exec CMD directive of server-side includes to be used to execute<br />
shell commands.<br />
If you select the FALSE or TRUE options, <strong>InstallShield</strong> stores the value—either 0 for FALSE<br />
or 1 for TRUE—in the INSTALLSHIELD_SSI_PROP property.<br />
Because of security concerns, the default SSIEnableCmdDirective registry value is FALSE<br />
(0); the FALSE (0) value prevents end users from running unauthorized server-side<br />
executable files.<br />
Note: If your product is uninstalled from a target system, the SSIEnableCmdDirective<br />
registry value is not changed, even if its value was changed during installation.<br />
For more information, see Specifying Whether a Web Server Should Allow the CMD<br />
Command to Be Used for SSI #exec Directives.<br />
548 ISE-1800-UG01 <strong>InstallShield</strong> <strong>2012</strong> <strong>Express</strong> <strong>Edition</strong> <strong>User</strong> <strong>Guide</strong>
• General<br />
• Home Directory<br />
• Application Settings<br />
• Security<br />
• Advanced<br />
Chapter 24: View Reference<br />
Configure the Target System View<br />
Identification Settings<br />
The following settings are available in the Identification area for a Web site in the Internet Information<br />
Services view.<br />
Table 24-34: Identification Settings for a Web Site<br />
Setting Description<br />
Name Enter a name for the Web site.<br />
IP Address To target a specific IP address, enter it.<br />
As an alternative, you can leave an asterisk (*), which is the default value. An asterisk or<br />
a blank value for this setting indicates that any unused IP address should be used.<br />
TCP Port The TCP Port setting for an IIS Web site indicates the port number on which the service<br />
is running on the target machine. Some versions of the IIS Web server can host multiple<br />
Web sites. Each Web site is associated with a unique port number.<br />
If you do not know what the port number on the target system should be, you can enter<br />
0 for this setting.<br />
To learn which port and site numbers are used for the Web site when it is installed, see<br />
Configuring the TCP Port and Site Numbers.<br />
Host Header Name To specify the host header name that identifies the IIS Web site that is installed during<br />
your installation, type it in this box. For example:<br />
www.mycompany.com<br />
Host headers (also known as domain names) enable you to assign more than one Web<br />
site to an IP address on a Web server.<br />
Site Number The Site Number setting indicates the number in the path at which the Web site will be<br />
created (that is, w3svc/3). The default value is 0.<br />
If you do not know what the site number on the target system should be, you can enter 0<br />
for this setting.<br />
To learn which port and site numbers are used for the Web site when it is installed, see<br />
Configuring the TCP Port and Site Numbers.<br />
<strong>InstallShield</strong> <strong>2012</strong> <strong>Express</strong> <strong>Edition</strong> <strong>User</strong> <strong>Guide</strong> ISE-1800-UG01 549
Chapter 24: View Reference<br />
Configure the Target System View<br />
General Settings<br />
The following settings are available in the General area for a Web site in the Internet Information<br />
Services view.<br />
Table 24-35: General Settings for a Web Site<br />
Setting Description<br />
Feature Select the feature with which the Web site is associated.<br />
When the selected feature is installed, the Web site and all of its applications and virtual<br />
directories are installed. If the selected feature is not installed, the Web site and its<br />
applications and virtual directories are not installed.<br />
ASP.NET Version To set the ASP.NET version for the Web site, enter the complete version number, or<br />
select it from the list.<br />
For example, to specify version 2 of ASP.NET, type 2.0.50727. To specify version 1.1 of<br />
ASP.NET, type 1.1.4322.<br />
If you specify an ASP.NET version for a Web site, IIS uses that same version number for<br />
any of the Web site’s applications.<br />
Important: If your installation may be run on a Windows Vista or later system, you may<br />
not want to set the ASP.NET version. Also note that if you specify version 3 of ASP.NET,<br />
an error occurs at run time. For more information, see Setting the ASP.NET Version for a<br />
Web Site or Application.<br />
Delete on Uninstall Specify whether you want to delete the selected Web site during uninstallation.<br />
For more information, see Uninstalling Web Sites, Applications, and Virtual Directories.<br />
Default Documents Type the name of the default page on your Web site. To specify multiple pages, separate<br />
each with a comma.<br />
A Web site serves a default page whenever a browser request does not specify a<br />
document name.<br />
550 ISE-1800-UG01 <strong>InstallShield</strong> <strong>2012</strong> <strong>Express</strong> <strong>Edition</strong> <strong>User</strong> <strong>Guide</strong>
Chapter 24: View Reference<br />
Configure the Target System View<br />
Home Directory Settings<br />
The following settings are available in the Home Directory area for a Web site in the Internet<br />
Information Services view.<br />
Table 24-36: Home Directory Settings for a Web Site<br />
Setting Description<br />
Content Source Path (Local<br />
or UNC)<br />
This setting identifies the local path or network directory path that stores your Web<br />
site files.<br />
• If the content for the Web site is on the target system, click the ellipsis button (...)<br />
in this setting to specify a local path. The Browse for Directory dialog box opens.<br />
This dialog box enables you to select a Windows Installer property (such as<br />
[IISROOTFOLDER]) or create a new one.<br />
By default, the files are stored in IISROOTFOLDER.<br />
• If the content for the Web site is not on the target system, click the UNC button in<br />
this setting to specify a network location. Following is an example:<br />
\\server\share<br />
Tip: Each Web site should have a unique physical path, especially if the Web site is<br />
going to be installed on a Windows Vista or later system or a Windows Server 2008 or<br />
later system. To learn more, see Run-Time Requirements for IIS Support.<br />
Script Source Access Specify whether you want to allow end users to access source code if either read or<br />
write permissions are set. Source code includes scripts in ASP applications.<br />
Read Access Specify whether you want to provide end users with read access to the Web site.<br />
Write Access Specify whether you want to provide end users with write access to the Web site. This<br />
means that end users can change the Web site’s properties on the target machine.<br />
Directory Browsing Specify whether you want to allow end users to see all the virtual directories and<br />
subdirectories below this Web site.<br />
Log Visits Specify whether you want to record visits to this Web site in a log file. Visits are<br />
recorded only if logging is enabled for this Web site.<br />
Index this Resource Specify whether you want to allow Microsoft Indexing Service to include this directory<br />
in a full-text index of your Web site.<br />
This setting applies to IIS 6 and earlier. IIS 7 ignores this setting.<br />
<strong>InstallShield</strong> <strong>2012</strong> <strong>Express</strong> <strong>Edition</strong> <strong>User</strong> <strong>Guide</strong> ISE-1800-UG01 551
Chapter 24: View Reference<br />
Configure the Target System View<br />
Application Settings<br />
The following settings are available in the Application Settings area for a Web site in the Internet<br />
Information Services view.<br />
Table 24-37: Application Settings for a Web Site<br />
Setting Description<br />
Application Mappings To customize the directory’s application mappings, click the ellipsis button (...) in this<br />
setting. This opens the Application Mappings dialog box, which enables you to add,<br />
edit, and delete a mapping between a file name extension and the application that<br />
processes those files.<br />
MIME Types To add, edit, or delete MIME types for the selected Web site, click the ellipsis button<br />
(...) in this setting. This opens the MIME Types dialog box, which enables you to add,<br />
edit, and delete a mapping between a file name extension and the corresponding<br />
content type that is served as a static file by the Web server on the target system to a<br />
browser or mail client.<br />
Session Timeout (minutes) Specify the number of minutes that a session can remain idle before the server<br />
terminates it automatically. If the end user does not refresh or request a page within<br />
the timeout period, the session ends. The default value is 20 minutes.<br />
ASP Script Timeout<br />
(seconds)<br />
Security Settings<br />
When you select a Web site in the Internet Information Services view, <strong>InstallShield</strong> displays several<br />
security-related settings in the Security area. The Security area lets you configure your Web server to<br />
verify the identify of users. You can authenticate users to prevent unauthorized ones from establishing a<br />
Web (HTTP) connection to restricted content. For more information, refer to the IIS documentation.<br />
The Security area contains several categories of settings:<br />
• Anonymous Connection<br />
• Authenticated Access<br />
• Secure Communication<br />
Specify the length of time in seconds that .asp pages will allow a script to run before<br />
terminating and writing an event to the Windows Event Log. The minimum value for this<br />
property is 1 second; the default value is 90 seconds.<br />
The settings in the Anonymous Connection area are as follows.<br />
Table 24-38: Anonymous Connection Settings in the Security Settings Area<br />
Setting Description<br />
Enable Anonymous<br />
Access<br />
Specify whether you want to allow users to establish an anonymous connection. If you do<br />
want to allow anonymous connections, also enter the appropriate Windows user account<br />
information.<br />
If you do not need the Web server to confirm the identity of end users before they can<br />
access the content, select No for this setting.<br />
552 ISE-1800-UG01 <strong>InstallShield</strong> <strong>2012</strong> <strong>Express</strong> <strong>Edition</strong> <strong>User</strong> <strong>Guide</strong>
Table 24-38: Anonymous Connection Settings in the Security Settings Area (cont.)<br />
Setting Description<br />
IIS Controls Anonymous<br />
Password<br />
The settings in the Authenticated Access area are as follows.<br />
Chapter 24: View Reference<br />
Configure the Target System View<br />
Specify whether you want to automatically synchronize your anonymous password<br />
settings with those set in Windows on the target system. If the password that you type for<br />
the anonymous account differs from the password that Windows has, anonymous<br />
authentication will not work.<br />
Note: Password synchronization should be used only with anonymous user accounts<br />
defined on the local computer, not with anonymous accounts on remote computers.<br />
Anonymous <strong>User</strong> Name If you are enabling anonymous connections, type the name of the anonymous account.<br />
Anonymous Password If you have selected No for the IIS Controls Anonymous Password setting, type the<br />
anonymous user account password. The password is used only within Windows.<br />
Anonymous users do not log on by using a user name and password.<br />
Table 24-39: Authenticated Access Settings in the Security Settings Area<br />
Setting Description<br />
Basic authentication Specify whether you want to enable the basic authentication method for collecting user<br />
name and password information for end users who access the Web site.<br />
Integrated Windows<br />
authentication<br />
Important: With the basic method of authentication, user names and passwords are not<br />
encrypted when they are transmitted across the network. An unscrupulous end user who<br />
has network monitoring tools could intercept user names and passwords.<br />
Specify whether you want to enable integrated Windows authentication. Integrated<br />
Windows authentication uses a cryptographic exchange with the end user's browser to<br />
confirm the identity of the user.<br />
When integrated Windows authentication is enabled, the Web site will use it only under the<br />
following conditions:<br />
• Anonymous access is disabled.<br />
• Anonymous access is denied because Windows file system permissions have been<br />
set, requiring end users to provide a Windows user name and password before<br />
establishing a connection with restricted content.<br />
<strong>InstallShield</strong> <strong>2012</strong> <strong>Express</strong> <strong>Edition</strong> <strong>User</strong> <strong>Guide</strong> ISE-1800-UG01 553
Chapter 24: View Reference<br />
Configure the Target System View<br />
The settings in the Secure Communication area are as follows.<br />
Table 24-40: Secure Communication Settings in the Security Settings Area<br />
Setting Description<br />
SSL certificate To specify a server certificate that should be installed on the target system, click the<br />
ellipsis button (...) in this setting, and then select the appropriate security certificate file<br />
(.cer or .pfx). As an alternative, you can select a certificate from the list if your project<br />
already contains one or more certificates.<br />
<strong>InstallShield</strong> stores the .cer file in the Binary table.<br />
If no certificate is configured to be installed, this setting is blank.<br />
SSL certificate password If the certificate that you specified has a password, enter it in this setting.<br />
Advanced Settings<br />
The following settings are available in the Advanced area for a Web site in the Internet Information<br />
Services view.<br />
Table 24-41: Advanced Settings for a Web Site<br />
Setting Description<br />
Custom Errors To customize HTTP errors that are sent to clients when Web server errors occur,<br />
select the ellipsis button (...) in this setting. The Custom Errors dialog box opens,<br />
enabling you to specify the page that should be displayed for one or more HTTP<br />
errors.<br />
Application and Virtual Directory Settings<br />
<strong>Edition</strong>: The <strong>Express</strong> edition of <strong>InstallShield</strong> includes support for installing only one Web site per installation.<br />
The following editions of <strong>InstallShield</strong> support the creation of more than one Web site per installation. These editions also<br />
include support for managing IIS application pools and Web service extensions:<br />
• Premier<br />
• Professional<br />
In addition, the Premier edition of <strong>InstallShield</strong> includes an IIS scanner that checks an existing IIS Web site and records<br />
data about the settings for the Web site, its virtual directories, its applications, and its application pools. You can import<br />
that IIS data into the Internet Information Services view in <strong>InstallShield</strong> Premier <strong>Edition</strong>. Once you have imported the IIS<br />
data into a project, you can use the Internet Information Services view to make changes to the IIS settings as needed.<br />
You can add applications and virtual directories to your Web site in the Internet Information Services<br />
view. When you select an application or virtual directory in this view, many settings are displayed. The<br />
settings are organized into several main categories:<br />
• General<br />
Administrators can use generic HTTP 1.1 errors, detailed custom error pages that IIS<br />
provides, or your own custom error pages that are you including in the installation.<br />
554 ISE-1800-UG01 <strong>InstallShield</strong> <strong>2012</strong> <strong>Express</strong> <strong>Edition</strong> <strong>User</strong> <strong>Guide</strong>
• Virtual Directory<br />
• Application Settings<br />
• Security<br />
• Advanced<br />
General Settings<br />
Chapter 24: View Reference<br />
Configure the Target System View<br />
The following settings are available in the General area for an application or a virtual directory in the<br />
Internet Information Services view.<br />
Table 24-42: General Settings for an Application or a Virtual Directory<br />
Setting Description<br />
Name Enter a name for the application or virtual directory.<br />
ASP.NET Version<br />
Note: This setting applies to applications but not virtual directories.<br />
To set the ASP.NET version for the application, enter the complete version number, or<br />
select it from the list.<br />
For example, to specify version 2 of ASP.NET, type 2.0.50727. To specify version 1.1 of<br />
ASP.NET, type 1.1.4322.<br />
If you specify an ASP.NET version for a Web site, IIS uses that same version number for<br />
any of the Web site’s applications.<br />
Important: If your installation may be run on a Windows Vista or later system, you may<br />
not want to set the ASP.NET version. Also note that if you specify version 3 of ASP.NET,<br />
an error occurs at run time. For more information, see Setting the ASP.NET Version for a<br />
Web Site or Application.<br />
Default Documents Type the name of the default page on your application or virtual directory. To specify<br />
multiple pages, separate each with a comma.<br />
An application or virtual directory serves a default page whenever a browser request<br />
does not specify a document name.<br />
<strong>InstallShield</strong> <strong>2012</strong> <strong>Express</strong> <strong>Edition</strong> <strong>User</strong> <strong>Guide</strong> ISE-1800-UG01 555
Chapter 24: View Reference<br />
Configure the Target System View<br />
Virtual Directory Settings<br />
The following settings are available in the Virtual Directory area for an application or a virtual directory<br />
in the Internet Information Services view.<br />
Table 24-43: Virtual Directory Settings for an Application or a Virtual Directory<br />
Setting Description<br />
Content Source Path (Local<br />
or UNC)<br />
This setting identifies the local path or network directory path that stores the default<br />
files for your application or virtual directory.<br />
• If the content for the application or virtual directory is on the target system, click<br />
the ellipsis button (...) in this setting to specify a local path. The Browse for<br />
Directory dialog box opens.<br />
By default, the files are stored in IISROOTFOLDER.<br />
• If the content for the application or virtual directory is not on the target system,<br />
click the UNC button in this setting to specify a network location. Following is an<br />
example:<br />
\\server\share<br />
Tip: Each application or virtual directory should have a unique physical path, especially<br />
if it is going to be installed on a Windows Vista and later system or a Windows Server<br />
2008 and later system. To learn more, see Run-Time Requirements for IIS Support.<br />
Script Source Access Specify whether you want to allow end users to access source code if either read or<br />
write permissions are set. Source code includes scripts in ASP applications.<br />
Read Access Specify whether you want to provide end users with read access to the application or<br />
virtual directory.<br />
Write Access Specify whether you want to provide end users with write access to the application or<br />
virtual directory. This means that end users can change the application’s or virtual<br />
directory’s properties on the target machine.<br />
Directory Browsing Specify whether you want to allow end users to see all the virtual directories and<br />
subdirectories below this application or virtual directory.<br />
Log Visits Specify whether you want to record visits to this application or virtual directory in a log<br />
file. Visits are recorded only if logging is enabled.<br />
Index this Resource Specify whether you want to allow Microsoft Indexing Service to include this<br />
application or virtual directory in a full-text index.<br />
This setting applies to IIS 6 and earlier. IIS 7 ignores this setting.<br />
556 ISE-1800-UG01 <strong>InstallShield</strong> <strong>2012</strong> <strong>Express</strong> <strong>Edition</strong> <strong>User</strong> <strong>Guide</strong>
Application Settings<br />
Chapter 24: View Reference<br />
Configure the Target System View<br />
The following settings are available in the Application Settings area for an application or a virtual<br />
directory in the Internet Information Services view.<br />
Table 24-44: Application Settings for an Application or a Virtual Directory<br />
Setting Description<br />
Application Name To associate the selected virtual directory with an application, specify the application<br />
name.<br />
Note: This setting is available for virtual directories, but not for applications.<br />
If the virtual directory was created in <strong>InstallShield</strong> 2009 or earlier and then upgraded to<br />
the current version of <strong>InstallShield</strong>, this setting is displayed. Otherwise, this setting is<br />
not included.<br />
Application Mappings To customize the directory’s application mappings, click the ellipsis button (...) in this<br />
setting. This opens the Application Mappings dialog box, which enables you to add,<br />
edit, and delete a mapping between a file name extension and the application that<br />
processes those files.<br />
MIME Types To add, edit, or delete MIME types for the selected application or virtual directory, click<br />
the ellipsis button (...) in this setting. This opens the MIME Types dialog box, which<br />
enables you to add, edit, and delete a mapping between a file name extension and the<br />
corresponding content type that is served as a static file by the Web server on the<br />
target system to a browser or mail client.<br />
Session Timeout (minutes) Specify the number of minutes that a session can remain idle before the server<br />
terminates it automatically. If the end user does not refresh or request a page within<br />
the timeout period, the session ends. The default value is 20 minutes.<br />
ASP Script Timeout<br />
(seconds)<br />
Specify the length of time in seconds that .asp pages will allow a script to run before<br />
terminating and writing an event to the Windows Event Log. The minimum value for this<br />
property is 1 second and the default value is 90 seconds.<br />
Execute Permissions Specify what level of program execution is allowed for the selected application or<br />
virtual directory. Available options are:<br />
• None—Only static files such as HTML and image files can be accessed.<br />
• Scripts Only—Only scripts such as ASP scripts can be run.<br />
• Scripts and Executables—All file types can be accessed or run.<br />
<strong>InstallShield</strong> <strong>2012</strong> <strong>Express</strong> <strong>Edition</strong> <strong>User</strong> <strong>Guide</strong> ISE-1800-UG01 557
Chapter 24: View Reference<br />
Configure the Target System View<br />
Table 24-44: Application Settings for an Application or a Virtual Directory (cont.)<br />
Setting Description<br />
Application Protection<br />
Security Settings<br />
Note: This setting applies to applications but not virtual directories.<br />
Specify the level of protection:<br />
• High—The application is run in an isolated process that is separate from other<br />
processes.<br />
• Medium—The application is run in an isolated pooled process with other<br />
applications.<br />
• Low—The application is run in the same process as Web services.<br />
This setting applies to IIS 5 and earlier. Later versions ignore this setting.<br />
When you select an application or a virtual directory in the Internet Information Services view,<br />
<strong>InstallShield</strong> displays several security-related settings in the Security area. The Security area lets you<br />
configure your application or virtual directory to verify the identify of users. You can authenticate users<br />
to prevent unauthorized ones from establishing a Web (HTTP) connection to restricted content. For<br />
more information, refer to the IIS documentation.<br />
The Security area contains the following categories of settings:<br />
• Anonymous Connection<br />
• Authenticated Access<br />
The settings in the Anonymous Connection area are as follows.<br />
Table 24-45: Anonymous Connection Settings in the Security Settings Area<br />
Setting Description<br />
Enable Anonymous<br />
Access<br />
IIS Controls Anonymous<br />
Password<br />
Specify whether you want to allow users to establish an anonymous connection. If you do<br />
want to allow anonymous connections, also enter the appropriate Windows user account<br />
information.<br />
If you do not need the Web server to confirm the identity of end users before they can<br />
access the content, select No for this setting.<br />
Specify whether you want to automatically synchronize your anonymous password<br />
settings with those set in Windows on the target system. If the password that you type for<br />
the anonymous account differs from the password that Windows has, anonymous<br />
authentication will not work.<br />
Note: Password synchronization should be used only with anonymous user accounts<br />
defined on the local computer, not with anonymous accounts on remote computers.<br />
Anonymous <strong>User</strong> Name If you are enabling anonymous connections, type the name of the anonymous account.<br />
558 ISE-1800-UG01 <strong>InstallShield</strong> <strong>2012</strong> <strong>Express</strong> <strong>Edition</strong> <strong>User</strong> <strong>Guide</strong>
Table 24-45: Anonymous Connection Settings in the Security Settings Area (cont.)<br />
Setting Description<br />
The settings in the Authenticated Access area are as follows.<br />
Advanced Settings<br />
Chapter 24: View Reference<br />
Configure the Target System View<br />
Anonymous Password If you have selected No for the IIS Controls Anonymous Password setting, type the<br />
anonymous user account password. The password is used only within Windows.<br />
Anonymous users do not log on by using a user name and password.<br />
Table 24-46: Authenticated Access Settings in the Security Settings Area<br />
Setting Description<br />
Basic authentication Specify whether you want to enable the basic authentication method for collecting user<br />
name and password information for end users who access the application or virtual<br />
directory.<br />
Integrated Windows<br />
authentication<br />
Important: With the basic method of authentication, user names and passwords are not<br />
encrypted when they are transmitted across the network. An unscrupulous end user who<br />
has network monitoring tools could intercept user names and passwords.<br />
Specify whether you want to enable integrated Windows authentication. Integrated<br />
Windows authentication uses a cryptographic exchange with the end user's browser to<br />
confirm the identity of the user.<br />
When integrated Windows authentication is enabled, the Web site will use it only under the<br />
following conditions:<br />
• Anonymous access is disabled.<br />
• Anonymous access is denied because Windows file system permissions have been<br />
set, requiring end users to provide a Windows user name and password before<br />
establishing a connection with restricted content.<br />
The following settings are available in the Advanced area for an application or a virtual directory in the<br />
Internet Information Services view.<br />
Table 24-47: Advanced Settings for an Application or a Virtual Directory<br />
Setting Description<br />
Custom Errors To customize HTTP errors that are sent to clients when Web server errors occur,<br />
select the ellipsis button (...) in this setting. The Custom Errors dialog box opens,<br />
enabling you to specify the page that should be displayed for one or more HTTP<br />
errors.<br />
Administrators can use generic HTTP 1.1 errors, detailed custom error pages that IIS<br />
provides, or your own custom error pages that are you including in the installation.<br />
<strong>InstallShield</strong> <strong>2012</strong> <strong>Express</strong> <strong>Edition</strong> <strong>User</strong> <strong>Guide</strong> ISE-1800-UG01 559
Chapter 24: View Reference<br />
Configure the Target System View<br />
Component Services View<br />
The Component Services view enables you to manage COM+ server applications and components for<br />
your installation package.<br />
Note the following information regarding component services in <strong>InstallShield</strong>:<br />
• Only non-system COM+ applications can be added to your project. Therefore, <strong>InstallShield</strong> displays<br />
only non-system COM+ applications under the COM+ Applications explorer in the Component<br />
Services view.<br />
• Only the COM+ applications that are installed on the local machine are included in the Component<br />
Services view and available for you to add to your projects.<br />
When you select a COM+ application in the Component Services view, several tabs are displayed:<br />
• Installation<br />
• General<br />
• Security<br />
• Identity<br />
• Activation<br />
• Queuing<br />
• Advanced<br />
• Dump<br />
• Pooling/Recycling<br />
The settings on the Installation tab are <strong>InstallShield</strong>-specific settings. The settings on the other tabs are<br />
similar to those in the Component Services administrative tool in the Control Panel. For details on each<br />
of the settings on the Installation tab, see Installation Tab. To learn about the settings on the other tabs,<br />
consult the Component Services help.<br />
<strong>Edition</strong>: <strong>InstallShield</strong> Premier <strong>Edition</strong> and <strong>InstallShield</strong> Professional <strong>Edition</strong> provide additional functionality in the<br />
Component Services view; these editions enable you to manage both COM+ server applications and application proxies. A<br />
COM+ application proxy consists of a subset of the attributes of the server application, and it enables remote access from<br />
a client machine to the machine where the application resides.<br />
560 ISE-1800-UG01 <strong>InstallShield</strong> <strong>2012</strong> <strong>Express</strong> <strong>Edition</strong> <strong>User</strong> <strong>Guide</strong>
Installation Tab<br />
Chapter 24: View Reference<br />
Configure the Target System View<br />
The Installation tab is one of the tabs that is displayed when you select a COM+ application in the<br />
Component Services view.<br />
Table 24-48: Installation Tab Settings<br />
Setting Description<br />
Features Select the feature that should contain the selected COM+ application. To add<br />
the COM+ application to a new feature, first create a feature in the Features<br />
view, and then select its check box in this list.<br />
Refresh the COM+ settings from<br />
the client machine at build<br />
The Component Services view shows COM+ settings that are available in<br />
Component Services on the local machine.<br />
To refresh the COM+ settings that are displayed in your project with the<br />
settings that are available from Component Services on the local machine,<br />
select this check box. <strong>InstallShield</strong> refreshes the settings each time that you<br />
build a release.<br />
Install user identities with roles To install the selected COM+ application with the user identities and roles that<br />
are configured for the COM+ application on your local machine, select this<br />
check box.<br />
Install after InstallFinalize action If the selected COM+ application contains .NET assemblies that need to be<br />
installed to the global assembly cache (GAC), select this check box. If you<br />
select this check box, the ISComponentServiceFinalize action installs the<br />
selected COM+ application after the InstallFinalize action. Windows Installer<br />
does not commit changes made in the in-script session to the GAC until<br />
InstallFinalize.<br />
Destination The default destination location for COM+ applications is:<br />
[ProgramFilesFolder]COMPlus Applications\{UID}<br />
To install the COM+ files to a different location, select the target destination. If<br />
the destination that you want to specify is not available in the list, select the<br />
Browse, create, or modify a directory entry option.<br />
<strong>Edition</strong>: <strong>InstallShield</strong> Premier <strong>Edition</strong> and <strong>InstallShield</strong> Professional <strong>Edition</strong> provide additional functionality in the<br />
Component Services view; these editions enable you to manage both COM+ server applications and application proxies. A<br />
COM+ application proxy consists of a subset of the attributes of the server application, and it enables remote access from<br />
a client machine to the machine where the application resides.<br />
<strong>InstallShield</strong> <strong>2012</strong> <strong>Express</strong> <strong>Edition</strong> <strong>User</strong> <strong>Guide</strong> ISE-1800-UG01 561
Chapter 24: View Reference<br />
Customize the Setup Appearance View<br />
Customize the Setup Appearance View<br />
The appearance of your setup is one of the main aspects that differentiates you from your competition.<br />
You can easily customize the way your setup looks and behaves through the views listed below.<br />
Dialogs View<br />
Table 24-49: Views Under the Customize the Setup Appearance View<br />
View Description<br />
Dialogs Through the Dialogs view you can select which dialogs you want displayed during your<br />
setup, and you can customize the look of these dialogs by adding custom banners and<br />
images.<br />
Billboards Billboards are images or Adobe Flash application files that are displayed for a specified<br />
amount of time during the file transfer portion of your installation. The billboards can be<br />
used to communicate, advertise, educate, and entertain end users. For example,<br />
billboards can present overviews on new features of the product being installed or other<br />
products from your company. Each billboard is a file that you or your company’s graphics<br />
department creates for complete control over the look and feel of the file transfer.<br />
Text and Messages All the strings used during your setup are accessible through the Text and Messages view.<br />
Through this view you can change the text displayed on dialogs and error messages shown<br />
to your end users.<br />
Your setup’s user interface is important in many ways, primarily because customer input and settings<br />
are usually handled through the user interface. If your user interface is difficult to navigate and<br />
understand, users may experience problems installing your product. In order to ease the process of<br />
creating your setup and to improve the end-user experience, <strong>InstallShield</strong> provides several predefined<br />
dialogs.<br />
Although you are limited to the provided dialogs, you can customize many of them to produce the look<br />
and functionality you require. For example, you can add a custom image to the top of every dialog,<br />
thereby branding it with your company logo.<br />
For information on customizing each dialog, as well as sample screen shots of each dialog in both<br />
available dialog themes, see the following:<br />
• Splash dialog<br />
• Install Welcome dialog<br />
• License Agreement dialog<br />
• Readme dialog<br />
• Customer Information dialog<br />
• Destination Folder dialog<br />
• Database Folder dialog<br />
• Setup Type dialog<br />
562 ISE-1800-UG01 <strong>InstallShield</strong> <strong>2012</strong> <strong>Express</strong> <strong>Edition</strong> <strong>User</strong> <strong>Guide</strong>
• Custom Setup dialog<br />
• Ready To Install dialog<br />
• Setup Progress dialog<br />
• Setup Complete Success dialog<br />
Chapter 24: View Reference<br />
Customize the Setup Appearance View<br />
To learn about the global settings that affect all dialogs in your project, see Global Dialog Settings for All<br />
End-<strong>User</strong> Dialogs.<br />
Billboards View<br />
You can add billboards to your projects to display information to end users during the installation<br />
process. The billboards can be used to communicate, advertise, educate, and entertain end users. For<br />
example, billboards can present overviews on new features of the product being installed or other<br />
products from your company. Each billboard is a file that you or your company’s graphics department<br />
creates for complete control over the look and feel of the file transfer.<br />
If you add one or more billboards to your project, the billboards are displayed at run time as the Setup<br />
Progress dialog reports the modifications that Windows Installer is making to the system. You can<br />
control the length of time the billboard is shown and its position by configuring its settings in the<br />
Billboards view.<br />
To learn about the settings in the Billboards view, see:<br />
• Billboard Settings—These are project-wide billboard settings.<br />
• Settings for Adobe Flash Application File Billboards and Image Billboards—These settings are<br />
displayed in the right pane in the Billboards view when you click a Flash billboard or image billboard<br />
in the center pane.<br />
<strong>InstallShield</strong> <strong>2012</strong> <strong>Express</strong> <strong>Edition</strong> <strong>User</strong> <strong>Guide</strong> ISE-1800-UG01 563
Chapter 24: View Reference<br />
Customize the Setup Appearance View<br />
Billboard Settings<br />
When you click the Billboards explorer in the center pane of the Billboards view, <strong>InstallShield</strong> displays<br />
the following settings in the right pane. These are project-wide settings for billboards.<br />
Table 24-50: Billboard Settings<br />
Setting Description<br />
Billboard Type Select the type of billboard that you want to use for your installation. Available options<br />
are:<br />
• Fullscreen with Small progress (displayed in lower right)—When the<br />
installation displays the standard end-user dialogs, it also displays a full-screen<br />
background. During file transfer, the installation shows full-screen backgrounds, with<br />
billboards in the foreground, and a small progress box in the lower-right corner of<br />
the screen.<br />
• Windowed with Standard progress—During file transfer, the installation displays<br />
a standard-size dialog that shows the billboards. The bottom of this dialog shows<br />
the progress bar. The installation does not display a background for this style.<br />
• Windowed with Small (displayed in lower right, no billboards)—The<br />
installation displays a small progress box in the lower-right corner of the screen<br />
during file transfer, but it does not display any billboards or a background.<br />
For more information, including sample screen shots of each billboard type, see Types of<br />
Billboards.<br />
Loop Billboards Specify whether you want your installation to continuously loop the image billboards until<br />
the file transfer completes and the installation shows the appropriate Setup Complete<br />
dialog.<br />
If you select No for this setting and the file transfer takes more time than you have<br />
allocated for the billboards, the installation continues displaying the last image billboard<br />
until the file transfer ends.<br />
If you select Yes for this setting and the file transfer takes more time than you have<br />
allocated for the billboards, the installation restarts the display of billboards from the<br />
beginning. The loop continues, if necessary, until the file transfer ends.<br />
The default value for this setting is No.<br />
This setting has no effect on Adobe Flash application file billboards.<br />
564 ISE-1800-UG01 <strong>InstallShield</strong> <strong>2012</strong> <strong>Express</strong> <strong>Edition</strong> <strong>User</strong> <strong>Guide</strong>
Chapter 24: View Reference<br />
Customize the Setup Appearance View<br />
Settings for Adobe Flash Application File Billboards and Image Billboards<br />
A Flash or image billboard’s settings determine which file is shown, how long it is displayed, and its<br />
position on the screen. To access these settings, open the Billboards view, and in the Billboards explorer,<br />
select the billboard that you want to configure.<br />
Table 24-51: Settings for Adobe Flash Application File Billboards and Image Billboards<br />
Setting Description<br />
File Name Do one of the following:<br />
• For an Adobe Flash application file billboard—Enter the path to the Flash<br />
application file (.swf) that you would like to use for the selected billboard, or click<br />
the ellipsis button (...) to browse to the file.<br />
Flash application files can consist of videos, movies, sounds, interactive interfaces,<br />
games, text, and more—anything that is supported by the .swf type of file. It is<br />
recommended that files such as Flash video files (.flv) and MP3 audio files be<br />
embedded in the .swf file so that they are available locally on the target system<br />
during file transfer. Although .swf files can reference external files that you can post<br />
on a Web site, this external implementation would require that end users have an<br />
Internet connection.<br />
• For an image billboard—Enter the path to the image file (.bmp, .gif, .jpg, or<br />
.jpeg) that you would like to use for the selected billboard, or click the ellipsis button<br />
(...) to browse to the file.<br />
Note that animated .gif files are not supported. If you want to use animation in a<br />
billboard, consider using an Adobe Flash application file billboard.<br />
Note: If the version of Flash or other tool that you use to create your .swf file is newer<br />
than the version of the Flash Player that is installed on a target system, it is possible that<br />
some of the Flash features may not work as expected on that target system.<br />
Duration Enter the amount of time, in seconds, that this billboard should be displayed. The<br />
number that you enter must be from 1 to 32767 (which is a little more than 9 hours).<br />
The effect that the duration has on the run-time behavior depends on whether the<br />
installation is displaying a Flash billboard or image billboards. To learn more, see Run-<br />
Time Behavior of an Installation that Includes Billboards.<br />
<strong>InstallShield</strong> <strong>2012</strong> <strong>Express</strong> <strong>Edition</strong> <strong>User</strong> <strong>Guide</strong> ISE-1800-UG01 565
Chapter 24: View Reference<br />
Customize the Setup Appearance View<br />
Table 24-51: Settings for Adobe Flash Application File Billboards and Image Billboards (cont.)<br />
Setting Description<br />
Origin Select where on the screen you want your billboard to be anchored. Available options<br />
are:<br />
• Upper Right<br />
• Upper Left<br />
• Lower Right<br />
• Lower Left<br />
• Centered<br />
The X and Y coordinates are measured from this point.<br />
Note: This setting is used only if the Fullscreen with Small progress (displayed in<br />
lower right) option is selected for the Billboard Type setting.<br />
X Coordinate To change the horizontal location of your billboard relative to the location you selected<br />
for the Origin setting, enter the distance, in pixels. For example, if the billboard’s origin is<br />
Lower Left, an X Coordinate value of 100 places the left side of the billboard 100 pixels<br />
from the left side of the screen.<br />
Note: This setting is used only if the Fullscreen with Small progress (displayed in<br />
lower right) option is selected for the Billboard Type setting.<br />
Y Coordinate To change the vertical location of your billboard relative to the location you selected for<br />
the Origin setting, enter the distance, in pixels. For example, if the billboard’s origin is<br />
Lower Left, a Y Coordinate value of 100 places the bottom of the billboard 100 pixels<br />
from the bottom of the screen.<br />
Note: This setting is used only if the Fullscreen with Small progress (displayed in<br />
lower right) option is selected for the Billboard Type setting.<br />
Effect Select the transition effect for this billboard. Rather than just appearing on the screen<br />
and disappearing after an allotted amount of time, a transition effect makes the change<br />
between billboards much smoother.<br />
Note: This setting is applies to image billboards, but not to Adobe Flash application file<br />
billboards.<br />
In addition, this setting is used only if the Windowed with Standard Progress option or<br />
the Fullscreen with Small progress (displayed in lower right) option is selected for<br />
the Billboard Type setting.<br />
566 ISE-1800-UG01 <strong>InstallShield</strong> <strong>2012</strong> <strong>Express</strong> <strong>Edition</strong> <strong>User</strong> <strong>Guide</strong>
Table 24-51: Settings for Adobe Flash Application File Billboards and Image Billboards (cont.)<br />
Setting Description<br />
Text and Messages View<br />
Chapter 24: View Reference<br />
Customize the Setup Appearance View<br />
Background Color This setting displays the currently selected background color for your billboard. To<br />
change this color, click the ellipsis button (...). <strong>InstallShield</strong> displays the Color dialog box,<br />
which lets you select a predefined color or define a custom color for the background.<br />
Note: This setting is used only if the Fullscreen with Small progress (displayed in<br />
lower right) option is selected for the Billboard Type setting.<br />
Title Enter the title of this billboard, as you want it to appear in the upper-left corner of the<br />
background.<br />
Tip: The maximum number of characters that the installation can display for the title at<br />
run time varies, depending on the font, the font size, the font attributes, and the length of<br />
the title string that you specify for this setting. It also depends on the screen resolution<br />
on the target system. Therefore, if you specify a long title, preview the billboard using<br />
different screen resolutions to test whether the entire title will be displayed at run time.<br />
Note: This setting is used only if the Fullscreen with Small progress (displayed in<br />
lower right) option is selected for the Billboard Type setting.<br />
Background Style Select the style of background that you would like to use. Available options are:<br />
• Gradient—The background fades from dark to light.<br />
• Solid—The background is displayed as one solid color.<br />
Note: This setting is used only if the Fullscreen with Small progress (displayed in<br />
lower right) option is selected for the Billboard Type setting.<br />
Font Click the ellipsis (...) button to select the font that you want to use for the title in the<br />
selected billboard’s background. If the target machine does not have the font you<br />
selected, a default system font is used instead.<br />
Note: This setting is used only if the Fullscreen with Small progress (displayed in<br />
lower right) option is selected for the Billboard Type setting.<br />
The installation of your software is often the first contact your customers have with your application. If<br />
the setup process is hard to follow or the messages on the dialogs unclear, that first impression may be<br />
poor. Instead, you can customize all of the text that is displayed in your setup. Additionally, you can<br />
export all run-time strings to a text file, translate them, and then import the new language into the IDE<br />
for globalized versions of your setup.<br />
<strong>InstallShield</strong> <strong>2012</strong> <strong>Express</strong> <strong>Edition</strong> <strong>User</strong> <strong>Guide</strong> ISE-1800-UG01 567
Chapter 24: View Reference<br />
Define Setup Requirements and Actions View<br />
The Text and Messages view lists all of the dialogs and error messages that can be displayed during the<br />
setup process. If you click one of these dialogs, you can see a picture of the dialog and all the strings that<br />
are associated with it. All run-time strings are accessible in this view.<br />
Define Setup Requirements and Actions View<br />
Custom actions and setup requirements are both useful ways to achieve functionality that is not natively<br />
supported by the Windows Installer service. Through custom actions, you can launch executable files,<br />
run script, or call functions from DLLs. By setting requirements, you can ensure that your product does<br />
not get installed onto a machine that does not meet your software’s hardware needs.<br />
Table 24-52: Views Under the Define Setup Requirements and Actions View<br />
View Description<br />
Requirements If your application has certain hardware or operating system requirements that must be<br />
met in order to run properly, you can ensure that it will not be installed onto machines that<br />
do not meet these requirements.<br />
Custom Actions Custom actions allow you to add functionality to your setup that is not inherently supported<br />
by Windows Installer. These actions can be used for anything from displaying a readme file<br />
to deleting registry entries.<br />
Setup Files If there are specific files that you need to be available to your setup project only during<br />
installation, you can add those files in the Setup Files view.<br />
Requirements View<br />
The Requirements view enables you to specify certain machine environments and software that your<br />
application requires in order to run properly. If these system or software requirements are not met, the<br />
installation exits. Because your application cannot be installed on systems that do not meet your<br />
hardware or software requirements, you may want to set those requirements liberally.<br />
System Hardware Requirements<br />
The following table describes the options available.<br />
Table 24-53: System Requirement Conditions<br />
Condition Description<br />
OS Version To specify or change the operating system requirements, click the ellipsis button (...) in this<br />
setting.<br />
The default value of this setting is Any OS Version, which indicates that your product does<br />
not require a specific operating system.<br />
If this setting lists specific operating systems, your installation can be run on those<br />
operating systems. If the installation is run on an operating system that is not listed, the<br />
installation exits and your product is not installed.<br />
Processor Select the minimum required processor that your product requires.<br />
568 ISE-1800-UG01 <strong>InstallShield</strong> <strong>2012</strong> <strong>Express</strong> <strong>Edition</strong> <strong>User</strong> <strong>Guide</strong>
Table 24-53: System Requirement Conditions (cont.)<br />
Condition Description<br />
RAM Select the lowest amount of RAM that is required to run your product.<br />
Screen Resolution Select the minimum screen resolution that is required by your product.<br />
Color Depth Select the minimum required color depth for your product.<br />
System Software Requirements<br />
Chapter 24: View Reference<br />
Define Setup Requirements and Actions View<br />
For information about specifying software requirements, see Specifying Software Requirements for Your<br />
Product.<br />
Custom Actions View<br />
As complex as Windows Installer is, it may not provide all the functionality that you require. Microsoft<br />
allows you to add flexibility to your installation that is not directly supported by Windows Installer<br />
through the use of custom actions.<br />
<strong>InstallShield</strong> supports custom actions that call a DLL function, launch an executable file, or use a<br />
VBScript or JScript. Examples of scenarios where you may want to use custom actions include the<br />
following:<br />
• Validating a serial number that an end user entered during installation run time<br />
• Checking if a product is installed<br />
• Restarting the target machine after the installation<br />
When you add a custom action in the Custom Actions view, you need to schedule it for one of the<br />
available sequences. For example, you may want a particular custom action to be launched during the<br />
installation immediately after the Setup Complete Success dialog is displayed. In this case, you would<br />
add your custom action to the After Setup Complete Success dialog item in the Custom Actions<br />
view. Once you have added an action to a sequence, you can reschedule it if necessary. For more<br />
information, see Changing When Custom Actions Are Launched.<br />
When you select a custom action in the Custom Actions view, you can configure its settings. To learn<br />
more, see the following:<br />
• MSI DLL Custom Action Settings<br />
• DLL Custom Action Settings<br />
• Executable File Custom Action Settings<br />
• VBScript Custom Action Settings<br />
• JScript Custom Action Settings<br />
For comparisons of each type of action, see Using Custom Actions.<br />
<strong>InstallShield</strong> <strong>2012</strong> <strong>Express</strong> <strong>Edition</strong> <strong>User</strong> <strong>Guide</strong> ISE-1800-UG01 569
Chapter 24: View Reference<br />
Define Setup Requirements and Actions View<br />
MSI DLL Custom Action Settings<br />
When you add a Windows Installer DLL (MSI DLL) custom action to your project in the Custom Actions<br />
view, you need to configure its settings.<br />
Table 24-54: Settings for MSI DLL Custom Actions<br />
Settings Description<br />
Source Location Specify where the file that is used for this custom action is located:<br />
• Browse File System—The file that is used for this custom action is on your<br />
system.<br />
• Installed with the Product—The file will be installed on the target system.<br />
Depending on which part of the installation, uninstallation, or maintenance you<br />
schedule the custom action, this option may not be available. For example, if you<br />
schedule the custom action for the Before File Transfer part of the installation—<br />
which occurs before the file has been installed on the target system—the Installed<br />
with the Product option is not available.<br />
File Name If you selected Browse File System in the Source Location setting, click the ellipsis<br />
button (...) in the File Name setting to browse to the DLL file that you want to use for the<br />
custom action. When you build your installation, this file is automatically incorporated<br />
into your installation. Although the custom action is run during installation, the file is<br />
removed following installation.<br />
If you selected Installed with the Product in the Source Location setting, click the ellipsis<br />
button (...) in the File Name setting to browse for the file from the list of files that have<br />
already been added to your project through the Files view. Files that are installed on the<br />
target system are launched from their destination on the target system.<br />
Function Name Enter the name of the entry-point function that you want to call from your Windows<br />
Installer DLL.<br />
Note that the function must be defined with the following signature:<br />
UINT __stdcall FunctionName (MSIHANDLE hInstall) {...}<br />
The function name can vary; however, the return type, calling convention, and single<br />
parameter must use the types that are specified in the aforementioned signature. The<br />
MSIHANDLE data type that is used in the function signature is a handle to the running<br />
installation.<br />
In-Script Execution Select the iteration of the sequence that should trigger the selected custom action. For<br />
detailed information about each option, see Action Execution Options.<br />
Note that this setting does not apply to some sequences. For example, if you add a<br />
custom action under After Initialization (before first dialog), the action will be<br />
scheduled for immediate execution; it cannot be scheduled for deferred, rollback, or<br />
commit execution.<br />
Wait For Action Specify whether you want the installation, uninstallation, or maintenance to wait until the<br />
custom action exists before proceeding with the rest of the installation.<br />
If you select No, the installation, uninstallation, or maintenance continues while your<br />
custom action runs.<br />
570 ISE-1800-UG01 <strong>InstallShield</strong> <strong>2012</strong> <strong>Express</strong> <strong>Edition</strong> <strong>User</strong> <strong>Guide</strong>
Table 24-54: Settings for MSI DLL Custom Actions (cont.)<br />
Settings Description<br />
DLL Custom Action Settings<br />
Chapter 24: View Reference<br />
Define Setup Requirements and Actions View<br />
Ignore Exit Code Specify whether you want the Windows Installer to ignore the return value of this custom<br />
action and continue the installation, uninstallation, or maintenance.<br />
Comments Enter comments about this custom action. These comments are for your reference only<br />
and are not displayed to end users.<br />
Condition This setting lets you specify one or more conditions that must be true in order for the<br />
selected custom action to be run. For example, you can create a condition that checks<br />
the target system for a specific operating system or minimum system requirements. If<br />
the conditions evaluate to True at run time, the custom action is run. If one or more of<br />
the conditions evaluate as False, the custom action is not run.<br />
To specify one or more conditions, click the ellipsis button (...) in this setting.<br />
When you add a condition, <strong>InstallShield</strong> adds a new setting under the Condition setting.<br />
This new setting displays the conditional statement for the condition that you added.<br />
To edit or delete a condition, click the ellipsis button (...) in the Condition setting.<br />
When you add a DLL custom action to the Custom Actions view, you need to configure its settings.<br />
Table 24-55: Settings for DLL Custom Actions<br />
Settings Description<br />
Source Location Specify where the file that is used for this custom action is located:<br />
• Browse File System—The file that is used for this custom action is on your<br />
system.<br />
Depending on which part of the installation, uninstallation, or maintenance you<br />
schedule the custom action, this option may not be available. For example, if you<br />
schedule the custom action for the After File Transfer part of the installation, this<br />
source location option may not be applicable.<br />
• Installed with the Product—The file will be installed on the target system.<br />
Depending on which part of the installation, uninstallation, or maintenance you<br />
schedule the custom action, this option may not be available. For example, if you<br />
schedule the custom action for the Before File Transfer part of the installation—<br />
which occurs before the file has been installed on the target system—the Installed<br />
with the Product option is not available.<br />
The MSI DLL custom action offers more flexibility with source location options than the<br />
standard DLL custom action. For more information, see Windows Installer DLL Custom<br />
Actions.<br />
<strong>InstallShield</strong> <strong>2012</strong> <strong>Express</strong> <strong>Edition</strong> <strong>User</strong> <strong>Guide</strong> ISE-1800-UG01 571
Chapter 24: View Reference<br />
Define Setup Requirements and Actions View<br />
Table 24-55: Settings for DLL Custom Actions (cont.)<br />
Settings Description<br />
File Name If you selected Browse File System in the Source Location setting, click the ellipsis<br />
button (...) in the File Name setting to browse to the DLL file that you want to use for the<br />
custom action. When you build your installation, this file is automatically incorporated<br />
into your installation. Although the custom action is run during installation, the file is<br />
removed following installation.<br />
If you selected Installed with the Product in the Source Location setting, click the ellipsis<br />
button (...) in the File Name setting to browse for the file from the list of files that have<br />
already been added to your project through the Files view. Files that are installed on the<br />
target system are launched from their destination on the target system.<br />
Function Name Enter the name of the function you want to call from your DLL. Although your function<br />
must accept parameters, you do need not to list the parameters in this setting. For<br />
example, if your function has the following prototype, type MyFunction for the function<br />
name:<br />
CHAR WINAPI MyFunction(HWND, LPSTR, LPSTR, LPSTR, LPSTR);<br />
For more information, see Classic DLL Custom Action Function Prototype or New DLL<br />
Custom Action Function Prototype.<br />
Function Signature Select the format that your DLL function uses. Available options are:<br />
• Classic—This format requires a precise prototype for the entry-point function. This<br />
format was used in early versions of <strong>InstallShield</strong> <strong>Express</strong>. For more information,<br />
see Classic DLL Custom Action Function Prototype.<br />
• New—This format enables you to get a handle to the .msi database that is currently<br />
running. Once you have a handle to the database, you can call any number of<br />
Windows Installer APIs. For more information, see New DLL Custom Action Function<br />
Prototype.<br />
Note that the prototype in this type of DLL uses the same signature that is required<br />
for MSI DLL custom actions. If you want to use this type of signature for a new<br />
custom action that you are adding to your project, it is recommended that you use<br />
an MSI DLL custom action instead of a standard DLL, since an MSI DLL action<br />
offers more flexible scheduling options. To learn more, see Windows Installer DLL<br />
Custom Actions.<br />
In-Script Execution Select the iteration of the sequence that should trigger the selected custom action. For<br />
detailed information about each option, see Action Execution Options.<br />
Note that this setting does not apply to some sequences. For example, if you add a<br />
custom action under After Initialization (before first dialog), the action will be<br />
scheduled for immediate execution; it cannot be scheduled for deferred, rollback, or<br />
commit execution.<br />
Wait For Action Specify whether you want the installation, uninstallation, or maintenance to wait until the<br />
custom action exists before proceeding with the rest of the installation.<br />
If you select No, the installation, uninstallation, or maintenance continues while your<br />
custom action runs.<br />
Ignore Exit Code Specify whether you want the Windows Installer to ignore the return value of this custom<br />
action and continue the installation, uninstallation, or maintenance.<br />
572 ISE-1800-UG01 <strong>InstallShield</strong> <strong>2012</strong> <strong>Express</strong> <strong>Edition</strong> <strong>User</strong> <strong>Guide</strong>
Table 24-55: Settings for DLL Custom Actions (cont.)<br />
Settings Description<br />
Executable File Custom Action Settings<br />
Chapter 24: View Reference<br />
Define Setup Requirements and Actions View<br />
Comments Enter comments about this custom action. These comments are for your reference only<br />
and are not displayed to end users.<br />
Condition This setting lets you specify one or more conditions that must be true in order for the<br />
selected custom action to be run. For example, you can create a condition that checks<br />
the target system for a specific operating system or minimum system requirements. If<br />
the conditions evaluate to True at run time, the custom action is run. If one or more of<br />
the conditions evaluate as False, the custom action is not run.<br />
To specify one or more conditions, click the ellipsis button (...) in this setting.<br />
When you add a condition, <strong>InstallShield</strong> adds a new setting under the Condition setting.<br />
This new setting displays the conditional statement for the condition that you added.<br />
To edit or delete a condition, click the ellipsis button (...) in the Condition setting.<br />
When you add a custom action that launches an .exe file to the Custom Actions view, you need to<br />
configure its settings.<br />
Table 24-56: Settings for Executable File Custom Actions<br />
Setting Description<br />
Source Location Specify where the file that is used for this custom action is located:<br />
• Browse File System—The file that is used for this custom action is on your<br />
system.<br />
• Installed with the Product—The file will be installed on the target system.<br />
Depending on which part of the installation, uninstallation, or maintenance you<br />
schedule the custom action, the Installed with the Product option may not be<br />
available. For example, if you schedule the custom action for the Before File<br />
Transfer part of the installation—which occurs before the file has been installed on<br />
the target system—the Installed with the Product option is not available.<br />
• File Exists on Target System—The file already exists on the target system.<br />
Tip: If you select File Exists on Target System and specify [SUPPORTDIR] for the File<br />
Location setting, you can launch a file that you added in the Setup Files view as a custom<br />
action.<br />
<strong>InstallShield</strong> <strong>2012</strong> <strong>Express</strong> <strong>Edition</strong> <strong>User</strong> <strong>Guide</strong> ISE-1800-UG01 573
Chapter 24: View Reference<br />
Define Setup Requirements and Actions View<br />
Table 24-56: Settings for Executable File Custom Actions (cont.)<br />
Setting Description<br />
File Name If you selected Browse File System in the Source Location setting, click the ellipsis<br />
button (...) in the File Name setting to browse to the .exe file that you want to use for the<br />
custom action. When you build your installation, this file is automatically incorporated<br />
into your installation. Although the custom action is run during installation, the file is<br />
removed following installation.<br />
If you selected Installed with the Product in the Source Location setting, click the ellipsis<br />
button (...) in the File Name setting to browse for the file from the list of files that have<br />
already been added to your project through the Files view. Files that are installed on the<br />
target system are launched from their destination on the target system.<br />
This setting is displayed if you selected one of the following options for the Source<br />
Location setting:<br />
• Browse File System<br />
• Installed with the Product<br />
File Location Select the folder on the target system that contains the executable file that you want to<br />
be launched, or click the ellipsis button (...) to select or create the folder.<br />
For example, if you want to launch Notepad.exe, enter [SystemFolder] in the File<br />
Location setting, and enter Notepad.exe in the File Name and Command Line setting.<br />
This setting is displayed if you selected File Exists on Target System for the Source<br />
Location setting.<br />
Command Line Enter any command-line parameters that you want to pass to your executable file. For<br />
example, if you select Notepad as your executable file, you can pass a file name at the<br />
command line to open the file when the executable file is launched. In this case, you<br />
might enter E:/Readme.txt in order to launch a readme file. Enclose long file names in<br />
quotation marks.<br />
This setting is displayed if you select one of the following options for the Source Location<br />
setting:<br />
• Browse File System<br />
• Installed with the Product<br />
File Name and Command<br />
Line<br />
Enter the name of the file. Do not add a directory before the file name—this is provided<br />
in the File Location setting. After the file name, enter any command line that you want to<br />
send to the executable file.<br />
For example, if you want to launch Notepad.exe, enter [SystemFolder] in the File<br />
Location setting, and enter Notepad.exe in the File Name and Command Line setting.<br />
This setting is displayed if you selected File Exists on Target System for the Source<br />
Location setting.<br />
In-Script Execution Select the iteration of the sequence that should trigger the selected custom action. For<br />
detailed information about each option, see Action Execution Options.<br />
Note that this setting does not apply to some sequences. For example, if you add a<br />
custom action under After Initialization (before first dialog), the action will be<br />
scheduled for immediate execution; it cannot be scheduled for deferred, rollback, or<br />
commit execution.<br />
574 ISE-1800-UG01 <strong>InstallShield</strong> <strong>2012</strong> <strong>Express</strong> <strong>Edition</strong> <strong>User</strong> <strong>Guide</strong>
Table 24-56: Settings for Executable File Custom Actions (cont.)<br />
Setting Description<br />
VBScript Custom Action Settings<br />
Chapter 24: View Reference<br />
Define Setup Requirements and Actions View<br />
Wait For Action Specify whether you want the installation, uninstallation, or maintenance to wait until the<br />
custom action exists before proceeding with the rest of the installation.<br />
If you select No, the installation, uninstallation, or maintenance continues while your<br />
custom action runs.<br />
Ignore Exit Code Specify whether you want the Windows Installer to ignore the return value of this custom<br />
action and continue the installation, uninstallation, or maintenance.<br />
Comments Enter comments about this custom action. These comments are for your reference only<br />
and are not displayed to end users.<br />
Condition This setting lets you specify one or more conditions that must be true in order for the<br />
selected custom action to be run. For example, you can create a condition that checks<br />
the target system for a specific operating system or minimum system requirements. If<br />
the conditions evaluate to True at run time, the custom action is run. If one or more of<br />
the conditions evaluate as False, the custom action is not run.<br />
To specify one or more conditions, click the ellipsis button (...) in this setting.<br />
When you add a condition, <strong>InstallShield</strong> adds a new setting under the Condition setting.<br />
This new setting displays the conditional statement for the condition that you added.<br />
To edit or delete a condition, click the ellipsis button (...) in the Condition setting.<br />
When you add a VBScript custom action to the Custom Actions view, you need to configure its settings.<br />
Table 24-57: Settings for VBScript Custom Actions<br />
Setting Description<br />
Source Location Specify where the file that is used for this custom action is located:<br />
• Browse File System—The file that is used for this custom action is on your<br />
system.<br />
• Installed with the Product—The file will be installed on the target system.<br />
Depending on which part of the installation, uninstallation, or maintenance you<br />
schedule the custom action, the Installed with the Product option may not be<br />
available. For example, if you schedule the custom action for the Before File<br />
Transfer part of the installation—which occurs before the file has been installed on<br />
the target system—the Installed with the Product option is not available.<br />
<strong>InstallShield</strong> <strong>2012</strong> <strong>Express</strong> <strong>Edition</strong> <strong>User</strong> <strong>Guide</strong> ISE-1800-UG01 575
Chapter 24: View Reference<br />
Define Setup Requirements and Actions View<br />
Table 24-57: Settings for VBScript Custom Actions (cont.)<br />
Setting Description<br />
File Name If you selected Browse File System in the Source Location setting, click the ellipsis<br />
button (...) in the File Name setting to browse to the VBScript file that you want to use for<br />
the custom action. When you build your installation, this file is automatically incorporated<br />
into your installation. Although the custom action is run during installation, the file is<br />
removed following installation.<br />
If you selected Installed with the Product in the Source Location setting, click the ellipsis<br />
button (...) in the File Name setting to browse for the file from the list of files that have<br />
already been added to your project through the Files view. Files that are installed on the<br />
target system are launched from their destination on the target system.<br />
Function Name If you have defined a function within your .vbs file, enter the name of the function that you<br />
want to execute. This is executed after the VBScript. VBScript functions cannot take<br />
arguments from custom actions. Additionally, it is unnecessary to have a function—the<br />
custom action first executes the script, then calls the function if specified.<br />
In-Script Execution Select the iteration of the sequence that should trigger the selected custom action. For<br />
detailed information about each option, see Action Execution Options.<br />
Note that this setting does not apply to some sequences. For example, if you add a<br />
custom action under After Initialization (before first dialog), the action will be<br />
scheduled for immediate execution; it cannot be scheduled for deferred, rollback, or<br />
commit execution.<br />
Wait for Action Specify whether you want the installation, uninstallation, or maintenance to wait until the<br />
custom action exists before proceeding with the rest of the installation.<br />
If you select No, the installation, uninstallation, or maintenance continues while your<br />
custom action runs.<br />
Ignore Exit Code Specify whether you want the Windows Installer to ignore the return value of this custom<br />
action and continue the installation, uninstallation, or maintenance.<br />
Comments Enter comments about this custom action. These comments are for your reference only<br />
and are not displayed to end users.<br />
Condition This setting lets you specify one or more conditions that must be true in order for the<br />
selected custom action to be run. For example, you can create a condition that checks<br />
the target system for a specific operating system or minimum system requirements. If<br />
the conditions evaluate to True at run time, the custom action is run. If one or more of<br />
the conditions evaluate as False, the custom action is not run.<br />
To specify one or more conditions, click the ellipsis button (...) in this setting.<br />
When you add a condition, <strong>InstallShield</strong> adds a new setting under the Condition setting.<br />
This new setting displays the conditional statement for the condition that you added.<br />
To edit or delete a condition, click the ellipsis button (...) in the Condition setting.<br />
576 ISE-1800-UG01 <strong>InstallShield</strong> <strong>2012</strong> <strong>Express</strong> <strong>Edition</strong> <strong>User</strong> <strong>Guide</strong>
JScript Custom Action Settings<br />
Chapter 24: View Reference<br />
Define Setup Requirements and Actions View<br />
When you add a JScript custom action to the Custom Actions view, you need to configure its settings.<br />
Table 24-58: Settings for JScript Custom Actions<br />
Setting Description<br />
Source Location Specify where the file that is used for this custom action is located:<br />
• Browse File System—The file that is used for this custom action is on your<br />
system.<br />
• Installed with the Product—The file will be installed on the target system.<br />
Depending on which part of the installation, uninstallation, or maintenance you<br />
schedule the custom action, the Installed with the Product option may not be<br />
available. For example, if you schedule the custom action for the Before File<br />
Transfer part of the installation—which occurs before the file has been installed on<br />
the target system—the Installed with the Product option is not available.<br />
File Name If you selected Browse File System in the Source Location setting, click the ellipsis<br />
button (...) in the File Name setting to browse to the JScript file that you want to use for<br />
the custom action. When you build your installation, this file is automatically incorporated<br />
into your installation. Although the custom action is run during installation, the file is<br />
removed following installation.<br />
If you selected Installed with the Product in the Source Location setting, click the ellipsis<br />
button (...) in the File Name setting to browse for the file from the list of files that have<br />
already been added to your project through the Files view. Files that are installed on the<br />
target system are launched from their destination on the target system.<br />
Function Name If you defined a function within your .js file, enter the name of the function that you want<br />
to be called from your JScript. JScript functions cannot take arguments from custom<br />
actions.<br />
Note that it is not necessary to have a function—the custom action first executes the<br />
script, then calls the function if one is specified.<br />
In-Script Execution Select the iteration of the sequence that should trigger the selected custom action. For<br />
detailed information about each option, see Action Execution Options.<br />
Note that this setting does not apply to some sequences. For example, if you add a<br />
custom action under After Initialization (before first dialog), the action will be<br />
scheduled for immediate execution; it cannot be scheduled for deferred, rollback, or<br />
commit execution.<br />
Wait For Action Specify whether you want the installation, uninstallation, or maintenance to wait until the<br />
custom action exists before proceeding with the rest of the installation.<br />
If you select No, the installation, uninstallation, or maintenance continues while your<br />
custom action runs.<br />
Ignore Exit Code Specify whether you want the Windows Installer to ignore the return value of this custom<br />
action and continue the installation, uninstallation, or maintenance.<br />
Comments Enter comments about this custom action. These comments are for your reference only<br />
and are not displayed to end users.<br />
<strong>InstallShield</strong> <strong>2012</strong> <strong>Express</strong> <strong>Edition</strong> <strong>User</strong> <strong>Guide</strong> ISE-1800-UG01 577
Chapter 24: View Reference<br />
Prepare for Release View<br />
Table 24-58: Settings for JScript Custom Actions (cont.)<br />
Setting Description<br />
Condition This setting lets you specify one or more conditions that must be true in order for the<br />
selected custom action to be run. For example, you can create a condition that checks<br />
the target system for a specific operating system or minimum system requirements. If<br />
the conditions evaluate to True at run time, the custom action is run. If one or more of<br />
the conditions evaluate as False, the custom action is not run.<br />
To specify one or more conditions, click the ellipsis button (...) in this setting.<br />
When you add a condition, <strong>InstallShield</strong> adds a new setting under the Condition setting.<br />
This new setting displays the conditional statement for the condition that you added.<br />
To edit or delete a condition, click the ellipsis button (...) in the Condition setting.<br />
Setup Files View<br />
Setup or support files are files that are available on the target system only during your application’s<br />
installation process. Setup files are copied to a temporary directory on the target system when<br />
installation begins and are deleted when the installation is complete. The support directory<br />
(SUPPORTDIR) is a dynamic file location and might be different on every target system and even on the<br />
same system for different installation instances.<br />
The Setup Files view also contains a Disk1 node, which allows you to add files to the root of the source<br />
media.<br />
Prepare for Release View<br />
The final step in creating your setup project is to build and test your installation. <strong>InstallShield</strong> provides<br />
you with many different media types to choose from, as well as the ability to test your installation from<br />
within <strong>InstallShield</strong>.<br />
Table 24-59: Views Under the Prepare for Release View<br />
View Description<br />
Releases The Releases view enables you to configure, build, test, and distribute your distribution<br />
media for your end users.<br />
Releases View<br />
When you build a release, <strong>InstallShield</strong> takes all of the information from your installation project and<br />
compiles it into a Windows Installer installation package (.msi file) capable of installing your product<br />
onto any supported Windows platform.<br />
After you have completely designed your project in <strong>InstallShield</strong>, you are ready to build a release for<br />
testing and, ultimately, distribution to your customers. The Releases view contains settings that indicate<br />
how <strong>InstallShield</strong> should build your release. To learn more about the settings in the Releases view, see<br />
the following:<br />
578 ISE-1800-UG01 <strong>InstallShield</strong> <strong>2012</strong> <strong>Express</strong> <strong>Edition</strong> <strong>User</strong> <strong>Guide</strong>
• <strong>Express</strong> Settings<br />
• Media Types<br />
• Build Tab<br />
• Setup.exe Tab<br />
• Signing Tab<br />
• .NET/J# Tab<br />
• Internet Tab<br />
• Events Tab<br />
Chapter 24: View Reference<br />
Prepare for Release View<br />
When you build a release, <strong>InstallShield</strong> takes all of the information from your project and compiles it<br />
into a package that is capable of installing your product onto any supported Windows platform.<br />
<strong>Express</strong> Settings<br />
The <strong>Express</strong> item in the center pane of the Releases view has the following settings that apply to all of<br />
your projects releases.<br />
Table 24-60: <strong>Express</strong> Settings<br />
Setting Description<br />
Package Code To override the default package code that is entered in the General Information view, enter a<br />
new GUID. To have <strong>InstallShield</strong> generate a different GUID for you, click the Generate a new<br />
GUID button ({...}) in this setting.<br />
Generate Package<br />
Code<br />
MSI Package File<br />
Name<br />
Note: This package code is ignored if Yes is selected for the Generate Package Code<br />
setting.<br />
Specify whether you want <strong>InstallShield</strong> to generate a new package code every time that a<br />
release is built:<br />
• Yes—<strong>InstallShield</strong> generates a new package code at build time and includes it in the<br />
.msi package.<br />
• No—<strong>InstallShield</strong> does not generate a new package code at build time. If you enter a<br />
package code in the Package Code setting, that package code is used. If you do not<br />
specify a package code for your releases, <strong>InstallShield</strong> uses the package code that it<br />
generated when you first created the project.<br />
The package code—which is part of the Summary Information Stream—identifies a<br />
particular database. Any two .msi databases with identical package codes must have<br />
identical contents. Therefore, the package code should be changed for each build.<br />
Specify the file name—without the period or the file extension—that <strong>InstallShield</strong> should use<br />
for the .msi file that it generates at build time. If this setting is blank, the product name is<br />
used.<br />
<strong>InstallShield</strong> <strong>2012</strong> <strong>Express</strong> <strong>Edition</strong> <strong>User</strong> <strong>Guide</strong> ISE-1800-UG01 579
Chapter 24: View Reference<br />
Prepare for Release View<br />
Media Types<br />
Table 24-60: <strong>Express</strong> Settings (cont.)<br />
Setting Description<br />
Setup File Name Specify the file name—without the .exe file extension—that <strong>InstallShield</strong> should use for the<br />
setup launcher file that it generates at build time. If this setting is blank, <strong>InstallShield</strong> uses the<br />
default value of Setup, and the setup launcher file is called Setup.exe.<br />
Media types, or release types, represent the type of disk or other electronic medium that you use to<br />
distribute your installation. The most common of these release types is CD-ROM, although all of the<br />
following types are available:<br />
Table 24-61: Release Types<br />
Release Type Description<br />
CD-ROM If you are distributing your installation on a CD, select this option. The maximum size for this<br />
media type is 650 MB per CD.<br />
Custom If the medium that you are distributing is not among the media types listed, select this option.<br />
For example, you may be distributing your installation on Zip disks.<br />
DVD-5 If you are distributing your installation on a 4.38 GB DVD, select this option.<br />
DVD-9 If you are distributing your installation on a 7.95 GB DVD, select this option.<br />
DVD-10 If you are distributing your installation on an 8.75 GB DVD, select this option.<br />
DVD-18 If you are distributing your installation on a 15.83 GB DVD, select this option.<br />
SingleImage If your installation is going to be placed on a network, select this option. There is no size limit<br />
for this media type.<br />
WebDeployment If you are creating an installation that is designed to be deployed over the Web, you may want<br />
to select this option. There is no size limit for this media type. WebDeployment setups have<br />
specific settings associated with them.<br />
If your installation requires more than one disk, <strong>InstallShield</strong> automatically splits it across as many<br />
disks as needed.<br />
Caution: If you build a multiple-disk installation, you need to set the volume label on the second and subsequent disks.<br />
580 ISE-1800-UG01 <strong>InstallShield</strong> <strong>2012</strong> <strong>Express</strong> <strong>Edition</strong> <strong>User</strong> <strong>Guide</strong>
Build Tab<br />
The Build tab is where you configure how <strong>InstallShield</strong> should package your release.<br />
Table 24-62: Settings on the Build Tab<br />
Setting Media Type Description<br />
Release Location Custom, CD-ROM,<br />
DVD,<br />
SingleImage,<br />
WebDeployment<br />
Media Size Custom, CD-ROM,<br />
DVD<br />
Media Size Unit Custom, CD-ROM,<br />
DVD<br />
Cluster Size Custom, CD-ROM,<br />
DVD<br />
Compression Custom, CD-ROM,<br />
DVD,<br />
SingleImage,<br />
WebDeployment<br />
Chapter 24: View Reference<br />
Prepare for Release View<br />
Enter the path to the top-level directory where your release will start to be<br />
built, or click the ellipsis button (...) to browse to the location.<br />
This setting shows the size of the currently selected media; it is read-only for<br />
all media except custom. The decimal separator is a period (.). When you<br />
build your release, <strong>InstallShield</strong> splits the files across disk image folders that<br />
are no larger than the value that is specified in this setting.<br />
The Media Size Unit setting indicates whether the value in the Media Size<br />
setting is in megabytes or gigabytes.<br />
This setting displays the unit size for the current media. For example, CDs<br />
are measured in megabytes and DVDs are measured in gigabytes. You<br />
cannot change this setting unless you are using the custom media type.<br />
A cluster is the smallest unit of space on a disk. This size, measured in<br />
bytes, is the minimum amount of space that is allocated for each file. If the<br />
cluster size is set at 1024 bytes and you have a file that is 2000 bytes, that<br />
file will take up two clusters on the disk. If the file is only 1000 bytes, it<br />
requires only one cluster. However, the rest of the space in that cluster is not<br />
available for any other file.<br />
You cannot modify the cluster size for a predefined media type. This setting<br />
is read-only unless you are configuring the custom media type.<br />
Specify whether your product’s data files should be compressed:<br />
• Compressed—<strong>InstallShield</strong> compresses all of your product’s data files<br />
into .cab files.<br />
• Uncompressed—<strong>InstallShield</strong> does not compress your product's files<br />
into .cab files.<br />
Note: The output of the build process depends on the media type that you<br />
are building (such as CD-ROM, DVD-5, or SingleImage), whether compression<br />
is used (as specified in the Compression setting), and whether you are<br />
including a setup launcher (as specified in the Setup Launcher setting on the<br />
Setup.exe tab).<br />
For example, if you select Compressed for the Compression setting, you<br />
select Yes for the Setup Launcher setting, and you are building a SingleImage<br />
release, your data files are compressed into .cab files, and the .cab files are<br />
streamed into your Setup.exe file. If you select Uncompressed for the<br />
Compression setting, you select No for the Setup Launcher setting, and you<br />
are building a CD-ROM release, your data files are left uncompressed in a<br />
subfolder of the folder that contains the .msi file.<br />
<strong>InstallShield</strong> <strong>2012</strong> <strong>Express</strong> <strong>Edition</strong> <strong>User</strong> <strong>Guide</strong> ISE-1800-UG01 581
Chapter 24: View Reference<br />
Prepare for Release View<br />
Table 24-62: Settings on the Build Tab (cont.)<br />
Setting Media Type Description<br />
Cab Optimization<br />
Type<br />
Generate<br />
Autorun.inf<br />
Keep Unused<br />
Directories<br />
Custom, CD-ROM,<br />
DVD,<br />
SingleImage,<br />
WebDeployment<br />
Custom, CD-ROM,<br />
DVD,<br />
SingleImage,<br />
WebDeployment<br />
Custom, CD-ROM,<br />
DVD,<br />
SingleImage,<br />
WebDeployment<br />
If Compressed is selected for the Compression setting, specify the type of<br />
compression that <strong>InstallShield</strong> should use when building this release’s .cab<br />
files. Available options are:<br />
• LZX—<strong>InstallShield</strong> uses LZX compression to compress your product’s<br />
data files into .cab files. This option results in the smallest .cab files;<br />
however, it also takes the most time to extract the data from these .cab<br />
files at run time.<br />
• MSZIP—<strong>InstallShield</strong> uses MSZIP compression to compress your<br />
product’s data files into .cab files. This is the default option.<br />
• None—<strong>InstallShield</strong> does not use any compression when creating the<br />
.cab files.<br />
Important: Using compression generally decreases the size of your<br />
compressed files, but the build process may take more time to complete.<br />
Depending on the number and size of the files being compressed, the LZX<br />
compression and the build may take hours to complete. Therefore, if you<br />
select the LZX option, it is recommended that your build machine have the<br />
latest hardware to minimize the time that it takes for the build to complete.<br />
Select Yes if you are distributing your installation on a CD-ROM or DVD-ROM<br />
and want to support the AutoPlay feature. <strong>InstallShield</strong> creates a text file<br />
called Autorun.inf, which contains the instructions to autoplay your<br />
installation, in the root of your disk images folder.<br />
You can edit this file to add additional AutoPlay options or to pass commandline<br />
parameters to MsiExec.exe, Setup.exe, or Update.exe.<br />
Specify whether you want <strong>InstallShield</strong> to remove unused directories from the<br />
Directory table of the .msi file when you build this release. Available options<br />
are:<br />
• No—If a directory that is listed in the Directory column of the Directory<br />
table is not referenced in any known location in the .msi file, <strong>InstallShield</strong><br />
removes it from the Directory table of the .msi file that it creates at<br />
build time. This occurs after any merge modules are merged, but only<br />
directories that are present in the .msi file are removed; therefore, if a<br />
merge module contains new unused directories in its Directory table,<br />
the new unused directories are added to the installation.<br />
• Yes—<strong>InstallShield</strong> does not remove any directories from the Directory<br />
table of the .msi file that it creates at build time.<br />
The default value is No.<br />
Note: Under some conditions, predefined directories cannot be resolved,<br />
causing an installation to fail. Removing unused directories from the<br />
Directory table enables you to avoid unnecessary failures. Therefore, it is<br />
recommended that you select No for this setting.<br />
582 ISE-1800-UG01 <strong>InstallShield</strong> <strong>2012</strong> <strong>Express</strong> <strong>Edition</strong> <strong>User</strong> <strong>Guide</strong>
Setup.exe Tab<br />
Chapter 24: View Reference<br />
Prepare for Release View<br />
Note: For information on including Windows Installer redistributables in installations, seeAdding Windows Installer<br />
Redistributables to Projects.<br />
The Setup.exe tab is where you configure settings about your Setup.exe file. It is also where you specify<br />
whether you want to include redistributables for Windows Installer 3.1 or earlier. For more information<br />
on Windows Installer redistributables, see Adding Windows Installer Redistributables to Projects.<br />
Table 24-63: Settings on the Setup.exe Tab<br />
Setting Media Type Description<br />
Setup Launcher Custom, CD-ROM,<br />
DVD,<br />
SingleImage,<br />
WebDeployment<br />
Required<br />
Execution Level<br />
Custom, CD-ROM,<br />
DVD,<br />
SingleImage,<br />
WebDeployment<br />
Specify whether you want to create a Setup.exe setup launcher.<br />
To learn about scenarios that require a setup launcher, see Creating a Setup<br />
Launcher.<br />
Use the Required Execution Level setting to specify the minimum level<br />
required by your installation's Setup.exe file for running the installation (the<br />
setup launcher, any <strong>InstallShield</strong> prerequisites, and the .msi file) on Windows<br />
Vista and later platforms. The available options are:<br />
• Administrator—Setup.exe requires administrative privileges to run.<br />
Administrators must authorize it; non-administrators must authenticate<br />
as an administrator.<br />
• Highest available—Setup.exe prefers administrative privileges.<br />
Administrators must authorize it; non-administrators run it without<br />
administrative privileges.<br />
• Invoker—Setup.exe does not require administrative privileges, and all<br />
users can run it without administrative privileges. Setup.exe does not<br />
display any UAC messages prompting for credentials or for consent.<br />
This is the default option.<br />
<strong>InstallShield</strong> embeds a Windows application manifest in the Setup.exe<br />
launcher. This manifest specifies the selected execution level. Operating<br />
systems earlier than Windows Vista ignore the required execution level.<br />
The benefit of elevating the required execution level is that privileges can be<br />
elevated only once if necessary to run Setup.exe, and that these privileges<br />
can be carried over to all of the installation's prerequisites and the .msi file<br />
without requiring multiple prompts for approval. Thus, if two of your<br />
prerequisites require administrative privileges, for example, you can change<br />
this setting to Administrator, and then end users are prompted only once<br />
during the installation, before Windows Installer runs the Setup.exe file. Note,<br />
however, that if you elevate the privileges and also launch the application at<br />
the end of the installation, the elevated privileges are carried over to the<br />
application. In most cases, running an application with elevated privileges on<br />
Windows Vista and later platforms is discouraged.<br />
For more information, see Minimizing the Number of <strong>User</strong> Account Control<br />
Prompts During Installation.<br />
<strong>InstallShield</strong> <strong>2012</strong> <strong>Express</strong> <strong>Edition</strong> <strong>User</strong> <strong>Guide</strong> ISE-1800-UG01 583
Chapter 24: View Reference<br />
Prepare for Release View<br />
Table 24-63: Settings on the Setup.exe Tab (cont.)<br />
Setting Media Type Description<br />
Include MSI<br />
Engine<br />
MSI Engine<br />
Location<br />
MSI 2.0 Engine<br />
URL<br />
Custom, CD-ROM,<br />
DVD,<br />
SingleImage,<br />
WebDeployment<br />
Custom, CD-ROM,<br />
DVD,<br />
SingleImage,<br />
WebDeployment<br />
Custom, CD-ROM,<br />
DVD,<br />
SingleImage,<br />
WebDeployment<br />
Specify whether you want to include redistributables for Windows Installer<br />
3.1 or earlier.<br />
Note: This setting applies to redistributables for Windows Installer 3.1 and<br />
earlier. For information on different methods of adding various versions of<br />
Windows Installer redistributables to a project, see Adding Windows Installer<br />
Redistributables to Projects.<br />
Note: This setting applies to redistributables for Windows Installer 3.1 and<br />
earlier. For information on different methods of adding various versions of<br />
Windows Installer redistributables to a project, see Adding Windows Installer<br />
Redistributables to Projects.<br />
Specify where the Windows Installer engine installers should be located.<br />
Available options are:<br />
• Copy from Source Media—Leave the selected Windows Installer<br />
engine installers on the root of the source media. This option is not<br />
available for WebDeployment or SingleImage media types with all of<br />
your files compressed into Setup.exe.<br />
• Extract Engine from Setup.exe—Compress the selected Windows<br />
Installer engine installers into Setup.exe, to be extracted at run time.<br />
• Download Engine from the Web—Download the Windows Installer<br />
engine installer (if necessary) from a URL that you specify. If you select<br />
this setting, be sure to set the engine URL settings to the appropriate<br />
Web locations, or leave the default value.<br />
This setting specifies the location from which the setup launcher can<br />
download InstMsiW.exe, the installer for the Windows Installer engine, if<br />
necessary. This setting is ignored unless the MSI Engine Location setting for<br />
the current release is set to Download Engine from the Web. Do not specify<br />
the file name in the URL.<br />
Note: The default URL (http://www.installengine.com/Msiengine20) is a site<br />
maintained by Flexera Software for your convenience; the http://<br />
www.installengine.com/cert02/Msiengine site is also maintained by Flexera<br />
Software. The 2.0 engines are available for download from the http://<br />
www.installengine.com/Msiengine20 location.<br />
584 ISE-1800-UG01 <strong>InstallShield</strong> <strong>2012</strong> <strong>Express</strong> <strong>Edition</strong> <strong>User</strong> <strong>Guide</strong>
Table 24-63: Settings on the Setup.exe Tab (cont.)<br />
Setting Media Type Description<br />
MSI 3.1 Engine<br />
URL<br />
MSI Engine<br />
Version<br />
Delay MSI Engine<br />
Reboot<br />
Custom, CD-ROM,<br />
DVD,<br />
SingleImage,<br />
WebDeployment<br />
Custom, CD-ROM,<br />
DVD,<br />
SingleImage,<br />
WebDeployment<br />
Custom, CD-ROM,<br />
DVD,<br />
SingleImage,<br />
WebDeployment<br />
Chapter 24: View Reference<br />
Prepare for Release View<br />
This setting specifies the location from which the setup launcher downloads<br />
the Windows Installer 3.1 or 3.0 engine, if needed. This property is ignored<br />
unless the MSI Engine Location setting for the current release is set to<br />
Download Engine from the Web. Do not specify the file name in the URL.<br />
Note: The default URL (http://www.installengine.com/Msiengine30) is a site<br />
maintained by Flexera Software for your convenience. Both the 3.1 and 3.0<br />
engines are available for download from this location. The appropriate<br />
version—either 3.1 or 3.0—is downloaded if needed, depending on what<br />
option is selected for the MSI Engine Version setting for the current release.<br />
Note: This setting applies to redistributables for Windows Installer 3.1 and<br />
earlier. For information on different methods of adding various versions of<br />
Windows Installer redistributables to a project, see Adding Windows Installer<br />
Redistributables to Projects.<br />
Select the version of the Windows Installer engine that you want to include<br />
with your application. You must select the Yes option in the Setup Launcher<br />
setting to enable installing the Windows Installer engines with your package.<br />
The Version 3.1 or 2.0 (best fit for system) option installs Windows<br />
Installer 3.1 on target systems that are running Windows 2000 SP3 or later;<br />
it installs Windows Installer 2.0 on other target systems.<br />
Note: This setting applies to redistributables for Windows Installer 3.1 and<br />
earlier. For information on different methods of adding various versions of<br />
Windows Installer redistributables to a project, see Adding Windows Installer<br />
Redistributables to Projects.<br />
Specify whether you want to postpone any reboot associated with installing<br />
or updating the Windows Installer engine on the target system until after your<br />
installation has completed.<br />
Select Yes to postpone the reboot, if one is necessary. Select No to allow the<br />
system to reboot, if necessary, immediately after the Windows Installer<br />
engine has been installed or updated and before performing your installation.<br />
This option requires Windows Installer 2.0, 3.0, or 3.1.<br />
<strong>InstallShield</strong> <strong>2012</strong> <strong>Express</strong> <strong>Edition</strong> <strong>User</strong> <strong>Guide</strong> ISE-1800-UG01 585
Chapter 24: View Reference<br />
Prepare for Release View<br />
Table 24-63: Settings on the Setup.exe Tab (cont.)<br />
Setting Media Type Description<br />
Cache MSI Locally Custom, CD-ROM,<br />
DVD,<br />
SingleImage,<br />
WebDeployment<br />
Cache Path Custom, CD-ROM,<br />
DVD,<br />
SingleImage,<br />
WebDeployment<br />
Minimum<br />
Initialization Time<br />
Password Protect<br />
Launcher<br />
Launcher<br />
Password<br />
Custom, CD-ROM,<br />
DVD,<br />
SingleImage,<br />
WebDeployment<br />
Custom, CD-ROM,<br />
DVD,<br />
SingleImage,<br />
WebDeployment<br />
Custom, CD-ROM,<br />
DVD,<br />
SingleImage,<br />
WebDeployment<br />
Specify whether the .msi file and other installation files for the current build<br />
should be cached on the target system.<br />
• Yes—Cache the .msi file and other installation files on the target system<br />
for use with application maintenance and repair. The Cache Path setting<br />
for the current release specifies where files should be cached.<br />
• No—Do not cache the .msi file and other installation files on the target<br />
system.<br />
Note: This setting is enabled for releases that do not have the .msi file<br />
available in the same folder as the Setup.exe file on the target system.<br />
Specify where the cached .msi file and other cached installation files should<br />
be stored on the end users's system. You can enter a hard-coded value such<br />
as C:\CachedFiles, but it is recommended that you cache files in a path<br />
using a destination variable selected from the list. The default value is<br />
[LocalAppDataFolder]Downloaded Installations.<br />
Note: This setting is used only if the Cache MSI Locally setting for the<br />
current release is set to Yes.<br />
Specify the minimum number of seconds that the installation should display<br />
the initialization dialog when end users run this release.<br />
<strong>InstallShield</strong> uses the value that you specify for this setting as the value of the<br />
SplashTime keyname in the Setup.ini file.<br />
When the installation initializes, by default, an initialization dialog is displayed.<br />
The splash screen, if provided, is also shown at this time. If you specify a<br />
minimum initialization time in this setting, the initialization dialog and splash<br />
screen are shown for at least the specified number of seconds. If initialization<br />
takes longer than the time specified, the dialog and splash screen are still<br />
displayed until the installation completes initialization. If initialization takes<br />
less time than the time specified, the installation continues to display the<br />
dialog and splash screen until the specified time has elapsed, and then the<br />
installation continues.<br />
To password-protect your installation, select Yes, and then type a password<br />
for the Launcher Password setting.<br />
This setting is available only if you select Yes for the Setup Launcher setting.<br />
Type a password to protect your installation. Passwords are case-sensitive.<br />
This setting is used only if you select Yes for the Password Protect Launcher<br />
setting.<br />
586 ISE-1800-UG01 <strong>InstallShield</strong> <strong>2012</strong> <strong>Express</strong> <strong>Edition</strong> <strong>User</strong> <strong>Guide</strong>
Table 24-63: Settings on the Setup.exe Tab (cont.)<br />
Setting Media Type Description<br />
Use Custom<br />
Version Properties<br />
Launcher<br />
Copyright<br />
Custom, CD-ROM,<br />
DVD,<br />
SingleImage,<br />
WebDeployment<br />
Custom, CD-ROM,<br />
DVD,<br />
SingleImage,<br />
WebDeployment<br />
File Description Custom, CD-ROM,<br />
DVD,<br />
SingleImage,<br />
WebDeployment<br />
Chapter 24: View Reference<br />
Prepare for Release View<br />
Specify whether you want to override the default copyright notice and file<br />
description for Setup.exe with your own copyright notice and file<br />
description. If you select Yes, enter your own information in the Launcher<br />
Copyright setting and the File Description setting.<br />
The copyright and description are displayed on the Properties dialog box for<br />
the setup launcher; this Properties dialog box opens when end users rightclick<br />
the Setup.exe file and then click Properties.<br />
To learn more, see Customizing File Properties for the Setup Launcher.<br />
If you want to override the default copyright notice for Setup.exe with your<br />
product’s copyright notice, enter your product’s copyright notice. Note that<br />
you must also select Yes in the Use Custom Version Properties setting.<br />
The copyright is displayed on the Properties dialog box for the setup<br />
launcher; this Properties dialog box opens when end users right-click the<br />
Setup.exe file and then click Properties.<br />
To learn more, see Customizing File Properties for the Setup Launcher.<br />
If you want to override the default file description for Setup.exe with your<br />
own description, enter the appropriate description. Note that you must also<br />
select Yes in the Use Custom Version Properties setting.<br />
The description is displayed on the Properties dialog box for the setup<br />
launcher; this Properties dialog box opens when end users right-click the<br />
Setup.exe file and then click Properties.<br />
To learn more, see Customizing File Properties for the Setup Launcher.<br />
<strong>InstallShield</strong> <strong>2012</strong> <strong>Express</strong> <strong>Edition</strong> <strong>User</strong> <strong>Guide</strong> ISE-1800-UG01 587
Chapter 24: View Reference<br />
Prepare for Release View<br />
Table 24-63: Settings on the Setup.exe Tab (cont.)<br />
Setting Media Type Description<br />
<strong>InstallShield</strong><br />
Prerequisites<br />
Location<br />
Custom, CD-ROM,<br />
DVD,<br />
SingleImage,<br />
WebDeployment<br />
Specify where the <strong>InstallShield</strong> prerequisites that are selected in the<br />
Redistributables view should be located. Available options are:<br />
• Follow Individual Selections—Use the locations that are specified for<br />
each individual <strong>InstallShield</strong> prerequisite's properties in the<br />
Redistributables view.<br />
• Download From The Web—Download all of the <strong>InstallShield</strong><br />
prerequisite files included in your project (if necessary) from the URL<br />
specified in the <strong>InstallShield</strong> prerequisite (.prq) file for each prerequisite.<br />
This option overrides the locations that are specified in the<br />
Redistributables view for each <strong>InstallShield</strong> prerequisite’s properties.<br />
This option is recommended if your installation will be downloaded from<br />
the Internet and you want to minimize the package size and download<br />
time. An <strong>InstallShield</strong> prerequisite will not be downloaded if the correct<br />
version is already present on the target machine.<br />
• Extract From Setup.exe—Compress the <strong>InstallShield</strong> prerequisite files<br />
into Setup.exe, to be extracted at run time, if necessary. This option<br />
overrides the locations that are specified in the Redistributables view for<br />
each <strong>InstallShield</strong> prerequisite’s properties.<br />
Select this option if the entire installation must be self-contained in<br />
Setup.exe. Note that the Download From The Web option results in<br />
smaller installations and shorter download time; however, the Extract<br />
From Setup.exe option provides for a completely self-contained<br />
installation.<br />
• Copy From Source Media—Store the <strong>InstallShield</strong> prerequisite files<br />
on the source media. This option overrides the locations that are<br />
specified in the Redistributables view for each <strong>InstallShield</strong> prerequisite’s<br />
properties.<br />
Note that if an <strong>InstallShield</strong> prerequisite is added to a project as a<br />
dependency of another prerequisite, the location for the prerequisite<br />
dependency follows the location setting of the prerequisite that requires it.<br />
Tip: If you select the Extract From Setup.exe option or the Copy From<br />
Source Media option and then build a release that includes an <strong>InstallShield</strong><br />
prerequisite that is not available on your computer, one or more build errors<br />
are generated for every file that the prerequisite requires. To avoid these<br />
build errors, use the Redistributables view to either download the <strong>InstallShield</strong><br />
prerequisite from the Internet to your computer or remove it from your<br />
project before building the release.<br />
To learn more, see Specifying the Run-Time Location for <strong>InstallShield</strong><br />
Prerequisites at the Release Level.<br />
588 ISE-1800-UG01 <strong>InstallShield</strong> <strong>2012</strong> <strong>Express</strong> <strong>Edition</strong> <strong>User</strong> <strong>Guide</strong>
Signing Tab<br />
Chapter 24: View Reference<br />
Prepare for Release View<br />
The Signing tab is where you specify the digital signature information—including the digital signature<br />
files granted to you by a certification authority—that <strong>InstallShield</strong> should use to sign your files. It is also<br />
where you specify which files in your installation should be digitally signed at build time.<br />
Table 24-64: Settings on the Signing Tab<br />
Setting Media Type Description<br />
Certificate URL Custom, CD-ROM,<br />
DVD,<br />
SingleImage,<br />
WebDeployment<br />
Digital certificate<br />
file (SPC or PFX)<br />
Private key file<br />
(PVK)<br />
Certificate<br />
Password<br />
Custom, CD-ROM,<br />
DVD,<br />
SingleImage,<br />
WebDeployment<br />
Custom, CD-ROM,<br />
DVD,<br />
SingleImage,<br />
WebDeployment<br />
Custom, CD-ROM,<br />
DVD,<br />
SingleImage,<br />
WebDeployment<br />
Sign Output Files Custom, CD-ROM,<br />
DVD,<br />
SingleImage,<br />
WebDeployment<br />
Sign Files in<br />
Package<br />
Custom, CD-ROM,<br />
DVD,<br />
SingleImage,<br />
WebDeployment<br />
Type a fully qualified URL—for example, http://www.mydomain.com. This<br />
URL is used in your digital certificate to link to a location you would like end<br />
users to visit in order to learn more about your product, organization, or<br />
company.<br />
Specify the location of your digital certificate file (.spc or .pfx) provided by a<br />
certification authority. You can type the path to the file or use the Browse<br />
button to navigate to the file location.<br />
If you specify an .spc file, you must also specify a .pvk file.<br />
If you are using an .spc file, you must also specify the location of your private<br />
key file (.pvk) provided by a certification authority. You can type the path to<br />
the file or use the Browse button to navigate to the file location.<br />
If you would like to pass the password for the .pvk file or the .pfx file to<br />
ISCmdBld.exe to digitally sign your application while building the release<br />
from the command line, type the password in this box. <strong>InstallShield</strong> encrypts<br />
this password and stores it in your project file (.ise).<br />
If you do not specify a password in this box but you are digitally signing the<br />
release while building it from the command line, you will need to manually<br />
enter the password when you are prompted each time that you build the<br />
release from the command line.<br />
Specify which files you want to be signed. Available options are:<br />
• None—To avoid signing your installation, select this option.<br />
• Setup.exe—To sign your Setup.exe file, select this option.<br />
• Setup.exe and Windows Installer Package—To sign your<br />
Setup.exe file and your Windows Installer package (.msi), select this<br />
option.<br />
• Windows Installer Package—To sign your Windows Installer package<br />
(.msi), select this option.<br />
Specify whether you want to sign any of the files in your release.<br />
If you select Yes, use the Include Patterns and Files setting and the Exclude<br />
Patterns and Files setting to indicate which files should be signed.<br />
Windows Logo <strong>Guide</strong>line: All executable files (including .exe, .dll, .ocx,<br />
.sys, .cpl, .drv, and .scr files) in an installation must be digitally signed for the<br />
Windows logo program.<br />
<strong>InstallShield</strong> <strong>2012</strong> <strong>Express</strong> <strong>Edition</strong> <strong>User</strong> <strong>Guide</strong> ISE-1800-UG01 589
Chapter 24: View Reference<br />
Prepare for Release View<br />
Table 24-64: Settings on the Signing Tab (cont.)<br />
Setting Media Type Description<br />
Sign Files That<br />
Are Already<br />
Signed<br />
Sign Files in Their<br />
Original Location<br />
Include Patterns<br />
and Files<br />
Custom, CD-ROM,<br />
DVD,<br />
SingleImage,<br />
WebDeployment<br />
Custom, CD-ROM,<br />
DVD,<br />
SingleImage,<br />
WebDeployment<br />
Custom, CD-ROM,<br />
DVD,<br />
SingleImage,<br />
WebDeployment<br />
If any of the files in your project are already digitally signed, determine<br />
whether you want <strong>InstallShield</strong> to replace those existing digital signatures<br />
with the digital signature that you specify on the Signing tab. Note that this<br />
affects only files that meet the requirements that are specified in the Include<br />
Patterns and Files setting and the Exclude Patterns and Files setting.<br />
• To use the digital signature information that you are providing on the<br />
Signing tab to sign a file instead of any existing digital signature<br />
information that is already included with the file, select Yes.<br />
• To leave the existing digital signature information intact for any files that<br />
are already signed, select No.<br />
The default value is No.<br />
Determine whether you want <strong>InstallShield</strong> to sign your original files or just the<br />
files that are built into the release:<br />
• If you want <strong>InstallShield</strong> to sign a temporary copy of each file and then<br />
use that signed temporary copy to build a release, select No. Note that<br />
if you select No, <strong>InstallShield</strong> will not modify or sign your original files.<br />
• If you want <strong>InstallShield</strong> to sign your original files, select Yes.<br />
The default value is No.<br />
To specify the files and file patterns that you want to be digitally signed at<br />
build time, do one of the following:<br />
• To select one or more file names or file patterns from a list of all of the<br />
static files that are currently in your project, as well as file patterns such<br />
as *.dll, click the ellipsis button (...) in this setting. The Browse for file<br />
dialog box opens, enabling you to select one or more patterns and files.<br />
When you are done selecting items, <strong>InstallShield</strong> adds one or more new<br />
Include settings under the Include Patterns and Files setting.<br />
• To type a file name or pattern manually, click the Add button in this<br />
setting. <strong>InstallShield</strong> adds a new Include setting under the Include<br />
Patterns and Files setting; use this new setting to specify the file name<br />
or pattern.<br />
590 ISE-1800-UG01 <strong>InstallShield</strong> <strong>2012</strong> <strong>Express</strong> <strong>Edition</strong> <strong>User</strong> <strong>Guide</strong>
Table 24-64: Settings on the Signing Tab (cont.)<br />
Setting Media Type Description<br />
Include Custom, CD-ROM,<br />
DVD,<br />
SingleImage,<br />
WebDeployment<br />
Exclude Patterns<br />
and Files<br />
Custom, CD-ROM,<br />
DVD,<br />
SingleImage,<br />
WebDeployment<br />
Exclude Custom, CD-ROM,<br />
DVD,<br />
SingleImage,<br />
WebDeployment<br />
Chapter 24: View Reference<br />
Prepare for Release View<br />
Specify the file or file pattern that you want to be digitally signed at build<br />
time. Note the following guidelines:<br />
• To indicate a wild-card character, use an asterisk (*).<br />
For example, if you want to sign all .exe files, specify the following:<br />
*.exe<br />
Using wild-card characters is especially helpful if you include dynamically<br />
linked files in your project and you want to sign all files that match a<br />
certain pattern.<br />
• Note that the files and file patterns that should not be signed override<br />
any files and file patterns that should be signed. For example, if you<br />
specify *.exe in an Include setting and in an Exclude setting,<br />
<strong>InstallShield</strong> does not sign any .exe files.<br />
To delete the file or file pattern, click the Delete button in this setting.<br />
To add another file or file pattern, use the Include Patterns and Files setting.<br />
To specify the files and file patterns that you do not want to be digitally<br />
signed at build time, do one of the following:<br />
• To select one or more file names or file patterns from a list of all of the<br />
static files that are currently in your project, as well as file patterns such<br />
as *.dll, click the ellipsis button (...) in this setting. The Browse for file<br />
dialog box opens, enabling you to select one or more patterns and files.<br />
When you are done selecting items, <strong>InstallShield</strong> adds one or more new<br />
Exclude settings under the Exclude Patterns and Files setting.<br />
• To type a file name or pattern manually, click the Add button in this<br />
setting. <strong>InstallShield</strong> adds a new Exclude setting under the Exclude<br />
Patterns and Files setting; use this new setting to specify the file name<br />
or pattern.<br />
Specify the file or file pattern that you do not want to be digitally signed at<br />
build time. Note the following guidelines:<br />
• To indicate a wild-card character, use an asterisk (*).<br />
For example, if you do not want to sign any .drv files, specify the<br />
following: *.drv<br />
Using wild-card characters is especially helpful if you include dynamically<br />
linked files in your project and you want to avoid signing all files that<br />
match a certain pattern.<br />
• Note that the files and file patterns that should not be signed override<br />
any files and file patterns that should be signed. For example, if you<br />
specify *.exe in an Include setting and in an Exclude setting,<br />
<strong>InstallShield</strong> does not sign any .exe files.<br />
To delete the file or file pattern, click the Delete button in this setting.<br />
To add another file or file pattern, use the Exclude Patterns and Files setting.<br />
<strong>InstallShield</strong> <strong>2012</strong> <strong>Express</strong> <strong>Edition</strong> <strong>User</strong> <strong>Guide</strong> ISE-1800-UG01 591
Chapter 24: View Reference<br />
Prepare for Release View<br />
.NET/J# Tab<br />
The .NET/J# tab is where you add support for the 32-bit versions of the .NET Framework 1.0, 1.1, or 2.0.<br />
It is also where you add J# support to your project.<br />
Note: To include other versions of the .NET Framework redistributables in your project, use the Redistributables view to<br />
add the appropriate <strong>InstallShield</strong> prerequisite for the Microsoft .NET Framework to your project.<br />
For more information, see Adding .NET Framework Redistributables to Projects.<br />
Table 24-65: Settings on the .NET/J# Tab<br />
Setting Media Type Description<br />
.NET Framework<br />
Location<br />
.NET Framework<br />
Version<br />
.NET 1.1/2.0 Core<br />
Language<br />
Custom, CD-ROM,<br />
DVD,<br />
SingleImage,<br />
WebDeployment<br />
Custom, CD-ROM,<br />
DVD,<br />
SingleImage,<br />
WebDeployment<br />
Custom, CD-ROM,<br />
DVD,<br />
SingleImage,<br />
WebDeployment<br />
Specify where the .NET Framework runtime should be located. The .NET<br />
Framework is required for applications that are using any .NET features. Valid<br />
options are:<br />
• Copy From Source Media—Leave the .NET Framework runtime on<br />
the root of the source media. This option is not applicable to<br />
WebDeployment or SingleImage media types with all of your files<br />
compressed into Setup.exe.<br />
• Extract From Setup.exe—Compress the .NET Framework runtime<br />
into Setup.exe, to be extracted at run time.<br />
• Download from the Web—Download the .NET Framework runtime (if<br />
necessary) from a URL that you specify. If you select this option, you<br />
must set the value of the .NET and J# Framework URL setting to the<br />
appropriate Web location.<br />
• Do Not Include—Do not include the redistributable for the .NET<br />
Framework 1.0, 1.1, or 2.0 in the selected release.<br />
Select the version of the .NET Framework that you want to distribute with<br />
your installation.<br />
Note: To include .NET Framework 3.5, 3.0 SP1, 3.0, or 2.0 SP1<br />
redistributables in your project, use the Redistributables view to add the<br />
appropriate <strong>InstallShield</strong> prerequisite for the Microsoft .NET Framework to<br />
your project.<br />
For more information, see Adding .NET Framework Redistributables to<br />
Projects.<br />
If you selected .NET version 1.1 for the .NET Framework Version setting, you<br />
can specify one .NET core language that you want to distribute. This is the<br />
language that is used while the .NET 1.1 core redistributable is installed. If<br />
you selected version 2.0, the language options are all selected and disabled<br />
since they are all included with this version of the redistributable.<br />
To change the core language, click the ellipsis button (...) in this setting.<br />
592 ISE-1800-UG01 <strong>InstallShield</strong> <strong>2012</strong> <strong>Express</strong> <strong>Edition</strong> <strong>User</strong> <strong>Guide</strong>
Table 24-65: Settings on the .NET/J# Tab (cont.)<br />
Setting Media Type Description<br />
Command Line to<br />
Pass to<br />
Dotnetfx.exe<br />
.NET 1.1/2.0<br />
Language Packs<br />
Command Line to<br />
Pass to Language<br />
Packs<br />
Display .NET<br />
Option Dialog<br />
Show Full <strong>User</strong><br />
Interface when<br />
Installing .NET<br />
Framework<br />
.NET Build<br />
Configuration<br />
Custom, CD-ROM,<br />
DVD,<br />
SingleImage,<br />
WebDeployment<br />
Custom, CD-ROM,<br />
DVD,<br />
SingleImage,<br />
WebDeployment<br />
Custom, CD-ROM,<br />
DVD,<br />
SingleImage,<br />
WebDeployment<br />
Custom, CD-ROM,<br />
DVD,<br />
SingleImage,<br />
WebDeployment<br />
Custom, CD-ROM,<br />
DVD,<br />
SingleImage,<br />
WebDeployment<br />
Custom, CD-ROM,<br />
DVD,<br />
SingleImage,<br />
WebDeployment<br />
Chapter 24: View Reference<br />
Prepare for Release View<br />
Note: This setting applies only if .NET 1.1 is selected for the .NET<br />
Framework Version setting.<br />
Enter the command line that you want to pass to Microsoft's DotNetFx.exe.<br />
To include .NET language packs, click the ellipsis button (...) in this setting.<br />
The options that are available depend on the Microsoft language packs that<br />
you have installed on your build machine. If you click the ellipsis button, you<br />
can download additional available language packs.<br />
Note: This setting applies only if .NET 1.1 is selected for the .NET<br />
Framework Version setting.<br />
Enter the command line that you want to send to all of the Microsoft<br />
LangPack.exe files that are included with the installation.<br />
Indicates whether Setup.exe displays a Yes/No message box asking the<br />
end user if they want to install .NET Framework on the target system. This<br />
setting does not determine whether your installation includes the .NET<br />
Framework, only whether the end user has a choice to install it.<br />
• No—Installs the .NET Framework, if required, without displaying a<br />
message box to the end user.<br />
• Yes—Displays the .NET option message box, which allows the end user<br />
to specify whether to install the .NET Framework.<br />
If you select Yes, a message box is displayed on the target system at run<br />
time. The message box states that the installation optionally uses the<br />
Microsoft .NET Framework and asks if they would like to install it.<br />
Specify whether you want the full interface for the .NET Framework<br />
installation to be displayed.<br />
If you select Yes, the Microsoft .NET Framework (English) Setup wizard<br />
appears when dotnetfx.exe installs the .NET Framework on the target<br />
system. This wizard shows the progress of the .NET Framework installation.<br />
If you select No, the <strong>InstallShield</strong> Wizard appears when dotnetfx.exe<br />
installs the .NET Framework on the target system. This <strong>InstallShield</strong> Wizard<br />
shows the progress of the .NET Framework installation.<br />
This setting contains the name of the build configuration of the .NET solution.<br />
<strong>InstallShield</strong> uses this setting to determine the location of a project outputs’<br />
files (for example, Debug or Release). The C# and VB.NET Project wizards<br />
automatically populate this field when you create a new project or change the<br />
solution for the project.<br />
<strong>InstallShield</strong> <strong>2012</strong> <strong>Express</strong> <strong>Edition</strong> <strong>User</strong> <strong>Guide</strong> ISE-1800-UG01 593
Chapter 24: View Reference<br />
Prepare for Release View<br />
Table 24-65: Settings on the .NET/J# Tab (cont.)<br />
Setting Media Type Description<br />
.NET and J#<br />
Framework URL<br />
J# Redistributable<br />
Location<br />
Command Line to<br />
Pass to the J#<br />
Redistributable<br />
Display J# Option<br />
Dialog<br />
Install J# if<br />
Installation Runs<br />
Silently<br />
Custom, CD-ROM,<br />
DVD,<br />
SingleImage,<br />
WebDeployment<br />
Custom, CD-ROM,<br />
DVD,<br />
SingleImage,<br />
WebDeployment<br />
Custom, CD-ROM,<br />
DVD,<br />
SingleImage,<br />
WebDeployment<br />
Custom, CD-ROM,<br />
DVD,<br />
SingleImage,<br />
WebDeployment<br />
Custom, CD-ROM,<br />
DVD,<br />
SingleImage,<br />
WebDeployment<br />
Specify the location from which your installation downloads the .NET<br />
Framework runtime and the J# redistributable, if included. It is not necessary<br />
to specify the file name in the URL.<br />
This setting is required only if the .NET Framework Location setting or the J#<br />
Redistributable Location setting (if included) for the current release is set to<br />
Download from the Web.<br />
The installation downloads and runs the <strong>InstallShield</strong> file Dotnetfx.exe,<br />
which in turn downloads Dotnetredist.exe from the Microsoft Web site.<br />
This behavior is hard-coded in Dotnetfx.exe, which can be hosted<br />
anywhere.<br />
Specify where the J# redistributable should be located. The .NET Framework<br />
is required for applications that use .NET features. Available options are:<br />
• Copy from Source Media—Leave the J# redistributable on the root of<br />
the source media. This option is not applicable to WebDeployment or<br />
SingleImage media types with all of your files compressed into<br />
Setup.exe.<br />
• Extract from Setup.exe—Compress the J# redistributable into<br />
Setup.exe, to be extracted at run time.<br />
• Download from the Web—Download the J# redistributable (if<br />
necessary) from the URL specified in the .NET and J# Framework URL<br />
setting.<br />
• Do Not Include—Do not include the J# redistributable in the selected<br />
release.<br />
Note: The J# version number that is used matches whatever version number<br />
that you select for the .NET Framework. You cannot install version 1.1 of one<br />
of these redistributables and version 2.0 of the other.<br />
Specify a command-line parameter to pass to vjredist.exe. Consult<br />
Microsoft Support for valid command-line parameters.<br />
Specify whether the installation should display a dialog that lets end users<br />
indicate if they want to install J# on the target system.<br />
Note: If the .NET Framework 1.1 is also included in the installation, the<br />
dialog states that .NET Framework 1.1 will also be installed.<br />
Specify whether you want to install J# on the target system if the J# Option<br />
dialog cannot be shown (for example, if the installation is run silently).<br />
594 ISE-1800-UG01 <strong>InstallShield</strong> <strong>2012</strong> <strong>Express</strong> <strong>Edition</strong> <strong>User</strong> <strong>Guide</strong>
Internet Tab<br />
Chapter 24: View Reference<br />
Prepare for Release View<br />
The Internet tab is where you specify Web-related information for the WebDeployment type of release.<br />
Note that this tab is disabled for other release types.<br />
Table 24-66: Settings on the Internet Tab<br />
Setting Description<br />
Generate One-<br />
Click Install<br />
One-Click HTML<br />
<strong>Base</strong> Name<br />
One-Click Cab/<br />
Jar <strong>Base</strong> Name<br />
Browsers to<br />
Support<br />
Netscape<br />
Certificate ID<br />
Netscape<br />
Certificate<br />
Password<br />
Specify whether to create a One-Click Install, which is an installation program whose initial user<br />
interface is an HTML page. When an end user visits your Web page and clicks an Install button on<br />
it, the installation files are downloaded to the target system and then launched.<br />
If you select Yes for this setting, you must specify file names for the One-Click HTML <strong>Base</strong> Name<br />
and One-Click Cab/Jar <strong>Base</strong> Name settings.<br />
Specify the base file name of the HTML file that <strong>InstallShield</strong> should generate at build time. The<br />
.htm file name extension is appended to the base name that you specify, and the generated file is<br />
created in the Disk1 folder of the current release location.<br />
This setting is used only if the value of the Generate One-Click Install setting is Yes.<br />
Specify the base file name for the cabinet file (.cab file, for Internet Explorer support) or applet<br />
archive file (.jar file, for Netscape Communicator support) that is generated by the build process<br />
for a One-Click Install installation.<br />
The .cab and/or .jar file name extension is appended to the name that you specify here, based on<br />
the Browsers to Support setting for the current release. The generated file (or files) are created in<br />
the Disk1 folder for the current release.<br />
The name that you specify for this setting is displayed at run time in the Digital Certificate when<br />
you digitally sign your installation.<br />
This setting is enabled only if the value of the Generate One-Click Install setting is Yes.<br />
Select the browsers that you like to support for your One-Click Install installation. If you want the<br />
installation to support Netscape Communicator, you must supply certificate information in the<br />
Netscape Certificate ID, Netscape Certificate Password, and Netscape Path settings.<br />
This setting is enabled only if the value of the Generate One-Click Install setting is Yes.<br />
If you select one of the Netscape Communicator options for the Browsers to Support setting,<br />
enter your Netscape Certificate ID.<br />
This setting is enabled only if the value of the Generate One-Click Install setting is Yes. This setting<br />
is required if Netscape Communicator is supported.<br />
If you select one of the Netscape Communicator options for the Browsers to Support setting,<br />
enter your Netscape certificate password.<br />
This setting is enabled only if the value of the Generate One-Click Install setting is Yes.<br />
Netscape Path If you select one of the Netscape Communicator options for the Browsers to Support setting,<br />
enter your Netscape certificate database path—the directory containing cert7.db and<br />
key3.db—for this release.<br />
This setting is enabled only if the value of the Generate One-Click Install setting is Yes. This setting<br />
is required if Netscape Communicator is supported.<br />
<strong>InstallShield</strong> <strong>2012</strong> <strong>Express</strong> <strong>Edition</strong> <strong>User</strong> <strong>Guide</strong> ISE-1800-UG01 595
Chapter 24: View Reference<br />
Prepare for Release View<br />
Events Tab<br />
The Events tab lets you configure settings for distributing releases to a folder or FTP site automatically at<br />
build time or at any time on demand.<br />
<strong>Edition</strong>: The Events tab in the Premier edition of <strong>InstallShield</strong> has additional settings that let you specify commands that<br />
you want to be run at various stages of the build process. For example, you can specify a command that you want to be<br />
run after <strong>InstallShield</strong> has built the .msi package and the .cab files (if your product’s data files are to be stored in .cab<br />
files). Note that this event occurs before the .msi package has been digitally signed and streamed into the Setup.exe file.<br />
Table 24-67: Settings on the Events Tab<br />
Setting Media Type Description<br />
Copy to Folder Custom, CD-ROM,<br />
DVD,<br />
SingleImage,<br />
WebDeployment<br />
FTP Location Custom, CD-ROM,<br />
DVD,<br />
SingleImage,<br />
WebDeployment<br />
If you want to be able to automatically distribute your release to a folder,<br />
specify the location. Existing folders with the same names as copied folders<br />
are overwritten, but no folders are deleted. Specify the folder path by<br />
entering the path in this setting, or click the ellipsis button (...) to browse to<br />
the location.<br />
Tip: <strong>InstallShield</strong> copies all of the relevant files for your release to the<br />
specified folder whenever you right-click the release in the Releases view and<br />
then click Distribute.<br />
If you want the build engine to copy your release to the specified folder after<br />
every build, select Yes for the Distribute After Build setting.<br />
Note: If you specify a folder for this setting and you also specify an FTP<br />
location on the Events tab, <strong>InstallShield</strong> copies the release to only the FTP<br />
location.<br />
If you want to be able to automatically distribute your release to an FTP<br />
server, specify the FTP URL for the location. Each release in your project can<br />
have a different FTP location.<br />
Note: If you need to distribute your release to a path outside the FTP default<br />
folder, use a double slash (//). For example, to distribute your release to a<br />
root-level folder called myproduct, where the URL of the FTP server is ftp:/<br />
/ftp.mydomain.com, enter ftp://ftp.mydomain.com//myproduct for<br />
the FTP location.<br />
Tip: <strong>InstallShield</strong> copies all of the relevant files for your release to the<br />
specified FTP location whenever you right-click the release in the Releases<br />
view and then click Distribute.<br />
If you want the build engine to copy your release to the specified location<br />
after every build, select Yes for the Distribute After Build setting.<br />
596 ISE-1800-UG01 <strong>InstallShield</strong> <strong>2012</strong> <strong>Express</strong> <strong>Edition</strong> <strong>User</strong> <strong>Guide</strong>
Table 24-67: Settings on the Events Tab (cont.)<br />
Setting Media Type Description<br />
FTP Site <strong>User</strong><br />
Name<br />
Custom, CD-ROM,<br />
DVD,<br />
SingleImage,<br />
WebDeployment<br />
FTP Site Password Custom, CD-ROM,<br />
DVD,<br />
SingleImage,<br />
WebDeployment<br />
Distribute After<br />
Build<br />
Custom, CD-ROM,<br />
DVD,<br />
SingleImage,<br />
WebDeployment<br />
QuickPatch Projects<br />
Chapter 24: View Reference<br />
QuickPatch Projects<br />
A QuickPatch project is a specific type of Windows Installer–based project recommended for<br />
installation authors who want to ship small, single upgrades to their end users. Each QuickPatch project<br />
has its own views.<br />
Define Patch Settings View<br />
If a user name is required to upload to the FTP location that you are<br />
specifying, enter the user name.<br />
Note: If you enter a user name for one of the releases in your project, that<br />
same user name is used for other releases in the same project and in other<br />
<strong>Express</strong> projects.<br />
If a password is required to upload to the FTP location that you are<br />
specifying, enter the password.<br />
Note: If you enter a password for one of the releases in your project, that<br />
same password is used for other releases in the same project and in other<br />
<strong>Express</strong> projects.<br />
Specify whether you want the build engine to automatically distribute your<br />
release after each build to the location that you specified.<br />
Tip: To quickly distribute your release on demand, instead of after each<br />
build, right-click the release and click Distribute. Note that the Distribute<br />
command is available only if the release has been built at least once.<br />
The Define Patch Settings view is available when you open or create a QuickPatch project. Once you<br />
open or create a QuickPatch project, you can configure some of the basic settings in the Define Patch<br />
Settings view. Use this view to configure your QuickPatch.<br />
The following table describes the views under the Define Patch Settings view:<br />
Table 24-68: Views Under the Define Patch Settings View<br />
View Description<br />
General Information Enter information about your product and the original installation. Specify which releases<br />
should be patched by the current project, and select which custom actions should be<br />
included.<br />
<strong>InstallShield</strong> <strong>2012</strong> <strong>Express</strong> <strong>Edition</strong> <strong>User</strong> <strong>Guide</strong> ISE-1800-UG01 597
Chapter 24: View Reference<br />
QuickPatch Projects<br />
General Information View<br />
The General Information view contains basic information about your QuickPatch project. You can also<br />
view and configure product properties, build settings, patch history, and custom actions in this view.<br />
Product Properties<br />
Build Settings<br />
Common Tab<br />
Table 24-68: Views Under the Define Patch Settings View (cont.)<br />
View Description<br />
Files Add files to your patch, and specify file-patching options.<br />
Registry Explore which Registry values have been added, changed, or removed.<br />
When you click Product Properties in the General Information view, <strong>InstallShield</strong> displays the following:<br />
Table 24-69: Settings for Product Properties<br />
Setting Description<br />
Original Setup Path This area shows the product name and the path to the original<br />
installation image. The path box is read-only.<br />
Product Version The Original setup version box shows the product version of the<br />
original installation. This box is read-only. In the QuickPatch Version<br />
box, you can change the product version for your QuickPatch project.<br />
Entry in this box is optional.<br />
FlexNet Connect Integration If FlexNet Connect was enabled in your original installation and if you<br />
designate custom version numbers that FlexNet Connect should use<br />
to identify your product (as opposed to using the standard version<br />
scheme that Windows Installer uses), type the new custom version<br />
number for your QuickPatch in this box.<br />
When you click Build Settings in the General Information view, <strong>InstallShield</strong> displays the following tabs:<br />
• Common tab<br />
• Identification tab<br />
• Digital Signature tab<br />
• Advanced tab<br />
When you click Build Settings in the General Information view, <strong>InstallShield</strong> displays several tabs. The<br />
Common tab exposes frequently used build settings for a QuickPatch:<br />
598 ISE-1800-UG01 <strong>InstallShield</strong> <strong>2012</strong> <strong>Express</strong> <strong>Edition</strong> <strong>User</strong> <strong>Guide</strong>
Build Location<br />
Identification Tab<br />
Specify where you want your patch file built or browse for an existing folder.<br />
Launcher Settings<br />
In this area, you can configure the following launcher settings:<br />
Table 24-70: Configurable Launcher Settings<br />
Setting Description<br />
Patch Uninstallation<br />
Chapter 24: View Reference<br />
QuickPatch Projects<br />
Create Update.exe If you want to create an Update.exe update launcher for the current QuickPatch<br />
package, select this check box.<br />
To learn when an Update.exe update launcher is required, see Patching<br />
Considerations.<br />
Include Windows Installer 2.0<br />
engine<br />
Include Windows Installer 3.1<br />
engine<br />
Select this check box to include the Windows Installer 2.0 engine with your patch<br />
package. To include only the Windows NT or Windows 9x engine, use the Advanced<br />
tab.<br />
Select this check box to include the Windows Installer 3.1 engine with your patch<br />
package.<br />
Include .NET Framework Select this check box to include the .NET Framework with your patch package.<br />
Select the Allow Patch to be Uninstalled (Requires Windows Installer 3.0) check box if you<br />
would like the QuickPatch to be uninstallable without having to uninstall and reinstall the entire<br />
application and other QuickPatch packages. Note that uninstallation of QuickPatch packages works only<br />
under certain conditions. For example, versions of Windows Installer earlier than version 3.0 cannot<br />
remove just the QuickPatch from an application. For more information, see Removing Patches in the<br />
Windows Installer help.<br />
When you click Build Settings in the General Information view of a QuickPatch project, <strong>InstallShield</strong><br />
displays several tabs. The Identification tab exposes settings for display strings. The display strings are<br />
used to populate information about the patch in Add or Remove Programs. It is also used by the<br />
Windows Installer 3.0 (and later) APIs that interrogate and catalog patches applied to a target machine.<br />
Note: Patch metadata is stored directly in the patch (.msp) file and not in any of the .msi packages. The .msp file contents<br />
are not localizable. Therefore, string table entries are not available for any of the metadata settings below.<br />
Table 24-71: Patch Uninstallation Settings<br />
Setting Description<br />
Display name Specify the name of your patch.<br />
<strong>InstallShield</strong> <strong>2012</strong> <strong>Express</strong> <strong>Edition</strong> <strong>User</strong> <strong>Guide</strong> ISE-1800-UG01 599
Chapter 24: View Reference<br />
QuickPatch Projects<br />
Digital Signature Tab<br />
Advanced Tab<br />
Table 24-71: Patch Uninstallation Settings (cont.)<br />
Setting Description<br />
Support URL Specify the uniform resource locator (URL) that you would like your customers to<br />
visit for technical support.<br />
Description Specify a brief description of your patch.<br />
Manufacturer name Specify the name of the application’s manufacturer.<br />
Target product name Specify the name of the application or the target application suite.<br />
Classification Specify the category of upgrade. Examples include Critical Update, Hotfix, and<br />
Service Pack.<br />
When you click Build Settings in the General Information view of a QuickPatch project, <strong>InstallShield</strong><br />
displays several tabs. The Digital Signature tab is where you specify settings if you want to digitally sign<br />
your patch.<br />
Table 24-72: Settings in the Digital Signature Tab<br />
Setting Description<br />
Sign the patch package Select this check box if you would like to digitally sign your patch<br />
package.<br />
Sign update.exe Select this check box if you would like to digitally sign the<br />
Update.exe file.<br />
URL Type a fully qualified uniform resource locator (URL). This URL is used<br />
in your digital certificate to link to a location that you would like end<br />
users to visit in order to learn more about your product, organization,<br />
or company.<br />
Software publishing credentials file Specify the location of your credentials file.<br />
Corresponding private key file Specify the location of the private key file for your software publishing<br />
credentials file.<br />
Password If your certificate requires a password, type the password in this box.<br />
<strong>InstallShield</strong> encrypts the password and stores it in your project (.ise)<br />
file.<br />
When you click Build Settings in the General Information view, <strong>InstallShield</strong> displays several tabs. The<br />
Advanced tab exposes a comprehensive set of build settings that you can configure for a QuickPatch.<br />
600 ISE-1800-UG01 <strong>InstallShield</strong> <strong>2012</strong> <strong>Express</strong> <strong>Edition</strong> <strong>User</strong> <strong>Guide</strong>
Build Location<br />
In the Build Location area, you can configure the following settings.<br />
Table 24-73: Build Location Settings<br />
Property Description<br />
Build Location Specify where you want your patch file built or browse for an existing folder.<br />
Chapter 24: View Reference<br />
QuickPatch Projects<br />
Create Update.exe Specify whether you want to create an Update.exe update launcher for the current<br />
QuickPatch package.<br />
To learn when an Update.exe update launcher is required, see Patching<br />
Considerations.<br />
List of Patch GUIDs to<br />
replace<br />
Create new<br />
“UpgradedImage” folder<br />
Generate<br />
MsiPatchOldAssembly<br />
tables<br />
Create patch sequencing<br />
entry<br />
To replace one or more earlier installed patches with the current QuickPatch, set this<br />
property to the patch GUIDs of those patches, and separate each with a comma. For<br />
example:<br />
{C86838C9-DEDC-4451-B96F-94AFB9460F15},{C8633E5B-AC44-45d8-B487-<br />
C68B3B1F60D6}<br />
Setting this property is typically not required, even if you have several QuickPatch<br />
projects in the History. However, if your QuickPatch project does not overwrite files<br />
added in an earlier QuickPatch project, it may be necessary to set this property.<br />
If you do not know the GUID of a patch that you want to replace, click this property and<br />
then click the ellipsis button (...). Select the patch (.msp or .exe file), and <strong>InstallShield</strong><br />
will add the corresponding GUID to this property.<br />
This setting enables you to build your QuickPatch package with an existing<br />
UpgradedImage folder. To use this option, you must have built this package at least<br />
once (so that an UpgradedImage folder exists). Setting this option to No builds the<br />
package from the existing UpgradedImage folder. This lets you tweak the .msi package<br />
in the UpgradedImage folder and use that .msi data in a QuickPatch project. Setting this<br />
option to Yes (the default setting) regenerates the .msi file in the UpgradedImage folder<br />
every time that the package is built.<br />
Specify whether to automatically generate entries for the MsiPatchOldAssemblyFile<br />
and MsiPatchOldAssemblyName tables, which allow a patch package that is running<br />
under Windows Installer 3.0 and later to patch an assembly in the global assembly<br />
cache (GAC) without making a run-time request for the original installation source. For<br />
more information, see Patching Assemblies in the Global Assembly Cache.<br />
Specify whether you want to use patch sequencing for your QuickPatch. A patch<br />
sequence accounts for obsolete patches, superseded patches, and patches that have<br />
already been applied to the product. The sequence specifies the order that Windows<br />
Installer version 3.0 and later should apply patches to an installed product, regardless<br />
of the order in which they are provided to the target machine. For versions of Windows<br />
Installer earlier than version 3.0, the patch sequence is ignored, and any patches are<br />
applied to the product in the order that they are provided to the target machine.<br />
<strong>InstallShield</strong> <strong>2012</strong> <strong>Express</strong> <strong>Edition</strong> <strong>User</strong> <strong>Guide</strong> ISE-1800-UG01 601
Chapter 24: View Reference<br />
QuickPatch Projects<br />
Table 24-73: Build Location Settings (cont.)<br />
Property Description<br />
Streamline QuickPatch Specify whether you want <strong>InstallShield</strong> to streamline the creation of your QuickPatch<br />
package to build as simple a package as possible. The default value is Yes.<br />
The goal of QuickPatch streamlining is to generate a QuickPatch package that has<br />
fewer new subfeatures and custom actions than a non-streamlined QuickPatch package.<br />
For example, if your QuickPatch project includes a new file or registry entry and<br />
<strong>InstallShield</strong> does not use QuickPatch streamlining, <strong>InstallShield</strong> creates a new<br />
subfeature for that file or registry entry. <strong>InstallShield</strong> also adds one or more prebuilt<br />
<strong>InstallShield</strong> custom actions to work around certain Windows Installer patch<br />
requirements. However, if <strong>InstallShield</strong> does use QuickPatch streamlining, the file or<br />
registry entry is added to an existing feature, and no special prebuilt <strong>InstallShield</strong><br />
custom actions are required.<br />
Password Protect<br />
Launcher<br />
Windows Installer Engine<br />
Note: <strong>InstallShield</strong> cannot streamline the creation of a QuickPatch package in the<br />
following scenarios:<br />
• The QuickPatch package removes an installed file.<br />
• The QuickPatch package removes or renames a registry key.<br />
• The QuickPatch package targets a non-streamlined QuickPatch image. That is, you<br />
cannot use QuickPatch streamlining if you select the check box in the History area<br />
of the General Information view for a QuickPatch that did not use QuickPatch<br />
streamlining. If you try to build a streamlined QuickPatch that targets one or more<br />
non-streamlined QuickPatch images, <strong>InstallShield</strong> displays a build warning, and it<br />
does not use streamlining.<br />
To password-protect your QuickPatch package, select Yes, and then type a password<br />
for the Launcher Password setting. When you password-protect your QuickPatch<br />
package, any end user who wants to apply your QuickPatch must enter a case-sensitive<br />
password to launch your update.<br />
This setting is applicable only to QuickPatch packages that use an Update.exe file.<br />
Launcher Password Type a password to protect your application. You must select Yes for the Password<br />
Protect Launcher setting to activate password protection.<br />
When you password-protect your patch, any end user who wants to apply your patch<br />
must enter a case-sensitive password to launch your update.<br />
This setting is applicable only to patches that use an Update.exe file.<br />
In this area, you can configure the following settings for the Windows Installer engine:<br />
Table 24-74: Windows Installer Engine Settings<br />
Property Description<br />
Include Windows Installer<br />
engine<br />
Specify whether the Windows Installer engine should be included with your patch<br />
package.<br />
602 ISE-1800-UG01 <strong>InstallShield</strong> <strong>2012</strong> <strong>Express</strong> <strong>Edition</strong> <strong>User</strong> <strong>Guide</strong>
Table 24-74: Windows Installer Engine Settings (cont.)<br />
Property Description<br />
Windows Installer engine<br />
version<br />
Microsoft .NET Framework<br />
In this area, you can configure the following settings for the Microsoft .NET Framework:<br />
Chapter 24: View Reference<br />
QuickPatch Projects<br />
Select the Windows Installer version to be installed by Update.exe. The Version 3.1 or<br />
2.0 (best fit for system) option installs Windows Installer 3.1 on target systems that are<br />
running Windows 2000 SP3 or later; it installs Windows Installer 2.0 on other target<br />
systems.<br />
If you select the Version 3.1 (requires Windows 2000 SP3 or greater) option or the<br />
Version 3.0 (requires Windows 2000 SP3 or greater) option, and the target system<br />
does not support version 3.x but does have version 2.0 installed, your patch will run,<br />
since the differences between versions 2.0 and 3.x involve only the mechanics of<br />
patching.<br />
Engine Location Select one of the following options:<br />
Windows Installer 2.0<br />
engine URL<br />
Windows Installer 3.1<br />
engine URL<br />
Table 24-75: Microsoft .NET Framework Settings<br />
Property Description<br />
• Download Engine From The Web—If the Windows Installer engine needs to be<br />
installed, it is downloaded at run time.<br />
• Extract Engine From Update.exe—The build streams the Windows Installer<br />
engine into the Update.exe file, giving you a single file to distribute to your<br />
customers. At run time, the engine is extracted from the Update.exe file and<br />
installed if required.<br />
• Copy From Source Media—The build copies the Windows Installer engine into<br />
the same directory as the Update.exe file.<br />
Specify the uniform resource locator (URL) for the location of the engine. This is the<br />
location that the Update.exe file uses at run time to download the engine. The default<br />
URL location is a live site maintained by Flexera Software for your convenience.<br />
Specify the URL for the location of the engine. This is the location that the Update.exe<br />
file uses at run time to download the engine. The default URL location is a live site<br />
maintained by Flexera Software for your convenience.<br />
Include In Build Specify whether to include the Microsoft .NET Framework in your patch.<br />
Engine Location Select one of the following options:<br />
• Download Engine From The Web—If the .NET Framework needs to be installed,<br />
it is downloaded at run time.<br />
• Extract Engine From Update.exe—The build streams the .NET Framework into<br />
the Update.exe file, giving you a single file to distribute to your customers. At run<br />
time, the engine is extracted from the Update.exe file and installed if required.<br />
• Copy From Source Media—The build copies the .NET Framework into the same<br />
directory as the Update.exe file.<br />
<strong>InstallShield</strong> <strong>2012</strong> <strong>Express</strong> <strong>Edition</strong> <strong>User</strong> <strong>Guide</strong> ISE-1800-UG01 603
Chapter 24: View Reference<br />
QuickPatch Projects<br />
Table 24-75: Microsoft .NET Framework Settings (cont.)<br />
Property Description<br />
Engine URL Specify the URL for the location of the .NET Framework. This is the location that the<br />
Update.exe file uses at run time to download the .NET Framework. The default URL<br />
location is a live site maintained by Flexera Software for your convenience.<br />
Update Launcher Settings<br />
In this area, you can configure the following settings for the Update.exe launcher:<br />
Table 24-76: Update Launcher Settings<br />
Property Description<br />
Company Name If you want to override the default company name for Update.exe with your<br />
company name, enter your company name.<br />
The company name is displayed on the Properties dialog box for the update<br />
launcher; this Properties dialog box opens when end users right-click the<br />
Update.exe file and then click Properties.<br />
To learn more, see Customizing File Properties for the Update Launcher.<br />
Product Name If you want to override the default product name for Update.exe with your product<br />
name, enter your product name.<br />
The product name is displayed on the Properties dialog box for the update launcher;<br />
this Properties dialog box opens when end users right-click the Update.exe file and<br />
then click Properties.<br />
To learn more, see Customizing File Properties for the Update Launcher.<br />
Product Version If you want to override the default product version for Update.exe with your product<br />
version, enter your product version.<br />
The product version is displayed on the Properties dialog box for the update<br />
launcher; this Properties dialog box opens when end users right-click the<br />
Update.exe file and then click Properties.<br />
To learn more, see Customizing File Properties for the Update Launcher.<br />
Description If you want to override the default description for Update.exe with your own<br />
description, enter the appropriate description.<br />
The description is displayed on the Properties dialog box for the update launcher;<br />
this Properties dialog box opens when end users right-click the Update.exe file and<br />
then click Properties.<br />
To learn more, see Customizing File Properties for the Update Launcher.<br />
Copyright If you want to override the default copyright notice for Update.exe with your<br />
product’s copyright notice, enter your product’s copyright notice.<br />
The copyright notice is displayed on the Properties dialog box for the update<br />
launcher; this Properties dialog box opens when end users right-click the<br />
Update.exe file and then click Properties.<br />
To learn more, see Customizing File Properties for the Update Launcher.<br />
604 ISE-1800-UG01 <strong>InstallShield</strong> <strong>2012</strong> <strong>Express</strong> <strong>Edition</strong> <strong>User</strong> <strong>Guide</strong>
History<br />
Custom Action<br />
Table 24-76: Update Launcher Settings (cont.)<br />
Property Description<br />
Chapter 24: View Reference<br />
QuickPatch Projects<br />
Required Execution Level Use the Required Execution Level setting to specify the minimum level required by<br />
your installation's Update.exe file for running the installation (the setup launcher,<br />
any <strong>InstallShield</strong> prerequisites, and the .msi file) on Windows Vista and later<br />
platforms. The available options are:<br />
• Administrator—Update.exe requires administrative privileges to run.<br />
Administrators must authorize it; non-administrators must authenticate as an<br />
administrator.<br />
• Highest Available—Update.exe prefers administrative privileges.<br />
Administrators must authorize it; non-administrators run it without<br />
administrative privileges.<br />
• Invoker—Update.exe does not require administrative privileges, and all users<br />
can run it without administrative privileges. Update.exe does not display any<br />
UAC messages prompting for credentials or for consent.<br />
• Use Previous Setup Manifest—The Update.exe manifest uses the same<br />
required execution level that was specified for the previous setup. This is the<br />
default option.<br />
If the Create Update.exe check box is selected, <strong>InstallShield</strong> embeds an application<br />
manifest in the Update.exe launcher. This manifest specifies the selected execution<br />
level. Operating systems earlier than Windows Vista ignore the required execution<br />
level.<br />
If the Create Update.exe check box is cleared, <strong>InstallShield</strong> does not embed the<br />
Windows application manifest in an Update.exe launcher.<br />
For more information, see Minimizing the Number of <strong>User</strong> Account Control Prompts<br />
During Installation.<br />
The History item in the General Information explorer within the General Information view presents a<br />
synopsis of your QuickPatch project. It lists all of the associated releases, enabling you to specify which<br />
ones should be patched by the current QuickPatch project.<br />
Caution: If you open and modify any of the releases listed in the History, your latest project will not work since<br />
intermediate data shared across the releases in the History may have been lost or altered.<br />
Note: When you specify which releases from the History to patch, <strong>InstallShield</strong> looks for specific versions associated with<br />
each release to identify it.<br />
The Custom Action item in the General Information explorer within the General Information view lists<br />
the custom actions that are defined in the original installation project for which you are creating a patch.<br />
It enables you to specify which actions should be executed by the current QuickPatch project.<br />
<strong>InstallShield</strong> <strong>2012</strong> <strong>Express</strong> <strong>Edition</strong> <strong>User</strong> <strong>Guide</strong> ISE-1800-UG01 605
Chapter 24: View Reference<br />
QuickPatch Projects<br />
Files View<br />
New File Settings<br />
The Files view enables you to manage the files in your QuickPatch and also see version numbers,<br />
languages, and other information about the files in your original installation. All of the files in the Files<br />
To Patch and Original Setup Files explorers are listed by key file.<br />
When you click a file in the Original Setup Files explorer, the file name, the destination, the version<br />
number, and other pertinent information are displayed in the right pane. You can drag and drop files<br />
from this explorer to the Files To Patch explorer, which shows all of the files that will be added, changed,<br />
or removed when your QuickPatch is applied to the original installation.<br />
When you click a new file in the Files To Patch explorer within the Files view, you can configure the<br />
following settings.<br />
File Settings<br />
Table 24-77: Settings in the File Settings Area<br />
Setting Description<br />
Specify the file that you want to<br />
add to the patch setup<br />
Integration Settings<br />
Select the file destination and the features that you want to associate with this file.<br />
Note: This install state binding requires feature association. When you add new data to your QuickPatch project, you must<br />
associate it with a feature. New data is installed only if the corresponding feature is installed.<br />
Modified/Deleted File Settings<br />
If you are modifying a file in the original installation, specify the latest version of<br />
the file that you want to be installed on the target system when the patch is<br />
applied.<br />
Self-Registering If the file that you are adding is a self-registering DLL or .ocx file, select this<br />
check box.<br />
Note: This option does not self-register .exe or .tlb files.<br />
Extract COM Information If the file is a COM server and you want <strong>InstallShield</strong> to extract COM information<br />
from the file when the patch is built, select this check box.<br />
When you click a file that you have added from your original installation to the Files To Patch explorer<br />
within the Files view, you can configure the following settings:<br />
606 ISE-1800-UG01 <strong>InstallShield</strong> <strong>2012</strong> <strong>Express</strong> <strong>Edition</strong> <strong>User</strong> <strong>Guide</strong>
Updated File<br />
Table 24-78: Settings in the Updated File Area<br />
Setting Description<br />
Specify the latest version of your<br />
file<br />
Original File Information<br />
The Original File Information area provides information about the original file in the original<br />
installation.<br />
Chapter 24: View Reference<br />
QuickPatch Projects<br />
If you are modifying a file in the original installation, specify the latest version of<br />
the file that you want to be installed on the target system when the patch is<br />
applied.<br />
Overwrite Any Existing File If you want to include the selected file in your patch as a whole file, rather than<br />
only the byte-level file differences of the file, you may want to consider<br />
selecting this check box. If you do so, <strong>InstallShield</strong> configures your patch so<br />
that Windows Installer ignores any actual version number of the selected file,<br />
and instead considers it be version 1.0.0.0 when it is determining whether to<br />
update the target system’s file with the version in your QuickPatch package, or<br />
to leave the file as is.<br />
Selecting this check box for an unversioned file may be helpful to ensure that<br />
the file on the target system is always overwritten with the newer equivalent<br />
unversioned file in your QuickPatch package. According to Windows Installer<br />
file overwrite rules, a file of any version is maintained over an unversioned file.<br />
Therefore, if you select this check box, Windows Installer updates the<br />
unversioned file with the one in the QuickPatch package because it considers<br />
the file in the QuickPatch to be a versioned file.<br />
Important: According to Windows Installer file overwrite rules, the file with the<br />
highest version is maintained, even if the file already on the target system has a<br />
higher version than the one being installed. Therefore, if the file on the target<br />
system is a versioned file, you may want to avoid selecting this check box,<br />
since in some scenarios it could lead to the file on the target system not being<br />
updated. For example, if the file on the target system is version 1.1.0.0, the file<br />
in your QuickPatch project is version 2.0.0.0, and you select this check box,<br />
the file on the target system is not updated at run time. This occurs because<br />
even though the actual version number of the file in the QuickPatch package is<br />
newer than the one on the target system, Windows Installer considers the file in<br />
the QuickPatch to be 1.0.0.0, which would make it older than the file on the<br />
target system.<br />
Extract COM Information If the file is a COM server and you want <strong>InstallShield</strong> to extract COM information<br />
from the file when the patch is built, select this check box. This check box is<br />
selected by default for patch files that contain COM information in the Class or<br />
TypeLib tables in the base .msi package.<br />
Note: When you specify an existing file that you want to patch, <strong>InstallShield</strong><br />
automatically detects if the file is self-registering. If the original file was selfregistering,<br />
the file in the patch is also set to self-register.<br />
<strong>InstallShield</strong> <strong>2012</strong> <strong>Express</strong> <strong>Edition</strong> <strong>User</strong> <strong>Guide</strong> ISE-1800-UG01 607
Chapter 24: View Reference<br />
QuickPatch Projects<br />
Registry View<br />
Check this box to have the patch delete this file from the setup<br />
Select this check box to remove the file from the target machine when the patch is applied.<br />
The Registry view in a QuickPatch project provides a visual representation of what currently exists on a<br />
source machine and what you will patch on a destination/target system once your patch project is built<br />
and applied to the target system. The Destination computer’s Registry view pane and the Destination<br />
computer’s registry data pane are prepopulated with registry entries in the original installation.<br />
Each item in the Destination computer’s registry data pane appears next to an icon specific to the value<br />
type and the data’s current condition. Icons for data values that have been modified have a turquoise<br />
pencil. Icons for new data values have a red star in the upper-right corner. Icons for registry values that<br />
will be deleted from the target system have a red X. See the following sample icons and descriptions<br />
below.<br />
Table 24-79: Icons in the Registry View of a QuickPatch Project<br />
Icon Description<br />
This icon represents a new DWORD value that will be added to the target system when the QuickPatch<br />
is applied.<br />
This icon represents a modified DWORD value that will be updated on the target system when the<br />
QuickPatch is applied.<br />
This icon represents an existing DWORD value on the target system from an earlier installation.<br />
This icon represents a DWORD value that exists on the target system but will be deleted when the<br />
QuickPatch project is applied.<br />
608 ISE-1800-UG01 <strong>InstallShield</strong> <strong>2012</strong> <strong>Express</strong> <strong>Edition</strong> <strong>User</strong> <strong>Guide</strong>
Errors and Warnings<br />
25<br />
The following topics provide information about errors and warnings that might occur when you are<br />
working with your installation.<br />
Table 25-1: List of Error and Warning Topics<br />
Topic Description<br />
Build Errors and Warnings Lists errors and warnings that might occur during the build process.<br />
Upgrade Errors and Warnings Lists potential errors and warnings that may occur if you upgrade a<br />
project created with an earlier version to the current version of<br />
<strong>InstallShield</strong>.<br />
Windows Installer Run-time Errors Lists Windows Installer errors that might occur during run time. The<br />
errors are related to the built-in <strong>InstallShield</strong> custom actions that are<br />
added automatically to <strong>InstallShield</strong> projects to support some types of<br />
functionality.<br />
Setup.exe Run-Time Errors and Warnings Lists the errors that might occur when Setup.exe runs.<br />
Visual Studio Project Import Errors and<br />
Warnings<br />
Lists the errors and warnings that might occur when you do either of<br />
the following:<br />
• Convert a Visual Studio setup project (.vdproj) to an <strong>InstallShield</strong><br />
project (.ise).<br />
• Import a Visual Studio setup or merge module project (.vdproj)<br />
into an <strong>InstallShield</strong> project (.ise).<br />
To find information about Windows Installer run-time errors, see Windows Installer Error Messages in<br />
the Windows Installer Help Library.<br />
<strong>InstallShield</strong> <strong>2012</strong> <strong>Express</strong> <strong>Edition</strong> <strong>User</strong> <strong>Guide</strong> ISE-1800-UG01 609
Chapter 25: Errors and Warnings<br />
Build Errors and Warnings<br />
Build Errors and Warnings<br />
The table below provides troubleshooting tips for each build error and warning.<br />
Table 25-2: Build Errors and Warnings<br />
Error Description Troubleshooting Tips<br />
-32000 Build canceled by the user. This error occurs only when the build is terminated during the build<br />
process.<br />
-7256 To digitally sign a software<br />
identification tag file, .NET<br />
Framework 2.0 or later must be<br />
installed.<br />
-7255 Only .pfx files can be used to<br />
digitally sign a software<br />
identification tag file.<br />
-7236 <strong>InstallShield</strong> could not create the<br />
software identification tag because<br />
the value for the %1 setting in the<br />
General Information view is invalid.<br />
Ensure that it does not contain any<br />
of the following characters:<br />
\ / : * ? " < > |<br />
-7235 <strong>InstallShield</strong> could not create the<br />
software identification tag because<br />
the %1 setting in the General<br />
Information view is empty.<br />
If your project is configured to include a software identification tag<br />
and if the release that you are building is configured to use a .pfx<br />
file to digitally sign your release, <strong>InstallShield</strong> attempts to digitally<br />
sign the tag that it creates at build time. If your build machine does<br />
not have .NET Framework 2.0 or later, this build warning is<br />
displayed.<br />
To resolve this build warning, install .NET Framework 2.0 on your<br />
build machine.<br />
If your project is configured to include a software identification tag<br />
and if the release that you are building is configured to use an .spc<br />
file and a .pvk file to digitally sign your release, <strong>InstallShield</strong><br />
generates this build warning.<br />
To resolve this build warning, switch from an .spc file and a .pvk file<br />
to a .pfx file. If you do not need to have a digitally signed tag, you<br />
can ignore this warning.<br />
<strong>InstallShield</strong> uses the values that you enter for the Unique ID and<br />
Tag Creator ID settings as part of the name of the tag file<br />
(TagCreatorID_UniqueID.swidtag). Therefore, the ID that you<br />
enter must not contain any characters that are invalid for file<br />
names.<br />
To resolve this issue, enter a valid value in the setting that is<br />
mentioned in the warning message.<br />
For more information, see Including a Software Identification Tag<br />
for Your Product.<br />
Creation of a software identification tag requires that several<br />
settings in the General Information view have values. To resolve this<br />
warning, enter the appropriate value in the setting that is mentioned<br />
in the warning message, or select No for the Use Software<br />
Identification Tag setting.<br />
For more information, see Including a Software Identification Tag<br />
for Your Product.<br />
610 ISE-1800-UG01 <strong>InstallShield</strong> <strong>2012</strong> <strong>Express</strong> <strong>Edition</strong> <strong>User</strong> <strong>Guide</strong>
Table 25-2: Build Errors and Warnings (cont.)<br />
Error Description Troubleshooting Tips<br />
-7234 <strong>InstallShield</strong> could not create the<br />
software identification tag because<br />
the template file Swidtag.xml<br />
could not be opened.<br />
-7222 No supported languages included in<br />
the media. You must select at least<br />
one supported language for the<br />
media.<br />
-7211 Building a compressed Network<br />
Image Setup.exe. All other build<br />
types are not allowed in the<br />
evaluation mode of <strong>InstallShield</strong>.<br />
-7209 The current Windows Installer<br />
package name includes Unicode<br />
characters that may cause a runtime<br />
error if a compressed Network<br />
Image Setup.exe is built.<br />
Chapter 25: Errors and Warnings<br />
Build Errors and Warnings<br />
<strong>InstallShield</strong> uses the Swidtag.xml file, which is installed to one of<br />
the following locations, to build tag files:<br />
<strong>InstallShield</strong> Program Files folder\Support\0409<br />
<strong>InstallShield</strong> Program Files folder\Support\0411<br />
To resolve this issue, ensure that the Swidtag.xml file is present<br />
and not locked.<br />
For more information, see Including a Software Identification Tag<br />
for Your Product.<br />
This error occurs only when no supported language exists in the<br />
media.<br />
If you are using <strong>InstallShield</strong> in evaluation mode (that is, you have<br />
not activated it), you can build compressed Setup.exe files, but no<br />
other release types. If you are creating a Windows Installer–based<br />
release, the .msi database is always embedded in the Setup.exe<br />
file.<br />
If you try to build an uncompressed release in evaluation mode, the<br />
uncompressed option is ignored, and <strong>InstallShield</strong> displays this<br />
build warning.<br />
Once you have activated <strong>InstallShield</strong>, the evaluation-mode<br />
limitations are removed.<br />
This build warning occurs if the following conditions are true:<br />
• For the name of the .msi package, you include Unicode<br />
characters that are not supported by your build machine’s<br />
ANSI code page.<br />
• You include a setup launcher (Setup.exe file) with your<br />
release.<br />
This warning occurs to inform you that when the Windows Installer<br />
package is extracted from Setup.exe to a temporary location on<br />
the target system, run-time error 1152 may occur.<br />
To resolve this warning, change the name of the .msi package so<br />
that it does not contain Unicode characters that are not supported<br />
by your machine’s ANSI code page. To do so, you can use the MSI<br />
Package File Name setting, which is available when you click the<br />
<strong>Express</strong> node in the Releases view.<br />
<strong>InstallShield</strong> <strong>2012</strong> <strong>Express</strong> <strong>Edition</strong> <strong>User</strong> <strong>Guide</strong> ISE-1800-UG01 611
Chapter 25: Errors and Warnings<br />
Build Errors and Warnings<br />
Table 25-2: Build Errors and Warnings (cont.)<br />
Error Description Troubleshooting Tips<br />
-7208 The current location for this<br />
package includes Unicode<br />
characters that may cause a runtime<br />
error when Windows Installer<br />
tries to extract its .cab files.<br />
-7185 The %1 translation for string<br />
identifier %2 includes characters<br />
that are not available on code page<br />
%3.<br />
-7184 The %1 column of the %2 table<br />
includes characters that are not<br />
available on code page %3: "%4"<br />
This warning occurs if the following conditions are true:<br />
• The path for the release that <strong>InstallShield</strong> is building contains<br />
Unicode characters that are not supported by your build<br />
machine’s ANSI code page.<br />
• You configure the release so that your product’s program files<br />
are compressed into .cab files.<br />
You can ignore this warning if end users will launch your release<br />
from a location whose path does not contain Unicode characters<br />
that are not supported by your build machine’s ANSI code page.<br />
If end users try to launch your installation from a path that contains<br />
Unicode characters that are not supported by the target system’s<br />
ANSI code page, run-time error 1311 occurs when Windows<br />
Installer tries to extract the .cab files.<br />
This error occurs if a string value that you entered for the specified<br />
language contains characters that are not available in that<br />
language’s code page. To resolve this error, use the Text and<br />
Messages view to edit the value of the string so that it uses<br />
characters from the appropriate code page.<br />
<strong>Edition</strong>: The Premier and Professional editions of <strong>InstallShield</strong><br />
enable you to build releases that use UTF-8 encoding for the .msi<br />
database. The UTF-8 encoding supports characters from all<br />
languages simultaneously, enabling you to mix and match, for<br />
example, Japanese and German, or Russian and Polish, both in text<br />
shown to end users and in file names and registry keys. These<br />
mixed languages work correctly regardless of the current language<br />
of the target system.<br />
This error occurs if a part of your project contains characters that<br />
are not available in the code page for one or more target<br />
languages.<br />
To resolve this error, change the data that is described in the error<br />
message so that it uses characters from the appropriate code<br />
page. For example, if error message mentions the Shortcut table,<br />
consider changing the string in the Shortcuts/Folders view.<br />
<strong>Edition</strong>: The Premier and Professional editions of <strong>InstallShield</strong><br />
enable you to build releases that use UTF-8 encoding for the .msi<br />
database. The UTF-8 encoding supports characters from all<br />
languages simultaneously, enabling you to mix and match, for<br />
example, Japanese and German, or Russian and Polish, both in text<br />
shown to end users and in file names and registry keys. These<br />
mixed languages work correctly regardless of the current language<br />
of the target system.<br />
612 ISE-1800-UG01 <strong>InstallShield</strong> <strong>2012</strong> <strong>Express</strong> <strong>Edition</strong> <strong>User</strong> <strong>Guide</strong>
Table 25-2: Build Errors and Warnings (cont.)<br />
Error Description Troubleshooting Tips<br />
-7128 Error embedding<br />
setup.exe.manifest.<br />
-7127 The file '%1' appears to be zero<br />
bytes. Zero byte files are not<br />
supported in mobile installations.<br />
-7124 Could not invoke MSBuild. Make<br />
sure that the .NET Framework %1 is<br />
installed at '%2' on the system. If<br />
you are running <strong>InstallShield</strong> from<br />
within Visual Studio, you must use<br />
Visual Studio 2005 or later.<br />
-7113 Language support for %1 is not<br />
included in this edition.<br />
-7084 The VBScript Custom Action %1<br />
does not point to a valid VBS file.<br />
Chapter 25: Errors and Warnings<br />
Build Errors and Warnings<br />
This error occurs if there is a problem embedding the application<br />
manifest in the Setup.exe launcher. The application manifest<br />
specifies the minimum privilege level required by your installation’s<br />
Setup.exe file for running the installation (the setup launcher, any<br />
<strong>InstallShield</strong> prerequisites, and the .msi file) on Windows Vista and<br />
later platforms.<br />
This error may occur if the template manifest file is missing from<br />
the <strong>InstallShield</strong> Support folder. It also may occur if the<br />
Setup.exe template is missing from the <strong>InstallShield</strong><br />
Redist\Language Independent\i386 folder.<br />
To resolve this error, try running a repair of <strong>InstallShield</strong>.<br />
This error occurs if your project contains a mobile device<br />
installation that has a 0-byte file.<br />
To resolve this error:<br />
1. In the View List under Specify Application Data, click Mobile<br />
Devices.<br />
2. In the Mobile Device Installations explorer, click the mobile<br />
device installation that contains the file that is mentioned in the<br />
error message.<br />
3. In the right pane in the Application Data area, click the<br />
Additional Files link. The Device Files panel opens.<br />
4. Delete the file that is mentioned in the error message, or<br />
replace it with an appropriate file.<br />
If you use MSBuild to build Visual Studio solutions with <strong>InstallShield</strong><br />
projects, you must have .NET Framework 3.5 or later on your<br />
machine. In addition, you must be using Visual Studio 2005 or later.<br />
This error appears if you try to enable too many languages in a<br />
project, building with more than two in a non-Premier edition. The<br />
build is successful (unless stop at first error is enabled), but the<br />
extra languages are not built. The first two qualified languages are<br />
built. %1 is replaced with the name of the language that is not<br />
included in this release. To resolve this error, use the Premier<br />
edition of <strong>InstallShield</strong> to build your release.<br />
This warning message is displayed if you add a VBScript custom<br />
action to your installation but the file specified for the custom<br />
action is not a VBScript file. To resolve this error, select the<br />
appropriate type of file for the specified custom action in the<br />
Custom Actions view.<br />
-7076 Internal build error. Check the <strong>Knowledge</strong> <strong>Base</strong> for information about this error, or<br />
request technical support.<br />
<strong>InstallShield</strong> <strong>2012</strong> <strong>Express</strong> <strong>Edition</strong> <strong>User</strong> <strong>Guide</strong> ISE-1800-UG01 613
Chapter 25: Errors and Warnings<br />
Build Errors and Warnings<br />
Table 25-2: Build Errors and Warnings (cont.)<br />
Error Description Troubleshooting Tips<br />
-7075 Internal build error. Check the <strong>Knowledge</strong> <strong>Base</strong> for information about this error, or<br />
request technical support.<br />
-7074 Internal build error. Check the <strong>Knowledge</strong> <strong>Base</strong> for information about this error, or<br />
request technical support.<br />
-7073 Internal build error. Check the <strong>Knowledge</strong> <strong>Base</strong> for information about this error, or<br />
request technical support.<br />
-7072 Internal build error. Check the <strong>Knowledge</strong> <strong>Base</strong> for information about this error, or<br />
request technical support.<br />
-7071 Internal build error. Check the <strong>Knowledge</strong> <strong>Base</strong> for information about this error, or<br />
request technical support.<br />
-7069 Could not create XML reading<br />
object (MSXML3.dll). Please make<br />
sure this file is registered on the<br />
system.<br />
Check the <strong>Knowledge</strong> <strong>Base</strong> for information about this error, or<br />
request technical support.<br />
-7064 Internal build error. Check the <strong>Knowledge</strong> <strong>Base</strong> for information about this error, or<br />
request technical support.<br />
-7063 The File %1 in Component %2 is<br />
being installed to the Windows Fonts<br />
folder, but there is no<br />
corresponding record in the Font<br />
table. The Font will not be<br />
registered properly on the target<br />
system.<br />
-7062 Refreshing the COM+ settings from<br />
the client machine. An error<br />
occurred while refreshing the COM+<br />
settings from the client machine.<br />
To resolve this warning, open the Files view and remove the font<br />
mentioned in the message. Then re-add the font to the Fonts folder;<br />
<strong>InstallShield</strong> adds the corresponding record to the Font table<br />
automatically.<br />
This build error occurs when an exception error has occurred with a<br />
COM+ application that is selected in the Component Services view.<br />
An option is provided to refresh the COM+ settings during the build<br />
process, and build error -7062 occurs when this option is selected<br />
and the refreshing process has failed. To resolve this error, you can<br />
open the Component Services view, select the COM+ application,<br />
and clear the Refresh the COM+ settings from the client machine at<br />
build check box on the Installation tab.<br />
-7061 Internal build error. Check the <strong>Knowledge</strong> <strong>Base</strong> for information about this error, or<br />
request technical support.<br />
-7060 Due to licensing requirements,<br />
<strong>InstallShield</strong> requires that you<br />
provide the MSI 3.0 engine<br />
redistributable from the MSI 3.0<br />
Beta. Please copy instmsi.exe from<br />
the MSI 3.0 Beta folder to<br />
\redist\Language<br />
Independent\i386\MSI3.0\instmsiw.<br />
exe.<br />
Check the <strong>Knowledge</strong> <strong>Base</strong> for information about this error, or<br />
request technical support.<br />
614 ISE-1800-UG01 <strong>InstallShield</strong> <strong>2012</strong> <strong>Express</strong> <strong>Edition</strong> <strong>User</strong> <strong>Guide</strong>
Table 25-2: Build Errors and Warnings (cont.)<br />
Error Description Troubleshooting Tips<br />
-7059 Unable to update the latest patch<br />
version property. As a result, future<br />
patches built from this project may<br />
not be sequenced properly. Make<br />
sure the project is not marked as<br />
read-only.<br />
Chapter 25: Errors and Warnings<br />
Build Errors and Warnings<br />
Check the <strong>Knowledge</strong> <strong>Base</strong> for information about this error, or<br />
request technical support.<br />
-7058 Internal build error. Check the <strong>Knowledge</strong> <strong>Base</strong> for information about this error, or<br />
request technical support.<br />
-7057 You have enabled FlexNet Connect<br />
for this deployment, however, you<br />
have not provided a URL to check<br />
for updates. This is required for ‘CD-<br />
ROM’ deployment configurations.<br />
-7055 Due to licensing requirements,<br />
<strong>InstallShield</strong> requires that you<br />
provide the .NET redistributable<br />
from the Whidbey release of Visual<br />
Studio .NET. Please copy the<br />
contents of<br />
Common7\IDE\Packages\DotNetFX<br />
to \Support\Whidbey. ClickOnce<br />
deployments will not run properly<br />
unless this is installed to the target<br />
machine.<br />
-7053 The ‘Internet’ deployment<br />
configuration is enabled, but the<br />
‘install location’ field has not been<br />
authored. This will result in errors<br />
when running your deployment.<br />
Check the <strong>Knowledge</strong> <strong>Base</strong> for information about this error, or<br />
request technical support.<br />
Check the <strong>Knowledge</strong> <strong>Base</strong> for information about this error, or<br />
request technical support.<br />
Check the <strong>Knowledge</strong> <strong>Base</strong> for information about this error, or<br />
request technical support.<br />
-7052 Internal build error. Check the <strong>Knowledge</strong> <strong>Base</strong> for information about this error, or<br />
request technical support.<br />
-7051 Internal build error. Check the <strong>Knowledge</strong> <strong>Base</strong> for information about this error, or<br />
request technical support.<br />
-7050 Internal build error. Check the <strong>Knowledge</strong> <strong>Base</strong> for information about this error, or<br />
request technical support.<br />
-7049 Internal build error. Check the <strong>Knowledge</strong> <strong>Base</strong> for information about this error, or<br />
request technical support.<br />
-7048 Internal build error. Check the <strong>Knowledge</strong> <strong>Base</strong> for information about this error, or<br />
request technical support.<br />
-7047 An error occurred while building the<br />
‘File Share’ configuration of the<br />
ClickOnce deployment.<br />
Check the <strong>Knowledge</strong> <strong>Base</strong> for information about this error, or<br />
request technical support.<br />
<strong>InstallShield</strong> <strong>2012</strong> <strong>Express</strong> <strong>Edition</strong> <strong>User</strong> <strong>Guide</strong> ISE-1800-UG01 615
Chapter 25: Errors and Warnings<br />
Build Errors and Warnings<br />
Table 25-2: Build Errors and Warnings (cont.)<br />
Error Description Troubleshooting Tips<br />
-7046 An error occurred while building the<br />
‘CD-ROM’ configuration of the<br />
ClickOnce deployment.<br />
Check the <strong>Knowledge</strong> <strong>Base</strong> for information about this error, or<br />
request technical support.<br />
-7045 Internal build error. Check the <strong>Knowledge</strong> <strong>Base</strong> for information about this error, or<br />
request technical support.<br />
-7044 An error occurred while copying the<br />
main application manifest to the<br />
release specific location.<br />
-7043 An error occurred while building the<br />
‘Internet’ configuration of the<br />
ClickOnce deployment.<br />
-7042 An error occurred while determining<br />
the source location for the primary<br />
application assembly.<br />
-7041 Initializing the default deployment<br />
manifest.<br />
Check the <strong>Knowledge</strong> <strong>Base</strong> for information about this error, or<br />
request technical support.<br />
Check the <strong>Knowledge</strong> <strong>Base</strong> for information about this error, or<br />
request technical support.<br />
Check the <strong>Knowledge</strong> <strong>Base</strong> for information about this error, or<br />
request technical support.<br />
Check the <strong>Knowledge</strong> <strong>Base</strong> for information about this error, or<br />
request technical support.<br />
-7040 Internal build error. Check the <strong>Knowledge</strong> <strong>Base</strong> for information about this error, or<br />
request technical support.<br />
-7039 An error occurred while creating the<br />
base ClickOnce deployment.<br />
-7038 An error occurred while creating the<br />
base deployment folders in the<br />
release location.<br />
Check the <strong>Knowledge</strong> <strong>Base</strong> for information about this error, or<br />
request technical support.<br />
Check the <strong>Knowledge</strong> <strong>Base</strong> for information about this error, or<br />
request technical support.<br />
-7037 Internal build error. Check the <strong>Knowledge</strong> <strong>Base</strong> for information about this error, or<br />
request technical support.<br />
-7036 An error occurred while loading the<br />
primary application assembly.<br />
Check the <strong>Knowledge</strong> <strong>Base</strong> for information about this error, or<br />
request technical support.<br />
-7035 Internal build error. Check the <strong>Knowledge</strong> <strong>Base</strong> for information about this error, or<br />
request technical support.<br />
-7030 An error occurred while loading the<br />
releases that need to be built.<br />
-7029 The build engine is unable to load<br />
the settings for the ‘CD-ROM’<br />
release type.<br />
-7028 The build engine is unable to load<br />
the settings for the ‘File Share’<br />
release type.<br />
Check the <strong>Knowledge</strong> <strong>Base</strong> for information about this error, or<br />
request technical support.<br />
Check the <strong>Knowledge</strong> <strong>Base</strong> for information about this error, or<br />
request technical support.<br />
Check the <strong>Knowledge</strong> <strong>Base</strong> for information about this error, or<br />
request technical support.<br />
616 ISE-1800-UG01 <strong>InstallShield</strong> <strong>2012</strong> <strong>Express</strong> <strong>Edition</strong> <strong>User</strong> <strong>Guide</strong>
Table 25-2: Build Errors and Warnings (cont.)<br />
Error Description Troubleshooting Tips<br />
-7027 The build engine is unable to load<br />
the settings for the ‘Internet’ release<br />
type.<br />
Chapter 25: Errors and Warnings<br />
Build Errors and Warnings<br />
Check the <strong>Knowledge</strong> <strong>Base</strong> for information about this error, or<br />
request technical support.<br />
-7026 Internal build error. Check the <strong>Knowledge</strong> <strong>Base</strong> for information about this error, or<br />
request technical support.<br />
-7025 The COM+ component server file<br />
'%1' cannot be found on your<br />
system. The component '%2' will<br />
not be installed on the target<br />
system. You will need to install the<br />
component manually after your<br />
COM+ application is installed.<br />
-7024 To include J# in the build you must<br />
also include .NET 1.1.<br />
%1 refers to the COM+ DLL that is missing, and %2 refers to the<br />
ProgID. To resolve this warning, add the DLL to your system in the<br />
appropriate location, or remove the COM+ component from your<br />
project.<br />
J# requires the .NET Framework Redistributable Package version<br />
1.1, but it is not included in the installation. If you are sure that your<br />
end users already have the .NET Framework 1.1 on their systems,<br />
you can ignore this warning message. However, if there is a chance<br />
that they will not have the .NET Framework 1.1, add it to your<br />
installation. If the .NET Framework is not on their systems, they<br />
might have trouble installing J# as part of your installation.<br />
-7023 Internal build error. This error occurs if a merge module such as MFC 7.1 is not<br />
configured correctly or it is corrupted. If you have more than one<br />
merge module in your project but you do not know which one is<br />
causing the error, you need to first identify the problematic merge<br />
module. You can do this by removing a merge module from your<br />
project and then building your release. If the error recurs, you have<br />
identified the problematic merge module. If not, remove a different<br />
merge module and then build. Once you have identified the merge<br />
module causing the error, try reinstalling it. If that does not resolve<br />
the error, contact the author to obtain the latest version.<br />
-7016 The CabFiles key in the ini file that<br />
supports the "%1" Windows Mobile<br />
installation is too long. Shorten the<br />
Application Name, Company Name,<br />
or reduce the number of platforms/<br />
processors targeted.<br />
To resolve this error, open the Mobile Devices view and select the<br />
installation mentioned in the error message. If possible, shorten the<br />
company name or the application name, or reduce the number of<br />
platforms and/or processors that your installation supports. As an<br />
alternative, set up your installation so that it supports all platforms<br />
and/or processors.<br />
-7012 Internal build error. Check the <strong>Knowledge</strong> <strong>Base</strong> for information about this error, or<br />
request technical support.<br />
<strong>InstallShield</strong> <strong>2012</strong> <strong>Express</strong> <strong>Edition</strong> <strong>User</strong> <strong>Guide</strong> ISE-1800-UG01 617
Chapter 25: Errors and Warnings<br />
Build Errors and Warnings<br />
Table 25-2: Build Errors and Warnings (cont.)<br />
Error Description Troubleshooting Tips<br />
-7011 %1 must have a strong name to be<br />
installed to the<br />
GlobalAssemblyCache.<br />
-6654 The file %1 is not the key file of<br />
component %2. If you call a function<br />
in a standard DLL that is installed<br />
with the product and the action is<br />
scheduled as deferred, the DLL you<br />
are calling must be the component’s<br />
key file.<br />
-6653 The feature %1 in the installation<br />
contains more than 1600<br />
components. There is a maximum<br />
limit of 1600 components per<br />
feature.<br />
-6651 The setup you are building contains<br />
more than 32,767 files.<br />
Automatically switching setup<br />
package to appropriate MSI<br />
schema.<br />
You can install an assembly to the Global Assembly Cache only if it<br />
has a strong name. A strong name contains the assembly’s simple<br />
text name, version number, culture information (if available), a<br />
public key, and a digital signature. Using strong-named assemblies<br />
in the Global Assembly Cache enables you to have multiple versions<br />
of an assembly with the same name but with different versions of<br />
.dll files. The assemblies stored in the Global Assembly Cache can<br />
be shared by different applications on a computer. To resolve this<br />
error message, you have two options.<br />
• Change the target destination for the assembly to a location<br />
other than the Global Assembly Cache if sharing that assembly<br />
with other applications is not explicitly required. Note that it is<br />
not necessary to install assemblies into the Global Assembly<br />
Cache to make them accessible to COM interop.<br />
• Select an assembly that has a strong name for installation to<br />
the Global Assembly Cache. Note that once an assembly is<br />
created, you cannot sign it with a strong name. You can sign<br />
an assembly with a strong name only when you create it.<br />
This error occurs if either of the following is true:<br />
• <strong>InstallShield</strong> has not set this file as the key file of a component<br />
because the file is not considered to be a PE file.<br />
• <strong>InstallShield</strong> has not set this file as the key file of a component<br />
because the file is dynamically linked. A dynamically linked file<br />
cannot be set as a component’s key file.<br />
To resolve this build error, do one of the following:<br />
• Ensure that DLL is listed as a PE file on the File Extensions tab<br />
of the Options dialog box.<br />
• Exclude the file from the folder being dynamically linked, and<br />
then add the file to your project without linking it dynamically.<br />
To resolve this error, split up the feature that is identified in the<br />
error message into subfeatures, and then reassign the feature’s<br />
files to these subfeatures.<br />
This warning appears if your installation package contains more<br />
than 32,767 files. <strong>InstallShield</strong> automatically applies the large<br />
package schema.<br />
Caution: There is an issue with patching if your package uses the<br />
large package schema. When you build the patch, the following<br />
error is triggered: “Can’t Generate Primary Transform.”<br />
618 ISE-1800-UG01 <strong>InstallShield</strong> <strong>2012</strong> <strong>Express</strong> <strong>Edition</strong> <strong>User</strong> <strong>Guide</strong>
Table 25-2: Build Errors and Warnings (cont.)<br />
Error Description Troubleshooting Tips<br />
Chapter 25: Errors and Warnings<br />
Build Errors and Warnings<br />
-6647 Cannot move file from '%1' to '%2' Check the <strong>Knowledge</strong> <strong>Base</strong> for information about this error, or<br />
request technical support.<br />
-6646 The '%1' property in the merge<br />
module '%2' is set to NULL. This<br />
property cannot be NULL.<br />
-6645 %1 failed to load. Error: %2 Error<br />
Description: %3<br />
Check the <strong>Knowledge</strong> <strong>Base</strong> for information about this error, or<br />
request technical support.<br />
Check the <strong>Knowledge</strong> <strong>Base</strong> for information about this error, or<br />
request technical support.<br />
-6641 Internal build error. Check the <strong>Knowledge</strong> <strong>Base</strong> for information about this error, or<br />
request technical support.<br />
-6640 Internal build error. Check the <strong>Knowledge</strong> <strong>Base</strong> for information about this error, or<br />
request technical support.<br />
-6639 The merge module '%1' requires<br />
one of the following merge modules<br />
also to be included in the setup: %2<br />
Check the <strong>Knowledge</strong> <strong>Base</strong> for information about this error, or<br />
request technical support.<br />
-6638 Internal build error. Check the <strong>Knowledge</strong> <strong>Base</strong> for information about this error, or<br />
request technical support.<br />
-6637 Invalid registry data for component<br />
NewComponent1 while importing<br />
"C:\RegTest\SingleSlashl"=dword:2<br />
(where the information in italics<br />
represents the invalid data).<br />
-6636 The file key %1 and %2 are found in<br />
the File table. Despite having<br />
different cases, the identical key<br />
names will cause an unexpected<br />
result when the files are installed on<br />
the target system. This occurs<br />
because the compressed files in the<br />
cabinet file are named using the file<br />
keys. To correct this issue, change<br />
one of the file keys to be unique in<br />
the cabinet file if you are building a<br />
compressed setup or a merge<br />
module. You can change the file key<br />
name in the Direct Editor view.<br />
The invalid data in this example is the use of a single backslash<br />
instead of two backslashes. Another example would be an entry<br />
with DWORD in it instead of dword.<br />
Check the <strong>Knowledge</strong> <strong>Base</strong> for information about this error, or<br />
request technical support.<br />
-6635 Internal build error. Check the <strong>Knowledge</strong> <strong>Base</strong> for information about this error, or<br />
request technical support.<br />
-6634 Internal build error. Check the <strong>Knowledge</strong> <strong>Base</strong> for information about this error, or<br />
request technical support.<br />
-6633 Internal build error. Check the <strong>Knowledge</strong> <strong>Base</strong> for information about this error, or<br />
request technical support.<br />
<strong>InstallShield</strong> <strong>2012</strong> <strong>Express</strong> <strong>Edition</strong> <strong>User</strong> <strong>Guide</strong> ISE-1800-UG01 619
Chapter 25: Errors and Warnings<br />
Build Errors and Warnings<br />
Table 25-2: Build Errors and Warnings (cont.)<br />
Error Description Troubleshooting Tips<br />
-6632 Internal build error. Check the <strong>Knowledge</strong> <strong>Base</strong> for information about this error, or<br />
request technical support.<br />
-6624 Internal build error. Check the <strong>Knowledge</strong> <strong>Base</strong> for information about this error, or<br />
request technical support.<br />
-6623 Internal build error. Check the <strong>Knowledge</strong> <strong>Base</strong> for information about this error, or<br />
request technical support.<br />
-6622 Internal build error. Check the <strong>Knowledge</strong> <strong>Base</strong> for information about this error, or<br />
request technical support.<br />
-6620 Could not open the reference<br />
package '%1' for key<br />
synchronization.<br />
Check the <strong>Knowledge</strong> <strong>Base</strong> for information about this error, or<br />
request technical support.<br />
-6619 Internal build error. Check the <strong>Knowledge</strong> <strong>Base</strong> for information about this error, or<br />
request technical support.<br />
-6618 An error occurred while setting the<br />
key paths for dynamically created<br />
components.<br />
-6617 An Error occurred while adding the<br />
file '%1' to the synchronization<br />
maps.<br />
-6616 An error occurred while setting the<br />
key path for component '%1'.<br />
-6615 Could not update File.FileName for<br />
File '%1'.<br />
Check the <strong>Knowledge</strong> <strong>Base</strong> for information about this error, or<br />
request technical support.<br />
Check the <strong>Knowledge</strong> <strong>Base</strong> for information about this error, or<br />
request technical support.<br />
Check the <strong>Knowledge</strong> <strong>Base</strong> for information about this error, or<br />
request technical support.<br />
Check the <strong>Knowledge</strong> <strong>Base</strong> for information about this error, or<br />
request technical support.<br />
-6613 Internal build error. Check the <strong>Knowledge</strong> <strong>Base</strong> for information about this error, or<br />
request technical support.<br />
-6612 Internal build error. Check the <strong>Knowledge</strong> <strong>Base</strong> for information about this error, or<br />
request technical support.<br />
-6611 Internal build error. Check the <strong>Knowledge</strong> <strong>Base</strong> for information about this error, or<br />
request technical support.<br />
620 ISE-1800-UG01 <strong>InstallShield</strong> <strong>2012</strong> <strong>Express</strong> <strong>Edition</strong> <strong>User</strong> <strong>Guide</strong>
Table 25-2: Build Errors and Warnings (cont.)<br />
Error Description Troubleshooting Tips<br />
-6558 The Custom Action %1 in the<br />
InstallExecuteSequence table is run<br />
from an installed file. To run the<br />
custom action successfully, you<br />
may need to have a condition that<br />
checks if the source file is installed<br />
locally.<br />
-6557 Unable to find the .NET Compact<br />
Framework for the given platform/<br />
processor combination from<br />
\Support\NetCF.ini<br />
file.<br />
-6556 Error in including .NET Compact<br />
Framework .cab files in setup.<br />
-6555 Unable to copy<br />
\Support\CFAppMgr.i<br />
ni file to a temporary location.<br />
-6553 Unable to find the .NET Compact<br />
Framework .cab file for the<br />
processor.<br />
-6551 The Name and Value columns are<br />
blank in the registry record<br />
Registry1 of Component<br />
NewComponent1. The Windows<br />
Installer will set the (Default) value of<br />
HKEY_LOCAL_MACHINE\New Key<br />
#1 to an empty string. If you would<br />
like to set the (Default) value to<br />
(Value Not Set), you need to set<br />
“Install if absent, Uninstall if present”<br />
for that key in the Registry view. If<br />
the key already exists on the Target<br />
machine, the (Default) value will not<br />
be changed.<br />
Chapter 25: Errors and Warnings<br />
Build Errors and Warnings<br />
To successfully run a custom action that is run from an installed file,<br />
you must ensure that the file is installed locally using a conditional<br />
statement:<br />
• If the custom action is sequenced before RemoveFiles—Run<br />
the action only if the feature was installed locally.<br />
• If the custom action is sequenced between RemoveFiles and<br />
InstallFiles—Run the action only if the feature was installed<br />
locally. Do not run the action on an uninstallation.<br />
• If the custom action is sequenced after InstallFiles—Run the<br />
action only if the feature will be installed locally.<br />
Ensure that the .NET Compact Framework is in the correct location.<br />
This error might occur for the following reasons:<br />
• The .NET Compact Framework files cannot be found in the<br />
locations specified in the <strong>InstallShield</strong> Program Files<br />
Folder\Support\.NetCR.ini file.<br />
• The CEDefault.ico file is not in the <strong>InstallShield</strong> Program<br />
Files Folder\Program\04xx folder.<br />
• There is an error writing to the ISCEInstall table.<br />
Make sure that CFAppMgr.ini file exists at <strong>InstallShield</strong><br />
Program Files Folder\Support folder. If this file does not exist,<br />
launch the <strong>InstallShield</strong> setup in repair mode. Remove any<br />
temporary files to create more disk space on the system.<br />
Open the <strong>InstallShield</strong> Program Files<br />
Folder\Support\NetCF.ini file and configure the .NET CF selection<br />
for this processor to resolve the issue.<br />
This warning appears for every registry key you add to your project<br />
and do not manually set the default key. To set the (Default) value to<br />
(Value Not Set), you need to set “Install if absent, Uninstall if<br />
present” for that key in the Registry view.<br />
<strong>InstallShield</strong> <strong>2012</strong> <strong>Express</strong> <strong>Edition</strong> <strong>User</strong> <strong>Guide</strong> ISE-1800-UG01 621
Chapter 25: Errors and Warnings<br />
Build Errors and Warnings<br />
Table 25-2: Build Errors and Warnings (cont.)<br />
Error Description Troubleshooting Tips<br />
-6550 %1 is not a valid .NET assembly to<br />
be installed to the Global Assembly<br />
Cache (where %1 is replaced with a<br />
full file path).<br />
-6530 Error processing setup [1] for<br />
Upgrade Item [2]. This does not<br />
appear to be a valid setup.<br />
-6525 The custom action %1 in the<br />
InstallExecuteSequence table is run<br />
from an installed file. It must be<br />
sequenced after the %2 action.<br />
Ensure that the custom action is<br />
sequenced properly and that the<br />
base action exists in the sequence.<br />
-6499 The Shallow folder structure setting<br />
should not be used with multi-disk<br />
releases.<br />
Only valid assemblies can be installed to the Global Assembly<br />
Cache. Ensure that the file selected for installation is a valid<br />
assembly.<br />
This error occurs when an upgrade entry exists in the Upgrade<br />
Paths view, but the earlier installation that is specified does not<br />
exist in the location indicated. This can occur if the earlier<br />
installation has been moved because it was referenced in the<br />
Upgrade Paths view or if the folder that contains the earlier<br />
installation cannot be accessed because of permissions. This error<br />
can also occur if the earlier installation referenced (Setup.exe or<br />
.msi) is not a valid Windows Installer–based installation.<br />
This error occurs when you have authored a custom action that<br />
runs from a file that is installed during your setup. The custom<br />
action must be launched during the After Setup Complete Success<br />
dialog part of the installation. Otherwise the file will not exist on the<br />
target system when Windows Installer runs the custom action.<br />
The Shallow folder structure setting can be set from the Releases<br />
property grid of the Releases view. If error -6499 appears, switch<br />
the Shallow folder structure option to "No" so it will create a regular<br />
build folder structure.<br />
-6479 Internal build error. A corrupted merge module in your project causes this error. The<br />
error message has been reported with third-party merge modules<br />
that are not shipped with <strong>InstallShield</strong> or merge modules that are<br />
shipped with the beta version of Microsoft Visual Studio .NET 2003.<br />
To resolve this error message, determine the merge module<br />
causing the issue and remove it from the project. To find the merge<br />
module, remove all merge modules from your project in the<br />
Redistributables view. Then add one merge module at a time to<br />
your project, and build the release until error -6479 occurs. This is<br />
the merge module causing the error.<br />
After you determine which merge module causes the issue, contact<br />
the vendor of the merge module for more information about the<br />
module. If the merge module is a Microsoft-specific module,<br />
download the latest service pack of Visual Studio to acquire the<br />
updated merge modules. If the merge module is Visual Studio .NETspecific,<br />
make sure that it is acquired from the latest service pack<br />
of Visual Studio .NET.<br />
-6478 FON Files must have a Font Title.<br />
Font %1 in Feature %2.<br />
Set the Font Title property for the file. To do this, right-click the file<br />
in the Files view, select Properties, and type a title in the Font Title<br />
field. If there is no Font Title, a run-time error occurs upon<br />
installation.<br />
622 ISE-1800-UG01 <strong>InstallShield</strong> <strong>2012</strong> <strong>Express</strong> <strong>Edition</strong> <strong>User</strong> <strong>Guide</strong>
Table 25-2: Build Errors and Warnings (cont.)<br />
Error Description Troubleshooting Tips<br />
-6274 Setup.exe is not found in the Disk1<br />
location: %1. Please make sure that<br />
the previous full build of your<br />
release was completed if you are<br />
running the Build Tables Only.<br />
-6271 File %1 not found. An error occurred<br />
building the MsiFileHash table<br />
record for this file. Verify that the file<br />
exists in the specified location.<br />
-6270 The record %1 in the Icon table<br />
exceeds the limit of %2 characters.<br />
As a result, the build will be unable<br />
to persist the database.<br />
-6269 An error occurred copying directory<br />
%1 to %2. Please ensure that the<br />
source directory’s path is correct.<br />
Chapter 25: Errors and Warnings<br />
Build Errors and Warnings<br />
This error occurs when the setup attempts to get the stamp from<br />
Setup.exe, but Setup.exe does not exist in the Disk1 folder. This<br />
happens when you cancel a full build in the middle of the process,<br />
and then run the Build Tables Only option.<br />
Ensure that the identified file exists in the specified location.<br />
Make sure that the record is at or under the limited number of<br />
characters.<br />
Check the source directory’s path.<br />
-6268 Internal build error Check the <strong>Knowledge</strong> <strong>Base</strong> for information about this error, or<br />
request technical support.<br />
-6267 An error occurred while extracting<br />
files from the cab file %1 to the<br />
location %2<br />
-6266 An error occurred while attempting<br />
to create and initialize the CAB<br />
extraction engine for %1<br />
-6265 An error occurred building feature<br />
'%1'. This feature has the same<br />
name (with different case) as<br />
another feature in the project.<br />
Duplicate feature names are not<br />
allowed in Standard projects.<br />
Rename one of the features to fix<br />
this error.<br />
-6264 A record in the %1 table is using<br />
string ID '%2' for column '%3' but<br />
this string is blank and the column is<br />
not nullable<br />
Ensure that the location is accurate.<br />
This error can occur when one or more files is not registered.<br />
Ensure that all files are registered.<br />
Remove or rename one of the features.<br />
Provide a string for use in the column.<br />
-6260 Internal build error Check the <strong>Knowledge</strong> <strong>Base</strong> for information about this error, or<br />
request technical support.<br />
-6259 Internal build error Check the <strong>Knowledge</strong> <strong>Base</strong> for information about this error, or<br />
request technical support.<br />
<strong>InstallShield</strong> <strong>2012</strong> <strong>Express</strong> <strong>Edition</strong> <strong>User</strong> <strong>Guide</strong> ISE-1800-UG01 623
Chapter 25: Errors and Warnings<br />
Build Errors and Warnings<br />
Table 25-2: Build Errors and Warnings (cont.)<br />
Error Description Troubleshooting Tips<br />
-6258 An error occurred extracting digital<br />
signature information from file "%1".<br />
Make sure the digital signature<br />
information provided in the IDE is<br />
correct.<br />
-6257 The build engine has detected that<br />
PRODUCT_NAME has been defined<br />
in your project. At run time, your<br />
installation will display this value as<br />
your Product Name instead of the<br />
Product Name values defined in the<br />
IDE.<br />
Ensure that the digital signature information is correct. You can<br />
access the digital signature information on the Signing tab in the<br />
Releases view.<br />
This warning message occurs when the ID PRODUCT_NAME has<br />
been defined in the string table. This string table ID overrides the<br />
Product Name values set in the General Information view. Check<br />
article Q109136, "ERRDOC: Build Error -6257, in the <strong>Knowledge</strong><br />
<strong>Base</strong> for information on how to resolve this error.<br />
-6255 Internal build error Check the <strong>Knowledge</strong> <strong>Base</strong> for information about this error, or<br />
request technical support.<br />
-6254 An error occurred building the<br />
MsiFileHash table for File %1<br />
Check the <strong>Knowledge</strong> <strong>Base</strong> for information about this error, or<br />
request technical support.<br />
-6253 Internal build error Check the <strong>Knowledge</strong> <strong>Base</strong> for information about this error, or<br />
request technical support.<br />
-6252 Internal build error Check the <strong>Knowledge</strong> <strong>Base</strong> for information about this error, or<br />
request technical support.<br />
-6251 Internal build error. Check the <strong>Knowledge</strong> <strong>Base</strong> for information about this error, or<br />
request technical support.<br />
-6250 Internal build error. Check the <strong>Knowledge</strong> <strong>Base</strong> for information about this error, or<br />
request technical support.<br />
-6248 Could not find dependent file %1 of<br />
feature %2<br />
-6247 The .NET Framework redistributable<br />
%1 is not found on the system. %2<br />
The missing file is required by the feature’s key file. Make sure the<br />
missing file is on the build system in the same directory as the<br />
feature’s key file.<br />
If the dependency is not required, you can turn off .NET<br />
dependency scanning for the feature. To turn off dependency<br />
scanning, set the feature’s .NET Scan at Build property to None or<br />
Properties Only.<br />
Download the <strong>InstallShield</strong> .NET Update from http://<br />
www.installshield.com/products/dotnet.asp.<br />
If you have the Visual Studio release candidate, you can copy<br />
dotnetfx.exe from Windows Feature Update CD, in the<br />
dotnetframework directory, to <strong>InstallShield</strong> Program Files<br />
Folder\Redist\0409\i386.<br />
624 ISE-1800-UG01 <strong>InstallShield</strong> <strong>2012</strong> <strong>Express</strong> <strong>Edition</strong> <strong>User</strong> <strong>Guide</strong>
Table 25-2: Build Errors and Warnings (cont.)<br />
Error Description Troubleshooting Tips<br />
-6245 One or more of the project’s<br />
features contain .NET properties<br />
that require the .NET Framework. It<br />
is recommended that the release<br />
include the .NET Framework.<br />
-6244 One or more of the project’s<br />
features contain .NET properties<br />
that require the .NET Framework.<br />
However, the .NET Framework<br />
cannot be detected. %2<br />
-6243 InstallUtilLib.dll cannot be located<br />
on your system.<br />
Chapter 25: Errors and Warnings<br />
Build Errors and Warnings<br />
Add the .NET Framework to your project by first selecting the<br />
media type in the Releases view. When you select the media type,<br />
the build properties are displayed. In the .NET Framework Location<br />
property, select the appropriate option:<br />
• Copy from Source Media—Select this option to leave the<br />
.NET Framework runtime on the root of the source medium.<br />
This option is not available for Web media types or Network<br />
Image media types with all of your files compressed into<br />
Setup.exe.<br />
• Extract from Setup.exe—Select this option to compress the<br />
.NET Framework runtime into Setup.exe, to be extracted at<br />
run time.<br />
• Download from the Web—Select this option to download the<br />
.NET Framework runtime (if necessary) from a URL that you<br />
specify. If you select this option, you must set the .NET<br />
Framework URL property to the appropriate Web location.<br />
In the .NET Framework Version property, select the .NET version<br />
that you want to distribute with your installation.<br />
Download the <strong>InstallShield</strong> .NET Update from http://<br />
www.installshield.com/products/dotnet.asp.<br />
If you have the Visual Studio release candidate, you can copy<br />
dotnetfx.exe from Windows Feature Update CD, in the<br />
dotnetframework directory, to <strong>InstallShield</strong> Program Files<br />
Folder\Redist\0409\i386.<br />
This file is required for Installer custom actions. You may need to rerun<br />
the setup to (re)install the Microsoft .NET Framework<br />
redistributable. You can download this file from http://<br />
www.installshield.com/products/dotnet.asp, or you can copy<br />
dotnetfx.exe from Windows Feature Update CD, in the<br />
dotnetframework directory, to <strong>InstallShield</strong> Program Files<br />
Folder\Redist\0409\i386 (if you have the Visual Studio release<br />
candidate).<br />
-6242 Internal build error. Check the <strong>Knowledge</strong> <strong>Base</strong> for information about this error, or<br />
request technical support.<br />
-6241 Internal build error. Check the <strong>Knowledge</strong> <strong>Base</strong> for information about this error, or<br />
request technical support.<br />
-6240 Internal build error. Check the <strong>Knowledge</strong> <strong>Base</strong> for information about this error, or<br />
request technical support.<br />
-6239 Internal build error. Check the <strong>Knowledge</strong> <strong>Base</strong> for information about this error, or<br />
request technical support.<br />
-6238 Internal build error. Check the <strong>Knowledge</strong> <strong>Base</strong> for information about this error, or<br />
request technical support.<br />
<strong>InstallShield</strong> <strong>2012</strong> <strong>Express</strong> <strong>Edition</strong> <strong>User</strong> <strong>Guide</strong> ISE-1800-UG01 625
Chapter 25: Errors and Warnings<br />
Build Errors and Warnings<br />
Table 25-2: Build Errors and Warnings (cont.)<br />
Error Description Troubleshooting Tips<br />
-6237 Internal build error. Check the <strong>Knowledge</strong> <strong>Base</strong> for information about this error, or<br />
request technical support.<br />
-6236 Internal build error. Check the <strong>Knowledge</strong> <strong>Base</strong> for information about this error, or<br />
request technical support.<br />
-6235 Internal build error. Check the <strong>Knowledge</strong> <strong>Base</strong> for information about this error, or<br />
request technical support.<br />
-6234 Internal build error. Check the <strong>Knowledge</strong> <strong>Base</strong> for information about this error, or<br />
request technical support.<br />
-6233 Internal build error. Check the <strong>Knowledge</strong> <strong>Base</strong> for information about this error, or<br />
request technical support.<br />
-6232 Internal build error. Check the <strong>Knowledge</strong> <strong>Base</strong> for information about this error, or<br />
request technical support.<br />
-6231 Internal build error. Check the <strong>Knowledge</strong> <strong>Base</strong> for information about this error, or<br />
request technical support.<br />
-6230 Internal build error. Check the <strong>Knowledge</strong> <strong>Base</strong> for information about this error, or<br />
request technical support.<br />
-6229 Internal build error. Check the <strong>Knowledge</strong> <strong>Base</strong> for information about this error, or<br />
request technical support.<br />
-6228 Internal build error. Check the <strong>Knowledge</strong> <strong>Base</strong> for information about this error, or<br />
request technical support.<br />
-6227 .NET scan of Feature %1 failed Check the <strong>Knowledge</strong> <strong>Base</strong> for information about this error, or<br />
request technical support.<br />
-6226 Opening Visual Studio .NET solution Make sure that the solution exists at the location specified.<br />
In addition, ensure that Visual Studio is installed on the build<br />
machine.<br />
-6225 Resolving Visual Studio .NET project<br />
output "%1"<br />
-6224 Processing merge module %1 of<br />
feature %2<br />
Make sure the project exists in the solution. In addition, ensure that<br />
project has the specified output.<br />
Check the <strong>Knowledge</strong> <strong>Base</strong> for information about this error, or<br />
request technical support.<br />
-6223 Internal build error. Check the <strong>Knowledge</strong> <strong>Base</strong> for information about this error, or<br />
request technical support.<br />
-6222 Internal build error. Check the <strong>Knowledge</strong> <strong>Base</strong> for information about this error, or<br />
request technical support.<br />
-6221 Could not resolve Visual Studio .NET<br />
project output "%1" from feature %2<br />
Make sure the project exists in the solution. In addition, ensure that<br />
project has the specified output.<br />
626 ISE-1800-UG01 <strong>InstallShield</strong> <strong>2012</strong> <strong>Express</strong> <strong>Edition</strong> <strong>User</strong> <strong>Guide</strong>
Table 25-2: Build Errors and Warnings (cont.)<br />
Error Description Troubleshooting Tips<br />
Chapter 25: Errors and Warnings<br />
Build Errors and Warnings<br />
-6219 Internal build error. Check the <strong>Knowledge</strong> <strong>Base</strong> for information about this error, or<br />
request technical support.<br />
-6218 Internal build error. Check the <strong>Knowledge</strong> <strong>Base</strong> for information about this error, or<br />
request technical support.<br />
-6217 Internal build error. Check the <strong>Knowledge</strong> <strong>Base</strong> for information about this error, or<br />
request technical support.<br />
-6216 Internal build error. Check the <strong>Knowledge</strong> <strong>Base</strong> for information about this error, or<br />
request technical support.<br />
-6215 Internal build error. Check the <strong>Knowledge</strong> <strong>Base</strong> for information about this error, or<br />
request technical support.<br />
-6214 Internal build error. Check the <strong>Knowledge</strong> <strong>Base</strong> for information about this error, or<br />
request technical support.<br />
-6213 Internal build error. Check the <strong>Knowledge</strong> <strong>Base</strong> for information about this error, or<br />
request technical support.<br />
-6212 Internal build error. Check the <strong>Knowledge</strong> <strong>Base</strong> for information about this error, or<br />
request technical support.<br />
-6211 Destination of Feature %1 is<br />
GlobalAssemblyCache but key file is<br />
not a .NET assembly<br />
Check the <strong>Knowledge</strong> <strong>Base</strong> for information about this error, or<br />
request technical support.<br />
-6208 Internal build error. Check the <strong>Knowledge</strong> <strong>Base</strong> for information about this error, or<br />
request technical support.<br />
-6207 An error occurred building Setup<br />
File %s.<br />
-6205 An error occurred building Feature<br />
%1. The Feature’s destination<br />
directory %2 is not found in the<br />
directory table. Change the<br />
Feature’s destination to a valid<br />
location.<br />
-6204 An error occurred importing %1 for<br />
Feature %2. Make sure the file<br />
exists in the specified location and<br />
that the file is a valid REG file.<br />
Check the <strong>Knowledge</strong> <strong>Base</strong> for information about this error, or<br />
request technical support.<br />
Check the <strong>Knowledge</strong> <strong>Base</strong> for information about this error, or<br />
request technical support.<br />
Check the <strong>Knowledge</strong> <strong>Base</strong> for information about this error, or<br />
request technical support.<br />
-6203 Internal build error. Check the <strong>Knowledge</strong> <strong>Base</strong> for information about this error, or<br />
request technical support.<br />
-6202 Internal build error. Check the <strong>Knowledge</strong> <strong>Base</strong> for information about this error, or<br />
request technical support.<br />
<strong>InstallShield</strong> <strong>2012</strong> <strong>Express</strong> <strong>Edition</strong> <strong>User</strong> <strong>Guide</strong> ISE-1800-UG01 627
Chapter 25: Errors and Warnings<br />
Build Errors and Warnings<br />
Table 25-2: Build Errors and Warnings (cont.)<br />
Error Description Troubleshooting Tips<br />
-6201 Internal build error. Check the <strong>Knowledge</strong> <strong>Base</strong> for information about this error, or<br />
request technical support.<br />
-6200 Internal build error. Check the <strong>Knowledge</strong> <strong>Base</strong> for information about this error, or<br />
request technical support.<br />
-6199 Internal build error. Check the <strong>Knowledge</strong> <strong>Base</strong> for information about this error, or<br />
request technical support.<br />
-6197 An error occurred streaming %1 into<br />
%2. Check to make sure the .msi<br />
package is not currently in use by<br />
another process.<br />
Ensure that the .msi package is not currently being used by another<br />
process.<br />
-6196 Internal build error. Check the <strong>Knowledge</strong> <strong>Base</strong> for information about this error, or<br />
request technical support.<br />
-6195 Internal build error. Check the <strong>Knowledge</strong> <strong>Base</strong> for information about this error, or<br />
request technical support.<br />
-6194 Internal build error. Check the <strong>Knowledge</strong> <strong>Base</strong> for information about this error, or<br />
request technical support.<br />
-6193 Internal build error. Check the <strong>Knowledge</strong> <strong>Base</strong> for information about this error, or<br />
request technical support.<br />
-6192 Internal build error. Check the <strong>Knowledge</strong> <strong>Base</strong> for information about this error, or<br />
request technical support.<br />
-6191 Internal build error. Check the <strong>Knowledge</strong> <strong>Base</strong> for information about this error, or<br />
request technical support.<br />
-6190 Internal build error. Check the <strong>Knowledge</strong> <strong>Base</strong> for information about this error, or<br />
request technical support.<br />
-6189 Internal build error. Check the <strong>Knowledge</strong> <strong>Base</strong> for information about this error, or<br />
request technical support.<br />
-6188 Internal build error. Check the <strong>Knowledge</strong> <strong>Base</strong> for information about this error, or<br />
request technical support.<br />
-6187 Internal build error. Check the <strong>Knowledge</strong> <strong>Base</strong> for information about this error, or<br />
request technical support.<br />
-6186 Internal build error. Check the <strong>Knowledge</strong> <strong>Base</strong> for information about this error, or<br />
request technical support.<br />
-6185 Internal build error. Check the <strong>Knowledge</strong> <strong>Base</strong> for information about this error, or<br />
request technical support.<br />
-6184 Internal build error. Check the <strong>Knowledge</strong> <strong>Base</strong> for information about this error, or<br />
request technical support.<br />
628 ISE-1800-UG01 <strong>InstallShield</strong> <strong>2012</strong> <strong>Express</strong> <strong>Edition</strong> <strong>User</strong> <strong>Guide</strong>
Table 25-2: Build Errors and Warnings (cont.)<br />
Error Description Troubleshooting Tips<br />
Chapter 25: Errors and Warnings<br />
Build Errors and Warnings<br />
-6183 Internal build error. Check the <strong>Knowledge</strong> <strong>Base</strong> for information about this error, or<br />
request technical support.<br />
-6182 Internal build error. Check the <strong>Knowledge</strong> <strong>Base</strong> for information about this error, or<br />
request technical support.<br />
-6181 Internal build error. Check the <strong>Knowledge</strong> <strong>Base</strong> for information about this error, or<br />
request technical support.<br />
-6180 Internal build error. Check the <strong>Knowledge</strong> <strong>Base</strong> for information about this error, or<br />
request technical support.<br />
-6179 Internal build error. Check the <strong>Knowledge</strong> <strong>Base</strong> for information about this error, or<br />
request technical support.<br />
-6178 Internal build error. Check the <strong>Knowledge</strong> <strong>Base</strong> for information about this error, or<br />
request technical support.<br />
-6177 Internal build error. Check the <strong>Knowledge</strong> <strong>Base</strong> for information about this error, or<br />
request technical support.<br />
-6176 Internal build error. Check the <strong>Knowledge</strong> <strong>Base</strong> for information about this error, or<br />
request technical support.<br />
-6175 Internal build error. Check the <strong>Knowledge</strong> <strong>Base</strong> for information about this error, or<br />
request technical support.<br />
-6174 Internal build error. Check the <strong>Knowledge</strong> <strong>Base</strong> for information about this error, or<br />
request technical support.<br />
-6173 An error occurred renaming file %1<br />
to %2<br />
Make sure that you have enough free hard disk space on the drive<br />
that contains the interim folder under your product configuration<br />
(for example, \MySetups\Your Project Name-27\Product<br />
Configuration 1\Interm).<br />
-6172 Internal build error. Check the <strong>Knowledge</strong> <strong>Base</strong> for information about this error, or<br />
request technical support.<br />
-6171 Internal build error. Check the <strong>Knowledge</strong> <strong>Base</strong> for information about this error, or<br />
request technical support.<br />
-6170 Internal build error. Check the <strong>Knowledge</strong> <strong>Base</strong> for information about this error, or<br />
request technical support.<br />
-6169 Internal build error. Check the <strong>Knowledge</strong> <strong>Base</strong> for information about this error, or<br />
request technical support.<br />
-6168 Internal build error. Check the <strong>Knowledge</strong> <strong>Base</strong> for information about this error, or<br />
request technical support.<br />
-6167 Internal build error. Check the <strong>Knowledge</strong> <strong>Base</strong> for information about this error, or<br />
request technical support.<br />
<strong>InstallShield</strong> <strong>2012</strong> <strong>Express</strong> <strong>Edition</strong> <strong>User</strong> <strong>Guide</strong> ISE-1800-UG01 629
Chapter 25: Errors and Warnings<br />
Build Errors and Warnings<br />
Table 25-2: Build Errors and Warnings (cont.)<br />
Error Description Troubleshooting Tips<br />
-6166 An error occurred updating the<br />
Word Count Summary Property of<br />
the Summary Information Stream.<br />
-6165 An error occurred exporting table<br />
%1.<br />
Check the <strong>Knowledge</strong> <strong>Base</strong> for information about this error, or<br />
request technical support.<br />
Check the <strong>Knowledge</strong> <strong>Base</strong> for information about this error, or<br />
request technical support.<br />
-6164 Internal build error. Check the <strong>Knowledge</strong> <strong>Base</strong> for information about this error, or<br />
request technical support.<br />
-6163 Internal build error. Check the <strong>Knowledge</strong> <strong>Base</strong> for information about this error, or<br />
request technical support.<br />
-6162 Internal build error. Check the <strong>Knowledge</strong> <strong>Base</strong> for information about this error, or<br />
request technical support.<br />
-6161 Internal build error. Check the <strong>Knowledge</strong> <strong>Base</strong> for information about this error, or<br />
request technical support.<br />
-6160 Internal build error. Check the <strong>Knowledge</strong> <strong>Base</strong> for information about this error, or<br />
request technical support.<br />
-6158 Internal build error. Check the <strong>Knowledge</strong> <strong>Base</strong> for information about this error, or<br />
request technical support.<br />
-6156 Internal build error. Check the <strong>Knowledge</strong> <strong>Base</strong> for information about this error, or<br />
request technical support.<br />
-6155 Internal build error. Check the <strong>Knowledge</strong> <strong>Base</strong> for information about this error, or<br />
request technical support.<br />
-6154 Build canceled by the user. This error occurs only when the build is terminated during the build<br />
process.<br />
-6153 Internal build error. Check the <strong>Knowledge</strong> <strong>Base</strong> for information about this error, or<br />
request technical support.<br />
-6152 Internal build error. Check the <strong>Knowledge</strong> <strong>Base</strong> for information about this error, or<br />
request technical support.<br />
-6151 Cannot save target database. Check the <strong>Knowledge</strong> <strong>Base</strong> for information about this error, or<br />
request technical support.<br />
-6150 Internal build error. Check the <strong>Knowledge</strong> <strong>Base</strong> for information about this error, or<br />
request technical support.<br />
-6149 Internal build error. Check the <strong>Knowledge</strong> <strong>Base</strong> for information about this error, or<br />
request technical support.<br />
-6148 Cannot insert record in the specified<br />
table.<br />
Check the <strong>Knowledge</strong> <strong>Base</strong> for information about this error, or<br />
request technical support.<br />
630 ISE-1800-UG01 <strong>InstallShield</strong> <strong>2012</strong> <strong>Express</strong> <strong>Edition</strong> <strong>User</strong> <strong>Guide</strong>
Table 25-2: Build Errors and Warnings (cont.)<br />
Error Description Troubleshooting Tips<br />
-6147 Cannot update the specified target<br />
field in the table.<br />
-6146 Cannot create new record in the<br />
specified table.<br />
-6145 Cannot retrieve value of the<br />
specified column in the table.<br />
-6144 Cannot open database view for<br />
table %1.<br />
Chapter 25: Errors and Warnings<br />
Build Errors and Warnings<br />
Check the <strong>Knowledge</strong> <strong>Base</strong> for information about this error, or<br />
request technical support.<br />
Check the <strong>Knowledge</strong> <strong>Base</strong> for information about this error, or<br />
request technical support.<br />
Check the <strong>Knowledge</strong> <strong>Base</strong> for information about this error, or<br />
request technical support.<br />
Check the <strong>Knowledge</strong> <strong>Base</strong> for information about this error, or<br />
request technical support.<br />
-6143 Internal build error. Check the <strong>Knowledge</strong> <strong>Base</strong> for information about this error, or<br />
request technical support.<br />
-6142 Internal build error. Check the <strong>Knowledge</strong> <strong>Base</strong> for information about this error, or<br />
request technical support.<br />
-6141 Internal build error. Check the <strong>Knowledge</strong> <strong>Base</strong> for information about this error, or<br />
request technical support.<br />
-6140 Internal build error. Check the <strong>Knowledge</strong> <strong>Base</strong> for information about this error, or<br />
request technical support.<br />
-6139 Internal build error. Check the <strong>Knowledge</strong> <strong>Base</strong> for information about this error, or<br />
request technical support.<br />
-6137 Internal build error. Check the <strong>Knowledge</strong> <strong>Base</strong> for information about this error, or<br />
request technical support.<br />
-6136 Internal build error. Check the <strong>Knowledge</strong> <strong>Base</strong> for information about this error, or<br />
request technical support.<br />
-6135 The specified feature is not<br />
associated with any Setup Type.<br />
Associate the specified feature with a setup type.<br />
-6134 Internal build error. Check the <strong>Knowledge</strong> <strong>Base</strong> for information about this error, or<br />
request technical support.<br />
-6133 An error occurred updating<br />
properties specified in the current<br />
Product Configuration.<br />
Check the properties specified in the current product configuration<br />
to ensure they are valid.<br />
-6131 Internal build error. Check the <strong>Knowledge</strong> <strong>Base</strong> for information about this error, or<br />
request technical support.<br />
-6130 Internal build error. Check the <strong>Knowledge</strong> <strong>Base</strong> for information about this error, or<br />
request technical support.<br />
-6129 Internal build error. Check the <strong>Knowledge</strong> <strong>Base</strong> for information about this error, or<br />
request technical support.<br />
<strong>InstallShield</strong> <strong>2012</strong> <strong>Express</strong> <strong>Edition</strong> <strong>User</strong> <strong>Guide</strong> ISE-1800-UG01 631
Chapter 25: Errors and Warnings<br />
Build Errors and Warnings<br />
Table 25-2: Build Errors and Warnings (cont.)<br />
Error Description Troubleshooting Tips<br />
-6128 Internal build error. Check the <strong>Knowledge</strong> <strong>Base</strong> for information about this error, or<br />
request technical support.<br />
-6127 Internal build error. Check the <strong>Knowledge</strong> <strong>Base</strong> for information about this error, or<br />
request technical support.<br />
-6126 Internal build error. Check the <strong>Knowledge</strong> <strong>Base</strong> for information about this error, or<br />
request technical support.<br />
-6125 Internal build error. Check the <strong>Knowledge</strong> <strong>Base</strong> for information about this error, or<br />
request technical support.<br />
-6124 Unknown Exception. Check the <strong>Knowledge</strong> <strong>Base</strong> for information about this error, or<br />
request technical support.<br />
-6123 Unknown Exception. Check the <strong>Knowledge</strong> <strong>Base</strong> for information about this error, or<br />
request technical support.<br />
-6122 No features are included in the<br />
build.<br />
-6121 Error occurred copying built Merge<br />
Modules to the Modules folder.<br />
-6120 The Resource Linker failed to build<br />
the specified DLL.<br />
-6118 The Resource compiler failed to<br />
build the specified RES file required<br />
to link the DLL.<br />
-6116 Failed to export .rc file from project:<br />
%1.<br />
-6115 Could not retrieve version of<br />
IDriver.exe from ISScript.msi.<br />
Ensure your build contains at least one feature.<br />
Check the <strong>Knowledge</strong> <strong>Base</strong> for information about this error, or<br />
request technical support.<br />
Check the <strong>Knowledge</strong> <strong>Base</strong> for information about this error, or<br />
request technical support.<br />
Check the <strong>Knowledge</strong> <strong>Base</strong> for information about this error, or<br />
request technical support.<br />
Check the <strong>Knowledge</strong> <strong>Base</strong> for information about this error, or<br />
request technical support.<br />
Check the <strong>Knowledge</strong> <strong>Base</strong> for information about this error, or<br />
request technical support.<br />
-6114 Internal build error. Check the <strong>Knowledge</strong> <strong>Base</strong> for information about this error, or<br />
request technical support.<br />
-6113 An error occurred during the<br />
incremental build.<br />
-6112 Error deleting a file streamed into<br />
Setup.exe.<br />
Check to ensure that a previous media was built before selecting<br />
"Build Tables Only" or "Build Tables and Refresh Files" and ensure<br />
the previous media was not deleted.<br />
Check the <strong>Knowledge</strong> <strong>Base</strong> for information about this error, or<br />
request technical support.<br />
-6111 Internal build error. Check the <strong>Knowledge</strong> <strong>Base</strong> for information about this error, or<br />
request technical support.<br />
-6110 Internal build error. Check the <strong>Knowledge</strong> <strong>Base</strong> for information about this error, or<br />
request technical support.<br />
632 ISE-1800-UG01 <strong>InstallShield</strong> <strong>2012</strong> <strong>Express</strong> <strong>Edition</strong> <strong>User</strong> <strong>Guide</strong>
Table 25-2: Build Errors and Warnings (cont.)<br />
Error Description Troubleshooting Tips<br />
Chapter 25: Errors and Warnings<br />
Build Errors and Warnings<br />
-6109 Internal build error. Check the <strong>Knowledge</strong> <strong>Base</strong> for information about this error, or<br />
request technical support.<br />
-6108 Internal build error. Check the <strong>Knowledge</strong> <strong>Base</strong> for information about this error, or<br />
request technical support.<br />
-6107 Internal build error. Check the <strong>Knowledge</strong> <strong>Base</strong> for information about this error, or<br />
request technical support.<br />
-6106 Internal build error. Check the <strong>Knowledge</strong> <strong>Base</strong> for information about this error, or<br />
request technical support.<br />
-6105 Internal build error. Check the <strong>Knowledge</strong> <strong>Base</strong> for information about this error, or<br />
request technical support.<br />
-6104 Internal build error. Check the <strong>Knowledge</strong> <strong>Base</strong> for information about this error, or<br />
request technical support.<br />
-6103 Unable to get system settings for<br />
the specified file.<br />
-6102 Error searching for dynamic files<br />
matching "%1".<br />
Check the file to ensure it exists in the specified location.<br />
Make sure the dynamic file flag specified is valid.<br />
-6101 Internal build error. Check the <strong>Knowledge</strong> <strong>Base</strong> for information about this error, or<br />
request technical support.<br />
-6100 Internal build error. Check the <strong>Knowledge</strong> <strong>Base</strong> for information about this error, or<br />
request technical support.<br />
-6099 Internal build error. Check the <strong>Knowledge</strong> <strong>Base</strong> for information about this error, or<br />
request technical support.<br />
-6098 Internal build error. Check the <strong>Knowledge</strong> <strong>Base</strong> for information about this error, or<br />
request technical support.<br />
-6097 Internal build error. Check the <strong>Knowledge</strong> <strong>Base</strong> for information about this error, or<br />
request technical support.<br />
-6096 Internal build error. Check the <strong>Knowledge</strong> <strong>Base</strong> for information about this error, or<br />
request technical support.<br />
-6095 Internal build error. Check the <strong>Knowledge</strong> <strong>Base</strong> for information about this error, or<br />
request technical support.<br />
-6094 Internal build error. Check the <strong>Knowledge</strong> <strong>Base</strong> for information about this error, or<br />
request technical support.<br />
-6093 Internal build error. Check the <strong>Knowledge</strong> <strong>Base</strong> for information about this error, or<br />
request technical support.<br />
-6092 Internal build error. Check the <strong>Knowledge</strong> <strong>Base</strong> for information about this error, or<br />
request technical support.<br />
<strong>InstallShield</strong> <strong>2012</strong> <strong>Express</strong> <strong>Edition</strong> <strong>User</strong> <strong>Guide</strong> ISE-1800-UG01 633
Chapter 25: Errors and Warnings<br />
Build Errors and Warnings<br />
Table 25-2: Build Errors and Warnings (cont.)<br />
Error Description Troubleshooting Tips<br />
-6091 Internal build error. Check the <strong>Knowledge</strong> <strong>Base</strong> for information about this error, or<br />
request technical support.<br />
-6090 The scrollable text file:'%1' specified<br />
for the Control:'%2' does not exist.<br />
This build error is caused by a scrollable text control that (1) is<br />
specified for the License Agreement dialog box or the Readme<br />
dialog box and (2) is not pointing to a valid .rtf file.<br />
To resolve this error message, open the Dialogs view, expand the<br />
Dialogs node, and then select the License Agreement node. Set the<br />
License File property to \Redist\0409\Eula.rtf. Then select the<br />
Readme node. Set the Readme File property to<br />
\Redist\0409\Readme.rtf.<br />
As an alternative, you can set the License File property or the<br />
Readme File property to your own file with the proper path. As long<br />
as the builder is able to find the file in the path specified in this<br />
property, the error should not occur.<br />
-6088 Internal build error. Check the <strong>Knowledge</strong> <strong>Base</strong> for information about this error, or<br />
request technical support.<br />
-6087 Internal build error. Check the <strong>Knowledge</strong> <strong>Base</strong> for information about this error, or<br />
request technical support.<br />
-6086 Internal build error. Check the <strong>Knowledge</strong> <strong>Base</strong> for information about this error, or<br />
request technical support.<br />
-6085 Internal build error. Check the <strong>Knowledge</strong> <strong>Base</strong> for information about this error, or<br />
request technical support.<br />
-6084 Internal build error. Check the <strong>Knowledge</strong> <strong>Base</strong> for information about this error, or<br />
request technical support.<br />
-6083 Internal build error. Check the <strong>Knowledge</strong> <strong>Base</strong> for information about this error, or<br />
request technical support.<br />
-6082 Internal build error. Check the <strong>Knowledge</strong> <strong>Base</strong> for information about this error, or<br />
request technical support.<br />
-6081 Internal build error. Check the <strong>Knowledge</strong> <strong>Base</strong> for information about this error, or<br />
request technical support.<br />
-6080 Internal build error. Check the <strong>Knowledge</strong> <strong>Base</strong> for information about this error, or<br />
request technical support.<br />
-6079 Internal build error. Check the <strong>Knowledge</strong> <strong>Base</strong> for information about this error, or<br />
request technical support.<br />
-6078 Internal build error. Check the <strong>Knowledge</strong> <strong>Base</strong> for information about this error, or<br />
request technical support.<br />
-6077 Internal build error. Check the <strong>Knowledge</strong> <strong>Base</strong> for information about this error, or<br />
request technical support.<br />
634 ISE-1800-UG01 <strong>InstallShield</strong> <strong>2012</strong> <strong>Express</strong> <strong>Edition</strong> <strong>User</strong> <strong>Guide</strong>
Table 25-2: Build Errors and Warnings (cont.)<br />
Error Description Troubleshooting Tips<br />
Chapter 25: Errors and Warnings<br />
Build Errors and Warnings<br />
-6076 Internal build error. Check the <strong>Knowledge</strong> <strong>Base</strong> for information about this error, or<br />
request technical support.<br />
-6075 Internal build error. Check the <strong>Knowledge</strong> <strong>Base</strong> for information about this error, or<br />
request technical support.<br />
-6074 Internal build error. Check the <strong>Knowledge</strong> <strong>Base</strong> for information about this error, or<br />
request technical support.<br />
-6073 Internal build error. Check the <strong>Knowledge</strong> <strong>Base</strong> for information about this error, or<br />
request technical support.<br />
-6072 Internal build error. Check the <strong>Knowledge</strong> <strong>Base</strong> for information about this error, or<br />
request technical support.<br />
-6071 Internal build error. Check the <strong>Knowledge</strong> <strong>Base</strong> for information about this error, or<br />
request technical support.<br />
-6070 Internal build error. Check the <strong>Knowledge</strong> <strong>Base</strong> for information about this error, or<br />
request technical support.<br />
-6069 Internal build error. Check the <strong>Knowledge</strong> <strong>Base</strong> for information about this error, or<br />
request technical support.<br />
-6068 Internal build error. Check the <strong>Knowledge</strong> <strong>Base</strong> for information about this error, or<br />
request technical support.<br />
-6067 Internal build error. Check the <strong>Knowledge</strong> <strong>Base</strong> for information about this error, or<br />
request technical support.<br />
-6066 Internal build error. Check the <strong>Knowledge</strong> <strong>Base</strong> for information about this error, or<br />
request technical support.<br />
-6065 Internal build error. Check the <strong>Knowledge</strong> <strong>Base</strong> for information about this error, or<br />
request technical support.<br />
-6064 Internal build error. Check the <strong>Knowledge</strong> <strong>Base</strong> for information about this error, or<br />
request technical support.<br />
-6063 Internal build error. Check the <strong>Knowledge</strong> <strong>Base</strong> for information about this error, or<br />
request technical support.<br />
-6062 Internal build error. Check the <strong>Knowledge</strong> <strong>Base</strong> for information about this error, or<br />
request technical support.<br />
-6061 Internal build error. Check the <strong>Knowledge</strong> <strong>Base</strong> for information about this error, or<br />
request technical support.<br />
-6060 Internal build error. Check the <strong>Knowledge</strong> <strong>Base</strong> for information about this error, or<br />
request technical support.<br />
-6059 Internal build error. Check the <strong>Knowledge</strong> <strong>Base</strong> for information about this error, or<br />
request technical support.<br />
<strong>InstallShield</strong> <strong>2012</strong> <strong>Express</strong> <strong>Edition</strong> <strong>User</strong> <strong>Guide</strong> ISE-1800-UG01 635
Chapter 25: Errors and Warnings<br />
Build Errors and Warnings<br />
Table 25-2: Build Errors and Warnings (cont.)<br />
Error Description Troubleshooting Tips<br />
-6058 Internal build error. Check the <strong>Knowledge</strong> <strong>Base</strong> for information about this error, or<br />
request technical support.<br />
-6057 Internal build error. Check the <strong>Knowledge</strong> <strong>Base</strong> for information about this error, or<br />
request technical support.<br />
-6056 Internal build error. Check the <strong>Knowledge</strong> <strong>Base</strong> for information about this error, or<br />
request technical support.<br />
-6055 Internal build error. Check the <strong>Knowledge</strong> <strong>Base</strong> for information about this error, or<br />
request technical support.<br />
-6054 Internal build error. Check the <strong>Knowledge</strong> <strong>Base</strong> for information about this error, or<br />
request technical support.<br />
-6053 Internal build error. Check the <strong>Knowledge</strong> <strong>Base</strong> for information about this error, or<br />
request technical support.<br />
-6052 Internal build error. Check the <strong>Knowledge</strong> <strong>Base</strong> for information about this error, or<br />
request technical support.<br />
-6051 Internal build error. Check the <strong>Knowledge</strong> <strong>Base</strong> for information about this error, or<br />
request technical support.<br />
-6050 Internal build error. Check the <strong>Knowledge</strong> <strong>Base</strong> for information about this error, or<br />
request technical support.<br />
-6049 Internal build error. Check the <strong>Knowledge</strong> <strong>Base</strong> for information about this error, or<br />
request technical support.<br />
-6048 Internal build error. Check the <strong>Knowledge</strong> <strong>Base</strong> for information about this error, or<br />
request technical support.<br />
-6047 Internal build error. Check the <strong>Knowledge</strong> <strong>Base</strong> for information about this error, or<br />
request technical support.<br />
-6046 Internal build error. Check the <strong>Knowledge</strong> <strong>Base</strong> for information about this error, or<br />
request technical support.<br />
-6045 Internal build error. Check the <strong>Knowledge</strong> <strong>Base</strong> for information about this error, or<br />
request technical support.<br />
-6044 Internal build error. Check the <strong>Knowledge</strong> <strong>Base</strong> for information about this error, or<br />
request technical support.<br />
-6043 Internal build error. Check the <strong>Knowledge</strong> <strong>Base</strong> for information about this error, or<br />
request technical support.<br />
-6042 Internal build error. Check the <strong>Knowledge</strong> <strong>Base</strong> for information about this error, or<br />
request technical support.<br />
-6041 Internal build error. Check the <strong>Knowledge</strong> <strong>Base</strong> for information about this error, or<br />
request technical support.<br />
636 ISE-1800-UG01 <strong>InstallShield</strong> <strong>2012</strong> <strong>Express</strong> <strong>Edition</strong> <strong>User</strong> <strong>Guide</strong>
Table 25-2: Build Errors and Warnings (cont.)<br />
Error Description Troubleshooting Tips<br />
Chapter 25: Errors and Warnings<br />
Build Errors and Warnings<br />
-6040 Internal build error. Check the <strong>Knowledge</strong> <strong>Base</strong> for information about this error, or<br />
request technical support.<br />
-6039 Internal build error. Check the <strong>Knowledge</strong> <strong>Base</strong> for information about this error, or<br />
request technical support.<br />
-6038 Internal build error. Check the <strong>Knowledge</strong> <strong>Base</strong> for information about this error, or<br />
request technical support.<br />
-6037 Internal build error. Check the <strong>Knowledge</strong> <strong>Base</strong> for information about this error, or<br />
request technical support.<br />
-6036 Internal build error. Check the <strong>Knowledge</strong> <strong>Base</strong> for information about this error, or<br />
request technical support.<br />
-6035 Internal build error. Check the <strong>Knowledge</strong> <strong>Base</strong> for information about this error, or<br />
request technical support.<br />
-6034 Internal build error. Check the <strong>Knowledge</strong> <strong>Base</strong> for information about this error, or<br />
request technical support.<br />
-6033 Internal build error. Check the <strong>Knowledge</strong> <strong>Base</strong> for information about this error, or<br />
request technical support.<br />
-6032 Internal build error. Check the <strong>Knowledge</strong> <strong>Base</strong> for information about this error, or<br />
request technical support.<br />
-6031 Internal build error. Check the <strong>Knowledge</strong> <strong>Base</strong> for information about this error, or<br />
request technical support.<br />
-6030 Internal build error. Check the <strong>Knowledge</strong> <strong>Base</strong> for information about this error, or<br />
request technical support.<br />
-6029 Internal build error. Check the <strong>Knowledge</strong> <strong>Base</strong> for information about this error, or<br />
request technical support.<br />
-6028 Internal build error. Check the <strong>Knowledge</strong> <strong>Base</strong> for information about this error, or<br />
request technical support.<br />
-6027 Internal build error. Check the <strong>Knowledge</strong> <strong>Base</strong> for information about this error, or<br />
request technical support.<br />
-6026 Internal build error. Check the <strong>Knowledge</strong> <strong>Base</strong> for information about this error, or<br />
request technical support.<br />
-6025 Internal build error. Check the <strong>Knowledge</strong> <strong>Base</strong> for information about this error, or<br />
request technical support.<br />
-6024 Internal build error. Check the <strong>Knowledge</strong> <strong>Base</strong> for information about this error, or<br />
request technical support.<br />
-6023 Internal build error. Check the <strong>Knowledge</strong> <strong>Base</strong> for information about this error, or<br />
request technical support.<br />
<strong>InstallShield</strong> <strong>2012</strong> <strong>Express</strong> <strong>Edition</strong> <strong>User</strong> <strong>Guide</strong> ISE-1800-UG01 637
Chapter 25: Errors and Warnings<br />
Build Errors and Warnings<br />
Table 25-2: Build Errors and Warnings (cont.)<br />
Error Description Troubleshooting Tips<br />
-6022 Internal build error. Check the <strong>Knowledge</strong> <strong>Base</strong> for information about this error, or<br />
request technical support.<br />
-6021 Internal build error. Check the <strong>Knowledge</strong> <strong>Base</strong> for information about this error, or<br />
request technical support.<br />
-6020 Internal build error. Check the <strong>Knowledge</strong> <strong>Base</strong> for information about this error, or<br />
request technical support.<br />
-6019 Internal build error. Check the <strong>Knowledge</strong> <strong>Base</strong> for information about this error, or<br />
request technical support.<br />
-6018 Internal build error. Check the <strong>Knowledge</strong> <strong>Base</strong> for information about this error, or<br />
request technical support.<br />
-6017 The build was unable to extract<br />
COM information; make sure that<br />
you are running as Administrator.<br />
Extracting COM information in <strong>InstallShield</strong> requires administrative<br />
privileges. For more information, see Launching <strong>InstallShield</strong> with<br />
vs. Without Administrative Privileges.<br />
-6016 Internal build error. Check the <strong>Knowledge</strong> <strong>Base</strong> for information about this error, or<br />
request technical support.<br />
-6015 Error generating short file name for<br />
file: %1.<br />
-6014 The shortcut for a feature is invalid<br />
because it does not reference an<br />
icon resource.<br />
-6013 The feature condition for the<br />
specified feature is invalid.<br />
-6012 Failed to set codepage for language<br />
%1.<br />
Check the <strong>Knowledge</strong> <strong>Base</strong> for information about this error, or<br />
request technical support.<br />
Specify an icon file and icon index for this shortcut to resolve this<br />
issue.<br />
Use the Features view to modify the condition property of the<br />
specified feature.<br />
Install the codepage for the specified language.<br />
-6011 Failed to open string table. Check the <strong>Knowledge</strong> <strong>Base</strong> for information about this error, or<br />
request technical support.<br />
-6010 An error occurred digitally signing<br />
media for Netscape.<br />
-6009 An error occurred creating the Web<br />
media for Internet Explorer.<br />
-6008 An error occurred creating the Web<br />
media for Internet Explorer.<br />
-6007 Error occurred copying user<br />
specified uncompressed setup files<br />
to Disk1.<br />
Verify the digital signature information provided in the current<br />
Release to sign the Netscape media (Netscape Certificate ID,<br />
Password, and Certificate Path) is correct.<br />
Check the <strong>Knowledge</strong> <strong>Base</strong> for information about this error, or<br />
request technical support.<br />
Check the <strong>Knowledge</strong> <strong>Base</strong> for information about this error, or<br />
request technical support.<br />
Check the <strong>Knowledge</strong> <strong>Base</strong> for information about this error, or<br />
request technical support.<br />
638 ISE-1800-UG01 <strong>InstallShield</strong> <strong>2012</strong> <strong>Express</strong> <strong>Edition</strong> <strong>User</strong> <strong>Guide</strong>
Table 25-2: Build Errors and Warnings (cont.)<br />
Error Description Troubleshooting Tips<br />
Chapter 25: Errors and Warnings<br />
Build Errors and Warnings<br />
-6006 Internal build error. Check the <strong>Knowledge</strong> <strong>Base</strong> for information about this error, or<br />
request technical support.<br />
-6005 An error occurred creating the<br />
Package Definition File.<br />
-6004 An error occurred streaming the<br />
digital certificate for Msi engine(s)<br />
into setup.exe.<br />
-6003 An error occurred streaming '%1'<br />
into setup.exe.<br />
-6002 Error while attempting to run the<br />
custom build setup for objects.<br />
-6001 An Error occurred while<br />
preprocessing ISObjectProperty.<br />
Make sure that ll items have a valid<br />
IncludeInBuild tag.<br />
-6000 An Error occurred gathering<br />
information about supplemental<br />
merge modules.<br />
-5099 An error occurred creating the build<br />
report.<br />
-5098 The Directory table contains a<br />
circular reference.<br />
-5097 Could not write custom records to<br />
the _Validation table.<br />
-5096 Could not retrieve the standard<br />
table list.<br />
Check the <strong>Knowledge</strong> <strong>Base</strong> for information about this error, or<br />
request technical support.<br />
Check the <strong>Knowledge</strong> <strong>Base</strong> for information about this error, or<br />
request technical support.<br />
Check the <strong>Knowledge</strong> <strong>Base</strong> for information about this error, or<br />
request technical support.<br />
Check the <strong>Knowledge</strong> <strong>Base</strong> for information about this error, or<br />
request technical support.<br />
Check the <strong>Knowledge</strong> <strong>Base</strong> for information about this error, or<br />
request technical support.<br />
Check the <strong>Knowledge</strong> <strong>Base</strong> for information about this error, or<br />
request technical support.<br />
Check the <strong>Knowledge</strong> <strong>Base</strong> for information about this error, or<br />
request technical support.<br />
Check the <strong>Knowledge</strong> <strong>Base</strong> for information about this error, or<br />
request technical support.<br />
Check the <strong>Knowledge</strong> <strong>Base</strong> for information about this error, or<br />
request technical support.<br />
Check the <strong>Knowledge</strong> <strong>Base</strong> for information about this error, or<br />
request technical support.<br />
-5095 Internal build error. Check the <strong>Knowledge</strong> <strong>Base</strong> for information about this error, or<br />
request technical support.<br />
-5094 Internal build error. Check the <strong>Knowledge</strong> <strong>Base</strong> for information about this error, or<br />
request technical support.<br />
-5093 Internal build error. Check the <strong>Knowledge</strong> <strong>Base</strong> for information about this error, or<br />
request technical support.<br />
-5092 Internal build error. Check the <strong>Knowledge</strong> <strong>Base</strong> for information about this error, or<br />
request technical support.<br />
-5091 Internal build error. Check the <strong>Knowledge</strong> <strong>Base</strong> for information about this error, or<br />
request technical support.<br />
<strong>InstallShield</strong> <strong>2012</strong> <strong>Express</strong> <strong>Edition</strong> <strong>User</strong> <strong>Guide</strong> ISE-1800-UG01 639
Chapter 25: Errors and Warnings<br />
Build Errors and Warnings<br />
Table 25-2: Build Errors and Warnings (cont.)<br />
Error Description Troubleshooting Tips<br />
-5090 Internal build error. Check the <strong>Knowledge</strong> <strong>Base</strong> for information about this error, or<br />
request technical support.<br />
-5089 Internal build error. Check the <strong>Knowledge</strong> <strong>Base</strong> for information about this error, or<br />
request technical support.<br />
-5088 Internal build error. Check the <strong>Knowledge</strong> <strong>Base</strong> for information about this error, or<br />
request technical support.<br />
-5087 Stop at first error. The user chose the "Stop build process when first error is<br />
encountered" in Tools | Options menu. An error occurred so the<br />
build was stopped.<br />
-5086 Treat warnings as errors. Check the <strong>Knowledge</strong> <strong>Base</strong> for information about this error, or<br />
request technical support.<br />
-5085 Internal build error. Check the <strong>Knowledge</strong> <strong>Base</strong> for information about this error, or<br />
request technical support.<br />
-5084 Internal build error. Check the <strong>Knowledge</strong> <strong>Base</strong> for information about this error, or<br />
request technical support.<br />
-5083 Internal build error. Check the <strong>Knowledge</strong> <strong>Base</strong> for information about this error, or<br />
request technical support.<br />
-5082 Internal build error. Check the <strong>Knowledge</strong> <strong>Base</strong> for information about this error, or<br />
request technical support.<br />
-5081 Could not write to setup.ini. Check the <strong>Knowledge</strong> <strong>Base</strong> for information about this error, or<br />
request technical support.<br />
-5080 Internal build error. Check the <strong>Knowledge</strong> <strong>Base</strong> for information about this error, or<br />
request technical support.<br />
-5079 Internal build error. Check the <strong>Knowledge</strong> <strong>Base</strong> for information about this error, or<br />
request technical support.<br />
-5078 Internal build error. Check the <strong>Knowledge</strong> <strong>Base</strong> for information about this error, or<br />
request technical support.<br />
-5077 Internal build error. Check the <strong>Knowledge</strong> <strong>Base</strong> for information about this error, or<br />
request technical support.<br />
-5076 Internal build error. Check the <strong>Knowledge</strong> <strong>Base</strong> for information about this error, or<br />
request technical support.<br />
-5075 Internal build error. Check the <strong>Knowledge</strong> <strong>Base</strong> for information about this error, or<br />
request technical support.<br />
-5074 Internal build error. Check the <strong>Knowledge</strong> <strong>Base</strong> for information about this error, or<br />
request technical support.<br />
640 ISE-1800-UG01 <strong>InstallShield</strong> <strong>2012</strong> <strong>Express</strong> <strong>Edition</strong> <strong>User</strong> <strong>Guide</strong>
Table 25-2: Build Errors and Warnings (cont.)<br />
Error Description Troubleshooting Tips<br />
Chapter 25: Errors and Warnings<br />
Build Errors and Warnings<br />
-5072 Internal build error. Check the <strong>Knowledge</strong> <strong>Base</strong> for information about this error, or<br />
request technical support.<br />
-5071 Internal build error. Check the <strong>Knowledge</strong> <strong>Base</strong> for information about this error, or<br />
request technical support.<br />
-5070 Internal build error. Check the <strong>Knowledge</strong> <strong>Base</strong> for information about this error, or<br />
request technical support.<br />
-5069 Internal build error. Check the <strong>Knowledge</strong> <strong>Base</strong> for information about this error, or<br />
request technical support.<br />
-5068 Internal build error. Check the <strong>Knowledge</strong> <strong>Base</strong> for information about this error, or<br />
request technical support.<br />
-5066 Internal build error. Check the <strong>Knowledge</strong> <strong>Base</strong> for information about this error, or<br />
request technical support.<br />
-5065 Internal build error. Check the <strong>Knowledge</strong> <strong>Base</strong> for information about this error, or<br />
request technical support.<br />
-5064 Internal build error. Check the <strong>Knowledge</strong> <strong>Base</strong> for information about this error, or<br />
request technical support.<br />
-5063 Internal build error. Check the <strong>Knowledge</strong> <strong>Base</strong> for information about this error, or<br />
request technical support.<br />
-5062 Internal build error. Check the <strong>Knowledge</strong> <strong>Base</strong> for information about this error, or<br />
request technical support.<br />
-5061 The specified filename already<br />
exists.<br />
Use the feature’s Source Location property to prevent this error.<br />
-5060 Internal build error. Check the <strong>Knowledge</strong> <strong>Base</strong> for information about this error, or<br />
request technical support.<br />
-5059 Internal build error. Check the <strong>Knowledge</strong> <strong>Base</strong> for information about this error, or<br />
request technical support.<br />
-5058 Could not obtain merge module<br />
dependencies.<br />
-5057 Could not obtain merge module<br />
catalog.<br />
Check the <strong>Knowledge</strong> <strong>Base</strong> for information about this error, or<br />
request technical support.<br />
Check the <strong>Knowledge</strong> <strong>Base</strong> for information about this error, or<br />
request technical support.<br />
-5056 Internal build error. Check the <strong>Knowledge</strong> <strong>Base</strong> for information about this error, or<br />
request technical support.<br />
-5054 Could not determine the size of the<br />
file "%1".<br />
Verify the file specified exists.<br />
-5053 The file "%1" could not be found. Verify the file specified exists.<br />
<strong>InstallShield</strong> <strong>2012</strong> <strong>Express</strong> <strong>Edition</strong> <strong>User</strong> <strong>Guide</strong> ISE-1800-UG01 641
Chapter 25: Errors and Warnings<br />
Build Errors and Warnings<br />
Table 25-2: Build Errors and Warnings (cont.)<br />
Error Description Troubleshooting Tips<br />
-5052 Could not determine the free space<br />
on the volume %1.<br />
-5051 Could not remove the read-only<br />
attribute from the file "%1".<br />
Check the <strong>Knowledge</strong> <strong>Base</strong> for information about this error, or<br />
request technical support.<br />
Check the <strong>Knowledge</strong> <strong>Base</strong> for information about this error, or<br />
request technical support.<br />
-5050 Internal build error. Check the <strong>Knowledge</strong> <strong>Base</strong> for information about this error, or<br />
request technical support.<br />
-5049 Internal build error. Check the <strong>Knowledge</strong> <strong>Base</strong> for information about this error, or<br />
request technical support.<br />
-5048 Could not create the file "%1". Check the <strong>Knowledge</strong> <strong>Base</strong> for information about this error, or<br />
request technical support.<br />
-5047 Cannot create directory %1. Check the <strong>Knowledge</strong> <strong>Base</strong> for information about this error, or<br />
request technical support.<br />
-5046 Could not preserve previous Build<br />
Reports.<br />
-5045 Could not preserve previous Build<br />
Logs.<br />
Check the <strong>Knowledge</strong> <strong>Base</strong> for information about this error, or<br />
request technical support.<br />
Check the <strong>Knowledge</strong> <strong>Base</strong> for information about this error, or<br />
request technical support.<br />
-5044 Cannot delete directory %1. Check the <strong>Knowledge</strong> <strong>Base</strong> for information about this error, or<br />
request technical support.<br />
-5043 The volume does not exist. Check in the Releases view to ensure the volume specified exists.<br />
-5042 Internal build error. Check the <strong>Knowledge</strong> <strong>Base</strong> for information about this error, or<br />
request technical support.<br />
-5041 The string ID "%1" was used to<br />
specify a Feature or Feature<br />
destination.<br />
You cannot use a stringID for a destination. Find the feature using<br />
this string ID and change the destination using a directory identifier.<br />
-5040 Internal build error. Check the <strong>Knowledge</strong> <strong>Base</strong> for information about this error, or<br />
request technical support.<br />
-5039 Internal build error. Check the <strong>Knowledge</strong> <strong>Base</strong> for information about this error, or<br />
request technical support.<br />
-5038 Internal build error. Check the <strong>Knowledge</strong> <strong>Base</strong> for information about this error, or<br />
request technical support.<br />
-5037 Internal build error. Check the <strong>Knowledge</strong> <strong>Base</strong> for information about this error, or<br />
request technical support.<br />
-5036 Internal build error. Check the <strong>Knowledge</strong> <strong>Base</strong> for information about this error, or<br />
request technical support.<br />
-5033 Internal build error. Check the <strong>Knowledge</strong> <strong>Base</strong> for information about this error, or<br />
request technical support.<br />
642 ISE-1800-UG01 <strong>InstallShield</strong> <strong>2012</strong> <strong>Express</strong> <strong>Edition</strong> <strong>User</strong> <strong>Guide</strong>
Table 25-2: Build Errors and Warnings (cont.)<br />
Error Description Troubleshooting Tips<br />
Chapter 25: Errors and Warnings<br />
Build Errors and Warnings<br />
-5025 Could not save package. Check the <strong>Knowledge</strong> <strong>Base</strong> for information about this error, or<br />
request technical support.<br />
-5024 Internal build error. Check the <strong>Knowledge</strong> <strong>Base</strong> for information about this error, or<br />
request technical support.<br />
-5019 Internal build error. Check the <strong>Knowledge</strong> <strong>Base</strong> for information about this error, or<br />
request technical support.<br />
-5018 The logical disk does not contain<br />
any features.<br />
Check the <strong>Knowledge</strong> <strong>Base</strong> for information about this error, or<br />
request technical support.<br />
-5017 Internal build error. Check the <strong>Knowledge</strong> <strong>Base</strong> for information about this error, or<br />
request technical support.<br />
-5016 Internal build error. Check the <strong>Knowledge</strong> <strong>Base</strong> for information about this error, or<br />
request technical support.<br />
-5015 Internal build error. Check the <strong>Knowledge</strong> <strong>Base</strong> for information about this error, or<br />
request technical support.<br />
-5014 An error occurred building icon<br />
"%1". The specified Icon key was not<br />
found in the Icon table.<br />
See <strong>Knowledge</strong> <strong>Base</strong> article Q105625 for information about this<br />
error.<br />
-5013 Internal build error. Check the <strong>Knowledge</strong> <strong>Base</strong> for information about this error, or<br />
request technical support.<br />
-5011 Internal build error. Check the <strong>Knowledge</strong> <strong>Base</strong> for information about this error, or<br />
request technical support.<br />
-5010 Internal build error. Check the <strong>Knowledge</strong> <strong>Base</strong> for information about this error, or<br />
request technical support.<br />
-5009 The schema Summary Stream must<br />
be 200 or later.<br />
-5008 Intel64 must be specified in the<br />
template of the Summary Stream.<br />
Check the <strong>Knowledge</strong> <strong>Base</strong> for information about this error, or<br />
request technical support.<br />
Check the <strong>Knowledge</strong> <strong>Base</strong> for information about this error, or<br />
request technical support.<br />
-5007 Internal build error. Check the <strong>Knowledge</strong> <strong>Base</strong> for information about this error, or<br />
request technical support.<br />
-5006 Could not save "%1". Check the <strong>Knowledge</strong> <strong>Base</strong> for information about this error, or<br />
request technical support.<br />
-5005 Internal build error. Check the <strong>Knowledge</strong> <strong>Base</strong> for information about this error, or<br />
request technical support.<br />
-5004 Could not open the project with<br />
write access.<br />
Check to make sure the project is not already open by the IDE.<br />
<strong>InstallShield</strong> <strong>2012</strong> <strong>Express</strong> <strong>Edition</strong> <strong>User</strong> <strong>Guide</strong> ISE-1800-UG01 643
Chapter 25: Errors and Warnings<br />
Build Errors and Warnings<br />
Table 25-2: Build Errors and Warnings (cont.)<br />
Error Description Troubleshooting Tips<br />
-5003 Internal build error. Check the <strong>Knowledge</strong> <strong>Base</strong> for information about this error, or<br />
request technical support.<br />
-5002 Internal build error. Check the <strong>Knowledge</strong> <strong>Base</strong> for information about this error, or<br />
request technical support.<br />
-5001 Could not copy setup.ini. Check the <strong>Knowledge</strong> <strong>Base</strong> for information about this error, or<br />
request technical support.<br />
-4701 An error occurred building the One-<br />
Click Install Web page.<br />
-4354 The build was unable to extract<br />
COM information from a file in a<br />
feature.<br />
-4349 Failed to build %1 information for<br />
dynamically extracted COM<br />
features.<br />
-4348 Failed to build %1 information for<br />
dynamically extracted COM<br />
features.<br />
-4347 Failed to build information for<br />
dynamically extracted COM<br />
features.<br />
-4346 Failed to build information for<br />
dynamically extracted COM<br />
features.<br />
-4345 Failed to build information for<br />
dynamically extracted COM<br />
features.<br />
-4344 Failed to build information for<br />
dynamically extracted COM<br />
features.<br />
-4343 Failed to build information for<br />
dynamically extracted COM<br />
features.<br />
-4340 Failed to initialize COM extraction<br />
module.<br />
-4303 An unexpected error occurred while<br />
synchronizing the file key in the<br />
specified feature.<br />
Check the <strong>Knowledge</strong> <strong>Base</strong> for information about this error, or<br />
request technical support.<br />
Ensure that the file is self-registering and verify that the selfregistration<br />
process does not fail.<br />
Check the <strong>Knowledge</strong> <strong>Base</strong> for information about this error, or<br />
request technical support.<br />
Check the <strong>Knowledge</strong> <strong>Base</strong> for information about this error, or<br />
request technical support.<br />
Check the <strong>Knowledge</strong> <strong>Base</strong> for information about this error, or<br />
request technical support.<br />
Check the <strong>Knowledge</strong> <strong>Base</strong> for information about this error, or<br />
request technical support.<br />
Check the <strong>Knowledge</strong> <strong>Base</strong> for information about this error, or<br />
request technical support.<br />
Check the <strong>Knowledge</strong> <strong>Base</strong> for information about this error, or<br />
request technical support.<br />
Check the <strong>Knowledge</strong> <strong>Base</strong> for information about this error, or<br />
request technical support.<br />
Check the <strong>Knowledge</strong> <strong>Base</strong> for information about this error, or<br />
request technical support.<br />
Check the <strong>Knowledge</strong> <strong>Base</strong> for information about this error, or<br />
request technical support.<br />
644 ISE-1800-UG01 <strong>InstallShield</strong> <strong>2012</strong> <strong>Express</strong> <strong>Edition</strong> <strong>User</strong> <strong>Guide</strong>
Table 25-2: Build Errors and Warnings (cont.)<br />
Error Description Troubleshooting Tips<br />
-4302 A conflict was encountered while<br />
synchronizing file key %1 in feature<br />
%2.<br />
-4301 Could not find the .msi file for key<br />
synchronization.<br />
Chapter 25: Errors and Warnings<br />
Build Errors and Warnings<br />
Check the <strong>Knowledge</strong> <strong>Base</strong> for information about this error, or<br />
request technical support.<br />
Check to ensure the specified MSI file exists.<br />
-4092 Error opening MSI database %1. Check the <strong>Knowledge</strong> <strong>Base</strong> for information about this error, or<br />
request technical support.<br />
-4075 File not found. An error occurred<br />
merging module '%1' for feature<br />
'%2'.<br />
-4072 Error retrieving the dependencies<br />
for %1.<br />
-4006 Failed to delete all of the files in a<br />
directory<br />
-3876 Ignoring invalid template %1 in the<br />
Summary Stream.<br />
-3713 The function block must be in the<br />
form "Module::Function".<br />
-3114 Application path %1 does not<br />
contain destination of associated<br />
feature %2.<br />
-3028 An error occurred replacing string<br />
IDs in the specified table.<br />
-3016 Failed to add Binary table %1 to<br />
package.<br />
Verify that the merge module exists in the merge module search<br />
path.<br />
Check the <strong>Knowledge</strong> <strong>Base</strong> for information about this error, or<br />
request technical support.<br />
Close any open files in the build output directory (Disk1).<br />
Close Msidb.exe if it is open.<br />
Check the <strong>Knowledge</strong> <strong>Base</strong> for information about this error, or<br />
request technical support.<br />
Change the function block to follow the form "Module::Function".<br />
Check the <strong>Knowledge</strong> <strong>Base</strong> for information about this error, or<br />
request technical support.<br />
Because an application path is also a registry entry, this error might<br />
occur if a registry path like the following one is created, but it is<br />
missing the path entry:<br />
HKEY_LOCAL_MACHINE\Microsoft\Windows\CurrentVersion\App<br />
Paths<br />
To correct this, specify a path entry.<br />
A required string ID was left blank in the specified table. Provide a<br />
string ID.<br />
Check the <strong>Knowledge</strong> <strong>Base</strong> for information about this error, or<br />
request technical support.<br />
-2200 Could not overwrite file. Ensure the specified file is not read-only.<br />
-1531 The size specified for the disk is too<br />
small for the feature.<br />
-1530 The size specified for the disk is too<br />
small for the file.<br />
Using the Release Wizard, change the Media Format to a larger<br />
size.<br />
Using the Release Wizard, change the Media Format to a larger<br />
size.<br />
<strong>InstallShield</strong> <strong>2012</strong> <strong>Express</strong> <strong>Edition</strong> <strong>User</strong> <strong>Guide</strong> ISE-1800-UG01 645
Chapter 25: Errors and Warnings<br />
Build Errors and Warnings<br />
Table 25-2: Build Errors and Warnings (cont.)<br />
Error Description Troubleshooting Tips<br />
-1527 No files are included in the project. This warning occurs when you have not included any files in your<br />
project. Use the Files view to add files into your project to avoid this<br />
error.<br />
-1505 Could not add the CAB file to the<br />
MSI package.<br />
Check the <strong>Knowledge</strong> <strong>Base</strong> for information about this error, or<br />
request technical support.<br />
-1501 Could not compress "%1" into "%2". Ensure that IsCmdBld.exe is executed in the relative directory. You<br />
can do this by locating the files specified in the error message and<br />
launching IsCmdBld.exe within their directory.<br />
-1027 Failed signing %1. Check the digital signature information (digital keys and password)<br />
provided for the current release.<br />
-1024 File not found. Cannot stream the<br />
file into the Binary table.<br />
Ensure the specified file exists.<br />
-1014 Cannot rename a directory. Windows Explorer or a DOS prompt may be pointing to a subfolder<br />
of the release output folder (Disk1) or to the Interm folder, locking<br />
it. Change the current directory. Close any open files in the Disk1<br />
folder. Close Msidb.exe if it is open.<br />
-1013 The specified file is being used by<br />
another program.<br />
-1009 Insufficient disk space or the target<br />
drive cannot be located.<br />
Close the application that is currently using the file and re-run the<br />
build process.<br />
Increase disk space on the build target, or select a new target for<br />
the build. If the target drive cannot be located, select a new target,<br />
or ensure permissions are set correctly for the target drive.<br />
-1001 Error opening MSI database Your MSI engine may be corrupt. You need to repair or reinstall the<br />
engine. For further information, check article Q105892 in the<br />
<strong>Knowledge</strong> <strong>Base</strong> for information about this error, or request<br />
technical support.<br />
-1000 Invalid product configuration. Failed<br />
to create directory.<br />
Check the <strong>Knowledge</strong> <strong>Base</strong> for information about this error, or<br />
request technical support.<br />
646 ISE-1800-UG01 <strong>InstallShield</strong> <strong>2012</strong> <strong>Express</strong> <strong>Edition</strong> <strong>User</strong> <strong>Guide</strong>
Upgrade Errors and Warnings<br />
Chapter 25: Errors and Warnings<br />
Upgrade Errors and Warnings<br />
The following table describes potential errors and warnings that may occur when you upgrade a project<br />
from an earlier version of <strong>InstallShield</strong> to the current version. It also provides tips to correct the issues.<br />
Table 25-3: Upgrade Errors and Warnings<br />
Error Description Troubleshooting Tips<br />
-72 Config.sys no longer<br />
supported.<br />
-73 Autoexec.bat no longer<br />
supported.<br />
-74 Uninstall Icon no longer<br />
supported.<br />
-75 Splash screen no longer<br />
supported.<br />
-77 Logo bitmap no longer<br />
supported.<br />
-78 Background color no<br />
longer supported.<br />
-248 Filegroup %1 had Windows<br />
NT 3.51 marked as a<br />
Target OS. Migrating to<br />
NT4.<br />
-249 Target directory %1 could<br />
not be directly migrated.<br />
Migrating to destination<br />
folder %2 in feature %3.<br />
-250 Converted illegal<br />
destination of<br />
file group to [INSTALLDIR].<br />
-251 is not<br />
supported. Converting<br />
destination to<br />
[INSTALLDIR].<br />
Changes to Config.sys are no longer supported. These changes are not<br />
migrated.<br />
Note: There is an example of a custom action to modify Config.sys in the<br />
<strong>InstallShield</strong> Program Files Folder\Samples folder.<br />
Changes to Autoexec.bat are no longer supported. These changes are not<br />
migrated.<br />
Note: You can modify environment variables from the Environment Variables<br />
view.<br />
For more information, see Creating an Uninstallation Shortcut.<br />
The Splash screen has been replaced by the Splash dialog.<br />
This aspect of your setup is not migrated.<br />
This aspect of your setup is not migrated.<br />
The specified file group could not be migrated as an NT 3.51 feature<br />
because the Windows Installer architecture does not support that operating<br />
system. The new feature created for you is marked for Windows NT4.<br />
The specified directory could not be migrated as one cohesive piece. The<br />
destination folder specified now contains contents of the migrated target<br />
directory.<br />
INSTALLDIR is the default destination folder for all of your setup’s files.<br />
SRCDISK is not supported in the new <strong>InstallShield</strong>. INSTALLDIR is the default<br />
destination folder for all of your setup’s files.<br />
<strong>InstallShield</strong> <strong>2012</strong> <strong>Express</strong> <strong>Edition</strong> <strong>User</strong> <strong>Guide</strong> ISE-1800-UG01 647
Chapter 25: Errors and Warnings<br />
Upgrade Errors and Warnings<br />
Table 25-3: Upgrade Errors and Warnings (cont.)<br />
Error Description Troubleshooting Tips<br />
-405 Registry hive %1 not<br />
supported. Ignoring this<br />
key.<br />
-406 Registry type %1 not<br />
supported. Ignoring this<br />
entry.<br />
-407 This registry entry was not<br />
marked to be uninstalled<br />
in your old project. It will<br />
be uninstalled in the new<br />
version.<br />
-535 Reboot option not<br />
migrated; use the Custom<br />
Actions view to add a<br />
reboot action.<br />
-536 Individual file group<br />
selection no longer<br />
supported.<br />
-537 Welcome dialog is<br />
required<br />
-538 SetupComplete dialog is<br />
required<br />
-541 Temp Files not currently<br />
supported.<br />
-542 Disk1 Files no longer<br />
supported.<br />
-544 The LicenseAgreement<br />
dialog .txt file was<br />
converted to an .rtf file for<br />
use in <strong>Express</strong> 3.0.<br />
-545 The ReadMeFileBrowser<br />
dialog .txt file was<br />
converted to an .rtf file for<br />
use in <strong>Express</strong> 3.0.<br />
-546 Unable to migrate Access<br />
97 object.<br />
-601 Could not migrate<br />
extension %1.<br />
The specified registry hive is not supported by Windows Installer. Therefore,<br />
the information contained within that hive was not migrated.<br />
The specified registry type is not supported by Windows Installer. Therefore,<br />
the information contained within that entry was not migrated.<br />
The specified registry entry will be uninstalled with the rest of your product<br />
during uninstallation.<br />
Rebooting the system during installation is handled via custom actions. For<br />
more information, see Custom Action Gallery.<br />
Since file groups no longer exist, this setting cannot be migrated.<br />
This mandatory dialog has been added to your setup.<br />
This mandatory dialog has been added to your setup.<br />
The use of temporary files is not supported by <strong>InstallShield</strong>. These files are<br />
not migrated. Use the Setup Files view to add files you want available on the<br />
target system only during installation.<br />
These changes are not migrated.<br />
<strong>InstallShield</strong> requires rich text (.rtf) files for the LicenseAgreement dialog.<br />
Your text (.txt) file was converted to .rtf by <strong>InstallShield</strong>.<br />
<strong>InstallShield</strong> requires rich text (.rtf) files for the ReadMeFileBrowser dialog.<br />
Your text (.txt) file was converted to .rtf by <strong>InstallShield</strong>.<br />
Go to the Redistributables view and add this module manually.<br />
The specified extension could not be migrated. Re-create this extension in the<br />
File Extensions view.<br />
648 ISE-1800-UG01 <strong>InstallShield</strong> <strong>2012</strong> <strong>Express</strong> <strong>Edition</strong> <strong>User</strong> <strong>Guide</strong>
Table 25-3: Upgrade Errors and Warnings (cont.)<br />
Error Description Troubleshooting Tips<br />
-602 Used first found file %1 as<br />
the binary file for<br />
extension %2.<br />
The specified file was migrated for your extension’s binary.<br />
Windows Installer Run-time Errors<br />
Chapter 25: Errors and Warnings<br />
Windows Installer Run-time Errors<br />
The following table contains a listing of Windows Installer errors that may occur during run time of an<br />
installation. The errors are related to the built-in <strong>InstallShield</strong> custom actions that are added<br />
automatically to <strong>InstallShield</strong> projects to support different functionality. For a list of the custom actions,<br />
see <strong>InstallShield</strong> Custom Action Reference.<br />
Tip: You can find detailed information—including resolution information—on some of the run-time errors in the <strong>Knowledge</strong><br />
<strong>Base</strong>.<br />
Table 25-4: Windows Installer Run-time Errors<br />
Error Number Message Troubleshooting Information<br />
27500 This setup requires Internet<br />
Information Server 4.0 or higher<br />
for configuring IIS Virtual Roots.<br />
Please make sure that you have<br />
IIS 4.0 or higher.<br />
27501 This setup requires Administrator<br />
privileges for configuring IIS<br />
Virtual Roots.<br />
27508 Error installing COM+ application<br />
[2]. [3]<br />
27509 Error uninstalling COM+<br />
application [2]. [3]<br />
This error may occur if your project contains IIS data that<br />
you configured in the Internet Information Services view.<br />
If you encounter this error, ensure that the target system<br />
has IIS 4.0 or later.<br />
This error may occur if your project contains IIS data that<br />
you configured in the Internet Information Services view.<br />
This error occurs if you do not have administrator<br />
privileges for configuring IIS virtual directories, but you are<br />
running an installation that configures IIS virtual<br />
directories.<br />
This error may occur if your project contains a COM+<br />
application that you configured in the Component Services<br />
view.<br />
This error occurs if there are missing dependencies for<br />
COM+ component DLLs or incorrect settings for your<br />
COM+ application. To resolve this error, add the<br />
dependencies to your project or check the COM+<br />
application in your project and make any necessary<br />
changes.<br />
This error may occur if your project contains a COM+<br />
application that you configured in the Component Services<br />
view.<br />
This error occurs if the run time fails to delete the COM+<br />
application from the system.<br />
<strong>InstallShield</strong> <strong>2012</strong> <strong>Express</strong> <strong>Edition</strong> <strong>User</strong> <strong>Guide</strong> ISE-1800-UG01 649
Chapter 25: Errors and Warnings<br />
Setup.exe Run-Time Errors and Warnings<br />
Table 25-4: Windows Installer Run-time Errors (cont.)<br />
Error Number Message Troubleshooting Information<br />
27510 Error installing COM+ application<br />
[2]. Could not load Microsoft(R)<br />
.NET class libraries. Registering<br />
.NET serviced components<br />
requires that Microsoft(R) .NET<br />
Framework be installed.<br />
27517 This installation requires<br />
Administrator privileges for<br />
installing COM+ applications. Log<br />
on as an administrator and then<br />
retry this installation.<br />
27518 The COM+ application "[2]" is<br />
configured to run as an NT<br />
service; this requires COM+ 1.5<br />
or later on the system. Since your<br />
system has COM+ 1.0, this<br />
application will not be installed.<br />
27555 Error attempting to apply<br />
permissions to object '[2]'.<br />
System error: [3] ([4])<br />
This error may occur if your project contains a COM+<br />
application that you configured in the Component Services<br />
view.<br />
To prevent this error from occurring, consider adding the<br />
.NET Framework to your project. To learn how, see Adding<br />
.NET Framework Redistributables to Projects.<br />
As an alternative, you can use the Installation<br />
Requirements page in the Project Assistant to add a .NET<br />
Framework requirement to your project. If a target system<br />
does not have the appropriate version of the .NET<br />
Framework, the installation displays an error message,<br />
and the product is not installed.<br />
This error may occur if your project contains a COM+<br />
application that you configured in the Component Services<br />
view.<br />
This error occurs if you do not have administrator<br />
privileges for installing COM+ applications, but you are<br />
running an installation that includes COM+ applications.<br />
This error may occur if your project contains a COM+<br />
application that you configured in the Component Services<br />
view.<br />
Configuring a COM+ application to run as a Windows<br />
service requires COM+ 1.5 or later on the target system.<br />
Thus, this installation requires that the target system have<br />
Windows XP and later, or Windows Server 2003 and later.<br />
To prevent this error from occurring, consider clearing the<br />
Windows 2000 check box and selecting the other<br />
applicable operating system check boxes on the<br />
Installation Requirements tab in the Project Assistant. If<br />
you do this, end users cannot run your installation on<br />
target systems that have Windows 2000.<br />
This error may occur if you used the custom <strong>InstallShield</strong><br />
handling for securing files, folders, or registry keys in your<br />
project. To learn more about this functionality, see<br />
Securing Files, Folders, and Registry Keys in a Locked-<br />
Down Environment.<br />
Setup.exe Run-Time Errors and Warnings<br />
The table below lists the errors that you may encounter when running Setup.exe. You can trap these<br />
return values when you call CreateProcess() to launch Setup.exe. However, Setup.exe does not return<br />
error codes from MsiExec.exe.<br />
650 ISE-1800-UG01 <strong>InstallShield</strong> <strong>2012</strong> <strong>Express</strong> <strong>Edition</strong> <strong>User</strong> <strong>Guide</strong>
Chapter 25: Errors and Warnings<br />
Setup.exe Run-Time Errors and Warnings<br />
Note: If you encounter an error, the strings displayed may not be displayed in English if your operating system is not<br />
running in English.<br />
Table 25-5: Setup.exe Run-Time Errors and Warnings<br />
Error Description Troubleshooting Tips<br />
-1 The user canceled the<br />
setup.<br />
1150 Setup has detected an<br />
incompatible version of<br />
Windows. Please click OK<br />
and relaunch setup on<br />
Windows 95, Windows NT<br />
4.0, or later.<br />
1151 Error writing to the<br />
temporary location.<br />
1152 Error extracting to the temporary<br />
location.<br />
1153 Error reading setup<br />
initialization file.<br />
1154 Installer not found in<br />
.<br />
1155 File not<br />
found.<br />
1156 Internal error in Windows<br />
Installer.<br />
1157 Failed to launch<br />
MsiExec.exe.<br />
Run the setup again without pressing the Esc key or clicking the Cancel<br />
button.<br />
Windows Installer is compatible with NT 4.0 and later, and Windows 9x.<br />
Check your version of Windows and upgrade if necessary.<br />
In order to write to the temporary location, the environment variable TEMP<br />
must be set. Check to see that Temp folder exists and has enough disk<br />
space to accommodate the setup. If there are files in the Temp folder, delete<br />
them and rerun Setup.exe.<br />
Check to see that you are able to write to the Temp folder (see errors above).<br />
If the Temp folder is valid, there may be corrupt files in the setup. Check the<br />
files to ensure none are corrupted and rerun Setup.exe.<br />
The Setup.ini file must be located in the same folder as Setup.exe. If not,<br />
move Setup.ini to that location.<br />
Windows Installer may not have been properly installed, or you may have an<br />
older version. Reinstall if necessary.<br />
Make sure the .msi file exists. If so, make sure it is located in the same folder<br />
as Setup.exe.<br />
Windows Installer was unsuccessfully installed. Run the InstMsiW.exe file (for<br />
Windows NT and 2000) or InstMsiA.exe (for Windows 9x) to reinstall.<br />
Make sure you are distributing the correct version or versions of Windows<br />
Installer for the target platform.<br />
Check the syntax on your MsiExec.exe command-line arguments.<br />
1158 Error populating strings. Verify all strings in Setup.ini are valid. Refer to the <strong>InstallShield</strong> License<br />
Agreement for more information.<br />
1201 Setup needs <br />
KB free space in .<br />
Please free up some<br />
space and try again.<br />
There is insufficient disk space in your target location. Please make sure<br />
there is at least 10 MB of free space in the drive where the setup is set to<br />
install.<br />
<strong>InstallShield</strong> <strong>2012</strong> <strong>Express</strong> <strong>Edition</strong> <strong>User</strong> <strong>Guide</strong> ISE-1800-UG01 651
Chapter 25: Errors and Warnings<br />
Visual Studio Project Import Errors and Warnings<br />
Table 25-5: Setup.exe Run-Time Errors and Warnings (cont.)<br />
Error Description Troubleshooting Tips<br />
1202 You do not have sufficient<br />
privileges to complete this<br />
installation for all users of<br />
the machine. Log on as an<br />
administrator and then<br />
retry this installation.<br />
1207 Windows Installer<br />
not found. This<br />
is an older version of<br />
Windows Installer. Click<br />
OK to continue.<br />
1208 ANSI code page for<br />
is not<br />
installed on the system<br />
and therefore setup<br />
cannot run in the selected<br />
language. Run the setup<br />
and select another<br />
language.<br />
1603 General Windows Installer<br />
engine error. Increase<br />
DiskSpace requirement in<br />
Setup.ini and try again.<br />
1614 An error occurred while<br />
downloading a file.<br />
In Windows NT 4.0 and 2000, you must have administrative rights to<br />
complete this installation.<br />
In Windows 2000, Windows Installer is installed by default. If your version of<br />
Windows Installer is an old version, this warning is displayed. It should not<br />
prevent the setup from running correctly.<br />
Run the setup and select another language.<br />
Reinstall Windows Installer by running InstMsiW.exe file (for Windows NT and<br />
2000) or InstMsiA.exe (for Windows 9x) to reinstall.<br />
Check connectivity and disk space on the target machine and retry the<br />
download. Ensure Internet Explorer 3.02 or later is installed on the target<br />
system.<br />
1627 Unable to save file. The specified file was unable to be saved. This can be for a variety of<br />
reasons, including insufficient permissions on the target system, loss of<br />
connectivity, lack of space, etc. Ensure you have access to the target<br />
directory.<br />
Visual Studio Project Import Errors and Warnings<br />
This table lists the errors and warnings that might occur when you do either of the following:<br />
• Convert a Visual Studio setup project (.vdproj) to an <strong>InstallShield</strong> project (.ise).<br />
652 ISE-1800-UG01 <strong>InstallShield</strong> <strong>2012</strong> <strong>Express</strong> <strong>Edition</strong> <strong>User</strong> <strong>Guide</strong>
Chapter 25: Errors and Warnings<br />
Visual Studio Project Import Errors and Warnings<br />
• Import a Visual Studio setup or merge module project (.vdproj) into an <strong>InstallShield</strong> project (.ise).<br />
Table 25-6: Visual Studio Project Import Errors and Warnings<br />
Error or<br />
Warning<br />
Number Description Troubleshooting Tips<br />
-9000 An unknown exception<br />
occurred.<br />
-9001 An unknown COM exception<br />
occurred.<br />
-9002 An error occurred while loading<br />
the project %1.<br />
-9003 An error occurred while<br />
creating the project %1.<br />
-9004 An error occurred while saving<br />
the project %1.<br />
-9005 An error occurred while<br />
converting the project.<br />
-9006 An error occurred while<br />
determining the project type.<br />
-9007 An error occurred while parsing<br />
the section '%1'.<br />
-9008 No open brace found for the<br />
section %1 under %2.<br />
-9009 No close brace found for the<br />
section %1 under %2.<br />
Check the <strong>Knowledge</strong> <strong>Base</strong> for information about this error, or<br />
request technical support.<br />
Check the <strong>Knowledge</strong> <strong>Base</strong> for information about this error, or<br />
request technical support.<br />
This error may occur if the Visual Studio setup or merge module<br />
project file is corrupted or if <strong>InstallShield</strong> cannot correctly read<br />
the Visual Studio setup project file. To resolve this error, request<br />
technical support.<br />
This error occurs if <strong>InstallShield</strong> cannot create an <strong>Express</strong> project<br />
from the Visual Studio setup project. <strong>InstallShield</strong> tries to create<br />
the project in the same folder that contains the Visual Studio<br />
project file (.vdproj).<br />
To resolve this error, see if the folder that contains the Visual<br />
Studio project file is read-only, and change it to writable.<br />
This error occurs if <strong>InstallShield</strong> cannot create an <strong>Express</strong> project<br />
from the Visual Studio setup project. <strong>InstallShield</strong> tries to save the<br />
project in the same folder that contains the Visual Studio project<br />
file (.vdproj).<br />
To resolve this error, see if the folder that contains the Visual<br />
Studio project file is read-only, and change it to writable.<br />
This error may occur if the Visual Studio project file is corrupted<br />
or if <strong>InstallShield</strong> cannot correctly read the Visual Studio project<br />
file. To resolve this error, request technical support.<br />
This error may occur if the Visual Studio project file is corrupted<br />
or if <strong>InstallShield</strong> cannot correctly read the Visual Studio project<br />
file. To resolve this error, request technical support.<br />
This error may occur if the Visual Studio project file is corrupted<br />
or if <strong>InstallShield</strong> cannot correctly read the Visual Studio project<br />
file. To resolve this error, request technical support.<br />
This error may occur if the Visual Studio project file is corrupted<br />
or if <strong>InstallShield</strong> cannot correctly read the Visual Studio project<br />
file. To resolve this error, request technical support.<br />
This error may occur if the Visual Studio project file is corrupted<br />
or if <strong>InstallShield</strong> cannot correctly read the Visual Studio project<br />
file. To resolve this error, request technical support.<br />
<strong>InstallShield</strong> <strong>2012</strong> <strong>Express</strong> <strong>Edition</strong> <strong>User</strong> <strong>Guide</strong> ISE-1800-UG01 653
Chapter 25: Errors and Warnings<br />
Visual Studio Project Import Errors and Warnings<br />
Table 25-6: Visual Studio Project Import Errors and Warnings (cont.)<br />
Error or<br />
Warning<br />
Number Description Troubleshooting Tips<br />
-9010 An invalid entry %1 found in the<br />
section %1 under %2.<br />
-9011 An error occurred while adding<br />
the property %1 to the section<br />
%2.<br />
-9012 An error occurred while adding<br />
the section %1 to the section<br />
%2.<br />
This error may occur if the Visual Studio project file is corrupted<br />
or if <strong>InstallShield</strong> cannot correctly read the Visual Studio project<br />
file. To resolve this error, request technical support.<br />
This error may occur if the Visual Studio project file is corrupted<br />
or if <strong>InstallShield</strong> cannot correctly read the Visual Studio project<br />
file. To resolve this error, request technical support.<br />
This error may occur if the Visual Studio project file is corrupted<br />
or if <strong>InstallShield</strong> cannot correctly read the Visual Studio project<br />
file. To resolve this error, request technical support.<br />
-9013 The section %1 does not exist. This error may occur if the Visual Studio project file is corrupted<br />
or if <strong>InstallShield</strong> cannot correctly read the Visual Studio project<br />
file. To resolve this error, request technical support.<br />
-9014 An error occurred while<br />
converting the product<br />
properties.<br />
-9015 An error occurred while<br />
converting the files.<br />
-9016 The file type %1 is invalid. The<br />
file %2 was not converted.<br />
-9017 An error occurred while<br />
converting the file %1. Type:<br />
%2<br />
-9018 An error occurred while<br />
converting the features.<br />
-9019 An error occurred while<br />
converting the feature %1.<br />
-9020 An error occurred while<br />
converting the folders.<br />
-9021 An error occurred while<br />
converting the folder %1. Type:<br />
%2<br />
-9022 The folder type %1 is invalid.<br />
The folder %2 was not<br />
converted.<br />
This error may occur if the Visual Studio project file is corrupted<br />
or if <strong>InstallShield</strong> cannot correctly read the Visual Studio project<br />
file. To resolve this error, request technical support.<br />
This error may occur if the Visual Studio project file is corrupted<br />
or if <strong>InstallShield</strong> cannot correctly read the Visual Studio project<br />
file. To resolve this error, request technical support.<br />
This error may occur if the Visual Studio project file is corrupted<br />
or if <strong>InstallShield</strong> cannot correctly read the Visual Studio project<br />
file. To resolve this error, request technical support.<br />
This error may occur if the Visual Studio project file is corrupted<br />
or if <strong>InstallShield</strong> cannot correctly read the Visual Studio project<br />
file. To resolve this error, request technical support.<br />
This error may occur if the Visual Studio project file is corrupted<br />
or if <strong>InstallShield</strong> cannot correctly read the Visual Studio project<br />
file. To resolve this error, request technical support.<br />
This error may occur if the Visual Studio project file is corrupted<br />
or if <strong>InstallShield</strong> cannot correctly read the Visual Studio project<br />
file. To resolve this error, request technical support.<br />
This error may occur if the Visual Studio project file is corrupted<br />
or if <strong>InstallShield</strong> cannot correctly read the Visual Studio project<br />
file. To resolve this error, request technical support.<br />
This error may occur if the Visual Studio project file is corrupted<br />
or if <strong>InstallShield</strong> cannot correctly read the Visual Studio project<br />
file. To resolve this error, request technical support.<br />
This error may occur if the Visual Studio project file is corrupted<br />
or if <strong>InstallShield</strong> cannot correctly read the Visual Studio project<br />
file. To resolve this error, request technical support.<br />
654 ISE-1800-UG01 <strong>InstallShield</strong> <strong>2012</strong> <strong>Express</strong> <strong>Edition</strong> <strong>User</strong> <strong>Guide</strong>
Table 25-6: Visual Studio Project Import Errors and Warnings (cont.)<br />
Error or<br />
Warning<br />
Number Description Troubleshooting Tips<br />
-9023 An error occurred while<br />
converting the custom actions.<br />
-9024 An error occurred while<br />
converting the custom action<br />
%1. Type: %2<br />
-9025 The custom action type %1 is<br />
invalid. The custom action %2<br />
was not converted.<br />
-9026 A component for the source file<br />
%1 of the custom action %2<br />
was not found.<br />
-9027 An error occurred while<br />
converting the file types.<br />
-9028 An error occurred while<br />
converting the file extension<br />
%1. Type: %2<br />
-9029 The file extension type %1 is<br />
invalid. The file extension %2<br />
was not converted.<br />
-9030 An error occurred while<br />
converting the verb %1. Type:<br />
%2<br />
-9031 The verb type %1 is invalid. The<br />
verb %2 was not converted.<br />
-9032 A command is not specified for<br />
the file extension %1. The file<br />
extension was not converted.<br />
-9033 A component for the command<br />
%1 of the file extension %2 was<br />
not found. The file extension<br />
was not converted.<br />
Chapter 25: Errors and Warnings<br />
Visual Studio Project Import Errors and Warnings<br />
This error may occur if the Visual Studio project file is corrupted<br />
or if <strong>InstallShield</strong> cannot correctly read the Visual Studio project<br />
file. To resolve this error, request technical support.<br />
This error may occur if the Visual Studio project file is corrupted<br />
or if <strong>InstallShield</strong> cannot correctly read the Visual Studio project<br />
file. To resolve this error, request technical support.<br />
This error may occur if the Visual Studio project file is corrupted<br />
or if <strong>InstallShield</strong> cannot correctly read the Visual Studio project<br />
file. To resolve this error, request technical support.<br />
This error may occur if the Visual Studio project file is corrupted<br />
or if <strong>InstallShield</strong> cannot correctly read the Visual Studio project<br />
file. To resolve this error, request technical support.<br />
This error may occur if the Visual Studio project file is corrupted<br />
or if <strong>InstallShield</strong> cannot correctly read the Visual Studio project<br />
file. To resolve this error, request technical support.<br />
This error may occur if the Visual Studio project file is corrupted<br />
or if <strong>InstallShield</strong> cannot correctly read the Visual Studio project<br />
file. To resolve this error, request technical support.<br />
This error may occur if the Visual Studio project file is corrupted<br />
or if <strong>InstallShield</strong> cannot correctly read the Visual Studio project<br />
file. To resolve this error, request technical support.<br />
This error may occur if the Visual Studio project file is corrupted<br />
or if <strong>InstallShield</strong> cannot correctly read the Visual Studio project<br />
file. To resolve this error, request technical support.<br />
This error may occur if the Visual Studio project file is corrupted<br />
or if <strong>InstallShield</strong> cannot correctly read the Visual Studio project<br />
file. To resolve this error, request technical support.<br />
This warning occurs if the Command property for the specified<br />
file type was left blank in the File Types Editor in Visual Studio. The<br />
warning alerts you that <strong>InstallShield</strong> could not configure the file<br />
extension during the conversion process.<br />
To resolve this issue, specify a command for the file type in Visual<br />
Studio, and then convert the Visual Studio setup project to an<br />
<strong>InstallShield</strong> project. Otherwise, you can add and configure the file<br />
extension in the File Extensions view in <strong>InstallShield</strong>.<br />
This error may occur if the Visual Studio setup project file is<br />
corrupted or if <strong>InstallShield</strong> cannot correctly read the Visual<br />
Studio setup project file. To resolve this error, request technical<br />
support.<br />
<strong>InstallShield</strong> <strong>2012</strong> <strong>Express</strong> <strong>Edition</strong> <strong>User</strong> <strong>Guide</strong> ISE-1800-UG01 655
Chapter 25: Errors and Warnings<br />
Visual Studio Project Import Errors and Warnings<br />
Table 25-6: Visual Studio Project Import Errors and Warnings (cont.)<br />
Error or<br />
Warning<br />
Number Description Troubleshooting Tips<br />
-9034 An error occurred while<br />
converting the registries.<br />
-9035 An error occurred while<br />
converting the registry key %1.<br />
Type: %2<br />
-9036 The registry key type %1 is<br />
invalid. The registry key %2<br />
was not converted.<br />
-9037 An error occurred while<br />
converting the registry value<br />
%1. Type: %2<br />
-9038 The registry value type %1 is<br />
invalid. The registry value %2<br />
was not converted.<br />
-9039 An error occurred while<br />
converting the shortcuts.<br />
-9040 An error occurred while<br />
converting the shortcut %1.<br />
Type: %2<br />
-9041 The shortcut type %1 is invalid.<br />
The shortcut %2 was not<br />
converted.<br />
-9042 The shortcut target %1 is<br />
invalid. The shortcut %2 was<br />
not converted.<br />
-9043 An error occurred while<br />
converting the launch<br />
conditions.<br />
This error may occur if the Visual Studio setup project file is<br />
corrupted or if <strong>InstallShield</strong> cannot correctly read the Visual<br />
Studio setup project file. To resolve this error, request technical<br />
support.<br />
This error may occur if the Visual Studio setup project file is<br />
corrupted or if <strong>InstallShield</strong> cannot correctly read the Visual<br />
Studio setup project file. To resolve this error, request technical<br />
support.<br />
This error may occur if the Visual Studio setup project file is<br />
corrupted or if <strong>InstallShield</strong> cannot correctly read the Visual<br />
Studio setup project file. To resolve this error, request technical<br />
support.<br />
This error may occur if the Visual Studio setup project file is<br />
corrupted or if <strong>InstallShield</strong> cannot correctly read the Visual<br />
Studio setup project file. To resolve this error, request technical<br />
support.<br />
This error may occur if the Visual Studio setup project file is<br />
corrupted or if <strong>InstallShield</strong> cannot correctly read the Visual<br />
Studio setup project file. To resolve this error, request technical<br />
support.<br />
This error may occur if the Visual Studio setup project file is<br />
corrupted or if <strong>InstallShield</strong> cannot correctly read the Visual<br />
Studio setup project file. To resolve this error, request technical<br />
support.<br />
This error may occur if the Visual Studio setup project file is<br />
corrupted or if <strong>InstallShield</strong> cannot correctly read the Visual<br />
Studio setup project file. To resolve this error, request technical<br />
support.<br />
This error may occur if the Visual Studio setup project file is<br />
corrupted or if <strong>InstallShield</strong> cannot correctly read the Visual<br />
Studio setup project file. To resolve this error, request technical<br />
support.<br />
This error may occur if the Visual Studio setup project file is<br />
corrupted or if <strong>InstallShield</strong> cannot correctly read the Visual<br />
Studio setup project file. To resolve this error, request technical<br />
support.<br />
This error may occur if the Visual Studio setup project file is<br />
corrupted or if <strong>InstallShield</strong> cannot correctly read the Visual<br />
Studio setup project file. To resolve this error, request technical<br />
support.<br />
656 ISE-1800-UG01 <strong>InstallShield</strong> <strong>2012</strong> <strong>Express</strong> <strong>Edition</strong> <strong>User</strong> <strong>Guide</strong>
Table 25-6: Visual Studio Project Import Errors and Warnings (cont.)<br />
Error or<br />
Warning<br />
Number Description Troubleshooting Tips<br />
-9044 An error occurred while<br />
converting the launch condition<br />
%1. Type: %2<br />
-9045 The launch condition type %1 is<br />
invalid. The launch condition<br />
%2 was not converted.<br />
-9046 An error occurred while<br />
converting the locators.<br />
-9047 An error occurred while<br />
converting the locator %1.<br />
Type: %2<br />
-9048 The locator type %1 is invalid.<br />
The locator %2 was not<br />
converted.<br />
-9049 An error occurred while<br />
converting the product icon.<br />
-9050 The project language '%1' is<br />
not installed in <strong>InstallShield</strong>.<br />
The language was not<br />
converted.<br />
-9052 File type '%1' specifies no<br />
extensions. The file type was<br />
not converted.<br />
Chapter 25: Errors and Warnings<br />
Visual Studio Project Import Errors and Warnings<br />
This error may occur if the Visual Studio setup project file is<br />
corrupted or if <strong>InstallShield</strong> cannot correctly read the Visual<br />
Studio setup project file. To resolve this error, request technical<br />
support.<br />
This error may occur if the Visual Studio setup project file is<br />
corrupted or if <strong>InstallShield</strong> cannot correctly read the Visual<br />
Studio setup project file. To resolve this error, request technical<br />
support.<br />
This error may occur if the Visual Studio setup project file is<br />
corrupted or if <strong>InstallShield</strong> cannot correctly read the Visual<br />
Studio setup project file. To resolve this error, request technical<br />
support.<br />
This error may occur if the Visual Studio setup project file is<br />
corrupted or if <strong>InstallShield</strong> cannot correctly read the Visual<br />
Studio setup project file. To resolve this error, request technical<br />
support.<br />
This error may occur if the Visual Studio setup project file is<br />
corrupted or if <strong>InstallShield</strong> cannot correctly read the Visual<br />
Studio setup project file. To resolve this error, request technical<br />
support.<br />
This error may occur if the Visual Studio setup project file is<br />
corrupted or if <strong>InstallShield</strong> cannot correctly read the Visual<br />
Studio setup project file. To resolve this error, request technical<br />
support.<br />
This warning occurs if you convert a Visual Studio project that<br />
includes support for a language, but <strong>InstallShield</strong> does not have<br />
built-in support for that language.<br />
This warning occurs if the Extensions property for the specified<br />
file type was left blank in the File Types Editor in Visual Studio. The<br />
warning alerts you that <strong>InstallShield</strong> could not configure the file<br />
extension during the import or conversion process.<br />
To resolve this issue, specify one or more file extensions for the<br />
file type in Visual Studio, and then convert or import the Visual<br />
Studio project into an <strong>InstallShield</strong> project. Otherwise, you can<br />
add and configure the file extension in the File Extensions view in<br />
<strong>InstallShield</strong> after you have converted or imported the Visual<br />
Studio project.<br />
<strong>InstallShield</strong> <strong>2012</strong> <strong>Express</strong> <strong>Edition</strong> <strong>User</strong> <strong>Guide</strong> ISE-1800-UG01 657
Chapter 25: Errors and Warnings<br />
Visual Studio Project Import Errors and Warnings<br />
Table 25-6: Visual Studio Project Import Errors and Warnings (cont.)<br />
Error or<br />
Warning<br />
Number Description Troubleshooting Tips<br />
-9053 Launch condition '%1' specifies<br />
no conditions. The launch<br />
condition was not converted.<br />
-9054 File search '%1' specifies no<br />
file names. The file search was<br />
not converted.<br />
-9055 Feature '%1' already exists in<br />
the <strong>InstallShield</strong> project. The<br />
feature was not converted.<br />
-9056 Directory '%1' already exists in<br />
the <strong>InstallShield</strong> project. The<br />
folder '%2' was not converted.<br />
This warning occurs if the Condition property for the specified<br />
launch condition was left blank in the Launch Conditions Editor in<br />
Visual Studio. The warning alerts you that <strong>InstallShield</strong> could not<br />
configure the launch condition during the import or conversion<br />
process.<br />
To resolve this issue, specify a condition in Visual Studio, and then<br />
convert or import the Visual Studio project into an <strong>InstallShield</strong><br />
project. Otherwise, you can add and configure the launch<br />
condition in the Requirements view in <strong>InstallShield</strong> after you have<br />
converted or imported the Visual Studio project.<br />
This warning occurs if the FileName property for the specified file<br />
search was left blank in the Launch Conditions Editor in Visual<br />
Studio. The warning alerts you that <strong>InstallShield</strong> could not<br />
configure the file search during the import or conversion process.<br />
To resolve this issue, specify the file name for the file search in<br />
Visual Studio, and then convert or import the Visual Studio project<br />
into an <strong>InstallShield</strong> project. Otherwise, you can add and configure<br />
the file search in the Requirements view in <strong>InstallShield</strong> after you<br />
have converted or imported the Visual Studio project.<br />
<strong>Edition</strong>: This warning may occur in the Premier and Professional<br />
editions of <strong>InstallShield</strong>.<br />
This warning is not applicable to the <strong>Express</strong> edition; in this<br />
edition, <strong>InstallShield</strong> adds all of the application data from the<br />
Visual Studio project to the Always Install feature in the<br />
<strong>InstallShield</strong> project.<br />
This warning occurs if you have a Visual Studio project that<br />
contains a particular feature and you import that project into an<br />
<strong>InstallShield</strong> project that already contains that feature. This<br />
scenario may occur if you import the same Visual Studio project<br />
into your <strong>InstallShield</strong> project more than once.<br />
This warning occurs if you have a Visual Studio project that<br />
contains a particular folder and you import that project into an<br />
<strong>InstallShield</strong> project that already contains that folder. This<br />
scenario may occur if you import the same Visual Studio project<br />
into your <strong>InstallShield</strong> project more than once.<br />
If you encounter this warning, check the Files view to ensure that<br />
the folder that is identified in the warning message is not missing<br />
from your <strong>InstallShield</strong> project.<br />
658 ISE-1800-UG01 <strong>InstallShield</strong> <strong>2012</strong> <strong>Express</strong> <strong>Edition</strong> <strong>User</strong> <strong>Guide</strong>
Table 25-6: Visual Studio Project Import Errors and Warnings (cont.)<br />
Error or<br />
Warning<br />
Number Description Troubleshooting Tips<br />
-9057 File key '%1' already exists in<br />
the <strong>InstallShield</strong> project. The<br />
file '%2' was not converted.<br />
-9058 Shortcut key '%1' already<br />
exists in the <strong>InstallShield</strong><br />
project. The shortcut '%2' was<br />
not converted.<br />
-9059 Extension '%1' already exists in<br />
the <strong>InstallShield</strong> project. The<br />
file type '%2' was not<br />
converted.<br />
Chapter 25: Errors and Warnings<br />
Visual Studio Project Import Errors and Warnings<br />
This warning occurs if you have a Visual Studio project that<br />
contains a file that is associated with a particular file key and you<br />
import that project into an <strong>InstallShield</strong> project that already<br />
contains a file with that same file key. This scenario may occur if<br />
you import the same Visual Studio project into your <strong>InstallShield</strong><br />
project more than once.<br />
If you encounter this warning, check the Files view to ensure that<br />
the file that is identified in the warning message is not missing<br />
from your <strong>InstallShield</strong> project.<br />
<strong>Edition</strong>: The Premier and Professional editions of <strong>InstallShield</strong><br />
contain a Direct Editor view that shows the file key that is<br />
associated with each file in your project. The file keys are the<br />
primary keys of the File table in the .msi database; the File table<br />
cannot contain duplicate file keys.<br />
You can also see file key information in the Files area of the<br />
Components view in the Premier and Professional editions of<br />
<strong>InstallShield</strong>.<br />
This warning occurs if you have a Visual Studio project that<br />
contains a shortcut that is associated with a particular shortcut<br />
key and you import that project into an <strong>InstallShield</strong> project that<br />
already contains a shortcut with that same shortcut key. This<br />
scenario may occur if you import the same Visual Studio project<br />
into your <strong>InstallShield</strong> project more than once.<br />
If you encounter this warning, check the Shortcuts/Folders view<br />
to ensure that the shortcut that is identified in the warning<br />
message is not missing from your <strong>InstallShield</strong> project.<br />
<strong>Edition</strong>: The Premier and Professional editions of <strong>InstallShield</strong><br />
contain a Direct Editor view that shows the shortcut key that is<br />
associated with each shortcut in your project. The shortcut keys<br />
are the primary keys of the Shortcut table in the .msi database;<br />
the Shortcut table cannot contain duplicate shortcut keys.<br />
This warning occurs if you have a Visual Studio project that<br />
contains a particular file extension and you import that project<br />
into an <strong>InstallShield</strong> project that already contains that same file<br />
extension. This scenario may occur if you import the same Visual<br />
Studio project into your <strong>InstallShield</strong> project more than once.<br />
If you encounter this warning, check the File Extensions view to<br />
ensure that the file extension that is identified in the warning<br />
message is not missing from your <strong>InstallShield</strong> project.<br />
<strong>InstallShield</strong> <strong>2012</strong> <strong>Express</strong> <strong>Edition</strong> <strong>User</strong> <strong>Guide</strong> ISE-1800-UG01 659
Chapter 25: Errors and Warnings<br />
Visual Studio Project Import Errors and Warnings<br />
Table 25-6: Visual Studio Project Import Errors and Warnings (cont.)<br />
Error or<br />
Warning<br />
Number Description Troubleshooting Tips<br />
-9060 Registry key '%1' already exists<br />
in the <strong>InstallShield</strong> project. The<br />
registry entry 'Key: %2 Value:<br />
%3 Data: %4' was not<br />
converted.<br />
-9061 Custom action '%1' already<br />
exists in the <strong>InstallShield</strong><br />
project. The custom action<br />
named '%2' was not converted.<br />
-9062 Launch condition '%1' already<br />
exists in the <strong>InstallShield</strong><br />
project. The launch condition<br />
named '%2' was not converted.<br />
-9063 RegLocator '%1' already exists<br />
in the <strong>InstallShield</strong> project. The<br />
registry search '%2' was not<br />
converted.<br />
This warning occurs if you have a Visual Studio project that<br />
contains a particular registry entry and you import that project<br />
into an <strong>InstallShield</strong> project that already contains that same<br />
registry entry. This scenario may occur if you import the same<br />
Visual Studio project into your <strong>InstallShield</strong> project more than<br />
once.<br />
If you encounter this warning, check the Registry view to ensure<br />
that the registry entry that is identified in the warning message is<br />
not missing from your <strong>InstallShield</strong> project.<br />
This warning occurs if you have a Visual Studio project that<br />
contains a particular custom action and you import that project<br />
into an <strong>InstallShield</strong> project that already contains a custom action<br />
with that same name. This scenario may occur if you import the<br />
same Visual Studio project into your <strong>InstallShield</strong> project more<br />
than once.<br />
If you encounter this warning, check the Custom Actions view to<br />
ensure that the custom action that is identified in the warning<br />
message is not missing from your <strong>InstallShield</strong> project.<br />
This warning occurs if you have a Visual Studio project that<br />
contains a particular launch condition and you import that project<br />
into an <strong>InstallShield</strong> project that already contains a launch<br />
condition with that same name. This scenario may occur if you<br />
import the same Visual Studio project into your <strong>InstallShield</strong><br />
project more than once.<br />
If you encounter this warning, check the Requirements view to<br />
ensure that the launch condition that is identified in the warning<br />
message is not missing from your <strong>InstallShield</strong> project.<br />
This warning occurs if you have a Visual Studio project that<br />
contains a particular registry search and you import that project<br />
into an <strong>InstallShield</strong> project that already contains a registry search<br />
with that same name. This scenario may occur if you import the<br />
same Visual Studio project into your <strong>InstallShield</strong> project more<br />
than once.<br />
If you encounter this warning, check the Requirements view to<br />
ensure that the registry search that is identified in the warning<br />
message is not missing from your <strong>InstallShield</strong> project.<br />
660 ISE-1800-UG01 <strong>InstallShield</strong> <strong>2012</strong> <strong>Express</strong> <strong>Edition</strong> <strong>User</strong> <strong>Guide</strong>
Table 25-6: Visual Studio Project Import Errors and Warnings (cont.)<br />
Error or<br />
Warning<br />
Number Description Troubleshooting Tips<br />
-9064 DrLocator '%1' already exists<br />
in the <strong>InstallShield</strong> project. The<br />
file search '%2' was not<br />
converted.<br />
-9065 CompLocator '%1' already<br />
exists in the <strong>InstallShield</strong><br />
project. The Windows Installer<br />
search '%2' was not converted.<br />
-9069 Windows Installer properties<br />
that resolve to 64-bit locations<br />
are not supported in this<br />
edition of <strong>InstallShield</strong>. The<br />
folder '%1' was converted to<br />
'%2'.<br />
Chapter 25: Errors and Warnings<br />
Visual Studio Project Import Errors and Warnings<br />
This warning occurs if you have a Visual Studio project that<br />
contains a particular file or folder search and you import that<br />
project into an <strong>InstallShield</strong> project that already contains a file or<br />
folder search with that same name. This scenario may occur if<br />
you import the same Visual Studio project into your <strong>InstallShield</strong><br />
project more than once.<br />
If you encounter this warning, check the Requirements view to<br />
ensure that the file or folder search that is identified in the warning<br />
message is not missing from your <strong>InstallShield</strong> project.<br />
This warning occurs if you have a Visual Studio project that<br />
contains a particular file or folder search and you import that<br />
project into an <strong>InstallShield</strong> project that already contains a file or<br />
folder search with that same name. This scenario may occur if<br />
you import the same Visual Studio project into your <strong>InstallShield</strong><br />
project more than once.<br />
If you encounter this warning, check the Requirements view to<br />
ensure that the file or folder search that is identified in the warning<br />
message is not missing from your <strong>InstallShield</strong> project.<br />
<strong>Edition</strong>: Support for Windows Installer properties that resolve to<br />
64-bit locations is available in the following editions of<br />
<strong>InstallShield</strong>:<br />
• Premier<br />
• Professional<br />
This warning occurs if the DefaultLocation property in your Visual<br />
Studio project uses a 64-bit location ([ProgramFiles64Folder],<br />
[CommonFiles64Folder], or [System64Folder]) and if you<br />
indicate in the Visual Studio Deployment Project Import Wizard<br />
that you want to import the INSTALLDIR value from your Visual<br />
Studio project. If this warning occurs, <strong>InstallShield</strong> <strong>Express</strong> <strong>Edition</strong><br />
uses the 32-bit equivalent of the folder (for example,<br />
[ProgramFilesFolder]). The Premier and Professional editions<br />
use the 64-bit location.<br />
If you require 64-bit support in your installation, consider<br />
upgrading to the Premier or Professional editions of <strong>InstallShield</strong>;<br />
these editions enable you to create 64-bit packages, install to 64bit<br />
locations, and configure other 64-bit related settings.<br />
<strong>InstallShield</strong> <strong>2012</strong> <strong>Express</strong> <strong>Edition</strong> <strong>User</strong> <strong>Guide</strong> ISE-1800-UG01 661
Chapter 25: Errors and Warnings<br />
Visual Studio Project Import Errors and Warnings<br />
Table 25-6: Visual Studio Project Import Errors and Warnings (cont.)<br />
Error or<br />
Warning<br />
Number Description Troubleshooting Tips<br />
-9070 An error occurred while<br />
converting the prerequisites.<br />
-9071 <strong>InstallShield</strong> has no equivalent<br />
<strong>InstallShield</strong> prerequisite for<br />
'%1'. The prerequisite was not<br />
converted.<br />
<strong>Edition</strong>: <strong>InstallShield</strong> Premier <strong>Edition</strong> and <strong>InstallShield</strong><br />
Professional <strong>Edition</strong> include the <strong>InstallShield</strong> Prerequisite Editor, a<br />
tool that enables you to define custom <strong>InstallShield</strong> prerequisites<br />
and to edit settings for any existing <strong>InstallShield</strong> prerequisites. If<br />
you have either one of these editions of <strong>InstallShield</strong>, you would<br />
be able to create your own <strong>InstallShield</strong> prerequisites that would<br />
install the Microsoft redistributables during your product’s<br />
installation.<br />
This error occurs if you import a Visual Studio setup project that<br />
contains a prerequisite but <strong>InstallShield</strong> encounters a problem<br />
when trying to map the Visual Studio prerequisite to an equivalent<br />
<strong>InstallShield</strong> prerequisite.<br />
To resolve this error, request technical support.<br />
<strong>Edition</strong>: <strong>InstallShield</strong> Premier <strong>Edition</strong> and <strong>InstallShield</strong><br />
Professional <strong>Edition</strong> include the <strong>InstallShield</strong> Prerequisite Editor, a<br />
tool that enables you to define custom <strong>InstallShield</strong> prerequisites<br />
and to edit settings for any existing <strong>InstallShield</strong> prerequisites. If<br />
you have either one of these editions of <strong>InstallShield</strong>, you would<br />
be able to create your own <strong>InstallShield</strong> prerequisites that would<br />
install the Microsoft redistributables during your product’s<br />
installation.<br />
This warning occurs if you import a Visual Studio setup project<br />
that contains a prerequisite but <strong>InstallShield</strong> does not have an<br />
equivalent <strong>InstallShield</strong> prerequisite.<br />
To resolve this warning, consider upgrading to the Premier or<br />
Professional edition of <strong>InstallShield</strong>; these editions enable you to<br />
create your own <strong>InstallShield</strong> prerequisites and add them to your<br />
<strong>InstallShield</strong> installation projects.<br />
662 ISE-1800-UG01 <strong>InstallShield</strong> <strong>2012</strong> <strong>Express</strong> <strong>Edition</strong> <strong>User</strong> <strong>Guide</strong>
Table 25-6: Visual Studio Project Import Errors and Warnings (cont.)<br />
Error or<br />
Warning<br />
Number Description Troubleshooting Tips<br />
-9072 Launch conditions are not<br />
supported in this edition of<br />
<strong>InstallShield</strong>. The launch<br />
condition named '%1' was not<br />
converted.<br />
-9073 Windows Installer searches are<br />
not supported in this edition of<br />
<strong>InstallShield</strong>. The Windows<br />
Installer search named '%1'<br />
was not converted.<br />
-9074 An error occurred while<br />
converting the project outputs.<br />
-9075 An error occurred while<br />
converting the project output<br />
%1. Type: %2<br />
-9076 The project output type %1 is<br />
invalid. The project output %2<br />
was not converted.<br />
Chapter 25: Errors and Warnings<br />
Visual Studio Project Import Errors and Warnings<br />
<strong>Edition</strong>: The following editions let you create launch conditions.<br />
• Premier<br />
• Professional<br />
If one or more of launch conditions are false on the target<br />
system, the installation exits and an error message is displayed.<br />
This warning occurs if your Visual Studio project contains a launch<br />
condition and you try to import that project into an <strong>InstallShield</strong><br />
project.<br />
To resolve this warning, consider upgrading to the Premier or<br />
Professional edition of <strong>InstallShield</strong>.<br />
<strong>Edition</strong>: The System Search Wizard in the following editions of<br />
<strong>InstallShield</strong> let you create Windows Installer searches.<br />
• Premier<br />
• Professional<br />
This warning occurs if your Visual Studio project contains a<br />
Windows Installer search for the existence of a particular<br />
component ID on the target system, and you try to import that<br />
project into an <strong>InstallShield</strong> project.<br />
To resolve this warning, consider upgrading to the Premier or<br />
Professional edition of <strong>InstallShield</strong>, which have support for this<br />
type of target system search.<br />
This error occurs if you convert a Visual Studio setup or merge<br />
module project that contains one or more project outputs but<br />
<strong>InstallShield</strong> encounters a problem when incorporating the project<br />
outputs into the <strong>InstallShield</strong> project.<br />
To resolve this error, request technical support.<br />
This error occurs if you convert a Visual Studio setup or merge<br />
module project that contains one or more project outputs but<br />
<strong>InstallShield</strong> encounters a problem when incorporating the project<br />
outputs into the <strong>InstallShield</strong> project.<br />
To resolve this error, request technical support.<br />
This error occurs if you convert a Visual Studio setup or merge<br />
module project that contains one or more project outputs but one<br />
of the project outputs is invalid.<br />
To resolve this error, review the project output in your Visual<br />
Studio project, and try to resolve any issues with it. Then convert<br />
the Visual Studio project to an <strong>InstallShield</strong> project.<br />
<strong>InstallShield</strong> <strong>2012</strong> <strong>Express</strong> <strong>Edition</strong> <strong>User</strong> <strong>Guide</strong> ISE-1800-UG01 663
Chapter 25: Errors and Warnings<br />
Visual Studio Project Import Errors and Warnings<br />
Table 25-6: Visual Studio Project Import Errors and Warnings (cont.)<br />
Error or<br />
Warning<br />
Number Description Troubleshooting Tips<br />
-9077 File key '%1' already exists in<br />
the <strong>InstallShield</strong> project. The<br />
project output '%2' was not<br />
converted.<br />
-9078 The <strong>InstallShield</strong> project is not<br />
in a Visual Studio solution. The<br />
project output '%1' was not<br />
converted.<br />
-9079 The Visual Studio project '%1'<br />
could not be found in the<br />
current Visual Studio solution.<br />
The project output '%2' was not<br />
converted.<br />
-9080 The project output group '%1'<br />
could not be found in the Visual<br />
Studio project '%2'. The project<br />
output '%3' was not converted.<br />
This warning occurs if you have a Visual Studio project that<br />
contains a project output that has a file that is associated with a<br />
particular file key, and you import that project into an <strong>InstallShield</strong><br />
project that already contains a file with that same file key. This<br />
scenario may occur if you import the same Visual Studio project<br />
into your <strong>InstallShield</strong> project more than once.<br />
If you encounter this warning, check the Files view to ensure that<br />
the file that is identified in the warning message is not missing<br />
from your <strong>InstallShield</strong> project.<br />
<strong>Edition</strong>: The Premier and Professional editions of <strong>InstallShield</strong><br />
contain a Direct Editor view that shows the file key that is<br />
associated with each file in your project. The file keys are the<br />
primary keys of the File table in the .msi database; the File table<br />
cannot contain duplicate file keys.<br />
You can also see file key information in the Files area of the<br />
Components view in the Premier and Professional editions of<br />
<strong>InstallShield</strong>.<br />
This error occurs if your <strong>InstallShield</strong> project is open in<br />
<strong>InstallShield</strong>, but not from within Visual Studio, and you try to<br />
import a Visual Studio project that contains project outputs into<br />
the <strong>InstallShield</strong> project.<br />
To resolve this error, open your <strong>InstallShield</strong> project from within<br />
Visual Studio, and then import the Visual Studio project into it.<br />
If you want to import into an <strong>InstallShield</strong> project a Visual Studio<br />
setup or merge module project that contains a project output, the<br />
Visual Studio project must be in the same solution as all of its<br />
project dependencies. Otherwise, this error occurs when you try<br />
to import the Visual Studio project.<br />
To resolve this error, ensure that your <strong>InstallShield</strong> project is in the<br />
same Visual Studio solution that contains the Visual Studio setup<br />
or merge module project that you are importing. In addition,<br />
ensure that the solution also includes all of the other Visual Studio<br />
projects that are dependencies of the Visual Studio setup or<br />
merge module project. Then you can import the Visual Studio<br />
setup or merge module project into your <strong>InstallShield</strong> project.<br />
This error occurs if you convert a Visual Studio setup or merge<br />
module project that contains a project output group but<br />
<strong>InstallShield</strong> encounters a problem when incorporating a project<br />
output of that group into the <strong>InstallShield</strong> project.<br />
To resolve this error, request technical support.<br />
664 ISE-1800-UG01 <strong>InstallShield</strong> <strong>2012</strong> <strong>Express</strong> <strong>Edition</strong> <strong>User</strong> <strong>Guide</strong>
Table 25-6: Visual Studio Project Import Errors and Warnings (cont.)<br />
Error or<br />
Warning<br />
Number Description Troubleshooting Tips<br />
-9081 File '%1' is specified to be<br />
excluded from a setup or<br />
merge module. The file was not<br />
converted.<br />
-9082 Project output '%1' is specified<br />
to be excluded from a setup or<br />
merge module. The project<br />
output was not converted.<br />
-9083 Visual Studio default launch<br />
conditions are not supported in<br />
<strong>InstallShield</strong>. The launch<br />
condition named '%1' was not<br />
converted.<br />
Chapter 25: Errors and Warnings<br />
Visual Studio Project Import Errors and Warnings<br />
This warning occurs if you import into an <strong>InstallShield</strong> project a<br />
Visual Studio setup or merge module project that contains a file<br />
whose Exclude property is set to True.<br />
If you want the specified file to be excluded from your <strong>InstallShield</strong><br />
project, you can ignore this warning.<br />
If you want the specified file to be included in your <strong>InstallShield</strong><br />
project, you can use the Files view in <strong>InstallShield</strong> to add it. For<br />
more information, see Adding Files and Folders with the Files<br />
Explorer.<br />
This warning occurs if you import into an <strong>InstallShield</strong> project a<br />
Visual Studio setup or merge module project that contains a file in<br />
a project output, and True is selected for the Exclude property of<br />
that file.<br />
If you want the specified file to be excluded from your <strong>InstallShield</strong><br />
project, you can ignore this warning.<br />
If you want the specified file to be included in your <strong>InstallShield</strong><br />
project, you can use the Files view in <strong>InstallShield</strong> to add it. For<br />
more information, see Adding References to Visual Studio<br />
Solutions.<br />
This warning occurs if you import into <strong>InstallShield</strong> project a Visual<br />
Studio setup or merge module project that contains a default<br />
launch condition.<br />
If you want the specified launch condition to be excluded from<br />
your <strong>InstallShield</strong> project, you can ignore this warning.<br />
If you want to add a launch condition to your <strong>InstallShield</strong> project<br />
to check the target system for the default launch condition that<br />
Visual Studio added to the original project, you can use the<br />
Requirements view in <strong>InstallShield</strong> to add it. For more information,<br />
see Specifying Software Requirements for Your Product.<br />
<strong>InstallShield</strong> <strong>2012</strong> <strong>Express</strong> <strong>Edition</strong> <strong>User</strong> <strong>Guide</strong> ISE-1800-UG01 665
Chapter 25: Errors and Warnings<br />
Visual Studio Project Import Errors and Warnings<br />
Table 25-6: Visual Studio Project Import Errors and Warnings (cont.)<br />
Error or<br />
Warning<br />
Number Description Troubleshooting Tips<br />
-9084 Windows Installer properties<br />
that resolve to 64-bit locations<br />
are not supported in this<br />
edition of <strong>InstallShield</strong>. The<br />
Folder property '%1' for the file<br />
search named '%2' was<br />
converted to '%3'<br />
-9085 Condition '%1' for the custom<br />
action named '%2' is not<br />
supported in this edition of<br />
<strong>InstallShield</strong>. The Condition<br />
property was not converted.<br />
-9086 MinDate '%1' for the file search<br />
named '%2' is not valid. The<br />
MinDate property was not<br />
converted.<br />
<strong>Edition</strong>: Support for Windows Installer properties that resolve to<br />
64-bit locations is available in the following editions of<br />
<strong>InstallShield</strong>:<br />
• Premier<br />
• Professional<br />
This warning occurs if the Folder property for the specified file<br />
search in the Launch Conditions Editor in Visual Studio contains a<br />
64-bit folder location. If this warning occurs, <strong>InstallShield</strong> <strong>Express</strong><br />
<strong>Edition</strong> uses the 32-bit equivalent of the folder (for example,<br />
[ProgramFilesFolder]). The Premier and Professional editions<br />
use the 64-bit location.<br />
If you require 64-bit support in your installation, consider<br />
upgrading to the Premier or Professional editions of <strong>InstallShield</strong>;<br />
these editions enable you to create 64-bit packages, install to 64bit<br />
locations, and configure other 64-bit related settings.<br />
<strong>Edition</strong>: The following editions of <strong>InstallShield</strong> include support for<br />
creating advanced conditions for custom actions:<br />
• Premier<br />
• Professional<br />
This warning occurs if you try to import a Visual Studio project<br />
into an <strong>InstallShield</strong> project, but the Visual Studio project contains<br />
a custom action that has a type of condition that is not supported<br />
in edition of <strong>InstallShield</strong> that you are using.<br />
To resolve this warning, use the Custom Actions view in<br />
<strong>InstallShield</strong> to add a condition to the custom action after you<br />
have converted or imported the Visual Studio project.<br />
This warning occurs if you attempt to import or convert a Visual<br />
Studio setup that has a file search with an invalid value for the<br />
MinDate property.<br />
To resolve this warning:<br />
1. Open the Requirements view in <strong>InstallShield</strong>.<br />
2. Right-click the file search and then click Modify Launch<br />
Condition. The System Search Wizard opens.<br />
3. On the second panel of this wizard, click the Details button.<br />
The File Details dialog box opens.<br />
4. Enter the appropriate details.<br />
666 ISE-1800-UG01 <strong>InstallShield</strong> <strong>2012</strong> <strong>Express</strong> <strong>Edition</strong> <strong>User</strong> <strong>Guide</strong>
Table 25-6: Visual Studio Project Import Errors and Warnings (cont.)<br />
Error or<br />
Warning<br />
Number Description Troubleshooting Tips<br />
-9087 MaxDate '%1' for the file<br />
search named '%2' is not valid.<br />
The MaxDate property was not<br />
converted.<br />
-9088 <strong>InstallShield</strong> does not have<br />
support for converting Visual<br />
Studio Web Setup projects into<br />
<strong>InstallShield</strong> projects.<br />
-9089 <strong>InstallShield</strong> does not have<br />
support for converting Visual<br />
Studio CAB projects into<br />
<strong>InstallShield</strong> projects.<br />
-9090 The Visual Studio project type<br />
could not be identified.<br />
Therefore, the project was not<br />
converted.<br />
Chapter 25: Errors and Warnings<br />
Visual Studio Project Import Errors and Warnings<br />
This warning occurs if you attempt to import or convert a Visual<br />
Studio setup that has a file search with an invalid value for the<br />
MaxDate property.<br />
To resolve this warning:<br />
1. Open the Requirements view in <strong>InstallShield</strong>.<br />
2. Right-click the file search and then click Modify Launch<br />
Condition. The System Search Wizard opens.<br />
3. On the second panel of this wizard, click the Details button.<br />
The File Details dialog box opens.<br />
4. Enter the appropriate details.<br />
This error occurs if you attempt to import or convert a Visual<br />
Studio Web setup project in <strong>InstallShield</strong>, since <strong>InstallShield</strong> does<br />
not have support for this conversion. If you encounter this type of<br />
error, consider creating a new project in <strong>InstallShield</strong> and using<br />
the Internet Information Services view to manage an IIS Web site<br />
on a target system.<br />
This error occurs if you attempt to import or convert a Visual<br />
Studio CAB setup project in <strong>InstallShield</strong>, since <strong>InstallShield</strong> does<br />
not have support for this conversion.<br />
This error occurs if you attempt to attempt to import or convert a<br />
Visual Studio project type that <strong>InstallShield</strong> could not identify.<br />
-10000 Conversion canceled by user. This error occurs if you cancel the conversion process before it<br />
finishes.<br />
<strong>InstallShield</strong> <strong>2012</strong> <strong>Express</strong> <strong>Edition</strong> <strong>User</strong> <strong>Guide</strong> ISE-1800-UG01 667
Chapter 25: Errors and Warnings<br />
Visual Studio Project Import Errors and Warnings<br />
668 ISE-1800-UG01 <strong>InstallShield</strong> <strong>2012</strong> <strong>Express</strong> <strong>Edition</strong> <strong>User</strong> <strong>Guide</strong>
<strong>InstallShield</strong> Custom Action<br />
Reference<br />
26<br />
This section describes each of the built-in <strong>InstallShield</strong> custom actions that are added automatically to<br />
<strong>InstallShield</strong> projects to support different functionality.<br />
_serial_verifyCA_isx<br />
Decreases the value of the property SERIALNUMVALRETRYLIMIT by 1.<br />
_serial_verifyCA_isx_helper<br />
Decreases the value of the property SERIALNUMVALRETRYLIMIT by 1.<br />
CEObjectCleanup<br />
Ensures that the Windows Mobile application is uninstalled by deleting empty folders (of .cab files, etc.).<br />
This is a .dll custom action. The name of the .dll file is CEInstall.dll, and its entry point is<br />
CEObjectCleanup.<br />
CheckForProductUpdates<br />
Uses FlexNet Connect to check for product updates.<br />
This custom action launches an executable file called Agent.exe, and it passes the following:<br />
/au[ProductCode] /EndOfInstall<br />
CheckForProductUpdatesOnReboot<br />
Uses FlexNet Connect to check for product updates on reboot.<br />
This custom action launches an executable file called Agent.exe, and it passes the following:<br />
/au[ProductCode] /EndOfInstall /Reboot<br />
DLLWrapCleanup<br />
Standard DLL wrapper that cleans extracted data.<br />
<strong>InstallShield</strong> <strong>2012</strong> <strong>Express</strong> <strong>Edition</strong> <strong>User</strong> <strong>Guide</strong> ISE-1800-UG01 669
Chapter 26: <strong>InstallShield</strong> Custom Action Reference<br />
This is a Windows Installer .dll custom action. The name of the .dll file is dllwrap.dll, and its entry point<br />
is DLLWrapCleanup.<br />
DLLWrapStartup<br />
Standard DLL wrapper that extracts data that describes calls.<br />
This is a .dll custom action. The name of the .dll file is dllwrap.dll, and its entry point is<br />
DLLWrapStartup.<br />
ExtractCEApps<br />
Creates a list of actions in a temporary file for a Windows Mobile installation. Sets the<br />
CustomActionData property for other Windows Mobile actions.<br />
InstallCEApps<br />
Installs a Windows Mobile application to a device by launching the Application Manager (CeAppMgr.exe)<br />
that is referenced in the CEAPPMGRLOC property.<br />
This is a .dll custom action. The name of the .dll file is CEInstall.dll, and its entry point is<br />
InstallCEApps.<br />
InstallCEAppsDesktop<br />
Installs the .ini files, .cab files, and .ico files for a Windows Mobile application to the desktop machine.<br />
This is a .dll custom action. The name of the .dll file is CEInstall.dll, and its entry point is<br />
InstallCEAppsDesktop.<br />
ISComponentServiceCosting<br />
Extracts information from the ISComPlusApplication table and saves it in a temporary file for COM+<br />
applications.<br />
This is a Windows Installer .dll custom action. The name of the .dll file is iscomsrv.dll, and its entry<br />
point is ISComponentServiceCosting.<br />
ISComponentServiceFinalize<br />
Commits COM+ applications during installation and uninstallation.<br />
This is a Windows Installer .dll custom action. The name of the .dll file is iscomsrv.dll, and its entry<br />
point is ISComponentServiceFinalize.<br />
ISComponentServiceInstall<br />
Installs COM+ applications during an installation.<br />
This is a .dll custom action. The name of the .dll file is iscomsrv.dll, and its entry point is<br />
ISComponentServiceInstall.<br />
ISComponentServiceRollback<br />
Rolls back COM+ applications during a failed installation or uninstallation.<br />
This is a .dll custom action. The name of the .dll file is iscomsrv.dll, and its entry point is<br />
ISComponentServiceRollback.<br />
670 ISE-1800-UG01 <strong>InstallShield</strong> <strong>2012</strong> <strong>Express</strong> <strong>Edition</strong> <strong>User</strong> <strong>Guide</strong>
ISComponentServiceUninstall<br />
Chapter 26: <strong>InstallShield</strong> Custom Action Reference<br />
Removes COM+ applications during uninstallation.<br />
This is a .dll custom action. The name of the .dll file is iscomsrv.dll, and its entry point is<br />
ISComponentServiceUninstall.<br />
ISIISCleanup<br />
Removes temporary files and registry entries for an IIS installation.<br />
This is a .dll custom action. The name of the .dll file is IISHelper.dll, and its entry point is ISIISCleanup.<br />
ISIISCosting<br />
Creates a list of actions in a temporary file for an IIS installation. Sets the CustomActionData<br />
property for other IIS actions.<br />
This is a .dll custom action. The name of the .dll file is IISHelper.dll, and its entry point is ISIISCosting.<br />
ISIISInstall<br />
Creates Web sites, applications, virtual directories, and other items for an IIS installation.<br />
This is a .dll custom action. The name of the .dll file is IISHelper.dll, and its entry point is ISIISInstall.<br />
ISIISRollback<br />
Removes Web sites, applications, virtual directories, and other items during rollback for IIS.<br />
This is a .dll custom action. The name of the .dll file is IISHelper.dll and its entry point is ISIISRollback.<br />
ISIISUninstall<br />
Removes Web sites, applications, virtual directories, and other items during uninstallation for IIS.<br />
This is a .dll custom action. The name of the .dll file is IISHelper.dll, and its entry point is<br />
ISIISUninstall.<br />
ISInstallPrerequisites<br />
Launches the installation of prerequisites that are associated with features.<br />
This is a .dll custom action. The name of the .dll file is PrqLaunch.dll, and its entry point is<br />
InstallPrerequisites.<br />
ISJITCompileActionAtInstall<br />
Precompiles .NET assemblies at installation time.<br />
This custom action launches a Microsoft executable file called ngen.exe.<br />
ISJITCompileActionAtUnInstall<br />
Deletes a precompiled .NET assemblies at uninstallation time.<br />
This custom action launches a Microsoft executable file called ngen.exe.<br />
<strong>InstallShield</strong> <strong>2012</strong> <strong>Express</strong> <strong>Edition</strong> <strong>User</strong> <strong>Guide</strong> ISE-1800-UG01 671
Chapter 26: <strong>InstallShield</strong> Custom Action Reference<br />
ISLockPermissionsCost<br />
Sets the CustomActionData property for the ISLockPermissionsInstall action.<br />
This is a .dll custom action. The name of the .dll file is ISLockPermissions.dll, and its entry point is<br />
ISLockPermissionsCostAction.<br />
ISLockPermissionsInstall<br />
Sets permissions when the product is installed.<br />
This is a .dll custom action. The name of the .dll file is ISLockPermissions.dll, and its entry point is<br />
ISLockPermissionsInstallAction.<br />
ISNetApiInstall<br />
Creates users and groups from an .ini file.<br />
This is a Windows Installer .dll custom action. The name of the .dll file is ISNetAPI.dll, and its entry<br />
point is ISNetApiInstall.<br />
ISNetApiRollback<br />
Rolls back changes for users and groups.<br />
This is a .dll custom action. The name of the .dll file is ISNetAPI.dll, and its entry point is<br />
ISNetApiRollback.<br />
ISNetCreateIniForOne<strong>User</strong><br />
Extracts operations to a temporary file for users and groups.<br />
This is a .dll custom action called ISNetAPI.dll.<br />
ISNetDeleteIniFile<br />
Cleans up temporary files for users and groups.<br />
This is a .dll custom action called ISNetAPI.dll.<br />
ISNetGetGroups<br />
Puts groups into a combo box.<br />
This is a Windows Installer .dll custom action. The name of the .dll file is ISNetAPI.dll, and its entry<br />
point is ISNetGetGroups.<br />
ISNetGetServers<br />
Puts a list of servers into a combo box.<br />
This is a Windows Installer .dll custom action. The name of the .dll file is ISNetAPI.dll, and its entry<br />
point is ISNetGetServers.<br />
ISNetGet<strong>User</strong>s<br />
Puts a list of users into a combo box.<br />
672 ISE-1800-UG01 <strong>InstallShield</strong> <strong>2012</strong> <strong>Express</strong> <strong>Edition</strong> <strong>User</strong> <strong>Guide</strong>
Chapter 26: <strong>InstallShield</strong> Custom Action Reference<br />
This is a Windows Installer .dll custom action. The name of the .dll file is ISNetAPI.dll, and its entry<br />
point is ISNetGet<strong>User</strong>s.<br />
ISNetSetLogonName<br />
Stores the user, group, and server properties that were entered in the LogonInformation dialogs.<br />
This is a Windows Installer .dll custom action. The name of the .dll file is ISNetAPI.dll, and its entry<br />
point is ISNetSetLogonName.<br />
ISNetValidateLogonName<br />
Verifies that a valid user name, server, and password combination were entered in the<br />
LogonInformation dialog<br />
This is a Windows Installer .dll custom action. The name of the .dll file is ISNetAPI.dll, and its entry<br />
point is ISNetValidateLogonName.<br />
ISNetValidateNew<strong>User</strong>Information<br />
Stores the user, group, and server properties that were entered in the LogonInformation dialogs.<br />
This is a Windows Installer .dll custom action. The name of the .dll file is ISNetAPI.dll, and its entry<br />
point is ISNetValidateNew<strong>User</strong>Information.<br />
ISPalmOSCleanup<br />
Cleans up the .dll file and temporary file for a Palm OS application.<br />
This is a .dll custom action. The name of the .dll file is ISPalmInst.dll, and its entry point is Cleanup.<br />
ISPalmOSCosting<br />
Extracts Instaide.dll and operations to temporary files for Palm OS applications.<br />
This is a .dll custom action. The name of the .dll file is ISPalmInst.dll, and its entry point is<br />
PalmAppPreInstall.<br />
ISPalmOSInstall<br />
Installs Palm OS application.<br />
This is a .dll custom action. The name of the .dll file is ISPalmInst.dll, and its entry point is<br />
InstallPalmApp.<br />
ISPalmOSRemove<br />
Uninstalls Palm OS application.<br />
This is a .dll custom action. The name of the .dll file is ISPalmInst.dll, and its entry point is<br />
UnInstallPalmApp.<br />
ISPrint<br />
Prints the contents of a ScrollableText control on a dialog.<br />
This is a Windows Installer .dll custom action. The name of the .dll file is SetAll<strong>User</strong>s.dll, and its entry<br />
point is PrintScrollableText.<br />
<strong>InstallShield</strong> <strong>2012</strong> <strong>Express</strong> <strong>Edition</strong> <strong>User</strong> <strong>Guide</strong> ISE-1800-UG01 673
Chapter 26: <strong>InstallShield</strong> Custom Action Reference<br />
ISQuickPatchFinalize<br />
Cleans shared reference counts for a QuickPatch.<br />
This is a Windows Installer .dll custom action. The name of the .dll file is QuickPatchHelper.dll, and its<br />
entry point is ISQuickPatchFinalize.<br />
ISQuickPatchFixShortcut<br />
Reinstalls shortcuts for a QuickPatch.<br />
This is a Windows Installer .dll custom action. The name of the .dll file is QuickPatchHelper.dll, and its<br />
entry point is ISQuickPatchFixShortcut.<br />
ISQuickPatchHelper<br />
Applies clean feature states for a QuickPatch.<br />
This is a Windows Installer .dll custom action. The name of the .dll file is QuickPatchHelper.dll, and its<br />
entry point is ISQuickPatchHelper.<br />
ISQuickPatchInit<br />
Cleans component and feature states for a QuickPatch.<br />
This is a Windows Installer .dll custom action. The name of the .dll file is QuickPatchHelper.dll, and its<br />
entry point is ISQuickPatchInit.<br />
ISQuickPatchInit9X<br />
Cleans component and feature states for a QuickPatch.<br />
This is a Windows Installer .dll custom action. The name of the .dll file is QuickPatchHelper.dll, and its<br />
entry point is ISQuickPatchInit9X.<br />
ISQuickPatchInit9X2<br />
Cleans component and feature states for a QuickPatch.<br />
This is a Windows Installer .dll custom action. The name of the .dll file is QuickPatchHelper.dll, and its<br />
entry point is ISQuickPatchInit9X2.<br />
ISRunSetupTypeAddLocalEvent<br />
Runs the AddLocal events that are associated with the Next button on the Setup Type dialog. This action<br />
needs to be called when the installation does not display the Setup Type dialog.<br />
This is a Windows Installer .dll custom action. The name of the .dll file is ISXExpHlp.dll, and its entry<br />
point is RunSetupTypeAddLocalEvent.<br />
ISSelfRegisterCosting<br />
Extracts operations to a temporary file for self-registration.<br />
This is a Windows Installer .dll custom action. The name of the .dll file is isregsvr.dll, and its entry<br />
point is ISSelfRegisterCosting.<br />
674 ISE-1800-UG01 <strong>InstallShield</strong> <strong>2012</strong> <strong>Express</strong> <strong>Edition</strong> <strong>User</strong> <strong>Guide</strong>
ISSelfRegisterFiles<br />
Chapter 26: <strong>InstallShield</strong> Custom Action Reference<br />
Registers self-registering files.<br />
This is a Windows Installer .dll custom action. The name of the .dll file is isregsvr.dll, and its entry<br />
point is ISSelfRegisterFiles.<br />
ISSelfRegisterFinalize<br />
Cleans up temporary file from self-registration.<br />
This is a Windows Installer .dll custom action. The name of the .dll file is isregsvr.dll, and its entry<br />
point is ISSelfRegisterFinalize.<br />
ISSetAll<strong>User</strong>s<br />
Sets ALLUSERS per upgrade or initial installation requirements.<br />
This is a .dll custom action. The name of the .dll file is SetAll<strong>User</strong>s.dll, and its entry point is<br />
SetAll<strong>User</strong>s.<br />
ISSetTARGETDIR<br />
Sets TARGETDIR to [INSTALLDIR].<br />
This is a .dll custom action. The name of the .dll file is SetAll<strong>User</strong>s.dll, and its entry point is<br />
SetTARGETDIR.<br />
ISSetupFilesCleanup<br />
Cleans up the temp directory of support files.<br />
This is a .dll custom action. The name of the .dll file is SFHelper.dll, and its entry point is SFCleanupEx.<br />
ISSetupFilesExtract<br />
Extracts support files to a temp directory.<br />
This is a .dll custom action. The name of the .dll file is SFHelper.dll, and its entry point is SFStartupEx.<br />
ISUnSelfRegisterFiles<br />
Unregisters self-registering files.<br />
This is a .dll custom action. The name of the .dll file is issqlsrv.dll, and its entry point is<br />
ISUnSelfRegisterFiles.<br />
LaunchProgramFileFromSetupCompleteSuccess<br />
Launches an executable file at the end of an installation.<br />
This is a Windows Installer .dll custom action. The name of the .dll file is SerialNumCAHelper.dll, and its<br />
entry point is LaunchProgram.<br />
LaunchReadmeFileFromSetupCompleteSuccess<br />
Launches a readme file at the end of an installation.<br />
<strong>InstallShield</strong> <strong>2012</strong> <strong>Express</strong> <strong>Edition</strong> <strong>User</strong> <strong>Guide</strong> ISE-1800-UG01 675
Chapter 26: <strong>InstallShield</strong> Custom Action Reference<br />
This is a Windows Installer .dll custom action. The name of the .dll file is SerialNumCAHelper.dll, and its<br />
entry point is LaunchReadMe.<br />
RemoveCEApps<br />
Uninstalls the Windows Mobile application and deletes the .ini files, .cab files, and .ico files.<br />
This is a .dll custom action. The name of the .dll file is CEInstall.dll, and its entry point is<br />
RemoveCEApps.<br />
RemoveCEAppsDesktop<br />
Deletes the .ini files, .cab files, and .ico files for the Windows Mobile application from the desktop<br />
machine.<br />
This is a .dll custom action. The name of the .dll file is CEInstall.dll, and its entry point is<br />
RemoveCEAppsDesktop.<br />
RollbackCEApps<br />
Rolls back the Windows Mobile application and deletes the .ini files, .cab files, and .ico files during<br />
rollback.<br />
This is a .dll custom action. The name of the .dll file is CEInstall.dll, and its entry point is<br />
RollbackCEApps.<br />
setAll<strong>User</strong>sProfile2K<br />
Initializes the ALLUSERSPROFILE directory identifier for Windows 2000 or later.<br />
SetAll<strong>User</strong>sProfileNT<br />
Initializes the ALLUSERSPROFILE directory identifier for Windows NT 4.<br />
SetARPINSTALLLOCATION<br />
Resolves the directory identifier used in the Add or Remove Programs Read Me property. This custom<br />
action is required because ARPREADME is a Windows Installer property and such properties are not<br />
formatted automatically.<br />
set<strong>User</strong>ProfileNT<br />
Initializes the USERPROFILE directory indentifier.<br />
ShowMsiLog<br />
Displays the Windows Installer log file in Notepad if the end user selects the Show the Windows<br />
Installer log check box in the SetupCompleteSuccess, SetupCompleteError, or SetupInterrupted<br />
dialogs and then clicks Finish. This works only with Windows Installer 4.0 and later.<br />
676 ISE-1800-UG01 <strong>InstallShield</strong> <strong>2012</strong> <strong>Express</strong> <strong>Edition</strong> <strong>User</strong> <strong>Guide</strong>
Command-Line Tools<br />
27<br />
In addition to its graphical user interface, <strong>InstallShield</strong> provides several command-line applications that<br />
you can use during build time, for instance, as part of a batch process, or during run time to customize<br />
the behavior of your installation. This section describes the command-line parameters for those<br />
applications.<br />
• IsCmdBld.exe<br />
• MsiExec.exe<br />
• Setup.exe<br />
IsCmdBld.exe<br />
You can build a release from the command line using ISCmdBld.exe for <strong>Express</strong> projects.<br />
Syntax<br />
The following statement illustrates running ISCmdBld.exe to build the release Othello Beta:<br />
ISCmdBld.exe -p "C:\<strong>InstallShield</strong> <strong>2012</strong> Projects\My Othello Project\Othello.ise" -r<br />
"SingleImage" -c COMP<br />
The first parameter in the example above, starting with -p, is the path to the .ise file that you would like<br />
to build. Next, -r Othello Beta is the type of media. The parameter -c COMP specifies that you would like<br />
your package to be compressed into one file.<br />
If a command-line build completes without any errors, <strong>InstallShield</strong> sets the environment variable<br />
ERRORLEVEL to 0. If an error occurs during a command-line build, ERRORLEVEL is set to 1. If<br />
ERRORLEVEL is set to any other value, this typically indicates an invalid parameter was passed to<br />
ISCmdBld.exe, and the specific cause of the error is displayed in the Command Prompt window in which<br />
ISCmdBld.exe was running.<br />
<strong>InstallShield</strong> <strong>2012</strong> <strong>Express</strong> <strong>Edition</strong> <strong>User</strong> <strong>Guide</strong> ISE-1800-UG01 677
Chapter 27: Command-Line Tools<br />
IsCmdBld.exe<br />
Command-Line Parameters<br />
ISCmdBld.exe supports the following command-line parameters.<br />
Table 27-1: Command-Line Build Parameters<br />
Parameter Description<br />
-b The fully qualified path to the folder where you want the output folders and files to be<br />
placed. UNC paths are acceptable. The built installation’s files will be located in the<br />
DiskImages\Disk1 subfolder of the location that you specify.<br />
Enclose long file names in quotation marks.<br />
This parameter is optional.<br />
-c This parameter allows you to specify whether you want to have your release compressed<br />
into one file or remain uncompressed in multiple files. The valid arguments for this<br />
parameter are COMP and UNCOMP. To specify that your release be compressed into one<br />
file, use the COMP argument. If you do not want your release compressed, use the<br />
UNCOMP argument.<br />
This parameter is optional. If the release name already exists, the configuration will be<br />
based on what was specified in the IDE. If this is ignored for a new release, the new<br />
package will be uncompressed.<br />
-e Setup Package Use this parameter to specify whether you want to create Setup.exe along with your<br />
installation project. Specify Y to build Setup.exe, or N to create just an installation<br />
package.<br />
This parameter is optional.<br />
-i Instead of passing all of your parameters on the command line, you can include them in<br />
an initialization (.ini) file and call that file from the command line. For more information,<br />
see Passing Command-Line Build Parameters in an .ini File.<br />
Absolute and relative paths are acceptable. Enclose long file names in quotation marks.<br />
This parameter is optional.<br />
-o <br />
This parameter specifies one or more comma-delimited folders that contain the merge<br />
module files (.msm) that are referenced by your project.<br />
<strong>InstallShield</strong> provides additional ways for specifying the folders that contain merge<br />
modules. For more information, see Specifying the Directories that Contain Merge<br />
Modules.<br />
-p Pass the path to the project (.ise) file. This path can be fully qualified, relative, or just the<br />
file name. UNC paths are also acceptable. If only the project file name is passed, the file<br />
is retrieved relative to the current working directory. For example:<br />
IsCmdBld.exe -p "C:\<strong>InstallShield</strong> <strong>2012</strong><br />
Projects\MyProject1\MyProject1.ise"<br />
This is the only required parameter.<br />
Enclose long file names in quotation marks.<br />
678 ISE-1800-UG01 <strong>InstallShield</strong> <strong>2012</strong> <strong>Express</strong> <strong>Edition</strong> <strong>User</strong> <strong>Guide</strong>
Table 27-1: Command-Line Build Parameters (cont.)<br />
Parameter Description<br />
-prqpath <br />
Chapter 27: Command-Line Tools<br />
IsCmdBld.exe<br />
This parameter specifies one or more comma-delimited folders that contain the<br />
<strong>InstallShield</strong> prerequisite files (.prq) that are referenced by your project.<br />
<strong>InstallShield</strong> provides additional ways for specifying the folders that contain <strong>InstallShield</strong><br />
prerequisite files. For more information, see Specifying the Directories that Contain<br />
<strong>InstallShield</strong> Prerequisites.<br />
-r Use this parameter to specify the release type (for example, SingleImage or<br />
WebDeployment). Valid options are:<br />
• Custom<br />
• CD_ROM<br />
• DVD-10<br />
• DVD-18<br />
• DVD-5<br />
• DVD-9<br />
• SingleImage<br />
• WebDeployment<br />
If you do not specify this parameter and build from the command line, the command-line<br />
build uses the last release type built in the IDE as the release type. If you have never built<br />
a release in the IDE, the command-line build uses the SingleImage release type.<br />
This parameter is optional.<br />
-s This parameter allows you to build your release in silent mode. Silent builds are useful if<br />
you want to run the build without displaying any errors or warning messages.<br />
This parameter is optional.<br />
-u This parameter enables you to upgrade—but not build—your release. You can use this<br />
parameter to upgrade an installation project that you created with an earlier version of<br />
<strong>InstallShield</strong>.<br />
This parameter is optional.<br />
-w This parameter treats warnings that occur during the build process as errors. Each<br />
warning increments the error count by one.<br />
This parameter is optional.<br />
-x If you want the build to stop when it encounters an error, use the -x parameter. If you<br />
want the build to stop when it encounters a warning, use this parameter in conjunction<br />
with the -w parameter.<br />
This parameter is optional.<br />
<strong>InstallShield</strong> <strong>2012</strong> <strong>Express</strong> <strong>Edition</strong> <strong>User</strong> <strong>Guide</strong> ISE-1800-UG01 679
Chapter 27: Command-Line Tools<br />
MsiExec.exe<br />
MsiExec.exe<br />
MsiExec.exe is the executable program of the Windows Installer used to interpret installation packages<br />
and install products on target systems. After you build your release, you can install your Windows<br />
Installer package (.msi) from the command line. Currently, there is no support for passing Windows<br />
Installer parameters other than at the Setup.exe command line. To ensure that Windows Installer is<br />
installed on a target system, <strong>InstallShield</strong> creates a Setup.exe for your application by default. Setup.exe<br />
installs Windows Installer if it is not present on the target system or upgrades Windows Installer if an<br />
older version is present.<br />
After building a release of your product, you can install it from the command line.<br />
For an exhaustive MSIExec.exe reference, see Command-Line Options in the Windows Installer Help<br />
Library. For information on passing MsiExec.exe command-line parameters to Setup.exe, see Setup.exe.<br />
Setup.exe<br />
Table 27-1: Command-Line Build Parameters (cont.)<br />
Parameter Description<br />
-y This parameter enables you to specify a product version from the command line. This is<br />
especially helpful if you want to increment the build version (the third field) of the product<br />
version. For example, to set the product version to 1.0.5:<br />
Like your compiled .msi file, Setup.exe can accept a limited number of command-line parameters. By<br />
using these parameters, you can specify which language you want your installation to run in and if you<br />
want Setup.exe to run silently. You can also pass parameters through Setup.exe to the included .msi file.<br />
Setup.exe accepts the following command-line options, each of which is described below:<br />
• /v : Pass command-line parameters to the .msi package<br />
• /s : Silent<br />
• /p : Password mode<br />
• /a : Administrative installation<br />
• /j : Advertise mode<br />
• /x : Uninstall mode<br />
• /f : Repair mode<br />
ISCmdBld.exe -y "1.0.5"<br />
• /ua : Install Windows 9x MSI Engine<br />
• /uw : Install Windows NT MSI Engine<br />
For information on valid product version numbers, see Specifying the Product Version.<br />
This parameter is optional.<br />
680 ISE-1800-UG01 <strong>InstallShield</strong> <strong>2012</strong> <strong>Express</strong> <strong>Edition</strong> <strong>User</strong> <strong>Guide</strong>
• /b : Cache installation locally<br />
• /debuglog : Generate a log file for debugging<br />
• /w : Wait<br />
Passing Parameters to the .msi File Within Setup.exe<br />
Chapter 27: Command-Line Tools<br />
Setup.exe<br />
If you include Setup.exe as part of your installation, you may need to pass command-line parameters to<br />
the .msi package stored within Setup.exe. To pass arguments to the .msi file, use the /v option. Once you<br />
specify this option, you can list any of the supported parameters that can be passed to Msiexec.exe. For<br />
example, to create a verbose log of the installation, enter the following:<br />
Setup.exe /v"/l*v \"c:\My Log Files\test.log\""<br />
There are a few special formatting rules that you need to follow when passing a parameter in this way.<br />
First, you need to place a backslash (\) in front of any quotation mark that resides within existing quotes.<br />
For example, the command line above contains the following: v"/l*v \"c:\My Log Files\test.log\".<br />
Because the path to the log file is a long path, you need to use quotes. However, since you need to have<br />
quotes around the complete argument, the command-line statement fails if you do not use the backslash<br />
in front of all internal quotes.<br />
Another formatting rule dictates that there cannot be a space between the command-line option (/v) and<br />
the arguments that you are passing, as illustrated in the example above.<br />
In addition, if you are passing multiple parameters using the /v option, you need to separate them with a<br />
space—for example:<br />
Setup.exe /v"/l*v \"c:\My Log Files\test.log\" /qn"<br />
This command creates a log file and runs the installation silently.<br />
As an alternative, you can use the /v option multiple times at the command line, once for each argument,<br />
as in the following example:<br />
Setup.exe /v"/l*v \"c:\My Log Files\test.log\"" /v"/qn"<br />
Running Setup.exe Silently<br />
If you do not want the Setup.exe file to display a progress bar when it launches, you can use the /s<br />
command-line parameter. For example, if you enter the following command-line statement, Setup.exe<br />
launches, but the user interface is not displayed:<br />
Setup.exe /s<br />
If you want the .msi setup to run silently as well, you need to pass the /qn command-line parameter<br />
through Setup.exe using the /v parameter—for example:<br />
Setup.exe /s /v/qn<br />
Note: If your installation is password protected, you must also pass the /p parameter.<br />
Specifying a Password from the Command Line<br />
You can specify a password for a password-protected setup by using the /p parameter. If you run a<br />
password-protected setup in silent mode, you must specify the password from the command line or the<br />
installation will fail.<br />
<strong>InstallShield</strong> <strong>2012</strong> <strong>Express</strong> <strong>Edition</strong> <strong>User</strong> <strong>Guide</strong> ISE-1800-UG01 681
Chapter 27: Command-Line Tools<br />
Setup.exe<br />
To run a password-protected setup silently, enter the following statement at the command line:<br />
Setup.exe /s /v/qn /p"password"<br />
Specifying the Installation Mode from the Command Line<br />
You can define what mode you want your installation to run in by using the /a (Administrative), /j<br />
(Advertise), /x (Uninstall), or /f (Repair) parameters. Each of these options is explained in detail below.<br />
Administrative<br />
When you run an installation in administrative mode, you can install an installation image to the<br />
network, which allows any one with access to that directory the ability to install that installation on their<br />
local machine with the privileges of the administrator who ran the administrative installation. No<br />
additional parameters are necessary for this option.<br />
Advertise<br />
Advertisement is a type of “just-in-time” installation in which features are installed when they are<br />
requested from the installer and not installed immediately during installation. When you launch<br />
MsiExec.exe with the /j option, the features are advertised on the end user’s system, but not<br />
immediately installed. In most cases, the end user has the option to advertise features in the Custom<br />
Setup dialog. For information on the proper syntax for this parameter, see Command-Line Options in<br />
the Windows Installer Help Library.<br />
Uninstall<br />
If you want to uninstall your installation from the command line without displaying the maintenance<br />
dialogs, you need to use the /x option—for example:<br />
Setup.exe /v/x<br />
No additional parameters are required.<br />
Repair<br />
When you launch an installation in repair mode, it makes sure that all portable executable (.exe, .com,<br />
.ocx, .tlb) and help (.chm and .hlp) files are present and uncorrupted. If the installation detects that one<br />
of these files is missing or corrupt, it attempts to repair the file. To launch an installation in repair mode<br />
from the command line, use the /f option. For information on the proper syntax for this parameter, see<br />
MsiExec.exe.<br />
Specifying the Windows Installer Engine Location from the Command Line<br />
From the command line, you can specify the location of the Windows Installer engine to download for<br />
Web-deployable installations. To do so, use the following syntax.<br />
Windows 9x MSI Engine<br />
Setup.exe /ua"http://www.installshield.com/msiengine20/InstmsiA.exe"<br />
Windows NT MSI Engine<br />
Setup.exe /uw"http://www.installshield.com/msiengine20/InstmsiW.exe"<br />
682 ISE-1800-UG01 <strong>InstallShield</strong> <strong>2012</strong> <strong>Express</strong> <strong>Edition</strong> <strong>User</strong> <strong>Guide</strong>
Specifying Cache Location<br />
Chapter 27: Command-Line Tools<br />
Setup.exe<br />
To enable advanced Windows Installer functionality, such as feature advertisement and application<br />
repair, you can copy the installation to a location on the target machine. To do so, use the following<br />
syntax, including a fully qualified path:<br />
Setup.exe /b"C:\Storage\MyCachedPrograms\"<br />
Note: The installation will be cached at a subdirectory of the location specified. This subdirectory is named after the<br />
Package Code GUID of the installation. If there is a problem unpacking to that location, the installation will ask for an<br />
alternate location.<br />
This option can only be used for SingleImage, Custom, and WebDeployment builds.<br />
Generate a Log File for Debugging<br />
The /debuglog parameter lets you generate a log file for Setup.exe.<br />
To generate a log named <strong>InstallShield</strong>.log in the same directory as the Setup.exe file, pass just the<br />
command-line parameter. Note that this does not work if the Setup.exe file is in a read-only location.<br />
For example:<br />
Setup.exe /debuglog<br />
To specify the name and location of the log file, pass the path and name, as in the following example:<br />
Setup.exe /debuglog"C:\PathToLog\setupexe.log"<br />
Requiring Setup.exe to Wait<br />
Use the /w command line option to have Setup.exe wait until MsiExec.exe is finished before Setup.exe<br />
exits. In addition, the /w command also returns any return codes generated by MsiExec.exe.<br />
If you are using the /w option in a batch file, you may want to precede the entire Setup.exe commandline<br />
argument with start /WAIT. A properly formatted example of this usage is as follows:<br />
start /WAIT setup.exe /w<br />
<strong>InstallShield</strong> <strong>2012</strong> <strong>Express</strong> <strong>Edition</strong> <strong>User</strong> <strong>Guide</strong> ISE-1800-UG01 683
Chapter 27: Command-Line Tools<br />
Setup.exe<br />
684 ISE-1800-UG01 <strong>InstallShield</strong> <strong>2012</strong> <strong>Express</strong> <strong>Edition</strong> <strong>User</strong> <strong>Guide</strong>
End-<strong>User</strong> Dialogs<br />
28<br />
This section serves as a reference for the end-user dialogs that are available in <strong>InstallShield</strong>. You can<br />
access most of the dialogs in the Dialogs view.<br />
Global Dialog Settings for All End-<strong>User</strong> Dialogs<br />
Global dialog settings enable you to make changes to common dialog settings across multiple dialogs in<br />
your project.<br />
<strong>InstallShield</strong> <strong>2012</strong> <strong>Express</strong> <strong>Edition</strong> <strong>User</strong> <strong>Guide</strong> ISE-1800-UG01 685
Chapter 28: End-<strong>User</strong> Dialogs<br />
Global Dialog Settings for All End-<strong>User</strong> Dialogs<br />
When you click the Dialogs explorer in the Dialogs view, <strong>InstallShield</strong> displays the following global<br />
dialog settings.<br />
Table 28-1: Global Dialog Settings<br />
Setting Description<br />
Global Dialog Image Enter the path and file name of the image that you want to use as the global dialog<br />
image, or click the ellipsis button (...) to browse to the file. Every dialog in the project<br />
with a large, full-dialog image—such as Install Welcome—displays this file as its image.<br />
The image fills the entire dialog space and must be 499 pixels wide by 312 pixels high.<br />
<strong>InstallShield</strong> uses the value that you enter for this setting as the default value in the<br />
Bitmap Image setting for each dialog that has a full-dialog bitmap image. To override the<br />
image selection for an individual dialog, select that dialog in the Dialogs view, and then<br />
modify the path in the Bitmap Image setting.<br />
Note: <strong>InstallShield</strong> uses the image that you specify for the Global Dialog Image setting<br />
for dialogs that are not listed in the Dialogs view. One example is the dialog that is<br />
displayed when the installation is interrupted. Therefore, you should provide a global<br />
dialog image if you want to alter the visual presentation of the installation.<br />
Caution: If you change the value of the Bitmap Image setting for a particular dialog and<br />
then you change the value of this Global Dialog Image setting, the value in the Bitmap<br />
Image setting is overwritten with the value in the Global Dialog Image setting.<br />
Global Dialog Banner Enter the path and file name of the image that you want to use as the global dialog<br />
banner, or click the ellipsis button (...) to browse to the file. Every dialog in the project<br />
that displays a banner image across the top of the dialog—such as License<br />
Agreement—displays this file as the banner. The image must be 499 pixels wide by 58<br />
pixels high.<br />
<strong>InstallShield</strong> uses the value that you enter for this setting as the default value in the<br />
Banner Image setting for each dialog that has a banner image. To override the image<br />
selection for an individual dialog, select that dialog in the Dialogs view, and then modify<br />
the path in the Banner Image setting.<br />
Caution: If you change the value of the Banner Image setting for a particular dialog and<br />
then you change the value of this Global Dialog Banner setting, the value in the Banner<br />
Image setting is overwritten with the value in the Global Dialog Banner setting.<br />
Global Dialog Theme Dialog themes are predefined sets of images that give your end-user dialogs a unified<br />
and distinctive look. Select the dialog theme that you want to use for the dialogs in your<br />
project. For more information, see Dialog Themes.<br />
686 ISE-1800-UG01 <strong>InstallShield</strong> <strong>2012</strong> <strong>Express</strong> <strong>Edition</strong> <strong>User</strong> <strong>Guide</strong>
Table 28-1: Global Dialog Settings (cont.)<br />
Setting Description<br />
Splash Bitmap Dialog<br />
Chapter 28: End-<strong>User</strong> Dialogs<br />
Splash Bitmap Dialog<br />
Show All <strong>User</strong>s Option Specify whether you want to give end users the option of installing your product for all<br />
users or for only the current user. Available options are:<br />
• No—<strong>InstallShield</strong> does not include the option that enables end users to specify how<br />
they want to install the product.<br />
• Yes (Only Windows 7 and Later)—If the target system has Windows 7 or<br />
Windows Server 2008 R2, <strong>InstallShield</strong> adds buttons to the Ready to Install dialog.<br />
The buttons let end users specify how they want to install the product. If elevated<br />
privileges are required, the shield icon is included on the all-users button. If an end<br />
user selects the all-users button, the ALLUSERS property is set to 2, and the<br />
MSIINSTALLPERUSER property is set to 1. If an end user selects the per-user<br />
button, the ALLUSERS property is set to 1, and the MSIINSTALLPERUSER<br />
property is not set.<br />
• Yes (All Systems)—If the target system has Windows 7 or Windows Server 2008<br />
R2, <strong>InstallShield</strong> adds buttons to the Ready to Install dialog. The buttons let end<br />
users specify how they want to install the product. If elevated privileges are<br />
required, the shield icon is included on the all-users button. If an end user selects<br />
the all-users button, the ALLUSERS property is set to 2, and the<br />
MSIINSTALLPERUSER property is set to 1. If an end user selects the per-user<br />
button, the ALLUSERS property is set to 1, and the MSIINSTALLPERUSER<br />
property is not set.<br />
If the target system has Windows Vista or earlier, or Windows Server 2008 or<br />
earlier, <strong>InstallShield</strong> adds radio buttons to the Customer Information dialog. The<br />
radio buttons let end users specify how they want to install the product. If an end<br />
user selects the all-users radio button and the end user has elevated privileges, the<br />
ALLUSERS property is set to 1. If an end user selects the per-user button and the<br />
end user has elevated privileges, the ALLUSERS property is set to an empty string<br />
("").<br />
The default value is No. To learn more, see Per-<strong>User</strong> vs. Per-Machine Installations.<br />
The Splash Bitmap dialog is the first dialog that end users see when they launch your installation.<br />
Generally, this dialog contains an image—a .bmp or .jpg file—that contains the logo and branding for<br />
your company and product.<br />
This dialog is optional, and it is not selected by default.<br />
<strong>InstallShield</strong> <strong>2012</strong> <strong>Express</strong> <strong>Edition</strong> <strong>User</strong> <strong>Guide</strong> ISE-1800-UG01 687
Chapter 28: End-<strong>User</strong> Dialogs<br />
Splash Bitmap Dialog<br />
Figure 28-1: Splash Bitmap Dialog with Classic Theme<br />
Figure 28-2: Splash Bitmap Dialog with <strong>InstallShield</strong> Blue Theme<br />
688 ISE-1800-UG01 <strong>InstallShield</strong> <strong>2012</strong> <strong>Express</strong> <strong>Edition</strong> <strong>User</strong> <strong>Guide</strong>
Customizing the Dialog<br />
Chapter 28: End-<strong>User</strong> Dialogs<br />
Install Welcome Dialog<br />
You can customize this dialog by editing its settings. These settings appear to the right of the Dialogs<br />
explorer when you select the Splash Bitmap dialog. The Splash Bitmap dialog has the following settings:<br />
Table 28-2: Splash Bitmap Dialog Settings<br />
Setting Description<br />
Splash Bitmap Enter the path and name of the image file (.bmp or .jpg) that you want to use for the<br />
splash screen dialog, or click the ellipsis button (...) to browse to the file. The image<br />
must be 465 pixels wide by 281 pixels high.<br />
Sunken If you want the splash image to appear sunken into the dialog, select Yes. If you want the<br />
image to appear flat in the dialog, select No.<br />
Install Welcome Dialog<br />
Depending on whether you choose to display the Splash Bitmap dialog, the Install Welcome dialog could<br />
be the first dialog displayed when your installation is launched. This dialog serves two purposes: The<br />
first is to let users know that your installation is running. To achieve this end, the name that you enter in<br />
the Product Name setting of the General Information view is displayed with a welcome message. The<br />
second purpose of the Welcome dialog is to display copyright information for your installation.<br />
Although the Welcome dialog is required in every setup you create, you can customize its look and the<br />
information it provides.<br />
Figure 28-3: Install Welcome Dialog with Classic Theme<br />
<strong>InstallShield</strong> <strong>2012</strong> <strong>Express</strong> <strong>Edition</strong> <strong>User</strong> <strong>Guide</strong> ISE-1800-UG01 689
Chapter 28: End-<strong>User</strong> Dialogs<br />
License Agreement Dialog<br />
Figure 28-4: Install Welcome Dialog with <strong>InstallShield</strong> Blue Theme<br />
Customizing the Dialog<br />
You can customize this dialog by editing its settings. These settings appear to the right of the Dialogs<br />
explorer when you select the Install Welcome dialog. The Install Welcome dialog has the following<br />
settings:<br />
Table 28-3: Install Welcome Dialog Settings<br />
Setting Description<br />
Bitmap Image Enter the path and name of the image file (.bmp or .jpg) that you want to use for this<br />
dialog’s background, or click the ellipsis button (...) to browse to the file. The image must<br />
be 499 pixels wide by 312 pixels high.<br />
Show Copyright Specify whether you want to include copyright information for your product.<br />
If you select Yes, enter the appropriate text in the Copyright Text setting.<br />
Copyright Text Enter the copyright information for your product. Note that this information is not<br />
displayed unless you select Yes for the Show Copyright setting.<br />
License Agreement Dialog<br />
The License Agreement dialog displays your end-user license agreement (EULA). When this dialog is<br />
displayed, a user must accept your license agreement before continuing with the installation. Although<br />
this dialog is not required, it is selected by default.<br />
690 ISE-1800-UG01 <strong>InstallShield</strong> <strong>2012</strong> <strong>Express</strong> <strong>Edition</strong> <strong>User</strong> <strong>Guide</strong>
Figure 28-5: License Agreement Dialog with Classic Theme<br />
Figure 28-6: License Agreement Dialog with <strong>InstallShield</strong> Blue Theme<br />
Chapter 28: End-<strong>User</strong> Dialogs<br />
License Agreement Dialog<br />
<strong>InstallShield</strong> <strong>2012</strong> <strong>Express</strong> <strong>Edition</strong> <strong>User</strong> <strong>Guide</strong> ISE-1800-UG01 691
Chapter 28: End-<strong>User</strong> Dialogs<br />
Readme Dialog<br />
Customizing the Dialog<br />
You can customize this dialog by editing its settings. These settings appear to the right of the Dialogs<br />
explorer when you select the License Agreement dialog. The License Agreement dialog has the following<br />
settings:<br />
Table 28-4: License Agreement Dialog<br />
Setting Description<br />
Banner Bitmap Enter the path and name of the image file (.bmp or .jpg) that you want to use for this<br />
dialog’s banner (across the top of the dialog), or click the ellipsis button (...) to browse to<br />
the file. The image must be 499 pixels wide by 58 pixels high.<br />
License File Enter the path to the rich text file (.rtf) that contains your license agreement, or click the<br />
ellipsis button (...) to browse to the file.<br />
Readme Dialog<br />
The Readme dialog displays your application’s readme file. This dialog is optional and is not selected by<br />
default.<br />
Figure 28-7: Readme Dialog with Classic Theme<br />
Note: The file must be in RTF format. Plain-text files do not work.<br />
692 ISE-1800-UG01 <strong>InstallShield</strong> <strong>2012</strong> <strong>Express</strong> <strong>Edition</strong> <strong>User</strong> <strong>Guide</strong>
Figure 28-8: Readme Dialog with <strong>InstallShield</strong> Blue Theme<br />
Customizing the Dialog<br />
Chapter 28: End-<strong>User</strong> Dialogs<br />
Customer Information Dialog<br />
You can customize this dialog by editing its settings. These settings appear to the right of the Dialogs<br />
explorer when you select the Readme dialog. The Readme dialog has the following settings:<br />
Table 28-5: Readme Dialog Settings<br />
Setting Description<br />
Banner Bitmap Enter the path and name of the image file (.bmp or .jpg) that you want to use for this<br />
dialog’s banner (across the top of the dialog), or click the ellipsis button (...) to browse to<br />
the file. The image must be 499 pixels wide by 58 pixels high.<br />
Readme File Enter the path to the rich text file (.rtf) that contains your readme information, or click the<br />
ellipsis button (...) to browse to the file.<br />
Customer Information Dialog<br />
Note: The file must be in RTF format. Plain-text files do not work.<br />
The Customer Information dialog lets you gather information such as name and company from end<br />
users. Additionally, you can link to a DLL that verifies serial numbers, in order to prevent unauthorized<br />
use of your software. Although this dialog is not required, it is selected by default.<br />
The Customer Information dialog can also give end users the option of installing your product for all<br />
users or for only the current user. For more information, see Per-<strong>User</strong> vs. Per-Machine Installations.<br />
<strong>InstallShield</strong> <strong>2012</strong> <strong>Express</strong> <strong>Edition</strong> <strong>User</strong> <strong>Guide</strong> ISE-1800-UG01 693
Chapter 28: End-<strong>User</strong> Dialogs<br />
Customer Information Dialog<br />
Figure 28-9: Customer Information Dialog with Classic Theme<br />
Figure 28-10: Customer Information Dialog with <strong>InstallShield</strong> Blue Theme<br />
694 ISE-1800-UG01 <strong>InstallShield</strong> <strong>2012</strong> <strong>Express</strong> <strong>Edition</strong> <strong>User</strong> <strong>Guide</strong>
Customizing the Dialog<br />
Chapter 28: End-<strong>User</strong> Dialogs<br />
Customer Information Dialog<br />
You can customize this dialog by editing its settings. These settings appear to the right of the Dialogs<br />
explorer when you select the Customer Information dialog from the explorer. The Customer Information<br />
dialog has the following settings:<br />
Table 28-6: Customer Information Dialog Settings<br />
Setting Description<br />
Banner Bitmap Enter the path and name of the image file (.bmp or .jpg) that you want to use for this<br />
dialog’s banner (across the top of the dialog), or click the ellipsis button (...) to browse to<br />
the file. The image must be 499 pixels wide by 58 pixels high.<br />
Show Serial Number Specify whether you want the dialog to have a serial number field. When an end user<br />
enters a serial number, the serial number can be verified by the DLL that you specify for<br />
the Serial Number Validation DLL setting. For more information, see Using a Custom<br />
Action for Serial Number Validation.<br />
If you select No, the other serial number settings are disabled.<br />
Serial Number Template Specify the format for your product’s serial number:<br />
Serial Number Validation<br />
DLL<br />
• Type a question mark (?) to represent each alphanumeric character.<br />
• Type a number sign (#) to represent each number.<br />
• Type a dash (-) between each group of characters. The dash indicates a break in the<br />
serial number, where one group of characters ends and another begins.<br />
For a serial number format of ###-????, the serial number field on the Customer<br />
Information dialog would consist of two boxes; end users would be able to type only<br />
three numbers in the first box and only four alphanumeric characters in the second box.<br />
Enter the path to the DLL that contains the validation function for your serial numbers, or<br />
click the ellipsis button (...) to browse to this file. For information on how to format your<br />
function, see Using a Custom Action for Serial Number Validation.<br />
Validate Function Enter the name of the DLL function that validates your serial numbers. For example, if<br />
your DLL contains a function called ValidateSN(), enter the following:<br />
ValidateSN<br />
No special formatting is required. However, this function must exist in the DLL that you<br />
specified in the Serial Number Validation DLL setting.<br />
Success Return Value Specify the value that your validation function returns upon success.<br />
This return value’s data type must be LONG. You can enter any number other than zero,<br />
since zero always signifies that the action failed.<br />
Retry Limit Specify the maximum number of times that a failed return value can be accepted before<br />
the installation exits. By entering a low number in this setting, you reduce the risk of<br />
someone guessing your serial number.<br />
<strong>InstallShield</strong> <strong>2012</strong> <strong>Express</strong> <strong>Edition</strong> <strong>User</strong> <strong>Guide</strong> ISE-1800-UG01 695
Chapter 28: End-<strong>User</strong> Dialogs<br />
Destination Folder Dialog<br />
Destination Folder Dialog<br />
The Destination Folder dialog displays the target destination for your installation and can provide<br />
functionality for changing that location. This dialog is optional and is not selected by default.<br />
Figure 28-11: Destination Folder Dialog with Classic Theme<br />
Figure 28-12: Destination Folder Dialog with <strong>InstallShield</strong> Blue Theme<br />
696 ISE-1800-UG01 <strong>InstallShield</strong> <strong>2012</strong> <strong>Express</strong> <strong>Edition</strong> <strong>User</strong> <strong>Guide</strong>
Customizing the Dialog<br />
Chapter 28: End-<strong>User</strong> Dialogs<br />
Database Folder Dialog<br />
You can customize this dialog by editing its settings. These settings appear to the right of the Dialogs<br />
explorer when you select the Destination Folder dialog. The Destination Folder dialog has the following<br />
settings:<br />
Table 28-7: Destination Folder Dialog Settings<br />
Setting Description<br />
Banner Bitmap Enter the path and name of the image file (.bmp or .jpg) that you want to use for this<br />
dialog’s banner (across the top of the dialog), or click the ellipsis button (...) to browse to<br />
the file. The image must be 499 pixels wide by 58 pixels high.<br />
Show Change Destination Specify whether you want this dialog to include the Change button, which enables end<br />
users to define a new destination folder for your product. Note that this button can also<br />
be displayed on the Setup Type and Custom Setup dialogs.<br />
Database Folder Dialog<br />
The Database Folder dialog displays the destination location of any database files that your installation<br />
installs. For example, if you create an installation for networked users and you want to install a common<br />
database for all users, you may want this database installed to the network rather than locally on every<br />
machine. You should use the DATABASEDIR setting in the General Information view to set the default<br />
destination folder for database files.<br />
This dialog is optional and is not selected by default.<br />
Figure 28-13: Database Folder Dialog with Classic Theme<br />
<strong>InstallShield</strong> <strong>2012</strong> <strong>Express</strong> <strong>Edition</strong> <strong>User</strong> <strong>Guide</strong> ISE-1800-UG01 697
Chapter 28: End-<strong>User</strong> Dialogs<br />
Setup Type Dialog<br />
Figure 28-14: Database Folder Dialog with <strong>InstallShield</strong> Blue Theme<br />
Customizing the Dialog<br />
You can customize this dialog by editing its settings. These settings appear to the right of the Dialogs<br />
explorer when you select the Database Folder dialog. The Database Folder dialog has two settings:<br />
Table 28-8: Database Folder Dialog Settings<br />
Setting Description<br />
Banner Bitmap Enter the path and name of the image file (.bmp or .jpg) that you want to use for this<br />
dialog’s banner (across the top of the dialog), or click the ellipsis button (...) to browse to<br />
the file. The image must be 499 pixels wide by 58 pixels high.<br />
Show Change Destination Specify whether you want this dialog to include the Change button, which enables end<br />
users to define a new database destination folder for your product. Note that this button<br />
can also be displayed on the Setup Type and Custom Setup dialogs.<br />
Setup Type Dialog<br />
The Setup Type dialog displays the various setup configurations that you defined in the Setup Types<br />
view. It enables end users to select which setup type they prefer, thereby tailoring the installation to their<br />
needs. This dialog can also display the target destination for your product and provide functionality for<br />
changing that destination.<br />
The Setup Type dialog is automatically included in your installation if you have more than one setup<br />
type selected in the Setup Types view. If you have only one setup type selected, this dialog is not<br />
displayed.<br />
698 ISE-1800-UG01 <strong>InstallShield</strong> <strong>2012</strong> <strong>Express</strong> <strong>Edition</strong> <strong>User</strong> <strong>Guide</strong>
Figure 28-15: Setup Type Dialog with Classic Theme<br />
Figure 28-16: Setup Type Dialog with <strong>InstallShield</strong> Blue Theme<br />
Chapter 28: End-<strong>User</strong> Dialogs<br />
Setup Type Dialog<br />
<strong>InstallShield</strong> <strong>2012</strong> <strong>Express</strong> <strong>Edition</strong> <strong>User</strong> <strong>Guide</strong> ISE-1800-UG01 699
Chapter 28: End-<strong>User</strong> Dialogs<br />
Custom Setup Dialog<br />
Customizing the Dialog<br />
You can customize this dialog by editing its settings. These settings appear to the right of the Dialogs<br />
explorer when you select the Setup Type dialog from the explorer. The Setup Type dialog has the<br />
following settings:<br />
Table 28-9: Setup Type Dialog Settings<br />
Setting Description<br />
Banner Bitmap Enter the path and name of the image file (.bmp or .jpg) that you want to use for this<br />
dialog’s banner (across the top of the dialog), or click the ellipsis button (...) to browse to<br />
the file. The image must be 499 pixels wide by 58 pixels high.<br />
Custom Setup Dialog<br />
The Custom Setup dialog is displayed only when a user selects the Custom Setup setup type. Therefore,<br />
in order to include this dialog in your setup, you must allow custom setups in the Setup Types view. In<br />
this dialog, end users can choose which features they want to install. This dialog can also display the<br />
target destination for your setup and provide functionality for changing that destination.<br />
Figure 28-17: Custom Setup Dialog with Classic Theme<br />
700 ISE-1800-UG01 <strong>InstallShield</strong> <strong>2012</strong> <strong>Express</strong> <strong>Edition</strong> <strong>User</strong> <strong>Guide</strong>
Figure 28-18: Custom Setup Dialog with <strong>InstallShield</strong> Blue Theme<br />
Customizing the Dialog<br />
Chapter 28: End-<strong>User</strong> Dialogs<br />
Ready to Install Dialog<br />
You can customize this dialog by editing its settings. These settings appear to the right of the Dialogs<br />
explorer when you select the Custom Setup dialog. The Custom Setup dialog has the following settings:<br />
Table 28-10: Custom Setup Dialog Settings<br />
Setting Description<br />
Banner Bitmap Enter the path and name of the image file (.bmp or .jpg) that you want to use for this<br />
dialog’s banner (across the top of the dialog), or click the ellipsis button (...) to browse to<br />
the file. The image must be 499 pixels wide by 58 pixels high.<br />
Show Change Destination Specify whether you want this dialog to include the Change button, which enables end<br />
users to define a new destination folder for your product. Note that this button can also<br />
be displayed on the Destination Folder dialog.<br />
Ready to Install Dialog<br />
The Ready to Install dialog is the last dialog that occurs before file transfer takes place. Therefore, it is<br />
the end user’s last chance to change installation options or cancel before the installation begins<br />
modifying the system. This dialog can also display a summary of the information that was<br />
communicated in earlier dialogs. Although this dialog is optional, it is selected by default.<br />
The Install button on the Ready to Install dialog has the <strong>User</strong> Account Control (UAC) shield icon when<br />
the installation is run on Windows Vista or later systems and the installation is not yet running with<br />
elevated privileges.<br />
The Ready to Install dialog can also give end users the option of installing your product for all users or<br />
for only the current user. For more information, see Per-<strong>User</strong> vs. Per-Machine Installations.<br />
<strong>InstallShield</strong> <strong>2012</strong> <strong>Express</strong> <strong>Edition</strong> <strong>User</strong> <strong>Guide</strong> ISE-1800-UG01 701
Chapter 28: End-<strong>User</strong> Dialogs<br />
Ready to Install Dialog<br />
The Install button on the Ready to Install dialog has the <strong>User</strong> Account Control (UAC) shield icon when<br />
the installation is run on Windows Vista or later systems and the installation is not yet running with<br />
elevated privileges.<br />
Tip: <strong>InstallShield</strong> is run with elevated privileges. Therefore, if you launch your installation from within <strong>InstallShield</strong> on a<br />
Windows Vista or later system, it has elevated privileges, and the UAC shield icon is not displayed on the Install button.<br />
Figure 28-19: Ready to Install Dialog with Classic Theme<br />
Figure 28-20: Ready to Install Dialog with <strong>InstallShield</strong> Blue Theme<br />
702 ISE-1800-UG01 <strong>InstallShield</strong> <strong>2012</strong> <strong>Express</strong> <strong>Edition</strong> <strong>User</strong> <strong>Guide</strong>
Customizing the Dialog<br />
Chapter 28: End-<strong>User</strong> Dialogs<br />
Setup Progress Dialog<br />
You can customize this dialog by editing its settings. These settings appear to the right of the Dialogs<br />
explorer when you select the Ready to Install dialog. The Ready to Install dialog has the following<br />
settings:<br />
Table 28-11: Ready to Install Dialog Settings<br />
Setting Description<br />
Banner Bitmap Enter the path and name of the image file (.bmp or .jpg) that you want to use for this<br />
dialog’s banner (across the top of the dialog), or click the ellipsis button (...) to browse to<br />
the file. The image must be 499 pixels wide by 58 pixels high.<br />
Show Current Settings Specify whether you want this dialog to include a summary of the installation settings<br />
that the end user specified. Although end users cannot edit this information from the<br />
Ready to Install dialog, they can go back and change settings if necessary.<br />
Setup Progress Dialog<br />
The Setup Progress dialog enables you to display all the actions—such as file transfer—taking place<br />
during your installation. This dialog is not required.<br />
Figure 28-21: Setup Progress Dialog with Classic Theme<br />
<strong>InstallShield</strong> <strong>2012</strong> <strong>Express</strong> <strong>Edition</strong> <strong>User</strong> <strong>Guide</strong> ISE-1800-UG01 703
Chapter 28: End-<strong>User</strong> Dialogs<br />
Setup Complete Success Dialog<br />
Figure 28-22: Setup Progress Dialog with <strong>InstallShield</strong> Blue Theme<br />
Customizing the Dialog<br />
You can customize this dialog by editing its settings. These settings appear to the right of the Dialogs<br />
explorer when you select the Setup Progress dialog. The Setup Progress dialog has the following settings:<br />
Table 28-12: Setup Progress Dialog Settings<br />
Setting Description<br />
Banner Bitmap Enter the path and name of the image file (.bmp or .jpg) that you want to use for this<br />
dialog’s banner (across the top of the dialog), or click the ellipsis button (...) to browse to<br />
the file. The image must be 499 pixels wide by 58 pixels high.<br />
Show Progress Bar Specify whether you want this dialog to include a progress bar. The progress bar gives<br />
end users a visual indication of how much of the total installation process has completed<br />
and how much is still remaining.<br />
Setup Complete Success Dialog<br />
When your installation successfully finishes, it displays the Setup Complete Success dialog. This dialog<br />
informs end users of a successful installation and optionally gives them the opportunity to check for<br />
updates for your product, launch your product, or view your readme file. This dialog is required.<br />
If you enable Windows Installer logging through the General Information view, Windows Installer 4.0<br />
creates a log file during installation of your product and populates the MsiLogFileLocation setting<br />
with the log file’s path. In addition, a Show the Windows Installer log check box is added to the<br />
Setup Complete Success dialog. If the end user selects that check box and then clicks Finish, the log file<br />
is opened in a text file viewer or editor. To learn more, see Specifying Whether Windows Installer<br />
Installations Should Be Logged.<br />
704 ISE-1800-UG01 <strong>InstallShield</strong> <strong>2012</strong> <strong>Express</strong> <strong>Edition</strong> <strong>User</strong> <strong>Guide</strong>
Figure 28-23: Setup Complete Success Dialog with Classic Theme<br />
Figure 28-24: Setup Complete Success Dialog with <strong>InstallShield</strong> Blue Theme<br />
Chapter 28: End-<strong>User</strong> Dialogs<br />
Setup Complete Success Dialog<br />
<strong>InstallShield</strong> <strong>2012</strong> <strong>Express</strong> <strong>Edition</strong> <strong>User</strong> <strong>Guide</strong> ISE-1800-UG01 705
Chapter 28: End-<strong>User</strong> Dialogs<br />
MsiRMFilesInUse Dialog<br />
Customizing the Dialog<br />
You can customize this dialog by editing its settings. These settings appear to the right of the Dialogs<br />
explorer when you select the Setup Complete Success dialog. The Setup Complete Success dialog has the<br />
following settings:<br />
Table 28-13: Setup Complete Success Dialog Settings<br />
Setting Description<br />
Bitmap Image Enter the path and name of the image file (.bmp or .jpg) that you want to use for this<br />
dialog's background, or click the ellipsis button (...) to browse to the file. The image fills<br />
the entire dialog space and must be 499 pixels wide by 312 pixels high.<br />
Use FlexNet Connect <strong>User</strong><br />
Interface<br />
MsiRMFilesInUse Dialog<br />
If you enable automatic update notification in your installation and you want to add a Yes,<br />
check for program updates (Recommended) after the setup completes check<br />
box to the Setup Complete Success dialog, select Yes for this setting. If an end user<br />
selects this check box and then clicks the Finish button to end the installation, FlexNet<br />
Connect is launched. For more information, see Notifying End <strong>User</strong>s about Upgrades<br />
Using FlexNet Connect.<br />
If you select Yes for this setting, the remaining settings for this dialog are not available.<br />
If you do not want the Yes, check for program updates check box included on the<br />
Setup Complete Success dialog, select No for this setting.<br />
Show Launch Program Specify whether you want the dialog to include a Launch the program check box. If the<br />
end user selects this check box and then clicks the Finish button to end the installation,<br />
your product is started once the installation exits.<br />
If you select Yes, you must use the Program File setting to select the executable file that<br />
you want to launch.<br />
Program File Select the executable file that you want to be launched if the end user selects the<br />
Launch the program check box. Note that Yes must be selected for the Show Launch<br />
Program setting.<br />
Command Line<br />
Parameters<br />
Enter any command-line parameters that you would like to pass to the executable file<br />
that you specified in the Program File setting.<br />
Show Readme Specify whether you want to give end users the opportunity to launch a readme file after<br />
the installation completes. If you select Yes, <strong>InstallShield</strong> adds a check box to the Setup<br />
Complete Success dialog that, when selected, causes the readme file that you specify in<br />
the Readme File setting to be launched.<br />
Readme File Enter the path to the file that you want to associate with the Show the readme file<br />
check box, or click the ellipsis (...) button to browse to this file.<br />
Restarting the system after an installation is inconvenient for end users. One of the Windows logo<br />
program requirements is that all installations must contain an option that enables end users to<br />
automatically close applications and attempt to restart them after the installation is complete.<br />
706 ISE-1800-UG01 <strong>InstallShield</strong> <strong>2012</strong> <strong>Express</strong> <strong>Edition</strong> <strong>User</strong> <strong>Guide</strong>
Chapter 28: End-<strong>User</strong> Dialogs<br />
MsiRMFilesInUse Dialog<br />
The MsiRMFilesInUse dialog is included in all <strong>Express</strong> installations by default. An installation displays<br />
the MsiRMFilesInUse dialog on a Windows Vista or later system if one or more files that need to be<br />
updated are currently in use during the installation. The dialog contains two options to allow end users<br />
to specify how to proceed:<br />
• End users can choose to have the installation close the applications that are using those files and<br />
then attempt to restart the applications after the installation is complete.<br />
• End users can avoid closing the applications. A reboot will be required at the end of the installation.<br />
Figure 28-25: MsiRMFilesInUse Dialog with Classic Theme<br />
Figure 28-26: MsiRMFilesInUse Dialog with <strong>InstallShield</strong> Blue Theme<br />
For more information about this dialog, see Minimizing Reboots on Windows Vista and Later Systems.<br />
<strong>InstallShield</strong> <strong>2012</strong> <strong>Express</strong> <strong>Edition</strong> <strong>User</strong> <strong>Guide</strong> ISE-1800-UG01 707
Chapter 28: End-<strong>User</strong> Dialogs<br />
MsiRMFilesInUse Dialog<br />
708 ISE-1800-UG01 <strong>InstallShield</strong> <strong>2012</strong> <strong>Express</strong> <strong>Edition</strong> <strong>User</strong> <strong>Guide</strong>
Frequently Asked Questions<br />
This section lists common questions (sorted by topic) and provides links to answers.<br />
• Where can I find information about Windows Installer run-time errors?<br />
• How do I specify the destination folder for my application?<br />
• How can I be sure the target machine has the Windows Installer service?<br />
29<br />
• How do I get changes I make in the <strong>InstallShield</strong> interface to take effect when I run my installation?<br />
• How do I display a license agreement?<br />
• How do I create shortcuts?<br />
• How do I associate file types with my application?<br />
• How do I launch an external application from my installation?<br />
• How do I conditionally install my installation based on the operating system of the target machine?<br />
• How do I upgrade my applications?<br />
• How does Windows Installer determine which files should be overwritten?<br />
• How do I create a self-extracting executable file for my installation?<br />
• How do I change the product version during a build?<br />
• How do I create a Web-based installation?<br />
• Why will my installation not fit on a single floppy disk?<br />
• How can I reduce the size of my installation?<br />
• How can I create my installation so that it installs files based on the target operating system?<br />
• What is the difference between extracting COM information and self-registration?<br />
• What do I need to do to upgrade to the Premier or Professional <strong>Edition</strong> of <strong>InstallShield</strong>?<br />
<strong>InstallShield</strong> <strong>2012</strong> <strong>Express</strong> <strong>Edition</strong> <strong>User</strong> <strong>Guide</strong> ISE-1800-UG01 709
Chapter 29: Frequently Asked Questions<br />
Answers to many other questions are available in the <strong>Knowledge</strong> <strong>Base</strong>.<br />
710 ISE-1800-UG01 <strong>InstallShield</strong> <strong>2012</strong> <strong>Express</strong> <strong>Edition</strong> <strong>User</strong> <strong>Guide</strong>
Glossary<br />
Term Definition<br />
.bin file A binary file that is executable on UNIX platforms. Application files usually have a .bin<br />
extension.<br />
.bmp file A bitmap file of an image represented as an array of bits. In bitmap graphics, an image is<br />
displayed on the screen as a collection of tiny squares called pixels, which together form a<br />
pattern. Each pixel in the image corresponds with one or more bits.<br />
.cab file See cabinet file.<br />
.command file A command file that is executable on Mac OS X platforms. Application files usually have a<br />
.command extension.<br />
.cub file A validation module that stores and provides access to custom actions for internal<br />
consistency evaluators (ICEs). See also custom action and internal consistency evaluator.<br />
.exe file An executable binary file on Windows platforms. Application files usually have an .exe file<br />
extension.<br />
.gif file A graphics interchange format file supported on the Web. This type of file is in a bit-mapped<br />
graphics file format used for displaying bitmap images. These files use lossless<br />
compression, a method of compression in which no data is lost. This type of file supports up<br />
to 256 colors; it also supports transparency, where the background color can be set to<br />
transparent to let the color on the underlying page show through. This type of file format is<br />
more suitable than the .jpg file format for images with only a few distinct colors, such as line<br />
drawings.<br />
.idt file An exported Windows Installer database table.<br />
.ism file The working file that <strong>InstallShield</strong> uses to store project information. When you build a release,<br />
<strong>InstallShield</strong> uses the .ism file to create an .msi file for distribution.<br />
<strong>InstallShield</strong> <strong>2012</strong> <strong>Express</strong> <strong>Edition</strong> <strong>User</strong> <strong>Guide</strong> ISE-1800-UG01 711
Glossary<br />
Term Definition<br />
.jar file A Java archive file that contains the classes, images, and sound files for an installation,<br />
zipped up into a single file.<br />
.jpg file Also known as JPEG, which is the abbreviation for Joint Photographic Experts Group, the<br />
original name of the committee that wrote the standard. This type of file is one of the image<br />
file formats supported on the Web. The file uses lossy compression, a type of compression in<br />
which color and grayscale continuous-tone images are compressed and some data is lost to<br />
eliminate redundant or unnecessary information. These images support 16 million colors and<br />
are best suited for photographs and complex graphics.<br />
.mif file A management information format file used to describe a hardware or software component.<br />
.msi file The Windows Installer installation package in its finished state. It includes installation<br />
resource files and can have compressed within it all of the application’s data files. The .msi<br />
file is the one that is distributed to the end users and will interact with the Windows Installer<br />
service to install your application on their machines.<br />
.msm file The database file of a merge module. This type of file contains all of the installation<br />
properties and installation logic for the module. See also merge module.<br />
.msp file A Windows Installer patch file. This type of file consists of a summary information stream,<br />
transform substorages, and cabinet files. An .msp file contains at least one database<br />
transform that adds patching information to the database of its target installation package.<br />
The installer uses this patching information to apply the patch files that are stored in the<br />
cabinet files.<br />
.mst file A transform package. This type of file is a simplified Windows Installer database that contains<br />
the differences between two .msi databases. Transforms enable administrators to apply<br />
modified settings to a database when they are deploying an installation package. See also<br />
transform.<br />
.NET An operating system platform that Microsoft created for connecting information, people,<br />
systems, and devices. The .NET environment enables developers to build, create, and deploy<br />
their applications and Web services using whatever languages they prefer via the common<br />
language run time.<br />
.NET Compact<br />
Framework<br />
A scaled-down version of the .NET Framework designed to run on resource-constrained<br />
devices, such as mobile devices. The .NET Compact Framework is currently available only for<br />
Pocket PC and Windows CE .NET devices, with support for more devices forthcoming.<br />
.NET Framework A programming infrastructure that Microsoft created for building, deploying, and running<br />
applications and services that use .NET technologies such as Web services. The .NET<br />
Framework consists of three main parts: the common language run time, a hierarchical set of<br />
unified class libraries, and a componentized version of Active Server Pages called ASP.NET.<br />
.ocx file An object linking and embedding (OLE) custom control file. This type of file is a cross-platform<br />
COM file that is called by an application to perform a function, such as the ability to resize<br />
windows.<br />
.p12 file A certificate file that conforms to public-key cryptography standard (PKCS) number 12, which<br />
specifies a portable format for securely storing or transporting a user’s private keys,<br />
certificates, miscellaneous secrets, and other information.<br />
.pcp file A Windows Installer patch creation properties file.<br />
712 ISE-1800-UG01 <strong>InstallShield</strong> <strong>2012</strong> <strong>Express</strong> <strong>Edition</strong> <strong>User</strong> <strong>Guide</strong>
Term Definition<br />
Glossary<br />
.prq file A prerequisite file that contains information about a base application or component that must<br />
be installed on the target machine before the main application can be installed. Including<br />
setup prerequisites in installation projects enables developers to chain multiple installer files<br />
together into a single executable file.<br />
.reg file See registry file.<br />
.scm file A ScreenCam movie file.<br />
.wmf file A Windows metafile format file. This type of graphics file is used to exchange graphics<br />
information between Microsoft Windows-based applications.<br />
absolute path An absolute path includes all of the information necessary to locate a file by starting at the<br />
root directory of a specified drive. For example, C:\Program Files\<strong>InstallShield</strong> is the<br />
absolute path to the <strong>InstallShield</strong> folder when it is installed on drive C.<br />
accessibility The capacity or tendency to be available to all people, including those with disabilities.<br />
acquisition phase The phase of the installation process during which the installer queries the database for<br />
instructions. The acquisition phase is followed by the execution phase.<br />
action A command that performs an operation at a particular point during the execution of an<br />
installation or uninstallation wizard. Developers of installation packages can use built-in<br />
standard actions and create their own custom actions. Actions may display progress to the<br />
end user or allow the end user to cancel the operation.<br />
active directory A structure supported by Microsoft Windows 2000 that enables administrators to track and<br />
locate any object on a network. Active Directory is the directory service used in Windows<br />
2000 Server for distributed computing environments.<br />
active template<br />
library (ATL)<br />
A set of classes for writing COM controls, resulting in smaller binaries than, for example,<br />
MFC.<br />
ActiveX A set of object-oriented programming technologies and tools. ActiveX enables developers to<br />
write applications so that other applications and the operating system can call them. ActiveX<br />
technology makes it possible to create interactive Web pages that look and behave like<br />
applications, rather than static pages.<br />
administration The act or process of managing something.<br />
administration<br />
sequence<br />
administrative<br />
installation<br />
The list of actions that are executed when a user launches your installation with the /a<br />
command-line option. This is useful for network administrators who want to provide a<br />
common installation point on the network and prepare different installation criteria for multiple<br />
users. Each Administration sequence consists of a <strong>User</strong> Interface sequence and an Execute<br />
sequence.<br />
Copies and uncompresses your data files to a directory specified by the user, but does not<br />
create shortcuts, register COM servers, or create an uninstallation log.<br />
<strong>InstallShield</strong> <strong>2012</strong> <strong>Express</strong> <strong>Edition</strong> <strong>User</strong> <strong>Guide</strong> ISE-1800-UG01 713
Glossary<br />
Term Definition<br />
administrative<br />
privileges<br />
The highest level of permission that can be granted to a computer user. Levels of<br />
permissions are necessary in networked environments to ensure system security and prevent<br />
damage to computer hardware and software. A user with administrative privileges can<br />
perform tasks such as install and uninstall software and change a computer’s configurations.<br />
Administrative privileges usually pertain to Windows NT 4.0, 2000, or XP machines as<br />
opposed to Windows 95, 98, or ME machines.<br />
advertised shortcut A shortcut to a product or feature that is not installed until the first time that the end user<br />
launches the shortcut. At run time of an installation, if the end user selects the “This feature<br />
will be installed when required” option for the product or the feature containing the shortcut,<br />
the shortcut is created but the component’s files are not installed until the end user launches<br />
the shortcut. The first time the shortcut is launched, the Windows Installer service installs the<br />
component’s files and other data and then the shortcut launches the target file. Every time<br />
the shortcut is used from then on, it behaves like a normal shortcut.<br />
advertisement A type of “just-in-time” installation in which features are not installed immediately during the<br />
installation process. Instead, they are installed on the fly when they are requested. When you<br />
enable feature advertisement, the feature is advertised, regardless of the mode in which the<br />
installation is running, as long as no other factors prevent it from being advertised. If you<br />
launch MsiExec.exe from the command line with the /jm option, the feature is advertised to<br />
the end user’s machine. If you use the /ju function, the feature is advertised to the current<br />
end user. In the Custom Setup dialog, the end user can control which features are<br />
immediately installed and which are available later. The two types of advertising are assigning<br />
and publishing. See also assigning; publishing.<br />
advertisement<br />
sequence<br />
The advertisement sequence contains the list of actions that are executed when a user<br />
launches your installation with the /j command-line option. Validation rule ICE78 requires the<br />
advertisement user interface sequence to be empty.<br />
advertising The process of presenting to end users features that are not installed immediately during the<br />
installation process. Instead, these features are installed on the fly when they are requested.<br />
See also advertisement.<br />
AlwaysInstallElevated A user policy that can be configured for Windows platforms under the following registry keys:<br />
HKEY_LOCAL_MACHINE\Software\Polices\<br />
Microsoft\Windows\Installer and HKEY_CURRENT_USER\Software\Polices\<br />
Microsoft\Windows\Installer. To install a package with elevated (system) privileges, set the<br />
AlwaysInstallElevated value under both of these registry keys to 1.<br />
American Standard<br />
Code for Information<br />
Interchange (ASCII)<br />
The code that represents letters, numbers, punctuation marks, and other characters such as<br />
numbers, with each character assigned a value between 0 to 127. This code enables<br />
different types of computers and computer applications to exchange data.<br />
animation Multiple graphic images that are alternately changed and displayed at a specified number of<br />
frames per second to produce the illusion of movement.<br />
API See application programming interface.<br />
app paths The registry key that Windows uses to find your application and its .dll files if their locations<br />
are not already in the system’s path. App paths entries can be set through the component’s<br />
advanced settings.<br />
714 ISE-1800-UG01 <strong>InstallShield</strong> <strong>2012</strong> <strong>Express</strong> <strong>Edition</strong> <strong>User</strong> <strong>Guide</strong>
Term Definition<br />
application<br />
programming<br />
interface (API)<br />
A set of routines that an application uses to communicate with the computer’s operating<br />
system and that the operating system uses to make services available to the application.<br />
ASCII See American Standard Code for Information Interchange.<br />
Glossary<br />
assigning A type of advertisement. If an administrator assigns an application to a machine, the<br />
installation program automatically runs the next time that the machine starts or restarts. If<br />
the administrator assigns an application to a user, the installation program places a shortcut<br />
on the Start menu of the user’s machine. When the user selects the shortcut or launches a<br />
document associated with the assigned application, the application is installed.<br />
asynchronous<br />
execution<br />
A custom action that independently continues with the execution of its thread while the<br />
installer executes the main installation.<br />
ATL See active template library.<br />
autonomic computing A self-managed computing model named after, and patterned on, the human body’s<br />
autonomic nervous system. An autonomic computing system would control the functioning of<br />
computer applications and systems without input from users, similar to the way that the<br />
human body’s autonomic nervous system regulates and protects the body.<br />
auto-repair The automatic restoring of an application to its original state by the installer. A partial or<br />
complete application reinstallation might be required if any files associated with any feature<br />
are missing or corrupted.<br />
basic UI One level of the installer’s internal user interface (UI) capabilities. Typically, installation<br />
packages that are built with the basic UI level display built-in modeless dialog that show<br />
progress messages and disc prompt messages. They do not display any authored dialogs.<br />
billboards Images, such as marketing messages, that can be displayed during installation.<br />
Binary table A table that holds the binary data for items such as bitmaps and icons. It also contains data<br />
for custom actions.<br />
bitmap A representation of an image presented as an array of bits. In bitmap graphics, an image is<br />
displayed on the screen as a collection of tiny squares called pixels, which together form a<br />
pattern. Each pixel in the image corresponds with one or more bits.<br />
cabinet file A single file that holds a number of compressed files. During installation of an application, the<br />
compressed files are decompressed and copied to your computer. Cabinet files are efficient<br />
because they save space and time when distributing software. A cabinet file usually has the<br />
file extension .cab. Missing or corrupt files may prevent installations from completing. It may<br />
be necessary to replace missing or corrupt operating system files or <strong>InstallShield</strong> files by<br />
extracting them from a cabinet file.<br />
<strong>InstallShield</strong> <strong>2012</strong> <strong>Express</strong> <strong>Edition</strong> <strong>User</strong> <strong>Guide</strong> ISE-1800-UG01 715
Glossary<br />
Term Definition<br />
cache A cache (pronounced cash) is a temporary storage area for frequently accessed data. The<br />
purpose of caching is to store frequently used information in a location that is easy to<br />
access, resulting in a faster-running computer. There are two types of cache: memory cache<br />
and disc cache. Memory cache stores the data and the address of where the data is stored in<br />
main memory. Memory caching is useful because most applications access the same data<br />
repeatedly. Disc caching uses the main memory. It is used to hold information that has<br />
recently been requested from the hard disc or has previously been written to the hard disc. In<br />
general, installations usually use the disc cache. When data is read from or written to main<br />
memory, a copy is also saved in the memory cache. When data is called for, the computer<br />
first checks the memory cache, then the disc cache, and finally main memory.<br />
caption A text heading in a window. The windows caption is what users click and drag to position the<br />
active window on the screen.<br />
CBT See computer-based training.<br />
CD See compact disc.<br />
CD browser A graphical user interface that is launched when a CD is inserted in the drive. It is used to<br />
launch one or more applications on the CD.<br />
CD-ROM See compact disc read–only memory.<br />
checksum A calculated figure that is applied to data to test for possible corruption. The checksum is<br />
derived by sequentially combining bytes of data in the file in a systematic manner. After<br />
transmission or storage compression, the checksum calculation is performed again and the<br />
result is compared with the previous outcome. If the numbers do not match, this indicates<br />
that there is likely an error in the stored or transmitted data.<br />
column A vertical set of information.<br />
COM See component object model.<br />
COM file Binary software components containing reusable code that can be shared across products. A<br />
popular example of a COM file is a Microsoft Excel spreadsheet when it is embedded in a<br />
Word document. In this example, Excel acts as the COM server and Word acts as the client.<br />
COM server An executable file that exposes objects to other applications according to the Component<br />
Object Model (COM) specification. The types of objects exposed by a COM server may<br />
include ActiveX controls, ActiveX documents, Automation objects, or MTS components.<br />
COM+ file An extended COM file. With regard to installations, COM+ adds greater support for building<br />
distributed components. For example, you can create appID keys and values in the registry<br />
and thereby configure various COM components to run remotely or with special privileges.<br />
command (1) An instruction given to a computer.<br />
(2) An instruction that the operating system executes from the command line or a Command<br />
Prompt window to perform a specific task. If errors occur during installation, you may, for<br />
example, need to execute commands to run utilities, search your computer’s directories, or<br />
delete files.<br />
command line The area of the Command Prompt window in which commands are typed. A command line is<br />
used to pass commands to executable files (for example,.exe, .bin).<br />
716 ISE-1800-UG01 <strong>InstallShield</strong> <strong>2012</strong> <strong>Express</strong> <strong>Edition</strong> <strong>User</strong> <strong>Guide</strong>
Term Definition<br />
command prompt<br />
window<br />
Glossary<br />
The Command Prompt window is the interface to MS-DOS. To access the Command Prompt<br />
window, click Run on the Start menu, and then type command.com in Windows 95, 98, and<br />
ME or cmd.exe in Windows NT, 2000, or XP. If errors occur during installation, you may need<br />
to open the Command Prompt window to enter commands to run utilities or search your<br />
computer’s directories, for example.<br />
command-line option A command-line option is an argument to a command that changes how the command is<br />
executed. See also command.<br />
commit execution Execution of a Windows Installer action upon completion of the InstallFinalize action, which<br />
occurs when the installation has completed transferring files, registering COM servers, and<br />
creating shortcuts and registry entries.<br />
committing databases Accumulated changes made in a Windows Installer database. The changes are not reflected<br />
in the actual database until the database is committed, that is, until MsiDatabaseCommit is<br />
called.<br />
compact disc (CD) A disc used for electronically recording, storing, and playing back audio, video, and other<br />
information in digital form.<br />
compact disc readonly<br />
memory (CD-<br />
ROM)<br />
A type of compact disc that is only readable.<br />
component Elements of the application from the installation developer’s perspective. Components are<br />
not visible to the end user. When the end user selects a feature for installation, the installer<br />
determines which components are associated with that feature, and then those components<br />
are installed. Components of an application would contain, for example, the executable binary<br />
files, data files, shortcuts, help system files, and registry entries.<br />
component object<br />
model (COM)<br />
A Microsoft-developed software architecture that enables the creation of component-based<br />
applications. Component-based applications allow other components and other applications<br />
to use their features, adding functionality to these programs.<br />
compress Take one or more files and create a new file whose size is less than the total size of the<br />
original file(s) and from which the original file(s) can be re-created.<br />
computer-based<br />
training (CBT)<br />
Any instruction delivered by computer. CBTs often use graphics, sound, animation, and<br />
interaction to train people.<br />
condition A statement of logic that compares the value of a property to a fixed value or determines<br />
whether the property is defined. The condition must evaluate to true if the object, feature,<br />
component, action, or other item associated with the condition is to be installed or<br />
performed.<br />
conditional installation Installation of certain items only if certain conditions are met. For example, if an operating<br />
system condition is associated with the installation of an application, the application is<br />
installed on a target machine only if that target machine is running the specified operating<br />
system.<br />
consume What an installation does to a redistributable package such as a merge module or<br />
<strong>InstallShield</strong> object.<br />
<strong>InstallShield</strong> <strong>2012</strong> <strong>Express</strong> <strong>Edition</strong> <strong>User</strong> <strong>Guide</strong> ISE-1800-UG01 717
Glossary<br />
Term Definition<br />
context menu A context menu, also known as a right-click menu or a pop-up menu, opens when a user rightclicks<br />
an item on the desktop, in Windows Explorer, or in an application.<br />
converted project (1) A file that has been transformed from one type of file to another.<br />
(2) The Open MSI/MSM Wizard in <strong>InstallShield</strong> is a tool that converts .msi files and merge<br />
module (.msm) files to <strong>InstallShield</strong> installation projects (.ism files) that you can modify and<br />
build in <strong>InstallShield</strong>.<br />
costing File costing is the process that <strong>InstallShield</strong> uses to determine the total disc space that a<br />
current installation requires.<br />
custom action An action that is created by an installation author as opposed to a standard action that is built<br />
into a Windows installer. The action encapsulates a function performed during the installation,<br />
uninstallation, or maintenance of an application.<br />
database A discrete collection of data in a database management system (DBMS).<br />
database function A function that operates on a database.<br />
database handle A quantity that specifies a database when a database function is called.<br />
database<br />
management system<br />
(DBMS)<br />
A set of applications that control the organization, storage, and retrieval of data for many<br />
users.<br />
DBMS See database management system.<br />
DCOM See distributed component object model.<br />
DCOM file Software components that are able to communicate across a network. DCOM, previously<br />
called network OLE, allows the components for a single application to be distributed across<br />
multiple networked computers.<br />
decompress The reverse process of compression, which minimizes the size of a file by removing its space<br />
characters. This process returns the file to its original state.<br />
deferred execution Execution of an installer action upon execution of the installation script.<br />
dependency A software object that is required by another software object.<br />
dialog Windows of information that display to the end user during installation and uninstallation. They<br />
enable the end user to interact with the operation by reading or specifying information. See<br />
also wizard.<br />
dialog box A window that displays within an application interface that enables users to enter information<br />
or specify commands.<br />
differential release A release that contains only those files that were absent from one or more of a specified set<br />
of existing releases. A differential release is used to update the versions of your product that<br />
were installed by those existing releases.<br />
digital signing To assure end users that the code within your application has not been tampered with or<br />
altered since publication, you can digitally sign your application. When you do so, end users<br />
are presented with a digital certificate when they download your product.<br />
718 ISE-1800-UG01 <strong>InstallShield</strong> <strong>2012</strong> <strong>Express</strong> <strong>Edition</strong> <strong>User</strong> <strong>Guide</strong>
Term Definition<br />
distributed<br />
component object<br />
model (DCOM)<br />
An extension of the component object model (COM), a Microsoft-developed software<br />
architecture that enables the creation of component-based applications.<br />
distribution media A CD-ROM or other format of media deployed to users.<br />
DLL See dynamic link library.<br />
drag The act of selecting an item and moving it to another location.<br />
dynamic link library<br />
(DLL)<br />
A shared, code-base file containing functions that can be called from other applications.<br />
edit field object An interactive object that lets the user enter text into a field.<br />
Glossary<br />
elevated privileges Privileges that are higher than standard privileges, and are usually temporarily. Privileges are<br />
permissions to perform certain actions on a system.<br />
end user The person who installs or uninstalls your product.<br />
end user machine The machine onto which an end user installs or from which uninstalls your product.<br />
engine A program that performs essential functions and coordinates the overall operation of other<br />
programs. Engines work behind the scenes. <strong>InstallShield</strong> uses the InstallScript engine<br />
(ISScript.msi) and the Windows Installer engine to drive installations. <strong>InstallShield</strong> also has<br />
its own proprietary engine called ikernel.<br />
environment variable A variable that can be accessed by multiple programs on the target system.<br />
EXE media type All of the installation and uninstallation files that are contained in a single, self-extracting file.<br />
executable (.bin) file A file that contains a program that can run on UNIX platforms.<br />
executable (.exe) file A file that contains a program that can run on Windows platforms.<br />
execution phase The phase during which an installer’s actions are executed.<br />
execution script Installer actions for a Windows Installer installation. The execution script is generated during<br />
the acquisition phase of installation and executed during the execution phase.<br />
expand (1) To restore a compressed file to its original size. A compressed file is a single file that<br />
contains one or more other files, for example, a cabinet file. Compressed files are reduced in<br />
size, thus, saving space.<br />
(2) A DOS command used to restore compressed files. During an installation, missing or<br />
corrupted operating system files or <strong>InstallShield</strong> files may need to be expanded from a<br />
compressed file to enable the installation to complete.<br />
extensible markup<br />
language (XML)<br />
(1) A programming language that is essentially a simplified version of standard generalized<br />
markup language (SGML). It enables developers to create customized tags to organize and<br />
deliver content efficiently.<br />
(2) The format of the output of MultiPlatform projects.<br />
(3) Windows-based projects created in <strong>InstallShield</strong> can be converted to XML so that they can<br />
be saved in source code control software.<br />
<strong>InstallShield</strong> <strong>2012</strong> <strong>Express</strong> <strong>Edition</strong> <strong>User</strong> <strong>Guide</strong> ISE-1800-UG01 719
Glossary<br />
Term Definition<br />
extensible stylesheet<br />
language (XSL)<br />
external user<br />
interface<br />
A language used to describe how XML information should be presented.<br />
The user interface developed by the author of an installation package. It does not use the<br />
internal user interface capabilities that are available with the installer.<br />
extract To remove, or decompress, a file from a compressed file, such as a cabinet file. A<br />
compressed file is a single file that contains one or more other files. Compressed files are<br />
reduced in size, thus, saving space. To use a file that has been compressed, it must first be<br />
“pulled out” of the compressed file. A command-line utility called Extract.exe can be used<br />
to extract files. During installation, missing or corrupted operating system files or<br />
<strong>InstallShield</strong> files may need to be extracted from a compressed file to enable the installation<br />
to complete.<br />
false positive A false positive is something that gives the appearance of being true by a test, but in reality<br />
is not. Most cases of false positives are found in anti-virus software. For example, anti-virus<br />
software may claim that it has found a virus in an <strong>InstallShield</strong> file, but in fact, this is not the<br />
case; their virus definitions need to be updated.<br />
feature Logical representations of the functionality of the product. For example, an installation could<br />
consist of a database, the main application files, and the help system files. Database,<br />
Application, and Help System would all be features of the product. Although features are<br />
visible to the end user, the actual files that comprise the features are within the components<br />
of the features. See also component.<br />
file An element of data storage in a file system.<br />
file extension The portion of a file name, following the final point, that indicates the kind of data stored in<br />
the file.<br />
<strong>InstallShield</strong> scripting<br />
run time<br />
See IDriver.exe.<br />
formatted When data has been divided or arranged for storage or display.<br />
full update An installation that installs an updated version of your product over an earlier version.<br />
full user interface (UI) One level of the installer’s internal user interface (UI) capabilities. Installation packages that<br />
are built with the full UI level can display both the modal and modeless dialogs that have been<br />
included in the internal UI.<br />
gallery A collection of available resources that can be shared.<br />
globally unique<br />
identifier (GUID)<br />
GUI Graphical user interface.<br />
A long string of numbers created by <strong>InstallShield</strong> to uniquely identify your product from<br />
others. Enter string GUIDs throughout <strong>InstallShield</strong> in the following format: {XXXXXXXX-XXXX-<br />
XXXX-XXXX-XXXXXXXXXXXX}.<br />
GUID See globally unique identifier.<br />
hard drive The primary storage device on a computer. A hard drive contains disks on which data is read<br />
from and written to magnetically. The term “hard” differentiates the aluminum or glass disks<br />
used in a hard drive from floppy disks, which are made of plastic.<br />
720 ISE-1800-UG01 <strong>InstallShield</strong> <strong>2012</strong> <strong>Express</strong> <strong>Edition</strong> <strong>User</strong> <strong>Guide</strong>
Term Definition<br />
Glossary<br />
hotfix A quick, important fix for a bug whose deployment cannot wait until the next release of the<br />
application. Most hotfixes are in the form of small patches and can be downloaded from the<br />
software vendor’s Web site.<br />
HTML See hypertext markup language.<br />
hypertext markup<br />
language (HTML)<br />
IAT See import address table.<br />
A language used to create Web pages with hyperlinks and markup for text formatting.<br />
ICE See Internal Consistency Evaluator.<br />
IDE See interactive development environment and integrated development environment.<br />
IDriver.exe The <strong>InstallShield</strong> scripting run-time engine. It is required on a computer to run some<br />
installations created with <strong>InstallShield</strong>. IDriver.exe is located in one or both of the following<br />
common file locations by default: C:\Program Files\Common<br />
Files\<strong>InstallShield</strong>\Driver\7\Intel 32 or C:\Program Files\Common<br />
Files\<strong>InstallShield</strong>\Driver\8\Intel 32. Some installation error messages may<br />
reference IDriver.exe.<br />
IE See Internet Explorer.<br />
ikernel.exe The <strong>InstallShield</strong> engine. See also engine.<br />
immediate execution Installation phase terminology that generally refers to custom actions that are immediately<br />
executed when the installer builds the script in an InstallScript project.<br />
import address table<br />
(IAT)<br />
The table used to import .dll files or executable files.<br />
indirect build A full build that creates references to the payload files only. This means that at installation<br />
time, the payload must be in the same place where it was at build time. For example, if your<br />
payload is on a network server, then the installation looks for the payload on that same<br />
network server.<br />
install level A feature’s install level partly determines whether it is selected by default for installation. That<br />
value is compared to the Windows Installer property INSTALLLEVEL to determine which<br />
features are selected for installation: if a feature’s install level property is less than or equal to<br />
the value of the INSTALLLEVEL, the feature will be installed.<br />
installation The transfer of a program and its constituent files, features, and components from source<br />
media to a target system. See also installation process.<br />
installation package One or more files that are used together to install or uninstall an application.<br />
installation process The entire process of installing the contents of a package or application onto a target<br />
computer. The installation process consists of the acquisition phase, the execution phase,<br />
and, if the installation attempt is not successful, rollback.<br />
installation project The entire collection of source files, dialogs, actions, and conditions that make up your<br />
installation and uninstallation while it is under construction.<br />
<strong>InstallShield</strong> <strong>2012</strong> <strong>Express</strong> <strong>Edition</strong> <strong>User</strong> <strong>Guide</strong> ISE-1800-UG01 721
Glossary<br />
Term Definition<br />
installation sequence The sequence in which an applications files are installed, acitons are executed, and dialogs<br />
display at run time. The installation sequence runs by default when the installation is<br />
launched, for example, by double-clicking the installation launcher.<br />
installation type A predefined group of features from which the end user can select to install or uninstall.<br />
installation-ondemand<br />
A Windows Installer capability that makes it possible to offer functionality to users and<br />
applications in the absence of the files themselves.<br />
INSTALLDIR A system variable that specifies the root destination directory for an installation.<br />
installer An installation and configuration service on a computer.<br />
installer database A database that contains all the necessary information for the installation of an application. It<br />
consists of many interrelated tables that together comprise a relational database of<br />
information necessary to install a group of applications.<br />
installer function The application programming interface called by an application to obtain installer services.<br />
installer package<br />
authoring tool<br />
A third-party tool that lets users create installation packages.<br />
installer properties Variables that are used during the installation.<br />
INSTALLLEVEL Initial level at which features are selected “ON” for installation by default.<br />
integrated<br />
development<br />
environment (IDE)<br />
interactive<br />
development<br />
environment (IDE)<br />
A software program’s interface. Also referred to as an interactive development environment.<br />
A software program’s interface. Also referred to as an integrated development environment.<br />
interface The point at which independent systems communicate with each other. The user interface of<br />
an application often consists of toolbars, menus, buttons, windows, and other items.<br />
Internal Consistency<br />
Evaluator (ICE)<br />
Tests that can be run on a Windows Installer database (using Orca, Msival2, or the Premier or<br />
Professional editions of <strong>InstallShield</strong>) to warn about potential (or actual) authoring errors.<br />
internal source files Files that are included in the installation archive file.<br />
internal user interface Built-in capabilities of an installer that can be used to create a graphical user interface that is<br />
displayed to the end user during installation.<br />
internet Explorer (IE) The browser developed by Microsoft and distributed with their Windows operating systems.<br />
ISM See .ism file.<br />
isolated application An application that has been modified so that it always loads the versions of components,<br />
such as .dll files, with which it was originally developed and tested.<br />
ISScript.msi InstallScript engine installer. ISScript.msi installs the required files to run an installation.<br />
The InstallScript engine is also known as the <strong>InstallShield</strong> Scripting Run Time. InstallScript is a<br />
programming language used to create installations.<br />
722 ISE-1800-UG01 <strong>InstallShield</strong> <strong>2012</strong> <strong>Express</strong> <strong>Edition</strong> <strong>User</strong> <strong>Guide</strong>
Term Definition<br />
JAR Acronym for Java archive file. See also .jar file.<br />
Java Archive See .jar file.<br />
Java Native Interface<br />
(JNI)<br />
Java Virtual Machine<br />
(JVM)<br />
A Java specification that enables Java code to call native code in a shared library. Native<br />
code in the JNI library can also invoke Java code through JNI.<br />
A simulated computer that interprets Java programs compiled into bytecode. The Java<br />
programs are usually stored in .class files.<br />
JNI See Java Native Interface.<br />
JPEG See .jpg file.<br />
JVM See Java Virtual Machine.<br />
KB See knowledge base.<br />
key file A unique file for each component that Windows Installer uses to detect the component’s<br />
presence. In order to create advanced component settings or shortcuts, a key file must be<br />
specified.<br />
key path A unique registry value for each component that Windows Installer uses to detect the<br />
component’s presence. A component can have either a key file or a key path, but not both.<br />
knowledge base (KB) A collection of technical information, instructions, and articles that are beyond the scope of<br />
the software’s help information. The <strong>Knowledge</strong> <strong>Base</strong> features tips, tricks, and techniques,<br />
answers to Frequently Asked Questions, and articles on both technical and design issues.<br />
Flexera Software posts periodic updates to the <strong>Knowledge</strong> <strong>Base</strong> Articles on its Web site<br />
(http://www.installshield.com).<br />
left-click The act of selecting the left button on a mouse.<br />
Glossary<br />
library A collection of similar objects that are stored for occasional use, such as programs in source<br />
code or object code form, data files, scripts, and templates. A program library is a collection<br />
of (usually) precompiled, reusable programming routines that a programmer can “call” when<br />
writing code.<br />
load-ordering group One service may require another service to already be running before it starts. For this<br />
reason, services need to be grouped and set to load in a specific order. Service load-ordering<br />
groups are listed under HKEY_LOCAL_MACHINE\System\CurrentControl<br />
Set\Control\ServiceGroupOrder. The service’s Start Type property determines when it loads<br />
within its group.<br />
localization The process of adapting a product or service to a particular language and culture.<br />
log database (LogDB) A database that is on the target machine and contains a log of everything that was configured<br />
to be logged during installation and uninstallation.<br />
<strong>InstallShield</strong> <strong>2012</strong> <strong>Express</strong> <strong>Edition</strong> <strong>User</strong> <strong>Guide</strong> ISE-1800-UG01 723
Glossary<br />
Term Definition<br />
log file File containing a record of the activity that occurred during a software process (such as an<br />
installation, a build, a download) on a computer workstation or Web server. For example, Web<br />
servers maintain log files listing every request made to the server, summarizing files that<br />
were copied; bytes that were transferred; or which pages, images, and files are requested. A<br />
build log file lists all features, setup types, merge modules, dynamic links, and files included<br />
in the build.<br />
LogDB See log database.<br />
logging The process of recording the activity of a software process (such as an installation, a build,<br />
or a download) in a log file.<br />
macro An instruction that represents a sequence of instructions.<br />
maintenance mode When a user runs an installation program a second (or later) time for a product already<br />
installed on their system, the installation runs in maintenance mode. Maintenance mode<br />
enables the user to modify feature selections from the first-time installation, repair the<br />
features already installed, or remove the entire program.<br />
major upgrade A comprehensive update of the product that warrants a change in the ProductCode property.<br />
A new product code is required if you want to have two versions of a product installed on the<br />
same machine.<br />
managed application An application is called a “managed application” if elevated (system) privileges are used to<br />
install the application.<br />
MD See media descriptor.<br />
media descriptor (MD) The semantics of an installable unit (IU). It provides a mapping of the elements in the<br />
deployment descriptor (DD) to some physical source for the data, which is usually files.<br />
merge module (MM) A package containing all of the logic and files needed to install distinct pieces of functionality<br />
such as run-time .dll files and virtual machines. Merge modules are built once and can be<br />
added to any installation project.<br />
metafile An image saved using the standard Windows metafile format. A metafile is a set of drawing<br />
instructions. Windows metafiles have a .wmf file extension.<br />
MFC See Microsoft Foundation Classes.<br />
Microsoft Data Engine<br />
(MSDE)<br />
Microsoft Developer<br />
Network (MSDN)<br />
Microsoft disc<br />
operating system<br />
(MS-DOS)<br />
Microsoft Foundation<br />
Classes (MFC)<br />
A fully SQL Server–compatible data engine for building desktop and shared solutions. It<br />
provides an easy migration path to SQL Server 7.0. Solutions built with MSDE can be<br />
migrated to full SQL Server 7.0 without requiring a change in a single line of code.<br />
A set of online and offline services designed to help developers write applications using<br />
Microsoft products and technologies.<br />
The first operating system created by Microsoft. MS-DOS is the underlying operating system<br />
of Windows 95, 98, and ME. Windows NT, 2000, and XP operating systems support existing<br />
DOS applications.<br />
A huge set of C++ classes that developers can use to write Win32 applications. To run an<br />
application that uses MFC, the MFC engine has to be installed on a target system.<br />
724 ISE-1800-UG01 <strong>InstallShield</strong> <strong>2012</strong> <strong>Express</strong> <strong>Edition</strong> <strong>User</strong> <strong>Guide</strong>
Term Definition<br />
MIDI See musical instrument digital interface.<br />
Glossary<br />
migrating The process of moving from the use of one operating environment to another that is, in most<br />
cases, thought to be a better one. For example, moving from Windows NT Server to Windows<br />
2000 Server would be considered a migration because it involves ensuring that new features<br />
are exploited and that old settings do not require changing; it also involves taking steps to<br />
ensure that current applications continue to work in the new environment. Migration could<br />
also mean moving from Windows NT to a UNIX-based operating system (or the reverse). You<br />
can also migrate data from one kind of database to another kind of database. This usually<br />
requires converting the data into some common format that can be output from the old<br />
database and input into the new database. Migration is also used to refer simply to the<br />
process of moving data from one storage device to another.<br />
MIME See multipurpose internet mail extensions.<br />
minor upgrade An update to a product in which the changes made to the installation do not warrant a change<br />
in the Product Code.<br />
MM See merge module.<br />
modal Requires the user to interact with it before the application can continue, restricting the user’s<br />
activities with other windows or dialog boxes. See also modeless.<br />
modeless Enables the user to interact with other windows and dialog boxes. See also modal.<br />
MSDE See Microsoft Data Engine.<br />
MSDE named<br />
instance<br />
A named instance of an installation of the Microsoft data engine (MSDE). See also named<br />
instance.<br />
MSDE object template A base for the MSDE merge module. When you add the MSDE merge module to a Windows<br />
Installer project or an InstallScript project, the <strong>InstallShield</strong> application starts with a base file<br />
(or stub) for this merge module. You need to configure this merge module, and then the<br />
application can apply your settings to the base file.<br />
MSDN See Microsoft Developer Network.<br />
MS-DOS See Microsoft disc operating system.<br />
MS-DOS prompt The Microsoft Disc-Operating System (MS-DOS) prompt is the visual indicator in the<br />
Command Prompt window signaling that MS-DOS is ready to accept a new command. The<br />
default MS-DOS prompt is C:>, followed by a blinking cursor.<br />
MSI See .msi file.<br />
MSM See .msm file.<br />
MSP See .msp file.<br />
MST See .mst file.<br />
multimedia A collection of various media such as sound, video, graphics, and animation used together to<br />
convey a message.<br />
<strong>InstallShield</strong> <strong>2012</strong> <strong>Express</strong> <strong>Edition</strong> <strong>User</strong> <strong>Guide</strong> ISE-1800-UG01 725
Glossary<br />
Term Definition<br />
multipurpose Internet<br />
mail extensions<br />
(MIME)<br />
musical instrument<br />
digital interface (MIDI)<br />
The standard used by Web servers to identify the files that they are sending to Web clients.<br />
The MIME standard is a way of specifying both the type of file being sent and the method that<br />
should be used to turn it back into its original form.<br />
A protocol designed for recording and playing back music on digital synthesizers. Unlike<br />
.wav files, which are digital recordings of actual sound (voice or music), MIDI files simply<br />
define the instruments and notes that are to be played, and how they should be played. A<br />
synthesizer (generally part of a MIDI-capable sound board) on the end-user’s system reads<br />
the MIDI instructions and plays the music. Since MIDI files contain only instructions and not<br />
the actual music, they are many times smaller than digital audio files of the same duration.<br />
MIDI files also use less processor power to play.<br />
named instance An instance is a complete and independent installation of SQL Server on a given server. One<br />
default instance and any number (up to 16) of named instances can be installed on a single<br />
server. Apart from the management tools and client connectivity components that are shared<br />
between instances, each instance is effectively standalone. Each instance has its own<br />
security, can be started and stopped independently, and can even be service packed<br />
independently of other instances on the same server.<br />
nested installation A type of custom action that installs or removes another installation package (sometimes<br />
called the child product) from within a running installation (called the parent product).<br />
network A network is two or more computers connected together to share hardware, software, and<br />
information. During installation, it may be necessary to move installation files that are on a<br />
network to your computer’s hard drive to install the software properly.<br />
NT service An application that is installed on Windows NT to run as a service, meaning that once it is<br />
installed, execution is automatic and transparent to any user, and a user does not have to log<br />
in for the service to start. NT manages services that are defined and described in the<br />
registry.<br />
object A package containing all of the logic and files needed to install distinct pieces of functionality.<br />
One Really Cool<br />
Application (ORCA)<br />
An external tool for editing Windows Installer files.<br />
One-Click Install With a One-Click Install installation, the end user can download an application with minimal<br />
effort and can begin using the application immediately. The installation is automatically<br />
downloaded, uncompressed, and then executed automatically, with minimal user input. End<br />
users are not asked to specify a download location, and they are not required to manually<br />
launch the installation.<br />
operating system (OS) The software that controls the operation of a computer and directs the processing of<br />
programs by assigning storage space in memory and controlling input and output functions.<br />
ORCA See One Really Cool Application.<br />
OS See operating system.<br />
package All of the files needed to run an installation, including the installation database file, your<br />
application’s files (separate from the installation database file or compressed into it), and an<br />
executable file (which may have all of the above files compressed inside it).<br />
726 ISE-1800-UG01 <strong>InstallShield</strong> <strong>2012</strong> <strong>Express</strong> <strong>Edition</strong> <strong>User</strong> <strong>Guide</strong>
Term Definition<br />
package code The globally unique identifier for an installation package. See also globally unique identifier<br />
(GUID).<br />
panel A window within a wizard that contains one or more related settings that an end user can<br />
configure. See also wizard.<br />
parent/child<br />
installation<br />
See nested installation.<br />
patch A special type of installation package that contains just the bits and portions of the<br />
application that is necessary to either update the application’s files and installation to a<br />
specific version or to fix a bug in an earlier version.<br />
Glossary<br />
patch file A patch package used for patching. A patch package (.msp) file contains the transforms and<br />
instructions necessary for upgrading one or more installed versions of a product. Windows<br />
Installer uses a patch package to patch local or administrative installations. A patch package<br />
does not include a database like a regular installation package. Instead it contains at<br />
minimum one database transform that adds patching information to the database of its target<br />
installation package. The installer uses this information to apply the patch files that are stored<br />
in the cabinet file stream of the patch package.<br />
patching The method of updating an installation that replaces only the bits being changed rather than<br />
the entire application. This means that end users can download a patch for a product that is<br />
much smaller than the entire product.<br />
path In a computer operating system, a path is the route through a file system to a particular file.<br />
A path name is the specification of that path. Each operating system has its own format for<br />
specifying a path name. The DOS, Windows, and OS/2 operating systems use the following<br />
format: driveletter:directorynamesubdirectorynamefilename.suffix. UNIX-based<br />
systems use the following format: /directory/subdirectory/filename.<br />
path variable A variable that represents a location that can be defined once in a central location so that it is<br />
not necessary to change every source file’s path each time that the project is moved or the<br />
folder structure is changed. You can instead use path variables to define commonly used<br />
paths once, and they are used during the development of your installation project. These<br />
paths do not apply to the target machines where the application is being installed. Rather,<br />
they are used to link to source files that need to be included in your installation project. When<br />
the project is built, those links are evaluated and the files they point to are built into the<br />
installation package.<br />
PKCS See public-key cryptography standards.<br />
platform The operating system for which the installation program is intended. An installation<br />
technology may be limited to creating installations for a specific platform(s).<br />
preview mode Mode for viewing the design of the user interface, or the current appearance of dialog and<br />
billboards. Preview mode is a term used in Windows Installer.<br />
product The actual application to be installed or uninstalled.<br />
product code A string that uniquely identifies a product.<br />
progress bar The visual indication of the progress of an executable file.<br />
<strong>InstallShield</strong> <strong>2012</strong> <strong>Express</strong> <strong>Edition</strong> <strong>User</strong> <strong>Guide</strong> ISE-1800-UG01 727
Glossary<br />
Term Definition<br />
property A value that has been placed on an object within an installation project that is used during<br />
installation or uninstallation by the installer or uninstaller.<br />
public property A global variable whose value is set by the end user or system administrator. A public<br />
property can be set or changed during installation through interaction with the user interface<br />
as well as by setting the property on the command line, by applying a transform, or by using<br />
a standard or custom action. Unlike private property values, the values of public properties<br />
can be changed. Public property names cannot contain lowercase letters.<br />
public-key<br />
cryptography<br />
standards (PKCS)<br />
Developed by RSA Security, Inc., these specifications standardize aspects of public-key<br />
cryptography that are not covered by existing standards bodies.<br />
publishing A type of advertising (“just-in-time” installation) in which no user-interface elements are<br />
created for the component during installation, but the component can still be installed<br />
through Add and Remove Programs of the Control Panel or when an installed component<br />
requests the published component from the installer.<br />
qualified component A method of single-level indirection that is similar to a pointer. Qualified components are<br />
primarily used to group components with parallel functionality into categories.<br />
QuickPatch A special type of patch package that contains just the bits and portions of the database<br />
necessary to update your application’s files and installation to a specific version. You can<br />
create a QuickPatch in <strong>InstallShield</strong> by using the QuickPatch type of project.<br />
readme file A text file that is included with the distribution of an application that contains important<br />
information. This information often pertains to the installation, uninstallation, or functionality<br />
that may not have been included in other product documentation.<br />
red green blue (RGB) The three colors of light that can be mixed to produce any other color. Colored images are<br />
often stored as a sequence of RGB triplets or as separate red, green, and blue overlays,<br />
though these are not the only possible representations. These three colors correspond to the<br />
three “guns” in a color cathode ray tube (CRT) and to the color receptors in the human eye.<br />
redistributable A merge module, object, or other file that may be legally distributed with an installation or<br />
application.<br />
reduced user<br />
interface (UI)<br />
The reduced UI level displays authored modeless dialogs, built-in modal error messages, and<br />
disc-prompt messages during installation. This UI level does not display any authored modal<br />
dialogs. This UI level uses the installer’s internal user interface capabilities. See also modal,<br />
modeless, and internal user interface.<br />
reference count A tally that is incremented each time a shared file is installed. It is maintained under<br />
HKEY_LOCAL_MACHINE\SOFTWARE\Microsoft\<br />
Windows\CurrentVersion\SharedDLLs.<br />
refresh build This type of build only recompiles custom code. It can also perform single file replacement,<br />
meaning it can only rebuild and add or modify a single changed file without rebuilding the<br />
entire installation. This type of build is available for InstallScript projects only.<br />
728 ISE-1800-UG01 <strong>InstallShield</strong> <strong>2012</strong> <strong>Express</strong> <strong>Edition</strong> <strong>User</strong> <strong>Guide</strong>
Term Definition<br />
Regedt32.exe,<br />
Regedit.exe<br />
Glossary<br />
The two versions of the Windows Registry Editor. The Registry Editor enables you to edit the<br />
entries in the registry. Regedt32 provides more functionality for editing the registry. If errors<br />
occur during installation, you may need to edit the registry to complete installation.<br />
Regedt32.exe and Regedit.exe have been merged in Windows XP computers, thus these<br />
two applications perform the same functionality in the new operating systems.<br />
registry A central database used by the Windows operating system to track the personal settings and<br />
the software and hardware installed on a computer. During installation, installation choices<br />
are written to the registry.<br />
registry file A text file of a predefined format that contains keys and values that can be merged into a<br />
registry.<br />
reinstallation When a product has been installed on a machine and its installation is run again, the<br />
installation reinstalls the product by overwriting its existing files, shortcuts, and registry<br />
entries.<br />
relative path A path that includes all of the information necessary to locate a file by starting at the current<br />
folder on the current drive, for example, <strong>InstallShield</strong>\Support. That folder can be<br />
located along that relative path only if it exists in the current directory.<br />
release build A full rebuild fit for releasing.<br />
release notes A file that is included with the distribution of an application. This file contains important<br />
information about the installation and uninstallation of the application. It can also contain<br />
information that may not have been included in other product documentation.<br />
remote procedure call<br />
(RPC) stub<br />
A small routine placed in a program that is used to request a service on another computer.<br />
RPC is a protocol, or agreed-upon format for transmitting data, that allows a program to<br />
request a service from a program located in another computer. The stub accepts the request<br />
from the program and forwards it to the remote procedure. When the procedure is complete,<br />
the stub receives the result and passes it back to the program that made the request.<br />
repair mode In repair mode, the installation checks for any type of corruption, such as missing or<br />
damaged files, incorrect registry entries, and self-registering files. If the installation detects<br />
any corruption, it attempts to repair the problem. See also maintenance mode.<br />
resiliency The ability for the application to reinstall components as necessary. If a component is<br />
accidentally deleted or corrupted, Windows Installer technology enables the application to<br />
essentially repair itself.<br />
restricted public<br />
property<br />
A global variable for which the installation author can limit the ability to set or change it.<br />
Usually, only system administrators can manipulate restricted public properties. Restrictions<br />
are used to maintain a secure environment.<br />
result set The set of rows created by executing a SELECT statement.<br />
RGB See red green blue.<br />
rich text format (RTF) A Microsoft file format that contains special commands to indicate formatting information<br />
such as fonts and margins. RTF lets you exchange files between different word processors<br />
and operating systems.<br />
<strong>InstallShield</strong> <strong>2012</strong> <strong>Express</strong> <strong>Edition</strong> <strong>User</strong> <strong>Guide</strong> ISE-1800-UG01 729
Glossary<br />
Term Definition<br />
rollback The installation keeps track of all changes that are made during the installation process so<br />
that, if an error occurs and the installation is aborted, the changes will be “rolled back,” that<br />
is, the machine will be restored to its original state.<br />
row A set of related columns that describe a specific entity, also known as a record.<br />
RPC stub See remote procedure call stub.<br />
RTF See rich text format.<br />
run time The time during which the installation interacts with the installer to install or uninstall your<br />
application on the target machine.<br />
safe mode Safe mode is a troubleshooting mode available in Windows 95, 98, ME, and 2000. When you<br />
start your computer in safe mode, only the operating system and mouse, keyboard, and<br />
display drivers are loaded. You may be able to start your computer in safe mode when it<br />
otherwise would not start at all. Safe mode lets you troubleshoot the operating system to<br />
determine what is not functioning properly.<br />
schema A description of the current structure of tables and views in a data source. The schema<br />
describes what columns are in each table, the data type of each column, and the<br />
relationships between tables.<br />
SCM See Service Control Manager.<br />
SDK See Software Development Kit.<br />
Section 508 A United States law that amended the Rehabilitation Act to require federal agencies to make<br />
their electronic and information technology accessible to people with disabilities. Section<br />
508 was enacted to eliminate barriers in information technology, to make available new<br />
opportunities for people with disabilities, and to encourage development of technologies that<br />
will help achieve these goals. The law applies to all federal agencies when they develop,<br />
procure, maintain, or use electronic and information technology. Under Section 508,<br />
agencies must give disabled employees and members of the public access to information<br />
that is comparable to the access available to others.<br />
security tool A privacy tool that detects and eliminates destructive pests, such as Trojans, spyware,<br />
addware, and hacker tools on your computer. It complements anti-virus and firewall software,<br />
extending protection against non-viral malicious software that can evade the end user’s<br />
existing security and invade privacy.<br />
self-healing See auto-repair.<br />
self-registering file A file that can enter information about itself in the Windows registry and remove that<br />
information upon uninstallation. Other types of files can be used without entering information<br />
into the registry. The installation of a self-registering file consists of installing the file to its<br />
desired location and then registering the file on your computer.<br />
sequence A collection of actions and dialogs that is executed sequentially in an installation project.<br />
sequence tables Tables that list the actions that control the installation process and specify their order of<br />
execution.<br />
730 ISE-1800-UG01 <strong>InstallShield</strong> <strong>2012</strong> <strong>Express</strong> <strong>Edition</strong> <strong>User</strong> <strong>Guide</strong>
Term Definition<br />
Glossary<br />
service For Windows Installer–based or InstallScript-based projects, this is a program that runs in the<br />
background whenever a computer is running. Services perform tasks that do not require user<br />
interaction, such as software installation, process monitoring, file transfer, task scheduling,<br />
network management, and many more. In Win32, services are managed by the Service<br />
Control Manager.<br />
Service Control<br />
Manager (SCM)<br />
Maintains the system’s database of services and exposes an interface for controlling these<br />
services.<br />
service pack (SP) An update to a software product that fixes existing problems and may provide product<br />
enhancements. The next version of a product incorporates all services packs previously<br />
released.<br />
setup See installation.<br />
setup project See installation project.<br />
Setup.inx The compiled script file. It is the object code that the installer engine executes.<br />
shortcut A file that points to an application. Clicking the shortcut is a fast way to open the application.<br />
Shortcuts are usually placed on the desktop or on the Start menu. See also advertised<br />
shortcut.<br />
silent installation An installation that is run without a user interface or any end user intervention.<br />
small update A patch that upgrades a package where both the installed package and the most recent one<br />
have the same version number.<br />
software development<br />
kit (SDK)<br />
The documentation, samples, command-line compilers, debugging aids, utilities, and tools<br />
designed to enable developers to create applications and libraries that target a specific<br />
operating system. SDKs are usually provided by the manufacturer of the operating system.<br />
source list A list that specifies the locations where the installer searches for installation files. The entries<br />
in the source list can be network locations, URLs, or compact disks.<br />
SP See service pack.<br />
splash screen An image that is displayed to end users during the startup of a product installation. You can<br />
specify the image to be displayed, the length of time that it should display, and whether it<br />
contains localized images.<br />
spyware Any technology that aids in gathering information about a person or organization without their<br />
knowledge. On the Internet, spyware is programming that is put on someone’s computer to<br />
secretly gather information about the user and relay it to advertisers or other interested<br />
parties. Spyware can be loaded on a computer as a software virus or as the result of<br />
installing a new program. Data collecting programs that are installed with the user’s<br />
knowledge are not, properly speaking, spyware, if the user fully understands what data is<br />
being collected and with whom it is being shared.<br />
SQL See Structured Query Language.<br />
SQL statement A complete phrase in SQL that begins with a keyword and completely describes an action to<br />
be taken. For example, SELECT * FROM Orders.<br />
<strong>InstallShield</strong> <strong>2012</strong> <strong>Express</strong> <strong>Edition</strong> <strong>User</strong> <strong>Guide</strong> ISE-1800-UG01 731
Glossary<br />
Term Definition<br />
standard action An action that is built into an installation development software product. <strong>InstallShield</strong> products<br />
also support the creation and use of custom actions. See also action, custom action.<br />
string table A database that maintains the string IDs, values, and comments for all supported languages.<br />
These strings are used in dialogs and message boxes displayed to the end user at run time.<br />
Structured Query<br />
Language (SQL)<br />
summary information<br />
stream<br />
synchronous<br />
execution<br />
A language used to work with databases.<br />
The properties such as title, author, package code, templates, summary, and schema that<br />
are defined for a Windows Installer package and are used by the installer to install the<br />
application.<br />
The opposite of asynchronous execution, where control of the process is not released until<br />
the entire process has completed.<br />
system policy The rules and regulations by which a system must abide.<br />
system privileges The system, programs, and functions available to each user.<br />
table A collection of rows of data.<br />
TARGETDIR In a Windows Installer–based installation, the TARGETDIR property specifies the root<br />
destination directory for the installation. In an InstallScript installation, the TARGETDIR system<br />
variable, by default, specifies the root destination directory for the installation.<br />
Task Manager A tool available on Windows platforms that provides information about the applications and<br />
processes running on your computer as well as your computer’s performance. Prior to<br />
installation, you may need to use the Task Manager to end running applications and<br />
processes to prevent conflicts.<br />
temp directory A folder on your hard drive where the operating system or applications can temporarily store<br />
files while they are in use. When the application exits, the temporary files are deleted. It may<br />
be necessary to manually clean, or delete files from, the temp directory.<br />
template Something that establishes or serves as a pattern.<br />
transform A transform (.mst) file represents the differences between two installation databases. For<br />
example, network administrators may want to distribute different configurations of a product<br />
to the various departments in the company. As a result, you can create a transform for every<br />
configuration of the product, then apply the appropriate transform as needed.<br />
transform error<br />
condition flags<br />
transform validation<br />
flags<br />
A set of properties that are used to set the error conditions in a transform.<br />
The set of properties used to verify that a transform can be applied to the Windows Installer<br />
package.<br />
tree node A data structure that contains zero or more “child” nodes. Nodes are tree “roots”. Tree nodes<br />
that do not have “children” are typically referred to as “leaves”.<br />
trees Data that is structured like a tree.<br />
UI See user interface.<br />
732 ISE-1800-UG01 <strong>InstallShield</strong> <strong>2012</strong> <strong>Express</strong> <strong>Edition</strong> <strong>User</strong> <strong>Guide</strong>
Term Definition<br />
uncompress See decompress.<br />
uniform/universal<br />
resource locator<br />
(URL)<br />
Represents the location of a Web site or page.<br />
Glossary<br />
uninstallation The undoing of an installation. Uninstallation is the installation maintenance option that<br />
enables the end user to remove the product files and reverse any changes that were made to<br />
the machine made during installation.<br />
uninstallation log file A record of all uninstallation-related events that occurred during an installation. The log file is<br />
initialized at the beginning of the installation. If this log file becomes corrupted, it may result<br />
in an error during uninstallation.<br />
un<strong>InstallShield</strong> A component included in the Setup Wizard that uninstalls the product from the end user’s PC.<br />
unspanned CD/DVD<br />
media type<br />
Update Manager<br />
(Windows or Java)<br />
The payload is laid out in a CD/DVD archive, but no spanning across multiple media is used.<br />
An optional Win32 or Java-based client application that can be used by end users to set their<br />
own update schedules, or to silence the update queries performed by the agent.<br />
upgrade A move from a lesser version of an application to a newer, usually improved version of an<br />
application.<br />
upgrade code The code required to install a newer version of existing software.<br />
upgrading The process of installing a newer version of existing software.<br />
URL See uniform/universal resource locator.<br />
user interface (UI) The user’s access to the software.<br />
user profile Record of an individual end user’s settings, such as shortcuts, favorites, and settings for<br />
application, display, and hardware. <strong>User</strong> profiles enable multiple users to share a single<br />
computer while maintaining their own preferences.<br />
validation The process of validating, that is, to confirm the true form of data.<br />
value pack (VP) An installation that upgrades the features and functions of an installed application.<br />
variable A value stored in the computer. Its value can be composed of any printable characters,<br />
numeric or text. Unlike a constant, whose value never changes, a variable’s value can be<br />
changed at any time.<br />
volume The total amount of space, in blocks, on one piece of media.<br />
VP See value pack.<br />
Web installation An installation that end users can access and run from a Web site.<br />
Web site A location on the World Wide Web.<br />
WinDir Stores the path to the executable file for Win16 on Win32 (WOW).<br />
<strong>InstallShield</strong> <strong>2012</strong> <strong>Express</strong> <strong>Edition</strong> <strong>User</strong> <strong>Guide</strong> ISE-1800-UG01 733
Glossary<br />
Term Definition<br />
window The area in which an open application appears on a screen.<br />
Windows API The Windows application programming interface (API), which provides the building blocks that<br />
are used by applications written for the Windows platform. Each API is a specific method<br />
prescribed by a computer operating system or by an application program. A programmer<br />
writing an application can make requests of the operating system or another application with<br />
the use of a Windows API. Each API has different system requirements to run properly.<br />
Windows installation<br />
CD<br />
The compact disc that contains the Windows operating system. If your computer<br />
manufacturer installed the operating system on your computer, the installation CD should<br />
have been included with your computer documentation. If you installed the Windows<br />
operating system on your computer, you used the installation CD to do so.<br />
Windows Installer (1) An installation and configuration service. It is based on a data-driven model and provides<br />
all installation data and instructions in a single, complete package. In the data-driven<br />
installation model, a master set of installation tables is created where every application<br />
resource (files, registry keys, and so on) is clearly tied to the component or feature it<br />
supports. The user selects the objects to install and where to install them, and the Windows<br />
Installer manages the procedural instructions.<br />
(2) Refers to the service, properties, and tables of an .msi package.<br />
Windows Installer<br />
service<br />
Windows NT service See Windows service.<br />
An operating system component that centrally manages application installation configuration<br />
and application uninstallation.<br />
Windows service Long-running executable applications that run in their own Windows sessions. For example,<br />
writing messages to an event log.<br />
Windows system<br />
folder<br />
Contains core operating system files, which are necessary to keep the computer running<br />
properly. Errors occurring during installation may be a result of missing or corrupt files<br />
contained in the System folder.<br />
wizard (1) A program utility that works as an interactive guide by walking the user step-by-step<br />
through an unfamiliar task.<br />
(2) The <strong>InstallShield</strong> Wizard is the wizard that displays during the run time of an installation or<br />
uninstallation. It presents the end user with a flexible, predefined series of dialogs that walk<br />
them through the installation or uninstallation process.<br />
wizard dialog Dialogs that display to the end user during installation and uninstallation. They enable end<br />
users to interact with the operation by reading or specifying information.<br />
wizard interface Used by the end user to interact with a wizard at run time.<br />
WYSIWYG What you see is what you get.<br />
XCopyFile An InstallScript function that copies one or more files and subdirectories to a target directory,<br />
creating subdirectories on the target machine, if necessary.<br />
XML See extensible markup language.<br />
XSL See extensible stylesheet language.<br />
734 ISE-1800-UG01 <strong>InstallShield</strong> <strong>2012</strong> <strong>Express</strong> <strong>Edition</strong> <strong>User</strong> <strong>Guide</strong>
Index<br />
Symbols<br />
.cab file 285<br />
adding to your project for Windows Mobile devices 281<br />
building a release that has 285<br />
mobile device installations with existing 279<br />
removing from mobile device installations in your<br />
project 285<br />
signing 502<br />
special considerations for adding multiple to your<br />
project 282<br />
.cab files<br />
configuring maximum size for 82, 84<br />
limitations 82, 84<br />
Mobile device installations with existing 54<br />
.exe file 227<br />
custom actions 227<br />
.ini file 541<br />
adding a section to 214<br />
creating a keyword 215<br />
pointing to a file 213<br />
view for 541<br />
.isproj 299<br />
.msi<br />
naming package file 579<br />
.msi files<br />
running multiple ones simultaneously 173<br />
.NET<br />
redistributables 186<br />
.NET assembly 370<br />
.NET Compact Framework 1.0 502<br />
.NET Compact Framework 2.0 502<br />
.NET Compact Framework for mobile device installation<br />
502<br />
.NET Framework<br />
version 2.0, 64-bit 186<br />
version 3.0 186–187<br />
version 3.0, 64-bit 186<br />
.swf 270<br />
.vdproj 104<br />
converting to an <strong>InstallShield</strong> project (.ise) 104<br />
_IsSetupTypeMin 155<br />
_serial_verifyCA_isx custom action 669<br />
_serial_verifyCA_isx_helper custom action 669<br />
Numerics<br />
27500 649<br />
27501 649<br />
27508 649<br />
27509 649<br />
27510 650<br />
27517 650<br />
27518 650<br />
27555 650<br />
404 error messages for a Web site, application, or virtual<br />
directory 252<br />
<strong>InstallShield</strong> <strong>2012</strong> <strong>Express</strong> <strong>Edition</strong> <strong>User</strong> <strong>Guide</strong> ISE-1800-UG01 735
Index<br />
A<br />
Access 97 object 190<br />
accessing the setup type at run time 155<br />
actions, custom 569<br />
calling a DLL function 227<br />
setting properties for 223–224<br />
calling an MSI DLL function 224<br />
JScript 228<br />
launching an .exe 228<br />
setting properties for 227<br />
scheduling in an installation or uninstallation 231<br />
VBScript 228<br />
Add or Remove Programs in Control Panel 139<br />
information stored in 139<br />
adding 370<br />
.NET assemblies to a project 370<br />
adding files to an IIS virtual directory 248<br />
existing .cab files for a mobile device to your project<br />
281<br />
<strong>InstallShield</strong> prerequisites to redistributables gallery<br />
169<br />
<strong>InstallShield</strong> prerequisites, merge modules, and<br />
objects to a project 172<br />
multiple .cab files for a mobile device to your project<br />
282<br />
Palm OS installation to your project 281<br />
Windows Mobile device installation to your project 280<br />
ALLUSERS 353<br />
application lifecycle 48<br />
Application Manager 283<br />
assemblies 342<br />
patching in the global assembly cache 342<br />
automatic update notification<br />
creating a shortcut to check for updates 277<br />
disabling in a project 278<br />
FlexNet Connect 523<br />
installation files needed for 276<br />
registering your application for 277<br />
autoplay 315<br />
B<br />
BDE Merge Module 188<br />
installing BDE support 188<br />
best practices<br />
dynamic file linking 161<br />
billboards 266<br />
adding Flash files for 270<br />
adding images for 270<br />
configuring settings 271<br />
previewing without building and running a release 271<br />
purpose 266<br />
removing 273<br />
run-time behavior for 272<br />
screen shot samples 266<br />
setting the order of 271<br />
settings for Flash and image files 565<br />
specifying which type to use 269<br />
supported file types 266<br />
types 266<br />
view for adding and configuring 563<br />
browsing for merge modules 170<br />
building a release 289<br />
for a mobile device 285<br />
from the command line 296<br />
initiating a build 289<br />
installing Windows Installer 185<br />
mobile devices installations 279<br />
performing quick builds 296<br />
preparing for release 578<br />
setting volume labels for multiple-disk installations 314<br />
single self-extracting installation file 305<br />
specifying the prerequisites location for 312<br />
troubleshooting build errors 610<br />
troubleshooting run-time errors 650<br />
736 ISE-1800-UG01 <strong>InstallShield</strong> <strong>2012</strong> <strong>Express</strong> <strong>Edition</strong> <strong>User</strong> <strong>Guide</strong><br />
C<br />
CE installations 54, 279<br />
CeAppManager.exe 283<br />
CEObjectCleanup custom action 669<br />
chaining installations 173<br />
CheckForProductUpdates custom action 669<br />
CheckForProductUpdatesOnReboot custom action 669<br />
COM extraction<br />
excluding registry changes from 196<br />
with or without administrative privileges 37<br />
COM server, registering 195<br />
COM+ applications and components 560<br />
adding to your installation 240<br />
command line 296<br />
building an installation from 296
MsiExec.exe parameters for 680<br />
Setup.exe parameters for 680<br />
command-line parameters for IsCmdBld.exe 677<br />
Company name<br />
displayed on Setup.exe’s Properties dialog box 291<br />
displayed on Update.exe’s Properties dialog box 340<br />
components<br />
definition 46<br />
compressed installation, creating 305<br />
context-sensititive help 41<br />
converting<br />
Visual Studio project to <strong>InstallShield</strong> project 104<br />
copyright for Setup.exe 291<br />
copyright for Update.exe 340<br />
Create MSI Logs setting 510<br />
Creating<br />
installations for mobile devices 54<br />
creating<br />
compressed, self-extrating installation file 305<br />
installations for mobile devices 279<br />
<strong>InstallShield</strong> projects in Microsoft Visual Studio 368<br />
QuickPatch project 334<br />
for an existing QuickPatch 335<br />
overview 334<br />
setup projects 55<br />
Custom actions<br />
_serial_verifyCA_isx 669<br />
_serial_verifyCA_isx_helper 669<br />
CEObjectCleanup 669<br />
CheckForProductUpdates 669<br />
CheckForProductUpdatesOnReboot 669<br />
DLLWrapCleanup 669<br />
DLLWrapStartup 670<br />
ExtractCEApps 670<br />
InstallCEApps 670<br />
InstallCEAppsDesktop 670<br />
<strong>InstallShield</strong>, descriptions of 669<br />
ISComponentServiceCosting 670<br />
ISComponentServiceFinalize 670<br />
ISComponentServiceInstall 670<br />
ISComponentServiceRollback 670<br />
ISComponentServiceUninstall 671<br />
ISJITCompileActionAtInstall 671<br />
ISJITCompileActionAtUnInstall 671<br />
ISNetApiInstall 672<br />
ISNetApiRollback 672<br />
ISNetCreateIniForOne<strong>User</strong> 672<br />
<strong>InstallShield</strong> <strong>2012</strong> <strong>Express</strong> <strong>Edition</strong> <strong>User</strong> <strong>Guide</strong> ISE-1800-UG01 737<br />
Index<br />
ISNetDeleteIniFile 672<br />
ISNetGetGroups 672<br />
ISNetGetServers 672<br />
ISNetGet<strong>User</strong>s 672<br />
ISNetSetLogonName 673<br />
ISNetValidateLogonName 673<br />
ISNetValidateNew<strong>User</strong>Information 673<br />
ISPalmOSCleanup 673<br />
ISPalmOSCosting 673<br />
ISPalmOSInstall 673<br />
ISPalmOSRemove 673<br />
ISPrint 673<br />
ISQuickPatchFinalize 674<br />
ISQuickPatchFixShortcut 674<br />
ISQuickPatchHelper 674<br />
ISQuickPatchInit 674<br />
ISQuickPatchInit9X 674<br />
ISQuickPatchInit9X2 674<br />
ISRunSetupTypeAddLocalEvent 674<br />
ISSelfRegisterCosting 674<br />
ISSelfRegisterFiles 675<br />
ISSelfRegisterFinalize 675<br />
ISSetAll<strong>User</strong>s 675<br />
ISSetTARGETDIR 675<br />
ISSetupFilesCleanup 675<br />
ISSetupFilesExtract 675<br />
ISUnSelfRegisterFiles 675<br />
LaunchProgramFileFromSetupCompleteSuccess 675<br />
LaunchReadmeFileFromSetupCompleteSuccess 675<br />
RemoveCEApps 676<br />
RollbackCEApps 676<br />
setAll<strong>User</strong>sProfile2K 676<br />
SetAll<strong>User</strong>sProfileNT 676<br />
SetARPINSTALLLOCATION 676<br />
set<strong>User</strong>ProfileNT 676<br />
ShowMsiLog 676<br />
custom actions 569<br />
calling a DLL function 227<br />
setting properties for 223–224<br />
calling an MSI DLL function 224<br />
including in QuickPatch 605<br />
JScript 228<br />
launching an .exe 228<br />
setting properties for 227<br />
scheduling in an installation or uninstallation 231<br />
VBScript 228<br />
custom error messages for a Web site, application, or
Index<br />
virtual directory 252<br />
custom images on dialog boxes 397<br />
Custom Setup dialog 700<br />
options for 262<br />
sample 700<br />
D<br />
DATABASEDIR 506<br />
default destination folder for mobile device installation<br />
493<br />
dependencies 531<br />
dynamic scanning 193<br />
reviewing scanning results 193<br />
static scanning 192<br />
Dependency scanners<br />
filtering files and 194<br />
destination folder 506<br />
General Information properties 506<br />
specifying hard-coded destination directories 159<br />
using registry key values as directory specifiers 140<br />
Destination Folder dialog box 394<br />
Dialog theme 255<br />
dialogs 562<br />
digital signing<br />
application 308<br />
files 308<br />
QuickPatch packages 339<br />
timestamp server 77<br />
DirectX 9 object 188<br />
DirectX Object Wizard 452<br />
Disk1 folder 235<br />
DLL custom actions 224<br />
settings 571<br />
DLLWrapCleanup custom action 669<br />
DLLWrapStartup custom action 670<br />
downgrades, preventing 134<br />
downloading redistributables to your computer 168<br />
dynamic file linking 163<br />
best practices 161<br />
by-directory method 161<br />
limitations 160<br />
E<br />
Edit Binary Value dialog box 399<br />
Edit DWORD Value dialog box 400<br />
Edit String Value dialog box 401<br />
elevated privileges 129<br />
enabling automatic update notification 275<br />
End-user dialogs<br />
themes for 255<br />
environment variables 544<br />
properties 545<br />
setting 218<br />
view for 544<br />
errors 610<br />
build 610<br />
Setup.exe run-time 650<br />
errors, configuring for a Web site, application, or virtual<br />
directory 252<br />
Executable<br />
creating a single executable file for distribution<br />
including <strong>InstallShield</strong> prerequisites when 178<br />
executable<br />
creating a single executable file for distribution<br />
including <strong>InstallShield</strong> prerequisites when 173<br />
<strong>Express</strong> project type 50<br />
ExtractCEApps custom action 670<br />
738 ISE-1800-UG01 <strong>InstallShield</strong> <strong>2012</strong> <strong>Express</strong> <strong>Edition</strong> <strong>User</strong> <strong>Guide</strong><br />
F<br />
features 517<br />
definition 46<br />
making required 151<br />
remote installation 152<br />
visibility 151<br />
file extension associations 543<br />
creating 212<br />
details 543<br />
files 524<br />
associating with features 527<br />
finding in your project 164<br />
including application files 156<br />
linking dynamically 163<br />
overwriting on the target machine 163<br />
predefined destination folders 526<br />
properties 405<br />
scanning for dependencies 531<br />
Filters.xml 194<br />
specifying dependency scanner exclusions 194<br />
specifying registry change exclusions for COM<br />
extraction 196
finding files and folders in your project 164<br />
Flash file 270<br />
adding as a billboard 270<br />
FlexNet Connect 523<br />
creating a shortcut to check for updates 277<br />
disabling in a project 278<br />
installation files needed for 276<br />
registering your application for 277<br />
view 523<br />
Folder Properties dialog box 410<br />
folders 164<br />
default destintation for mobile device installation 493<br />
finding in your project 164<br />
G<br />
global assembly cache 342<br />
patching assemblies in 342<br />
globalization 108<br />
overview 108<br />
supported languages 109<br />
GUIDs 57<br />
H<br />
help<br />
context-sensitive 41<br />
Help Library conventions 39<br />
using 39<br />
HTTP errors, configuring 252<br />
I<br />
icon specification for mobile device installation 500<br />
icons<br />
for shortcuts 200<br />
IIS 546<br />
application mappings 250<br />
ASP.NET version 250<br />
configuring error messages for 252<br />
creating a virtual directory 244<br />
creating a Web site 244<br />
creating an application 244<br />
feature associations 249<br />
host header 247<br />
INSTALLSHIELD_SSI_PROP 242<br />
nested virtual directory 245<br />
overview 240<br />
run-time requirements 242<br />
site number 246<br />
SSIEnableCmdDirective 242<br />
SSL certificate 248<br />
supported versions 241<br />
TCP port number 246<br />
timeout parameters 251<br />
uninstalling applications 249<br />
uninstalling virtual directories 249<br />
uninstalling Web sites 249<br />
view 546<br />
IISROOTFOLDER support 253<br />
images, custom, on dialog boxes 397<br />
Install If Absent, Unnistall If Present option for registry<br />
keys 210<br />
Install Only option for registry keys 210<br />
install/uninstall behavior for registry keys 210<br />
installation project types 50<br />
installation projects 49<br />
changing name or location 56<br />
creating 55<br />
opening 55<br />
saving 56<br />
typical elements 47<br />
upgrading from an old version to a new version 85<br />
working with 50<br />
installations 46<br />
definition 46<br />
InstallCEApps custom action 670<br />
InstallCEAppsDesktop custom action 670<br />
INSTALLDIR 350<br />
<strong>InstallShield</strong> prerequisites 172–173<br />
adding to redistributables gallery 169<br />
adding to your project 172<br />
associating with features 175<br />
configuring a release that includes 177<br />
installation order for 176<br />
overview 173<br />
release location for 312<br />
removing from features 176<br />
removing from projects 173<br />
removing from redistributables gallery 169<br />
running installations with 179<br />
setting a location for an individual one 178<br />
setting the build-time location for 177<br />
<strong>InstallShield</strong> <strong>2012</strong> <strong>Express</strong> <strong>Edition</strong> <strong>User</strong> <strong>Guide</strong> ISE-1800-UG01 739<br />
Index
Index<br />
specifying required execution level 305<br />
uninstalling applications with 182<br />
<strong>User</strong> Account Control prompts and 129<br />
<strong>InstallShield</strong> Prerequisites dialog box 412<br />
INSTALLSHIELD_SSI_PROP property 242<br />
Internet distribution 306<br />
proxy server support 306<br />
Internet Explorer prerequisite 173<br />
Internet Information Services 546<br />
application mappings 250<br />
ASP.NET version 250<br />
configuring error messages for 252<br />
creating a virtual directory 244<br />
creating a Web site 244<br />
creating an application 244<br />
feature associations 249<br />
host header 247<br />
INSTALLSHIELD_SSI_PROP 242<br />
nested virtual directory 245<br />
overview 240<br />
run-time requirements 242<br />
site number 246<br />
SSIEnableCmdDirective 242<br />
SSL certificate 248<br />
supported versions 241<br />
TCP port number 246<br />
timeout parameters 251<br />
uninstalling applications 249<br />
uninstalling virtual directories 249<br />
uninstalling Web sites 249<br />
view 546<br />
Invoker 305<br />
IsCmdBld.exe 296, 677<br />
ISComponentServiceCosting custom action 670<br />
ISComponentServiceFinalize custom action 670<br />
ISComponentServiceInstall custom action 670<br />
ISComponentServiceRollback custom action 670<br />
ISComponentServiceUninstall custom action 671<br />
ISIISCleanup custom action 671<br />
ISIISCosting custom action 671<br />
ISIISInstall custom action 671<br />
ISIISRollback custom action 671<br />
ISIISUninstall custom action 671<br />
ISInstallPrerequisites 671<br />
ISJITCompileActionAtInstall custom action 671<br />
ISJITCompileActionAtUnInstall custom action 671<br />
ISLockPermissionsCost custom action 672<br />
ISLockPermissionsInstall custom action 672<br />
ISNetApiInstall custom action 672<br />
ISNetApiRollback custom action 672<br />
ISNetCreateIniForOne<strong>User</strong> custom action 672<br />
ISNetDeleteIniFile custom action 672<br />
ISNetGetGroups custom action 672<br />
ISNetGetServers custom action 672<br />
ISNetGet<strong>User</strong>s custom action 672<br />
ISNetSetLogonName custom action 673<br />
ISNetValidateLogonName custom action 673<br />
ISNetValidateNew<strong>User</strong>Information custom action 673<br />
ISO/IEC 19770-2 144<br />
ISPalmOSCleanup custom action 673<br />
ISPalmOSCosting custom action 673<br />
ISPalmOSInstall custom action 673<br />
ISPalmOSRemove custom action 673<br />
ISPreventDowngrade 96<br />
adding or removing 134<br />
ISPrint custom action 673<br />
ISQuickPatchFinalize custom action 674<br />
ISQuickPatchFixShortcut custom action 674<br />
ISQuickPatchHelper custom action 674<br />
ISQuickPatchInit custom action 674<br />
ISQuickPatchInit9X custom action 674<br />
ISQuickPatchInit9X2 custom action 674<br />
ISRunSetupTypeAddLocalEvent custom action 674<br />
ISSelfRegisterCosting custom action 674<br />
ISSelfRegisterFiles custom action 675<br />
ISSelfRegisterFinalize custom action 675<br />
ISSetAll<strong>User</strong>s custom action 675<br />
ISSetTARGETDIR custom action 675<br />
ISSetupFilesCleanup custom action 675<br />
ISSetupFilesExtract custom action 675<br />
ISUnSelfRegisterFiles custom action 675<br />
Itanium<br />
and .NET Framework 186<br />
740 ISE-1800-UG01 <strong>InstallShield</strong> <strong>2012</strong> <strong>Express</strong> <strong>Edition</strong> <strong>User</strong> <strong>Guide</strong><br />
J<br />
Java(TM) 2 Runtime Environment prerequisite 173<br />
Jet 4.0 prerequisite 173<br />
JRE prerequisite 173<br />
JScript custom action 228
L<br />
Lang ID 109<br />
language identifiers 109<br />
Launching<br />
<strong>InstallShield</strong> with or without administrative privileges<br />
37<br />
LaunchProgramFileFromSetupCompleteSuccess custom<br />
action 675<br />
LaunchReadmeFileFromSetupCompleteSuccesscustom<br />
action 675<br />
lifecycle of an application 48<br />
lock permissions for files and directories 423<br />
lock permissions for the registry 425<br />
locked-down environment 334<br />
patches for 334<br />
M<br />
major Upgrade 319<br />
managing COM+ applications and compontents 560<br />
mapped-drive locations<br />
referencing in projects 37<br />
MDAC 2.8 prerequisite 173<br />
merge modules 172<br />
adding to your project 172<br />
downloading to your computer 168<br />
managing the gallery 171<br />
removing from project 173<br />
setting the build-time location for 183<br />
Microsoft .NET Framework 186<br />
version 2.0, 64-bit 186<br />
version 3.0 187<br />
version 3.0, 64-bit 186<br />
minor Upgrade 320<br />
Mobile device installations 54<br />
overview 54<br />
modifying 284<br />
installation for mobile devices 284<br />
MSBuild 299<br />
MSDE 2000 Object SP3 465<br />
MSDE 2000 prerequisite 173<br />
MSI DLL custom actions 223<br />
settings 570<br />
MsiPatchOldAssemblyFile 342<br />
MsiPatchOldAssemblyName 342<br />
MsiRMFilesInUse dialog 262<br />
<strong>InstallShield</strong> <strong>2012</strong> <strong>Express</strong> <strong>Edition</strong> <strong>User</strong> <strong>Guide</strong> ISE-1800-UG01 741<br />
N<br />
New Project dialog box 416<br />
non-administrator patch 334<br />
requirements 334<br />
notifying end users about updates<br />
creating a shortcut to check for updates 277<br />
disabling in a project 278<br />
FlexNet Connect 523<br />
installation files needed for 276<br />
registering your application for 277<br />
O<br />
objects 172<br />
adding to your project 172<br />
downloading to your computer 168<br />
managing gallery of 167<br />
modifying the Access 97 object 190<br />
removing from project 173<br />
ODBC resources 539<br />
associating with features 216<br />
attributes 217<br />
including in your installation 215<br />
installing 539<br />
opening<br />
installation projects 55<br />
Output window 384<br />
docking or undocking 75<br />
P<br />
package code 579<br />
Palm OS device installations 54, 279<br />
adding to your project 281<br />
building a release that has 285<br />
modifying 284<br />
overview 54, 279<br />
removing from your project 285<br />
renaming 285<br />
requirements 34<br />
Palm OS Wizard 467<br />
accessing 281<br />
overview 467<br />
Index
Index<br />
password protection<br />
for a QuickPatch 339<br />
patch 331<br />
sequences for small updates 331<br />
uninstallation of 333<br />
Patch Design view 321<br />
patching<br />
assemblies in the global assembly cache 342<br />
project type 50<br />
vs. upgrading 324<br />
with non-administrator patches 334<br />
wizard 442<br />
PDA installations 54<br />
per-user vs. per-machine installations 218<br />
and HKEY_CURRENT_USER 211<br />
Prerequisites<br />
associating with features 175<br />
removing from features 176<br />
setting a location for an individual one 178<br />
setting the build-time location for 177<br />
specifying required execution level 305<br />
<strong>User</strong> Account Control prompts and 129<br />
prerequisites 172–173<br />
adding to redistributables gallery 169<br />
adding to your project 172<br />
configuring a release that includes 177<br />
installation order for 176<br />
overview 173<br />
release location for 312<br />
removing from projects 173<br />
removing from redistributables gallery 169<br />
running installations with 179<br />
uninstalling applications with 182<br />
Product name<br />
displayed on Setup.exe’s Properties dialog box 291<br />
displayed on Update.exe’s Properties dialog box 340<br />
ProductCode 350<br />
ProductName 350<br />
products<br />
hierarchy of features and components for 46<br />
ProductVersion 350<br />
Program Compatibility Assistant 13<br />
progress bar 266<br />
displaying with or without billboards 266<br />
Project Assistant 58<br />
project types 50<br />
converting Visual Studio project to <strong>InstallShield</strong> project<br />
104<br />
properties 350<br />
using 348<br />
Windows Installer Properties 350<br />
proxy server settings 306<br />
742 ISE-1800-UG01 <strong>InstallShield</strong> <strong>2012</strong> <strong>Express</strong> <strong>Edition</strong> <strong>User</strong> <strong>Guide</strong><br />
Q<br />
quick builds 296<br />
QuickPatch<br />
built-in <strong>InstallShield</strong> custom actions for 335<br />
how <strong>InstallShield</strong> creates 335<br />
project type 50<br />
streamlining creation of 335<br />
streamlining limitations 335<br />
wizard 442<br />
QuickPatch projects 51<br />
custom action 605<br />
procedures for 334<br />
R<br />
Readme 506<br />
reboot 233<br />
redistributable 172<br />
adding to your project 172<br />
browsing for 170<br />
redistributables<br />
.NET Framework and language packs 186<br />
<strong>InstallShield</strong> prerequisites 173<br />
managing gallery of 167<br />
registering COM servers 195<br />
registry entries 204<br />
creating keys 204<br />
creating values 206<br />
drag-and-drop 205<br />
importing .reg files 458<br />
install/uninstall behavior for 210<br />
REG_EXPAND_SZ 208<br />
REG_MULTI_SZ 208<br />
remote installation 152<br />
RemoveCEApps custom action 676<br />
removing 285<br />
installation for a mobile device from your project 285<br />
<strong>InstallShield</strong> prerequisites from projects 173<br />
<strong>InstallShield</strong> prerequisites from redistributables gallery
169<br />
merge modules from projects 173<br />
objects from projects 173<br />
Required Execution Level setting 305<br />
requirements 568<br />
requirements for target systems 34<br />
Restarting target machine<br />
affect on UAC prompts for Windows Vista and later<br />
129<br />
RollbackCEApps custom action 676<br />
running an installation<br />
running multiple .msi files simultaneously 173<br />
with <strong>InstallShield</strong> prerequisites 179<br />
S<br />
saving<br />
project with new name or location 56<br />
searching for files and folders in your project 164<br />
See cata source names (DSNs) 539<br />
See end-user dialogs 562<br />
See INI File Changes 541<br />
See Pocket PC installations 52<br />
See projects 49<br />
Select Icon dialog box 427<br />
self-extracting installation file, creating 305<br />
sequences<br />
for installing prerequisites 176<br />
for small-update patches 331<br />
serial number validation 232<br />
setAll<strong>User</strong>sProfile2K custom action 676<br />
SetAll<strong>User</strong>sProfileNT custom action 676<br />
SetARPINSTALLLOCATION custom action 676<br />
setting uninstall behavior for registry keys 211<br />
Settings.xml 76<br />
Setup DLL Properties dialog box 430<br />
setup types 520<br />
accessing at run time 155<br />
edit 153<br />
view for 520<br />
Setup.exe 290, 305<br />
creating for your installation 305<br />
customizing properties for 291<br />
including <strong>InstallShield</strong> prerequisites in 173, 178<br />
installing Windows Installer with an application 185<br />
Setup.exe Command-Line Parameters 680<br />
SETUPEXEDIR 350<br />
set<strong>User</strong>ProfileNT custom action 676<br />
Seup.exe<br />
renaming 579<br />
shield icon 129<br />
Shortcut Properties dialog box 430<br />
shortcuts<br />
icons for 200<br />
shortcuts and program folders 533<br />
creating 200<br />
a shortcut to check for updates 277<br />
an application shortcut 200<br />
hot keys 202<br />
setting properties 534<br />
uninstallation 202<br />
view for 533<br />
ShowMsiLog custom action 676<br />
silent installation 316<br />
small update 331<br />
patch sequences for 331<br />
smart device installation<br />
overview 52<br />
project type 50<br />
wizard 489<br />
Smart device installations<br />
overview 54<br />
updating list of target platforms 78<br />
Smartphone 2002 and 2003 installations 279<br />
Smartphone installations 54<br />
software identification tag 144<br />
SourceDir 350<br />
splash screen 687<br />
SSL certificate 248<br />
streamlining QuickPatch packages 335<br />
subweb 244<br />
adding files to 248<br />
configuring error messages for 252<br />
creating 244<br />
summary information stream 139<br />
support files 578<br />
system search 471<br />
file details 404<br />
<strong>InstallShield</strong> <strong>2012</strong> <strong>Express</strong> <strong>Edition</strong> <strong>User</strong> <strong>Guide</strong> ISE-1800-UG01 743<br />
T<br />
Index<br />
tagging 144<br />
to identify a product 144<br />
target desktop destination for mobile device installation
Index<br />
491<br />
target system requirements 34<br />
TARGETDIR 350<br />
Team Explorer 371<br />
Team Foundation Server, integration with 371<br />
text and messages 567<br />
editing in <strong>InstallShield</strong> 264<br />
TFS, integration with 371<br />
Theme, dialog 255<br />
timestamp server for digital signatures 77<br />
toolbar<br />
adding <strong>InstallShield</strong> toolbars to the Visual Studio<br />
toolbar 369<br />
U<br />
UAC and installations 129<br />
Uninstall Entire Key option for registry keys 210<br />
uninstalling 182<br />
applications with prerequisites 182<br />
patches 333<br />
Update.exe<br />
customizing properties for 340<br />
upgrading 85, 520<br />
<strong>Express</strong> 2.x projects 98<br />
preventing downgrades while 134<br />
to a newer version of <strong>InstallShield</strong> 85<br />
vs. patching 324<br />
your product on a target machine 520<br />
upgrading <strong>Express</strong> 2.x projects<br />
troubleshooting 647<br />
<strong>User</strong> Account Control (UAC) and installations 129<br />
V<br />
VBScript custom action 228<br />
views 505<br />
Configure the Target System 532<br />
Customize the Setup Appearance 562<br />
Define Setup Requirements and Actions 568<br />
list of, in <strong>InstallShield</strong> 505<br />
Organize Your Setup 505<br />
Prepare for Release 578<br />
Specify Application Data 524<br />
virtual directory 244<br />
adding files to 248<br />
configuring error messages for 252<br />
creating 244<br />
Visual Basic project type 50<br />
Visual Studio 367<br />
Visual Studio .NET<br />
adding <strong>InstallShield</strong> toolbars or commands to 369<br />
adding project output from Web Services or<br />
application 371<br />
integrating <strong>InstallShield</strong> with 367<br />
opening <strong>InstallShield</strong> projects in 368<br />
Visual Studio Team Foundation Server<br />
integrating with <strong>InstallShield</strong> 371<br />
voicewarmupx 413<br />
744 ISE-1800-UG01 <strong>InstallShield</strong> <strong>2012</strong> <strong>Express</strong> <strong>Edition</strong> <strong>User</strong> <strong>Guide</strong><br />
W<br />
Web deployment 308<br />
Web services, deploying 252<br />
Web site 244<br />
adding files to 248<br />
configuring error messages for 252<br />
creating 244<br />
Windows Installer engine requirements 34<br />
Windows Installer redistributables<br />
version 4.5 186<br />
Windows logo 134<br />
Windows logo program 134<br />
Windows Managment Instrumentation prerequisite 173<br />
Windows Mobile device installations 54, 279<br />
adding to your project 280<br />
building a release that has 285<br />
modifying 284<br />
overview 54<br />
removing from your project 285<br />
renaming 285<br />
requirements 34<br />
updating list of target platforms 78<br />
Windows Mobile Wizard 489<br />
accessing 280<br />
WMI prerequisite 173