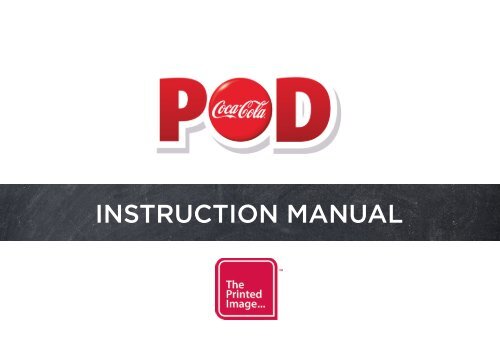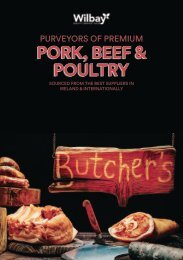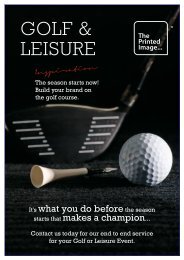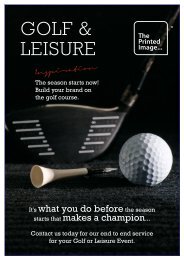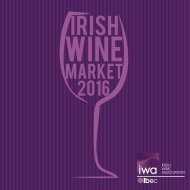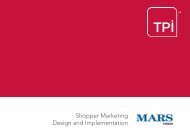2017 POD Instruction Manual
Create successful ePaper yourself
Turn your PDF publications into a flip-book with our unique Google optimized e-Paper software.
INSTRUCTION MANUAL
LOG-IN HOMEPAGE<br />
You will be pre-registered with the<br />
<strong>POD</strong> Portal and your access details<br />
provided.<br />
Access Details<br />
www.tpistorefrontcchpod.com<br />
Username: Your Email<br />
Password: Your Route Number<br />
You will be assigned a budget to use<br />
over an Annual Quarter.
CATEGORY HOME PAGE<br />
The first page that is presented to<br />
you has a number of features<br />
• Top menu bar allow you to see<br />
your Shopping Basket, Previous<br />
Orders, Delivery Schedule and<br />
your remaing budget.<br />
• The Category Menu (bottom<br />
left) allow you to browse<br />
through folders to find the POS<br />
item you want to personalise<br />
and order.<br />
• In the Category Home section<br />
you can view a <strong>POD</strong> Catalogue<br />
showing you selection options
SUB-CATEGORIES<br />
• Working your way through<br />
the folders will provide you<br />
with additional selection<br />
options such as Sub-<br />
Categories
PRODUCT CATEGORIES<br />
• Working your way through<br />
the folders will provide you<br />
with additional selection<br />
options such as Product<br />
Selection
POS CUSTOMISATION<br />
• Eventually you will come to<br />
the POS Element you wish to<br />
customise.<br />
• Customised options are<br />
presented to you on the<br />
left-hand column and you<br />
can select food images, lead<br />
shots and enter text that is<br />
applicable to the POS.<br />
• Click “Update” to get a<br />
preview and if correct click<br />
“Next Step” on the top of the<br />
screen.
POS CUSTOMISATION<br />
• Eventually you will come to<br />
the POS Element you wish to<br />
customise.<br />
• Customised options are<br />
presented to you on the<br />
left-hand column and you<br />
can select food images, lead<br />
shots and enter text that is<br />
applicable to the POS.<br />
• Click “Update” to get a<br />
preview and if correct click<br />
“Next Step” on the top of the<br />
screen.
ORDER DETAILS<br />
• Choose the quantity you wish,<br />
some may be restricted to<br />
min/max orders.<br />
• Complete Outlet Name,<br />
Acount number.<br />
• Choose option if DSD<br />
Required<br />
• Add to Shopping Basket
SHOPPING BASKET<br />
• You are now “Shopping<br />
Basket”. Proceed to Checkout<br />
out or continue shopping<br />
to add more items to your<br />
shopping list.<br />
• You can also edit, duplicate,<br />
delete or hold items in your<br />
queue.
DELIVERY DETAILS<br />
• Your delivery details are preassigned<br />
to you.<br />
• We can only deliver to depot<br />
allocated to you.
ORDER PLACEMENT<br />
• Before placing an order you<br />
can do a final order check.<br />
• You will be informed of your<br />
budget spend.<br />
• Finally, click “Place Order”<br />
and upon this action you will<br />
receive a Confirmation Email.
Powered by