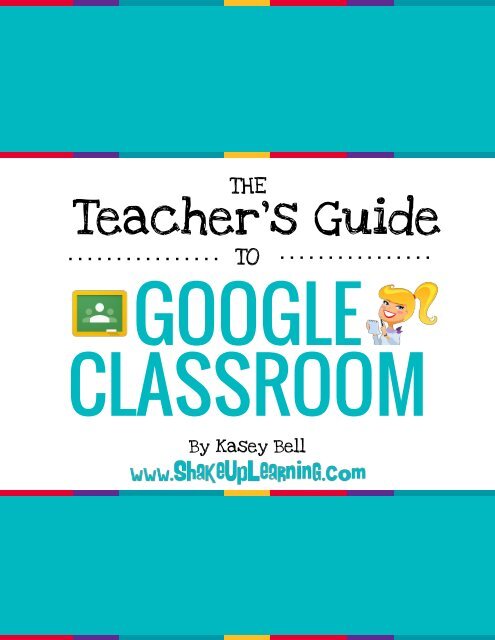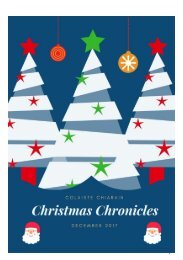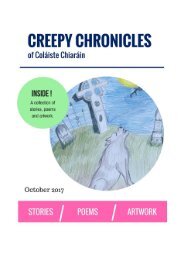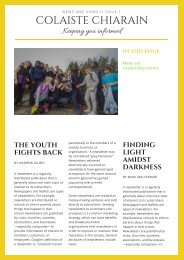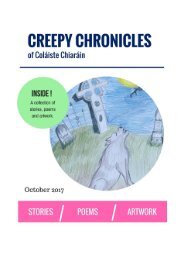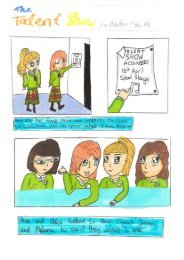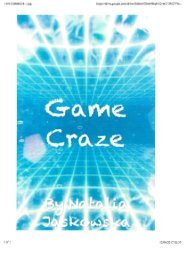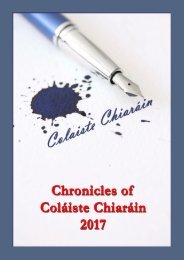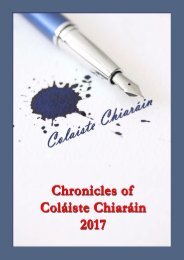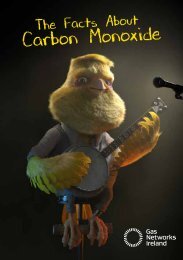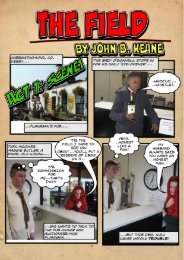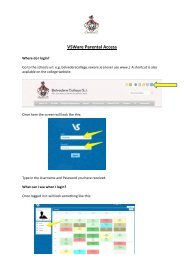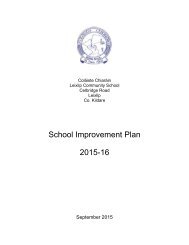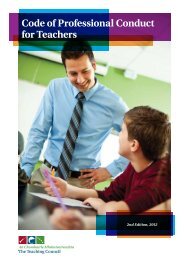Teachers_Guide_to_Google_Classroom
Create successful ePaper yourself
Turn your PDF publications into a flip-book with our unique Google optimized e-Paper software.
THE<br />
Teacher’s <strong>Guide</strong><br />
TO<br />
GOOGLE<br />
CLASSROOM<br />
By Kasey Bell
GOOGLE CLASSROOM<br />
The Teacher’s <strong>Guide</strong> <strong>to</strong><br />
www.ShakeUpLearning.com<br />
This eBook is licensed <strong>to</strong> a single-user only.<br />
You are not authorized <strong>to</strong> share or distribute this product.<br />
This product is subject <strong>to</strong> copyright protection.<br />
Without written consent from the owner of Shake Up Learning, LLC.,<br />
no portion of this copyrighted eBook may be reproduced or copied.<br />
Copyright © 2015 Shake Up Learning, LLC. All rights reserved.<br />
Book Design and Production by Kasey Bell.<br />
Written by Kasey Bell.<br />
www.ShakeUpLearning.com<br />
© Shake Up Learning, LLC 2015, all rights reserved Teacher’s <strong>Guide</strong> <strong>to</strong> <strong>Google</strong> <strong>Classroom</strong> - By Kasey Bell 1
GOOGLE CLASSROOM<br />
The Teacher’s <strong>Guide</strong> <strong>to</strong><br />
www.ShakeUpLearning.com<br />
Table of Contents<br />
Introduction<br />
Section 1: Getting Started<br />
First Login<br />
Create and Cus<strong>to</strong>mize Your Class<br />
Add Class Details<br />
Add Class Materials<br />
Adding Students<br />
Section 2: The Stream<br />
The Stream<br />
Comment Settings<br />
Student’s View: The Stream<br />
Section 3: Announcements & Questions<br />
Create Announcements & Questions<br />
Student’s View: Announcements & Questions<br />
Section 4: Assignments<br />
Create Assignments<br />
Student's View: Assignments<br />
Student’s View: Assignment Details<br />
Student’s View: Turn In Assignments<br />
Student’s View: Unsubmit Assignments<br />
Managing Assignments: the Stream<br />
Managing Assignments: Assignment Details<br />
Grading Assignments<br />
Reviewing All Assignments<br />
Student’s View: All Assignments<br />
4<br />
7<br />
8<br />
9<br />
10<br />
11<br />
13<br />
14<br />
15<br />
17<br />
18<br />
20<br />
21<br />
22<br />
23<br />
24<br />
25<br />
26<br />
28<br />
29<br />
30<br />
© Shake Up Learning, LLC 2015, all rights reserved Teacher’s <strong>Guide</strong> <strong>to</strong> <strong>Google</strong> <strong>Classroom</strong> - By Kasey Bell 2
GOOGLE CLASSROOM<br />
The Teacher’s <strong>Guide</strong> <strong>to</strong><br />
www.ShakeUpLearning.com<br />
Table of Contents<br />
Section 5: Reusing Posts<br />
Reusing Posts<br />
Section 6: Communication<br />
Communication<br />
<strong>Google</strong> Calendar Integration<br />
Section 7: <strong>Google</strong> Drive<br />
<strong>Google</strong> Drive Folder Structure<br />
Section 8: Getting Around<br />
Navigation<br />
<strong>Google</strong> <strong>Classroom</strong> Homepage<br />
<strong>Google</strong> <strong>Classroom</strong> Settings<br />
Section 9: Tips & Resources<br />
<strong>Google</strong> <strong>Classroom</strong> Tips<br />
Additional Resources<br />
32<br />
34<br />
35<br />
37<br />
39<br />
40<br />
41<br />
43<br />
44<br />
© Shake Up Learning, LLC 2015, all rights reserved Teacher’s <strong>Guide</strong> <strong>to</strong> <strong>Google</strong> <strong>Classroom</strong> - By Kasey Bell 3
The Teacher’s <strong>Guide</strong> <strong>to</strong><br />
GOOGLE CLASSROOM<br />
GOOGLE CLASSROOM<br />
www.ShakeUpLearning.com<br />
The Teacher’s <strong>Guide</strong> <strong>to</strong> <strong>Google</strong> <strong>Classroom</strong><br />
<strong>Google</strong> <strong>Classroom</strong> is a free application designed <strong>to</strong> help students and teachers communicate,<br />
collaborate, organize and manage assignments, go paperless, and much more!<br />
This guide is chocked full of step-by-step instructions for using <strong>Google</strong> <strong>Classroom</strong>, setting up<br />
classes, creating announcements, discussions, assignments, assignment management and tips! You<br />
will also find helpful screenshots of both the teacher and student side of <strong>Google</strong> <strong>Classroom</strong>. This<br />
reference guide is great for new users and full of handy reminders and tips for more experienced<br />
users.<br />
Things You Should Know:<br />
● GAFE: <strong>Google</strong> <strong>Classroom</strong> is only available <strong>to</strong> users with <strong>Google</strong> Apps for Education (GAFE), a<br />
free collaborative suite of <strong>to</strong>ols that includes web <strong>to</strong>ols like <strong>Google</strong> Docs, <strong>Google</strong> Drive,<br />
Gmail, and more. If you have a GAFE account, but do not have access <strong>to</strong> <strong>Google</strong> <strong>Classroom</strong>,<br />
contact your campus or district IT department.<br />
● Grade levels: <strong>Google</strong> <strong>Classroom</strong> can be used at any grade level, depending on the skills of<br />
the teacher and the skills of the students. Students will need <strong>to</strong> be able <strong>to</strong> login <strong>to</strong> <strong>Google</strong><br />
<strong>Classroom</strong> using their <strong>Google</strong> Apps credentials. Most teachers are finding success in fourth<br />
grade and up, but there are many using it in primary as well.<br />
● <strong>Google</strong> Chrome: To maximize the features in <strong>Google</strong> <strong>Classroom</strong>, teachers and students<br />
should use the <strong>Google</strong> Chrome Browser. Some features work in other browsers, but not all.<br />
Plus, <strong>Google</strong> Chrome is a fantastic learning environment for all things <strong>Google</strong>! (Download the<br />
<strong>Google</strong> Chrome browser here.)<br />
● Menus: <strong>Google</strong> uses two symbols across <strong>Google</strong> <strong>Classroom</strong>, and other <strong>Google</strong> applications<br />
(including mobile applications) <strong>to</strong> represent menus and more actions:<br />
○ three lines = menu (usually the main menu)<br />
○ three dots = more actions (additional options and actions)<br />
Anytime you see these symbols, there are additional features, actions or options <strong>to</strong> explore.<br />
Get Your FREE <strong>Google</strong> Cheat Sheets eBook<br />
from Shake Up Learning!<br />
8 <strong>Google</strong> Cheat Sheets in one eBook:<br />
Drive, Docs, Sheets, Slides, Drawings, Chrome and Drive for iOS!<br />
Click here <strong>to</strong> claim your free eBook!<br />
© Shake Up Learning, LLC 2015, all rights reserved Teacher’s <strong>Guide</strong> <strong>to</strong> <strong>Google</strong> <strong>Classroom</strong> - By Kasey Bell 4
The Teacher’s <strong>Guide</strong> <strong>to</strong><br />
GOOGLE CLASSROOM<br />
GOOGLE CLASSROOM<br />
www.ShakeUpLearning.com<br />
About the Author:<br />
Kasey Bell is an award-winning digital learning consultant, keynote speaker,<br />
blogger, and teacher with a passion for technology and learning. As a skillful<br />
facilita<strong>to</strong>r, <strong>Google</strong> Certified Innova<strong>to</strong>r, and <strong>Google</strong> Certified Trainer, Kasey has led<br />
a variety of digital learning workshops, including presentations at ISTE, FETC, TCEA,<br />
<strong>Google</strong> Summits, and iPadpalooza. Kasey received a Digital Innovation in Learning<br />
Award given by EdSurge and Digital Promise, in the “Sharing is Caring,” category,<br />
for her work sharing educational resources on her blog and across social media.<br />
Kasey was also a finalist for the Instructional Technology Specialist of the year given by TCEA and<br />
was recognized as a Top Ten EdTech and E-Learning Influencer. Kasey is co-leader of the North<br />
Texas <strong>Google</strong> Educa<strong>to</strong>r Group. She is also an EdCamp organizer and serves on the Educational<br />
Advisory Board for Responsibility.org.<br />
Kasey’s website and blog, ShakeUpLearning.com, provides teachers, educa<strong>to</strong>rs, and instructional<br />
leaders with digital learning resources, tips and tricks, and classroom technology integration ideas.<br />
Here you will find fantastic resources for <strong>Google</strong> Apps, including guides and FREE cheat sheets,<br />
mobile learning and apps, iPad tips, social media tips, tu<strong>to</strong>rials, and more. Shake Up Learning, was<br />
recognized as a Must Read EdTech Blog, and an Edublog Awards Finalist for best new blog and best<br />
edtech resource blog. As a blogger, Kasey uses her blog <strong>to</strong> create and share original technology<br />
integration ideas, cheat sheets, guides and other resources for educa<strong>to</strong>rs!<br />
Contact Kasey: Kasey@ShakeUpLearning.com<br />
Work with Kasey: Bring Kasey Bell <strong>to</strong> your conference or campus and shake things up!<br />
Connect with Shake Up Learning on Social Media<br />
Subscribe <strong>to</strong> the Shake Up Learning email list!<br />
Subscribe <strong>to</strong> Shake Up Learning <strong>to</strong> get the latest news, updates and digital<br />
learning resources for your classroom!<br />
© Shake Up Learning, LLC 2015, all rights reserved Teacher’s <strong>Guide</strong> <strong>to</strong> <strong>Google</strong> <strong>Classroom</strong> - By Kasey Bell 5
Section 1:<br />
Getting Started<br />
© Shake Up Learning, LLC 2015, all rights reserved Teacher’s <strong>Guide</strong> <strong>to</strong> <strong>Google</strong> <strong>Classroom</strong> - By Kasey Bell 6
First Login<br />
<strong>Google</strong> <strong>Classroom</strong><br />
<strong>Google</strong> <strong>Classroom</strong> is designed <strong>to</strong> help teachers and students communicate and collaborate, manage<br />
assignments paperlessly, and stay organized. <strong>Google</strong> <strong>Classroom</strong> is part of the <strong>Google</strong> Apps for<br />
Education suite of <strong>to</strong>ols and is only available <strong>to</strong> <strong>Google</strong> Apps for Education accounts.<br />
First Login<br />
Go <strong>to</strong> classroom.google.com.<br />
The first time you arrive at the <strong>Google</strong><br />
<strong>Classroom</strong> website you will see a<br />
screen like the one <strong>to</strong> the right. Scroll<br />
down and choose your role: teacher or<br />
student.<br />
● Teacher role: Can create and<br />
join classes in <strong>Google</strong><br />
<strong>Classroom</strong>.<br />
● Student role: Can ONLY join<br />
classes in <strong>Google</strong> <strong>Classroom</strong>.<br />
Note: You cannot change your role later,<br />
so be sure <strong>to</strong> select the correct role. If you<br />
or your students select the incorrect role,<br />
you must contact your <strong>Google</strong> Apps IT<br />
administra<strong>to</strong>r <strong>to</strong> correct the error.<br />
Create or Join a Class<br />
Click on the + at the <strong>to</strong>p right <strong>to</strong> create<br />
a class, or join a class with the class<br />
code.<br />
Tech Tip!<br />
Use <strong>Google</strong> Chrome <strong>to</strong> maximize the features in <strong>Google</strong> <strong>Classroom</strong>. Some features work in other<br />
browsers, but not all. Plus <strong>Google</strong> Chrome is a fantastic learning environment for all things<br />
<strong>Google</strong>!<br />
© Shake Up Learning, LLC 2015, all rights reserved Teacher’s <strong>Guide</strong> <strong>to</strong> <strong>Google</strong> <strong>Classroom</strong> - By Kasey Bell 7
Create and Cus<strong>to</strong>mize Your Class<br />
1. Create and Name Your Class<br />
1<br />
Click the + <strong>to</strong> create a class. Use a logical naming convention for your class name, and be<br />
consistent across all of your classes. Beginner’s Tip: Create your classes in reverse order.<br />
For instance, if you teach seven class periods, create the 7th-period class first, then 6th, then<br />
5th and so on. The will allow you <strong>to</strong> view your classes on the <strong>Google</strong> <strong>Classroom</strong> homepage in<br />
chronological order, which you will see later on in this guide.<br />
2.<br />
2<br />
Take the Tour (It’s good!)<br />
There is a valuable <strong>to</strong>ur built in<strong>to</strong> <strong>Google</strong> <strong>Classroom</strong> for both teachers and students. It is<br />
worth your time <strong>to</strong> take a few minutes <strong>to</strong> get acquainted with the application.<br />
3<br />
3. Select a Theme or Upload Pho<strong>to</strong><br />
Select a theme from the gallery or upload your own image. (Note: The image must be at<br />
least 800x200 pixels.)<br />
© Shake Up Learning, LLC 2015, all rights reserved Teacher’s <strong>Guide</strong> <strong>to</strong> <strong>Google</strong> <strong>Classroom</strong> - By Kasey Bell 8
Add Class Details<br />
The About tab is where you add the<br />
details of your class including course<br />
description, syllabus, materials, invite coteachers<br />
and more.<br />
Invite Co-<strong>Teachers</strong><br />
On this page, you will see the option <strong>to</strong> invite a co-teacher on<br />
the left-hand side. Click the INVITE TEACHER but<strong>to</strong>n <strong>to</strong> invite<br />
co-teachers <strong>to</strong> your class. Co-<strong>Teachers</strong> have the same<br />
permissions as teachers in the class.<br />
Add Class Details<br />
Here you can optionally add additional class details and links <strong>to</strong> other information.<br />
11. The title of your class<br />
22. Class description<br />
33. Room number<br />
44. Click <strong>to</strong> view the Class folder that has been au<strong>to</strong>matically created in <strong>Google</strong> Drive.<br />
55. Click <strong>to</strong> view your class calendar in a new tab.<br />
66.<br />
Click SAVE <strong>to</strong> save your changes.<br />
1<br />
2<br />
3<br />
4<br />
5<br />
Type the name of your class here.<br />
Add a class description here.<br />
Add the room number here.<br />
6<br />
© Shake Up Learning, LLC 2015, all rights reserved Teacher’s <strong>Guide</strong> <strong>to</strong> <strong>Google</strong> <strong>Classroom</strong> - By Kasey Bell 9
Add Class Materials<br />
The About tab is also a great hub for<br />
your classroom resources. Consider<br />
adding files like:<br />
●<br />
●<br />
●<br />
●<br />
Class Syllabus,<br />
Class Rules,<br />
<strong>Google</strong> Doc, <strong>Google</strong> Slide, or <strong>Google</strong><br />
Drive folders that you re-use<br />
throughout the year,<br />
and other files that students will<br />
need throughout the school year.<br />
Add Materials<br />
Click ADD MATERIALS.<br />
Add the title of your materials and attach your files and resources from local s<strong>to</strong>rage,<br />
<strong>Google</strong> Drive, YouTube videos or links. Click POST <strong>to</strong> save.<br />
Type the title of your materials or resource here.<br />
<strong>Classroom</strong> Tip!<br />
The About tab should just be the most important, year-round, resources. If this section grows <strong>to</strong><br />
large, it can be difficult <strong>to</strong> locate specific links or files. Consider sharing a <strong>Google</strong> Doc, <strong>Google</strong><br />
Drive folder, or link <strong>to</strong> a <strong>Google</strong> Site in the About tab with more extensive and organized<br />
resources so students can find what they need. No excuses!<br />
© Shake Up Learning, LLC 2015, all rights reserved Teacher’s <strong>Guide</strong> <strong>to</strong> <strong>Google</strong> <strong>Classroom</strong> - By Kasey Bell 10
Adding Students<br />
Add Students with the Class Code:<br />
When you create a class, <strong>Classroom</strong> will generate a class code that<br />
you can give <strong>to</strong> your students that will allow them <strong>to</strong> join your class.<br />
This six digit code is unique <strong>to</strong> your domain and your class. The<br />
class code can be found in the left sidebar of the Stream, and in the<br />
Students tab.<br />
If necessary, you can reset this code or completely disable it once all<br />
your students have joined.<br />
How Students Join With the Class Code:<br />
Give this code <strong>to</strong> your students. Students will follow the steps below.<br />
1. Go <strong>to</strong> classroom.google.com. If it is their first login, be sure <strong>to</strong><br />
direct them <strong>to</strong> select their role as Student.<br />
2. Click the + on the <strong>to</strong>p right of the page <strong>to</strong> Join Class.<br />
3. Enter the Class Code and click Join.<br />
How <strong>to</strong> Invite Students:<br />
This method requires a bit more work on the part of the teacher. So most of the time, I recommend<br />
using the class code method. Follow the steps below <strong>to</strong> invite your students individually.<br />
1. In order <strong>to</strong> invite students, they must be in your <strong>Google</strong> contacts. Your <strong>Google</strong> Apps admin<br />
may have created student contacts or groups for you. If not, you must add all of your<br />
students <strong>to</strong> your contacts. To do so, go <strong>to</strong> google.com/contacts, and create a new contact for<br />
each student OR create a contact group for each of your classes.<br />
2. After setting up your class, go <strong>to</strong> the Students tab and click the Invite but<strong>to</strong>n.<br />
3. Search for each student or group and check the box <strong>to</strong> select.<br />
4. Click Invite Students.<br />
<strong>Classroom</strong> Tip!<br />
Since teachers can both create classes and join classes, invite a colleague <strong>to</strong> join your class as a<br />
student and vice versa. This way you can learn <strong>to</strong>gether and see both the student and teacher side<br />
of <strong>Google</strong> <strong>Classroom</strong>. It’s a great way <strong>to</strong> get familiar with the application!<br />
© Shake Up Learning, LLC 2015, all rights reserved Teacher’s <strong>Guide</strong> <strong>to</strong> <strong>Google</strong> <strong>Classroom</strong> - By Kasey Bell 11
Section 2:<br />
The Stream<br />
© Shake Up Learning, LLC 2015, all rights reserved Teacher’s <strong>Guide</strong> <strong>to</strong> <strong>Google</strong> <strong>Classroom</strong> - By Kasey Bell 12
The Stream<br />
The Stream is where teachers view and<br />
add announcements, assignments,<br />
discussion <strong>to</strong>pics, and comments.<br />
Add Content <strong>to</strong> the Stream:<br />
Use the + in bot<strong>to</strong>m right of the screen<br />
<strong>to</strong> create:<br />
1<br />
Announcements: Announcements<br />
are a great way <strong>to</strong> communicate with<br />
your students, share updates,<br />
reminders, and general class or<br />
school announcements.<br />
4<br />
2<br />
3<br />
Assignments:<br />
Create digital assignments with due<br />
dates and create a paperless<br />
workflow for teachers and students.<br />
Questions for Discussion:<br />
Pose a short answer question for<br />
your students <strong>to</strong> discuss.<br />
3<br />
2<br />
1<br />
4<br />
Reuse Posts:<br />
Reuse any previous announcement,<br />
assignment or question again in any<br />
class. (time saver!)<br />
Optionally add other content <strong>to</strong> your posts:<br />
●<br />
5<br />
●6<br />
●7<br />
●8<br />
File Attachments: files saved locally on your computer or device.<br />
<strong>Google</strong> Drive: Files saved in your <strong>Google</strong> Drive.<br />
YouTube videos<br />
Web Links <strong>to</strong> outside websites, resources, etc.<br />
5 6 7 8<br />
© Shake Up Learning, LLC 2015, all rights reserved Teacher’s <strong>Guide</strong> <strong>to</strong> <strong>Google</strong> <strong>Classroom</strong> - By Kasey Bell 13
Comment Settings<br />
Comment Settings:<br />
In the Students Tab, you will find a drop-down menu <strong>to</strong><br />
set your preferences for student comments in <strong>Google</strong><br />
<strong>Classroom</strong>. You have three options:<br />
1<br />
1. Students can post and comment: (This is the<br />
default setting.) This means students have the<br />
ability <strong>to</strong> create their own posts and add <strong>to</strong> the<br />
stream with the options seen below. Comments<br />
are a great way <strong>to</strong> encourage communication<br />
and collaboration in the classroom. Set some<br />
guidelines and always moni<strong>to</strong>r!<br />
1<br />
2<br />
3<br />
Students can post here with text and optional attachments, files,<br />
videos, and links.<br />
2<br />
1. Students can ONLY comment: This means that students can comment on the teacher’s<br />
posts in the stream. This is a good way <strong>to</strong> allow questions, clarification and continue<br />
communicating with students.<br />
2. 3 ONLY the teacher can post or comment: No comments are allowed by any students inside<br />
<strong>Google</strong> <strong>Classroom</strong>.<br />
Note: The teacher can always see ALL of the comments, even after they have been deleted. In the<br />
stream, there is a <strong>to</strong>ggle but<strong>to</strong>n <strong>to</strong> “show deleted items.” Flip the switch and see what’s been<br />
deleted. Make sure your students understand that everything they post is under your watchful eye!<br />
<strong>Classroom</strong> Tip!<br />
When discussing the use of student posts and comments, use this as a teachable moment <strong>to</strong><br />
discuss online etiquette and digital citizenship skills.<br />
© Shake Up Learning, LLC 2015, all rights reserved Teacher’s <strong>Guide</strong> <strong>to</strong> <strong>Google</strong> <strong>Classroom</strong> - By Kasey Bell 14
Student’s View: The Stream<br />
The Stream is where students can view<br />
and access announcements, assignments,<br />
discussion <strong>to</strong>pics, and comments. If<br />
enabled by the teacher, students can also<br />
add posts and leave comments. (See the<br />
Communication section for more details on<br />
these settings.)<br />
Below are directions and reminders for<br />
students.<br />
Add a Student Post <strong>to</strong> the Stream:<br />
Click the + in the bot<strong>to</strong>m right of the screen, and then choose<br />
Create Post.<br />
●<br />
Add the text of your class post. Remember, this is<br />
viewable by your teacher and the entire class.<br />
○<br />
○<br />
Use the post <strong>to</strong> ask a relevant question about<br />
class or assignments, collaborate with other<br />
students in your class, or <strong>to</strong> share relevant<br />
resources related <strong>to</strong> the class subject and<br />
<strong>to</strong>pics.<br />
Note: Your comments are saved, even after<br />
they have been deleted.Your teacher can always<br />
see what you share so keep it appropriate!<br />
Type your post here.<br />
1 2 3 4<br />
Optionally add other content <strong>to</strong> your posts:<br />
●1<br />
●2<br />
●3<br />
●4<br />
File Attachments: files saved locally on your computer or device.<br />
<strong>Google</strong> Drive: Files saved in your <strong>Google</strong> Drive.<br />
YouTube videos<br />
Web Links <strong>to</strong> outside websites, resources, etc.<br />
© Shake Up Learning, LLC 2015, all rights reserved Teacher’s <strong>Guide</strong> <strong>to</strong> <strong>Google</strong> <strong>Classroom</strong> - By Kasey Bell 15
Section 3:<br />
Announcements<br />
& Questions<br />
© Shake Up Learning, LLC 2015, all rights reserved Teacher’s <strong>Guide</strong> <strong>to</strong> <strong>Google</strong> <strong>Classroom</strong> - By Kasey Bell 16
Create Announcements & Questions<br />
Create an Announcement:<br />
1. Click on the + in the bot<strong>to</strong>m right corner of the screen.<br />
2. Click create announcement.<br />
3. Add the text of your announcement.<br />
4. Select the class(es) you want <strong>to</strong> see the announcement.<br />
5. Optionally add attachments, files, or links.<br />
6. Click POST <strong>to</strong> add <strong>to</strong> the stream, or save it as a draft <strong>to</strong> post later.<br />
Type your announcement here.<br />
Create a Discussion Question:<br />
1. Click on the + in the bot<strong>to</strong>m right corner, then click create question.<br />
2. Add the text of your question and a description if you like.<br />
3. Assign a due date.<br />
4. Select the class(es) <strong>to</strong> which you want <strong>to</strong> pose the question.<br />
5. Optionally add attachments, files, or links.<br />
6. Click ASK <strong>to</strong> add <strong>to</strong> the stream, or save it as a draft <strong>to</strong> post later.<br />
Type your question/<strong>to</strong>pic here.<br />
Add additional details or instructions here.<br />
7. After you click ASK, you will see a pop-up with the<br />
following options <strong>to</strong> “Let students…”<br />
a. See and reply <strong>to</strong> each other’s answers<br />
b. Edit their answers<br />
Select your preferences and click ASK.<br />
© Shake Up Learning, LLC 2015, all rights reserved Teacher’s <strong>Guide</strong> <strong>to</strong> <strong>Google</strong> <strong>Classroom</strong> - By Kasey Bell 17
Student’s View: Announcements & Questions<br />
Student’s View of Announcements:<br />
Announcements will appear in the Stream, and are<br />
generally read-only, but students have the option <strong>to</strong> leave<br />
a class comment if this has been enabled by the teacher.<br />
Class comments are viewable by the teacher and all<br />
students in the class. If the announcement has<br />
attachments, the students can also view the files, links or<br />
videos.<br />
Student’s View of Questions in the Stream:<br />
When a discussion question has been assigned <strong>to</strong> students, it will immediately appear in the<br />
Stream. Students will see the following options in the Stream.<br />
●1<br />
●2<br />
●3<br />
●<br />
4<br />
●5<br />
Completion Status (not done or done)<br />
Due Date (Students will also see if their assignment is Late.)<br />
Title and Description of the Discussion<br />
Your Answer: This is where students type their answer. Students must first submit their own<br />
answer before can they view other students’ responses.<br />
Add a Class Comment: Use this space <strong>to</strong> ask questions or for general comments. This is NOT<br />
where you type your answer <strong>to</strong> the question.<br />
1 2<br />
3<br />
4<br />
5<br />
Note: The title of the question is clickable and will take students <strong>to</strong> another page for that question.<br />
Students will still have the option <strong>to</strong> type their response on this page, but they will also see the<br />
option <strong>to</strong> leave a private comment, which is only viewable by the teacher. Be sure that students<br />
understand <strong>to</strong> type their answer in the answer response field, not as a comment or private<br />
comment.<br />
© Shake Up Learning, LLC 2015, all rights reserved Teacher’s <strong>Guide</strong> <strong>to</strong> <strong>Google</strong> <strong>Classroom</strong> - By Kasey Bell 18
Section 4:<br />
Assignments<br />
© Shake Up Learning, LLC 2015, all rights reserved Teacher’s <strong>Guide</strong> <strong>to</strong> <strong>Google</strong> <strong>Classroom</strong> - By Kasey Bell 19
Create Assignments<br />
Create an Assignment:<br />
1. Click on the + in the bot<strong>to</strong>m right corner.<br />
2. Click create assignment.<br />
3. Add the title of your assignment and an optional description.<br />
(Tip: number your assignments!).<br />
4. Assign a due date.<br />
5. Select the class(es) you <strong>to</strong> which you are giving the assignment.<br />
6. Optionally add attachments, files, or links.<br />
7. Click ASSIGN <strong>to</strong> add <strong>to</strong> the stream, or save it as a draft <strong>to</strong> post later.<br />
Type the assignment number and title here.<br />
Add additional instructions and details of the assignment here.<br />
Assignments with <strong>Google</strong> Drive files:<br />
When you add <strong>Google</strong> Docs, <strong>Google</strong> Slides, <strong>Google</strong> Sheets, or <strong>Google</strong> Drawings files as part of an<br />
assignment, you will get additional options for that assignment.<br />
Options:<br />
1<br />
2<br />
3<br />
1<br />
2<br />
3<br />
Student can view file: each<br />
student is given access <strong>to</strong> a<br />
view/read-only version of the<br />
file.<br />
Student can edit file: each<br />
student is given access <strong>to</strong> edit<br />
and collaborate on the SAME<br />
file.<br />
Make a copy for each student:<br />
each student is given an<br />
individual, editable copy of the<br />
file inside their <strong>Google</strong> Drive.<br />
© Shake Up Learning, LLC 2015, all rights reserved Teacher’s <strong>Guide</strong> <strong>to</strong> <strong>Google</strong> <strong>Classroom</strong> - By Kasey Bell 20
Student’s View: Assignments<br />
Student View of Assignments:<br />
Posted assignments will appear in the Stream. You may be prompted <strong>to</strong> refresh the Stream or<br />
assignment <strong>to</strong> see the latest updates. Students also have the option <strong>to</strong> leave a class comment if<br />
this has been enabled by the teacher. Class comments are viewable by the teacher and all students<br />
in the class.<br />
Students will see the following information and options for each assignment in the Stream. (Note:<br />
This example was created using a <strong>Google</strong> Doc template and making a copy for each student.)<br />
●1<br />
●2<br />
●3<br />
●4<br />
●5<br />
Completion Status (not done or done)<br />
Due Date (Students will also see if their assignment is Late.)<br />
Title and Description of the Assignment<br />
Open: Click this but<strong>to</strong>n <strong>to</strong> open the assignment details page.<br />
Add a Class Comment: Use this space <strong>to</strong> ask questions or for general comments.<br />
1 2<br />
3<br />
4<br />
5<br />
Tech Tip!<br />
Have you seen the <strong>Google</strong> Tone Chrome extension? This extension makes it easy <strong>to</strong> get every<br />
student on the same page at the same time. Use <strong>Google</strong> Tone <strong>to</strong> send the URL for any web page,<br />
including news s<strong>to</strong>ries, pictures, documents, blog posts, YouTube videos, or even search results.<br />
Any computer within earshot (including over a phone or Hangout) that also has the <strong>Google</strong> Tone<br />
extension installed and turned ON can receive a <strong>Google</strong> Tone notification. Watch this video <strong>to</strong><br />
learn more.<br />
© Shake Up Learning, LLC 2015, all rights reserved Teacher’s <strong>Guide</strong> <strong>to</strong> <strong>Google</strong> <strong>Classroom</strong> - By Kasey Bell 21
Student’s View: Assignment Details<br />
Student View of Assignment Details Page:<br />
Students should develop the habit of clicking Open or clicking on the title of the assignment <strong>to</strong> open<br />
the assignment details page. On this page, students will have additional options for the assignment.<br />
●1<br />
●2<br />
●3<br />
●4<br />
●5<br />
6<br />
Title of Assignment, Description, and Due Date<br />
Under Your Work, Students will see any file attachments or templates the teacher has<br />
created or attached for students. Note: If the teacher has created a template for students <strong>to</strong><br />
use, students should NOT Add or Create their own unless that is what the teacher has<br />
instructed.<br />
Add: Here students can add their own files or links.<br />
Create: Here students can create new Docs, Slides, Sheets or Drawings.<br />
Turn In: Students click the turn in but<strong>to</strong>n when they have completed the assignment and are<br />
ready <strong>to</strong> turn it in.<br />
Add a private comment, which is only viewable by the teacher.<br />
1<br />
2<br />
3 4<br />
5<br />
6<br />
© Shake Up Learning, LLC 2015, all rights reserved Teacher’s <strong>Guide</strong> <strong>to</strong> <strong>Google</strong> <strong>Classroom</strong> - By Kasey Bell 22
Student’s View: Turn In Assignments<br />
The Turn In But<strong>to</strong>n:<br />
If the teacher has assigned a student their own copy of a <strong>Google</strong> file type (Docs, Slides, Sheets, or<br />
Drawings) as part of the assignment, there will also be a Turn In but<strong>to</strong>n (<strong>to</strong>p-right) in the <strong>Google</strong> file<br />
next <strong>to</strong> the share but<strong>to</strong>n. (Note: The Turn In but<strong>to</strong>n changes the ownership of the file from the<br />
student back <strong>to</strong> the teacher, and the student can no longer edit the file. See page 24 for directions<br />
on unsubmitting assignments so that students can edit the file again.)<br />
Students should submit their work using the Turn In but<strong>to</strong>n, NOT by sharing with the teacher. The<br />
teacher already has the right <strong>to</strong> view and edit the file.<br />
Turning In <strong>Google</strong> Assignments:<br />
When a student clicks the Turn In but<strong>to</strong>n, a pop-up will prompt them <strong>to</strong> confirm their submission.<br />
Turning In Other Types of Assignments:<br />
If the teacher has assigned a collaborative <strong>Google</strong> file (student can edit the file), or other outside<br />
types of assignment, The student will see a Mark As Done but<strong>to</strong>n instead of Turn In. This option will<br />
only appear in <strong>Google</strong> <strong>Classroom</strong>, not in the file itself.<br />
When students have completed the assignment, they simply click the Mark As Done but<strong>to</strong>n <strong>to</strong> let<br />
the teacher know they have finished. Note: The teacher does NOT receive an alert or email<br />
notification when work has been turned in, or marked as done. If a student is turning in late work, it<br />
is recommended that they leave a private comment <strong>to</strong> notify the teacher of late work or special<br />
circumstances.<br />
© Shake Up Learning, LLC 2015, all rights reserved Teacher’s <strong>Guide</strong> <strong>to</strong> <strong>Google</strong> <strong>Classroom</strong> - By Kasey Bell 23
Student’s View: Unsubmit Assignments<br />
Unsubmit an Assignment:<br />
If the assignment is a <strong>Google</strong> file type, it will become view-only for the student once it has been<br />
Turned In. If a student needs <strong>to</strong> revise or add attachments, they will need <strong>to</strong> click Unsubmit. The<br />
file can then be edited and revised again.<br />
A pop-up reminder will appear <strong>to</strong> let students know they must resubmit once they have completed<br />
their revisions <strong>to</strong> the assignment. Click Unsubmit <strong>to</strong> confirm.<br />
After the student has made their revisions or added or changed attachments, they will then need <strong>to</strong><br />
click Turn In again <strong>to</strong> resubmit the assignment <strong>to</strong> <strong>Google</strong> <strong>Classroom</strong>.<br />
The Shake Up Learning YouTube Channel<br />
Look for more <strong>Google</strong> tu<strong>to</strong>rials coming soon <strong>to</strong> the Shake Up Learning<br />
YouTube channel!<br />
Check out this helpful tu<strong>to</strong>rial:<br />
You’re Doing it Wrong! How <strong>to</strong> ManageMultiple <strong>Google</strong> Accounts.<br />
Subscribe now so you know when new videos are added!<br />
© Shake Up Learning, LLC 2015, all rights reserved Teacher’s <strong>Guide</strong> <strong>to</strong> <strong>Google</strong> <strong>Classroom</strong> - By Kasey Bell 24
Managing Assignments: the Stream<br />
Managing Assignments in the Stream:<br />
1. 1 Click on the more actions but<strong>to</strong>n (three dots) <strong>to</strong>:<br />
a. Move the assignment <strong>to</strong> the <strong>to</strong>p of the stream: This is a great way <strong>to</strong> reorganize the<br />
order of your stream.<br />
b. Edit the assignment<br />
c. Delete the assignment<br />
2. 2 View how many students have “done,” the assignment and how many have not.<br />
3. 3 Click on the file name <strong>to</strong> view your original file, template and any other links or resources you<br />
may have included with the assignment.<br />
4. 4 View comments made on each individual assignment (if enabled).<br />
5. 5 Click on the assignment name <strong>to</strong> go <strong>to</strong> that assignment details page with additional<br />
information.<br />
5<br />
2<br />
1<br />
3<br />
4<br />
<strong>Classroom</strong> Tip!<br />
You can attach multiple files, videos, and links <strong>to</strong> your assignments, so be sure <strong>to</strong> include all of the<br />
resources that are needed for each post. This feature is also a great way <strong>to</strong> offer choice in your<br />
assignments! List all of the options for reaching the learning goal with the assignment <strong>to</strong><br />
differentiate for your students.<br />
© Shake Up Learning, LLC 2015, all rights reserved Teacher’s <strong>Guide</strong> <strong>to</strong> <strong>Google</strong> <strong>Classroom</strong> - By Kasey Bell 25
Managing Assignments: Assignment Details<br />
Managing Assignments on the Assignment Details Page:<br />
Click on the title of any assignment in the Stream <strong>to</strong> view the assignment details page.<br />
Each assignment has an assignment details page where you can view which students have “turned<br />
in,” or “marked as done,” their assignments, grade and return assignments <strong>to</strong> students, and<br />
download a CSV of your grades.<br />
Here you can view a list of students that are “done” or “not done” with the assignment. (Use the<br />
drop-down arrow <strong>to</strong> <strong>to</strong>ggle between all, done, and not done.) You can also click on the document <strong>to</strong><br />
view and assess their work. (<strong>Teachers</strong> can also access <strong>Google</strong> Drive files directly in their <strong>Google</strong><br />
Drive. Details about the <strong>Google</strong> Drive folders can be found on page 37.)<br />
<strong>Classroom</strong> Tip!<br />
The process of turning in assignments and unsubmitting will be confusing at first. Take the time<br />
<strong>to</strong> walk through a demo assignment with your students <strong>to</strong> demonstrate the process and your<br />
expectations. Create your own workflow for <strong>Google</strong> <strong>Classroom</strong> and share the directions in the<br />
About tab of <strong>Classroom</strong>. Bonus: Have students create tu<strong>to</strong>rials for each other!<br />
© Shake Up Learning, LLC 2015, all rights reserved Teacher’s <strong>Guide</strong> <strong>to</strong> <strong>Google</strong> <strong>Classroom</strong> - By Kasey Bell 26
Managing Assignments: Assignment Details<br />
Instructions Tab:<br />
There are two tabs at the <strong>to</strong>p of this page. The Instructions tab will give you a clean view of the<br />
assignment details and any comments. You can also use the more actions but<strong>to</strong>n (three dots) <strong>to</strong><br />
edit or delete.<br />
Student Work Tab:<br />
The Student Work tab will give you access and direct links <strong>to</strong> each student’s assignment files if<br />
there are any. You can easily click on the file link <strong>to</strong> open the student file <strong>to</strong> review and assess.<br />
You can also assign grades on this page.<br />
© Shake Up Learning, LLC 2015, all rights reserved Teacher’s <strong>Guide</strong> <strong>to</strong> <strong>Google</strong> <strong>Classroom</strong> - By Kasey Bell 27
Grading Assignments<br />
Grading Assignments on the Assignment Details Page:<br />
On the left side of the page is where you can issue grades for the assignment and return work <strong>to</strong><br />
students.<br />
1. 1 Type the exact grade/points for the<br />
student.<br />
4<br />
5<br />
2<br />
2. 2 Use the dropdown <strong>to</strong> select from<br />
preset grades or “ungraded.”<br />
3. 3 Check the box next <strong>to</strong> the student(s)<br />
names you wish <strong>to</strong> return.<br />
4. 4 Click the return but<strong>to</strong>n <strong>to</strong> return<br />
the assignment and notify the student.<br />
5. 5 Click the email icon <strong>to</strong> email the<br />
student directly.<br />
3<br />
1<br />
Download a CSV of Your Grades:<br />
If you would like <strong>to</strong> download a spreadsheet of all of your grades<br />
for your records or <strong>to</strong> import in<strong>to</strong> your grade book system, you<br />
can download a CSV spreadsheet for each assignment or all of<br />
your assignments from the Assignment details page.<br />
To download a CSV spreadsheet of your grades, click on the<br />
settings wheel near the <strong>to</strong>p-right, and select the download of<br />
your choice.<br />
<strong>Classroom</strong> Tip!<br />
When a student turns in an assignment, the file ownership transfers from the student back <strong>to</strong> the<br />
teacher and becomes view-only for the student. If a student needs <strong>to</strong> make changes or add<br />
attachments, they need <strong>to</strong> unsubmit OR the teacher can return the assignment back <strong>to</strong> the<br />
student for revisions.<br />
© Shake Up Learning, LLC 2015, all rights reserved Teacher’s <strong>Guide</strong> <strong>to</strong> <strong>Google</strong> <strong>Classroom</strong> - By Kasey Bell 28
Reviewing All Assignments<br />
Reviewing Assignments on the All Assignments Page:<br />
You can also see and review assignments for ALL of your classes by navigating <strong>to</strong> the Assignments<br />
page (see page 39 for full navigation directions). Go <strong>to</strong> the menu in the <strong>to</strong>p-left (three lines), and<br />
select Assignments.<br />
Here you will have the following options:<br />
●1<br />
●2<br />
●3<br />
●4<br />
●5<br />
●6<br />
To Review: This tab will show all of the assignments that have been “turned in” for you <strong>to</strong><br />
review, assess and/or grade.<br />
Reviewed: This tab will show a list of all of the assignments that you have already reviewed.<br />
Assignment Title and Class: You can click on the assignment name <strong>to</strong> go directly <strong>to</strong> the<br />
assignment details page.<br />
Done: See at-a-glance how many students are done with the assignment.<br />
Not Done: See at-a-glance how many students are not done with the assignment.<br />
Mark as Reviewed: Use this more actions menu (three dots) <strong>to</strong> mark assignments as<br />
reviewed.<br />
1 2<br />
3 4 5<br />
6<br />
Note: There is no verification system inside <strong>Google</strong> <strong>Classroom</strong> <strong>to</strong> confirm a student has actually<br />
completed their work. “Mark as Done,” and “Turn In,” are just indica<strong>to</strong>rs that the student has clicked<br />
those but<strong>to</strong>ns. The teacher will still need <strong>to</strong> verify completion.<br />
<strong>Classroom</strong> Tip!<br />
Some teachers prefer <strong>to</strong> view assignments from <strong>Google</strong> Drive, which may take fewer clicks<br />
<strong>to</strong> review, assess or just check for understanding. Learn more in the folder structure<br />
section of this guide on page 37.<br />
© Shake Up Learning, LLC 2015, all rights reserved Teacher’s <strong>Guide</strong> <strong>to</strong> <strong>Google</strong> <strong>Classroom</strong> - By Kasey Bell 29
Student’s View: All Assignments<br />
Student’s View of Assignments Page:<br />
Students can also see a list of their assignments for ALL of their classes by navigating <strong>to</strong> the<br />
Assignments page (see page 39 for full navigation directions). Go <strong>to</strong> the menu (three lines) in the<br />
<strong>to</strong>p-left, and select Assignments.<br />
There are two tabs at the <strong>to</strong>p of this page:<br />
● To-Do: Here students can see a list of all of the assignments that are pending, including the<br />
1<br />
title, class name and due date. Click on the assignment name <strong>to</strong> go directly <strong>to</strong> that<br />
assignment details page.<br />
●2<br />
Done: Here students can see a list of all of the assignments they have turned in or marked as<br />
done.<br />
1 2<br />
<strong>Classroom</strong> Tip!<br />
Get the mobile app for you and your students <strong>to</strong> access anytime, anywhere. Bonus! The mobile<br />
app will send push notifications <strong>to</strong> let students know when they have a new assignment. Available<br />
for iOS and Android.<br />
© Shake Up Learning, LLC 2015, all rights reserved Teacher’s <strong>Guide</strong> <strong>to</strong> <strong>Google</strong> <strong>Classroom</strong> - By Kasey Bell 30
Section 5:<br />
Reusing Posts<br />
© Shake Up Learning, LLC 2015, all rights reserved Teacher’s <strong>Guide</strong> <strong>to</strong> <strong>Google</strong> <strong>Classroom</strong> - By Kasey Bell 31
Reusing Posts<br />
Reuse a Post:<br />
You can reuse posts (announcements, questions or assignments) that you have already<br />
created inside any of your classes. If you teach the same subject <strong>to</strong> multiple class<br />
periods, this will allow you <strong>to</strong> copy your assignments over <strong>to</strong> each class, including drafts.<br />
Reusing posts is a big time-saver!<br />
1. Click on the + in the bot<strong>to</strong>m right corner.<br />
2. Click reuse post.<br />
3. Select the name of the class where the post was originally shared, then click<br />
SELECT.<br />
4. Then select the post you wish <strong>to</strong> reuse.<br />
5. There is a check-box at the bot<strong>to</strong>m of the dialog box where you can allow<br />
<strong>Classroom</strong> <strong>to</strong> create new copies of your attachments. Check or uncheck your<br />
preference.<br />
6. Click REUSE.<br />
Tech Tip!<br />
Get the Share <strong>to</strong> <strong>Classroom</strong> <strong>Google</strong> Chrome extension! This extension will save you time and<br />
allow you <strong>to</strong> “push” out a link <strong>to</strong> your students so everyone can get <strong>to</strong> the same web page at the<br />
same time. Note: both the student and teacher must have this installed. Students can also share<br />
links back <strong>to</strong> the teacher. You can also post announcements, create assignments, or save web<br />
pages <strong>to</strong> post <strong>to</strong> <strong>Classroom</strong> later from this extension.<br />
© Shake Up Learning, LLC 2015, all rights reserved Teacher’s <strong>Guide</strong> <strong>to</strong> <strong>Google</strong> <strong>Classroom</strong> - By Kasey Bell 32
Section 6:<br />
Communication<br />
© Shake Up Learning, LLC 2015, all rights reserved Teacher’s <strong>Guide</strong> <strong>to</strong> <strong>Google</strong> <strong>Classroom</strong> - By Kasey Bell 33
Communication<br />
Private Comments vs. Class Comments<br />
There are two types of comments: private comments and class comments,<br />
which are viewable by the entire class (if this has been enabled in your<br />
comment settings). These are clearly labeled in the comment space, but<br />
students have <strong>to</strong> pay attention. Be sure <strong>to</strong> give clear directions on where you<br />
want them <strong>to</strong> comment.<br />
Student Comment Actions:<br />
On each student post, you will have a more actions but<strong>to</strong>n<br />
(three dots). Using this but<strong>to</strong>n you can choose <strong>to</strong>:<br />
1. Move the post <strong>to</strong> the <strong>to</strong>p of the stream,<br />
2. Delete the post,<br />
3. Or mute the student.<br />
(This is handy if a student is abusing the comments<br />
privilege.)<br />
Communicating Due Dates:<br />
<strong>Google</strong> <strong>Classroom</strong> makes it easy for students <strong>to</strong> see what assignments they<br />
have left <strong>to</strong> complete, and what is coming due soon. On the left side of the<br />
Stream, students can view what assignments are due next. The mobile apps<br />
also allow push notifications about assignments, due dates and more!<br />
Au<strong>to</strong>mated Actions:<br />
<strong>Google</strong> <strong>Classroom</strong> will au<strong>to</strong>matically send students email notifications every time you post an<br />
assignment, announcement or question in the class. (Note: Email notifications will only work if email<br />
is enabled for your students through your <strong>Google</strong> Apps domain. Students also have the ability <strong>to</strong><br />
turn off email notification in their settings.)<br />
Email Students from <strong>Google</strong> <strong>Classroom</strong>:<br />
You can email students or groups of students directly from the Students tab inside <strong>Google</strong><br />
<strong>Classroom</strong>. (Note: Email notifications will only work if email is enabled for your students through<br />
your <strong>Google</strong> Apps domain.)<br />
1. Select the students, or students that you would like <strong>to</strong> email using the checkbox. (Use the <strong>to</strong>p<br />
checkbox <strong>to</strong> select all students.)<br />
2. Then click the Actions but<strong>to</strong>n and choose Email.<br />
3. A new window will open where you can compose and send your email.<br />
© Shake Up Learning, LLC 2015, all rights reserved Teacher’s <strong>Guide</strong> <strong>to</strong> <strong>Google</strong> <strong>Classroom</strong> - By Kasey Bell 34
<strong>Google</strong> Calendar Integration<br />
Viewing your <strong>Classroom</strong> Calendars:<br />
<strong>Google</strong> Calendar is integrated in<strong>to</strong> <strong>Google</strong> <strong>Classroom</strong>, which makes it easy for teachers and<br />
students <strong>to</strong> see assignment due dates and more in one location. Each assignment or discussion<br />
question with a due date will au<strong>to</strong>matically be added <strong>to</strong> that class’s <strong>Google</strong> Calendar.<br />
1. Go <strong>to</strong> the <strong>Google</strong> <strong>Classroom</strong> Menu (three lines) near the <strong>to</strong>p-left of your screen.<br />
2. Select Calendar.<br />
Here you and your students can view a weekly calendar of all of your classes <strong>to</strong>gether, or filter for<br />
each class. You can also click on an assignment <strong>to</strong> go directly <strong>to</strong> that assignment details page.<br />
To add other types of events <strong>to</strong> your <strong>Classroom</strong> calendar, like the date for your class field trip, you<br />
will need <strong>to</strong> go <strong>to</strong> calendar.google.com and add them <strong>to</strong> each class manually. Directions for creating<br />
events can be found here.<br />
The <strong>Guide</strong> <strong>to</strong> Keeping<br />
Up with <strong>Google</strong>!<br />
Have trouble keeping up with all<br />
things <strong>Google</strong>? Check out the <strong>Guide</strong><br />
<strong>to</strong> Keeping Up with <strong>Google</strong>!<br />
© Shake Up Learning, LLC 2015, all rights reserved Teacher’s <strong>Guide</strong> <strong>to</strong> <strong>Google</strong> <strong>Classroom</strong> - By Kasey Bell 35
Section 7:<br />
<strong>Google</strong> Drive<br />
© Shake Up Learning, LLC 2015, all rights reserved Teacher’s <strong>Guide</strong> <strong>to</strong> <strong>Google</strong> <strong>Classroom</strong> - By Kasey Bell 36
<strong>Google</strong> Drive Folder Structure<br />
<strong>Google</strong> Drive Folders:<br />
When you and your students connect <strong>to</strong> <strong>Google</strong> <strong>Classroom</strong>, <strong>Classroom</strong> will au<strong>to</strong>matically create a<br />
folder structure for you in <strong>Google</strong> Drive. This au<strong>to</strong>mation makes organization for teachers and<br />
students so easy!<br />
Inside your <strong>Google</strong> Drive (google.com/drive), you will find one master folder titled, “<strong>Classroom</strong>.”<br />
➔ Inside the master <strong>Classroom</strong> folder is a subfolder for each of the classes you have created.<br />
There is also a shortcut <strong>to</strong> this folder under the About tab.<br />
◆ Inside each class folder is a folder for each assignment for that class.<br />
◆ You will also find other various files and folders depending on what you have added<br />
<strong>to</strong> your classroom.<br />
◆ Note: The Templates Folder is created when you create a template in <strong>Google</strong> and<br />
create an assignment that “makes a copy” for each student, as you see in my example<br />
below.<br />
1. 1 Master <strong>Classroom</strong> Folder<br />
1<br />
2<br />
2. 2 Class Folders created for each class you<br />
create in <strong>Google</strong> <strong>Classroom</strong>.<br />
3. 3 Assignment Folders created for each<br />
assignment you post.<br />
3<br />
4<br />
4. 4 This is a Template Folder that is created<br />
for the templates you have shared in<br />
classroom assignments. Note: It is<br />
recommended that you do NOT edit the<br />
templates folder.<br />
Student Folders!<br />
Students will have a similar folder structure that is created in their <strong>Google</strong> Drive for each Class<br />
that they join in <strong>Google</strong> <strong>Classroom</strong>, and each assignment given. Sharing rights will vary depending<br />
on the assignment and how it was shared. Take the time <strong>to</strong> show students where their folders are<br />
in <strong>Google</strong> Drive, and show them the process of “turning in” assignments. A few quick reminders<br />
will make your job much easier!<br />
© Shake Up Learning, LLC 2015, all rights reserved Teacher’s <strong>Guide</strong> <strong>to</strong> <strong>Google</strong> <strong>Classroom</strong> - By Kasey Bell 37
Section 8:<br />
Getting Around<br />
© Shake Up Learning, LLC 2015, all rights reserved Teacher’s <strong>Guide</strong> <strong>to</strong> <strong>Google</strong> <strong>Classroom</strong> - By Kasey Bell 38
Navigation<br />
<strong>Google</strong> <strong>Classroom</strong> Navigation:<br />
To navigate <strong>to</strong> your <strong>Google</strong> <strong>Classroom</strong> homepage and the other classes you have created,<br />
click on the menu in the <strong>to</strong>p-left of your screen (three lines). Note: this is also how your<br />
students will <strong>to</strong>ggle between classes.<br />
In this menu, you will see the following options:<br />
●1<br />
●2<br />
●3<br />
●4<br />
●5<br />
●6<br />
Classes (<strong>Google</strong> <strong>Classroom</strong> Homepage)<br />
<strong>Classroom</strong> Calendar<br />
Assignments & Classes (that you are teaching)<br />
Assignments & Classes (that you are enrolled in as a<br />
student if any)<br />
Archived Classes<br />
Settings<br />
1<br />
2<br />
3<br />
4<br />
5<br />
6<br />
Ready <strong>to</strong> Learn More <strong>Google</strong> Tips?<br />
Check out the <strong>Google</strong> Tricks & Tips Section<br />
on ShakeUpLearning.com AND the BONUS<br />
section at the end of this eBook!<br />
© Shake Up Learning, LLC 2015, all rights reserved Teacher’s <strong>Guide</strong> <strong>to</strong> <strong>Google</strong> <strong>Classroom</strong> - By Kasey Bell 39
<strong>Google</strong> <strong>Classroom</strong> Homepage<br />
<strong>Google</strong> <strong>Classroom</strong> Homepage:<br />
Below is an example of a <strong>Google</strong> <strong>Classroom</strong> homepage. There is a “card” for each class that you<br />
have created and for those in which you enrolled in as a student.<br />
1●<br />
2●<br />
3●<br />
Click the title of the class <strong>to</strong> go directly <strong>to</strong> that class.<br />
Click the folder icon in the bot<strong>to</strong>m-right of each card <strong>to</strong> go directly <strong>to</strong> the folder for that<br />
class in <strong>Google</strong> Drive.<br />
Click the more actions but<strong>to</strong>n (three dots) <strong>to</strong>:<br />
○ Rename the class<br />
○<br />
Archive the class (teacher option) OR Unenroll (student option) (Yes, students can<br />
unenroll from your class. If they do, they will have <strong>to</strong> rejoin via class code or<br />
invitation <strong>to</strong> access the class again)<br />
1 3<br />
2<br />
Renaming Classes:<br />
If you need <strong>to</strong> rename your class, you can use the more actions but<strong>to</strong>n<br />
(three dots) <strong>to</strong> Rename.<br />
<strong>Classroom</strong> Tip!<br />
You will notice that there is no way <strong>to</strong> reorder the “cards,” on this page. The cards will be in<br />
reverse chronological order based on when each class was created or joined. Create your classes<br />
in reverse order. For instance, if you teach seven class periods, create the 7th-period class first,<br />
then 6th, then 5th and so on.<br />
© Shake Up Learning, LLC 2015, all rights reserved Teacher’s <strong>Guide</strong> <strong>to</strong> <strong>Google</strong> <strong>Classroom</strong> - By Kasey Bell 40
<strong>Google</strong> <strong>Classroom</strong> Settings<br />
Archiving Classes:<br />
When you no longer need a class that you have created, you can archive<br />
using the more actions but<strong>to</strong>n (three dots).<br />
A pop-up warning will appear. Click Archive <strong>to</strong> confirm.<br />
You will still be able <strong>to</strong> view your class files in your <strong>Google</strong> Drive folder, but the class will then be<br />
moved <strong>to</strong> the archived section. Students will also see it in their archived section and will be able <strong>to</strong><br />
see the assignments for that class. .<br />
Res<strong>to</strong>ring Classes:<br />
You can unarchive a class by visiting the Archived Classes section<br />
from the main menu, then click on the action menu (3 dots) and<br />
choose, “Res<strong>to</strong>re.”<br />
Deleting Classes:<br />
To delete a class completely, it must first be archived. Then go <strong>to</strong><br />
the Archived Classes page, click on the more actions but<strong>to</strong>n (three<br />
dots) and choose delete.<br />
<strong>Google</strong> <strong>Classroom</strong> Global Settings:<br />
The last option at the bot<strong>to</strong>m of your main<br />
menu on the <strong>Google</strong> <strong>Classroom</strong> homepage is<br />
Settings. Here, you and your students can:<br />
●<br />
●<br />
●<br />
Change or add a profile picture<br />
Go <strong>to</strong> your <strong>Google</strong> account settings<br />
Turn on/off email notifications<br />
© Shake Up Learning, LLC 2015, all rights reserved Teacher’s <strong>Guide</strong> <strong>to</strong> <strong>Google</strong> <strong>Classroom</strong> - By Kasey Bell 41
Section 9:<br />
Tips & Resources<br />
© Shake Up Learning, LLC 2015, all rights reserved Teacher’s <strong>Guide</strong> <strong>to</strong> <strong>Google</strong> <strong>Classroom</strong> - By Kasey Bell 42
<strong>Google</strong> <strong>Classroom</strong> Tips!<br />
Collaborate with other teachers on your campus:<br />
There are lots of little tips you will learn along the way. Be sure <strong>to</strong> share and collaborate with the<br />
other teachers on your campus, so your students receive a consistent message. Start a <strong>Google</strong> Doc<br />
<strong>to</strong> share your best practices with each other.<br />
Show Student the “Turn In” But<strong>to</strong>n<br />
The first time you assign a <strong>Google</strong> Doc, Slide or Sheet as an assignment where each student gets a<br />
copy, you will need <strong>to</strong> show students how <strong>to</strong> go <strong>to</strong> the document that you, the teacher, have already<br />
created and shared with them. Make sure they understand you already have the right <strong>to</strong> see their<br />
work. Show them the Turn In but<strong>to</strong>n that appears <strong>to</strong> the left of the blue share but<strong>to</strong>n near the <strong>to</strong>pright<br />
of the screen. Some students will be inclined <strong>to</strong> share with the teacher, or create a new<br />
document, so be sure <strong>to</strong> walk them through the steps that you prefer. Once they turn in their<br />
assignment, they will no longer be able <strong>to</strong> edit (see page 23).<br />
Show Students How <strong>to</strong> Unsubmit an Assignment<br />
As mentioned above, once a student turns in their work, they will no longer be able <strong>to</strong> edit the file. If<br />
they need <strong>to</strong> go back and make changes or add attachments, they need <strong>to</strong> unsubmit the assignment<br />
(see page 24), or you, the teacher, will need <strong>to</strong> return it <strong>to</strong> the student (see page 28).<br />
Refresh<br />
If there has been an update in <strong>Google</strong> <strong>Classroom</strong> while you have the page open, you will see an<br />
option <strong>to</strong> refresh <strong>to</strong> see the changes. Be sure <strong>to</strong> show students this feature so they can see updates<br />
you make <strong>to</strong> their assignments during class.<br />
Turn in Pho<strong>to</strong>s or Videos of Work<br />
Sometimes assignments are not digital, and that’s okay! You can still use <strong>Google</strong> <strong>Classroom</strong> <strong>to</strong> track<br />
assignments and give feedback. Have students take a snapshot and submit through <strong>Google</strong><br />
<strong>Classroom</strong>. This is great for showing the steps of working through a math problem, showing<br />
progress on that art project, or evidence from a science lab experiment. Short videos are also a great<br />
option for reflection on the learning process.<br />
Submit Feedback <strong>to</strong> <strong>Google</strong><br />
<strong>Google</strong> <strong>Classroom</strong> is the only application designed specifically for education, and <strong>Google</strong> listens <strong>to</strong><br />
your feedback! There have been tremendous updates <strong>to</strong> <strong>Google</strong> <strong>Classroom</strong> over the last year, thanks<br />
<strong>to</strong> educa<strong>to</strong>rs like you. Use the question mark at the bot<strong>to</strong>m left <strong>to</strong> submit feedback and suggestions.<br />
They read it!<br />
Ready <strong>to</strong> Learn More <strong>Google</strong> Tips?<br />
Check out the <strong>Google</strong> Tricks & Tips on<br />
ShakeUpLearning.com.<br />
© Shake Up Learning, LLC 2015, all rights reserved Teacher’s <strong>Guide</strong> <strong>to</strong> <strong>Google</strong> <strong>Classroom</strong> - By Kasey Bell 43
Additional Resources<br />
●<br />
●<br />
●<br />
●<br />
●<br />
●<br />
●<br />
●<br />
<strong>Google</strong> Resources from Shake Up Learning<br />
<strong>Google</strong> <strong>Classroom</strong> Resources from Shake Up Learning<br />
<strong>Google</strong> Tricks & Tips from Shake Up Learning<br />
The Shake Up Learning YouTube Channel<br />
Follow the Shake Up Learning <strong>Google</strong> <strong>Classroom</strong> Pinterest Board<br />
Alice Keeler’s Book: 50 Things You Can Do With <strong>Google</strong> <strong>Classroom</strong><br />
Visit the <strong>Google</strong> <strong>Classroom</strong> support center<br />
Visit the <strong>Google</strong> <strong>Classroom</strong> help forum<br />
Get Your FREE <strong>Google</strong> Cheat<br />
Sheets eBook from Shake Up<br />
Learning!<br />
8 <strong>Google</strong> Cheat Sheets in one eBook:<br />
Drive, Docs, Sheets, Slides, Drawings,<br />
Chrome and Drive for iOS!<br />
Click here <strong>to</strong> claim your free eBook!<br />
Connect with Shake Up Learning on Social Media<br />
Subscribe <strong>to</strong> the Shake Up Learning email list!<br />
Subscribe <strong>to</strong> Shake Up Learning <strong>to</strong> get the latest news, updates and digital<br />
learning resources for your classroom!<br />
© Shake Up Learning, LLC 2015, all rights reserved Teacher’s <strong>Guide</strong> <strong>to</strong> <strong>Google</strong> <strong>Classroom</strong> - By Kasey Bell 44
GOOGLE CLASSROOM<br />
The Teacher’s <strong>Guide</strong> <strong>to</strong><br />
www.ShakeUpLearning.com<br />
This eBook is licensed <strong>to</strong> a single-user only.<br />
You are not authorized <strong>to</strong> share or distribute this product.<br />
This product is subject <strong>to</strong> copyright protection.<br />
Without written consent from the owner of Shake Up Learning, LLC.,<br />
no portion of this copyrighted eBook may be reproduced or copied.<br />
Copyright © 2015 Shake Up Learning, LLC. All rights reserved.<br />
Book Design and Production by Kasey Bell.<br />
Written by Kasey Bell.<br />
www.ShakeUpLearning.com<br />
© Shake Up Learning, LLC 2015, all rights reserved Teacher’s <strong>Guide</strong> <strong>to</strong> <strong>Google</strong> <strong>Classroom</strong> - By Kasey Bell 45