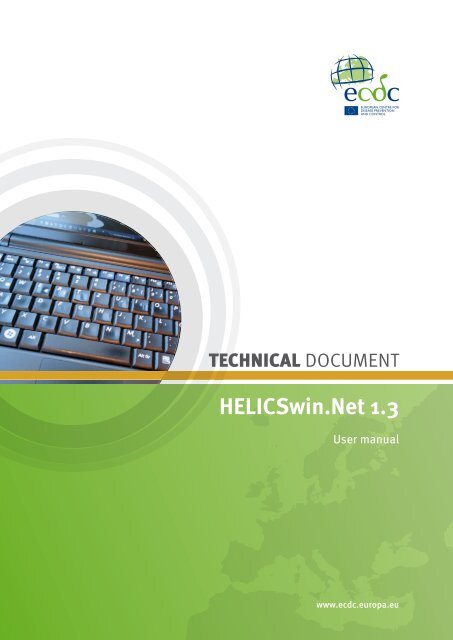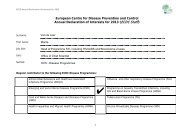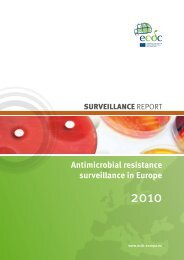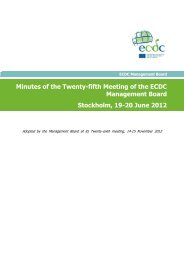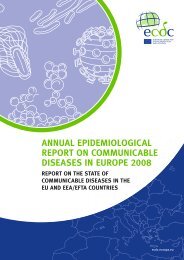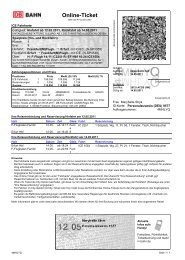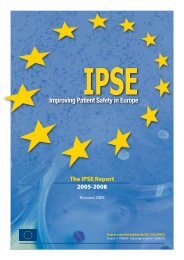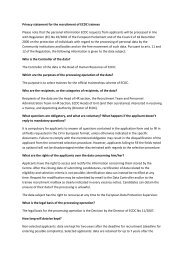HELICSwin.Net 1.3 - European Centre for Disease Prevention and ...
HELICSwin.Net 1.3 - European Centre for Disease Prevention and ...
HELICSwin.Net 1.3 - European Centre for Disease Prevention and ...
You also want an ePaper? Increase the reach of your titles
YUMPU automatically turns print PDFs into web optimized ePapers that Google loves.
TECHNICAL DOCUMENT<br />
<strong>HELICSwin</strong>.<strong>Net</strong> <strong>1.3</strong><br />
User manual<br />
www.ecdc.europa.eu
ECDC TECHNICAL DOCUMENT<br />
<strong>HELICSwin</strong>.<strong>Net</strong> <strong>1.3</strong><br />
User manual
This document of the <strong>European</strong> <strong>Centre</strong> <strong>for</strong> <strong>Disease</strong> <strong>Prevention</strong> <strong>and</strong> Control (ECDC) was written by Carl Suetens <strong>and</strong><br />
edited by Keith Hodson.<br />
The software package described in this document is version <strong>1.3</strong> of <strong>HELICSwin</strong>.<strong>Net</strong>.<br />
Suggested citation: <strong>European</strong> <strong>Centre</strong> <strong>for</strong> <strong>Disease</strong> <strong>Prevention</strong> <strong>and</strong> Control. <strong>HELICSwin</strong>.<strong>Net</strong> <strong>1.3</strong> − user manual.<br />
Stockholm: ECDC; 2012.<br />
Stockholm, May 2012<br />
ISBN 978-92-9193-368-6<br />
doi 10.2900/55208<br />
© <strong>European</strong> <strong>Centre</strong> <strong>for</strong> <strong>Disease</strong> <strong>Prevention</strong> <strong>and</strong> Control, 2012<br />
Reproduction is authorised, provided the source is acknowledged.
TECHNICAL DOCUMENT <strong>HELICSwin</strong>.<strong>Net</strong> <strong>1.3</strong><br />
Contents<br />
1 Introduction ............................................................................................................................................... 1<br />
1.1 Intended users <strong>and</strong> purpose ................................................................................................................. 1<br />
1.2 Related documents .............................................................................................................................. 1<br />
<strong>1.3</strong> Background ........................................................................................................................................ 1<br />
1.4 Technology ......................................................................................................................................... 1<br />
1.5 Helpdesk ............................................................................................................................................ 2<br />
1.5.1 Feedback .................................................................................................................................... 2<br />
1.6 HWN versions ..................................................................................................................................... 2<br />
2 Installation ................................................................................................................................................. 3<br />
2.1 Installation requirements ..................................................................................................................... 3<br />
2.2 Installation files................................................................................................................................... 3<br />
2.3 <strong>Net</strong>work installation ............................................................................................................................. 4<br />
3 Getting started ............................................................................................................................................ 5<br />
3.1 Creating a shortcut to HWN ................................................................................................................. 6<br />
4 Working with HWN <strong>for</strong>ms ............................................................................................................................. 7<br />
4.1 Underst<strong>and</strong>ing reported errors.............................................................................................................. 8<br />
4.2 Using the Main menu ........................................................................................................................... 9<br />
4.3 Data hierarchy .................................................................................................................................. 10<br />
4.4 Defining hospital data ........................................................................................................................ 11<br />
4.5 Defining wards .................................................................................................................................. 13<br />
4.6 Specifying the PPS date, specialty <strong>and</strong> denominator data <strong>for</strong> each ward ................................................. 14<br />
4.7 Specifying HAI <strong>and</strong> antimicrobial use data <strong>for</strong> patients .......................................................................... 16<br />
4.8 Antimicrobial use data <strong>and</strong> HAI data ................................................................................................... 18<br />
4.9 Validation <strong>for</strong>ms ................................................................................................................................ 21<br />
5 Checking data quality ................................................................................................................................ 23<br />
6 Exporting data .......................................................................................................................................... 24<br />
6.1 Exporting data from the Access database ............................................................................................ 24<br />
6.2 Exporting data to TESSy .................................................................................................................... 25<br />
6.2.1 Conversion to TESSy .csv using Stata .......................................................................................... 26<br />
7 Modifying settings ..................................................................................................................................... 27<br />
7.1 Changing your log-in password ........................................................................................................... 27<br />
7.2 Sorting drop-down lists ...................................................................................................................... 28<br />
7.3 Translating the text shown in user <strong>for</strong>ms ............................................................................................. 28<br />
7.3.1 Translation with Microsoft Access ................................................................................................ 31<br />
7.3.2 Creating <strong>and</strong> translating keyboard shortcuts ................................................................................ 32<br />
7.3.3 Translating drop-down list items ................................................................................................. 33<br />
7.4 Resetting <strong>for</strong>m layout options ............................................................................................................. 34<br />
7.5 Log file <strong>for</strong> debugging ........................................................................................................................ 34<br />
7.6 About HelicsWin.<strong>Net</strong> – Helpdesk support ............................................................................................. 35<br />
8 Accessing HWN database files .................................................................................................................... 36<br />
8.1 Structure of the <strong>HELICSwin</strong><strong>Net</strong>.mdb database ..................................................................................... 36<br />
8.2 HelicsWin.<strong>Net</strong> variables <strong>and</strong> values ..................................................................................................... 36<br />
8.3 ODBC access to HELICSWin<strong>Net</strong>.mdb database ..................................................................................... 37<br />
9 List of variables in HWN <strong>and</strong> TESSy ............................................................................................................ 39<br />
iii
<strong>HELICSwin</strong>.<strong>Net</strong> <strong>1.3</strong> TECHNICAL DOCUMENT<br />
Abbreviations<br />
AU Antimicrobial use<br />
HAI Healthcare-associated infections<br />
HWN <strong>HELICSwin</strong>.<strong>Net</strong><br />
ICT In<strong>for</strong>mation <strong>and</strong> communications technology<br />
ICU Intensive care unit<br />
PPS Point prevalence survey<br />
SSI Surgical site infections<br />
TESSy The <strong>European</strong> Surveillance System<br />
iv
TECHNICAL DOCUMENT <strong>HELICSwin</strong>.<strong>Net</strong> <strong>1.3</strong><br />
1 Introduction<br />
<strong>HELICSwin</strong>.<strong>Net</strong> (referred to in this document as HWN) is a software application developed <strong>for</strong> the manual entry of<br />
data collected during the ECDC point prevalence survey (PPS) of healthcare-associated infections (HAI) <strong>and</strong><br />
antimicrobial use (AU) in acute care hospitals.<br />
HWN enables local users, typically in a hospital, to collect PPS data at the hospital <strong>and</strong> ward levels; these data are<br />
stored internally by HWN, but the data can be exported to other applications in a variety of <strong>for</strong>mats, including<br />
<strong>for</strong>mats compatible with Microsoft Access (.mdb) <strong>and</strong> Microsoft Excel (.csv; comma-separated values).<br />
For nominated representatives of the EU Member States only, a TESSy-compatible <strong>for</strong>mat is provided to facilitate<br />
the importation of data to The <strong>European</strong> Surveillance System (TESSy) database.<br />
1.1 Intended users <strong>and</strong> purpose<br />
The document is intended <strong>for</strong> hospital staff who use HWN to collect or administer data collected during the ECDC<br />
point prevalence survey of healthcare-associated infections <strong>and</strong> antimicrobial use in acute care hospitals. This<br />
document describes the HWN v<strong>1.3</strong> user interface <strong>and</strong> provides users with step-by-step instructions in its use. It<br />
also provides conceptual in<strong>for</strong>mation about data storage.<br />
1.2 Related documents<br />
For in<strong>for</strong>mation about how to complete the <strong>for</strong>ms in this application, please refer to the following documents:<br />
<strong>European</strong> <strong>Centre</strong> <strong>for</strong> <strong>Disease</strong> <strong>Prevention</strong> <strong>and</strong> Control. Point prevalence survey of healthcare-associated infections<br />
<strong>and</strong> antimicrobial use in <strong>European</strong> acute-care hospitals – protocol version 4.3. Stockholm: ECDC; 2012.<br />
• Protocol version 4.3; full-scale survey <strong>and</strong> code book. ECDC_HAI_AU_PPS_prot_codebook.<br />
• Forms V4.3 ECDC_HAI_AU_PPS_<strong>for</strong>ms_v4_3.ppt (master copies of data collection <strong>for</strong>ms – <strong>for</strong> duplication)<br />
These documents are available on the ECDC internet site at<br />
http://www.ecdc.europa.eu/en/activities/surveillance/HAI/about_HAI-<strong>Net</strong>/Pages/PPS.aspx.<br />
ECDC Portal > English > Activities > Surveillance > Healthcare-associated Infections Surveillance <strong>Net</strong>work (HAI-<br />
<strong>Net</strong>) > About the network > Point prevalence survey (PPS)<br />
The a<strong>for</strong>ementioned documents can also be accessed from within the software (see below). Some of the fields in<br />
the software refer to the PPS validation protocol, which can be accessed on the HAI-<strong>Net</strong> extranet (password<br />
protected). The PPS validation protocol can also be requested from ECDC at hainet@ecdc.europa.eu.<br />
<strong>1.3</strong> Background<br />
The name <strong>HELICSwin</strong>.<strong>Net</strong> originates from the Microsoft Access application HELICSWin developed by the <strong>for</strong>mer<br />
<strong>European</strong> HELICS (Hospitals in Europe <strong>for</strong> Infection Control through Surveillance) network <strong>for</strong> the surveillance of<br />
HAI. HWN was originally developed as part of an ECDC contract <strong>for</strong> further hospital software support <strong>for</strong> the<br />
<strong>European</strong> surveillance of HAI, which included <strong>HELICSwin</strong> <strong>for</strong> the surveillance protocols ‘Surveillance of healthcareassociated<br />
infections in intensive care units (ICU)’ <strong>and</strong> ‘Surveillance of surgical site infections (SSI)’. Unlike<br />
<strong>HELICSwin</strong> however, HWN is a st<strong>and</strong>alone application developed in Microsoft .NET Framework. It does not require<br />
Microsoft Access to be installed on the computer, but it does however require Microsoft .NET Framework version<br />
3.5.<br />
HWN was developed by the ICT department of the Scientific Institute of Public Health, Brussels, Belgium under<br />
contract ECD.2218 <strong>and</strong> its amendment ECD.2764 until September 2011. In September 2011, the further<br />
development of HWN was transferred to ECDC (Epidemiological Tools Section).<br />
1.4 Technology<br />
<strong>HELICSwin</strong>.<strong>Net</strong> is a st<strong>and</strong>alone application developed in Microsoft .NET Framework. Data are stored in a .mdb file<br />
that is compatible with Microsoft Access. This file is stored on the computer on which HWN is installed.<br />
1
<strong>HELICSwin</strong>.<strong>Net</strong> <strong>1.3</strong> TECHNICAL DOCUMENT<br />
Users should also note that:<br />
• HWN is supplied free of charge <strong>and</strong> can be freely distributed to participating hospitals;<br />
• the text displayed on the data entry <strong>for</strong>ms can be translated to meet the language requirements of the<br />
participating hospitals.<br />
• HWN can be installed <strong>and</strong> run from a server, but simultaneous users are not supported, i.e. only one user<br />
can run the software at a time.<br />
• Unlike earlier versions of HWN, the current version does not require Microsoft Access to be installed on the<br />
computer on which it runs.<br />
1.5 Helpdesk<br />
For any questions, please refer to your national PPS coordinating centre (usually HAI surveillance coordinating<br />
centre) that may refer questions to hainet@ecdc.europa.eu or post them on the HAI-<strong>Net</strong> extranet Q&A <strong>for</strong>um at<br />
https://extranet.ecdc.europa.eu/HAI<strong>Net</strong>/default.aspx when necessary.<br />
1.5.1 Feedback<br />
ECDC welcomes any feedback from users to help us to improve future versions of this software <strong>and</strong> documentation.<br />
Please send your comments to the Helpdesk.<br />
1.6 HWN versions<br />
HWN has been published in four incremental versions: 1.0, 1.1, 1.2, <strong>and</strong> the current version <strong>1.3</strong>.<br />
Note: Data stored in the current version (<strong>1.3</strong>) are not directly compatible with earlier versions. This means that you<br />
cannot load collected data from earlier versions into this version. Any transfer of data must be done manually or<br />
programmatically, using your own in-house custom program.<br />
Some of the key features in v<strong>1.3</strong> are:<br />
• keyboard shortcuts (<strong>for</strong> example, Ctrl+N to create a new record, <strong>and</strong> Ctrl+S to save a record);<br />
• data quality checks (validation) during data entry;<br />
• a separate data quality check function, <strong>for</strong> example, be<strong>for</strong>e export;<br />
• printable search lists <strong>for</strong> all levels;<br />
• antimicrobial br<strong>and</strong> lookup tool;<br />
• translation possible <strong>for</strong> all <strong>for</strong>ms, messages <strong>and</strong> different kinds of controls;<br />
• integration of PPS validation protocol variables;<br />
• TESSy export <strong>for</strong> St<strong>and</strong>ard <strong>and</strong> Light Protocol;<br />
• improved speed;<br />
• application was converted from Microsoft Visual Basic .NET to Microsoft Visual C# .NET;<br />
• integrity of the database is ensured, which means, <strong>for</strong> example, that when a user changes the ward ID or<br />
survey date, the corresponding data in the underlying records (<strong>for</strong> example patient data) is automatically<br />
updated.<br />
2
TECHNICAL DOCUMENT <strong>HELICSwin</strong>.<strong>Net</strong> <strong>1.3</strong><br />
2 Installation<br />
This section describes the installation requirements <strong>and</strong> procedures.<br />
2.1 Installation requirements<br />
The following requirements must be met on the PC on which you are installing the HWN software:<br />
• Personal computer running Windows XP or later.<br />
• Microsoft .NET Framework 3.5 (or later) already installed (see below).<br />
• To install HWN you must have administrator rights on your PC.<br />
• You do not need administrator rights to run the application once it is installed.<br />
Although the HWN database (HELICSWin<strong>Net</strong>.mdb) is in Microsoft Access <strong>for</strong>mat, you do not need Microsoft Access<br />
installed on your computer. You can open the database files in Microsoft Access, but you can also use other<br />
compatible software such as Microsoft Excel.<br />
To check whether .NET 3.5 is installed on your PC<br />
In Windows XP, do the following:<br />
• Click Start > Settings > Control panel. The control panel opens.<br />
• Click Add or remove programs <strong>and</strong> wait until the installed programs list is populated.<br />
• Scroll down the list to the Microsoft entries.<br />
• If Microsoft .NET Framework 3.5 SP1 is in the list, it is installed.<br />
− If the correct version of .NET is not installed, the included setup.exe file installs it <strong>for</strong> you, although<br />
you must have administrator rights on your computer.<br />
− Note: If you do not have administrator rights on your computer, contact your system administration <strong>for</strong><br />
further help.<br />
Alternatively, to install .NET Framework 3.5 see download <strong>and</strong> instructions at:<br />
http://www.microsoft.com/downloads/en/details.aspx?familyid=333325fd-ae52-4e35-b531-<br />
508d977d32a6&displaylang=en.<br />
2.2 Installation files<br />
The application comes a compressed (.zip) file HWNv1_3_x.zip, which contains the full application. The ‘x’ in the<br />
filename refers to the latest build of the software. New builds may be published on the ECDC website, e.g. after<br />
bug fixes.<br />
HWNv1_3_x.zip<br />
Administrator rights are required. Installs HWN <strong>and</strong> Microsoft. NET Framework 3.5 if needed. The zip file contains:<br />
• Setup.exe<br />
• HelicsWin<strong>Net</strong>.msi<br />
To install the software, extract the files from HWNv1_3_x.zip, run setup.exe <strong>and</strong> follow the instructions.<br />
• The default installation directory is C:\HWN<strong>1.3</strong>.<br />
• Previously installed data <strong>and</strong> versions v1.1 or v1.2 (<strong>for</strong> example, in directory C:\HWN) will not be<br />
overwritten.<br />
After installation, the programme directory contains the following database files:<br />
• HELICSWin<strong>Net</strong>.mdb: the empty HWN database (Microsoft Access <strong>for</strong>mat): most important file of the<br />
application; contains all entered data; it is recommended to make a regular backup of this file.<br />
• Reference.mdb: database containing values <strong>and</strong> labels (Microsoft Access <strong>for</strong>mat).<br />
• Translation.mdb (<strong>for</strong>merly traduction.mdb): database containing translation data (Microsoft Access <strong>for</strong>mat).<br />
3
<strong>HELICSwin</strong>.<strong>Net</strong> <strong>1.3</strong> TECHNICAL DOCUMENT<br />
2.3 <strong>Net</strong>work installation<br />
You can also install HWN on a network drive in the hospital from where users can run the application. Users must<br />
have write access to the installation folders.<br />
<strong>Net</strong>work installation is recommended when data need to be entered from different wards; this is preferred to<br />
having to work with multiple local ward copies (<strong>and</strong> databases) because there is no easy way to merge data into a<br />
single database <strong>for</strong> the hospital as a whole.<br />
Also, it is not possible to enter data from two or more computers simultaneously into the same database.<br />
4<br />
Important:<br />
The software must be installed to a path (folder) to which the user has write access (<strong>for</strong> example, C:\HWN<strong>1.3</strong>),<br />
otherwise save errors may occur.<br />
Any existing data will be overwritten when copying new .mdb files!<br />
If applicable, make a backup of your existing data first: HELICSWin<strong>Net</strong>.mdb <strong>for</strong> the PPS database,<br />
translation.mdb <strong>for</strong> translations.<br />
Warning:<br />
Changing the structure of any of the .mdb databases may cause the programme to stop working.
TECHNICAL DOCUMENT <strong>HELICSwin</strong>.<strong>Net</strong> <strong>1.3</strong><br />
3 Getting started<br />
To launch the software, open installation folder (default: HWN<strong>1.3</strong>) <strong>and</strong> run the file<br />
<strong>HELICSwin</strong><strong>Net</strong>.exe.<br />
1. From your desktop, click:<br />
Start > My Computer > System (C:) > HWN<strong>1.3</strong> > HelicsWin.<strong>Net</strong>.exe<br />
The splash screen appears:<br />
2. Click Continue to go to the first (login) <strong>for</strong>m.<br />
If you do not already have any hospitals defined, you have to define one now.<br />
3. Click the yellow Add new item icon +. The fields in the upper part of the <strong>for</strong>m open <strong>for</strong> editing.<br />
4. Enter the hospital code – as provided by your national HAI surveillance/PPS coordinating centre – <strong>and</strong> the<br />
hospital name.<br />
5. Select your country from the drop-down list.<br />
6. Enter the password helics. Note: You can change this later on under Settings.<br />
7. Click the � icon to save the data. Alternatively, use the keyboard shortcut Ctrl+S.<br />
8. Click Login.<br />
Note: If you received a version with a separate language file (Translation.mdb) you may also be able to choose a<br />
different language at this stage. The default selection is English.<br />
5
<strong>HELICSwin</strong>.<strong>Net</strong> <strong>1.3</strong> TECHNICAL DOCUMENT<br />
3.1 Creating a shortcut to HWN<br />
Optionally, you can create a shortcut to the application <strong>and</strong> put it on your desktop. You then simply click the<br />
shortcut on your desktop to start HWN.<br />
To create a shortcut to HWN on your desktop<br />
1. Open the folder C:\HWN<strong>1.3</strong><br />
6<br />
If the file is on a server, you have to locate the folder HWN<strong>1.3</strong> (or whatever the installing person called it) on<br />
the server.<br />
2. Right-click on the filename HelicsWin.<strong>Net</strong>.exe, <strong>and</strong> select Create Shortcut.<br />
The shortcut is created in the current folder:<br />
3. Select the shortcut, copy it (Ctrl+C) <strong>and</strong> paste it (Ctrl+V) on your desktop. From now on you can you can<br />
simply click the shortcut to open the HWN application.
TECHNICAL DOCUMENT <strong>HELICSwin</strong>.<strong>Net</strong> <strong>1.3</strong><br />
4 Working with HWN <strong>for</strong>ms<br />
In HWN you enter your data in a series of <strong>for</strong>ms. These <strong>for</strong>ms have st<strong>and</strong>ard features, such as labelled text boxes,<br />
drop-down lists, <strong>and</strong> option buttons to help you become familiar with the user interface so that you can enter your<br />
data quickly <strong>and</strong> accurately.<br />
General guidelines<br />
Caution:<br />
Always create a new empty record first.<br />
Each time you log in, the software opens the first record in the database. There<strong>for</strong>e, if you start entering data<br />
without creating a new empty record, the first record will be overwritten when data are saved!<br />
1. Use the toolbar to per<strong>for</strong>m basic tasks:<br />
The following table describes these functions.<br />
Icon Function Description<br />
Current record Indicates which record is currently open <strong>for</strong> editing.<br />
I� � � �I<br />
Move between<br />
records<br />
Use the Backwards� <strong>and</strong> Forwards � buttons on the toolbar to move one<br />
record at a time; alternatively, type Ctrl + left <strong>and</strong> right arrow,<br />
or use Back I� <strong>and</strong> Forward �I to go the start or end of a record, respectively.<br />
+ Add a record On all data entry <strong>for</strong>ms, first click the yellow Add item icon + to activate the<br />
relevant input fields. Click to add a new record. Make sure the current record is<br />
saved first be<strong>for</strong>e creating a new record.<br />
Alternatively, type Ctrl+N to create a new record.<br />
� Delete the<br />
current record<br />
Not saved Save status of<br />
the current<br />
record<br />
�<br />
Save the current<br />
record<br />
Most deletions are preceded by a warning. However, if you deleted a record by<br />
mistake, exit the programme without saving <strong>and</strong> re-start HWN to undo the<br />
deletion. Click the save icon � to delete the record permanently.<br />
Note that if you delete a record (<strong>for</strong> example, a ward) with dependent records<br />
(<strong>for</strong> example, patient records), all the dependent records will be deleted.<br />
The Not saved indicator text appears whenever you have changed data in a data<br />
record but have not yet saved it. This indicator disappears as soon as you save<br />
the record, <strong>and</strong> reappears if you make any changes until you save the record<br />
again.<br />
The Not saved indicator disappears.<br />
Alternatively, type Ctrl+S to save the current record.<br />
7
<strong>HELICSwin</strong>.<strong>Net</strong> <strong>1.3</strong> TECHNICAL DOCUMENT<br />
2. Keyboard shortcuts<br />
Keyboard shortcut Action<br />
Ctrl + Left arrow Previous record<br />
Ctrl + Right arrow Next record<br />
Ctrl + N New record<br />
Ctrl + S Save record<br />
Ctrl + D Delete record<br />
3. Data quality checks <strong>and</strong> data entry validation:<br />
When a record is saved, the programme per<strong>for</strong>ms some validation checks on the data be<strong>for</strong>e actually saving. There<br />
are two types of validation in HWN:<br />
• Error: m<strong>and</strong>atory fields are left blank or have been assigned impossible values: the relevant fields appear<br />
in red, <strong>and</strong> you cannot save the data.<br />
• Warning: required fields are left blank or are impossible; the concerned fields will appear in blue, saving is<br />
possible.<br />
Note: Not all validation rules are implemented at data entry; some more complex rules are implemented only<br />
during data quality check; see below.<br />
4.1 Underst<strong>and</strong>ing reported errors<br />
The application checks the data you supply as soon as you attempt to save them. The application generates a mini<br />
report in the <strong>for</strong>m of a message, which lists any errors it discovered. The purpose of this check is to help you get<br />
your data right.<br />
The following figure shows a selection of possible error messages that could appear when you save a record in the<br />
Hospital data <strong>for</strong>m. Note that in this case, there are three errors <strong>and</strong> the application is not able to save the data<br />
until these errors are corrected.<br />
Figure 1. Example of errors <strong>and</strong> warnings<br />
• The default buttons in the warning messages – <strong>for</strong> example, Yes <strong>and</strong> No buttons – are displayed in the<br />
language of the installed Windows operating system.<br />
• General appearance of data <strong>for</strong>ms: directly underneath the toolbar, the selected hospital code is displayed.<br />
• Tabbing: keyboard tabbing first follows the order of input fields, then focus will shift to the toolbar.<br />
• You have to enter most categorical variables through drop-down lists (starting with blank line), so that you<br />
can enter only a predefined value from the list.<br />
8
TECHNICAL DOCUMENT <strong>HELICSwin</strong>.<strong>Net</strong> <strong>1.3</strong><br />
• You can access fields with keyboard shortcuts made up of the Alt key <strong>and</strong> the underlined letter on the field<br />
label. For example, if you type Alt+P in the hospital <strong>for</strong>m, the focus moves to the PPS Protocol field.<br />
• Once the focus is on the field, type the first letter of the required value, <strong>for</strong> example, S <strong>for</strong> St<strong>and</strong>ard<br />
Protocol. Alternatively, you can select the value from the drop-down list.<br />
4.2 Using the Main menu<br />
Use the main menu to open the main data entry <strong>for</strong>ms <strong>for</strong> the different data levels of the PPS. These <strong>for</strong>ms are<br />
arranged in hierarchical order, based on hospital-, ward-, <strong>and</strong> patient-level data.<br />
Button Actions(s)<br />
Hospitals Opens the Login <strong>for</strong>m <strong>and</strong> allows you to define more than one hospital.<br />
This may be useful in a hospital trust or organisation because you can enter the data <strong>for</strong><br />
different hospitals (sites) in the same database. This feature also enables national or regional<br />
coordinating centres to enter data centrally <strong>for</strong> different hospitals into a single database.<br />
Hospital data Enter data from the hospital questionnaire.<br />
Wards Define all ward ID codes (abbreviated names) <strong>and</strong>, optionally, full names.<br />
definition<br />
Ward data Ward PPS date <strong>and</strong> denominator data. For each ward, enter the date the PPS was per<strong>for</strong>med<br />
<strong>and</strong> the ward specialty.<br />
For the LIGHT protocol: also enter the denominator data.<br />
Patient data Enter demographic data <strong>for</strong> the patient <strong>and</strong> additional risk factors in the St<strong>and</strong>ard Protocol.<br />
From the patient <strong>for</strong>m, you can also access the healthcare-associated infection <strong>for</strong>m <strong>and</strong>/or<br />
antimicrobial use <strong>for</strong>m through separate buttons.<br />
Data quality Analyze the data <strong>and</strong> report any missing or impossible values, <strong>and</strong> missing records. The checks<br />
check<br />
per<strong>for</strong>med here (<strong>for</strong> example, cross-checks between different data levels) go beyond the<br />
validation checks that take place automatically when individual records are saved.<br />
Data export Exporting data as (i) raw data (as stored in the HelicsWin<strong>Net</strong>.mdb access <strong>for</strong>mat database), with<br />
or without user or validation variables, or as (ii) CSV (comma separated text) files in ECDC’s<br />
TESSy CSV <strong>for</strong>mat (always without user variables).<br />
9
<strong>HELICSwin</strong>.<strong>Net</strong> <strong>1.3</strong> TECHNICAL DOCUMENT<br />
Button Actions(s)<br />
Settings From this <strong>for</strong>m you can:<br />
• change your password;<br />
• specify how HWN sorts lists that contain data values (<strong>for</strong> example, antimicrobials sorted<br />
by ATC5 code or alphabetically by antimicrobial agent);<br />
• translate labels on HCW <strong>for</strong>ms: This feature enables you to translate labels on data fields<br />
<strong>and</strong> controls, such as tabs <strong>and</strong> buttons. You can access text definitions <strong>for</strong> all labels on<br />
the <strong>for</strong>ms/validation messages <strong>and</strong> translate them into any language. You can also<br />
rename user field labels so that additional local or national data collection modules can<br />
be implemented. The system also checks problems in the translation files, such as the<br />
accidental deletion of labels, <strong>and</strong> fixes inconsistencies automatically;<br />
• reset window sizes to their original value; <strong>and</strong><br />
• define the level of detail of error logging (<strong>for</strong> debugging of HWN issues).<br />
About Current installation <strong>and</strong> corresponding build details.<br />
HelicsWin.net<br />
Quit Shuts down the programme.<br />
4.3 Data hierarchy<br />
Data in HWN is stored hierarchically, with the hospital at the top <strong>and</strong> patient data at the bottom.<br />
Figure 2. Data hierarchy<br />
One consequence of the HCW data hierarchy is that if you delete a definition at one level, you automatically delete<br />
the data at the lower levels that depend on that definition. For example, if you delete a ward definition (W2), all<br />
data belonging to patients in that ward are also deleted.<br />
HWN warns you be<strong>for</strong>e it deletes anything, but you need to be vigilant to ensure that you do not lose your work or<br />
that of others.<br />
Figure 3. Data hierarchy – warning message<br />
10
TECHNICAL DOCUMENT <strong>HELICSwin</strong>.<strong>Net</strong> <strong>1.3</strong><br />
Figure 4. Data hierarchy – the effect of deleting a ward definition<br />
Furthermore, if you delete the whole hospital record, you would delete all the related ward <strong>and</strong> patient data as well.<br />
4.4 Defining hospital data<br />
The hospital data is the first level of the PPS dataset. You have to enter the following m<strong>and</strong>atory variables be<strong>for</strong>e<br />
you can proceed to the other <strong>for</strong>ms.<br />
• start date hospital survey;<br />
• PPS protocol; <strong>and</strong><br />
• hospital size.<br />
You can enter only one hospital record per hospital <strong>and</strong> per survey (PPS). This is a unique record that is defined<br />
internally as follows:<br />
[Hospital code] + [Date the current PPS started in the hospital]<br />
To define a hospital record<br />
1. Open the Main menu <strong>for</strong>m <strong>and</strong> click Hospitals. The Hospitals <strong>for</strong>m opens.<br />
2. Click the + icon on the toolbar. The Hospital code <strong>and</strong> Hospital name fields clear.<br />
3. Enter the new hospital code <strong>and</strong> name.<br />
4. If necessary, enter your country, password, <strong>and</strong> language.<br />
11
<strong>HELICSwin</strong>.<strong>Net</strong> <strong>1.3</strong> TECHNICAL DOCUMENT<br />
5. Click the save � icon. The hospital record is added to the internal database. From now on, you can access this<br />
record from this <strong>for</strong>m through the Forwards � <strong>and</strong> Backwards � buttons on the toolbar.<br />
The Main menu <strong>for</strong>m opens.<br />
6. Click Hospital data. The Hospital data <strong>for</strong>m opens (<strong>for</strong> the hospital you have selected).<br />
7. If not already open, click the General tab.<br />
8. In the General tab. click the Add item icon + to open this <strong>for</strong>m <strong>for</strong> editing.<br />
9. Specify values <strong>for</strong> the following m<strong>and</strong>atory fields (indicated by asterisks*):<br />
PPS Protocol You can choose either St<strong>and</strong>ard or Light.<br />
Note that you cannot add Light Protocol data records to a PPS data collection defined to use the<br />
St<strong>and</strong>ard Protocol, <strong>and</strong> vice versa.<br />
Survey Start<br />
Date<br />
12<br />
The start <strong>and</strong> end dates of the survey entered in the hospital data <strong>for</strong>m are used to define the<br />
(reporting) periods in the export <strong>for</strong>m.<br />
Hospital size If, <strong>for</strong> reasons of confidentiality, the exact number of hospital beds cannot be given, enter the<br />
number of beds rounded up to the nearest 50.<br />
Warning:<br />
You cannot change the variables Start date hospital survey <strong>and</strong> PPS protocol after you have saved them.<br />
Be<strong>for</strong>e entering any data, make sure that the start date of the hospital PPS is earlier than any ward survey<br />
date. If you need to change a hospital survey start date, you will have to contact your national or regional PPS<br />
coordinator.<br />
You can enter the remaining data now or leave it <strong>for</strong> later.
TECHNICAL DOCUMENT <strong>HELICSwin</strong>.<strong>Net</strong> <strong>1.3</strong><br />
10. Click the Save icon �.<br />
11. Click the Validation tab. The Validation page opens. This page enables you to supply additional data if the<br />
current PPS data are collected during a validation survey of the primary PPS data. If this is not the case, you<br />
can leave it blank.<br />
12. Click the User tab. The User page enables you to access the user fields. You can change the labels on these<br />
fields using the translation function in Settings.<br />
13. Click Define data collectors. In this <strong>for</strong>m you can define:<br />
Hospital data collectors (HDC): ID Code, Position (function) <strong>and</strong> Survey-related task. Later on, you can assign<br />
the ID Code <strong>for</strong> the data collectors to the ward (see the User tab in Wards: PPS date <strong>and</strong> denominator<br />
data <strong>for</strong>m). These data are optional <strong>and</strong> are not part of the PPS protocol.<br />
4.5 Defining wards<br />
HWN enables you to define wards (units) to be included in the point prevalence survey. For each ward in the<br />
hospital, you have to enter an abbreviated name (the Unit ID or code) that will be used in all levels of the database<br />
<strong>and</strong>, optionally, a full ward name.<br />
To create a ward definition<br />
1. Open the Main menu in HWN, click Wards definition. The Wards <strong>for</strong>m opens showing the current hospital<br />
code.<br />
2. Click the Add item icon + or press Ctrl+N. The Wards page opens <strong>for</strong> editing.<br />
3. In the Ward names field, specify the abbreviated Ward name (up to 20 characters) or a Ward ID.<br />
13
<strong>HELICSwin</strong>.<strong>Net</strong> <strong>1.3</strong> TECHNICAL DOCUMENT<br />
14<br />
You cannot enter same Unit ID twice. The ward list can be used <strong>for</strong> different hospital surveys within the same<br />
hospital.<br />
4. Optionally, specify the full (exp<strong>and</strong>ed) name of the ward in the Full ward name field.<br />
5. Click the Save icon � or press Ctrl+S.<br />
6. Click Wards list tab to view all the wards <strong>for</strong> which a record has been created.<br />
7. To see all the entries, you can enlarge the window with your mouse or you can use the scroll bars. The ward<br />
specialty is defined in the Wards PPS date <strong>and</strong> denominator data <strong>for</strong>m (because it may change from one PPS to<br />
another).<br />
4.6 Specifying the PPS date, specialty <strong>and</strong> denominator data<br />
<strong>for</strong> each ward<br />
For each ward (unit) included in the PPS, you need to choose the ward <strong>and</strong> the date the PPS was per<strong>for</strong>med in<br />
that ward. In principle, a ward should be surveyed on a single day. However, you can enter more than one survey<br />
date <strong>for</strong> the same ward. The ward survey date <strong>and</strong> specialty are m<strong>and</strong>atory in both the Light <strong>and</strong> St<strong>and</strong>ard<br />
Protocols.<br />
To specify PPS date, specialty <strong>and</strong> denominator data<br />
1. Open the Main menu in HWN; <strong>and</strong> click Wards PPS date <strong>and</strong> denominator data. The Wards <strong>for</strong>m opens<br />
showing the current hospital code.<br />
2. Click the Add item icon + or press Ctrl+N. The Wards: PPS date <strong>and</strong> denominator page opens <strong>for</strong><br />
editing.<br />
You cannot change the hospital code from this <strong>for</strong>m.
TECHNICAL DOCUMENT <strong>HELICSwin</strong>.<strong>Net</strong> <strong>1.3</strong><br />
3. For each ward (unit) included in the PPS, choose the ward specialty from the drop-down list <strong>and</strong> enter the date<br />
the PPS was per<strong>for</strong>med in that ward. A ward survey should be completed within a single day, but if that is not<br />
possible, you can enter the other date(s) <strong>for</strong> the same ward on this <strong>for</strong>m.<br />
4. Click the Save icon � or press Ctrl+S.<br />
5. To start entering patient data in the St<strong>and</strong>ard Protocol, exit this <strong>for</strong>m <strong>and</strong> click Patient/Antimicrobial<br />
Use/HAI data in the Main menu <strong>for</strong>m.<br />
Light Protocol<br />
The following instructions apply to the Light Protocol only.<br />
1. In the Light Protocol, the <strong>for</strong>m has an additional m<strong>and</strong>atory field, Total number of patients in ward <strong>and</strong> a<br />
button to enter the denominator data by specialty.<br />
2. Collect denominator data (total number of included patients) <strong>for</strong> the entire ward <strong>and</strong> <strong>for</strong> each<br />
consultant/patient specialty separately (using the button Enter denominator data by specialty).<br />
The Light: consultant/patient speciality denominator data <strong>for</strong>m opens.<br />
3. Enter the number of patients <strong>for</strong> each specialty. The sum of the consultant/patient specialty denominators<br />
should be equal to the field Total number of patients in ward. This is verified in the Data Quality Check,<br />
not at data entry.<br />
15
<strong>HELICSwin</strong>.<strong>Net</strong> <strong>1.3</strong> TECHNICAL DOCUMENT<br />
4. You can use the Search lists both at the ward-PPS level <strong>and</strong> at the detailed denominator data level. The<br />
following figure shows the list of wards.<br />
5. Additionally you can access ward user variables by clicking the User tab.<br />
4.7 Specifying HAI <strong>and</strong> antimicrobial use data <strong>for</strong> patients<br />
How you enter these data depends on the protocol being used:<br />
• In the Light Protocol (unit based), you have to enter data (upper part of the <strong>for</strong>m only) only <strong>for</strong> patients<br />
with an antimicrobial <strong>and</strong>/or a healthcare-associated infection. There<strong>for</strong>e, in the Light Protocol, you must<br />
have at least one antimicrobial use or HAI record <strong>for</strong> each patient.<br />
• In the St<strong>and</strong>ard Protocol (patient based), enter all the patient data <strong>for</strong> all patients (with or without HAI<br />
<strong>and</strong>/or antimicrobial use). Additional risk factors (not applicable to the Light Protocol) appear once you<br />
select the ward.<br />
To enter patient use data <strong>for</strong> HAI <strong>and</strong> AM<br />
1. In the Main menu <strong>for</strong>m, click the button Patient/Antimicrobial use/HAI data.<br />
2. The Patients | Risk factors <strong>for</strong>m opens at the General (tab) page.<br />
16<br />
Warning:<br />
In the Light Protocol, denominator data by ward AND by consultant/patient specialty are m<strong>and</strong>atory. If the<br />
detailed denominator data by consultant/patient specialty are not known, enter at least one record with the<br />
total number of patients (using the unit specialty instead). Also make sure that the list of consultant/patient<br />
specialties entered in this <strong>for</strong>m includes all the consultant/patient specialties that are used in the<br />
patient/AM/HAI <strong>for</strong>m afterwards (this is verified by the data quality check be<strong>for</strong>e data export as well).
TECHNICAL DOCUMENT <strong>HELICSwin</strong>.<strong>Net</strong> <strong>1.3</strong><br />
3. Click (A) to increment the counter <strong>for</strong> the next patient number, or (B) to enter the number manually. The<br />
patient counter defines a unique record within the hospital (not within the ward). The patient counter is an<br />
anonymous patient identifier (that is, it is not the true patient number), <strong>and</strong> it can contain only numbers;<br />
characters are not allowed.<br />
4. Optionally, you can enter an additional patient identifier in the field Internal patient code. This field is <strong>for</strong><br />
local (hospital) use only <strong>and</strong> this value must never be included in the export file sent to the regional, national or<br />
EU level, in particular if it contains the true patient hospital identifier.<br />
5. Select the check box (C) to confirm the proposed date or select the date from the calendar pop-up. The date<br />
of hospital admission defaults to the ward survey date once the ward is selected. If this is not the correct date,<br />
select the actual admission date from the calendar.<br />
6. Select the ward code (ID) from the Ward list (D), <strong>and</strong> then click the transfer button (E) to update the Ward<br />
code <strong>and</strong> Survey date fields (F). Only wards <strong>for</strong> which survey date <strong>and</strong> ward specialty were previously<br />
entered appear in the Ward list.<br />
7. Complete the remaining fields as necessary. Note that bold field labels denote m<strong>and</strong>atory fields.<br />
8. If you are using the St<strong>and</strong>ard Protocol, complete the additional risk factors that appear when the ward is<br />
selected.<br />
9. You can skip the Validation tab. PPS validation is in principle per<strong>for</strong>med by an external validation team trained<br />
by the national/regional PPS coordinating centre. There is no need <strong>for</strong> data collectors to use this page.<br />
10. Click the User tab to access the user variables.<br />
Note: You can change the labels of the fields using the translation function in Settings.<br />
17
<strong>HELICSwin</strong>.<strong>Net</strong> <strong>1.3</strong> TECHNICAL DOCUMENT<br />
11. Use the Patient page to access search lists <strong>for</strong> patients, antimicrobial use (AM list), <strong>and</strong> healthcare-associated<br />
infections (HAI list).<br />
12. Click Refresh to show the latest added records.<br />
13. Click any column header in the first row change the sort order of the list.<br />
14. Click Print to print the list. In Print options, select the fields <strong>and</strong> rows to be printed.<br />
4.8 Antimicrobial use data <strong>and</strong> HAI data<br />
The antimicrobial use <strong>and</strong> HAI data can be accessed only from the patient <strong>for</strong>m.<br />
Button Activated when the field… is set to:<br />
Antimicrobial use Patient receives antimicrobial(s) on the survey date Yes<br />
Healthcare-associated infections Patient has ≥ 1 active infection on the survey date Yes<br />
Notes:<br />
• No warning message is given if any of these fields are set to Yes <strong>and</strong> the corresponding AU/HAI data are<br />
not entered in the AU/HAI <strong>for</strong>ms. Such errors are reported only in the data quality check.<br />
• In the analysis, <strong>for</strong> example, in the reports generated by ECDC after upload to the TESSy database,<br />
prevalence results take into account only records <strong>for</strong> which HAI/AU-specific data were entered.<br />
18
TECHNICAL DOCUMENT <strong>HELICSwin</strong>.<strong>Net</strong> <strong>1.3</strong><br />
4.8.1 Antimicrobial use data<br />
A unique antimicrobial record is defined by the fields in bold:<br />
• A unique combination of the ATC5 code + route + indication + diagnosis site (<strong>for</strong> treatment only –<br />
otherwise code NA=not applicable). This means that it is possible to enter the same antimicrobial agent <strong>for</strong><br />
more than one indication, <strong>for</strong> the treatment of more than one infection site, or <strong>for</strong> more than one route in<br />
the same patient. Deduplication of the data will be done at the analysis level as necessary.<br />
The following figure shows the Antimicrobial use <strong>for</strong>m.<br />
To enter antimicrobial use data<br />
1. Specify values <strong>for</strong> the required fields, Antimicrobial (ACT5), Route, Indication, <strong>and</strong> Diagnosis.<br />
2. Optionally specify a br<strong>and</strong> name.<br />
3. Click Search by br<strong>and</strong> to lookup antimicrobial agents <strong>and</strong> ATC5 codes from a list of commercial br<strong>and</strong> names.<br />
The ATC5 code <strong>and</strong> route are entered automatically when a commercial product is selected. The following<br />
screenshot shows the Antimicrobial br<strong>and</strong> lookup tool.<br />
4. Click (select) the required br<strong>and</strong> from the list, <strong>and</strong> then click Select the br<strong>and</strong>. You return to the<br />
Antimicrobial use <strong>for</strong>m.<br />
19
<strong>HELICSwin</strong>.<strong>Net</strong> <strong>1.3</strong> TECHNICAL DOCUMENT<br />
5. Click the User tab to access the Antimicrobial use user variables. The Antimicrobial Use <strong>for</strong>m opens.<br />
Note: If necessary, you can use the Translation function in Settings to change the labels of the fields to your<br />
language.<br />
4.8.2 Healthcare-associated infection data<br />
In the HAI <strong>for</strong>m, a unique record is defined by the case definition code. The same HAI case definition code cannot<br />
be reported twice in the same patient, even with a different date of onset, because this is not possible according to<br />
the ECDC-PPS protocol. In fact, even the same infection site should not be allowed, but currently the programme<br />
looks only at the case definition codes as such.<br />
For example, a PN1 <strong>and</strong> a PN4 should not be reported in the same patient. Similarly, related codes <strong>for</strong> the same<br />
site should not be reported. For example, a PN1–5 should not be reported together with a NEO-PNEU (the latter<br />
has priority in neonates); a BSI should not be reported together with a NEO-CNSB or NEO-LCBI, <strong>and</strong> so on.<br />
The figure below shows the healthcare-associated infection (HAI) <strong>for</strong>m.<br />
• Note that the date of onset of the HAI should be specified only if the HAI was not present at admission,<br />
that is, date of onset ≥ date of hospital admission.<br />
• The resistance markers (phenotypes) do not have labels, depending on the microorganism.<br />
20
TECHNICAL DOCUMENT <strong>HELICSwin</strong>.<strong>Net</strong> <strong>1.3</strong><br />
To view antimicrobial resistance markers <strong>and</strong> edit HAI user variables<br />
1. View the antimicrobial resistance marker table from the protocol by clicking Antimicrobial resistance help.<br />
2. View or edit the HAI user variables on the User page.<br />
You can change the labels on the fields using the translation function in Settings.<br />
4.9 Validation <strong>for</strong>ms<br />
The Validation pages (tabs) in the hospital data, ward PPS data <strong>and</strong> patient/AM/HAI data <strong>for</strong>ms are used<br />
only if the current survey is a validation study of the primary PPS <strong>for</strong> the hospital (validation checkbox in<br />
hospital data <strong>for</strong>m checked).<br />
PPS validation is in principle per<strong>for</strong>med by an external validation team trained by the national/regional PPS<br />
coordinating centre. Please refer to the ECDC PPS validation protocol <strong>for</strong> more details; the protocol is available<br />
on request from hainet@ecdc.europa.eu. The objective of the validation study is to assess the sensitivity,<br />
specificity <strong>and</strong> reproducibility of the data collected in the ECDC PPS.<br />
21
<strong>HELICSwin</strong>.<strong>Net</strong> <strong>1.3</strong> TECHNICAL DOCUMENT<br />
The following screenshot shows the Validation tab <strong>and</strong> validation variables at the patient <strong>for</strong>m level.<br />
22
TECHNICAL DOCUMENT <strong>HELICSwin</strong>.<strong>Net</strong> <strong>1.3</strong><br />
5 Checking data quality<br />
Although validation checks are implemented during data entry, these checks do not pick up all possible problems.<br />
A further level of checking – in addition to the HWN validation rules that are applied during data entry – is essential<br />
to avoid issues with the data later on. For this reason you need to per<strong>for</strong>m a data quality check on your data<br />
be<strong>for</strong>e you export it from HWN.<br />
Errors detected by the data quality check (but not detected on data entry) include the following:<br />
• The variable Patient receives antimicrobial(s) (has_amu in HelicsWin.<strong>Net</strong>) has the value Yes, but there is no<br />
antimicrobial use data reported in the antimicrobial use <strong>for</strong>m.<br />
• The variable Patient has at least one HAI (has_hai in HelicsWin.<strong>Net</strong>) is recorded as Yes, but there is no<br />
healthcare-associated data reported in the HAI <strong>for</strong>m.<br />
• In the Light Protocol only:<br />
− A warning is generated if the user did not report denominator data by consultant/patient speciality <strong>for</strong><br />
a given ward survey.<br />
− An error is generated if the total of the denominator data by consultant/patient speciality does not<br />
equal the value of Total number of patients in ward <strong>for</strong> a given ward survey.<br />
− An error is generated if the consultant/patient specialty of a patient does not have a corresponding<br />
consultant/patient specialty record at the ward level.<br />
To run a data quality check<br />
1. Click Data quality check in the Main menu window. The Data quality check <strong>for</strong>m opens.<br />
2. In the Messages level field, select Warnings <strong>and</strong> errors (recommended).<br />
3. Deselect Enable updating during the check (recommended).<br />
4. Click Check data. When the processing has finished, the resulting messages are displayed in the data quality<br />
check output text box, <strong>and</strong> a (colour-coded) breakdown of the error, warning, <strong>and</strong> success counts are shown<br />
underneath.<br />
23
<strong>HELICSwin</strong>.<strong>Net</strong> <strong>1.3</strong> TECHNICAL DOCUMENT<br />
6 Exporting data<br />
Be<strong>for</strong>e exporting the PPS data, always per<strong>for</strong>m a data quality check <strong>and</strong> correct any data errors that you find. The<br />
export function includes an export function <strong>for</strong> the original Access database file HELICSWin<strong>Net</strong>.mdb (compressed in<br />
a ZIP file) <strong>and</strong> an option to export the TESSy .csv <strong>for</strong>mat.<br />
6.1 Exporting data from the Access database<br />
You can export data from the HWN Access data files as a ZIP file.<br />
To export data in Microsoft Access <strong>for</strong>mat<br />
1. In the Main menu <strong>for</strong>m, click Data Export. The Export <strong>for</strong>m opens, by default with the Access database<br />
page open.<br />
2. Click the Path button (no label, but situated to the right of the Path field) to locate the folder to which you<br />
want to send the exported file, <strong>and</strong> then press OK. For example, to use the folder C:\HWN<strong>1.3</strong>\Export, go to the<br />
folder C:\HWN<strong>1.3</strong>, <strong>and</strong> create the folder Export manually.<br />
3. In the Protocol field, select the protocol(s) <strong>for</strong> the file to export.<br />
4. In the data grid, select the code(s) <strong>and</strong> survey dates <strong>for</strong> the hospital survey(s) <strong>for</strong> which you are exporting the<br />
data. More than one hospital survey can be selected at once. Make sure that the PPS start <strong>and</strong> end dates are<br />
defined in the hospital data <strong>for</strong>m.<br />
5. Use the checkboxes to specify one or more inclusion criteria: validation variables, user variables, hospital name,<br />
<strong>and</strong> optional patient codes (<strong>for</strong> both primary <strong>and</strong> validation data). Because some of these variables may contain<br />
confidential in<strong>for</strong>mation, they are not exported by default. If a checkbox is left unchecked, the corresponding<br />
variables will be empty in the export file.<br />
6. Click Export the Access database.<br />
HNW now generates a ZIP file containing the exported database file HELICSWin<strong>Net</strong>_export.mdb.<br />
The ZIP file is date <strong>and</strong> time stamped; the file name <strong>for</strong>mat is: HWN_yyyymmdd_hhmmss.zip<br />
7. In the Access database page, click Open to view the contents of the folder you have exported your file to.<br />
24
TECHNICAL DOCUMENT <strong>HELICSwin</strong>.<strong>Net</strong> <strong>1.3</strong><br />
6.2 Exporting data to TESSy<br />
You can also export data <strong>for</strong> a given hospital <strong>and</strong> a given PPS to a TESSy .csv file. TESSy (The <strong>European</strong><br />
Surveillance System) is ECDC’s online system <strong>for</strong> the upload <strong>and</strong> analysis of communicable disease data from<br />
different surveillance networks <strong>and</strong> can only be accessed by nominated national/regional contact points. The<br />
<strong>for</strong>mat of the exported data is defined in the protocol <strong>and</strong> in the supporting documents on the TESSy website at<br />
https://tessy.ecdc.europa.eu/TessyWeb.<br />
Some variables need to be added to the TESSy <strong>for</strong>mat, such as the data source (usually the national surveillance<br />
institute) or the network ID (e.g. if there is more than one surveillance network <strong>for</strong> the same disease in the same<br />
country). Although you can enter values <strong>for</strong> the variables DataSource <strong>and</strong> <strong>Net</strong>workID be<strong>for</strong>e exporting the data, in<br />
general, this in<strong>for</strong>mation is not known at the hospital level, in which case these variables should be left empty.<br />
To export data in TESSy <strong>for</strong>mat<br />
1. In the Main menu <strong>for</strong>m, click Data Export. The Export <strong>for</strong>m opens.<br />
2. Click the TESSy export tab to open the corresponding page.<br />
Values <strong>for</strong> national <strong>and</strong> some hospital variables are not included in the first-level export file (1.HAIPPS.csv). The<br />
following values should be completed by the national/regional PPS coordinating centre be<strong>for</strong>e uploading to<br />
TESSy HAIPPS: DataSource, <strong>Net</strong>workID, HospitalLocation (NUTS1 code) <strong>and</strong> SampleHospital (which specifies<br />
whether a hospital belongs to a national sample <strong>for</strong> the PPS).<br />
The freeware tool csved is recommended <strong>for</strong> implementing these conversions.<br />
3. Click the Path button (no label, but situated to the right of the Path field) to locate the folder to which you<br />
want to send the exported file, <strong>and</strong> then press OK.<br />
4. For example, to use the folder C:\HWN<strong>1.3</strong>\Export, go to the folder C:\HWN<strong>1.3</strong> <strong>and</strong> create the folder<br />
Export manually.<br />
5. In the Protocol field, select the protocol <strong>for</strong> the file to export.<br />
6. In the data grid, select the code <strong>for</strong> the hospital <strong>for</strong> which you are exporting the data. Make sure that the start<br />
<strong>and</strong> end dates are defined <strong>for</strong> your PPS.<br />
25
<strong>HELICSwin</strong>.<strong>Net</strong> <strong>1.3</strong> TECHNICAL DOCUMENT<br />
7. Click Export <strong>for</strong> TESSy. The .csv export may take some time to finish. HWN generates the following five files:<br />
26<br />
St<strong>and</strong>ard Protocol:<br />
• HAIPPS.csv<br />
• HAIPPSPT.csv<br />
• HAIPPSPTAM.csv<br />
• HAIPPSPTINF.csv<br />
• HAIPPSPTINFRES.csv<br />
Light Protocol:<br />
• HAIPPSLIGHT.csv<br />
• HAIPPSLIGHTDENO.csv<br />
• HAIPPSLIGHTDENOAM.csv<br />
• HAIPPSLIGHTDENOINF.csv<br />
• HAIPPSLIGHTDENOINFRES.csv<br />
The numbers at the beginning of the file names designate the level of the data in the hierarchical database; <strong>for</strong><br />
example the first-level 1.HAIPPS.csv file contains the hospital data.<br />
Please note that the filenames neither contain a hospital code nor a time stamp, so when data are exported <strong>for</strong><br />
a second hospital, any previous TESSy export .csv files in the same directory will be overwritten. It is<br />
recommended that you compress the files in a .zip file (with the name of the hospital included in the filename)<br />
be<strong>for</strong>e sending the data to the national/regional PPS coordinating centre. It is also recommended to transfer<br />
the TESSy export files together with the Access database export file.<br />
6.2.1 Conversion to TESSy .csv using Stata<br />
Alternatively, Stata conversion programmes are available from ECDC <strong>for</strong> national PPS coordinating centres in order<br />
to convert both St<strong>and</strong>ard <strong>and</strong> Light Protocol access data to TESSy .csv files. These conversion programmes require<br />
user input which can only be completed by the national coordinating centre.<br />
Recommendation: Transfer the TESSy export files together with the Access database export file to your<br />
national/regional PPS coordinating centre.
TECHNICAL DOCUMENT <strong>HELICSwin</strong>.<strong>Net</strong> <strong>1.3</strong><br />
7 Modifying settings<br />
You can modify basic settings in HelicWin.NET to suit your own personal preferences. Things you can modify<br />
include:<br />
• your password;<br />
• how drop-down lists are sorted;<br />
• whether the text on the user <strong>for</strong>ms is translated;<br />
• the overall layout <strong>and</strong> size of the windows <strong>and</strong> <strong>for</strong>ms; <strong>and</strong><br />
• the level of logging (automatic recording of your actions).<br />
You can access all these facilities from the Settings <strong>for</strong>m.<br />
To open the Settings <strong>for</strong>m<br />
1. Log in to HWN. The Main menu <strong>for</strong>m opens.<br />
2. Click Settings. The Settings <strong>for</strong>m opens; by default the General tab is displayed.<br />
7.1 Changing your log-in password<br />
You can replace your existing password with a new one from the General tab in the Settings <strong>for</strong>m. However, you<br />
need to know your existing password to be able to replace it.<br />
Important!<br />
If you <strong>for</strong>get your password, you will not be able to recover it <strong>and</strong> the application will remain locked. Resetting<br />
your password is possible, but requires contacting your national PPS coordinating centre.<br />
To change your log-in password<br />
1. In the Main menu <strong>for</strong>m, click Settings. The Settings <strong>for</strong>m opens; by default the General tab is displayed.<br />
2. In the Current password field, type your existing password.<br />
3. In the New password field, type your new password, <strong>and</strong> then type it again the Retype new password<br />
field.<br />
4. Click Change password to implement the change.<br />
27
<strong>HELICSwin</strong>.<strong>Net</strong> <strong>1.3</strong> TECHNICAL DOCUMENT<br />
7.2 Sorting drop-down lists<br />
You can change the sorting order of certain drop-down lists, namely:<br />
List Options<br />
Antimicrobial use Sort by description<br />
Sort by code (alphabetically)<br />
HAI – Case Definition<br />
Sort by protocol<br />
Sort by code (alphabetically)<br />
Ward <strong>and</strong> patent – Speciality Sort by protocol<br />
Sort by code (alphabetically)<br />
Yes/No/Unknown fields Sort No/Yes/Unknown<br />
Sort Yes/No/Unknown<br />
Sort by code (alphabetically)<br />
To change sort order <strong>for</strong> drop-down lists<br />
1. In the Main menu <strong>for</strong>m, click Settings. The Settings <strong>for</strong>m opens.<br />
2. Click the Sorting tab.<br />
3. For each section on this <strong>for</strong>m, select your preference <strong>for</strong> the sorting order.<br />
4. Click Update sorting order. The preferences you have set are now available in the software application.<br />
7.3 Translating the text shown in user <strong>for</strong>ms<br />
HWN is very flexible when it comes to translation. If there is no available language file <strong>for</strong> your language, you can<br />
translate the texts manually from the default language, which is English.<br />
Any translation customizations you implement apply only to your current PC. However, it is possible to export a<br />
language translation file to run any other PC running HWN v<strong>1.3</strong>.<br />
28
TECHNICAL DOCUMENT <strong>HELICSwin</strong>.<strong>Net</strong> <strong>1.3</strong><br />
Recommendation:<br />
To avoid duplication of work, translations are best per<strong>for</strong>med at the national level. The national PPS<br />
coordinating centre can then distribute the Translation.mdb database to the hospitals. Hospital users should<br />
simply overwrite the existing Translation.mdb file in the folder were HWN v<strong>1.3</strong> is installed<br />
(default=C:\HWN<strong>1.3</strong>\).<br />
ECDC invites users <strong>and</strong> coordinating centres who have made a translation to send their zipped translation file<br />
Translation.mdb to hainet@ecdc.europa.eu. In this way, a central language database can be made available to<br />
all users.<br />
The items that can be translated include:<br />
• labels on the <strong>for</strong>ms;<br />
• buttons;<br />
• <strong>for</strong>m titles; <strong>and</strong><br />
• error <strong>and</strong> warning messages.<br />
To translate the default labels to your language<br />
1. In the HNW Main menu <strong>for</strong>m, click Settings, <strong>and</strong> then click the Translation tab. The Translation page<br />
opens.<br />
29
<strong>HELICSwin</strong>.<strong>Net</strong> <strong>1.3</strong> TECHNICAL DOCUMENT<br />
2. Click Translate. The translation <strong>for</strong>m opens.<br />
3. In the Select a language… list, select the target language, <strong>for</strong> example fr − French (français).<br />
4. Click Add language. The selected language is added to the list under List of languages in the application.<br />
5. Select the new language from this list. The selection indicator � points to the selected language.<br />
30<br />
The labels <strong>for</strong> the <strong>for</strong>eign language are shown in the Translate the different entries grid at the bottom of<br />
the <strong>for</strong>m. The entries in the Translate column are initially simply the English labels, <strong>and</strong> you must translate<br />
them one by one.<br />
6. You can make the data easier to manage if you apply filters to the column headers to reduce the number of<br />
items visible in the table, <strong>for</strong> example:
TECHNICAL DOCUMENT <strong>HELICSwin</strong>.<strong>Net</strong> <strong>1.3</strong><br />
You can filter each column just as would do in Excel or Access, by clicking the down arrow, <strong>and</strong> making a<br />
selection.<br />
Examples:<br />
To show only the tab names in the Hospitals <strong>for</strong>m: Click the down arrow to the right of Category <strong>and</strong> select<br />
Form_hosp_data from the list.<br />
To show only the tab names in the Hospitals <strong>for</strong>m: Exp<strong>and</strong> the Type column header <strong>and</strong> select TabPage.<br />
7. In the translation column, replace the English text, <strong>for</strong> example ‘Cancel’ with the corresponding text in your<br />
language, <strong>for</strong> example, ‘Annuler’ in French.<br />
8. Repeat these steps <strong>for</strong> all labels in the user interface that you want to change.<br />
Keyboard shortcuts<br />
Where necessary, add the coding <strong>for</strong> shortcut keys by prefixing the shortcut character with an ampers<strong>and</strong><br />
character (&).<br />
For example, if you have a button with the text ‘Annuler’ (Cancel) <strong>and</strong> you want Alt+A as the keyboard<br />
shortcut, you would use the following text in the Translation column: &Annuler. This would be displayed on<br />
the button as Annuler.<br />
In the French language version, pressing Ctrl+A now closes the <strong>for</strong>m without saving.<br />
9. Restart the application after each update, but when you login, select the target language, i.e. the language you<br />
are translating into (<strong>for</strong> example French).<br />
7.3.1 Translation with Microsoft Access<br />
Alternatively, you can use Microsoft Access to produce <strong>for</strong>eign language versions of HWN. This is done by directly<br />
editing HWN’s translation file (Translation.mdb).<br />
To translate HWN labels in Microsoft Access<br />
1. In HWN, open the Translation <strong>for</strong>m, <strong>and</strong> add the language you want to translate to the list List of<br />
languages in the application. Repeat steps 1 to 5 in the procedure To show translated labels <strong>for</strong> your<br />
language.<br />
31
<strong>HELICSwin</strong>.<strong>Net</strong> <strong>1.3</strong> TECHNICAL DOCUMENT<br />
2. Click Update <strong>and</strong> then close HWN. This ensures that the labels <strong>for</strong> your language will be available in Access.<br />
Only when you close HWN are the changes to the translation file saved.<br />
3. In Microsoft Access, open the file Transaction.mdb. This file is located in the installation folder, which by<br />
default is C:\HWN<strong>1.3</strong>.<br />
4. Open the table tbl_translation.<br />
5. Filter the Language column to show only entries <strong>for</strong> your language (<strong>for</strong> example, ‘fr’ <strong>for</strong> French).<br />
7.3.2 Creating <strong>and</strong> translating keyboard shortcuts<br />
All user <strong>for</strong>ms display text characters preceded by ‘&’ (ampers<strong>and</strong> character) as underlined; HWN automatically<br />
assigns a keyboard shortcut to this combination: Alt+underlined_character. The behaviour <strong>for</strong> each control<br />
type is as follows:<br />
Control type Behaviour<br />
Field Cursor moves into the field<br />
Button Same as clicking the button<br />
Tab Same as clicking the tab<br />
The characters preceded by ‘&’ do not need to be the same as in the English version. Also, if a shortcut character<br />
is duplicated in the same string, only the first control is activated by the shortcut.<br />
To test your changes, click Update, close <strong>and</strong> restart the program; then select the new language in the log-in<br />
<strong>for</strong>m.<br />
7.3.2.1 Translating keyboard shortcuts<br />
When you switch to another language, the original keyboard shortcuts are no longer available because the text will<br />
have changed. There<strong>for</strong>e, you need to implement the translations <strong>for</strong> the keyboard shortcuts, using shortcut<br />
characters that are appropriate <strong>for</strong> your language.<br />
The following screenshot shows that a shortcut (prefixed with a ‘&’ character) has changed after translation:<br />
Instead of using Alt+W (as in English) to open the Ward definition <strong>for</strong>m, you now use Alt+S to open the<br />
corresponding in the translated version.<br />
32
TECHNICAL DOCUMENT <strong>HELICSwin</strong>.<strong>Net</strong> <strong>1.3</strong><br />
The name of the <strong>for</strong>m that opens has been translated to Définition des services.<br />
7.3.3 Translating drop-down list items<br />
The labels in the drop-down lists are not stored in the file Translation.mdb, <strong>and</strong> there<strong>for</strong>e you cannot find them in<br />
the Translation <strong>for</strong>m. These labels are stored in a separate database file, Reference.mdb, <strong>and</strong> can be translated<br />
using Microsoft Access.<br />
The lists are stored like this:<br />
To translate the labels:<br />
1. Make a copy of the file called Reference.mdb <strong>and</strong> rename it Reference_fr.mdb (where _fr is the code of<br />
the target language, in this case French).<br />
2. Change the values in the Description field, <strong>for</strong> example from ‘Unknown’ to ‘Inconnu’.<br />
Warning<br />
Do not change the values of any code (<strong>for</strong> example, ‘UNK’) in Reference.mdb. If you do, the application may<br />
not work properly. This will also cause problems when you upload data to TESSy (nationally nominated users<br />
only.)<br />
33
<strong>HELICSwin</strong>.<strong>Net</strong> <strong>1.3</strong> TECHNICAL DOCUMENT<br />
7.4 Resetting <strong>for</strong>m layout options<br />
If you change the size or the position of the windows, HWN remembers the windows settings the next time HWN is<br />
launched. If you want to reset the size <strong>and</strong> position of all HWN windows to their original values, use the Layout<br />
tab in the Settings <strong>for</strong>m.<br />
7.5 Log file <strong>for</strong> debugging<br />
Each session of HWN v<strong>1.3</strong> is logged so potential issues can be easily diagnosed. You can set the logging level to<br />
produce logs at different levels of detail. The log files are saved in the Logs folder in the HWN installation folder. If,<br />
<strong>for</strong> example, the logging level is set to Trace, three files are generated each day: one verbose, one with warnings<br />
only, <strong>and</strong> one with errors only. Using these files can save you a lot of debugging time if the application crashes at<br />
the user level.<br />
34
TECHNICAL DOCUMENT <strong>HELICSwin</strong>.<strong>Net</strong> <strong>1.3</strong><br />
7.6 About HelicsWin.<strong>Net</strong> – Helpdesk support<br />
The About tab in the settings window shows the software build version <strong>and</strong> date, provides in<strong>for</strong>mation on support<br />
<strong>and</strong> access to the ECDC PPS protocol, the <strong>for</strong>ms, the HWN manual, <strong>and</strong> the end user license agreement (also<br />
shown be<strong>for</strong>e installing the software).<br />
Support <strong>for</strong> HelicsWin.<strong>Net</strong> is provided at the national level by the national/regional PPS coordinator, who may refer<br />
questions to ECDC by posting them on the HAI-<strong>Net</strong> extranet or sending an email to HAINET@ecdc.europa.eu.<br />
35
<strong>HELICSwin</strong>.<strong>Net</strong> <strong>1.3</strong> TECHNICAL DOCUMENT<br />
8 Accessing HWN database files<br />
The database files used to store your data <strong>and</strong> settings are accessible to anyone who has access to the PC on<br />
which the application is installed.<br />
8.1 Structure of the <strong>HELICSwin</strong><strong>Net</strong>.mdb database<br />
Data in the <strong>HELICSwin</strong><strong>Net</strong>.mdb database are stored in Microsoft Access 2000 <strong>for</strong>mat. The file is located in the<br />
same folder/directory where HWN was installed. For data transfer to the national PPS coordinating centre, this file<br />
can be sent by email, preferably after compression <strong>and</strong> password protection.<br />
If you open the file in Microsoft Access, you can see tables <strong>and</strong> data as shown below:<br />
Relationships<br />
You can view the relationships between the tables in the HELICSWin<strong>Net</strong>.mdb database by using st<strong>and</strong>ard Access<br />
tools.<br />
8.2 HelicsWin.<strong>Net</strong> variables <strong>and</strong> values<br />
The internal data structure of the PPS database in HWN differs from the TESSy database. The variable names <strong>and</strong><br />
code values stored in the database are also different. The internal code values of HWN are stored in the<br />
Reference.mdb database.<br />
36
TECHNICAL DOCUMENT <strong>HELICSwin</strong>.<strong>Net</strong> <strong>1.3</strong><br />
For a description of the HWN variable names <strong>and</strong> the corresponding TESSy variables, see Section 9: List of<br />
variables in HWN <strong>and</strong> TESSy.<br />
The following screenshot shows the internal code values in HWN as stored in Reference.mdb (ID field).<br />
8.3 ODBC access to HELICSWin<strong>Net</strong>.mdb database<br />
In order to access the database directly with Stata <strong>for</strong> data analysis or data conversion to TESSy (a file conversion<br />
utility <strong>for</strong> Stata is available on the ECDC extranet) you must define the HELICSWin<strong>Net</strong>.mdb database as an<br />
ODBC Data Source.<br />
To define HELICSWin<strong>Net</strong>.mdb database as an ODBC data source<br />
Use the Windows program ‘ODBC Data Source Administrator’ to define an ODBC data source. The instructions<br />
below are <strong>for</strong> Windows XP but similar <strong>for</strong> Windows 7.<br />
1. In Windows XP, click Start > Settings > Control Panel > Administrative Tools > Data Sources ODBC.<br />
The ODBC Data Source Administrator dialog box opens.<br />
2. Click Add.<br />
3. Select the driver: Microsoft Access Driver (*.mdb). For accessing a 32-bit access driver in 64-bit Windows 7,<br />
run c:\windows\sysWOW64\odbcad32.exe<br />
4. Click Finish.<br />
5. In the window ODBC Microsoft Access Setup, define the following values<br />
Data Source Name HWN<br />
Description HELICSWin.<strong>Net</strong> database<br />
37
<strong>HELICSwin</strong>.<strong>Net</strong> <strong>1.3</strong> TECHNICAL DOCUMENT<br />
6. Click Select, then select HELICSWin<strong>Net</strong>.mdb in the folder where HELICSWin.<strong>Net</strong> was installed (e.g.<br />
C:\HWN<strong>1.3</strong>).<br />
7. Click OK twice.<br />
To open the database in Stata:<br />
Type odbc query HWN, then click a table to load.<br />
38
TECHNICAL DOCUMENT <strong>HELICSwin</strong>.<strong>Net</strong> <strong>1.3</strong><br />
9 List of variables in HWN <strong>and</strong> TESSy<br />
The table below lists the variable names used in the HELICSWin<strong>Net</strong>.mdb database, together with the<br />
corresponding field <strong>and</strong> record type in TESSy. For the value labels of the variables in HelicsWin.<strong>Net</strong>, refer to the file<br />
Reference.mdb.<br />
HWNtable HWNvarname TESSy<br />
Record Type<br />
Hospital data PPS protocol variables<br />
TESSy<br />
Varname<br />
Description Access<br />
Export<br />
tbl_hosp h_code HAIPPS HospitalId Unique identifier/code <strong>for</strong> each<br />
hospital – should remain identical<br />
in different PPS periods<br />
Yes Yes<br />
tbl_hosp h_name - - Name of the hospital Optional No<br />
- - HAIPPS/~LIGHT RecordId Unique identifier <strong>for</strong> this hospital-<br />
PPS within each network. A unique<br />
record is defined by a combination<br />
of [<strong>Net</strong>workId] + [HospitalId] +<br />
[DateUsedForStatistics]<br />
No Yes<br />
tbl_hosp_data h_type_pps HAIPPS/~LIGHT RecordType HAIPPS/HAIPPSLIGHT –<br />
st<strong>and</strong>ard/light<br />
No Yes<br />
- - HAIPPS/~LIGHT Subject <strong>Disease</strong> to report No Yes<br />
- - HAIPPS/~LIGHT DataSource The data source (surveillance<br />
system) that the record originates<br />
from<br />
No Yes<br />
- - HAIPPS/~LIGHT ReportingCountry The country reporting the record. No Yes<br />
TESSy<br />
Export<br />
- - HAIPPS/~LIGHT DateUsedForStatistics Date point prevalence survey was<br />
started in current hospital.<br />
No Yes<br />
- - HAIPPS/~LIGHT <strong>Net</strong>workId Unique identifier <strong>for</strong> each network, No Yes<br />
selected <strong>and</strong> generated at the<br />
national level. Can be omitted if the<br />
hospital identifiers are unique<br />
within the reporting country/data<br />
source.<br />
(empty)<br />
tbl_hosp_data h_code HAIPPS/~LIGHT HospitalId Unique identifier/code <strong>for</strong> each<br />
hospital, selected <strong>and</strong> generated at<br />
the national level; should remain<br />
identical in different<br />
surveillance/PPS periods/years.<br />
Yes Yes<br />
tbl_hosp_data s_dt_st HAIPPS/~LIGHT DateOfHospitalStartPPS Date point prevalence survey was<br />
started in current hospital.<br />
Yes Yes<br />
tbl_hosp_data s_dt_end HAIPPS/~LIGHT DateOfHospitalEndPPS Date point prevalence survey was<br />
ended in current hospital.<br />
Yes Yes<br />
tbl_hosp_data h_size HAIPPS/~LIGHT HospitalSize Total number of beds in the<br />
hospital or rounded down to the<br />
closest 100 beds.<br />
Yes Yes<br />
tbl_hosp_data h_beds HAIPPS/~LIGHT NumHospitalAcuteBeds Number of acute care beds in the<br />
hospital or rounded down to the<br />
closest 100 beds.<br />
Yes Yes<br />
tbl_hosp_data h_icu_beds HAIPPS/~LIGHT NumHospitalICUBeds Number of intensive care beds in<br />
hospital.<br />
Yes Yes<br />
tbl_hosp_data h_beds_pps HAIPPS/~LIGHT NumHospitalSurveyBeds Total number of beds in wards<br />
included in PPS.<br />
Yes Yes<br />
tbl_hosp_data h_pats_pps HAIPPS/~LIGHT NumHospitalSurveyPatients Total number of patients included<br />
in the PPS.<br />
Yes Yes<br />
tbl_hosp_data h_type HAIPPS/~LIGHT HospitalType Hospital type Yes Yes<br />
tbl_hosp_data h_type_spec HAIPPS/~LIGHT HospitalSpecialization Specialisation of hospital (if any) Yes Yes<br />
- - HAIPPS/~LIGHT HospitalLocation Region as NUTS-1 code where<br />
hospital is located.<br />
tbl_hosp_data h_dis HAIPPS/~LIGHT NumHospitalDischarges Number of discharges per year in<br />
hospital<br />
tbl_hosp_data h_pat_days HAIPPS/~LIGHT NumHospitalPatientDays Number of patient days per year in<br />
hospital<br />
tbl_hosp_data h_dis_y HAIPPS/~LIGHT YearOfHospitalDenom Year <strong>for</strong> number of discharges <strong>and</strong><br />
patient days<br />
No Yes<br />
(empty)<br />
Yes Yes<br />
Yes Yes<br />
Yes Yes<br />
39
<strong>HELICSwin</strong>.<strong>Net</strong> <strong>1.3</strong> TECHNICAL DOCUMENT<br />
HWNtable HWNvarname TESSy<br />
Record Type<br />
Hospital data PPS protocol variables<br />
40<br />
TESSy<br />
Varname<br />
Description Access<br />
Export<br />
tbl_hosp_data h_dis_spec HAIPPS/~LIGHT HospitalDenomSpec Specification <strong>for</strong> the number of<br />
discharges <strong>and</strong> patient days<br />
Yes Yes<br />
tbl_hosp_data h_alc HAIPPS/~LIGHT NumAlcoholH<strong>and</strong>RubLiters Litres of alcohol h<strong>and</strong> rub<br />
consumed per year<br />
Yes Yes<br />
tbl_hosp_data h_alc_y HAIPPS/~LIGHT YearOfAlcoholH<strong>and</strong>Rub Year <strong>for</strong> alcohol h<strong>and</strong> rub<br />
consumption<br />
Yes Yes<br />
tbl_hosp_data h_alc_spec HAIPPS/~LIGHT AlcoholH<strong>and</strong>RubSpec Specification <strong>for</strong> alcohol h<strong>and</strong> rub<br />
consumption<br />
Yes Yes<br />
tbl_hosp_data h_rooms HAIPPS/~LIGHT NumHospitalRooms Total number of rooms in hospital Yes Yes<br />
tbl_hosp_data hc_rooms_si HAIPPS/~LIGHT NumHospitalSingleRooms Total number of single rooms in<br />
hospital<br />
Yes Yes<br />
tbl_hosp_data h_rooms_y HAIPPS/~LIGHT YearOfHospitalRooms Year <strong>for</strong> number of rooms Yes Yes<br />
tbl_hosp_data h_rooms_spec HAIPPS/~LIGHT HospitalRoomsSpec Specification <strong>for</strong> number of rooms Yes Yes<br />
tbl_hosp_data h_fte_icnu HAIPPS/~LIGHT NumInfControlNursesFTE Full-time equivalent infection<br />
control nurses<br />
Yes Yes<br />
tbl_hosp_data h_fte_icmd HAIPPS/~LIGHT NumInfControlDoctorsFTE Full-time equivalent infection<br />
control doctors<br />
Yes Yes<br />
tbl_hosp_data h_fte_ic_y HAIPPS/~LIGHT YearOfInfControlStaff Year <strong>for</strong> infection control staff data Yes Yes<br />
tbl_hosp_data h_fte_ic_spec HAIPPS/~LIGHT InfControlStaffSpec Specification <strong>for</strong> number of<br />
infection control staff FTEs<br />
Yes Yes<br />
tbl_hosp_data h_site HAIPPS/~LIGHT HospitalDataType Hospital type to which PPS data<br />
apply to<br />
Yes Yes<br />
tbl_hosp_data hc_ward_excl HAIPPS/~LIGHT ExclusionOfWards Were any wards excluded from the Yes<br />
hospital sample?<br />
Yes<br />
tbl_hosp_data hc_ward_excls HAIPPS/~LIGHT ExclusionComment Specify which wards were excluded Yes Yes<br />
- - HAIPPS/~LIGHT SampleHospital Hospital is part of national sample Yes Yes<br />
tbl_hosp_data hc_comm HAIPPS/~LIGHT HospitalComment Free comments from hospital (also<br />
<strong>for</strong> validation if applicable)<br />
Hospital data Validation variables<br />
Yes Yes<br />
tbl_hosp_data h_validation HAIPPS To be defined Current hospital PPS is a validation Optional No<br />
survey<br />
tbl_hosp_data h_v_prim_h_code HAIPPS To be defined Hospital code primary PPS Optional No<br />
tbl_hosp_data h_v_prim_s_dt_st HAIPPS To be defined Date start primary PPS Optional No<br />
tbl_hosp_data h_v_sampling HAIPPS To be defined Sampling validation survey Optional No<br />
Hospital data User variables<br />
tbl_hosp_data h_u_hospitalusercheckbo<br />
x<br />
- - Checkbox (Y/N) Optional No<br />
tbl_hosp_data h_u_hospitalusernumber<br />
1<br />
- - Numeric Optional No<br />
tbl_hosp_data h_u_hospitalusernumber<br />
2<br />
- - Numeric Optional No<br />
tbl_hosp_data h_u_hospitalusernumber<br />
3<br />
- - Numeric Optional No<br />
tbl_hosp_data h_u_hospitalusernumber<br />
4<br />
- - Numeric Optional No<br />
tbl_hosp_data h_u_hospitalscale1 - - Numeric scale 1–5, dropdown Optional No<br />
tbl_hosp_data h_u_hospitalscale2 - - Numeric scale 1–5, dropdown Optional No<br />
tbl_hosp_data h_u_hospitalscale3 - - Numeric scale 1–5, dropdown Optional No<br />
tbl_hosp_data h_u_hospitalscale4 - - Numeric scale 1–5, dropdown Optional No<br />
tbl_hosp_data h_u_hospitalscale5 - - Numeric scale 1–5, dropdown Optional No<br />
tbl_hosp_data h_u_hospitalscale6 - - Numeric scale 1–5, dropdown Optional No<br />
tbl_hosp_data h_u_hospitalusertext1 - - Free text Optional No<br />
TESSy<br />
Export
TECHNICAL DOCUMENT <strong>HELICSwin</strong>.<strong>Net</strong> <strong>1.3</strong><br />
HWNtable HWNvarname TESSy<br />
Record Type<br />
Hospital data PPS protocol variables<br />
TESSy<br />
Varname<br />
Description Access<br />
Export<br />
tbl_hosp_data h_u_hospitalusertext2 - - Free text Optional No<br />
tbl_hosp_data h_u_hospitalusertext3 - - Free text Optional No<br />
tbl_hosp_data h_u_hospitaluserradio1 - - Radio button (numeric 1–3) Optional No<br />
tbl_hosp_data h_u_hospitaluserradio2 - - Radio button (numeric 1–3) Optional No<br />
tbl_hosp_data h_u_hospitaluserradio3 - - Radio button (numeric 1–3) Optional No<br />
tbl_hosp_data h_u_hospitalusertext4 - - Free text Optional No<br />
tbl_hosp_data h_u_hospitalusertext5 - - Free text Optional No<br />
"_collectors h_code - - Link to hospital data table, hospital Yes<br />
ID<br />
No<br />
"_collectors s_dt_st - - Link to hospital data table, date of<br />
start PPS in hospital<br />
No<br />
"_collectors c_id - - Unique ID data collector No<br />
"_collectors hdc_staffidcode - - ID code/abbreviated name (<strong>for</strong><br />
example, initials) of data collector<br />
(VT or PPS team, as appropriate)<br />
No<br />
"_collectors hdc_position - - Position/function/profession of data<br />
collector<br />
No<br />
"_collectors hdc_positionother - - Specify position/function if other No<br />
"_collectors hdc_task - - Tasks <strong>for</strong> PPS: involved in data<br />
collection/data entry/both<br />
No<br />
"_collectors hdc_comment - - Comment <strong>for</strong> current data collector No<br />
Ward data PPS protocol variables<br />
- - HAIPPSLIGHT$DENO RecordId (light) Unique identifier <strong>for</strong> each record<br />
within the file (level of hierarchy). A<br />
unique record is defined by<br />
combination of ParentId + UnitId +<br />
PatientSpecialty<br />
No Yes<br />
- - HAIPPSLIGHT$DENO ParentId (light) Identifies the record (which<br />
RecordId Hospital) in the parent<br />
record type that the record refers<br />
to = HospitalId +<br />
DateUsedForStatistics<br />
No Yes<br />
HAIPPSLIGHT$DENO RecordType HAIPPSLIGHT$DENO No Yes<br />
tbl_ward h_code - - Hospital ID (link with hospital level, Yes<br />
tbl_hosp_data)<br />
Yes<br />
tbl_ward w_code HAIPPSLIGHT$DENO UnitId Ward name (abbr.)/Unit Id Yes Yes<br />
tbl_ward w_name - - Full ward name (optional) Yes Yes<br />
tbl_ward_den1 h_code - - Hospital ID (link with hospital level, Yes<br />
tbl_ward)<br />
Yes<br />
tbl_ward_den1 w_code - - Unit ID (link with tbl_ward) Yes Yes<br />
tbl_ward_den1 s_dt HAIPPSLIGHT$DENO DateOfSurvey Date PPS was carried out in this<br />
ward<br />
Yes Yes<br />
tbl_ward_den1 w_spec HAIPPSLIGHT$DENO UnitSpecialty Specialty of the Unit (Ward) Yes Yes<br />
tbl_ward_den1 s_dt_st - - Date start PPS in hospital (link with<br />
hospital level, tbl_hosp_data)<br />
Yes No<br />
tbl_ward_den1 w_pats HAIPPSLIGHT$DENO NumUnitDenom Total number of patients admitted<br />
to the ward be<strong>for</strong>e 8 a.m. <strong>and</strong> not<br />
discharged from the ward at the<br />
time of the survey<br />
Yes Yes<br />
tbl_ward_den2 h_code - - Hospital ID (link with<br />
tbl_ward_den1)<br />
Yes Yes<br />
tbl_ward_den2 w_code - - Unit ID (link with tbl_ward_den1) Yes Yes<br />
tbl_ward_den2 survey date - - Date PPS was carried out in this<br />
ward (link with tbl_ward_den1)<br />
TESSy<br />
Export<br />
Yes Yes<br />
41
<strong>HELICSwin</strong>.<strong>Net</strong> <strong>1.3</strong> TECHNICAL DOCUMENT<br />
HWNtable HWNvarname TESSy<br />
Record Type<br />
Hospital data PPS protocol variables<br />
42<br />
TESSy<br />
Varname<br />
Description Access<br />
Export<br />
tbl_ward_den2 w_conspec HAIPPSLIGHT$DENO PatientSpecialty Consultant/Patient specialty Yes Yes<br />
tbl_ward_den2 w_conspec_pats HAIPPSLIGHT$DENO NumSpecialtyDenom Number of patients in ward <strong>for</strong> this<br />
consultant/patient specialty<br />
Ward data Validation variables<br />
Yes Yes<br />
tbl_ward_den1 w_v_included To be defined To be defined Patients included <strong>for</strong> validation<br />
survey<br />
Optional No<br />
tbl_ward_den1 w_v_timing To be defined To be defined Timing of validation survey Optional No<br />
tbl_ward_den1 w_v_methodology To be defined To be defined Validation method<br />
(blinded/unblinded)<br />
Optional No<br />
tbl_ward_den1 w_v_comments To be defined To be defined Comments validation at ward level Optional No<br />
Ward data User variables<br />
tbl_ward_den1 w_u_WardUserCheckbox - - Checkbox (Y/N) Optional No<br />
tbl_ward_den1 w_u_WardUserRadio1 - - Radio button (numeric 1–4) Optional No<br />
tbl_ward_den1 w_u_WardUserRadio2 - - Radio button (numeric 1–2) Optional No<br />
tbl_ward_den1 w_u_WardUserStartTime - - Date/time Optional No<br />
tbl_ward_den1 w_u_WardUserEndTime - - Date/time Optional No<br />
tbl_ward_den1 w_u_WardUserNumber1 - - Numeric Optional No<br />
tbl_ward_den1 w_u_WardDataCollector1 - - Ward data collector one (list<br />
defined in hospital data)<br />
Optional No<br />
tbl_ward_den1 w_u_WardDataCollector2 - - Ward data collector 2 Optional No<br />
tbl_ward_den1 w_u_WardDataCollector3 - - Ward data collector 3 Optional No<br />
tbl_ward_den1 w_u_WardDataCollector4 - - Ward data collector 4 Optional No<br />
tbl_ward_den1 w_u_WardUserText1 - - Free text Optional No<br />
tbl_ward_den1 w_u_WardUserText2 - - Free text Optional No<br />
tbl_ward_den1 w_u_WardUserText3 - - Free text Optional No<br />
Patient data PPS protocol variables<br />
HAIPPS$PT RecordId (st<strong>and</strong>ard) Unique identifier <strong>for</strong> each record<br />
within the file (level of hierarchy). A<br />
unique record is defined by a<br />
combination of [Parent<br />
Id]+[PatientCounter]<br />
No Yes<br />
HAIPPS$PT RecordType Structure <strong>and</strong> <strong>for</strong>mat of the data.<br />
This field is only used with the<br />
TESSy .csv <strong>for</strong>mat.<br />
No Yes<br />
HAIPPS$PT ParentId (st<strong>and</strong>ard) Identifies the record (which<br />
RecordId) in the parent record type<br />
that the record refers to. Defined<br />
as [<strong>Net</strong>work<br />
Id]+[HospitalId]+[DateUsedForSta<br />
tistics]<br />
No Yes<br />
tbl_pats h_code - - Hospital ID (link with<br />
tbl_ward_den1)<br />
Yes Yes<br />
tbl_pats w_code HAIPPS$PT UnitId Abbreviated Unit Name Yes Yes<br />
tbl_ward_den1 w_spec HAIPPS$PT UnitSpecialty Specialty of the Unit (Ward) Yes Yes<br />
tbl_pats s_dt HAIPPS$PT DateOfSurvey Date PPS was carried out <strong>for</strong> this<br />
patient (in this ward/unit)<br />
tbl_pats p_id HAIPPS$PT PatientCounter Numeric code <strong>for</strong> each patient,<br />
unique within hospital (not within<br />
one unit/ward). Anonymous code<br />
assigned by hospital to specify<br />
patient.<br />
Yes Yes<br />
TESSy<br />
Export<br />
Yes Yes
TECHNICAL DOCUMENT <strong>HELICSwin</strong>.<strong>Net</strong> <strong>1.3</strong><br />
HWNtable HWNvarname TESSy<br />
Record Type<br />
Hospital data PPS protocol variables<br />
TESSy<br />
Varname<br />
Description Access<br />
Export<br />
tbl_pats p_age_p1 HAIPPS$PT Age Age in years; <strong>for</strong> infants younger<br />
than 24 months, enter age in<br />
months as well<br />
Yes Yes<br />
tbl_pats p_age_m1 HAIPPS$PT AgeMonths Age of patient in months if less<br />
than two years of age<br />
Yes Yes<br />
tbl_pats p_sex HAIPPS$PT Gender Gender of the patient. Yes Yes<br />
tbl_pats p_a_dt HAIPPS$PT DateOfHospitalAdmission Date of admission in the hospital<br />
(current hospitalisation)<br />
Yes Yes<br />
tbl_pats w_conspec HAIPPS$PT PatientSpecialty Specialty of patient or physician in<br />
charge of the patient, may differ<br />
from ward specialty<br />
Yes Yes<br />
tbl_pats p_surg HAIPPS$PT SurgerySinceAdmission Patient has undergone surgery<br />
during current hospitalisation<br />
Yes Yes<br />
tbl_pats p_mccabe HAIPPS$PT McCabe McCabe score Yes Yes<br />
tbl_pats p_cl HAIPPS$PT CVC Patient has central vascular<br />
catheter in place on survey date.<br />
tbl_pats p_pl HAIPPS$PT PVC Patient has peripheral vascular<br />
catheter in place on survey date.<br />
tbl_pats p_uc HAIPPS$PT UrinaryCatheter Patient has indwelling urinary<br />
catheter in place on survey date<br />
tbl_pats p_mv HAIPPS$PT Intubation Patient is under intubation with or<br />
without mechanical ventilation<br />
(endotracheal tube or<br />
tracheostomy) on survey date<br />
tbl_pats p_has_amu HAIPPS$PT ReceivesAntimicrobial Patient receives antimicrobial agent<br />
(<strong>for</strong>mer name p_abu)<br />
tbl_pats p_has_hai HAIPPS$PT HasHAI Patient has healthcare-associated<br />
infection (<strong>for</strong>mer name p_has)<br />
Patient data Validation variables<br />
Yes Yes<br />
Yes Yes<br />
Yes Yes<br />
Yes Yes<br />
Yes Yes<br />
Yes Yes<br />
tbl_pats p_v_id_primary_pps HAIPPS$PT To be defined Patient counter <strong>for</strong> this patient in<br />
the primary PPS database<br />
Yes No<br />
tbl_pats p_v_intpatcode HAIPPS$PT To be defined Internal patient code primary PPS<br />
(not exported)<br />
Yes No<br />
tbl_pats p_v_checked HAIPPS$PT To be defined Validation results checked with<br />
primary PPS results<br />
Yes No<br />
tbl_pats p_v_discussed HAIPPS$PT To be defined Discordant results discussed Yes No<br />
tbl_pats p_v_changed HAIPPS$PT To be defined Validation team decision changed<br />
after discussion<br />
tbl_pats p_v_comments HAIPPS$PT To be defined Validation team comments <strong>for</strong> this<br />
patient/AM/HAI<br />
Patient data User variables Pilot validation configuration<br />
Yes No<br />
Yes No<br />
tbl_pats p_int_pat_code - - Internal patient code (optional, not No<br />
exported)<br />
No<br />
tbl_pats p_u_checkbox - - Checkbox (Y/N) Optional No<br />
tbl_pats p_u_number - - Numeric Optional No<br />
tbl_pats p_u_start_time - - Date/time Optional No<br />
tbl_pats p_u_end_time - - Date/time Optional No<br />
tbl_pats p_u_useryesno1 - - Yes/No/Unknown dropdown list Optional No<br />
tbl_pats p_u_useryesno2 - - Yes/No/Unknown dropdown list Optional No<br />
tbl_pats p_u_text1 - - Free text Optional No<br />
tbl_pats p_u_text2 - - Free text Optional No<br />
tbl_pats p_u_text3 - - Free text Optional No<br />
AM use data PPS protocol variables<br />
TESSy<br />
Export<br />
43
<strong>HELICSwin</strong>.<strong>Net</strong> <strong>1.3</strong> TECHNICAL DOCUMENT<br />
HWNtable HWNvarname TESSy<br />
Record Type<br />
Hospital data PPS protocol variables<br />
- - HAIPPS$PT$AM/<br />
~LIGHT$DENO$AM<br />
- - HAIPPS$PT$AM/<br />
~LIGHT$DENO$AM<br />
- - HAIPPS$PT$AM/<br />
~LIGHT$DENO$AM<br />
44<br />
TESSy<br />
Varname<br />
Description Access<br />
Export<br />
RecordId Unique RecordId (ParentId +<br />
ATCCode + AntimicrobialRoute+<br />
AntimicrobialIndication +<br />
AntimicrobialDiagnosis)<br />
RecordType HAIPPS$PT$AM (st<strong>and</strong>ard)/<br />
HAIPPSLIGHT$DENO$AM (light)<br />
ParentId Link to RecordId in previous level<br />
(st<strong>and</strong>ard: patient; light: ward<br />
denominator)<br />
No Yes<br />
No Yes<br />
No Yes<br />
tbl_amu h_code - - Hospital ID (link with tbl_pats/<br />
ward denominator data)<br />
Yes Yes<br />
tbl_amu p_id ~LIGHT$DENO$AM PatientCounterAM Patient counter (link with tbl_pats)<br />
– in TESSy <strong>for</strong>mat only included in<br />
light<br />
Yes Yes<br />
tbl_pats s_dt - - Date PPS was carried out in this<br />
ward/unit (link with ward<br />
denominator data in light)<br />
Yes Yes<br />
tbl_pats p_age_p1 ~LIGHT$DENO$AM AgeAM Age in years (light only) Yes Yes<br />
tbl_pats p_age_m1 ~LIGHT$DENO$AM AgeMonthsAM Age in months when
TECHNICAL DOCUMENT <strong>HELICSwin</strong>.<strong>Net</strong> <strong>1.3</strong><br />
HWNtable HWNvarname TESSy<br />
Record Type<br />
Hospital data PPS protocol variables<br />
- - HAIPPS$PT$INF/<br />
~LIGHT$DENO$INF<br />
TESSy<br />
Varname<br />
Description Access<br />
Export<br />
ParentId Link to RecordId in previous level<br />
(st<strong>and</strong>ard: link to patient =<br />
h_code+p_id; light: link to ward<br />
denominator =<br />
h_code+w_code+i_dt)<br />
No Yes<br />
tbl_hai* h_code - - Hospital ID (link with tbl_pats) Yes Yes<br />
tbl_hai p_id ~LIGHT$DENO$INF PatientCounter Patient counter (link with tbl_pats)<br />
– (light only)<br />
Yes Yes<br />
tbl_hai i_dt - - Date PPS was carried out in this<br />
ward/unit (link with ward<br />
denominator data in light)<br />
Yes Yes<br />
tbl_pats p_age_p1 ~LIGHT$DENO$INF Age Age in years (light only) Yes Yes<br />
tbl_pats p_age_m1 ~LIGHT$DENO$INF AgeMonths Age in months when
<strong>HELICSwin</strong>.<strong>Net</strong> <strong>1.3</strong> TECHNICAL DOCUMENT<br />
HWNtable HWNvarname TESSy<br />
Record Type<br />
Hospital data PPS protocol variables<br />
46<br />
TESSy<br />
Varname<br />
Description Access<br />
Export<br />
tbl_hai i_u_userdate1 - - Date/time Optional No<br />
tbl_hai i_u_userdate2 - - Date/time Optional No<br />
tbl_hai i_u_userradio - - Radio button (numeric 1–5) Optional No<br />
tbl_hai i_u_useryesno1 - - Yes/No/Unknown dropdown list Optional No<br />
tbl_hai i_u_useryesno2 - - Yes/No/Unknown dropdown list Optional No<br />
tbl_hai i_u_usertext1 - - Free text Optional No<br />
tbl_hai i_u_usertext2 - - Free text Optional No<br />
tbl_hai i_u_usernumber - - Numeric Optional No<br />
tbl_hai i_u_usertext3 - - Free text Optional No<br />
* Former name (be<strong>for</strong>e v<strong>1.3</strong>): tbl_inf<br />
TESSy<br />
Export