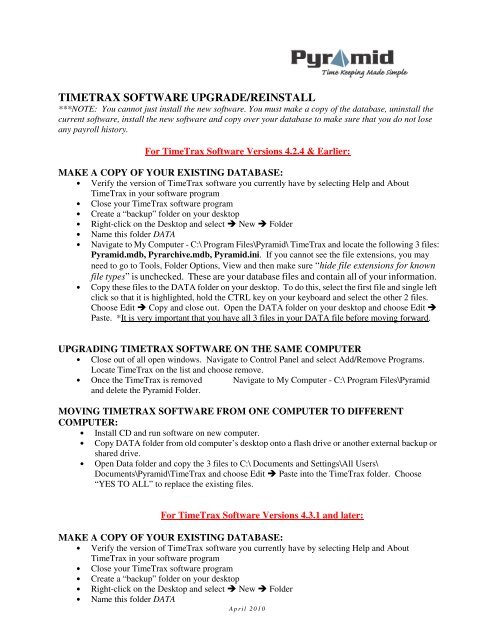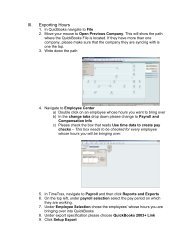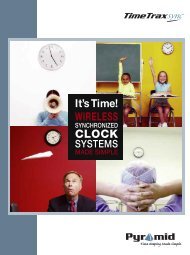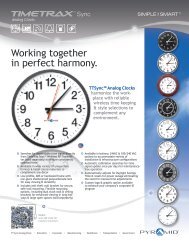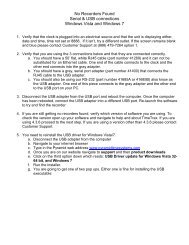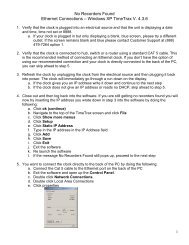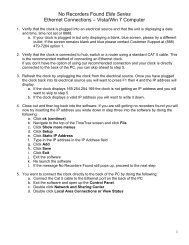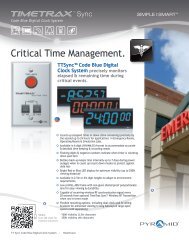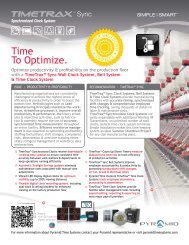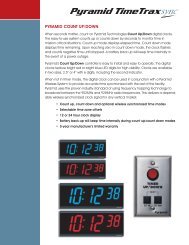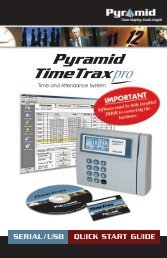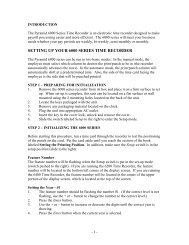timetrax software upgrade/reinstall - Pyramid Technologies
timetrax software upgrade/reinstall - Pyramid Technologies
timetrax software upgrade/reinstall - Pyramid Technologies
Create successful ePaper yourself
Turn your PDF publications into a flip-book with our unique Google optimized e-Paper software.
TIMETRAX SOFTWARE UPGRADE/REINSTALL<br />
***NOTE: You cannot just install the new <strong>software</strong>. You must make a copy of the database, uninstall the<br />
current <strong>software</strong>, install the new <strong>software</strong> and copy over your database to make sure that you do not lose<br />
any payroll history.<br />
For TimeTrax Software Versions 4.2.4 & Earlier:<br />
MAKE A COPY OF YOUR EXISTING DATABASE:<br />
• Verify the version of TimeTrax <strong>software</strong> you currently have by selecting Help and About<br />
TimeTrax in your <strong>software</strong> program<br />
• Close your TimeTrax <strong>software</strong> program<br />
• Create a “backup” folder on your desktop<br />
• Right-click on the Desktop and select New Folder<br />
• Name this folder DATA<br />
• Navigate to My Computer - C:\ Program Files\<strong>Pyramid</strong>\ TimeTrax and locate the following 3 files:<br />
<strong>Pyramid</strong>.mdb, Pyrarchive.mdb, <strong>Pyramid</strong>.ini. If you cannot see the file extensions, you may<br />
need to go to Tools, Folder Options, View and then make sure “hide file extensions for known<br />
file types” is unchecked. These are your database files and contain all of your information.<br />
• Copy these files to the DATA folder on your desktop. To do this, select the first file and single left<br />
click so that it is highlighted, hold the CTRL key on your keyboard and select the other 2 files.<br />
Choose Edit Copy and close out. Open the DATA folder on your desktop and choose Edit<br />
Paste. *It is very important that you have all 3 files in your DATA file before moving forward.<br />
UPGRADING TIMETRAX SOFTWARE ON THE SAME COMPUTER<br />
• Close out of all open windows. Navigate to Control Panel and select Add/Remove Programs.<br />
Locate TimeTrax on the list and choose remove.<br />
• Once the TimeTrax is removed Navigate to My Computer - C:\ Program Files\<strong>Pyramid</strong><br />
and delete the <strong>Pyramid</strong> Folder.<br />
MOVING TIMETRAX SOFTWARE FROM ONE COMPUTER TO DIFFERENT<br />
COMPUTER:<br />
• Install CD and run <strong>software</strong> on new computer.<br />
• Copy DATA folder from old computer’s desktop onto a flash drive or another external backup or<br />
shared drive.<br />
• Open Data folder and copy the 3 files to C:\ Documents and Settings\All Users\<br />
Documents\<strong>Pyramid</strong>\TimeTrax and choose Edit Paste into the TimeTrax folder. Choose<br />
“YES TO ALL” to replace the existing files.<br />
For TimeTrax Software Versions 4.3.1 and later:<br />
MAKE A COPY OF YOUR EXISTING DATABASE:<br />
• Verify the version of TimeTrax <strong>software</strong> you currently have by selecting Help and About<br />
TimeTrax in your <strong>software</strong> program<br />
• Close your TimeTrax <strong>software</strong> program<br />
• Create a “backup” folder on your desktop<br />
• Right-click on the Desktop and select New Folder<br />
• Name this folder DATA<br />
A p r i l 2 0 1 0
• Navigate to My Computer - C:\ Documents and Settings\All Users\Documents\<br />
<strong>Pyramid</strong>\TimeTrax and locate the following 3 files: <strong>Pyramid</strong>.mdb, Pyrarchive.mdb,<br />
<strong>Pyramid</strong>.ini. If you cannot see the file extensions, you may need to go to Tools, Folder<br />
Options, View and then make sure “hide file extensions for known file types” is unchecked.<br />
These are your database files and contain all of your information.<br />
• Copy these files to the DATA folder on your desktop. To do this, select the first file and single left<br />
click so that it is highlighted, hold the CTRL key on your keyboard and select the other 2 files.<br />
Choose Edit Copy and close out. Open the DATA folder on your desktop and choose Edit<br />
Paste. *It is very important that you have all 3 files in your DATA file before moving forward.<br />
• Insert the Disk provided (or download from the website) and proceed with the install following all<br />
instructions and default selections.<br />
• Once the new <strong>software</strong> is installed, go to the folder on your desktop named DATA and choose Edit<br />
Select All Edit Copy. *All 3 files should copy over.<br />
• Navigate to My Computer - C:\ Documents and Settings\All Users\Documents\<strong>Pyramid</strong><br />
\TimeTrax and choose Edit Paste into the TimeTrax folder. Choose “YES TO ALL” to replace<br />
the existing files.<br />
• Open the TimeTrax <strong>software</strong> with your usual user name and password. All of your information<br />
will be there and you can verify the new version by selecting “Help” and then “About TimeTrax.”<br />
from the menu bar. The version number should match the version number labeled on your CD.]<br />
MOVING TIMETRAX SOFTWARE FROM ONE COMPUTER TO DIFFERENT<br />
COMPUTER:<br />
• Install CD and run <strong>software</strong> on new computer.<br />
• Copy DATA folder from old computer’s desktop onto a flash drive or another external backup or<br />
shared drive.<br />
• Open Data folder and copy the 3 files to C:\ Documents and Settings\All Users\<br />
Documents\<strong>Pyramid</strong>\TimeTrax and choose Edit Paste into the TimeTrax folder. Choose<br />
“YES TO ALL” to replace the existing files.<br />
A p r i l 2 0 1 0