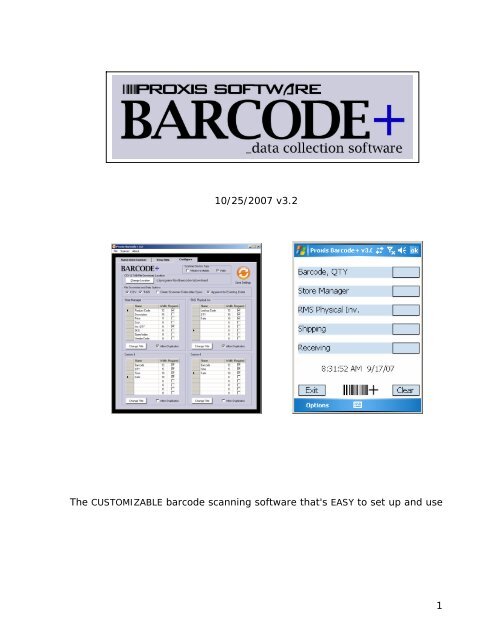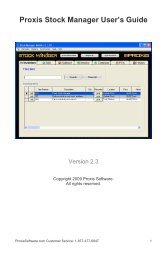Barcode+ Manual – ROUGH DRAFT - Proxis Software
Barcode+ Manual – ROUGH DRAFT - Proxis Software
Barcode+ Manual – ROUGH DRAFT - Proxis Software
You also want an ePaper? Increase the reach of your titles
YUMPU automatically turns print PDFs into web optimized ePapers that Google loves.
10/25/2007 v3.2<br />
The CUSTOMIZABLE barcode scanning software that's EASY to set up and use<br />
1
Table of Contents<br />
Requirements.................................................................................. 3<br />
PC Operating System: .....................................................................3<br />
Mobile Computers: ..........................................................................3<br />
PC Hardware: .................................................................................3<br />
Device Synchronization:...................................................................3<br />
Installation ..................................................................................... 4<br />
Desktop Installation ........................................................................4<br />
Palm Installation .............................................................................4<br />
Windows CE Installation...................................................................5<br />
Demo Mode ..................................................................................... 6<br />
Activation........................................................................................ 6<br />
<strong>Barcode+</strong> Basics.............................................................................. 7<br />
Barcode, QTY................................................................................... 8<br />
Configure the Scanner Using the PC Interface ................................ 9<br />
Change Location .............................................................................9<br />
CSV ..............................................................................................9<br />
TAB...............................................................................................9<br />
Clear Scanner Data after Sync ........................................................10<br />
Append to Database files................................................................10<br />
Name ..........................................................................................10<br />
Width ..........................................................................................10<br />
Required......................................................................................10<br />
Change Title.................................................................................10<br />
Allow Duplicates............................................................................10<br />
Time / Date Fields .........................................................................11<br />
Using the Customizable Groups on the Scanner ............................ 12<br />
Synchronizing ............................................................................... 13<br />
Viewing and Editing downloaded data........................................... 14<br />
Group Buttons ..............................................................................14<br />
Save Changes...............................................................................14<br />
View TAB .....................................................................................14<br />
View CSV .....................................................................................14<br />
Download Location and File Details............................................... 15<br />
Database files...............................................................................15<br />
Store Manager Default Setup ........................................................ 16<br />
Microsoft RMS Default Setup ......................................................... 16<br />
Troubleshooting ............................................................................ 17<br />
2
Requirements<br />
PC Operating System:<br />
All Microsoft operating systems Windows 2000 and above.<br />
Mobile Computers:<br />
Motorolla: SPT 1550, MC35, MC50, MC70, MC3000, MC9000, PPT8800,<br />
Janam: XP20, XP30<br />
Any “Scanwedge” enabled Palm or Windows CE mobile computer.<br />
PC Hardware:<br />
Pentium class computer and above<br />
50 Mbytes free HD space<br />
64 Mbytes RAM Minimum<br />
Device Synchronization:<br />
Windows Mobile and CE Devices<br />
• Windows Mobile Device Center (Vista)<br />
• ActiveSync 4.5 (All other Windows versions)<br />
Palm OS Devices<br />
• Palm Desktop 4.1.4 (Palm based devices)<br />
3
Installation<br />
Installation is accomplished by performing the following tasks:<br />
1. Install <strong>Barcode+</strong> to the desktop.<br />
2. Install the device synchronization utility to the desktop.<br />
3. Install <strong>Barcode+</strong> to the mobile device.<br />
4. Register the device by obtaining an activation code.<br />
Installation CD Screen<br />
Desktop Installation<br />
Install <strong>Barcode+</strong> by inserting the CD or clicking on the downloaded<br />
installer. By default, <strong>Barcode+</strong> will install into the following folder:<br />
c:\program files\barcode+.<br />
When <strong>Barcode+</strong> installs it will install fully functional versions of the desktop<br />
application, the Windows CE version and the Palm OS version. The device<br />
version then needs to be installed onto the handheld computer.<br />
Palm Installation<br />
Use the installation CD or go to:<br />
[http://www.proxissoftware.com/barcode+.asp] and get the latest version<br />
of the Palm Desktop for your computer.<br />
This will also install the HotSync Manager software required to send data<br />
back and forth with the Palm scanner.<br />
4
After connecting the cradle to the computer press the HotSync button to<br />
test the connection between the scanner and the PC.<br />
Ensure that the Palm Desktop is installed and the HotSync manager is<br />
running and configured correctly. The Palm mobile computer must be able<br />
to synchronize with the desktop before <strong>Barcode+</strong> is installed onto the<br />
device.<br />
The <strong>Barcode+</strong> Palm client can be installed to the device from either the<br />
<strong>Barcode+</strong> desktop menu (Scanner > Install Palm Client) or from the<br />
Windows Start Menu (All Programs > <strong>Proxis</strong> <strong>Barcode+</strong> > Install Palm<br />
Client).<br />
Windows CE Installation<br />
* Note: Windows Mobile, Pocket PC and Windows CE are used<br />
interchangeably in this document.<br />
Use the installation CD or go to:<br />
[http://www.proxissoftware.com/barcode+.asp] and get the latest version<br />
of ActiveSync or the Windows Mobile Device Center (Microsoft Vista OS) for<br />
the desktop.<br />
ActiveSync sets up a partnership between the desktop and the mobile<br />
barcode scanner and is required to send data back and forth using<br />
<strong>Barcode+</strong>.<br />
After connecting the device cradle to the computer test the connection<br />
between the mobile computer and the PC. The Windows CE mobile<br />
computer must be able to synchronize with the desktop before <strong>Barcode+</strong> is<br />
installed onto the device.<br />
The <strong>Barcode+</strong> Windows CE client is installed to the mobile computer from<br />
the <strong>Barcode+</strong> desktop menu (Scanner > Install Windows Mobile Client) or<br />
from the Windows Start Menu (All Programs > <strong>Proxis</strong> <strong>Barcode+</strong> > Install<br />
Windows Mobile Client).<br />
5
Demo Mode<br />
<strong>Barcode+</strong> Demo Mode restricts record scanning on the device to 4 records.<br />
All other features are fully functional. Entering an Activation code at start<br />
up unlocks <strong>Barcode+</strong> on the mobile computer. The desktop application<br />
does not require activation.<br />
Activation<br />
Once <strong>Barcode+</strong> is installed on a Mobile Computer it must be activated to<br />
unlock its unrestricted use.<br />
<strong>Barcode+</strong> is licensed on a per device basis.<br />
After purchasing <strong>Barcode+</strong> and installing the software onto a barcode<br />
scanner, please contact your reseller with the following information:<br />
1. The order number for the purchase of the <strong>Barcode+</strong> license.<br />
2. The PDA ID shown on the <strong>Barcode+</strong> device splash screen.<br />
3. After a short period of time the reseller will send an Activation Code<br />
that will be entered on the <strong>Barcode+</strong> Splash screen.<br />
(Please allow up to 24 hours during normal business hours to receive the activation code).<br />
Windows CE Activation<br />
Enter the following information for future reference<br />
Reseller Name<br />
Reseller Phone<br />
Reseller Email<br />
Order Number<br />
Activation Codes<br />
6
<strong>Barcode+</strong> Basics<br />
<strong>Barcode+</strong> is a customizable barcode scanning application that offers<br />
advanced data collection capabilities in a simple and easy to use package.<br />
<strong>Barcode+</strong> is broken down into two parts:<br />
1. Desktop Application<br />
2. Device or Barcode Scanner Application<br />
The device application has five functions:<br />
1. Barcode, Qty <strong>–</strong> Scan a barcode and enter a Qty (Enter the qty first<br />
for a qty greater than 1). The data is then sent to the PC desktop<br />
using the desktop application.<br />
2. Custom Groups <strong>–</strong> The next 4 functions are customizable groups of 8<br />
fields each. The first two groups come configured with sample<br />
settings for use with <strong>Proxis</strong> Store Manager and Microsoft RMS<br />
Physical Inventory data collection, but these can be changed.<br />
Windows CE Palm OS<br />
7
Barcode, QTY<br />
Start scanning barcodes and quantities right out of the box. Select the<br />
Barcode, QTY option and start scanning.<br />
NOTE: For quantities greater than 1, enter the quantity before scanning<br />
After scanning, connect the scanner to the cradle and press the<br />
[Synchronize Now] button on the PC Interface and your data is now<br />
available in;<br />
• Access database .mdb format<br />
• CSV delimited text file format<br />
• TAB delimited text file format<br />
8
Configure the Scanner Using the PC Interface<br />
<strong>Barcode+</strong> has 4 customizable groups each with 8 customizable fields. The<br />
layout appears on the scanner as setup on the PC.<br />
Desktop Configuration Screen<br />
Change Location<br />
Change the location of the auto-download file location. This may be a local<br />
or networked folder, as well as a USB drive or similar device.<br />
CSV<br />
Determines if comma delimited text files with scanned barcode data are<br />
generated during synchronization with the device.<br />
TAB<br />
9
Determines if tab delimited text files with scanned barcode data are<br />
generated during synchronization with the device.<br />
Clear Scanner Data after Sync<br />
Clears scanner data after transfer. Data will not remain on the device.<br />
Append to Database files<br />
Determines whether existing data is cleared locally before transfer. Check<br />
this box to keep adding barcode data to the existing data files. (Note that if<br />
this option is disabled, the data files will be overwritten during the next<br />
device synchronization. Save copies of data files to minimize data loss.)<br />
Name<br />
The name of the data field.<br />
Width<br />
Determines the width of the column on the scanner. 0 Hides the column in<br />
the scanner grid view.<br />
Required<br />
Determines whether that field is required for entry by the scanner. [*] is<br />
added to the end of required fields on the scanner.<br />
Change Title<br />
Change the group’s name. This will appear on the desktop’s <strong>Barcode+</strong><br />
View Data screen, and on the device’s <strong>Barcode+</strong> Function and group<br />
screens.<br />
Allow Duplicates<br />
Controls whether duplicate barcodes are accepted when scanning. This<br />
feature only functions on the first field in the group.<br />
Sample Custom Screen Configurations<br />
Palm Scanner Pocket PC Scanner<br />
10
Time / Date Fields<br />
By naming a field Time, Date, TimeDate or DateTime <strong>Barcode+</strong> will<br />
automatically insert an appropriate date/time value as a barcode (first<br />
field) is scanned.<br />
• Enter “Time” to insert the time after successful barcode scan<br />
• Enter “Date” to insert the date on scan<br />
• Enter “TimeDate” to insert a Time and Date on scan<br />
• Enter “DateTime” to insert a Date and Time on scan<br />
Example of Time and Date Fields<br />
Palm OS Pocket PC<br />
11
Using the Customizable Groups on the Scanner<br />
Main Custom Group Screen<br />
Palm OS Pocket PC<br />
• On the main screen you may edit, delete and search for scanned<br />
items<br />
• Scanning a barcode from the main group screen does a search.<br />
• Press the scan button to enter new items for that group.<br />
Custom Group Scan Screen<br />
12
Synchronizing<br />
Synchronize Now <strong>–</strong> Gets all data from all groups on the scanner and<br />
updates the database and text files.<br />
13
Viewing and Editing downloaded data<br />
You can use the View Data tab to view the downloaded data and also edit it<br />
if desired.<br />
Group Buttons<br />
Display the selected group’s data.<br />
Save Changes<br />
Save any changes made to the data to the <strong>Barcode+</strong> database.<br />
View TAB<br />
View the selected groups TAB file.<br />
View CSV<br />
View the selected groups CSV file.<br />
14
Download Location and File Details<br />
The CSV and Tab delimited files are download to the location specified by<br />
the configuration page.<br />
Format of file names;<br />
CSV files GroupName.csv<br />
TAB files GroupName.txt<br />
Database files<br />
The Access .mdb files are located in [c:\program files\barcode+]<br />
They are;<br />
Barcode.mdb Barcode, QTY<br />
<strong>Barcode+</strong>.mdb Custom 1<br />
User1.mdb Custom 2<br />
User2.mdb Custom 3<br />
User3.mdb Custom 4<br />
15
Store Manager Default Setup<br />
Importing New Inventory items into <strong>Proxis</strong> Store Manager is accomplished<br />
by using the Store Manager Data Integrator to import a comma delimited<br />
data file created by <strong>Barcode+</strong>.<br />
Microsoft RMS Default Setup<br />
A Physical Inventory can be performed for Microsoft RMS using <strong>Barcode+</strong><br />
default settings. To perform a Physical Inventory in RMS, complete the<br />
following:<br />
1.On the Inventory menu, click Physical Inventory.<br />
2.Click New.<br />
3.Select Create a new blank physical inventory count for manual<br />
entry, and then click OK.<br />
4.Enter a Reference number and Description for your physical<br />
inventory, and then do one of the following to create a list of items<br />
to count.<br />
o Click Add to manually add items.<br />
o Click Quick Scan to scan barcoded items.<br />
o Click Import to import a text file with inventory information<br />
from <strong>Barcode+</strong>.<br />
5.Enter the quantity for each item.<br />
Tip: Click Print to display a list of the items to count, and then click<br />
the printer icon in the toolbar to print the list for use during a<br />
manual inventory count.<br />
6.Click Calculate to compare the physical inventory to the Store<br />
Operations database.<br />
Microsoft RMS import requirements may change. <strong>Proxis</strong> <strong>Software</strong> is not<br />
responsible for RMS compatibility.<br />
16
Troubleshooting<br />
Can’t synchronize:<br />
• If using a Windows Mobile device <strong>Barcode+</strong> cannot be running on<br />
the hand-held while Synchronizing.<br />
• Make sure you can synchronize using ActiveSync, the Windows<br />
Mobile Device Center or the Palm Desktop depending on the<br />
configuration.<br />
Can’t scan barcodes:<br />
• For Windows Mobile devices make sure you can scan barcode data<br />
into WordPad.<br />
• For Palm devices make sure you can scan using the Barcode<br />
program that comes with the device.<br />
Must hit Submit button for scanned data to be entered:<br />
• The scanner needs to send ENTER after the scanned data<br />
17