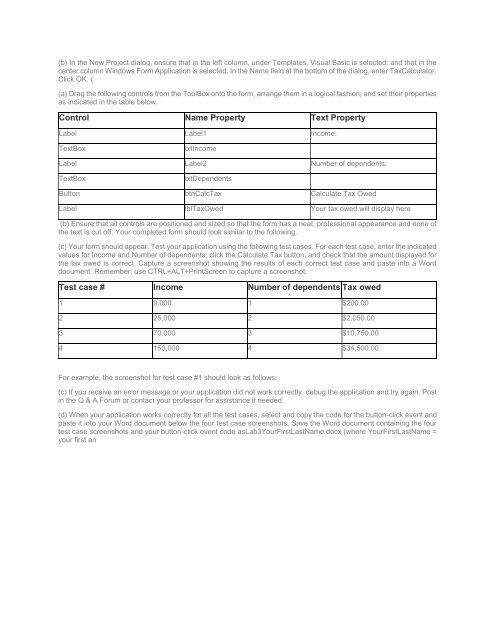BIS 311 DeVry Week 3 iLab
Create successful ePaper yourself
Turn your PDF publications into a flip-book with our unique Google optimized e-Paper software.
(b) In the New Project dialog, ensure that in the left column, under Templates, Visual Basic is selected; and that in the<br />
center column Windows Form Application is selected. In the Name field at the bottom of the dialog, enter TaxCalculator.<br />
Click OK. (<br />
(a) Drag the following controls from the ToolBox onto the form, arrange them in a logical fashion, and set their properties<br />
as indicated in the table below.<br />
Control Name Property Text Property<br />
Label Label1 Income:<br />
TextBox<br />
txtIncome<br />
Label Label2 Number of dependents:<br />
TextBox<br />
txtDependents<br />
Button btnCalcTax Calculate Tax Owed<br />
Label lblTaxOwed Your tax owed will display here<br />
(b) Ensure that all controls are positioned and sized so that the form has a neat, professional appearance and none of<br />
the text is cut off. Your completed form should look similar to the following.<br />
(c) Your form should appear. Test your application using the following test cases. For each test case, enter the indicated<br />
values for Income and Number of dependents; click the Calculate Tax button; and check that the amount displayed for<br />
the tax owed is correct. Capture a screenshot showing the results of each correct test case and paste into a Word<br />
document. Remember, use CTRL+ALT+PrintScreen to capture a screenshot.<br />
Test case # Income Number of dependents Tax owed<br />
1 9,000 1 $200.00<br />
2 25,000 2 $2,050.00<br />
3 70,000 3 $10,750.00<br />
4 150,000 4 $34,500.00<br />
For example, the screenshot for test case #1 should look as follows:<br />
(c) If you receive an error message or your application did not work correctly, debug the application and try again. Post<br />
in the Q & A Forum or contact your professor for assistance if needed.<br />
(d) When your application works correctly for all the test cases, select and copy the code for the button-click event and<br />
paste it into your Word document below the four test case screenshots. Save the Word document containing the four<br />
test case screenshots and your button-click event code asLab3YourFirstLastName.docx (where YourFirstLastName =<br />
your first an