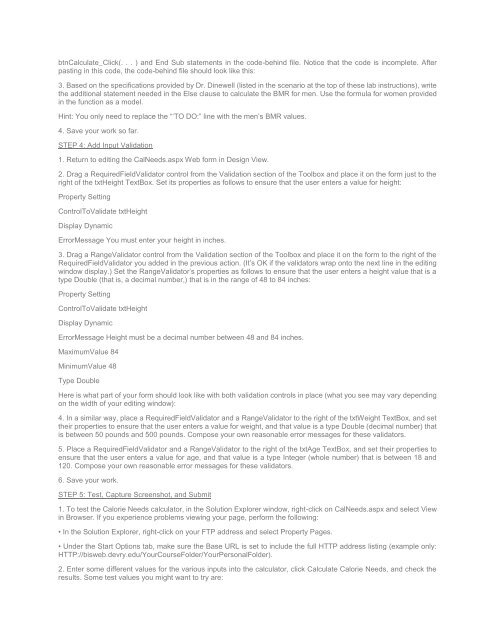Create successful ePaper yourself
Turn your PDF publications into a flip-book with our unique Google optimized e-Paper software.
tnCalculate_Click(. . . ) and End Sub statements in the code-behind file. Notice that the code is incomplete. After<br />
pasting in this code, the code-behind file should look like this:<br />
3. Based on the specifications provided by Dr. Dinewell (listed in the scenario at the top of these lab instructions), write<br />
the additional statement needed in the Else clause to calculate the BMR for men. Use the formula for women provided<br />
in the function as a model.<br />
Hint: You only need to replace the “‘TO DO:” line with the men’s BMR values.<br />
4. Save your work so far.<br />
STEP 4: Add Input Validation<br />
1. Return to editing the CalNeeds.aspx Web form in Design View.<br />
2. Drag a RequiredFieldValidator control from the Validation section of the Toolbox and place it on the form just to the<br />
right of the txtHeight TextBox. Set its properties as follows to ensure that the user enters a value for height:<br />
Property Setting<br />
ControlToValidate txtHeight<br />
Display Dynamic<br />
ErrorMessage You must enter your height in inches.<br />
3. Drag a RangeValidator control from the Validation section of the Toolbox and place it on the form to the right of the<br />
RequiredFieldValidator you added in the previous action. (It’s OK if the validators wrap onto the next line in the editing<br />
window display.) Set the RangeValidator’s properties as follows to ensure that the user enters a height value that is a<br />
type Double (that is, a decimal number,) that is in the range of 48 to 84 inches:<br />
Property Setting<br />
ControlToValidate txtHeight<br />
Display Dynamic<br />
ErrorMessage Height must be a decimal number between 48 and 84 inches.<br />
MaximumValue 84<br />
MinimumValue 48<br />
Type Double<br />
Here is what part of your form should look like with both validation controls in place (what you see may vary depending<br />
on the width of your editing window):<br />
4. In a similar way, place a RequiredFieldValidator and a RangeValidator to the right of the txtWeight TextBox, and set<br />
their properties to ensure that the user enters a value for weight, and that value is a type Double (decimal number) that<br />
is between 50 pounds and 500 pounds. Compose your own reasonable error messages for these validators.<br />
5. Place a RequiredFieldValidator and a RangeValidator to the right of the txtAge TextBox, and set their properties to<br />
ensure that the user enters a value for age, and that value is a type Integer (whole number) that is between 18 and<br />
120. Compose your own reasonable error messages for these validators.<br />
6. Save your work.<br />
STEP 5: Test, Capture Screenshot, and Submit<br />
1. To test the Calorie Needs calculator, in the Solution Explorer window, right-click on CalNeeds.aspx and select View<br />
in Browser. If you experience problems viewing your page, perform the following:<br />
• In the Solution Explorer, right-click on your FTP address and select Property Pages.<br />
• Under the Start Options tab, make sure the Base URL is set to include the full HTTP address listing (example only:<br />
HTTP://bisweb.devry.edu/YourCourseFolder/YourPersonalFolder).<br />
2. Enter some different values for the various inputs into the calculator, click Calculate Calorie Needs, and check the<br />
results. Some test values you might want to try are: