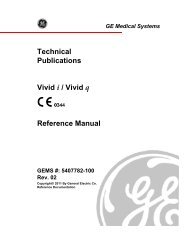MPEGVue/e-Vue User Manual - BCF Technology
MPEGVue/e-Vue User Manual - BCF Technology
MPEGVue/e-Vue User Manual - BCF Technology
You also want an ePaper? Increase the reach of your titles
YUMPU automatically turns print PDFs into web optimized ePapers that Google loves.
Technical<br />
Publications<br />
<strong>MPEG<strong>Vue</strong></strong> / e-<strong>Vue</strong><br />
<strong>User</strong> <strong>Manual</strong><br />
GEVU #: 2419089-100<br />
GEVU Rev. 1<br />
Operating Documentation<br />
Copyright © 2008 By General Electric Co.<br />
GE Medical Systems
g<br />
MANUAL STATUS<br />
2419089-100 Rev. 1<br />
24-February-2008<br />
Regulatory Requirements<br />
This product complies with regulatory requirements of the<br />
following European Directive 93/42/EEC concerning medical<br />
devices.<br />
This manual references the following Vivid ultrasound systems:<br />
• Vivid 7 version x or higher<br />
• Vivid 3 and 4 version x or higher<br />
• Vivid i version x or higher<br />
• Vivid S5 and Vivid S6 version 7.2.x or higher<br />
GE Medical Systems<br />
© GE Medical Systems. All rights reserved. No part of this<br />
manual may be reproduced, stored in a retrieval system, or<br />
transmitted, in any form or by any means, electronic,<br />
mechanical, photocopying, recording, or otherwise,<br />
without the prior written permission of GE Medical<br />
Systems.<br />
COMPANY DATA GE Medical Systems Ultrasound Israel Ltd.<br />
Einstein Bldg, 4 Etgar st. P.O.Box 2006<br />
Tirat Carmel 39120, Israel<br />
Tel: (+972) 4851 9555 Fax: (+972) 4851 9500<br />
GE Medical Systems Information Technologies GmbH,<br />
Munzinger Strasse 3 D-79111 Freiburg, Germany<br />
Tel: (+49) 761 45 43 0 Fax: (+49) 76145 43 233
Table of Contents<br />
Introduction<br />
What is <strong>MPEG<strong>Vue</strong></strong>? ....................................................................... 2<br />
What is e-<strong>Vue</strong>?............................................................................... 3<br />
What is Smart E-mail?................................................................... 3<br />
What is <strong>MPEG<strong>Vue</strong></strong> Patient Management? ................................... 4<br />
Measurement Accuracy on <strong>MPEG<strong>Vue</strong></strong> Viewer ............................ 4<br />
General................................................................................. 4<br />
Source of Error ..................................................................... 4<br />
Image Quality on <strong>MPEG<strong>Vue</strong></strong> Viewer..................................... 5<br />
Chapter 1<br />
<strong>MPEG<strong>Vue</strong></strong> export<br />
<strong>MPEG<strong>Vue</strong></strong> export from Vivid Systems......................................... 8<br />
Formatting removable media manually................................. 8<br />
<strong>MPEG<strong>Vue</strong></strong> export.................................................................. 9<br />
Changing the <strong>MPEG<strong>Vue</strong></strong> export destination device............ 12<br />
<strong>MPEG<strong>Vue</strong></strong> export from Vivid 3 / Vivid 4 ..................................... 14<br />
<strong>MPEG<strong>Vue</strong></strong> Export ............................................................... 14<br />
To eject and finalize the CD................................................ 17<br />
Chapter 2<br />
Working with <strong>MPEG<strong>Vue</strong></strong> Viewer on a PC<br />
<strong>MPEG<strong>Vue</strong></strong> Viewer installation..................................................... 20<br />
Minimum PC Requirements................................................ 20<br />
<strong>MPEG<strong>Vue</strong></strong> Viewer installation............................................. 21<br />
Starting <strong>MPEG<strong>Vue</strong></strong> Viewer .......................................................... 24<br />
Starting <strong>MPEG<strong>Vue</strong></strong> Viewer from a CD................................ 24<br />
Starting <strong>MPEG<strong>Vue</strong></strong> Viewer from other media ..................... 25<br />
Selecting an <strong>MPEG<strong>Vue</strong></strong> exam ............................................ 25<br />
<strong>MPEG<strong>Vue</strong></strong> Viewer screen ............................................................ 26<br />
MPEGvue / e-<strong>Vue</strong> <strong>User</strong>’s <strong>Manual</strong> i<br />
2419089-100 Rev. 1
Working with <strong>MPEG<strong>Vue</strong></strong> Viewer..................................................27<br />
Image selection ...................................................................27<br />
Cineloop display..................................................................27<br />
Full screen display...............................................................27<br />
Exporting images.................................................................27<br />
Measurements.....................................................................28<br />
Reports................................................................................29<br />
Selecting a different patient.................................................29<br />
Sending exams via e-Mail ...................................................29<br />
Gray-Scale Display Adjustment...........................................30<br />
Using the "Watermark" reference........................................32<br />
Chapter 3<br />
E-mail support<br />
Introduction ..................................................................................34<br />
Sending an <strong>MPEG<strong>Vue</strong></strong> exam by E-mail ......................................34<br />
Locating the output E-mail messages .................................38<br />
Sending a single image or cineloop by E-mail..........................38<br />
Receiving an <strong>MPEG<strong>Vue</strong></strong> exam by E-mail....................................39<br />
<strong>MPEG<strong>Vue</strong></strong> Viewer installation .............................................39<br />
Opening <strong>MPEG<strong>Vue</strong></strong> exams received by E-mail...................40<br />
Chapter 4<br />
e-<strong>Vue</strong><br />
Introduction ..................................................................................46<br />
Requirements ...............................................................................46<br />
Activating e-<strong>Vue</strong> on the scanner ................................................47<br />
ii MPEGvue / e-<strong>Vue</strong> <strong>User</strong>’s <strong>Manual</strong><br />
2419089-100 Rev. 1
Chapter 5<br />
<strong>MPEG<strong>Vue</strong></strong> Patient management<br />
Introduction.................................................................................. 50<br />
Staring <strong>MPEG<strong>Vue</strong></strong> Patient management.................................... 50<br />
<strong>MPEG<strong>Vue</strong></strong> Patient management window ................................... 51<br />
Pre-defined patient lists ..................................................... 52<br />
Basic operations.......................................................................... 53<br />
Copy / move <strong>MPEG<strong>Vue</strong></strong> exams.......................................... 53<br />
Delete <strong>MPEG<strong>Vue</strong></strong> exams.................................................... 53<br />
Advanced operations.................................................................. 54<br />
Copy exams from USB Flash card to the PC ..................... 54<br />
Backup / Long term storage of <strong>MPEG<strong>Vue</strong></strong> exams.............. 55<br />
Copy exam(s) from a CD to another CD............................. 56<br />
System Configuration Tab.......................................................... 56<br />
Index<br />
MPEGvue / e-<strong>Vue</strong> <strong>User</strong>’s <strong>Manual</strong> iii<br />
2419089-100 Rev. 1
iv MPEGvue / e-<strong>Vue</strong> <strong>User</strong>’s <strong>Manual</strong><br />
2419089-100 Rev. 1
Introduction<br />
Introduction<br />
This manual describes the installation and use of the<br />
<strong>MPEG<strong>Vue</strong></strong> and e-<strong>Vue</strong> features. <strong>MPEG<strong>Vue</strong></strong> and e-<strong>Vue</strong> are<br />
optional features for the Vivid i, Vivid 7, Vivid S5, Vivid S6,<br />
Vivid 3 and Vivid 4 ultrasound scanners. Consult the scanner’s<br />
documentation for proper and safe use of the device.<br />
• What is <strong>MPEG<strong>Vue</strong></strong>? ....................................................................... ...... 2<br />
• What is e-<strong>Vue</strong>? .............................................................................. ...... 3<br />
• What is Smart E-mail? .................................................................. ...... 3<br />
• What is <strong>MPEG<strong>Vue</strong></strong> Patient Management? ................................... ...... 4<br />
• Measurement Accuracy on <strong>MPEG<strong>Vue</strong></strong> Viewer ........................... ...... 4<br />
• General ........................................................................................ 4<br />
• Source of Error ............................................................................. 4<br />
• Image Quality on <strong>MPEG<strong>Vue</strong></strong> Viewer ............................................ 5<br />
MPEGvue / e-<strong>Vue</strong> <strong>User</strong>’s <strong>Manual</strong> 1<br />
2419089-100 Rev. 1
Introduction<br />
What is <strong>MPEG<strong>Vue</strong></strong>?<br />
<strong>MPEG<strong>Vue</strong></strong> is a feature which provides the user with the ability<br />
to export exam(s) from a scanner to a standard supported<br />
format on a removable media (e.g CD, DVD, or USB Flash<br />
card). <strong>MPEG<strong>Vue</strong></strong> exams can also be exported to a remote path<br />
on the network.<br />
The exported exams are converted into standard MPEG and<br />
JPEG formats, which can later be easily reviewed on any PC,<br />
with the aid of the <strong>MPEG<strong>Vue</strong></strong> Viewer.<br />
<strong>MPEG<strong>Vue</strong></strong> Viewer is a standalone software package, which<br />
can be used on any standard PC using Windows 2000, 2003,<br />
Windows XP, or Windows Vista. It is automatically installed (or<br />
upgraded) to the user's PC upon first usage.<br />
Images in the exported exams are converted to MPEG and<br />
JPEG formats. Reports generated on the scanner are exported<br />
as CHM format.<br />
Any media generated as <strong>MPEG<strong>Vue</strong></strong> contains an embedded<br />
<strong>MPEG<strong>Vue</strong></strong> Viewer, allowing the user to view exams on any PC.<br />
The <strong>MPEG<strong>Vue</strong></strong> Viewer enables review of cineloops or single<br />
frame images, make simple measurements on 2D, M-Mode or<br />
Doppler images. Exported worksheets, reports and<br />
measurements generated on the scanner can also be<br />
displayed.<br />
In addition, the <strong>MPEG<strong>Vue</strong></strong> Viewer provides users the ability to<br />
send or receive full exams through E-mail messages<br />
automatically sent via Microsoft Outlook.<br />
<strong>MPEG<strong>Vue</strong></strong> Viewer can be useful in many situations — for<br />
example, when sending patient data for a second opinion, for<br />
academic lectures, conferences, presentations, etc.<br />
Note: For installation instructions and minimum PC<br />
requirements see ’<strong>MPEG<strong>Vue</strong></strong> Viewer installation’ on page 20.<br />
2 MPEGvue / e-<strong>Vue</strong> <strong>User</strong>’s <strong>Manual</strong><br />
2419089-100 Rev. 1
What is e-<strong>Vue</strong>?<br />
Introduction<br />
e-<strong>Vue</strong> is a feature that enables the user to simultaneously store<br />
a raw data image locally on a scanner and send a compact<br />
MPEG copy of the same image to a dedicated computer on the<br />
network. Using the <strong>MPEG<strong>Vue</strong></strong> Viewer, e-<strong>Vue</strong> enables review of<br />
ultrasound images as they arrive almost instantly from different<br />
Vivid scanners in the institution.<br />
Upon the initial installation of the e-<strong>Vue</strong> function, a PC on the<br />
hospital network is dedicated to be the recipient of the e-<strong>Vue</strong><br />
exams. The scanner is configured with a special e-<strong>Vue</strong><br />
dataflow enabling connection to that PC.<br />
With this setup, each time the user is storing an image or a loop<br />
on the scanner, an MPEG copy is created and sent over the<br />
network to the dedicated e-<strong>Vue</strong> PC, ready for review.<br />
All images and exams sent to the PC are stored on that PC.<br />
The storage process is performed in the background, so that<br />
the user may either review the images as they arrive on the PC<br />
or on a later stage if working with other tasks on the PC.<br />
Note: The e<strong>Vue</strong> option can be installed by your GE<br />
field-engineer representative.<br />
What is Smart E-mail?<br />
With Smart E-mail, any PC with Microsoft Outlook mail<br />
manager installed can be used to send <strong>MPEG<strong>Vue</strong></strong> exams as<br />
E-mail attachments. The exams can be sent to any other PC<br />
with Microsoft Outlook installed. The exams will be viewed on<br />
the recipient PC with <strong>MPEG<strong>Vue</strong></strong> Viewer.<br />
The Smart E-mail package makes it easy to send an exam of<br />
any size by E-mail. An exam with a large amount of data is<br />
automatically split into a group of E-mails in order to maintain<br />
relatively small E-mail size.<br />
On the recipient side, Smart E-mail automatically consolidates<br />
the exam out of the group of e-mails and allows the user to<br />
review the exam by using the <strong>MPEG<strong>Vue</strong></strong> Viewer. Smart E-mail<br />
requires Microsoft Outlook 2000 or higher and a good mail<br />
service infrastructure, supporting message size of 1Mbyte or<br />
higher.<br />
Note: For operation details see Chapter 3, ’E-mail support’ on<br />
page 33.<br />
MPEGvue / e-<strong>Vue</strong> <strong>User</strong>’s <strong>Manual</strong> 3<br />
2419089-100 Rev. 1
Introduction<br />
What is <strong>MPEG<strong>Vue</strong></strong> Patient Management?<br />
CAUTION<br />
The <strong>MPEG<strong>Vue</strong></strong> Patient Management software allows the user<br />
to manage the <strong>MPEG<strong>Vue</strong></strong> exams on the PC in an easy and<br />
convenient way.<br />
<strong>MPEG<strong>Vue</strong></strong> Patient Management can be used to delete, copy or<br />
move <strong>MPEG<strong>Vue</strong></strong> exams among different sub-directories on the<br />
PC. The exams can be moved or copied locally, to removable<br />
media or to another computer on the network.<br />
<strong>MPEG<strong>Vue</strong></strong> Patient Management allows users to prepare<br />
subdirectories for backup to CDs or other media.<br />
MPGEG<strong>Vue</strong> Viewer is intended for secondary review and patient<br />
consultation.<br />
Measurement Accuracy on <strong>MPEG<strong>Vue</strong></strong> Viewer<br />
General<br />
When using the measurement tools on MPEGVUe viewer, it is<br />
important to keep in mind the different aspects that affect the<br />
accuracy of the measurements.<br />
Source of Error<br />
Errors introduced on the scanner<br />
These are errors introduced during scanning, such as:<br />
• Image Quality<br />
• Acoustical beam properties affecting lateral and radial<br />
resolution<br />
• patient echogenicity<br />
• Operator variability and operator inputs<br />
• Doppler Alignment<br />
• Screen pixel resolution<br />
• Algorithms<br />
• Probe type used<br />
• Speed of sound in tissue<br />
4 MPEGvue / e-<strong>Vue</strong> <strong>User</strong>’s <strong>Manual</strong><br />
2419089-100 Rev. 1
Introduction<br />
The above errors depend on the specific scanning system and<br />
scanning environment. The user is urged to consult the<br />
operation instructions for the specific system in order to learn<br />
about the measurement accuracy and how to optimize it.<br />
Errors introduced on the <strong>MPEG<strong>Vue</strong></strong> Viewer<br />
Screen pixel resolution<br />
The display screen is composed of an array of square picture<br />
elements (pixels). The smallest resolvable unit is +/- 1pixel.<br />
This pixel error is only significant when measuring short<br />
distances on the screen. By observing good scanning<br />
practices, the settings of the field of view should be such that<br />
the measured distance covers a relatively large portion of the<br />
screen. When such scaling is impossible, the pixel error may<br />
come into play. The pixel error is +/- 0.2% of the full ultrasound<br />
area on the Screen.<br />
Image Quality on <strong>MPEG<strong>Vue</strong></strong> Viewer<br />
When viewing images on the <strong>MPEG<strong>Vue</strong></strong> viewer there are<br />
certain factors which may reduce the image quality as<br />
compared with the original image quality of the stored images<br />
on the scanner.<br />
These constrains involve:<br />
• The hardware specifications of the video circuits of the<br />
user's PC<br />
• The software configuration of the Video section of the<br />
user's PC<br />
• The inherent resolution and other properties of the display<br />
monitor device in use.<br />
• The calibration of the contrast / brightness and color<br />
balance controls of the specific monitor in use<br />
• The viewed images are de-compressed MPEG images<br />
The following recommendations will assist the users to<br />
optimize image quality:<br />
• Use sVGA or DVI output of 1024x 768 or higher, using 24<br />
bit color resolution or higher<br />
• Use high quality CRT or LCD type display<br />
MPEGvue / e-<strong>Vue</strong> <strong>User</strong>’s <strong>Manual</strong> 5<br />
2419089-100 Rev. 1
Introduction<br />
• Perform Screen calibration from time to time, using the<br />
tools and procedures described in ’Gray-Scale Display<br />
Adjustment’ on page 30.<br />
6 MPEGvue / e-<strong>Vue</strong> <strong>User</strong>’s <strong>Manual</strong><br />
2419089-100 Rev. 1
Chapter 1<br />
<strong>MPEG<strong>Vue</strong></strong> export<br />
<strong>MPEG<strong>Vue</strong></strong> export<br />
• <strong>MPEG<strong>Vue</strong></strong> export from Vivid Systems ........................................ ...... 8<br />
• Formatting removable media manually ........................................ 8<br />
• <strong>MPEG<strong>Vue</strong></strong> export ......................................................................... 9<br />
• Changing the <strong>MPEG<strong>Vue</strong></strong> export destination device ................... 12<br />
• <strong>MPEG<strong>Vue</strong></strong> export from Vivid 3 / Vivid 4 ....................................... .... 14<br />
• <strong>MPEG<strong>Vue</strong></strong> Export ....................................................................... 14<br />
• To eject and finalize the CD ....................................................... 17<br />
MPEGvue / e-<strong>Vue</strong> <strong>User</strong>’s <strong>Manual</strong> 7<br />
2419089-100 Rev. 1
<strong>MPEG<strong>Vue</strong></strong> export<br />
<strong>MPEG<strong>Vue</strong></strong> export from Vivid Systems<br />
The <strong>MPEG<strong>Vue</strong></strong> export procedure is similar on the following<br />
system: Vivid i, Vivid 7, Vivid S5 and Vivid S6. It is done<br />
differently on Vivid 3 or Vivid 4 and is described in a different<br />
section.<br />
The default <strong>MPEG<strong>Vue</strong></strong> export destination device is CD/DVD. To<br />
export to an MOD or USB Flash card, the system needs to be<br />
configured. See page 12 for more information.<br />
CD, DVD and MOD have to be formatted and labeled before<br />
use. A USB Flash card needs to be labeled but does not need<br />
to be formatted. Formatting is performed automatically upon<br />
first insertion of a blank media, but may be performed manually<br />
beforehand.<br />
Formatting removable media manually<br />
1. Insert the media in the drive.<br />
2. Press CONFIG.<br />
3. Select the category Connectivity and select the sheet<br />
Tools (Figure 1-1).<br />
Figure 1-1: The Tools sheet<br />
8 MPEGvue / e-<strong>Vue</strong> <strong>User</strong>’s <strong>Manual</strong><br />
2419089-100 Rev. 1
<strong>MPEG<strong>Vue</strong></strong> export<br />
4. Select the removable media from the Media pop-up menu.<br />
5. Enter a name for the removable media in the Label field.<br />
Note: Only the following characters and signs can be used<br />
when labelling a media: A - Z, a - z, 0 - 9, “_” and “-”. Do<br />
not use more than 11 characters or signs. Do not use<br />
space.<br />
6. Select Format.<br />
A confirmation window is displayed.<br />
7. Select OK to continue.<br />
8. Wait for the display of the Information window indicating<br />
that the formatting process is completed.<br />
9. Select OK.<br />
10. Press ALT+E (or EJECT on Vivid i/7/S5/S6) to eject the<br />
media.<br />
<strong>MPEG<strong>Vue</strong></strong> export<br />
1. Insert a blank or formatted removable media in the drive or<br />
a USB Flash card in the USB slot.<br />
2. Press PATIENT (ARCHIVE on Vivid 7).<br />
3. End the current exam, if still open, and select Patient-List.<br />
The Search/Create Patient window is displayed.<br />
Figure 1-2: Search/Create Patient window<br />
MPEGvue / e-<strong>Vue</strong> <strong>User</strong>’s <strong>Manual</strong> 9<br />
2419089-100 Rev. 1
<strong>MPEG<strong>Vue</strong></strong> export<br />
4. Select the source archive in the Dataflow field:<br />
• LocalArchive-Int.HD: exports data from the local<br />
archive.<br />
• RemoteArch-RemoteHD: exports data from an Echo<br />
server.<br />
5. Select Export.<br />
The Export dialogue window is displayed.<br />
6. Select To <strong>MPEG<strong>Vue</strong></strong> in the combo-box on the right pane.<br />
Figure 1-3: The Export Dialogue window<br />
7. Select OK.<br />
The Export patient window is displayed.<br />
Figure 1-4: The Export patient window<br />
10 MPEGvue / e-<strong>Vue</strong> <strong>User</strong>’s <strong>Manual</strong><br />
2419089-100 Rev. 1
<strong>MPEG<strong>Vue</strong></strong> export<br />
The system automatically checks whether the destination<br />
media is empty and needs to be formatted. If it is an<br />
Information window is displayed asking the user whether<br />
or not to format the media:<br />
• Enter a new label and select OK.<br />
The system automatically formats the media.<br />
8. Select a patient on the list. To select more than one patient<br />
press SHIFT together with SET. To select all patients select<br />
All softkey.<br />
9. Select Copy.<br />
The selected files are converted to MPEG / JPEG and<br />
exported to the destination media. A progress indicator is<br />
displayed. When completed a message is displayed<br />
showing the number of patient records that have been<br />
successfully exported.<br />
Figure 1-5: Information windows<br />
Note: if for any reason some items are not exported<br />
successfully, a message is displayed in the Status Msg<br />
field. This field is appears as one of the columns in the<br />
patient list shown on Figure 1-4 and Figure 1-8.<br />
10. Select OK.<br />
A check mark is displayed in the Copied field in the Export<br />
patient window for each item exported.<br />
Note: you may at this point select additional patient<br />
records to export.<br />
11. Select Done to complete the process.<br />
12. Press ALT+E to eject the media.<br />
MPEGvue / e-<strong>Vue</strong> <strong>User</strong>’s <strong>Manual</strong> 11<br />
2419089-100 Rev. 1
<strong>MPEG<strong>Vue</strong></strong> export<br />
Changing the <strong>MPEG<strong>Vue</strong></strong> export<br />
destination device<br />
1. Press CONFIG.<br />
2. Select the Connectivity category and Dataflow subgroup.<br />
The Dataflow sheet is displayed (Figure 1-6).<br />
3. Select the dataflow Misc. Export in the Name pull-down<br />
menu.<br />
Figure 1-6: The Dataflow sheet<br />
4. Select the <strong>MPEG<strong>Vue</strong></strong> device in the Selected devices pane<br />
and select Properties.<br />
The <strong>MPEG<strong>Vue</strong></strong> properties window is displayed.<br />
12 MPEGvue / e-<strong>Vue</strong> <strong>User</strong>’s <strong>Manual</strong><br />
2419089-100 Rev. 1
Figure 1-7: The <strong>MPEG<strong>Vue</strong></strong> properties window<br />
<strong>MPEG<strong>Vue</strong></strong> export<br />
5. Select a removable media (CD/DVD, MO Disk, USB Flash<br />
card) as the destination in the Destination Pull-down menu.<br />
6. Select OK and press CONFIG.<br />
MPEGvue / e-<strong>Vue</strong> <strong>User</strong>’s <strong>Manual</strong> 13<br />
2419089-100 Rev. 1
<strong>MPEG<strong>Vue</strong></strong> export<br />
<strong>MPEG<strong>Vue</strong></strong> export from Vivid 3 / Vivid 4<br />
<strong>MPEG<strong>Vue</strong></strong> Export<br />
1. In the Patient List window (at Exam/Patient level), select the<br />
required patient record(s).<br />
2. Press MENU, or activate the short-cut key.<br />
3. In the drop-down menu, select <strong>MPEG<strong>Vue</strong></strong> and select the<br />
required available media (e.g <strong>MPEG<strong>Vue</strong></strong>CDR,<br />
<strong>MPEG<strong>Vue</strong></strong>NET, <strong>MPEG<strong>Vue</strong></strong>USB, etc.).<br />
Note: the following procedure is based on the selection of<br />
the <strong>MPEG<strong>Vue</strong></strong>CDR media.<br />
Figure 1-8: <strong>MPEG<strong>Vue</strong></strong> export from the Patient list window<br />
4. The CD-R handling window is displayed.<br />
14 MPEGvue / e-<strong>Vue</strong> <strong>User</strong>’s <strong>Manual</strong><br />
2419089-100 Rev. 1
Figure 1-9: CD-R handling window<br />
5. Insert a blank CD and select Mount.<br />
6. The Format media window is displayed.<br />
Figure 1-10: Format media window<br />
<strong>MPEG<strong>Vue</strong></strong> export<br />
7. Enter a name for the removable media.<br />
Note: Only the following characters and signs can be used<br />
when labelling a media: A - Z, a - z, 0 - 9, “_” and “-”. Do<br />
not use more than 8 characters or signs. Do not use<br />
space.<br />
8. Select Format.<br />
The following Warning message is displayed.<br />
MPEGvue / e-<strong>Vue</strong> <strong>User</strong>’s <strong>Manual</strong> 15<br />
2419089-100 Rev. 1
<strong>MPEG<strong>Vue</strong></strong> export<br />
CAUTION<br />
Figure 1-11: Formatting warning message<br />
9. Select OK.<br />
The media is formatted.<br />
The Formatted media window is displayed.<br />
Figure 1-12: Formatted media window<br />
10. Select OK to finish the formatting process and resume<br />
<strong>MPEG<strong>Vue</strong></strong> Export.<br />
The selected files are converted to MPEG / JPEG and<br />
exported to the destination media, together with an<br />
embedded MPEG viewer. A progress indicator is<br />
displayed.<br />
Do not use the system while exporting to <strong>MPEG<strong>Vue</strong></strong>.<br />
When the <strong>MPEG<strong>Vue</strong></strong> export is complete, the following<br />
message is displayed.<br />
16 MPEGvue / e-<strong>Vue</strong> <strong>User</strong>’s <strong>Manual</strong><br />
2419089-100 Rev. 1
Figure 1-13: The Export complete window<br />
<strong>MPEG<strong>Vue</strong></strong> export<br />
11. Select OK.<br />
Note: you may at this point select additional patient<br />
records to export. A message is displayed prompting for<br />
verification that the same CD will be used for export of the<br />
selected exams. Select OK to confirm.<br />
If exporting to CD-R the media needs to be finalized as<br />
described below.<br />
To eject and finalize the CD<br />
1. Press CTRL+E to eject the media.<br />
If there are several removable media mounted on the<br />
system the Eject media window is displayed.<br />
Figure 1-14: Eject media window<br />
2. Select CD-R.<br />
The CD-R handling window is displayed.<br />
Note: the Media handling window may also be displayed<br />
by pressing ARCHIVE and selecting Utilities, Media<br />
Utilities (or CTRL+M).<br />
3. Select Eject.<br />
The media is being finalized. This may take a while.<br />
MPEGvue / e-<strong>Vue</strong> <strong>User</strong>’s <strong>Manual</strong> 17<br />
2419089-100 Rev. 1
<strong>MPEG<strong>Vue</strong></strong> export<br />
When complete, the CD is ejected automatically.<br />
4. Remove the CD and close the CD tray.<br />
Do not move the system while the CD tray is opened.<br />
18 MPEGvue / e-<strong>Vue</strong> <strong>User</strong>’s <strong>Manual</strong><br />
2419089-100 Rev. 1
Working with <strong>MPEG<strong>Vue</strong></strong> Viewer on a PC<br />
Chapter 2<br />
Working with <strong>MPEG<strong>Vue</strong></strong><br />
Viewer on a PC<br />
• <strong>MPEG<strong>Vue</strong></strong> Viewer installation ...................................................... .... 20<br />
• Minimum PC Requirements ....................................................... 20<br />
• <strong>MPEG<strong>Vue</strong></strong> Viewer installation .................................................... 21<br />
• Starting <strong>MPEG<strong>Vue</strong></strong> Viewer ............................................................ .... 24<br />
• Starting <strong>MPEG<strong>Vue</strong></strong> Viewer from a CD ....................................... 24<br />
• Starting <strong>MPEG<strong>Vue</strong></strong> Viewer from other media ............................. 25<br />
• Selecting an <strong>MPEG<strong>Vue</strong></strong> exam .................................................... 25<br />
• <strong>MPEG<strong>Vue</strong></strong> Viewer screen .............................................................. .... 26<br />
• Working with <strong>MPEG<strong>Vue</strong></strong> Viewer ................................................... .... 27<br />
• Image selection .......................................................................... 27<br />
• Cineloop display ......................................................................... 27<br />
• Full screen display ..................................................................... 27<br />
• Exporting images ....................................................................... 27<br />
• Measurements ........................................................................... 28<br />
• Reports ....................................................................................... 29<br />
• Selecting a different patient ........................................................ 29<br />
• Sending exams via e-Mail .......................................................... 29<br />
• Gray-Scale Display Adjustment ................................................. 30<br />
• Using the "Watermark" reference ............................................... 32<br />
MPEGvue / e-<strong>Vue</strong> <strong>User</strong>’s <strong>Manual</strong> 19<br />
2419089-100 Rev. 1
Working with <strong>MPEG<strong>Vue</strong></strong> Viewer on a PC<br />
<strong>MPEG<strong>Vue</strong></strong> Viewer installation<br />
This section describes how to install the <strong>MPEG<strong>Vue</strong></strong> Viewer<br />
Software on a Personal Computer.<br />
Minimum PC Requirements<br />
<strong>MPEG<strong>Vue</strong></strong> Viewer Software is intended to be installed on a<br />
Personal Computer fulfilling the minimum requirements as<br />
specified in the following table.<br />
Note: Further details about minimum requirements and current<br />
settings is found in ’System Configuration Tab’ on page 56.<br />
Item<br />
Minimum<br />
requirement Comments<br />
OS Windows 2000 Compatible with<br />
Windows XP, 2003,<br />
Vista<br />
CPU Speed: 900MHz<br />
RAM 128 MB<br />
Disk Space 300MByte<br />
Screen resolution 1024 x768 Recommended:<br />
1024 x768<br />
Colors 24 Bit<br />
Installed s/w • DirectX 8.1 or later<br />
• Windows Media<br />
Player 7.1 or later<br />
MS Outlook 2000 or<br />
higher is required<br />
for e-Mail<strong>Vue</strong><br />
20 MPEGvue / e-<strong>Vue</strong> <strong>User</strong>’s <strong>Manual</strong><br />
2419089-100 Rev. 1
Working with <strong>MPEG<strong>Vue</strong></strong> Viewer on a PC<br />
<strong>MPEG<strong>Vue</strong></strong> Viewer installation<br />
The <strong>MPEG<strong>Vue</strong></strong> is automatically self-installing when a CD<br />
containing an <strong>MPEG<strong>Vue</strong></strong> exam is inserted into a PC, as<br />
explained in the following steps.<br />
When starting a CD with <strong>MPEG<strong>Vue</strong></strong> exams on a PC for the first<br />
time the <strong>MPEG<strong>Vue</strong></strong> Viewer must be installed.<br />
The following sections describe the Viewer installation<br />
procedure, depending on the operating system installed on the<br />
PC.<br />
Windows Vista<br />
To install <strong>MPEG<strong>Vue</strong></strong> Viewer on PC running Windows Vista,<br />
UAC flag should be turned off.<br />
The <strong>User</strong> Account Control (UAC) is a new feature in Vista that<br />
gives extra protection for user's PC - when it is turned on (a<br />
default setting) the system requires user confirmation for a<br />
variety of actions, e.g., copying files to system folders,<br />
programs execution, etc. As a result, UAC prevents automatic<br />
<strong>MPEG<strong>Vue</strong></strong> installation procedure from running smoothly.<br />
From version 2.9.2 the <strong>MPEG<strong>Vue</strong></strong> Viewer automatically<br />
recognizes whether the UAC is activated. If it is, the followong<br />
warning message appears.<br />
Figure 2-1: Windows Vista <strong>User</strong> Account Control message<br />
If the above message appears the installation process is<br />
aborted (after the user clicks OK). To enable the installation<br />
complete the following procedure.<br />
1. Open <strong>User</strong> Accounts through the Control Panel.<br />
2. Clear the checkbox titled Use <strong>User</strong> Account Control (UAC)<br />
to help protect your computer.<br />
MPEGvue / e-<strong>Vue</strong> <strong>User</strong>’s <strong>Manual</strong> 21<br />
2419089-100 Rev. 1
Working with <strong>MPEG<strong>Vue</strong></strong> Viewer on a PC<br />
3. Apply your changes.<br />
4. Restart the computer.<br />
5. Repeat <strong>MPEG<strong>Vue</strong></strong> automatic installation.<br />
6. Turn UAC back on (if necessary) by selecting the same<br />
checkbox described in steps 1 through 4.<br />
Windows XP<br />
<strong>MPEG<strong>Vue</strong></strong> Viewer is installed and launched automatically<br />
without need for Windows component upgrade.<br />
Windows 2000 / SE<br />
The installation is started automatically. Depending on the<br />
Operative System and the components installed on the PC you<br />
may be requested to install some components. If so, you will<br />
get one of the following messages displayed below.<br />
Missing Component Messages<br />
The <strong>MPEG<strong>Vue</strong></strong> installation software verifies the PC<br />
configuration during the installation process and reports any<br />
settings that are not within the recommended specifications.<br />
The following messages appear in case necessary<br />
components are not installed and available.<br />
Your computer is not configured for <strong>MPEG<strong>Vue</strong></strong>…<br />
You have to upgrade one or few standard components of Microsoft Windows that are<br />
missing in your configuration.<br />
Please click one of the following links to download and install the Microsoft<br />
DirectX 8.1 or later component.<br />
If your Windows is Windows 2000 — click to the following link to start download:<br />
Microsoft DirectX8.1 component --- For Windows 2000<br />
If your Windows is Windows 98 — click to the following link to start download:<br />
22 MPEGvue / e-<strong>Vue</strong> <strong>User</strong>’s <strong>Manual</strong><br />
2419089-100 Rev. 1
Working with <strong>MPEG<strong>Vue</strong></strong> Viewer on a PC<br />
Your computer is not configured for <strong>MPEG<strong>Vue</strong></strong>…<br />
You have to upgrade one or few standard components of Microsoft Windows that are<br />
missing in your configuration.<br />
Please click one of the following links to download and install the Microsoft<br />
DirectX 8.1 or later component.<br />
Microsoft DirectX 8.1 component --- For Windows 2000<br />
If this version is outdated — please download and install the most current version of<br />
DirectX available on Microsoft Web Site.<br />
Your computer is not configured for <strong>MPEG<strong>Vue</strong></strong>…<br />
You have to upgrade one or few standard components of Microsoft Windows that are<br />
missing in your configuration.<br />
Please click one of the following links to download and install the Microsoft Windows<br />
Media Player.<br />
Windows Media Player 9 Series (for Windows 98 SE and Windows 2000)<br />
If this version is outdated — please download and install the most current version of<br />
Windows Media Player available on Microsoft Web Site.<br />
Your computer is not configured for <strong>MPEG<strong>Vue</strong></strong>…<br />
You have to upgrade one or few standard components of Microsoft Windows that are<br />
missing in your configuration.<br />
Please click one of the following links to download and install the Microsoft Windows<br />
Media Player.<br />
Windows Media Player 7.1 (WMP 7.1) --- for Windows 2000)<br />
If this version is outdated — please download and install the most current version of<br />
Windows Media Player available on Microsoft Web Site.<br />
MPEGvue / e-<strong>Vue</strong> <strong>User</strong>’s <strong>Manual</strong> 23<br />
2419089-100 Rev. 1
Working with <strong>MPEG<strong>Vue</strong></strong> Viewer on a PC<br />
Starting <strong>MPEG<strong>Vue</strong></strong> Viewer<br />
Starting <strong>MPEG<strong>Vue</strong></strong> Viewer from a CD<br />
1. Insert the <strong>MPEG<strong>Vue</strong></strong> CD into the computer CD drive.<br />
• If the Auto-play function is turned on, the CD is launched<br />
automatically and the <strong>MPEG<strong>Vue</strong></strong> Patient list is displayed<br />
(see Figure 2-3).<br />
• If the Auto-play function is turned off, use Windows<br />
Explorer to locate the CD drive and double-click on the<br />
file START_<strong>MPEG<strong>Vue</strong></strong>.bat to display the <strong>MPEG<strong>Vue</strong></strong><br />
Patient list (see Figure 2-3).<br />
When launching an <strong>MPEG<strong>Vue</strong></strong> CD on a PC for the first<br />
time, the application will auto-install the <strong>MPEG<strong>Vue</strong></strong> Viewer.<br />
The following message is then displayed:<br />
Figure 2-2: <strong>MPEG<strong>Vue</strong></strong> Viewer installation message<br />
2. Close all Internet Explorer windows and select Yes.<br />
The <strong>MPEG<strong>Vue</strong></strong> Viewer is installed and the <strong>MPEG<strong>Vue</strong></strong><br />
Patient list is displayed (see Figure 2-3).<br />
See also page 57 about <strong>MPEG<strong>Vue</strong></strong> Viewer installation.<br />
Figure 2-3: <strong>MPEG<strong>Vue</strong></strong> Patient list<br />
24 MPEGvue / e-<strong>Vue</strong> <strong>User</strong>’s <strong>Manual</strong><br />
2419089-100 Rev. 1
Working with <strong>MPEG<strong>Vue</strong></strong> Viewer on a PC<br />
Starting <strong>MPEG<strong>Vue</strong></strong> Viewer from other<br />
media<br />
1. Insert the media (MOD or USB Memory-Card) containing<br />
the <strong>MPEG<strong>Vue</strong></strong> exams.<br />
2. Use Windows Explorer to locate the drive and double-click<br />
on the file START_<strong>MPEG<strong>Vue</strong></strong>.bat.<br />
The <strong>MPEG<strong>Vue</strong></strong> Patient list is displayed (see Figure 2-3).<br />
Selecting an <strong>MPEG<strong>Vue</strong></strong> exam<br />
1. In the <strong>MPEG<strong>Vue</strong></strong> Patient list, select the date of the exam to<br />
open.<br />
The <strong>MPEG<strong>Vue</strong></strong> screen is displayed showing the images of<br />
the selected exams.<br />
MPEGvue / e-<strong>Vue</strong> <strong>User</strong>’s <strong>Manual</strong> 25<br />
2419089-100 Rev. 1
Working with <strong>MPEG<strong>Vue</strong></strong> Viewer on a PC<br />
<strong>MPEG<strong>Vue</strong></strong> Viewer screen<br />
1. Clipboard: select the image to display. 9. Measurement tool<br />
2. Selected image: surrounded by a yellow frame 10. E-mail support<br />
3. Cineloop indicated by the Movie icon<br />
11. Display previous/next image<br />
4. Single frame image (no Movie icon)<br />
12. Display reports (displayed only when a report is<br />
5. Freeze/run cineloop<br />
available)<br />
6. Scrolling tool when in Freeze<br />
13. Display the <strong>MPEG<strong>Vue</strong></strong> patient list<br />
7. Full screen display<br />
14. Vivid watermark for screen brightness<br />
8. Save as images<br />
adjustment<br />
15. Gray-scale Display adjustment tool<br />
Figure 2-4: <strong>MPEG<strong>Vue</strong></strong> Viewer screen<br />
26 MPEGvue / e-<strong>Vue</strong> <strong>User</strong>’s <strong>Manual</strong><br />
2419089-100 Rev. 1
Working with <strong>MPEG<strong>Vue</strong></strong> Viewer on a PC<br />
Working with <strong>MPEG<strong>Vue</strong></strong> Viewer<br />
Image selection<br />
The upper left image thumbnail on the clipboard is selected by<br />
default when opening an <strong>MPEG<strong>Vue</strong></strong> exam. The currently<br />
selected image thumbnail is displayed with a yellow frame.<br />
To select another image do one of the following:<br />
• Use the mouse to select another image thumbnail in the<br />
clipboard.<br />
• Press<br />
the clipboard.<br />
to browse through the image thumbnails in<br />
• Select to browse through the image<br />
thumbnails in the clipboard.<br />
Cineloop display<br />
Cineloops are displayed in run mode by default.<br />
• Select to stop / run a cineloop.<br />
• Select to stop a running cineloop and scroll<br />
through the loop frame by frame (backward / forward).<br />
• Press to stop a running cineloop and scroll through<br />
the loop frame by frame (backward / forward).<br />
Full screen display<br />
• Select to display the selected image in full screen mode.<br />
• Press any key to exit full screen display.<br />
Exporting images<br />
The selected Image can be exported to standard images<br />
formats (JPEG, BMP, AVI and WMV).<br />
1. Select .<br />
The Save as window is displayed.<br />
MPEGvue / e-<strong>Vue</strong> <strong>User</strong>’s <strong>Manual</strong> 27<br />
2419089-100 Rev. 1
Working with <strong>MPEG<strong>Vue</strong></strong> Viewer on a PC<br />
Figure 2-5: Save as window<br />
2. Browse to the destination folder, enter a file name and<br />
select the file type.<br />
Note: cineloops to be used in Power Point presentations<br />
should be saved as AVI file.<br />
3. Select Save.<br />
Measurements<br />
If the original image contains measurements that were taken<br />
and stored on the scanner, those measurements will appear in<br />
the <strong>MPEG<strong>Vue</strong></strong> image. In this case, additional measurements<br />
cannot be performed on that image.<br />
Measurements cannot be done on DICOM images, secondary<br />
captured images, 3D images, and images with discontinuities.<br />
Distance measurement<br />
1. Select a 2D image.<br />
2. Select .<br />
3. Perform the measurement.<br />
Area measurement<br />
1. Select a 2D image.<br />
2. Select .<br />
3. Right click on the image and select Area.<br />
4. Perform the measurement.<br />
28 MPEGvue / e-<strong>Vue</strong> <strong>User</strong>’s <strong>Manual</strong><br />
2419089-100 Rev. 1
Working with <strong>MPEG<strong>Vue</strong></strong> Viewer on a PC<br />
Height, time and slope measurement<br />
1. Select an M-Mode image.<br />
2. Select .<br />
3. Perform the measurement.<br />
Velocity and time measurement<br />
1. Select a Doppler image.<br />
2. Select .<br />
3. Perform the measurement.<br />
Saving measurements via the Worksheet<br />
Measurements performed on the scanner can be exported in<br />
the <strong>MPEG<strong>Vue</strong></strong> exam by storing a screen capture of the<br />
Worksheet on the scanner prior to doing an <strong>MPEG<strong>Vue</strong></strong> export.<br />
Reports<br />
Reports generated on the scanner are also exported when<br />
doing <strong>MPEG<strong>Vue</strong></strong> export.<br />
To view reports:<br />
1. Select (only visible if the exam contains a report).<br />
The report is displayed in a separate Internet Explorer<br />
window.<br />
Note: The Reports button may be hidden if the screen<br />
resolution is lower than 1024 x 768 pixels (recommended<br />
setting).<br />
Selecting a different patient<br />
1. Select to display the <strong>MPEG<strong>Vue</strong></strong> Patient list<br />
and select another exam.<br />
Sending exams via e-Mail<br />
See Chapter 3, ’E-mail support’ on page 33.<br />
MPEGvue / e-<strong>Vue</strong> <strong>User</strong>’s <strong>Manual</strong> 29<br />
2419089-100 Rev. 1
Working with <strong>MPEG<strong>Vue</strong></strong> Viewer on a PC<br />
Gray-Scale Display Adjustment<br />
Step 1 - Use the Test Pattern<br />
1. Enter an <strong>MPEG<strong>Vue</strong></strong> exam on your PC and click on the<br />
Gray-scale-setting icon .<br />
The following dialog appears.<br />
Figure 2-6: Video Settings Adjustment dialog<br />
2. Select the Use gray level pattern check box in order to bring<br />
up a gray-test pattern.<br />
3. Click Defaults.<br />
The brightness slider moves left to zero and the Gamma<br />
slider moves right to 1.00.<br />
4. Verify that all gray-shades are visible. Pay special attention<br />
to the dark shades on the upper row; all the shades should<br />
be visible.<br />
5. Use your screen’s contrast/brightness controls to optimize<br />
the display of the gray-shades as best as possible.<br />
30 MPEGvue / e-<strong>Vue</strong> <strong>User</strong>’s <strong>Manual</strong><br />
2419089-100 Rev. 1
Working with <strong>MPEG<strong>Vue</strong></strong> Viewer on a PC<br />
This adjustment should be performed under the same<br />
ambient light conditions that normally exist while reviewing<br />
the exams.<br />
Step 2 - Using the Gamma-curve and<br />
brightness controls<br />
This step is optional. If the test pattern is well adjusted you may<br />
skip to ’Step 3 - Using real images’ on page 32.<br />
On some displays you cannot or do not wish to change the<br />
brightness/contrast setting because the screen has been<br />
adjusted for other applications which you need to run on the<br />
same PC from time to time.<br />
On some LCD screens the brightness/contrast controls may<br />
not be sufficient to reach the desired contrast. Often on LCD<br />
screens, the lower shades of gray are not distinguishable and<br />
they all merge to become totally black.<br />
For all the above situations it is advisable to use the brightness<br />
and Gamma-curve adjustment tool found in the Gray-scale<br />
setting window.<br />
Start lowering the Gamma setting and raising the brightness<br />
setting, to reach some optimal visibility of the test pattern.<br />
Press OK when done to save the new setting.<br />
Note: In case changing the brightness/gamma slider setting<br />
does not affect the image, try selecting a different video<br />
adapter support mode using the tools on the bottom area of<br />
Figure 2-6 above. This depends on the type of video adapter<br />
board used in your viewing system.<br />
MPEGvue / e-<strong>Vue</strong> <strong>User</strong>’s <strong>Manual</strong> 31<br />
2419089-100 Rev. 1
Working with <strong>MPEG<strong>Vue</strong></strong> Viewer on a PC<br />
Step 3 - Using real images<br />
1. Clear the Use gray level pattern check box in order to<br />
remove the gray-test pattern.<br />
2. Perform a test exam on your scanner and generate some<br />
images and loops, using 2D, color M-mode and Doppler.<br />
3. Export the test-exam via CD media to your <strong>MPEG<strong>Vue</strong></strong><br />
viewing PC.<br />
4. Review the images on <strong>MPEG<strong>Vue</strong></strong> and compare them, one<br />
by one, to the images on the scanner screen.<br />
5. If the contrast of images on the <strong>MPEG<strong>Vue</strong></strong> screen does not<br />
resemble the original images, repeat ’Step 1 - Use the Test<br />
Pattern’ on page 30 or ’Step 2 - Using the Gamma-curve<br />
and brightness controls’ on page 31 using real images<br />
instead of a test pattern and try adjusting the<br />
brightness/gamma controls to reach a better similarity of<br />
image-quality.<br />
6. Press OK when done.<br />
The last video setting is saved.<br />
Using the "Watermark" reference<br />
While viewing images at any time on a well-adjusted screen on<br />
the <strong>MPEG<strong>Vue</strong></strong> viewer, you will notice a dark "Vivid" logo located<br />
on the bottom right corner of the screen. This should serve as a<br />
reference marker for proper screen-calibration. In case it is not<br />
visible your screen-calibration is incorrect and you may be<br />
losing visibility of some of the low-level (dark) information in the<br />
image.<br />
32 MPEGvue / e-<strong>Vue</strong> <strong>User</strong>’s <strong>Manual</strong><br />
2419089-100 Rev. 1
Chapter 3<br />
E-mail support<br />
E-mail support<br />
• Introduction ................................................................................... .... 34<br />
• Sending an <strong>MPEG<strong>Vue</strong></strong> exam by E-mail ....................................... .... 34<br />
• Locating the output E-mail messages ........................................ 38<br />
• Sending a single image or cineloop by E-mail ........................... .... 38<br />
• Receiving an <strong>MPEG<strong>Vue</strong></strong> exam by E-mail .................................... .... 39<br />
• <strong>MPEG<strong>Vue</strong></strong> Viewer installation .................................................... 39<br />
• Opening <strong>MPEG<strong>Vue</strong></strong> exams received by E-mail ......................... 40<br />
MPEGvue / e-<strong>Vue</strong> <strong>User</strong>’s <strong>Manual</strong> 33<br />
2419089-100 Rev. 1
E-mail support<br />
Introduction<br />
Images (cineloop or single frame) or whole <strong>MPEG<strong>Vue</strong></strong> exams<br />
can be send or received by E-mail on any PC with <strong>MPEG<strong>Vue</strong></strong><br />
Viewer and Microsoft Outlook installed. Microsoft Outlook must<br />
be properly configured and a good mail service infrastructure<br />
(wide band) with large quota for attachment must be available.<br />
Only default names of Microsoft Outlook folders (Inbox,<br />
Outbox, Deleted Items, etc.) will be processed.<br />
Large size <strong>MPEG<strong>Vue</strong></strong> exams are automatically divided into<br />
several E-mails. On the recipient side, <strong>MPEG<strong>Vue</strong></strong> automatically<br />
consolidates the exam out of the group of E-mails and allow the<br />
user to review the exam by using the <strong>MPEG<strong>Vue</strong></strong> Viewer.<br />
Sending an <strong>MPEG<strong>Vue</strong></strong> exam by E-mail<br />
1. Open an <strong>MPEG<strong>Vue</strong></strong> exam (see page 24).<br />
2. Select .<br />
The Send / Receive Mail window is displayed.<br />
Figure 3-1: Send / Receive Mail window<br />
3. Check Send Current Exam.<br />
34 MPEGvue / e-<strong>Vue</strong> <strong>User</strong>’s <strong>Manual</strong><br />
2419089-100 Rev. 1
E-mail support<br />
4. If the intended recipient of your exam has never run the<br />
<strong>MPEG<strong>Vue</strong></strong> Viewer before, check Attach Player Software.<br />
This will add an E-mail with attached <strong>MPEG<strong>Vue</strong></strong> Viewer<br />
software and installation document.<br />
Note: to send the <strong>MPEG<strong>Vue</strong></strong> Viewer without sending any<br />
images or exams, just check Attach Player Software.<br />
5. Select Next>>.<br />
The E-mail address window is displayed.<br />
Figure 3-2: E-mail address window<br />
6. Select an existing address or enter a new address.<br />
Up to ten last-used addresses can be stored for future<br />
selection.<br />
7. Select Next>>.<br />
The Password window is displayed.<br />
MPEGvue / e-<strong>Vue</strong> <strong>User</strong>’s <strong>Manual</strong> 35<br />
2419089-100 Rev. 1
E-mail support<br />
Figure 3-3: Password window<br />
8. Enter a password.<br />
The password will have to be provided separately to the<br />
recipient.<br />
The exam data is compressed, encrypted and<br />
automatically split into contiguous E-mails, each with an<br />
attachment usually no larger than 1 Mb. A confirmation<br />
window is displayed for each E-mail. Large cineloops are<br />
not divided.<br />
Note: the password should be given to the recipient of the<br />
e-mails verbally, by phone or by other trusted means.<br />
Note: the extension of the attached files is mpegvue and<br />
can only be opened with the <strong>MPEG<strong>Vue</strong></strong> Viewer during the<br />
Receive mail procedure (see page 39). Do not try to<br />
double-click on the mpegvue attachments.<br />
9. It may happen that one or more E-mails get larger than<br />
1 Mb. This may occur if the exam contains a long cineloop<br />
exceeding 1 Mb after compression. In this case a message<br />
is displayed, informing the user that this E-mail may exceed<br />
the maximum allowed size for the attachment, depending<br />
on the E-mail provider settings. E-mails over the maximum<br />
allowed size will not be sent.<br />
36 MPEGvue / e-<strong>Vue</strong> <strong>User</strong>’s <strong>Manual</strong><br />
2419089-100 Rev. 1
Figure 3-4: Large size E-mail warning<br />
Select OK.<br />
A progress bar is displayed.<br />
Figure 3-5: Progress bar<br />
E-mail support<br />
10. After the generation of each E-mail, Microsoft Outlook is<br />
displaying a warning. This message is part of the anti-virus<br />
protection of Microsoft Outlook.<br />
In most cases the program will continue without any need<br />
for user-intervention.<br />
Figure 3-6: Microsoft Office Outlook warning<br />
If the process is interrupted, Select Yes to continue.<br />
11. The Operation Completed window is displayed.<br />
MPEGvue / e-<strong>Vue</strong> <strong>User</strong>’s <strong>Manual</strong> 37<br />
2419089-100 Rev. 1
E-mail support<br />
Figure 3-7: Operation Completed window<br />
Select OK.<br />
Locating the output E-mail messages<br />
The created E-mails are first located in the Outbox folder of<br />
Microsoft Outlook and eventually transferred to the Sent Items<br />
folder.<br />
The Subject field will have an unique name for each group of<br />
E-mails containing a single exam as shown in the example<br />
below:<br />
<strong>MPEG<strong>Vue</strong></strong> Study 25_08_04_12_41_18 Part 1of2<br />
MailID:20050824073500717<br />
<strong>MPEG<strong>Vue</strong></strong> Study 25_08_04_12_41_18 Part 2of2<br />
MailID:20050824073500717<br />
Sending a single image or cineloop by E-mail<br />
1. Open an <strong>MPEG<strong>Vue</strong></strong> exam and select the image or cineloop<br />
to send (see page 24).<br />
2. Select .<br />
3.<br />
The Send / Receive Mail window is displayed (see<br />
Figure 3-1, page 34).<br />
Check Send Current Image.<br />
4. Select Next>>.<br />
The E-mail address window is displayed (see Figure 3-2,<br />
page 35).<br />
5. Select an existing address or enter a new address.<br />
6. Select Next>>.<br />
The E-mail is sent and a Co0nfirmation window is<br />
displayed (depending on the Microsoft Outlook<br />
configuration).<br />
7. Select OK.<br />
38 MPEGvue / e-<strong>Vue</strong> <strong>User</strong>’s <strong>Manual</strong><br />
2419089-100 Rev. 1
Receiving an <strong>MPEG<strong>Vue</strong></strong> exam by E-mail<br />
<strong>MPEG<strong>Vue</strong></strong> Viewer installation<br />
E-mail support<br />
First time users must install the <strong>MPEG<strong>Vue</strong></strong> Viewer to be able to<br />
review the <strong>MPEG<strong>Vue</strong></strong> exams sent by E-mail.<br />
You may install the <strong>MPEG<strong>Vue</strong></strong> Viewer from an <strong>MPEG<strong>Vue</strong></strong> CD, if<br />
you have one (see ’Starting <strong>MPEG<strong>Vue</strong></strong> Viewer from a CD’ on<br />
page 24) or you may ask the sender to send you the <strong>MPEG<strong>Vue</strong></strong><br />
Viewer as an attachment to an E-mail and perform the one-time<br />
installation procedure as described below.<br />
Note: the procedure for sending the <strong>MPEG<strong>Vue</strong></strong> Viewer as an<br />
E-mail attachment is described in ’Sending an <strong>MPEG<strong>Vue</strong></strong> exam<br />
by E-mail’ on page 34.<br />
<strong>MPEG<strong>Vue</strong></strong> Viewer installation (E-mail)<br />
1. Open the E-mail named <strong>MPEG<strong>Vue</strong></strong> Viewer installation.<br />
2. Follow the instructions provided in the E-mail (repeated<br />
below:<br />
Close all Microsoft Internet Explorer windows and run Microsoft Outlook before installing<br />
this software.<br />
It is recommended to print these instructions and have them in front of you during the<br />
installation procedure.<br />
==============================<br />
<strong>MPEG<strong>Vue</strong></strong> installation instructions<br />
==============================<br />
1. Right-click on the attached <strong>MPEG<strong>Vue</strong></strong>Player.cab file then select Save As and<br />
save it to the desktop.<br />
2. Right-click on the attached Start.wmv file then select Save As and save it to the<br />
desktop.<br />
3. Right-click on the attached Setup.html file then select Save As and save it to the<br />
desktop.<br />
4. To install the Viewer on your system, open Setup.html file located on your<br />
Desktop using Microsoft Internet Explorer browser.<br />
5. Follow the instructions on screen.<br />
6. After completing this installation, please remove from the desktop files generated<br />
in steps 1—3 above.<br />
MPEGvue / e-<strong>Vue</strong> <strong>User</strong>’s <strong>Manual</strong> 39<br />
2419089-100 Rev. 1
E-mail support<br />
Note: during installation the <strong>MPEG<strong>Vue</strong></strong> Viewer shortcut icon<br />
is installed on the desktop.<br />
Opening <strong>MPEG<strong>Vue</strong></strong> exams received by<br />
E-mail<br />
Follow the procedure described below to review <strong>MPEG<strong>Vue</strong></strong><br />
exams received by E-mail.<br />
1. Double-click on the <strong>MPEG<strong>Vue</strong></strong> Viewer shortcut icon on the<br />
desktop.<br />
The <strong>MPEG<strong>Vue</strong></strong> menu is displayed.<br />
Figure 3-8: <strong>MPEG<strong>Vue</strong></strong> menu<br />
2. Select Get new exams by e-mail.<br />
<strong>MPEG<strong>Vue</strong></strong> Viewer is started and displays the E-mail start<br />
point screen.<br />
40 MPEGvue / e-<strong>Vue</strong> <strong>User</strong>’s <strong>Manual</strong><br />
2419089-100 Rev. 1
Figure 3-9: E-mail start point screen<br />
3. Select .<br />
The Send / Receive Mail window is displayed.<br />
Figure 3-10: Send / Receive Mail window<br />
E-mail support<br />
4. Check Receive Exam.<br />
<strong>MPEG<strong>Vue</strong></strong> Viewer searches for <strong>MPEG<strong>Vue</strong></strong> E-mails in the<br />
Microsoft Outlook inbox folder.<br />
MPEGvue / e-<strong>Vue</strong> <strong>User</strong>’s <strong>Manual</strong> 41<br />
2419089-100 Rev. 1
E-mail support<br />
Figure 3-11: Inbox search progress bar<br />
The search result is displayed.<br />
Figure 3-12: Inbox search result<br />
Note: <strong>MPEG<strong>Vue</strong></strong> Viewer processes one exam at a time.<br />
For each exam a separate instance of the <strong>MPEG<strong>Vue</strong></strong><br />
Viewer is started.<br />
5. Select Next.<br />
The Password window is displayed.<br />
42 MPEGvue / e-<strong>Vue</strong> <strong>User</strong>’s <strong>Manual</strong><br />
2419089-100 Rev. 1
Figure 3-13: Password window<br />
E-mail support<br />
6. Enter the password provided by the sender.<br />
Note: the password is case sensitive.<br />
7. Select Next>>.<br />
The <strong>MPEG<strong>Vue</strong></strong> exams are processed and the E-mails are<br />
move to the Deleted Items folder.<br />
The Operation completed window is displayed when the<br />
process is done.<br />
Figure 3-14: Operation completed window<br />
8. Select OK.<br />
The <strong>MPEG<strong>Vue</strong></strong> Patient list is displayed (see Figure 2-3,<br />
page 24).<br />
To review the <strong>MPEG<strong>Vue</strong></strong> exams, refer to Chapter 2,<br />
’Working with <strong>MPEG<strong>Vue</strong></strong> Viewer on a PC’ on page 19.<br />
Note: if several exams were detected during the Inbox<br />
search, you can process the next exam by selecting the<br />
first <strong>MPEG<strong>Vue</strong></strong> Viewer instance (displaying the E-mail start<br />
point screen, see Figure 3-9, page 41) and repeat the<br />
operation from step 3 (page 41).<br />
MPEGvue / e-<strong>Vue</strong> <strong>User</strong>’s <strong>Manual</strong> 43<br />
2419089-100 Rev. 1
E-mail support<br />
Opening partial <strong>MPEG<strong>Vue</strong></strong> exams received by<br />
E-mail<br />
The review of a large <strong>MPEG<strong>Vue</strong></strong> exam divided into several<br />
E-mails can be started even if not all E-mails are received. The<br />
opened exam would then display empty thumbnails for the<br />
images that are not yet received. Once all E-mails for the exam<br />
are in the Inbox, repeat the Receive exam procedure (see<br />
page 40) to generate the entire exam.<br />
It is however recommended, for simplicity reasons, to wait until<br />
all E-mails are received before opening an <strong>MPEG<strong>Vue</strong></strong> exam.<br />
In addition, if for any reasons some of the E-mails of a large<br />
<strong>MPEG<strong>Vue</strong></strong> exam are corrupted or lost, it is still possible to<br />
review the rest of the exam.<br />
44 MPEGvue / e-<strong>Vue</strong> <strong>User</strong>’s <strong>Manual</strong><br />
2419089-100 Rev. 1
Chapter 4<br />
e-<strong>Vue</strong><br />
e-<strong>Vue</strong><br />
• Introduction ................................................................................... .... 46<br />
• Requirements ................................................................................ .... 46<br />
• Activating e-<strong>Vue</strong> on the scanner ................................................. .... 47<br />
MPEGvue / e-<strong>Vue</strong> <strong>User</strong>’s <strong>Manual</strong> 45<br />
2419089-100 Rev. 1
e-<strong>Vue</strong><br />
Introduction<br />
Requirements<br />
e-<strong>Vue</strong> is a feature available on Vivid 7, Vivid 3, Vivid 4, Vivid i,<br />
Vivid S5 and Vivid S6 that enables the user to simultaneously<br />
store a raw data image locally and send a compact MPEG copy<br />
on a dedicated computer on the network.<br />
This feature can be useful in a scenario where simultaneous<br />
consultations from different locations in the institution is<br />
necessary (e.g OR).<br />
• A PC connected to the hospital network should be<br />
dedicated as the e-<strong>Vue</strong> PC station. The field engineer will<br />
configure the scanner and PC so that an MPEG copy image<br />
is sent to the e-<strong>Vue</strong> PC, each time STORE<br />
(Vivid i/Vivid S5/S6) or IMG STORE (Vivid 7) is pressed.<br />
• The scanner must be connected to the hospital network<br />
either wireless (Vivid i or Vivid S5/S6) or with a cable<br />
(Vivid 7, Vivid i, Vivid S5/S6).<br />
46 MPEGvue / e-<strong>Vue</strong> <strong>User</strong>’s <strong>Manual</strong><br />
2419089-100 Rev. 1
Activating e-<strong>Vue</strong> on the scanner<br />
e-<strong>Vue</strong><br />
1. Press PATIENT (Vivid i/Vivid S5/S6) / ARCHIVE (Vivid 7).<br />
The Search/Create Patient window is displayed.<br />
Figure 4-1: Search/Create Patient window<br />
2. In the Dataflow field, select the dataflow Local Archive -<br />
Int.HD/e<strong>Vue</strong>.<br />
Figure 4-2: Dataflow Local Archive - Int.HD/e<strong>Vue</strong><br />
With this configuration, each time an image is stored, a<br />
person will be able to review the image on the e-<strong>Vue</strong> PC<br />
after a short time transmission.<br />
Note: to shorten the transmission time the user can press<br />
FREEZE for a few seconds to free up the computational<br />
resources on the scanner.<br />
Each time an image is received on the e-<strong>Vue</strong> PC a<br />
message is displayed at the bottom of the screen:<br />
New images have arrived — To view please refresh the<br />
screen using F5.<br />
MPEGvue / e-<strong>Vue</strong> <strong>User</strong>’s <strong>Manual</strong> 47<br />
2419089-100 Rev. 1
e-<strong>Vue</strong><br />
48 MPEGvue / e-<strong>Vue</strong> <strong>User</strong>’s <strong>Manual</strong><br />
2419089-100 Rev. 1
Chapter 5<br />
<strong>MPEG<strong>Vue</strong></strong> Patient<br />
management<br />
<strong>MPEG<strong>Vue</strong></strong> Patient management<br />
• Introduction ................................................................................... .... 50<br />
• Staring <strong>MPEG<strong>Vue</strong></strong> Patient management ..................................... .... 50<br />
• <strong>MPEG<strong>Vue</strong></strong> Patient management window .................................... .... 51<br />
• Pre-defined patient lists .............................................................. 52<br />
• Basic operations ........................................................................... .... 53<br />
• Copy / move <strong>MPEG<strong>Vue</strong></strong> exams ................................................. 53<br />
• Delete <strong>MPEG<strong>Vue</strong></strong> exams ........................................................... 53<br />
• Advanced operations ................................................................... .... 54<br />
• Copy exams from USB Flash card to the PC ............................. 54<br />
• Backup / Long term storage of <strong>MPEG<strong>Vue</strong></strong> exams ..................... 55<br />
• Copy exam(s) from a CD to another CD .................................... 56<br />
• System Configuration Tab ........................................................... .... 56<br />
MPEGvue / e-<strong>Vue</strong> <strong>User</strong>’s <strong>Manual</strong> 49<br />
2419089-100 Rev. 1
<strong>MPEG<strong>Vue</strong></strong> Patient management<br />
Introduction<br />
The <strong>MPEG<strong>Vue</strong></strong> Patient Management software allows the user<br />
to manage the <strong>MPEG<strong>Vue</strong></strong> exams on the PC in an easy and<br />
convenient way.<br />
<strong>MPEG<strong>Vue</strong></strong> Patient Management can be used to delete<br />
<strong>MPEG<strong>Vue</strong></strong> exams or copy / move exams, either locally or on<br />
another computer on the network for sharing with other users.<br />
<strong>MPEG<strong>Vue</strong></strong> Patient Management allows the user to prepare<br />
subdirectories for backup to CDs or other media.<br />
<strong>MPEG<strong>Vue</strong></strong> exams are usually provided from different sources<br />
through different process (direct connection to a scanner,<br />
E-mail, e-<strong>Vue</strong>). By default the <strong>MPEG<strong>Vue</strong></strong> exams are stored into<br />
two different pre-defined folders on the hard disk:<br />
• Folder for <strong>MPEG<strong>Vue</strong></strong> exams received by E-mail<br />
• Folder for <strong>MPEG<strong>Vue</strong></strong> exams receive through e-<strong>Vue</strong> or<br />
direct connection to the scanner.<br />
Staring <strong>MPEG<strong>Vue</strong></strong> Patient management<br />
1. Double click on the <strong>MPEG<strong>Vue</strong></strong> shortcut icon on the desktop<br />
.<br />
The <strong>MPEG<strong>Vue</strong></strong> menu is displayed.<br />
Figure 5-1: <strong>MPEG<strong>Vue</strong></strong> menu<br />
2. Select Patient manager.<br />
The <strong>MPEG<strong>Vue</strong></strong> Patient management window is displayed.<br />
50 MPEGvue / e-<strong>Vue</strong> <strong>User</strong>’s <strong>Manual</strong><br />
2419089-100 Rev. 1
<strong>MPEG<strong>Vue</strong></strong> Patient management<br />
<strong>MPEG<strong>Vue</strong></strong> Patient management window<br />
1. Tabs: access the different patient lists and the system configuration.<br />
2. Patient list: double-click on an exam to review it in <strong>MPEG<strong>Vue</strong></strong> Viewer.<br />
3. Number and total size of the selected exams<br />
4. Current path information, number of studies, cumulative size and amount of space available on the<br />
drive<br />
5. Destination path for copy / move operation, select Browse to locate a destination folder.<br />
6. Action buttons: Copy, Move, Delete selected exams.<br />
7. Review moved or copied exam(s) in the destination folder.<br />
Figure 5-2: <strong>MPEG<strong>Vue</strong></strong> Patient management window<br />
MPEGvue / e-<strong>Vue</strong> <strong>User</strong>’s <strong>Manual</strong> 51<br />
2419089-100 Rev. 1
<strong>MPEG<strong>Vue</strong></strong> Patient management<br />
Pre-defined patient lists<br />
<strong>MPEG<strong>Vue</strong></strong> exams coming from E-mail<br />
The Tab Manage Exams from E-mail displays all the exams<br />
received by E-mail.<br />
These exams are stored in a dedicated folder. The default<br />
location is C:\<strong>MPEG<strong>Vue</strong></strong>_Incoming\ESTORE\.<br />
<strong>MPEG<strong>Vue</strong></strong> exams coming from e-<strong>Vue</strong><br />
The Tab Manage Exams from e-<strong>Vue</strong> displays all the exams<br />
received through e-<strong>Vue</strong>.<br />
These exams are stored in a dedicated folder. The default<br />
location is D:\e<strong>Vue</strong>_Import\ESTORE\.<br />
Do not copy, move or delete exams from this folder if the PC is<br />
currently receiving exam through e-<strong>Vue</strong>.<br />
Other <strong>MPEG<strong>Vue</strong></strong> exams<br />
The Tab Manage other Exams enables the display all other<br />
<strong>MPEG<strong>Vue</strong></strong> exams on the computer after browsing to the<br />
exam’s location in the Current Path Information field (see<br />
Figure 5-3, page 54).<br />
52 MPEGvue / e-<strong>Vue</strong> <strong>User</strong>’s <strong>Manual</strong><br />
2419089-100 Rev. 1
Basic operations<br />
CAUTION<br />
<strong>MPEG<strong>Vue</strong></strong> Patient management<br />
Copy / move <strong>MPEG<strong>Vue</strong></strong> exams<br />
Use only the supplied <strong>MPEG<strong>Vue</strong></strong> Patient manager software to<br />
copy / move exams. Do not copy / move any exams or files<br />
manually with Windows Explorer.<br />
1. Select the patient list tab where to find the exam(s) to copy<br />
or move.<br />
2. Select the exam(s) in the patient list.<br />
• Press SHIFT while selecting exams to select several<br />
consecutive items.<br />
• Press CTRL while selecting exams to select several<br />
discrete items.<br />
3. Select Browse and locate or define the destination folder.<br />
4. Select:<br />
• Copy Selected Patients<br />
• Move Selected Patients<br />
5. To review the exam(s) copied or moved, select Review<br />
Destination folder.<br />
Delete <strong>MPEG<strong>Vue</strong></strong> exams<br />
1. Select the patient list tab where to find the exam(s) to<br />
delete.<br />
2. Select the exam(s) in the patient list.<br />
• Press SHIFT while selecting exams to select several<br />
consecutive items.<br />
• Press CTRL while selecting exams to select several<br />
discrete items.<br />
3. Select Delete Selected Patients.<br />
A confirmation window is displayed.<br />
4. Select Yes.<br />
MPEGvue / e-<strong>Vue</strong> <strong>User</strong>’s <strong>Manual</strong> 53<br />
2419089-100 Rev. 1
<strong>MPEG<strong>Vue</strong></strong> Patient management<br />
Advanced operations<br />
Copy exams from USB Flash card to the<br />
PC<br />
1. Select the Tab Manage Other Exams (Figure 5-3).<br />
2. Select Browse in the Current Path Information field.<br />
3. Browse to the USB Flash card drive and select OK.<br />
The Patient list for the USB Flash card is displayed.<br />
4. Select the exam(s) to copy.<br />
5. Select Copy Selected Patients.<br />
6. To review the exam(s) copied, select Review Destination<br />
folder.<br />
Figure 5-3: Manage other exams<br />
54 MPEGvue / e-<strong>Vue</strong> <strong>User</strong>’s <strong>Manual</strong><br />
2419089-100 Rev. 1
<strong>MPEG<strong>Vue</strong></strong> Patient management<br />
Backup / Long term storage of<br />
<strong>MPEG<strong>Vue</strong></strong> exams<br />
The <strong>MPEG<strong>Vue</strong></strong> Patient management software can be used to<br />
organize the exams on the PC and make it convenient to<br />
backup <strong>MPEG<strong>Vue</strong></strong> exams onto removable media (CD or DVD).<br />
The user is responsible to back-up <strong>MPEG<strong>Vue</strong></strong> exams in the<br />
same manner he/she uses to back-up any other files/folders of<br />
the same PC.<br />
Below is a recommended procedure to create long term<br />
storage archives on CDs for the e-<strong>Vue</strong> exams. This done by<br />
moving a selection of e-<strong>Vue</strong> exams to dedicated archive folders<br />
that will be used to create CDs.<br />
1. Using Windows Explorer, create a dedicated archive folder<br />
(e.g D:\<strong>MPEG<strong>Vue</strong></strong>-Backup).<br />
2. In the <strong>MPEG<strong>Vue</strong></strong>-Backup folder, create sub-folders named<br />
CD-1, CD-2...etc<br />
Figure 5-4: <strong>MPEG<strong>Vue</strong></strong> Backup folder with subfolders<br />
3. In the <strong>MPEG<strong>Vue</strong></strong> Patient Management software select the<br />
Tab Manage Exams from e-<strong>Vue</strong> and select the exam to<br />
move.<br />
4. Select Browse and locate the CD-1 folder as destination<br />
folder.<br />
5. Select Move Selected Patients.<br />
Note: keep the size of the CD-folders under 700 Mb, to<br />
ensure that all exams in a CD-folder will be within a single<br />
MPEGvue / e-<strong>Vue</strong> <strong>User</strong>’s <strong>Manual</strong> 55<br />
2419089-100 Rev. 1
<strong>MPEG<strong>Vue</strong></strong> Patient management<br />
CD. To check the size of the CD-folder, right-click the<br />
folder and select Properties.<br />
6. Once the CD-1 folder size is close to 700 Mb, create a CD.<br />
7. To test the CD created, browse to the folder ESTORE<br />
located under the root directory of the CD and open the file:<br />
pat_list_page.htm.<br />
The <strong>MPEG<strong>Vue</strong></strong> Patient list of the current CD is displayed.<br />
8. I you need to free up space on the hard disk, delete the<br />
exams in the CD-1 folder (see ’Delete <strong>MPEG<strong>Vue</strong></strong> exams’ on<br />
page 53).<br />
Copy exam(s) from a CD to another CD<br />
1. Create a new folder on the PC.<br />
2. Using the <strong>MPEG<strong>Vue</strong></strong> Patient management software, copy<br />
the desired exam(s) from the CD to this new folder.<br />
3. Create a CD of the content of the folder.<br />
4. To test the CD created, browse to the folder ESTORE<br />
located under the root directory of the CD and open the file:<br />
pat_list_page.htm.<br />
The <strong>MPEG<strong>Vue</strong></strong> Patient list of the current CD is displayed.<br />
System Configuration Tab<br />
The System Configuration Tab (see fig. 5‐5 continued on fig.<br />
5‐6) displays a table showing both the computer specifications<br />
and parameters and the minimum requirements to run the<br />
<strong>MPEG<strong>Vue</strong></strong> Viewer.<br />
56 MPEGvue / e-<strong>Vue</strong> <strong>User</strong>’s <strong>Manual</strong><br />
2419089-100 Rev. 1
Index<br />
Index<br />
A<br />
Automatic Installation .......................................................................................... 21<br />
E<br />
E-mail .................................................................................................................. 33<br />
<strong>MPEG<strong>Vue</strong></strong> Viewer installation ....................................................................... 40<br />
Open <strong>MPEG<strong>Vue</strong></strong> exam.................................................................................. 40<br />
Receive an exam........................................................................................... 39<br />
Send an exam ............................................................................................... 34<br />
Send an image .............................................................................................. 38<br />
error source, possible............................................................................................ 4<br />
e-<strong>Vue</strong>................................................................................................................... 45<br />
Activate.......................................................................................................... 47<br />
F<br />
Formatting media<br />
Vivid 7.............................................................................................................. 8<br />
Vivid i............................................................................................................... 8<br />
G<br />
Gray Scale Adjustment........................................................................................ 30<br />
I<br />
Image quality ......................................................................................................... 5<br />
installation, missing components during.............................................................. 22<br />
M<br />
Measurement Accuracy......................................................................................... 4<br />
Measurements..................................................................................................... 28<br />
<strong>MPEG<strong>Vue</strong></strong><br />
Exam selection .............................................................................................. 25<br />
installing ........................................................................................................ 21<br />
Main screen overview.................................................................................... 26<br />
Starting .......................................................................................................... 24<br />
<strong>MPEG<strong>Vue</strong></strong> export<br />
Changing destination device ......................................................................... 12<br />
MPEGvue / e-<strong>Vue</strong> <strong>User</strong>’s <strong>Manual</strong> 57<br />
2419089-100 Rev. 1
Index<br />
Vivid 3 / Vivid 4 ..............................................................................................14<br />
Vivid 7 ..............................................................................................................8<br />
Vivid i ...............................................................................................................8<br />
<strong>MPEG<strong>Vue</strong></strong> Patient management..........................................................................49<br />
Advanced operations .....................................................................................54<br />
Basic operations ............................................................................................53<br />
Main window overview ...................................................................................51<br />
Starting...........................................................................................................50<br />
<strong>MPEG<strong>Vue</strong></strong> Viewer<br />
Cineloop display.............................................................................................27<br />
Exporting images ...........................................................................................27<br />
Full screen display .........................................................................................27<br />
Image selection..............................................................................................27<br />
Measurements ...............................................................................................28<br />
Reports ..........................................................................................................29<br />
P<br />
PC requirements..................................................................................................20<br />
R<br />
Reports ................................................................................................................29<br />
S<br />
System Requirements..........................................................................................20<br />
V<br />
Video Adjustment.................................................................................................30<br />
Video Settings......................................................................................................30<br />
Vista, installing <strong>MPEG<strong>Vue</strong></strong> on..............................................................................21<br />
W<br />
Watermark reference ...........................................................................................32<br />
Windows 2000, installing <strong>MPEG<strong>Vue</strong></strong> on ..............................................................22<br />
XP, installing <strong>MPEG<strong>Vue</strong></strong> on .................................................................................22<br />
58 MPEGvue / e-<strong>Vue</strong> <strong>User</strong>’s <strong>Manual</strong><br />
2419089-100 Rev. 1