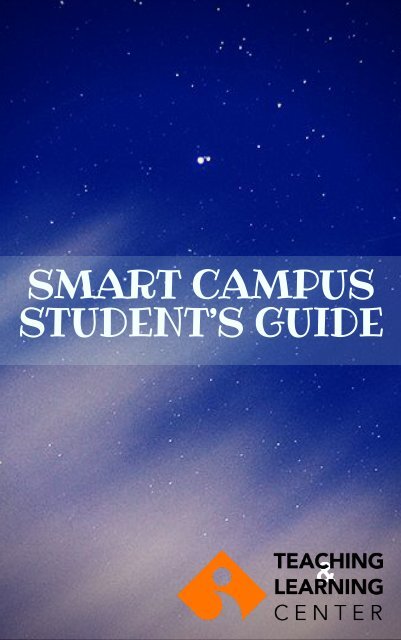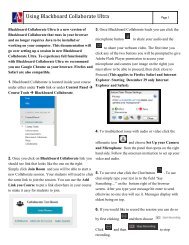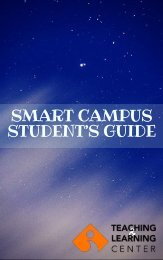E-BOOK eng last
Create successful ePaper yourself
Turn your PDF publications into a flip-book with our unique Google optimized e-Paper software.
SMART CAMPUS<br />
STUDENT’S GUIDE
content<br />
SMART CAMPUS 1<br />
GETTING STARTED 2<br />
HOW TO ACTIVATE YOUR EKOID 2<br />
HOW TO ACTIVATE YOUR OASIS ACCOUNT 2<br />
BLACKBOARD LEARN 3<br />
PANOPTO 10<br />
BLACKBOARD COLLABORATE 12<br />
SMART ATTENDANCE 15<br />
TEACHING & LEARNING CENTER 16
SMART CAMPUS<br />
In line with its “Excellence in Education” strategic goal, Izmir University of<br />
Economics has adopted a technology enhanced education model, which is called<br />
Smart Campus and provided students and teaching staff with various education<br />
tools, equipment and software.<br />
Each classroom is equipped with a Smart Projector, an All-in-One PC, cameras,<br />
microphone and an interactive whiteboard. What’s more, Blackboard Learn,<br />
Blackboard Collaborate, Panopto and Smart Attendance systems have been<br />
provided.<br />
You will probably have many questions about how to use these educational<br />
technologies. Available in Turkish and English, this guide aims to answer your<br />
questions and help you make your transition quicker and easier.<br />
Teaching and Learning Center
Getting Started<br />
How to Activate Your EKOID<br />
In order to activate your EKOID visit ekoid.ieu.edu.tr . Use the information given to<br />
you during the university registration and complete the activation. If you need any<br />
assistance, you can watch the video on http://itsupport.ieu.edu.tr/tr/?page_id=2196<br />
Please make sure you check the email account provided by the university on a<br />
regular basis. All administrative and academic announcements as well as the<br />
notifications sent through the learning management system are emailed to your<br />
university email address.<br />
You can access your university email through https://zcstd.izmirekonomi.edu.tr./<br />
How to Activate Your OASIS Account<br />
Before you activate your Organizational Administrative<br />
Student Information System (OASIS) account, make sure<br />
you have your student ID number and e-mail address<br />
provided by Student Affairs Directorate during the initial<br />
registration process by your side.<br />
First of all, go to http://oasis.izmirekonomi.edu.tr<br />
and click on the “Click here to activate your account” link<br />
available below student ID and Password.<br />
Enter your student ID number. If you do not check the<br />
“Send via SMS” box, the temporary password will be sent<br />
to your std.izmirekonomi.edu.tr email account. If you<br />
choose the “Send via SMS” option, the temporary<br />
password will be sent to both the GSM Number you<br />
provided during the initial registration process and your<br />
IUE email address. After receiving the temporary<br />
password, re-enter and log into OASIS by using this<br />
password. Once you log into OASIS, the system will<br />
automatically ask you to change security settings such as<br />
password and pin number, which has to be a 4-digit<br />
number. You will use this same student ID number and<br />
OASIS password to later log in to Blackboard.
BLACKBOARD LEARN<br />
Blackboard Learn is virtual learning environment and an internet-based learning<br />
management system designed to enhance instructional activities by enabling<br />
instructors to manage and create their course materials, assignments and exams.<br />
Blackboard Learn facilitates student learning and enhances their <strong>eng</strong>agement<br />
with the course material. It is used institutionally to supplement face-to-face<br />
courses, and/or to provide any course content for distance education courses. In<br />
addition to that, instructors can easily communicate with their students online<br />
and manage class discussions and collaborative projects using blogs, discussion<br />
boards and forums which are available on Blackboard Learn. Students will be<br />
able to access all of these features any time of the day via any medium with<br />
internet connection.<br />
Click here to access Blackboard Learn home page.
MY INSTITUTION TOOLS<br />
Announcements: The announcements show all announcements from any of your<br />
courses.<br />
Calendar: Shows events which are added by your instructors and dates added by<br />
yourself.<br />
Tasks: Similar to the Calendar, information can be added by you or your instructor.<br />
My Grades: Click this button to see all your grades.<br />
Send Email: You can send emails by clicking this button. A copy of the email you send<br />
via Blackboard will be sent to your IUE email account.<br />
Portfolio: You can create and review portfolios.<br />
Personal Information: You can review and update your personal information here.<br />
Course Materials Hub: Click here to see course materials.<br />
Goals: Faculties can demonstrate that their programs and curricula are effective by<br />
aligning course content and activities with goals in Blackboard Learn.<br />
Browser Checker: Click ‘Browser Checker’ to check if your browser meets Blackboard<br />
Learn system requirements.
My Announcements<br />
This box shows all the current announcements about the courses and organisations<br />
you are enrolled in.<br />
My Courses<br />
Blackboard Learn is automatically synchronised with courses that you are registered<br />
to OASIS so you will see a list of your courses on the home page. You will also find<br />
“My Courses” tab on the upper left panel, which allows you to view your courses<br />
and the name of the instructors teaching those courses.<br />
Each course has its own home page. To access this page, you will click on the name<br />
of the course. The course home page features announcements about the course,<br />
video recordings of classes and course content and your assignments.
How to Access My Courses?<br />
There are several ways to access the courses you are enrolled in.<br />
As explained above, the first way is using the “My Courses” section on the home<br />
page. Here you can see your courses briefly and access your course home page.<br />
The second way is using the “My Courses” tab on the upper panel.
An alternative way is to use the “Global Navigation Menu”. When you click on<br />
your name at the top right corner of the screen, the Global Navigation Menu will<br />
appear and from here, you will be able to see your courses as well.
How to submit your assignments on Blackboard Learn<br />
Choose the content that contains the homework assignment on the course page.<br />
Your instructor can add assignments to different areas of your course. For example,<br />
your instructor might have created a menu item called Assignments. Ask your<br />
instructor if you have questions about how your course is organized. Click on the<br />
item. Review instructions, deadline and grading criteria on Upload Assignment page<br />
and download the files, if any, that are provided by your instructor.<br />
Complete your assignment by using one of the following:<br />
- Click on Text Submission and extend the Write Submission box. You can use the<br />
functions in the editor to format the text. You could also use the content editor to<br />
attach file, image, link and multimedia.<br />
- Click on Browse My Computer and select a file to attach. You could click on Do not<br />
Attach if you have uploaded the wrong file. If your assignment is uploaded more<br />
than once, the new file will be saved with a name and a number like<br />
history_assignment(1).doc Optionally, you may add comments by using Add<br />
Comments.<br />
Finally, make sure you click on Submit. A message that confirms your assignment<br />
has been sent will be displayed. If you forget to click on submit, your submission<br />
will remain “in progress” and your instructor will not be able to grade it.
For more information, click here or visit TLC Organization for Students on<br />
Blackboard Learn. (See page 16 for more information about the TLC Organization for<br />
Students.)<br />
How can I see My Grades on Blackboard?<br />
You can see grades for all of your courses or one course at a time. To view grades for<br />
all ofyour courses:<br />
1. On the main page select My Institution tab.<br />
2. Select My Grades under Tools panel.<br />
OR<br />
1. Select the arrow next to your name in the upper-right corner.<br />
2. In the menu, select My Grades.<br />
3. You can sort your grades by All Courses or Last Graded. If your work hasn't been<br />
graded, grade status icons appear.<br />
4. Select an item's title to view details.<br />
For more information, click<br />
Learn.<br />
here<br />
or visit TLC Organization for Students on Blackboard
Panopto<br />
Panopto is a video platform that allows video recording, screencasting and<br />
video content management. It allows instructors to record audio, video and the<br />
applications on their computer screen directly from their desktop. With these<br />
features Panopto enables students to access their course videos and watch the<br />
lessons on their computer, smart phone or tablet when they are unable to<br />
attend their classes or prepare for their assignments and exams.
How to Access Previous Course Recordings?<br />
1. Log into Blackboard and select the course you want to see previous recordings for.<br />
2. A new page will load and your Panopto videos will be available for viewing as<br />
shown below.
Blackboard Collaborate<br />
Blackboard Collaborate is available for distance education programs at IUE.<br />
Blackboard Collaborate is the virtual classroom (or web conferencing) tool which<br />
enables voice, video and text interaction between students and instructors.<br />
Turkish and Principles of Atatürk & History of Revolution courses are conducted<br />
through Blackboard Collaborate.<br />
How to Access Blackboard Collaborate<br />
Step 1: First of all, make sure Java is up to date or installed on your computer by<br />
visiting this webpage: https://java.com/en/download/installed.jsp<br />
Step 2: If you are using Blackboard Collaborate for the first time, you need to<br />
download Blackboard Collaborate Launcher on your computer.<br />
To do this, select the course where Collaborate will be used. On the course menu on<br />
the left, you will see “Collaborate”. Click on that link.
Step 3: Next, click on “Join Room” button and on the resulting page, click on<br />
“Download the Blackboard Collaborate Launcher”. Activate the downloaded<br />
software, and follow the steps to install the launcher. This installation has to be<br />
done only once. You will not need to download the launcher again for the<br />
upcoming sessions.<br />
Click here for more help on this process.<br />
Step 4: Your course instructor will schedule the collaborate sessions according to<br />
your course timetable and for each session a link will be created under “Scheduled<br />
Sessions” tab. The Collaborate icon ( ) will appear next to the link about 15<br />
minutes before the class is scheduled to begin. When you see that icon, click on the<br />
link next to it to join your session.
For more information, click here or visit TLC Organization for Students on Blackboard<br />
Learn.<br />
Blackboard Collaborate can be accessed from mobile devices, too. You need to<br />
download both Blackboard and Blackboard Collaborate applications from<br />
application stores. Please note that some features of Blackboard Collaborate are<br />
not supported on mobile devices.
Smart Attendance<br />
The IEU Smart app is a tool used by students that allows them to take their own<br />
attendance online. It is available on Google Play and App Store. Once you install it,<br />
you can log in by entering your Student ID number and OASIS password. Please<br />
note that it is an individual attendance application so make sure you enter the<br />
correct ID and password. If not, in order to change your student ID number, you<br />
must wait at least 24 hours. To be able to take your own attendance, you must be<br />
in class, have an internet connection, and Bluetooth connection.
Teaching and Learning Center<br />
Teaching and Learning Center (TLC) is a research and application center founded in<br />
line with IUE’s “excellence in education” strategic goal . TLC aims to promote<br />
innovative and technology enhanced learning techniques to help IUE students to<br />
become lifelong learners and to chall<strong>eng</strong>e and inspire them to think critically.<br />
Therefore, TLC provides support and training to instructors and students for the<br />
efficient use of Smart Campus tools and facilities.<br />
The manuals and guides on Smart Campus tools prepared and collated by TLC are<br />
available on http://www.ieu.edu.tr/tlc/en/for-students .<br />
You are also advised to frequently visit the TLC Organization for Students page,<br />
which you can access through the My Organizations tab on Blackboard Learn.
To support effective learning, Peer Tutoring and Academic Workshops are held at<br />
Teaching and Learning Center.<br />
The main aim of the Peer Tutoring Program at the Teaching and Learning Center<br />
(TLC) is to help students (tutees) become more independent learners. Tutors work<br />
with individual and/or groups of students across a range of courses, either on a<br />
short or long-term basis, to clarify and review concepts taught in class, explain<br />
processes, and help students with specific tasks as needed. Tutoring is a<br />
supplement to teaching, and not a replacement for class attendance and<br />
participation. Tutoring sessions are designed to respond to students’ individual<br />
questions and needs, but this does not mean that the tutors simply provide direct<br />
answers for homework/exams; the aim is to enable students to improve their<br />
own performance, rather than do their work for them.
TUTOR<br />
SUCCESS<br />
TUTEE<br />
Peer Tutoring programs include courses such as MATH 153: Calculus I, MATH<br />
154: Calculus II, MATH 101: Calculus I, MATH 102: Calculus II, ECON 100:<br />
Principles of Economics, ECON 101: Principles of Microeconomics, ECON 102:<br />
Principles of Macroeconomics. The Peer Tutoring schedule can be found on<br />
the TLC website. To make an appointment send an email to TLC@ieu.edu.tr<br />
or visit the Teaching and Learning Center located in Block A, subbasement,<br />
room 1B37.<br />
Academic workshops are free and open to all IUE undergraduate and graduate<br />
students. The workshops cover a variety of topics from time management and<br />
exam anxiety to job interviews and applications. Academic workshop calendar<br />
is available on the TLC website and on the TLC Organization for Students page,<br />
which you can access through the My Organizations tab on Blackboard Learn.<br />
To sign up for these workshops send an email to TLC@ieu.edu.tr or visit the<br />
Teaching and Learning Center located in Block A, subbasement, room 1B37.
contact information<br />
Our Office<br />
TLC@ieu.edu.tr<br />
4888225 / 4888546<br />
Block A, subbasement, room number 1B37<br />
Address<br />
İzmir University of Economics<br />
Sakarya Caddesi, No:156<br />
35330 Balçova - İzmir / TÜRKİYE<br />
Teaching and Learning Center - IUE<br />
iuetlc<br />
IUE-T&L Center