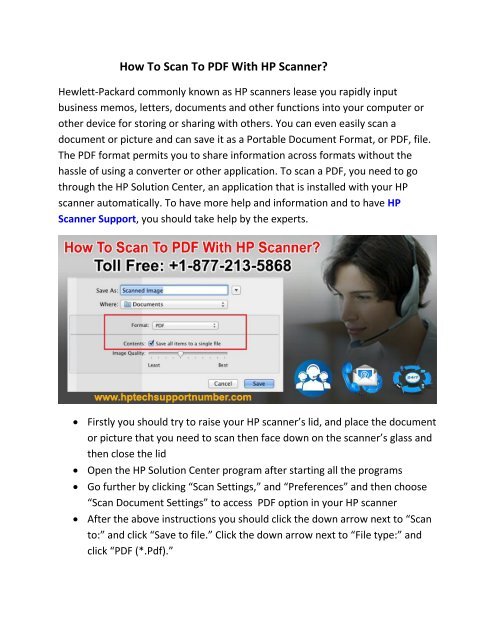How To Scan To PDF With HP Scanner
You also want an ePaper? Increase the reach of your titles
YUMPU automatically turns print PDFs into web optimized ePapers that Google loves.
<strong>How</strong> <strong>To</strong> <strong>Scan</strong> <strong>To</strong> <strong>PDF</strong> <strong>With</strong> <strong>HP</strong> <strong>Scan</strong>ner?<br />
Hewlett-Packard commonly known as <strong>HP</strong> scanners lease you rapidly input<br />
business memos, letters, documents and other functions into your computer or<br />
other device for storing or sharing with others. You can even easily scan a<br />
document or picture and can save it as a Portable Document Format, or <strong>PDF</strong>, file.<br />
The <strong>PDF</strong> format permits you to share information across formats without the<br />
hassle of using a converter or other application. <strong>To</strong> scan a <strong>PDF</strong>, you need to go<br />
through the <strong>HP</strong> Solution Center, an application that is installed with your <strong>HP</strong><br />
scanner automatically. <strong>To</strong> have more help and information and to have <strong>HP</strong><br />
<strong>Scan</strong>ner Support, you should take help by the experts.<br />
Firstly you should try to raise your <strong>HP</strong> scanner’s lid, and place the document<br />
or picture that you need to scan then face down on the scanner’s glass and<br />
then close the lid<br />
Open the <strong>HP</strong> Solution Center program after starting all the programs<br />
Go further by clicking “<strong>Scan</strong> Settings,” and “Preferences” and then choose<br />
“<strong>Scan</strong> Document Settings” to access <strong>PDF</strong> option in your <strong>HP</strong> scanner<br />
After the above instructions you should click the down arrow next to “<strong>Scan</strong><br />
to:” and click “Save to file.” Click the down arrow next to “File type:” and<br />
click “<strong>PDF</strong> (*.Pdf).”
Click the “<strong>Scan</strong> Document Setting” button and click the down arrow under<br />
“Resolution.” After this go with the do the resolution settings according to<br />
your requirements<br />
Click “OK” to save the Resolution setting<br />
Then you need to click the “Save to file Save Options” button and click<br />
“Browse.”<br />
Simply click the “<strong>Scan</strong>” button to scan your document or picture. You will<br />
get a preview of the scan will display in the <strong>HP</strong> <strong>Scan</strong>ning window.<br />
At last click the “Accept” button to save the scan as a <strong>PDF</strong><br />
The above stated instructions are the simplest and correct instructions that can<br />
help you to scan to <strong>PDF</strong> with <strong>HP</strong> printers easily. Even with the instructions, you<br />
encounter any sort difficulty or problems then it is advisable to contact at <strong>HP</strong><br />
<strong>Scan</strong>ner Customer Support Number- (1-877-213-5868). The toll-free helpline<br />
number is committed in providing technical helps and support by the expertise<br />
and professionals of the reliable customers’ service. The staff of the customer<br />
service is experienced in resolving any sort of problems or query related to <strong>HP</strong><br />
scanners at nominal charges.