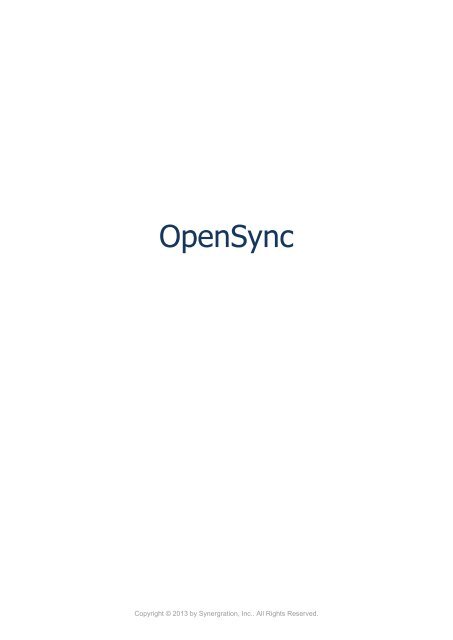opensynchelp
You also want an ePaper? Increase the reach of your titles
YUMPU automatically turns print PDFs into web optimized ePapers that Google loves.
OpenSync<br />
Copyright © 2013 by Synergration, Inc.. All Rights Reserved.
OpenSync<br />
Table of contents<br />
Introduction ................................................................................................................4<br />
Quick Start ..................................................................................................................4<br />
Installation Requirements ........................................................................................5<br />
Starting OpenSync ..................................................................................................5<br />
Create a Database ...................................................................................................7<br />
Add a Company File .............................................................................................. 10<br />
Add a Task ........................................................................................................... 11<br />
Run a Task ........................................................................................................... 15<br />
See the Results ..................................................................................................... 16<br />
Registration .............................................................................................................. 18<br />
Operations Guide ...................................................................................................... 19<br />
Main Status Screen................................................................................................ 19<br />
Company Files ...................................................................................................... 20<br />
Adding a company file ....................................................................................... 21<br />
Company file status ........................................................................................... 21<br />
Databases ............................................................................................................ 22<br />
Adding a database ............................................................................................ 22<br />
Database Status ................................................................................................ 26<br />
Tasks ................................................................................................................... 27<br />
Supported Operations ....................................................................................... 27<br />
Adding a task.................................................................................................... 28<br />
Editing a task .................................................................................................... 31<br />
Running a task .................................................................................................. 32<br />
Task status ....................................................................................................... 34<br />
Logs ..................................................................................................................... 35<br />
CoreobjXDB ...................................................................................................... 35<br />
OpenSync ......................................................................................................... 36<br />
QuickBooks ....................................................................................................... 36<br />
Options ................................................................................................................ 37<br />
Background Service ................................................................................................... 37<br />
Starting the service interactively ............................................................................ 38<br />
Configuring the service to run at system startup ..................................................... 38<br />
Command Line Interface ............................................................................................ 39<br />
Database Browser ..................................................................................................... 39<br />
Starting the browser .............................................................................................. 40<br />
Browser Operation ................................................................................................ 40<br />
Database Schema ...................................................................................................... 41<br />
Overview .............................................................................................................. 42<br />
Table Types .......................................................................................................... 42<br />
Primary Keys ......................................................................................................... 42<br />
Relationships ........................................................................................................ 43<br />
Indexes ................................................................................................................ 43<br />
Working with items ............................................................................................... 44<br />
Custom Fields ....................................................................................................... 44<br />
Adding Tables and Fields ....................................................................................... 45<br />
Report Tables ....................................................................................................... 46<br />
2 / 66
OpenSync<br />
Updating QuickBooks ................................................................................................. 46<br />
Overview .............................................................................................................. 46<br />
Update Conflicts .................................................................................................... 48<br />
Update Errors ....................................................................................................... 48<br />
Entities ................................................................................................................. 49<br />
Customers ........................................................................................................ 49<br />
Employees ........................................................................................................ 50<br />
Other Names .................................................................................................... 50<br />
Vendors ............................................................................................................ 51<br />
Items ................................................................................................................... 51<br />
Discount Items ................................................................................................. 52<br />
Inventory Items ................................................................................................ 52<br />
Non-Inventory Items ......................................................................................... 52<br />
Other Charge Items .......................................................................................... 53<br />
Service Items .................................................................................................... 53<br />
Other Lists ............................................................................................................ 54<br />
Accounts .......................................................................................................... 54<br />
Transactions ......................................................................................................... 54<br />
Bill Payments .................................................................................................... 55<br />
Bills .................................................................................................................. 55<br />
Checks ............................................................................................................. 56<br />
Credit Card Charges/Credits ............................................................................... 57<br />
Credit Memos ................................................................................................... 57<br />
Deposits ........................................................................................................... 58<br />
Estimates ......................................................................................................... 59<br />
Inventory Adjustments ...................................................................................... 59<br />
Invoices ........................................................................................................... 60<br />
Journal Entries .................................................................................................. 60<br />
Purchase Orders ............................................................................................... 61<br />
Receive Payments ............................................................................................. 61<br />
Sales Orders ..................................................................................................... 62<br />
Sales Receipts ................................................................................................... 63<br />
Statement Charges ........................................................................................... 64<br />
Time Trackings ................................................................................................. 64<br />
Vendor Credits .................................................................................................. 64<br />
Trouble Shooting ....................................................................................................... 65<br />
FAQs ........................................................................................................................ 65<br />
3 / 66
OpenSync<br />
Introduction<br />
Visit us at: http://www.synergration.com<br />
OpenSync User's Guide<br />
OpenSync provides the ability to synchronize multiple QuickBooks company files with multiple external<br />
Access, SQL Server, MySQL and Oracle databases. Changes made in QuickBooks are automatically<br />
replicated to the external database and changes marked in the database are automatically posted back to<br />
QuickBooks. OpenSync always treats QuickBooks as the database of record and will never overwrite<br />
updates made in QuickBooks.<br />
OpenSync defines three fundamental concepts to support its operation. These are company files,<br />
databases, and tasks. Company files are QuickBooks company files and must be configured within<br />
OpenSync. Databases are either Access, SQL Server, MySQL or Oracle databases loaded with the<br />
OpenSync schema. A task is the fundamental unit of work. Each task defines a company file, a database,<br />
an operation, and scheduling information. OpenSync’ s operation is defined by the configured tasks.<br />
Tasks can be run either interactively through the OpenSync configuration program, on a scheduled basis by<br />
the OpenSync background processing service, or through the command line utility. The OpenSync service<br />
can be configured to run even without having to log on to the machine and can be controlled through the<br />
configuration program.<br />
Contents<br />
QuickStart<br />
Operations Guide<br />
Background Service<br />
Command Line Interface<br />
Database Browser<br />
Database Schema<br />
Updating QuickBooks<br />
Troubleshooting<br />
FAQs<br />
Quick Start<br />
Created with the Personal Edition of HelpNDoc: Full-featured EPub generator<br />
QuickStart<br />
This section is designed to jump start your use of OpenSync by walking you trough the creation of a task<br />
which populates your company data to an external database. The steps involved are:<br />
4 / 66
OpenSync<br />
Starting OpenSync<br />
Add a Company File<br />
Create a Database<br />
Add a Task<br />
Run a Task<br />
See the Results<br />
Created with the Personal Edition of HelpNDoc: Produce Kindle eBooks easily<br />
Installation Requirements<br />
Installation Requirements<br />
QuickBooks Requirements<br />
OpenSync relies on the QuickBooks qbXML programming interface (API) to insure compatiblity with all<br />
current and future versions of QuickBooks. Because of this, OpenSync must be installed on a machine with<br />
the full version of QuickBooks. OpenSync will not operate on servers configured to just host the company<br />
file as the QuickBooks API is implemented in the QuickBooks end user application.<br />
OpenSync will work with all versions of QuickBooks greater than 2005 but does not support QuickBooks<br />
Simple Start Edition.<br />
OpenSync will NOT work properly with the QuickBooks Sample company files as they manipulate the date<br />
internally and the Refresh logic will fail.<br />
Database Requirements<br />
Access Databases - OpenSync will work with Access 2002 and above. It is not required to have Access<br />
installed on the OpenSync machine.<br />
Microsoft SQL Server - OpenSync supports MS SQL Server 2000 and above. An ODBC connection is<br />
required. SQL Express is also supported.<br />
MySQL - OpenSync will run against a MySQL 5.x server running on any platform. You must install the<br />
MyODBC connector version 3.5 or later on the machine running<br />
OpenSync.<br />
Oracle - OpenSync supports Oracle 10.X and above including Oracle Express Edition. The Oracle ODBC<br />
driver must be installed on the machine running OpenSync. OpenSync does not support the Microsoft<br />
ODBC driver for Oracle.<br />
Created with the Personal Edition of HelpNDoc: Full-featured Documentation generator<br />
Starting OpenSync<br />
Starting OpenSync<br />
5 / 66
OpenSync<br />
You can Start OpenSync from either the start menu in Windows or by clicking on the OpenSync<br />
Configuration shortcut on your desktop. If you are using a trial copy of the product or have not yet<br />
registered the product the registration screen will be displayed as show below.<br />
If you are using the trial version and your trial has not expired, click Cancel to continue. If your tiral has<br />
expired and you would like to continue to evaluate OpenSync please email your serial number to<br />
support@synergration.com for a trial extension code. Otherwise, enter your registration code and click<br />
Register. Instructions for obtaining a registration code can be found here.<br />
OpenSync will start and the main screen will be displayed as show below.<br />
Screen Overview<br />
6 / 66
OpenSync<br />
The OpenSync screen uses three main areas to control the program operation, the Toolbar, the Treeview,<br />
and the Status area. The tree view allows you to select elements within OpenSync to view their status and<br />
add or change their configuration. The toolbar enables you to navigate the tree view and select operations<br />
based on the active node in the tree view. The status area will change depending on which node is<br />
selected in the tree view.<br />
The tree view contains the following predefined nodes::<br />
OpenSync – This is the root or home node and will display the current system status<br />
Databases – Allows you to view and configures database<br />
Company Files – Allows you to view and configure company files<br />
Tasks – Allows you to view and configure tasks<br />
Logs – Allows you to view the system operating logs<br />
Next Step>><br />
Create a Database<br />
Create a Database<br />
Created with the Personal Edition of HelpNDoc: Full-featured EBook editor<br />
OpenSync will only operate with databases create by it or another Synergration compatible product.<br />
To add a database to OpenSync, either right click on the Databases node and select New as shown below,<br />
or select the Databases node and click on New in the toolbar.<br />
OpenSync will then launch the Add Database wizard as shown in the following screens. Please follow the<br />
steps as described.<br />
7 / 66
OpenSync<br />
For this tutorial, select Access and click Next.<br />
Select Create New Database and click Next.<br />
8 / 66
OpenSync<br />
Select the location and name of the Access databse file you would like to create. You can select any name<br />
and location you like.<br />
Finally, assign a name that OpenSync willl refer to this database as. For this tutorial you should enter<br />
Access test as the database name.<br />
When you click on save, OpenSync will create the database and add it to the Databases node in the tree<br />
view. You can expand the Databases node to see it as shown below.<br />
9 / 66
OpenSync<br />
Now you're ready to add a company file. Click on the link to the right to proceed.<br />
Next Step>><br />
Created with the Personal Edition of HelpNDoc: Free HTML Help documentation generator<br />
Add a Company File<br />
Add a Company File<br />
To add a company file to OpenSync, either right click on the Company Files node and select New as shown<br />
below, or select the Company Files node and click on New in the tool bar.<br />
At this point, OpenSync will prompt you to make sure the company file is opened in QuickBooks and that<br />
you are logged in as the Admin user. For this tutorial, it is best to use one of the QuickBooks sample<br />
company files. This documentation is based on the QuickBooks Sample Product Based Company. When<br />
these conditions have been met, click Ok and QuickBooks will prompt you to enable access to the company<br />
file as show below.<br />
10 / 66
OpenSync<br />
On this screen, you should select the option “ Yes, always; allow access even if QuickBooks is not<br />
running". This will enable OpenSync to execute tasks without having the company fie open in<br />
QuickBooks. After you respond the the QuickBooks' prompts, the company will be added to OpenSync.<br />
Now you're ready to create a task. Click on the link to the right to proceed.<br />
Next Step>><br />
Add a Task<br />
Add a Task<br />
Created with the Personal Edition of HelpNDoc: Write EPub books for the iPad<br />
To add a task to OpenSync, either right click on the Tasks node and select New as show below, or select<br />
the Tasks nodes and click on New in the toolbar.<br />
11 / 66
OpenSync<br />
OpenSync will then launch the Add Task wizard as shown in the following screens. The first step is to<br />
select the company file and databse this task is to use. Select the company file and database you have<br />
just configured and click Next.<br />
The next step is to select the operation you wish to perform using the selected company file and database.<br />
Leave the default operation set to Populate from QuickBooks, All Tables, and click Next.<br />
12 / 66
OpenSync<br />
Now you need to tell OpenSync how to schedule the task. For this tutorial, leave the task unscheduled.<br />
Finally, you need to assign a name to this task. Enter the name Populate Test and click Save.<br />
13 / 66
OpenSync<br />
The task has now been defined and when you select the task in the tree view, the task status will be<br />
displayed as shown below.<br />
At this point, you have configured a database, company file, and a task that operates on them. Now<br />
you're ready to run the task. To proceed, click on the link to the right.<br />
Next Step>><br />
Created with the Personal Edition of HelpNDoc: Free HTML Help documentation generator<br />
14 / 66
OpenSync<br />
Run a Task<br />
Run a Task<br />
Tasks can be run either interactively or executed by the OpenSync service if they have been scheduled.<br />
For this tutorial, we will start the task interactively.<br />
To run the task, either right click on the task node and select Run as show below, or select the task in the<br />
tree view and click run on the tool bar.<br />
At this point, the status area will revert to the main status screen and the progress of the task will be<br />
displayed as show below.<br />
15 / 66
OpenSync<br />
Depending on the size of your company file, this task may run for up to an hour. The running status will<br />
continue to be updated as it progresses. You can always click Cancel if you do not want to wait for it to<br />
complete.<br />
When your task has completed, you're ready to view the result. Click on the link to the right to proceed.<br />
Next Step>><br />
Created with the Personal Edition of HelpNDoc: Free CHM Help documentation generator<br />
See the Results<br />
See the Results<br />
Viewing task status<br />
To view the status of a task, select the task in the tree view. The task status screen will be displayed as<br />
show in figure 3.<br />
16 / 66
OpenSync<br />
Task Status<br />
The task status screen displays the configured task parameters along with its status. The status fields<br />
include:<br />
Viewing database status<br />
Last Run Date – Displays the date and time the task was last executed.<br />
Last Run Status – Displays the results of the last execution of the task<br />
Next Run – Displays the date and time the task is scheduled to run next<br />
Details – Displays selected tables or report parameters<br />
To view the database status, select the database in the tree view. The database status is displayed in the<br />
status are as show below.<br />
17 / 66
OpenSync<br />
The database status screen displays configuration parameters along with a table status and the error table.<br />
Status List<br />
The status list displays the status for each table in the database. The columns include:<br />
Last Updated – This indicates the last time the table was populated or refreshed.<br />
Pending Adds – This indicates the number of records in the table with the STATUS<br />
column set to ADD. These records will be processed the next time an Update task for this<br />
table is run. If no value appears in this column then the add operation is not supported for<br />
this table.<br />
Pending Updates - This indicates the number of records in the table with the STATUS<br />
column set to UPDATE. These records will be processed the next time an Update task for<br />
this table is run. If no value appears in this column then the update operation is not<br />
supported for this table.<br />
Pending Deletes - This indicates the number of records in the table with the STATUS<br />
column set to DELETE. These records will be processed the next time an Update task for<br />
this table is run. If no value appears in this column then the delete operation is not<br />
supported for this table.<br />
Registration<br />
Created with the Personal Edition of HelpNDoc: Free Kindle producer<br />
Registration<br />
If you are using a trial copy of the product or have not yet registered the product the registration screen<br />
will be displayed when you start OpenSync.<br />
18 / 66
OpenSync<br />
If you are using the trial version and your trial has not expired, click Cancel to continue. If your tiral has<br />
expired and you would like to continue to evaluate OpenSync please email your serial number to<br />
support@synergration.com for a trial extension code. Otherwise, enter your registration code and click<br />
Register.<br />
In order to obtain a registration code, you can include your serial number when you place to order, or email<br />
the following information to support@synergration.com<br />
o<br />
o<br />
o<br />
Product name<br />
Product version<br />
One of the following:<br />
Sales Receipt number (not the web site order number)<br />
Name of company the purchased the product<br />
Name of person that purchased the product<br />
Operations Guide<br />
Created with the Personal Edition of HelpNDoc: Easily create Help documents<br />
Operations Guide<br />
This section descibes the configuration and interactive operation of OpenSync. These topics include:<br />
Main Status Screen<br />
Comapny Files<br />
Databases<br />
Tasks<br />
Logs<br />
Options<br />
Main Status Screen<br />
Created with the Personal Edition of HelpNDoc: Free Web Help generator<br />
19 / 66
OpenSync<br />
Main Status Screen<br />
The OpenSync screen uses three main areas to control the program operation, the Toolbar, the Treeview,<br />
and the Status area as shown.<br />
The tree view allows you to select elements within OpenSync to view their status and add or change their<br />
configuration. The toolbar enables you to navigate the tree view and select operations based on the active<br />
node in the tree view. The status area will change depending on which node is selected in the tree view.<br />
The tree view contains the following predefined nodes::<br />
OpenSync – This is the root or home node and will display the current system status<br />
Databases – Allows you to view and configure databases<br />
Company Files – Allows you to view and configure company files<br />
Tasks – Allows you to view and configure tasks<br />
Logs – Allows you to view the system operating logs<br />
The main status screen will e displayed when the OpenSync node is selected in the tree view. This screen<br />
displays the status of the OpenSync service along with the status of any currently executing tasks.<br />
Company Files<br />
Company Files<br />
Created with the Personal Edition of HelpNDoc: Easy CHM and documentation editor<br />
Company files are simply QuickBooks company files that have been configured for use with OpenSync.<br />
OpenSync can be used with multiple company files as long as they are all running the same version of<br />
QuickBooks and each is associated with a unique database.<br />
Created with the Personal Edition of HelpNDoc: Produce electronic books easily<br />
20 / 66
OpenSync<br />
Adding a company file<br />
Adding a company File<br />
To add a company file to OpenSync you must first open the company file in QuickBooks and log in as the Admin<br />
user. Next, either right click on the company file node and click new, or select the company file node and click New<br />
on the toolbar. OpenSync will prompt you to make sure the company is opened in QucikBooks and that you are<br />
logged in as the Admin user. When you click Ok to this prompt, QuickBooks will display the following prompt.<br />
You must select one of the Yes options on this screen in order to allow OpenSync to access the company file. It is<br />
recommended that you select the option "Yes, always; allow access even if QuickBooks is not running". This will<br />
enable OpenSync to run tasks against the company fille even if it is not open in Quickooks.<br />
If you have multiple users defined you must indicate which user OpenSync will connect to QuickBooks as. OpenSync<br />
requires full access to the company file data to operate properly. Because of this, we recommend either selecting<br />
the Admin user or creating an OpenSync user with full access to the company file data.<br />
Created with the Personal Edition of HelpNDoc: Easily create CHM Help documents<br />
Company file status<br />
Company file status<br />
When a company file node is selected in the tree view, the company file status is displayed as shown.<br />
21 / 66
OpenSync<br />
This screen indicates the name, location, and tasks using this company file.<br />
Databases<br />
Databases<br />
Created with the Personal Edition of HelpNDoc: Easily create PDF Help documents<br />
OpenSync will only operate with databases using the OpenSync Schema. Other Synergration products use<br />
this same schema including AccessBooks RealTime and AccessBooks Updater. OpenSync supports Access,<br />
Microsoft SQL Server, MySQL, and Oracle databases.<br />
Database types other than Access can be located anywhere as long as an ODBC connection to them can be<br />
established by OpenSync. For remote database servers this may require reconfiguration of firewalls to<br />
enable access. Consult your datbase administrator for assistannce with this.<br />
This section descibes how to create and configure databases for use with OpenSync.<br />
The database schema is descibed in the Database Schema overview located here.<br />
Adding a database<br />
Adding a Database<br />
Created with the Personal Edition of HelpNDoc: Easily create Help documents<br />
22 / 66
OpenSync<br />
To add a database for use with OpenSync either right click on the databases node and select New, or<br />
select the databases node in the tree view and click New on the toolbar. The Add Database wizzard will<br />
start and walk you through the following screens.<br />
You must first select the type of database you are adding. Information on supported database versions<br />
and their requirements can be found in the section on Installation Requirements.<br />
If you have previously created a database in OpenSync or are upgrading from either AccessBooks RealTime<br />
or AccessBooks Updater select "Add Eisiting Database". Otherwise select "Create New Database".<br />
Based on your database type, one of the following connection parameter screens will display. Enter your<br />
parameters according to the type of database you are using.<br />
23 / 66
OpenSync<br />
Access<br />
Microsoft SQL Server<br />
MySQL Server<br />
24 / 66
OpenSync<br />
Oracle<br />
The final step in adding a database is to assign a name that OpenSync will user to refer to it. Each<br />
database name must be unique.<br />
25 / 66
OpenSync<br />
Database Status<br />
Database Status<br />
Created with the Personal Edition of HelpNDoc: Produce Kindle eBooks easily<br />
To veiw the status of a databse within OpenSync select the desired database node in the tree view. The<br />
database status screen will be displayed as show.<br />
26 / 66
OpenSync<br />
The database status screen displays configuration parameters along with a table status and the error table.<br />
Status List<br />
The status list displays the status for each table in the database. The columns include:<br />
Error Table<br />
Last Updated – This indicates the last time the table was populated or refreshed.<br />
Pending Adds – This indicates the number of records in the table with the STATUS<br />
column set to ADD. These records will be processed the next time an Update task for this<br />
table is run. If no value appears in this column then the add operation is not supported for<br />
this table.<br />
Pending Updates - This indicates the number of records in the table with the STATUS<br />
column set to UPDATE. These records will be processed the next time an Update task for<br />
this table is run. If no value appears in this column then the update operation is not<br />
supported for this table.<br />
Pending Deletes - This indicates the number of records in the table with the STATUS<br />
column set to DELETE. These records will be processed the next time an Update task for<br />
this table is run. If no value appears in this column then the delete operation is not<br />
supported for this table.<br />
The Error Table displays all errors that ocurr when posting data back to QuickBooks. When this tab is<br />
activated buttons to clear the error table and view the details on an error are also activated.<br />
Browse DB Button<br />
This button will launch the OpenSync database browser. This utility enables you to veiw the actual data<br />
within the databse in the relationships between tables and records. For more information on this utility<br />
please consult the section named Database Browser. NOTE: This utility may not function properly with<br />
large database.<br />
Tasks<br />
Tasks<br />
Created with the Personal Edition of HelpNDoc: Produce Kindle eBooks easily<br />
Tasks are the basic unit of work defined in OpenSync. Tasks perform operations on a company file and a<br />
database.<br />
This section describes task operations, how to configure and run tasks and how to veiw the status of a<br />
task.<br />
Created with the Personal Edition of HelpNDoc: Generate EPub eBooks with ease<br />
Supported Operations<br />
Supported Operations<br />
Populate<br />
Populate will delete all data in the selected table and repopulate it from the company file.<br />
Refresh<br />
Refresh queries QuickBooks for all new of modified data since the last populate or refresh operation. New<br />
records are added to the database and modified records are deleted and then reinserted into the database<br />
27 / 66
OpenSync<br />
Update<br />
The update operation is used to move chnages made in the external database back to QuickBooks. The<br />
status column in each table must be set to either ADD, UPDATE, or DELETE in order for OpenSync to<br />
process a record. Not all of these operations are supported for every table. To see the supported<br />
operations for each table consult the section on Updating QuickBooks<br />
Refresh and Update<br />
This operation will perform a Refresh followed by an Update. This is more efficient than scheduling each of<br />
these operations seperately. If a record has been updated in QuickBooks and is flagged for processing by<br />
OpenSync by having the status column set, the pending update from OpenSync will be lost. OpenSync<br />
always treats QuickBooks as the database of record and will never overwrite updates made in QuickBooks.<br />
Refresh Report<br />
This operation is used to dump QuickBooks report data to a database table.<br />
Adding a task<br />
Adding a Task<br />
Created with the Personal Edition of HelpNDoc: Free Web Help generator<br />
To add a task to OpneSync either right click on the tasks node and select New, or select the tasks node in<br />
the tree view and click New on the toolbar. The Add Task wizzard will start and walk you through the<br />
following screens.<br />
The first step is to select the company file and database the task will operate on.<br />
Next you must select the operation to perform. Populate, Refresh, Update, and Refresh and Update<br />
operations will display the following parameters. Here you can select whether you want the operation to<br />
appy to all tables or only to specific tables.<br />
28 / 66
OpenSync<br />
Refresh Report operations will display the following parameter screen which allows you to specify the<br />
report to pull from QuickBooks and the datbase table name you wish to dump the report data to.<br />
Click on the Select button in order to specify the report desired and to configure it's parameters. At this<br />
point, there will be a delay while OpenSync connects to the specified company file. Once the connection<br />
has been established you can select the type of report desired. When a report has been selected the other<br />
tabs will be anabled which allow you to specify additional filters and parameters for the report. If you wish<br />
29 / 66
OpenSync<br />
to refresh a report using filters or non-default parameters, you must first memorize the report by setting<br />
the parameters and clicking on the Memorize button.<br />
The next step in adding a task is to set the task schedule. If the task is not scheduled it will only be run<br />
when it is manually invoked through OpenSync as described in the Running a Task section. Tasks that<br />
have been scheduled for operation will be automatically run by the OpenSync Service when it is active.<br />
Consult the section about the OpenSync Service for more information about how scheduled tasks are run.<br />
30 / 66
OpenSync<br />
The final step in adding a task is to assign the task a unique name. Once you enter the task name, click<br />
on Save to complete the task configuration.<br />
Created with the Personal Edition of HelpNDoc: Single source CHM, PDF, DOC and HTML Help creation<br />
Editing a task<br />
31 / 66
OpenSync<br />
Editing a Task<br />
In order to change the parameters for a task, select the task in the tree view and click the Edit button as<br />
shown.<br />
This will activate the Edit task window which allows you to change the operation, parameters, and<br />
scheduling of the task.<br />
Running a task<br />
Created with the Personal Edition of HelpNDoc: Easily create iPhone documentation<br />
32 / 66
OpenSync<br />
Running a Task<br />
Tasks can be run either interactively or executed by the OpenSync service if they have been scheduled.<br />
This section describes how to run a tak interactively. For more information about tasks run by the<br />
OpenSync service please consult the section titled Background Service.<br />
To run the task, either right click on the task node and select Run as show below, or select the task in the<br />
tree view and click run on the tool bar.<br />
At this point, the status area will revert to the main status screen and the progress of the task will be<br />
displayed as shown below. This screen allows you to monitor and cancel the operation of a task run<br />
interactively.<br />
33 / 66
OpenSync<br />
Task status<br />
Task Status<br />
Created with the Personal Edition of HelpNDoc: Full-featured Kindle eBooks generator<br />
To view the status of a task, select the task in the tree view. The task status screen will be displayed as<br />
show in figure 3.<br />
34 / 66
OpenSync<br />
Task Status<br />
The task status screen displays the configured task parameters along with its status. The status fields<br />
include:<br />
Last Run Date – Displays the date and time the task was last executed.<br />
Last Run Status – Displays the results of the last execution of the task<br />
Next Run – Displays the date and time the task is scheduled to run next<br />
Details – Displays selected tables or report parameters<br />
Logs<br />
Logs<br />
CoreobjXDB<br />
CoreObjXDB Log<br />
Created with the Personal Edition of HelpNDoc: Easily create EBooks<br />
Created with the Personal Edition of HelpNDoc: Easily create EBooks<br />
The CoreobjXDB log file contains information on events that occur when updating the external database<br />
from QuickBooks data.<br />
Log entries are classified into one of three types, information, warnings, and errors.<br />
Information - Provides general information regarding operations to the external database.<br />
Warnings - Indicates non-critical failures.<br />
Errors - Indicates critical failures in the database operations.<br />
35 / 66
OpenSync<br />
Details for a specific log entry can be viewed by double clicking on the date stamp for the log entry.<br />
Common warnings and errors<br />
ERROR: Item cannot be found in the collection corresponding to the requested name or ordinal:<br />
This error indicates that the field from QuickBooks is not defined in the OpenSync database schema. This<br />
can occur due to enhancements made by Intuit to the QuickBooks API which have not been added to the<br />
OpenSync schema. generally you can add the indicated column to the indicated table to elimiate this<br />
warning.<br />
OpenSync<br />
Created with the Personal Edition of HelpNDoc: Free EBook and documentation generator<br />
OpenSync Log<br />
The OpenSync log file contains information about the execution of OpenSync tasks. This is particularly<br />
useful for monitoring tasks that are scheduled and executed by the OpenSync Service.<br />
Log entries are classified into one of three types, information, warnings, and errors.<br />
Information - Provides general information regarding operations to the external database.<br />
Warnings - Indicates non-critical failures.<br />
Errors - Indicates critical failures that occur durring OpenSync operation.<br />
Details for a specific log enry can be viewed by double clikcing on the date stamp for the log entry.<br />
Common warnings and errors<br />
Could not start QuickBooks.: -2147220472: This erorr occurs when a Task cannot establish a<br />
connection to the required company file. There are seevral causes for this error. More information and<br />
corrective action is discussed in the section on Trouble Shooting.<br />
QuickBooks<br />
QuickBooks Log<br />
Created with the Personal Edition of HelpNDoc: Free PDF documentation generator<br />
The QuickBooks log contains information on all programmatic requests made to QuickBooks. This is a<br />
system wide log file and may contain information pertaining to other applications that integrate with<br />
QuickBooks as well as all API requests made by OpenSYnc.<br />
The CoreobjXDB log file contains information on errors that occur when updating the external database<br />
from QuickBooks data.<br />
Log entries are classified into one of three types, information, warnings, and errors.<br />
36 / 66
OpenSync<br />
Information - Provides general information regarding operations to the external database.<br />
Warnings - Indicates non-critical failures.<br />
Errors - Indicates failures that occur durring QuickBooks API calls. Unfortunately, QuickBooks does<br />
not adequately describe API erros and many of these errors are non-critical or in some cases just due to<br />
bugs in QuickBooks. If you have concerns regarding a specifc error that appears in the QuickBooks log,<br />
please contact support@synergration.com<br />
Details for a specific log enry can be viewed by double clikcing on the date stamp for the log entry.<br />
Common warnings and errors<br />
Attribute 'iterator' is not declared for element ...: This is a non-critical error that is caused by<br />
OpenSync when it attempts to query a table in blocks and QuickBooks does not support block queries<br />
against that table.<br />
This feature is not enabled or not available in this version of QuickBooks.: This is a non-critical<br />
error caused by requests made to QuickBooks by OpenSync which are either not enabled in the current<br />
company file or not supported by your version of QuickBooks. Unfortunately, QuickBooks does not allow<br />
an application to query the status of all features so OpenSync must make calls which fail in order to<br />
determine a particular feature's availablilty.<br />
Options<br />
Options<br />
Created with the Personal Edition of HelpNDoc: Write eBooks for the Kindle<br />
Options the control various aspects of OpenSync's operation can be set using the menu item File - Options.<br />
XML Tracing - This feature provides the ability to log all XML requests and Responses between OpenSync<br />
and QuickBooks. It can very useful in diagnosing problems. Be aware that by enabling this setting,<br />
confdential information may be save in an enencrypted manor on your hard drive. All XML trace files are<br />
saved to one of the following folders depending on your operating system.<br />
Windows XP and Server 2003<br />
C:\Documents and Settings\All USers\Application Data\Synergration\OpenSync\Logs<br />
Windows Vista, 7 and Server 2008<br />
C:\Program Data\Synergration\OpenSync\Logs<br />
Trace Refreshes - This setting will record all Refresh operations. The file format is: RefreshTableName.XML<br />
where TableName is the name of the table the refresh operated on.<br />
Trace Updates - This setting will record all Update operations. The file format is: UpdateTableName.XML<br />
where TableName is the name of the table the update operated on.<br />
Trace Reports - This setting will record all Refresh Report operations. The file format is: Report.XML.<br />
Created with the Personal Edition of HelpNDoc: Free EPub and documentation generator<br />
Background Service<br />
37 / 66
OpenSync<br />
Background Service<br />
The OpenSync background service is an executable that runs scheduled tasks at the assigned time. It is<br />
implemented in the OSRunner.EXE file located in the installation folder. This process can be loaded<br />
interactively through the OpenSync configuration program or at system startup using the Windows Task<br />
Scheduler. More information regarding these options is discussed in the following sections.<br />
The QuickBooks API is single threaded and as a result, only a single task may be running at any given<br />
time. The background service insures that tasks are sequentially executed. Thus, even if you have<br />
multiple tasks scheduled to run every minute, OpenSync will insure that one taks completes before another<br />
is started.<br />
Created with the Personal Edition of HelpNDoc: Free PDF documentation generator<br />
Starting the service interactively<br />
Starting the service interactively<br />
The main status screen allows you to start, stop, pause and resume the background service. The service<br />
status is always displayed in the status bar at the bottom of the main window. The service must be<br />
stopped or paused before running a task interactively. Starting the service from the OpenSync<br />
configuration program will cause it to run in the interactive user's session.<br />
Created with the Personal Edition of HelpNDoc: Full-featured Documentation generator<br />
Configuring the service to run at system startup<br />
Configuring the service to run at system startup<br />
38 / 66
OpenSync<br />
The OpenSync background service can be configured to run at system startup by using the Windows<br />
Scheduling service. When configuring the task, seelect OSRunner.Exe as the task executable. This file is<br />
located in the OpenSync installation folder. If you schedule this task to run at system startup you will need<br />
to designate which Windows user the task will run as. This user must have access rights to be able to log<br />
on and run QuickBooks interactively. Without these rights, OpenSync tasks will fail with a "Could not start<br />
QuickBooks" error.<br />
If OpenSync is scheduled to run at system startup as user A and you then log on to the computer as user B<br />
and open QuickBooks, OpenSync tasks may fail due to an authentification error in QuickBooks. We<br />
strongly discourage running QuickBooks interactively while the OpenSync service is running.<br />
Command Line Interface<br />
Created with the Personal Edition of HelpNDoc: Free EPub producer<br />
Command Line Interface<br />
The OpenSync utility program OSRun.EXE can be used to run a task from the command line and to control<br />
the background service. This utility is installed in the installation folder.<br />
Run a task<br />
OSRun TaskName<br />
Where TaskName is the name of a task which has been configured in OpenSync. Please note that task<br />
names are not case sensitive. In order to run a task from the command line the background service must<br />
be in either a Paused or Stopped state otherwise an error will occur. OSRun will set the exit code to a non<br />
zero value if the task does not complete successfully. All operations invokde by OSRun will also be logged<br />
in the OpenSync log.<br />
Pause the OpenSync Service<br />
OSRun /Pause<br />
This command will pause the OpenSync background service. If the background service is currently<br />
executing a task, this command will hang until the task execution has completed and the serivce can be<br />
paused.<br />
Resume The OpenSync Service<br />
OSRun /Resume<br />
This command will resume the OpenSync background service. An error will occur if the service is not in<br />
the Paused state.<br />
Database Browser<br />
Created with the Personal Edition of HelpNDoc: Write EPub books for the iPad<br />
Database Browser<br />
The OpenSync database browser is meant primarily as a tool to understand the database schema.<br />
Although it can be used to browse your actual company data, large company files may cause it fail. In this<br />
case, we recommend dumping one of the QUickBooks sample company files to an Access databse in order<br />
to browse the schema and understand the table relationships.<br />
39 / 66
OpenSync<br />
Starting the browser<br />
Starting the Browser<br />
Created with the Personal Edition of HelpNDoc: Easily create Web Help sites<br />
The browser can be started from the Windows Start Menu or by clicking the Browse DB button in the<br />
database status window as show.<br />
This will open the browser in a seperate application window.<br />
Created with the Personal Edition of HelpNDoc: Free HTML Help documentation generator<br />
Browser Operation<br />
Browser Operation<br />
The following screens were generated from a database populated with the QuickBooks Sample Product<br />
Based Business company file.<br />
40 / 66
OpenSync<br />
The browser screen consists of a tree view listing all of the database tables on the left, and one or more<br />
table grids in the right. When you select a table in the tree view, the topmost grid on the right will display<br />
the data from that table. All child tables of the selected table will be displayed in a series of tabs on in the<br />
bottom section on the right.<br />
Right clicking on any of the table grid displays will activate a popup menu that allows you to configure the<br />
displayed columns and navigate to other referenced records.<br />
When you select the customer or vendor table in the tree view, the bottom half of the table display will<br />
allow you view transactions posted for that entity.<br />
Created with the Personal Edition of HelpNDoc: Free CHM Help documentation generator<br />
Database Schema<br />
Database Schema<br />
OpenSync will only operate with databases configured with the OpenSync schema. This schema mirros the<br />
schema used by QuickBooks and is drive directly from the QuickBooks XML schema. Several tools are<br />
available to help you understand the schema. These include:<br />
The topics in this section provide an overview of the schema and chracteristics common across all<br />
tables.<br />
The Intuit qbXML specification - Since the database schema is driven directly from the qbXML<br />
specification, the Intuit documentation is a great resource for understanding the specific contents of any<br />
given field.<br />
41 / 66
OpenSync<br />
The database structure document - This PDF file is installed in the OpenSync installation folder<br />
The OpenSync Database Browser - This utilty provides an interactive way to browse the database<br />
tables and view the actual data contained in them. More information is located in the section named<br />
Database Browser<br />
Overview<br />
Schema - Overview<br />
Created with the Personal Edition of HelpNDoc: Full-featured EPub generator<br />
The topics in this seciton are meant to provide an introduction to characteristcs of the schema common to<br />
all database table. This includes:<br />
Table types<br />
Primary Keys<br />
Relationships<br />
Indexes<br />
Working with Items<br />
Custom Fields<br />
Adding Tables and Fields<br />
Report Tables<br />
Created with the Personal Edition of HelpNDoc: Easy to use tool to create HTML Help files and Help web<br />
sites<br />
Table Types<br />
Schema - Table Types<br />
There are five fundamental table types in the OpenSync schema. These are:<br />
List Tables<br />
List tables contain QuickBooks data entities (cusotmers, employees, other names and vendors), items, and<br />
other QuickBooks list elements.<br />
Transaction tables<br />
Transaction tables contain QuickBooks data for transactions such as invoices, bills, check, etc.<br />
Child Tables<br />
Child tables are always related to either a list or transaction table. The table name for child tables always<br />
ends with the word "detail". Examples of child tables include: InvoiceLinedetail, and ItemGroupLineDetail.<br />
System Tables<br />
System tables include the history and error_table and are used by OpenSync to track the table status and<br />
the status of QuickBooks updates respectively.<br />
Primary Keys<br />
Created with the Personal Edition of HelpNDoc: Easy CHM and documentation editor<br />
Schema - Overview<br />
42 / 66
OpenSync<br />
Although the default schema does not define any primary keys, most tables do contain them. Here are the<br />
general rules regarding primary keys.<br />
List Tables<br />
ListID is the primary key. The FullName(where used) or Name field is also a unique key for these tables.<br />
Transaction tables<br />
TxnID is the primary key.<br />
Child Tables<br />
Child tables used in transactions contain a field named TxnLineID which is a primary key. Child tables<br />
without this field do not contain a primary key.<br />
System Tables<br />
System tables do not include a primary key.<br />
If desired, you can define these fields as primary keys to the database.<br />
Created with the Personal Edition of HelpNDoc: Full-featured multi-format Help generator<br />
Relationships<br />
Schema - Relationships<br />
There are two primary relationship type in the schema.<br />
Parent Child relationships<br />
These relationships link a parent table to one or more child tables. They can apply to both list and<br />
transaction tables. The format for these relationships is:<br />
Parent.ListID -> Child.IDKEY for list tables<br />
Parent.TxnID -> Child.IDKEY for transaction tables<br />
Reference relationships<br />
These relationships link list entries to other list or transaction tables. The format these links use is:<br />
TableNameRef_ListID<br />
TableNameRef_FullName<br />
TableName will indicate the table being referenced. For example, the column named CustomerRef_ListID<br />
refers to the ListID field in the customer table.<br />
For related tables that do not contain a FullName column, the Ref_FullName column will refer to the Name<br />
column in the target table.<br />
Adding Relationships<br />
Relationships defined within the database schema are not support to to referential integrity constraints.<br />
You should only define the relationships to be used within your queries.<br />
Indexes<br />
Created with the Personal Edition of HelpNDoc: Easily create EBooks<br />
43 / 66
OpenSync<br />
Schema - Indexes<br />
The OpenSync schema defines indexes on primary keys to improve the system performance. You can<br />
create additional indexes as you see fit.<br />
Created with the Personal Edition of HelpNDoc: Easily create PDF Help documents<br />
Working with items<br />
Schema - Working with Items<br />
Based on the convoluted manner in which QuickBooks handles items some additional points are<br />
worth addressing.<br />
ItemTypes - QuickBooks defines multiple types of items for use in transactions each with its own set of<br />
attributes. These include:<br />
Discount<br />
FixedAsset<br />
Group<br />
Inventory<br />
InventoryAssembly<br />
NonInventory<br />
OtherCharge<br />
Payment<br />
SalesTax<br />
SalesTaxGroup<br />
Service<br />
Subtotal<br />
In addition, a base item is defined which contains the ListID, FullName, and Type of every item.<br />
Most of the attiibutes of the different item types are straightforward. The tricky ones are NonInventory,<br />
OtherCharge, and Service types. These contain different attributes based on the the way the item is<br />
configured in QuickBooks. For these types of items, the description, pricing, and GL account information<br />
will be stored in one of two shild tables, either the SalesAndPurchaseDetail or SalesAndPurchaseDetail<br />
tables. The standard child relationship formats are used for these relationships in the schema.<br />
Examples from the QuickBooks Sample Product Based Business company file of NonInventory items which<br />
exhibit these qualities are as follows:<br />
Blueprints contains an entry only in the SalesOrPurchaseDetail table<br />
ItemNonInventory.ListID -> SalesOrPurchaseDetail.IDKEY<br />
Subs:Carpet contains an entry only in the SalesAndPurchaseDetail table<br />
ItemNonInventory.ListID -> SalesAndPurchaseDetail.IDKEY<br />
Custom Fields<br />
Created with the Personal Edition of HelpNDoc: Easily create HTML Help documents<br />
Schema - Custom Fields<br />
QuickBooks supports custom fields on both list elements and tranasactions (as long as they are configured<br />
on the template used for the transaction). Working with custom fields can be tricky based on the way that<br />
QuickBooks returns them trough the API and the fact that they can be changed and renamed at any time.<br />
44 / 66
OpenSync<br />
Custom field defeinitions are always returned by QuickBooks in alphabetical order by name. Consider the<br />
case where you have the following custom fields defined for inventory items in QuickBooks:<br />
Material<br />
Size<br />
Color<br />
QuickBooks will return them in alphabetical order as Color, Material, and Size. they will appear in<br />
the ItemInventory table in the following columns:<br />
CustomField1 = Color<br />
CustomField2 = Material<br />
CustomField3 = Size<br />
If you were then to add a new custom field in QuickBooks named Pattern, the custom field mappings<br />
would become:<br />
CustomField1 = Color<br />
CustomField2 = Material<br />
CustomField3 = Pattern<br />
CustomField4 = Size<br />
Furthermore, if you were then to rename the field Color to Shade, the new custom field mapping would<br />
become:<br />
CustomField1 = Material<br />
CustomField2 = Pattern<br />
CustomField3 = Shade<br />
CustomField4 = Size<br />
If you then ran a refesh task any new or modified records would have a different custom field mapping<br />
from records which had previously extracted. For this reason, any time custom field names are modified in<br />
QuickBooks, you must repopulate the affected table in order in insure proper mapping of custom fields.<br />
This same reasoning applies to transaction tables that use custom fields in their template definitions.<br />
The custom field definitions from QuickBooks are stored in the table named DataExtDef<br />
Created with the Personal Edition of HelpNDoc: Free PDF documentation generator<br />
Adding Tables and Fields<br />
Schema - Adding Tables and Fields<br />
Adding fields to exisiting tables is not supported as a populate or refresh operation will delete and data<br />
stored in those columns.<br />
We do not recommned adding tables to the database as future versions of QuickBooks may require<br />
schema changes and the easiest way to accomodate these is to recreate and repopulate the OpenSync<br />
database.<br />
The recommended way to add linked information to the OpenSync tables is to create additonal tables in a<br />
seperate database and then link those tables through either the ListID or TxnID fields. Where it is<br />
necessary to update linked data elements when changes are made in QuickBooks we recommend the use<br />
of database triggers.<br />
45 / 66
OpenSync<br />
Report Tables<br />
Schema - Report Tables<br />
Created with the Personal Edition of HelpNDoc: Free Web Help generator<br />
Report tables store report data extracted from QuickBooks. These tables are created by OpenSync based<br />
on the report data returned from QuickBooks. A column in the table will be created for each column in the<br />
report. In addition, a column named RowType will always be created and indictaes the type of data<br />
contained in that row. Valid values are TEXT, DATA, and SUBTOTAL.<br />
Created with the Personal Edition of HelpNDoc: iPhone web sites made easy<br />
Updating QuickBooks<br />
Updating QuickBooks<br />
This sections covers moving data added or changed in the external database back to QuickBooks. Please<br />
be aware that QuickBooks is always considered the database of record so that changes made in<br />
QuickBooks will always cause pending changes in the external database to fail.<br />
Created with the Personal Edition of HelpNDoc: Single source CHM, PDF, DOC and HTML Help creation<br />
Overview<br />
Overview of Updating QuickBooks<br />
OpenSync creates a database which parallels the structure of QuickBooks. In order for OpenSync to<br />
process a record back to QuickBooks, the status column must be set to ADD, UPDATE, or DELETE<br />
depending on how you want the record handled. Not all of these operations are support for all tables.<br />
The best way to determine which operations are supported by your version of OpenSync is to view the<br />
database status. The database status displays the pending operations for each table in the database.<br />
Columns which contan no values are not supported. For example:<br />
46 / 66
OpenSync<br />
This status display indicates that the only supported operations in this version are:<br />
Account - ADD<br />
Bill - ADD and UPDATE<br />
Check - ADD and UPDATE<br />
When adding a record to QuickBooks very few columns are actually required. Where appropriate,<br />
OpenSync will default all vaules. For example, when adding an Invoice you only need to specify the<br />
CustomerRef. All other fields from the customer such as billing address and terms will be<br />
Records are processed by OpenSync in a very consitent manner. Rules which apply to all tables include:<br />
Transaction numbers (Invoice #'s, Sales Order #'s and such in QuickBooks) are mapped to the<br />
RefNumber field.<br />
All List Entries in QuickBooks contain a friendly name (i.e. John Doe) and a ListID (i.e. AB43-<br />
3500443464). Generally users will populate the FullName field. Note: Any time you are populating such a<br />
field you must be sure the item or entity exists in QuickBooks otherwise the process will fail.<br />
All parent/child relationships are maintained using the TxnID or ListID (depending if it is a<br />
transaction or list item) and linking that with the IDKEY field in the child table. When adding new records<br />
to QuickBooks you are free to populate these values with any random string you so choose. So for<br />
example you wish to enter a new invoice. You will insert a random value, say "123" in the TxnID for that<br />
record. Then, in the InvoiceLineDetail table, you will enter "123" in the IDKEY field for each line item you<br />
create for the invoice<br />
The Status field serves as a flag, indicating whether or not a record is to be added or updated (if<br />
permitted). This field holds 4 relevant values: ADD, UPDATE, DELETE or [Null/Blank]. If status is set to<br />
ADD then OpenSync will attempt to add the record to QuickBooks. If it is set to UPDATE then OpenSync<br />
will attempt to update the record in QuickBooks. If updating, the official TxnID or ListID must be present<br />
for that record which means you will have had to have created the record using OpenSync (as OpenSync<br />
will return that value with a successful add) or have used AccessBooks or AccessBooks RealTime to extract<br />
those values from QuickBooks. OpenSync cannot look up transactions by RefNumber or Entities by<br />
FullName. If the status colum is set to DELETE, OpenSync will attempt to delete the record from<br />
QuickBooks. If the status field is empty or populated with anything other then ADD, UPDATE, or<br />
DELETE the record will be ignored.<br />
If the Ref_ListID is populated for a certain list entry, OpenSync will use that value exclusively and<br />
the operation will fail if the ListID is not valid. If the Ref_ListID column is blank of null, the REF_FullName<br />
column will be used to evaluate the reference.<br />
The TxnNumber field is an internal number used by QuickBooks.<br />
47 / 66
OpenSync<br />
The EditSequence field is used by QuickBooks to insure updates made within QB do not get<br />
overwritten by updates from OpenSync. Every time a record is updated in QB, the EditSequence field is<br />
incremented. If an update is attempted and the EditSequence fields do not match, OpenSync will fail the<br />
update with messgase indicating the EditSequence values do not match. Although not recommended, this<br />
behavior can be overridden by setting the EditSequence field to NULL. This will overwrite any data in QB<br />
with the data from the database.<br />
Update Conflicts<br />
Update Conflicts<br />
Created with the Personal Edition of HelpNDoc: Write eBooks for the Kindle<br />
QuickBooks is always considerd the database of record. If a record is updated in QuickBooks and the<br />
same record is marked for updating by OpenSync, the OpenSync update will fail. This lgoic is<br />
implemented using the column named EditSequence. Every time a record is updated in QuickBooks this<br />
field is incremented. When OpenSync attempts to update a record in QuickBooks the EditSequence<br />
field from the database is compared to that in QucikBooks. If the numbers do not match, the update<br />
will fail. Although it is not recommended, you can override this update check by setting the<br />
EditSequence column to null in the database.<br />
Update Errors<br />
Update Errors<br />
Created with the Personal Edition of HelpNDoc: Easily create PDF Help documents<br />
All errors that occur durring an update process are loged in the error_table. This table can be accessed<br />
from the Error Table tab in the database status window as shown below.<br />
48 / 66
OpenSync<br />
Fields included are:<br />
Err_Num - an numeric identifier for the error<br />
Error_Table - the table the error was detected in<br />
Error_Filed - the field within the table that caused the error<br />
Error_Desc - a description of the error<br />
IDKEY - The ListID or TxnID of the record that caused the error<br />
Entities<br />
Created with the Personal Edition of HelpNDoc: Full-featured Kindle eBooks generator<br />
Processing Entities<br />
Entites in QuickBooks consist of Customers, Employees, Other Names, and Vendors.<br />
When adding entities you must be sure to populate the Name field regardless of the entity you are trying<br />
to add. If the name already exists in QuickBooks an error will be returned.<br />
Customers<br />
Customer<br />
Created with the Personal Edition of HelpNDoc: Free help authoring tool<br />
If you wish to add a "job" or a "sub-level" customer you must add the full name of the parent in the<br />
ParentRef_FullName field. For example, if you want to add a job named MyJob under the customer name<br />
Synergration, you would place 'MyJob' in the Name field and 'Synergration' in the ParentRef_FullName<br />
field. If you would like to add a job to a preexisting job then you include the customer and the parent job<br />
in the ParentRef_FullName field seperated by colons. For example if you wanted to add a job named 'Part-<br />
A' to the previously created job MyJob, then you would insert 'Part-A' in the Name field and<br />
'Synergration:MyJob' in the ParentRef_FullName field. The same logic applies to Items.<br />
Customers also provide custom field support and the ability to rename the customer.<br />
Supported Fields<br />
-Customer Table<br />
AccountNumber<br />
AltContact<br />
AltPhone<br />
BillAddress Fields<br />
CompanyName<br />
Contact<br />
CreditCardAddress (QB 2003 or greater)<br />
CreditCardNumber (QB 2003 or greater)<br />
ExpirationMonth (QB 2003 or greater)<br />
ExpirationYear (QB 2003 or greater)<br />
NameOnCard (QB 2003 or greater)<br />
CreditCardPostal (QB 2003 or greater)<br />
Email<br />
Fax<br />
FirstName<br />
IsActive<br />
JobDesc<br />
JobEndDate<br />
JobProjectedEndDate<br />
JobStartDate<br />
ListID (Required)<br />
49 / 66
OpenSync<br />
Employees<br />
Employee<br />
LastName<br />
MiddleName<br />
Name (Required)<br />
Notes<br />
Parent ListID or FullName<br />
PreferredPaymentMethod ListID or FullName<br />
Phone<br />
ResaleNumber<br />
SalesRep ListID or FullName<br />
SalesTaxCode ListID or FullName<br />
SalesTaxItem ListID or FullName<br />
Salutation<br />
ShipAddress Fields<br />
Terms ListID or FullName<br />
Created with the Personal Edition of HelpNDoc: Free HTML Help documentation generator<br />
Employees also provide custom field support.<br />
Employees cannot be renamed.<br />
Supported Fields<br />
-Employee Table<br />
AccountNumber<br />
AltPhone<br />
EmployeeAddress Fields<br />
BirthDate<br />
Email<br />
FirstName<br />
LastName<br />
ListID (Required)<br />
MiddleName<br />
Name (Required)<br />
First Time Add Only Fields<br />
< /SPAN>< /SPAN> HiredDate<br />
< /SPAN>< /SPAN> ReleasedDate<br />
< /SPAN>< /SPAN> SSN<br />
Other Names<br />
Other Names<br />
Supported Fields<br />
Created with the Personal Edition of HelpNDoc: Easily create iPhone documentation<br />
Other Names cannot be renamed.<br />
-OtherName Table<br />
AccountNumber<br />
AltPhone<br />
AltContact<br />
CompanyName<br />
Contact<br />
Fax<br />
50 / 66
OpenSync<br />
Phone<br />
Contact<br />
OtherNameAddress Fields<br />
Email<br />
FirstName<br />
LastName<br />
ListID (Required)<br />
MiddleName<br />
Name (Required)<br />
Vendors<br />
Vendor<br />
Created with the Personal Edition of HelpNDoc: Easily create Help documents<br />
Vendors also now provide custom field support and the ability to rename the vendor.<br />
Supported Fields<br />
-Vendor Table<br />
AccountNumber<br />
AltContact<br />
AltPhone<br />
VendorAddress Fields<br />
CompanyName<br />
Contact<br />
Email<br />
Fax<br />
FirstName<br />
ListID (Required)<br />
LastName<br />
MiddleName<br />
Name (Required)<br />
Notes<br />
Phone<br />
ResaleNumber<br />
Salutation<br />
First Time Add Only<br />
Terms ListID or FullName<br />
Items<br />
Processing Items<br />
Created with the Personal Edition of HelpNDoc: Free EPub producer<br />
The following item types are currently supported by OpenSync:<br />
Discount Items<br />
Inventory Items<br />
Non-Inventory Items<br />
Other Charge Items<br />
Service Items<br />
When you select to process items in OpenSync all five of these tables will be queried and any data set to<br />
be added or modified will be processed.<br />
Non-Inventory, Other Charge, and Service items link to the SalesAndPurchaseDetail and<br />
SalesOrPurchaseDetail table. You will have to choose which level of detail applies to the item you are<br />
trying to create and populate that table accordingly.<br />
51 / 66
OpenSync<br />
Note: While functionality exists to update certain item information you must be running QuickBooks 2004<br />
in order to update Other Charge and Discount items.<br />
Discount Items<br />
Discount Items<br />
Created with the Personal Edition of HelpNDoc: Easily create Help documents<br />
Discount Items also now provide custom field support.<br />
Supported Fields<br />
-ItemDiscount Table<br />
Account ListID or FullName (Required)<br />
SalesTaxCode ListID or FullName<br />
ListID (Required)<br />
Name (Required)<br />
ParentRef FullName or ListID<br />
First Time Add Only<br />
Amount<br />
AmountIsPercent<br />
Description<br />
Inventory Items<br />
Created with the Personal Edition of HelpNDoc: Full-featured Kindle eBooks generator<br />
Inventory Items<br />
Inventory Items also now provide custom field support.<br />
Supported Fields<br />
-ItemInventory Table<br />
AssetAccount ListID or FullName (Required)<br />
CogsAccount ListID or FullName (Required)<br />
PurchaseCost<br />
PurchaseDescription<br />
ReorderPoint<br />
SalesDescription<br />
SalesPrice<br />
SalesTaxCode ListID or FullName<br />
PrefVendor ListID or FullName<br />
ListID (Required)<br />
Name (Required)<br />
ParentRef FullName or ListID<br />
First Time Add Only<br />
Income Account ListID or FullName (Required)<br />
Non-Inventory Items<br />
Non-Inventory Items<br />
Created with the Personal Edition of HelpNDoc: Easily create Web Help sites<br />
Non-Inventory Items also now provide custom field support.<br />
52 / 66
OpenSync<br />
Supported Fields<br />
-ItemNonInventory Table<br />
Name (Required)<br />
ParentRef FullName or ListID<br />
ListID (Required)<br />
SalesTaxCode ListID or FullName (Required)<br />
-SalesAndPurchaseDetail Table<br />
PurchaseCost<br />
PurchaseDescription<br />
PrefVendor ListID or FullName<br />
First Time Add Only<br />
ExpenseAccount ListID or FullName (Required)<br />
IncomeAccount ListID or FullName (Required)<br />
-SalesOrPurchaseDetail Table<br />
Amount<br />
AmountIsPercent<br />
Description<br />
First Time Add Only<br />
Account ListID or FullName (Required)<br />
Other Charge Items<br />
Other Charge Items<br />
Created with the Personal Edition of HelpNDoc: Full-featured Help generator<br />
OtherCharge Items also provide custom field support.<br />
Supported Fields<br />
-ItemOtherCharge Table<br />
Name (Required)<br />
ParentRef FullName or ListID<br />
ListID (Required)<br />
SalesTaxCode ListID or FullName (Required)<br />
-SalesAndPurchaseDetail Table<br />
PurchaseCost<br />
PurchaseDescription<br />
PrefVendor ListID or FullName<br />
First Time Add Only<br />
ExpenseAccount ListID or FullName (Required)<br />
IncomeAccount ListID or FullName (Required)<br />
-SalesOrPurchaseDetail Table<br />
Amount<br />
AmountIsPercent<br />
Description<br />
First Time Add Only<br />
Account ListID or FullName (Required)<br />
Created with the Personal Edition of HelpNDoc: iPhone web sites made easy<br />
Service Items<br />
Service Items<br />
Service Items also provide custom field support.<br />
53 / 66
OpenSync<br />
Supported Fields<br />
-ItemService Table<br />
Name (Required)<br />
ParentRef FullName or ListID<br />
ListID (Required)<br />
SalesTaxCode ListID or FullName (Required)<br />
-SalesAndPurchaseDetail Table<br />
PurchaseCost<br />
PurchaseDescription<br />
PrefVendor ListID or FullName<br />
First Time Add Only<br />
ExpenseAccount ListID or FullName (Required)<br />
IncomeAccount ListID or FullName (Required)<br />
-SalesOrPurchaseDetail Table<br />
Amount<br />
AmountIsPercent<br />
Description<br />
First Time Add Only<br />
Account ListID or FullName (Required)<br />
Other Lists<br />
Other Lists<br />
Created with the Personal Edition of HelpNDoc: Easily create Help documents<br />
Other list items include elemtns which QuickBooks uses when adding entities and transactions. These<br />
include:<br />
Accounts<br />
Accounts<br />
Accounts<br />
Class codes<br />
Payment methods<br />
Price levels<br />
Created with the Personal Edition of HelpNDoc: Easily create EPub books<br />
Supported Fields<br />
- Account Table<br />
Name (Required)<br />
Parent<br />
BankNumber<br />
AccountNumber<br />
AccountType (Required)<br />
IsActive<br />
Description<br />
Created with the Personal Edition of HelpNDoc: Create iPhone web-based documentation<br />
Transactions<br />
54 / 66
OpenSync<br />
Processing Transactions<br />
This section covers the transactions supported for Updating by OpenSync.<br />
Bill Payments<br />
Bill Payment<br />
Created with the Personal Edition of HelpNDoc: Full-featured multi-format Help generator<br />
The Bill Payment transaction provides you two options depending on the payment method, namely:<br />
BillPaymentCheck and BillPaymentCreditCard. Since payments are naturally applied to previous<br />
transactions you will have to pull the TxnID of the transaction(s) you would like to apply the payment to<br />
from the AppliedToTxn table.<br />
Supported Fields<br />
- BillPaymentCheck/CreditCard Table<br />
APAccount ListID or FullName<br />
TxnID (Required) – Links to IDKEY from AppliedToTxn table<br />
IsToBePrinted (0 – False : 1 – True)<br />
Memo<br />
PayeeEntity ListID or FullName (Required)<br />
RefNumber<br />
TxnDate<br />
BankAccount ListID or FullName - Check Table (Required)<br />
CreditCardAccount ListID or FullName - Credit Card Table (Required)<br />
- AppliedToTxn Table<br />
You should only have to populate the IDKEY field as all the fields in this table are transactions which<br />
already exist in QuickBooks.<br />
Amount<br />
TxnID<br />
DiscountAccount ListID or FullName<br />
DiscountAmount<br />
RefNumber<br />
TxnDate<br />
IDKEY (Required) – Links to TxnID from BillPaymentCheck or CreditCard table.<br />
Bills<br />
Bill<br />
Created with the Personal Edition of HelpNDoc: Write eBooks for the Kindle<br />
If you are updating you will need to have the QuickBooks assigned TxnID listed for the selected record. To<br />
post a bill you will need to include at least one item line or expense line and so you will insert a random<br />
number into the TxnID field in the Bill table and insert the same number into either the TxnItemLineDetail<br />
table and/or the TxnExpenseLineDetail tables in the IDKEY field.<br />
Supported Fields<br />
- Bill Table<br />
APAccount ListID or FullName<br />
DueDate<br />
55 / 66
OpenSync<br />
Memo<br />
RefNumber<br />
Terms ListID or FullName<br />
TxnDate<br />
TxnID (Required) – Links to IDKEY in TxnItemLineDetail or TxnExpenseLineDetail<br />
Vendor ListID or FullName (Required)<br />
- TxnItemLineDetail<br />
Amount<br />
Class ListID or FullName<br />
Cost<br />
Customer ListID or FullName<br />
Description<br />
Item ListID or FullName<br />
Quantity<br />
IDKEY (Required) - Links to TxnID from Bill table<br />
- TxnExpenseLineDetail<br />
Account ListID or FullName<br />
Amount<br />
Class ListID or FullName<br />
Cost<br />
Customer ListID or FullName<br />
IDKEY (Required) - Links to TxnID from Bill table<br />
Checks<br />
Checks<br />
Created with the Personal Edition of HelpNDoc: Produce Kindle eBooks easily<br />
To post a check you will need to include at least one item line or expense line and so you will insert a<br />
random number into the TxnID field in the Check table and insert the same number into either the<br />
TxnItemLineDetail table and/or the TxnExpenseLineDetail tables in the IDKEY field.<br />
Supported Fields<br />
- Check Table<br />
Account ListID or FullName<br />
Amount<br />
Address Fields<br />
Memo<br />
RefNumber<br />
PayeeEntity ListID or FullName (Required)<br />
TxnDate<br />
TxnID (Required) - Links to IDKEY in TxnItemLineDetail or TxnExpenseLineDetail<br />
IsToBePrinted<br />
- TxnItemLineDetail<br />
Amount<br />
Class ListID or FullName<br />
Cost<br />
Customer ListID or FullName<br />
Description<br />
Item ListID or FullName<br />
Quantity<br />
IDKEY - Links to TxnID from Check table<br />
- TxnExpenseLineDetail<br />
Account ListID or FullName<br />
56 / 66
OpenSync<br />
Amount<br />
Class ListID or FullName<br />
Cost<br />
Customer ListID or FullName<br />
IDKEY - Links to TxnID from Check table<br />
Created with the Personal Edition of HelpNDoc: Easy EPub and documentation editor<br />
Credit Card Charges/Credits<br />
Credit Card Charges / Credits<br />
To post a credit card charge or credit you will need to include at least one item line or expense line and so<br />
you will insert a random number into the TxnID field in the CreditCard Charge/Credit table and insert the<br />
same number into either the TxnItemLineDetail table and/or the TxnExpenseLineDetail tables in the IDKEY<br />
field.<br />
Supported Fields<br />
- CreditCardCharge / CreditCardCredit Table<br />
Account ListID or FullName<br />
Memo<br />
RefNumber<br />
PayeeEntity ListID or FullName (Required)<br />
TxnDate<br />
TxnID (Required) - Links to IDKEY in TxnItemLineDetail or TxnExpenseLineDetail<br />
- TxnItemLineDetail<br />
Amount<br />
Class ListID or FullName<br />
Cost<br />
Customer ListID or FullName<br />
Description<br />
Item ListID or FullName<br />
Quantity<br />
IDKEY (Required) - Links to TxnID from CreditCardCharge / Credit table<br />
- TxnExpenseLineDetail<br />
Account ListID or FullName<br />
Amount<br />
Class ListID or FullName<br />
Cost<br />
Customer ListID or FullName<br />
IDKEY (Required) - Links to TxnID from CreditCardCharge / Credit table<br />
Credit Memos<br />
Credit Memos<br />
Created with the Personal Edition of HelpNDoc: Full-featured Help generator<br />
Supported Fields<br />
57 / 66
OpenSync<br />
- CreditMemo Table<br />
ARAccount ListID or FullName<br />
BillTo Address<br />
Class ListID or FullName<br />
Customer ListID or FullName (Required)<br />
DueDate<br />
FOB<br />
IsPendingIsToBePrinted<br />
Memo<br />
PONumber<br />
RefNumber<br />
SalesRep ListID or FullName<br />
SalesTaxCode ListID or FullName<br />
SalesTaxItem ListID or FullName<br />
ShipDate<br />
ShipMethod ListID or FullName<br />
ShipTo Address<br />
Terms ListID or FullName<br />
TxnDate<br />
TxnID (Required) – Links to the IDKEY field in the CreditMemoLineDetail table.<br />
- CreditMemoLineDetail Table<br />
Amount<br />
Class ListID or FullName<br />
Rate<br />
RatePercent (0 – False : 1 – True)<br />
Item ListID or FullName (Required)<br />
Description<br />
Quantity<br />
SalesTaxCode ListID or FullName<br />
IDKEY (Required) – Links to the TxnID field in the CreditMemo table<br />
Created with the Personal Edition of HelpNDoc: Easy to use tool to create HTML Help files and Help web<br />
sites<br />
Deposits<br />
Deposit<br />
To post a deposit you will need to include at least one deposit line item. These lines are held in the<br />
DepositLineDetail table. Like other child/parent relationships in the ABU database structure you will link<br />
the value in the Deposit:TxnID field to the DepositLineDetail:IDKEY field.<br />
Supported Fields<br />
-Deposit Table<br />
TxnDate<br />
TxnID (Required) – Links to the IDKEY field in the DepositLineDetail table.<br />
Memo<br />
DepositToAccount (Required)<br />
-DepositLineDetail Table<br />
Account ListID or FullName (Required)<br />
Amount (Required)<br />
CheckNumber<br />
Class ListID or FullName<br />
IDKEY (Required) – Links to the TxnID field in the Deposit table.<br />
58 / 66
OpenSync<br />
Estimates<br />
Estimate<br />
Memo<br />
PaymentMethod ListID or FullName<br />
Entity ListID or FullName<br />
Created with the Personal Edition of HelpNDoc: Free EBook and documentation generator<br />
Supported Fields<br />
-Estimate Table<br />
BillAddress Fields<br />
Class ListID or FullName<br />
Customer ListID or FullName (Required)<br />
CustomerMessage<br />
DueDate<br />
FOB<br />
Memo<br />
PONumber<br />
RefNumber<br />
SalesRep<br />
SalesTaxCode ListID or FullName<br />
SalesTaxItem ListID or FullName<br />
Terms<br />
TxnDate<br />
TxnID (Required) – Links with IDKEY in EstimateLineDetail table<br />
-EstimateLineDetail Table<br />
Class ListID or FullName<br />
Rate<br />
CostIsPercent (Rate Is Percent)<br />
IDKEY (Required) – Links with TxnID in Estimate table<br />
Item (Required)<br />
Desc<br />
Quantity<br />
SalesTaxCode ListID or FullName<br />
Created with the Personal Edition of HelpNDoc: Full-featured multi-format Help generator<br />
Inventory Adjustments<br />
Inventory Adjustment<br />
Note: you must be in single user mode in order to initiate an inventory adjustment.<br />
Supported Fields<br />
-InventoryAdjustment Table<br />
Account ListID or FullName<br />
Class ListID or FullName<br />
Customer ListID or FullName<br />
Memo<br />
RefNumber<br />
TxnDate<br />
TxnID (Required) – Links with IDKEY in InventoryAdjustmentLineDetail<br />
-InventoryAdjustmentLineDetail Table<br />
Item ListID or FullName (Required)<br />
59 / 66
OpenSync<br />
QuantityDifference (Required)<br />
Created with the Personal Edition of HelpNDoc: Full-featured Help generator<br />
Invoices<br />
Invoice<br />
Supported Fields<br />
-Invoice Table<br />
ARAccount ListID or FullName (Required)<br />
BillAddress Fields<br />
Class ListID or FullName<br />
Customer ListID or FullName (Required)<br />
CustomerMessage<br />
DueDate<br />
FOB<br />
Memo<br />
IsPending<br />
IsToBePrinted<br />
PONumber<br />
RefNumber<br />
SalesRep<br />
SalesTaxCode ListID or FullName<br />
SalesTaxItem ListID or FullName<br />
ShipAddress Fields<br />
Terms<br />
TxnDate<br />
TxnID (Required) – Links with IDKEY in InvoiceLineDetail table<br />
-InvoiceLineDetail Table<br />
Class ListID or FullName<br />
Rate<br />
RatePercent<br />
IDKEY (Required) – Links with TxnID in Invoice table<br />
Item ListID or FullName (Required)<br />
Desc<br />
Quantity<br />
SalesTaxCode ListID or FullName<br />
Journal Entries<br />
Journal Entry<br />
Created with the Personal Edition of HelpNDoc: Free Web Help generator<br />
Supported Fields<br />
-JournalEntry Table<br />
TxnID (Required) – Links to IDKEY in the JournalEntry (C/D) LineDetail table.<br />
Memo<br />
RefNumber<br />
-Journal Credit/Debit LineDetail Table<br />
Account ListID or FullName (Required)<br />
Amount (Required)<br />
Class ListID or FullName<br />
Entity ListID or FullName<br />
60 / 66
OpenSync<br />
IDKEY (Required) – Links to TxnID in the JournalEntry table.<br />
Memo<br />
Purchase Orders<br />
Purchase Order<br />
Created with the Personal Edition of HelpNDoc: Free help authoring tool<br />
Supported Fields<br />
-PurchaseOrder Table<br />
ShipAddress Fields<br />
Class ListID or FullName<br />
Vendor ListID or FullName (Required)<br />
CustomerMessage<br />
DueDate<br />
ExpectedDate<br />
FOB<br />
IsToBePrinted<br />
Memo<br />
RefNumber<br />
SalesRep<br />
ShipMethod ListID or FullName<br />
ShipToEntity ListID or FullName<br />
Terms<br />
TxnDate<br />
TxnID (Required) – Links with IDKEY in PurchaseOrderLineDetail table<br />
-PurchaseOrderLineDetail Table<br />
Class ListID or FullName<br />
Rate<br />
Customer ListID or FullName<br />
IDKEY (Required) – Links with TxnID in PurchaseOrder table<br />
Item ListID or FullName (Required)<br />
Desc<br />
Quantity<br />
ServiceDate<br />
Created with the Personal Edition of HelpNDoc: Full-featured multi-format Help generator<br />
Receive Payments<br />
Receive Payment<br />
Note: If you wish to apply your receive payment to a specific transaction you will have to have<br />
the TxnID of the transaction you wish to apply the payment to. This can be achieved one of<br />
two ways:<br />
By initially creating the transaction using ABU (as opposed to using the QuickBooks<br />
user interface).<br />
By using OpenSync or AccessBooks RealTime to extract your transaction data and their<br />
corresponding TxnID’ s.<br />
The alternative is to apply the receive payment to the oldest unpaid transactions for that customer. This<br />
does not require the extraction of the specific transaction ID's and can be performed by entering<br />
"APPLYALL" in the EditSequence field.<br />
61 / 66
OpenSync<br />
Supported Fields<br />
- ReceivePayment Table<br />
ARAccount ListID or FullName<br />
Customer ListID or FullName (Required)<br />
DepositToAccount ListID or FullName<br />
TxnID (Required) – Links to IDKEY from AppliedToTxn table<br />
Memo<br />
PaymentMethod ListID or FullName<br />
RefNumber<br />
TxnDate<br />
TotalAmount<br />
- AppliedToTxn Table<br />
You should only have to populate the IDKEY field as all the fields in this table are transactions which<br />
already exist in QuickBooks.<br />
Amount<br />
TxnID<br />
DiscountAccount ListID or FullName<br />
DiscountAmount<br />
RefNumber<br />
TxnDate<br />
IDKEY (Required) – Links to TxnID from BillPaymentCheck or CreditCard table.<br />
Sales Orders<br />
Sales Order<br />
Created with the Personal Edition of HelpNDoc: Full-featured EBook editor<br />
You will need QuickBooks 2004 or greater to update an existing Sales Order and/or 2003 (with updates) in<br />
order to add a new one. You need at least one line item in order to create a SalesOrder or any other line<br />
item based transaction.<br />
Supported Fields<br />
-SalesOrder Table<br />
BillAddress Fields<br />
Class ListID or FullName<br />
Customer ListID or FullName (Required)<br />
CustomerMessage<br />
DueDate<br />
FOB<br />
Memo<br />
IsToBePrinted<br />
PONumber<br />
RefNumber<br />
SalesRep<br />
SalesTaxCode ListID or FullName<br />
SalesTaxItem ListID or FullName<br />
ShipAddress Fields<br />
Terms<br />
TxnDate<br />
TxnID (Required) – Links with IDKEY in SalesOrderLineDetail table<br />
62 / 66
OpenSync<br />
-SalesOrderLineDetail Table<br />
Class ListID or FullName<br />
Rate<br />
RatePercent<br />
IDKEY (Required) – Links with TxnID in Invoice table<br />
Item ListID or FullName (Required)<br />
Desc<br />
Quantity<br />
SalesTaxCode ListID or FullName<br />
Sales Receipts<br />
Sales Receipt<br />
Created with the Personal Edition of HelpNDoc: Free Kindle producer<br />
You must have QuickBooks 2004 or greater in order to update existing Sales Receipts. First Time Add Only<br />
fields are properties which can only be assigned when adding a new record. They cannot be updated.<br />
Supported Fields<br />
-SalesReceipt Table<br />
BillAddress Fields<br />
Class ListID or FullName<br />
DepositToAccount ListID or FullName<br />
FOB<br />
Memo<br />
SalesRep<br />
ShipAddress Fields<br />
TxnID (Required) – Links with IDKEY in SalesReceiptLineDetail table<br />
First Time Add Only<br />
Customer ListID or FullName (Required)<br />
CheckNumber<br />
DueDate<br />
IsPending<br />
IsToBePrinted<br />
RefNumber<br />
SalesTaxCode ListID or FullName<br />
SalesTaxItem ListID or FullName<br />
ShipDate<br />
TxnDate<br />
-SalesReceiptLineDetail Table<br />
Class ListID or FullName<br />
Rate<br />
RatePercent<br />
IDKEY (Required) – Links with TxnID in Invoice table<br />
Item ListID or FullName (Required)<br />
Desc<br />
Quantity<br />
SalesTaxCode ListID or FullName<br />
Created with the Personal Edition of HelpNDoc: Free Web Help generator<br />
63 / 66
OpenSync<br />
Statement Charges<br />
Statement Charge<br />
You must have QuickBooks 2004 or greater in order to update existing Statement Charges.<br />
Supported Fields<br />
-StatementCharge Table<br />
Amount<br />
ARAccount ListID or FullName<br />
BilledDate<br />
Class ListID or FullName<br />
Customer ListID or FullName (Required)<br />
Desc<br />
DueDate<br />
Item ListID or FullName (Required)<br />
Quantity<br />
Rate<br />
RefNumber<br />
TxnDate<br />
Time Trackings<br />
Time Tracking<br />
Supported Fields<br />
-TimeTracking Table<br />
Created with the Personal Edition of HelpNDoc: Generate EPub eBooks with ease<br />
Class ListID or FullName<br />
Customer ListID or FullName<br />
Duration (In QB Format PT [Hours] H [Minutes] M Ex. PT8H15M – ? Hrs 15 Min” )<br />
Entity ListID or FullName<br />
IsBillable<br />
ItemService ListID or FullName<br />
Notes<br />
PayrollItemWage ListID or FullName<br />
Rate<br />
TxnDate<br />
Vendor Credits<br />
Vendor Credit<br />
Created with the Personal Edition of HelpNDoc: Produce Kindle eBooks easily<br />
To post a vendor credit you will need to include at least one item line or expense line and so you will insert<br />
a random number into the TxnID field in the VendorCredit table and insert the same number into either the<br />
TxnItemLineDetail table and/or the TxnExpenseLineDetail tables in the IDKEY field.<br />
Supported Fields<br />
- Check Table<br />
Memo<br />
RefNumber<br />
64 / 66
OpenSync<br />
Vendor ListID or FullName (Required)<br />
TxnDate<br />
TxnID (Required) - Links to IDKEY in TxnItemLineDetail or TxnExpenseLineDetail<br />
- TxnItemLineDetail<br />
Amount<br />
Class ListID or FullName<br />
Cost<br />
Customer ListID or FullName<br />
Description<br />
Item ListID or FullName<br />
Quantity<br />
IDKEY - Links to TxnID from VendorCredit table<br />
- TxnExpenseLineDetail<br />
Account ListID or FullName<br />
Amount<br />
Class ListID or FullName<br />
Cost<br />
Customer ListID or FullName<br />
IDKEY - Links to TxnID from VendorCredit table<br />
Trouble Shooting<br />
Created with the Personal Edition of HelpNDoc: Full-featured EPub generator<br />
Trouble Shooting<br />
For troubleshooting assistance you can use the Send Log Files feature from the Help menu in OpenSync.<br />
This feature requires that a MAPI compatible email client be installed in the machine where OpenSync is<br />
running.<br />
You can also contact support@synergration for other inquiries or problems.<br />
FAQs<br />
Created with the Personal Edition of HelpNDoc: Free EPub and documentation generator<br />
Frequently Asked Questions<br />
Q. I am runing an Update task but no data gets posted to QuickBooks and no errors are reported. What's<br />
the problem?<br />
A. You either have not set the Status colum on the database to ADD, UPDATE, or DELETE, or the table<br />
you are attempting to update is not supported by your version of OpenSync. Consult the section titled<br />
Updating QuickBooks for more information.<br />
Q. I don’ t see all of the tables listed in the refresh table list. How can I refresh the invoice line detail<br />
table?<br />
65 / 66
OpenSync<br />
A. Child tables cannot be individually selected in OpenSync. They are automatically selected when the<br />
parent table is selected.<br />
Q. I don’ t see any price or account information for items of type other charge, service, or non-inventory.<br />
Where can I find that information?<br />
A. Please consult the section titled Working With Items.<br />
Q. Where are the line items for Bills, Checks, and Vendor credit stored?<br />
A. All accounts payable transactions share common child tables. The are the TxnItemLineDetail and<br />
TxnExpenseLineDetail tables.<br />
Created with the Personal Edition of HelpNDoc: Easy EPub and documentation editor<br />
66 / 66