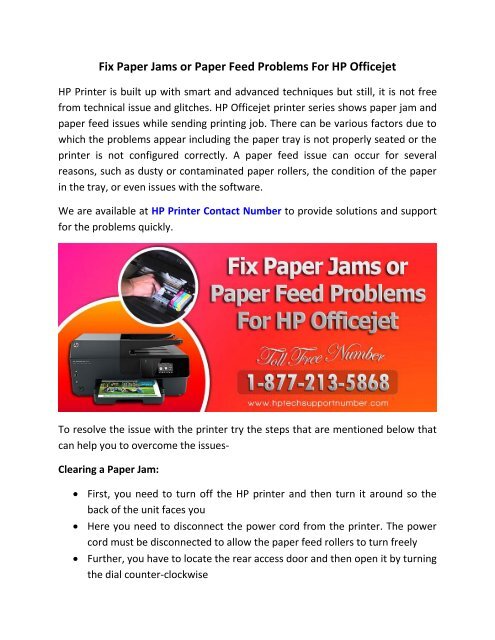Fix Paper Jams or Paper Feed Problems For HP Officejet
You also want an ePaper? Increase the reach of your titles
YUMPU automatically turns print PDFs into web optimized ePapers that Google loves.
<strong>Fix</strong> <strong>Paper</strong> <strong>Jams</strong> <strong>or</strong> <strong>Paper</strong> <strong>Feed</strong> <strong>Problems</strong> F<strong>or</strong> <strong>HP</strong> <strong>Officejet</strong><br />
<strong>HP</strong> Printer is built up with smart and advanced techniques but still, it is not free<br />
from technical issue and glitches. <strong>HP</strong> <strong>Officejet</strong> printer series shows paper jam and<br />
paper feed issues while sending printing job. There can be various fact<strong>or</strong>s due to<br />
which the problems appear including the paper tray is not properly seated <strong>or</strong> the<br />
printer is not configured c<strong>or</strong>rectly. A paper feed issue can occur f<strong>or</strong> several<br />
reasons, such as dusty <strong>or</strong> contaminated paper rollers, the condition of the paper<br />
in the tray, <strong>or</strong> even issues with the software.<br />
We are available at <strong>HP</strong> Printer Contact Number to provide solutions and supp<strong>or</strong>t<br />
f<strong>or</strong> the problems quickly.<br />
To resolve the issue with the printer try the steps that are mentioned below that<br />
can help you to overcome the issues-<br />
Clearing a <strong>Paper</strong> Jam:<br />
First, you need to turn off the <strong>HP</strong> printer and then turn it around so the<br />
back of the unit faces you<br />
Here you need to disconnect the power c<strong>or</strong>d from the printer. The power<br />
c<strong>or</strong>d must be disconnected to allow the paper feed rollers to turn freely<br />
Further, you have to locate the rear access do<strong>or</strong> and then open it by turning<br />
the dial counter-clockwise
Here you have to inspect the pressure rollers on the rear access do<strong>or</strong> and<br />
check that they are clean. Clean the rollers if needed with a soft cloth<br />
moistened with water<br />
Next click on “How to buy on this page” to <strong>or</strong>der replacement parts<br />
After the above procedure, from the rear access do<strong>or</strong> opening, simply<br />
remove the jammed paper. If some of the jammed paper is not getting<br />
removed from the rear access opening, carefully remove it from the front<br />
of the unit<br />
Then reinstall the rear access do<strong>or</strong><br />
At last, you have to reconnect the power c<strong>or</strong>d to the unit and turn the unit<br />
on<br />
The blog will let you know some of the common causes and solutions behind the<br />
<strong>HP</strong> printer paper jam issues. We are here to provide m<strong>or</strong>e guidance and supp<strong>or</strong>t<br />
f<strong>or</strong> the <strong>HP</strong> printer on your desk with reliable solutions. You can reach our service<br />
via toll-free <strong>HP</strong> Printer Technical Supp<strong>or</strong>t Number – (1-877-213-5868), online<br />
chat and invoice email as well. At our service, we help you at very nominal<br />
charges and guide you with each and every possible solution.