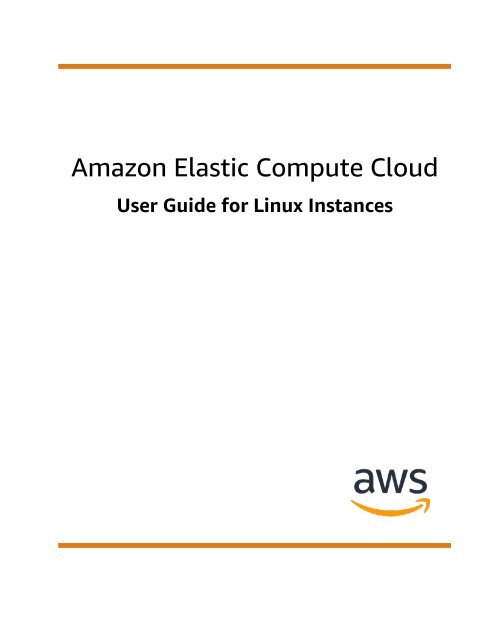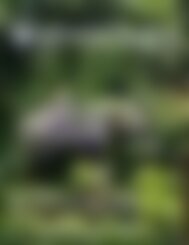Create successful ePaper yourself
Turn your PDF publications into a flip-book with our unique Google optimized e-Paper software.
Amazon Elastic Compute Cloud<br />
User Guide for Linux Instances
Amazon Elastic Compute Cloud<br />
User Guide for Linux Instances<br />
Amazon Elastic Compute Cloud: User Guide for Linux Instances<br />
Copyright © 2018 Amazon Web Services, Inc. and/or its affiliates. All rights reserved.<br />
Amazon's trademarks and trade dress may not be used in connection with any product or service that is not Amazon's, in any manner<br />
that is likely to cause confusion among customers, or in any manner that disparages or discredits Amazon. All other trademarks not<br />
owned by Amazon are the property of their respective owners, who may or may not be affiliated with, connected to, or sponsored by<br />
Amazon.
Amazon Elastic Compute Cloud<br />
User Guide for Linux Instances<br />
Table of Contents<br />
What Is Amazon EC2? ......................................................................................................................... 1<br />
Features of Amazon EC2 ............................................................................................................. 1<br />
How to Get Started with Amazon EC2 .......................................................................................... 1<br />
Related Services ......................................................................................................................... 2<br />
Accessing Amazon EC2 ............................................................................................................... 3<br />
Pricing for Amazon EC2 .............................................................................................................. 3<br />
PCI DSS Compliance ................................................................................................................... 4<br />
Instances and AMIs ..................................................................................................................... 4<br />
Instances ........................................................................................................................... 5<br />
AMIs ................................................................................................................................. 6<br />
Regions and Availability Zones ..................................................................................................... 6<br />
Region and Availability Zone Concepts .................................................................................. 7<br />
Available Regions ............................................................................................................... 8<br />
Regions and Endpoints ....................................................................................................... 9<br />
Describing Your Regions and Availability Zones ...................................................................... 9<br />
Specifying the Region for a Resource .................................................................................. 11<br />
Launching Instances in an Availability Zone ......................................................................... 12<br />
Migrating an Instance to Another Availability Zone ............................................................... 13<br />
Root Device Volume ................................................................................................................. 13<br />
Root Device Storage Concepts ........................................................................................... 14<br />
Choosing an AMI by Root Device Type ................................................................................ 15<br />
Determining the Root Device Type of Your Instance .............................................................. 16<br />
Changing the Root Device Volume to Persist ........................................................................ 16<br />
Setting Up ....................................................................................................................................... 19<br />
Sign Up for AWS ...................................................................................................................... 19<br />
Create an IAM User .................................................................................................................. 19<br />
Create a Key Pair ..................................................................................................................... 21<br />
Create a Virtual Private Cloud (VPC) ........................................................................................... 23<br />
Create a Security Group ............................................................................................................ 23<br />
Getting Started ................................................................................................................................ 26<br />
Overview ................................................................................................................................. 26<br />
Prerequisites ............................................................................................................................ 27<br />
Step 1: Launch an Instance ........................................................................................................ 27<br />
Step 2: Connect to Your Instance ............................................................................................... 28<br />
Step 3: Clean Up Your Instance .................................................................................................. 29<br />
Next Steps ............................................................................................................................... 29<br />
Best Practices .................................................................................................................................. 30<br />
Tutorials .......................................................................................................................................... 32<br />
Install a LAMP Server (Amazon Linux 2) ...................................................................................... 32<br />
Step 1: Prepare the LAMP Server ....................................................................................... 32<br />
Step 2: Test Your LAMP Server ........................................................................................... 35<br />
Step 3: Secure the Database Server .................................................................................... 36<br />
Step 4: (Optional) Install phpMyAdmin ................................................................................ 37<br />
Troubleshooting ............................................................................................................... 40<br />
Related Topics ................................................................................................................. 40<br />
Install a LAMP Server (Amazon Linux AMI) .................................................................................. 41<br />
Troubleshooting ............................................................................................................... 40<br />
Related Topics ................................................................................................................. 40<br />
Tutorial: Hosting a WordPress Blog ............................................................................................. 50<br />
Prerequisites .................................................................................................................... 51<br />
Install WordPress .............................................................................................................. 51<br />
Next Steps ....................................................................................................................... 57<br />
Help! My Public DNS Name Changed and now my Blog is Broken ............................................ 58<br />
Tutorial: Configure Apache Web Server on Amazon Linux to Use SSL/TLS ........................................ 58<br />
iii
Amazon Elastic Compute Cloud<br />
User Guide for Linux Instances<br />
Prerequisites .................................................................................................................... 59<br />
Step 1: Enable SSL/TLS on the Server ................................................................................ 59<br />
Step 2: Obtain a CA-signed Certificate ................................................................................ 61<br />
Step 3: Test and Harden the Security Configuration .............................................................. 66<br />
Troubleshooting ............................................................................................................... 68<br />
Appendix: Let's Encrypt with Certbot on Amazon Linux ......................................................... 69<br />
Tutorial: Increase the Availability of Your Application .................................................................... 72<br />
Prerequisites .................................................................................................................... 73<br />
Scale and Load Balance Your Application ............................................................................ 73<br />
Test Your Load Balancer .................................................................................................... 75<br />
Tutorial: Remotely Manage Your Instances ................................................................................... 75<br />
Grant Your User Account Access to Systems Manager ............................................................ 75<br />
Install the SSM Agent ....................................................................................................... 76<br />
Send a Command Using the EC2 Console ............................................................................ 76<br />
Send a Command Using AWS Tools for Windows PowerShell ................................................. 77<br />
Send a Command Using the AWS CLI ................................................................................. 78<br />
Related Content ............................................................................................................... 78<br />
Amazon Machine Images ................................................................................................................... 80<br />
Using an AMI ........................................................................................................................... 80<br />
Creating Your Own AMI ............................................................................................................ 80<br />
Buying, Sharing, and Selling AMIs .............................................................................................. 81<br />
Deregistering Your AMI ............................................................................................................. 81<br />
Amazon Linux AMIs .................................................................................................................. 81<br />
AMI Types ............................................................................................................................... 81<br />
Launch Permissions .......................................................................................................... 82<br />
Storage for the Root Device .............................................................................................. 82<br />
Virtualization Types .................................................................................................................. 84<br />
Finding a Linux AMI .................................................................................................................. 85<br />
Finding a Linux AMI Using the Amazon EC2 Console ............................................................. 86<br />
Finding an AMI Using the AWS CLI ..................................................................................... 86<br />
Shared AMIs ............................................................................................................................ 87<br />
Finding Shared AMIs ......................................................................................................... 87<br />
Making an AMI Public ....................................................................................................... 89<br />
Sharing an AMI with Specific AWS Accounts ........................................................................ 90<br />
Using Bookmarks ............................................................................................................. 92<br />
Guidelines for Shared Linux AMIs ....................................................................................... 92<br />
Paid AMIs ................................................................................................................................ 96<br />
Selling Your AMI .............................................................................................................. 97<br />
Finding a Paid AMI ........................................................................................................... 97<br />
Purchasing a Paid AMI ...................................................................................................... 97<br />
Getting the Product Code for Your Instance ......................................................................... 98<br />
Using Paid Support .......................................................................................................... 98<br />
Bills for Paid and Supported AMIs ...................................................................................... 99<br />
Managing Your AWS Marketplace Subscriptions .................................................................... 99<br />
Creating an Amazon EBS-Backed Linux AMI ................................................................................. 99<br />
Overview of Creating Amazon EBS-Backed AMIs ................................................................. 100<br />
Creating a Linux AMI from an Instance .............................................................................. 100<br />
Creating a Linux AMI from a Snapshot .............................................................................. 102<br />
Creating an Instance Store-Backed Linux AMI ............................................................................. 103<br />
Overview of the Creation Process for Instance Store-Backed AMIs ......................................... 103<br />
Prerequisites .................................................................................................................. 104<br />
Setting Up the AMI Tools ................................................................................................ 104<br />
Creating an AMI from an Instance Store-Backed Instance ..................................................... 107<br />
Converting to an Amazon EBS-Backed AMI ........................................................................ 114<br />
AMI Tools Reference ....................................................................................................... 117<br />
AMIs with Encrypted Snapshots ............................................................................................... 134<br />
AMI Scenarios Involving Encrypted EBS Snapshots .............................................................. 134<br />
iv
Amazon Elastic Compute Cloud<br />
User Guide for Linux Instances<br />
Copying an AMI ...................................................................................................................... 136<br />
Permissions for Copying an Instance Store-Backed AMI ........................................................ 137<br />
Cross-Region AMI Copy ................................................................................................... 137<br />
Cross-Account AMI Copy .................................................................................................. 138<br />
Encryption and AMI Copy ................................................................................................ 139<br />
Copying an AMI .............................................................................................................. 140<br />
Stopping a Pending AMI Copy Operation ........................................................................... 141<br />
Deregistering Your Linux AMI ................................................................................................... 142<br />
Cleaning Up Your Amazon EBS-Backed AMI ....................................................................... 142<br />
Cleaning Up Your Instance Store-Backed AMI ..................................................................... 143<br />
Amazon Linux ........................................................................................................................ 144<br />
Connecting to an Amazon Linux Instance .......................................................................... 144<br />
Identifying Amazon Linux Images ..................................................................................... 144<br />
Included AWS Command Line Tools .................................................................................. 146<br />
Package Repository ......................................................................................................... 146<br />
Extras Library (Amazon Linux 2) ....................................................................................... 148<br />
Accessing Source Packages for Reference ........................................................................... 148<br />
cloud-init ....................................................................................................................... 149<br />
Subscribing to Amazon Linux Notifications ........................................................................ 150<br />
Running Amazon Linux 2 as a Virtual Machine On-Premises ................................................. 151<br />
User Provided Kernels ............................................................................................................. 153<br />
HVM AMIs (GRUB) .......................................................................................................... 153<br />
Paravirtual AMIs (PV-GRUB) ............................................................................................. 154<br />
Instances ....................................................................................................................................... 159<br />
Instance Types ....................................................................................................................... 159<br />
Available Instance Types .................................................................................................. 160<br />
Hardware Specifications .................................................................................................. 161<br />
Virtualization Types ........................................................................................................ 161<br />
Networking and Storage Features ..................................................................................... 162<br />
Instance Limits ............................................................................................................... 163<br />
T2 Instances ................................................................................................................... 163<br />
General Purpose Instances ............................................................................................... 177<br />
Compute Optimized Instances .......................................................................................... 180<br />
Memory Optimized Instances ........................................................................................... 183<br />
Storage Optimized Instances ............................................................................................ 187<br />
Accelerated Computing Instances ..................................................................................... 192<br />
T1 Micro Instances .......................................................................................................... 200<br />
Resizing Instances ........................................................................................................... 212<br />
Instance Purchasing Options .................................................................................................... 216<br />
Determining the Instance Lifecycle ................................................................................... 216<br />
Reserved Instances ......................................................................................................... 217<br />
Scheduled Instances ........................................................................................................ 251<br />
Spot Instances ................................................................................................................ 255<br />
Dedicated Hosts ............................................................................................................. 306<br />
Dedicated Instances ........................................................................................................ 316<br />
Instance Lifecycle ................................................................................................................... 321<br />
Instance Launch ............................................................................................................. 322<br />
Instance Stop and Start (Amazon EBS-Backed Instances Only) .............................................. 322<br />
Instance Reboot ............................................................................................................. 322<br />
Instance Retirement ........................................................................................................ 323<br />
Instance Termination ....................................................................................................... 323<br />
Differences Between Reboot, Stop, and Terminate .............................................................. 323<br />
Launch .......................................................................................................................... 324<br />
Connect ......................................................................................................................... 344<br />
Stop and Start ............................................................................................................... 356<br />
Reboot .......................................................................................................................... 359<br />
Retire ............................................................................................................................ 359<br />
v
Amazon Elastic Compute Cloud<br />
User Guide for Linux Instances<br />
Terminate ...................................................................................................................... 361<br />
Recover ......................................................................................................................... 366<br />
Configure Instances ................................................................................................................ 367<br />
Common Configuration Scenarios ..................................................................................... 368<br />
Managing Software ......................................................................................................... 368<br />
Managing Users .............................................................................................................. 376<br />
Processor State Control ................................................................................................... 377<br />
Setting the Time ............................................................................................................ 382<br />
Changing the Hostname .................................................................................................. 386<br />
Setting Up Dynamic DNS ................................................................................................. 388<br />
Running Commands at Launch ......................................................................................... 390<br />
Instance Metadata and User Data ..................................................................................... 395<br />
Identify Instances ................................................................................................................... 410<br />
Inspecting the System UUID ............................................................................................ 410<br />
Inspecting the Instance Identity Document ........................................................................ 411<br />
Monitoring ..................................................................................................................................... 412<br />
Automated and Manual Monitoring .......................................................................................... 413<br />
Automated Monitoring Tools ............................................................................................ 413<br />
Manual Monitoring Tools ................................................................................................. 414<br />
Best Practices for Monitoring ................................................................................................... 415<br />
Monitoring the Status of Your Instances .................................................................................... 415<br />
Instance Status Checks .................................................................................................... 416<br />
Scheduled Events ........................................................................................................... 420<br />
Monitoring Your Instances Using CloudWatch ............................................................................. 424<br />
Enable Detailed Monitoring ............................................................................................. 424<br />
List Available Metrics ...................................................................................................... 426<br />
Get Statistics for Metrics ................................................................................................. 434<br />
Graph Metrics ................................................................................................................ 441<br />
Create an Alarm ............................................................................................................. 441<br />
Create Alarms That Stop, Terminate, Reboot, or Recover an Instance ..................................... 442<br />
Automating Amazon EC2 with CloudWatch Events ...................................................................... 451<br />
Monitoring Memory and Disk Metrics ........................................................................................ 451<br />
New CloudWatch Agent Available ..................................................................................... 451<br />
CloudWatch Monitoring Scripts ........................................................................................ 452<br />
Network and Security ..................................................................................................................... 461<br />
Key Pairs ............................................................................................................................... 461<br />
Creating a Key Pair Using Amazon EC2 .............................................................................. 462<br />
Importing Your Own Public Key to Amazon EC2 ................................................................. 463<br />
Retrieving the Public Key for Your Key Pair on Linux ........................................................... 464<br />
Retrieving the Public Key for Your Key Pair on Windows ...................................................... 465<br />
Retrieving the Public Key for Your Key Pair From Your Instance ............................................. 465<br />
Verifying Your Key Pair's Fingerprint ................................................................................. 466<br />
Deleting Your Key Pair .................................................................................................... 466<br />
Adding or Replacing a Key Pair for Your Instance ................................................................ 467<br />
Connecting to Your Linux Instance if You Lose Your Private Key ............................................ 468<br />
Security Groups ...................................................................................................................... 471<br />
Security Groups for EC2-Classic ........................................................................................ 471<br />
Security Groups for EC2-VPC ........................................................................................... 471<br />
Security Group Rules ....................................................................................................... 472<br />
Default Security Groups .................................................................................................. 474<br />
Custom Security Groups .................................................................................................. 474<br />
Working with Security Groups .......................................................................................... 475<br />
Security Group Rules Reference ........................................................................................ 479<br />
Controlling Access .................................................................................................................. 485<br />
Network Access to Your Instance ...................................................................................... 486<br />
Amazon EC2 Permission Attributes ................................................................................... 486<br />
IAM and Amazon EC2 ..................................................................................................... 486<br />
vi
Amazon Elastic Compute Cloud<br />
User Guide for Linux Instances<br />
IAM Policies ................................................................................................................... 487<br />
IAM Roles ...................................................................................................................... 553<br />
Network Access .............................................................................................................. 561<br />
Amazon VPC .......................................................................................................................... 563<br />
Benefits of Using a VPC .................................................................................................. 564<br />
Differences Between EC2-Classic and EC2-VPC ................................................................... 564<br />
Sharing and Accessing Resources Between EC2-Classic and EC2-VPC ...................................... 567<br />
Instance Types Available Only in a VPC ............................................................................. 569<br />
Amazon VPC Documentation ........................................................................................... 569<br />
Supported Platforms ....................................................................................................... 570<br />
ClassicLink ..................................................................................................................... 571<br />
Migrating from EC2-Classic to a VPC ................................................................................. 581<br />
Instance IP Addressing ............................................................................................................ 591<br />
Private IPv4 Addresses and Internal DNS Hostnames ........................................................... 592<br />
Public IPv4 Addresses and External DNS Hostnames ........................................................... 593<br />
Elastic IP Addresses (IPv4) ............................................................................................... 594<br />
Amazon DNS Server ........................................................................................................ 594<br />
IPv6 Addresses ............................................................................................................... 594<br />
IP Address Differences Between EC2-Classic and EC2-VPC .................................................... 595<br />
Working with IP Addresses for Your Instance ...................................................................... 596<br />
Multiple IP Addresses ...................................................................................................... 600<br />
Elastic IP Addresses ................................................................................................................ 607<br />
Elastic IP Address Basics .................................................................................................. 608<br />
Elastic IP Address Differences for EC2-Classic and EC2-VPC .................................................. 608<br />
Working with Elastic IP Addresses ..................................................................................... 610<br />
Using Reverse DNS for Email Applications ......................................................................... 615<br />
Elastic IP Address Limit ................................................................................................... 616<br />
Network Interfaces ................................................................................................................. 616<br />
Network Interface Basics ................................................................................................. 617<br />
IP Addresses Per Network Interface Per Instance Type ......................................................... 617<br />
Scenarios for Network Interfaces ...................................................................................... 621<br />
Best Practices for Configuring Network Interfaces ............................................................... 623<br />
Working with Network Interfaces ..................................................................................... 624<br />
Requester-Managed Network Interfaces ............................................................................ 632<br />
Placement Groups .................................................................................................................. 633<br />
Cluster Placement Groups ................................................................................................ 634<br />
Spread Placement Groups ................................................................................................ 634<br />
Placement Group Rules and Limitations ............................................................................ 634<br />
Creating a Placement Group ............................................................................................ 636<br />
Launching Instances in a Placement Group ........................................................................ 636<br />
Deleting a Placement Group ............................................................................................ 637<br />
Network MTU ......................................................................................................................... 637<br />
Jumbo Frames (9001 MTU) .............................................................................................. 637<br />
Path MTU Discovery ........................................................................................................ 638<br />
Check the Path MTU Between Two Hosts .......................................................................... 638<br />
Check and Set the MTU on Your Linux Instance .................................................................. 639<br />
Troubleshooting ............................................................................................................. 640<br />
Enhanced Networking ............................................................................................................. 640<br />
Enhanced Networking Types ............................................................................................ 640<br />
Enabling Enhanced Networking on Your Instance ................................................................ 640<br />
Enabling Enhanced Networking: Intel 82599 VF ................................................................. 641<br />
Enabling Enhanced Networking: ENA ................................................................................ 649<br />
Troubleshooting ENA ...................................................................................................... 658<br />
Storage ......................................................................................................................................... 665<br />
Amazon EBS .......................................................................................................................... 666<br />
Features of Amazon EBS ................................................................................................. 667<br />
EBS Volumes .................................................................................................................. 668<br />
vii
Amazon Elastic Compute Cloud<br />
User Guide for Linux Instances<br />
EBS Snapshots ............................................................................................................... 727<br />
EBS Optimization ........................................................................................................... 738<br />
EBS Encryption ............................................................................................................... 743<br />
EBS Volumes and NVMe .................................................................................................. 747<br />
EBS Performance ............................................................................................................ 749<br />
EBS CloudWatch Events ................................................................................................... 767<br />
Instance Store ........................................................................................................................ 773<br />
Instance Store Lifetime ................................................................................................... 774<br />
Instance Store Volumes ................................................................................................... 774<br />
Add Instance Store Volumes ............................................................................................ 777<br />
SSD Instance Store Volumes ............................................................................................ 780<br />
Instance Store Swap Volumes .......................................................................................... 781<br />
Optimizing Disk Performance ........................................................................................... 783<br />
Amazon EFS ........................................................................................................................... 784<br />
Prerequisites .................................................................................................................. 784<br />
Step 1: Create an EFS File System .................................................................................... 785<br />
Step 2: Mount the File System ......................................................................................... 785<br />
Step 3: Test the File System ............................................................................................ 786<br />
Step 4: Clean Up ............................................................................................................ 787<br />
Amazon S3 ............................................................................................................................ 787<br />
Amazon S3 and Amazon EC2 ........................................................................................... 788<br />
Instance Volume Limits ........................................................................................................... 789<br />
Linux-Specific Volume Limits ............................................................................................ 789<br />
Windows-Specific Volume Limits ...................................................................................... 789<br />
Instance Type Limits ....................................................................................................... 790<br />
Bandwidth versus Capacity .............................................................................................. 790<br />
Device Naming ....................................................................................................................... 790<br />
Available Device Names ................................................................................................... 790<br />
Device Name Considerations ............................................................................................ 791<br />
Block Device Mapping ............................................................................................................. 792<br />
Block Device Mapping Concepts ....................................................................................... 792<br />
AMI Block Device Mapping ............................................................................................... 795<br />
Instance Block Device Mapping ........................................................................................ 797<br />
Using Public Data Sets ............................................................................................................ 800<br />
Public Data Set Concepts ................................................................................................. 800<br />
Finding Public Data Sets .................................................................................................. 801<br />
Creating a Public Data Set Volume from a Snapshot ........................................................... 801<br />
Attaching and Mounting the Public Data Set Volume .......................................................... 802<br />
Resources and Tags ......................................................................................................................... 803<br />
Resource Locations ................................................................................................................. 803<br />
Resource IDs .......................................................................................................................... 804<br />
Working with Longer IDs ................................................................................................. 805<br />
Controlling Access to Longer ID Settings ........................................................................... 807<br />
Listing and Filtering Your Resources .......................................................................................... 808<br />
Advanced Search ............................................................................................................ 808<br />
Listing Resources Using the Console ................................................................................. 809<br />
Filtering Resources Using the Console ............................................................................... 810<br />
Listing and Filtering Using the CLI and API ........................................................................ 811<br />
Tagging Your Resources ........................................................................................................... 811<br />
Tag Basics ...................................................................................................................... 812<br />
Tagging Your Resources ................................................................................................... 813<br />
Tag Restrictions .............................................................................................................. 815<br />
Tagging Your Resources for Billing .................................................................................... 815<br />
Working with Tags Using the Console ............................................................................... 815<br />
Working with Tags Using the CLI or API ............................................................................ 818<br />
Service Limits ......................................................................................................................... 820<br />
Viewing Your Current Limits ............................................................................................ 820<br />
viii
Amazon Elastic Compute Cloud<br />
User Guide for Linux Instances<br />
Requesting a Limit Increase ............................................................................................. 821<br />
Usage Reports ........................................................................................................................ 822<br />
EC2Rescue for Linux ....................................................................................................................... 823<br />
Installing EC2Rescue for Linux .................................................................................................. 823<br />
Working with EC2Rescue for Linux ............................................................................................ 824<br />
Getting Help .................................................................................................................. 824<br />
Running a Module .......................................................................................................... 824<br />
Uploading the Results ..................................................................................................... 825<br />
Creating Backups ............................................................................................................ 825<br />
Developing EC2Rescue Modules ................................................................................................ 826<br />
Adding Module Attributes ................................................................................................ 826<br />
Adding Environment Variables .......................................................................................... 828<br />
Using YAML Syntax ......................................................................................................... 829<br />
Example Modules ........................................................................................................... 829<br />
Troubleshooting ............................................................................................................................. 831<br />
Launching Your Instance .......................................................................................................... 831<br />
Getting the Reason for Instance Termination ..................................................................... 831<br />
Connecting to Your Instance .................................................................................................... 832<br />
Error connecting to your instance: Connection timed out ..................................................... 832<br />
Error: User key not recognized by server ........................................................................... 834<br />
Error: Host key not found, Permission denied (publickey), or Authentication failed, permission<br />
denied ........................................................................................................................... 835<br />
Error: Unprotected Private Key File ................................................................................... 836<br />
Error: Server refused our key or No supported authentication methods available ..................... 837<br />
Error Using MindTerm on Safari Browser ........................................................................... 837<br />
Error Using macOS RDP Client ......................................................................................... 838<br />
Cannot Ping Instance ...................................................................................................... 838<br />
Stopping Your Instance ........................................................................................................... 838<br />
Terminating Your Instance ....................................................................................................... 839<br />
Delayed Instance Termination .......................................................................................... 839<br />
Terminated Instance Still Displayed ................................................................................... 839<br />
Automatically Launch or Terminate Instances ..................................................................... 840<br />
Instance Recovery Failures ....................................................................................................... 840<br />
Failed Status Checks ............................................................................................................... 840<br />
Initial Steps ................................................................................................................... 841<br />
Retrieving System Logs ................................................................................................... 841<br />
Troubleshooting System Log Errors for Linux-Based Instances .............................................. 842<br />
Out of memory: kill process ............................................................................................. 843<br />
ERROR: mmu_update failed (Memory management update failed) ........................................ 843<br />
I/O Error (Block Device Failure) ........................................................................................ 844<br />
IO ERROR: neither local nor remote disk (Broken distributed block device) .............................. 845<br />
request_module: runaway loop modprobe (Looping legacy kernel modprobe on older Linux<br />
versions) ........................................................................................................................ 846<br />
"FATAL: kernel too old" and "fsck: No such file or directory while trying to open /dev" (Kernel<br />
and AMI mismatch) ......................................................................................................... 847<br />
"FATAL: Could not load /lib/modules" or "BusyBox" (Missing kernel modules) .......................... 847<br />
ERROR Invalid kernel (EC2 incompatible kernel) .................................................................. 849<br />
request_module: runaway loop modprobe (Looping legacy kernel modprobe on older Linux<br />
versions) ........................................................................................................................ 850<br />
fsck: No such file or directory while trying to open... (File system not found) ........................... 850<br />
General error mounting filesystems (Failed mount) ............................................................. 852<br />
VFS: Unable to mount root fs on unknown-block (Root filesystem mismatch) ......................... 853<br />
Error: Unable to determine major/minor number of root device... (Root file system/device<br />
mismatch) ...................................................................................................................... 854<br />
XENBUS: Device with no driver... ....................................................................................... 855<br />
... days without being checked, check forced (File system check required) ............................... 856<br />
fsck died with exit status... (Missing device) ........................................................................ 857<br />
ix
Amazon Elastic Compute Cloud<br />
User Guide for Linux Instances<br />
GRUB prompt (grubdom>) ............................................................................................... 857<br />
Bringing up interface eth0: Device eth0 has different MAC address than expected, ignoring.<br />
(Hard-coded MAC address) ............................................................................................... 859<br />
Unable to load SELinux Policy. Machine is in enforcing mode. Halting now. (SELinux<br />
misconfiguration) ............................................................................................................ 860<br />
XENBUS: Timeout connecting to devices (Xenbus timeout) ................................................... 861<br />
Instance Capacity .................................................................................................................... 862<br />
Error: InsufficientInstanceCapacity .................................................................................... 862<br />
Error: InstanceLimitExceeded ............................................................................................ 862<br />
Getting Console Output and Rebooting Instances ....................................................................... 863<br />
Instance Reboot ............................................................................................................. 863<br />
Instance Console Output ................................................................................................. 863<br />
Capture a Screenshot of an Unreachable Instance ............................................................... 864<br />
Instance Recovery When a Host Computer Fails .................................................................. 864<br />
My Instance Is Booting from the Wrong Volume ......................................................................... 865<br />
Document History .......................................................................................................................... 867<br />
AWS Glossary ................................................................................................................................. 884<br />
x
Amazon Elastic Compute Cloud<br />
User Guide for Linux Instances<br />
Features of Amazon EC2<br />
What Is Amazon EC2?<br />
Amazon Elastic Compute Cloud (Amazon EC2) provides scalable computing capacity in the Amazon Web<br />
Services (AWS) cloud. Using Amazon EC2 eliminates your need to invest in hardware up front, so you<br />
can develop and deploy applications faster. You can use Amazon EC2 to launch as many or as few virtual<br />
servers as you need, configure security and networking, and manage storage. Amazon EC2 enables you<br />
to scale up or down to handle changes in requirements or spikes in popularity, reducing your need to<br />
forecast traffic.<br />
For more information about cloud computing, see What is Cloud Computing?<br />
Features of Amazon EC2<br />
Amazon EC2 provides the following features:<br />
• Virtual computing environments, known as instances<br />
• Preconfigured templates for your instances, known as Amazon Machine Images (AMIs), that package<br />
the bits you need for your server (including the operating system and additional software)<br />
• Various configurations of CPU, memory, storage, and networking capacity for your instances, known as<br />
instance types<br />
• Secure login information for your instances using key pairs (AWS stores the public key, and you store<br />
the private key in a secure place)<br />
• Storage volumes for temporary data that's deleted when you stop or terminate your instance, known<br />
as instance store volumes<br />
• Persistent storage volumes for your data using Amazon Elastic Block Store (Amazon EBS), known as<br />
Amazon EBS volumes<br />
• Multiple physical locations for your resources, such as instances and Amazon EBS volumes, known as<br />
regions and Availability Zones<br />
• A firewall that enables you to specify the protocols, ports, and source IP ranges that can reach your<br />
instances using security groups<br />
• Static IPv4 addresses for dynamic cloud computing, known as Elastic IP addresses<br />
• Metadata, known as tags, that you can create and assign to your Amazon EC2 resources<br />
• Virtual networks you can create that are logically isolated from the rest of the AWS cloud, and that you<br />
can optionally connect to your own network, known as virtual private clouds (VPCs)<br />
For more information about the features of Amazon EC2, see the Amazon EC2 product page.<br />
For more information about running your website on AWS, see Websites & Website Hosting.<br />
How to Get Started with Amazon EC2<br />
The first thing you need to do is get set up to use Amazon EC2. After you are set up, you are ready to<br />
complete the Getting Started tutorial for Amazon EC2. Whenever you need more information about a<br />
feature of Amazon EC2, you can read the technical documentation.<br />
Get Up and Running<br />
• Setting Up with Amazon EC2 (p. 19)<br />
1
Amazon Elastic Compute Cloud<br />
User Guide for Linux Instances<br />
Related Services<br />
• Getting Started with Amazon EC2 Linux Instances (p. 26)<br />
Basics<br />
• Instances and AMIs (p. 4)<br />
• Regions and Availability Zones (p. 6)<br />
• Instance Types (p. 159)<br />
• Tags (p. 811)<br />
Networking and Security<br />
• Amazon EC2 Key Pairs (p. 461)<br />
• Security Groups (p. 471)<br />
• Elastic IP Addresses (p. 607)<br />
• Amazon EC2 and Amazon VPC (p. 563)<br />
Storage<br />
• Amazon EBS (p. 666)<br />
• Instance Store (p. 773)<br />
Working with Linux Instances<br />
• Remote Management (Run Command)<br />
• Tutorial: Install a LAMP Web Server with the Amazon Linux AMI (p. 41)<br />
• Tutorial: Configure Apache Web Server on Amazon Linux to Use SSL/TLS (p. 58)<br />
• Getting Started with AWS: Hosting a Web App for Linux<br />
If you have questions about whether AWS is right for you, contact AWS Sales. If you have technical<br />
questions about Amazon EC2, use the Amazon EC2 forum.<br />
Related Services<br />
You can provision Amazon EC2 resources, such as instances and volumes, directly using Amazon EC2.<br />
You can also provision Amazon EC2 resources using other services in AWS. For more information, see the<br />
following documentation:<br />
• Amazon EC2 Auto Scaling User Guide<br />
• AWS CloudFormation User Guide<br />
• AWS Elastic Beanstalk Developer Guide<br />
• AWS OpsWorks User Guide<br />
To automatically distribute incoming application traffic across multiple instances, use Elastic Load<br />
Balancing. For more information, see Elastic Load Balancing User Guide.<br />
To monitor basic statistics for your instances and Amazon EBS volumes, use Amazon CloudWatch. For<br />
more information, see the Amazon CloudWatch User Guide.<br />
2
Amazon Elastic Compute Cloud<br />
User Guide for Linux Instances<br />
Accessing Amazon EC2<br />
To automate actions, such as activating a Lambda function whenever a new Amazon EC2 instance<br />
starts, or invoking SSM Run Command whenever an event in another AWS service happens, use Amazon<br />
CloudWatch Events. For more information, see the Amazon CloudWatch Events User Guide.<br />
To monitor the calls made to the Amazon EC2 API for your account, including calls made by the<br />
AWS Management Console, command line tools, and other services, use AWS CloudTrail. For more<br />
information, see the AWS CloudTrail User Guide.<br />
To get a managed relational database in the cloud, use Amazon Relational Database Service (Amazon<br />
RDS) to launch a database instance. Altho<strong>ug</strong>h you can set up a database on an EC2 instance, Amazon<br />
RDS offers the advantage of handling your database management tasks, such as patching the software,<br />
backing up, and storing the backups. For more information, see Amazon Relational Database Service<br />
Developer Guide.<br />
To import virtual machine (VM) images from your local environment into AWS and convert them into<br />
ready-to-use AMIs or instances, use VM Import/Export. For more information, see the VM Import/Export<br />
User Guide.<br />
Accessing Amazon EC2<br />
Amazon EC2 provides a web-based user interface, the Amazon EC2 console. If you've signed up for an<br />
AWS account, you can access the Amazon EC2 console by signing into the AWS Management Console and<br />
selecting EC2 from the console home page.<br />
If you prefer to use a command line interface, you have the following options:<br />
AWS Command Line Interface (CLI)<br />
Provides commands for a broad set of AWS products, and is supported on Windows, Mac, and Linux.<br />
To get started, see AWS Command Line Interface User Guide. For more information about the<br />
commands for Amazon EC2, see <strong>ec2</strong> in the AWS CLI Command Reference.<br />
AWS Tools for Windows PowerShell<br />
Provides commands for a broad set of AWS products for those who script in the PowerShell<br />
environment. To get started, see the AWS Tools for Windows PowerShell User Guide. For more<br />
information about the cmdlets for Amazon EC2, see the AWS Tools for PowerShell Cmdlet<br />
Reference.<br />
Amazon EC2 provides a Query API. These requests are HTTP or HTTPS requests that use the HTTP verbs<br />
GET or POST and a Query parameter named Action. For more information about the API actions for<br />
Amazon EC2, see Actions in the Amazon EC2 API Reference.<br />
If you prefer to build applications using language-specific APIs instead of submitting a request over<br />
HTTP or HTTPS, AWS provides libraries, sample code, tutorials, and other resources for software<br />
developers. These libraries provide basic functions that automate tasks such as cryptographically signing<br />
your requests, retrying requests, and handling error responses, making it is easier for you to get started.<br />
For more information, see AWS SDKs and Tools.<br />
Pricing for Amazon EC2<br />
When you sign up for AWS, you can get started with Amazon EC2 for free using the AWS Free Tier.<br />
Amazon EC2 provides the following purchasing options for instances:<br />
3
Amazon Elastic Compute Cloud<br />
User Guide for Linux Instances<br />
PCI DSS Compliance<br />
On-Demand Instances<br />
Pay for the instances that you use by the second, with no long-term commitments or upfront<br />
payments.<br />
Reserved Instances<br />
Make a low, one-time, up-front payment for an instance, reserve it for a one- or three-year term, and<br />
pay a significantly lower hourly rate for these instances.<br />
Spot Instances<br />
Request unused EC2 instances, which can lower your costs significantly.<br />
For a complete list of charges and specific prices for Amazon EC2, see Amazon EC2 Pricing.<br />
To calculate the cost of a sample provisioned environment, see AWS Economics Center.<br />
To see your bill, go to your AWS Account Activity page. Your bill contains links to usage reports that<br />
provide details about your bill. To learn more about AWS account billing, see AWS Account Billing.<br />
If you have questions concerning AWS billing, accounts, and events, contact AWS Support.<br />
For an overview of Trusted Advisor, a service that helps you optimize the costs, security, and performance<br />
of your AWS environment, see AWS Trusted Advisor.<br />
PCI DSS Compliance<br />
Amazon EC2 supports the processing, storage, and transmission of credit card data by a merchant or<br />
service provider, and has been validated as being compliant with Payment Card Industry (PCI) Data<br />
Security Standard (DSS). For more information about PCI DSS, including how to request a copy of the<br />
AWS PCI Compliance Package, see PCI DSS Level 1.<br />
Instances and AMIs<br />
An Amazon Machine Image (AMI) is a template that contains a software configuration (for example, an<br />
operating system, an application server, and applications). From an AMI, you launch an instance, which is<br />
a copy of the AMI running as a virtual server in the cloud. You can launch multiple instances of an AMI, as<br />
shown in the following figure.<br />
Your instances keep running until you stop or terminate them, or until they fail. If an instance fails, you<br />
can launch a new one from the AMI.<br />
4
Amazon Elastic Compute Cloud<br />
User Guide for Linux Instances<br />
Instances<br />
Instances<br />
You can launch different types of instances from a single AMI. An instance type essentially determines<br />
the hardware of the host computer used for your instance. Each instance type offers different compute<br />
and memory capabilities. Select an instance type based on the amount of memory and computing power<br />
that you need for the application or software that you plan to run on the instance. For more information<br />
about the hardware specifications for each Amazon EC2 instance type, see Amazon EC2 Instance Types.<br />
After you launch an instance, it looks like a traditional host, and you can interact with it as you would any<br />
computer. You have complete control of your instances; you can use sudo to run commands that require<br />
root privileges.<br />
Your AWS account has a limit on the number of instances that you can have running. For more<br />
information about this limit, and how to request an increase, see How many instances can I run in<br />
Amazon EC2 in the Amazon EC2 General FAQ.<br />
Storage for Your Instance<br />
The root device for your instance contains the image used to boot the instance. For more information,<br />
see Amazon EC2 Root Device Volume (p. 13).<br />
Your instance may include local storage volumes, known as instance store volumes, which you<br />
can configure at launch time with block device mapping. For more information, see Block Device<br />
Mapping (p. 792). After these volumes have been added to and mapped on your instance, they are<br />
available for you to mount and use. If your instance fails, or if your instance is stopped or terminated,<br />
the data on these volumes is lost; therefore, these volumes are best used for temporary data. For<br />
important data, you should use a replication strategy across multiple instances in order to keep your<br />
data safe, or store your persistent data in Amazon S3 or Amazon EBS volumes. For more information, see<br />
Storage (p. 665).<br />
Security Best Practices<br />
• Use AWS Identity and Access Management (IAM) to control access to your AWS resources, including<br />
your instances. You can create IAM users and groups under your AWS account, assign security<br />
credentials to each, and control the access that each has to resources and services in AWS. For more<br />
information, see Controlling Access to Amazon EC2 Resources (p. 485).<br />
• Restrict access by only allowing trusted hosts or networks to access ports on your instance. For<br />
example, you can restrict SSH access by restricting incoming traffic on port 22. For more information,<br />
see Amazon EC2 Security Groups for Linux Instances (p. 471).<br />
• Review the rules in your security groups regularly, and ensure that you apply the principle of least<br />
privilege—only open up permissions that you require. You can also create different security groups<br />
to deal with instances that have different security requirements. Consider creating a bastion security<br />
group that allows external logins, and keep the remainder of your instances in a group that does not<br />
allow external logins.<br />
• Disable password-based logins for instances launched from your AMI. Passwords can be found or<br />
cracked, and are a security risk. For more information, see Disable Password-Based Remote Logins for<br />
Root (p. 93). For more information about sharing AMIs safely, see Shared AMIs (p. 87).<br />
Stopping, Starting, and Terminating Instances<br />
Stopping an instance<br />
When an instance is stopped, the instance performs a normal shutdown, and then transitions to a<br />
stopped state. All of its Amazon EBS volumes remain attached, and you can start the instance again at a<br />
later time.<br />
5
Amazon Elastic Compute Cloud<br />
User Guide for Linux Instances<br />
AMIs<br />
You are not charged for additional instance usage while the instance is in a stopped state. A minimum of<br />
one minute is charged for every transition from a stopped state to a running state. If the instance type<br />
was changed while the instance was stopped, you will be charged the rate for the new instance type<br />
after the instance is started. All of the associated Amazon EBS usage of your instance, including root<br />
device usage, is billed using typical Amazon EBS prices.<br />
When an instance is in a stopped state, you can attach or detach Amazon EBS volumes. You can also<br />
create an AMI from the instance, and you can change the kernel, RAM disk, and instance type.<br />
Terminating an instance<br />
When an instance is terminated, the instance performs a normal shutdown, then the attached Amazon<br />
EBS volumes are deleted unless the volume's deleteOnTermination attribute is set to false. The<br />
instance itself is also deleted, and you can't start the instance again at a later time.<br />
To prevent accidental termination, you can disable instance termination. If you do so, ensure that<br />
the disableApiTermination attribute is set to true for the instance. To control the behavior<br />
of an instance shutdown, such as shutdown -h in Linux or shutdown in Windows, set the<br />
instanceInitiatedShutdownBehavior instance attribute to stop or terminate as desired.<br />
Instances with Amazon EBS volumes for the root device default to stop, and instances with instancestore<br />
root devices are always terminated as the result of an instance shutdown.<br />
For more information, see Instance Lifecycle (p. 321).<br />
AMIs<br />
Amazon Web Services (AWS) publishes many Amazon Machine Images (AMIs) that contain common<br />
software configurations for public use. In addition, members of the AWS developer community have<br />
published their own custom AMIs. You can also create your own custom AMI or AMIs; doing so enables<br />
you to quickly and easily start new instances that have everything you need. For example, if your<br />
application is a website or a web service, your AMI could include a web server, the associated static<br />
content, and the code for the dynamic pages. As a result, after you launch an instance from this AMI,<br />
your web server starts, and your application is ready to accept requests.<br />
All AMIs are categorized as either backed by Amazon EBS, which means that the root device for an<br />
instance launched from the AMI is an Amazon EBS volume, or backed by instance store, which means<br />
that the root device for an instance launched from the AMI is an instance store volume created from a<br />
template stored in Amazon S3.<br />
The description of an AMI indicates the type of root device (either ebs or instance store). This is<br />
important because there are significant differences in what you can do with each type of AMI. For more<br />
information about these differences, see Storage for the Root Device (p. 82).<br />
Regions and Availability Zones<br />
Amazon EC2 is hosted in multiple locations world-wide. These locations are composed of regions and<br />
Availability Zones. Each region is a separate geographic area. Each region has multiple, isolated locations<br />
known as Availability Zones. Amazon EC2 provides you the ability to place resources, such as instances,<br />
and data in multiple locations. Resources aren't replicated across regions unless you do so specifically.<br />
Amazon operates state-of-the-art, highly-available data centers. Altho<strong>ug</strong>h rare, failures can occur that<br />
affect the availability of instances that are in the same location. If you host all your instances in a single<br />
location that is affected by such a failure, none of your instances would be available.<br />
Contents<br />
• Region and Availability Zone Concepts (p. 7)<br />
6
• Available Regions (p. 8)<br />
• Regions and Endpoints (p. 9)<br />
Amazon Elastic Compute Cloud<br />
User Guide for Linux Instances<br />
Region and Availability Zone Concepts<br />
• Describing Your Regions and Availability Zones (p. 9)<br />
• Specifying the Region for a Resource (p. 11)<br />
• Launching Instances in an Availability Zone (p. 12)<br />
• Migrating an Instance to Another Availability Zone (p. 13)<br />
Region and Availability Zone Concepts<br />
Each region is completely independent. Each Availability Zone is isolated, but the Availability Zones in<br />
a region are connected thro<strong>ug</strong>h low-latency links. The following diagram illustrates the relationship<br />
between regions and Availability Zones.<br />
Amazon EC2 resources are either global, tied to a region, or tied to an Availability Zone. For more<br />
information, see Resource Locations (p. 803).<br />
Regions<br />
Each Amazon EC2 region is designed to be completely isolated from the other Amazon EC2 regions. This<br />
achieves the greatest possible fault tolerance and stability.<br />
When you view your resources, you'll only see the resources tied to the region you've specified. This<br />
is because regions are isolated from each other, and we don't replicate resources across regions<br />
automatically.<br />
When you launch an instance, you must select an AMI that's in the same region. If the AMI is in<br />
another region, you can copy the AMI to the region you're using. For more information, see Copying an<br />
AMI (p. 136).<br />
Note that there is a charge for data transfer between regions. For more information, see Amazon EC2<br />
Pricing - Data Transfer.<br />
Availability Zones<br />
When you launch an instance, you can select an Availability Zone or let us choose one for you. If you<br />
distribute your instances across multiple Availability Zones and one instance fails, you can design your<br />
application so that an instance in another Availability Zone can handle requests.<br />
You can also use Elastic IP addresses to mask the failure of an instance in one Availability Zone by rapidly<br />
remapping the address to an instance in another Availability Zone. For more information, see Elastic IP<br />
Addresses (p. 607).<br />
An Availability Zone is represented by a region code followed by a letter identifier; for example,<br />
us-east-1a. To ensure that resources are distributed across the Availability Zones for a region, we<br />
7
Amazon Elastic Compute Cloud<br />
User Guide for Linux Instances<br />
Available Regions<br />
independently map Availability Zones to identifiers for each account. For example, your Availability Zone<br />
us-east-1a might not be the same location as us-east-1a for another account. There's no way for<br />
you to coordinate Availability Zones between accounts.<br />
As Availability Zones grow over time, our ability to expand them can become constrained. If this<br />
happens, we might restrict you from launching an instance in a constrained Availability Zone unless you<br />
already have an instance in that Availability Zone. Eventually, we might also remove the constrained<br />
Availability Zone from the list of Availability Zones for new customers. Therefore, your account might<br />
have a different number of available Availability Zones in a region than another account.<br />
You can list the Availability Zones that are available to your account. For more information, see<br />
Describing Your Regions and Availability Zones (p. 9).<br />
Available Regions<br />
Your account determines the regions that are available to you. For example:<br />
• An AWS account provides multiple regions so that you can launch Amazon EC2 instances in locations<br />
that meet your requirements. For example, you might want to launch instances in Europe to be closer<br />
to your European customers or to meet legal requirements.<br />
• An AWS GovCloud (US) account provides access to the AWS GovCloud (US) region only. For more<br />
information, see AWS GovCloud (US) Region.<br />
• An Amazon AWS (China) account provides access to the China (Beijing) region only.<br />
The following table lists the regions provided by an AWS account. You can't describe or access additional<br />
regions from an AWS account, such as AWS GovCloud (US) or China (Beijing).<br />
Code<br />
us-east-1<br />
us-east-2<br />
us-west-1<br />
us-west-2<br />
ca-central-1<br />
eu-central-1<br />
eu-west-1<br />
eu-west-2<br />
eu-west-3<br />
ap-northeast-1<br />
ap-northeast-2<br />
ap-southeast-1<br />
ap-southeast-2<br />
ap-south-1<br />
sa-east-1<br />
Name<br />
US East (N. Virginia)<br />
US East (Ohio)<br />
US West (N. California)<br />
US West (Oregon)<br />
Canada (Central)<br />
EU (Frankfurt)<br />
EU (Ireland)<br />
EU (London)<br />
EU (Paris)<br />
Asia Pacific (Tokyo)<br />
Asia Pacific (Seoul)<br />
Asia Pacific (Singapore)<br />
Asia Pacific (Sydney)<br />
Asia Pacific (Mumbai)<br />
South America (São Paulo)<br />
8
Amazon Elastic Compute Cloud<br />
User Guide for Linux Instances<br />
Regions and Endpoints<br />
For more information, see AWS Global Infrastructure.<br />
The number and mapping of Availability Zones per region may vary between AWS accounts. To get a<br />
list of the Availability Zones that are available to your account, you can use the Amazon EC2 console<br />
or the command line interface. For more information, see Describing Your Regions and Availability<br />
Zones (p. 9).<br />
Regions and Endpoints<br />
When you work with an instance using the command line interface or API actions, you must specify its<br />
regional endpoint. For more information about the regions and endpoints for Amazon EC2, see Regions<br />
and Endpoints in the Amazon Web Services General Reference.<br />
For more information about endpoints and protocols in AWS GovCloud (US), see AWS GovCloud (US)<br />
Endpoints in the AWS GovCloud (US) User Guide.<br />
Describing Your Regions and Availability Zones<br />
You can use the Amazon EC2 console or the command line interface to determine which regions and<br />
Availability Zones are available for your account. For more information about these command line<br />
interfaces, see Accessing Amazon EC2 (p. 3).<br />
To find your regions and Availability Zones using the console<br />
1. Open the Amazon EC2 console at https://console.aws.amazon.com/<strong>ec2</strong>/.<br />
2. From the navigation bar, view the options in the region selector.<br />
9
Amazon Elastic Compute Cloud<br />
User Guide for Linux Instances<br />
Describing Your Regions and Availability Zones<br />
3. On the navigation pane, choose EC2 Dashboard.<br />
4. The Availability Zones are listed under Service Health, Availability Zone Status.<br />
To find your regions and Availability Zones using the command line<br />
1. [AWS CLI] Use the describe-regions command as follows to describe the regions for your account.<br />
aws <strong>ec2</strong> describe-regions<br />
2. [AWS CLI] Use the describe-availability-zones command as follows to describe the Availability Zones<br />
within the specified region.<br />
aws <strong>ec2</strong> describe-availability-zones --region region-name<br />
3. [AWS Tools for Windows PowerShell] Use the Get-EC2Region command as follows to describe the<br />
regions for your account.<br />
PS C:\> Get-EC2Region<br />
10
Amazon Elastic Compute Cloud<br />
User Guide for Linux Instances<br />
Specifying the Region for a Resource<br />
4. [AWS Tools for Windows PowerShell] Use the Get-EC2AvailabilityZone command as follows to<br />
describe the Availability Zones within the specified region.<br />
PS C:\> Get-EC2AvailabilityZone -Region region-name<br />
Specifying the Region for a Resource<br />
Every time you create an Amazon EC2 resource, you can specify the region for the resource. You can<br />
specify the region for a resource using the AWS Management Console or the command line.<br />
Note<br />
Some AWS resources might not be available in all regions and Availability Zones. Ensure<br />
that you can create the resources you need in the desired regions or Availability Zone before<br />
launching an instance in a specific Availability Zone.<br />
To specify the region for a resource using the console<br />
1. Open the Amazon EC2 console at https://console.aws.amazon.com/<strong>ec2</strong>/.<br />
2. Use the region selector in the navigation bar.<br />
11
Amazon Elastic Compute Cloud<br />
User Guide for Linux Instances<br />
Launching Instances in an Availability Zone<br />
To specify the default region using the command line<br />
You can set the value of an environment variable to the desired regional endpoint (for example,<br />
https://<strong>ec2</strong>.us-east-2.amazonaws.com):<br />
• AWS_DEFAULT_REGION (AWS CLI)<br />
• Set-AWSDefaultRegion (AWS Tools for Windows PowerShell)<br />
Alternatively, you can use the --region (AWS CLI) or -Region (AWS Tools for Windows PowerShell)<br />
command line option with each individual command. For example, --region us-east-2.<br />
For more information about the endpoints for Amazon EC2, see Amazon Elastic Compute Cloud<br />
Endpoints.<br />
Launching Instances in an Availability Zone<br />
When you launch an instance, select a region that puts your instances closer to specific customers, or<br />
meets the legal or other requirements you have. By launching your instances in separate Availability<br />
Zones, you can protect your applications from the failure of a single location.<br />
When you launch an instance, you can optionally specify an Availability Zone in the region that you are<br />
using. If you do not specify an Availability Zone, we select one for you. When you launch your initial<br />
instances, we recommend that you accept the default Availability Zone, because this enables us to select<br />
the best Availability Zone for you based on system health and available capacity. If you launch additional<br />
instances, only specify an Availability Zone if your new instances must be close to, or separated from,<br />
your running instances.<br />
To specify an Availability Zone for your instance using the console<br />
1. Open the Amazon EC2 console at https://console.aws.amazon.com/<strong>ec2</strong>/.<br />
2. On the dashboard, choose Launch Instance.<br />
3. Follow the directions for the wizard. On the Configure Instance Details page, do the following:<br />
• [EC2-Classic] Select one of the Availability Zone options from the list, or select No Preference to<br />
enable us to select the best one for you.<br />
• [EC2-VPC] Select one of the subnet options from the list, or select No preference (default subnet<br />
in any Availability Zone) to enable us to select the best one for you.<br />
To specify an Availability Zone for your instance using the AWS CLI<br />
You can use the run-instances command with one of the following options:<br />
• [EC2-Classic] --placement<br />
• [EC2-VPC] --subnet-id<br />
To specify an Availability Zone for your instance using the AWS Tools for Windows<br />
PowerShell<br />
You can use the New-EC2Instance command with one of the following options:<br />
12
• [EC2-Classic] -AvailabilityZone<br />
• [EC2-VPC] -SubnetId<br />
Amazon Elastic Compute Cloud<br />
User Guide for Linux Instances<br />
Migrating an Instance to Another Availability Zone<br />
Migrating an Instance to Another Availability Zone<br />
If you need to, you can migrate an instance from one Availability Zone to another. For example, if you are<br />
trying to modify the instance type of your instance and we can't launch an instance of the new instance<br />
type in the current Availability Zone, you could migrate the instance to an Availability Zone where we can<br />
launch an instance of that instance type.<br />
The migration process involves creating an AMI from the original instance, launching an instance in the<br />
new Availability Zone, and updating the configuration of the new instance, as shown in the following<br />
procedure.<br />
To migrate an instance to another Availability Zone<br />
1. Create an AMI from the instance. The procedure depends on the operating system and the type of<br />
root device volume for the instance. For more information, see the documentation that corresponds<br />
to your operating system and root device volume:<br />
• Creating an Amazon EBS-Backed Linux AMI (p. 99)<br />
• Creating an Instance Store-Backed Linux AMI (p. 103)<br />
• Creating an Amazon EBS-Backed Windows AMI<br />
2. [EC2-VPC] If you need to preserve the private IPv4 address of the instance, you must delete the<br />
subnet in the current Availability Zone and then create a subnet in the new Availability Zone with<br />
the same IPv4 address range as the original subnet. Note that you must terminate all instances in<br />
a subnet before you can delete it. Therefore, you should create AMIs from all the instances in your<br />
subnet so that you can move all instances in the current subnet to the new subnet.<br />
3. Launch an instance from the AMI that you just created, specifying the new Availability Zone or<br />
subnet. You can use the same instance type as the original instance, or select a new instance type.<br />
For more information, see Launching Instances in an Availability Zone (p. 12).<br />
4. If the original instance has an associated Elastic IP address, associate it with the new instance.<br />
For more information, see Disassociating an Elastic IP Address and Reassociating with a Different<br />
Instance (p. 612).<br />
5. If the original instance is a Reserved Instance, change the Availability Zone for your reservation. (If<br />
you also changed the instance type, you can also change the instance type for your reservation.) For<br />
more information, see Submitting Modification Requests (p. 245).<br />
6. (Optional) Terminate the original instance. For more information, see Terminating an<br />
Instance (p. 362).<br />
Amazon EC2 Root Device Volume<br />
When you launch an instance, the root device volume contains the image used to boot the instance. When<br />
we introduced Amazon EC2, all AMIs were backed by Amazon EC2 instance store, which means the root<br />
device for an instance launched from the AMI is an instance store volume created from a template stored<br />
in Amazon S3. After we introduced Amazon EBS, we introduced AMIs that are backed by Amazon EBS.<br />
This means that the root device for an instance launched from the AMI is an Amazon EBS volume created<br />
from an Amazon EBS snapshot.<br />
You can choose between AMIs backed by Amazon EC2 instance store and AMIs backed by Amazon EBS.<br />
We recommend that you use AMIs backed by Amazon EBS, because they launch faster and use persistent<br />
storage.<br />
13
Amazon Elastic Compute Cloud<br />
User Guide for Linux Instances<br />
Root Device Storage Concepts<br />
For more information about the device names Amazon EC2 uses for your root volumes, see Device<br />
Naming on Linux Instances (p. 790).<br />
Topics<br />
• Root Device Storage Concepts (p. 14)<br />
• Choosing an AMI by Root Device Type (p. 15)<br />
• Determining the Root Device Type of Your Instance (p. 16)<br />
• Changing the Root Device Volume to Persist (p. 16)<br />
Root Device Storage Concepts<br />
You can launch an instance from either an instance store-backed AMI or an Amazon EBS-backed AMI.<br />
The description of an AMI includes which type of AMI it is; you'll see the root device referred to in some<br />
places as either ebs (for Amazon EBS-backed) or instance store (for instance store-backed). This is<br />
important because there are significant differences between what you can do with each type of AMI. For<br />
more information about these differences, see Storage for the Root Device (p. 82).<br />
Instance Store-backed Instances<br />
Instances that use instance stores for the root device automatically have one or more instance store<br />
volumes available, with one volume serving as the root device volume. When an instance is launched, the<br />
image that is used to boot the instance is copied to the root volume. Note that you can optionally use<br />
additional instance store volumes, depending on the instance type.<br />
Any data on the instance store volumes persists as long as the instance is running, but this data is<br />
deleted when the instance is terminated (instance store-backed instances do not support the Stop<br />
action) or if it fails (such as if an underlying drive has issues).<br />
After an instance store-backed instance fails or terminates, it cannot be restored. If you plan to use<br />
Amazon EC2 instance store-backed instances, we highly recommend that you distribute the data on your<br />
instance stores across multiple Availability Zones. You should also back up critical data on your instance<br />
store volumes to persistent storage on a regular basis.<br />
For more information, see Amazon EC2 Instance Store (p. 773).<br />
Amazon EBS-backed Instances<br />
Instances that use Amazon EBS for the root device automatically have an Amazon EBS volume attached.<br />
When you launch an Amazon EBS-backed instance, we create an Amazon EBS volume for each Amazon<br />
EBS snapshot referenced by the AMI you use. You can optionally use other Amazon EBS volumes or<br />
instance store volumes, depending on the instance type.<br />
14
Amazon Elastic Compute Cloud<br />
User Guide for Linux Instances<br />
Choosing an AMI by Root Device Type<br />
An Amazon EBS-backed instance can be stopped and later restarted without affecting data stored in the<br />
attached volumes. There are various instance– and volume-related tasks you can do when an Amazon<br />
EBS-backed instance is in a stopped state. For example, you can modify the properties of the instance,<br />
you can change the size of your instance or update the kernel it is using, or you can attach your root<br />
volume to a different running instance for deb<strong>ug</strong>ging or any other purpose.<br />
If an Amazon EBS-backed instance fails, you can restore your session by following one of these methods:<br />
• Stop and then start again (try this method first).<br />
• Automatically snapshot all relevant volumes and create a new AMI. For more information, see Creating<br />
an Amazon EBS-Backed Linux AMI (p. 99).<br />
• Attach the volume to the new instance by following these steps:<br />
1. Create a snapshot of the root volume.<br />
2. Register a new AMI using the snapshot.<br />
3. Launch a new instance from the new AMI.<br />
4. Detach the remaining Amazon EBS volumes from the old instance.<br />
5. Reattach the Amazon EBS volumes to the new instance.<br />
For more information, see Amazon EBS Volumes (p. 668).<br />
Choosing an AMI by Root Device Type<br />
The AMI that you specify when you launch your instance determines the type of root device volume that<br />
your instance has.<br />
To choose an Amazon EBS-backed AMI using the console<br />
1. Open the Amazon EC2 console.<br />
2. In the navigation pane, choose AMIs.<br />
3. From the filter lists, select the image type (such as Public images). In the search bar choose<br />
Platform to select the operating system (such as Amazon Linux), and Root Device Type to select<br />
EBS images.<br />
4. (Optional) To get additional information to help you make your choice, choose the Show/Hide<br />
Columns icon, update the columns to display, and choose Close.<br />
5. Choose an AMI and write down its AMI ID.<br />
To choose an instance store-backed AMI using the console<br />
1. Open the Amazon EC2 console.<br />
2. In the navigation pane, choose AMIs.<br />
15
Amazon Elastic Compute Cloud<br />
User Guide for Linux Instances<br />
Determining the Root Device Type of Your Instance<br />
3. From the filter lists, select the image type (such as Public images). In the search bar, choose<br />
Platform to select the operating system (such as Amazon Linux), and Root Device Type to select<br />
Instance store.<br />
4. (Optional) To get additional information to help you make your choice, choose the Show/Hide<br />
Columns icon, update the columns to display, and choose Close.<br />
5. Choose an AMI and write down its AMI ID.<br />
To verify the type of the root device volume of an AMI using the command line<br />
You can use one of the following commands. For more information about these command line interfaces,<br />
see Accessing Amazon EC2 (p. 3).<br />
• describe-images (AWS CLI)<br />
• Get-EC2Image (AWS Tools for Windows PowerShell)<br />
Determining the Root Device Type of Your Instance<br />
To determine the root device type of an instance using the console<br />
1. Open the Amazon EC2 console.<br />
2. In the navigation pane, choose Instances, and select the instance.<br />
3. Check the value of Root device type in the Description tab as follows:<br />
• If the value is ebs, this is an Amazon EBS-backed instance.<br />
• If the value is instance store, this is an instance store-backed instance.<br />
To determine the root device type of an instance using the command line<br />
You can use one of the following commands. For more information about these command line interfaces,<br />
see Accessing Amazon EC2 (p. 3).<br />
• describe-instances (AWS CLI)<br />
• Get-EC2Instance (AWS Tools for Windows PowerShell)<br />
Changing the Root Device Volume to Persist<br />
By default, the root device volume for an AMI backed by Amazon EBS is deleted when the instance<br />
terminates. To change the default behavior, set the DeleteOnTermination attribute to false using a<br />
block device mapping.<br />
Changing the Root Volume to Persist Using the Console<br />
Using the console, you can change the DeleteOnTermination attribute when you launch an instance.<br />
To change this attribute for a running instance, you must use the command line.<br />
To change the root device volume of an instance to persist at launch using the console<br />
1. Open the Amazon EC2 console.<br />
2. From the Amazon EC2 console dashboard, choose Launch Instance.<br />
3. On the Choose an Amazon Machine Image (AMI) page, select the AMI to use and choose Select.<br />
4. Follow the wizard to complete the Choose an Instance Type and Configure Instance Details pages.<br />
16
Amazon Elastic Compute Cloud<br />
User Guide for Linux Instances<br />
Changing the Root Device Volume to Persist<br />
5. On the Add Storage page, deselect Delete On Termination for the root volume.<br />
6. Complete the remaining wizard pages, and then choose Launch.<br />
You can verify the setting by viewing details for the root device volume on the instance's details pane.<br />
Next to Block devices, choose the entry for the root device volume. By default, Delete on termination is<br />
True. If you change the default behavior, Delete on termination is False.<br />
Changing the Root Volume of an Instance to Persist Using the<br />
AWS CLI<br />
Using the AWS CLI, you can change the DeleteOnTermination attribute when you launch an instance<br />
or while the instance is running.<br />
Example at Launch<br />
Use the run-instances command to preserve the root volume by including a block device mapping that<br />
sets its DeleteOnTermination attribute to false.<br />
aws <strong>ec2</strong> run-instances --block-device-mappings file://mapping.json other parameters...<br />
Specify the following in mapping.json.<br />
[<br />
]<br />
{<br />
}<br />
"DeviceName": "/dev/sda1",<br />
"Ebs": {<br />
"DeleteOnTermination": false<br />
}<br />
You can confirm that DeleteOnTermination is false by using the describe-instances command and<br />
looking for the BlockDeviceMappings entry for the device in the command output, as shown here.<br />
...<br />
"BlockDeviceMappings": [<br />
{<br />
"DeviceName": "/dev/sda1",<br />
"Ebs": {<br />
"Status": "attached",<br />
"DeleteOnTermination": false,<br />
"VolumeId": "vol-1234567890abcdef0",<br />
"AttachTime": "2013-07-19T02:42:39.000Z"<br />
}<br />
}<br />
...<br />
Example While the Instance is Running<br />
Use the modify-instance-attribute command to preserve the root volume by including a block device<br />
mapping that sets its DeleteOnTermination attribute to false.<br />
aws <strong>ec2</strong> modify-instance-attribute --instance-id i-1234567890abcdef0 --block-device-mappings<br />
file://mapping.json<br />
Specify the following in mapping.json.<br />
17
Amazon Elastic Compute Cloud<br />
User Guide for Linux Instances<br />
Changing the Root Device Volume to Persist<br />
[<br />
]<br />
{<br />
}<br />
"DeviceName": "/dev/sda1",<br />
"Ebs" : {<br />
"DeleteOnTermination": false<br />
}<br />
18
Amazon Elastic Compute Cloud<br />
User Guide for Linux Instances<br />
Sign Up for AWS<br />
Setting Up with Amazon EC2<br />
If you've already signed up for Amazon Web Services (AWS), you can start using Amazon EC2<br />
immediately. You can open the Amazon EC2 console, choose Launch Instance, and follow the steps in<br />
the launch wizard to launch your first instance.<br />
If you haven't signed up for AWS yet, or if you need assistance launching your first instance, complete the<br />
following tasks to get set up to use Amazon EC2:<br />
1. Sign Up for AWS (p. 19)<br />
2. Create an IAM User (p. 19)<br />
3. Create a Key Pair (p. 21)<br />
4. Create a Virtual Private Cloud (VPC) (p. 23)<br />
5. Create a Security Group (p. 23)<br />
Sign Up for AWS<br />
When you sign up for Amazon Web Services (AWS), your AWS account is automatically signed up for all<br />
services in AWS, including Amazon EC2. You are charged only for the services that you use.<br />
With Amazon EC2, you pay only for what you use. If you are a new AWS customer, you can get started<br />
with Amazon EC2 for free. For more information, see AWS Free Tier.<br />
If you have an AWS account already, skip to the next task. If you don't have an AWS account, use the<br />
following procedure to create one.<br />
To create an AWS account<br />
1. Open https://aws.amazon.com/, and then choose Create an AWS Account.<br />
Note<br />
This might be unavailable in your browser if you previously signed into the AWS<br />
Management Console. In that case, choose Sign in to a different account, and then choose<br />
Create a new AWS account.<br />
2. Follow the online instructions.<br />
Part of the sign-up procedure involves receiving a phone call and entering a PIN using the phone<br />
keypad.<br />
Note your AWS account number, because you'll need it for the next task.<br />
Create an IAM User<br />
Services in AWS, such as Amazon EC2, require that you provide credentials when you access them, so<br />
that the service can determine whether you have permission to access its resources. The console requires<br />
your password. You can create access keys for your AWS account to access the command line interface<br />
or API. However, we don't recommend that you access AWS using the credentials for your AWS account;<br />
we recommend that you use AWS Identity and Access Management (IAM) instead. Create an IAM user,<br />
and then add the user to an IAM group with administrative permissions or grant this user administrative<br />
permissions. You can then access AWS using a special URL and the credentials for the IAM user.<br />
19
Amazon Elastic Compute Cloud<br />
User Guide for Linux Instances<br />
Create an IAM User<br />
If you signed up for AWS but have not created an IAM user for yourself, you can create one using the IAM<br />
console. If you aren't familiar with using the console, see Working with the AWS Management Console<br />
for an overview.<br />
To create an IAM user for yourself and add the user to an Administrators group<br />
1. Use your AWS account email address and password to sign in as the AWS account root user to the<br />
IAM console at https://console.aws.amazon.com/iam/.<br />
Note<br />
We strongly recommend that you adhere to the best practice of using the Administrator<br />
user below and securely lock away the root user credentials. Sign in as the root user only to<br />
perform a few account and service management tasks.<br />
2. In the navigation pane of the console, choose Users, and then choose Add user.<br />
3. For User name, type Administrator.<br />
4. Select the check box next to AWS Management Console access, select Custom password, and then<br />
type the new user's password in the text box. You can optionally select Require password reset to<br />
force the user to select a new password the next time the user signs in.<br />
5. Choose Next: Permissions.<br />
6. On the Set permissions for user page, choose Add user to group.<br />
7. Choose Create group.<br />
8. In the Create group dialog box, type Administrators.<br />
9. For Filter, choose Job function.<br />
10. In the policy list, select the check box for AdministratorAccess. Then choose Create group.<br />
11. Back in the list of groups, select the check box for your new group. Choose Refresh if necessary to<br />
see the group in the list.<br />
12. Choose Next: Review to see the list of group memberships to be added to the new user. When you<br />
are ready to proceed, choose Create user.<br />
You can use this same process to create more groups and users, and to give your users access to your<br />
AWS account resources. To learn about using policies to restrict users' permissions to specific AWS<br />
resources, go to Access Management and Example Policies.<br />
To sign in as this new IAM user, sign out of the AWS console, then use the following URL, where<br />
your_aws_account_id is your AWS account number without the hyphens (for example, if your AWS<br />
account number is 1234-5678-9012, your AWS account ID is 123456789012):<br />
https://your_aws_account_id.signin.aws.amazon.com/console/<br />
Enter the IAM user name (not your email address) and password that you just created. When you're<br />
signed in, the navigation bar displays "your_user_name @ your_aws_account_id".<br />
If you don't want the URL for your sign-in page to contain your AWS account ID, you can create an<br />
account alias. From the IAM console, choose Dashboard in the navigation pane. From the dashboard,<br />
choose Customize and enter an alias such as your company name. To sign in after you create an account<br />
alias, use the following URL:<br />
https://your_account_alias.signin.aws.amazon.com/console/<br />
To verify the sign-in link for IAM users for your account, open the IAM console and check under IAM<br />
users sign-in link on the dashboard.<br />
For more information about IAM, see IAM and Amazon EC2 (p. 486).<br />
20
Amazon Elastic Compute Cloud<br />
User Guide for Linux Instances<br />
Create a Key Pair<br />
Create a Key Pair<br />
AWS uses public-key cryptography to secure the login information for your instance. A Linux instance has<br />
no password; you use a key pair to log in to your instance securely. You specify the name of the key pair<br />
when you launch your instance, then provide the private key when you log in using SSH.<br />
If you haven't created a key pair already, you can create one using the Amazon EC2 console. Note that if<br />
you plan to launch instances in multiple regions, you'll need to create a key pair in each region. For more<br />
information about regions, see Regions and Availability Zones (p. 6).<br />
To create a key pair<br />
1. Sign in to AWS using the URL that you created in the previous section.<br />
2. From the AWS dashboard, choose EC2 to open the Amazon EC2 console.<br />
3. From the navigation bar, select a region for the key pair. You can select any region that's available to<br />
you, regardless of your location. However, key pairs are specific to a region; for example, if you plan<br />
to launch an instance in the US East (Ohio) Region, you must create a key pair for the instance in the<br />
US East (Ohio) Region.<br />
4. In the navigation pane, under NETWORK & SECURITY, choose Key Pairs.<br />
21
Amazon Elastic Compute Cloud<br />
User Guide for Linux Instances<br />
Create a Key Pair<br />
Tip<br />
The navigation pane is on the left side of the console. If you do not see the pane, it might<br />
be minimized; choose the arrow to expand the pane. You may have to scroll down to see the<br />
Key Pairs link.<br />
5. Choose Create Key Pair.<br />
6. Enter a name for the new key pair in the Key pair name field of the Create Key Pair dialog box,<br />
and then choose Create. Use a name that is easy for you to remember, such as your IAM user name,<br />
followed by -key-pair, plus the region name. For example, me-key-pair-useast2.<br />
7. The private key file is automatically downloaded by your browser. The base file name is the name<br />
you specified as the name of your key pair, and the file name extension is .pem. Save the private key<br />
file in a safe place.<br />
Important<br />
This is the only chance for you to save the private key file. You'll need to provide the name<br />
of your key pair when you launch an instance and the corresponding private key each time<br />
you connect to the instance.<br />
8. If you will use an SSH client on a Mac or Linux computer to connect to your Linux instance, use the<br />
following command to set the permissions of your private key file so that only you can read it.<br />
chmod 400 your_user_name-key-pair-region_name.pem<br />
For more information, see Amazon EC2 Key Pairs (p. 461).<br />
To connect to your instance using your key pair<br />
To connect to your Linux instance from a computer running Mac or Linux, you'll specify the .pem file to<br />
your SSH client with the -i option and the path to your private key. To connect to your Linux instance<br />
from a computer running Windows, you can use either MindTerm or PuTTY. If you plan to use PuTTY,<br />
you'll need to install it and use the following procedure to convert the .pem file to a .ppk file.<br />
(Optional) To prepare to connect to a Linux instance from Windows using PuTTY<br />
1. Download and install PuTTY from http://www.chiark.greenend.org.uk/~sgtatham/putty/. Be sure<br />
to install the entire suite.<br />
2. Start PuTTYgen (for example, from the Start menu, choose All Programs > PuTTY > PuTTYgen).<br />
3. Under Type of key to generate, choose RSA.<br />
22
Amazon Elastic Compute Cloud<br />
User Guide for Linux Instances<br />
Create a Virtual Private Cloud (VPC)<br />
4. Choose Load. By default, PuTTYgen displays only files with the extension .ppk. To locate your .pem<br />
file, select the option to display files of all types.<br />
5. Select the private key file that you created in the previous procedure and choose Open. Choose OK<br />
to dismiss the confirmation dialog box.<br />
6. Choose Save private key. PuTTYgen displays a warning about saving the key without a passphrase.<br />
Choose Yes.<br />
7. Specify the same name for the key that you used for the key pair. PuTTY automatically adds the<br />
.ppk file extension.<br />
Create a Virtual Private Cloud (VPC)<br />
Amazon VPC enables you to launch AWS resources into a virtual network that you've defined. If<br />
you have a default VPC, you can skip this section and move to the next task, Create a Security<br />
Group (p. 23). To determine whether you have a default VPC, see Supported Platforms in the Amazon<br />
EC2 Console (p. 570). Otherwise, you can create a nondefault VPC in your account using the steps<br />
below.<br />
Important<br />
If your account supports EC2-Classic in a region, then you do not have a default VPC in that<br />
region. T2 instances must be launched into a VPC.<br />
To create a nondefault VPC<br />
1. Open the Amazon VPC console at https://console.aws.amazon.com/vpc/.<br />
2. From the navigation bar, select a region for the VPC. VPCs are specific to a region, so you should<br />
select the same region in which you created your key pair.<br />
3. On the VPC dashboard, choose Start VPC Wizard.<br />
4. On the Step 1: Select a VPC Configuration page, ensure that VPC with a Single Public Subnet is<br />
selected, and choose Select.<br />
5. On the Step 2: VPC with a Single Public Subnet page, enter a friendly name for your VPC in the<br />
VPC name field. Leave the other default configuration settings, and choose Create VPC. On the<br />
confirmation page, choose OK.<br />
For more information about Amazon VPC, see What is Amazon VPC? in the Amazon VPC User Guide.<br />
Create a Security Group<br />
Security groups act as a firewall for associated instances, controlling both inbound and outbound traffic<br />
at the instance level. You must add rules to a security group that enable you to connect to your instance<br />
from your IP address using SSH. You can also add rules that allow inbound and outbound HTTP and<br />
HTTPS access from anywhere.<br />
Note that if you plan to launch instances in multiple regions, you'll need to create a security group in<br />
each region. For more information about regions, see Regions and Availability Zones (p. 6).<br />
Prerequisites<br />
You'll need the public IPv4 address of your local computer. The security group editor in the Amazon<br />
EC2 console can automatically detect the public IPv4 address for you. Alternatively, you can use the<br />
23
Amazon Elastic Compute Cloud<br />
User Guide for Linux Instances<br />
Create a Security Group<br />
search phrase "what is my IP address" in an Internet browser, or use the following service: Check IP. If<br />
you are connecting thro<strong>ug</strong>h an Internet service provider (ISP) or from behind a firewall without a static IP<br />
address, you need to find out the range of IP addresses used by client computers.<br />
To create a security group with least privilege<br />
1. Open the Amazon EC2 console at https://console.aws.amazon.com/<strong>ec2</strong>/.<br />
Tip<br />
Alternatively, you can use the Amazon VPC console to create a security group. However,<br />
the instructions in this procedure don't match the Amazon VPC console. Therefore, if you<br />
switched to the Amazon VPC console in the previous section, either switch back to the<br />
Amazon EC2 console and use these instructions, or use the instructions in Set Up a Security<br />
Group for Your VPC in the Amazon VPC Getting Started Guide.<br />
2. From the navigation bar, select a region for the security group. Security groups are specific to a<br />
region, so you should select the same region in which you created your key pair.<br />
3. Choose Security Groups in the navigation pane.<br />
4. Choose Create Security Group.<br />
5. Enter a name for the new security group and a description. Use a name that is easy for you to<br />
remember, such as your IAM user name, followed by _SG_, plus the region name. For example,<br />
me_SG_uswest2.<br />
24
Amazon Elastic Compute Cloud<br />
User Guide for Linux Instances<br />
Create a Security Group<br />
6. In the VPC list, select your VPC. If you have a default VPC, it's the one that is marked with an asterisk<br />
(*).<br />
Note<br />
If your account supports EC2-Classic, select the VPC that you created in the previous task.<br />
7. On the Inbound tab, create the following rules (choose Add Rule for each new rule), and then<br />
choose Create:<br />
• Choose HTTP from the Type list, and make sure that Source is set to Anywhere (0.0.0.0/0).<br />
• Choose HTTPS from the Type list, and make sure that Source is set to Anywhere (0.0.0.0/0).<br />
• Choose SSH from the Type list. In the Source box, choose My IP to automatically populate<br />
the field with the public IPv4 address of your local computer. Alternatively, choose Custom<br />
and specify the public IPv4 address of your computer or network in CIDR notation. To<br />
specify an individual IP address in CIDR notation, add the routing suffix /32, for example,<br />
203.0.113.25/32. If your company allocates addresses from a range, specify the entire range,<br />
such as 203.0.113.0/24.<br />
Warning<br />
For security reasons, we don't recommend that you allow SSH access from all IPv4<br />
addresses (0.0.0.0/0) to your instance, except for testing purposes and only for a short<br />
time.<br />
For more information, see Amazon EC2 Security Groups for Linux Instances (p. 471).<br />
25
Amazon Elastic Compute Cloud<br />
User Guide for Linux Instances<br />
Overview<br />
Getting Started with Amazon EC2<br />
Linux Instances<br />
Let's get started with Amazon Elastic Compute Cloud (Amazon EC2) by launching, connecting to, and<br />
using a Linux instance. An instance is a virtual server in the AWS cloud. With Amazon EC2, you can set up<br />
and configure the operating system and applications that run on your instance.<br />
When you sign up for AWS, you can get started with Amazon EC2 for free using the AWS Free Tier. If<br />
you created your AWS account less than 12 months ago, and have not already exceeded the free tier<br />
benefits for Amazon EC2, it will not cost you anything to complete this tutorial, because we help you<br />
select options that are within the free tier benefits. Otherwise, you'll incur the standard Amazon EC2<br />
usage fees from the time that you launch the instance until you terminate the instance (which is the final<br />
task of this tutorial), even if it remains idle.<br />
Contents<br />
• Overview (p. 26)<br />
• Prerequisites (p. 27)<br />
• Step 1: Launch an Instance (p. 27)<br />
• Step 2: Connect to Your Instance (p. 28)<br />
• Step 3: Clean Up Your Instance (p. 29)<br />
• Next Steps (p. 29)<br />
Overview<br />
The instance is an Amazon EBS-backed instance (meaning that the root volume is an EBS volume).<br />
You can either specify the Availability Zone in which your instance runs, or let Amazon EC2 select an<br />
Availability Zone for you. When you launch your instance, you secure it by specifying a key pair and<br />
security group. When you connect to your instance, you must specify the private key of the key pair that<br />
you specified when launching your instance.<br />
Tasks<br />
To complete this tutorial, perform the following tasks:<br />
1. Launch an Instance (p. 27)<br />
26
2. Connect to Your Instance (p. 28)<br />
3. Clean Up Your Instance (p. 29)<br />
Amazon Elastic Compute Cloud<br />
User Guide for Linux Instances<br />
Prerequisites<br />
Related Tutorials<br />
• If you'd prefer to launch a Windows instance, see this tutorial in the Amazon EC2 User Guide for<br />
Windows Instances: Getting Started with Amazon EC2 Windows Instances.<br />
• If you'd prefer to use the command line, see this tutorial in the AWS Command Line Interface User<br />
Guide: Using Amazon EC2 thro<strong>ug</strong>h the AWS CLI.<br />
Prerequisites<br />
Before you begin, be sure that you've completed the steps in Setting Up with Amazon EC2 (p. 19).<br />
Step 1: Launch an Instance<br />
You can launch a Linux instance using the AWS Management Console as described in the following<br />
procedure. This tutorial is intended to help you launch your first instance quickly, so it doesn't cover all<br />
possible options. For more information about the advanced options, see Launching an Instance.<br />
To launch an instance<br />
1. Open the Amazon EC2 console at https://console.aws.amazon.com/<strong>ec2</strong>/.<br />
2. From the console dashboard, choose Launch Instance.<br />
3. The Choose an Amazon Machine Image (AMI) page displays a list of basic configurations, called<br />
Amazon Machine Images (AMIs), that serve as templates for your instance. Select the HVM edition of<br />
the Amazon Linux AMI. Notice that this AMI is marked "Free tier eligible."<br />
4. On the Choose an Instance Type page, you can select the hardware configuration of your instance.<br />
Select the t2.micro type, which is selected by default. Notice that this instance type is eligible for<br />
the free tier.<br />
Note<br />
T2 instances, such as t2.micro, must be launched into a VPC. If your AWS account<br />
supports EC2-Classic and you do not have a VPC in the selected region, the launch wizard<br />
creates a VPC for you and you can continue to the next step. Otherwise, the Review and<br />
Launch button is disabled and you must choose Next: Configure Instance Details and<br />
follow the directions to select a subnet.<br />
5. Choose Review and Launch to let the wizard complete the other configuration settings for you.<br />
6. On the Review Instance Launch page, under Security Groups, you'll see that the wizard created and<br />
selected a security group for you. You can use this security group, or alternatively you can select the<br />
security group that you created when getting set up using the following steps:<br />
a. Choose Edit security groups.<br />
b. On the Configure Security Group page, ensure that Select an existing security group is<br />
selected.<br />
c. Select your security group from the list of existing security groups, and then choose Review and<br />
Launch.<br />
7. On the Review Instance Launch page, choose Launch.<br />
8. When prompted for a key pair, select Choose an existing key pair, then select the key pair that you<br />
created when getting set up.<br />
27
Amazon Elastic Compute Cloud<br />
User Guide for Linux Instances<br />
Step 2: Connect to Your Instance<br />
Alternatively, you can create a new key pair. Select Create a new key pair, enter a name for the key<br />
pair, and then choose Download Key Pair. This is the only chance for you to save the private key file,<br />
so be sure to download it. Save the private key file in a safe place. You'll need to provide the name of<br />
your key pair when you launch an instance and the corresponding private key each time you connect<br />
to the instance.<br />
Warning<br />
Don't select the Proceed without a key pair option. If you launch your instance without a<br />
key pair, then you can't connect to it.<br />
When you are ready, select the acknowledgement check box, and then choose Launch Instances.<br />
9. A confirmation page lets you know that your instance is launching. Choose View Instances to close<br />
the confirmation page and return to the console.<br />
10. On the Instances screen, you can view the status of the launch. It takes a short time for an instance<br />
to launch. When you launch an instance, its initial state is pending. After the instance starts, its<br />
state changes to running and it receives a public DNS name. (If the Public DNS (IPv4) column is<br />
hidden, choose Show/Hide Columns (the gear-shaped icon) in the top right corner of the page and<br />
then select Public DNS (IPv4).)<br />
11. It can take a few minutes for the instance to be ready so that you can connect to it. Check that your<br />
instance has passed its status checks; you can view this information in the Status Checks column.<br />
Step 2: Connect to Your Instance<br />
There are several ways to connect to a Linux instance. In this procedure, you'll connect using your<br />
browser. Alternatively, you can connect using PuTTY or an SSH client. It's also assumed that you followed<br />
the steps earlier and launched an instance from an Amazon Linux AMI, which has a specific user name.<br />
Other Linux distributions may use a different user name. For more information, see Connecting to<br />
Your Linux Instance from Windows Using PuTTY (p. 348) or Connecting to Your Linux Instance Using<br />
SSH (p. 344).<br />
Important<br />
You can't connect to your instance unless you launched it with a key pair for which you have<br />
the .pem file and you launched it with a security group that allows SSH access. If you can't<br />
connect to your instance, see Troubleshooting Connecting to Your Instance (p. 832) for<br />
assistance.<br />
To connect to your Linux instance using a web browser<br />
1. You must have Java installed and enabled in the browser. If you don't have Java already, you can<br />
contact your system administrator to get it installed, or follow the steps outlined in the following<br />
pages: Install Java and Enable Java in your web browser.<br />
2. From the Amazon EC2 console, choose Instances in the navigation pane.<br />
3. Select the instance, and then choose Connect.<br />
4. Choose A Java SSH client directly from my browser (Java required).<br />
5. Amazon EC2 automatically detects the public DNS name of your instance and populates Public DNS<br />
for you. It also detects the key pair that you specified when you launched the instance. Complete the<br />
following, and then choose Launch SSH Client.<br />
a. In User name, enter <strong>ec2</strong>-user.<br />
b. In Private key path, enter the fully qualified path to your private key (.pem) file, including the<br />
key pair name.<br />
c. (Optional) Choose Store in browser cache to store the location of the private key in your<br />
browser cache. This enables Amazon EC2 to detect the location of the private key in subsequent<br />
browser sessions, until you clear your browser's cache.<br />
28
Amazon Elastic Compute Cloud<br />
User Guide for Linux Instances<br />
Step 3: Clean Up Your Instance<br />
6. If necessary, choose Yes to trust the certificate, and choose Run to run the MindTerm client.<br />
7. If this is your first time running MindTerm, a series of dialog boxes asks you to accept the license<br />
agreement, confirm setup for your home directory, and confirm setup of the known hosts directory.<br />
Confirm these settings.<br />
8. A dialog prompts you to add the host to your set of known hosts. If you do not want to store the<br />
host key information on your local computer, choose No.<br />
A window opens and you are connected to your instance.<br />
Note<br />
If you chose No in the previous step, you'll see the following message, which is expected:<br />
Verification of server key disabled in this session.<br />
Step 3: Clean Up Your Instance<br />
After you've finished with the instance that you created for this tutorial, you should clean up by<br />
terminating the instance. If you want to do more with this instance before you clean up, see Next<br />
Steps (p. 29).<br />
Important<br />
Terminating an instance effectively deletes it; you can't reconnect to an instance after you've<br />
terminated it.<br />
If you launched an instance that is not within the AWS Free Tier, you'll stop incurring charges for that<br />
instance as soon as the instance status changes to shutting down or terminated. If you'd like to keep<br />
your instance for later, but not incur charges, you can stop the instance now and then start it again later.<br />
For more information, see Stopping Instances.<br />
To terminate your instance<br />
1. In the navigation pane, choose Instances. In the list of instances, select the instance.<br />
2. Choose Actions, Instance State, Terminate.<br />
3. Choose Yes, Terminate when prompted for confirmation.<br />
Amazon EC2 shuts down and terminates your instance. After your instance is terminated, it remains<br />
visible on the console for a short while, and then the entry is deleted.<br />
Next Steps<br />
After you start your instance, you might want to try some of the following exercises:<br />
• Learn how to remotely manage your EC2 instance using Run Command. For more information, see<br />
Tutorial: Remotely Manage Your Amazon EC2 Instances (p. 75) and Systems Manager Remote<br />
Management (Run Command).<br />
• Configure a CloudWatch alarm to notify you if your usage exceeds the Free Tier. For more information,<br />
see Create a Billing Alarm in the AWS Billing and Cost Management User Guide.<br />
• Add an EBS volume. For more information, see Creating an Amazon EBS Volume (p. 682) and<br />
Attaching an Amazon EBS Volume to an Instance (p. 685).<br />
• Install the LAMP stack. For more information, see Tutorial: Install a LAMP Web Server with the Amazon<br />
Linux AMI (p. 41).<br />
29
Amazon Elastic Compute Cloud<br />
User Guide for Linux Instances<br />
Best Practices for Amazon EC2<br />
This checklist is intended to help you get the maximum benefit from and satisfaction with Amazon EC2.<br />
Security and Network<br />
• Manage access to AWS resources and APIs using identity federation, IAM users, and IAM roles. Establish<br />
credential management policies and procedures for creating, distributing, rotating, and revoking AWS<br />
access credentials. For more information, see IAM Best Practices in the IAM User Guide.<br />
• Implement the least permissive rules for your security group. For more information, see Security Group<br />
Rules (p. 472).<br />
• Regularly patch, update, and secure the operating system and applications on your instance. For more<br />
information about updating Amazon Linux, see Managing Software on Your Linux Instance. For more<br />
information about updating your Windows instance, see Updating Your Windows Instance in the<br />
Amazon EC2 User Guide for Windows Instances.<br />
• Launch your instances into a VPC instead of EC2-Classic. Note that if you created your AWS account<br />
after 2013-12-04, we automatically launch your instances into a VPC. For more information about the<br />
benefits, see Amazon EC2 and Amazon Virtual Private Cloud (p. 563).<br />
Storage<br />
• Understand the implications of the root device type for data persistence, backup, and recovery. For<br />
more information, see Storage for the Root Device (p. 82).<br />
• Use separate Amazon EBS volumes for the operating system versus your data. Ensure that the volume<br />
with your data persists after instance termination. For more information, see Preserving Amazon EBS<br />
Volumes on Instance Termination (p. 365).<br />
• Use the instance store available for your instance to store temporary data. Remember that the data<br />
stored in instance store is deleted when you stop or terminate your instance. If you use instance<br />
store for database storage, ensure that you have a cluster with a replication factor that ensures fault<br />
tolerance.<br />
Resource Management<br />
• Use instance metadata and custom resource tags to track and identify your AWS resources. For<br />
more information, see Instance Metadata and User Data (p. 395) and Tagging Your Amazon EC2<br />
Resources (p. 811).<br />
• View your current limits for Amazon EC2. Plan to request any limit increases in advance of the time<br />
that you'll need them. For more information, see Amazon EC2 Service Limits (p. 820).<br />
Backup and Recovery<br />
• Regularly back up your EBS volumes using Amazon EBS snapshots (p. 727), and create an Amazon<br />
Machine Image (AMI) (p. 80) from your instance to save the configuration as a template for<br />
launching future instances.<br />
• Deploy critical components of your application across multiple Availability Zones, and replicate your<br />
data appropriately.<br />
• Design your applications to handle dynamic IP addressing when your instance restarts. For more<br />
information, see Amazon EC2 Instance IP Addressing (p. 591).<br />
• Monitor and respond to events. For more information, see Monitoring Amazon EC2 (p. 412).<br />
30
Amazon Elastic Compute Cloud<br />
User Guide for Linux Instances<br />
• Ensure that you are prepared to handle failover. For a basic solution, you can manually attach a<br />
network interface or Elastic IP address to a replacement instance. For more information, see Elastic<br />
Network Interfaces (p. 616). For an automated solution, you can use Amazon EC2 Auto Scaling. For<br />
more information, see the Amazon EC2 Auto Scaling User Guide.<br />
• Regularly test the process of recovering your instances and Amazon EBS volumes if they fail.<br />
31
Amazon Elastic Compute Cloud<br />
User Guide for Linux Instances<br />
Install a LAMP Server (Amazon Linux 2)<br />
Tutorials for Amazon EC2 Instances<br />
Running Linux<br />
The following tutorials show you how to perform common tasks using EC2 instances running Linux. For<br />
videos, see AWS Instructional Videos and Labs.<br />
Tutorials<br />
• Tutorial: Install a LAMP Web Server on Amazon Linux 2 (p. 32)<br />
• Tutorial: Install a LAMP Web Server with the Amazon Linux AMI (p. 41)<br />
• Tutorial: Hosting a WordPress Blog with Amazon Linux (p. 50)<br />
• Tutorial: Configure Apache Web Server on Amazon Linux to Use SSL/TLS (p. 58)<br />
• Tutorial: Increase the Availability of Your Application on Amazon EC2 (p. 72)<br />
• Tutorial: Remotely Manage Your Amazon EC2 Instances (p. 75)<br />
Tutorial: Install a LAMP Web Server on Amazon<br />
Linux 2<br />
The following procedures help you install an Apache web server with PHP and MariaDB (a communitydeveloped<br />
fork of MySQL) support on your Amazon Linux 2 instance (sometimes called a LAMP<br />
web server or LAMP stack). You can use this server to host a static website or deploy a dynamic PHP<br />
application that reads and writes information to a database.<br />
To set up a LAMP web server on Amazon Linux AMI, see Tutorial: Install a LAMP Web Server with the<br />
Amazon Linux AMI (p. 41).<br />
Important<br />
If you are trying to set up a LAMP web server on an Ubuntu or Red Hat Enterprise Linux<br />
instance, this tutorial will not work for you. For more information about other distributions,<br />
see their specific documentation. For information about LAMP web servers on Ubuntu, see the<br />
Ubuntu community documentation ApacheMySQLPHP topic.<br />
Step 1: Prepare the LAMP Server<br />
Prerequisites<br />
This tutorial assumes that you have already launched a new instance using Amazon Linux 2, with a<br />
public DNS name that is reachable from the internet. For more information, see Step 1: Launch an<br />
Instance (p. 27). You must also have configured your security group to allow SSH (port 22), HTTP (port<br />
80), and HTTPS (port 443) connections. For more information about these prerequisites, see Setting Up<br />
with Amazon EC2 (p. 19).<br />
To prepare the LAMP server<br />
1. Connect to your instance (p. 28).<br />
2. To ensure that all of your software packages are up to date, perform a quick software update on<br />
your instance. This process may take a few minutes, but it is important to make sure that you have<br />
the latest security updates and b<strong>ug</strong> fixes.<br />
32
Amazon Elastic Compute Cloud<br />
User Guide for Linux Instances<br />
Step 1: Prepare the LAMP Server<br />
The -y option installs the updates without asking for confirmation. If you would like to examine the<br />
updates before installing, you can omit this option.<br />
[<strong>ec2</strong>-user ~]$ sudo yum update -y<br />
3. Install the lamp-mariadb10.2-php7.2 Amazon Linux Extras repository to get the latest versions<br />
of the LAMP MariaDB and PHP packages for Amazon Linux 2.<br />
[<strong>ec2</strong>-user ~]$ sudo amazon-linux-extras install lamp-mariadb10.2-php7.2<br />
4. Now that your instance is current, you can install the Apache web server, MariaDB, and PHP software<br />
packages.<br />
Use the yum install command to install multiple software packages and all related dependencies at<br />
the same time.<br />
[<strong>ec2</strong>-user ~]$ sudo yum install -y httpd php mariadb-server php-mysqlnd<br />
5. Start the Apache web server.<br />
[<strong>ec2</strong>-user ~]$ sudo systemctl start httpd<br />
6. Use the systemctl command to configure the Apache web server to start at each system boot.<br />
[<strong>ec2</strong>-user ~]$ sudo systemctl enable httpd<br />
You can verify that httpd is on by running the following command:<br />
[<strong>ec2</strong>-user ~]$ sudo systemctl is-enabled httpd<br />
7. Add a security rule to allow inbound HTTP (port 80) connections to your instance if you have not<br />
already done so. By default, a launch-wizard-N security group was set up for your instance during<br />
initialization. This group contains a single rule to allow SSH connections.<br />
a. Open the Amazon EC2 console at https://console.aws.amazon.com/<strong>ec2</strong>/.<br />
b. Choose Instances and select your instance.<br />
c. Under Security groups, choose view inbound rules.<br />
d. You should see the following list of rules in your default security group:<br />
Security Groups associated with i-1234567890abcdef0<br />
Ports Protocol Source launch-wizard-N<br />
22 tcp 0.0.0.0/0 ✔<br />
Using the procedures in Adding Rules to a Security Group (p. 477), add a new inbound security<br />
rule with the following values:<br />
• Type: HTTP<br />
• Protocol: TCP<br />
• Port Range: 80<br />
• Source: Custom<br />
8. Test your web server. In a web browser, type the public DNS address (or the public IP address) of<br />
your instance. If there is no content in /var/www/html, you should see the Apache test page. You<br />
can get the public DNS for your instance using the Amazon EC2 console (check the Public DNS<br />
33
Amazon Elastic Compute Cloud<br />
User Guide for Linux Instances<br />
Step 1: Prepare the LAMP Server<br />
column; if this column is hidden, choose Show/Hide Columns (the gear-shaped icon) and choose<br />
Public DNS).<br />
If you are unable to see the Apache test page, check that the security group you are using contains<br />
a rule to allow HTTP (port 80) traffic. For information about adding an HTTP rule to your security<br />
group, see Adding Rules to a Security Group (p. 477).<br />
Important<br />
If you are not using Amazon Linux, you may also need to configure the firewall on your<br />
instance to allow these connections. For more information about how to configure the<br />
firewall, see the documentation for your specific distribution.<br />
Apache httpd serves files that are kept in a directory called the Apache document root. The Amazon<br />
Linux Apache document root is /var/www/html, which by default is owned by root.<br />
To allow the <strong>ec2</strong>-user account to manipulate files in this directory, you must modify the ownership and<br />
permissions of the directory. There are many ways to accomplish this task. In this tutorial, you add the<br />
<strong>ec2</strong>-user user to the apache group, to give the apache group ownership of the /var/www directory and<br />
assign write permissions to the group.<br />
To set file permissions<br />
1. Add your user (in this case, <strong>ec2</strong>-user) to the apache group.<br />
[<strong>ec2</strong>-user ~]$ sudo usermod -a -G apache <strong>ec2</strong>-user<br />
2. Log out and then log back in again to pick up the new group, and then verify your membership.<br />
a. Log out (use the exit command or close the terminal window):<br />
[<strong>ec2</strong>-user ~]$ exit<br />
34
Amazon Elastic Compute Cloud<br />
User Guide for Linux Instances<br />
Step 2: Test Your LAMP Server<br />
b. To verify your membership in the apache group, reconnect to your instance, and then run the<br />
following command:<br />
[<strong>ec2</strong>-user ~]$ groups<br />
<strong>ec2</strong>-user adm wheel apache systemd-journal<br />
3. Change the group ownership of /var/www and its contents to the apache group.<br />
[<strong>ec2</strong>-user ~]$ sudo chown -R <strong>ec2</strong>-user:apache /var/www<br />
4. To add group write permissions and to set the group ID on future subdirectories, change the<br />
directory permissions of /var/www and its subdirectories.<br />
[<strong>ec2</strong>-user ~]$ sudo chmod 2775 /var/www && find /var/www -type d -exec sudo chmod 2775<br />
{} \;<br />
5. To add group write permissions, recursively change the file permissions of /var/www and its<br />
subdirectories:<br />
[<strong>ec2</strong>-user ~]$ find /var/www -type f -exec sudo chmod 0664 {} \;<br />
Now, the <strong>ec2</strong>-user user (and any future members of the apache group) can add, delete, and edit files<br />
in the Apache document root. Now you are ready to add content, such as a static website or a PHP<br />
application.<br />
To secure your web server (Optional)<br />
A web server running the HTTP protocol provides no transport security for the data that it sends or<br />
receives. When you connect to an HTTP server using a web browser, the URLs that you visit, the content<br />
of webpages that you receive, and the contents (including passwords) of any HTML forms that you<br />
submit are all visible to eavesdroppers anywhere along the network pathway. The best practice for<br />
securing your web server is to install support for HTTPS (HTTP Secure), which protects your data with<br />
SSL/TLS encryption.<br />
For information about enabling HTTPS on your server, see Tutorial: Configure Apache Web Server on<br />
Amazon Linux to use SSL/TLS.<br />
Step 2: Test Your LAMP Server<br />
If your server is installed and running, and your file permissions are set correctly, your <strong>ec2</strong>-user account<br />
should be able to create a PHP file in the /var/www/html directory that is available from the internet.<br />
To test your LAMP server<br />
1. Create a PHP file in the Apache document root.<br />
[<strong>ec2</strong>-user ~]$ echo "" > /var/www/html/phpinfo.php<br />
If you get a "Permission denied" error when trying to run this command, try logging out and<br />
logging back in again to pick up the proper group permissions that you configured in To set file<br />
permissions (p. 34).<br />
2. In a web browser, type the URL of the file that you just created. This URL is the public DNS address<br />
of your instance followed by a forward slash and the file name. For example:<br />
http://my.public.dns.amazonaws.com/phpinfo.php<br />
35
You should see the PHP information page:<br />
Amazon Elastic Compute Cloud<br />
User Guide for Linux Instances<br />
Step 3: Secure the Database Server<br />
Note<br />
If you do not see this page, verify that the /var/www/html/phpinfo.php file was created<br />
properly in the previous step. You can also verify that all of the required packages were<br />
installed with the following command. The package versions in the second column do not<br />
need to match this example output.<br />
[<strong>ec2</strong>-user ~]$ sudo yum list installed httpd php mariadb-server php-mysqlnd<br />
If any of the required packages are not listed in your output, install them with the sudo<br />
yum install package command.<br />
3. Delete the phpinfo.php file. Altho<strong>ug</strong>h this can be useful information, it should not be broadcast to<br />
the internet for security reasons.<br />
[<strong>ec2</strong>-user ~]$ rm /var/www/html/phpinfo.php<br />
You should now have a fully functional LAMP web server. If you add content to the Apache document<br />
root at /var/www/html, you should be able to view that content at the public DNS address for your<br />
instance.<br />
Step 3: Secure the Database Server<br />
The default installation of the MariaDB server has several features that are great for testing<br />
and development, but they should be disabled or removed for production servers. The<br />
mysql_secure_installation command walks you thro<strong>ug</strong>h the process of setting a root password and<br />
36
Amazon Elastic Compute Cloud<br />
User Guide for Linux Instances<br />
Step 4: (Optional) Install phpMyAdmin<br />
removing the insecure features from your installation. Even if you are not planning on using the MariaDB<br />
server, we recommend performing this procedure.<br />
To secure the MariaDB server<br />
1. Start the MariaDB server.<br />
[<strong>ec2</strong>-user ~]$ sudo systemctl start mariadb<br />
2. Run mysql_secure_installation.<br />
[<strong>ec2</strong>-user ~]$ sudo mysql_secure_installation<br />
a. When prompted, type a password for the root account.<br />
i. Type the current root password. By default, the root account does not have a password set.<br />
Press Enter.<br />
ii.<br />
Type Y to set a password, and type a secure password twice. For more information about<br />
creating a secure password, see http://www.pctools.com/guides/password/. Make sure to<br />
store this password in a safe place.<br />
Note<br />
Setting a root password for MariaDB is only the most basic measure for securing<br />
your database. When you build or install a database-driven application, you<br />
typically create a database service user for that application and avoid using the<br />
root account for anything but database administration.<br />
b. Type Y to remove the anonymous user accounts.<br />
c. Type Y to disable the remote root login.<br />
d. Type Y to remove the test database.<br />
e. Type Y to reload the privilege tables and save your changes.<br />
3. (Optional) If you do not plan to use the MariaDB server right away, stop it. You can restart it when<br />
you need it again.<br />
[<strong>ec2</strong>-user ~]$ sudo systemctl stop mariadb<br />
4. (Optional) If you want the MariaDB server to start at every boot, type the following command.<br />
[<strong>ec2</strong>-user ~]$ sudo systemctl enable mariadb<br />
Step 4: (Optional) Install phpMyAdmin<br />
phpMyAdmin is a web-based database management tool that you can use to view and edit the MySQL<br />
databases on your EC2 instance. Follow the steps below to install and configure phpMyAdmin on your<br />
Amazon Linux instance.<br />
Important<br />
We do not recommend using phpMyAdmin to access a LAMP server unless you have enabled<br />
SSL/TLS in Apache; otherwise, your database administrator password and other data are<br />
transmitted insecurely across the internet. For security recommendations from the developers,<br />
see Securing your phpMyAdmin installation. For general information about securing a web<br />
server on an EC2 instance, see Tutorial: Configure Apache Web Server on Amazon Linux to use<br />
SSL/TLS.<br />
37
Amazon Elastic Compute Cloud<br />
User Guide for Linux Instances<br />
Step 4: (Optional) Install phpMyAdmin<br />
To install phpMyAdmin<br />
1. Install the required dependencies.<br />
[<strong>ec2</strong>-user ~]$ sudo yum install php-mbstring -y<br />
2. Restart Apache.<br />
[<strong>ec2</strong>-user ~]$ sudo systemctl restart httpd<br />
3. Navigate to the Apache document root at /var/www/html.<br />
[<strong>ec2</strong>-user ~]$ cd /var/www/html<br />
4. Select a source package for the latest phpMyAdmin release from https://www.phpmyadmin.net/<br />
downloads. To download the file directly to your instance, copy the link and paste it into a wget<br />
command, as in this example:<br />
[<strong>ec2</strong>-user html]$ wget https://www.phpmyadmin.net/downloads/phpMyAdmin-latest-alllanguages.tar.gz<br />
5. Extract the package and change the name of the resulting directory to something more<br />
manageable.<br />
[<strong>ec2</strong>-user html]$ tar -xvzf phpMyAdmin-latest-all-languages.tar.gz<br />
[<strong>ec2</strong>-user html]$ mv phpMyAdmin-4.7.5-all-languages phpMyAdmin<br />
6. (Optional) If the MySQL server is not running, start it now.<br />
[<strong>ec2</strong>-user ~]$ sudo systemctl start mariadb<br />
7. In a web browser, type the URL of your phpMyAdmin installation. This URL is the public DNS<br />
address (or the public IP address) of your instance followed by a forward slash and the name of your<br />
installation directory. For example:<br />
http://my.public.dns.amazonaws.com/phpMyAdmin<br />
You should see the phpMyAdmin login page:<br />
38
Amazon Elastic Compute Cloud<br />
User Guide for Linux Instances<br />
Step 4: (Optional) Install phpMyAdmin<br />
8. Log in to your phpMyAdmin installation with the root user name and the MySQL root password you<br />
created earlier.<br />
Your installation must still be configured before you put it into service. To configure phpMyAdmin,<br />
you can manually create a configuration file, use the setup console, or combine both approaches.<br />
For information about using phpMyAdmin, see the phpMyAdmin User Guide.<br />
39
Troubleshooting<br />
Amazon Elastic Compute Cloud<br />
User Guide for Linux Instances<br />
Troubleshooting<br />
This section offers s<strong>ug</strong>gestions for resolving common problems you may encounter while setting up a<br />
new LAMP server.<br />
I can't connect to my server using a web browser.<br />
Perform the following checks to see if your Apache web server is running and accessible.<br />
• Is the web server running?<br />
You can verify that httpd is on by running the following command:<br />
[<strong>ec2</strong>-user ~]$ sudo systemctl is-enabled httpd<br />
If the httpd process is not running, repeat the steps described in To prepare the LAMP<br />
server (p. 32).<br />
• Is the firewall correctly configured?<br />
If you are unable to see the Apache test page, check that the security group you are using contains a<br />
rule to allow HTTP (port 80) traffic. For information about adding an HTTP rule to your security group,<br />
see Adding Rules to a Security Group (p. 477).<br />
Related Topics<br />
For more information about transferring files to your instance or installing a WordPress blog on your web<br />
server, see the following documentation:<br />
• Transferring Files to Your Linux Instance Using WinSCP (p. 353)<br />
• Transferring Files to Linux Instances from Linux Using SCP (p. 346)<br />
• Tutorial: Hosting a WordPress Blog with Amazon Linux (p. 50)<br />
For more information about the commands and software used in this tutorial, see the following<br />
webpages:<br />
• Apache web server: http://httpd.apache.org/<br />
• MariaDB database server: https://mariadb.org/https://mariadb.org/<br />
• PHP programming language: http://php.net/<br />
• The chmod command: https://en.wikipedia.org/wiki/Chmod<br />
• The chown command: https://en.wikipedia.org/wiki/Chown<br />
For more information about registering a domain name for your web server, or transferring an existing<br />
domain name to this host, see Creating and Migrating Domains and Subdomains to Amazon Route 53 in<br />
the Amazon Route 53 Developer Guide.<br />
40
Amazon Elastic Compute Cloud<br />
User Guide for Linux Instances<br />
Install a LAMP Server (Amazon Linux AMI)<br />
Tutorial: Install a LAMP Web Server with the<br />
Amazon Linux AMI<br />
The following procedures help you install an Apache web server with PHP and MySQL support on your<br />
Amazon Linux instance (sometimes called a LAMP web server or LAMP stack). You can use this server<br />
to host a static website or deploy a dynamic PHP application that reads and writes information to a<br />
database.<br />
To set up a LAMP web server on Amazon Linux 2, see Tutorial: Install a LAMP Web Server on Amazon<br />
Linux 2 (p. 32).<br />
Important<br />
If you are trying to set up a LAMP web server on an Ubuntu or Red Hat Enterprise Linux<br />
instance, this tutorial will not work for you. For more information about other distributions,<br />
see their specific documentation. For information about LAMP web servers on Ubuntu, see the<br />
Ubuntu community documentation ApacheMySQLPHP topic.<br />
Prerequisites<br />
This tutorial assumes that you have already launched a new instance using the Amazon Linux AMI, with<br />
a public DNS name that is reachable from the internet. For more information, see Step 1: Launch an<br />
Instance (p. 27). You must also have configured your security group to allow SSH (port 22), HTTP (port<br />
80), and HTTPS (port 443) connections. For more information about these prerequisites, see Setting Up<br />
with Amazon EC2 (p. 19).<br />
To install and start the LAMP web server with the Amazon Linux AMI<br />
1. Connect to your instance (p. 28).<br />
2. To ensure that all of your software packages are up to date, perform a quick software update on<br />
your instance. This process may take a few minutes, but it is important to make sure that you have<br />
the latest security updates and b<strong>ug</strong> fixes.<br />
The -y option installs the updates without asking for confirmation. If you would like to examine the<br />
updates before installing, you can omit this option.<br />
[<strong>ec2</strong>-user ~]$ sudo yum update -y<br />
3. Now that your instance is current, you can install the Apache web server, MySQL, and PHP software<br />
packages.<br />
Note<br />
Some applications may not be compatible with the following recommended software<br />
environment. Before installing these packages, check whether your LAMP applications<br />
are compatible with them. If there is a problem, you may need to install an alternative<br />
environment. For more information, see The application software I want to run on my<br />
server is incompatible with the installed PHP version or other software (p. 49)<br />
Use the yum install command to install multiple software packages and all related dependencies at<br />
the same time.<br />
[<strong>ec2</strong>-user ~]$ sudo yum install -y httpd24 php70 mysql56-server php70-mysqlnd<br />
4. Start the Apache web server.<br />
[<strong>ec2</strong>-user ~]$ sudo service httpd start<br />
Starting httpd: [ OK ]<br />
41
Amazon Elastic Compute Cloud<br />
User Guide for Linux Instances<br />
Install a LAMP Server (Amazon Linux AMI)<br />
5. Use the chkconfig command to configure the Apache web server to start at each system boot.<br />
[<strong>ec2</strong>-user ~]$ sudo chkconfig httpd on<br />
The chkconfig command does not provide any confirmation message when you successfully use it to<br />
enable a service.<br />
You can verify that httpd is on by running the following command:<br />
[<strong>ec2</strong>-user ~]$ chkconfig --list httpd<br />
httpd 0:off 1:off 2:on 3:on 4:on 5:on 6:off<br />
Here, httpd is on in runlevels 2, 3, 4, and 5 (which is what you want to see).<br />
6. Add a security rule to allow inbound HTTP (port 80) connections to your instance if you have not<br />
already done so. By default, a launch-wizard-N security group was set up for your instance during<br />
initialization. This group contains a single rule to allow SSH connections.<br />
a. Open the Amazon EC2 console at https://console.aws.amazon.com/<strong>ec2</strong>/.<br />
b. Choose Instances and select your instance.<br />
c. Under Security groups, choose view inbound rules.<br />
d. You should see the following list of rules in your default security group:<br />
Security Groups associated with i-1234567890abcdef0<br />
Ports Protocol Source launch-wizard-N<br />
22 tcp 0.0.0.0/0 ✔<br />
Using the procedures in Adding Rules to a Security Group (p. 477), add a new inbound security<br />
rule with the following values:<br />
• Type: HTTP<br />
• Protocol: TCP<br />
• Port Range: 80<br />
• Source: Custom<br />
7. Test your web server. In a web browser, type the public DNS address (or the public IP address) of<br />
your instance. If there is no content in /var/www/html, you should see the Apache test page. You<br />
can get the public DNS for your instance using the Amazon EC2 console (check the Public DNS<br />
column; if this column is hidden, choose Show/Hide Columns (the gear-shaped icon) and choose<br />
Public DNS).<br />
If you are unable to see the Apache test page, check that the security group you are using contains<br />
a rule to allow HTTP (port 80) traffic. For information about adding an HTTP rule to your security<br />
group, see Adding Rules to a Security Group (p. 477).<br />
Important<br />
If you are not using Amazon Linux, you may also need to configure the firewall on your<br />
instance to allow these connections. For more information about how to configure the<br />
firewall, see the documentation for your specific distribution.<br />
42
Amazon Elastic Compute Cloud<br />
User Guide for Linux Instances<br />
Install a LAMP Server (Amazon Linux AMI)<br />
Note<br />
This test page appears only when there is no content in /var/www/html. When you add<br />
content to the document root, your content appears at the public DNS address of your<br />
instance instead of this test page.<br />
Apache httpd serves files that are kept in a directory called the Apache document root. The Amazon<br />
Linux Apache document root is /var/www/html, which by default is owned by root.<br />
[<strong>ec2</strong>-user ~]$ ls -l /var/www<br />
total 16<br />
drwxr-xr-x 2 root root 4096 Jul 12 01:00 cgi-bin<br />
drwxr-xr-x 3 root root 4096 A<strong>ug</strong> 7 00:02 error<br />
drwxr-xr-x 2 root root 4096 Jan 6 2012 html<br />
drwxr-xr-x 3 root root 4096 A<strong>ug</strong> 7 00:02 icons<br />
drwxr-xr-x 2 root root 4096 A<strong>ug</strong> 7 21:17 noindex<br />
To allow the <strong>ec2</strong>-user account to manipulate files in this directory, you must modify the ownership and<br />
permissions of the directory. There are many ways to accomplish this task. In this tutorial, you add the<br />
<strong>ec2</strong>-user user to the apache group, to give the apache group ownership of the /var/www directory and<br />
assign write permissions to the group.<br />
43
Amazon Elastic Compute Cloud<br />
User Guide for Linux Instances<br />
Install a LAMP Server (Amazon Linux AMI)<br />
To set file permissions<br />
1. Add your user (in this case, <strong>ec2</strong>-user) to the apache group.<br />
[<strong>ec2</strong>-user ~]$ sudo usermod -a -G apache <strong>ec2</strong>-user<br />
2. Log out and then log back in again to pick up the new group, and then verify your membership.<br />
a. Log out (use the exit command or close the terminal window):<br />
[<strong>ec2</strong>-user ~]$ exit<br />
b. To verify your membership in the apache group, reconnect to your instance, and then run the<br />
following command:<br />
[<strong>ec2</strong>-user ~]$ groups<br />
<strong>ec2</strong>-user wheel apache<br />
3. Change the group ownership of /var/www and its contents to the apache group.<br />
[<strong>ec2</strong>-user ~]$ sudo chown -R <strong>ec2</strong>-user:apache /var/www<br />
4. To add group write permissions and to set the group ID on future subdirectories, change the<br />
directory permissions of /var/www and its subdirectories.<br />
[<strong>ec2</strong>-user ~]$ sudo chmod 2775 /var/www<br />
[<strong>ec2</strong>-user ~]$ find /var/www -type d -exec sudo chmod 2775 {} \;<br />
5. To add group write permissions, recursively change the file permissions of /var/www and its<br />
subdirectories:<br />
[<strong>ec2</strong>-user ~]$ find /var/www -type f -exec sudo chmod 0664 {} \;<br />
Now, the <strong>ec2</strong>-user user (and any future members of the apache group) can add, delete, and edit files<br />
in the Apache document root. Now you are ready to add content, such as a static website or a PHP<br />
application.<br />
(Optional) Secure your web server<br />
A web server running the HTTP protocol provides no transport security for the data that it sends or<br />
receives. When you connect to an HTTP server using a web browser, the URLs that you visit, the content<br />
of webpages that you receive, and the contents (including passwords) of any HTML forms that you<br />
submit are all visible to eavesdroppers anywhere along the network pathway. The best practice for<br />
securing your web server is to install support for HTTPS (HTTP Secure), which protects your data with<br />
SSL/TLS encryption.<br />
For information about enabling HTTPS on your server, see Tutorial: Configure Apache Web Server on<br />
Amazon Linux to use SSL/TLS.<br />
To test your LAMP web server<br />
If your server is installed and running, and your file permissions are set correctly, your <strong>ec2</strong>-user account<br />
should be able to create a PHP file in the /var/www/html directory that is available from the internet.<br />
1. Create a PHP file in the Apache document root.<br />
[<strong>ec2</strong>-user ~]$ echo "" > /var/www/html/phpinfo.php<br />
44
Amazon Elastic Compute Cloud<br />
User Guide for Linux Instances<br />
Install a LAMP Server (Amazon Linux AMI)<br />
If you get a "Permission denied" error when trying to run this command, try logging out and<br />
logging back in again to pick up the proper group permissions that you configured in To set file<br />
permissions (p. 44).<br />
2. In a web browser, type the URL of the file that you just created. This URL is the public DNS address<br />
of your instance followed by a forward slash and the file name. For example:<br />
http://my.public.dns.amazonaws.com/phpinfo.php<br />
You should see the PHP information page:<br />
If you do not see this page, verify that the /var/www/html/phpinfo.php file was created properly<br />
in the previous step. You can also verify that all of the required packages were installed with the<br />
following command. The package versions in the second column do not need to match this example<br />
output.<br />
[<strong>ec2</strong>-user ~]$ sudo yum list installed httpd24 php70 mysql56-server php70-mysqlnd<br />
Loaded pl<strong>ug</strong>ins: priorities, update-motd, upgrade-helper<br />
Installed Packages<br />
httpd24.x86_64 2.4.25-1.68.amzn1 @amznupdates<br />
mysql56-server.x86_64 5.6.35-1.23.amzn1 @amznupdates<br />
php70.x86_64 7.0.14-1.20.amzn1 @amznupdates<br />
php70-mysqlnd.x86_64 7.0.14-1.20.amzn1 @amznupdates<br />
If any of the required packages are not listed in your output, install them using the sudo yum install<br />
package command.<br />
3. Delete the phpinfo.php file. Altho<strong>ug</strong>h this can be useful information, it should not be broadcast to<br />
the internet for security reasons.<br />
45
Amazon Elastic Compute Cloud<br />
User Guide for Linux Instances<br />
Install a LAMP Server (Amazon Linux AMI)<br />
[<strong>ec2</strong>-user ~]$ rm /var/www/html/phpinfo.php<br />
To secure the database server<br />
The default installation of the MySQL server has several features that are great for testing<br />
and development, but they should be disabled or removed for production servers. The<br />
mysql_secure_installation command walks you thro<strong>ug</strong>h the process of setting a root password and<br />
removing the insecure features from your installation. Even if you are not planning on using the MySQL<br />
server, we recommend performing this procedure.<br />
1. Start the MySQL server.<br />
[<strong>ec2</strong>-user ~]$ sudo service mysqld start<br />
Initializing MySQL database:<br />
...<br />
PLEASE REMEMBER TO SET A PASSWORD FOR THE MySQL root USER !<br />
...<br />
Starting mysqld: [ OK ]<br />
2. Run mysql_secure_installation.<br />
[<strong>ec2</strong>-user ~]$ sudo mysql_secure_installation<br />
a. When prompted, type a password for the root account.<br />
i. Type the current root password. By default, the root account does not have a password set.<br />
Press Enter.<br />
ii.<br />
Type Y to set a password, and type a secure password twice. For more information about<br />
creating a secure password, see http://www.pctools.com/guides/password/. Make sure to<br />
store this password in a safe place.<br />
Note<br />
Setting a root password for MySQL is only the most basic measure for securing<br />
your database. When you build or install a database-driven application, you<br />
typically create a database service user for that application and avoid using the<br />
root account for anything but database administration.<br />
b. Type Y to remove the anonymous user accounts.<br />
c. Type Y to disable the remote root login.<br />
d. Type Y to remove the test database.<br />
e. Type Y to reload the privilege tables and save your changes.<br />
3. (Optional) If you do not plan to use the MySQL server right away, stop it. You can restart it when you<br />
need it again.<br />
[<strong>ec2</strong>-user ~]$ sudo service mysqld stop<br />
Stopping mysqld: [ OK ]<br />
4. (Optional) If you want the MySQL server to start at every boot, type the following command.<br />
[<strong>ec2</strong>-user ~]$ sudo chkconfig mysqld on<br />
46
Amazon Elastic Compute Cloud<br />
User Guide for Linux Instances<br />
Install a LAMP Server (Amazon Linux AMI)<br />
You should now have a fully functional LAMP web server. If you add content to the Apache document<br />
root at /var/www/html, you should be able to view that content at the public DNS address for your<br />
instance.<br />
(Optional) Install phpMyAdmin<br />
phpMyAdmin is a web-based database management tool that you can use to view and edit the MySQL<br />
databases on your EC2 instance. Follow the steps below to install and configure phpMyAdmin on your<br />
Amazon Linux instance.<br />
Important<br />
We do not recommend using phpMyAdmin to access a LAMP server unless you have enabled<br />
SSL/TLS in Apache; otherwise, your database administrator password and other data are<br />
transmitted insecurely across the internet. For security recommendations from the developers,<br />
see Securing your phpMyAdmin installation. For general information about securing a web<br />
server on an EC2 instance, see Tutorial: Configure Apache Web Server on Amazon Linux to use<br />
SSL/TLS.<br />
Note<br />
The Amazon Linux package management system does not currently support the automatic<br />
installation of phpMyAdmin in a PHP 7 environment. This tutorial describes how to install<br />
phpMyAdmin manually.<br />
1. Log in to your EC2 instance using SSH.<br />
2. Install the required dependencies.<br />
[<strong>ec2</strong>-user ~]$ sudo yum install php70-mbstring.x86_64 php70-zip.x86_64 -y<br />
3. Restart Apache.<br />
[<strong>ec2</strong>-user ~]$ sudo service httpd restart<br />
Stopping httpd: [ OK ]<br />
Starting httpd: [ OK ]<br />
4. Navigate to the Apache document root at /var/www/html.<br />
[<strong>ec2</strong>-user ~]$ cd /var/www/html<br />
[<strong>ec2</strong>-user html]$<br />
5. Select a source package for the latest phpMyAdmin release from https://www.phpmyadmin.net/<br />
downloads. To download the file directly to your instance, copy the link and paste it into a wget<br />
command, as in this example:<br />
[<strong>ec2</strong>-user html]$ wget https://www.phpmyadmin.net/downloads/phpMyAdmin-latest-alllanguages.tar.gz<br />
6. Extract the package and change the name of the resulting directory to something more<br />
manageable.<br />
[<strong>ec2</strong>-user html]$ tar -xvzf phpMyAdmin-latest-all-languages.tar.gz<br />
[<strong>ec2</strong>-user html]$ mv phpMyAdmin-4.7.5-all-languages phpMyAdmin<br />
7. (Optional) If the MySQL server is not running, start it now.<br />
[<strong>ec2</strong>-user ~]$ sudo service mysqld start<br />
Starting mysqld: [ OK ]<br />
47
Amazon Elastic Compute Cloud<br />
User Guide for Linux Instances<br />
Install a LAMP Server (Amazon Linux AMI)<br />
8. In a web browser, type the URL of your phpMyAdmin installation. This URL is the public DNS<br />
address (or the public IP address) of your instance followed by a forward slash and the name of your<br />
installation directory. For example:<br />
http://my.public.dns.amazonaws.com/phpMyAdmin<br />
You should see the phpMyAdmin login page:<br />
48
Amazon Elastic Compute Cloud<br />
User Guide for Linux Instances<br />
Troubleshooting<br />
9. Log in to your phpMyAdmin installation with the root user name and the MySQL root password you<br />
created earlier.<br />
Your installation must still be configured before you put it into service. To configure phpMyAdmin,<br />
you can manually create a configuration file, use the setup console, or combine both approaches.<br />
For information about using phpMyAdmin, see the phpMyAdmin User Guide.<br />
Troubleshooting<br />
This section offers s<strong>ug</strong>gestions for resolving common problems you may encounter while setting up a<br />
new LAMP server.<br />
I can't connect to my server using a web browser.<br />
Perform the following checks to see if your Apache web server is running and accessible.<br />
• Is the web server running?<br />
You can verify that httpd is on by running the following command:<br />
[<strong>ec2</strong>-user ~]$ chkconfig --list httpd<br />
httpd 0:off 1:off 2:on 3:on 4:on 5:on 6:off<br />
Here, httpd is on in runlevels 2, 3, 4, and 5 (which is what you want to see).<br />
If the httpd process is not running, repeat the steps described in To install and start the LAMP web<br />
server with the Amazon Linux AMI (p. 41).<br />
• Is the firewall correctly configured?<br />
If you are unable to see the Apache test page, check that the security group you are using contains a<br />
rule to allow HTTP (port 80) traffic. For information about adding an HTTP rule to your security group,<br />
see Adding Rules to a Security Group (p. 477).<br />
The application software I want to run on my server is<br />
incompatible with the installed PHP version or other software<br />
This tutorial recommends installing the most up-to-date versions of Apache HTTP Server, PHP, and<br />
MySQL. Before installing an additional LAMP application, check its requirements to confirm that it is<br />
compatible with your installed environment. If the latest version of PHP is not supported, it is possible<br />
(and entirely safe) to downgrade to an earlier supported configuration. You can also install more than<br />
one version of PHP in parallel, which solves certain compatibility problems with a minimum of effort. For<br />
information about configuring a preference among multiple installed PHP versions, see Amazon Linux<br />
AMI 2016.09 Release Notes.<br />
How to downgrade<br />
The well-tested previous version of this tutorial called for the following core LAMP packages:<br />
• httpd24<br />
• php56<br />
• mysql55-server<br />
• php56-mysqlnd<br />
49
Amazon Elastic Compute Cloud<br />
User Guide for Linux Instances<br />
Related Topics<br />
If you have already installed the latest packages as recommended at the start of this tutorial, you must<br />
first uninstall these packages and other dependencies as follows:<br />
[<strong>ec2</strong>-user ~]$ sudo yum remove -y httpd24 php70 mysql56-server php70-mysqlnd perl-DBD-<br />
MySQL56<br />
Next, install the replacement environment:<br />
[<strong>ec2</strong>-user ~]$ sudo yum install -y httpd24 php56 mysql55-server php56-mysqlnd<br />
If you decide later to upgrade to the recommended environment, you must first remove the customized<br />
packages and dependencies:<br />
[<strong>ec2</strong>-user ~]$ sudo yum remove -y httpd24 php56 mysql55-server php56-mysqlnd perl-DBD-<br />
MySQL55<br />
Now you can install the latest packages, as described earlier.<br />
Related Topics<br />
For more information about transferring files to your instance or installing a WordPress blog on your web<br />
server, see the following documentation:<br />
• Transferring Files to Your Linux Instance Using WinSCP (p. 353)<br />
• Transferring Files to Linux Instances from Linux Using SCP (p. 346)<br />
• Tutorial: Hosting a WordPress Blog with Amazon Linux (p. 50)<br />
For more information about the commands and software used in this tutorial, see the following<br />
webpages:<br />
• Apache web server: http://httpd.apache.org/<br />
• MySQL database server: http://www.mysql.com/<br />
• PHP programming language: http://php.net/<br />
• The chmod command: https://en.wikipedia.org/wiki/Chmod<br />
• The chown command: https://en.wikipedia.org/wiki/Chown<br />
For more information about registering a domain name for your web server, or transferring an existing<br />
domain name to this host, see Creating and Migrating Domains and Subdomains to Amazon Route 53 in<br />
the Amazon Route 53 Developer Guide.<br />
Tutorial: Hosting a WordPress Blog with Amazon<br />
Linux<br />
The following procedures will help you install, configure, and secure a WordPress blog on your Amazon<br />
Linux instance. This tutorial is a good introduction to using Amazon EC2 in that you have full control over<br />
a web server that hosts your WordPress blog, which is not typical with a traditional hosting service.<br />
You are responsible for updating the software packages and maintaining security patches for your server.<br />
For a more automated WordPress installation that does not require direct interaction with the web server<br />
50
Amazon Elastic Compute Cloud<br />
User Guide for Linux Instances<br />
Prerequisites<br />
configuration, the AWS CloudFormation service provides a WordPress template that can also get you<br />
started quickly. For more information, see Getting Started in the AWS CloudFormation User Guide. If<br />
you'd prefer to host your WordPress blog on a Windows instance, see Deploying a WordPress Blog on<br />
Your Amazon EC2 Windows Instance in the Amazon EC2 User Guide for Windows Instances. If you need<br />
a high-availability solution with a decoupled database, see Deploying a High-Availability WordPress<br />
Website in the AWS Elastic Beanstalk Developer Guide.<br />
Important<br />
These procedures are intended for use with Amazon Linux. For more information about other<br />
distributions, see their specific documentation. Many steps in this tutorial do not work on<br />
Ubuntu instances. For help installing WordPress on an Ubuntu instance, see WordPress in the<br />
Ubuntu documentation.<br />
Prerequisites<br />
This tutorial assumes that you have launched an Amazon Linux instance with a functional web server<br />
with PHP and database (either MySQL or MariaDB) support by following all of the steps in Tutorial:<br />
Install a LAMP Web Server with the Amazon Linux AMI (p. 41) for Amazon Linux AMI or Tutorial:<br />
Install a LAMP Web Server on Amazon Linux 2 (p. 32) for Amazon Linux 2. This tutorial also has steps<br />
for configuring a security group to allow HTTP and HTTPS traffic, as well as several steps to ensure that<br />
file permissions are set properly for your web server. For information about adding rules to your security<br />
group, see Adding Rules to a Security Group (p. 477).<br />
We strongly recommend that you associate an Elastic IP address (EIP) to the instance you are using<br />
to host a WordPress blog. This prevents the public DNS address for your instance from changing and<br />
breaking your installation. If you own a domain name and you want to use it for your blog, you can<br />
update the DNS record for the domain name to point to your EIP address (for help with this, contact your<br />
domain name registrar). You can have one EIP address associated with a running instance at no charge.<br />
For more information, see Elastic IP Addresses (p. 607).<br />
If you don't already have a domain name for your blog, you can register a domain name with Route 53<br />
and associate your instance's EIP address with your domain name. For more information, see Registering<br />
Domain Names Using Amazon Route 53 in the Amazon Route 53 Developer Guide.<br />
Install WordPress<br />
Connect to your instance, and download the WordPress installation package.<br />
To download and unzip the WordPress installation package<br />
1. Download the latest WordPress installation package with the wget command. The following<br />
command should always download the latest release.<br />
[<strong>ec2</strong>-user ~]$ wget https://wordpress.org/latest.tar.gz<br />
2. Unzip and unarchive the installation package. The installation folder is unzipped to a folder called<br />
wordpress.<br />
[<strong>ec2</strong>-user ~]$ tar -xzf latest.tar.gz<br />
To create a database user and database for your WordPress installation<br />
Your WordPress installation needs to store information, such as blog post entries and user comments,<br />
in a database. This procedure helps you create a database for your blog and a user that is authorized to<br />
read and save information to that database.<br />
51
Amazon Elastic Compute Cloud<br />
User Guide for Linux Instances<br />
Install WordPress<br />
1. Start the database server.<br />
• Amazon Linux AMI: sudo service mysqld start<br />
• Amazon Linux 2: sudo systemctl start mariadb<br />
2. Log in to the database server as the root user. Enter your database root password when prompted;<br />
this may be different than your root system password, or it may even be empty if you have not<br />
secured your database server.<br />
Important<br />
If you have not secured your database server yet, it is very important that you do so. For<br />
more information, see To secure the database server (p. 46).<br />
[<strong>ec2</strong>-user ~]$ mysql -u root -p<br />
3. Create a user and password for your MySQL database. Your WordPress installation uses these values<br />
to communicate with your MySQL database. Enter the following command, substituting a unique<br />
user name and password.<br />
CREATE USER 'wordpress-user'@'localhost' IDENTIFIED BY 'your_strong_password';<br />
Make sure that you create a strong password for your user. Do not use the single quote character<br />
( ' ) in your password, because this will break the preceding command. For more information about<br />
creating a secure password, go to http://www.pctools.com/guides/password/. Do not reuse an<br />
existing password, and make sure to store this password in a safe place.<br />
4. Create your database. Give your database a descriptive, meaningful name, such as wordpress-db.<br />
Note<br />
The punctuation marks surrounding the database name in the command below are called<br />
backticks. The backtick (`) key is usually located above the Tab key on a standard keyboard.<br />
Backticks are not always required, but they allow you to use otherwise illegal characters,<br />
such as hyphens, in database names.<br />
CREATE DATABASE `wordpress-db`;<br />
5. Grant full privileges for your database to the WordPress user that you created earlier.<br />
GRANT ALL PRIVILEGES ON `wordpress-db`.* TO "wordpress-user"@"localhost";<br />
6. Flush the database privileges to pick up all of your changes.<br />
FLUSH PRIVILEGES;<br />
7. Exit the mysql client.<br />
exit<br />
To create and edit the wp-config.php file<br />
The WordPress installation folder contains a sample configuration file called wp-config-sample.php.<br />
In this procedure, you copy this file and edit it to fit your specific configuration.<br />
1. Copy the wp-config-sample.php file to a file called wp-config.php. This creates a new<br />
configuration file and keeps the original sample file intact as a backup.<br />
[<strong>ec2</strong>-user wordpress]$ cp wordpress/wp-config-sample.php wordpress/wp-config.php<br />
52
Amazon Elastic Compute Cloud<br />
User Guide for Linux Instances<br />
Install WordPress<br />
2. Edit the wp-config.php file with your favorite text editor (such as nano or vim) and enter values<br />
for your installation. If you do not have a favorite text editor, nano is much easier for beginners to<br />
use.<br />
[<strong>ec2</strong>-user wordpress]$ nano wordpress/wp-config.php<br />
a. Find the line that defines DB_NAME and change database_name_here to the database<br />
name that you created in Step 4 (p. 52) of To create a database user and database for your<br />
WordPress installation (p. 51).<br />
define('DB_NAME', 'wordpress-db');<br />
b. Find the line that defines DB_USER and change username_here to the database user that<br />
you created in Step 3 (p. 52) of To create a database user and database for your WordPress<br />
installation (p. 51).<br />
define('DB_USER', 'wordpress-user');<br />
c. Find the line that defines DB_PASSWORD and change password_here to the strong password<br />
that you created in Step 3 (p. 52) of To create a database user and database for your<br />
WordPress installation (p. 51).<br />
define('DB_PASSWORD', 'your_strong_password');<br />
d. Find the section called Authentication Unique Keys and Salts. These KEY and SALT<br />
values provide a layer of encryption to the browser cookies that WordPress users store on their<br />
local machines. Basically, adding long, random values here makes your site more secure. Visit<br />
https://api.wordpress.org/secret-key/1.1/salt/ to randomly generate a set of key values that<br />
you can copy and paste into your wp-config.php file. To paste text into a PuTTY terminal,<br />
place the cursor where you want to paste the text and right-click your mouse inside the PuTTY<br />
terminal.<br />
Note<br />
The values below are for example purposes only; do not use these values for your<br />
installation.<br />
For more information about security keys, go to http://codex.wordpress.org/Editing_wpconfig.php#Security_Keys.<br />
define('AUTH_KEY',<br />
' #U$$+[RXN8:b^-L 0(WU_+ c+WFkI~c]o]-bHw+)/<br />
Aj[wTwSiZ)Y |;(^[Iw]Pi<br />
+LG#A4R?7N`YB3');<br />
define('NONCE_KEY', 'P(g62HeZxEes|LnI^i=H,[XwK9I&[2s|:?0N}VJM%?;v2v]v+;<br />
+^9eXUahg@::Cj');<br />
define('AUTH_SALT', 'C$DpB4Hj[JK:?{ql`sRVa:{:7yShy(9A@5wg+`JJVb1fk%_-<br />
Bx*M4(qc[Qg%JT!h');<br />
define('SECURE_AUTH_SALT', 'd!uRu#}+q#{f$Z?Z9uFPG.${+S{n~1M&%@~gL>U>NV.|Y%Ug4#I^*LVd9QeZ^&XmK|e(76miC<br />
+&W&+^0P/');<br />
define('NONCE_SALT', '-97r*V/cgxLmp?Zy4zUU4r99QQ_rGs2LTd%P;|<br />
_e1tS)8_B/,.6[=UK
Amazon Elastic Compute Cloud<br />
User Guide for Linux Instances<br />
Install WordPress<br />
To install your WordPress files under the Apache document root<br />
1. Now that you've unzipped the installation folder, created a MySQL database and user, and<br />
customized the WordPress configuration file, you are ready to copy your installation files to your<br />
web server document root so you can run the installation script that completes your installation.<br />
The location of these files depends on whether you want your WordPress blog to be available<br />
at the actual root of your web server (for example, my.public.dns.amazonaws.com) or in a<br />
subdirectory or folder under the root (for example, my.public.dns.amazonaws.com/blog).<br />
2. If you want Wordpress to run at your document root, copy the contents of the wordpress installation<br />
directory (but not the directory itself) as follows:<br />
[<strong>ec2</strong>-user ~]$ cp -r wordpress/* /var/www/html/<br />
3. If you want Wordpress to run in an alternative directory under the document root, first create that<br />
directory, and then copy the files to it. In this example, Wordpress will run from the directory blog:<br />
[<strong>ec2</strong>-user ~]$ mkdir /var/www/html/blog<br />
[<strong>ec2</strong>-user ~]$ cp -r wordpress/* /var/www/html/blog/<br />
Important<br />
For security purposes, if you are not moving on to the next procedure immediately, stop the<br />
Apache web server (httpd) now. After you move your installation under the Apache document<br />
root, the WordPress installation script is unprotected and an attacker could gain access to your<br />
blog if the Apache web server were running. To stop the Apache web server, enter the command<br />
sudo service httpd stop. If you are moving on to the next procedure, you do not need to stop<br />
the Apache web server.<br />
To allow WordPress to use permalinks<br />
WordPress permalinks need to use Apache .htaccess files to work properly, but this is not enabled by<br />
default on Amazon Linux. Use this procedure to allow all overrides in the Apache document root.<br />
1. Open the httpd.conf file with your favorite text editor (such as nano or vim). If you do not have a<br />
favorite text editor, nano is much easier for beginners to use.<br />
[<strong>ec2</strong>-user wordpress]$ sudo vim /etc/httpd/conf/httpd.conf<br />
2. Find the section that starts with .<br />
<br />
✔<br />
✔ Possible values for the Options directive are "None", "All",<br />
✔ or any combination of:<br />
✔ Indexes Includes FollowSymLinks SymLinksifOwnerMatch ExecCGI MultiViews<br />
✔<br />
✔ Note that "MultiViews" must be named *explicitly* --- "Options All"<br />
✔ doesn't give it to you.<br />
✔<br />
✔ The Options directive is both complicated and important. Please see<br />
✔ http://httpd.apache.org/docs/2.4/mod/core.html✔options<br />
✔ for more information.<br />
✔<br />
Options Indexes FollowSymLinks<br />
✔<br />
✔ AllowOverride controls what directives may be placed in .htaccess files.<br />
✔ It can be "All", "None", or any combination of the keywords:<br />
✔ Options FileInfo AuthConfig Limit<br />
54
Amazon Elastic Compute Cloud<br />
User Guide for Linux Instances<br />
Install WordPress<br />
✔<br />
AllowOverride None<br />
✔<br />
✔ Controls who can get stuff from this server.<br />
✔<br />
Require all granted<br />
<br />
3. Change the AllowOverride None line in the above section to read AllowOverride All.<br />
Note<br />
There are multiple AllowOverride lines in this file; be sure you change the line in the<br />
section.<br />
AllowOverride All<br />
4. Save the file and exit your text editor.<br />
To fix file permissions for the Apache web server<br />
Some of the available features in WordPress require write access to the Apache document root (such<br />
as uploading media tho<strong>ug</strong>h the Administration screens). If you have not already done so, apply the<br />
following group memberships and permissions (as described in greater detail in the LAMP web server<br />
tutorial (p. 41)).<br />
1. Change the file ownership of /var/www and its contents to the apache user.<br />
[<strong>ec2</strong>-user wordpress]$ sudo chown -R apache /var/www<br />
2. Change the group ownership of /var/www and its contents to the apache group.<br />
[<strong>ec2</strong>-user wordpress]$ sudo chgrp -R apache /var/www<br />
3. Change the directory permissions of /var/www and its subdirectories to add group write<br />
permissions and to set the group ID on future subdirectories.<br />
[<strong>ec2</strong>-user wordpress]$ sudo chmod 2775 /var/www<br />
4. Recursively change the file permissions of /var/www and its subdirectories to add group write<br />
permissions.<br />
[<strong>ec2</strong>-user wordpress]$ find /var/www -type d -exec sudo chmod 2775 {} \;<br />
5. Restart the Apache web server to pick up the new group and permissions.<br />
• Amazon Linux AMI: sudo service httpd restart<br />
• Amazon Linux 2: sudo systemctl restart httpd<br />
To run the WordPress installation script<br />
1. Use the chkconfig command to ensure that the httpd and database services start at every system<br />
boot.<br />
• Amazon Linux AMI: sudo chkconfig enable httpd && sudo chkconfig enable mysql<br />
• Amazon Linux 2: sudo systemctl enable httpd && sudo systemctl enable mariadb<br />
2. Verify that the database server is running.<br />
55
Amazon Elastic Compute Cloud<br />
User Guide for Linux Instances<br />
Install WordPress<br />
• Amazon Linux AMI: sudo service mysqld status<br />
• Amazon Linux 2: sudo systemctl status mariadb<br />
If the database service is not running, start it.<br />
• Amazon Linux AMI: sudo service mysqld start<br />
• Amazon Linux 2: sudo systemctl start mariadb<br />
3. Verify that your Apache web server (httpd) is running.<br />
• Amazon Linux AMI: sudo service httpd status<br />
• Amazon Linux 2: sudo systemctl status httpd<br />
If the httpd service is not running, start it.<br />
• Amazon Linux AMI: sudo service httpd start<br />
• Amazon Linux 2: sudo systemctl start httpd<br />
4. In a web browser, enter the URL of your WordPress blog (either the public DNS address for your<br />
instance, or that address followed by the blog folder). You should see the WordPress installation<br />
screen.<br />
http://my.public.dns.amazonaws.com<br />
5. Enter the remaining installation information into the WordPress installation wizard.<br />
Field<br />
Site Title<br />
Value<br />
Enter a name for your WordPress site.<br />
56
Amazon Elastic Compute Cloud<br />
User Guide for Linux Instances<br />
Next Steps<br />
Field<br />
Username<br />
Password<br />
Your E-mail<br />
Value<br />
Enter a name for your WordPress administrator.<br />
For security purposes, you should choose a<br />
unique name for this user, because it will be<br />
more difficult to exploit than the default user<br />
name, admin.<br />
Enter a strong password, and then enter it again<br />
to confirm. Do not reuse an existing password,<br />
and make sure to store this password in a safe<br />
place.<br />
Enter the email address you want to use for<br />
notifications.<br />
6. Click Install WordPress to complete the installation.<br />
Congratulations, you should now be able to log into your WordPress blog and start posting entries.<br />
Next Steps<br />
After you have tested your initial WordPress blog, consider updating its configuration.<br />
Use a Custom Domain Name<br />
If you have a domain name associated with your EC2 instance's EIP address, you can configure your<br />
blog to use that name instead of the EC2 public DNS address. For more information, see http://<br />
codex.wordpress.org/Changing_The_Site_URL.<br />
Configure Your Blog<br />
You can configure your blog to use different themes and pl<strong>ug</strong>ins to offer a more personalized experience<br />
for your readers. However, sometimes the installation process can backfire, causing you to lose your<br />
entire blog. We strongly recommend that you create a backup Amazon Machine Image (AMI) of your<br />
instance before attempting to install any themes or pl<strong>ug</strong>ins so you can restore your blog if anything goes<br />
wrong during installation. For more information, see Creating Your Own AMI (p. 80).<br />
Increase Capacity<br />
If your WordPress blog becomes popular and you need more compute power or storage, consider the<br />
following steps:<br />
• Expand the storage space on your instance. For more information, see Modifying the Size, IOPS, or<br />
Type of an EBS Volume on Linux (p. 704).<br />
• Move your MySQL database to Amazon RDS to take advantage of the service's ability to scale easily.<br />
• Migrate to a larger instance type. For more information, see Resizing Your Instance (p. 212).<br />
• Add additional instances. For more information, see Tutorial: Increase the Availability of Your<br />
Application on Amazon EC2 (p. 72).<br />
Learn More about WordPress<br />
For information about WordPress, see the WordPress Codex help documentation at http://<br />
codex.wordpress.org/. For more information about troubleshooting your installation, go to http://<br />
codex.wordpress.org/Installing_WordPress#Common_Installation_Problems. For information about<br />
making your WordPress blog more secure, go to http://codex.wordpress.org/Hardening_WordPress.<br />
57
Amazon Elastic Compute Cloud<br />
User Guide for Linux Instances<br />
Help! My Public DNS Name Changed<br />
and now my Blog is Broken<br />
For information about keeping your WordPress blog up-to-date, go to http://codex.wordpress.org/<br />
Updating_WordPress.<br />
Help! My Public DNS Name Changed and now my<br />
Blog is Broken<br />
Your WordPress installation is automatically configured using the public DNS address for your EC2<br />
instance. If you stop and restart the instance, the public DNS address changes (unless it is associated with<br />
an Elastic IP address) and your blog will not work anymore because it references resources at an address<br />
that no longer exists (or is assigned to another EC2 instance). A more detailed description of the problem<br />
and several possible solutions are outlined in http://codex.wordpress.org/Changing_The_Site_URL.<br />
If this has happened to your WordPress installation, you may be able to recover your blog with the<br />
procedure below, which uses the wp-cli command line interface for WordPress.<br />
To change your WordPress site URL with the wp-cli<br />
1. Connect to your EC2 instance with SSH.<br />
2. Note the old site URL and the new site URL for your instance. The old site URL is likely the public<br />
DNS name for your EC2 instance when you installed WordPress. The new site URL is the current<br />
public DNS name for your EC2 instance. If you are not sure of your old site URL, you can use curl to<br />
find it with the following command.<br />
[<strong>ec2</strong>-user ~]$ curl localhost | grep wp-content<br />
You should see references to your old public DNS name in the output, which will look like this (old<br />
site URL in red):<br />
<br />
3. Download the wp-cli with the following command.<br />
[<strong>ec2</strong>-user ~]$ curl -O https://raw.githubusercontent.com/wp-cli/builds/gh-pages/phar/wpcli.phar<br />
4. Search and replace the old site URL in your WordPress installation with the following command.<br />
Substitute the old and new site URLs for your EC2 instance and the path to your WordPress<br />
installation (usually /var/www/html or /var/www/html/blog).<br />
[<strong>ec2</strong>-user ~]$ php wp-cli.phar search-replace 'old_site_url' 'new_site_url' --path=/<br />
path/to/wordpress/installation --skip-columns=guid<br />
5. In a web browser, enter the new site URL of your WordPress blog to verify that the site is working<br />
properly again. If it is not, see http://codex.wordpress.org/Changing_The_Site_URL and http://<br />
codex.wordpress.org/Installing_WordPress#Common_Installation_Problems for more information.<br />
Tutorial: Configure Apache Web Server on Amazon<br />
Linux to Use SSL/TLS<br />
Secure Sockets Layer/Transport Layer Security (SSL/TLS) creates an encrypted channel between a<br />
web server and web client that protects data in transit from being eavesdropped on. This tutorial<br />
58
Amazon Elastic Compute Cloud<br />
User Guide for Linux Instances<br />
Prerequisites<br />
explains how to add support manually for SSL/TLS on a single instance of Amazon Linux running Apache<br />
web server. The AWS Certificate Manager, not discussed here, is a good option if you plan to offer<br />
commercial-grade services.<br />
Topics<br />
Note<br />
For historical reasons, web encryption is often referred to simply as SSL. While web browsers<br />
still support SSL, its successor protocol TLS is considered to be less vulnerable to attack.<br />
Amazon Linux disables all versions of SSL by default and recommends disabling TLS version 1.0,<br />
as described below. Only TLS 1.1 and 1.2 may be safely enabled. For more information about<br />
the updated encryption standard, see RFC 7568.<br />
Important<br />
These procedures are intended for use with Amazon Linux. If you are trying to set up a LAMP<br />
web server on an instance of a different distribution, this tutorial will not work for you. For<br />
information about LAMP web servers on Ubuntu, go to the Ubuntu community documentation<br />
ApacheMySQLPHP topic. For information about Red Hat Enterprise Linux, go to the Customer<br />
Portal topic Web Servers.<br />
• Prerequisites (p. 59)<br />
• Step 1: Enable SSL/TLS on the Server (p. 59)<br />
• Step 2: Obtain a CA-signed Certificate (p. 61)<br />
• Step 3: Test and Harden the Security Configuration (p. 66)<br />
• Troubleshooting (p. 68)<br />
• Appendix: Let's Encrypt with Certbot on Amazon Linux (p. 69)<br />
Prerequisites<br />
Before you begin this tutorial, complete the following steps:<br />
• Launch an EBS-backed Amazon Linux instance. For more information, see Step 1: Launch an<br />
Instance (p. 27).<br />
• Configure your security group to allow your instance to accept connections on the following TCP ports:<br />
• SSH (port 22)<br />
• HTTP (port 80)<br />
• HTTPS (port 443)<br />
For more information, see Setting Up with Amazon EC2 (p. 19).<br />
• Install Apache web server. For step-by-step instructions, see Tutorial: Installing a LAMP Web Server on<br />
Amazon Linux (p. 41). Only the http24 package and its dependencies are needed; you can ignore<br />
the instructions involving PHP and MySQL.<br />
• To identify and authenticate web sites, the SSL/TLS public key infrastructure (PKI) relies on the<br />
Domain Name System (DNS). If you plan to use your EC2 instance to host a public web site, you need<br />
to register a domain name for your web server or transfer an existing domain name to your Amazon<br />
EC2 host. Numerous third-party domain registration and DNS hosting services are available for this, or<br />
you may use Amazon Route 53.<br />
Step 1: Enable SSL/TLS on the Server<br />
This procedure takes you thro<strong>ug</strong>h the process of setting up SSL/TLS on Amazon Linux with a self-signed<br />
digital certificate.<br />
59
Amazon Elastic Compute Cloud<br />
User Guide for Linux Instances<br />
Step 1: Enable SSL/TLS on the Server<br />
Note<br />
A self-signed certificate is acceptable for testing but not production. If you expose your selfsigned<br />
certificate to the Internet, visitors to your site are greeted by security warnings.<br />
To enable SSL/TLS on a server<br />
1. Connect to your instance (p. 28) and confirm that Apache is running.<br />
[<strong>ec2</strong>-user ~]$ sudo service httpd status<br />
If necessary, start Apache.<br />
[<strong>ec2</strong>-user ~]$ sudo service httpd start<br />
2. To ensure that all of your software packages are up to date, perform a quick software update on<br />
your instance. This process may take a few minutes, but it is important to make sure you have the<br />
latest security updates and b<strong>ug</strong> fixes.<br />
Note<br />
The -y option installs the updates without asking for confirmation. If you would like to<br />
examine the updates before installing, you can omit this option.<br />
[<strong>ec2</strong>-user ~]$ sudo yum update -y<br />
3. Now that your instance is current, add SSL/TLS support by installing the Apache module mod_ssl:<br />
[<strong>ec2</strong>-user ~]$ sudo yum install -y mod24_ssl<br />
Later in this tutorial you will work with three important files that have been installed:<br />
• /etc/httpd/conf.d/ssl.conf<br />
The configuration file for mod_ssl. It contains "directives" telling Apache where to find encryption<br />
keys and certificates, the SSL/TLS protocol versions to allow, and the encryption ciphers to accept.<br />
• /etc/pki/tls/private/localhost.key<br />
An automatically generated, 2048-bit RSA private key for your Amazon EC2 host. During<br />
installation, OpenSSL used this key to generate a self-signed host certificate, and you can also use<br />
this key to generate a certificate signing request (CSR) to submit to a certificate authority (CA).<br />
• /etc/pki/tls/certs/localhost.crt<br />
An automatically generated, self-signed X.509 certificate for your server host. This certificate is<br />
useful for testing that Apache is properly set up to use SSL/TLS.<br />
The .key and .crt files are both in PEM format, which consists of Base64-encoded ASCII characters<br />
framed by "BEGIN" and "END" lines, as in this abbreviated example of a certificate:<br />
-----BEGIN CERTIFICATE-----<br />
MIIEazCCA1OgAwIBAgICWxQwDQYJKoZIhvcNAQELBQAwgbExCzAJBgNVBAYTAi0t<br />
MRIwEAYDVQQIDAlTb21lU3RhdGUxETAPBgNVBAcMCFNvbWVDaXR5MRkwFwYDVQQK<br />
DBBTb21lT3JnYW5pemF0aW9uMR8wHQYDVQQLDBZTb21lT3JnYW5pemF0aW9uYWxV<br />
bml0MRkwFwYDVQQDDBBpcC0xNzItMzEtMjAtMjM2MSQwIgYJKoZIhvcNAQkBFhVy<br />
...<br />
60
Amazon Elastic Compute Cloud<br />
User Guide for Linux Instances<br />
Step 2: Obtain a CA-signed Certificate<br />
z5rRUE/XzxRLBZOoWZpNWTXJkQ3uFYH6s/<br />
sBwtHpKKZMzOvDedREjNKAvk4ws6F0<br />
WanXWehT6FiSZvB4sTEXXJN2jdw8g<br />
+sHGnZ8zCOsclknYhHrCVD2vnBlZJKSZvak<br />
3ZazhBxtQSukFMOnWPP2a0DMMFGYUHOd0BQE8sBJxg==<br />
-----END CERTIFICATE-----<br />
The file names and extensions are a convenience and have no effect on function; you can call a<br />
certificate cert.crt, cert.pem, or any other file name, so long as the related directive in the<br />
ssl.conf file uses the same name.<br />
Note<br />
When you replace the default SSL/TLS files with your own customized files, be sure that<br />
they are in PEM format.<br />
4. Restart Apache.<br />
[<strong>ec2</strong>-user ~]$ sudo service httpd restart<br />
Note<br />
Make sure the TCP port 443 is accessible on your EC2 instance, as described above.<br />
5. Your Apache web server should now support HTTPS (secure HTTP) over port 443. Test it by typing<br />
the IP address or fully qualified domain name of your EC2 instance into a browser URL bar with the<br />
prefix https://. Because you are connecting to a site with a self-signed, untrusted host certificate,<br />
your browser may display a series of security warnings.<br />
Override the warnings and proceed to the site. If the default Apache test page opens, it means that<br />
you have successfully configured SSL/TLS on your server. All data passing between the browser and<br />
server is now safely encrypted.<br />
To prevent site visitors from encountering warning screens, you need to obtain a certificate that not<br />
only encrypts, but also publicly authenticates you as the owner of the site.<br />
Step 2: Obtain a CA-signed Certificate<br />
This section describes the process of generating a certificate signing request (CSR) from a private key,<br />
submitting the CSR to a certificate authority (CA), obtaining a signed host certificate, and configuring<br />
Apache to use it.<br />
A self-signed SSL/TLS X.509 host certificate is cryptologically identical to a CA-signed certificate. The<br />
difference is social, not mathematical; a CA promises to validate, at a minimum, a domain's ownership<br />
before issuing a certificate to an applicant. Each web browser contains a list of CAs trusted by the<br />
browser vendor to do this. An X.509 certificate consists primarily of a public key that corresponds to<br />
your private server key, and a signature by the CA that is cryptographically tied to the public key. When a<br />
browser connects to a web server over HTTPS, the server presents a certificate for the browser to check<br />
against its list of trusted CAs. If the signer is on the list, or accessible thro<strong>ug</strong>h a chain of trust consisting<br />
of other trusted signers, the browser negotiates a fast encrypted data channel with the server and loads<br />
the page.<br />
Certificates generally cost money because of the labor involved in validating the requests, so it pays<br />
to shop around. A list of well-known CAs can be found at dmoztools.net. A few CAs offer basic-level<br />
certificates free of charge. The most notable of these is the Let's Encrypt project, which also supports<br />
automation of the certificate creation and renewal process. For more information about using Let's<br />
Encrypt as your CA, see Appendix: Let's Encrypt with Certbot on Amazon Linux (p. 69).<br />
Underlying the host certificate is the key. As of 2017, government and industry groups recommend using<br />
a minimum key (modulus) size of 2048 bits for RSA keys intended to protect documents thro<strong>ug</strong>h 2030.<br />
The default modulus size generated by OpenSSL in Amazon Linux is 2048 bits, which means that the<br />
61
Amazon Elastic Compute Cloud<br />
User Guide for Linux Instances<br />
Step 2: Obtain a CA-signed Certificate<br />
existing auto-generated key is suitable for use in a CA-signed certificate. An alternative procedure is<br />
described below for those who desire a customized key, for instance, one with a larger modulus or using<br />
a different encryption algorithm.<br />
To obtain a CA-signed certificate<br />
1. Connect to your instance (p. 28) and navigate to /etc/pki/tls/private/. This is the directory where<br />
the server's private key for SSL/TLS is stored. If you prefer to use your existing host key to generate<br />
the CSR, skip to Step 3.<br />
2. (Optional) Generate a new private key. Here are some sample key configurations. Any of the<br />
resulting keys work with your web server, but they vary in how (and how much) security they<br />
implement.<br />
1. As a starting point, here is the command to create an RSA key resembling the default host key on<br />
your instance:<br />
[<strong>ec2</strong>-user ~]$ sudo openssl genrsa -out custom.key 2048<br />
The resulting file, custom.key, is a 2048-bit RSA private key.<br />
2. To create a stronger RSA key with a bigger modulus, use the following command:<br />
[<strong>ec2</strong>-user ~]$ sudo openssl genrsa -out custom.key 4096<br />
The resulting file, custom.key, is a 4096--bit RSA private key.<br />
3. To create a 4096-bit encrypted RSA key with password protection, use the following command:<br />
[<strong>ec2</strong>-user ~]$ sudo openssl genrsa -aes128 -passout pass:abcde12345 -out custom.key<br />
4096<br />
This results in a 4096-bit RSA private key that has been encrypted with the AES-128 cipher.<br />
Important<br />
Encryption provides greater security, but because an encrypted key requires a password,<br />
services depending on it cannot be auto-started. Each time you use this key, you need to<br />
supply the password "abcde12345" over an SSH connection.<br />
4. RSA cryptography can be relatively slow, because its security relies on the difficulty of factoring<br />
the product of two large two prime numbers. However, it is possible to create keys for SSL/<br />
TLS that use non-RSA ciphers. Keys based on the mathematics of elliptic curves are smaller and<br />
computationally faster when delivering an equivalent level of security. Here is an example:<br />
[<strong>ec2</strong>-user ~]$ sudo openssl ecparam -name prime256v1 -out custom.key -genkey<br />
The output in this case is a 256-bit elliptic curve private key using prime256v1, a "named curve"<br />
that OpenSSL supports. Its cryptographic strength is slightly greater than a 2048-bit RSA key,<br />
according to NIST.<br />
Note<br />
Not all CAs provide the same level of support for elliptic-curve-based keys as for RSA<br />
keys.<br />
Make sure that the new private key has highly restrictive ownership and permissions (owner=root,<br />
group=root, read/write for owner only). The commands would be as follows:<br />
[<strong>ec2</strong>-user ~]$ sudo chown root.root custom.key<br />
62
Amazon Elastic Compute Cloud<br />
User Guide for Linux Instances<br />
Step 2: Obtain a CA-signed Certificate<br />
[<strong>ec2</strong>-user ~]$ sudo chmod 600 custom.key<br />
[<strong>ec2</strong>-user ~]$ ls -al custom.key<br />
The commands above should yield the following result:<br />
-rw------- root root custom.key<br />
After you have created and configured a satisfactory key, you can create a CSR.<br />
3. Create a CSR using your preferred key; the example below uses custom.key:<br />
[<strong>ec2</strong>-user ~]$ sudo openssl req -new -key custom.key -out csr.pem<br />
OpenSSL opens a dialog and prompts you for information shown in the table below. All of the fields<br />
except Common Name are optional for a basic, domain-validated host certificate.<br />
Name Description Example<br />
Country Name<br />
State or<br />
Province<br />
Name<br />
The two-letter ISO abbreviation for your<br />
country.<br />
The name of the state or province where your<br />
organization is located. This name cannot be<br />
abbreviated.<br />
US (=United States)<br />
Washington<br />
Locality Name The location of your organization, such as a city. Seattle<br />
Organization<br />
Name<br />
Organizational<br />
Unit Name<br />
Common<br />
Name<br />
The full legal name of your organization. Do not<br />
abbreviate your organization name.<br />
Additional organizational information, if any.<br />
This value must exactly match the web address<br />
that you expect users to type into a browser.<br />
Usually, this means a domain name with<br />
a prefixed host name or alias in the form<br />
www.example.com. In testing with a selfsigned<br />
certificate and no DNS resolution,<br />
the common name may consist of the host<br />
name alone. CAs also offer more expensive<br />
certificates that accept wild-card names such as<br />
*.example.com.<br />
Example Corporation<br />
Example Dept<br />
www.example.com<br />
Email Address The server administrator's email address. someone@example.com<br />
Finally, OpenSSL prompts you for an optional challenge password. This password applies only to the<br />
CSR and to transactions between you and your CA, so follow the CA's recommendations about this<br />
and the other optional field, optional company name. The CSR challenge password has no effect on<br />
server operation.<br />
The resulting file csr.pem contains your public key, your digital signature of your public key, and<br />
the metadata that you entered.<br />
4. Submit the CSR to a CA. This usually consists of opening your CSR file in a text editor and copying<br />
the contents into a web form. At this time, you may be asked to supply one or more subject<br />
alternate names (SANs) to be placed on the certificate. If www.example.com is the common name,<br />
63
Amazon Elastic Compute Cloud<br />
User Guide for Linux Instances<br />
Step 2: Obtain a CA-signed Certificate<br />
then example.com would be a good SAN, and vice versa. A visitor to your site typing in either of<br />
these names would see an error-free connection. If your CA web form allows it, include the common<br />
name in the list of SANs. Some CAs include it automatically.<br />
After your request has been approved, you will receive a new host certificate signed by the CA.<br />
You may also be instructed to download an intermediate certificate file that contains additional<br />
certificates needed to complete the CA's chain of trust.<br />
Note<br />
Your CA may send you files in multiple formats intended for various purposes. For this<br />
tutorial, you should only use a certificate file in PEM format, which is usually (but not<br />
always) marked with a .pem or .crt extension. If you are uncertain which file to use, open<br />
the files with a text editor and find the one containing one or more blocks beginning with<br />
the following:<br />
- - - - -BEGIN CERTIFICATE - - - - -<br />
The file should also end with the following:<br />
- - - -END CERTIFICATE - - - - -<br />
You can also test a file at the command line as follows:<br />
[<strong>ec2</strong>-user certs]$ openssl x509 -in certificate.crt -text<br />
Examine the output for the tell-tale lines described above. Do not use files ending with<br />
.p7b, .p7c, or similar extensions.<br />
5. Remove or rename the old self-signed host certificate localhost.crt from the /etc/pki/<br />
tls/certs directory and place the new CA-signed certificate there (along with any intermediate<br />
certificates).<br />
Note<br />
There are several ways to upload your new certificate to your EC2 instance, but the most<br />
straightforward and informative way is to open a text editor (vi, nano, notepad, etc.) on<br />
both your local computer and your instance, and then copy and paste the file contents<br />
between them. You need root [sudo] privileges when performing these operations on<br />
the EC2 instance. This way, you can see immediately if there are any permission or path<br />
problems. Be careful, however, not to add any additional lines while copying the contents,<br />
or to change them in any way.<br />
From inside the /etc/pki/tls/certs directory, check that the file ownership, group, and<br />
permission settings match the highly restrictive Amazon Linux defaults (owner=root, group=root,<br />
read/write for owner only). The commands would be as follows:<br />
[<strong>ec2</strong>-user certs]$ sudo chown root.root custom.crt<br />
[<strong>ec2</strong>-user certs]$ sudo chmod 600 custom.crt<br />
[<strong>ec2</strong>-user certs]$ ls -al custom.crt<br />
The commands above should yield the following result:<br />
-rw------- root root custom.crt<br />
The permissions for the intermediate certificate file are less stringent (owner=root, group=root,<br />
owner can write, group can read, world can read). The commands would be:<br />
64
Amazon Elastic Compute Cloud<br />
User Guide for Linux Instances<br />
Step 2: Obtain a CA-signed Certificate<br />
[<strong>ec2</strong>-user certs]$ sudo chown root.root intermediate.crt<br />
[<strong>ec2</strong>-user certs]$ sudo chmod 644 intermediate.crt<br />
[<strong>ec2</strong>-user certs]$ ls -al intermediate.crt<br />
The commands above should yield the following result:<br />
-rw-r--r-- root root intermediate.crt<br />
6. If you used a custom key to create your CSR and the resulting host certificate, remove or rename the<br />
old key from the /etc/pki/tls/private/ directory, and then install the new key there.<br />
Note<br />
There are several ways to upload your custom key to your EC2 instance, but the most<br />
straightforward and informative way is to open a text editor (vi, nano, notepad, etc.) on<br />
both your local computer and your instance, and then copy and paste the file contents<br />
between them. You need root [sudo] privileges when performing these operations on<br />
the EC2 instance. This way, you can see immediately if there are any permission or path<br />
problems. Be careful, however, not to add any additional lines while copying the contents,<br />
or to change them in any way.<br />
From inside the /etc/pki/tls/private directory, check that the file ownership, group, and<br />
permission settings match the highly restrictive Amazon Linux defaults (owner=root, group=root,<br />
read/write for owner only). The commands would be as follows:<br />
[<strong>ec2</strong>-user private]$ sudo chown root.root custom.key<br />
[<strong>ec2</strong>-user private]$ sudo chmod 600 custom.key<br />
[<strong>ec2</strong>-user private]$ ls -al custom.key<br />
The commands above should yield the following result:<br />
-rw------- root root custom.key<br />
7. Because the file name of the new CA-signed host certificate (custom.crt in this example) probably<br />
differs from the old certificate, edit /etc/httpd/conf.d/ssl.conf and provide the correct path<br />
and file name using Apache's SSLCertificateFile directive:<br />
SSLCertificateFile /etc/pki/tls/certs/custom.crt<br />
If you received an intermediate certificate file (intermediate.crt in this example), provide its<br />
path and file name using Apache's SSLCACertificateFile directive:<br />
SSLCACertificateFile /etc/pki/tls/certs/intermediate.crt<br />
Note<br />
Some CAs combine the host certificate and the intermediate certificates in a single file,<br />
making this directive unnecessary. Consult the instructions provided by your CA.<br />
If you installed a custom private key (custom.key in this example), provide its path and file name<br />
using Apache's SSLCertificateKeyFile directive:<br />
SSLCertificateKeyFile /etc/pki/tls/private/custom.key<br />
8. Save /etc/httpd/conf.d/ssl.conf and restart Apache.<br />
65
Amazon Elastic Compute Cloud<br />
User Guide for Linux Instances<br />
Step 3: Test and Harden the Security Configuration<br />
[<strong>ec2</strong>-user ~]$ sudo service httpd restart<br />
Step 3: Test and Harden the Security Configuration<br />
After your SSL/TLS is operational and exposed to the public, you should test how secure it really is. This<br />
is easy to do using online services such as Qualys SSL Labs, which performs a free and thoro<strong>ug</strong>h analysis<br />
of your security setup. Based on the results, you may decide to harden the default security configuration<br />
by controlling which protocols you accept, which ciphers you prefer, and which you exclude. For more<br />
information, see how Qualys formulates its scores.<br />
Important<br />
Real-world testing is crucial to the security of your server. Small configuration errors may lead<br />
to serious security breaches and loss of data. Because recommended security practices change<br />
constantly in response to research and emerging threats, periodic security audits are essential to<br />
good server administration.<br />
On the Qualys SSL Labs site, type the fully qualified domain name of your server, in the form<br />
www.example.com. After about two minutes, you receive a grade (from A to F) for your site and a<br />
detailed breakdown of the findings. The table below summarizes the report for a domain with settings<br />
identical to the default Apache configuration on Amazon Linux and a default Certbot certificate:<br />
Overall rating<br />
B<br />
Certificate 100%<br />
Protocol support 95%<br />
Key exchange 90%<br />
Cipher strength 90%<br />
The report shows that the configuration is mostly sound, with acceptable ratings for certificate, protocol<br />
support, key exchange, and cipher strength issues. The configuration also supports Forward secrecy, a<br />
feature of protocols that encrypt using temporary (ephemeral) session keys derived from the private<br />
key. This means in practice that attackers cannot decrypt HTTPS data even if they possess a web server's<br />
long-term private key. However, the report also flags one serious vulnerability that is responsible for<br />
lowering the overall grade, and points to an additional potential problem:<br />
1. RC4 cipher support: A cipher is the mathematical core of an encryption algorithm. RC4, a fast<br />
cipher used to encrypt SSL/TLS data-streams, is known to have several serious weaknesses. The fix<br />
is to completely disable RC4 support. We also specify an explicit cipher order and an explicit list of<br />
forbidden ciphers.<br />
In the configuration file /etc/httpd/conf.d/ssl.conf, find the section with commented-out<br />
examples for configuring SSLCipherSuite and SSLProxyCipherSuite.<br />
✔SSLCipherSuite HIGH:MEDIUM:!aNULL:!MD5<br />
✔SSLProxyCipherSuite HIGH:MEDIUM:!aNULL:!MD5<br />
Leave these as they are, and below them add the following directives:<br />
Note<br />
Tho<strong>ug</strong>h shown here on several lines for readability, each of these two directives must be on a<br />
single line without spaces between the cipher names.<br />
66
Amazon Elastic Compute Cloud<br />
User Guide for Linux Instances<br />
Step 3: Test and Harden the Security Configuration<br />
SSLCipherSuite ECDHE-ECDSA-AES256-GCM-SHA384:ECDHE-RSA-AES256-GCM-SHA384:ECDHE-ECDSA-<br />
CHACHA20-POLY1305:<br />
ECDHE-RSA-CHACHA20-POLY1305:ECDHE-ECDSA-AES128-GCM-SHA256:ECDHE-RSA-AES128-GCM-<br />
SHA256:ECDHE-ECDSA-AES256-SHA384:<br />
ECDHE-RSA-AES256-SHA384:ECDHE-ECDSA-AES128-SHA256:ECDHE-RSA-AES128-SHA256:AES:!aNULL:!<br />
eNULL:!EXPORT:!DES:<br />
!RC4:!MD5:!PSK:!aECDH:!EDH-DSS-DES-CBC3-SHA:!EDH-RSA-DES-CBC3-SHA:!KRB5-DES-CBC3-SHA<br />
SSLProxyCipherSuite ECDHE-ECDSA-AES256-GCM-SHA384:ECDHE-RSA-AES256-GCM-SHA384:ECDHE-<br />
ECDSA-CHACHA20-POLY1305:<br />
ECDHE-RSA-CHACHA20-POLY1305:ECDHE-ECDSA-AES128-GCM-SHA256:ECDHE-RSA-AES128-GCM-<br />
SHA256:ECDHE-ECDSA-AES256-SHA384:<br />
ECDHE-RSA-AES256-SHA384:ECDHE-ECDSA-AES128-SHA256:ECDHE-RSA-AES128-SHA256:AES:!aNULL:!<br />
eNULL:!EXPORT:!DES:<br />
!RC4:!MD5:!PSK:!aECDH:!EDH-DSS-DES-CBC3-SHA:!EDH-RSA-DES-CBC3-SHA:!KRB5-DES-CBC3-SHA<br />
These ciphers are a subset of the much longer list of supported ciphers in OpenSSL. They were<br />
selected and ordered according to the following criteria:<br />
a. Support for forward secrecy<br />
b. Strength<br />
c. Speed<br />
d. Specific ciphers before cipher families<br />
e. Allowed ciphers before denied ciphers<br />
Note that the high-ranking ciphers have ECDHE in their names, for Elliptic Curve Diffie-Hellman<br />
Ephemeral ; the ephemeral indicates forward secrecy. Also, RC4 is now among the forbidden ciphers<br />
near the end.<br />
We recommend that you use an explicit list of ciphers instead relying on defaults or terse directives<br />
whose content isn't visible.<br />
Important<br />
The cipher list shown here is just one of many possible lists; for instance, you might want to<br />
optimize a list for speed rather than forward secrecy.<br />
If you anticipate a need to support older clients, you can allow the DES-CBC3-SHA cipher<br />
suite.<br />
Finally, each update to OpenSSL introduces new ciphers and deprecates old ones. Keep your<br />
EC2 Amazon Linux instance up to date, watch for security announcements from OpenSSL,<br />
and be alert to reports of new security exploits in the technical press. For more information,<br />
see Predefined SSL Security Policies for Elastic Load Balancing in the Elastic Load Balancing<br />
User Guide.<br />
Finally, uncomment the following line by removing the "#":<br />
✔SSLHonorCipherOrder on<br />
This command forces the server to prefer high-ranking ciphers, including (in this case) those that<br />
support forward secrecy. With this directive turned on, the server tries to establish a strongly secure<br />
connection before falling back to allowed ciphers with lesser security.<br />
2. Deprecated protocol support: The configuration supports TLS versions 1.0 and 1.1, which are on a<br />
path to deprecation, with TLS version 1.2 recommended after June 2018. To future-proof the protocol<br />
support, open the configuration file /etc/httpd/conf.d/ssl.conf in a text editor and comment<br />
out the following lines by typing "#" at the beginning of each:<br />
✔SSLProtocol all -SSLv3<br />
67
✔SSLProxyProtocol all -SSLv3<br />
Amazon Elastic Compute Cloud<br />
User Guide for Linux Instances<br />
Troubleshooting<br />
Then, add the following directives:<br />
SSLProtocol -SSLv2 -SSLv3 -TLSv1 -TLSv1.1 +TLSv1.2<br />
SSLProxyProtocol -SSLv2 -SSLv3 -TLSv1 -TLSv1.1 +TLSv1.2<br />
These directives explicitly disable SSL versions 2 and 3, as well as TLS versions 1.0 and 1.1. The server<br />
now refuses to accept encrypted connections with clients using anything except non-deprecated<br />
versions of TLS. The verbose wording in the directive communicates more clearly, to a human reader,<br />
what the server is configured to do.<br />
Note<br />
Disabling TLS versions 1.0 and 1.1 in this manner blocks a small percentage of outdated web<br />
browsers from accessing your site.<br />
Restart Apache after saving these changes to the edited configuration file.<br />
If you test the domain again on Qualys SSL Labs, you should see that the RC4 vulnerability is gone and<br />
the summary looks something like the following:<br />
Overall rating<br />
A<br />
Certificate 100%<br />
Protocol support 100%<br />
Key exchange 90%<br />
Cipher strength 90%<br />
Troubleshooting<br />
• My Apache webserver won't start unless I supply a password.<br />
This is expected behavior if you installed an encrypted, password-protected, private server key.<br />
You can strip the key of its encryption and password. Assuming you have a private encrypted RSA key<br />
called custom.key in the default directory, and that the passphrase on it is abcde12345, run the<br />
following commands on your EC2 instance to generate an unencrypted version of this key:<br />
[<strong>ec2</strong>-user ~]$ cd /etc/pki/tls/private/<br />
[<strong>ec2</strong>-user private]$ sudo cp custom.key custom.key.bak<br />
[<strong>ec2</strong>-user private]$ sudo openssl rsa -in custom.key -passin pass:abcde12345 -out<br />
custom.key.nocrypt<br />
[<strong>ec2</strong>-user private]$ sudo mv custom.key.nocrypt custom.key<br />
[<strong>ec2</strong>-user private]$ sudo chown root.root custom.key<br />
[<strong>ec2</strong>-user private]$ sudo chmod 600 custom.key<br />
[<strong>ec2</strong>-user private]$ sudo service httpd restart<br />
Apache should now start without prompting you for a password.<br />
68
Amazon Elastic Compute Cloud<br />
User Guide for Linux Instances<br />
Appendix: Let's Encrypt with Certbot on Amazon Linux<br />
Appendix: Let's Encrypt with Certbot on Amazon<br />
Linux<br />
The Let's Encrypt certificate authority is the centerpiece of the Electronic Frontier Foundation (EFF) effort<br />
to encrypt the entire Internet. In line with that goal, Let's Encrypt host certificates are designed to be<br />
created, validated, installed, and maintained with minimal human intervention. The automated aspects<br />
of certificate management are carried out by an agent running on the webserver. After you install and<br />
configure the agent, it communicates securely with Let's Encrypt and performs administrative tasks on<br />
Apache and the key management system. This tutorial uses the free Certbot agent because it allows<br />
you either to supply a customized encryption key as the basis for your certificates, or to allow the agent<br />
itself to create a key based on its defaults. You can also configure Certbot to renew your certificates<br />
on a regular basis without human interaction, as described below in Configure Automated Certificate<br />
Renewal (p. 71). For more information, consult the Certbot User Guide or man page.<br />
Important<br />
The Certbot developers warn that Certbot support on Amazon Linux is experimental. We<br />
recommend that you take a snapshot of your EBS root volume before installing Certbot so that<br />
you can easily recover if something goes wrong. For information about creating EBS snapshots,<br />
see Creating an Amazon EBS Snapshot (p. 730).<br />
Install and Run Certbot<br />
While Certbot is not officially supported on Amazon Linux, and is not available from the Amazon<br />
Linux package repositories, it functions correctly once installed. These instructions are based on EFF's<br />
documentation for installing Certbot on RHEL 6.<br />
This procedure describes the default use of Certbot, resulting in a certificate based on a 2048-bit RSA<br />
key. If you want to experiment with customized keys, you might start with Using ECDSA certificates with<br />
Let's Encrypt.<br />
1. Enable the Extra Packages for Enterprise Linux (EPEL) repository from the Fedora project on your<br />
instance. Packages from EPEL are required as dependencies when you run the Certbot installation<br />
script.<br />
[<strong>ec2</strong>-user ~]$ sudo yum-config-manager --enable epel<br />
2. Download the latest release of Certbot from EFF onto your EC2 instance using the following<br />
command.<br />
[<strong>ec2</strong>-user ~]$ wget https://dl.eff.org/certbot-auto<br />
3. Make the downloaded file executable.<br />
[<strong>ec2</strong>-user ~]$ chmod a+x certbot-auto<br />
4. Run the file with root permissions and the --deb<strong>ug</strong> flag.<br />
[<strong>ec2</strong>-user ~]$ sudo ./certbot-auto --deb<strong>ug</strong><br />
5. At the prompt "Is this ok [y/d/N]," type "y" and press Enter.<br />
6. At the prompt "Enter email address (used for urgent renewal and security notices)," type a contact<br />
address and press Enter.<br />
7. Agree to the Let's Encrypt Terms of Service at the prompt. Type "A" and press Enter to proceed:<br />
-------------------------------------------------------------------------------<br />
Please read the Terms of Service at<br />
69
Amazon Elastic Compute Cloud<br />
User Guide for Linux Instances<br />
Appendix: Let's Encrypt with Certbot on Amazon Linux<br />
https://letsencrypt.org/documents/LE-SA-v1.1.1-A<strong>ug</strong>ust-1-2016.pdf. You must agree<br />
in order to register with the ACME server at<br />
https://acme-v01.api.letsencrypt.org/directory<br />
-------------------------------------------------------------------------------<br />
(A)gree/(C)ancel: A<br />
8. Click thro<strong>ug</strong>h the authorization for EFF put you on their mailing list by typing "Y" or "N" and press<br />
Enter.<br />
9. At the prompt shown below, type your Common Name (the name of your domain as described<br />
above) and your Subject Alternative Name (SAN), separating the two names with a space or a<br />
comma. Then press Enter. In this example, the names have been provided:<br />
No names were found in your configuration files. Please enter in your domain<br />
name(s) (comma and/or space separated) (Enter 'c' to cancel):example.com<br />
www.example.com<br />
10. On an Amazon Linux system with a default Apache configuration, you see output similar to the<br />
example below, asking about the first name you provided. Type "1" and press Enter.<br />
Obtaining a new certificate<br />
Performing the following challenges:<br />
tls-sni-01 challenge for example.com<br />
tls-sni-01 challenge for www.example.com<br />
We were unable to find a vhost with a ServerName or Address of example.com.<br />
Which virtual host would you like to choose?<br />
(note: conf files with multiple vhosts are not yet supported)<br />
-------------------------------------------------------------------------------<br />
1: ssl.conf | | HTTPS | Enabled<br />
-------------------------------------------------------------------------------<br />
Press 1 [enter] to confirm the selection (press 'c' to cancel): 1<br />
11. Next, Certbot asks about the second name. Type "1" and press Enter.<br />
We were unable to find a vhost with a ServerName or Address of www.example.com.<br />
Which virtual host would you like to choose?<br />
(note: conf files with multiple vhosts are not yet supported)<br />
-------------------------------------------------------------------------------<br />
1: ssl.conf | | HTTPS | Enabled<br />
-------------------------------------------------------------------------------<br />
Press 1 [enter] to confirm the selection (press 'c' to cancel): 1<br />
At this point, Certbot creates your key and a CSR:<br />
Waiting for verification...<br />
Cleaning up challenges<br />
Generating key (2048 bits): /etc/letsencrypt/keys/0000_key-certbot.pem<br />
Creating CSR: /etc/letsencrypt/csr/0000_csr-certbot.pem<br />
12. Authorize Certbot to create and all needed host certificates. When prompted for each name, type<br />
"1" and press Enter as shown in the example:<br />
We were unable to find a vhost with a ServerName or Address of example.com.<br />
Which virtual host would you like to choose?<br />
(note: conf files with multiple vhosts are not yet supported)<br />
-------------------------------------------------------------------------------<br />
1: ssl.conf | | HTTPS | Enabled<br />
-------------------------------------------------------------------------------<br />
Press 1 [enter] to confirm the selection (press 'c' to cancel): 1<br />
Deploying Certificate for example.com to VirtualHost /etc/httpd/conf.d/ssl.conf<br />
70
Amazon Elastic Compute Cloud<br />
User Guide for Linux Instances<br />
Appendix: Let's Encrypt with Certbot on Amazon Linux<br />
We were unable to find a vhost with a ServerName or Address of www.example.com.<br />
Which virtual host would you like to choose?<br />
(note: conf files with multiple vhosts are not yet supported)<br />
-------------------------------------------------------------------------------<br />
1: ssl.conf | example.com | HTTPS | Enabled<br />
-------------------------------------------------------------------------------<br />
Press 1 [enter] to confirm the selection (press 'c' to cancel): 1<br />
Deploying Certificate for www.example.com to VirtualHost /etc/httpd/conf.d/ssl.conf<br />
13. Choose whether to allow insecure connections to your web server. If you choose option 2 (as shown<br />
in the example), all connections to your server will either be encrypted or rejected.<br />
Please choose whether HTTPS access is required or optional.<br />
-------------------------------------------------------------------------------<br />
1: Easy - Allow both HTTP and HTTPS access to these sites<br />
2: Secure - Make all requests redirect to secure HTTPS access<br />
-------------------------------------------------------------------------------<br />
Select the appropriate number [1-2] then [enter] (press 'c' to cancel): 2<br />
Certbot completes the configuration of Apache and reports success and other information:<br />
Congratulations! You have successfully enabled https://example.com and<br />
https://www.example.com<br />
You should test your configuration at:<br />
https://www.ssllabs.com/ssltest/analyze.html?d=example.com<br />
https://www.ssllabs.com/ssltest/analyze.html?d=www.example.com<br />
-------------------------------------------------------------------------------<br />
IMPORTANT NOTES:<br />
- Congratulations! Your certificate and chain have been saved at<br />
/etc/letsencrypt/live/example.com/fullchain.pem. Your cert will<br />
expire on 2017-07-19. To obtain a new or tweaked version of this<br />
certificate in the future, simply run certbot-auto again with the<br />
"certonly" option. To non-interactively renew *all* of your<br />
certificates, run "certbot-auto renew"<br />
....<br />
14. After you complete the installation, test and optimize the security of your server as described in<br />
Step 3: Test and Harden the Security Configuration (p. 66).<br />
Configure Automated Certificate Renewal<br />
Certbot is designed to become an invisible, error-resistant part of your server system. By default, it<br />
generates host certificates with a short, 90-day expiration time. Prior to expiration, re-run the certbot<br />
command manually if you have not previously allowed your system to call the command automatically.<br />
This procedure shows how to automate Certbot by setting up a cron job.<br />
1. After you have successfully run Certbot for the first time, open /etc/crontab in a text editor and<br />
add a line similar to the following:<br />
39 1,13 * * * root /home/<strong>ec2</strong>-user/certbot-auto renew --noself-upgrade<br />
--deb<strong>ug</strong><br />
Here is an explanation of each component:<br />
39 1,13 * * *<br />
Schedules a command to be run at 01:39 and 13:39 every day. The selected values are arbitrary,<br />
but the Certbot developers s<strong>ug</strong>gest running the command at least twice daily.<br />
71
Amazon Elastic Compute Cloud<br />
User Guide for Linux Instances<br />
Tutorial: Increase the Availability of Your Application<br />
root<br />
The command runs with root privileges.<br />
/home/<strong>ec2</strong>-user/certbot-auto renew --no-self-upgrade --deb<strong>ug</strong><br />
The command to be run. The path /home/<strong>ec2</strong>-user/ assumes that you installed Certbot in<br />
your default user home directory; adjust this as necessary. The renew subcommand causes<br />
Certbot to check any previously obtained certificates and to renew those that are approaching<br />
expiration. The --no-self-upgrade flag prevents Certbot from upgrading itself without your<br />
intervention. The --deb<strong>ug</strong> flag avoids possible compatibility problems.<br />
Save the file when done.<br />
2. Restart the cron daemon:<br />
[<strong>ec2</strong>-user ~]$ sudo service crond restart<br />
Tutorial: Increase the Availability of Your<br />
Application on Amazon EC2<br />
Suppose that you start out running your app or website on a single EC2 instance, and over time, traffic<br />
increases to the point that you require more than one instance to meet the demand. You can launch<br />
multiple EC2 instances from your AMI and then use Elastic Load Balancing to distribute incoming traffic<br />
for your application across these EC2 instances. This increases the availability of your application. Placing<br />
your instances in multiple Availability Zones also improves the fault tolerance in your application. If one<br />
Availability Zone experiences an outage, traffic is routed to the other Availability Zone.<br />
You can use Amazon EC2 Auto Scaling to maintain a minimum number of running instances for your<br />
application at all times. Amazon EC2 Auto Scaling can detect when your instance or application is<br />
unhealthy and replace it automatically to maintain the availability of your application. You can also<br />
use Amazon EC2 Auto Scaling to scale your Amazon EC2 capacity up or down automatically based on<br />
demand, using criteria that you specify.<br />
In this tutorial, we use Amazon EC2 Auto Scaling with Elastic Load Balancing to ensure that you maintain<br />
a specified number of healthy EC2 instances behind your load balancer. Note that these instances do not<br />
need public IP addresses, because traffic goes to the load balancer and is then routed to the instances.<br />
For more information, see Amazon EC2 Auto Scaling and Elastic Load Balancing.<br />
72
Contents<br />
• Prerequisites (p. 73)<br />
Amazon Elastic Compute Cloud<br />
User Guide for Linux Instances<br />
Prerequisites<br />
• Scale and Load Balance Your Application (p. 73)<br />
• Test Your Load Balancer (p. 75)<br />
Prerequisites<br />
This tutorial assumes that you have already done the following:<br />
1. If you don't have a default virtual private cloud (VPC), create a VPC with one public subnet in two or<br />
more Availability Zones. For more information, see Create a Virtual Private Cloud (VPC) (p. 23).<br />
2. Launch an instance in the VPC.<br />
3. Connect to the instance and customize it. For example, you can install software and applications,<br />
copy data, and attach additional EBS volumes. For information about setting up a web server on<br />
your instance, see Tutorial: Install a LAMP Web Server with the Amazon Linux AMI (p. 41).<br />
4. Test your application on your instance to ensure that your instance is configured correctly.<br />
5. Create a custom Amazon Machine Image (AMI) from your instance. For more information, see<br />
Creating an Amazon EBS-Backed Linux AMI (p. 99) or Creating an Instance Store-Backed Linux<br />
AMI (p. 103).<br />
6. (Optional) Terminate the instance if you no longer need it.<br />
7. Create an IAM role that grants your application the access to AWS that it needs. For more<br />
information, see To create an IAM role using the IAM console (p. 556).<br />
Scale and Load Balance Your Application<br />
Use the following procedure to create a load balancer, create a launch configuration for your instances,<br />
create an Auto Scaling group with two or more instances, and associate the load balancer with the Auto<br />
Scaling group.<br />
To scale and load-balance your application<br />
1. Open the Amazon EC2 console at https://console.aws.amazon.com/<strong>ec2</strong>/.<br />
2. On the navigation pane, under LOAD BALANCING, choose Load Balancers.<br />
3. Choose Create Load Balancer.<br />
4. For Application Load Balancer, choose Create.<br />
5. On the Configure Load Balancer page, do the following:<br />
a. For Name, type a name for your load balancer. For example, my-lb.<br />
b. For Scheme, keep the default value, internet-facing.<br />
c. For Listeners, keep the default, which is a listener that accepts HTTP traffic on port 80.<br />
d. For Availability Zones, select the VPC that you used for your instances. Select an Availability<br />
Zone and then select the public subnet for that Availability Zone. Repeat for a second<br />
Availability Zone.<br />
e. Choose Next: Configure Security Settings.<br />
6. For this tutorial, you are not using a secure listener. Choose Next: Configure Security Groups.<br />
7. On the Configure Security Groups page, do the following:<br />
a. Choose Create a new security group.<br />
b. Type a name and description for the security group, or keep the default name and description.<br />
This new security group contains a rule that allows traffic to the port configured for the listener.<br />
73
c. Choose Next: Configure Routing.<br />
Amazon Elastic Compute Cloud<br />
User Guide for Linux Instances<br />
Scale and Load Balance Your Application<br />
8. On the Configure Routing page, do the following:<br />
a. For Target group, keep the default, New target group.<br />
b. For Name, type a name for the target group.<br />
c. Keep Protocol as HTTP, Port as 80, and Target type as instance.<br />
d. For Health checks, keep the default protocol and path.<br />
e. Choose Next: Register Targets.<br />
9. On the Register Targets page, choose Next: Review to continue to the next page, as we'll use<br />
Amazon EC2 Auto Scaling to add EC2 instances to the target group.<br />
10. On the Review page, choose Create. After the load balancer is created, choose Close.<br />
11. On the navigation pane, under AUTO SCALING, choose Launch Configurations.<br />
• If you are new to Amazon EC2 Auto Scaling, you see a welcome page. Choose Create Auto<br />
Scaling group to start the Create Auto Scaling Group wizard, and then choose Create launch<br />
configuration.<br />
• Otherwise, choose Create launch configuration.<br />
12. On the Choose AMI page, select the My AMIs tab, and then select the AMI that you created in<br />
Prerequisites (p. 73).<br />
13. On the Choose Instance Type page, select an instance type, and then choose Next: Configure<br />
details.<br />
14. On the Configure details page, do the following:<br />
a. For Name, type a name for your launch configuration (for example, my-launch-config).<br />
b. For IAM role, select the IAM role that you created in Prerequisites (p. 73).<br />
c. (Optional) If you need to run a startup script, expand Advanced Details and type the script in<br />
User data.<br />
d. Choose Skip to review.<br />
15. On the Review page, choose Edit security groups. You can select an existing security group or<br />
create a new one. This security group must allow HTTP traffic and health checks from the load<br />
balancer. If your instances will have public IP addresses, you can optionally allow SSH traffic if you<br />
need to connect to the instances. When you are finished, choose Review.<br />
16. On the Review page, choose Create launch configuration.<br />
17. When prompted, select an existing key pair, create a new key pair, or proceed without a key pair.<br />
Select the acknowledgment check box, and then choose Create launch configuration.<br />
18. After the launch configuration is created, you must create an Auto Scaling group.<br />
• If you are new to Amazon EC2 Auto Scaling and you are using the Create Auto Scaling group<br />
wizard, you are taken to the next step automatically.<br />
• Otherwise, choose Create an Auto Scaling group using this launch configuration.<br />
19. On the Configure Auto Scaling group details page, do the following:<br />
a. For Group name, type a name for the Auto Scaling group. For example, my-asg.<br />
b. For Group size, type the number of instances (for example, 2). Note that we recommend that<br />
you maintain approximately the same number of instances in each Availability Zone.<br />
c. Select your VPC from Network and your two public subnets from Subnet.<br />
d. Under Advanced Details, select Receive traffic from one or more load balancers. Select your<br />
target group from Target Groups.<br />
e. Choose Next: Configure scaling policies.<br />
20. On the Configure scaling policies page, choose Review, as we will let Amazon EC2 Auto Scaling<br />
maintain the group at the specified size. Note that later on, you can manually scale this Auto Scaling<br />
group, configure the group to scale on a schedule, or configure the group to scale based on demand.<br />
74
Amazon Elastic Compute Cloud<br />
User Guide for Linux Instances<br />
Test Your Load Balancer<br />
21. On the Review page, choose Create Auto Scaling group.<br />
22. After the group is created, choose Close.<br />
Test Your Load Balancer<br />
When a client sends a request to your load balancer, the load balancer routes the request to one of its<br />
registered instances.<br />
To test your load balancer<br />
1. Verify that your instances are ready. From the Auto Scaling Groups page, select your Auto Scaling<br />
group, and then choose the Instances tab. Initially, your instances are in the Pending state. When<br />
their states are InService, they are ready for use.<br />
2. Verify that your instances are registered with the load balancer. From the Target Groups page, select<br />
your target group, and then choose the Targets tab. If the state of your instances is initial, it's<br />
possible that they are still registering. When the state of your instances is healthy, they are ready<br />
for use. After your instances are ready, you can test your load balancer as follows.<br />
3. From the Load Balancers page, select your load balancer.<br />
4. On the Description tab, locate the DNS name. This name has the following form:<br />
my-lb-xxxxxxxxxx.us-west-2.elb.amazonaws.com<br />
5. In a web browser, paste the DNS name for the load balancer into the address bar and press Enter.<br />
You'll see your website displayed.<br />
Tutorial: Remotely Manage Your Amazon EC2<br />
Instances<br />
This tutorial shows you how to remotely manage an Amazon EC2 instance using Systems Manager Run<br />
Command from your local machine. This tutorial includes procedures for executing commands using the<br />
Amazon EC2 console, AWS Tools for Windows PowerShell, and the AWS Command Line Interface.<br />
Note<br />
With Run Command, you can also manage your servers and virtual machines (VMs) in your<br />
on-premises environment or in an environment provided by other cloud providers. For more<br />
information, see Setting Up Systems Manager in Hybrid Environments.<br />
Before you Begin<br />
You must configure an AWS Identity and Access Management (IAM) instance profile role for Systems<br />
Manager. Attach the AmazonEC2RoleforSSM role to an Amazon EC2 instance. This role enables the<br />
instance to communicate with the Systems Manager API. For more information about how to attach the<br />
role to an existing instance, see Attaching an IAM Role to an Instance (p. 558).<br />
You must also configure your IAM user account for Systems Manager, as described in the next section.<br />
Grant Your User Account Access to Systems Manager<br />
Your user account must be configured to communicate with the SSM API. Use the following procedure to<br />
attach a managed AWS Identity and Access Management (IAM) policy to your user account that grants<br />
you full access to SSM API actions.<br />
75
Amazon Elastic Compute Cloud<br />
User Guide for Linux Instances<br />
Install the SSM Agent<br />
To create the IAM policy for your user account<br />
1. Open the IAM console at https://console.aws.amazon.com/iam/.<br />
2. In the navigation pane, choose Policies. (If this is your first time using IAM, choose Get Started, and<br />
then choose Create Policy.)<br />
3. In the Filter field, type AmazonSSMFullAccess and press Enter.<br />
4. Select the check box next to AmazonSSMFullAccess and then choose Policy Actions, Attach.<br />
5. On the Attach Policy page, choose your user account and then choose Attach Policy.<br />
Install the SSM Agent<br />
SSM Agent processes Run Command requests and configures the instances that are specified in the<br />
request. The agent is installed by default on Windows AMIs starting in November 2016 and later and<br />
Amazon Linux AMIs starting with 2017.09.<br />
To install the agent on Linux, see Installing and Configuring SSM Agent on Linux Instances in the AWS<br />
Systems Manager User Guide.<br />
To install the agent on Windows, see Installing and Configuring SSM Agent on Windows Instances in the<br />
AWS Systems Manager User Guide.<br />
Send a Command Using the EC2 Console<br />
Use the following procedure to list all services running on the instance by using Run Command from the<br />
Amazon EC2 console.<br />
To execute a command using Run Command from the console<br />
1. Open the Amazon EC2 console at https://console.aws.amazon.com/<strong>ec2</strong>/.<br />
2. In the navigation pane, choose Run Command.<br />
3. Choose Run a command.<br />
4. For Command document, choose AWS-RunPowerShellScript for Windows instances, and AWS-<br />
RunShellScript for Linux instances.<br />
5. For Target instances, choose the instance you created. If you don't see the instance, verify that you<br />
are currently in the same region as the instance you created. Also verify that you configured the IAM<br />
role and trust policies as described earlier.<br />
6. For Commands, type Get-Service for Windows, or ps aux for Linux.<br />
7. (Optional) For Working Directory, specify a path to the folder on your EC2 instances where you<br />
want to run the command.<br />
8. (Optional) For Execution Timeout, specify the number of seconds the EC2Config service or SSM<br />
agent will attempt to run the command before it times out and fails.<br />
9. For Comment, we recommend providing information that will help you identify this command in<br />
your list of commands.<br />
10. For Timeout (seconds), type the number of seconds that Run Command should attempt to reach an<br />
instance before it is considered unreachable and the command execution fails.<br />
11. Choose Run to execute the command. Run Command displays a status screen. Choose View result.<br />
12. To view the output, choose the command invocation for the command, choose the Output tab, and<br />
then choose View Output.<br />
76
Amazon Elastic Compute Cloud<br />
User Guide for Linux Instances<br />
Send a Command Using AWS<br />
Tools for Windows PowerShell<br />
For more examples of how to execute commands using Run Command, see Executing Commands Using<br />
Systems Manager Run Command.<br />
Send a Command Using AWS Tools for Windows<br />
PowerShell<br />
Use the following procedure to list all services running on the instance by using Run Command from<br />
AWS Tools for Windows PowerShell.<br />
To execute a command<br />
1. On your local computer, download the latest version of AWS Tools for Windows PowerShell.<br />
2. Open AWS Tools for Windows PowerShell on your local computer and execute the following<br />
command to specify your credentials.<br />
Set-AWSCredentials –AccessKey key –SecretKey key<br />
3. Execute the following command to set the region for your PowerShell session. Specify the region<br />
where you created the instance in the previous procedure. This example uses the us-west-2 region.<br />
Set-DefaultAWSRegion -Region us-west-2<br />
4. Execute the following command to retrieve the services running on the instance.<br />
Send-SSMCommand -InstanceId 'Instance-ID' -DocumentName AWS-RunPowerShellScript -<br />
Comment 'listing services on the instance' -Parameter @{'commands'=@('Get-Service')}<br />
The command returns a command ID, which you will use to view the results.<br />
77
Amazon Elastic Compute Cloud<br />
User Guide for Linux Instances<br />
Send a Command Using the AWS CLI<br />
5. The following command returns the output of the original Send-SSMCommand. The output is<br />
truncated after 2500 characters. To view the full list of services, specify an Amazon S3 bucket in the<br />
command using the -OutputS3BucketName bucket_name parameter.<br />
Get-SSMCommandInvocation -CommandId Command-ID -Details $true | select -ExpandProperty<br />
CommandPl<strong>ug</strong>ins<br />
For more examples of how to execute commands using Run Command with Tools for Windows<br />
PowerShell, see Systems Manager Run Command Walktho<strong>ug</strong>h Using the AWS Tools for Windows<br />
PowerShell.<br />
Send a Command Using the AWS CLI<br />
Use the following procedure to list all services running on the instance by using Run Command in the<br />
AWS CLI.<br />
To execute a command<br />
1. On your local computer, download the latest version of the AWS Command Line Interface (AWS CLI).<br />
2. Open the AWS CLI on your local computer and execute the following command to specify your<br />
credentials and the region.<br />
aws configure<br />
3. The system prompts you to specify the following.<br />
AWS Access Key ID [None]: key<br />
AWS Secret Access Key [None]: key<br />
Default region name [None]: region, for example us-east-1<br />
Default output format [None]: ENTER<br />
4. Execute the following command to retrieve the services running on the instance.<br />
aws ssm send-command --document-name "AWS-RunShellScript" --comment "listing services"<br />
--instance-ids "Instance-ID" --parameters commands="service --status-all" --region uswest-2<br />
--output text<br />
The command returns a command ID, which you will use to view the results.<br />
5. The following command returns the output of the original Send-SSMCommand. The output is<br />
truncated after 2500 characters. To view the full list of services, you would need to specify an<br />
Amazon S3 bucket in the command using the --output-s3-bucket-name bucket_name parameter.<br />
aws ssm list-command-invocations --command-id "command ID" --details<br />
For more examples of how to execute commands using Run Command using the AWS CLI, see Systems<br />
Manager Run Command Walktho<strong>ug</strong>ht Using the AWS CLI.<br />
Related Content<br />
For more information about Run Command and Systems Manager, see the following topics and<br />
references.<br />
• AWS Systems Manager User Guide<br />
78
Amazon Elastic Compute Cloud<br />
User Guide for Linux Instances<br />
Related Content<br />
• Amazon EC2 Systems Manager API Reference<br />
• Systems Manager AWS Tools for PowerShell Cmdlet Reference<br />
• Systems Manager AWS CLI Command Reference<br />
• AWS SDKs<br />
79
Amazon Elastic Compute Cloud<br />
User Guide for Linux Instances<br />
Using an AMI<br />
Amazon Machine Images (AMI)<br />
An Amazon Machine Image (AMI) provides the information required to launch an instance, which is a<br />
virtual server in the cloud. You must specify a source AMI when you launch an instance. You can launch<br />
multiple instances from a single AMI when you need multiple instances with the same configuration. You<br />
can use different AMIs to launch instances when you need instances with different configurations.<br />
An AMI includes the following:<br />
• A template for the root volume for the instance (for example, an operating system, an application<br />
server, and applications)<br />
• Launch permissions that control which AWS accounts can use the AMI to launch instances<br />
• A block device mapping that specifies the volumes to attach to the instance when it's launched<br />
Using an AMI<br />
The following diagram summarizes the AMI lifecycle. After you create and register an AMI, you can use it<br />
to launch new instances. (You can also launch instances from an AMI if the AMI owner grants you launch<br />
permissions.) You can copy an AMI within the same region or to different regions. When you no longer<br />
require an AMI, you can deregister it.<br />
You can search for an AMI that meets the criteria for your instance. You can search for AMIs provided by<br />
AWS or AMIs provided by the community. For more information, see AMI Types (p. 81) and Finding a<br />
Linux AMI (p. 85).<br />
When you are connected to an instance, you can use it just like you use any other server. For information<br />
about launching, connecting, and using your instance, see Amazon EC2 Instances (p. 159).<br />
Creating Your Own AMI<br />
You can launch an instance from an existing AMI, customize the instance, and then save this updated<br />
configuration as a custom AMI. Instances launched from this new custom AMI include the customizations<br />
that you made when you created the AMI.<br />
The root storage device of the instance determines the process you follow to create an AMI. The root<br />
volume of an instance is either an Amazon EBS volume or an instance store volume. For information, see<br />
Amazon EC2 Root Device Volume (p. 13).<br />
To create an Amazon EBS-backed AMI, see Creating an Amazon EBS-Backed Linux AMI (p. 99). To<br />
create an instance store-backed AMI, see Creating an Instance Store-Backed Linux AMI (p. 103).<br />
80
Amazon Elastic Compute Cloud<br />
User Guide for Linux Instances<br />
Buying, Sharing, and Selling AMIs<br />
To help categorize and manage your AMIs, you can assign custom tags to them. For more information,<br />
see Tagging Your Amazon EC2 Resources (p. 811).<br />
Buying, Sharing, and Selling AMIs<br />
After you create an AMI, you can keep it private so that only you can use it, or you can share it with a<br />
specified list of AWS accounts. You can also make your custom AMI public so that the community can use<br />
it. Building a safe, secure, usable AMI for public consumption is a fairly straightforward process, if you<br />
follow a few simple guidelines. For information about how to create and use shared AMIs, see Shared<br />
AMIs (p. 87).<br />
You can purchase AMIs from a third party, including AMIs that come with service contracts from<br />
organizations such as Red Hat. You can also create an AMI and sell it to other Amazon EC2 users. For<br />
more information about buying or selling AMIs, see Paid AMIs (p. 96).<br />
Deregistering Your AMI<br />
You can deregister an AMI when you have finished with it. After you deregister an AMI, you can't be<br />
used to launch new instances. Existing instances launched from the AMI are not affected. For more<br />
information, see Deregistering Your Linux AMI (p. 142).<br />
Amazon Linux AMIs<br />
The Amazon Linux AMI is a supported and maintained Linux image provided by AWS. The following are<br />
some of the features of Amazon Linux:<br />
• A stable, secure, and high-performance execution environment for applications running on Amazon<br />
EC2.<br />
• Provided at no additional charge to Amazon EC2 users.<br />
• Repository access to multiple versions of MySQL, PostgreSQL, Python, Ruby, Tomcat, and many more<br />
common packages.<br />
• Updated on a regular basis to include the latest components, and these updates are also made<br />
available in the yum repositories for installation on running instances.<br />
• Includes packages that enable easy integration with AWS services, such as the AWS CLI, Amazon EC2<br />
API and AMI tools, the Boto library for Python, and the Elastic Load Balancing tools.<br />
For more information, see Amazon Linux (p. 144).<br />
AMI Types<br />
You can select an AMI to use based on the following characteristics:<br />
• Region (see Regions and Availability Zones (p. 6))<br />
• Operating system<br />
• Architecture (32-bit or 64-bit)<br />
• Launch Permissions (p. 82)<br />
• Storage for the Root Device (p. 82)<br />
81
Launch Permissions<br />
Amazon Elastic Compute Cloud<br />
User Guide for Linux Instances<br />
Launch Permissions<br />
The owner of an AMI determines its availability by specifying launch permissions. Launch permissions fall<br />
into the following categories.<br />
Launch<br />
Permission<br />
public<br />
explicit<br />
implicit<br />
Description<br />
The owner grants launch permissions to all AWS accounts.<br />
The owner grants launch permissions to specific AWS accounts.<br />
The owner has implicit launch permissions for an AMI.<br />
Amazon and the Amazon EC2 community provide a large selection of public AMIs. For more information,<br />
see Shared AMIs (p. 87). Developers can charge for their AMIs. For more information, see Paid<br />
AMIs (p. 96).<br />
Storage for the Root Device<br />
All AMIs are categorized as either backed by Amazon EBS or backed by instance store. The former means<br />
that the root device for an instance launched from the AMI is an Amazon EBS volume created from an<br />
Amazon EBS snapshot. The latter means that the root device for an instance launched from the AMI is an<br />
instance store volume created from a template stored in Amazon S3. For more information, see Amazon<br />
EC2 Root Device Volume (p. 13).<br />
The following table summarizes the important differences when using the two types of AMIs.<br />
Characteristic Amazon EBS-Backed AMI Amazon Instance Store-Backed AMI<br />
Boot time for an<br />
instance<br />
Usually less than 1 minute<br />
Usually less than 5 minutes<br />
Size limit for a root<br />
device<br />
16 TiB 10 GiB<br />
Root device volume Amazon EBS volume Instance store volume<br />
Data persistence<br />
Modifications<br />
Charges<br />
By default, the root volume<br />
is deleted when the instance<br />
terminates.* Data on any other<br />
Amazon EBS volumes persists after<br />
instance termination by default.<br />
Data on any instance store volumes<br />
persists only during the life of the<br />
instance.<br />
The instance type, kernel, RAM disk,<br />
and user data can be changed while<br />
the instance is stopped.<br />
You're charged for instance usage,<br />
Amazon EBS volume usage, and<br />
storing your AMI as an Amazon EBS<br />
snapshot.<br />
Data on any instance store volumes<br />
persists only during the life of the<br />
instance. Data on any Amazon EBS<br />
volumes persists after instance<br />
termination by default.<br />
Instance attributes are fixed for the<br />
life of an instance.<br />
You're charged for instance usage<br />
and storing your AMI in Amazon S3.<br />
82
Amazon Elastic Compute Cloud<br />
User Guide for Linux Instances<br />
Storage for the Root Device<br />
Characteristic Amazon EBS-Backed AMI Amazon Instance Store-Backed AMI<br />
AMI creation/bundling Uses a single command/call Requires installation and use of AMI<br />
tools<br />
Stopped state<br />
Can be placed in stopped state<br />
where instance is not running, but<br />
the root volume is persisted in<br />
Amazon EBS<br />
Cannot be in stopped state;<br />
instances are running or terminated<br />
* By default, Amazon EBS-backed instance root volumes have the DeleteOnTermination flag set to<br />
true. For information about how to change this flag so that the volume persists after termination, see<br />
Changing the Root Device Volume to Persist (p. 16).<br />
Determining the Root Device Type of Your AMI<br />
To determine the root device type of an AMI using the console<br />
1. Open the Amazon EC2 console.<br />
2. In the navigation pane, click AMIs, and select the AMI.<br />
3. Check the value of Root Device Type in the Details tab as follows:<br />
• If the value is ebs, this is an Amazon EBS-backed AMI.<br />
• If the value is instance store, this is an instance store-backed AMI.<br />
To determine the root device type of an AMI using the command line<br />
You can use one of the following commands. For more information about these command line interfaces,<br />
see Accessing Amazon EC2 (p. 3).<br />
• describe-images (AWS CLI)<br />
• Get-EC2Image (AWS Tools for Windows PowerShell)<br />
Stopped State<br />
You can stop an Amazon EBS-backed instance, but not an Amazon EC2 instance store-backed instance.<br />
Stopping causes the instance to stop running (its status goes from running to stopping to stopped).<br />
A stopped instance persists in Amazon EBS, which allows it to be restarted. Stopping is different from<br />
terminating; you can't restart a terminated instance. Because Amazon EC2 instance store-backed<br />
instances can't be stopped, they're either running or terminated. For more information about what<br />
happens and what you can do while an instance is stopped, see Stop and Start Your Instance (p. 356).<br />
Default Data Storage and Persistence<br />
Instances that use an instance store volume for the root device automatically have instance store<br />
available (the root volume contains the root partition and you can store additional data). You can<br />
add persistent storage to your instance by attaching one or more Amazon EBS volumes. Any data on<br />
an instance store volume is deleted when the instance fails or terminates. For more information, see<br />
Instance Store Lifetime (p. 774).<br />
Instances that use Amazon EBS for the root device automatically have an Amazon EBS volume attached.<br />
The volume appears in your list of volumes like any other. With most instance types, Amazon EBSbacked<br />
instances don't have instance store volumes by default. You can add instance store volumes or<br />
83
Amazon Elastic Compute Cloud<br />
User Guide for Linux Instances<br />
Virtualization Types<br />
additional Amazon EBS volumes using a block device mapping. For more information, see Block Device<br />
Mapping (p. 792).<br />
Boot Times<br />
Instances launched from an Amazon EBS-backed AMI launch faster than instances launched from an<br />
instance store-backed AMI. When you launch an instance from an instance store-backed AMI, all the<br />
parts have to be retrieved from Amazon S3 before the instance is available. With an Amazon EBS-backed<br />
AMI, only the parts required to boot the instance need to be retrieved from the snapshot before the<br />
instance is available. However, the performance of an instance that uses an Amazon EBS volume for<br />
its root device is slower for a short time while the remaining parts are retrieved from the snapshot and<br />
loaded into the volume. When you stop and restart the instance, it launches quickly, because the state is<br />
stored in an Amazon EBS volume.<br />
AMI Creation<br />
To create Linux AMIs backed by instance store, you must create an AMI from your instance on the<br />
instance itself using the Amazon EC2 AMI tools.<br />
AMI creation is much easier for AMIs backed by Amazon EBS. The CreateImage API action creates your<br />
Amazon EBS-backed AMI and registers it. There's also a button in the AWS Management Console that<br />
lets you create an AMI from a running instance. For more information, see Creating an Amazon EBS-<br />
Backed Linux AMI (p. 99).<br />
How You're Charged<br />
With AMIs backed by instance store, you're charged for AMI storage and instance usage. With AMIs<br />
backed by Amazon EBS, you're charged for volume storage and usage in addition to the AMI and instance<br />
usage charges.<br />
With Amazon EC2 instance store-backed AMIs, each time you customize an AMI and create a new one, all<br />
of the parts are stored in Amazon S3 for each AMI. So, the storage footprint for each customized AMI is<br />
the full size of the AMI. For Amazon EBS-backed AMIs, each time you customize an AMI and create a new<br />
one, only the changes are stored. So the storage footprint for subsequent AMIs you customize after the<br />
first is much smaller, resulting in lower AMI storage charges.<br />
When an Amazon EBS-backed instance is stopped, you're not charged for instance usage; however, you're<br />
still charged for volume storage. As soon as you start your instance, we charge a minimum of one minute<br />
for usage. After one minute, we charge only for the seconds used. For example, if you run an instance for<br />
20 seconds and then stop it, we charge for a full one minute. If you run an instance for 3 minutes and 40<br />
seconds, we charge for exactly 3 minutes and 40 seconds of usage. We charge you for each second, with<br />
a one-minute minimum, that you keep the instance running, even if the instance remains idle and you<br />
don't connect to it.<br />
Linux AMI Virtualization Types<br />
Linux Amazon Machine Images use one of two types of virtualization: paravirtual (PV) or hardware<br />
virtual machine (HVM). The main differences between PV and HVM AMIs are the way in which they boot<br />
and whether they can take advantage of special hardware extensions (CPU, network, and storage) for<br />
better performance.<br />
For the best performance, we recommend that you use current generation instance types and HVM<br />
AMIs when you launch your instances. For more information about current generation instance types,<br />
see Amazon EC2 Instance Types. If you are using previous generation instance types and would like to<br />
upgrade, see Upgrade Paths.<br />
84
Amazon Elastic Compute Cloud<br />
User Guide for Linux Instances<br />
Finding a Linux AMI<br />
For information about the types of the Amazon Linux AMI recommended for each instance type, see the<br />
Amazon Linux AMI Instance Type Matrix.<br />
HVM AMIs<br />
HVM AMIs are presented with a fully virtualized set of hardware and boot by executing the master boot<br />
record of the root block device of your image. This virtualization type provides the ability to run an<br />
operating system directly on top of a virtual machine without any modification, as if it were run on the<br />
bare-metal hardware. The Amazon EC2 host system emulates some or all of the underlying hardware<br />
that is presented to the guest.<br />
Unlike PV guests, HVM guests can take advantage of hardware extensions that provide fast access to<br />
the underlying hardware on the host system. For more information on CPU virtualization extensions<br />
available in Amazon EC2, see Intel Virtualization Technology on the Intel website. HVM AMIs are required<br />
to take advantage of enhanced networking and GPU processing. In order to pass thro<strong>ug</strong>h instructions<br />
to specialized network and GPU devices, the OS needs to be able to have access to the native hardware<br />
platform; HVM virtualization provides this access. For more information, see Enhanced Networking on<br />
Linux (p. 640) and Linux Accelerated Computing Instances (p. 192).<br />
All instance types support HVM AMIs.<br />
To find an HVM AMI, verify that the virtualization type of the AMI is set to hvm, using the console or the<br />
describe-images command.<br />
PV AMIs<br />
PV AMIs boot with a special boot loader called PV-GRUB, which starts the boot cycle and then chain<br />
loads the kernel specified in the menu.lst file on your image. Paravirtual guests can run on host<br />
hardware that does not have explicit support for virtualization, but they cannot take advantage of<br />
special hardware extensions such as enhanced networking or GPU processing. Historically, PV guests had<br />
better performance than HVM guests in many cases, but because of enhancements in HVM virtualization<br />
and the availability of PV drivers for HVM AMIs, this is no longer true. For more information about PV-<br />
GRUB and its use in Amazon EC2, see Enabling Your Own Linux Kernels (p. 153).<br />
The C3 and M3 current generation instance types support PV AMIs. The C1, HS1, M1, M2, and T1<br />
previous generation instance types support PV AMIs.<br />
To find a PV AMI, verify that the virtualization type of the AMI is set to paravirtual, using the console<br />
or the describe-images command.<br />
PV on HVM<br />
Paravirtual guests traditionally performed better with storage and network operations than HVM guests<br />
because they could leverage special drivers for I/O that avoided the overhead of emulating network<br />
and disk hardware, whereas HVM guests had to translate these instructions to emulated hardware. Now<br />
these PV drivers are available for HVM guests, so operating systems that cannot be ported to run in a<br />
paravirtualized environment (such as Windows) can still see performance advantages in storage and<br />
network I/O by using them. With these PV on HVM drivers, HVM guests can get the same, or better,<br />
performance than paravirtual guests.<br />
Finding a Linux AMI<br />
Before you can launch an instance, you must select an AMI to use. As you select an AMI, consider the<br />
following requirements you might have for the instances that you'll launch:<br />
• The region<br />
• The operating system<br />
• The architecture: 32-bit (i386) or 64-bit (x86_64)<br />
85
Amazon Elastic Compute Cloud<br />
User Guide for Linux Instances<br />
Finding a Linux AMI Using the Amazon EC2 Console<br />
• The root device type: Amazon EBS or instance store<br />
• The provider (for example, Amazon Web Services)<br />
• Additional software (for example, SQL server)<br />
If you need to find a Windows AMI, see Finding a Windows AMI in the Amazon EC2 User Guide for<br />
Windows Instances.<br />
Contents<br />
• Finding a Linux AMI Using the Amazon EC2 Console (p. 86)<br />
• Finding an AMI Using the AWS CLI (p. 86)<br />
Finding a Linux AMI Using the Amazon EC2 Console<br />
You can find Linux AMIs using the Amazon EC2 console. You can search thro<strong>ug</strong>h all available AMIs using<br />
the Images page, or select from commonly used AMIs on the Quick Start tab when you use the console<br />
to launch an instance. AMI IDs are unique to each region.<br />
To find a Linux AMI using the Choose AMI page<br />
1. Open the Amazon EC2 console at https://console.aws.amazon.com/<strong>ec2</strong>/.<br />
2. From the navigation bar, select the region in which to launch your instances. You can select any<br />
region that's available to you, regardless of your location.<br />
3. From the console dashboard, choose Launch Instance.<br />
4. On Quick Start tab, select from one of the commonly used AMIs in the list. If you don't see the AMI<br />
that you need, select the AWS Marketplace or Community AMIs tab to find additional AMIs.<br />
To find a Linux AMI using the Images page<br />
1. Open the Amazon EC2 console at https://console.aws.amazon.com/<strong>ec2</strong>/.<br />
2. From the navigation bar, select the region in which to launch your instances. You can select any<br />
region that's available to you, regardless of your location.<br />
3. In the navigation pane, choose AMIs.<br />
4. (Optional) Use the Filter options to scope the list of displayed AMIs to see only the AMIs that<br />
interest you. For example, to list all Linux AMIs provided by AWS, select Public images. Choose the<br />
Search bar and select Owner from the menu, then select Amazon images. Choose the Search bar<br />
again to select Platform and then the operating system from the list provided.<br />
5. (Optional) Choose the Show/Hide Columns icon to select which image attributes to display, such as<br />
the root device type. Alternatively, you can select an AMI from the list and view its properties in the<br />
Details tab.<br />
6. Before you select an AMI, it's important that you check whether it's backed by instance store or by<br />
Amazon EBS and that you are aware of the effects of this difference. For more information, see<br />
Storage for the Root Device (p. 82).<br />
7. To launch an instance from this AMI, select it and then choose Launch. For more information about<br />
launching an instance using the console, see Launching Your Instance from an AMI (p. 327). If<br />
you're not ready to launch the instance now, make note of the AMI ID for later.<br />
Finding an AMI Using the AWS CLI<br />
You can use AWS CLI commands for Amazon EC2 to list only the Linux AMIs that meet your needs. After<br />
locating an AMI that meets your needs, make note of its ID so that you can use it to launch instances. For<br />
86
Amazon Elastic Compute Cloud<br />
User Guide for Linux Instances<br />
Shared AMIs<br />
more information, see Launching an Instance Using the AWS CLI in the AWS Command Line Interface User<br />
Guide.<br />
The describe-images command supports filtering parameters. For example, use the --owners parameter<br />
to public AMIs owned by Amazon.<br />
aws <strong>ec2</strong> describe-images --owners self amazon<br />
You can add the following filter to the previous command to display only AMIs backed by Amazon EBS:<br />
--filters "Name=root-device-type,Values=ebs"<br />
Shared AMIs<br />
A shared AMI is an AMI that a developer created and made available for other developers to use. One of<br />
the easiest ways to get started with Amazon EC2 is to use a shared AMI that has the components you<br />
need and then add custom content. You can also create your own AMIs and share them with others.<br />
You use a shared AMI at your own risk. Amazon can't vouch for the integrity or security of AMIs shared<br />
by other Amazon EC2 users. Therefore, you should treat shared AMIs as you would any foreign code that<br />
you might consider deploying in your own data center and perform the appropriate due diligence. We<br />
recommend that you get an AMI from a trusted source. If you have questions or observations about a<br />
shared AMI, use the AWS forums.<br />
Amazon's public images have an aliased owner, which appears as amazon in the account field. This<br />
enables you to find AMIs from Amazon easily. Other users can't alias their AMIs.<br />
For information about creating an AMI, see Creating an Instance Store-Backed Linux AMI or Creating an<br />
Amazon EBS-Backed Linux AMI . For more information about building, delivering, and maintaining your<br />
applications on the AWS Marketplace, see the AWS Marketplace User Guide and AWS Marketplace Seller<br />
Guide.<br />
Contents<br />
• Finding Shared AMIs (p. 87)<br />
• Making an AMI Public (p. 89)<br />
• Sharing an AMI with Specific AWS Accounts (p. 90)<br />
• Using Bookmarks (p. 92)<br />
• Guidelines for Shared Linux AMIs (p. 92)<br />
Finding Shared AMIs<br />
You can use the Amazon EC2 console or the command line to find shared AMIs.<br />
Finding a Shared AMI (Console)<br />
To find a shared private AMI using the console<br />
1. Open the Amazon EC2 console at https://console.aws.amazon.com/<strong>ec2</strong>/.<br />
2. In the navigation pane, choose AMIs.<br />
3. In the first filter, choose Private images. All AMIs that have been shared with you are listed. To<br />
granulate your search, choose the Search bar and use the filter options provided in the menu.<br />
87
Amazon Elastic Compute Cloud<br />
User Guide for Linux Instances<br />
Finding Shared AMIs<br />
To find a shared public AMI using the console<br />
1. Open the Amazon EC2 console at https://console.aws.amazon.com/<strong>ec2</strong>/.<br />
2. In the navigation pane, choose AMIs.<br />
3. In the first filter, choose Public images. To granulate your search, choose the Search bar and use the<br />
filter options provided in the menu.<br />
4. Use filters to list only the types of AMIs that interest you. For example, choose Owner : and then<br />
choose Amazon images to display only Amazon's public images.<br />
Finding a Shared AMI (AWS CLI)<br />
Use the describe-images command (AWS CLI) to list AMIs. You can scope the list to the types of AMIs that<br />
interest you, as shown in the following examples.<br />
Example: List all public AMIs<br />
The following command lists all public AMIs, including any public AMIs that you own.<br />
aws <strong>ec2</strong> describe-images --executable-users all<br />
Example: List AMIs with explicit launch permissions<br />
The following command lists the AMIs for which you have explicit launch permissions. This list does not<br />
include any AMIs that you own.<br />
aws <strong>ec2</strong> describe-images --executable-users self<br />
Example: List AMIs owned by Amazon<br />
The following command lists the AMIs owned by Amazon. Amazon's public AMIs have an aliased owner,<br />
which appears as amazon in the account field. This enables you to find AMIs from Amazon easily. Other<br />
users can't alias their AMIs.<br />
aws <strong>ec2</strong> describe-images --owners amazon<br />
Example: List AMIs owned by an account<br />
The following command lists the AMIs owned by the specified AWS account.<br />
aws <strong>ec2</strong> describe-images --owners 123456789012<br />
Example: Scope AMIs using a filter<br />
To reduce the number of displayed AMIs, use a filter to list only the types of AMIs that interest you. For<br />
example, use the following filter to display only EBS-backed AMIs.<br />
--filters "Name=root-device-type,Values=ebs"<br />
Using Shared AMIs<br />
Before you use a shared AMI, take the following steps to confirm that there are no pre-installed<br />
credentials that would allow unwanted access to your instance by a third party and no pre-configured<br />
88
Amazon Elastic Compute Cloud<br />
User Guide for Linux Instances<br />
Making an AMI Public<br />
remote logging that could transmit sensitive data to a third party. Check the documentation for the<br />
Linux distribution used by the AMI for information about improving the security of the system.<br />
To ensure that you don't accidentally lose access to your instance, we recommend that you initiate<br />
two SSH sessions and keep the second session open until you've removed credentials that you don't<br />
recognize and confirmed that you can still log into your instance using SSH.<br />
1. Identify and disable any unauthorized public SSH keys. The only key in the file should be the key you<br />
used to launch the AMI. The following command locates authorized_keys files:<br />
[<strong>ec2</strong>-user ~]$ sudo find / -name "authorized_keys" -print -exec cat {} \;<br />
2. Disable password-based authentication for the root user. Open the ssh_config file and edit the<br />
PermitRootLogin line as follows:<br />
PermitRootLogin without-password<br />
Alternatively, you can disable the ability to log into the instance as the root user:<br />
PermitRootLogin No<br />
Restart the sshd service.<br />
3. Check whether there are any other user accounts that are able to log in to your instance. Accounts<br />
with superuser privileges are particularly dangerous. Remove or lock the password of any unknown<br />
accounts.<br />
4. Check for open ports that you aren't using and running network services listening for incoming<br />
connections.<br />
5. To prevent preconfigured remote logging, you should delete the existing configuration file and<br />
restart the rsyslog service. For example:<br />
[<strong>ec2</strong>-user ~]$ sudo rm /etc/rsyslog.config<br />
[<strong>ec2</strong>-user ~]$ sudo service rsyslog restart<br />
6. Verify that all cron jobs are legitimate.<br />
If you discover a public AMI that you feel presents a security risk, contact the AWS security team. For<br />
more information, see the AWS Security Center.<br />
Making an AMI Public<br />
Amazon EC2 enables you to share your AMIs with other AWS accounts. You can allow all AWS accounts<br />
to launch the AMI (make the AMI public), or only allow a few specific accounts to launch the AMI (see<br />
Sharing an AMI with Specific AWS Accounts (p. 90)). You are not billed when your AMI is launched by<br />
other AWS accounts; only the accounts launching the AMI are billed.<br />
AMIs are a regional resource. Therefore, sharing an AMI makes it available in that region. To make an AMI<br />
available in a different region, copy the AMI to the region and then share it. For more information, see<br />
Copying an AMI (p. 136).<br />
To avoid exposing sensitive data when you share an AMI, read the security considerations in Guidelines<br />
for Shared Linux AMIs (p. 92) and follow the recommended actions.<br />
Note<br />
If an AMI has a product code, or contains a snapshot of an encrypted volume, you can't make it<br />
public. You must share the AMI with only specific AWS accounts.<br />
89
Amazon Elastic Compute Cloud<br />
User Guide for Linux Instances<br />
Sharing an AMI with Specific AWS Accounts<br />
Sharing an AMI with all AWS Accounts (Console)<br />
After you make an AMI public, it is available in Community AMIs when you launch an instance in the<br />
same region using the console. Note that it can take a short while for an AMI to appear in Community<br />
AMIs after you make it public. It can also take a short while for an AMI to be removed from Community<br />
AMIs after you make it private again.<br />
To share a public AMI using the console<br />
1. Open the Amazon EC2 console at https://console.aws.amazon.com/<strong>ec2</strong>/.<br />
2. In the navigation pane, choose AMIs.<br />
3. Select your AMI from the list, and then choose Actions, Modify Image Permissions.<br />
4. Choose Public and choose Save.<br />
Sharing an AMI with all AWS Accounts (AWS CLI)<br />
Each AMI has a launchPermission property that controls which AWS accounts, besides the owner's,<br />
are allowed to use that AMI to launch instances. By modifying the launchPermission property of an<br />
AMI, you can make the AMI public (which grants launch permissions to all AWS accounts) or share it with<br />
only the AWS accounts that you specify.<br />
You can add or remove account IDs from the list of accounts that have launch permissions for an AMI. To<br />
make the AMI public, specify the all group. You can specify both public and explicit launch permissions.<br />
To make an AMI public<br />
1. Use the modify-image-attribute command as follows to add the all group to the<br />
launchPermission list for the specified AMI.<br />
aws <strong>ec2</strong> modify-image-attribute --image-id ami-12345678 --launch-permission "{\"Add\":<br />
[{\"Group\":\"all\"}]}"<br />
2. To verify the launch permissions of the AMI, use the following describe-image-attribute command.<br />
aws <strong>ec2</strong> describe-image-attribute --image-id ami-12345678 --attribute launchPermission<br />
3. (Optional) To make the AMI private again, remove the all group from its launch permissions.<br />
Note that the owner of the AMI always has launch permissions and is therefore unaffected by this<br />
command.<br />
aws <strong>ec2</strong> modify-image-attribute --image-id ami-12345678 --launch-permission "{\"Remove<br />
\":[{\"Group\":\"all\"}]}"<br />
Sharing an AMI with Specific AWS Accounts<br />
You can share an AMI with specific AWS accounts without making the AMI public. All you need are the<br />
AWS account IDs.<br />
AMIs are a regional resource. Therefore, sharing an AMI makes it available in that region. To make an AMI<br />
available in a different region, copy the AMI to the region and then share it. For more information, see<br />
Copying an AMI (p. 136).<br />
Note<br />
If you are sharing an AMI containing a snapshot of an encrypted volume, see Sharing an Amazon<br />
EBS Snapshot for restrictions that apply.<br />
90
Sharing an AMI (Console)<br />
Amazon Elastic Compute Cloud<br />
User Guide for Linux Instances<br />
Sharing an AMI with Specific AWS Accounts<br />
To grant explicit launch permissions using the console<br />
1. Open the Amazon EC2 console at https://console.aws.amazon.com/<strong>ec2</strong>/.<br />
2. In the navigation pane, choose AMIs.<br />
3. Select your AMI in the list, and then choose Actions, Modify Image Permissions.<br />
4. Specify the AWS account number of the user with whom you want to share the AMI in the AWS<br />
Account Number field, then choose Add Permission.<br />
To share this AMI with multiple users, repeat this step until you have added all the required users.<br />
5. To allow create volume permissions for snapshots, select Add "create volume" permissions to the<br />
following associated snapshots when creating permissions.<br />
Note<br />
You do not need to share the Amazon EBS snapshots that an AMI references in order to<br />
share the AMI. Only the AMI itself needs to be shared; the system automatically provides<br />
the instance access to the referenced Amazon EBS snapshots for the launch.<br />
6. Choose Save when you are done.<br />
7. (Optional) To view the AWS account IDs with which you have shared the AMI, select the AMI in the<br />
list, and choose the Permissions tab. To find AMIs that are shared with you, see Finding Shared<br />
AMIs (p. 87).<br />
Sharing an AMI (AWS CLI)<br />
Use the modify-image-attribute command (AWS CLI) to share an AMI as shown in the following<br />
examples.<br />
To grant explicit launch permissions<br />
The following command grants launch permissions for the specified AMI to the specified AWS account.<br />
aws <strong>ec2</strong> modify-image-attribute --image-id ami-12345678 --launch-permission "{\"Add\":<br />
[{\"UserId\":\"123456789012\"}]}"<br />
The following command grants create volume permission for a snapshot.<br />
aws <strong>ec2</strong> modify-snapshot-attribute --snapshot-id snap-1234567890abcdef0 --attribute<br />
createVolumePermission --operation-type add --user-ids 123456789012<br />
To remove launch permissions for an account<br />
The following command removes launch permissions for the specified AMI from the specified AWS<br />
account:<br />
aws <strong>ec2</strong> modify-image-attribute --image-id ami-12345678 --launch-permission "{\"Remove\":<br />
[{\"UserId\":\"123456789012\"}]}"<br />
The following command removes create volume permission for a snapshot.<br />
aws <strong>ec2</strong> modify-snapshot-attribute --snapshot-id snap-1234567890abcdef0 --attribute<br />
createVolumePermission --operation-type remove --user-ids 123456789012<br />
To remove all launch permissions<br />
91
Amazon Elastic Compute Cloud<br />
User Guide for Linux Instances<br />
Using Bookmarks<br />
The following command removes all public and explicit launch permissions from the specified AMI. Note<br />
that the owner of the AMI always has launch permissions and is therefore unaffected by this command.<br />
aws <strong>ec2</strong> reset-image-attribute --image-id ami-12345678 --attribute launchPermission<br />
Using Bookmarks<br />
If you have created a public AMI, or shared an AMI with another AWS user, you can create a bookmark<br />
that allows a user to access your AMI and launch an instance in their own account immediately. This is an<br />
easy way to share AMI references, so users don't have to spend time finding your AMI in order to use it.<br />
Note that your AMI must be public, or you must have shared it with the user to whom you want to send<br />
the bookmark.<br />
To create a bookmark for your AMI<br />
1. Type a URL with the following information, where region is the region in which your AMI resides:<br />
https://console.aws.amazon.com/<strong>ec2</strong>/v2/home?<br />
region=region✔LaunchInstanceWizard:ami=ami_id<br />
For example, this URL launches an instance from the ami-12345678 AMI in the us-east-1 region:<br />
https://console.aws.amazon.com/<strong>ec2</strong>/v2/home?region=useast-1✔LaunchInstanceWizard:ami=ami-12345678<br />
2. Distribute the link to users who want to use your AMI.<br />
3. To use a bookmark, choose the link or copy and paste it into your browser. The launch wizard opens,<br />
with the AMI already selected.<br />
Guidelines for Shared Linux AMIs<br />
Use the following guidelines to reduce the attack surface and improve the reliability of the AMIs you<br />
create.<br />
Topics<br />
Note<br />
No list of security guidelines can be exhaustive. Build your shared AMIs carefully and take time<br />
to consider where you might expose sensitive data.<br />
• Update the AMI Tools at Boot Time (p. 93)<br />
• Disable Password-Based Remote Logins for Root (p. 93)<br />
• Disable Local Root Access (p. 93)<br />
• Remove SSH Host Key Pairs (p. 94)<br />
• Install Public Key Credentials (p. 94)<br />
• Disabling sshd DNS Checks (Optional) (p. 95)<br />
• Identify Yourself (p. 95)<br />
• Protect Yourself (p. 95)<br />
If you are building AMIs for AWS Marketplace, see Building AMIs for AWS Marketplace for guidelines,<br />
policies and best practices.<br />
For additional information about sharing AMIs safely, see the following articles:<br />
92
Amazon Elastic Compute Cloud<br />
User Guide for Linux Instances<br />
Guidelines for Shared Linux AMIs<br />
• How To Share and Use Public AMIs in A Secure Manner<br />
• Public AMI Publishing: Hardening and Clean-up Requirements<br />
Update the AMI Tools at Boot Time<br />
For AMIs backed by instance store, we recommend that your AMIs download and upgrade the Amazon<br />
EC2 AMI creation tools during startup. This ensures that new AMIs based on your shared AMIs have the<br />
latest AMI tools.<br />
For Amazon Linux, add the following to /etc/rc.local:<br />
✔ Update the Amazon EC2 AMI tools<br />
echo " + Updating EC2 AMI tools"<br />
yum update -y aws-amitools-<strong>ec2</strong><br />
echo " + Updated EC2 AMI tools"<br />
Use this method to automatically update other software on your image.<br />
Note<br />
When deciding which software to automatically update, consider the amount of WAN traffic<br />
that the update will generate (your users will be charged for it) and the risk of the update<br />
breaking other software on the AMI.<br />
For other distributions, make sure you have the latest AMI tools.<br />
Disable Password-Based Remote Logins for Root<br />
Using a fixed root password for a public AMI is a security risk that can quickly become known. Even<br />
relying on users to change the password after the first login opens a small window of opportunity for<br />
potential abuse.<br />
To solve this problem, disable password-based remote logins for the root user.<br />
To disable password-based remote logins for root<br />
1. Open the /etc/ssh/sshd_config file with a text editor and locate the following line:<br />
✔PermitRootLogin yes<br />
2. Change the line to:<br />
PermitRootLogin without-password<br />
The location of this configuration file might differ for your distribution, or if you are not running<br />
OpenSSH. If this is the case, consult the relevant documentation.<br />
Disable Local Root Access<br />
When you work with shared AMIs, a best practice is to disable direct root logins. To do this, log into your<br />
running instance and issue the following command:<br />
[<strong>ec2</strong>-user ~]$ sudo passwd -l root<br />
Note<br />
This command does not impact the use of sudo.<br />
93
Remove SSH Host Key Pairs<br />
Amazon Elastic Compute Cloud<br />
User Guide for Linux Instances<br />
Guidelines for Shared Linux AMIs<br />
If you plan to share an AMI derived from a public AMI, remove the existing SSH host key pairs located in<br />
/etc/ssh. This forces SSH to generate new unique SSH key pairs when someone launches an instance<br />
using your AMI, improving security and reducing the likelihood of "man-in-the-middle" attacks.<br />
Remove all of the following key files that are present on your system.<br />
• ssh_host_dsa_key<br />
• ssh_host_dsa_key.pub<br />
• ssh_host_key<br />
• ssh_host_key.pub<br />
• ssh_host_rsa_key<br />
• ssh_host_rsa_key.pub<br />
• ssh_host_ecdsa_key<br />
• ssh_host_ecdsa_key.pub<br />
• ssh_host_ed25519_key<br />
• ssh_host_ed25519_key.pub<br />
You can securely remove all of these files with the following command.<br />
[<strong>ec2</strong>-user ~]$ sudo shred -u /etc/ssh/*_key /etc/ssh/*_key.pub<br />
Warning<br />
Secure deletion utilities such as shred may not remove all copies of a file from your storage<br />
media. Hidden copies of files may be created by journalling file systems (including Amazon Linux<br />
default ext4), snapshots, backups, RAID, and temporary caching. For more information see the<br />
shred documentation.<br />
Important<br />
If you forget to remove the existing SSH host key pairs from your public AMI, our routine<br />
auditing process notifies you and all customers running instances of your AMI of the potential<br />
security risk. After a short grace period, we mark the AMI private.<br />
Install Public Key Credentials<br />
After configuring the AMI to prevent logging in using a password, you must make sure users can log in<br />
using another mechanism.<br />
Amazon EC2 allows users to specify a public-private key pair name when launching an instance. When<br />
a valid key pair name is provided to the RunInstances API call (or thro<strong>ug</strong>h the command line API<br />
tools), the public key (the portion of the key pair that Amazon EC2 retains on the server after a call to<br />
CreateKeyPair or ImportKeyPair) is made available to the instance thro<strong>ug</strong>h an HTTP query against<br />
the instance metadata.<br />
To log in thro<strong>ug</strong>h SSH, your AMI must retrieve the key value at boot and append it to /root/.ssh/<br />
authorized_keys (or the equivalent for any other user account on the AMI). Users can launch instances<br />
of your AMI with a key pair and log in without requiring a root password.<br />
Many distributions, including Amazon Linux and Ubuntu, use the cloud-init package to inject public<br />
key credentials for a configured user. If your distribution does not support cloud-init, you can add<br />
the following code to a system start-up script (such as /etc/rc.local) to pull in the public key you<br />
specified at launch for the root user.<br />
if [ ! -d /root/.ssh ] ; then<br />
94
Amazon Elastic Compute Cloud<br />
User Guide for Linux Instances<br />
Guidelines for Shared Linux AMIs<br />
mkdir -p /root/.ssh<br />
chmod 700 /root/.ssh<br />
fi<br />
✔ Fetch public key using HTTP<br />
curl http://169.254.169.254/latest/meta-data/public-keys/0/openssh-key > /tmp/my-key<br />
if [ $? -eq 0 ] ; then<br />
cat /tmp/my-key >> /root/.ssh/authorized_keys<br />
chmod 700 /root/.ssh/authorized_keys<br />
rm /tmp/my-key<br />
fi<br />
This can be applied to any user account; you do not need to restrict it to root.<br />
Note<br />
Rebundling an instance based on this AMI includes the key with which it was launched. To<br />
prevent the key's inclusion, you must clear out (or delete) the authorized_keys file or exclude<br />
this file from rebundling.<br />
Disabling sshd DNS Checks (Optional)<br />
Disabling sshd DNS checks slightly weakens your sshd security. However, if DNS resolution fails, SSH<br />
logins still work. If you do not disable sshd checks, DNS resolution failures prevent all logins.<br />
To disable sshd DNS checks<br />
1. Open the /etc/ssh/sshd_config file with a text editor and locate the following line:<br />
✔UseDNS yes<br />
2. Change the line to:<br />
UseDNS no<br />
Note<br />
The location of this configuration file can differ for your distribution or if you are not running<br />
OpenSSH. If this is the case, consult the relevant documentation.<br />
Identify Yourself<br />
Currently, there is no easy way to know who provided a shared AMI, because each AMI is represented by<br />
an account ID.<br />
We recommend that you post a description of your AMI, and the AMI ID, in the Amazon EC2 forum. This<br />
provides a convenient central location for users who are interested in trying new shared AMIs. You can<br />
also post the AMI to the Amazon Machine Images (AMIs) page.<br />
Protect Yourself<br />
The previous sections described how to make your shared AMIs safe, secure, and usable for the users who<br />
launch them. This section describes guidelines to protect yourself from the users of your AMI.<br />
We recommend against storing sensitive data or software on any AMI that you share. Users who launch a<br />
shared AMI might be able to rebundle it and register it as their own. Follow these guidelines to help you<br />
to avoid some easily overlooked security risks:<br />
• We recommend using the --exclude directory option on <strong>ec2</strong>-bundle-vol to skip any<br />
directories and subdirectories that contain secret information that you would not like to include<br />
95
Amazon Elastic Compute Cloud<br />
User Guide for Linux Instances<br />
Paid AMIs<br />
in your bundle. In particular, exclude all user-owned SSH public/private key pairs and SSH<br />
authorized_keys files when bundling the image. The Amazon public AMIs store these in /<br />
root/.ssh for the root account, and /home/user_name/.ssh/ for regular user accounts. For more<br />
information, see <strong>ec2</strong>-bundle-vol (p. 120).<br />
• Always delete the shell history before bundling. If you attempt more than one bundle upload in the<br />
same AMI, the shell history contains your secret access key. The following example should be the last<br />
command executed before bundling from within the instance.<br />
[<strong>ec2</strong>-user ~]$ shred -u ~/.*history<br />
Warning<br />
The limitations of shred described in the warning above apply here as well.<br />
Be aware that bash writes the history of the current session to the disk on exit. If you log out<br />
of your instance after deleting ~/.bash_history, and then log back in, you will find that<br />
~/.bash_history has been re-created and contains all of the commands executed during<br />
your previous session.<br />
Other programs besides bash also write histories to disk, Use caution and remove or exclude<br />
unnecessary dot-files and dot-directories.<br />
• Bundling a running instance requires your private key and X.509 certificate. Put these and other<br />
credentials in a location that is not bundled (such as the instance store).<br />
Paid AMIs<br />
A paid AMI is an AMI that you can purchase from a developer.<br />
Amazon EC2 integrates with AWS Marketplace, enabling developers to charge other Amazon EC2 users<br />
for the use of their AMIs or to provide support for instances.<br />
The AWS Marketplace is an online store where you can buy software that runs on AWS, including AMIs<br />
that you can use to launch your EC2 instance. The AWS Marketplace AMIs are organized into categories,<br />
such as Developer Tools, to enable you to find products to suit your requirements. For more information<br />
about AWS Marketplace, see the AWS Marketplace site.<br />
Launching an instance from a paid AMI is the same as launching an instance from any other AMI. No<br />
additional parameters are required. The instance is charged according to the rates set by the owner of<br />
the AMI, as well as the standard usage fees for the related web services, for example, the hourly rate for<br />
running an m1.small instance type in Amazon EC2. Additional taxes might also apply. The owner of the<br />
paid AMI can confirm whether a specific instance was launched using that paid AMI.<br />
Important<br />
Amazon DevPay is no longer accepting new sellers or products. AWS Marketplace is now<br />
the single, unified e-commerce platform for selling software and services thro<strong>ug</strong>h AWS. For<br />
information about how to deploy and sell software from AWS Marketplace, see Selling on AWS<br />
Marketplace. AWS Marketplace supports AMIs backed by Amazon EBS.<br />
Contents<br />
• Selling Your AMI (p. 97)<br />
• Finding a Paid AMI (p. 97)<br />
• Purchasing a Paid AMI (p. 97)<br />
• Getting the Product Code for Your Instance (p. 98)<br />
• Using Paid Support (p. 98)<br />
• Bills for Paid and Supported AMIs (p. 99)<br />
• Managing Your AWS Marketplace Subscriptions (p. 99)<br />
96
Selling Your AMI<br />
Amazon Elastic Compute Cloud<br />
User Guide for Linux Instances<br />
Selling Your AMI<br />
You can sell your AMI using AWS Marketplace. AWS Marketplace offers an organized shopping<br />
experience. Additionally, AWS Marketplace also supports AWS features such as Amazon EBS-backed<br />
AMIs, Reserved Instances, and Spot Instances.<br />
For information about how to sell your AMI on AWS Marketplace, see Selling on AWS Marketplace.<br />
Finding a Paid AMI<br />
There are several ways that you can find AMIs that are available for you to purchase. For example, you<br />
can use AWS Marketplace, the Amazon EC2 console, or the command line. Alternatively, a developer<br />
might let you know about a paid AMI themselves.<br />
Finding a Paid AMI Using the Console<br />
To find a paid AMI using the console<br />
1. Open the Amazon EC2 console at https://console.aws.amazon.com/<strong>ec2</strong>/.<br />
2. In the navigation pane, choose AMIs.<br />
3. Choose Public images from the first Filter list. In the Search bar choose Product Code, then<br />
Marketplace. In the Search bar again, choose Platform and then select the operating system from<br />
the list.<br />
Finding a Paid AMI Using AWS Marketplace<br />
To find a paid AMI using AWS Marketplace<br />
1. Open AWS Marketplace.<br />
2. Enter the name of the operating system in the search box, and click Go.<br />
3. To scope the results further, use one of the categories or filters.<br />
4. Each product is labeled with its product type: either AMI or Software as a Service.<br />
Finding a Paid AMI Using the AWS CLI<br />
You can find a paid AMI using the following describe-images command (AWS CLI).<br />
aws <strong>ec2</strong> describe-images --owners aws-marketplace<br />
This command returns numerous details that describe each AMI, including the product code for a paid<br />
AMI. The output from describe-images includes an entry for the product code like the following:<br />
"ProductCodes": [<br />
{<br />
"ProductCodeId": "product_code",<br />
"ProductCodeType": "marketplace"<br />
}<br />
],<br />
Purchasing a Paid AMI<br />
You must sign up for (purchase) a paid AMI before you can launch an instance using the AMI.<br />
97
Amazon Elastic Compute Cloud<br />
User Guide for Linux Instances<br />
Getting the Product Code for Your Instance<br />
Typically a seller of a paid AMI presents you with information about the AMI, including its price and a<br />
link where you can buy it. When you click the link, you're first asked to log into AWS, and then you can<br />
purchase the AMI.<br />
Purchasing a Paid AMI Using the Console<br />
You can purchase a paid AMI by using the Amazon EC2 launch wizard. For more information, see<br />
Launching an AWS Marketplace Instance (p. 342).<br />
Subscribing to a Product Using AWS Marketplace<br />
To use the AWS Marketplace, you must have an AWS account. To launch instances from AWS Marketplace<br />
products, you must be signed up to use the Amazon EC2 service, and you must be subscribed to the<br />
product from which to launch the instance. There are two ways to subscribe to products in the AWS<br />
Marketplace:<br />
• AWS Marketplace website: You can launch preconfigured software quickly with the 1-Click<br />
deployment feature.<br />
• Amazon EC2 launch wizard: You can search for an AMI and launch an instance directly from the<br />
wizard. For more information, see Launching an AWS Marketplace Instance (p. 342).<br />
Getting the Product Code for Your Instance<br />
You can retrieve the AWS Marketplace product code for your instance using its instance metadata. For<br />
more information about retrieving metadata, see Instance Metadata and User Data (p. 395).<br />
To retrieve a product code, use the following command:<br />
[<strong>ec2</strong>-user ~]$ GET http://169.254.169.254/latest/meta-data/product-codes<br />
If the instance has a product code, Amazon EC2 returns it.<br />
Using Paid Support<br />
Amazon EC2 also enables developers to offer support for software (or derived AMIs). Developers can<br />
create support products that you can sign up to use. During sign-up for the support product, the<br />
developer gives you a product code, which you must then associate with your own AMI. This enables<br />
the developer to confirm that your instance is eligible for support. It also ensures that when you run<br />
instances of the product, you are charged according to the terms for the product specified by the<br />
developer.<br />
Important<br />
You can't use a support product with Reserved Instances. You always pay the price that's<br />
specified by the seller of the support product.<br />
To associate a product code with your AMI, use one of the following commands, where ami_id is the ID of<br />
the AMI and product_code is the product code:<br />
• modify-image-attribute (AWS CLI)<br />
aws <strong>ec2</strong> modify-image-attribute --image-id ami_id --product-codes "product_code"<br />
• Edit-EC2ImageAttribute (AWS Tools for Windows PowerShell)<br />
PS C:\> Edit-EC2ImageAttribute -ImageId ami_id -ProductCode product_code<br />
98
Amazon Elastic Compute Cloud<br />
User Guide for Linux Instances<br />
Bills for Paid and Supported AMIs<br />
After you set the product code attribute, it cannot be changed or removed.<br />
Bills for Paid and Supported AMIs<br />
At the end of each month, you receive an email with the amount your credit card has been charged for<br />
using any paid or supported AMIs during the month. This bill is separate from your regular Amazon EC2<br />
bill. For more information, see Paying For AWS Marketplace Products.<br />
Managing Your AWS Marketplace Subscriptions<br />
On the AWS Marketplace website, you can check your subscription details, view the vendor's usage<br />
instructions, manage your subscriptions, and more.<br />
To check your subscription details<br />
1. Log in to the AWS Marketplace.<br />
2. Choose Your Marketplace Account.<br />
3. Choose Manage your software subscriptions.<br />
4. All your current subscriptions are listed. Choose Usage Instructions to view specific instructions for<br />
using the product, for example, a user name for connecting to your running instance.<br />
To cancel an AWS Marketplace subscription<br />
1. Ensure that you have terminated any instances running from the subscription.<br />
a. Open the Amazon EC2 console at https://console.aws.amazon.com/<strong>ec2</strong>/.<br />
b. In the navigation pane, choose Instances.<br />
c. Select the instance, and choose Actions, Instance State, Terminate.<br />
d. Choose Yes, Terminate when prompted for confirmation.<br />
2. Log in to the AWS Marketplace, and choose Your Marketplace Account, then Manage your software<br />
subscriptions.<br />
3. Choose Cancel subscription. You are prompted to confirm your cancellation.<br />
Note<br />
After you've canceled your subscription, you are no longer able to launch any instances<br />
from that AMI. To use that AMI again, you need to resubscribe to it, either on the AWS<br />
Marketplace website, or thro<strong>ug</strong>h the launch wizard in the Amazon EC2 console.<br />
Creating an Amazon EBS-Backed Linux AMI<br />
To create an Amazon EBS-backed Linux AMI, start from an instance that you've launched from an existing<br />
Amazon EBS-backed Linux AMI. This can be an AMI you have obtained from the AWS Marketplace, an<br />
AMI you have created using the AWS Server Migration Service or VM Import/Export, or any other AMI<br />
you can access. After you customize the instance to suit your needs, create and register a new AMI, which<br />
you can use to launch new instances with these customizations.<br />
The procedures described below work for Amazon EC2 instances backed by encrypted Amazon EBS<br />
volumes (including the root volume) as well as for unencrypted volumes.<br />
The AMI creation process is different for instance store-backed AMIs. For more information about the<br />
differences between Amazon EBS-backed and instance store-backed instances, and how to determine<br />
the root device type for your instance, see Storage for the Root Device (p. 82). For more information<br />
about creating an instance store-backed Linux AMI, see Creating an Instance Store-Backed Linux<br />
AMI (p. 103).<br />
99
Amazon Elastic Compute Cloud<br />
User Guide for Linux Instances<br />
Overview of Creating Amazon EBS-Backed AMIs<br />
For more information about creating an Amazon EBS-backed Windows AMI, see Creating an Amazon<br />
EBS-Backed Windows AMI in the Amazon EC2 User Guide for Windows Instances.<br />
Overview of Creating Amazon EBS-Backed AMIs<br />
First, launch an instance from an AMI that's similar to the AMI that you'd like to create. You can connect<br />
to your instance and customize it. When the instance is configured correctly, ensure data integrity by<br />
stopping the instance before you create an AMI, then create the image. When you create an Amazon<br />
EBS-backed AMI, we automatically register it for you.<br />
Amazon EC2 powers down the instance before creating the AMI to ensure that everything on the<br />
instance is stopped and in a consistent state during the creation process. If you're confident that your<br />
instance is in a consistent state appropriate for AMI creation, you can tell Amazon EC2 not to power<br />
down and reboot the instance. Some file systems, such as XFS, can freeze and unfreeze activity, making it<br />
safe to create the image without rebooting the instance.<br />
During the AMI-creation process, Amazon EC2 creates snapshots of your instance's root volume and any<br />
other EBS volumes attached to your instance. If any volumes attached to the instance are encrypted,<br />
the new AMI only launches successfully on instances that support Amazon EBS encryption. For more<br />
information, see Amazon EBS Encryption (p. 743).<br />
Depending on the size of the volumes, it can take several minutes for the AMI-creation process to<br />
complete (sometimes up to 24 hours). You may find it more efficient to create snapshots of your volumes<br />
before creating your AMI. This way, only small, incremental snapshots need to be created when the AMI<br />
is created, and the process completes more quickly (the total time for snapshot creation remains the<br />
same). For more information, see Creating an Amazon EBS Snapshot (p. 730).<br />
After the process completes, you have a new AMI and snapshot created from the root volume of the<br />
instance. When you launch an instance using the new AMI, we create a new EBS volume for its root<br />
volume using the snapshot. Both the AMI and the snapshot incur charges to your account until you<br />
delete them. For more information, see Deregistering Your Linux AMI (p. 142).<br />
If you add instance-store volumes or EBS volumes to your instance in addition to the root device volume,<br />
the block device mapping for the new AMI contains information for these volumes, and the block device<br />
mappings for instances that you launch from the new AMI automatically contain information for these<br />
volumes. The instance-store volumes specified in the block device mapping for the new instance are new<br />
and don't contain any data from the instance store volumes of the instance you used to create the AMI.<br />
The data on EBS volumes persists. For more information, see Block Device Mapping (p. 792).<br />
Note<br />
When you create a new instance from an EBS-backed AMI, you should initialize both its root<br />
volume and any additional EBS storage before putting it into production. For more information,<br />
see Initializing Amazon EBS Volumes.<br />
Creating a Linux AMI from an Instance<br />
You can create an AMI using the AWS Management Console or the command line. The following diagram<br />
summarizes the process for creating an Amazon EBS-backed AMI from a running EC2 instance. Start with<br />
an existing AMI, launch an instance, customize it, create a new AMI from it, and finally launch an instance<br />
of your new AMI. The steps in the following diagram match the steps in the procedure below.<br />
100
Amazon Elastic Compute Cloud<br />
User Guide for Linux Instances<br />
Creating a Linux AMI from an Instance<br />
To create an AMI from an instance using the console<br />
1. Select an appropriate EBS-backed AMI to serve as a starting point for your new AMI, and configure<br />
it as needed before launch. For more information, see Launching an Instance Using the Launch<br />
Instance Wizard (p. 325).<br />
2. Choose Launch to launch an instance of the EBS-backed AMI that you've selected. Accept the default<br />
values as you step thro<strong>ug</strong>h the wizard. For more information, see Launching an Instance Using the<br />
Launch Instance Wizard (p. 325).<br />
3. While the instance is running, connect to it. You can perform any of the following actions on your<br />
instance to customize it for your needs:<br />
• Install software and applications<br />
• Copy data<br />
• Reduce start time by deleting temporary files, defragmenting your hard drive, and zeroing out<br />
free space<br />
• Attach additional Amazon EBS volumes<br />
4. (Optional) Create snapshots of all the volumes attached to your instance. For more information<br />
about creating snapshots, see Creating an Amazon EBS Snapshot (p. 730).<br />
5. In the navigation pane, choose Instances, select your instance, and then choose Actions, Image,<br />
Create Image.<br />
Tip<br />
If this option is disabled, your instance isn't an Amazon EBS-backed instance.<br />
6. In the Create Image dialog box, specify the following information, and then choose Create Image.<br />
• Image name – A unique name for the image.<br />
• Image description – An optional description of the image, up to 255 characters.<br />
• No reboot – This option is not selected by default. Amazon EC2 shuts down the instance, takes<br />
snapshots of any attached volumes, creates and registers the AMI, and then reboots the instance.<br />
Select No reboot to avoid having your instance shut down.<br />
Warning<br />
If you select No reboot, we can't guarantee the file system integrity of the created image.<br />
• Instance Volumes – The fields in this section enable you to modify the root volume, and add<br />
additional Amazon EBS and instance store volumes. For information about each field, pause on<br />
the i icon next to each field to display field tooltips. Some important points are listed below.<br />
• To change the size of the root volume, locate Root in the Volume Type column, and for Size<br />
(GiB), type the required value.<br />
• If you select Delete on Termination, when you terminate the instance created from this<br />
AMI, the EBS volume is deleted. If you clear Delete on Termination, when you terminate the<br />
instance, the EBS volume is not deleted.<br />
Note<br />
Delete on Termination determines if the EBS volume is deleted or not; it does not<br />
affect the instance or the AMI.<br />
• To add an Amazon EBS volume, choose Add New Volume (which adds a new row). For Volume<br />
Type, choose EBS, and fill in the fields in the row. When you launch an instance from your new<br />
AMI, additional volumes are automatically attached to the instance. Empty volumes must be<br />
formatted and mounted. Volumes based on a snapshot must be mounted.<br />
• To add an instance store volume, see Adding Instance Store Volumes to an AMI (p. 778). When<br />
you launch an instance from your new AMI, additional volumes are automatically initialized and<br />
mounted. These volumes do not contain data from the instance store volumes of the running<br />
instance on which you based your AMI.<br />
7. To view the status of your AMI while it is being created, in the navigation pane, choose AMIs.<br />
Initially, the status is pending but should change to available after a few minutes.<br />
101
Amazon Elastic Compute Cloud<br />
User Guide for Linux Instances<br />
Creating a Linux AMI from a Snapshot<br />
(Optional) To view the snapshot that was created for the new AMI, choose Snapshots. When you<br />
launch an instance from this AMI, we use this snapshot to create its root device volume.<br />
8. Launch an instance from your new AMI. For more information, see Launching an Instance Using the<br />
Launch Instance Wizard (p. 325).<br />
9. The new running instance contains all of the customizations that you applied in previous steps.<br />
To Create an AMI from an Instance Using the Command Line<br />
You can use one of the following commands. For more information about these command line interfaces,<br />
see Accessing Amazon EC2 (p. 3).<br />
• create-image (AWS CLI)<br />
• New-EC2Image (AWS Tools for Windows PowerShell)<br />
Creating a Linux AMI from a Snapshot<br />
If you have a snapshot of the root device volume of an instance, you can create an AMI from this<br />
snapshot using the AWS Management Console or the command line.<br />
Important<br />
Some Linux distributions, such as Red Hat Enterprise Linux (RHEL) and SUSE Linux Enterprise<br />
Server (SLES), use the Amazon EC2 billingProduct code associated with an AMI to verify<br />
subscription status for package updates. Creating an AMI from an EBS snapshot does not<br />
maintain this billing code, and subsequent instances launched from such an AMI will not be able<br />
to connect to package update infrastructure.<br />
Similarly, altho<strong>ug</strong>h you can create a Windows AMI from a snapshot, you can't successfully launch<br />
an instance from the AMI.<br />
In general, AWS advises against manually creating AMIs from snapshots.<br />
For more information about creating Windows AMIs or AMIs for Linux operating systems<br />
that must retain AMI billing codes to work properly, see Creating a Linux AMI from an<br />
Instance (p. 100).<br />
To create an AMI from a snapshot using the console<br />
1. Open the Amazon EC2 console at https://console.aws.amazon.com/<strong>ec2</strong>/.<br />
2. In the navigation pane, under Elastic Block Store, choose Snapshots.<br />
3. Choose the snapshot and choose Actions, Create Image.<br />
4. In the Create Image from EBS Snapshot dialog box, complete the fields to create your AMI, then<br />
choose Create. If you're re-creating a parent instance, then choose the same options as the parent<br />
instance.<br />
• Architecture: Choose i386 for 32-bit or x86_64 for 64-bit.<br />
• Root device name: Enter the appropriate name for the root volume. For more information, see<br />
Device Naming on Linux Instances (p. 790).<br />
• Virtualization type: Choose whether instances launched from this AMI use paravirtual (PV) or<br />
hardware virtual machine (HVM) virtualization. For more information, see Linux AMI Virtualization<br />
Types (p. 84).<br />
• (PV virtualization type only) Kernel ID and RAM disk ID: Choose the AKI and ARI from the lists. If<br />
you choose the default AKI or don't choose an AKI, you must specify an AKI every time you launch<br />
an instance using this AMI. In addition, your instance may fail the health checks if the default AKI<br />
is incompatible with the instance.<br />
102
Amazon Elastic Compute Cloud<br />
User Guide for Linux Instances<br />
Creating an Instance Store-Backed Linux AMI<br />
• (Optional) Block Device Mappings: Add volumes or expand the default size of the root volume for<br />
the AMI. For more information about resizing the file system on your instance for a larger volume,<br />
see Extending a Linux File System after Resizing the Volume (p. 722).<br />
To create an AMI from a snapshot using the command line<br />
You can use one of the following commands. For more information about these command line interfaces,<br />
see Accessing Amazon EC2 (p. 3).<br />
• register-image (AWS CLI)<br />
• Register-EC2Image (AWS Tools for Windows PowerShell)<br />
Creating an Instance Store-Backed Linux AMI<br />
To create an instance store-backed Linux AMI, start from an instance that you've launched from an<br />
existing instance store-backed Linux AMI. After you've customized the instance to suit your needs,<br />
bundle the volume and register a new AMI, which you can use to launch new instances with these<br />
customizations.<br />
The AMI creation process is different for Amazon EBS-backed AMIs. For more information about the<br />
differences between Amazon EBS-backed and instance store-backed instances, and how to determine<br />
the root device type for your instance, see Storage for the Root Device (p. 82). If you need to create an<br />
Amazon EBS-backed Linux AMI, see Creating an Amazon EBS-Backed Linux AMI (p. 99).<br />
Overview of the Creation Process for Instance Store-<br />
Backed AMIs<br />
The following diagram summarizes the process of creating an AMI from an instance store-backed<br />
instance.<br />
First, launch an instance from an AMI that's similar to the AMI that you'd like to create. You can connect<br />
to your instance and customize it. When the instance is set up the way you want it, you can bundle it.<br />
It takes several minutes for the bundling process to complete. After the process completes, you have a<br />
bundle, which consists of an image manifest (image.manifest.xml) and files (image.part.xx) that<br />
contain a template for the root volume. Next you upload the bundle to your Amazon S3 bucket and then<br />
register your AMI.<br />
When you launch an instance using the new AMI, we create the root volume for the instance using<br />
the bundle that you uploaded to Amazon S3. The storage space used by the bundle in Amazon S3<br />
incurs charges to your account until you delete it. For more information, see Deregistering Your Linux<br />
AMI (p. 142).<br />
103
Amazon Elastic Compute Cloud<br />
User Guide for Linux Instances<br />
Prerequisites<br />
If you add instance store volumes to your instance in addition to the root device volume, the block device<br />
mapping for the new AMI contains information for these volumes, and the block device mappings for<br />
instances that you launch from the new AMI automatically contain information for these volumes. For<br />
more information, see Block Device Mapping (p. 792).<br />
Prerequisites<br />
Before you can create an AMI, you must complete the following tasks:<br />
• Install the AMI tools. For more information, see Setting Up the AMI Tools (p. 104).<br />
• Install the AWS CLI. For more information, see Getting Set Up with the AWS Command Line Interface.<br />
• Ensure that you have an Amazon S3 bucket for the bundle. To create an Amazon S3 bucket, open the<br />
Amazon S3 console and click Create Bucket. Alternatively, you can use the AWS CLI mb command.<br />
• Ensure that you have your AWS account ID. For more information, see AWS Account Identifiers in the<br />
AWS General Reference.<br />
• Ensure that you have your access key ID and secret access key. For more information, see Access Keys in<br />
the AWS General Reference.<br />
• Ensure that you have an X.509 certificate and corresponding private key.<br />
• If you need to create an X.509 certificate, see Managing Signing Certificates (p. 106). The X.509<br />
certificate and private key are used to encrypt and decrypt your AMI.<br />
• [China (Beijing)] Use the $EC2_AMITOOL_HOME/etc/<strong>ec2</strong>/amitools/cert-<strong>ec2</strong>-cnnorth-1.pem<br />
certificate.<br />
• [AWS GovCloud (US)] Use the $EC2_AMITOOL_HOME/etc/<strong>ec2</strong>/amitools/cert-<strong>ec2</strong>-gov.pem<br />
certificate.<br />
• Connect to your instance and customize it. For example, you can install software and applications,<br />
copy data, delete temporary files, and modify the Linux configuration.<br />
Tasks<br />
• Setting Up the AMI Tools (p. 104)<br />
• Creating an AMI from an Instance Store-Backed Amazon Linux Instance (p. 107)<br />
• Creating an AMI from an Instance Store-Backed Ubuntu Instance (p. 110)<br />
• Converting your Instance Store-Backed AMI to an Amazon EBS-Backed AMI (p. 114)<br />
Setting Up the AMI Tools<br />
You can use the AMI tools to create and manage instance store-backed Linux AMIs. To use the tools, you<br />
must install them on your Linux instance. The AMI tools are available as both an RPM and as a .zip file for<br />
Linux distributions that don't support RPM.<br />
To set up the AMI tools using the RPM<br />
1. Install Ruby using the package manager for your Linux distribution, such as yum. For example:<br />
[<strong>ec2</strong>-user ~]$ sudo yum install -y ruby<br />
2. Download the RPM file using a tool such as wget or curl. For example:<br />
[<strong>ec2</strong>-user ~]$ wget https://s3.amazonaws.com/<strong>ec2</strong>-downloads/<strong>ec2</strong>-ami-tools.noarch.rpm<br />
3. Verify the RPM file's signature using the following command:<br />
104
Amazon Elastic Compute Cloud<br />
User Guide for Linux Instances<br />
Setting Up the AMI Tools<br />
[<strong>ec2</strong>-user ~]$ rpm -K <strong>ec2</strong>-ami-tools.noarch.rpm<br />
The command above should indicate that the file's SHA1 and MD5 hashes are OK. If the command<br />
indicates that the hashes are NOT OK, use the following command to view the file's Header SHA1<br />
and MD5 hashes:<br />
[<strong>ec2</strong>-user ~]$ rpm -Kv <strong>ec2</strong>-ami-tools.noarch.rpm<br />
Then, compare your file's Header SHA1 and MD5 hashes with the following verified AMI tools hashes<br />
to confirm the file's authenticity:<br />
• Header SHA1: a1f662d6f25f69871104e6a62187fa4df508f880<br />
• MD5: 9faff05258064e2f7909b66142de6782<br />
If your file's Header SHA1 and MD5 hashes match the verified AMI tools hashes, continue to the next<br />
step.<br />
4. Install the RPM using the following command:<br />
[<strong>ec2</strong>-user ~]$ sudo yum install <strong>ec2</strong>-ami-tools.noarch.rpm<br />
5. Verify your AMI tools installation using the <strong>ec2</strong>-ami-tools-version (p. 117) command.<br />
[<strong>ec2</strong>-user ~]$ <strong>ec2</strong>-ami-tools-version<br />
Note<br />
If you receive a load error such as "cannot load such file -- <strong>ec2</strong>/amitools/version<br />
(LoadError)", complete the next step to add the location of your AMI tools installation to<br />
your RUBYLIB path.<br />
6. (Optional) If you received an error in the previous step, add the location of your AMI tools<br />
installation to your RUBYLIB path.<br />
a. Run the following command to determine the paths to add.<br />
[<strong>ec2</strong>-user ~]$ rpm -qil <strong>ec2</strong>-ami-tools | grep <strong>ec2</strong>/amitools/version<br />
/usr/lib/ruby/site_ruby/<strong>ec2</strong>/amitools/version.rb<br />
/usr/lib64/ruby/site_ruby/<strong>ec2</strong>/amitools/version.rb<br />
In the above example, the missing file from the previous load error is located at /usr/lib/<br />
ruby/site_ruby and /usr/lib64/ruby/site_ruby.<br />
b. Add the locations from the previous step to your RUBYLIB path.<br />
[<strong>ec2</strong>-user ~]$ export RUBYLIB=$RUBYLIB:/usr/lib/ruby/site_ruby:/usr/lib64/ruby/<br />
site_ruby<br />
c. Verify your AMI tools installation using the <strong>ec2</strong>-ami-tools-version (p. 117) command.<br />
[<strong>ec2</strong>-user ~]$ <strong>ec2</strong>-ami-tools-version<br />
105
To set up the AMI tools using the .zip file<br />
Amazon Elastic Compute Cloud<br />
User Guide for Linux Instances<br />
Setting Up the AMI Tools<br />
1. Install Ruby and unzip using the package manager for your Linux distribution, such as apt-get. For<br />
example:<br />
[<strong>ec2</strong>-user ~]$ sudo apt-get update -y && sudo apt-get install -y ruby unzip<br />
2. Download the .zip file using a tool such as wget or curl. For example:<br />
[<strong>ec2</strong>-user ~]$ wget https://s3.amazonaws.com/<strong>ec2</strong>-downloads/<strong>ec2</strong>-ami-tools.zip<br />
3. Unzip the files into a suitable installation directory, such as /usr/local/<strong>ec2</strong>.<br />
[<strong>ec2</strong>-user ~]$ sudo mkdir -p /usr/local/<strong>ec2</strong><br />
$ sudo unzip <strong>ec2</strong>-ami-tools.zip -d /usr/local/<strong>ec2</strong><br />
Notice that the .zip file contains a folder <strong>ec2</strong>-ami-tools-x.x.x, where x.x.x is the version number of<br />
the tools (for example, <strong>ec2</strong>-ami-tools-1.5.7).<br />
4. Set the EC2_AMITOOL_HOME environment variable to the installation directory for the tools. For<br />
example:<br />
[<strong>ec2</strong>-user ~]$ export EC2_AMITOOL_HOME=/usr/local/<strong>ec2</strong>/<strong>ec2</strong>-ami-tools-x.x.x<br />
5. Add the tools to your PATH environment variable. For example:<br />
[<strong>ec2</strong>-user ~]$ export PATH=$EC2_AMITOOL_HOME/bin:$PATH<br />
6. You can verify your AMI tools installation using the <strong>ec2</strong>-ami-tools-version (p. 117) command.<br />
[<strong>ec2</strong>-user ~]$ <strong>ec2</strong>-ami-tools-version<br />
Managing Signing Certificates<br />
Certain commands in the AMI tools require a signing certificate (also known as X.509 certificate). You<br />
must create the certificate and then upload it to AWS. For example, you can use a third-party tool such<br />
as OpenSSL to create the certificate.<br />
To create a signing certificate<br />
1. Install and configure OpenSSL.<br />
2. Create a private key using the openssl genrsa command and save the output to a .pem file. We<br />
recommend that you create a 2048- or 4096-bit RSA key.<br />
openssl genrsa 2048 > private-key.pem<br />
3. Generate a certificate using the openssl req command.<br />
openssl req -new -x509 -nodes -sha256 -days 365 -key private-key.pem -outform PEM -<br />
out certificate.pem<br />
To upload the certificate to AWS, use the upload-signing-certificate command.<br />
106
Amazon Elastic Compute Cloud<br />
User Guide for Linux Instances<br />
Creating an AMI from an Instance Store-Backed Instance<br />
aws iam upload-signing-certificate --user-name user-name --certificate-body file://path/to/<br />
certificate.pem<br />
To list the certificates for a user, use the list-signing-certificates command:<br />
aws iam list-signing-certificates --user-name user-name<br />
To disable or re-enable a signing certificate for a user, use the update-signing-certificate command. The<br />
following command disables the certificate:<br />
aws iam update-signing-certificate --certificate-id OFHPLP4ZULTHYPMSYEX7O4BEXAMPLE --<br />
status Inactive --user-name user-name<br />
To delete a certificate, use the delete-signing-certificate command:<br />
aws iam delete-signing-certificate --user-name user-name --certificateid<br />
OFHPLP4ZULTHYPMSYEX7O4BEXAMPLE<br />
Creating an AMI from an Instance Store-Backed<br />
Instance<br />
The following procedures are for creating an instance store-backed AMI from an instance store-backed<br />
instance. Before you begin, ensure that you've read the Prerequisites (p. 104).<br />
Topics<br />
• Creating an AMI from an Instance Store-Backed Amazon Linux Instance (p. 107)<br />
• Creating an AMI from an Instance Store-Backed Ubuntu Instance (p. 110)<br />
Creating an AMI from an Instance Store-Backed Amazon Linux<br />
Instance<br />
This section describes the creation of an AMI from an Amazon Linux instance. The following procedures<br />
may not work for instances running other Linux distributions. For Ubuntu-specific procedures, see<br />
Creating an AMI from an Instance Store-Backed Ubuntu Instance (p. 110).<br />
To prepare to use the AMI tools (HVM instances only)<br />
1. The AMI tools require GRUB Legacy to boot properly. Use the following command to install GRUB:<br />
[<strong>ec2</strong>-user ~]$ sudo yum install -y grub<br />
2. Install the partition management packages with the following command:<br />
[<strong>ec2</strong>-user ~]$ sudo yum install -y gdisk kpartx parted<br />
To create an AMI from an instance store-backed Amazon Linux instance<br />
This procedure assumes that you have satisfied the prerequisites in Prerequisites (p. 104).<br />
107
Amazon Elastic Compute Cloud<br />
User Guide for Linux Instances<br />
Creating an AMI from an Instance Store-Backed Instance<br />
1. Upload your credentials to your instance. We use these credentials to ensure that only you and<br />
Amazon EC2 can access your AMI.<br />
a. Create a temporary directory on your instance for your credentials as follows:<br />
[<strong>ec2</strong>-user ~]$ mkdir /tmp/cert<br />
This enables you to exclude your credentials from the created image.<br />
b. Copy your X.509 certificate and corresponding private key from your computer to the /tmp/<br />
cert directory on your instance using a secure copy tool such as scp (p. 346). The -i myprivate-key.pem<br />
option in the following scp command is the private key you use to connect<br />
to your instance with SSH, not the X.509 private key. For example:<br />
you@your_computer:~ $ scp -i my-private-key.pem /<br />
path/to/pk-HKZYKTAIG2ECMXYIBH3HXV4ZBEXAMPLE.pem /<br />
path/to/cert-HKZYKTAIG2ECMXYIBH3HXV4ZBEXAMPLE.pem <strong>ec2</strong>-<br />
user@<strong>ec2</strong>-203-0-113-25.compute-1.amazonaws.com:/tmp/cert/<br />
pk-HKZYKTAIG2ECMXYIBH3HXV4ZBEXAMPLE.pem 100% 717 0.7KB/s 00:00<br />
cert-HKZYKTAIG2ECMXYIBH3HXV4ZBEXAMPLE.pem 100% 685 0.7KB/s 00:00<br />
Alternatively, because these are plain text files, you can open the certificate and key in a text editor<br />
and copy their contents into new files in /tmp/cert.<br />
2. Prepare the bundle to upload to Amazon S3 by running the <strong>ec2</strong>-bundle-vol (p. 120) command<br />
from inside your instance. Be sure to specify the -e option to exclude the directory where your<br />
credentials are stored. By default, the bundle process excludes files that might contain sensitive<br />
information. These files include *.sw, *.swo, *.swp, *.pem, *.priv, *id_rsa*, *id_dsa*<br />
*.gpg, *.jks, */.ssh/authorized_keys, and */.bash_history. To include all of these files,<br />
use the --no-filter option. To include some of these files, use the --include option.<br />
Important<br />
By default, the AMI bundling process creates a compressed, encrypted collection of files<br />
in the /tmp directory that represents your root volume. If you do not have eno<strong>ug</strong>h free<br />
disk space in /tmp to store the bundle, you need to specify a different location for the<br />
bundle to be stored with the -d /path/to/bundle/storage option. Some instances<br />
have ephemeral storage mounted at /mnt or /media/ephemeral0 that you can use, or<br />
you can also create (p. 682), attach (p. 685), and mount (p. 686) a new Amazon EBS<br />
volume to store the bundle.<br />
a. You must run the <strong>ec2</strong>-bundle-vol command as root. For most commands, you can use sudo to<br />
gain elevated permissions, but in this case, you should run sudo -E su to keep your environment<br />
variables.<br />
[<strong>ec2</strong>-user ~]$ sudo -E su<br />
Note that bash prompt now identifies you as the root user, and that the dollar sign has been<br />
replaced by a hash tag, signalling that you are in a root shell:<br />
[root <strong>ec2</strong>-user]✔<br />
b. To create the AMI bundle, run the <strong>ec2</strong>-bundle-vol (p. 120) command as follows:<br />
[root <strong>ec2</strong>-user]✔ <strong>ec2</strong>-bundle-vol -k /tmp/cert/pk-<br />
HKZYKTAIG2ECMXYIBH3HXV4ZBEXAMPLE.pem -c /tmp/cert/cert-<br />
HKZYKTAIG2ECMXYIBH3HXV4ZBEXAMPLE.pem -u 123456789012 -r x86_64 -e /tmp/cert --<br />
partition gpt<br />
108
Amazon Elastic Compute Cloud<br />
User Guide for Linux Instances<br />
Creating an AMI from an Instance Store-Backed Instance<br />
Note<br />
For the China (Beijing) and AWS GovCloud (US) regions, use the --<strong>ec2</strong>cert parameter<br />
and specify the certificates as per the prerequisites (p. 104).<br />
It can take a few minutes to create the image. When this command completes, your /tmp<br />
(or non-default) directory contains the bundle (image.manifest.xml, plus multiple<br />
image.part.xx files).<br />
c. Exit from the root shell.<br />
[root <strong>ec2</strong>-user]✔ exit<br />
3. (Optional) To add more instance store volumes, edit the block device mappings in the<br />
image.manifest.xml file for your AMI. For more information, see Block Device Mapping (p. 792).<br />
a. Create a backup of your image.manifest.xml file.<br />
[<strong>ec2</strong>-user ~]$ sudo cp /tmp/image.manifest.xml /tmp/image.manifest.xml.bak<br />
b. Reformat the image.manifest.xml file so that it is easier to read and edit.<br />
[<strong>ec2</strong>-user ~]$ sudo xmllint --format /tmp/image.manifest.xml.bak > sudo /tmp/<br />
image.manifest.xml<br />
c. Edit the block device mappings in image.manifest.xml with a text editor. The example below<br />
shows a new entry for the ephemeral1 instance store volume.<br />
<br />
<br />
ami<br />
sda<br />
<br />
<br />
ephemeral0<br />
sdb<br />
<br />
<br />
ephemeral1<br />
sdc<br />
<br />
<br />
root<br />
/dev/sda1<br />
<br />
<br />
d. Save the image.manifest.xml file and exit your text editor.<br />
4. To upload your bundle to Amazon S3, run the <strong>ec2</strong>-upload-bundle (p. 130) command as follows.<br />
[<strong>ec2</strong>-user ~]$ <strong>ec2</strong>-upload-bundle -b my-s3-bucket/bundle_folder/bundle_name -m /tmp/<br />
image.manifest.xml -a your_access_key_id -s your_secret_access_key<br />
Important<br />
To register your AMI in a region other than US East (N. Virginia), you must specify both the<br />
target region with the --region option and a bucket path that already exists in the target<br />
region or a unique bucket path that can be created in the target region.<br />
5. (Optional) After the bundle is uploaded to Amazon S3, you can remove the bundle from the /tmp<br />
directory on the instance using the following rm command:<br />
109
Amazon Elastic Compute Cloud<br />
User Guide for Linux Instances<br />
Creating an AMI from an Instance Store-Backed Instance<br />
[<strong>ec2</strong>-user ~]$ sudo rm /tmp/image.manifest.xml /tmp/image.part.* /tmp/image<br />
Important<br />
If you specified a path with the -d /path/to/bundle/storage option in Step<br />
2 (p. 108), use that path instead of /tmp.<br />
6. To register your AMI, run the register-image command as follows.<br />
[<strong>ec2</strong>-user ~]$ aws <strong>ec2</strong> register-image --image-location my-s3-<br />
bucket/bundle_folder/bundle_name/image.manifest.xml --name AMI_name --virtualizationtype<br />
hvm<br />
Important<br />
If you previously specified a region for the <strong>ec2</strong>-upload-bundle (p. 130) command, specify<br />
that region again for this command.<br />
Creating an AMI from an Instance Store-Backed Ubuntu Instance<br />
This section describes the creation of an AMI from an Ubuntu Linux instance. The following procedures<br />
may not work for instances running other Linux distributions. For procedures specific to Amazon Linux,<br />
see Creating an AMI from an Instance Store-Backed Amazon Linux Instance (p. 107).<br />
To prepare to use the AMI Tools (HVM instances only)<br />
The AMI tools require GRUB Legacy to boot properly. However, Ubuntu is configured to use GRUB 2. You<br />
must check to see that your instance uses GRUB Legacy, and if not, you need to install and configure it.<br />
HVM instances also require partitioning tools to be installed for the AMI tools to work properly.<br />
1. GRUB Legacy (version 0.9x or less) must be installed on your instance. Check to see if GRUB Legacy<br />
is present and install it if necessary.<br />
a. Check the version of your GRUB installation.<br />
ubuntu:~$ grub-install --version<br />
grub-install (GRUB) 1.99-21ubuntu3.10<br />
In this example, the GRUB version is greater than 0.9x, so GRUB Legacy must be installed.<br />
Proceed to Step 1.b (p. 110). If GRUB Legacy is already present, you can skip to Step<br />
2 (p. 110).<br />
b. Install the grub package using the following command.<br />
ubuntu:~$ sudo apt-get install -y grub<br />
Verify that your instance is using GRUB Legacy.<br />
ubuntu:~$ grub --version<br />
grub (GNU GRUB 0.97)<br />
2. Install the following partition management packages using the package manager for your<br />
distribution.<br />
• gdisk (some distributions may call this package gptfdisk instead)<br />
• kpartx<br />
110
Amazon Elastic Compute Cloud<br />
User Guide for Linux Instances<br />
Creating an AMI from an Instance Store-Backed Instance<br />
• parted<br />
Use the following command.<br />
ubuntu:~$ sudo apt-get install -y gdisk kpartx parted<br />
3. Check the kernel parameters for your instance.<br />
ubuntu:~$ cat /proc/cmdline<br />
BOOT_IMAGE=/boot/vmlinuz-3.2.0-54-virtual root=UUID=4f392932-ed93-4f8faee7-72bc5bb6ca9d<br />
ro console=ttyS0 xen_emul_unpl<strong>ug</strong>=unnecessary<br />
Note the options following the kernel and root device parameters: ro, console=ttyS0, and<br />
xen_emul_unpl<strong>ug</strong>=unnecessary. Your options may differ.<br />
4. Check the kernel entries in /boot/grub/menu.lst.<br />
ubuntu:~$ grep ^kernel /boot/grub/menu.lst<br />
kernel /boot/vmlinuz-3.2.0-54-virtual root=LABEL=cloudimg-rootfs ro console=hvc0<br />
kernel /boot/vmlinuz-3.2.0-54-virtual root=LABEL=cloudimg-rootfs ro single<br />
kernel /boot/memtest86+.bin<br />
Note that the console parameter is pointing to hvc0 instead of ttyS0 and that the<br />
xen_emul_unpl<strong>ug</strong>=unnecessary parameter is missing. Again, your options may differ.<br />
5. Edit the /boot/grub/menu.lst file with your favorite text editor (such as vim or nano) to change<br />
the console and add the parameters you identified earlier to the boot entries.<br />
title<br />
Ubuntu 12.04.3 LTS, kernel 3.2.0-54-virtual<br />
root<br />
(hd0)<br />
kernel<br />
/boot/vmlinuz-3.2.0-54-virtual root=LABEL=cloudimg-rootfs<br />
ro console=ttyS0 xen_emul_unpl<strong>ug</strong>=unnecessary<br />
initrd<br />
/boot/initrd.img-3.2.0-54-virtual<br />
title<br />
Ubuntu 12.04.3 LTS, kernel 3.2.0-54-virtual (recovery mode)<br />
root<br />
(hd0)<br />
kernel<br />
/boot/vmlinuz-3.2.0-54-virtual root=LABEL=cloudimg-rootfs ro<br />
single console=ttyS0 xen_emul_unpl<strong>ug</strong>=unnecessary<br />
initrd<br />
/boot/initrd.img-3.2.0-54-virtual<br />
title<br />
root<br />
kernel<br />
Ubuntu 12.04.3 LTS, memtest86+<br />
(hd0)<br />
/boot/memtest86+.bin<br />
6. Verify that your kernel entries now contain the correct parameters.<br />
ubuntu:~$ grep ^kernel /boot/grub/menu.lst<br />
kernel /boot/vmlinuz-3.2.0-54-virtual root=LABEL=cloudimg-rootfs ro console=ttyS0<br />
xen_emul_unpl<strong>ug</strong>=unnecessary<br />
kernel /boot/vmlinuz-3.2.0-54-virtual root=LABEL=cloudimg-rootfs ro single<br />
console=ttyS0 xen_emul_unpl<strong>ug</strong>=unnecessary<br />
kernel /boot/memtest86+.bin<br />
7. [For Ubuntu 14.04 and later only] Starting with Ubuntu 14.04, instance store backed Ubuntu AMIs<br />
use a GPT partition table and a separate EFI partition mounted at /boot/efi. The <strong>ec2</strong>-bundle-vol<br />
command will not bundle this boot partition, so you need to comment out the /etc/fstab entry<br />
for the EFI partition as shown in the following example.<br />
LABEL=cloudimg-rootfs / ext4 defaults 0 0<br />
111
Amazon Elastic Compute Cloud<br />
User Guide for Linux Instances<br />
Creating an AMI from an Instance Store-Backed Instance<br />
#LABEL=UEFI /boot/efi vfat defaults 0 0<br />
/dev/xvdb /mnt auto defaults,nobootwait,comment=cloudconfig 0 2<br />
To create an AMI from an instance store-backed Ubuntu instance<br />
This procedure assumes that you have satisfied the prerequisites in Prerequisites (p. 104).<br />
1. Upload your credentials to your instance. We use these credentials to ensure that only you and<br />
Amazon EC2 can access your AMI.<br />
a. Create a temporary directory on your instance for your credentials as follows:<br />
ubuntu:~$ mkdir /tmp/cert<br />
This enables you to exclude your credentials from the created image.<br />
b. Copy your X.509 certificate and private key from your computer to the /tmp/cert directory on<br />
your instance, using a secure copy tool such as scp (p. 346). The -i my-private-key.pem<br />
option in the following scp command is the private key you use to connect to your instance with<br />
SSH, not the X.509 private key. For example:<br />
you@your_computer:~ $ scp -i my-private-key.pem /<br />
path/to/pk-HKZYKTAIG2ECMXYIBH3HXV4ZBEXAMPLE.pem /<br />
path/to/cert-HKZYKTAIG2ECMXYIBH3HXV4ZBEXAMPLE.pem <strong>ec2</strong>-<br />
user@<strong>ec2</strong>-203-0-113-25.compute-1.amazonaws.com:/tmp/cert/<br />
pk-HKZYKTAIG2ECMXYIBH3HXV4ZBEXAMPLE.pem 100% 717 0.7KB/s 00:00<br />
cert-HKZYKTAIG2ECMXYIBH3HXV4ZBEXAMPLE.pem 100% 685 0.7KB/s 00:00<br />
Alternatively, because these are plain text files, you can open the certificate and key in a text editor<br />
and copy their contents into new files in /tmp/cert.<br />
2. Prepare the bundle to upload to Amazon S3 by running the <strong>ec2</strong>-bundle-vol (p. 120) command<br />
from your instance. Be sure to specify the -e option to exclude the directory where your credentials<br />
are stored. By default, the bundle process excludes files that might contain sensitive information.<br />
These files include *.sw, *.swo, *.swp, *.pem, *.priv, *id_rsa*, *id_dsa* *.gpg, *.jks,<br />
*/.ssh/authorized_keys, and */.bash_history. To include all of these files, use the --nofilter<br />
option. To include some of these files, use the --include option.<br />
Important<br />
By default, the AMI bundling process creates a compressed, encrypted collection of files<br />
in the /tmp directory that represents your root volume. If you do not have eno<strong>ug</strong>h free<br />
disk space in /tmp to store the bundle, you need to specify a different location for the<br />
bundle to be stored with the -d /path/to/bundle/storage option. Some instances<br />
have ephemeral storage mounted at /mnt or /media/ephemeral0 that you can use, or<br />
you can also create (p. 682), attach (p. 685), and mount (p. 686) a new Amazon EBS<br />
volume to store the bundle.<br />
a. You must run the <strong>ec2</strong>-bundle-vol command needs as root. For most commands, you can use<br />
sudo to gain elevated permissions, but in this case, you should run sudo -E su to keep your<br />
environment variables.<br />
ubuntu:~$ sudo -E su<br />
Note that bash prompt now identifies you as the root user, and that the dollar sign has been<br />
replaced by a hash tag, signalling that you are in a root shell:<br />
112
Amazon Elastic Compute Cloud<br />
User Guide for Linux Instances<br />
Creating an AMI from an Instance Store-Backed Instance<br />
root@ubuntu:✔<br />
b. To create the AMI bundle, run the <strong>ec2</strong>-bundle-vol (p. 120) command as follows.<br />
root@ubuntu:✔ <strong>ec2</strong>-bundle-vol -k /tmp/cert/pk-HKZYKTAIG2ECMXYIBH3HXV4ZBEXAMPLE.pem<br />
-c /tmp/cert/cert-HKZYKTAIG2ECMXYIBH3HXV4ZBEXAMPLE.pem -u your_aws_account_id -r<br />
x86_64 -e /tmp/cert --partition gpt<br />
Important<br />
For Ubuntu 14.04 and later HVM instances, add the --partition mbr flag to bundle<br />
the boot instructions properly; otherwise, your newly-created AMI will not boot.<br />
It can take a few minutes to create the image. When this command completes, your tmp<br />
directory contains the bundle (image.manifest.xml, plus multiple image.part.xx files).<br />
c. Exit from the root shell.<br />
root@ubuntu:✔ exit<br />
3. (Optional) To add more instance store volumes, edit the block device mappings in the<br />
image.manifest.xml file for your AMI. For more information, see Block Device Mapping (p. 792).<br />
a. Create a backup of your image.manifest.xml file.<br />
ubuntu:~$ sudo cp /tmp/image.manifest.xml /tmp/image.manifest.xml.bak<br />
b. Reformat the image.manifest.xml file so that it is easier to read and edit.<br />
ubuntu:~$ sudo xmllint --format /tmp/image.manifest.xml.bak > /tmp/<br />
image.manifest.xml<br />
c. Edit the block device mappings in image.manifest.xml with a text editor. The example below<br />
shows a new entry for the ephemeral1 instance store volume.<br />
<br />
<br />
ami<br />
sda<br />
<br />
<br />
ephemeral0<br />
sdb<br />
<br />
<br />
ephemeral1<br />
sdc<br />
<br />
<br />
root<br />
/dev/sda1<br />
<br />
<br />
d. Save the image.manifest.xml file and exit your text editor.<br />
4. To upload your bundle to Amazon S3, run the <strong>ec2</strong>-upload-bundle (p. 130) command as follows.<br />
ubuntu:~$ <strong>ec2</strong>-upload-bundle -b my-s3-bucket/bundle_folder/bundle_name -m /tmp/<br />
image.manifest.xml -a your_access_key_id -s your_secret_access_key<br />
113
Amazon Elastic Compute Cloud<br />
User Guide for Linux Instances<br />
Converting to an Amazon EBS-Backed AMI<br />
Important<br />
If you intend to register your AMI in a region other than US East (N. Virginia), you must<br />
specify both the target region with the --region option and a bucket path that already<br />
exists in the target region or a unique bucket path that can be created in the target region.<br />
5. (Optional) After the bundle is uploaded to Amazon S3, you can remove the bundle from the /tmp<br />
directory on the instance using the following rm command:<br />
ubuntu:~$ sudo rm /tmp/image.manifest.xml /tmp/image.part.* /tmp/image<br />
Important<br />
If you specified a path with the -d /path/to/bundle/storage option in Step<br />
2 (p. 112), use that same path below, instead of /tmp.<br />
6. To register your AMI, run the register-image AWS CLI command as follows.<br />
ubuntu:~$ aws <strong>ec2</strong> register-image --image-location my-s3-<br />
bucket/bundle_folder/bundle_name/image.manifest.xml --name AMI_name --virtualizationtype<br />
hvm<br />
Important<br />
If you previously specified a region for the <strong>ec2</strong>-upload-bundle (p. 130) command, specify<br />
that region again for this command.<br />
7. [Ubuntu 14.04 and later] Uncomment the EFI entry in /etc/fstab; otherwise, your running<br />
instance will not be able to reboot.<br />
Converting your Instance Store-Backed AMI to an<br />
Amazon EBS-Backed AMI<br />
You can convert an instance store-backed Linux AMI that you own to an Amazon EBS-backed Linux AMI.<br />
Important<br />
You can't convert an instance store-backed Windows AMI to an Amazon EBS-backed Windows<br />
AMI and you cannot convert an AMI that you do not own.<br />
To convert an instance store-backed AMI to an Amazon EBS-backed AMI<br />
1. Launch an Amazon Linux instance from an Amazon EBS-backed AMI. For more information, see<br />
Launching an Instance Using the Launch Instance Wizard (p. 325). Amazon Linux instances have<br />
the AWS CLI and AMI tools pre-installed.<br />
2. Upload the X.509 private key that you used to bundle your instance store-backed AMI to your<br />
instance. We use this key to ensure that only you and Amazon EC2 can access your AMI.<br />
a. Create a temporary directory on your instance for your X.509 private key as follows:<br />
[<strong>ec2</strong>-user ~]$ mkdir /tmp/cert<br />
b. Copy your X.509 private key from your computer to the /tmp/cert directory on your instance,<br />
using a secure copy tool such as scp (p. 346). The my-private-key parameter in the<br />
following command is the private key you use to connect to your instance with SSH. For<br />
example:<br />
you@your_computer:~ $ scp -i my-private-key.pem /<br />
path/to/pk-HKZYKTAIG2ECMXYIBH3HXV4ZBEXAMPLE.pem <strong>ec2</strong>-<br />
user@<strong>ec2</strong>-203-0-113-25.compute-1.amazonaws.com:/tmp/cert/<br />
114
Amazon Elastic Compute Cloud<br />
User Guide for Linux Instances<br />
Converting to an Amazon EBS-Backed AMI<br />
pk-HKZYKTAIG2ECMXYIBH3HXV4ZBEXAMPLE.pem 100% 717 0.7KB/s 00:00<br />
3. Set environment variables for your AWS access key and secret key.<br />
[<strong>ec2</strong>-user ~]$ export AWS_ACCESS_KEY_ID=your_access_key_id<br />
[<strong>ec2</strong>-user ~]$ export AWS_SECRET_ACCESS_KEY=your_secret_access_key<br />
4. Prepare an Amazon EBS volume for your new AMI.<br />
a. Create an empty Amazon EBS volume in the same Availability Zone as your instance using the<br />
create-volume command. Note the volume ID in the command output.<br />
Important<br />
This Amazon EBS volume must be the same size or larger than the original instance<br />
store root volume.<br />
[<strong>ec2</strong>-user ~]$ aws <strong>ec2</strong> create-volume --size 10 --region us-west-2 --availabilityzone<br />
us-west-2b<br />
b. Attach the volume to your Amazon EBS-backed instance using the attach-volume command.<br />
[<strong>ec2</strong>-user ~]$ aws <strong>ec2</strong> attach-volume --volume-id volume_id --instance-id instance_id<br />
--device /dev/sdb --region us-west-2<br />
5. Create a folder for your bundle.<br />
[<strong>ec2</strong>-user ~]$ mkdir /tmp/bundle<br />
6. Download the bundle for your instance store-based AMI to /tmp/bundle using the <strong>ec2</strong>-downloadbundle<br />
(p. 126) command.<br />
[<strong>ec2</strong>-user ~]$ <strong>ec2</strong>-download-bundle -b my-s3-bucket/bundle_folder/bundle_name -m<br />
image.manifest.xml -a $AWS_ACCESS_KEY -s $AWS_SECRET_KEY --privatekey /path/to/pk-<br />
HKZYKTAIG2ECMXYIBH3HXV4ZBEXAMPLE.pem -d /tmp/bundle<br />
7. Reconstitute the image file from the bundle using the <strong>ec2</strong>-unbundle (p. 130) command.<br />
a. Change directories to the bundle folder.<br />
[<strong>ec2</strong>-user ~]$ cd /tmp/bundle/<br />
b. Run the <strong>ec2</strong>-unbundle (p. 130) command.<br />
[<strong>ec2</strong>-user bundle]$ <strong>ec2</strong>-unbundle -m image.manifest.xml --privatekey /path/to/pk-<br />
HKZYKTAIG2ECMXYIBH3HXV4ZBEXAMPLE.pem<br />
8. Copy the files from the unbundled image to the new Amazon EBS volume.<br />
[<strong>ec2</strong>-user bundle]$ sudo dd if=/tmp/bundle/image of=/dev/sdb bs=1M<br />
9. Probe the volume for any new partitions that were unbundled.<br />
[<strong>ec2</strong>-user bundle]$ sudo partprobe /dev/sdb1<br />
10. List the block devices to find the device name to mount.<br />
[<strong>ec2</strong>-user bundle]$ lsblk<br />
NAME<br />
MAJ:MIN RM SIZE RO TYPE MOUNTPOINT<br />
/dev/sda 202:0 0 8G 0 disk<br />
115
Amazon Elastic Compute Cloud<br />
User Guide for Linux Instances<br />
Converting to an Amazon EBS-Backed AMI<br />
✔✔/dev/sda1 202:1 0 8G 0 part /<br />
/dev/sdb 202:80 0 10G 0 disk<br />
✔✔/dev/sdb1 202:81 0 10G 0 part<br />
In this example, the partition to mount is /dev/sdb1, but your device name will likely be different.<br />
If your volume is not partitioned, then the device to mount will be similar to /dev/sdb (without a<br />
device partition trailing digit).<br />
11. Create a mount point for the new Amazon EBS volume and mount the volume.<br />
[<strong>ec2</strong>-user bundle]$ sudo mkdir /mnt/ebs<br />
[<strong>ec2</strong>-user bundle]$ sudo mount /dev/sdb1 /mnt/ebs<br />
12. Open the /etc/fstab file on the EBS volume with your favorite text editor (such as vim or nano)<br />
and remove any entries for instance store (ephemeral) volumes. Because the Amazon EBS volume is<br />
mounted on /mnt/ebs, the fstab file is located at /mnt/ebs/etc/fstab.<br />
[<strong>ec2</strong>-user bundle]$ sudo nano /mnt/ebs/etc/fstab<br />
✔<br />
LABEL=/ / ext4 defaults,noatime 1 1<br />
tmpfs /dev/shm tmpfs defaults 0 0<br />
devpts /dev/pts devpts gid=5,mode=620 0 0<br />
sysfs /sys sysfs defaults 0 0<br />
proc /proc proc defaults 0 0<br />
/dev/sdb /media/ephemeral0 auto defaults,comment=cloudconfig 0<br />
2<br />
In this example, the last line should be removed.<br />
13. Unmount the volume and detach it from the instance.<br />
[<strong>ec2</strong>-user bundle]$ sudo umount /mnt/ebs<br />
[<strong>ec2</strong>-user bundle]$ aws <strong>ec2</strong> detach-volume --volume-id volume_id --region us-west-2<br />
14. Create an AMI from the new Amazon EBS volume as follows.<br />
a. Create a snapshot of the new Amazon EBS volume.<br />
[<strong>ec2</strong>-user bundle]$ aws <strong>ec2</strong> create-snapshot --region us-west-2 --description<br />
"your_snapshot_description" --volume-id volume_id<br />
b. Check to see that your snapshot is complete.<br />
[<strong>ec2</strong>-user bundle]$ aws <strong>ec2</strong> describe-snapshots --region us-west-2 --snapshotid<br />
snapshot_id<br />
c. Identify the processor architecture, virtualization type, and the kernel image (aki) used on the<br />
original AMI with the describe-images command. You need the AMI ID of the original instance<br />
store-backed AMI for this step.<br />
[<strong>ec2</strong>-user bundle]$ aws <strong>ec2</strong> describe-images --region us-west-2 --image-id ami-id --<br />
output text<br />
IMAGES x86_64 amazon/amzn-ami-pv-2013.09.2.x86_64-s3 ami-8ef297be amazon available<br />
public machine aki-fc8f11cc instance-store paravirtual xen<br />
In this example, the architecture is x86_64 and the kernel image ID is aki-fc8f11cc. Use<br />
these values in the following step. If the output of the above command also lists an ari ID, take<br />
note of that as well.<br />
116
Amazon Elastic Compute Cloud<br />
User Guide for Linux Instances<br />
AMI Tools Reference<br />
d. Register your new AMI with the snapshot ID of your new Amazon EBS volume and the values<br />
from the previous step. If the previous command output listed an ari ID, include that in the<br />
following command with --ramdisk-id ari_id.<br />
[<strong>ec2</strong>-user bundle]$ aws <strong>ec2</strong> register-image --region us-west-2 --<br />
name your_new_ami_name --block-device-mappings DeviceName=devicename,Ebs={SnapshotId=snapshot_id}<br />
--virtualization-type paravirtual --architecture<br />
x86_64 --kernel-id aki-fc8f11cc --root-device-name device-name<br />
15. (Optional) After you have tested that you can launch an instance from your new AMI, you can delete<br />
the Amazon EBS volume that you created for this procedure.<br />
aws <strong>ec2</strong> delete-volume --volume-id volume_id<br />
AMI Tools Reference<br />
You can use the AMI tools commands to create and manage instance store-backed Linux AMIs. To set up<br />
the tools, see Setting Up the AMI Tools (p. 104).<br />
For information about your access keys, see Best Practices for Managing AWS Access Keys.<br />
Commands<br />
• <strong>ec2</strong>-ami-tools-version (p. 117)<br />
• <strong>ec2</strong>-bundle-image (p. 118)<br />
• <strong>ec2</strong>-bundle-vol (p. 120)<br />
• <strong>ec2</strong>-delete-bundle (p. 124)<br />
• <strong>ec2</strong>-download-bundle (p. 126)<br />
• <strong>ec2</strong>-migrate-manifest (p. 128)<br />
• <strong>ec2</strong>-unbundle (p. 130)<br />
• <strong>ec2</strong>-upload-bundle (p. 130)<br />
• Common Options for AMI Tools (p. 133)<br />
<strong>ec2</strong>-ami-tools-version<br />
Description<br />
Describes the version of the AMI tools.<br />
Syntax<br />
<strong>ec2</strong>-ami-tools-version<br />
Output<br />
The version information.<br />
Example<br />
This example command displays the version information for the AMI tools that you're using.<br />
[<strong>ec2</strong>-user ~]$ <strong>ec2</strong>-ami-tools-version<br />
117
Amazon Elastic Compute Cloud<br />
User Guide for Linux Instances<br />
AMI Tools Reference<br />
1.5.2 20071010<br />
<strong>ec2</strong>-bundle-image<br />
Description<br />
Creates an instance store-backed Linux AMI from an operating system image created in a loopback file.<br />
Syntax<br />
<strong>ec2</strong>-bundle-image -c path -k path -u account -i path [-d path] [--<strong>ec2</strong>cert path]<br />
[-r architecture] [--productcodes code1,code2,...] [-B mapping] [-p prefix]<br />
Options<br />
-c, --cert path<br />
The user's PEM encoded RSA public key certificate file.<br />
Required: Yes<br />
-k, --privatekey path<br />
The path to a PEM-encoded RSA key file. You'll need to specify this key to unbundle this bundle, so<br />
keep it in a safe place. Note that the key doesn't have to be registered to your AWS account.<br />
Required: Yes<br />
-u, --user account<br />
The user's AWS account ID, without dashes.<br />
Required: Yes<br />
-i, --image path<br />
The path to the image to bundle.<br />
Required: Yes<br />
-d, --destination path<br />
The directory in which to create the bundle.<br />
Default: /tmp<br />
Required: No<br />
--<strong>ec2</strong>cert path<br />
The path to the Amazon EC2 X.509 public key certificate used to encrypt the image manifest.<br />
The us-gov-west-1 and cn-north-1 regions use a non-default public key certificate and the path<br />
to that certificate must be specified with this option. The path to the certificate varies based on the<br />
installation method of the AMI tools. For Amazon Linux, the certificates are located at /opt/aws/<br />
amitools/<strong>ec2</strong>/etc/<strong>ec2</strong>/amitools/. If you installed the AMI tools from the RPM or ZIP file in<br />
Setting Up the AMI Tools (p. 104), the certificates are located at $EC2_AMITOOL_HOME/etc/<strong>ec2</strong>/<br />
amitools/.<br />
Required: Only for the us-gov-west-1 and cn-north-1 regions.<br />
118
Amazon Elastic Compute Cloud<br />
User Guide for Linux Instances<br />
AMI Tools Reference<br />
-r, --arch architecture<br />
Image architecture. If you don't provide the architecture on the command line, you'll be prompted<br />
for it when bundling starts.<br />
Valid values: i386 | x86_64<br />
Required: No<br />
--productcodes code1,code2,...<br />
Product codes to attach to the image at registration time, separated by commas.<br />
Required: No<br />
-B, --block-device-mapping mapping<br />
Defines how block devices are exposed to an instance of this AMI if its instance type supports the<br />
specified device.<br />
Specify a comma-separated list of key-value pairs, where each key is a virtual name and each value is<br />
the corresponding device name. Virtual names include the following:<br />
• ami—The root file system device, as seen by the instance<br />
• root—The root file system device, as seen by the kernel<br />
• swap—The swap device, as seen by the instance<br />
• ephemeralN—The Nth instance store volume<br />
Required: No<br />
-p, --prefix prefix<br />
The filename prefix for bundled AMI files.<br />
Default: The name of the image file. For example, if the image path is /var/spool/my-image/<br />
version-2/debian.img, then the default prefix is debian.img.<br />
Required: No<br />
--kernel kernel_id<br />
Deprecated. Use register-image to set the kernel.<br />
Required: No<br />
--ramdisk ramdisk_id<br />
Deprecated. Use register-image to set the RAM disk if required.<br />
Required: No<br />
Output<br />
Status messages describing the stages and status of the bundling process.<br />
Example<br />
This example creates a bundled AMI from an operating system image that was created in a loopback file.<br />
[<strong>ec2</strong>-user ~]$ <strong>ec2</strong>-bundle-image -k pk-HKZYKTAIG2ECMXYIBH3HXV4ZBEXAMPLE.pem -c cert-<br />
HKZYKTAIG2ECMXYIBH3HXV4ZBEXAMPLE.pem -u 111122223333 -i image.img -d bundled/ -r x86_64<br />
119
Please specify a value for arch [i386]:<br />
Bundling image file...<br />
Splitting bundled/image.gz.crypt...<br />
Created image.part.00<br />
Created image.part.01<br />
Created image.part.02<br />
Created image.part.03<br />
Created image.part.04<br />
Created image.part.05<br />
Created image.part.06<br />
Created image.part.07<br />
Created image.part.08<br />
Created image.part.09<br />
Created image.part.10<br />
Created image.part.11<br />
Created image.part.12<br />
Created image.part.13<br />
Created image.part.14<br />
Generating digests for each part...<br />
Digests generated.<br />
Creating bundle manifest...<br />
<strong>ec2</strong>-bundle-image complete.<br />
Amazon Elastic Compute Cloud<br />
User Guide for Linux Instances<br />
AMI Tools Reference<br />
<strong>ec2</strong>-bundle-vol<br />
Description<br />
Creates an instance store-backed Linux AMI by compressing, encrypting, and signing a copy of the root<br />
device volume for the instance.<br />
Amazon EC2 attempts to inherit product codes, kernel settings, RAM disk settings, and block device<br />
mappings from the instance.<br />
By default, the bundle process excludes files that might contain sensitive information. These files<br />
include *.sw, *.swo, *.swp, *.pem, *.priv, *id_rsa*, *id_dsa* *.gpg, *.jks, */.ssh/<br />
authorized_keys, and */.bash_history. To include all of these files, use the --no-filter option.<br />
To include some of these files, use the --include option.<br />
For more information, see Creating an Instance Store-Backed Linux AMI (p. 103).<br />
Syntax<br />
<strong>ec2</strong>-bundle-vol -c path -k path -u account [-d path] [--<strong>ec2</strong>cert path] [-<br />
r architecture] [--productcodes code1,code2,...] [-B mapping] [--all] [-e<br />
directory1,directory2,...] [-i file1,file2,...] [--no-filter] [-p prefix] [-<br />
s size] [--[no-]inherit] [-v volume] [-P type] [-S script] [--fstab path] [--<br />
generate-fstab] [--grub-config path]<br />
Options<br />
-c, --cert path<br />
The user's PEM encoded RSA public key certificate file.<br />
Required: Yes<br />
-k, --privatekey path<br />
The path to the user's PEM-encoded RSA key file.<br />
Required: Yes<br />
120
Amazon Elastic Compute Cloud<br />
User Guide for Linux Instances<br />
AMI Tools Reference<br />
-u, --user account<br />
The user's AWS account ID, without dashes.<br />
Required: Yes<br />
-d, --destination destination<br />
The directory in which to create the bundle.<br />
Default: /tmp<br />
Required: No<br />
--<strong>ec2</strong>cert path<br />
The path to the Amazon EC2 X.509 public key certificate used to encrypt the image manifest.<br />
The us-gov-west-1 and cn-north-1 regions use a non-default public key certificate and the path<br />
to that certificate must be specified with this option. The path to the certificate varies based on the<br />
installation method of the AMI tools. For Amazon Linux, the certificates are located at /opt/aws/<br />
amitools/<strong>ec2</strong>/etc/<strong>ec2</strong>/amitools/. If you installed the AMI tools from the RPM or ZIP file in<br />
Setting Up the AMI Tools (p. 104), the certificates are located at $EC2_AMITOOL_HOME/etc/<strong>ec2</strong>/<br />
amitools/.<br />
Required: Only for the us-gov-west-1 and cn-north-1 regions.<br />
-r, --arch architecture<br />
The image architecture. If you don't provide this on the command line, you'll be prompted to provide<br />
it when the bundling starts.<br />
Valid values: i386 | x86_64<br />
Required: No<br />
--productcodes code1,code2,...<br />
Product codes to attach to the image at registration time, separated by commas.<br />
Required: No<br />
-B, --block-device-mapping mapping<br />
Defines how block devices are exposed to an instance of this AMI if its instance type supports the<br />
specified device.<br />
Specify a comma-separated list of key-value pairs, where each key is a virtual name and each value is<br />
the corresponding device name. Virtual names include the following:<br />
• ami—The root file system device, as seen by the instance<br />
• root—The root file system device, as seen by the kernel<br />
• swap—The swap device, as seen by the instance<br />
• ephemeralN—The Nth instance store volume<br />
Required: No<br />
-a, --all<br />
Bundle all directories, including those on remotely mounted file systems.<br />
Required: No<br />
121
-e, --exclude directory1,directory2,...<br />
Amazon Elastic Compute Cloud<br />
User Guide for Linux Instances<br />
AMI Tools Reference<br />
A list of absolute directory paths and files to exclude from the bundle operation. This parameter<br />
overrides the --all option. When exclude is specified, the directories and subdirectories listed with<br />
the parameter will not be bundled with the volume.<br />
Required: No<br />
-i, --include file1,file2,...<br />
A list of files to include in the bundle operation. The specified files would otherwise be excluded<br />
from the AMI because they might contain sensitive information.<br />
Required: No<br />
--no-filter<br />
If specified, we won't exclude files from the AMI because they might contain sensitive information.<br />
Required: No<br />
-p, --prefix prefix<br />
The file name prefix for bundled AMI files.<br />
Default: image<br />
Required: No<br />
-s, --size size<br />
The size, in MB (1024 * 1024 bytes), of the image file to create. The maximum size is 10240 MB.<br />
Default: 10240<br />
Required: No<br />
--[no-]inherit<br />
Indicates whether the image should inherit the instance's metadata (the default is to inherit).<br />
Bundling fails if you enable --inherit but the instance metadata is not accessible.<br />
Required: No<br />
-v, --volume volume<br />
The absolute path to the mounted volume from which to create the bundle.<br />
Default: The root directory (/)<br />
Required: No<br />
-P, --partition type<br />
Indicates whether the disk image should use a partition table. If you don't specify a partition table<br />
type, the default is the type used on the parent block device of the volume, if applicable, otherwise<br />
the default is gpt.<br />
Valid values: mbr | gpt | none<br />
Required: No<br />
-S, --script script<br />
A customization script to be run right before bundling. The script must expect a single argument, the<br />
mount point of the volume.<br />
122
Amazon Elastic Compute Cloud<br />
User Guide for Linux Instances<br />
AMI Tools Reference<br />
Required: No<br />
--fstab path<br />
The path to the fstab to bundle into the image. If this is not specified, Amazon EC2 bundles /etc/<br />
fstab.<br />
Required: No<br />
--generate-fstab<br />
Bundles the volume using an Amazon EC2-provided fstab.<br />
Required: No<br />
--grub-config<br />
The path to an alternate grub configuration file to bundle into the image. By default, <strong>ec2</strong>-bundlevol<br />
expects either /boot/grub/menu.lst or /boot/grub/grub.conf to exist on the cloned<br />
image. This option allows you to specify a path to an alternative grub configuration file, which will<br />
then be copied over the defaults (if present).<br />
Required: No<br />
--kernel kernel_id<br />
Deprecated. Use register-image to set the kernel.<br />
Required: No<br />
--ramdiskramdisk_id<br />
Deprecated. Use register-image to set the RAM disk if required.<br />
Required: No<br />
Output<br />
Status messages describing the stages and status of the bundling.<br />
Example<br />
This example creates a bundled AMI by compressing, encrypting and signing a snapshot of the local<br />
machine's root file system.<br />
[<strong>ec2</strong>-user ~]$ <strong>ec2</strong>-bundle-vol -d /mnt -k pk-HKZYKTAIG2ECMXYIBH3HXV4ZBEXAMPLE.pem -c cert-<br />
HKZYKTAIG2ECMXYIBH3HXV4ZBEXAMPLE.pem -u 111122223333 -r x86_64<br />
Copying / into the image file /mnt/image...<br />
Excluding:<br />
sys<br />
dev/shm<br />
proc<br />
dev/pts<br />
proc/sys/fs/binfmt_misc<br />
dev<br />
media<br />
mnt<br />
proc<br />
sys<br />
tmp/image<br />
mnt/img-mnt<br />
1+0 records in<br />
1+0 records out<br />
123
mke2fs 1.38 (30-Jun-2005)<br />
warning: 256 blocks unused.<br />
Splitting /mnt/image.gz.crypt...<br />
Created image.part.00<br />
Created image.part.01<br />
Created image.part.02<br />
Created image.part.03<br />
...<br />
Created image.part.22<br />
Created image.part.23<br />
Generating digests for each part...<br />
Digests generated.<br />
Creating bundle manifest...<br />
Bundle Volume complete.<br />
Amazon Elastic Compute Cloud<br />
User Guide for Linux Instances<br />
AMI Tools Reference<br />
<strong>ec2</strong>-delete-bundle<br />
Description<br />
Deletes the specified bundle from Amazon S3 storage. After you delete a bundle, you can't launch<br />
instances from the corresponding AMI.<br />
Syntax<br />
<strong>ec2</strong>-delete-bundle -b bucket -a access_key_id -s secret_access_key [-t token]<br />
[--url url] [--region region] [--sigv version] [-m path] [-p prefix] [--clear]<br />
[--retry] [-y]<br />
Options<br />
-b, --bucket bucket<br />
The name of the Amazon S3 bucket containing the bundled AMI, followed by an optional '/'-<br />
delimited path prefix<br />
Required: Yes<br />
-a, --access-key access_key_id<br />
The AWS access key ID.<br />
Required: Yes<br />
-s, --secret-key secret_access_key<br />
The AWS secret access key.<br />
Required: Yes<br />
-t, --delegation-token token<br />
The delegation token to pass along to the AWS request. For more information, see the Using<br />
Temporary Security Credentials.<br />
Required: Only when you are using temporary security credentials.<br />
Default: The value of the AWS_DELEGATION_TOKEN environment variable (if set).<br />
--regionregion<br />
The region to use in the request signature.<br />
124
Amazon Elastic Compute Cloud<br />
User Guide for Linux Instances<br />
AMI Tools Reference<br />
Default: us-east-1<br />
Required: Required if using signature version 4<br />
--sigvversion<br />
The signature version to use when signing the request.<br />
Valid values: 2 | 4<br />
Default: 4<br />
Required: No<br />
-m, --manifestpath<br />
The path to the manifest file.<br />
Required: You must specify --prefix or --manifest.<br />
-p, --prefix prefix<br />
The bundled AMI filename prefix. Provide the entire prefix. For example, if the prefix is image.img,<br />
use -p image.img and not -p image.<br />
Required: You must specify --prefix or --manifest.<br />
--clear<br />
Deletes the Amazon S3 bucket if it's empty after deleting the specified bundle.<br />
Required: No<br />
--retry<br />
Automatically retries on all Amazon S3 errors, up to five times per operation.<br />
Required: No<br />
-y, --yes<br />
Automatically assumes the answer to all prompts is yes.<br />
Required: No<br />
Output<br />
Amazon EC2 displays status messages indicating the stages and status of the delete process.<br />
Example<br />
This example deletes a bundle from Amazon S3.<br />
[<strong>ec2</strong>-user ~]$ <strong>ec2</strong>-delete-bundle -b myawsbucket -a your_access_key_id -<br />
s your_secret_access_key<br />
Deleting files:<br />
myawsbucket/image.manifest.xml<br />
myawsbucket/image.part.00<br />
myawsbucket/image.part.01<br />
myawsbucket/image.part.02<br />
myawsbucket/image.part.03<br />
myawsbucket/image.part.04<br />
myawsbucket/image.part.05<br />
125
myawsbucket/image.part.06<br />
Continue? [y/n]<br />
y<br />
Deleted myawsbucket/image.manifest.xml<br />
Deleted myawsbucket/image.part.00<br />
Deleted myawsbucket/image.part.01<br />
Deleted myawsbucket/image.part.02<br />
Deleted myawsbucket/image.part.03<br />
Deleted myawsbucket/image.part.04<br />
Deleted myawsbucket/image.part.05<br />
Deleted myawsbucket/image.part.06<br />
<strong>ec2</strong>-delete-bundle complete.<br />
Amazon Elastic Compute Cloud<br />
User Guide for Linux Instances<br />
AMI Tools Reference<br />
<strong>ec2</strong>-download-bundle<br />
Description<br />
Downloads the specified instance store-backed Linux AMIs from Amazon S3 storage.<br />
Syntax<br />
<strong>ec2</strong>-download-bundle -b bucket -a access_key_id -s secret_access_key -k path<br />
[--url url] [--region region] [--sigv version] [-m file] [-p prefix] [-d<br />
directory] [--retry]<br />
Options<br />
-b, --bucket bucket<br />
The name of the Amazon S3 bucket where the bundle is located, followed by an optional '/'-<br />
delimited path prefix.<br />
Required: Yes<br />
-a, --access-key access_key_id<br />
The AWS access key ID.<br />
Required: Yes<br />
-s, --secret-key secret_access_key<br />
The AWS secret access key.<br />
Required: Yes<br />
-k, --privatekey path<br />
The private key used to decrypt the manifest.<br />
Required: Yes<br />
--url url<br />
The Amazon S3 service URL.<br />
Default: https://s3.amazonaws.com/<br />
Required: No<br />
--region region<br />
The region to use in the request signature.<br />
126
Amazon Elastic Compute Cloud<br />
User Guide for Linux Instances<br />
AMI Tools Reference<br />
Default: us-east-1<br />
Required: Required if using signature version 4<br />
--sigv version<br />
The signature version to use when signing the request.<br />
Valid values: 2 | 4<br />
Default: 4<br />
Required: No<br />
-m, --manifest file<br />
The name of the manifest file (without the path). We recommend that you specify either the<br />
manifest (-m) or a prefix (-p).<br />
Required: No<br />
-p, --prefix prefix<br />
The filename prefix for the bundled AMI files.<br />
Default: image<br />
Required: No<br />
-d, --directory directory<br />
The directory where the downloaded bundle is saved. The directory must exist.<br />
Default: The current working directory.<br />
Required: No<br />
--retry<br />
Automatically retries on all Amazon S3 errors, up to five times per operation.<br />
Required: No<br />
Output<br />
Status messages indicating the various stages of the download process are displayed.<br />
Example<br />
This example creates the bundled directory (using the Linux mkdir command) and downloads the<br />
bundle from the myawsbucket Amazon S3 bucket.<br />
[<strong>ec2</strong>-user ~]$ mkdir bundled<br />
[<strong>ec2</strong>-user ~]$ <strong>ec2</strong>-download-bundle -b myawsbucket/bundles/bundle_name -m image.manifest.xml<br />
-a your_access_key_id -s your_secret_access_key -k pk-HKZYKTAIG2ECMXYIBH3HXV4ZBEXAMPLE.pem<br />
-d mybundle<br />
Downloading manifest image.manifest.xml from myawsbucket to mybundle/image.manifest.xml ...<br />
Downloading part image.part.00 from myawsbucket/bundles/bundle_name to mybundle/<br />
image.part.00 ...<br />
Downloaded image.part.00 from myawsbucket<br />
Downloading part image.part.01 from myawsbucket/bundles/bundle_name to mybundle/<br />
image.part.01 ...<br />
Downloaded image.part.01 from myawsbucket<br />
127
Amazon Elastic Compute Cloud<br />
User Guide for Linux Instances<br />
AMI Tools Reference<br />
Downloading part image.part.02 from myawsbucket/bundles/bundle_name to mybundle/<br />
image.part.02 ...<br />
Downloaded image.part.02 from myawsbucket<br />
Downloading part image.part.03 from myawsbucket/bundles/bundle_name to mybundle/<br />
image.part.03 ...<br />
Downloaded image.part.03 from myawsbucket<br />
Downloading part image.part.04 from myawsbucket/bundles/bundle_name to mybundle/<br />
image.part.04 ...<br />
Downloaded image.part.04 from myawsbucket<br />
Downloading part image.part.05 from myawsbucket/bundles/bundle_name to mybundle/<br />
image.part.05 ...<br />
Downloaded image.part.05 from myawsbucket<br />
Downloading part image.part.06 from myawsbucket/bundles/bundle_name to mybundle/<br />
image.part.06 ...<br />
Downloaded image.part.06 from myawsbucket<br />
<strong>ec2</strong>-migrate-manifest<br />
Description<br />
Modifies an instance store-backed Linux AMI (for example, its certificate, kernel, and RAM disk) so that it<br />
supports a different region.<br />
Syntax<br />
<strong>ec2</strong>-migrate-manifest -c path -k path -m path {(-a access_key_id -s<br />
secret_access_key --region region) | (--no-mapping)} [--<strong>ec2</strong>cert <strong>ec2</strong>_cert_path]<br />
[--kernel kernel-id] [--ramdisk ramdisk_id]<br />
Options<br />
-c, --cert path<br />
The user's PEM encoded RSA public key certificate file.<br />
Required: Yes<br />
-k, --privatekey path<br />
The path to the user's PEM-encoded RSA key file.<br />
Required: Yes<br />
--manifest path<br />
The path to the manifest file.<br />
Required: Yes<br />
-a, --access-key access_key_id<br />
The AWS access key ID.<br />
Required: Required if using automatic mapping.<br />
-s, --secret-key secret_access_key<br />
The AWS secret access key.<br />
Required: Required if using automatic mapping.<br />
--region region<br />
The region to look up in the mapping file.<br />
128
Amazon Elastic Compute Cloud<br />
User Guide for Linux Instances<br />
AMI Tools Reference<br />
Required: Required if using automatic mapping.<br />
--no-mapping<br />
Disables automatic mapping of kernels and RAM disks.<br />
During migration, Amazon EC2 replaces the kernel and RAM disk in the manifest file with a kernel<br />
and RAM disk designed for the destination region. Unless the --no-mapping parameter is given,<br />
<strong>ec2</strong>-migrate-bundle might use the DescribeRegions and DescribeImages operations to<br />
perform automated mappings.<br />
Required: Required if you're not providing the -a, -s, and --region options used for automatic<br />
mapping.<br />
--<strong>ec2</strong>cert path<br />
The path to the Amazon EC2 X.509 public key certificate used to encrypt the image manifest.<br />
The us-gov-west-1 and cn-north-1 regions use a non-default public key certificate and the<br />
path to that certificate must be specified with this option. The path to the certificate varies based<br />
on the installation method of the AMI tools. For Amazon Linux, the certificates are located at /<br />
opt/aws/amitools/<strong>ec2</strong>/etc/<strong>ec2</strong>/amitools/. If you installed the AMI tools from the ZIP file in<br />
Setting Up the AMI Tools (p. 104), the certificates are located at $EC2_AMITOOL_HOME/etc/<strong>ec2</strong>/<br />
amitools/.<br />
Required: Only for the us-gov-west-1 and cn-north-1 regions.<br />
--kernel kernel_id<br />
The ID of the kernel to select.<br />
Important<br />
We recommend that you use PV-GRUB instead of kernels and RAM disks. For more<br />
information, see Enabling Your Own Linux Kernels (p. 153).<br />
Required: No<br />
--ramdisk ramdisk_id<br />
The ID of the RAM disk to select.<br />
Important<br />
We recommend that you use PV-GRUB instead of kernels and RAM disks. For more<br />
information, see Enabling Your Own Linux Kernels (p. 153).<br />
Required: No<br />
Output<br />
Status messages describing the stages and status of the bundling process.<br />
Example<br />
This example copies the AMI specified in the my-ami.manifest.xml manifest from the US to the EU.<br />
[<strong>ec2</strong>-user ~]$ <strong>ec2</strong>-migrate-manifest --manifest my-ami.manifest.xml --cert cert-<br />
HKZYKTAIG2ECMXYIBH3HXV4ZBZQ55CLO.pem --privatekey pk-HKZYKTAIG2ECMXYIBH3HXV4ZBZQ55CLO.pem<br />
--region eu-west-1<br />
Backing up manifest...<br />
Successfully migrated my-ami.manifest.xml It is now suitable for use in eu-west-1.<br />
129
Amazon Elastic Compute Cloud<br />
User Guide for Linux Instances<br />
AMI Tools Reference<br />
<strong>ec2</strong>-unbundle<br />
Description<br />
Re-creates the bundle from an instance store-backed Linux AMI.<br />
Syntax<br />
<strong>ec2</strong>-unbundle -k path -m path [-s source_directory] [-d destination_directory]<br />
Options<br />
-k, --privatekey path<br />
The path to your PEM-encoded RSA key file.<br />
Required: Yes<br />
-m, --manifest path<br />
The path to the manifest file.<br />
Required: Yes<br />
-s, --source source_directory<br />
The directory containing the bundle.<br />
Default: The current directory.<br />
Required: No<br />
-d, --destination destination_directory<br />
The directory in which to unbundle the AMI. The destination directory must exist.<br />
Default: The current directory.<br />
Required: No<br />
Example<br />
This Linux and UNIX example unbundles the AMI specified in the image.manifest.xml file.<br />
[<strong>ec2</strong>-user ~]$ mkdir unbundled<br />
$ <strong>ec2</strong>-unbundle -m mybundle/image.manifest.xml -k pk-HKZYKTAIG2ECMXYIBH3HXV4ZBEXAMPLE.pem -s<br />
mybundle -d unbundled<br />
$ ls -l unbundled<br />
total 1025008<br />
-rw-r--r-- 1 root root 1048578048 A<strong>ug</strong> 25 23:46 image.img<br />
Output<br />
Status messages indicating the various stages of the unbundling process are displayed.<br />
<strong>ec2</strong>-upload-bundle<br />
Description<br />
Uploads the bundle for an instance store-backed Linux AMI to Amazon S3 and sets the appropriate<br />
ACLs on the uploaded objects. For more information, see Creating an Instance Store-Backed Linux<br />
AMI (p. 103).<br />
130
Amazon Elastic Compute Cloud<br />
User Guide for Linux Instances<br />
AMI Tools Reference<br />
Syntax<br />
<strong>ec2</strong>-upload-bundle -b bucket -a access_key_id -s secret_access_key [-t token] -m<br />
path [--url url] [--region region] [--sigv version] [--acl acl] [-d directory]<br />
[--part part] [--retry] [--skipmanifest]<br />
Options<br />
-b, --bucket bucket<br />
The name of the Amazon S3 bucket in which to store the bundle, followed by an optional '/'-<br />
delimited path prefix. If the bucket doesn't exist, it's created if the bucket name is available.<br />
Required: Yes<br />
-a, --access-key access_key_id<br />
Your AWS access key ID.<br />
Required: Yes<br />
-s, --secret-key secret_access_key<br />
Your AWS secret access key.<br />
Required: Yes<br />
-t, --delegation-token token<br />
The delegation token to pass along to the AWS request. For more information, see the Using<br />
Temporary Security Credentials.<br />
Required: Only when you are using temporary security credentials.<br />
Default: The value of the AWS_DELEGATION_TOKEN environment variable (if set).<br />
-m, --manifest path<br />
The path to the manifest file. The manifest file is created during the bundling process and can be<br />
found in the directory containing the bundle.<br />
Required: Yes<br />
--url url<br />
Deprecated. Use the --region option instead unless your bucket is constrained to the EU location<br />
(and not eu-west-1). The --location flag is the only way to target that specific location restraint.<br />
The Amazon S3 endpoint service URL.<br />
Default: https://s3.amazonaws.com/<br />
Required: No<br />
--region region<br />
The region to use in the request signature for the destination S3 bucket.<br />
• If the bucket doesn't exist and you don't specify a region, the tool creates the bucket without a<br />
location constraint (in us-east-1).<br />
• If the bucket doesn't exist and you specify a region, the tool creates the bucket in the specified<br />
region.<br />
• If the bucket exists and you don't specify a region, the tool uses the bucket's location.<br />
• If the bucket exists and you specify us-east-1 as the region, the tool uses the bucket's actual<br />
location without any error message, any existing matching files are over-written.<br />
131
Amazon Elastic Compute Cloud<br />
User Guide for Linux Instances<br />
AMI Tools Reference<br />
• If the bucket exists and you specify a region (other than us-east-1) that doesn't match the<br />
bucket's actual location, the tool exits with an error.<br />
If your bucket is constrained to the EU location (and not eu-west-1), use the --location flag<br />
instead. The --location flag is the only way to target that specific location restraint.<br />
Default: us-east-1<br />
Required: Required if using signature version 4<br />
--sigv version<br />
The signature version to use when signing the request.<br />
Valid values: 2 | 4<br />
Default: 4<br />
Required: No<br />
--acl acl<br />
The access control list policy of the bundled image.<br />
Valid values: public-read | aws-exec-read<br />
Default: aws-exec-read<br />
Required: No<br />
-d, --directory directory<br />
The directory containing the bundled AMI parts.<br />
Default: The directory containing the manifest file (see the -m option).<br />
Required: No<br />
--part part<br />
Starts uploading the specified part and all subsequent parts. For example, --part 04.<br />
Required: No<br />
--retry<br />
Automatically retries on all Amazon S3 errors, up to five times per operation.<br />
Required: No<br />
--skipmanifest<br />
Does not upload the manifest.<br />
Required: No<br />
--location location<br />
Deprecated. Use the --region option instead, unless your bucket is constrained to the EU location<br />
(and not eu-west-1). The --location flag is the only way to target that specific location restraint.<br />
The location constraint of the destination Amazon S3 bucket. If the bucket exists and you specify a<br />
location that doesn't match the bucket's actual location, the tool exits with an error. If the bucket<br />
exists and you don't specify a location, the tool uses the bucket's location. If the bucket doesn't exist<br />
and you specify a location, the tool creates the bucket in the specified location. If the bucket doesn't<br />
132
Amazon Elastic Compute Cloud<br />
User Guide for Linux Instances<br />
AMI Tools Reference<br />
exist and you don't specify a location, the tool creates the bucket without a location constraint (in<br />
us-east-1).<br />
Default: If --region is specified, the location is set to that specified region. If --region is not<br />
specified, the location defaults to us-east-1.<br />
Required: No<br />
Output<br />
Amazon EC2 displays status messages that indicate the stages and status of the upload process.<br />
Example<br />
This example uploads the bundle specified by the image.manifest.xml manifest.<br />
[<strong>ec2</strong>-user ~]$ <strong>ec2</strong>-upload-bundle -b myawsbucket/bundles/bundle_name -m image.manifest.xml -<br />
a your_access_key_id -s your_secret_access_key<br />
Creating bucket...<br />
Uploading bundled image parts to the S3 bucket myawsbucket ...<br />
Uploaded image.part.00<br />
Uploaded image.part.01<br />
Uploaded image.part.02<br />
Uploaded image.part.03<br />
Uploaded image.part.04<br />
Uploaded image.part.05<br />
Uploaded image.part.06<br />
Uploaded image.part.07<br />
Uploaded image.part.08<br />
Uploaded image.part.09<br />
Uploaded image.part.10<br />
Uploaded image.part.11<br />
Uploaded image.part.12<br />
Uploaded image.part.13<br />
Uploaded image.part.14<br />
Uploading manifest ...<br />
Uploaded manifest.<br />
Bundle upload completed.<br />
Common Options for AMI Tools<br />
Most of the AMI tools accept the following optional parameters.<br />
--help, -h<br />
Displays the help message.<br />
--version<br />
Displays the version and copyright notice.<br />
--manual<br />
Displays the manual entry.<br />
--batch<br />
Runs in batch mode, suppressing interactive prompts.<br />
--deb<strong>ug</strong><br />
Displays information that can be useful when troubleshooting problems.<br />
133
Amazon Elastic Compute Cloud<br />
User Guide for Linux Instances<br />
AMIs with Encrypted Snapshots<br />
AMIs with Encrypted Snapshots<br />
AMIs that are backed by Amazon EBS snapshots can take advantage of Amazon EBS encryption.<br />
Snapshots of both data and root volumes can be encrypted and attached to an AMI.<br />
EC2 instances with encrypted volumes are launched from AMIs in the same way as other instances.<br />
The CopyImage action can be used to create an AMI with encrypted snapshots from an AMI with<br />
unencrypted snapshots. By default, CopyImage preserves the encryption status of source snapshots<br />
when creating destination copies. However, you can configure the parameters of the copy process to also<br />
encrypt the destination snapshots.<br />
Snapshots can be encrypted with either your default AWS Key Management Service customer master<br />
key (CMK), or with a custom key that you specify. You must in all cases have permission to use the<br />
selected key. If you have an AMI with encrypted snapshots, you can choose to re-encrypt them with a<br />
different encryption key as part of the CopyImage action. CopyImage accepts only one key at a time<br />
and encrypts all of an image's snapshots (whether root or data) to that key. However, it is possible to<br />
manually build an AMI with snapshots encrypted to multiple keys.<br />
Support for creating AMIs with encrypted snapshots is accessible thro<strong>ug</strong>h the Amazon EC2 console,<br />
Amazon EC2 API, or the AWS CLI.<br />
The encryption parameters of CopyImage are available in all regions where AWS KMS is available.<br />
AMI Scenarios Involving Encrypted EBS Snapshots<br />
You can copy an AMI and simultaneously encrypt its associated EBS snapshots using the AWS<br />
Management Console or the command line.<br />
Copying an AMI with an Encrypted Data Snapshot<br />
In this scenario, an EBS-backed AMI has an unencrypted root snapshot and an encrypted data snapshot,<br />
shown in step 1. The CopyImage action is invoked in step 2 without encryption parameters. As a result,<br />
the encryption status of each snapshot is preserved, so that the destination AMI, in step 3, is also backed<br />
by an unencrypted root snapshot and an encrypted data snapshot. Tho<strong>ug</strong>h the snapshots contain the<br />
same data, they are distinct from each other and you will incur storage costs for the snapshots in both<br />
AMIs, as well as charges for any instances you launch from either AMI.<br />
You can perform a simple copy such as this using either the Amazon EC2 console or the command line.<br />
For more information, see Copying an AMI (p. 136).<br />
Copying an AMI Backed by An Encrypted Root Snapshot<br />
In this scenario, an Amazon EBS-backed AMI has an encrypted root snapshot, shown in step 1. The<br />
CopyImage action is invoked in step 2 without encryption parameters. As a result, the encryption status<br />
of the snapshot is preserved, so that the destination AMI, in step 3, is also backed by an encrypted root<br />
snapshot. Tho<strong>ug</strong>h the root snapshots contain identical system data, they are distinct from each other<br />
and you will incur storage costs for the snapshots in both AMIs, as well as charges for any instances you<br />
launch from either AMI.<br />
134
Amazon Elastic Compute Cloud<br />
User Guide for Linux Instances<br />
AMI Scenarios Involving Encrypted EBS Snapshots<br />
You can perform a simple copy such as this using either the Amazon EC2 console or the command line.<br />
For more information, see Copying an AMI (p. 136).<br />
Creating an AMI with Encrypted Root Snapshot from an<br />
Unencrypted AMI<br />
In this scenario, an Amazon EBS-backed AMI has an unencrypted root snapshot, shown in step 1, and<br />
an AMI is created with an encrypted root snapshot, shown in step 3. The CopyImage action in step 2<br />
is invoked with two encryption parameters, including the choice of a CMK. As a result, the encryption<br />
status of the root snapshot changes, so that the target AMI is backed by a root snapshot containing the<br />
same data as the source snapshot, but encrypted using the specified key. You will incur storage costs for<br />
the snapshots in both AMIs, as well as charges for any instances you launch from either AMI.<br />
You can perform a copy and encrypt operation such as this using either the Amazon EC2 console or the<br />
command line. For more information, see Copying an AMI (p. 136).<br />
Creating an AMI with an Encrypted Root Snapshot from a<br />
Running Instance<br />
In this scenario, an AMI is created from a running EC2 instance. The running instance in step 1 has an<br />
encrypted root volume, and the created AMI in step 3 has a root snapshot encrypted to the same key as<br />
the source volume. The CreateImage action has exactly the same behavior whether or not encryption is<br />
present.<br />
You can create an AMI from a running Amazon EC2 instance (with or without encrypted volumes) using<br />
either the Amazon EC2 console or the command line. For more information, see Creating an Amazon<br />
EBS-Backed Linux AMI (p. 99).<br />
Creating an AMI with Unique CMKs for Each Encrypted Snapshot<br />
This scenario starts with an AMI backed by a root-volume snapshot (encrypted to key #1), and finishes<br />
with an AMI that has two additional data-volume snapshots attached (encrypted to key #2 and key #3).<br />
135
Amazon Elastic Compute Cloud<br />
User Guide for Linux Instances<br />
Copying an AMI<br />
The CopyImage action cannot apply more than one encryption key in a single operation. However, you<br />
can create an AMI from an instance that has multiple attached volumes encrypted to different keys. The<br />
resulting AMI has snapshots encrypted to those keys and any instance launched from this new AMI also<br />
has volumes encrypted to those keys.<br />
The steps of this example procedure correspond to the following diagram.<br />
1. Start with the source AMI backed by vol. #1 (root) snapshot, which is encrypted with key #1.<br />
2. Launch an EC2 instance from the source AMI.<br />
3. Create EBS volumes vol. #2 (data) and vol. #3 (data), encrypted to key #2 and key #3 respectively.<br />
4. Attach the encrypted data volumes to the EC2 instance.<br />
5. The EC2 instance now has an encrypted root volume as well as two encrypted data volumes, all using<br />
different keys.<br />
6. Use the CreateImage action on the EC2 instance.<br />
7. The resulting target AMI contains encrypted snapshots of the three EBS volumes, all using different<br />
keys.<br />
You can carry out this procedure using either the Amazon EC2 console or the command line. For more<br />
information, see the following topics:<br />
• Launch Your Instance (p. 324)<br />
• Creating an Amazon EBS-Backed Linux AMI (p. 99).<br />
• Amazon EBS Volumes (p. 668)<br />
• AWS Key Management in the AWS Key Management Service Developer Guide<br />
Copying an AMI<br />
You can copy an Amazon Machine Image (AMI) within or across an AWS region using the AWS<br />
Management Console, the AWS command line tools or SDKs, or the Amazon EC2 API, all of which<br />
support the CopyImage action. You can copy both Amazon EBS-backed AMIs and instance store-backed<br />
AMIs. You can copy encrypted AMIs and AMIs with encrypted snapshots.<br />
136
Amazon Elastic Compute Cloud<br />
User Guide for Linux Instances<br />
Permissions for Copying an Instance Store-Backed AMI<br />
Copying a source AMI results in an identical but distinct target AMI with its own unique identifier. In the<br />
case of an Amazon EBS-backed AMI, each of its backing snapshots is, by default, copied to an identical<br />
but distinct target snapshot. (The one exception is when you choose to encrypt the snapshot.) You can<br />
change or deregister the source AMI with no effect on the target AMI. The reverse is also true.<br />
There are no charges for copying an AMI. However, standard storage and data transfer rates apply.<br />
AWS does not copy launch permissions, user-defined tags, or Amazon S3 bucket permissions from the<br />
source AMI to the new AMI. After the copy operation is complete, you can apply launch permissions,<br />
user-defined tags, and Amazon S3 bucket permissions to the new AMI.<br />
Permissions for Copying an Instance Store-Backed<br />
AMI<br />
If you use an IAM user to copy an instance store-backed AMI, the user must have the following Amazon<br />
S3 permissions: s3:CreateBucket, s3:GetBucketAcl, s3:ListAllMyBuckets, s3:GetObject,<br />
s3:PutObject, and s3:PutObjectAcl.<br />
The following example policy allows the user to copy the AMI source in the specified bucket to the<br />
specified region.<br />
{<br />
}<br />
"Version": "2012-10-17",<br />
"Statement": [<br />
{<br />
"Effect": "Allow",<br />
"Action": "s3:ListAllMyBuckets",<br />
"Resource": [<br />
"arn:aws:s3:::*"<br />
]<br />
},<br />
{<br />
"Effect": "Allow",<br />
"Action": "s3:GetObject",<br />
"Resource": [<br />
"arn:aws:s3:::ami-source-bucket/*"<br />
]<br />
},<br />
{<br />
"Effect": "Allow",<br />
"Action": [<br />
"s3:CreateBucket",<br />
"s3:GetBucketAcl",<br />
"s3:PutObjectAcl",<br />
"s3:PutObject"<br />
],<br />
"Resource": [<br />
"arn:aws:s3:::amis-for-123456789012-in-us-east-1*"<br />
]<br />
}<br />
]<br />
To find the Amazon Resource Name (ARN) of the AMI source bucket, open the Amazon EC2 console at<br />
https://console.aws.amazon.com/<strong>ec2</strong>/, in the navigation pane choose AMIs, and locate the bucket name<br />
in the Source column.<br />
Cross-Region AMI Copy<br />
Copying an AMI across geographically diverse regions provides the following benefits:<br />
137
Amazon Elastic Compute Cloud<br />
User Guide for Linux Instances<br />
Cross-Account AMI Copy<br />
• Consistent global deployment: Copying an AMI from one region to another enables you to launch<br />
consistent instances in different regions based on the same AMI.<br />
• Scalability: You can more easily design and build global applications that meet the needs of your users,<br />
regardless of their location.<br />
• Performance: You can increase performance by distributing your application, as well as locating critical<br />
components of your application in closer proximity to your users. You can also take advantage of<br />
region-specific features, such as instance types or other AWS services.<br />
• High availability: You can design and deploy applications across AWS regions, to increase availability.<br />
The following diagram shows the relations among a source AMI and two copied AMIs in different regions,<br />
as well as the EC2 instances launched from each. When you launch an instance from an AMI, it resides in<br />
the same region where the AMI resides. If you make changes to the source AMI and want those changes<br />
to be reflected in the AMIs in the target regions, you must recopy the source AMI to the target regions.<br />
When you first copy an instance store-backed AMI to a region, we create an Amazon S3 bucket for the<br />
AMIs copied to that region. All instance store-backed AMIs that you copy to that region are stored in this<br />
bucket. The bucket names have the following format: amis-for-account-in-region-hash. For example:<br />
amis-for-123456789012-in-us-east-2-yhjmxvp6.<br />
Prerequisite<br />
Prior to copying an AMI, you must ensure that the contents of the source AMI are updated to support<br />
running in a different region. For example, you should update any database connection strings or similar<br />
application configuration data to point to the appropriate resources. Otherwise, instances launched<br />
from the new AMI in the destination region may still use the resources from the source region, which can<br />
impact performance and cost.<br />
Limit<br />
Destination regions are limited to 50 concurrent AMI copies at a time, with no more than 25 of those<br />
coming from a single source region.<br />
Cross-Account AMI Copy<br />
You can share an AMI with another AWS account. Sharing an AMI does not affect the ownership of the<br />
AMI. The owning account is charged for the storage in the region. For more information, see Sharing an<br />
AMI with Specific AWS Accounts (p. 90).<br />
If you copy an AMI that has been shared with your account, you are the owner of the target AMI in your<br />
account. The owner of the source AMI is charged standard Amazon EBS or Amazon S3 transfer fees, and<br />
you are charged for the storage of the target AMI in the destination region.<br />
138
Amazon Elastic Compute Cloud<br />
User Guide for Linux Instances<br />
Encryption and AMI Copy<br />
Resource Permissions<br />
To copy an AMI that was shared with you from another account, the owner of the source AMI must grant<br />
you read permissions for the storage that backs the AMI, either the associated EBS snapshot (for an<br />
Amazon EBS-backed AMI) or an associated S3 bucket (for an instance store-backed AMI).<br />
Limits<br />
• You can't copy an encrypted AMI that was shared with you from another account. Instead, if the<br />
underlying snapshot and encryption key were shared with you, you can copy the snapshot while reencrypting<br />
it with a key of your own. You own the copied snapshot, and can register it as a new AMI.<br />
• You can't copy an AMI with an associated billingProduct code that was shared with you from<br />
another account. This includes Windows AMIs and AMIs from the AWS Marketplace. To copy a shared<br />
AMI with a billingProduct code, launch an EC2 instance in your account using the shared AMI and<br />
then create an AMI from the instance. For more information, see Creating an Amazon EBS-Backed<br />
Linux AMI (p. 99).<br />
Encryption and AMI Copy<br />
Encrypting during AMI copy applies only to Amazon EBS-backed AMIs. Because an instance store-backed<br />
AMI does not rely on snapshots, you cannot use AMI copy to change its encryption status.<br />
You can use AMI copy to create a new AMI backed by encrypted Amazon EBS snapshots. If you invoke<br />
encryption while copying an AMI, each snapshot taken of its associated Amazon EBS volumes—including<br />
the root volume—is encrypted using a key that you specify. For more information about using AMIs with<br />
encrypted snapshots, see AMIs with Encrypted Snapshots (p. 134).<br />
By default, the backing snapshot of an AMI is copied with its original encryption status. Copying an AMI<br />
backed by an unencrypted snapshot results in an identical target snapshot that is also unencrypted. If<br />
the source AMI is backed by an encrypted snapshot, copying it results in a target snapshot encrypted to<br />
the specified key. Copying an AMI backed by multiple snapshots preserves the source encryption status in<br />
each target snapshot. For more information about copying AMIs with multiple snapshots, see AMIs with<br />
Encrypted Snapshots (p. 134).<br />
The following table shows encryption support for various scenarios. Note that while it is possible to copy<br />
an unencrypted snapshot to yield an encrypted snapshot, you cannot copy an encrypted snapshot to<br />
yield an unencrypted one.<br />
Scenario Description Supported<br />
1 Unencrypted-to-unencrypted Yes<br />
2 Encrypted-to-encrypted Yes<br />
3 Unencrypted-to-encrypted Yes<br />
4 Encrypted-to-unencrypted No<br />
Copy an unencrypted source AMI to an unencrypted target AMI<br />
In this scenario, a copy of an AMI with an unencrypted single backing snapshot is created in the specified<br />
geographical region (not shown). Altho<strong>ug</strong>h this diagram shows an AMI with a single backing snapshot,<br />
you can also copy an AMI with multiple snapshots. The encryption status of each snapshot is preserved.<br />
Therefore, an unencrypted snapshot in the source AMI results in an unencrypted snapshot in the target<br />
AMI, and an encrypted shapshot in the source AMI results in an encrypted snapshot in the target AMI.<br />
139
Amazon Elastic Compute Cloud<br />
User Guide for Linux Instances<br />
Copying an AMI<br />
Copy an encrypted source AMI to an encrypted target AMI<br />
Altho<strong>ug</strong>h this scenario involves encrypted snapshots, it is functionally equivalent to the previous<br />
scenario. If you apply encryption while copying a multi-snapshot AMI, all of the target snapshots are<br />
encrypted using the specified key or the default key if none is specified.<br />
Copy an unencrypted source AMI to an encrypted target AMI<br />
In this scenario, copying an AMI changes the encryption status of the destination image, for instance, by<br />
encrypting an unencrypted snapshot, or re-encrypting an encrypted snapshot with a different key. To<br />
apply encryption during the copy, you must provide an encryption flag and key. Volumes created from<br />
the target snapshot are accessible only using this key.<br />
Copying an AMI<br />
You can copy an AMI as follows.<br />
Prerequisite<br />
Create or obtain an AMI backed by an Amazon EBS snapshot. Note that you can use the Amazon EC2<br />
console to search a wide variety of AMIs provided by AWS. For more information, see Creating an<br />
Amazon EBS-Backed Linux AMI (p. 99) and Finding a Linux AMI (p. 85).<br />
To copy an AMI using the console<br />
1. Open the Amazon EC2 console at https://console.aws.amazon.com/<strong>ec2</strong>/.<br />
140
Amazon Elastic Compute Cloud<br />
User Guide for Linux Instances<br />
Stopping a Pending AMI Copy Operation<br />
2. From the console navigation bar, select the region that contains the AMI. In the navigation pane,<br />
choose Images, AMIs to display the list of AMIs available to you in the region.<br />
3. Select the AMI to copy and choose Actions, Copy AMI.<br />
4. In the Copy AMI dialog box, specify the following information and then choose Copy AMI:<br />
• Destination region: The region in which to copy the AMI.<br />
• Name: A name for the new AMI. You can include operating system information in the name, as we<br />
do not provide this information when displaying details about the AMI.<br />
• Description: By default, the description includes information about the source AMI so that you can<br />
distinguish a copy from its original. You can change this description as needed.<br />
• Encryption: Select this field to encrypt the target snapshots, or to re-encrypt them using a<br />
different key.<br />
• Master Key: The KMS key to used to encrypt the target snapshots.<br />
5. We display a confirmation page to let you know that the copy operation has been initiated and to<br />
provide you with the ID of the new AMI.<br />
To check on the progress of the copy operation immediately, follow the provided link. To check on<br />
the progress later, choose Done, and then when you are ready, use the navigation bar to switch to<br />
the target region (if applicable) and locate your AMI in the list of AMIs.<br />
The initial status of the target AMI is pending and the operation is complete when the status is<br />
available.<br />
To copy an AMI using the AWS CLI<br />
You can copy an AMI using the copy-image command. You must specify both the source and destination<br />
regions. You specify the source region using the --source-region parameter. You can specify<br />
the destination region using either the --region parameter or an environment variable. For more<br />
information, see Configuring the AWS Command Line Interface.<br />
When you encrypt a target snapshot during copying, you must specify these additional parameters: --<br />
encrypted and --kms-key-id.<br />
To copy an AMI using the Tools for Windows PowerShell<br />
You can copy an AMI using the Copy-EC2Image command. You must specify both the source and<br />
destination regions. You specify the source region using the -SourceRegion parameter. You can specify<br />
the destination region using either the -Region parameter or the Set-AWSDefaultRegion command.<br />
For more information, see Specifying AWS Regions.<br />
When you encrypt a target snapshot during copying, you must specify these additional parameters: -<br />
Encrypted and -KmsKeyId.<br />
Stopping a Pending AMI Copy Operation<br />
You can stop a pending AMI copy as follows.<br />
To stop an AMI copy operation using the console<br />
1. Open the Amazon EC2 console at https://console.aws.amazon.com/<strong>ec2</strong>/.<br />
2. From the navigation bar, select the destination region from the region selector.<br />
3. In the navigation pane, choose AMIs.<br />
4. Select the AMI to stop copying and choose Actions, Deregister.<br />
141
Amazon Elastic Compute Cloud<br />
User Guide for Linux Instances<br />
Deregistering Your Linux AMI<br />
5. When asked for confirmation, choose Continue.<br />
To stop an AMI copy operation using the command line<br />
You can use one of the following commands. For more information about these command line interfaces,<br />
see Accessing Amazon EC2 (p. 3).<br />
• deregister-image (AWS CLI)<br />
• Unregister-EC2Image (AWS Tools for Windows PowerShell)<br />
Deregistering Your Linux AMI<br />
You can deregister an AMI when you have finished using it. After you deregister an AMI, you can't use it<br />
to launch new instances.<br />
When you deregister an AMI, it doesn't affect any instances that you've already launched from the<br />
AMI. You'll continue to incur usage costs for these instances. Therefore, if you are finished with these<br />
instances, you should terminate them.<br />
The procedure that you'll use to clean up your AMI depends on whether it is backed by Amazon EBS or<br />
instance store. For more information, see Determining the Root Device Type of Your AMI (p. 83).<br />
Contents<br />
• Cleaning Up Your Amazon EBS-Backed AMI (p. 142)<br />
• Cleaning Up Your Instance Store-Backed AMI (p. 143)<br />
Cleaning Up Your Amazon EBS-Backed AMI<br />
When you deregister an Amazon EBS-backed AMI, it doesn't affect the snapshot that was created for the<br />
root volume of the instance during the AMI creation process. You'll continue to incur storage costs for<br />
this snapshot. Therefore, if you are finished with the snapshot, you should delete it.<br />
The following diagram illustrates the process for cleaning up your Amazon EBS-backed AMI.<br />
To clean up your Amazon EBS-backed AMI<br />
1. Open the Amazon EC2 console at https://console.aws.amazon.com/<strong>ec2</strong>/.<br />
142
Amazon Elastic Compute Cloud<br />
User Guide for Linux Instances<br />
Cleaning Up Your Instance Store-Backed AMI<br />
2. In the navigation pane, choose AMIs. Select the AMI, and take note of its ID — this can help you find<br />
the correct snapshot in the next step. Choose Actions, and then Deregister. When prompted for<br />
confirmation, choose Continue.<br />
Note<br />
It may take a few minutes before the console removes the AMI from the list. Choose<br />
Refresh to refresh the status.<br />
3. In the navigation pane, choose Snapshots, and select the snapshot (look for the AMI ID in the<br />
Description column). Choose Actions, and then choose Delete Snapshot. When prompted for<br />
confirmation, choose Yes, Delete.<br />
4. (Optional) If you are finished with an instance that you launched from the AMI, terminate it. In the<br />
navigation pane, choose Instances. Select the instance, choose Actions, then Instance State, and<br />
then Terminate. When prompted for confirmation, choose Yes, Terminate.<br />
Cleaning Up Your Instance Store-Backed AMI<br />
When you deregister an instance store-backed AMI, it doesn't affect the files that you uploaded to<br />
Amazon S3 when you created the AMI. You'll continue to incur usage costs for these files in Amazon S3.<br />
Therefore, if you are finished with these files, you should delete them.<br />
The following diagram illustrates the process for cleaning up your instance store-backed AMI.<br />
To clean up your instance store-backed AMI<br />
1. Deregister the AMI using the deregister-image command as follows.<br />
aws <strong>ec2</strong> deregister-image --image-id ami_id<br />
2. Delete the bundle in Amazon S3 using the <strong>ec2</strong>-delete-bundle (p. 124) (AMI tools) command as<br />
follows.<br />
<strong>ec2</strong>-delete-bundle -b myawsbucket/myami -a your_access_key_id -s your_secret_access_key<br />
-p image<br />
3. (Optional) If you are finished with an instance that you launched from the AMI, you can terminate it<br />
using the terminate-instances command as follows.<br />
aws <strong>ec2</strong> terminate-instances --instance-ids instance_id<br />
4. (Optional) If you are finished with the Amazon S3 bucket that you uploaded the bundle to, you can<br />
delete the bucket. To delete an Amazon S3 bucket, open the Amazon S3 console, select the bucket,<br />
choose Actions, and then choose Delete.<br />
143
Amazon Elastic Compute Cloud<br />
User Guide for Linux Instances<br />
Amazon Linux<br />
Amazon Linux<br />
Amazon Linux is provided by Amazon Web Services (AWS). It is designed to provide a stable, secure,<br />
and high-performance execution environment for applications running on Amazon EC2. It also includes<br />
packages that enable easy integration with AWS, including launch configuration tools and many popular<br />
AWS libraries and tools. AWS provides ongoing security and maintenance updates to all instances<br />
running Amazon Linux. Many applications developed on CentOS (and similar distributions) run on<br />
Amazon Linux.<br />
AWS provides two versions of Amazon Linux: Amazon Linux 2 and the Amazon Linux AMI. For more<br />
information, including the complete list of AMIs, see Amazon Linux 2 and Amazon Linux AMI. For<br />
Amazon Linux Docker container images, see amazonlinux on Docker Hub.<br />
If you are migrating from another Linux distribution to Amazon Linux, we recommend that you migrate<br />
to Amazon Linux 2. If you are currently using the Amazon Linux AMI, we recommend that you migrate<br />
to Amazon Linux 2. To migrate to Amazon Linux 2, launch an instance or create a virtual machine using<br />
the current image. Install your application on Amazon Linux 2, plus any packages required by your<br />
application. Test your application, and make any changes required for it to run on Amazon Linux 2. For<br />
more information about running Amazon Linux outside AWS, see Running Amazon Linux 2 as a Virtual<br />
Machine On-Premises (p. 151).<br />
Contents<br />
• Connecting to an Amazon Linux Instance (p. 144)<br />
• Identifying Amazon Linux Images (p. 144)<br />
• Included AWS Command Line Tools (p. 146)<br />
• Package Repository (p. 146)<br />
• Extras Library (Amazon Linux 2) (p. 148)<br />
• Accessing Source Packages for Reference (p. 148)<br />
• cloud-init (p. 149)<br />
• Subscribing to Amazon Linux Notifications (p. 150)<br />
• Running Amazon Linux 2 as a Virtual Machine On-Premises (p. 151)<br />
Connecting to an Amazon Linux Instance<br />
Amazon Linux does not allow remote root SSH by default. Also, password authentication is disabled<br />
to prevent brute-force password attacks. To enable SSH logins to an Amazon Linux instance, you must<br />
provide your key pair to the instance at launch. You must also set the security group used to launch your<br />
instance to allow SSH access. By default, the only account that can log in remotely using SSH is <strong>ec2</strong>-user;<br />
this account also has sudo privileges. If you enable remote root log in, be aware that it is less secure than<br />
relying on key pairs and a secondary user.<br />
Identifying Amazon Linux Images<br />
Each image contains a unique /etc/image-id file that identifies it. This file contains the following<br />
information about the image:<br />
• image_name, image_version, image_arch — From the build recipe that Amazon used to construct<br />
the image<br />
• image_stamp — A unique, random hex value generated during image creation<br />
• image_date — The UTC time of image creation, in YYYYMMDDhhmmss format<br />
• recipe_name, recipe_id — The name and ID of the build recipe Amazon used to construct the<br />
image<br />
144
Amazon Elastic Compute Cloud<br />
User Guide for Linux Instances<br />
Identifying Amazon Linux Images<br />
Amazon Linux contains an /etc/system-release file that specifies the current release that is<br />
installed. This file is updated using yum and is part of the system-release RPM.<br />
Amazon Linux also contains a machine-readable version of /etc/system-release that follows the<br />
CPE specification; see /etc/system-release-cpe.<br />
Amazon Linux 2<br />
The following is an example of /etc/image-id for the current version of Amazon Linux 2:<br />
[<strong>ec2</strong>-user ~]$ cat /etc/image-id<br />
image_name="amzn2-ami-hvm"<br />
image_version="2017.12"<br />
image_arch="x86_64"<br />
image_file="amzn2-ami-hvm-2017.12.0.20171211-x86_64.xfs.gpt"<br />
image_stamp="d61d-706a"<br />
image_date="20171212050437"<br />
recipe_name="amzn2 ami"<br />
recipe_id="c00ff066-85f8-2b34-a948-7e51-50ec-4ec4-47e73d1f"<br />
The following is an example of /etc/system-release for the current version of Amazon Linux 2:<br />
[<strong>ec2</strong>-user ~]$ cat /etc/system-release<br />
Amazon Linux release 2.0 (2017.12) LTS Release Candidate<br />
The following is an example of /etc/os-release for Amazon Linux 2:<br />
[<strong>ec2</strong>-user ~]$ cat /etc/os-release<br />
NAME="Amazon Linux"<br />
VERSION="2.0 (2017.12)"<br />
ID="amzn"<br />
ID_LIKE="centos rhel fedora"<br />
VERSION_ID="2.0"<br />
PRETTY_NAME="Amazon Linux 2.0 (2017.12) LTS Release Candidate"<br />
ANSI_COLOR="0;33"<br />
CPE_NAME="cpe:2.3:o:amazon:amazon_linux:2.0"<br />
HOME_URL="https://amazonlinux.com/"<br />
Amazon Linux AMI<br />
The following is an example of /etc/image-id for the current Amazon Linux AMI:<br />
[<strong>ec2</strong>-user ~]$ cat /etc/image-id<br />
image_name="amzn-ami-hvm"<br />
image_version="2017.09"<br />
image_arch="x86_64"<br />
image_file="amzn-ami-hvm-2017.09.0.20170930-x86_64.ext4.gpt"<br />
image_stamp="2cb1-42fd"<br />
image_date="20171001085438"<br />
recipe_name="amzn ami"<br />
recipe_id="2eae227c-4a8b-749a-6eb1-0ec0-2ca0-c60d-5ca6b2ab"<br />
The following is an example of /etc/system-release for the current Amazon Linux AMI:<br />
[<strong>ec2</strong>-user ~]$ cat /etc/system-release<br />
Amazon Linux AMI release 2017.09<br />
145
Amazon Elastic Compute Cloud<br />
User Guide for Linux Instances<br />
Included AWS Command Line Tools<br />
Included AWS Command Line Tools<br />
The following command line tools for AWS integration and usage are included in Amazon Linux or in the<br />
default repositories. For the complete list of packages, see Amazon Linux AMI 2017.09 Packages.<br />
• aws-amitools-<strong>ec2</strong><br />
• aws-apitools-as<br />
• aws-apitools-cfn<br />
• aws-apitools-<strong>ec2</strong><br />
• aws-apitools-elb<br />
• aws-apitools-mon<br />
• aws-cfn-bootstrap<br />
• aws-cli<br />
The minimal versions of Amazon Linux (amzn-ami-minimal-* and amzn2-ami-minimal-*) do not<br />
contain these packages; however, you can install them from the default repositories using the following<br />
command:<br />
[<strong>ec2</strong>-user ~]$ sudo yum install -y package_name<br />
For instances launched using IAM roles, a simple script has been included to prepare<br />
AWS_CREDENTIAL_FILE, JAVA_HOME, AWS_PATH, PATH, and product-specific environment variables<br />
after a credential file has been installed to simplify the configuration of these tools.<br />
Also, to allow the installation of multiple versions of the API and AMI tools, we have placed symbolic<br />
links to the desired versions of these tools in /opt/aws, as described here:<br />
/opt/aws/bin<br />
Symbolic links to /bin directories in each of the installed tools directories.<br />
/opt/aws/{apitools|amitools}<br />
Products are installed in directories of the form name-version and a symbolic link name that is<br />
attached to the most recently installed version.<br />
/opt/aws/{apitools|amitools}/name/environment.sh<br />
Used by /etc/profile.d/aws-apitools-common.sh to set product-specific environment<br />
variables, such as EC2_HOME.<br />
Package Repository<br />
Amazon Linux is designed to be used with online package repositories hosted in each Amazon EC2<br />
region. These repositories provide ongoing updates to packages in Amazon Linux, as well as access to<br />
hundreds of additional common open source server applications. The repositories are available in all<br />
regions and are accessed using yum update tools. Hosting repositories in each region enables us to<br />
deploy updates quickly and without any data transfer charges.<br />
Amazon Linux is updated regularly with security and feature enhancements. If you do not need to<br />
preserve data or customizations for your instances, you can simply launch new instances using the<br />
current AMI. If you need to preserve data or customizations for your instances, you can maintain those<br />
instances thro<strong>ug</strong>h the Amazon Linux package repositories. These repositories contain all the updated<br />
packages. You can choose to apply these updates to your running instances. Older versions of the AMI<br />
and update packages continue to be available for use, even as new versions are released.<br />
146
Amazon Elastic Compute Cloud<br />
User Guide for Linux Instances<br />
Package Repository<br />
Important<br />
Your instance must have access to the internet in order to access the repository.<br />
To install packages, use the following command:<br />
[<strong>ec2</strong>-user ~]$ sudo yum install package<br />
Access to the Extra Packages for Enterprise Linux (EPEL) repository is configured, but it is not enabled by<br />
default. EPEL provides third-party packages in addition to those that are in the repositories. The thirdparty<br />
packages are not supported by AWS.<br />
If you find that Amazon Linux does not contain an application you need, you can simply install the<br />
application directly on your Amazon Linux instance. Amazon Linux uses RPMs and yum for package<br />
management, and that is likely the simplest way to install new applications. You should always check to<br />
see if an application is available in our central Amazon Linux repository first, because many applications<br />
are available there. These applications can easily be added to your Amazon Linux instance.<br />
To upload your applications onto a running Amazon Linux instance, use scp or sftp and then configure<br />
the application by logging on to your instance. Your applications can also be uploaded during the<br />
instance launch by using the PACKAGE_SETUP action from the built-in cloud-init package. For more<br />
information, see cloud-init (p. 149).<br />
Security Updates<br />
Security updates are provided using the package repositories as well as updated AMIs Security alerts are<br />
published in the Amazon Linux Security Center. For more information about AWS security policies or to<br />
report a security problem, go to the AWS Security Center.<br />
Amazon Linux is configured to download and install security updates at launch time. This is controlled<br />
using the following cloud-init setting: repo_upgrade. The following snippet of cloud-init configuration<br />
shows how you can change the settings in the user data text you pass to your instance initialization:<br />
✔cloud-config<br />
repo_upgrade: security<br />
The possible values for repo_upgrade are as follows:<br />
security<br />
b<strong>ug</strong>fix<br />
all<br />
none<br />
Apply outstanding updates that Amazon marks as security updates.<br />
Apply updates that Amazon marks as b<strong>ug</strong> fixes. B<strong>ug</strong> fixes are a larger set of updates, which include<br />
security updates and fixes for various other minor b<strong>ug</strong>s.<br />
Apply all applicable available updates, regardless of their classification.<br />
Do not apply any updates to the instance on startup.<br />
The default setting for repo_upgrade is security. That is, if you don't specify a different value in your<br />
user data, by default, Amazon Linux performs the security upgrades at launch for any packages installed<br />
at that time. Amazon Linux also notifies you of any updates to the installed packages by listing the<br />
number of available updates upon login using the /etc/motd file. To install these updates, you need to<br />
run sudo yum upgrade on the instance.<br />
147
Repository Configuration<br />
Amazon Elastic Compute Cloud<br />
User Guide for Linux Instances<br />
Extras Library (Amazon Linux 2)<br />
With Amazon Linux, AMIs are treated as snapshots in time, with a repository and update structure that<br />
always gives you the latest packages when you run yum update -y.<br />
The repository structure is configured to deliver a continuous flow of updates that enable you to roll<br />
from one version of Amazon Linux to the next. For example, if you launch an instance from an older<br />
version of the Amazon Linux AMI (such as 2017.03 or earlier) and run yum update -y, you end up with<br />
the latest packages.<br />
You can disable rolling updates by enabling the lock-on-launch feature. The lock-on-launch feature locks<br />
your instance to receive updates only from the specified release of the AMI. For example, you can launch<br />
a 2017.03 AMI and have it receive only the updates that were released prior to the 2017.09 AMI, until<br />
you are ready to migrate to the 2017.09 AMI.<br />
Important<br />
If you lock to a version of the repositories that is not the latest, you do not receive further<br />
updates. To receive a continuous flow of updates, you must use the latest AMI, or consistently<br />
update your AMI with the repositories pointed to latest.<br />
To enable lock-on-launch in new instances, launch it with the following user data passed to cloud-init:<br />
✔cloud-config<br />
repo_releasever: 2017.03<br />
To lock existing instances to their current AMI version<br />
1. Edit /etc/yum.conf.<br />
2. Comment out releasever=latest.<br />
3. Run yum clean all to clear the cache.<br />
Extras Library (Amazon Linux 2)<br />
With Amazon Linux 2, you can use the Extras Library to install application and software updates on your<br />
instances. These software updates are known as topics. You can install a specific version of a topic or<br />
omit the version information to use the most recent version.<br />
To list the available topics, use the following command:<br />
[<strong>ec2</strong>-user ~]$ amazon-linux-extras list<br />
To enable a topic and install the latest version of its package to ensure freshness, use the following<br />
command:<br />
[<strong>ec2</strong>-user ~]$ sudo amazon-linux-extras install topic<br />
To enable topics and install specific versions of their packages to ensure stability, use the following<br />
command:<br />
[<strong>ec2</strong>-user ~]$ sudo amazon-linux-extras install topic=version topic=version<br />
Accessing Source Packages for Reference<br />
You can view the source of packages you have installed on your instance for reference purposes by<br />
using tools provided in Amazon Linux. Source packages are available for all of the packages included in<br />
148
Amazon Elastic Compute Cloud<br />
User Guide for Linux Instances<br />
cloud-init<br />
Amazon Linux and the online package repository. Simply determine the package name for the source<br />
package you want to install and use the yumdownloader --source command to view source within your<br />
running instance. For example:<br />
[<strong>ec2</strong>-user ~]$ yumdownloader --source bash<br />
The source RPM can be unpacked, and, for reference, you can view the source tree using standard RPM<br />
tools. After you finish deb<strong>ug</strong>ging, the package is available for use.<br />
cloud-init<br />
The cloud-init package is an open source application built by Canonical that is used to bootstrap Linux<br />
images in a cloud computing environment, such as Amazon EC2. Amazon Linux contains a customized<br />
version of cloud-init. It enables you to specify actions that should happen to your instance at boot time.<br />
You can pass desired actions to cloud-init thro<strong>ug</strong>h the user data fields when launching an instance.<br />
This means you can use common AMIs for many use cases and configure them dynamically at startup.<br />
Amazon Linux also uses cloud-init to perform initial configuration of the <strong>ec2</strong>-user account.<br />
For more information, see http://cloudinit.readthedocs.org/en/latest/.<br />
Amazon Linux uses the cloud-init actions found in /etc/cloud/cloud.cfg.d and /etc/cloud/<br />
cloud.cfg. You can create your own cloud-init action files in /etc/cloud/cloud.cfg.d. All files<br />
in this directory are read by cloud-init. They are read in lexical order, and later files overwrite values in<br />
earlier files.<br />
The cloud-init package performs these (and other) common configuration tasks for instances at boot:<br />
• Set the default locale<br />
• Set the hostname<br />
• Parse and handle user data<br />
• Generate host private SSH keys<br />
• Add a user's public SSH keys to .ssh/authorized_keys for easy login and administration<br />
• Prepare the repositories for package management<br />
• Handle package actions defined in user data<br />
• Execute user scripts found in user data<br />
• Mount instance store volumes if applicable<br />
• By default, the ephemeral0 instance store volume is mounted at /media/ephemeral0 if it is<br />
present and contains a valid file system; otherwise, it is not mounted.<br />
• By default, any swap volumes associated with the instance are mounted (only for m1.small and<br />
c1.medium instance types).<br />
• You can override the default instance store volume mount with the following cloud-init directive:<br />
✔cloud-config<br />
mounts:<br />
- [ ephemeral0 ]<br />
For more control over mounts, see Mounts in the cloud-init documentation.<br />
• Instance store volumes that support TRIM are not formatted when an instance launches, so you<br />
must partition and format them before you can mount them. For more information, see Instance<br />
Store Volume TRIM Support (p. 781). You can use the disk_setup module to partition and<br />
format your instance store volumes at boot. For more information, see Disk Setup in the cloud-init<br />
documentation.<br />
149
Amazon Elastic Compute Cloud<br />
User Guide for Linux Instances<br />
Subscribing to Amazon Linux Notifications<br />
Supported User-Data Formats<br />
The cloud-init package supports user-data handling of a variety of formats:<br />
• Gzip<br />
• If user-data is gzip compressed, cloud-init decompresses the data and handles it appropriately.<br />
• MIME multipart<br />
• Using a MIME multipart file, you can specify more than one type of data. For example, you could<br />
specify both a user-data script and a cloud-config type. Each part of the multipart file can be<br />
handled by cloud-init if it is one of the supported formats.<br />
• Base64 decoding<br />
• If user-data is base64-encoded, cloud-init determines if it can understand the decoded data as<br />
one of the supported types. If it understands the decoded data, it decodes the data and handles it<br />
appropriately. If not, it returns the base64 data intact.<br />
• User-Data script<br />
• Begins with ✔! or Content-Type: text/x-shellscript.<br />
• The script is executed by /etc/init.d/cloud-init-user-scripts during the first boot cycle.<br />
This occurs late in the boot process (after the initial configuration actions are performed).<br />
• Include file<br />
• Begins with ✔include or Content-Type: text/x-include-url.<br />
• This content is an include file. The file contains a list of URLs, one per line. Each of the URLs is read,<br />
and their content passed thro<strong>ug</strong>h this same set of rules. The content read from the URL can be<br />
gzipped, MIME-multi-part, or plaintext.<br />
• Cloud Config Data<br />
• Begins with ✔cloud-config or Content-Type: text/cloud-config.<br />
• This content is cloud-config data. See the examples for a commented example of supported<br />
configuration formats.<br />
• Upstart job<br />
• Begins with ✔upstart-job or Content-Type: text/upstart-job.<br />
• This content is stored in a file in /etc/init, and upstart consumes the content as per other upstart<br />
jobs.<br />
• Cloud Boothook<br />
• Begins with ✔cloud-boothook or Content-Type: text/cloud-boothook.<br />
• This content is boothook data. It is stored in a file under /var/lib/cloud and then executed<br />
immediately.<br />
• This is the earliest "hook" available. There is no mechanism provided for running it only one time.<br />
The boothook must take care of this itself. It is provided with the instance ID in the environment<br />
variable INSTANCE_ID. Use this variable to provide a once-per-instance set of boothook data.<br />
Subscribing to Amazon Linux Notifications<br />
If you want to be notified when new AMIs are released, you can subscribe to these notifications using<br />
Amazon SNS.<br />
To subscribe to Amazon Linux notifications<br />
1. Open the Amazon SNS console at https://console.aws.amazon.com/sns/v2/home.<br />
2. In the navigation bar, change the region to US East (N. Virginia), if necessary. You must select this<br />
region because the SNS notification that you are subscribing to was created in this region.<br />
3. In the navigation pane, choose Subscriptions.<br />
150
4. Choose Create subscription.<br />
Amazon Elastic Compute Cloud<br />
User Guide for Linux Instances<br />
Running Amazon Linux 2 as a Virtual Machine On-Premises<br />
5. For the Create subscription dialog box, do the following:<br />
a. [Amazon Linux 2] For Topic ARN, copy and paste the following Amazon Resource Name (ARN):<br />
arn:aws:sns:us-east-1:137112412989:amazon-linux-2-ami-updates.<br />
b. [Amazon Linux] For Topic ARN, copy and paste the following Amazon Resource Name (ARN):<br />
arn:aws:sns:us-east-1:137112412989:amazon-linux-ami-updates.<br />
c. For Protocol, choose Email.<br />
d. For Endpoint, type an email address that you can use to receive the notifications.<br />
e. Choose Create subscription.<br />
6. You'll receive a confirmation email with the subject line "AWS Notification - Subscription<br />
Confirmation". Open the email and click Confirm subscription to complete your subscription.<br />
Whenever AMIs are released, we send notifications to the subscribers of the corresponding topic. If you<br />
no longer want to receive these notifications, use the following procedure to unsubscribe.<br />
To unsubscribe from Amazon Linux notifications<br />
1. Open the Amazon SNS console at https://console.aws.amazon.com/sns/v2/home.<br />
2. In the navigation bar, change the region to US East (N. Virginia), if necessary. You must use this<br />
region because the SNS notification was created in this region.<br />
3. In the navigation pane, choose Subscriptions.<br />
4. Select the subscription and then choose Actions, Delete subscriptions. When prompted for<br />
confirmation, choose Delete.<br />
Running Amazon Linux 2 as a Virtual Machine On-<br />
Premises<br />
Use the Amazon Linux 2 virtual machine images for on-premises development and testing. These images<br />
are available for use on the following virtualization platforms:<br />
• VMWare<br />
• Oracle VM VirtualBox<br />
• Microsoft Hyper-V<br />
• KVM<br />
To run Amazon Linux on a virtual machine<br />
1. Download the VM image for your virtualization platform from https://cdn.amazonlinux.com/osimages/latest/.<br />
2. Create a cloud-init configuration ISO.<br />
a. Create meta-data and user-data configuration files. The following is an example meta-data<br />
configuration file:<br />
local-hostname: amazonlinux.onprem<br />
✔ eth0 is the default network interface enabled in the image. You can configure<br />
static network settings with an entry like below.<br />
✔network-interfaces: |<br />
✔ iface eth0 inet static<br />
151
Amazon Elastic Compute Cloud<br />
User Guide for Linux Instances<br />
Running Amazon Linux 2 as a Virtual Machine On-Premises<br />
✔ address 192.168.1.10<br />
✔ network 192.168.1.0<br />
✔ netmask 255.255.255.0<br />
✔ broadcast 192.168.1.255<br />
✔ gateway 192.168.1.254<br />
The following is an example user-data configuration file, which creates multiple users and<br />
provides access mechanisms for each (plaintext password, hashed password, and a key pair).<br />
✔cloud-config<br />
✔ vim:syntax=yaml<br />
users:<br />
✔ A user by the name <strong>ec2</strong>-user is created in the image by default.<br />
- default<br />
✔ The following entry creates user1 and assigns a plain text password.<br />
✔ Please note that the use of a plain text password is not recommended from<br />
security best practises standpoint.<br />
- name: user1<br />
groups: sudo<br />
sudo: ['ALL=(ALL) NOPASSWD:ALL']<br />
plain_text_passwd: plain-text-password<br />
lock_passwd: false<br />
✔ The following entry creates user2 and attaches a hashed password to the user.<br />
Hashed passwords can be generated with:<br />
✔ python -c 'import crypt,getpass; print crypt.crypt(getpass.getpass())'<br />
- name: user2<br />
passwd: hashed-password<br />
lock_passwd: false<br />
✔ The following entry creates user3, disables password-based login and enables an<br />
SSH public key.<br />
- name: user3<br />
ssh-authorized-keys:<br />
- ssh-public-key-information<br />
lock_passwd: true<br />
chpasswd:<br />
list: |<br />
<strong>ec2</strong>-user:plain-text-password<br />
✔ In the above line, do not add any spaces after '<strong>ec2</strong>-user:'.<br />
For more information about supported directives, see http://cloudinit.readthedocs.io/en/latest/<br />
topics/modules.html.<br />
b. Create an ISO image.<br />
For Linux, use a tool such as genisoimage to create an ISO image from the user-data and<br />
meta-data configuration files. The following example creates seed.iso:<br />
$ genisoimage -output seed.iso -volid cidata -joliet -rock user-data meta-data<br />
For macOS, you can use the hdiutil tool. Copy the user-data and meta-data configuration<br />
files to a folder, and then specify the folder name in the command. The following example<br />
creates seed.iso from the files in the seedconfig/ directory:<br />
$ hdiutil makehybrid -o seed.iso -hfs -joliet -iso -default-volume-name<br />
cidata seedconfig/<br />
3. Create a virtual machine using the VM image that you downloaded, and attach the configuration ISO<br />
that you created. Connect to your virtual machine using the information that you provided in the<br />
user-data configuration file. For more information, see the documentation for your virtualization<br />
platform.<br />
152
Amazon Elastic Compute Cloud<br />
User Guide for Linux Instances<br />
User Provided Kernels<br />
Important<br />
The ISO must be attached to the virtual machine on first boot so that the configuration can<br />
be applied.<br />
User Provided Kernels<br />
If you have a need for a custom kernel on your Amazon EC2 instances, you can start with an AMI that is<br />
close to what you want, compile the custom kernel on your instance, and modify the menu.lst file to<br />
point to the new kernel. This process varies depending on the virtualization type that your AMI uses. For<br />
more information, see Linux AMI Virtualization Types (p. 84).<br />
Contents<br />
• HVM AMIs (GRUB) (p. 153)<br />
• Paravirtual AMIs (PV-GRUB) (p. 154)<br />
HVM AMIs (GRUB)<br />
HVM instance volumes are treated like actual physical disks. The boot process is similar to that of a<br />
bare metal operating system with a partitioned disk and bootloader, which allows it to work with all<br />
currently supported Linux distributions. The most common bootloader is GRUB, and the following<br />
section describes configuring GRUB to use a custom kernel.<br />
Configuring GRUB for HVM AMIs<br />
The following is an example of a menu.lst configuration file for an HVM AMI. In this example, there are<br />
two kernel entries to choose from: Amazon Linux 2017.09 (the original kernel for this AMI) and Vanilla<br />
Linux 4.13.4 (a newer version of the Vanilla Linux kernel from https://www.kernel.org/). The Vanilla<br />
entry was copied from the original entry for this AMI, and the kernel and initrd paths were updated<br />
to the new locations. The default 0 parameter points the bootloader to the first entry that it sees (in<br />
this case, the Vanilla entry), and the fallback 1 parameter points the bootloader to the next entry if<br />
there is a problem booting the first.<br />
By default, GRUB does not send its output to the instance console because it creates an extra boot delay.<br />
For more information, see Instance Console Output (p. 863). If you are installing a custom kernel,<br />
you should consider enabling GRUB output by deleting the hiddenmenu line and adding serial and<br />
terminal lines to /boot/grub/menu.lst as shown in the example below.<br />
Important<br />
Avoid printing large amounts of deb<strong>ug</strong> information during the boot process; the serial console<br />
does not support high rate data transfer.<br />
default=0<br />
fallback=1<br />
timeout=5<br />
serial --unit=0 --speed=9600<br />
terminal --dumb --timeout=5 serial console<br />
title Vanilla Linux 4.13.4<br />
root (hd0)<br />
kernel /boot/vmlinuz-4.13.4 root=LABEL=/ console=tty1 console=ttyS0<br />
initrd /boot/initrd.img-4.13.4<br />
title Amazon Linux 2017.09 (4.9.51-10.52.amzn1.x86_64)<br />
root (hd0,0)<br />
153
Amazon Elastic Compute Cloud<br />
User Guide for Linux Instances<br />
Paravirtual AMIs (PV-GRUB)<br />
kernel /boot/vmlinuz-4.9.51-10.52.amzn1.x86_64 root=LABEL=/ console=tty1 console=ttyS0<br />
initrd /boot/initramfs-4.9.51-10.52.amzn1.x86_64.img<br />
You don't need to specify a fallback kernel in your menu.lst file, but we recommend that you have a<br />
fallback when you test a new kernel. GRUB can fall back to another kernel in the event that the new<br />
kernel fails. Having a fallback kernel allows the instance to boot even if the new kernel isn't found.<br />
If your new Vanilla Linux kernel fails, the output will be similar to the example below.<br />
^M Entry 0 will be booted automatically in 3 seconds. ^M Entry 0 will be booted<br />
automatically in 2 seconds. ^M Entry 0 will be booted automatically in 1 seconds.<br />
Error 13: Invalid or unsupported executable format<br />
[ 0.000000] Initializing cgroup subsys cpuset<br />
Paravirtual AMIs (PV-GRUB)<br />
Amazon Machine Images that use paravirtual (PV) virtualization use a system called PV-GRUB during the<br />
boot process. PV-GRUB is a paravirtual bootloader that runs a patched version of GNU GRUB 0.97. When<br />
you start an instance, PV-GRUB starts the boot process and then chain loads the kernel specified by your<br />
image's menu.lst file.<br />
PV-GRUB understands standard grub.conf or menu.lst commands, which allows it to work with all<br />
currently supported Linux distributions. Older distributions such as Ubuntu 10.04 LTS, Oracle Enterprise<br />
Linux or CentOS 5.x require a special "<strong>ec2</strong>" or "xen" kernel package, while newer distributions include the<br />
required drivers in the default kernel package.<br />
Most modern paravirtual AMIs use a PV-GRUB AKI by default (including all of the paravirtual Linux AMIs<br />
available in the Amazon EC2 Launch Wizard Quick Start menu), so there are no additional steps that<br />
you need to take to use a different kernel on your instance, provided that the kernel you want to use<br />
is compatible with your distribution. The best way to run a custom kernel on your instance is to start<br />
with an AMI that is close to what you want and then to compile the custom kernel on your instance and<br />
modify the menu.lst file as shown in Configuring GRUB (p. 155) to boot with that kernel.<br />
You can verify that the kernel image for an AMI is a PV-GRUB AKI by executing the following describeimages<br />
command with the Amazon EC2 command line tools (substituting the kernel image ID you want<br />
to check:<br />
aws <strong>ec2</strong> describe-images --filters Name=image-id,Values=aki-880531cd<br />
Check whether the Name field starts with pv-grub.<br />
Topics<br />
• Limitations of PV-GRUB (p. 154)<br />
• Configuring GRUB for Paravirtual AMIs (p. 155)<br />
• Amazon PV-GRUB Kernel Image IDs (p. 156)<br />
• Updating PV-GRUB (p. 157)<br />
Limitations of PV-GRUB<br />
PV-GRUB has the following limitations:<br />
• You can't use the 64-bit version of PV-GRUB to start a 32-bit kernel or vice versa.<br />
154
Amazon Elastic Compute Cloud<br />
User Guide for Linux Instances<br />
Paravirtual AMIs (PV-GRUB)<br />
• You can't specify an Amazon ramdisk image (ARI) when using a PV-GRUB AKI.<br />
• AWS has tested and verified that PV-GRUB works with these file system formats: EXT2, EXT3, EXT4,<br />
JFS, XFS, and ReiserFS. Other file system formats might not work.<br />
• PV-GRUB can boot kernels compressed using the gzip, bzip2, lzo, and xz compression formats.<br />
• Cluster AMIs don't support or need PV-GRUB, because they use full hardware virtualization (HVM).<br />
While paravirtual instances use PV-GRUB to boot, HVM instance volumes are treated like actual disks,<br />
and the boot process is similar to the boot process of a bare metal operating system with a partitioned<br />
disk and bootloader.<br />
• PV-GRUB versions 1.03 and earlier don't support GPT partitioning; they support MBR partitioning only.<br />
• If you plan to use a logical volume manager (LVM) with Amazon EBS volumes, you need a separate<br />
boot partition outside of the LVM. Then you can create logical volumes with the LVM.<br />
Configuring GRUB for Paravirtual AMIs<br />
To boot PV-GRUB, a GRUB menu.lst file must exist in the image; the most common location for this file<br />
is /boot/grub/menu.lst.<br />
The following is an example of a menu.lst configuration file for booting an AMI with a PV-GRUB<br />
AKI. In this example, there are two kernel entries to choose from: Amazon Linux 2017.09 (the original<br />
kernel for this AMI), and Vanilla Linux 4.13.4 (a newer version of the Vanilla Linux kernel from https://<br />
www.kernel.org/). The Vanilla entry was copied from the original entry for this AMI, and the kernel<br />
and initrd paths were updated to the new locations. The default 0 parameter points the bootloader<br />
to the first entry it sees (in this case, the Vanilla entry), and the fallback 1 parameter points the<br />
bootloader to the next entry if there is a problem booting the first.<br />
default 0<br />
fallback 1<br />
timeout 0<br />
hiddenmenu<br />
title Vanilla Linux 4.13.4<br />
root (hd0)<br />
kernel /boot/vmlinuz-4.13.4 root=LABEL=/ console=hvc0<br />
initrd /boot/initrd.img-4.13.4<br />
title Amazon Linux 2017.09 (4.9.51-10.52.amzn1.x86_64)<br />
root (hd0)<br />
kernel /boot/vmlinuz-4.9.51-10.52.amzn1.x86_64 root=LABEL=/ console=hvc0<br />
initrd /boot/initramfs-4.9.51-10.52.amzn1.x86_64.img<br />
You don't need to specify a fallback kernel in your menu.lst file, but we recommend that you have a<br />
fallback when you test a new kernel. PV-GRUB can fall back to another kernel in the event that the new<br />
kernel fails. Having a fallback kernel allows the instance to boot even if the new kernel isn't found.<br />
PV-GRUB checks the following locations for menu.lst, using the first one it finds:<br />
• (hd0)/boot/grub<br />
• (hd0,0)/boot/grub<br />
• (hd0,0)/grub<br />
• (hd0,1)/boot/grub<br />
• (hd0,1)/grub<br />
• (hd0,2)/boot/grub<br />
• (hd0,2)/grub<br />
• (hd0,3)/boot/grub<br />
155
Amazon Elastic Compute Cloud<br />
User Guide for Linux Instances<br />
Paravirtual AMIs (PV-GRUB)<br />
• (hd0,3)/grub<br />
Note that PV-GRUB 1.03 and earlier only check one of the first two locations in this list.<br />
Amazon PV-GRUB Kernel Image IDs<br />
PV-GRUB AKIs are available in all Amazon EC2 regions. There are AKIs for both 32-bit and 64-bit<br />
architecture types. Most modern AMIs use a PV-GRUB AKI by default.<br />
We recommend that you always use the latest version of the PV-GRUB AKI, as not all versions of the PV-<br />
GRUB AKI are compatible with all instance types. Use the following describe-images command to get a<br />
list of the PV-GRUB AKIs for the current region:<br />
aws <strong>ec2</strong> describe-images --owners amazon --filters Name=name,Values=pv-grub-*.gz<br />
Note that PV-GRUB is the only AKI available in the ap-southeast-2 region. You should verify that any<br />
AMI you want to copy to this region is using a version of PV-GRUB that is available in this region.<br />
The following are the current AKI IDs for each region. Register new AMIs using an hd0 AKI.<br />
Note<br />
We continue to provide hd00 AKIs for backward compatibility in regions where they were<br />
previously available.<br />
ap-northeast-1, Asia Pacific (Tokyo)<br />
Image ID<br />
aki-f975a998<br />
aki-7077ab11<br />
Image Name<br />
pv-grub-hd0_1.05-i386.gz<br />
pv-grub-hd0_1.05-x86_64.gz<br />
ap-southeast-1, Asia Pacific (Singapore) Region<br />
Image ID<br />
aki-17a40074<br />
aki-73a50110<br />
Image Name<br />
pv-grub-hd0_1.05-i386.gz<br />
pv-grub-hd0_1.05-x86_64.gz<br />
ap-southeast-2, Asia Pacific (Sydney)<br />
Image ID<br />
aki-ba5665d9<br />
aki-66506305<br />
Image Name<br />
pv-grub-hd0_1.05-i386.gz<br />
pv-grub-hd0_1.05-x86_64.gz<br />
eu-central-1, EU (Frankfurt)<br />
Image ID<br />
aki-1419e57b<br />
aki-931fe3fc<br />
Image Name<br />
pv-grub-hd0_1.05-i386.gz<br />
pv-grub-hd0_1.05-x86_64.gz<br />
156
Amazon Elastic Compute Cloud<br />
User Guide for Linux Instances<br />
Paravirtual AMIs (PV-GRUB)<br />
eu-west-1, EU (Ireland)<br />
Image ID<br />
aki-1c9fd86f<br />
aki-dc9ed9af<br />
Image Name<br />
pv-grub-hd0_1.05-i386.gz<br />
pv-grub-hd0_1.05-x86_64.gz<br />
sa-east-1, South America (São Paulo)<br />
Image ID<br />
aki-7cd34110<br />
aki-912fbcfd<br />
Image Name<br />
pv-grub-hd0_1.05-i386.gz<br />
pv-grub-hd0_1.05-x86_64.gz<br />
us-east-1, US East (N. Virginia)<br />
Image ID<br />
aki-04206613<br />
aki-5c21674b<br />
Image Name<br />
pv-grub-hd0_1.05-i386.gz<br />
pv-grub-hd0_1.05-x86_64.gz<br />
us-gov-west-1, AWS GovCloud (US)<br />
Image ID<br />
aki-5ee9573f<br />
aki-9ee55bff<br />
Image Name<br />
pv-grub-hd0_1.05-i386.gz<br />
pv-grub-hd0_1.05-x86_64.gz<br />
us-west-1, US West (N. California)<br />
Image ID<br />
aki-43cf8123<br />
aki-59cc8239<br />
Image Name<br />
pv-grub-hd0_1.05-i386.gz<br />
pv-grub-hd0_1.05-x86_64.gz<br />
us-west-2, US West (Oregon)<br />
Image ID<br />
aki-7a69931a<br />
aki-70cb0e10<br />
Image Name<br />
pv-grub-hd0_1.05-i386.gz<br />
pv-grub-hd0_1.05-x86_64.gz<br />
Updating PV-GRUB<br />
We recommend that you always use the latest version of the PV-GRUB AKI, as not all versions of the PV-<br />
GRUB AKI are compatible with all instance types. Also, older versions of PV-GRUB are not available in all<br />
regions, so if you copy an AMI that uses an older version to a region that does not support that version,<br />
157
Amazon Elastic Compute Cloud<br />
User Guide for Linux Instances<br />
Paravirtual AMIs (PV-GRUB)<br />
you will be unable to boot instances launched from that AMI until you update the kernel image. Use the<br />
following procedures to check your instance's version of PV-GRUB and update it if necessary.<br />
To check your PV-GRUB version<br />
1. Find the kernel ID for your instance.<br />
aws <strong>ec2</strong> describe-instance-attribute --instance-id instance_id --attribute kernel --<br />
region region<br />
{<br />
}<br />
"InstanceId": "instance_id",<br />
"KernelId": "aki-70cb0e10"<br />
The kernel ID for this instance is aki-70cb0e10.<br />
2. View the version information of that kernel ID.<br />
aws <strong>ec2</strong> describe-images --image-ids aki-70cb0e10 --region region<br />
{<br />
}<br />
"Images": [<br />
{<br />
"VirtualizationType": "paravirtual",<br />
"Name": "pv-grub-hd0_1.05-x86_64.gz",<br />
...<br />
"Description": "PV-GRUB release 1.05, 64-bit"<br />
}<br />
]<br />
This kernel image is PV-GRUB 1.05. If your PV-GRUB version is not the newest version (as shown in<br />
Amazon PV-GRUB Kernel Image IDs (p. 156)), you should update it using the following procedure.<br />
To update your PV-GRUB version<br />
If your instance is using an older version of PV-GRUB, you should update it to the latest version.<br />
1. Identify the latest PV-GRUB AKI for your region and processor architecture from Amazon PV-GRUB<br />
Kernel Image IDs (p. 156).<br />
2. Stop your instance. Your instance must be stopped to modify the kernel image used.<br />
aws <strong>ec2</strong> stop-instances --instance-ids instance_id --region region<br />
3. Modify the kernel image used for your instance.<br />
aws <strong>ec2</strong> modify-instance-attribute --instance-id instance_id --kernel kernel_id --<br />
region region<br />
4. Restart your instance.<br />
aws <strong>ec2</strong> start-instances --instance-ids instance_id --region region<br />
158
Amazon Elastic Compute Cloud<br />
User Guide for Linux Instances<br />
Instance Types<br />
Amazon EC2 Instances<br />
If you're new to Amazon EC2, see the following topics to get started:<br />
• What Is Amazon EC2? (p. 1)<br />
• Setting Up with Amazon EC2 (p. 19)<br />
• Getting Started with Amazon EC2 Linux Instances (p. 26)<br />
• Instance Lifecycle (p. 321)<br />
Before you launch a production environment, you need to answer the following questions.<br />
Q. What instance type best meets my needs?<br />
Amazon EC2 provides different instance types to enable you to choose the CPU, memory, storage,<br />
and networking capacity that you need to run your applications. For more information, see Instance<br />
Types (p. 159).<br />
Q. What purchasing option best meets my needs?<br />
Amazon EC2 supports On-Demand instances (the default), Spot instances, and Reserved Instances.<br />
For more information, see Instance Purchasing Options (p. 216).<br />
Q. Which type of root volume meets my needs?<br />
Each instance is backed by Amazon EBS or backed by instance store. Select an AMI based on which<br />
type of root volume you need. For more information, see Storage for the Root Device (p. 82).<br />
Q. Would I benefit from using a virtual private cloud?<br />
If you can launch instances in either EC2-Classic or EC2-VPC, you'll need to decide which platform<br />
meets your needs. For more information, see Supported Platforms (p. 570) and Amazon EC2 and<br />
Amazon Virtual Private Cloud (p. 563).<br />
Q. Can I remotely manage a fleet of EC2 instances and machines in my hybrid environment?<br />
Amazon Elastic Compute Cloud (Amazon EC2) Run Command lets you remotely and securely<br />
manage the configuration of your Amazon EC2 instances, virtual machines (VMs) and servers<br />
in hybrid environments, or VMs from other cloud providers. For more information, see Systems<br />
Manager Remote Management (Run Command).<br />
Instance Types<br />
When you launch an instance, the instance type that you specify determines the hardware of the host<br />
computer used for your instance. Each instance type offers different compute, memory, and storage<br />
capabilities and are grouped in instance families based on these capabilities. Select an instance type<br />
based on the requirements of the application or software that you plan to run on your instance.<br />
Amazon EC2 provides each instance with a consistent and predictable amount of CPU capacity,<br />
regardless of its underlying hardware.<br />
Amazon EC2 dedicates some resources of the host computer, such as CPU, memory, and instance<br />
storage, to a particular instance. Amazon EC2 shares other resources of the host computer, such as the<br />
network and the disk subsystem, among instances. If each instance on a host computer tries to use<br />
as much of one of these shared resources as possible, each receives an equal share of that resource.<br />
However, when a resource is underused, an instance can consume a higher share of that resource while<br />
it's available.<br />
159
Amazon Elastic Compute Cloud<br />
User Guide for Linux Instances<br />
Available Instance Types<br />
Each instance type provides higher or lower minimum performance from a shared resource. For example,<br />
instance types with high I/O performance have a larger allocation of shared resources. Allocating a larger<br />
share of shared resources also reduces the variance of I/O performance. For most applications, moderate<br />
I/O performance is more than eno<strong>ug</strong>h. However, for applications that require greater or more consistent<br />
I/O performance, consider an instance type with higher I/O performance.<br />
Contents<br />
• Available Instance Types (p. 160)<br />
• Hardware Specifications (p. 161)<br />
• Virtualization Types (p. 161)<br />
• Networking and Storage Features (p. 162)<br />
• Instance Limits (p. 163)<br />
Available Instance Types<br />
Amazon EC2 provides the instance types listed in the following tables.<br />
Current Generation Instances<br />
For the best performance, we recommend that you use the current generation instance types when you<br />
launch new instances.<br />
For more information about the current generation instance types, see Amazon EC2 Instance Types.<br />
Instance Family<br />
Current Generation Instance Types<br />
General purpose t2.nano | t2.micro | t2.small | t2.medium | t2.large |<br />
t2.xlarge | t2.2xlarge | m4.large | m4.xlarge | m4.2xlarge<br />
| m4.4xlarge | m4.10xlarge | m4.16xlarge | m5.large<br />
| m5.xlarge | m5.2xlarge | m5.4xlarge | m5.12xlarge |<br />
m5.24xlarge<br />
Compute optimized c4.large | c4.xlarge | c4.2xlarge | c4.4xlarge |<br />
c4.8xlarge | c5.large | c5.xlarge | c5.2xlarge |<br />
c5.4xlarge | c5.9xlarge | c5.18xlarge<br />
Memory optimized r4.large | r4.xlarge | r4.2xlarge | r4.4xlarge |<br />
r4.8xlarge | r4.16xlarge | x1.16xlarge | x1.32xlarge |<br />
x1e.xlarge | x1e.2xlarge | x1e.4xlarge | x1e.8xlarge |<br />
x1e.16xlarge | x1e.32xlarge<br />
Storage optimized d2.xlarge | d2.2xlarge | d2.4xlarge | d2.8xlarge |<br />
h1.2xlarge | h1.4xlarge | h1.8xlarge | h1.16xlarge<br />
| i3.large | i3.xlarge | i3.2xlarge | i3.4xlarge |<br />
i3.8xlarge | i3.16xlarge<br />
Accelerated computing f1.2xlarge | f1.16xlarge | g3.4xlarge | g3.8xlarge |<br />
g3.16xlarge | p2.xlarge | p2.8xlarge | p2.16xlarge |<br />
p3.2xlarge | p3.8xlarge | p3.16xlarge<br />
Previous Generation Instances<br />
Amazon Web Services offers previous generation instances for users who have optimized their<br />
applications around these instances and have yet to upgrade. We encourage you to use the latest<br />
160
Amazon Elastic Compute Cloud<br />
User Guide for Linux Instances<br />
Hardware Specifications<br />
generation of instances to get the best performance, but we continue to support these previous<br />
generation instances. If you are currently using a previous generation instance, you can see which<br />
current generation instance would be a suitable upgrade. For more information, see Previous Generation<br />
Instances.<br />
Instance Family<br />
Previous Generation Instance Types<br />
General purpose m1.small | m1.medium | m1.large | m1.xlarge | m3.medium |<br />
m3.large | m3.xlarge | m3.2xlarge<br />
Compute optimized<br />
Memory optimized<br />
c1.medium | c1.xlarge | cc2.8xlarge | c3.large | c3.xlarge<br />
| c3.2xlarge | c3.4xlarge | c3.8xlarge<br />
m2.xlarge | m2.2xlarge | m2.4xlarge | cr1.8xlarge<br />
| r3.large | r3.xlarge | r3.2xlarge | r3.4xlarge |<br />
r3.8xlarge<br />
Storage optimized hs1.8xlarge | i2.xlarge | i2.2xlarge | i2.4xlarge |<br />
i2.8xlarge<br />
GPU optimized<br />
Micro<br />
g2.2xlarge | g2.8xlarge<br />
t1.micro<br />
Hardware Specifications<br />
For more information about the hardware specifications for each Amazon EC2 instance type, see Amazon<br />
EC2 Instance Types.<br />
To determine which instance type best meets your needs, we recommend that you launch an instance<br />
and use your own benchmark application. Because you pay by the instance second, it's convenient and<br />
inexpensive to test multiple instance types before making a decision.<br />
If your needs change, even after you make a decision, you can resize your instance later. For more<br />
information, see Resizing Your Instance (p. 212).<br />
Note<br />
Amazon EC2 instances run on 64-bit virtual Intel processors as specified in the instance type<br />
product pages. For more information about the hardware specifications for each Amazon<br />
EC2 instance type, see Amazon EC2 Instance Types. However, confusion may result from<br />
industry naming conventions for 64-bit CPUs. Chip manufacturer Advanced Micro Devices<br />
(AMD) introduced the first commercially successful 64-bit architecture based on the Intel x86<br />
instruction set. Consequently, the architecture is widely referred to as AMD64 regardless of the<br />
chip manufacturer. Windows and several Linux distributions follow this practice. This explains<br />
why the internal system information on an Ubuntu or Windows EC2 instance displays the CPU<br />
architecture as AMD64 even tho<strong>ug</strong>h the instances are running on Intel hardware.<br />
Virtualization Types<br />
The virtualization type of your instance is determined by the AMI that you use to launch it. Current<br />
generation instance types support hardware virtual machine (HVM) only. Some previous generation<br />
instance types support paravirtual (PV).<br />
For best performance, we recommend that you use an HVM AMI. In addition, HVM AMIs are required to<br />
take advantage of enhanced networking. HVM virtualization uses hardware-assist technology provided<br />
by the AWS platform. With HVM virtualization, the guest VM runs as if it were on a native hardware<br />
161
Amazon Elastic Compute Cloud<br />
User Guide for Linux Instances<br />
Networking and Storage Features<br />
platform, except that it still uses PV network and storage drivers for improved performance. For more<br />
information, see Linux AMI Virtualization Types (p. 84).<br />
Networking and Storage Features<br />
When you select an instance type, this determines the networking and storage features that are<br />
available.<br />
Networking features<br />
• Some instance types are not available in EC2-Classic, so you must launch them in a VPC. By launching<br />
an instance in a VPC, you can leverage features that are not available in EC2-Classic, such as enhanced<br />
networking, assigning multiple private IPv4 addresses to an instance, assigning IPv6 addresses to an<br />
instance, and changing the security groups assigned to an instance. For more information, see Instance<br />
Types Available Only in a VPC (p. 569).<br />
• All current generation instance types support IPv6.<br />
• To maximize the networking and bandwidth performance of your instance type, you can do the<br />
following:<br />
• Launch supported instance types into a cluster placement group to optimize your instances for high<br />
performance computing (HPC) applications. Instances in a common cluster placement group can<br />
benefit from high-bandwidth (up to 25 Gbps), low-latency networking. For more information, see<br />
Placement Groups (p. 633).<br />
• Enable enhanced networking for supported current generation instance types to get significantly<br />
higher packet per second (PPS) performance, lower network jitter, and lower latencies. For more<br />
information, see Enhanced Networking on Linux (p. 640).<br />
• The maximum supported MTU varies across instance types. All Amazon EC2 instance types support<br />
standard Ethernet V2 1500 MTU frames. All current generation instances support 9001 MTU, or jumbo<br />
frames, and some previous generation instances support them as well. For more information, see<br />
Network Maximum Transmission Unit (MTU) for Your EC2 Instance (p. 637).<br />
Storage features<br />
• Some instance types support EBS volumes and instance store volumes, while other instance types<br />
support only EBS volumes. Some instances that support instance store volumes use solid state drives<br />
(SSD) to deliver very high random I/O performance. For more information, see Storage (p. 665).<br />
• To obtain additional, dedicated capacity for Amazon EBS I/O, you can launch some instance types as<br />
EBS–optimized instances. Some instance types are EBS–optimized by default. For more information,<br />
see Amazon EBS–Optimized Instances (p. 738).<br />
The following table summarizes the networking and storage features supported by the current<br />
generation instance types.<br />
VPC only EBS only Instance store Placement<br />
group<br />
Enhanced<br />
networking<br />
C4 Yes Yes Yes Intel 82599 VF<br />
C5 Yes Yes Yes ENA<br />
F1 Yes NVMe * Yes ENA<br />
P2 Yes Yes Yes ENA<br />
P3 Yes Yes Yes ENA<br />
162
Amazon Elastic Compute Cloud<br />
User Guide for Linux Instances<br />
Instance Limits<br />
VPC only EBS only Instance store Placement<br />
group<br />
Enhanced<br />
networking<br />
G3 Yes Yes Yes ENA<br />
H1 Yes HDD Yes ENA<br />
I3 Yes NVMe * Yes ENA<br />
D2 HDD Yes Intel 82599 VF<br />
M4 Yes Yes Yes m4.16xlarge:<br />
ENA<br />
M5 Yes Yes Yes ENA<br />
T2 Yes Yes<br />
R4 Yes Yes Yes ENA<br />
X1 Yes SSD Yes ENA<br />
X1e Yes SSD Yes<br />
All other sizes:<br />
Intel 82599 VF<br />
* The root device volume must be an Amazon EBS volume.<br />
Instance Limits<br />
There is a limit on the total number of instances that you can launch in a region, and there are additional<br />
limits on some instance types.<br />
For more information about the default limits, see How many instances can I run in Amazon EC2?<br />
For more information about viewing your current limits or requesting an increase in your current limits,<br />
see Amazon EC2 Service Limits (p. 820).<br />
T2 Instances<br />
T2 instances are designed to provide a baseline level of CPU performance with the ability to burst<br />
to a higher level when required by your workload. T2 instances are well suited for a wide range of<br />
general-purpose applications like microservices, low-latency interactive applications, small and medium<br />
databases, virtual desktops, development, build, and stage environments, code repositories, and product<br />
prototypes.<br />
For more information about T2 instance pricing and additional hardware details, see Amazon EC2 Pricing<br />
and Amazon EC2 Instance Types.<br />
If your account is less than 12 months old, you can use a t2.micro instance for free within certain usage<br />
limits. For more information, see AWS Free Tier.<br />
Contents<br />
• Hardware Specifications (p. 164)<br />
• T2 Instance Requirements (p. 164)<br />
• Best Practices (p. 164)<br />
• CPU Credits and Baseline Performance (p. 164)<br />
163
• T2 Standard (p. 166)<br />
• T2 Unlimited (p. 168)<br />
• Monitoring Your CPU Credits (p. 174)<br />
Amazon Elastic Compute Cloud<br />
User Guide for Linux Instances<br />
T2 Instances<br />
Hardware Specifications<br />
For more information about the hardware specifications for each Amazon EC2 instance type, see Amazon<br />
EC2 Instance Types.<br />
T2 Instance Requirements<br />
The following are the requirements for T2 instances:<br />
• You must launch your T2 instances into a virtual private cloud (VPC); they are not supported<br />
on the EC2-Classic platform. Amazon VPC enables you to launch AWS resources into a virtual<br />
network that you've defined. You cannot change the instance type of an existing instance in EC2-<br />
Classic to a T2 instance type. For more information about EC2-Classic and EC2-VPC, see Supported<br />
Platforms (p. 570). For more information about launching a VPC-only instance, see Instance Types<br />
Available Only in a VPC (p. 569).<br />
• You must launch a T2 instance using an HVM AMI. For more information, see Linux AMI Virtualization<br />
Types (p. 84).<br />
• You must launch your T2 instances using an Amazon EBS volume as the root device. For more<br />
information, see Amazon EC2 Root Device Volume (p. 13).<br />
• T2 instances are available as On-Demand Instances, Reserved Instances, and Spot Instances, but they<br />
are not available as Scheduled Instances or Dedicated Instances. They are also not supported on a<br />
Dedicated Host. For more information about these options, see Instance Purchasing Options (p. 216).<br />
• There is a limit on the total number of instances that you can launch in a region, and there are<br />
additional limits on some instance types. By default, you can run up to 20 T2 instances simultaneously.<br />
If you need more T2 instances, you can request them using the Amazon EC2 Instance Request Form.<br />
• Ensure that the T2 instance size that you choose passes the minimum memory requirements of your<br />
operating system and applications. Operating systems with graphical user interfaces that consume<br />
significant memory and CPU resources (for example, Windows) may require a t2.micro, or larger,<br />
instance size for many use cases. As the memory and CPU requirements of your workload grows over<br />
time, you can scale to larger T2 instance sizes, or other EC2 instance types.<br />
Best Practices<br />
Follow these best practices to get the maximum benefit from and satisfaction with T2 instances.<br />
• Use a recommended AMI<br />
For Linux T2 instances, we recommend the latest Amazon Linux 2 AMI.<br />
• Turn on auto-recover<br />
You can create a CloudWatch alarm that monitors an EC2 instance and automatically recovers the<br />
instance if it becomes impaired for any reason. For more information, see Adding Recover Actions to<br />
Amazon CloudWatch Alarms (p. 446).<br />
CPU Credits and Baseline Performance<br />
Traditional Amazon EC2 instance types provide fixed performance, while T2 instances provide a baseline<br />
level of CPU performance with the ability to burst above that baseline level. The baseline performance<br />
164
Amazon Elastic Compute Cloud<br />
User Guide for Linux Instances<br />
T2 Instances<br />
and ability to burst are governed by CPU credits. A CPU credit provides the performance of a full CPU<br />
core for one minute.<br />
Topics<br />
• CPU Credits (p. 165)<br />
• Baseline Performance (p. 166)<br />
CPU Credits<br />
One CPU credit is equal to one vCPU running at 100% utilization for one minute. Other combinations of<br />
number of vCPUs, utilization, and time can also equate to one CPU credit. For example, one CPU credit is<br />
equal to one vCPU running at 50% utilization for two minutes, or two vCPUs running at 25% utilization<br />
for two minutes.<br />
Earning CPU Credits<br />
Each T2 instance continuously receives (at a millisecond-level resolution) a set rate of CPU credits per<br />
hour, depending on the instance size. The accounting process for whether credits are accumulated or<br />
spent also happens at a millisecond-level resolution, so you don't have to worry about overspending CPU<br />
credits; a short burst of CPU takes a small fraction of a CPU credit.<br />
When a T2 instance uses fewer CPU resources than its baseline performance level allows (such as when<br />
it is idle), the unused CPU credits (or the difference between what was earned and what was spent) are<br />
stored in the credit balance, building CPU credits for bursting. When your T2 instance requires more CPU<br />
resources than its baseline performance level allows, it uses credits from the CPU credit balance. The<br />
more credits your T2 instance has accrued, the more time it can burst beyond its baseline performance<br />
level when more performance is needed.<br />
The following table lists the rate at which CPU credits are received, the maximum earned CPU credit<br />
balance that an instance can accrue, the number of vCPUs, and the baseline performance level as a<br />
percentage of a full core performance (using a single vCPU).<br />
Instance type<br />
CPU credits<br />
earned per hour<br />
Maximum earned<br />
CPU credit balance<br />
vCPUs<br />
Baseline performance<br />
(% CPU utilization)<br />
t2.nano 3 72 1 5%<br />
t2.micro 6 144 1 10%<br />
t2.small 12 288 1 20%<br />
t2.medium 24 576 2 40% (of 200% max)*<br />
t2.large 36 864 2 60% (of 200% max)*<br />
t2.xlarge 54 1296 4 90% (of 400% max)*<br />
t2.2xlarge 81 1944 8 135% (of 800% max)*<br />
* t2.medium and larger instances have more than one vCPU. The baseline performance in the table<br />
is a percentage of using a single vCPU (you could split performance over multiple vCPUs). To calculate<br />
the baseline CPU utilization for the instance, divide the combined vCPU percentages by the number<br />
of vCPUs. For example, the baseline performance for a t2.large is 60% of one vCPU. A t2.large<br />
instance has two vCPUs, therefore the CPU utilization for a t2.large instance operating at the<br />
baseline performance is shown as 30% in CloudWatch CPU metrics.<br />
165
Amazon Elastic Compute Cloud<br />
User Guide for Linux Instances<br />
T2 Instances<br />
CPU Credit Earn Rate<br />
The number of CPU credits earned per hour is determined by the instance size. For example, a t2.nano<br />
earns three credits per hour, while a t2.small earns 12 credits per hour. The preceding table lists the<br />
credit earn rate for all T2 instances.<br />
While CPU credits never expire, an instance cannot accumulate more than the maximum number of<br />
credits that can be accrued. Any credits that are earned after the maximum is reached are discarded,<br />
indicated by the image below: the full bucket indicates the maximum number of credits, and the<br />
spillover indicates newly earned credits that exceed the maximum.<br />
The maximum number of credits differs for each T2 instance size. For example, a t2.micro instance<br />
earns six CPU credits per hour, and can accumulate a maximum earned CPU credit balance of 144 CPU<br />
credits. The preceding table lists the maximum number of credits that each T2 instance can accrue.<br />
Accrued CPU Credits Are Lost When Instance Is Stopped<br />
CPU credits on a running instance do not expire. However, the CPU credit balance does not persist<br />
between instance stops and starts; if you stop an instance, the instance loses all its accrued credits. For<br />
more information, see CPUCreditBalance in the CloudWatch metrics table (p. 174).<br />
Baseline Performance<br />
Each T2 instance earns a specified number of credits per hour and can accrue a maximum number of<br />
credits, determined by the instance size.<br />
The number of credits earned per hour can be expressed as a percentage of CPU utilization, and is known<br />
as the baseline performance, and sometimes just as the baseline. For example, a t2.nano earns three<br />
credits per hour resulting in a baseline performance of 5% (3/60 minutes). A t2.large, with two vCPUs,<br />
earns 36 credits per hour, resulting in a baseline performance of 30% (18/60 minutes) per vCPU.<br />
T2 Standard<br />
A T2 Standard instance is suited to workloads with an average CPU utilization that is consistently below<br />
the baseline performance of the instance. The instance uses credits that it has accrued in its CPU credit<br />
balance to burst above the baseline. If the instance is running low on accrued credits, performance is<br />
gradually lowered to the baseline performance level over a 15-minute period, so that the instance does<br />
not experience a sharp performance drop-off when its accrued CPU credit balance is depleted. For more<br />
information, see CPU Credits and Baseline Performance (p. 164).<br />
Tip<br />
To ensure that your workloads always get the performance they need, switch to T2 Unlimited or<br />
consider using a larger T2 instance size. For more information, see T2 Unlimited (p. 168).<br />
How T2 Standard Works<br />
A T2 Standard instance receives two types of CPU credits: earned credits and launch credits. When a<br />
T2 Standard instance starts, it continuously receives (at a millisecond-level resolution) a set rate of<br />
earned credits per hour. At start, it has not yet earned credits for a good startup experience; therefore,<br />
166
Amazon Elastic Compute Cloud<br />
User Guide for Linux Instances<br />
T2 Instances<br />
to provide a good startup experience, it receives launch credits at start, which it uses first while it<br />
accumulates earned credits.<br />
When a T2 Standard instance is stopped, it loses all its accrued credits, and its credit balance is reset<br />
to zero. When it is restarted, it receives a new set of launch credits, and begins to accumulate earned<br />
credits. There are limits to the number of times T2 Standard instances can receive launch credits. If an<br />
account has exceeded its limits, no more launch credits are allocated.<br />
Launch Credits<br />
T2 Standard instances get 30 launch credits per vCPU at launch or start. For example, a t2.micro<br />
has one vCPU and gets 30 launch credits, while a t2.xlarge has four vCPUs and gets 120 launch<br />
credits. Launch credits are designed to provide a good startup experience to allow instances to burst<br />
immediately after launch before they have accumulated a CPU credit balance.<br />
Note<br />
There is a limit on the number of times T2 Standard instances can launch or start with launch<br />
credits. The default limit is 100 launches or starts of all T2 Standard instances combined per<br />
account, per 24-hour period, per region. If the limit is exceeded, launch credits are not allocated.<br />
New accounts may have a lower limit, which increases over time based on your usage.<br />
Launch credits are used first and do not count towards the maximum number of earned CPU credits that<br />
can be accrued. For example, a t2.micro instance that is launched and then remains idle for over 24<br />
hours can reach a credit balance of up to 174 (30 launch credits + 144 earned credits). However, after the<br />
instance uses the 30 launch credits, the credit balance can never exceed 144. For more information about<br />
the maximum earned CPU credit balance for each T2 instance size, see the T2 credit table (p. 165).<br />
The following table lists the initial CPU credit allocation received at launch or start, and the number of<br />
vCPUs.<br />
Instance type Launch credits vCPUs<br />
t2.nano 30 1<br />
t2.micro 30 1<br />
t2.small 30 1<br />
t2.medium 60 2<br />
t2.large 60 2<br />
t2.xlarge 120 4<br />
t2.2xlarge 240 8<br />
Differences Between Launch Credits and Earned Credits<br />
The following table lists the differences between launch credits and earned credits.<br />
Launch credits<br />
Credit earn rate T2 Standard instances get 30<br />
launch credits per vCPU at launch<br />
or start.<br />
Earned credits<br />
Each T2 instance continuously<br />
receives (at a millisecond-level<br />
resolution) a set rate of CPU<br />
credits per hour, depending on the<br />
instance size. For more information<br />
about the number of CPU credits<br />
167
Amazon Elastic Compute Cloud<br />
User Guide for Linux Instances<br />
T2 Instances<br />
Credit earn limit<br />
Credit use<br />
Credit expiration<br />
Launch credits<br />
The limit for receiving launch<br />
credits is 100 launches or starts of<br />
any T2 instance per account, per<br />
24-hour period, per region. New<br />
accounts may have a lower limit,<br />
which increases over time based on<br />
your usage.<br />
Launch credits are used first,<br />
before earned credits.<br />
When an instance is running,<br />
launch credits do not expire. When<br />
the instance stops, all launch<br />
credits are lost.<br />
Earned credits<br />
earned per instance size, see the T2<br />
credit table (p. 165).<br />
A T2 instance cannot accumulate<br />
more than the maximum number<br />
of credits that can be accrued. Any<br />
credits that are earned after the<br />
maximum is reached are discarded.<br />
Launch credits do not count<br />
towards the maximum. For more<br />
information about the maximum<br />
earned CPU credit balance for each<br />
T2 instance size, see the T2 credit<br />
table (p. 165).<br />
Earned credits are used only after<br />
launch credits are used up.<br />
When an instance is running,<br />
earned credits do not expire. When<br />
the instance stops, all earned<br />
credits are lost.<br />
The total number of launch credits and earned credits is tracked by the CloudWatch metric<br />
CPUCreditBalance. For more information, see CPUCreditBalance in the CloudWatch metrics<br />
table (p. 174).<br />
T2 Unlimited<br />
A T2 Unlimited instance can sustain high CPU performance for any period of time whenever required.<br />
The hourly T2 instance price automatically covers all interim spikes in usage if the average CPU<br />
utilization of the instance is at or below the baseline over a rolling 24-hour period or the instance<br />
lifetime, whichever is shorter. If the instance runs at higher CPU utilization for a prolonged period, it can<br />
do so for a flat additional rate per vCPU-hour. For information about instance pricing, see Amazon EC2<br />
Pricing and the T2 Unlimited Pricing section in Amazon EC2 On-Demand Pricing.<br />
Topics<br />
Important<br />
If you use a t2.micro instance under the AWS Free Tier offer and configure it as Unlimited,<br />
charges may apply if your average utilization over a rolling 24-hour period exceeds the baseline<br />
of the instance.<br />
• T2 Unlimited Concepts (p. 168)<br />
• Example: Explaining Credit Use with T2 Unlimited (p. 170)<br />
• Launching a T2 Instance as Unlimited (p. 171)<br />
• Viewing the Credit Option for CPU Usage of a T2 Instance (p. 172)<br />
• Modifying the Credit Option for CPU Usage of a T2 Instance (p. 173)<br />
• Using an Auto Scaling Group to Launch a T2 Unlimited Instance (p. 173)<br />
T2 Unlimited Concepts<br />
T2 Unlimited is a configuration option for T2 instances that can be set at launch, or enabled at any time<br />
for a running or stopped T2 instance.<br />
168
Amazon Elastic Compute Cloud<br />
User Guide for Linux Instances<br />
T2 Instances<br />
T2 Unlimited instances can burst above the baseline for as long as required. This enables you to enjoy<br />
the low T2 instance hourly price for a wide variety of general-purpose applications, and ensures<br />
that your instances are never held to the baseline performance. The basic T2 hourly instance price<br />
automatically covers all CPU usage spikes if the average CPU utilization of a T2 Unlimited instance over<br />
a rolling 24-hour period is at or below the baseline. For a vast majority of general-purpose workloads,<br />
T2 Unlimited instances provide ample performance without any additional charges. If the average CPU<br />
utilization exceeds the baseline over a 24-hour period, there is a flat additional rate per vCPU-hour. For<br />
more information, see the T2 Unlimited Pricing section in Amazon EC2 On-Demand Pricing.<br />
How T2 Unlimited Works<br />
When a T2 Unlimited instance has exhausted its CPU credit balance, it can consume surplus<br />
credits to burst beyond the baseline. Surplus credits are tracked by the CloudWatch metric<br />
CPUSurplusCreditBalance. When an instance's CPU utilization falls below the baseline, the credits<br />
that it earns are used to pay down (or reduce) the surplus credits it consumed earlier. The ability to earn<br />
and pay down credits enables Amazon EC2 to average the CPU utilization of an instance over a 24-hour<br />
period.<br />
When is a T2 Unlimited Instance Charged?<br />
If the average CPU utilization of the instance is at or below the baseline, the instance incurs no additional<br />
charges. However, if CPU utilization stays above the baseline and the instance does not pay down the<br />
surplus credits it has consumed, the surplus credits are charged at a flat additional rate per vCPU-hour.<br />
For more information, see the T2 Unlimited Pricing section in Amazon EC2 On-Demand Pricing.<br />
Because an instance earns a maximum number of credits (p. 165) in a 24-hour period (for example,<br />
a t2.micro can earn a maximum of 144 credits), it can consume surplus credits up to that maximum<br />
without being charged immediately. Surplus credits that are consumed above the maximum are charged<br />
at the end of the hour. When the instance is terminated or stopped, any remaining surplus credits that<br />
were consumed earlier are charged.<br />
Surplus credits that are charged at any point can be tracked by the CloudWatch metric<br />
CPUSurplusCreditsCharged. For more information, see Additional CloudWatch Metrics for T2<br />
Instances (p. 174).<br />
No Launch Credits for T2 Unlimited<br />
T2 Unlimited instances do not receive launch credits. A T2 Unlimited instance can burst beyond the<br />
baseline at any time with no additional charge as long as its average CPU utilization is at or below<br />
the baseline over a rolling 24-hour window or its lifetime, whichever is shorter. As such, T2 Unlimited<br />
instances do not require launch credits to achieve high performance immediately after launch.<br />
Tracking Credit Usage Above the Baseline<br />
To see if your T2 Unlimited instance is using more credits than the baseline provides, you can use<br />
CloudWatch metrics to track and set up hourly alarms to be notified of credit usage. For more<br />
information, see Monitoring Your CPU Credits (p. 174).<br />
Enabling T2 Unlimited<br />
T2 Standard is the default configuration; if you do not enable T2 Unlimited, your T2 instance launches as<br />
Standard. You can switch from Standard to Unlimited, and from Unlimited to Standard at any time on a<br />
running or stopped instance. For more information, see Launching a T2 Instance as Unlimited (p. 171)<br />
and Modifying the Credit Option for CPU Usage of a T2 Instance (p. 173).<br />
The CPUCreditBalance of a T2 instance remains unchanged and is carried over when switching from<br />
Standard to Unlimited, or from Unlimited to Standard. However, the CPUSurplusCreditBalance is<br />
immediately charged when a T2 instance switches from Unlimited to Standard. For more information,<br />
see Monitoring Your CPU Credits (p. 174).<br />
169
Amazon Elastic Compute Cloud<br />
User Guide for Linux Instances<br />
T2 Instances<br />
You can view if your T2 instance is configured as Standard or Unlimited using the Amazon EC2<br />
console or the AWS CLI. For more information, see Viewing the Credit Option for CPU Usage of a T2<br />
Instance (p. 172).<br />
Example: Explaining Credit Use with T2 Unlimited<br />
In this example, you see the CPU utilization of a t2.nano instance launched as Unlimited, and how it<br />
uses earned and surplus credits to sustain CPU performance.<br />
A t2.nano instance earns 72 CPU credits over a rolling 24-hour period, which it uses to redeem 72<br />
minutes of vCPU use. When it depletes its CPU credit balance (represented by the CloudWatch metric<br />
CPUCreditBalance), it can use surplus CPU credits—that it has not yet earned—to burst for as long as<br />
it needs. Because a t2.nano earns a maximum of 72 credits in a 24-hour period, it can consume surplus<br />
credits up to that maximum without being charged immediately. If it uses more than 72 CPU credits, it is<br />
charged for the difference at the end of the hour.<br />
The intent of the example, illustrated by the following graph, is to show how an instance can burst using<br />
surplus credits even after it exhausts its CPUCreditBalance. You can assume that the instance has<br />
earned the maximum credits at the start of the time line in the graph. The following workflow references<br />
the numbered points on the graph:<br />
1 – In the first 10 minutes, CPUCreditUsage is at 0, and the CPUCreditBalance remains at its<br />
maximum of 72.<br />
2 – At 23:40, as CPU utilization increases, the instance uses CPU credits and the CPUCreditBalance<br />
decreases.<br />
3 – At around 00:47, the instance depletes its entire CPUCreditBalance, and starts to use surplus<br />
credits to sustain high CPU performance.<br />
4 – Surplus credits are used until 01:55, when the CPUSurplusCreditBalance reaches 72 CPU credits.<br />
This is the maximum a t2.nano can earn in a 24-hour period. Any surplus credits used thereafter cannot<br />
be offset by earned credits within the 24-hour period, which results in a small additional charge at the<br />
end of the hour.<br />
5 – The instance continues to use surplus credits until around 02:20. As CPU utilization falls below the<br />
baseline, the instance starts to earn credits at 3 credits per hour (or 0.25 credits every 5 minutes). After<br />
the CPUSurplusCreditBalance reduces to 0, the instance starts to earn CPUCreditBalance at 0.25<br />
credits every 5 minutes.<br />
170
Amazon Elastic Compute Cloud<br />
User Guide for Linux Instances<br />
T2 Instances<br />
Calculating the Bill<br />
Surplus credits cost $0.05 per vCPU-hour. The instance consumed approximately 25 surplus credits<br />
between 01:55 and 02:20, which is equivalent to 0.42 vCPU-hours.<br />
Additional charges for this instance are 0.42 vCPU-hours x $0.05/vCPU-hour = $0.021, rounded to $0.02.<br />
Here is the month-end bill for this T2 Unlimited instance:<br />
You can set billing alerts to be notified every hour of any accruing charges, and take action if required.<br />
Launching a T2 Instance as Unlimited<br />
When you launch a T2 instance, the instance launches as standard by default. To launch a T2 instance<br />
as unlimited, you must specify the unlimited option.<br />
You can launch a T2 Unlimited instance using the Amazon EC2 console, an AWS SDK, a command line<br />
tool, or with an Auto Scaling group. For more information, see Using an Auto Scaling Group to Launch a<br />
T2 Unlimited Instance (p. 173).<br />
To launch a T2 instance as Unlimited using the console<br />
1. Open the Amazon EC2 console at https://console.aws.amazon.com/<strong>ec2</strong>/.<br />
2. Choose Launch Instance.<br />
171
Amazon Elastic Compute Cloud<br />
User Guide for Linux Instances<br />
T2 Instances<br />
3. On the Choose an Amazon Machine Image (AMI) page, select an AMI, and choose Select.<br />
4. On the Choose an Instance Type page, select a T2 instance type, and choose Next: Configure<br />
Instance Details.<br />
Note<br />
T2 instance types are the only instance types that use CPU credits for CPU usage.<br />
5. On the Configure Instance Details page, for T2 Unlimited, choose Enable, and then choose Next:<br />
Add Storage.<br />
6. Continue as prompted by the wizard. When you've finished reviewing your options on the Review<br />
Instance Launch page, choose Launch to choose a key pair and launch the T2 instance. For more<br />
information, see Launching an Instance Using the Launch Instance Wizard (p. 325).<br />
To launch a T2 instance as Unlimited using the AWS CLI<br />
• Launch a T2 instance using the run-instances command. Specify the credit option using the --<br />
credit-specification CpuCredits= parameter. Valid credit options are standard and<br />
unlimited. If you do not include the --credit-specification parameter, the instance<br />
launches as standard by default.<br />
aws <strong>ec2</strong> run-instances --image-id ami-abc12345 --count 1 --instance-type t2.micro --keyname<br />
MyKeyPair --credit-specification CpuCredits=unlimited<br />
Viewing the Credit Option for CPU Usage of a T2 Instance<br />
You can view the credit option (standard or unlimited) of a running or stopped T2 instance.<br />
To view the credit option for CPU usage using the console<br />
1. Open the Amazon EC2 console at https://console.aws.amazon.com/<strong>ec2</strong>/.<br />
2. In the left navigation pane, choose Instances and select the T2 instance.<br />
3. Choose Description and view the T2 Unlimited field.<br />
• If the value is Enabled, then your instance is configured as T2 Unlimited.<br />
• If the value is Disabled, then your instance is configured as T2 Standard.<br />
To describe the credit option for CPU usage using the AWS CLI<br />
• Describe the credit option for CPU usage using the describe-instance-credit-specifications command.<br />
If you do not specify one or more instance IDs, all T2 instances with the credit option of unlimited<br />
are returned.<br />
Example<br />
aws <strong>ec2</strong> describe-instance-credit-specifications --instance-id i-1234567890abcdef0<br />
{<br />
}<br />
"InstanceCreditSpecifications": [<br />
{<br />
"InstanceId": "i-1234567890abcdef0",<br />
"CpuCredits": "unlimited"<br />
}<br />
]<br />
172
Amazon Elastic Compute Cloud<br />
User Guide for Linux Instances<br />
T2 Instances<br />
Modifying the Credit Option for CPU Usage of a T2 Instance<br />
You can switch the credit option for CPU usage of a running or stopped T2 instance at any time from<br />
standard to unlimited, and from unlimited to standard.<br />
To modify the credit option for CPU usage of a T2 instance using the console<br />
1. Open the Amazon EC2 console at https://console.aws.amazon.com/<strong>ec2</strong>/.<br />
2. In the left navigation pane, choose Instances and select the T2 instance.<br />
3. Choose Actions, Instance Settings, Change T2 Unlimited, and then choose Yes, Change T2<br />
Unlimited.<br />
Note<br />
The Change T2 Unlimited option is enabled only if you select a T2 instance.<br />
To modify the credit option for CPU usage of a T2 instance using the AWS CLI<br />
• Modify the credit option for CPU usage for a T2 instance using the modify-instance-creditspecification<br />
command. Specify the instance and its credit option using the --instance-creditspecification<br />
parameter. Valid credit options are standard and unlimited.<br />
aws <strong>ec2</strong> modify-instance-credit-specification --region us-east-1 --instance-creditspecification<br />
'[{"InstanceId": "i-1234567890abcdef0","CpuCredits": "unlimited"}]'<br />
{<br />
}<br />
"SuccessfulInstanceCreditSpecifications": [<br />
{<br />
"InstanceId": "i- 1234567890abcdef0"<br />
}<br />
],<br />
"UnsuccessfulInstanceCreditSpecifications": []<br />
Using an Auto Scaling Group to Launch a T2 Unlimited Instance<br />
When T2 instances are launched or started, they require CPU credits for a good bootstrapping<br />
experience. If you use an Auto Scaling group to launch your T2 instances, we recommend that you<br />
configure the T2 instances as Unlimited so that they use surplus credits when they are automatically<br />
launched or restarted by the Auto Scaling group. Using surplus credits prevents performance restrictions.<br />
You must use a launch template for launching a T2 instance as Unlimited in an Auto Scaling group; a<br />
launch configuration does not support launching a T2 instance as Unlimited.<br />
To create a launch template that launches a T2 Unlimited instance using the AWS CLI<br />
• To create a launch template that launches a T2 Unlimited instance, use the create-launch-template<br />
command and specify unlimited as the credit option for CPU usage.<br />
Example<br />
aws <strong>ec2</strong> create-launch-template --launch-template-name MyLaunchTemplate<br />
--version-description FirstVersion --launch-template-data<br />
ImageId=ami-8c1be5f6,InstanceType=t2.medium,CreditSpecification={CpuCredits=unlimited}<br />
173
Amazon Elastic Compute Cloud<br />
User Guide for Linux Instances<br />
T2 Instances<br />
To associate the launch template with an Auto Scaling group, create the group with the launch template,<br />
or add the launch template to an existing group.<br />
To create an Auto Scaling group with a launch template using the AWS CLI<br />
• Use the create-auto-scaling-group AWS CLI command and specify the --launch-template<br />
parameter.<br />
To add a launch template to an Auto Scaling group using the AWS CLI<br />
• Use the update-auto-scaling-group AWS CLI command and specify the --launch-template<br />
parameter.<br />
For more information, see Creating an Auto Scaling Group Using a Launch Template in the Amazon EC2<br />
Auto Scaling User Guide.<br />
Monitoring Your CPU Credits<br />
You can see the credit balance for each T2 instance in the Amazon EC2 per-instance metrics of the<br />
CloudWatch console.<br />
Topics<br />
• Additional CloudWatch Metrics for T2 Instances (p. 174)<br />
• Calculating CPU Credit Usage (p. 175)<br />
Additional CloudWatch Metrics for T2 Instances<br />
T2 instances have four additional CloudWatch metrics, which are updated every five minutes:<br />
• CPUCreditUsage – The number of CPU credits used during the measurement period.<br />
• CPUCreditBalance – The number of unused CPU credits that a T2 instance has earned. This balance<br />
is depleted when the CPU bursts and CPU credits are spent more quickly than they are earned.<br />
• CPUSurplusCreditBalance – The number of surplus CPU credits used for sustaining CPU<br />
performance when the CPUCreditBalance is zero.<br />
• CPUSurplusCreditsCharged – The number of surplus CPU credits that exceed the maximum<br />
number of CPU credits (p. 165) that can be earned in a 24-hour period, and thus attract an additional<br />
charge.<br />
The last two metrics apply only to T2 instances configured as unlimited.<br />
The following table describes the CloudWatch metrics for T2 instances. For more information<br />
about using these metrics in CloudWatch, see List the Available CloudWatch Metrics for Your<br />
Instances (p. 426).<br />
Metric<br />
CPUCreditUsage<br />
Description<br />
[T2 instances] The number of CPU credits used by the instance<br />
for CPU utilization. One CPU credit equals one vCPU running at<br />
100% utilization for one minute or an equivalent combination of<br />
vCPUs, utilization, and time (for example, one vCPU running at 50%<br />
utilization for two minutes or two vCPUs running at 25% utilization<br />
for two minutes).<br />
174
Amazon Elastic Compute Cloud<br />
User Guide for Linux Instances<br />
T2 Instances<br />
Metric<br />
Description<br />
CPU credit metrics are available at a five-minute frequency only. If<br />
you specify a period greater than five minutes, use the Sum statistic<br />
instead of the Average statistic.<br />
Units: Credits (vCPU-minutes)<br />
CPUCreditBalance<br />
[T2 instances] The number of earned CPU credits accumulated since<br />
the instance was launched, less the credits used, up to a maximum<br />
number based on the instance size.<br />
Credits are stored in the credit balance after they are earned, and<br />
removed from the credit balance when they are used. The credit<br />
balance has a maximum limit, determined by the instance size. If<br />
the credit balance has reached the limit, additional earned credits<br />
are not added to the balance.<br />
The credits in the CPUCreditBalance are available for the<br />
instance to use to burst beyond its baseline CPU utilization.<br />
Credits on a running instance do not expire. However, if you stop an<br />
instance, it loses all the credits in the credit balance.<br />
CPU credit metrics are available at a five-minute frequency only.<br />
Units: Credits (vCPU-minutes)<br />
CPUSurplusCreditBalance<br />
[T2 instances] The number of surplus credits that have been used<br />
by a T2 Unlimited instance when its CPUCreditBalance is zero.<br />
The CPUSurplusCreditBalance is paid down by earned CPU<br />
credits.<br />
Units: Credits (vCPU-minutes)<br />
CPUSurplusCreditsCharged<br />
[T2 instances] The number of surplus credits that have been used<br />
by a T2 Unlimited instance that are not offset by earned CPU<br />
credits. CPUSurplusCreditsCharged tracks the surplus credits<br />
that incur an additional charge, and represents the difference<br />
between CPUSurplusCreditBalance and CPUCreditBalance.<br />
Units: Credits (vCPU-minutes)<br />
Calculating CPU Credit Usage<br />
The CPU credit usage of T2 Standard and T2 Unlimited instances is calculated using the T2 instance<br />
CloudWatch metrics described in the preceding table.<br />
Amazon EC2 sends the metrics to CloudWatch every five minutes. A reference to a prior value of a metric<br />
at any point in time implies the previous value of the metric, sent five minutes ago.<br />
Calculating CPU Credit Usage for T2 Standard<br />
• The CPU credit balance increases if CPU utilization is below the baseline, when credits used are less<br />
than credits earned in the prior five-minute interval.<br />
• The CPU credit balance decreases if CPU utilization is above the baseline, when credits used are more<br />
than credits earned in the prior five-minute interval.<br />
175
Amazon Elastic Compute Cloud<br />
User Guide for Linux Instances<br />
T2 Instances<br />
Mathematically, this is captured by the following equation:<br />
Example<br />
CPUCreditBalance = prior CPUCreditBalance + [Credits earned per hour * (5/60) -<br />
CPUCreditUsage]<br />
The size of the instance determines the maximum credit balance that the instance can accumulate and<br />
the number of credits that it can earn per hour. For information about the maximum credit balance for<br />
each T2 instance size, and the number of credits earned per hour, see the T2 credit table (p. 165).<br />
Example<br />
This example uses a t2.micro instance. To calculate the CPUCreditBalance of the instance, use the<br />
preceding equation as follows:<br />
• CPUCreditBalance – The current credit balance to calculate.<br />
• prior CPUCreditBalance – The credit balance five minutes ago. In this example, the instance had<br />
accrued two credits.<br />
• Credits earned per hour – A t2.micro instance earns six credits per hour.<br />
• 5/60 – Represents the five-minute interval between CloudWatch metric publication. Multiply the<br />
credits earned per hour by 5/60 (five minutes) to get the number of credits the instance earned in the<br />
past five minutes. A t2.micro instance earns 0.5 credits every five minutes.<br />
• CPUCreditUsage – How many credits the instance used in the past five minutes. In this example, the<br />
instance used one credit in the past five minutes.<br />
Using these values, you can calculate the CPUCreditBalance value:<br />
Example<br />
CPUCreditBalance = 2 + [0.5 - 1] = 1.5<br />
Calculating CPU Credit Usage for T2 Unlimited<br />
When a T2 instance needs to burst above the baseline, it always uses the earned credit balance before<br />
using surplus credits. When it exhausts its accrued CPU credit balance, it can consume surplus credits to<br />
burst for as long as it needs. When CPU utilization falls below the baseline, surplus credits are always<br />
paid down before the instance accrues earned credits.<br />
We use the term Adjusted balance in the following equations to reflect the activity that occurs in<br />
this five-minute interval. We use this value to arrive at the values for the CPUCreditBalance and<br />
CPUSurplusCreditBalance CloudWatch metrics.<br />
Example<br />
Adjusted balance = [prior CPUCreditBalance - prior CPUSurplusCreditBalance] + [Credits<br />
earned per hour * (5/60) - CPUCreditUsage]<br />
A value of 0 for Adjusted balance indicates that the instance used all its earned credits<br />
for bursting, and no surplus credits were used. As a result, both CPUCreditBalance and<br />
CPUSurplusCreditBalance are set to 0.<br />
A positive Adjusted balance value indicates that the instance accrued earned credits, and previous<br />
surplus credits, if any, were paid down. As a result, the Adjusted balance value is assigned to<br />
CPUCreditBalance, and the CPUSurplusCreditBalance is set to 0. The instance size determines the<br />
maximum credit balance (p. 165) it can accrue.<br />
176
Amazon Elastic Compute Cloud<br />
User Guide for Linux Instances<br />
General Purpose Instances<br />
Example<br />
CPUCreditBalance = min [max earned credit balance, Adjusted balance]<br />
CPUSurplusCreditBalance = 0<br />
A negative Adjusted balance value indicates that the instance used all its earned credits and, in<br />
addition, also used surplus credits for bursting. As a result, the Adjusted balance value is assigned<br />
to CPUSurplusCreditBalance and the CPUCreditBalance is set to 0. Again, the instance size<br />
determines the maximum surplus credit (p. 165) balance it can accrue.<br />
Example<br />
CPUSurplusCreditBalance = min [max earned credit balance, -Adjusted balance]<br />
CPUCreditBalance = 0<br />
If the surplus credits used exceed the maximum credits the instance can accrue, the surplus credit<br />
balance is set to the maximum as shown in the preceding equation. The remaining surplus credits are<br />
charged as represented by the CPUSurplusCreditsCharged metric.<br />
Example<br />
CPUSurplusCreditsCharged = max [-Adjusted balance - max earned credit balance, 0]<br />
Finally, when the instance terminates, any surplus credits accumulated in the<br />
CPUSurplusCreditBalance are charged. If the instance is switched from Unlimited to Standard, any<br />
remaining CPUSurplusCreditBalance is also charged.<br />
General Purpose Instances<br />
General purpose instances provide a balance of compute, memory, and networking resources, and can be<br />
used for a variety of workloads.<br />
M5 Instances<br />
M5 instances are the latest generation in Amazon EC2's General purpose instance family. M5 instances<br />
give you an ideal cloud infrastructure, offering a balance of compute, memory, and networking resources<br />
for a broad range of applications that are deployed in the cloud. M5 instances are well-suited for the<br />
following applications:<br />
• Web and application servers<br />
• Small and medium databases<br />
• Gaming servers<br />
• Caching fleets<br />
• Running backend servers for SAP, Microsoft SharePoint, cluster computing, and other enterprise<br />
applications<br />
Note: M5 instances require EBS-backed AMIs with the NVMe and Elastic Network Adapter (ENA) drivers<br />
installed. For more information, see the Release Notes (p. 180).<br />
T2 Instances<br />
T2 instances provide a baseline level of CPU performance with the ability to burst to a higher level when<br />
required by your workload. A T2 Unlimited instance can sustain high CPU performance for any period of<br />
time whenever required. For more information, see T2 Instances (p. 163). T2 instances are well-suited<br />
for the following applications:<br />
177
• Websites and web applications<br />
• Code repositories<br />
Amazon Elastic Compute Cloud<br />
User Guide for Linux Instances<br />
General Purpose Instances<br />
• Development, build, test, and staging environments<br />
• Microservices<br />
Contents<br />
• Hardware Specifications (p. 178)<br />
• Instance Performance (p. 179)<br />
• Network Performance (p. 179)<br />
• Instance Features (p. 179)<br />
• Release Notes (p. 180)<br />
Hardware Specifications<br />
The following is a summary of the hardware specifications for General purpose instances.<br />
Instance type vCPUs Memory (GiB)<br />
t2.nano 1 0.5<br />
t2.micro 1 1<br />
t2.small 1 2<br />
t2.medium 2 4<br />
t2.large 2 8<br />
t2.xlarge 4 16<br />
t2.2xlarge 8 32<br />
m4.large 2 8<br />
m4.xlarge 4 16<br />
m4.2xlarge 8 32<br />
m4.4xlarge 16 64<br />
m4.10xlarge 40 160<br />
m4.16xlarge 64 256<br />
m5.large 2 8<br />
m5.xlarge 4 16<br />
m5.2xlarge 8 32<br />
m5.4xlarge 16 64<br />
m5.12xlarge 48 192<br />
m5.24xlarge 96 384<br />
178
Amazon Elastic Compute Cloud<br />
User Guide for Linux Instances<br />
General Purpose Instances<br />
For more information about the hardware specifications for each Amazon EC2 instance type, see Amazon<br />
EC2 Instance Types.<br />
Instance Performance<br />
EBS-optimized instances enable you to get consistently high performance for your EBS volumes by<br />
eliminating contention between Amazon EBS I/O and other network traffic from your instance. M4 and<br />
M5 instances are EBS-optimized by default at no additional cost. For more information, see Amazon<br />
EBS–Optimized Instances (p. 738).<br />
The m4.10xlarge and m4.16xlarge instance types provide the ability to control processor C-states<br />
and P-states on Linux. The m5.12xlarge and m5.24xlarge instance types provide the ability to<br />
control processor C-states. C-states control the sleep levels that a core can enter when it is inactive, while<br />
P-states control the desired performance (in CPU frequency) from a core. For more information, see<br />
Processor State Control for Your EC2 Instance (p. 377).<br />
Network Performance<br />
You can enable enhanced networking capabilities on supported instance types. Enhanced networking<br />
provides significantly higher packet-per-second (PPS) performance, lower network jitter, and lower<br />
latencies. For more information, see Enhanced Networking on Linux (p. 640).<br />
Instance types that use the Elastic Network Adapter (ENA) for enhanced networking deliver high packet<br />
per second performance with consistently low latencies. Most applications do not consistently need a<br />
high level of network performance, but can benefit from having access to increased bandwidth when<br />
they send or receive data. Instance types that use the ENA and support up to 10 Gbps of thro<strong>ug</strong>hput<br />
use a network I/O credit mechanism to allocate network bandwidth to instances based on average<br />
bandwidth utilization. These instances accrue credits when their network thro<strong>ug</strong>hput is below their<br />
baseline limits, and can use these credits when they perform network data transfers. For workloads that<br />
require access to 10 Gbps of bandwidth or more on a sustained basis, we recommend using instance<br />
types that support 10 Gbps or 25 Gbps network speeds.<br />
The following is a summary of network performance for General purpose instances that support<br />
enhanced networking.<br />
Instance type Network performance Enhanced networking<br />
m4.large Moderate Intel 82599 VF (p. 641)<br />
m4.xlarge, m4.2xlarge,<br />
m4.4xlarge<br />
High Intel 82599 VF (p. 641)<br />
m4.10xlarge 10 Gbps Intel 82599 VF (p. 641)<br />
m4.16xlarge 25 Gbps ENA (p. 649)<br />
m5.large, m5.xlarge,<br />
m5.2xlarge, m5.4xlarge<br />
Up to 10 Gbps ENA (p. 649)<br />
m5.12xlarge 10 Gbps ENA (p. 649)<br />
m5.24xlarge 25 Gbps ENA (p. 649)<br />
Instance Features<br />
The following is a summary of features for General purpose instances:<br />
179
Amazon Elastic Compute Cloud<br />
User Guide for Linux Instances<br />
Compute Optimized Instances<br />
VPC only EBS only Placement group<br />
T2 Yes Yes<br />
M4 Yes Yes Yes<br />
M5 Yes Yes Yes<br />
For more information, see the following:<br />
• Instance Types Available Only in a VPC (p. 569)<br />
• Amazon EBS–Optimized Instances (p. 738)<br />
• Amazon EC2 Instance Store (p. 773)<br />
• Placement Groups (p. 633)<br />
• Enhanced Networking on Linux (p. 640)<br />
Release Notes<br />
• M4, M5, and t2.large and larger T2 instance types require 64-bit HVM AMIs. They have highmemory,<br />
and require a 64-bit operating system to take advantage of that capacity. HVM AMIs provide<br />
superior performance in comparison to paravirtual (PV) AMIs on high-memory instance types. In<br />
addition, you must use an HVM AMI to take advantage of enhanced networking.<br />
• With M5 instances, EBS volumes are exposed as NVMe block devices (p. 747). M5 instances require<br />
EBS-backed AMIs with the NVMe and Elastic Network Adapter (ENA) drivers installed. The following<br />
AMIs meet these requirements:<br />
• Amazon Linux 2014.03 or later<br />
• Ubuntu 14.04 or later<br />
• SUSE Linux Enterprise Server 12 or later<br />
• Red Hat Enterprise Linux 7.4 or later<br />
• CentOS 7 or later<br />
• FreeBSD 11.1-RELEASE<br />
• Windows Server 2012 R2<br />
• Windows Server 2016<br />
• M5 instances support a maximum of 27 EBS volumes plus elastic network interface attachments. For<br />
example, m5.2xlarge instances support four network interfaces. Every instance has at least one<br />
network interface. If you have a m5.2xlarge instance with three additional elastic network interface<br />
attachments, you can attach 24 EBS volumes to that instance.<br />
• M5 instances should have acpid installed to support clean shutdown thro<strong>ug</strong>h API requests.<br />
• There is a limit on the total number of instances that you can launch in a region, and there are<br />
additional limits on some instance types. For more information, see How many instances can I run in<br />
Amazon EC2?. To request a limit increase, use the Amazon EC2 Instance Request Form.<br />
Compute Optimized Instances<br />
Compute optimized instances are ideal for compute-bound applications that benefit from highperformance<br />
processors. They are well suited for the following applications:<br />
• Batch processing workloads<br />
• Media transcoding<br />
180
• High-performance web servers<br />
• High-performance computing (HPC)<br />
• Scientific modeling<br />
Amazon Elastic Compute Cloud<br />
User Guide for Linux Instances<br />
Compute Optimized Instances<br />
• Massively multiplayer online (MMO) gaming servers and ad serving engines<br />
• Machine learning inference and other compute-intensive applications<br />
Contents<br />
• Hardware Specifications (p. 181)<br />
• Instance Performance (p. 181)<br />
• Network Performance (p. 182)<br />
• Instance Features (p. 182)<br />
• Release Notes (p. 183)<br />
Hardware Specifications<br />
The following is a summary of the hardware specifications for Compute optimized instances.<br />
Instance type vCPUs Memory (GiB)<br />
c4.large 2 3.75<br />
c4.xlarge 4 7.5<br />
c4.2xlarge 8 15<br />
c4.4xlarge 16 30<br />
c4.8xlarge 36 60<br />
c5.large 2 4<br />
c5.xlarge 4 8<br />
c5.2xlarge 8 16<br />
c5.4xlarge 16 32<br />
c5.9xlarge 36 72<br />
c5.18xlarge 72 144<br />
For more information about the hardware specifications for each Amazon EC2 instance type, see Amazon<br />
EC2 Instance Types.<br />
Instance Performance<br />
EBS-optimized instances enable you to get consistently high performance for your EBS volumes by<br />
eliminating contention between Amazon EBS I/O and other network traffic from your instance. C4 and<br />
C5 instances are EBS-optimized by default at no additional cost. For more information, see Amazon EBS–<br />
Optimized Instances (p. 738).<br />
The c4.8xlarge instance type provides the ability to control processor C-states and P-states on Linux.<br />
The c5.9xlarge and c5.18xlarge instance types provide the ability to control processor C-states. C-<br />
181
Amazon Elastic Compute Cloud<br />
User Guide for Linux Instances<br />
Compute Optimized Instances<br />
states control the sleep levels that a core can enter when it is inactive, while P-states control the desired<br />
performance (in CPU frequency) from a core. For more information, see Processor State Control for Your<br />
EC2 Instance (p. 377).<br />
Network Performance<br />
You can enable enhanced networking capabilities on supported instance types. Enhanced networking<br />
provides significantly higher packet-per-second (PPS) performance, lower network jitter, and lower<br />
latencies. For more information, see Enhanced Networking on Linux (p. 640).<br />
Instance types that use the Elastic Network Adapter (ENA) for enhanced networking deliver high packet<br />
per second performance with consistently low latencies. Most applications do not consistently need a<br />
high level of network performance, but can benefit from having access to increased bandwidth when<br />
they send or receive data. Instance types that use the ENA and support up to 10 Gbps of thro<strong>ug</strong>hput<br />
use a network I/O credit mechanism to allocate network bandwidth to instances based on average<br />
bandwidth utilization. These instances accrue credits when their network thro<strong>ug</strong>hput is below their<br />
baseline limits, and can use these credits when they perform network data transfers. For workloads that<br />
require access to 10 Gbps of bandwidth or more on a sustained basis, we recommend using instance<br />
types that support 10 Gbps or 25 Gbps network speeds.<br />
The following is a summary of network performance for Compute optimized instances that support<br />
enhanced networking.<br />
Instance type Network performance Enhanced networking<br />
c5.4xlarge and smaller Up to 10 Gbps ENA (p. 649)<br />
c5.9xlarge 10 Gbps ENA (p. 649)<br />
c5.18xlarge 25 Gbps ENA (p. 649)<br />
c4.large Moderate Intel 82599 VF (p. 641)<br />
c4.xlarge, c4.2xlarge,<br />
c4.4xlarge<br />
High Intel 82599 VF (p. 641)<br />
c4.8xlarge 10 Gbps Intel 82599 VF (p. 641)<br />
Instance Features<br />
The following is a summary of features for Compute optimized instances:<br />
VPC only EBS only Placement group<br />
C4 Yes Yes Yes<br />
C5 Yes Yes Yes<br />
For more information, see the following:<br />
• Instance Types Available Only in a VPC (p. 569)<br />
• Amazon EBS–Optimized Instances (p. 738)<br />
• Amazon EC2 Instance Store (p. 773)<br />
• Placement Groups (p. 633)<br />
182
• Enhanced Networking on Linux (p. 640)<br />
Amazon Elastic Compute Cloud<br />
User Guide for Linux Instances<br />
Memory Optimized Instances<br />
Release Notes<br />
• C4 and C5 instances require 64-bit HVM AMIs. They have high-memory (up to 144 GiB of RAM), and<br />
require a 64-bit operating system to take advantage of that capacity. HVM AMIs provide superior<br />
performance in comparison to paravirtual (PV) AMIs on high-memory instance types. In addition, you<br />
must use an HVM AMI to take advantage of enhanced networking.<br />
• With C5 instances, EBS volumes are exposed as NVMe block devices. C5 instances require EBS-backed<br />
AMIs with the NVMe and Elastic Network Adapter (ENA) drivers installed. The following AMIs meet<br />
these requirements:<br />
• Amazon Linux 2014.03 or later<br />
• Ubuntu 14.04 or later<br />
• SUSE Linux Enterprise Server 12 or later<br />
• Red Hat Enterprise Linux 7.4 or later<br />
• CentOS 7 or later<br />
• FreeBSD 11.1-RELEASE<br />
• Windows Server 2012 R2<br />
• Windows Server 2016<br />
• C5 instances support a maximum of 27 EBS volumes plus elastic network interface attachments. For<br />
example, c5.2xlarge instances support four network interfaces. Every instance has at least one<br />
network interface. If you have a c5.2xlarge instance with three additional elastic network interface<br />
attachments, you can attach 24 EBS volumes to that instance.<br />
• C5 instances should have acpid installed to support clean shutdown thro<strong>ug</strong>h API requests.<br />
• There is a limit on the total number of instances that you can launch in a region, and there are<br />
additional limits on some instance types. For more information, see How many instances can I run in<br />
Amazon EC2?. To request a limit increase, use the Amazon EC2 Instance Request Form.<br />
Memory Optimized Instances<br />
Memory optimized instances are designed to deliver fast performance for workloads that process large<br />
data sets in memory.<br />
R4 Instances<br />
R4 instances are well suited for the following applications:<br />
• High-performance, relational (MySQL) and NoSQL (MongoDB, Cassandra) databases.<br />
• Distributed web scale cache stores that provide in-memory caching of key-value type data<br />
(Memcached and Redis).<br />
• In-memory databases using optimized data storage formats and analytics for business intelligence (for<br />
example, SAP HANA).<br />
• Applications performing real-time processing of big unstructured data (financial services, Hadoop/<br />
Spark clusters).<br />
• High-performance computing (HPC) and Electronic Design Automation (EDA) applications.<br />
X1 Instances<br />
X1 instances are well suited for the following applications:<br />
183
Amazon Elastic Compute Cloud<br />
User Guide for Linux Instances<br />
Memory Optimized Instances<br />
• In-memory databases such SAP HANA, including SAP-certified support for Business Suite S/4HANA,<br />
Business Suite on HANA (SoH), Business Warehouse on HANA (BW), and Data Mart Solutions on HANA.<br />
For more information, see SAP HANA on the AWS Cloud.<br />
• Big-data processing engines such as Apache Spark or Presto.<br />
• High-performance computing (HPC) applications.<br />
X1e Instances<br />
X1e instances are well suited for the following applications:<br />
• High-performance databases.<br />
• In-memory databases such SAP HANA, For more information, see SAP HANA on the AWS Cloud.<br />
• Memory-intensive enterprise applications.<br />
Hardware Specifications<br />
The following is a summary of the hardware specifications for Memory optimized instances.<br />
Instance Type vCPUs Memory (GiB)<br />
r4.large 2 15.25<br />
r4.xlarge 4 30.5<br />
r4.2xlarge 8 61<br />
r4.4xlarge 16 122<br />
r4.8xlarge 32 244<br />
r4.16xlarge 64 488<br />
x1.16xlarge 64 976<br />
x1.32xlarge 128 1,952<br />
x1e.xlarge 4 122<br />
x1e.2xlarge 8 244<br />
x1e.4xlarge 16 488<br />
x1e.8xlarge 32 976<br />
x1e.16xlarge 64 1,952<br />
x1e.32xlarge 128 3,904<br />
For more information about the hardware specifications for each Amazon EC2 instance type, see Amazon<br />
EC2 Instance Types.<br />
Memory Performance<br />
X1 instances include Intel Scalable Memory Buffers, providing 300 GiB/s of sustainable memory-read<br />
bandwidth and 140 GiB/s of sustainable memory-write bandwidth.<br />
184
Amazon Elastic Compute Cloud<br />
User Guide for Linux Instances<br />
Memory Optimized Instances<br />
For more information about how much RAM can be enabled for Memory optimized instances, see<br />
Hardware Specifications (p. 184).<br />
Memory optimized instances have high-memory and require 64-bit HVM AMIs to take advantage of<br />
that capacity. HVM AMIs provide superior performance in comparison to paravirtual (PV) AMIs on highmemory<br />
instance types. For more information, see Linux AMI Virtualization Types (p. 84).<br />
Instance Performance<br />
R4 instances feature up to 64 vCPUs and are powered by two AWS-customized Intel XEON processors<br />
based on E5-2686v4 that feature high-memory bandwidth and larger L3 caches to boost the<br />
performance of in-memory applications.<br />
X1e and X1 instances feature up to 128 vCPUs and are powered by four Intel Xeon E7-8880 v3<br />
processors that feature high-memory bandwidth and larger L3 caches to boost the performance of inmemory<br />
applications.<br />
Memory optimized instances enable increased cryptographic performance thro<strong>ug</strong>h the latest Intel AES-<br />
NI feature, support Intel Transactional Synchronization Extensions (TSX) to boost the performance of inmemory<br />
transactional data processing, and support Advanced Vector Extensions 2 (Intel AVX2) processor<br />
instructions to expand most integer commands to 256 bits.<br />
Some Memory optimized instances provide the ability to control processor C-states and P-states on<br />
Linux. C-states control the sleep levels that a core can enter when it is inactive, while P-states control<br />
the desired performance (measured by CPU frequency) from a core. For more information, see Processor<br />
State Control for Your EC2 Instance (p. 377).<br />
Network Performance<br />
You can enable enhanced networking capabilities on supported instance types. Enhanced networking<br />
provides significantly higher packet-per-second (PPS) performance, lower network jitter, and lower<br />
latencies. For more information, see Enhanced Networking on Linux (p. 640).<br />
Instance types that use the Elastic Network Adapter (ENA) for enhanced networking deliver high packet<br />
per second performance with consistently low latencies. Most applications do not consistently need a<br />
high level of network performance, but can benefit from having access to increased bandwidth when<br />
they send or receive data. Instance types that use the ENA and support up to 10 Gbps of thro<strong>ug</strong>hput<br />
use a network I/O credit mechanism to allocate network bandwidth to instances based on average<br />
bandwidth utilization. These instances accrue credits when their network thro<strong>ug</strong>hput is below their<br />
baseline limits, and can use these credits when they perform network data transfers. For workloads that<br />
require access to 10 Gbps of bandwidth or more on a sustained basis, we recommend using instance<br />
types that support 10 Gbps or 25 Gbps network speeds.<br />
The following is a summary of network performance for Memory optimized instances that support<br />
enhanced networking.<br />
Instance type Network performance Enhanced networking<br />
r4.4xlarge and smaller<br />
Up to 10 Gbps ENA (p. 649)<br />
x1e.8large and smaller<br />
r4.8xlarge, x1.16xlarge,<br />
x1e.16xlarge<br />
r4.16xlarge, x1.32xlarge,<br />
x1e.32xlarge<br />
10 Gbps ENA (p. 649)<br />
25 Gbps ENA (p. 649)<br />
185
Amazon Elastic Compute Cloud<br />
User Guide for Linux Instances<br />
Memory Optimized Instances<br />
Instance Features<br />
The following is a summary of features for Memory optimized instances.<br />
VPC only EBS only Instance store Placement group<br />
R4 Yes Yes Yes<br />
X1 Yes SSD Yes<br />
X1e Yes SSD Yes<br />
For more information, see the following:<br />
• Instance Types Available Only in a VPC (p. 569)<br />
• Amazon EBS–Optimized Instances (p. 738)<br />
• Amazon EC2 Instance Store (p. 773)<br />
• Placement Groups (p. 633)<br />
• Enhanced Networking on Linux (p. 640)<br />
Support for vCPUs<br />
Memory optimized instances provide a high number of vCPUs, which can cause launch issues with<br />
operating systems that have a lower vCPU limit. We strongly recommend that you use the latest AMIs<br />
when you launch Memory optimized instances.<br />
The following AMIs support launching Memory optimized instances:<br />
• Amazon Linux AMI 2016.03 (HVM) or later<br />
• Ubuntu Server 14.04 LTS (HVM)<br />
• Red Hat Enterprise Linux 7.1 (HVM)<br />
• SUSE Linux Enterprise Server 12 SP1 (HVM)<br />
• Windows Server 2016<br />
• Windows Server 2012 R2<br />
• Windows Server 2012<br />
• Windows Server 2008 R2 64-bit<br />
• Windows Server 2008 SP2 64-bit<br />
Release Notes<br />
• You can't launch X1 instances using a Windows Server 2008 SP2 64-bit AMI, except for x1.16xlarge<br />
instances.<br />
• You can't launch X1e instances using a Windows Server 2008 SP2 64-bit AMI.<br />
• With earlier versions of the Windows Server 2008 R2 64-bit AMI, you can't launch r4.large and<br />
r4.4xlarge instances. If you experience this issue, update to the latest version of this AMI.<br />
• There is a limit on the total number of instances that you can launch in a region, and there are<br />
additional limits on some instance types. For more information, see How many instances can I run in<br />
Amazon EC2?. To request a limit increase, use the Amazon EC2 Instance Request Form.<br />
186
Amazon Elastic Compute Cloud<br />
User Guide for Linux Instances<br />
Storage Optimized Instances<br />
Storage Optimized Instances<br />
Storage optimized instances are designed for workloads that require high, sequential read and write<br />
access to very large data sets on local storage. They are optimized to deliver tens of thousands of lowlatency,<br />
random I/O operations per second (IOPS) to applications.<br />
D2 Instances<br />
D2 instances are well suited for the following applications:<br />
• Massive parallel processing (MPP) data warehouse<br />
• MapReduce and Hadoop distributed computing<br />
• Log or data processing applications<br />
H1 Instances<br />
H1 instances are well suited for the following applications:<br />
• Data-intensive workloads such as MapReduce and distributed file systems<br />
• Applications requiring sequential access to large amounts of data on direct-attached instance storage<br />
• Applications that require high-thro<strong>ug</strong>hput access to large quantities of data<br />
I3 Instances<br />
I3 instances are well suited for the following applications:<br />
• High frequency online transaction processing (OLTP) systems<br />
• Relational databases<br />
• NoSQL databases<br />
• Cache for in-memory databases (for example, Redis)<br />
• Data warehousing applications<br />
• Low latency Ad-Tech serving applications<br />
Contents<br />
• Hardware Specifications (p. 187)<br />
• Instance Performance (p. 188)<br />
• Network Performance (p. 189)<br />
• SSD I/O Performance (p. 189)<br />
• Instance Features (p. 190)<br />
• Support for vCPUs (p. 190)<br />
• Release Notes (p. 192)<br />
Hardware Specifications<br />
The primary data storage for D2 instances is HDD instance store volumes. The primary data storage for<br />
I3 instances is non-volatile memory express (NVMe) SSD instance store volumes.<br />
Instance store volumes persist only for the life of the instance. When you stop or terminate an instance,<br />
the applications and data in its instance store volumes are erased. We recommend that you regularly<br />
187
Amazon Elastic Compute Cloud<br />
User Guide for Linux Instances<br />
Storage Optimized Instances<br />
back up or replicate important data in your instance store volumes. For more information, see Amazon<br />
EC2 Instance Store (p. 773) and SSD Instance Store Volumes (p. 780).<br />
The following is a summary of the hardware specifications for Storage optimized instances.<br />
Instance type vCPUs Memory (GiB)<br />
d2.xlarge 4 30.5<br />
d2.2xlarge 8 61<br />
d2.4xlarge 16 122<br />
d2.8xlarge 36 244<br />
h1.2xlarge 8 32<br />
h1.4xlarge 16 64<br />
h1.8xlarge 32 128<br />
h1.16xlarge 64 256<br />
i3.large 2 15.25<br />
i3.xlarge 4 30.5<br />
i3.2xlarge 8 61<br />
i3.4xlarge 16 122<br />
i3.8xlarge 32 244<br />
i3.16xlarge 64 488<br />
For more information about the hardware specifications for each Amazon EC2 instance type, see Amazon<br />
EC2 Instance Types.<br />
Instance Performance<br />
To ensure the best disk thro<strong>ug</strong>hput performance from your instance on Linux, we recommend that you<br />
use the most recent version of the Amazon Linux AMI.<br />
For instances with NVMe instance store volumes, you must use a Linux AMI with kernel version 4.4 or<br />
later. Otherwise, your instance will not achieve the maximum IOPS performance available.<br />
D2 instances provide the best disk performance when you use a Linux kernel that supports persistent<br />
grants, an extension to the Xen block ring protocol that significantly improves disk thro<strong>ug</strong>hput and<br />
scalability. For more information about persistent grants, see this article in the Xen Project Blog.<br />
EBS-optimized instances enable you to get consistently high performance for your EBS volumes by<br />
eliminating contention between Amazon EBS I/O and other network traffic from your instance. D2 and<br />
H1 instances are EBS-optimized by default at no additional cost. For more information, see Amazon EBS–<br />
Optimized Instances (p. 738).<br />
The h1.16xlarge, h1.8xlarge, d2.8xlarge, and i3.16xlarge instance types provide the ability to<br />
control processor C-states and P-states on Linux. C-states control the sleep levels that a core can enter<br />
when it is inactive, while P-states control the desired performance (in CPU frequency) from a core. For<br />
more information, see Processor State Control for Your EC2 Instance (p. 377).<br />
188
Network Performance<br />
Amazon Elastic Compute Cloud<br />
User Guide for Linux Instances<br />
Storage Optimized Instances<br />
You can enable enhanced networking capabilities on supported instance types. Enhanced networking<br />
provides significantly higher packet-per-second (PPS) performance, lower network jitter, and lower<br />
latencies. For more information, see Enhanced Networking on Linux (p. 640).<br />
Instance types that use the Elastic Network Adapter (ENA) for enhanced networking deliver high packet<br />
per second performance with consistently low latencies. Most applications do not consistently need a<br />
high level of network performance, but can benefit from having access to increased bandwidth when<br />
they send or receive data. Instance types that use the ENA and support up to 10 Gbps of thro<strong>ug</strong>hput<br />
use a network I/O credit mechanism to allocate network bandwidth to instances based on average<br />
bandwidth utilization. These instances accrue credits when their network thro<strong>ug</strong>hput is below their<br />
baseline limits, and can use these credits when they perform network data transfers. For workloads that<br />
require access to 10 Gbps of bandwidth or more on a sustained basis, we recommend using instance<br />
types that support 10 Gbps or 25 Gbps network speeds.<br />
The following is a summary of network performance for Storage optimized instances that support<br />
enhanced networking.<br />
Instance type Network performance Enhanced networking<br />
i3.4xlarge and smaller<br />
Up to 10 Gbps, use network I/O<br />
credit mechanism<br />
ENA (p. 649)<br />
i3.8xlarge, h1.8xlarge 10 Gbps ENA (p. 649)<br />
i3.16xlarge, h1.16xlarge 25 Gbps ENA (p. 649)<br />
d2.xlarge Moderate Intel 82599 VF (p. 641)<br />
d2.2xlarge, d2.4xlarge High Intel 82599 VF (p. 641)<br />
d2.8xlarge 10 Gbps Intel 82599 VF (p. 641)<br />
SSD I/O Performance<br />
If you use a Linux AMI with kernel version 4.4 or later and use all the SSD-based instance store volumes<br />
available to your instance, you get the IOPS (4,096 byte block size) performance listed in the following<br />
table (at queue depth saturation). Otherwise, you get lower IOPS performance.<br />
Instance Size 100% Random Read IOPS Write IOPS<br />
i3.large * 100,125 35,000<br />
i3.xlarge * 206,250 70,000<br />
i3.2xlarge 412,500 180,000<br />
i3.4xlarge 825,000 360,000<br />
i3.8xlarge 1.65 million 720,000<br />
i3.16xlarge 3.3 million 1.4 million<br />
* For i3.large and i3.xlarge instances, you can get up to the specified performance.<br />
189
Amazon Elastic Compute Cloud<br />
User Guide for Linux Instances<br />
Storage Optimized Instances<br />
As you fill the SSD-based instance store volumes for your instance, the number of write IOPS that<br />
you can achieve decreases. This is due to the extra work the SSD controller must do to find available<br />
space, rewrite existing data, and erase unused space so that it can be rewritten. This process of<br />
garbage collection results in internal write amplification to the SSD, expressed as the ratio of SSD write<br />
operations to user write operations. This decrease in performance is even larger if the write operations<br />
are not in multiples of 4,096 bytes or not aligned to a 4,096-byte boundary. If you write a smaller<br />
amount of bytes or bytes that are not aligned, the SSD controller must read the surrounding data and<br />
store the result in a new location. This pattern results in significantly increased write amplification,<br />
increased latency, and dramatically reduced I/O performance.<br />
SSD controllers can use several strategies to reduce the impact of write amplification. One such strategy<br />
is to reserve space in the SSD instance storage so that the controller can more efficiently manage the<br />
space available for write operations. This is called over-provisioning. The SSD-based instance store<br />
volumes provided to an instance don't have any space reserved for over-provisioning. To reduce write<br />
amplification, we recommend that you leave 10% of the volume unpartitioned so that the SSD controller<br />
can use it for over-provisioning. This decreases the storage that you can use, but increases performance<br />
even if the disk is close to full capacity.<br />
For instance store volumes that support TRIM, you can use the TRIM command to notify the SSD<br />
controller whenever you no longer need data that you've written. This provides the controller with more<br />
free space, which can reduce write amplification and increase performance. For more information, see<br />
Instance Store Volume TRIM Support (p. 781).<br />
Instance Features<br />
The following is a summary of features for Storage optimized instances:<br />
VPC only SSD volumes Placement group Enhanced<br />
networking<br />
D2 Yes Intel 82599<br />
VF (p. 641)<br />
H1 Yes Yes ENA (p. 649)<br />
I3 Yes NVMe Yes ENA (p. 649)<br />
For more information, see the following:<br />
• Instance Types Available Only in a VPC (p. 569)<br />
• Amazon EBS–Optimized Instances (p. 738)<br />
• Amazon EC2 Instance Store (p. 773)<br />
• Placement Groups (p. 633)<br />
• Enhanced Networking on Linux (p. 640)<br />
Support for vCPUs<br />
The d2.8xlarge instance type provides 36 vCPUs, which might cause launch issues in some Linux<br />
operating systems that have a vCPU limit of 32. We strongly recommend that you use the latest AMIs<br />
when you launch d2.8xlarge instances.<br />
The following Linux AMIs support launching d2.8xlarge instances with 36 vCPUs:<br />
• Amazon Linux AMI 2017.09 (HVM)<br />
190
• Ubuntu Server 14.04 LTS (HVM)<br />
• Red Hat Enterprise Linux 7.1 (HVM)<br />
• SUSE Linux Enterprise Server 12 (HVM)<br />
Amazon Elastic Compute Cloud<br />
User Guide for Linux Instances<br />
Storage Optimized Instances<br />
If you must use a different AMI for your application, and your d2.8xlarge instance launch does not<br />
complete successfully (for example, if your instance status changes to stopped during launch with a<br />
Client.InstanceInitiatedShutdown state transition reason), modify your instance as described in<br />
the following procedure to support more than 32 vCPUs so that you can use the d2.8xlarge instance<br />
type.<br />
To update an instance to support more than 32 vCPUs<br />
1. Launch a D2 instance using your AMI, choosing any D2 instance type other than d2.8xlarge.<br />
2. Update the kernel to the latest version by following your operating system-specific instructions. For<br />
example, for RHEL 6, use the following command:<br />
sudo yum update -y kernel<br />
3. Stop the instance.<br />
4. (Optional) Create an AMI from the instance that you can use to launch any additional d2.8xlarge<br />
instances that you need in the future.<br />
5. Change the instance type of your stopped instance to d2.8xlarge (choose Actions, Instance<br />
Settings, Change Instance Type, and then follow the directions).<br />
6. Start the instance. If the instance launches properly, you are done. If the instance still does not boot<br />
properly, proceed to the next step.<br />
7. (Optional) If the instance still does not boot properly, the kernel on your instance may not support<br />
more than 32 vCPUs. However, you may be able to boot the instance if you limit the vCPUs.<br />
a. Change the instance type of your stopped instance to any D2 instance type other than<br />
d2.8xlarge (choose Actions, Instance Settings, Change Instance Type, and then follow the<br />
directions).<br />
b. Add the maxcpus=32 option to your boot kernel parameters by following your operating<br />
system-specific instructions. For example, for RHEL 6, edit the /boot/grub/menu.lst file and<br />
add the following option to the most recent and active kernel entry:<br />
default=0<br />
timeout=1<br />
splashimage=(hd0,0)/boot/grub/splash.xpm.gz<br />
hiddenmenu<br />
title Red Hat Enterprise Linux Server (2.6.32-504.3.3.el6.x86_64)<br />
root (hd0,0)<br />
kernel /boot/vmlinuz-2.6.32-504.3.3.el6.x86_64 maxcpus=32 console=ttyS0 ro<br />
root=UUID=9996863e-b964-47d3-a33b-3920974fdbd9 rd_NO_LUKS KEYBOARDTYPE=pc<br />
KEYTABLE=us LANG=en_US.UTF-8 xen_blkfront.sda_is_xvda=1 console=ttyS0,115200n8<br />
console=tty0 rd_NO_MD SYSFONT=latarcyrheb-sun16 crashkernel=auto rd_NO_LVM<br />
rd_NO_DM<br />
initrd /boot/initramfs-2.6.32-504.3.3.el6.x86_64.img<br />
c. Stop the instance.<br />
d. (Optional) Create an AMI from the instance that you can use to launch any additional<br />
d2.8xlarge instances that you need in the future.<br />
e. Change the instance type of your stopped instance to d2.8xlarge (choose Actions, Instance<br />
Settings, Change Instance Type, and then follow the directions).<br />
f. Start the instance.<br />
191
Amazon Elastic Compute Cloud<br />
User Guide for Linux Instances<br />
Accelerated Computing Instances<br />
Release Notes<br />
• You must launch Storage optimized instances using an HVM AMI. For more information, see Linux AMI<br />
Virtualization Types (p. 84).<br />
• You must launch I3 instances using an Amazon EBS-backed AMI.<br />
• The d2.8xlarge instance type has 36 vCPUs, which might cause launch issues in some<br />
Linux operating systems that have a vCPU limit of 32. For more information, see Support for<br />
vCPUs (p. 190).<br />
• There is a limit on the total number of instances that you can launch in a region, and there are<br />
additional limits on some instance types. For more information, see How many instances can I run in<br />
Amazon EC2?. To request a limit increase, use the Amazon EC2 Instance Request Form.<br />
Linux Accelerated Computing Instances<br />
If you require high processing capability, you'll benefit from using accelerated computing instances,<br />
which provide access to hardware-based compute accelerators such as Graphics Processing Units (GPUs)<br />
or Field Programmable Gate Arrays (FPGAs). Accelerated computing instances enable more parallelism<br />
for higher thro<strong>ug</strong>hput on compute-intensive workloads.<br />
GPU-based instances provide access to NVIDIA GPUs with thousands of compute cores. You can use GPUbased<br />
accelerated computing instances to accelerate scientific, engineering, and rendering applications<br />
by leveraging the CUDA or Open Computing Language (OpenCL) parallel computing frameworks. You<br />
can also use them for graphics applications, including game streaming, 3-D application streaming, and<br />
other graphics workloads.<br />
FPGA-based instances provide access to large FPGAs with millions of parallel system logic cells. You can<br />
use FPGA-based accelerated computing instances to accelerate workloads such as genomics, financial<br />
analysis, real-time video processing, big data analysis, and security workloads by leveraging custom<br />
hardware accelerations. You can develop these accelerations using hardware description languages such<br />
as Verilog or VHDL, or by using higher-level languages such as OpenCL parallel computing frameworks.<br />
You can either develop your own hardware acceleration code or purchase hardware accelerations thro<strong>ug</strong>h<br />
the AWS Marketplace.<br />
Important<br />
FPGA-based instances do not support Microsoft Windows.<br />
You can cluster accelerated computing instances into a cluster placement group. Cluster placement<br />
groups provide low latency and high-bandwidth connectivity between the instances within a single<br />
Availability Zone. For more information, see Placement Groups (p. 633).<br />
Contents<br />
• Accelerated Computing Instance Families (p. 193)<br />
• Hardware Specifications (p. 194)<br />
• Instance Performance (p. 194)<br />
• Network Performance (p. 194)<br />
• Instance Features (p. 195)<br />
• Release Notes (p. 195)<br />
• AMIs for GPU-Based Accelerated Computing Instances (p. 196)<br />
• Installing the NVIDIA Driver on Linux Instances (p. 196)<br />
• Activate NVIDIA GRID Capabilities (G3 Instances Only) (p. 199)<br />
• Optimizing GPU Settings (P2, P3, and G3 Instances) (p. 199)<br />
• Getting Started with FPGA Development (p. 200)<br />
192
Amazon Elastic Compute Cloud<br />
User Guide for Linux Instances<br />
Accelerated Computing Instances<br />
For information about Windows accelerated computing instances, see Windows Accelerated Computing<br />
Instances in the Amazon EC2 User Guide for Windows Instances.<br />
Accelerated Computing Instance Families<br />
Accelerated computing instance families use hardware accelerators, or co-processors, to perform some<br />
functions, such as floating point number calculations, graphics processing, or data pattern matching,<br />
more efficiently than is possible in software running on CPUs. The following accelerated computing<br />
instance families are available for you to launch in Amazon EC2.<br />
F1 Instances<br />
F1 instances use Xilinx UltraScale+ VU9P FPGAs and are designed to accelerate computationally<br />
intensive algorithms, such as data-flow or highly parallel operations not suited to general purpose<br />
CPUs. Each FPGA in an F1 instance contains approximately 2.5 million logic elements and approximately<br />
6,800 Digital Signal Processing (DSP) engines, along with 64 GiB of local DDR ECC protected memory,<br />
connected to the instance by a dedicated PCIe Gen3 x16 connection. F1 instances provide local NVMe<br />
SSD volumes.<br />
Developers can use the FPGA Developer AMI and AWS Hardware Developer Kit to create custom<br />
hardware accelerations for use on F1 instances. The FPGA Developer AMI includes development tools for<br />
full-cycle FPGA development in the cloud. Using these tools, developers can create and share Amazon<br />
FPGA Images (AFIs) that can be loaded onto the FPGA of an F1 instance.<br />
For more information, see Amazon EC2 F1 Instances.<br />
P3 Instances<br />
P3 instances use NVIDIA Tesla V100 GPUs and are designed for general purpose GPU computing using<br />
the CUDA or OpenCL programming models or thro<strong>ug</strong>h a machine learning framework. P3 instances<br />
provide high-bandwidth networking, powerful half, single, and double-precision floating-point<br />
capabilities, and 16 GiB of memory per GPU, which makes them ideal for deep learning, computational<br />
fluid dynamics, computational finance, seismic analysis, molecular modeling, genomics, rendering, and<br />
other server-side GPU compute workloads.<br />
P3 instances support NVIDIA NVLink peer to peer transfers. For more information, see NVIDIA NVLink.<br />
P2 Instances<br />
P2 instances use NVIDIA Tesla K80 GPUs and are designed for general purpose GPU computing using<br />
the CUDA or OpenCL programming models. P2 instances provide high-bandwidth networking, powerful<br />
single and double precision floating-point capabilities, and 12 GiB of memory per GPU, which makes<br />
them ideal for deep learning, graph databases, high-performance databases, computational fluid<br />
dynamics, computational finance, seismic analysis, molecular modeling, genomics, rendering, and other<br />
server-side GPU compute workloads.<br />
P2 instances support NVIDIA GPUDirect peer to peer transfers. For more information, see NVIDIA<br />
GPUDirect.<br />
G3 Instances<br />
G3 instances use NVIDIA Tesla M60 GPUs and provide a cost-effective, high-performance platform<br />
for graphics applications using DirectX or OpenGL. G3 instances also provide NVIDIA GRID Virtual<br />
Workstation features, such as support for four monitors with resolutions up to 4096x2160, and NVIDIA<br />
GRID Virtual Applications. G3 instances are well-suited for applications such as 3D visualizations,<br />
graphics-intensive remote workstations, 3D rendering, video encoding, virtual reality, and other serverside<br />
graphics workloads requiring massively parallel processing power.<br />
G3 instances support NVIDIA GRID Virtual Workstation and NVIDIA GRID Virtual Applications. To activate<br />
either of these features, see Activate NVIDIA GRID Capabilities (G3 Instances Only) (p. 199).<br />
193
Hardware Specifications<br />
Amazon Elastic Compute Cloud<br />
User Guide for Linux Instances<br />
Accelerated Computing Instances<br />
The following is a summary of the hardware specifications for accelerated computing instances.<br />
Instance type vCPUs Memory (GiB)<br />
p2.xlarge 4 61<br />
p2.8xlarge 32 488<br />
p2.16xlarge 64 732<br />
p3.2xlarge 8 61<br />
p3.8xlarge 32 244<br />
p3.16xlarge 64 488<br />
g3.4xlarge 16 122<br />
g3.8xlarge 32 244<br />
g3.16xlarge 64 488<br />
f1.2xlarge 8 122<br />
f1.16xlarge 64 976<br />
For more information about the hardware specifications for each Amazon EC2 instance type, see Amazon<br />
EC2 Instance Types.<br />
Instance Performance<br />
There are several GPU setting optimizations that you can perform to achieve the best performance<br />
on P2, P3, and G3 instances. For more information, see Optimizing GPU Settings (P2, P3, and G3<br />
Instances) (p. 199).<br />
EBS-optimized instances enable you to get consistently high performance for your EBS volumes by<br />
eliminating contention between Amazon EBS I/O and other network traffic from your instance. F1, P3,<br />
P2, and G3 instances are EBS-optimized by default at no additional cost. For more information, see<br />
Amazon EBS–Optimized Instances (p. 738).<br />
The g3.16xlarge, p2.16xlarge, p3.16xlarge, and f1.16xlarge instance types provide the ability<br />
to control processor C-states and P-states on Linux. C-states control the sleep levels that a core can enter<br />
when it is inactive, while P-states control the desired performance (in CPU frequency) from a core. For<br />
more information, see Processor State Control for Your EC2 Instance (p. 377).<br />
Network Performance<br />
You can enable enhanced networking capabilities on supported instance types. Enhanced networking<br />
provides significantly higher packet-per-second (PPS) performance, lower network jitter, and lower<br />
latencies. For more information, see Enhanced Networking on Linux (p. 640).<br />
Instance types that use the Elastic Network Adapter (ENA) for enhanced networking deliver high packet<br />
per second performance with consistently low latencies. Most applications do not consistently need a<br />
high level of network performance, but can benefit from having access to increased bandwidth when<br />
they send or receive data. Instance types that use the ENA and support up to 10 Gbps of thro<strong>ug</strong>hput<br />
use a network I/O credit mechanism to allocate network bandwidth to instances based on average<br />
194
Amazon Elastic Compute Cloud<br />
User Guide for Linux Instances<br />
Accelerated Computing Instances<br />
bandwidth utilization. These instances accrue credits when their network thro<strong>ug</strong>hput is below their<br />
baseline limits, and can use these credits when they perform network data transfers. For workloads that<br />
require access to 10 Gbps of bandwidth or more on a sustained basis, we recommend using instance<br />
types that support 10 Gbps or 25 Gbps network speeds.<br />
The following is a summary of network performance for accelerated computing instances that support<br />
enhanced networking.<br />
Instance type Network performance Enhanced networking<br />
f1.2xlarge, g3.4xlarge,<br />
p3.2xlarge<br />
g3.8xlarge, p2.8xlarge,<br />
p3.8xlarge<br />
f1.16xlarge, g3.16.xlarge,<br />
g3.16.xlarge, p2.16xlarge,<br />
p3.16xlarge<br />
Up to 10 Gbps ENA (p. 649)<br />
10 Gbps ENA (p. 649)<br />
25 Gbps ENA (p. 649)<br />
Instance Features<br />
The following is a summary of features for accelerated computing instances.<br />
VPC only EBS only Instance store Placement group<br />
G3 Yes Yes Yes<br />
P2 Yes Yes Yes<br />
P3 Yes Yes Yes<br />
F1 Yes NVMe * Yes<br />
* The root device volume must be an Amazon EBS volume.<br />
For more information, see the following:<br />
• Instance Types Available Only in a VPC (p. 569)<br />
• Amazon EBS–Optimized Instances (p. 738)<br />
• Amazon EC2 Instance Store (p. 773)<br />
• Placement Groups (p. 633)<br />
• Enhanced Networking on Linux (p. 640)<br />
Release Notes<br />
• You must launch the instance using an HVM AMI.<br />
• GPU-based instances can't access the GPU unless the NVIDIA drivers are installed.<br />
• There is a limit of 100 AFIs per region.<br />
• There is a limit on the number of instances that you can run. For more information, see How many<br />
instances can I run in Amazon EC2? in the Amazon EC2 FAQ. To request an increase in these limits, use<br />
the following form: Request to Increase Amazon EC2 Instance Limit.<br />
195
Amazon Elastic Compute Cloud<br />
User Guide for Linux Instances<br />
Accelerated Computing Instances<br />
AMIs for GPU-Based Accelerated Computing Instances<br />
To help you get started, NVIDIA and others provide AMIs for GPU-based accelerated computing<br />
instances. These reference AMIs include the NVIDIA driver, which enables full functionality and<br />
performance of the NVIDIA GPUs.<br />
For a list of AMIs with the NVIDIA driver, search AWS Marketplace as follows:<br />
• NVIDIA P3 AMIs<br />
• NVIDIA P2 AMIs<br />
• NVIDIA GRID G3 AMIs<br />
You can launch accelerated computing instances using any HVM AMI.<br />
You can also install the NVIDIA driver manually. For more information, see Installing the NVIDIA Driver on<br />
Linux Instances (p. 196).<br />
Installing the NVIDIA Driver on Linux Instances<br />
A GPU-based accelerated computing instance must have the appropriate NVIDIA driver. The NVIDIA<br />
driver that you install must be compiled against the kernel that you plan to run on your instance.<br />
Amazon provides AMIs with updated and compatible builds of the NVIDIA kernel drivers for each official<br />
kernel upgrade in the AWS Marketplace. If you decide to use a different NVIDIA driver version than<br />
the one that Amazon provides, or decide to use a kernel that's not an official Amazon build, you must<br />
uninstall the Amazon-provided NVIDIA packages from your system to avoid conflicts with the versions of<br />
the drivers that you are trying to install.<br />
Use this command to uninstall Amazon-provided NVIDIA packages:<br />
sudo yum erase nvidia cuda<br />
The Amazon-provided CUDA toolkit package has dependencies on the NVIDIA drivers. Uninstalling the<br />
NVIDIA packages erases the CUDA toolkit. You must reinstall the CUDA toolkit after installing the NVIDIA<br />
driver.<br />
Downloading the NVIDIA GRID Driver (G3)<br />
For G3 instances, you can download the NVIDIA GRID driver from Amazon S3 using the AWS CLI or<br />
SDKs. To install the AWS CLI, see Installing the AWS Command Line Interface in the AWS Command Line<br />
Interface User Guide.<br />
Important<br />
This download is available to AWS customers only. By downloading, you agree that you will only<br />
use the downloaded software to develop AMIs for use with the NVIDIA Tesla M60 hardware.<br />
Upon installation of the software, you are bound by the terms of the NVIDIA GRID Cloud End<br />
User License Agreement.<br />
Use the following AWS CLI command to download the driver:<br />
aws s3 cp --recursive s3://<strong>ec2</strong>-linux-nvidia-drivers/ .<br />
If you receive an Unable to locate credentials error, see Configuring the AWS CLI to configure<br />
the AWS CLI to use your AWS credentials.<br />
196
Amazon Elastic Compute Cloud<br />
User Guide for Linux Instances<br />
Accelerated Computing Instances<br />
Downloading a Public NVIDIA Driver (P2, P3)<br />
For instance types other than G3, or if you are not using NVIDIA GRID functionality on a G3 instance, you<br />
can download the public NVIDIA drivers.<br />
Download the 64-bit NVIDIA driver appropriate for your instance type from http://www.nvidia.com/<br />
Download/Find.aspx.<br />
Instances Product Type Product Series Product<br />
P2 Tesla K-Series K-80<br />
P3 Tesla V-Series V100<br />
For more information about installing and configuring the driver, choose the ADDITIONAL<br />
INFORMATION tab on the download page for the driver on the NVIDIA website and choose the README<br />
link.<br />
Installing the NVIDIA Driver Manually<br />
To install the driver on a Linux instance<br />
1. Update your package cache and get necessary package updates for your instance.<br />
• For Amazon Linux, CentOS, and Red Hat Enterprise Linux:<br />
sudo yum update -y<br />
• For Ubuntu and Debian:<br />
sudo apt-get update -y<br />
2. (Ubuntu 16.04 and later, with the linux-aws package) Upgrade the linux-aws package to receive<br />
the latest version.<br />
sudo apt-get upgrade -y linux-aws<br />
3. Reboot your instance to load the latest kernel version.<br />
sudo reboot<br />
4. Reconnect to your instance after it has rebooted.<br />
5. Install the gcc compiler and the kernel headers package for the version of the kernel you are<br />
currently running.<br />
• For Amazon Linux, CentOS, and Red Hat Enterprise Linux:<br />
sudo yum install -y gcc kernel-devel-$(uname -r)<br />
• For Ubuntu and Debian:<br />
sudo apt-get install -y gcc make linux-headers-$(uname -r)<br />
6. (Graphical desktop instances only) Disable the nouveau open source driver for NVIDIA graphics<br />
cards.<br />
197
Amazon Elastic Compute Cloud<br />
User Guide for Linux Instances<br />
Accelerated Computing Instances<br />
a. Add nouveau to the /etc/modprobe.d/blacklist.conf blacklist file. Copy the following<br />
code block and paste it into a terminal.<br />
cat
Amazon Elastic Compute Cloud<br />
User Guide for Linux Instances<br />
Accelerated Computing Instances<br />
Note<br />
This command may take several minutes to run.<br />
nvidia-smi -q | head<br />
11. (G3 instances only) To enable NVIDIA GRID Virtual Workstation or NVIDIA GRID Virtual Applications<br />
on a G3 instance, complete the GRID activation steps in Activate NVIDIA GRID Capabilities (G3<br />
Instances Only) (p. 199).<br />
12. (P2 and G3 instances only) If you are using a P2 or G3 instance, complete the optimization steps in<br />
Optimizing GPU Settings (P2, P3, and G3 Instances) (p. 199) to achieve the best performance from<br />
your GPU.<br />
Activate NVIDIA GRID Capabilities (G3 Instances Only)<br />
To activate the GRID capabilities on G3 instances, such as NVIDIA GRID Virtual Workstation or NVIDIA<br />
GRID Virtual Applications, you must define the product type for the driver in the /etc/nvidia/<br />
gridd.conf file.<br />
To activate GRID features on G3 Linux instances<br />
1. Create the /etc/nvidia/gridd.conf file from the provided template file.<br />
sudo cp /etc/nvidia/gridd.conf.template /etc/nvidia/gridd.conf<br />
2. Open the /etc/nvidia/gridd.conf file in your favorite text editor.<br />
3. • For NVIDIA GRID Virtual Workstation, find the FeatureType line, and set it equal to 2.<br />
FeatureType=2<br />
• For NVIDIA GRID Virtual Applications, find the FeatureType line, and set it equal to 0. Then add<br />
a line with IgnoreSP=TRUE.<br />
FeatureType=0<br />
IgnoreSP=TRUE<br />
4. Save the file and exit.<br />
5. Reboot the instance to pick up the new configuration.<br />
sudo reboot<br />
Note<br />
There is a b<strong>ug</strong> in the current version of the nvidia-gridd daemon that throws NVIDIA<br />
GRID Virtual Workstation license errors. You can ignore these errors.<br />
nvidia-gridd: Failed to acquire NVIDIA GRID Virtual Workstation license.<br />
You can validate that the NVIDIA GRID Virtual Workstation functionality is enabled by<br />
verifying that 4K-resolution options are available.<br />
Optimizing GPU Settings (P2, P3, and G3 Instances)<br />
There are several GPU setting optimizations that you can perform to achieve the best performance<br />
on P2, P3, and G3 instances. By default, the NVIDIA driver uses an autoboost feature, which varies<br />
199
Amazon Elastic Compute Cloud<br />
User Guide for Linux Instances<br />
T1 Micro Instances<br />
the GPU clock speeds. By disabling the autoboost feature and setting the GPU clock speeds to their<br />
maximum frequency, you can consistently achieve the maximum performance with your GPU instances.<br />
The following procedure helps you to configure the GPU settings to be persistent, disable the autoboost<br />
feature, and set the GPU clock speeds to their maximum frequency.<br />
To optimize GPU settings<br />
1. Configure the GPU settings to be persistent. This command can take several minutes to run.<br />
sudo nvidia-persistenced<br />
2. Disable the autoboost feature for all GPUs on the instance.<br />
sudo nvidia-smi --auto-boost-default=0<br />
Note<br />
GPUs on P3 instances do not support autoboost.<br />
3. Set all GPU clock speeds to their maximum frequency. Use the memory and graphics clock speeds<br />
specified in the following commands.<br />
Note<br />
Some versions of the NVIDIA driver do not allow setting application clock speed and throw<br />
a "Setting applications clocks is not supported for GPU …" error, which<br />
you can ignore.<br />
• P2 instances:<br />
sudo nvidia-smi -ac 2505,875<br />
• P3 instances:<br />
sudo nvidia-smi -ac 877,1530<br />
• G3 instances:<br />
sudo nvidia-smi -ac 2505,1177<br />
Getting Started with FPGA Development<br />
The FPGA Developer AMI provides the tools for developing, testing, and building AFIs. You can use the<br />
FPGA Developer AMI on any EC2 instance with at least 32 GB of system memory (for example, C5, M4,<br />
and R4 instances).<br />
For more information, see the documentation for the AWS FPGA Hardware Development Kit.<br />
T1 Micro Instances<br />
T1 Micro instances (t1.micro) provide a small amount of consistent CPU resources and allow you to<br />
increase CPU capacity in short bursts when additional cycles are available. They are well suited for lower<br />
thro<strong>ug</strong>hput applications and websites that require additional compute cycles periodically.<br />
Note<br />
The t1.micro is a previous generation instance and it has been replaced by the t2.micro,<br />
which has a much better performance profile. We recommend using the t2.micro instance<br />
type instead of the t1.micro. For more information, see T2 Instances (p. 163).<br />
200
Amazon Elastic Compute Cloud<br />
User Guide for Linux Instances<br />
T1 Micro Instances<br />
The t1.micro instance is available as an Amazon EBS-backed instance only.<br />
This documentation describes how t1.micro instances work so that you can understand how to apply<br />
them. It's not our intent to specify exact behavior, but to give you visibility into the instance's behavior so<br />
you can understand its performance.<br />
Topics<br />
• Hardware Specifications (p. 201)<br />
• Optimal Application of T1 Micro Instances (p. 201)<br />
• Available CPU Resources During Spikes (p. 205)<br />
• When the Instance Uses Its Allotted Resources (p. 205)<br />
• Comparison with the m1.small Instance Type (p. 208)<br />
• AMI Optimization for Micro Instances (p. 211)<br />
Hardware Specifications<br />
For more information about the hardware specifications for each Amazon EC2 instance type, see Amazon<br />
EC2 Instance Types.<br />
Optimal Application of T1 Micro Instances<br />
A t1.micro instance provides spiky CPU resources for workloads that have a CPU usage profile similar<br />
to what is shown in the following figure.<br />
201
Amazon Elastic Compute Cloud<br />
User Guide for Linux Instances<br />
T1 Micro Instances<br />
The instance is designed to operate with its CPU usage at essentially only two levels: the normal low<br />
background level, and then at brief spiked levels much higher than the background level. We allow the<br />
instance to operate at up to 2 EC2 compute units (ECUs) (one ECU provides the equivalent CPU capacity<br />
of a 1.0-1.2 GHz 2007 Opteron or 2007 Xeon processor). The ratio between the maximum level and the<br />
background level is designed to be large. We designed t1.micro instances to support tens of requests<br />
per minute on your application. However, actual performance can vary significantly depending on the<br />
amount of CPU resources required for each request on your application.<br />
Your application might have a different CPU usage profile than that described in the preceding section.<br />
The following figure shows the profile for an application that isn't appropriate for a t1.micro instance.<br />
The application requires continuous data-crunching CPU resources for each request, resulting in plateaus<br />
of CPU usage that the t1.micro instance isn't designed to handle.<br />
202
Amazon Elastic Compute Cloud<br />
User Guide for Linux Instances<br />
T1 Micro Instances<br />
The following figure shows another profile that isn't appropriate for a t1.micro instance. Here the<br />
spikes in CPU use are brief, but they occur too frequently to be serviced by a micro instance.<br />
203
Amazon Elastic Compute Cloud<br />
User Guide for Linux Instances<br />
T1 Micro Instances<br />
The following figure shows another profile that isn't appropriate for a t1.micro instance. Here the<br />
spikes aren't too frequent, but the background level between spikes is too high to be serviced by a<br />
t1.micro instance.<br />
204
Amazon Elastic Compute Cloud<br />
User Guide for Linux Instances<br />
T1 Micro Instances<br />
In each of the preceding cases of workloads not appropriate for a t1.micro instance, we recommend<br />
that you consider using a different instance type. For more information about instance types, see<br />
Instance Types (p. 159).<br />
Available CPU Resources During Spikes<br />
When your instance bursts to accommodate a spike in demand for compute resources, it uses unused<br />
resources on the host. The amount available depends on how much contention there is when the spike<br />
occurs. The instance is never left with zero CPU resources, whether other instances on the host are<br />
spiking or not.<br />
When the Instance Uses Its Allotted Resources<br />
We expect your application to consume only a certain amount of CPU resources in a period of time. If<br />
the application consumes more than your instance's allotted CPU resources, we temporarily limit the<br />
instance so it operates at a low CPU level. If your instance continues to use all of its allotted resources, its<br />
performance will degrade. We will increase the time that we limit its CPU level, thus increasing the time<br />
before the instance is allowed to burst again.<br />
If you enable CloudWatch monitoring for your t1.micro instance, you can use the "Avg CPU Utilization"<br />
graph in the AWS Management Console to determine whether your instance is regularly using all its<br />
allotted CPU resources. We recommend that you look at the maximum value reached during each given<br />
period. If the maximum value is 100%, we recommend that you use Amazon EC2 Auto Scaling to scale<br />
out (with additional t1.micro instances and a load balancer), or move to a larger instance type. For<br />
more information, see the Amazon EC2 Auto Scaling User Guide.<br />
205
Amazon Elastic Compute Cloud<br />
User Guide for Linux Instances<br />
T1 Micro Instances<br />
Consider the three suboptimal profiles from the preceding section and what it might look like when the<br />
instance consumes its allotted resources and we limit its CPU level. If an instance consumes its allotted<br />
resources, we restrict it to the low background level. The following figure shows long plateaus of datacrunching<br />
CPU usage. The CPU hits the maximum allowed level and stays there until the instance's<br />
allotted resources are consumed for the period. At that point, we limit the instance to operate at the low<br />
background level, and it operates there until we allow it to burst above that level again. The instance<br />
again stays there until the allotted resources are consumed and we limit it again (not seen on the graph).<br />
The following figure shows requests that are too frequent. The instance uses its allotted resources after<br />
only a few requests and so we limit it. After we lift the restriction, the instance maxes out its CPU usage<br />
trying to keep up with the requests, and we limit it again.<br />
206
Amazon Elastic Compute Cloud<br />
User Guide for Linux Instances<br />
T1 Micro Instances<br />
The following figure shows a background level that is too high. Notice that the instance doesn't have to<br />
be operating at the maximum CPU level for us to limit it. We limit the instance when it's operating above<br />
the normal background level and has consumed its allotted resources for the given period. In this case<br />
(as in the preceding one), the instance can't keep up with the work, and we limit it again.<br />
207
Amazon Elastic Compute Cloud<br />
User Guide for Linux Instances<br />
T1 Micro Instances<br />
Comparison with the m1.small Instance Type<br />
The t1.micro instance provides different levels of CPU resources at different times (up to 2 ECUs). By<br />
comparison, the m1.small instance type provides 1 ECU at all times. The following figure illustrates the<br />
difference.<br />
208
Amazon Elastic Compute Cloud<br />
User Guide for Linux Instances<br />
T1 Micro Instances<br />
Let's compare the CPU usage of a t1.micro instance with an m1.small instance for the various<br />
scenarios we've discussed in the preceding sections. The following figure that follows shows an optimal<br />
scenario for a t1.micro instance (the left graph) and how it might look for an m1.small instance (the<br />
right graph). In this case, we don't need to limit the t1.micro instance. The processing time on the<br />
m1.small instance would be longer for each spike in CPU demand compared to the t1.micro instance.<br />
209
Amazon Elastic Compute Cloud<br />
User Guide for Linux Instances<br />
T1 Micro Instances<br />
The following figure shows the scenario with the data-crunching requests that used up the allotted<br />
resources on the t1.micro instance, and how they might look with the m1.small instance.<br />
The following figure shows the frequent requests that used up the allotted resources on the t1.micro<br />
instance, and how they might look on the m1.small instance.<br />
210
Amazon Elastic Compute Cloud<br />
User Guide for Linux Instances<br />
T1 Micro Instances<br />
The following figure shows the situation where the background level used up the allotted resources on<br />
the t1.micro instance, and how it might look on the m1.small instance.<br />
AMI Optimization for Micro Instances<br />
We recommend that you follow these best practices when optimizing an AMI for the t1.micro instance<br />
type:<br />
• Design the AMI to run on 600 MB of RAM<br />
• Limit the number of recurring processes that use CPU time (for example, cron jobs, daemons)<br />
You can optimize performance using swap space and virtual memory (for example, by setting up swap<br />
space in a separate partition from the root file system).<br />
211
Resizing Your Instance<br />
Amazon Elastic Compute Cloud<br />
User Guide for Linux Instances<br />
Resizing Instances<br />
As your needs change, you might find that your instance is over-utilized (the instance type is too small)<br />
or under-utilized (the instance type is too large). If this is the case, you can change the size of your<br />
instance. For example, if your t2.micro instance is too small for its workload, you can change it to an<br />
m3.medium instance.<br />
If the root device for your instance is an EBS volume, you can change the size of the instance simply by<br />
changing its instance type, which is known as resizing it. If the root device for your instance is an instance<br />
store volume, you must migrate your application to a new instance with the instance type that you need.<br />
For more information about root device volumes, see Storage for the Root Device (p. 82).<br />
When you resize an instance, you must select an instance type that is compatible with the configuration<br />
of the instance. If the instance type that you want is not compatible with the instance configuration you<br />
have, then you must migrate your application to a new instance with the instance type that you need.<br />
Important<br />
When you resize an instance, the resized instance usually has the same number of instance<br />
store volumes that you specified when you launched the original instance. If you want to add<br />
instance store volumes, you must migrate your application to a new instance with the instance<br />
type and instance store volumes that you need. An exception to this rule is when you resize to a<br />
storage-optimized instance type that by default contains a higher number of volumes. For more<br />
information about instance store volumes, see Amazon EC2 Instance Store (p. 773).<br />
Contents<br />
• Compatibility for Resizing Instances (p. 212)<br />
• Resizing an Amazon EBS–backed Instance (p. 213)<br />
• Migrating an Instance Store-backed Instance (p. 214)<br />
• Migrating to a New Instance Configuration (p. 215)<br />
Compatibility for Resizing Instances<br />
You can resize an instance only if its current instance type and the new instance type that you want are<br />
compatible in the following ways:<br />
• Virtualization type: Linux AMIs use one of two types of virtualization: paravirtual (PV) or hardware<br />
virtual machine (HVM). You can't resize an instance that was launched from a PV AMI to an instance<br />
type that is HVM only. For more information, see Linux AMI Virtualization Types (p. 84). To check the<br />
virtualization type of your instance, see the Virtualization field on the details pane of the Instances<br />
screen in the Amazon EC2 console.<br />
• Network: Some instance types are not supported in EC2-Classic and must be launched in a VPC.<br />
Therefore, you can't resize an instance in EC2-Classic to a instance type that is available only in a<br />
VPC unless you have a nondefault VPC. For more information, see Instance Types Available Only in a<br />
VPC (p. 569). To check if your instance is in a VPC, check the VPC ID value on the details pane of the<br />
Instances screen in the Amazon EC2 console.<br />
• Platform: All Amazon EC2 instance types support 64-bit AMIs, but only the following instance types<br />
support 32-bit AMIs: t2.nano, t2.micro, t2.small, t2.medium, c3.large, t1.micro, m1.small,<br />
m1.medium, and c1.medium. If you are resizing a 32-bit instance, you are limited to these instance<br />
types. To check the platform of your instance, go to the Instances screen in the Amazon EC2 console<br />
and choose Show/Hide Columns, Architecture.<br />
• Enhanced networking: Instance types that support enhanced networking (p. 640) require the<br />
necessary drivers installed. For example, the C5 and M5 instance types require EBS-backed AMIs<br />
with the Elastic Network Adapter (ENA) drivers installed. If you are resizing an existing instance to an<br />
212
Amazon Elastic Compute Cloud<br />
User Guide for Linux Instances<br />
Resizing Instances<br />
instance that supports enhanced networking, then you must first install the ENA or ixgbevf drivers on<br />
your instance, as appropriate.<br />
• NVMe: Some instance types, such as C5 and M5, expose EBS volumes as NVMe block devices. If you<br />
are resizing an instance to one of these instance types, you must first install the NVMe drivers on your<br />
instance. For more information about supported AMIs, see the Release Notes in Compute Optimized<br />
Instances and General Purpose Instances.<br />
For example, T2 instances are not supported in EC2-Classic and they are HVM only. On Linux, T1<br />
instances do not support HVM and must be launched from PV AMIs. Therefore, you can't resize a T1<br />
Linux instance to a T2 Linux instance.<br />
Resizing an Amazon EBS–backed Instance<br />
You must stop your Amazon EBS–backed instance before you can change its instance type. When you<br />
stop and start an instance, be aware of the following:<br />
• We move the instance to new hardware; however, the instance ID does not change.<br />
• If your instance is running in a VPC and has a public IPv4 address, we release the address and give it a<br />
new public IPv4 address. The instance retains its private IPv4 addresses, any Elastic IP addresses, and<br />
any IPv6 addresses.<br />
• If your instance is running in EC2-Classic, we give it new public and private IP addresses, and<br />
disassociate any Elastic IP address that's associated with the instance. Therefore, to ensure that your<br />
users can continue to use the applications that you're hosting on your instance uninterrupted, you<br />
must re-associate any Elastic IP address after you restart your instance.<br />
• If your instance is in an Auto Scaling group, the Amazon EC2 Auto Scaling service marks the stopped<br />
instance as unhealthy, and may terminate it and launch a replacement instance. To prevent this,<br />
you can suspend the scaling processes for the group while you're resizing your instance. For more<br />
information, see Suspending and Resuming Scaling Processes in the Amazon EC2 Auto Scaling User<br />
Guide.<br />
• Ensure that you plan for downtime while your instance is stopped. Stopping and resizing an instance<br />
may take a few minutes, and restarting your instance may take a variable amount of time depending<br />
on your application's startup scripts.<br />
For more information, see Stop and Start Your Instance (p. 356).<br />
Use the following procedure to resize an Amazon EBS–backed instance using the AWS Management<br />
Console.<br />
To resize an Amazon EBS–backed instance<br />
1. Open the Amazon EC2 console.<br />
2. In the navigation pane, choose Instances, and select the instance.<br />
3. [EC2-Classic] If the instance has an associated Elastic IP address, write down the Elastic IP address<br />
and the instance ID shown in the details pane.<br />
4. Choose Actions, select Instance State, and then choose Stop.<br />
5. In the confirmation dialog box, choose Yes, Stop. It can take a few minutes for the instance to stop.<br />
[EC2-Classic] When the instance state becomes stopped, the Elastic IP, Public DNS (IPv4), Private<br />
DNS, and Private IPs fields in the details pane are blank to indicate that the old values are no longer<br />
associated with the instance.<br />
6. With the instance still selected, choose Actions, select Instance Settings, and then choose Change<br />
Instance Type. Note that this action is disabled if the instance state is not stopped.<br />
213
Amazon Elastic Compute Cloud<br />
User Guide for Linux Instances<br />
Resizing Instances<br />
7. In the Change Instance Type dialog box, do the following:<br />
a. From Instance Type, select the instance type that you want. If the instance type that you want<br />
does not appear in the list, then it is not compatible with the configuration of your instance (for<br />
example, because of virtualization type).<br />
b. (Optional) If the instance type that you selected supports EBS–optimization, select EBSoptimized<br />
to enable EBS–optimization or deselect EBS-optimized to disable EBS–optimization.<br />
Note that if the instance type that you selected is EBS–optimized by default, EBS-optimized is<br />
selected and you can't deselect it.<br />
c. Choose Apply to accept the new settings.<br />
8. To restart the stopped instance, select the instance, choose Actions, select Instance State, and then<br />
choose Start.<br />
9. In the confirmation dialog box, choose Yes, Start. It can take a few minutes for the instance to enter<br />
the running state.<br />
10. [EC2-Classic] When the instance state is running, the Public DNS (IPv4), Private DNS, and Private<br />
IPs fields in the details pane contain the new values that we assigned to the instance. If your<br />
instance had an associated Elastic IP address, you must reassociate it as follows:<br />
a. In the navigation pane, choose Elastic IPs.<br />
b. Select the Elastic IP address that you wrote down before you stopped the instance.<br />
c. Choose Actions and then choose Associate address.<br />
d. From Instance, select the instance ID that you wrote down before you stopped the instance, and<br />
then choose Associate.<br />
Migrating an Instance Store-backed Instance<br />
When you want to move your application from one instance store-backed instance to an instance storebacked<br />
instance with a different instance type, you must migrate it by creating an image from your<br />
instance, and then launching a new instance from this image with the instance type that you need.<br />
To ensure that your users can continue to use the applications that you're hosting on your instance<br />
uninterrupted, you must take any Elastic IP address that you've associated with your original instance<br />
and associate it with the new instance. Then you can terminate the original instance.<br />
To migrate an instance store-backed instance<br />
1. [EC2-Classic] If the instance you are migrating has an associated Elastic IP address, record the Elastic<br />
IP address now so that you can associate it with the new instance later.<br />
2. Back up any data on your instance store volumes that you need to keep to persistent storage.<br />
To migrate data on your EBS volumes that you need to keep, take a snapshot of the volumes<br />
(see Creating an Amazon EBS Snapshot (p. 730)) or detach the volume from the instance so<br />
that you can attach it to the new instance later (see Detaching an Amazon EBS Volume from an<br />
Instance (p. 702)).<br />
3. Create an AMI from your instance store-backed instance by satisfying the prerequisites and following<br />
the procedures in Creating an Instance Store-Backed Linux AMI (p. 103). When you are finished<br />
creating an AMI from your instance, return to this procedure.<br />
4. Open the Amazon EC2 console and in the navigation pane, select AMIs. From the filter lists, select<br />
Owned by me, and select the image that you created in the previous step. Notice that AMI Name is<br />
the name that you specified when you registered the image and Source is your Amazon S3 bucket.<br />
Note<br />
If you do not see the AMI that you created in the previous step, make sure that you have<br />
selected the region in which you created your AMI.<br />
5. Choose Launch. When you specify options for the instance, be sure to select the new instance type<br />
that you want. If the instance type that you want can't be selected, then it is not compatible with<br />
214
Amazon Elastic Compute Cloud<br />
User Guide for Linux Instances<br />
Resizing Instances<br />
configuration of the AMI that you created (for example, because of virtualization type). You can also<br />
specify any EBS volumes that you detached from the original instance.<br />
Note that it can take a few minutes for the instance to enter the running state.<br />
6. [EC2-Classic] If the instance that you started with had an associated Elastic IP address, you must<br />
associate it with the new instance as follows:<br />
a. In the navigation pane, choose Elastic IPs.<br />
b. Select the Elastic IP address that you recorded at the beginning of this procedure.<br />
c. Choose Actions and then choose Associate Address.<br />
d. From Instance, select the new instance, and then choose Associate.<br />
7. (Optional) You can terminate the instance that you started with, if it's no longer needed. Select the<br />
instance and verify that you are about to terminate the original instance, not the new instance (for<br />
example, check the name or launch time). Choose Actions, select Instance State, and then choose<br />
Terminate.<br />
Migrating to a New Instance Configuration<br />
If the current configuration of your instance is incompatible with the new instance type that you want,<br />
then you can't resize the instance to that instance type. Instead, you can migrate your application to a<br />
new instance with a configuration that is compatible with the new instance type that you want.<br />
If you want to move from an instance launched from a PV AMI to an instance type that is HVM only, the<br />
general process is as follows:<br />
To migrate your application to a compatible instance<br />
1. Back up any data on your instance store volumes that you need to keep to persistent storage.<br />
To migrate data on your EBS volumes that you need to keep, create a snapshot of the volumes<br />
(see Creating an Amazon EBS Snapshot (p. 730)) or detach the volume from the instance so<br />
that you can attach it to the new instance later (see Detaching an Amazon EBS Volume from an<br />
Instance (p. 702)).<br />
2. Launch a new instance, selecting the following:<br />
• An HVM AMI.<br />
• The HVM only instance type.<br />
• [EC2-VPC] If you are using an Elastic IP address, select the VPC that the original instance is<br />
currently running in.<br />
• Any EBS volumes that you detached from the original instance and want to attach to the new<br />
instance, or new EBS volumes based on the snapshots that you created.<br />
• If you want to allow the same traffic to reach the new instance, select the security group that is<br />
associated with the original instance.<br />
3. Install your application and any required software on the instance.<br />
4. Restore any data that you backed up from the instance store volumes of the original instance.<br />
5. If you are using an Elastic IP address, assign it to the newly launched instance as follows:<br />
a. In the navigation pane, choose Elastic IPs.<br />
b. Select the Elastic IP address that is associated with the original instance, choose Actions, and<br />
then choose Disassociate address. When prompted for confirmation, choose Disassociate<br />
address.<br />
c. With the Elastic IP address still selected, choose Actions, and then choose Associate address.<br />
d. From Instance, select the new instance, and then choose Associate.<br />
215
Amazon Elastic Compute Cloud<br />
User Guide for Linux Instances<br />
Instance Purchasing Options<br />
6. (Optional) You can terminate the original instance if it's no longer needed. Select the instance and<br />
verify that you are about to terminate the original instance, not the new instance (for example,<br />
check the name or launch time). Choose Actions, select Instance State, and then choose Terminate.<br />
For information about migrating an application from an instance in EC2-Classic to an instance in a VPC,<br />
see Migrating from a Linux Instance in EC2-Classic to a Linux Instance in a VPC (p. 581).<br />
Instance Purchasing Options<br />
Amazon EC2 provides the following purchasing options to enable you to optimize your costs based on<br />
your needs:<br />
• On-Demand Instances – Pay, by the second, for the instances that you launch.<br />
• Reserved Instances – Purchase, at a significant discount, instances that are always available, for a term<br />
from one to three years.<br />
• Scheduled Instances – Purchase instances that are always available on the specified recurring<br />
schedule, for a one-year term.<br />
• Spot Instances – Request unused EC2 instances, which can lower your Amazon EC2 costs significantly.<br />
• Dedicated Hosts – Pay for a physical host that is fully dedicated to running your instances, and bring<br />
your existing per-socket, per-core, or per-VM software licenses to reduce costs.<br />
• Dedicated Instances – Pay, by the hour, for instances that run on single-tenant hardware.<br />
If you require a capacity reservation, purchase Reserved Instances for a specific Availability Zone or<br />
purchase Scheduled Instances. Spot Instances are a cost-effective choice if you can be flexible about<br />
when your applications run and if they can be interrupted. Dedicated Hosts can help you address<br />
compliance requirements and reduce costs by using your existing server-bound software licenses. For<br />
more information, see Amazon EC2 Instance Purchasing Options.<br />
Contents<br />
• Determining the Instance Lifecycle (p. 216)<br />
• Reserved Instances (p. 217)<br />
• Scheduled Reserved Instances (p. 251)<br />
• Spot Instances (p. 255)<br />
• Dedicated Hosts (p. 306)<br />
• Dedicated Instances (p. 316)<br />
Determining the Instance Lifecycle<br />
The lifecycle of an instance starts when it is launched and ends when it is terminated. The purchasing<br />
option that you choose affects the lifecycle of the instance. For example, an On-Demand Instance runs<br />
when you launch it and ends when you terminate it. A Spot Instance runs as long as capacity is available<br />
and your maximum price is higher than the Spot price. You can launch a Scheduled Instance during its<br />
scheduled time period; Amazon EC2 launches the instances and then terminates them three minutes<br />
before the time period ends.<br />
Use the following procedure to determine the lifecycle of an instance.<br />
To determine the instance lifecycle using the console<br />
1. Open the Amazon EC2 console at https://console.aws.amazon.com/<strong>ec2</strong>/.<br />
216
2. In the navigation pane, choose Instances.<br />
3. Select the instance.<br />
Amazon Elastic Compute Cloud<br />
User Guide for Linux Instances<br />
Reserved Instances<br />
4. On the Description tab, find Tenancy. If the value is host, the instance is running on a Dedicated<br />
Host. If the value is dedicated, the instance is a Dedicated Instance.<br />
5. On the Description tab, find Lifecycle. If the value is spot, the instance is a Spot Instance. If the<br />
value is scheduled, the instance is a Scheduled Instance. If the value is normal, the instance is<br />
either an On-Demand Instance or a Reserved Instance.<br />
6. (Optional) If you have purchased a Reserved Instance and want to verify that it is being applied,<br />
you can check the usage reports for Amazon EC2. For more information, see Amazon EC2 Usage<br />
Reports (p. 822).<br />
To determine the instance lifecycle using the AWS CLI<br />
Use the following describe-instances command:<br />
aws <strong>ec2</strong> describe-instances --instance-ids i-1234567890abcdef0<br />
If the instance is running on a Dedicated Host, the output contains the following information:<br />
"Tenancy": "host"<br />
If the instance is a Dedicated Instance, the output contains the following information:<br />
"Tenancy": "dedicated"<br />
If the instance is a Spot Instance, the output contains the following information:<br />
"InstanceLifecycle": "spot"<br />
If the instance is a Scheduled Instance, the output contains the following information:<br />
"InstanceLifecycle": "scheduled"<br />
Otherwise, the output does not contain InstanceLifecycle.<br />
Reserved Instances<br />
Reserved Instances provide you with a significant discount compared to On-Demand Instance pricing.<br />
Reserved Instances are not physical instances, but rather a billing discount applied to the use of On-<br />
Demand Instances in your account. These On-Demand Instances must match certain attributes in order<br />
to benefit from the billing discount.<br />
The following diagram shows a basic overview of purchasing and using Reserved Instances.<br />
217
Amazon Elastic Compute Cloud<br />
User Guide for Linux Instances<br />
Reserved Instances<br />
In this scenario, you have a running On-Demand Instance (T2) in your account, for which you're currently<br />
paying On-Demand rates. You purchase a Reserved Instance that matches the attributes of your running<br />
instance, and the billing benefit is immediately applied. Next, you purchase a Reserved Instance for<br />
a C4 instance. You do not have any running instances in your account that match the attributes of<br />
this Reserved Instance. In the final step, you launch an instance that matches the attributes of the C4<br />
Reserved Instance, and the billing benefit is immediately applied.<br />
When you purchase a Reserved Instance, choose a combination of the following that suits your needs:<br />
• Payment option: No Upfront, Partial Upfront, or All Upfront.<br />
• Term: One-year or three-year. A year is defined as 31536000 seconds (365 days). Three years is<br />
defined as 94608000 seconds (1095 days).<br />
• Offering class: Convertible or Standard.<br />
In addition, a Reserved Instance has a number of attributes that determine how it is applied to a running<br />
instance in your account:<br />
• Instance type: For example, m4.large. This is composed of the instance family (m4) and the instance<br />
size (large).<br />
• Scope: Whether the Reserved Instance applies to a region or specific Availability Zone.<br />
• Tenancy: Whether your instance runs on shared (default) or single-tenant (dedicated) hardware. For<br />
more information, see Dedicated Instances (p. 316).<br />
• Platform: The operating system; for example, Windows or Linux/Unix.<br />
Reserved Instances do not renew automatically; when they expire, you can continue using the EC2<br />
instance without interruption, but you are charged On-Demand rates. In the above example, when the<br />
Reserved Instances that cover the T2 and C4 instances expire, you go back to paying the On-Demand<br />
rates until you terminate the instances or purchase new Reserved Instances that match the instance<br />
attributes.<br />
218
Amazon Elastic Compute Cloud<br />
User Guide for Linux Instances<br />
Reserved Instances<br />
After you purchase a Reserved Instance, you cannot cancel your purchase. However, you may be able to<br />
modify (p. 241), exchange (p. 247), or sell (p. 234) your Reserved Instance if your needs change.<br />
Payment Options<br />
The following payment options are available for Reserved Instances.<br />
• No Upfront – You are billed a discounted hourly rate for every hour within the term, regardless of<br />
whether the Reserved Instance is being used. No upfront payment is required.<br />
Note<br />
No Upfront Reserved Instances are based on a contractual obligation to pay monthly for the<br />
entire term of the reservation. For this reason, a successful billing history is required before<br />
you can purchase No Upfront Reserved Instances.<br />
• Partial Upfront – A portion of the cost must be paid upfront and the remaining hours in the term are<br />
billed at a discounted hourly rate, regardless of whether the Reserved Instance is being used.<br />
• All Upfront – Full payment is made at the start of the term, with no other costs or additional hourly<br />
charges incurred for the remainder of the term, regardless of hours used.<br />
Generally speaking, you can save more money choosing Reserved Instances with a higher upfront<br />
payment. You can also find Reserved Instances offered by third-party sellers at lower prices and shorter<br />
term lengths on the Reserved Instance Marketplace. For more information, see Selling on the Reserved<br />
Instance Marketplace (p. 234).<br />
For more information about pricing, see Amazon EC2 Reserved Instances Pricing.<br />
Using Reserved Instances in a VPC<br />
If your account supports EC2-Classic, you can purchase Reserved Instances for use in either EC2-Classic<br />
or a VPC. You can purchase Reserved Instances to apply to instances launched into a VPC by selecting a<br />
platform that includes Amazon VPC in its name.<br />
If you have an EC2-VPC-only account, the listed platforms available do not include Amazon VPC in its<br />
name because all instances must be launched into a VPC.<br />
For more information, see Detecting Your Supported Platforms and Whether You Have a Default VPC.<br />
Reserved Instance Limits<br />
You are limited to purchasing 20 Reserved Instances per Availability Zone, per month, plus 20 regional<br />
Reserved Instances. Therefore, in a region that has three Availability Zones, you can purchase 80<br />
Reserved Instances in total: 20 per Availability Zone (60) plus 20 regional Reserved Instances.<br />
Reserved Instances that are purchased for a specific Availability Zone (zonal Reserved Instances) allow<br />
you to launch as many instances that are covered by the zonal Reserved Instances, even if this results in<br />
your exceeding your On-Demand Instance limit. For example, your running On-Demand Instance limit<br />
is 20, and you are currently running 18 On-Demand Instances. You have five unused zonal Reserved<br />
Instances. You can launch two more On-Demand Instances with any specifications, and you can launch<br />
five instances that exactly match the specifications of your zonal Reserved Instances; giving you a total of<br />
25 instances.<br />
Regional Reserved Instances do not increase your On-Demand Instance limit.<br />
Types of Reserved Instances (Offering Classes)<br />
When you purchase a Reserved Instance, you can choose between a Standard or Convertible offering<br />
class. The Reserved Instance applies to a single instance family, platform, scope, and tenancy over a<br />
219
Amazon Elastic Compute Cloud<br />
User Guide for Linux Instances<br />
Reserved Instances<br />
term. If your computing needs change, you may be able to modify or exchange your Reserved Instance,<br />
depending on the offering class. Offering classes may also have additional restrictions or limitations.<br />
The following are the differences between Standard and Convertible offering classes.<br />
Standard Reserved Instance<br />
Some attributes, such as instance size, can be<br />
modified during the term; however, the instance<br />
type cannot be modified. You cannot exchange<br />
a Standard Reserved Instance, only modify it.<br />
For more information, see Modifying Reserved<br />
Instances (p. 241).<br />
Can be sold in the Reserved Instance Marketplace.<br />
Convertible Reserved Instance<br />
Can be exchanged during the term for another<br />
Convertible Reserved Instance with new<br />
attributes including instance family, instance<br />
type, platform, scope, or tenancy. For more<br />
information, see Exchanging Convertible Reserved<br />
Instances (p. 247). You can also modify some<br />
attributes of a Convertible Reserved Instance.<br />
For more information, see Modifying Reserved<br />
Instances (p. 241).<br />
Cannot be sold in the Reserved Instance<br />
Marketplace.<br />
Standard and Convertible Reserved Instances can be purchased to apply to instances in a specific<br />
Availability Zone, or to instances in a region. When you purchase a Reserved Instance in a specific<br />
Availability Zone, it provides a capacity reservation. When you purchase a Reserved Instance for a region,<br />
it's referred to as a regional Reserved Instance. Regional Reserved Instances do not provide a capacity<br />
reservation.<br />
Regional Reserved Instances have the following attributes:<br />
• Availability Zone flexibility: the Reserved Instance discount applies to instance usage in any<br />
Availability Zone in a region.<br />
• Instance size flexibility: the Reserved Instance discount applies to instance usage regardless of size,<br />
within that instance family. Only supported on Linux/Unix Reserved Instances with default tenancy.<br />
For more information and examples, see How Reserved Instances Are Applied (p. 220).<br />
If you want to purchase capacity reservations that recur on a daily, weekly, or monthly basis, a<br />
Scheduled Reserved Instance may meet your needs. For more information, see Scheduled Reserved<br />
Instances (p. 251).<br />
How Reserved Instances Are Applied<br />
If you purchase a Reserved Instance and you already have a running instance that matches the<br />
specifications of the Reserved Instance, the billing benefit is immediately applied. You do not have to<br />
restart your instances. If you do not have an eligible running instance, launch an instance and ensure that<br />
you match the same criteria that you specified for your Reserved Instance. For more information, see<br />
Using Your Reserved Instances (p. 234).<br />
Reserved Instances apply to usage in the same manner, irrespective of the offering type (Standard or<br />
Convertible), and are automatically applied to running On-Demand Instances with matching attributes.<br />
How Zonal Reserved Instances Are Applied<br />
Reserved Instances assigned to a specific Availability Zone provide the Reserved Instance discount<br />
to matching instance usage in that Availability Zone. For example, if you purchase two c4.xlarge<br />
220
Amazon Elastic Compute Cloud<br />
User Guide for Linux Instances<br />
Reserved Instances<br />
default tenancy Linux/Unix Standard Reserved Instances in Availability Zone us-east-1a, then up to two<br />
c4.xlarge default tenancy Linux/Unix instances running in the Availability Zone us-east-1a can benefit<br />
from the Reserved Instance discount. The attributes (tenancy, platform, Availability Zone, instance type,<br />
and instance size) of the running instances must match that of the Reserved Instances.<br />
How Regional Reserved Instances Are Applied<br />
Reserved Instances purchased for a region (regional Reserved Instances) provide Availability Zone<br />
flexibility—the Reserved Instance discount applies to instance usage in any Availability Zone in that<br />
region.<br />
Regional Reserved Instances on the Linux/Unix platform with default tenancy also provide instance size<br />
flexibility, where the Reserved Instance discount applies to instance usage within that instance type,<br />
regardless of size.<br />
Note<br />
Instance size flexibility does not apply to Reserved Instances that are purchased for a specific<br />
Availability Zone, and does not apply to Windows, Windows with SQL Standard, Windows with<br />
SQL Server Enterprise, Windows with SQL Server Web, RHEL, and SLES Reserved Instances.<br />
Instance size flexibility is determined by the normalization factor of the instance size. The discount<br />
applies either fully or partially to running instances of the same instance type, depending on the instance<br />
size of the reservation, in any Availability Zone in the region. The only attributes that must be matched<br />
are the instance type, tenancy, and platform.<br />
The table below describes the different sizes within an instance type, and corresponding normalization<br />
factor per hour. This scale is used to apply the discounted rate of Reserved Instances to the normalized<br />
usage of the instance type.<br />
Instance size<br />
Normalization factor<br />
nano 0.25<br />
micro 0.5<br />
small 1<br />
medium 2<br />
large 4<br />
xlarge 8<br />
2xlarge 16<br />
4xlarge 32<br />
8xlarge 64<br />
9xlarge 72<br />
10xlarge 80<br />
12xlarge 96<br />
16xlarge 128<br />
18xlarge 144<br />
24xlarge 192<br />
221
Amazon Elastic Compute Cloud<br />
User Guide for Linux Instances<br />
Reserved Instances<br />
Instance size<br />
Normalization factor<br />
32xlarge 256<br />
For example, a t2.medium instance has a normalization factor of 2. If you purchase a t2.medium<br />
default tenancy Amazon Linux/Unix Reserved Instance in the US East (N. Virginia) and you have two<br />
running t2.small instances in your account in that region, the billing benefit is applied in full to both<br />
instances.<br />
Or, if you have one t2.large instance running in your account in the US East (N. Virginia) region, the<br />
billing benefit is applied to 50% of the usage of the instance.<br />
Note<br />
The normalization factor is also applied when modifying Reserved Instances. For more<br />
information, see Modifying Reserved Instances (p. 241).<br />
Examples of Applying Reserved Instances<br />
The following scenarios cover the ways in which Reserved Instances are applied.<br />
Example Scenario 1: Reserved Instances in a Single Account<br />
You are running the following On-Demand Instances in account A:<br />
222
Amazon Elastic Compute Cloud<br />
User Guide for Linux Instances<br />
Reserved Instances<br />
• 4 x m3.large Linux, default tenancy instances in Availability Zone us-east-1a<br />
• 2 x m4.xlarge Amazon Linux, default tenancy instances in Availability Zone us-east-1b<br />
• 1 x c4.xlarge Amazon Linux, default tenancy instances in Availability Zone us-east-1c<br />
You purchase the following Reserved Instances in account A:<br />
• 4 x m3.large Linux, default tenancy Reserved Instances in Availability Zone us-east-1a (capacity is<br />
reserved)<br />
• 4 x m4.large Amazon Linux, default tenancy Reserved Instances in us-east-1<br />
• 1 x c4.large Amazon Linux, default tenancy Reserved Instances in us-east-1<br />
The Reserved Instance benefits are applied in the following way:<br />
• The discount and capacity reservation of the four m3.large Reserved Instances is used by the four<br />
m3.large instances because the attributes (instance size, region, platform, tenancy) between them<br />
match.<br />
• The m4.large Reserved Instances provide Availability Zone and instance size flexibility, because they<br />
are regional Amazon Linux Reserved Instances with default tenancy.<br />
An m4.large is equivalent to 4 normalized units/hour.<br />
You've purchased four m4.large Reserved Instances, and in total, they are equal to 16 normalized<br />
units/hour (4x4). Account A has two m4.xlarge instances running, which is equivalent to 16<br />
normalized units/hour (2x8). In this case, the four m4.large Reserved Instances provide the billing<br />
benefit to an entire hour of usage of the two m4.xlarge instances.<br />
• The c4.large Reserved Instance in us-east-1 provides Availability Zone and instance size flexibility,<br />
because it is an Amazon Linux Reserved Instance with default tenancy, and applies to the c4.xlarge<br />
instance. A c4.large instance is equivalent to 4 normalized units/hour and a c4.xlarge is<br />
equivalent to 8 normalized units/hour.<br />
In this case, the c4.large Reserved Instance provides partial benefit to c4.xlarge usage. This is<br />
because the c4.large Reserved Instance is equivalent to 4 normalized units/hour of usage, but the<br />
c4.xlarge instance requires 8 normalized units/hour. Therefore, the c4.large Reserved Instance<br />
billing discount applies to 50% of c4.xlarge usage. The remaining c4.xlarge usage is charged at<br />
the On-Demand rate.<br />
Example Scenario 2: Regional Reserved Instances in Linked Accounts<br />
Reserved Instances are first applied to usage within the purchasing account, followed by qualifying usage<br />
in any other account in the organization. For more information, see Reserved Instances and Consolidated<br />
Billing (p. 226). For regional Reserved Instances that offer instance size flexibility, there is no preference<br />
to the instance size within a family that the Reserved Instances apply. The Reserved Instance discount is<br />
applied to qualifying usage that is detected first by the AWS billing system. The following example may<br />
help explain this.<br />
You're running the following On-Demand Instances in account A (the purchasing account):<br />
• 2 x m4.xlarge Linux, default tenancy instances in Availability Zone us-east-1a<br />
• 1 x m4.2xlarge Linux, default tenancy instances in Availability Zone us-east-1b<br />
• 2 x c4.xlarge Linux, default tenancy instances in Availability Zone us-east-1a<br />
• 1x c4.2xlarge Linux, default tenancy instances in Availability Zone us-east-1b<br />
Another customer is running the following On-Demand Instances in account B—a linked account:<br />
223
Amazon Elastic Compute Cloud<br />
User Guide for Linux Instances<br />
Reserved Instances<br />
• 2 x m4.xlarge Linux, default tenancy instances in Availability Zone us-east-1a<br />
You purchase the following Reserved Instances in account A:<br />
• 4 x m4.xlarge Linux, default tenancy Reserved Instances in us-east-1<br />
• 2 x c4.xlarge Linux, default tenancy Reserved Instances in us-east-1<br />
The Reserved Instance benefits are applied in the following way:<br />
• The discount of the four m4.xlarge Reserved Instances is used by the two m4.xlarge instances<br />
in account A and the m4.2xlarge instance in account A. All three instances match the attributes<br />
(instance family, region, platform, tenancy). There is no capacity reservation.<br />
• The discount of the two c4.xlarge Reserved Instances can apply to either the two c4.xlarge<br />
instances or the c4.2xlarge instance, all of which match the attributes (instance family, region,<br />
platform, tenancy), depending on which usage is detected first by the billing system. There is no<br />
preference given to a particular instance size. There is no capacity reservation.<br />
Example Scenario 3: Zonal Reserved Instances in a Linked Account<br />
In general, Reserved Instances that are owned by an account are applied first to usage in that account.<br />
However, if there are qualifying, unused Reserved Instances for a specific Availability Zone (zonal<br />
Reserved Instances) in other accounts in the organization, they are applied to the account before regional<br />
Reserved Instances owned by the account. This is done to ensure maximum Reserved Instance utilization<br />
and a lower bill. For billing purposes, all the accounts in the organization are treated as one account. The<br />
following example may help explain this.<br />
You're running the following On-Demand Instance in account A (the purchasing account):<br />
• 1 x m4.xlarge Linux, default tenancy instance in Availability Zone us-east-1a<br />
A customer is running the following On-Demand Instance in linked account B:<br />
• 1 x m4.xlarge Linux, default tenancy instance in Availability Zone us-east-1b<br />
You purchase the following Reserved Instances in account A:<br />
• 1 x m4.xlarge Linux, default tenancy Reserved Instance in Availability Zone us-east-1<br />
A customer also purchases the following Reserved Instances in linked account C:<br />
• 1 x m4.xlarge Linux, default tenancy Reserved Instances in Availability Zone us-east-1a<br />
The Reserved Instance benefits are applied in the following way:<br />
• The discount of the m4.xlarge Reserved Instance owned by account C is applied to the m4.xlarge<br />
usage in account A.<br />
• The discount of the m4.xlarge Reserved Instance owned by account A is applied to the m4.xlarge<br />
usage in account B.<br />
• If the Reserved Instance owned by account A was first applied to the usage in account A, the Reserved<br />
Instance owned by account C remains unused and usage in account B is charged at On-Demand rates.<br />
For more information, see Reserved Instances in the Billing and Cost Management Report.<br />
224
How You Are Billed<br />
Amazon Elastic Compute Cloud<br />
User Guide for Linux Instances<br />
Reserved Instances<br />
All Reserved Instances provide you with a discount compared to On-Demand pricing. With Reserved<br />
Instances, you pay for the entire term regardless of actual use. You can choose to pay for your Reserved<br />
Instance upfront, partially upfront, or monthly, depending on the payment option (p. 219) specified for<br />
the Reserved Instance.<br />
When Reserved Instances expire, you are charged On-Demand rates for EC2 instance usage. You can set<br />
up a billing alert to warn you when your bill exceeds a threshold you define. For more information, see<br />
Monitoring Charges with Alerts and Notifications in the AWS Billing and Cost Management User Guide.<br />
Topics<br />
Note<br />
The AWS Free Tier is available for new AWS accounts. If you are using the AWS Free Tier to run<br />
Amazon EC2 instances, and you purchase a Reserved Instance, you are charged under standard<br />
pricing guidelines. For information, see AWS Free Tier.<br />
• Usage Billing (p. 225)<br />
• Viewing Your Bill (p. 226)<br />
• Reserved Instances and Consolidated Billing (p. 226)<br />
• Reserved Instance Discount Pricing Tiers (p. 226)<br />
Usage Billing<br />
Reserved Instances are billed for every clock-hour during the term that you select, regardless of whether<br />
an instance is running or not. A clock-hour is defined as the standard 24-hour clock that runs from<br />
midnight to midnight, and is divided into 24 hours (for example, 1:00:00 to 1:59:59 is one clock-hour).<br />
For more information about instance states, see Instance Lifecycle (p. 321).<br />
A Reserved Instance billing benefit is applied to a running instance on a per-second basis. A Reserved<br />
Instance billing benefit can apply to a maximum of 3600 seconds (one hour) of instance usage per clockhour.<br />
You can run multiple instances concurrently, but can only receive the benefit of the Reserved<br />
Instance discount for a total of 3600 seconds per clock-hour; instance usage that exceeds 3600 seconds<br />
in a clock-hour is billed at the On-Demand rate.<br />
For example, if you purchase one m4.xlarge Reserved Instance and run four m4.xlarge instances<br />
concurrently for one hour, one instance is charged at one hour of Reserved Instance usage and the other<br />
three instances are charged at three hours of On-Demand usage.<br />
However, if you purchase one m4.xlarge Reserved Instance and run four m4.xlarge instances for 15<br />
minutes (900 seconds) each within the same hour, the total running time for the instances is one hour,<br />
which results in one hour of Reserved Instance usage and 0 hours of On-Demand usage.<br />
If multiple eligible instances are running concurrently, the Reserved Instance billing benefit is applied<br />
to all the instances at the same time up to a maximum of 3600 seconds in a clock-hour; thereafter, On-<br />
Demand rates apply.<br />
225
Amazon Elastic Compute Cloud<br />
User Guide for Linux Instances<br />
Reserved Instances<br />
Cost Explorer on the Billing and Cost Management console enables you to analyze the savings against<br />
running On-Demand Instances. The Reserved Instances FAQ includes an example of a list value<br />
calculation.<br />
If you close your AWS account, On-Demand billing for your resources stops. However, if you have any<br />
Reserved Instances in your account, you continue to receive a bill for these until they expire.<br />
Viewing Your Bill<br />
You can find out about the charges and fees to your account by viewing the AWS Billing and Cost<br />
Management console.<br />
• The Dashboard displays a spend summary for your account.<br />
• On the Bills page, under Details expand the Elastic Compute Cloud section and the region to get<br />
billing information about your Reserved Instances.<br />
You can view the charges online, or you can download a CSV file.<br />
You can also track your Reserved Instance utilization using the AWS Cost and Usage Report. For<br />
more information, see Reserved Instances under Cost and Usage Report in the AWS Billing and Cost<br />
Management User Guide.<br />
Reserved Instances and Consolidated Billing<br />
The pricing benefits of Reserved Instances are shared when the purchasing account is part of a set of<br />
accounts billed under one consolidated billing payer account. The instance usage across all member<br />
accounts is aggregated in the payer account every month. This is typically useful for companies in which<br />
there are different functional teams or groups; then, the normal Reserved Instance logic is applied to<br />
calculate the bill. For more information, see Consolidated Billing and AWS Organizations in the AWS<br />
Organizations User Guide.<br />
If you close the payer account, any member accounts that benefit from Reserved Instances billing<br />
discounts continue to benefit from the discount until the Reserved Instances expire, or until the member<br />
account is removed.<br />
Reserved Instance Discount Pricing Tiers<br />
If your account qualifies for a discount pricing tier, it automatically receives discounts on upfront and<br />
instance usage fees for Reserved Instance purchases that you make within that tier level from that point<br />
on. To qualify for a discount, the list value of your Reserved Instances in the region must be $500,000<br />
USD or more.<br />
The following rules apply:<br />
• Pricing tiers and related discounts apply only to purchases of Amazon EC2 Standard Reserved<br />
Instances.<br />
• Pricing tiers do not apply to Reserved Instances for Windows with SQL Server Standard or Windows<br />
with SQL Server Web.<br />
226
Amazon Elastic Compute Cloud<br />
User Guide for Linux Instances<br />
Reserved Instances<br />
• Pricing tier discounts only apply to purchases made from AWS. They do not apply to purchases of<br />
third-party Reserved Instances.<br />
• Discount pricing tiers are currently not applicable to Convertible Reserved Instance purchases.<br />
Topics<br />
• Calculating Reserved Instance Pricing Discounts (p. 227)<br />
• Buying with a Discount Tier (p. 227)<br />
• Crossing Pricing Tiers (p. 228)<br />
• Consolidated Billing for Pricing Tiers (p. 228)<br />
Calculating Reserved Instance Pricing Discounts<br />
You can determine the pricing tier for your account by calculating the list value for all of your Reserved<br />
Instances in a region. Multiply the hourly recurring price for each reservation by the total number of<br />
hours for the term and add the undiscounted upfront price (also known as the fixed price) listed on the<br />
Reserved Instances pricing page at the time of purchase. Because the list value is based on undiscounted<br />
(public) pricing, it is not affected if you qualify for a volume discount or if the price drops after you buy<br />
your Reserved Instances.<br />
List value = fixed price + (undiscounted recurring hourly price * hours in term)<br />
For example, for a 1-year Partial Upfront t2.small Reserved Instance, assume the upfront price is<br />
$60.00 and the hourly rate is $0.007. This provides a list value of $121.32.<br />
121.32 = 60.00 + (0.007 * 8760)<br />
To view the fixed price values for Reserved Instances using the Amazon EC2 console<br />
1. Open the Amazon EC2 console at https://console.aws.amazon.com/<strong>ec2</strong>/.<br />
2. In the navigation pane, choose Reserved Instances.<br />
3. Display the Upfront Price column by choosing Show/Hide Columns (the gear-shaped icon) in the<br />
top right corner.<br />
To view the fixed price values for Reserved Instances using the command line<br />
• describe-reserved-instances (AWS CLI)<br />
• Get-EC2ReservedInstance (AWS Tools for Windows PowerShell)<br />
• DescribeReservedInstances (Amazon EC2 API)<br />
Buying with a Discount Tier<br />
When you buy Reserved Instances, Amazon EC2 automatically applies any discounts to the part of your<br />
purchase that falls within a discount pricing tier. You don't need to do anything differently, and you can<br />
buy Reserved Instances using any of the Amazon EC2 tools. For more information, see Buying Reserved<br />
Instances (p. 228).<br />
After the list value of your active Reserved Instances in a region crosses into a discount pricing tier,<br />
any future purchase of Reserved Instances in that region are charged at a discounted rate. If a single<br />
purchase of Reserved Instances in a region takes you over the threshold of a discount tier, then the<br />
portion of the purchase that is above the price threshold is charged at the discounted rate. For more<br />
information about the temporary Reserved Instance IDs that are created during the purchase process,<br />
see Crossing Pricing Tiers (p. 228).<br />
227
Amazon Elastic Compute Cloud<br />
User Guide for Linux Instances<br />
Reserved Instances<br />
If your list value falls below the price point for that discount pricing tier—for example, if some of your<br />
Reserved Instances expire—future purchases of Reserved Instances in the region are not discounted.<br />
However, you continue to get the discount applied against any Reserved Instances that were originally<br />
purchased within the discount pricing tier.<br />
When you buy Reserved Instances, one of four possible scenarios occurs:<br />
• No discount—Your purchase within a region is still below the discount threshold.<br />
• Partial discount—Your purchase within a region crosses the threshold of the first discount tier. No<br />
discount is applied to one or more reservations and the discounted rate is applied to the remaining<br />
reservations.<br />
• Full discount—Your entire purchase within a region falls within one discount tier and is discounted<br />
appropriately.<br />
• Two discount rates—Your purchase within a region crosses from a lower discount tier to a higher<br />
discount tier. You are charged two different rates: one or more reservations at the lower discounted<br />
rate, and the remaining reservations at the higher discounted rate.<br />
Crossing Pricing Tiers<br />
If your purchase crosses into a discounted pricing tier, you see multiple entries for that purchase: one for<br />
that part of the purchase charged at the regular price, and another for that part of the purchase charged<br />
at the applicable discounted rate.<br />
The Reserved Instance service generates several Reserved Instance IDs because your purchase crossed<br />
from an undiscounted tier, or from one discounted tier to another. There is an ID for each set of<br />
reservations in a tier. Consequently, the ID returned by your purchase CLI command or API action is<br />
different from the actual ID of the new Reserved Instances.<br />
Consolidated Billing for Pricing Tiers<br />
A consolidated billing account aggregates the list value of member accounts within a region. When<br />
the list value of all active Reserved Instances for the consolidated billing account reaches a discount<br />
pricing tier, any Reserved Instances purchased after this point by any member of the consolidated<br />
billing account are charged at the discounted rate (as long as the list value for that consolidated account<br />
stays above the discount pricing tier threshold). For more information, see Reserved Instances and<br />
Consolidated Billing (p. 226).<br />
Buying Reserved Instances<br />
To purchase a Reserved Instance, search for Reserved Instance offerings from AWS and third-party sellers,<br />
adjusting your search parameters until you find the exact match that you're looking for.<br />
When you search for Reserved Instances to buy, you receive a quote on the cost of the returned offerings.<br />
When you proceed with the purchase, AWS automatically places a limit price on the purchase price. The<br />
total cost of your Reserved Instances won't exceed the amount that you were quoted.<br />
If the price rises or changes for any reason, the purchase is not completed. If, at the time of purchase,<br />
there are offerings similar to your choice but at a lower price, AWS sells you the offerings at the lower<br />
price.<br />
Before you confirm your purchase, review the details of the Reserved Instance that you plan to buy, and<br />
make sure that all the parameters are accurate. After you purchase a Reserved Instance (either from a<br />
third-party seller in the Reserved Instance Marketplace or from AWS), you cannot cancel your purchase.<br />
Note<br />
To purchase and modify Reserved Instances, ensure that your IAM user account has the<br />
appropriate permissions, such as the ability to describe Availability Zones. For information,<br />
see Example Policies for Working With the AWS CLI or an AWS SDK and Example Policies for<br />
Working in the Amazon EC2 Console.<br />
228
Topics<br />
Amazon Elastic Compute Cloud<br />
User Guide for Linux Instances<br />
Reserved Instances<br />
• Buying Standard Reserved Instances (p. 229)<br />
• Buying Convertible Reserved Instances (p. 231)<br />
• Viewing Your Reserved Instances (p. 233)<br />
• Using Your Reserved Instances (p. 234)<br />
Buying Standard Reserved Instances<br />
You can buy Standard Reserved Instances in a specific Availability Zone and get a capacity reservation.<br />
Alternatively, you can forego the capacity reservation and purchase a regional Standard Reserved<br />
Instance.<br />
To buy Standard Reserved Instances using the Amazon EC2 console<br />
1. Open the Amazon EC2 console at https://console.aws.amazon.com/<strong>ec2</strong>/.<br />
2. In the navigation pane, choose Reserved Instances, Purchase Reserved Instances.<br />
3. For Offering Class, choose Standard to display Standard Reserved Instances.<br />
4. To purchase a capacity reservation, choose Only show offerings that reserve capacity in the topright<br />
corner of the purchase screen. To purchase a regional Reserved Instance, leave the check box<br />
unselected.<br />
5. Select other configurations as needed and choose Search.<br />
Note<br />
To purchase a Standard Reserved Instance from the Reserved Instance Marketplace, look<br />
for 3rd Party in the Seller column in the search results. The Term column displays nonstandard<br />
terms.<br />
6. Select the Reserved Instances to purchase, enter the quantity, and choose Add to Cart.<br />
7. To see a summary of the Reserved Instances that you selected, choose View Cart.<br />
8. To complete the order, choose Purchase.<br />
Note<br />
If, at the time of purchase, there are offerings similar to your choice but with a lower price,<br />
AWS sells you the offerings at the lower price.<br />
9. The status of your purchase is listed in the State column. When your order is complete, the State<br />
value changes from payment-pending to active. When the Reserved Instance is active, it is<br />
ready to use.<br />
Note<br />
If the status goes to retired, AWS may not have received your payment.<br />
To buy a Standard Reserved Instance using the AWS CLI<br />
1. Find available Reserved Instances using the describe-reserved-instances-offerings command. Specify<br />
standard for the --offering-class parameter to return only Standard Reserved Instances.<br />
You can apply additional parameters to narrow your results; for example, if you want to purchase<br />
a regional t2.large Reserved Instance with a default tenancy for Linux/UNIX for a 1-year term<br />
only:<br />
aws <strong>ec2</strong> describe-reserved-instances-offerings --instance-type t2.large --offeringclass<br />
standard --product-description "Linux/UNIX" --instance-tenancy default --filters<br />
Name=duration,Values=31536000 Name=scope,Values=Region<br />
{<br />
"ReservedInstancesOfferings": [<br />
229
Amazon Elastic Compute Cloud<br />
User Guide for Linux Instances<br />
Reserved Instances<br />
}<br />
]<br />
{<br />
},<br />
{<br />
},<br />
{<br />
}<br />
"OfferingClass": "standard",<br />
"OfferingType": "No Upfront",<br />
"ProductDescription": "Linux/UNIX",<br />
"InstanceTenancy": "default",<br />
"PricingDetails": [],<br />
"UsagePrice": 0.0,<br />
"RecurringCharges": [<br />
{<br />
"Amount": 0.0672,<br />
"Frequency": "Hourly"<br />
}<br />
],<br />
"Marketplace": false,<br />
"CurrencyCode": "USD",<br />
"FixedPrice": 0.0,<br />
"Duration": 31536000,<br />
"Scope": "Region",<br />
"ReservedInstancesOfferingId": "bec624df-a8cc-4aad-a72f-4f8abc34caf2",<br />
"InstanceType": "t2.large"<br />
"OfferingClass": "standard",<br />
"OfferingType": "Partial Upfront",<br />
"ProductDescription": "Linux/UNIX",<br />
"InstanceTenancy": "default",<br />
"PricingDetails": [],<br />
"UsagePrice": 0.0,<br />
"RecurringCharges": [<br />
{<br />
"Amount": 0.032,<br />
"Frequency": "Hourly"<br />
}<br />
],<br />
"Marketplace": false,<br />
"CurrencyCode": "USD",<br />
"FixedPrice": 280.0,<br />
"Duration": 31536000,<br />
"Scope": "Region",<br />
"ReservedInstancesOfferingId": "6b15a842-3acb-4320-bd55-fa43a79f3fe3",<br />
"InstanceType": "t2.large"<br />
"OfferingClass": "standard",<br />
"OfferingType": "All Upfront",<br />
"ProductDescription": "Linux/UNIX",<br />
"InstanceTenancy": "default",<br />
"PricingDetails": [],<br />
"UsagePrice": 0.0,<br />
"RecurringCharges": [],<br />
"Marketplace": false,<br />
"CurrencyCode": "USD",<br />
"FixedPrice": 549.0,<br />
"Duration": 31536000,<br />
"Scope": "Region",<br />
"ReservedInstancesOfferingId": "5062dc97-d284-417b-b09e-8abed1e5a183",<br />
"InstanceType": "t2.large"<br />
To find Reserved Instances on the Reserved Instance Marketplace only, use the marketplace filter<br />
and do not specify a duration in the request, as the term may be shorter than a 1– or 3-year term.<br />
230
Amazon Elastic Compute Cloud<br />
User Guide for Linux Instances<br />
Reserved Instances<br />
aws <strong>ec2</strong> describe-reserved-instances-offerings --instance-type t2.large --offeringclass<br />
standard --product-description "Linux/UNIX" --instance-tenancy default --filters<br />
Name=marketplace,Values=true<br />
When you find a Reserved Instance that meets your needs, take note of the<br />
ReservedInstancesOfferingId.<br />
2. Use the purchase-reserved-instances-offering command to buy your Reserved Instance. You must<br />
specify the Reserved Instance offering ID you obtained the previous step and you must specify the<br />
number of instances for the reservation.<br />
aws <strong>ec2</strong> purchase-reserved-instances-offering --reserved-instances-offering-id ec06327edd07-46ee-9398-75b5fexample<br />
--instance-count 1<br />
3. Use the describe-reserved-instances command to get the status of your Reserved Instance.<br />
aws <strong>ec2</strong> describe-reserved-instances<br />
Alternatively, use the following AWS Tools for Windows PowerShell commands:<br />
• Get-EC2ReservedInstancesOffering<br />
• New-EC2ReservedInstance<br />
• Get-EC2ReservedInstance<br />
If you already have a running instance that matches the specifications of the Reserved Instance, the<br />
billing benefit is immediately applied. You do not have to restart your instances. If you do not have<br />
a suitable running instance, launch an instance and ensure that you match the same criteria that you<br />
specified for your Reserved Instance. For more information, see Using Your Reserved Instances (p. 234).<br />
For examples of how Reserved Instances are applied to your running instances, see How Reserved<br />
Instances Are Applied (p. 220).<br />
Buying Convertible Reserved Instances<br />
You can buy Convertible Reserved Instances in a specific Availability Zone and get a capacity reservation.<br />
Alternatively, you can forego the capacity reservation and purchase a regional Convertible Reserved<br />
Instance.<br />
To buy Convertible Reserved Instances using the Amazon EC2 console<br />
1. Open the Amazon EC2 console at https://console.aws.amazon.com/<strong>ec2</strong>/.<br />
2. In the navigation pane, choose Reserved Instances, Purchase Reserved Instances.<br />
3. For Offering Class, choose Convertible to display Convertible Reserved Instances.<br />
4. To purchase a capacity reservation, choose Only show offerings that reserve capacity in the topright<br />
corner of the purchase screen. To purchase a regional Reserved Instance, leave the check box<br />
unselected.<br />
5. Select other configurations as needed and choose Search.<br />
6. Select the Convertible Reserved Instances to purchase, enter the quantity, and choose Add to Cart.<br />
7. To see a summary of your selection, choose View Cart.<br />
8. To complete the order, choose Purchase.<br />
Note<br />
If, at the time of purchase, there are offerings similar to your choice but with a lower price,<br />
AWS sells you the offerings at the lower price.<br />
231
Amazon Elastic Compute Cloud<br />
User Guide for Linux Instances<br />
Reserved Instances<br />
9. The status of your purchase is listed in the State column. When your order is complete, the State<br />
value changes from payment-pending to active. When the Reserved Instance is active, it is<br />
ready to use.<br />
Note<br />
If the status goes to retired, AWS may not have received your payment.<br />
To buy a Convertible Reserved Instance using the AWS CLI<br />
1. Find available Reserved Instances using the describe-reserved-instances-offerings command.<br />
Specify convertible for the --offering-class parameter to return only Convertible Reserved<br />
Instances. You can apply additional parameters to narrow your results; for example, if you want to<br />
purchase a regional t2.large Reserved Instance with a default tenancy for Linux/UNIX:<br />
aws <strong>ec2</strong> describe-reserved-instances-offerings --instance-type t2.large --offeringclass<br />
convertible --product-description "Linux/UNIX" --instance-tenancy default --<br />
filters Name=scope,Values=Region<br />
{<br />
"ReservedInstancesOfferings": [<br />
{<br />
"OfferingClass": "convertible",<br />
"OfferingType": "No Upfront",<br />
"ProductDescription": "Linux/UNIX",<br />
"InstanceTenancy": "default",<br />
"PricingDetails": [],<br />
"UsagePrice": 0.0,<br />
"RecurringCharges": [<br />
{<br />
"Amount": 0.0556,<br />
"Frequency": "Hourly"<br />
}<br />
],<br />
"Marketplace": false,<br />
"CurrencyCode": "USD",<br />
"FixedPrice": 0.0,<br />
"Duration": 94608000,<br />
"Scope": "Region",<br />
"ReservedInstancesOfferingId": "e242e87b-b75c-4079-8e87-02d53f145204",<br />
"InstanceType": "t2.large"<br />
},<br />
{<br />
"OfferingClass": "convertible",<br />
"OfferingType": "Partial Upfront",<br />
"ProductDescription": "Linux/UNIX",<br />
"InstanceTenancy": "default",<br />
"PricingDetails": [],<br />
"UsagePrice": 0.0,<br />
"RecurringCharges": [<br />
{<br />
"Amount": 0.0258,<br />
"Frequency": "Hourly"<br />
}<br />
],<br />
"Marketplace": false,<br />
"CurrencyCode": "USD",<br />
"FixedPrice": 677.0,<br />
"Duration": 94608000,<br />
"Scope": "Region",<br />
"ReservedInstancesOfferingId": "13486b92-bdd6-4b68-894c-509bcf239ccd",<br />
"InstanceType": "t2.large"<br />
232
Amazon Elastic Compute Cloud<br />
User Guide for Linux Instances<br />
Reserved Instances<br />
}<br />
]<br />
},<br />
{<br />
}<br />
"OfferingClass": "convertible",<br />
"OfferingType": "All Upfront",<br />
"ProductDescription": "Linux/UNIX",<br />
"InstanceTenancy": "default",<br />
"PricingDetails": [],<br />
"UsagePrice": 0.0,<br />
"RecurringCharges": [],<br />
"Marketplace": false,<br />
"CurrencyCode": "USD",<br />
"FixedPrice": 1327.0,<br />
"Duration": 94608000,<br />
"Scope": "Region",<br />
"ReservedInstancesOfferingId": "e00ec34b-4674-4fb9-a0a9-213296ab93aa",<br />
"InstanceType": "t2.large"<br />
When you find a Reserved Instance that meets your needs, take note of the<br />
ReservedInstancesOfferingId.<br />
2. Use the purchase-reserved-instances-offering command to buy your Reserved Instance. You must<br />
specify the Reserved Instance offering ID you obtained the previous step and you must specify the<br />
number of instances for the reservation.<br />
aws <strong>ec2</strong> purchase-reserved-instances-offering --reserved-instances-offering-id ec06327edd07-46ee-9398-75b5fexample<br />
--instance-count 1<br />
3. Use the describe-reserved-instances command to get the status of your Reserved Instance.<br />
aws <strong>ec2</strong> describe-reserved-instances<br />
Alternatively, use the following AWS Tools for Windows PowerShell commands:<br />
• Get-EC2ReservedInstancesOffering<br />
• New-EC2ReservedInstance<br />
• Get-EC2ReservedInstance<br />
If you already have a running instance that matches the specifications of the Reserved Instance, the<br />
billing benefit is immediately applied. You do not have to restart your instances. If you do not have<br />
a suitable running instance, launch an instance and ensure that you match the same criteria that you<br />
specified for your Reserved Instance. For more information, see Using Your Reserved Instances (p. 234).<br />
For examples of how Reserved Instances are applied to your running instances, see How Reserved<br />
Instances Are Applied (p. 220).<br />
Viewing Your Reserved Instances<br />
You can view the Reserved Instances you've purchased using the Amazon EC2 console, or a command line<br />
tool.<br />
To view your Reserved Instances in the console<br />
1. Open the Amazon EC2 console at https://console.aws.amazon.com/<strong>ec2</strong>/.<br />
2. In the navigation pane, choose Reserved Instances.<br />
233
Amazon Elastic Compute Cloud<br />
User Guide for Linux Instances<br />
Reserved Instances<br />
3. Your active and retired Reserved Instances are listed. The State column displays the state.<br />
4. If you are a seller in the Reserved Instance Marketplace the My Listings tab displays the status of a<br />
reservation that's listed in the Reserved Instance Marketplace (p. 234). For more information, see<br />
Reserved Instance Listing States (p. 239).<br />
To view your Reserved Instances using the command line<br />
• describe-reserved-instances (AWS CLI)<br />
• Get-EC2ReservedInstance (Tools for Windows PowerShell)<br />
Using Your Reserved Instances<br />
Reserved Instances are automatically applied to running On-Demand Instances provided that the<br />
specifications match. If you have no running On-Demand Instances that match the specifications of<br />
your Reserved Instance, the Reserved Instance is unused until you launch an instance with the required<br />
specifications.<br />
If you're launching an instance to take advantage of the billing benefit of a Reserved Instance, ensure<br />
that you specify the following information during launch:<br />
• Platform: You must choose an Amazon Machine Image (AMI) that matches the platform (product<br />
description) of your Reserved Instance. For example, if you specified Linux/UNIX, you can launch an<br />
instance from an Amazon Linux AMI.<br />
• Instance type: Specify the same instance type as your Reserved Instance; for example, t2.large.<br />
• Availability Zone: If you purchased a Reserved Instance for a specific Availability Zone, you must launch<br />
the instance into the same Availability Zone. If you purchased a regional Reserved Instance, you can<br />
launch your instance into any Availability Zone.<br />
• Tenancy: The tenancy of your instance must match the tenancy of the Reserved Instance; for example,<br />
dedicated or shared. For more information, see Dedicated Instances (p. 316).<br />
For more information, see Launching an Instance Using the Launch Instance Wizard (p. 325). For<br />
examples of how Reserved Instances are applied to your running instances, see How Reserved Instances<br />
Are Applied (p. 220).<br />
You can use Amazon EC2 Auto Scaling or other AWS services to launch the On-Demand Instances that<br />
use your Reserved Instance benefits. For more information, see the Amazon EC2 Auto Scaling User Guide.<br />
Selling on the Reserved Instance Marketplace<br />
The Reserved Instance Marketplace is a platform that supports the sale of third-party and AWS<br />
customers' unused Standard Reserved Instances, which vary in term lengths and pricing options. For<br />
example, you may want to sell Reserved Instances after moving instances to a new AWS region, changing<br />
to a new instance type, ending projects before the term expiration, when your business needs change, or<br />
if you have unneeded capacity.<br />
If you want to sell your unused Reserved Instances on the Reserved Instance Marketplace, you must meet<br />
certain eligibility criteria.<br />
Topics<br />
• Selling in the Reserved Instance Marketplace (p. 235)<br />
• Buying in the Reserved Instance Marketplace (p. 240)<br />
234
Amazon Elastic Compute Cloud<br />
User Guide for Linux Instances<br />
Reserved Instances<br />
Selling in the Reserved Instance Marketplace<br />
As soon as you list your Reserved Instances in the Reserved Instance Marketplace, they are available<br />
for potential buyers to find. All Reserved Instances are grouped according to the duration of the term<br />
remaining and the hourly price.<br />
To fulfill a buyer's request, AWS first sells the Reserved Instance with the lowest upfront price in the<br />
specified grouping. Then, we sell the Reserved Instance with the next lowest price, until the buyer's<br />
entire order is fulfilled. AWS then processes the transactions and transfers ownership of the Reserved<br />
Instances to the buyer.<br />
You own your Reserved Instance until it's sold. After the sale, you've given up the capacity reservation<br />
and the discounted recurring fees. If you continue to use your instance, AWS charges you the On-<br />
Demand price starting from the time that your Reserved Instance was sold.<br />
Topics<br />
• Restrictions and Limitations (p. 235)<br />
• Registering as a Seller (p. 235)<br />
• Pricing Your Reserved Instances (p. 238)<br />
• Listing Your Reserved Instances (p. 238)<br />
• Lifecycle of a Listing (p. 240)<br />
• After Your Reserved Instance Is Sold (p. 240)<br />
Restrictions and Limitations<br />
Before you can sell your unused reservations, you must register as a seller in the Reserved Instance<br />
Marketplace. For information, see Registering as a Seller (p. 235).<br />
The following limitations and restrictions apply when selling Reserved Instances:<br />
• Only Amazon EC2 Standard Reserved Instances can be sold in the Reserved Instance Marketplace.<br />
Convertible Reserved Instances cannot be sold.<br />
• The minimum price allowed in the Reserved Instance Marketplace is $0.00.<br />
• Reserved Instances can be sold only after AWS has received the upfront payment and the reservation<br />
has been active (you've owned it) for at least 30 days. In addition, there must be at least one month<br />
remaining in the term of the Standard Reserved Instance you are listing.<br />
• You cannot modify your listing in the Reserved Instance Marketplace directly. However, you can<br />
change your listing by first canceling it and then creating another listing with new parameters. For<br />
information, see Pricing Your Reserved Instances (p. 238). You can also modify your Reserved<br />
Instances before listing them. For information, see Modifying Reserved Instances (p. 241).<br />
• AWS charges a service fee of 12 percent of the total upfront price of each Standard Reserved Instance<br />
you sell in the Reserved Instance Marketplace. The upfront price is the price the seller is charging for<br />
the Standard Reserved Instance.<br />
• Only Amazon EC2 Standard Reserved Instances can be sold in the Reserved Instance Marketplace.<br />
Other AWS Reserved Instances, such as Amazon RDS and Amazon ElastiCache Reserved Instances<br />
cannot be sold in the Reserved Instance Marketplace.<br />
Registering as a Seller<br />
To sell in the Reserved Instance Marketplace, you must first register as a seller. During registration, you<br />
provide the following information:<br />
• Bank information—AWS must have your bank information in order to disburse funds collected when<br />
you sell your reservations. The bank you specify must have a US address. For more information, see<br />
Bank Accounts (p. 236).<br />
235
Amazon Elastic Compute Cloud<br />
User Guide for Linux Instances<br />
Reserved Instances<br />
• Tax information—Sellers who have 50 or more transactions or who plan to sell $20,000 or more<br />
in Standard Reserved Instances have to provide additional information about their business for tax<br />
reasons. For information, see Tax Information (p. 236).<br />
After AWS receives your completed seller registration, you receive an email confirming your registration<br />
and informing you that you can get started selling in the Reserved Instance Marketplace.<br />
Topics<br />
• Bank Accounts (p. 236)<br />
• Tax Information (p. 236)<br />
• Sharing Information with the Buyer (p. 237)<br />
• Getting Paid (p. 237)<br />
Bank Accounts<br />
AWS must have your bank information in order to disburse funds collected when you sell your Reserved<br />
Instance. The bank you specify must have a US address.<br />
To register a default bank account for disbursements<br />
1. Open the Reserved Instance Marketplace Seller Registration page and sign in using your AWS<br />
credentials.<br />
2. On the Manage Bank Account page, provide the following information about the bank thro<strong>ug</strong>h to<br />
receive payment:<br />
• Bank account holder name<br />
• Routing number<br />
• Account number<br />
• Bank account type<br />
Note<br />
If you are using a corporate bank account, you are prompted to send the information about<br />
the bank account via fax (1-206-765-3424).<br />
After registration, the bank account provided is set as the default, pending verification with the<br />
bank. It can take up to two weeks to verify a new bank account, during which time you can't receive<br />
disbursements. For an established account, it usually takes about two days for disbursements to<br />
complete.<br />
To change the default bank account for disbursement<br />
1. On the Reserved Instance Marketplace Seller Registration page, sign in with the account that you<br />
used when you registered.<br />
2. On the Manage Bank Account page, add a new bank account or modify the default bank account as<br />
needed.<br />
Tax Information<br />
Your sale of Reserved Instances might be subject to a transactional tax, such as sales tax or value-added<br />
tax. You should check with your business's tax, legal, finance, or accounting department to determine if<br />
transaction-based taxes are applicable. You are responsible for collecting and sending the transactionbased<br />
taxes to the appropriate tax authority.<br />
236
Amazon Elastic Compute Cloud<br />
User Guide for Linux Instances<br />
Reserved Instances<br />
As part of the seller registration process, you have the option of completing a tax interview. We<br />
encourage you to complete this process if any of the following apply:<br />
• You want AWS to generate a Form 1099-K.<br />
• You anticipate having either 50 or more transactions or $20,000 or more in sales of Reserved Instances<br />
in a calendar year. A transaction can involve one or more Reserved Instances. If you choose to skip<br />
this step during registration, and later you reach transaction 49, you get a message saying, "You have<br />
reached the transaction limit for pre-tax. Please complete the tax interview in the Seller Registration<br />
Portal." After the tax interview is completed, the account limit is automatically increased.<br />
• You are a non-US seller. In this case, you must electronically complete Form W-8BEN.<br />
For more information about IRS requirements and the Form 1099-K, see the IRS website.<br />
The tax information you enter as part of the tax interview differs depending on whether your business is<br />
a US or non-US legal entity. As you fill out the tax interview, keep in mind the following:<br />
• Information provided by AWS, including the information in this topic, does not constitute tax, legal, or<br />
other professional advice. To find out how the IRS reporting requirements might affect your business,<br />
or if you have other questions, please contact your tax, legal, or other professional advisor.<br />
• To fulfill the IRS reporting requirements as efficiently as possible, answer all questions and enter all<br />
information requested during the interview.<br />
• Check your answers. Avoid misspellings or entering incorrect tax identification numbers. They can<br />
result in an invalidated tax form.<br />
After you complete the tax registration process, AWS files Form 1099-K. You will receive a copy of it<br />
thro<strong>ug</strong>h the US mail on or before January 31 in the year following the year that your tax account reaches<br />
the threshold levels. For example, if your tax account reaches the threshold in 2016, you receive the form<br />
in 2017.<br />
Sharing Information with the Buyer<br />
When you sell in the Reserved Instance Marketplace, AWS shares your company’s legal name on the<br />
buyer’s statement in accordance with US regulations. In addition, if the buyer calls AWS Support because<br />
the buyer needs to contact you for an invoice or for some other tax-related reason, AWS may need to<br />
provide the buyer with your email address so that the buyer can contact you directly.<br />
For similar reasons, the buyer's ZIP code and country information are provided to the seller in the<br />
disbursement report. As a seller, you might need this information to accompany any necessary<br />
transaction taxes that you remit to the government (such as sales tax and value-added tax).<br />
AWS cannot offer tax advice, but if your tax specialist determines that you need specific additional<br />
information, contact AWS Support.<br />
Getting Paid<br />
As soon as AWS receives funds from the buyer, a message is sent to the registered owner account email<br />
for the sold Reserved Instance.<br />
AWS sends an Automated Clearing House (ACH) wire transfer to your specified bank account. Typically,<br />
this transfer occurs between one to three days after your Reserved Instance has been sold. You can view<br />
the state of this disbursement by viewing your Reserved Instance disbursement report. Disbursements<br />
take place once a day. Keep in mind that you can't receive disbursements until AWS has received<br />
verification from your bank. This period can take up to two weeks.<br />
The Reserved Instance that you sold continues to appear when you describe your Reserved Instances.<br />
237
Amazon Elastic Compute Cloud<br />
User Guide for Linux Instances<br />
Reserved Instances<br />
You receive a cash disbursement for your Reserved Instances thro<strong>ug</strong>h a wire transfer directly into your<br />
bank account. AWS charges a service fee of 12 percent of the total upfront price of each Reserved<br />
Instance you sell in the Reserved Instance Marketplace.<br />
Pricing Your Reserved Instances<br />
The upfront fee is the only fee that you can specify for the Reserved Instance that you're selling. The<br />
upfront fee is the one-time fee that the buyer pays when they purchase a Reserved Instance. You cannot<br />
specify the usage fee or the recurring fee; The buyer pays the same usage or recurring fees that were set<br />
when the reservations were originally purchased.<br />
The following are important limits to note:<br />
• You can sell up to $50,000 in Reserved Instances per year. To sell more, complete the Request to<br />
Raise Sales Limit on Amazon EC2 Reserved Instances form.<br />
• The minimum price is $0. The minimum allowed price in the Reserved Instance Marketplace is $0.00.<br />
You cannot modify your listing directly. However, you can change your listing by first canceling it and<br />
then creating another listing with new parameters.<br />
You can cancel your listing at any time, as long as it's in the activestate. You cannot cancel the listing<br />
if it's already matched or being processed for a sale. If some of the instances in your listing are matched<br />
and you cancel the listing, only the remaining unmatched instances are removed from the listing.<br />
Setting a Pricing Schedule<br />
Because the value of Reserved Instances decreases over time, by default, AWS can set prices to decrease<br />
in equal increments month over month. However, you can set different upfront prices based on when<br />
your reservation sells.<br />
For example, if your Reserved Instance has nine months of its term remaining, you can specify the<br />
amount that you would accept if a customer were to purchase that Reserved Instance with nine months<br />
remaining. You could set another price with five months remaining, and yet another price with one<br />
month remaining.<br />
Listing Your Reserved Instances<br />
As a registered seller, you can choose to sell one or more of your Reserved Instances. You can choose<br />
to sell all of them in one listing or in portions. In addition, you can list Reserved Instances with any<br />
configuration of instance type, platform, and scope.<br />
If you cancel your listing and a portion of that listing has already been sold, the cancellation is not<br />
effective on the portion that has been sold. Only the unsold portion of the listing is no longer available<br />
in the Reserved Instance Marketplace.<br />
Topics<br />
• Listing Your Reserved Instance Using the AWS Management Console (p. 238)<br />
• Listing Your Reserved Instances Using the AWS CLI or Amazon EC2 API (p. 239)<br />
• Reserved Instance Listing States (p. 239)<br />
Listing Your Reserved Instance Using the AWS Management Console<br />
To list a Reserved Instance in the Reserved Instance Marketplace using the AWS Management<br />
Console<br />
1. Open the Amazon EC2 console at https://console.aws.amazon.com/<strong>ec2</strong>/.<br />
238
Amazon Elastic Compute Cloud<br />
User Guide for Linux Instances<br />
Reserved Instances<br />
2. In the navigation pane, choose Reserved Instances.<br />
3. Select the Reserved Instances to list, and choose Sell Reserved Instances.<br />
4. On the Configure Your Reserved Instance Listing page, set the number of instances to sell and the<br />
upfront price for the remaining term in the relevant columns. See how the value of your reservation<br />
changes over the remainder of the term by selecting the arrow next to the Months Remaining<br />
column.<br />
5. If you are an advanced user and you want to customize the pricing, you can enter different values for<br />
the subsequent months. To return to the default linear price drop, choose Reset.<br />
6. Choose Continue when you are finished configuring your listing.<br />
7. Confirm the details of your listing, on the Confirm Your Reserved Instance Listing page and if<br />
you're satisfied, choose List Reserved Instance.<br />
To view your listings in the console<br />
1. Open the Amazon EC2 console at https://console.aws.amazon.com/<strong>ec2</strong>/.<br />
2. In the navigation pane, choose Reserved Instances.<br />
3. Select the Reserved Instance that you've listed and choose My Listings.<br />
Listing Your Reserved Instances Using the AWS CLI or Amazon EC2 API<br />
To list a Reserved Instance in the Reserved Instance Marketplace using the AWS CLI<br />
1. Get a list of your Reserved Instances by using the describe-reserved-instances command.<br />
2. Note the ID of the Reserved Instance you want to list and call create-reserved-instances-listing. You<br />
must specify the ID of the Reserved Instance, the number of instances, and the pricing schedule.<br />
3. To view your listing, use the describe-reserved-instances-listings command.<br />
To cancel your listing, use the cancel-reserved-instances-listings command.<br />
To list a Reserved Instance in the Reserved Instance Marketplace using the Amazon EC2 API<br />
• DescribeReservedInstances<br />
• CreateReservedInstancesListing<br />
• DescribeReservedInstancesListings<br />
• CancelReservedInstancesListing<br />
Reserved Instance Listing States<br />
Listing State on the My Listings tab of the Reserved Instances page displays the current status of your<br />
listings:<br />
The information displayed by Listing State is about the status of your listing in the Reserved Instance<br />
Marketplace. It is different from the status information that is displayed by the State column in the<br />
Reserved Instances page. This State information is about your reservation.<br />
• active—The listing is available for purchase.<br />
• canceled—The listing is canceled and isn't available for purchase in the Reserved Instance<br />
Marketplace.<br />
• closed—The Reserved Instance is not listed. A Reserved Instance might be closed because the sale of<br />
the listing was completed.<br />
239
Amazon Elastic Compute Cloud<br />
User Guide for Linux Instances<br />
Reserved Instances<br />
Lifecycle of a Listing<br />
When all the instances in your listing are matched and sold, the My Listings tab shows that the Total<br />
instance count matches the count listed under Sold. Also, there are no Available instances left for your<br />
listing, and its Status is closed.<br />
When only a portion of your listing is sold, AWS retires the Reserved Instances in the listing and creates<br />
the number of Reserved Instances equal to the Reserved Instances remaining in the count. So, the listing<br />
ID and the listing that it represents, which now has fewer reservations for sale, is still active.<br />
Any future sales of Reserved Instances in this listing are processed this way. When all the Reserved<br />
Instances in the listing are sold, AWS marks the listing as closed.<br />
For example, you create a listing Reserved Instances listing ID 5<strong>ec2</strong>8771-05ff-4b9b-aa31-9e57dexample<br />
with a listing count of 5.<br />
The My Listings tab in the Reserved Instance console page displays the listing this way:<br />
Reserved Instance listing ID 5<strong>ec2</strong>8771-05ff-4b9b-aa31-9e57dexample<br />
• Total reservation count = 5<br />
• Sold = 0<br />
• Available = 5<br />
• Status = active<br />
A buyer purchases two of the reservations, which leaves a count of three reservations still available for<br />
sale. Because of this partial sale, AWS creates a new reservation with a count of three to represent the<br />
remaining reservations that are still for sale.<br />
This is how your listing looks in the My Listings tab:<br />
Reserved Instance listing ID 5<strong>ec2</strong>8771-05ff-4b9b-aa31-9e57dexample<br />
• Total reservation count = 5<br />
• Sold = 2<br />
• Available = 3<br />
• Status = active<br />
If you cancel your listing and a portion of that listing has already sold, the cancelation is not effective<br />
on the portion that has been sold. Only the unsold portion of the listing is no longer available in the<br />
Reserved Instance Marketplace.<br />
After Your Reserved Instance Is Sold<br />
When your Reserved Instance is sold, AWS sends you an email notification. Each day that there is any<br />
kind of activity, you receive one email notification capturing all the activities of the day. For example, you<br />
may create or sell a listing, or AWS may send funds to your account.<br />
To track the status of a Reserved Instance listing in the console, choose Reserved Instance, My Listings.<br />
The My Listings tab contains the Listing State value. It also contains information about the term, listing<br />
price, and a breakdown of how many instances in the listing are available, pending, sold, and canceled.<br />
You can also use the describe-reserved-instances-listings command with the appropriate filter to obtain<br />
information about your listings.<br />
Buying in the Reserved Instance Marketplace<br />
You can purchase Reserved Instances from third-party sellers who own Reserved Instances that they no<br />
longer need from the Reserved Instance Marketplace. You can do this using the Amazon EC2 console<br />
240
Amazon Elastic Compute Cloud<br />
User Guide for Linux Instances<br />
Reserved Instances<br />
or a command line tool. The process is similar to purchasing Reserved Instances from AWS. For more<br />
information, see Buying Reserved Instances (p. 228).<br />
There are a few differences between Reserved Instances purchased in the Reserved Instance Marketplace<br />
and Reserved Instances purchased directly from AWS:<br />
• Term—Reserved Instances that you purchase from third-party sellers have less than a full standard<br />
term remaining. Full standard terms from AWS run for one year or three years.<br />
• Upfront price—Third-party Reserved Instances can be sold at different upfront prices. The usage or<br />
recurring fees remain the same as the fees set when the Reserved Instances were originally purchased<br />
from AWS.<br />
• Types of Reserved Instances—Only Amazon EC2 Standard Reserved Instances can be purchased<br />
from the Reserved Instance Marketplace. Convertible Reserved Instances, Amazon RDS and Amazon<br />
ElastiCache Reserved Instances are not available for purchase on the Reserved Instance Marketplace.<br />
Basic information about you is shared with the seller, for example, your ZIP code and country<br />
information.<br />
This information enables sellers to calculate any necessary transaction taxes that they have to remit to<br />
the government (such as sales tax or value-added tax) and is provided as a disbursement report. In rare<br />
circumstances, AWS might have to provide the seller with your email address, so that they can contact<br />
you regarding questions related to the sale (for example, tax questions).<br />
For similar reasons, AWS shares the legal entity name of the seller on the buyer's purchase invoice. If you<br />
need additional information about the seller for tax or related reasons, contact AWS Support.<br />
Modifying Reserved Instances<br />
When your computing needs change, you can modify your Standard or Convertible Reserved Instances<br />
and continue to benefit from the billing benefit. You can modify the Availability Zone, scope, network<br />
platform, or instance size (within the same instance type) of your Reserved Instance. To modify a<br />
Reserved Instance, you specify the Reserved Instances that you want to modify, and you specify one or<br />
more target configurations.<br />
Note<br />
You can also exchange a Convertible Reserved Instance for another Convertible Reserved<br />
Instance with a different configuration, including instance family. For more information, see<br />
Exchanging Convertible Reserved Instances (p. 247).<br />
You can modify all or a subset of your Reserved Instances. You can separate your original Reserved<br />
Instances into two or more new Reserved Instances. For example, if you have a reservation for 10<br />
instances in us-east-1a and decide to move 5 instances to us-east-1b, the modification request<br />
results in two new reservations: one for 5 instances in us-east-1a and the other for 5 instances in useast-1b.<br />
You can also merge two or more Reserved Instances into a single Reserved Instance. For example,<br />
if you have four t2.small Reserved Instances of one instance each, you can merge them to create<br />
one t2.large Reserved Instance. For more information, see Modifying the Instance Size of Your<br />
Reservations (p. 243).<br />
After modification, the benefit of the Reserved Instances is applied only to instances that match the new<br />
parameters. For example, if you change the Availability Zone of a reservation, the capacity reservation<br />
and pricing benefits are automatically applied to instance usage in the new Availability Zone. Instances<br />
that no longer match the new parameters are charged at the On-Demand rate unless your account has<br />
other applicable reservations.<br />
If your modification request succeeds:<br />
241
Amazon Elastic Compute Cloud<br />
User Guide for Linux Instances<br />
Reserved Instances<br />
• The modified reservation becomes effective immediately and the pricing benefit is applied to the new<br />
instances beginning at the hour of the modification request. For example, if you successfully modify<br />
your reservations at 9:15PM, the pricing benefit transfers to your new instance at 9:00PM. (You can get<br />
the effective date of the modified Reserved Instances by using the DescribeReservedInstances API<br />
action or the describe-reserved-instances command (AWS CLI).<br />
• The original reservation is retired. Its end date is the start date of the new reservation, and the end<br />
date of the new reservation is the same as the end date of the original Reserved Instance. If you<br />
modify a three-year reservation that had 16 months left in its term, the resulting modified reservation<br />
is a 16-month reservation with the same end date as the original one.<br />
• The modified reservation lists a $0 fixed price and not the fixed price of the original reservation.<br />
Note<br />
The fixed price of the modified reservation does not affect the discount pricing tier calculations<br />
applied to your account, which are based on the fixed price of the original reservation.<br />
If your modification request fails, your Reserved Instances maintain their original configuration, and are<br />
immediately available for another modification request.<br />
There is no fee for modification, and you do not receive any new bills or invoices.<br />
You can modify your reservations as frequently as you like, but you cannot change or cancel a pending<br />
modification request after you submit it. After the modification has completed successfully, you can<br />
submit another modification request to roll back any changes you made, if needed.<br />
Topics<br />
• Requirements and Restrictions for Modification (p. 242)<br />
• Modifying the Instance Size of Your Reservations (p. 243)<br />
• Submitting Modification Requests (p. 245)<br />
• Troubleshooting Modification Requests (p. 247)<br />
Requirements and Restrictions for Modification<br />
Not all attributes of a Reserved Instance can be modified, and restrictions may apply.<br />
Modifiable attribute Supported platforms Limitations<br />
Change Availability Zones<br />
within the same region<br />
All Windows and Linux -<br />
Change the scope from<br />
Availability Zone to Region and<br />
vice versa<br />
Change the network platform<br />
between EC2-VPC and EC2-<br />
Classic<br />
All Windows and Linux<br />
All Windows and Linux<br />
If you change the scope from<br />
Availability Zone to region, you<br />
lose the capacity reservation<br />
benefit.<br />
If you change the scope from<br />
region to Availability Zone, you<br />
lose Availability Zone flexibility<br />
and instance size flexibility<br />
(if applicable). For more<br />
information, see How Reserved<br />
Instances Are Applied (p. 220).<br />
Only applicable if your account<br />
supports EC2-Classic.<br />
242
Amazon Elastic Compute Cloud<br />
User Guide for Linux Instances<br />
Reserved Instances<br />
Modifiable attribute Supported platforms Limitations<br />
Change the instance size within<br />
the same instance type<br />
Supported on Linux, except for<br />
RedHat and SUSE Linux due to<br />
licensing differences. For more<br />
information about RedHat and<br />
SUSE pricing, see Amazon EC2<br />
Reserved Instance Pricing.<br />
Not supported on Windows.<br />
Some instance types are not<br />
supported, because there<br />
are no other sizes available.<br />
For more information, see<br />
Modifying the Instance Size of<br />
Your Reservations (p. 243).<br />
Amazon EC2 processes your modification request if there is sufficient capacity for your target<br />
configuration (if applicable), and if the following conditions are met.<br />
The Reserved Instances that you want to modify must be:<br />
• Active<br />
• Not pending another modification request<br />
• Not listed in the Reserved Instance Marketplace<br />
Note<br />
To modify your Reserved Instances that are listed in the Reserved Instance Marketplace,<br />
cancel the listing, request modification, and then list them again.<br />
• Terminating in the same hour (but not minutes or seconds)<br />
• Already purchased by you (you cannot modify an offering before or at the same time that you<br />
purchase it)<br />
Your modification request must meet the following conditions:<br />
• There must be a match between the instance size footprint of the active reservation and the target<br />
configuration. For more information, see Modifying the Instance Size of Your Reservations (p. 243).<br />
• The input Reserved Instances must be either Standard Reserved Instances or Convertible Reserved<br />
Instances, but not a combination of both.<br />
Modifying the Instance Size of Your Reservations<br />
If you have Amazon Linux reservations in an instance type with multiple sizes, you can adjust the<br />
instance size of your Reserved Instances.<br />
Note<br />
Instances are grouped by family (based on storage, or CPU capacity); type (designed for specific<br />
use cases); and size. For example, the c4 instance type is in the Compute optimized instance<br />
family and is available in multiple sizes. While c3 instances are in the same family, you can't<br />
modify c4 instances into c3 instances because they have different hardware specifications. For<br />
more information, see Amazon EC2 Instance Types.<br />
The following instances cannot be modified because there are no other sizes available.<br />
• t1.micro<br />
• cc2.8xlarge<br />
• cr1.8xlarge<br />
• hs1.8xlarge<br />
243
Amazon Elastic Compute Cloud<br />
User Guide for Linux Instances<br />
Reserved Instances<br />
Each Reserved Instance has an instance size footprint, which is determined by the normalization factor of<br />
the instance type and the number of instances in the reservation. When you modify a Reserved Instance,<br />
the footprint of the target configuration must match that of the original configuration, otherwise the<br />
modification request is not processed.<br />
The normalization factor is based on instance size within the instance type (for example, m1.xlarge<br />
instances within the m1 instance type). This is only meaningful within the same instance type. Instance<br />
types cannot be modified from one type to another. In the Amazon EC2 console, this is measured in<br />
units. The following table illustrates the normalization factor that applies within an instance type.<br />
Instance size<br />
Normalization factor<br />
nano 0.25<br />
micro 0.5<br />
small 1<br />
medium 2<br />
large 4<br />
xlarge 8<br />
2xlarge 16<br />
4xlarge 32<br />
8xlarge 64<br />
9xlarge 72<br />
10xlarge 80<br />
12xlarge 96<br />
16xlarge 128<br />
18xlarge 144<br />
24xlarge 192<br />
32xlarge 256<br />
To calculate the instance size footprint of a Reserved Instance, multiply the number of instances by the<br />
normalization factor. For example, an t2.medium has a normalization factor of 2 so a reservation for<br />
four t2.medium instances has a footprint of 8 units.<br />
You can allocate your reservations into different instance sizes across the same instance type as long<br />
as the instance size footprint of your reservation remains the same. For example, you can divide a<br />
reservation for one t2.large (1 x 4) instance into four t2.small (4 x 1) instances, or you can combine<br />
a reservation for four t2.small instances into one t2.large instance. However, you cannot change<br />
your reservation for two t2.small (2 x 1) instances into one t2.large (1 x 4) instance. This is because<br />
the existing instance size footprint of your current reservation is smaller than the proposed reservation.<br />
In the following example, you have a reservation with two t2.micro instances (giving you a footprint<br />
of 1) and a reservation with one t2.small instance (giving you a footprint of 1). You merge both<br />
reservations to a single reservation with one t2.medium instance—the combined instance size footprint<br />
of the two original reservations equals the footprint of the modified reservation.<br />
244
Amazon Elastic Compute Cloud<br />
User Guide for Linux Instances<br />
Reserved Instances<br />
You can also modify a reservation to divide it into two or more reservations. In the following example,<br />
you have a reservation with a t2.medium instance. You divide the reservation into a reservation with<br />
two t2.nano instances and a reservation with three t2.micro instances.<br />
Submitting Modification Requests<br />
You can modify your Reserved Instances using the Amazon EC2 console, the Amazon EC2 API, or a<br />
command line tool.<br />
Amazon EC2 Console<br />
Before you modify your Reserved Instances, ensure that you have read the applicable<br />
restrictions (p. 242). If you are modifying instance size, ensure that you've calculated the total instance<br />
245
Amazon Elastic Compute Cloud<br />
User Guide for Linux Instances<br />
Reserved Instances<br />
size footprint (p. 243) of the reservations that you want to modify and ensure that it matches the total<br />
instance size footprint of your target configurations.<br />
To modify your Reserved Instances using the AWS Management Console<br />
1. Open the Amazon EC2 console at https://console.aws.amazon.com/<strong>ec2</strong>/.<br />
2. On the Reserved Instances page, select one or more Reserved Instances to modify, and choose<br />
Modify Reserved Instances.<br />
Note<br />
If your Reserved Instances are not in the active state or cannot be modified, Modify<br />
Reserved Instances is disabled.<br />
3. The first entry in the modification table displays attributes of selected Reserved Instances, and<br />
at least one target configuration beneath it. The Units column displays the total instance size<br />
footprint. Choose Add for each new configuration to add. Modify the attributes as needed for each<br />
configuration, and choose Continue when you're done:<br />
• Network: Choose whether the Reserved Instance applies to EC2-Classic or EC2-VPC. This option is<br />
only available if your account supports EC2-Classic.<br />
• Scope: Choose whether the Reserved Instance applies to an Availability Zone or to the whole<br />
region.<br />
• Availability Zone: Choose the required Availability Zone. Not applicable for regional Reserved<br />
Instances.<br />
• Instance Type: Select the required instance type. Only available for supported platforms. For<br />
more information, see Requirements and Restrictions for Modification (p. 242).<br />
• Count: Specify the number of instances to be covered by the reservation.<br />
Note<br />
If your combined target configurations are larger or smaller than the instance size footprint<br />
of your original Reserved Instances, the allocated total in the Units column displays in red.<br />
4. To confirm your modification choices when you finish specifying your target configurations, choose<br />
Submit Modifications. If you change your mind at any point, choose Cancel to exit the wizard.<br />
You can determine the status of your modification request by looking at the State column in the<br />
Reserved Instances screen. The following table illustrates the possible State values.<br />
State<br />
active (pending modification)<br />
retired (pending modification)<br />
retired<br />
active<br />
Description<br />
Transition state for original Reserved Instances.<br />
Transition state for original Reserved Instances<br />
while new Reserved Instances are being created.<br />
Reserved Instances successfully modified and<br />
replaced.<br />
New Reserved Instances created from a successful<br />
modification request.<br />
-Or-<br />
Original Reserved Instances after a failed<br />
modification request.<br />
246
Amazon EC2 API or Command Line Tool<br />
Amazon Elastic Compute Cloud<br />
User Guide for Linux Instances<br />
Reserved Instances<br />
To modify your Reserved Instances, you can use one of the following:<br />
• modify-reserved-instances (AWS CLI)<br />
• Edit-EC2ReservedInstance (AWS Tools for Windows PowerShell)<br />
• ModifyReservedInstances (Amazon EC2 API)<br />
To get the status of your modification, use one of the following:<br />
• describe-reserved-instances-modifications (AWS CLI)<br />
• Get-EC2ReservedInstancesModifications (AWS Tools for Windows PowerShell)<br />
• DescribeReservedInstancesModifications (Amazon EC2 API)<br />
The state returned shows your request as processing, fulfilled, or failed.<br />
Troubleshooting Modification Requests<br />
If the target configuration settings that you requested were unique, you receive a message that your<br />
request is being processed. At this point, Amazon EC2 has only determined that the parameters of<br />
your modification request are valid. Your modification request can still fail during processing due to<br />
unavailable capacity.<br />
In some situations, you might get a message indicating incomplete or failed modification requests<br />
instead of a confirmation. Use the information in such messages as a starting point for resubmitting<br />
another modification request. Ensure that you have read the applicable restrictions (p. 242) before<br />
submitting the request.<br />
Not all selected Reserved Instances can be processed for modification<br />
Amazon EC2 identifies and lists the Reserved Instances that cannot be modified. If you receive a message<br />
like this, go to the Reserved Instances page in the Amazon EC2 console and check the information for<br />
the Reserved Instances.<br />
Error in processing your modification request<br />
You submitted one or more Reserved Instances for modification and none of your requests can be<br />
processed. Depending on the number of reservations you are modifying, you can get different versions of<br />
the message.<br />
Amazon EC2 displays the reasons why your request cannot be processed. For example, you might have<br />
specified the same target configuration—a combination of Availability Zone and platform—for one or<br />
more subsets of the Reserved Instances you are modifying. Try submitting the modification requests<br />
again, but ensure that the instance details of the reservations match, and that the target configurations<br />
for all subsets being modified are unique.<br />
Exchanging Convertible Reserved Instances<br />
You can exchange one or more Convertible Reserved Instances for another Convertible Reserved Instance<br />
with a different configuration, including instance family. There are no limits to how many times you<br />
perform an exchange, as long as the target Convertible Reserved Instance is of an equal or higher value<br />
than the Convertible Reserved Instances that you are exchanging.<br />
When you exchange your Convertible Reserved Instance, the number of instances for your current<br />
reservation is exchanged for a number of instances that cover the equal or higher value of the<br />
configuration of the target Convertible Reserved Instance. Amazon EC2 calculates the number of<br />
Reserved Instances that you can receive as a result of the exchange.<br />
247
Topics<br />
Amazon Elastic Compute Cloud<br />
User Guide for Linux Instances<br />
Reserved Instances<br />
• Requirements for Exchanging Convertible Reserved Instances (p. 248)<br />
• Calculating Convertible Reserved Instances Exchanges (p. 248)<br />
• Merging Convertible Reserved Instances (p. 249)<br />
• Exchanging a Portion of a Convertible Reserved Instance (p. 249)<br />
• Submitting Exchange Requests (p. 250)<br />
Requirements for Exchanging Convertible Reserved Instances<br />
If the following conditions are met, Amazon EC2 processes your exchange request. Your Convertible<br />
Reserved Instance must be:<br />
• Active<br />
• Not pending a previous exchange request<br />
The following rules apply:<br />
• Convertible Reserved Instances can only be exchanged for other Convertible Reserved Instances<br />
currently offered by AWS.<br />
• You can exchange one or more Convertible Reserved Instances at a time for one Convertible Reserved<br />
Instance only.<br />
• To exchange a portion of a Convertible Reserved Instance, you can modify it into two or more<br />
reservations, and then exchange one or more of the reservations for a new Convertible Reserved<br />
Instance. For more information, see Exchanging a Portion of a Convertible Reserved Instance (p. 249).<br />
For more information about modifying your Reserved Instances, see Modifying Reserved<br />
Instances (p. 241).<br />
• A Convertible Reserved Instance can only be exchanged for one with same or higher payment option.<br />
For example, a Partial Upfront Convertible Reserved Instance can be exchanged for another Partial<br />
Upfront Convertible Reserved Instance or an All Upfront Convertible Reserved Instance—but it cannot<br />
be exchanged for a No Upfront Convertible Reserved Instance.<br />
• If you exchange multiple Convertible Reserved Instances that have different expiration dates, the<br />
expiration date for the new Convertible Reserved Instance is the date that's furthest in the future.<br />
• If you exchange a single Convertible Reserved Instance, it must have the same term (1-year or 3-<br />
years) as the new Convertible Reserved Instance. If you merge multiple Convertible Reserved Instances<br />
with different term lengths, the new Convertible Reserved Instance has a 3-year term. For more<br />
information, see Merging Convertible Reserved Instances (p. 249).<br />
Calculating Convertible Reserved Instances Exchanges<br />
Exchanging Convertible Reserved Instances is free. However, you may be required to pay a true-up cost,<br />
which is a prorated upfront cost of the difference between the Convertible Reserved Instances that you<br />
had and the Convertible Reserved Instances that you receive from the exchange.<br />
Each Convertible Reserved Instance has a list value. This list value is compared to the list value of the<br />
Convertible Reserved Instances that you want in order to determine how many instance reservations you<br />
can receive from the exchange.<br />
For example: You have 1 x $35-list value Convertible Reserved Instance that you want to exchange for a<br />
new instance type with a list value of $10.<br />
$35/$10 = 3.5<br />
248
Amazon Elastic Compute Cloud<br />
User Guide for Linux Instances<br />
Reserved Instances<br />
You can exchange your Convertible Reserved Instance for three $10 Convertible Reserved Instances.<br />
It's not possible to purchase half reservations; therefore you must purchase an additional Convertible<br />
Reserved Instance covers the remainder:<br />
3.5 = 3 whole Convertible Reserved Instances + 1 additional Convertible Reserved Instance.<br />
The fourth Convertible Reserved Instance has the same end date as the other three. If you are<br />
exchanging Partial or All Upfront Convertible Reserved Instances, you pay the true-up cost for the fourth<br />
reservation. If the remaining upfront cost of your Convertible Reserved Instances is $500, and the target<br />
reservation would normally cost $600 on a prorated basis, you are charged $100.<br />
$600 prorated upfront cost of new reservations - $500 remaining upfront cost of original<br />
reservations = $100 difference.<br />
Merging Convertible Reserved Instances<br />
If you merge two or more Convertible Reserved Instances, the term of the new Convertible Reserved<br />
Instance must be the same as the original Convertible Reserved Instances, or the highest of the original<br />
Convertible Reserved Instances. The expiration date for the new Convertible Reserved Instance is the<br />
expiration date that's furthest in the future.<br />
For example, you have the following Convertible Reserved Instances in your account:<br />
Reserved Instance ID Term Expiration date<br />
aaaa1111 1-year 2018-12-31<br />
bbbb2222 1-year 2018-07-31<br />
cccc3333 3-year 2018-06-30<br />
dddd4444 3-year 2019-12-31<br />
• You can merge aaaa1111 and bbbb2222 and exchange them for a 1-year Convertible Reserved<br />
Instance. You cannot exchange them for a 3-year Convertible Reserved Instance. The expiration date of<br />
the new Convertible Reserved Instance is 2018-12-31.<br />
• You can merge bbbb2222 and cccc3333 and exchange them for a 3-year Convertible Reserved<br />
Instance. You cannot exchange them for a 1-year Convertible Reserved Instance. The expiration date of<br />
the new Convertible Reserved Instance is 2018-07-31.<br />
• You can merge cccc3333 and dddd4444 and exchange them for a 3-year Convertible Reserved<br />
Instance. You cannot exchange them for a 1-year Convertible Reserved Instance. The expiration date of<br />
the new Convertible Reserved Instance is 2019-12-31.<br />
Exchanging a Portion of a Convertible Reserved Instance<br />
You can use the modification process to split your Convertible Reserved Instance into smaller<br />
reservations, and then exchange one or more of the new reservations for a new Convertible Reserved<br />
Instance. The following examples demonstrate how you can do this.<br />
Example Example: Convertible Reserved Instance with multiple instances<br />
In this example, you have a t2.micro Convertible Reserved Instance with four instances in the<br />
reservation. To exchange two t2.micro instances for an m4.xlarge instance:<br />
249
Amazon Elastic Compute Cloud<br />
User Guide for Linux Instances<br />
Reserved Instances<br />
1. Modify the t2.micro Convertible Reserved Instance by splitting it into two t2.micro Convertible<br />
Reserved Instances with two instances each.<br />
2. Exchange one of the new t2.micro Convertible Reserved Instances for an m4.xlarge Convertible<br />
Reserved Instance.<br />
Example Example: Convertible Reserved Instance with a single instance<br />
In this example, you have a t2.large Convertible Reserved Instance. To change it to a smaller<br />
t2.medium instance and a m3.medium instance:<br />
1. Modify the t2.large Convertible Reserved Instance by splitting it into two t2.medium<br />
Convertible Reserved Instances. A single t2.large instance has the same instance size footprint<br />
as two t2.medium instances. For more information, see Modifying the Instance Size of Your<br />
Reservations (p. 243).<br />
2. Exchange one of the new t2.medium Convertible Reserved Instances for an m3.medium Convertible<br />
Reserved Instance.<br />
For more information, see Modifying the Instance Size of Your Reservations (p. 243) and Submitting<br />
Exchange Requests (p. 250).<br />
Not all Reserved Instances can be modified. Ensure that you read the applicable restrictions (p. 242).<br />
Submitting Exchange Requests<br />
You can exchange your Convertible Reserved Instances using the Amazon EC2 console or a command line<br />
tool.<br />
Topics<br />
• Exchanging a Convertible Reserved Instance Using the Console (p. 251)<br />
• Exchanging a Convertible Reserved Instance Using the Command Line Interface (p. 251)<br />
250
Amazon Elastic Compute Cloud<br />
User Guide for Linux Instances<br />
Scheduled Instances<br />
Exchanging a Convertible Reserved Instance Using the Console<br />
You can search for Convertible Reserved Instances offerings and select your new configuration from the<br />
choices provided.<br />
To exchange Convertible Reserved Instances using the Amazon EC2 console<br />
1. Open the Amazon EC2 console at https://console.aws.amazon.com/<strong>ec2</strong>/.<br />
2. Choose Reserved Instances, select the Convertible Reserved Instances to exchange, and choose<br />
Actions, Exchange Reserved Instance.<br />
3. Select the attributes of the desired configuration using the drop-down menus, and choose Find<br />
Offering.<br />
4. Select a new Convertible Reserved Instance The Instance Count column displays the number<br />
of Reserved Instances that you receive for the exchange. When you have selected a Convertible<br />
Reserved Instance that meets your needs, choose Exchange.<br />
The Reserved Instances that were exchanged are retired, and the new Reserved Instances are displayed in<br />
the Amazon EC2 console. This process can take a few minutes to propagate.<br />
Exchanging a Convertible Reserved Instance Using the Command Line Interface<br />
To exchange a Convertible Reserved Instance, first find a target Convertible Reserved Instance that<br />
meets your needs:<br />
• describe-reserved-instances-offerings (AWS CLI)<br />
• Get-EC2ReservedInstancesOffering (Tools for Windows PowerShell)<br />
Get a quote for the exchange, which includes the number of Reserved Instances you get from the<br />
exchange, and the true-up cost for the exchange:<br />
• get-reserved-instances-exchange-quote (AWS CLI)<br />
• GetEC2-ReservedInstancesExchangeQuote (Tools for Windows PowerShell)<br />
Finally, perform the exchange:<br />
• accept-reserved-instances-exchange-quote (AWS CLI)<br />
• Confirm-EC2ReservedInstancesExchangeQuote (Tools for Windows PowerShell)<br />
Scheduled Reserved Instances<br />
Scheduled Reserved Instances (Scheduled Instances) enable you to purchase capacity reservations that<br />
recur on a daily, weekly, or monthly basis, with a specified start time and duration, for a one-year term.<br />
You reserve the capacity in advance, so that you know it is available when you need it. You pay for the<br />
time that the instances are scheduled, even if you do not use them.<br />
Scheduled Instances are a good choice for workloads that do not run continuously, but do run on a<br />
regular schedule. For example, you can use Scheduled Instances for an application that runs during<br />
business hours or for batch processing that runs at the end of the week.<br />
If you require a capacity reservation on a continuous basis, Reserved Instances might meet your<br />
needs and decrease costs. For more information, see Reserved Instances (p. 217). If you are flexible<br />
about when your instances run, Spot Instances might meet your needs and decrease costs. For more<br />
information, see Spot Instances (p. 255).<br />
251
Contents<br />
• How Scheduled Instances Work (p. 252)<br />
Amazon Elastic Compute Cloud<br />
User Guide for Linux Instances<br />
Scheduled Instances<br />
• Service-Linked Roles for Scheduled Instances (p. 252)<br />
• Purchasing a Scheduled Instance (p. 253)<br />
• Launching a Scheduled Instance (p. 254)<br />
• Scheduled Instance Limits (p. 254)<br />
How Scheduled Instances Work<br />
Amazon EC2 sets aside pools of EC2 instances in each Availability Zone for use as Scheduled Instances.<br />
Each pool supports a specific combination of instance type, operating system, and network (EC2-Classic<br />
or EC2-VPC).<br />
To get started, you must search for an available schedule. You can search across multiple pools or a<br />
single pool. After you locate a suitable schedule, purchase it.<br />
You must launch your Scheduled Instances during their scheduled time periods, using a launch<br />
configuration that matches the following attributes of the schedule that you purchased: instance type,<br />
Availability Zone, network, and platform. When you do so, Amazon EC2 launches EC2 instances on your<br />
behalf, based on the specified launch specification. Amazon EC2 must ensure that the EC2 instances<br />
have terminated by the end of the current scheduled time period so that the capacity is available for any<br />
other Scheduled Instances it is reserved for. Therefore, Amazon EC2 terminates the EC2 instances three<br />
minutes before the end of the current scheduled time period.<br />
You can't stop or reboot Scheduled Instances, but you can terminate them manually as needed. If you<br />
terminate a Scheduled Instance before its current scheduled time period ends, you can launch it again<br />
after a few minutes. Otherwise, you must wait until the next scheduled time period.<br />
The following diagram illustrates the lifecycle of a Scheduled Instance.<br />
Service-Linked Roles for Scheduled Instances<br />
Amazon EC2 creates a service-linked role when you purchase a Scheduled Instance. A service-linked role<br />
includes all the permissions that Amazon EC2 requires to call other AWS services on your behalf. For<br />
more information, see Using Service-Linked Roles in the IAM User Guide.<br />
Amazon EC2 uses the service-linked role named AWSServiceRoleForEC2ScheduledInstances to<br />
complete the following actions:<br />
• <strong>ec2</strong>:TerminateInstances - Terminate Scheduled Instances after their schedules complete<br />
• <strong>ec2</strong>:CreateTags - Add system tags to Scheduled Instances<br />
252
Amazon Elastic Compute Cloud<br />
User Guide for Linux Instances<br />
Scheduled Instances<br />
If you purchased Scheduled Instances before October 2017, when Amazon EC2 began supporting this<br />
service-linked role, Amazon EC2 created the AWSServiceRoleForEC2ScheduledInstances role in your<br />
AWS account. For more information, see A New Role Appeared in My Account in the IAM User Guide.<br />
If you no longer need to use Scheduled Instances, we recommend that you delete the<br />
AWSServiceRoleForEC2ScheduledInstances role. After this role is deleted from your account, Amazon<br />
EC2 will create the role again if you purchase Scheduled Instances.<br />
Purchasing a Scheduled Instance<br />
To purchase a Scheduled Instance, you can use the Scheduled Reserved Instances Reservation Wizard.<br />
Warning<br />
After you purchase a Scheduled Instance, you can't cancel, modify, or resell your purchase.<br />
To purchase a Scheduled Instance using the console<br />
1. Open the Amazon EC2 console at https://console.aws.amazon.com/<strong>ec2</strong>/.<br />
2. In the navigation pane, under INSTANCES, choose Scheduled Instances.<br />
3. Choose Purchase Scheduled Instances.<br />
4. On the Find available schedules page, do the following:<br />
a. Under Create a schedule, select the starting date from Starting on, the schedule recurrence<br />
(daily, weekly, or monthly) from Recurring, and the minimum duration from for duration. Note<br />
that the console ensures that you specify a value for the minimum duration that meets the<br />
minimum required utilization for your Scheduled Instance (1,200 hours per year).<br />
b. Under Instance details, select the operating system and network from Platform. To narrow the<br />
results, select one or more instance types from Instance type or one or more Availability Zones<br />
from Availability Zone.<br />
c. Choose Find schedules.<br />
d. Under Available schedules, select one or more schedules. For each schedule that you select, set<br />
the quantity of instances and choose Add to Cart.<br />
e. Your cart is displayed at the bottom of the page. When you are finished adding and removing<br />
schedules from your cart, choose Review and purchase.<br />
5. On the Review and purchase page, verify your selections and edit them as needed. When you are<br />
finished, choose Purchase.<br />
To purchase a Scheduled Instance using the AWS CLI<br />
Use the describe-scheduled-instance-availability command to list the available schedules that meet your<br />
needs, and then use the purchase-scheduled-instances command to complete the purchase.<br />
253
Amazon Elastic Compute Cloud<br />
User Guide for Linux Instances<br />
Scheduled Instances<br />
Launching a Scheduled Instance<br />
After you purchase a Scheduled Instance, it is available for you to launch during its scheduled time<br />
periods.<br />
To launch a Scheduled Instance using the console<br />
1. Open the Amazon EC2 console at https://console.aws.amazon.com/<strong>ec2</strong>/.<br />
2. In the navigation pane, under INSTANCES, choose Scheduled Instances.<br />
3. Select the Scheduled Instance and choose Launch Scheduled Instances.<br />
4. On the Configure page, complete the launch specification for your Scheduled Instances and choose<br />
Review.<br />
Important<br />
The launch specification must match the instance type, Availability Zone, network, and<br />
platform of the schedule that you purchased.<br />
5. On the Review page, verify the launch configuration and modify it as needed. When you are<br />
finished, choose Launch.<br />
To launch a Scheduled Instance using the AWS CLI<br />
Use the describe-scheduled-instances command to list your Scheduled Instances, and then use the runscheduled-instances<br />
command to launch each Scheduled Instance during its scheduled time periods.<br />
Scheduled Instance Limits<br />
Scheduled Instances are subject to the following limits:<br />
• The following are the only supported instance types: C3, C4, C5, M4, and R3.<br />
• The required term is 365 days (one year).<br />
• The minimum required utilization is 1,200 hours per year.<br />
• You can purchase a Scheduled Instance up to three months in advance.<br />
254
Amazon Elastic Compute Cloud<br />
User Guide for Linux Instances<br />
Spot Instances<br />
Spot Instances<br />
Spot Instances enable you to request unused EC2 instances, which can lower your Amazon EC2 costs<br />
significantly. The hourly price for a Spot Instance (of each instance type in each Availability Zone) is<br />
set by Amazon EC2, and adjusted gradually based on the long-term supply of and demand for Spot<br />
Instances. Your Spot Instance runs whenever capacity is available and the maximum price per hour for<br />
your request exceeds the Spot price.<br />
Spot Instances are a cost-effective choice if you can be flexible about when your applications run and if<br />
your applications can be interrupted. For example, Spot Instances are well-suited for data analysis, batch<br />
jobs, background processing, and optional tasks. For more information, see Amazon EC2 Spot Instances.<br />
The key differences between Spot Instances and On-Demand Instances are that Spot Instances can only<br />
be launched immediately if there is available capacity, the hourly price for Spot Instances varies based<br />
on demand, and Amazon EC2 can interrupt an individual Spot Instance as the price for, or availability of,<br />
Spot Instances changes. One strategy is to launch a core group of On-Demand Instances to maintain a<br />
minimum level of guaranteed compute resources for your applications, and supplement them with Spot<br />
Instances when the opportunity arises.<br />
Another strategy is to launch Spot Instances with a required duration (also known as Spot blocks), which<br />
are not interrupted due to changes in the Spot price. For more information, see Specifying a Duration for<br />
Your Spot Instances (p. 265).<br />
Concepts<br />
Before you get started with Spot Instances, you should be familiar with the following concepts:<br />
• Spot Instance pool – A set of unused EC2 instances with the same instance type, operating system,<br />
Availability Zone, and network platform (EC2-Classic or EC2-VPC).<br />
• Spot price – The current price of a Spot Instance per hour.<br />
• Spot Instance request – Provides the maximum price per hour that you are willing to pay for a Spot<br />
Instance. If you don't specify a maximum price, the default maximum price is the On-Demand price.<br />
When the maximum price per hour for your request exceeds the Spot price, Amazon EC2 fulfills your<br />
request if capacity is available. A Spot Instance request is either one-time or persistent. Amazon EC2<br />
automatically resubmits a persistent Spot request after the Spot Instance associated with the request<br />
is terminated. Your Spot Instance request can optionally specify a duration for the Spot Instances.<br />
• Spot Fleet – A set of Spot Instances that is launched based on criteria that you specify. The Spot<br />
Fleet selects the Spot Instance pools that meet your needs and launches Spot Instances to meet the<br />
target capacity for the fleet. By default, Spot Fleets are set to maintain target capacity by launching<br />
replacement instances after Spot Instances in the fleet are terminated. You can submit a Spot Fleet as<br />
a one-time request, which does not persist after the instances have been terminated.<br />
• Spot Instance interruption – Amazon EC2 terminates, stops, or hibernates your Spot Instance when the<br />
Spot price exceeds the maximum price for your request or capacity is no longer available. Amazon EC2<br />
provides a Spot Instance interruption notice, which gives the instance a two-minute warning before it<br />
is interrupted.<br />
255
How to Get Started<br />
Amazon Elastic Compute Cloud<br />
User Guide for Linux Instances<br />
Spot Instances<br />
The first thing you need to do is get set up to use Amazon EC2. It can also be helpful to have experience<br />
launching On-Demand Instances before launching Spot Instances.<br />
Get up and running<br />
• Setting Up with Amazon EC2 (p. 19)<br />
• Getting Started with Amazon EC2 Linux Instances (p. 26)<br />
Spot basics<br />
• How Spot Instances Work (p. 257)<br />
• How Spot Fleet Works (p. 259)<br />
Working with Spot Instances<br />
• Preparing for Interruptions (p. 301)<br />
• Creating a Spot Instance Request (p. 267)<br />
• Getting Request Status Information (p. 297)<br />
Working with Spot Fleets<br />
• Spot Fleet Prerequisites (p. 274)<br />
• Creating a Spot Fleet Request (p. 277)<br />
Related Services<br />
You can provision Spot Instances directly using Amazon EC2. You can also provision Spot Instances using<br />
other services in AWS. For more information, see the following documentation.<br />
Amazon EC2 Auto Scaling and Spot Instances<br />
You can create launch configurations with the maximum price you are willing to pay, so that Amazon<br />
EC2 Auto Scaling can launch Spot Instances. For more information, see Launching Spot Instances in<br />
Your Auto Scaling Group in the Amazon EC2 Auto Scaling User Guide.<br />
Amazon EMR and Spot Instances<br />
There are scenarios where it can be useful to run Spot Instances in an Amazon EMR cluster. For<br />
more information, see Spot Instances and When Should You Use Spot Instances in the Amazon EMR<br />
Management Guide.<br />
AWS CloudFormation Templates<br />
AWS CloudFormation enables you to create and manage a collection of AWS resources using<br />
a template in JSON format. AWS CloudFormation templates can include the maximum price<br />
you are willing to pay. For more information, see EC2 Spot Instance Updates - Auto Scaling and<br />
CloudFormation Integration.<br />
AWS SDK for Java<br />
You can use the Java programming language to manage your Spot Instances. For more information,<br />
see Tutorial: Amazon EC2 Spot Instances and Tutorial: Advanced Amazon EC2 Spot Request<br />
Management.<br />
256
Amazon Elastic Compute Cloud<br />
User Guide for Linux Instances<br />
Spot Instances<br />
AWS SDK for .NET<br />
You can use the .NET programming environment to manage your Spot Instances. For more<br />
information, see Tutorial: Amazon EC2 Spot instances.<br />
Pricing<br />
You pay the Spot price for Spot Instances, which is set by Amazon EC2 and adjusted gradually based on<br />
the long-term supply of and demand for Spot Instances. If the maximum price for your request exceeds<br />
the current Spot price, Amazon EC2 fulfills your request if capacity is available. Your Spot Instances run<br />
until you terminate them, capacity is no longer available, or the Spot price exceeds your maximum price.<br />
Spot Instances with a predefined duration use a fixed hourly price that remains in effect for the Spot<br />
Instance while it runs.<br />
View Prices<br />
To view the current (updated every five minutes) lowest Spot price per region and instance type, see the<br />
Spot Instances Pricing page.<br />
To view the Spot price history for the past three months, use the Amazon EC2 console or the<br />
describe-spot-price-history command (AWS CLI). For more information, see Spot Instance Pricing<br />
History (p. 263).<br />
We independently map Availability Zones to codes for each AWS account. Therefore, you can get<br />
different results for the same Availability Zone code (for example, us-west-2a) between different<br />
accounts.<br />
View Billing<br />
To review your bill, go to your AWS Account Activity page. Your bill contains links to usage reports that<br />
provide details about your bill. For more information, see AWS Account Billing.<br />
If you have questions concerning AWS billing, accounts, and events, contact AWS Support.<br />
How Spot Instances Work<br />
To use Spot Instances, create a Spot Instance request or a Spot Fleet request. The request can include the<br />
maximum price that you are willing to pay per hour per instance (the default is the On-Demand price),<br />
and other constraints such as the instance type and Availability Zone. If your maximum price exceeds<br />
the current Spot price for the specified instance, and capacity is available, your request is fulfilled<br />
immediately. Otherwise, the request is fulfilled whenever the maximum price exceeds the Spot price<br />
and the capacity is available. Spot Instances run until you terminate them or until Amazon EC2 must<br />
interrupt them (known as a Spot Instance interruption).<br />
When you use Spot Instances, you must be prepared for interruptions. Amazon EC2 can interrupt<br />
your Spot Instance when the Spot price exceeds your maximum price, when the demand for Spot<br />
Instances rises, or when the supply of Spot Instances decreases. When Amazon EC2 interrupts a Spot<br />
Instance, it provides a Spot Instance interruption notice, which gives the instance a two-minute warning<br />
before Amazon EC2 interrupts it. You can't enable termination protection for Spot Instances. For more<br />
information, see Spot Instance Interruptions (p. 299).<br />
You can't stop and start an Amazon EBS-backed instance if it is a Spot Instance (only the Spot service can<br />
stop and start a Spot Instance), but you can reboot or terminate a Spot Instance.<br />
Shutting down a Spot Instance on OS-level results in the Spot Instance being terminated. It is not<br />
possible to change this behavior.<br />
257
Contents<br />
Amazon Elastic Compute Cloud<br />
User Guide for Linux Instances<br />
Spot Instances<br />
• Launching Spot Instances in a Launch Group (p. 258)<br />
• Launching Spot Instances in an Availability Zone Group (p. 258)<br />
• Launching Spot Instances in a VPC (p. 258)<br />
Launching Spot Instances in a Launch Group<br />
Specify a launch group in your Spot Instance request to tell Amazon EC2 to launch a set of Spot<br />
Instances only if it can launch them all. In addition, if the Spot service must terminate one of the<br />
instances in a launch group (for example, if the Spot price exceeds your maximum price), it must<br />
terminate them all. However, if you terminate one or more of the instances in a launch group, Amazon<br />
EC2 does not terminate the remaining instances in the launch group.<br />
Altho<strong>ug</strong>h this option can be useful, adding this constraint can lower the chances that your Spot Instance<br />
request is fulfilled. It can also increase the chance that your Spot Instances will be terminated.<br />
If you create another successful Spot Instance request that specifies the same (existing) launch group<br />
as an earlier successful request, then the new instances are added to the launch group. Subsequently, if<br />
an instance in this launch group is terminated, all instances in the launch group are terminated, which<br />
includes instances launched by the first and second requests.<br />
Launching Spot Instances in an Availability Zone Group<br />
Specify an Availability Zone group in your Spot Instance request to tell the Spot service to launch a<br />
set of Spot Instances in the same Availability Zone. Amazon EC2 need not interrupt all instances in<br />
an Availability Zone group at the same time. If Amazon EC2 must interrupt one of the instances in an<br />
Availability Zone group, the others remain running.<br />
Altho<strong>ug</strong>h this option can be useful, adding this constraint can lower the chances that your Spot Instance<br />
request is fulfilled.<br />
If you specify an Availability Zone group but don't specify an Availability Zone in the Spot Instance<br />
request, the result depends on whether you specified the EC2-Classic network, a default VPC, or a<br />
nondefault VPC. For more information, see Supported Platforms (p. 570).<br />
EC2-Classic<br />
Amazon EC2 finds the lowest-priced Availability Zone in the region and launches your Spot Instances<br />
in that Availability Zone if the lowest price for the group is higher than the current Spot price in that<br />
Availability Zone. Amazon EC2 waits until there is eno<strong>ug</strong>h capacity to launch your Spot Instances<br />
together, as long as the Spot price remains lower than the lowest price for the group.<br />
Default VPC<br />
Amazon EC2 uses the Availability Zone for the specified subnet, or if you don't specify a subnet, it selects<br />
an Availability Zone and its default subnet, but it might not be the lowest-priced Availability Zone. If you<br />
deleted the default subnet for an Availability Zone, then you must specify a different subnet.<br />
Nondefault VPC<br />
Amazon EC2 uses the Availability Zone for the specified subnet.<br />
Launching Spot Instances in a VPC<br />
To take advantage of the features of EC2-VPC when you use Spot Instances, specify in your Spot request<br />
that your Spot Instances are to be launched in a VPC. You specify a subnet for your Spot Instances the<br />
same way that you specify a subnet for your On-Demand Instances.<br />
258
Amazon Elastic Compute Cloud<br />
User Guide for Linux Instances<br />
Spot Instances<br />
The process for making a Spot Instance request that launches Spot Instances in a VPC is the same as the<br />
process for making a Spot Instance request that launches Spot Instances in EC2-Classic—except for the<br />
following differences:<br />
• You should use the default maximum price (the On-Demand price), or base your maximum price on the<br />
Spot price history of Spot Instances in a VPC.<br />
• [Default VPC] If you want your Spot Instance launched in a specific low-priced Availability Zone, you<br />
must specify the corresponding subnet in your Spot Instance request. If you do not specify a subnet,<br />
Amazon EC2 selects one for you, and the Availability Zone for this subnet might not have the lowest<br />
Spot price.<br />
• [Nondefault VPC] You must specify the subnet for your Spot Instance.<br />
How Spot Fleet Works<br />
A Spot Fleet is a collection, or fleet, of Spot Instances. The Spot Fleet attempts to launch the number of<br />
Spot Instances that are required to meet the target capacity that you specified in the Spot Fleet request.<br />
The Spot Fleet also attempts to maintain its target capacity fleet if your Spot Instances are interrupted<br />
due to a change in Spot prices or available capacity.<br />
A Spot Instance pool is a set of unused EC2 instances with the same instance type, operating system,<br />
Availability Zone, and network platform (EC2-Classic or EC2-VPC). When you make a Spot Fleet request,<br />
you can include multiple launch specifications, that vary by instance type, AMI, Availability Zone, or<br />
subnet. The Spot Fleet selects the Spot Instance pools that are used to fulfill the request, based on<br />
the launch specifications included in your Spot Fleet request, and the configuration of the Spot Fleet<br />
request. The Spot Instances come from the selected pools.<br />
Contents<br />
• Spot Fleet Allocation Strategy (p. 259)<br />
• Spot Price Overrides (p. 260)<br />
• Spot Fleet Instance Weighting (p. 260)<br />
• Walkthro<strong>ug</strong>h: Using Spot Fleet with Instance Weighting (p. 261)<br />
Spot Fleet Allocation Strategy<br />
The allocation strategy for your Spot Fleet determines how it fulfills your Spot Fleet request from the<br />
possible Spot Instance pools represented by its launch specifications. The following are the allocation<br />
strategies that you can specify in your Spot Fleet request:<br />
lowestPrice<br />
The Spot Instances come from the pool with the lowest price. This is the default strategy.<br />
diversified<br />
The Spot Instances are distributed across all pools.<br />
Choosing an Allocation Strategy<br />
You can optimize your Spot Fleets based on your use case.<br />
If your fleet is small or runs for a short time, the probability that your Spot Instances will be interrupted<br />
is low, even with all the instances in a single Spot Instance pool. Therefore, the lowestPrice strategy is<br />
likely to meet your needs while providing the lowest cost.<br />
If your fleet is large or runs for a long time, you can improve the availability of your fleet by distributing<br />
the Spot Instances across multiple pools. For example, if your Spot Fleet request specifies 10 pools and<br />
259
Amazon Elastic Compute Cloud<br />
User Guide for Linux Instances<br />
Spot Instances<br />
a target capacity of 100 instances, the Spot Fleet launches 10 Spot Instances in each pool. If the Spot<br />
price for one pool exceeds your maximum price for this pool, only 10% of your fleet is affected. Using<br />
this strategy also makes your fleet less sensitive to increases in the Spot price in any one pool over time.<br />
With the diversified strategy, the Spot Fleet does not launch Spot Instances into any pools with a<br />
Spot price that is equal to or higher than the On-Demand price.<br />
Maintaining Target Capacity<br />
After Spot Instances are terminated due to a change in the Spot price or available capacity of a<br />
Spot Instance pool, the Spot Fleet launches replacement Spot Instances. If the allocation strategy<br />
is lowestPrice, the Spot Fleet launches replacement instances in the pool where the Spot price<br />
is currently the lowest. If the allocation strategy is diversified, the Spot Fleet distributes the<br />
replacement Spot Instances across the remaining pools.<br />
Spot Price Overrides<br />
Each Spot Fleet request can include a global maximum price, or use the default (the On-Demand price).<br />
Spot Fleet uses this as the default maximum price for each of its launch specifications.<br />
You can optionally specify a maximum price in one or more launch specifications. This price is specific<br />
to the launch specification. If a launch specification includes a specific price, the Spot Fleet uses this<br />
maximum price, overriding the global maximum price. Any other launch specifications that do not<br />
include a specific maximum price still use the global maximum price.<br />
Spot Fleet Instance Weighting<br />
When you request a fleet of Spot Instances, you can define the capacity units that each instance type<br />
would contribute to your application's performance, and adjust your maximum price for each Spot<br />
Instance pool accordingly using instance weighting.<br />
By default, the price that you specify is per instance hour. When you use the instance weighting feature,<br />
the price that you specify is per unit hour. You can calculate your price per unit hour by dividing your<br />
price for an instance type by the number of units that it represents. Spot Fleet calculates the number<br />
of Spot Instances to launch by dividing the target capacity by the instance weight. If the result isn't an<br />
integer, the Spot Fleet rounds it up to the next integer, so that the size of your fleet is not below its<br />
target capacity. Spot Fleet can select any pool that you specify in your launch specification, even if the<br />
capacity of the instances launched exceeds the requested target capacity.<br />
The following table includes examples of calculations to determine the price per unit for a Spot Fleet<br />
request with a target capacity of 10.<br />
Instance type<br />
Instance<br />
weight<br />
Price per<br />
instance hour<br />
Price per unit<br />
hour<br />
Number of instances launched<br />
r3.xlarge 2 $0.05 .025<br />
r3.8xlarge 8 $0.10 .0125<br />
(.05 divided by<br />
2)<br />
(.10 divided by<br />
8)<br />
5<br />
(10 divided by 2)<br />
2<br />
(10 divided by 8, result rounded<br />
up)<br />
Use Spot Fleet instance weighting as follows to provision the target capacity you want in the pools with<br />
the lowest price per unit at the time of fulfillment:<br />
260
Amazon Elastic Compute Cloud<br />
User Guide for Linux Instances<br />
Spot Instances<br />
1. Set the target capacity for your Spot Fleet either in instances (the default) or in the units of your<br />
choice, such as virtual CPUs, memory, storage, or thro<strong>ug</strong>hput.<br />
2. Set the price per unit.<br />
3. For each launch configuration, specify the weight, which is the number of units that the instance<br />
type represents toward the target capacity.<br />
Instance Weighting Example<br />
Consider a Spot Fleet request with the following configuration:<br />
• A target capacity of 24<br />
• A launch specification with an instance type r3.2xlarge and a weight of 6<br />
• A launch specification with an instance type c3.xlarge and a weight of 5<br />
The weights represent the number of units that instance type represents toward the target capacity. If<br />
the first launch specification provides the lowest price per unit (price for r3.2xlarge per instance hour<br />
divided by 6), the Spot Fleet would launch four of these instances (24 divided by 6).<br />
If the second launch specification provides the lowest price per unit (price for c3.xlarge per instance<br />
hour divided by 5), the Spot Fleet would launch five of these instances (24 divided by 5, result rounded<br />
up).<br />
Instance Weighting and Allocation Strategy<br />
Consider a Spot Fleet request with the following configuration:<br />
• A target capacity of 30<br />
• A launch specification with an instance type c3.2xlarge and a weight of 8<br />
• A launch specification with an instance type m3.xlarge and a weight of 8<br />
• A launch specification with an instance type r3.xlarge and a weight of 8<br />
The Spot Fleet would launch four instances (30 divided by 8, result rounded up). With the lowestPrice<br />
strategy, all four instances come from the pool that provides the lowest price per unit. With the<br />
diversified strategy, the Spot Fleet launches 1 instance in each of the three pools, and the fourth<br />
instance in whichever of the three pools provides the lowest price per unit.<br />
Walkthro<strong>ug</strong>h: Using Spot Fleet with Instance Weighting<br />
This walkthro<strong>ug</strong>h uses a fictitious company called Example Corp to illustrate the process of requesting a<br />
Spot Fleet using instance weighting.<br />
Objective<br />
Example Corp, a pharmaceutical company, wants to leverage the computational power of Amazon EC2<br />
for screening chemical compounds that might be used to fight cancer.<br />
Planning<br />
Example Corp first reviews Spot Best Practices. Next, Example Corp determines the following<br />
requirements for their Spot Fleet.<br />
Instance Types<br />
Example Corp has a compute- and memory-intensive application that performs best with at least 60 GB<br />
of memory and eight virtual CPUs (vCPUs). They want to maximize these resources for the application at<br />
the lowest possible price. Example Corp decides that any of the following EC2 instance types would meet<br />
their needs:<br />
261
Amazon Elastic Compute Cloud<br />
User Guide for Linux Instances<br />
Spot Instances<br />
Instance type Memory (GiB) vCPUs<br />
r3.2xlarge 61 8<br />
r3.4xlarge 122 16<br />
r3.8xlarge 244 32<br />
Target Capacity in Units<br />
With instance weighting, target capacity can equal a number of instances (the default) or a combination<br />
of factors such as cores (vCPUs), memory (GiBs), and storage (GBs). By considering the base for their<br />
application (60 GB of RAM and eight vCPUs) as 1 unit, Example Corp decides that 20 times this amount<br />
would meet their needs. So the company sets the target capacity of their Spot Fleet request to 20.<br />
Instance Weights<br />
After determining the target capacity, Example Corp calculates instance weights. To calculate the<br />
instance weight for each instance type, they determine the units of each instance type that are required<br />
to reach the target capacity as follows:<br />
• r3.2xlarge (61.0 GB, 8 vCPUs) = 1 unit of 20<br />
• r3.4xlarge (122.0 GB, 16 vCPUs) = 2 units of 20<br />
• r3.8xlarge (244.0 GB, 32 vCPUs) = 4 units of 20<br />
Therefore, Example Corp assigns instance weights of 1, 2, and 4 to the respective launch configurations<br />
in their Spot Fleet request.<br />
Price Per Unit Hour<br />
Example Corp uses the On-Demand price per instance hour as a starting point for their price. They could<br />
also use recent Spot prices, or a combination of the two. To calculate the price per unit hour, they divide<br />
their starting price per instance hour by the weight. For example:<br />
Instance type On-Demand price Instance weight Price per unit hour<br />
r3.2xLarge $0.7 1 $0.7<br />
r3.4xLarge $1.4 2 $0.7<br />
r3.8xLarge $2.8 4 $0.7<br />
Example Corp could use a global price per unit hour of $0.7 and be competitive for all three instance<br />
types. They could also use a global price per unit hour of $0.7 and a specific price per unit hour of $0.9 in<br />
the r3.8xlarge launch specification.<br />
Verifying Permissions<br />
Before creating a Spot Fleet request, Example Corp verifies that it has an IAM role with the required<br />
permissions. For more information, see Spot Fleet Prerequisites (p. 274).<br />
Creating the Request<br />
Example Corp creates a file, config.json, with the following configuration for its Spot Fleet request:<br />
{<br />
"SpotPrice": "0.70",<br />
262
}<br />
Amazon Elastic Compute Cloud<br />
User Guide for Linux Instances<br />
Spot Instances<br />
"TargetCapacity": 20,<br />
"IamFleetRole": "arn:aws:iam::123456789012:role/aws-<strong>ec2</strong>-spot-fleet-tagging-role",<br />
"LaunchSpecifications": [<br />
{<br />
"ImageId": "ami-1a2b3c4d",<br />
"InstanceType": "r3.2xlarge",<br />
"SubnetId": "subnet-482e4972",<br />
"WeightedCapacity": 1<br />
},<br />
{<br />
"ImageId": "ami-1a2b3c4d",<br />
"InstanceType": "r3.4xlarge",<br />
"SubnetId": "subnet-482e4972",<br />
"WeightedCapacity": 2<br />
}<br />
{<br />
"ImageId": "ami-1a2b3c4d",<br />
"InstanceType": "r3.8xlarge",<br />
"SubnetId": "subnet-482e4972",<br />
"SpotPrice": "0.90",<br />
"WeightedCapacity": 4<br />
}<br />
]<br />
Example Corp creates the Spot Fleet request using the following request-spot-fleet command:<br />
aws <strong>ec2</strong> request-spot-fleet --spot-fleet-request-config file://config.json<br />
For more information, see Spot Fleet Requests (p. 273).<br />
Fulfillment<br />
The allocation strategy determines which Spot Instance pools your Spot Instances come from.<br />
With the lowestPrice strategy (which is the default strategy), the Spot Instances come from the pool<br />
with the lowest price per unit at the time of fulfillment. To provide 20 units of capacity, the Spot Fleet<br />
launches either 20 r3.2xlarge instances (20 divided by 1), 10 r3.4xlarge instances (20 divided by 2),<br />
or 5 r3.8xlarge instances (20 divided by 4).<br />
If Example Corp used the diversified strategy, the Spot Instances would come from all three pools.<br />
The Spot Fleet would launch 6 r3.2xlarge instances (which provide 6 units), 3 r3.4xlarge instances<br />
(which provide 6 units), and 2 r3.8xlarge instances (which provide 8 units), for a total of 20 units.<br />
Spot Instance Pricing History<br />
When you request Spot Instances, we recommend that you use the default maximum price (the On-<br />
Demand price). If you want to specify a maximum price, we recommend that you review the Spot price<br />
history before you do so. You can view the Spot price history for the last 90 days, filtering by instance<br />
type, operating system, and Availability Zone.<br />
To view the Spot price history using the console<br />
1. Open the Amazon EC2 console at https://console.aws.amazon.com/<strong>ec2</strong>/.<br />
2. On the navigation pane, choose Spot Requests.<br />
3. If you are new to Spot Instances, you see a welcome page; choose Get started, scroll to the bottom<br />
of the screen, and then choose Cancel.<br />
4. Choose Pricing History. By default, the page displays a graph of the data for Linux t1.micro<br />
instances in all Availability Zones over the past day. Move your pointer over the graph to display the<br />
prices at specific times in the table below the graph.<br />
263
Amazon Elastic Compute Cloud<br />
User Guide for Linux Instances<br />
Spot Instances<br />
5. (Optional) To review the Spot price history for a specific Availability Zone, select an Availability Zone<br />
from the list. You can also select a different product, instance type, or date range.<br />
To view the Spot price history using the command line<br />
You can use one of the following commands. For more information about these command line interfaces,<br />
see Accessing Amazon EC2 (p. 3).<br />
• describe-spot-price-history (AWS CLI)<br />
• Get-EC2SpotPriceHistory (AWS Tools for Windows PowerShell)<br />
Spot Instance Requests<br />
To use Spot Instances, you create a Spot Instance request that includes the number of instances, the<br />
instance type, the Availability Zone, and the maximum price that you are willing to pay per instance hour.<br />
If your maximum price exceeds the current Spot price, Amazon EC2 fulfills your request immediately if<br />
capacity is available. Otherwise, Amazon EC2 waits until your request can be fulfilled or until you cancel<br />
the request.<br />
The following illustration shows how Spot requests work. Notice that the action taken for a Spot<br />
Instance interruption depends on the request type (one-time or persistent) and the interruption behavior<br />
(hibernate, stop, or terminate). If the request is a persistent request, the request is opened again after<br />
your Spot Instance is interrupted.<br />
Contents<br />
264
• Spot Instance Request States (p. 265)<br />
Amazon Elastic Compute Cloud<br />
User Guide for Linux Instances<br />
Spot Instances<br />
• Specifying a Duration for Your Spot Instances (p. 265)<br />
• Specifying a Tenancy for Your Spot Instances (p. 266)<br />
• Service-Linked Role for Spot Instance Requests (p. 267)<br />
• Creating a Spot Instance Request (p. 267)<br />
• Finding Running Spot Instances (p. 269)<br />
• Tagging Spot Instance Requests (p. 270)<br />
• Canceling a Spot Instance Request (p. 270)<br />
• Spot Request Example Launch Specifications (p. 271)<br />
Spot Instance Request States<br />
A Spot Instance request can be in one of the following states:<br />
• open—The request is waiting to be fulfilled.<br />
• active—The request is fulfilled and has an associated Spot Instance.<br />
• failed—The request has one or more bad parameters.<br />
• closed—The Spot Instance was interrupted or terminated.<br />
• cancelled—You cancelled the request, or the request expired.<br />
The following illustration represents the transitions between the request states. Notice that the<br />
transitions depend on the request type (one-time or persistent).<br />
A one-time Spot Instance request remains active until Amazon EC2 launches the Spot Instance, the<br />
request expires, or you cancel the request. If the Spot price exceeds your maximum price or capacity is<br />
not available, your Spot Instance is terminated and the Spot Instance request is closed.<br />
A persistent Spot Instance request remains active until it expires or you cancel it, even if the request is<br />
fulfilled. If the Spot price exceeds your maximum price or capacity is not available, your Spot Instance<br />
is interrupted. After your instance is interrupted, when the maximum price exceeds the Spot price or<br />
capacity becomes available again, the Spot Instance is started (if stopped), the Spot Instance is resumed<br />
(if hibernated), or the Spot Instance request is opened again and Amazon EC2 launches a new Spot<br />
Instance (if terminated).<br />
You can track the status of your Spot Instance requests, as well as the status of the Spot Instances<br />
launched, thro<strong>ug</strong>h the status. For more information, see Spot Request Status (p. 294).<br />
Specifying a Duration for Your Spot Instances<br />
Amazon EC2 does not terminate Spot Instances with a specified duration (also known as Spot blocks)<br />
when the Spot price changes. This makes them ideal for jobs that take a finite time to complete, such as<br />
batch processing, encoding and rendering, modeling and analysis, and continuous integration.<br />
265
Amazon Elastic Compute Cloud<br />
User Guide for Linux Instances<br />
Spot Instances<br />
You can specify a duration of 1, 2, 3, 4, 5, or 6 hours. The price that you pay depends on the specified<br />
duration. To view the current prices for a 1 hour duration or a 6 hour duration, see Spot Instance Prices.<br />
You can use these prices to estimate the cost of the 2, 3, 4, and 5 hour durations. When a request with<br />
a duration is fulfilled, the price for your Spot Instance is fixed, and this price remains in effect until the<br />
instance terminates. You are billed at this price for each hour or partial hour that the instance is running.<br />
A partial instance hour is billed to the nearest second.<br />
When you specify a duration in your Spot request, the duration period for each Spot Instance starts as<br />
soon as the instance receives its instance ID. The Spot Instance runs until you terminate it or the duration<br />
period ends. At the end of the duration period, Amazon EC2 marks the Spot Instance for termination and<br />
provides a Spot Instance termination notice, which gives the instance a two-minute warning before it<br />
terminates.<br />
To launch Spot Instances with a specified duration using the console<br />
Select the appropriate request type. For more information, see Creating a Spot Instance<br />
Request (p. 267).<br />
To launch Spot Instances with a specified duration using the AWS CLI<br />
To specify a duration for your Spot Instances, include the --block-duration-minutes option with<br />
the request-spot-instances command. For example, the following command creates a Spot request that<br />
launches Spot Instances that run for two hours:<br />
aws <strong>ec2</strong> request-spot-instances --instance-count 5 --block-duration-minutes 120 --type "onetime"<br />
--launch-specification file://specification.json<br />
To retrieve the cost for Spot Instances with a specified duration using the AWS CLI<br />
Use the describe-spot-instance-requests command to retrieve the fixed cost for your Spot Instances with<br />
a specified duration. The information is in the actualBlockHourlyPrice field.<br />
Specifying a Tenancy for Your Spot Instances<br />
You can run a Spot Instance on single-tenant hardware. Dedicated Spot Instances are physically<br />
isolated from instances that belong to other AWS accounts. For more information, see Dedicated<br />
Instances (p. 316) and the Amazon EC2 Dedicated Instances product page.<br />
To run a Dedicated Spot Instance, do one of the following:<br />
• Specify a tenancy of dedicated when you create the Spot Instance request. For more information,<br />
see Creating a Spot Instance Request (p. 267).<br />
• Request a Spot Instance in a VPC with an instance tenancy of dedicated. For more information, see<br />
Creating a VPC with an Instance Tenancy of Dedicated (p. 318). You cannot request a Spot Instance<br />
with a tenancy of default if you request it in a VPC with an instance tenancy of dedicated.<br />
The following instance types support Dedicated Spot Instances.<br />
Current Generation<br />
• c4.8xlarge<br />
• c5.18xlarge<br />
• d2.8xlarge<br />
• i3.16xlarge<br />
• m4.10xlarge<br />
• m4.16xlarge<br />
• p2.16xlarge<br />
266
Amazon Elastic Compute Cloud<br />
User Guide for Linux Instances<br />
Spot Instances<br />
• r4.16xlarge<br />
• x1.32xlarge<br />
Previous Generation<br />
• c3.8xlarge<br />
• cc2.8xlarge<br />
• cr1.8xlarge<br />
• g2.8xlarge<br />
• i2.8xlarge<br />
• r3.8xlarge<br />
Service-Linked Role for Spot Instance Requests<br />
Amazon EC2 creates a service-linked role when you request Spot Instances. A service-linked role includes<br />
all the permissions that Amazon EC2 requires to call other AWS services on your behalf. For more<br />
information, see Using Service-Linked Roles in the IAM User Guide.<br />
Amazon EC2 uses the service-linked role named AWSServiceRoleForEC2Spot to complete the following<br />
actions:<br />
• <strong>ec2</strong>:DescribeInstances - Describe Spot Instances<br />
• <strong>ec2</strong>:StopInstances - Stop Spot Instances<br />
• <strong>ec2</strong>:StartInstances - Start Spot Instances<br />
If you specify encrypted EBS snapshots for your Spot Instances and you use custom KMS keys for the<br />
encryption, you must grant the AWSServiceRoleForEC2Spot role access to those KMS keys so that<br />
Amazon EC2 can launch Spot Instances on your behalf. The principal is the Amazon Resource Name<br />
(ARN) of the AWSServiceRoleForEC2Spot role. For more information, see Using Key Policies in AWS KMS.<br />
If you had an active Spot Instance request before October 2017, when Amazon EC2 began supporting<br />
this service-linked role, Amazon EC2 created the AWSServiceRoleForEC2Spot role in your AWS account.<br />
For more information, see A New Role Appeared in My Account in the IAM User Guide.<br />
If you no longer need to use Spot Instances, we recommend that you delete the<br />
AWSServiceRoleForEC2Spot role. After this role is deleted from your account, Amazon EC2 will create<br />
the role again if you request Spot Instances.<br />
Creating a Spot Instance Request<br />
The process for requesting a Spot Instance is similar to the process for launching an On-Demand<br />
Instance. You can't change the parameters of your Spot request, including your maximum price, after<br />
you've submitted the request.<br />
If you request multiple Spot Instances at one time, Amazon EC2 creates separate Spot Instance requests<br />
so that you can track the status of each request separately. For more information about tracking Spot<br />
requests, see Spot Request Status (p. 294).<br />
Prerequisites<br />
Before you begin, decide on your maximum price, how many Spot Instances you'd like, and what instance<br />
type to use. To review Spot price trends, see Spot Instance Pricing History (p. 263).<br />
To create a Spot Instance request using the console<br />
1. Open the Amazon EC2 console at https://console.aws.amazon.com/<strong>ec2</strong>/.<br />
267
Amazon Elastic Compute Cloud<br />
User Guide for Linux Instances<br />
Spot Instances<br />
2. On the navigation pane, choose Spot Requests.<br />
3. If you are new to Spot Instances, you see a welcome page; choose Get started. Otherwise, choose<br />
Request Spot Instances.<br />
4. For Request type, the default is Request, which specifies a one-time Spot request created using a<br />
Spot Fleet. To use Spot blocks instead, choose Reserve for duration and select the number of hours<br />
for the job to complete.<br />
If you prefer to use Request and Maintain, see Creating a Spot Fleet Request (p. 277).<br />
5. For Target capacity, enter the number of units to request. You can choose instances or performance<br />
characteristics that are important to your application workload, such as vCPUs, memory, and<br />
storage.<br />
6. For Requirements, do the following:<br />
a. [Spot Fleet] (Optional) For Launch template, choose a launch template. The launch template<br />
must specify an Amazon Machine Image (AMI), as you cannot override the AMI using Spot Fleet<br />
if you specify a launch template.<br />
b. For AMI, choose one of the basic AMIs provided by AWS, or choose Use custom AMI to specify<br />
your own AMI.<br />
c. For Instance type(s), choose Select. Select the instance types that have the minimum hardware<br />
specifications that you need (vCPUs, memory, and storage).<br />
d. For Network, your account supports either the EC2-Classic and EC2-VPC platforms, or the<br />
EC2-VPC platform only. To find out which platforms your account supports, see Supported<br />
Platforms (p. 570).<br />
[Existing VPC] Select the VPC.<br />
[New VPC] Select Create new VPC to go the Amazon VPC console. When you are done, return to<br />
the wizard and refresh the list.<br />
[EC2-Classic] Select EC2-Classic.<br />
e. (Optional) For Availability Zones, the default is to let AWS choose the Availability Zones for<br />
your Spot Instances. If you prefer, you can specify specific Availability Zones.<br />
[EC2-VPC] Select one or more Availability Zones. If you have more than one subnet in an<br />
Availability Zone, select the appropriate subnet from Subnet. To add subnets, select Create new<br />
subnet to go to the Amazon VPC console. When you are done, return to the wizard and refresh<br />
the list.<br />
[EC2-Classic] Select Select specific zone/subnet, and then select one or more Availability<br />
Zones.<br />
f. (Optional) To add storage, specify additional instance store volumes or EBS volumes, depending<br />
on the instance type. You can also enable EBS optimization.<br />
g. (Optional) By default, basic monitoring is enabled for your instances. To enable detailed<br />
monitoring, select Enable CloudWatch detailed monitoring.<br />
h. (Optional) To run a Dedicated Spot Instance, choose Dedicated - run a dedicated instance for<br />
Tenancy.<br />
i. For Security groups, select one or more security groups.<br />
j. [EC2-VPC] To connect to your instances in a VPC, enable Auto-assign IPv4 Public IP.<br />
k. (Optional) To connect to your instances, specify your key pair for Key pair name.<br />
l. (Optional) To launch your Spot Instances with an IAM role, specify your IAM role for IAM<br />
instance profile.<br />
m. (Optional) To run a start-up script, copy it to User data.<br />
n. [Spot Fleet] To add a tag, choose Add new tag and type the key and value for the tag. Repeat<br />
for each tag.<br />
268
Amazon Elastic Compute Cloud<br />
User Guide for Linux Instances<br />
Spot Instances<br />
7. For Spot request fulfillment, do the following:<br />
a. [Spot Fleet] For Allocation strategy, choose the strategy that meets your needs. For more<br />
information, see Spot Fleet Allocation Strategy (p. 259).<br />
b. [Spot Fleet] For Maximum price, you can use the default maximum price (the On-Demand price)<br />
or specify the maximum price you are willing to pay. Your Spot Instances are not launched if<br />
your maximum price is lower than the Spot price for the instance types that you selected.<br />
c. (Optional) To create a request that is valid only during a specific time period, edit Request valid<br />
from and Request valid until.<br />
d. [Spot Fleet] By default, we terminate your Spot Instances when the request expires. To keep<br />
them running after your request expires, clear Terminate instances at expiration.<br />
8. (Optional) To register your Spot Instances with a load balancer, choose Receive traffic from one or<br />
more load balancers and select one or more Classic Load Balancers or target groups.<br />
9. (Optional) To download a copy of the launch configuration for use with the AWS CLI, choose JSON<br />
config.<br />
10. Choose Launch.<br />
[Spot Fleet] The request type is fleet. When the request is fulfilled, requests of type instance are<br />
added, where the state is active and the status is fulfilled.<br />
[Spot block] The request type is block and the initial state is open. When the request is fulfilled,<br />
the state is active and the status is fulfilled.<br />
To create a Spot Instance request using the AWS CLI<br />
Use the following request-spot-instances command to create a one-time request:<br />
aws <strong>ec2</strong> request-spot-instances --instance-count 5 --type "one-time" --launch-specification<br />
file://specification.json<br />
Use the following request-spot-instances command to create a persistent request:<br />
aws <strong>ec2</strong> request-spot-instances --instance-count 5 --type "persistent" --launchspecification<br />
file://specification.json<br />
For example launch specification files to use with these commands, see Spot Request Example Launch<br />
Specifications (p. 271). If you download a launch specification file from the console, you must use the<br />
request-spot-fleet command instead (the console specifies a Spot request using a Spot Fleet).<br />
Amazon EC2 launches your Spot Instance when the maximum price exceeds the Spot price and capacity<br />
is available. The Spot Instance runs until it is interrupted or you terminate it yourself. Use the following<br />
describe-spot-instance-requests command to monitor your Spot Instance request:<br />
aws <strong>ec2</strong> describe-spot-instance-requests --spot-instance-request-ids sir-08b93456<br />
Finding Running Spot Instances<br />
Amazon EC2 launches a Spot Instance when the maximum price exceeds the Spot price and capacity<br />
is available. A Spot Instance runs until it is interrupted or you terminate it yourself. If your maximum<br />
price is exactly equal to the Spot price, there is a chance that your Spot Instance will remain running,<br />
depending on demand.<br />
To find running Spot Instances using the console<br />
1. Open the Amazon EC2 console at https://console.aws.amazon.com/<strong>ec2</strong>/.<br />
269
Amazon Elastic Compute Cloud<br />
User Guide for Linux Instances<br />
Spot Instances<br />
2. In the navigation pane, choose Spot Requests.<br />
You can see both Spot Instance requests and Spot Fleet requests. If a Spot Instance request has been<br />
fulfilled, Capacity is the ID of the Spot Instance. For a Spot Fleet, Capacity indicates how much of<br />
the requested capacity has been fulfilled. To view the IDs of the instances in a Spot Fleet, choose the<br />
expand arrow, or select the fleet and then select the Instances tab.<br />
3. Alternatively, in the navigation pane, choose Instances. In the top right corner, choose the Show/<br />
Hide icon, and then select Lifecycle. For each instance, Lifecycle is either normal, spot, or<br />
scheduled.<br />
To find running Spot Instances using the AWS CLI<br />
To enumerate your Spot Instances, use the describe-spot-instance-requests command with the --query<br />
option as follows:<br />
aws <strong>ec2</strong> describe-spot-instance-requests --query SpotInstanceRequests[*].{ID:InstanceId}<br />
The following is example output:<br />
[<br />
]<br />
{<br />
},<br />
{<br />
}<br />
"ID": "i-1234567890abcdef0"<br />
"ID": "i-0598c7d356eba48d7"<br />
Alternatively, you can enumerate your Spot Instances using the describe-instances command with the --<br />
filters option as follows:<br />
aws <strong>ec2</strong> describe-instances --filters "Name=instance-lifecycle,Values=spot"<br />
Tagging Spot Instance Requests<br />
To help categorize and manage your Spot Instance requests, you can tag them with metadata of your<br />
choice. For more information, see Tagging Your Amazon EC2 Resources (p. 811).<br />
You can assign a tag to a Spot Instance request after you create it. The tags that you create for your<br />
Spot Instance requests only apply to the requests. These tags are not added automatically to the Spot<br />
Instance that the Spot service launches to fulfill the request. You must add tags to a Spot Instance<br />
yourself after the Spot Instance is launched.<br />
To add a tag to your Spot Instance request or Spot Instance using the AWS CLI<br />
Use the following create-tags command to tag your resources:<br />
aws <strong>ec2</strong> create-tags --resources sir-08b93456 i-1234567890abcdef0 --tags<br />
Key=purpose,Value=test<br />
Canceling a Spot Instance Request<br />
If you no longer want your Spot request, you can cancel it. You can only cancel Spot Instance requests<br />
that are open or active. Your Spot request is open when your request has not yet been fulfilled and no<br />
instances have been launched. Your Spot request is active when your request has been fulfilled, and<br />
Spot Instances have launched as a result. If your Spot request is active and has an associated running<br />
270
Amazon Elastic Compute Cloud<br />
User Guide for Linux Instances<br />
Spot Instances<br />
Spot Instance, canceling the request does not terminate the instance; you must terminate the running<br />
Spot Instance manually.<br />
If the Spot request is a persistent Spot request, it returns to the open state so that a new Spot Instance<br />
can be launched. To cancel a persistent Spot request and terminate its Spot Instances, you must cancel<br />
the Spot request first and then terminate the Spot Instances. Otherwise, the Spot request can launch a<br />
new instance.<br />
To cancel a Spot Instance request using the console<br />
1. Open the Amazon EC2 console at https://console.aws.amazon.com/<strong>ec2</strong>/.<br />
2. In the navigation pane, choose Spot Requests, and then select the Spot request.<br />
3. Choose Actions, and then choose Cancel spot request.<br />
4. (Optional) If you are finished with the associated Spot Instances, you can terminate them. In the<br />
navigation pane, choose Instances, select the instance, choose Actions, choose Instance State, and<br />
then choose Terminate.<br />
To cancel a Spot Instance request using the AWS CLI<br />
Use the following cancel-spot-instance-requests command to cancel the specified Spot request:<br />
aws <strong>ec2</strong> cancel-spot-instance-requests --spot-instance-request-ids sir-08b93456<br />
If you are finished with the associated Spot Instances, you can terminate them manually using the<br />
following terminate-instances command:<br />
aws <strong>ec2</strong> terminate-instances --instance-ids i-1234567890abcdef0 i-0598c7d356eba48d7<br />
Spot Request Example Launch Specifications<br />
The following examples show launch configurations that you can use with the request-spot-instances<br />
command to create a Spot Instance request. For more information, see Creating a Spot Instance<br />
Request (p. 267).<br />
1. Launch Spot Instances (p. 271)<br />
2. Launch Spot Instances in the specified Availability Zone (p. 272)<br />
3. Launch Spot Instances in the specified subnet (p. 272)<br />
4. Launch a Dedicated Spot Instance (p. 273)<br />
Example 1: Launch Spot Instances<br />
The following example does not include an Availability Zone or subnet. Amazon EC2 selects an<br />
Availability Zone for you. If your account supports EC2-VPC only, Amazon EC2 launches the instances in<br />
the default subnet of the selected Availability Zone. If your account supports EC2-Classic, Amazon EC2<br />
launches the instances in EC2-Classic in the selected Availability Zone.<br />
{<br />
"ImageId": "ami-1a2b3c4d",<br />
"KeyName": "my-key-pair",<br />
"SecurityGroupIds": [ "sg-1a2b3c4d" ],<br />
"InstanceType": "m3.medium",<br />
"IamInstanceProfile": {<br />
"Arn": "arn:aws:iam::123456789012:instance-profile/my-iam-role"<br />
}<br />
271
Amazon Elastic Compute Cloud<br />
User Guide for Linux Instances<br />
Spot Instances<br />
}<br />
Note that you can specify security groups for EC2-Classic either by ID or by name (using the<br />
SecurityGroups field). You must specify security groups for EC2-VPC by ID.<br />
Example 2: Launch Spot Instances in the Specified Availability Zone<br />
The following example includes an Availability Zone. If your account supports EC2-VPC only, Amazon EC2<br />
launches the instances in the default subnet of the specified Availability Zone. If your account supports<br />
EC2-Classic, Amazon EC2 launches the instances in EC2-Classic in the specified Availability Zone.<br />
{<br />
}<br />
"ImageId": "ami-1a2b3c4d",<br />
"KeyName": "my-key-pair",<br />
"SecurityGroupIds": [ "sg-1a2b3c4d" ],<br />
"InstanceType": "m3.medium",<br />
"Placement": {<br />
"AvailabilityZone": "us-west-2a"<br />
},<br />
"IamInstanceProfile": {<br />
"Arn": "arn:aws:iam::123456789012:instance-profile/my-iam-role"<br />
}<br />
Example 3: Launch Spot Instances in the Specified Subnet<br />
The following example includes a subnet. Amazon EC2 launches the instances in the specified subnet. If<br />
the VPC is a nondefault VPC, the instance does not receive a public IPv4 address by default.<br />
{<br />
}<br />
"ImageId": "ami-1a2b3c4d",<br />
"SecurityGroupIds": [ "sg-1a2b3c4d" ],<br />
"InstanceType": "m3.medium",<br />
"SubnetId": "subnet-1a2b3c4d",<br />
"IamInstanceProfile": {<br />
"Arn": "arn:aws:iam::123456789012:instance-profile/my-iam-role"<br />
}<br />
To assign a public IPv4 address to an instance in a nondefault VPC, specify the<br />
AssociatePublicIpAddress field as shown in the following example. When you specify a network<br />
interface, you must include the subnet ID and security group ID using the network interface, rather than<br />
using the SubnetId and SecurityGroupIds fields shown in example 3.<br />
{<br />
}<br />
"ImageId": "ami-1a2b3c4d",<br />
"KeyName": "my-key-pair",<br />
"InstanceType": "m3.medium",<br />
"NetworkInterfaces": [<br />
{<br />
"DeviceIndex": 0,<br />
"SubnetId": "subnet-1a2b3c4d",<br />
"Groups": [ "sg-1a2b3c4d" ],<br />
"AssociatePublicIpAddress": true<br />
}<br />
],<br />
"IamInstanceProfile": {<br />
"Arn": "arn:aws:iam::123456789012:instance-profile/my-iam-role"<br />
}<br />
272
Amazon Elastic Compute Cloud<br />
User Guide for Linux Instances<br />
Spot Instances<br />
Example 4: Launch a Dedicated Spot Instance<br />
The following example requests Spot Instance with a tenancy of dedicated. A Dedicated Spot Instance<br />
must be launched in a VPC.<br />
{<br />
}<br />
"ImageId": "ami-1a2b3c4d",<br />
"KeyName": "my-key-pair",<br />
"SecurityGroupIds": [ "sg-1a2b3c4d" ],<br />
"InstanceType": "c3.8xlarge",<br />
"SubnetId": "subnet-1a2b3c4d",<br />
"Placement": {<br />
"Tenancy": "dedicated"<br />
}<br />
Spot Fleet Requests<br />
To use a Spot Fleet, you create a Spot Fleet request that includes the target capacity, one or more<br />
launch specifications for the instances, and the maximum price that you are willing to pay. Amazon EC2<br />
attempts to maintain your Spot Fleet's target capacity as Spot prices change. For more information, see<br />
How Spot Fleet Works (p. 259).<br />
There are two types of Spot Fleet requests: request and maintain. You can create a Spot Fleet to<br />
submit a one-time request for your desired capacity, or require it to maintain a target capacity over time.<br />
Both types of requests benefit from Spot Fleet's allocation strategy.<br />
When you make a one-time request, Spot Fleet places the required requests but will not attempt to<br />
replenish Spot Instances if capacity is diminished. If capacity is not available, Spot Fleet does not submit<br />
requests in alternative Spot pools.<br />
To maintain a target capacity, Spot Fleet places requests to meet the target capacity and automatically<br />
replenish any interrupted instances.<br />
It is not possible to modify the target capacity of a one-time request after it's been submitted. To change<br />
the target capacity, cancel the request and submit a new one.<br />
A Spot Fleet request remains active until it expires or you cancel it. When you cancel a Spot Fleet request,<br />
you may specify whether canceling your Spot Fleet request terminates the Spot Instances in your Spot<br />
Fleet.<br />
Each launch specification includes the information that Amazon EC2 needs to launch an instance—such<br />
as an AMI, instance type, subnet or Availability Zone, and one or more security groups.<br />
Contents<br />
• Spot Fleet Request States (p. 274)<br />
• Spot Fleet Prerequisites (p. 274)<br />
• Spot Fleet and IAM Users (p. 275)<br />
• Spot Fleet Health Checks (p. 276)<br />
• Planning a Spot Fleet Request (p. 276)<br />
• Service-Linked Role for Spot Fleet Requests (p. 276)<br />
• Creating a Spot Fleet Request (p. 277)<br />
• Monitoring Your Spot Fleet (p. 279)<br />
• Modifying a Spot Fleet Request (p. 279)<br />
• Canceling a Spot Fleet Request (p. 280)<br />
• Spot Fleet Example Configurations (p. 281)<br />
273
Spot Fleet Request States<br />
Amazon Elastic Compute Cloud<br />
User Guide for Linux Instances<br />
Spot Instances<br />
A Spot Fleet request can be in one of the following states:<br />
• submitted—The Spot Fleet request is being evaluated and Amazon EC2 is preparing to launch the<br />
target number of Spot Instances.<br />
• active—The Spot Fleet has been validated and Amazon EC2 is attempting to maintain the target<br />
number of running Spot Instances. The request remains in this state until it is modified or cancelled.<br />
• modifying—The Spot Fleet request is being modified. The request remains in this state until the<br />
modification is fully processed or the Spot Fleet is cancelled. A one-time request cannot be modified,<br />
and this state does not apply to such Spot requests.<br />
• cancelled_running—The Spot Fleet is cancelled and will not launch additional Spot Instances. Its<br />
existing Spot Instances continue to run until they are interrupted or terminated. The request remains<br />
in this state until all instances are interrupted or terminated.<br />
• cancelled_terminating—The Spot Fleet is cancelled and its Spot Instances are terminating. The<br />
request remains in this state until all instances are terminated.<br />
• cancelled—The Spot Fleet is cancelled and has no running Spot Instances. The Spot Fleet request is<br />
deleted two days after its instances were terminated.<br />
The following illustration represents the transitions between the request states. If you exceed your Spot<br />
Fleet limits, the request is cancelled immediately.<br />
Spot Fleet Prerequisites<br />
If you use the Amazon EC2 console to create a Spot Fleet, it creates a role named aws-<strong>ec2</strong>-spot-fleettagging-role<br />
that grants the Spot Fleet permission to request, launch, terminate, and tag instances<br />
on your behalf. This role is selected when you create your Spot Fleet request. If you use the AWS CLI<br />
or an API instead, you must ensure that this role exists. You can either use the Request Spot Instances<br />
wizard (the role is created when you advance to the second page of the wizard) or use the IAM console as<br />
follows.<br />
To create the IAM role for Spot Fleet<br />
1. Open the IAM console at https://console.aws.amazon.com/iam/.<br />
2. In the navigation pane, choose Roles.<br />
3. Choose Create new role.<br />
4. On the Select role type page, choose Select next to Amazon EC2 Spot Fleet Role.<br />
5. On the Attach Policy page, select the AmazonEC2SpotFleetRole policy, and then choose Next Step.<br />
274
Amazon Elastic Compute Cloud<br />
User Guide for Linux Instances<br />
Spot Instances<br />
6. On the Set role name and review page, type a name for the role (for example, aws-<strong>ec2</strong>-spotfleet-tagging-role)<br />
and then choose Create role.<br />
7. To grant the Spot Fleet permission to automatically tag the instances it launches, click the row for<br />
the new role, choose Attach Policy, select the AmazonEC2SpotFleetTaggingRole policy, and then<br />
choose Attach Policy. Choose Detach Policy next to the AmazonEC2SpotFleetRole policy.<br />
Spot Fleet and IAM Users<br />
If your IAM users will create or manage a Spot Fleet, be sure to grant them the required permissions as<br />
follows.<br />
To grant an IAM user permissions for Spot Fleet<br />
1. Open the IAM console at https://console.aws.amazon.com/iam/.<br />
2. In the navigation pane, choose Policies, and then choose Create policy.<br />
3. On the Create Policy page, choose Select next to Create Your Own Policy.<br />
4. On the Review Policy page, type a policy name and add the following text to Policy Document.<br />
{<br />
}<br />
"Version": "2012-10-17",<br />
"Statement": [<br />
{<br />
"Effect": "Allow",<br />
"Action": [<br />
"<strong>ec2</strong>:*"<br />
],<br />
"Resource": "*"<br />
},<br />
{<br />
"Effect": "Allow",<br />
"Action": [<br />
"iam:ListRoles",<br />
"iam:PassRole",<br />
"iam:ListInstanceProfiles"<br />
],<br />
"Resource": "*"<br />
}<br />
]<br />
The <strong>ec2</strong>:* grants an IAM user permission to call all Amazon EC2 API actions. To limit the user to<br />
specific Amazon EC2 API actions, specify those actions instead.<br />
An IAM user must have permission to call the iam:ListRoles action to enumerate<br />
existing IAM roles, the iam:PassRole action to specify the Spot Fleet role, and the<br />
iam:ListInstanceProfiles action to enumerate existing instance profiles.<br />
(Optional) To enable an IAM user to create roles or instance profiles using the IAM console, you must<br />
also add the following actions to the policy:<br />
• iam:AddRoleToInstanceProfile<br />
• iam:AttachRolePolicy<br />
• iam:CreateInstanceProfile<br />
• iam:CreateRole<br />
• iam:GetRole<br />
• iam:ListPolicies<br />
5. Choose Create Policy.<br />
275
Amazon Elastic Compute Cloud<br />
User Guide for Linux Instances<br />
Spot Instances<br />
6. In the navigation pane, choose Users, and then choose the user to submit the Spot Fleet request.<br />
7. On the Permissions tab, choose Add permissions.<br />
8. Choose Attach existing policies directly. Select the policy you created above, choose Next: Review,<br />
then Add permissions.<br />
Spot Fleet Health Checks<br />
Spot Fleet checks the health status of the Spot Instances in the fleet every two minutes. The health<br />
status of an instance is either healthy or unhealthy. Spot Fleet determines the health status of an<br />
instance using the status checks provided by Amazon EC2. If the status of either the instance status<br />
check or the system status check is impaired for three consecutive health checks, the health status of<br />
the instance is unhealthy. Otherwise, the health status is healthy. For more information, see Status<br />
Checks for Your Instances (p. 416).<br />
You can configure your Spot Fleet to replace unhealthy instances. After enabling health check<br />
replacement, an instance is replaced after its health status is reported as unhealthy. The Spot Fleet<br />
could go below its target capacity for up to a few minutes while an unhealthy instance is being replaced.<br />
Requirements<br />
• Health check replacement is supported only with Spot Fleets that maintain a target capacity, not with<br />
one-time Spot Fleets.<br />
• You can configure your Spot Fleet to replace unhealthy instances only when you create it.<br />
• IAM users can use health check replacement only if they have permission to call the<br />
<strong>ec2</strong>:DescribeInstanceStatus action.<br />
Planning a Spot Fleet Request<br />
Before you create a Spot Fleet request, review Spot Best Practices. Use these best practices when you<br />
plan your Spot Fleet request so that you can provision the type of instances you want at the lowest<br />
possible price. We also recommend that you do the following:<br />
• Determine whether you want to create a Spot Fleet that submits a one-time request for the desired<br />
target capacity, or one that maintains a target capacity over time.<br />
• Determine the instance types that meet your application requirements.<br />
• Determine the target capacity for your Spot Fleet request. You can set target capacity in instances or in<br />
custom units. For more information, see Spot Fleet Instance Weighting (p. 260).<br />
• Determine your price per unit, if you are using instance weighting. To calculate the price per unit,<br />
divide the price per instance hour by the number of units (or weight) that this instance represents. (If<br />
you are not using instance weighting, the default price per unit is the price per instance hour.)<br />
• Review the possible options for your Spot Fleet request. For more information, see the request-spotfleet<br />
command in the AWS CLI Command Reference. For additional examples, see Spot Fleet Example<br />
Configurations (p. 281).<br />
Service-Linked Role for Spot Fleet Requests<br />
Amazon EC2 creates a service-linked role when you request a Spot Fleet. A service-linked role includes<br />
all the permissions that Amazon EC2 requires to call other AWS services on your behalf. For more<br />
information, see Using Service-Linked Roles in the IAM User Guide.<br />
Amazon EC2 uses the service-linked role named AWSServiceRoleForEC2SpotFleet to complete the<br />
following actions:<br />
• <strong>ec2</strong>:RequestSpotInstances - Request Spot Instances<br />
276
Amazon Elastic Compute Cloud<br />
User Guide for Linux Instances<br />
Spot Instances<br />
• <strong>ec2</strong>:TerminateInstances - Terminate Spot Instances<br />
• <strong>ec2</strong>:DescribeImages - Describe Amazon Machine Images (AMI) for the Spot Instances<br />
• <strong>ec2</strong>:DescribeInstanceStatus - Describe the status of the Spot Instances<br />
• <strong>ec2</strong>:DescribeSubnets - Describe the subnets for Spot Instances<br />
• <strong>ec2</strong>:CreateTags - Add system tags to Spot Instances<br />
Amazon EC2 also creates the AWSServiceRoleForEC2Spot role when you request a Spot Fleet. For more<br />
information, see Service-Linked Role for Spot Instance Requests (p. 267).<br />
If you had an active Spot Fleet request before November 2017, when Amazon EC2 began supporting this<br />
service-linked role, Amazon EC2 created the AWSServiceRoleForEC2SpotFleet role in your AWS account.<br />
For more information, see A New Role Appeared in My Account in the IAM User Guide.<br />
If you no longer need to use Spot Fleet, we recommend that you delete the<br />
AWSServiceRoleForEC2SpotFleet role. After this role is deleted from your account, Amazon EC2 will<br />
create the role again if you request a Spot Fleet.<br />
Creating a Spot Fleet Request<br />
When you create a Spot Fleet request, you must specify information about the Spot Instances to launch,<br />
such as the instance type and the maximum price you are willing to pay.<br />
To create a Spot Fleet request using the console<br />
1. Open the Spot console at https://console.aws.amazon.com/<strong>ec2</strong>spot.<br />
2. If you are new to Spot, you see a welcome page; choose Get started. Otherwise, choose Request<br />
Spot Instances.<br />
3. For Request type, select Request or Request and Maintain.<br />
4. For Target capacity, type the number of units to request. You can choose instances or performance<br />
characteristics that are important to your application workload, such as vCPUs, memory, and<br />
storage. If the request type is Request and Maintain, you can specify a target capacity of 0 and add<br />
capacity later.<br />
5. For Requirements, do the following:<br />
a. (Optional) For Launch template, choose a launch template. The launch template must specify<br />
an Amazon Machine Image (AMI), as you cannot override the AMI using Spot Fleet if you specify<br />
a launch template.<br />
b. For AMI, choose one of the basic Amazon Machine Images (AMI) provided by AWS, or choose<br />
Use custom AMI to use an AMI from our user community, the AWS Marketplace, or one of your<br />
own.<br />
c. For Instance type(s), choose Select. Select the instance types that have the minimum hardware<br />
specifications that you need (vCPUs, memory, and storage).<br />
d. For Network, your account supports either the EC2-Classic and EC2-VPC platforms, or the<br />
EC2-VPC platform only. To find out which platforms your account supports, see Supported<br />
Platforms (p. 570).<br />
[Existing VPC] Select the VPC.<br />
[New VPC] Select Create new VPC to go the Amazon VPC console. When you are done, return to<br />
the wizard and refresh the list.<br />
[EC2-Classic] Select EC2-Classic.<br />
e. (Optional) For Availability Zones, the default is to let AWS choose the Availability Zones for<br />
your Spot Instances. If you prefer, you can specify specific Availability Zones.<br />
277
Amazon Elastic Compute Cloud<br />
User Guide for Linux Instances<br />
Spot Instances<br />
[EC2-VPC] Select one or more Availability Zones. If you have more than one subnet in an<br />
Availability Zone, select the appropriate subnet from Subnet. To add subnets, select Create new<br />
subnet to go to the Amazon VPC console. When you are done, return to the wizard and refresh<br />
the list.<br />
[EC2-Classic] Select Select specific zone/subnet, and then select one or more Availability<br />
Zones.<br />
f. (Optional) To add storage, specify additional instance store volumes or EBS volumes, depending<br />
on the instance type. You can also enable EBS optimization.<br />
g. (Optional) By default, basic monitoring is enabled for your instances. To enable detailed<br />
monitoring, select Enable CloudWatch detailed monitoring.<br />
h. (Optional) To replace unhealthy instances in a Request and Maintain Spot Fleet, select Replace<br />
unhealthy instances.<br />
i. (Optional) To run a Dedicated Spot Instance, choose Dedicated - run a dedicated instance for<br />
Tenancy.<br />
j. (Optional) By default, the Spot service terminates Spot Instances when they are interrupted.<br />
If the fleet type is maintain, you can specify that the Spot service hibernates or stops<br />
Spot Instances when they are interrupted. To do so, choose the corresponding option from<br />
Interruption behavior.<br />
k. For Security groups, select one or more security groups.<br />
l. [EC2-VPC] If you need to connect to your instances in a VPC, you can enable Auto-assign IPv4<br />
Public IP.<br />
m. (Optional) If you need to connect to your instances, specify your key pair using Key pair name.<br />
n. (Optional) To launch your Spot Instances with an IAM role, choose the role for IAM instance<br />
profile.<br />
o. (Optional) To run a start-up script, copy it to User data.<br />
p. (Optional) To add a tag, choose Add new tag and type the key and value for the tag. Repeat for<br />
each tag.<br />
6. For Spot request fulfillment, do the following:<br />
a. For Allocation strategy, choose the strategy that meets your needs. For more information, see<br />
Spot Fleet Allocation Strategy (p. 259).<br />
b. For Maximum price, you can use the default maximum price (the On-Demand price) or specify<br />
the maximum price you are willing to pay. Your Spot Instances are not launched if your<br />
maximum price is lower than the Spot price for the instance types that you selected.<br />
c. (Optional) To create a request that is valid only during a specific time period, edit Request valid<br />
from and Request valid until.<br />
d. (Optional) By default, we terminate your Spot Instances when the request expires. To keep them<br />
running after your request expires, clear Terminate instances at expiration.<br />
7. (Optional) To register your Spot Instances with a load balancer, select Receive traffic from one or<br />
more load balancers and select one or more Classic Load Balancers or target groups.<br />
8. (Optional) To download a copy of the launch configuration for use with the AWS CLI, choose JSON<br />
config.<br />
9. Choose Launch.<br />
The request type is fleet. When the request is fulfilled, requests of type instance are added,<br />
where the state is active and the status is fulfilled.<br />
To create a Spot Fleet request using the AWS CLI<br />
• Use the following request-spot-fleet command to create a Spot Fleet request:<br />
278
Amazon Elastic Compute Cloud<br />
User Guide for Linux Instances<br />
Spot Instances<br />
aws <strong>ec2</strong> request-spot-fleet --spot-fleet-request-config file://config.json<br />
For example configuration files, see Spot Fleet Example Configurations (p. 281).<br />
The following is example output:<br />
{<br />
}<br />
"SpotFleetRequestId": "sfr-73fbd2ce-aa30-494c-8788-1cee4EXAMPLE"<br />
Monitoring Your Spot Fleet<br />
The Spot Fleet launches Spot Instances when your maximum price exceeds the Spot price and capacity is<br />
available. The Spot Instances run until they are interrupted or you terminate them.<br />
To monitor your Spot Fleet using the console<br />
1. Open the Amazon EC2 console at https://console.aws.amazon.com/<strong>ec2</strong>/.<br />
2. In the navigation pane, choose Spot Requests.<br />
3. Select your Spot Fleet request. The configuration details are available in the Description tab.<br />
4. To list the Spot Instances for the Spot Fleet, choose the Instances tab.<br />
5. To view the history for the Spot Fleet, choose the History tab.<br />
To monitor your Spot Fleet using the AWS CLI<br />
Use the following describe-spot-fleet-requests command to describe your Spot Fleet requests:<br />
aws <strong>ec2</strong> describe-spot-fleet-requests<br />
Use the following describe-spot-fleet-instances command to describe the Spot Instances for the<br />
specified Spot Fleet:<br />
aws <strong>ec2</strong> describe-spot-fleet-instances --spot-fleet-request-id sfr-73fbd2ceaa30-494c-8788-1cee4EXAMPLE<br />
Use the following describe-spot-fleet-request-history command to describe the history for the specified<br />
Spot Fleet request:<br />
aws <strong>ec2</strong> describe-spot-fleet-request-history --spot-fleet-request-id sfr-73fbd2ceaa30-494c-8788-1cee4EXAMPLE<br />
--start-time 2015-05-18T00:00:00Z<br />
Modifying a Spot Fleet Request<br />
You can modify an active Spot Fleet request to complete the following tasks:<br />
• Increase the target capacity<br />
• Decrease the target capacity<br />
Note<br />
It is not possible to modify a one-time Spot Fleet request.<br />
279
Amazon Elastic Compute Cloud<br />
User Guide for Linux Instances<br />
Spot Instances<br />
When you increase the target capacity, the Spot Fleet launches the additional Spot Instances according<br />
to the allocation strategy for its Spot Fleet request. If the allocation strategy is lowestPrice, the Spot<br />
Fleet launches the instances from the lowest-priced Spot Instance pool in the Spot Fleet request. If the<br />
allocation strategy is diversified, the Spot Fleet distributes the instances across the pools in the Spot<br />
Fleet request.<br />
When you decrease the target capacity, the Spot Fleet cancels any open requests that exceed the new<br />
target capacity. You can request that the Spot Fleet terminate Spot Instances until the size of the fleet<br />
reaches the new target capacity. If the allocation strategy is lowestPrice, the Spot Fleet terminates<br />
the instances with the highest price per unit. If the allocation strategy is diversified, the Spot Fleet<br />
terminates instances across the pools. Alternatively, you can request that the Spot Fleet keep the fleet at<br />
its current size, but not replace any Spot Instances that are interrupted or that you terminate manually.<br />
When a Spot Fleet terminates an instance because the target capacity was decreased, the instance<br />
receives a Spot Instance interruption notice.<br />
To modify a Spot Fleet request using the console<br />
1. Open the Spot console at https://console.aws.amazon.com/<strong>ec2</strong>spot/home/fleet.<br />
2. Select your Spot Fleet request.<br />
3. Choose Actions, and then choose Modify target capacity.<br />
4. In Modify target capacity, do the following:<br />
a. Enter the new target capacity.<br />
b. (Optional) If you are decreasing the target capacity but want to keep the fleet at its current size,<br />
deselect Terminate instances.<br />
c. Choose Submit.<br />
To modify a Spot Fleet request using the AWS CLI<br />
Use the following modify-spot-fleet-request command to update the target capacity of the specified<br />
Spot Fleet request:<br />
aws <strong>ec2</strong> modify-spot-fleet-request --spot-fleet-request-id sfr-73fbd2ceaa30-494c-8788-1cee4EXAMPLE<br />
--target-capacity 20<br />
You can modify the previous command as follows to decrease the target capacity of the specified Spot<br />
Fleet without terminating any Spot Instances as a result:<br />
aws <strong>ec2</strong> modify-spot-fleet-request --spot-fleet-request-id sfr-73fbd2ceaa30-494c-8788-1cee4EXAMPLE<br />
--target-capacity 10 --excess-capacity-termination-policy<br />
NoTermination<br />
Canceling a Spot Fleet Request<br />
When you are finished using your Spot Fleet, you can cancel the Spot Fleet request. This cancels all<br />
Spot requests associated with the Spot Fleet, so that no new Spot Instances are launched for your Spot<br />
Fleet. You must specify whether the Spot Fleet should terminate its Spot Instances. If you terminate<br />
the instances, the Spot Fleet request enters the cancelled_terminating state. Otherwise, the Spot<br />
Fleet request enters the cancelled_running state and the instances continue to run until they are<br />
interrupted or you terminate them manually.<br />
To cancel a Spot Fleet request using the console<br />
1. Open the Spot console at https://console.aws.amazon.com/<strong>ec2</strong>spot/home/fleet.<br />
280
2. Select your Spot Fleet request.<br />
Amazon Elastic Compute Cloud<br />
User Guide for Linux Instances<br />
Spot Instances<br />
3. Choose Actions, and then choose Cancel spot request.<br />
4. In Cancel spot request, verify that you want to cancel the Spot Fleet. To keep the fleet at its current<br />
size, deselect Terminate instances. When you are ready, choose Confirm.<br />
To cancel a Spot Fleet request using the AWS CLI<br />
Use the following cancel-spot-fleet-requests command to cancel the specified Spot Fleet request and<br />
terminate the instances:<br />
aws <strong>ec2</strong> cancel-spot-fleet-requests --spot-fleet-request-ids sfr-73fbd2ceaa30-494c-8788-1cee4EXAMPLE<br />
--terminate-instances<br />
The following is example output:<br />
{<br />
}<br />
"SuccessfulFleetRequests": [<br />
{<br />
"SpotFleetRequestId": "sfr-73fbd2ce-aa30-494c-8788-1cee4EXAMPLE",<br />
"CurrentSpotFleetRequestState": "cancelled_terminating",<br />
"PreviousSpotFleetRequestState": "active"<br />
}<br />
],<br />
"UnsuccessfulFleetRequests": []<br />
You can modify the previous command as follows to cancel the specified Spot Fleet request without<br />
terminating the instances:<br />
aws <strong>ec2</strong> cancel-spot-fleet-requests --spot-fleet-request-ids sfr-73fbd2ceaa30-494c-8788-1cee4EXAMPLE<br />
--no-terminate-instances<br />
The following is example output:<br />
{<br />
}<br />
"SuccessfulFleetRequests": [<br />
{<br />
"SpotFleetRequestId": "sfr-73fbd2ce-aa30-494c-8788-1cee4EXAMPLE",<br />
"CurrentSpotFleetRequestState": "cancelled_running",<br />
"PreviousSpotFleetRequestState": "active"<br />
}<br />
],<br />
"UnsuccessfulFleetRequests": []<br />
Spot Fleet Example Configurations<br />
The following examples show launch configurations that you can use with the request-spotfleet<br />
command to create a Spot Fleet request. For more information, see Creating a Spot Fleet<br />
Request (p. 277).<br />
1. Launch Spot Instances using the lowest-priced Availability Zone or subnet in the region (p. 282)<br />
2. Launch Spot Instances using the lowest-priced Availability Zone or subnet in a specified list (p. 282)<br />
3. Launch Spot Instances using the lowest-priced instance type in a specified list (p. 284)<br />
4. Override the price for the request (p. 285)<br />
281
Amazon Elastic Compute Cloud<br />
User Guide for Linux Instances<br />
Spot Instances<br />
5. Launch a Spot Fleet using the diversified allocation strategy (p. 286)<br />
6. Launch a Spot Fleet using instance weighting (p. 287)<br />
Example 1: Launch Spot Instances Using the Lowest-Priced Availability Zone or Subnet in the<br />
Region<br />
The following example specifies a single launch specification without an Availability Zone or subnet.<br />
If your account supports EC2-VPC only, the Spot Fleet launches the instances in the lowest-priced<br />
Availability Zone that has a default subnet. If your account supports EC2-Classic, the Spot Fleet launches<br />
the instances in EC2-Classic in the lowest-priced Availability Zone. The price you pay will not exceed the<br />
On-Demand price.<br />
{<br />
}<br />
"TargetCapacity": 20,<br />
"IamFleetRole": "arn:aws:iam::123456789012:role/aws-<strong>ec2</strong>-spot-fleet-tagging-role",<br />
"LaunchSpecifications": [<br />
{<br />
"ImageId": "ami-1a2b3c4d",<br />
"KeyName": "my-key-pair",<br />
"SecurityGroups": [<br />
{<br />
"GroupId": "sg-1a2b3c4d"<br />
}<br />
],<br />
"InstanceType": "m3.medium",<br />
"IamInstanceProfile": {<br />
"Arn": "arn:aws:iam::123456789012:instance-profile/my-iam-role"<br />
}<br />
}<br />
]<br />
Example 2: Launch Spot Instances Using the Lowest-Priced Availability Zone or Subnet in a<br />
Specified List<br />
The following examples specify two launch specifications with different Availability Zones or subnets,<br />
but the same instance type and AMI.<br />
Availability Zones<br />
If your account supports EC2-VPC only, the Spot Fleet launches the instances in the default subnet of the<br />
lowest-priced Availability Zone that you specified. If your account supports EC2-Classic, the Spot Fleet<br />
launches the instances in the lowest-priced Availability Zone that you specified.<br />
{<br />
"TargetCapacity": 20,<br />
"IamFleetRole": "arn:aws:iam::123456789012:role/aws-<strong>ec2</strong>-spot-fleet-tagging-role",<br />
"LaunchSpecifications": [<br />
{<br />
"ImageId": "ami-1a2b3c4d",<br />
"KeyName": "my-key-pair",<br />
"SecurityGroups": [<br />
{<br />
"GroupId": "sg-1a2b3c4d"<br />
}<br />
],<br />
"InstanceType": "m3.medium",<br />
"Placement": {<br />
"AvailabilityZone": "us-west-2a, us-west-2b"<br />
282
Amazon Elastic Compute Cloud<br />
User Guide for Linux Instances<br />
Spot Instances<br />
}<br />
]<br />
}<br />
},<br />
"IamInstanceProfile": {<br />
"Arn": "arn:aws:iam::123456789012:instance-profile/my-iam-role"<br />
}<br />
Subnets<br />
You can specify default subnets or nondefault subnets, and the nondefault subnets can be from a<br />
default VPC or a nondefault VPC. The Spot service launches the instances in whichever subnet is in the<br />
lowest-priced Availability Zone.<br />
You can't specify different subnets from the same Availability Zone in a Spot Fleet request.<br />
{<br />
}<br />
"TargetCapacity": 20,<br />
"IamFleetRole": "arn:aws:iam::123456789012:role/aws-<strong>ec2</strong>-spot-fleet-tagging-role",<br />
"LaunchSpecifications": [<br />
{<br />
"ImageId": "ami-1a2b3c4d",<br />
"KeyName": "my-key-pair",<br />
"SecurityGroups": [<br />
{<br />
"GroupId": "sg-1a2b3c4d"<br />
}<br />
],<br />
"InstanceType": "m3.medium",<br />
"SubnetId": "subnet-a61dafcf, subnet-65ea5f08",<br />
"IamInstanceProfile": {<br />
"Arn": "arn:aws:iam::123456789012:instance-profile/my-iam-role"<br />
}<br />
}<br />
]<br />
If the instances are launched in a default VPC, they receive a public IPv4 address by default. If the<br />
instances are launched in a nondefault VPC, they do not receive a public IPv4 address by default. Use<br />
a network interface in the launch specification to assign a public IPv4 address to instances launched in<br />
a nondefault VPC. When you specify a network interface, you must include the subnet ID and security<br />
group ID using the network interface.<br />
...<br />
...<br />
{<br />
}<br />
"ImageId": "ami-1a2b3c4d",<br />
"KeyName": "my-key-pair",<br />
"InstanceType": "m3.medium",<br />
"NetworkInterfaces": [<br />
{<br />
"DeviceIndex": 0,<br />
"SubnetId": "subnet-1a2b3c4d",<br />
"Groups": [ "sg-1a2b3c4d" ],<br />
"AssociatePublicIpAddress": true<br />
}<br />
],<br />
"IamInstanceProfile": {<br />
"Arn": "arn:aws:iam::880185128111:instance-profile/my-iam-role"<br />
}<br />
283
Amazon Elastic Compute Cloud<br />
User Guide for Linux Instances<br />
Spot Instances<br />
Example 3: Launch Spot Instances Using the Lowest-Priced Instance Type in a Specified List<br />
The following examples specify two launch configurations with different instance types, but the same<br />
AMI and Availability Zone or subnet. The Spot Fleet launches the instances using the specified instance<br />
type with the lowest price.<br />
Availability Zone<br />
{<br />
}<br />
"TargetCapacity": 20,<br />
"IamFleetRole": "arn:aws:iam::123456789012:role/aws-<strong>ec2</strong>-spot-fleet-tagging-role",<br />
"LaunchSpecifications": [<br />
{<br />
"ImageId": "ami-1a2b3c4d",<br />
"SecurityGroups": [<br />
{<br />
"GroupId": "sg-1a2b3c4d"<br />
}<br />
],<br />
"InstanceType": "cc2.8xlarge",<br />
"Placement": {<br />
"AvailabilityZone": "us-west-2b"<br />
}<br />
},<br />
{<br />
"ImageId": "ami-1a2b3c4d",<br />
"SecurityGroups": [<br />
{<br />
"GroupId": "sg-1a2b3c4d"<br />
}<br />
],<br />
"InstanceType": "r3.8xlarge",<br />
"Placement": {<br />
"AvailabilityZone": "us-west-2b"<br />
}<br />
}<br />
]<br />
Subnet<br />
{<br />
"TargetCapacity": 20,<br />
"IamFleetRole": "arn:aws:iam::123456789012:role/aws-<strong>ec2</strong>-spot-fleet-tagging-role",<br />
"LaunchSpecifications": [<br />
{<br />
"ImageId": "ami-1a2b3c4d",<br />
"SecurityGroups": [<br />
{<br />
"GroupId": "sg-1a2b3c4d"<br />
}<br />
],<br />
"InstanceType": "cc2.8xlarge",<br />
"SubnetId": "subnet-1a2b3c4d"<br />
},<br />
{<br />
"ImageId": "ami-1a2b3c4d",<br />
"SecurityGroups": [<br />
{<br />
"GroupId": "sg-1a2b3c4d"<br />
}<br />
],<br />
"InstanceType": "r3.8xlarge",<br />
284
Amazon Elastic Compute Cloud<br />
User Guide for Linux Instances<br />
Spot Instances<br />
}<br />
]<br />
}<br />
"SubnetId": "subnet-1a2b3c4d"<br />
Example 4. Override the Price for the Request<br />
We recommended that you use the default maximum price, which is the On-Demand price. If you<br />
prefer, you can specify a maximum price for the fleet request and maximum prices for individual launch<br />
specifications.<br />
The following examples specify a maximum price for the fleet request and maximum prices for two<br />
of the three launch specifications. The maximum price for the fleet request is used for any launch<br />
specification that does not specify a maximum price. The Spot Fleet launches the instances using the<br />
instance type with the lowest price.<br />
Availability Zone<br />
{<br />
}<br />
"SpotPrice": "1.00",<br />
"TargetCapacity": 30,<br />
"IamFleetRole": "arn:aws:iam::123456789012:role/aws-<strong>ec2</strong>-spot-fleet-tagging-role",<br />
"LaunchSpecifications": [<br />
{<br />
"ImageId": "ami-1a2b3c4d",<br />
"InstanceType": "c3.2xlarge",<br />
"Placement": {<br />
"AvailabilityZone": "us-west-2b"<br />
},<br />
"SpotPrice": "0.10"<br />
},<br />
{<br />
"ImageId": "ami-1a2b3c4d",<br />
"InstanceType": "c3.4xlarge",<br />
"Placement": {<br />
"AvailabilityZone": "us-west-2b"<br />
},<br />
"SpotPrice": "0.20"<br />
},<br />
{<br />
"ImageId": "ami-1a2b3c4d",<br />
"InstanceType": "c3.8xlarge",<br />
"Placement": {<br />
"AvailabilityZone": "us-west-2b"<br />
}<br />
}<br />
]<br />
Subnet<br />
{<br />
"SpotPrice": "1.00",<br />
"TargetCapacity": 30,<br />
"IamFleetRole": "arn:aws:iam::123456789012:role/aws-<strong>ec2</strong>-spot-fleet-tagging-role",<br />
"LaunchSpecifications": [<br />
{<br />
"ImageId": "ami-1a2b3c4d",<br />
"InstanceType": "c3.2xlarge",<br />
"SubnetId": "subnet-1a2b3c4d",<br />
"SpotPrice": "0.10"<br />
},<br />
285
Amazon Elastic Compute Cloud<br />
User Guide for Linux Instances<br />
Spot Instances<br />
}<br />
]<br />
{<br />
},<br />
{<br />
}<br />
"ImageId": "ami-1a2b3c4d",<br />
"InstanceType": "c3.4xlarge",<br />
"SubnetId": "subnet-1a2b3c4d",<br />
"SpotPrice": "0.20"<br />
"ImageId": "ami-1a2b3c4d",<br />
"InstanceType": "c3.8xlarge",<br />
"SubnetId": "subnet-1a2b3c4d"<br />
Example 5: Launch a Spot Fleet Using the Diversified Allocation Strategy<br />
The following example uses the diversified allocation strategy. The launch specifications have<br />
different instance types but the same AMI and Availability Zone or subnet. The Spot Fleet distributes the<br />
30 instances across the 3 launch specifications, such that there are 10 instances of each type. For more<br />
information, see Spot Fleet Allocation Strategy (p. 259).<br />
Availability Zone<br />
{<br />
}<br />
"SpotPrice": "0.70",<br />
"TargetCapacity": 30,<br />
"AllocationStrategy": "diversified",<br />
"IamFleetRole": "arn:aws:iam::123456789012:role/aws-<strong>ec2</strong>-spot-fleet-tagging-role",<br />
"LaunchSpecifications": [<br />
{<br />
"ImageId": "ami-1a2b3c4d",<br />
"InstanceType": "c4.2xlarge",<br />
"Placement": {<br />
"AvailabilityZone": "us-west-2b"<br />
}<br />
},<br />
{<br />
"ImageId": "ami-1a2b3c4d",<br />
"InstanceType": "m3.2xlarge",<br />
"Placement": {<br />
"AvailabilityZone": "us-west-2b"<br />
}<br />
},<br />
{<br />
"ImageId": "ami-1a2b3c4d",<br />
"InstanceType": "r3.2xlarge",<br />
"Placement": {<br />
"AvailabilityZone": "us-west-2b"<br />
}<br />
}<br />
]<br />
Subnet<br />
{<br />
"SpotPrice": "0.70",<br />
"TargetCapacity": 30,<br />
"AllocationStrategy": "diversified",<br />
"IamFleetRole": "arn:aws:iam::123456789012:role/aws-<strong>ec2</strong>-spot-fleet-tagging-role",<br />
"LaunchSpecifications": [<br />
{<br />
"ImageId": "ami-1a2b3c4d",<br />
286
Amazon Elastic Compute Cloud<br />
User Guide for Linux Instances<br />
Spot Instances<br />
}<br />
]<br />
},<br />
{<br />
},<br />
{<br />
}<br />
"InstanceType": "c4.2xlarge",<br />
"SubnetId": "subnet-1a2b3c4d"<br />
"ImageId": "ami-1a2b3c4d",<br />
"InstanceType": "m3.2xlarge",<br />
"SubnetId": "subnet-1a2b3c4d"<br />
"ImageId": "ami-1a2b3c4d",<br />
"InstanceType": "r3.2xlarge",<br />
"SubnetId": "subnet-1a2b3c4d"<br />
Example 6: Launch a Spot Fleet Using Instance Weighting<br />
The following examples use instance weighting, which means that the price is per unit hour instead of<br />
per instance hour. Each launch configuration lists a different instance type and a different weight. The<br />
Spot Fleet selects the instance type with the lowest price per unit hour. The Spot Fleet calculates the<br />
number of Spot Instances to launch by dividing the target capacity by the instance weight. If the result<br />
isn't an integer, the Spot Fleet rounds it up to the next integer, so that the size of your fleet is not below<br />
its target capacity.<br />
If the r3.2xlarge request is successful, Spot provisions 4 of these instances. Divide 20 by 6 for a total<br />
of 3.33 instances, then round up to 4 instances.<br />
If the c3.xlarge request is successful, Spot provisions 7 of these instances. Divide 20 by 3 for a total of<br />
6.66 instances, then round up to 7 instances.<br />
For more information, see Spot Fleet Instance Weighting (p. 260).<br />
Availability Zone<br />
{<br />
}<br />
"SpotPrice": "0.70",<br />
"TargetCapacity": 20,<br />
"IamFleetRole": "arn:aws:iam::123456789012:role/aws-<strong>ec2</strong>-spot-fleet-tagging-role",<br />
"LaunchSpecifications": [<br />
{<br />
"ImageId": "ami-1a2b3c4d",<br />
"InstanceType": "r3.2xlarge",<br />
"Placement": {<br />
"AvailabilityZone": "us-west-2b"<br />
},<br />
"WeightedCapacity": 6<br />
},<br />
{<br />
"ImageId": "ami-1a2b3c4d",<br />
"InstanceType": "c3.xlarge",<br />
"Placement": {<br />
"AvailabilityZone": "us-west-2b"<br />
},<br />
"WeightedCapacity": 3<br />
}<br />
]<br />
Subnet<br />
{<br />
287
}<br />
Amazon Elastic Compute Cloud<br />
User Guide for Linux Instances<br />
Spot Instances<br />
"SpotPrice": "0.70",<br />
"TargetCapacity": 20,<br />
"IamFleetRole": "arn:aws:iam::123456789012:role/aws-<strong>ec2</strong>-spot-fleet-tagging-role",<br />
"LaunchSpecifications": [<br />
{<br />
"ImageId": "ami-1a2b3c4d",<br />
"InstanceType": "r3.2xlarge",<br />
"SubnetId": "subnet-1a2b3c4d",<br />
"WeightedCapacity": 6<br />
},<br />
{<br />
"ImageId": "ami-1a2b3c4d",<br />
"InstanceType": "c3.xlarge",<br />
"SubnetId": "subnet-1a2b3c4d",<br />
"WeightedCapacity": 3<br />
}<br />
]<br />
Priority<br />
You can also use instance weighting to give priority to an Availability Zone or subnet. For example,<br />
the following launch specifications are nearly identical, except that they specify different subnets and<br />
weights. The Spot Fleet finds the specification with the highest value for WeightedCapacity, and<br />
attempts to provision the request in the least expensive Spot Instance pool in that subnet. The second<br />
launch specification does not include a weight, so it defaults to 1.<br />
{<br />
}<br />
"SpotPrice": "0.42",<br />
"TargetCapacity": 40,<br />
"IamFleetRole": "arn:aws:iam::123456789012:role/aws-<strong>ec2</strong>-spot-fleet-tagging-role",<br />
"LaunchSpecifications": [<br />
{<br />
"ImageId": "ami-1a2b3c4d",<br />
"InstanceType": "c3.2xlarge",<br />
"SubnetId": "subnet-482e4972",<br />
"WeightedCapacity": 2<br />
},<br />
{<br />
"ImageId": "ami-1a2b3c4d",<br />
"InstanceType": "c3.2xlarge",<br />
"SubnetId": "subnet-bb3337d"<br />
}<br />
]<br />
CloudWatch Metrics for Spot Fleet<br />
Amazon EC2 provides Amazon CloudWatch metrics that you can use to monitor your Spot Fleet.<br />
Important<br />
To ensure accuracy, we recommend that you enable detailed monitoring when using<br />
these metrics. For more information, see Enable or Disable Detailed Monitoring for Your<br />
Instances (p. 424).<br />
For more information about CloudWatch metrics provided by Amazon EC2, see Monitoring Your<br />
Instances Using CloudWatch (p. 424).<br />
Spot Fleet Metrics<br />
The AWS/EC2Spot namespace includes the following metrics, plus the CloudWatch metrics for the Spot<br />
Instances in your fleet. For more information, see Instance Metrics (p. 426).<br />
288
Amazon Elastic Compute Cloud<br />
User Guide for Linux Instances<br />
Spot Instances<br />
The AWS/EC2Spot namespace includes the following metrics.<br />
Metric<br />
AvailableInstancePoolsCount<br />
Description<br />
The Spot Instance pools specified in the Spot Fleet request.<br />
Units: Count<br />
BidsSubmittedForCapacity<br />
The capacity for which Amazon EC2 has submitted bids.<br />
Units: Count<br />
EligibleInstancePoolCount<br />
The Spot Instance pools specified in the Spot Fleet request<br />
where Amazon EC2 can fulfill bids. Amazon EC2 will not fulfill<br />
bids in pools where your bid price is less than the Spot price<br />
or the Spot price is greater than the price for On-Demand<br />
instances.<br />
Units: Count<br />
FulfilledCapacity<br />
The capacity that Amazon EC2 has fulfilled.<br />
Units: Count<br />
MaxPercentCapacityAllocation<br />
The maximum value of PercentCapacityAllocation across<br />
all Spot Instance pools specified in the Spot Fleet request.<br />
Units: Percent<br />
PendingCapacity<br />
The difference between TargetCapacity and<br />
FulfilledCapacity.<br />
Units: Count<br />
PercentCapacityAllocation<br />
The capacity allocated for the Spot Instance pool<br />
for the specified dimensions. To get the maximum<br />
value recorded across all Spot Instance pools, use<br />
MaxPercentCapacityAllocation.<br />
Units: Percent<br />
TargetCapacity<br />
The target capacity of the Spot Fleet request.<br />
Units: Count<br />
TerminatingCapacity<br />
The capacity that is being terminated due to Spot Instance<br />
interruptions.<br />
Units: Count<br />
If the unit of measure for a metric is Count, the most useful statistic is Average.<br />
Spot Fleet Dimensions<br />
To filter the data for your Spot Fleet, you can use the following dimensions.<br />
Dimensions<br />
AvailabilityZone<br />
Description<br />
Filter the data by Availability Zone.<br />
289
Amazon Elastic Compute Cloud<br />
User Guide for Linux Instances<br />
Spot Instances<br />
Dimensions<br />
FleetRequestId<br />
InstanceType<br />
Description<br />
Filter the data by Spot Fleet request.<br />
Filter the data by instance type.<br />
View the CloudWatch Metrics for Your Spot Fleet<br />
You can view the CloudWatch metrics for your Spot Fleet using the Amazon CloudWatch console. These<br />
metrics are displayed as monitoring graphs. These graphs show data points if the Spot Fleet is active.<br />
Metrics are grouped first by namespace, and then by the various combinations of dimensions within each<br />
namespace. For example, you can view all Spot Fleet metrics or Spot Fleet metrics groups by Spot Fleet<br />
request ID, instance type, or Availability Zone.<br />
To view Spot Fleet metrics<br />
1. Open the CloudWatch console at https://console.aws.amazon.com/cloudwatch/.<br />
2. In the navigation pane, under Metrics, choose the EC2 Spot namespace.<br />
3. (Optional) To filter the metrics by dimension, select one of the following:<br />
• Fleet Request Metrics — Group by Spot Fleet request<br />
• By Availability Zone — Group by Spot Fleet request and Availability Zone<br />
• By Instance Type — Group by Spot Fleet request and instance type<br />
• By Availability Zone/Instance Type — Group by Spot Fleet request, Availability Zone, and<br />
instance type<br />
4. To view the data for a metric, select the check box next to the metric.<br />
Automatic Scaling for Spot Fleet<br />
Automatic scaling is the ability to increase or decrease the target capacity of your Spot Fleet<br />
automatically based on demand. A Spot Fleet can either launch instances (scale out) or terminate<br />
instances (scale in), within the range that you choose, in response to one or more scaling policies.<br />
If you are using instance weighting, keep in mind that Spot Fleet can exceed the target capacity as<br />
needed, and that fulfilled capacity can be a floating-point number but target capacity must be an<br />
integer, so Spot Fleet rounds up to the next integer. You must take these behaviors into account when<br />
you look at the outcome of a scaling policy when an alarm is triggered. For example, suppose that the<br />
target capacity is 30, the fulfilled capacity is 30.1, and the scaling policy subtracts 1. When the alarm is<br />
triggered, the auto scaling process subtracts 1 from 30.1 to get 29.1 and then rounds it up to 30, so no<br />
scaling action is taken. As another example, suppose that you selected instance weights of 2, 4, and 8,<br />
and a target capacity of 10, but no weight 2 instances were available so Spot Fleet provisioned instances<br />
290
Amazon Elastic Compute Cloud<br />
User Guide for Linux Instances<br />
Spot Instances<br />
of weights 4 and 8 for a fulfilled capacity of 12. If the scaling policy decreases target capacity by 20%<br />
and an alarm is triggered, the auto scaling process subtracts 12*0.2 from 12 to get 9.6 and then rounds it<br />
up to 10, so no scaling action is taken.<br />
You can also configure the cooldown period for a scaling policy. This is the number of seconds after a<br />
scaling activity completes where previous trigger-related scaling activities can influence future scaling<br />
events. For scale out policies, while the cooldown period is in effect, the capacity that has been added by<br />
the previous scale out event that initiated the cooldown is calculated as part of the desired capacity for<br />
the next scale out. The intention is to continuously (but not excessively) scale out. For scale in policies,<br />
the cooldown period is used to block subsequent scale in requests until it has expired. The intention is<br />
to scale in conservatively to protect your application's availability. However, if another alarm triggers a<br />
scale out policy during the cooldown period after a scale-in, auto scaling scales out your scalable target<br />
immediately.<br />
Spot Fleet supports the following types of scaling policies:<br />
• Target tracking scaling (p. 291)—Increase or decrease<br />
the current capacity of the fleet based on a target value for a specific metric. This is similar to the<br />
way that your thermostat maintains the temperature of your home – you select temperature and the<br />
thermostat does the rest.<br />
• Step scaling (p. 292)—Increase or decrease the current capacity of the fleet based on a set of scaling<br />
adjustments, known as step adjustments, that vary based on the size of the alarm breach.<br />
Scale Spot Fleet Using a Target Tracking Policy<br />
With target tracking scaling policies, you select a metric and set a target value. Spot Fleet creates and<br />
manages the CloudWatch alarms that trigger the scaling policy and calculates the scaling adjustment<br />
based on the metric and the target value. The scaling policy adds or removes capacity as required to keep<br />
the metric at, or close to, the specified target value. In addition to keeping the metric close to the target<br />
value, a target tracking scaling policy also adjusts to the fluctuations in the metric due to a fluctuating<br />
load pattern and minimizes rapid fluctuations in the capacity of the fleet.<br />
You can create multiple target tracking scaling policies for a Spot Fleet, provided that each of them<br />
uses a different metric. The fleet scales based on the policy that provides the largest fleet capacity. This<br />
enables you to cover multiple scenarios and ensure that there is always eno<strong>ug</strong>h capacity to process your<br />
application workloads.<br />
To ensure application availability, the fleet scales out proportionally to the metric as fast as it can, but<br />
scales in more gradually.<br />
Note that when a Spot Fleet terminates an instance because the target capacity was decreased, the<br />
instance receives a Spot Instance interruption notice.<br />
Do not edit or delete the CloudWatch alarms that Spot Fleet manages for a target tracking scaling policy.<br />
Spot Fleet deletes the alarms automatically when you delete the target tracking scaling policy.<br />
Limits<br />
• The Spot Fleet request must have a request type of maintain. Automatic scaling is not supported for<br />
one-time requests or Spot blocks.<br />
To configure a target tracking policy using the console<br />
1. Open the Amazon EC2 console at https://console.aws.amazon.com/<strong>ec2</strong>/.<br />
2. In the navigation pane, choose Spot Requests.<br />
3. Select your Spot Fleet request, and then choose the Auto Scaling tab.<br />
4. If automatic scaling is not configured, choose Configure.<br />
291
Amazon Elastic Compute Cloud<br />
User Guide for Linux Instances<br />
Spot Instances<br />
5. Use Scale capacity between to set the minimum and maximum capacity for your fleet. Automatic<br />
scaling does not scale your fleet below the minimum capacity or above the maximum capacity.<br />
6. For Policy name, type a name for the policy.<br />
7. Choose a Target metric.<br />
8. Type a Target value for the metric.<br />
9. (Optional) Set Cooldown period to modify the default cooldown period.<br />
10. (Optional) Select Disable scale-in to omit creating a scale-in policy based on the current<br />
configuration. You can create a scale-in policy using a different configuration.<br />
11. Choose Save.<br />
To configure a target tracking policy using the AWS CLI<br />
1. Register the Spot Fleet request as a scalable target using the register-scalable-target command.<br />
2. Create a scaling policy using the put-scaling-policy command.<br />
Scale Spot Fleet Using Step Scaling Policies<br />
With step scaling policies, you specify CloudWatch alarms to trigger the scaling process. For example,<br />
if you want to scale out when CPU utilization reaches a certain level, create an alarm using the<br />
CPUUtilization metric provided by Amazon EC2.<br />
When you create a step scaling policy, you must specify one of the following scaling adjustment types:<br />
• Add — Increase the target capacity of the fleet by a specified number of capacity units or a specified<br />
percentage of the current capacity.<br />
• Remove — Decrease the target capacity of the fleet by a specified number of capacity units or a<br />
specified percentage of the current capacity.<br />
• Set to — Set the target capacity of the fleet to the specified number of capacity units.<br />
When an alarm is triggered, the auto scaling process calculates the new target capacity using the fulfilled<br />
capacity and the scaling policy, and then updates the target capacity accordingly. For example, suppose<br />
that the target capacity and fulfilled capacity are 10 and the scaling policy adds 1. When the alarm is<br />
triggered, the auto scaling process adds 1 to 10 to get 11, so Spot Fleet launches 1 instance.<br />
Note that when a Spot Fleet terminates an instance because the target capacity was decreased, the<br />
instance receives a Spot Instance interruption notice.<br />
Limits<br />
• The Spot Fleet request must have a request type of maintain. Automatic scaling is not supported for<br />
one-time requests or Spot blocks.<br />
Prerequisites<br />
• Consider which CloudWatch metrics are important to your application. You can create CloudWatch<br />
alarms based on metrics provided by AWS or your own custom metrics.<br />
• For the AWS metrics that you will use in your scaling policies, enable CloudWatch metrics collection if<br />
the service that provides the metrics does not enable it by default.<br />
• If you use the AWS Management Console to enable automatic scaling for your Spot Fleet, it creates<br />
a role named aws-<strong>ec2</strong>-spot-fleet-autoscale-role that grants Amazon EC2 Auto Scaling<br />
permission to describe the alarms for your policies, monitor the current capacity of the fleet, and<br />
modify the capacity of the fleet. If you configure automatic scaling using the AWS CLI or an API, you<br />
can use this role if it exists, or manually create your own role for this purpose.<br />
292
Amazon Elastic Compute Cloud<br />
User Guide for Linux Instances<br />
Spot Instances<br />
To create a role manually<br />
1. Open the IAM console at https://console.aws.amazon.com/iam/.<br />
2. In the navigation pane, choose Roles.<br />
3. Choose Create New Role.<br />
4. On the Set Role Name page, type a name for the role and then choose Next Step.<br />
5. On the Select Role Type page, choose Select next to Amazon EC2.<br />
6. On the Attach Policy page, select the AmazonEC2SpotFleetAutoscaleRole policy and then<br />
choose Next Step.<br />
7. On the Review page, choose Create Role.<br />
8. Select the role that you just created.<br />
9. On the Trust Relationships tab, choose Edit Trust Relationship.<br />
10. Change <strong>ec2</strong>.amazonaws.com to application-autoscaling.amazonaws.com and then<br />
choose Update Trust Policy.<br />
To create a CloudWatch alarm<br />
1. Open the CloudWatch console at https://console.aws.amazon.com/cloudwatch/.<br />
2. In the navigation pane, choose Alarms.<br />
3. Choose Create Alarm.<br />
4. For CloudWatch Metrics by Category, choose a category. For example, choose EC2 Spot Metrics,<br />
Fleet Request Metrics.<br />
5. Select a metric, and then choose Next.<br />
6. For Alarm Threshold, type a name and description for the alarm, and set the threshold value and<br />
number of time periods for the alarm.<br />
7. (Optional) To receive notification of a scaling event, for Actions, choose New list and type your<br />
email address. Otherwise, you can delete the notification now and add one later as needed.<br />
8. Choose Create Alarm.<br />
To configure step scaling policies for your Spot Fleet using the console<br />
1. Open the Amazon EC2 console at https://console.aws.amazon.com/<strong>ec2</strong>/.<br />
2. In the navigation pane, choose Spot Requests.<br />
3. Select your Spot Fleet request, and then choose the Auto Scaling tab.<br />
4. If automatic scaling is not configured, choose Configure.<br />
5. Use Scale capacity between to set the minimum and maximum capacity for your fleet. Automatic<br />
scaling does not scale your fleet below the minimum capacity or above the maximum capacity.<br />
6. Initially, Scaling policies contains policies named ScaleUp and ScaleDown. You can complete these<br />
policies, or choose Remove policy to delete them. You can also choose Add policy to add a policy.<br />
7. To define a policy, do the following:<br />
a. For Policy name, type a name for the policy.<br />
b. For Policy trigger, select an existing alarm or choose Create new alarm to open the Amazon<br />
CloudWatch console and create an alarm.<br />
c. For Modify capacity, select a scaling adjustment type, select a number, and select a unit.<br />
d. (Optional) To perform step scaling, choose Define steps. By default, an add policy has a lower<br />
bound of -infinity and an upper bound of the alarm threshold. By default, a remove policy has<br />
a lower bound of the alarm threshold and an upper bound of +infinity. To add another step,<br />
choose Add step.<br />
293
Amazon Elastic Compute Cloud<br />
User Guide for Linux Instances<br />
Spot Instances<br />
e. (Optional) To modify the default value for the cooldown period, select a number from<br />
Cooldown period.<br />
8. Choose Save.<br />
To configure step scaling policies for your Spot Fleet using the AWS CLI<br />
1. Register the Spot Fleet request as a scalable target using the register-scalable-target command.<br />
2. Create a scaling policy using the put-scaling-policy command.<br />
3. Create an alarm that triggers the scaling policy using the put-metric-alarm command.<br />
Spot Request Status<br />
To help you track your Spot Instance requests and plan your use of Spot Instances, use the request status<br />
provided by Amazon EC2. For example, the request status can provide the reason why your Spot request<br />
isn't fulfilled yet, or list the constraints that are preventing the fulfillment of your Spot request.<br />
At each step of the process—also called the Spot request lifecycle, specific events determine successive<br />
request states.<br />
Contents<br />
• Life Cycle of a Spot Request (p. 294)<br />
• Getting Request Status Information (p. 297)<br />
• Spot Request Status Codes (p. 297)<br />
Life Cycle of a Spot Request<br />
The following diagram shows you the paths that your Spot request can follow thro<strong>ug</strong>hout its lifecycle,<br />
from submission to termination. Each step is depicted as a node, and the status code for each node<br />
describes the status of the Spot request and Spot Instance.<br />
294
Amazon Elastic Compute Cloud<br />
User Guide for Linux Instances<br />
Spot Instances<br />
Pending evaluation<br />
As soon as you make a Spot Instance request, it goes into the pending-evaluation state unless one or<br />
more request parameters is not valid (bad-parameters).<br />
Status Code Request State Instance State<br />
pending-evaluation open n/a<br />
bad-parameters closed n/a<br />
Holding<br />
If one or more request constraints are valid but can't be met yet, or if there is not eno<strong>ug</strong>h capacity, the<br />
request goes into a holding state waiting for the constraints to be met. The request options affect the<br />
likelihood of the request being fulfilled. For example, if you specify a maximum price below the current<br />
Spot price, your request stays in a holding state until the Spot price goes below your maximum price.<br />
If you specify an Availability Zone group, the request stays in a holding state until the Availability Zone<br />
constraint is met.<br />
Status Code Request State Instance State<br />
capacity-not-available open n/a<br />
capacity-oversubscribed open n/a<br />
price-too-low open n/a<br />
not-scheduled-yet open n/a<br />
launch-group-constraint open n/a<br />
az-group-constraint open n/a<br />
open<br />
open<br />
n/a<br />
n/a<br />
Pending evaluation/fulfillment-terminal<br />
Your Spot Instance request can go to a terminal state if you create a request that is valid only during<br />
a specific time period and this time period expires before your request reaches the pending fulfillment<br />
phase, you cancel the request, or a system error occurs.<br />
Status Code Request State Instance State<br />
schedule-expired cancelled n/a<br />
placement-groupconstraint<br />
constraint-notfulfillable<br />
canceled-beforefulfillment*<br />
cancelled<br />
n/a<br />
bad-parameters failed n/a<br />
system-error closed n/a<br />
295
Amazon Elastic Compute Cloud<br />
User Guide for Linux Instances<br />
Spot Instances<br />
* If you cancel the request.<br />
Pending fulfillment<br />
When the constraints you specified (if any) are met and your maximum price is equal to or higher than<br />
the current Spot price, your Spot request goes into the pending-fulfillment state.<br />
At this point, Amazon EC2 is getting ready to provision the instances that you requested. If the process<br />
stops at this point, it is likely to be because it was cancelled by the user before a Spot Instance was<br />
launched, or because an unexpected system error occurred.<br />
Status Code Request State Instance State<br />
pending-fulfillment open n/a<br />
Fulfilled<br />
When all the specifications for your Spot Instances are met, your Spot request is fulfilled. Amazon<br />
EC2 launches the Spot Instances, which can take a few minutes. If a Spot Instance is hibernated or<br />
stopped when interrupted, it remains in this state until the request can be fulfilled again or the request is<br />
cancelled.<br />
Status Code Request State Instance State<br />
fulfilled active pending → running<br />
fulfilled active stopped → running<br />
Fulfilled-terminal<br />
Your Spot Instances continue to run as long as your maximum price is at or above the Spot price, there<br />
is available capacity for your instance type, and you don't terminate the instance. If a change in the<br />
Spot price or available capacity requires Amazon EC2 to terminate your Spot Instances, the Spot request<br />
goes into a terminal state. For example, if your price equals the Spot price but Spot Instances are not<br />
available, the status code is instance-terminated-capacity-oversubscribed. A request also<br />
goes into the terminal state if you cancel the Spot request or terminate the Spot Instances.<br />
Status Code Request State Instance State<br />
cancelled<br />
running<br />
marked-for-stop active running<br />
marked-for-termination closed running<br />
request-canceled-andinstance-running<br />
instance-terminated-byprice<br />
instance-terminated-byservice<br />
instance-terminated-byuser<br />
instance-terminated-nocapacity<br />
closed (one-time), open<br />
(persistent)<br />
cancelled<br />
closed or cancelled *<br />
closed (one-time), open<br />
(persistent)<br />
terminated<br />
terminated<br />
terminated<br />
terminated<br />
296
Amazon Elastic Compute Cloud<br />
User Guide for Linux Instances<br />
Spot Instances<br />
Status Code Request State Instance State<br />
instance-terminatedcapacity-oversubscribed<br />
instance-terminatedlaunch-group-constraint<br />
closed (one-time), open<br />
(persistent)<br />
closed (one-time), open<br />
(persistent)<br />
terminated<br />
terminated<br />
* The request state is closed if you terminate the instance but do not cancel the request. The request<br />
state is cancelled if you terminate the instance and cancel the request. Note that even if you terminate<br />
a Spot Instance before you cancel its request, there might be a delay before Amazon EC2 detects that<br />
your Spot Instance was terminated. In this case, the request state can either be closed or cancelled.<br />
Persistent requests<br />
When your Spot Instances are terminated (either by you or Amazon EC2), if the Spot request is a<br />
persistent request, it returns to the pending-evaluation state and then Amazon EC2 can launch a<br />
new Spot Instance when the constraints are met.<br />
Getting Request Status Information<br />
You can get request status information using the AWS Management Console or a command line tool.<br />
To get request status information using the console<br />
1. Open the Amazon EC2 console at https://console.aws.amazon.com/<strong>ec2</strong>/.<br />
2. In the navigation pane, choose Spot Requests, and then select the Spot request.<br />
3. Check the value of Status in the Description tab.<br />
To get request status information using the command line<br />
You can use one of the following commands. For more information about these command line interfaces,<br />
see Accessing Amazon EC2 (p. 3).<br />
• describe-spot-instance-requests (AWS CLI)<br />
• Get-EC2SpotInstanceRequest (AWS Tools for Windows PowerShell)<br />
Spot Request Status Codes<br />
Spot request status information is composed of a status code, the update time, and a status message.<br />
Together, these help you determine the disposition of your Spot request.<br />
The following are the Spot request status codes:<br />
az-group-constraint<br />
Amazon EC2 cannot launch all the instances you requested in the same Availability Zone.<br />
bad-parameters<br />
One or more parameters for your Spot request are not valid (for example, the AMI you specified does<br />
not exist). The status message indicates which parameter is not valid.<br />
cancelled-before-fulfillment<br />
The user cancelled the Spot request before it was fulfilled.<br />
capacity-not-available<br />
There is not eno<strong>ug</strong>h capacity available for the instances that you requested.<br />
297
Amazon Elastic Compute Cloud<br />
User Guide for Linux Instances<br />
Spot Instances<br />
capacity-oversubscribed<br />
There is not eno<strong>ug</strong>h capacity available for the instances that you requested.<br />
constraint-not-fulfillable<br />
The Spot request can't be fulfilled because one or more constraints are not valid (for example, the<br />
Availability Zone does not exist). The status message indicates which constraint is not valid.<br />
fulfilled<br />
The Spot request is active, and Amazon EC2 is launching your Spot Instances.<br />
instance-terminated-by-price<br />
The Spot price exceeds your maximum price. If your request is persistent, the process restarts, so<br />
your request is pending evaluation.<br />
instance-terminated-by-service<br />
Your instance was terminated from a stopped state.<br />
instance-terminated-by-user or spot-instance-terminated-by-user<br />
You terminated a Spot Instance that had been fulfilled, so the request state is closed (unless it's a<br />
persistent request) and the instance state is terminated.<br />
instance-terminated-capacity-oversubscribed<br />
Your instance is terminated because the number of Spot requests with maximum prices equal to or<br />
higher than your maximum price exceeded the available capacity in this Spot Instance pool. (Note<br />
that the Spot price might not have changed.)<br />
instance-terminated-launch-group-constraint<br />
One or more of the instances in your launch group was terminated, so the launch group constraint is<br />
no longer fulfilled.<br />
instance-terminated-no-capacity<br />
There is no longer eno<strong>ug</strong>h Spot capacity available for the instance.<br />
launch-group-constraint<br />
Amazon EC2 cannot launch all the instances that you requested at the same time. All instances in a<br />
launch group are started and terminated together.<br />
limit-exceeded<br />
The limit on the number of EBS volumes or total volume storage was exceeded. For more<br />
information about these limits and how to request an increase, see Amazon EBS Limits in the<br />
Amazon Web Services General Reference.<br />
marked-for-stop<br />
The Spot Instance is marked for stopping.<br />
marked-for-termination<br />
The Spot Instance is marked for termination.<br />
not-scheduled-yet<br />
The Spot request will not be evaluated until the scheduled date.<br />
pending-evaluation<br />
After you make a Spot Instance request, it goes into the pending-evaluation state while the<br />
system evaluates the parameters of your request.<br />
pending-fulfillment<br />
Amazon EC2 is trying to provision your Spot Instances.<br />
298
placement-group-constraint<br />
Amazon Elastic Compute Cloud<br />
User Guide for Linux Instances<br />
Spot Instances<br />
The Spot request can't be fulfilled yet because a Spot Instance can't be added to the placement<br />
group at this time.<br />
price-too-low<br />
The request can't be fulfilled yet because your maximum price is below the Spot price. In this case,<br />
no instance is launched and your request remains open.<br />
request-cancelled-and-instance-running<br />
You canceled the Spot request while the Spot Instances are still running. The request is cancelled,<br />
but the instances remain running.<br />
schedule-expired<br />
The Spot request expired because it was not fulfilled before the specified date.<br />
system-error<br />
There was an unexpected system error. If this is a recurring issue, please contact customer support<br />
for assistance.<br />
Spot Instance Interruptions<br />
Demand for Spot Instances can vary significantly from moment to moment, and the availability of Spot<br />
Instances can also vary significantly depending on how many unused EC2 instances are available. It<br />
is always possible that your Spot Instance will be interrupted. Therefore, you must ensure that your<br />
application is prepared for a Spot Instance interruption.<br />
The following are the possible reasons that Amazon EC2 will interrupt your Spot Instances:<br />
• Price—The Spot price is greater than your maximum price.<br />
• Capacity—If there are not eno<strong>ug</strong>h unused EC2 instances to meet the demand for Spot Instances,<br />
Amazon EC2 interrupts Spot Instances. The order in which the instances are interrupted is determined<br />
by Amazon EC2.<br />
• Constraints—If your request includes a constraint such as a launch group or an Availability Zone group,<br />
these Spot Instances are terminated as a group when the constraint can no longer be met.<br />
Interruption Behavior<br />
You can specify whether Amazon EC2 should hibernate, stop, or terminate Spot Instances when they are<br />
interrupted. You can choose the interruption behavior that meets your needs. The default is to terminate<br />
Spot Instances when they are interrupted. To change the interruption behavior, choose an option from<br />
Interruption behavior in the console or InstanceInterruptionBehavior in the launch configuration<br />
or the launch template.<br />
Stopping Interrupted Spot Instances<br />
You can change the behavior so that Amazon EC2 stops Spot Instances when they are interrupted if the<br />
following requirements are met.<br />
Requirements<br />
• For a Spot Instance request, the type must be persistent, not one-time. You cannot specify a<br />
launch group in the Spot Instance request.<br />
• For a Spot Fleet request, the type must be maintain, not request.<br />
• The root volume must be an EBS volume, not an instance store volume.<br />
299
Amazon Elastic Compute Cloud<br />
User Guide for Linux Instances<br />
Spot Instances<br />
After a Spot Instance is stopped by the Spot service, it can only be restarted by the Spot service, and<br />
only using the same launch configuration. When capacity is available that matches the Availability Zone<br />
and instance type of a Spot Instance that is stopped, the Spot Instance is started. With Spot Fleet, if<br />
capacity is available only with a different Availability Zone or instance type, Spot Fleet launches a new<br />
Spot Instance using the launch configuration with available capacity.<br />
While a Spot Instance is stopped, you can modify some of its instance attributes, but not the instance<br />
type. If you detach or delete an EBS volume, it is not attached when the Spot Instance is started. If you<br />
detach the root volume and the Spot service attempts to start the Spot Instance, instance start fails and<br />
the Spot service terminates the stopped instance.<br />
You can terminate a Spot Instance while it is stopped. If you cancel a Spot request or a Spot Fleet, the<br />
Spot service terminates any associated Spot Instances that are stopped.<br />
While a Spot Instance is stopped, you are charged only for the EBS volumes, which are preserved. With<br />
Spot Fleet, if you have many stopped instances, you can exceed the limit on the number of EBS volumes<br />
for your account.<br />
Hibernating Interrupted Spot Instances<br />
You can change the behavior so that Amazon EC2 hibernates Spot Instances when they are interrupted if<br />
the following requirements are met.<br />
Requirements<br />
• For a Spot Instance request, the type must be persistent, not one-time. You cannot specify a<br />
launch group in the Spot Instance request.<br />
• For a Spot Fleet request, the type must be maintain, not request.<br />
• The root volume must be an EBS volume, not an instance store volume, and it must be large eno<strong>ug</strong>h to<br />
store the instance memory (RAM) during hibernation.<br />
• The following instances are supported: C3, C4, C5, M4, M5, R3, and R4, with less than 100 GB of<br />
memory.<br />
• The following operating systems are supported: Amazon Linux AMI, Ubuntu with an AWS-tuned<br />
Ubuntu kernel (linux-aws) greater than 4.4.0-1041, and Windows Server 2008 R2 and later.<br />
• Install the hibernation agent on a supported operating system, or use one of the following AMIs, which<br />
already include the agent:<br />
• Amazon Linux AMI 2017.09.1 or later<br />
• Ubuntu Xenial 16.04 20171121 or later<br />
• Windows Server 2008 R2 AMI 2017.11.19 or later<br />
• Windows Server 2012 or Windows Server 2012 R2 AMI 2017.11.19 or later<br />
• Windows Server 2016 AMI 2017.11.19 or later<br />
• Start the agent. We recommend that you use user data to start the agent on instance startup.<br />
Alternatively, you could start the agent manually.<br />
Recommendation<br />
• We strongly recommend that you use an encrypted EBS volume as the root volume, because instance<br />
memory is stored on the root volume during hibernation. This ensures that the contents of memory<br />
(RAM) are encrypted when the data is at rest on the volume and when data is moving between the<br />
instance and volume. If your AMI does not have an encrypted root volume, you can copy it to a new<br />
AMI and request encryption. For more information, see Amazon EBS Encryption (p. 743) and Copying<br />
an AMI (p. 140).<br />
When a Spot Instance is hibernated by the Spot service, the EBS volumes are preserved and instance<br />
memory (RAM) is preserved on the root volume. The private IP addresses of the instance are also<br />
300
Amazon Elastic Compute Cloud<br />
User Guide for Linux Instances<br />
Spot Instances<br />
preserved. Instance storage volumes and public IP addresses, other than Elastic IP addresses, are not<br />
preserved. While the instance is hibernating, you are charged only for the EBS volumes. With Spot Fleet,<br />
if you have many hibernated instances, you can exceed the limit on the number of EBS volumes for your<br />
account.<br />
The agent prompts the operating system to hibernate when the instance receive a signal from the Spot<br />
service. If the agent is not installed, the underlying operating system doesn't support hibernation, or<br />
there isn't eno<strong>ug</strong>h volume space to save the instance memory, hibernation fails and the Spot service<br />
stops the instance instead.<br />
When the Spot service hibernates a Spot Instance, you receive an interruption notice, but you do not<br />
have two minutes before the Spot Instance is interrupted. Hibernation begins immediately. While the<br />
instance is in the process of hibernating, instance health checks might fail. When the hibernation process<br />
completes, the state of the instance is stopped.<br />
After a Spot Instance is hibernated by the Spot service, it can only be resumed by the Spot service. The<br />
Spot service resumes the instance when capacity becomes available with a Spot price that is less than<br />
your specified maximum price.<br />
For more information, see Preparing for Instance Hibernation (p. 301).<br />
Preparing for Interruptions<br />
Here are some best practices to follow when you use Spot Instances:<br />
• Use the default maximum price, which is the On-Demand price.<br />
• Ensure that your instance is ready to go as soon as the request is fulfilled by using an Amazon Machine<br />
Image (AMI) that contains the required software configuration. You can also use user data to run<br />
commands at start-up.<br />
• Store important data regularly in a place that won't be affected when the Spot Instance terminates.<br />
For example, you can use Amazon S3, Amazon EBS, or DynamoDB.<br />
• Divide the work into small tasks (using a Grid, Hadoop, or queue-based architecture) or use<br />
checkpoints so that you can save your work frequently.<br />
• Use Spot Instance interruption notices to monitor the status of your Spot Instances.<br />
• While we make every effort to provide this warning as soon as possible, it is possible that your Spot<br />
Instance will be terminated before the warning can be made available. Test your application to ensure<br />
that it handles an unexpected instance termination gracefully, even if you are testing for interruption<br />
notices. You can do so by running the application using an On-Demand Instance and then terminating<br />
the On-Demand Instance yourself.<br />
Preparing for Instance Hibernation<br />
You must install a hibernation agent on your instance, unless you used an AMI that already includes the<br />
agent. You must run the agent on instance startup, whether the agent was included in your AMI or you<br />
installed it yourself. We s<strong>ug</strong>gest starting the agent using user data.<br />
The following procedures help you prepare a Linux instance. For directions to prepare a Windows<br />
instance, see Preparing for Instance Hibernation in the Amazon EC2 User Guide for Windows Instances.<br />
To prepare an Amazon Linux instance<br />
1. Verify that your kernel supports hibernation and update the kernel if necessary.<br />
2. If your AMI doesn't include the agent, install the agent using the following command:<br />
sudo yum update; sudo yum install hibagent<br />
301
3. Add the following to user data:<br />
Amazon Elastic Compute Cloud<br />
User Guide for Linux Instances<br />
Spot Instances<br />
✔!/bin/bash<br />
/usr/bin/enable-<strong>ec2</strong>-spot-hibernation<br />
To prepare an Ubuntu instance<br />
1. If your AMI doesn't include the agent, install the agent using the following command:<br />
sudo apt-get install hibagent<br />
2. Add the following to user data:<br />
✔!/bin/bash<br />
/usr/bin/enable-<strong>ec2</strong>-spot-hibernation<br />
Spot Instance Interruption Notices<br />
The best way to protect against Spot Instance interruption is to architect your application to be fault<br />
tolerant. In addition, you can take advantage of Spot Instance interruption notices, which provide a twominute<br />
warning before Amazon EC2 must interrupt your Spot Instance. We recommend that you check<br />
for these warnings every 5 seconds.<br />
This warning is made available as a CloudWatch event and as item in the instance metadata (p. 395) on<br />
the Spot Instance.<br />
EC2 Spot Instance Interruption Warning<br />
When Amazon EC2 interrupts your Spot Instance, it emits an event that can be detected by Amazon<br />
CloudWatch Events. For more information, see the Amazon CloudWatch Events User Guide.<br />
The following is an example of the event for Spot Instance interruption. The possible values for<br />
instance-action are hibernate, stop, and terminate.<br />
{<br />
}<br />
"version": "0",<br />
"id": "12345678-1234-1234-1234-123456789012",<br />
"detail-type": "EC2 Spot Instance Interruption Warning",<br />
"source": "aws.<strong>ec2</strong>",<br />
"account": "123456789012",<br />
"time": "yyyy-mm-ddThh:mm:ssZ",<br />
"region": "us-east-2",<br />
"resources": ["arn:aws:<strong>ec2</strong>:us-east-2:123456789012:instance/i-1234567890abcdef0"],<br />
"detail": {<br />
"instance-id": "i-1234567890abcdef0",<br />
"instance-action": "action"<br />
}<br />
instance-action<br />
If your Spot Instance is marked to be hibernated, stopped, or terminated by the Spot service, the<br />
instance-action item is present in your instance metadata. You can retrieve instance-action as<br />
follows.<br />
[<strong>ec2</strong>-user ~]$ curl http://169.254.169.254/latest/meta-data/spot/instance-action<br />
302
Amazon Elastic Compute Cloud<br />
User Guide for Linux Instances<br />
Spot Instances<br />
The instance-action item specifies the action and the approximate time, in UTC, when the action will<br />
occur. The following example indicates the time that this instance will be stopped:<br />
{"action": "stop", "time": "2017-09-18T08:22:00Z"}<br />
The following example indicates the time that this instance will be terminated:<br />
{"action": "terminate", "time": "2017-09-18T08:22:00Z"}<br />
The following example indicates that hibernation has started immediately:<br />
{"action": "hibernate", "time": "2017-11-28T08:22:00Z"}<br />
termination-time<br />
If your Spot Instance is marked for termination by the Spot service, the termination-time item is<br />
present in your instance metadata. This item is maintained for backward compatibility; you should use<br />
instance-action instead. You can retrieve termination-time as follows.<br />
[<strong>ec2</strong>-user ~]$ if curl -s http://169.254.169.254/latest/meta-data/spot/termination-time |<br />
grep -q .*T.*Z; then echo terminated; fi<br />
The termination-time item specifies the approximate time in UTC when the instance will receive the<br />
shutdown signal. For example:<br />
2015-01-05T18:02:00Z<br />
If Amazon EC2 is not preparing to terminate the instance, or if you terminated the Spot Instance yourself,<br />
the termination-time item is either not present (so you receive an HTTP 404 error) or contains a<br />
value that is not a time value.<br />
If Amazon EC2 fails to terminate the instance, the request status is set to fulfilled. Note that<br />
termination-time remains in the instance metadata with the original approximate time, which is now<br />
in the past.<br />
Spot Instance Data Feed<br />
To help you understand the charges for your Spot Instances, Amazon EC2 provides a data feed that<br />
describes your Spot Instance usage and pricing. This data feed is sent to an Amazon S3 bucket that you<br />
specify when you subscribe to the data feed.<br />
Data feed files arrive in your bucket typically once an hour, and each hour of usage is typically covered<br />
in a single data file. These files are compressed (gzip) before they are delivered to your bucket. Amazon<br />
EC2 can write multiple files for a given hour of usage where files are very large (for example, when file<br />
contents for the hour exceed 50 MB before compression).<br />
Note<br />
If you don't have a Spot Instance running during a certain hour, you won't receive a data feed<br />
file for that hour.<br />
Contents<br />
• Data Feed File Name and Format (p. 304)<br />
• Amazon S3 Bucket Requirements (p. 304)<br />
• Subscribing to Your Spot Instance Data Feed (p. 305)<br />
• Deleting Your Spot Instance Data Feed (p. 305)<br />
303
Data Feed File Name and Format<br />
Amazon Elastic Compute Cloud<br />
User Guide for Linux Instances<br />
Spot Instances<br />
The Spot Instance data feed file name uses the following format (with the date and hour in UTC):<br />
bucket-name.s3.amazonaws.com/{optional prefix}/aws-account-id.YYYY-MM-DD-HH.n.unique-id.gz<br />
For example, if your bucket name is myawsbucket and your prefix is myprefix, your file names are<br />
similar to the following:<br />
myawsbucket.s3.amazonaws.com/myprefix/111122223333.2014-03-17-20.001.pwBdGTJG.gz<br />
The Spot Instance data feed files are tab-delimited. Each line in the data file corresponds to one instance<br />
hour and contains the fields listed in the following table.<br />
Field<br />
Timestamp<br />
UsageType<br />
Operation<br />
InstanceID<br />
MyBidID<br />
MyMaxPrice<br />
MarketPrice<br />
Charge<br />
Version<br />
Description<br />
The timestamp used to determine the price charged for this instance usage.<br />
The type of usage and instance type being charged for. For m1.small Spot<br />
Instances, this field is set to SpotUsage. For all other instance types, this field is<br />
set to SpotUsage:{instance-type}. For example, SpotUsage:c1.medium.<br />
The product being charged for. For Linux Spot Instances, this field is<br />
set to RunInstances. For Windows Spot Instances, this field is set to<br />
RunInstances:0002. Spot usage is grouped according to Availability Zone.<br />
The ID of the Spot Instance that generated this instance usage.<br />
The ID for the Spot Instance request that generated this instance usage.<br />
The maximum price specified for this Spot Instance request.<br />
The Spot price at the time specified in the Timestamp field.<br />
The price charged for this instance usage.<br />
The version included in the data feed file name for this record.<br />
Amazon S3 Bucket Requirements<br />
When you subscribe to the data feed, you must specify an Amazon S3 bucket to store the data feed files.<br />
Before you choose an Amazon S3 bucket for the data feed, consider the following:<br />
• You must have FULL_CONTROL permission to the bucket, which includes permission for the<br />
s3:GetBucketAcl and s3:PutBucketAcl actions.<br />
If you're the bucket owner, you have this permission by default. Otherwise, the bucket owner must<br />
grant your AWS account this permission.<br />
• When you subscribe to a data feed, these permissions are used to update the bucket ACL to give the<br />
AWS data feed account FULL_CONTROL permission. The AWS data feed account writes data feed files<br />
to the bucket. If your account doesn't have the required permissions, the data feed files cannot be<br />
written to the bucket.<br />
Note<br />
If you update the ACL and remove the permissions for the AWS data feed account, the data<br />
feed files cannot be written to the bucket. You must resubscribe to the data feed to receive<br />
the data feed files.<br />
304
Amazon Elastic Compute Cloud<br />
User Guide for Linux Instances<br />
Spot Instances<br />
• Each data feed file has its own ACL (separate from the ACL for the bucket). The bucket owner<br />
has FULL_CONTROL permission to the data files. The AWS data feed account has read and write<br />
permissions.<br />
• If you delete your data feed subscription, Amazon EC2 doesn't remove the read and write permissions<br />
for the AWS data feed account on either the bucket or the data files. You must remove these<br />
permissions yourself.<br />
Subscribing to Your Spot Instance Data Feed<br />
To subscribe to your data feed, use the following create-spot-datafeed-subscription command:<br />
aws <strong>ec2</strong> create-spot-datafeed-subscription --bucket myawsbucket [--prefix myprefix]<br />
The following is example output:<br />
{<br />
}<br />
"SpotDatafeedSubscription": {<br />
"OwnerId": "111122223333",<br />
"Prefix": "myprefix",<br />
"Bucket": "myawsbucket",<br />
"State": "Active"<br />
}<br />
Deleting Your Spot Instance Data Feed<br />
To delete your data feed, use the following delete-spot-datafeed-subscription command:<br />
aws <strong>ec2</strong> delete-spot-datafeed-subscription<br />
Spot Instance Limits<br />
Spot Instance requests are subject to the following limits:<br />
Limits<br />
• Spot Request Limits (p. 305)<br />
• Spot Fleet Limits (p. 306)<br />
Spot Request Limits<br />
By default, there is an account limit of 20 Spot Instances per region. If you terminate your Spot Instance<br />
but do not cancel the request, the request counts against this limit until Amazon EC2 detects the<br />
termination and closes the request.<br />
Spot Instance limits are dynamic. When your account is new, your limit might be lower than 20 to start,<br />
but increase over time. In addition, your account might have limits on specific Spot Instance types. If<br />
you submit a Spot Instance request and you receive the error Max spot instance count exceeded,<br />
you can complete the AWS Support Center Create Case form to request an Amazon EC2 instance limit<br />
increase. For Use Case Description, indicate that you need an increase in your limits for Spot Instance<br />
requests. For more information, see Amazon EC2 Service Limits (p. 820).<br />
We do not support restarting T2 instances periodically. If you require sustained CPU, it must be<br />
supported by earned credits (by idling over some period), T2 Unlimited (p. 168), or by using an instance<br />
type with dedicated CPU; for example, c4.large.<br />
305
Amazon Elastic Compute Cloud<br />
User Guide for Linux Instances<br />
Dedicated Hosts<br />
Spot Fleet Limits<br />
The usual Amazon EC2 limits apply to instances launched by a Spot Fleet, such as Spot request price<br />
limits, instance limits, and volume limits. In addition, the following limits apply:<br />
• The number of active Spot Fleets per region: 1,000<br />
• The number of launch specifications per fleet: 50<br />
• The size of the user data in a launch specification: 16 KB<br />
• The target capacity per Spot Fleet: 3,000<br />
• The target capacity across all Spot Fleets in a region: 5,000<br />
• A Spot Fleet request can't span regions.<br />
• A Spot Fleet request can't span different subnets from the same Availability Zone.<br />
Dedicated Hosts<br />
An Amazon EC2 Dedicated Host is a physical server with EC2 instance capacity fully dedicated to your<br />
use. Dedicated Hosts allow you to use your existing per-socket, per-core, or per-VM software licenses,<br />
including Windows Server, Microsoft SQL Server, SUSE, Linux Enterprise Server, and so on.<br />
Contents<br />
• Differences between Dedicated Hosts and Dedicated Instances (p. 306)<br />
• Pricing and Billing (p. 306)<br />
• Dedicated Hosts Limitations and Restrictions (p. 308)<br />
• Dedicated Host Configurations (p. 308)<br />
• Using Dedicated Hosts (p. 308)<br />
• Monitoring Dedicated Hosts (p. 316)<br />
Differences between Dedicated Hosts and Dedicated Instances<br />
Dedicated Hosts and Dedicated Instances can both be used to launch Amazon EC2 instances onto<br />
physical servers that are dedicated for your use.<br />
There are no performance, security, or physical differences between Dedicated Instances and instances<br />
on Dedicated Hosts. However, Dedicated Hosts give you additional visibility and control over how<br />
instances are placed on a physical server.<br />
When you use Dedicated Hosts, you have control over instance placement on the host using the Host<br />
Affinity and Instance Auto-placement settings. With Dedicated Instances, you don't have control over<br />
which host your instance launches and runs on. If your organization wants to use AWS, but has an<br />
existing software license with hardware compliance requirements, this allows visibility into the host's<br />
hardware so you can meet those requirements.<br />
For more information about the differences between Dedicated Hosts and Dedicated Instances, see<br />
Amazon EC2 Dedicated Hosts.<br />
For more information about working with Dedicated Hosts and Dedicated Instances, see Modifying<br />
Instance Tenancies (p. 312).<br />
Pricing and Billing<br />
On-Demand Dedicated Hosts<br />
On-Demand billing is automatically activated when you allocate a Dedicated Host to your account.<br />
306
Amazon Elastic Compute Cloud<br />
User Guide for Linux Instances<br />
Dedicated Hosts<br />
Rates vary based on the instance type that the Dedicated Host supports and the region in which the<br />
Dedicated Host is running. The instance type size or the number of instances that are running on the<br />
Dedicated Host do not have an impact on the cost of the host. For more information see Amazon EC2<br />
Dedicated Hosts Pricing.<br />
To terminate On-Demand billing, you must first stop instances running on the Dedicated Host and then<br />
release it. For more information, see Managing and Releasing Dedicated Hosts (p. 313).<br />
Dedicated Host Reservations<br />
Dedicated Host Reservations provide a billing discount compared to running On-Demand Dedicated<br />
Hosts. Reservations are available in three payment options:<br />
• No Upfront—No Upfront Reservations provide you with a discount on your Dedicated Host usage over<br />
a term and do not require an upfront payment. Available for a one-year term only.<br />
• Partial Upfront—A portion of the reservation must be paid upfront and the remaining hours in the<br />
term are billed at a discounted rate. Available in one-year and three-year terms.<br />
• All Upfront—Provides the lowest effective price. Available in one-year and three-year terms and<br />
covers the entire cost of the term upfront, with no additional charges going forward.<br />
You must have active Dedicated Hosts in your account before you can purchase reservations. Each<br />
reservation covers a single, specific Dedicated Host in your account. Reservations are applied to the<br />
instance family on the host, not the instance size. If you have three Dedicated Hosts with different<br />
instances sizes (m4.xlarge, m4.medium, and m4.large) you can associate a single m4 reservation with<br />
all those Dedicated Hosts. The instance family and region of the reservation must match that of the<br />
Dedicated Hosts you want to associate it with.<br />
Note<br />
When a reservation is associated with a Dedicated Host, the Dedicated Host can't be released<br />
until the reservation's term is over.<br />
Purchasing Dedicated Host Reservations<br />
You can purchase Dedicated Host Reservations using the console or the API.<br />
To purchase Dedicated Host Reservations using the console<br />
1. Open the Amazon EC2 console at https://console.aws.amazon.com/<strong>ec2</strong>/.<br />
2. Choose Dedicated Hosts, Dedicated Host Reservations, Purchase Dedicated Host Reservation.<br />
3. On the Purchase Dedicated Host Reservation screen, you can search for offerings using the default<br />
settings or you can specify a configuration for the offering.<br />
• Host instance family—The options listed correspond with the Dedicated Hosts in your account<br />
that are not assigned to a reservation.<br />
• Availability Zone—The Availability Zone of the Dedicated Hosts in your account that aren't<br />
assigned to a reservation.<br />
• Payment Option—The payment option for the offering.<br />
• Term—The term of the reservation. Can be one or three years.<br />
4. Choose Find offering and select an offering.<br />
5. Choose the Dedicated Hosts to associate with the Dedicated Host Reservation and choose Review.<br />
6. Review your order and choose Purchase to complete the transaction.<br />
Viewing Dedicated Host Reservations<br />
You can view information about the Dedicated Hosts associated with your reservation, the term of the<br />
reservation, the payment option selected, and the start and end dates of the reservation.<br />
307
Amazon Elastic Compute Cloud<br />
User Guide for Linux Instances<br />
Dedicated Hosts<br />
View details of Dedicated Host Reservations<br />
1. Open the Amazon EC2 console at https://console.aws.amazon.com/<strong>ec2</strong>/.<br />
2. On the Dedicated Hosts page, choose Dedicated Host Reservations.<br />
3. Choose the reservation from the list provided.<br />
4. Choose Details for information about the reservation.<br />
5. Choose Hosts for information about the Dedicated Hosts the reservation is associated with.<br />
Dedicated Hosts Limitations and Restrictions<br />
Before you allocate Dedicated Hosts, take note of the following limitations and restrictions.<br />
• RHEL, SUSE Linux, and Windows AMIs offered by AWS or on the AWS Marketplace cannot be used with<br />
Dedicated Hosts.<br />
• Amazon EC2 instance recovery is not supported.<br />
• Up to two On-Demand Dedicated Hosts per instance family, per region can be allocated. It is possible<br />
to request a limit increase: Request to Raise Allocation Limit on Amazon EC2 Dedicated Hosts.<br />
• The instances that run on a Dedicated Host can only be launched in a VPC.<br />
• Host limits are independent from instance limits. Instances that you are running on Dedicated Hosts do<br />
not count towards your instance limits.<br />
• Auto Scaling groups are not supported.<br />
• Amazon RDS instances are not supported.<br />
• The AWS Free Usage tier is not available for Dedicated Hosts.<br />
• Instance placement control refers to managing instance launches onto Dedicated Hosts. Placement<br />
groups are not supported for Dedicated Hosts.<br />
Dedicated Host Configurations<br />
Dedicated Hosts are configured to support a single instance type and size capacity. The number of<br />
instances you can launch onto a Dedicated Host depends on the instance type that the Dedicated Host is<br />
configured to support. For example, if you allocated a c3.xlarge Dedicated Host, you'd have the right<br />
to launch up to eight c3.xlarge instances on the Dedicated Host. To determine the number of instance<br />
type sizes that you can run on a particular Dedicated Host, see Amazon EC2 Dedicated Hosts Pricing.<br />
Using Dedicated Hosts<br />
To use a Dedicated Host, you first allocate hosts for use in your account. You then launch instances onto<br />
the hosts by specifying host tenancy for the instance. The instance auto-placement setting allows you<br />
to control whether an instance can launch onto a particular host. When an instance is stopped and<br />
restarted, the Host affinity setting determines whether it's restarted on the same, or a different, host. If<br />
you no longer need an On-Demand host, you can stop the instances running on the host, direct them to<br />
launch on a different host, and then release the Dedicated Host.<br />
Contents<br />
• Bring Your Own License (p. 309)<br />
• Allocating Dedicated Hosts (p. 309)<br />
• Launching Instances onto Dedicated Hosts (p. 310)<br />
• Understanding Instance Placement and Host Affinity (p. 311)<br />
• Modifying Instance Tenancies (p. 312)<br />
308
Amazon Elastic Compute Cloud<br />
User Guide for Linux Instances<br />
Dedicated Hosts<br />
• Managing and Releasing Dedicated Hosts (p. 313)<br />
• API and CLI Command Overview (p. 314)<br />
• Tracking Configuration Changes with AWS Config (p. 314)<br />
Bring Your Own License<br />
You can use your own software licenses on Dedicated Hosts. These are the general steps to follow in<br />
order to bring your own volume licensed machine image into Amazon EC2.<br />
1. Verify that the license terms controlling the use of your machine images (AMIs) allow the usage of a<br />
machine image in a virtualized cloud environment. For more information about Microsoft Licensing,<br />
see Amazon Web Services and Microsoft Licensing.<br />
2. After you have verified that your machine image can be used within Amazon EC2, import your<br />
machine images using the ImportImage API operation made available by the VM Import/Export<br />
tools. For information about restrictions and limitations, see VM Import/Export Prerequisites. For<br />
information about how to import your VM using ImportImage, see Importing a VM into Amazon EC2<br />
Using ImportImage.<br />
3. If you need a mechanism to track how your images were used in AWS, enable host recording in<br />
the AWS Config service. You can use AWS Config to record configuration changes to a Dedicated<br />
Host and use the output as a data source for license reporting. For more information, see Tracking<br />
Configuration Changes with AWS Config (p. 314).<br />
4. After you've imported your machine image, you can launch instances from this image onto active<br />
Dedicated Hosts in your account.<br />
5. When you run these instances, depending on the operating system, you may be required to activate<br />
these instances against your own KMS server (for example, Windows Server or Windows SQL Server).<br />
You cannot activate your imported Windows AMI against the Amazon Windows KMS server.<br />
Allocating Dedicated Hosts<br />
To begin using Dedicated Hosts, they need to be allocated to your account. You can use the AWS<br />
Management Console, interact directly with the API, or use the command line interface to perform these<br />
tasks. Follow these steps every time you allocate a Dedicated Host.<br />
To allocate Dedicated Hosts to your account<br />
1. Open the Amazon EC2 console at https://console.aws.amazon.com/<strong>ec2</strong>/.<br />
2. On the Dedicated Hosts page, choose Allocate Dedicated Host.<br />
3. Configure your host using the options provided:<br />
a. Instance type—Instance type that is available on the Dedicated Host.<br />
b. Availability Zone—The Availability Zone for the Dedicated Host.<br />
c. Allow instance auto-placement—The default setting is Off. The Dedicated Host accepts host<br />
tenancy instance launches only (provided capacity is available). When instance auto-placement<br />
is On, any instances with the tenancy of host, and matching the Dedicated Host's configuration,<br />
can be launched onto the host.<br />
d. Quantity—The number of hosts to allocate with these settings.<br />
4. Choose Allocate host.<br />
The Dedicated Host capacity is made available in your account immediately.<br />
If you launch instances with tenancy host but do not have any active Dedicated Hosts in your account,<br />
you receive an error and the instance launch fails.<br />
309
Amazon Elastic Compute Cloud<br />
User Guide for Linux Instances<br />
Dedicated Hosts<br />
Launching Instances onto Dedicated Hosts<br />
After you have allocated a Dedicated Host, you can launch instances onto it. Instances with the tenancy<br />
host can be launched onto a specific Dedicated Host or Amazon EC2 can select the appropriate<br />
Dedicated Hosts for you (auto-placement). You cannot launch instances with the tenancy host if you<br />
do not have active Dedicated Hosts in your account with available capacity matching the instance type<br />
configuration of the instances you are launching.<br />
Note<br />
The instances launched onto Dedicated Hosts can only be launched in a VPC. For more<br />
information, see Introduction to VPC.<br />
Before you launch your instances, take note of the limitations. For more information, see Dedicated<br />
Hosts Limitations and Restrictions (p. 308).<br />
Launching instances onto a Dedicated Host from the Dedicated Hosts page<br />
1. Open the Amazon EC2 console at https://console.aws.amazon.com/<strong>ec2</strong>/.<br />
2. On the Dedicated Hosts page, select a host, choose Actions, Launch Instance(s) onto Host.<br />
3. Select the AMI to use. If you have imported your own AMI, choose My AMIs on the left sidebar and<br />
select the relevant AMI.<br />
4. Choose the instance type for the Dedicated Host; this is the only instance type you can launch onto<br />
the host.<br />
5. On the Configure Instance Details page, the Tenancy and Host options are pre-selected. You can<br />
toggle the Affinity setting to On or Off.<br />
• On—If stopped, the instance always restarts on that specific host.<br />
• Off—The instance launches onto the specified Dedicated Host, but is not guaranteed to restart on<br />
it if stopped.<br />
6. Complete the rest of the steps and choose Launch Instances.<br />
The instance is automatically launched onto the Dedicated Host that you specified. To view the instances<br />
on a Dedicated Host, go to the Dedicated Hosts page, and select the Dedicated Host that you specified<br />
when you launched the instance.<br />
Launching instances onto a specific Dedicated Host from the Instances page<br />
1. Open the Amazon EC2 console at https://console.aws.amazon.com/<strong>ec2</strong>/.<br />
2. On the Instances page, choose Launch Instance.<br />
3. Select an AMI from the list. If you have imported your own AMI, choose My AMIs and select the<br />
imported image. Not all AMIs can be used with Dedicated Hosts.<br />
4. Select the type of instance to launch.<br />
5. On the Configure Instance Details page, the Dedicated Host settings are:<br />
• Tenancy—Dedicated host — Launch this instance on a Dedicated host. If you're not able to<br />
choose this, check whether you have selected an incompatible AMI or instance type.<br />
• Host—Select a host. If you are unable to select a Dedicated Host, check:<br />
• Whether the selected subnet is in a different Availability Zone to the host.<br />
• That the instance type you've selected matches the instance type that the Dedicated Host<br />
supports. If you don't have matching, running hosts, the only option available is Use autoplacement<br />
but the instance launch fails unless there is available, matching Dedicated Host<br />
capacity in your account.<br />
• Affinity—The default setting for this is Off. The instance launches onto the specified Dedicated<br />
Host, but is not guaranteed to restart on it if stopped.<br />
310
Amazon Elastic Compute Cloud<br />
User Guide for Linux Instances<br />
Dedicated Hosts<br />
Note<br />
If you are unable to see these settings, check that you have selected a VPC in the Network<br />
menu.<br />
6. Complete the rest of the configuration steps. Choose Review and Launch.<br />
7. Choose Launch.<br />
8. Select an existing key pair, or create a new one. Choose Launch Instances.<br />
Launching instances onto any Dedicated Host from the Instances page<br />
1. Open the Amazon EC2 console at https://console.aws.amazon.com/<strong>ec2</strong>/.<br />
2. On the Instances page, choose Launch Instance.<br />
3. Select an AMI from the list. If you have imported your own AMI, choose My AMIs and select the<br />
imported image. Not all AMIs can be used with Dedicated Hosts.<br />
4. Select the type of instance to launch.<br />
5. On the Configure Instance Details page, the Dedicated Host settings are:<br />
• Tenancy—Dedicated host — Launch this instance on a Dedicated host If you're not able to<br />
choose this, check whether you have selected an incompatible AMI or instance type.<br />
• Host—For this type of launch, keep the setting as Use auto-placement.<br />
• Affinity—The default setting for this is Off. The instance launches onto any available Dedicated<br />
Host in your account, but is not guaranteed to restart on that host if stopped.<br />
If you are unable to see these settings, check that you have selected a VPC in the Network menu.<br />
6. Complete the rest of the configuration steps. Choose Review and Launch.<br />
7. Choose Launch.<br />
8. Select an existing key pair, or create a new one. Choose Launch Instances.<br />
Understanding Instance Placement and Host Affinity<br />
Placement control happens on both the instance level and host level.<br />
Contents<br />
• Instance Auto-Placement (p. 311)<br />
• Host Affinity (p. 311)<br />
• Modifying Instance Auto-Placement and Host Affinity (p. 312)<br />
• Modifying Instance Host Affinity (p. 312)<br />
Instance Auto-Placement<br />
Auto-placement allows you to manage whether instances that you launch are launched onto a specific<br />
host, or onto any host that has matching configurations. The default setting for this is Off. This means<br />
that the Dedicated Host you are allocating only accepts host tenancy instances launches that specify the<br />
unique host ID. Instances launched without a specified host ID are not able to launch onto a host that has<br />
instance auto-placement set to Off.<br />
Host Affinity<br />
Host Affinity establishes a launch relationship between an instance and a Dedicated Host. When affinity<br />
is set to host, an instance launched onto a specific host always restarts on the same host if stopped. This<br />
applies to both targeted and untargeted launches.<br />
311
Amazon Elastic Compute Cloud<br />
User Guide for Linux Instances<br />
Dedicated Hosts<br />
If affinity is set to default, and you stop and restart the instance, it can be restarted on any available<br />
host. However, it tries to launch back onto the last Dedicated Host on which it ran (on a best-effort<br />
basis).<br />
You can modify the relationship between an instance and a Dedicated Host by changing the affinity from<br />
host to default and vice versa. For more information, see Modifying Instance Tenancies (p. 312).<br />
Modifying Instance Auto-Placement and Host Affinity<br />
You can manage instance placement controls using the Amazon EC2 console, the API, or CLI.<br />
To modify the instance placement settings of your instances, first stop the instances and then edit the<br />
instance placement settings.<br />
Note<br />
If the instance is stopped and restarted, it is not guaranteed to restart on the same Dedicated<br />
Host.<br />
To edit an instance's placement settings (any available hosts)<br />
1. Open the Amazon EC2 console at https://console.aws.amazon.com/<strong>ec2</strong>/.<br />
2. On the Instances page, select the instance to edit.<br />
3. Choose Actions, Instance State, and Stop.<br />
4. Choose Actions, Instance Settings, and Modify Instance Placement.<br />
5. Change the instance tenancy to Launch this instance on a Dedicated host.<br />
6. Choose This instance can run on any one of my Hosts. The instance launches onto any Dedicated<br />
Host that has auto-placement enabled.<br />
7. Choose Save to continue.<br />
8. Open the context (right-click) menu on the instance and choose Instance State, Start.<br />
To edit an instance's placement settings (specific Dedicated Host)<br />
1. Open the Amazon EC2 console at https://console.aws.amazon.com/<strong>ec2</strong>/.<br />
2. On the Instances page, select the instance to edit.<br />
3. Choose Actions, Instance State, and Stop.<br />
4. Choose Actions, Instance Settings, and Modify Instance Placement.<br />
5. Change the instance tenancy to Launch this instance on a Dedicated host.<br />
6. Choose This instance can only run on the selected Host. Then select a value for Target Host and<br />
choose whether you want the instance to be placed on any available host, or a specific host.<br />
7. Choose Save to continue.<br />
8. Open the context (right-click) menu on the instance and choose Instance State, Start.<br />
Modifying Instance Host Affinity<br />
If you no longer want an instance to have affinity with a host, you can stop the instance and change its<br />
affinity to default. This removes the persistence between the instance and the host. However, when<br />
you restart the instance, it may launch back onto the same Dedicated Host (depending on Dedicated<br />
Host availability in your account, and on a best-effort basis). However, if it is stopped again, it does not<br />
restart on the same host.<br />
Modifying Instance Tenancies<br />
You can modify the tenancy of a Dedicated Instance from dedicated to host, and vice versa if it is not<br />
using a Windows, SUSE, or RHEL AMI provided by Amazon EC2. You need to stop your Dedicated Instance<br />
to do this. Instances with shared tenancy cannot be modified to host tenancy.<br />
312
Amazon Elastic Compute Cloud<br />
User Guide for Linux Instances<br />
Dedicated Hosts<br />
Modify instance tenancy from dedicated to host<br />
1. Open the Amazon EC2 console at https://console.aws.amazon.com/<strong>ec2</strong>/.<br />
2. Choose Instances, then select the Dedicated Instances to modify.<br />
3. Choose Actions, Instance State, and Stop.<br />
4. Open the context (right-click) menu on the instance and choose Instance Settings, Modify Instance<br />
Placement.<br />
5. On the Modify Instance Placement page, do the following:<br />
• Tenancy—Choose Launch this instance on a Dedicated host.<br />
• Affinity—Choose either This instance can run on any one of my Hosts or This instance can only<br />
run on the selected Host.<br />
If you choose This instance can run on any one of my Hosts, the instance launches onto any<br />
available, compatible Dedicated Hosts in your account.<br />
If you choose This instance can only run on the selected Host, select a value for Target Host. If<br />
no target host is listed, you may not have available, compatible Dedicated Hosts in your account.<br />
6. Choose Save.<br />
7. When you restart your instance Amazon EC2 places your instance on an available Dedicated Host in<br />
your account, provided it supports the instance type that you're launching.<br />
Managing and Releasing Dedicated Hosts<br />
You can use the console, interact directly with the API, or use the command line interface to view details<br />
about individual instances on a host and release an On-Demand Dedicated Host.<br />
To view details of instances on a Dedicated Host<br />
1. Open the Amazon EC2 console at https://console.aws.amazon.com/<strong>ec2</strong>/.<br />
2. On the Dedicated Hosts page, select the host to view more information about.<br />
3. Choose the Description tab for information about the host. Choose the Instances tab for<br />
information about instances running on your host.<br />
To release a Dedicated Host<br />
Any running instances on the Dedicated Host need to be stopped before you can release the host. These<br />
instances can be migrated to other Dedicated Hosts in your account so that you can continue to use<br />
them. For more information, see Modifying Instance Auto-Placement and Host Affinity (p. 312). These<br />
steps apply only to On-Demand Dedicated Hosts.<br />
1. Open the Amazon EC2 console at https://console.aws.amazon.com/<strong>ec2</strong>/.<br />
2. On the Dedicated Hosts page, select the Dedicated Host to release.<br />
3. Choose Actions, Release Hosts.<br />
4. Confirm your choice by choosing Release.<br />
After you release a Dedicated Host, you cannot reuse the same host or host ID again.<br />
When the Dedicated Host is released, you are no longer charged On-Demand billing rates for it. The<br />
Dedicated Host status is changed to released and you are not able to launch any instances onto that<br />
host.<br />
313
Amazon Elastic Compute Cloud<br />
User Guide for Linux Instances<br />
Dedicated Hosts<br />
If you've recently released Dedicated Hosts, it may take some time for them to stop counting towards<br />
your limit. During this time, you may experience LimitExceeded errors when trying to allocate new<br />
Dedicated Hosts. If this is the case, try allocating new hosts again after a few minutes.<br />
The instances that were stopped are still available for use and are listed on the Instances page. They<br />
retain their host tenancy setting.<br />
API and CLI Command Overview<br />
You can perform the tasks described in this section using an API or the command line.<br />
To allocate Dedicated Hosts to your account<br />
• allocate-hosts (AWS CLI)<br />
• AllocateHosts (Amazon EC2 Query API)<br />
• New-EC2Hosts (AWS Tools for Windows PowerShell)<br />
To describe your Dedicated Hosts<br />
• describe-hosts (AWS CLI)<br />
• DescribeHosts (Amazon EC2 Query API)<br />
• Get-EC2Hosts (AWS Tools for Windows PowerShell)<br />
To modify your Dedicated Hosts<br />
• modify-hosts (AWS CLI)<br />
• ModifyHosts (Amazon EC2 Query API)<br />
• Edit-EC2Hosts (AWS Tools for Windows PowerShell)<br />
To modify instance auto-placement<br />
• modify-instance-placement (AWS CLI)<br />
• ModifyInstancePlacement (Amazon EC2 Query API)<br />
• Edit-EC2InstancePlacement (AWS Tools for Windows PowerShell)<br />
To release your Dedicated Hosts<br />
• release-hosts (AWS CLI)<br />
• ReleaseHosts (Amazon EC2 Query API)<br />
• Remove-EC2Hosts (AWS Tools for Windows PowerShell)<br />
Tracking Configuration Changes with AWS Config<br />
You can use AWS Config to record configuration changes for Dedicated Hosts, and instances that are<br />
launched, stopped, or terminated on them. You can then use the information captured by AWS Config as<br />
a data source for license reporting.<br />
AWS Config records configuration information for Dedicated Hosts and instances individually and pairs<br />
this information thro<strong>ug</strong>h relationships. There are three reporting conditions.<br />
• AWS Config recording status—When On, AWS Config is recording one or more AWS resource types,<br />
which can include Dedicated Hosts and Dedicated Instances. To capture the information required for<br />
license reporting, verify that hosts and instances are being recorded with the following fields.<br />
314
Amazon Elastic Compute Cloud<br />
User Guide for Linux Instances<br />
Dedicated Hosts<br />
• Host recording status—When Enabled, the configuration information for Dedicated Hosts is recorded.<br />
• Instance recording status—When Enabled, the configuration information for Dedicated Instances is<br />
recorded.<br />
If any of these three conditions are disabled, the icon in the Edit Config Recording button is red. To<br />
derive the full benefit of this tool, ensure that all three recording methods are enabled. When all three<br />
are enabled, the icon is green. To edit the settings, choose Edit Config Recording. You are directed to<br />
the Set up AWS Config page in the AWS Config console, where you can set up AWS Config and start<br />
recording for your hosts, instances, and other supported resource types. For more information, see<br />
Setting up AWS Config using the Console in the AWS Config Developer Guide.<br />
Note<br />
AWS Config records your resources after it discovers them, which might take several minutes.<br />
After AWS Config starts recording configuration changes to your hosts and instances, you can get the<br />
configuration history of any host that you have allocated or released and any instance that you have<br />
launched, stopped, or terminated. For example, at any point in the configuration history of a Dedicated<br />
Host, you can look up how many instances are launched on that host alongside the number of sockets<br />
and cores on the host. For any of those instances, you can also look up the ID of its Amazon Machine<br />
Image (AMI). You can use this information to report on licensing for your own server-bound software<br />
that is licensed per-socket or per-core.<br />
You can view configuration histories in any of the following ways.<br />
• By using the AWS Config console. For each recorded resource, you can view a timeline page, which<br />
provides a history of configuration details. To view this page, choose the gray icon in the Config<br />
Timeline column of the Dedicated Hosts page. For more information, see Viewing Configuration<br />
Details in the AWS Config Console in the AWS Config Developer Guide.<br />
• By running AWS CLI commands. First, you can use the list-discovered-resources command to get a<br />
list of all hosts and instances. Then, you can use the get-resource-config-history command to get the<br />
configuration details of a host or instance for a specific time interval. For more information, see View<br />
Configuration Details Using the CLI in the AWS Config Developer Guide.<br />
• By using the AWS Config API in your applications. First, you can use the ListDiscoveredResources action<br />
to get a list of all hosts and instances. Then, you can use the GetResourceConfigHistory action to get<br />
the configuration details of a host or instance for a specific time interval.<br />
For example, to get a list of all of your Dedicated Hosts from AWS Config, run a CLI command such as the<br />
following:<br />
aws configservice list-discovered-resources --resource-type AWS::EC2::Host<br />
To obtain the configuration history of a Dedicated Host from AWS Config, run a CLI command such as<br />
the following:<br />
aws configservice get-resource-config-history --resource type AWS::EC2::Instance --<br />
resource-id i-36a47fdf<br />
To manage AWS Config settings using the AWS Management Console<br />
1. Open the Amazon EC2 console at https://console.aws.amazon.com/<strong>ec2</strong>/.<br />
2. On the Dedicated Hosts page, choose Edit Config Recording.<br />
3. In the AWS Config console, follow the steps provided to turn on recording. For more information, see<br />
Setting up AWS Config using the Console.<br />
For more information, see Viewing Configuration Details in the AWS Config Console.<br />
315
Amazon Elastic Compute Cloud<br />
User Guide for Linux Instances<br />
Dedicated Instances<br />
To activate AWS Config using the command line or API<br />
• Using the AWS CLI, see Viewing Configuration Details in the AWS Config Console in the AWS Config<br />
Developer Guide.<br />
• Using the Amazon EC2 API, see GetResourceConfigHistory.<br />
Monitoring Dedicated Hosts<br />
Amazon EC2 constantly monitors the state of your Dedicated Hosts; updates are communicated on the<br />
Amazon EC2 console. You can also obtain information about your Dedicated Hosts using the API or CLI.<br />
The following table illustrates the possible State values in the console.<br />
State<br />
available<br />
released<br />
under-assessment<br />
permanent-failure<br />
released-permanent-failure<br />
Description<br />
AWS hasn't detected an issue with the Dedicated<br />
Host; no maintenance or repairs are scheduled.<br />
Instances can be launched onto this Dedicated<br />
Host.<br />
The Dedicated Host has been released. The host<br />
ID is no longer in use. Released hosts cannot be<br />
reused.<br />
AWS is exploring a possible issue with the<br />
Dedicated Host. If action needs to be taken, you<br />
are notified via the AWS Management Console<br />
or email. Instances cannot be launched onto a<br />
Dedicated Host in this state.<br />
An unrecoverable failure has been detected. You<br />
receive an eviction notice thro<strong>ug</strong>h your instances<br />
and by email. Your instances may continue to<br />
run. If you stop or terminate all instances on<br />
a Dedicated Host with this state, AWS retires<br />
the host. Instances cannot be launched onto<br />
Dedicated Hosts in this state.<br />
AWS permanently releases Dedicated Hosts that<br />
have failed and no longer have running instances<br />
on them. The Dedicated Host ID is no longer<br />
available for use.<br />
Dedicated Instances<br />
Dedicated Instances are Amazon EC2 instances that run in a virtual private cloud (VPC) on hardware<br />
that's dedicated to a single customer. Your Dedicated Instances are physically isolated at the host<br />
hardware level from instances that belong to other AWS accounts. Dedicated Instances may share<br />
hardware with other instances from the same AWS account that are not Dedicated Instances.<br />
Topics<br />
Note<br />
A Dedicated Host is also a physical server that's dedicated for your use. With a Dedicated<br />
Host, you have visibility and control over how instances are placed on the server. For more<br />
information, see Dedicated Hosts (p. 306).<br />
316
• Dedicated Instance Basics (p. 317)<br />
• Working with Dedicated Instances (p. 318)<br />
Amazon Elastic Compute Cloud<br />
User Guide for Linux Instances<br />
Dedicated Instances<br />
Dedicated Instance Basics<br />
Each instance that you launch into a VPC has a tenancy attribute. This attribute has the following values.<br />
Tenancy Value<br />
default<br />
dedicated<br />
host<br />
Description<br />
Your instance runs on shared hardware.<br />
Your instance runs on single-tenant hardware.<br />
Your instance runs on a Dedicated Host, which is an isolated server<br />
with configurations that you can control.<br />
After you launch an instance, there are some limitations to changing its tenancy.<br />
• You cannot change the tenancy of an instance from default to dedicated or host after you've<br />
launched it.<br />
• You cannot change the tenancy of an instance from dedicated or host to default after you've<br />
launched it.<br />
• You can change the tenancy of an instance from dedicated to host, or from host to dedicated<br />
after you've launched it. For more information, see Changing the Tenancy of an Instance (p. 320).<br />
Each VPC has a related instance tenancy attribute. This attribute has the following values.<br />
Tenancy Value<br />
default<br />
dedicated<br />
Description<br />
An instance launched into the VPC runs on shared hardware by default, unless you<br />
explicitly specify a different tenancy during instance launch.<br />
An instance launched into the VPC is a Dedicated Instance by default, unless you<br />
explicitly specify a tenancy of host during instance launch. You cannot specify a<br />
tenancy of default during instance launch.<br />
You can change the instance tenancy of a VPC from dedicated to default after you create it. You<br />
cannot change the instance tenancy of a VPC to dedicated.<br />
To create Dedicated Instances, you can do the following:<br />
• Create the VPC with the instance tenancy set to dedicated (all instances launched into this VPC are<br />
Dedicated Instances).<br />
• Create the VPC with the instance tenancy set to default, and specify a tenancy of dedicated for any<br />
instances when you launch them.<br />
Dedicated Instances Limitations<br />
Some AWS services or their features won't work with a VPC with the instance tenancy set to dedicated.<br />
Check the service's documentation to confirm if there are any limitations.<br />
Some instance types cannot be launched into a VPC with the instance tenancy set to dedicated. For<br />
more information about supported instances types, see Amazon EC2 Dedicated Instances.<br />
317
Amazon Elastic Compute Cloud<br />
User Guide for Linux Instances<br />
Dedicated Instances<br />
Amazon EBS with Dedicated Instances<br />
When you launch an Amazon EBS-backed Dedicated Instance, the EBS volume doesn't run on singletenant<br />
hardware.<br />
Reserved Instances with Dedicated Tenancy<br />
To guarantee that sufficient capacity is available to launch Dedicated Instances, you can purchase<br />
Dedicated Reserved Instances. For more information, see Reserved Instances (p. 217).<br />
When you purchase a Dedicated Reserved Instance, you are purchasing the capacity to launch a<br />
Dedicated Instance into a VPC at a much reduced usage fee; the price break in the usage charge applies<br />
only if you launch an instance with dedicated tenancy. However, if you purchase a Reserved Instance<br />
with a default tenancy value, you won't get a Dedicated Reserved Instance if you launch an instance with<br />
dedicated instance tenancy.<br />
You can't use the modification process to change the tenancy of a Reserved Instance after you've<br />
purchased it. However, you can exchange a Convertible Reserved Instance for a new Convertible<br />
Reserved Instance with a different tenancy.<br />
Auto Scaling of Dedicated Instances<br />
For information about using Auto Scaling to launch Dedicated Instances, see Auto Scaling in Amazon<br />
Virtual Private Cloud in the Amazon EC2 Auto Scaling User Guide.<br />
Dedicated Spot Instances<br />
You can run a Dedicated Spot Instance by specifying a tenancy of dedicated when you create a Spot<br />
Instance request. For more information, see Specifying a Tenancy for Your Spot Instances (p. 266).<br />
Pricing for Dedicated Instances<br />
Pricing for Dedicated Instances is different to pricing for On-Demand Instances. For more information,<br />
see the Amazon EC2 Dedicated Instances product page.<br />
Working with Dedicated Instances<br />
You can create a VPC with an instance tenancy of dedicated to ensure that all instances launched<br />
into the VPC are Dedicated Instances. Alternatively, you can specify the tenancy of the instance during<br />
launch.<br />
Topics<br />
• Creating a VPC with an Instance Tenancy of Dedicated (p. 318)<br />
• Launching Dedicated Instances into a VPC (p. 319)<br />
• Displaying Tenancy Information (p. 319)<br />
• Changing the Tenancy of an Instance (p. 320)<br />
• Changing the Tenancy of a VPC (p. 321)<br />
Creating a VPC with an Instance Tenancy of Dedicated<br />
When you create a VPC, you have the option of specifying its instance tenancy. If you're using the<br />
Amazon VPC console, you can create a VPC using the VPC wizard or the Your VPCs page.<br />
To create a VPC with an instance tenancy of dedicated (VPC Wizard)<br />
1. Open the Amazon VPC console at https://console.aws.amazon.com/vpc/.<br />
318
Amazon Elastic Compute Cloud<br />
User Guide for Linux Instances<br />
Dedicated Instances<br />
2. From the dashboard, choose Start VPC Wizard.<br />
3. Select a VPC configuration, and then choose Select.<br />
4. On the next page of the wizard, choose Dedicated from the Hardware tenancy list.<br />
5. Choose Create VPC.<br />
To create a VPC with an instance tenancy of dedicated (Create VPC dialog box)<br />
1. Open the Amazon VPC console at https://console.aws.amazon.com/vpc/.<br />
2. In the navigation pane, choose Your VPCs, and then Create VPC.<br />
3. For Tenancy, choose Dedicated. Specify the CIDR block, and choose Yes, Create.<br />
To set the tenancy option when you create a VPC using the command line<br />
• create-vpc (AWS CLI)<br />
• New-EC2Vpc (AWS Tools for Windows PowerShell)<br />
If you launch an instance into a VPC that has an instance tenancy of dedicated, your instance is<br />
automatically a Dedicated Instance, regardless of the tenancy of the instance.<br />
Launching Dedicated Instances into a VPC<br />
You can launch a Dedicated Instance using the Amazon EC2 launch instance wizard.<br />
To launch a Dedicated Instance into a default tenancy VPC using the console<br />
1. Open the Amazon EC2 console at https://console.aws.amazon.com/<strong>ec2</strong>/.<br />
2. Choose Launch Instance.<br />
3. On the Choose an Amazon Machine Image (AMI) page, select an AMI and choose Select.<br />
4. On the Choose an Instance Type page, select the instance type and choose Next: Configure<br />
Instance Details.<br />
Note<br />
Ensure that you choose an instance type that's supported as a Dedicated Instance. For more<br />
information, see Amazon EC2 Dedicated Instances.<br />
5. On the Configure Instance Details page, select a VPC and subnet. Choose Dedicated - Run a<br />
dedicated instance from the Tenancy list, and then Next: Add Storage.<br />
6. Continue as prompted by the wizard. When you've finished reviewing your options on the Review<br />
Instance Launch page, choose Launch to choose a key pair and launch the Dedicated Instance.<br />
For more information about launching an instance with a tenancy of host, see Launching Instances onto<br />
Dedicated Hosts (p. 310).<br />
To set the tenancy option for an instance during launch using the command line<br />
• run-instances (AWS CLI)<br />
• New-EC2Instance (AWS Tools for Windows PowerShell)<br />
Displaying Tenancy Information<br />
To display tenancy information for your VPC using the console<br />
1. Open the Amazon VPC console at https://console.aws.amazon.com/vpc/.<br />
319
2. In the navigation pane, choose Your VPCs.<br />
Amazon Elastic Compute Cloud<br />
User Guide for Linux Instances<br />
Dedicated Instances<br />
3. Check the instance tenancy of your VPC in the Tenancy column.<br />
4. If the Tenancy column is not displayed, choose Edit Table Columns (the gear-shaped icon), Tenancy<br />
in the Show/Hide Columns dialog box, and then Close.<br />
To display tenancy information for your instance using the console<br />
1. Open the Amazon EC2 console at https://console.aws.amazon.com/<strong>ec2</strong>/.<br />
2. In the navigation pane, choose Instances.<br />
3. Check the tenancy of your instance in the Tenancy column.<br />
4. If the Tenancy column is not displayed, do one of the following:<br />
• Choose Show/Hide Columns (the gear-shaped icon), Tenancy in the Show/Hide Columns dialog<br />
box, and then Close.<br />
• Select the instance. The Description tab in the details pane displays information about the<br />
instance, including its tenancy.<br />
To describe the tenancy of your VPC using the command line<br />
• describe-vpcs (AWS CLI)<br />
• Get-EC2Vpc (AWS Tools for Windows PowerShell)<br />
To describe the tenancy of your instance using the command line<br />
• describe-instances (AWS CLI)<br />
• Get-EC2Instance (AWS Tools for Windows PowerShell)<br />
To describe the tenancy value of a Reserved Instance using the command line<br />
• describe-reserved-instances (AWS CLI)<br />
• Get-EC2ReservedInstance (AWS Tools for Windows PowerShell)<br />
To describe the tenancy value of a Reserved Instance offering using the command line<br />
• describe-reserved-instances-offerings (AWS CLI)<br />
• Get-EC2ReservedInstancesOffering (AWS Tools for Windows PowerShell)<br />
Changing the Tenancy of an Instance<br />
Depending on your instance type and platform, you can change the tenancy of a stopped Dedicated<br />
Instance to host after launching it. The next time the instance starts, it's started on a Dedicated<br />
Host that's allocated to your account. For more information about allocating and working with<br />
Dedicated Hosts, and the instance types that can be used with Dedicated Hosts, see Using Dedicated<br />
Hosts (p. 308). Similarly, you can change the tenancy of a stopped Dedicated Host instance to<br />
dedicated after launching it. The next time the instance starts, it's started on single-tenant hardware<br />
that we control.<br />
To change the tenancy of an instance using the console<br />
1. Open the Amazon EC2 console at https://console.aws.amazon.com/<strong>ec2</strong>/.<br />
320
Amazon Elastic Compute Cloud<br />
User Guide for Linux Instances<br />
Instance Lifecycle<br />
2. In the navigation pane, choose Instances and select your instance.<br />
3. Choose Actions, Instance State, Stop.<br />
4. Choose Actions, Instance Settings, Modify Instance Placement.<br />
5. In the Tenancy list, choose whether to run your instance on dedicated hardware or on a Dedicated<br />
Host. Choose Save.<br />
To modify the tenancy value of an instance using the command line<br />
• modify-instance-placement (AWS CLI)<br />
• Edit-EC2InstancePlacement (AWS Tools for Windows PowerShell)<br />
Changing the Tenancy of a VPC<br />
You can change the instance tenancy attribute of a VPC from dedicated to default. Modifying the<br />
instance tenancy of the VPC does not affect the tenancy of any existing instances in the VPC. The next<br />
time you launch an instance in the VPC, it has a tenancy of default, unless you specify otherwise during<br />
launch.<br />
You cannot change the instance tenancy attribute of a VPC to dedicated.<br />
You can modify the instance tenancy attribute of a VPC using the AWS CLI, an AWS SDK, or the Amazon<br />
EC2 API only.<br />
To modify the instance tenancy attribute of a VPC using the AWS CLI<br />
• Use the modify-vpc-tenancy command to specify the ID of the VPC and instance tenancy value. The<br />
only supported value is default.<br />
aws <strong>ec2</strong> modify-vpc-tenancy --vpc-id vpc-1a2b3c4d --instance-tenancy default<br />
Instance Lifecycle<br />
By working with Amazon EC2 to manage your instances from the moment you launch them thro<strong>ug</strong>h<br />
their termination, you ensure that your customers have the best possible experience with the<br />
applications or sites that you host on your instances.<br />
The following illustration represents the transitions between instance states. Notice that you can't<br />
stop and start an instance store-backed instance. For more information about instance store-backed<br />
instances, see Storage for the Root Device (p. 82).<br />
321
Instance Launch<br />
Amazon Elastic Compute Cloud<br />
User Guide for Linux Instances<br />
Instance Launch<br />
When you launch an instance, it enters the pending state. The instance type that you specified at launch<br />
determines the hardware of the host computer for your instance. We use the Amazon Machine Image<br />
(AMI) you specified at launch to boot the instance. After the instance is ready for you, it enters the<br />
running state. You can connect to your running instance and use it the way that you'd use a computer<br />
sitting in front of you.<br />
As soon as your instance transitions to the running state, you're billed for each second, with a oneminute<br />
minimum, that you keep the instance running, even if the instance remains idle and you don't<br />
connect to it.<br />
For more information, see Launch Your Instance (p. 324) and Connect to Your Linux Instance (p. 344).<br />
Instance Stop and Start (Amazon EBS-Backed<br />
Instances Only)<br />
If your instance fails a status check or is not running your applications as expected, and if the root<br />
volume of your instance is an Amazon EBS volume, you can stop and start your instance to try to fix the<br />
problem.<br />
When you stop your instance, it enters the stopping state, and then the stopped state. We don't<br />
charge usage or data transfer fees for your instance after you stop it, but we do charge for the storage<br />
for any Amazon EBS volumes. While your instance is in the stopped state, you can modify certain<br />
attributes of the instance, including the instance type.<br />
When you start your instance, it enters the pending state, and in most cases, we move the instance<br />
to a new host computer. (Your instance may stay on the same host computer if there are no problems<br />
with the host computer.) When you stop and start your instance, you lose any data on the instance store<br />
volumes on the previous host computer.<br />
If your instance is running in EC2-Classic, it receives a new private IPv4 address, which means that an<br />
Elastic IP address associated with the private IPv4 address is no longer associated with your instance.<br />
If your instance is running in EC2-VPC, it retains its private IPv4 address, which means that an Elastic<br />
IP address associated with the private IPv4 address or network interface is still associated with your<br />
instance. If your instance has an IPv6 address, it retains its IPv6 address.<br />
Each time you transition an instance from stopped to running, we charge per second when the<br />
instance is running, with a minimum of one minute every time you restart your instance.<br />
For more information, see Stop and Start Your Instance (p. 356).<br />
Instance Reboot<br />
You can reboot your instance using the Amazon EC2 console, a command line tool, and the Amazon EC2<br />
API. We recommend that you use Amazon EC2 to reboot your instance instead of running the operating<br />
system reboot command from your instance.<br />
Rebooting an instance is equivalent to rebooting an operating system; the instance remains on the same<br />
host computer and maintains its public DNS name, private IP address, and any data on its instance store<br />
volumes. It typically takes a few minutes for the reboot to complete, but the time it takes to reboot<br />
depends on the instance configuration.<br />
Rebooting an instance doesn't start a new instance billing period; per second billing continues without a<br />
further one-minute minimum charge.<br />
For more information, see Reboot Your Instance (p. 359).<br />
322
Instance Retirement<br />
Amazon Elastic Compute Cloud<br />
User Guide for Linux Instances<br />
Instance Retirement<br />
An instance is scheduled to be retired when AWS detects irreparable failure of the underlying hardware<br />
hosting the instance. When an instance reaches its scheduled retirement date, it is stopped or terminated<br />
by AWS. If your instance root device is an Amazon EBS volume, the instance is stopped, and you can start<br />
it again at any time. If your instance root device is an instance store volume, the instance is terminated,<br />
and cannot be used again.<br />
For more information, see Instance Retirement (p. 359).<br />
Instance Termination<br />
When you've decided that you no longer need an instance, you can terminate it. As soon as the status of<br />
an instance changes to shutting-down or terminated, you stop incurring charges for that instance.<br />
If you enable termination protection, you can't terminate the instance using the console, CLI, or API.<br />
After you terminate an instance, it remains visible in the console for a short while, and then the entry<br />
is automatically deleted. You can also describe a terminated instance using the CLI and API. Resources<br />
(such as tags) are gradually disassociated from the terminated instance, therefore may no longer be<br />
visible on the terminated instance after a short while. You can't connect to or recover a terminated<br />
instance.<br />
Each Amazon EBS-backed instance supports the InstanceInitiatedShutdownBehavior attribute,<br />
which controls whether the instance stops or terminates when you initiate shutdown from within the<br />
instance itself (for example, by using the shutdown command on Linux). The default behavior is to stop<br />
the instance. You can modify the setting of this attribute while the instance is running or stopped.<br />
Each Amazon EBS volume supports the DeleteOnTermination attribute, which controls whether the<br />
volume is deleted or preserved when you terminate the instance it is attached to. The default is to delete<br />
the root device volume and preserve any other EBS volumes.<br />
For more information, see Terminate Your Instance (p. 361).<br />
Differences Between Reboot, Stop, and Terminate<br />
The following table summarizes the key differences between rebooting, stopping, and terminating your<br />
instance.<br />
Characteristic Reboot<br />
Stop/start (Amazon EBSbacked<br />
instances only)<br />
Terminate<br />
Host<br />
computer<br />
The instance stays on the<br />
same host computer<br />
In most cases, we move<br />
the instance to a new host<br />
computer. Your instance<br />
may stay on the same host<br />
computer if there are no<br />
problems with the host<br />
computer.<br />
None<br />
Private and<br />
public IPv4<br />
addresses<br />
These addresses stay the<br />
same<br />
EC2-Classic: The instance<br />
gets new private and public<br />
IPv4 addresses<br />
None<br />
EC2-VPC: The instance<br />
keeps its private IPv4<br />
address. The instance gets<br />
a new public IPv4 address,<br />
323
Amazon Elastic Compute Cloud<br />
User Guide for Linux Instances<br />
Launch<br />
Characteristic Reboot<br />
Stop/start (Amazon EBSbacked<br />
instances only)<br />
unless it has an Elastic IP<br />
address, which doesn't<br />
change during a stop/start.<br />
Terminate<br />
Elastic IP<br />
addresses<br />
(IPv4)<br />
The Elastic IP address<br />
remains associated with the<br />
instance<br />
EC2-Classic: The Elastic IP<br />
address is disassociated<br />
from the instance<br />
The Elastic IP address is<br />
disassociated from the<br />
instance<br />
EC2-VPC: The Elastic IP<br />
address remains associated<br />
with the instance<br />
IPv6 address<br />
(EC2-VPC<br />
only)<br />
The address stays the same<br />
The instance keeps its IPv6<br />
address<br />
None<br />
Instance<br />
store<br />
volumes<br />
Root device<br />
volume<br />
The data is preserved The data is erased The data is erased<br />
The volume is preserved The volume is preserved The volume is deleted by<br />
default<br />
Billing<br />
The instance billing hour<br />
doesn't change.<br />
You stop incurring charges<br />
for an instance as soon<br />
as its state changes to<br />
stopping. Each time an<br />
instance transitions from<br />
stopped to running, we<br />
start a new instance billing<br />
period, billing a minimum<br />
of one minute every time<br />
you restart your instance.<br />
You stop incurring charges<br />
for an instance as soon<br />
as its state changes to<br />
shutting-down.<br />
Operating system shutdown commands always terminate an instance store-backed instance. You can<br />
control whether operating system shutdown commands stop or terminate an Amazon EBS-backed<br />
instance. For more information, see Changing the Instance Initiated Shutdown Behavior (p. 364).<br />
Launch Your Instance<br />
An instance is a virtual server in the AWS Cloud. You launch an instance from an Amazon Machine Image<br />
(AMI). The AMI provides the operating system, application server, and applications for your instance.<br />
When you sign up for AWS, you can get started with Amazon EC2 for free using the AWS Free Tier. You<br />
can use the free tier to launch and use a micro instance for free for 12 months. If you launch an instance<br />
that is not within the free tier, you incur the standard Amazon EC2 usage fees for the instance. For more<br />
information, see the Amazon EC2 Pricing.<br />
You can launch an instance using the following methods.<br />
Method<br />
[Amazon EC2 console] Use the launch instance<br />
wizard to specify the launch parameters<br />
Documentation<br />
Launching an Instance Using the Launch Instance<br />
Wizard (p. 325)<br />
324
Amazon Elastic Compute Cloud<br />
User Guide for Linux Instances<br />
Launch<br />
Method<br />
[Amazon EC2 console] Create a launch template<br />
and launch the instance from the launch template<br />
[Amazon EC2 console] Use an existing instance as<br />
the base<br />
[Amazon EC2 console] Use an Amazon EBS<br />
snapshot that you created<br />
[Amazon EC2 console] Use an AMI that you<br />
purchased from the AWS Marketplace<br />
[AWS CLI] Use an AMI that you select<br />
[AWS Tools for Windows PowerShell] Use an AMI<br />
that you select<br />
Documentation<br />
Launching an Instance from a Launch Template<br />
(p. 331)<br />
Launching an Instance Using Parameters from an<br />
Existing Instance (p. 340)<br />
Launching a Linux Instance from a<br />
Backup (p. 341)<br />
Launching an AWS Marketplace Instance (p. 342)<br />
Using Amazon EC2 thro<strong>ug</strong>h the AWS CLI<br />
Amazon EC2 from the AWS Tools for Windows<br />
PowerShell<br />
After you launch your instance, you can connect to it and use it. To begin, the instance state is<br />
pending. When the instance state is running, the instance has started booting. There might be a<br />
short time before you can connect to the instance. The instance receives a public DNS name that you<br />
can use to contact the instance from the internet. The instance also receives a private DNS name that<br />
other instances within the same Amazon EC2 network (EC2-Classic or EC2-VPC) can use to contact<br />
the instance. For more information about connecting to your instance, see Connect to Your Linux<br />
Instance (p. 344).<br />
When you are finished with an instance, be sure to terminate it. For more information, see Terminate<br />
Your Instance (p. 361).<br />
Launching an Instance Using the Launch Instance Wizard<br />
Before you launch your instance, be sure that you are set up. For more information, see Setting Up with<br />
Amazon EC2 (p. 19).<br />
Your AWS account might support both the EC2-Classic and EC2-VPC platforms, depending on when you<br />
created your account and which regions you've used. To find out which platform your account supports,<br />
see Supported Platforms (p. 570). If your account supports EC2-Classic, you can launch an instance into<br />
either platform. If your account supports EC2-VPC only, you can launch an instance into a VPC only.<br />
Important<br />
When you launch an instance that's not within the AWS Free Tier, you are charged for the time<br />
that the instance is running, even if it remains idle.<br />
Launching Your Instance from an AMI<br />
When you launch an instance, you must select a configuration, known as an Amazon Machine Image<br />
(AMI). An AMI contains the information required to create a new instance. For example, an AMI might<br />
contain the software required to act as a web server: for example, Linux, Apache, and your website.<br />
Tip<br />
To ensure faster instance launches, break up large requests into smaller batches. For example,<br />
create five separate launch requests for 100 instances each instead of one launch request for<br />
500 instances.<br />
To launch an instance<br />
1. Open the Amazon EC2 console at https://console.aws.amazon.com/<strong>ec2</strong>/.<br />
325
Amazon Elastic Compute Cloud<br />
User Guide for Linux Instances<br />
Launch<br />
2. In the navigation bar at the top of the screen, the current region is displayed. Select the region for<br />
the instance. This choice is important because some Amazon EC2 resources can be shared between<br />
regions, while others can't. Select the region that meets your needs. For more information, see<br />
Resource Locations (p. 803).<br />
3. From the Amazon EC2 console dashboard, choose Launch Instance.<br />
4. On the Choose an Amazon Machine Image (AMI) page, choose an AMI as follows:<br />
a. Select the type of AMI to use in the left pane:<br />
Quick Start<br />
A selection of popular AMIs to help you get started quickly. To select an AMI that is eligible<br />
for the free tier, choose Free tier only in the left pane. (Notice that these AMIs are marked<br />
Free tier eligible.)<br />
My AMIs<br />
The private AMIs that you own, or private AMIs that have been shared with you. To view<br />
AMIs shared with you, choose Shared with me in the left pane.<br />
326
Amazon Elastic Compute Cloud<br />
User Guide for Linux Instances<br />
Launch<br />
AWS Marketplace<br />
An online store where you can buy software that runs on AWS, including AMIs. For more<br />
information about launching an instance from the AWS Marketplace, see Launching an AWS<br />
Marketplace Instance (p. 342).<br />
Community AMIs<br />
The AMIs that AWS community members have made available for others to use. To filter<br />
the list of AMIs by operating system, choose the appropriate check box under Operating<br />
system. You can also filter by architecture and root device type.<br />
b. Check the Root device type listed for each AMI. Notice which AMIs are the type that you need,<br />
either ebs (backed by Amazon EBS) or instance-store (backed by instance store). For more<br />
information, see Storage for the Root Device (p. 82).<br />
c. Check the Virtualization type listed for each AMI. Notice which AMIs are the type that you<br />
need, either hvm or paravirtual. For example, some instance types require HVM. For more<br />
information, see Linux AMI Virtualization Types (p. 84).<br />
d. Choose an AMI that meets your needs, and then choose Select.<br />
5. On the Choose an Instance Type page, select the hardware configuration and size of the instance<br />
to launch. Larger instance types have more CPU and memory. For more information, see Instance<br />
Types (p. 159).<br />
To remain eligible for the free tier, choose the t2.micro instance type. For more information, see T2<br />
Instances (p. 163).<br />
By default, the wizard displays current generation instance types, and selects the first available<br />
instance type based on the AMI that you selected. To view previous generation instance types,<br />
choose All generations from the filter list.<br />
Note<br />
To set up an instance quickly for testing purposes, choose Review and Launch to accept<br />
the default configuration settings, and launch your instance. Otherwise, to configure your<br />
instance further, choose Next: Configure Instance Details.<br />
6. On the Configure Instance Details page, change the following settings as necessary (expand<br />
Advanced Details to see all the settings), and then choose Next: Add Storage:<br />
• Number of instances: Enter the number of instances to launch.<br />
Note<br />
To help ensure that you maintain the correct number of instances to handle your<br />
application, you can choose Launch into Auto Scaling Group to create a launch<br />
configuration and an Auto Scaling group. Auto Scaling scales the number of instances in<br />
the group according to your specifications. For more information, see the Amazon EC2<br />
Auto Scaling User Guide.<br />
• Purchasing option: Select Request Spot instances to launch a Spot Instance. This adds and<br />
removes options from this page. Set your bid price, and optionally update the request type,<br />
interruption behavior, and request validity. For more information, see Creating a Spot Instance<br />
Request (p. 267).<br />
• Your account may support the EC2-Classic and EC2-VPC platforms, or EC2-VPC only. To find<br />
out which platform your account supports, see Supported Platforms (p. 570). If your account<br />
supports EC2-VPC only, you can launch your instance into your default VPC or a nondefault VPC.<br />
Otherwise, you can launch your instance into EC2-Classic or a nondefault VPC.<br />
Note<br />
Some instance types must be launched into a VPC. If you don't have a VPC, you can let<br />
the wizard create one for you.<br />
To launch into EC2-Classic:<br />
327
Amazon Elastic Compute Cloud<br />
User Guide for Linux Instances<br />
Launch<br />
• Network: Select Launch into EC2-Classic.<br />
• Availability Zone: Select the Availability Zone to use. To let AWS choose an Availability Zone for<br />
you, select No preference.<br />
To launch into a VPC:<br />
• Network: Select the VPC, or to create a new VPC, choose Create new VPC to go the Amazon<br />
VPC console. When you have finished, return to the wizard and choose Refresh to load your VPC<br />
in the list.<br />
• Subnet: Select the subnet into which to launch your instance. If your account is EC2-VPC only,<br />
select No preference to let AWS choose a default subnet in any Availability Zone. To create a<br />
new subnet, choose Create new subnet to go to the Amazon VPC console. When you are done,<br />
return to the wizard and choose Refresh to load your subnet in the list.<br />
• Auto-assign Public IP: Specify whether your instance receives a public IPv4 address. By default,<br />
instances in a default subnet receive a public IPv4 address and instances in a nondefault subnet<br />
do not. You can select Enable or Disable to override the subnet's default setting. For more<br />
information, see Public IPv4 Addresses and External DNS Hostnames (p. 593).<br />
• Auto-assign IPv6 IP: Specify whether your instance receives an IPv6 address from the range<br />
of the subnet. Select Enable or Disable to override the subnet's default setting. This option<br />
is only available if you've associated an IPv6 CIDR block with your VPC and subnet. For more<br />
information, see Your VPC and Subnets in the Amazon VPC User Guide.<br />
• IAM role: Select an AWS Identity and Access Management (IAM) role to associate with the<br />
instance. For more information, see IAM Roles for Amazon EC2 (p. 553).<br />
• Shutdown behavior: Select whether the instance should stop or terminate when shut down. For<br />
more information, see Changing the Instance Initiated Shutdown Behavior (p. 364).<br />
• Enable termination protection: Select this check box to prevent accidental termination. For more<br />
information, see Enabling Termination Protection for an Instance (p. 363).<br />
• Monitoring: Select this check box to enable detailed monitoring of your instance using Amazon<br />
CloudWatch. Additional charges apply. For more information, see Monitoring Your Instances Using<br />
CloudWatch (p. 424).<br />
• EBS-Optimized instance: An Amazon EBS-optimized instance uses an optimized configuration<br />
stack and provides additional, dedicated capacity for Amazon EBS I/O. If the instance type<br />
supports this feature, select this check box to enable it. Additional charges apply. For more<br />
information, see Amazon EBS–Optimized Instances (p. 738).<br />
• Tenancy: If you are launching your instance into a VPC, you can choose to run your instance on<br />
isolated, dedicated hardware (Dedicated) or on a Dedicated Host (Dedicated host). Additional<br />
charges may apply. For more information, see Dedicated Instances (p. 316) and Dedicated<br />
Hosts (p. 306).<br />
• T2 Unlimited: (Only valid for T2 instances) Select this check box to enable applications to burst<br />
beyond the baseline for as long as needed. Additional charges may apply. For more information,<br />
see T2 Instances (p. 163).<br />
• Network interfaces: If you selected a specific subnet, you can specify up to two network<br />
interfaces for your instance:<br />
• For Network Interface, select New network interface to let AWS create a new interface, or<br />
select an existing, available network interface.<br />
• For Primary IP, enter a private IPv4 address from the range of your subnet, or leave Autoassign<br />
to let AWS choose a private IPv4 address for you.<br />
• For Secondary IP addresses, choose Add IP to assign more than one private IPv4 address to the<br />
selected network interface.<br />
• (IPv6-only) For IPv6 IPs, choose Add IP, and enter an IPv6 address from the range of the subnet,<br />
or leave Auto-assign to let AWS choose one for you.<br />
328
Amazon Elastic Compute Cloud<br />
User Guide for Linux Instances<br />
Launch<br />
• Choose Add Device to add a secondary network interface. A secondary network interface<br />
can reside in a different subnet of the VPC, provided it's in the same Availability Zone as your<br />
instance.<br />
For more information, see Elastic Network Interfaces (p. 616). If you specify more than one<br />
network interface, your instance cannot receive a public IPv4 address. Additionally, if you specify<br />
an existing network interface for eth0, you cannot override the subnet's public IPv4 setting using<br />
Auto-assign Public IP. For more information, see Assigning a Public IPv4 Address During Instance<br />
Launch (p. 597).<br />
• Kernel ID: (Only valid for paravirtual (PV) AMIs) Select Use default unless you want to use a<br />
specific kernel.<br />
• RAM disk ID: (Only valid for paravirtual (PV) AMIs) Select Use default unless you want to use a<br />
specific RAM disk. If you have selected a kernel, you may need to select a specific RAM disk with<br />
the drivers to support it.<br />
• Placement group: A placement group determines the placement strategy of your instances.<br />
Select an existing placement group, or create a new one. This option is only available if you've<br />
selected an instance type that supports placement groups. For more information, see Placement<br />
Groups (p. 633).<br />
• User data: You can specify user data to configure an instance during launch, or to run a<br />
configuration script. To attach a file, select the As file option and browse for the file to attach.<br />
7. On the Add Storage page, you can specify volumes to attach to the instance besides the volumes<br />
specified by the AMI (such as the root device volume). You can change the following options, then<br />
choose Next: Add Tags when you have finished:<br />
• Type: Select instance store or Amazon EBS volumes to associate with your instance. The type of<br />
volume available in the list depends on the instance type you've chosen. For more information, see<br />
Amazon EC2 Instance Store (p. 773) and Amazon EBS Volumes (p. 668).<br />
• Device: Select from the list of available device names for the volume.<br />
• Snapshot: Enter the name or ID of the snapshot from which to restore a volume. You can also<br />
search for public snapshots by typing text into the Snapshot field. Snapshot descriptions are casesensitive.<br />
• Size: For Amazon EBS-backed volumes, you can specify a storage size. Even if you have selected an<br />
AMI and instance that are eligible for the free tier, to stay within the free tier, you must keep under<br />
30 GiB of total storage.<br />
Note<br />
Linux AMIs require GPT partition tables and GRUB 2 for boot volumes 2 TiB (2048 GiB) or<br />
larger. Many Linux AMIs today use the MBR partitioning scheme, which only supports up<br />
to 2047 GiB boot volumes. If your instance does not boot with a boot volume that is 2 TiB<br />
or larger, the AMI you are using may be limited to a 2047 GiB boot volume size. Non-boot<br />
volumes do not have this limitation on Linux instances.<br />
Note<br />
If you increase the size of your root volume at this point (or any other volume created<br />
from a snapshot), you need to extend the file system on that volume in order to use the<br />
extra space. For more information about extending your file system after your instance<br />
has launched, see Modifying the Size, IOPS, or Type of an EBS Volume on Linux (p. 704).<br />
• Volume Type: For Amazon EBS volumes, select either a General Purpose SSD, Provisioned IOPS<br />
SSD, or Magnetic volume. For more information, see Amazon EBS Volume Types (p. 670).<br />
Note<br />
If you select a Magnetic boot volume, you'll be prompted when you complete the wizard<br />
to make General Purpose SSD volumes the default boot volume for this instance and<br />
future console launches. (This preference persists in the browser session, and does<br />
not affect AMIs with Provisioned IOPS SSD boot volumes.) We recommended that you<br />
make General Purpose SSD volumes the default because they provide a much faster<br />
329
Amazon Elastic Compute Cloud<br />
User Guide for Linux Instances<br />
Launch<br />
boot experience and they are the optimal volume type for most workloads. For more<br />
information, see Amazon EBS Volume Types (p. 670).<br />
Note<br />
Some AWS accounts created before 2012 might have access to Availability Zones in uswest-1<br />
or ap-northeast-1 that do not support Provisioned IOPS SSD (io1) volumes. If<br />
you are unable to create an io1 volume (or launch an instance with an io1 volume in<br />
its block device mapping) in one of these regions, try a different Availability Zone in the<br />
region. You can verify that an Availability Zone supports io1 volumes by creating a 4 GiB<br />
io1 volume in that zone.<br />
• IOPS: If you have selected a Provisioned IOPS SSD volume type, then you can enter the number of<br />
I/O operations per second (IOPS) that the volume can support.<br />
• Delete on Termination: For Amazon EBS volumes, select this check box to delete the volume<br />
when the instance is terminated. For more information, see Preserving Amazon EBS Volumes on<br />
Instance Termination (p. 365).<br />
• Encrypted: Select this check box to encrypt new Amazon EBS volumes. Amazon EBS volumes that<br />
are restored from encrypted snapshots are automatically encrypted. Encrypted volumes may only<br />
be attached to supported instance types (p. 744).<br />
8. On the Add Tags page, specify tags (p. 811) by providing key and value combinations. You can<br />
tag the instance, the volumes, or both. For Spot Instances, you can tag the Spot Instance request<br />
only. Choose Add another tag to add more than one tag to your resources. Choose Next: Configure<br />
Security Group when you are done.<br />
9. On the Configure Security Group page, use a security group to define firewall rules for your<br />
instance. These rules specify which incoming network traffic is delivered to your instance. All other<br />
traffic is ignored. (For more information about security groups, see Amazon EC2 Security Groups for<br />
Linux Instances (p. 471).) Select or create a security group as follows, and then choose Review and<br />
Launch.<br />
a. To select an existing security group, choose Select an existing security group, and select your<br />
security group. (If you are launching into EC2-Classic, the security groups are for EC2-Classic. If<br />
you are launching into a VPC, the security groups are for that VPC.)<br />
Note<br />
(Optional) You can't edit the rules of an existing security group, but you can copy them<br />
to a new group by choosing Copy to new. Then you can add rules as described in the<br />
next step.<br />
b. To create a new security group, choose Create a new security group. The wizard automatically<br />
defines the launch-wizard-x security group and creates an inbound rule to allow you to connect<br />
to your instance over SSH (port 22).<br />
c. You can add rules to suit your needs. For example, if your instance is a web server, open ports 80<br />
(HTTP) and 443 (HTTPS) to allow internet traffic.<br />
To add a rule, choose Add Rule, select the protocol to open to network traffic, and then specify<br />
the source. Choose My IP from the Source list to let the wizard add your computer's public IP<br />
address. However, if you are connecting thro<strong>ug</strong>h an ISP or from behind your firewall without a<br />
static IP address, you need to find out the range of IP addresses used by client computers.<br />
Warning<br />
Rules that enable all IP addresses (0.0.0.0/0) to access your instance over SSH or<br />
RDP are acceptable for this short exercise, but are unsafe for production environments.<br />
You should authorize only a specific IP address or range of addresses to access your<br />
instance.<br />
10. On the Review Instance Launch page, check the details of your instance, and make any necessary<br />
changes by choosing the appropriate Edit link.<br />
When you are ready, choose Launch.<br />
330
Amazon Elastic Compute Cloud<br />
User Guide for Linux Instances<br />
Launch<br />
11. In the Select an existing key pair or create a new key pair dialog box, you can choose an existing<br />
key pair, or create a new one. For example, choose Choose an existing key pair, then select the key<br />
pair you created when getting set up.<br />
To launch your instance, select the acknowledgment check box, then choose Launch Instances.<br />
Important<br />
If you choose the Proceed without key pair option, you won't be able to connect to the<br />
instance unless you choose an AMI that is configured to allow users another way to log in.<br />
12. (Optional) You can create a status check alarm for the instance (additional fees may apply). (If you're<br />
not sure, you can always add one later.) On the confirmation screen, choose Create status check<br />
alarms and follow the directions. For more information, see Creating and Editing Status Check<br />
Alarms (p. 418).<br />
13. If the instance state immediately goes to terminated instead of running, you can get information<br />
about why the instance didn't launch. For more information, see What to Do If an Instance<br />
Immediately Terminates (p. 831).<br />
Launching an Instance from a Launch Template<br />
You can create a launch template that contains the configuration information to launch an instance.<br />
Launch templates enable you to store launch parameters so that you do not have to specify them every<br />
time you launch an instance. For example, a launch template can contain the AMI ID, instance type, and<br />
network settings that you typically use to launch instances. When you launch an instance using the<br />
Amazon EC2 console, an AWS SDK, or a command line tool, you can specify the launch template to use.<br />
For each launch template, you can create one or more numbered launch template versions. Each version<br />
can have different launch parameters. When you launch an instance from a launch template, you can<br />
use any version of the launch template. If you do not specify a version, the default version is used. You<br />
can set any version of the launch template as the default version—by default, it's the first version of the<br />
launch template.<br />
The following diagram shows a launch template with three versions. The first version specifies the<br />
instance type, AMI ID, subnet, and key pair to use to launch the instance. The second version is based<br />
on the first version and also specifies a security group for the instance. The third version uses different<br />
values for some of the parameters. Version 2 is set as the default version. If you launched an instance<br />
from this launch template, the launch parameters from version 2 would be used if no other version were<br />
specified.<br />
Contents<br />
• Launch Template Restrictions (p. 332)<br />
• Using Launch Templates to Control Launch Parameters (p. 332)<br />
• Controlling the Use of Launch Templates (p. 332)<br />
331
• Creating a Launch Template (p. 333)<br />
Amazon Elastic Compute Cloud<br />
User Guide for Linux Instances<br />
Launch<br />
• Managing Launch Template Versions (p. 336)<br />
• Launching an Instance from a Launch Template (p. 338)<br />
• Using Launch Templates with Amazon EC2 Auto Scaling (p. 339)<br />
• Using Launch Templates with Spot Fleet (p. 339)<br />
• Deleting a Launch Template (p. 339)<br />
Launch Template Restrictions<br />
The following rules apply to launch templates and launch template versions:<br />
• You are limited to creating 1,000 launch templates per region and 10,000 versions per launch<br />
template.<br />
• Launch parameters are optional. However, you must ensure that your request to launch an instance<br />
includes all required parameters. For example, if your launch template does not include an AMI ID, you<br />
must specify both the launch template and an AMI ID when you launch an instance.<br />
• Launch template parameters are not validated when you create the launch template. Ensure that you<br />
specify the correct values for the parameters and that you use supported parameter combinations. For<br />
example, to launch an instance in a placement group, you must specify a supported instance type.<br />
• You can tag a launch template, but you cannot tag a launch template version.<br />
• Launch template versions are numbered in the order in which they are created. When you create a<br />
launch template version, you cannot specify the version number yourself.<br />
Using Launch Templates to Control Launch Parameters<br />
A launch template can contain all or some of the parameters to launch an instance. When you launch an<br />
instance using a launch template, you can override parameters that are specified in the launch template,<br />
or you can specify additional parameters that are not in the launch template.<br />
Note<br />
You cannot remove launch template parameters during launch (for example, you cannot specify<br />
a null value for the parameter). To remove a parameter, create a new version of the launch<br />
template without the parameter and use that version to launch the instance.<br />
To launch instances, IAM users must have permission to use the <strong>ec2</strong>:RunInstances action, and they<br />
must have permission to create or use the resources that are created or associated with the instance. You<br />
can use resource-level permissions for the <strong>ec2</strong>:RunInstances action to control the launch parameters<br />
that users can specify, or you can grant users permission to launch an instance using a launch template<br />
instead. This enables you to manage launch parameters in a launch template rather than in an IAM<br />
policy, and to use a launch template as an authorization vehicle for launching instances. For example,<br />
you can specify that users can only launch instances using a launch template, and that they can only use<br />
a specific launch template. You can also control the launch parameters that users can override in the<br />
launch template. For example policies, see Launch Templates (p. 536).<br />
Controlling the Use of Launch Templates<br />
By default, IAM users do not have permissions to work with launch templates. You can create an IAM user<br />
policy that grants users permissions to create, modify, describe, and delete launch templates and launch<br />
template versions. You can also apply resource-level permissions to some launch template actions to<br />
control a user's ability to use specific resources for those actions. For more information, see Supported<br />
Resource-Level Permissions for Amazon EC2 API Actions (p. 496) and the following example policies:<br />
12. Working with Launch Templates (p. 545).<br />
332
Amazon Elastic Compute Cloud<br />
User Guide for Linux Instances<br />
Launch<br />
Take care when granting users permissions to use the <strong>ec2</strong>:CreateLaunchTemplate and<br />
<strong>ec2</strong>:CreateLaunchTemplateVersion actions. These actions do not support resource-level<br />
permissions that enable you to control which resources users can specify in the launch template. To<br />
restrict the resources that are used to launch an instance, ensure that you grant permissions to create<br />
launch templates and launch template versions only to appropriate administrators.<br />
Creating a Launch Template<br />
You can create a new launch template using parameters that you define, or you can use an existing<br />
instance as the basis for a new launch template.<br />
To create a new launch template<br />
1. Open the Amazon EC2 console at https://console.aws.amazon.com/<strong>ec2</strong>/.<br />
2. In the navigation pane, choose Launch Templates, Create launch template.<br />
3. Provide a name and description for the launch template.<br />
4. For Launch template contents, provide the following information.<br />
• AMI ID: Specify an AMI ID from which to launch the instance. You can use an AMI that you own, or<br />
you can find a suitable AMI (p. 85).<br />
• Instance type: Choose the instance type. Ensure that the instance type is compatible with the AMI<br />
you've specified. For more information, see Instance Types (p. 159).<br />
• Key pair name: Specify the key pair for the instance. For more information, see Amazon EC2 Key<br />
Pairs (p. 461).<br />
• Network type: If applicable, choose whether to launch the instance into EC2-Classic or a VPC. This<br />
option is not available if your account supports EC2-VPC only. If you choose EC2-Classic, ensure<br />
that the specified instance type is supported in EC2-Classic and specify the Availability Zone for<br />
the instance. If you choose EC2-VPC, specify the subnet in the Network interfaces section.<br />
5. For Network interfaces, you can specify up to two network interfaces (p. 616) for the instance.<br />
• Device: Specify the device number for the network interface; for example, eth0 for the primary<br />
network interface. If you leave the field blank, AWS creates the primary network interface.<br />
• Network interface: Specify the ID of the network interface or leave blank to let AWS create a new<br />
network interface.<br />
• Description: Optionally enter a description for a new network interface.<br />
• Subnet: Specify the subnet in which to create a new network interface. For the primary network<br />
interface (eth0), this is the subnet in which the instance is launched. If you've specified an existing<br />
network interface for eth0, the instance is launched in the subnet in which the network interface<br />
is located.<br />
• Auto-assign public IP: Specify whether to automatically assign a public IP address to the network<br />
interface with the device index of eth0. This setting can only be enabled for a single, new network<br />
interface.<br />
• Primary IP: Enter a private IPv4 address from the range of your subnet, or leave blank to let AWS<br />
choose a private IPv4 address for you.<br />
• Secondary IP: Enter a secondary private IPv4 address from the range of your subnet, or leave<br />
blank to let AWS choose one for you.<br />
• (IPv6-only) IPv6 IPs: Enter an IPv6 address from the range of the subnet.<br />
• Security group ID: Enter the ID of a security group in your VPC with which to associate the<br />
network interface.<br />
• Delete on termination: Choose whether the network interface is deleted when the instance is<br />
deleted.<br />
6. For Storage (Volumes), specify volumes to attach to the instance besides the volumes specified by<br />
the AMI.<br />
333
Amazon Elastic Compute Cloud<br />
User Guide for Linux Instances<br />
Launch<br />
• Volume type: Specify instance store or Amazon EBS volumes with which to associate your<br />
instance. The type of volume depends on the instance type that you've chosen. For more<br />
information, see Amazon EC2 Instance Store (p. 773) and Amazon EBS Volumes (p. 668).<br />
• Device name: Specify a device name for the volume.<br />
• Snapshot: Enter the ID of the snapshot from which to create the volume.<br />
• Size: For Amazon EBS-backed volumes, specify a storage size.<br />
• Volume type: For Amazon EBS volumes, the volume type. For more information, see Amazon EBS<br />
Volume Types (p. 670).<br />
• IOPS: If you have selected a Provisioned IOPS SSD volume type, then you can enter the number of<br />
I/O operations per second (IOPS) that the volume can support.<br />
• Delete on termination: For Amazon EBS volumes, select this check box to delete the volume<br />
when the instance is terminated. For more information, see Preserving Amazon EBS Volumes on<br />
Instance Termination (p. 365).<br />
• Encrypted: Select this check box to encrypt new Amazon EBS volumes. Amazon EBS volumes that<br />
are restored from encrypted snapshots are automatically encrypted. Encrypted volumes may only<br />
be attached to supported instance types (p. 744).<br />
7. For Tags, specify tags (p. 811) by providing key and value combinations. You can tag the instance,<br />
the volumes, or both.<br />
8. For Security groups, specify one or more security groups to associate with the instance. For more<br />
information, see Amazon EC2 Security Groups for Linux Instances (p. 471).<br />
9. For Advanced Details, expand the section to view the fields and specify any additional parameters<br />
for the instance.<br />
• IAM instance profile: Specify an AWS Identity and Access Management (IAM) instance profile to<br />
associate with the instance. For more information, see IAM Roles for Amazon EC2 (p. 553).<br />
• Shutdown behavior: Select whether the instance should stop or terminate when shut down. For<br />
more information, see Changing the Instance Initiated Shutdown Behavior (p. 364).<br />
• Termination protection: Select whether to prevent accidental termination. For more information,<br />
see Enabling Termination Protection for an Instance (p. 363).<br />
• Monitoring: Select whether to enable detailed monitoring of the instance using Amazon<br />
CloudWatch. Additional charges apply. For more information, see Monitoring Your Instances Using<br />
CloudWatch (p. 424).<br />
• Placement group name: Specify a placement group in which to launch the instance. Not all<br />
instance types can be launched in a placement group. For more information, see Placement<br />
Groups (p. 633).<br />
• EBS-optimized instance: Provides additional, dedicated capacity for Amazon EBS I/O. Not all<br />
instance types support this feature, and additional charges apply. For more information, see<br />
Amazon EBS–Optimized Instances (p. 738).<br />
• Tenancy: Specify whether to run your instance on isolated, dedicated hardware (Dedicated) or<br />
on a Dedicated Host (Dedicated host). Additional charges may apply. For more information, see<br />
Dedicated Instances (p. 316) and Dedicated Hosts (p. 306). If you specify a Dedicated Host, you<br />
can choose a specific host and the affinity for the instance.<br />
• RAM disk ID: A RAM disk for the instance. If you have selected a kernel, you may need to select a<br />
specific RAM disk with the drivers to support it. Only valid for paravirtual (PV) AMIs.<br />
• Kernel ID: A kernel for the instance. Only valid for paravirtual (PV) AMIs.<br />
• User data: You can specify user data to configure an instance during launch, or to run a<br />
configuration script. For more information, see Running Commands on Your Linux Instance at<br />
Launch (p. 390).<br />
10. Choose Create launch template.<br />
334
Amazon Elastic Compute Cloud<br />
User Guide for Linux Instances<br />
Launch<br />
To create a launch template from an existing launch template<br />
1. Open the Amazon EC2 console at https://console.aws.amazon.com/<strong>ec2</strong>/.<br />
2. In the navigation pane, choose Launch Templates, Create launch template.<br />
3. Provide a name and description for the launch template.<br />
4. For Source template, choose a launch template on which to base the new launch template.<br />
5. For Source template version, choose the launch template version on which to base the new launch<br />
template.<br />
6. Adjust any launch parameters as required, and choose Create launch template.<br />
To create a launch template using the command line<br />
• Use the create-launch-template (AWS CLI) command. The following example creates a launch<br />
template that specifies the subnet in which to launch the instance (subnet-7b16de0c), assigns<br />
a public IP address and an IPv6 address to the instance, and creates a tag for the instance<br />
(Name=webserver).<br />
aws <strong>ec2</strong> create-launch-template --launch-template-name TemplateForWebServer --<br />
version-description WebVersion1 --launch-template-data '{"NetworkInterfaces":<br />
[{"AssociatePublicIpAddress":true,"DeviceIndex":0,"Ipv6AddressCount":1,"SubnetId":"subnet-7b16de0c"<br />
[{"ResourceType":"instance","Tags":[{"Key":"Name","Value":"webserver"}]}]}'<br />
{<br />
}<br />
"LaunchTemplate": {<br />
"LatestVersionNumber": 1,<br />
"LaunchTemplateId": "lt-01238c059e3466abc",<br />
"LaunchTemplateName": "TemplateForWebServer",<br />
"DefaultVersionNumber": 1,<br />
"CreatedBy": "arn:aws:iam::123456789012:root",<br />
"CreateTime": "2017-11-27T09:13:24.000Z"<br />
}<br />
To get instance data for a launch template using the command line<br />
• Use the get-launch-template-data (AWS CLI) command and specify the instance ID. You can use<br />
the output as a base to create a new launch template or launch template version. By default, the<br />
output includes a top-level LaunchTemplateData object, which cannot be specified in your launch<br />
template data. Use the --query option to exclude this object.<br />
aws <strong>ec2</strong> get-launch-template-data --instance-id i-0123d646e8048babc --query<br />
'LaunchTemplateData'<br />
{<br />
"Monitoring": {},<br />
"ImageId": "ami-8c1be5f6",<br />
"BlockDeviceMappings": [<br />
{<br />
"DeviceName": "/dev/xvda",<br />
"Ebs": {<br />
"DeleteOnTermination": true<br />
}<br />
}<br />
],<br />
"EbsOptimized": false,<br />
335
Amazon Elastic Compute Cloud<br />
User Guide for Linux Instances<br />
Launch<br />
}<br />
"Placement": {<br />
"Tenancy": "default",<br />
"GroupName": "",<br />
"AvailabilityZone": "us-east-1a"<br />
},<br />
"InstanceType": "t2.micro",<br />
"NetworkInterfaces": [<br />
{<br />
"Description": "",<br />
"NetworkInterfaceId": "eni-35306abc",<br />
"PrivateIpAddresses": [<br />
{<br />
"Primary": true,<br />
"PrivateIpAddress": "10.0.0.72"<br />
}<br />
],<br />
"SubnetId": "subnet-7b16de0c",<br />
"Groups": [<br />
"sg-7c227019"<br />
],<br />
"Ipv6Addresses": [<br />
{<br />
"Ipv6Address": "2001:db8:1234:1a00::123"<br />
}<br />
],<br />
"PrivateIpAddress": "10.0.0.72"<br />
}<br />
]<br />
You can write the output directly to a file, for example:<br />
aws <strong>ec2</strong> get-launch-template-data --instance-id i-0123d646e8048babc --query<br />
'LaunchTemplateData' >> instance-data.json<br />
Managing Launch Template Versions<br />
You can create launch template versions for a specific launch template, set the default version, and<br />
delete versions that you no longer require.<br />
Topics<br />
• Creating a Launch Template Version (p. 336)<br />
• Setting the Default Launch Template Version (p. 337)<br />
• Deleting a Launch Template Version (p. 337)<br />
Creating a Launch Template Version<br />
When you create a launch template version, you can specify new launch parameters or use an existing<br />
version as the base for the new version.<br />
To create a launch template version using the console<br />
1. Open the Amazon EC2 console at https://console.aws.amazon.com/<strong>ec2</strong>/.<br />
2. In the navigation pane, choose Launch Templates, and select the launch template.<br />
3. Choose Create launch template, Create a new template version.<br />
4. Specify a description for the launch template version.<br />
336
Amazon Elastic Compute Cloud<br />
User Guide for Linux Instances<br />
Launch<br />
5. To create a launch template version from an existing version, select the source template and source<br />
template version.<br />
6. Specify or adjust the launch parameters as required, and choose Create launch template. For more<br />
information about launch template parameters, see Creating a Launch Template (p. 333).<br />
To view information about launch template versions, select the launch template and choose Versions in<br />
the details pane.<br />
To create a launch template version using the command line<br />
• Use the create-launch-template-version (AWS CLI) command. You can specify a source version on<br />
which to base the new version. The new version inherits the same launch parameters, except for<br />
parameters that you specify in --launch-template-data. The following example creates a new<br />
version based on version 1 of the launch template and specifies a different AMI ID.<br />
aws <strong>ec2</strong> create-launch-template-version --launch-template-id lt-0abcd290751193123<br />
--version-description WebVersion2 --source-version 1 --launch-template-data<br />
'{"ImageId":"ami-c998b6b2"}'<br />
Setting the Default Launch Template Version<br />
You can set the default version for the launch template. When you launch an instance from a launch<br />
template and do not specify a version, the instance is launched using the parameters of the default<br />
version.<br />
To set the default launch template version using the console<br />
1. Open the Amazon EC2 console at https://console.aws.amazon.com/<strong>ec2</strong>/.<br />
2. In the navigation pane, choose Launch Templates and select the launch template.<br />
3. Choose Actions, Set default version.<br />
4. For Default version, select the version number and choose Set as default version.<br />
To set the default launch template version using the command line<br />
• Use the modify-launch-template (AWS CLI) command and specify the version that you want to set as<br />
the default.<br />
aws <strong>ec2</strong> modify-launch-template --launch-template-id lt-0abcd290751193123 --defaultversion<br />
2<br />
Deleting a Launch Template Version<br />
If you no longer require a launch template version, you can delete it. You cannot replace the version<br />
number after you delete it. You cannot delete the default version of the launch template; you must first<br />
assign a different version as the default.<br />
To delete a launch template version using the console<br />
1. Open the Amazon EC2 console at https://console.aws.amazon.com/<strong>ec2</strong>/.<br />
2. In the navigation pane, choose Launch Templates and select the launch template.<br />
3. Choose Actions, Delete template version.<br />
337
Amazon Elastic Compute Cloud<br />
User Guide for Linux Instances<br />
Launch<br />
4. Select the version to delete and choose Delete launch template version.<br />
Note<br />
If you've specified the launch template version in an Auto Scaling group or a Spot Fleet<br />
request, ensure that you update the Auto Scaling group to use a different version.<br />
To delete a launch template version using the command line<br />
• Use the delete-launch-template-versions (AWS CLI) command and specify the version numbers to<br />
delete.<br />
aws <strong>ec2</strong> delete-launch-template-versions --launch-template-id lt-0abcd290751193123 --<br />
versions 1<br />
Launching an Instance from a Launch Template<br />
You can use the parameters contained in a launch template to launch an instance. You have the option to<br />
override or add launch parameters before you launch the instance.<br />
Instances that are launched using a launch template are automatically assigned two tags with the keys<br />
aws:<strong>ec2</strong>launchtemplate:id and aws:<strong>ec2</strong>launchtemplate:version. You cannot remove or edit<br />
these tags.<br />
To launch an instance from a launch template using the console<br />
1. Open the Amazon EC2 console at https://console.aws.amazon.com/<strong>ec2</strong>/.<br />
2. In the navigation pane, choose Launch Templates and select the launch template.<br />
3. Choose Actions, Launch instance from template.<br />
4. Select the launch template version to use.<br />
5. (Optional) You can override or add launch template parameters by changing and adding parameters<br />
in the Instance details section.<br />
6. Choose Launch instance from template.<br />
To launch an instance from a launch template using the command line<br />
• Use the run-instances AWS CLI command and specify the --launch-template parameter. Optionally<br />
specify the launch template version to use. If you don't specify the version, the default version is used.<br />
aws <strong>ec2</strong> run-instances --launch-template LaunchTemplateId=lt-0abcd290751193123,Version=1<br />
• To override a launch template parameter, specify the parameter in the run-instances command. The<br />
following example overrides the instance type that's specified in the launch template (if any).<br />
aws <strong>ec2</strong> run-instances --launch-template LaunchTemplateId=lt-0abcd290751193123 --instancetype<br />
t2.small<br />
• If you specify a nested parameter that's part of a complex structure, the instance is launched using the<br />
complex structure as specified in the launch template plus any additional nested parameters that you<br />
specify.<br />
In the following example, the instance is launched with the tag Owner=TeamA as well as any other<br />
tags that are specified in the launch template. If the launch template has an existing tag with a key of<br />
Owner, the value is replaced with TeamA.<br />
338
Amazon Elastic Compute Cloud<br />
User Guide for Linux Instances<br />
Launch<br />
aws <strong>ec2</strong> run-instances --launch-template LaunchTemplateId=lt-0abcd290751193123 --tagspecifications<br />
"ResourceType=instance,Tags=[{Key=Owner,Value=TeamA}]"<br />
In the following example, the instance is launched with a volume with the device name /dev/xvdb<br />
as well as any other block device mappings that are specified in the launch template. If the launch<br />
template has an existing volume defined for /dev/xvdb, its values are replaced with specified values.<br />
aws <strong>ec2</strong> run-instances --launch-template LaunchTemplateId=lt-0abcd290751193123 --blockdevice-mappings<br />
"DeviceName=/dev/xvdb,Ebs={VolumeSize=20,VolumeType=gp2}"<br />
Using Launch Templates with Amazon EC2 Auto Scaling<br />
You can create an Auto Scaling group and specify a launch template to use for the group. When Amazon<br />
EC2 Auto Scaling launches instances in the Auto Scaling group, it uses the launch parameters defined in<br />
the associated launch template.<br />
For more information, see Creating an Auto Scaling Group Using a Launch Template in the Amazon EC2<br />
Auto Scaling User Guide.<br />
To create or update an Amazon EC2 Auto Scaling group with a launch template using the<br />
command line<br />
• Use the create-auto-scaling-group or the update-auto-scaling-group AWS CLI command and specify<br />
the --launch-template parameter.<br />
Using Launch Templates with Spot Fleet<br />
You can create a Spot Fleet request and specify a launch template in the instance configuration. When<br />
Amazon EC2 fulfills the Spot Fleet request, it uses the launch parameters defined in the associated<br />
launch template. You can override some of the parameters that are specified in the launch template.<br />
For more information, see Spot Fleet Requests (p. 273).<br />
To create a Spot Fleet request with a launch template using the command line<br />
• Use the request-spot-fleet AWS CLI command. Use the LaunchTemplateConfigs parameter to<br />
specify the launch template and any overrides for the launch template.<br />
Deleting a Launch Template<br />
If you no longer require a launch template, you can delete it. Deleting a launch template deletes all of its<br />
versions.<br />
To delete a launch template<br />
1. Open the Amazon EC2 console at https://console.aws.amazon.com/<strong>ec2</strong>/.<br />
2. In the navigation pane, choose Launch Templates and select the launch template.<br />
3. Choose Actions, Delete template.<br />
4. Choose Delete launch template.<br />
To delete a launch template using the command line<br />
• Use the delete-launch-template (AWS CLI) command and specify the launch template.<br />
339
Amazon Elastic Compute Cloud<br />
User Guide for Linux Instances<br />
Launch<br />
aws <strong>ec2</strong> delete-launch-template --launch-template-id lt-01238c059e3466abc<br />
Launching an Instance Using Parameters from an Existing<br />
Instance<br />
The Amazon EC2 console provides a Launch More Like This wizard option that enables you to use<br />
a current instance as a base for launching other instances. This option automatically populates the<br />
Amazon EC2 launch wizard with certain configuration details from the selected instance.<br />
Note<br />
The Launch More Like This wizard option does not clone your selected instance; it only<br />
replicates some configuration details. To create a copy of your instance, first create an AMI from<br />
it, then launch more instances from the AMI.<br />
Alternatively, create a launch template (p. 331) to store the launch parameters for your<br />
instances.<br />
The following configuration details are copied from the selected instance into the launch wizard:<br />
• AMI ID<br />
• Instance type<br />
• Availability Zone, or the VPC and subnet in which the selected instance is located<br />
• Public IPv4 address. If the selected instance currently has a public IPv4 address, the new instance<br />
receives a public IPv4 address - regardless of the selected instance's default public IPv4 address<br />
setting. For more information about public IPv4 addresses, see Public IPv4 Addresses and External DNS<br />
Hostnames (p. 593).<br />
• Placement group, if applicable<br />
• IAM role associated with the instance, if applicable<br />
• Shutdown behavior setting (stop or terminate)<br />
• Termination protection setting (true or false)<br />
• CloudWatch monitoring (enabled or disabled)<br />
• Amazon EBS-optimization setting (true or false)<br />
• Tenancy setting, if launching into a VPC (shared or dedicated)<br />
• Kernel ID and RAM disk ID, if applicable<br />
• User data, if specified<br />
• Tags associated with the instance, if applicable<br />
• Security groups associated with the instance<br />
The following configuration details are not copied from your selected instance; instead, the wizard<br />
applies their default settings or behavior:<br />
• (VPC only) Number of network interfaces: The default is one network interface, which is the primary<br />
network interface (eth0).<br />
• Storage: The default storage configuration is determined by the AMI and the instance type.<br />
To use your current instance as a template<br />
1. On the Instances page, select the instance you want to use.<br />
2. Choose Actions, and then Launch More Like This.<br />
340
Amazon Elastic Compute Cloud<br />
User Guide for Linux Instances<br />
Launch<br />
3. The launch wizard opens on the Review Instance Launch page. You can check the details of your<br />
instance, and make any necessary changes by clicking the appropriate Edit link.<br />
When you are ready, choose Launch to select a key pair and launch your instance.<br />
Launching a Linux Instance from a Backup<br />
With an Amazon EBS-backed Linux instance, you can back up the root device volume of the instance<br />
by creating a snapshot. When you have a snapshot of the root device volume of an instance, you can<br />
terminate that instance and then later launch a new instance from the snapshot. This can be useful if you<br />
don't have the original AMI that you launched an instance from, but you need to be able to launch an<br />
instance using the same image.<br />
Important<br />
Altho<strong>ug</strong>h you can create a Windows AMI from a snapshot, you can't successfully launch an<br />
instance from that AMI.<br />
Some Linux distributions, such as Red Hat Enterprise Linux (RHEL) and SUSE Linux Enterprise Server<br />
(SLES), use the billing product code associated with an AMI to verify subscription status for package<br />
updates. Creating an AMI from an EBS snapshot does not maintain this billing code, and subsequent<br />
instances launched from such an AMI are not able to connect to the package update infrastructure.<br />
To retain the billing product codes, create the AMI from the instance not from a snapshot. For more<br />
information, see Creating an Amazon EBS-Backed Linux AMI (p. 99) or Creating an Instance Store-Backed<br />
Linux AMI (p. 103).<br />
Use the following procedure to create an AMI from the root volume of your instance using the console.<br />
If you prefer, you can use one of the following commands instead: register-image (AWS CLI) or Register-<br />
EC2Image (AWS Tools for Windows PowerShell). You specify the snapshot using the block device<br />
mapping.<br />
To create an AMI from your root volume using the console<br />
1. Open the Amazon EC2 console at https://console.aws.amazon.com/<strong>ec2</strong>/.<br />
2. In the navigation pane, choose Elastic Block Store, Snapshots.<br />
3. Choose Create Snapshot.<br />
4. For Volumes, start typing the name or ID of the root volume, and then select it from the list of<br />
options.<br />
5. Choose the snapshot that you just created, and then choose Actions, Create Image.<br />
6. In the Create Image from EBS Snapshot dialog box, provide the following information and then<br />
choose Create. If you're re-creating a parent instance, then choose the same options as the parent<br />
instance.<br />
• Architecture: Choose i386 for 32-bit or x86_64 for 64-bit.<br />
• Root device name: Enter the appropriate name for the root volume. For more information, see<br />
Device Naming on Linux Instances (p. 790).<br />
• Virtualization type: Choose whether instances launched from this AMI use paravirtual (PV) or<br />
hardware virtual machine (HVM) virtualization. For more information, see Linux AMI Virtualization<br />
Types (p. 84).<br />
• (PV virtualization type only) Kernel ID and RAM disk ID: Choose the AKI and ARI from the lists. If<br />
you choose the default AKI or don't choose an AKI, you are required to specify an AKI every time<br />
you launch an instance using this AMI. In addition, your instance may fail the health checks if the<br />
default AKI is incompatible with the instance.<br />
• (Optional) Block Device Mappings: Add volumes or expand the default size of the root volume for<br />
the AMI. For more information about resizing the file system on your instance for a larger volume,<br />
see Extending a Linux File System after Resizing the Volume (p. 722).<br />
341
7. In the navigation pane, choose AMIs.<br />
Amazon Elastic Compute Cloud<br />
User Guide for Linux Instances<br />
Launch<br />
8. Choose the AMI that you just created, and then choose Launch. Follow the wizard to launch your<br />
instance. For more information about how to configure each step in the wizard, see Launching an<br />
Instance Using the Launch Instance Wizard (p. 325).<br />
Launching an AWS Marketplace Instance<br />
You can subscribe to an AWS Marketplace product and launch an instance from the product's AMI<br />
using the Amazon EC2 launch wizard. For more information about paid AMIs, see Paid AMIs (p. 96). To<br />
cancel your subscription after launch, you first have to terminate all instances running from it. For more<br />
information, see Managing Your AWS Marketplace Subscriptions (p. 99).<br />
To launch an instance from the AWS Marketplace using the launch wizard<br />
1. Open the Amazon EC2 console at https://console.aws.amazon.com/<strong>ec2</strong>/.<br />
2. From the Amazon EC2 dashboard, choose Launch Instance.<br />
3. On the Choose an Amazon Machine Image (AMI) page, choose the AWS Marketplace category on<br />
the left. Find a suitable AMI by browsing the categories, or using the search functionality. Choose<br />
Select to choose your product.<br />
4. A dialog displays an overview of the product you've selected. You can view the pricing information,<br />
as well as any other information that the vendor has provided. When you're ready, choose Continue.<br />
Note<br />
You are not charged for using the product until you have launched an instance with the<br />
AMI. Take note of the pricing for each supported instance type, as you will be prompted to<br />
select an instance type on the next page of the wizard. Additional taxes may also apply to<br />
the product.<br />
5. On the Choose an Instance Type page, select the hardware configuration and size of the instance to<br />
launch. When you're done, choose Next: Configure Instance Details.<br />
6. On the next pages of the wizard, you can configure your instance, add storage, and add tags. For<br />
more information about the different options you can configure, see Launching an Instance Using<br />
the Launch Instance Wizard (p. 325). Choose Next until you reach the Configure Security Group<br />
page.<br />
The wizard creates a new security group according to the vendor's specifications for the product. The<br />
security group may include rules that allow all IPv4 addresses (0.0.0.0/0) access on SSH (port 22)<br />
on Linux or RDP (port 3389) on Windows. We recommend that you adjust these rules to allow only a<br />
specific address or range of addresses to access your instance over those ports.<br />
When you are ready, choose Review and Launch.<br />
7. On the Review Instance Launch page, check the details of the AMI from which you're about to<br />
launch the instance, as well as the other configuration details you set up in the wizard. When you're<br />
ready, choose Launch to select or create a key pair, and launch your instance.<br />
8. Depending on the product you've subscribed to, the instance may take a few minutes or more to<br />
launch. You are first subscribed to the product before your instance can launch. If there are any<br />
problems with your credit card details, you will be asked to update your account details. When the<br />
launch confirmation page displays, choose View Instances to go to the Instances page.<br />
Note<br />
You are charged the subscription price as long as your instance is running, even if it is idle. If<br />
your instance is stopped, you may still be charged for storage.<br />
9. When your instance is in the running state, you can connect to it. To do this, select your instance<br />
in the list and choose Connect. Follow the instructions in the dialog. For more information about<br />
connecting to your instance, see Connect to Your Linux Instance (p. 344).<br />
342
Amazon Elastic Compute Cloud<br />
User Guide for Linux Instances<br />
Launch<br />
Important<br />
Check the vendor's usage instructions carefully, as you may need to use a specific user name<br />
to log in to the instance. For more information about accessing your subscription details,<br />
see Managing Your AWS Marketplace Subscriptions (p. 99).<br />
Launching an AWS Marketplace AMI Instance Using the API and CLI<br />
To launch instances from AWS Marketplace products using the API or command line tools, first ensure<br />
that you are subscribed to the product. You can then launch an instance with the product's AMI ID using<br />
the following methods:<br />
Method<br />
AWS CLI<br />
AWS Tools for Windows<br />
PowerShell<br />
Query API<br />
Documentation<br />
Use the run-instances command, or see the following topic for more<br />
information: Launching an Instance.<br />
Use the New-EC2Instance command, or see the following topic for<br />
more information: Launch an Amazon EC2 Instance Using Windows<br />
PowerShell<br />
Use the RunInstances request.<br />
343
Amazon Elastic Compute Cloud<br />
User Guide for Linux Instances<br />
Connect<br />
Connect to Your Linux Instance<br />
Learn how to connect to the Linux instances that you launched and transfer files between your local<br />
computer and your instance.<br />
To connect to a Windows instance, see Connecting to Your Windows Instance in the Amazon EC2 User<br />
Guide for Windows Instances.<br />
Your Computer<br />
Topic<br />
Linux Connecting to Your Linux Instance Using SSH (p. 344)<br />
Windows<br />
Connecting to Your Linux Instance from Windows Using<br />
PuTTY (p. 348)<br />
All Connecting to Your Linux Instance Using MindTerm (p. 354)<br />
After you connect to your instance, you can try one of our tutorials, such as Tutorial: Install a LAMP<br />
Web Server with the Amazon Linux AMI (p. 41) or Tutorial: Hosting a WordPress Blog with Amazon<br />
Linux (p. 50).<br />
Connecting to Your Linux Instance Using SSH<br />
After you launch your instance, you can connect to it and use it the way that you'd use a computer sitting<br />
in front of you.<br />
Note<br />
After you launch an instance, it can take a few minutes for the instance to be ready so that<br />
you can connect to it. Check that your instance has passed its status checks. You can view this<br />
information in the Status Checks column on the Instances page.<br />
The following instructions explain how to connect to your instance using an SSH client. If you receive an<br />
error while attempting to connect to your instance, see Troubleshooting Connecting to Your Instance.<br />
Prerequisites<br />
Before you connect to your Linux instance, complete the following prerequisites:<br />
• Install an SSH client<br />
Your Linux computer most likely includes an SSH client by default. You can check for an SSH client<br />
by typing ssh at the command line. If your computer doesn't recognize the command, the OpenSSH<br />
project provides a free implementation of the full suite of SSH tools. For more information, see http://<br />
www.openssh.com.<br />
• Install the AWS CLI Tools<br />
(Optional) If you're using a public AMI from a third party, you can use the command line tools to verify<br />
the fingerprint. For more information about installing the AWS CLI, see Getting Set Up in the AWS<br />
Command Line Interface User Guide.<br />
• Get the ID of the instance<br />
You can get the ID of your instance using the Amazon EC2 console (from the Instance ID column). If<br />
you prefer, you can use the describe-instances (AWS CLI) or Get-EC2Instance (AWS Tools for Windows<br />
PowerShell) command.<br />
• Get the public DNS name of the instance<br />
344
Amazon Elastic Compute Cloud<br />
User Guide for Linux Instances<br />
Connect<br />
You can get the public DNS for your instance using the Amazon EC2 console (check the Public DNS<br />
(IPv4) column; if this column is hidden, choose the Show/Hide icon and select Public DNS (IPv4)). If<br />
you prefer, you can use the describe-instances (AWS CLI) or Get-EC2Instance (AWS Tools for Windows<br />
PowerShell) command.<br />
• (IPv6 only) Get the IPv6 address of the instance<br />
If you've assigned an IPv6 address to your instance, you can optionally connect to the instance using<br />
its IPv6 address instead of a public IPv4 address or public IPv4 DNS hostname. Your local computer<br />
must have an IPv6 address and must be configured to use IPv6. You can get the IPv6 address of<br />
your instance using the Amazon EC2 console (check the IPv6 IPs field). If you prefer, you can use the<br />
describe-instances (AWS CLI) or Get-EC2Instance (AWS Tools for Windows PowerShell) command. For<br />
more information about IPv6, see IPv6 Addresses (p. 594).<br />
• Locate the private key<br />
Get the fully qualified path to the location on your computer of the .pem file for the key pair that you<br />
specified when you launched the instance.<br />
• Enable inbound SSH traffic from your IP address to your instance<br />
Ensure that the security group associated with your instance allows incoming SSH traffic from your<br />
IP address. The default security group does not allow incoming SSH traffic by default. For more<br />
information, see Authorizing Inbound Traffic for Your Linux Instances (p. 561).<br />
Connecting to Your Linux Instance<br />
Use the following procedure to connect to your Linux instance using an SSH client. If you receive an error<br />
while attempting to connect to your instance, see Troubleshooting Connecting to Your Instance.<br />
To connect to your instance using SSH<br />
1. (Optional) You can verify the RSA key fingerprint on your running instance by using<br />
one of the following commands on your local system (not on the instance). This is<br />
useful if you've launched your instance from a public AMI from a third party. Locate the<br />
SSH HOST KEY FINGERPRINTS section, and note the RSA fingerprint (for example,<br />
1f:51:ae:28:bf:89:e9:d8:1f:25:5d:37:2d:7d:b8:ca:9f:f5:f1:6f) and compare it to the fingerprint of the<br />
instance.<br />
• get-console-output (AWS CLI)<br />
aws <strong>ec2</strong> get-console-output --instance-id instance_id<br />
Ensure that the instance is in the running state, not the pending state. The SSH HOST KEY<br />
FINGERPRINTS section is only available after the first boot of the instance.<br />
2. In a command-line shell, change directories to the location of the private key file that you created<br />
when you launched the instance.<br />
3. Use the chmod command to make sure that your private key file isn't publicly viewable. For<br />
example, if the name of your private key file is my-key-pair.pem, use the following command:<br />
chmod 400 /path/my-key-pair.pem<br />
4. Use the ssh command to connect to the instance. You specify the private key (.pem) file and<br />
user_name@public_dns_name. For Amazon Linux, the user name is <strong>ec2</strong>-user. For RHEL, the user<br />
name is <strong>ec2</strong>-user or root. For Ubuntu, the user name is ubuntu or root. For Centos, the user<br />
name is centos. For Fedora, the user name is <strong>ec2</strong>-user. For SUSE, the user name is <strong>ec2</strong>-user or<br />
root. Otherwise, if <strong>ec2</strong>-user and root don't work, check with your AMI provider.<br />
345
Amazon Elastic Compute Cloud<br />
User Guide for Linux Instances<br />
Connect<br />
ssh -i /path/my-key-pair.pem <strong>ec2</strong>-user@<strong>ec2</strong>-198-51-100-1.compute-1.amazonaws.com<br />
You see a response like the following.<br />
The authenticity of host '<strong>ec2</strong>-198-51-100-1.compute-1.amazonaws.com (10.254.142.33)'<br />
can't be established.<br />
RSA key fingerprint is 1f:51:ae:28:bf:89:e9:d8:1f:25:5d:37:2d:7d:b8:ca:9f:f5:f1:6f.<br />
Are you sure you want to continue connecting (yes/no)?<br />
5. (IPv6 only) Alternatively, you can connect to the instance using its IPv6 address. Specify the ssh<br />
command with the path to the private key (.pem) file and the appropriate user name. For Amazon<br />
Linux, the user name is <strong>ec2</strong>-user. For RHEL, the user name is <strong>ec2</strong>-user or root. For Ubuntu, the<br />
user name is ubuntu or root. For Centos, the user name is centos. For Fedora, the user name is<br />
<strong>ec2</strong>-user. For SUSE, the user name is <strong>ec2</strong>-user or root. Otherwise, if <strong>ec2</strong>-user and root don't<br />
work, check with your AMI provider.<br />
ssh -i /path/my-key-pair.pem <strong>ec2</strong>-user@2001:db8:1234:1a00:9691:9503:25ad:1761<br />
6. (Optional) Verify that the fingerprint in the security alert matches the fingerprint that you obtained<br />
in step 1. If these fingerprints don't match, someone might be attempting a "man-in-the-middle"<br />
attack. If they match, continue to the next step.<br />
7. Enter yes.<br />
You see a response like the following.<br />
Warning: Permanently added '<strong>ec2</strong>-198-51-100-1.compute-1.amazonaws.com' (RSA)<br />
to the list of known hosts.<br />
Transferring Files to Linux Instances from Linux Using SCP<br />
One way to transfer files between your local computer and a Linux instance is to use Secure Copy (SCP).<br />
This section describes how to transfer files with SCP. The procedure is similar to the procedure for<br />
connecting to an instance with SSH.<br />
Prerequisites<br />
• Install an SCP client<br />
Most Linux, Unix, and Apple computers include an SCP client by default. If yours doesn't, the OpenSSH<br />
project provides a free implementation of the full suite of SSH tools, including an SCP client. For more<br />
information, go to http://www.openssh.org.<br />
• Get the ID of the instance<br />
You can get the ID of your instance using the Amazon EC2 console (from the Instance ID column). If<br />
you prefer, you can use the describe-instances (AWS CLI) or Get-EC2Instance (AWS Tools for Windows<br />
PowerShell) command.<br />
• Get the public DNS name of the instance<br />
You can get the public DNS for your instance using the Amazon EC2 console (check the Public DNS<br />
(IPv4) column; if this column is hidden, choose the Show/Hide icon and select Public DNS (IPv4)). If<br />
you prefer, you can use the describe-instances (AWS CLI) or Get-EC2Instance (AWS Tools for Windows<br />
PowerShell) command.<br />
• (IPv6 only) Get the IPv6 address of the instance<br />
346
Amazon Elastic Compute Cloud<br />
User Guide for Linux Instances<br />
Connect<br />
If you've assigned an IPv6 address to your instance, you can optionally connect to the instance using<br />
its IPv6 address instead of a public IPv4 address or public IPv4 DNS hostname. Your local computer<br />
must have an IPv6 address and must be configured to use IPv6. You can get the IPv6 address of<br />
your instance using the Amazon EC2 console (check the IPv6 IPs field). If you prefer, you can use the<br />
describe-instances (AWS CLI) or Get-EC2Instance (AWS Tools for Windows PowerShell) command. For<br />
more information about IPv6, see IPv6 Addresses (p. 594).<br />
• Locate the private key<br />
Get the fully qualified path to the location on your computer of the .pem file for the key pair that you<br />
specified when you launched the instance.<br />
• Enable inbound SSH traffic from your IP address to your instance<br />
Ensure that the security group associated with your instance allows incoming SSH traffic from your<br />
IP address. The default security group does not allow incoming SSH traffic by default. For more<br />
information, see Authorizing Inbound Traffic for Your Linux Instances (p. 561).<br />
The following procedure steps you thro<strong>ug</strong>h using SCP to transfer a file. If you've already connected to<br />
the instance with SSH and have verified its fingerprints, you can start with the step that contains the SCP<br />
command (step 4).<br />
To use SCP to transfer a file<br />
1. (Optional) You can verify the RSA key fingerprint on your instance by using one of the following<br />
commands on your local system (not on the instance). This is useful if you've launched your instance<br />
from a public AMI from a third party. Locate the SSH HOST KEY FINGERPRINTS section, and note<br />
the RSA fingerprint (for example, 1f:51:ae:28:bf:89:e9:d8:1f:25:5d:37:2d:7d:b8:ca:9f:f5:f1:6f) and<br />
compare it to the fingerprint of the instance.<br />
• get-console-output (AWS CLI)<br />
aws <strong>ec2</strong> get-console-output --instance-id instance_id<br />
The SSH HOST KEY FINGERPRINTS section is only available after the first boot of the instance.<br />
2. In a command shell, change directories to the location of the private key file that you specified when<br />
you launched the instance.<br />
3. Use the chmod command to make sure that your private key file isn't publicly viewable. For<br />
example, if the name of your private key file is my-key-pair.pem, use the following command:<br />
chmod 400 /path/my-key-pair.pem<br />
4. Transfer a file to your instance using the instance's public DNS name. For example, if the name of the<br />
private key file is my-key-pair, the file to transfer is SampleFile.txt, and the public DNS name<br />
of the instance is <strong>ec2</strong>-198-51-100-1.compute-1.amazonaws.com, use the following command<br />
to copy the file to the <strong>ec2</strong>-user home directory.<br />
scp -i /path/my-key-pair.pem /path/SampleFile.txt <strong>ec2</strong>-<br />
user@<strong>ec2</strong>-198-51-100-1.compute-1.amazonaws.com:~<br />
Tip<br />
For Amazon Linux, the user name is <strong>ec2</strong>-user. For RHEL, the user name is <strong>ec2</strong>-user or<br />
root. For Ubuntu, the user name is ubuntu or root. For Centos, the user name is centos.<br />
For Fedora, the user name is <strong>ec2</strong>-user. For SUSE, the user name is <strong>ec2</strong>-user or root.<br />
Otherwise, if <strong>ec2</strong>-user and root don't work, check with your AMI provider.<br />
347
You see a response like the following.<br />
Amazon Elastic Compute Cloud<br />
User Guide for Linux Instances<br />
Connect<br />
The authenticity of host '<strong>ec2</strong>-198-51-100-1.compute-1.amazonaws.com (10.254.142.33)'<br />
can't be established.<br />
RSA key fingerprint is 1f:51:ae:28:bf:89:e9:d8:1f:25:5d:37:2d:7d:b8:ca:9f:f5:f1:6f.<br />
Are you sure you want to continue connecting (yes/no)?<br />
5. (IPv6 only) Alternatively, you can transfer a file using the IPv6 address for the instance. The IPv6<br />
address must be enclosed in square brackets ([]), which must be escaped (\).<br />
scp -i /path/my-key-pair.pem /path/SampleFile.txt <strong>ec2</strong>-user@<br />
\[2001:db8:1234:1a00:9691:9503:25ad:1761\]:~<br />
6. (Optional) Verify that the fingerprint in the security alert matches the fingerprint that you obtained<br />
in step 1. If these fingerprints don't match, someone might be attempting a "man-in-the-middle"<br />
attack. If they match, continue to the next step.<br />
7. Enter yes.<br />
You see a response like the following.<br />
Warning: Permanently added '<strong>ec2</strong>-198-51-100-1.compute-1.amazonaws.com' (RSA)<br />
to the list of known hosts.<br />
Sending file modes: C0644 20 SampleFile.txt<br />
Sink: C0644 20 SampleFile.txt<br />
SampleFile.txt 100% 20 0.0KB/s 00:00<br />
If you receive a "bash: scp: command not found" error, you must first install scp on your Linux<br />
instance. For some operating systems, this is located in the openssh-clients package. For<br />
Amazon Linux variants, such as the Amazon ECS-optimized AMI, use the following command to<br />
install scp.<br />
[<strong>ec2</strong>-user ~]$ sudo yum install -y openssh-clients<br />
8. To transfer files in the other direction (from your Amazon EC2 instance to your local computer),<br />
simply reverse the order of the host parameters. For example, to transfer the SampleFile.txt file<br />
from your EC2 instance back to the home directory on your local computer as SampleFile2.txt,<br />
use the following command on your local computer.<br />
scp -i /path/my-key-pair.pem <strong>ec2</strong>-user@<strong>ec2</strong>-198-51-100-1.compute-1.amazonaws.com:~/<br />
SampleFile.txt ~/SampleFile2.txt<br />
9. (IPv6 only) Alternatively, you can transfer files in the other direction using the instance's IPv6<br />
address.<br />
scp -i /path/my-key-pair.pem <strong>ec2</strong>-user@\[2001:db8:1234:1a00:9691:9503:25ad:1761\]:~/<br />
SampleFile.txt ~/SampleFile2.txt<br />
Connecting to Your Linux Instance from Windows Using PuTTY<br />
After you launch your instance, you can connect to it and use it the way that you'd use a computer sitting<br />
in front of you.<br />
Note<br />
After you launch an instance, it can take a few minutes for the instance to be ready so that<br />
you can connect to it. Check that your instance has passed its status checks. You can view this<br />
information in the Status Checks column on the Instances page.<br />
348
Amazon Elastic Compute Cloud<br />
User Guide for Linux Instances<br />
Connect<br />
The following instructions explain how to connect to your instance using PuTTY, a free SSH client for<br />
Windows. If you receive an error while attempting to connect to your instance, see Troubleshooting<br />
Connecting to Your Instance.<br />
Prerequisites<br />
Before you connect to your Linux instance using PuTTY, complete the following prerequisites:<br />
• Install PuTTY<br />
Download and install PuTTY from the PuTTY download page. If you already have an older version of<br />
PuTTY installed, we recommend that you download the latest version. Be sure to install the entire<br />
suite.<br />
• Get the ID of the instance<br />
You can get the ID of your instance using the Amazon EC2 console (from the Instance ID column). If<br />
you prefer, you can use the describe-instances (AWS CLI) or Get-EC2Instance (AWS Tools for Windows<br />
PowerShell) command.<br />
• Get the public DNS name of the instance<br />
You can get the public DNS for your instance using the Amazon EC2 console (check the Public DNS<br />
(IPv4) column; if this column is hidden, choose the Show/Hide icon and select Public DNS (IPv4)). If<br />
you prefer, you can use the describe-instances (AWS CLI) or Get-EC2Instance (AWS Tools for Windows<br />
PowerShell) command.<br />
• (IPv6 only) Get the IPv6 address of the instance<br />
If you've assigned an IPv6 address to your instance, you can optionally connect to the instance using<br />
its IPv6 address instead of a public IPv4 address or public IPv4 DNS hostname. Your local computer<br />
must have an IPv6 address and must be configured to use IPv6. You can get the IPv6 address of<br />
your instance using the Amazon EC2 console (check the IPv6 IPs field). If you prefer, you can use the<br />
describe-instances (AWS CLI) or Get-EC2Instance (AWS Tools for Windows PowerShell) command. For<br />
more information about IPv6, see IPv6 Addresses (p. 594).<br />
• Locate the private key<br />
Get the fully qualified path to the location on your computer of the .pem file for the key pair that you<br />
specified when you launched the instance.<br />
• Enable inbound SSH traffic from your IP address to your instance<br />
Ensure that the security group associated with your instance allows incoming SSH traffic from your<br />
IP address. The default security group does not allow incoming SSH traffic by default. For more<br />
information, see Authorizing Inbound Traffic for Your Linux Instances (p. 561).<br />
Converting Your Private Key Using PuTTYgen<br />
PuTTY does not natively support the private key format (.pem) generated by Amazon EC2. PuTTY has a<br />
tool named PuTTYgen, which can convert keys to the required PuTTY format (.ppk). You must convert<br />
your private key into this format (.ppk) before attempting to connect to your instance using PuTTY.<br />
To convert your private key<br />
1. Start PuTTYgen (for example, from the Start menu, choose All Programs > PuTTY > PuTTYgen).<br />
2. Under Type of key to generate, choose RSA.<br />
349
Amazon Elastic Compute Cloud<br />
User Guide for Linux Instances<br />
Connect<br />
If you're using an older version of PuTTYgen, choose SSH-2 RSA.<br />
3. Choose Load. By default, PuTTYgen displays only files with the extension .ppk. To locate your .pem<br />
file, select the option to display files of all types.<br />
4. Select your .pem file for the key pair that you specified when you launched your instance, and then<br />
choose Open. Choose OK to dismiss the confirmation dialog box.<br />
5. Choose Save private key to save the key in the format that PuTTY can use. PuTTYgen displays a<br />
warning about saving the key without a passphrase. Choose Yes.<br />
Note<br />
A passphrase on a private key is an extra layer of protection, so even if your private key is<br />
discovered, it can't be used without the passphrase. The downside to using a passphrase<br />
is that it makes automation harder because human intervention is needed to log on to an<br />
instance, or copy files to an instance.<br />
6. Specify the same name for the key that you used for the key pair (for example, my-key-pair).<br />
PuTTY automatically adds the .ppk file extension.<br />
Your private key is now in the correct format for use with PuTTY. You can now connect to your instance<br />
using PuTTY's SSH client.<br />
Starting a PuTTY Session<br />
Use the following procedure to connect to your Linux instance using PuTTY. You need the .ppk file that<br />
you created for your private key. If you receive an error while attempting to connect to your instance, see<br />
Troubleshooting Connecting to Your Instance.<br />
To start a PuTTY session<br />
1. (Optional) You can verify the RSA key fingerprint on your instance using the getconsole-output<br />
(AWS CLI) command on your local system (not on the instance). This is<br />
useful if you've launched your instance from a public AMI from a third party. Locate the<br />
SSH HOST KEY FINGERPRINTS section, and note the RSA fingerprint (for example,<br />
1f:51:ae:28:bf:89:e9:d8:1f:25:5d:37:2d:7d:b8:ca:9f:f5:f1:6f) and compare it to the fingerprint of the<br />
instance.<br />
aws <strong>ec2</strong> get-console-output --instance-id instance_id<br />
Here is an example of what you should look for:<br />
-----BEGIN SSH HOST KEY FINGERPRINTS-----<br />
... 1f:51:ae:28:bf:89:e9:d8:1f:25:5d:37:2d:7d:b8:ca:9f:f5:f1:6f ...<br />
-----END SSH HOST KEY FINGERPRINTS-----<br />
The SSH HOST KEY FINGERPRINTS section is only available after the first boot of the instance.<br />
2. Start PuTTY (from the Start menu, choose All Programs > PuTTY > PuTTY).<br />
3. In the Category pane, choose Session and complete the following fields:<br />
a. In the Host Name box, enter user_name@public_dns_name. Be sure to specify the<br />
appropriate user name for your AMI. For example:<br />
• For an Amazon Linux AMI, the user name is <strong>ec2</strong>-user.<br />
350
Amazon Elastic Compute Cloud<br />
User Guide for Linux Instances<br />
Connect<br />
• For a RHEL AMI, the user name is <strong>ec2</strong>-user or root.<br />
• For an Ubuntu AMI, the user name is ubuntu or root.<br />
• For a Centos AMI, the user name is centos.<br />
• For a Fedora AMI, the user name is <strong>ec2</strong>-user.<br />
• For SUSE, the user name is <strong>ec2</strong>-user or root.<br />
• Otherwise, if <strong>ec2</strong>-user and root don't work, check with the AMI provider.<br />
b. (IPv6 only) To connect using your instance's IPv6 address, enter user_name@ipv6_address.<br />
Be sure to specify the appropriate user name for your AMI. For example:<br />
• For an Amazon Linux AMI, the user name is <strong>ec2</strong>-user.<br />
• For a RHEL AMI, the user name is <strong>ec2</strong>-user or root.<br />
• For an Ubuntu AMI, the user name is ubuntu or root.<br />
• For a Centos AMI, the user name is centos.<br />
• For a Fedora AMI, the user name is <strong>ec2</strong>-user.<br />
• For SUSE, the user name is <strong>ec2</strong>-user or root.<br />
• Otherwise, if <strong>ec2</strong>-user and root don't work, check with the AMI provider.<br />
c. Under Connection type, select SSH.<br />
d. Ensure that Port is 22.<br />
4. (Optional) You can configure PuTTY to automatically send 'keepalive' data at regular intervals to<br />
keep the session active. This is useful to avoid disconnecting from your instance due to session<br />
inactivity. In the Category pane, choose Connection, and then enter the required interval in the<br />
Seconds between keepalives field. For example, if your session disconnects after 10 minutes of<br />
inactivity, enter 180 to configure PuTTY to send keepalive data every 3 minutes.<br />
5. In the Category pane, expand Connection, expand SSH, and then choose Auth. Complete the<br />
following:<br />
a. Choose Browse.<br />
b. Select the .ppk file that you generated for your key pair, and then choose Open.<br />
c. (Optional) If you plan to start this session again later, you can save the session information<br />
for future use. Choose Session in the Category tree, enter a name for the session in Saved<br />
Sessions, and then choose Save.<br />
d. Choose Open to start the PuTTY session.<br />
351
Amazon Elastic Compute Cloud<br />
User Guide for Linux Instances<br />
Connect<br />
6. If this is the first time you have connected to this instance, PuTTY displays a security alert dialog box<br />
that asks whether you trust the host you are connecting to.<br />
7. (Optional) Verify that the fingerprint in the security alert dialog box matches the fingerprint that<br />
you previously obtained in step 1. If these fingerprints don't match, someone might be attempting a<br />
"man-in-the-middle" attack. If they match, continue to the next step.<br />
8. Choose Yes. A window opens and you are connected to your instance.<br />
Note<br />
If you specified a passphrase when you converted your private key to PuTTY's format, you<br />
must provide that passphrase when you log in to the instance.<br />
If you receive an error while attempting to connect to your instance, see Troubleshooting Connecting to<br />
Your Instance.<br />
Transferring Files to Your Linux Instance Using the PuTTY Secure Copy Client<br />
The PuTTY Secure Copy client (PSCP) is a command-line tool that you can use to transfer files between<br />
your Windows computer and your Linux instance. If you prefer a graphical user interface (GUI), you can<br />
use an open source GUI tool named WinSCP. For more information, see Transferring Files to Your Linux<br />
Instance Using WinSCP (p. 353).<br />
To use PSCP, you need the private key you generated in Converting Your Private Key Using<br />
PuTTYgen (p. 349). You also need the public DNS address of your Linux instance.<br />
The following example transfers the file Sample_file.txt from the C:\ drive on a Windows computer<br />
to the <strong>ec2</strong>-user home directory on an Amazon Linux instance:<br />
pscp -i C:\path\my-key-pair.ppk C:\path\Sample_file.txt <strong>ec2</strong>-user@public_dns:/home/<strong>ec2</strong>-user/<br />
Sample_file.txt<br />
(IPv6 only) The following example transfers the file Sample_file.txt using the instance's IPv6<br />
address. The IPv6 address must be enclosed in square brackets ([]).<br />
pscp -i C:\path\my-key-pair.ppk C:\path\Sample_file.txt <strong>ec2</strong>-user@[ipv6-address]:/home/<strong>ec2</strong>-<br />
user/Sample_file.txt<br />
352
Amazon Elastic Compute Cloud<br />
User Guide for Linux Instances<br />
Connect<br />
Transferring Files to Your Linux Instance Using WinSCP<br />
WinSCP is a GUI-based file manager for Windows that allows you to upload and transfer files to a remote<br />
computer using the SFTP, SCP, FTP, and FTPS protocols. WinSCP allows you to drag and drop files from<br />
your Windows machine to your Linux instance or synchronize entire directory structures between the two<br />
systems.<br />
To use WinSCP, you need the private key you generated in Converting Your Private Key Using<br />
PuTTYgen (p. 349). You also need the public DNS address of your Linux instance.<br />
1. Download and install WinSCP from http://winscp.net/eng/download.php. For most users, the<br />
default installation options are OK.<br />
2. Start WinSCP.<br />
3. At the WinSCP login screen, for Host name, enter the public DNS hostname or public IPv4 address<br />
for your instance.<br />
(IPv6 only) To log in using your instance's IPv6 address, enter the IPv6 address for your instance.<br />
4. For User name, enter the default user name for your AMI. For Amazon Linux AMIs, the user name<br />
is <strong>ec2</strong>-user. For Red Hat AMIs, the user name is root, and for Ubuntu AMIs, the user name is<br />
ubuntu.<br />
5. Specify the private key for your instance. For Private key, enter the path to your private key, or<br />
choose the "..." button to browse for the file. For newer versions of WinSCP, choose Advanced to<br />
open the advanced site settings and then under SSH, choose Authentication to find the Private key<br />
file setting.<br />
Here is a screenshot from WinSCP version 5.9.4:<br />
WinSCP requires a PuTTY private key file (.ppk). You can convert a .pem security key file to the<br />
.ppk format using PuTTYgen. For more information, see Converting Your Private Key Using<br />
PuTTYgen (p. 349).<br />
6. (Optional) In the left panel, choose Directories, and then, for Remote directory, enter the path<br />
for the directory you want to add files to. For newer versions of WinSCP, choose Advanced to open<br />
the advanced site settings and then under Environment, choose Directories to find the Remote<br />
directory setting.<br />
7. Choose Login to connect, and choose Yes to add the host fingerprint to the host cache.<br />
353
Amazon Elastic Compute Cloud<br />
User Guide for Linux Instances<br />
Connect<br />
8. After the connection is established, in the connection window your Linux instance is on the right and<br />
your local machine is on the left. You can drag and drop files directly into the remote file system<br />
from your local machine. For more information on WinSCP, see the project documentation at http://<br />
winscp.net/eng/docs/start.<br />
If you receive a "Cannot execute SCP to start transfer" error, you must first install scp on your<br />
Linux instance. For some operating systems, this is located in the openssh-clients package. For<br />
Amazon Linux variants, such as the Amazon ECS-optimized AMI, use the following command to<br />
install scp.<br />
[<strong>ec2</strong>-user ~]$ sudo yum install -y openssh-clients<br />
Connecting to Your Linux Instance Using MindTerm<br />
After you launch your instance, you can connect to it and use it the way that you'd use a computer sitting<br />
in front of you.<br />
Note<br />
After you launch an instance, it can take a few minutes for the instance to be ready so that<br />
you can connect to it. Check that your instance has passed its status checks. You can view this<br />
information in the Status Checks column on the Instances page.<br />
The following instructions explain how to connect to your instance using MindTerm thro<strong>ug</strong>h the Amazon<br />
EC2 console. If you receive an error while attempting to connect to your instance, see Troubleshooting<br />
Connecting to Your Instance.<br />
Important<br />
The Chrome browser does not support the NPAPI pl<strong>ug</strong>in, and therefore cannot run the<br />
MindTerm client. For more information, go to the Chromium NPAPI deprecation article. You can<br />
use Firefox, Safari, or Internet Explorer 9 or higher instead.<br />
Prerequisites<br />
• Install Java<br />
354
Amazon Elastic Compute Cloud<br />
User Guide for Linux Instances<br />
Connect<br />
Your Linux computer most likely includes Java. If not, see How do I enable Java in my web browser?.<br />
On a Windows or macOS client, you must run your browser using administrator credentials. For Linux,<br />
additional steps may be required if you are not logged in as root.<br />
• Enable Java in your browser<br />
For instructions, see https://java.com/en/download/help/enable_browser.xml.<br />
• Locate the private key<br />
Get the fully qualified path to the location on your computer of the .pem file for the key pair that you<br />
specified when you launched the instance.<br />
• Enable inbound SSH traffic from your IP address to your instance<br />
Ensure that the security group associated with your instance allows incoming SSH traffic from your<br />
IP address. The default security group does not allow incoming SSH traffic by default. For more<br />
information, see Authorizing Inbound Traffic for Your Linux Instances (p. 561).<br />
Starting MindTerm<br />
To connect to your instance using a web browser with MindTerm<br />
1. In the Amazon EC2 console, choose Instances in the navigation pane.<br />
2. Select the instance, and then choose Connect.<br />
3. Choose A Java SSH client directly from my browser (Java required).<br />
4. Amazon EC2 automatically detects the public DNS name of your instance and then populates Public<br />
DNS for you. It also detects the name of the key pair that you specified when you launched the<br />
instance. Complete the following, and then choose Launch SSH Client.<br />
a. In User name, enter the user name to log in to your instance.<br />
Tip<br />
For Amazon Linux, the user name is <strong>ec2</strong>-user. For RHEL, the user name is <strong>ec2</strong>-user<br />
or root. For Ubuntu, the user name is ubuntu or root. For Centos, the user name is<br />
centos. For Fedora, the user name is <strong>ec2</strong>-user. For SUSE, the user name is <strong>ec2</strong>-user<br />
or root. Otherwise, if <strong>ec2</strong>-user and root don't work, check with your AMI provider.<br />
b. In Private key path, enter the fully qualified path to your private key (.pem) file, including the<br />
key pair name; for example:<br />
C:\KeyPairs\my-key-pair.pem<br />
c. (Optional) Choose Store in browser cache to store the location of the private key in your<br />
browser cache. This enables Amazon EC2 to detect the location of the private key in subsequent<br />
browser sessions, until you clear your browser's cache.<br />
5. If necessary, choose Yes to trust the certificate, and choose Run to run the MindTerm client.<br />
6. If this is your first time running MindTerm, a series of dialog boxes asks you to accept the license<br />
agreement, to confirm setup for your home directory, and to confirm setup of the known hosts<br />
directory. Confirm these settings.<br />
7. A dialog prompts you to add the host to your set of known hosts. If you do not want to store the<br />
host key information on your local computer, choose No.<br />
8. A window opens and you are connected to your instance.<br />
If you chose No in the previous step, you see the following message, which is expected:<br />
Verification of server key disabled in this session.<br />
355
Amazon Elastic Compute Cloud<br />
User Guide for Linux Instances<br />
Stop and Start<br />
Stop and Start Your Instance<br />
You can stop and restart your instance if it has an Amazon EBS volume as its root device. The instance<br />
retains its instance ID, but can change as described in the Overview (p. 356) section.<br />
When you stop an instance, we shut it down. We don't charge usage for a stopped instance, or data<br />
transfer fees, but we do charge for the storage for any Amazon EBS volumes. Each time you start a<br />
stopped instance we charge a minimum of one minute for usage. After one minute, we charge only for<br />
the seconds you use. For example, if you run an instance for 20 seconds and then stop it, we charge for<br />
a full one minute. If you run an instance for 3 minutes and 40 seconds, we charge for exactly 3 minutes<br />
and 40 seconds of usage.<br />
While the instance is stopped, you can treat its root volume like any other volume, and modify it (for<br />
example, repair file system problems or update software). You just detach the volume from the stopped<br />
instance, attach it to a running instance, make your changes, detach it from the running instance, and<br />
then reattach it to the stopped instance. Make sure that you reattach it using the storage device name<br />
that's specified as the root device in the block device mapping for the instance.<br />
If you decide that you no longer need an instance, you can terminate it. As soon as the state of an<br />
instance changes to shutting-down or terminated, we stop charging for that instance. For more<br />
information, see Terminate Your Instance (p. 361).<br />
Contents<br />
• Overview (p. 356)<br />
• Stopping and Starting Your Instances (p. 357)<br />
• Modifying a Stopped Instance (p. 358)<br />
• Troubleshooting (p. 358)<br />
Overview<br />
You can only stop an Amazon EBS-backed instance. To verify the root device type of your instance,<br />
describe the instance and check whether the device type of its root volume is ebs (Amazon EBS-backed<br />
instance) or instance store (instance store-backed instance). For more information, see Determining<br />
the Root Device Type of Your AMI (p. 83).<br />
When you stop a running instance, the following happens:<br />
• The instance performs a normal shutdown and stops running; its status changes to stopping and<br />
then stopped.<br />
• Any Amazon EBS volumes remain attached to the instance, and their data persists.<br />
• Any data stored in the RAM of the host computer or the instance store volumes of the host computer<br />
is gone.<br />
• In most cases, the instance is migrated to a new underlying host computer when it's started.<br />
• EC2-Classic: We release the public and private IPv4 addresses for the instance when you stop the<br />
instance, and assign new ones when you restart it.<br />
EC2-VPC: The instance retains its private IPv4 addresses and any IPv6 addresses when stopped and<br />
restarted. We release the public IPv4 address and assign a new one when you restart it.<br />
• EC2-Classic: We disassociate any Elastic IP address that's associated with the instance. You're charged<br />
for Elastic IP addresses that aren't associated with an instance. When you restart the instance, you<br />
must associate the Elastic IP address with the instance; we don't do this automatically.<br />
EC2-VPC: The instance retains its associated Elastic IP addresses. You're charged for any Elastic IP<br />
addresses associated with a stopped instance.<br />
356
Amazon Elastic Compute Cloud<br />
User Guide for Linux Instances<br />
Stop and Start<br />
• When you stop and start a Windows instance, the EC2Config service performs tasks on the instance,<br />
such as changing the drive letters for any attached Amazon EBS volumes. For more information<br />
about these defaults and how you can change them, see Configuring a Windows Instance Using the<br />
EC2Config Service in the Amazon EC2 User Guide for Windows Instances.<br />
• If you've registered the instance with a load balancer, it's likely that the load balancer won't be able to<br />
route traffic to your instance after you've stopped and restarted it. You must de-register the instance<br />
from the load balancer after stopping the instance, and then re-register after starting the instance. For<br />
more information, see Register or Deregister EC2 Instances for Your Classic Load Balancer in the User<br />
Guide for Classic Load Balancers.<br />
• If your instance is in an Auto Scaling group, the Amazon EC2 Auto Scaling service marks the stopped<br />
instance as unhealthy, and may terminate it and launch a replacement instance. For more information,<br />
see Health Checks for Auto Scaling Instances in the Amazon EC2 Auto Scaling User Guide.<br />
• When you stop a ClassicLink instance, it's unlinked from the VPC to which it was linked. You must<br />
link the instance to the VPC again after restarting it. For more information about ClassicLink, see<br />
ClassicLink (p. 571).<br />
For more information, see Differences Between Reboot, Stop, and Terminate (p. 323).<br />
You can modify the following attributes of an instance only when it is stopped:<br />
• Instance type<br />
• User data<br />
• Kernel<br />
• RAM disk<br />
If you try to modify these attributes while the instance is running, Amazon EC2 returns the<br />
IncorrectInstanceState error.<br />
Stopping and Starting Your Instances<br />
You can start and stop your Amazon EBS-backed instance using the console or the command line.<br />
By default, when you initiate a shutdown from an Amazon EBS-backed instance (using the shutdown or<br />
poweroff command), the instance stops. You can change this behavior so that it terminates instead. For<br />
more information, see Changing the Instance Initiated Shutdown Behavior (p. 364).<br />
To stop and start an Amazon EBS-backed instance using the console<br />
1. In the navigation pane, choose Instances, and select the instance.<br />
2. [EC2-Classic] If the instance has an associated Elastic IP address, write down the Elastic IP address<br />
and the instance ID shown in the details pane.<br />
3. Choose Actions, select Instance State, and then choose Stop. If Stop is disabled, either the instance<br />
is already stopped or its root device is an instance store volume.<br />
Warning<br />
When you stop an instance, the data on any instance store volumes is erased. Therefore, if<br />
you have any data on instance store volumes that you want to keep, be sure to back it up to<br />
persistent storage.<br />
4. In the confirmation dialog box, choose Yes, Stop. It can take a few minutes for the instance to stop.<br />
[EC2-Classic] When the instance state becomes stopped, the Elastic IP, Public DNS (IPv4), Private<br />
DNS, and Private IPs fields in the details pane are blank to indicate that the old values are no longer<br />
associated with the instance.<br />
357
Amazon Elastic Compute Cloud<br />
User Guide for Linux Instances<br />
Stop and Start<br />
5. While your instance is stopped, you can modify certain instance attributes. For more information,<br />
see Modifying a Stopped Instance (p. 358).<br />
6. To restart the stopped instance, select the instance, and choose Actions, Instance State, Start.<br />
7. In the confirmation dialog box, choose Yes, Start. It can take a few minutes for the instance to enter<br />
the running state.<br />
[EC2-Classic] When the instance state becomes running, the Public DNS (IPv4), Private DNS, and<br />
Private IPs fields in the details pane contain the new values that we assigned to the instance.<br />
8. [EC2-Classic] If your instance had an associated Elastic IP address, you must re-associate it as<br />
follows:<br />
a. In the navigation pane, choose Elastic IPs.<br />
b. Select the Elastic IP address that you wrote down before you stopped the instance.<br />
c. Choose Actions, and then select Associate address.<br />
d. Select the instance ID that you wrote down before you stopped the instance, and then choose<br />
Associate.<br />
To stop and start an Amazon EBS-backed instance using the command line<br />
You can use one of the following commands. For more information about these command line interfaces,<br />
see Accessing Amazon EC2 (p. 3).<br />
• stop-instances and start-instances (AWS CLI)<br />
• Stop-EC2Instance and Start-EC2Instance (AWS Tools for Windows PowerShell)<br />
Modifying a Stopped Instance<br />
You can change the instance type, user data, and EBS-optimization attributes of a stopped instance<br />
using the AWS Management Console or the command line interface. You can't use the AWS Management<br />
Console to modify the DeleteOnTermination, kernel, or RAM disk attributes.<br />
To modify an instance attribute<br />
• To change the instance type, see Resizing Your Instance (p. 212).<br />
• To change the user data for your instance, see Configuring Instances with User Data (p. 398).<br />
• To enable or disable EBS–optimization for your instance, see Modifying EBS–Optimization (p. 742).<br />
• To change the DeleteOnTermination attribute of the root volume for your instance, see Updating<br />
the Block Device Mapping of a Running Instance (p. 798).<br />
To modify an instance attribute using the command line<br />
You can use one of the following commands. For more information about these command line interfaces,<br />
see Accessing Amazon EC2 (p. 3).<br />
• modify-instance-attribute (AWS CLI)<br />
• Edit-EC2InstanceAttribute (AWS Tools for Windows PowerShell)<br />
Troubleshooting<br />
If you have stopped your Amazon EBS-backed instance and it appears "stuck" in the stopping state, you<br />
can forcibly stop it. For more information, see Troubleshooting Stopping Your Instance (p. 838).<br />
358
Reboot Your Instance<br />
Amazon Elastic Compute Cloud<br />
User Guide for Linux Instances<br />
Reboot<br />
An instance reboot is equivalent to an operating system reboot. In most cases, it takes only a few<br />
minutes to reboot your instance. When you reboot an instance, it remains on the same physical host, so<br />
your instance keeps its public DNS name (IPv4), private IPv4 address, IPv6 address (if applicable), and any<br />
data on its instance store volumes.<br />
Rebooting an instance doesn't start a new instance billing period, with a minimum one-minute charge,<br />
unlike stopping and restarting your instance.<br />
We might schedule your instance for a reboot for necessary maintenance, such as to apply updates that<br />
require a reboot. No action is required on your part; we recommend that you wait for the reboot to occur<br />
within its scheduled window. For more information, see Scheduled Events for Your Instances (p. 420).<br />
We recommend that you use Amazon EC2 to reboot your instance instead of running the operating<br />
system reboot command from your instance. If you use Amazon EC2 to reboot your instance, we perform<br />
a hard reboot if the instance does not cleanly shut down within four minutes. If you use AWS CloudTrail,<br />
then using Amazon EC2 to reboot your instance also creates an API record of when your instance was<br />
rebooted.<br />
To reboot an instance using the console<br />
1. Open the Amazon EC2 console.<br />
2. In the navigation pane, choose Instances.<br />
3. Select the instance and choose Actions, Instance State, Reboot.<br />
4. Choose Yes, Reboot when prompted for confirmation.<br />
To reboot an instance using the command line<br />
You can use one of the following commands. For more information about these command line interfaces,<br />
see Accessing Amazon EC2 (p. 3).<br />
• reboot-instances (AWS CLI)<br />
• Restart-EC2Instance (AWS Tools for Windows PowerShell)<br />
Instance Retirement<br />
An instance is scheduled to be retired when AWS detects irreparable failure of the underlying hardware<br />
hosting the instance. When an instance reaches its scheduled retirement date, it is stopped or terminated<br />
by AWS. If your instance root device is an Amazon EBS volume, the instance is stopped, and you can start<br />
it again at any time. Starting the stopped instance migrates it to new hardware. If your instance root<br />
device is an instance store volume, the instance is terminated, and cannot be used again.<br />
Topics<br />
• Identifying Instances Scheduled for Retirement (p. 359)<br />
• Working with Instances Scheduled for Retirement (p. 360)<br />
For more information about types of instance events, see Scheduled Events for Your Instances (p. 420).<br />
Identifying Instances Scheduled for Retirement<br />
If your instance is scheduled for retirement, you'll receive an email prior to the event with the instance ID<br />
and retirement date. This email is sent to the address that's associated with your account; the same email<br />
359
Amazon Elastic Compute Cloud<br />
User Guide for Linux Instances<br />
Retire<br />
address that you use to log in to the AWS Management Console. If you use an email account that you do<br />
not check regularly, then you can use the Amazon EC2 console or the command line to determine if any<br />
of your instances are scheduled for retirement. To update the contact information for your account, go to<br />
the Account Settings page.<br />
To identify instances scheduled for retirement using the console<br />
1. Open the Amazon EC2 console.<br />
2. In the navigation pane, choose EC2 Dashboard. Under Scheduled Events, you can see the events<br />
associated with your Amazon EC2 instances and volumes, organized by region.<br />
3. If you have an instance with a scheduled event listed, select its link below the region name to go to<br />
the Events page.<br />
4. The Events page lists all resources with events associated with them. To view instances that are<br />
scheduled for retirement, select Instance resources from the first filter list, and then Instance stop<br />
or retirement from the second filter list.<br />
5. If the filter results show that an instance is scheduled for retirement, select it, and note the date and<br />
time in the Start time field in the details pane. This is your instance retirement date.<br />
To identify instances scheduled for retirement using the command line<br />
You can use one of the following commands. For more information about these command line interfaces,<br />
see Accessing Amazon EC2 (p. 3).<br />
• describe-instance-status (AWS CLI)<br />
• Get-EC2InstanceStatus (AWS Tools for Windows PowerShell)<br />
Working with Instances Scheduled for Retirement<br />
There are a number of actions available to you when your instance is scheduled for retirement. The<br />
action you take depends on whether your instance root device is an Amazon EBS volume, or an instance<br />
store volume. If you do not know what your instance root device type is, you can find out using the<br />
Amazon EC2 console or the command line.<br />
Determining Your Instance Root Device Type<br />
To determine your instance root device type using the console<br />
1. In the navigation pane, select Events. Use the filter lists to identify retiring instances, as<br />
demonstrated in the procedure above, Identifying instances scheduled for retirement (p. 360).<br />
2. In the Resource Id column, select the instance ID to go to the Instances page.<br />
3. Select the instance and locate the Root device type field in the Description tab. If the value is ebs,<br />
then your instance is EBS-backed. If the value is instance-store, then your instance is instance<br />
store-backed.<br />
360
Amazon Elastic Compute Cloud<br />
User Guide for Linux Instances<br />
Terminate<br />
To determine your instance root device type using the command line<br />
You can use one of the following commands. For more information about these command line interfaces,<br />
see Accessing Amazon EC2 (p. 3).<br />
• describe-instances (AWS CLI)<br />
• Get-EC2Instance (AWS Tools for Windows PowerShell)<br />
Managing Instances Scheduled for Retirement<br />
You can perform one of the actions listed below in order to preserve the data on your retiring instance.<br />
It's important that you take this action before the instance retirement date, to prevent unforeseen<br />
downtime and data loss.<br />
Warning<br />
If your instance store-backed instance passes its retirement date, it's terminated and you cannot<br />
recover the instance or any data that was stored on it. Regardless of the root device of your<br />
instance, the data on instance store volumes is lost when the instance is retired, even if they are<br />
attached to an EBS-backed instance.<br />
Instance Root Device<br />
Type<br />
EBS<br />
EBS<br />
Instance store<br />
Instance store<br />
Action<br />
Wait for the scheduled retirement date - when the instance is stopped<br />
- or stop the instance yourself before the retirement date. You can start<br />
the instance again at any time. For more information about stopping and<br />
starting your instance, and what to expect when your instance is stopped,<br />
such as the effect on public, private and Elastic IP addresses associated with<br />
your instance, see Stop and Start Your Instance (p. 356).<br />
Create an EBS-backed AMI from your instance, and launch a replacement<br />
instance. For more information, see Creating an Amazon EBS-Backed Linux<br />
AMI (p. 99).<br />
Create an instance store-backed AMI from your instance using the AMI tools,<br />
and launch a replacement instance. For more information, see Creating an<br />
Instance Store-Backed Linux AMI (p. 103).<br />
Convert your instance to an EBS-backed instance by transferring your data<br />
to an EBS volume, taking a snapshot of the volume, and then creating an<br />
AMI from the snapshot. You can launch a replacement instance from your<br />
new AMI. For more information, see Converting your Instance Store-Backed<br />
AMI to an Amazon EBS-Backed AMI (p. 114).<br />
Terminate Your Instance<br />
You can delete your instance when you no longer need it. This is referred to as terminating your instance.<br />
As soon as the state of an instance changes to shutting-down or terminated, you stop incurring<br />
charges for that instance.<br />
You can't connect to or restart an instance after you've terminated it. However, you can launch additional<br />
instances using the same AMI. If you'd rather stop and restart your instance, see Stop and Start Your<br />
Instance (p. 356). For more information, see Differences Between Reboot, Stop, and Terminate (p. 323).<br />
Contents<br />
• Instance Termination (p. 362)<br />
361
• Terminating an Instance (p. 362)<br />
Amazon Elastic Compute Cloud<br />
User Guide for Linux Instances<br />
Terminate<br />
• Enabling Termination Protection for an Instance (p. 363)<br />
• Changing the Instance Initiated Shutdown Behavior (p. 364)<br />
• Preserving Amazon EBS Volumes on Instance Termination (p. 365)<br />
• Troubleshooting (p. 366)<br />
Instance Termination<br />
After you terminate an instance, it remains visible in the console for a short while, and then the entry<br />
is automatically deleted. You cannot delete the terminated instance entry yourself. After an instance is<br />
terminated, resources such as tags and volumes are gradually disassociated from the instance, therefore<br />
may no longer be visible on the terminated instance after a short while.<br />
When an instance terminates, the data on any instance store volumes associated with that instance is<br />
deleted.<br />
By default, Amazon EBS root device volumes are automatically deleted when the instance terminates.<br />
However, by default, any additional EBS volumes that you attach at launch, or any EBS volumes that<br />
you attach to an existing instance persist even after the instance terminates. This behavior is controlled<br />
by the volume's DeleteOnTermination attribute, which you can modify. For more information, see<br />
Preserving Amazon EBS Volumes on Instance Termination (p. 365).<br />
You can prevent an instance from being terminated accidentally by someone using the AWS<br />
Management Console, the CLI, and the API. This feature is available for both Amazon EC2 instance storebacked<br />
and Amazon EBS-backed instances. Each instance has a DisableApiTermination attribute<br />
with the default value of false (the instance can be terminated thro<strong>ug</strong>h Amazon EC2). You can modify<br />
this instance attribute while the instance is running or stopped (in the case of Amazon EBS-backed<br />
instances). For more information, see Enabling Termination Protection for an Instance (p. 363).<br />
You can control whether an instance should stop or terminate when shutdown is initiated from the<br />
instance using an operating system command for system shutdown. For more information, see Changing<br />
the Instance Initiated Shutdown Behavior (p. 364).<br />
If you run a script on instance termination, your instance might have an abnormal termination, because<br />
we have no way to ensure that shutdown scripts run. Amazon EC2 attempts to shut an instance down<br />
cleanly and run any system shutdown scripts; however, certain events (such as hardware failure) may<br />
prevent these system shutdown scripts from running.<br />
Terminating an Instance<br />
You can terminate an instance using the AWS Management Console or the command line.<br />
To terminate an instance using the console<br />
1. Before you terminate the instance, verify that you won't lose any data by checking that your Amazon<br />
EBS volumes won't be deleted on termination and that you've copied any data that you need from<br />
your instance store volumes to Amazon EBS or Amazon S3.<br />
2. Open the Amazon EC2 console at https://console.aws.amazon.com/<strong>ec2</strong>/.<br />
3. In the navigation pane, choose Instances.<br />
4. Select the instance, and choose Actions, Instance State, Terminate.<br />
5. Choose Yes, Terminate when prompted for confirmation.<br />
To terminate an instance using the command line<br />
You can use one of the following commands. For more information about these command line interfaces,<br />
see Accessing Amazon EC2 (p. 3).<br />
362
• terminate-instances (AWS CLI)<br />
Amazon Elastic Compute Cloud<br />
User Guide for Linux Instances<br />
Terminate<br />
• Stop-EC2Instance (AWS Tools for Windows PowerShell)<br />
Enabling Termination Protection for an Instance<br />
By default, you can terminate your instance using the Amazon EC2 console, command line interface, or<br />
API. If you want to prevent your instance from being accidentally terminated using Amazon EC2, you<br />
can enable termination protection for the instance. The DisableApiTermination attribute controls<br />
whether the instance can be terminated using the console, CLI, or API. By default, termination protection<br />
is disabled for your instance. You can set the value of this attribute when you launch the instance, while<br />
the instance is running, or while the instance is stopped (for Amazon EBS-backed instances).<br />
The DisableApiTermination attribute does not prevent you from terminating an instance by<br />
initiating shutdown from the instance (using an operating system command for system shutdown) when<br />
the InstanceInitiatedShutdownBehavior attribute is set. For more information, see Changing the<br />
Instance Initiated Shutdown Behavior (p. 364).<br />
Limits<br />
You can't enable termination protection for Spot instances — a Spot instance is terminated when the<br />
Spot price exceeds your bid price. However, you can prepare your application to handle Spot instance<br />
interruptions. For more information, see Spot Instance Interruptions (p. 299).<br />
The DisableApiTermination attribute does not prevent Amazon EC2 Auto Scaling from terminating<br />
an instance. For instances in an Auto Scaling group, use the following Amazon EC2 Auto Scaling features<br />
instead of Amazon EC2 termination protection:<br />
• To prevent instances that are part of an Auto Scaling group from terminating on scale in, use instance<br />
protection. For more information, see Instance Protection in the Amazon EC2 Auto Scaling User Guide.<br />
• To prevent Amazon EC2 Auto Scaling from terminating unhealthy instances, suspend the<br />
ReplaceUnhealthy process. For more information, see Suspending and Resuming Scaling Processes<br />
in the Amazon EC2 Auto Scaling User Guide.<br />
• To specify which instances Amazon EC2 Auto Scaling should terminate first, choose a termination<br />
policy. For more information, see Customizing the Termination Policy in the Amazon EC2 Auto Scaling<br />
User Guide.<br />
To enable termination protection for an instance at launch time<br />
1. Open the Amazon EC2 console at https://console.aws.amazon.com/<strong>ec2</strong>/.<br />
2. On the dashboard, choose Launch Instance and follow the directions in the wizard.<br />
3. On the Configure Instance Details page, select the Enable termination protection check box.<br />
To enable termination protection for a running or stopped instance<br />
1. Select the instance, choose Actions, Instance Settings, and then choose Change Termination<br />
Protection.<br />
2. Select Yes, Enable.<br />
To disable termination protection for a running or stopped instance<br />
1. Select the instance, choose Actions, Instance Settings, and then choose Change Termination<br />
Protection.<br />
2. Select Yes, Disable.<br />
363
Amazon Elastic Compute Cloud<br />
User Guide for Linux Instances<br />
Terminate<br />
To enable or disable termination protection using the command line<br />
You can use one of the following commands. For more information about these command line interfaces,<br />
see Accessing Amazon EC2 (p. 3).<br />
• modify-instance-attribute (AWS CLI)<br />
• Edit-EC2InstanceAttribute (AWS Tools for Windows PowerShell)<br />
Changing the Instance Initiated Shutdown Behavior<br />
By default, when you initiate a shutdown from an Amazon EBS-backed instance (using a command<br />
such as shutdown, halt, or poweroff), the instance stops. You can change this behavior using the<br />
InstanceInitiatedShutdownBehavior attribute for the instance so that it terminates instead. You<br />
can update this attribute while the instance is running or stopped.<br />
Note that instance store-backed instances can be terminated but they can't be stopped.<br />
You can update the InstanceInitiatedShutdownBehavior attribute using the Amazon EC2 console<br />
or the command line. The InstanceInitiatedShutdownBehavior attribute only applies when you<br />
perform a shutdown from the operating system of the instance itself; it does not apply when you stop an<br />
instance using the StopInstances API or the Amazon EC2 console.<br />
To change the shutdown behavior of an instance using the console<br />
1. Open the Amazon EC2 console at https://console.aws.amazon.com/<strong>ec2</strong>/.<br />
2. In the navigation pane, choose Instances.<br />
3. Select the instance, select Actions, Instance Settings, and then choose Change Shutdown Behavior.<br />
The current behavior is already selected.<br />
4. To change the behavior, select an option from the Shutdown behavior list, and then select Apply.<br />
To change the shutdown behavior of an instance using the command line<br />
You can use one of the following commands. For more information about these command line interfaces,<br />
see Accessing Amazon EC2 (p. 3).<br />
• modify-instance-attribute (AWS CLI)<br />
364
Amazon Elastic Compute Cloud<br />
User Guide for Linux Instances<br />
Terminate<br />
• Edit-EC2InstanceAttribute (AWS Tools for Windows PowerShell)<br />
Preserving Amazon EBS Volumes on Instance Termination<br />
When an instance terminates, Amazon EC2 uses the value of the DeleteOnTermination attribute for<br />
each attached Amazon EBS volume to determine whether to preserve or delete the volume.<br />
By default, the DeletionOnTermination attribute for the root volume of an instance is set to true.<br />
Therefore, the default is to delete the root volume of an instance when the instance terminates.<br />
By default, when you attach an EBS volume to an instance, its DeleteOnTermination attribute is set to<br />
false. Therefore, the default is to preserve these volumes. After the instance terminates, you can take a<br />
snapshot of the preserved volume or attach it to another instance.<br />
To verify the value of the DeleteOnTermination attribute for an EBS volume that is in-use, look at<br />
the instance's block device mapping. For more information, see Viewing the EBS Volumes in an Instance<br />
Block Device Mapping (p. 799).<br />
You can change value of the DeleteOnTermination attribute for a volume when you launch the<br />
instance or while the instance is running.<br />
Examples<br />
• Changing the Root Volume to Persist at Launch Using the Console (p. 365)<br />
• Changing the Root Volume to Persist at Launch Using the Command Line (p. 365)<br />
• Changing the Root Volume of a Running Instance to Persist Using the Command Line (p. 366)<br />
Changing the Root Volume to Persist at Launch Using the Console<br />
Using the console, you can change the DeleteOnTermination attribute when you launch an instance.<br />
To change this attribute for a running instance, you must use the command line.<br />
To change the root volume of an instance to persist at launch using the console<br />
1. Open the Amazon EC2 console at https://console.aws.amazon.com/<strong>ec2</strong>/.<br />
2. From the console dashboard, select Launch Instance.<br />
3. On the Choose an Amazon Machine Image (AMI) page, choose an AMI and choose Select.<br />
4. Follow the wizard to complete the Choose an Instance Type and Configure Instance Details pages.<br />
5. On the Add Storage page, deselect the Delete On Termination check box for the root volume.<br />
6. Complete the remaining wizard pages, and then choose Launch.<br />
You can verify the setting by viewing details for the root device volume on the instance's details pane.<br />
Next to Block devices, click the entry for the root device volume. By default, Delete on termination is<br />
True. If you change the default behavior, Delete on termination is False.<br />
Changing the Root Volume to Persist at Launch Using the Command Line<br />
When you launch an EBS-backed instance, you can use one of the following commands to change the<br />
root device volume to persist. For more information about these command line interfaces, see Accessing<br />
Amazon EC2 (p. 3).<br />
• run-instances (AWS CLI)<br />
• New-EC2Instance (AWS Tools for Windows PowerShell)<br />
365
Amazon Elastic Compute Cloud<br />
User Guide for Linux Instances<br />
Recover<br />
For example, add the following option to your run-instances command:<br />
--block-device-mappings file://mapping.json<br />
Specify the following in mapping.json:<br />
[<br />
]<br />
{<br />
}<br />
"DeviceName": "/dev/sda1",<br />
"Ebs": {<br />
"DeleteOnTermination": false,<br />
"SnapshotId": "snap-1234567890abcdef0",<br />
"VolumeType": "gp2"<br />
}<br />
Changing the Root Volume of a Running Instance to Persist Using the Command<br />
Line<br />
You can use one of the following commands to change the root device volume of a running EBS-backed<br />
instance to persist. For more information about these command line interfaces, see Accessing Amazon<br />
EC2 (p. 3).<br />
• modify-instance-attribute (AWS CLI)<br />
• Edit-EC2InstanceAttribute (AWS Tools for Windows PowerShell)<br />
For example, use the following command:<br />
aws <strong>ec2</strong> modify-instance-attribute --instance-id i-1234567890abcdef0 --block-device-mappings<br />
file://mapping.json<br />
Specify the following in mapping.json:<br />
[<br />
]<br />
{<br />
}<br />
"DeviceName": "/dev/sda1",<br />
"Ebs": {<br />
"DeleteOnTermination": false<br />
}<br />
Troubleshooting<br />
If your instance is in the shutting-down state for longer than usual, it will eventually be cleaned<br />
up (terminated) by automated processes within the Amazon EC2 service. For more information, see<br />
Troubleshooting Terminating (Shutting Down) Your Instance (p. 839).<br />
Recover Your Instance<br />
You can create an Amazon CloudWatch alarm that monitors an Amazon EC2 instance and automatically<br />
recovers the instance if it becomes impaired due to an underlying hardware failure or a problem that<br />
366
Amazon Elastic Compute Cloud<br />
User Guide for Linux Instances<br />
Configure Instances<br />
requires AWS involvement to repair. Terminated instances cannot be recovered. A recovered instance<br />
is identical to the original instance, including the instance ID, private IP addresses, Elastic IP addresses,<br />
and all instance metadata. For more information about using Amazon CloudWatch alarms to recover<br />
an instance, see Create Alarms That Stop, Terminate, Reboot, or Recover an Instance (p. 442). To<br />
troubleshoot issues with instance recovery failures, see Troubleshooting Instance Recovery Failures in the<br />
Amazon EC2 User Guide for Linux Instances.<br />
When the StatusCheckFailed_System alarm is triggered, and the recover action is initiated, you<br />
will be notified by the Amazon SNS topic that you selected when you created the alarm and associated<br />
the recover action. During instance recovery, the instance is migrated during an instance reboot, and<br />
any data that is in-memory is lost. When the process is complete, information is published to the SNS<br />
topic you've configured for the alarm. Anyone who is subscribed to this SNS topic will receive an email<br />
notification that includes the status of the recovery attempt and any further instructions. You will notice<br />
an instance reboot on the recovered instance.<br />
Examples of problems that cause system status checks to fail include:<br />
• Loss of network connectivity<br />
• Loss of system power<br />
• Software issues on the physical host<br />
• Hardware issues on the physical host that impact network reachability<br />
The recover action can also be triggered when an instance is scheduled by AWS to stop or retire due to<br />
degradation of the underlying hardware. For more information about scheduled events, see Scheduled<br />
Events for Your Instances (p. 420).<br />
The recover action is supported only on instances with the following characteristics:<br />
• Use a C3, C4, C5, M3, M4, M5, R3, R4, T2, or X1 instance type<br />
• Run in a VPC (not EC2-Classic)<br />
• Use shared tenancy (the tenancy attribute is set to default)<br />
• Use EBS volumes only (do not configure instance store volumes). For more information, see 'Recover<br />
this instance' is disabled.<br />
If your instance has a public IPv4 address, it retains the public IPv4 address after recovery.<br />
Configuring Your Amazon Linux Instance<br />
After you have successfully launched and logged into your Amazon Linux instance, you can make<br />
changes to it. There are many different ways you can configure an instance to meet the needs of a<br />
specific application. The following are some common tasks to help get you started.<br />
Contents<br />
• Common Configuration Scenarios (p. 368)<br />
• Managing Software on Your Linux Instance (p. 368)<br />
• Managing User Accounts on Your Linux Instance (p. 376)<br />
• Processor State Control for Your EC2 Instance (p. 377)<br />
• Setting the Time for Your Linux Instance (p. 382)<br />
• Changing the Hostname of Your Linux Instance (p. 386)<br />
367
Amazon Elastic Compute Cloud<br />
User Guide for Linux Instances<br />
Common Configuration Scenarios<br />
• Setting Up Dynamic DNS on Your Linux Instance (p. 388)<br />
• Running Commands on Your Linux Instance at Launch (p. 390)<br />
• Instance Metadata and User Data (p. 395)<br />
Common Configuration Scenarios<br />
The base distribution of Amazon Linux contains many software packages and utilities that are required<br />
for basic server operations. However, many more software packages are available in various software<br />
repositories, and even more packages are available for you to build from source code. For more<br />
information on installing and building software from these locations, see Managing Software on Your<br />
Linux Instance (p. 368).<br />
Amazon Linux instances come pre-configured with an <strong>ec2</strong>-user account, but you may want to add<br />
other user accounts that do not have super-user privileges. For more information on adding and<br />
removing user accounts, see Managing User Accounts on Your Linux Instance (p. 376).<br />
The default time configuration for Amazon Linux instances uses Network Time Protocol to set the system<br />
time on an instance. The default time zone is UTC. For more information on setting the time zone for an<br />
instance or using your own time server, see Setting the Time for Your Linux Instance (p. 382).<br />
If you have your own network with a domain name registered to it, you can change the hostname of an<br />
instance to identify itself as part of that domain. You can also change the system prompt to show a more<br />
meaningful name without changing the hostname settings. For more information, see Changing the<br />
Hostname of Your Linux Instance (p. 386). You can configure an instance to use a dynamic DNS service<br />
provider. For more information, see Setting Up Dynamic DNS on Your Linux Instance (p. 388).<br />
When you launch an instance in Amazon EC2, you have the option of passing user data to the instance<br />
that can be used to perform common configuration tasks and even run scripts after the instance starts.<br />
You can pass two types of user data to Amazon EC2: cloud-init directives and shell scripts. For more<br />
information, see Running Commands on Your Linux Instance at Launch (p. 390).<br />
Managing Software on Your Linux Instance<br />
The base distribution of Amazon Linux contains many software packages and utilities that are required<br />
for basic server operations. However, many more software packages are available in various software<br />
repositories, and even more packages are available for you to build from source code.<br />
Contents<br />
• Updating Instance Software (p. 369)<br />
• Adding Repositories (p. 372)<br />
• Finding Software Packages (p. 373)<br />
• Installing Software Packages (p. 374)<br />
• Preparing to Compile Software (p. 375)<br />
It is important to keep software up-to-date. Many packages in a Linux distribution are updated<br />
frequently to fix b<strong>ug</strong>s, add features, and protect against security exploits. For more information, see<br />
Updating Instance Software (p. 369).<br />
By default, Amazon Linux instances launch with two repositories enabled: amzn-main and amznupdates.<br />
While there are many packages available in these repositories that are updated by Amazon<br />
Web Services, there may be a package that you wish to install that is contained in another repository. For<br />
more information, see Adding Repositories (p. 372). For help finding packages in enabled repositories,<br />
368
Amazon Elastic Compute Cloud<br />
User Guide for Linux Instances<br />
Managing Software<br />
see Finding Software Packages (p. 373). For information about installing software on an Amazon Linux<br />
instance, see Installing Software Packages (p. 374).<br />
Not all software is available in software packages stored in repositories; some software must be<br />
compiled on an instance from its source code. For more information, see Preparing to Compile<br />
Software (p. 375).<br />
Amazon Linux instances manage their software using the yum package manager. The yum package<br />
manager can install, remove, and update software, as well as manage all of the dependencies for each<br />
package. Debian-based Linux distributions, like Ubuntu, use the apt-get command and dpkg package<br />
manager, so the yum examples in the following sections do not work for those distributions.<br />
Updating Instance Software<br />
It is important to keep software up-to-date. Many packages in a Linux distribution are updated<br />
frequently to fix b<strong>ug</strong>s, add features, and protect against security exploits. When you first launch and<br />
connect to an Amazon Linux instance, you may see a message asking you to update software packages<br />
for security purposes. This section shows how to update an entire system, or just a single package.<br />
Important<br />
These procedures are intended for use with Amazon Linux. For more information about other<br />
distributions, see their specific documentation.<br />
__| __|_ )<br />
_| ( / Amazon Linux AMI<br />
___|\___|___|<br />
https://aws.amazon.com/amazon-linux-ami/2013.03-release-notes/<br />
There are 12 security update(s) out of 25 total update(s) available<br />
Run "sudo yum update" to apply all updates.<br />
[<strong>ec2</strong>-user ~]$<br />
To update all packages on an Amazon Linux instance<br />
1. (Optional) Start a screen session in your shell window. Sometimes you may experience a network<br />
interruption that can disconnect the SSH connection to your instance. If this happens during a<br />
long software update, it can leave the instance in a recoverable, altho<strong>ug</strong>h confused state. A screen<br />
session allows you to continue running the update even if your connection is interrupted, and you<br />
can reconnect to the session later without problems.<br />
a. Execute the screen command to begin the session.<br />
[<strong>ec2</strong>-user ~]$ screen<br />
b. If your session is disconnected, log back into your instance and list the available screens.<br />
[<strong>ec2</strong>-user ~]$ screen -ls<br />
There is a screen on:<br />
17793.pts-0.ip-12-34-56-78 (Detached)<br />
1 Socket in /var/run/screen/S-<strong>ec2</strong>-user.<br />
c. Reconnect to the screen using the screen -r command and the process ID from the previous<br />
command.<br />
[<strong>ec2</strong>-user ~]$ screen -r 17793<br />
d. When you are finished using screen, use the exit command to close the session.<br />
[<strong>ec2</strong>-user ~]$ exit<br />
369
[screen is terminating]<br />
Amazon Elastic Compute Cloud<br />
User Guide for Linux Instances<br />
Managing Software<br />
2. Run the yum update command. Optionally, you can add the --security flag to apply only security<br />
updates.<br />
[<strong>ec2</strong>-user ~]$ sudo yum update<br />
Loaded pl<strong>ug</strong>ins: priorities, security, update-motd, upgrade-helper<br />
amzn-main | 2.1 kB 00:00<br />
amzn-updates | 2.3 kB 00:00<br />
Setting up Update Process<br />
Resolving Dependencies<br />
--> Running transaction check<br />
---> Package aws-apitools-<strong>ec2</strong>.noarch 0:1.6.8.1-1.0.amzn1 will be updated<br />
---> Package aws-apitools-<strong>ec2</strong>.noarch 0:1.6.10.0-1.0.amzn1 will be an update<br />
---> Package gnupg2.x86_64 0:2.0.18-1.16.amzn1 will be updated<br />
---> Package gnupg2.x86_64 0:2.0.19-8.21.amzn1 will be an update<br />
---> Package libgcrypt.i686 0:1.4.5-9.10.amzn1 will be updated<br />
---> Package libgcrypt.x86_64 0:1.4.5-9.10.amzn1 will be updated<br />
---> Package libgcrypt.i686 0:1.4.5-9.12.amzn1 will be an update<br />
---> Package libgcrypt.x86_64 0:1.4.5-9.12.amzn1 will be an update<br />
---> Package openssl.x86_64 1:1.0.1e-4.53.amzn1 will be updated<br />
---> Package openssl.x86_64 1:1.0.1e-4.54.amzn1 will be an update<br />
---> Package python-boto.noarch 0:2.9.9-1.0.amzn1 will be updated<br />
---> Package python-boto.noarch 0:2.13.3-1.0.amzn1 will be an update<br />
--> Finished Dependency Resolution<br />
Dependencies Resolved<br />
================================================================================<br />
Package Arch Version Repository Size<br />
================================================================================<br />
Updating:<br />
aws-apitools-<strong>ec2</strong> noarch 1.6.10.0-1.0.amzn1 amzn-updates 14 M<br />
gnupg2 x86_64 2.0.19-8.21.amzn1 amzn-updates 2.4 M<br />
libgcrypt i686 1.4.5-9.12.amzn1 amzn-updates 248 k<br />
libgcrypt x86_64 1.4.5-9.12.amzn1 amzn-updates 262 k<br />
openssl x86_64 1:1.0.1e-4.54.amzn1 amzn-updates 1.7 M<br />
python-boto noarch 2.13.3-1.0.amzn1 amzn-updates 1.6 M<br />
Transaction Summary<br />
================================================================================<br />
Upgrade 6 Package(s)<br />
Total download size: 20 M<br />
Is this ok [y/N]:<br />
3. Review the packages listed, type y, and press Enter to accept the updates. Updating all of the<br />
packages on a system can take several minutes. The yum output shows the status of the update<br />
while it is running.<br />
Downloading Packages:<br />
(1/6): aws-apitools-<strong>ec2</strong>-1.6.10.0-1.0.amzn1.noarch.rpm | 14 MB 00:00<br />
(2/6): gnupg2-2.0.19-8.21.amzn1.x86_64.rpm | 2.4 MB 00:00<br />
(3/6): libgcrypt-1.4.5-9.12.amzn1.i686.rpm | 248 kB 00:00<br />
(4/6): libgcrypt-1.4.5-9.12.amzn1.x86_64.rpm | 262 kB 00:00<br />
(5/6): openssl-1.0.1e-4.54.amzn1.x86_64.rpm | 1.7 MB 00:00<br />
(6/6): python-boto-2.13.3-1.0.amzn1.noarch.rpm | 1.6 MB 00:00<br />
--------------------------------------------------------------------------------<br />
Total 28 MB/s | 20 MB 00:00<br />
Running rpm_check_deb<strong>ug</strong><br />
Running Transaction Test<br />
Transaction Test Succeeded<br />
Running Transaction<br />
Updating : libgcrypt-1.4.5-9.12.amzn1.x86_64 1/12<br />
370
Amazon Elastic Compute Cloud<br />
User Guide for Linux Instances<br />
Managing Software<br />
Updating : gnupg2-2.0.19-8.21.amzn1.x86_64 2/12<br />
Updating : aws-apitools-<strong>ec2</strong>-1.6.10.0-1.0.amzn1.noarch 3/12<br />
Updating : 1:openssl-1.0.1e-4.54.amzn1.x86_64 4/12<br />
...<br />
Complete!<br />
4. (Optional) Reboot your instance to ensure that you are using the latest packages and libraries from<br />
your update; kernel updates are not loaded until a reboot occurs. Updates to any glibc libraries<br />
should also be followed by a reboot. For updates to packages that control services, it may be<br />
sufficient to restart the services to pick up the updates, but a system reboot ensures that all previous<br />
package and library updates are complete.<br />
To update a single package on an Amazon Linux instance<br />
Use this procedure to update a single package (and its dependencies) and not the entire system.<br />
1. Run the yum update command with the name of the package you would like to update.<br />
[<strong>ec2</strong>-user ~]$ sudo yum update openssl<br />
Loaded pl<strong>ug</strong>ins: priorities, security, update-motd, upgrade-helper<br />
amzn-main | 2.1 kB 00:00<br />
amzn-updates | 2.3 kB 00:00<br />
Setting up Update Process<br />
Resolving Dependencies<br />
--> Running transaction check<br />
---> Package openssl.x86_64 1:1.0.1e-4.53.amzn1 will be updated<br />
---> Package openssl.x86_64 1:1.0.1e-4.54.amzn1 will be an update<br />
--> Finished Dependency Resolution<br />
Dependencies Resolved<br />
================================================================================<br />
Package Arch Version Repository Size<br />
================================================================================<br />
Updating:<br />
openssl x86_64 1:1.0.1e-4.54.amzn1 amzn-updates 1.7 M<br />
Transaction Summary<br />
================================================================================<br />
Upgrade 1 Package(s)<br />
Total download size: 1.7 M<br />
Is this ok [y/N]:<br />
2. Review the package information listed, type y, and press Enter to accept the update or updates.<br />
Sometimes there will be more than one package listed if there are package dependencies that must<br />
be resolved. The yum output shows the status of the update while it is running.<br />
Downloading Packages:<br />
openssl-1.0.1e-4.54.amzn1.x86_64.rpm | 1.7 MB 00:00<br />
Running rpm_check_deb<strong>ug</strong><br />
Running Transaction Test<br />
Transaction Test Succeeded<br />
Running Transaction<br />
Updating : 1:openssl-1.0.1e-4.54.amzn1.x86_64 1/2<br />
Cleanup : 1:openssl-1.0.1e-4.53.amzn1.x86_64 2/2<br />
Verifying : 1:openssl-1.0.1e-4.54.amzn1.x86_64 1/2<br />
Verifying : 1:openssl-1.0.1e-4.53.amzn1.x86_64 2/2<br />
Updated:<br />
openssl.x86_64 1:1.0.1e-4.54.amzn1<br />
371
Amazon Elastic Compute Cloud<br />
User Guide for Linux Instances<br />
Managing Software<br />
Complete!<br />
3. (Optional) Reboot your instance to ensure that you are using the latest packages and libraries from<br />
your update; kernel updates are not loaded until a reboot occurs. Updates to any glibc libraries<br />
should also be followed by a reboot. For updates to packages that control services, it may be<br />
sufficient to restart the services to pick up the updates, but a system reboot ensures that all previous<br />
package and library updates are complete.<br />
Adding Repositories<br />
By default, Amazon Linux instances launch with two repositories enabled: amzn-main and amznupdates.<br />
While there are many packages available in these repositories that are updated by Amazon<br />
Web Services, there may be a package that you wish to install that is contained in another repository.<br />
Important<br />
These procedures are intended for use with Amazon Linux. For more information about other<br />
distributions, see their specific documentation.<br />
To install a package from a different repository with yum, you need to add the repository information<br />
to the /etc/yum.conf file or to its own repository.repo file in the /etc/yum.repos.d directory.<br />
You can do this manually, but most yum repositories provide their own repository.repo file at their<br />
repository URL.<br />
To determine what yum repositories are already installed<br />
• List the installed yum repositories with the following command:<br />
[<strong>ec2</strong>-user ~]$ yum repolist all<br />
The resulting output lists the installed repositories and reports the status of each. Enabled<br />
repositories display the number of packages they contain.<br />
repo id<br />
repo name<br />
status<br />
!amzn-main/latest<br />
amzn-main-Base<br />
enabled: 5,612<br />
amzn-main-deb<strong>ug</strong>info/latest<br />
amzn-main-deb<strong>ug</strong>info<br />
disabled<br />
amzn-main-source/latest<br />
amzn-main-source<br />
disabled<br />
amzn-nosrc/latest<br />
amzn-nosrc-Base<br />
disabled<br />
amzn-preview/latest<br />
amzn-preview-Base<br />
disabled<br />
amzn-preview-deb<strong>ug</strong>info/latest amzn-preview-deb<strong>ug</strong>info<br />
disabled<br />
amzn-preview-source/latest<br />
amzn-preview-source<br />
disabled<br />
!amzn-updates/latest<br />
amzn-updates-Base<br />
enabled: 1,152<br />
amzn-updates-deb<strong>ug</strong>info/latest amzn-updates-deb<strong>ug</strong>info<br />
disabled<br />
amzn-updates-source/latest<br />
amzn-updates-source<br />
disabled<br />
epel/x86_64<br />
Extra Packages for Enterprise Linux 6 - x86_64<br />
disabled<br />
epel-deb<strong>ug</strong>info/x86_64 Extra Packages for Enterprise Linux 6 - x86_64 -<br />
Deb<strong>ug</strong><br />
disabled<br />
372
Amazon Elastic Compute Cloud<br />
User Guide for Linux Instances<br />
Managing Software<br />
epel-source/x86_64 Extra Packages for Enterprise Linux 6 - x86_64 -<br />
Source<br />
disabled<br />
epel-testing/x86_64 Extra Packages for Enterprise Linux 6 - Testing -<br />
x86_64<br />
disabled<br />
epel-testing-deb<strong>ug</strong>info/x86_64 Extra Packages for Enterprise Linux 6 - Testing -<br />
x86_64 - Deb<strong>ug</strong><br />
disabled<br />
epel-testing-source/x86_64 Extra Packages for Enterprise Linux 6 - Testing -<br />
x86_64 - Source disabled<br />
To add a yum repository to /etc/yum.repos.d<br />
1. Find the location of the .repo file. This will vary depending on the repository you are adding. In this<br />
example, the .repo file is at https://www.example.com/repository.repo.<br />
2. Add the repository with the yum-config-manager command.<br />
[<strong>ec2</strong>-user ~]$ sudo yum-config-manager --add-repo https://<br />
www.example.com/repository.repo<br />
Loaded pl<strong>ug</strong>ins: priorities, update-motd, upgrade-helper<br />
adding repo from: https://www.example.com/repository.repo<br />
grabbing file https://www.example.com/repository.repo to /etc/<br />
yum.repos.d/repository.repo<br />
repository.repo | 4.0 kB 00:00<br />
repo saved to /etc/yum.repos.d/repository.repo<br />
After you install a repository, you must enable it as described in the next procedure.<br />
To enable a yum repository in /etc/yum.repos.d<br />
• Use the yum-config-manager command with the --enable repository flag. The following<br />
command enables the Extra Packages for Enterprise Linux (EPEL) repository from the Fedora project.<br />
By default, this repository is present in /etc/yum.repos.d on Amazon Linux instances, but it is not<br />
enabled.<br />
[<strong>ec2</strong>-user ~]$ sudo yum-config-manager --enable epel<br />
Note<br />
For information on enabling the EPEL repository on other distributions, such as Red Hat and<br />
CentOS, see the EPEL documentation at https://fedoraproject.org/wiki/EPEL.<br />
Finding Software Packages<br />
You can use the yum search command to search the descriptions of packages that are available in your<br />
configured repositories. This is especially helpful if you don't know the exact name of the package you<br />
want to install. Simply append the keyword search to the command; for multiple word searches, wrap<br />
the search query with quotation marks.<br />
Important<br />
These procedures are intended for use with Amazon Linux. For more information about other<br />
distributions, see their specific documentation.<br />
Multiple word search queries in quotation marks only return results that match the exact query. If you<br />
don't see the expected package, simplify your search to one keyword and then scan the results. You can<br />
also try keyword synonyms to broaden your search.<br />
[<strong>ec2</strong>-user ~]$ sudo yum search "find"<br />
373
Amazon Elastic Compute Cloud<br />
User Guide for Linux Instances<br />
Managing Software<br />
Loaded pl<strong>ug</strong>ins: priorities, security, update-motd, upgrade-helper<br />
============================== N/S Matched: find ===============================<br />
findutils.x86_64 : The GNU versions of find utilities (find and xargs)<br />
perl-File-Find-Rule.noarch : Perl module implementing an alternative interface<br />
: to File::Find<br />
perl-Module-Find.noarch : Find and use installed modules in a (sub)category<br />
libpuzzle.i686 : Library to quickly find visually similar images (gif, png, jpg)<br />
libpuzzle.x86_64 : Library to quickly find visually similar images (gif, png,<br />
: jpg)<br />
mlocate.x86_64 : An utility for finding files by name<br />
The yum package manager also combines several packages into groups that you can install with one<br />
command to perform a particular task, such as installing a web server or build tools for software<br />
compilation. To list the groups that are already installed on your system and the available groups that<br />
you can install, use the yum grouplist command.<br />
[<strong>ec2</strong>-user ~]$ sudo yum grouplist<br />
Loaded pl<strong>ug</strong>ins: priorities, security, update-motd, upgrade-helper<br />
Setting up Group Process<br />
Installed Groups:<br />
Development Libraries<br />
Development tools<br />
Editors<br />
Legacy UNIX compatibility<br />
Mail Server<br />
MySQL Database<br />
Network Servers<br />
Networking Tools<br />
PHP Support<br />
Perl Support<br />
System Tools<br />
Web Server<br />
Available Groups:<br />
Console internet tools<br />
DNS Name Server<br />
FTP Server<br />
Java Development<br />
MySQL Database client<br />
NFS file server<br />
Performance Tools<br />
PostgreSQL Database client (version 8)<br />
PostgreSQL Database server (version 8)<br />
Scientific support<br />
TeX support<br />
Technical Writing<br />
Web Servlet Engine<br />
Done<br />
You can see the different packages in a group by using the yum groupinfo "Group Name" command,<br />
replacing Group Name with the name of the group to get information about. This command lists all of<br />
the mandatory, default, and optional packages that can be installed with that group.<br />
If you cannot find the software you need in the default amzn-main and amzn-updates repositories,<br />
you can add more repositories, such as the Extra Packages for Enterprise Linux (EPEL) repository. For<br />
more information, see Adding Repositories (p. 372).<br />
Installing Software Packages<br />
The yum package manager is a great tool for installing software, because it can search all of your<br />
enabled repositories for different software packages and also handle any dependencies in the software<br />
installation process.<br />
374
Amazon Elastic Compute Cloud<br />
User Guide for Linux Instances<br />
Managing Software<br />
Important<br />
These procedures are intended for use with Amazon Linux. For more information about other<br />
distributions, see their specific documentation.<br />
To install a package from a repository, use the yum install package command, replacing package with<br />
the name of the software to install. For example, to install the links text-based web browser, enter the<br />
following command.<br />
[<strong>ec2</strong>-user ~]$ sudo yum install links<br />
To install a group of packages, use the yum groupinstall Group Name command, replacing Group<br />
Name with the name of the group you would like to install. For example, to install the "Performance<br />
Tools" group, enter the following command.<br />
[<strong>ec2</strong>-user ~]$ sudo yum groupinstall "Performance Tools"<br />
By default, yum will only install the mandatory and default packages in the group listing. If you<br />
would like to install the optional packages in the group also, you can set the group_package_types<br />
configuration parameter in the command when you execute it that adds the optional packages.<br />
[<strong>ec2</strong>-user ~]$ sudo yum --setopt=group_package_types=mandatory,default,optional groupinstall<br />
"Performance Tools"<br />
You can also use yum install to install RPM package files that you have downloaded from the Internet.<br />
To do this, simply append the path name of an RPM file to the installation command instead of a<br />
repository package name.<br />
[<strong>ec2</strong>-user ~]$ sudo yum install my-package.rpm<br />
Preparing to Compile Software<br />
There is a wealth of open-source software available on the Internet that has not been pre-compiled<br />
and made available for download from a package repository. You may eventually discover a software<br />
package that you need to compile yourself, from its source code. For your system to be able to compile<br />
software, you need to install several development tools, such as make, gcc, and autoconf.<br />
Important<br />
These procedures are intended for use with Amazon Linux. For more information about other<br />
distributions, see their specific documentation.<br />
Because software compilation is not a task that every Amazon EC2 instance requires, these tools are not<br />
installed by default, but they are available in a package group called "Development Tools" that is easily<br />
added to an instance with the yum groupinstall command.<br />
[<strong>ec2</strong>-user ~]$ sudo yum groupinstall "Development Tools"<br />
Software source code packages are often available for download (from web sites such as https://<br />
github.com/ and http://sourceforge.net/) as a compressed archive file, called a tarball. These tarballs will<br />
usually have the .tar.gz file extension. You can decompress these archives with the tar command.<br />
[<strong>ec2</strong>-user ~]$ tar -xzf software.tar.gz<br />
After you have decompressed and unarchived the source code package, you should look for a README or<br />
INSTALL file in the source code directory that can provide you with further instructions for compiling<br />
and installing the source code.<br />
375
Amazon Elastic Compute Cloud<br />
User Guide for Linux Instances<br />
Managing Users<br />
To retrieve source code for Amazon Linux packages<br />
Amazon Web Services provides the source code for maintained packages. You can download the source<br />
code for any installed packages with the yumdownloader --source command.<br />
• Run the yumdownloader --source package command to download the source code for package.<br />
For example, to download the source code for the htop package, enter the following command.<br />
[<strong>ec2</strong>-user ~]$ yumdownloader --source htop<br />
Loaded pl<strong>ug</strong>ins: priorities, update-motd, upgrade-helper<br />
Enabling amzn-updates-source repository<br />
Enabling amzn-main-source repository<br />
amzn-main-source<br />
| 1.9 kB 00:00:00<br />
amzn-updates-source<br />
| 1.9 kB 00:00:00<br />
(1/2): amzn-updates-source/latest/primary_db<br />
| 52 kB 00:00:00<br />
(2/2): amzn-main-source/latest/primary_db<br />
| 734 kB 00:00:00<br />
htop-1.0.1-2.3.amzn1.src.rpm<br />
The location of the source RPM is in the directory from which you ran the command.<br />
Managing User Accounts on Your Linux Instance<br />
Each Linux instance type launches with a default Linux system user account. For Amazon Linux, the user<br />
name is <strong>ec2</strong>-user. For RHEL, the user name is <strong>ec2</strong>-user or root. For Ubuntu, the user name is ubuntu<br />
or root. For Centos, the user name is centos. For Fedora, the user name is <strong>ec2</strong>-user. For SUSE, the<br />
user name is <strong>ec2</strong>-user or root. Otherwise, if <strong>ec2</strong>-user and root don't work, check with your AMI<br />
provider.<br />
Note<br />
Linux system users should not be confused with AWS Identity and Access Management (IAM)<br />
users. For more information, see IAM Users and Groups in the IAM User Guide.<br />
Using the default user account is adequate for many applications, but you may choose to add user<br />
accounts so that individuals can have their own files and workspaces. Creating user accounts for new<br />
users is much more secure than granting multiple (possibly inexperienced) users access to the <strong>ec2</strong>-user<br />
account, because that account can cause a lot of damage to a system when used improperly.<br />
After you add the user account, you must set up access keys that allow the user to log in.<br />
Prerequisites<br />
Create a key pair for the user or use an existing key pair. For more information, see Creating a Key Pair<br />
Using Amazon EC2 (p. 462). To retrieve a public key from an existing key pair, see Retrieving the Public<br />
Key for Your Key Pair on Linux (p. 464).<br />
To add a user account<br />
1. Use the following adduser command to add the newuser account to the system (with an entry in<br />
the /etc/passwd file). This command also creates a group and a home directory for the account.<br />
[<strong>ec2</strong>-user ~]$ sudo adduser newuser<br />
[Ubuntu] When adding a user to an Ubuntu system, include the --disabled-password option<br />
with this command to avoid adding a password to the account.<br />
376
Amazon Elastic Compute Cloud<br />
User Guide for Linux Instances<br />
Processor State Control<br />
[ubuntu ~]$ sudo adduser newuser --disabled-password<br />
2. Switch to the new account so that newly created files have the proper ownership.<br />
[<strong>ec2</strong>-user ~]$ sudo su - newuser<br />
[newuser ~]$<br />
Notice that the prompt changes from <strong>ec2</strong>-user to newuser to indicate that you have switched the<br />
shell session to the new account.<br />
3. Create a .ssh directory in the newuser home directory and change its file permissions to 700 (only<br />
the owner can read, write, or open the directory).<br />
[newuser ~]$ mkdir .ssh<br />
[newuser ~]$ chmod 700 .ssh<br />
Important<br />
Without these exact file permissions, the user will not be able to log in.<br />
4. Create a file named authorized_keys in the .ssh directory and change its file permissions to 600<br />
(only the owner can read or write to the file).<br />
[newuser ~]$ touch .ssh/authorized_keys<br />
[newuser ~]$ chmod 600 .ssh/authorized_keys<br />
Important<br />
Without these exact file permissions, the user will not be able to log in.<br />
5. Open the authorized_keys file using your favorite text editor. Paste the public key for your key<br />
pair into the file. For example:<br />
ssh-rsa AAAAB3NzaC1yc2EAAAADAQABAAABAQClKsfkNkuSevGj3eYhCe53pcjqP3maAhDFcvBS7O6V<br />
hz2ItxCih+PnDSUaw+WNQn/mZphTk/a/gU8jEzoOWbkM4yxyb/wB96xbiFveSFJuOp/d6RJhJOI0iBXr<br />
lsLnBItntckiJ7FbtxJMXLvvwJryDUilBMTjYtwB+QhYXUMOzce5Pjz5/i8SeJtjnV3iAoG/cQk+0FzZ<br />
qaeJAAHco+CY/5WrUBkrHmFJr6HcXkvJdWPkYQS3xqC0+FmUZofz221CBt5IMucxXPkX4rWi+z7wB3Rb<br />
BQoQzd8v7yeb7OzlPnWOyN0qFU0XA246RA8QFYiCNYwI3f05p6KLxEXAMPLE<br />
The user should now be able to log into the newuser account on your instance using the private key<br />
that corresponds to the public key that you added to the authorized_keys file.<br />
To remove a user from the system<br />
If a user account is no longer needed, you can remove that account so that it may no longer be used.<br />
When you specify the -r option, the user's home directory and mail spool are deleted. To keep the user's<br />
home directory and mail spool, omit the -r option.<br />
[<strong>ec2</strong>-user ~]$ sudo userdel -r olduser<br />
Processor State Control for Your EC2 Instance<br />
C-states control the sleep levels that a core can enter when it is idle. C-states are numbered starting<br />
with C0 (the shallowest state where the core is totally awake and executing instructions) and go to C6<br />
(the deepest idle state where a core is powered off). P-states control the desired performance (in CPU<br />
frequency) from a core. P-states are numbered starting from P0 (the highest performance setting where<br />
the core is allowed to use Intel Turbo Boost Technology to increase frequency if possible), and they<br />
377
Amazon Elastic Compute Cloud<br />
User Guide for Linux Instances<br />
Processor State Control<br />
go from P1 (the P-state that requests the maximum baseline frequency) to P15 (the lowest possible<br />
frequency).<br />
The following instance types provide the ability for an operating system to control processor C-states<br />
and P-states:<br />
• General purpose: m4.10xlarge | m4.16xlarge<br />
• Compute optimized: c4.8xlarge<br />
• Storage optimized: d2.8xlarge | i3.8xlarge | i3.16xlarge | h1.8xlarge | h1.16xlarge<br />
• Accelerated computing: f1.16xlarge | g3.16xlarge | p2.16xlarge | p3.16xlarge<br />
• Memory optimized: r4.8xlarge | r4.16xlarge | x1.16xlarge | x1.32xlarge | x1e.8xlarge |<br />
x1e.16xlarge | x1e.32xlarge<br />
The following instance types provide the ability for an operating system to control processor C-states:<br />
• General purpose: m5.12xlarge | m5.24xlarge<br />
• Compute optimized: c5.9xlarge | c5.18xlarge<br />
You might want to change the C-state or P-state settings to increase processor performance consistency,<br />
reduce latency, or tune your instance for a specific workload. The default C-state and P-state settings<br />
provide maximum performance, which is optimal for most workloads. However, if your application would<br />
benefit from reduced latency at the cost of higher single- or dual-core frequencies, or from consistent<br />
performance at lower frequencies as opposed to bursty Turbo Boost frequencies, consider experimenting<br />
with the C-state or P-state settings that are available to these instances.<br />
The following sections describe the different processor state configurations and how to monitor the<br />
effects of your configuration. These procedures were written for, and apply to Amazon Linux; however,<br />
they may also work for other Linux distributions with a Linux kernel version of 3.9 or newer. For more<br />
information about other Linux distributions and processor state control, see your system-specific<br />
documentation.<br />
Note<br />
The examples on this page use the turbostat utility (which is available on Amazon Linux by<br />
default) to display processor frequency and C-state information, and the stress command (which<br />
can be installed by running sudo yum install -y stress) to simulate a workload.<br />
If the output does not display the C-state information, include the --deb<strong>ug</strong> option in the<br />
command (sudo turbostat --deb<strong>ug</strong> stress ).<br />
Contents<br />
• Highest Performance with Maximum Turbo Boost Frequency (p. 378)<br />
• High Performance and Low Latency by Limiting Deeper C-states (p. 379)<br />
• Baseline Performance with the Lowest Variability (p. 380)<br />
Highest Performance with Maximum Turbo Boost Frequency<br />
This is the default processor state control configuration for the Amazon Linux AMI, and it is<br />
recommended for most workloads. This configuration provides the highest performance with lower<br />
variability. Allowing inactive cores to enter deeper sleep states provides the thermal headroom required<br />
for single or dual core processes to reach their maximum Turbo Boost potential.<br />
The following example shows a c4.8xlarge instance with two cores actively performing work reaching<br />
their maximum processor Turbo Boost frequency.<br />
[<strong>ec2</strong>-user ~]$ sudo turbostat stress -c 2 -t 10<br />
378
Amazon Elastic Compute Cloud<br />
User Guide for Linux Instances<br />
Processor State Control<br />
stress: info: [30680] dispatching hogs: 2 cpu, 0 io, 0 vm, 0 hdd<br />
stress: info: [30680] successful run completed in 10s<br />
pk cor CPU %c0 GHz TSC SMI %c1 %c3 %c6 %c7 %pc2 %pc3 %pc6 %pc7<br />
Pkg_W RAM_W PKG_% RAM_%<br />
5.54 3.44 2.90 0 9.18 0.00 85.28 0.00 0.00 0.00 0.00 0.00<br />
94.04 32.70 54.18 0.00<br />
0 0 0 0.12 3.26 2.90 0 3.61 0.00 96.27 0.00 0.00 0.00 0.00 0.00<br />
48.12 18.88 26.02 0.00<br />
0 0 18 0.12 3.26 2.90 0 3.61<br />
0 1 1 0.12 3.26 2.90 0 4.11 0.00 95.77 0.00<br />
0 1 19 0.13 3.27 2.90 0 4.11<br />
0 2 2 0.13 3.28 2.90 0 4.45 0.00 95.42 0.00<br />
0 2 20 0.11 3.27 2.90 0 4.47<br />
0 3 3 0.05 3.42 2.90 0 99.91 0.00 0.05 0.00<br />
0 3 21 97.84 3.45 2.90 0 2.11<br />
...<br />
1 1 10 0.06 3.33 2.90 0 99.88 0.01 0.06 0.00<br />
1 1 28 97.61 3.44 2.90 0 2.32<br />
...<br />
10.002556 sec<br />
In this example, vCPUs 21 and 28 are running at their maximum Turbo Boost frequency because<br />
the other cores have entered the C6 sleep state to save power and provide both power and thermal<br />
headroom for the working cores. vCPUs 3 and 10 (each sharing a processor core with vCPUs 21 and 28)<br />
are in the C1 state, waiting for instruction.<br />
In the following example, all 18 cores are actively performing work, so there is no headroom for<br />
maximum Turbo Boost, but they are all running at the "all core Turbo Boost" speed of 3.2 GHz.<br />
[<strong>ec2</strong>-user ~]$ sudo turbostat stress -c 36 -t 10<br />
stress: info: [30685] dispatching hogs: 36 cpu, 0 io, 0 vm, 0 hdd<br />
stress: info: [30685] successful run completed in 10s<br />
pk cor CPU %c0 GHz TSC SMI %c1 %c3 %c6 %c7 %pc2 %pc3 %pc6 %pc7<br />
Pkg_W RAM_W PKG_% RAM_%<br />
99.27 3.20 2.90 0 0.26 0.00 0.47 0.00 0.00 0.00 0.00 0.00<br />
228.59 31.33 199.26 0.00<br />
0 0 0 99.08 3.20 2.90 0 0.27 0.01 0.64 0.00 0.00 0.00 0.00 0.00<br />
114.69 18.55 99.32 0.00<br />
0 0 18 98.74 3.20 2.90 0 0.62<br />
0 1 1 99.14 3.20 2.90 0 0.09 0.00 0.76 0.00<br />
0 1 19 98.75 3.20 2.90 0 0.49<br />
0 2 2 99.07 3.20 2.90 0 0.10 0.02 0.81 0.00<br />
0 2 20 98.73 3.20 2.90 0 0.44<br />
0 3 3 99.02 3.20 2.90 0 0.24 0.00 0.74 0.00<br />
0 3 21 99.13 3.20 2.90 0 0.13<br />
0 4 4 99.26 3.20 2.90 0 0.09 0.00 0.65 0.00<br />
0 4 22 98.68 3.20 2.90 0 0.67<br />
0 5 5 99.19 3.20 2.90 0 0.08 0.00 0.73 0.00<br />
0 5 23 98.58 3.20 2.90 0 0.69<br />
0 6 6 99.01 3.20 2.90 0 0.11 0.00 0.89 0.00<br />
0 6 24 98.72 3.20 2.90 0 0.39<br />
...<br />
High Performance and Low Latency by Limiting Deeper C-states<br />
C-states control the sleep levels that a core may enter when it is inactive. You may want to control<br />
C-states to tune your system for latency versus performance. Putting cores to sleep takes time, and<br />
altho<strong>ug</strong>h a sleeping core allows more headroom for another core to boost to a higher frequency, it takes<br />
time for that sleeping core to wake back up and perform work. For example, if a core that is assigned<br />
to handle network packet interrupts is asleep, there may be a delay in servicing that interrupt. You can<br />
configure the system to not use deeper C-states, which reduces the processor reaction latency, but that<br />
in turn also reduces the headroom available to other cores for Turbo Boost.<br />
379
Amazon Elastic Compute Cloud<br />
User Guide for Linux Instances<br />
Processor State Control<br />
A common scenario for disabling deeper sleep states is a Redis database application, which stores the<br />
database in system memory for the fastest possible query response time.<br />
To limit deeper sleep states on Amazon Linux<br />
1. Open the /boot/grub/grub.conf file with your editor of choice.<br />
[<strong>ec2</strong>-user ~]$ sudo vim /boot/grub/grub.conf<br />
2. Edit the kernel line of the first entry and add the intel_idle.max_cstate=1 option to set C1 as<br />
the deepest C-state for idle cores.<br />
✔ created by imagebuilder<br />
default=0<br />
timeout=1<br />
hiddenmenu<br />
title Amazon Linux 2014.09 (3.14.26-24.46.amzn1.x86_64)<br />
root (hd0,0)<br />
kernel /boot/vmlinuz-3.14.26-24.46.amzn1.x86_64 root=LABEL=/ console=ttyS0<br />
intel_idle.max_cstate=1<br />
initrd /boot/initramfs-3.14.26-24.46.amzn1.x86_64.img<br />
3. Save the file and exit your editor.<br />
4. Reboot your instance to enable the new kernel option.<br />
[<strong>ec2</strong>-user ~]$ sudo reboot<br />
The following example shows a c4.8xlarge instance with two cores actively performing work at the "all<br />
core Turbo Boost" core frequency.<br />
[<strong>ec2</strong>-user ~]$ sudo turbostat stress -c 2 -t 10<br />
stress: info: [5322] dispatching hogs: 2 cpu, 0 io, 0 vm, 0 hdd<br />
stress: info: [5322] successful run completed in 10s<br />
pk cor CPU %c0 GHz TSC SMI %c1 %c3 %c6 %c7 %pc2 %pc3 %pc6 %pc7<br />
Pkg_W RAM_W PKG_% RAM_%<br />
5.56 3.20 2.90 0 94.44 0.00 0.00 0.00 0.00 0.00 0.00 0.00<br />
131.90 31.11 199.47 0.00<br />
0 0 0 0.03 2.08 2.90 0 99.97 0.00 0.00 0.00 0.00 0.00 0.00 0.00<br />
67.23 17.11 99.76 0.00<br />
0 0 18 0.01 1.93 2.90 0 99.99<br />
0 1 1 0.02 1.96 2.90 0 99.98 0.00 0.00 0.00<br />
0 1 19 99.70 3.20 2.90 0 0.30<br />
...<br />
1 1 10 0.02 1.97 2.90 0 99.98 0.00 0.00 0.00<br />
1 1 28 99.67 3.20 2.90 0 0.33<br />
1 2 11 0.04 2.63 2.90 0 99.96 0.00 0.00 0.00<br />
1 2 29 0.02 2.11 2.90 0 99.98<br />
...<br />
In this example, the cores for vCPUs 19 and 28 are running at 3.2 GHz, and the other cores are in the C1<br />
C-state, awaiting instruction. Altho<strong>ug</strong>h the working cores are not reaching their maximum Turbo Boost<br />
frequency, the inactive cores will be much faster to respond to new requests than they would be in the<br />
deeper C6 C-state.<br />
Baseline Performance with the Lowest Variability<br />
You can reduce the variability of processor frequency with P-states. P-states control the desired<br />
performance (in CPU frequency) from a core. Most workloads perform better in P0, which requests<br />
380
Amazon Elastic Compute Cloud<br />
User Guide for Linux Instances<br />
Processor State Control<br />
Turbo Boost. But you may want to tune your system for consistent performance rather than bursty<br />
performance that can happen when Turbo Boost frequencies are enabled.<br />
Intel Advanced Vector Extensions (AVX or AVX2) workloads can perform well at lower frequencies, and<br />
AVX instructions can use more power. Running the processor at a lower frequency, by disabling Turbo<br />
Boost, can reduce the amount of power used and keep the speed more consistent. For more information<br />
about optimizing your instance configuration and workload for AVX, see http://www.intel.com/<br />
content/dam/www/public/us/en/documents/white-papers/performance-xeon-e5-v3-advanced-vectorextensions-paper.pdf.<br />
This section describes how to limit deeper sleep states and disable Turbo Boost (by requesting the P1 P-<br />
state) to provide low-latency and the lowest processor speed variability for these types of workloads.<br />
To limit deeper sleep states and disable Turbo Boost on Amazon Linux<br />
1. Open the /boot/grub/grub.conf file with your editor of choice.<br />
[<strong>ec2</strong>-user ~]$ sudo vim /boot/grub/grub.conf<br />
2. Edit the kernel line of the first entry and add the intel_idle.max_cstate=1 option to set C1 as<br />
the deepest C-state for idle cores.<br />
✔ created by imagebuilder<br />
default=0<br />
timeout=1<br />
hiddenmenu<br />
title Amazon Linux 2014.09 (3.14.26-24.46.amzn1.x86_64)<br />
root (hd0,0)<br />
kernel /boot/vmlinuz-3.14.26-24.46.amzn1.x86_64 root=LABEL=/ console=ttyS0<br />
intel_idle.max_cstate=1<br />
initrd /boot/initramfs-3.14.26-24.46.amzn1.x86_64.img<br />
3. Save the file and exit your editor.<br />
4. Reboot your instance to enable the new kernel option.<br />
[<strong>ec2</strong>-user ~]$ sudo reboot<br />
5. When you need the low processor speed variability that the P1 P-state provides, execute the<br />
following command to disable Turbo Boost.<br />
[<strong>ec2</strong>-user ~]$ sudo sh -c "echo 1 > /sys/devices/system/cpu/intel_pstate/no_turbo"<br />
6. When your workload is finished, you can re-enable Turbo Boost with the following command.<br />
[<strong>ec2</strong>-user ~]$ sudo sh -c "echo 0 > /sys/devices/system/cpu/intel_pstate/no_turbo"<br />
The following example shows a c4.8xlarge instance with two vCPUs actively performing work at the<br />
baseline core frequency, with no Turbo Boost.<br />
[<strong>ec2</strong>-user ~]$ sudo turbostat stress -c 2 -t 10<br />
stress: info: [5389] dispatching hogs: 2 cpu, 0 io, 0 vm, 0 hdd<br />
stress: info: [5389] successful run completed in 10s<br />
pk cor CPU %c0 GHz TSC SMI %c1 %c3 %c6 %c7 %pc2 %pc3 %pc6 %pc7<br />
Pkg_W RAM_W PKG_% RAM_%<br />
5.59 2.90 2.90 0 94.41 0.00 0.00 0.00 0.00 0.00 0.00 0.00<br />
128.48 33.54 200.00 0.00<br />
381
Amazon Elastic Compute Cloud<br />
User Guide for Linux Instances<br />
Setting the Time<br />
0 0 0 0.04 2.90 2.90 0 99.96 0.00 0.00 0.00 0.00 0.00 0.00 0.00<br />
65.33 19.02 100.00 0.00<br />
0 0 18 0.04 2.90 2.90 0 99.96<br />
0 1 1 0.05 2.90 2.90 0 99.95 0.00 0.00 0.00<br />
0 1 19 0.04 2.90 2.90 0 99.96<br />
0 2 2 0.04 2.90 2.90 0 99.96 0.00 0.00 0.00<br />
0 2 20 0.04 2.90 2.90 0 99.96<br />
0 3 3 0.05 2.90 2.90 0 99.95 0.00 0.00 0.00<br />
0 3 21 99.95 2.90 2.90 0 0.05<br />
...<br />
1 1 28 99.92 2.90 2.90 0 0.08<br />
1 2 11 0.06 2.90 2.90 0 99.94 0.00 0.00 0.00<br />
1 2 29 0.05 2.90 2.90 0 99.95<br />
The cores for vCPUs 21 and 28 are actively performing work at the baseline processor speed of 2.9<br />
GHz, and all inactive cores are also running at the baseline speed in the C1 C-state, ready to accept<br />
instructions.<br />
Setting the Time for Your Linux Instance<br />
A consistent and accurate time reference is crucial for many server tasks and processes. Most system logs<br />
include a time stamp that you can use to determine when problems occur and in what order the events<br />
take place. If you use the AWS CLI or an AWS SDK to make requests from your instance, these tools sign<br />
requests on your behalf. If your instance's date and time are not set correctly, the date in the signature<br />
may not match the date of the request, and AWS rejects the request.<br />
Amazon provides the Amazon Time Sync Service, which you can access from your instance. This service<br />
uses a fleet of satellite-connected and atomic reference clocks in each AWS Region to deliver accurate<br />
current time readings of the Coordinated Universal Time (UTC) global standard thro<strong>ug</strong>h Network Time<br />
Protocol (NTP). The Amazon Time Sync Service automatically smooths any leap seconds that are added<br />
to UTC.<br />
Alternatively, you can use external NTP sources. For more information about NTP and public time<br />
sources, see http://www.ntp.org/. An instance needs access to the internet for the external NTP time<br />
sources to work.<br />
Tasks<br />
• Configuring the Amazon Time Sync Service (p. 382)<br />
• Changing the Time Zone (p. 385)<br />
Configuring the Amazon Time Sync Service<br />
The Amazon Time Sync Service is available thro<strong>ug</strong>h NTP at the 169.254.169.123 IP address for any<br />
instance running in a VPC. Your instance does not require access to the internet, and you do not have<br />
to configure your security group rules or your network ACL rules to allow access. Use the following<br />
procedures to configure the Amazon Time Sync Service on your instance using the chrony client.<br />
Note<br />
Support for the Amazon Time Sync Service on C5 and M5 instances is coming soon. When<br />
available, the default chrony configuration on these instance types will automatically start<br />
using the 169.254.169.123 time source. Until then, ensure that your instance's security group<br />
rules allow outbound UDP traffic on port 123 (NTP).<br />
Important<br />
On Amazon Linux 2, the default chrony configuration is already set up to use the Amazon Time<br />
Sync Service IP address. For Amazon Linux, Red Hat Enterprise Linux (RHEL), CentOS, Fedora,<br />
and Ubuntu distributions, you must edit the chrony configuration file to add a server entry for<br />
the Amazon Time Sync Service.<br />
382
Amazon Elastic Compute Cloud<br />
User Guide for Linux Instances<br />
Setting the Time<br />
To configure your Amazon Linux instance to use the Amazon Time Sync Service<br />
1. Connect to your instance and uninstall the NTP service.<br />
[<strong>ec2</strong>-user ~]$ sudo yum erase ntp*<br />
2. Install the chrony package.<br />
[<strong>ec2</strong>-user ~]$ sudo yum install chrony<br />
3. Open the /etc/chrony.conf file using a text editor (such as vim or nano). Verify that the file<br />
includes the following line:<br />
server 169.254.169.123 prefer iburst<br />
If the line is present, then the Amazon Time Sync Service is already configured and you can go to the<br />
next step. If not, add the line after any other server or pool statements that are already present in<br />
the file, and save your changes.<br />
4. Start the chrony daemon (chronyd).<br />
[<strong>ec2</strong>-user ~]$ sudo service chronyd start<br />
Starting chronyd: [ OK ]<br />
Note<br />
On RHEL and CentOS (up to version 6), the service name is chrony instead of chronyd.<br />
5. Use the chkconfig command to configure chronyd to start at each system boot.<br />
[<strong>ec2</strong>-user ~]$ sudo chkconfig chronyd on<br />
6. Verify that chrony is using the 169.254.169.123 IP address to synchronize the time.<br />
[<strong>ec2</strong>-user ~]$ chronyc sources -v<br />
210 Number of sources = 7<br />
.-- Source mode '^' = server, '=' = peer, '✔' = local clock.<br />
/ .- Source state '*' = current synced, '+' = combined , '-' = not combined,<br />
| / '?' = unreachable, 'x' = time may be in error, '~' = time too variable.<br />
|| .- xxxx [ yyyy ] +/- zzzz<br />
|| Reachability register (octal) -. | xxxx = adjusted offset,<br />
|| Log2(Polling interval) --. | | yyyy = measured offset,<br />
|| \ | | zzzz = estimated error.<br />
|| | | \<br />
MS Name/IP address<br />
Stratum Poll Reach LastRx Last sample<br />
===============================================================================<br />
^* 169.254.169.123 3 6 17 43 -30us[ -226us] +/- 287us<br />
^- <strong>ec2</strong>-12-34-231-12.eu-west> 2 6 17 43 -388us[ -388us] +/- 11ms<br />
^- tshirt.heanet.ie 1 6 17 44 +178us[ +25us] +/- 1959us<br />
^? tbag.heanet.ie 0 6 0 - +0ns[ +0ns] +/- 0ns<br />
^? bray.walcz.net 0 6 0 - +0ns[ +0ns] +/- 0ns<br />
^? 2a05:d018:c43:e312:ce77:> 0 6 0 - +0ns[ +0ns] +/- 0ns<br />
^? 2a05:d018:dab:2701:b70:b> 0 6 0 - +0ns[ +0ns] +/- 0ns<br />
In the output that's returned, ^* indicates the preferred time source.<br />
383
Amazon Elastic Compute Cloud<br />
User Guide for Linux Instances<br />
Setting the Time<br />
7. Verify the time synchronization metrics that are reported by chrony.<br />
[<strong>ec2</strong>-user ~]$ chronyc tracking<br />
Reference ID : A9FEA97B (169.254.169.123)<br />
Stratum : 4<br />
Ref time (UTC) : Wed Nov 22 13:18:34 2017<br />
System time : 0.000000626 seconds slow of NTP time<br />
Last offset : +0.002852759 seconds<br />
RMS offset : 0.002852759 seconds<br />
Frequency : 1.187 ppm fast<br />
Residual freq : +0.020 ppm<br />
Skew<br />
: 24.388 ppm<br />
Root delay : 0.000504752 seconds<br />
Root dispersion : 0.001112565 seconds<br />
Update interval : 64.4 seconds<br />
Leap status : Normal<br />
To configure your Ubuntu or Debian derivative instance to use the Amazon Time Sync Service<br />
1. Connect to your instance and use apt to install the chrony package.<br />
ubuntu:~$ sudo apt install chrony<br />
Note<br />
If necessary, update your instance first by running sudo apt update.<br />
2. Open the /etc/chrony/chrony.conf file using a text editor (such as vim or nano). Add the<br />
following line before any other server or pool statements that are already present in the file, and<br />
save your changes:<br />
server 169.254.169.123 prefer iburst<br />
3. Restart the chrony service.<br />
ubuntu:~$ sudo /etc/init.d/chrony restart<br />
[ ok ] Restarting chrony (via systemctl): chrony.service.<br />
4. Verify that chrony is using the 169.254.169.123 IP address to synchronize the time.<br />
ubuntu:~$ chronyc sources -v<br />
210 Number of sources = 7<br />
.-- Source mode '^' = server, '=' = peer, '✔' = local clock.<br />
/ .- Source state '*' = current synced, '+' = combined , '-' = not combined,<br />
| / '?' = unreachable, 'x' = time may be in error, '~' = time too variable.<br />
|| .- xxxx [ yyyy ] +/- zzzz<br />
|| Reachability register (octal) -. | xxxx = adjusted offset,<br />
|| Log2(Polling interval) --. | | yyyy = measured offset,<br />
|| \ | | zzzz = estimated error.<br />
|| | | \<br />
MS Name/IP address<br />
Stratum Poll Reach LastRx Last sample<br />
===============================================================================<br />
^* 169.254.169.123 3 6 17 12 +15us[ +57us] +/- 320us<br />
384
Amazon Elastic Compute Cloud<br />
User Guide for Linux Instances<br />
Setting the Time<br />
^- tbag.heanet.ie 1 6 17 13 -3488us[-3446us] +/- 1779us<br />
^- <strong>ec2</strong>-12-34-231-12.eu-west- 2 6 17 13 +893us[ +935us] +/- 7710us<br />
^? 2a05:d018:c43:e312:ce77:6 0 6 0 10y +0ns[ +0ns] +/- 0ns<br />
^? 2a05:d018:d34:9000:d8c6:5 0 6 0 10y +0ns[ +0ns] +/- 0ns<br />
^? tshirt.heanet.ie 0 6 0 10y +0ns[ +0ns] +/- 0ns<br />
^? bray.walcz.net 0 6 0 10y +0ns[ +0ns] +/- 0ns<br />
In the output that's returned, ^* indicates the preferred time source.<br />
5. Verify the time synchronization metrics that are reported by chrony.<br />
ubuntu:~$ chronyc tracking<br />
Reference ID : 169.254.169.123 (169.254.169.123)<br />
Stratum : 4<br />
Ref time (UTC) : Wed Nov 29 07:41:57 2017<br />
System time : 0.000000011 seconds slow of NTP time<br />
Last offset : +0.000041659 seconds<br />
RMS offset : 0.000041659 seconds<br />
Frequency : 10.141 ppm slow<br />
Residual freq : +7.557 ppm<br />
Skew<br />
: 2.329 ppm<br />
Root delay : 0.000544 seconds<br />
Root dispersion : 0.000631 seconds<br />
Update interval : 2.0 seconds<br />
Leap status : Normal<br />
Changing the Time Zone<br />
Amazon Linux instances are set to the UTC (Coordinated Universal Time) time zone by default, but you<br />
may wish to change the time on an instance to the local time or to another time zone in your network.<br />
Important<br />
These procedures are intended for use with Amazon Linux. For more information about other<br />
distributions, see their specific documentation.<br />
To change the time zone on an instance<br />
1. Identify the time zone to use on the instance. The /usr/share/zoneinfo directory contains a<br />
hierarchy of time zone data files. Browse the directory structure at that location to find a file for<br />
your time zone.<br />
[<strong>ec2</strong>-user ~]$ ls /usr/share/zoneinfo<br />
Africa Chile GB Indian Mideast posixrules US<br />
America CST6CDT GB-Eire Iran MST PRC UTC<br />
Antarctica Cuba GMT iso3166.tab MST7MDT PST8PDT WET<br />
Arctic EET GMT0 Israel Navajo right W-SU<br />
...<br />
Some of the entries at this location are directories (such as America), and these directories contain<br />
time zone files for specific cities. Find your city (or a city in your time zone) to use for the instance.<br />
In this example, you can use the time zone file for Los Angeles, /usr/share/zoneinfo/America/<br />
Los_Angeles.<br />
2. Update the /etc/sysconfig/clock file with the new time zone.<br />
a. Open the /etc/sysconfig/clock file with your favorite text editor (such as vim or nano).<br />
You need to use sudo with your editor command because /etc/sysconfig/clock is owned<br />
by root.<br />
385
Amazon Elastic Compute Cloud<br />
User Guide for Linux Instances<br />
Changing the Hostname<br />
b. Locate the ZONE entry, and change it to the time zone file (omitting the /usr/share/<br />
zoneinfo section of the path). For example, to change to the Los Angeles time zone, change<br />
the ZONE entry to the following:<br />
ZONE="America/Los_Angeles"<br />
Note<br />
Do not change the UTC=true entry to another value. This entry is for the hardware<br />
clock, and does not need to be adjusted when you're setting a different time zone on<br />
your instance.<br />
c. Save the file and exit the text editor.<br />
3. Create a symbolic link between /etc/localtime and your time zone file so that the instance finds<br />
the time zone file when it references local time information.<br />
[<strong>ec2</strong>-user ~]$ sudo ln -sf /usr/share/zoneinfo/America/Los_Angeles /etc/localtime<br />
4. Reboot the system to pick up the new time zone information in all services and applications.<br />
[<strong>ec2</strong>-user ~]$ sudo reboot<br />
Changing the Hostname of Your Linux Instance<br />
When you launch an instance, it is assigned a hostname that is a form of the private, internal IPv4<br />
address. A typical Amazon EC2 private DNS name looks something like this: ip-12-34-56-78.uswest-2.compute.internal,<br />
where the name consists of the internal domain, the service (in this case,<br />
compute), the region, and a form of the private IPv4 address. Part of this hostname is displayed at the<br />
shell prompt when you log into your instance (for example, ip-12-34-56-78). Each time you stop and<br />
restart your Amazon EC2 instance (unless you are using an Elastic IP address), the public IPv4 address<br />
changes, and so does your public DNS name, system hostname, and shell prompt. Instances launched<br />
into EC2-Classic also receive a new private IPv4 address, private DNS hostname, and system hostname<br />
when they're stopped and restarted; instances launched into a VPC don't.<br />
Important<br />
These procedures are intended for use with Amazon Linux. For more information about other<br />
distributions, see their specific documentation.<br />
Changing the System Hostname<br />
If you have a public DNS name registered for the IP address of your instance (such as<br />
webserver.mydomain.com), you can set the system hostname so your instance identifies itself as a<br />
part of that domain. This also changes the shell prompt so that it displays the first portion of this name<br />
instead of the hostname supplied by AWS (for example, ip-12-34-56-78). If you do not have a public<br />
DNS name registered, you can still change the hostname, but the process is a little different.<br />
To change the system hostname to a public DNS name<br />
Follow this procedure if you already have a public DNS name registered.<br />
1. On your instance, open the /etc/sysconfig/network configuration file in your favorite<br />
text editor and change the HOSTNAME entry to reflect the fully qualified domain name (such as<br />
webserver.mydomain.com).<br />
HOSTNAME=webserver.mydomain.com<br />
386
Amazon Elastic Compute Cloud<br />
User Guide for Linux Instances<br />
Changing the Hostname<br />
2. Reboot the instance to pick up the new hostname.<br />
[<strong>ec2</strong>-user ~]$ sudo reboot<br />
Alternatively, you can reboot using the Amazon EC2 console (on the Instances page, choose Actions,<br />
Instance State, Reboot).<br />
3. Log into your instance and verify that the hostname has been updated. Your prompt should show<br />
the new hostname (up to the first ".") and the hostname command should show the fully-qualified<br />
domain name.<br />
[<strong>ec2</strong>-user@webserver ~]$ hostname<br />
webserver.mydomain.com<br />
To change the system hostname without a public DNS name<br />
1. Open the /etc/sysconfig/network configuration file in your favorite text editor and change the<br />
HOSTNAME entry to reflect the desired system hostname (such as webserver).<br />
HOSTNAME=webserver.localdomain<br />
2. Open the /etc/hosts file in your favorite text editor and change the entry beginning with<br />
127.0.0.1 to match the example below, substituting your own hostname.<br />
127.0.0.1 webserver.localdomain webserver localhost4 localhost4.localdomain4<br />
3. Reboot the instance to pick up the new hostname.<br />
[<strong>ec2</strong>-user ~]$ sudo reboot<br />
Alternatively, you can reboot using the Amazon EC2 console (on the Instances page, choose Actions,<br />
Instance State, Reboot).<br />
4. Log into your instance and verify that the hostname has been updated. Your prompt should show<br />
the new hostname (up to the first ".") and the hostname command should show the fully-qualified<br />
domain name.<br />
[<strong>ec2</strong>-user@webserver ~]$ hostname<br />
webserver.localdomain<br />
Changing the Shell Prompt Without Affecting the Hostname<br />
If you do not want to modify the hostname for your instance, but you would like to have a more useful<br />
system name (such as webserver) displayed than the private name supplied by AWS (for example,<br />
ip-12-34-56-78), you can edit the shell prompt configuration files to display your system nickname<br />
instead of the hostname.<br />
To change the shell prompt to a host nickname<br />
1. Create a file in /etc/profile.d that sets the environment variable called NICKNAME to the value<br />
you want in the shell prompt. For example, to set the system nickname to webserver, run the<br />
following command.<br />
[<strong>ec2</strong>-user ~]$ sudo sh -c 'echo "export NICKNAME=webserver" > /etc/profile.d/prompt.sh'<br />
387
Amazon Elastic Compute Cloud<br />
User Guide for Linux Instances<br />
Setting Up Dynamic DNS<br />
2. Open the /etc/bashrc file in your favorite text editor (such as vim or nano). You need to use sudo<br />
with the editor command because /etc/bashrc is owned by root.<br />
3. Edit the file and change the shell prompt variable (PS1) to display your nickname instead of the<br />
hostname. Find the following line that sets the shell prompt in /etc/bashrc (several surrounding<br />
lines are shown below for context; look for the line that starts with [ "$PS1"):<br />
✔ Turn on checkwinsize<br />
shopt -s checkwinsize<br />
[ "$PS1" = "\\s-\\v\\\$ " ] && PS1="[\u@\h \W]\\$ "<br />
✔ You might want to have e.g. tty in prompt (e.g. more virtual machines)<br />
✔ and console windows<br />
Change the \h (the symbol for hostname) in that line to the value of the NICKNAME variable.<br />
✔ Turn on checkwinsize<br />
shopt -s checkwinsize<br />
[ "$PS1" = "\\s-\\v\\\$ " ] && PS1="[\u@$NICKNAME \W]\\$ "<br />
✔ You might want to have e.g. tty in prompt (e.g. more virtual machines)<br />
✔ and console windows<br />
4. (Optional) To set the title on shell windows to the new nickname, complete the following steps.<br />
a. Create a file named /etc/sysconfig/bash-prompt-xterm.<br />
[<strong>ec2</strong>-user ~]$ sudo touch /etc/sysconfig/bash-prompt-xterm<br />
b. Make the file executable using the following command.<br />
[<strong>ec2</strong>-user ~]$ sudo chmod +x /etc/sysconfig/bash-prompt-xterm<br />
c. Open the /etc/sysconfig/bash-prompt-xterm file in your favorite text editor (such as vim<br />
or nano). You need to use sudo with the editor command because /etc/sysconfig/bashprompt-xterm<br />
is owned by root.<br />
d. Add the following line to the file.<br />
echo -ne "\033]0;${USER}@${NICKNAME}:${PWD/✔$HOME/~}\007"<br />
5. Log out and then log back in to pick up the new nickname value.<br />
Changing the Hostname on Other Linux Distributions<br />
The procedures on this page are intended for use with Amazon Linux only. For more information about<br />
other Linux distributions, see their specific documentation and the following articles:<br />
• How do I assign a static hostname to a private Amazon EC2 instance running RHEL 7 or Centos 7?<br />
• How do I assign a static hostname to a private Amazon EC2 instance running SuSe Linux?<br />
• How do I assign a static hostname to a private Amazon EC2 instance running Ubuntu Linux?<br />
Setting Up Dynamic DNS on Your Linux Instance<br />
When you launch an EC2 instance, it is assigned a public IP address and a public DNS (Domain Name<br />
System) name that you can use to reach it from the Internet. Because there are so many hosts in<br />
the Amazon Web Services domain, these public names must be quite long for each name to remain<br />
unique. A typical Amazon EC2 public DNS name looks something like this: <strong>ec2</strong>-12-34-56-78.us-<br />
388
Amazon Elastic Compute Cloud<br />
User Guide for Linux Instances<br />
Setting Up Dynamic DNS<br />
west-2.compute.amazonaws.com, where the name consists of the Amazon Web Services domain, the<br />
service (in this case, compute), the region, and a form of the public IP address.<br />
Dynamic DNS services provide custom DNS host names within their domain area that can be easy to<br />
remember and that can also be more relevant to your host's use case; some of these services are also free<br />
of charge. You can use a dynamic DNS provider with Amazon EC2 and configure the instance to update<br />
the IP address associated with a public DNS name each time the instance starts. There are many different<br />
providers to choose from, and the specific details of choosing a provider and registering a name with<br />
them are outside the scope of this guide.<br />
Important<br />
These procedures are intended for use with Amazon Linux. For more information about other<br />
distributions, see their specific documentation.<br />
To use dynamic DNS with Amazon EC2<br />
1. Sign up with a dynamic DNS service provider and register a public DNS name with their service. This<br />
procedure uses the free service from noip.com/free as an example.<br />
2. Configure the dynamic DNS update client. After you have a dynamic DNS service provider and<br />
a public DNS name registered with their service, point the DNS name to the IP address for your<br />
instance. Many providers (including noip.com) allow you to do this manually from your account page<br />
on their website, but many also support software update clients. If an update client is running on<br />
your EC2 instance, your dynamic DNS record is updated each time the IP address changes, as after<br />
a shutdown and restart. In this example, you install the noip2 client, which works with the service<br />
provided by noip.com.<br />
a. Enable the Extra Packages for Enterprise Linux (EPEL) repository to gain access to the noip2<br />
client.<br />
Note<br />
Amazon Linux instances have the GPG keys and repository information for the EPEL<br />
repository installed by default; however, Red Hat and CentOS instances must first<br />
install the epel-release package before you can enable the EPEL repository. For<br />
more information and to download the latest version of this package, see https://<br />
fedoraproject.org/wiki/EPEL.<br />
[<strong>ec2</strong>-user ~]$ sudo yum-config-manager --enable epel<br />
b. Install the noip package.<br />
[<strong>ec2</strong>-user ~]$ sudo yum install -y noip<br />
c. Create the configuration file. Enter the login and password information when prompted and<br />
answer the subsequent questions to configure the client.<br />
[<strong>ec2</strong>-user ~]$ sudo noip2 -C<br />
3. Enable the noip service with the chkconfig command.<br />
[<strong>ec2</strong>-user ~]$ sudo chkconfig noip on<br />
You can verify that the service is enabled with the chkconfig --list command.<br />
[<strong>ec2</strong>-user ~]$ chkconfig --list noip<br />
noip<br />
0:off 1:off 2:on 3:on 4:on 5:on 6:off<br />
Here, noip is on in runlevels 2, 3, 4, and 5 (which is correct). Now the update client starts at every<br />
boot and updates the public DNS record to point to the IP address of the instance.<br />
389
Amazon Elastic Compute Cloud<br />
User Guide for Linux Instances<br />
Running Commands at Launch<br />
4. Start the noip service.<br />
[<strong>ec2</strong>-user ~]$ sudo service noip start<br />
Starting noip2: [ OK ]<br />
This command starts the client, which reads the configuration file (/etc/no-ip2.conf) that you<br />
created earlier and updates the IP address for the public DNS name that you chose.<br />
5. Verify that the update client has set the correct IP address for your dynamic DNS name. Allow a few<br />
minutes for the DNS records to update, and then try to connect to your instance using SSH with the<br />
public DNS name that you configured in this procedure.<br />
Running Commands on Your Linux Instance at<br />
Launch<br />
When you launch an instance in Amazon EC2, you have the option of passing user data to the instance<br />
that can be used to perform common automated configuration tasks and even run scripts after<br />
the instance starts. You can pass two types of user data to Amazon EC2: shell scripts and cloud-init<br />
directives. You can also pass this data into the launch wizard as plain text, as a file (this is useful for<br />
launching instances using the command line tools), or as base64-encoded text (for API calls).<br />
If you are interested in more complex automation scenarios, consider using AWS CloudFormation and<br />
AWS OpsWorks. For more information, see the AWS CloudFormation User Guide and the AWS OpsWorks<br />
User Guide.<br />
For information about running commands on your Windows instance at launch, see Running Commands<br />
on Your Windows Instance at Launch and Managing Windows Instance Configuration in the Amazon EC2<br />
User Guide for Windows Instances.<br />
In the following examples, the commands from the Installing a LAMP Web Server tutorial (p. 41) are<br />
converted to a shell script and a set of cloud-init directives that executes when the instance launches. In<br />
each example, the following tasks are executed by the user data:<br />
• The distribution software packages are updated.<br />
• The necessary web server, php, and mysql packages are installed.<br />
• The httpd service is started and turned on via chkconfig.<br />
• The www group is added, and <strong>ec2</strong>-user is added to that group.<br />
• The appropriate ownership and file permissions are set for the web directory and the files contained<br />
within it.<br />
• A simple web page is created to test the web server and PHP engine.<br />
By default, user data and cloud-init directives only run during the first boot cycle when you launch an<br />
instance. However, AWS Marketplace vendors and owners of third-party AMIs may have made their own<br />
customizations for how and when scripts run.<br />
Contents<br />
• Prerequisites (p. 391)<br />
• User Data and Shell Scripts (p. 391)<br />
• User Data and cloud-init Directives (p. 392)<br />
• User Data and the AWS CLI (p. 393)<br />
390
Amazon Elastic Compute Cloud<br />
User Guide for Linux Instances<br />
Running Commands at Launch<br />
Prerequisites<br />
The following examples assume that your instance has a public DNS name that is reachable from the<br />
Internet. For more information, see Step 1: Launch an Instance (p. 27). You must also configure your<br />
security group to allow SSH (port 22), HTTP (port 80), and HTTPS (port 443) connections. For more<br />
information about these prerequisites, see Setting Up with Amazon EC2 (p. 19).<br />
Also, these instructions are intended for use with Amazon Linux, and the commands and directives may<br />
not work for other Linux distributions. For more information about other distributions, such as their<br />
support for cloud-init, see their specific documentation.<br />
User Data and Shell Scripts<br />
If you are familiar with shell scripting, this is the easiest and most complete way to send instructions<br />
to an instance at launch, and the cloud-init output log file (/var/log/cloud-init-output.log)<br />
captures console output so it is easy to deb<strong>ug</strong> your scripts following a launch if the instance does not<br />
behave the way you intended.<br />
Important<br />
User data scripts and cloud-init directives only run during the first boot cycle when an instance<br />
is launched.<br />
User data shell scripts must start with the ✔! characters and the path to the interpreter you want to read<br />
the script (commonly /bin/bash). For a great introduction on shell scripting, see the BASH Programming<br />
HOW-TO at the Linux Documentation Project (tldp.org).<br />
Scripts entered as user data are executed as the root user, so do not use the sudo command in the<br />
script. Remember that any files you create will be owned by root; if you need non-root users to have file<br />
access, you should modify the permissions accordingly in the script. Also, because the script is not run<br />
interactively, you cannot include commands that require user feedback (such as yum update without the<br />
-y flag).<br />
Adding these tasks at boot time adds to the amount of time it takes to boot the instance. You should<br />
allow a few minutes of extra time for the tasks to complete before you test that the user script has<br />
finished successfully.<br />
To pass a shell script to an instance with user data<br />
1. Follow the procedure for launching an instance at Launching Your Instance from an AMI (p. 325), but<br />
when you get to Step 6 (p. 327) in that procedure, enter your shell script in the User data field, and<br />
then complete the launch procedure.<br />
In the example script below, the script creates and configures our web server.<br />
✔!/bin/bash<br />
yum update -y<br />
yum install -y httpd24 php56 mysql55-server php56-mysqlnd<br />
service httpd start<br />
chkconfig httpd on<br />
groupadd www<br />
usermod -a -G www <strong>ec2</strong>-user<br />
chown -R root:www /var/www<br />
chmod 2775 /var/www<br />
find /var/www -type d -exec chmod 2775 {} +<br />
find /var/www -type f -exec chmod 0664 {} +<br />
echo "" > /var/www/html/phpinfo.php<br />
2. Allow eno<strong>ug</strong>h time for the instance to launch and execute the commands in your script, and then<br />
check to see that your script has completed the tasks that you intended.<br />
391
Amazon Elastic Compute Cloud<br />
User Guide for Linux Instances<br />
Running Commands at Launch<br />
For our example, in a web browser, enter the URL of the PHP test file the script created. This URL is<br />
the public DNS address of your instance followed by a forward slash and the file name.<br />
http://my.public.dns.amazonaws.com/phpinfo.php<br />
You should see the PHP information page. If you are unable to see the PHP information page,<br />
check that the security group you are using contains a rule to allow HTTP (port 80) traffic. For more<br />
information, see Adding Rules to a Security Group (p. 477).<br />
3. (Optional) If your script did not accomplish the tasks you were expecting it to, or if you just want<br />
to verify that your script completed without errors, examine the cloud-init output log file at /var/<br />
log/cloud-init-output.log and look for error messages in the output.<br />
For additional deb<strong>ug</strong>ging information, you can create a Mime multipart archive that includes a<br />
cloud-init data section with the following directive:<br />
output : { all : '| tee -a /var/log/cloud-init-output.log' }<br />
This directive sends command output from your script to /var/log/cloud-init-output.log.<br />
For more information about cloud-init data formats and creating Mime multi part archive, see cloudinit<br />
Formats.<br />
User Data and cloud-init Directives<br />
The cloud-init package configures specific aspects of a new Amazon Linux instance when it is launched;<br />
most notably, it configures the .ssh/authorized_keys file for the <strong>ec2</strong>-user so you can log in with<br />
your own private key. For more information, see cloud-init (p. 149).<br />
The cloud-init user directives can be passed to an instance at launch the same way that a script<br />
is passed, altho<strong>ug</strong>h the syntax is different. For more information about cloud-init, go to http://<br />
cloudinit.readthedocs.org/en/latest/index.html.<br />
Important<br />
User data scripts and cloud-init directives only run during the first boot cycle when an instance<br />
is launched.<br />
The Amazon Linux version of cloud-init does not support all of the directives that are available in the<br />
base package, and some of the directives have been renamed (such as repo_update instead of aptupgrade).<br />
Adding these tasks at boot time adds to the amount of time it takes to boot an instance. You should<br />
allow a few minutes of extra time for the tasks to complete before you test that your user data directives<br />
have completed.<br />
To pass cloud-init directives to an instance with user data<br />
1. Follow the procedure for launching an instance at Launching Your Instance from an AMI (p. 325),<br />
but when you get to Step 6 (p. 327) in that procedure, enter your cloud-init directive text in the User<br />
data field, and then complete the launch procedure.<br />
In the example below, the directives create and configure a web server. The ✔cloud-config line at<br />
the top is required in order to identify the commands as cloud-init directives.<br />
✔cloud-config<br />
repo_update: true<br />
repo_upgrade: all<br />
392
Amazon Elastic Compute Cloud<br />
User Guide for Linux Instances<br />
Running Commands at Launch<br />
packages:<br />
- httpd24<br />
- php56<br />
- mysql55-server<br />
- php56-mysqlnd<br />
runcmd:<br />
- service httpd start<br />
- chkconfig httpd on<br />
- groupadd www<br />
- [ sh, -c, "usermod -a -G www <strong>ec2</strong>-user" ]<br />
- [ sh, -c, "chown -R root:www /var/www" ]<br />
- chmod 2775 /var/www<br />
- [ find, /var/www, -type, d, -exec, chmod, 2775, {}, + ]<br />
- [ find, /var/www, -type, f, -exec, chmod, 0664, {}, + ]<br />
- [ sh, -c, 'echo "" > /var/www/html/phpinfo.php' ]<br />
2. Allow eno<strong>ug</strong>h time for the instance to launch and execute the directives in your user data, and then<br />
check to see that your directives have completed the tasks you intended.<br />
For our example, in a web browser, enter the URL of the PHP test file the directives created. This URL<br />
is the public DNS address of your instance followed by a forward slash and the file name.<br />
http://my.public.dns.amazonaws.com/phpinfo.php<br />
You should see the PHP information page. If you are unable to see the PHP information page,<br />
check that the security group you are using contains a rule to allow HTTP (port 80) traffic. For more<br />
information, see Adding Rules to a Security Group (p. 477).<br />
3. (Optional) If your directives did not accomplish the tasks you were expecting them to, or if you<br />
just want to verify that your directives completed without errors, examine the output log file at /<br />
var/log/cloud-init-output.log and look for error messages in the output. For additional<br />
deb<strong>ug</strong>ging information, you can add the following line to your directives:<br />
output : { all : '| tee -a /var/log/cloud-init-output.log' }<br />
This directive sends runcmd output to /var/log/cloud-init-output.log.<br />
User Data and the AWS CLI<br />
You can use the AWS CLI to specify, modify, and view the user data for your instance. For information<br />
about viewing user data from your instance using instance metadata, see Retrieving User Data (p. 399).<br />
On Windows, you can use the AWS Tools for Windows PowerShell instead of using the AWS CLI. For more<br />
information, see User Data and the Tools for Windows PowerShell in the Amazon EC2 User Guide for<br />
Windows Instances.<br />
Example: Specify User Data at Launch<br />
To specify user data when you launch your instance, use the run-instances command with the --userdata<br />
parameter. With run-instances, the AWS CLI performs base64 encoding of the user data for you.<br />
The following example shows how to specify a script as a string on the command line:<br />
aws <strong>ec2</strong> run-instances --image-id ami-abcd1234 --count 1 --instance-type m3.medium \<br />
--key-name my-key-pair --subnet-id subnet-abcd1234 --security-group-ids sg-abcd1234 \<br />
--user-data echo user data<br />
393
Amazon Elastic Compute Cloud<br />
User Guide for Linux Instances<br />
Running Commands at Launch<br />
The following example shows how to specify a script using a text file. Be sure to use the file:// prefix<br />
to specify the file.<br />
aws <strong>ec2</strong> run-instances --image-id ami-abcd1234 --count 1 --instance-type m3.medium \<br />
--key-name my-key-pair --subnet-id subnet-abcd1234 --security-group-ids sg-abcd1234 \<br />
--user-data file://my_script.txt<br />
The following is an example text file with a shell script.<br />
✔!/bin/bash<br />
yum update -y<br />
service httpd start<br />
chkconfig httpd on<br />
Example: Modify the User Data of a Stopped Instance<br />
You can modify the user data of a stopped instance using the modify-instance-attribute command. With<br />
modify-instance-attribute, the AWS CLI does not perform base64 encoding of the user data for you.<br />
On Linux, use the base64 command to encode the user data.<br />
base64 my_script.txt >my_script_base64.txt<br />
On Windows, use the certutil command to encode the user data. Before you can use this file with the<br />
AWS CLI, you must remove the first (BEGIN CERTIFICATE) and last (END CERTIFICATE) lines.<br />
certutil -encode my_script.txt my_script_base64.txt<br />
notepad my_script_base64.txt<br />
Use the --user-data and --value parameters to use the encoded text file to specify the user data. Be<br />
sure to use the file:// prefix to specify the file.<br />
aws <strong>ec2</strong> modify-instance-attribute --instance-id i-1234567890abcdef0 --attribute userData --<br />
value file://my_script_base64.txt<br />
Example: View User Data<br />
To retrieve the user data for an instance, use the describe-instance-attribute command. With describeinstance-attribute,<br />
the AWS CLI does not perform base64 decoding of the user data for you.<br />
aws <strong>ec2</strong> describe-instance-attribute --instance-id i-1234567890abcdef0 --attribute userData<br />
The following is example output with the user data base64 encoded.<br />
{<br />
"UserData": {<br />
"Value":<br />
"IyEvYmluL2Jhc2gKeXVtIHVwZGF0ZSAteQpzZXJ2aWNlIGh0dHBkIHN0YXJ0CmNoa2NvbmZpZyBodHRwZCBvbg=="<br />
},<br />
"InstanceId": "i-1234567890abcdef0"<br />
}<br />
On Linux, use the --query option to get the encoded user data and the base64 command to decode it.<br />
aws <strong>ec2</strong> describe-instance-attribute --instance-id i-1234567890abcdef0 --attribute userData<br />
--output text --query "UserData.Value" | base64 --decode<br />
394
Amazon Elastic Compute Cloud<br />
User Guide for Linux Instances<br />
Instance Metadata and User Data<br />
On Windows, use the --query option to get the coded user data and the certutil command to decode it.<br />
Note that the encoded output is stored in a file and the decoded output is stored in another file.<br />
aws <strong>ec2</strong> describe-instance-attribute --instance-id i-1234567890abcdef0 --attribute userData<br />
--output text --query "UserData.Value" >my_output.txt<br />
certutil -decode my_output.txt my_output_decoded.txt<br />
type my_output_decoded.txt<br />
The following is example output.<br />
✔!/bin/bash<br />
yum update -y<br />
service httpd start<br />
chkconfig httpd on<br />
Instance Metadata and User Data<br />
Instance metadata is data about your instance that you can use to configure or manage the running<br />
instance. Instance metadata is divided into categories. For more information, see Instance Metadata<br />
Categories (p. 402).<br />
Important<br />
Altho<strong>ug</strong>h you can only access instance metadata and user data from within the instance itself,<br />
the data is not protected by cryptographic methods. Anyone who can access the instance can<br />
view its metadata. Therefore, you should take suitable precautions to protect sensitive data<br />
(such as long-lived encryption keys). You should not store sensitive data, such as passwords, as<br />
user data.<br />
You can also use instance metadata to access user data that you specified when launching your instance.<br />
For example, you can specify parameters for configuring your instance, or attach a simple script. You<br />
can also use this data to build more generic AMIs that can be modified by configuration files supplied at<br />
launch time. For example, if you run web servers for various small businesses, they can all use the same<br />
AMI and retrieve their content from the Amazon S3 bucket you specify in the user data at launch. To add<br />
a new customer at any time, simply create a bucket for the customer, add their content, and launch your<br />
AMI. If you launch more than one instance at the same time, the user data is available to all instances in<br />
that reservation.<br />
EC2 instances can also include dynamic data, such as an instance identity document that is generated<br />
when the instance is launched. For more information, see Dynamic Data Categories (p. 407).<br />
Contents<br />
• Retrieving Instance Metadata (p. 395)<br />
• Configuring Instances with User Data (p. 398)<br />
• Retrieving User Data (p. 399)<br />
• Retrieving Dynamic Data (p. 399)<br />
• Example: AMI Launch Index Value (p. 400)<br />
• Instance Metadata Categories (p. 402)<br />
• Instance Identity Documents (p. 407)<br />
Retrieving Instance Metadata<br />
Because your instance metadata is available from your running instance, you do not need to use the<br />
Amazon EC2 console or the AWS CLI. This can be helpful when you're writing scripts to run from your<br />
instance. For example, you can access the local IP address of your instance from instance metadata to<br />
manage a connection to an external application.<br />
395
Amazon Elastic Compute Cloud<br />
User Guide for Linux Instances<br />
Instance Metadata and User Data<br />
To view all categories of instance metadata from within a running instance, use the following URI:<br />
http://169.254.169.254/latest/meta-data/<br />
Note that you are not billed for HTTP requests used to retrieve instance metadata and user data.<br />
You can use a tool such as cURL, or if your instance supports it, the GET command; for example:<br />
[<strong>ec2</strong>-user ~]$ curl http://169.254.169.254/latest/meta-data/<br />
[<strong>ec2</strong>-user ~]$ GET http://169.254.169.254/latest/meta-data/<br />
You can also download the Instance Metadata Query tool, which allows you to query the instance<br />
metadata without having to type out the full URI or category names.<br />
All instance metadata is returned as text (content type text/plain). A request for a specific metadata<br />
resource returns the appropriate value, or a 404 - Not Found HTTP error code if the resource is not<br />
available.<br />
A request for a general metadata resource (the URI ends with a /) returns a list of available resources, or<br />
a 404 - Not Found HTTP error code if there is no such resource. The list items are on separate lines,<br />
terminated by line feeds (ASCII 10).<br />
Examples of Retrieving Instance Metadata<br />
This example gets the available versions of the instance metadata. These versions do not necessarily<br />
correlate with an Amazon EC2 API version. The earlier versions are available to you in case you have<br />
scripts that rely on the structure and information present in a previous version.<br />
[<strong>ec2</strong>-user ~]$ curl http://169.254.169.254/<br />
1.0<br />
2007-01-19<br />
2007-03-01<br />
2007-08-29<br />
2007-10-10<br />
2007-12-15<br />
2008-02-01<br />
2008-09-01<br />
2009-04-04<br />
2011-01-01<br />
2011-05-01<br />
2012-01-12<br />
2014-02-25<br />
2014-11-05<br />
2015-10-20<br />
2016-04-19<br />
2016-06-30<br />
2016-09-02<br />
latest<br />
This example gets the top-level metadata items. Some items are only available for instances in a VPC.<br />
For more information about each of these items, see Instance Metadata Categories (p. 402).<br />
[<strong>ec2</strong>-user ~]$ curl http://169.254.169.254/latest/meta-data/<br />
ami-id<br />
ami-launch-index<br />
ami-manifest-path<br />
block-device-mapping/<br />
hostname<br />
iam/<br />
396
Amazon Elastic Compute Cloud<br />
User Guide for Linux Instances<br />
Instance Metadata and User Data<br />
instance-action<br />
instance-id<br />
instance-type<br />
local-hostname<br />
local-ipv4<br />
mac<br />
metrics/<br />
network/<br />
placement/<br />
profile<br />
public-hostname<br />
public-ipv4<br />
public-keys/<br />
reservation-id<br />
security-groups<br />
services/<br />
These examples get the value of some of the metadata items from the preceding example.<br />
[<strong>ec2</strong>-user ~]$ curl http://169.254.169.254/latest/meta-data/ami-id<br />
ami-12345678<br />
[<strong>ec2</strong>-user ~]$ curl http://169.254.169.254/latest/meta-data/reservation-id<br />
r-fea54097<br />
[<strong>ec2</strong>-user ~]$ curl http://169.254.169.254/latest/meta-data/local-hostname<br />
ip-10-251-50-12.<strong>ec2</strong>.internal<br />
[<strong>ec2</strong>-user ~]$ curl http://169.254.169.254/latest/meta-data/public-hostname<br />
<strong>ec2</strong>-203-0-113-25.compute-1.amazonaws.com<br />
This example gets the list of available public keys.<br />
[<strong>ec2</strong>-user ~]$ curl http://169.254.169.254/latest/meta-data/public-keys/<br />
0=my-public-key<br />
This example shows the formats in which public key 0 is available.<br />
[<strong>ec2</strong>-user ~]$ curl http://169.254.169.254/latest/meta-data/public-keys/0/<br />
openssh-key<br />
This example gets public key 0 (in the OpenSSH key format).<br />
[<strong>ec2</strong>-user ~]$ curl http://169.254.169.254/latest/meta-data/public-keys/0/openssh-key<br />
ssh-rsa MIICiTCCAfICCQD6m7oRw0uXOjANBgkqhkiG9w0BAQUFADCBiDELMAkGA1UEBhMC<br />
VVMxCzAJBgNVBAgTAldBMRAwDgYDVQQHEwdTZWF0dGxlMQ8wDQYDVQQKEwZBbWF6<br />
b24xFDASBgNVBAsTC0lBTSBDb25zb2xlMRIwEAYDVQQDEwlUZXN0Q2lsYWMxHzAd<br />
BgkqhkiG9w0BCQEWEG5vb25lQGFtYXpvbi5jb20wHhcNMTEwNDI1MjA0NTIxWhcN<br />
MTIwNDI0MjA0NTIxWjCBiDELMAkGA1UEBhMCVVMxCzAJBgNVBAgTAldBMRAwDgYD<br />
VQQHEwdTZWF0dGxlMQ8wDQYDVQQKEwZBbWF6b24xFDASBgNVBAsTC0lBTSBDb25z<br />
b2xlMRIwEAYDVQQDEwlUZXN0Q2lsYWMxHzAdBgkqhkiG9w0BCQEWEG5vb25lQGFt<br />
YXpvbi5jb20wgZ8wDQYJKoZIhvcNAQEBBQADgY0AMIGJAoGBAMaK0dn+a4GmWIWJ<br />
21uUSfwfEvySWtC2XADZ4nB+BLYgVIk60CpiwsZ3G93vUEIO3IyNoH/f0wYK8m9T<br />
rDHudUZg3qX4waLG5M43q7Wgc/MbQITxOUSQv7c7<strong>ug</strong>FFDzQGBzZswY6786m86gpE<br />
Ibb3OhjZnzcvQAaRHhdlQWIMm2nrAgMBAAEwDQYJKoZIhvcNAQEFBQADgYEAtCu4<br />
nUhVVxYUntneD9+h8Mg9q6q+auNKyExzyLwaxlAoo7TJHidbtS4J5iNmZgXL0Fkb<br />
FFBjvSfpJIlJ00zbhNYS5f6GuoEDmFJl0ZxBHjJnyp378OD8uTs7fLvjx79LjSTb<br />
NYiytVbZPQUQ5Yaxu2jXnimvw3rrszlaEXAMPLE my-public-key<br />
397
Amazon Elastic Compute Cloud<br />
User Guide for Linux Instances<br />
Instance Metadata and User Data<br />
This example shows the information available for a specific network interface (indicated by the MAC<br />
address) on an NAT instance in the EC2-Classic platform.<br />
[<strong>ec2</strong>-user ~]$ curl http://169.254.169.254/latest/meta-data/network/interfaces/<br />
macs/02:29:96:8f:6a:2d/<br />
device-number<br />
local-hostname<br />
local-ipv4s<br />
mac<br />
owner-id<br />
public-hostname<br />
public-ipv4s<br />
This example gets the subnet ID for an instance launched into a VPC.<br />
[<strong>ec2</strong>-user ~]$ curl http://169.254.169.254/latest/meta-data/network/interfaces/<br />
macs/02:29:96:8f:6a:2d/subnet-id<br />
subnet-be9b61d7<br />
Throttling<br />
We throttle queries to the instance metadata service on a per-instance basis, and we place limits on the<br />
number of simultaneous connections from an instance to the instance metadata service.<br />
If you're using the instance metadata service to retrieve AWS security credentials, avoid querying for<br />
credentials during every transaction or concurrently from a high number of threads or processes, as<br />
this may lead to throttling. Instead, we recommend that you cache the credentials until they start<br />
approaching their expiry time.<br />
If you're throttled while accessing the instance metadata service, retry your query with an exponential<br />
backoff strategy.<br />
Configuring Instances with User Data<br />
When you specify user data, note the following:<br />
• User data is treated as opaque data: what you give is what you get back. It is up to the instance to be<br />
able to interpret it.<br />
• User data is limited to 16 KB. This limit applies to the data in raw form, not base64-encoded form.<br />
• User data must be base64-encoded. The Amazon EC2 console can perform the base64 encoding for<br />
you or accept base64-encoded input.<br />
• User data must be decoded when you retrieve it. The data is decoded when you retrieve it using<br />
instance metadata and the console.<br />
• User data is executed only at launch. If you stop an instance, modify the user data, and start the<br />
instance, the new user data is not executed automatically.<br />
Specify User Data at Launch<br />
You can specify user data when you launch an instance. For more information, see Launching an Instance<br />
Using the Launch Instance Wizard (p. 325), cloud-init (p. 149), and Running Commands on Your Linux<br />
Instance at Launch (p. 390).<br />
Modify User Data for a Running Instance<br />
You can modify user data for an existing instance if the root volume is an EBS volume. If the instance is<br />
running, you must first stop the instance. The new user data is visible on your instance after you restart<br />
it; however, it is not executed.<br />
398
Amazon Elastic Compute Cloud<br />
User Guide for Linux Instances<br />
Instance Metadata and User Data<br />
Warning<br />
When you stop an instance, the data on any instance store volumes is erased. Therefore, if<br />
you have any data on instance store volumes that you want to keep, be sure to back it up to<br />
persistent storage.<br />
To modify the user data for an instance using the console<br />
1. Open the Amazon EC2 console at https://console.aws.amazon.com/<strong>ec2</strong>/.<br />
2. In the navigation pane, choose Instances, and select the instance.<br />
3. Choose Actions, Instance State, Stop.<br />
4. In the confirmation dialog box, click Yes, Stop. It can take a few minutes for the instance to stop.<br />
5. With the instance still selected, choose Actions, select Instance Settings, and then choose View/<br />
Change User Data. Note that you can't change the user data if the instance is running, but you can<br />
view it.<br />
6. In the View/Change User Data dialog box, update the user data, and then choose Save.<br />
To modify the user data for an instance using the command line<br />
You can modify user data using the AWS CLI and the Tools for Windows PowerShell. For more<br />
information, see User Data and the AWS CLI (p. 393) and User Data and the Tools for Windows<br />
PowerShell.<br />
Retrieving User Data<br />
To retrieve user data from within a running instance, use the following URI:<br />
http://169.254.169.254/latest/user-data<br />
A request for user data returns the data as it is (content type application/octet-stream).<br />
This example returns user data that was provided as comma-separated text:<br />
[<strong>ec2</strong>-user ~]$ curl http://169.254.169.254/latest/user-data<br />
1234,john,reboot,true | 4512,richard, | 173,,,<br />
This example returns user data that was provided as line-separated text:<br />
[<strong>ec2</strong>-user ~]$ curl http://169.254.169.254/latest/user-data<br />
[general]<br />
instances: 4<br />
[instance-0]<br />
s3-bucket: <br />
[instance-1]<br />
reboot-on-error: yes<br />
Retrieving Dynamic Data<br />
To retrieve dynamic data from within a running instance, use the following URI:<br />
http://169.254.169.254/latest/dynamic/<br />
This example shows how to retrieve the high-level instance identity categories:<br />
[<strong>ec2</strong>-user ~]$ curl http://169.254.169.254/latest/dynamic/instance-identity/<br />
399
Amazon Elastic Compute Cloud<br />
User Guide for Linux Instances<br />
Instance Metadata and User Data<br />
rsa2048<br />
pkcs7<br />
document<br />
signature<br />
dsa2048<br />
For more information about dynamic data and examples of how to retrieve it, see Instance Identity<br />
Documents (p. 407).<br />
Example: AMI Launch Index Value<br />
This example demonstrates how you can use both user data and instance metadata to configure your<br />
instances.<br />
Alice wants to launch four instances of her favorite database AMI, with the first acting as master and<br />
the remaining three acting as replicas. When she launches them, she wants to add user data about the<br />
replication strategy for each replicant. She is aware that this data will be available to all four instances,<br />
so she needs to structure the user data in a way that allows each instance to recognize which parts are<br />
applicable to it. She can do this using the ami-launch-index instance metadata value, which will be<br />
unique for each instance.<br />
Here is the user data that Alice has constructed:<br />
replicate-every=1min | replicate-every=5min | replicate-every=10min<br />
The replicate-every=1min data defines the first replicant's configuration, replicate-every=5min<br />
defines the second replicant's configuration, and so on. Alice decides to provide this data as an ASCII<br />
string with a pipe symbol (|) delimiting the data for the separate instances.<br />
Alice launches four instances using the run-instances command, specifying the user data:<br />
aws <strong>ec2</strong> run-instances --image-id ami-12345678 --count 4 --instance-type t2.micro --userdata<br />
"replicate-every=1min | replicate-every=5min | replicate-every=10min"<br />
After they're launched, all instances have a copy of the user data and the common metadata shown here:<br />
• AMI id: ami-12345678<br />
• Reservation ID: r-1234567890abcabc0<br />
• Public keys: none<br />
• Security group name: default<br />
• Instance type: t2.micro<br />
However, each instance has certain unique metadata.<br />
Instance 1<br />
Metadata<br />
instance-id<br />
Value<br />
i-1234567890abcdef0<br />
ami-launch-index 0<br />
public-hostname<br />
<strong>ec2</strong>-203-0-113-25.compute-1.amazonaws.com<br />
public-ipv4 67.202.51.223<br />
local-hostname<br />
ip-10-251-50-12.<strong>ec2</strong>.internal<br />
400
Amazon Elastic Compute Cloud<br />
User Guide for Linux Instances<br />
Instance Metadata and User Data<br />
Metadata<br />
Value<br />
local-ipv4 10.251.50.35<br />
Instance 2<br />
Metadata<br />
instance-id<br />
Value<br />
i-0598c7d356eba48d7<br />
ami-launch-index 1<br />
public-hostname<br />
<strong>ec2</strong>-67-202-51-224.compute-1.amazonaws.com<br />
public-ipv4 67.202.51.224<br />
local-hostname<br />
ip-10-251-50-36.<strong>ec2</strong>.internal<br />
local-ipv4 10.251.50.36<br />
Instance 3<br />
Metadata<br />
instance-id<br />
Value<br />
i-0ee992212549ce0e7<br />
ami-launch-index 2<br />
public-hostname<br />
<strong>ec2</strong>-67-202-51-225.compute-1.amazonaws.com<br />
public-ipv4 67.202.51.225<br />
local-hostname<br />
ip-10-251-50-37.<strong>ec2</strong>.internal<br />
local-ipv4 10.251.50.37<br />
Instance 4<br />
Metadata<br />
instance-id<br />
Value<br />
i-1234567890abcdef0<br />
ami-launch-index 3<br />
public-hostname<br />
<strong>ec2</strong>-67-202-51-226.compute-1.amazonaws.com<br />
public-ipv4 67.202.51.226<br />
local-hostname<br />
ip-10-251-50-38.<strong>ec2</strong>.internal<br />
local-ipv4 10.251.50.38<br />
Alice can use the ami-launch-index value to determine which portion of the user data is applicable to<br />
a particular instance.<br />
1. She connects to one of the instances, and retrieves the ami-launch-index for that instance to<br />
ensure it is one of the replicants:<br />
401
Amazon Elastic Compute Cloud<br />
User Guide for Linux Instances<br />
Instance Metadata and User Data<br />
[<strong>ec2</strong>-user ~]$ curl http://169.254.169.254/latest/meta-data/ami-launch-index<br />
2<br />
2. She saves the ami-launch-index as a variable:<br />
[<strong>ec2</strong>-user ~]$ ami_launch_index=`curl http://169.254.169.254/latest/meta-data/ami-launchindex`<br />
3. She saves the user data as a variable:<br />
[<strong>ec2</strong>-user ~]$ user_data=`curl http://169.254.169.254/latest/user-data/`<br />
4. Finally, Alice uses the cut command to extract the portion of the user data that is applicable to that<br />
instance:<br />
[<strong>ec2</strong>-user ~]$ echo $user_data | cut -d"|" -f"$ami_launch_index"<br />
replicate-every=5min<br />
Instance Metadata Categories<br />
The following table lists the categories of instance metadata.<br />
Important<br />
Category names that are formatted in red text are placeholders for data that is unique to your<br />
instance; for example, mac represents the MAC address for the network interface. You must<br />
replace the placeholders with the actual values.<br />
Data Description Version Introduced<br />
ami-id<br />
ami-launch-index<br />
ami-manifest-path<br />
ancestor-ami-ids<br />
block-device-mapping/ami<br />
block-device-mapping/ebs<br />
N<br />
The AMI ID used to launch the<br />
instance.<br />
If you started more than one<br />
instance at the same time, this value<br />
indicates the order in which the<br />
instance was launched. The value of<br />
the first instance launched is 0.<br />
The path to the AMI manifest file in<br />
Amazon S3. If you used an Amazon<br />
EBS-backed AMI to launch the<br />
instance, the returned result is<br />
unknown.<br />
The AMI IDs of any instances that<br />
were rebundled to create this AMI.<br />
This value will only exist if the<br />
AMI manifest file contained an<br />
ancestor-amis key.<br />
The virtual device that contains the<br />
root/boot file system.<br />
The virtual devices associated with<br />
Amazon EBS volumes, if any are<br />
present. Amazon EBS volumes are<br />
1.0<br />
1.0<br />
1.0<br />
2007-10-10<br />
2007-12-15<br />
2007-12-15<br />
402
Amazon Elastic Compute Cloud<br />
User Guide for Linux Instances<br />
Instance Metadata and User Data<br />
Data Description Version Introduced<br />
only available in metadata if they<br />
were present at launch time or when<br />
the instance was last started. The N<br />
indicates the index of the Amazon<br />
EBS volume (such as ebs1 or ebs2).<br />
block-device-mapping/eph<br />
emeral<br />
N<br />
block-device-mapping/root<br />
block-device-mapping/swap<br />
elastic-gpus/<br />
associations/elastic-gpu-id<br />
hostname<br />
iam/info<br />
iam/security-credentials/<br />
role-name<br />
instance-action<br />
The virtual devices associated<br />
with ephemeral devices, if any are<br />
present. The N indicates the index of<br />
the ephemeral volume.<br />
The virtual devices or partitions<br />
associated with the root devices,<br />
or partitions on the virtual device,<br />
where the root (/ or C:) file system is<br />
associated with the given instance.<br />
The virtual devices associated with<br />
swap. Not always present.<br />
If there is an Elastic GPU attached to<br />
the instance, contains a JSON string<br />
with information about the Elastic<br />
GPU, including its ID and connection<br />
information.<br />
The private IPv4 DNS hostname of<br />
the instance. In cases where multiple<br />
network interfaces are present, this<br />
refers to the eth0 device (the device<br />
for which the device number is 0).<br />
If there is an IAM role associated with<br />
the instance, contains information<br />
about the last time the instance<br />
profile was updated, including<br />
the instance's LastUpdated<br />
date, InstanceProfileArn, and<br />
InstanceProfileId. Otherwise, not<br />
present.<br />
If there is an IAM role associated<br />
with the instance, role-name is the<br />
name of the role, and role-name<br />
contains the temporary security<br />
credentials associated with the role<br />
(for more information, see Retrieving<br />
Security Credentials from Instance<br />
Metadata (p. 554)). Otherwise, not<br />
present.<br />
Notifies the instance that it should<br />
reboot in preparation for bundling.<br />
Valid values: none | shutdown |<br />
bundle-pending.<br />
2007-12-15<br />
2007-12-15<br />
2007-12-15<br />
2016-11-30<br />
1.0<br />
2012-01-12<br />
2012-01-12<br />
2008-09-01<br />
instance-id The ID of this instance. 1.0<br />
403
Amazon Elastic Compute Cloud<br />
User Guide for Linux Instances<br />
Instance Metadata and User Data<br />
Data Description Version Introduced<br />
instance-type<br />
kernel-id<br />
local-hostname<br />
local-ipv4<br />
mac<br />
network/interfaces/macs/<br />
mac/device-number<br />
network/interfaces/macs/<br />
mac/ipv4-associations/pu<br />
blic-ip<br />
network/interfaces/macs/<br />
mac/ipv6s<br />
The type of instance. For more<br />
information, see Instance<br />
Types (p. 159).<br />
The ID of the kernel launched with<br />
this instance, if applicable.<br />
The private IPv4 DNS hostname of<br />
the instance. In cases where multiple<br />
network interfaces are present, this<br />
refers to the eth0 device (the device<br />
for which the device number is 0).<br />
The private IPv4 address of the<br />
instance. In cases where multiple<br />
network interfaces are present, this<br />
refers to the eth0 device (the device<br />
for which the device number is 0).<br />
The instance's media access control<br />
(MAC) address. In cases where<br />
multiple network interfaces are<br />
present, this refers to the eth0 device<br />
(the device for which the device<br />
number is 0).<br />
The unique device number associated<br />
with that interface. The device<br />
number corresponds to the device<br />
name; for example, a devicenumber<br />
of 2 is for the eth2 device.<br />
This category corresponds to the<br />
DeviceIndex and device-index<br />
fields that are used by the Amazon<br />
EC2 API and the EC2 commands for<br />
the AWS CLI.<br />
The private IPv4 addresses that<br />
are associated with each publicip<br />
address and assigned to that<br />
interface.<br />
The IPv6 addresses associated with<br />
the interface. Returned only for<br />
instances launched into a VPC.<br />
2007-08-29<br />
2008-02-01<br />
2007-01-19<br />
1.0<br />
2011-01-01<br />
2011-01-01<br />
2011-01-01<br />
2016-06-30<br />
network/interfaces/macs/<br />
mac/local-hostname<br />
The interface's local hostname. 2011-01-01<br />
network/interfaces/macs/<br />
mac/local-ipv4s<br />
The private IPv4 addresses<br />
associated with the interface.<br />
2011-01-01<br />
network/interfaces/macs/<br />
mac/mac<br />
The instance's MAC address. 2011-01-01<br />
404
Amazon Elastic Compute Cloud<br />
User Guide for Linux Instances<br />
Instance Metadata and User Data<br />
Data Description Version Introduced<br />
network/interfaces/macs/<br />
mac/owner-id<br />
network/interfaces/macs/<br />
mac/public-hostname<br />
network/interfaces/macs/<br />
mac/public-ipv4s<br />
network/interfaces/macs/<br />
mac/security-groups<br />
network/interfaces/macs/<br />
mac/security-group-ids<br />
network/interfaces/macs/<br />
mac/subnet-id<br />
network/interfaces/macs/<br />
mac/subnet-ipv4-cidr-block<br />
network/interfaces/macs/<br />
mac/subnet-ipv6-cidr-blocks<br />
network/interfaces/macs/<br />
mac/vpc-id<br />
network/interfaces/macs/<br />
mac/vpc-ipv4-cidr-block<br />
network/interfaces/macs/<br />
mac/vpc-ipv4-cidr-blocks<br />
The ID of the owner of the network<br />
interface. In multiple-interface<br />
environments, an interface can be<br />
attached by a third party, such as<br />
Elastic Load Balancing. Traffic on<br />
an interface is always billed to the<br />
interface owner.<br />
The interface's public DNS (IPv4).<br />
If the instance is in a VPC, this<br />
category is only returned if the<br />
enableDnsHostnames attribute is<br />
set to true. For more information,<br />
see Using DNS with Your VPC.<br />
The Elastic IP addresses associated<br />
with the interface. There may be<br />
multiple IPv4 addresses on an<br />
instance.<br />
Security groups to which the network<br />
interface belongs. Returned only for<br />
instances launched into a VPC.<br />
The IDs of the security groups to<br />
which the network interface belongs.<br />
Returned only for instances launched<br />
into a VPC. For more information<br />
on security groups in the EC2-VPC<br />
platform, see Security Groups for<br />
Your VPC.<br />
The ID of the subnet in which the<br />
interface resides. Returned only for<br />
instances launched into a VPC.<br />
The IPv4 CIDR block of the subnet in<br />
which the interface resides. Returned<br />
only for instances launched into a<br />
VPC.<br />
The IPv6 CIDR block of the subnet in<br />
which the interface resides. Returned<br />
only for instances launched into a<br />
VPC.<br />
The ID of the VPC in which the<br />
interface resides. Returned only for<br />
instances launched into a VPC.<br />
The primary IPv4 CIDR block of the<br />
VPC. Returned only for instances<br />
launched into a VPC.<br />
The IPv4 CIDR blocks for the VPC.<br />
Returned only for instances launched<br />
into a VPC.<br />
2011-01-01<br />
2011-01-01<br />
2011-01-01<br />
2011-01-01<br />
2011-01-01<br />
2011-01-01<br />
2011-01-01<br />
2016-06-30<br />
2011-01-01<br />
2011-01-01<br />
2016-06-30<br />
405
Amazon Elastic Compute Cloud<br />
User Guide for Linux Instances<br />
Instance Metadata and User Data<br />
Data Description Version Introduced<br />
network/interfaces/macs/<br />
mac/vpc-ipv6-cidr-blocks<br />
placement/availability-zone<br />
product-codes<br />
public-hostname<br />
public-ipv4<br />
public-keys/0/openssh-key<br />
ramdisk-id<br />
The IPv6 CIDR block of the VPC in<br />
which the interface resides. Returned<br />
only for instances launched into a<br />
VPC.<br />
The Availability Zone in which the<br />
instance launched.<br />
Marketplace product codes<br />
associated with the instance, if any.<br />
The instance's public DNS. If<br />
the instance is in a VPC, this<br />
category is only returned if the<br />
enableDnsHostnames attribute is<br />
set to true. For more information,<br />
see Using DNS with Your VPC.<br />
The public IPv4 address. If an Elastic<br />
IP address is associated with the<br />
instance, the value returned is the<br />
Elastic IP address.<br />
Public key. Only available if supplied<br />
at instance launch time.<br />
The ID of the RAM disk specified at<br />
launch time, if applicable.<br />
2016-06-30<br />
2008-02-01<br />
2007-03-01<br />
2007-01-19<br />
2007-01-19<br />
1.0<br />
2007-10-10<br />
reservation-id The ID of the reservation. 1.0<br />
security-groups<br />
services/domain<br />
services/partition<br />
The names of the security groups<br />
applied to the instance.<br />
After launch, you can only change<br />
the security groups of instances<br />
running in a VPC. Such changes<br />
are reflected here and in network/<br />
interfaces/macs/mac/securitygroups.<br />
The domain for AWS resources<br />
for the region; for example,<br />
amazonaws.com for us-east-1.<br />
The partition that the resource is<br />
in. For standard AWS regions, the<br />
partition is aws. If you have resources<br />
in other partitions, the partition is<br />
aws-partitionname. For example,<br />
the partition for resources in the<br />
China (Beijing) region is aws-cn.<br />
1.0<br />
2014-02-25<br />
2015-10-20<br />
406
Amazon Elastic Compute Cloud<br />
User Guide for Linux Instances<br />
Instance Metadata and User Data<br />
Data Description Version Introduced<br />
spot/instance-action<br />
spot/termination-time<br />
The action (stop or terminate)<br />
and the approximate time, in UTC,<br />
when the Spot service will stop or<br />
terminate the Spot instance. For<br />
more information, see instanceaction<br />
(p. 302).<br />
The approximate time, in UTC, that<br />
the operating system for your Spot<br />
instance will receive the shutdown<br />
signal. This item is present and<br />
contains a time value (for example,<br />
2015-01-05T18:02:00Z) only if the<br />
Spot instance has been marked<br />
for termination by Amazon EC2.<br />
The termination-time item is not<br />
set to a time if you terminated<br />
the Spot instance yourself. For<br />
more information, see terminationtime<br />
(p. 303).<br />
2016-11-15<br />
2014-11-05<br />
Dynamic Data Categories<br />
The following table lists the categories of dynamic data.<br />
Data Description Version<br />
introduced<br />
fws/instancemonitoring<br />
instance-identity/<br />
document<br />
instance-identity/<br />
pkcs7<br />
instance-identity/<br />
signature<br />
Value showing whether the customer has enabled detailed<br />
one-minute monitoring in CloudWatch. Valid values:<br />
enabled | disabled<br />
JSON containing instance attributes, such as instanceid,<br />
private IP address, etc. See Instance Identity<br />
Documents (p. 407).<br />
Used to verify the document's authenticity and<br />
content against the signature. See Instance Identity<br />
Documents (p. 407).<br />
Data that can be used by other parties to verify<br />
its origin and authenticity. See Instance Identity<br />
Documents (p. 407).<br />
2009-04-04<br />
2009-04-04<br />
2009-04-04<br />
2009-04-04<br />
Instance Identity Documents<br />
An instance identity document is a JSON file that describes an instance. The instance identity document<br />
is accompanied by a signature and a PKCS7 signature which can be used to verify the accuracy, origin,<br />
and authenticity of the information provided in the document. For example, you may have downloaded<br />
free software with paid updates.<br />
407
Amazon Elastic Compute Cloud<br />
User Guide for Linux Instances<br />
Instance Metadata and User Data<br />
The instance identity document is generated when the instance is launched, and exposed to the instance<br />
thro<strong>ug</strong>h instance metadata (p. 395). It validates the attributes of the instances, such as the subscribed<br />
software, instance size, instance type, operating system, and AMI.<br />
Important<br />
Due to the dynamic nature of instance identity documents and signatures, we recommend<br />
retrieving the instance identity document and signature regularly.<br />
Obtaining the Instance Identity Document and Signatures<br />
To retrieve the instance identity document, use the following command from your running instance:<br />
[<strong>ec2</strong>-user ~]$ curl http://169.254.169.254/latest/dynamic/instance-identity/document<br />
The following is example output:<br />
{<br />
}<br />
"devpayProductCodes" : null,<br />
"marketplaceProductCodes" : [ "1abc2defghijklm3nopqrs4tu" ],<br />
"availabilityZone" : "us-west-2b",<br />
"privateIp" : "10.158.112.84",<br />
"version" : "2017-09-30",<br />
"instanceId" : "i-1234567890abcdef0",<br />
"billingProducts" : null,<br />
"instanceType" : "t2.micro",<br />
"accountId" : "123456789012",<br />
"imageId" : "ami-5fb8c835",<br />
"pendingTime" : "2016-11-19T16:32:11Z",<br />
"architecture" : "x86_64",<br />
"kernelId" : null,<br />
"ramdiskId" : null,<br />
"region" : "us-west-2"<br />
To retrieve the instance identity signature, use the following command from your running instance:<br />
[<strong>ec2</strong>-user ~]$ curl http://169.254.169.254/latest/dynamic/instance-identity/signature<br />
The following is example output:<br />
dExamplesjNQhhJan7pORLpLSr7lJEF4V2DhKGlyoYVBoUYrY9njyBCmhEayaGrhtS/AWY+LPx<br />
lVSQURF5n0gwPNCuO6ICT0fNrm5IH7w9ydyaexamplejJw8XvWPxbuRkcN0TAA1p4RtCAqm4ms<br />
x2oALjWSCBExample=<br />
To retrieve the PKCS7 signature, use the following command from your running instance:<br />
[<strong>ec2</strong>-user ~]$ curl http://169.254.169.254/latest/dynamic/instance-identity/pkcs7<br />
The following is example output:<br />
MIICiTCCAfICCQD6m7oRw0uXOjANBgkqhkiG9w0BAQUFADCBiDELMAkGA1UEBhMC<br />
VVMxCzAJBgNVBAgTAldBMRAwDgYDVQQHEwdTZWF0dGxlMQ8wDQYDVQQKEwZBbWF6<br />
b24xFDASBgNVBAsTC0lBTSBDb25zb2xlMRIwEAYDVQQDEwlUZXN0Q2lsYWMxHzAd<br />
BgkqhkiG9w0BCQEWEG5vb25lQGFtYXpvbi5jb20wHhcNMTEwNDI1MjA0NTIxWhcN<br />
MTIwNDI0MjA0NTIxWjCBiDELMAkGA1UEBhMCVVMxCzAJBgNVBAgTAldBMRAwDgYD<br />
VQQHEwdTZWF0dGxlMQ8wDQYDVQQKEwZBbWF6b24xFDASBgNVBAsTC0lBTSBDb25z<br />
b2xlMRIwEAYDVQQDEwlUZXN0Q2lsYWMxHzAdBgkqhkiG9w0BCQEWEG5vb25lQGFt<br />
YXpvbi5jb20wgZ8wDQYJKoZIhvcNAQEBBQADgY0AMIGJAoGBAMaK0dn+a4GmWIWJ<br />
21uUSfwfEvySWtC2XADZ4nB+BLYgVIk60CpiwsZ3G93vUEIO3IyNoH/f0wYK8m9T<br />
408
Amazon Elastic Compute Cloud<br />
User Guide for Linux Instances<br />
Instance Metadata and User Data<br />
rDHudUZg3qX4waLG5M43q7Wgc/MbQITxOUSQv7c7<strong>ug</strong>FFDzQGBzZswY6786m86gpE<br />
Ibb3OhjZnzcvQAaRHhdlQWIMm2nrAgMBAAEwDQYJKoZIhvcNAQEFBQADgYEAtCu4<br />
nUhVVxYUntneD9+h8Mg9q6q+auNKyExzyLwaxlAoo7TJHidbtS4J5iNmZgXL0Fkb<br />
FFBjvSfpJIlJ00zbhNYS5f6GuoEDmFJl0ZxBHjJnyp378OD8uTs7fLvjx79LjSTb<br />
NYiytVbZPQUQ5Yaxu2jXnimvw3rrszlaEXAMPLE<br />
Verifying the PKCS7 Signature<br />
You can use the PKCS7 signature to verify your instance by validating it against the appropriate AWS<br />
public certificate.<br />
The AWS public certificate for the regions provided by an AWS account is as follows:<br />
-----BEGIN CERTIFICATE-----<br />
MIIC7TCCAq0CCQCWukjZ5V4aZzAJBgcqhkjOOAQDMFwxCzAJBgNVBAYTAlVTMRkw<br />
FwYDVQQIExBXYXNoaW5ndG9uIFN0YXRlMRAwDgYDVQQHEwdTZWF0dGxlMSAwHgYD<br />
VQQKExdBbWF6b24gV2ViIFNlcnZpY2VzIExMQzAeFw0xMjAxMDUxMjU2MTJaFw0z<br />
ODAxMDUxMjU2MTJaMFwxCzAJBgNVBAYTAlVTMRkwFwYDVQQIExBXYXNoaW5ndG9u<br />
IFN0YXRlMRAwDgYDVQQHEwdTZWF0dGxlMSAwHgYDVQQKExdBbWF6b24gV2ViIFNl<br />
cnZpY2VzIExMQzCCAbcwggEsBgcqhkjOOAQBMIIBHwKBgQCjkvcS2bb1VQ4yt/5e<br />
ih5OO6kK/n1Lzllr7D8ZwtQP8fOEpp5E2ng+D6Ud1Z1gYipr58Kj3nssSNpI6bX3<br />
VyIQzK7wLclnd/YozqNNmgIyZecN7EglK9ITHJLP+x8FtUpt3QbyYXJdmVMegN6P<br />
hviYt5JH/nYl4hh3Pa1HJdskgQIVALVJ3ER11+Ko4tP6nwvHwh6+ERYRAoGBAI1j<br />
k+tkqMVHuAFcvAGKocTgsjJem6/5qomzJuKDmbJNu9Qxw3rAotXau8Qe+MBcJl/U<br />
hhy1KHVpCGl9fueQ2s6IL0CaO/buycU1CiYQk40KNHCcHfNiZbdlx1E9rpUp7bnF<br />
lRa2v1ntMX3caRVDdbtPEWmdxSCYsYFDk4mZrOLBA4GEAAKBgEbmeve5f8LIE/Gf<br />
MNmP9CM5eovQOGx5ho8WqD+aTebs+k2tn92BBPqeZqpWRa5P/+jrdKml1qx4llHW<br />
MXrs3IgIb6+hUIB+S8dz8/mmO0bpr76RoZVCXYab2CZedFut7qc3WUH9+EUAH5mw<br />
vSeDCOUMYQR7R9LINYwouHIziqQYMAkGByqGSM44BAMDLwAwLAIUWXBlk40xTwSw<br />
7HX32MxXYruse9ACFBNGmdX2ZBrVNGrN9N2f6ROk0k9K<br />
-----END CERTIFICATE-----<br />
The AWS public certificate for the AWS GovCloud (US) region is as follows:<br />
-----BEGIN CERTIFICATE-----<br />
MIICuzCCAiQCCQDrSGnlRgvSazANBgkqhkiG9w0BAQUFADCBoTELMAkGA1UEBhMC<br />
VVMxCzAJBgNVBAgTAldBMRAwDgYDVQQHEwdTZWF0dGxlMRMwEQYDVQQKEwpBbWF6<br />
b24uY29tMRYwFAYDVQQLEw1FQzIgQXV0aG9yaXR5MRowGAYDVQQDExFFQzIgQU1J<br />
IEF1dGhvcml0eTEqMCgGCSqGSIb3DQEJARYbZWMyLWluc3RhbmNlLWlpZEBhbWF6<br />
b24uY29tMB4XDTExMDgxMjE3MTgwNVoXDTIxMDgwOTE3MTgwNVowgaExCzAJBgNV<br />
BAYTAlVTMQswCQYDVQQIEwJXQTEQMA4GA1UEBxMHU2VhdHRsZTETMBEGA1UEChMK<br />
QW1hem9uLmNvbTEWMBQGA1UECxMNRUMyIEF1dGhvcml0eTEaMBgGA1UEAxMRRUMy<br />
IEFNSSBBdXRob3JpdHkxKjAoBgkqhkiG9w0BCQEWG2VjMi1pbnN0YW5jZS1paWRA<br />
YW1hem9uLmNvbTCBnzANBgkqhkiG9w0BAQEFAAOBjQAwgYkCgYEAqaIcGFFTx/SO<br />
1W5G91jHvyQdGP25n1Y91aXCuOOWAUTvSvNGpXrI4AXNrQF+CmIOC4beBASnHCx0<br />
82jYudWBBl9Wiza0psYc9flrczSzVLMmN8w/c78F/95NfiQdnUQPpvgqcMeJo82c<br />
gHkLR7XoFWgMrZJqrcUK0gnsQcb6kakCAwEAATANBgkqhkiG9w0BAQUFAAOBgQDF<br />
VH0+UGZr1LCQ78PbBH0GreiDqMFfa+W8xASDYUZrMvY3kcIelkoIazvi4VtPO7Qc<br />
yAiLr6nkk69Tr/MITnmmsZJZPetshqBndRyL+DaTRnF0/xvBQXj5tEh+AmRjvGtp<br />
6iS1rQoNanN8oEcT2j4b48rmCmnDhRoBcFHwCYs/3w==<br />
-----END CERTIFICATE-----<br />
For other regions, contact AWS Support to get the AWS public certificate.<br />
To verify the PKCS7 signature<br />
1. From your instance, create a temporary file for the PKCS7 signature:<br />
[<strong>ec2</strong>-user ~]$ PKCS7=$(mktemp)<br />
2. Add the -----BEGIN PKCS7----- header to the temporary PKCS7 file:<br />
409
Amazon Elastic Compute Cloud<br />
User Guide for Linux Instances<br />
Identify Instances<br />
[<strong>ec2</strong>-user ~]$ echo "-----BEGIN PKCS7-----" > $PKCS7<br />
3. Append the contents of the PKCS7 signature from the instance metadata, plus a new line:<br />
[<strong>ec2</strong>-user ~]$ curl -s http://169.254.169.254/latest/dynamic/instance-identity/pkcs7 >><br />
$PKCS7<br />
[<strong>ec2</strong>-user ~]$ echo "" >> $PKCS7<br />
4. Append the -----END PKCS7----- footer:<br />
[<strong>ec2</strong>-user ~]$ echo "-----END PKCS7-----" >> $PKCS7<br />
5. Create a temporary file for the instance identity document:<br />
[<strong>ec2</strong>-user ~]$ DOCUMENT=$(mktemp)<br />
6. Add the contents of the document from your instance metadata to the temporary document file:<br />
[<strong>ec2</strong>-user ~]$ curl -s http://169.254.169.254/latest/dynamic/instance-identity/document<br />
> $DOCUMENT<br />
7. Open a text editor and create a file named AWSpubkey. Copy and paste the contents of the AWS<br />
public certificate above to the file and save it.<br />
8. Use the OpenSSL tools to verify the signature as follows:<br />
[<strong>ec2</strong>-user ~]$ openssl smime -verify -in $PKCS7 -inform PEM -content $DOCUMENT -certfile<br />
AWSpubkey -noverify > /dev/null<br />
Verification successful<br />
Identify EC2 Linux Instances<br />
You may benefit from being able to determine whether a system is an EC2 instance. There are two<br />
methods that you can use to identify an EC2 instance.<br />
For information about identifying Windows instances, see Identify EC2 Windows Instances in the Amazon<br />
EC2 User Guide for Windows Instances.<br />
Inspecting the System UUID<br />
You can get the system UUID and look for the presence of the characters "<strong>ec2</strong>" or "EC2" in the beginning<br />
octet of the UUID. This method to determine whether a system is an EC2 instance is quick but potentially<br />
inaccurate because there is a small chance that a system that is not an EC2 instance could have a<br />
UUID that starts with these characters. For a definitive approach, see Inspecting the Instance Identity<br />
Document (p. 411).<br />
Example : Get the UUID from the hypervisor<br />
If /sys/hypervisor/uuid exists, you can use the following command:<br />
[<strong>ec2</strong>-user ~]$ cat /sys/hypervisor/uuid<br />
In the following example output, the UUID starts with "<strong>ec2</strong>", which indicates that the system is probably<br />
an EC2 instance.<br />
410
Amazon Elastic Compute Cloud<br />
User Guide for Linux Instances<br />
Inspecting the Instance Identity Document<br />
<strong>ec2</strong>e1916-9099-7caf-fd21-012345abcdef<br />
Example : Get the UUID from DMI (HVM instances only)<br />
On HVM instances only, you can use the Desktop Management Interface (DMI).<br />
You can use the dmidecode tool to return the UUID. On Amazon Linux, use the following command to<br />
install the dmidecode tool if it's not already installed on your instance:<br />
[<strong>ec2</strong>-user ~]$ sudo yum install dmidecode -y<br />
Then run the following command:<br />
[<strong>ec2</strong>-user ~]$ sudo dmidecode --string system-uuid<br />
Alternatively, use the following command:<br />
[<strong>ec2</strong>-user ~]$ sudo cat /sys/devices/virtual/dmi/id/product_uuid<br />
In the following example output, the UUID starts with "EC2", which indicates that the system is probably<br />
an EC2 instance.<br />
EC2E1916-9099-7CAF-FD21-01234ABCDEF<br />
Inspecting the Instance Identity Document<br />
For a definitive and cryptographically verified method of identifying an EC2 instance, check the instance<br />
identity document, including its signature. These documents are available on every EC2 instance at the<br />
local, non-routable address http://169.254.169.254/latest/dynamic/instance-identity/.<br />
For more information, see Instance Identity Documents (p. 407).<br />
411
Amazon Elastic Compute Cloud<br />
User Guide for Linux Instances<br />
Monitoring Amazon EC2<br />
Monitoring is an important part of maintaining the reliability, availability, and performance of your<br />
Amazon Elastic Compute Cloud (Amazon EC2) instances and your AWS solutions. You should collect<br />
monitoring data from all of the parts in your AWS solutions so that you can more easily deb<strong>ug</strong> a multipoint<br />
failure if one occurs. Before you start monitoring Amazon EC2, however, you should create a<br />
monitoring plan that should include:<br />
• What are your goals for monitoring?<br />
• What resources you will monitor?<br />
• How often you will monitor these resources?<br />
• What monitoring tools will you use?<br />
• Who will perform the monitoring tasks?<br />
• Who should be notified when something goes wrong?<br />
After you have defined your monitoring goals and have created your monitoring plan, the next step is<br />
to establish a baseline for normal Amazon EC2 performance in your environment. You should measure<br />
Amazon EC2 performance at various times and under different load conditions. As you monitor Amazon<br />
EC2, you should store a history of monitoring data that you've collected. You can compare current<br />
Amazon EC2 performance to this historical data to help you to identify normal performance patterns<br />
and performance anomalies, and devise methods to address them. For example, you can monitor CPU<br />
utilization, disk I/O, and network utilization for your Amazon EC2 instances. When performance falls<br />
outside your established baseline, you might need to reconfigure or optimize the instance to reduce CPU<br />
utilization, improve disk I/O, or reduce network traffic.<br />
To establish a baseline you should, at a minimum, monitor the following items:<br />
Item to Monitor Amazon EC2 Metric Monitoring Script/CloudWatch<br />
Logs<br />
CPU utilization CPUUtilization (p. 426)<br />
Memory utilization [Linux instances] Monitoring<br />
Memory and Disk Metrics for<br />
Amazon EC2 Linux Instances<br />
[Windows instances] Configure<br />
Integration with CloudWatch<br />
Memory used [Linux instances] Monitoring<br />
Memory and Disk Metrics for<br />
Amazon EC2 Linux Instances<br />
[Windows instances] Configure<br />
Integration with CloudWatch<br />
Memory available [Linux instances] Monitoring<br />
Memory and Disk Metrics for<br />
Amazon EC2 Linux Instances<br />
Network utilization NetworkIn (p. 426)<br />
[Windows instances] Configure<br />
Integration with CloudWatch<br />
412
Amazon Elastic Compute Cloud<br />
User Guide for Linux Instances<br />
Automated and Manual Monitoring<br />
Item to Monitor Amazon EC2 Metric Monitoring Script/CloudWatch<br />
Logs<br />
NetworkOut (p. 426)<br />
Disk performance DiskReadOps (p. 426)<br />
DiskWriteOps (p. 426)<br />
Disk Swap utilization [Linux<br />
instances]<br />
Swap used [Linux instances]<br />
Page File utilization (Windows<br />
instances only)<br />
Monitoring Memory and Disk<br />
Metrics for Amazon EC2 Linux<br />
Instances<br />
Configure Integration with<br />
CloudWatch<br />
Page File used (Windows<br />
instances only)<br />
Page File available (Windows<br />
instances only)<br />
Disk Reads/Writes DiskReadBytes (p. 426)<br />
DiskWriteBytes (p. 426)<br />
Disk Space utilization [Linux<br />
instances]<br />
Disk Space used [Linux<br />
instances]<br />
Disk Space available [Linux<br />
instances only]<br />
Monitoring Memory and Disk<br />
Metrics for Amazon EC2 Linux<br />
Instances<br />
Monitoring Memory and Disk<br />
Metrics for Amazon EC2 Linux<br />
Instances<br />
Monitoring Memory and Disk<br />
Metrics for Amazon EC2 Linux<br />
Instances<br />
Automated and Manual Monitoring<br />
AWS provides various tools that you can use to monitor Amazon EC2. You can configure some of these<br />
tools to do the monitoring for you, while some of the tools require manual intervention.<br />
Topics<br />
• Automated Monitoring Tools (p. 413)<br />
• Manual Monitoring Tools (p. 414)<br />
Automated Monitoring Tools<br />
You can use the following automated monitoring tools to watch Amazon EC2 and report back to you<br />
when something is wrong:<br />
• System Status Checks - monitor the AWS systems required to use your instance to ensure they are<br />
working properly. These checks detect problems with your instance that require AWS involvement to<br />
repair. When a system status check fails, you can choose to wait for AWS to fix the issue or you can<br />
413
Amazon Elastic Compute Cloud<br />
User Guide for Linux Instances<br />
Manual Monitoring Tools<br />
resolve it yourself (for example, by stopping and restarting or terminating and replacing an instance).<br />
Examples of problems that cause system status checks to fail include:<br />
• Loss of network connectivity<br />
• Loss of system power<br />
• Software issues on the physical host<br />
• Hardware issues on the physical host that impact network reachability<br />
For more information, see Status Checks for Your Instances (p. 416).<br />
• Instance Status Checks - monitor the software and network configuration of your individual instance.<br />
These checks detect problems that require your involvement to repair. When an instance status check<br />
fails, typically you will need to address the problem yourself (for example by rebooting the instance<br />
or by making modifications in your operating system). Examples of problems that may cause instance<br />
status checks to fail include:<br />
• Failed system status checks<br />
• Misconfigured networking or startup configuration<br />
• Exhausted memory<br />
• Corrupted file system<br />
• Incompatible kernel<br />
For more information, see Status Checks for Your Instances (p. 416).<br />
• Amazon CloudWatch Alarms - watch a single metric over a time period you specify, and perform<br />
one or more actions based on the value of the metric relative to a given threshold over a number<br />
of time periods. The action is a notification sent to an Amazon Simple Notification Service (Amazon<br />
SNS) topic or Amazon EC2 Auto Scaling policy. Alarms invoke actions for sustained state changes only.<br />
CloudWatch alarms will not invoke actions simply because they are in a particular state, the state<br />
must have changed and been maintained for a specified number of periods. For more information, see<br />
Monitoring Your Instances Using CloudWatch (p. 424).<br />
• Amazon CloudWatch Events - automate your AWS services and respond automatically to system<br />
events. Events from AWS services are delivered to CloudWatch Events in near real time, and you can<br />
specify automated actions to take when an event matches a rule you write. For more information, see<br />
What is Amazon CloudWatch Events?.<br />
• Amazon CloudWatch Logs - monitor, store, and access your log files from Amazon EC2 instances, AWS<br />
CloudTrail, or other sources. For more information, see What is Amazon CloudWatch Logs?.<br />
• Amazon EC2 Monitoring Scripts - Perl scripts that can monitor memory, disk, and swap file usage in<br />
your instances. For more information, see Monitoring Memory and Disk Metrics for Amazon EC2 Linux<br />
Instances.<br />
• AWS Management Pack for Microsoft System Center Operations Manager - links Amazon EC2<br />
instances and the Windows or Linux operating systems running inside them. The AWS Management<br />
Pack is an extension to Microsoft System Center Operations Manager. It uses a designated computer in<br />
your datacenter (called a watcher node) and the Amazon Web Services APIs to remotely discover and<br />
collect information about your AWS resources. For more information, see AWS Management Pack for<br />
Microsoft System Center.<br />
Manual Monitoring Tools<br />
Another important part of monitoring Amazon EC2 involves manually monitoring those items that the<br />
monitoring scripts, status checks, and CloudWatch alarms don't cover. The Amazon EC2 and CloudWatch<br />
console dashboards provide an at-a-glance view of the state of your Amazon EC2 environment.<br />
• Amazon EC2 Dashboard shows:<br />
• Service Health and Scheduled Events by region<br />
• Instance state<br />
414
• Status checks<br />
• Alarm status<br />
Amazon Elastic Compute Cloud<br />
User Guide for Linux Instances<br />
Best Practices for Monitoring<br />
• Instance metric details (In the navigation pane click Instances, select an instance, and then click the<br />
Monitoring tab)<br />
• Volume metric details (In the navigation pane click Volumes, select a volume, and then click the<br />
Monitoring tab)<br />
• Amazon CloudWatch Dashboard shows:<br />
• Current alarms and status<br />
• Graphs of alarms and resources<br />
• Service health status<br />
In addition, you can use CloudWatch to do the following:<br />
• Graph Amazon EC2 monitoring data to troubleshoot issues and discover trends<br />
• Search and browse all your AWS resource metrics<br />
• Create and edit alarms to be notified of problems<br />
• See at-a-glance overviews of your alarms and AWS resources<br />
Best Practices for Monitoring<br />
Use the following best practices for monitoring to help you with your Amazon EC2 monitoring tasks.<br />
• Make monitoring a priority to head off small problems before they become big ones.<br />
• Create and implement a monitoring plan that collects monitoring data from all of the parts in your<br />
AWS solution so that you can more easily deb<strong>ug</strong> a multi-point failure if one occurs. Your monitoring<br />
plan should address, at a minimum, the following questions:<br />
• What are your goals for monitoring?<br />
• What resources you will monitor?<br />
• How often you will monitor these resources?<br />
• What monitoring tools will you use?<br />
• Who will perform the monitoring tasks?<br />
• Who should be notified when something goes wrong?<br />
• Automate monitoring tasks as much as possible.<br />
• Check the log files on your EC2 instances.<br />
Monitoring the Status of Your Instances<br />
You can monitor the status of your instances by viewing status checks and scheduled events for your<br />
instances. A status check gives you the information that results from automated checks performed by<br />
Amazon EC2. These automated checks detect whether specific issues are affecting your instances. The<br />
status check information, together with the data provided by Amazon CloudWatch, gives you detailed<br />
operational visibility into each of your instances.<br />
You can also see status on specific events scheduled for your instances. Events provide information about<br />
upcoming activities such as rebooting or retirement that are planned for your instances, along with the<br />
scheduled start and end time of each event.<br />
Contents<br />
• Status Checks for Your Instances (p. 416)<br />
415
Amazon Elastic Compute Cloud<br />
User Guide for Linux Instances<br />
Instance Status Checks<br />
• Scheduled Events for Your Instances (p. 420)<br />
Status Checks for Your Instances<br />
With instance status monitoring, you can quickly determine whether Amazon EC2 has detected<br />
any problems that might prevent your instances from running applications. Amazon EC2 performs<br />
automated checks on every running EC2 instance to identify hardware and software issues. You can<br />
view the results of these status checks to identify specific and detectable problems. This data a<strong>ug</strong>ments<br />
the information that Amazon EC2 already provides about the intended state of each instance (such as<br />
pending, running, stopping) as well as the utilization metrics that Amazon CloudWatch monitors<br />
(CPU utilization, network traffic, and disk activity).<br />
Status checks are performed every minute and each returns a pass or a fail status. If all checks pass,<br />
the overall status of the instance is OK. If one or more checks fail, the overall status is impaired. Status<br />
checks are built into Amazon EC2, so they cannot be disabled or deleted. You can, however create or<br />
delete alarms that are triggered based on the result of the status checks. For example, you can create<br />
an alarm to warn you if status checks fail on a specific instance. For more information, see Creating and<br />
Editing Status Check Alarms (p. 418).<br />
You can also create an Amazon CloudWatch alarm that monitors an Amazon EC2 instance and<br />
automatically recovers the instance if it becomes impaired due to an underlying issue. For more<br />
information, see Recover Your Instance (p. 366).<br />
Contents<br />
• Types of Status Checks (p. 416)<br />
• Viewing Status Checks (p. 417)<br />
• Reporting Instance Status (p. 418)<br />
• Creating and Editing Status Check Alarms (p. 418)<br />
Types of Status Checks<br />
There are two types of status checks: system status checks and instance status checks.<br />
System Status Checks<br />
Monitor the AWS systems on which your instance runs. These checks detect underlying problems with<br />
your instance that require AWS involvement to repair. When a system status check fails, you can choose<br />
to wait for AWS to fix the issue, or you can resolve it yourself. For instances backed by Amazon EBS, you<br />
can stop and start the instance yourself, which in most cases migrates it to a new host computer. For<br />
instances backed by instance store, you can terminate and replace the instance.<br />
The following are examples of problems that can cause system status checks to fail:<br />
• Loss of network connectivity<br />
• Loss of system power<br />
• Software issues on the physical host<br />
• Hardware issues on the physical host that impact network reachability<br />
Instance Status Checks<br />
Monitor the software and network configuration of your individual instance. These checks detect<br />
problems that require your involvement to repair. When an instance status check fails, typically you will<br />
need to address the problem yourself (for example, by rebooting the instance or by making instance<br />
configuration changes).<br />
416
Amazon Elastic Compute Cloud<br />
User Guide for Linux Instances<br />
Instance Status Checks<br />
The following are examples of problems that can cause instance status checks to fail:<br />
• Failed system status checks<br />
• Incorrect networking or startup configuration<br />
• Exhausted memory<br />
• Corrupted file system<br />
• Incompatible kernel<br />
Viewing Status Checks<br />
Amazon EC2 provides you with several ways to view and work with status checks.<br />
Viewing Status Using the Console<br />
You can view status checks using the AWS Management Console.<br />
To view status checks using the console<br />
1. Open the Amazon EC2 console at https://console.aws.amazon.com/<strong>ec2</strong>/.<br />
2. In the navigation pane, choose Instances.<br />
3. On the Instances page, the Status Checks column lists the operational status of each instance.<br />
4. To view the status of a specific instance, select the instance, and then choose the Status Checks tab.<br />
5. If you have an instance with a failed status check and the instance has been unreachable for over<br />
20 minutes, choose AWS Support to submit a request for assistance. To troubleshoot system<br />
or instance status check failures yourself, see Troubleshooting Instances with Failed Status<br />
Checks (p. 840).<br />
Viewing Status Using the Command Line or API<br />
You can view status checks for running instances using the describe-instance-status (AWS CLI) command.<br />
To view the status of all instances, use the following command:<br />
aws <strong>ec2</strong> describe-instance-status<br />
To get the status of all instances with a instance status of impaired:<br />
aws <strong>ec2</strong> describe-instance-status --filters Name=instance-status.status,Values=impaired<br />
To get the status of a single instance, use the following command:<br />
417
Amazon Elastic Compute Cloud<br />
User Guide for Linux Instances<br />
Instance Status Checks<br />
aws <strong>ec2</strong> describe-instance-status --instance-ids i-1234567890abcdef0<br />
Alternatively, use the following commands:<br />
• Get-EC2InstanceStatus (AWS Tools for Windows PowerShell)<br />
• DescribeInstanceStatus (Amazon EC2 Query API)<br />
If you have an instance with a failed status check, see Troubleshooting Instances with Failed Status<br />
Checks (p. 840).<br />
Reporting Instance Status<br />
You can provide feedback if you are having problems with an instance whose status is not shown as<br />
impaired, or want to send AWS additional details about the problems you are experiencing with an<br />
impaired instance.<br />
We use reported feedback to identify issues impacting multiple customers, but do not respond to<br />
individual account issues. Providing feedback does not change the status check results that you currently<br />
see for the instance.<br />
Reporting Status Feedback Using the Console<br />
To report instance status using the console<br />
1. Open the Amazon EC2 console at https://console.aws.amazon.com/<strong>ec2</strong>/.<br />
2. In the navigation pane, choose Instances.<br />
3. Select the instance.<br />
4. Select the Status Checks tab, and then choose Submit feedback.<br />
5. Complete the Report Instance Status form, and then choose Submit.<br />
Reporting Status Feedback Using the Command Line or API<br />
Use the following report-instance-status (AWS CLI) command to send feedback about the status of an<br />
impaired instance:<br />
aws <strong>ec2</strong> report-instance-status --instances i-1234567890abcdef0 --status impaired --reasoncodes<br />
code<br />
Alternatively, use the following commands:<br />
• Send-EC2InstanceStatus (AWS Tools for Windows PowerShell)<br />
• ReportInstanceStatus (Amazon EC2 Query API)<br />
Creating and Editing Status Check Alarms<br />
You can create instance status and system status alarms to notify you when an instance has a failed<br />
status check.<br />
Creating a Status Check Alarm Using the Console<br />
You can create status check alarms for an existing instance to monitor instance status or system status.<br />
You can configure the alarm to send you a notification by email or stop, terminate, or recover an instance<br />
when it fails an instance status check or system status check (p. 416).<br />
418
To create a status check alarm<br />
Amazon Elastic Compute Cloud<br />
User Guide for Linux Instances<br />
Instance Status Checks<br />
1. Open the Amazon EC2 console at https://console.aws.amazon.com/<strong>ec2</strong>/.<br />
2. In the navigation pane, choose Instances.<br />
3. Select the instance.<br />
4. Select the Status Checks tab, and then choose Create Status Check Alarm.<br />
5. Select Send a notification to. Choose an existing SNS topic, or click create topic to create a new<br />
one. If creating a new topic, in With these recipients, enter your email address and the addresses of<br />
any additional recipients, separated by commas.<br />
6. (Optional) Choose Take the action, and then select the action that you'd like to take.<br />
7. In Whenever, select the status check that you want to be notified about.<br />
Note<br />
If you selected Recover this instance in the previous step, select Status Check Failed<br />
(System).<br />
8. In For at least, set the number of periods you want to evaluate and in consecutive periods, select<br />
the evaluation period duration before triggering the alarm and sending an email.<br />
9. (Optional) In Name of alarm, replace the default name with another name for the alarm.<br />
10. Choose Create Alarm.<br />
Important<br />
If you added an email address to the list of recipients or created a new topic, Amazon SNS<br />
sends a subscription confirmation email message to each new address. Each recipient must<br />
confirm the subscription by clicking the link contained in that message. Alert notifications<br />
are sent only to confirmed addresses.<br />
If you need to make changes to an instance status alarm, you can edit it.<br />
To edit a status check alarm<br />
1. Open the Amazon EC2 console at https://console.aws.amazon.com/<strong>ec2</strong>/.<br />
2. In the navigation pane, choose Instances.<br />
3. Select the instance, choose Actions, select CloudWatch Monitoring, and then choose Add/Edit<br />
Alarms.<br />
4. In the Alarm Details dialog box, choose the name of the alarm.<br />
5. In the Edit Alarm dialog box, make the desired changes, and then choose Save.<br />
Creating a Status Check Alarm Using the AWS CLI<br />
In the following example, the alarm publishes a notification to an SNS topic, arn:aws:sns:uswest-2:111122223333:my-sns-topic,<br />
when the instance fails either the instance check or system<br />
status check for at least two consecutive periods. The metric is StatusCheckFailed.<br />
To create a status check alarm using the CLI<br />
1. Select an existing SNS topic or create a new one. For more information, see Using the AWS CLI with<br />
Amazon SNS in the AWS Command Line Interface User Guide.<br />
2. Use the following list-metrics command to view the available Amazon CloudWatch metrics for<br />
Amazon EC2:<br />
aws cloudwatch list-metrics --namespace AWS/EC2<br />
3. Use the following put-metric-alarm command to create the alarm:<br />
419
Amazon Elastic Compute Cloud<br />
User Guide for Linux Instances<br />
Scheduled Events<br />
aws cloudwatch put-metric-alarm --alarm-name StatusCheckFailed-Alarm-fori-1234567890abcdef0<br />
--metric-name StatusCheckFailed --namespace AWS/EC2 --<br />
statistic Maximum --dimensions Name=InstanceId,Value=i-1234567890abcdef0 --unit<br />
Count --period 300 --evaluation-periods 2 --threshold 1 --comparison-operator<br />
GreaterThanOrEqualToThreshold --alarm-actions arn:aws:sns:us-west-2:111122223333:mysns-topic<br />
Note<br />
• --period is the time frame, in seconds, in which Amazon CloudWatch metrics are collected. This<br />
example uses 300, which is 60 seconds multiplied by 5 minutes.<br />
• --evaluation-periods is the number of consecutive periods for which the value of the metric<br />
must be compared to the threshold. This example uses 2.<br />
• --alarm-actions is the list of actions to perform when this alarm is triggered. Each action is<br />
specified as an Amazon Resource Name (ARN). This example configures the alarm to send an email<br />
using Amazon SNS.<br />
Scheduled Events for Your Instances<br />
AWS can schedule events for your instances, such as a reboot, stop/start, or retirement. These events do<br />
not occur frequently. If one of your instances will be affected by a scheduled event, AWS sends an email<br />
to the email address that's associated with your AWS account prior to the scheduled event, with details<br />
about the event, including the start and end date. Depending on the event, you might be able to take<br />
action to control the timing of the event.<br />
To update the contact information for your account so that you can be sure to be notified about<br />
scheduled events, go to the Account Settings page.<br />
Contents<br />
• Types of Scheduled Events (p. 420)<br />
• Viewing Scheduled Events (p. 420)<br />
• Working with Instances Scheduled to Stop or Retire (p. 422)<br />
• Working with Instances Scheduled for Reboot (p. 422)<br />
• Working with Instances Scheduled for Maintenance (p. 423)<br />
Types of Scheduled Events<br />
Amazon EC2 supports the following types of scheduled events for your instances:<br />
• Instance stop: The instance will be stopped. When you start it again, it's migrated to a new host<br />
computer. Applies only to instances backed by Amazon EBS.<br />
• Instance retirement: The instance will be stopped or terminated.<br />
• Reboot: Either the instance will be rebooted (instance reboot) or the host computer for the instance<br />
will be rebooted (system reboot).<br />
• System maintenance: The instance might be temporarily affected by network maintenance or power<br />
maintenance.<br />
Viewing Scheduled Events<br />
In addition to receiving notification of scheduled events in email, you can check for scheduled events.<br />
420
Amazon Elastic Compute Cloud<br />
User Guide for Linux Instances<br />
Scheduled Events<br />
To view scheduled events for your instances using the console<br />
1. Open the Amazon EC2 console at https://console.aws.amazon.com/<strong>ec2</strong>/.<br />
2. In the navigation pane, click Events. Any resources with an associated event are displayed. You can<br />
filter by resource type, or by specific event types. You can select the resource to view details.<br />
3. Alternatively, in the navigation pane, choose EC2 Dashboard. Any resources with an associated event<br />
are displayed under Scheduled Events.<br />
4. Note that some events are also shown for affected resources. For example, in the navigation pane,<br />
choose Instances, and then select an instance. If the instance has an associated instance stop or<br />
instance retirement event, it is displayed in the lower pane.<br />
To view scheduled events for your instances using the command line or API<br />
Use the following AWS CLI command:<br />
aws <strong>ec2</strong> describe-instance-status --instance-id i-1234567890abcdef0<br />
The following is example output showing an instance retirement event:<br />
{<br />
"InstanceStatuses": [<br />
{<br />
"InstanceStatus": {<br />
"Status": "ok",<br />
"Details": [<br />
{<br />
"Status": "passed",<br />
"Name": "reachability"<br />
}<br />
]<br />
},<br />
"AvailabilityZone": "us-west-2a",<br />
"InstanceId": "i-1234567890abcdef0",<br />
"InstanceState": {<br />
"Code": 16,<br />
421
Amazon Elastic Compute Cloud<br />
User Guide for Linux Instances<br />
Scheduled Events<br />
}<br />
]<br />
}<br />
"Name": "running"<br />
},<br />
"SystemStatus": {<br />
"Status": "ok",<br />
"Details": [<br />
{<br />
"Status": "passed",<br />
"Name": "reachability"<br />
}<br />
]<br />
},<br />
"Events": [<br />
{<br />
"Code": "instance-stop",<br />
"Description": "The instance is running on degraded hardware",<br />
"NotBefore": "2015-05-23T00:00:00.000Z"<br />
}<br />
]<br />
Alternatively, use the following commands:<br />
• Get-EC2InstanceStatus (AWS Tools for Windows PowerShell)<br />
• DescribeInstanceStatus (Amazon EC2 Query API)<br />
Working with Instances Scheduled to Stop or Retire<br />
When AWS detects irreparable failure of the underlying host computer for your instance, it schedules the<br />
instance to stop or terminate, depending on the type of root device for the instance. If the root device<br />
is an EBS volume, the instance is scheduled to stop. If the root device is an instance store volume, the<br />
instance is scheduled to terminate. For more information, see Instance Retirement (p. 359).<br />
Important<br />
Any data stored on instance store volumes is lost when an instance is stopped or terminated.<br />
This includes instance store volumes that are attached to an instance that has an EBS volume as<br />
the root device. Be sure to save data from your instance store volumes that you will need later<br />
before the instance is stopped or terminated.<br />
Actions for Instances Backed by Amazon EBS<br />
You can wait for the instance to stop as scheduled. Alternatively, you can stop and start the instance<br />
yourself, which migrates it to a new host computer. For more information about stopping your instance,<br />
as well as information about the changes to your instance configuration when it's stopped, see Stop and<br />
Start Your Instance (p. 356).<br />
Actions for Instances Backed by Instance Store<br />
We recommend that you launch a replacement instance from your most recent AMI and migrate all<br />
necessary data to the replacement instance before the instance is scheduled to terminate. Then, you can<br />
terminate the original instance, or wait for it to terminate as scheduled.<br />
Working with Instances Scheduled for Reboot<br />
When AWS needs to perform tasks such as installing updates or maintaining the underlying host<br />
computer, it can schedule an instance or the underlying host computer for the instance for a reboot.<br />
Regardless of any existing instances that are scheduled for reboot, a new instance launch does not<br />
require a reboot, as the updates are already applied on the underlying host.<br />
422
Amazon Elastic Compute Cloud<br />
User Guide for Linux Instances<br />
Scheduled Events<br />
You can determine whether the reboot event is an instance reboot or a system reboot.<br />
To view the type of scheduled reboot event using the console<br />
1. Open the Amazon EC2 console at https://console.aws.amazon.com/<strong>ec2</strong>/.<br />
2. In the navigation pane, choose Events.<br />
3. Select Instance resources from the filter list, and then select your instance.<br />
4. In the bottom pane, locate Event type. The value is either system-reboot or instance-reboot.<br />
To view the type of scheduled reboot event using the AWS CLI<br />
Use the following describe-instance-status command:<br />
aws <strong>ec2</strong> describe-instance-status --instance-ids i-1234567890abcdef0<br />
Actions for Instance Reboot<br />
You can wait for the instance reboot to occur within its scheduled maintenance window. Alternatively,<br />
you can reboot your instance yourself at a time that is convenient for you. For more information, see<br />
Reboot Your Instance (p. 359).<br />
After you reboot your instance, the scheduled event for the instance reboot is canceled immediately<br />
and the event's description is updated. The pending maintenance to the underlying host computer is<br />
completed, and you can begin using your instance again after it has fully booted.<br />
Actions for System Reboot<br />
It is not possible for you to reboot the system yourself. We recommend that you wait for the system<br />
reboot to occur during its scheduled maintenance window. A system reboot typically completes in a<br />
matter of minutes, the instance retains its IP address and DNS name, and any data on local instance<br />
store volumes is preserved. After the system reboot has occurred, the scheduled event for the instance is<br />
cleared, and you can verify that the software on your instance is operating as you expect.<br />
Alternatively, if it is necessary to maintain the instance at a different time, you can stop and start an EBSbacked<br />
instance, which migrates it to a new host. However, the data on the local instance store volumes<br />
would not be preserved. In the case of an instance store-backed instance, you can launch a replacement<br />
instance from your most recent AMI.<br />
Working with Instances Scheduled for Maintenance<br />
When AWS needs to maintain the underlying host computer for an instance, it schedules the instance<br />
for maintenance. There are two types of maintenance events: network maintenance and power<br />
maintenance.<br />
During network maintenance, scheduled instances lose network connectivity for a brief period of time.<br />
Normal network connectivity to your instance will be restored after maintenance is complete.<br />
During power maintenance, scheduled instances are taken offline for a brief period, and then rebooted.<br />
When a reboot is performed, all of your instance's configuration settings are retained.<br />
After your instance has rebooted (this normally takes a few minutes), verify that your application is<br />
working as expected. At this point, your instance should no longer have a scheduled event associated<br />
with it, or the description of the scheduled event begins with [Completed]. It sometimes takes up to 1<br />
hour for this instance status to refresh. Completed maintenance events are displayed on the Amazon EC2<br />
console dashboard for up to a week.<br />
423
Actions for Instances Backed by Amazon EBS<br />
Amazon Elastic Compute Cloud<br />
User Guide for Linux Instances<br />
Monitoring Your Instances Using CloudWatch<br />
You can wait for the maintenance to occur as scheduled. Alternatively, you can stop and start the<br />
instance, which migrates it to a new host computer. For more information about stopping your instance,<br />
as well as information about the changes to your instance configuration when it's stopped, see Stop and<br />
Start Your Instance (p. 356).<br />
Actions for Instances Backed by Instance Store<br />
You can wait for the maintenance to occur as scheduled. Alternatively, if you want to maintain normal<br />
operation during a scheduled maintenance window, you can launch a replacement instance from<br />
your most recent AMI, migrate all necessary data to the replacement instance before the scheduled<br />
maintenance window, and then terminate the original instance.<br />
Monitoring Your Instances Using CloudWatch<br />
You can monitor your instances using Amazon CloudWatch, which collects and processes raw data<br />
from Amazon EC2 into readable, near real-time metrics. These statistics are recorded for a period of 15<br />
months, so that you can access historical information and gain a better perspective on how your web<br />
application or service is performing.<br />
By default, Amazon EC2 sends metric data to CloudWatch in 5-minute periods. To send metric data for<br />
your instance to CloudWatch in 1-minute periods, you can enable detailed monitoring on the instance.<br />
For more information, see Enable or Disable Detailed Monitoring for Your Instances (p. 424).<br />
The Amazon EC2 console displays a series of graphs based on the raw data from Amazon CloudWatch.<br />
Depending on your needs, you might prefer to get data for your instances from Amazon CloudWatch<br />
instead of the graphs in the console.<br />
For more information about Amazon CloudWatch, see the Amazon CloudWatch User Guide.<br />
Contents<br />
• Enable or Disable Detailed Monitoring for Your Instances (p. 424)<br />
• List the Available CloudWatch Metrics for Your Instances (p. 426)<br />
• Get Statistics for Metrics for Your Instances (p. 434)<br />
• Graph Metrics for Your Instances (p. 441)<br />
• Create a CloudWatch Alarm for an Instance (p. 441)<br />
• Create Alarms That Stop, Terminate, Reboot, or Recover an Instance (p. 442)<br />
Enable or Disable Detailed Monitoring for Your<br />
Instances<br />
By default, your instance is enabled for basic monitoring. You can optionally enable detailed monitoring.<br />
After you enable detailed monitoring, the Amazon EC2 console displays monitoring graphs with a 1-<br />
minute period for the instance. The following table describes basic and detailed monitoring for instances.<br />
Type<br />
Basic<br />
Description<br />
Data is available automatically in 5-minute<br />
periods at no charge.<br />
424
Amazon Elastic Compute Cloud<br />
User Guide for Linux Instances<br />
Enable Detailed Monitoring<br />
Type<br />
Detailed<br />
Description<br />
Data is available in 1-minute periods for an<br />
additional cost. To get this level of data, you<br />
must specifically enable it for the instance. For<br />
the instances where you've enabled detailed<br />
monitoring, you can also get aggregated data<br />
across groups of similar instances.<br />
For information about pricing, see the Amazon<br />
CloudWatch product page.<br />
Enabling Detailed Monitoring<br />
You can enable detailed monitoring on an instance as you launch it or after the instance is running or<br />
stopped.<br />
To enable detailed monitoring for an existing instance using the console<br />
1. Open the Amazon EC2 console at https://console.aws.amazon.com/<strong>ec2</strong>/.<br />
2. In the navigation pane, choose Instances.<br />
3. Select the instance, choose Actions, CloudWatch Monitoring, Enable Detailed Monitoring.<br />
4. In the Enable Detailed Monitoring dialog box, choose Yes, Enable.<br />
5. Choose Close.<br />
To enable detailed monitoring when launching an instance using the console<br />
When launching an instance using the AWS Management Console, select the Monitoring check box on<br />
the Configure Instance Details page.<br />
To enable detailed monitoring for an existing instance using the AWS CLI<br />
Use the following monitor-instances command to enable detailed monitoring for the specified instances.<br />
aws <strong>ec2</strong> monitor-instances --instance-ids i-1234567890abcdef0<br />
To enable detailed monitoring when launching an instance using the AWS CLI<br />
Use the run-instances command with the --monitoring flag to enable detailed monitoring.<br />
aws <strong>ec2</strong> run-instances --image-id ami-09092360 --monitoring Enabled=true...<br />
Disabling Detailed Monitoring<br />
You can disable detailed monitoring on an instance as you launch it or after the instance is running or<br />
stopped.<br />
To disable detailed monitoring using the console<br />
1. Open the Amazon EC2 console at https://console.aws.amazon.com/<strong>ec2</strong>/.<br />
2. In the navigation pane, choose Instances.<br />
3. Select the instance, choose Actions, CloudWatch Monitoring, Disable Detailed Monitoring.<br />
4. In the Disable Detailed Monitoring dialog box, choose Yes, Disable.<br />
5. Choose Close.<br />
425
Amazon Elastic Compute Cloud<br />
User Guide for Linux Instances<br />
List Available Metrics<br />
To disable detailed monitoring using the AWS CLI<br />
Use the following unmonitor-instances command to disable detailed monitoring for the specified<br />
instances.<br />
aws <strong>ec2</strong> unmonitor-instances --instance-ids i-1234567890abcdef0<br />
List the Available CloudWatch Metrics for Your<br />
Instances<br />
Amazon EC2 sends metrics to Amazon CloudWatch. You can use the AWS Management Console, the<br />
AWS CLI, or an API to list the metrics that Amazon EC2 sends to CloudWatch. By default, each data point<br />
covers the previous 5 minutes of activity for the instance. If you've enabled detailed monitoring, each<br />
data point covers the previous 1 minute of activity.<br />
For information about getting the statistics for these metrics, see Get Statistics for Metrics for Your<br />
Instances (p. 434).<br />
Instance Metrics<br />
The AWS/EC2 namespace includes the following CPU credit metrics for your T2 instances.<br />
Metric<br />
CPUCreditUsage<br />
Description<br />
[T2 instances] The number of CPU credits used by the instance<br />
for CPU utilization. One CPU credit equals one vCPU running at<br />
100% utilization for one minute or an equivalent combination of<br />
vCPUs, utilization, and time (for example, one vCPU running at 50%<br />
utilization for two minutes or two vCPUs running at 25% utilization<br />
for two minutes).<br />
CPU credit metrics are available at a five-minute frequency only. If<br />
you specify a period greater than five minutes, use the Sum statistic<br />
instead of the Average statistic.<br />
Units: Credits (vCPU-minutes)<br />
CPUCreditBalance<br />
[T2 instances] The number of earned CPU credits accumulated since<br />
the instance was launched, less the credits used, up to a maximum<br />
number based on the instance size.<br />
Credits are stored in the credit balance after they are earned, and<br />
removed from the credit balance when they are used. The credit<br />
balance has a maximum limit, determined by the instance size. If<br />
the credit balance has reached the limit, additional earned credits<br />
are not added to the balance.<br />
The credits in the CPUCreditBalance are available for the<br />
instance to use to burst beyond its baseline CPU utilization.<br />
Credits on a running instance do not expire. However, if you stop an<br />
instance, it loses all the credits in the credit balance.<br />
CPU credit metrics are available at a five-minute frequency only.<br />
Units: Credits (vCPU-minutes)<br />
426
Amazon Elastic Compute Cloud<br />
User Guide for Linux Instances<br />
List Available Metrics<br />
Metric<br />
CPUSurplusCreditBalance<br />
Description<br />
[T2 instances] The number of surplus credits that have been used<br />
by a T2 Unlimited instance when its CPUCreditBalance is zero.<br />
The CPUSurplusCreditBalance is paid down by earned CPU<br />
credits.<br />
Units: Credits (vCPU-minutes)<br />
CPUSurplusCreditsCharged<br />
[T2 instances] The number of surplus credits that have been used<br />
by a T2 Unlimited instance that are not offset by earned CPU<br />
credits. CPUSurplusCreditsCharged tracks the surplus credits<br />
that incur an additional charge, and represents the difference<br />
between CPUSurplusCreditBalance and CPUCreditBalance.<br />
Units: Credits (vCPU-minutes)<br />
The AWS/EC2 namespace includes the following instance metrics.<br />
Metric<br />
CPUUtilization<br />
Description<br />
The percentage of allocated EC2 compute units that are currently<br />
in use on the instance. This metric identifies the processing power<br />
required to run an application upon a selected instance.<br />
To use the percentiles statistic, you must enable detailed<br />
monitoring.<br />
Depending on the instance type, tools in your operating system can<br />
show a lower percentage than CloudWatch when the instance is not<br />
allocated a full processor core.<br />
Units: Percent<br />
DiskReadOps<br />
Completed read operations from all instance store volumes<br />
available to the instance in a specified period of time.<br />
To calculate the average I/O operations per second (IOPS) for the<br />
period, divide the total operations in the period by the number of<br />
seconds in that period.<br />
Units: Count<br />
DiskWriteOps<br />
Completed write operations to all instance store volumes available<br />
to the instance in a specified period of time.<br />
To calculate the average I/O operations per second (IOPS) for the<br />
period, divide the total operations in the period by the number of<br />
seconds in that period.<br />
Units: Count<br />
DiskReadBytes<br />
Bytes read from all instance store volumes available to the instance.<br />
This metric is used to determine the volume of the data the<br />
application reads from the hard disk of the instance. This can be<br />
used to determine the speed of the application.<br />
427
Amazon Elastic Compute Cloud<br />
User Guide for Linux Instances<br />
List Available Metrics<br />
Metric<br />
Description<br />
The number reported is the number of bytes received during<br />
the period. If you are using basic (five-minute) monitoring, you<br />
can divide this number by 300 to find Bytes/second. If you have<br />
detailed (one-minute) monitoring, divide it by 60.<br />
Units: Bytes<br />
DiskWriteBytes<br />
Bytes written to all instance store volumes available to the instance.<br />
This metric is used to determine the volume of the data the<br />
application writes onto the hard disk of the instance. This can be<br />
used to determine the speed of the application.<br />
The number reported is the number of bytes received during<br />
the period. If you are using basic (five-minute) monitoring, you<br />
can divide this number by 300 to find Bytes/second. If you have<br />
detailed (one-minute) monitoring, divide it by 60.<br />
Units: Bytes<br />
NetworkIn<br />
The number of bytes received on all network interfaces by the<br />
instance. This metric identifies the volume of incoming network<br />
traffic to a single instance.<br />
The number reported is the number of bytes received during<br />
the period. If you are using basic (five-minute) monitoring, you<br />
can divide this number by 300 to find Bytes/second. If you have<br />
detailed (one-minute) monitoring, divide it by 60.<br />
Units: Bytes<br />
NetworkOut<br />
The number of bytes sent out on all network interfaces by the<br />
instance. This metric identifies the volume of outgoing network<br />
traffic from a single instance.<br />
The number reported is the number of bytes sent during the period.<br />
If you are using basic (five-minute) monitoring, you can divide this<br />
number by 300 to find Bytes/second. If you have detailed (oneminute)<br />
monitoring, divide it by 60.<br />
Units: Bytes<br />
NetworkPacketsIn<br />
The number of packets received on all network interfaces by the<br />
instance. This metric identifies the volume of incoming traffic in<br />
terms of the number of packets on a single instance. This metric is<br />
available for basic monitoring only.<br />
Units: Count<br />
Statistics: Minimum, Maximum, Average<br />
428
Amazon Elastic Compute Cloud<br />
User Guide for Linux Instances<br />
List Available Metrics<br />
Metric<br />
NetworkPacketsOut<br />
Description<br />
The number of packets sent out on all network interfaces by the<br />
instance. This metric identifies the volume of outgoing traffic in<br />
terms of the number of packets on a single instance. This metric is<br />
available for basic monitoring only.<br />
Units: Count<br />
Statistics: Minimum, Maximum, Average<br />
The AWS/EC2 namespace includes the following status checks metrics. By default, status check metrics<br />
are available at a 1-minute frequency at no charge. For a newly-launched instance, status check metric<br />
data is only available after the instance has completed the initialization state (within a few minutes<br />
of the instance entering the running state). For more information about EC2 status checks, see Status<br />
Checks For Your Instances.<br />
Metric<br />
StatusCheckFailed<br />
Description<br />
Reports whether the instance has passed both the instance status<br />
check and the system status check in the last minute.<br />
This metric can be either 0 (passed) or 1 (failed).<br />
By default, this metric is available at a 1-minute frequency at no<br />
charge.<br />
Units: Count<br />
StatusCheckFailed_Instance Reports whether the instance has passed the instance status check<br />
in the last minute.<br />
This metric can be either 0 (passed) or 1 (failed).<br />
By default, this metric is available at a 1-minute frequency at no<br />
charge.<br />
Units: Count<br />
StatusCheckFailed_System<br />
Reports whether the instance has passed the system status check in<br />
the last minute.<br />
This metric can be either 0 (passed) or 1 (failed).<br />
By default, this metric is available at a 1-minute frequency at no<br />
charge.<br />
Units: Count<br />
The AWS/EC2 namespace includes the following Amazon EBS metrics for your C5 and M5 instances.<br />
Metric<br />
EBSReadOps<br />
Description<br />
Completed read operations from all Amazon EBS<br />
volumes attached to the instance in a specified period<br />
of time.<br />
429
Amazon Elastic Compute Cloud<br />
User Guide for Linux Instances<br />
List Available Metrics<br />
Metric<br />
Description<br />
To calculate the average read I/O operations per second<br />
(Read IOPS) for the period, divide the total operations<br />
in the period by the number of seconds in that period.<br />
If you are using basic (five-minute) monitoring, you can<br />
divide this number by 300 to calculate the Read IOPS. If<br />
you have detailed (one-minute) monitoring, divide it by<br />
60.<br />
Unit: Count<br />
EBSWriteOps<br />
Completed write operations to all EBS volumes<br />
attached to the instance in a specified period of time.<br />
To calculate the average write I/O operations per<br />
second (Write IOPS) for the period, divide the total<br />
operations in the period by the number of seconds<br />
in that period. If you are using basic (five-minute)<br />
monitoring, you can divide this number by 300 to<br />
calculate the Write IOPS. If you have detailed (oneminute)<br />
monitoring, divide it by 60.<br />
Unit: Count<br />
EBSReadBytes<br />
Bytes read from all EBS volumes attached to the<br />
instance in a specified period of time.<br />
The number reported is the number of bytes read<br />
during the period. If you are using basic (five-minute)<br />
monitoring, you can divide this number by 300 to find<br />
Read Bytes/second. If you have detailed (one-minute)<br />
monitoring, divide it by 60.<br />
Unit: Bytes<br />
EBSWriteBytes<br />
Bytes written to all EBS volumes attached to the<br />
instance in a specified period of time.<br />
The number reported is the number of bytes written<br />
during the period. If you are using basic (five-minute)<br />
monitoring, you can divide this number by 300 to find<br />
Write Bytes/second. If you have detailed (one-minute)<br />
monitoring, divide it by 60.<br />
Unit: Bytes<br />
EBSIOBalance%<br />
Available only for the smaller C5 and M5 instance<br />
sizes. Provides information about the percentage of I/<br />
O credits remaining in the burst bucket. This metric is<br />
available for basic monitoring only.<br />
The Sum statistic is not applicable to this metric.<br />
Unit: Percent<br />
430
Amazon Elastic Compute Cloud<br />
User Guide for Linux Instances<br />
List Available Metrics<br />
Metric<br />
EBSByteBalance%<br />
Description<br />
Available only for the smaller C5 and M5 instance<br />
sizes. Provides information about the percentage of<br />
thro<strong>ug</strong>hput credits remaining in the burst bucket. This<br />
metric is available for basic monitoring only.<br />
The Sum statistic is not applicable to this metric.<br />
Unit: Percent<br />
For information about the metrics provided for your EBS volumes, see Amazon EBS Metrics (p. 690).<br />
For information about the metrics provided for your Spot fleets, see CloudWatch Metrics for Spot<br />
Fleet (p. 288).<br />
Amazon EC2 Dimensions<br />
You can use the following dimensions to refine the metrics returned for your instances.<br />
Dimension<br />
AutoScalingGroupName<br />
ImageId<br />
InstanceId<br />
InstanceType<br />
Description<br />
This dimension filters the data you request for all instances in a<br />
specified capacity group. An Auto Scaling group is a collection of<br />
instances you define if you're using Auto Scaling. This dimension is<br />
available only for Amazon EC2 metrics when the instances are in<br />
such an Auto Scaling group. Available for instances with Detailed or<br />
Basic Monitoring enabled.<br />
This dimension filters the data you request for all instances running<br />
this Amazon EC2 Amazon Machine Image (AMI). Available for<br />
instances with Detailed Monitoring enabled.<br />
This dimension filters the data you request for the identified<br />
instance only. This helps you pinpoint an exact instance from which<br />
to monitor data.<br />
This dimension filters the data you request for all instances<br />
running with this specified instance type. This helps you categorize<br />
your data by the type of instance running. For example, you<br />
might compare data from an m1.small instance and an m1.large<br />
instance to determine which has the better business value for<br />
your application. Available for instances with Detailed Monitoring<br />
enabled.<br />
Listing Metrics Using the Console<br />
Metrics are grouped first by namespace, and then by the various dimension combinations within each<br />
namespace. For example, you can view all metrics provided by Amazon EC2, or metrics grouped by<br />
instance ID, instance type, image (AMI) ID, or Auto Scaling group.<br />
To view available metrics by category<br />
1. Open the CloudWatch console at https://console.aws.amazon.com/cloudwatch/.<br />
2. In the navigation pane, choose Metrics.<br />
431
3. Select the EC2 metric namespace.<br />
Amazon Elastic Compute Cloud<br />
User Guide for Linux Instances<br />
List Available Metrics<br />
4. Select a metric dimension (for example, Per-Instance Metrics).<br />
5. To sort the metrics, use the column heading. To graph a metric, select the check box next to the<br />
metric. To filter by resource, choose the resource ID and then choose Add to search. To filter by<br />
metric, choose the metric name and then choose Add to search.<br />
432
Amazon Elastic Compute Cloud<br />
User Guide for Linux Instances<br />
List Available Metrics<br />
Listing Metrics Using the AWS CLI<br />
Use the list-metrics command to list the CloudWatch metrics for your instances.<br />
To list all the available metrics for Amazon EC2<br />
The following example specifies the AWS/EC2 namespace to view all the metrics for Amazon EC2.<br />
aws cloudwatch list-metrics --namespace AWS/EC2<br />
The following is example output:<br />
{<br />
"Metrics": [<br />
{<br />
"Namespace": "AWS/EC2",<br />
"Dimensions": [<br />
{<br />
"Name": "InstanceId",<br />
"Value": "i-1234567890abcdef0"<br />
}<br />
],<br />
"MetricName": "NetworkOut"<br />
},<br />
{<br />
"Namespace": "AWS/EC2",<br />
"Dimensions": [<br />
{<br />
"Name": "InstanceId",<br />
"Value": "i-1234567890abcdef0"<br />
}<br />
],<br />
"MetricName": "CPUUtilization"<br />
},<br />
{<br />
"Namespace": "AWS/EC2",<br />
"Dimensions": [<br />
{<br />
"Name": "InstanceId",<br />
"Value": "i-1234567890abcdef0"<br />
433
Amazon Elastic Compute Cloud<br />
User Guide for Linux Instances<br />
Get Statistics for Metrics<br />
}<br />
]<br />
}<br />
],<br />
"MetricName": "NetworkIn"<br />
},<br />
...<br />
To list all the available metrics for an instance<br />
The following example specifies the AWS/EC2 namespace and the InstanceId dimension to view the<br />
results for the specified instance only.<br />
aws cloudwatch list-metrics --namespace AWS/EC2 --dimensions<br />
Name=InstanceId,Value=i-1234567890abcdef0<br />
To list a metric across all instances<br />
The following example specifies the AWS/EC2 namespace and a metric name to view the results for the<br />
specified metric only.<br />
aws cloudwatch list-metrics --namespace AWS/EC2 --metric-name CPUUtilization<br />
Get Statistics for Metrics for Your Instances<br />
You can get statistics for the CloudWatch metrics for your instances.<br />
Contents<br />
• Statistics Overview (p. 434)<br />
• Get Statistics for a Specific Instance (p. 435)<br />
• Aggregate Statistics Across Instances (p. 437)<br />
• Aggregate Statistics by Auto Scaling Group (p. 439)<br />
• Aggregate Statistics by AMI (p. 440)<br />
Statistics Overview<br />
Statistics are metric data aggregations over specified periods of time. CloudWatch provides statistics<br />
based on the metric data points provided by your custom data or provided by other services in AWS to<br />
CloudWatch. Aggregations are made using the namespace, metric name, dimensions, and the data point<br />
unit of measure, within the time period you specify. The following table describes the available statistics.<br />
Statistic<br />
Minimum<br />
Maximum<br />
Sum<br />
Average<br />
Description<br />
The lowest value observed during the specified period. You can use this value to<br />
determine low volumes of activity for your application.<br />
The highest value observed during the specified period. You can use this value to<br />
determine high volumes of activity for your application.<br />
All values submitted for the matching metric added together. This statistic can be<br />
useful for determining the total volume of a metric.<br />
The value of Sum / SampleCount during the specified period. By comparing this<br />
statistic with the Minimum and Maximum, you can determine the full scope of a metric<br />
434
Amazon Elastic Compute Cloud<br />
User Guide for Linux Instances<br />
Get Statistics for Metrics<br />
Statistic<br />
SampleCount<br />
pNN.NN<br />
Description<br />
and how close the average use is to the Minimum and Maximum. This comparison<br />
helps you to know when to increase or decrease your resources as needed.<br />
The count (number) of data points used for the statistical calculation.<br />
The value of the specified percentile. You can specify any percentile, using up to two<br />
decimal places (for example, p95.45).<br />
Get Statistics for a Specific Instance<br />
The following examples show you how to use the AWS Management Console or the AWS CLI to<br />
determine the maximum CPU utilization of a specific EC2 instance.<br />
Requirements<br />
• You must have the ID of the instance. You can get the instance ID using the AWS Management Console<br />
or the describe-instances command.<br />
• By default, basic monitoring is enabled, but you can enable detailed monitoring. For more information,<br />
see Enable or Disable Detailed Monitoring for Your Instances (p. 424).<br />
To display the CPU utilization for a specific instance using the console<br />
1. Open the CloudWatch console at https://console.aws.amazon.com/cloudwatch/.<br />
2. In the navigation pane, choose Metrics.<br />
3. Select the EC2 metric namespace.<br />
4. Select the Per-Instance Metrics dimension.<br />
435
Amazon Elastic Compute Cloud<br />
User Guide for Linux Instances<br />
Get Statistics for Metrics<br />
5. In the search field, type CPUUtilization and press Enter. Select the row for the specific instance,<br />
which displays a graph for the CPUUtilization metric for the instance. To name the graph, choose<br />
the pencil icon. To change the time range, select one of the predefined values or choose custom.<br />
6. To change the statistic or the period for the metric, choose the Graphed metrics tab. Choose the<br />
column heading or an individual value, and then choose a different value.<br />
436
Amazon Elastic Compute Cloud<br />
User Guide for Linux Instances<br />
Get Statistics for Metrics<br />
To get the CPU utilization for a specific instance using the AWS CLI<br />
Use the following get-metric-statistics command to get the CPUUtilization metric for the specified<br />
instance, using the specified period and time interval:<br />
aws cloudwatch get-metric-statistics --namespace AWS/EC2 --metric-name CPUUtilization --<br />
period 3600 \<br />
--statistics Maximum --dimensions Name=InstanceId,Value=i-1234567890abcdef0 \<br />
--start-time 2016-10-18T23:18:00 --end-time 2016-10-19T23:18:00<br />
The following is example output. Each value represents the maximum CPU utilization percentage for a<br />
single EC2 instance.<br />
{<br />
}<br />
"Datapoints": [<br />
{<br />
"Timestamp": "2016-10-19T00:18:00Z",<br />
"Maximum": 0.33000000000000002,<br />
"Unit": "Percent"<br />
},<br />
{<br />
"Timestamp": "2016-10-19T03:18:00Z",<br />
"Maximum": 99.670000000000002,<br />
"Unit": "Percent"<br />
},<br />
{<br />
"Timestamp": "2016-10-19T07:18:00Z",<br />
"Maximum": 0.34000000000000002,<br />
"Unit": "Percent"<br />
},<br />
{<br />
"Timestamp": "2016-10-19T12:18:00Z",<br />
"Maximum": 0.34000000000000002,<br />
"Unit": "Percent"<br />
},<br />
...<br />
],<br />
"Label": "CPUUtilization"<br />
Aggregate Statistics Across Instances<br />
Aggregate statistics are available for the instances that have detailed monitoring enabled. Instances<br />
that use basic monitoring are not included in the aggregates. In addition, Amazon CloudWatch does not<br />
aggregate data across regions. Therefore, metrics are completely separate between regions. Before you<br />
437
Amazon Elastic Compute Cloud<br />
User Guide for Linux Instances<br />
Get Statistics for Metrics<br />
can get statistics aggregated across instances, you must enable detailed monitoring (at an additional<br />
charge), which provides data in 1-minute periods.<br />
This example shows you how to use detailed monitoring to get the average CPU usage for your EC2<br />
instances. Because no dimension is specified, CloudWatch returns statistics for all dimensions in the AWS/<br />
EC2 namespace.<br />
Important<br />
This technique for retrieving all dimensions across an AWS namespace does not work for custom<br />
namespaces that you publish to Amazon CloudWatch. With custom namespaces, you must<br />
specify the complete set of dimensions that are associated with any given data point to retrieve<br />
statistics that include the data point.<br />
To display average CPU utilization across your instances<br />
1. Open the CloudWatch console at https://console.aws.amazon.com/cloudwatch/.<br />
2. In the navigation pane, choose Metrics.<br />
3. Select the EC2 namespace and then select Across All Instances.<br />
4. Select the row that contains CPUUtilization, which displays a graph for the metric for all your EC2<br />
instances. To name the graph, choose the pencil icon. To change the time range, select one of the<br />
predefined values or choose custom.<br />
5. To change the statistic or the period for the metric, choose the Graphed metrics tab. Choose the<br />
column heading or an individual value, and then choose a different value.<br />
To get average CPU utilization across your instances<br />
Use the get-metric-statistics command as follows to get the average of the CPUUtilization metric across<br />
your instances.<br />
aws cloudwatch get-metric-statistics --namespace AWS/EC2 --metric-name CPUUtilization \<br />
--period 3600 --statistics "Average" "SampleCount" \<br />
--start-time 2016-10-11T23:18:00 --end-time 2016-10-12T23:18:00<br />
The following is example output:<br />
438
Amazon Elastic Compute Cloud<br />
User Guide for Linux Instances<br />
Get Statistics for Metrics<br />
{<br />
}<br />
"Datapoints": [<br />
{<br />
"SampleCount": 238.0,<br />
"Timestamp": "2016-10-12T07:18:00Z",<br />
"Average": 0.038235294117647062,<br />
"Unit": "Percent"<br />
},<br />
{<br />
"SampleCount": 240.0,<br />
"Timestamp": "2016-10-12T09:18:00Z",<br />
"Average": 0.16670833333333332,<br />
"Unit": "Percent"<br />
},<br />
{<br />
"SampleCount": 238.0,<br />
"Timestamp": "2016-10-11T23:18:00Z",<br />
"Average": 0.041596638655462197,<br />
"Unit": "Percent"<br />
},<br />
...<br />
],<br />
"Label": "CPUUtilization"<br />
Aggregate Statistics by Auto Scaling Group<br />
You can aggregate statistics for the EC2 instances in an Auto Scaling group. Note that Amazon<br />
CloudWatch cannot aggregate data across regions. Metrics are completely separate between regions.<br />
This example shows you how to retrieve the total bytes written to disk for one Auto Scaling group. The<br />
total is computed for one-minute periods for a 24-hour interval across all EC2 instances in the specified<br />
Auto Scaling group.<br />
To display DiskWriteBytes for the instances in an Auto Scaling group using the console<br />
1. Open the CloudWatch console at https://console.aws.amazon.com/cloudwatch/.<br />
2. In the navigation pane, choose Metrics.<br />
3. Select the EC2 namespace and then select By Auto Scaling Group.<br />
4. Select the row for the DiskWriteBytes metric and the specific Auto Scaling group, which displays<br />
a graph for the metric for the instances in the Auto Scaling group. To name the graph, choose the<br />
pencil icon. To change the time range, select one of the predefined values or choose custom.<br />
5. To change the statistic or the period for the metric, choose the Graphed metrics tab. Choose the<br />
column heading or an individual value, and then choose a different value.<br />
To display DiskWriteBytes for the instances in an Auto Scaling group using the AWS CLI<br />
Use the get-metric-statistics command as follows.<br />
aws cloudwatch get-metric-statistics --namespace AWS/EC2 --metric-name DiskWriteBytes --<br />
period 360 \<br />
--statistics "Sum" "SampleCount" --dimensions Name=AutoScalingGroupName,Value=my-asg --<br />
start-time 2016-10-16T23:18:00 --end-time 2016-10-18T23:18:00<br />
The following is example output:<br />
{<br />
"Datapoints": [<br />
{<br />
439
Amazon Elastic Compute Cloud<br />
User Guide for Linux Instances<br />
Get Statistics for Metrics<br />
}<br />
},<br />
{<br />
"SampleCount": 18.0,<br />
"Timestamp": "2016-10-19T21:36:00Z",<br />
"Sum": 0.0,<br />
"Unit": "Bytes"<br />
"SampleCount": 5.0,<br />
"Timestamp": "2016-10-19T21:42:00Z",<br />
"Sum": 0.0,<br />
"Unit": "Bytes"<br />
}<br />
],<br />
"Label": "DiskWriteBytes"<br />
Aggregate Statistics by AMI<br />
You can aggregate statistics for your instances that have detailed monitoring enabled. Instances that use<br />
basic monitoring are not included. Note that Amazon CloudWatch cannot aggregate data across regions.<br />
Metrics are completely separate between regions.<br />
Before you can get statistics aggregated across instances, you must enable detailed monitoring (at an<br />
additional charge), which provides data in 1-minute periods. For more information, see Enable or Disable<br />
Detailed Monitoring for Your Instances (p. 424).<br />
This example shows you how to determine average CPU utilization for all instances that use a specific<br />
Amazon Machine Image (AMI). The average is over 60-second time intervals for a one-day period.<br />
To display the average CPU utilization by AMI using the console<br />
1. Open the CloudWatch console at https://console.aws.amazon.com/cloudwatch/.<br />
2. In the navigation pane, choose Metrics.<br />
3. Select the EC2 namespace and then select By Image (AMI) Id.<br />
4. Select the row for the CPUUtilization metric and the specific AMI, which displays a graph for the<br />
metric for the specified AMI. To name the graph, choose the pencil icon. To change the time range,<br />
select one of the predefined values or choose custom.<br />
5. To change the statistic or the period for the metric, choose the Graphed metrics tab. Choose the<br />
column heading or an individual value, and then choose a different value.<br />
To get the average CPU utilization for an image ID<br />
Use the get-metric-statistics command as follows.<br />
aws cloudwatch get-metric-statistics --namespace AWS/EC2 --metric-name CPUUtilization --<br />
period 3600 \<br />
--statistics Average --dimensions Name=ImageId,Value=ami-3c47a355 --starttime<br />
2016-10-10T00:00:00 --end-time 2016-10-11T00:00:00<br />
The following is example output. Each value represents an average CPU utilization percentage for the<br />
EC2 instances running the specified AMI.<br />
{<br />
"Datapoints": [<br />
{<br />
"Timestamp": "2016-10-10T07:00:00Z",<br />
"Average": 0.041000000000000009,<br />
"Unit": "Percent"<br />
},<br />
{<br />
440
Amazon Elastic Compute Cloud<br />
User Guide for Linux Instances<br />
Graph Metrics<br />
}<br />
},<br />
{<br />
},<br />
...<br />
"Timestamp": "2016-10-10T14:00:00Z",<br />
"Average": 0.079579831932773085,<br />
"Unit": "Percent"<br />
"Timestamp": "2016-10-10T06:00:00Z",<br />
"Average": 0.036000000000000011,<br />
"Unit": "Percent"<br />
],<br />
"Label": "CPUUtilization"<br />
Graph Metrics for Your Instances<br />
After you launch an instance, you can open the Amazon EC2 console and view the monitoring graphs for<br />
an instance on the Monitoring tab. Each graph is based on one of the available Amazon EC2 metrics.<br />
The following graphs are available:<br />
• Average CPU Utilization (Percent)<br />
• Average Disk Reads (Bytes)<br />
• Average Disk Writes (Bytes)<br />
• Maximum Network In (Bytes)<br />
• Maximum Network Out (Bytes)<br />
• Summary Disk Read Operations (Count)<br />
• Summary Disk Write Operations (Count)<br />
• Summary Status (Any)<br />
• Summary Status Instance (Count)<br />
• Summary Status System (Count)<br />
For more information about the metrics and the data they provide to the graphs, see List the Available<br />
CloudWatch Metrics for Your Instances (p. 426).<br />
Graph Metrics Using the CloudWatch Console<br />
You can also use the CloudWatch console to graph metric data generated by Amazon EC2 and other AWS<br />
services. For more information, see Graph Metrics in the Amazon CloudWatch User Guide.<br />
Create a CloudWatch Alarm for an Instance<br />
You can create a CloudWatch alarm that monitors CloudWatch metrics for one of your instances.<br />
CloudWatch will automatically send you a notification when the metric reaches a threshold you specify.<br />
You can create a CloudWatch alarm using the Amazon EC2 console, or using the more advanced options<br />
provided by the CloudWatch console.<br />
To create an alarm using the CloudWatch console<br />
For examples, see Creating Amazon CloudWatch Alarms in the Amazon CloudWatch User Guide.<br />
To create an alarm using the Amazon EC2 console<br />
1. Open the Amazon EC2 console at https://console.aws.amazon.com/<strong>ec2</strong>/.<br />
2. In the navigation pane, choose Instances.<br />
3. Select the instance.<br />
441
Amazon Elastic Compute Cloud<br />
User Guide for Linux Instances<br />
Create Alarms That Stop, Terminate,<br />
Reboot, or Recover an Instance<br />
4. On the Monitoring tab, choose Create Alarm.<br />
5. On the Create Alarm page, do the following:<br />
a. Choose create topic. For Send a notification to, type a name for the SNS topic. For With these<br />
recipients, type one or more email addresses to receive notification.<br />
b. Specify the metric and the criteria for the policy. For example, you can leave the default settings<br />
for Whenever (Average of CPU Utilization). For Is, choose >= and type 80 percent. For For at<br />
least, type 1 consecutive period of 5 Minutes.<br />
c. Choose Create Alarm.<br />
Create Alarms That Stop, Terminate, Reboot, or<br />
Recover an Instance<br />
Using Amazon CloudWatch alarm actions, you can create alarms that automatically stop, terminate,<br />
reboot, or recover your instances. You can use the stop or terminate actions to help you save money<br />
when you no longer need an instance to be running. You can use the reboot and recover actions to<br />
automatically reboot those instances or recover them onto new hardware if a system impairment occurs.<br />
Every alarm action you create uses alarm action ARNs. One set of ARNs is more secure because it requires<br />
you to have the EC2ActionsAccess IAM role in your account. This IAM role enables you to perform stop,<br />
terminate, or reboot actions—previously you could not execute an action if you were using an IAM<br />
role. Existing alarms that use the previous alarm action ARNs do not require this IAM role, however it is<br />
recommended that you change the ARN and add the role when you edit an existing alarm that uses these<br />
ARNs.<br />
The EC2ActionsAccess role enables AWS to perform alarm actions on your behalf. When you<br />
create an alarm action for the first time using the Amazon EC2 or Amazon CloudWatch consoles, AWS<br />
automatically creates this role for you.<br />
There are a number of scenarios in which you might want to automatically stop or terminate your<br />
instance. For example, you might have instances dedicated to batch payroll processing jobs or scientific<br />
442
Amazon Elastic Compute Cloud<br />
User Guide for Linux Instances<br />
Create Alarms That Stop, Terminate,<br />
Reboot, or Recover an Instance<br />
computing tasks that run for a period of time and then complete their work. Rather than letting those<br />
instances sit idle (and accrue charges), you can stop or terminate them, which can help you to save<br />
money. The main difference between using the stop and the terminate alarm actions is that you can<br />
easily restart a stopped instance if you need to run it again later, and you can keep the same instance<br />
ID and root volume. However, you cannot restart a terminated instance. Instead, you must launch a new<br />
instance.<br />
You can add the stop, terminate, reboot, or recover actions to any alarm that is set on an Amazon EC2<br />
per-instance metric, including basic and detailed monitoring metrics provided by Amazon CloudWatch<br />
(in the AWS/EC2 namespace), as well as any custom metrics that include the InstanceId dimension, as<br />
long as its value refers to a valid running Amazon EC2 instance.<br />
Console Support<br />
You can create alarms using the Amazon EC2 console or the CloudWatch console. The procedures in<br />
this documentation use the Amazon EC2 console. For procedures that use the CloudWatch console, see<br />
Create Alarms That Stop, Terminate, Reboot, or Recover an Instance in the Amazon CloudWatch User<br />
Guide.<br />
Permissions<br />
If you are an AWS Identity and Access Management (IAM) user, you must have the following permissions<br />
to create or modify an alarm:<br />
• <strong>ec2</strong>:DescribeInstanceStatus and <strong>ec2</strong>:DescribeInstances — For all alarms on Amazon EC2<br />
instance status metrics<br />
• <strong>ec2</strong>:StopInstances — For alarms with stop actions<br />
• <strong>ec2</strong>:TerminateInstances — For alarms with terminate actions<br />
• <strong>ec2</strong>:DescribeInstanceRecoveryAttribute, and <strong>ec2</strong>:RecoverInstances — For alarms with<br />
recover actions<br />
If you have read/write permissions for Amazon CloudWatch but not for Amazon EC2, you can still create<br />
an alarm but the stop or terminate actions won't be performed on the Amazon EC2 instance. However, if<br />
you are later granted permission to use the associated Amazon EC2 APIs, the alarm actions you created<br />
earlier are performed. For more information about IAM permissions, see Permissions and Policies in the<br />
IAM User Guide.<br />
If you want to use an IAM role to stop, terminate, or reboot an instance using an alarm action, you can<br />
only use the EC2ActionsAccess role. Other IAM roles are not supported. If you are using another IAM<br />
role, you cannot stop, terminate, or reboot the instance. However, you can still see the alarm state and<br />
perform any other actions such as Amazon SNS notifications or Amazon EC2 Auto Scaling policies.<br />
Contents<br />
• Adding Stop Actions to Amazon CloudWatch Alarms (p. 443)<br />
• Adding Terminate Actions to Amazon CloudWatch Alarms (p. 444)<br />
• Adding Reboot Actions to Amazon CloudWatch Alarms (p. 445)<br />
• Adding Recover Actions to Amazon CloudWatch Alarms (p. 446)<br />
• Using the Amazon CloudWatch Console to View Alarm and Action History (p. 447)<br />
• Amazon CloudWatch Alarm Action Scenarios (p. 447)<br />
Adding Stop Actions to Amazon CloudWatch Alarms<br />
You can create an alarm that stops an Amazon EC2 instance when a certain threshold has been met. For<br />
example, you may run development or test instances and occasionally forget to shut them off. You can<br />
443
Amazon Elastic Compute Cloud<br />
User Guide for Linux Instances<br />
Create Alarms That Stop, Terminate,<br />
Reboot, or Recover an Instance<br />
create an alarm that is triggered when the average CPU utilization percentage has been lower than 10<br />
percent for 24 hours, signaling that it is idle and no longer in use. You can adjust the threshold, duration,<br />
and period to suit your needs, plus you can add an Amazon Simple Notification Service (Amazon SNS)<br />
notification, so that you receive an email when the alarm is triggered.<br />
Instances that use an Amazon EBS volume as the root device can be stopped or terminated, whereas<br />
instances that use the instance store as the root device can only be terminated.<br />
To create an alarm to stop an idle instance using the Amazon EC2 console<br />
1. Open the Amazon EC2 console at https://console.aws.amazon.com/<strong>ec2</strong>/.<br />
2. In the navigation pane, under INSTANCES, choose Instances.<br />
3. Select the instance. On the Monitoring tab, choose Create Alarm.<br />
4. In the Alarm Details for dialog box, choose Create Alarm.<br />
5. If you want to receive an email when the alarm is triggered, in the Create Alarm for dialog box, for<br />
Send a notification to, choose an existing Amazon SNS topic, or choose Create Topic to create a<br />
new one.<br />
To create a new topic, for Send a notification to, type a name for the topic, and then for With these<br />
recipients, type the email addresses of the recipients (separated by commas). After you create the<br />
alarm, you will receive a subscription confirmation email that you must accept before you can get<br />
notifications for this topic.<br />
6. Choose Take the action, and then choose the Stop this instance radio button.<br />
7. If prompted, select Create IAM role: EC2ActionsAccess to automatically create an IAM role so that<br />
AWS can automatically stop the instance on your behalf when the alarm is triggered.<br />
8. For Whenever, choose the statistic you want to use and then choose the metric. In this example,<br />
choose Average and CPU Utilization.<br />
9. For Is, define the metric threshold. In this example, type 10 percent.<br />
10. For For at least, choose the sampling period for the alarm. In this example, type 24 consecutive<br />
periods of one hour.<br />
11. To change the name of the alarm, for Name this alarm, type a new name. Alarm names must<br />
contain only ASCII characters.<br />
If you don't type a name for the alarm, Amazon CloudWatch automatically creates one for you.<br />
Note<br />
You can adjust the alarm configuration based on your own requirements before creating the<br />
alarm, or you can edit them later. This includes the metric, threshold, duration, action, and<br />
notification settings. However, after you create an alarm, you cannot edit its name later.<br />
12. Choose Create Alarm.<br />
Adding Terminate Actions to Amazon CloudWatch Alarms<br />
You can create an alarm that terminates an EC2 instance automatically when a certain threshold has<br />
been met (as long as termination protection is not enabled for the instance). For example, you might<br />
want to terminate an instance when it has completed its work, and you don’t need the instance again.<br />
If you might want to use the instance later, you should stop the instance instead of terminating it. For<br />
information on enabling and disabling termination protection for an instance, see Enabling Termination<br />
Protection for an Instance in the Amazon EC2 User Guide for Linux Instances.<br />
To create an alarm to terminate an idle instance using the Amazon EC2 console<br />
1. Open the Amazon EC2 console at https://console.aws.amazon.com/<strong>ec2</strong>/.<br />
2. In the navigation pane, under INSTANCES, choose Instances.<br />
444
Amazon Elastic Compute Cloud<br />
User Guide for Linux Instances<br />
Create Alarms That Stop, Terminate,<br />
Reboot, or Recover an Instance<br />
3. Select the instance. On the Monitoring tab, choose Create Alarm.<br />
4. In the Alarm Details for dialog box, choose Create Alarm.<br />
5. If you want to receive an email when the alarm is triggered, in the Create Alarm for dialog box, for<br />
Send a notification to, choose an existing Amazon SNS topic, or choose Create Topic to create a<br />
new one.<br />
To create a new topic, for Send a notification to, type a name for the topic, and then for With these<br />
recipients, type the email addresses of the recipients (separated by commas). After you create the<br />
alarm, you will receive a subscription confirmation email that you must accept before you can get<br />
notifications for this topic.<br />
6. Select Take the action, and then choose Terminate this instance.<br />
7. If prompted, select Create IAM role: EC2ActionsAccess to automatically create an IAM role so that<br />
AWS can automatically stop the instance on your behalf when the alarm is triggered.<br />
8. For Whenever, choose a statistic and then choose the metric. In this example, choose Average and<br />
CPU Utilization.<br />
9. For Is, define the metric threshold. In this example, type 10 percent.<br />
10. For For at least, choose the sampling period for the alarm. In this example, type 24 consecutive<br />
periods of one hour.<br />
11. To change the name of the alarm, for Name this alarm, type a new name. Alarm names must<br />
contain only ASCII characters.<br />
If you don't type a name for the alarm, Amazon CloudWatch automatically creates one for you.<br />
Note<br />
You can adjust the alarm configuration based on your own requirements before creating the<br />
alarm, or you can edit them later. This includes the metric, threshold, duration, action, and<br />
notification settings. However, after you create an alarm, you cannot edit its name later.<br />
12. Choose Create Alarm.<br />
Adding Reboot Actions to Amazon CloudWatch Alarms<br />
You can create an Amazon CloudWatch alarm that monitors an Amazon EC2 instance and automatically<br />
reboots the instance. The reboot alarm action is recommended for Instance Health Check failures (as<br />
opposed to the recover alarm action, which is suited for System Health Check failures). An instance<br />
reboot is equivalent to an operating system reboot. In most cases, it takes only a few minutes to reboot<br />
your instance. When you reboot an instance, it remains on the same physical host, so your instance keeps<br />
its public DNS name, private IP address, and any data on its instance store volumes.<br />
Rebooting an instance doesn't start a new instance billing period, with a minimum one-minute charge,<br />
unlike stopping and restarting your instance. For more information, see Reboot Your Instance in the<br />
Amazon EC2 User Guide for Linux Instances.<br />
Important<br />
To avoid a race condition between the reboot and recover actions, avoid setting the same<br />
evaluation period for both a reboot alarm and a recover alarm. We recommend that you set<br />
reboot alarms to three evaluation periods of one minute each.<br />
To create an alarm to reboot an instance using the Amazon EC2 console<br />
1. Open the Amazon EC2 console at https://console.aws.amazon.com/<strong>ec2</strong>/.<br />
2. In the navigation pane, under INSTANCES, choose Instances.<br />
3. Select the instance. On the Monitoring tab, choose Create Alarm.<br />
4. In the Alarm Details for dialog box, choose Create Alarm.<br />
445
Amazon Elastic Compute Cloud<br />
User Guide for Linux Instances<br />
Create Alarms That Stop, Terminate,<br />
Reboot, or Recover an Instance<br />
5. If you want to receive an email when the alarm is triggered, in the Create Alarm for dialog box, for<br />
Send a notification to, choose an existing Amazon SNS topic, or choose Create Topic to create a<br />
new one.<br />
To create a new topic, for Send a notification to, type a name for the topic, and for With these<br />
recipients, type the email addresses of the recipients (separated by commas). After you create the<br />
alarm, you will receive a subscription confirmation email that you must accept before you can get<br />
notifications for this topic.<br />
6. Select Take the action, and then choose Reboot this instance.<br />
7. If prompted, select Create IAM role: EC2ActionsAccess to automatically create an IAM role so that<br />
AWS can automatically stop the instance on your behalf when the alarm is triggered.<br />
8. For Whenever, choose Status Check Failed (Instance).<br />
9. For For at least, type 3.<br />
10. For consecutive period(s) of, choose 1 minute.<br />
11. To change the name of the alarm, for Name of alarm, type a new name. Alarm names must contain<br />
only ASCII characters.<br />
If you don't type a name for the alarm, Amazon CloudWatch automatically creates one for you.<br />
12. Choose Create Alarm.<br />
Adding Recover Actions to Amazon CloudWatch Alarms<br />
You can create an Amazon CloudWatch alarm that monitors an Amazon EC2 instance. If the instance<br />
becomes impaired due to an underlying hardware failure or a problem that requires AWS involvement<br />
to repair, you can automatically recover the instance. Terminated instances cannot be recovered. A<br />
recovered instance is identical to the original instance, including the instance ID, private IP addresses,<br />
Elastic IP addresses, and all instance metadata.<br />
When the StatusCheckFailed_System alarm is triggered, and the recover action is initiated, you are<br />
notified by the Amazon SNS topic that you chose when you created the alarm and associated the recover<br />
action. During instance recovery, the instance is migrated during an instance reboot, and any data that<br />
is in-memory is lost. When the process is complete, information is published to the SNS topic you've<br />
configured for the alarm. Anyone who is subscribed to this SNS topic receives an email notification that<br />
includes the status of the recovery attempt and any further instructions. You notice an instance reboot<br />
on the recovered instance.<br />
The recover action can be used only with StatusCheckFailed_System, not with<br />
StatusCheckFailed_Instance.<br />
The following problems can cause system status checks to fail:<br />
• Loss of network connectivity<br />
• Loss of system power<br />
• Software issues on the physical host<br />
• Hardware issues on the physical host that impact network reachability<br />
The recover action is supported only on instances with the following characteristics:<br />
• Use a C3, C4, C5, M3, M4, R3, R4, T2, or X1 instance type<br />
• Run in a VPC (not EC2-Classic)<br />
• Use shared tenancy (the tenancy attribute is set to default)<br />
• Use EBS volumes only (do not configure instance store volumes). For more information, see 'Recover<br />
this instance' is disabled.<br />
446
Amazon Elastic Compute Cloud<br />
User Guide for Linux Instances<br />
Create Alarms That Stop, Terminate,<br />
Reboot, or Recover an Instance<br />
If your instance has a public IP address, it retains the public IP address after recovery.<br />
Important<br />
To avoid a race condition between the reboot and recover actions, avoid setting the same<br />
evaluation period for both a reboot alarm and a recover alarm. We recommend that you set<br />
recover alarms to two evaluation periods of one minute each.<br />
To create an alarm to recover an instance using the Amazon EC2 console<br />
1. Open the Amazon EC2 console at https://console.aws.amazon.com/<strong>ec2</strong>/.<br />
2. In the navigation pane, under INSTANCES, choose Instances.<br />
3. Select the instance. On the Monitoring tab, choose Create Alarm.<br />
4. In the Alarm Details for dialog box, choose Create Alarm.<br />
5. To receive an email when the alarm is triggered, in the Create Alarm for dialog box, for Send a<br />
notification to, choose an existing Amazon SNS topic, or choose Create Topic to create a new one.<br />
To create a new topic, for Send a notification to, type a name for the topic, and for With these<br />
recipients, type the email addresses of the recipients (separated by commas). After you create the<br />
alarm, you will receive a subscription confirmation email that you must accept before you can get<br />
email for this topic.<br />
6. Select Take the action, and then choose Recover this instance.<br />
7. If prompted, select Create IAM role: EC2ActionsAccess to automatically create an IAM role so that<br />
AWS can automatically stop the instance on your behalf when the alarm is triggered.<br />
8. For Whenever, choose Status Check Failed (System).<br />
9. For For at least, type 2.<br />
10. For consecutive period(s) of, choose 1 minute.<br />
11. To change the name of the alarm, for Name of alarm, type a new name. Alarm names must contain<br />
only ASCII characters.<br />
If you don't type a name for the alarm, Amazon CloudWatch automatically creates one for you.<br />
12. Choose Create Alarm.<br />
Using the Amazon CloudWatch Console to View Alarm and<br />
Action History<br />
You can view alarm and action history in the Amazon CloudWatch console. Amazon CloudWatch keeps<br />
the last two weeks' worth of alarm and action history.<br />
To view the history of triggered alarms and actions<br />
1. Open the CloudWatch console at https://console.aws.amazon.com/cloudwatch/.<br />
2. In the navigation pane, choose Alarms.<br />
3. Select an alarm.<br />
4. The Details tab shows the most recent state transition along with the time and metric values.<br />
5. Choose the History tab to view the most recent history entries.<br />
Amazon CloudWatch Alarm Action Scenarios<br />
You can use the Amazon EC2 console to create alarm actions that stop or terminate an Amazon EC2<br />
instance when certain conditions are met. In the following screen capture of the console page where you<br />
447
Amazon Elastic Compute Cloud<br />
User Guide for Linux Instances<br />
Create Alarms That Stop, Terminate,<br />
Reboot, or Recover an Instance<br />
set the alarm actions, we've numbered the settings. We've also numbered the settings in the scenarios<br />
that follow, to help you create the appropriate actions.<br />
Scenario 1: Stop Idle Development and Test Instances<br />
Create an alarm that stops an instance used for software development or testing when it has been idle<br />
for at least an hour.<br />
SettingValue<br />
Stop<br />
Maximum<br />
CPUUtilization<br />
Amazon Elastic Compute Cloud<br />
User Guide for Linux Instances<br />
Create Alarms That Stop, Terminate,<br />
Reboot, or Recover an Instance<br />
SettingValue<br />
Stop and email<br />
Average<br />
CPUUtilization<br />
<br />
10 GB<br />
1 day<br />
1<br />
Scenario 4: Stop Web Servers with Unusually High Traffic<br />
Create an alarm that stops an instance and send a text message (SMS) if outbound traffic exceeds 1 GB<br />
per hour.<br />
SettingValue<br />
Stop and send SMS<br />
Sum<br />
NetworkOut<br />
><br />
1 GB<br />
1 hour<br />
1<br />
449
Amazon Elastic Compute Cloud<br />
User Guide for Linux Instances<br />
Create Alarms That Stop, Terminate,<br />
Reboot, or Recover an Instance<br />
Scenario 5: Stop an Instance Experiencing a Memory Leak<br />
Create an alarm that stops an instance when memory utilization reaches or exceeds 90%, so that<br />
application logs can be retrieved for troubleshooting.<br />
Note<br />
The MemoryUtilization metric is a custom metric. In order to use the MemoryUtilization metric,<br />
you must install the Perl scripts for Linux instances. For more information, see Monitoring<br />
Memory and Disk Metrics for Amazon EC2 Linux Instances.<br />
SettingValue<br />
Stop<br />
Maximum<br />
MemoryUtilization<br />
>=<br />
90%<br />
1 minute<br />
1<br />
Scenario 6: Stop an Impaired Instance<br />
Create an alarm that stops an instance that fails three consecutive status checks (performed at 5-minute<br />
intervals).<br />
SettingValue<br />
Stop<br />
Average<br />
StatusCheckFailed_System<br />
>=<br />
1<br />
15 minutes<br />
1<br />
Scenario 7: Terminate Instances When Batch Processing Jobs Are Complete<br />
Create an alarm that terminates an instance that runs batch jobs when it is no longer sending results<br />
data.<br />
SettingValue<br />
Terminate<br />
450
Amazon Elastic Compute Cloud<br />
User Guide for Linux Instances<br />
Automating Amazon EC2 with CloudWatch Events<br />
SettingValue<br />
Maximum<br />
NetworkOut<br />
Amazon Elastic Compute Cloud<br />
User Guide for Linux Instances<br />
CloudWatch Monitoring Scripts<br />
The rest of this section is informational for customers who are still using the older Perl scripts for<br />
monitoring. You can download these Amazon CloudWatch Monitoring Scripts for Linux from the AWS<br />
sample code library.<br />
CloudWatch Monitoring Scripts<br />
The Amazon CloudWatch Monitoring Scripts for Amazon Elastic Compute Cloud (Amazon EC2) Linuxbased<br />
instances demonstrate how to produce and consume Amazon CloudWatch custom metrics. These<br />
sample Perl scripts comprise a fully functional example that reports memory, swap, and disk space<br />
utilization metrics for a Linux instance.<br />
Standard Amazon CloudWatch usage charges for custom metrics apply to your use of these scripts. For<br />
more information, see the Amazon CloudWatch pricing page.<br />
Contents<br />
• Supported Systems (p. 452)<br />
• Package Contents (p. 452)<br />
• Prerequisites (p. 453)<br />
• Getting Started (p. 454)<br />
• mon-put-instance-data.pl (p. 455)<br />
• mon-get-instance-stats.pl (p. 458)<br />
• Viewing Your Custom Metrics in the Console (p. 459)<br />
• Troubleshooting (p. 459)<br />
Supported Systems<br />
These monitoring scripts are intended for use with Amazon EC2 instances running Linux. The scripts have<br />
been tested on instances using the following Amazon Machine Images (AMIs), both 32-bit and 64-bit<br />
versions:<br />
• Amazon Linux 2014.09.2<br />
• Red Hat Enterprise Linux 7.4 and 6.9<br />
• SUSE Linux Enterprise Server 12<br />
• Ubuntu Server 16.04 and 14.04<br />
You can also monitor memory and disk metrics on Amazon EC2 instances running Windows by sending<br />
this data to CloudWatch Logs. For more information, see Sending Logs, Events, and Performance<br />
Counters to Amazon CloudWatch in the Amazon EC2 User Guide for Windows Instances.<br />
Package Contents<br />
The package for the monitoring scripts contains the following files:<br />
• CloudWatchClient.pm – Shared Perl module that simplifies calling Amazon CloudWatch from other<br />
scripts.<br />
• mon-put-instance-data.pl – Collects system metrics on an Amazon EC2 instance (memory, swap, disk<br />
space utilization) and sends them to Amazon CloudWatch.<br />
• mon-get-instance-stats.pl – Queries Amazon CloudWatch and displays the most recent utilization<br />
statistics for the EC2 instance on which this script is executed.<br />
• awscreds.template – File template for AWS credentials that stores your access key ID and secret access<br />
key.<br />
• LICENSE.txt – Text file containing the Apache 2.0 license.<br />
452
• NOTICE.txt – Copyright notice.<br />
Amazon Elastic Compute Cloud<br />
User Guide for Linux Instances<br />
CloudWatch Monitoring Scripts<br />
Prerequisites<br />
With some versions of Linux, you must install additional modules before the monitoring scripts will work.<br />
Amazon Linux AMI<br />
If you are running Amazon Linux AMI version 2014.03 or later, you must install additional Perl modules.<br />
To install the required packages<br />
1. Log on to your instance. For more information, see Connect to Your Linux Instance (p. 344).<br />
2. At a command prompt, install packages as follows:<br />
sudo yum install perl-Switch perl-DateTime perl-Sys-Syslog perl-LWP-Protocol-https -y<br />
Note<br />
If you are running Amazon Linux 2, you may also need to install perl-Digest-<br />
SHA.x86_64.<br />
Red Hat Enterprise Linux<br />
You must install additional Perl modules.<br />
To install the required packages on Red Hat Enterprise Linux 6.9<br />
1. Log on to your instance. For more information, see Connect to Your Linux Instance (p. 344).<br />
2. At a command prompt, install packages as follows:<br />
sudo yum install perl-DateTime perl-CPAN perl-Net-SSLeay perl-IO-Socket-SSL perl-<br />
Digest-SHA gcc -y<br />
sudo yum install zip unzip<br />
3. Run CPAN as an elevated user:<br />
sudo cpan<br />
Press ENTER thro<strong>ug</strong>h the prompts until you see the following prompt:<br />
cpan[1]><br />
4. At the CPAN prompt, run each of the below commands: run one command and it installs, and when<br />
you return to the CPAN prompt, run the next command. Press ENTER like before when prompted to<br />
continue thro<strong>ug</strong>h the process:<br />
cpan[1]> install YAML<br />
cpan[1]> install LWP::Protocol::https<br />
cpan[1]> install Sys::Syslog<br />
cpan[1]> install Switch<br />
To install the required packages on Red Hat Enterprise Linux 7.4<br />
1. Log on to your instance. For more information, see Connect to Your Linux Instance (p. 344).<br />
453
Amazon Elastic Compute Cloud<br />
User Guide for Linux Instances<br />
CloudWatch Monitoring Scripts<br />
2. At a command prompt, install packages as follows:<br />
sudo yum install perl-Switch perl-DateTime perl-Sys-Syslog perl-LWP-Protocol-https<br />
perl-Digest-SHA --enablerepo="rhui-REGION-rhel-server-optional" -y<br />
sudo yum install zip unzip<br />
SUSE Linux Enterprise Server<br />
You must install additional Perl modules.<br />
To install the required packages on SUSE<br />
1. Log on to your instance. For more information, see Connect to Your Linux Instance (p. 344).<br />
2. At a command prompt, install packages as follows:<br />
sudo zypper install perl-Switch perl-DateTime<br />
sudo zypper install –y "perl(LWP::Protocol::https)"<br />
Ubuntu Server<br />
You must configure your server as follows.<br />
To install the required packages on Ubuntu<br />
1. Log on to your instance. For more information, see Connect to Your Linux Instance (p. 344).<br />
2. At a command prompt, install packages as follows:<br />
sudo apt-get update<br />
sudo apt-get install unzip<br />
sudo apt-get install libwww-perl libdatetime-perl<br />
Getting Started<br />
The following steps show you how to download, uncompress, and configure the CloudWatch Monitoring<br />
Scripts on an EC2 Linux instance.<br />
To download, install, and configure the monitoring scripts<br />
1. At a command prompt, move to a folder where you want to store the monitoring scripts and run the<br />
following command to download them:<br />
curl http://aws-cloudwatch.s3.amazonaws.com/downloads/<br />
CloudWatchMonitoringScripts-1.2.1.zip -O<br />
2. Run the following commands to install the monitoring scripts you downloaded:<br />
unzip CloudWatchMonitoringScripts-1.2.1.zip<br />
rm CloudWatchMonitoringScripts-1.2.1.zip<br />
cd aws-scripts-mon<br />
3. Ensure that the scripts have permission to perform CloudWatch operations using one of the<br />
following options:<br />
454
Amazon Elastic Compute Cloud<br />
User Guide for Linux Instances<br />
CloudWatch Monitoring Scripts<br />
• If you associated an IAM role (instance profile) with your instance, verify that it grants<br />
permissions to perform the following operations:<br />
• cloudwatch:PutMetricData<br />
• cloudwatch:GetMetricStatistics<br />
• cloudwatch:ListMetrics<br />
• <strong>ec2</strong>:DescribeTags<br />
• Specify your AWS credentials in a credentials file. First, copy the awscreds.template file<br />
included with the monitoring scripts to awscreds.conf as follows:<br />
cp awscreds.template awscreds.conf<br />
Add the following content to this file:<br />
AWSAccessKeyId=my-access-key-id<br />
AWSSecretKey=my-secret-access-key<br />
For information about how to view your AWS credentials, see Understanding and Getting Your<br />
Security Credentials in the Amazon Web Services General Reference.<br />
mon-put-instance-data.pl<br />
This script collects memory, swap, and disk space utilization data on the current system. It then makes a<br />
remote call to Amazon CloudWatch to report the collected data as custom metrics.<br />
Options<br />
Name<br />
--mem-util<br />
--mem-used<br />
--mem-used-incl-cachebuff<br />
--mem-avail<br />
--swap-util<br />
--swap-used<br />
Description<br />
Collects and sends the MemoryUtilization metrics in percentages.<br />
This metric counts memory allocated by applications and the<br />
operating system as used, and also includes cache and buffer<br />
memory as used if you specify the --mem-used-incl-cachebuff<br />
option.<br />
Collects and sends the MemoryUsed metrics, reported in<br />
megabytes. This metric counts memory allocated by applications<br />
and the operating system as used, and also includes cache and<br />
buffer memory as used if you specify the --mem-used-inclcache-buff<br />
option.<br />
If you include this option, memory currently used for cache and<br />
buffers is counted as "used" when the metrics are reported for --<br />
mem-util, --mem-used, and --mem-avail.<br />
Collects and sends the MemoryAvailable metrics, reported in<br />
megabytes. This metric counts memory allocated by applications<br />
and the operating system as used, and also includes cache and<br />
buffer memory as used if you specify the --mem-used-inclcache-buff<br />
option.<br />
Collects and sends SwapUtilization metrics, reported in<br />
percentages.<br />
Collects and sends SwapUsed metrics, reported in megabytes.<br />
455
Amazon Elastic Compute Cloud<br />
User Guide for Linux Instances<br />
CloudWatch Monitoring Scripts<br />
Name<br />
--disk-path=PATH<br />
Description<br />
Selects the disk on which to report.<br />
PATH can specify a mount point or any file located on a mount<br />
point for the filesystem that needs to be reported. For selecting<br />
multiple disks, specify a --disk-path=PATH for each one of them.<br />
To select a disk for the filesystems mounted on / and /home, use<br />
the following parameters:<br />
--disk-path=/ --disk-path=/home<br />
--disk-space-util<br />
Collects and sends the DiskSpaceUtilization metric for the selected<br />
disks. The metric is reported in percentages.<br />
Note that the disk utilization metrics calculated by this script differ<br />
from the values calculated by the df -k -l command. If you find the<br />
values from df -k -l more useful, you can change the calculations in<br />
the script.<br />
--disk-space-used<br />
Collects and sends the DiskSpaceUsed metric for the selected disks.<br />
The metric is reported by default in gigabytes.<br />
Due to reserved disk space in Linux operating systems, disk space<br />
used and disk space available might not accurately add up to the<br />
amount of total disk space.<br />
--disk-space-avail<br />
Collects and sends the DiskSpaceAvailable metric for the selected<br />
disks. The metric is reported in gigabytes.<br />
Due to reserved disk space in the Linux operating systems, disk<br />
space used and disk space available might not accurately add up to<br />
the amount of total disk space.<br />
--memory-units=UNITS<br />
--disk-spaceunits=UNITS<br />
--aws-credentialfile=PATH<br />
--aws-access-keyid=VALUE<br />
--aws-secret-key=VALUE<br />
Specifies units in which to report memory usage. If not specified,<br />
memory is reported in megabytes. UNITS may be one of the<br />
following: bytes, kilobytes, megabytes, gigabytes.<br />
Specifies units in which to report disk space usage. If not specified,<br />
disk space is reported in gigabytes. UNITS may be one of the<br />
following: bytes, kilobytes, megabytes, gigabytes.<br />
Provides the location of the file containing AWS credentials.<br />
This parameter cannot be used with the --aws-access-key-id<br />
and --aws-secret-key parameters.<br />
Specifies the AWS access key ID to use to identify the caller. Must be<br />
used together with the --aws-secret-key option. Do not use this<br />
option with the --aws-credential-file parameter.<br />
Specifies the AWS secret access key to use to sign the request to<br />
CloudWatch. Must be used together with the --aws-access-keyid<br />
option. Do not use this option with --aws-credential-file<br />
parameter.<br />
456
Amazon Elastic Compute Cloud<br />
User Guide for Linux Instances<br />
CloudWatch Monitoring Scripts<br />
Name<br />
--aws-iam-role=VALUE<br />
Description<br />
Specifies the IAM role used to provide AWS credentials. The value<br />
=VALUE is required. If no credentials are specified, the default IAM<br />
role associated with the EC2 instance is applied. Only one IAM role<br />
can be used. If no IAM roles are found, or if more than one IAM role<br />
is found, the script will return an error.<br />
Do not use this option with the --aws-credential-file, --<br />
aws-access-key-id, or --aws-secret-key parameters.<br />
--aggregated[=only]<br />
--auto-scaling[=only]<br />
--verify<br />
--from-cron<br />
--verbose<br />
--help<br />
--version<br />
Adds aggregated metrics for instance type, AMI ID, and overall<br />
for the region. The value =only is optional; if specified, the script<br />
reports only aggregated metrics.<br />
Adds aggregated metrics for the Auto Scaling group. The value<br />
=only is optional; if specified, the script reports only Auto Scaling<br />
metrics. The IAM policy associated with the IAM account or role<br />
using the scripts need to have permissions to call the EC2 action<br />
DescribeTags.<br />
Performs a test run of the script that collects the metrics, prepares<br />
a complete HTTP request, but does not actually call CloudWatch<br />
to report the data. This option also checks that credentials are<br />
provided. When run in verbose mode, this option outputs the<br />
metrics that will be sent to CloudWatch.<br />
Use this option when calling the script from cron. When this option<br />
is used, all diagnostic output is suppressed, but error messages are<br />
sent to the local system log of the user account.<br />
Displays detailed information about what the script is doing.<br />
Displays usage information.<br />
Displays the version number of the script.<br />
Examples<br />
The following examples assume that you provided an IAM role or awscreds.conf file. Otherwise, you<br />
must provide credentials using the --aws-access-key-id and --aws-secret-key parameters for<br />
these commands.<br />
To perform a simple test run without posting data to CloudWatch<br />
./mon-put-instance-data.pl --mem-util --verify --verbose<br />
To collect all available memory metrics and send them to CloudWatch, counting cache and buffer<br />
memory as used<br />
./mon-put-instance-data.pl --mem-used-incl-cache-buff --mem-util --mem-used --mem-avail<br />
To set a cron schedule for metrics reported to CloudWatch<br />
1. Start editing the crontab using the following command:<br />
457
Amazon Elastic Compute Cloud<br />
User Guide for Linux Instances<br />
CloudWatch Monitoring Scripts<br />
crontab -e<br />
2. Add the following command to report memory and disk space utilization to CloudWatch every five<br />
minutes:<br />
*/5 * * * * ~/aws-scripts-mon/mon-put-instance-data.pl --mem-used-incl-cache-buff --<br />
mem-util --disk-space-util --disk-path=/ --from-cron<br />
If the script encounters an error, the script will write the error message in the system log.<br />
To collect aggregated metrics for an Auto Scaling group and send them to Amazon CloudWatch<br />
without reporting individual instance metrics<br />
./mon-put-instance-data.pl --mem-util --mem-used --mem-avail --auto-scaling=only<br />
To collect aggregated metrics for instance type, AMI ID and region, and send them to Amazon<br />
CloudWatch without reporting individual instance metrics<br />
./mon-put-instance-data.pl --mem-util --mem-used --mem-avail --aggregated=only<br />
mon-get-instance-stats.pl<br />
This script queries CloudWatch for statistics on memory, swap, and disk space metrics within the time<br />
interval provided using the number of most recent hours. This data is provided for the Amazon EC2<br />
instance on which this script is executed.<br />
Options<br />
Name<br />
--recent-hours=N<br />
--aws-credentialfile=PATH<br />
--aws-access-keyid=VALUE<br />
--aws-secret-key=VALUE<br />
--aws-iam-role=VALUE<br />
Description<br />
Specifies the number of recent hours to report on, as represented<br />
by N where N is an integer.<br />
Provides the location of the file containing AWS credentials.<br />
Specifies the AWS access key ID to use to identify the caller. Must be<br />
used together with the --aws-secret-key option. Do not use this<br />
option with the --aws-credential-file option.<br />
Specifies the AWS secret access key to use to sign the request to<br />
CloudWatch. Must be used together with the --aws-access-keyid<br />
option. Do not use this option with --aws-credential-file<br />
option.<br />
Specifies the IAM role used to provide AWS credentials. The value<br />
=VALUE is required. If no credentials are specified, the default IAM<br />
role associated with the EC2 instance is applied. Only one IAM role<br />
can be used. If no IAM roles are found, or if more than one IAM role<br />
is found, the script will return an error.<br />
Do not use this option with the --aws-credential-file, --<br />
aws-access-key-id, or --aws-secret-key parameters.<br />
--verify<br />
Performs a test run of the script that collects the metrics, prepares<br />
a complete HTTP request, but does not actually call CloudWatch<br />
458
Amazon Elastic Compute Cloud<br />
User Guide for Linux Instances<br />
CloudWatch Monitoring Scripts<br />
Name<br />
--verbose<br />
--help<br />
--version<br />
Description<br />
to report the data. This option also checks that credentials are<br />
provided. When run in verbose mode, this option outputs the<br />
metrics that will be sent to CloudWatch.<br />
Displays detailed information about what the script is doing.<br />
Displays usage information.<br />
Displays the version number of the script.<br />
Example<br />
To get utilization statistics for the last 12 hours, run the following command:<br />
./mon-get-instance-stats.pl --recent-hours=12<br />
The following is an example response:<br />
Instance metric statistics for the last 12 hours.<br />
CPU Utilization<br />
Average: 1.06%, Minimum: 0.00%, Maximum: 15.22%<br />
Memory Utilization<br />
Average: 6.84%, Minimum: 6.82%, Maximum: 6.89%<br />
Swap Utilization<br />
Average: N/A, Minimum: N/A, Maximum: N/A<br />
Disk Space Utilization on /dev/xvda1 mounted as /<br />
Average: 9.69%, Minimum: 9.69%, Maximum: 9.69%<br />
Viewing Your Custom Metrics in the Console<br />
After you successfully run the mon-put-instance-data.pl script, you can view your custom metrics<br />
in the Amazon CloudWatch console.<br />
To view custom metrics<br />
1. Run mon-put-instance-data.pl as described previously.<br />
2. Open the CloudWatch console at https://console.aws.amazon.com/cloudwatch/.<br />
3. Choose View Metrics.<br />
4. For Viewing, your custom metrics posted by the script are displayed with the prefix System/Linux.<br />
Troubleshooting<br />
The CloudWatchClient.pm module caches instance metadata locally. If you create an AMI from an<br />
instance where you have run the monitoring scripts, any instances launched from the AMI within the<br />
cache TTL (default: six hours, 24 hours for Auto Scaling groups) emit metrics using the instance ID of<br />
the original instance. After the cache TTL time period passes, the script retrieves fresh data and the<br />
monitoring scripts use the instance ID of the current instance. To immediately correct this, remove the<br />
cached data using the following command:<br />
459
Amazon Elastic Compute Cloud<br />
User Guide for Linux Instances<br />
CloudWatch Monitoring Scripts<br />
rm /var/tmp/aws-mon/instance-id<br />
460
Amazon Elastic Compute Cloud<br />
User Guide for Linux Instances<br />
Key Pairs<br />
Network and Security<br />
Amazon EC2 provides the following network and security features.<br />
Features<br />
• Amazon EC2 Key Pairs (p. 461)<br />
• Amazon EC2 Security Groups for Linux Instances (p. 471)<br />
• Controlling Access to Amazon EC2 Resources (p. 485)<br />
• Amazon EC2 and Amazon Virtual Private Cloud (p. 563)<br />
• Amazon EC2 Instance IP Addressing (p. 591)<br />
• Elastic IP Addresses (p. 607)<br />
• Elastic Network Interfaces (p. 616)<br />
• Placement Groups (p. 633)<br />
• Network Maximum Transmission Unit (MTU) for Your EC2 Instance (p. 637)<br />
• Enhanced Networking on Linux (p. 640)<br />
If you access Amazon EC2 using the command line tools or an API, you'll need your access key ID and<br />
secret access key. For more information, see How Do I Get Security Credentials? in the Amazon Web<br />
Services General Reference.<br />
You can launch an instance into one of two platforms: EC2-Classic or EC2-VPC. An instance that's<br />
launched into EC2-Classic or a default VPC is automatically assigned a public IP address. An instance<br />
that's launched into a nondefault VPC can be assigned a public IP address on launch. For more<br />
information about EC2-Classic and EC2-VPC, see Supported Platforms (p. 570).<br />
Instances can fail or terminate for reasons outside of your control. If an instance fails and you launch a<br />
replacement instance, the replacement has a different public IP address than the original. However, if<br />
your application needs a static IP address, you can use an Elastic IP address.<br />
You can use security groups to control who can access your instances. These are analogous to an inbound<br />
network firewall that enables you to specify the protocols, ports, and source IP ranges that are allowed<br />
to reach your instances. You can create multiple security groups and assign different rules to each group.<br />
You can then assign each instance to one or more security groups, and we use the rules to determine<br />
which traffic is allowed to reach the instance. You can configure a security group so that only specific IP<br />
addresses or specific security groups have access to the instance.<br />
Amazon EC2 Key Pairs<br />
Amazon EC2 uses public–key cryptography to encrypt and decrypt login information. Public–key<br />
cryptography uses a public key to encrypt a piece of data, such as a password, then the recipient uses the<br />
private key to decrypt the data. The public and private keys are known as a key pair.<br />
To log in to your instance, you must create a key pair, specify the name of the key pair when you launch<br />
the instance, and provide the private key when you connect to the instance. On a Linux instance, the<br />
public key content is placed in an entry within ~/.ssh/authorized_keys. This is done at boot time<br />
and enables you to securely access your instance using the private key instead of a password.<br />
Creating a Key Pair<br />
461
Amazon Elastic Compute Cloud<br />
User Guide for Linux Instances<br />
Creating a Key Pair Using Amazon EC2<br />
You can use Amazon EC2 to create your key pair. For more information, see Creating a Key Pair Using<br />
Amazon EC2 (p. 462).<br />
Alternatively, you could use a third-party tool and then import the public key to Amazon EC2. For more<br />
information, see Importing Your Own Public Key to Amazon EC2 (p. 463).<br />
Each key pair requires a name. Be sure to choose a name that is easy to remember. Amazon EC2<br />
associates the public key with the name that you specify as the key name.<br />
Amazon EC2 stores the public key only, and you store the private key. Anyone who possesses your private<br />
key can decrypt your login information, so it's important that you store your private keys in a secure<br />
place.<br />
The keys that Amazon EC2 uses are 2048-bit SSH-2 RSA keys. You can have up to five thousand key pairs<br />
per region.<br />
Launching and Connecting to Your Instance<br />
When you launch an instance, you should specify the name of the key pair you plan to use to connect<br />
to the instance. If you don't specify the name of an existing key pair when you launch an instance, you<br />
won't be able to connect to the instance. When you connect to the instance, you must specify the private<br />
key that corresponds to the key pair you specified when you launched the instance.<br />
Note<br />
Amazon EC2 doesn't keep a copy of your private key; therefore, if you lose a private key, there is<br />
no way to recover it. If you lose the private key for an instance store-backed instance, you can't<br />
access the instance; you should terminate the instance and launch another instance using a new<br />
key pair. If you lose the private key for an EBS-backed Linux instance, you can regain access to<br />
your instance. For more information, see Connecting to Your Linux Instance if You Lose Your<br />
Private Key (p. 468).<br />
Key Pairs for Multiple Users<br />
If you have several users that require access to a single instance, you can add user accounts to your<br />
instance. For more information, see Managing User Accounts on Your Linux Instance (p. 376). You can<br />
create a key pair for each user, and add the public key information from each key pair to the .ssh/<br />
authorized_keys file for each user on your instance. You can then distribute the private key files to<br />
your users. That way, you do not have to distribute the same private key file that's used for the root<br />
account to multiple users.<br />
Contents<br />
• Creating a Key Pair Using Amazon EC2 (p. 462)<br />
• Importing Your Own Public Key to Amazon EC2 (p. 463)<br />
• Retrieving the Public Key for Your Key Pair on Linux (p. 464)<br />
• Retrieving the Public Key for Your Key Pair on Windows (p. 465)<br />
• Retrieving the Public Key for Your Key Pair From Your Instance (p. 465)<br />
• Verifying Your Key Pair's Fingerprint (p. 466)<br />
• Deleting Your Key Pair (p. 466)<br />
• Adding or Replacing a Key Pair for Your Instance (p. 467)<br />
• Connecting to Your Linux Instance if You Lose Your Private Key (p. 468)<br />
Creating a Key Pair Using Amazon EC2<br />
You can create a key pair using the Amazon EC2 console or the command line. After you create a key pair,<br />
you can specify it when you launch your instance. You can also add the key pair to a running instance to<br />
462
Amazon Elastic Compute Cloud<br />
User Guide for Linux Instances<br />
Importing Your Own Public Key to Amazon EC2<br />
enable another user to connect to the instance. For more information, see Adding or Replacing a Key Pair<br />
for Your Instance (p. 467).<br />
To create your key pair using the Amazon EC2 console<br />
1. Open the Amazon EC2 console at https://console.aws.amazon.com/<strong>ec2</strong>/.<br />
2. In the navigation pane, under NETWORK & SECURITY, choose Key Pairs.<br />
Note<br />
The navigation pane is on the left side of the Amazon EC2 console. If you do not see the<br />
pane, it might be minimized; choose the arrow to expand the pane.<br />
3. Choose Create Key Pair.<br />
4. Enter a name for the new key pair in the Key pair name field of the Create Key Pair dialog box, and<br />
then choose Create.<br />
5. The private key file is automatically downloaded by your browser. The base file name is the name<br />
you specified as the name of your key pair, and the file name extension is .pem. Save the private key<br />
file in a safe place.<br />
Important<br />
This is the only chance for you to save the private key file. You'll need to provide the name<br />
of your key pair when you launch an instance and the corresponding private key each time<br />
you connect to the instance.<br />
6. If you will use an SSH client on a Mac or Linux computer to connect to your Linux instance, use the<br />
following command to set the permissions of your private key file so that only you can read it.<br />
chmod 400 my-key-pair.pem<br />
To create your key pair using the command line<br />
You can use one of the following commands. For more information about these command line interfaces,<br />
see Accessing Amazon EC2 (p. 3).<br />
• create-key-pair (AWS CLI)<br />
• New-EC2KeyPair (AWS Tools for Windows PowerShell)<br />
Importing Your Own Public Key to Amazon EC2<br />
Instead of using Amazon EC2 to create your key pair, you can create an RSA key pair using a thirdparty<br />
tool and then import the public key to Amazon EC2. For example, you can use ssh-keygen (a tool<br />
provided with the standard OpenSSH installation) to create a key pair. Alternatively, Java, Ruby, Python,<br />
and many other programming languages provide standard libraries that you can use to create an RSA key<br />
pair.<br />
Amazon EC2 accepts the following formats:<br />
• OpenSSH public key format (the format in ~/.ssh/authorized_keys)<br />
• Base64 encoded DER format<br />
• SSH public key file format as specified in RFC4716<br />
Amazon EC2 does not accept DSA keys. Make sure your key generator is set up to create RSA keys.<br />
Supported lengths: 1024, 2048, and 4096.<br />
463
Amazon Elastic Compute Cloud<br />
User Guide for Linux Instances<br />
Retrieving the Public Key for Your Key Pair on Linux<br />
To create a key pair using a third-party tool<br />
1. Generate a key pair with a third-party tool of your choice.<br />
2. Save the public key to a local file. For example, ~/.ssh/my-key-pair.pub (Linux) or C:\keys<br />
\my-key-pair.pub (Windows). The file name extension for this file is not important.<br />
3. Save the private key to a different local file that has the .pem extension. For example, ~/.ssh/mykey-pair.pem<br />
(Linux) or C:\keys\my-key-pair.pem (Windows). Save the private key file in a<br />
safe place. You'll need to provide the name of your key pair when you launch an instance and the<br />
corresponding private key each time you connect to the instance.<br />
Use the following steps to import your key pair using the Amazon EC2 console.<br />
To import the public key<br />
1. Open the Amazon EC2 console at https://console.aws.amazon.com/<strong>ec2</strong>/.<br />
2. In the navigation pane, under NETWORK & SECURITY, choose Key Pairs.<br />
3. Choose Import Key Pair.<br />
4. In the Import Key Pair dialog box, choose Browse, and select the public key file that you saved<br />
previously. Enter a name for the key pair in the Key pair name field, and choose Import.<br />
To import the public key using the command line<br />
You can use one of the following commands. For more information about these command line interfaces,<br />
see Accessing Amazon EC2 (p. 3).<br />
• import-key-pair (AWS CLI)<br />
• Import-EC2KeyPair (AWS Tools for Windows PowerShell)<br />
After the public key file is imported, you can verify that the key pair was imported successfully using the<br />
Amazon EC2 console as follows.<br />
To verify that your key pair was imported<br />
1. Open the Amazon EC2 console at https://console.aws.amazon.com/<strong>ec2</strong>/.<br />
2. From the navigation bar, select the region in which you created the key pair.<br />
3. In the navigation pane, under NETWORK & SECURITY, choose Key Pairs.<br />
4. Verify that the key pair that you imported is in the displayed list of key pairs.<br />
To view your key pair using the command line<br />
You can use one of the following commands. For more information about these command line interfaces,<br />
see Accessing Amazon EC2 (p. 3).<br />
• describe-key-pairs (AWS CLI)<br />
• Get-EC2KeyPair (AWS Tools for Windows PowerShell)<br />
Retrieving the Public Key for Your Key Pair on Linux<br />
On your local Linux or Mac computer, you can use the ssh-keygen command to retrieve the public key<br />
for your key pair.<br />
464
Amazon Elastic Compute Cloud<br />
User Guide for Linux Instances<br />
Retrieving the Public Key for Your Key Pair on Windows<br />
To retrieve the public key from your computer<br />
1. Use the ssh-keygen command on a computer to which you've downloaded your private key:<br />
ssh-keygen -y<br />
2. When prompted to enter the file in which the key is, specify the path to your .pem file; for example:<br />
/path_to_key_pair/my-key-pair.pem<br />
3. The command returns the public key:<br />
ssh-rsa AAAAB3NzaC1yc2EAAAADAQABAAABAQClKsfkNkuSevGj3eYhCe53pcjqP3maAhDFcvBS7O6V<br />
hz2ItxCih+PnDSUaw+WNQn/mZphTk/a/gU8jEzoOWbkM4yxyb/wB96xbiFveSFJuOp/d6RJhJOI0iBXr<br />
lsLnBItntckiJ7FbtxJMXLvvwJryDUilBMTjYtwB+QhYXUMOzce5Pjz5/i8SeJtjnV3iAoG/cQk+0FzZ<br />
qaeJAAHco+CY/5WrUBkrHmFJr6HcXkvJdWPkYQS3xqC0+FmUZofz221CBt5IMucxXPkX4rWi+z7wB3Rb<br />
BQoQzd8v7yeb7OzlPnWOyN0qFU0XA246RA8QFYiCNYwI3f05p6KLxEXAMPLE<br />
If this command fails, ensure that you've changed the permissions on your key pair file so that only<br />
you can view it by running the following command:<br />
chmod 400 my-key-pair.pem<br />
Retrieving the Public Key for Your Key Pair on<br />
Windows<br />
On your local Windows computer, you can use PuTTYgen to get the public key for your key pair.<br />
Start PuTTYgen, choose Load, and select the .ppk or .pem file. PuTTYgen displays the public key.<br />
Retrieving the Public Key for Your Key Pair From Your<br />
Instance<br />
The public key that you specified when you launched an instance is also available to you thro<strong>ug</strong>h its<br />
instance metadata. To view the public key that you specified when launching the instance, use the<br />
following command from your instance:<br />
[<strong>ec2</strong>-user ~]$ curl http://169.254.169.254/latest/meta-data/public-keys/0/openssh-key<br />
ssh-rsa AAAAB3NzaC1yc2EAAAADAQABAAABAQClKsfkNkuSevGj3eYhCe53pcjqP3maAhDFcvBS7O6V<br />
hz2ItxCih+PnDSUaw+WNQn/mZphTk/a/gU8jEzoOWbkM4yxyb/wB96xbiFveSFJuOp/d6RJhJOI0iBXr<br />
lsLnBItntckiJ7FbtxJMXLvvwJryDUilBMTjYtwB+QhYXUMOzce5Pjz5/i8SeJtjnV3iAoG/cQk+0FzZ<br />
qaeJAAHco+CY/5WrUBkrHmFJr6HcXkvJdWPkYQS3xqC0+FmUZofz221CBt5IMucxXPkX4rWi+z7wB3Rb<br />
BQoQzd8v7yeb7OzlPnWOyN0qFU0XA246RA8QFYiCNYwI3f05p6KLxEXAMPLE my-key-pair<br />
If you change the key pair that you use to connect to the instance, we don't update the instance<br />
metadata to show the new public key; you'll continue to see the public key for the key pair you specified<br />
when you launched the instance in the instance metadata.<br />
For more information, see Retrieving Instance Metadata (p. 395).<br />
Alternatively, on a Linux instance, the public key content is placed in an entry within ~/.ssh/<br />
authorized_keys. You can open this file in an editor. The following is an example entry for the<br />
465
Amazon Elastic Compute Cloud<br />
User Guide for Linux Instances<br />
Verifying Your Key Pair's Fingerprint<br />
key pair named my-key-pair. It consists of the public key followed by the name of the key pair. For<br />
example:<br />
ssh-rsa AAAAB3NzaC1yc2EAAAADAQABAAABAQClKsfkNkuSevGj3eYhCe53pcjqP3maAhDFcvBS7O6V<br />
hz2ItxCih+PnDSUaw+WNQn/mZphTk/a/gU8jEzoOWbkM4yxyb/wB96xbiFveSFJuOp/d6RJhJOI0iBXr<br />
lsLnBItntckiJ7FbtxJMXLvvwJryDUilBMTjYtwB+QhYXUMOzce5Pjz5/i8SeJtjnV3iAoG/cQk+0FzZ<br />
qaeJAAHco+CY/5WrUBkrHmFJr6HcXkvJdWPkYQS3xqC0+FmUZofz221CBt5IMucxXPkX4rWi+z7wB3Rb<br />
BQoQzd8v7yeb7OzlPnWOyN0qFU0XA246RA8QFYiCNYwI3f05p6KLxEXAMPLE my-key-pair<br />
Verifying Your Key Pair's Fingerprint<br />
On the Key Pairs page in the Amazon EC2 console, the Fingerprint column displays the fingerprints<br />
generated from your key pairs. AWS calculates the fingerprint differently depending on whether the key<br />
pair was generated by AWS or a third-party tool. If you created the key pair using AWS, the fingerprint is<br />
calculated using an SHA-1 hash function. If you created the key pair with a third-party tool and uploaded<br />
the public key to AWS, or if you generated a new public key from an existing AWS-created private key<br />
and uploaded it to AWS, the fingerprint is calculated using an MD5 hash function.<br />
You can use the fingerprint that's displayed on the Key Pairs page to verify that the private key you have<br />
on your local machine matches the public key that's stored in AWS.<br />
If you created your key pair using AWS, you can use the OpenSSL tools to generate a fingerprint from the<br />
private key file:<br />
$ openssl pkcs8 -in path_to_private_key -inform PEM -outform DER -topk8 -nocrypt | openssl<br />
sha1 -c<br />
If you created your key pair using a third-party tool and uploaded the public key to AWS, you can use the<br />
OpenSSL tools to generate a fingerprint from the private key file on your local machine:<br />
$ openssl rsa -in path_to_private_key -pubout -outform DER | openssl md5 -c<br />
The output should match the fingerprint that's displayed in the console.<br />
Deleting Your Key Pair<br />
When you delete a key pair, you are only deleting Amazon EC2's copy of the public key. Deleting a key<br />
pair doesn't affect the private key on your computer or the public key on any instances already launched<br />
using that key pair. You can't launch a new instance using a deleted key pair, but you can continue to<br />
connect to any instances that you launched using a deleted key pair, as long as you still have the private<br />
key (.pem) file.<br />
Note<br />
If you're using an Auto Scaling group (for example, in an Elastic Beanstalk environment), ensure<br />
that the key pair you're deleting is not specified in your launch configuration. Amazon EC2<br />
Auto Scaling launches a replacement instance if it detects an unhealthy instance; however, the<br />
instance launch fails if the key pair cannot be found.<br />
You can delete a key pair using the Amazon EC2 console or the command line.<br />
To delete your key pair using the console<br />
1. Open the Amazon EC2 console at https://console.aws.amazon.com/<strong>ec2</strong>/.<br />
2. In the navigation pane, under NETWORK & SECURITY, choose Key Pairs.<br />
3. Select the key pair and choose Delete.<br />
466
4. When prompted, choose Yes.<br />
Amazon Elastic Compute Cloud<br />
User Guide for Linux Instances<br />
Adding or Replacing a Key Pair for Your Instance<br />
To delete your key pair using the command line<br />
You can use one of the following commands. For more information about these command line interfaces,<br />
see Accessing Amazon EC2 (p. 3).<br />
• delete-key-pair (AWS CLI)<br />
• Remove-EC2KeyPair (AWS Tools for Windows PowerShell)<br />
Note<br />
If you create a Linux AMI from an instance, and then use the AMI to launch a new instance in a<br />
different region or account, the new instance includes the public key from the original instance.<br />
This enables you to connect to the new instance using the same private key file as your original<br />
instance. You can remove this public key from your instance by removing its entry from the<br />
.ssh/authorized_keys file using a text editor of your choice. For more information about<br />
managing users on your instance and providing remote access using a specific key pair, see<br />
Managing User Accounts on Your Linux Instance (p. 376).<br />
Adding or Replacing a Key Pair for Your Instance<br />
You can change the key pair that is used to access the default system account of your instance. For<br />
example, if a user in your organization requires access to the system user account using a separate key<br />
pair, you can add that key pair to your instance. Or, if someone has a copy of the .pem file and you want<br />
to prevent them from connecting to your instance (for example, if they've left your organization), you<br />
can replace the key pair with a new one.<br />
Note<br />
These procedures are for modifying the key pair for the default user account, such as <strong>ec2</strong>-user.<br />
For more information about adding user accounts to your instance, see Managing User Accounts<br />
on Your Linux Instance (p. 376).<br />
Before you begin, create a new key pair using the Amazon EC2 console (p. 462) or a third-party<br />
tool (p. 463).<br />
To add or replace a key pair<br />
1. Retrieve the public key from your new key pair. For more information, see Retrieving the Public<br />
Key for Your Key Pair on Linux (p. 464) or Retrieving the Public Key for Your Key Pair on<br />
Windows (p. 465).<br />
2. Connect to your instance using your existing private key file.<br />
3. Using a text editor of your choice, open the .ssh/authorized_keys file on the instance. Paste the<br />
public key information from your new key pair underneath the existing public key information. Save<br />
the file.<br />
4. Disconnect from your instance, and test that you can connect to your instance using the new private<br />
key file.<br />
5. (Optional) If you're replacing an existing key pair, connect to your instance and delete the public key<br />
information for the original key pair from the .ssh/authorized_keys file.<br />
Note<br />
If you're using an Auto Scaling group (for example, in an Elastic Beanstalk environment), ensure<br />
that the key pair you're replacing is not specified in your launch configuration. Amazon EC2<br />
Auto Scaling launches a replacement instance if it detects an unhealthy instance; however, the<br />
instance launch fails if the key pair cannot be found.<br />
467
Amazon Elastic Compute Cloud<br />
User Guide for Linux Instances<br />
Connecting to Your Linux Instance<br />
if You Lose Your Private Key<br />
Connecting to Your Linux Instance if You Lose Your<br />
Private Key<br />
If you lose the private key for an EBS-backed instance, you can regain access to your instance. You must<br />
stop the instance, detach its root volume and attach it to another instance as a data volume, modify the<br />
authorized_keys file, move the volume back to the original instance, and restart the instance. For<br />
more information about launching, connecting to, and stopping instances, see Instance Lifecycle (p. 321).<br />
This procedure isn't supported for instance store-backed instances. To determine the root device type of<br />
your instance, open the Amazon EC2 console, choose Instances, select the instance, and check the value<br />
of Root device type in the details pane. The value is either ebs or instance store. If the root device is<br />
an instance store volume, you must have the private key in order to connect to the instance.<br />
Prerequisites<br />
Create a new key pair using either the Amazon EC2 console or a third-party tool. If you want to name<br />
your new key pair exactly the same as the lost private key, you must first delete the existing key pair.<br />
To connect to an EBS-backed instance with a different key pair<br />
1. Open the Amazon EC2 console at https://console.aws.amazon.com/<strong>ec2</strong>/.<br />
2. Choose Instances in the navigation pane, and then select the instance that you'd like to connect to.<br />
(We'll refer to this as the original instance.)<br />
3. Save the following information that you'll need to complete this procedure.<br />
• Write down the instance ID, AMI ID, and Availability Zone of the original instance.<br />
• In the Root device field, take note of the device name for the root volume (for example, /<br />
dev/sda1 or /dev/xvda). Choose the link and write down the volume ID in the EBS ID field<br />
(vol-xxxxxxxxxxxxxxxxx).<br />
• [EC2-Classic] If the original instance has an associated Elastic IP address, write down the Elastic IP<br />
address shown in the Elastic IP field in the details pane.<br />
4. Choose Actions, select Instance State, and then select Stop. If Stop is disabled, either the instance is<br />
already stopped or its root device is an instance store volume.<br />
Warning<br />
When you stop an instance, the data on any instance store volumes is erased. Therefore, if<br />
you have any data on instance store volumes that you want to keep, be sure to back it up to<br />
persistent storage.<br />
5. Choose Launch Instance, and then use the launch wizard to launch a temporary instance with the<br />
following options:<br />
• On the Choose an AMI page, select the same AMI that you used to launch the original instance.<br />
If this AMI is unavailable, you can create an AMI that you can use from the stopped instance. For<br />
more information, see Creating an Amazon EBS-Backed Linux AMI (p. 99) .<br />
• On the Choose an Instance Type page, leave the default instance type that the wizard selects for<br />
you.<br />
• On the Configure Instance Details page, specify the same Availability Zone as the instance you'd<br />
like to connect to. If you're launching an instance in a VPC, select a subnet in this Availability Zone.<br />
• On the Add Tags page, add the tag Name=Temporary to the instance to indicate that this is a<br />
temporary instance.<br />
• On the Review page, choose Launch. Create a new key pair, download it to a safe location on your<br />
computer, and then choose Launch Instances.<br />
6. In the navigation pane, choose Volumes and select the root device volume for the original instance<br />
(you wrote down its volume ID in a previous step). Choose Actions, and then select Detach Volume.<br />
468
Amazon Elastic Compute Cloud<br />
User Guide for Linux Instances<br />
Connecting to Your Linux Instance<br />
if You Lose Your Private Key<br />
Wait for the state of the volume to become available. (You might need to choose the Refresh<br />
icon.)<br />
7. With the volume still selected, choose Actions, and then select Attach Volume. Select the instance<br />
ID of the temporary instance, write down the device name specified under Device (for example, /<br />
dev/sdf), and then choose Yes, Attach.<br />
Note<br />
If you launched your original instance from an AWS Marketplace AMI and your volume<br />
contains AWS Marketplace codes, you must first stop the temporary instance before you can<br />
attach the volume.<br />
8. Connect to the temporary instance.<br />
9. From the temporary instance, mount the volume that you attached to the instance so that you can<br />
access its file system. For example, if the device name is /dev/sdf, use the following commands to<br />
mount the volume as /mnt/tempvol.<br />
Note<br />
The device name may appear differently on your instance. For example, devices mounted<br />
as /dev/sdf may show up as /dev/xvdf on the instance. Some versions of Red Hat (or its<br />
variants, such as CentOS) may even increment the trailing letter by 4 characters, where /<br />
dev/sdf becomes /dev/xvdk.<br />
a. Use the lsblk command to determine if the volume is partitioned.<br />
[<strong>ec2</strong>-user ~]$ lsblk<br />
NAME MAJ:MIN RM SIZE RO TYPE MOUNTPOINT<br />
xvda 202:0 0 8G 0 disk<br />
✔✔xvda1 202:1 0 8G 0 part /<br />
xvdf 202:80 0 101G 0 disk<br />
✔✔xvdf1 202:81 0 101G 0 part<br />
xvdg 202:96 0 30G 0 disk<br />
In the above example, /dev/xvda and /dev/xvdf are partitioned volumes, and /dev/xvdg<br />
is not. If your volume is partitioned, you mount the partition (/dev/xvdf1) instead of the raw<br />
device (/dev/xvdf) in the next steps.<br />
b. Create a temporary directory to mount the volume.<br />
[<strong>ec2</strong>-user ~]$ sudo mkdir /mnt/tempvol<br />
c. Mount the volume (or partition) at the temporary mount point, using the volume name or<br />
device name you identified earlier.<br />
[<strong>ec2</strong>-user ~]$ sudo mount /dev/xvdf1 /mnt/tempvol<br />
10. From the temporary instance, use the following command to update authorized_keys on the<br />
mounted volume with the new public key from the authorized_keys for the temporary instance.<br />
Important<br />
The following examples use the Amazon Linux user name <strong>ec2</strong>-user. You may need to<br />
substitute a different user name, such as ubuntu for Ubuntu instances.<br />
[<strong>ec2</strong>-user ~]$ cp .ssh/authorized_keys /mnt/tempvol/home/<strong>ec2</strong>-user/.ssh/authorized_keys<br />
If this copy succeeded, you can go to the next step.<br />
(Optional) Otherwise, if you don't have permission to edit files in /mnt/tempvol, you'll need to<br />
update the file using sudo and then check the permissions on the file to verify that you'll be able to<br />
log into the original instance. Use the following command to check the permissions on the file:<br />
469
Amazon Elastic Compute Cloud<br />
User Guide for Linux Instances<br />
Connecting to Your Linux Instance<br />
if You Lose Your Private Key<br />
[<strong>ec2</strong>-user ~]$ sudo ls -l /mnt/tempvol/home/<strong>ec2</strong>-user/.ssh<br />
total 4<br />
-rw------- 1 222 500 398 Sep 13 22:54 authorized_keys<br />
In this example output, 222 is the user ID and 500 is the group ID. Next, use sudo to re-run the copy<br />
command that failed:<br />
[<strong>ec2</strong>-user ~]$ sudo cp .ssh/authorized_keys /mnt/tempvol/home/<strong>ec2</strong>-user/.ssh/<br />
authorized_keys<br />
Run the following command again to determine whether the permissions changed:<br />
[<strong>ec2</strong>-user ~]$ sudo ls -l /mnt/tempvol/home/<strong>ec2</strong>-user/.ssh<br />
If the user ID and group ID have changed, use the following command to restore them:<br />
[<strong>ec2</strong>-user ~]$ sudo chown 222:500 /mnt/tempvol/home/<strong>ec2</strong>-user/.ssh/authorized_keys<br />
11. From the temporary instance, unmount the volume that you attached so that you can reattach it to<br />
the original instance. For example, use the following command to unmount the volume at /mnt/<br />
tempvol:<br />
[<strong>ec2</strong>-user ~]$ sudo umount /mnt/tempvol<br />
12. From the Amazon EC2 console, select the volume with the volume ID that you wrote down, choose<br />
Actions, and then select Detach Volume. Wait for the state of the volume to become available.<br />
(You might need to choose the Refresh icon.)<br />
13. With the volume still selected, choose Actions, Attach Volume. Select the instance ID of the original<br />
instance, specify the device name you noted earlier for the original root device attachment (/dev/<br />
sda1 or /dev/xvda), and then choose Yes, Attach.<br />
Important<br />
If you don't specify the same device name as the original attachment, you cannot start the<br />
original instance. Amazon EC2 expects the root device volume at sda1 or /dev/xvda.<br />
14. Select the original instance, choose Actions, select Instance State, and then choose Start. After the<br />
instance enters the running state, you can connect to it using the private key file for your new key<br />
pair.<br />
Note<br />
If the name of your new key pair and corresponding private key file is different to the name<br />
of the original key pair, ensure that you specify the name of the new private key file when<br />
you connect to your instance.<br />
15. [EC2-Classic] If the original instance had an associated Elastic IP address before you stopped it, you<br />
must re-associate it with the instance as follows:<br />
a. In the navigation pane, choose Elastic IPs.<br />
b. Select the Elastic IP address that you wrote down at the beginning of this procedure.<br />
c. Choose Actions, and then select Associate address.<br />
d. Select the ID of the original instance, and then choose Associate.<br />
16. (Optional) You can terminate the temporary instance if you have no further use for it. Select the<br />
temporary instance, choose Actions, select Instance State, and then choose Terminate.<br />
470
Amazon Elastic Compute Cloud<br />
User Guide for Linux Instances<br />
Security Groups<br />
Amazon EC2 Security Groups for Linux Instances<br />
A security group acts as a virtual firewall that controls the traffic for one or more instances. When you<br />
launch an instance, you associate one or more security groups with the instance. You add rules to each<br />
security group that allow traffic to or from its associated instances. You can modify the rules for a<br />
security group at any time; the new rules are automatically applied to all instances that are associated<br />
with the security group. When we decide whether to allow traffic to reach an instance, we evaluate all<br />
the rules from all the security groups that are associated with the instance.<br />
If you need to allow traffic to a Windows instance, see Amazon EC2 Security Groups for Windows<br />
Instances in the Amazon EC2 User Guide for Windows Instances.<br />
Topics<br />
• Security Groups for EC2-Classic (p. 471)<br />
• Security Groups for EC2-VPC (p. 471)<br />
• Security Group Rules (p. 472)<br />
• Default Security Groups (p. 474)<br />
• Custom Security Groups (p. 474)<br />
• Working with Security Groups (p. 475)<br />
• Security Group Rules Reference (p. 479)<br />
If you have requirements that aren't met by security groups, you can maintain your own firewall on any<br />
of your instances in addition to using security groups.<br />
Your account may support EC2-Classic in some regions, depending on when you created it. For more<br />
information, see Supported Platforms (p. 570). Security groups for EC2-Classic are separate to security<br />
groups for EC2-VPC.<br />
Security Groups for EC2-Classic<br />
If you're using EC2-Classic, you must use security groups created specifically for EC2-Classic. When you<br />
launch an instance in EC2-Classic, you must specify a security group in the same region as the instance.<br />
You can't specify a security group that you created for a VPC when you launch an instance in EC2-Classic.<br />
After you launch an instance in EC2-Classic, you can't change its security groups. However, you can<br />
add rules to or remove rules from a security group, and those changes are automatically applied to all<br />
instances that are associated with the security group.<br />
In EC2-Classic, you can have up to 500 security groups in each region for each account. You can associate<br />
an instance with up to 500 security groups and add up to 100 rules to a security group.<br />
Security Groups for EC2-VPC<br />
When you launch an instance in a VPC, you must specify a security group that's created for the VPC. If<br />
your account supports EC2-Classic, you can't specify a security group that you created for EC2-Classic<br />
when you launch an instance in a VPC. Security groups for EC2-VPC have additional capabilities that<br />
aren't supported by security groups for EC2-Classic. For more information, see Differences Between<br />
Security Groups for EC2-Classic and EC2-VPC in the Amazon VPC User Guide.<br />
After you launch an instance in a VPC, you can change its security groups. Security groups are associated<br />
with network interfaces. Changing an instance's security groups changes the security groups associated<br />
with the primary network interface (eth0). For more information, see Changing an Instance's Security<br />
Groups in the Amazon VPC User Guide. You can also change the security groups associated with any other<br />
network interface. For more information, see Changing the Security Group (p. 628).<br />
471
Amazon Elastic Compute Cloud<br />
User Guide for Linux Instances<br />
Security Group Rules<br />
Security groups for EC2-VPC have separate limits. For more information, see Amazon VPC Limits in the<br />
Amazon VPC User Guide. The security groups for EC2-Classic do not count against the security group limit<br />
for EC2-VPC.<br />
Your VPC can be enabled for IPv6. For more information, see IP addressing in Your VPC in the Amazon<br />
VPC User Guide. You can add rules to your VPC security groups to enable inbound and outbound IPv6<br />
traffic.<br />
Security Group Rules<br />
The rules of a security group control the inbound traffic that's allowed to reach the instances that are<br />
associated with the security group and the outbound traffic that's allowed to leave them.<br />
The following are the characteristics of security group rules:<br />
• By default, security groups allow all outbound traffic.<br />
• You can't change the outbound rules for an EC2-Classic security group.<br />
• Security group rules are always permissive; you can't create rules that deny access.<br />
• Security groups are stateful — if you send a request from your instance, the response traffic for that<br />
request is allowed to flow in regardless of inbound security group rules. For VPC security groups, this<br />
also means that responses to allowed inbound traffic are allowed to flow out, regardless of outbound<br />
rules. For more information, see Connection Tracking (p. 473).<br />
• You can add and remove rules at any time. Your changes are automatically applied to the instances<br />
associated with the security group after a short period.<br />
Note<br />
The effect of some rule changes may depend on how the traffic is tracked. For more<br />
information, see Connection Tracking (p. 473).<br />
• When you associate multiple security groups with an instance, the rules from each security group are<br />
effectively aggregated to create one set of rules. We use this set of rules to determine whether to<br />
allow access.<br />
Note<br />
You can assign multiple security groups to an instance, therefore an instance can have<br />
hundreds of rules that apply. This might cause problems when you access the instance. We<br />
recommend that you condense your rules as much as possible.<br />
For each rule, you specify the following:<br />
• Protocol: The protocol to allow. The most common protocols are 6 (TCP) 17 (UDP), and 1 (ICMP).<br />
• Port range : For TCP, UDP, or a custom protocol, the range of ports to allow. You can specify a single<br />
port number (for example, 22), or range of port numbers (for example, 7000-8000).<br />
• ICMP type and code: For ICMP, the ICMP type and code.<br />
• Source or destination: The source (inbound rules) or destination (outbound rules) for the traffic.<br />
Specify one of these options:<br />
• An individual IPv4 address. You must use the /32 prefix length; for example, 203.0.113.1/32.<br />
• (VPC only) An individual IPv6 address. You must use the /128 prefix length; for example<br />
2001:db8:1234:1a00::123/128.<br />
• A range of IPv4 addresses, in CIDR block notation, for example, 203.0.113.0/24.<br />
• (VPC only) A range of IPv6 addresses, in CIDR block notation, for example,<br />
2001:db8:1234:1a00::/64.<br />
• Another security group. This allows instances associated with the specified security group to access<br />
instances associated with this security group. This does not add rules from the source security group<br />
to this security group. You can specify one of the following security groups:<br />
472
• The current security group.<br />
Amazon Elastic Compute Cloud<br />
User Guide for Linux Instances<br />
Security Group Rules<br />
• EC2-Classic: A different security group for EC2-Classic in the same region.<br />
• EC2-Classic: A security group for another AWS account in the same region (add the AWS account<br />
ID as a prefix; for example, 111122223333/sg-edcd9784).<br />
• EC2-VPC: A different security group for the same VPC or a peer VPC in a VPC peering connection.<br />
• (Optional) Description: You can add a description for the rule; for example, to help you identify it<br />
later. A description can be up to 255 characters in length. Allowed characters are a-z, A-Z, 0-9, spaces,<br />
and ._-:/()#,@[]+=;{}!$*.<br />
When you specify a security group as the source or destination for a rule, the rule affects all instances<br />
associated with the security group. Incoming traffic is allowed based on the private IP addresses of<br />
the instances that are associated with the source security group (and not the public IP or Elastic IP<br />
addresses). For more information about IP addresses, see Amazon EC2 Instance IP Addressing (p. 591).<br />
If your security group rule references a security group in a peer VPC, and the referenced security group or<br />
VPC peering connection is deleted, the rule is marked as stale. For more information, see Working with<br />
Stale Security Group Rules in the Amazon VPC Peering Guide.<br />
If there is more than one rule for a specific port, we apply the most permissive rule. For example, if you<br />
have a rule that allows access to TCP port 22 (SSH) from IP address 203.0.113.1 and another rule that<br />
allows access to TCP port 22 from everyone, everyone has access to TCP port 22.<br />
Connection Tracking<br />
Your security groups use connection tracking to track information about traffic to and from the instance.<br />
Rules are applied based on the connection state of the traffic to determine if the traffic is allowed or<br />
denied. This allows security groups to be stateful — responses to inbound traffic are allowed to flow out<br />
of the instance regardless of outbound security group rules, and vice versa. For example, if you initiate<br />
an ICMP ping command to your instance from your home computer, and your inbound security group<br />
rules allow ICMP traffic, information about the connection (including the port information) is tracked.<br />
Response traffic from the instance for the ping command is not tracked as a new request, but rather<br />
as an established connection and is allowed to flow out of the instance, even if your outbound security<br />
group rules restrict outbound ICMP traffic.<br />
Not all flows of traffic are tracked. If a security group rule permits TCP or UDP flows for all traffic<br />
(0.0.0.0/0) and there is a corresponding rule in the other direction that permits all response traffic<br />
(0.0.0.0/0) for all ports (0-65535), then that flow of traffic is not tracked. The response traffic is<br />
therefore allowed to flow based on the inbound or outbound rule that permits the response traffic, and<br />
not on tracking information.<br />
In the following example, the security group has specific inbound rules for TCP and ICMP traffic, and an<br />
outbound rule that allows all outbound traffic.<br />
Inbound rules<br />
Protocol type Port number Source IP<br />
TCP 22 (SSH) 203.0.113.1/32<br />
TCP 80 (HTTP) 0.0.0.0/0<br />
ICMP All 0.0.0.0/0<br />
Outbound rules<br />
Protocol type Port number Destination IP<br />
All All 0.0.0.0/0<br />
473
Amazon Elastic Compute Cloud<br />
User Guide for Linux Instances<br />
Default Security Groups<br />
TCP traffic on port 22 (SSH) to and from the instance is tracked, because the inbound rule allows traffic<br />
from 203.0.113.1/32 only, and not all IP addresses (0.0.0.0/0). TCP traffic on port 80 (HTTP) to<br />
and from the instance is not tracked, because both the inbound and outbound rules allow all traffic<br />
(0.0.0.0/0). ICMP traffic is always tracked, regardless of rules.<br />
An existing flow of traffic that is tracked may not be interrupted when you remove the security group<br />
rule that enables that flow. Instead, the flow is interrupted when it's stopped by you or the other<br />
host for at least a few minutes (or up to 5 days for established TCP connections). For UDP, this may<br />
require terminating actions on the remote side of the flow. An untracked flow of traffic is immediately<br />
interrupted if the rule that enables the flow is removed or modified. For example, if you remove a rule<br />
that allows all inbound SSH traffic to the instance, then your existing SSH connections to the instance are<br />
immediately dropped.<br />
For protocols other than TCP, UDP, or ICMP, only the IP address and protocol number is tracked. If your<br />
instance sends traffic to another host (host B), and host B initiates the same type of traffic to your<br />
instance in a separate request within 600 seconds of the original request or response, your instance<br />
accepts it regardless of inbound security group rules, because it’s regarded as response traffic.<br />
For VPC security groups, to ensure that traffic is immediately interrupted when you remove a security<br />
group rule, or to ensure that all inbound traffic is subject to firewall rules, you can use a network ACL for<br />
your subnet — network ACLs are stateless and therefore do not automatically allow response traffic. For<br />
more information, see Network ACLs in the Amazon VPC User Guide.<br />
Default Security Groups<br />
Your AWS account automatically has a default security group per VPC and per region for EC2-Classic. If<br />
you don't specify a security group when you launch an instance, the instance is automatically associated<br />
with the default security group.<br />
A default security group is named default, and it has an ID assigned by AWS. The following are the<br />
default rules for each default security group:<br />
• Allows all inbound traffic from other instances associated with the default security group (the security<br />
group specifies itself as a source security group in its inbound rules)<br />
• Allows all outbound traffic from the instance.<br />
You can add or remove the inbound rules for any EC2-Classic default security group. You can add or<br />
remove outbound rules for any VPC default security group.<br />
You can't delete a default security group. If you try to delete the EC2-Classic default security group,<br />
you'll get the following error: Client.InvalidGroup.Reserved: The security group<br />
'default' is reserved. If you try to delete a VPC default security group, you'll get the following<br />
error: Client.CannotDelete: the specified group: "sg-51530134" name: "default"<br />
cannot be deleted by a user.<br />
Custom Security Groups<br />
If you don't want your instances to use the default security group, you can create your own security<br />
groups and specify them when you launch your instances. You can create multiple security groups to<br />
reflect the different roles that your instances play; for example, a web server or a database server.<br />
When you create a security group, you must provide it with a name and a description. Security group<br />
names and descriptions can be up to 255 characters in length, and are limited to the following<br />
characters:<br />
• EC2-Classic: ASCII characters<br />
474
Amazon Elastic Compute Cloud<br />
User Guide for Linux Instances<br />
Working with Security Groups<br />
• EC2-VPC: a-z, A-Z, 0-9, spaces, and ._-:/()#,@[]+=&;{}!$*<br />
A security group name cannot start with sg-. For EC2-Classic, the security group name must be unique<br />
within your account for the region. For EC2-VPC, the name must be unique within the VPC.<br />
The following are the default rules for a security group that you create:<br />
• Allows no inbound traffic<br />
• Allows all outbound traffic<br />
After you've created a security group, you can change its inbound rules to reflect the type of inbound<br />
traffic that you want to reach the associated instances. In EC2-VPC, you can also change its outbound<br />
rules.<br />
For more information about the types of rules you can add to security groups, see Security Group Rules<br />
Reference (p. 479).<br />
Working with Security Groups<br />
You can create, view, update, and delete security groups and security group rules using the Amazon EC2<br />
console.<br />
Contents<br />
• Creating a Security Group (p. 475)<br />
• Describing Your Security Groups (p. 476)<br />
• Adding Rules to a Security Group (p. 477)<br />
• Updating Security Group Rules (p. 478)<br />
• Deleting Rules from a Security Group (p. 478)<br />
• Deleting a Security Group (p. 479)<br />
Creating a Security Group<br />
You can create a custom security group using the Amazon EC2 console. For EC2-VPC, you must specify<br />
the VPC for which you're creating the security group.<br />
To create a new security group using the console<br />
1. Open the Amazon EC2 console at https://console.aws.amazon.com/<strong>ec2</strong>/.<br />
2. In the navigation pane, choose Security Groups.<br />
3. Choose Create Security Group.<br />
4. Specify a name and description for the security group.<br />
5. (EC2-Classic only) To create a security group for use in EC2-Classic, choose No VPC.<br />
(EC2-VPC) For VPC, choose a VPC ID to create a security group for that VPC.<br />
6. You can start adding rules, or you can choose Create to create the security group now (you can<br />
always add rules later). For more information about adding rules, see Adding Rules to a Security<br />
Group (p. 477).<br />
To create a security group using the command line<br />
• create-security-group (AWS CLI)<br />
• New-EC2SecurityGroup (AWS Tools for Windows PowerShell)<br />
475
Amazon Elastic Compute Cloud<br />
User Guide for Linux Instances<br />
Working with Security Groups<br />
The Amazon EC2 console enables you to copy the rules from an existing security group to a new security<br />
group.<br />
To copy a security group using the console<br />
1. Open the Amazon EC2 console at https://console.aws.amazon.com/<strong>ec2</strong>/.<br />
2. In the navigation pane, choose Security Groups.<br />
3. Select the security group you want to copy, choose Actions, Copy to new.<br />
4. The Create Security Group dialog opens, and is populated with the rules from the existing security<br />
group. Specify a name and description for your new security group. In the VPC list, choose No VPC<br />
to create a security group for EC2-Classic, or choose a VPC ID to create a security group for that VPC.<br />
When you are done, choose Create.<br />
You can assign a security group to an instance when you launch the instance. When you add or remove<br />
rules, those changes are automatically applied to all instances to which you've assigned the security<br />
group.<br />
After you launch an instance in EC2-Classic, you can't change its security groups. After you launch an<br />
instance in a VPC, you can change its security groups. For more information, see Changing an Instance's<br />
Security Groups in the Amazon VPC User Guide.<br />
[EC2-VPC] To modify the security groups for an instance using the command line<br />
• modify-instance-attribute (AWS CLI)<br />
• Edit-EC2InstanceAttribute (AWS Tools for Windows PowerShell)<br />
Describing Your Security Groups<br />
You can view information about your security groups using the Amazon EC2 console or the command<br />
line.<br />
To describe your security groups for EC2-Classic using the console<br />
1. Open the Amazon EC2 console at https://console.aws.amazon.com/<strong>ec2</strong>/.<br />
2. In the navigation pane, choose Security Groups.<br />
3. Select Network Platforms from the filter list, then choose EC2-Classic.<br />
4. Select a security group. The Description tab displays general information. The Inbound tab displays<br />
the inbound rules.<br />
To describe your security groups for EC2-VPC using the console<br />
1. Open the Amazon EC2 console at https://console.aws.amazon.com/<strong>ec2</strong>/.<br />
2. In the navigation pane, choose Security Groups.<br />
3. Select Network Platforms from the filter list, then choose EC2-VPC.<br />
4. Select a security group. We display general information in the Description tab, inbound rules on the<br />
Inbound tab, and outbound rules on the Outbound tab.<br />
To describe one or more security groups using the command line<br />
• describe-security-groups (AWS CLI)<br />
• Get-EC2SecurityGroup (AWS Tools for Windows PowerShell)<br />
476
Amazon Elastic Compute Cloud<br />
User Guide for Linux Instances<br />
Working with Security Groups<br />
Adding Rules to a Security Group<br />
When you add a rule to a security group, the new rule is automatically applied to any instances<br />
associated with the security group.<br />
For more information about choosing security group rules for specific types of access, see Security Group<br />
Rules Reference (p. 479).<br />
To add rules to a security group using the console<br />
1. Open the Amazon EC2 console at https://console.aws.amazon.com/<strong>ec2</strong>/.<br />
2. In the navigation pane, choose Security Groups and select the security group.<br />
3. On the Inbound tab, choose Edit.<br />
4. In the dialog, choose Add Rule and do the following:<br />
• For Type, select the protocol.<br />
• If you select a custom TCP or UDP protocol, specify the port range in Port Range.<br />
• If you select a custom ICMP protocol, choose the ICMP type name from Protocol, and, if<br />
applicable, the code name from Port Range.<br />
• For Source, choose one of the following:<br />
• Custom: in the provided field, you must specify an IP address in CIDR notation, a CIDR block, or<br />
another security group.<br />
• Anywhere: automatically adds the 0.0.0.0/0 IPv4 CIDR block. This option enables all<br />
traffic of the specified type to reach your instance. This is acceptable for a short time in a test<br />
environment, but it's unsafe for production environments. In production, authorize only a<br />
specific IP address or range of addresses to access your instance.<br />
Note<br />
If your security group is in a VPC that's enabled for IPv6, the Anywhere option creates<br />
two rules—one for IPv4 traffic (0.0.0.0/0) and one for IPv6 traffic (::/0).<br />
• My IP: automatically adds the public IPv4 address of your local computer.<br />
• For Description, you can optionally specify a description for the rule.<br />
For more information about the types of rules that you can add, see Security Group Rules<br />
Reference (p. 479).<br />
5. Choose Save.<br />
6. For a VPC security group, you can also specify outbound rules. On the Outbound tab, choose Edit,<br />
Add Rule, and do the following:<br />
• For Type, select the protocol.<br />
• If you select a custom TCP or UDP protocol, specify the port range in Port Range.<br />
• If you select a custom ICMP protocol, choose the ICMP type name from Protocol, and, if<br />
applicable, the code name from Port Range.<br />
• For Destination, choose one of the following:<br />
• Custom: in the provided field, you must specify an IP address in CIDR notation, a CIDR block, or<br />
another security group.<br />
• Anywhere: automatically adds the 0.0.0.0/0 IPv4 CIDR block. This option enables outbound<br />
traffic to all IP addresses.<br />
Note<br />
If your security group is in a VPC that's enabled for IPv6, the Anywhere option creates<br />
two rules—one for IPv4 traffic (0.0.0.0/0) and one for IPv6 traffic (::/0).<br />
• My IP: automatically adds the IP address of your local computer.<br />
477
Amazon Elastic Compute Cloud<br />
User Guide for Linux Instances<br />
Working with Security Groups<br />
• For Description, you can optionally specify a description for the rule.<br />
7. Choose Save.<br />
To add one or more ingress rules to a security group using the command line<br />
• authorize-security-group-ingress (AWS CLI)<br />
• Grant-EC2SecurityGroupIngress (AWS Tools for Windows PowerShell)<br />
[EC2-VPC] To add one or more egress rules to a security group using the command line<br />
• authorize-security-group-egress (AWS CLI)<br />
• Grant-EC2SecurityGroupEgress (AWS Tools for Windows PowerShell)<br />
Updating Security Group Rules<br />
When you modify the protocol, port range, or source or destination of an existing security group rule<br />
using the console, the console deletes the existing rule and adds a new one for you.<br />
To update a security group rule using the console<br />
1. Open the Amazon EC2 console at https://console.aws.amazon.com/<strong>ec2</strong>/.<br />
2. In the navigation pane, choose Security Groups.<br />
3. Select the security group to update, and choose Inbound Rules to update a rule for inbound traffic<br />
or Outbound Rules to update a rule for outbound traffic.<br />
4. Choose Edit. Modify the rule entry as required and choose Save.<br />
To update the protocol, port range, or source or destination of an existing rule using the Amazon EC2 API<br />
or a command line tool, you cannot modify the rule. Instead, you must delete the existing rule and add a<br />
new rule. To update the rule description only, you can use the update-security-group-rule-descriptionsingress<br />
and update-security-group-rule-descriptions-egress commands.<br />
To update the description for an ingress security group rule using the command line<br />
• update-security-group-rule-descriptions-ingress (AWS CLI)<br />
• Update-EC2SecurityGroupRuleIngressDescription (AWS Tools for Windows PowerShell)<br />
[EC2-VPC] To update the description for an egress security group rule using the command<br />
line<br />
• update-security-group-rule-descriptions-egress (AWS CLI)<br />
• Update-EC2SecurityGroupRuleEgressDescription (AWS Tools for Windows PowerShell)<br />
Deleting Rules from a Security Group<br />
When you delete a rule from a security group, the change is automatically applied to any instances<br />
associated with the security group.<br />
To delete a security group rule using the console<br />
1. Open the Amazon EC2 console at https://console.aws.amazon.com/<strong>ec2</strong>/.<br />
478
Amazon Elastic Compute Cloud<br />
User Guide for Linux Instances<br />
Security Group Rules Reference<br />
2. In the navigation pane, choose Security Groups.<br />
3. Select a security group.<br />
4. On the Inbound tab (for inbound rules) or Outbound tab (for outbound rules), choose Edit. Choose<br />
Delete (a cross icon) next to each rule to delete.<br />
5. Choose Save.<br />
To remove one or more ingress rules from a security group using the command line<br />
• revoke-security-group-ingress (AWS CLI)<br />
• Revoke-EC2SecurityGroupIngress (AWS Tools for Windows PowerShell)<br />
[EC2-VPC] To remove one or more egress rules from a security group using the command<br />
line<br />
• revoke-security-group-egress (AWS CLI)<br />
• Revoke-EC2SecurityGroupEgress (AWS Tools for Windows PowerShell)<br />
Deleting a Security Group<br />
You can't delete a security group that is associated with an instance. You can't delete the default security<br />
group. You can't delete a security group that is referenced by a rule in another security group in the same<br />
VPC. If your security group is referenced by one of its own rules, you must delete the rule before you can<br />
delete the security group.<br />
To delete a security group using the console<br />
1. Open the Amazon EC2 console at https://console.aws.amazon.com/<strong>ec2</strong>/.<br />
2. In the navigation pane, choose Security Groups.<br />
3. Select a security group and choose Actions, Delete Security Group.<br />
4. Choose Yes, Delete.<br />
To delete a security group using the command line<br />
• delete-security-group (AWS CLI)<br />
• Remove-EC2SecurityGroup (AWS Tools for Windows PowerShell)<br />
Security Group Rules Reference<br />
You can create a security group and add rules that reflect the role of the instance that's associated with<br />
the security group. For example, an instance that's configured as a web server needs security group rules<br />
that allow inbound HTTP and HTTPS access, and a database instance needs rules that allow access for<br />
the type of database, such as access over port 3306 for MySQL.<br />
The following are examples of the kinds of rules that you can add to security groups for specific kinds of<br />
access.<br />
Topics<br />
• Web server (p. 480)<br />
• Database server (p. 480)<br />
• Access from another instance in the same group (p. 481)<br />
479
• Access from local computer (p. 482)<br />
• Path MTU Discovery (p. 482)<br />
• Ping your instance (p. 483)<br />
• DNS server (p. 483)<br />
• Amazon EFS file system (p. 484)<br />
• Elastic Load Balancing (p. 484)<br />
Amazon Elastic Compute Cloud<br />
User Guide for Linux Instances<br />
Security Group Rules Reference<br />
Web server<br />
The following inbound rules allow HTTP and HTTPS access from any IP address. If your VPC is enabled<br />
for IPv6, you can add rules to control inbound HTTP and HTTPS traffic from IPv6 addresses.<br />
Protocol type Protocol number Port Source IP Notes<br />
TCP 6 80 (HTTP) 0.0.0.0/0 Allows inbound<br />
HTTP access from<br />
any IPv4 address<br />
TCP 6 443 (HTTPS) 0.0.0.0/0 Allows inbound<br />
HTTPS access from<br />
any IPv4 address<br />
TCP 6 80 (HTTP) ::/0 (VPC only) Allows<br />
inbound HTTP<br />
access from any<br />
IPv6 address<br />
TCP 6 443 (HTTPS) ::/0 (VPC only) Allows<br />
inbound HTTPS<br />
access from any<br />
IPv6 address<br />
Database server<br />
The following inbound rules are examples of rules you might add for database access, depending on<br />
what type of database you're running on your instance. For more information about Amazon RDS<br />
instances, see the Amazon Relational Database Service User Guide.<br />
For the source IP, specify one of the following:<br />
• A specific IP address or range of IP addresses in your local network<br />
• A security group ID for a group of instances that access the database<br />
Protocol type Protocol number Port Notes<br />
TCP 6 1433 (MS SQL) The default port to<br />
access a Microsoft SQL<br />
Server database, for<br />
example, on an Amazon<br />
RDS instance<br />
TCP 6 3306 (MYSQL/Aurora) The default port to<br />
access a MySQL or<br />
480
Amazon Elastic Compute Cloud<br />
User Guide for Linux Instances<br />
Security Group Rules Reference<br />
Protocol type Protocol number Port Notes<br />
Aurora database, for<br />
example, on an Amazon<br />
RDS instance<br />
TCP 6 5439 (Redshift) The default port to<br />
access an Amazon<br />
Redshift cluster<br />
database.<br />
TCP 6 5432 (PostgreSQL) The default port to<br />
access a PostgreSQL<br />
database, for example,<br />
on an Amazon RDS<br />
instance<br />
TCP 6 1521 (Oracle) The default port<br />
to access an Oracle<br />
database, for example,<br />
on an Amazon RDS<br />
instance<br />
(VPC only) You can optionally restrict outbound traffic from your database servers, for example, if you<br />
want allow access to the Internet for software updates, but restrict all other kinds of traffic. You must<br />
first remove the default outbound rule that allows all outbound traffic.<br />
Protocol type Protocol number Port Destination IP Notes<br />
TCP 6 80 (HTTP) 0.0.0.0/0 Allows outbound<br />
HTTP access to<br />
any IPv4 address<br />
TCP 6 443 (HTTPS) 0.0.0.0/0 Allows outbound<br />
HTTPS access to<br />
any IPv4 address<br />
TCP 6 80 (HTTP) ::/0 (IPv6-enabled<br />
VPC only) Allows<br />
outbound HTTP<br />
access to any IPv6<br />
address<br />
TCP 6 443 (HTTPS) ::/0 (IPv6-enabled<br />
VPC only) Allows<br />
outbound HTTPS<br />
access to any IPv6<br />
address<br />
Access from another instance in the same group<br />
To allow instances that are associated with the same security group to communicate with each other, you<br />
must explicitly add rules for this.<br />
The following table describes the inbound rule for a VPC security group that enables associated<br />
instances to communicate with each other. The rule allows all types of traffic.<br />
481
Amazon Elastic Compute Cloud<br />
User Guide for Linux Instances<br />
Security Group Rules Reference<br />
Protocol type Protocol number Ports Source IP<br />
-1 (All) -1 (All) -1 (All) The ID of the security<br />
group<br />
The following table describes inbound rules for an EC2-Classic security group that enable associated<br />
instances to communicate with each other. The rules allow all types of traffic.<br />
Protocol type Protocol number Ports Source IP<br />
ICMP 1 -1 (All) The ID of the security<br />
group<br />
TCP 6 0 - 65535 (All) The ID of the security<br />
group<br />
UDP 17 0 - 65535 (All) The ID of the security<br />
group<br />
Access from local computer<br />
To connect to your instance, your security group must have inbound rules that allow SSH access (for<br />
Linux instances) or RDP access (for Windows instances).<br />
Protocol type Protocol number Port Source IP<br />
TCP 6 22 (SSH) The public IPv4 address<br />
of your computer, or a<br />
range of IP addresses<br />
in your local network. If<br />
your VPC is enabled for<br />
IPv6 and your instance<br />
has an IPv6 address,<br />
you can enter an IPv6<br />
address or range.<br />
TCP 6 3389 (RDP) The public IPv4 address<br />
of your computer, or a<br />
range of IP addresses<br />
in your local network. If<br />
your VPC is enabled for<br />
IPv6 and your instance<br />
has an IPv6 address,<br />
you can enter an IPv6<br />
address or range.<br />
Path MTU Discovery<br />
The path MTU is the maximum packet size that's supported on the path between the originating host<br />
and the receiving host. If a host sends a packet that's larger than the MTU of the receiving host or that's<br />
larger than the MTU of a device along the path, the receiving host returns the following ICMP message:<br />
482
Amazon Elastic Compute Cloud<br />
User Guide for Linux Instances<br />
Security Group Rules Reference<br />
Destination Unreachable: Fragmentation Needed and Don't Fragment was Set<br />
To ensure that your instance can receive this message and the packet does not get dropped, you must<br />
add an ICMP rule to your inbound security group rules.<br />
Protocol type Protocol number ICMP type ICMP code Source IP<br />
ICMP 1 3 (Destination<br />
Unreachable)<br />
4 (Fragmentation<br />
Needed and Don't<br />
Fragment was Set)<br />
The IP addresses<br />
of the hosts that<br />
communicate with<br />
your instance<br />
Ping your instance<br />
The ping command is a type of ICMP traffic. To ping your instance, you must add the following inbound<br />
ICMP rule.<br />
Protocol type Protocol number ICMP type ICMP code Source IP<br />
ICMP 1 8 (Echo) N/A The public IPv4<br />
address of your<br />
computer, or a<br />
range of IPv4<br />
addresses in your<br />
local network<br />
To use the ping6 command to ping the IPv6 address for your instance, you must add the following<br />
inbound ICMPv6 rule.<br />
Protocol type Protocol number ICMP type ICMP code Source IP<br />
ICMPv6 58 128 (Echo) 0 The IPv6 address<br />
of your computer,<br />
or a range of IPv6<br />
addresses in your<br />
local network<br />
DNS server<br />
If you've set up your EC2 instance as a DNS server, you must ensure that TCP and UDP traffic can reach<br />
your DNS server over port 53.<br />
For the source IP, specify one of the following:<br />
• A specific IP address or range of IP addresses in a network<br />
• A security group ID for a group of instances in your network that require access to the DNS server<br />
Protocol type Protocol number Port<br />
TCP 6 53<br />
483
Amazon Elastic Compute Cloud<br />
User Guide for Linux Instances<br />
Security Group Rules Reference<br />
Protocol type Protocol number Port<br />
UDP 17 53<br />
Amazon EFS file system<br />
If you're using an Amazon EFS file system with your Amazon EC2 instances, the security group that you<br />
associate with your Amazon EFS mount targets must allow traffic over the NFS protocol.<br />
Protocol type Protocol number Ports Source IP Notes<br />
TCP 6 2049 (NFS) The ID of the<br />
security group.<br />
Allows inbound<br />
NFS access<br />
from resources<br />
(including the<br />
mount target)<br />
associated with<br />
this security<br />
group.<br />
To mount an Amazon EFS file system on your Amazon EC2 instance, you must connect to your instance.<br />
Therefore, the security group associated with your instance must have rules that allow inbound SSH from<br />
your local computer or local network.<br />
Protocol type Protocol number Ports Source IP Notes<br />
TCP 6 22 (SSH) The IP address<br />
range of your<br />
local computer,<br />
or the range of IP<br />
addresses for your<br />
network.<br />
Allows inbound<br />
SSH access<br />
from your local<br />
computer.<br />
Elastic Load Balancing<br />
If you're using a load balancer, the security group associated with your load balancer must have rules<br />
that allow communication with your instances or targets.<br />
Inbound<br />
Protocol type Protocol number Port Source IP Notes<br />
TCP 6 The listener port For an Internetfacing<br />
loadbalancer:<br />
0.0.0.0/0 (all IPv4<br />
addresses)<br />
Allow inbound<br />
traffic on the load<br />
balancer listener<br />
port.<br />
For an internal<br />
load-balancer: the<br />
IPv4 CIDR block of<br />
the VPC<br />
484
Amazon Elastic Compute Cloud<br />
User Guide for Linux Instances<br />
Controlling Access<br />
Outbound<br />
Protocol type Protocol number Port Destination IP Notes<br />
TCP 6 The instance<br />
listener port<br />
TCP 6 The health check<br />
port<br />
The ID of the<br />
instance security<br />
group<br />
The ID of the<br />
instance security<br />
group<br />
Allow outbound<br />
traffic to instances<br />
on the instance<br />
listener port.<br />
Allow outbound<br />
traffic to instances<br />
on the health<br />
check port.<br />
The security group rules for your instances must allow the load balancer to communicate with your<br />
instances on both the listener port and the health check port.<br />
Inbound<br />
Protocol type Protocol number Port Source IP Notes<br />
TCP 6 The instance<br />
listener port<br />
TCP 6 The health check<br />
port<br />
The ID of the load<br />
balancer security<br />
group<br />
The ID of the load<br />
balancer security<br />
group<br />
Allow traffic from<br />
the load balancer<br />
on the instance<br />
listener port.<br />
Allow traffic from<br />
the load balancer<br />
on the health<br />
check port.<br />
For more information, see Configure Security Groups for Your Classic Load Balancer in the User Guide<br />
for Classic Load Balancers, and Security Groups for Your Application Load Balancer in the User Guide for<br />
Application Load Balancers.<br />
Controlling Access to Amazon EC2 Resources<br />
Your security credentials identify you to services in AWS and grant you unlimited use of your AWS<br />
resources, such as your Amazon EC2 resources. You can use features of Amazon EC2 and AWS Identity<br />
and Access Management (IAM) to allow other users, services, and applications to use your Amazon EC2<br />
resources without sharing your security credentials. You can use IAM to control how other users use<br />
resources in your AWS account, and you can use security groups to control access to your Amazon EC2<br />
instances. You can choose to allow full use or limited use of your Amazon EC2 resources.<br />
Contents<br />
• Network Access to Your Instance (p. 486)<br />
• Amazon EC2 Permission Attributes (p. 486)<br />
• IAM and Amazon EC2 (p. 486)<br />
• IAM Policies for Amazon EC2 (p. 487)<br />
• IAM Roles for Amazon EC2 (p. 553)<br />
• Authorizing Inbound Traffic for Your Linux Instances (p. 561)<br />
485
Amazon Elastic Compute Cloud<br />
User Guide for Linux Instances<br />
Network Access to Your Instance<br />
Network Access to Your Instance<br />
A security group acts as a firewall that controls the traffic allowed to reach one or more instances. When<br />
you launch an instance, you assign it one or more security groups. You add rules to each security group<br />
that control traffic for the instance. You can modify the rules for a security group at any time; the new<br />
rules are automatically applied to all instances to which the security group is assigned.<br />
For more information, see Authorizing Inbound Traffic for Your Linux Instances (p. 561).<br />
Amazon EC2 Permission Attributes<br />
Your organization might have multiple AWS accounts. Amazon EC2 enables you to specify additional<br />
AWS accounts that can use your Amazon Machine Images (AMIs) and Amazon EBS snapshots. These<br />
permissions work at the AWS account level only; you can't restrict permissions for specific users within<br />
the specified AWS account. All users in the AWS account that you've specified can use the AMI or<br />
snapshot.<br />
Each AMI has a LaunchPermission attribute that controls which AWS accounts can access the AMI. For<br />
more information, see Making an AMI Public (p. 89).<br />
Each Amazon EBS snapshot has a createVolumePermission attribute that controls which AWS<br />
accounts can use the snapshot. For more information, see Sharing an Amazon EBS Snapshot (p. 737).<br />
IAM and Amazon EC2<br />
IAM enables you to do the following:<br />
• Create users and groups under your AWS account<br />
• Assign unique security credentials to each user under your AWS account<br />
• Control each user's permissions to perform tasks using AWS resources<br />
• Allow the users in another AWS account to share your AWS resources<br />
• Create roles for your AWS account and define the users or services that can assume them<br />
• Use existing identities for your enterprise to grant permissions to perform tasks using AWS resources<br />
By using IAM with Amazon EC2, you can control whether users in your organization can perform a task<br />
using specific Amazon EC2 API actions and whether they can use specific AWS resources.<br />
This topic helps you answer the following questions:<br />
• How do I create groups and users in IAM?<br />
• How do I create a policy?<br />
• What IAM policies do I need to carry out tasks in Amazon EC2?<br />
• How do I grant permissions to perform actions in Amazon EC2?<br />
• How do I grant permissions to perform actions on specific resources in Amazon EC2?<br />
Creating an IAM Group and Users<br />
To create an IAM group<br />
1. Open the IAM console at https://console.aws.amazon.com/iam/.<br />
2. In the navigation pane, choose Groups and then choose Create New Group.<br />
3. For Group Name, type a name for your group, and then choose Next Step.<br />
486
Amazon Elastic Compute Cloud<br />
User Guide for Linux Instances<br />
IAM Policies<br />
4. On the Attach Policy page, select an AWS managed policy and then choose Next Step. For example,<br />
for Amazon EC2, one of the following AWS managed policies might meet your needs:<br />
• PowerUserAccess<br />
• ReadOnlyAccess<br />
• AmazonEC2FullAccess<br />
• AmazonEC2ReadOnlyAccess<br />
5. Choose Create Group.<br />
Your new group is listed under Group Name.<br />
To create an IAM user, add the user to your group, and create a password for the user<br />
1. In the navigation pane, choose Users, Add user.<br />
2. For User name, type a user name.<br />
3. For Access type, select both Programmatic access and AWS Management Console access.<br />
4. For Console password, choose one of the following:<br />
• Autogenerated password. Each user gets a randomly generated password that meets the current<br />
password policy in effect (if any). You can view or download the passwords when you get to the<br />
Final page.<br />
• Custom password. Each user is assigned the password that you type in the box.<br />
5. Choose Next: Permissions.<br />
6. On the Set permissions page, choose Add user to group. Select the check box next to the group<br />
that you created earlier and choose Next: Review.<br />
7. Choose Create user.<br />
8. To view the users' access keys (access key IDs and secret access keys), choose Show next to each<br />
password and secret access key to see. To save the access keys, choose Download .csv and then save<br />
the file to a safe location.<br />
Important<br />
You cannot retrieve the secret access key after you complete this step; if you misplace it you<br />
must create a new one.<br />
9. Choose Close.<br />
10. Give each user his or her credentials (access keys and password); this enables them to use services<br />
based on the permissions you specified for the IAM group.<br />
Related Topics<br />
For more information about IAM, see the following:<br />
• IAM Policies for Amazon EC2 (p. 487)<br />
• IAM Roles for Amazon EC2 (p. 553)<br />
• AWS Identity and Access Management (IAM)<br />
• IAM User Guide<br />
IAM Policies for Amazon EC2<br />
By default, IAM users don't have permission to create or modify Amazon EC2 resources, or perform tasks<br />
using the Amazon EC2 API. (This means that they also can't do so using the Amazon EC2 console or CLI.)<br />
To allow IAM users to create or modify resources and perform tasks, you must create IAM policies that<br />
487
Amazon Elastic Compute Cloud<br />
User Guide for Linux Instances<br />
IAM Policies<br />
grant IAM users permission to use the specific resources and API actions they'll need, and then attach<br />
those policies to the IAM users or groups that require those permissions.<br />
When you attach a policy to a user or group of users, it allows or denies the users permission to perform<br />
the specified tasks on the specified resources. For more general information about IAM policies, see<br />
Permissions and Policies in the IAM User Guide. For more information about managing and creating<br />
custom IAM policies, see Managing IAM Policies.<br />
Getting Started<br />
An IAM policy must grant or deny permissions to use one or more Amazon EC2 actions. It must also<br />
specify the resources that can be used with the action, which can be all resources, or in some cases,<br />
specific resources. The policy can also include conditions that you apply to the resource.<br />
Amazon EC2 partially supports resource-level permissions. This means that for some EC2 API actions,<br />
you cannot specify which resource a user is allowed to work with for that action; instead, you have to<br />
allow users to work with all resources for that action.<br />
Task<br />
Topic<br />
Understand the basic structure of a policy Policy Syntax (p. 488)<br />
Define actions in your policy Actions for Amazon EC2 (p. 489)<br />
Define specific resources in your policy<br />
Amazon Resource Names for Amazon<br />
EC2 (p. 490)<br />
Apply conditions to the use of the resources Condition Keys for Amazon EC2 (p. 492)<br />
Work with the available resource-level<br />
permissions for Amazon EC2<br />
Test your policy<br />
Example policies for a CLI or SDK<br />
Example policies for the Amazon EC2 console<br />
Supported Resource-Level Permissions for<br />
Amazon EC2 API Actions (p. 496)<br />
Checking That Users Have the Required<br />
Permissions (p. 496)<br />
Example Policies for Working with the AWS CLI or<br />
an AWS SDK (p. 522)<br />
Example Policies for Working in the Amazon EC2<br />
Console (p. 545)<br />
Policy Structure<br />
The following topics explain the structure of an IAM policy.<br />
Topics<br />
• Policy Syntax (p. 488)<br />
• Actions for Amazon EC2 (p. 489)<br />
• Amazon Resource Names for Amazon EC2 (p. 490)<br />
• Condition Keys for Amazon EC2 (p. 492)<br />
• Checking That Users Have the Required Permissions (p. 496)<br />
Policy Syntax<br />
An IAM policy is a JSON document that consists of one or more statements. Each statement is structured<br />
as follows:<br />
488
Amazon Elastic Compute Cloud<br />
User Guide for Linux Instances<br />
IAM Policies<br />
{<br />
}<br />
"Statement":[{<br />
"Effect":"effect",<br />
"Action":"action",<br />
"Resource":"arn",<br />
"Condition":{<br />
"condition":{<br />
"key":"value"<br />
}<br />
}<br />
}<br />
]<br />
There are various elements that make up a statement:<br />
• Effect: The effect can be Allow or Deny. By default, IAM users don't have permission to use resources<br />
and API actions, so all requests are denied. An explicit allow overrides the default. An explicit deny<br />
overrides any allows.<br />
• Action: The action is the specific API action for which you are granting or denying permission. To learn<br />
about specifying action, see Actions for Amazon EC2 (p. 489).<br />
• Resource: The resource that's affected by the action. Some Amazon EC2 API actions allow you to<br />
include specific resources in your policy that can be created or modified by the action. To specify a<br />
resource in the statement, you need to use its Amazon Resource Name (ARN). For more information<br />
about specifying the ARN value, see Amazon Resource Names for Amazon EC2 (p. 490). For more<br />
information about which API actions support which ARNs, see Supported Resource-Level Permissions<br />
for Amazon EC2 API Actions (p. 496). If the API action does not support ARNs, use the * wildcard to<br />
specify that all resources can be affected by the action.<br />
• Condition: Conditions are optional. They can be used to control when your policy is in effect. For<br />
more information about specifying conditions for Amazon EC2, see Condition Keys for Amazon<br />
EC2 (p. 492).<br />
For more information about example IAM policy statements for Amazon EC2, see Example Policies for<br />
Working with the AWS CLI or an AWS SDK (p. 522).<br />
Actions for Amazon EC2<br />
In an IAM policy statement, you can specify any API action from any service that supports IAM.<br />
For Amazon EC2, use the following prefix with the name of the API action: <strong>ec2</strong>:. For example:<br />
<strong>ec2</strong>:RunInstances and <strong>ec2</strong>:CreateImage.<br />
To specify multiple actions in a single statement, separate them with commas as follows:<br />
"Action": ["<strong>ec2</strong>:action1", "<strong>ec2</strong>:action2"]<br />
You can also specify multiple actions using wildcards. For example, you can specify all actions whose<br />
name begins with the word "Describe" as follows:<br />
"Action": "<strong>ec2</strong>:Describe*"<br />
To specify all Amazon EC2 API actions, use the * wildcard as follows:<br />
"Action": "<strong>ec2</strong>:*"<br />
For a list of Amazon EC2 actions, see Actions in the Amazon EC2 API Reference.<br />
489
Amazon Elastic Compute Cloud<br />
User Guide for Linux Instances<br />
IAM Policies<br />
Amazon Resource Names for Amazon EC2<br />
Each IAM policy statement applies to the resources that you specify using their ARNs.<br />
Important<br />
Currently, not all API actions support individual ARNs. We'll add support for additional API<br />
actions and ARNs for additional Amazon EC2 resources later. For information about which ARNs<br />
you can use with which Amazon EC2 API actions, as well as supported condition keys for each<br />
ARN, see Supported Resource-Level Permissions for Amazon EC2 API Actions (p. 496).<br />
An ARN has the following general syntax:<br />
arn:aws:[service]:[region]:[account]:resourceType/resourcePath<br />
service<br />
The service (for example, <strong>ec2</strong>).<br />
region<br />
The region for the resource (for example, us-east-1).<br />
account<br />
The AWS account ID, with no hyphens (for example, 123456789012).<br />
resourceType<br />
The type of resource (for example, instance).<br />
resourcePath<br />
A path that identifies the resource. You can use the * wildcard in your paths.<br />
For example, you can indicate a specific instance (i-1234567890abcdef0) in your statement using its<br />
ARN as follows:<br />
"Resource": "arn:aws:<strong>ec2</strong>:us-east-1:123456789012:instance/i-1234567890abcdef0"<br />
You can also specify all instances that belong to a specific account by using the * wildcard as follows:<br />
"Resource": "arn:aws:<strong>ec2</strong>:us-east-1:123456789012:instance/*"<br />
To specify all resources, or if a specific API action does not support ARNs, use the * wildcard in the<br />
Resource element as follows:<br />
"Resource": "*"<br />
The following table describes the ARNs for each type of resource used by the Amazon EC2 API actions.<br />
Resource Type<br />
All Amazon EC2 resources<br />
All Amazon EC2 resources<br />
owned by the specified account<br />
in the specified region<br />
Customer gateway<br />
ARN<br />
arn:aws:<strong>ec2</strong>:*<br />
arn:aws:<strong>ec2</strong>:region:account:*<br />
arn:aws:<strong>ec2</strong>:region:account:customer-gateway/cgw-id<br />
Where cgw-id is cgw-xxxxxxxx<br />
490
Amazon Elastic Compute Cloud<br />
User Guide for Linux Instances<br />
IAM Policies<br />
Resource Type<br />
DHCP options set<br />
ARN<br />
arn:aws:<strong>ec2</strong>:region:account:dhcp-options/dhcp-options-id<br />
Where dhcp-options-id is dopt-xxxxxxxx<br />
Elastic GPU<br />
Image<br />
arn:aws:<strong>ec2</strong>:region:account:elastic-gpu/*<br />
arn:aws:<strong>ec2</strong>:region::image/image-id<br />
Where image-id is the ID of the AMI, AKI, or ARI, and account isn't<br />
used<br />
Instance<br />
arn:aws:<strong>ec2</strong>:region:account:instance/instance-id<br />
Where instance-id is i-xxxxxxxx or i-xxxxxxxxxxxxxxxxx<br />
Instance profile<br />
arn:aws:iam::account:instance-profile/instance-profile-name<br />
Where instance-profile-name is the name of the instance profile,<br />
and region isn't used<br />
Internet gateway<br />
arn:aws:<strong>ec2</strong>:region:account:internet-gateway/igw-id<br />
Where igw-id is igw-xxxxxxxx<br />
Key pair<br />
arn:aws:<strong>ec2</strong>:region:account:key-pair/key-pair-name<br />
Launch template<br />
arn:aws:<strong>ec2</strong>:region:account:launch-template/launch-template-id<br />
Where launch-template-id is lt-xxxxxxxxxxxxxxxxx<br />
NAT gateway<br />
arn:aws:<strong>ec2</strong>:region:account:natgateway/natgateway-id<br />
Where natgateway-id is nat-xxxxxxxxxxxxxxxxx<br />
Network ACL<br />
arn:aws:<strong>ec2</strong>:region:account:network-acl/nacl-id<br />
Where nacl-id is acl-xxxxxxxx<br />
Network interface<br />
arn:aws:<strong>ec2</strong>:region:account:network-interface/eni-id<br />
Where eni-id is eni-xxxxxxxx<br />
Placement group<br />
Where key-pair-name is the key pair name (for example, gsgkeypair)<br />
arn:aws:<strong>ec2</strong>:region:account:placement-group/placement-groupname<br />
Where placement-group-name is the placement group name (for<br />
example, my-cluster)<br />
Reserved Instance<br />
arn:aws:<strong>ec2</strong>:region:account:reserved-instances/reservation-id<br />
Where reservation-id is xxxxxxxx-xxxx-xxxx-xxxx-xxxxxxxxxxxx<br />
Route table<br />
arn:aws:<strong>ec2</strong>:region:account:route-table/route-table-id<br />
Where route-table-id is rtb-xxxxxxxx<br />
491
Amazon Elastic Compute Cloud<br />
User Guide for Linux Instances<br />
IAM Policies<br />
Resource Type<br />
Security group<br />
ARN<br />
arn:aws:<strong>ec2</strong>:region:account:security-group/security-group-id<br />
Where security-group-id is sg-xxxxxxxx<br />
Snapshot<br />
arn:aws:<strong>ec2</strong>:region::snapshot/snapshot-id<br />
Where snapshot-id is snap-xxxxxxxx or snap-xxxxxxxxxxxxxxxxx, and<br />
account isn't used<br />
Spot Instance request<br />
Where spot-instance-request-id is sir-xxxxxxxx<br />
Subnet<br />
arn:aws:<strong>ec2</strong>:region:account:subnet/subnet-id<br />
Where subnet-id is subnet-xxxxxxxx<br />
Volume<br />
arn:aws:<strong>ec2</strong>:region:account:volume/volume-id<br />
Where volume-id is vol-xxxxxxxx or vol-xxxxxxxxxxxxxxxxx<br />
VPC<br />
arn:aws:<strong>ec2</strong>:region:account:vpc/vpc-id<br />
Where vpc-id is vpc-xxxxxxxx<br />
VPC peering connection<br />
arn:aws:<strong>ec2</strong>:region:account:spot-instances-request/spot-instancerequest-id<br />
arn:aws:<strong>ec2</strong>:region:account:vpc-peering-connection/vpc-peeringconnection-id<br />
Where vpc-peering connection-id is pcx-xxxxxxxx<br />
VPN connection<br />
arn:aws:<strong>ec2</strong>:region:account:vpn-connection/vpn-connection-id<br />
Where vpn-connection-id is vpn-xxxxxxxx<br />
VPN gateway<br />
arn:aws:<strong>ec2</strong>:region:account:vpn-gateway/vpn-gateway-id<br />
Where vpn-gateway-id is vgw-xxxxxxxx<br />
Many Amazon EC2 API actions involve multiple resources. For example, AttachVolume attaches an<br />
Amazon EBS volume to an instance, so an IAM user must have permissions to use the volume and the<br />
instance. To specify multiple resources in a single statement, separate their ARNs with commas, as<br />
follows:<br />
"Resource": ["arn1", "arn2"]<br />
For more general information about ARNs, see Amazon Resource Names (ARN) and AWS Service<br />
Namespaces in the Amazon Web Services General Reference. For more information about the resources<br />
that are created or modified by the Amazon EC2 actions, and the ARNs that you can use in your IAM<br />
policy statements, see Granting IAM Users Required Permissions for Amazon EC2 Resources in the<br />
Amazon EC2 API Reference.<br />
Condition Keys for Amazon EC2<br />
In a policy statement, you can optionally specify conditions that control when it is in effect. Each<br />
condition contains one or more key-value pairs. Condition keys are not case-sensitive. We've defined<br />
AWS-wide condition keys, plus additional service-specific condition keys.<br />
492
Amazon Elastic Compute Cloud<br />
User Guide for Linux Instances<br />
IAM Policies<br />
If you specify multiple conditions, or multiple keys in a single condition, we evaluate them using a<br />
logical AND operation. If you specify a single condition with multiple values for one key, we evaluate the<br />
condition using a logical OR operation. For permissions to be granted, all conditions must be met.<br />
You can also use placeholders when you specify conditions. For example, you can grant an IAM user<br />
permission to use resources with a tag that specifies his or her IAM user name. For more information, see<br />
Policy Variables in the IAM User Guide.<br />
Important<br />
Many condition keys are specific to a resource, and some API actions use multiple resources.<br />
If you write a policy with a condition key, use the Resource element of the statement to<br />
specify the resource to which the condition key applies. If not, the policy may prevent users<br />
from performing the action at all, because the condition check fails for the resources to which<br />
the condition key does not apply. If you do not want to specify a resource, or if you've written<br />
the Action element of your policy to include multiple API actions, then you must use the<br />
...IfExists condition type to ensure that the condition key is ignored for resources that do<br />
not use it. For more information, see ...IfExists Conditions in the IAM User Guide.<br />
Amazon EC2 implements the following service-specific condition keys. For information about which<br />
condition keys you can use with which Amazon EC2 resources, on an action-by-action basis, see<br />
Supported Resource-Level Permissions for Amazon EC2 API Actions (p. 496).<br />
Condition Key Key-Value Pair Evaluation Types<br />
<strong>ec2</strong>:AccepterVpc "<strong>ec2</strong>:AccepterVpc":"vpc-arn"<br />
ARN, Null<br />
Where vpc-arn is the VPC ARN for the accepter VPC in a VPC<br />
peering connection<br />
<strong>ec2</strong>:AuthorizedUser "<strong>ec2</strong>:AuthorizedUser":"principal-arn"<br />
ARN, Null<br />
Where principal-arn is the ARN for the principal (for<br />
example, arn:aws:iam::123456789012:root)<br />
<strong>ec2</strong>:AvailabilityZone "<strong>ec2</strong>:AvailabilityZone":"az-api-name"<br />
String, Null<br />
Where az-api-name is the name of the Availability Zone (for<br />
example, us-east-2a)<br />
To list your Availability Zones, use describe-availability-zones<br />
<strong>ec2</strong>:CreateAction"<strong>ec2</strong>:CreateAction":"api-name"<br />
String, Null<br />
Where api-name is the name of the resource-creating action<br />
(for example, RunInstances)<br />
<strong>ec2</strong>:EbsOptimized"<strong>ec2</strong>:EbsOptimized":"optimized-flag"<br />
Boolean, Null<br />
Where optimized-flag is true | false (for an instance)<br />
<strong>ec2</strong>:ElasticGpuType "<strong>ec2</strong>:ElasticGpuType":"elastic-gpu-type"<br />
String, Null<br />
<strong>ec2</strong>:Encrypted<br />
<strong>ec2</strong>:ImageType<br />
Where elastic-gpu-type is the name of the elastic GPU type<br />
"<strong>ec2</strong>:Encrypted":"encrypted-flag"<br />
Where encrypted-flag is true | false (for an EBS volume)<br />
"<strong>ec2</strong>:ImageType":"image-type-api-name"<br />
Where image-type-api-name is ami | aki | ari<br />
Boolean, Null<br />
String, Null<br />
493
Amazon Elastic Compute Cloud<br />
User Guide for Linux Instances<br />
IAM Policies<br />
Condition Key Key-Value Pair Evaluation Types<br />
<strong>ec2</strong>:InstanceProfile "<strong>ec2</strong>:InstanceProfile":"instance-profile-arn"<br />
ARN, Null<br />
Where instance-profile-arn is the instance profile ARN<br />
<strong>ec2</strong>:InstanceType"<strong>ec2</strong>:InstanceType":"instance-type-api-name"<br />
String, Null<br />
Where instance-type-api-name is the name of the instance<br />
type.<br />
<strong>ec2</strong>:IsLaunchTemplateResource<br />
"<strong>ec2</strong>:IsLaunchTemplateResource":"launch-template-resourceflag"<br />
Boolean, Null<br />
Where launch-template-resource-flag is true | false<br />
<strong>ec2</strong>:LaunchTemplate "<strong>ec2</strong>:LaunchTemplate":"launch-template-arn"<br />
ARN, Null<br />
<strong>ec2</strong>:Owner<br />
Where launch-template-arn is the launch template ARN<br />
"<strong>ec2</strong>:Owner":"account-id"<br />
Where account-id is amazon | aws-marketplace | awsaccount-id<br />
String, Null<br />
<strong>ec2</strong>:ParentSnapshot "<strong>ec2</strong>:ParentSnapshot":"snapshot-arn"<br />
ARN, Null<br />
Where snapshot-arn is the snapshot ARN<br />
<strong>ec2</strong>:ParentVolume"<strong>ec2</strong>:ParentVolume":"volume-arn"<br />
ARN, Null<br />
<strong>ec2</strong>:Permission<br />
Where volume-arn is the volume ARN<br />
"<strong>ec2</strong>:Permission":"permission"<br />
Where permission is INSTANCE-ATTACH | EIP-ASSOCIATE<br />
String, Null<br />
<strong>ec2</strong>:PlacementGroup "<strong>ec2</strong>:PlacementGroup":"placement-group-arn"<br />
ARN, Null<br />
Where placement-group-arn is the placement group ARN<br />
<strong>ec2</strong>:PlacementGroupStrategy<br />
"<strong>ec2</strong>:PlacementGroupStrategy":"placement-group-strategy"<br />
String, Null<br />
Where placement-group-strategy is cluster | spread<br />
<strong>ec2</strong>:ProductCode "<strong>ec2</strong>:ProductCode":"product-code"<br />
String, Null<br />
<strong>ec2</strong>:Public<br />
<strong>ec2</strong>:Region<br />
Where product-code is the product code<br />
"<strong>ec2</strong>:Public":"public-flag"<br />
Where public-flag is true | false (for an AMI)<br />
"<strong>ec2</strong>:Region":"region-name"<br />
Where region-name is the name of the region (for example,<br />
us-east-2). To list your regions, use describe-regions. This<br />
condition key can be used with all Amazon EC2 actions.<br />
Boolean, Null<br />
String, Null<br />
494
Amazon Elastic Compute Cloud<br />
User Guide for Linux Instances<br />
IAM Policies<br />
Condition Key Key-Value Pair Evaluation Types<br />
<strong>ec2</strong>:RequesterVpc"<strong>ec2</strong>:RequesterVpc":"vpc-arn"<br />
ARN, Null<br />
Where vpc-arn is the VPC ARN for the requester VPC in a<br />
VPC peering connection<br />
<strong>ec2</strong>:ReservedInstancesOfferingType<br />
"<strong>ec2</strong>:ReservedInstancesOfferingType":"offering-type<br />
String, Null<br />
Where offering-type is No Upfront | Partial Upfront |<br />
All Upfront<br />
<strong>ec2</strong>:ResourceTag/ "<strong>ec2</strong>:ResourceTag/tag-key":"tag-value"<br />
tag-key<br />
Where tag-key and tag-value are the tag-key pair<br />
<strong>ec2</strong>:RootDeviceType "<strong>ec2</strong>:RootDeviceType":"root-device-type-name"<br />
String, Null<br />
String, Null<br />
Where root-device-type-name is ebs | instance-store<br />
<strong>ec2</strong>:SnapshotTime"<strong>ec2</strong>:SnapshotTime":"time"<br />
Date, Null<br />
<strong>ec2</strong>:Subnet<br />
<strong>ec2</strong>:Tenancy<br />
<strong>ec2</strong>:VolumeIops<br />
<strong>ec2</strong>:VolumeSize<br />
<strong>ec2</strong>:VolumeType<br />
<strong>ec2</strong>:Vpc<br />
Where time is the snapshot creation time (for example,<br />
2013-06-01T00:00:00Z)<br />
"<strong>ec2</strong>:Subnet":"subnet-arn"<br />
Where subnet-arn is the subnet ARN<br />
"<strong>ec2</strong>:Tenancy":"tenancy-attribute"<br />
Where tenancy-attribute is default | dedicated | host<br />
"<strong>ec2</strong>:VolumeIops":"volume-iops"<br />
Where volume-iops is the input/output operations per<br />
second (IOPS). For more information, see Amazon EBS<br />
Volume Types (p. 670).<br />
"<strong>ec2</strong>:VolumeSize":"volume-size"<br />
Where volume-size is the size of the volume, in GiB<br />
"<strong>ec2</strong>:VolumeType":"volume-type-name"<br />
Where volume-type-name is gp2 for General Purpose SSD<br />
volumes, io1 for Provisioned IOPS SSD volumes, st1 for<br />
Thro<strong>ug</strong>hput Optimized HDD volumes, sc1 for Cold HDD<br />
volumes, or standard for Magnetic volumes.<br />
"<strong>ec2</strong>:Vpc":"vpc-arn"<br />
Where vpc-arn is the VPC ARN<br />
ARN, Null<br />
String, Null<br />
Numeric, Null<br />
Numeric, Null<br />
String, Null<br />
ARN, Null<br />
Amazon EC2 also implements the AWS-wide condition keys. For more information, see Information<br />
Available in All Requests in the IAM User Guide.<br />
The <strong>ec2</strong>:SourceInstanceARN key can be used for conditions that specify the ARN of the instance from<br />
which a request is made. This condition key is available AWS-wide and is not service-specific. For policy<br />
examples, see Allows an EC2 Instance to Attach or Detach Volumes and 11: Allowing a Specific Instance<br />
495
Amazon Elastic Compute Cloud<br />
User Guide for Linux Instances<br />
IAM Policies<br />
to View Resources in Other AWS Services (p. 544). The <strong>ec2</strong>:SourceInstanceARN key cannot be used<br />
as a variable to populate the ARN for the Resource element in a statement.<br />
The following AWS condition keys were introduced for Amazon EC2 and are supported by a limited<br />
number of additional services.<br />
Condition Key Key/Value Pair Evaluation Types<br />
aws:RequestTag/tag-key<br />
aws:TagKeys<br />
"aws:Request/tag-key":"tagvalue"<br />
Where tag-key and tag-value are<br />
the tag key-value pair<br />
"aws:TagKeys":"tag-key"<br />
Where tag-key is a list of tag<br />
keys (for example, ["A","B"])<br />
String, Null<br />
String, Null<br />
For example policy statements for Amazon EC2, see Example Policies for Working with the AWS CLI or an<br />
AWS SDK (p. 522).<br />
Checking That Users Have the Required Permissions<br />
After you've created an IAM policy, we recommend that you check whether it grants users the<br />
permissions to use the particular API actions and resources they need before you put the policy into<br />
production.<br />
First, create an IAM user for testing purposes, and then attach the IAM policy that you created to the test<br />
user. Then, make a request as the test user.<br />
If the Amazon EC2 action that you are testing creates or modifies a resource, you should make the<br />
request using the DryRun parameter (or run the AWS CLI command with the --dry-run option). In<br />
this case, the call completes the authorization check, but does not complete the operation. For example,<br />
you can check whether the user can terminate a particular instance without actually terminating it. If<br />
the test user has the required permissions, the request returns DryRunOperation; otherwise, it returns<br />
UnauthorizedOperation.<br />
If the policy doesn't grant the user the permissions that you expected, or is overly permissive, you can<br />
adjust the policy as needed and retest until you get the desired results.<br />
Important<br />
It can take several minutes for policy changes to propagate before they take effect. Therefore,<br />
we recommend that you allow five minutes to pass before you test your policy updates.<br />
If an authorization check fails, the request returns an encoded message with diagnostic information. You<br />
can decode the message using the DecodeAuthorizationMessage action. For more information, see<br />
DecodeAuthorizationMessage in the AWS Security Token Service API Reference, and decode-authorizationmessage<br />
in the AWS CLI Command Reference.<br />
Supported Resource-Level Permissions for Amazon EC2 API<br />
Actions<br />
Resource-level permissions refers to the ability to specify which resources users are allowed to perform<br />
actions on. Amazon EC2 has partial support for resource-level permissions. This means that for certain<br />
Amazon EC2 actions, you can control when users are allowed to use those actions based on conditions<br />
that have to be fulfilled, or specific resources that users are allowed to use. For example, you can grant<br />
users permissions to launch instances, but only of a specific type, and only using a specific AMI.<br />
496
Amazon Elastic Compute Cloud<br />
User Guide for Linux Instances<br />
IAM Policies<br />
The following table describes the Amazon EC2 API actions that currently support resource-level<br />
permissions, as well as the supported resources (and their ARNs) and condition keys for each action.<br />
When specifying an ARN, you can use the * wildcard in your paths; for example, when you cannot or do<br />
not want to specify exact resource IDs. For examples of using wildcards, see Example Policies for Working<br />
with the AWS CLI or an AWS SDK (p. 522).<br />
Important<br />
If an Amazon EC2 API action is not listed in this table, then it does not support resource-level<br />
permissions. If an Amazon EC2 API action does not support resource-level permissions, you can<br />
grant users permissions to use the action, but you have to specify a * for the resource element of<br />
your policy statement. For an example, see 1: Read-Only Access (p. 523). For a list of Amazon<br />
EC2 API actions that currently do not support resource-level permissions, see Unsupported<br />
Resource-Level Permissions in the Amazon EC2 API Reference.<br />
All Amazon EC2 actions support the <strong>ec2</strong>:Region condition key. For an example, see 2:<br />
Restricting Access to a Specific Region (p. 523).<br />
API Action Resources Condition Keys<br />
AcceptVpcPeeringConnection VPC peering connection<br />
arn:aws:<strong>ec2</strong>:region:account:vpc-peeringconnection/*<br />
arn:aws:<strong>ec2</strong>:region:account:vpc-peeringconnection/vpc-peering-connection-id<br />
VPC<br />
arn:aws:<strong>ec2</strong>:region:account:vpc/*<br />
arn:aws:<strong>ec2</strong>:region:account:vpc/vpc-id<br />
<strong>ec2</strong>:AccepterVpc<br />
<strong>ec2</strong>:Region<br />
<strong>ec2</strong>:ResourceTag/tag-key<br />
<strong>ec2</strong>:RequesterVpc<br />
<strong>ec2</strong>:ResourceTag/tag-key<br />
<strong>ec2</strong>:Region<br />
<strong>ec2</strong>:Tenancy<br />
Where vpc-id is a VPC owned by the<br />
accepter.<br />
AssociateIamInstanceProfileInstance<br />
arn:aws:<strong>ec2</strong>:region:account:instance/*<br />
arn:aws:<strong>ec2</strong>:region:account:instance/<br />
instance-id<br />
<strong>ec2</strong>:AvailabilityZone<br />
<strong>ec2</strong>:EbsOptimized<br />
<strong>ec2</strong>:InstanceProfile<br />
<strong>ec2</strong>:InstanceType<br />
AttachClassicLinkVpc<br />
Instance<br />
arn:aws:<strong>ec2</strong>:region:account:instance/*<br />
arn:aws:<strong>ec2</strong>:region:account:instance/<br />
instance-id<br />
<strong>ec2</strong>:PlacementGroup<br />
<strong>ec2</strong>:Region<br />
<strong>ec2</strong>:ResourceTag/tag-key<br />
<strong>ec2</strong>:RootDeviceType<br />
<strong>ec2</strong>:Tenancy<br />
<strong>ec2</strong>:AvailabilityZone<br />
<strong>ec2</strong>:EbsOptimized<br />
<strong>ec2</strong>:InstanceProfile<br />
<strong>ec2</strong>:InstanceType<br />
497
Amazon Elastic Compute Cloud<br />
User Guide for Linux Instances<br />
IAM Policies<br />
API Action Resources Condition Keys<br />
<strong>ec2</strong>:PlacementGroup<br />
<strong>ec2</strong>:Region<br />
<strong>ec2</strong>:ResourceTag/tag-key<br />
<strong>ec2</strong>:RootDeviceType<br />
<strong>ec2</strong>:Tenancy<br />
Security group<br />
arn:aws:<strong>ec2</strong>:region:account:securitygroup/*<br />
arn:aws:<strong>ec2</strong>:region:account:securitygroup/security-group-id<br />
<strong>ec2</strong>:Region<br />
<strong>ec2</strong>:ResourceTag/tag-key<br />
<strong>ec2</strong>:Vpc<br />
Where the security group is the security<br />
group for the VPC.<br />
AttachVolume<br />
VPC<br />
arn:aws:<strong>ec2</strong>:region:account:vpc/*<br />
arn:aws:<strong>ec2</strong>:region:account:vpc/vpc-id<br />
Instance<br />
arn:aws:<strong>ec2</strong>:region:account:instance/*<br />
arn:aws:<strong>ec2</strong>:region:account:instance/<br />
instance-id<br />
Volume<br />
arn:aws:<strong>ec2</strong>:region:account:volume/*<br />
arn:aws:<strong>ec2</strong>:region:account:volume/<br />
volume-id<br />
<strong>ec2</strong>:Region<br />
<strong>ec2</strong>:ResourceTag/tag-key<br />
<strong>ec2</strong>:Tenancy<br />
<strong>ec2</strong>:AvailabilityZone<br />
<strong>ec2</strong>:EbsOptimized<br />
<strong>ec2</strong>:InstanceProfile<br />
<strong>ec2</strong>:InstanceType<br />
<strong>ec2</strong>:PlacementGroup<br />
<strong>ec2</strong>:Region<br />
<strong>ec2</strong>:ResourceTag/tag-key<br />
<strong>ec2</strong>:RootDeviceType<br />
<strong>ec2</strong>:Tenancy<br />
<strong>ec2</strong>:AvailabilityZone<br />
<strong>ec2</strong>:Encrypted<br />
<strong>ec2</strong>:ParentSnapshot<br />
<strong>ec2</strong>:Region<br />
<strong>ec2</strong>:ResourceTag/tag-key<br />
<strong>ec2</strong>:VolumeIops<br />
<strong>ec2</strong>:VolumeSize<br />
<strong>ec2</strong>:VolumeType<br />
498
Amazon Elastic Compute Cloud<br />
User Guide for Linux Instances<br />
IAM Policies<br />
API Action Resources Condition Keys<br />
AuthorizeSecurityGroupEgress Security group<br />
AuthorizeSecurityGroupIngress Security group<br />
CreateLaunchTemplateVersion Launch template<br />
<strong>ec2</strong>:Region<br />
<strong>ec2</strong>:ResourceTag/tag-key<br />
<strong>ec2</strong>:Vpc<br />
<strong>ec2</strong>:Region<br />
<strong>ec2</strong>:ResourceTag/tag-key<br />
<strong>ec2</strong>:Vpc<br />
<strong>ec2</strong>:Region<br />
<strong>ec2</strong>:ResourceTag/tag-key<br />
CreateNetworkInterfacePermission<br />
interface<br />
<strong>ec2</strong>:AuthorizedUser<br />
<strong>ec2</strong>:AvailabilityZone<br />
<strong>ec2</strong>:Permission<br />
<strong>ec2</strong>:Region<br />
CreateRoute<br />
CreateTags<br />
Route table<br />
arn:aws:<strong>ec2</strong>:region:account:route-table/*<br />
Amazon FPGA image (AFI)<br />
arn:aws:<strong>ec2</strong>:region:account:fpga-image/*<br />
arn:aws:<strong>ec2</strong>:region:account:securitygroup/*<br />
arn:aws:<strong>ec2</strong>:region:account:securitygroup/security-group-id<br />
arn:aws:<strong>ec2</strong>:region:account:securitygroup/*<br />
arn:aws:<strong>ec2</strong>:region:account:securitygroup/security-group-id<br />
arn:aws:<strong>ec2</strong>:region:account:launchtemplate/*<br />
arn:aws:<strong>ec2</strong>:region:account:launchtemplate/launch-template-id<br />
arn:aws:<strong>ec2</strong>:region:account:networkinterface/*<br />
arn:aws:<strong>ec2</strong>:region:account:networkinterface/eni-id<br />
arn:aws:<strong>ec2</strong>:region:account:routetable/route-table-id<br />
arn:aws:<strong>ec2</strong>:region:account:fpgaimage/afi-id<br />
<strong>ec2</strong>:ResourceTag/tag-key<br />
<strong>ec2</strong>:Subnet<br />
<strong>ec2</strong>:Vpc<br />
<strong>ec2</strong>:Region<br />
<strong>ec2</strong>:ResourceTag/tag-key<br />
<strong>ec2</strong>:Vpc<br />
<strong>ec2</strong>:CreateAction<br />
<strong>ec2</strong>:Region<br />
<strong>ec2</strong>:ResourceTag/tag-key<br />
aws:RequestTag/tag-key<br />
aws:TagKeys<br />
499
Amazon Elastic Compute Cloud<br />
User Guide for Linux Instances<br />
IAM Policies<br />
API Action Resources Condition Keys<br />
DHCP options set<br />
arn:aws:<strong>ec2</strong>:region:account:dhcpoptions/*<br />
arn:aws:<strong>ec2</strong>:region:account:dhcpoptions/dhcp-options-id<br />
Image<br />
arn:aws:<strong>ec2</strong>:region::image/*<br />
arn:aws:<strong>ec2</strong>:region::image/image-id<br />
<strong>ec2</strong>:CreateAction<br />
<strong>ec2</strong>:Region<br />
<strong>ec2</strong>:ResourceTag/tag-key<br />
aws:RequestTag/tag-key<br />
aws:TagKeys<br />
<strong>ec2</strong>:CreateAction<br />
<strong>ec2</strong>:ImageType<br />
<strong>ec2</strong>:Owner<br />
<strong>ec2</strong>:Public<br />
<strong>ec2</strong>:Region<br />
<strong>ec2</strong>:ResourceTag/tag-key<br />
<strong>ec2</strong>:RootDeviceType<br />
aws:RequestTag/tag-key<br />
aws:TagKeys<br />
Instance<br />
arn:aws:<strong>ec2</strong>:region:account:instance/*<br />
arn:aws:<strong>ec2</strong>:region:account:instance/<br />
instance-id<br />
<strong>ec2</strong>:AvailabilityZone<br />
<strong>ec2</strong>:CreateAction<br />
<strong>ec2</strong>:EbsOptimized<br />
<strong>ec2</strong>:InstanceProfile<br />
<strong>ec2</strong>:InstanceType<br />
<strong>ec2</strong>:PlacementGroup<br />
<strong>ec2</strong>:Region<br />
<strong>ec2</strong>:ResourceTag/tag-key<br />
<strong>ec2</strong>:RootDeviceType<br />
<strong>ec2</strong>:Tenancy<br />
aws:RequestTag/tag-key<br />
aws:TagKeys<br />
500
Amazon Elastic Compute Cloud<br />
User Guide for Linux Instances<br />
IAM Policies<br />
API Action Resources Condition Keys<br />
Internet gateway<br />
Launch template<br />
NAT gateway<br />
arn:aws:<strong>ec2</strong>:region:account:natgateway/*<br />
arn:aws:<strong>ec2</strong>:region:account:natgateway/<br />
natgateway-id<br />
<strong>ec2</strong>:CreateAction<br />
<strong>ec2</strong>:Region<br />
<strong>ec2</strong>:ResourceTag/tag-key<br />
aws:RequestTag/tag-key<br />
aws:TagKeys<br />
<strong>ec2</strong>:CreateAction<br />
<strong>ec2</strong>:Region<br />
<strong>ec2</strong>:ResourceTag/tag-key<br />
aws:RequestTag/tag-key<br />
aws:TagKeys<br />
<strong>ec2</strong>:CreateAction<br />
<strong>ec2</strong>:Region<br />
<strong>ec2</strong>:ResourceTag/tag-key<br />
aws:RequestTag/tag-key<br />
aws:TagKeys<br />
Network ACL<br />
arn:aws:<strong>ec2</strong>:region:account:network-acl/*<br />
<strong>ec2</strong>:CreateAction<br />
<strong>ec2</strong>:Region<br />
<strong>ec2</strong>:ResourceTag/tag-key<br />
<strong>ec2</strong>:Vpc<br />
aws:RequestTag/tag-key<br />
aws:TagKeys<br />
Network interface<br />
arn:aws:<strong>ec2</strong>:region:account:internetgateway/*<br />
arn:aws:<strong>ec2</strong>:region:account:internetgateway/igw-id<br />
arn:aws:<strong>ec2</strong>:region:account:launchtemplate/*<br />
arn:aws:<strong>ec2</strong>:region:account:launchtemplate/launch-template-id<br />
arn:aws:<strong>ec2</strong>:region:account:networkacl/nacl-id<br />
arn:aws:<strong>ec2</strong>:region:account:networkinterface/*<br />
arn:aws:<strong>ec2</strong>:region:account:networkinterface/eni-id<br />
<strong>ec2</strong>:AvailabilityZone<br />
<strong>ec2</strong>:CreateAction<br />
<strong>ec2</strong>:Region<br />
<strong>ec2</strong>:Subnet<br />
<strong>ec2</strong>:ResourceTag/tag-key<br />
<strong>ec2</strong>:Vpc<br />
aws:RequestTag/tag-key<br />
aws:TagKeys<br />
501
Amazon Elastic Compute Cloud<br />
User Guide for Linux Instances<br />
IAM Policies<br />
API Action Resources Condition Keys<br />
Reserved Instance<br />
<strong>ec2</strong>:AvailabilityZone<br />
<strong>ec2</strong>:CreateAction<br />
<strong>ec2</strong>:InstanceType<br />
<strong>ec2</strong>:ReservedInstancesOfferingType<br />
<strong>ec2</strong>:Region<br />
<strong>ec2</strong>:ResourceTag/tag-key<br />
<strong>ec2</strong>:Tenancy<br />
aws:RequestTag/tag-key<br />
aws:TagKeys<br />
Route table<br />
arn:aws:<strong>ec2</strong>:region:account:route-table/*<br />
<strong>ec2</strong>:CreateAction<br />
<strong>ec2</strong>:Region<br />
<strong>ec2</strong>:ResourceTag/tag-key<br />
<strong>ec2</strong>:Vpc<br />
aws:RequestTag/tag-key<br />
aws:TagKeys<br />
Security group<br />
arn:aws:<strong>ec2</strong>:region:account:reservedinstances/*<br />
arn:aws:<strong>ec2</strong>:region:account:reservedinstances/reservation-id<br />
arn:aws:<strong>ec2</strong>:region:account:routetable/route-table-id<br />
arn:aws:<strong>ec2</strong>:region:account:securitygroup/*<br />
arn:aws:<strong>ec2</strong>:region:account:securitygroup/security-group-id<br />
<strong>ec2</strong>:CreateAction<br />
<strong>ec2</strong>:Region<br />
<strong>ec2</strong>:ResourceTag/tag-key<br />
<strong>ec2</strong>:Vpc<br />
aws:RequestTag/tag-key<br />
aws:TagKeys<br />
Snapshot<br />
arn:aws:<strong>ec2</strong>:region::snapshot/*<br />
arn:aws:<strong>ec2</strong>:region::snapshot/snapshot-id<br />
<strong>ec2</strong>:CreateAction<br />
<strong>ec2</strong>:Owner<br />
<strong>ec2</strong>:ParentVolume<br />
<strong>ec2</strong>:Region<br />
<strong>ec2</strong>:ResourceTag/tag-key<br />
<strong>ec2</strong>:SnapshotTime<br />
<strong>ec2</strong>:VolumeSize<br />
aws:RequestTag/tag-key<br />
aws:TagKeys<br />
502
Amazon Elastic Compute Cloud<br />
User Guide for Linux Instances<br />
IAM Policies<br />
API Action Resources Condition Keys<br />
Spot Instance request<br />
arn:aws:<strong>ec2</strong>:region:account:spotinstances-request/*<br />
arn:aws:<strong>ec2</strong>:region:account:spotinstances-request/spot-instance-requestid<br />
Subnet<br />
arn:aws:<strong>ec2</strong>:region:account:subnet/*<br />
arn:aws:<strong>ec2</strong>:region:account:subnet/<br />
subnet-id<br />
<strong>ec2</strong>:CreateAction<br />
<strong>ec2</strong>:Region<br />
<strong>ec2</strong>:ResourceTag/tag-key<br />
aws:RequestTag/tag-key<br />
aws:TagKeys<br />
<strong>ec2</strong>:AvailabilityZone<br />
<strong>ec2</strong>:CreateAction<br />
<strong>ec2</strong>:Region<br />
<strong>ec2</strong>:ResourceTag/tag-key<br />
<strong>ec2</strong>:Vpc<br />
aws:RequestTag/tag-key<br />
aws:TagKeys<br />
Volume<br />
arn:aws:<strong>ec2</strong>:region:account:volume/*<br />
arn:aws:<strong>ec2</strong>:region:account:volume/<br />
volume-id<br />
<strong>ec2</strong>:AvailabilityZone<br />
<strong>ec2</strong>:CreateAction<br />
<strong>ec2</strong>:Encrypted<br />
<strong>ec2</strong>:ParentSnapshot<br />
<strong>ec2</strong>:Region<br />
<strong>ec2</strong>:ResourceTag/tag-key<br />
<strong>ec2</strong>:VolumeIops<br />
<strong>ec2</strong>:VolumeSize<br />
<strong>ec2</strong>:VolumeType<br />
aws:RequestTag/tag-key<br />
aws:TagKeys<br />
VPC<br />
arn:aws:<strong>ec2</strong>:region:account:vpc/*<br />
arn:aws:<strong>ec2</strong>:region:account:vpc/vpc-id<br />
<strong>ec2</strong>:CreateAction<br />
<strong>ec2</strong>:Region<br />
<strong>ec2</strong>:ResourceTag/tag-key<br />
<strong>ec2</strong>:Tenancy<br />
aws:RequestTag/tag-key<br />
aws:TagKeys<br />
503
Amazon Elastic Compute Cloud<br />
User Guide for Linux Instances<br />
IAM Policies<br />
API Action Resources Condition Keys<br />
CreateVolume<br />
VPN connection<br />
VPN gateway<br />
arn:aws:<strong>ec2</strong>:region:account:vpn-gateway/<br />
*<br />
Volume<br />
arn:aws:<strong>ec2</strong>:region:account:volume/*<br />
<strong>ec2</strong>:CreateAction<br />
<strong>ec2</strong>:Region<br />
<strong>ec2</strong>:ResourceTag/tag-key<br />
aws:RequestTag/tag-key<br />
aws:TagKeys<br />
<strong>ec2</strong>:CreateAction<br />
<strong>ec2</strong>:Region<br />
<strong>ec2</strong>:ResourceTag/tag-key<br />
aws:RequestTag/tag-key<br />
aws:TagKeys<br />
<strong>ec2</strong>:AvailabilityZone<br />
<strong>ec2</strong>:Encrypted<br />
<strong>ec2</strong>:ParentSnapshot<br />
<strong>ec2</strong>:Region<br />
<strong>ec2</strong>:VolumeIops<br />
<strong>ec2</strong>:VolumeSize<br />
<strong>ec2</strong>:VolumeType<br />
aws:RequestTag/tag-key<br />
aws:TagKeys<br />
CreateVpcPeeringConnection VPC<br />
arn:aws:<strong>ec2</strong>:region:account:vpc/*<br />
arn:aws:<strong>ec2</strong>:region:account:vpc/vpc-id<br />
<strong>ec2</strong>:ResourceTag/tag-key<br />
<strong>ec2</strong>:Region<br />
<strong>ec2</strong>:Tenancy<br />
Where vpc-id is a requester VPC.<br />
DeleteCustomerGateway<br />
VPC peering connection<br />
Customer gateway<br />
arn:aws:<strong>ec2</strong>:region:account:vpnconnection/*<br />
arn:aws:<strong>ec2</strong>:region:account:vpnconnection/vpn-connection-id<br />
arn:aws:<strong>ec2</strong>:region:account:vpngateway/vpn-gateway-id<br />
arn:aws:<strong>ec2</strong>:region:account:vpc-peeringconnection/*<br />
arn:aws:<strong>ec2</strong>:region:account:customergateway/*<br />
arn:aws:<strong>ec2</strong>:region:account:customergateway/cgw-id<br />
<strong>ec2</strong>:AccepterVpc<br />
<strong>ec2</strong>:Region<br />
<strong>ec2</strong>:RequesterVpc<br />
<strong>ec2</strong>:Region<br />
<strong>ec2</strong>:ResourceTag/tag-key<br />
504
Amazon Elastic Compute Cloud<br />
User Guide for Linux Instances<br />
IAM Policies<br />
API Action Resources Condition Keys<br />
DeleteDhcpOptions<br />
DeleteInternetGateway<br />
DeleteLaunchTemplate<br />
DHCP options set<br />
Internet gateway<br />
Launch template<br />
<strong>ec2</strong>:Region<br />
<strong>ec2</strong>:ResourceTag/tag-key<br />
<strong>ec2</strong>:Region<br />
<strong>ec2</strong>:ResourceTag/tag-key<br />
<strong>ec2</strong>:Region<br />
<strong>ec2</strong>:ResourceTag/tag-key<br />
DeleteLaunchTemplateVersions<br />
template<br />
<strong>ec2</strong>:Region<br />
<strong>ec2</strong>:ResourceTag/tag-key<br />
DeleteNetworkAcl<br />
DeleteNetworkAclEntry<br />
DeleteRoute<br />
DeleteRouteTable<br />
Network ACL<br />
arn:aws:<strong>ec2</strong>:region:account:network-acl/*<br />
Network ACL<br />
arn:aws:<strong>ec2</strong>:region:account:network-acl/*<br />
Route table<br />
arn:aws:<strong>ec2</strong>:region:account:route-table/*<br />
Route table<br />
arn:aws:<strong>ec2</strong>:region:account:route-table/*<br />
arn:aws:<strong>ec2</strong>:region:account:dhcpoptions/*<br />
arn:aws:<strong>ec2</strong>:region:account:dhcpoptions/dhcp-options-id<br />
arn:aws:<strong>ec2</strong>:region:account:internetgateway/*<br />
arn:aws:<strong>ec2</strong>:region:account:internetgateway/igw-id<br />
arn:aws:<strong>ec2</strong>:region:account:launchtemplate/*<br />
arn:aws:<strong>ec2</strong>:region:account:launchtemplate/launch-template-id<br />
arn:aws:<strong>ec2</strong>:region:account:launchtemplate/*<br />
arn:aws:<strong>ec2</strong>:region:account:launchtemplate/launch-template-id<br />
arn:aws:<strong>ec2</strong>:region:account:networkacl/nacl-id<br />
arn:aws:<strong>ec2</strong>:region:account:networkacl/nacl-id<br />
arn:aws:<strong>ec2</strong>:region:account:routetable/route-table-id<br />
arn:aws:<strong>ec2</strong>:region:account:routetable/route-table-id<br />
<strong>ec2</strong>:Region<br />
<strong>ec2</strong>:ResourceTag/tag-key<br />
<strong>ec2</strong>:Vpc<br />
<strong>ec2</strong>:Region<br />
<strong>ec2</strong>:ResourceTag/tag-key<br />
<strong>ec2</strong>:Vpc<br />
<strong>ec2</strong>:Region<br />
<strong>ec2</strong>:ResourceTag/tag-key<br />
<strong>ec2</strong>:Vpc<br />
<strong>ec2</strong>:Region<br />
<strong>ec2</strong>:ResourceTag/tag-key<br />
<strong>ec2</strong>:Vpc<br />
505
Amazon Elastic Compute Cloud<br />
User Guide for Linux Instances<br />
IAM Policies<br />
API Action Resources Condition Keys<br />
DeleteSecurityGroup<br />
DeleteTags<br />
Security group<br />
Amazon FPGA image (AFI)<br />
arn:aws:<strong>ec2</strong>:region:account:fpga-image/*<br />
DHCP options set<br />
Image<br />
arn:aws:<strong>ec2</strong>:region::image/*<br />
arn:aws:<strong>ec2</strong>:region::image/image-id<br />
Instance<br />
arn:aws:<strong>ec2</strong>:region:account:instance/*<br />
arn:aws:<strong>ec2</strong>:region:account:instance/<br />
instance-id<br />
Internet gateway<br />
Launch template<br />
arn:aws:<strong>ec2</strong>:region:account:securitygroup/security-group-id<br />
arn:aws:<strong>ec2</strong>:region:account:fpgaimage/afi-id<br />
arn:aws:<strong>ec2</strong>:region:account:dhcpoptions/*<br />
arn:aws:<strong>ec2</strong>:region:account:dhcpoptions/dhcp-options-id<br />
arn:aws:<strong>ec2</strong>:region:account:internetgateway/*<br />
arn:aws:<strong>ec2</strong>:region:account:internetgateway/igw-id<br />
arn:aws:<strong>ec2</strong>:region:account:launchtemplate/*<br />
arn:aws:<strong>ec2</strong>:region:account:launchtemplate/launch-template-id<br />
<strong>ec2</strong>:Region<br />
<strong>ec2</strong>:ResourceTag/tag-key<br />
<strong>ec2</strong>:Vpc<br />
<strong>ec2</strong>:Region<br />
<strong>ec2</strong>:ResourceTag/tag-key<br />
aws:RequestTag/tag-key<br />
aws:TagKeys<br />
<strong>ec2</strong>:Region<br />
<strong>ec2</strong>:ResourceTag/tag-key<br />
aws:RequestTag/tag-key<br />
aws:TagKeys<br />
<strong>ec2</strong>:Region<br />
<strong>ec2</strong>:ResourceTag/tag-key<br />
aws:RequestTag/tag-key<br />
aws:TagKeys<br />
<strong>ec2</strong>:Region<br />
<strong>ec2</strong>:ResourceTag/tag-key<br />
aws:RequestTag/tag-key<br />
aws:TagKeys<br />
<strong>ec2</strong>:Region<br />
<strong>ec2</strong>:ResourceTag/tag-key<br />
aws:RequestTag/tag-key<br />
aws:TagKeys<br />
<strong>ec2</strong>:Region<br />
<strong>ec2</strong>:ResourceTag/tag-key<br />
aws:RequestTag/tag-key<br />
aws:TagKeys<br />
506
Amazon Elastic Compute Cloud<br />
User Guide for Linux Instances<br />
IAM Policies<br />
API Action Resources Condition Keys<br />
NAT gateway<br />
arn:aws:<strong>ec2</strong>:region:account:natgateway/*<br />
arn:aws:<strong>ec2</strong>:region:account:natgateway/<br />
natgateway-id<br />
Network ACL<br />
arn:aws:<strong>ec2</strong>:region:account:network-acl/*<br />
Network interface<br />
Reserved Instance<br />
Route table<br />
arn:aws:<strong>ec2</strong>:region:account:route-table/*<br />
Security group<br />
arn:aws:<strong>ec2</strong>:region:account:networkacl/nacl-id<br />
arn:aws:<strong>ec2</strong>:region:account:networkinterface/*<br />
arn:aws:<strong>ec2</strong>:region:account:networkinterface/eni-id<br />
arn:aws:<strong>ec2</strong>:region:account:reservedinstances/*<br />
arn:aws:<strong>ec2</strong>:region:account:reservedinstances/reservation-id<br />
arn:aws:<strong>ec2</strong>:region:account:routetable/route-table-id<br />
arn:aws:<strong>ec2</strong>:region:account:securitygroup/*<br />
arn:aws:<strong>ec2</strong>:region:account:securitygroup/security-group-id<br />
Snapshot<br />
arn:aws:<strong>ec2</strong>:region::snapshot/*<br />
arn:aws:<strong>ec2</strong>:region::snapshot/snapshot-id<br />
<strong>ec2</strong>:Region<br />
<strong>ec2</strong>:ResourceTag/tag-key<br />
aws:RequestTag/tag-key<br />
aws:TagKeys<br />
<strong>ec2</strong>:Region<br />
<strong>ec2</strong>:ResourceTag/tag-key<br />
aws:RequestTag/tag-key<br />
aws:TagKeys<br />
<strong>ec2</strong>:Region<br />
<strong>ec2</strong>:ResourceTag/tag-key<br />
aws:RequestTag/tag-key<br />
aws:TagKeys<br />
<strong>ec2</strong>:Region<br />
<strong>ec2</strong>:ResourceTag/tag-key<br />
aws:RequestTag/tag-key<br />
aws:TagKeys<br />
<strong>ec2</strong>:Region<br />
<strong>ec2</strong>:ResourceTag/tag-key<br />
aws:RequestTag/tag-key<br />
aws:TagKeys<br />
<strong>ec2</strong>:Region<br />
<strong>ec2</strong>:ResourceTag/tag-key<br />
aws:RequestTag/tag-key<br />
aws:TagKeys<br />
<strong>ec2</strong>:Region<br />
<strong>ec2</strong>:ResourceTag/tag-key<br />
aws:RequestTag/tag-key<br />
aws:TagKeys<br />
507
Amazon Elastic Compute Cloud<br />
User Guide for Linux Instances<br />
IAM Policies<br />
API Action Resources Condition Keys<br />
Spot Instance request<br />
Subnet<br />
arn:aws:<strong>ec2</strong>:region:account:subnet/*<br />
arn:aws:<strong>ec2</strong>:region:account:subnet/<br />
subnet-id<br />
Volume<br />
arn:aws:<strong>ec2</strong>:region:account:volume/*<br />
arn:aws:<strong>ec2</strong>:region:account:volume/<br />
volume-id<br />
VPC<br />
arn:aws:<strong>ec2</strong>:region:account:vpc/*<br />
arn:aws:<strong>ec2</strong>:region:account:vpc/vpc-id<br />
<strong>ec2</strong>:Region<br />
<strong>ec2</strong>:ResourceTag/tag-key<br />
aws:RequestTag/tag-key<br />
aws:TagKeys<br />
<strong>ec2</strong>:Region<br />
<strong>ec2</strong>:ResourceTag/tag-key<br />
aws:RequestTag/tag-key<br />
aws:TagKeys<br />
<strong>ec2</strong>:Region<br />
<strong>ec2</strong>:ResourceTag/tag-key<br />
aws:RequestTag/tag-key<br />
aws:TagKeys<br />
<strong>ec2</strong>:Region<br />
<strong>ec2</strong>:ResourceTag/tag-key<br />
aws:RequestTag/tag-key<br />
aws:TagKeys<br />
VPN connection<br />
VPN gateway<br />
arn:aws:<strong>ec2</strong>:region:account:vpn-gateway/<br />
*<br />
arn:aws:<strong>ec2</strong>:region:account:spotinstances-request/*<br />
arn:aws:<strong>ec2</strong>:region:account:spotinstances-request/spot-instance-requestid<br />
arn:aws:<strong>ec2</strong>:region:account:vpnconnection/*<br />
arn:aws:<strong>ec2</strong>:region:account:vpnconnection/vpn-connection-id<br />
arn:aws:<strong>ec2</strong>:region:account:vpngateway/vpn-gateway-id<br />
<strong>ec2</strong>:Region<br />
<strong>ec2</strong>:ResourceTag/tag-key<br />
aws:RequestTag/tag-key<br />
aws:TagKeys<br />
<strong>ec2</strong>:Region<br />
<strong>ec2</strong>:ResourceTag/tag-key<br />
aws:RequestTag/tag-key<br />
aws:TagKeys<br />
508
Amazon Elastic Compute Cloud<br />
User Guide for Linux Instances<br />
IAM Policies<br />
API Action Resources Condition Keys<br />
DeleteVolume<br />
Volume<br />
arn:aws:<strong>ec2</strong>:region:account:volume/*<br />
arn:aws:<strong>ec2</strong>:region:account:volume/<br />
volume-id<br />
<strong>ec2</strong>:AvailabilityZone<br />
<strong>ec2</strong>:Encrypted<br />
<strong>ec2</strong>:ParentSnapshot<br />
<strong>ec2</strong>:Region<br />
<strong>ec2</strong>:ResourceTag/tag-key<br />
<strong>ec2</strong>:VolumeIops<br />
<strong>ec2</strong>:VolumeSize<br />
<strong>ec2</strong>:VolumeType<br />
DeleteVpcPeeringConnection VPC peering connection<br />
arn:aws:<strong>ec2</strong>:region:account:vpc-peeringconnection/*<br />
arn:aws:<strong>ec2</strong>:region:account:vpc-peeringconnection/vpc-peering-connection-id<br />
<strong>ec2</strong>:AccepterVpc<br />
<strong>ec2</strong>:Region<br />
<strong>ec2</strong>:ResourceTag/tag-key<br />
<strong>ec2</strong>:RequesterVpc<br />
DetachClassicLinkVpc<br />
Instance<br />
arn:aws:<strong>ec2</strong>:region:account:instance/*<br />
arn:aws:<strong>ec2</strong>:region:account:instance/<br />
instance-id<br />
VPC<br />
arn:aws:<strong>ec2</strong>:region:account:vpc/*<br />
arn:aws:<strong>ec2</strong>:region:account:vpc/vpc-id<br />
<strong>ec2</strong>:AvailabilityZone<br />
<strong>ec2</strong>:EbsOptimized<br />
<strong>ec2</strong>:InstanceProfile<br />
<strong>ec2</strong>:InstanceType<br />
<strong>ec2</strong>:PlacementGroup<br />
<strong>ec2</strong>:Region<br />
<strong>ec2</strong>:ResourceTag/tag-key<br />
<strong>ec2</strong>:RootDeviceType<br />
<strong>ec2</strong>:Tenancy<br />
<strong>ec2</strong>:Region<br />
<strong>ec2</strong>:ResourceTag/tag-key<br />
<strong>ec2</strong>:Tenancy<br />
509
Amazon Elastic Compute Cloud<br />
User Guide for Linux Instances<br />
IAM Policies<br />
API Action Resources Condition Keys<br />
DetachVolume<br />
DisableVpcClassicLink<br />
Instance<br />
arn:aws:<strong>ec2</strong>:region:account:instance/*<br />
arn:aws:<strong>ec2</strong>:region:account:instance/<br />
instance-id<br />
Volume<br />
arn:aws:<strong>ec2</strong>:region:account:volume/*<br />
arn:aws:<strong>ec2</strong>:region:account:volume/<br />
volume-id<br />
VPC<br />
arn:aws:<strong>ec2</strong>:region:account:vpc/*<br />
arn:aws:<strong>ec2</strong>:region:account:vpc/vpc-id<br />
<strong>ec2</strong>:AvailabilityZone<br />
<strong>ec2</strong>:EbsOptimized<br />
<strong>ec2</strong>:InstanceProfile<br />
<strong>ec2</strong>:InstanceType<br />
<strong>ec2</strong>:PlacementGroup<br />
<strong>ec2</strong>:Region<br />
<strong>ec2</strong>:ResourceTag/tag-key<br />
<strong>ec2</strong>:RootDeviceType<br />
<strong>ec2</strong>:Tenancy<br />
<strong>ec2</strong>:AvailabilityZone<br />
<strong>ec2</strong>:Encrypted<br />
<strong>ec2</strong>:ParentSnapshot<br />
<strong>ec2</strong>:Region<br />
<strong>ec2</strong>:ResourceTag/tag-key<br />
<strong>ec2</strong>:VolumeIops<br />
<strong>ec2</strong>:VolumeSize<br />
<strong>ec2</strong>:VolumeType<br />
<strong>ec2</strong>:Region<br />
<strong>ec2</strong>:ResourceTag/tag-key<br />
<strong>ec2</strong>:Tenancy<br />
DisassociateIamInstanceProfile Instance<br />
arn:aws:<strong>ec2</strong>:region:account:instance/*<br />
arn:aws:<strong>ec2</strong>:region:account:instance/<br />
instance-id<br />
<strong>ec2</strong>:AvailabilityZone<br />
<strong>ec2</strong>:EbsOptimized<br />
<strong>ec2</strong>:InstanceProfile<br />
<strong>ec2</strong>:InstanceType<br />
<strong>ec2</strong>:PlacementGroup<br />
<strong>ec2</strong>:Region<br />
<strong>ec2</strong>:ResourceTag/tag-key<br />
<strong>ec2</strong>:RootDeviceType<br />
<strong>ec2</strong>:Tenancy<br />
510
Amazon Elastic Compute Cloud<br />
User Guide for Linux Instances<br />
IAM Policies<br />
API Action Resources Condition Keys<br />
EnableVpcClassicLink<br />
GetConsoleScreenshot<br />
ModifyLaunchTemplate<br />
RebootInstances<br />
VPC<br />
arn:aws:<strong>ec2</strong>:region:account:vpc/*<br />
arn:aws:<strong>ec2</strong>:region:account:vpc/vpc-id<br />
Instance<br />
arn:aws:<strong>ec2</strong>:region:account:instance/*<br />
arn:aws:<strong>ec2</strong>:region:account:instance/<br />
instance-id<br />
Launch template<br />
Instance<br />
arn:aws:<strong>ec2</strong>:region:account:instance/*<br />
arn:aws:<strong>ec2</strong>:region:account:instance/<br />
instance-id<br />
<strong>ec2</strong>:Region<br />
<strong>ec2</strong>:ResourceTag/tag-key<br />
<strong>ec2</strong>:Tenancy<br />
<strong>ec2</strong>:AvailabilityZone<br />
<strong>ec2</strong>:EbsOptimized<br />
<strong>ec2</strong>:InstanceProfile<br />
<strong>ec2</strong>:InstanceType<br />
<strong>ec2</strong>:PlacementGroup<br />
<strong>ec2</strong>:Region<br />
<strong>ec2</strong>:ResourceTag/tag-key<br />
<strong>ec2</strong>:RootDeviceType<br />
<strong>ec2</strong>:Tenancy<br />
<strong>ec2</strong>:Region<br />
<strong>ec2</strong>:ResourceTag/tag-key<br />
<strong>ec2</strong>:AvailabilityZone<br />
<strong>ec2</strong>:EbsOptimized<br />
<strong>ec2</strong>:InstanceProfile<br />
<strong>ec2</strong>:InstanceType<br />
<strong>ec2</strong>:PlacementGroup<br />
<strong>ec2</strong>:Region<br />
<strong>ec2</strong>:ResourceTag/tag-key<br />
<strong>ec2</strong>:RootDeviceType<br />
<strong>ec2</strong>:Tenancy<br />
RejectVpcPeeringConnectionVPC peering connection<br />
arn:aws:<strong>ec2</strong>:region:account:launchtemplate/*<br />
arn:aws:<strong>ec2</strong>:region:account:launchtemplate/launch-template-id<br />
arn:aws:<strong>ec2</strong>:region:account:vpc-peeringconnection/*<br />
arn:aws:<strong>ec2</strong>:region:account:vpc-peeringconnection/vpc-peering-connection-id<br />
<strong>ec2</strong>:AccepterVpc<br />
<strong>ec2</strong>:Region<br />
<strong>ec2</strong>:ResourceTag/tag-key<br />
<strong>ec2</strong>:RequesterVpc<br />
511
Amazon Elastic Compute Cloud<br />
User Guide for Linux Instances<br />
IAM Policies<br />
API Action Resources Condition Keys<br />
ReplaceIamInstanceProfileAssociation Instance<br />
arn:aws:<strong>ec2</strong>:region:account:instance/*<br />
arn:aws:<strong>ec2</strong>:region:account:instance/<br />
instance-id<br />
<strong>ec2</strong>:AvailabilityZone<br />
<strong>ec2</strong>:EbsOptimized<br />
<strong>ec2</strong>:InstanceProfile<br />
<strong>ec2</strong>:InstanceType<br />
ReplaceRoute<br />
Route table<br />
arn:aws:<strong>ec2</strong>:region:account:route-table/*<br />
<strong>ec2</strong>:PlacementGroup<br />
<strong>ec2</strong>:Region<br />
<strong>ec2</strong>:ResourceTag/tag-key<br />
<strong>ec2</strong>:RootDeviceType<br />
<strong>ec2</strong>:Tenancy<br />
<strong>ec2</strong>:Region<br />
<strong>ec2</strong>:ResourceTag/tag-key<br />
<strong>ec2</strong>:Vpc<br />
RevokeSecurityGroupEgressSecurity group<br />
RevokeSecurityGroupIngress Security group<br />
arn:aws:<strong>ec2</strong>:region:account:routetable/route-table-id<br />
arn:aws:<strong>ec2</strong>:region:account:securitygroup/*<br />
arn:aws:<strong>ec2</strong>:region:account:securitygroup/security-group-id<br />
arn:aws:<strong>ec2</strong>:region:account:securitygroup/*<br />
arn:aws:<strong>ec2</strong>:region:account:securitygroup/security-group-id<br />
<strong>ec2</strong>:Region<br />
<strong>ec2</strong>:ResourceTag/tag-key<br />
<strong>ec2</strong>:Vpc<br />
<strong>ec2</strong>:Region<br />
<strong>ec2</strong>:ResourceTag/tag-key<br />
<strong>ec2</strong>:Vpc<br />
RunInstances<br />
Elastic GPU<br />
arn:aws:<strong>ec2</strong>:region:account:elastic-gpu/*<br />
<strong>ec2</strong>:ElasticGpuType<br />
<strong>ec2</strong>:IsLaunchTemplateResource<br />
<strong>ec2</strong>:LaunchTemplate<br />
<strong>ec2</strong>:Region<br />
512
Amazon Elastic Compute Cloud<br />
User Guide for Linux Instances<br />
IAM Policies<br />
API Action Resources Condition Keys<br />
Image<br />
arn:aws:<strong>ec2</strong>:region::image/*<br />
arn:aws:<strong>ec2</strong>:region::image/image-id<br />
<strong>ec2</strong>:ImageType<br />
<strong>ec2</strong>:IsLaunchTemplateResource<br />
<strong>ec2</strong>:LaunchTemplate<br />
<strong>ec2</strong>:Owner<br />
<strong>ec2</strong>:Public<br />
<strong>ec2</strong>:Region<br />
<strong>ec2</strong>:RootDeviceType<br />
<strong>ec2</strong>:ResourceTag/tag-key<br />
Instance<br />
arn:aws:<strong>ec2</strong>:region:account:instance/*<br />
<strong>ec2</strong>:AvailabilityZone<br />
<strong>ec2</strong>:EbsOptimized<br />
<strong>ec2</strong>:IsLaunchTemplateResource<br />
<strong>ec2</strong>:InstanceProfile<br />
<strong>ec2</strong>:InstanceType<br />
<strong>ec2</strong>:LaunchTemplate<br />
<strong>ec2</strong>:PlacementGroup<br />
<strong>ec2</strong>:Region<br />
<strong>ec2</strong>:RootDeviceType<br />
<strong>ec2</strong>:Tenancy<br />
aws:RequestTag/tag-key<br />
aws:TagKeys<br />
Key pair<br />
arn:aws:<strong>ec2</strong>:region:account:key-pair/*<br />
Launch template<br />
arn:aws:<strong>ec2</strong>:region:account:key-pair/keypair-name<br />
arn:aws:<strong>ec2</strong>:region:account:launchtemplate/*<br />
arn:aws:<strong>ec2</strong>:region:account:launchtemplate/launch-template-id<br />
<strong>ec2</strong>:IsLaunchTemplateResource<br />
<strong>ec2</strong>:LaunchTemplate<br />
<strong>ec2</strong>:Region<br />
<strong>ec2</strong>:IsLaunchTemplateResource<br />
<strong>ec2</strong>:LaunchTemplate<br />
<strong>ec2</strong>:Region<br />
513
Amazon Elastic Compute Cloud<br />
User Guide for Linux Instances<br />
IAM Policies<br />
API Action Resources Condition Keys<br />
Network interface<br />
<strong>ec2</strong>:AvailabilityZone<br />
<strong>ec2</strong>:IsLaunchTemplateResource<br />
<strong>ec2</strong>:LaunchTemplate<br />
<strong>ec2</strong>:Region<br />
<strong>ec2</strong>:Subnet<br />
<strong>ec2</strong>:ResourceTag/tag-key<br />
<strong>ec2</strong>:Vpc<br />
Placement group<br />
Security group<br />
arn:aws:<strong>ec2</strong>:region:account:networkinterface/*<br />
arn:aws:<strong>ec2</strong>:region:account:networkinterface/eni-id<br />
arn:aws:<strong>ec2</strong>:region:account:placementgroup/*<br />
arn:aws:<strong>ec2</strong>:region:account:placementgroup/placement-group-name<br />
arn:aws:<strong>ec2</strong>:region:account:securitygroup/*<br />
arn:aws:<strong>ec2</strong>:region:account:securitygroup/security-group-id<br />
<strong>ec2</strong>:IsLaunchTemplateResource<br />
<strong>ec2</strong>:LaunchTemplate<br />
<strong>ec2</strong>:Region<br />
<strong>ec2</strong>:PlacementGroupStrategy<br />
<strong>ec2</strong>:IsLaunchTemplateResource<br />
<strong>ec2</strong>:LaunchTemplate<br />
<strong>ec2</strong>:Region<br />
<strong>ec2</strong>:ResourceTag/tag-key<br />
<strong>ec2</strong>:Vpc<br />
Snapshot<br />
arn:aws:<strong>ec2</strong>:region::snapshot/*<br />
arn:aws:<strong>ec2</strong>:region::snapshot/snapshot-id<br />
<strong>ec2</strong>:IsLaunchTemplateResource<br />
<strong>ec2</strong>:LaunchTemplate<br />
<strong>ec2</strong>:Owner<br />
<strong>ec2</strong>:ParentVolume<br />
<strong>ec2</strong>:Region<br />
<strong>ec2</strong>:SnapshotTime<br />
<strong>ec2</strong>:ResourceTag/tag-key<br />
<strong>ec2</strong>:VolumeSize<br />
Subnet<br />
arn:aws:<strong>ec2</strong>:region:account:subnet/*<br />
arn:aws:<strong>ec2</strong>:region:account:subnet/<br />
subnet-id<br />
<strong>ec2</strong>:AvailabilityZone<br />
<strong>ec2</strong>:IsLaunchTemplateResource<br />
<strong>ec2</strong>:LaunchTemplate<br />
<strong>ec2</strong>:Region<br />
<strong>ec2</strong>:ResourceTag/tag-key<br />
<strong>ec2</strong>:Vpc<br />
514
Amazon Elastic Compute Cloud<br />
User Guide for Linux Instances<br />
IAM Policies<br />
API Action Resources Condition Keys<br />
Volume<br />
arn:aws:<strong>ec2</strong>:region:account:volume/*<br />
<strong>ec2</strong>:AvailabilityZone<br />
<strong>ec2</strong>:Encrypted<br />
StartInstances<br />
StopInstances<br />
Instance<br />
arn:aws:<strong>ec2</strong>:region:account:instance/*<br />
arn:aws:<strong>ec2</strong>:region:account:instance/<br />
instance-id<br />
Instance<br />
arn:aws:<strong>ec2</strong>:region:account:instance/*<br />
arn:aws:<strong>ec2</strong>:region:account:instance/<br />
instance-id<br />
<strong>ec2</strong>:IsLaunchTemplateResource<br />
<strong>ec2</strong>:LaunchTemplate<br />
<strong>ec2</strong>:ParentSnapshot<br />
<strong>ec2</strong>:Region<br />
<strong>ec2</strong>:VolumeIops<br />
<strong>ec2</strong>:VolumeSize<br />
<strong>ec2</strong>:VolumeType<br />
aws:RequestTag/tag-key<br />
aws:TagKeys<br />
<strong>ec2</strong>:AvailabilityZone<br />
<strong>ec2</strong>:EbsOptimized<br />
<strong>ec2</strong>:InstanceProfile<br />
<strong>ec2</strong>:InstanceType<br />
<strong>ec2</strong>:PlacementGroup<br />
<strong>ec2</strong>:Region<br />
<strong>ec2</strong>:ResourceTag/tag-key<br />
<strong>ec2</strong>:RootDeviceType<br />
<strong>ec2</strong>:Tenancy<br />
<strong>ec2</strong>:AvailabilityZone<br />
<strong>ec2</strong>:EbsOptimized<br />
<strong>ec2</strong>:InstanceProfile<br />
<strong>ec2</strong>:InstanceType<br />
<strong>ec2</strong>:PlacementGroup<br />
<strong>ec2</strong>:Region<br />
<strong>ec2</strong>:ResourceTag/tag-key<br />
<strong>ec2</strong>:RootDeviceType<br />
<strong>ec2</strong>:Tenancy<br />
515
Amazon Elastic Compute Cloud<br />
User Guide for Linux Instances<br />
IAM Policies<br />
API Action Resources Condition Keys<br />
TerminateInstances<br />
Instance<br />
arn:aws:<strong>ec2</strong>:region:account:instance/*<br />
arn:aws:<strong>ec2</strong>:region:account:instance/<br />
instance-id<br />
<strong>ec2</strong>:AvailabilityZone<br />
<strong>ec2</strong>:EbsOptimized<br />
<strong>ec2</strong>:InstanceProfile<br />
<strong>ec2</strong>:InstanceType<br />
<strong>ec2</strong>:PlacementGroup<br />
<strong>ec2</strong>:Region<br />
<strong>ec2</strong>:ResourceTag/tag-key<br />
<strong>ec2</strong>:RootDeviceType<br />
<strong>ec2</strong>:Tenancy<br />
UpdateSecurityGroupRuleDescriptionsEgress<br />
group<br />
UpdateSecurityGroupRuleDescriptionsIngress<br />
group<br />
arn:aws:<strong>ec2</strong>:region:account:securitygroup/*<br />
arn:aws:<strong>ec2</strong>:region:account:securitygroup/security-group-id<br />
arn:aws:<strong>ec2</strong>:region:account:securitygroup/*<br />
arn:aws:<strong>ec2</strong>:region:account:securitygroup/security-group-id<br />
<strong>ec2</strong>:Region<br />
<strong>ec2</strong>:ResourceTag/tag-key<br />
<strong>ec2</strong>:Vpc<br />
<strong>ec2</strong>:Region<br />
<strong>ec2</strong>:ResourceTag/tag-key<br />
<strong>ec2</strong>:Vpc<br />
Resource-Level Permissions for RunInstances<br />
The RunInstances API action launches one or more instances, and creates and uses a number of<br />
Amazon EC2 resources. The action requires an AMI and creates an instance; and the instance must<br />
be associated with a security group. Launching into a VPC requires a subnet, and creates a network<br />
interface. Launching from an Amazon EBS-backed AMI creates a volume. The user must have permissions<br />
to use these resources, so they must be specified in the Resource element of any policy that uses<br />
resource-level permissions for the <strong>ec2</strong>:RunInstances action. If you don't intend to use resourcelevel<br />
permissions with the <strong>ec2</strong>:RunInstances action, you can specify the * wildcard in the Resource<br />
element of your statement instead of individual ARNs.<br />
If you are using resource-level permissions, the following table describes the minimum resources<br />
required to use the <strong>ec2</strong>:RunInstances action.<br />
Type of launch Resources required Condition keys<br />
Launching into EC2-Classic using<br />
an instance store-backed AMI<br />
arn:aws:<strong>ec2</strong>:region:account:instance/ <strong>ec2</strong>:AvailabilityZone<br />
*<br />
<strong>ec2</strong>:EbsOptimized<br />
<strong>ec2</strong>:InstanceProfile<br />
<strong>ec2</strong>:InstanceType<br />
516
Amazon Elastic Compute Cloud<br />
User Guide for Linux Instances<br />
IAM Policies<br />
Type of launch Resources required Condition keys<br />
<strong>ec2</strong>:PlacementGroup<br />
<strong>ec2</strong>:Region<br />
<strong>ec2</strong>:RootDeviceType<br />
<strong>ec2</strong>:Tenancy<br />
arn:aws:<strong>ec2</strong>:region::image/* (or a<br />
specific AMI ID)<br />
<strong>ec2</strong>:ImageType<br />
<strong>ec2</strong>:Owner<br />
<strong>ec2</strong>:Public<br />
<strong>ec2</strong>:Region<br />
<strong>ec2</strong>:RootDeviceType<br />
<strong>ec2</strong>:ResourceTag/tag-key<br />
arn:aws:<strong>ec2</strong>:region:account:security-<strong>ec2</strong>:Regiogroup/*<br />
(or a specific security<br />
group ID)<br />
<strong>ec2</strong>:ResourceTag/tag-key<br />
<strong>ec2</strong>:Vpc<br />
Launching into EC2-Classic using<br />
an Amazon EBS-backed AMI<br />
arn:aws:<strong>ec2</strong>:region:account:instance/ <strong>ec2</strong>:AvailabilityZone<br />
*<br />
<strong>ec2</strong>:EbsOptimized<br />
<strong>ec2</strong>:InstanceProfile<br />
<strong>ec2</strong>:InstanceType<br />
<strong>ec2</strong>:PlacementGroup<br />
<strong>ec2</strong>:Region<br />
<strong>ec2</strong>:RootDeviceType<br />
<strong>ec2</strong>:Tenancy<br />
arn:aws:<strong>ec2</strong>:region::image/* (or a<br />
specific AMI ID)<br />
<strong>ec2</strong>:ImageType<br />
<strong>ec2</strong>:Owner<br />
<strong>ec2</strong>:Public<br />
<strong>ec2</strong>:Region<br />
<strong>ec2</strong>:RootDeviceType<br />
<strong>ec2</strong>:ResourceTag/tag-key<br />
arn:aws:<strong>ec2</strong>:region:account:security-<strong>ec2</strong>:Regiogroup/*<br />
(or a specific security<br />
group ID)<br />
<strong>ec2</strong>:ResourceTag/tag-key<br />
<strong>ec2</strong>:Vpc<br />
517
Amazon Elastic Compute Cloud<br />
User Guide for Linux Instances<br />
IAM Policies<br />
Type of launch Resources required Condition keys<br />
arn:aws:<strong>ec2</strong>:region:account:volume/ <strong>ec2</strong>:AvailabilityZone<br />
*<br />
<strong>ec2</strong>:ParentSnapshot<br />
<strong>ec2</strong>:Region<br />
<strong>ec2</strong>:VolumeIops<br />
<strong>ec2</strong>:VolumeSize<br />
<strong>ec2</strong>:VolumeType<br />
Launching into a VPC using an<br />
instance store-backed AMI<br />
arn:aws:<strong>ec2</strong>:region:account:instance/ <strong>ec2</strong>:AvailabilityZone<br />
*<br />
<strong>ec2</strong>:EbsOptimized<br />
<strong>ec2</strong>:InstanceProfile<br />
<strong>ec2</strong>:InstanceType<br />
<strong>ec2</strong>:PlacementGroup<br />
<strong>ec2</strong>:Region<br />
<strong>ec2</strong>:RootDeviceType<br />
<strong>ec2</strong>:Tenancy<br />
arn:aws:<strong>ec2</strong>:region::image/* (or a<br />
specific AMI ID)<br />
<strong>ec2</strong>:ImageType<br />
<strong>ec2</strong>:Owner<br />
<strong>ec2</strong>:Public<br />
<strong>ec2</strong>:Region<br />
<strong>ec2</strong>:RootDeviceType<br />
<strong>ec2</strong>:ResourceTag/tag-key<br />
arn:aws:<strong>ec2</strong>:region:account:security-<strong>ec2</strong>:Regiogroup/*<br />
(or a specific security<br />
group ID)<br />
<strong>ec2</strong>:ResourceTag/tag-key<br />
<strong>ec2</strong>:Vpc<br />
arn:aws:<strong>ec2</strong>:region:account:networkinterface/*<br />
(or a specific network<br />
<strong>ec2</strong>:AvailabilityZone<br />
interface ID)<br />
<strong>ec2</strong>:Region<br />
<strong>ec2</strong>:Subnet<br />
<strong>ec2</strong>:ResourceTag/tag-key<br />
<strong>ec2</strong>:Vpc<br />
518
Amazon Elastic Compute Cloud<br />
User Guide for Linux Instances<br />
IAM Policies<br />
Type of launch Resources required Condition keys<br />
arn:aws:<strong>ec2</strong>:region:account:subnet/ <strong>ec2</strong>:AvailabilityZone<br />
* (or a specific subnet ID)<br />
<strong>ec2</strong>:Region<br />
<strong>ec2</strong>:ResourceTag/tag-key<br />
<strong>ec2</strong>:Vpc<br />
Launching into a VPC using an<br />
Amazon EBS-backed AMI<br />
arn:aws:<strong>ec2</strong>:region:account:instance/ <strong>ec2</strong>:AvailabilityZone<br />
*<br />
<strong>ec2</strong>:EbsOptimized<br />
<strong>ec2</strong>:InstanceProfile<br />
<strong>ec2</strong>:InstanceType<br />
<strong>ec2</strong>:PlacementGroup<br />
<strong>ec2</strong>:Region<br />
<strong>ec2</strong>:RootDeviceType<br />
<strong>ec2</strong>:Tenancy<br />
arn:aws:<strong>ec2</strong>:region::image/* (or a<br />
specific AMI ID)<br />
<strong>ec2</strong>:ImageType<br />
<strong>ec2</strong>:Owner<br />
<strong>ec2</strong>:Public<br />
<strong>ec2</strong>:Region<br />
<strong>ec2</strong>:RootDeviceType<br />
<strong>ec2</strong>:ResourceTag/tag-key<br />
arn:aws:<strong>ec2</strong>:region:account:security-<strong>ec2</strong>:Regiogroup/*<br />
(or a specific security<br />
group ID)<br />
<strong>ec2</strong>:ResourceTag/tag-key<br />
<strong>ec2</strong>:Vpc<br />
arn:aws:<strong>ec2</strong>:region:account:networkinterface/*<br />
(or a specific network<br />
<strong>ec2</strong>:AvailabilityZone<br />
interface ID)<br />
<strong>ec2</strong>:Region<br />
<strong>ec2</strong>:Subnet<br />
<strong>ec2</strong>:ResourceTag/tag-key<br />
<strong>ec2</strong>:Vpc<br />
519
Amazon Elastic Compute Cloud<br />
User Guide for Linux Instances<br />
IAM Policies<br />
Type of launch Resources required Condition keys<br />
arn:aws:<strong>ec2</strong>:region:account:volume/ <strong>ec2</strong>:AvailabilityZone<br />
*<br />
<strong>ec2</strong>:Encrypted<br />
<strong>ec2</strong>:ParentSnapshot<br />
<strong>ec2</strong>:Region<br />
<strong>ec2</strong>:VolumeIops<br />
<strong>ec2</strong>:VolumeSize<br />
<strong>ec2</strong>:VolumeType<br />
arn:aws:<strong>ec2</strong>:region:account:subnet/ <strong>ec2</strong>:AvailabilityZone<br />
* (or a specific subnet ID)<br />
<strong>ec2</strong>:Region<br />
<strong>ec2</strong>:ResourceTag/tag-key<br />
<strong>ec2</strong>:Vpc<br />
We recommend that you also specify the key pair resource in your policy — even tho<strong>ug</strong>h it's not<br />
required to launch an instance, you can't connect to your instance without a key pair. For examples<br />
of using resource-level permissions with the <strong>ec2</strong>:RunInstances action, see 5: Launching Instances<br />
(RunInstances) (p. 527).<br />
For additional information about resource-level permissions in Amazon EC2, see the following AWS<br />
Security Blog post: Demystifying EC2 Resource-Level Permissions.<br />
Resource-Level Permissions for RunInstances and Launch Templates<br />
You can create a launch template (p. 331) that contains the parameters to launch an instance.<br />
When users use the <strong>ec2</strong>:RunInstances action, they can specify the launch template to use to<br />
launch instances. You can apply resource-level permissions for the launch template resource for the<br />
<strong>ec2</strong>:RunInstances action. For example, you can specify that users can only launch instances using a<br />
launch template, and that they must use a specific launch template. You can also control the parameters<br />
that users can or cannot override in the launch template. This enables you to manage the parameters for<br />
launching an instance in a launch template rather than an IAM policy. For example policies, see Launch<br />
Templates (p. 536).<br />
Resource-Level Permissions for Tagging<br />
Some resource-creating Amazon EC2 API actions enable you to specify tags when you create the<br />
resource. For more information, see Tagging Your Resources (p. 813).<br />
To enable users to tag resources on creation, they must have permissions to use the action that creates<br />
the resource (for example, <strong>ec2</strong>:RunInstances or <strong>ec2</strong>:CreateVolume). If tags are specified in the<br />
resource-creating action, Amazon performs additional authorization on the <strong>ec2</strong>:CreateTags action to<br />
verify if users have permissions to create tags. Therefore, users must also have explicit permissions to use<br />
the <strong>ec2</strong>:CreateTags action.<br />
For the <strong>ec2</strong>:CreateTags action, you can use the <strong>ec2</strong>:CreateAction condition key to restrict tagging<br />
permissions to the resource-creating actions only. For example, the following policy allows users to<br />
launch instances and apply any tags to instances and volumes during launch. Users are not permitted to<br />
tag any existing resources (they cannot call the <strong>ec2</strong>:CreateTags action directly).<br />
520
Amazon Elastic Compute Cloud<br />
User Guide for Linux Instances<br />
IAM Policies<br />
{<br />
}<br />
"Statement": [<br />
{<br />
"Effect": "Allow",<br />
"Action": [<br />
"<strong>ec2</strong>:RunInstances"<br />
],<br />
"Resource": "*"<br />
},<br />
{<br />
"Effect": "Allow",<br />
"Action": [<br />
"<strong>ec2</strong>:CreateTags"<br />
],<br />
"Resource": "arn:aws:<strong>ec2</strong>:region:account:*/*",<br />
"Condition": {<br />
"StringEquals": {<br />
"<strong>ec2</strong>:CreateAction" : "RunInstances"<br />
}<br />
}<br />
}<br />
]<br />
Similarly, the following policy allows users to create volumes and apply any tags to the volumes<br />
during volume creation. Users are not permitted to tag any existing resources (they cannot call the<br />
<strong>ec2</strong>:CreateTags action directly).<br />
{<br />
}<br />
"Statement": [<br />
{<br />
"Effect": "Allow",<br />
"Action": [<br />
"<strong>ec2</strong>:CreateVolume"<br />
],<br />
"Resource": "*"<br />
},<br />
{<br />
"Effect": "Allow",<br />
"Action": [<br />
"<strong>ec2</strong>:CreateTags"<br />
],<br />
"Resource": "arn:aws:<strong>ec2</strong>:region:account:*/*",<br />
"Condition": {<br />
"StringEquals": {<br />
"<strong>ec2</strong>:CreateAction" : "CreateVolume"<br />
}<br />
}<br />
}<br />
]<br />
The <strong>ec2</strong>:CreateTags action is only evaluated if tags are applied during the resource-creating action.<br />
Therefore, a user that has permissions to create a resource (assuming there are no tagging conditions)<br />
does not require permissions to use the <strong>ec2</strong>:CreateTags action if no tags are specified in the request.<br />
However, if the user attempts to create a resource with tags, the request fails if the user does not have<br />
permissions to use the <strong>ec2</strong>:CreateTags action.<br />
The <strong>ec2</strong>:CreateTags action is also evaluated if tags are provided in a launch template and the launch<br />
template is specified in the <strong>ec2</strong>:RunInstances action. For an example policy, see Applying Tags in a<br />
Launch Template (p. 535).<br />
521
Amazon Elastic Compute Cloud<br />
User Guide for Linux Instances<br />
IAM Policies<br />
You can control the tag keys and values that are applied to resources by using the following condition<br />
keys:<br />
• aws:RequestTag: To indicate that a particular tag key or tag key and value must be present in a<br />
request. Other tags can also be specified in the request.<br />
• Use with the StringEquals condition operator to enforce a specific tag key and value combination,<br />
for example, to enforce the tag cost-center=cc123:<br />
"StringEquals": { "aws:RequestTag/cost-center": "cc123" }<br />
• Use with the StringLike condition operator to enforce a specific tag key in the request; for<br />
example, to enforce the tag key purpose:<br />
"StringLike": { "aws:RequestTag/purpose": "*" }<br />
• aws:TagKeys: To enforce the tag keys that are used in the request.<br />
• Use with the ForAllValues modifier to enforce specific tag keys if they are provided in the request<br />
(if tags are specified in the request, only specific tag keys are allowed; no other tags are allowed). For<br />
example, the tag keys environment or cost-center are allowed:<br />
"ForAllValues:StringEquals": { "aws:TagKeys": ["environment","cost-center"] }<br />
• Use with the ForAnyValue modifier to enforce the presence of at least one of the specified tag<br />
keys in the request. For example, at least one of the tag keys environment or webserver must be<br />
present in the request:<br />
"ForAnyValue:StringEquals": { "aws:TagKeys": ["environment","webserver"] }<br />
These condition keys can be applied to resource-creating actions that support tagging, as well as the<br />
<strong>ec2</strong>:CreateTags and <strong>ec2</strong>:DeleteTags actions.<br />
To force users to specify tags when they create a resource, you must use the aws:RequestTag condition<br />
key or the aws:TagKeys condition key with the ForAnyValue modifier on the resource-creating action.<br />
The <strong>ec2</strong>:CreateTags action is not evaluated if a user does not specify tags for the resource-creating<br />
action.<br />
For conditions, the condition key is not case-sensitive and the condition value is case-sensitive. Therefore,<br />
to enforce the case-sensitivity of a tag key, use the aws:TagKeys condition key, where the tag key is<br />
specified as a value in the condition.<br />
For more information about multi-value conditions, see Creating a Condition That Tests Multiple Key<br />
Values in the IAM User Guide. For example IAM policies, see Example Policies for Working with the AWS<br />
CLI or an AWS SDK (p. 522).<br />
Example Policies for Working with the AWS CLI or an AWS SDK<br />
The following examples show policy statements that you could use to control the permissions that IAM<br />
users have to Amazon EC2. These policies are designed for requests that are made with the AWS CLI<br />
or an AWS SDK. For example policies for working in the Amazon EC2 console, see Example Policies for<br />
Working in the Amazon EC2 Console (p. 545). For examples of IAM policies specific to Amazon VPC, see<br />
Controlling Access to Amazon VPC Resources.<br />
Contents<br />
• 1: Read-Only Access (p. 523)<br />
• 2: Restricting Access to a Specific Region (p. 523)<br />
522
• 3: Working with Instances (p. 523)<br />
• 4. Working with Volumes (p. 525)<br />
Amazon Elastic Compute Cloud<br />
User Guide for Linux Instances<br />
IAM Policies<br />
• 5: Launching Instances (RunInstances) (p. 527)<br />
• 6. Working with ClassicLink (p. 538)<br />
• 7. Working with Reserved Instances (p. 540)<br />
• 8. Tagging Resources (p. 541)<br />
• 9: Working with IAM Roles (p. 543)<br />
• 10: Working with Route Tables (p. 544)<br />
• 11: Allowing a Specific Instance to View Resources in Other AWS Services (p. 544)<br />
• 12. Working with Launch Templates (p. 545)<br />
1: Read-Only Access<br />
The following policy grants users permissions to use all Amazon EC2 API actions whose names begin<br />
with Describe. The Resource element uses a wildcard to indicate that users can specify all resources<br />
with these API actions. The * wildcard is also necessary in cases where the API action does not support<br />
resource-level permissions. For more information about which ARNs you can use with which Amazon EC2<br />
API actions, see Supported Resource-Level Permissions for Amazon EC2 API Actions (p. 496).<br />
Users don't have permission to perform any actions on the resources (unless another statement grants<br />
them permission to do so) because they're denied permission to use API actions by default.<br />
{<br />
}<br />
"Version": "2012-10-17",<br />
"Statement": [{<br />
"Effect": "Allow",<br />
"Action": "<strong>ec2</strong>:Describe*",<br />
"Resource": "*"<br />
}<br />
]<br />
2: Restricting Access to a Specific Region<br />
The following policy grants users permissions to use all Amazon EC2 API actions in the EU (Frankfurt)<br />
region only. Users cannot view, create, modify, or delete resources in any other region.<br />
{<br />
}<br />
"Version":"2012-10-17",<br />
"Statement":[<br />
{<br />
"Effect": "Allow",<br />
"Action": "<strong>ec2</strong>:*",<br />
"Resource": "*",<br />
"Condition": {<br />
"StringEquals": {<br />
"<strong>ec2</strong>:Region": "eu-central-1"<br />
}<br />
}<br />
}<br />
]<br />
3: Working with Instances<br />
Topics<br />
523
Amazon Elastic Compute Cloud<br />
User Guide for Linux Instances<br />
IAM Policies<br />
• Describe, Launch, Stop, Start, and Terminate All Instances (p. 524)<br />
• Describe All Instances, and Stop, Start, and Terminate Only Particular Instances (p. 524)<br />
Describe, Launch, Stop, Start, and Terminate All Instances<br />
The following policy grants users permissions to use the API actions specified in the Action element.<br />
The Resource element uses a * wildcard to indicate that users can specify all resources with these API<br />
actions. The * wildcard is also necessary in cases where the API action does not support resource-level<br />
permissions. For more information about which ARNs you can use with which Amazon EC2 API actions,<br />
see Supported Resource-Level Permissions for Amazon EC2 API Actions (p. 496).<br />
The users don't have permission to use any other API actions (unless another statement grants them<br />
permission to do so) because users are denied permission to use API actions by default.<br />
{<br />
}<br />
"Version": "2012-10-17",<br />
"Statement": [{<br />
"Effect": "Allow",<br />
"Action": [<br />
"<strong>ec2</strong>:DescribeInstances", "<strong>ec2</strong>:DescribeImages",<br />
"<strong>ec2</strong>:DescribeKeyPairs", "<strong>ec2</strong>:DescribeSecurityGroups",<br />
"<strong>ec2</strong>:DescribeAvailabilityZones",<br />
"<strong>ec2</strong>:RunInstances", "<strong>ec2</strong>:TerminateInstances",<br />
"<strong>ec2</strong>:StopInstances", "<strong>ec2</strong>:StartInstances"<br />
],<br />
"Resource": "*"<br />
}<br />
]<br />
Describe All Instances, and Stop, Start, and Terminate Only Particular Instances<br />
The following policy allows users to describe all instances, to start and stop only instances<br />
i-1234567890abcdef0 and i-0598c7d356eba48d7, and to terminate only instances in the US East (N.<br />
Virginia) Region (us-east-1) with the resource tag "purpose=test".<br />
The first statement uses a * wildcard for the Resource element to indicate that users can<br />
specify all resources with the action; in this case, they can list all instances. The * wildcard is also<br />
necessary in cases where the API action does not support resource-level permissions (in this case,<br />
<strong>ec2</strong>:DescribeInstances). For more information about which ARNs you can use with which Amazon<br />
EC2 API actions, see Supported Resource-Level Permissions for Amazon EC2 API Actions (p. 496).<br />
The second statement uses resource-level permissions for the StopInstances and StartInstances<br />
actions. The specific instances are indicated by their ARNs in the Resource element.<br />
The third statement allows users to terminate all instances in the US East (N. Virginia) Region<br />
(us-east-1) that belong to the specified AWS account, but only where the instance has the tag<br />
"purpose=test". The Condition element qualifies when the policy statement is in effect.<br />
{<br />
"Version": "2012-10-17",<br />
"Statement": [<br />
{<br />
"Effect": "Allow",<br />
"Action": "<strong>ec2</strong>:DescribeInstances",<br />
"Resource": "*"<br />
},<br />
{<br />
"Effect": "Allow",<br />
"Action": [<br />
"<strong>ec2</strong>:StopInstances",<br />
524
Amazon Elastic Compute Cloud<br />
User Guide for Linux Instances<br />
IAM Policies<br />
"<strong>ec2</strong>:StartInstances"<br />
],<br />
"Resource": [<br />
"arn:aws:<strong>ec2</strong>:us-east-1:123456789012:instance/i-1234567890abcdef0",<br />
"arn:aws:<strong>ec2</strong>:us-east-1:123456789012:instance/i-0598c7d356eba48d7"<br />
]<br />
},<br />
{<br />
"Effect": "Allow",<br />
"Action": "<strong>ec2</strong>:TerminateInstances",<br />
"Resource": "arn:aws:<strong>ec2</strong>:us-east-1:123456789012:instance/*",<br />
"Condition": {<br />
"StringEquals": {<br />
"<strong>ec2</strong>:ResourceTag/purpose": "test"<br />
}<br />
}<br />
}<br />
}<br />
]<br />
4. Working with Volumes<br />
Topics<br />
• Attaching and Detaching Volumes (p. 525)<br />
• Creating a Volume (p. 526)<br />
• Creating a Volume with Tags (p. 526)<br />
Attaching and Detaching Volumes<br />
When an API action requires a caller to specify multiple resources, you must create a policy statement<br />
that allows users to access all required resources. If you need to use a Condition element with one or<br />
more of these resources, you must create multiple statements as shown in this example.<br />
The following policy allows users to attach volumes with the tag "volume_user=iam-user-name" to<br />
instances with the tag "department=dev", and to detach those volumes from those instances. If you<br />
attach this policy to an IAM group, the aws:username policy variable gives each IAM user in the group<br />
permission to attach or detach volumes from the instances with a tag named volume_user that has his<br />
or her IAM user name as a value.<br />
{<br />
"Version": "2012-10-17",<br />
"Statement": [{<br />
"Effect": "Allow",<br />
"Action": [<br />
"<strong>ec2</strong>:AttachVolume",<br />
"<strong>ec2</strong>:DetachVolume"<br />
],<br />
"Resource": "arn:aws:<strong>ec2</strong>:us-east-1:123456789012:instance/*",<br />
"Condition": {<br />
"StringEquals": {<br />
"<strong>ec2</strong>:ResourceTag/department": "dev"<br />
}<br />
}<br />
},<br />
{<br />
"Effect": "Allow",<br />
"Action": [<br />
"<strong>ec2</strong>:AttachVolume",<br />
"<strong>ec2</strong>:DetachVolume"<br />
],<br />
525
Amazon Elastic Compute Cloud<br />
User Guide for Linux Instances<br />
IAM Policies<br />
}<br />
}<br />
]<br />
"Resource": "arn:aws:<strong>ec2</strong>:us-east-1:123456789012:volume/*",<br />
"Condition": {<br />
"StringEquals": {<br />
"<strong>ec2</strong>:ResourceTag/volume_user": "${aws:username}"<br />
}<br />
}<br />
Creating a Volume<br />
The following policy allows users to use the CreateVolume API action. The user is allowed to create a<br />
volume only if the volume is encrypted and only if the volume size is less than 20 GiB.<br />
{<br />
}<br />
"Version": "2012-10-17",<br />
"Statement": [<br />
{<br />
"Effect": "Allow",<br />
"Action": [<br />
"<strong>ec2</strong>:CreateVolume"<br />
],<br />
"Resource": "arn:aws:<strong>ec2</strong>:us-east-1:123456789012:volume/*",<br />
"Condition":{<br />
"NumericLessThan": {<br />
"<strong>ec2</strong>:VolumeSize" : "20"<br />
},<br />
"Bool":{<br />
"<strong>ec2</strong>:Encrypted" : "true"<br />
}<br />
}<br />
}<br />
]<br />
Creating a Volume with Tags<br />
The following policy includes the aws:RequestTag condition key that requires users to tag any volumes<br />
they create with the tags costcenter=115 and stack=prod. The aws:TagKeys condition key uses<br />
the ForAllValues modifier to indicate that only the keys costcenter and stack are allowed in the<br />
request (no other tags can be specified). If users don't pass these specific tags, or if they don't specify<br />
tags at all, the request fails.<br />
For resource-creating actions that apply tags, users must also have permissions to use the CreateTags<br />
action. The second statement uses the <strong>ec2</strong>:CreateAction condition key to allow users to create tags<br />
only in the context of CreateVolume. Users cannot tag existing volumes or any other resources. For<br />
more information, see Resource-Level Permissions for Tagging (p. 520).<br />
{<br />
"Version": "2012-10-17",<br />
"Statement": [<br />
{<br />
"Sid": "AllowCreateTaggedVolumes",<br />
"Effect": "Allow",<br />
"Action": "<strong>ec2</strong>:CreateVolume",<br />
"Resource": "arn:aws:<strong>ec2</strong>:us-east-1:123456789012:volume/*",<br />
"Condition": {<br />
"StringEquals": {<br />
"aws:RequestTag/costcenter": "115",<br />
"aws:RequestTag/stack": "prod"<br />
},<br />
526
Amazon Elastic Compute Cloud<br />
User Guide for Linux Instances<br />
IAM Policies<br />
}<br />
]<br />
"ForAllValues:StringEquals": {<br />
"aws:TagKeys": ["costcenter","stack"]<br />
}<br />
}<br />
},<br />
{<br />
"Effect": "Allow",<br />
"Action": [<br />
"<strong>ec2</strong>:CreateTags"<br />
],<br />
"Resource": "arn:aws:<strong>ec2</strong>:us-east-1:123456789012:volume/*",<br />
"Condition": {<br />
"StringEquals": {<br />
"<strong>ec2</strong>:CreateAction" : "CreateVolume"<br />
}<br />
}<br />
}<br />
The following policy allows users to create a volume without having to specify tags. The CreateTags<br />
action is only evaluated if tags are specified in the CreateVolume request. If users do specify tags, the<br />
tag must be purpose=test. No other tags are allowed in the request.<br />
{<br />
}<br />
"Version": "2012-10-17",<br />
"Statement": [<br />
{<br />
"Effect": "Allow",<br />
"Action": "<strong>ec2</strong>:CreateVolume",<br />
"Resource": "*"<br />
},<br />
{<br />
"Effect": "Allow",<br />
"Action": [<br />
"<strong>ec2</strong>:CreateTags"<br />
],<br />
"Resource": "arn:aws:<strong>ec2</strong>:us-east-1:1234567890:volume/*",<br />
"Condition": {<br />
"StringEquals": {<br />
"aws:RequestTag/purpose": "test",<br />
"<strong>ec2</strong>:CreateAction" : "CreateVolume"<br />
},<br />
"ForAllValues:StringEquals": {<br />
"aws:TagKeys": "purpose"<br />
}<br />
}<br />
}<br />
]<br />
5: Launching Instances (RunInstances)<br />
The RunInstances API action launches one or more instances. RunInstances requires an AMI and<br />
creates an instance; and users can specify a key pair and security group in the request. Launching into<br />
EC2-VPC requires a subnet, and creates a network interface. Launching from an Amazon EBS-backed AMI<br />
creates a volume. Therefore, the user must have permissions to use these Amazon EC2 resources. You<br />
can create a policy statement that requires users to specify an optional parameter on RunInstances, or<br />
restricts users to particular values for a parameter.<br />
For more information about the resource-level permissions that are required to launch an instance, see<br />
Resource-Level Permissions for RunInstances (p. 516).<br />
527
Amazon Elastic Compute Cloud<br />
User Guide for Linux Instances<br />
IAM Policies<br />
By default, users don't have permissions to describe, start, stop, or terminate the resulting instances. One<br />
way to grant the users permission to manage the resulting instances is to create a specific tag for each<br />
instance, and then create a statement that enables them to manage instances with that tag. For more<br />
information, see 3: Working with Instances (p. 523).<br />
Topics<br />
• AMI (p. 528)<br />
• Instance Type (p. 529)<br />
• Subnet (p. 530)<br />
• EBS Volumes (p. 531)<br />
• Applying Tags (p. 532)<br />
• Applying Tags in a Launch Template (p. 535)<br />
• Attaching an Elastic GPU (p. 535)<br />
• Launch Templates (p. 536)<br />
AMI<br />
The following policy allows users to launch instances using only the specified AMIs, ami-9e1670f7 and<br />
ami-45cf5c3c. The users can't launch an instance using other AMIs (unless another statement grants<br />
the users permission to do so).<br />
{<br />
}<br />
"Version": "2012-10-17",<br />
"Statement": [{<br />
"Effect": "Allow",<br />
"Action": "<strong>ec2</strong>:RunInstances",<br />
"Resource": [<br />
"arn:aws:<strong>ec2</strong>:region::image/ami-9e1670f7",<br />
"arn:aws:<strong>ec2</strong>:region::image/ami-45cf5c3c",<br />
"arn:aws:<strong>ec2</strong>:region:account:instance/*",<br />
"arn:aws:<strong>ec2</strong>:region:account:volume/*",<br />
"arn:aws:<strong>ec2</strong>:region:account:key-pair/*",<br />
"arn:aws:<strong>ec2</strong>:region:account:security-group/*",<br />
"arn:aws:<strong>ec2</strong>:region:account:subnet/*",<br />
"arn:aws:<strong>ec2</strong>:region:account:network-interface/*"<br />
]<br />
}<br />
]<br />
Alternatively, the following policy allows users to launch instances from all AMIs owned by Amazon. The<br />
Condition element of the first statement tests whether <strong>ec2</strong>:Owner is amazon. The users can't launch<br />
an instance using other AMIs (unless another statement grants the users permission to do so).<br />
{<br />
"Version": "2012-10-17",<br />
"Statement": [{<br />
"Effect": "Allow",<br />
"Action": "<strong>ec2</strong>:RunInstances",<br />
"Resource": [<br />
"arn:aws:<strong>ec2</strong>:region::image/ami-*"<br />
],<br />
"Condition": {<br />
"StringEquals": {<br />
"<strong>ec2</strong>:Owner": "amazon"<br />
}<br />
}<br />
528
Amazon Elastic Compute Cloud<br />
User Guide for Linux Instances<br />
IAM Policies<br />
}<br />
},<br />
{<br />
]<br />
"Effect": "Allow",<br />
"Action": "<strong>ec2</strong>:RunInstances",<br />
"Resource": [<br />
"arn:aws:<strong>ec2</strong>:region:account:instance/*",<br />
"arn:aws:<strong>ec2</strong>:region:account:subnet/*",<br />
"arn:aws:<strong>ec2</strong>:region:account:volume/*",<br />
"arn:aws:<strong>ec2</strong>:region:account:network-interface/*",<br />
"arn:aws:<strong>ec2</strong>:region:account:key-pair/*",<br />
"arn:aws:<strong>ec2</strong>:region:account:security-group/*"<br />
]<br />
}<br />
[EC2-Classic only] The following policy allows users to launch instances using only the AMIs that have<br />
the specified tag, "department=dev", associated with them. The users can't launch instances using<br />
other AMIs because the Condition element of the first statement requires that users specify an AMI<br />
that has this tag. Users can only launch into EC2-Classic, as the policy does not grant permissions for the<br />
subnet and network interface resources. The second statement uses a wildcard to enable users to create<br />
instance resources, and requires users to specify the key pair project_keypair and the security group<br />
sg-1a2b3c4d. Users are still able to launch instances without a key pair.<br />
{<br />
}<br />
"Version": "2012-10-17",<br />
"Statement": [{<br />
"Effect": "Allow",<br />
"Action": "<strong>ec2</strong>:RunInstances",<br />
"Resource": [<br />
"arn:aws:<strong>ec2</strong>:region::image/ami-*"<br />
],<br />
"Condition": {<br />
"StringEquals": {<br />
"<strong>ec2</strong>:ResourceTag/department": "dev"<br />
}<br />
}<br />
},<br />
{<br />
"Effect": "Allow",<br />
"Action": "<strong>ec2</strong>:RunInstances",<br />
"Resource": [<br />
"arn:aws:<strong>ec2</strong>:region:account:instance/*",<br />
"arn:aws:<strong>ec2</strong>:region:account:volume/*",<br />
"arn:aws:<strong>ec2</strong>:region:account:key-pair/project_keypair",<br />
"arn:aws:<strong>ec2</strong>:region:account:security-group/sg-1a2b3c4d"<br />
]<br />
}<br />
]<br />
Instance Type<br />
The following policy allows users to launch instances using only the t2.micro or t2.small instance<br />
type, which you might do to control costs. The users can't launch larger instances because the<br />
Condition element of the first statement tests whether <strong>ec2</strong>:InstanceType is either t2.micro or<br />
t2.small.<br />
{<br />
"Version": "2012-10-17",<br />
"Statement": [{<br />
"Effect": "Allow",<br />
529
Amazon Elastic Compute Cloud<br />
User Guide for Linux Instances<br />
IAM Policies<br />
}<br />
},<br />
{<br />
]<br />
"Action": "<strong>ec2</strong>:RunInstances",<br />
"Resource": [<br />
"arn:aws:<strong>ec2</strong>:region:account:instance/*"<br />
],<br />
"Condition": {<br />
"StringEquals": {<br />
"<strong>ec2</strong>:InstanceType": ["t2.micro", "t2.small"]<br />
}<br />
}<br />
"Effect": "Allow",<br />
"Action": "<strong>ec2</strong>:RunInstances",<br />
"Resource": [<br />
"arn:aws:<strong>ec2</strong>:region::image/ami-*",<br />
"arn:aws:<strong>ec2</strong>:region:account:subnet/*",<br />
"arn:aws:<strong>ec2</strong>:region:account:network-interface/*",<br />
"arn:aws:<strong>ec2</strong>:region:account:volume/*",<br />
"arn:aws:<strong>ec2</strong>:region:account:key-pair/*",<br />
"arn:aws:<strong>ec2</strong>:region:account:security-group/*"<br />
]<br />
}<br />
Alternatively, you can create a policy that denies users permissions to launch any instances except<br />
t2.micro and t2.small instance types.<br />
{<br />
}<br />
"Version": "2012-10-17",<br />
"Statement": [{<br />
"Effect": "Deny",<br />
"Action": "<strong>ec2</strong>:RunInstances",<br />
"Resource": [<br />
"arn:aws:<strong>ec2</strong>:region:account:instance/*"<br />
],<br />
"Condition": {<br />
"StringNotEquals": {<br />
"<strong>ec2</strong>:InstanceType": ["t2.micro", "t2.small"]<br />
}<br />
}<br />
},<br />
{<br />
"Effect": "Allow",<br />
"Action": "<strong>ec2</strong>:RunInstances",<br />
"Resource": [<br />
"arn:aws:<strong>ec2</strong>:region::image/ami-*",<br />
"arn:aws:<strong>ec2</strong>:region:account:network-interface/*",<br />
"arn:aws:<strong>ec2</strong>:region:account:instance/*",<br />
"arn:aws:<strong>ec2</strong>:region:account:subnet/*",<br />
"arn:aws:<strong>ec2</strong>:region:account:volume/*",<br />
"arn:aws:<strong>ec2</strong>:region:account:key-pair/*",<br />
"arn:aws:<strong>ec2</strong>:region:account:security-group/*"<br />
]<br />
}<br />
]<br />
Subnet<br />
The following policy allows users to launch instances using only the specified subnet,<br />
subnet-12345678. The group can't launch instances into any another subnet (unless another statement<br />
grants the users permission to do so). Users are still able to launch instances into EC2-Classic.<br />
530
Amazon Elastic Compute Cloud<br />
User Guide for Linux Instances<br />
IAM Policies<br />
{<br />
}<br />
"Version": "2012-10-17",<br />
"Statement": [{<br />
"Effect": "Allow",<br />
"Action": "<strong>ec2</strong>:RunInstances",<br />
"Resource": [<br />
"arn:aws:<strong>ec2</strong>:region:account:subnet/subnet-12345678",<br />
"arn:aws:<strong>ec2</strong>:region:account:network-interface/*",<br />
"arn:aws:<strong>ec2</strong>:region:account:instance/*",<br />
"arn:aws:<strong>ec2</strong>:region:account:volume/*",<br />
"arn:aws:<strong>ec2</strong>:region::image/ami-*",<br />
"arn:aws:<strong>ec2</strong>:region:account:key-pair/*",<br />
"arn:aws:<strong>ec2</strong>:region:account:security-group/*"<br />
]<br />
}<br />
]<br />
Alternatively, you could create a policy that denies users permissions to launch an instance into any other<br />
subnet. The statement does this by denying permission to create a network interface, except where<br />
subnet subnet-12345678 is specified. This denial overrides any other policies that are created to allow<br />
launching instances into other subnets. Users are still able to launch instances into EC2-Classic.<br />
{<br />
}<br />
"Version": "2012-10-17",<br />
"Statement": [{<br />
"Effect": "Deny",<br />
"Action": "<strong>ec2</strong>:RunInstances",<br />
"Resource": [<br />
"arn:aws:<strong>ec2</strong>:region:account:network-interface/*"<br />
],<br />
"Condition": {<br />
"ArnNotEquals": {<br />
"<strong>ec2</strong>:Subnet": "arn:aws:<strong>ec2</strong>:region:account:subnet/subnet-12345678"<br />
}<br />
}<br />
},<br />
{<br />
"Effect": "Allow",<br />
"Action": "<strong>ec2</strong>:RunInstances",<br />
"Resource": [<br />
"arn:aws:<strong>ec2</strong>:region::image/ami-*",<br />
"arn:aws:<strong>ec2</strong>:region:account:network-interface/*",<br />
"arn:aws:<strong>ec2</strong>:region:account:instance/*",<br />
"arn:aws:<strong>ec2</strong>:region:account:subnet/*",<br />
"arn:aws:<strong>ec2</strong>:region:account:volume/*",<br />
"arn:aws:<strong>ec2</strong>:region:account:key-pair/*",<br />
"arn:aws:<strong>ec2</strong>:region:account:security-group/*"<br />
]<br />
}<br />
]<br />
EBS Volumes<br />
The following policy allows users to launch instances only if the EBS volumes for the instance are<br />
encrypted. The user must launch an instance from an AMI that was created with encrypted snapshots, to<br />
ensure that the root volume is encrypted. Any additional volume that the user attaches to the instance<br />
during launch must also be encrypted.<br />
{<br />
531
Amazon Elastic Compute Cloud<br />
User Guide for Linux Instances<br />
IAM Policies<br />
}<br />
"Version": "2012-10-17",<br />
"Statement": [<br />
{<br />
"Effect": "Allow",<br />
"Action": "<strong>ec2</strong>:RunInstances",<br />
"Resource": [<br />
"arn:aws:<strong>ec2</strong>:*:*:volume/*"<br />
],<br />
"Condition": {<br />
"Bool": {<br />
"<strong>ec2</strong>:Encrypted": "true"<br />
}<br />
}<br />
},<br />
{<br />
"Effect": "Allow",<br />
"Action": "<strong>ec2</strong>:RunInstances",<br />
"Resource": [<br />
"arn:aws:<strong>ec2</strong>:*::image/ami-*",<br />
"arn:aws:<strong>ec2</strong>:*:*:network-interface/*",<br />
"arn:aws:<strong>ec2</strong>:*:*:instance/*",<br />
"arn:aws:<strong>ec2</strong>:*:*:subnet/*",<br />
"arn:aws:<strong>ec2</strong>:*:*:key-pair/*",<br />
"arn:aws:<strong>ec2</strong>:*:*:security-group/*"<br />
]<br />
}<br />
]<br />
Applying Tags<br />
The following policy allows users to launch instances and tag the instances during creation. For resourcecreating<br />
actions that apply tags, users must have permissions to use the CreateTags action. The second<br />
statement uses the <strong>ec2</strong>:CreateAction condition key to allow users to create tags only in the context<br />
of RunInstances, and only for instances. Users cannot tag existing resources, and users cannot tag<br />
volumes using the RunInstances request.<br />
For more information, see Resource-Level Permissions for Tagging (p. 520).<br />
{<br />
}<br />
"Version": "2012-10-17",<br />
"Statement": [<br />
{<br />
"Effect": "Allow",<br />
"Action": [<br />
"<strong>ec2</strong>:RunInstances"<br />
],<br />
"Resource": "*"<br />
},<br />
{<br />
"Effect": "Allow",<br />
"Action": [<br />
"<strong>ec2</strong>:CreateTags"<br />
],<br />
"Resource": "arn:aws:<strong>ec2</strong>:us-east-1:123456789012:instance/*",<br />
"Condition": {<br />
"StringEquals": {<br />
"<strong>ec2</strong>:CreateAction" : "RunInstances"<br />
}<br />
}<br />
}<br />
]<br />
532
Amazon Elastic Compute Cloud<br />
User Guide for Linux Instances<br />
IAM Policies<br />
The following policy includes the aws:RequestTag condition key that requires users to tag any<br />
instances and volumes that are created by RunInstances with the tags environment=production<br />
and purpose=webserver. The aws:TagKeys condition key uses the ForAllValues modifier to<br />
indicate that only the keys environment and purpose are allowed in the request (no other tags can be<br />
specified). If no tags are specified in the request, the request fails.<br />
{<br />
}<br />
"Version": "2012-10-17",<br />
"Statement": [<br />
{<br />
"Effect": "Allow",<br />
"Action": [<br />
"<strong>ec2</strong>:RunInstances"<br />
],<br />
"Resource": [<br />
"arn:aws:<strong>ec2</strong>:region::image/*",<br />
"arn:aws:<strong>ec2</strong>:region:account:subnet/*",<br />
"arn:aws:<strong>ec2</strong>:region:account:network-interface/*",<br />
"arn:aws:<strong>ec2</strong>:region:account:security-group/*",<br />
"arn:aws:<strong>ec2</strong>:region:account:key-pair/*"<br />
]<br />
},<br />
{<br />
"Effect": "Allow",<br />
"Action": [<br />
"<strong>ec2</strong>:RunInstances"<br />
],<br />
"Resource": [<br />
"arn:aws:<strong>ec2</strong>:region:account:volume/*",<br />
"arn:aws:<strong>ec2</strong>:region:account:instance/*"<br />
],<br />
"Condition": {<br />
"StringEquals": {<br />
"aws:RequestTag/environment": "production" ,<br />
"aws:RequestTag/purpose": "webserver"<br />
},<br />
"ForAllValues:StringEquals": {<br />
"aws:TagKeys": ["environment","purpose"]<br />
}<br />
}<br />
},<br />
{<br />
"Effect": "Allow",<br />
"Action": [<br />
"<strong>ec2</strong>:CreateTags"<br />
],<br />
"Resource": "arn:aws:<strong>ec2</strong>:region:account:*/*",<br />
"Condition": {<br />
"StringEquals": {<br />
"<strong>ec2</strong>:CreateAction" : "RunInstances"<br />
}<br />
}<br />
}<br />
]<br />
The following policy uses the ForAnyValue modifier on the aws:TagKeys condition to indicate that at<br />
least one tag must be specified in the request, and it must contain the key environment or webserver.<br />
The tag must be applied to both instances and volumes. Any tag values can be specified in the request.<br />
{<br />
"Version": "2012-10-17",<br />
"Statement": [<br />
533
Amazon Elastic Compute Cloud<br />
User Guide for Linux Instances<br />
IAM Policies<br />
}<br />
{<br />
"Effect": "Allow",<br />
"Action": [<br />
"<strong>ec2</strong>:RunInstances"<br />
],<br />
"Resource": [<br />
"arn:aws:<strong>ec2</strong>:region::image/*",<br />
"arn:aws:<strong>ec2</strong>:region:account:subnet/*",<br />
"arn:aws:<strong>ec2</strong>:region:account:network-interface/*",<br />
"arn:aws:<strong>ec2</strong>:region:account:security-group/*",<br />
"arn:aws:<strong>ec2</strong>:region:account:key-pair/*"<br />
]<br />
},<br />
{<br />
"Effect": "Allow",<br />
"Action": [<br />
"<strong>ec2</strong>:RunInstances"<br />
],<br />
"Resource": [<br />
"arn:aws:<strong>ec2</strong>:region:account:volume/*",<br />
"arn:aws:<strong>ec2</strong>:region:account:instance/*"<br />
],<br />
"Condition": {<br />
"ForAnyValue:StringEquals": {<br />
"aws:TagKeys": ["environment","webserver"]<br />
}<br />
}<br />
},<br />
{<br />
"Effect": "Allow",<br />
"Action": [<br />
"<strong>ec2</strong>:CreateTags"<br />
],<br />
"Resource": "arn:aws:<strong>ec2</strong>:region:account:*/*",<br />
"Condition": {<br />
"StringEquals": {<br />
"<strong>ec2</strong>:CreateAction" : "RunInstances"<br />
}<br />
}<br />
}<br />
]<br />
In the following policy, users do not have to specify tags in the request, but if they do, the tag must be<br />
purpose=test. No other tags are allowed. Users can apply the tags to any taggable resource in the<br />
RunInstances request.<br />
{<br />
"Version": "2012-10-17",<br />
"Statement": [<br />
{<br />
"Effect": "Allow",<br />
"Action": [<br />
"<strong>ec2</strong>:RunInstances"<br />
],<br />
"Resource": "*"<br />
},<br />
{<br />
"Effect": "Allow",<br />
"Action": [<br />
"<strong>ec2</strong>:CreateTags"<br />
],<br />
"Resource": "arn:aws:<strong>ec2</strong>:region:account:*/*",<br />
"Condition": {<br />
534
Amazon Elastic Compute Cloud<br />
User Guide for Linux Instances<br />
IAM Policies<br />
}<br />
]<br />
}<br />
}<br />
"StringEquals": {<br />
"aws:RequestTag/purpose": "test",<br />
"<strong>ec2</strong>:CreateAction" : "RunInstances"<br />
},<br />
"ForAllValues:StringEquals": {<br />
"aws:TagKeys": "purpose"<br />
}<br />
Applying Tags in a Launch Template<br />
In the following example, users can launch instances, but only if they use a specific launch template<br />
(lt-09477bcd97b0d310e). The <strong>ec2</strong>:IsLaunchTemplateResource condition key prevents users from<br />
overriding any of the launch template parameters. The second part of the statement allows users to tag<br />
instances on creation—this part of the statement is necessary if tags are specified for the instance in the<br />
launch template.<br />
{<br />
"Version": "2012-10-17",<br />
"Statement": [<br />
{<br />
"Effect": "Allow",<br />
"Action": "<strong>ec2</strong>:RunInstances",<br />
"Resource": "*",<br />
"Condition": {<br />
"ArnLike": {<br />
"<strong>ec2</strong>:LaunchTemplate": "arn:aws:<strong>ec2</strong>:region:account:launch-template/<br />
lt-09477bcd97b0d310e"<br />
},<br />
"Bool": {<br />
"<strong>ec2</strong>:IsLaunchTemplateResource": "true"<br />
}<br />
}<br />
},<br />
{<br />
"Effect": "Allow",<br />
"Action": [<br />
"<strong>ec2</strong>:CreateTags"<br />
],<br />
"Resource": "arn:aws:<strong>ec2</strong>:region:account:instance/*",<br />
"Condition": {<br />
"StringEquals": {<br />
"<strong>ec2</strong>:CreateAction" : "RunInstances"<br />
}<br />
}<br />
}<br />
]<br />
}<br />
Attaching an Elastic GPU<br />
In the following policy, users can launch an instance and specify an elastic GPU to attach to the instance.<br />
Users can launch instances in any region, but they can only attach an elastic GPU during a launch in the<br />
us-east-2 region.<br />
The <strong>ec2</strong>:ElasticGpuType condition key uses the ForAnyValue modifier to indicate that only the<br />
elastic GPU types eg1.medium and eg1.large are allowed in the request.<br />
{<br />
"Version": "2012-10-17",<br />
535
Amazon Elastic Compute Cloud<br />
User Guide for Linux Instances<br />
IAM Policies<br />
}<br />
"Statement": [<br />
{<br />
"Effect": "Allow",<br />
"Action": [<br />
"<strong>ec2</strong>:RunInstances"<br />
],<br />
"Resource": [<br />
"arn:aws:<strong>ec2</strong>:*:account:elastic-gpu/*"<br />
],<br />
"Condition": {<br />
"StringEquals": {<br />
"<strong>ec2</strong>:Region": "us-east-2"<br />
},<br />
"ForAnyValue:StringLike": {<br />
"<strong>ec2</strong>:ElasticGpuType": [<br />
"eg1.medium",<br />
"eg1.large"<br />
]<br />
}<br />
}<br />
},<br />
{<br />
"Effect": "Allow",<br />
"Action": "<strong>ec2</strong>:RunInstances",<br />
"Resource": [<br />
"arn:aws:<strong>ec2</strong>:*::image/ami-*",<br />
"arn:aws:<strong>ec2</strong>:*:account:network-interface/*",<br />
"arn:aws:<strong>ec2</strong>:*:account:instance/*",<br />
"arn:aws:<strong>ec2</strong>:*:account:subnet/*",<br />
"arn:aws:<strong>ec2</strong>:*:account:volume/*",<br />
"arn:aws:<strong>ec2</strong>:*:account:key-pair/*",<br />
"arn:aws:<strong>ec2</strong>:*:account:security-group/*"<br />
]<br />
}<br />
]<br />
Launch Templates<br />
In the following example, users can launch instances, but only if they use a specific launch template<br />
(lt-09477bcd97b0d310e). Users can override any parameters in the launch template by specifying the<br />
parameters in the RunInstances action.<br />
{<br />
"Version": "2012-10-17",<br />
"Statement": [<br />
{<br />
"Effect": "Allow",<br />
"Action": "<strong>ec2</strong>:RunInstances",<br />
"Resource": "*",<br />
"Condition": {<br />
"ArnLike": {<br />
"<strong>ec2</strong>:LaunchTemplate": "arn:aws:<strong>ec2</strong>:region:account:launch-template/<br />
lt-09477bcd97b0d310e"<br />
}<br />
}<br />
}<br />
]<br />
}<br />
In this example, users can launch instances only if they use a launch template. The policy uses the<br />
<strong>ec2</strong>:IsLaunchTemplateResource condition key to prevent users from overriding any of the launch<br />
template parameters in the RunInstances request.<br />
536
Amazon Elastic Compute Cloud<br />
User Guide for Linux Instances<br />
IAM Policies<br />
{<br />
}<br />
"Version": "2012-10-17",<br />
"Statement": [<br />
{<br />
"Effect": "Allow",<br />
"Action": "<strong>ec2</strong>:RunInstances",<br />
"Resource": "*",<br />
"Condition": {<br />
"ArnLike": {<br />
"<strong>ec2</strong>:LaunchTemplate": "arn:aws:<strong>ec2</strong>:region:account:launch-template/*"<br />
},<br />
"Bool": {<br />
"<strong>ec2</strong>:IsLaunchTemplateResource": "true"<br />
}<br />
}<br />
}<br />
]<br />
The following example policy allows user to launch instances, but only if they use a launch template.<br />
Users cannot override the subnet and network interface parameters in the request; these parameters<br />
can only be specified in the launch template. The first part of the statement uses the NotResource<br />
element to allow all other resources except subnets and network interfaces. The second part of the<br />
statement allows the subnet and network interface resources, but only if they are sourced from the<br />
launch template.<br />
{<br />
}<br />
"Version": "2012-10-17",<br />
"Statement": [<br />
{<br />
"Effect": "Allow",<br />
"Action": "<strong>ec2</strong>:RunInstances",<br />
"NotResource": ["arn:aws:<strong>ec2</strong>:region:account:subnet/*",<br />
"arn:aws:<strong>ec2</strong>:region:account:network-interface/*" ],<br />
"Condition": {<br />
"ArnLike": {<br />
"<strong>ec2</strong>:LaunchTemplate": "arn:aws:<strong>ec2</strong>:region:account:launch-template/*"<br />
}<br />
}<br />
},<br />
{<br />
"Effect": "Allow",<br />
"Action": "<strong>ec2</strong>:RunInstances",<br />
"Resource": ["arn:aws:<strong>ec2</strong>:region:account:subnet/*",<br />
"arn:aws:<strong>ec2</strong>:region:account:network-interface/*" ],<br />
"Condition": {<br />
"ArnLike": {<br />
"<strong>ec2</strong>:LaunchTemplate": "arn:aws:<strong>ec2</strong>:region:account:launch-template/*"<br />
},<br />
"Bool": {<br />
"<strong>ec2</strong>:IsLaunchTemplateResource": "true"<br />
}<br />
}<br />
}<br />
]<br />
The following example allows users to launch instances only if they use a launch template, and only<br />
if the launch template has the tag Purpose=Webservers. Users cannot override any of the launch<br />
template parameters in the RunInstances action.<br />
{<br />
537
}<br />
Amazon Elastic Compute Cloud<br />
User Guide for Linux Instances<br />
IAM Policies<br />
"Version": "2012-10-17",<br />
"Statement": [<br />
{<br />
"Effect": "Allow",<br />
"Action": "<strong>ec2</strong>:RunInstances",<br />
"NotResource": "arn:aws:<strong>ec2</strong>:region:account:launch-template/*",<br />
"Condition": {<br />
"ArnLike": {<br />
"<strong>ec2</strong>:LaunchTemplate": "arn:aws:<strong>ec2</strong>:region:account:launch-template/*"<br />
},<br />
"Bool": {<br />
"<strong>ec2</strong>:IsLaunchTemplateResource": "true"<br />
}<br />
}<br />
},<br />
{<br />
"Effect": "Allow",<br />
"Action": "<strong>ec2</strong>:RunInstances",<br />
"Resource": "arn:aws:<strong>ec2</strong>:region:account:launch-template/*",<br />
"Condition": {<br />
"StringEquals": {<br />
"<strong>ec2</strong>:ResourceTag/Purpose": "Webservers"<br />
}<br />
}<br />
}<br />
]<br />
6. Working with ClassicLink<br />
You can enable a VPC for ClassicLink and then link an EC2-Classic instance to the VPC. You can<br />
also view your ClassicLink-enabled VPCs, and all of your EC2-Classic instances that are linked to a<br />
VPC. You can create policies with resource-level permission for the <strong>ec2</strong>:EnableVpcClassicLink,<br />
<strong>ec2</strong>:DisableVpcClassicLink, <strong>ec2</strong>:AttachClassicLinkVpc, and <strong>ec2</strong>:DetachClassicLinkVpc<br />
actions to control how users are able to use those actions. Resource-level permissions are not supported<br />
for <strong>ec2</strong>:Describe* actions.<br />
Topics<br />
• Full Permissions to Work with ClassicLink (p. 538)<br />
• Enable and Disable a VPC for ClassicLink (p. 539)<br />
• Link Instances (p. 539)<br />
• Unlink Instances (p. 540)<br />
Full Permissions to Work with ClassicLink<br />
The following policy grants users permissions to view ClassicLink-enabled VPCs and linked EC2-<br />
Classic instances, to enable and disable a VPC for ClassicLink, and to link and unlink instances from a<br />
ClassicLink-enabled VPC.<br />
{<br />
"Version": "2012-10-17",<br />
"Statement": [{<br />
"Effect": "Allow",<br />
"Action": [<br />
"<strong>ec2</strong>:DescribeClassicLinkInstances", "<strong>ec2</strong>:DescribeVpcClassicLink",<br />
"<strong>ec2</strong>:EnableVpcClassicLink", "<strong>ec2</strong>:DisableVpcClassicLink",<br />
"<strong>ec2</strong>:AttachClassicLinkVpc", "<strong>ec2</strong>:DetachClassicLinkVpc"<br />
],<br />
"Resource": "*"<br />
}<br />
538
Amazon Elastic Compute Cloud<br />
User Guide for Linux Instances<br />
IAM Policies<br />
}<br />
]<br />
Enable and Disable a VPC for ClassicLink<br />
The following policy allows user to enable and disable VPCs for ClassicLink that have the specific tag<br />
'purpose=classiclink'. Users cannot enable or disable any other VPCs for ClassicLink.<br />
{<br />
}<br />
"Version": "2012-10-17",<br />
"Statement": [<br />
{<br />
"Effect": "Allow",<br />
"Action": "<strong>ec2</strong>:*VpcClassicLink",<br />
"Resource": "arn:aws:<strong>ec2</strong>:region:account:vpc/*",<br />
"Condition": {<br />
"StringEquals": {<br />
"<strong>ec2</strong>:ResourceTag/purpose":"classiclink"<br />
}<br />
}<br />
}<br />
]<br />
Link Instances<br />
The following policy grants users permissions to link instances to a VPC only if the instance is an<br />
m3.large instance type. The second statement allows users to use the VPC and security group<br />
resources, which are required to link an instance to a VPC.<br />
{<br />
}<br />
"Version": "2012-10-17",<br />
"Statement": [<br />
{<br />
"Effect": "Allow",<br />
"Action": "<strong>ec2</strong>:AttachClassicLinkVpc",<br />
"Resource": "arn:aws:<strong>ec2</strong>:region:account:instance/*",<br />
"Condition": {<br />
"StringEquals": {<br />
"<strong>ec2</strong>:InstanceType":"m3.large"<br />
}<br />
}<br />
},<br />
{<br />
"Effect": "Allow",<br />
"Action": "<strong>ec2</strong>:AttachClassicLinkVpc",<br />
"Resource": [<br />
"arn:aws:<strong>ec2</strong>:region:account:vpc/*",<br />
"arn:aws:<strong>ec2</strong>:region:account:security-group/*"<br />
]<br />
}<br />
]<br />
The following policy grants users permissions to link instances to a specific VPC (vpc-1a2b3c4d) only,<br />
and to associate only specific security groups from the VPC to the instance (sg-1122aabb and sgaabb2233).<br />
Users cannot link an instance to any other VPC, and they cannot specify any other of the<br />
VPC security groups to associate with the instance in the request.<br />
{<br />
"Version": "2012-10-17",<br />
539
}<br />
Amazon Elastic Compute Cloud<br />
User Guide for Linux Instances<br />
IAM Policies<br />
"Statement": [<br />
{<br />
"Effect": "Allow",<br />
"Action": "<strong>ec2</strong>:AttachClassicLinkVpc",<br />
"Resource": [<br />
"arn:aws:<strong>ec2</strong>:region:account:vpc/vpc-1a2b3c4d",<br />
"arn:aws:<strong>ec2</strong>:region:account:instance/*",<br />
"arn:aws:<strong>ec2</strong>:region:account:security-group/sg-1122aabb",<br />
"arn:aws:<strong>ec2</strong>:region:account:security-group/sg-aabb2233"<br />
]<br />
}<br />
]<br />
Unlink Instances<br />
The following grants users permission to unlink any linked EC2-Classic instance from a VPC, but only if<br />
the instance has the tag "unlink=true". The second statement grants users permissions to use the VPC<br />
resource, which is required to unlink an instance from a VPC.<br />
{<br />
}<br />
"Version": "2012-10-17",<br />
"Statement": [{<br />
"Effect": "Allow",<br />
"Action": "<strong>ec2</strong>:DetachClassicLinkVpc",<br />
"Resource": [<br />
"arn:aws:<strong>ec2</strong>:region:account:instance/*"<br />
],<br />
"Condition": {<br />
"StringEquals": {<br />
"<strong>ec2</strong>:ResourceTag/unlink":"true"<br />
}<br />
}<br />
},<br />
{<br />
"Effect": "Allow",<br />
"Action": "<strong>ec2</strong>:DetachClassicLinkVpc",<br />
"Resource": [<br />
"arn:aws:<strong>ec2</strong>:region:account:vpc/*"<br />
]<br />
}<br />
]<br />
7. Working with Reserved Instances<br />
The following policy gives users permission to view, modify, and purchase Reserved Instances in your<br />
account.<br />
It is not possible to set resource-level permissions for individual Reserved Instances. This policy means<br />
that users have access to all the Reserved Instances in the account.<br />
The Resource element uses a * wildcard to indicate that users can specify all resources with the action;<br />
in this case, they can list and modify all Reserved Instances in the account. They can also purchase<br />
Reserved Instances using the account credentials. The * wildcard is also necessary in cases where the API<br />
action does not support resource-level permissions.<br />
{<br />
"Version": "2012-10-17",<br />
"Statement": [{<br />
"Effect": "Allow",<br />
"Action": [<br />
540
Amazon Elastic Compute Cloud<br />
User Guide for Linux Instances<br />
IAM Policies<br />
}<br />
}<br />
]<br />
"<strong>ec2</strong>:DescribeReservedInstances", "<strong>ec2</strong>:ModifyReservedInstances",<br />
"<strong>ec2</strong>:PurchaseReservedInstancesOffering", "<strong>ec2</strong>:DescribeAvailabilityZones",<br />
"<strong>ec2</strong>:DescribeReservedInstancesOfferings"<br />
],<br />
"Resource": "*"<br />
To allow users to view and modify the Reserved Instances in your account, but not purchase new<br />
Reserved Instances.<br />
{<br />
}<br />
"Version": "2012-10-17",<br />
"Statement": [{<br />
"Effect": "Allow",<br />
"Action": [<br />
"<strong>ec2</strong>:DescribeReservedInstances", "<strong>ec2</strong>:ModifyReservedInstances",<br />
"<strong>ec2</strong>:DescribeAvailabilityZones"<br />
],<br />
"Resource": "*"<br />
}<br />
]<br />
8. Tagging Resources<br />
The following policy allows users to use the CreateTags action to apply tags to an instance only if<br />
the tag contains the key environment and the value production. The ForAllValues modifier is<br />
used with the aws:TagKeys condition key to indicate that only the key environment is allowed in the<br />
request (no other tags are allowed). The user cannot tag any other resource types.<br />
{<br />
}<br />
"Version": "2012-10-17",<br />
"Statement": [<br />
{<br />
"Effect": "Allow",<br />
"Action": [<br />
"<strong>ec2</strong>:CreateTags"<br />
],<br />
"Resource": "arn:aws:<strong>ec2</strong>:region:account:instance/*",<br />
"Condition": {<br />
"StringEquals": {<br />
"aws:RequestTag/environment": "production"<br />
},<br />
"ForAllValues:StringEquals": {<br />
"aws:TagKeys": [<br />
"environment"<br />
]<br />
}<br />
}<br />
}<br />
]<br />
The following policy allows users to tag any taggable resource that already has a tag with a key of owner<br />
and a value of the IAM username. In addition, users must specify a tag with a key of environment and a<br />
value of either test or prod in the request. Users can specify additional tags in the request.<br />
{<br />
541
Amazon Elastic Compute Cloud<br />
User Guide for Linux Instances<br />
IAM Policies<br />
}<br />
"Version": "2012-10-17",<br />
"Statement": [<br />
{<br />
"Effect": "Allow",<br />
"Action": [<br />
"<strong>ec2</strong>:CreateTags"<br />
],<br />
"Resource": "arn:aws:<strong>ec2</strong>:region:account:*/*",<br />
"Condition": {<br />
"StringEquals": {<br />
"aws:RequestTag/environment": ["test","prod"],<br />
"<strong>ec2</strong>:ResourceTag/owner": "${aws:username}"<br />
}<br />
}<br />
}<br />
]<br />
You can create an IAM policy that allows users to delete specific tags for a resource. For example, the<br />
following policy allows users to delete tags for a volume if the tag keys specified in the request are<br />
environment or cost-center. Any value can be specified for the tag but the tag key must match<br />
either of the specified keys.<br />
Note<br />
If you delete a resource, all tags associated with the resource are also deleted. Users do not need<br />
permissions to use the <strong>ec2</strong>:DeleteTags action to delete a resource that has tags; they only<br />
need permissions to perform the deleting action.<br />
{<br />
}<br />
"Version": "2012-10-17",<br />
"Statement": [<br />
{<br />
"Effect": "Allow",<br />
"Action": "<strong>ec2</strong>:DeleteTags",<br />
"Resource": "arn:aws:<strong>ec2</strong>:us-east-1:123456789012:volume/*",<br />
"Condition": {<br />
"ForAllValues:StringEquals": {<br />
"aws:TagKeys": ["environment","cost-center"]<br />
}<br />
}<br />
}<br />
]<br />
This policy allows users to delete only the environment=prod tag on any resource, and only if the<br />
resource is already tagged with a key of owner and a value of the IAM username. Users cannot delete<br />
any other tags for a resource.<br />
{<br />
"Version": "2012-10-17",<br />
"Statement": [<br />
{<br />
"Effect": "Allow",<br />
"Action": [<br />
"<strong>ec2</strong>:DeleteTags"<br />
],<br />
"Resource": "arn:aws:<strong>ec2</strong>:region:account:*/*",<br />
"Condition": {<br />
"StringEquals": {<br />
"aws:RequestTag/environment": "prod",<br />
"<strong>ec2</strong>:ResourceTag/owner": "${aws:username}"<br />
},<br />
"ForAllValues:StringEquals": {<br />
542
Amazon Elastic Compute Cloud<br />
User Guide for Linux Instances<br />
IAM Policies<br />
}<br />
]<br />
}<br />
}<br />
}<br />
"aws:TagKeys": ["environment"]<br />
9: Working with IAM Roles<br />
The following policy allows users to attach, replace, and detach an IAM role to instances that have the<br />
tag department=test. Replacing or detaching an IAM role requires an association ID, therefore the<br />
policy also grants users permission to use the <strong>ec2</strong>:DescribeIamInstanceProfileAssociations<br />
action.<br />
IAM users must have permission to use the iam:PassRole action in order to pass the role to the<br />
instance.<br />
{<br />
}<br />
"Version": "2012-10-17",<br />
"Statement": [<br />
{<br />
"Effect": "Allow",<br />
"Action": [<br />
"<strong>ec2</strong>:AssociateIamInstanceProfile",<br />
"<strong>ec2</strong>:ReplaceIamInstanceProfileAssociation",<br />
"<strong>ec2</strong>:DisassociateIamInstanceProfile"<br />
],<br />
"Resource": "arn:aws:<strong>ec2</strong>:region:account:instance/*",<br />
"Condition": {<br />
"StringEquals": {<br />
"<strong>ec2</strong>:ResourceTag/department":"test"<br />
}<br />
}<br />
},<br />
{<br />
"Effect": "Allow",<br />
"Action": "<strong>ec2</strong>:DescribeIamInstanceProfileAssociations",<br />
"Resource": "*"<br />
},<br />
{<br />
"Effect": "Allow",<br />
"Action": "iam:PassRole",<br />
"Resource": "*"<br />
}<br />
]<br />
The following policy allows users to attach or replace an IAM role for any instance. Users can only attach<br />
or replace IAM roles with names that begin with TestRole-. For the iam:PassRole action, ensure that<br />
you specify the name of the IAM role and not the instance profile (if the names are different). For more<br />
information, see Instance Profiles (p. 554).<br />
{<br />
"Version": "2012-10-17",<br />
"Statement": [<br />
{<br />
"Effect": "Allow",<br />
"Action": [<br />
"<strong>ec2</strong>:AssociateIamInstanceProfile",<br />
"<strong>ec2</strong>:ReplaceIamInstanceProfileAssociation"<br />
],<br />
"Resource": "*"<br />
543
Amazon Elastic Compute Cloud<br />
User Guide for Linux Instances<br />
IAM Policies<br />
}<br />
]<br />
},<br />
{<br />
},<br />
{<br />
}<br />
"Effect": "Allow",<br />
"Action": "<strong>ec2</strong>:DescribeIamInstanceProfileAssociations",<br />
"Resource": "*"<br />
"Effect": "Allow",<br />
"Action": "iam:PassRole",<br />
"Resource": "arn:aws:iam::account:role/TestRole-*"<br />
10: Working with Route Tables<br />
The following policy allows users to add, remove, and replace routes for route tables that are associated<br />
with VPC vpc-ec43eb89 only. To specify a VPC for the <strong>ec2</strong>:Vpc condition key, you must specify the full<br />
ARN of the VPC.<br />
{<br />
}<br />
"Version": "2012-10-17",<br />
"Statement": [<br />
{<br />
"Effect": "Allow",<br />
"Action": [<br />
"<strong>ec2</strong>:DeleteRoute",<br />
"<strong>ec2</strong>:CreateRoute",<br />
"<strong>ec2</strong>:ReplaceRoute"<br />
],<br />
"Resource": [<br />
"arn:aws:<strong>ec2</strong>:region:account:route-table/*"<br />
],<br />
"Condition": {<br />
"StringEquals": {<br />
"<strong>ec2</strong>:Vpc": "arn:aws:<strong>ec2</strong>:region:account:vpc/vpc-ec43eb89"<br />
}<br />
}<br />
}<br />
]<br />
11: Allowing a Specific Instance to View Resources in Other AWS Services<br />
The following is an example of a policy that you might attach to an IAM role. The policy allows an<br />
instance to view resources in various AWS services. It uses the <strong>ec2</strong>:SourceInstanceARN condition key<br />
to specify that the instance from which the request is made must be instance i-093452212644b0dd6.<br />
If the same IAM role is associated with another instance, the other instance cannot perform any of these<br />
actions.<br />
The <strong>ec2</strong>:SourceInstanceARN key is an AWS-wide condition key, therefore it can be used for other<br />
service actions, not just Amazon EC2.<br />
{<br />
"Version": "2012-10-17",<br />
"Statement": [<br />
{<br />
"Effect": "Allow",<br />
"Action": [<br />
"<strong>ec2</strong>:DescribeVolumes",<br />
"s3:ListAllMyBuckets",<br />
"dynamodb:ListTables",<br />
544
Amazon Elastic Compute Cloud<br />
User Guide for Linux Instances<br />
IAM Policies<br />
"rds:DescribeDBInstances"<br />
],<br />
"Resource": [<br />
"*"<br />
],<br />
"Condition": {<br />
"ArnEquals": {<br />
"<strong>ec2</strong>:SourceInstanceARN": "arn:aws:<strong>ec2</strong>:region:account:instance/<br />
i-093452212644b0dd6"<br />
}<br />
}<br />
}<br />
]<br />
}<br />
12. Working with Launch Templates<br />
The following policy allows users to create a launch template version and modify a launch template, but<br />
only for a specific launch template (lt-09477bcd97b0d3abc). Users cannot work with other launch<br />
templates.<br />
{<br />
}<br />
"Version": "2012-10-17",<br />
"Statement": [<br />
{<br />
"Action": [<br />
"<strong>ec2</strong>:CreateLaunchTemplateVersion",<br />
"<strong>ec2</strong>:ModifyLaunchTemplate"<br />
],<br />
"Effect": "Allow",<br />
"Resource": "arn:aws:<strong>ec2</strong>:region:account:launch-template/lt-09477bcd97b0d3abc"<br />
}<br />
]<br />
The following policy allows users to delete any launch template and launch template version, provided<br />
that the launch template has the tag Purpose=Testing.<br />
{<br />
}<br />
"Version": "2012-10-17",<br />
"Statement": [<br />
{<br />
"Action": [<br />
"<strong>ec2</strong>:DeleteLaunchTemplate",<br />
"<strong>ec2</strong>:DeleteLaunchTemplateVersions"<br />
],<br />
"Effect": "Allow",<br />
"Resource": "arn:aws:<strong>ec2</strong>:region:account:launch-template/*",<br />
"Condition": {<br />
"StringEquals": {<br />
"<strong>ec2</strong>:ResourceTag/Purpose": "Testing"<br />
}<br />
}<br />
}<br />
]<br />
Example Policies for Working in the Amazon EC2 Console<br />
You can use IAM policies to grant users permissions to view and work with specific resources in the<br />
Amazon EC2 console. You can use the example policies in the previous section; however, they are<br />
545
Amazon Elastic Compute Cloud<br />
User Guide for Linux Instances<br />
IAM Policies<br />
designed for requests that are made with the AWS CLI or an AWS SDK. The console uses additional<br />
API actions for its features, so these policies may not work as expected. For example, a user that has<br />
permission to use only the DescribeVolumes API action will encounter errors when trying to view<br />
volumes in the console. This section demonstrates policies that enable users to work with specific parts<br />
of the console.<br />
Topics<br />
• 1: Read-Only Access (p. 546)<br />
• 2: Using the EC2 Launch Wizard (p. 547)<br />
• 3: Working with Volumes (p. 549)<br />
• 4: Working with Security Groups (p. 550)<br />
• 5: Working with Elastic IP Addresses (p. 552)<br />
• 6: Working with Reserved Instances (p. 552)<br />
Note<br />
To help you work out which API actions are required to perform tasks in the console, you can<br />
use a service such as AWS CloudTrail. For more information, see the AWS CloudTrail User Guide.<br />
If your policy does not grant permission to create or modify a specific resource, the console<br />
displays an encoded message with diagnostic information. You can decode the message using<br />
the DecodeAuthorizationMessage API action for AWS STS, or the decode-authorization-message<br />
command in the AWS CLI.<br />
For additional information about creating policies for the Amazon EC2 console, see the following AWS<br />
Security Blog post: Granting Users Permission to Work in the Amazon EC2 Console.<br />
1: Read-Only Access<br />
To allow users to view all resources in the Amazon EC2 console, you can use the same policy as the<br />
following example: 1: Read-Only Access (p. 523). Users cannot perform any actions on those resources<br />
or create new resources, unless another statement grants them permission to do so.<br />
a. View instances, AMIs, and snapshots<br />
Alternatively, you can provide read-only access to a subset of resources. To do this, replace the *<br />
wildcard in the <strong>ec2</strong>:Describe API action with specific <strong>ec2</strong>:Describe actions for each resource. The<br />
following policy allows users to view all instances, AMIs, and snapshots in the Amazon EC2 console.<br />
The <strong>ec2</strong>:DescribeTags action allows users to view public AMIs. The console requires the tagging<br />
information to display public AMIs; however, you can remove this action to allow users to view only<br />
private AMIs.<br />
{<br />
}<br />
"Version": "2012-10-17",<br />
"Statement": [{<br />
"Effect": "Allow",<br />
"Action": [<br />
"<strong>ec2</strong>:DescribeInstances", "<strong>ec2</strong>:DescribeImages",<br />
"<strong>ec2</strong>:DescribeTags", "<strong>ec2</strong>:DescribeSnapshots"<br />
],<br />
"Resource": "*"<br />
}<br />
]<br />
Note<br />
Currently, the Amazon EC2 <strong>ec2</strong>:Describe* API actions do not support resource-level<br />
permissions, so you cannot control which individual resources users can view in the console.<br />
546
Amazon Elastic Compute Cloud<br />
User Guide for Linux Instances<br />
IAM Policies<br />
Therefore, the * wildcard is necessary in the Resource element of the above statement. For<br />
more information about which ARNs you can use with which Amazon EC2 API actions, see<br />
Supported Resource-Level Permissions for Amazon EC2 API Actions (p. 496).<br />
b. View instances and CloudWatch metrics<br />
The following policy allows users to view instances in the Amazon EC2 console, as well as CloudWatch<br />
alarms and metrics in the Monitoring tab of the Instances page. The Amazon EC2 console uses the<br />
CloudWatch API to display the alarms and metrics, so you must grant users permission to use the<br />
cloudwatch:DescribeAlarms and cloudwatch:GetMetricStatistics actions.<br />
{<br />
}<br />
"Version": "2012-10-17",<br />
"Statement": [{<br />
"Effect": "Allow",<br />
"Action": [<br />
"<strong>ec2</strong>:DescribeInstances",<br />
"cloudwatch:DescribeAlarms",<br />
"cloudwatch:GetMetricStatistics"<br />
],<br />
"Resource": "*"<br />
}<br />
]<br />
2: Using the EC2 Launch Wizard<br />
The Amazon EC2 launch wizard is a series of screens with options to configure and launch an instance.<br />
Your policy must include permission to use the API actions that allow users to work with the wizard's<br />
options. If your policy does not include permission to use those actions, some items in the wizard cannot<br />
load properly, and users cannot complete a launch.<br />
a. Basic launch wizard access<br />
To complete a launch successfully, users must be given permission to use the <strong>ec2</strong>:RunInstances API<br />
action, and at least the following API actions:<br />
• <strong>ec2</strong>:DescribeImages: To view and select an AMI.<br />
• <strong>ec2</strong>:DescribeVpcs: To view the available network options, which are EC2-Classic and a list of VPCs.<br />
This is required even if you are not launching into a VPC.<br />
• <strong>ec2</strong>:DescribeSubnets: If launching into a VPC, to view all available subnets for the chosen VPC.<br />
• <strong>ec2</strong>:DescribeSecurityGroups: To view the security groups page in the wizard. Users can select an<br />
existing security group.<br />
• <strong>ec2</strong>:DescribeKeyPairs or <strong>ec2</strong>:CreateKeyPair: To select an existing key pair, or create a new<br />
one.<br />
{<br />
"Version": "2012-10-17",<br />
"Statement": [{<br />
"Effect": "Allow",<br />
"Action": [<br />
"<strong>ec2</strong>:DescribeInstances", "<strong>ec2</strong>:DescribeImages",<br />
"<strong>ec2</strong>:DescribeKeyPairs","<strong>ec2</strong>:DescribeVpcs", "<strong>ec2</strong>:DescribeSubnets",<br />
"<strong>ec2</strong>:DescribeSecurityGroups"<br />
],<br />
"Resource": "*"<br />
},<br />
{<br />
547
Amazon Elastic Compute Cloud<br />
User Guide for Linux Instances<br />
IAM Policies<br />
}<br />
}<br />
]<br />
"Effect": "Allow",<br />
"Action": "<strong>ec2</strong>:RunInstances",<br />
"Resource": "*"<br />
You can add API actions to your policy to provide more options for users, for example:<br />
• <strong>ec2</strong>:DescribeAvailabilityZones: If launching into EC2-Classic, to view and select a specific<br />
Availability Zone.<br />
• <strong>ec2</strong>:DescribeNetworkInterfaces: If launching into a VPC, to view and select existing network<br />
interfaces for the selected subnet.<br />
• <strong>ec2</strong>:CreateSecurityGroup: To create a new security group; for example, to create the wizard's<br />
s<strong>ug</strong>gested launch-wizard-x security group. However, this action alone only creates the security<br />
group; it does not add or modify any rules. To add inbound rules, users must be granted permission to<br />
use the <strong>ec2</strong>:AuthorizeSecurityGroupIngress API action. To add outbound rules to VPC security<br />
groups, users must be granted permission to use the <strong>ec2</strong>:AuthorizeSecurityGroupEgress<br />
API action. To modify or delete existing rules, users must be granted permission to use the relevant<br />
<strong>ec2</strong>:RevokeSecurityGroup* API action.<br />
• <strong>ec2</strong>:CreateTags: To tag the resources that are created by RunInstances. For more information, see<br />
Resource-Level Permissions for Tagging (p. 520). If users do not have permission to use this action<br />
and they attempt to apply tags on the tagging page of the launch wizard, the launch fails.<br />
Important<br />
Be careful about granting users permission to use the <strong>ec2</strong>:CreateTags action. This limits<br />
your ability to use the <strong>ec2</strong>:ResourceTag condition key to restrict the use of other resources;<br />
users can change a resource's tag in order to bypass those restrictions.<br />
Currently, the Amazon EC2 Describe* API actions do not support resource-level permissions, so you<br />
cannot restrict which individual resources users can view in the launch wizard. However, you can apply<br />
resource-level permissions on the <strong>ec2</strong>:RunInstances API action to restrict which resources users can<br />
use to launch an instance. The launch fails if users select options that they are not authorized to use.<br />
b. Restrict access to specific instance type, subnet, and region<br />
The following policy allows users to launch m1.small instances using AMIs owned by Amazon, and only<br />
into a specific subnet (subnet-1a2b3c4d). Users can only launch in the sa-east-1 region. If users select<br />
a different region, or select a different instance type, AMI, or subnet in the launch wizard, the launch<br />
fails.<br />
The first statement grants users permission to view the options in the launch wizard, as demonstrated in<br />
the example above. The second statement grants users permission to use the network interface, volume,<br />
key pair, security group, and subnet resources for the <strong>ec2</strong>:RunInstances action, which are required to<br />
launch an instance into a VPC. For more information about using the <strong>ec2</strong>:RunInstances action, see 5:<br />
Launching Instances (RunInstances) (p. 527). The third and fourth statements grant users permission<br />
to use the instance and AMI resources respectively, but only if the instance is an m1.small instance, and<br />
only if the AMI is owned by Amazon.<br />
{<br />
"Version": "2012-10-17",<br />
"Statement": [{<br />
"Effect": "Allow",<br />
"Action": [<br />
"<strong>ec2</strong>:DescribeInstances", "<strong>ec2</strong>:DescribeImages",<br />
"<strong>ec2</strong>:DescribeKeyPairs","<strong>ec2</strong>:DescribeVpcs", "<strong>ec2</strong>:DescribeSubnets",<br />
"<strong>ec2</strong>:DescribeSecurityGroups"<br />
],<br />
548
Amazon Elastic Compute Cloud<br />
User Guide for Linux Instances<br />
IAM Policies<br />
}<br />
"Resource": "*"<br />
},<br />
{<br />
"Effect": "Allow",<br />
"Action":"<strong>ec2</strong>:RunInstances",<br />
"Resource": [<br />
"arn:aws:<strong>ec2</strong>:sa-east-1:111122223333:network-interface/*",<br />
"arn:aws:<strong>ec2</strong>:sa-east-1:111122223333:volume/*",<br />
"arn:aws:<strong>ec2</strong>:sa-east-1:111122223333:key-pair/*",<br />
"arn:aws:<strong>ec2</strong>:sa-east-1:111122223333:security-group/*",<br />
"arn:aws:<strong>ec2</strong>:sa-east-1:111122223333:subnet/subnet-1a2b3c4d"<br />
]<br />
},<br />
{<br />
"Effect": "Allow",<br />
"Action": "<strong>ec2</strong>:RunInstances",<br />
"Resource": [<br />
"arn:aws:<strong>ec2</strong>:sa-east-1:111122223333:instance/*"<br />
],<br />
"Condition": {<br />
"StringEquals": {<br />
"<strong>ec2</strong>:InstanceType": "m1.small"<br />
}<br />
}<br />
},<br />
{<br />
"Effect": "Allow",<br />
"Action": "<strong>ec2</strong>:RunInstances",<br />
"Resource": [<br />
"arn:aws:<strong>ec2</strong>:sa-east-1::image/ami-*"<br />
],<br />
"Condition": {<br />
"StringEquals": {<br />
"<strong>ec2</strong>:Owner": "amazon"<br />
}<br />
}<br />
}<br />
]<br />
3: Working with Volumes<br />
The following policy grants users permission to view and create volumes, and attach and detach volumes<br />
to specific instances.<br />
Users can attach any volume to instances that have the tag "purpose=test", and also detach volumes<br />
from those instances. To attach a volume using the Amazon EC2 console, it is helpful for users to have<br />
permission to use the <strong>ec2</strong>:DescribeInstances action, as this allows them to select an instance from a<br />
pre-populated list in the Attach Volume dialog box. However, this also allows users to view all instances<br />
on the Instances page in the console, so you can omit this action.<br />
In the first statement, the <strong>ec2</strong>:DescribeAvailabilityZones action is necessary to ensure that a user<br />
can select an Availability Zone when creating a volume.<br />
Users cannot tag the volumes that they create (either during or after volume creation).<br />
{<br />
"Version": "2012-10-17",<br />
"Statement": [{<br />
"Effect": "Allow",<br />
"Action": [<br />
"<strong>ec2</strong>:DescribeVolumes",<br />
"<strong>ec2</strong>:DescribeAvailabilityZones",<br />
549
Amazon Elastic Compute Cloud<br />
User Guide for Linux Instances<br />
IAM Policies<br />
}<br />
"<strong>ec2</strong>:CreateVolume",<br />
"<strong>ec2</strong>:DescribeInstances"<br />
],<br />
"Resource": "*"<br />
},<br />
{<br />
"Effect": "Allow",<br />
"Action": [<br />
"<strong>ec2</strong>:AttachVolume",<br />
"<strong>ec2</strong>:DetachVolume"<br />
],<br />
"Resource": "arn:aws:<strong>ec2</strong>:region:111122223333:instance/*",<br />
"Condition": {<br />
"StringEquals": {<br />
"<strong>ec2</strong>:ResourceTag/purpose": "test"<br />
}<br />
}<br />
},<br />
{<br />
"Effect": "Allow",<br />
"Action": [<br />
"<strong>ec2</strong>:AttachVolume",<br />
"<strong>ec2</strong>:DetachVolume"<br />
],<br />
"Resource": "arn:aws:<strong>ec2</strong>:region:111122223333:volume/*"<br />
}<br />
]<br />
4: Working with Security Groups<br />
a. View security groups and add and remove rules<br />
The following policy grants users permission to view security groups in the Amazon EC2 console,<br />
and to add and remove inbound and outbound rules for existing security groups that have the tag<br />
Department=Test.<br />
Note<br />
You can't modify outbound rules for EC2-Classic security groups. For more information about<br />
security groups, see Amazon EC2 Security Groups for Linux Instances (p. 471).<br />
In the first statement, the <strong>ec2</strong>:DescribeTags action allows users to view tags in the console, which<br />
makes it easier for users to identify the security groups that they are allowed to modify.<br />
{<br />
"Version": "2012-10-17",<br />
"Statement": [{<br />
"Effect": "Allow",<br />
"Action": [<br />
"<strong>ec2</strong>:DescribeSecurityGroups", "<strong>ec2</strong>:DescribeTags"<br />
],<br />
"Resource": "*"<br />
},<br />
{<br />
"Effect": "Allow",<br />
"Action": [<br />
"<strong>ec2</strong>:AuthorizeSecurityGroupIngress", "<strong>ec2</strong>:RevokeSecurityGroupIngress",<br />
"<strong>ec2</strong>:AuthorizeSecurityGroupEgress", "<strong>ec2</strong>:RevokeSecurityGroupEgress"<br />
],<br />
"Resource": [<br />
"arn:aws:<strong>ec2</strong>:region:111122223333:security-group/*"<br />
],<br />
"Condition": {<br />
"StringEquals": {<br />
550
Amazon Elastic Compute Cloud<br />
User Guide for Linux Instances<br />
IAM Policies<br />
}<br />
}<br />
]<br />
}<br />
}<br />
"<strong>ec2</strong>:ResourceTag/Department": "Test"<br />
b. Working with the Create Security Group dialog box<br />
You can create a policy that allows users to work with the Create Security Group dialog box in the<br />
Amazon EC2 console. To use this dialog box, users must be granted permission to use at the least the<br />
following API actions:<br />
• <strong>ec2</strong>:CreateSecurityGroup: To create a new security group.<br />
• <strong>ec2</strong>:DescribeVpcs: To view a list of existing VPCs in the VPC list. This action is not required for<br />
creating security groups in EC2-Classic.<br />
With these permissions, users can create a new security group successfully, but they cannot add any rules<br />
to it. To work with rules in the Create Security Group dialog box, you can add the following API actions<br />
to your policy:<br />
• <strong>ec2</strong>:AuthorizeSecurityGroupIngress: To add inbound rules.<br />
• <strong>ec2</strong>:AuthorizeSecurityGroupEgress: To add outbound rules to VPC security groups.<br />
• <strong>ec2</strong>:RevokeSecurityGroupIngress: To modify or delete existing inbound rules. This is useful to<br />
allow users to use the Copy to new feature in the console. This feature opens the Create Security<br />
Group dialog box and populates it with the same rules as the security group that was selected.<br />
• <strong>ec2</strong>:RevokeSecurityGroupEgress: To modify or delete outbound rules for VPC security groups.<br />
This is useful to allow users to modify or delete the default outbound rule that allows all outbound<br />
traffic.<br />
• <strong>ec2</strong>:DeleteSecurityGroup: To cater for when invalid rules cannot be saved. The console first<br />
creates the security group, and then adds the specified rules. If the rules are invalid, the action fails,<br />
and the console attempts to delete the security group. The user remains in the Create Security Group<br />
dialog box so that they can correct the invalid rule and try to create the security group again. This API<br />
action is not required, but if a user is not granted permission to use it and attempts to create a security<br />
group with invalid rules, the security group is created without any rules, and the user must add them<br />
afterward.<br />
Currently, the <strong>ec2</strong>:CreateSecurityGroup API action does not support resource-level permissions;<br />
however, you can apply resource-level permissions to the <strong>ec2</strong>:AuthorizeSecurityGroupIngress<br />
and <strong>ec2</strong>:AuthorizeSecurityGroupEgress actions to control how users can create rules.<br />
The following policy grants users permission to use the Create Security Group dialog box, and to create<br />
inbound and outbound rules for security groups that are associated with a specific VPC (vpc-1a2b3c4d).<br />
Users can create security groups for EC2-Classic or another VPC, but they cannot add any rules to them.<br />
Similarly, users cannot add any rules to any existing security group that's not associated with VPC<br />
vpc-1a2b3c4d. Users are also granted permission to view all security groups in the console. This makes<br />
it easier for users to identify the security groups to which they can add inbound rules. This policy also<br />
grants users permission to delete security groups that are associated with VPC vpc-1a2b3c4d.<br />
{<br />
"Version": "2012-10-17",<br />
"Statement": [{<br />
"Effect": "Allow",<br />
"Action": [<br />
"<strong>ec2</strong>:DescribeSecurityGroups", "<strong>ec2</strong>:CreateSecurityGroup", "<strong>ec2</strong>:DescribeVpcs"<br />
],<br />
551
Amazon Elastic Compute Cloud<br />
User Guide for Linux Instances<br />
IAM Policies<br />
"Resource": "*"<br />
},<br />
{<br />
"Effect": "Allow",<br />
"Action": [<br />
"<strong>ec2</strong>:DeleteSecurityGroup", "<strong>ec2</strong>:AuthorizeSecurityGroupIngress",<br />
"<strong>ec2</strong>:AuthorizeSecurityGroupEgress"<br />
],<br />
"Resource": "arn:aws:<strong>ec2</strong>:region:111122223333:security-group/*",<br />
"Condition":{<br />
"ArnEquals": {<br />
"<strong>ec2</strong>:Vpc": "arn:aws:<strong>ec2</strong>:region:111122223333:vpc/vpc-1a2b3c4d"<br />
}<br />
}<br />
}<br />
]<br />
}<br />
5: Working with Elastic IP Addresses<br />
To allow users to view Elastic IP addresses in the Amazon EC2 console, you must grant users permission<br />
to use the <strong>ec2</strong>:DescribeAddresses action.<br />
To allow users to work with Elastic IP addresses, you can add the following actions to your policy.<br />
• <strong>ec2</strong>:AllocateAddress: To allocate an address for use in VPC or EC2-Classic.<br />
• <strong>ec2</strong>:ReleaseAddress: To release an Elastic IP address.<br />
• <strong>ec2</strong>:AssociateAddress: To associate an Elastic IP address with an instance or a network interface.<br />
• <strong>ec2</strong>:DescribeNetworkInterfaces and <strong>ec2</strong>:DescribeInstances: To work with the Associate<br />
address screen. The screen displays the available instances or network interfaces to which you<br />
can associate an Elastic IP address. For an EC2-Classic instance, users only need permission to use<br />
<strong>ec2</strong>:DescribeInstances.<br />
• <strong>ec2</strong>:DisassociateAddress: To disassociate an Elastic IP address from an instance or a network<br />
interface.<br />
The following policy allows users to view, allocate, and associate Elastic IP addresses with instances.<br />
Users cannot associate Elastic IP addresses with network interfaces, disassociate Elastic IP addresses, or<br />
release them.<br />
{<br />
}<br />
"Version": "2012-10-17",<br />
"Statement": [<br />
{<br />
"Effect": "Allow",<br />
"Action": [<br />
"<strong>ec2</strong>:DescribeAddresses",<br />
"<strong>ec2</strong>:AllocateAddress",<br />
"<strong>ec2</strong>:DescribeInstances",<br />
"<strong>ec2</strong>:AssociateAddress"<br />
],<br />
"Resource": "*"<br />
}<br />
]<br />
6: Working with Reserved Instances<br />
The following policy can be attached to an IAM user. It gives the user access to view and modify Reserved<br />
Instances in your account, as well as purchase new Reserved Instances in the AWS Management Console.<br />
552
Amazon Elastic Compute Cloud<br />
User Guide for Linux Instances<br />
IAM Roles<br />
This policy allows users to view all the Reserved Instances, as well as On-Demand Instances, in the<br />
account. It's not possible to set resource-level permissions for individual Reserved Instances.<br />
{<br />
}<br />
"Version": "2012-10-17",<br />
"Statement": [{<br />
"Effect": "Allow",<br />
"Action": [<br />
"<strong>ec2</strong>:DescribeReservedInstances", "<strong>ec2</strong>:ModifyReservedInstances",<br />
"<strong>ec2</strong>:PurchaseReservedInstancesOffering", "<strong>ec2</strong>:DescribeInstances",<br />
"<strong>ec2</strong>:DescribeAvailabilityZones", "<strong>ec2</strong>:DescribeReservedInstancesOfferings"<br />
],<br />
"Resource": "*"<br />
}<br />
]<br />
The <strong>ec2</strong>:DescribeAvailabilityZones action is necessary to ensure that the Amazon EC2 console<br />
can display information about the Availability Zones in which you can purchase Reserved Instances. The<br />
<strong>ec2</strong>:DescribeInstances action is not required, but ensures that the user can view the instances in the<br />
account and purchase reservations to match the correct specifications.<br />
You can adjust the API actions to limit user access, for example removing <strong>ec2</strong>:DescribeInstances<br />
and <strong>ec2</strong>:DescribeAvailabilityZones means the user has read-only access.<br />
IAM Roles for Amazon EC2<br />
Applications must sign their API requests with AWS credentials. Therefore, if you are an application<br />
developer, you need a strategy for managing credentials for your applications that run on EC2 instances.<br />
For example, you can securely distribute your AWS credentials to the instances, enabling the applications<br />
on those instances to use your credentials to sign requests, while protecting your credentials from other<br />
users. However, it's challenging to securely distribute credentials to each instance, especially those that<br />
AWS creates on your behalf, such as Spot Instances or instances in Auto Scaling groups. You must also be<br />
able to update the credentials on each instance when you rotate your AWS credentials.<br />
We designed IAM roles so that your applications can securely make API requests from your instances,<br />
without requiring you to manage the security credentials that the applications use. Instead of creating<br />
and distributing your AWS credentials, you can delegate permission to make API requests using IAM roles<br />
as follows:<br />
1. Create an IAM role.<br />
2. Define which accounts or AWS services can assume the role.<br />
3. Define which API actions and resources the application can use after assuming the role.<br />
4. Specify the role when you launch your instance, or attach the role to a running or stopped instance.<br />
5. Have the application retrieve a set of temporary credentials and use them.<br />
For example, you can use IAM roles to grant permissions to applications running on your instances that<br />
need to use a bucket in Amazon S3. You can specify permissions for IAM roles by creating a policy in<br />
JSON format. These are similar to the policies that you create for IAM users. If you change a role, the<br />
change is propagated to all instances.<br />
You cannot attach multiple IAM roles to a single instance, but you can attach a single IAM role to<br />
multiple instances. For more information about creating and using IAM roles, see Roles in the IAM User<br />
Guide.<br />
You can apply resource-level permissions to your IAM policies to control the users' ability to attach,<br />
replace, or detach IAM roles for an instance. For more information, see Supported Resource-Level<br />
553
Amazon Elastic Compute Cloud<br />
User Guide for Linux Instances<br />
IAM Roles<br />
Permissions for Amazon EC2 API Actions (p. 496) and the following example: 9: Working with IAM<br />
Roles (p. 543).<br />
Topics<br />
• Instance Profiles (p. 554)<br />
• Retrieving Security Credentials from Instance Metadata (p. 554)<br />
• Granting an IAM User Permission to Pass an IAM Role to an Instance (p. 555)<br />
• Working with IAM Roles (p. 555)<br />
Instance Profiles<br />
Amazon EC2 uses an instance profile as a container for an IAM role. When you create an IAM role using<br />
the IAM console, the console creates an instance profile automatically and gives it the same name as the<br />
role to which it corresponds. If you use the Amazon EC2 console to launch an instance with an IAM role<br />
or to attach an IAM role to an instance, you choose the instance based on a list of instance profile names.<br />
If you use the AWS CLI, API, or an AWS SDK to create a role, you create the role and instance profile as<br />
separate actions, with potentially different names. If you then use the AWS CLI, API, or an AWS SDK to<br />
launch an instance with an IAM role or to attach an IAM role to an instance, specify the instance profile<br />
name.<br />
An instance profile can contain only one IAM role. This limit cannot be increased.<br />
For more information, see Instance Profiles in the IAM User Guide.<br />
Retrieving Security Credentials from Instance Metadata<br />
An application on the instance retrieves the security credentials provided by the role from the instance<br />
metadata item iam/security-credentials/role-name. The application is granted the permissions<br />
for the actions and resources that you've defined for the role thro<strong>ug</strong>h the security credentials associated<br />
with the role. These security credentials are temporary and we rotate them automatically. We make new<br />
credentials available at least five minutes before the expiration of the old credentials.<br />
Warning<br />
If you use services that use instance metadata with IAM roles, ensure that you don't expose your<br />
credentials when the services make HTTP calls on your behalf. The types of services that could<br />
expose your credentials include HTTP proxies, HTML/CSS validator services, and XML processors<br />
that support XML inclusion.<br />
The following command retrieves the security credentials for an IAM role named s3access.<br />
curl http://169.254.169.254/latest/meta-data/iam/security-credentials/s3access<br />
The following is example output.<br />
{<br />
}<br />
"Code" : "Success",<br />
"LastUpdated" : "2012-04-26T16:39:16Z",<br />
"Type" : "AWS-HMAC",<br />
"AccessKeyId" : "ASIAIOSFODNN7EXAMPLE",<br />
"SecretAccessKey" : "wJalrXUtnFEMI/K7MDENG/bPxRfiCYEXAMPLEKEY",<br />
"Token" : "token",<br />
"Expiration" : "2017-05-17T15:09:54Z"<br />
For applications, AWS CLI, and Tools for Windows PowerShell commands that run on the instance, you<br />
do not have to explicitly get the temporary security credentials — the AWS SDKs, AWS CLI, and Tools for<br />
554
Amazon Elastic Compute Cloud<br />
User Guide for Linux Instances<br />
IAM Roles<br />
Windows PowerShell automatically get the credentials from the EC2 instance metadata service and use<br />
them. To make a call outside of the instance using temporary security credentials (for example, to test<br />
IAM policies), you must provide the access key, secret key, and the session token. For more information,<br />
see Using Temporary Security Credentials to Request Access to AWS Resources in the IAM User Guide.<br />
For more information about instance metadata, see Instance Metadata and User Data (p. 395).<br />
Granting an IAM User Permission to Pass an IAM Role to an<br />
Instance<br />
To enable an IAM user to launch an instance with an IAM role or to attach or replace an IAM role for an<br />
existing instance, you must grant the user permission to pass the role to the instance.<br />
The following IAM policy grants users permission to launch instances (<strong>ec2</strong>:RunInstances)<br />
with an IAM role, or to attach or replace an IAM role for an existing instance<br />
(<strong>ec2</strong>:AssociateIamInstanceProfile and <strong>ec2</strong>:ReplaceIamInstanceProfileAssociation).<br />
{<br />
}<br />
"Version": "2012-10-17",<br />
"Statement": [<br />
{<br />
"Effect": "Allow",<br />
"Action": [<br />
"<strong>ec2</strong>:RunInstances",<br />
"<strong>ec2</strong>:AssociateIamInstanceProfile",<br />
"<strong>ec2</strong>:ReplaceIamInstanceProfileAssociation"<br />
],<br />
"Resource": "*"<br />
},<br />
{<br />
"Effect": "Allow",<br />
"Action": "iam:PassRole",<br />
"Resource": "*"<br />
}<br />
]<br />
This policy grants IAM users access to all your roles by specifying the resource as "*" in the policy.<br />
However, consider whether users who launch instances with your roles (ones that exist or that you create<br />
later on) might be granted permissions that they don't need or shouldn't have.<br />
Working with IAM Roles<br />
You can create an IAM role and attach it to an instance during or after launch. You can also replace or<br />
detach an IAM role for an instance.<br />
Contents<br />
• Creating an IAM Role (p. 555)<br />
• Launching an Instance with an IAM Role (p. 557)<br />
• Attaching an IAM Role to an Instance (p. 558)<br />
• Detaching an IAM Role (p. 559)<br />
• Replacing an IAM Role (p. 560)<br />
Creating an IAM Role<br />
You must create an IAM role before you can launch an instance with that role or attach it to an instance.<br />
555
Amazon Elastic Compute Cloud<br />
User Guide for Linux Instances<br />
IAM Roles<br />
To create an IAM role using the IAM console<br />
1. Open the IAM console at https://console.aws.amazon.com/iam/.<br />
2. In the navigation pane, choose Roles, Create role.<br />
3. On the Select role type page, choose EC2 and the EC2 use case. Choose Next: Permissions.<br />
4. On the Attach permissions policy page, select an AWS managed policy that grants your instances<br />
access to the resources that they need.<br />
5. On the Review page, type a name for the role and choose Create role.<br />
Alternatively, you can use the AWS CLI to create an IAM role.<br />
To create an IAM role and instance profile using the AWS CLI<br />
• Create an IAM role with a policy that allows the role to use an Amazon S3 bucket.<br />
a. Create the following trust policy and save it in a text file named <strong>ec2</strong>-role-trustpolicy.json.<br />
{<br />
}<br />
"Version": "2012-10-17",<br />
"Statement": [<br />
{<br />
"Effect": "Allow",<br />
"Principal": { "Service": "<strong>ec2</strong>.amazonaws.com"},<br />
"Action": "sts:AssumeRole"<br />
}<br />
]<br />
b. Create the s3access role and specify the trust policy that you created.<br />
aws iam create-role --role-name s3access --assume-role-policy-document file://<strong>ec2</strong>-<br />
role-trust-policy.json<br />
{<br />
"Role": {<br />
"AssumeRolePolicyDocument": {<br />
"Version": "2012-10-17",<br />
"Statement": [<br />
{<br />
"Action": "sts:AssumeRole",<br />
"Effect": "Allow",<br />
"Principal": {<br />
"Service": "<strong>ec2</strong>.amazonaws.com"<br />
}<br />
}<br />
]<br />
},<br />
"RoleId": "AROAIIZKPBKS2LEXAMPLE",<br />
"CreateDate": "2013-12-12T23:46:37.247Z",<br />
"RoleName": "s3access",<br />
"Path": "/",<br />
"Arn": "arn:aws:iam::123456789012:role/s3access"<br />
}<br />
}<br />
c. Create an access policy and save it in a text file named <strong>ec2</strong>-role-access-policy.json. For<br />
example, this policy grants administrative permissions for Amazon S3 to applications running<br />
on the instance.<br />
{<br />
556
}<br />
"Version": "2012-10-17",<br />
"Statement": [<br />
{<br />
"Effect": "Allow",<br />
"Action": ["s3:*"],<br />
"Resource": ["*"]<br />
}<br />
]<br />
d. Attach the access policy to the role.<br />
Amazon Elastic Compute Cloud<br />
User Guide for Linux Instances<br />
IAM Roles<br />
aws iam put-role-policy --role-name s3access --policy-name S3-Permissions --policydocument<br />
file://<strong>ec2</strong>-role-access-policy.json<br />
e. Create an instance profile named s3access-profile.<br />
aws iam create-instance-profile --instance-profile-name s3access-profile<br />
{<br />
"InstanceProfile": {<br />
"InstanceProfileId": "AIPAJTLBPJLEGREXAMPLE",<br />
"Roles": [],<br />
"CreateDate": "2013-12-12T23:53:34.093Z",<br />
"InstanceProfileName": "s3access-profile",<br />
"Path": "/",<br />
"Arn": "arn:aws:iam::123456789012:instance-profile/s3access-profile"<br />
}<br />
}<br />
f. Add the s3access role to the s3access-profile instance profile.<br />
aws iam add-role-to-instance-profile --instance-profile-name s3access-profile --<br />
role-name s3access<br />
For more information about these commands, see create-role, put-role-policy, and create-instanceprofile<br />
in the AWS CLI Command Reference.<br />
Alternatively, you can use the following AWS Tools for Windows PowerShell commands:<br />
• New-IAMRole<br />
• Register-IAMRolePolicy<br />
• New-IAMInstanceProfile<br />
Launching an Instance with an IAM Role<br />
After you've created an IAM role, you can launch an instance, and associate that role with the instance<br />
during launch.<br />
Important<br />
After you create an IAM role, it may take several seconds for the permissions to propagate. If<br />
your first attempt to launch an instance with a role fails, wait a few seconds before trying again.<br />
For more information, see Troubleshooting Working with Roles in the IAM User Guide.<br />
To launch an instance with an IAM role using the console<br />
1. Open the Amazon EC2 console at https://console.aws.amazon.com/<strong>ec2</strong>/.<br />
2. On the dashboard, choose Launch Instance.<br />
3. Select an AMI and instance type and then choose Next: Configure Instance Details.<br />
557
Amazon Elastic Compute Cloud<br />
User Guide for Linux Instances<br />
IAM Roles<br />
4. On the Configure Instance Details page, for IAM role, select the IAM role that you created.<br />
Note<br />
The IAM role list displays the name of the instance profile that you created when you<br />
created your IAM role. If you created your IAM role using the console, the instance profile<br />
was created for you and given the same name as the role. If you created your IAM role using<br />
the AWS CLI, API, or an AWS SDK, you may have named your instance profile differently.<br />
5. Configure any other details, then follow the instructions thro<strong>ug</strong>h the rest of the wizard, or choose<br />
Review and Launch to accept default settings and go directly to the Review Instance Launch page.<br />
6. Review your settings, then choose Launch to choose a key pair and launch your instance.<br />
7. If you are using the Amazon EC2 API actions in your application, retrieve the AWS security<br />
credentials made available on the instance and use them to sign the requests. The AWS SDK does<br />
this for you.<br />
curl http://169.254.169.254/latest/meta-data/iam/security-credentials/role_name<br />
Alternatively, you can use the AWS CLI to associate a role with an instance during launch. You must<br />
specify the instance profile in the command.<br />
To launch an instance with an IAM role using the AWS CLI<br />
1. Use the run-instances command to launch an instance using the instance profile. The following<br />
example shows how to launch an instance with the instance profile.<br />
aws <strong>ec2</strong> run-instances --image-id ami-11aa22bb --iam-instance-profile Name="s3accessprofile"<br />
--key-name my-key-pair --security-groups my-security-group --subnet-id<br />
subnet-1a2b3c4d<br />
Alternatively, use the New-EC2Instance Tools for Windows PowerShell command.<br />
2. If you are using the Amazon EC2 API actions in your application, retrieve the AWS security<br />
credentials made available on the instance and use them to sign the requests. The AWS SDK does<br />
this for you.<br />
curl http://169.254.169.254/latest/meta-data/iam/security-credentials/role_name<br />
Attaching an IAM Role to an Instance<br />
After you've created an IAM role, you can attach it to a running or stopped instance.<br />
To attach an IAM role to an instance using the console<br />
1. Open the Amazon EC2 console at https://console.aws.amazon.com/<strong>ec2</strong>/.<br />
2. In the navigation pane, choose Instances.<br />
3. Select the instance, choose Actions, Instance Settings, Attach/Replace IAM role.<br />
4. Select the IAM role to attach to your instance, and choose Apply.<br />
To attach an IAM role to an instance using the AWS CLI<br />
1. If required, describe your instances to get the ID of the instance to which to attach the role.<br />
aws <strong>ec2</strong> describe-instances<br />
558
Amazon Elastic Compute Cloud<br />
User Guide for Linux Instances<br />
IAM Roles<br />
2. Use the associate-iam-instance-profile command to attach the IAM role to the instance by specifying<br />
the instance profile. You can use the Amazon Resource Name (ARN) of the instance profile, or you<br />
can use its name.<br />
aws <strong>ec2</strong> associate-iam-instance-profile --instance-id i-1234567890abcdef0 --iaminstance-profile<br />
Name="TestRole-1"<br />
{<br />
}<br />
"IamInstanceProfileAssociation": {<br />
"InstanceId": "i-1234567890abcdef0",<br />
"State": "associating",<br />
"AssociationId": "iip-assoc-0dbd8529a48294120",<br />
"IamInstanceProfile": {<br />
"Id": "AIPAJLNLDX3AMYZNWYYAY",<br />
"Arn": "arn:aws:iam::123456789012:instance-profile/TestRole-1"<br />
}<br />
}<br />
Alternatively, use the following Tools for Windows PowerShell commands:<br />
• Get-EC2Instance<br />
• Register-EC2IamInstanceProfile<br />
Detaching an IAM Role<br />
You can detach an IAM role from a running or stopped instance.<br />
To detach an IAM role from an instance using the console<br />
1. Open the Amazon EC2 console at https://console.aws.amazon.com/<strong>ec2</strong>/.<br />
2. In the navigation pane, choose Instances.<br />
3. Select the instance, choose Actions, Instance Settings, Attach/Replace IAM role.<br />
4. For IAM role, choose No Role. Choose Apply.<br />
5. In the confirmation dialog box, choose Yes, Detach.<br />
To detach an IAM role from an instance using the AWS CLI<br />
1. If required, use describe-iam-instance-profile-associations to describe your IAM instance profile<br />
associations and get the association ID for the IAM instance profile to detach.<br />
aws <strong>ec2</strong> describe-iam-instance-profile-associations<br />
{<br />
}<br />
"IamInstanceProfileAssociations": [<br />
{<br />
"InstanceId": "i-088ce778fbfeb4361",<br />
"State": "associated",<br />
"AssociationId": "iip-assoc-0044d817db6c0a4ba",<br />
"IamInstanceProfile": {<br />
"Id": "AIPAJEDNCAA64SSD265D6",<br />
"Arn": "arn:aws:iam::123456789012:instance-profile/TestRole-2"<br />
}<br />
}<br />
]<br />
559
Amazon Elastic Compute Cloud<br />
User Guide for Linux Instances<br />
IAM Roles<br />
2. Use the disassociate-iam-instance-profile command to detach the IAM instance profile using its<br />
association ID.<br />
aws <strong>ec2</strong> disassociate-iam-instance-profile --association-id iip-assoc-0044d817db6c0a4ba<br />
{<br />
}<br />
"IamInstanceProfileAssociation": {<br />
"InstanceId": "i-087711ddaf98f9489",<br />
"State": "disassociating",<br />
"AssociationId": "iip-assoc-0044d817db6c0a4ba",<br />
"IamInstanceProfile": {<br />
"Id": "AIPAJEDNCAA64SSD265D6",<br />
"Arn": "arn:aws:iam::123456789012:instance-profile/TestRole-2"<br />
}<br />
}<br />
Alternatively, use the following Tools for Windows PowerShell commands:<br />
• Get-EC2IamInstanceProfileAssociation<br />
• Unregister-EC2IamInstanceProfile<br />
Replacing an IAM Role<br />
You can replace an IAM role for a running instance. You can do this if you want to change the IAM role for<br />
an instance without detaching the existing one first; for example, to ensure that API actions performed<br />
by applications running on the instance are not interrupted.<br />
To replace an IAM role for an instance using the console<br />
1. Open the Amazon EC2 console at https://console.aws.amazon.com/<strong>ec2</strong>/.<br />
2. In the navigation pane, choose Instances.<br />
3. Select the instance, choose Actions, Instance Settings, Attach/Replace IAM role.<br />
4. Select the IAM role to attach to your instance, and choose Apply.<br />
To replace an IAM role for an instance using the AWS CLI<br />
1. If required, describe your IAM instance profile associations to get the association ID for the IAM<br />
instance profile to replace.<br />
aws <strong>ec2</strong> describe-iam-instance-profile-associations<br />
2. Use the replace-iam-instance-profile-association command to replace the IAM instance profile by<br />
specifying the association ID for the existing instance profile and the ARN or name of the instance<br />
profile that should replace it.<br />
aws <strong>ec2</strong> replace-iam-instance-profile-association --association-id iipassoc-0044d817db6c0a4ba<br />
--iam-instance-profile Name="TestRole-2"<br />
{<br />
"IamInstanceProfileAssociation": {<br />
"InstanceId": "i-087711ddaf98f9489",<br />
"State": "associating",<br />
"AssociationId": "iip-assoc-09654be48e33b91e0",<br />
"IamInstanceProfile": {<br />
"Id": "AIPAJCJEDKX7QYHWYK7GS",<br />
560
Amazon Elastic Compute Cloud<br />
User Guide for Linux Instances<br />
Network Access<br />
}<br />
}<br />
}<br />
"Arn": "arn:aws:iam::123456789012:instance-profile/TestRole-2"<br />
Alternatively, use the following Tools for Windows PowerShell commands:<br />
• Get-EC2IamInstanceProfileAssociation<br />
• Set-EC2IamInstanceProfileAssociation<br />
Authorizing Inbound Traffic for Your Linux Instances<br />
Security groups enable you to control traffic to your instance, including the kind of traffic that can reach<br />
your instance. For example, you can allow computers from only your home network to access your<br />
instance using SSH. If your instance is a web server, you can allow all IP addresses to access your instance<br />
via HTTP, so that external users can browse the content on your web server.<br />
To enable network access to your instance, you must allow inbound traffic to your instance. To open a<br />
port for inbound traffic, add a rule to a security group that you associated with your instance when you<br />
launched it.<br />
To connect to your instance, you must set up a rule to authorize SSH traffic from your computer's public<br />
IPv4 address. To allow SSH traffic from additional IP address ranges, add another rule for each range you<br />
need to authorize.<br />
If you've enabled your VPC for IPv6 and launched your instance with an IPv6 address, you can connect to<br />
your instance using its IPv6 address instead of a public IPv4 address. Your local computer must have an<br />
IPv6 address and must be configured to use IPv6.<br />
If you need to enable network access to a Windows instance, see Authorizing Inbound Traffic for Your<br />
Windows Instances in the Amazon EC2 User Guide for Windows Instances.<br />
Before You Start<br />
Decide who requires access to your instance; for example, a single host or a specific network that you<br />
trust such as your local computer's public IPv4 address. The security group editor in the Amazon EC2<br />
console can automatically detect the public IPv4 address of your local computer for you. Alternatively,<br />
you can use the search phrase "what is my IP address" in an internet browser, or use the following<br />
service: Check IP. If you are connecting thro<strong>ug</strong>h an ISP or from behind your firewall without a static IP<br />
address, you need to find out the range of IP addresses used by client computers.<br />
Warning<br />
If you use 0.0.0.0/0, you enable all IPv4 addresses to access your instance using SSH. If you<br />
use ::/0, you enable all IPv6 address to access your instance. This is acceptable for a short time<br />
in a test environment, but it's unsafe for production environments. In production, you authorize<br />
only a specific IP address or range of addresses to access your instance.<br />
For more information about security groups, see Amazon EC2 Security Groups for Linux<br />
Instances (p. 471).<br />
Adding a Rule for Inbound SSH Traffic to a Linux Instance<br />
Security groups act as a firewall for associated instances, controlling both inbound and outbound traffic<br />
at the instance level. You must add rules to a security group that enable you to connect to your Linux<br />
instance from your IP address using SSH.<br />
561
Amazon Elastic Compute Cloud<br />
User Guide for Linux Instances<br />
Network Access<br />
To add a rule to a security group for inbound SSH traffic over IPv4 using the console<br />
1. In the navigation pane of the Amazon EC2 console, choose Instances. Select your instance and<br />
look at the Description tab; Security groups lists the security groups that are associated with the<br />
instance. Choose view rules to display a list of the rules that are in effect for the instance.<br />
2. In the navigation pane, choose Security Groups. Select one of the security groups associated with<br />
your instance.<br />
3. In the details pane, on the Inbound tab, choose Edit. In the dialog, choose Add Rule, and then<br />
choose SSH from the Type list.<br />
4. In the Source field, choose My IP to automatically populate the field with the public IPv4 address<br />
of your local computer. Alternatively, choose Custom and specify the public IPv4 address of your<br />
computer or network in CIDR notation. For example, if your IPv4 address is 203.0.113.25, specify<br />
203.0.113.25/32 to list this single IPv4 address in CIDR notation. If your company allocates<br />
addresses from a range, specify the entire range, such as 203.0.113.0/24.<br />
For information about finding your IP address, see Before You Start (p. 561).<br />
5. Choose Save.<br />
(VPC only) If you launched an instance with an IPv6 address and want to connect to your instance using<br />
its IPv6 address, you must add rules that allow inbound IPv6 traffic over SSH.<br />
To add a rule to a security group for inbound SSH traffic over IPv6 using the console<br />
1. Open the Amazon EC2 console at https://console.aws.amazon.com/<strong>ec2</strong>/.<br />
2. In the navigation pane, choose Security Groups. Select the security group for your instance.<br />
3. Choose Inbound, Edit, Add Rule.<br />
4. For Type, choose SSH.<br />
5. In the Source field, specify the IPv6 address of your computer in CIDR notation. For<br />
example, if your IPv6 address is 2001:db8:1234:1a00:9691:9503:25ad:1761, specify<br />
2001:db8:1234:1a00:9691:9503:25ad:1761/128 to list the single IP address in CIDR<br />
notation. If your company allocates addresses from a range, specify the entire range, such as<br />
2001:db8:1234:1a00::/64.<br />
6. Choose Save.<br />
Note<br />
Be sure to run the following commands on your local system, not on the instance itself. For<br />
more information about these command line interfaces, see Accessing Amazon EC2 (p. 3).<br />
To add a rule to a security group using the command line<br />
1. Find the security group that is associated with your instance using one of the following commands:<br />
• describe-instance-attribute (AWS CLI)<br />
aws <strong>ec2</strong> describe-instance-attribute --instance-id instance_id --attribute groupSet<br />
• Get-EC2InstanceAttribute (AWS Tools for Windows PowerShell)<br />
PS C:\> (Get-EC2InstanceAttribute -InstanceId instance_id -Attribute groupSet).Groups<br />
Both commands return a security group ID, which you use in the next step.<br />
2. Add the rule to the security group using one of the following commands:<br />
562
Amazon Elastic Compute Cloud<br />
User Guide for Linux Instances<br />
Amazon VPC<br />
• authorize-security-group-ingress (AWS CLI)<br />
aws <strong>ec2</strong> authorize-security-group-ingress --group-id security_group_id --protocol tcp<br />
--port 22 --cidr cidr_ip_range<br />
• Grant-EC2SecurityGroupIngress (AWS Tools for Windows PowerShell)<br />
The Grant-EC2SecurityGroupIngress command needs an IpPermission parameter, which<br />
describes the protocol, port range, and IP address range to be used for the security group rule. The<br />
following command creates the IpPermission parameter:<br />
PS C:\> $ip1 = @{ IpProtocol="tcp"; FromPort="22"; ToPort="22";<br />
IpRanges="cidr_ip_range" }<br />
PS C:\> Grant-EC2SecurityGroupIngress -GroupId security_group_id -IpPermission<br />
@($ip1)<br />
Assigning a Security Group to an Instance<br />
You can assign a security group to an instance when you launch the instance. When you add or remove<br />
rules, those changes are automatically applied to all instances to which you've assigned the security<br />
group.<br />
After you launch an instance in EC2-Classic, you can't change its security groups. After you launch an<br />
instance in a VPC, you can change its security groups. For more information, see Changing an Instance's<br />
Security Groups in the Amazon VPC User Guide.<br />
Amazon EC2 and Amazon Virtual Private Cloud<br />
Amazon Virtual Private Cloud (Amazon VPC) enables you to define a virtual network in your own<br />
logically isolated area within the AWS cloud, known as a virtual private cloud (VPC). You can launch your<br />
AWS resources, such as instances, into your VPC. Your VPC closely resembles a traditional network that<br />
you might operate in your own data center, with the benefits of using AWS's scalable infrastructure. You<br />
can configure your VPC; you can select its IP address range, create subnets, and configure route tables,<br />
network gateways, and security settings. You can connect instances in your VPC to the internet. You can<br />
connect your VPC to your own corporate data center, making the AWS cloud an extension of your data<br />
center. To protect the resources in each subnet, you can use multiple layers of security, including security<br />
groups and network access control lists. For more information, see the Amazon VPC User Guide.<br />
Your account may support both the EC2-VPC and EC2-Classic platforms, on a region-by-region basis. If<br />
you created your account after 2013-12-04, it supports EC2-VPC only. To find out which platforms your<br />
account supports, see Supported Platforms (p. 570). If your accounts supports EC2-VPC only, we create<br />
a default VPC for you. A default VPC is a VPC that is already configured and ready for you to use. You<br />
can launch instances into your default VPC immediately. For more information, see Your Default VPC<br />
and Subnets in the Amazon VPC User Guide. If your account supports EC2-Classic and EC2-VPC, you can<br />
launch instances into either platform. Regardless of which platforms your account supports, you can<br />
create your own nondefault VPC, and configure it as you need.<br />
Contents<br />
• Benefits of Using a VPC (p. 564)<br />
• Differences Between EC2-Classic and EC2-VPC (p. 564)<br />
• Sharing and Accessing Resources Between EC2-Classic and EC2-VPC (p. 567)<br />
563
Amazon Elastic Compute Cloud<br />
User Guide for Linux Instances<br />
Benefits of Using a VPC<br />
• Instance Types Available Only in a VPC (p. 569)<br />
• Amazon VPC Documentation (p. 569)<br />
• Supported Platforms (p. 570)<br />
• ClassicLink (p. 571)<br />
• Migrating from a Linux Instance in EC2-Classic to a Linux Instance in a VPC (p. 581)<br />
Benefits of Using a VPC<br />
By launching your instances into a VPC instead of EC2-Classic, you gain the ability to:<br />
• Assign static private IPv4 addresses to your instances that persist across starts and stops<br />
• Assign multiple IPv4 addresses to your instances<br />
• Define network interfaces, and attach one or more network interfaces to your instances<br />
• Change security group membership for your instances while they're running<br />
• Control the outbound traffic from your instances (egress filtering) in addition to controlling the<br />
inbound traffic to them (ingress filtering)<br />
• Add an additional layer of access control to your instances in the form of network access control lists<br />
(ACL)<br />
• Run your instances on single-tenant hardware<br />
• Assign IPv6 addresses to your instances<br />
Differences Between EC2-Classic and EC2-VPC<br />
The following table summarizes the differences between instances launched in EC2-Classic, instances<br />
launched in a default VPC, and instances launched in a nondefault VPC.<br />
Characteristic EC2-Classic Default VPC Nondefault VPC<br />
Public IPv4<br />
address (from<br />
Amazon's<br />
public IP<br />
address pool)<br />
Your instance receives a<br />
public IPv4 address.<br />
Your instance launched in<br />
a default subnet receives<br />
a public IPv4 address<br />
by default, unless you<br />
specify otherwise during<br />
launch, or you modify<br />
the subnet's public IPv4<br />
address attribute.<br />
Your instance doesn't<br />
receive a public IPv4<br />
address by default, unless<br />
you specify otherwise<br />
during launch, or you<br />
modify the subnet's public<br />
IPv4 address attribute.<br />
Private IPv4<br />
address<br />
Your instance receives a<br />
private IPv4 address from<br />
the EC2-Classic range each<br />
time it's started.<br />
Your instance receives a<br />
static private IPv4 address<br />
from the address range of<br />
your default VPC.<br />
Your instance receives a<br />
static private IPv4 address<br />
from the address range of<br />
your VPC.<br />
Multiple<br />
private IPv4<br />
addresses<br />
We select a single<br />
private IP address for<br />
your instance; multiple<br />
IP addresses are not<br />
supported.<br />
You can assign multiple<br />
private IPv4 addresses to<br />
your instance.<br />
You can assign multiple<br />
private IPv4 addresses to<br />
your instance.<br />
Elastic IP<br />
address (IPv4)<br />
An Elastic IP is<br />
disassociated from your<br />
instance when you stop it.<br />
An Elastic IP remains<br />
associated with your<br />
instance when you stop it.<br />
An Elastic IP remains<br />
associated with your<br />
instance when you stop it.<br />
564
Amazon Elastic Compute Cloud<br />
User Guide for Linux Instances<br />
Differences Between EC2-Classic and EC2-VPC<br />
Characteristic EC2-Classic Default VPC Nondefault VPC<br />
DNS<br />
hostnames<br />
DNS hostnames are<br />
enabled by default.<br />
DNS hostnames are<br />
enabled by default.<br />
DNS hostnames are<br />
disabled by default.<br />
Security group<br />
A security group can<br />
reference security groups<br />
that belong to other AWS<br />
accounts.<br />
You can create up to 500<br />
security groups in each<br />
region.<br />
A security group can<br />
reference security groups<br />
for your VPC only.<br />
You can create up to 500<br />
security groups per VPC.<br />
A security group can<br />
reference security groups<br />
for your VPC only.<br />
You can create up to 500<br />
security groups per VPC.<br />
Security group<br />
association<br />
You can assign an<br />
unlimited number of<br />
security groups to an<br />
instance when you launch<br />
it.<br />
You can't change the<br />
security groups of your<br />
running instance. You can<br />
either modify the rules<br />
of the assigned security<br />
groups, or replace the<br />
instance with a new one<br />
(create an AMI from the<br />
instance, launch a new<br />
instance from this AMI<br />
with the security groups<br />
that you need, disassociate<br />
any Elastic IP address<br />
from the original instance<br />
and associate it with the<br />
new instance, and then<br />
terminate the original<br />
instance).<br />
You can assign up to 5<br />
security groups to an<br />
instance.<br />
You can assign security<br />
groups to your instance<br />
when you launch it and<br />
while it's running.<br />
You can assign up to 5<br />
security groups to an<br />
instance.<br />
You can assign security<br />
groups to your instance<br />
when you launch it and<br />
while it's running.<br />
Security group<br />
rules<br />
You can add rules for<br />
inbound traffic only.<br />
You can add up to 100<br />
rules to a security group.<br />
You can add rules for<br />
inbound and outbound<br />
traffic.<br />
You can add up to 50 rules<br />
to a security group.<br />
You can add rules for<br />
inbound and outbound<br />
traffic.<br />
You can add up to 50 rules<br />
to a security group.<br />
Tenancy<br />
Your instance runs on<br />
shared hardware.<br />
You can run your instance<br />
on shared hardware or<br />
single-tenant hardware.<br />
You can run your instance<br />
on shared hardware or<br />
single-tenant hardware.<br />
565
Amazon Elastic Compute Cloud<br />
User Guide for Linux Instances<br />
Differences Between EC2-Classic and EC2-VPC<br />
Characteristic EC2-Classic Default VPC Nondefault VPC<br />
Accessing the<br />
Internet<br />
Your instance can access<br />
the Internet. Your instance<br />
automatically receives a<br />
public IP address, and can<br />
access the Internet directly<br />
thro<strong>ug</strong>h the AWS network<br />
edge.<br />
By default, your instance<br />
can access the Internet.<br />
Your instance receives<br />
a public IP address by<br />
default. An Internet<br />
gateway is attached to<br />
your default VPC, and your<br />
default subnet has a route<br />
to the Internet gateway.<br />
By default, your instance<br />
cannot access the Internet.<br />
Your instance doesn't<br />
receive a public IP address<br />
by default. Your VPC may<br />
have an Internet gateway,<br />
depending on how it was<br />
created.<br />
IPv6<br />
addressing<br />
IPv6 addressing is not<br />
supported. You cannot<br />
assign IPv6 addresses to<br />
your instances.<br />
You can optionally<br />
associate an IPv6 CIDR<br />
block with your VPC, and<br />
assign IPv6 addresses to<br />
instances in your VPC.<br />
You can optionally<br />
associate an IPv6 CIDR<br />
block with your VPC, and<br />
assign IPv6 addresses to<br />
instances in your VPC.<br />
The following diagram shows instances in each platform. Note the following:<br />
• Instances 1, 2, 3, and 4 are in the EC2-Classic platform. 1 and 2 were launched by one account, and 3<br />
and 4 were launched by a different account. These instances can communicate with each other, can<br />
access the Internet directly.<br />
• Instances 5 and 6 are in different subnets in the same VPC in the EC2-VPC platform. They were<br />
launched by the account that owns the VPC; no other account can launch instances in this VPC. These<br />
instances can communicate with each other and can access instances in EC2-Classic and the Internet<br />
thro<strong>ug</strong>h the Internet gateway.<br />
566
Amazon Elastic Compute Cloud<br />
User Guide for Linux Instances<br />
Sharing and Accessing Resources<br />
Between EC2-Classic and EC2-VPC<br />
Sharing and Accessing Resources Between EC2-<br />
Classic and EC2-VPC<br />
Some resources and features in your AWS account can be shared or accessed between the EC2-Classic<br />
and EC2-VPC platforms, for example, thro<strong>ug</strong>h ClassicLink. For more information about ClassicLink, see<br />
ClassicLink (p. 571).<br />
567
Amazon Elastic Compute Cloud<br />
User Guide for Linux Instances<br />
Sharing and Accessing Resources<br />
Between EC2-Classic and EC2-VPC<br />
If your account supports EC2-Classic, you might have set up resources for use in EC2-Classic. If you<br />
want to migrate from EC2-Classic to a VPC, you must recreate those resources in your VPC. For more<br />
information about migrating from EC2-Classic to a VPC, see Migrating from a Linux Instance in EC2-<br />
Classic to a Linux Instance in a VPC (p. 581).<br />
The following resources can be shared or accessed between EC2-Classic and a VPC.<br />
Resource<br />
Notes<br />
AMI<br />
Bundle task<br />
EBS volume<br />
Elastic IP address (IPv4)<br />
Instance<br />
You can migrate an Elastic IP address from EC2-<br />
Classic to EC2-VPC. You can't migrate an Elastic<br />
IP address that was originally allocated for use in<br />
a VPC to EC2-Classic. For more information, see<br />
Migrating an Elastic IP Address from EC2-Classic<br />
to EC2-VPC (p. 610).<br />
An EC2-Classic instance can communicate with<br />
instances in a VPC using public IPv4 addresses, or<br />
you can use ClassicLink to enable communication<br />
over private IPv4 addresses.<br />
You can't migrate an instance from EC2-Classic to<br />
a VPC. However, you can migrate your application<br />
from an instance in EC2-Classic to an instance in a<br />
VPC. For more information, see Migrating from a<br />
Linux Instance in EC2-Classic to a Linux Instance in<br />
a VPC (p. 581).<br />
Key pair<br />
Load balancer<br />
If you're using ClassicLink, you can register a<br />
linked EC2-Classic instance with a load balancer in<br />
a VPC, provided that the VPC has a subnet in the<br />
same Availability Zone as the instance.<br />
You can't migrate a load balancer from EC2-<br />
Classic to a VPC. You can't register an instance in a<br />
VPC with a load balancer in EC2-Classic.<br />
Placement group<br />
Reserved Instance<br />
Security group<br />
You can change the network platform for your<br />
Reserved Instances from EC2-Classic to EC2-VPC.<br />
For more information, see Modifying Reserved<br />
Instances (p. 241).<br />
A linked EC2-Classic instance can use a VPC<br />
security groups thro<strong>ug</strong>h ClassicLink to control<br />
traffic to and from the VPC. VPC instances can't<br />
use EC2-Classic security groups.<br />
You can't migrate a security group from EC2-<br />
Classic to a VPC. You can copy rules from a<br />
security group in EC2-Classic to a security group<br />
568
Amazon Elastic Compute Cloud<br />
User Guide for Linux Instances<br />
Instance Types Available Only in a VPC<br />
Resource<br />
Notes<br />
in a VPC. For more information, see Creating a<br />
Security Group (p. 475).<br />
Snapshot<br />
The following resources can't be shared or moved between EC2-Classic and a VPC:<br />
• Spot instances<br />
Instance Types Available Only in a VPC<br />
Instances of the following instance types are not supported in EC2-Classic and must be launched in a<br />
VPC:<br />
• General purpose: M4, M5, T2<br />
• Compute optimized: C4, C5<br />
• Memory optimized: R4, X1<br />
• Storage optimized: H1, I3<br />
• Accelerated computing: F1, G3, P2, P3<br />
If your account supports EC2-Classic but you have not created a nondefault VPC, you can do one of the<br />
following to launch a VPC-only instance:<br />
• Create a nondefault VPC and launch your VPC-only instance into it by specifying a subnet ID or a<br />
network interface ID in the request. Note that you must create a nondefault VPC if you do not have<br />
a default VPC and you are using the AWS CLI, Amazon EC2 API, or AWS SDK to launch a VPC-only<br />
instance. For more information, see Create a Virtual Private Cloud (VPC) (p. 23).<br />
• Launch your VPC-only instance using the Amazon EC2 console. The Amazon EC2 console creates a<br />
nondefault VPC in your account and launches the instance into the subnet in the first Availability Zone.<br />
The console creates the VPC with the following attributes:<br />
• One subnet in each Availability Zone, with the public IPv4 addressing attribute set to true so that<br />
instances receive a public IPv4 address. For more information, see IP Addressing in Your VPC in the<br />
Amazon VPC User Guide.<br />
• An Internet gateway, and a main route table that routes traffic in the VPC to the Internet gateway.<br />
This enables the instances you launch in the VPC to communicate over the Internet. For more<br />
information, see Internet Gateways in the Amazon VPC User Guide.<br />
• A default security group for the VPC and a default network ACL that is associated with each subnet.<br />
For more information, see Security in Your VPC in the Amazon VPC User Guide.<br />
If you have other resources in EC2-Classic, you can take steps to migrate them to EC2-VPC. For more<br />
information, see Migrating from a Linux Instance in EC2-Classic to a Linux Instance in a VPC (p. 581).<br />
Amazon VPC Documentation<br />
For more information about Amazon VPC, see the following documentation.<br />
Guide<br />
Amazon VPC Getting Started Guide<br />
Description<br />
Provides a hands-on introduction to Amazon VPC.<br />
569
Amazon Elastic Compute Cloud<br />
User Guide for Linux Instances<br />
Supported Platforms<br />
Guide<br />
Amazon VPC User Guide<br />
Amazon VPC Network Administrator Guide<br />
Description<br />
Provides detailed information about how to use<br />
Amazon VPC.<br />
Helps network administrators configure your<br />
customer gateway.<br />
Supported Platforms<br />
Amazon EC2 supports the following platforms. Your AWS account is capable of launching instances<br />
either into both platforms or only into EC2-VPC, on a region by region basis.<br />
Platform Introduced In Description<br />
EC2-Classic<br />
EC2-VPC<br />
The original release of<br />
Amazon EC2<br />
The original release of<br />
Amazon VPC<br />
Your instances run in a single, flat network that you share<br />
with other customers.<br />
Your instances run in a virtual private cloud (VPC) that's<br />
logically isolated to your AWS account.<br />
For more information about the availability of either platform in your account, see Availability in the<br />
Amazon VPC User Guide. For more information about the differences between EC2-Classic and EC2-VPC,<br />
see Differences Between EC2-Classic and EC2-VPC (p. 564).<br />
Supported Platforms in the Amazon EC2 Console<br />
The Amazon EC2 console indicates which platforms you can launch instances into for the selected region,<br />
and whether you have a default VPC in that region.<br />
Verify that the region you'll use is selected in the navigation bar. On the Amazon EC2 console dashboard,<br />
look for Supported Platforms under Account Attributes. If there are two values, EC2 and VPC, you can<br />
launch instances into either platform. If there is one value, VPC, you can launch instances only into EC2-<br />
VPC.<br />
If you can launch instances only into EC2-VPC, we create a default VPC for you. Then, when you launch<br />
an instance, we launch it into your default VPC, unless you create a nondefault VPC and specify it when<br />
you launch the instance.<br />
EC2-VPC<br />
The dashboard displays the following under Account Attributes to indicate that the account supports<br />
only the EC2-VPC platform, and has a default VPC with the identifier vpc-1a2b3c4d.<br />
If your account supports only EC2-VPC, you can select a VPC from the Network list, and a subnet from<br />
the Subnet list when you launch an instance using the launch wizard.<br />
570
Amazon Elastic Compute Cloud<br />
User Guide for Linux Instances<br />
ClassicLink<br />
EC2-Classic, EC2-VPC<br />
The dashboard displays the following under Account Attributes to indicate that the account supports<br />
both the EC2-Classic and EC2-VPC platforms.<br />
If your account supports EC2-Classic and EC2-VPC, you can launch into EC2-Classic using the launch<br />
wizard by selecting Launch into EC2-Classic from the Network list. To launch into a VPC, you can select<br />
a VPC from the Network list, and a subnet from the Subnet list.<br />
Related Topic<br />
For more information about how you can tell which platforms you can launch instances into, see<br />
Detecting Your Supported Platforms in the Amazon VPC User Guide.<br />
ClassicLink<br />
ClassicLink allows you to link your EC2-Classic instance to a VPC in your account, within the same<br />
region. This allows you to associate the VPC security groups with the EC2-Classic instance, enabling<br />
communication between your EC2-Classic instance and instances in your VPC using private IPv4<br />
addresses. ClassicLink removes the need to make use of public IPv4 addresses or Elastic IP addresses to<br />
enable communication between instances in these platforms. For more information about private and<br />
public IPv4 addresses, see IP Addressing in Your VPC.<br />
ClassicLink is available to all users with accounts that support the EC2-Classic platform, and can be<br />
used with any EC2-Classic instance. To find out which platform your account supports, see Supported<br />
Platforms (p. 570). For more information about the benefits of using a VPC, see Amazon EC2 and<br />
Amazon Virtual Private Cloud (p. 563). For more information about migrating your resources to a VPC,<br />
see Migrating from a Linux Instance in EC2-Classic to a Linux Instance in a VPC (p. 581).<br />
There is no additional charge for using ClassicLink. Standard charges for data transfer and instance usage<br />
apply.<br />
Note<br />
EC2-Classic instances cannot be enabled for IPv6 communication. You can associate an<br />
IPv6 CIDR block with your VPC and assign IPv6 address to resources in your VPC, however,<br />
communication between a ClassicLinked instance and resources in the VPC is over IPv4 only.<br />
Contents<br />
• ClassicLink Basics (p. 571)<br />
• ClassicLink Limitations (p. 574)<br />
• Working with ClassicLink (p. 574)<br />
• API and CLI Overview (p. 578)<br />
• Example: ClassicLink Security Group Configuration for a Three-Tier Web Application (p. 579)<br />
ClassicLink Basics<br />
There are two steps to linking an EC2-Classic instance to a VPC using ClassicLink. First, you must enable<br />
the VPC for ClassicLink. By default, all VPCs in your account are not enabled for ClassicLink, to maintain<br />
their isolation. After you've enabled the VPC for ClassicLink, you can then link any running EC2-Classic<br />
instance in the same region in your account to that VPC. Linking your instance includes selecting security<br />
groups from the VPC to associate with your EC2-Classic instance. After you've linked the instance, it<br />
can communicate with instances in your VPC using their private IP addresses, provided the VPC security<br />
groups allow it. Your EC2-Classic instance does not lose its private IP address when linked to the VPC.<br />
571
Amazon Elastic Compute Cloud<br />
User Guide for Linux Instances<br />
ClassicLink<br />
Note<br />
Linking your instance to a VPC is sometimes referred to as attaching your instance.<br />
A linked EC2-Classic instance can communicate with instances in a VPC, but it does not form part of the<br />
VPC. If you list your instances and filter by VPC, for example, thro<strong>ug</strong>h the DescribeInstances API<br />
request, or by using the Instances screen in the Amazon EC2 console, the results do not return any EC2-<br />
Classic instances that are linked to the VPC. For more information about viewing your linked EC2-Classic<br />
instances, see Viewing Your ClassicLink-Enabled VPCs and Linked EC2-Classic Instances (p. 576).<br />
By default, if you use a public DNS hostname to address an instance in a VPC from a linked EC2-Classic<br />
instance, the hostname resolves to the instance's public IP address. The same occurs if you use a public<br />
DNS hostname to address a linked EC2-Classic instance from an instance in the VPC. If you want the<br />
public DNS hostname to resolve to the private IP address, you can enable ClassicLink DNS support for<br />
the VPC. For more information, see Enabling ClassicLink DNS Support (p. 576).<br />
If you no longer require a ClassicLink connection between your instance and the VPC, you can unlink<br />
the EC2-Classic instance from the VPC. This disassociates the VPC security groups from the EC2-Classic<br />
instance. A linked EC2-Classic instance is automatically unlinked from a VPC when it's stopped. After<br />
you've unlinked all linked EC2-Classic instances from the VPC, you can disable ClassicLink for the VPC.<br />
Using Other AWS Services in Your VPC With ClassicLink<br />
Linked EC2-Classic instances can access the following AWS services in the VPC: Amazon Redshift,<br />
Amazon ElastiCache, Elastic Load Balancing, and Amazon RDS. However, instances in the VPC cannot<br />
access the AWS services provisioned by the EC2-Classic platform using ClassicLink.<br />
If you use Elastic Load Balancing, you can register your linked EC2-Classic instances with the load<br />
balancer. You must create your load balancer in the ClassicLink-enabled VPC and enable the Availability<br />
Zone in which the instance runs. If you terminate the linked EC2-Classic instance, the load balancer<br />
deregisters the instance.<br />
If you use Amazon EC2 Auto Scaling, you can create an Amazon EC2 Auto Scaling group with instances<br />
that are automatically linked to a specified ClassicLink-enabled VPC at launch. For more information, see<br />
Linking EC2-Classic Instances to a VPC in the Amazon EC2 Auto Scaling User Guide.<br />
If you use Amazon RDS instances or Amazon Redshift clusters in your VPC, and they are publicly<br />
accessible (accessible from the Internet), the endpoint you use to address those resources from a linked<br />
EC2-Classic instance by default resolves to a public IP address. If those resources are not publicly<br />
accessible, the endpoint resolves to a private IP address. To address a publicly accessible RDS instance<br />
or Redshift cluster over private IP using ClassicLink, you must use their private IP address or private DNS<br />
hostname, or you must enable ClassicLink DNS support for the VPC.<br />
If you use a private DNS hostname or a private IP address to address an RDS instance, the linked EC2-<br />
Classic instance cannot use the failover support available for Multi-AZ deployments.<br />
You can use the Amazon EC2 console to find the private IP addresses of your Amazon Redshift, Amazon<br />
ElastiCache, or Amazon RDS resources.<br />
To locate the private IP addresses of AWS resources in your VPC<br />
1. Open the Amazon EC2 console at https://console.aws.amazon.com/<strong>ec2</strong>/.<br />
2. In the navigation pane, choose Network Interfaces.<br />
3. Check the descriptions of the network interfaces in the Description column. A network interface<br />
that's used by Amazon Redshift, Amazon ElastiCache, or Amazon RDS will have the name of the<br />
service in the description. For example, a network interface that's attached to an Amazon RDS<br />
instance will have the following description: RDSNetworkInterface.<br />
4. Select the required network interface.<br />
5. In the details pane, get the private IP address from the Primary private IPv4 IP field.<br />
572
Controlling the Use of ClassicLink<br />
Amazon Elastic Compute Cloud<br />
User Guide for Linux Instances<br />
ClassicLink<br />
By default, IAM users do not have permission to work with ClassicLink. You can create an IAM policy<br />
that grants users permissions to enable or disable a VPC for ClassicLink, link or unlink an instance to a<br />
ClassicLink-enabled VPC, and to view ClassicLink-enabled VPCs and linked EC2-Classic instances. For<br />
more information about IAM policies for Amazon EC2, see IAM Policies for Amazon EC2 (p. 487).<br />
For more information about policies for working with ClassicLink, see the following example: 6. Working<br />
with ClassicLink (p. 538).<br />
Security Groups in ClassicLink<br />
Linking your EC2-Classic instance to a VPC does not affect your EC2-Classic security groups. They<br />
continue to control all traffic to and from the instance. This excludes traffic to and from instances in the<br />
VPC, which is controlled by the VPC security groups that you associated with the EC2-Classic instance.<br />
EC2-Classic instances that are linked to the same VPC cannot communicate with each other thro<strong>ug</strong>h<br />
the VPC; regardless of whether they are associated with the same VPC security group. Communication<br />
between EC2-Classic instances is controlled by the EC2-Classic security groups associated with those<br />
instances. For an example of a security group configuration, see Example: ClassicLink Security Group<br />
Configuration for a Three-Tier Web Application (p. 579).<br />
After you've linked your instance to a VPC, you cannot change which VPC security groups are associated<br />
with the instance. To associate different security groups with your instance, you must first unlink the<br />
instance, and then link it to the VPC again, choosing the required security groups.<br />
Routing for ClassicLink<br />
When you enable a VPC for ClassicLink, a static route is added to all of the VPC route tables with a<br />
destination of 10.0.0.0/8 and a target of local. This allows communication between instances in the<br />
VPC and any EC2-Classic instances that are then linked to the VPC. If you add a custom route table to a<br />
ClassicLink-enabled VPC, a static route is automatically added with a destination of 10.0.0.0/8 and a<br />
target of local. When you disable ClassicLink for a VPC, this route is automatically deleted in all of the<br />
VPC route tables.<br />
VPCs that are in the 10.0.0.0/16 and 10.1.0.0/16 IP address ranges can be enabled for ClassicLink<br />
only if they do not have any existing static routes in route tables in the 10.0.0.0/8 IP address range,<br />
excluding the local routes that were automatically added when the VPC was created. Similarly, if you've<br />
enabled a VPC for ClassicLink, you may not be able to add any more specific routes to your route tables<br />
within the 10.0.0.0/8 IP address range.<br />
Important<br />
If your VPC CIDR block is a publicly routable IP address range, consider the security implications<br />
before you link an EC2-Classic instance to your VPC. For example, if your linked EC2-Classic<br />
instance receives an incoming Denial of Service (DoS) request flood attack from a source IP<br />
address that falls within the VPC’s IP address range, the response traffic is sent into your VPC.<br />
We strongly recommend that you create your VPC using a private IP address range as specified<br />
in RFC 1918.<br />
For more information about route tables and routing in your VPC, see Route Tables in the Amazon VPC<br />
User Guide.<br />
Enabling a VPC Peering Connection for ClassicLink<br />
If you have a VPC peering connection between two VPCs, and there are one or more EC2-Classic<br />
instances that are linked to one or both of the VPCs via ClassicLink, you can extend the VPC peering<br />
connection to enable communication between the EC2-Classic instances and the instances in the<br />
VPC on the other side of the VPC peering connection. This enables the EC2-Classic instances and the<br />
instances in the VPC to communicate using private IP addresses. To do this, you can enable a local VPC<br />
to communicate with a linked EC2-Classic instance in a peer VPC, or you can enable a local linked EC2-<br />
Classic instance to communicate with instances in a peer VPC.<br />
573
Amazon Elastic Compute Cloud<br />
User Guide for Linux Instances<br />
ClassicLink<br />
If you enable a local VPC to communicate with a linked EC2-Classic instance in a peer VPC, a static route<br />
is automatically added to your route tables with a destination of 10.0.0.0/8 and a target of local.<br />
For more information and examples, see Configurations With ClassicLink in the Amazon VPC Peering<br />
Guide.<br />
ClassicLink Limitations<br />
To use the ClassicLink feature, you need to be aware of the following limitations:<br />
• You can link an EC2-Classic instance to only one VPC at a time.<br />
• If you stop your linked EC2-Classic instance, it's automatically unlinked from the VPC and the VPC<br />
security groups are no longer associated with the instance. You can link your instance to the VPC again<br />
after you've restarted it.<br />
• You cannot link an EC2-Classic instance to a VPC that's in a different region or a different AWS account.<br />
• VPCs configured for dedicated hardware tenancy cannot be enabled for ClassicLink. Contact AWS<br />
support to request that your dedicated tenancy VPC be allowed to be enabled for ClassicLink.<br />
Important<br />
EC2-Classic instances are run on shared hardware. If you've set the tenancy of your VPC to<br />
dedicated because of regulatory or security requirements, then linking an EC2-Classic<br />
instance to your VPC may not conform to those requirements, as you will be allowing a shared<br />
tenancy resource to address your isolated resources directly using private IP addresses. If<br />
you want to enable your dedicated VPC for ClassicLink, provide a detailed motivation in your<br />
request to AWS support.<br />
• VPCs with routes that conflict with the EC2-Classic private IP address range of 10/8 cannot be<br />
enabled for ClassicLink. This does not include VPCs with 10.0.0.0/16 and 10.1.0.0/16 IP address<br />
ranges that already have local routes in their route tables. For more information, see Routing for<br />
ClassicLink (p. 573).<br />
• You cannot associate a VPC Elastic IP address with a linked EC2-Classic instance.<br />
• ClassicLink does not support transitive relationships out of the VPC. Your linked EC2-Classic instance<br />
will not have access to any VPN connection, VPC endpoint, or Internet gateway associated with the<br />
VPC. Similarly, resources on the other side of a VPN connection, or an Internet gateway will not have<br />
access to a linked EC2-Classic instance.<br />
• You cannot use ClassicLink to link a VPC instance to a different VPC, or to a EC2-Classic resource.<br />
To establish a private connection between VPCs, you can use a VPC peering connection. For more<br />
information, see the Amazon VPC Peering Guide.<br />
• If you link your EC2-Classic instance to a VPC in the 172.16.0.0/16 range, and you have a DNS<br />
server running on the 172.16.0.23/32 IP address within the VPC, then your linked EC2-Classic<br />
instance will not be able to access the VPC DNS server. To work around this issue, run your DNS server<br />
on a different IP address within the VPC.<br />
Working with ClassicLink<br />
You can use the Amazon EC2 and Amazon VPC consoles to work with the ClassicLink feature. You can<br />
enable or disable a VPC for ClassicLink, and link and unlink EC2-Classic instances to a VPC.<br />
Tasks<br />
Note<br />
The ClassicLink features are only visible in the consoles for accounts and regions that support<br />
EC2-Classic.<br />
• Enabling a VPC for ClassicLink (p. 575)<br />
• Linking an Instance to a VPC (p. 575)<br />
• Creating a VPC with ClassicLink Enabled (p. 575)<br />
574
Amazon Elastic Compute Cloud<br />
User Guide for Linux Instances<br />
ClassicLink<br />
• Linking an EC2-Classic Instance to a VPC at Launch (p. 576)<br />
• Viewing Your ClassicLink-Enabled VPCs and Linked EC2-Classic Instances (p. 576)<br />
• Enabling ClassicLink DNS Support (p. 576)<br />
• Disabling ClassicLink DNS Support (p. 577)<br />
• Unlinking a EC2-Classic Instance from a VPC (p. 577)<br />
• Disabling ClassicLink for a VPC (p. 577)<br />
Enabling a VPC for ClassicLink<br />
To link an EC2-Classic instance to a VPC, you must first enable the VPC for ClassicLink. You cannot enable<br />
a VPC for ClassicLink if the VPC has routing that conflicts with the EC2-Classic private IP address range.<br />
For more information, see Routing for ClassicLink (p. 573).<br />
To enable a VPC for ClassicLink<br />
1. Open the Amazon VPC console at https://console.aws.amazon.com/vpc/.<br />
2. In the navigation pane, choose Your VPCs.<br />
3. Choose a VPC, and then choose Actions, Enable ClassicLink.<br />
4. In the confirmation dialog box, choose Yes, Enable.<br />
Linking an Instance to a VPC<br />
After you've enabled a VPC for ClassicLink, you can link an EC2-Classic instance to it.<br />
Note<br />
You can only link a running EC2-Classic instance to a VPC. You cannot link an instance that's in<br />
the stopped state.<br />
To link an instance to a VPC<br />
1. Open the Amazon EC2 console at https://console.aws.amazon.com/<strong>ec2</strong>/.<br />
2. In the navigation pane, choose Instances.<br />
3. Select the running EC2-Classic instance, choose Actions, ClassicLink, Link to VPC. You can select<br />
more than one instance to link to the same VPC.<br />
4. In the dialog box that displays, select a VPC from the list. Only VPCs that have been enabled for<br />
ClassicLink are displayed.<br />
5. Select one or more of the VPC security groups to associate with your instance. When you are done,<br />
choose Link to VPC.<br />
Creating a VPC with ClassicLink Enabled<br />
You can create a new VPC and immediately enable it for ClassicLink by using the VPC wizard in the<br />
Amazon VPC console.<br />
To create a VPC with ClassicLink enabled<br />
1. Open the Amazon VPC console at https://console.aws.amazon.com/vpc/.<br />
2. From the Amazon VPC dashboard, choose Start VPC Wizard.<br />
3. Select one of the VPC configuration options and choose Select.<br />
4. On the next page of the wizard, choose Yes for Enable ClassicLink. Complete the rest of the steps in<br />
the wizard to create your VPC. For more information about using the VPC wizard, see Scenarios for<br />
Amazon VPC in the Amazon VPC User Guide.<br />
575
Amazon Elastic Compute Cloud<br />
User Guide for Linux Instances<br />
ClassicLink<br />
Linking an EC2-Classic Instance to a VPC at Launch<br />
You can use the launch wizard in the Amazon EC2 console to launch an EC2-Classic instance and<br />
immediately link it to a ClassicLink-enabled VPC.<br />
To link an instance to a VPC at launch<br />
1. Open the Amazon EC2 console at https://console.aws.amazon.com/<strong>ec2</strong>/.<br />
2. From the Amazon EC2 dashboard, choose Launch Instance.<br />
3. Select an AMI, and then choose an instance type. On the Configure Instance Details page, ensure<br />
that you select Launch into EC2-Classic from the Network list.<br />
Note<br />
Some instance types, such as T2 instance types, can only be launched into a VPC. Ensure<br />
that you select an instance type that can be launched into EC2-Classic.<br />
4. In the Link to VPC (ClassicLink) section, select a VPC from Link to VPC. Only ClassicLink-enabled<br />
VPCs are displayed. Select the security groups from the VPC to associate with the instance.<br />
Complete the other configuration options on the page, and then complete the rest of the steps<br />
in the wizard to launch your instance. For more information about using the launch wizard, see<br />
Launching Your Instance from an AMI (p. 325).<br />
Viewing Your ClassicLink-Enabled VPCs and Linked EC2-Classic Instances<br />
You can view all of your ClassicLink-enabled VPCs in the Amazon VPC console, and your linked EC2-<br />
Classic instances in the Amazon EC2 console.<br />
To view your ClassicLink-enabled VPCs<br />
1. Open the Amazon VPC console at https://console.aws.amazon.com/vpc/.<br />
2. In the navigation pane, choose Your VPCs.<br />
3. Select a VPC, and in the Summary tab, look for the ClassicLink field. A value of Enabled indicates<br />
that the VPC is enabled for ClassicLink.<br />
4. Alternatively, look for the ClassicLink column, and view the value that's displayed for each VPC<br />
(Enabled or Disabled). If the column is not visible, choose Edit Table Columns (the gear-shaped<br />
icon), select the ClassicLink attribute, and then choose Close.<br />
To view your linked EC2-Classic instances<br />
1. Open the Amazon EC2 console at https://console.aws.amazon.com/<strong>ec2</strong>/.<br />
2. In the navigation pane, choose Instances.<br />
3. Select an EC2-Classic instance, and in the Description tab, look for the ClassicLink field. If the<br />
instance is linked to a VPC, the field displays the ID of the VPC to which the instance is linked. If the<br />
instance is not linked to any VPC, the field displays Unlinked.<br />
4. Alternatively, you can filter your instances to display only linked EC2-Classic instances for a specific<br />
VPC or security group. In the search bar, start typing ClassicLink, select the relevant ClassicLink<br />
resource attribute, and then select the security group ID or the VPC ID.<br />
Enabling ClassicLink DNS Support<br />
You can enable ClassicLink DNS support for your VPC so that DNS hostnames that are addressed<br />
between linked EC2-Classic instances and instances in the VPC resolve to private IP addresses and not<br />
public IP addresses. For this feature to work, your VPC must be enabled for DNS hostnames and DNS<br />
resolution.<br />
576
Amazon Elastic Compute Cloud<br />
User Guide for Linux Instances<br />
ClassicLink<br />
Note<br />
If you enable ClassicLink DNS support for your VPC, your linked EC2-Classic instance can access<br />
any private hosted zone associated with the VPC. For more information, see Working with<br />
Private Hosted Zones in the Amazon Route 53 Developer Guide.<br />
To enable ClassicLink DNS support<br />
1. Open the Amazon VPC console at https://console.aws.amazon.com/vpc/.<br />
2. In the navigation pane, choose Your VPCs.<br />
3. Select your VPC, and choose Actions, Edit ClassicLink DNS Support.<br />
4. Choose Yes to enable ClassicLink DNS support, and choose Save.<br />
Disabling ClassicLink DNS Support<br />
You can disable ClassicLink DNS support for your VPC so that DNS hostnames that are addressed<br />
between linked EC2-Classic instances and instances in the VPC resolve to public IP addresses and not<br />
private IP addresses.<br />
To disable ClassicLink DNS support<br />
1. Open the Amazon VPC console at https://console.aws.amazon.com/vpc/.<br />
2. In the navigation pane, choose Your VPCs.<br />
3. Select your VPC, and choose Actions, Edit ClassicLink DNS Support.<br />
4. Choose No to disable ClassicLink DNS support, and choose Save.<br />
Unlinking a EC2-Classic Instance from a VPC<br />
If you no longer require a ClassicLink connection between your EC2-Classic instance and your VPC, you<br />
can unlink the instance from the VPC. Unlinking the instance disassociates the VPC security groups from<br />
the instance.<br />
Note<br />
A stopped instance is automatically unlinked from a VPC.<br />
To unlink an instance from a VPC<br />
1. Open the Amazon EC2 console at https://console.aws.amazon.com/<strong>ec2</strong>/.<br />
2. In the navigation pane, choose Instances, and select your instance.<br />
3. In the Actions list, select ClassicLink, Unlink Instance. You can select more than one instance to<br />
unlink from the same VPC.<br />
4. Choose Yes in the confirmation dialog box.<br />
Disabling ClassicLink for a VPC<br />
If you no longer require a connection between EC2-Classic instances and your VPC, you can disable<br />
ClassicLink on the VPC. You must first unlink all linked EC2-Classic instances that are linked to the VPC.<br />
To disable ClassicLink for a VPC<br />
1. Open the Amazon VPC console at https://console.aws.amazon.com/vpc/.<br />
2. In the navigation pane, choose Your VPCs.<br />
3. Select your VPC, then choose Actions, Disable ClassicLink.<br />
577
Amazon Elastic Compute Cloud<br />
User Guide for Linux Instances<br />
ClassicLink<br />
4. In the confirmation dialog box, choose Yes, Disable.<br />
API and CLI Overview<br />
You can perform the tasks described on this page using the command line or the Query API. For more<br />
information about the command line interfaces and a list of available API actions, see Accessing Amazon<br />
EC2 (p. 3).<br />
Enable a VPC for ClassicLink<br />
• enable-vpc-classic-link (AWS CLI)<br />
• Enable-EC2VpcClassicLink (AWS Tools for Windows PowerShell)<br />
• EnableVpcClassicLink (Amazon EC2 Query API)<br />
Link (attach) an EC2-Classic instance to a VPC<br />
• attach-classic-link-vpc (AWS CLI)<br />
• Add-EC2ClassicLinkVpc (AWS Tools for Windows PowerShell)<br />
• AttachClassicLinkVpc (Amazon EC2 Query API)<br />
Unlink (detach) an EC2-Classic instance from a VPC<br />
• detach-classic-link-vpc (AWS CLI)<br />
• Dismount-EC2ClassicLinkVpc (AWS Tools for Windows PowerShell)<br />
• DetachClassicLinkVpc (Amazon EC2 Query API)<br />
Disable ClassicLink for a VPC<br />
• disable-vpc-classic-link (AWS CLI)<br />
• Disable-EC2VpcClassicLink (AWS Tools for Windows PowerShell)<br />
• DisableVpcClassicLink (Amazon EC2 Query API)<br />
Describe the ClassicLink status of VPCs<br />
• describe-vpc-classic-link (AWS CLI)<br />
• Get-EC2VpcClassicLink (AWS Tools for Windows PowerShell)<br />
• DescribeVpcClassicLink (Amazon EC2 Query API)<br />
Describe linked EC2-Classic instances<br />
• describe-classic-link-instances (AWS CLI)<br />
• Get-EC2ClassicLinkInstance (AWS Tools for Windows PowerShell)<br />
• DescribeClassicLinkInstances (Amazon EC2 Query API)<br />
Enable a VPC peering connection for ClassicLink<br />
• modify-vpc-peering-connection-options (AWS CLI)<br />
• Edit-EC2VpcPeeringConnectionOption (AWS Tools for Windows PowerShell)<br />
• ModifyVpcPeeringConnectionOptions(Amazon EC2 Query API)<br />
578
Amazon Elastic Compute Cloud<br />
User Guide for Linux Instances<br />
ClassicLink<br />
Enable a VPC for ClassicLink DNS support<br />
• enable-vpc-classic-link-dns-support (AWS CLI)<br />
• Enable-EC2VpcClassicLinkDnsSupport (AWS Tools for Windows PowerShell)<br />
• EnableVpcClassicLinkDnsSupport (Amazon EC2 Query API)<br />
Disable a VPC for ClassicLink DNS support<br />
• disable-vpc-classic-link-dns-support (AWS CLI)<br />
• Disable-EC2VpcClassicLinkDnsSupport (AWS Tools for Windows PowerShell)<br />
• DisableVpcClassicLinkDnsSupport (Amazon EC2 Query API)<br />
Describe ClassicLink DNS support for VPCs<br />
• describe-vpc-classic-link-dns-support (AWS CLI)<br />
• Get-EC2VpcClassicLinkDnsSupport (AWS Tools for Windows PowerShell)<br />
• DescribeVpcClassicLinkDnsSupport (Amazon EC2 Query API)<br />
Example: ClassicLink Security Group Configuration for a Three-<br />
Tier Web Application<br />
In this example, you have an application with three instances: a public-facing web server, an application<br />
server, and a database server. Your web server accepts HTTPS traffic from the Internet, and then<br />
communicates with your application server over TCP port 6001. Your application server then<br />
communicates with your database server over TCP port 6004. You're in the process of migrating your<br />
entire application to a VPC in your account. You've already migrated your application server and your<br />
database server to your VPC. Your web server is still in EC2-Classic and linked to your VPC via ClassicLink.<br />
You want a security group configuration that allows traffic to flow only between these instances. You<br />
have four security groups: two for your web server (sg-1a1a1a1a and sg-2b2b2b2b), one for your<br />
application server (sg-3c3c3c3c), and one for your database server (sg-4d4d4d4d).<br />
The following diagram displays the architecture of your instances, and their security group configuration.<br />
579
Amazon Elastic Compute Cloud<br />
User Guide for Linux Instances<br />
ClassicLink<br />
Security Groups for Your Web Server (sg-1a1a1a1a and sg-2b2b2b2b)<br />
You have one security group in EC2-Classic, and the other in your VPC. You associated the VPC security<br />
group with your web server instance when you linked the instance to your VPC via ClassicLink. The VPC<br />
security group enables you to control the outbound traffic from your web server to your application<br />
server.<br />
The following are the security group rules for the EC2-Classic security group (sg-1a1a1a1a).<br />
Inbound<br />
Source Type Port<br />
Range<br />
Comments<br />
0.0.0.0/0 HTTPS 443 Allows Internet traffic to reach your web server.<br />
The following are the security group rules for the VPC security group (sg-2b2b2b2b).<br />
Outbound<br />
580
Amazon Elastic Compute Cloud<br />
User Guide for Linux Instances<br />
Migrating from EC2-Classic to a VPC<br />
Destination Type Port<br />
Range<br />
Comments<br />
sg-3c3c3c3c TCP 6001 Allows outbound traffic from your web server<br />
to your application server in your VPC (or to any<br />
other instance associated with sg-3c3c3c3c).<br />
Security Group for Your Application Server (sg-3c3c3c3c)<br />
The following are the security group rules for the VPC security group that's associated with your<br />
application server.<br />
Inbound<br />
Source Type Port<br />
Range<br />
Comments<br />
sg-2b2b2b2b TCP 6001 Allows the specified type of traffic from your<br />
web server (or any other instance associated with<br />
sg-2b2b2b2b) to reach your application server.<br />
Outbound<br />
Destination Type Port<br />
Range<br />
Comments<br />
sg-4d4d4d4d TCP 6004 Allows outbound traffic from the application<br />
server to the database server (or to any other<br />
instance associated with sg-4d4d4d4d).<br />
Security Group for Your Database Server (sg-4d4d4d4d)<br />
The following are the security group rules for the VPC security group that's associated with your<br />
database server.<br />
Inbound<br />
Source Type Port<br />
Range<br />
Comments<br />
sg-3c3c3c3c TCP 6004 Allows the specified type of traffic from your<br />
application server (or any other instance<br />
associated with sg-3c3c3c3c) to reach your<br />
database server.<br />
Migrating from a Linux Instance in EC2-Classic to a<br />
Linux Instance in a VPC<br />
Your AWS account might support both EC2-Classic and EC2-VPC, depending on when you created your<br />
account and which regions you've used. For more information, and to find out which platform your<br />
account supports, see Supported Platforms (p. 570). For more information about the benefits of using<br />
a VPC, and the differences between EC2-Classic and EC2-VPC, see Amazon EC2 and Amazon Virtual<br />
Private Cloud (p. 563).<br />
581
Amazon Elastic Compute Cloud<br />
User Guide for Linux Instances<br />
Migrating from EC2-Classic to a VPC<br />
You create and use resources in your AWS account. Some resources and features, such as enhanced<br />
networking and certain instance types, can be used only in a VPC. Some resources can be shared<br />
between EC2-Classic and a VPC, while some can't. For more information, see Sharing and Accessing<br />
Resources Between EC2-Classic and EC2-VPC (p. 567).<br />
If your account supports EC2-Classic, you might have set up resources for use in EC2-Classic. If you want<br />
to migrate from EC2-Classic to a VPC, you must recreate those resources in your VPC.<br />
There are two ways of migrating to a VPC. You can do a full migration, or you can do an incremental<br />
migration over time. The method you choose depends on the size and complexity of your application in<br />
EC2-Classic. For example, if your application consists of one or two instances running a static website,<br />
and you can afford a short period of downtime, you can do a full migration. If you have a multi-tier<br />
application with processes that cannot be interrupted, you can do an incremental migration using<br />
ClassicLink. This allows you to transfer functionality one component at a time until your application is<br />
running fully in your VPC.<br />
If you need to migrate a Windows instance, see Migrating a Windows Instance from EC2-Classic to a VPC<br />
in the Amazon EC2 User Guide for Windows Instances.<br />
Contents<br />
• Full Migration to a VPC (p. 582)<br />
• Incremental Migration to a VPC Using ClassicLink (p. 588)<br />
Full Migration to a VPC<br />
Complete the following tasks to fully migrate your application from EC2-Classic to a VPC.<br />
Tasks<br />
• Step 1: Create a VPC (p. 582)<br />
• Step 2: Configure Your Security Group (p. 583)<br />
• Step 3: Create an AMI from Your EC2-Classic Instance (p. 583)<br />
• Step 4: Launch an Instance Into Your VPC (p. 584)<br />
• Example: Migrating a Simple Web Application (p. 585)<br />
Step 1: Create a VPC<br />
To start using a VPC, ensure that you have one in your account. You can create one using one of these<br />
methods:<br />
• Use a new, EC2-VPC-only AWS account. Your EC2-VPC-only account comes with a default VPC in each<br />
region, which is ready for you to use. Instances that you launch are by default launched into this VPC,<br />
unless you specify otherwise. For more information about your default VPC, see Your Default VPC<br />
and Subnets. Use this option if you'd prefer not to set up a VPC yourself, or if you do not need specific<br />
requirements for your VPC configuration.<br />
• In your existing AWS account, open the Amazon VPC console and use the VPC wizard to create a new<br />
VPC. For more information, see Scenarios for Amazon VPC. Use this option if you want to set up a VPC<br />
quickly in your existing EC2-Classic account, using one of the available configuration sets in the wizard.<br />
You'll specify this VPC each time you launch an instance.<br />
• In your existing AWS account, open the Amazon VPC console and set up the components of a VPC<br />
according to your requirements. For more information, see Your VPC and Subnets. Use this option if<br />
you have specific requirements for your VPC, such as a particular number of subnets. You'll specify this<br />
VPC each time you launch an instance.<br />
582
Amazon Elastic Compute Cloud<br />
User Guide for Linux Instances<br />
Migrating from EC2-Classic to a VPC<br />
Step 2: Configure Your Security Group<br />
You cannot use the same security groups between EC2-Classic and a VPC. However, if you want your<br />
instances in your VPC to have the same security group rules as your EC2-Classic instances, you can use<br />
the Amazon EC2 console to copy your existing EC2-Classic security group rules to a new VPC security<br />
group.<br />
Important<br />
You can only copy security group rules to a new security group in the same AWS account in the<br />
same region. If you've created a new AWS account, you cannot use this method to copy your<br />
existing security group rules to your new account. You'll have to create a new security group,<br />
and add the rules yourself. For more information about creating a new security group, see<br />
Amazon EC2 Security Groups for Linux Instances (p. 471).<br />
To copy your security group rules to a new security group<br />
1. Open the Amazon EC2 console at https://console.aws.amazon.com/<strong>ec2</strong>/.<br />
2. In the navigation pane, choose Security Groups.<br />
3. Select the security group that's associated with your EC2-Classic instance, then choose Actions and<br />
select Copy to new.<br />
4. In the Create Security Group dialog box, specify a name and description for your new security<br />
group. Select your VPC from the VPC list.<br />
5. The Inbound tab is populated with the rules from your EC2-Classic security group. You can modify<br />
the rules as required. In the Outbound tab, a rule that allows all outbound traffic has automatically<br />
been created for you. For more information about modifying security group rules, see Amazon EC2<br />
Security Groups for Linux Instances (p. 471).<br />
Note<br />
If you've defined a rule in your EC2-Classic security group that references another security<br />
group, you will not be able to use the same rule in your VPC security group. Modify the rule<br />
to reference a security group in the same VPC.<br />
6. Choose Create.<br />
Step 3: Create an AMI from Your EC2-Classic Instance<br />
An AMI is a template for launching your instance. You can create your own AMI based on an existing EC2-<br />
Classic instance, then use that AMI to launch instances into your VPC.<br />
The method you use to create your AMI depends on the root device type of your instance, and the<br />
operating system platform on which your instance runs. To find out the root device type of your instance,<br />
go to the Instances page, select your instance, and look at the information in the Root device type field<br />
in the Description tab. If the value is ebs, then your instance is EBS-backed. If the value is instancestore,<br />
then your instance is instance store-backed. You can also use the describe-instances AWS CLI<br />
command to find out the root device type.<br />
The following table provides options for you to create your AMI based on the root device type of your<br />
instance, and the software platform.<br />
Important<br />
Some instance types support both PV and HVM virtualization, while others support only<br />
one or the other. If you plan to use your AMI to launch a different instance type than your<br />
current instance type, check that the instance type supports the type of virtualization that your<br />
AMI offers. If your AMI supports PV virtualization, and you want to use an instance type that<br />
supports HVM virtualization, you may have to reinstall your software on a base HVM AMI. For<br />
more information about PV and HVM virtualization, see Linux AMI Virtualization Types (p. 84).<br />
583
Amazon Elastic Compute Cloud<br />
User Guide for Linux Instances<br />
Migrating from EC2-Classic to a VPC<br />
Instance Root Device<br />
Type<br />
EBS<br />
Instance store<br />
Instance store<br />
Action<br />
Create an EBS-backed AMI from your instance. For more information, see<br />
Creating an Amazon EBS-Backed Linux AMI (p. 99).<br />
Create an instance store-backed AMI from your instance using the AMI<br />
tools. For more information, see Creating an Instance Store-Backed Linux<br />
AMI (p. 103).<br />
Convert your instance store-backed instance to an EBS-backed instances.<br />
For more information, see Converting your Instance Store-Backed AMI to an<br />
Amazon EBS-Backed AMI (p. 114).<br />
(Optional) Store Your Data on Amazon EBS Volumes<br />
You can create an Amazon EBS volume and use it to back up and store the data on your instance—<br />
like you would use a physical hard drive. Amazon EBS volumes can be attached and detached from any<br />
instance in the same Availability Zone. You can detach a volume from your instance in EC2-Classic, and<br />
attach it to a new instance that you launch into your VPC in the same Availability Zone.<br />
For more information about Amazon EBS volumes, see the following topics:<br />
• Amazon EBS Volumes (p. 668)<br />
• Creating an Amazon EBS Volume (p. 682)<br />
• Attaching an Amazon EBS Volume to an Instance (p. 685)<br />
To back up the data on your Amazon EBS volume, you can take periodic snapshots of your volume. If<br />
you need to, you can restore an Amazon EBS volume from your snapshot. For more information about<br />
Amazon EBS snapshots, see the following topics:<br />
• Amazon EBS Snapshots (p. 727)<br />
• Creating an Amazon EBS Snapshot (p. 730)<br />
• Restoring an Amazon EBS Volume from a Snapshot (p. 683)<br />
Step 4: Launch an Instance Into Your VPC<br />
After you've created an AMI, you can launch an instance into your VPC. The instance will have the same<br />
data and configurations as your existing EC2-Classic instance.<br />
You can either launch your instance into a VPC that you've created in your existing account, or into a new,<br />
VPC-only AWS account.<br />
Using Your Existing EC2-Classic Account<br />
You can use the Amazon EC2 launch wizard to launch an instance into your VPC.<br />
To launch an instance into your VPC<br />
1. Open the Amazon EC2 console at https://console.aws.amazon.com/<strong>ec2</strong>/.<br />
2. On the dashboard, choose Launch Instance.<br />
3. On the Choose an Amazon Machine Image page, select the My AMIs category, and select the AMI<br />
you created.<br />
584
Amazon Elastic Compute Cloud<br />
User Guide for Linux Instances<br />
Migrating from EC2-Classic to a VPC<br />
4. On the Choose an Instance Type page, select the type of instance, and choose Next: Configure<br />
Instance Details.<br />
5. On the Configure Instance Details page, select your VPC from the Network list. Select the required<br />
subnet from the Subnet list. Configure any other details you require, then go thro<strong>ug</strong>h the next<br />
pages of the wizard until you reach the Configure Security Group page.<br />
6. Select Select an existing group, and select the security group you created earlier. Choose Review<br />
and Launch.<br />
7. Review your instance details, then choose Launch to specify a key pair and launch your instance.<br />
For more information about the parameters you can configure in each step of the wizard, see Launching<br />
an Instance Using the Launch Instance Wizard (p. 325).<br />
Using Your New, VPC-Only Account<br />
To launch an instance in your new AWS account, you'll first have to share the AMI you created with your<br />
new account. You can then use the Amazon EC2 launch wizard to launch an instance into your default<br />
VPC.<br />
To share an AMI with your new AWS account<br />
1. Open the Amazon EC2 console at https://console.aws.amazon.com/<strong>ec2</strong>/.<br />
2. Switch to the account in which you created your AMI.<br />
3. In the navigation pane, choose AMIs.<br />
4. In the Filter list, ensure Owned by me is selected, then select your AMI.<br />
5. In the Permissions tab, choose Edit. Enter the account number of your new AWS account, choose<br />
Add Permission, and then choose Save.<br />
To launch an instance into your default VPC<br />
1. Open the Amazon EC2 console at https://console.aws.amazon.com/<strong>ec2</strong>/.<br />
2. Switch to your new AWS account.<br />
3. In the navigation pane, choose AMIs.<br />
4. In the Filter list, select Private images. Select the AMI that you shared from your EC2-Classic<br />
account, then choose Launch.<br />
5. On the Choose an Instance Type page, select the type of instance, and choose Next: Configure<br />
Instance Details.<br />
6. On the Configure Instance Details page, your default VPC should be selected in the Network list.<br />
Configure any other details you require, then go thro<strong>ug</strong>h the next pages of the wizard until you<br />
reach the Configure Security Group page.<br />
7. Select Select an existing group, and select the security group you created earlier. Choose Review<br />
and Launch.<br />
8. Review your instance details, then choose Launch to specify a key pair and launch your instance.<br />
For more information about the parameters you can configure in each step of the wizard, see Launching<br />
an Instance Using the Launch Instance Wizard (p. 325).<br />
Example: Migrating a Simple Web Application<br />
In this example, you use AWS to host your gardening website. To manage your website, you have three<br />
running instances in EC2-Classic. Instances A and B host your public-facing web application, and you use<br />
585
Amazon Elastic Compute Cloud<br />
User Guide for Linux Instances<br />
Migrating from EC2-Classic to a VPC<br />
an Elastic Load Balancer to load balance the traffic between these instances. You've assigned Elastic IP<br />
addresses to instances A and B so that you have static IP addresses for configuration and administration<br />
tasks on those instances. Instance C holds your MySQL database for your website. You've registered the<br />
domain name www.garden.example.com, and you've used Route 53 to create a hosted zone with an<br />
alias record set that's associated with the DNS name of your load balancer.<br />
The first part of migrating to a VPC is deciding what kind of VPC architecture will suit your needs. In this<br />
case, you've decided on the following: one public subnet for your web servers, and one private subnet<br />
for your database server. As your website grows, you can add more web servers and database servers to<br />
your subnets. By default, instances in the private subnet cannot access the Internet; however, you can<br />
enable Internet access thro<strong>ug</strong>h a Network Address Translation (NAT) device in the public subnet. You may<br />
want to set up a NAT device to support periodic updates and patches from the Internet for your database<br />
server. You'll migrate your Elastic IP addresses to EC2-VPC, and create an Elastic Load Balancer in your<br />
public subnet to load balance the traffic between your web servers.<br />
586
Amazon Elastic Compute Cloud<br />
User Guide for Linux Instances<br />
Migrating from EC2-Classic to a VPC<br />
To migrate your web application to a VPC, you can follow these steps:<br />
• Create a VPC: In this case, you can use the VPC wizard in the Amazon VPC console to create your VPC<br />
and subnets. The second wizard configuration creates a VPC with one private and one public subnet,<br />
and launches and configures a NAT device in your public subnet for you. For more information, see<br />
Scenario 2: VPC with Public and Private Subnets in the Amazon VPC User Guide.<br />
• Create AMIs from your instances: Create an AMI from one of your web servers, and a second AMI<br />
from your database server. For more information, see Step 3: Create an AMI from Your EC2-Classic<br />
Instance (p. 583).<br />
• Configure your security groups: In your EC2-Classic environment, you have one security group for<br />
your web servers, and another security group for your database server. You can use the Amazon EC2<br />
console to copy the rules from each security group into new security groups for your VPC. For more<br />
information, see Step 2: Configure Your Security Group (p. 583).<br />
Tip<br />
Create the security groups that are referenced by other security groups first.<br />
• Launch an instance into your new VPC: Launch replacement web servers into your public subnet, and<br />
launch your replacement database server into your private subnet. For more information, see Step 4:<br />
Launch an Instance Into Your VPC (p. 584).<br />
• Configure your NAT device: If you are using a NAT instance, you must create security group for it that<br />
allows HTTP and HTTPS traffic from your private subnet. For more information, see NAT Instances. If<br />
you are using a NAT gateway, traffic from your private subnet is automatically allowed.<br />
587
Amazon Elastic Compute Cloud<br />
User Guide for Linux Instances<br />
Migrating from EC2-Classic to a VPC<br />
• Configure your database: When you created an AMI from your database server in EC2-Classic, all<br />
the configuration information that was stored in that instance was copied to the AMI. You may have<br />
to connect to your new database server and update the configuration details; for example, if you<br />
configured your database to grant full read, write, and modification permissions to your web servers<br />
in EC2-Classic, you'll have to update the configuration files to grant the same permissions to your new<br />
VPC web servers instead.<br />
• Configure your web servers: Your web servers will have the same configuration settings as your<br />
instances in EC2-Classic. For example, if you configured your web servers to use the database in EC2-<br />
Classic, update your web servers' configuration settings to point to your new database instance.<br />
Note<br />
By default, instances launched into a nondefault subnet are not assigned a public IP address,<br />
unless you specify otherwise at launch. Your new database server may not have a public IP<br />
address. In this case, you can update your web servers' configuration file to use your new<br />
database server's private DNS name. Instances in the same VPC can communicate with each<br />
other via private IP address.<br />
• Migrate your Elastic IP addresses: Disassociate your Elastic IP addresses from your web servers in EC2-<br />
Classic, and then migrate them to EC2-VPC. After you've migrated them, you can associate them with<br />
your new web servers in your VPC. For more information, see Migrating an Elastic IP Address from EC2-<br />
Classic to EC2-VPC (p. 610).<br />
• Create a new load balancer: To continue using Elastic Load Balancing to load balance the traffic to<br />
your instances, make sure you understand the various ways you can configure your load balancer in<br />
VPC. For more information, see Elastic Load Balancing in Amazon VPC.<br />
• Update your DNS records: After you've set up your load balancer in your public subnet, ensure that<br />
your www.garden.example.com domain points to your new load balancer. To do this, you'll need to<br />
update your DNS records and update your alias record set in Route 53. For more information about<br />
using Route 53, see Getting Started with Route 53.<br />
• Shut down your EC2-Classic resources: After you've verified that your web application is working from<br />
within the VPC architecture, you can shut down your EC2-Classic resources to stop incurring charges<br />
for them. Terminate your EC2-Classic instances, and release your EC2-Classic Elastic IP addresses.<br />
Incremental Migration to a VPC Using ClassicLink<br />
The ClassicLink feature makes it easier to manage an incremental migration to a VPC. ClassicLink allows<br />
you to link an EC2-Classic instance to a VPC in your account in the same region, allowing your new VPC<br />
resources to communicate with the EC2-Classic instance using private IPv4 addresses. You can then<br />
migrate functionality to the VPC one step at a time. This topic provides some basic steps for managing<br />
an incremental migration from EC2-Classic to a VPC.<br />
For more information about ClassicLink, see ClassicLink (p. 571).<br />
Topics<br />
• Step 1: Prepare Your Migration Sequence (p. 589)<br />
• Step 2: Create a VPC (p. 589)<br />
• Step 3: Enable Your VPC for ClassicLink (p. 589)<br />
• Step 4: Create an AMI from Your EC2-Classic Instance (p. 589)<br />
• Step 5: Launch an Instance Into Your VPC (p. 590)<br />
• Step 6: Link Your EC2-Classic Instances to Your VPC (p. 591)<br />
• Step 7: Complete the VPC Migration (p. 591)<br />
588
Amazon Elastic Compute Cloud<br />
User Guide for Linux Instances<br />
Migrating from EC2-Classic to a VPC<br />
Step 1: Prepare Your Migration Sequence<br />
To use ClassicLink effectively, you must first identify the components of your application that must be<br />
migrated to the VPC, and then confirm the order in which to migrate that functionality.<br />
For example, you have an application that relies on a presentation web server, a backend database<br />
server, and authentication logic for transactions. You may decide to start the migration process with the<br />
authentication logic, then the database server, and finally, the web server.<br />
Step 2: Create a VPC<br />
To start using a VPC, ensure that you have one in your account. You can create one using one of these<br />
methods:<br />
• In your existing AWS account, open the Amazon VPC console and use the VPC wizard to create a new<br />
VPC. For more information, see Scenarios for Amazon VPC. Use this option if you want to set up a VPC<br />
quickly in your existing EC2-Classic account, using one of the available configuration sets in the wizard.<br />
You'll specify this VPC each time you launch an instance.<br />
• In your existing AWS account, open the Amazon VPC console and set up the components of a VPC<br />
according to your requirements. For more information, see Your VPC and Subnets. Use this option if<br />
you have specific requirements for your VPC, such as a particular number of subnets. You'll specify this<br />
VPC each time you launch an instance.<br />
Step 3: Enable Your VPC for ClassicLink<br />
After you've created a VPC, you can enable it for ClassicLink. For more information about ClassicLink, see<br />
ClassicLink (p. 571).<br />
To enable a VPC for ClassicLink<br />
1. Open the Amazon VPC console at https://console.aws.amazon.com/vpc/.<br />
2. In the navigation pane, choose Your VPCs.<br />
3. Select your VPC, and then select Enable ClassicLink from the Actions list.<br />
4. In the confirmation dialog box, choose Yes, Enable.<br />
Step 4: Create an AMI from Your EC2-Classic Instance<br />
An AMI is a template for launching your instance. You can create your own AMI based on an existing EC2-<br />
Classic instance, then use that AMI to launch instances into your VPC.<br />
The method you use to create your AMI depends on the root device type of your instance, and the<br />
operating system platform on which your instance runs. To find out the root device type of your instance,<br />
go to the Instances page, select your instance, and look at the information in the Root device type field<br />
in the Description tab. If the value is ebs, then your instance is EBS-backed. If the value is instancestore,<br />
then your instance is instance store-backed. You can also use the describe-instances AWS CLI<br />
command to find out the root device type.<br />
The following table provides options for you to create your AMI based on the root device type of your<br />
instance, and the software platform.<br />
Important<br />
Some instance types support both PV and HVM virtualization, while others support only<br />
one or the other. If you plan to use your AMI to launch a different instance type than your<br />
current instance type, check that the instance type supports the type of virtualization that your<br />
AMI offers. If your AMI supports PV virtualization, and you want to use an instance type that<br />
supports HVM virtualization, you may have to reinstall your software on a base HVM AMI. For<br />
more information about PV and HVM virtualization, see Linux AMI Virtualization Types (p. 84).<br />
589
Amazon Elastic Compute Cloud<br />
User Guide for Linux Instances<br />
Migrating from EC2-Classic to a VPC<br />
Instance Root Device<br />
Type<br />
EBS<br />
Instance store<br />
Instance store<br />
Action<br />
Create an EBS-backed AMI from your instance. For more information, see<br />
Creating an Amazon EBS-Backed Linux AMI (p. 99).<br />
Create an instance store-backed AMI from your instance using the AMI<br />
tools. For more information, see Creating an Instance Store-Backed Linux<br />
AMI (p. 103).<br />
Convert your instance store-backed instance to an EBS-backed instance. For<br />
more information, see Converting your Instance Store-Backed AMI to an<br />
Amazon EBS-Backed AMI (p. 114).<br />
(Optional) Store Your Data on Amazon EBS Volumes<br />
You can create an Amazon EBS volume and use it to back up and store the data on your instance—<br />
like you would use a physical hard drive. Amazon EBS volumes can be attached and detached from any<br />
instance in the same Availability Zone. You can detach a volume from your instance in EC2-Classic, and<br />
attach it to a new instance that you launch into your VPC in the same Availability Zone.<br />
For more information about Amazon EBS volumes, see the following topics:<br />
• Amazon EBS Volumes (p. 668)<br />
• Creating an Amazon EBS Volume (p. 682)<br />
• Attaching an Amazon EBS Volume to an Instance (p. 685)<br />
To back up the data on your Amazon EBS volume, you can take periodic snapshots of your volume. If<br />
you need to, you can restore an Amazon EBS volume from your snapshot. For more information about<br />
Amazon EBS snapshots, see the following topics:<br />
• Amazon EBS Snapshots (p. 727)<br />
• Creating an Amazon EBS Snapshot (p. 730)<br />
• Restoring an Amazon EBS Volume from a Snapshot (p. 683)<br />
Step 5: Launch an Instance Into Your VPC<br />
The next step in the migration process is to launch instances into your VPC so that you can start<br />
transferring functionality to them. You can use the AMIs that you created in the previous step to launch<br />
instances into your VPC. The instances will have the same data and configurations as your existing EC2-<br />
Classic instances.<br />
To launch an instance into your VPC using your custom AMI<br />
1. Open the Amazon EC2 console at https://console.aws.amazon.com/<strong>ec2</strong>/.<br />
2. On the dashboard, choose Launch Instance.<br />
3. On the Choose an Amazon Machine Image page, select the My AMIs category, and select the AMI<br />
you created.<br />
4. On the Choose an Instance Type page, select the type of instance, and choose Next: Configure<br />
Instance Details.<br />
5. On the Configure Instance Details page, select your VPC from the Network list. Select the required<br />
subnet from the Subnet list. Configure any other details you require, then go thro<strong>ug</strong>h the next<br />
pages of the wizard until you reach the Configure Security Group page.<br />
590
Amazon Elastic Compute Cloud<br />
User Guide for Linux Instances<br />
Instance IP Addressing<br />
6. Select Select an existing group, and select the security group you created earlier. Choose Review<br />
and Launch.<br />
7. Review your instance details, then choose Launch to specify a key pair and launch your instance.<br />
For more information about the parameters you can configure in each step of the wizard, see Launching<br />
an Instance Using the Launch Instance Wizard (p. 325).<br />
After you've launched your instance and it's in the running state, you can connect to it and configure it<br />
as required.<br />
Step 6: Link Your EC2-Classic Instances to Your VPC<br />
After you've configured your instances and made the functionality of your application available in the<br />
VPC, you can use ClassicLink to enable private IP communication between your new VPC instances and<br />
your EC2-Classic instances.<br />
To link an instance to a VPC<br />
1. Open the Amazon EC2 console at https://console.aws.amazon.com/<strong>ec2</strong>/.<br />
2. In the navigation pane, choose Instances.<br />
3. Select your EC2-Classic instance, then choose Actions, ClassicLink, and Link to VPC.<br />
Note<br />
Ensure that your instance is in the running state.<br />
4. In the dialog box, select your ClassicLink-enabled VPC (only VPCs that are enabled for ClassicLink are<br />
displayed).<br />
5. Select one or more of the VPC security groups to associate with your instance. When you are done,<br />
choose Link to VPC.<br />
Step 7: Complete the VPC Migration<br />
Depending on the size of your application and the functionality that must be migrated, repeat steps 4 to<br />
6 until you've moved all the components of your application from EC2-Classic into your VPC.<br />
After you've enabled internal communication between the EC2-Classic and VPC instances, you must<br />
update your application to point to your migrated service in your VPC, instead of your service in the EC2-<br />
Classic platform. The exact steps for this depend on your application’s design. Generally, this includes<br />
updating your destination IP addresses to point to the IP addresses of your VPC instances instead of your<br />
EC2-Classic instances. You can migrate your Elastic IP addresses that you are currently using in the EC2-<br />
Classic platform to the EC2-VPC platform. For more information, see Migrating an Elastic IP Address<br />
from EC2-Classic to EC2-VPC (p. 610).<br />
After you've completed this step and you've tested that the application is functioning from your VPC,<br />
you can terminate your EC2-Classic instances, and disable ClassicLink for your VPC. You can also clean up<br />
any EC2-Classic resources that you may no longer need to avoid incurring charges for them; for example,<br />
you can release Elastic IP addresses, and delete the volumes that were associated with your EC2-Classic<br />
instances.<br />
Amazon EC2 Instance IP Addressing<br />
We provide your instances with IP addresses and IPv4 DNS hostnames. These can vary depending on<br />
whether you launched the instance in the EC2-Classic platform or in a virtual private cloud (VPC). For<br />
information about the EC2-Classic and EC2-VPC platforms, see Supported Platforms (p. 570).<br />
591
Amazon Elastic Compute Cloud<br />
User Guide for Linux Instances<br />
Private IPv4 Addresses and Internal DNS Hostnames<br />
Amazon EC2 and Amazon VPC support both the IPv4 and IPv6 addressing protocols. By default, Amazon<br />
EC2 and Amazon VPC use the IPv4 addressing protocol; you can't disable this behavior. When you create<br />
a VPC, you must specify an IPv4 CIDR block (a range of private IPv4 addresses). You can optionally assign<br />
an IPv6 CIDR block to your VPC and subnets, and assign IPv6 addresses from that block to instances in<br />
your subnet. IPv6 addresses are reachable over the Internet. For more information about IPv6, see IP<br />
Addressing in Your VPC in the Amazon VPC User Guide.<br />
IPv6 is not supported for the EC2-Classic platform.<br />
Contents<br />
• Private IPv4 Addresses and Internal DNS Hostnames (p. 592)<br />
• Public IPv4 Addresses and External DNS Hostnames (p. 593)<br />
• Elastic IP Addresses (IPv4) (p. 594)<br />
• Amazon DNS Server (p. 594)<br />
• IPv6 Addresses (p. 594)<br />
• IP Address Differences Between EC2-Classic and EC2-VPC (p. 595)<br />
• Working with IP Addresses for Your Instance (p. 596)<br />
• Multiple IP Addresses (p. 600)<br />
Private IPv4 Addresses and Internal DNS Hostnames<br />
A private IPv4 address is an IP address that's not reachable over the Internet. You can use private IPv4<br />
addresses for communication between instances in the same network (EC2-Classic or a VPC). For more<br />
information about the standards and specifications of private IPv4 addresses, see RFC 1918. We allocate<br />
private IPv4 addresses to instances using DHCP.<br />
Note<br />
You can create a VPC with a publicly routable CIDR block that falls outside of the private IPv4<br />
address ranges specified in RFC 1918. However, for the purposes of this documentation, we refer<br />
to private IPv4 addresses (or 'private IP addresses') as the IP addresses that are within the IPv4<br />
CIDR range of your VPC.<br />
When you launch an instance, we allocate a primary private IPv4 address for the instance. Each instance<br />
is also given an internal DNS hostname that resolves to the primary private IPv4 address; for example,<br />
ip-10-251-50-12.<strong>ec2</strong>.internal. You can use the internal DNS hostname for communication<br />
between instances in the same network, but we can't resolve the DNS hostname outside the network<br />
that the instance is in.<br />
An instance launched in a VPC receives a primary private IP address from the IPv4 address range<br />
of the subnet. For more information, see Subnet Sizing in the Amazon VPC User Guide. If you don't<br />
specify a primary private IP address when you launch the instance, we select an available IP address<br />
in the subnet's IPv4 range for you. Each instance in a VPC has a default network interface (eth0) that<br />
is assigned the primary private IPv4 address. You can also specify additional private IPv4 addresses,<br />
known as secondary private IPv4 addresses. Unlike primary private IP addresses, secondary private<br />
IP addresses can be reassigned from one instance to another. For more information, see Multiple IP<br />
Addresses (p. 600).<br />
For instances launched in EC2-Classic, we release the private IPv4 address when the instance is stopped<br />
or terminated. If you restart your stopped instance, it receives a new private IPv4 address.<br />
For instances launched in a VPC, a private IPv4 address remains associated with the network interface<br />
when the instance is stopped and restarted, and is released when the instance is terminated.<br />
If you create a custom firewall configuration in EC2-Classic, you must create a rule in your firewall that<br />
allows inbound traffic from port 53 (DNS)—with a destination port from the ephemeral range—from<br />
the address of the Amazon DNS server; otherwise, internal DNS resolution from your instances fails. If<br />
592
Amazon Elastic Compute Cloud<br />
User Guide for Linux Instances<br />
Public IPv4 Addresses and External DNS Hostnames<br />
your firewall doesn't automatically allow DNS query responses, then you need to allow traffic from the<br />
IP address of the Amazon DNS server. To get the IP address of the Amazon DNS server, use the following<br />
command from within your instance:<br />
grep nameserver /etc/resolv.conf<br />
Public IPv4 Addresses and External DNS Hostnames<br />
A public IP address is an IPv4 address that's reachable from the Internet. You can use public addresses for<br />
communication between your instances and the Internet.<br />
Each instance that receives a public IP address is also given an external DNS hostname; for example,<br />
<strong>ec2</strong>-203-0-113-25.compute-1.amazonaws.com. We resolve an external DNS hostname to the<br />
public IP address of the instance outside the network of the instance, and to the private IPv4 address of<br />
the instance from within the network of the instance. The public IP address is mapped to the primary<br />
private IP address thro<strong>ug</strong>h network address translation (NAT). For more information about NAT, see RFC<br />
1631: The IP Network Address Translator (NAT).<br />
When you launch an instance in EC2-Classic, we automatically assign a public IP address to the instance<br />
from the EC2-Classic public IPv4 address pool. You cannot modify this behavior. When you launch an<br />
instance into a VPC, your subnet has an attribute that determines whether instances launched into that<br />
subnet receive a public IP address from the EC2-VPC public IPv4 address pool. By default, we assign<br />
a public IP address to instances launched in a default VPC, and we don't assign a public IP address to<br />
instances launched in a nondefault subnet.<br />
You can control whether your instance in a VPC receives a public IP address by doing the following:<br />
• Modifying the public IP addressing attribute of your subnet. For more information, see Modifying the<br />
Public IPv4 Addressing Attribute for Your Subnet in the Amazon VPC User Guide.<br />
• Enabling or disabling the public IP addressing feature during launch, which overrides the subnet's<br />
public IP addressing attribute. For more information, see Assigning a Public IPv4 Address During<br />
Instance Launch (p. 597).<br />
A public IP address is assigned to your instance from Amazon's pool of public IPv4 addresses, and is not<br />
associated with your AWS account. When a public IP address is disassociated from your instance, it is<br />
released back into the public IPv4 address pool, and you cannot reuse it.<br />
You cannot manually associate or disassociate a public IP address from your instance. Instead, in certain<br />
cases, we release the public IP address from your instance, or assign it a new one:<br />
• We release the public IP address for your instance when it's stopped or terminated. Your stopped<br />
instance receives a new public IP address when it's restarted.<br />
• We release the public IP address for your instance when you associate an Elastic IP address with your<br />
instance, or when you associate an Elastic IP address with the primary network interface (eth0) of your<br />
instance in a VPC. When you disassociate the Elastic IP address from your instance, it receives a new<br />
public IP address.<br />
• If the public IP address of your instance in a VPC has been released, it will not receive a new one if<br />
there is more than one network interface attached to your instance.<br />
If you require a persistent public IP address that can be associated to and from instances as you require,<br />
use an Elastic IP address instead. For example, if you use dynamic DNS to map an existing DNS name to<br />
a new instance's public IP address, it might take up to 24 hours for the IP address to propagate thro<strong>ug</strong>h<br />
the Internet. As a result, new instances might not receive traffic while terminated instances continue to<br />
receive requests. To solve this problem, use an Elastic IP address. You can allocate your own Elastic IP<br />
address, and associate it with your instance. For more information, see Elastic IP Addresses (p. 607).<br />
593
Amazon Elastic Compute Cloud<br />
User Guide for Linux Instances<br />
Elastic IP Addresses (IPv4)<br />
If your instance is in a VPC and you assign it an Elastic IP address, it receives an IPv4 DNS hostname if<br />
DNS hostnames are enabled. For more information, see Using DNS with Your VPC in the Amazon VPC<br />
User Guide.<br />
Note<br />
Instances that access other instances thro<strong>ug</strong>h their public NAT IP address are charged for<br />
regional or Internet data transfer, depending on whether the instances are in the same region.<br />
Elastic IP Addresses (IPv4)<br />
An Elastic IP address is a public IPv4 address that you can allocate to your account. You can associate it<br />
to and from instances as you require, and it's allocated to your account until you choose to release it. For<br />
more information about Elastic IP addresses and how to use them, see Elastic IP Addresses (p. 607).<br />
We do not support Elastic IP addresses for IPv6.<br />
Amazon DNS Server<br />
Amazon provides a DNS server that resolves Amazon-provided IPv4 DNS hostnames to IPv4 addresses. In<br />
EC2-Classic, the Amazon DNS server is located at 172.16.0.23. In EC2-VPC, the Amazon DNS server is<br />
located at the base of your VPC network range plus two. For more information, see Amazon DNS Server<br />
in the Amazon VPC User Guide.<br />
IPv6 Addresses<br />
You can optionally associate an IPv6 CIDR block with your VPC, and associate IPv6 CIDR blocks with<br />
your subnets. The IPv6 CIDR block for your VPC is automatically assigned from Amazon's pool of IPv6<br />
addresses; you cannot choose the range yourself. For more information, see the following topics in the<br />
Amazon VPC User Guide:<br />
• VPC and Subnet Sizing for IPv6<br />
• Associating an IPv6 CIDR Block with Your VPC<br />
• Associating an IPv6 CIDR Block with Your Subnet<br />
IPv6 addresses are globally unique, and therefore reachable over the Internet. Your instance in a VPC<br />
receives an IPv6 address if an IPv6 CIDR block is associated with your VPC and subnet, and if one of the<br />
following is true:<br />
• Your subnet is configured to automatically assign an IPv6 address to an instance during launch. For<br />
more information, see Modifying the IPv6 Addressing Attribute for Your Subnet.<br />
• You assign an IPv6 address to your instance during launch.<br />
• You assign an IPv6 address to the primary network interface of your instance after launch.<br />
• You assign an IPv6 address to a network interface in the same subnet, and attach the network<br />
interface to your instance after launch.<br />
When your instance receives an IPv6 address during launch, the address is associated with the primary<br />
network interface (eth0) of the instance. You can disassociate the IPv6 address from the network<br />
interface. We do not support IPv6 DNS hostnames for your instance.<br />
An IPv6 address persists when you stop and start your instance, and is released when you terminate your<br />
instance. You cannot reassign an IPv6 address while it's assigned to another network interface—you must<br />
first unassign it.<br />
You can assign additional IPv6 addresses to your instance by assigning them to a network interface<br />
attached to your instance. The number of IPv6 addresses you can assign to a network interface and<br />
594
Amazon Elastic Compute Cloud<br />
User Guide for Linux Instances<br />
IP Address Differences Between EC2-Classic and EC2-VPC<br />
the number of network interfaces you can attach to an instance varies per instance type. For more<br />
information, see IP Addresses Per Network Interface Per Instance Type (p. 617).<br />
IP Address Differences Between EC2-Classic and EC2-<br />
VPC<br />
The following table summarizes the differences between IP addresses for instances launched in EC2-<br />
Classic, instances launched in a default subnet, and instances launched in a nondefault subnet.<br />
Characteristic EC2-Classic Default Subnet Nondefault Subnet<br />
Public IP<br />
address<br />
(from<br />
Amazon's<br />
public IPv4<br />
address<br />
pool)<br />
Your instance receives a<br />
public IP address.<br />
Your instance receives<br />
a public IP address by<br />
default, unless you specify<br />
otherwise during launch,<br />
or you modify the subnet's<br />
public IP address attribute.<br />
Your instance doesn't<br />
receive a public IP address<br />
by default, unless you<br />
specify otherwise during<br />
launch, or you modify the<br />
subnet's public IP address<br />
attribute.<br />
Private IPv4<br />
address<br />
Your instance receives a<br />
private IP address from the<br />
EC2-Classic range each time<br />
it's started.<br />
Your instance receives a<br />
static private IP address<br />
from the IPv4 address<br />
range of your default<br />
subnet.<br />
Your instance receives a<br />
static private IP address<br />
from the IPv4 address<br />
range of your subnet.<br />
Multiple<br />
IPv4<br />
addresses<br />
We select a single private IP<br />
address for your instance;<br />
multiple IP addresses are<br />
not supported.<br />
You can assign multiple<br />
private IP addresses to your<br />
instance.<br />
You can assign multiple<br />
private IP addresses to your<br />
instance.<br />
Network<br />
interfaces<br />
IP addresses are associated<br />
with the instance; network<br />
interfaces aren't supported.<br />
IP addresses are associated<br />
with a network interface.<br />
Each instance has one or<br />
more network interfaces.<br />
IP addresses are associated<br />
with a network interface.<br />
Each instance has one or<br />
more network interfaces.<br />
Elastic IP<br />
address<br />
(IPv4)<br />
An Elastic IP address is<br />
disassociated from your<br />
instance when you stop it.<br />
An Elastic IP address<br />
remains associated with<br />
your instance when you<br />
stop it.<br />
An Elastic IP address<br />
remains associated with<br />
your instance when you<br />
stop it.<br />
DNS<br />
hostnames<br />
(IPv4)<br />
DNS hostnames are<br />
enabled by default.<br />
DNS hostnames are<br />
enabled by default.<br />
DNS hostnames are<br />
disabled by default, except<br />
if you've created your VPC<br />
using the VPC wizard in the<br />
Amazon VPC console.<br />
IPv6 address<br />
Not supported. Your<br />
instance cannot receive an<br />
IPv6 address.<br />
Your instance does not<br />
receive an IPv6 address<br />
by default unless you've<br />
associated an IPv6 CIDR<br />
block with your VPC and<br />
subnet, and either specified<br />
an IPv6 address during<br />
launch, or modified your<br />
subnet's IPv6 addressing<br />
attribute.<br />
Your instance does not<br />
receive an IPv6 address<br />
by default unless you've<br />
associated an IPv6 CIDR<br />
block with your VPC and<br />
subnet, and either specified<br />
an IPv6 address during<br />
launch, or modified your<br />
subnet's IPv6 addressing<br />
attribute.<br />
595
Amazon Elastic Compute Cloud<br />
User Guide for Linux Instances<br />
Working with IP Addresses for Your Instance<br />
Working with IP Addresses for Your Instance<br />
You can view the IP addresses assigned to your instance, assign a public IPv4 address to your instance<br />
during launch, or assign an IPv6 address to your instance during launch.<br />
Contents<br />
• Determining Your Public, Private, and Elastic IP Addresses (p. 596)<br />
• Determining Your IPv6 Addresses (p. 597)<br />
• Assigning a Public IPv4 Address During Instance Launch (p. 597)<br />
• Assigning an IPv6 Address to an Instance (p. 598)<br />
• Unassigning an IPv6 Address From an Instance (p. 599)<br />
Determining Your Public, Private, and Elastic IP Addresses<br />
You can use the Amazon EC2 console to determine the private IPv4 addresses, public IPv4 addresses,<br />
and Elastic IP addresses of your instances. You can also determine the public IPv4 and private IPv4<br />
addresses of your instance from within your instance by using instance metadata. For more information,<br />
see Instance Metadata and User Data (p. 395).<br />
To determine your instance's private IPv4 addresses using the console<br />
1. Open the Amazon EC2 console at https://console.aws.amazon.com/<strong>ec2</strong>/.<br />
2. In the navigation pane, choose Instances.<br />
3. Select your instance. In the details pane, get the private IPv4 address from the Private IPs field, and<br />
get the internal DNS hostname from the Private DNS field.<br />
4. (VPC only) If you have one or more secondary private IPv4 addresses assigned to network interfaces<br />
that are attached to your instance, get those IP addresses from the Secondary private IPs field.<br />
5. (VPC only) Alternatively, in the navigation pane, choose Network Interfaces, and then select the<br />
network interface that's associated with your instance.<br />
6. Get the primary private IP address from the Primary private IPv4 IP field, and the internal DNS<br />
hostname from the Private DNS (IPv4) field.<br />
7. If you've assigned secondary private IP addresses to the network interface, get those IP addresses<br />
from the Secondary private IPv4 IPs field.<br />
To determine your instance's public IPv4 addresses using the console<br />
1. Open the Amazon EC2 console at https://console.aws.amazon.com/<strong>ec2</strong>/.<br />
2. In the navigation pane, choose Instances.<br />
3. Select your instance. In the details pane, get the public IP address from the IPv4 Public IP field, and<br />
get the external DNS hostname from the Public DNS (IPv4) field.<br />
4. If one or more Elastic IP addresses have been associated with the instance, get the Elastic IP<br />
addresses from the Elastic IPs field.<br />
Note<br />
If your instance does not have a public IPv4 address, but you've associated an Elastic IP<br />
address with a network interface for the instance, the IPv4 Public IP field displays the<br />
Elastic IP address.<br />
5. (VPC only) Alternatively, in the navigation pane, choose Network Interfaces, and then select a<br />
network interface that's associated with your instance.<br />
596
Amazon Elastic Compute Cloud<br />
User Guide for Linux Instances<br />
Working with IP Addresses for Your Instance<br />
6. Get the public IP address from the IPv4 Public IP field. An asterisk (*) indicates the public IPv4<br />
address or Elastic IP address that's mapped to the primary private IPv4 address.<br />
Note<br />
The public IPv4 address is displayed as a property of the network interface in the console,<br />
but it's mapped to the primary private IPv4 address thro<strong>ug</strong>h NAT. Therefore, if you inspect<br />
the properties of your network interface on your instance, for example, thro<strong>ug</strong>h ifconfig<br />
(Linux) or ipconfig (Windows), the public IPv4 address is not displayed. To determine your<br />
instance's public IPv4 address from within the instance, you can use instance metadata.<br />
To determine your instance's IPv4 addresses using instance metadata<br />
1. Connect to your instance.<br />
2. Use the following command to access the private IP address:<br />
[<strong>ec2</strong>-user ~]$ curl http://169.254.169.254/latest/meta-data/local-ipv4<br />
3. Use the following command to access the public IP address:<br />
[<strong>ec2</strong>-user ~]$ curl http://169.254.169.254/latest/meta-data/public-ipv4<br />
Note that if an Elastic IP address is associated with the instance, the value returned is that of the<br />
Elastic IP address.<br />
Determining Your IPv6 Addresses<br />
(VPC only) You can use the Amazon EC2 console to determine the IPv6 addresses of your instances.<br />
To determine your instance's IPv6 addresses using the console<br />
1. Open the Amazon EC2 console at https://console.aws.amazon.com/<strong>ec2</strong>/.<br />
2. In the navigation pane, choose Instances.<br />
3. Select your instance. In the details pane, get the IPv6 addresses from IPv6 IPs.<br />
To determine your instance's IPv6 addresses using instance metadata<br />
1. Connect to your instance.<br />
2. Use the following command to view the IPv6 address (you can get the MAC address from<br />
http://169.254.169.254/latest/meta-data/network/interfaces/macs/):<br />
[<strong>ec2</strong>-user ~]$ curl http://169.254.169.254/latest/meta-data/network/interfaces/macs/macaddress/ipv6s<br />
Assigning a Public IPv4 Address During Instance Launch<br />
If you launch an instance in EC2-Classic, it is assigned a public IPv4 address by default. You can't modify<br />
this behavior.<br />
In a VPC, all subnets have an attribute that determines whether instances launched into that subnet are<br />
assigned a public IP address. By default, nondefault subnets have this attribute set to false, and default<br />
subnets have this attribute set to true. When you launch an instance, a public IPv4 addressing feature is<br />
also available for you to control whether your instance is assigned a public IPv4 address; you can override<br />
the default behavior of the subnet's IP addressing attribute. The public IPv4 address is assigned from<br />
597
Amazon Elastic Compute Cloud<br />
User Guide for Linux Instances<br />
Working with IP Addresses for Your Instance<br />
Amazon's pool of public IPv4 addresses, and is assigned to the network interface with the device index of<br />
eth0. This feature depends on certain conditions at the time you launch your instance.<br />
Important<br />
You can't manually disassociate the public IP address from your instance after launch.<br />
Instead, it's automatically released in certain cases, after which you cannot reuse it. For<br />
more information, see Public IPv4 Addresses and External DNS Hostnames (p. 593). If you<br />
require a persistent public IP address that you can associate or disassociate at will, assign an<br />
Elastic IP address to the instance after launch instead. For more information, see Elastic IP<br />
Addresses (p. 607).<br />
To access the public IP addressing feature when launching an instance<br />
1. Open the Amazon EC2 console at https://console.aws.amazon.com/<strong>ec2</strong>/.<br />
2. Choose Launch Instance.<br />
3. Select an AMI and an instance type, and then choose Next: Configure Instance Details.<br />
4. On the Configure Instance Details page, for Network, select a VPC . The Auto-assign Public IP list<br />
is displayed. Choose Enable or Disable to override the default setting for the subnet.<br />
Important<br />
You cannot auto-assign a public IP address if you specify more than one network interface.<br />
Additionally, you cannot override the subnet setting using the auto-assign public IP feature<br />
if you specify an existing network interface for eth0.<br />
5. Follow the steps on the next pages of the wizard to complete your instance's setup. For more<br />
information about the wizard configuration options, see Launching an Instance Using the Launch<br />
Instance Wizard (p. 325). On the final Review Instance Launch page, review your settings, and then<br />
choose Launch to choose a key pair and launch your instance.<br />
6. On the Instances page, select your new instance and view its public IP address in IPv4 Public IP field<br />
in the details pane.<br />
The public IP addressing feature is only available during launch. However, whether you assign a public<br />
IP address to your instance during launch or not, you can associate an Elastic IP address with your<br />
instance after it's launched. For more information, see Elastic IP Addresses (p. 607). You can also<br />
modify your subnet's public IPv4 addressing behavior. For more information, see Modifying the Public<br />
IPv4 Addressing Attribute for Your Subnet.<br />
To enable or disable the public IP addressing feature using the command line<br />
• You can use one of the following commands. For more information about these command line<br />
interfaces, see Accessing Amazon EC2 (p. 3).<br />
• Use the --associate-public-ip-address or the --no-associate-public-ip-address<br />
option with the run-instances command (AWS CLI)<br />
• Use the -AssociatePublicIp parameter with the New-EC2Instance command (AWS Tools for<br />
Windows PowerShell)<br />
Assigning an IPv6 Address to an Instance<br />
If your VPC and subnet have IPv6 CIDR blocks associated with them, you can assign an IPv6 address to<br />
your instance during or after launch. The IPv6 address is assigned from the IPv6 address range of the<br />
subnet, and is assigned to the network interface with the device index of eth0.<br />
To assign an IPv6 address to an instance during launch<br />
1. Open the Amazon EC2 console at https://console.aws.amazon.com/<strong>ec2</strong>/.<br />
2. Select an AMI, an instance type, and choose Next: Configure Instance Details.<br />
598
Amazon Elastic Compute Cloud<br />
User Guide for Linux Instances<br />
Working with IP Addresses for Your Instance<br />
Note<br />
Ensure that you select an instance type that supports IPv6 addresses. For more information,<br />
see Instance Types (p. 159).<br />
3. On the Configure Instance Details page, for Network, select a VPC and for Subnet, select a subnet.<br />
For Auto-assign IPv6 IP, choose Enable.<br />
4. Follow the remaining steps in the wizard to launch your instance.<br />
Alternatively, you can assign an IPv6 address to your instance after launch.<br />
To assign an IPv6 address to your instance after launch<br />
1. Open the Amazon EC2 console at https://console.aws.amazon.com/<strong>ec2</strong>/.<br />
2. In the navigation pane, choose Instances.<br />
3. Select your instance, choose Actions, Manage IP Addresses.<br />
4. Under IPv6 Addresses, choose Assign new IP. You can specify an IPv6 address from the range of the<br />
subnet, or leave the Auto-assign value to let Amazon choose an IPv6 address for you.<br />
5. Choose Save.<br />
Note<br />
If you launched your instance using Amazon Linux 2016.09.0 or later, or Windows Server 2008<br />
R2 or later, your instance is configured for IPv6, and no additional steps are needed to ensure<br />
that the IPv6 address is recognized on the instance. If you launched your instance from an older<br />
AMI, you may have to configure your instance manually. For more information, see Configure<br />
IPv6 on Your Instances in the Amazon VPC User Guide.<br />
To assign an IPv6 address using the command line<br />
You can use one of the following commands. For more information about these command line interfaces,<br />
see Accessing Amazon EC2 (p. 3).<br />
• Use the --ipv6-addresses option with the run-instances command (AWS CLI)<br />
• Use the Ipv6Addresses property for -NetworkInterface in the New-EC2Instance command (AWS<br />
Tools for Windows PowerShell)<br />
• assign-ipv6-addresses (AWS CLI)<br />
• Register-EC2Ipv6AddressList (AWS Tools for Windows PowerShell)<br />
Unassigning an IPv6 Address From an Instance<br />
You can unassign an IPv6 address from an instance using the Amazon EC2 console.<br />
To unassign an IPv6 address from an instance<br />
1. Open the Amazon EC2 console at https://console.aws.amazon.com/<strong>ec2</strong>/.<br />
2. In the navigation pane, choose Instances.<br />
3. Select your instance, choose Actions, Manage IP Addresses.<br />
4. Under IPv6 Addresses, choose Unassign for the IPv6 address to unassign.<br />
5. Choose Yes, Update.<br />
To unassign an IPv6 address using the command line<br />
You can use one of the following commands. For more information about these command line interfaces,<br />
see Accessing Amazon EC2 (p. 3).<br />
599
• unassign-ipv6-addresses (AWS CLI)<br />
Amazon Elastic Compute Cloud<br />
User Guide for Linux Instances<br />
Multiple IP Addresses<br />
• Unregister-EC2Ipv6AddressList (AWS Tools for Windows PowerShell).<br />
Multiple IP Addresses<br />
In EC2-VPC, you can specify multiple private IPv4 and IPv6 addresses for your instances. The number<br />
of network interfaces and private IPv4 and IPv6 addresses that you can specify for an instance depends<br />
on the instance type. For more information, see IP Addresses Per Network Interface Per Instance<br />
Type (p. 617).<br />
It can be useful to assign multiple IP addresses to an instance in your VPC to do the following:<br />
• Host multiple websites on a single server by using multiple SSL certificates on a single server and<br />
associating each certificate with a specific IP address.<br />
• Operate network appliances, such as firewalls or load balancers, that have multiple IP addresses for<br />
each network interface.<br />
• Redirect internal traffic to a standby instance in case your instance fails, by reassigning the secondary<br />
IP address to the standby instance.<br />
Contents<br />
• How Multiple IP Addresses Work (p. 600)<br />
• Working with Multiple IPv4 Addresses (p. 601)<br />
• Working with Multiple IPv6 Addresses (p. 604)<br />
How Multiple IP Addresses Work<br />
The following list explains how multiple IP addresses work with network interfaces:<br />
• You can assign a secondary private IPv4 address to any network interface. The network interface can<br />
be attached to or detached from the instance.<br />
• You can assign multiple IPv6 addresses to a network interface that's in a subnet that has an associated<br />
IPv6 CIDR block.<br />
• You must choose the secondary IPv4 from the IPv4 CIDR block range of the subnet for the network<br />
interface.<br />
• You must choose IPv6 addresses from the IPv6 CIDR block range of the subnet for the network<br />
interface.<br />
• Security groups apply to network interfaces, not to IP addresses. Therefore, IP addresses are subject to<br />
the security group of the network interface in which they're specified.<br />
• Multiple IP addresses can be assigned and unassigned to network interfaces attached to running or<br />
stopped instances.<br />
• Secondary private IPv4 addresses that are assigned to a network interface can be reassigned to<br />
another one if you explicitly allow it.<br />
• An IPv6 address cannot be reassigned to another network interface; you must first unassign the IPv6<br />
address from the existing network interface.<br />
• When assigning multiple IP addresses to a network interface using the command line tools or API, the<br />
entire operation fails if one of the IP addresses can't be assigned.<br />
• Primary private IPv4 addresses, secondary private IPv4 addresses, Elastic IP addresses, and IPv6<br />
addresses remain with the network interface when it is detached from an instance or attached to<br />
another instance.<br />
• Altho<strong>ug</strong>h you can't move the primary network interface from an instance, you can reassign the<br />
secondary private IPv4 address of the primary network interface to another network interface.<br />
600
Amazon Elastic Compute Cloud<br />
User Guide for Linux Instances<br />
Multiple IP Addresses<br />
• You can move any additional network interface from one instance to another.<br />
The following list explains how multiple IP addresses work with Elastic IP addresses (IPv4 only):<br />
• Each private IPv4 address can be associated with a single Elastic IP address, and vice versa.<br />
• When a secondary private IPv4 address is reassigned to another interface, the secondary private IPv4<br />
address retains its association with an Elastic IP address.<br />
• When a secondary private IPv4 address is unassigned from an interface, an associated Elastic IP<br />
address is automatically disassociated from the secondary private IPv4 address.<br />
Working with Multiple IPv4 Addresses<br />
You can assign a secondary private IPv4 address to an instance, associate an Elastic IPv4 address with a<br />
secondary private IPv4 address, and unassign a secondary private IPv4 address.<br />
Contents<br />
• Assigning a Secondary Private IPv4 Address (p. 601)<br />
• Configuring the Operating System on Your Instance to Recognize the Secondary Private IPv4 Address<br />
(p. 603)<br />
• Associating an Elastic IP Address with the Secondary Private IPv4 Address (p. 603)<br />
• Viewing Your Secondary Private IPv4 Addresses (p. 603)<br />
• Unassigning a Secondary Private IPv4 Address (p. 604)<br />
Assigning a Secondary Private IPv4 Address<br />
You can assign the secondary private IPv4 address to the network interface for an instance as you launch<br />
the instance, or after the instance is running. This section includes the following procedures.<br />
• To assign a secondary private IPv4 address when launching an instance in EC2-VPC (p. 601)<br />
• To assign a secondary IPv4 address during launch using the command line (p. 602)<br />
• To assign a secondary private IPv4 address to a network interface (p. 602)<br />
• To assign a secondary private IPv4 to an existing instance using the command line (p. 602)<br />
To assign a secondary private IPv4 address when launching an instance in EC2-VPC<br />
1. Open the Amazon EC2 console at https://console.aws.amazon.com/<strong>ec2</strong>/.<br />
2. Choose Launch Instance.<br />
3. Select an AMI, then choose an instance type and choose Next: Configure Instance Details.<br />
4. On the Configure Instance Details page, for Network, select a VPC and for Subnet, select a subnet.<br />
5. In the Network Interfaces section, do the following, and then choose Next: Add Storage:<br />
• To add another network interface, choose Add Device. The console enables you to specify up<br />
to two network interfaces when you launch an instance. After you launch the instance, choose<br />
Network Interfaces in the navigation pane to add additional network interfaces. The total<br />
number of network interfaces that you can attach varies by instance type. For more information,<br />
see IP Addresses Per Network Interface Per Instance Type (p. 617).<br />
Important<br />
When you add a second network interface, the system can no longer auto-assign a public<br />
IPv4 address. You will not be able to connect to the instance over IPv4 unless you assign<br />
an Elastic IP address to the primary network interface (eth0). You can assign the Elastic IP<br />
601
Amazon Elastic Compute Cloud<br />
User Guide for Linux Instances<br />
Multiple IP Addresses<br />
address after you complete the Launch wizard. For more information, see Working with<br />
Elastic IP Addresses (p. 610).<br />
• For each network interface, under Secondary IP addresses, choose Add IP, and then enter a<br />
private IP address from the subnet range, or accept the default Auto-assign value to let Amazon<br />
select an address.<br />
6. On the next Add Storage page, you can specify volumes to attach to the instance besides the<br />
volumes specified by the AMI (such as the root device volume), and then choose Next: Add Tags.<br />
7. On the Add Tags page, specify tags for the instance, such as a user-friendly name, and then choose<br />
Next: Configure Security Group.<br />
8. On the Configure Security Group page, select an existing security group or create a new one.<br />
Choose Review and Launch.<br />
9. On the Review Instance Launch page, review your settings, and then choose Launch to choose a key<br />
pair and launch your instance. If you're new to Amazon EC2 and haven't created any key pairs, the<br />
wizard prompts you to create one.<br />
Important<br />
After you have added a secondary private IP address to a network interface, you must connect<br />
to the instance and configure the secondary private IP address on the instance itself. For<br />
more information, see Configuring the Operating System on Your Instance to Recognize the<br />
Secondary Private IPv4 Address (p. 603).<br />
To assign a secondary IPv4 address during launch using the command line<br />
• You can use one of the following commands. For more information about these command line<br />
interfaces, see Accessing Amazon EC2 (p. 3).<br />
• The --secondary-private-ip-addresses option with the run-instances command (AWS CLI)<br />
• Define -NetworkInterface and specify the PrivateIpAddresses parameter with the New-<br />
EC2Instance command (AWS Tools for Windows PowerShell).<br />
To assign a secondary private IPv4 address to a network interface<br />
1. Open the Amazon EC2 console at https://console.aws.amazon.com/<strong>ec2</strong>/.<br />
2. In the navigation pane, choose Network Interfaces, and then select the network interface attached<br />
to the instance.<br />
3. Choose Actions, Manage IP Addresses.<br />
4. Under IPv4 Addresses, choose Assign new IP.<br />
5. Enter a specific IPv4 address that's within the subnet range for the instance, or leave the field blank<br />
to let Amazon select an IP address for you.<br />
6. (Optional) Choose Allow reassignment to allow the secondary private IP address to be reassigned if<br />
it is already assigned to another network interface.<br />
7. Choose Yes, Update.<br />
Alternatively, you can assign a secondary private IPv4 address to an instance. Choose Instances in the<br />
navigation pane, select the instance, and then choose Actions, Networking, Manage IP Addresses. You<br />
can configure the same information as you did in the steps above. The IP address is assigned to the<br />
primary network interface (eth0) for the instance.<br />
To assign a secondary private IPv4 to an existing instance using the command line<br />
• You can use one of the following commands. For more information about these command line<br />
interfaces, see Accessing Amazon EC2 (p. 3).<br />
602
• assign-private-ip-addresses (AWS CLI)<br />
Amazon Elastic Compute Cloud<br />
User Guide for Linux Instances<br />
Multiple IP Addresses<br />
• Register-EC2PrivateIpAddress (AWS Tools for Windows PowerShell)<br />
Configuring the Operating System on Your Instance to Recognize the Secondary<br />
Private IPv4 Address<br />
After you assign a secondary private IPv4 address to your instance, you need to configure the operating<br />
system on your instance to recognize the secondary private IP address.<br />
• If you are using Amazon Linux, the <strong>ec2</strong>-net-utils package can take care of this step for you. It<br />
configures additional network interfaces that you attach while the instance is running, refreshes<br />
secondary IPv4 addresses during DHCP lease renewal, and updates the related routing rules. You can<br />
immediately refresh the list of interfaces by using the command sudo service network restart<br />
and then view the up-to-date list using ip addr li. If you require manual control over your network<br />
configuration, you can remove the <strong>ec2</strong>-net-utils package. For more information, see Configuring Your<br />
Network Interface Using <strong>ec2</strong>-net-utils (p. 623).<br />
• If you are using another Linux distribution, see the documentation for your Linux distribution. Search<br />
for information about configuring additional network interfaces and secondary IPv4 addresses. If the<br />
instance has two or more interfaces on the same subnet, search for information about using routing<br />
rules to work around asymmetric routing.<br />
For information about configuring a Windows instance, see Configuring a Secondary Private IP Address<br />
for Your Windows Instance in a VPC in the Amazon EC2 User Guide for Windows Instances.<br />
Associating an Elastic IP Address with the Secondary Private IPv4 Address<br />
To associate an Elastic IP address with a secondary private IPv4 address in EC2-VPC<br />
1. Open the Amazon EC2 console at https://console.aws.amazon.com/<strong>ec2</strong>/.<br />
2. In the navigation pane, choose Elastic IPs.<br />
3. Choose Actions, and then select Associate address.<br />
4. For Network interface, select the network interface, and then select the secondary IP address from<br />
the Private IP list.<br />
5. Choose Associate.<br />
To associate an Elastic IP address with a secondary private IPv4 address using the command<br />
line<br />
• You can use one of the following commands. For more information about these command line<br />
interfaces, see Accessing Amazon EC2 (p. 3).<br />
• associate-address (AWS CLI)<br />
• Register-EC2Address (AWS Tools for Windows PowerShell)<br />
Viewing Your Secondary Private IPv4 Addresses<br />
To view the private IPv4 addresses assigned to a network interface in EC2-VPC<br />
1. Open the Amazon EC2 console at https://console.aws.amazon.com/<strong>ec2</strong>/.<br />
2. In the navigation pane, choose Network Interfaces.<br />
3. Select the network interface with private IP addresses to view.<br />
603
Amazon Elastic Compute Cloud<br />
User Guide for Linux Instances<br />
Multiple IP Addresses<br />
4. On the Details tab in the details pane, check the Primary private IPv4 IP and Secondary private<br />
IPv4 IPs fields for the primary private IPv4 address and any secondary private IPv4 addresses<br />
assigned to the network interface.<br />
To view the private IPv4 addresses assigned to an instance<br />
1. Open the Amazon EC2 console at https://console.aws.amazon.com/<strong>ec2</strong>/.<br />
2. In the navigation pane, choose Instances.<br />
3. Select the instance with private IPv4 addresses to view.<br />
4. On the Description tab in the details pane, check the Private IPs and Secondary private IPs fields<br />
for the primary private IPv4 address and any secondary private IPv4 addresses assigned to the<br />
instance thro<strong>ug</strong>h its network interface.<br />
Unassigning a Secondary Private IPv4 Address<br />
If you no longer require a secondary private IPv4 address, you can unassign it from the instance or the<br />
network interface. When a secondary private IPv4 address is unassigned from a network interface, the<br />
Elastic IP address (if it exists) is also disassociated.<br />
To unassign a secondary private IPv4 address from an instance<br />
1. Open the Amazon EC2 console at https://console.aws.amazon.com/<strong>ec2</strong>/.<br />
2. In the navigation pane, choose Instances.<br />
3. Select an instance, choose Actions, Networking, Manage IP Addresses.<br />
4. Under IPv4 Addresses, choose Unassign for the IPv4 address to unassign.<br />
5. Choose Yes, Update.<br />
To unassign a secondary private IPv4 address from a network interface<br />
1. Open the Amazon EC2 console at https://console.aws.amazon.com/<strong>ec2</strong>/.<br />
2. In the navigation pane, choose Network Interfaces.<br />
3. Select the network interface, choose Actions, Manage IP Addresses.<br />
4. Under IPv4 Addresses, choose Unassign for the IPv4 address to unassign.<br />
5. Choose Yes, Update.<br />
To unassign a secondary private IPv4 address using the command line<br />
• You can use one of the following commands. For more information about these command line<br />
interfaces, see Accessing Amazon EC2 (p. 3).<br />
• unassign-private-ip-addresses (AWS CLI)<br />
• Unregister-EC2PrivateIpAddress (AWS Tools for Windows PowerShell)<br />
Working with Multiple IPv6 Addresses<br />
You can assign multiple IPv6 addresses to your instance, view the IPv6 addresses assigned to your<br />
instance, and unassign IPv6 addresses from your instance.<br />
Contents<br />
• Assigning Multiple IPv6 Addresses (p. 605)<br />
604
• Viewing Your IPv6 Addresses (p. 606)<br />
• Unassigning an IPv6 Address (p. 607)<br />
Amazon Elastic Compute Cloud<br />
User Guide for Linux Instances<br />
Multiple IP Addresses<br />
Assigning Multiple IPv6 Addresses<br />
You can assign one or more IPv6 addresses to your instance during launch or after launch. To assign<br />
an IPv6 address to an instance, the VPC and subnet in which you launch the instance must have an<br />
associated IPv6 CIDR block. For more information, see VPCs and Subnets in the Amazon VPC User Guide.<br />
To assign multiple IPv6 addresses during launch<br />
1. Open the Amazon EC2 console at https://console.aws.amazon.com/<strong>ec2</strong>/.<br />
2. From the dashboard, choose Launch Instance.<br />
3. Select an AMI, choose an instance type, and choose Next: Configure Instance Details. Ensure that<br />
you choose an instance type that support IPv6. For more information, see Instance Types (p. 159).<br />
4. On the Configure Instance Details page, select a VPC from the Network list, and a subnet from the<br />
Subnet list.<br />
5. In the Network Interfaces section, do the following, and then choose Next: Add Storage:<br />
• To assign a single IPv6 address to the primary network interface (eth0), under IPv6 IPs, choose<br />
Add IP. To add a secondary IPv6 address, choose Add IP again. You can enter an IPv6 address from<br />
the range of the subnet, or leave the default Auto-assign value to let Amazon choose an IPv6<br />
address from the subnet for you.<br />
• Choose Add Device to add another network interface and repeat the steps above to add one<br />
or more IPv6 addresses to the network interface. The console enables you to specify up to two<br />
network interfaces when you launch an instance. After you launch the instance, choose Network<br />
Interfaces in the navigation pane to add additional network interfaces. The total number of<br />
network interfaces that you can attach varies by instance type. For more information, see IP<br />
Addresses Per Network Interface Per Instance Type (p. 617).<br />
6. Follow the next steps in the wizard to attach volumes and tag your instance.<br />
7. On the Configure Security Group page, select an existing security group or create a new one. If you<br />
want your instance to be reachable over IPv6, ensure that your security group has rules that allow<br />
access from IPv6 addresses. For more information, see Security Group Rules Reference (p. 479).<br />
Choose Review and Launch.<br />
8. On the Review Instance Launch page, review your settings, and then choose Launch to choose a key<br />
pair and launch your instance. If you're new to Amazon EC2 and haven't created any key pairs, the<br />
wizard prompts you to create one.<br />
You can use the Instances screen Amazon EC2 console to assign multiple IPv6 addresses to an existing<br />
instance. This assigns the IPv6 addresses to the primary network interface (eth0) for the instance. To<br />
assign a specific IPv6 address to the instance, ensure that the IPv6 address is not already assigned to<br />
another instance or network interface.<br />
To assign multiple IPv6 addresses to an existing instance<br />
1. Open the Amazon EC2 console at https://console.aws.amazon.com/<strong>ec2</strong>/.<br />
2. In the navigation pane, choose Instances.<br />
3. Select your instance, choose Actions, Manage IP Addresses.<br />
4. Under IPv6 Addresses, choose Assign new IP for each IPv6 address you want to add. You can specify<br />
an IPv6 address from the range of the subnet, or leave the Auto-assign value to let Amazon choose<br />
an IPv6 address for you.<br />
5. Choose Yes, Update.<br />
605
Amazon Elastic Compute Cloud<br />
User Guide for Linux Instances<br />
Multiple IP Addresses<br />
Alternatively, you can assign multiple IPv6 addresses to an existing network interface. The network<br />
interface must have been created in a subnet that has an associated IPv6 CIDR block. To assign a specific<br />
IPv6 address to the network interface, ensure that the IPv6 address is not already assigned to another<br />
network interface.<br />
To assign multiple IPv6 addresses to a network interface<br />
1. Open the Amazon EC2 console at https://console.aws.amazon.com/<strong>ec2</strong>/.<br />
2. In the navigation pane, choose Network Interfaces.<br />
3. Select your network interface, choose Actions, Manage IP Addresses.<br />
4. Under IPv6 Addresses, choose Assign new IP for each IPv6 address you want to add. You can specify<br />
an IPv6 address from the range of the subnet, or leave the Auto-assign value to let Amazon choose<br />
an IPv6 address for you.<br />
5. Choose Yes, Update.<br />
CLI Overview<br />
You can use one of the following commands. For more information about these command line interfaces,<br />
see Accessing Amazon EC2 (p. 3).<br />
• Assign an IPv6 address during launch:<br />
• Use the --ipv6-addresses or --ipv6-address-count options with the run-instances command<br />
(AWS CLI)<br />
• Define -NetworkInterface and specify the Ipv6Addresses or Ipv6AddressCount parameters<br />
with the New-EC2Instance command (AWS Tools for Windows PowerShell).<br />
• Assign an IPv6 address to a network interface:<br />
• assign-ipv6-addresses (AWS CLI)<br />
• Register-EC2Ipv6AddressList (AWS Tools for Windows PowerShell)<br />
Viewing Your IPv6 Addresses<br />
You can view the IPv6 addresses for an instance or for a network interface.<br />
To view the IPv6 addresses assigned to an instance<br />
1. Open the Amazon EC2 console at https://console.aws.amazon.com/<strong>ec2</strong>/.<br />
2. In the navigation pane, choose Instances.<br />
3. Select your instance. In the details pane, review the IPv6 IPs field.<br />
To view the IPv6 addresses assigned to a network interface<br />
1. Open the Amazon EC2 console at https://console.aws.amazon.com/<strong>ec2</strong>/.<br />
2. In the navigation pane, choose Network Interfaces.<br />
3. Select your network interface. In the details pane, review the IPv6 IPs field.<br />
CLI Overview<br />
You can use one of the following commands. For more information about these command line interfaces,<br />
see Accessing Amazon EC2 (p. 3).<br />
• View the IPv6 addresses for an instance:<br />
• describe-instances (AWS CLI)<br />
606
Amazon Elastic Compute Cloud<br />
User Guide for Linux Instances<br />
Elastic IP Addresses<br />
• Get-EC2Instance (AWS Tools for Windows PowerShell).<br />
• View the IPv6 addresses for a network interface:<br />
• describe-network-interfaces (AWS CLI)<br />
• Get-EC2NetworkInterface (AWS Tools for Windows PowerShell)<br />
Unassigning an IPv6 Address<br />
You can unassign an IPv6 address from the primary network interface of an instance, or you can unassign<br />
an IPv6 address from a network interface.<br />
To unassign an IPv6 address from an instance<br />
1. Open the Amazon EC2 console at https://console.aws.amazon.com/<strong>ec2</strong>/.<br />
2. In the navigation pane, choose Instances.<br />
3. Select your instance, choose Actions, Manage IP Addresses.<br />
4. Under IPv6 Addresses, choose Unassign for the IPv6 address to unassign.<br />
5. Choose Yes, Update.<br />
To unassign an IPv6 address from a network interface<br />
1. Open the Amazon EC2 console at https://console.aws.amazon.com/<strong>ec2</strong>/.<br />
2. In the navigation pane, choose Network Interfaces.<br />
3. Select your network interface, choose Actions, Manage IP Addresses.<br />
4. Under IPv6 Addresses, choose Unassign for the IPv6 address to unassign.<br />
5. Choose Save.<br />
CLI Overview<br />
You can use one of the following commands. For more information about these command line interfaces,<br />
see Accessing Amazon EC2 (p. 3).<br />
• unassign-ipv6-addresses (AWS CLI)<br />
• Unregister-EC2Ipv6AddressList (AWS Tools for Windows PowerShell).<br />
Elastic IP Addresses<br />
An Elastic IP address is a static IPv4 address designed for dynamic cloud computing. An Elastic IP address<br />
is associated with your AWS account. With an Elastic IP address, you can mask the failure of an instance<br />
or software by rapidly remapping the address to another instance in your account.<br />
An Elastic IP address is a public IPv4 address, which is reachable from the internet. If your instance does<br />
not have a public IPv4 address, you can associate an Elastic IP address with your instance to enable<br />
communication with the internet; for example, to connect to your instance from your local computer.<br />
We currently do not support Elastic IP addresses for IPv6.<br />
Topics<br />
• Elastic IP Address Basics (p. 608)<br />
• Elastic IP Address Differences for EC2-Classic and EC2-VPC (p. 608)<br />
607
• Working with Elastic IP Addresses (p. 610)<br />
Amazon Elastic Compute Cloud<br />
User Guide for Linux Instances<br />
Elastic IP Address Basics<br />
• Using Reverse DNS for Email Applications (p. 615)<br />
• Elastic IP Address Limit (p. 616)<br />
Elastic IP Address Basics<br />
The following are the basic characteristics of an Elastic IP address:<br />
• To use an Elastic IP address, you first allocate one to your account, and then associate it with your<br />
instance or a network interface.<br />
• When you associate an Elastic IP address with an instance or its primary network interface, the<br />
instance's public IPv4 address (if it had one) is released back into Amazon's pool of public IPv4<br />
addresses. You cannot reuse a public IPv4 address. For more information, see Public IPv4 Addresses<br />
and External DNS Hostnames (p. 593).<br />
• You can disassociate an Elastic IP address from a resource, and reassociate it with a different resource.<br />
• A disassociated Elastic IP address remains allocated to your account until you explicitly release it.<br />
• To ensure efficient use of Elastic IP addresses, we impose a small hourly charge if an Elastic IP address<br />
is not associated with a running instance, or if it is associated with a stopped instance or an unattached<br />
network interface. While your instance is running, you are not charged for one Elastic IP address<br />
associated with the instance, but you are charged for any additional Elastic IP addresses associated<br />
with the instance. For more information, see Amazon EC2 Pricing.<br />
• An Elastic IP address is for use in a specific region only.<br />
• When you associate an Elastic IP address with an instance that previously had a public IPv4 address,<br />
the public DNS hostname of the instance changes to match the Elastic IP address.<br />
• We resolve a public DNS hostname to the public IPv4 address or the Elastic IP address of the instance<br />
outside the network of the instance, and to the private IPv4 address of the instance from within the<br />
network of the instance.<br />
If your account supports EC2-Classic, the use and behavior of Elastic IP addresses for EC2-Classic and<br />
EC2-VPC may differ. For more information, see Elastic IP Address Differences for EC2-Classic and EC2-<br />
VPC (p. 608).<br />
Elastic IP Address Differences for EC2-Classic and<br />
EC2-VPC<br />
If your account supports EC2-Classic, there's one pool of Elastic IP addresses for use with the EC2-Classic<br />
platform and another for use with the EC2-VPC platform. You can't associate an Elastic IP address<br />
that you allocated for use with a VPC with an instance in EC2-Classic, and vice- versa. However, you<br />
can migrate an Elastic IP address you've allocated for use in the EC2-Classic platform to the EC2-VPC<br />
platform. You cannot migrate an Elastic IP address to another region. For more information about EC2-<br />
Classic and EC2-VPC, see Supported Platforms (p. 570).<br />
When you associate an Elastic IP address with an instance in EC2-Classic, a default VPC, or an instance in<br />
a nondefault VPC in which you assigned a public IPv4 to the eth0 network interface during launch, the<br />
instance's current public IPv4 address is released back into the public IP address pool. If you disassociate<br />
an Elastic IP address from the instance, the instance is automatically assigned a new public IPv4 address<br />
within a few minutes. However, if you have attached a second network interface to an instance in a VPC,<br />
the instance is not automatically assigned a new public IPv4 address. For more information about public<br />
IPv4 addresses, see Public IPv4 Addresses and External DNS Hostnames (p. 593).<br />
For information about using an Elastic IP address with an instance in a VPC, see Elastic IP Addresses in<br />
the Amazon VPC User Guide.<br />
608
Amazon Elastic Compute Cloud<br />
User Guide for Linux Instances<br />
Elastic IP Address Differences for EC2-Classic and EC2-VPC<br />
The following table lists the differences between Elastic IP addresses on EC2-Classic and EC2-VPC.<br />
For more information about the differences between private and public IP addresses, see IP Address<br />
Differences Between EC2-Classic and EC2-VPC (p. 595).<br />
Characteristic EC2-Classic EC2-VPC<br />
Allocating an<br />
Elastic IP address<br />
Associating an<br />
Elastic IP address<br />
Reassociating an<br />
Elastic IP address<br />
Associating an<br />
Elastic IP address<br />
with a target that<br />
has an existing<br />
Elastic IP address<br />
Stopping an<br />
instance<br />
Assigning multiple<br />
IP addresses<br />
Tagging Elastic IP<br />
addresses<br />
When you allocate an Elastic IP address,<br />
it's for use in EC2-Classic; however,<br />
you can migrate an Elastic IP address<br />
to the EC2-VPC platform. For more<br />
information, see Migrating an Elastic<br />
IP Address from EC2-Classic to EC2-<br />
VPC (p. 610).<br />
You associate an Elastic IP address with<br />
an instance.<br />
If you try to associate an Elastic IP<br />
address that's already associated<br />
with another instance, the address is<br />
automatically associated with the new<br />
instance.<br />
The existing Elastic IP address is<br />
disassociated from the instance, but<br />
remains allocated to your account.<br />
If you stop an instance, its Elastic IP<br />
address is disassociated, and you must<br />
reassociate the Elastic IP address when<br />
you restart the instance.<br />
Instances support only a single private<br />
IPv4 address and a corresponding<br />
Elastic IP address.<br />
Does not support Elastic IP address<br />
tagging.<br />
When you allocate an Elastic IP address,<br />
it's for use only in a VPC.<br />
An Elastic IP address is a property of a<br />
network interface. You can associate<br />
an Elastic IP address with an instance<br />
by updating the network interface<br />
attached to the instance. For more<br />
information, see Elastic Network<br />
Interfaces (p. 616).<br />
If your account supports EC2-VPC only,<br />
and you try to associate an Elastic<br />
IP address that's already associated<br />
with another instance, the address<br />
is automatically associated with the<br />
new instance. If you're using a VPC<br />
in an EC2-Classic account, and you<br />
try to associate an Elastic IP address<br />
that's already associated with another<br />
instance, it succeeds only if you allowed<br />
reassociation.<br />
If your account supports EC2-VPC<br />
only, the existing Elastic IP address is<br />
disassociated from the instance, but<br />
remains allocated to your account. If<br />
you're using a VPC in an EC2-Classic<br />
account, you cannot associate an Elastic<br />
IP address with a network interface or<br />
instance that has an existing Elastic IP<br />
address.<br />
If you stop an instance, its Elastic IP<br />
address remains associated.<br />
Instances support multiple IPv4<br />
addresses, and each one can have a<br />
corresponding Elastic IP address. For<br />
more information, see Multiple IP<br />
Addresses (p. 600).<br />
Supports Elastic IP address tagging.<br />
This allows you to assign your own<br />
metadata to each Elastic IP address.<br />
609
Amazon Elastic Compute Cloud<br />
User Guide for Linux Instances<br />
Working with Elastic IP Addresses<br />
Migrating an Elastic IP Address from EC2-Classic to EC2-VPC<br />
If your account supports EC2-Classic, you can migrate Elastic IP addresses that you've allocated for use in<br />
the EC2-Classic platform to the EC2-VPC platform, within the same region. This can assist you to migrate<br />
your resources from EC2-Classic to a VPC; for example, you can launch new web servers in your VPC, and<br />
then use the same Elastic IP addresses that you used for your web servers in EC2-Classic for your new<br />
VPC web servers.<br />
After you've migrated an Elastic IP address to EC2-VPC, you cannot use it in the EC2-Classic platform;<br />
however, if required, you can restore it to EC2-Classic. After you've restored an Elastic IP address to<br />
EC2-Classic, you cannot use it in EC2-VPC until you migrate it again. You can only migrate an Elastic<br />
IP address from EC2-Classic to EC2-VPC. You cannot migrate an Elastic IP address that was originally<br />
allocated for use in EC2-VPC to EC2-Classic.<br />
To migrate an Elastic IP address, it must not be associated with an instance. For more information<br />
about disassociating an Elastic IP address from an instance, see Disassociating an Elastic IP Address and<br />
Reassociating with a Different Instance (p. 612).<br />
You can migrate as many EC2-Classic Elastic IP addresses as you can have in your account. However,<br />
when you migrate an Elastic IP address to EC2-VPC, it counts against your Elastic IP address limit for<br />
EC2-VPC. You cannot migrate an Elastic IP address if it will result in you exceeding your limit. Similarly,<br />
when you restore an Elastic IP address to EC2-Classic, it counts against your Elastic IP address limit for<br />
EC2-Classic. For more information, see Elastic IP Address Limit (p. 616).<br />
You cannot migrate an Elastic IP address that has been allocated to your account for less than 24 hours.<br />
For more information, see Moving an Elastic IP Address (p. 613).<br />
Working with Elastic IP Addresses<br />
The following sections describe how you can work with Elastic IP addresses.<br />
Tasks<br />
• Allocating an Elastic IP Address (p. 610)<br />
• Describing Your Elastic IP Addresses (p. 611)<br />
• Tagging an Elastic IP Address (p. 611)<br />
• Associating an Elastic IP Address with a Running Instance (p. 612)<br />
• Disassociating an Elastic IP Address and Reassociating with a Different Instance (p. 612)<br />
• Moving an Elastic IP Address (p. 613)<br />
• Releasing an Elastic IP Address (p. 614)<br />
• Recovering an Elastic IP Address (p. 615)<br />
Allocating an Elastic IP Address<br />
You can allocate an Elastic IP address using the Amazon EC2 console or the command line. If your<br />
account supports EC2-Classic, you can allocate an address for use in EC2-Classic or in EC2-VPC.<br />
To allocate an Elastic IP address for use in EC2-VPC using the console<br />
1. Open the Amazon EC2 console at https://console.aws.amazon.com/<strong>ec2</strong>/.<br />
2. In the navigation pane, choose Elastic IPs.<br />
3. Choose Allocate new address.<br />
4. (EC2-Classic accounts) Choose VPC, and then choose Allocate. Close the confirmation screen.<br />
5. (VPC-only accounts) Choose Allocate, and close the confirmation screen.<br />
610
Amazon Elastic Compute Cloud<br />
User Guide for Linux Instances<br />
Working with Elastic IP Addresses<br />
To allocate an Elastic IP address for use in EC2-Classic using the console<br />
1. Open the Amazon EC2 console at https://console.aws.amazon.com/<strong>ec2</strong>/.<br />
2. In the navigation pane, choose Elastic IPs.<br />
3. Choose Allocate new address.<br />
4. Select Classic, and then choose Allocate. Close the confirmation screen.<br />
To allocate an Elastic IP address using the command line<br />
You can use one of the following commands. For more information about these command line interfaces,<br />
see Accessing Amazon EC2 (p. 3).<br />
• allocate-address (AWS CLI)<br />
• New-EC2Address (AWS Tools for Windows PowerShell)<br />
Describing Your Elastic IP Addresses<br />
You can describe an Elastic IP address using the Amazon EC2 or the command line.<br />
To describe your Elastic IP addresses using the console<br />
1. Open the Amazon EC2 console at https://console.aws.amazon.com/<strong>ec2</strong>/.<br />
2. In the navigation pane, choose Elastic IPs.<br />
3. Select a filter from the Resource Attribute list to begin searching. You can use multiple filters in a<br />
single search.<br />
To describe your Elastic IP addresses using the command line<br />
You can use one of the following commands. For more information about these command line interfaces,<br />
see Accessing Amazon EC2 (p. 3).<br />
• describe-addresses (AWS CLI)<br />
• Get-EC2Address (AWS Tools for Windows PowerShell)<br />
Tagging an Elastic IP Address<br />
You can assign custom tags to your Elastic IP addresses to categorize them in different ways, for<br />
example, by purpose, owner, or environment. This helps you to quickly find a specific Elastic IP address<br />
based on the custom tags you've assigned it.<br />
Note<br />
Cost allocation tracking using Elastic IP address tags is not supported.<br />
You can tag an Elastic IP address using the Amazon EC2 console or the command line tools.<br />
To tag an Elastic IP address using the console<br />
1. Open the Amazon EC2 console at https://console.aws.amazon.com/<strong>ec2</strong>/.<br />
2. In the navigation pane, choose Elastic IPs.<br />
3. Select the Elastic IP address to tag and choose Tags.<br />
4. Choose Add/Edit Tags.<br />
5. In the Add/Edit Tags dialog box, choose Create Tag, and then specify the key and value for the tag.<br />
611
Amazon Elastic Compute Cloud<br />
User Guide for Linux Instances<br />
Working with Elastic IP Addresses<br />
6. (Optional) Choose Create Tag to add additional tags to the Elastic IP address.<br />
7. Choose Save.<br />
To tag an Elastic IP address using the command line<br />
Use one of the following commands:<br />
• create-tags (AWS CLI)<br />
aws <strong>ec2</strong> create-tags --resources eipalloc-12345678 --tags Key=Owner,Value=TeamA<br />
• New-EC2Tag (AWS Tools for Windows PowerShell)<br />
The New-EC2Tag command needs a Tag parameter, which specifies the key and value pair to be used<br />
for the Elastic IP address tag. The following commands create the Tag parameter:<br />
PS C:\> $tag = New-Object Amazon.EC2.Model.Tag<br />
PS C:\> $tag.Key = "Owner"<br />
PS C:\> $tag.Value = "TeamA"<br />
PS C:\> New-EC2Tag -Resource eipalloc-12345678 -Tag $tag<br />
Associating an Elastic IP Address with a Running Instance<br />
You can associate an Elastic IP address to an instance using the Amazon EC2 console or the command<br />
line.<br />
(VPC only) If you're associating an Elastic IP address with your instance to enable communication with<br />
the internet, you must also ensure that your instance is in a public subnet. For more information, see<br />
Internet Gateways in the Amazon VPC User Guide.<br />
To associate an Elastic IP address with an instance using the console<br />
1. Open the Amazon EC2 console at https://console.aws.amazon.com/<strong>ec2</strong>/.<br />
2. In the navigation pane, choose Elastic IPs.<br />
3. Select an Elastic IP address and choose Actions, Associate address.<br />
4. Select the instance from Instance and then choose Associate.<br />
To associate an Elastic IP address using the command line<br />
You can use one of the following commands. For more information about these command line interfaces,<br />
see Accessing Amazon EC2 (p. 3).<br />
• associate-address (AWS CLI)<br />
• Register-EC2Address (AWS Tools for Windows PowerShell)<br />
Disassociating an Elastic IP Address and Reassociating with a<br />
Different Instance<br />
You can disassociate an Elastic IP address and then reassociate it using the Amazon EC2 console or the<br />
command line.<br />
612
Amazon Elastic Compute Cloud<br />
User Guide for Linux Instances<br />
Working with Elastic IP Addresses<br />
To disassociate and reassociate an Elastic IP address using the console<br />
1. Open the Amazon EC2 console at https://console.aws.amazon.com/<strong>ec2</strong>/.<br />
2. In the navigation pane, choose Elastic IPs.<br />
3. Select the Elastic IP address, choose Actions, and then select Disassociate address.<br />
4. Choose Disassociate address.<br />
5. Select the address that you disassociated in the previous step. For Actions, choose Associate<br />
address.<br />
6. Select the new instance from Instance, and then choose Associate.<br />
To disassociate an Elastic IP address using the command line<br />
You can use one of the following commands. For more information about these command line interfaces,<br />
see Accessing Amazon EC2 (p. 3).<br />
• disassociate-address (AWS CLI)<br />
• Unregister-EC2Address (AWS Tools for Windows PowerShell)<br />
To associate an Elastic IP address using the command line<br />
You can use one of the following commands. For more information about these command line interfaces,<br />
see Accessing Amazon EC2 (p. 3).<br />
• associate-address (AWS CLI)<br />
• Register-EC2Address (AWS Tools for Windows PowerShell)<br />
Moving an Elastic IP Address<br />
You can move an Elastic IP address from EC2-Classic to EC2-VPC using the Amazon EC2 console or the<br />
Amazon VPC console. This option is only available if your account supports EC2-Classic.<br />
To move an Elastic IP address to EC2-VPC using the Amazon EC2 console<br />
1. Open the Amazon EC2 console at https://console.aws.amazon.com/<strong>ec2</strong>/.<br />
2. In the navigation pane, choose Elastic IPs.<br />
3. Select the Elastic IP address, and choose Actions, Move to VPC scope.<br />
4. In the confirmation dialog box, choose Move Elastic IP.<br />
Note<br />
You can tag an Elastic IP address after you have moved it from EC2-Classic to EC2-VPC.<br />
You can restore an Elastic IP address to EC2-Classic using the Amazon EC2 console or the Amazon VPC<br />
console.<br />
To restore an Elastic IP address to EC2-Classic using the Amazon EC2 console<br />
1. Open the Amazon EC2 console at https://console.aws.amazon.com/<strong>ec2</strong>/.<br />
2. In the navigation pane, choose Elastic IPs.<br />
3. Select the Elastic IP address, choose Actions, Restore to EC2 scope.<br />
4. In the confirmation dialog box, choose Restore.<br />
613
Amazon Elastic Compute Cloud<br />
User Guide for Linux Instances<br />
Working with Elastic IP Addresses<br />
Note<br />
If you choose to restore a previously migrated Elastic IP adddress to EC2-Classic, the tags<br />
assigned to the Elastic IP address after migration are lost.<br />
After you've performed the command to move or restore your Elastic IP address, the process of<br />
migrating the Elastic IP address can take a few minutes. Use the describe-moving-addresses command to<br />
check whether your Elastic IP address is still moving, or has completed moving.<br />
After you've moved your Elastic IP address to EC2-VPC, you can view its allocation ID on the Elastic IPs<br />
page in the Allocation ID field.<br />
If the Elastic IP address is in a moving state for longer than 5 minutes, contact https://aws.amazon.com/<br />
premiumsupport/.<br />
To move an Elastic IP address using the Amazon EC2 Query API or AWS CLI<br />
You can use one of the following commands. For more information about these command line interfaces,<br />
see Accessing Amazon EC2 (p. 3).<br />
• move-address-to-vpc (AWS CLI)<br />
• MoveAddressToVpc (Amazon EC2 Query API)<br />
• Move-EC2AddressToVpc (AWS Tools for Windows PowerShell)<br />
To restore an Elastic IP address to EC2-Classic using the Amazon EC2 Query API or AWS CLI<br />
You can use one of the following commands. For more information about these command line interfaces,<br />
see Accessing Amazon EC2 (p. 3).<br />
• restore-address-to-classic (AWS CLI)<br />
• RestoreAddressToClassic (Amazon EC2 Query API)<br />
• Restore-EC2AddressToClassic (AWS Tools for Windows PowerShell)<br />
To describe the status of your moving addresses using the Amazon EC2 Query API or AWS CLI<br />
You can use one of the following commands. For more information about these command line interfaces,<br />
see Accessing Amazon EC2 (p. 3).<br />
• describe-moving-addresses (AWS CLI)<br />
• DescribeMovingAddresses (Amazon EC2 Query API)<br />
• Get-EC2Address (AWS Tools for Windows PowerShell)<br />
To retrieve the allocation ID for your migrated Elastic IP address in EC2-VPC<br />
You can use one of the following commands. For more information about these command line interfaces,<br />
see Accessing Amazon EC2 (p. 3).<br />
• describe-addresses (AWS CLI)<br />
• DescribeAddresses (Amazon EC2 Query API)<br />
• Get-EC2Address (AWS Tools for Windows PowerShell)<br />
Releasing an Elastic IP Address<br />
If you no longer need an Elastic IP address, we recommend that you release it (the address must not be<br />
associated with an instance). You incur charges for any Elastic IP address that's allocated for use with<br />
EC2-Classic but not associated with an instance.<br />
614
Amazon Elastic Compute Cloud<br />
User Guide for Linux Instances<br />
Using Reverse DNS for Email Applications<br />
You can release an Elastic IP address using the Amazon EC2 console or the command line.<br />
To release an Elastic IP address using the console<br />
1. Open the Amazon EC2 console at https://console.aws.amazon.com/<strong>ec2</strong>/.<br />
2. In the navigation pane, choose Elastic IPs.<br />
3. Select the Elastic IP address, choose Actions, and then select Release addresses. Choose Release<br />
when prompted.<br />
To release an Elastic IP address using the command line<br />
You can use one of the following commands. For more information about these command line interfaces,<br />
see Accessing Amazon EC2 (p. 3).<br />
• release-address (AWS CLI)<br />
• Remove-EC2Address (AWS Tools for Windows PowerShell)<br />
Recovering an Elastic IP Address<br />
If you have released your Elastic IP address, you might be able to recover it. The following rules apply:<br />
• You can only recover an Elastic IP address that was originally allocated for use in EC2-VPC, or that was<br />
moved from EC2-Classic to EC2-VPC.<br />
• You cannot recover an Elastic IP address if it has been allocated to another AWS account, or if it will<br />
result you in exceeding your Elastic IP address limit.<br />
• You cannot recover tags associated with an Elastic IP address.<br />
Currently, you can recover an Elastic IP address using the Amazon EC2 API or a command line tool only.<br />
To recover an Elastic IP address using the command line<br />
1. (AWS CLI) Use the allocate-address command and specify the IP address using the --address<br />
parameter.<br />
aws <strong>ec2</strong> allocate-address --domain vpc --address 203.0.113.3<br />
2. (AWS Tools for Windows PowerShell) Use the New-EC2Address command and specify the IP address<br />
using the -Address parameter.<br />
PS C:\> New-EC2Address -Address 203.0.113.3 -Domain vpc -Region us-east-1<br />
Using Reverse DNS for Email Applications<br />
If you intend to send email to third parties from an instance, we s<strong>ug</strong>gest you provision one or more<br />
Elastic IP addresses and provide them to us. AWS works with ISPs and internet anti-spam organizations<br />
to reduce the chance that your email sent from these addresses will be flagged as spam.<br />
In addition, assigning a static reverse DNS record to your Elastic IP address used to send email can<br />
help avoid having email flagged as spam by some anti-spam organizations. Note that a corresponding<br />
forward DNS record (record type A) pointing to your Elastic IP address must exist before we can create<br />
your reverse DNS record.<br />
615
Amazon Elastic Compute Cloud<br />
User Guide for Linux Instances<br />
Elastic IP Address Limit<br />
If a reverse DNS record is associated with an Elastic IP address, the Elastic IP address is locked to your<br />
account and cannot be released from your account until the record is removed.<br />
To remove email sending limits, or to provide us with your Elastic IP addresses and reverse DNS records,<br />
go to the Request to Remove Email Sending Limitations page.<br />
Elastic IP Address Limit<br />
By default, all AWS accounts are limited to five (5) Elastic IP addresses per region, because public (IPv4)<br />
internet addresses are a scarce public resource. We strongly encourage you to use an Elastic IP address<br />
primarily for the ability to remap the address to another instance in the case of instance failure, and to<br />
use DNS hostnames for all other inter-node communication.<br />
If you feel your architecture warrants additional Elastic IP addresses, complete the Amazon EC2 Elastic<br />
IP Address Request Form. Describe your use case so that we can understand your need for additional<br />
addresses.<br />
Elastic Network Interfaces<br />
An elastic network interface (referred to as a network interface in this documentation) is a logical<br />
networking component in a VPC that represents a virtual network card.<br />
A network interface can include the following attributes:<br />
• A primary private IPv4 address from the IPv4 address range of your VPC<br />
• One or more secondary private IPv4 addresses from the IPv4 address range of your VPC<br />
• One Elastic IP address (IPv4) per private IPv4 address<br />
• One public IPv4 address<br />
• One or more IPv6 addresses<br />
• One or more security groups<br />
• A MAC address<br />
• A source/destination check flag<br />
• A description<br />
You can create and configure network interfaces in your account and attach them to instances in<br />
your VPC. Your account might also have requester-managed network interfaces, which are created<br />
and managed by AWS services to enable you to use other resources and services. You cannot<br />
manage these network interfaces yourself. For more information, see Requester-Managed Network<br />
Interfaces (p. 632).<br />
All network interfaces have the eni-xxxxxxxx resource identifier.<br />
Important<br />
The term 'elastic network interface' is sometimes shortened to 'ENI'. This is not the same as the<br />
Elastic Network Adapter (ENA), which is a custom interface that optimizes network performance<br />
on some instance types. For more information, see Enhanced Networking on Linux (p. 640).<br />
Contents<br />
• Network Interface Basics (p. 617)<br />
• IP Addresses Per Network Interface Per Instance Type (p. 617)<br />
• Scenarios for Network Interfaces (p. 621)<br />
• Best Practices for Configuring Network Interfaces (p. 623)<br />
• Working with Network Interfaces (p. 624)<br />
616
Amazon Elastic Compute Cloud<br />
User Guide for Linux Instances<br />
Network Interface Basics<br />
• Requester-Managed Network Interfaces (p. 632)<br />
Network Interface Basics<br />
You can create a network interface, attach it to an instance, detach it from an instance, and attach it to<br />
another instance. The attributes of a network interface follow it as it's attached or detached from an<br />
instance and reattached to another instance. When you move a network interface from one instance to<br />
another, network traffic is redirected to the new instance.<br />
You can also modify the attributes of your network interface, including changing its security groups and<br />
managing its IP addresses.<br />
Every instance in a VPC has a default network interface, called the primary network interface (eth0).<br />
You cannot detach a primary network interface from an instance. You can create and attach additional<br />
network interfaces. The maximum number of network interfaces that you can use varies by instance<br />
type. For more information, see IP Addresses Per Network Interface Per Instance Type (p. 617).<br />
Public IPv4 addresses for network interfaces<br />
In a VPC, all subnets have a modifiable attribute that determines whether network interfaces created in<br />
that subnet (and therefore instances launched into that subnet) are assigned a public IPv4 address. For<br />
more information, see IP Addressing Behavior for Your Subnet in the Amazon VPC User Guide. The public<br />
IPv4 address is assigned from Amazon's pool of public IPv4 addresses. When you launch an instance, the<br />
IP address is assigned to the primary network interface (eth0) that's created.<br />
When you create a network interface, it inherits the public IPv4 addressing attribute from the subnet.<br />
If you later modify the public IPv4 addressing attribute of the subnet, the network interface keeps the<br />
setting that was in effect when it was created. If you launch an instance and specify an existing network<br />
interface for eth0, the public IPv4 addressing attribute is determined by the network interface.<br />
For more information, see Public IPv4 Addresses and External DNS Hostnames (p. 593).<br />
IPv6 addresses for network interfaces<br />
You can associate an IPv6 CIDR block with your VPC and subnet, and assign one or more IPv6 addresses<br />
from the subnet range to a network interface.<br />
All subnets have a modifiable attribute that determines whether network interfaces created in that<br />
subnet (and therefore instances launched into that subnet) are automatically assigned an IPv6 address<br />
from the range of the subnet. For more information, see IP Addressing Behavior for Your Subnet in<br />
the Amazon VPC User Guide. When you launch an instance, the IPv6 address is assigned to the primary<br />
network interface (eth0) that's created.<br />
For more information, see IPv6 Addresses (p. 594).<br />
Monitoring IP Traffic<br />
You can enable a VPC flow log on your network interface to capture information about the IP traffic<br />
going to and from a network interface. After you've created a flow log, you can view and retrieve its data<br />
in Amazon CloudWatch Logs. For more information, see VPC Flow Logs in the Amazon VPC User Guide.<br />
IP Addresses Per Network Interface Per Instance Type<br />
The following table lists the maximum number of network interfaces per instance type, and the<br />
maximum number of private IPv4 addresses and IPv6 addresses per network interface. The limit for<br />
IPv6 addresses is separate from the limit for private IPv4 addresses per network interface. Not all<br />
instance types support IPv6 addressing. Network interfaces, multiple private IPv4 addresses, and IPv6<br />
addresses are only available for instances running in a VPC. For more information, see Multiple IP<br />
617
Amazon Elastic Compute Cloud<br />
User Guide for Linux Instances<br />
IP Addresses Per Network Interface Per Instance Type<br />
Addresses (p. 600). For more information about IPv6 in VPC, see IP Addressing in Your VPC in the<br />
Amazon VPC User Guide.<br />
Instance Type Maximum Network Interfaces IPv4 Addresses per Interface IPv6<br />
Addresses per<br />
Interface<br />
c1.medium 2 6 IPv6 not<br />
supported<br />
c1.xlarge 4 15 IPv6 not<br />
supported<br />
c3.large 3 10 10<br />
c3.xlarge 4 15 15<br />
c3.2xlarge 4 15 15<br />
c3.4xlarge 8 30 30<br />
c3.8xlarge 8 30 30<br />
c4.large 3 10 10<br />
c4.xlarge 4 15 15<br />
c4.2xlarge 4 15 15<br />
c4.4xlarge 8 30 30<br />
c4.8xlarge 8 30 30<br />
c5.large 3 10 10<br />
c5.xlarge 4 15 15<br />
c5.2xlarge 4 15 15<br />
c5.4xlarge 8 30 30<br />
c5.9xlarge 8 30 30<br />
c5.18xlarge 15 50 50<br />
cc2.8xlarge 8 30 IPv6 not<br />
supported<br />
cr1.8xlarge 8 30 IPv6 not<br />
supported<br />
d2.xlarge 4 15 15<br />
d2.2xlarge 4 15 15<br />
d2.4xlarge 8 30 30<br />
d2.8xlarge 8 30 30<br />
f1.2xlarge 4 15 15<br />
f1.16xlarge 8 50 50<br />
618
Amazon Elastic Compute Cloud<br />
User Guide for Linux Instances<br />
IP Addresses Per Network Interface Per Instance Type<br />
Instance Type Maximum Network Interfaces IPv4 Addresses per Interface IPv6<br />
Addresses per<br />
Interface<br />
g2.2xlarge 4 15 IPv6 not<br />
supported<br />
g2.8xlarge 8 30 IPv6 not<br />
supported<br />
g3.4xlarge 8 30 30<br />
g3.8xlarge 8 30 30<br />
g3.16xlarge 15 50 50<br />
h1.2xlarge 4 15 15<br />
h1.4xlarge 8 30 30<br />
h1.8xlarge 8 30 30<br />
h1.16xlarge 15 50 50<br />
hs1.8xlarge 8 30 IPv6 not<br />
supported<br />
i2.xlarge 4 15 15<br />
i2.2xlarge 4 15 15<br />
i2.4xlarge 8 30 30<br />
i2.8xlarge 8 30 30<br />
i3.large 3 10 10<br />
i3.xlarge 4 15 15<br />
i3.2xlarge 4 15 15<br />
i3.4xlarge 8 30 30<br />
i3.8xlarge 8 30 30<br />
i3.16xlarge 15 50 50<br />
m1.small 2 4 IPv6 not<br />
supported<br />
m1.medium 2 6 IPv6 not<br />
supported<br />
m1.large 3 10 IPv6 not<br />
supported<br />
m1.xlarge 4 15 IPv6 not<br />
supported<br />
m2.xlarge 4 15 IPv6 not<br />
supported<br />
619
Amazon Elastic Compute Cloud<br />
User Guide for Linux Instances<br />
IP Addresses Per Network Interface Per Instance Type<br />
Instance Type Maximum Network Interfaces IPv4 Addresses per Interface IPv6<br />
Addresses per<br />
Interface<br />
m2.2xlarge 4 30 IPv6 not<br />
supported<br />
m2.4xlarge 8 30 IPv6 not<br />
supported<br />
m3.medium 2 6 IPv6 not<br />
supported<br />
m3.large 3 10 IPv6 not<br />
supported<br />
m3.xlarge 4 15 IPv6 not<br />
supported<br />
m3.2xlarge 4 30 IPv6 not<br />
supported<br />
m4.large 2 10 10<br />
m4.xlarge 4 15 15<br />
m4.2xlarge 4 15 15<br />
m4.4xlarge 8 30 30<br />
m4.10xlarge 8 30 30<br />
m4.16xlarge 8 30 30<br />
m5.large 3 10 10<br />
m5.xlarge 4 15 15<br />
m5.2xlarge 4 15 15<br />
m5.4xlarge 8 30 30<br />
m5.12xlarge 8 30 30<br />
m5.24xlarge 15 50 50<br />
p2.xlarge 4 15 15<br />
p2.8xlarge 8 30 30<br />
p2.16xlarge 8 30 30<br />
p3.2xlarge 4 15 15<br />
p3.8xlarge 8 30 30<br />
p3.16xlarge 8 30 30<br />
r3.large 3 10 10<br />
r3.xlarge 4 15 15<br />
620
Amazon Elastic Compute Cloud<br />
User Guide for Linux Instances<br />
Scenarios for Network Interfaces<br />
Instance Type Maximum Network Interfaces IPv4 Addresses per Interface IPv6<br />
Addresses per<br />
Interface<br />
r3.2xlarge 4 15 15<br />
r3.4xlarge 8 30 30<br />
r3.8xlarge 8 30 30<br />
r4.large 3 10 10<br />
r4.xlarge 4 15 15<br />
r4.2xlarge 4 15 15<br />
r4.4xlarge 8 30 30<br />
r4.8xlarge 8 30 30<br />
r4.16xlarge 15 50 50<br />
t1.micro 2 2 IPv6 not<br />
supported<br />
t2.nano 2 2 2<br />
t2.micro 2 2 2<br />
t2.small 2 4 4<br />
t2.medium 3 6 6<br />
t2.large 3 12 12<br />
t2.xlarge 3 15 15<br />
t2.2xlarge 3 15 15<br />
x1.16xlarge 8 30 30<br />
x1.32xlarge 8 30 30<br />
x1e.xlarge 3 10 10<br />
x1e.2xlarge 4 15 15<br />
x1e.4xlarge 4 15 15<br />
x1e.8xlarge 4 15 15<br />
x1e.16xlarge 8 30 30<br />
x1e.32xlarge 8 30 30<br />
Scenarios for Network Interfaces<br />
Attaching multiple network interfaces to an instance is useful when you want to:<br />
• Create a management network.<br />
• Use network and security appliances in your VPC.<br />
621
Amazon Elastic Compute Cloud<br />
User Guide for Linux Instances<br />
Scenarios for Network Interfaces<br />
• Create dual-homed instances with workloads/roles on distinct subnets.<br />
• Create a low-budget, high-availability solution.<br />
Creating a Management Network<br />
You can create a management network using network interfaces. In this scenario, the secondary network<br />
interface on the instance handles public traffic and the primary network interface handles backend<br />
management traffic and is connected to a separate subnet in your VPC that has more restrictive access<br />
controls. The public interface, which may or may not be behind a load balancer, has an associated<br />
security group that allows access to the server from the internet (for example, allow TCP port 80 and 443<br />
from 0.0.0.0/0, or from the load balancer) while the private facing interface has an associated security<br />
group allowing SSH access only from an allowed range of IP addresses either within the VPC or from the<br />
internet, a private subnet within the VPC or a virtual private gateway.<br />
To ensure failover capabilities, consider using a secondary private IPv4 for incoming traffic on a network<br />
interface. In the event of an instance failure, you can move the interface and/or secondary private IPv4<br />
address to a standby instance.<br />
Use Network and Security Appliances in Your VPC<br />
Some network and security appliances, such as load balancers, network address translation (NAT)<br />
servers, and proxy servers prefer to be configured with multiple network interfaces. You can create and<br />
attach secondary network interfaces to instances in a VPC that are running these types of applications<br />
and configure the additional interfaces with their own public and private IP addresses, security groups,<br />
and source/destination checking.<br />
Creating Dual-homed Instances with Workloads/Roles on<br />
Distinct Subnets<br />
You can place a network interface on each of your web servers that connects to a mid-tier network where<br />
an application server resides. The application server can also be dual-homed to a backend network<br />
(subnet) where the database server resides. Instead of routing network packets thro<strong>ug</strong>h the dual-<br />
622
Amazon Elastic Compute Cloud<br />
User Guide for Linux Instances<br />
Best Practices for Configuring Network Interfaces<br />
homed instances, each dual-homed instance receives and processes requests on the front end, initiates a<br />
connection to the backend, and then sends requests to the servers on the backend network.<br />
Create a Low Budget High Availability Solution<br />
If one of your instances serving a particular function fails, its network interface can be attached to a<br />
replacement or hot standby instance pre-configured for the same role in order to rapidly recover the<br />
service. For example, you can use a network interface as your primary or secondary network interface to<br />
a critical service such as a database instance or a NAT instance. If the instance fails, you (or more likely,<br />
the code running on your behalf) can attach the network interface to a hot standby instance. Because<br />
the interface maintains its private IP addresses, Elastic IP addresses, and MAC address, network traffic<br />
begins flowing to the standby instance as soon as you attach the network interface to the replacement<br />
instance. Users experience a brief loss of connectivity between the time the instance fails and the time<br />
that the network interface is attached to the standby instance, but no changes to the VPC route table or<br />
your DNS server are required.<br />
Best Practices for Configuring Network Interfaces<br />
• You can attach a network interface to an instance when it's running (hot attach), when it's stopped<br />
(warm attach), or when the instance is being launched (cold attach).<br />
• You can detach secondary (ethN) network interfaces when the instance is running or stopped.<br />
However, you can't detach the primary (eth0) interface.<br />
• You can attach a network interface in one subnet to an instance in another subnet in the same VPC;<br />
however, both the network interface and the instance must reside in the same Availability Zone.<br />
• When launching an instance from the CLI or API, you can specify the network interfaces to attach to<br />
the instance for both the primary (eth0) and additional network interfaces.<br />
• Launching an Amazon Linux or Windows Server instance with multiple network interfaces<br />
automatically configures interfaces, private IPv4 addresses, and route tables on the operating system<br />
of the instance.<br />
• A warm or hot attach of an additional network interface may require you to manually bring up the<br />
second interface, configure the private IPv4 address, and modify the route table accordingly. Instances<br />
running Amazon Linux or Windows Server automatically recognize the warm or hot attach and<br />
configure themselves.<br />
• Attaching another network interface to an instance (for example, a NIC teaming configuration)<br />
cannot be used as a method to increase or double the network bandwidth to or from the dual-homed<br />
instance.<br />
• If you attach two or more network interfaces from the same subnet to an instance, you may encounter<br />
networking issues such as asymmetric routing. If possible, use a secondary private IPv4 address on<br />
the primary network interface instead. For more information, see Assigning a Secondary Private IPv4<br />
Address (p. 601).<br />
Configuring Your Network Interface Using <strong>ec2</strong>-net-utils<br />
Amazon Linux AMIs may contain additional scripts installed by AWS, known as <strong>ec2</strong>-net-utils. These<br />
scripts optionally automate the configuration of your network interfaces. These scripts are available for<br />
Amazon Linux only.<br />
Use the following command to install the package on Amazon Linux if it's not already installed, or<br />
update it if it's installed and additional updates are available:<br />
$ yum install <strong>ec2</strong>-net-utils<br />
The following components are part of <strong>ec2</strong>-net-utils:<br />
623
udev rules (/etc/udev/rules.d)<br />
Amazon Elastic Compute Cloud<br />
User Guide for Linux Instances<br />
Working with Network Interfaces<br />
Identifies network interfaces when they are attached, detached, or reattached to a running instance,<br />
and ensures that the hotpl<strong>ug</strong> script runs (53-<strong>ec2</strong>-network-interfaces.rules). Maps the<br />
MAC address to a device name (75-persistent-net-generator.rules, which generates 70-<br />
persistent-net.rules).<br />
hotpl<strong>ug</strong> script<br />
Generates an interface configuration file suitable for use with DHCP (/etc/sysconfig/networkscripts/ifcfg-ethN).<br />
Also generates a route configuration file (/etc/sysconfig/networkscripts/route-ethN).<br />
DHCP script<br />
Whenever the network interface receives a new DHCP lease, this script queries the instance<br />
metadata for Elastic IP addresses. For each Elastic IP address, it adds a rule to the routing policy<br />
database to ensure that outbound traffic from that address uses the correct network interface. It<br />
also adds each private IP address to the network interface as a secondary address.<br />
<strong>ec2</strong>ifup ethN<br />
Extends the functionality of the standard ifup. After this script rewrites the configuration files<br />
ifcfg-ethN and route-ethN, it runs ifup.<br />
<strong>ec2</strong>ifdown ethN<br />
Extends the functionality of the standard ifdown. After this script removes any rules for the network<br />
interface from the routing policy database, it runs ifdown.<br />
<strong>ec2</strong>ifscan<br />
Checks for network interfaces that have not been configured and configures them.<br />
This script isn't available in the initial release of <strong>ec2</strong>-net-utils.<br />
To list any configuration files that were generated by <strong>ec2</strong>-net-utils, use the following command:<br />
$ ls -l /etc/sysconfig/network-scripts/*-eth?<br />
To disable the automation on a per-instance basis, you can add EC2SYNC=no to the corresponding<br />
ifcfg-ethN file. For example, use the following command to disable the automation for the eth1<br />
interface:<br />
$ sed -i -e 's/^EC2SYNC=yes/EC2SYNC=no/' /etc/sysconfig/network-scripts/ifcfg-eth1<br />
To disable the automation completely, you can remove the package using the following command:<br />
$ yum remove <strong>ec2</strong>-net-utils<br />
Working with Network Interfaces<br />
You can work with network interfaces using the Amazon EC2 console or the command line.<br />
Contents<br />
• Creating a Network Interface (p. 625)<br />
• Deleting a Network Interface (p. 625)<br />
• Viewing Details about a Network Interface (p. 626)<br />
• Attaching a Network Interface When Launching an Instance (p. 626)<br />
624
Amazon Elastic Compute Cloud<br />
User Guide for Linux Instances<br />
Working with Network Interfaces<br />
• Attaching a Network Interface to a Stopped or Running Instance (p. 627)<br />
• Detaching a Network Interface from an Instance (p. 628)<br />
• Changing the Security Group (p. 628)<br />
• Changing the Source or Destination Checking (p. 629)<br />
• Associating an Elastic IP Address (IPv4) (p. 629)<br />
• Disassociating an Elastic IP Address (IPv4) (p. 630)<br />
• Assigning an IPv6 Address (p. 630)<br />
• Unassigning an IPv6 Address (p. 631)<br />
• Changing Termination Behavior (p. 631)<br />
• Adding or Editing a Description (p. 632)<br />
• Adding or Editing Tags (p. 632)<br />
Creating a Network Interface<br />
You can create a network interface in a subnet. You can't move the network interface to another subnet<br />
after it's created, and you can only attach the network interface to instances in the same Availability<br />
Zone.<br />
To create a network interface using the console<br />
1. Open the Amazon EC2 console at https://console.aws.amazon.com/<strong>ec2</strong>/.<br />
2. In the navigation pane, choose Network Interfaces.<br />
3. Choose Create Network Interface.<br />
4. For Description, enter a descriptive name.<br />
5. For Subnet, select the subnet.<br />
6. For Private IP (or IPv4 Private IP), enter the primary private IPv4 address. If you don't specify an<br />
IPv4 address, we select an available private IPv4 address from within the selected subnet.<br />
7. (IPv6 only) If you selected a subnet that has an associated IPv6 CIDR block, you can optionally<br />
specify an IPv6 address in the IPv6 IP field.<br />
8. For Security groups, select one or more security groups.<br />
9. Choose Yes, Create.<br />
To create a network interface using the command line<br />
You can use one of the following commands. For more information about these command line interfaces,<br />
see Accessing Amazon EC2 (p. 3).<br />
• create-network-interface (AWS CLI)<br />
• New-EC2NetworkInterface (AWS Tools for Windows PowerShell)<br />
Deleting a Network Interface<br />
To delete an instance, you must first detach the network interface. Deleting a network interface releases<br />
all attributes associated with the interface and releases any private IP addresses or Elastic IP addresses to<br />
be used by another instance.<br />
To delete a network interface using the console<br />
1. Open the Amazon EC2 console at https://console.aws.amazon.com/<strong>ec2</strong>/.<br />
2. In the navigation pane, choose Network Interfaces.<br />
625
Amazon Elastic Compute Cloud<br />
User Guide for Linux Instances<br />
Working with Network Interfaces<br />
3. Select a network interface and choose Delete.<br />
4. In the Delete Network Interface dialog box, choose Yes, Delete.<br />
To delete a network interface using the command line<br />
You can use one of the following commands. For more information about these command line interfaces,<br />
see Accessing Amazon EC2 (p. 3).<br />
• delete-network-interface (AWS CLI)<br />
• Remove-EC2NetworkInterface (AWS Tools for Windows PowerShell)<br />
Viewing Details about a Network Interface<br />
You can view all the network interfaces in your account.<br />
To describe a network interface using the console<br />
1. Open the Amazon EC2 console at https://console.aws.amazon.com/<strong>ec2</strong>/.<br />
2. In the navigation pane, choose Network Interfaces.<br />
3. Select the network interface.<br />
4. To view the details, choose Details.<br />
To describe a network interface using the command line<br />
You can use one of the following commands. For more information about these command line interfaces,<br />
see Accessing Amazon EC2 (p. 3).<br />
• describe-network-interfaces (AWS CLI)<br />
• Get-EC2NetworkInterface (AWS Tools for Windows PowerShell)<br />
To describe a network interface attribute using the command line<br />
You can use one of the following commands. For more information about these command line interfaces,<br />
see Accessing Amazon EC2 (p. 3).<br />
• describe-network-interface-attribute (AWS CLI)<br />
• Get-EC2NetworkInterfaceAttribute (AWS Tools for Windows PowerShell)<br />
Attaching a Network Interface When Launching an Instance<br />
You can specify an existing network interface or attach an additional network interface when you launch<br />
an instance.<br />
Note<br />
If an error occurs when attaching a network interface to your instance, this causes the instance<br />
launch to fail.<br />
To attach a network interface when launching an instance using the console<br />
1. Open the Amazon EC2 console at https://console.aws.amazon.com/<strong>ec2</strong>/.<br />
2. Choose Launch Instance.<br />
3. Select an AMI and instance type and choose Next: Configure Instance Details.<br />
4. On the Configure Instance Details page, select a VPC for Network, and a subnet for Subnet.<br />
626
Amazon Elastic Compute Cloud<br />
User Guide for Linux Instances<br />
Working with Network Interfaces<br />
5. In the Network Interfaces section, the console enables you to specify up to two network interfaces<br />
(new, existing, or a combination) when you launch an instance. You can also enter a primary IPv4<br />
address and one or more secondary IPv4 addresses for any new interface.<br />
You can add additional network interfaces to the instance after you launch it. The total number<br />
of network interfaces that you can attach varies by instance type. For more information, see IP<br />
Addresses Per Network Interface Per Instance Type (p. 617).<br />
Note<br />
If you specify more than one network interface, you cannot auto-assign a public IPv4<br />
address to your instance.<br />
6. (IPv6 only) If you're launching an instance into a subnet that has an associated IPv6 CIDR block, you<br />
can specify IPv6 addresses for any network interfaces that you attach. Under IPv6 IPs, choose Add<br />
IP. To add a secondary IPv6 address, choose Add IP again. You can enter an IPv6 address from the<br />
range of the subnet, or leave the default Auto-assign value to let Amazon choose an IPv6 address<br />
from the subnet for you.<br />
7. Choose Next: Add Storage.<br />
8. On the Add Storage page, you can specify volumes to attach to the instance besides the volumes<br />
specified by the AMI (such as the root device volume), and then choose Next: Add Tags.<br />
9. On the Add Tags page, specify tags for the instance, such as a user-friendly name, and then choose<br />
Next: Configure Security Group.<br />
10. On the Configure Security Group page, you can select a security group or create a new one. Choose<br />
Review and Launch.<br />
Note<br />
If you specified an existing network interface in step 5, the instance is associated with the<br />
security group for that network interface, regardless of any option that you select in this<br />
step.<br />
11. On the Review Instance Launch page, details about the primary and additional network interface<br />
are displayed. Review the settings, and then choose Launch to choose a key pair and launch your<br />
instance. If you're new to Amazon EC2 and haven't created any key pairs, the wizard prompts you to<br />
create one.<br />
To attach a network interface when launching an instance using the command line<br />
You can use one of the following commands. For more information about these command line interfaces,<br />
see Accessing Amazon EC2 (p. 3).<br />
• run-instances (AWS CLI)<br />
• New-EC2Instance (AWS Tools for Windows PowerShell)<br />
Attaching a Network Interface to a Stopped or Running Instance<br />
You can attach a network interface to any of your stopped or running instances in your VPC, using either<br />
the Instances or Network Interfaces pages of the Amazon EC2 console.<br />
Note<br />
If the public IPv4 address on your instance is released, it does not receive a new one if<br />
there is more than one network interface attached to the instance. For more information<br />
about the behavior of public IPv4 addresses, see Public IPv4 Addresses and External DNS<br />
Hostnames (p. 593).<br />
To attach a network interface to an instance using the Instances page<br />
1. Open the Amazon EC2 console at https://console.aws.amazon.com/<strong>ec2</strong>/.<br />
2. In the navigation pane, choose Instances.<br />
627
Amazon Elastic Compute Cloud<br />
User Guide for Linux Instances<br />
Working with Network Interfaces<br />
3. Choose Actions, Networking, Attach Network Interface.<br />
4. In the Attach Network Interface dialog box, select the network interface and choose Attach.<br />
To attach a network interface to an instance using the Network Interfaces page<br />
1. Open the Amazon EC2 console at https://console.aws.amazon.com/<strong>ec2</strong>/.<br />
2. In the navigation pane, choose Network Interfaces.<br />
3. Select the network interface and choose Attach.<br />
4. In the Attach Network Interface dialog box, select the instance and choose Attach.<br />
To attach a network interface to an instance using the command line<br />
You can use one of the following commands. For more information about these command line interfaces,<br />
see Accessing Amazon EC2 (p. 3).<br />
• attach-network-interface (AWS CLI)<br />
• Add-EC2NetworkInterface (AWS Tools for Windows PowerShell)<br />
Detaching a Network Interface from an Instance<br />
You can detach a secondary network interface at any time, using either the Instances or Network<br />
Interfaces page of the Amazon EC2 console.<br />
To detach a network interface from an instance using the Instances page<br />
1. Open the Amazon EC2 console at https://console.aws.amazon.com/<strong>ec2</strong>/.<br />
2. In the navigation pane, choose Instances.<br />
3. Choose Actions, Networking, Detach Network Interface.<br />
4. In the Detach Network Interface dialog box, select the network interface and choose Detach.<br />
To detach a network interface from an instance using the Network Interfaces page<br />
1. Open the Amazon EC2 console at https://console.aws.amazon.com/<strong>ec2</strong>/.<br />
2. In the navigation pane, choose Network Interfaces.<br />
3. Select the network interface and choose Detach.<br />
4. In the Detach Network Interface dialog box, choose Yes, Detach. If the network interface fails to<br />
detach from the instance, choose Force detachment, and then try again.<br />
To detach a network interface using the command line<br />
You can use one of the following commands. For more information about these command line interfaces,<br />
see Accessing Amazon EC2 (p. 3).<br />
• detach-network-interface (AWS CLI)<br />
• Dismount-EC2NetworkInterface (AWS Tools for Windows PowerShell)<br />
Changing the Security Group<br />
You can change the security groups that are associated with a network interface. When you create the<br />
security group, be sure to specify the same VPC as the subnet for the network interface.<br />
628
Amazon Elastic Compute Cloud<br />
User Guide for Linux Instances<br />
Working with Network Interfaces<br />
Note<br />
To change security group membership for interfaces owned by other services, such as Elastic<br />
Load Balancing, use the console or command line interface for that service.<br />
To change the security group of a network interface using the console<br />
1. Open the Amazon EC2 console at https://console.aws.amazon.com/<strong>ec2</strong>/.<br />
2. In the navigation pane, choose Network Interfaces.<br />
3. Select the network interface and choose Actions, Change Security Groups.<br />
4. In the Change Security Groups dialog box, select the security groups to use, and choose Save.<br />
To change the security group of a network interface using the command line<br />
You can use one of the following commands. For more information about these command line interfaces,<br />
see Accessing Amazon EC2 (p. 3).<br />
• modify-network-interface-attribute (AWS CLI)<br />
• Edit-EC2NetworkInterfaceAttribute (AWS Tools for Windows PowerShell)<br />
Changing the Source or Destination Checking<br />
The Source/Destination Check attribute controls whether source/destination checking is enabled on<br />
the instance. Disabling this attribute enables an instance to handle network traffic that isn't specifically<br />
destined for the instance. For example, instances running services such as network address translation,<br />
routing, or a firewall should set this value to disabled. The default value is enabled.<br />
To change source/destination checking for a network interface using the console<br />
1. Open the Amazon EC2 console at https://console.aws.amazon.com/<strong>ec2</strong>/.<br />
2. In the navigation pane, choose Network Interfaces.<br />
3. Select the network interface and choose Actions, Change Source/Dest Check.<br />
4. In the dialog box, choose Enabled (if enabling) or Disabled (if disabling), and Save.<br />
To change source/destination checking for a network interface using the command line<br />
You can use one of the following commands. For more information about these command line interfaces,<br />
see Accessing Amazon EC2 (p. 3).<br />
• modify-network-interface-attribute (AWS CLI)<br />
• Edit-EC2NetworkInterfaceAttribute (AWS Tools for Windows PowerShell)<br />
Associating an Elastic IP Address (IPv4)<br />
If you have an Elastic IP address (IPv4), you can associate it with one of the private IPv4 addresses for the<br />
network interface. You can associate one Elastic IP address with each private IPv4 address.<br />
You can associate an Elastic IP address using the Amazon EC2 console or the command line.<br />
To associate an Elastic IP address using the console<br />
1. Open the Amazon EC2 console at https://console.aws.amazon.com/<strong>ec2</strong>/.<br />
2. In the navigation pane, choose Network Interfaces.<br />
629
Amazon Elastic Compute Cloud<br />
User Guide for Linux Instances<br />
Working with Network Interfaces<br />
3. Select the network interface and choose Actions, Associate Address.<br />
4. In the Associate Elastic IP Address dialog box, select the Elastic IP address from the Address list.<br />
5. For Associate to private IP address, select the private IPv4 address to associate with the Elastic IP<br />
address.<br />
6. Choose Allow reassociation to allow the Elastic IP address to be associated with the specified<br />
network interface if it's currently associated with another instance or network interface, and then<br />
choose Associate Address.<br />
To associate an Elastic IP address using the command line<br />
You can use one of the following commands. For more information about these command line interfaces,<br />
see Accessing Amazon EC2 (p. 3).<br />
• associate-address (AWS CLI)<br />
• Register-EC2Address (AWS Tools for Windows PowerShell)<br />
Disassociating an Elastic IP Address (IPv4)<br />
If the network interface has an Elastic IP address (IPv4) associated with it, you can disassociate the<br />
address, and then either associate it with another network interface or release it back to the address<br />
pool. This is the only way to associate an Elastic IP address with an instance in a different subnet or VPC<br />
using a network interface, as network interfaces are specific to a particular subnet.<br />
You can disassociate an Elastic IP address using the Amazon EC2 console or the command line.<br />
To disassociate an Elastic IP address using the console<br />
1. Open the Amazon EC2 console at https://console.aws.amazon.com/<strong>ec2</strong>/.<br />
2. In the navigation pane, choose Network Interfaces.<br />
3. Select the network interface and choose Actions, Disassociate Address.<br />
4. In the Disassociate IP Address dialog box, choose Yes, Disassociate.<br />
To disassociate an Elastic IP address using the command line<br />
You can use one of the following commands. For more information about these command line interfaces,<br />
see Accessing Amazon EC2 (p. 3).<br />
• disassociate-address (AWS CLI)<br />
• Unregister-EC2Address (AWS Tools for Windows PowerShell)<br />
Assigning an IPv6 Address<br />
You can assign one or more IPv6 addresses to a network interface. The network interface must be in a<br />
subnet that has an associated IPv6 CIDR block. To assign a specific IPv6 address to the network interface,<br />
ensure that the IPv6 address is not already assigned to another network interface.<br />
1. Open the Amazon EC2 console at https://console.aws.amazon.com/<strong>ec2</strong>/.<br />
2. In the navigation pane, choose Network Interfaces and select the network interface.<br />
3. Choose Actions, Manage IP Addresses.<br />
4. Under IPv6 Addresses, choose Assign new IP. Specify an IPv6 address from the range of the subnet.<br />
To let AWS choose an address for you, leave the Auto-assign value.<br />
630
Amazon Elastic Compute Cloud<br />
User Guide for Linux Instances<br />
Working with Network Interfaces<br />
5. Choose Yes, Update.<br />
To assign an IPv6 address to a network interface using the command line<br />
• You can use one of the following commands. For more information about these command line<br />
interfaces, see Accessing Amazon EC2 (p. 3).<br />
• assign-ipv6-addresses (AWS CLI)<br />
• Register-EC2Ipv6AddressList (AWS Tools for Windows PowerShell)<br />
Unassigning an IPv6 Address<br />
You can unassign an IPv6 address from a network interface using the Amazon EC2 console.<br />
1. Open the Amazon EC2 console at https://console.aws.amazon.com/<strong>ec2</strong>/.<br />
2. In the navigation pane, choose Network Interfaces and select the network interface.<br />
3. Choose Actions, Manage IP Addresses.<br />
4. Under IPv6 Addresses, choose Unassign for the IPv6 address to remove.<br />
5. Choose Yes, Update.<br />
To unassign an IPv6 address from a network interface using the command line<br />
• You can use one of the following commands. For more information about these command line<br />
interfaces, see Accessing Amazon EC2 (p. 3).<br />
• unassign-ipv6-addresses (AWS CLI)<br />
• Unregister-EC2Ipv6AddressList (AWS Tools for Windows PowerShell)<br />
Changing Termination Behavior<br />
You can set the termination behavior for a network interface that's attached to an instance. You can<br />
specify whether the network interface should be automatically deleted when you terminate the instance<br />
to which it's attached.<br />
You can change the terminating behavior for a network interface using the Amazon EC2 console or the<br />
command line.<br />
To change the termination behavior for a network interface using the console<br />
1. Open the Amazon EC2 console at https://console.aws.amazon.com/<strong>ec2</strong>/.<br />
2. In the navigation pane, choose Network Interfaces.<br />
3. Select the network interface and choose Actions, Change Termination Behavior.<br />
4. In the Change Termination Behavior dialog box, select the Delete on termination check box if you<br />
want the network interface to be deleted when you terminate an instance.<br />
To change the termination behavior for a network interface using the command line<br />
You can use one of the following commands. For more information about these command line interfaces,<br />
see Accessing Amazon EC2 (p. 3).<br />
• modify-network-interface-attribute (AWS CLI)<br />
• Edit-EC2NetworkInterfaceAttribute (AWS Tools for Windows PowerShell)<br />
631
Amazon Elastic Compute Cloud<br />
User Guide for Linux Instances<br />
Requester-Managed Network Interfaces<br />
Adding or Editing a Description<br />
You can change the description for a network interface using the Amazon EC2 console or the command<br />
line.<br />
To change the description for a network interface using the console<br />
1. Open the Amazon EC2 console at https://console.aws.amazon.com/<strong>ec2</strong>/.<br />
2. In the navigation pane, choose Network Interfaces.<br />
3. Select the network interface and choose Actions, Change Description.<br />
4. In the Change Description dialog box, enter a description for the network interface, and then<br />
choose Save.<br />
To change the description for a network interface using the command line<br />
You can use one of the following commands. For more information about these command line interfaces,<br />
see Accessing Amazon EC2 (p. 3).<br />
• modify-network-interface-attribute (AWS CLI)<br />
• Edit-EC2NetworkInterfaceAttribute (AWS Tools for Windows PowerShell)<br />
Adding or Editing Tags<br />
Tags are metadata that you can add to a network interface. Tags are private and are only visible to your<br />
account. Each tag consists of a key and an optional value. For more information about tags, see Tagging<br />
Your Amazon EC2 Resources (p. 811).<br />
To add or edit tags for a network interface using the console<br />
1. Open the Amazon EC2 console at https://console.aws.amazon.com/<strong>ec2</strong>/.<br />
2. In the navigation pane, choose Network Interfaces.<br />
3. Select the network interface.<br />
4. In the details pane, choose Tags, Add/Edit Tags.<br />
5. In the Add/Edit Tags dialog box, choose Create Tag for each tag to create, and enter a key and<br />
optional value. When you're done, choose Save.<br />
To add or edit tags for a network interface using the command line<br />
You can use one of the following commands. For more information about these command line interfaces,<br />
see Accessing Amazon EC2 (p. 3).<br />
• create-tags (AWS CLI)<br />
• New-EC2Tag (AWS Tools for Windows PowerShell)<br />
Requester-Managed Network Interfaces<br />
A requester-managed network interface is a network interface that an AWS service creates in your VPC.<br />
This network interface can represent an instance for another service, such as an Amazon RDS instance, or<br />
it can enable you to access another service or resource, such as an AWS PrivateLink service, or an Amazon<br />
ECS task.<br />
632
Amazon Elastic Compute Cloud<br />
User Guide for Linux Instances<br />
Placement Groups<br />
You cannot modify or detach a requester-managed network interface. If you delete the resource that<br />
the network interface represents, the AWS service detaches and deletes the network interface for<br />
you. To change the security groups for a requester-managed network interface, you might have to<br />
use the console or command line tools for that service. For more information, see the service-specific<br />
documentation.<br />
You can tag a requester-managed network interface. For more information, see Adding or Editing<br />
Tags (p. 632).<br />
You can view the requester-managed network interfaces that are in your account.<br />
To view requester-managed network interfaces using the console<br />
1. Open the Amazon EC2 console at https://console.aws.amazon.com/<strong>ec2</strong>/.<br />
2. In the navigation pane, choose Network Interfaces.<br />
3. Select the network interface and view the following information on the details pane:<br />
• Attachment owner: If you created the network interface, this field displays your AWS account ID.<br />
Otherwise, it displays an alias or ID for the principal or service that created the network interface.<br />
• Description: Provides information about the purpose of the network interface; for example, "VPC<br />
Endpoint Interface".<br />
To view requester-managed network interfaces using the command line<br />
1. Use the describe-network-interfaces AWS CLI command to describe the network interfaces in your<br />
account.<br />
aws <strong>ec2</strong> describe-network-interfaces<br />
2. In the output, the RequesterManaged field displays true if the network interface is managed by<br />
another AWS service.<br />
{<br />
}<br />
"Status": "in-use",<br />
...<br />
"Description": "VPC Endpoint Interface vpce-089f2123488812123",<br />
"NetworkInterfaceId": "eni-c8fbc27e",<br />
"VpcId": "vpc-1a2b3c4d",<br />
"PrivateIpAddresses": [<br />
{<br />
"PrivateDnsName": "ip-10-0-2-227.<strong>ec2</strong>.internal",<br />
"Primary": true,<br />
"PrivateIpAddress": "10.0.2.227"<br />
}<br />
],<br />
"RequesterManaged": true,<br />
...<br />
Alternatively, use the Get-EC2NetworkInterface Tools for Windows PowerShell command.<br />
Placement Groups<br />
You can launch instances in a placement group, which determines how instances are placed on underlying<br />
hardware. When you create a placement group, you specify one of the following strategies for the group:<br />
633
Amazon Elastic Compute Cloud<br />
User Guide for Linux Instances<br />
Cluster Placement Groups<br />
• Cluster—clusters instances into a low-latency group in a single Availability Zone<br />
• Spread—spreads instances across underlying hardware<br />
There is no charge for creating a placement group.<br />
Contents<br />
• Cluster Placement Groups (p. 634)<br />
• Spread Placement Groups (p. 634)<br />
• Placement Group Rules and Limitations (p. 634)<br />
• Creating a Placement Group (p. 636)<br />
• Launching Instances in a Placement Group (p. 636)<br />
• Deleting a Placement Group (p. 637)<br />
Cluster Placement Groups<br />
A cluster placement group is a logical grouping of instances within a single Availability Zone. Placement<br />
groups are recommended for applications that benefit from low network latency, high network<br />
thro<strong>ug</strong>hput, or both. To provide the lowest latency, and the highest packet-per-second network<br />
performance for your placement group, choose an instance type that supports enhanced networking. For<br />
more information, see Enhanced Networking (p. 640).<br />
We recommend that you launch the number of instances that you need in the placement group in a<br />
single launch request and that you use the same instance type for all instances in the placement group.<br />
If you try to add more instances to the placement group later, or if you try to launch more than one<br />
instance type in the placement group, you increase your chances of getting an insufficient capacity error.<br />
If you stop an instance in a placement group and then start it again, it still runs in the placement group.<br />
However, the start fails if there isn't eno<strong>ug</strong>h capacity for the instance.<br />
If you receive a capacity error when launching an instance in a placement group that already has running<br />
instances, stop and start all of the instances in the placement group, and try the launch again. Restarting<br />
the instances may migrate them to hardware that has capacity for all the requested instances.<br />
Spread Placement Groups<br />
A spread placement group is a group of instances that are each placed on distinct underlying hardware.<br />
Spread placement groups are recommended for applications that have a small number of critical<br />
instances that should be kept separate from each other. Launching instances in a spread placement<br />
group reduces the risk of simultaneous failures that might occur when instances share the same<br />
underlying hardware. Spread placement groups provide access to distinct hardware, and are therefore<br />
suitable for mixing instance types or launching instances over time.<br />
A spread placement group can span multiple Availability Zones, and you can have a maximum of seven<br />
running instances per Availability Zone per group.<br />
If you start or launch an instance in a spread placement group and there is insufficient unique hardware<br />
to fulfill the request, the request fails. Amazon EC2 makes more distinct hardware available over time, so<br />
you can try your request again later.<br />
Placement Group Rules and Limitations<br />
Before you use placement groups, be aware of the following rules:<br />
634
Amazon Elastic Compute Cloud<br />
User Guide for Linux Instances<br />
Placement Group Rules and Limitations<br />
• The name you specify for a placement group must be unique within your AWS account for the region.<br />
• The following are the only instance types that you can use when you launch an instance into a<br />
placement group:<br />
• General purpose: m4.large | m4.xlarge | m4.2xlarge | m4.4xlarge | m4.10xlarge<br />
| m4.16xlarge | m5.large | m5.xlarge | m5.2xlarge | m5.4xlarge | m5.12xlarge |<br />
m5.24xlarge<br />
• Compute optimized: c4.large | c4.xlarge | c4.2xlarge | c4.4xlarge | c4.8xlarge<br />
| c5.large | c5.xlarge | c5.2xlarge | c5.4xlarge | c5.9xlarge | c5.18xlarge |<br />
cc2.8xlarge<br />
• Memory optimized: r4.large | r4.xlarge | r4.2xlarge | r4.4xlarge | r4.8xlarge |<br />
r4.16xlarge | x1.16xlarge | x1.32xlarge | x1e.xlarge | x1e.2xlarge | x1e.4xlarge |<br />
x1e.8xlarge | x1e.16xlarge | x1e.32xlarge | cr1.8xlarge<br />
• Storage optimized: d2.xlarge | d2.2xlarge | d2.4xlarge | d2.8xlarge | h1.2xlarge |<br />
h1.4xlarge | h1.8xlarge | h1.16xlarge | i3.large | i3.xlarge | i3.2xlarge | i3.4xlarge<br />
| i3.8xlarge | i3.16xlarge | hs1.8xlarge | i2.xlarge | i2.2xlarge | i2.4xlarge |<br />
i2.8xlarge<br />
• Accelerated computing: f1.2xlarge | f1.16xlarge | g3.4xlarge | g3.8xlarge | g3.16xlarge<br />
| p2.xlarge | p2.8xlarge | p2.16xlarge | p3.2xlarge | p3.8xlarge | p3.16xlarge<br />
• You can't merge placement groups. Instead, you must terminate the instances in one placement group,<br />
and then relaunch those instances into the other placement group.<br />
• You can't move an existing instance into a placement group. You can create an AMI from your existing<br />
instance, and then launch a new instance from the AMI into a placement group.<br />
• Reserved Instances provide a capacity reservation for EC2 instances in a specific Availability Zone.<br />
The capacity reservation can be used by instances in a placement group. However, it is not possible to<br />
explicitly reserve capacity for a placement group.<br />
The following rules apply to cluster placement groups:<br />
• A cluster placement group can't span multiple Availability Zones.<br />
• The maximum network thro<strong>ug</strong>hput speed of traffic between two instances in a cluster placement<br />
group is limited by the slower of the two instances. For applications with high-thro<strong>ug</strong>hput<br />
requirements, choose an instance type with 10–Gbps or 25–Gbps network connectivity. For more<br />
information about instance type network performance, see the Amazon EC2 Instance Types Matrix.<br />
• For current generation instance types that are enabled for enhanced networking, the following applies:<br />
• Traffic between instances within the same AWS Region that is addressed using private IPv4 or IPv6<br />
addresses can use 5 Gbps for single-flow traffic and up to 25 Gbps for multi-flow traffic.<br />
• Instances within a cluster placement group can use up to 10 Gbps for single-flow traffic.<br />
• Traffic to and from Amazon S3 buckets within the same AWS Region over the public IP address space<br />
or thro<strong>ug</strong>h a VPC endpoint can use all available instance aggregate bandwidth.<br />
• You can launch multiple instance types into a cluster placement group. However, this reduces the<br />
likelihood that the required capacity will be available for your launch to succeed. We recommend using<br />
the same instance type for all instances in a cluster placement group.<br />
• Network traffic to the internet and over an AWS Direct Connect connection to on-premises resources is<br />
limited to 5 Gbps.<br />
The following rules apply to spread placement groups:<br />
• A spread placement group supports a maximum of seven running instances per Availability Zone.<br />
For example, in an AWS Region that has three Availability Zones, you can have a total of 21 running<br />
instances in the group (seven per zone).<br />
• Spread placement groups are not supported for Dedicated Instances or Dedicated Hosts.<br />
635
Amazon Elastic Compute Cloud<br />
User Guide for Linux Instances<br />
Creating a Placement Group<br />
Creating a Placement Group<br />
You can create a placement group using the Amazon EC2 console or the command line.<br />
To create a placement group using the console<br />
1. Open the Amazon EC2 console at https://console.aws.amazon.com/<strong>ec2</strong>/.<br />
2. In the navigation pane, choose Placement Groups, Create Placement Group.<br />
3. Specify a name for the group and choose the strategy.<br />
4. Choose Create.<br />
To create a placement group using the command line<br />
• create-placement-group (AWS CLI)<br />
• New-EC2PlacementGroup (AWS Tools for Windows PowerShell)<br />
Launching Instances in a Placement Group<br />
You can create an AMI specifically for the instances to be launched in a placement group. To do this,<br />
launch an instance and install the required software and applications on the instance. Then, create an<br />
AMI from the instance. For more information, see Creating an Amazon EBS-Backed Linux AMI (p. 99).<br />
To launch instances into a placement group using the console<br />
1. Open the Amazon EC2 console at https://console.aws.amazon.com/<strong>ec2</strong>/.<br />
2. In the navigation pane, choose Instances.<br />
3. Choose Launch Instance. Complete the wizard as directed, taking care to do the following:<br />
• On the Choose an Amazon Machine Image (AMI) page, select an AMI. To select an AMI you<br />
created, choose My AMIs.<br />
• On the Choose an Instance Type page, select an instance type that can be launched into a<br />
placement group.<br />
• On the Configure Instance Details page, enter the total number of instances that you need in this<br />
placement group, as you might not be able to add instances to the placement group later.<br />
• On the Configure Instance Details page, select the placement group that you created from<br />
Placement group. If you do not see the Placement group list on this page, verify that you have<br />
selected an instance type that can be launched into a placement group, as this option is not<br />
available otherwise.<br />
To launch instances into a placement group using the command line<br />
1. Create an AMI for your instances using one of the following commands:<br />
• create-image (AWS CLI)<br />
• New-EC2Image (AWS Tools for Windows PowerShell)<br />
2. Launch instances into your placement group using one of the following options:<br />
• --placement with run-instances (AWS CLI)<br />
• -PlacementGroup with New-EC2Instance (AWS Tools for Windows PowerShell)<br />
636
Amazon Elastic Compute Cloud<br />
User Guide for Linux Instances<br />
Deleting a Placement Group<br />
Deleting a Placement Group<br />
If you need to replace a placement group or no longer need one, you can delete it. Before you can delete<br />
your placement group, you must terminate all instances that you launched into the placement group.<br />
To terminate instances and delete a placement group using the console<br />
1. Open the Amazon EC2 console at https://console.aws.amazon.com/<strong>ec2</strong>/.<br />
2. In the navigation pane, choose Instances.<br />
3. Select and terminate all instances in the placement group. You can verify that the instance is in a<br />
placement group before you terminate it by checking the value of Placement Group in the details<br />
pane.<br />
4. In the navigation pane, choose Placement Groups.<br />
5. Select the placement group and choose Delete Placement Group.<br />
6. When prompted for confirmation, choose Delete.<br />
To terminate instances and delete a placement group using the command line<br />
You can use one of the following sets of commands. For more information about these command line<br />
interfaces, see Accessing Amazon EC2 (p. 3).<br />
• terminate-instances and delete-placement-group (AWS CLI)<br />
• Remove-EC2Instance and Remove-EC2PlacementGroup (AWS Tools for Windows PowerShell)<br />
Network Maximum Transmission Unit (MTU) for<br />
Your EC2 Instance<br />
The maximum transmission unit (MTU) of a network connection is the size, in bytes, of the largest<br />
permissible packet that can be passed over the connection. The larger the MTU of a connection, the more<br />
data that can be passed in a single packet. Ethernet packets consist of the frame, or the actual data you<br />
are sending, and the network overhead information that surrounds it.<br />
Ethernet frames can come in different formats, and the most common format is the standard Ethernet<br />
v2 frame format. It supports 1500 MTU, which is the largest Ethernet packet size supported over most of<br />
the Internet. The maximum supported MTU for an instance depends on its instance type. All Amazon EC2<br />
instance types support 1500 MTU, and many current instance sizes support 9001 MTU, or jumbo frames.<br />
Contents<br />
• Jumbo Frames (9001 MTU) (p. 637)<br />
• Path MTU Discovery (p. 638)<br />
• Check the Path MTU Between Two Hosts (p. 638)<br />
• Check and Set the MTU on Your Linux Instance (p. 639)<br />
• Troubleshooting (p. 640)<br />
Jumbo Frames (9001 MTU)<br />
Jumbo frames allow more than 1500 bytes of data by increasing the payload size per packet, and thus<br />
increasing the percentage of the packet that is not packet overhead. Fewer packets are needed to send<br />
637
Amazon Elastic Compute Cloud<br />
User Guide for Linux Instances<br />
Path MTU Discovery<br />
the same amount of usable data. However, outside of a given AWS region (EC2-Classic), a single VPC,<br />
or a VPC peering connection, you will experience a maximum path of 1500 MTU. VPN connections and<br />
traffic sent over an Internet gateway are limited to 1500 MTU. If packets are over 1500 bytes, they are<br />
fragmented, or they are dropped if the Don't Fragment flag is set in the IP header.<br />
Jumbo frames should be used with caution for Internet-bound traffic or any traffic that leaves a VPC.<br />
Packets are fragmented by intermediate systems, which slows down this traffic. To use jumbo frames<br />
inside a VPC and not slow traffic that's bound for outside the VPC, you can configure the MTU size by<br />
route, or use multiple elastic network interfaces with different MTU sizes and different routes.<br />
For instances that are collocated inside a cluster placement group, jumbo frames help to achieve the<br />
maximum network thro<strong>ug</strong>hput possible, and they are recommended in this case. For more information,<br />
see Placement Groups (p. 633).<br />
The following instances support jumbo frames:<br />
• General purpose: M3, M4, M5, T2<br />
• Compute optimized: C3, C4, C5, CC2<br />
• Accelerated computing: F1, G2, G3, P2, P3<br />
• Memory optimized: CR1, R3, R4, X1<br />
• Storage optimized: D2, H1, HS1, I2, I3<br />
Path MTU Discovery<br />
Path MTU Discovery is used to determine the path MTU between two devices. The path MTU is the<br />
maximum packet size that's supported on the path between the originating host and the receiving host.<br />
If a host sends a packet that's larger than the MTU of the receiving host or that's larger than the MTU of<br />
a device along the path, the receiving host or device returns the following ICMP message: Destination<br />
Unreachable: Fragmentation Needed and Don't Fragment was Set (Type 3, Code 4). This<br />
instructs the original host to adjust the MTU until the packet can be transmitted.<br />
By default, security groups do not allow any inbound ICMP traffic. To ensure that your instance can<br />
receive this message and the packet does not get dropped, you must add a Custom ICMP Rule with<br />
the Destination Unreachable protocol to the inbound security group rules for your instance. For more<br />
information, see Path MTU Discovery (p. 482).<br />
Important<br />
Modifying your instance's security group to allow path MTU discovery does not guarantee<br />
that jumbo frames will not be dropped by some routers. An Internet gateway in your VPC will<br />
forward packets up to 1500 bytes only. 1500 MTU packets are recommended for Internet traffic.<br />
Check the Path MTU Between Two Hosts<br />
You can check the path MTU between two hosts using the tracepath command, which is part of the<br />
iputils package that is available by default on many Linux distributions, including Amazon Linux.<br />
To check path MTU using tracepath<br />
Use the following command to check the path MTU between your EC2 instance and another host. You<br />
can use a DNS name or an IP address as the destination. If the destination is another EC2 instance, verify<br />
that the security group allows inbound UDP traffic. This example checks the path MTU between an EC2<br />
instance and amazon.com.<br />
[<strong>ec2</strong>-user ~]$ tracepath amazon.com<br />
1?: [LOCALHOST] pmtu 9001<br />
638
Amazon Elastic Compute Cloud<br />
User Guide for Linux Instances<br />
Check and Set the MTU on Your Linux Instance<br />
1: ip-172-31-16-1.us-west-1.compute.internal (172.31.16.1) 0.187ms pmtu 1500<br />
1: no reply<br />
2: no reply<br />
3: no reply<br />
4: 100.64.16.241 (100.64.16.241) 0.574ms<br />
5: 72.21.222.221 (72.21.222.221) 84.447ms asymm 21<br />
6: 205.251.229.97 (205.251.229.97) 79.970ms asymm 19<br />
7: 72.21.222.194 (72.21.222.194) 96.546ms asymm 16<br />
8: 72.21.222.239 (72.21.222.239) 79.244ms asymm 15<br />
9: 205.251.225.73 (205.251.225.73) 91.867ms asymm 16<br />
...<br />
31: no reply<br />
Too many hops: pmtu 1500<br />
Resume: pmtu 1500<br />
In this example, the path MTU is 1500.<br />
Check and Set the MTU on Your Linux Instance<br />
Some instances are configured to use jumbo frames, and others are configured to use standard frame<br />
sizes. You may want to use jumbo frames for network traffic within your VPC or you may want to use<br />
standard frames for Internet traffic. Whatever your use case, we recommend verifying that your instance<br />
will behave the way you expect it to. You can use the procedures in this section to check your network<br />
interface's MTU setting and modify it if needed.<br />
To check the MTU setting on a Linux instance<br />
You can check the current MTU value using the following ip command. Note that in the example output,<br />
mtu 9001 indicates that this instance uses jumbo frames.<br />
[<strong>ec2</strong>-user ~]$ ip link show eth0<br />
2: eth0: mtu 9001 qdisc pfifo_fast state UP mode DEFAULT<br />
group default qlen 1000<br />
link/ether 02:90:c0:b7:9e:d1 brd ff:ff:ff:ff:ff:ff<br />
To set the MTU value on a Linux instance<br />
1. You can set the MTU value using the ip command. The following command sets the desired MTU<br />
value to 1500, but you could use 9001 instead.<br />
[<strong>ec2</strong>-user ~]$ sudo ip link set dev eth0 mtu 1500<br />
2. (Optional) To persist your network MTU setting after a reboot, modify the following configuration<br />
files, based on your operating system type.<br />
For Amazon Linux, add the following lines to your /etc/dhcp/dhclient-eth0.conf file.<br />
interface "eth0" {<br />
supersede interface-mtu 1500;<br />
}<br />
For Ubuntu, add the following line to /etc/network/interfaces.d/eth0.cfg.<br />
post-up /sbin/ifconfig eth0 mtu 1500<br />
For other Linux distributions, consult their specific documentation.<br />
3. (Optional) Reboot your instance and verify that the MTU setting is correct.<br />
639
Troubleshooting<br />
Amazon Elastic Compute Cloud<br />
User Guide for Linux Instances<br />
Troubleshooting<br />
If you experience connectivity issues between your EC2 instance and an Amazon Redshift cluster when<br />
using jumbo frames, see Queries Appear to Hang in the Amazon Redshift Cluster Management Guide<br />
Enhanced Networking on Linux<br />
Enhanced networking uses single root I/O virtualization (SR-IOV) to provide high-performance<br />
networking capabilities on supported instance types (p. 640). SR-IOV is a method of device<br />
virtualization that provides higher I/O performance and lower CPU utilization when compared to<br />
traditional virtualized network interfaces. Enhanced networking provides higher bandwidth, higher<br />
packet per second (PPS) performance, and consistently lower inter-instance latencies. There is no<br />
additional charge for using enhanced networking.<br />
Contents<br />
• Enhanced Networking Types (p. 640)<br />
• Enabling Enhanced Networking on Your Instance (p. 640)<br />
• Enabling Enhanced Networking with the Intel 82599 VF Interface on Linux Instances in a<br />
VPC (p. 641)<br />
• Enabling Enhanced Networking with the Elastic Network Adapter (ENA) on Linux Instances in a<br />
VPC (p. 649)<br />
• Troubleshooting the Elastic Network Adapter (ENA) (p. 658)<br />
Enhanced Networking Types<br />
Depending on your instance type, enhanced networking can be enabled using one of the following<br />
mechanisms:<br />
Intel 82599 Virtual Function (VF) interface<br />
The Intel 82599 Virtual Function interface supports network speeds of up to 10 Gbps for supported<br />
instance types.<br />
C3, C4, D2, I2, R3, and M4 (excluding m4.16xlarge) instances use the Intel 82599 VF interface for<br />
enhanced networking.<br />
Elastic Network Adapter (ENA)<br />
The Elastic Network Adapter (ENA) supports network speeds of up to 25 Gbps for supported<br />
instance types.<br />
C5, F1, G3, H1, I3, M5, P2, P3, R4, X1, and m4.16xlarge instances use the Elastic Network Adapter<br />
for enhanced networking.<br />
To find out which instance types support 10 or 25 Gbps network speeds, see Amazon EC2 Instance Types.<br />
Enabling Enhanced Networking on Your Instance<br />
If your instance type supports the Intel 82599 VF interface for enhanced networking, follow the<br />
procedures in Enabling Enhanced Networking with the Intel 82599 VF Interface on Linux Instances in a<br />
VPC (p. 641).<br />
640
Amazon Elastic Compute Cloud<br />
User Guide for Linux Instances<br />
Enabling Enhanced Networking: Intel 82599 VF<br />
If your instance type supports the Elastic Network Adapter for enhanced networking, follow the<br />
procedures in Enabling Enhanced Networking with the Elastic Network Adapter (ENA) on Linux Instances<br />
in a VPC (p. 649).<br />
Enabling Enhanced Networking with the Intel 82599<br />
VF Interface on Linux Instances in a VPC<br />
Amazon EC2 provides enhanced networking capabilities to C3, C4, D2, I2, R3, and M4 (excluding<br />
m4.16xlarge) instances with the Intel 82599 VF interface, which uses the Intel ixgbevf driver.<br />
To prepare for enhanced networking with the Intel 82599 VF interface, set up your instance as follows:<br />
• Launch the instance from an HVM AMI using Linux kernel version of 2.6.32 or later. The latest Amazon<br />
Linux HVM AMIs have the modules required for enhanced networking installed and have the required<br />
attributes set. Therefore, if you launch an Amazon EBS–backed, enhanced networking–supported<br />
instance using a current Amazon Linux HVM AMI, enhanced networking is already enabled for your<br />
instance.<br />
Warning<br />
Enhanced networking is supported only for HVM instances. Enabling enhanced networking<br />
with a PV instance can make it unreachable. Setting this attribute without the proper module<br />
or module version can also make your instance unreachable.<br />
• Launch the instance in a VPC. (You can't enable enhanced networking if the instance is in EC2-Classic.)<br />
• Install and configure the AWS CLI or the AWS Tools for Windows PowerShell on any computer<br />
you choose, preferably your local desktop or laptop. For more information, see Accessing Amazon<br />
EC2 (p. 3). Enhanced networking cannot be managed from the Amazon EC2 console.<br />
• If you have important data on the instance that you want to preserve, you should back that data<br />
up now by creating an AMI from your instance. Updating kernels and kernel modules, as well as<br />
enabling the sriovNetSupport attribute, may render incompatible instances or operating systems<br />
unreachable; if you have a recent backup, your data will still be retained if this happens.<br />
Contents<br />
• Testing Whether Enhanced Networking with the Intel 82599 VF Interface is Enabled (p. 641)<br />
• Enabling Enhanced Networking with the Intel 82599 VF Interface on Amazon Linux (p. 643)<br />
• Enabling Enhanced Networking with the Intel 82599 VF Interface on Ubuntu (p. 644)<br />
• Enabling Enhanced Networking with the Intel 82599 VF Interface on Other Linux<br />
Distributions (p. 647)<br />
• Troubleshooting Connectivity Issues (p. 649)<br />
Testing Whether Enhanced Networking with the Intel 82599 VF<br />
Interface is Enabled<br />
Enhanced networking with the Intel 82599 VF interface is enabled if the ixgbevf module is installed on<br />
your instance and the sriovNetSupport attribute is set.<br />
Instance Attribute (sriovNetSupport)<br />
To check whether an instance has the enhanced networking sriovNetSupport attribute set, use one of<br />
the following commands:<br />
• describe-instance-attribute (AWS CLI)<br />
641
Amazon Elastic Compute Cloud<br />
User Guide for Linux Instances<br />
Enabling Enhanced Networking: Intel 82599 VF<br />
aws <strong>ec2</strong> describe-instance-attribute --instance-id instance_id --attribute sriovNetSupport<br />
• Get-EC2InstanceAttribute (AWS Tools for Windows PowerShell)<br />
Get-EC2InstanceAttribute -InstanceId instance-id -Attribute sriovNetSupport<br />
If the attribute isn't set, SriovNetSupport is empty; otherwise, it is set as follows:<br />
"SriovNetSupport": {<br />
"Value": "simple"<br />
},<br />
Image Attribute (sriovNetSupport)<br />
To check whether an AMI already has the enhanced networking sriovNetSupport attribute set, use<br />
one of the following commands:<br />
• describe-image-attribute (AWS CLI)<br />
aws <strong>ec2</strong> describe-image-attribute --image-id ami_id --attribute sriovNetSupport<br />
Note that this command only works for images that you own. You receive an AuthFailure error for<br />
images that do not belong to your account.<br />
• Get-EC2ImageAttribute (AWS Tools for Windows PowerShell)<br />
Get-EC2ImageAttribute -ImageId ami-id -Attribute sriovNetSupport<br />
If the attribute isn't set, SriovNetSupport is empty; otherwise, it is set as follows:<br />
"SriovNetSupport": {<br />
"Value": "simple"<br />
},<br />
Network Interface Driver<br />
Use the following command to verify that the module is being used on a particular interface,<br />
substituting the interface name that you wish to check. If you are using a single interface (default), it will<br />
be eth0.<br />
[<strong>ec2</strong>-user ~]$ ethtool -i eth0<br />
driver: vif<br />
version:<br />
firmware-version:<br />
bus-info: vif-0<br />
supports-statistics: yes<br />
supports-test: no<br />
supports-eeprom-access: no<br />
supports-register-dump: no<br />
supports-priv-flags: no<br />
In the above case, the ixgbevf module is not loaded, because the listed driver is vif.<br />
[<strong>ec2</strong>-user ~]$ ethtool -i eth0<br />
642
driver: ixgbevf<br />
version: 4.0.3<br />
firmware-version: N/A<br />
bus-info: 0000:00:03.0<br />
supports-statistics: yes<br />
supports-test: yes<br />
supports-eeprom-access: no<br />
supports-register-dump: yes<br />
supports-priv-flags: no<br />
Amazon Elastic Compute Cloud<br />
User Guide for Linux Instances<br />
Enabling Enhanced Networking: Intel 82599 VF<br />
In this case, the ixgbevf module is loaded. This instance has enhanced networking properly configured.<br />
Enabling Enhanced Networking with the Intel 82599 VF<br />
Interface on Amazon Linux<br />
The latest Amazon Linux HVM AMIs have the ixgbevf module required for enhanced networking<br />
installed and have the required sriovNetSupport attribute set. Therefore, if you launch a instance<br />
type using a current Amazon Linux HVM AMI, enhanced networking is already enabled for your instance.<br />
For more information, see Testing Whether Enhanced Networking with the Intel 82599 VF Interface is<br />
Enabled (p. 641).<br />
If you launched your instance using an older Amazon Linux AMI and it does not have enhanced<br />
networking enabled already, use the following procedure to enable enhanced networking.<br />
Warning<br />
There is no way to disable the enhanced networking attribute after you've enabled it.<br />
Warning<br />
Enhanced networking is supported only for HVM instances. Enabling enhanced networking with<br />
a PV instance can make it unreachable. Setting this attribute without the proper module or<br />
module version can also make your instance unreachable.<br />
To enable enhanced networking (EBS-backed instances)<br />
1. Connect to your instance.<br />
2. From the instance, run the following command to update your instance with the newest kernel and<br />
kernel modules, including ixgbevf:<br />
[<strong>ec2</strong>-user ~]$ sudo yum update<br />
3. From your local computer, reboot your instance using the Amazon EC2 console or one of the<br />
following commands: reboot-instances (AWS CLI), Restart-EC2Instance (AWS Tools for Windows<br />
PowerShell).<br />
4. Connect to your instance again and verify that the ixgbevf module is installed and at the minimum<br />
recommended version using the modinfo ixgbevf command from Testing Whether Enhanced<br />
Networking with the Intel 82599 VF Interface is Enabled (p. 641).<br />
5. From your local computer, stop the instance using the Amazon EC2 console or one of the following<br />
commands: stop-instances (AWS CLI), Stop-EC2Instance (AWS Tools for Windows PowerShell). If your<br />
instance is managed by AWS OpsWorks, you should stop the instance in the AWS OpsWorks console<br />
so that the instance state remains in sync.<br />
Important<br />
If you are using an instance store-backed instance, you can't stop the instance. Instead,<br />
proceed to To enable enhanced networking (instance store-backed instances) (p. 644).<br />
6. From your local computer, enable the enhanced networking attribute using one of the following<br />
commands:<br />
• modify-instance-attribute (AWS CLI)<br />
643
Amazon Elastic Compute Cloud<br />
User Guide for Linux Instances<br />
Enabling Enhanced Networking: Intel 82599 VF<br />
aws <strong>ec2</strong> modify-instance-attribute --instance-id instance_id --sriov-net-support<br />
simple<br />
• Edit-EC2InstanceAttribute (AWS Tools for Windows PowerShell)<br />
Edit-EC2InstanceAttribute -InstanceId instance_id -SriovNetSupport "simple"<br />
7. (Optional) Create an AMI from the instance, as described in Creating an Amazon EBS-Backed Linux<br />
AMI (p. 99) . The AMI inherits the enhanced networking attribute from the instance. Therefore, you<br />
can use this AMI to launch another instance with enhanced networking enabled by default.<br />
8. From your local computer, start the instance using the Amazon EC2 console or one of the following<br />
commands: start-instances (AWS CLI), Start-EC2Instance (AWS Tools for Windows PowerShell). If<br />
your instance is managed by AWS OpsWorks, you should start the instance in the AWS OpsWorks<br />
console so that the instance state remains in sync.<br />
9. Connect to your instance and verify that the ixgbevf module is installed and loaded on your<br />
network interface using the ethtool -i ethn command from Testing Whether Enhanced Networking<br />
with the Intel 82599 VF Interface is Enabled (p. 641).<br />
To enable enhanced networking (instance store-backed instances)<br />
If your instance is an instance store–backed instance, follow Step 1 (p. 643) thro<strong>ug</strong>h Step 4 (p. 643)<br />
in the previous procedure, and then create a new AMI as described in Creating an Instance Store-Backed<br />
Linux AMI (p. 103). Be sure to enable the enhanced networking attribute when you register the AMI.<br />
• register-image (AWS CLI)<br />
aws <strong>ec2</strong> register-image --sriov-net-support simple ...<br />
• Register-EC2Image (AWS Tools for Windows PowerShell)<br />
Register-EC2Image -SriovNetSupport "simple" ...<br />
Enabling Enhanced Networking with the Intel 82599 VF<br />
Interface on Ubuntu<br />
Before you begin, check if enhanced networking is already enabled (p. 641) on your instance. The latest<br />
Quick Start Ubuntu HVM AMIs (14.04 and later) include the necessary drivers for enhanced networking.<br />
You do not have to compile a different version of the ixgbevf module unless you want the additional<br />
functionality that's provided in a newer version.<br />
If you've launched an instance from a different Ubuntu AMI, contact the AMI provider to confirm if you<br />
need a newer version of the enhanced networking drivers.<br />
The following procedure provides the general steps for compiling the ixgbevf module on an Ubuntu<br />
instance.<br />
To enable enhanced networking on Ubuntu (EBS-backed instances)<br />
1. Connect to your instance.<br />
2. Update the package cache and packages.<br />
ubuntu:~$ sudo apt-get update && sudo apt-get upgrade -y<br />
644
Amazon Elastic Compute Cloud<br />
User Guide for Linux Instances<br />
Enabling Enhanced Networking: Intel 82599 VF<br />
Important<br />
If during the update process, you are prompted to install grub, use /dev/xvda to install<br />
grub onto, and then choose to keep the current version of /boot/grub/menu.lst.<br />
3. Install the dkms package so that your ixgbevf module is rebuilt every time your kernel is updated.<br />
ubuntu:~$ sudo apt-get install -y dkms<br />
4. Download the source of the ixgbevf module appropriate for the kernel version of your instance<br />
from Sourceforge at http://sourceforge.net/projects/e1000/files/ixgbevf%20stable/; for example:<br />
ubuntu:~$ wget "sourceforge.net/projects/e1000/files/ixgbevf stable/4.3.3/<br />
ixgbevf-4.3.3.tar.gz"<br />
Note<br />
Use the uname -r command to get the kernel version for your instance.<br />
5. Decompress and unarchive the ixgbevf package.<br />
ubuntu:~$ tar -xzf ixgbevf-4.3.3.tar.gz<br />
6. Move the ixgbevf package to the /usr/src/ directory so that dkms can find it and build it for<br />
each kernel update.<br />
ubuntu:~$ sudo mv ixgbevf-4.3.3 /usr/src/<br />
7. Create the dkms configuration file with the following values, substituting your version of ixgbevf.<br />
a. Create the file.<br />
ubuntu:~$ sudo touch /usr/src/ixgbevf-4.3.3/dkms.conf<br />
b. Edit the file and add the following values.<br />
ubuntu:~$ sudo vim /usr/src/ixgbevf-4.3.3/dkms.conf<br />
PACKAGE_NAME="ixgbevf"<br />
PACKAGE_VERSION="4.3.3"<br />
CLEAN="cd src/; make clean"<br />
MAKE="cd src/; make BUILD_KERNEL=${kernelver}"<br />
BUILT_MODULE_LOCATION[0]="src/"<br />
BUILT_MODULE_NAME[0]="ixgbevf"<br />
DEST_MODULE_LOCATION[0]="/updates"<br />
DEST_MODULE_NAME[0]="ixgbevf"<br />
AUTOINSTALL="yes"<br />
8. Add, build, and install the ixgbevf module on your instance using dkms.<br />
a. Add the module to dkms.<br />
ubuntu:~$ sudo dkms add -m ixgbevf -v 4.3.3<br />
b. Build the module with dkms.<br />
ubuntu:~$ sudo dkms build -m ixgbevf -v 4.3.3<br />
Note<br />
If your build fails, verify that perl is installed and that it is in your path. The dkms<br />
package requires perl, but it is not always installed by default on all operating systems.<br />
645
Amazon Elastic Compute Cloud<br />
User Guide for Linux Instances<br />
Enabling Enhanced Networking: Intel 82599 VF<br />
ubuntu:~$ which perl<br />
If the output of the above command does not show perl in your path, you need to<br />
install it.<br />
For Ubuntu 16.04, you may need to open the /usr/src/ixgbevf-x.x.x/src/<br />
kcompat.h file and change the value for UTS_UBUNTU_RELEASE_ABI to a value larger<br />
than 1037 (for example, 99999).<br />
c. Install the module with dkms.<br />
ubuntu:~$ sudo dkms install -m ixgbevf -v 4.3.3<br />
9. Rebuild initramfs so the correct module is loaded at boot time.<br />
ubuntu:~$ sudo update-initramfs -c -k all<br />
10. Verify that the ixgbevf module is installed and at the minimum recommended version using the<br />
modinfo ixgbevf command.<br />
ubuntu:~$ modinfo ixgbevf<br />
filename: /lib/modules/3.13.0-139-generic/updates/dkms/ixgbevf.ko<br />
version: 4.3.3<br />
license: GPL<br />
description: Intel(R) 10 Gigabit Virtual Function Network Driver<br />
author:<br />
Intel Corporation, <br />
srcversion: 759A432E3151C8F9F6EA882<br />
alias:<br />
pci:v00008086d00001515sv*sd*bc*sc*i*<br />
alias:<br />
pci:v00008086d000010EDsv*sd*bc*sc*i*<br />
depends:<br />
vermagic: 3.13.0-139-generic SMP mod_unload modversions<br />
parm:<br />
InterruptThrottleRate:Maximum interrupts per second, per vector,<br />
(956-488281, 0=off, 1=dynamic), default 1 (array of int)<br />
11. From your local computer, stop the instance using the Amazon EC2 console or one of the following<br />
commands: stop-instances (AWS CLI), Stop-EC2Instance (AWS Tools for Windows PowerShell). If your<br />
instance is managed by AWS OpsWorks, you should stop the instance in the AWS OpsWorks console<br />
so that the instance state remains in sync.<br />
Important<br />
If you are using an instance store-backed instance, you can't stop the instance.<br />
Instead, proceed to To enable enhanced networking on Ubuntu (instance store-backed<br />
instances) (p. 647).<br />
12. From your local computer, enable the enhanced networking sriovNetSupport attribute using one<br />
of the following commands. Note that there is no way to disable this attribute after you've enabled<br />
it.<br />
• modify-instance-attribute (AWS CLI)<br />
aws <strong>ec2</strong> modify-instance-attribute --instance-id instance_id --sriov-net-support<br />
simple<br />
• Edit-EC2InstanceAttribute (AWS Tools for Windows PowerShell)<br />
Edit-EC2InstanceAttribute -InstanceId instance_id -SriovNetSupport "simple"<br />
13. (Optional) Create an AMI from the instance, as described in Creating an Amazon EBS-Backed Linux<br />
AMI (p. 99) . The AMI inherits the enhanced networking sriovNetSupport attribute from the<br />
646
Amazon Elastic Compute Cloud<br />
User Guide for Linux Instances<br />
Enabling Enhanced Networking: Intel 82599 VF<br />
instance. Therefore, you can use this AMI to launch another instance with enhanced networking<br />
enabled by default.<br />
14. From your local computer, start the instance using the Amazon EC2 console or one of the following<br />
commands: start-instances (AWS CLI), Start-EC2Instance (AWS Tools for Windows PowerShell). If<br />
your instance is managed by AWS OpsWorks, you should start the instance in the AWS OpsWorks<br />
console so that the instance state remains in sync.<br />
15. (Optional) Connect to your instance and verify that the module is installed.<br />
To enable enhanced networking on Ubuntu (instance store-backed instances)<br />
If your instance is an instance store-backed instance, follow Step 1 (p. 644) thro<strong>ug</strong>h Step 10 (p. 646)<br />
in the previous procedure, and then create a new AMI as described in Creating an Instance Store-Backed<br />
Linux AMI (p. 103). Be sure to enable the enhanced networking attribute when you register the AMI.<br />
• register-image (AWS CLI)<br />
aws <strong>ec2</strong> register-image --sriov-net-support simple ...<br />
• Register-EC2Image (AWS Tools for Windows PowerShell)<br />
Register-EC2Image -SriovNetSupport "simple" ...<br />
Enabling Enhanced Networking with the Intel 82599 VF<br />
Interface on Other Linux Distributions<br />
Before you begin, check if enhanced networking is already enabled (p. 641) on your instance. The latest<br />
Quick Start HVM AMIs include the necessary drivers for enhanced networking, therefore you do not need<br />
to perform additional steps.<br />
The following procedure provides the general steps if you need to enable enhanced networking with<br />
the Intel 82599 VF interface on a Linux distribution other than Amazon Linux or Ubuntu. For more<br />
information, such as detailed syntax for commands, file locations, or package and tool support, see the<br />
specific documentation for your Linux distribution.<br />
To enable enhanced networking on Linux (EBS-backed instances)<br />
1. Connect to your instance.<br />
2. Download the source for the ixgbevf module on your instance from Sourceforge at http://<br />
sourceforge.net/projects/e1000/files/ixgbevf%20stable/.<br />
Versions of ixgbevf earlier than 2.16.4, including version 2.14.2, do not build properly on some<br />
Linux distributions, including certain versions of Ubuntu.<br />
3. Compile and install the ixgbevf module on your instance.<br />
If your distribution supports dkms, then you should consider configuring dkms to recompile the<br />
ixgbevf module whenever your system's kernel is updated. If your distribution does not support<br />
dkms natively, you can find it in the EPEL repository (https://fedoraproject.org/wiki/EPEL) for Red<br />
Hat Enterprise Linux variants, or you can download the software at http://linux.dell.com/dkms/.<br />
Use Step 6 (p. 645) thro<strong>ug</strong>h Step 8 (p. 645) in To enable enhanced networking on Ubuntu (EBSbacked<br />
instances) (p. 644) for help configuring dkms.<br />
Warning<br />
If you compile the ixgbevf module for your current kernel and then upgrade your kernel<br />
without rebuilding the driver for the new kernel, your system may revert to the distribution-<br />
647
Amazon Elastic Compute Cloud<br />
User Guide for Linux Instances<br />
Enabling Enhanced Networking: Intel 82599 VF<br />
specific ixgbevf module at the next reboot, which could make your system unreachable if<br />
the distribution-specific version is incompatible with enhanced networking.<br />
4. Run the sudo depmod command to update module dependencies.<br />
5. Update initramfs on your instance to ensure that the new module loads at boot time.<br />
6. Determine if your system uses predictable network interface names by default. Systems that use<br />
systemd or udev versions 197 or greater can rename Ethernet devices and they do not guarantee<br />
that a single network interface will be named eth0. This behavior can cause problems connecting to<br />
your instance. For more information and to see other configuration options, see Predictable Network<br />
Interface Names on the freedesktop.org website.<br />
a. You can check the systemd or udev versions on RPM-based systems with the following<br />
command:<br />
[<strong>ec2</strong>-user ~]$ rpm -qa | grep -e '^systemd-[0-9]\+\|^udev-[0-9]\+'<br />
systemd-208-11.el7_0.2.x86_64<br />
In the above Red Hat Enterprise Linux 7 example, the systemd version is 208, so predictable<br />
network interface names must be disabled.<br />
b. Disable predictable network interface names by adding the net.ifnames=0 option to the<br />
GRUB_CMDLINE_LINUX line in /etc/default/grub.<br />
[<strong>ec2</strong>-user ~]$ sudo sed -i '/^GRUB\_CMDLINE\_LINUX/s/\"$/\ net\.ifnames\=0\"/' /etc/<br />
default/grub<br />
c. Rebuild the grub configuration file.<br />
[<strong>ec2</strong>-user ~]$ sudo grub2-mkconfig -o /boot/grub2/grub.cfg<br />
7. From your local computer, stop the instance using the Amazon EC2 console or one of the following<br />
commands: stop-instances (AWS CLI), Stop-EC2Instance (AWS Tools for Windows PowerShell). If your<br />
instance is managed by AWS OpsWorks, you should stop the instance in the AWS OpsWorks console<br />
so that the instance state remains in sync.<br />
Important<br />
If you are using an instance store-backed instance, you can't stop the instance. Instead,<br />
proceed to To enabled enhanced networking (instance store–backed instances) (p. 649)<br />
8. From your local computer, enable the enhanced networking attribute using one of the following<br />
commands:<br />
• modify-instance-attribute (AWS CLI)<br />
aws <strong>ec2</strong> modify-instance-attribute --instance-id instance_id --sriov-net-support<br />
simple<br />
• Edit-EC2InstanceAttribute (AWS Tools for Windows PowerShell)<br />
Edit-EC2InstanceAttribute -InstanceId instance_id -SriovNetSupport "simple"<br />
9. (Optional) Create an AMI from the instance, as described in Creating an Amazon EBS-Backed Linux<br />
AMI (p. 99) . The AMI inherits the enhanced networking attribute from the instance. Therefore, you<br />
can use this AMI to launch another instance with enhanced networking enabled by default.<br />
Important<br />
If your instance operating system contains an /etc/udev/rules.d/70-persistentnet.rules<br />
file, you must delete it before creating the AMI. This file contains the MAC<br />
address for the Ethernet adapter of the original instance. If another instance boots with this<br />
file, the operating system will be unable to find the device and eth0 may fail, causing boot<br />
648
Amazon Elastic Compute Cloud<br />
User Guide for Linux Instances<br />
Enabling Enhanced Networking: ENA<br />
issues. This file is regenerated at the next boot cycle, and any instances launched from the<br />
AMI create their own version of the file.<br />
10. From your local computer, start the instance using the Amazon EC2 console or one of the following<br />
commands: start-instances (AWS CLI), Start-EC2Instance (AWS Tools for Windows PowerShell). If<br />
your instance is managed by AWS OpsWorks, you should start the instance in the AWS OpsWorks<br />
console so that the instance state remains in sync.<br />
11. (Optional) Connect to your instance and verify that the module is installed.<br />
To enabled enhanced networking (instance store–backed instances)<br />
If your instance is an instance store–backed instance, follow Step 1 (p. 647) thro<strong>ug</strong>h Step 5 (p. 648)<br />
in the previous procedure, and then create a new AMI as described in Creating an Instance Store-Backed<br />
Linux AMI (p. 103). Be sure to enable the enhanced networking attribute when you register the AMI.<br />
• register-image (AWS CLI)<br />
aws <strong>ec2</strong> register-image --sriov-net-support simple ...<br />
• Register-EC2Image (AWS Tools for Windows PowerShell)<br />
Register-EC2Image -SriovNetSupport "simple" ...<br />
Troubleshooting Connectivity Issues<br />
If you lose connectivity while enabling enhanced networking, the ixgbevf module might be<br />
incompatible with the kernel. Try installing the version of the ixgbevf module included with the<br />
distribution of Linux for your instance.<br />
If you enable enhanced networking for a PV instance or AMI, this can make your instance unreachable.<br />
Enabling Enhanced Networking with the Elastic<br />
Network Adapter (ENA) on Linux Instances in a VPC<br />
To prepare for enhanced networking with the ENA network adapter, set up your instance as follows:<br />
• Launch the instance from an HVM AMI using Linux kernel version of 3.2 or later. The latest Amazon<br />
Linux HVM AMIs have the modules required for enhanced networking installed and have the required<br />
attributes set. Therefore, if you launch an Amazon EBS–backed, enhanced networking–supported<br />
instance using a current Amazon Linux HVM AMI, ENA enhanced networking is already enabled for<br />
your instance.<br />
• Launch the instance in a VPC. (You can't enable enhanced networking if the instance is in EC2-Classic.)<br />
• Install and configure the AWS CLI or the AWS Tools for Windows PowerShell on any computer<br />
you choose, preferably your local desktop or laptop. For more information, see Accessing Amazon<br />
EC2 (p. 3). Enhanced networking cannot be managed from the Amazon EC2 console.<br />
• If you have important data on the instance that you want to preserve, you should back that data up<br />
now by creating an AMI from your instance. Updating kernels and kernel modules, as well as enabling<br />
the enaSupport attribute, may render incompatible instances or operating systems unreachable; if<br />
you have a recent backup, your data will still be retained if this happens.<br />
Contents<br />
• Testing Whether Enhanced Networking with ENA Is Enabled (p. 650)<br />
• Enabling Enhanced Networking with ENA on Amazon Linux (p. 651)<br />
649
Amazon Elastic Compute Cloud<br />
User Guide for Linux Instances<br />
Enabling Enhanced Networking: ENA<br />
• Enabling Enhanced Networking with ENA on Ubuntu (p. 653)<br />
• Enabling Enhanced Networking with ENA on Other Linux Distributions (p. 656)<br />
• Troubleshooting (p. 657)<br />
Testing Whether Enhanced Networking with ENA Is Enabled<br />
To test whether enhanced networking with ENA is already enabled, verify that the ena module is<br />
installed on your instance and that the enaSupport attribute is set. If your instance satisfies these two<br />
conditions, then the ethtool -i ethn command should show that the module is in use on the network<br />
interface.<br />
Kernel Module (ena)<br />
To verify that the ena module is installed, use the modinfo command as follows:<br />
[<strong>ec2</strong>-user ~]$ modinfo ena<br />
filename: /lib/modules/4.4.11-23.53.amzn1.x86_64/kernel/drivers/amazon/net/ena/ena.ko<br />
version: 0.6.6<br />
license: GPL<br />
description: Elastic Network Adapter (ENA)<br />
author:<br />
Amazon.com, Inc. or its affiliates<br />
srcversion: 3141E47566402C79D6B8284<br />
alias:<br />
pci:v00001D0Fd0000EC21sv*sd*bc*sc*i*<br />
alias:<br />
pci:v00001D0Fd0000EC20sv*sd*bc*sc*i*<br />
alias:<br />
pci:v00001D0Fd00001EC2sv*sd*bc*sc*i*<br />
alias:<br />
pci:v00001D0Fd00000EC2sv*sd*bc*sc*i*<br />
depends:<br />
intree:<br />
Y<br />
vermagic: 4.4.11-23.53.amzn1.x86_64 SMP mod_unload modversions<br />
parm:<br />
deb<strong>ug</strong>:Deb<strong>ug</strong> level (0=none,...,16=all) (int)<br />
parm:<br />
push_mode:Descriptor / header push mode (0=automatic,1=disable,3=enable)<br />
0 - Automatically choose according to device capability (default)<br />
1 - Don't push anything to device memory<br />
3 - Push descriptors and header buffer to device memory (int)<br />
parm:<br />
enable_wd:Enable keepalive watchdog (0=disable,1=enable,default=1) (int)<br />
parm:<br />
enable_missing_tx_detection:Enable missing Tx completions. (default=1)<br />
(int)<br />
parm:<br />
numa_node_override_array:Numa node override map<br />
(array of int)<br />
parm:<br />
numa_node_override:Enable/Disable numa node override (0=disable)<br />
(int)<br />
In the above Amazon Linux case, the ena module is installed.<br />
ubuntu:~$ modinfo ena<br />
ERROR: modinfo: could not find module ena<br />
In the above Ubuntu instance, the module is not installed, so you must first install it. For more<br />
information, see Enabling Enhanced Networking with ENA on Ubuntu (p. 653).<br />
Instance Attribute (enaSupport)<br />
To check whether an instance has the enhanced networking enaSupport attribute set, use one of the<br />
following commands. If the attribute is set, the response is true.<br />
• describe-instances (AWS CLI)<br />
aws <strong>ec2</strong> describe-instances --instance-ids instance_id --query<br />
'Reservations[].Instances[].EnaSupport'<br />
650
Amazon Elastic Compute Cloud<br />
User Guide for Linux Instances<br />
Enabling Enhanced Networking: ENA<br />
• Get-EC2Instance (Tools for Windows PowerShell)<br />
(Get-EC2Instance -InstanceId instance-id).Instances.EnaSupport<br />
Image Attribute (enaSupport)<br />
To check whether an AMI has the enhanced networking enaSupport attribute set, use one of the<br />
following commands. If the attribute is set, the response is true.<br />
• describe-images (AWS CLI)<br />
aws <strong>ec2</strong> describe-images --image-id ami_id --query 'Images[].EnaSupport'<br />
• Get-EC2Image (Tools for Windows PowerShell)<br />
(Get-EC2Image -ImageId ami_id).EnaSupport<br />
Network Interface Driver<br />
Use the following command to verify that the ena module is being used on a particular interface,<br />
substituting the interface name that you wish to check. If you are using a single interface (default), it will<br />
be eth0.<br />
[<strong>ec2</strong>-user ~]$ ethtool -i eth0<br />
driver: vif<br />
version:<br />
firmware-version:<br />
bus-info: vif-0<br />
supports-statistics: yes<br />
supports-test: no<br />
supports-eeprom-access: no<br />
supports-register-dump: no<br />
supports-priv-flags: no<br />
In the above case, the ena module is not loaded, because the listed driver is vif.<br />
[<strong>ec2</strong>-user ~]$ ethtool -i eth0<br />
driver: ena<br />
version: 0.6.6<br />
firmware-version:<br />
bus-info: 0000:00:03.0<br />
supports-statistics: yes<br />
supports-test: no<br />
supports-eeprom-access: no<br />
supports-register-dump: no<br />
supports-priv-flags: no<br />
In this case, the ena module is loaded and at the minimum recommended version. This instance has<br />
enhanced networking properly configured.<br />
Enabling Enhanced Networking with ENA on Amazon Linux<br />
The latest Amazon Linux HVM AMIs have the module required for enhanced networking with ENA<br />
installed and have the required enaSupport attribute set. Therefore, if you launch an instance with the<br />
latest Amazon Linux HVM AMI on a supported instance type, enhanced networking with ENA is already<br />
651
Amazon Elastic Compute Cloud<br />
User Guide for Linux Instances<br />
Enabling Enhanced Networking: ENA<br />
enabled for your instance. For more information, see Testing Whether Enhanced Networking with ENA Is<br />
Enabled (p. 650).<br />
If you launched your instance using an older Amazon Linux AMI and it does not have enhanced<br />
networking enabled already, use the following procedure to enable enhanced networking.<br />
To enable enhanced networking with ENA (EBS-backed instances)<br />
1. Connect to your instance.<br />
2. From the instance, run the following command to update your instance with the newest kernel and<br />
kernel modules, including ena:<br />
[<strong>ec2</strong>-user ~]$ sudo yum update<br />
3. From your local computer, reboot your instance using the Amazon EC2 console or one of the<br />
following commands: reboot-instances (AWS CLI), Restart-EC2Instance (AWS Tools for Windows<br />
PowerShell).<br />
4. Connect to your instance again and verify that the ena module is installed and at the minimum<br />
recommended version using the modinfo ena command from Testing Whether Enhanced<br />
Networking with ENA Is Enabled (p. 650).<br />
5. From your local computer, stop the instance using the Amazon EC2 console or one of the following<br />
commands: stop-instances (AWS CLI), Stop-EC2Instance (AWS Tools for Windows PowerShell). If your<br />
instance is managed by AWS OpsWorks, you should stop the instance in the AWS OpsWorks console<br />
so that the instance state remains in sync.<br />
Important<br />
If you are using an instance store-backed instance, you can't stop the instance.<br />
Instead, proceed to To enable enhanced networking with ENA (instance store-backed<br />
instances) (p. 652).<br />
6. From your local computer, enable the enhanced networking attribute using one of the following<br />
commands:<br />
• modify-instance-attribute (AWS CLI)<br />
aws <strong>ec2</strong> modify-instance-attribute --instance-id instance_id --ena-support<br />
• Edit-EC2InstanceAttribute (Tools for Windows PowerShell)<br />
Edit-EC2InstanceAttribute -InstanceId instance-id -EnaSupport $true<br />
7. (Optional) Create an AMI from the instance, as described in Creating an Amazon EBS-Backed Linux<br />
AMI (p. 99). The AMI inherits the enhanced networking enaSupport attribute from the instance.<br />
Therefore, you can use this AMI to launch another instance with enhanced networking with ENA<br />
enabled by default.<br />
8. From your local computer, start the instance using the Amazon EC2 console or one of the following<br />
commands: start-instances (AWS CLI), Start-EC2Instance (AWS Tools for Windows PowerShell). If<br />
your instance is managed by AWS OpsWorks, you should start the instance in the AWS OpsWorks<br />
console so that the instance state remains in sync.<br />
9. Connect to your instance and verify that the ena module is installed and loaded on your network<br />
interface using the ethtool -i ethn command from Testing Whether Enhanced Networking with ENA<br />
Is Enabled (p. 650).<br />
If you are unable to connect to your instance after enabling enhanced networking with ENA, see<br />
Troubleshooting the Elastic Network Adapter (ENA) (p. 658).<br />
To enable enhanced networking with ENA (instance store-backed instances)<br />
652
Amazon Elastic Compute Cloud<br />
User Guide for Linux Instances<br />
Enabling Enhanced Networking: ENA<br />
If your instance is an instance store–backed instance, follow Step 1 (p. 652) thro<strong>ug</strong>h Step 4 (p. 652)<br />
in the previous procedure, and then create a new AMI as described in Creating an Instance Store-Backed<br />
Linux AMI. Be sure to enable the enhanced networking enaSupport attribute when you register the AMI.<br />
• register-image (AWS CLI)<br />
aws <strong>ec2</strong> register-image --ena-support ...<br />
• Register-EC2Image (AWS Tools for Windows PowerShell)<br />
Register-EC2Image -EnaSupport $true ...<br />
Enabling Enhanced Networking with ENA on Ubuntu<br />
The latest Ubuntu HVM AMIs have the module required for enhanced networking with ENA installed<br />
and have the required enaSupport attribute set. Therefore, if you launch an instance with the latest<br />
Ubuntu HVM AMI on a supported instance type, enhanced networking with ENA is already enabled<br />
for your instance. For more information, see Testing Whether Enhanced Networking with ENA Is<br />
Enabled (p. 650).<br />
If you launched your instance using an older AMI and it does not have enhanced networking enabled<br />
already, the following are the general steps to enable enhanced networking with ENA on an Ubuntu<br />
instance.<br />
To enable enhanced networking with ENA on Ubuntu (EBS-backed instances)<br />
1. Connect to your instance.<br />
2. Update the package cache and packages.<br />
ubuntu:~$ sudo apt-get update && sudo apt-get upgrade -y<br />
Important<br />
If during the update process you are prompted to install grub, use /dev/xvda to install<br />
grub onto, and then choose to keep the current version of /boot/grub/menu.lst.<br />
3. Install the build-essential packages to compile the kernel module and the dkms package so<br />
that your ena module is rebuilt every time your kernel is updated.<br />
ubuntu:~$ sudo apt-get install -y build-essential dkms<br />
4. Clone the source code for the ena module on your instance from GitHub at https://github.com/<br />
amzn/amzn-drivers.<br />
ubuntu:~$ git clone https://github.com/amzn/amzn-drivers<br />
5. Move the amzn-drivers package to the /usr/src/ directory so dkms can find it and build it for<br />
each kernel update. Append the version number (you can find the current version number in the<br />
release notes) of the source code to the directory name. For example, version 1.0.0 is shown in the<br />
example below.<br />
ubuntu:~$ sudo mv amzn-drivers /usr/src/amzn-drivers-1.0.0<br />
6. Create the dkms configuration file with the following values, substituting your version of ena.<br />
a. Create the file.<br />
653
Amazon Elastic Compute Cloud<br />
User Guide for Linux Instances<br />
Enabling Enhanced Networking: ENA<br />
ubuntu:~$ sudo touch /usr/src/amzn-drivers-1.0.0/dkms.conf<br />
b. Edit the file and add the following values.<br />
ubuntu:~$ sudo vim /usr/src/amzn-drivers-1.0.0/dkms.conf<br />
PACKAGE_NAME="ena"<br />
PACKAGE_VERSION="1.0.0"<br />
CLEAN="make -C kernel/linux/ena clean"<br />
MAKE="make -C kernel/linux/ena/ BUILD_KERNEL=${kernelver}"<br />
BUILT_MODULE_NAME[0]="ena"<br />
BUILT_MODULE_LOCATION="kernel/linux/ena"<br />
DEST_MODULE_LOCATION[0]="/updates"<br />
DEST_MODULE_NAME[0]="ena"<br />
AUTOINSTALL="yes"<br />
7. Add, build, and install the ena module on your instance using dkms.<br />
a. Add the module to dkms.<br />
ubuntu:~$ sudo dkms add -m amzn-drivers -v 1.0.0<br />
b. Build the module using dkms.<br />
ubuntu:~$ sudo dkms build -m amzn-drivers -v 1.0.0<br />
c. Install the module using dkms.<br />
ubuntu:~$ sudo dkms install -m amzn-drivers -v 1.0.0<br />
8. Rebuild initramfs so the correct module is loaded at boot time.<br />
ubuntu:~$ sudo update-initramfs -c -k all<br />
9. Verify that the ena module is installed using the modinfo ena command from Testing Whether<br />
Enhanced Networking with ENA Is Enabled (p. 650).<br />
ubuntu:~$ modinfo ena<br />
filename: /lib/modules/3.13.0-74-generic/updates/dkms/ena.ko<br />
version: 1.0.0<br />
license: GPL<br />
description: Elastic Network Adapter (ENA)<br />
author:<br />
Amazon.com, Inc. or its affiliates<br />
srcversion: 9693C876C54CA64AE48F0CA<br />
alias:<br />
pci:v00001D0Fd0000EC21sv*sd*bc*sc*i*<br />
alias:<br />
pci:v00001D0Fd0000EC20sv*sd*bc*sc*i*<br />
alias:<br />
pci:v00001D0Fd00001EC2sv*sd*bc*sc*i*<br />
alias:<br />
pci:v00001D0Fd00000EC2sv*sd*bc*sc*i*<br />
depends:<br />
vermagic: 3.13.0-74-generic SMP mod_unload modversions<br />
parm:<br />
deb<strong>ug</strong>:Deb<strong>ug</strong> level (0=none,...,16=all) (int)<br />
parm:<br />
push_mode:Descriptor / header push mode<br />
(0=automatic,1=disable,3=enable)<br />
0 - Automatically choose according to device capability (default)<br />
1 - Don't push anything to device memory<br />
3 - Push descriptors and header buffer to device memory (int)<br />
parm:<br />
enable_wd:Enable keepalive watchdog (0=disable,1=enable,default=1)<br />
(int)<br />
parm:<br />
enable_missing_tx_detection:Enable missing Tx completions. (default=1)<br />
(int)<br />
parm:<br />
numa_node_override_array:Numa node override map<br />
654
Amazon Elastic Compute Cloud<br />
User Guide for Linux Instances<br />
Enabling Enhanced Networking: ENA<br />
(array of int)<br />
parm:<br />
(int)<br />
numa_node_override:Enable/Disable numa node override (0=disable)<br />
10. From your local computer, stop the instance using the Amazon EC2 console or one of the following<br />
commands: stop-instances (AWS CLI), Stop-EC2Instance (AWS Tools for Windows PowerShell). If your<br />
instance is managed by AWS OpsWorks, you should stop the instance in the AWS OpsWorks console<br />
so that the instance state remains in sync.<br />
Important<br />
If you are using an instance store-backed instance, you can't stop the instance. Instead,<br />
proceed to To enable enhanced networking with ENA on Ubuntu (instance store-backed<br />
instances) (p. 655).<br />
11. From your local computer, enable the enhanced networking attribute using one of the following<br />
commands:<br />
• modify-instance-attribute (AWS CLI)<br />
aws <strong>ec2</strong> modify-instance-attribute --instance-id instance_id --ena-support<br />
• Edit-EC2InstanceAttribute (Tools for Windows PowerShell)<br />
Edit-EC2InstanceAttribute -InstanceId instance-id -EnaSupport $true<br />
12. (Optional) Create an AMI from the instance, as described in Creating an Amazon EBS-Backed Linux<br />
AMI (p. 99) . The AMI inherits the enhanced networking attribute from the instance. Therefore, you<br />
can use this AMI to launch another instance with enhanced networking enabled by default.<br />
13. From your local computer, start the instance using the Amazon EC2 console or one of the following<br />
commands: start-instances (AWS CLI), Start-EC2Instance (AWS Tools for Windows PowerShell). If<br />
your instance is managed by AWS OpsWorks, you should start the instance in the AWS OpsWorks<br />
console so that the instance state remains in sync.<br />
14. (Optional) Connect to your instance and verify that the module is installed.<br />
If you are unable to connect to your instance after enabling enhanced networking with ENA, see<br />
Troubleshooting the Elastic Network Adapter (ENA) (p. 658).<br />
To enable enhanced networking with ENA on Ubuntu (instance store-backed instances)<br />
If your instance is an instance store-backed instance, follow Step 1 (p. 653) thro<strong>ug</strong>h Step 9 (p. 654)<br />
in the previous procedure, and then create a new AMI as described in Creating an Instance Store-Backed<br />
Linux AMI (p. 103). Be sure to enable the enhanced networking enaSupport attribute when you register<br />
the AMI.<br />
• register-image (AWS CLI)<br />
aws <strong>ec2</strong> register-image --ena-support ...<br />
• Register-EC2Image (AWS Tools for Windows PowerShell)<br />
Register-EC2Image -EnaSupport $true ...<br />
655
Amazon Elastic Compute Cloud<br />
User Guide for Linux Instances<br />
Enabling Enhanced Networking: ENA<br />
Enabling Enhanced Networking with ENA on Other Linux<br />
Distributions<br />
The following procedure provides the general steps for enabling enhanced networking with ENA on a<br />
Linux distribution other than Amazon Linux or Ubuntu. Before you begin, see Testing Whether Enhanced<br />
Networking with ENA Is Enabled (p. 650) to check if your instance is already enabled for enhanced<br />
networking. For more information, such as detailed syntax for commands, file locations, or package and<br />
tool support, see the specific documentation for your Linux distribution.<br />
To enable enhanced networking with ENA on Linux (EBS-backed instances)<br />
1. Connect to your instance.<br />
2. Clone the source code for the ena module on your instance from GitHub at https://github.com/<br />
amzn/amzn-drivers.<br />
ubuntu:~$ git clone https://github.com/amzn/amzn-drivers<br />
3. Compile and install the ena module on your instance.<br />
If your distribution supports dkms, then you should consider configuring dkms to recompile the<br />
ena module whenever your system's kernel is updated. If your distribution does not support dkms<br />
natively, you can find it in the EPEL repository (https://fedoraproject.org/wiki/EPEL) for Red Hat<br />
Enterprise Linux variants, or you can download the software at http://linux.dell.com/dkms/. Use<br />
Step 5 (p. 653) thro<strong>ug</strong>h Step 7 (p. 654) in To enable enhanced networking with ENA on Ubuntu<br />
(EBS-backed instances) (p. 653) for help configuring dkms.<br />
4. Run the sudo depmod command to update module dependencies.<br />
5. Update initramfs on your instance to ensure that the new module loads at boot time.<br />
6. Determine if your system uses predictable network interface names by default. Systems that use<br />
systemd or udev versions 197 or greater can rename Ethernet devices and they do not guarantee<br />
that a single network interface will be named eth0. This behavior can cause problems connecting to<br />
your instance. For more information and to see other configuration options, see Predictable Network<br />
Interface Names on the freedesktop.org website.<br />
a. You can check the systemd or udev versions on RPM-based systems with the following<br />
command:<br />
[<strong>ec2</strong>-user ~]$ rpm -qa | grep -e '^systemd-[0-9]\+\|^udev-[0-9]\+'<br />
systemd-208-11.el7_0.2.x86_64<br />
In the above Red Hat Enterprise Linux 7 example, the systemd version is 208, so predictable<br />
network interface names must be disabled.<br />
b. Disable predictable network interface names by adding the net.ifnames=0 option to the<br />
GRUB_CMDLINE_LINUX line in /etc/default/grub.<br />
[<strong>ec2</strong>-user ~]$ sudo sed -i '/^GRUB\_CMDLINE\_LINUX/s/\"$/\ net\.ifnames\=0\"/' /etc/<br />
default/grub<br />
c. Rebuild the grub configuration file.<br />
[<strong>ec2</strong>-user ~]$ sudo grub2-mkconfig -o /boot/grub2/grub.cfg<br />
7. From your local computer, stop the instance using the Amazon EC2 console or one of the following<br />
commands: stop-instances (AWS CLI), Stop-EC2Instance (AWS Tools for Windows PowerShell). If your<br />
instance is managed by AWS OpsWorks, you should stop the instance in the AWS OpsWorks console<br />
so that the instance state remains in sync.<br />
656
Amazon Elastic Compute Cloud<br />
User Guide for Linux Instances<br />
Enabling Enhanced Networking: ENA<br />
Important<br />
If you are using an instance store-backed instance, you can't stop the instance.<br />
Instead, proceed to To enabled enhanced networking with ENA (instance store–backed<br />
instances) (p. 657)<br />
8. From your local computer, enable the enhanced networking enaSupport attribute using one of the<br />
following commands:<br />
• modify-instance-attribute (AWS CLI)<br />
aws <strong>ec2</strong> modify-instance-attribute --instance-id instance_id --ena-support<br />
• Edit-EC2InstanceAttribute (Tools for Windows PowerShell)<br />
Edit-EC2InstanceAttribute -InstanceId instance-id -EnaSupport $true<br />
9. (Optional) Create an AMI from the instance, as described in Creating an Amazon EBS-Backed Linux<br />
AMI (p. 99) . The AMI inherits the enhanced networking enaSupport attribute from the instance.<br />
Therefore, you can use this AMI to launch another instance with enhanced networking enabled by<br />
default.<br />
Important<br />
If your instance operating system contains an /etc/udev/rules.d/70-persistentnet.rules<br />
file, you must delete it before creating the AMI. This file contains the MAC<br />
address for the Ethernet adapter of the original instance. If another instance boots with this<br />
file, the operating system will be unable to find the device and eth0 may fail, causing boot<br />
issues. This file is regenerated at the next boot cycle, and any instances launched from the<br />
AMI create their own version of the file.<br />
10. From your local computer, start the instance using the Amazon EC2 console or one of the following<br />
commands: start-instances (AWS CLI), Start-EC2Instance (AWS Tools for Windows PowerShell). If<br />
your instance is managed by AWS OpsWorks, you should start the instance in the AWS OpsWorks<br />
console so that the instance state remains in sync.<br />
11. (Optional) Connect to your instance and verify that the module is installed.<br />
If you are unable to connect to your instance after enabling enhanced networking with ENA, see<br />
Troubleshooting the Elastic Network Adapter (ENA) (p. 658).<br />
To enabled enhanced networking with ENA (instance store–backed instances)<br />
If your instance is an instance store–backed instance, follow the Step 1 (p. 656) thro<strong>ug</strong>h the Step<br />
5 (p. 656) in the previous procedure, and then create a new AMI as described in Creating an Instance<br />
Store-Backed Linux AMI (p. 103). Be sure to enable the enhanced networking enaSupport attribute<br />
when you register the AMI.<br />
• register-image (AWS CLI)<br />
aws <strong>ec2</strong> register-image --ena-support ...<br />
• Register-EC2Image (AWS Tools for Windows PowerShell)<br />
Register-EC2Image -EnaSupport ...<br />
Troubleshooting<br />
For additional information about troubleshooting your ENA adapter, see Troubleshooting the Elastic<br />
Network Adapter (ENA) (p. 658).<br />
657
Amazon Elastic Compute Cloud<br />
User Guide for Linux Instances<br />
Troubleshooting ENA<br />
Troubleshooting the Elastic Network Adapter (ENA)<br />
The Elastic Network Adapter (ENA) is designed to improve operating system health and reduce the<br />
chances of long-term disruption because of unexpected hardware behavior and or failures. The ENA<br />
architecture keeps device or driver failures as transparent to the system as possible. This topic provides<br />
troubleshooting information for ENA.<br />
If you are unable to connect to your instance, start with the Troubleshooting Connectivity<br />
Issues (p. 658) section.<br />
If you are able to connect to your instance, you can gather diagnostic information by using the failure<br />
detection and recovery mechanisms that are covered in the later sections of this topic.<br />
Contents<br />
• Troubleshooting Connectivity Issues (p. 658)<br />
• Keep-Alive Mechanism (p. 659)<br />
• Register Read Timeout (p. 660)<br />
• Statistics (p. 660)<br />
• Driver Error Logs in syslog (p. 663)<br />
Troubleshooting Connectivity Issues<br />
If you lose connectivity while enabling enhanced networking, the ena module might be incompatible<br />
with your instance's current running kernel. This can happen if you install the module for a specific kernel<br />
version (without dkms, or with an improperly configured dkms.conf file) and then your instance kernel<br />
is updated. If the instance kernel that is loaded at boot time does not have the ena module properly<br />
installed, your instance will not recognize the network adapter and your instance becomes unreachable.<br />
If you enable enhanced networking for a PV instance or AMI, this can also make your instance<br />
unreachable.<br />
If your instance becomes unreachable after enabling enhanced networking with ENA, you can disable the<br />
enaSupport attribute for your instance and it will fall back to the stock network adapter.<br />
To disable enhanced networking with ENA (EBS-backed instances)<br />
1. From your local computer, stop the instance using the Amazon EC2 console or one of the following<br />
commands: stop-instances (AWS CLI), Stop-EC2Instance (AWS Tools for Windows PowerShell). If your<br />
instance is managed by AWS OpsWorks, you should stop the instance in the AWS OpsWorks console<br />
so that the instance state remains in sync.<br />
Important<br />
If you are using an instance store-backed instance, you can't stop the instance.<br />
Instead, proceed to To disable enhanced networking with ENA (instance store-backed<br />
instances) (p. 659).<br />
2. From your local computer, disable the enhanced networking attribute using the following command.<br />
• modify-instance-attribute (AWS CLI)<br />
$ aws <strong>ec2</strong> modify-instance-attribute --instance-id instance_id --no-ena-support<br />
3. From your local computer, start the instance using the Amazon EC2 console or one of the following<br />
commands: start-instances (AWS CLI), Start-EC2Instance (AWS Tools for Windows PowerShell). If<br />
your instance is managed by AWS OpsWorks, you should start the instance in the AWS OpsWorks<br />
console so that the instance state remains in sync.<br />
658
Amazon Elastic Compute Cloud<br />
User Guide for Linux Instances<br />
Troubleshooting ENA<br />
4. (Optional) Connect to your instance and try reinstalling the ena module with your current kernel<br />
version by following the steps in Enabling Enhanced Networking with the Elastic Network Adapter<br />
(ENA) on Linux Instances in a VPC (p. 649).<br />
To disable enhanced networking with ENA (instance store-backed instances)<br />
If your instance is an instance store-backed instance, create a new AMI as described in Creating an<br />
Instance Store-Backed Linux AMI (p. 103). Be sure to disable the enhanced networking enaSupport<br />
attribute when you register the AMI.<br />
• register-image (AWS CLI)<br />
$ aws <strong>ec2</strong> register-image --no-ena-support ...<br />
• Register-EC2Image (AWS Tools for Windows PowerShell)<br />
C:\> Register-EC2Image -EnaSupport $false ...<br />
Keep-Alive Mechanism<br />
The ENA device posts keep-alive events at a fixed rate (usually once every second). The ENA driver<br />
implements a watchdog mechanism, which checks for the presence of these keep-alive messages. If a<br />
message or messages are present, the watchdog is rearmed, otherwise the driver concludes that the<br />
device experienced a failure and then does the following:<br />
• Dumps its current statistics to syslog<br />
• Resets the ENA device<br />
• Resets the ENA driver state<br />
The above reset procedure may result in some traffic loss for a short period of time (TCP connections<br />
should be able to recover), but should not otherwise affect the user.<br />
The ENA device may also indirectly request a device reset procedure, by not sending a keep-alive<br />
notification, for example, if the ENA device reaches an unknown state after loading an irrecoverable<br />
configuration.<br />
Below is an example of the reset procedure:<br />
[18509.800135] ena 0000:00:07.0 eth1: Keep alive watchdog timeout. // The watchdog process<br />
initiates a reset<br />
[18509.815244] ena 0000:00:07.0 eth1: Trigger reset is on<br />
[18509.825589] ena 0000:00:07.0 eth1: tx_timeout: 0 // The driver logs the current<br />
statistics<br />
[18509.834253] ena 0000:00:07.0 eth1: io_suspend: 0<br />
[18509.842674] ena 0000:00:07.0 eth1: io_resume: 0<br />
[18509.850275] ena 0000:00:07.0 eth1: wd_expired: 1<br />
[18509.857855] ena 0000:00:07.0 eth1: interface_up: 1<br />
[18509.865415] ena 0000:00:07.0 eth1: interface_down: 0<br />
[18509.873468] ena 0000:00:07.0 eth1: admin_q_pause: 0<br />
[18509.881075] ena 0000:00:07.0 eth1: queue_0_tx_cnt: 0<br />
[18509.888629] ena 0000:00:07.0 eth1: queue_0_tx_bytes: 0<br />
[18509.895286] ena 0000:00:07.0 eth1: queue_0_tx_queue_stop: 0<br />
.......<br />
........<br />
[18511.280972] ena 0000:00:07.0 eth1: free uncompleted tx skb qid 3 idx 0x7 // At the end<br />
of the down process, the driver discards incomplete packets.<br />
659
Amazon Elastic Compute Cloud<br />
User Guide for Linux Instances<br />
Troubleshooting ENA<br />
[18511.420112] [ENA_COM: ena_com_validate_version] ena device version: 0.10 //The driver<br />
begins its up process<br />
[18511.420119] [ENA_COM: ena_com_validate_version] ena controller version: 0.0.1<br />
implementation version 1<br />
[18511.420127] [ENA_COM: ena_com_admin_init] ena_defs : Version:[b9692e8] Build date [Wed<br />
Apr 6 09:54:21 IDT 2016]<br />
[18512.252108] ena 0000:00:07.0: Device watchdog is Enabled<br />
[18512.674877] ena 0000:00:07.0: irq 46 for MSI/MSI-X<br />
[18512.674933] ena 0000:00:07.0: irq 47 for MSI/MSI-X<br />
[18512.674990] ena 0000:00:07.0: irq 48 for MSI/MSI-X<br />
[18512.675037] ena 0000:00:07.0: irq 49 for MSI/MSI-X<br />
[18512.675085] ena 0000:00:07.0: irq 50 for MSI/MSI-X<br />
[18512.675141] ena 0000:00:07.0: irq 51 for MSI/MSI-X<br />
[18512.675188] ena 0000:00:07.0: irq 52 for MSI/MSI-X<br />
[18512.675233] ena 0000:00:07.0: irq 53 for MSI/MSI-X<br />
[18512.675279] ena 0000:00:07.0: irq 54 for MSI/MSI-X<br />
[18512.772641] [ENA_COM: ena_com_set_hash_function] Feature 10 isn't supported<br />
[18512.772647] [ENA_COM: ena_com_set_hash_ctrl] Feature 18 isn't supported<br />
[18512.775945] ena 0000:00:07.0: Device reset completed successfully // The reset process<br />
is complete<br />
Register Read Timeout<br />
The ENA architecture s<strong>ug</strong>gests a limited usage of memory mapped I/O (MMIO) read operations. MMIO<br />
registers are accessed by the ENA device driver only during its initialization procedure.<br />
If the driver logs (available in dmesg output) indicate failures of read operations, this may be caused by<br />
an incompatible or incorrectly compiled driver, a busy hardware device, or hardware failure.<br />
Intermittent log entries that indicate failures on read operations should not be considered an issue; the<br />
driver will retry them in this case. However, a sequence of log entries containing read failures indicate a<br />
driver or hardware problem.<br />
Below is an example of driver log entry indicating a read operation failure due to a timeout:<br />
[ 47.113698] [ENA_COM: ena_com_reg_bar_read32] reading reg failed for timeout. expected:<br />
req id[1] offset[88] actual: req id[57006] offset[0]<br />
[ 47.333715] [ENA_COM: ena_com_reg_bar_read32] reading reg failed for timeout. expected:<br />
req id[2] offset[8] actual: req id[57007] offset[0]<br />
[ 47.346221] [ENA_COM: ena_com_dev_reset] Reg read32 timeout occurred<br />
Statistics<br />
If you experience insufficient network performance or latency issues, you should retrieve the device<br />
statistics and examine them. These statistics can be obtained using ethtool, as shown below:<br />
[<strong>ec2</strong>-user ~]$ ethtool –S ethN<br />
NIC statistics:<br />
tx_timeout: 0<br />
io_suspend: 0<br />
io_resume: 0<br />
wd_expired: 0<br />
interface_up: 1<br />
interface_down: 0<br />
admin_q_pause: 0<br />
queue_0_tx_cnt: 4329<br />
queue_0_tx_bytes: 1075749<br />
queue_0_tx_queue_stop: 0<br />
...<br />
660
Amazon Elastic Compute Cloud<br />
User Guide for Linux Instances<br />
Troubleshooting ENA<br />
The following command output parameters are described below:<br />
tx_timeout: N<br />
The number of times that the Netdev watchdog was activated.<br />
io_suspend: N<br />
Unsupported. This value should always be zero.<br />
io_resume: N<br />
Unsupported. This value should always be zero.<br />
wd_expired: N<br />
The number of times that the driver did not receive the keep-alive event in the preceding 3 seconds.<br />
interface_up: N<br />
The number of times that the ENA interface was bro<strong>ug</strong>ht up.<br />
interface_down: N<br />
The number of times that the ENA interface was bro<strong>ug</strong>ht down.<br />
admin_q_pause: N<br />
The admin queue is in an unstable state. This value should always be zero.<br />
queue_N_tx_cnt: N<br />
The number of transmitted packets for queue N.<br />
queue_N_tx_bytes: N<br />
The number of transmitted bytes for queue N.<br />
queue_N_tx_queue_stop: N<br />
The number of times that queue N was full and stopped.<br />
queue_N_tx_queue_wakeup: N<br />
The number of times that queue N resumed after being stopped.<br />
queue_N_tx_dma_mapping_err: N<br />
Direct memory access error count. If this value is not 0, it indicates low system resources.<br />
queue_N_tx_napi_comp: N<br />
The number of times the napi handler called napi_complete for queue N.<br />
queue_N_tx_poll: N<br />
The number of times the napi handler was scheduled for queue N.<br />
queue_N_tx_doorbells: N<br />
The number of transmission doorbells for queue N.<br />
queue_N_tx_linearize: N<br />
The number of times SKB linearization was attempted for queue N.<br />
queue_N_tx_linearize_failed: N<br />
The number of times SKB linearization failed for queue N.<br />
661
queue_N_tx_prepare_ctx_err: N<br />
Amazon Elastic Compute Cloud<br />
User Guide for Linux Instances<br />
Troubleshooting ENA<br />
The number of times ena_com_prepare_tx failed for queue N. This value should always be zero; if<br />
not, see the driver logs.<br />
queue_N_tx_missing_tx_comp: codeN<br />
The number of packets that were left uncompleted for queue N. This value should always be zero.<br />
queue_N_tx_bad_req_id: N<br />
Invalid req_id for queue N. The valid req_id is zero, minus the queue_size, minus 1.<br />
queue_N_rx_cnt: N<br />
The number of received packets for queue N.<br />
queue_N_rx_bytes: N<br />
The number of received bytes for queue N.<br />
queue_N_rx_refil_partial: N<br />
The number of times the driver did not succeed in refilling the empty portion of the rx queue with<br />
the buffers for queue N. If this value is not zero, it indicates low memory resources.<br />
queue_N_rx_bad_csum: N<br />
The number of times the rx queue had a bad checksum for queue N (only if rx checksum offload is<br />
supported).<br />
queue_N_rx_page_alloc_fail: N<br />
The number of time that page allocation failed for queue N. If this value is not zero, it indicates low<br />
memory resources.<br />
queue_N_rx_skb_alloc_fail: N<br />
The number of time that SKB allocation failed for queue N. If this value is not zero, it indicates low<br />
system resources.<br />
queue_N_rx_dma_mapping_err: N<br />
Direct memory access error count. If this value is not 0, it indicates low system resources.<br />
queue_N_rx_bad_desc_num: N<br />
Too many buffers per packet. If this value is not 0, it indicates usage of very small buffers.<br />
queue_N_rx_small_copy_len_pkt: N<br />
Optimization: For packets smaller that this threshold, which is set by sysfs, the packet is copied<br />
directly to the stack to avoid allocation of a new page.<br />
ena_admin_q_aborted_cmd: N<br />
The number of admin commands that were aborted. This usually happens during the auto-recovery<br />
procedure.<br />
ena_admin_q_submitted_cmd: N<br />
The number of admin queue doorbells.<br />
ena_admin_q_completed_cmd: N<br />
The number of admin queue completions.<br />
ena_admin_q_out_of_space: N<br />
The number of times that the driver tried to submit new admin command, but the queue was full.<br />
662
ena_admin_q_no_completion: N<br />
Amazon Elastic Compute Cloud<br />
User Guide for Linux Instances<br />
Troubleshooting ENA<br />
The number of times that the driver did not get an admin completion for a command.<br />
Driver Error Logs in syslog<br />
The ENA driver writes log messages to syslog during system boot. You can examine these logs to look<br />
for errors if you are experiencing issues. Below is an example of information logged by the ENA driver in<br />
syslog during system boot, along with some annotations for select messages.<br />
Jun 3 22:37:46 ip-172-31-2-186 kernel: [ 478.416939] [ENA_COM: ena_com_validate_version]<br />
ena device version: 0.10<br />
Jun 3 22:37:46 ip-172-31-2-186 kernel: [ 478.420915] [ENA_COM: ena_com_validate_version]<br />
ena controller version: 0.0.1 implementation version 1<br />
Jun 3 22:37:46 ip-172-31-2-186 kernel: [ 479.256831] ena 0000:00:03.0: Device watchdog is<br />
Enabled<br />
Jun 3 22:37:46 ip-172-31-2-186 kernel: [ 479.672947] ena 0000:00:03.0: creating 8 io<br />
queues. queue size: 1024<br />
Jun 3 22:37:46 ip-172-31-2-186 kernel: [ 479.680885] [ENA_COM:<br />
ena_com_init_interrupt_moderation] Feature 20 isn't supported // Interrupt moderation is<br />
not supported by the device<br />
Jun 3 22:37:46 ip-172-31-2-186 kernel: [ 479.691609] [ENA_COM: ena_com_get_feature_ex]<br />
Feature 10 isn't supported // RSS HASH function configuration is not supported by the<br />
device<br />
Jun 3 22:37:46 ip-172-31-2-186 kernel: [ 479.694583] [ENA_COM: ena_com_get_feature_ex]<br />
Feature 18 isn't supported //RSS HASH input source configuration is not supported by the<br />
device<br />
Jun 3 22:37:46 ip-172-31-2-186 kernel: [ 479.697433] [ENA_COM:<br />
ena_com_set_host_attributes] Set host attribute isn't supported<br />
Jun 3 22:37:46 ip-172-31-2-186 kernel: [ 479.701064] ena 0000:00:03.0 (unnamed<br />
net_device) (uninitialized): Cannot set host attributes<br />
Jun 3 22:37:46 ip-172-31-2-186 kernel: [ 479.704917] ena 0000:00:03.0: Elastic Network<br />
Adapter (ENA) found at mem f3000000, mac addr 02:8a:3c:1e:13:b5 Queues 8<br />
Jun 3 22:37:46 ip-172-31-2-186 kernel: [ 480.805037] EXT4-fs (xvda1): re-mounted. Opts:<br />
(null)<br />
Jun 3 22:37:46 ip-172-31-2-186 kernel: [ 481.025842] NET: Registered protocol family 10<br />
Which errors can I ignore?<br />
The following warnings that may appear in your system's error logs can be ignored for the Elastic<br />
Network Adapter:<br />
Set host attribute isn't supported<br />
Host attributes are not supported for this device.<br />
failed to alloc buffer for rx queue<br />
This is a recoverable error, and it indicates that there may have been a memory pressure issue when<br />
the error was thrown.<br />
Feature X isn't supported<br />
The referenced feature is not supported by the Elastic Network Adapter. Possible values for X<br />
include:<br />
• 10: RSS Hash function configuration is not supported for this device.<br />
• 12: RSS Indirection table configuration is not supported for this device.<br />
• 18: RSS Hash Input configuration is not supported for this device.<br />
• 20: Interrupt moderation is not supported for this device.<br />
663
Amazon Elastic Compute Cloud<br />
User Guide for Linux Instances<br />
Troubleshooting ENA<br />
Failed to config AENQ<br />
The Elastic Network Adapter does not support AENQ configuration.<br />
Trying to set unsupported AENQ events<br />
This error indicates an attempt to set an AENQ events group that is not supported by the Elastic<br />
Network Adapter.<br />
664
Amazon Elastic Compute Cloud<br />
User Guide for Linux Instances<br />
Storage<br />
Amazon EC2 provides you with flexible, cost effective, and easy-to-use data storage options for your<br />
instances. Each option has a unique combination of performance and durability. These storage options<br />
can be used independently or in combination to suit your requirements.<br />
After reading this section, you should have a good understanding about how you can use the data<br />
storage options supported by Amazon EC2 to meet your specific requirements. These storage options<br />
include the following:<br />
• Amazon Elastic Block Store (p. 666)<br />
• Amazon EC2 Instance Store (p. 773)<br />
• Amazon Elastic File System (Amazon EFS) (p. 784)<br />
• Amazon Simple Storage Service (Amazon S3) (p. 787)<br />
The following figure shows the relationship between these types of storage.<br />
Amazon EBS<br />
Amazon EBS provides durable, block-level storage volumes that you can attach to a running instance.<br />
You can use Amazon EBS as a primary storage device for data that requires frequent and granular<br />
updates. For example, Amazon EBS is the recommended storage option when you run a database on an<br />
instance.<br />
An EBS volume behaves like a raw, unformatted, external block device that you can attach to a single<br />
instance. The volume persists independently from the running life of an instance. After an EBS volume<br />
is attached to an instance, you can use it like any other physical hard drive. As illustrated in the previous<br />
figure, multiple volumes can be attached to an instance. You can also detach an EBS volume from one<br />
instance and attach it to another instance. You can dynamically change the configuration of a volume<br />
attached to an instance. EBS volumes can also be created as encrypted volumes using the Amazon EBS<br />
encryption feature. For more information, see Amazon EBS Encryption (p. 743).<br />
665
Amazon Elastic Compute Cloud<br />
User Guide for Linux Instances<br />
Amazon EBS<br />
To keep a backup copy of your data, you can create a snapshot of an EBS volume, which is stored in<br />
Amazon S3. You can create an EBS volume from a snapshot, and attach it to another instance. For more<br />
information, see Amazon Elastic Block Store (p. 666).<br />
Amazon EC2 Instance Store<br />
Many instances can access storage from disks that are physically attached to the host computer. This<br />
disk storage is referred to as instance store. Instance store provides temporary block-level storage for<br />
instances. The data on an instance store volume persists only during the life of the associated instance; if<br />
you stop or terminate an instance, any data on instance store volumes is lost. For more information, see<br />
Amazon EC2 Instance Store (p. 773).<br />
Amazon EFS File System<br />
Amazon EFS provides scalable file storage for use with Amazon EC2. You can create an EFS file system<br />
and configure your instances to mount the file system. You can use an EFS file system as a common data<br />
source for workloads and applications running on multiple instances. For more information, see Amazon<br />
Elastic File System (Amazon EFS) (p. 784).<br />
Amazon S3<br />
Amazon S3 provides access to reliable and inexpensive data storage infrastructure. It is designed to<br />
make web-scale computing easier by enabling you to store and retrieve any amount of data, at any time,<br />
from within Amazon EC2 or anywhere on the web. For example, you can use Amazon S3 to store backup<br />
copies of your data and applications. Amazon EC2 uses Amazon S3 to store EBS snapshots and instance<br />
store-backed AMIs. For more information, see Amazon Simple Storage Service (Amazon S3) (p. 787).<br />
Adding Storage<br />
Every time you launch an instance from an AMI, a root storage device is created for that instance. The<br />
root storage device contains all the information necessary to boot the instance. You can specify storage<br />
volumes in addition to the root device volume when you create an AMI or launch an instance using block<br />
device mapping. For more information, see Block Device Mapping (p. 792).<br />
You can also attach EBS volumes to a running instance. For more information, see Attaching an Amazon<br />
EBS Volume to an Instance (p. 685).<br />
Amazon Elastic Block Store (Amazon EBS)<br />
Amazon Elastic Block Store (Amazon EBS) provides block level storage volumes for use with EC2<br />
instances. EBS volumes are highly available and reliable storage volumes that can be attached to any<br />
running instance that is in the same Availability Zone. EBS volumes that are attached to an EC2 instance<br />
are exposed as storage volumes that persist independently from the life of the instance. With Amazon<br />
EBS, you pay only for what you use. For more information about Amazon EBS pricing, see the Projecting<br />
Costs section of the Amazon Elastic Block Store page.<br />
Amazon EBS is recommended when data must be quickly accessible and requires long-term persistence.<br />
EBS volumes are particularly well-suited for use as the primary storage for file systems, databases, or for<br />
any applications that require fine granular updates and access to raw, unformatted, block-level storage.<br />
Amazon EBS is well suited to both database-style applications that rely on random reads and writes, and<br />
to thro<strong>ug</strong>hput-intensive applications that perform long, continuous reads and writes.<br />
For simplified data encryption, you can launch your EBS volumes as encrypted volumes. Amazon EBS<br />
encryption offers you a simple encryption solution for your EBS volumes without the need for you to<br />
build, manage, and secure your own key management infrastructure. When you create an encrypted<br />
EBS volume and attach it to a supported instance type, data stored at rest on the volume, disk I/O, and<br />
666
Amazon Elastic Compute Cloud<br />
User Guide for Linux Instances<br />
Features of Amazon EBS<br />
snapshots created from the volume are all encrypted. The encryption occurs on the servers that hosts<br />
EC2 instances, providing encryption of data-in-transit from EC2 instances to EBS storage. For more<br />
information, see Amazon EBS Encryption (p. 743).<br />
Amazon EBS encryption uses AWS Key Management Service (AWS KMS) master keys when creating<br />
encrypted volumes and any snapshots created from your encrypted volumes. The first time you create an<br />
encrypted EBS volume in a region, a default master key is created for you automatically. This key is used<br />
for Amazon EBS encryption unless you select a Customer Master Key (CMK) that you created separately<br />
using the AWS Key Management Service. Creating your own CMK gives you more flexibility, including the<br />
ability to create, rotate, disable, define access controls, and audit the encryption keys used to protect<br />
your data. For more information, see the AWS Key Management Service Developer Guide.<br />
You can attach multiple volumes to the same instance within the limits specified by your AWS account.<br />
Your account has a limit on the number of EBS volumes that you can use, and the total storage available<br />
to you. For more information about these limits, and how to request an increase in your limits, see<br />
Request to Increase the Amazon EBS Volume Limit.<br />
Contents<br />
• Features of Amazon EBS (p. 667)<br />
• Amazon EBS Volumes (p. 668)<br />
• Amazon EBS Snapshots (p. 727)<br />
• Amazon EBS–Optimized Instances (p. 738)<br />
• Amazon EBS Encryption (p. 743)<br />
• Amazon EBS and NVMe (p. 747)<br />
• Amazon EBS Volume Performance on Linux Instances (p. 749)<br />
• Amazon CloudWatch Events for Amazon EBS (p. 767)<br />
Features of Amazon EBS<br />
• You can create EBS General Purpose SSD (gp2), Provisioned IOPS SSD (io1), Thro<strong>ug</strong>hput Optimized<br />
HDD (st1), and Cold HDD (sc1) volumes up to 16 TiB in size. You can mount these volumes as<br />
devices on your Amazon EC2 instances. You can mount multiple volumes on the same instance,<br />
but each volume can be attached to only one instance at a time. You can dynamically change the<br />
configuration of a volume attached to an instance. For more information, see Creating an Amazon EBS<br />
Volume (p. 682).<br />
• With General Purpose SSD (gp2) volumes, you can expect base performance of 3 IOPS/GiB, with<br />
the ability to burst to 3,000 IOPS for extended periods of time. Gp2 volumes are ideal for a broad<br />
range of use cases such as boot volumes, small and medium-size databases, and development and<br />
test environments. Gp2 volumes support up to 10,000 IOPS and 160 MB/s of thro<strong>ug</strong>hput. For more<br />
information, see General Purpose SSD (gp2) Volumes (p. 672).<br />
• With Provisioned IOPS SSD (io1) volumes, you can provision a specific level of I/O performance. Io1<br />
volumes support up to 32,000 IOPS and 500 MB/s of thro<strong>ug</strong>hput. This allows you to predictably scale<br />
to tens of thousands of IOPS per EC2 instance. For more information, see Provisioned IOPS SSD (io1)<br />
Volumes (p. 675).<br />
• Thro<strong>ug</strong>hput Optimized HDD (st1) volumes provide low-cost magnetic storage that defines<br />
performance in terms of thro<strong>ug</strong>hput rather than IOPS. With thro<strong>ug</strong>hput of up to 500 MiB/s, this<br />
volume type is a good fit for large, sequential workloads such as Amazon EMR, ETL, data warehouses,<br />
and log processing. For more information, see Thro<strong>ug</strong>hput Optimized HDD (st1) Volumes (p. 675).<br />
• Cold HDD (sc1) volumes provide low-cost magnetic storage that defines performance in terms<br />
of thro<strong>ug</strong>hput rather than IOPS. With thro<strong>ug</strong>hput of up to 250 MiB/s, sc1 is a good fit ideal for<br />
large, sequential, cold-data workloads. If you require infrequent access to your data and are looking<br />
to save costs, sc1 provides inexpensive block storage. For more information, see Cold HDD (sc1)<br />
Volumes (p. 677).<br />
667
Amazon Elastic Compute Cloud<br />
User Guide for Linux Instances<br />
EBS Volumes<br />
• EBS volumes behave like raw, unformatted block devices. You can create a file system on top of these<br />
volumes, or use them in any other way you would use a block device (like a hard drive). For more<br />
information on creating file systems and mounting volumes, see Making an Amazon EBS Volume<br />
Available for Use (p. 686).<br />
• You can use encrypted EBS volumes to meet a wide range of data-at-rest encryption requirements for<br />
regulated/audited data and applications. For more information, see Amazon EBS Encryption (p. 743).<br />
• You can create point-in-time snapshots of EBS volumes, which are persisted to Amazon S3. Snapshots<br />
protect data for long-term durability, and they can be used as the starting point for new EBS volumes.<br />
The same snapshot can be used to instantiate as many volumes as you wish. These snapshots can be<br />
copied across AWS regions. For more information, see Amazon EBS Snapshots (p. 727).<br />
• EBS volumes are created in a specific Availability Zone, and can then be attached to any instances<br />
in that same Availability Zone. To make a volume available outside of the Availability Zone, you can<br />
create a snapshot and restore that snapshot to a new volume anywhere in that region. You can copy<br />
snapshots to other regions and then restore them to new volumes there, making it easier to leverage<br />
multiple AWS regions for geographical expansion, data center migration, and disaster recovery. For<br />
more information, see Creating an Amazon EBS Snapshot (p. 730), Restoring an Amazon EBS Volume<br />
from a Snapshot (p. 683), and Copying an Amazon EBS Snapshot (p. 734).<br />
• A large repository of public data set snapshots can be restored to EBS volumes and seamlessly<br />
integrated into AWS cloud-based applications. For more information, see Using Public Data<br />
Sets (p. 800).<br />
• Performance metrics, such as bandwidth, thro<strong>ug</strong>hput, latency, and average queue length, are available<br />
thro<strong>ug</strong>h the AWS Management Console. These metrics, provided by Amazon CloudWatch, allow you to<br />
monitor the performance of your volumes to make sure that you are providing eno<strong>ug</strong>h performance<br />
for your applications without paying for resources you don't need. For more information, see Amazon<br />
EBS Volume Performance on Linux Instances (p. 749).<br />
Amazon EBS Volumes<br />
An Amazon EBS volume is a durable, block-level storage device that you can attach to a single EC2<br />
instance. You can use EBS volumes as primary storage for data that requires frequent updates, such<br />
as the system drive for an instance or storage for a database application. You can also use them<br />
for thro<strong>ug</strong>hput-intensive applications that perform continuous disk scans. EBS volumes persist<br />
independently from the running life of an EC2 instance. After a volume is attached to an instance,<br />
you can use it like any other physical hard drive. EBS volumes are flexible. For current-generation<br />
volumes attached to current-generation instance types, you can dynamically increase size, modify<br />
provisioned IOPS capacity, and change volume type on live production volumes. Amazon EBS provides<br />
the following volume types: General Purpose SSD (gp2), Provisioned IOPS SSD (io1), Thro<strong>ug</strong>hput<br />
Optimized HDD (st1), Cold HDD (sc1), and Magnetic (standard, a previous-generation type). They<br />
differ in performance characteristics and price, allowing you to tailor your storage performance and cost<br />
to the needs of your applications. For more information, see Amazon EBS Volume Types (p. 670).<br />
Contents<br />
• Benefits of Using EBS Volumes (p. 669)<br />
• Amazon EBS Volume Types (p. 670)<br />
• Creating an Amazon EBS Volume (p. 682)<br />
• Restoring an Amazon EBS Volume from a Snapshot (p. 683)<br />
• Attaching an Amazon EBS Volume to an Instance (p. 685)<br />
• Making an Amazon EBS Volume Available for Use (p. 686)<br />
• Viewing Volume Information (p. 689)<br />
• Monitoring the Status of Your Volumes (p. 689)<br />
• Detaching an Amazon EBS Volume from an Instance (p. 702)<br />
• Deleting an Amazon EBS Volume (p. 704)<br />
668
Amazon Elastic Compute Cloud<br />
User Guide for Linux Instances<br />
EBS Volumes<br />
• Modifying the Size, IOPS, or Type of an EBS Volume on Linux (p. 704)<br />
Benefits of Using EBS Volumes<br />
EBS volumes provide several benefits that are not supported by instance store volumes.<br />
• Data availability<br />
When you create an EBS volume in an Availability Zone, it is automatically replicated within that zone<br />
to prevent data loss due to failure of any single hardware component. After you create a volume, you<br />
can attach it to any EC2 instance in the same Availability Zone. After you attach a volume, it appears<br />
as a native block device similar to a hard drive or other physical device. At that point, the instance can<br />
interact with the volume just as it would with a local drive. The instance can format the EBS volume<br />
with a file system, such as ext3, and then install applications.<br />
An EBS volume can be attached to only one instance at a time within the same Availability Zone.<br />
However, multiple volumes can be attached to a single instance. If you attach multiple volumes to a<br />
device that you have named, you can stripe data across the volumes for increased I/O and thro<strong>ug</strong>hput<br />
performance.<br />
You can get monitoring data for your EBS volumes at no additional charge (this includes data for the<br />
root device volumes for EBS-backed instances). For more information, see Monitoring Volumes with<br />
CloudWatch (p. 689).<br />
• Data persistence<br />
An EBS volume is off-instance storage that can persist independently from the life of an instance. You<br />
continue to pay for the volume usage as long as the data persists.<br />
By default, EBS volumes that are attached to a running instance automatically detach from the<br />
instance with their data intact when that instance is terminated. The volume can then be reattached<br />
to a new instance, enabling quick recovery. If you are using an EBS-backed instance, you can stop and<br />
restart that instance without affecting the data stored in the attached volume. The volume remains<br />
attached thro<strong>ug</strong>hout the stop-start cycle. This enables you to process and store the data on your<br />
volume indefinitely, only using the processing and storage resources when required. The data persists<br />
on the volume until the volume is deleted explicitly. The physical block storage used by deleted EBS<br />
volumes is overwritten with zeroes before it is allocated to another account. If you are dealing with<br />
sensitive data, you should consider encrypting your data manually or storing the data on a volume<br />
protected by Amazon EBS encryption. For more information, see Amazon EBS Encryption (p. 743).<br />
By default, EBS volumes that are created and attached to an instance at launch are deleted<br />
when that instance is terminated. You can modify this behavior by changing the value of the flag<br />
DeleteOnTermination to false when you launch the instance. This modified value causes the<br />
volume to persist even after the instance is terminated, and enables you to attach the volume to<br />
another instance.<br />
• Data encryption<br />
For simplified data encryption, you can create encrypted EBS volumes with the Amazon EBS<br />
encryption feature. All EBS volume types support encryption. You can use encrypted EBS volumes<br />
to meet a wide range of data-at-rest encryption requirements for regulated/audited data and<br />
applications. Amazon EBS encryption uses 256-bit Advanced Encryption Standard algorithms<br />
(AES-256) and an Amazon-managed key infrastructure. The encryption occurs on the server that<br />
hosts the EC2 instance, providing encryption of data-in-transit from the EC2 instance to Amazon EBS<br />
storage. For more information, see Amazon EBS Encryption (p. 743).<br />
Amazon EBS encryption uses AWS Key Management Service (AWS KMS) master keys when creating<br />
encrypted volumes and any snapshots created from your encrypted volumes. The first time you create<br />
an encrypted EBS volume in a region, a default master key is created for you automatically. This key<br />
669
Amazon Elastic Compute Cloud<br />
User Guide for Linux Instances<br />
EBS Volumes<br />
is used for Amazon EBS encryption unless you select a customer master key (CMK) that you created<br />
separately using AWS KMS. Creating your own CMK gives you more flexibility, including the ability to<br />
create, rotate, disable, define access controls, and audit the encryption keys used to protect your data.<br />
For more information, see the AWS Key Management Service Developer Guide.<br />
• Snapshots<br />
Amazon EBS provides the ability to create snapshots (backups) of any EBS volume and write a copy of<br />
the data in the volume to Amazon S3, where it is stored redundantly in multiple Availability Zones. The<br />
volume does not need be attached to a running instance in order to take a snapshot. As you continue<br />
to write data to a volume, you can periodically create a snapshot of the volume to use as a baseline<br />
for new volumes. These snapshots can be used to create multiple new EBS volumes or move volumes<br />
across Availability Zones. Snapshots of encrypted EBS volumes are automatically encrypted.<br />
When you create a new volume from a snapshot, it's an exact copy of the original volume at the time<br />
the snapshot was taken. EBS volumes that are restored from encrypted snapshots are automatically<br />
encrypted. By optionally specifying a different Availability Zone, you can use this functionality to<br />
create duplicate a volume in that zone. The snapshots can be shared with specific AWS accounts or<br />
made public. When you create snapshots, you incur charges in Amazon S3 based on the volume's total<br />
size. For a successive snapshot of the volume, you are only charged for any additional data beyond the<br />
volume's original size.<br />
Snapshots are incremental backups, meaning that only the blocks on the volume that have changed<br />
after your most recent snapshot are saved. If you have a volume with 100 GiB of data, but only 5 GiB<br />
of data have changed since your last snapshot, only the 5 GiB of modified data is written to Amazon<br />
S3. Even tho<strong>ug</strong>h snapshots are saved incrementally, the snapshot deletion process is designed so that<br />
you need to retain only the most recent snapshot in order to restore the volume.<br />
To help categorize and manage your volumes and snapshots, you can tag them with metadata of your<br />
choice. For more information, see Tagging Your Amazon EC2 Resources (p. 811).<br />
• Flexibility<br />
EBS volumes support live configuration changes while in production. You can modify volume type,<br />
volume size, and IOPS capacity without service interruptions.<br />
Amazon EBS Volume Types<br />
Amazon EBS provides the following volume types, which differ in performance characteristics and price,<br />
so that you can tailor your storage performance and cost to the needs of your applications. The volumes<br />
types fall into two categories:<br />
• SSD-backed volumes optimized for transactional workloads involving frequent read/write operations<br />
with small I/O size, where the dominant performance attribute is IOPS<br />
• HDD-backed volumes optimized for large streaming workloads where thro<strong>ug</strong>hput (measured in MiB/s)<br />
is a better performance measure than IOPS<br />
The following table describes the use cases and performance characteristics for each volume type:<br />
Solid-State Drives (SSD)<br />
Hard disk Drives (HDD)<br />
Volume Type<br />
General Purpose<br />
SSD (gp2)*<br />
Provisioned IOPS SSD<br />
(io1)<br />
Thro<strong>ug</strong>hput<br />
Optimized<br />
HDD (st1)<br />
Cold HDD (sc1)<br />
Description<br />
General purpose<br />
SSD volume that<br />
Highest-performance<br />
SSD volume for<br />
Low cost<br />
HDD volume<br />
Lowest cost HDD<br />
volume designed<br />
670
Amazon Elastic Compute Cloud<br />
User Guide for Linux Instances<br />
EBS Volumes<br />
balances price and<br />
performance for<br />
a wide variety of<br />
workloads<br />
Solid-State Drives (SSD)<br />
mission-critical lowlatency<br />
or highthro<strong>ug</strong>hput<br />
workloads<br />
Hard disk Drives (HDD)<br />
designed for<br />
frequently<br />
accessed,<br />
thro<strong>ug</strong>hputintensive<br />
workloads<br />
for less frequently<br />
accessed<br />
workloads<br />
Use Cases<br />
• Recommended<br />
for most<br />
workloads<br />
• System boot<br />
volumes<br />
• Virtual desktops<br />
• Low-latency<br />
interactive apps<br />
• Development<br />
and test<br />
environments<br />
• Critical business<br />
applications that<br />
require sustained<br />
IOPS performance,<br />
or more than 10,000<br />
IOPS or 160 MiB/s<br />
of thro<strong>ug</strong>hput per<br />
volume<br />
• Large database<br />
workloads, such as:<br />
• MongoDB<br />
• Cassandra<br />
• Microsoft SQL<br />
Server<br />
• MySQL<br />
• PostgreSQL<br />
• Streaming<br />
workloads<br />
requiring<br />
consistent,<br />
fast<br />
thro<strong>ug</strong>hput<br />
at a low<br />
price<br />
• Big data<br />
• Data<br />
warehouses<br />
• Log<br />
processing<br />
• Cannot<br />
be a boot<br />
volume<br />
• Thro<strong>ug</strong>hputoriented<br />
storage for<br />
large volumes<br />
of data that is<br />
infrequently<br />
accessed<br />
• Scenarios where<br />
the lowest<br />
storage cost is<br />
important<br />
• Cannot be a<br />
boot volume<br />
• Oracle<br />
API Name gp2 io1 st1 sc1<br />
Volume Size 1 GiB - 16 TiB 4 GiB - 16 TiB 500 GiB - 16<br />
TiB<br />
500 GiB - 16 TiB<br />
Max. IOPS**/<br />
Volume<br />
Max.<br />
Thro<strong>ug</strong>hput/<br />
Volume<br />
Max. IOPS/<br />
Instance<br />
Max.<br />
Thro<strong>ug</strong>hput/<br />
Instance†<br />
Dominant<br />
Performance<br />
Attribute<br />
10,000 32,000 500 250<br />
160 MiB/s 500 MiB/s*** 500 MiB/s 250 MiB/s<br />
80,000 80,000 80,000 80,000<br />
1,750 MiB/s 1,750 MiB/s 1,750 MiB/s 1,750 MiB/s<br />
IOPS IOPS MiB/s MiB/s<br />
* Default volume type<br />
** gp2/io1 based on 16 KiB I/O size, st1/sc1 based on 1 MiB I/O size<br />
*** An io1 volume created before 12/6/2017 will not achieve this thro<strong>ug</strong>hput until modified in some<br />
way. For more information, see Modifying the Size, IOPS, or Type of an EBS Volume on Linux.<br />
671
Amazon Elastic Compute Cloud<br />
User Guide for Linux Instances<br />
EBS Volumes<br />
† To achieve this thro<strong>ug</strong>hput, you must have an instance that supports it, such as r4.8xlarge or<br />
x1.32xlarge. For more information, see Amazon EBS–Optimized Instances.<br />
The following table describes previous-generation EBS volume types. If you need higher performance<br />
or performance consistency than previous-generation volumes can provide, we recommend that you<br />
consider using General Purpose SSD (gp2) or other current volume types. For more information, see<br />
Previous Generation Volumes.<br />
Previous Generation Volumes<br />
Volume Type<br />
Description<br />
Use Cases<br />
API Name<br />
Volume Size<br />
EBS Magnetic<br />
Previous generation HDD<br />
Workloads where data is infrequently accessed<br />
standard<br />
1 GiB-1 TiB<br />
Max. IOPS/Volume 40–200<br />
Max. Thro<strong>ug</strong>hput/Volume<br />
40–90 MiB/s<br />
Max. IOPS/Instance 80,000<br />
Max. Thro<strong>ug</strong>hput/Instance<br />
Dominant Performance Attribute<br />
1,750 MiB/s<br />
IOPS<br />
Note<br />
Linux AMIs require GPT partition tables and GRUB 2 for boot volumes 2 TiB (2048 GiB) or larger.<br />
Many Linux AMIs today use the MBR partitioning scheme, which only supports up to 2047 GiB<br />
boot volumes. If your instance does not boot with a boot volume that is 2 TiB or larger, the AMI<br />
you are using may be limited to a 2047 GiB boot volume size. Non-boot volumes do not have<br />
this limitation on Linux instances.<br />
There are several factors that can affect the performance of EBS volumes, such as instance configuration,<br />
I/O characteristics, and workload demand. For more information about getting the most out of your EBS<br />
volumes, see Amazon EBS Volume Performance on Linux Instances (p. 749).<br />
For more information about pricing for these volume types, see Amazon EBS Pricing.<br />
General Purpose SSD (gp2) Volumes<br />
General Purpose SSD (gp2) volumes offer cost-effective storage that is ideal for a broad range of<br />
workloads. These volumes deliver single-digit millisecond latencies and the ability to burst to 3,000<br />
IOPS for extended periods of time. Between a minimum of 100 IOPS (at 33.33 GiB and below) and a<br />
maximum of 10,000 IOPS (at 3,334 GiB and above), baseline performance scales linearly at 3 IOPS per<br />
GiB of volume size. AWS designs gp2 volumes to deliver the provisioned performance 99% of the time. A<br />
gp2 volume can range in size from 1 GiB to 16 TiB.<br />
I/O Credits and Burst Performance<br />
The performance of gp2 volumes is tied to volume size, which determines the baseline performance<br />
level of the volume and how quickly it accumulates I/O credits; larger volumes have higher baseline<br />
performance levels and accumulate I/O credits faster. I/O credits represent the available bandwidth<br />
672
Amazon Elastic Compute Cloud<br />
User Guide for Linux Instances<br />
EBS Volumes<br />
that your gp2 volume can use to burst large amounts of I/O when more than the baseline performance<br />
is needed. The more credits your volume has for I/O, the more time it can burst beyond its baseline<br />
performance level and the better it performs when more performance is needed. The following diagram<br />
shows the burst-bucket behavior for gp2.<br />
Each volume receives an initial I/O credit balance of 5.4 million I/O credits, which is eno<strong>ug</strong>h to sustain<br />
the maximum burst performance of 3,000 IOPS for 30 minutes. This initial credit balance is designed<br />
to provide a fast initial boot cycle for boot volumes and to provide a good bootstrapping experience<br />
for other applications. Volumes earn I/O credits at the baseline performance rate of 3 IOPS per GiB of<br />
volume size. For example, a 100 GiB gp2 volume has a baseline performance of 300 IOPS.<br />
When your volume requires more than the baseline performance I/O level, it draws on I/O credits in the<br />
credit balance to burst to the required performance level, up to a maximum of 3,000 IOPS. Volumes<br />
larger than 1,000 GiB have a baseline performance that is equal or greater than the maximum burst<br />
performance, and their I/O credit balance never depletes. When your volume uses fewer I/O credits than<br />
it earns in a second, unused I/O credits are added to the I/O credit balance. The maximum I/O credit<br />
balance for a volume is equal to the initial credit balance (5.4 million I/O credits).<br />
The following table lists several volume sizes and the associated baseline performance of the volume<br />
(which is also the rate at which it accumulates I/O credits), the burst duration at the 3,000 IOPS<br />
maximum (when starting with a full credit balance), and the time in seconds that the volume would take<br />
to refill an empty credit balance.<br />
Volume size (GiB)<br />
Baseline performance<br />
(IOPS)<br />
Maximum burst<br />
duration @ 3,000 IOPS<br />
(seconds)<br />
Seconds to fill empty<br />
credit balance<br />
1 100 1862 54,000<br />
673
Amazon Elastic Compute Cloud<br />
User Guide for Linux Instances<br />
EBS Volumes<br />
Volume size (GiB)<br />
Baseline performance<br />
(IOPS)<br />
Maximum burst<br />
duration @ 3,000 IOPS<br />
(seconds)<br />
Seconds to fill empty<br />
credit balance<br />
100 300 2,000 18,000<br />
214 (Min. size for max.<br />
thro<strong>ug</strong>hput)<br />
642 2,290 8,412<br />
250 750 2,400 7,200<br />
500 1,500 3,600 3,600<br />
750 2,250 7,200 2,400<br />
1,000 3,000 N/A* N/A*<br />
3,334 (Min. size for<br />
max. IOPS)<br />
16,384 (16 TiB, max.<br />
volume size)<br />
10,000 N/A* N/A*<br />
10,000 N/A* N/A*<br />
* Bursting and I/O credits are only relevant to volumes under 1,000 GiB, where burst performance<br />
exceeds baseline performance.<br />
The burst duration of a volume is dependent on the size of the volume, the burst IOPS required, and the<br />
credit balance when the burst begins. This is shown in the following equation:<br />
(Credit balance)<br />
Burst duration = ------------------------------------<br />
(Burst IOPS) - 3(Volume size in GiB)<br />
What happens if I empty my I/O credit balance?<br />
If your gp2 volume uses all of its I/O credit balance, the maximum IOPS performance of the volume<br />
remains at the baseline IOPS performance level (the rate at which your volume earns credits) and the<br />
volume's maximum thro<strong>ug</strong>hput is reduced to the baseline IOPS multiplied by the maximum I/O size.<br />
Thro<strong>ug</strong>hput can never exceed 160 MiB/s. When I/O demand drops below the baseline level and unused<br />
credits are added to the I/O credit balance, the maximum IOPS performance of the volume again<br />
exceeds the baseline. For example, a 100 GiB gp2 volume with an empty credit balance has a baseline<br />
performance of 300 IOPS and a thro<strong>ug</strong>hput limit of 75 MiB/s (300 I/O operations per second * 256 KiB<br />
per I/O operation = 75 MiB/s). The larger a volume is, the greater the baseline performance is and the<br />
faster it replenishes the credit balance. For more information about how IOPS are measured, see I/O<br />
Characteristics.<br />
If you notice that your volume performance is frequently limited to the baseline level (due to an empty<br />
I/O credit balance), you should consider using a larger gp2 volume (with a higher baseline performance<br />
level) or switching to an io1 volume for workloads that require sustained IOPS performance greater<br />
than 10,000 IOPS.<br />
For information about using CloudWatch metrics and alarms to monitor your burst bucket balance, see<br />
Monitoring the Burst Bucket Balance for gp2, st1, and sc1 Volumes (p. 682).<br />
Thro<strong>ug</strong>hput Performance<br />
The thro<strong>ug</strong>hput limit for gp2 volumes is 128 MiB/s for volumes less than or equal to 170 GiB and 160<br />
MiB/s for volumes over 170 GiB.<br />
674
Amazon Elastic Compute Cloud<br />
User Guide for Linux Instances<br />
EBS Volumes<br />
Provisioned IOPS SSD (io1) Volumes<br />
Provisioned IOPS SSD (io1) volumes are designed to meet the needs of I/O-intensive workloads,<br />
particularly database workloads, that are sensitive to storage performance and consistency. Unlike gp2,<br />
which uses a bucket and credit model to calculate performance, an io1 volume allows you to specify<br />
a consistent IOPS rate when you create the volume, and Amazon EBS delivers within 10 percent of the<br />
provisioned IOPS performance 99.9 percent of the time over a given year.<br />
An io1 volume can range in size from 4 GiB to 16 TiB and you can provision 100 up to 32,000 IOPS per<br />
volume. The maximum ratio of provisioned IOPS to requested volume size (in GiB) is 50:1. For example, a<br />
100 GiB volume can be provisioned with up to 5,000 IOPS. Any volume 640 GiB in size or greater allows<br />
provisioning up to the 32,000 IOPS maximum (50 × 640 GiB = 32,000).<br />
The thro<strong>ug</strong>hput limit of io1 volumes is 256 KiB/s for each IOPS provisioned, up to a maximum of 500<br />
MiB/s (at 32,000 IOPS).<br />
Your per-I/O latency experience depends on the IOPS provisioned and your workload pattern. For the<br />
best per-I/O latency experience, we recommend that you provision an IOPS-to-GiB ratio greater than 2:1.<br />
For example, a 2,000 IOPS volume should be smaller than 1,000 GiB.<br />
Note<br />
Some AWS accounts created before 2012 might have access to Availability Zones in us-west-1<br />
or ap-northeast-1 that do not support Provisioned IOPS SSD (io1) volumes. If you are unable<br />
to create an io1 volume (or launch an instance with an io1 volume in its block device mapping)<br />
in one of these regions, try a different Availability Zone in the region. You can verify that an<br />
Availability Zone supports io1 volumes by creating a 4 GiB io1 volume in that zone.<br />
Thro<strong>ug</strong>hput Optimized HDD (st1) Volumes<br />
Thro<strong>ug</strong>hput Optimized HDD (st1) volumes provide low-cost magnetic storage that defines performance<br />
in terms of thro<strong>ug</strong>hput rather than IOPS. This volume type is a good fit for large, sequential workloads<br />
such as Amazon EMR, ETL, data warehouses, and log processing. Bootable st1 volumes are not<br />
supported.<br />
Thro<strong>ug</strong>hput Optimized HDD (st1) volumes, tho<strong>ug</strong>h similar to Cold HDD (sc1) volumes, are designed to<br />
support frequently accessed data.<br />
Note<br />
This volume type is optimized for workloads involving large, sequential I/O, and we recommend<br />
that customers with workloads performing small, random I/O use gp2. For more information,<br />
see Inefficiency of Small Read/Writes on HDD (p. 681).<br />
675
Amazon Elastic Compute Cloud<br />
User Guide for Linux Instances<br />
EBS Volumes<br />
Thro<strong>ug</strong>hput Credits and Burst Performance<br />
Like gp2, st1 uses a burst-bucket model for performance. Volume size determines the baseline<br />
thro<strong>ug</strong>hput of your volume, which is the rate at which the volume accumulates thro<strong>ug</strong>hput credits.<br />
Volume size also determines the burst thro<strong>ug</strong>hput of your volume, which is the rate at which you can<br />
spend credits when they are available. Larger volumes have higher baseline and burst thro<strong>ug</strong>hput. The<br />
more credits your volume has, the longer it can drive I/O at the burst level.<br />
The following diagram shows the burst-bucket behavior for st1.<br />
Subject to thro<strong>ug</strong>hput and thro<strong>ug</strong>hput-credit caps, the available thro<strong>ug</strong>hput of an st1 volume is<br />
expressed by the following formula:<br />
(Volume size) x (Credit accumulation rate per TiB) = Thro<strong>ug</strong>hput<br />
For a 1-TiB st1 volume, burst thro<strong>ug</strong>hput is limited to 250 MiB/s, the bucket fills with credits at 40 MiB/<br />
s, and it can hold up to 1 TiB-worth of credits.<br />
Larger volumes scale these limits linearly, with thro<strong>ug</strong>hput capped at a maximum of 500 MiB/s. After the<br />
bucket is depleted, thro<strong>ug</strong>hput is limited to the baseline rate of 40 MiB/s per TiB.<br />
On volume sizes ranging from 0.5 to 16 TiB, baseline thro<strong>ug</strong>hput varies from 20 to a cap of 500 MiB/s,<br />
which is reached at 12.5 TiB as follows:<br />
40 MiB/s<br />
12.5 TiB x ---------- = 500 MiB/s<br />
1 TiB<br />
Burst thro<strong>ug</strong>hput varies from 125 MiB/s to a cap of 500 MiB/s, which is reached at 2 TiB as follows:<br />
250 MiB/s<br />
2 TiB x ---------- = 500 MiB/s<br />
1 TiB<br />
The following table states the full range of base and burst thro<strong>ug</strong>hput values for st1:<br />
Volume Size (TiB) ST1 Base Thro<strong>ug</strong>hput (MiB/s) ST1 Burst Thro<strong>ug</strong>hput (MiB/s)<br />
0.5 20 125<br />
1 40 250<br />
2 80 500<br />
676
Amazon Elastic Compute Cloud<br />
User Guide for Linux Instances<br />
EBS Volumes<br />
Volume Size (TiB) ST1 Base Thro<strong>ug</strong>hput (MiB/s) ST1 Burst Thro<strong>ug</strong>hput (MiB/s)<br />
3 120 500<br />
4 160 500<br />
5 200 500<br />
6 240 500<br />
7 280 500<br />
8 320 500<br />
9 360 500<br />
10 400 500<br />
11 440 500<br />
12 480 500<br />
12.5 500 500<br />
13 500 500<br />
14 500 500<br />
15 500 500<br />
16 500 500<br />
The following diagram plots the table values:<br />
Note<br />
When you create a snapshot of a Thro<strong>ug</strong>hput Optimized HDD (st1) volume, performance may<br />
drop as far as the volume's baseline value while the snapshot is in progress.<br />
For information about using CloudWatch metrics and alarms to monitor your burst bucket balance, see<br />
Monitoring the Burst Bucket Balance for gp2, st1, and sc1 Volumes (p. 682).<br />
Cold HDD (sc1) Volumes<br />
Cold HDD (sc1) volumes provide low-cost magnetic storage that defines performance in terms of<br />
thro<strong>ug</strong>hput rather than IOPS. With a lower thro<strong>ug</strong>hput limit than st1, sc1 is a good fit ideal for large,<br />
sequential cold-data workloads. If you require infrequent access to your data and are looking to save<br />
costs, sc1 provides inexpensive block storage. Bootable sc1 volumes are not supported.<br />
Cold HDD (sc1) volumes, tho<strong>ug</strong>h similar to Thro<strong>ug</strong>hput Optimized HDD (st1) volumes, are designed to<br />
support infrequently accessed data.<br />
677
Amazon Elastic Compute Cloud<br />
User Guide for Linux Instances<br />
EBS Volumes<br />
Note<br />
This volume type is optimized for workloads involving large, sequential I/O, and we recommend<br />
that customers with workloads performing small, random I/O use gp2. For more information,<br />
see Inefficiency of Small Read/Writes on HDD (p. 681).<br />
Thro<strong>ug</strong>hput Credits and Burst Performance<br />
Like gp2, sc1 uses a burst-bucket model for performance. Volume size determines the baseline<br />
thro<strong>ug</strong>hput of your volume, which is the rate at which the volume accumulates thro<strong>ug</strong>hput credits.<br />
Volume size also determines the burst thro<strong>ug</strong>hput of your volume, which is the rate at which you can<br />
spend credits when they are available. Larger volumes have higher baseline and burst thro<strong>ug</strong>hput. The<br />
more credits your volume has, the longer it can drive I/O at the burst level.<br />
Subject to thro<strong>ug</strong>hput and thro<strong>ug</strong>hput-credit caps, the available thro<strong>ug</strong>hput of an sc1 volume is<br />
expressed by the following formula:<br />
(Volume size) x (Credit accumulation rate per TiB) = Thro<strong>ug</strong>hput<br />
For a 1-TiB sc1 volume, burst thro<strong>ug</strong>hput is limited to 80 MiB/s, the bucket fills with credits at 12 MiB/s,<br />
and it can hold up to 1 TiB-worth of credits.<br />
Larger volumes scale these limits linearly, with thro<strong>ug</strong>hput capped at a maximum of 250 MiB/s. After the<br />
bucket is depleted, thro<strong>ug</strong>hput is limited to the baseline rate of 12 MiB/s per TiB.<br />
On volume sizes ranging from 0.5 to 16 TiB, baseline thro<strong>ug</strong>hput varies from 6 MiB/s to a maximum of<br />
192 MiB/s, which is reached at 16 TiB as follows:<br />
12 MiB/s<br />
16 TiB x ---------- = 192 MiB/s<br />
1 TiB<br />
Burst thro<strong>ug</strong>hput varies from 40 MiB/s to a cap of 250 MiB/s, which is reached at 3.125 TiB as follows:<br />
80 MiB/s<br />
3.125 TiB x ----------- = 250 MiB/s<br />
1 TiB<br />
The following table states the full range of base and burst thro<strong>ug</strong>hput values for sc1:<br />
Volume Size (TiB) SC1 Base Thro<strong>ug</strong>hput (MiB/s) SC1 Burst Thro<strong>ug</strong>hput (MiB/s)<br />
0.5 6 40<br />
1 12 80<br />
678
Amazon Elastic Compute Cloud<br />
User Guide for Linux Instances<br />
EBS Volumes<br />
Volume Size (TiB) SC1 Base Thro<strong>ug</strong>hput (MiB/s) SC1 Burst Thro<strong>ug</strong>hput (MiB/s)<br />
2 24 160<br />
3 36 240<br />
3.125 37.5 250<br />
4 48 250<br />
5 60 250<br />
6 72 250<br />
7 84 250<br />
8 96 250<br />
9 108 250<br />
10 120 250<br />
11 132 250<br />
12 144 250<br />
13 156 250<br />
14 168 250<br />
15 180 250<br />
16 192 250<br />
The following diagram plots the table values:<br />
Note<br />
When you create a snapshot of a Cold HDD (sc1) volume, performance may drop as far as the<br />
volume's baseline value while the snapshot is in progress.<br />
For information about using CloudWatch metrics and alarms to monitor your burst bucket balance, see<br />
Monitoring the Burst Bucket Balance for gp2, st1, and sc1 Volumes (p. 682).<br />
Magnetic (standard)<br />
Magnetic volumes are backed by magnetic drives and are suited for workloads where data is accessed<br />
infrequently, and scenarios where low-cost storage for small volume sizes is important. These volumes<br />
deliver approximately 100 IOPS on average, with burst capability of up to hundreds of IOPS, and they<br />
can range in size from 1 GiB to 1 TiB.<br />
679
Amazon Elastic Compute Cloud<br />
User Guide for Linux Instances<br />
EBS Volumes<br />
Note<br />
Magnetic is a Previous Generation Volume. For new applications, we recommend using one of<br />
the newer volume types. For more information, see Previous Generation Volumes.<br />
For information about using CloudWatch metrics and alarms to monitor your burst bucket balance, see<br />
Monitoring the Burst Bucket Balance for gp2, st1, and sc1 Volumes (p. 682).<br />
Performance Considerations When Using HDD Volumes<br />
For optimal thro<strong>ug</strong>hput results using HDD volumes, plan your workloads with the following<br />
considerations in mind.<br />
Thro<strong>ug</strong>hput Optimized HDD vs. Cold HDD<br />
The st1 and sc1 bucket sizes vary according to volume size, and a full bucket contains eno<strong>ug</strong>h tokens<br />
for a full volume scan. However, larger st1 and sc1 volumes take longer for the volume scan to<br />
complete due to per-instance and per-volume thro<strong>ug</strong>hput limits. Volumes attached to smaller instances<br />
are limited to the per-instance thro<strong>ug</strong>hput rather than the st1 or sc1 thro<strong>ug</strong>hput limits.<br />
Both st1 and sc1 are designed for performance consistency of 90% of burst thro<strong>ug</strong>hput 99% of the<br />
time. Non-compliant periods are approximately uniformly distributed, targeting 99% of expected total<br />
thro<strong>ug</strong>hput each hour.<br />
The following table shows ideal scan times for volumes of various size, assuming full buckets and<br />
sufficient instance thro<strong>ug</strong>hput.<br />
In general, scan times are expressed by this formula:<br />
Volume size<br />
------------- = Scan time<br />
Thro<strong>ug</strong>hput<br />
For example, taking the performance consistency guarantees and other optimizations into account, an<br />
st1 customer with a 5-TiB volume can expect to complete a full volume scan in 2.91 to 3.27 hours.<br />
5 TiB 5 TiB<br />
----------- = ------------------- = 10,486 s = 2.91 hours (optimal)<br />
500 MiB/s 0.00047684 TiB/s<br />
2.91 hours<br />
2.91 hours + -------------- = 3.27 hours (minimum expected)<br />
(0.90)(0.99)
Amazon Elastic Compute Cloud<br />
User Guide for Linux Instances<br />
EBS Volumes<br />
Volume Size (TiB)<br />
ST1 Scan Time with Burst<br />
(Hours)*<br />
SC1 Scan Time with Burst<br />
(Hours)*<br />
1 1.17 3.64<br />
2 1.17 3.64<br />
3 1.75 3.64<br />
4 2.33 4.66<br />
5 2.91 5.83<br />
6 3.50 6.99<br />
7 4.08 8.16<br />
8 4.66 9.32<br />
9 5.24 10.49<br />
10 5.83 11.65<br />
11 6.41 12.82<br />
12 6.99 13.98<br />
13 7.57 15.15<br />
14 8.16 16.31<br />
15 8.74 17.48<br />
16 9.32 18.64<br />
* These scan times assume an average queue depth (rounded to the nearest whole number) of four or<br />
more when performing 1 MiB of sequential I/O.<br />
Therefore if you have a thro<strong>ug</strong>hput-oriented workload that needs to complete scans quickly (up to 500<br />
MiB/s), or requires several full volume scans a day, use st1. If you are optimizing for cost, your data is<br />
relatively infrequently accessed, and you don’t need more than 250 MiB/s of scanning performance, then<br />
use sc1.<br />
Inefficiency of Small Read/Writes on HDD<br />
The performance model for st1 and sc1 volumes is optimized for sequential I/Os, favoring highthro<strong>ug</strong>hput<br />
workloads, offering acceptable performance on workloads with mixed IOPS and thro<strong>ug</strong>hput,<br />
and discouraging workloads with small, random I/O.<br />
For example, an I/O request of 1 MiB or less counts as a 1 MiB I/O credit. However, if the I/Os are<br />
sequential, they are merged into 1 MiB I/O blocks and count only as a 1 MiB I/O credit.<br />
Limitations on per-Instance Thro<strong>ug</strong>hput<br />
Thro<strong>ug</strong>hput for st1 and sc1 volumes is always determined by the smaller of the following:<br />
• Thro<strong>ug</strong>hput limits of the volume<br />
• Thro<strong>ug</strong>hput limits of the instance<br />
681
Amazon Elastic Compute Cloud<br />
User Guide for Linux Instances<br />
EBS Volumes<br />
As for all Amazon EBS volumes, we recommend that you select an appropriate EBS-optimized EC2<br />
instance in order to avoid network bottlenecks. For more information, see Amazon EBS-Optimized<br />
Instances.<br />
Monitoring the Burst Bucket Balance for gp2, st1, and sc1 Volumes<br />
You can monitor the burst-bucket level for gp2, st1, and sc1 volumes using the EBS BurstBalance<br />
metric available in Amazon CloudWatch. This metric shows the percentage of I/O credits (for gp2)<br />
or thro<strong>ug</strong>hput credits (for st1 and sc1) remaining in the burst bucket. For more information about<br />
the BurstBalance metric and other metrics related to I/O, see I/O Characteristics and Monitoring.<br />
CloudWatch also allows you to set an alarm that notifies you when the BurstBalance value falls to a<br />
certain level. For more information, see Creating Amazon CloudWatch Alarms.<br />
Creating an Amazon EBS Volume<br />
You can create an Amazon EBS volume that you can then attach to any EC2 instance within the same<br />
Availability Zone. You can choose to create an encrypted EBS volume, but encrypted volumes can only be<br />
attached to selected instance types. For more information, see Supported Instance Types (p. 744). You<br />
can use IAM policies to enforce encryption on new volumes. For more information, see the example IAM<br />
policies in 4. Working with Volumes (p. 525) and 5: Launching Instances (RunInstances) (p. 527).<br />
You can also create and attach EBS volumes when you launch instances by specifying a block device<br />
mapping. For more information, see Launching an Instance Using the Launch Instance Wizard (p. 325)<br />
and Block Device Mapping (p. 792). You can restore volumes from previously created snapshots. For<br />
more information, see Restoring an Amazon EBS Volume from a Snapshot (p. 683).<br />
You can apply tags to EBS volumes at the time of creation. With tagging, you can simplify tracking of<br />
your Amazon EC2 resource inventory. Tagging on creation can be combined with an IAM policy to enforce<br />
tagging on new volumes. For more information, see Tagging Your Resources.<br />
If you are creating a volume for a high-performance storage scenario, you should make sure to use a<br />
Provisioned IOPS SSD (io1) volume and attach it to an instance with eno<strong>ug</strong>h bandwidth to support your<br />
application, such as an EBS-optimized instance or an instance with 10-Gigabit network connectivity.<br />
The same advice holds for Thro<strong>ug</strong>hput Optimized HDD (st1) and Cold HDD (sc1) volumes. For more<br />
information, see Amazon EC2 Instance Configuration (p. 751).<br />
New EBS volumes receive their maximum performance the moment that they are available and do not<br />
require initialization (formerly known as pre-warming). However, storage blocks on volumes that were<br />
restored from snapshots must be initialized (pulled down from Amazon S3 and written to the volume)<br />
before you can access the block. This preliminary action takes time and can cause a significant increase<br />
in the latency of an I/O operation the first time each block is accessed. For most applications, amortizing<br />
this cost over the lifetime of the volume is acceptable. Performance is restored after the data is accessed<br />
once. For more information, see Initializing Amazon EBS Volumes (p. 758).<br />
To create an EBS volume using the console<br />
1. Open the Amazon EC2 console at https://console.aws.amazon.com/<strong>ec2</strong>/.<br />
2. From the navigation bar, select the region in which you would like to create your volume. This choice<br />
is important because some Amazon EC2 resources can be shared between regions, while others<br />
can't. For more information, see Resource Locations (p. 803).<br />
3. In the navigation pane, choose ELASTIC BLOCK STORE, Volumes.<br />
4. Choose Create Volume.<br />
5. For Volume Type, choose a volume type. For more information, see Amazon EBS Volume<br />
Types (p. 670).<br />
Note<br />
Some AWS accounts created before 2012 might have access to Availability Zones in uswest-1<br />
or ap-northeast-1 that do not support Provisioned IOPS SSD (io1) volumes. If you<br />
682
Amazon Elastic Compute Cloud<br />
User Guide for Linux Instances<br />
EBS Volumes<br />
are unable to create an io1 volume (or launch an instance with an io1 volume in its block<br />
device mapping) in one of these regions, try a different Availability Zone in the region. You<br />
can verify that an Availability Zone supports io1 volumes by creating a 4 GiB io1 volume in<br />
that zone.<br />
6. For Size (GiB), type the size of the volume.<br />
7. With a Provisioned IOPS SSD volume, for IOPS, type the maximum number of input/output<br />
operations per second (IOPS) that the volume should support.<br />
8. For Availability Zone, choose the Availability Zone in which to create the volume. EBS volumes can<br />
only be attached to EC2 instances within the same Availability Zone.<br />
9. (Optional) To create an encrypted volume, select the Encrypted box and choose the master key you<br />
want to use when encrypting the volume. You can choose the default master key for your account,<br />
or you can choose any customer master key (CMK) that you have previously created using the AWS<br />
Key Management Service. Available keys are visible in the Master Key menu, or you can paste the<br />
full ARN of any key that you have access to. For more information, see the AWS Key Management<br />
Service Developer Guide.<br />
Note<br />
Encrypted volumes can only be attached to selected instance types. For more information,<br />
see Supported Instance Types (p. 744).<br />
10. (Optional) Choose Create additional tags to add tags to the volume. For each tag, provide a tag key<br />
and a tag value.<br />
11. Choose Create Volume.<br />
To create an EBS volume using the command line<br />
You can use one of the following commands. For more information about these command line interfaces,<br />
see Accessing Amazon EC2 (p. 3).<br />
• create-volume (AWS CLI)<br />
• New-EC2Volume (AWS Tools for Windows PowerShell)<br />
Restoring an Amazon EBS Volume from a Snapshot<br />
You can restore an Amazon EBS volume with data from a snapshot stored in Amazon S3. You need<br />
to know the ID of the snapshot you want to restore your volume from and you need to have access<br />
permissions for the snapshot. For more information on snapshots, see Amazon EBS Snapshots (p. 727).<br />
New volumes created from existing EBS snapshots load lazily in the background. This means that after a<br />
volume is created from a snapshot, there is no need to wait for all of the data to transfer from Amazon<br />
S3 to your EBS volume before your attached instance can start accessing the volume and all its data.<br />
If your instance accesses data that hasn't yet been loaded, the volume immediately downloads the<br />
requested data from Amazon S3, and continues loading the rest of the data in the background.<br />
EBS volumes that are restored from encrypted snapshots are automatically encrypted. Encrypted<br />
volumes can only be attached to selected instance types. For more information, see Supported Instance<br />
Types (p. 744).<br />
Because of security constraints, you cannot directly restore an EBS volume from a shared encrypted<br />
snapshot that you do not own. You must first create a copy of the snapshot, which you will own. You can<br />
then restore a volume from that copy. For more information, see Amazon EBS Encryption.<br />
New EBS volumes receive their maximum performance the moment that they are available and do not<br />
require initialization (formerly known as pre-warming). However, storage blocks on volumes that were<br />
restored from snapshots must be initialized (pulled down from Amazon S3 and written to the volume)<br />
683
Amazon Elastic Compute Cloud<br />
User Guide for Linux Instances<br />
EBS Volumes<br />
before you can access the block. This preliminary action takes time and can cause a significant increase<br />
in the latency of an I/O operation the first time each block is accessed. Performance is restored after the<br />
data is accessed once.<br />
For most applications, amortizing the initialization cost over the lifetime of the volume is acceptable.<br />
To ensure that your restored volume always functions at peak capacity in production, you can force<br />
the immediate initialization of the entire volume using dd or fio. For more information, see Initializing<br />
Amazon EBS Volumes (p. 758).<br />
To restore an EBS volume from a snapshot using the console<br />
1. Open the Amazon EC2 console at https://console.aws.amazon.com/<strong>ec2</strong>/.<br />
2. From the navigation bar, select the region that your snapshot is located in.<br />
To restore the snapshot to a volume in a different region, you can copy your snapshot to the new<br />
region and then restore it to a volume in that region. For more information, see Copying an Amazon<br />
EBS Snapshot (p. 734).<br />
3. In the navigation pane, choose ELASTIC BLOCK STORE, Volumes.<br />
4. Choose Create Volume.<br />
5. For Volume Type, choose a volume type. For more information, see Amazon EBS Volume<br />
Types (p. 670).<br />
Note<br />
Some AWS accounts created before 2012 might have access to Availability Zones in uswest-1<br />
or ap-northeast-1 that do not support Provisioned IOPS SSD (io1) volumes. If you<br />
are unable to create an io1 volume (or launch an instance with an io1 volume in its block<br />
device mapping) in one of these regions, try a different Availability Zone in the region. You<br />
can verify that an Availability Zone supports io1 volumes by creating a 4 GiB io1 volume in<br />
that zone.<br />
6. For Snapshot, start typing the ID or description of the snapshot from which you are restoring the<br />
volume, and choose it from the list of s<strong>ug</strong>gested options.<br />
Volumes that are restored from encrypted snapshots can only be attached to instances that support<br />
Amazon EBS encryption. For more information, see Supported Instance Types (p. 744).<br />
7. For Size (GiB), type the size of the volume, or verify that the default size of the snapshot is<br />
adequate.<br />
Note<br />
If you specify both a volume size and a snapshot, the size must be equal to or greater<br />
than the snapshot size. When you select a volume type and a snapshot, the minimum and<br />
maximum sizes for the volume are shown next to Size. Any AWS Marketplace product codes<br />
from the snapshot are propagated to the volume.<br />
8. With a Provisioned IOPS SSD volume, for IOPS, type the maximum number of input/output<br />
operations per second (IOPS) that the volume should support.<br />
9. For Availability Zone, choose the Availability Zone in which to create the volume. EBS volumes can<br />
only be attached to EC2 instances in the same Availability Zone.<br />
10. (Optional) Choose Create additional tags to add tags to the volume. For each tag, provide a tag key<br />
and a tag value.<br />
11. Choose Create Volume.<br />
12. After you've restored a volume from a snapshot, you can attach it to an instance to begin using it.<br />
For more information, see Attaching an Amazon EBS Volume to an Instance (p. 685).<br />
13. If you restored a snapshot to a larger volume than the default for that snapshot, you must extend<br />
the file system on the volume to take advantage of the extra space. For more information, see<br />
Modifying the Size, IOPS, or Type of an EBS Volume on Linux (p. 704).<br />
684
Amazon Elastic Compute Cloud<br />
User Guide for Linux Instances<br />
EBS Volumes<br />
To restore an EBS volume using the command line<br />
You can use one of the following commands. For more information about these command line interfaces,<br />
see Accessing Amazon EC2 (p. 3).<br />
• create-volume (AWS CLI)<br />
• New-EC2Volume (AWS Tools for Windows PowerShell)<br />
Attaching an Amazon EBS Volume to an Instance<br />
You can attach an EBS volume to one of your instances that is in the same Availability Zone as the<br />
volume.<br />
Prerequisites<br />
• Determine the device names to use. For more information, see Device Naming on Linux<br />
Instances (p. 790).<br />
• Determine how many volumes you can attach to your instance. For more information, see Instance<br />
Volume Limits (p. 789).<br />
• If a volume is encrypted, it can only be attached to an instance that supports Amazon EBS encryption.<br />
For more information, see Supported Instance Types (p. 744).<br />
• If a volume has an AWS Marketplace product code:<br />
• The volume can only be attached to a stopped instance.<br />
• You must be subscribed to the AWS Marketplace code that is on the volume.<br />
• The configuration (instance type, operating system) of the instance must support that specific AWS<br />
Marketplace code. For example, you cannot take a volume from a Windows instance and attach it to<br />
a Linux instance.<br />
• AWS Marketplace product codes are copied from the volume to the instance.<br />
To attach an EBS volume to an instance using the console<br />
1. Open the Amazon EC2 console at https://console.aws.amazon.com/<strong>ec2</strong>/.<br />
2. In the navigation pane, choose Volumes.<br />
3. Select a volume and choose Actions, Attach Volume.<br />
4. In the Attach Volume dialog box, start typing the name or ID of the instance to attach the volume<br />
to for Instance, and select it from the list of options (only instances that are in the same Availability<br />
Zone as the volume are displayed).<br />
5. You can keep the s<strong>ug</strong>gested device name, or enter a different supported device name.<br />
Important<br />
The block device driver for the instance assigns the actual volume name when mounting<br />
the volume, and the name assigned can be different from the name that Amazon EC2<br />
recommends.<br />
6. Choose Attach.<br />
7. Connect to your instance and make the volume available. For more information, see Making an<br />
Amazon EBS Volume Available for Use (p. 686).<br />
To attach an EBS volume to an instance using the command line<br />
You can use one of the following commands. For more information about these command line interfaces,<br />
see Accessing Amazon EC2 (p. 3).<br />
685
• attach-volume (AWS CLI)<br />
Amazon Elastic Compute Cloud<br />
User Guide for Linux Instances<br />
EBS Volumes<br />
• Add-EC2Volume (AWS Tools for Windows PowerShell)<br />
Making an Amazon EBS Volume Available for Use<br />
After you attach an Amazon EBS volume to your instance, it is exposed as a block device. You can format<br />
the volume with any file system and then mount it. After you make the EBS volume available for use, you<br />
can access it in the same ways that you access any other volume. Any data written to this file system is<br />
written to the EBS volume and is transparent to applications using the device.<br />
You can take snapshots of your EBS volume for backup purposes or to use as a baseline when you create<br />
another volume. For more information, see Amazon EBS Snapshots (p. 727).<br />
Making the Volume Available on Linux<br />
Use the following procedure to make the volume available. You can get directions for volumes on a<br />
Windows instance from Making the Volume Available on Windows in the Amazon EC2 User Guide for<br />
Windows Instances.<br />
To make an EBS volume available for use on Linux<br />
1. Connect to your instance using SSH. For more information, see Connect to Your Linux<br />
Instance (p. 344).<br />
2. Depending on the block device driver of the kernel, the device could be attached with a different<br />
name than you specified. For example, if you specify a device name of /dev/sdh, your device could<br />
be renamed /dev/xvdh or /dev/hdh. In most cases, the trailing letter remains the same. In some<br />
versions of Red Hat Enterprise Linux (and its variants, such as CentOS), even the trailing letter could<br />
change (/dev/sda could become /dev/xvde). In these cases, the trailing letter of each device<br />
name is incremented the same number of times. For example, if /dev/sdb is renamed /dev/xvdf,<br />
then /dev/sdc is renamed /dev/xvdg. Amazon Linux AMIs create a symbolic link for the name you<br />
specified to the renamed device. Other AMIs could behave differently.<br />
Use the lsblk command to view your available disk devices and their mount points (if applicable) to<br />
help you determine the correct device name to use.<br />
[<strong>ec2</strong>-user ~]$ lsblk<br />
NAME MAJ:MIN RM SIZE RO TYPE MOUNTPOINT<br />
xvdf 202:80 0 100G 0 disk<br />
xvda1 202:1 0 8G 0 disk /<br />
The output of lsblk removes the /dev/ prefix from full device paths. In this example, /dev/xvda1<br />
is mounted as the root device (note that MOUNTPOINT is listed as /, the root of the Linux file<br />
system hierarchy), and /dev/xvdf is attached, but it has not been mounted yet.<br />
For C5 and M5 instances, EBS volumes are exposed as NVMe block devices. The device names that<br />
you specify are renamed using NVMe device names (/dev/nvme[0-26]n1). For more information,<br />
see Amazon EBS and NVMe (p. 747).<br />
3. Determine whether to create a file system on the volume. New volumes are raw block devices, and<br />
you must create a file system on them before you can mount and use them. Volumes that have been<br />
restored from snapshots likely have a file system on them already; if you create a new file system<br />
on top of an existing file system, the operation overwrites your data. Use the sudo file -s device<br />
command to list special information, such as file system type.<br />
[<strong>ec2</strong>-user ~]$ sudo file -s /dev/xvdf<br />
/dev/xvdf: data<br />
686
Amazon Elastic Compute Cloud<br />
User Guide for Linux Instances<br />
EBS Volumes<br />
If the output of the previous command shows simply data for the device, then there is no file<br />
system on the device and you must create one. You can go on to Step 4 (p. 687). If you run this<br />
command on a device that contains a file system, then your output will be different.<br />
[<strong>ec2</strong>-user ~]$ sudo file -s /dev/xvda1<br />
/dev/xvda1: Linux rev 1.0 ext4 filesystem data, UUID=1701d228-e1bd-4094-<br />
a14c-8c64d6819362 (needs journal recovery) (extents) (large files) (h<strong>ug</strong>e files)<br />
In the previous example, the device contains Linux rev 1.0 ext4 filesystem data, so this volume does<br />
not need a file system created (you can skip Step 4 (p. 687) if your output shows file system data).<br />
4. (Conditional) Use the following command to create an ext4 file system on the volume. Substitute<br />
the device name (such as /dev/xvdf) for device_name. Depending on the requirements of your<br />
application or the limitations of your operating system, you can choose a different file system type,<br />
such as ext3 or XFS.<br />
Warning<br />
This step assumes that you're mounting an empty volume. If you're mounting a volume that<br />
already has data on it (for example, a volume that was restored from a snapshot), don't use<br />
mkfs before mounting the volume (skip to the next step instead). Otherwise, you'll format<br />
the volume and delete the existing data.<br />
[<strong>ec2</strong>-user ~]$ sudo mkfs -t ext4 device_name<br />
5. Use the following command to create a mount point directory for the volume. The mount point is<br />
where the volume is located in the file system tree and where you read and write files to after you<br />
mount the volume. Substitute a location for mount_point, such as /data.<br />
[<strong>ec2</strong>-user ~]$ sudo mkdir mount_point<br />
6. Use the following command to mount the volume at the location you just created.<br />
[<strong>ec2</strong>-user ~]$ sudo mount device_name mount_point<br />
7. (Optional) To mount this EBS volume on every system reboot, add an entry for the device to the /<br />
etc/fstab file.<br />
a. Create a backup of your /etc/fstab file that you can use if you accidentally destroy or delete<br />
this file while you are editing it.<br />
[<strong>ec2</strong>-user ~]$ sudo cp /etc/fstab /etc/fstab.orig<br />
b. Open the /etc/fstab file using any text editor, such as nano or vim.<br />
Note<br />
You must open the file as root or by using the sudo command.<br />
c. Add a new line to the end of the file for your volume using the following format:<br />
device_name mount_point file_system_type fs_mntops fs_freq fs_passno<br />
The last three fields on this line are the file system mount options, the dump frequency of the<br />
file system, and the order of file system checks done at boot time. If you don't know what these<br />
values should be, then use the values in the following example for them (defaults,nofail 0<br />
2). For more information on /etc/fstab entries, see the fstab manual page (by entering man<br />
fstab on the command line).<br />
687
Amazon Elastic Compute Cloud<br />
User Guide for Linux Instances<br />
EBS Volumes<br />
You can use the system's current device name (/dev/sda1, /dev/xvda1, etc.) in /etc/<br />
fstab, but we recommend using the device's 128-bit universally unique identifier (UUID)<br />
instead. System-declared block-device names may change under a variety of circumstances, but<br />
the UUID is assigned to a volume partition when it is formatted and persists thro<strong>ug</strong>hout the<br />
partition's service life. By using the UUID, you reduce the chances of the block-device mapping<br />
in /etc/fstab leaving the system unbootable after a hardware reconfiguration.<br />
To find the UUID of a device, first display the available devices:<br />
[<strong>ec2</strong>-user ~]$ df<br />
The following is example output:<br />
Filesystem 1K-blocks Used Available Use% Mounted on<br />
/dev/xvda1 8123812 1876888 6146676 24% /<br />
devtmpfs 500712 56 500656 1% /dev<br />
tmpfs 509724 0 509724 0% /dev/shm<br />
Next, continuing this example, examine the output of either of two commands to find the UUID<br />
of /dev/xvda1:<br />
• sudo file -s /dev/xvda1<br />
• ls -al /dev/disk/by-uuid/<br />
Assuming that you find /dev/xvda1 to have UUID de9a1ccda2dd-44f1-8be8-0123456abcdef,<br />
you would add the following entry to /etc/fstab to<br />
mount an ext4 file system at mount point /data:<br />
UUID=de9a1ccd-a2dd-44f1-8be8-0123456abcdef /data ext4 defaults,nofail<br />
0 2<br />
Note<br />
If you ever intend to boot your instance without this volume attached (for example, so<br />
this volume could move back and forth between different instances), you should add<br />
the nofail mount option that allows the instance to boot even if there are errors in<br />
mounting the volume. Debian derivatives, including Ubuntu versions earlier than 16.04,<br />
must also add the nobootwait mount option.<br />
d. After you've added the new entry to /etc/fstab, you must check that your entry works. Run<br />
the sudo mount -a command to mount all file systems in /etc/fstab.<br />
[<strong>ec2</strong>-user ~]$ sudo mount -a<br />
If the previous command does not produce an error, then your /etc/fstab file is OK and your<br />
file system will mount automatically at the next boot. If the command does produce any errors,<br />
examine the errors and try to correct your /etc/fstab.<br />
Warning<br />
Errors in the /etc/fstab file can render a system unbootable. Do not shut down a<br />
system that has errors in the /etc/fstab file.<br />
e. (Optional) If you are unsure how to correct /etc/fstab errors, you can always restore your<br />
backup /etc/fstab file with the following command.<br />
[<strong>ec2</strong>-user ~]$ sudo mv /etc/fstab.orig /etc/fstab<br />
688
Amazon Elastic Compute Cloud<br />
User Guide for Linux Instances<br />
EBS Volumes<br />
8. Review the file permissions of your new volume mount to make sure that your users and<br />
applications can write to the volume. For more information about file permissions, see File security<br />
at The Linux Documentation Project.<br />
Viewing Volume Information<br />
You can view descriptive information for your Amazon EBS volumes in a selected region at a time in the<br />
AWS Management Console. You can also view detailed information about a single volume, including the<br />
size, volume type, whether the volume is encrypted, which master key was used to encrypt the volume,<br />
and the specific instance to which the volume is attached.<br />
View information about an EBS volume using the console<br />
1. Open the Amazon EC2 console at https://console.aws.amazon.com/<strong>ec2</strong>/.<br />
2. In the navigation pane, choose Volumes.<br />
3. To view more information about a volume, select it. In the details pane, you can inspect the<br />
information provided about the volume.<br />
To view what EBS (or other) volumes are attached to an Amazon EC2 instance<br />
1. Open the Amazon EC2 console at https://console.aws.amazon.com/<strong>ec2</strong>/.<br />
2. In the navigation pane, choose Instances.<br />
3. To view more information about an instance, select it.<br />
4. In the details pane, you can inspect the information provided about root and block devices.<br />
To view information about an EBS volume using the command line<br />
You can use one of the following commands to view volume attributes. For more information, see<br />
Accessing Amazon EC2 (p. 3).<br />
• describe-volumes (AWS CLI)<br />
• Get-EC2Volume (AWS Tools for Windows PowerShell)<br />
Monitoring the Status of Your Volumes<br />
Amazon Web Services (AWS) automatically provides data, such as Amazon CloudWatch metrics and<br />
volume status checks, that you can use to monitor your Amazon Elastic Block Store (Amazon EBS)<br />
volumes.<br />
Contents<br />
• Monitoring Volumes with CloudWatch (p. 689)<br />
• Monitoring Volumes with Status Checks (p. 693)<br />
• Monitoring Volume Events (p. 695)<br />
• Working with an Impaired Volume (p. 697)<br />
• Working with the AutoEnableIO Volume Attribute (p. 700)<br />
Monitoring Volumes with CloudWatch<br />
CloudWatch metrics are statistical data that you can use to view, analyze, and set alarms on the<br />
operational behavior of your volumes.<br />
The following table describes the types of monitoring data available for your Amazon EBS volumes.<br />
689
Amazon Elastic Compute Cloud<br />
User Guide for Linux Instances<br />
EBS Volumes<br />
Type<br />
Basic<br />
Detailed<br />
Description<br />
Data is available automatically in 5-minute periods at no charge. This includes<br />
data for the root device volumes for EBS-backed instances.<br />
Provisioned IOPS SSD (io1) volumes automatically send one-minute metrics to<br />
CloudWatch.<br />
When you get data from CloudWatch, you can include a Period request parameter to specify the<br />
granularity of the returned data. This is different than the period that we use when we collect the data<br />
(5-minute periods). We recommend that you specify a period in your request that is equal to or larger<br />
than the collection period to ensure that the returned data is valid.<br />
You can get the data using either the CloudWatch API or the Amazon EC2 console. The console takes the<br />
raw data from the CloudWatch API and displays a series of graphs based on the data. Depending on your<br />
needs, you might prefer to use either the data from the API or the graphs in the console.<br />
Amazon EBS Metrics<br />
Amazon Elastic Block Store (Amazon EBS) sends data points to CloudWatch for several metrics. Amazon<br />
EBS General Purpose SSD (gp2), Thro<strong>ug</strong>hput Optimized HDD (st1) , Cold HDD (sc1), and Magnetic<br />
(standard) volumes automatically send five-minute metrics to CloudWatch. Provisioned IOPS SSD (io1)<br />
volumes automatically send one-minute metrics to CloudWatch. Data is only reported to CloudWatch<br />
when the volume is attached to an instance. For more information about how to monitor Amazon EBS,<br />
see Monitoring the Status of Your Volumes in the Amazon EC2 User Guide for Linux Instances.<br />
The AWS/EBS namespace includes the following metrics.<br />
Metric<br />
VolumeReadBytes<br />
VolumeWriteBytes<br />
Description<br />
Provides information on the I/O operations in a specified period<br />
of time. The Sum statistic reports the total number of bytes<br />
transferred during the period. The Average statistic reports<br />
the average size of each I/O operation during the period,<br />
except on volumes attached to C5 and M5 instances, where<br />
the average represents the average over the specified period.<br />
The SampleCount statistic reports the total number of I/O<br />
operations during the period, except on volumes attached to<br />
C5 and M5 instances, where the sample count represents the<br />
number of data points used in the statistical calculation. Data is<br />
reported to CloudWatch only when the volume is active.<br />
The Minimum and Maximum statistics on this metric are<br />
supported only by volumes attached to a C5 or M5 instance.<br />
Units: Bytes<br />
VolumeReadOps<br />
VolumeWriteOps<br />
The total number of I/O operations in a specified period of time.<br />
To calculate the average I/O operations per second (IOPS) for the<br />
period, divide the total operations in the period by the number of<br />
seconds in that period.<br />
The Minimum and Maximum statistics on this metric are<br />
supported only by volumes attached to a C5 or M5 instance.<br />
Units: Count<br />
690
Amazon Elastic Compute Cloud<br />
User Guide for Linux Instances<br />
EBS Volumes<br />
Metric<br />
VolumeTotalReadTime<br />
VolumeTotalWriteTime<br />
Description<br />
The total number of seconds spent by all operations that<br />
completed in a specified period of time. If multiple requests are<br />
submitted at the same time, this total could be greater than the<br />
length of the period. For example, for a period of 5 minutes (300<br />
seconds): if 700 operations completed during that period, and<br />
each operation took 1 second, the value would be 700 seconds.<br />
The Average statistic on this metric is not relevant for volumes<br />
attached to C5 and M5 instances.<br />
The Minimum and Maximum statistics on this metric are<br />
supported only by volumes attached to a C5 or M5 instance.<br />
Units: Seconds<br />
VolumeIdleTime<br />
The total number of seconds in a specified period of time when<br />
no read or write operations were submitted.<br />
The Average statistic on this metric is not relevant for volumes<br />
attached to C5 and M5 instances.<br />
The Minimum and Maximum statistics on this metric are<br />
supported only by volumes attached to a C5 or M5 instance.<br />
Units: Seconds<br />
VolumeQueueLength<br />
The number of read and write operation requests waiting to be<br />
completed in a specified period of time.<br />
The Sum statistic on this metric is not relevant for volumes<br />
attached to C5 and M5 instances.<br />
The Minimum and Maximum statistics on this metric are<br />
supported only by volumes attached to a C5 or M5 instance.<br />
Units: Count<br />
VolumeThro<strong>ug</strong>hputPercentage<br />
Used with Provisioned IOPS SSD volumes only. The percentage<br />
of I/O operations per second (IOPS) delivered of the total IOPS<br />
provisioned for an Amazon EBS volume. Provisioned IOPS SSD<br />
volumes deliver within 10 percent of the provisioned IOPS<br />
performance 99.9 percent of the time over a given year.<br />
During a write, if there are no other pending I/O requests in a<br />
minute, the metric value will be 100 percent. Also, a volume's I/O<br />
performance may become degraded temporarily due to an action<br />
you have taken (for example, creating a snapshot of a volume<br />
during peak usage, running the volume on a non-EBS-optimized<br />
instance, or accessing data on the volume for the first time).<br />
Units: Percent<br />
691
Amazon Elastic Compute Cloud<br />
User Guide for Linux Instances<br />
EBS Volumes<br />
Metric<br />
VolumeConsumedReadWriteOps<br />
Description<br />
Used with Provisioned IOPS SSD volumes only. The total amount<br />
of read and write operations (normalized to 256K capacity units)<br />
consumed in a specified period of time.<br />
I/O operations that are smaller than 256K each count as 1<br />
consumed IOPS. I/O operations that are larger than 256K are<br />
counted in 256K capacity units. For example, a 1024K I/O would<br />
count as 4 consumed IOPS.<br />
Units: Count<br />
BurstBalance<br />
Used with General Purpose SSD (gp2), Thro<strong>ug</strong>hput Optimized<br />
HDD (st1), and Cold HDD (sc1) volumes only. Provides<br />
information about the percentage of I/O credits (for gp2) or<br />
thro<strong>ug</strong>hput credits (for st1 and sc1) remaining in the burst<br />
bucket. Data is reported to CloudWatch only when the volume is<br />
active. If the volume is not attached, no data is reported.<br />
The Sum statistic on this metric is not relevant for volumes<br />
attached to C5 and M5 instances.<br />
Units: Percent<br />
Dimensions for Amazon EBS Metrics<br />
The only dimension that Amazon EBS sends to CloudWatch is the volume ID. This means that all<br />
available statistics are filtered by volume ID.<br />
Graphs in the Amazon EC2 Console<br />
After you create a volume, you can view the volume's monitoring graphs in the Amazon EC2 console.<br />
Select a volume on the Volumes page in the console and choose Monitoring. The following table lists<br />
the graphs that are displayed. The column on the right describes how the raw data metrics from the<br />
CloudWatch API are used to produce each graph. The period for all the graphs is 5 minutes.<br />
Graph<br />
Description using raw metrics<br />
Read Bandwidth (KiB/s) Sum(VolumeReadBytes) / Period / 1024<br />
Write Bandwidth (KiB/s) Sum(VolumeWriteBytes) / Period / 1024<br />
Read Thro<strong>ug</strong>hput (IOPS)<br />
Write Thro<strong>ug</strong>hput (IOPS)<br />
Avg Queue Length (Operations)<br />
Sum(VolumeReadOps) / Period<br />
Sum(VolumeWriteOps) / Period<br />
Avg(VolumeQueueLength)<br />
% Time Spent Idle Sum(VolumeIdleTime) / Period × 100<br />
Avg Read Size (KiB/Operation) Avg(VolumeReadBytes) / 1024<br />
Note<br />
For C5 and M5 instances, use the following formula to<br />
derive Average Read Size:<br />
(Sum(VolumeReadBytes) /<br />
Sum(VolumeReadOps)) / 1024<br />
692
Amazon Elastic Compute Cloud<br />
User Guide for Linux Instances<br />
EBS Volumes<br />
Graph<br />
Description using raw metrics<br />
The VolumeReadBytes and VolumeReadOps metrics<br />
are available in the EBS CloudWatch console.<br />
Avg Write Size (KiB/Operation) Avg(VolumeWriteBytes) / 1024<br />
Note<br />
For C5 and M5 instances, use the following formula to<br />
derive Average Write Size:<br />
(Sum(VolumeWriteBytes) /<br />
Sum(VolumeWriteOps)) / 1024<br />
The VolumeWriteBytes and VolumeWriteOps<br />
metrics are available in the EBS CloudWatch console.<br />
Avg Read Latency (ms/Operation) Avg(VolumeTotalReadTime) × 1000<br />
Note<br />
For C5 and M5 instances, use the following formula to<br />
derive Average Read Latency:<br />
(Sum(VolumeTotalReadTime) /<br />
Sum(VolumeReadOps)) × 1000<br />
The VolumeTotalReadTime and VolumeReadOps<br />
metrics are available in the EBS CloudWatch console.<br />
Avg Write Latency (ms/Operation) Avg(VolumeTotalWriteTime) × 1000<br />
Note<br />
For C5 and M5 instances, use the following formula to<br />
derive Average Write Latency:<br />
(Sum(VolumeTotalWriteTime) /<br />
Sum(VolumeWriteOps)) x 1000<br />
The VolumeTotalWriteTime and VolumeWriteOps<br />
metrics are available in the EBS CloudWatch console.<br />
For the average latency graphs and average size graphs, the average is calculated over the total number<br />
of operations (read or write, whichever is applicable to the graph) that completed during the period.<br />
Monitoring Volumes with Status Checks<br />
Volume status checks enable you to better understand, track, and manage potential inconsistencies in<br />
the data on an Amazon EBS volume. They are designed to provide you with the information that you<br />
need to determine whether your Amazon EBS volumes are impaired, and to help you control how a<br />
potentially inconsistent volume is handled.<br />
Volume status checks are automated tests that run every 5 minutes and return a pass or fail status. If<br />
all checks pass, the status of the volume is ok. If a check fails, the status of the volume is impaired. If<br />
the status is insufficient-data, the checks may still be in progress on the volume. You can view the<br />
results of volume status checks to identify any impaired volumes and take any necessary actions.<br />
When Amazon EBS determines that a volume's data is potentially inconsistent, the default is that it<br />
disables I/O to the volume from any attached EC2 instances, which helps to prevent data corruption.<br />
After I/O is disabled, the next volume status check fails, and the volume status is impaired. In addition,<br />
you'll see an event that lets you know that I/O is disabled, and that you can resolve the impaired status<br />
of the volume by enabling I/O to the volume. We wait until you enable I/O to give you the opportunity<br />
to decide whether to continue to let your instances use the volume, or to run a consistency check using a<br />
command, such as fsck, before doing so.<br />
693
Amazon Elastic Compute Cloud<br />
User Guide for Linux Instances<br />
EBS Volumes<br />
Note<br />
Volume status is based on the volume status checks, and does not reflect the volume state.<br />
Therefore, volume status does not indicate volumes in the error state (for example, when a<br />
volume is incapable of accepting I/O.)<br />
If the consistency of a particular volume is not a concern for you, and you'd prefer that the volume be<br />
made available immediately if it's impaired, you can override the default behavior by configuring the<br />
volume to automatically enable I/O. If you enable the AutoEnableIO volume attribute, the volume<br />
status check continues to pass. In addition, you'll see an event that lets you know that the volume was<br />
determined to be potentially inconsistent, but that its I/O was automatically enabled. This enables you<br />
to check the volume's consistency or replace it at a later time.<br />
The I/O performance status check compares actual volume performance to the expected performance<br />
of a volume and alerts you if the volume is performing below expectations. This status check is only<br />
available for io1 volumes that are attached to an instance and is not valid for General Purpose SSD<br />
(gp2), Thro<strong>ug</strong>hput Optimized HDD (st1), Cold HDD (sc1), or Magnetic (standard) volumes. The I/O<br />
performance status check is performed once every minute and CloudWatch collects this data every 5<br />
minutes, so it may take up to 5 minutes from the moment you attach a io1 volume to an instance for<br />
this check to report the I/O performance status.<br />
Important<br />
While initializing io1 volumes that were restored from snapshots, the performance of the<br />
volume may drop below 50 percent of its expected level, which causes the volume to display<br />
a warning state in the I/O Performance status check. This is expected, and you can ignore<br />
the warning state on io1 volumes while you are initializing them. For more information, see<br />
Initializing Amazon EBS Volumes (p. 758).<br />
The following table lists statuses for Amazon EBS volumes.<br />
Volume status I/O enabled status I/O performance status (only<br />
available for Provisioned IOPS<br />
volumes)<br />
ok<br />
warning<br />
impaired<br />
insufficient-data<br />
Enabled (I/O Enabled or I/O<br />
Auto-Enabled)<br />
Enabled (I/O Enabled or I/O<br />
Auto-Enabled)<br />
Enabled (I/O Enabled or I/O<br />
Auto-Enabled)<br />
Disabled (Volume is offline and<br />
pending recovery, or is waiting<br />
for the user to enable I/O)<br />
Enabled (I/O Enabled or I/O<br />
Auto-Enabled)<br />
Insufficient Data<br />
Normal (Volume performance is<br />
as expected)<br />
Degraded (Volume performance<br />
is below expectations)<br />
Severely Degraded (Volume<br />
performance is well below<br />
expectations)<br />
Stalled (Volume performance is<br />
severely impacted)<br />
Not Available (Unable to<br />
determine I/O performance<br />
because I/O is disabled)<br />
Insufficient Data<br />
To view and work with status checks, you can use the Amazon EC2 console, the API, or the command line<br />
interface.<br />
694
To view status checks in the console<br />
Amazon Elastic Compute Cloud<br />
User Guide for Linux Instances<br />
EBS Volumes<br />
1. Open the Amazon EC2 console at https://console.aws.amazon.com/<strong>ec2</strong>/.<br />
2. In the navigation pane, choose Volumes.<br />
3. On the EBS Volumes page, use the Volume Status column lists the operational status of each<br />
volume.<br />
4. To view an individual volume's status, select the volume, and choose Status Checks.<br />
5. If you have a volume with a failed status check (status is impaired), see Working with an Impaired<br />
Volume (p. 697).<br />
Alternatively, you can use the Events pane to view all events for your instances and volumes in a single<br />
pane. For more information, see Monitoring Volume Events (p. 695).<br />
To view volume status information with the command line<br />
You can use one of the following commands to view the status of your Amazon EBS volumes. For more<br />
information about these command line interfaces, see Accessing Amazon EC2 (p. 3).<br />
• describe-volume-status (AWS CLI)<br />
• Get-EC2VolumeStatus (AWS Tools for Windows PowerShell)<br />
Monitoring Volume Events<br />
When Amazon EBS determines that a volume's data is potentially inconsistent, it disables I/O to the<br />
volume from any attached EC2 instances by default. This causes the volume status check to fail, and<br />
creates a volume status event that indicates the cause of the failure.<br />
To automatically enable I/O on a volume with potential data inconsistencies, change the setting of the<br />
AutoEnableIO volume attribute. For more information about changing this attribute, see Working with<br />
an Impaired Volume (p. 697).<br />
695
Amazon Elastic Compute Cloud<br />
User Guide for Linux Instances<br />
EBS Volumes<br />
Each event includes a start time that indicates the time at which the event occurred, and a duration that<br />
indicates how long I/O for the volume was disabled. The end time is added to the event when I/O for the<br />
volume is enabled.<br />
Volume status events include one of the following descriptions:<br />
Awaiting Action: Enable IO<br />
Volume data is potentially inconsistent. I/O is disabled for the volume until you explicitly enable it.<br />
The event description changes to IO Enabled after you explicitly enable I/O.<br />
IO Enabled<br />
I/O operations were explicitly enabled for this volume.<br />
IO Auto-Enabled<br />
Normal<br />
I/O operations were automatically enabled on this volume after an event occurred. We recommend<br />
that you check for data inconsistencies before continuing to use the data.<br />
For io1 volumes only. Volume performance is as expected.<br />
Degraded<br />
For io1 volumes only. Volume performance is below expectations.<br />
Severely Degraded<br />
Stalled<br />
For io1 volumes only. Volume performance is well below expectations.<br />
For io1 volumes only. Volume performance is severely impacted.<br />
You can view events for your volumes using the Amazon EC2 console, the API, or the command line<br />
interface.<br />
To view events for your volumes in the console<br />
1. Open the Amazon EC2 console at https://console.aws.amazon.com/<strong>ec2</strong>/.<br />
2. In the navigation pane, choose Events.<br />
3. All instances and volumes that have events are listed. You can filter by volume to view only volume<br />
status. You can also filter on specific status types.<br />
4. Select a volume to view its specific event.<br />
696
Amazon Elastic Compute Cloud<br />
User Guide for Linux Instances<br />
EBS Volumes<br />
If you have a volume where I/O is disabled, see Working with an Impaired Volume (p. 697). If you have<br />
a volume where I/O performance is below normal, this might be a temporary condition due to an action<br />
you have taken (e.g., creating a snapshot of a volume during peak usage, running the volume on an<br />
instance that cannot support the I/O bandwidth required, accessing data on the volume for the first<br />
time, etc.).<br />
To view events for your volumes with the command line<br />
You can use one of the following commands to view event information for your Amazon EBS volumes.<br />
For more information about these command line interfaces, see Accessing Amazon EC2 (p. 3).<br />
• describe-volume-status (AWS CLI)<br />
• Get-EC2VolumeStatus (AWS Tools for Windows PowerShell)<br />
Working with an Impaired Volume<br />
This section discusses your options if a volume is impaired because the volume's data is potentially<br />
inconsistent.<br />
Options<br />
• Option 1: Perform a Consistency Check on the Volume Attached to its Instance (p. 698)<br />
697
Amazon Elastic Compute Cloud<br />
User Guide for Linux Instances<br />
EBS Volumes<br />
• Option 2: Perform a Consistency Check on the Volume Using Another Instance (p. 699)<br />
• Option 3: Delete the Volume If You No Longer Need It (p. 700)<br />
Option 1: Perform a Consistency Check on the Volume Attached to its Instance<br />
The simplest option is to enable I/O and then perform a data consistency check on the volume while the<br />
volume is still attached to its Amazon EC2 instance.<br />
To perform a consistency check on an attached volume<br />
1. Stop any applications from using the volume.<br />
2. Enable I/O on the volume.<br />
a. Open the Amazon EC2 console at https://console.aws.amazon.com/<strong>ec2</strong>/.<br />
b. In the navigation pane, choose Volumes.<br />
c. Select the volume on which to enable I/O operations.<br />
d. In the details pane, choose Enable Volume IO.<br />
e. In Enable Volume IO, choose Yes, Enable.<br />
3. Check the data on the volume.<br />
a. Run the fsck command.<br />
b. (Optional) Review any available application or system logs for relevant error messages.<br />
c. If the volume has been impaired for more than 20 minutes you can contact support. Choose<br />
Troubleshoot, and then on the Troubleshoot Status Checks dialog box, choose Contact<br />
Support to submit a support case.<br />
To enable I/O for a volume with the command line<br />
You can use one of the following commands to view event information for your Amazon EBS volumes.<br />
For more information about these command line interfaces, see Accessing Amazon EC2 (p. 3).<br />
• enable-volume-io (AWS CLI)<br />
• Enable-EC2VolumeIO (AWS Tools for Windows PowerShell)<br />
698
Amazon Elastic Compute Cloud<br />
User Guide for Linux Instances<br />
EBS Volumes<br />
Option 2: Perform a Consistency Check on the Volume Using Another Instance<br />
Use the following procedure to check the volume outside your production environment.<br />
Important<br />
This procedure may cause the loss of write I/Os that were suspended when volume I/O was<br />
disabled.<br />
To perform a consistency check on a volume in isolation<br />
1. Stop any applications from using the volume.<br />
2. Detach the volume from the instance.<br />
a. Open the Amazon EC2 console at https://console.aws.amazon.com/<strong>ec2</strong>/.<br />
b. In the navigation pane, choose Volumes.<br />
c. Select the volume to detach.<br />
d. Choose Actions, Force Detach Volume. You'll be prompted for confirmation.<br />
3. Enable I/O on the volume.<br />
a. In the navigation pane, choose Volumes.<br />
b. Select the volume that you detached in the previous step.<br />
c. In the details pane, choose Enable Volume IO.<br />
d. In the Enable Volume IO dialog box, choose Yes, Enable.<br />
4. Attach the volume to another instance. For information, see Launch Your Instance (p. 324) and<br />
Attaching an Amazon EBS Volume to an Instance (p. 685).<br />
5. Check the data on the volume.<br />
a. Run the fsck command.<br />
b. (Optional) Review any available application or system logs for relevant error messages.<br />
c. If the volume has been impaired for more than 20 minutes, you can contact support. Choose<br />
Troubleshoot, and then in the troubleshooting dialog box, choose Contact Support to submit a<br />
support case.<br />
699
Amazon Elastic Compute Cloud<br />
User Guide for Linux Instances<br />
EBS Volumes<br />
To enable I/O for a volume with the command line<br />
You can use one of the following commands to view event information for your Amazon EBS volumes.<br />
For more information about these command line interfaces, see Accessing Amazon EC2 (p. 3).<br />
• enable-volume-io (AWS CLI)<br />
• Enable-EC2VolumeIO (AWS Tools for Windows PowerShell)<br />
Option 3: Delete the Volume If You No Longer Need It<br />
If you want to remove the volume from your environment, simply delete it. For information about<br />
deleting a volume, see Deleting an Amazon EBS Volume (p. 704).<br />
If you have a recent snapshot that backs up the data on the volume, you can create a new volume from<br />
the snapshot. For information about creating a volume from a snapshot, see Restoring an Amazon EBS<br />
Volume from a Snapshot (p. 683).<br />
Working with the AutoEnableIO Volume Attribute<br />
When Amazon EBS determines that a volume's data is potentially inconsistent, it disables I/O to the<br />
volume from any attached EC2 instances by default. This causes the volume status check to fail, and<br />
creates a volume status event that indicates the cause of the failure. If the consistency of a particular<br />
volume is not a concern, and you prefer that the volume be made available immediately if it's impaired,<br />
you can override the default behavior by configuring the volume to automatically enable I/O. If you<br />
enable the AutoEnableIO volume attribute, I/O between the volume and the instance is automatically<br />
re-enabled and the volume's status check will pass. In addition, you'll see an event that lets you know<br />
that the volume was in a potentially inconsistent state, but that its I/O was automatically enabled.<br />
When this event occurs, you should check the volume's consistency and replace it if necessary. For more<br />
information, see Monitoring Volume Events (p. 695).<br />
This section explains how to view and modify the AutoEnableIO attribute of a volume using the<br />
Amazon EC2 console, the command line interface, or the API.<br />
To view the AutoEnableIO attribute of a volume in the console<br />
1. Open the Amazon EC2 console at https://console.aws.amazon.com/<strong>ec2</strong>/.<br />
2. In the navigation pane, choose Volumes.<br />
3. Select the volume.<br />
4. In the lower pane, choose Status Checks.<br />
5. In the Status Checks tab, Auto-Enable IO displays the current setting for your volume, either<br />
Enabled or Disabled.<br />
700
Amazon Elastic Compute Cloud<br />
User Guide for Linux Instances<br />
EBS Volumes<br />
To modify the AutoEnableIO attribute of a volume in the console<br />
1. Open the Amazon EC2 console at https://console.aws.amazon.com/<strong>ec2</strong>/.<br />
2. In the navigation pane, choose Volumes.<br />
3. Select the volume.<br />
4. At the top of the Volumes page, choose Actions.<br />
5. Choose Change Auto-Enable IO Setting.<br />
6. In the Change Auto-Enable IO Setting dialog box, select the Auto-Enable Volume IO option to<br />
automatically enable I/O for an impaired volume. To disable the feature, clear the option.<br />
701
Amazon Elastic Compute Cloud<br />
User Guide for Linux Instances<br />
EBS Volumes<br />
7. Choose Save.<br />
Alternatively, instead of completing steps 4-6 in the previous procedure, choose Status Checks, Edit.<br />
To view or modify the AutoEnableIO attribute of a volume with the command line<br />
You can use one of the following commands to view the AutoEnableIO attribute of your Amazon EBS<br />
volumes. For more information about these command line interfaces, see Accessing Amazon EC2 (p. 3).<br />
• describe-volume-attribute (AWS CLI)<br />
• Get-EC2VolumeAttribute (AWS Tools for Windows PowerShell)<br />
To modify the AutoEnableIO attribute of a volume, you can use one of the commands below.<br />
• modify-volume-attribute (AWS CLI)<br />
• Edit-EC2VolumeAttribute (AWS Tools for Windows PowerShell)<br />
Detaching an Amazon EBS Volume from an Instance<br />
You can detach an Amazon EBS volume from an instance explicitly or by terminating the instance.<br />
However, if the instance is running, you must first unmount the volume from the instance.<br />
If an EBS volume is the root device of an instance, you must stop the instance before you can detach the<br />
volume.<br />
When a volume with an AWS Marketplace product code is detached from an instance, the product code is<br />
no longer associated with the instance.<br />
Important<br />
After you detach a volume, you are still charged for volume storage as long as the storage<br />
amount exceeds the limit of the AWS Free Tier. You must delete a volume to avoid incurring<br />
further charges. For more information, see Deleting an Amazon EBS Volume (p. 704).<br />
This example unmounts the volume and then explicitly detaches it from the instance. This is useful when<br />
you want to terminate an instance or attach a volume to a different instance. To verify that the volume is<br />
no longer attached to the instance, see Viewing Volume Information (p. 689).<br />
You can reattach a volume that you detached (without unmounting it), but it might not get the same<br />
mount point and the data on the volume might be out of sync if there were writes to the volume in<br />
progress when it was detached.<br />
To detach an EBS volume using the console<br />
1. Use the following command to unmount the /dev/sdh device.<br />
702
Amazon Elastic Compute Cloud<br />
User Guide for Linux Instances<br />
EBS Volumes<br />
[<strong>ec2</strong>-user ~]$ umount -d /dev/sdh<br />
2. Open the Amazon EC2 console at https://console.aws.amazon.com/<strong>ec2</strong>/.<br />
3. In the navigation pane, choose Volumes.<br />
4. Select a volume and choose Actions, Detach Volume.<br />
5. In the confirmation dialog box, choose Yes, Detach.<br />
To detach an EBS volume from an instance using the command line<br />
You can use one of the following commands. For more information about these command line interfaces,<br />
see Accessing Amazon EC2 (p. 3).<br />
• detach-volume (AWS CLI)<br />
• Dismount-EC2Volume (AWS Tools for Windows PowerShell)<br />
Troubleshooting<br />
The following are common problems encountered when detaching volumes, and how to resolve them.<br />
Note<br />
To guard against the possibility of data loss, take a snapshot of your volume before attempting<br />
to unmount it. Forced detachment of a stuck volume can cause damage to the file system or the<br />
data it contains or an inability to attach a new volume using the same device name, unless you<br />
reboot the instance.<br />
• If you encounter problems while detaching a volume thro<strong>ug</strong>h the Amazon EC2 console, it may be<br />
helpful to use the describe-volumes CLI command to diagnose the issue. For more information, see<br />
describe-volumes>.<br />
• If your volume stays in the detaching state, you can force the detachment by choosing Force Detach.<br />
Use this option only as a last resort to detach a volume from a failed instance, or if you are detaching<br />
a volume with the intention of deleting it. The instance doesn't get an opportunity to flush file system<br />
caches or file system metadata. If you use this option, you must perform the file system check and<br />
repair procedures.<br />
• If you've tried to force the volume to detach multiple times over several minutes and it stays in the<br />
detaching state, you can post a request for help to the Amazon EC2 forum. To help expedite a<br />
resolution, include the volume ID and describe the steps that you've already taken.<br />
• When you attempt to detach a volume that is still mounted, the volume can become stuck in the busy<br />
state while it is trying to detach. The following output from describe-volumes shows an example of<br />
this condition:<br />
aws <strong>ec2</strong> describe-volumes --region us-west-2 --volume-ids vol-1234abcd<br />
{<br />
"Volumes": [<br />
{<br />
"AvailabilityZone": "us-west-2b",<br />
"Attachments": [<br />
{<br />
"AttachTime": "2016-07-21T23:44:52.000Z",<br />
"InstanceId": "i-fedc9876",<br />
"VolumeId": "vol-1234abcd",<br />
"State": "busy",<br />
"DeleteOnTermination": false,<br />
"Device": "/dev/sdf"<br />
}<br />
703
Amazon Elastic Compute Cloud<br />
User Guide for Linux Instances<br />
EBS Volumes<br />
....<br />
When you encounter this state, detachment can be delayed indefinitely until you unmount the volume,<br />
force detachment, reboot the instance, or all three.<br />
Deleting an Amazon EBS Volume<br />
After you no longer need an Amazon EBS volume, you can delete it. After deletion, its data is gone and<br />
the volume can't be attached to any instance. However, before deletion, you can store a snapshot of the<br />
volume, which you can use to re-create the volume later.<br />
To delete a volume, it must be in the available state (not attached to an instance). For more<br />
information, see Detaching an Amazon EBS Volume from an Instance (p. 702).<br />
To delete an EBS volume using the console<br />
1. Open the Amazon EC2 console at https://console.aws.amazon.com/<strong>ec2</strong>/.<br />
2. In the navigation pane, choose Volumes.<br />
3. Select a volume and choose Actions, Delete Volume.<br />
4. In the confirmation dialog box, choose Yes, Delete.<br />
To delete an EBS volume using the command line<br />
You can use one of the following commands. For more information about these command line interfaces,<br />
see Accessing Amazon EC2 (p. 3).<br />
• delete-volume (AWS CLI)<br />
• Remove-EC2Volume (AWS Tools for Windows PowerShell)<br />
Modifying the Size, IOPS, or Type of an EBS Volume on Linux<br />
If your current-generation Amazon EBS volume is attached to a current-generation EC2 instance type,<br />
you can increase its size, change its volume type, or (for an io1 volume) adjust its IOPS performance, all<br />
without detaching it. You can apply these changes to detached volumes as well. For more information<br />
about the current generation instance types, see Current Generation Instances.<br />
Note<br />
Many previous-generation instance types also support modification of EBS volumes without<br />
detachment. (The warnings appearing for some of these instance types may be safely ignored.)<br />
These include:<br />
• C1 (with warning)<br />
• C3<br />
• CC2 (with warning)<br />
• CR1 (with warning)<br />
• G2<br />
• I2<br />
• M1 (with warning)<br />
• M3<br />
• R3<br />
704
Amazon Elastic Compute Cloud<br />
User Guide for Linux Instances<br />
EBS Volumes<br />
If you are using an unsupported previous-generation instance type, or if you encounter an<br />
error while attempting a volume modification, follow the procedures in Appendix: Starting and<br />
Stopping an Instance to Modify an EBS Volume (p. 726).<br />
In general, the following steps are involved in modifying a volume:<br />
1. Issue the modification command. For more information, see Modifying an EBS Volume from the<br />
Console (p. 708) and Modifying an EBS Volume from the Command Line (p. 708).<br />
2. Monitor the progress of the modification. For more information, see Monitoring the Progress of<br />
Volume Modifications (p. 709).<br />
3. If the size of the volume was modified, extend the volume's file system to take advantage of the<br />
increased storage capacity. For more information, see Extending a Linux File System after Resizing<br />
the Volume (p. 722) .<br />
Additionally, you can use Amazon CloudWatch Events and AWS CloudFormation to automate the actions<br />
associated with volume modification.<br />
There is no charge to modify the configuration of a volume. You are charged at the new volume<br />
configuration price after a modification starts. For more information, see the Amazon Elastic Block Store<br />
section on the Amazon EBS Pricing page.<br />
Important<br />
Before modifying a volume that contains valuable data, it is a best practice to create a snapshot<br />
of the volume in case you need to roll back your changes. For information about EBS snapshots,<br />
see Creating an Amazon EBS Snapshot.<br />
Contents<br />
• Constraints on Modifying EBS Volume Size (p. 705)<br />
• Modifying an EBS Volume from the Console (p. 708)<br />
• Modifying an EBS Volume from the Command Line (p. 708)<br />
• Monitoring the Progress of Volume Modifications (p. 709)<br />
• Expanding a Linux Partition (p. 713)<br />
• Extending a Linux File System after Resizing the Volume (p. 722)<br />
• Limitations When Modifying EBS Volumes (p. 725)<br />
• Appendix: Starting and Stopping an Instance to Modify an EBS Volume (p. 726)<br />
Constraints on Modifying EBS Volume Size<br />
Modifications to the size of an Amazon EBS volume are constrained by the physics and arithmetic of<br />
block data storage, as well as by the implementation decisions of operating system and file system<br />
designers. AWS imposes additional limits on volume size to safeguard the reliability of its services.<br />
As a service, EBS abstracts the massively distributed storage of a data center into virtual hard disk<br />
drives. To an operating system installed on an EC2 instance, an attached EBS volume appears to be a<br />
physical hard disk drive containing 512-byte disk sectors. The OS manages the allocation of data blocks<br />
(or clusters) onto those virtual sectors thro<strong>ug</strong>h its storage management utilities. The allocation is in<br />
conformity with a volume partitioning scheme, such as master boot record (MBR) or GUID partition table<br />
(GPT), and within the capabilities of the installed file system (ext4, NTFS, and so on).<br />
EBS is not aware of the data contained in its virtual disk sectors; it only ensures the integrity of the<br />
sectors. This means that AWS actions and OS actions are completely independent of each other. When<br />
modifying volume size, be aware of the capabilities and limits of both. For example, you can increase the<br />
size of an EBS volume to as much as 16 TiB, but whether the OS recognizes all of that capacity depends<br />
on its own design characteristics and on how the volume is partitioned.<br />
705
Amazon Elastic Compute Cloud<br />
User Guide for Linux Instances<br />
EBS Volumes<br />
This section describes the most important factors that limit the usable size of an EBS volume.<br />
AWS Service Limitations<br />
Amazon EBS currently supports a maximum volume size of 16 TiB.<br />
Amazon EC2 requires Windows boot volumes to use MBR partitioning. As discussed in Partitioning<br />
Schemes (p. 706), this means that boot volumes cannot be bigger than 2 TiB. Windows data volumes<br />
are not subject to this limitation and may be GPT-partitioned.<br />
Linux boot volumes may be either MBR or GPT, and Linux GPT boot volumes are not subject to the 2-TiB<br />
limit.<br />
Partitioning Schemes<br />
Among other impacts, the partitioning scheme determines how many logical data blocks can be uniquely<br />
addressed in a single volume. For more information, see Data Block Sizes (p. 706). Two partitioning<br />
schemes are in common use on Linux and Windows systems: master boot record (MBR) and GUID<br />
partition table (GPT). The important differences between the two can be summarized as follows:<br />
• MBR<br />
MBR uses a 32-bit data structure to store block addresses. This means that each data block is mapped<br />
with one of 2 32 possible integers. The maximum addressable size of a volume is given by:<br />
(2 32 - 1) × Block size = Number of addressable blocks<br />
The block size for MBR volumes is conventionally limited to 512 bytes. Therefore:<br />
(2 32 - 1) × 512 bytes = 2 TiB - 512 bytes<br />
Engineering workarounds to increase this 2-TiB limit for MBR volumes have not met with widespread<br />
industry adoption. Consequently, Linux and Windows never detect an MBR volume as being larger than<br />
2 TiB even if AWS shows its size to be larger.<br />
• GPT<br />
GPT uses a 64-bit data structure to store block addresses. This means that each data block is mapped<br />
with one of 2 64 possible integers. The maximum addressable size of a volume is given by:<br />
(2 64 - 1) × Block size = Number of addressable blocks<br />
The block size for GPT volumes is commonly 4,096 bytes. Therefore:<br />
(2 64 - 1) × 4,096 bytes = 8 ZiB - 4,096 bytes = 8 billion TiB - 4,096 bytes<br />
Real-world computer systems don't support anything close to this theoretical maximum. Implemented<br />
file-system size is currently limited to 50 TiB for ext4 and 256 TiB for NTFS—both of which exceed the<br />
16-TiB limit imposed by AWS.<br />
Data Block Sizes<br />
Data storage on a modern hard drive is managed thro<strong>ug</strong>h logical block Addressing, an abstraction layer<br />
that allows the operating system to read and write data in logical blocks without knowing much about<br />
the underlying hardware. The OS relies on the storage device to map the blocks to its physical sectors.<br />
EBS advertises 512-byte sectors to the operating system, which reads and writes data to disk using data<br />
blocks that are a multiple of the sector size.<br />
The industry default size for logical data blocks is currently 4,096 bytes (4 KiB). Because certain<br />
workloads benefit from a smaller or larger block size, file systems support non-default block sizes<br />
706
Amazon Elastic Compute Cloud<br />
User Guide for Linux Instances<br />
EBS Volumes<br />
that can be specified during formatting. Scenarios in which non-default block sizes should be used are<br />
outside the scope of this topic, but the choice of block size has consequences for the storage capacity of<br />
the volume. The following table shows storage capacity as a function of block size:<br />
Block Size and Resulting Volume Capacity<br />
Block size<br />
Max. volume size<br />
4 KiB (default) 16 TiB<br />
8 KiB 32 TiB<br />
16 KiB 64 TiB<br />
32 KiB 128 TiB<br />
64 KiB (maximum) 256 TiB<br />
The EBS-imposed limit on volume size is currently equal to the maximum size enabled by 4-KiB data<br />
blocks.<br />
Summary<br />
The following table summarizes the theoretical and implemented storage capacities for the most<br />
commonly used file systems on Amazon EBS.<br />
MBR vs. GPT volume sizes for popular file systems, assuming 4,096-byte block size<br />
PartitioningMax.<br />
Scheme<br />
addressable<br />
blocks<br />
Theoretical<br />
max. size<br />
(blocks ×<br />
block size)<br />
Ext4<br />
implemented<br />
max. size*<br />
XFS<br />
implemented<br />
max. size**<br />
NTFS<br />
implemented<br />
max. size***<br />
Max.<br />
supported<br />
by EBS<br />
MBR 2 32 2 TiB 2 TiB 2 TiB 2 TiB 2 TiB<br />
GPT 2 64 8 ZiB = 8 ×<br />
1024 3 TiB<br />
1 EiB =<br />
1024 2 TiB<br />
(50 TiB<br />
certified on<br />
RHEL7)<br />
500 TiB<br />
(certified on<br />
RHEL7)<br />
256 TiB 16 TiB<br />
* https://ext4.wiki.kernel.org/index.php/Ext4_Howto and https://access.redhat.com/solutions/1532<br />
** https://access.redhat.com/solutions/1532<br />
*** https://technet.microsoft.com/en-us/library/dn466522(v=ws.11).aspx and https://<br />
technet.microsoft.com/en-us/library/dn466522(v=ws.11).aspx<br />
Recommendations for Linux Volumes<br />
Linux AMIs require a GUID partition table (GPT) and GRUB 2 for boot volumes that are 2 TiB (2,048<br />
GiB) or larger. Many Linux AMIs today still use the MBR partitioning scheme, which only supports bootvolume<br />
sizes up to 2 TiB. If your instance does not boot with a boot volume that is 2 TiB or larger, the<br />
AMI you are using may be limited to a 2 TiB GiB boot volume size. Non-boot volumes do not have this<br />
limitation on Linux instances. For recommendations for Windows volumes, see Recommendations for<br />
Windows Volumes in the Amazon EC2 User Guide for Windows Instances.<br />
707
Amazon Elastic Compute Cloud<br />
User Guide for Linux Instances<br />
EBS Volumes<br />
Before attempting to resize a boot volume beyond 2 TiB, you can determine whether the volume is using<br />
MBR or GPT partitioning by running the following command on your instance:<br />
[<strong>ec2</strong>-user ~]$ sudo gdisk -l /dev/xvda<br />
An Amazon Linux instance with GPT partitioning returns the following information:<br />
GPT fdisk (gdisk) version 0.8.10<br />
Partition table scan:<br />
MBR: protective<br />
BSD: not present<br />
APM: not present<br />
GPT: present<br />
Found valid GPT with protective MBR; using GPT.<br />
A SUSE instance with MBR partitioning returns the following information:<br />
GPT fdisk (gdisk) version 0.8.8<br />
Partition table scan:<br />
MBR: MBR only<br />
BSD: not present<br />
APM: not present<br />
GPT: not present<br />
Modifying an EBS Volume from the Console<br />
The following procedure shows how to apply available volume modifications from the Amazon EC2<br />
console.<br />
To modify an EBS volume using the console<br />
1. Open the Amazon EC2 console at https://console.aws.amazon.com/<strong>ec2</strong>/.<br />
2. Choose Volumes, select the volume to modify, and then choose Actions, Modify Volume.<br />
3. The Modify Volume window displays the volume ID and the volume's current configuration,<br />
including type, size, and IOPS. You can change any or all of these settings in a single action. Set new<br />
configuration values as follows:<br />
• To modify the type, choose a value for Volume Type.<br />
• To modify the size, enter an allowed integer value for Size.<br />
• If you chose Provisioned IOPS (IO1) as your volume type, enter an allowed integer value for IOPS.<br />
4. After you have specified all of the modifications to apply, choose Modify, Yes.<br />
5. Modifying volume size has no practical effect until you also extend the volume's file system to make<br />
use of the new storage capacity. For more information, see Extending a Linux File System after<br />
Resizing the Volume (p. 722).<br />
Modifying an EBS Volume from the Command Line<br />
The following example demonstrates how an EBS volume can be modified from the command line using<br />
the AWS CLI. Depending on your default configuration, you may need to specify information such as<br />
Region and Availability Zone. The ID of the source volume being modified is required, and you must have<br />
appropriate permissions to carry out the action. When an io1 volume is the modification target, you<br />
708
Amazon Elastic Compute Cloud<br />
User Guide for Linux Instances<br />
EBS Volumes<br />
must specify its level of provisioned IOPS. Multiple modification actions (to change capacity, IOPS, or<br />
type) may be performed in a single command.<br />
For example, an EBS volume is configured as follows:<br />
• Volume ID: vol-11111111111111111<br />
• Volume size: 100 GiB<br />
• Volume type: gp2<br />
You can change the volume configuration to the following:<br />
• Volume size: 200 GiB<br />
• Volume type: io1<br />
• Provisioning level: 10,000 IOPS<br />
Apply the above modifications with the following command:<br />
aws <strong>ec2</strong> modify-volume --region us-east-1 --volume-id vol-11111111111111111 --size 200 --<br />
volume-type io1 --iops 10000<br />
The command yields output similar to the following:<br />
{<br />
}<br />
"VolumeModification": {<br />
"TargetSize": 200,<br />
"TargetVolumeType": "io1",<br />
"ModificationState": "modifying",<br />
"VolumeId": "vol-11111111111111111",<br />
"TargetIops": 10000,<br />
"StartTime": "2017-01-19T22:21:02.959Z",<br />
"Progress": 0,<br />
"OriginalVolumeType": "gp2",<br />
"OriginalIops": 300,<br />
"OriginalSize": 100<br />
}<br />
Note<br />
Modifying volume size has no practical effect until you also extend the volume's file system to<br />
make use of the new storage capacity. For more information, see Extending a Linux File System<br />
after Resizing the Volume (p. 722).<br />
Monitoring the Progress of Volume Modifications<br />
An EBS volume being modified goes thro<strong>ug</strong>h a sequence of states. After you issue a ModifyVolume<br />
directive, whether from the console, CLI, API, or SDK, the volume enters first the Modifying state,<br />
then the Optimizing state, and finally the Complete state. At this point, the volume is ready to be<br />
further modified. Rarely, a transient AWS fault can result in the Failed state. If this occurs, retry the<br />
modification.<br />
Size changes usually take a few seconds to complete and take effect after a volume is in the<br />
Optimizing state.<br />
Performance (IOPS) changes can take from a few minutes to a few hours to complete and are dependent<br />
on the configuration change being made.<br />
709
Amazon Elastic Compute Cloud<br />
User Guide for Linux Instances<br />
EBS Volumes<br />
It may take up to 24 hours for a new configuration to take effect, and in some cases more, such as when<br />
the volume has not been fully initialized. Typically, a fully used 1-TiB volume takes about 6 hours to<br />
migrate to a new performance configuration.<br />
While the volume is in the optimizing state, your volume performance is in between the source and<br />
target configuration specifications. Transitional volume performance will be no less than the source<br />
volume performance. If you are downgrading IOPS, transitional volume performance is no less than the<br />
target volume performance.<br />
You can monitor the progress of a modification by inspecting the AWS Management Console, by<br />
querying the volume's state with the Amazon EC2 API/CLI, or by accessing metrics sent to Amazon<br />
CloudWatch Events. The following procedures demonstrate these approaches.<br />
To monitor progress of a modification from the console<br />
1. Open the Amazon EC2 console at https://console.aws.amazon.com/<strong>ec2</strong>/.<br />
2. Choose Volumes, and select the volume to inspect. The volume's status is displayed in the State<br />
column. In the example below, the modification state is completed. This state information is also<br />
displayed in the State field of the details pane.<br />
3. Open the information icon next to the State field to display complete before and after information<br />
about the most recent modification action, as illustrated below.<br />
710
Amazon Elastic Compute Cloud<br />
User Guide for Linux Instances<br />
EBS Volumes<br />
711
Amazon Elastic Compute Cloud<br />
User Guide for Linux Instances<br />
EBS Volumes<br />
Example To monitor progress of a modification from the command line<br />
Use describe-volumes-modifications (p. 708) to view the progress of the modifications. In this example,<br />
volume vol-11111111111111111 from above and another volume, vol-22222222222222222, are<br />
called.<br />
aws <strong>ec2</strong> describe-volumes-modifications --region us-east-1 --volumeid<br />
vol-11111111111111111 vol-22222222222222222<br />
The command returns one or more VolumesModification objects. The following is example output.<br />
The first object is nearly identical to the original modify-volume command output shown above. No<br />
additional modifications have been applied, however.<br />
{<br />
}<br />
"VolumesModifications": [<br />
{<br />
"TargetSize": 200,<br />
"TargetVolumeType": "io1",<br />
"ModificationState": "modifying",<br />
"VolumeId": "vol-11111111111111111",<br />
"TargetIops": 10000,<br />
"StartTime": "2017-01-19T22:21:02.959Z",<br />
"Progress": 0,<br />
"OriginalVolumeType": "gp2",<br />
"OriginalIops": 300,<br />
"OriginalSize": 100<br />
},<br />
{<br />
"TargetSize": 2000,<br />
"TargetVolumeType": "sc1",<br />
"ModificationState": "modifying",<br />
"VolumeId": "vol-22222222222222222",<br />
"StartTime": "2017-01-19T22:23:22.158Z",<br />
"Progress": 0,<br />
"OriginalVolumeType": "gp2",<br />
"OriginalIops": 300,<br />
"OriginalSize": 1000<br />
}<br />
]<br />
The next example queries for all volumes in a region with a modification state of either optimizing or<br />
completed, and then filters and formats the results to show only modifications that were initiated on or<br />
after February 1, 2017:<br />
aws <strong>ec2</strong> describe-volumes-modifications --filters Name=modificationstate,Values="optimizing","completed"<br />
--region us-east-1 --query "VolumesModifications[?<br />
StartTime>='2017-02-01'].{ID:VolumeId,STATE:ModificationState}"<br />
In this case the query returns information about two volumes:<br />
[<br />
{<br />
},<br />
{<br />
}<br />
"STATE": "optimizing",<br />
"ID": "vol-06397e7a0eEXAMPLE"<br />
"STATE": "completed",<br />
"ID": "vol-bEXAMPLE"<br />
712
Amazon Elastic Compute Cloud<br />
User Guide for Linux Instances<br />
EBS Volumes<br />
]<br />
To monitor progress of a modification with CloudWatch Events<br />
With CloudWatch Events, you can create a notification rule for volume modification events to send a text<br />
message or execute a Lambda function.<br />
1. Open the CloudWatch console at https://console.aws.amazon.com/cloudwatch/.<br />
2. Choose Events, Create rule.<br />
3. For Build event pattern to match events by service, choose Custom event pattern.<br />
4. For Build custom event pattern, replace the contents with the following code:<br />
{<br />
}<br />
"source": [<br />
"aws.<strong>ec2</strong>"<br />
],<br />
"detail-type": [<br />
"EBS Volume Notification"<br />
],<br />
"detail": {<br />
"event": [<br />
"modifyVolume"<br />
]<br />
}<br />
Choose Save.<br />
The typical event output should look like the following:<br />
Body:<br />
{<br />
"version": "0",<br />
"id": "1ea2ace2-7790-46ed-99ab-d07a8bd68685",<br />
"detail-type": "EBS Volume Notification",<br />
"source": "aws.<strong>ec2</strong>",<br />
"account": "065441870323",<br />
"time": "2017-01-12T21:09:07Z",<br />
"region": "us-east-1",<br />
"resources": [<br />
"arn:aws:<strong>ec2</strong>:us-east-1:065441870323:volume/vol-03a55cf56513fa1b6"<br />
],<br />
"detail": {<br />
"result": "optimizing",<br />
"cause": "",<br />
"event": "modifyVolume",<br />
"request-id": "auto-58c08bad-d90b-11e6-a309-b51ed35473f8"<br />
}<br />
}<br />
You can use your rule to generate a notification message with Amazon SNS or to invoke an Lambda<br />
function in response to matching events.<br />
Expanding a Linux Partition<br />
Some Amazon EC2 root volumes and volumes that are restored from snapshots contain a partition that<br />
actually holds the file system and the data. If you think of a volume as a container, a partition is another<br />
container inside the volume, and the data resides on the partition. Growing the volume size does not<br />
713
Amazon Elastic Compute Cloud<br />
User Guide for Linux Instances<br />
EBS Volumes<br />
grow the partition; to take advantage of a larger volume, the partition must be expanded to the new<br />
size.<br />
Note<br />
Not all volumes restored from snapshots are partitioned, and this procedure may not apply<br />
to your volume. You may just need to resize the file system on your volume to make all of the<br />
space available. If you are not sure if your volume has a partition that needs resizing, see To<br />
check if your volume partition needs resizing (p. 723) for more information.<br />
If the partition you want to expand is not the root partition, then you can simply unmount it and resize<br />
the partition from the instance itself. If the partition to resize is the root partition for an instance,<br />
the process becomes more complicated because you cannot unmount the root partition of a running<br />
instance. You have to perform the following procedures on another instance, which is referred to as a<br />
secondary instance.<br />
Topics<br />
Important<br />
The following procedures were written for and tested on Amazon Linux. Other distributions with<br />
different tool sets and tool versions may behave differently.<br />
• Preparing a Linux Root Partition for Expansion (p. 714)<br />
• Expanding a Linux Partition Using parted (p. 715)<br />
• Expanding a Linux Partition Using gdisk (p. 718)<br />
• Returning an Expanded Partition to Its Original Instance (p. 722)<br />
Preparing a Linux Root Partition for Expansion<br />
There are several steps to take to expand the root partition of an instance. If the partition to expand is<br />
not the root partition, then this procedure is not necessary.<br />
To prepare a Linux root partition for expansion<br />
1. If your primary instance is running, stop it. You cannot perform the rest of this procedure on a<br />
running instance. For more information, see Stop and Start Your Instance (p. 356).<br />
2. Check the integrity of your volume. File-system corruption that is picked up by the snapshot may<br />
render a restored root volume unbootable.<br />
3. Take a snapshot of your volume. It can be easy to corrupt or lose your data in the following<br />
procedures. If you have a fresh snapshot, you can always start over in case of a mistake and your<br />
data is still safe. For more information, see Creating an Amazon EBS Snapshot (p. 730).<br />
4. Record the device name that the volume is attached to. You can find this information on the Root<br />
device field of the instance's details pane. The value is likely /dev/sda1 or /dev/xvda.<br />
5. Detach the volume from the primary instance. For more information, see Detaching an Amazon EBS<br />
Volume from an Instance (p. 702).<br />
6. Attach the volume to another (secondary) instance in the same Availability Zone. For more<br />
information, see Attaching an Amazon EBS Volume to an Instance (p. 685). If your EBS volume is<br />
encrypted, you must use a secondary instance that supports Amazon EBS encryption; otherwise,<br />
you can use a t2.micro instance for this procedure. For more information, see Supported Instance<br />
Types (p. 744). If you do not already have a secondary instance, you must launch one. For more<br />
information, see Launching an Instance Using the Launch Instance Wizard (p. 325).<br />
Important<br />
The secondary instance must be running when you attach the volume, and you should<br />
not reboot the secondary instance while multiple root volumes are attached; booting an<br />
instance with multiple root volumes attached could cause the instance to boot to the wrong<br />
volume.<br />
7. Log in to the secondary instance with SSH. For more information, see Connect to Your Linux<br />
Instance (p. 344). Continue with the next procedure.<br />
714
Expanding a Linux Partition Using parted<br />
Amazon Elastic Compute Cloud<br />
User Guide for Linux Instances<br />
EBS Volumes<br />
The parted utility is a partition editing tool that is available on most Linux distributions. It can create and<br />
edit both MBR partition tables and GPT partition tables. Some versions of parted (newer than version<br />
2.1) have limited support for GPT partition tables and they may cause boot issues if their version of<br />
parted is used to modify boot volumes. You can check your version of parted with the parted --<br />
version command.<br />
If you are expanding a partition that resides on a GPT partitioned device, you should choose to use the<br />
gdisk utility instead. If you're not sure which disk label type your volume uses, you can check it with the<br />
sudo fdisk -l command. For more information, see To expand a Linux partition using gdisk (p. 719).<br />
To expand a Linux partition using parted<br />
If the partition to expand is the root partition, be sure to follow the steps in To prepare a Linux root<br />
partition for expansion (p. 714) first.<br />
1. Identify the device that contains the partition that you want to expand. Use the lsblk command to<br />
list all devices and partitions attached to the instance.<br />
[<strong>ec2</strong>-user ~]$ lsblk<br />
NAME MAJ:MIN RM SIZE RO TYPE MOUNTPOINT<br />
xvdf 202:80 0 100G 0 disk<br />
✔✔xvdf1 202:81 0 8G 0 part /mnt<br />
xvda1 202:1 0 30G 0 disk /<br />
In this example, the xvdf device has 100 GiB of available storage and it contains an 8-GiB partition.<br />
2. Unmount the partition if it is mounted. Run the umount command with the value of MOUNTPOINT<br />
from the lsblk command. In this example, the MOUNTPOINT value for the partition is /mnt.<br />
[<strong>ec2</strong>-user ~]$ sudo umount /mnt<br />
3. Take a snapshot of your volume (unless you just took one in the previous procedure). It can be easy<br />
to corrupt or lose your data in the following procedures. If you have a fresh snapshot, you can always<br />
start over in case of a mistake and your data is still safe. For more information, see Creating an<br />
Amazon EBS Snapshot (p. 730).<br />
4. Run the parted command on the device (and not the partition on the device). Remember to add the<br />
/dev/ prefix to the name that lsblk outputs.<br />
[<strong>ec2</strong>-user ~]$ sudo parted /dev/xvdf<br />
GNU Parted 2.1<br />
Using /dev/xvdf<br />
Welcome to GNU Parted! Type 'help' to view a list of commands.<br />
5. Change the parted units of measure to sectors.<br />
(parted) unit s<br />
6. Run the print command to list the partitions on the device. For certain partition table types, you<br />
might be prompted to repair the partition table for the larger volume size. Answer 'Ignore' to any<br />
questions about fixing the existing partition table; you create a new table later.<br />
(parted) print<br />
a. If you receive the following message, enter 'Ignore' to prevent the backup GPT location from<br />
changing.<br />
715
Amazon Elastic Compute Cloud<br />
User Guide for Linux Instances<br />
EBS Volumes<br />
Error: The backup GPT table is not at the end of the disk, as it should be. This<br />
might mean that another operating<br />
system believes the disk is smaller. Fix, by moving the backup to the end (and<br />
removing the old backup)?<br />
Fix/Ignore/Cancel? Ignore<br />
b. If you receive the following message, enter 'Ignore' again to keep the space on the drive the<br />
same.<br />
Warning: Not all of the space available to /dev/xvdf appears to be used, you can<br />
fix the GPT to use all of the<br />
space (an extra 46137344 blocks) or continue with the current setting?<br />
Fix/Ignore? Ignore<br />
7. Examine the output for the total size of the disk, the partition table type, the number of the<br />
partition, the start point of the partition, and any flags, such as boot. For gpt partition tables, note<br />
the name of the partition; for msdos partition tables, note the Type field (primary or extended).<br />
These values are used in the upcoming steps.<br />
The following is a gpt partition table example.<br />
Model: Xen Virtual Block Device (xvd)<br />
Disk /dev/xvdf: 209715200s<br />
Sector size (logical/physical): 512B/512B<br />
Partition Table: gpt<br />
Number Start End Size File system Name Flags<br />
128 2048s 4095s 2048s BIOS Boot Partition bios_grub<br />
1 4096s 16777182s 16773087s ext4 Linux<br />
The following is an msdos partition table example.<br />
Model: Xen Virtual Block Device (xvd)<br />
Disk /dev/xvdg: 104857600s<br />
Sector size (logical/physical): 512B/512B<br />
Partition Table: msdos<br />
Number Start End Size Type File system Flags<br />
1 2048s 35649535s 35647488s primary ext3<br />
8. Delete the partition entry for the partition using the number (1) from the previous step.<br />
(parted) rm 1<br />
9. Create a new partition that extends to the end of the volume.<br />
(For the gpt partition table example) Note the start point and name of partition 1 above. For the<br />
gpt example, there is a start point of 4096s, and the name Linux. Run the mkpart command with<br />
the start point of partition 1, the name, and 100% to use all of the available space.<br />
(parted) mkpart Linux 4096s 100%<br />
(For the msdos partition table example) Note the start point and the partition type of partition 1<br />
above. For the msdos example, there is a start point of 2048s and a partition type of primary. Run<br />
the mkpart command with a primary partition type, the start point of partition 1, and 100% to use<br />
all of the available space.<br />
716
Amazon Elastic Compute Cloud<br />
User Guide for Linux Instances<br />
EBS Volumes<br />
(parted) mkpart primary 2048s 100%<br />
10. Run the print command again to verify your partition.<br />
(For the gpt partition table example)<br />
(parted) print<br />
Model: Xen Virtual Block Device (xvd)<br />
Disk /dev/xvdf: 209715200s<br />
Sector size (logical/physical): 512B/512B<br />
Partition Table: gpt<br />
Number Start End Size File system Name Flags<br />
128 2048s 4095s 2048s BIOS Boot Partition bios_grub<br />
1 4096s 209713151s 209709056s ext4 Linux<br />
(For the msdos partition table example)<br />
(parted) print<br />
Model: Xen Virtual Block Device (xvd)<br />
Disk /dev/xvdg: 104857600s<br />
Sector size (logical/physical): 512B/512B<br />
Partition Table: msdos<br />
Number Start End Size Type File system Flags<br />
1 2048s 104857599s 104855552s primary ext3<br />
11. Check to see that any flags that were present earlier are still present for the partition that you<br />
expanded. In some cases, the boot flag may be lost. If a flag was dropped from the partition when<br />
it was expanded, add the flag with the following command, substituting your partition number and<br />
the flag name. For example, the following command adds the boot flag to partition 1.<br />
(parted) set 1 boot on<br />
You can run the print command again to verify your change.<br />
12. Run the quit command to exit parted.<br />
(parted) quit<br />
Note<br />
Because you removed a partition and added a partition, parted may warn that you may<br />
need to update /etc/fstab. This is only required if the partition number changes.<br />
13. Check the file system to make sure that there are no errors (this is required before you may extend<br />
the file system). Note the file system type from the previous print commands. Choose one of the<br />
commands below based on your file system type; if you are using a different file system, consult the<br />
documentation for that file system to determine the correct check command.<br />
(For ext3 or ext4 file systems)<br />
[<strong>ec2</strong>-user ~]$ sudo e2fsck -f /dev/xvdf1<br />
e2fsck 1.42.3 (14-May-2012)<br />
Pass 1: Checking inodes, blocks, and sizes<br />
Pass 2: Checking directory structure<br />
Pass 3: Checking directory connectivity<br />
Pass 4: Checking reference counts<br />
Pass 5: Checking group summary information<br />
717
Amazon Elastic Compute Cloud<br />
User Guide for Linux Instances<br />
EBS Volumes<br />
/: 31568/524288 files (0.4% non-contiguous), 266685/2096635 blocks<br />
(For xfs file systems)<br />
[<strong>ec2</strong>-user ~]$ sudo xfs_repair /dev/xvdf1<br />
Phase 1 - find and verify superblock...<br />
Phase 2 - using internal log<br />
- zero log...<br />
- scan filesystem freespace and inode maps...<br />
- found root inode chunk<br />
Phase 3 - for each AG...<br />
- scan and clear agi unlinked lists...<br />
- process known inodes and perform inode discovery...<br />
- agno = 0<br />
- agno = 1<br />
- agno = 2<br />
- agno = 3<br />
- process newly discovered inodes...<br />
Phase 4 - check for duplicate blocks...<br />
- setting up duplicate extent list...<br />
- check for inodes claiming duplicate blocks...<br />
- agno = 0<br />
- agno = 1<br />
- agno = 2<br />
- agno = 3<br />
Phase 5 - rebuild AG headers and trees...<br />
- reset superblock...<br />
Phase 6 - check inode connectivity...<br />
- resetting contents of realtime bitmap and summary inodes<br />
- traversing filesystem ...<br />
- traversal finished ...<br />
- moving disconnected inodes to lost+found ...<br />
Phase 7 - verify and correct link counts...<br />
done<br />
14. The next steps differ depending on whether the expanded partition belongs on the current instance<br />
or if it is the root partition for another instance.<br />
• If this partition belongs on the current instance, remount the partition at the MOUNTPOINT<br />
identified in Step 2 (p. 715).<br />
[<strong>ec2</strong>-user ~]$ sudo mount /dev/xvdf1 /mnt<br />
After you have mounted the partition, extend the file system to use the newly available space by<br />
following the procedures in Extending a Linux File System after Resizing the Volume (p. 722).<br />
• If this volume is the root partition for another instance, proceed to the procedures in Returning an<br />
Expanded Partition to Its Original Instance (p. 722).<br />
Expanding a Linux Partition Using gdisk<br />
The gdisk utility (sometimes called GPT fdisk) is a text-based, menu-driven tool for creating and editing<br />
partition tables, and it has better support for GPT partition tables than parted in some distributions.<br />
Many common Linux distributions (such as Amazon Linux and Ubuntu) provide gdisk by default. If your<br />
distribution does not provide the gdisk command, you can find out how to get it by visiting Obtaining<br />
GPT fdisk; in many cases, it is much easier to launch an Amazon Linux instance to use as a secondary<br />
instance because the gdisk command is already available.<br />
718
To expand a Linux partition using gdisk<br />
Amazon Elastic Compute Cloud<br />
User Guide for Linux Instances<br />
EBS Volumes<br />
If the partition to expand is the root partition, be sure to follow the steps in To prepare a Linux root<br />
partition for expansion (p. 714) first.<br />
1. Identify the device that contains the partition that you want to expand. Use the lsblk command to<br />
list all devices and partitions attached to the instance.<br />
[<strong>ec2</strong>-user ~]$ lsblk<br />
NAME MAJ:MIN RM SIZE RO MOUNTPOINT<br />
xvdf 202:80 0 100G 0<br />
xvdf1 202:81 0 9.9G 0 /mnt<br />
xvda1 202:1 0 30G 0 /<br />
In this example, the xvdf device has 100 GiB of available storage and it contains a 9.9-GiB partition.<br />
2. Unmount the partition if it is mounted. Run the umount command with the value of MOUNTPOINT<br />
from the lsblk command. In this example, the MOUNTPOINT value for the partition is /mnt.<br />
[<strong>ec2</strong>-user ~]$ sudo umount /mnt<br />
3. Take a snapshot of your volume (unless you just took one in the previous procedure). It can be easy<br />
to corrupt or lose your data in the following procedures. If you have a fresh snapshot, you can always<br />
start over in case of a mistake and your data is still safe. For more information, see Creating an<br />
Amazon EBS Snapshot (p. 730).<br />
4. Run the gdisk command on the device (and not the partition on the device). Remember to add the /<br />
dev/ prefix to the name that lsblk outputs.<br />
[<strong>ec2</strong>-user ~]$ sudo gdisk /dev/xvdf<br />
gdisk /dev/xvdf<br />
GPT fdisk (gdisk) version 0.8.10<br />
Partition table scan:<br />
MBR: protective<br />
BSD: not present<br />
APM: not present<br />
GPT: present<br />
Found valid GPT with protective MBR; using GPT.<br />
5. Run the p command to print the partition table for the device.<br />
6. Examine the output for the disk identifier, partition number, starting sector, code for the partition,<br />
and name of the partition. If your volume has multiple partitions, take note of each one.<br />
Command (? for help): p<br />
Disk /dev/xvdf: 209715200 sectors, 100.0 GiB<br />
Logical sector size: 512 bytes<br />
Disk identifier (GUID): 947F4655-F3BF-4A1F-8203-000000000000<br />
Partition table holds up to 128 entries<br />
First usable sector is 34, last usable sector is 20705246<br />
Partitions will be aligned on 2048-sector boundaries<br />
Total free space is 2108 sectors (1.0 MiB)<br />
Number Start (sector) End (sector) Size Code Name<br />
1 2048 20705152 9.9 GiB EF00 lxroot<br />
In the preceding example, the disk identifier is 947F4655-F3BF-4A1F-8203-000000000000, the<br />
partition number is 1, the starting sector is 2048, the code is EF00, and the name is lxroot. Your<br />
values will vary.<br />
719
Amazon Elastic Compute Cloud<br />
User Guide for Linux Instances<br />
EBS Volumes<br />
7. Because the existing partition table was originally created for a smaller volume, create a new<br />
partition table for the larger volume. Run the o command to create a new, empty partition table.<br />
Command (? for help): o<br />
This option deletes all partitions and creates a new protective MBR.<br />
Proceed? (Y/N): Y<br />
8. Use the n command to create a new partition entry for each partition on the device.<br />
• If your volume has only one partition, at each prompt, enter the values that you recorded<br />
earlier. For the last sector value, use the default value to expand to the entire volume size.<br />
Command (? for help): n<br />
Partition number (1-128, default 1): 1<br />
First sector (34-209715166, default = 2048) or {+-}size{KMGTP}: 2048<br />
Last sector (2048-209715166, default = 209715166) or {+-}size{KMGTP}: 209715166<br />
Current type is 'Linux filesystem'<br />
Hex code or GUID (L to show codes, Enter = 8300): EF00<br />
Changed type of partition to 'EFI System'<br />
• If your volume has more than one partition, there is likely a BIOS boot partition, and a main<br />
data partition. Create a new partition entry for the BIOS boot partition using the values that<br />
you recorded earlier. Create another new partition entry for the main data partition using the<br />
values that you recorded earlier. For the last sector value, use the default value to expand to the<br />
entire volume size.<br />
Command (? for help): n<br />
Partition number (1-128, default 1): 1<br />
First sector (34-209715166, default = 2048) or {+-}size{KMGTP}: 2048<br />
Last sector (2048-209715166, default = 209715166) or {+-}size{KMGTP}: 4095<br />
Current type is 'Linux filesystem'<br />
Hex code or GUID (L to show codes, Enter = 8300): EF02<br />
Changed type of partition to 'BIOS boot partition'<br />
Command (? for help): n<br />
Partition number (2-128, default 2): 2<br />
First sector (34-209715166, default = 4096) or {+-}size{KMGTP}: 4096<br />
Last sector (4096-209715166, default = 209715166) or {+-}size{KMGTP}: 209715166<br />
Current type is 'Linux filesystem'<br />
Hex code or GUID (L to show codes, Enter = 8300): 0700<br />
Changed type of partition to 'Microsoft basic data'<br />
9. Use the c command to change the name of each partition to the name of the previous partition. If<br />
your partition did not have a name, simply type Enter.<br />
Command (? for help): c<br />
Using 1<br />
Enter name: lxroot<br />
10. Use the x command to enter the expert command menu.<br />
11. Use the g command to change the disk identifier to the original value.<br />
Expert command (? for help): g<br />
Enter the disk's unique GUID ('R' to randomize): 947F4655-F3BF-4A1F-8203-A7B30C2A4425<br />
The new disk GUID is 947F4655-F3BF-4A1F-8203-A7B30C2A4425<br />
12. Use the w command to write the changes to the device and exit.<br />
Expert command (? for help): w<br />
Final checks complete. About to write GPT data. THIS WILL OVERWRITE EXISTING<br />
720
Amazon Elastic Compute Cloud<br />
User Guide for Linux Instances<br />
EBS Volumes<br />
PARTITIONS!!<br />
Do you want to proceed? (Y/N): Y<br />
OK; writing new GUID partition table (GPT) to /dev/xvdf.<br />
The operation has completed successfully.<br />
13. Check the file system to make sure that there are no errors (this is required before you may extend<br />
the file system).<br />
a. Find the file system type with the following command, substituting the partition you just<br />
expanded (this may be /dev/xvdf2 if your volume had multiple partitions).<br />
[<strong>ec2</strong>-user ~]$ sudo file -sL /dev/xvdf1<br />
b. Choose one of the commands below based on your file system type. If you are using a different<br />
file system, consult the documentation for that file system to determine the correct check<br />
command.<br />
(For ext3 or ext4 file systems)<br />
[<strong>ec2</strong>-user ~]$ sudo e2fsck -f /dev/xvdf1<br />
e2fsck 1.42.3 (14-May-2012)<br />
Pass 1: Checking inodes, blocks, and sizes<br />
Pass 2: Checking directory structure<br />
Pass 3: Checking directory connectivity<br />
Pass 4: Checking reference counts<br />
Pass 5: Checking group summary information<br />
/: 31568/524288 files (0.4% non-contiguous), 266685/2096635 blocks<br />
(For xfs file systems)<br />
Note<br />
You may need to install the xfsprogs package to work with XFS file systems. Use the<br />
following command to add XFS support to your Amazon Linux instance.<br />
[<strong>ec2</strong>-user ~]$ sudo yum install -y xfsprogs<br />
[<strong>ec2</strong>-user ~]$ sudo xfs_repair /dev/xvdf1<br />
Phase 1 - find and verify superblock...<br />
Phase 2 - using internal log<br />
- zero log...<br />
- scan filesystem freespace and inode maps...<br />
- found root inode chunk<br />
Phase 3 - for each AG...<br />
- scan and clear agi unlinked lists...<br />
- process known inodes and perform inode discovery...<br />
- agno = 0<br />
- agno = 1<br />
- agno = 2<br />
- agno = 3<br />
- process newly discovered inodes...<br />
Phase 4 - check for duplicate blocks...<br />
- setting up duplicate extent list...<br />
- check for inodes claiming duplicate blocks...<br />
- agno = 0<br />
- agno = 1<br />
- agno = 2<br />
- agno = 3<br />
Phase 5 - rebuild AG headers and trees...<br />
- reset superblock...<br />
Phase 6 - check inode connectivity...<br />
721
Amazon Elastic Compute Cloud<br />
User Guide for Linux Instances<br />
EBS Volumes<br />
- resetting contents of realtime bitmap and summary inodes<br />
- traversing filesystem ...<br />
- traversal finished ...<br />
- moving disconnected inodes to lost+found ...<br />
Phase 7 - verify and correct link counts...<br />
done<br />
14. The next steps differ depending on whether the expanded partition belongs on the current instance<br />
or if it is the root partition for another instance.<br />
• If this partition belongs on the current instance, remount the partition at the MOUNTPOINT<br />
identified in Step 2 (p. 719).<br />
[<strong>ec2</strong>-user ~]$ sudo mount /dev/xvdf1 /mnt<br />
After you have mounted the partition, extend the file system to use the newly available space by<br />
following the procedures in Extending a Linux File System after Resizing the Volume (p. 722).<br />
• If this volume is the root partition for another instance, proceed to the procedures in Returning an<br />
Expanded Partition to Its Original Instance (p. 722).<br />
Returning an Expanded Partition to Its Original Instance<br />
If you expanded a root partition from another instance, follow this procedure to return the volume to its<br />
original instance.<br />
To return an expanded root partition to its original instance<br />
1. Detach the expanded partition from its secondary instance. For more information, see Detaching an<br />
Amazon EBS Volume from an Instance (p. 702).<br />
2. Reattach the volume to the primary instance using the device name that you identified in Step<br />
4 (p. 714) of the preparation procedure (p. 714). For more information, see Attaching an Amazon<br />
EBS Volume to an Instance (p. 685).<br />
3. Start the primary instance. For more information, see Stop and Start Your Instance (p. 356).<br />
4. (Optional) If you launched a secondary instance for the sole purpose of expanding the partition,<br />
you can terminate the instance to stop incurring charges. For more information, see Terminate Your<br />
Instance (p. 361).<br />
5. Connect to your primary instance and extend the file system to use the newly available space by<br />
following the procedures in Extending a Linux File System after Resizing the Volume (p. 722).<br />
After you are finished with this expanding the file system, you can create an AMI from the instance that<br />
you can use to launch new instances with the desired partition size. For more information, see Amazon<br />
Machine Images (AMI) (p. 80).<br />
Extending a Linux File System after Resizing the Volume<br />
Use a file system–specific command to resize the file system to the larger size of the new volume. These<br />
commands work even if the volume to extend is the root volume. For ext2, ext3, and ext4 file systems,<br />
this command is resize2fs. For XFS file systems, this command is xfs_growfs. For other file systems, refer<br />
to the specific documentation for those file systems for instructions on extending them.<br />
If you are unsure of which file system you are using, you can use the file -s command to list the file<br />
system data for a device. The following example shows a Linux ext4 file system and an SGI XFS file<br />
system.<br />
[<strong>ec2</strong>-user ~]$ sudo file -s /dev/xvd*<br />
722
Amazon Elastic Compute Cloud<br />
User Guide for Linux Instances<br />
EBS Volumes<br />
/dev/xvda1: Linux rev 1.0 ext4 filesystem data ...<br />
/dev/xvdf: SGI XFS filesystem data ...<br />
Note<br />
If the volume you are extending has been partitioned, you need to increase the size of the<br />
partition before you can resize the file system. You can also allocate additional partitions at this<br />
time. For more information, see Expanding a Linux Partition.<br />
You can begin resizing the file system as soon as the volume enters the Optimizing state.<br />
Important<br />
Before extending a file system that contains valuable data, it is a best practice to create<br />
a snapshot of the volume that contains it in case you need to roll back your changes. For<br />
information about EBS snapshots, see Creating an Amazon EBS Snapshot.<br />
For information about extending a Windows file system, see Extending a Windows File System after<br />
Resizing the Volume in the Amazon EC2 User Guide for Windows Instances.<br />
To check if your volume partition needs resizing<br />
• Use the lsblk command to list the block devices attached to your instance. The example below<br />
shows three volumes: /dev/xvda, /dev/xvdb, and /dev/xvdf.<br />
[<strong>ec2</strong>-user ~]$ lsblk<br />
NAME MAJ:MIN RM SIZE RO TYPE MOUNTPOINT<br />
xvda 202:0 0 30G 0 disk<br />
✔✔xvda1 202:1 0 30G 0 part /<br />
xvdb 202:16 0 30G 0 disk /mnt<br />
xvdf 202:80 0 35G 0 disk<br />
✔✔xvdf1 202:81 0 8G 0 part<br />
The root volume, /dev/xvda1, is a partition on /dev/xvda. Notice that they are both 30 GiB in<br />
size. In this case, the partition occupies all of the room on the device, so it does not need resizing.<br />
The volume /dev/xvdb is not partitioned at all, so it does not need resizing.<br />
However, /dev/xvdf1 is an 8-GiB partition on a 35-GiB device and there are no other partitions on<br />
the volume. In this case, the partition must be resized in order to use the remaining space on the<br />
volume. For more information, see Expanding a Linux Partition. After you resize the partition, you<br />
can follow the next procedure to extend the file system to occupy all of the space on the partition.<br />
To extend a Linux file system<br />
1. Log in to your Linux instance using an SSH client. For more information about connecting to a Linux<br />
instance, see Connecting to Your Linux Instance Using SSH.<br />
2. Use the df -h command to report the existing disk space usage on the file system. In this new<br />
example, /dev/xvda1 device has already been expanded to 35 GiB, but the operating system still<br />
sees only an original 8 GiB ext4 file system. Similarly, the /dev/xvdf device has been expanded to<br />
35 GiB, but the operating system still only sees an original 1 GiB XFS file system.<br />
[<strong>ec2</strong>-user ~]$ df -h<br />
Filesystem<br />
Size Used Avail Use% Mounted on<br />
/dev/xvda1 8.0G 943M 6.9G 12% /<br />
tmpfs 1.9G 0 1.9G 0% /dev/shm<br />
/dev/xvdf 1014M 33M 982M 4% /mnt<br />
3. Expand the modified partition using growpart (and note the unusual syntax of separating the device<br />
name from the partition number):<br />
723
Amazon Elastic Compute Cloud<br />
User Guide for Linux Instances<br />
EBS Volumes<br />
$sudo growpart /dev/xvdf 1<br />
CHANGED: disk=/dev/xvdf partition=1: start=4096 old: size=16773086,end=16777182 new:<br />
size=73396190,end=73400286<br />
A look at the lsblk output confirms that the partition /dev/xvdf1 now fills the available space on<br />
the volume /dev/xvdf:<br />
[<strong>ec2</strong>-user ~]$ lsblk<br />
NAME MAJ:MIN RM SIZE RO TYPE MOUNTPOINT<br />
...<br />
xvdf 202:80 0 35G 0 disk<br />
✔✔xvdf1 202:81 0 35G 0 part<br />
4. Use a file system-specific command to resize each file system to the new volume capacity.<br />
For a Linux ext2, ext3, or ext4 file system, use the following command, substituting the device name<br />
to extend:<br />
[<strong>ec2</strong>-user ~]$ sudo resize2fs /dev/xvdf1<br />
resize2fs 1.42.3 (14-May-2012)<br />
old_desc_blocks = 1, new_desc_blocks = 3<br />
The filesystem on /dev/xvdf1 is now 9174523 blocks long.<br />
For an XFS file system, first install the XFS userspace tools:<br />
[<strong>ec2</strong>-user ~]$ sudo yum install xfsprogs<br />
Then use the following command, substituting the mount point of the file system (XFS file systems<br />
must be mounted to resize them):<br />
[<strong>ec2</strong>-user ~]$ sudo xfs_growfs -d /mnt<br />
meta-data=/dev/xvdf isize=256 agcount=4, agsize=65536 blks<br />
= sectsz=512 attr=2<br />
data = bsize=4096 blocks=262144, imaxpct=25<br />
= sunit=0 swidth=0 blks<br />
naming =version 2 bsize=4096 ascii-ci=0<br />
log =internal bsize=4096 blocks=2560, version=2<br />
= sectsz=512 sunit=0 blks, lazy-count=1<br />
realtime =none extsz=4096 blocks=0, rtextents=0<br />
data blocks changed from 262144 to 26214400<br />
Note<br />
If you receive an xfsctl failed: Cannot allocate memory error, you may need to update the<br />
Linux kernel on your instance. For more information, refer to your specific operating system<br />
documentation.<br />
If you receive a The filesystem is already nnnnnnn blocks long. Nothing to do! error, see<br />
Expanding a Linux Partition.<br />
5. Use the df -h command to report the existing file system disk space usage, in this example showing<br />
70 GiB on the ext4 file system and 100 GiB on the XFS file system:<br />
✔ df -h<br />
Filesystem<br />
Size Used Avail Use% Mounted on<br />
/dev/xvda1 70G 951M 69G 2% /<br />
tmpfs 1.9G 0 1.9G 0% /dev/shm<br />
/dev/xvdf 100G 45M 100G 1% /mnt<br />
724
Amazon Elastic Compute Cloud<br />
User Guide for Linux Instances<br />
EBS Volumes<br />
Tip<br />
If the increased available space on your volume remains invisible to the system, try re-initializing<br />
the volume as described in Initializing Amazon EBS Volumes.<br />
Limitations When Modifying EBS Volumes<br />
Be aware of the following limits and requirements when you modify an EBS volume:<br />
• In some cases, you must detach the volume or stop the instance for modification to proceed. If you<br />
encounter an error message while attempting to modify an EBS volume, or if you are modifying an<br />
EBS volume attached to a previous-generation instance type, take one of the following steps:<br />
• For a non-root volume, detach the volume from the instance, apply the modifications, and then reattach<br />
the volume. For more information, see Detaching an Amazon EBS Volume from an Instance<br />
and Attaching an Amazon EBS Volume to an Instance.<br />
• For a root (boot) volume, stop the instance, apply the modifications, and then restart the instance.<br />
For more information, see Appendix: Starting and Stopping an Instance to Modify an EBS<br />
Volume (p. 726).<br />
• The previous generation Magnetic volume type is not supported by the volume modification methods<br />
described in this topic. However, you can take a snapshot of a Magnetic volume and restore it to a<br />
differently configured EBS volume.<br />
• Decreasing the size of an EBS volume is not supported. However, you can create a smaller volume and<br />
then migrate your data to it using an application-level tool such as rsync.<br />
• After modifying a volume, wait at least six hours before applying further modifications to the same<br />
volume.<br />
• While m3.medium instances fully support volume modification, some m3.large, m3.xlarge, and<br />
m3.2xlarge instances might not support all volume modification features. If you encounter an error,<br />
see Appendix: Starting and Stopping an Instance to Modify an EBS Volume (p. 726).<br />
Volume Modification Support on Older Volumes<br />
Before you can modify a volume that was attached to an instance before November 1, 2016, you must<br />
initialize volume modification support using one of the following actions:<br />
• Detach and attach the volume<br />
• Restart the instance<br />
To determine whether you must initialize volume modification support using the console<br />
1. Open the Amazon EC2 console at https://console.aws.amazon.com/<strong>ec2</strong>/.<br />
2. On the navigation pane, choose Instances.<br />
3. Choose the Show/Hide Columns icon (the gear). Select the Launch Time and Block Devices<br />
attributes and then choose Close.<br />
4. Sort the list of instances by the Launch Time column. For instances that were started before the<br />
cutoff date, check when the devices were attached. In the following example, you must initialize<br />
volume modification for the first instance because it was started before the cutoff date and its<br />
root volume was attached before the cutoff date. The other instances are ready because they were<br />
started after the cutoff, regardless of when the volumes were attached.<br />
725
Amazon Elastic Compute Cloud<br />
User Guide for Linux Instances<br />
EBS Volumes<br />
To determine whether you must initialize volume modification support using the CLI<br />
To find an instance that was last started before the cutoff date with a volume that was attached before<br />
the cutoff date, use the following describe-instances command.<br />
aws <strong>ec2</strong> describe-instances --query "Reservations[*].Instances[*].<br />
[InstanceId,LaunchTime
To modify the root volume of an instance<br />
Amazon Elastic Compute Cloud<br />
User Guide for Linux Instances<br />
EBS Snapshots<br />
1. Open the Amazon EC2 console at https://console.aws.amazon.com/<strong>ec2</strong>/.<br />
2. In the navigation pane, choose Instances and select the instance with the volume to expand.<br />
3. Verify that Shutdown Behavior is set to Stop and not Terminate.<br />
a. Select the instance.<br />
b. From the context (right-click) menu, choose Instance Settings, Change Shutdown Behavior.<br />
c. If Shutdown behavior is set to Terminate, choose Stop, Apply.<br />
If Shutdown behavior is already set to Stop, choose Cancel.<br />
4. Stop the instance. For more information, see Stopping and Starting Your Instances (p. 357).<br />
Warning<br />
When you stop an instance, the data on any instance store volumes is erased. Therefore, if<br />
you have any data on instance store volumes that you want to keep, be sure to back it up to<br />
persistent storage.<br />
5. Modify your EBS volume as described in Modifying an EBS Volume from the Console (p. 708) or<br />
Modifying an EBS Volume from the Command Line (p. 708).<br />
6. Restart the instance.<br />
a. In the navigation pane, choose Instances and then select the instance to restart.<br />
b. From the context (right-click) menu, choose Instance State, Start.<br />
c. In the Start Instances dialog box, choose Yes, Start. If the instance fails to start, and the volume<br />
being expanded is a root volume, verify that you attached the expanded volume using the same<br />
device name as the original volume, for example /dev/sda1.<br />
After the instance has started, you can check the file system size to see if your instance recognizes the<br />
larger volume space. On Linux, use the df -h command to check the file system size.<br />
[<strong>ec2</strong>-user ~]$ df -h<br />
Filesystem<br />
Size Used Avail Use% Mounted on<br />
/dev/xvda1 7.9G 943M 6.9G 12% /<br />
tmpfs 1.9G 0 1.9G 0% /dev/shm<br />
If the size does not reflect your newly expanded volume, you must extend the file system of your device<br />
so that your instance can use the new space. For more information, see Extending a Linux File System<br />
after Resizing the Volume (p. 722).<br />
Amazon EBS Snapshots<br />
You can back up the data on your Amazon EBS volumes to Amazon S3 by taking point-in-time snapshots.<br />
Snapshots are incremental backups, which means that only the blocks on the device that have changed<br />
after your most recent snapshot are saved. This minimizes the time required to create the snapshot and<br />
saves on storage costs by not duplicating data. When you delete a snapshot, only the data unique to that<br />
snapshot is removed. Each snapshot contains all of the information needed to restore your data (from<br />
the moment when the snapshot was taken) to a new EBS volume.<br />
When you create an EBS volume based on a snapshot, the new volume begins as an exact replica of the<br />
original volume that was used to create the snapshot. The replicated volume loads data lazily in the<br />
background so that you can begin using it immediately. If you access data that hasn't been loaded yet,<br />
the volume immediately downloads the requested data from Amazon S3, and then continues loading<br />
the rest of the volume's data in the background. For more information, see Creating an Amazon EBS<br />
Snapshot (p. 730).<br />
727
Contents<br />
• How Incremental Snapshots Work (p. 728)<br />
• Copying and Sharing Snapshots (p. 730)<br />
• Encryption Support for Snapshots (p. 730)<br />
Amazon Elastic Compute Cloud<br />
User Guide for Linux Instances<br />
EBS Snapshots<br />
• Creating an Amazon EBS Snapshot (p. 730)<br />
• Deleting an Amazon EBS Snapshot (p. 731)<br />
• Copying an Amazon EBS Snapshot (p. 734)<br />
• Viewing Amazon EBS Snapshot Information (p. 736)<br />
• Sharing an Amazon EBS Snapshot (p. 737)<br />
How Incremental Snapshots Work<br />
This section provides illustrations of how an EBS snapshot captures the state of a volume at a point in<br />
time, and also how successive snapshots of a changing volume create a history of those changes.<br />
In the diagram below, Volume 1 is shown at three points in time. A snapshot is taken of each of these<br />
three volume states.<br />
• In State 1, the volume has 10 GiB of data. Because Snap A is the first snapshot taken of the volume,<br />
the entire 10 GiB of data must be copied.<br />
• In State 2, the volume still contains 10 GiB of data, but 4 GiB have changed. Snap B needs to copy and<br />
store only the 4 GiB that changed after Snap A was taken. The other 6 GiB of unchanged data, which<br />
are already copied and stored in Snap A, are referenced by Snap B rather than (again) copied. This is<br />
indicated by the dashed arrow.<br />
• In State 3, 2 GiB of data have been added to the volume, for a total of 12 GiB. Snap C needs to copy<br />
the 2 GiB that were added after Snap B was taken. As shown by the dashed arrows, Snap C also<br />
references the 4 GiB of data stored in Snap B, and the 6 GiB of data stored in Snap A. The total storage<br />
required for the three snapshots is 16 GiB.<br />
Relations among Multiple Snapshots of a Volume<br />
728
Amazon Elastic Compute Cloud<br />
User Guide for Linux Instances<br />
EBS Snapshots<br />
For more information about how data is managed when you delete a snapshot, see Deleting an Amazon<br />
EBS Snapshot (p. 731).<br />
729
Amazon Elastic Compute Cloud<br />
User Guide for Linux Instances<br />
EBS Snapshots<br />
Copying and Sharing Snapshots<br />
You can share a snapshot across AWS accounts by modifying its access permissions. You can make copies<br />
of your own snapshots as well as snapshots that have been shared with you. For more information, see<br />
Sharing an Amazon EBS Snapshot (p. 737).<br />
A snapshot is constrained to the region where it was created. After you create a snapshot of an EBS<br />
volume, you can use it to create new volumes in the same region. For more information, see Restoring an<br />
Amazon EBS Volume from a Snapshot (p. 683). You can also copy snapshots across regions, making it<br />
possible to use multiple regions for geographical expansion, data center migration, and disaster recovery.<br />
You can copy any accessible snapshot that has a completed status. For more information, see Copying<br />
an Amazon EBS Snapshot (p. 734).<br />
Encryption Support for Snapshots<br />
EBS snapshots broadly support EBS encryption.<br />
• Snapshots of encrypted volumes are automatically encrypted.<br />
• Volumes that are created from encrypted snapshots are automatically encrypted.<br />
• When you copy an unencrypted snapshot that you own, you can encrypt it during the copy process.<br />
• When you copy an encrypted snapshot that you own, you can reencrypt it with a different key during<br />
the copy process.<br />
For more information, see Amazon EBS Encryption.<br />
Creating an Amazon EBS Snapshot<br />
A point-in-time snapshot of an EBS volume, can be used as a baseline for new volumes or for data<br />
backup. If you make periodic snapshots of a volume, the snapshots are incremental—only the blocks<br />
on the device that have changed after your last snapshot are saved in the new snapshot. Even tho<strong>ug</strong>h<br />
snapshots are saved incrementally, the snapshot deletion process is designed so that you need to retain<br />
only the most recent snapshot in order to restore the entire volume.<br />
Snapshots occur asynchronously; the point-in-time snapshot is created immediately, but the status of<br />
the snapshot is pending until the snapshot is complete (when all of the modified blocks have been<br />
transferred to Amazon S3), which can take several hours for large initial snapshots or subsequent<br />
snapshots where many blocks have changed. While it is completing, an in-progress snapshot is not<br />
affected by ongoing reads and writes to the volume.<br />
Important<br />
Altho<strong>ug</strong>h you can take a snapshot of a volume while a previous snapshot of that volume is in<br />
the pending status, having multiple pending snapshots of a volume may result in reduced<br />
volume performance until the snapshots complete.<br />
There is a limit of five pending snapshots for a single gp2, io1, or Magnetic<br />
volume, and one pending snapshot for a single st1 or sc1 volume. If you receive a<br />
ConcurrentSnapshotLimitExceeded error while trying to create multiple concurrent<br />
snapshots of the same volume, wait for one or more of the pending snapshots to complete<br />
before creating another snapshot of that volume.<br />
Snapshots that are taken from encrypted volumes are automatically encrypted. Volumes that are created<br />
from encrypted snapshots are also automatically encrypted. The data in your encrypted volumes and<br />
any associated snapshots is protected both at rest and in motion. For more information, see Amazon EBS<br />
Encryption.<br />
By default, only you can create volumes from snapshots that you own. However, you can share<br />
your unencrypted snapshots with specific AWS accounts, or you can share them with the entire<br />
730
Amazon Elastic Compute Cloud<br />
User Guide for Linux Instances<br />
EBS Snapshots<br />
AWS community by making them public. For more information, see Sharing an Amazon EBS<br />
Snapshot (p. 737).<br />
You can share an encrypted snapshot only with specific AWS accounts. For others to use your shared,<br />
encrypted snapshot, you must also share the CMK key that was used to encrypt it. Users with access to<br />
your encrypted snapshot must create their own personal copy of it and then use that copy to restore the<br />
volume. Your copy of a shared, encrypted snapshot can also be re-encrypted with a different key. For<br />
more information, see Sharing an Amazon EBS Snapshot (p. 737).<br />
When a snapshot is created from a volume with an AWS Marketplace product code, the product code is<br />
propagated to the snapshot.<br />
You can take a snapshot of an attached volume that is in use. However, snapshots only capture data<br />
that has been written to your Amazon EBS volume at the time the snapshot command is issued. This<br />
might exclude any data that has been cached by any applications or the operating system. If you can<br />
pause any file writes to the volume long eno<strong>ug</strong>h to take a snapshot, your snapshot should be complete.<br />
However, if you can't pause all file writes to the volume, you should unmount the volume from within<br />
the instance, issue the snapshot command, and then remount the volume to ensure a consistent and<br />
complete snapshot. You can remount and use your volume while the snapshot status is pending.<br />
To create a snapshot for an Amazon EBS volume that serves as a root device, you should stop the<br />
instance before taking the snapshot.<br />
To unmount the volume in Linux, use the following command, where device_name is the device name<br />
(for example, /dev/sdh):<br />
umount -d device_name<br />
After you've created a snapshot, you can tag it to help you manage it later. For example, you can add<br />
tags describing the original volume from which the snapshot was created, or the device name that was<br />
used to attach the original volume to an instance. For more information, see Tagging Your Amazon EC2<br />
Resources (p. 811).<br />
To create a snapshot using the console<br />
1. Open the Amazon EC2 console at https://console.aws.amazon.com/<strong>ec2</strong>/.<br />
2. Choose Snapshots in the navigation pane.<br />
3. Choose Create Snapshot.<br />
4. In the Create Snapshot dialog box, select the volume to create a snapshot for, and then choose<br />
Create.<br />
To create a snapshot using the command line<br />
You can use one of the following commands. For more information about these command line interfaces,<br />
see Accessing Amazon EC2 (p. 3).<br />
• create-snapshot (AWS CLI)<br />
• New-EC2Snapshot (AWS Tools for Windows PowerShell)<br />
Deleting an Amazon EBS Snapshot<br />
When you delete a snapshot, only the data referenced exclusively by that snapshot is removed. Deleting<br />
previous snapshots of a volume does not affect your ability to restore volumes from later snapshots of<br />
that volume.<br />
731
Amazon Elastic Compute Cloud<br />
User Guide for Linux Instances<br />
EBS Snapshots<br />
Deleting a snapshot of a volume has no effect on the volume. Deleting a volume has no effect on the<br />
snapshots made from it.<br />
If you make periodic snapshots of a volume, the snapshots are incremental, which means that only the<br />
blocks on the device that have changed after your last snapshot are saved in the new snapshot. Even<br />
tho<strong>ug</strong>h snapshots are saved incrementally, the snapshot deletion process is designed so that you need to<br />
retain only the most recent snapshot in order to restore the volume.<br />
Deleting a snapshot might not reduce your organization's data storage costs. Other snapshots might<br />
reference that snapshot's data, and referenced data is always preserved. If you delete a snapshot<br />
containing data being used by a later snapshot, costs associated with the referenced data are allocated<br />
to the later snapshot. For more information about how snapshots store data, see How Incremental<br />
Snapshots Work (p. 728) and the example below.<br />
In the following diagram, Volume 1 is shown at three points in time. A snapshot has captured each of the<br />
first two states, and in the third, a snapshot has been deleted.<br />
• In State 1, the volume has 10 GiB of data. Because Snap A is the first snapshot taken of the volume,<br />
the entire 10 GiB of data must be copied.<br />
• In State 2, the volume still contains 10 GiB of data, but 4 GiB have changed. Snap B needs to copy and<br />
store only the 4 GiB that changed after Snap A was taken. The other 6 GiB of unchanged data, which<br />
are already copied and stored in Snap A, are referenced by Snap B rather than (again) copied. This is<br />
indicated by the dashed arrow.<br />
• In state 3, the volume has not changed since State 2, but Snapshot A has been deleted. The 6 GiB of<br />
data stored in Snapshot A that were referenced by Snapshot B have now been moved to Snapshot B,<br />
as shown by the heavy arrow. As a result, you are still charged for storing 10 GiB of data—6 GiB of<br />
unchanged data preserved from Snap A, and 4 GiB of changed data from Snap B.<br />
Example 1: Deleting a Snapshot with Some of its Data Referenced by Another Snapshot<br />
732
Amazon Elastic Compute Cloud<br />
User Guide for Linux Instances<br />
EBS Snapshots<br />
Note that you can't delete a snapshot of the root device of an EBS volume used by a registered AMI.<br />
You must first deregister the AMI before you can delete the snapshot. For more information, see<br />
Deregistering Your Linux AMI (p. 142).<br />
To delete a snapshot using the console<br />
1. Open the Amazon EC2 console at https://console.aws.amazon.com/<strong>ec2</strong>/.<br />
2. Choose Snapshots in the navigation pane.<br />
3. Select a snapshot and then choose Delete from the Actions list.<br />
4. Choose Yes, Delete.<br />
To delete a snapshot using the command line<br />
You can use one of the following commands. For more information about these command line interfaces,<br />
see Accessing Amazon EC2 (p. 3).<br />
733
• delete-snapshot (AWS CLI)<br />
Amazon Elastic Compute Cloud<br />
User Guide for Linux Instances<br />
EBS Snapshots<br />
• Remove-EC2Snapshot (AWS Tools for Windows PowerShell)<br />
Note<br />
Altho<strong>ug</strong>h you can delete a snapshot that is still in progress, the snapshot must complete before<br />
the deletion takes effect. This may take a long time. If you are also at your concurrent snapshot<br />
limit (five snapshots in progress), and you attempt to take an additional snapshot, you may get<br />
the ConcurrentSnapshotLimitExceeded error.<br />
Copying an Amazon EBS Snapshot<br />
With Amazon EBS, you can create point-in-time snapshots of volumes, which we store for you in Amazon<br />
S3. After you've created a snapshot and it has finished copying to Amazon S3 (when the snapshot status<br />
is completed), you can copy it from one AWS region to another, or within the same region. Amazon S3<br />
server-side encryption (256-bit AES) protects a snapshot's data in-transit during a copy operation. The<br />
snapshot copy receives an ID that is different than the ID of the original snapshot.<br />
For information about copying an Amazon RDS snapshot, see Copying a DB Snapshot in the Amazon<br />
Relational Database Service User Guide.<br />
If you would like another account to be able to copy your snapshot, you must either modify the snapshot<br />
permissions to allow access to that account or make the snapshot public so that all AWS accounts may<br />
copy it. For more information, see Sharing an Amazon EBS Snapshot (p. 737).<br />
For pricing information about copying snapshots across regions and accounts, see Amazon EBS Pricing.<br />
Note that snapshot copy operations within a single account and region do not copy any data and are<br />
cost-free as long as the following conditions apply:<br />
• The encryption status of the snapshot copy does not change.<br />
• For encrypted snapshots, both the source snapshot and the copy are encrypted with the default EBS<br />
CMK.<br />
Use Cases<br />
• Geographic expansion: Launch your applications in a new region.<br />
• Migration: Move an application to a new region, to enable better availability and to minimize cost.<br />
• Disaster recovery: Back up your data and logs across different geographical locations at regular<br />
intervals. In case of disaster, you can restore your applications using point-in-time backups stored in<br />
the secondary region. This minimizes data loss and recovery time.<br />
• Encryption: Encrypt a previously unencrypted snapshot, change the key with which the snapshot is<br />
encrypted, or, for encrypted snapshots that have been shared with you, create a copy that you own in<br />
order to restore a volume from it.<br />
• Data retention and auditing requirements: Copy your encrypted EBS snapshots from one AWS<br />
account to another to preserve data logs or other files for auditing or data retention. Using a different<br />
account helps prevent accidental snapshot deletions, and protects you if your main AWS account is<br />
compromised.<br />
Prerequisites<br />
• You can copy any accessible snapshots that have a completed status, including shared snapshots and<br />
snapshots that you've created.<br />
• You can copy AWS Marketplace, VM Import/Export, and AWS Storage Gateway snapshots, but you<br />
must verify that the snapshot is supported in the destination region.<br />
734
Amazon Elastic Compute Cloud<br />
User Guide for Linux Instances<br />
EBS Snapshots<br />
Limits<br />
• Each account can have up to 5 concurrent snapshot copy requests to a single destination region.<br />
• User-defined tags are not copied from the source snapshot to the new snapshot. After the copy<br />
operation is complete, you can apply user-defined tags to the new snapshot. For more information, see<br />
Tagging Your Amazon EC2 Resources (p. 811).<br />
• Snapshots created by the CopySnapshot action have an arbitrary volume ID that should not be used<br />
for any purpose.<br />
Incremental Copy<br />
The first snapshot copy to another region is always a full copy. Each subsequent snapshot copy is<br />
incremental (which makes the copy process faster), meaning that only the blocks in the snapshot<br />
that have changed after your last snapshot copy to the same destination are transferred. Support for<br />
incremental snapshots is specific to a cross-region pair where a previous complete snapshot copy of<br />
the source volume is already available in the destination region, and it is limited to the default EBS<br />
CMK for encrypted snapshots. For example, if you copy an unencrypted snapshot from the US East (N.<br />
Virginia) region to the US West (Oregon) region, the first snapshot copy of the volume is a full copy and<br />
subsequent snapshot copies of the same volume transferred between the same regions are incremental.<br />
Encrypted Snapshots<br />
When you copy a snapshot, you can choose to encrypt the copy (if the original snapshot was not<br />
encrypted) or you can specify a CMK different from the original one, and the resulting copied snapshot<br />
uses the new CMK. However, changing the encryption status of a snapshot or using a non-default EBS<br />
CMK during a copy operation always results in a full (not incremental) copy, which may incur greater data<br />
transfer and storage charges.<br />
To copy an encrypted snapshot from another account, you must have permissions to use the snapshot<br />
and you must have permissions to use the customer master key (CMK) that was used to encrypt the<br />
original snapshot. For more information, see Sharing an Amazon EBS Snapshot (p. 737).<br />
When copying an encrypted snapshot that was shared with you, you should consider re-encrypting the<br />
snapshot during the copy process with a different key that you control. This protects you if the original<br />
key is compromised, or if the owner revokes the key for any reason, which could cause you to lose access<br />
to the volume you created.<br />
Copy a Snapshot<br />
Use the following procedure to copy a snapshot using the Amazon EC2 console.<br />
To copy a snapshot using the console<br />
1. Open the Amazon EC2 console at https://console.aws.amazon.com/<strong>ec2</strong>/.<br />
2. In the navigation pane, choose Snapshots.<br />
3. Select the snapshot to copy, and then choose Copy from the Actions list.<br />
4. In the Copy Snapshot dialog box, update the following as necessary:<br />
• Destination region: Select the region where you want to write the copy of the snapshot.<br />
• Description: By default, the description includes information about the source snapshot so that<br />
you can identify a copy from the original. You can change this description as necessary.<br />
• Encryption: If the source snapshot is not encrypted, you can choose to encrypt the copy. You<br />
cannot decrypt an encrypted snapshot.<br />
• Master Key: The customer master key (CMK) that to be used to encrypt this snapshot. You can<br />
select from master keys in your account or type/paste the ARN of a key from a different account.<br />
You can create a new master encryption key in the IAM console.<br />
735
5. Choose Copy.<br />
Amazon Elastic Compute Cloud<br />
User Guide for Linux Instances<br />
EBS Snapshots<br />
6. In the Copy Snapshot confirmation dialog box, choose Snapshots to go to the Snapshots page in<br />
the region specified, or choose Close.<br />
To view the progress of the copy process, switch to the destination region, and then refresh the<br />
Snapshots page. Copies in progress are listed at the top of the page.<br />
To check for failure<br />
If you attempt to copy an encrypted snapshot without having permissions to use the encryption key, the<br />
operation fails silently. The error state is not displayed in the console until you refresh the page. You can<br />
also check the state of the snapshot from the command line. For example:<br />
aws <strong>ec2</strong> describe-snapshots --snapshot-id snap-0123abcd<br />
If the copy failed because of insufficient key permissions, you see the following message:<br />
"StateMessage": "Given key ID is not accessible".<br />
When copying an encrypted snapshot, you must have DescribeKey permissions on the default CMK.<br />
Explicitly denying these permissions results in copy failure. For information about managing CMK keys,<br />
see Controlling Access to Customer Master Keys.<br />
To copy a snapshot using the command line<br />
You can use one of the following commands. For more information about these command line interfaces,<br />
see Accessing Amazon EC2 (p. 3).<br />
• copy-snapshot (AWS CLI)<br />
• Copy-EC2Snapshot (AWS Tools for Windows PowerShell)<br />
Viewing Amazon EBS Snapshot Information<br />
You can view detailed information about your snapshots.<br />
To view snapshot information using the console<br />
1. Open the Amazon EC2 console at https://console.aws.amazon.com/<strong>ec2</strong>/.<br />
2. Choose Snapshots in the navigation pane.<br />
3. To reduce the list, choose an option from the Filter list. For example, to view only your snapshots,<br />
choose Owned By Me. You can filter your snapshots further by using the advanced search options.<br />
Choose the search bar to view the filters available.<br />
4. To view more information about a snapshot, select it.<br />
To view snapshot information using the command line<br />
You can use one of the following commands. For more information about these command line interfaces,<br />
see Accessing Amazon EC2 (p. 3).<br />
• describe-snapshots (AWS CLI)<br />
• Get-EC2Snapshot (AWS Tools for Windows PowerShell)<br />
736
Amazon Elastic Compute Cloud<br />
User Guide for Linux Instances<br />
EBS Snapshots<br />
Sharing an Amazon EBS Snapshot<br />
By modifying the permissions of the snapshot,you can share your unencrypted snapshots with your<br />
co-workers or others in the AWS community Users that you have authorized can use your unencrypted<br />
shared snapshots as the basis for creating their own EBS volumes. If you choose, you can also make your<br />
unencrypted snapshots available publicly to all AWS users.<br />
You can share an encrypted snapshot with specific AWS accounts, tho<strong>ug</strong>h you cannot make it public. For<br />
others to use the snapshot, you must also share the custom CMK key used to encrypt it. Cross-account<br />
permissions may be applied to a custom key either when it is created or at a later time. Users with access<br />
can copy your snapshot and create their own EBS volumes based on your snapshot while your original<br />
snapshot remains unaffected.<br />
Important<br />
When you share a snapshot (whether by sharing it with another AWS account or making it public<br />
to all), you are giving others access to all the data on the snapshot. Share snapshots only with<br />
people with whom you want to share all your snapshot data.<br />
Several technical and policy restrictions apply to sharing snapshots:<br />
• Snapshots are constrained to the region in which they were created. To share a snapshot with another<br />
region, copy the snapshot to that region. For more information about copying snapshots, see Copying<br />
an Amazon EBS Snapshot (p. 734).<br />
• If your snapshot uses the longer resource ID format, you can only share it with another account that<br />
also supports longer IDs. For more information, see Resource IDs.<br />
• AWS prevents you from sharing snapshots that were encrypted with your default CMK. Snapshots that<br />
you intend to share must instead be encrypted with a custom CMK. For information about creating<br />
keys, see Creating Keys.<br />
• Users of your shared CMK who are accessing encrypted snapshots must be granted DescribeKey<br />
and ReEncrypt permissions. For information about managing and sharing CMK keys, see Controlling<br />
Access to Customer Master Keys.<br />
• If you have access to a shared encrypted snapshot and you want to restore a volume from it, you must<br />
create a personal copy of the snapshot and then use that copy to restore the volume. We recommend<br />
that you re-encrypt the snapshot during the copy process with a different key that you control. This<br />
protects your access to the volume if the original key is compromised, or if the owner revokes the key<br />
for any reason.<br />
To modify snapshot permissions using the console<br />
1. Open the Amazon EC2 console at https://console.aws.amazon.com/<strong>ec2</strong>/.<br />
2. Choose Snapshots in the navigation pane.<br />
3. Select a snapshot and then choose Modify Permissions from the Actions list.<br />
4. Choose whether to make the snapshot public or to share it with specific AWS accounts:<br />
a. To make the snapshot public, choose Public.<br />
This is not a valid option for encrypted snapshots or snapshots with AWS Marketplace product<br />
codes.<br />
b. To expose the snapshot to only specific AWS accounts, choose Private, enter the ID of the AWS<br />
account (without hyphens) in the AWS Account Number field, and choose Add Permission.<br />
Repeat until you've added all the required AWS accounts.<br />
Important<br />
If your snapshot is encrypted, you must ensure that the following are true:<br />
737
Amazon Elastic Compute Cloud<br />
User Guide for Linux Instances<br />
EBS Optimization<br />
• The snapshot is encrypted with a custom CMK, not your default CMK. If you attempt<br />
to change the permissions of a snapshot encrypted with your default CMK, the<br />
console displays an error message.<br />
• You are sharing the custom CMK with the accounts that have access to your snapshot.<br />
5. Choose Save. Now a user logged into the permitted account can locate the shared snapshot by<br />
choosing Private Snapshots in the filter menu.<br />
To view and modify snapshot permissions using the command line<br />
To view the createVolumePermission attribute of a snapshot, you can use one of the following<br />
commands. For more information about these command line interfaces, see Accessing Amazon<br />
EC2 (p. 3).<br />
• describe-snapshot-attribute (AWS CLI)<br />
• Get-EC2SnapshotAttribute (AWS Tools for Windows PowerShell)<br />
To modify the createVolumePermission attribute of a snapshot, you can use one of the following<br />
commands.<br />
• modify-snapshot-attribute (AWS CLI)<br />
• Edit-EC2SnapshotAttribute (AWS Tools for Windows PowerShell)<br />
Amazon EBS–Optimized Instances<br />
An Amazon EBS–optimized instance uses an optimized configuration stack and provides additional,<br />
dedicated capacity for Amazon EBS I/O. This optimization provides the best performance for your EBS<br />
volumes by minimizing contention between Amazon EBS I/O and other traffic from your instance.<br />
EBS–optimized instances deliver dedicated bandwidth to Amazon EBS, with options between 425<br />
Mbps and 14,000 Mbps, depending on the instance type you use. When attached to an EBS–optimized<br />
instance, General Purpose SSD (gp2) volumes are designed to deliver within 10% of their baseline<br />
and burst performance 99% of the time in a given year, and Provisioned IOPS SSD (io1) volumes are<br />
designed to deliver within 10% of their provisioned performance 99.9% of the time in a given year. Both<br />
Thro<strong>ug</strong>hput Optimized HDD (st1) and Cold HDD (sc1) guarantee performance consistency of 90% of<br />
burst thro<strong>ug</strong>hput 99% of the time in a given year. Non-compliant periods are approximately uniformly<br />
distributed, targeting 99% of expected total thro<strong>ug</strong>hput each hour. For more information, see Amazon<br />
EBS Volume Types (p. 670).<br />
Contents<br />
• Instance Types That Support EBS Optimization (p. 738)<br />
• Enabling Amazon EBS Optimization at Launch (p. 742)<br />
• Modifying Amazon EBS Optimization for a Running Instance (p. 742)<br />
Instance Types That Support EBS Optimization<br />
The following table shows which instance types support EBS optimization, the dedicated bandwidth to<br />
Amazon EBS, the maximum number of IOPS the instance can support if you are using a 16 KiB I/O size,<br />
and the typical maximum aggregate thro<strong>ug</strong>hput that can be achieved on that connection in MiB/s with<br />
a streaming read workload and 128 KiB I/O size. Choose an EBS–optimized instance that provides more<br />
dedicated Amazon EBS thro<strong>ug</strong>hput than your application needs; otherwise, the connection between<br />
Amazon EBS and Amazon EC2 can become a performance bottleneck.<br />
738
Amazon Elastic Compute Cloud<br />
User Guide for Linux Instances<br />
EBS Optimization<br />
The current generation instance types are EBS–optimized by default. For those instances, there is no<br />
need to enable EBS optimization and no effect if you disable EBS optimization. For instances that are not<br />
EBS–optimized by default, you can enable EBS optimization when you launch the instances, or enable<br />
EBS optimization after the instances are running. Instances must have EBS optimization enabled to<br />
achieve the level of performance described in the table below.<br />
When you enable EBS optimization for an instance that is not EBS-optimized by default, you pay<br />
an additional low, hourly fee for the dedicated capacity. For pricing information, see EBS-optimized<br />
Instances on the Amazon EC2 Pricing page for On-Demand instances.<br />
The i2.8xlarge, c3.8xlarge, and r3.8xlarge instances do not have dedicated EBS bandwidth and<br />
therefore do not offer EBS optimization. On these instances, network traffic and Amazon EBS traffic<br />
share the same 10-gigabit network interface.<br />
Instance type<br />
EBS-optimized by<br />
default<br />
Maximum<br />
bandwidth (Mbps)<br />
Maximum<br />
thro<strong>ug</strong>hput (MB/<br />
s, 128 KB I/O)<br />
Maximum IOPS<br />
(16 KB I/O)<br />
c1.xlarge 1,000 125 8,000<br />
c3.xlarge 500 62.5 4,000<br />
c3.2xlarge 1,000 125 8,000<br />
c3.4xlarge 2,000 250 16,000<br />
c4.large Yes 500 62.5 4,000<br />
c4.xlarge Yes 750 93.75 6,000<br />
c4.2xlarge Yes 1,000 125 8,000<br />
c4.4xlarge Yes 2,000 250 16,000<br />
c4.8xlarge Yes 4,000 500 32,000<br />
c5.large * Yes 2,250 281.25 16,000<br />
c5.xlarge * Yes 2,250 281.25 16,000<br />
c5.2xlarge * Yes 2,250 281.25 16,000<br />
c5.4xlarge Yes 2,250 281.25 16,000<br />
c5.9xlarge Yes 4,500 562.5 32,000<br />
c5.18xlarge Yes 9,000 1,125 64,000<br />
d2.xlarge Yes 750 93.75 6,000<br />
d2.2xlarge Yes 1,000 125 8,000<br />
d2.4xlarge Yes 2,000 250 16,000<br />
d2.8xlarge Yes 4,000 500 32,000<br />
f1.2xlarge Yes 1,700 212.5 12,000<br />
f1.16xlarge Yes 14,000 1,750 75,000<br />
g2.2xlarge 1,000 125 8,000<br />
739
Amazon Elastic Compute Cloud<br />
User Guide for Linux Instances<br />
EBS Optimization<br />
Instance type<br />
EBS-optimized by<br />
default<br />
Maximum<br />
bandwidth (Mbps)<br />
Maximum<br />
thro<strong>ug</strong>hput (MB/<br />
s, 128 KB I/O)<br />
Maximum IOPS<br />
(16 KB I/O)<br />
g3.4xlarge Yes 3,500 437.5 20,000<br />
g3.8xlarge Yes 7,000 875 40,000<br />
g3.16xlarge Yes 14,000 1,750 80,000<br />
h1.2xlarge Yes 1,750 218.75 12,000<br />
h1.4xlarge Yes 3,500 437.5 20,000<br />
h1.8xlarge Yes 7,000 875 40,000<br />
h1.16xlarge Yes 14,000 1,750 80,000<br />
i2.xlarge 500 62.5 4,000<br />
i2.2xlarge 1,000 125 8,000<br />
i2.4xlarge 2,000 250 16,000<br />
i3.large Yes 425 53.13 3000<br />
i3.xlarge Yes 850 106.25 6000<br />
i3.2xlarge Yes 1,700 212.5 12,000<br />
i3.4xlarge Yes 3,500 437.5 16,000<br />
i3.8xlarge Yes 7,000 875 32,500<br />
i3.16xlarge Yes 14,000 1,750 65,000<br />
m1.large 500 62.5 4,000<br />
m1.xlarge 1,000 125 8,000<br />
m2.2xlarge 500 62.5 4,000<br />
m2.4xlarge 1,000 125 8,000<br />
m3.xlarge 500 62.5 4,000<br />
m3.2xlarge 1,000 125 8,000<br />
m4.large Yes 450 56.25 3,600<br />
m4.xlarge Yes 750 93.75 6,000<br />
m4.2xlarge Yes 1,000 125 8,000<br />
m4.4xlarge Yes 2,000 250 16,000<br />
m4.10xlarge Yes 4,000 500 32,000<br />
m4.16xlarge Yes 10,000 1,250 65,000<br />
m5.large* Yes 2,120 265 16,000<br />
m5.xlarge* Yes 2,120 265 16,000<br />
740
Amazon Elastic Compute Cloud<br />
User Guide for Linux Instances<br />
EBS Optimization<br />
Instance type<br />
EBS-optimized by<br />
default<br />
Maximum<br />
bandwidth (Mbps)<br />
Maximum<br />
thro<strong>ug</strong>hput (MB/<br />
s, 128 KB I/O)<br />
Maximum IOPS<br />
(16 KB I/O)<br />
m5.2xlarge* Yes 2,120 265 16,000<br />
m5.4xlarge Yes 2,120 265 16,000<br />
m5.12xlarge Yes 5,000 625 32,500<br />
m5.24xlarge Yes 10,000 1,250 65,000<br />
p2.xlarge Yes 750 93.75 6,000<br />
p2.8xlarge Yes 5,000 625 32,500<br />
p2.16xlarge Yes 10,000 1,250 65,000<br />
p3.2xlarge Yes 1,750 218 10,000<br />
p3.8xlarge Yes 7,000 875 40,000<br />
p3.16xlarge Yes 14,000 1,750 80,000<br />
r3.xlarge 500 62.5 4,000<br />
r3.2xlarge 1,000 125 8,000<br />
r3.4xlarge 2,000 250 16,000<br />
r4.large Yes 425 53.13 3,000<br />
r4.xlarge Yes 850 106.25 6,000<br />
r4.2xlarge Yes 1,700 212.5 12,000<br />
r4.4xlarge Yes 3,500 437.5 18,750<br />
r4.8xlarge Yes 7,000 875 37,500<br />
r4.16xlarge Yes 14,000 1,750 75,000<br />
x1.16xlarge Yes 7,000 875 40,000<br />
x1.32xlarge Yes 14,000 1,750 80,000<br />
x1e.xlarge Yes 500 62.5 3,700<br />
x1e.2xlarge Yes 1,000 125 7,400<br />
x1e.4xlarge Yes 1,750 218.75 10,000<br />
x1e.8xlarge Yes 3,500 437.5 20,000<br />
x1e.16xlarge Yes 7,000 875 40,000<br />
x1e.32xlarge Yes 14,000 1,750 80,000<br />
* These instance types can support maximum performance for 30 minutes at least once every 24 hours.<br />
For example, c5.large instances can deliver 281 MB/s for 30 minutes at least once every 24 hours. If<br />
you have a workload that requires sustained maximum performance for longer than 30 minutes, select<br />
an instance type according to baseline performance as shown in the table below.<br />
741
Amazon Elastic Compute Cloud<br />
User Guide for Linux Instances<br />
EBS Optimization<br />
The EBSIOBalance% and EBSByteBalance% metrics can help you determine if you have rightsized<br />
your instances. You can view these metrics in the CloudWatch console and set an alarm that will be<br />
triggered based on your thresholds. These metrics are expressed as a percentage. Instances with a<br />
consistently low balance percentage are candidates for upsizing. Instances where the balance percentage<br />
never drops below 100% are candidates for downsizing. For more information, see Monitoring Your<br />
Instances Using CloudWatch.<br />
Instance type<br />
Baseline bandwidth<br />
(Mbps)<br />
Baseline thro<strong>ug</strong>hput<br />
(MB/s, 128 KB I/O)<br />
Baseline IOPS (16 KB I/<br />
O)<br />
c5.large 525 66 4,000<br />
c5.xlarge 800 100 6,000<br />
c5.2xlarge 1,125 141 8,000<br />
m5.large 480 60 3,600<br />
m5.xlarge 800 100 6,000<br />
m5.2xlarge 1,166 146 8,333<br />
Enabling Amazon EBS Optimization at Launch<br />
You can enable optimization for an instance by setting its Amazon EBS–optimized attribute.<br />
To enable Amazon EBS optimization when launching an instance using the console<br />
1. Open the Amazon EC2 console at https://console.aws.amazon.com/<strong>ec2</strong>/.<br />
2. Choose Launch Instance.<br />
3. In Step 1: Choose an Amazon Machine Image (AMI), select an AMI.<br />
4. In Step 2: Choose an Instance Type, select an instance type that is listed as supporting Amazon EBS<br />
optimization.<br />
5. In Step 3: Configure Instance Details, complete the fields that you need and choose Launch as<br />
EBS-optimized instance. If the instance type that you selected in the previous step doesn't support<br />
Amazon EBS optimization, this option is not present. If the instance type that you selected is<br />
Amazon EBS–optimized by default, this option is selected and you can't deselect it.<br />
6. Follow the directions to complete the wizard and launch your instance.<br />
To enable EBS optimization when launching an instance using the command line<br />
You can use one of the following options with the corresponding command. For more information about<br />
these command line interfaces, see Accessing Amazon EC2 (p. 3).<br />
• --ebs-optimized with run-instances (AWS CLI)<br />
• -EbsOptimized with New-EC2Instance (AWS Tools for Windows PowerShell)<br />
Modifying Amazon EBS Optimization for a Running Instance<br />
You can enable or disable optimization for a running instance by modifying its Amazon EBS–optimized<br />
instance attribute.<br />
742
Amazon Elastic Compute Cloud<br />
User Guide for Linux Instances<br />
EBS Encryption<br />
To enable EBS optimization for a running instance using the console<br />
1. Open the Amazon EC2 console at https://console.aws.amazon.com/<strong>ec2</strong>/.<br />
2. In the navigation pane, click Instances, and select the instance.<br />
3. Click Actions, select Instance State, and then click Stop.<br />
Warning<br />
When you stop an instance, the data on any instance store volumes is erased. Therefore, if<br />
you have any data on instance store volumes that you want to keep, be sure to back it up to<br />
persistent storage.<br />
4. In the confirmation dialog box, click Yes, Stop. It can take a few minutes for the instance to stop.<br />
5. With the instance still selected, click Actions, select Instance Settings, and then click Change<br />
Instance Type.<br />
6. In the Change Instance Type dialog box, do one of the following:<br />
• If the instance type of your instance is Amazon EBS–optimized by default, EBS-optimized is<br />
selected and you can't change it. You can choose Cancel, because Amazon EBS optimization is<br />
already enabled for the instance.<br />
• If the instance type of your instance supports Amazon EBS optimization, choose EBS-optimized,<br />
Apply.<br />
• If the instance type of your instance does not support Amazon EBS optimization, you can't choose<br />
EBS-optimized. You can select an instance type from Instance Type that supports Amazon EBS<br />
optimization, and then choose EBS-optimized, Apply.<br />
7. Choose Actions, Instance State, Start.<br />
To enable EBS optimization for a running instance using the command line<br />
You can use one of the following options with the corresponding command. For more information about<br />
these command line interfaces, see Accessing Amazon EC2 (p. 3).<br />
• --ebs-optimized with modify-instance-attribute (AWS CLI)<br />
• -EbsOptimized with Edit-EC2InstanceAttribute (AWS Tools for Windows PowerShell)<br />
Amazon EBS Encryption<br />
Amazon EBS encryption offers a simple encryption solution for your EBS volumes without the need to<br />
build, maintain, and secure your own key management infrastructure. When you create an encrypted EBS<br />
volume and attach it to a supported instance type, the following types of data are encrypted:<br />
• Data at rest inside the volume<br />
• All data moving between the volume and the instance<br />
• All snapshots created from the volume<br />
• All volumes created from those snapshots<br />
Encryption operations occur on the servers that host EC2 instances, ensuring the security of both dataat-rest<br />
and data-in-transit between an instance and its attached EBS storage.<br />
Encryption is supported by all EBS volume types (General Purpose SSD [gp2], Provisioned IOPS SSD<br />
[io1], Thro<strong>ug</strong>hput Optimized HDD [st1], Cold HDD [sc1], and Magnetic [standard]). You can expect<br />
the same IOPS performance on encrypted volumes as on unencrypted volumes, with a minimal effect<br />
on latency. You can access encrypted volumes the same way that you access unencrypted volumes.<br />
Encryption and decryption are handled transparently and they require no additional action from you or<br />
your applications.<br />
743
Amazon Elastic Compute Cloud<br />
User Guide for Linux Instances<br />
EBS Encryption<br />
Public snapshots of encrypted volumes are not supported, but you can share an encrypted snapshot with<br />
specific accounts. For more information about sharing encrypted snapshots, see Sharing an Amazon EBS<br />
Snapshot.<br />
Amazon EBS encryption is only available on certain instance types. You can attach both encrypted and<br />
unencrypted volumes to a supported instance type. For more information, see Supported Instance<br />
Types (p. 744).<br />
Contents<br />
• Encryption Key Management (p. 744)<br />
• Supported Instance Types (p. 744)<br />
• Changing the Encryption State of Your Data (p. 745)<br />
• Amazon EBS Encryption and CloudWatch Events (p. 747)<br />
Encryption Key Management<br />
Amazon EBS encryption uses AWS Key Management Service (AWS KMS) customer master keys (CMKs)<br />
when creating encrypted volumes and any snapshots created from them. A unique AWS-managed CMK<br />
is created for you automatically in each region where you store AWS assets. This key is used for Amazon<br />
EBS encryption unless you specify a customer-managed CMK that you created separately using AWS<br />
KMS.<br />
Note<br />
Creating your own CMK gives you more flexibility, including the ability to create, rotate, and<br />
disable keys to define access controls. For more information, see the AWS Key Management<br />
Service Developer Guide.<br />
You cannot change the CMK that is associated with an existing snapshot or encrypted volume. However,<br />
you can associate a different CMK during a snapshot copy operation so that the resulting copied<br />
snapshot uses the new CMK.<br />
EBS encrypts your volume with a data key using the industry-standard AES-256 algorithm. Your data<br />
key is stored on-disk with your encrypted data, but not before EBS encrypts it with your CMK—it never<br />
appears there in plaintext. The same data key is shared by snapshots of the volume and any subsequent<br />
volumes created from those snapshots.<br />
For more information about key management and key access permissions, see How Amazon Elastic Block<br />
Store (Amazon EBS) Uses AWS KMS and Authentication and Access Control for AWS KMS in the AWS Key<br />
Management Service Developer Guide.<br />
Supported Instance Types<br />
Amazon EBS encryption is available on the instance types listed in the table below. These instance<br />
types leverage the Intel AES New Instructions (AES-NI) instruction set to provide faster and simpler<br />
data protection. You can attach both encrypted and unencrypted volumes to these instance types<br />
simultaneously.<br />
Instance family<br />
Instance types that support Amazon EBS encryption<br />
General purpose t2.nano | t2.micro | t2.small | t2.medium | t2.large |<br />
t2.xlarge | t2.2xlarge | m4.large | m4.xlarge | m4.2xlarge<br />
| m4.4xlarge | m4.10xlarge | m4.16xlarge | m5.large<br />
| m5.xlarge | m5.2xlarge | m5.4xlarge | m5.12xlarge |<br />
m5.24xlarge<br />
744
Amazon Elastic Compute Cloud<br />
User Guide for Linux Instances<br />
EBS Encryption<br />
Instance family<br />
Instance types that support Amazon EBS encryption<br />
Compute optimized c4.large | c4.xlarge | c4.2xlarge | c4.4xlarge |<br />
c4.8xlarge | c5.large | c5.xlarge | c5.2xlarge |<br />
c5.4xlarge | c5.9xlarge | c5.18xlarge<br />
Memory optimized r4.large | r4.xlarge | r4.2xlarge | r4.4xlarge |<br />
r4.8xlarge | r4.16xlarge | x1.16xlarge | x1.32xlarge |<br />
x1e.xlarge | x1e.2xlarge | x1e.4xlarge | x1e.8xlarge |<br />
x1e.16xlarge | x1e.32xlarge | cr1.8xlarge<br />
Storage optimized d2.xlarge | d2.2xlarge | d2.4xlarge | d2.8xlarge |<br />
h1.2xlarge | h1.4xlarge | h1.8xlarge | h1.16xlarge<br />
| i3.large | i3.xlarge | i3.2xlarge | i3.4xlarge |<br />
i3.8xlarge | i3.16xlarge<br />
Accelerated computing f1.2xlarge | f1.16xlarge | g3.4xlarge | g3.8xlarge |<br />
g3.16xlarge | p2.xlarge | p2.8xlarge | p2.16xlarge |<br />
p3.2xlarge | p3.8xlarge | p3.16xlarge<br />
For more information about these instance types, see Instance Type Details.<br />
Changing the Encryption State of Your Data<br />
There is no direct way to encrypt an existing unencrypted volume, or to remove encryption from an<br />
encrypted volume. However, you can migrate data between encrypted and unencrypted volumes. You<br />
can also apply a new encryption status while copying a snapshot:<br />
• While copying an unencrypted snapshot of an unencrypted volume, you can encrypt the copy.<br />
Volumes restored from this encrypted copy are also encrypted.<br />
• While copying an encrypted snapshot of an encrypted volume, you can associate the copy with a<br />
different CMK. Volumes restored from the encrypted copy are only accessible using the newly applied<br />
CMK.<br />
You cannot remove encryption from an encrypted snapshot.<br />
Migrate Data between Encrypted and Unencrypted Volumes<br />
When you have access to both an encrypted and unencrypted volume, you can freely transfer data<br />
between them. EC2 carries out the encryption and decryption operations transparently.<br />
To migrate data between encrypted and unencrypted volumes<br />
1. Create your destination volume (encrypted or unencrypted, depending on your need) by following<br />
the procedures in Creating an Amazon EBS Volume (p. 682).<br />
2. Attach the destination volume to the instance that hosts the data to migrate. For more information,<br />
see Attaching an Amazon EBS Volume to an Instance (p. 685).<br />
3. Make the destination volume available by following the procedures in Making an Amazon EBS<br />
Volume Available for Use (p. 686). For Linux instances, you can create a mount point at /mnt/<br />
destination and mount the destination volume there.<br />
4. Copy the data from your source directory to the destination volume. It may be most convenient to<br />
use a bulk-copy utility for this.<br />
Linux<br />
745
Amazon Elastic Compute Cloud<br />
User Guide for Linux Instances<br />
EBS Encryption<br />
Use the rsync command as follows to copy the data from your source to the destination volume. In<br />
this example, the source data is located in /mnt/source and the destination volume is mounted at<br />
/mnt/destination.<br />
[<strong>ec2</strong>-user ~]$ sudo rsync -avh --progress /mnt/source/ /mnt/destination/<br />
Windows<br />
At a command prompt, use the robocopy command to copy the data from your source to the<br />
destination volume. In this example, the source data is located in D:\ and the destination volume is<br />
mounted at E:\.<br />
PS C:\> robocopy D:\ E:\ /e /copyall /eta<br />
Apply Encryption While Copying a Snapshot<br />
Because you can apply encryption to a snapshot while copying it, another path to encrypting your data is<br />
the following procedure.<br />
To encrypt a volume's data by means of snapshot copying<br />
1. Create a snapshot of your unencrypted EBS volume. This snapshot is also unencrypted.<br />
2. Copy the snapshot while applying encryption parameters. The resulting target snapshot is<br />
encrypted.<br />
3. Restore the encrypted snapshot to a new volume, which is also encrypted.<br />
For more information, see Copying an Amazon EBS Snapshot.<br />
Encrypt a Snapshot Under a New CMK<br />
The ability to encrypt a snapshot during copying also allows you to apply a new CMK to an alreadyencrypted<br />
snapshot that you own. Volumes restored from the resulting copy are only accessible under<br />
the new CMK.<br />
In a related scenario, you may choose to apply new encryption parameters to a copy of a snapshot that<br />
has been shared with you. Before you can restore a volume from a shared encrypted snapshot, you must<br />
create your own copy of it. By default, the copy is encrypted with a CMK shared by the snapshot's owner.<br />
However, we recommend that you create a copy of the shared snapshot under a different CMK that you<br />
control. This protects your access to the volume if the original CMK is compromised, or if the owner<br />
revokes the CMK for any reason.<br />
The following procedure demonstrates how to create a copy of a shared snapshot under a customermanaged<br />
CMK that you own.<br />
To copy a snapshot that you own under a new custom CMK using the console<br />
1. Create a customer-managed CMK. For more information, see AWS Key Management Service<br />
Developer Guide.<br />
2. Create an EBS volume encrypted under (for this example) your AWS-managed CMK.<br />
3. Create a snapshot of your encrypted EBS volume. This snapshot is also encrypted under your AWSmanaged<br />
CMK.<br />
4. On the Snapshots page, choose Actions, Copy.<br />
746
Amazon Elastic Compute Cloud<br />
User Guide for Linux Instances<br />
EBS Volumes and NVMe<br />
5. In the Copy Snapshot window, supply the complete ARN for your customer-managed CMK (in the<br />
form arn:aws:kms:us-east-1:012345678910:key/abcd1234-a123-456a-a12b-a123b4cd56ef)<br />
in the Master Key field, or choose it from the menu. Choose Copy.<br />
The resulting copy of the snapshot—and all volumes restored from it—are encrypted under your<br />
customer-managed CMK.<br />
The following procedure demonstrates how to make a copy of a shared encrypted snapshot under a<br />
new CMK that you own. For this to work, you also need access permissions to both the shared encrypted<br />
snapshot and to the CMK under which it was originally encrypted.<br />
To copy a shared snapshot under a CMK that you own using the console<br />
1. Select the shared encrypted snapshot on the Snapshots page and choose Actions, Copy.<br />
2. In the Copy Snapshot window, supply the complete ARN for a CMK that you own (in the form<br />
arn:aws:kms:us-east-1:012345678910:key/abcd1234-a123-456a-a12b-a123b4cd56ef) in the<br />
Master Key field, or choose it from the menu. Choose Copy.<br />
The resulting copy of the snapshot—and all volumes restored from it—are encrypted under the CMK<br />
that you supplied. Changes to the original shared snapshot, its encryption status, or the shared CMK have<br />
no effect on your copy.<br />
For more information, see Copying an Amazon EBS Snapshot.<br />
Amazon EBS Encryption and CloudWatch Events<br />
Amazon EBS supports Amazon CloudWatch Events for certain encryption-related scenarios. For more<br />
information, see Amazon CloudWatch Events for Amazon EBS.<br />
Amazon EBS and NVMe<br />
With C5 and M5 instances, EBS volumes are exposed as NVMe block devices. The device names are /<br />
dev/nvme0n1, /dev/nvme1n1, and so on. The device names that you specify in a block device mapping<br />
are renamed using NVMe device names (/dev/nvme[0-26]n1).<br />
Note<br />
The EBS performance guarantees stated in Amazon EBS Product Details are valid regardless of<br />
the block-device interface.<br />
Identifying the EBS Device<br />
Amazon Linux AMIs<br />
With Amazon Linux AMI 2017.09.01 or later, you can run the ebsnvme-id command as follows to map<br />
the NVMe device name to a volume ID and device name.<br />
[<strong>ec2</strong>-user ~]$ sudo /sbin/ebsnvme-id /dev/nvme1n1<br />
Volume ID: vol-01324f611e2463981<br />
/dev/sdf<br />
Amazon Linux also creates a symbolic link from the device name in the block device mapping (for<br />
example, /dev/sdf), to the NVMe device name.<br />
Other Linux AMIs<br />
747
Amazon Elastic Compute Cloud<br />
User Guide for Linux Instances<br />
EBS Volumes and NVMe<br />
With a kernel version of 4.2 or later, you can run the nvme id-ctrl command as follows to map an NVMe<br />
device to a volume ID. First, install the NVMe command line:<br />
[<strong>ec2</strong>-user ~]$ sudo yum install nvme<br />
The following example gets the volume ID and device name. The device name is available thro<strong>ug</strong>h the<br />
NVMe controller vendor specific extension (bytes 384:4095 of the controller identification).<br />
[<strong>ec2</strong>-user ~]$ sudo nvme id-ctrl -v /dev/nvme1n1<br />
NVME Identify Controller:<br />
vid : 0x1d0f<br />
ssvid : 0x1d0f<br />
sn : vol01234567890abcdef<br />
mn : Amazon Elastic Block Store<br />
...<br />
0000: 2f 64 65 76 2f 73 64 6a 20 20 20 20 20 20 20 20 "/dev/sdf..."<br />
The lsblk command lists available devices and their mount points (if applicable). This helps you<br />
determine the correct device name to use. In this example, /dev/nvme0n1p1 is mounted as the root<br />
device and /dev/nvme1n1 is attached but not mounted.<br />
[<strong>ec2</strong>-user ~]$ lsblk<br />
NAME<br />
MAJ:MIN RM SIZE RO TYPE MOUNTPOINT<br />
nvme1n1 259:3 0 100G 0 disk<br />
nvme0n1 259:0 0 8G 0 disk<br />
nvme0n1p1 259:1 0 8G 0 part /<br />
nvme0n1p128 259:2 0 1M 0 part<br />
Working with NVMe EBS Volumes<br />
If you are using Linux kernel 4.2 or later, any change you make to the volume size of an NVMe EBS<br />
volume is automatically reflected in the instance. For older Linux kernels, you might need to detach and<br />
attach the EBS volume or reboot the instance for the size change to be reflected. With Linux kernel 3.19<br />
or later, you can use the hdparm command as follows to force a rescan of the NVMe device:<br />
[<strong>ec2</strong>-user ~]$ sudo hdparm -z /dev/nvme1n1<br />
Before you detach an NVMe EBS volume, you should sync and unmount it. When you detach an NVMe<br />
EBS volume, the force option is implicitly enabled. Therefore, the instance does not have an opportunity<br />
to flush file system caches or metadata before detaching the volume.<br />
I/O Operation Timeout<br />
NVMe EBS volumes use the default NVMe driver provided by the operating system. Most operating<br />
systems specify a timeout for I/O operations submitted to NVMe devices.<br />
On Linux systems, the default timeout is 30 seconds and can be changed using the<br />
nvme_core.io_timeout boot parameter. For an experience similar to EBS volumes attached to Xen<br />
instances, we recommend setting this to the maximum value possible. For Amazon Linux AMI 2017.09.01<br />
(or greater), and for Linux kernels with version 4.15 or greater, the maximum is 4294967295. Prior to<br />
Linux 4.15, the maximum value is 255 seconds. If you are using a current version of the Amazon Linux<br />
AMI, we have already increased the timeout.<br />
With Linux kernel 4.14 and later, you can also configure the number of times that I/O operations<br />
can be retried. The default is five retries. You can configure a different value using the<br />
nvme_core.nvme_max_retries kernel boot parameter, or at runtime using the following command:<br />
748
Amazon Elastic Compute Cloud<br />
User Guide for Linux Instances<br />
EBS Performance<br />
[<strong>ec2</strong>-user ~]$ echo 10 > /sys/module/nvme_core/parameters/max_retries<br />
Amazon EBS Volume Performance on Linux Instances<br />
Several factors, including I/O characteristics and the configuration of your instances and volumes,<br />
can affect the performance of Amazon EBS. Customers who follow the guidance on our Amazon EBS<br />
and Amazon EC2 product detail pages typically achieve good performance out of the box. However,<br />
there are some cases where you may need to do some tuning in order achieve peak performance on<br />
the platform. This topic discusses general best practices as well as performance tuning that is specific<br />
to certain use cases. We recommend that you tune performance with information from your actual<br />
workload, in addition to benchmarking, to determine your optimal configuration. After you learn the<br />
basics of working with EBS volumes, it's a good idea to look at the I/O performance you require and at<br />
your options for increasing Amazon EBS performance to meet those requirements.<br />
Contents<br />
• Amazon EBS Performance Tips (p. 749)<br />
• Amazon EC2 Instance Configuration (p. 751)<br />
• I/O Characteristics and Monitoring (p. 755)<br />
• Initializing Amazon EBS Volumes (p. 758)<br />
• RAID Configuration on Linux (p. 759)<br />
• Benchmark EBS Volumes (p. 763)<br />
Amazon EBS Performance Tips<br />
These tips represent best practices for getting optimal performance from your EBS volumes in a variety<br />
of user scenarios.<br />
Use EBS-Optimized Instances<br />
On instances without support for EBS-optimized thro<strong>ug</strong>hput, network traffic can contend with traffic<br />
between your instance and your EBS volumes; on EBS-optimized instances, the two types of traffic are<br />
kept separate. Some EBS-optimized instance configurations incur an extra cost (such as C3, R3, and<br />
M3), while others are always EBS-optimized at no extra cost (such as M4, C4, C5, and D2). For more<br />
information, see Amazon EC2 Instance Configuration (p. 751).<br />
Understand How Performance is Calculated<br />
When you measure the performance of your EBS volumes, it is important to understand the units of<br />
measure involved and how performance is calculated. For more information, see I/O Characteristics and<br />
Monitoring (p. 755).<br />
Understand Your Workload<br />
There is a relationship between the maximum performance of your EBS volumes, the size and number of<br />
I/O operations, and the time it takes for each action to complete. Each of these factors (performance, I/<br />
O, and latency) affects the others, and different applications are more sensitive to one factor or another.<br />
For more information, see Benchmark EBS Volumes (p. 763).<br />
Be Aware of the Performance Penalty When Initializing Volumes from Snapshots<br />
There is a significant increase in latency when you first access each block of data on a new EBS volume<br />
that was restored from a snapshot. You can avoid this performance hit by accessing each block prior to<br />
putting the volume into production. This process is called initialization (formerly known as pre-warming).<br />
For more information, see Initializing Amazon EBS Volumes (p. 758).<br />
749
Amazon Elastic Compute Cloud<br />
User Guide for Linux Instances<br />
EBS Performance<br />
Factors That Can Degrade HDD Performance<br />
When you create a snapshot of a Thro<strong>ug</strong>hput Optimized HDD (st1) or Cold HDD (sc1) volume,<br />
performance may drop as far as the volume's baseline value while the snapshot is in progress. This<br />
behavior is specific to these volume types. Other factors that can limit performance include driving<br />
more thro<strong>ug</strong>hput than the instance can support, the performance penalty encountered while initializing<br />
volumes restored from a snapshot, and excessive amounts of small, random I/O on the volume. For more<br />
information about calculating thro<strong>ug</strong>hput for HDD volumes, see Amazon EBS Volume Types .<br />
Your performance can also be impacted if your application isn’t sending eno<strong>ug</strong>h I/O requests. This can<br />
be monitored by looking at your volume’s queue length and I/O size. The queue length is the number<br />
of pending I/O requests from your application to your volume. For maximum consistency, HDD-backed<br />
volumes must maintain a queue length (rounded to the nearest whole number) of 4 or more when<br />
performing 1 MiB sequential I/O. For more information about ensuring consistent performance of your<br />
volumes, see I/O Characteristics and Monitoring (p. 755)<br />
Increase Read-Ahead for High-Thro<strong>ug</strong>hput, Read-Heavy Workloads on st1 and<br />
sc1<br />
Some workloads are read-heavy and access the block device thro<strong>ug</strong>h the operating system page cache<br />
(for example, from a file system). In this case, to achieve the maximum thro<strong>ug</strong>hput, we recommend<br />
that you configure the read-ahead setting to 1 MiB. This is a per-block-device setting that should only<br />
be applied to your HDD volumes. The following examples assume that you are on an Amazon Linux<br />
instance.<br />
To examine the current value of read-ahead for your block devices, use the following command:<br />
[<strong>ec2</strong>-user ~]$ sudo blockdev --report /dev/<br />
Block device information is returned in the following format:<br />
RO RA SSZ BSZ StartSec Size Device<br />
rw 256 512 4096 4096 8587820544 /dev/<br />
The device shown reports a read-ahead value of 256 (the default). Multiply this number by the sector<br />
size (512 bytes) to obtain the size of the read-ahead buffer, which in this case is 128 KiB. To set the<br />
buffer value to 1 MiB, use the following command:<br />
[<strong>ec2</strong>-user ~]$ sudo blockdev --setra 2048 /dev/<br />
Verify that the read-ahead setting now displays 2,048 by running the first command again.<br />
Only use this setting when your workload consists of large, sequential I/Os. If it consists mostly of small,<br />
random I/Os, this setting will actually degrade your performance. In general, if your workload consists<br />
mostly of small or random I/Os, you should consider using a General Purpose SSD (gp2) volume rather<br />
than st1 or sc1.<br />
Use a Modern Linux Kernel<br />
Use a modern Linux kernel with support for indirect descriptors. Any Linux kernel 3.11 and above has<br />
this support, as well as any current-generation EC2 instance. If your average I/O size is at or near 44<br />
KiB, you may be using an instance or kernel without support for indirect descriptors. For information<br />
about deriving the average I/O size from Amazon CloudWatch metrics, see I/O Characteristics and<br />
Monitoring (p. 755).<br />
To achieve maximum thro<strong>ug</strong>hput on st1 or sc1 volumes, we recommend applying a value<br />
of 256 to the xen_blkfront.max parameter (for Linux kernel versions below 4.6) or the<br />
750
Amazon Elastic Compute Cloud<br />
User Guide for Linux Instances<br />
EBS Performance<br />
xen_blkfront.max_indirect_segments parameter (for Linux kernel version 4.6 and above). The<br />
appropriate parameter can be set in your OS boot command line.<br />
For example, in an Amazon Linux AMI with an earlier kernel, you can add it to the end of the kernel line<br />
in the GRUB configuration found in /boot/grub/menu.lst:<br />
kernel /boot/vmlinuz-4.4.5-15.26.amzn1.x86_64 root=LABEL=/ console=ttyS0<br />
xen_blkfront.max=256<br />
For a later kernel, the command would be similar to the following:<br />
kernel /boot/vmlinuz-4.9.20-11.31.amzn1.x86_64 root=LABEL=/ console=tty1 console=ttyS0<br />
xen_blkfront.max_indirect_segments=256<br />
Reboot your instance for this setting to take effect.<br />
For more information, see Configuring GRUB. Other Linux distributions, especially those that do not use<br />
the GRUB boot loader, may require a different approach to adjusting the kernel parameters.<br />
For more information about EBS I/O characteristics, see the Amazon EBS: Designing for Performance<br />
re:Invent presentation on this topic.<br />
Use RAID 0 to Maximize Utilization of Instance Resources<br />
Some instance types can drive more I/O thro<strong>ug</strong>hput than what you can provision for a single EBS<br />
volume. You can join multiple gp2, io1, st1, or sc1 volumes together in a RAID 0 configuration to<br />
use the available bandwidth for these instances. For more information, see RAID Configuration on<br />
Linux (p. 759).<br />
Track Performance with Amazon CloudWatch<br />
Amazon Web Services provides performance metrics for Amazon EBS that you can analyze and view with<br />
Amazon CloudWatch and status checks that you can use to monitor the health of your volumes. For more<br />
information, see Monitoring the Status of Your Volumes (p. 689).<br />
Amazon EC2 Instance Configuration<br />
When you plan and configure EBS volumes for your application, it is important to consider the<br />
configuration of the instances that you will attach the volumes to. In order to get the most performance<br />
out of your EBS volumes, you should attach them to an instance with eno<strong>ug</strong>h bandwidth to support your<br />
volumes, such as an EBS-optimized instance or an instance with 10 Gigabit network connectivity. This is<br />
especially important when you stripe multiple volumes together in a RAID configuration.<br />
Use EBS-Optimized or 10 Gigabit Network Instances<br />
Any performance-sensitive workloads that require minimal variability and dedicated Amazon EC2 to<br />
Amazon EBS traffic, such as production databases or business applications, should use volumes that<br />
are attached to an EBS-optimized instance or an instance with 10 Gigabit network connectivity. EC2<br />
instances that do not meet this criteria offer no guarantee of network resources. The only way to ensure<br />
sustained reliable network bandwidth between your EC2 instance and your EBS volumes is to launch the<br />
EC2 instance as EBS-optimized or choose an instance type with 10 Gigabit network connectivity. To see<br />
which instance types include 10 Gigabit network connectivity, see Instance Type Details. For information<br />
about configuring EBS-optimized instances, see Amazon EBS–Optimized Instances.<br />
Choose an EC2 Instance with Eno<strong>ug</strong>h Bandwidth<br />
Launching an instance that is EBS-optimized provides you with a dedicated connection between your<br />
EC2 instance and your EBS volume. However, it is still possible to provision EBS volumes that exceed<br />
the available bandwidth for certain instance types, especially when multiple volumes are striped in a<br />
RAID configuration. The following table shows which instance types are available to be launched as EBS-<br />
751
Amazon Elastic Compute Cloud<br />
User Guide for Linux Instances<br />
EBS Performance<br />
optimized, the dedicated thro<strong>ug</strong>hput to instance types are available to be launched as EBS-optimized,<br />
the dedicated bandwidth to Amazon EBS, the maximum amount of IOPS the instance can support if you<br />
are using a 16 KB I/O size, and the approximate I/O bandwidth available on that connection in MB/s.<br />
Be sure to choose an EBS-optimized instance that provides more dedicated EBS thro<strong>ug</strong>hput than your<br />
application needs; otherwise, the Amazon EBS to Amazon EC2 connection will become a performance<br />
bottleneck.<br />
Note<br />
The table below and the following examples use 16 KB as an I/O size for explanatory purposes<br />
only; your application I/O size may vary (Amazon EBS measures each I/O operation per<br />
second that is 256 KiB or smaller as one IOPS). For more information about IOPS and the<br />
relationship between I/O size and volume thro<strong>ug</strong>hput limits, see I/O Characteristics and<br />
Monitoring (p. 755).<br />
Instance type<br />
EBS-optimized by<br />
default<br />
Maximum<br />
bandwidth (Mbps)<br />
Maximum<br />
thro<strong>ug</strong>hput (MB/<br />
s, 128 KB I/O)<br />
Maximum IOPS<br />
(16 KB I/O)<br />
c1.xlarge 1,000 125 8,000<br />
c3.xlarge 500 62.5 4,000<br />
c3.2xlarge 1,000 125 8,000<br />
c3.4xlarge 2,000 250 16,000<br />
c4.large Yes 500 62.5 4,000<br />
c4.xlarge Yes 750 93.75 6,000<br />
c4.2xlarge Yes 1,000 125 8,000<br />
c4.4xlarge Yes 2,000 250 16,000<br />
c4.8xlarge Yes 4,000 500 32,000<br />
c5.large * Yes 2,250 281.25 16,000<br />
c5.xlarge * Yes 2,250 281.25 16,000<br />
c5.2xlarge * Yes 2,250 281.25 16,000<br />
c5.4xlarge Yes 2,250 281.25 16,000<br />
c5.9xlarge Yes 4,500 562.5 32,000<br />
c5.18xlarge Yes 9,000 1,125 64,000<br />
d2.xlarge Yes 750 93.75 6,000<br />
d2.2xlarge Yes 1,000 125 8,000<br />
d2.4xlarge Yes 2,000 250 16,000<br />
d2.8xlarge Yes 4,000 500 32,000<br />
f1.2xlarge Yes 1,700 212.5 12,000<br />
f1.16xlarge Yes 14,000 1,750 75,000<br />
g2.2xlarge 1,000 125 8,000<br />
752
Amazon Elastic Compute Cloud<br />
User Guide for Linux Instances<br />
EBS Performance<br />
Instance type<br />
EBS-optimized by<br />
default<br />
Maximum<br />
bandwidth (Mbps)<br />
Maximum<br />
thro<strong>ug</strong>hput (MB/<br />
s, 128 KB I/O)<br />
Maximum IOPS<br />
(16 KB I/O)<br />
g3.4xlarge Yes 3,500 437.5 20,000<br />
g3.8xlarge Yes 7,000 875 40,000<br />
g3.16xlarge Yes 14,000 1,750 80,000<br />
h1.2xlarge Yes 1,750 218.75 12,000<br />
h1.4xlarge Yes 3,500 437.5 20,000<br />
h1.8xlarge Yes 7,000 875 40,000<br />
h1.16xlarge Yes 14,000 1,750 80,000<br />
i2.xlarge 500 62.5 4,000<br />
i2.2xlarge 1,000 125 8,000<br />
i2.4xlarge 2,000 250 16,000<br />
i3.large Yes 425 53.13 3000<br />
i3.xlarge Yes 850 106.25 6000<br />
i3.2xlarge Yes 1,700 212.5 12,000<br />
i3.4xlarge Yes 3,500 437.5 16,000<br />
i3.8xlarge Yes 7,000 875 32,500<br />
i3.16xlarge Yes 14,000 1,750 65,000<br />
m1.large 500 62.5 4,000<br />
m1.xlarge 1,000 125 8,000<br />
m2.2xlarge 500 62.5 4,000<br />
m2.4xlarge 1,000 125 8,000<br />
m3.xlarge 500 62.5 4,000<br />
m3.2xlarge 1,000 125 8,000<br />
m4.large Yes 450 56.25 3,600<br />
m4.xlarge Yes 750 93.75 6,000<br />
m4.2xlarge Yes 1,000 125 8,000<br />
m4.4xlarge Yes 2,000 250 16,000<br />
m4.10xlarge Yes 4,000 500 32,000<br />
m4.16xlarge Yes 10,000 1,250 65,000<br />
m5.large* Yes 2,120 265 16,000<br />
m5.xlarge* Yes 2,120 265 16,000<br />
753
Amazon Elastic Compute Cloud<br />
User Guide for Linux Instances<br />
EBS Performance<br />
Instance type<br />
EBS-optimized by<br />
default<br />
Maximum<br />
bandwidth (Mbps)<br />
Maximum<br />
thro<strong>ug</strong>hput (MB/<br />
s, 128 KB I/O)<br />
Maximum IOPS<br />
(16 KB I/O)<br />
m5.2xlarge* Yes 2,120 265 16,000<br />
m5.4xlarge Yes 2,120 265 16,000<br />
m5.12xlarge Yes 5,000 625 32,500<br />
m5.24xlarge Yes 10,000 1,250 65,000<br />
p2.xlarge Yes 750 93.75 6,000<br />
p2.8xlarge Yes 5,000 625 32,500<br />
p2.16xlarge Yes 10,000 1,250 65,000<br />
p3.2xlarge Yes 1,750 218 10,000<br />
p3.8xlarge Yes 7,000 875 40,000<br />
p3.16xlarge Yes 14,000 1,750 80,000<br />
r3.xlarge 500 62.5 4,000<br />
r3.2xlarge 1,000 125 8,000<br />
r3.4xlarge 2,000 250 16,000<br />
r4.large Yes 425 53.13 3,000<br />
r4.xlarge Yes 850 106.25 6,000<br />
r4.2xlarge Yes 1,700 212.5 12,000<br />
r4.4xlarge Yes 3,500 437.5 18,750<br />
r4.8xlarge Yes 7,000 875 37,500<br />
r4.16xlarge Yes 14,000 1,750 75,000<br />
x1.16xlarge Yes 7,000 875 40,000<br />
x1.32xlarge Yes 14,000 1,750 80,000<br />
x1e.xlarge Yes 500 62.5 3,700<br />
x1e.2xlarge Yes 1,000 125 7,400<br />
x1e.4xlarge Yes 1,750 218.75 10,000<br />
x1e.8xlarge Yes 3,500 437.5 20,000<br />
x1e.16xlarge Yes 7,000 875 40,000<br />
x1e.32xlarge Yes 14,000 1,750 80,000<br />
* These instance types can support maximum performance for 30 minutes at least once every 24 hours.<br />
For example, c5.large instances can deliver 281 MB/s for 30 minutes at least once every 24 hours. If<br />
you have a workload that requires sustained maximum performance for longer than 30 minutes, select<br />
an instance type according to baseline performance as shown in the table below.<br />
754
Amazon Elastic Compute Cloud<br />
User Guide for Linux Instances<br />
EBS Performance<br />
The EBSIOBalance% and EBSByteBalance% metrics can help you determine if you have rightsized<br />
your instances. You can view these metrics in the CloudWatch console and set an alarm that will be<br />
triggered based on your thresholds. These metrics are expressed as a percentage. Instances with a<br />
consistently low balance percentage are candidates for upsizing. Instances where the balance percentage<br />
never drops below 100% are candidates for downsizing. For more information, see Monitoring Your<br />
Instances Using CloudWatch.<br />
Instance type<br />
Baseline bandwidth<br />
(Mbps)<br />
Baseline thro<strong>ug</strong>hput<br />
(MB/s, 128 KB I/O)<br />
Baseline IOPS (16 KB I/<br />
O)<br />
c5.large 525 66 4,000<br />
c5.xlarge 800 100 6,000<br />
c5.2xlarge 1,125 141 8,000<br />
m5.large 480 60 3,600<br />
m5.xlarge 800 100 6,000<br />
m5.2xlarge 1,166 146 8,333<br />
Note that some instances with 10-gigabit network interfaces, such as i2.8xlarge, c3.8xlarge, and<br />
r3.8xlarge, do not offer EBS-optimization, and therefore do not have dedicated EBS bandwidth<br />
available and are not listed here. However, you can use all of that bandwidth for traffic to Amazon EBS<br />
if your application isn’t pushing other network traffic that contends with Amazon EBS. Some other<br />
10-gigabit network instances, such as c4.8xlarge and d2.8xlarge offer dedicated Amazon EBS<br />
bandwidth in addition to a 10-gigabit interface which is used exclusively for network traffic.<br />
The m1.large instance has a maximum 16 KB IOPS value of 4,000, but unless this instance type is<br />
launched as EBS-optimized, that value is an absolute best-case scenario and is not guaranteed; to<br />
consistently achieve 4,000 16 KB IOPS, you must launch this instance as EBS-optimized. However, if<br />
a 4,000 IOPS io1 volume is attached to an EBS-optimized m1.large instance, the Amazon EC2 to<br />
Amazon EBS connection bandwidth limit prevents this volume from providing the 320 MB/s maximum<br />
aggregate thro<strong>ug</strong>hput available to it. In this case, we must use an EBS-optimized EC2 instance that<br />
supports at least 320 MB/s of thro<strong>ug</strong>hput, such as the c4.8xlarge instance type.<br />
Volumes of type General Purpose SSD (gp2) have a thro<strong>ug</strong>hput limit between 128 MB/s and 160 MB/s<br />
per volume (depending on volume size), which pairs well with a 1,000 Mbps EBS-optimized connection.<br />
Instance types that offer more than 1,000 Mbps of thro<strong>ug</strong>hput to Amazon EBS can use more than one<br />
gp2 volume to take advantage of the available thro<strong>ug</strong>hput. Volumes of type Provisioned IOPS SSD (io1)<br />
have a thro<strong>ug</strong>hput limit range of 256 KiB for each IOPS provisioned, up to a maximum of 320 MiB/s (at<br />
1,280 IOPS). For more information, see Amazon EBS Volume Types (p. 670).<br />
Instance types with 10 Gigabit network connectivity support up to 800 MB/s of thro<strong>ug</strong>hput and 48,000<br />
16K IOPS for unencrypted Amazon EBS volumes and up to 25,000 16K IOPS for encrypted Amazon<br />
EBS volumes. Because the maximum io1 value for EBS volumes is for io1 volumes and 10,000 for<br />
gp2 volumes, you can use several EBS volumes simultaneously to reach the level of I/O performance<br />
available to these instance types. For more information about which instance types include 10 Gigabit<br />
network connectivity, see Instance Type Details.<br />
You should use EBS-optimized instances when available to get the full performance benefits of Amazon<br />
EBS gp2 and io1 volumes. For more information, see Amazon EBS–Optimized Instances (p. 738).<br />
I/O Characteristics and Monitoring<br />
On a given volume configuration, certain I/O characteristics drive the performance behavior for your<br />
EBS volumes. SSD-backed volumes—General Purpose SSD (gp2) and Provisioned IOPS SSD (io1)—<br />
755
Amazon Elastic Compute Cloud<br />
User Guide for Linux Instances<br />
EBS Performance<br />
deliver consistent performance whether an I/O operation is random or sequential. HDD-backed volumes<br />
—Thro<strong>ug</strong>hput Optimized HDD (st1) and Cold HDD (sc1)—deliver optimal performance only when I/<br />
O operations are large and sequential. To understand how SSD and HDD volumes will perform in your<br />
application, it is important to know the connection between demand on the volume, the quantity of<br />
IOPS available to it, the time it takes for an I/O operation to complete, and the volume's thro<strong>ug</strong>hput<br />
limits.<br />
IOPS<br />
IOPS are a unit of measure representing input/output operations per second. The operations are<br />
measured in KiB, and the underlying drive technology determines the maximum amount of data that a<br />
volume type counts as a single I/O. I/O size is capped at 256 KiB for SSD volumes and 1,024 KiB for HDD<br />
volumes because SSD volumes handle small or random I/O much more efficiently than HDD volumes.<br />
When small I/O operations are physically contiguous, Amazon EBS attempts to merge them into a single<br />
I/O up to the maximum size. For example, for SSD volumes, a single 1,024 KiB I/O operation counts<br />
as 4 operations (1,024÷256=4), while 8 contiguous I/O operations at 32 KiB each count as 1operation<br />
(8×32=256). However, 8 random I/O operations at 32 KiB each count as 8 operations. Each I/O operation<br />
under 32 KiB counts as 1 operation.<br />
Similarly, for HDD-backed volumes, both a single 1,024 KiB I/O operation and 8 sequential 128 KiB<br />
operations would count as one operation. However, 8 random 128 KiB I/O operations would count as 8<br />
operations.<br />
Consequently, when you create an SSD-backed volume supporting 3,000 IOPS (either by provisioning an<br />
io1 volume at 3,000 IOPS or by sizing a gp2 volume at 1000 GiB), and you attach it to an EBS-optimized<br />
instance that can provide sufficient bandwidth, you can transfer up to 3,000 I/Os of data per second,<br />
with thro<strong>ug</strong>hput determined by I/O size.<br />
Volume Queue Length and Latency<br />
The volume queue length is the number of pending I/O requests for a device. Latency is the true end-toend<br />
client time of an I/O operation, in other words, the time elapsed between sending an I/O to EBS and<br />
receiving an acknowledgement from EBS that the I/O read or write is complete. Queue length must be<br />
correctly calibrated with I/O size and latency to avoid creating bottlenecks either on the guest operating<br />
system or on the network link to EBS.<br />
Optimal queue length varies for each workload, depending on your particular application's sensitivity to<br />
IOPS and latency. If your workload is not delivering eno<strong>ug</strong>h I/O requests to fully use the performance<br />
available to your EBS volume, then your volume might not deliver the IOPS or thro<strong>ug</strong>hput that you have<br />
provisioned.<br />
Transaction-intensive applications are sensitive to increased I/O latency and are well-suited for SSDbacked<br />
io1 and gp2 volumes. You can maintain high IOPS while keeping latency down by maintaining a<br />
low queue length and a high number of IOPS available to the volume. Consistently driving more IOPS to<br />
a volume than it has available can cause increased I/O latency.<br />
Thro<strong>ug</strong>hput-intensive applications are less sensitive to increased I/O latency, and are well-suited for<br />
HDD-backed st1 and sc1 volumes. You can maintain high thro<strong>ug</strong>hput to HDD-backed volumes by<br />
maintaining a high queue length when performing large, sequential I/O.<br />
I/O size and volume thro<strong>ug</strong>hput limits<br />
For SSD-backed volumes, if your I/O size is very large, you may experience a smaller number of IOPS<br />
than you provisioned because you are hitting the thro<strong>ug</strong>hput limit of the volume. For example, a gp2<br />
volume under 1000 GiB with burst credits available has an IOPS limit of 3,000 and a volume thro<strong>ug</strong>hput<br />
limit of 160 MiB/s. If you are using a 256 KiB I/O size, your volume reaches its thro<strong>ug</strong>hput limit at 640<br />
IOPS (640 x 256 KiB = 160 MiB). For smaller I/O sizes (such as 16 KiB), this same volume can sustain<br />
3,000 IOPS because the thro<strong>ug</strong>hput is well below 160 MiB/s. (These examples assume that your volume's<br />
756
Amazon Elastic Compute Cloud<br />
User Guide for Linux Instances<br />
EBS Performance<br />
I/O is not hitting the thro<strong>ug</strong>hput limits of the instance.) For more information about the thro<strong>ug</strong>hput<br />
limits for each EBS volume type, see Amazon EBS Volume Types (p. 670).<br />
For smaller I/O operations, you may see a higher-than-provisioned IOPS value as measured from inside<br />
your instance. This happens when the instance operating system merges small I/O operations into a<br />
larger operation before passing them to Amazon EBS.<br />
If your workload uses sequential I/Os on HDD-backed st1 and sc1 volumes, you may experience a<br />
higher than expected number of IOPS as measured from inside your instance. This happens when the<br />
instance operating system merges sequential I/Os and counts them in 1,024 KiB-sized units. If your<br />
workload uses small or random I/Os, you may experience a lower thro<strong>ug</strong>hput than you expect. This is<br />
because we count each random, non-sequential I/O toward the total IOPS count, which can cause you to<br />
hit the volume's IOPS limit sooner than expected.<br />
Whatever your EBS volume type, if you are not experiencing the IOPS or thro<strong>ug</strong>hput you expect in your<br />
configuration, ensure that your EC2 instance bandwidth is not the limiting factor. You should always use<br />
a current-generation, EBS-optimized instance (or one that includes 10 Gb/s network connectivity) for<br />
optimal performance. For more information, see Amazon EC2 Instance Configuration (p. 751). Another<br />
possible cause for not experiencing the expected IOPS is that you are not driving eno<strong>ug</strong>h I/O to the EBS<br />
volumes.<br />
Monitor I/O Characteristics with CloudWatch<br />
You can monitor these I/O characteristics with each volume's CloudWatch metrics (p. 689). Important<br />
metrics to consider include:<br />
• BurstBalance<br />
• VolumeReadBytes<br />
• VolumeWriteBytes<br />
• VolumeReadOps<br />
• VolumeWriteOps<br />
• VolumeQueueLength<br />
BurstBalance displays the burst bucket balance for gp2, st1, and sc1 volumes as a percentage of the<br />
remaining balance. When your burst bucket is depleted, volume I/O credits (for gp2 volumes) or volume<br />
thro<strong>ug</strong>hput credits (for st1 and sc1 volumes) is throttled to the baseline. Check the BurstBalance<br />
value to determine whether your volume is being throttled for this reason.<br />
HDD-backed st1 and sc1 volumes are designed to perform best with workloads that take<br />
advantage of the 1,024 KiB maximum I/O size. To determine your volume's average I/O size, divide<br />
VolumeWriteBytes by VolumeWriteOps. The same calculation applies to read operations. If average<br />
I/O size is below 64 KiB, increasing the size of the I/O operations sent to an st1 or sc1 volume should<br />
improve performance.<br />
Note<br />
If average I/O size is at or near 44 KiB, you may be using an instance or kernel without support<br />
for indirect descriptors. Any Linux kernel 3.8 and above has this support, as well as any currentgeneration<br />
instance.<br />
If your I/O latency is higher than you require, check VolumeQueueLength to make sure your application<br />
is not trying to drive more IOPS than you have provisioned. If your application requires a greater number<br />
of IOPS than your volume can provide, you should consider using a larger gp2 volume with a higher base<br />
performance level or an io1 volume with more provisioned IOPS to achieve faster latencies.<br />
For more information about Amazon EBS I/O characteristics, see the Amazon EBS: Designing for<br />
Performance re:Invent presentation on this topic.<br />
757
Amazon Elastic Compute Cloud<br />
User Guide for Linux Instances<br />
EBS Performance<br />
Initializing Amazon EBS Volumes<br />
New EBS volumes receive their maximum performance the moment that they are available and do not<br />
require initialization (formerly known as pre-warming). However, storage blocks on volumes that were<br />
restored from snapshots must be initialized (pulled down from Amazon S3 and written to the volume)<br />
before you can access the block. This preliminary action takes time and can cause a significant increase<br />
in the latency of an I/O operation the first time each block is accessed. For most applications, amortizing<br />
this cost over the lifetime of the volume is acceptable. Performance is restored after the data is accessed<br />
once.<br />
You can avoid this performance hit in a production environment by reading from all of the blocks on<br />
your volume before you use it; this process is called initialization. For a new volume created from a<br />
snapshot, you should read all the blocks that have data before using the volume.<br />
Important<br />
While initializing io1 volumes that were restored from snapshots, the performance of the<br />
volume may drop below 50 percent of its expected level, which causes the volume to display<br />
a warning state in the I/O Performance status check. This is expected, and you can ignore<br />
the warning state on io1 volumes while you are initializing them. For more information, see<br />
Monitoring Volumes with Status Checks (p. 693).<br />
Initializing Amazon EBS Volumes on Linux<br />
New EBS volumes receive their maximum performance the moment that they are available and do<br />
not require initialization (formerly known as pre-warming). For volumes that have been restored from<br />
snapshots, use the dd or fio utilities to read from all of the blocks on a volume. All existing data on the<br />
volume will be preserved.<br />
To initialize a volume restored from a snapshot on Linux<br />
1. Attach the newly-restored volume to your Linux instance.<br />
2. Use the lsblk command to list the block devices on your instance.<br />
[<strong>ec2</strong>-user ~]$ lsblk<br />
NAME MAJ:MIN RM SIZE RO TYPE MOUNTPOINT<br />
xvdf 202:80 0 30G 0 disk<br />
xvda1 202:1 0 8G 0 disk /<br />
Here you can see that the new volume, /dev/xvdf, is attached, but not mounted (because there is<br />
no path listed under the MOUNTPOINT column).<br />
3. Use the dd or fio utilities to read all of the blocks on the device. The dd command is installed by<br />
default on Linux systems, but fio is considerably faster because it allows multi-threaded reads.<br />
Note<br />
This step may take several minutes up to several hours, depending on your EC2 instance<br />
bandwidth, the IOPS provisioned for the volume, and the size of the volume.<br />
[dd] The if (input file) parameter should be set to the drive you wish to initialize. The of (output<br />
file) parameter should be set to the Linux null virtual device, /dev/null. The bs parameter sets the<br />
block size of the read operation; for optimal performance, this should be set to 1 MB.<br />
Important<br />
Incorrect use of dd can easily destroy a volume's data. Be sure to follow precisely the<br />
example command below. Only the if=/dev/xvdf parameter will vary depending on the<br />
name of the device you are reading.<br />
[<strong>ec2</strong>-user ~]$ sudo dd if=/dev/xvdf of=/dev/null bs=1M<br />
758
Amazon Elastic Compute Cloud<br />
User Guide for Linux Instances<br />
EBS Performance<br />
[fio] If you have fio installed on your system, use the following command initialize your volume. The<br />
--filename (input file) parameter should be set to the drive you wish to initialize.<br />
[<strong>ec2</strong>-user ~]$ sudo fio --filename=/dev/xvdf --rw=read --bs=128k --iodepth=32 --<br />
ioengine=libaio --direct=1 --name=volume-initialize<br />
To install fio on Amazon Linux, use the following command:<br />
sudo yum install -y fio<br />
To install fio on Ubuntu, use the following command:<br />
sudo apt-get install -y fio<br />
When the operation is finished, you will see a report of the read operation. Your volume is now ready<br />
for use. For more information, see Making an Amazon EBS Volume Available for Use (p. 686).<br />
RAID Configuration on Linux<br />
With Amazon EBS, you can use any of the standard RAID configurations that you can use with a<br />
traditional bare metal server, as long as that particular RAID configuration is supported by the operating<br />
system for your instance. This is because all RAID is accomplished at the software level. For greater I/O<br />
performance than you can achieve with a single volume, RAID 0 can stripe multiple volumes together;<br />
for on-instance redundancy, RAID 1 can mirror two volumes together.<br />
Amazon EBS volume data is replicated across multiple servers in an Availability Zone to prevent the loss<br />
of data from the failure of any single component. This replication makes Amazon EBS volumes ten times<br />
more reliable than typical commodity disk drives. For more information, see Amazon EBS Availability and<br />
Durability in the Amazon EBS product detail pages.<br />
Note<br />
You should avoid booting from a RAID volume. Grub is typically installed on only one device in<br />
a RAID array, and if one of the mirrored devices fails, you may be unable to boot the operating<br />
system.<br />
If you need to create a RAID array on a Windows instance, see RAID Configuration on Windows in the<br />
Amazon EC2 User Guide for Windows Instances.<br />
Contents<br />
• RAID Configuration Options (p. 759)<br />
• Creating a RAID Array on Linux (p. 760)<br />
RAID Configuration Options<br />
The following table compares the common RAID 0 and RAID 1 options.<br />
Configuration Use Advantages Disadvantages<br />
RAID 0<br />
When I/O performance is<br />
more important than fault<br />
tolerance; for example, as<br />
in a heavily used database<br />
I/O is distributed across<br />
the volumes in a stripe. If<br />
you add a volume, you get<br />
the straight addition of<br />
thro<strong>ug</strong>hput.<br />
Performance of the stripe<br />
is limited to the worst<br />
performing volume in the<br />
set. Loss of a single volume<br />
759
Amazon Elastic Compute Cloud<br />
User Guide for Linux Instances<br />
EBS Performance<br />
Configuration Use Advantages Disadvantages<br />
(where data replication is<br />
already set up separately).<br />
results in a complete data<br />
loss for the array.<br />
RAID 1<br />
When fault tolerance is<br />
more important than I/O<br />
performance; for example,<br />
as in a critical application.<br />
Safer from the standpoint<br />
of data durability.<br />
Does not provide a write<br />
performance improvement;<br />
requires more Amazon<br />
EC2 to Amazon EBS<br />
bandwidth than non-RAID<br />
configurations because the<br />
data is written to multiple<br />
volumes simultaneously.<br />
Important<br />
RAID 5 and RAID 6 are not recommended for Amazon EBS because the parity write operations<br />
of these RAID modes consume some of the IOPS available to your volumes. Depending on the<br />
configuration of your RAID array, these RAID modes provide 20-30% fewer usable IOPS than<br />
a RAID 0 configuration. Increased cost is a factor with these RAID modes as well; when using<br />
identical volume sizes and speeds, a 2-volume RAID 0 array can outperform a 4-volume RAID 6<br />
array that costs twice as much.<br />
Creating a RAID 0 array allows you to achieve a higher level of performance for a file system than you<br />
can provision on a single Amazon EBS volume. A RAID 1 array offers a "mirror" of your data for extra<br />
redundancy. Before you perform this procedure, you need to decide how large your RAID array should be<br />
and how many IOPS you want to provision.<br />
The resulting size of a RAID 0 array is the sum of the sizes of the volumes within it, and the bandwidth<br />
is the sum of the available bandwidth of the volumes within it. The resulting size and bandwidth of<br />
a RAID 1 array is equal to the size and bandwidth of the volumes in the array. For example, two 500<br />
GiB Amazon EBS volumes with 4,000 provisioned IOPS each will create a 1000 GiB RAID 0 array with<br />
an available bandwidth of 8,000 IOPS and 640 MB/s of thro<strong>ug</strong>hput or a 500 GiB RAID 1 array with an<br />
available bandwidth of 4,000 IOPS and 320 MB/s of thro<strong>ug</strong>hput.<br />
This documentation provides basic RAID setup examples. For more information about RAID<br />
configuration, performance, and recovery, see the Linux RAID Wiki at https://raid.wiki.kernel.org/<br />
index.php/Linux_Raid.<br />
Creating a RAID Array on Linux<br />
Use the following procedure to create the RAID array. Note that you can get directions for Windows<br />
instances from Creating a RAID Array on Windows in the Amazon EC2 User Guide for Windows Instances.<br />
To create a RAID array on Linux<br />
1. Create the Amazon EBS volumes for your array. For more information, see Creating an Amazon EBS<br />
Volume (p. 682).<br />
Important<br />
Create volumes with identical size and IOPS performance values for your array. Make sure<br />
you do not create an array that exceeds the available bandwidth of your EC2 instance. For<br />
more information, see Amazon EC2 Instance Configuration (p. 751).<br />
2. Attach the Amazon EBS volumes to the instance that you want to host the array. For more<br />
information, see Attaching an Amazon EBS Volume to an Instance (p. 685).<br />
3. Use the mdadm command to create a logical RAID device from the newly attached Amazon EBS<br />
volumes. Substitute the number of volumes in your array for number_of_volumes and the device<br />
names for each volume in the array (such as /dev/xvdf) for device_name. You can also substitute<br />
MY_RAID with your own unique name for the array.<br />
760
Amazon Elastic Compute Cloud<br />
User Guide for Linux Instances<br />
EBS Performance<br />
Note<br />
You can list the devices on your instance with the lsblk command to find the device names.<br />
(RAID 0 only) To create a RAID 0 array, execute the following command (note the --level=0 option<br />
to stripe the array):<br />
[<strong>ec2</strong>-user ~]$ sudo mdadm --create --verbose /dev/md0 --level=0 --name=MY_RAID --raiddevices=number_of_volumes<br />
device_name1 device_name2<br />
(RAID 1 only) To create a RAID 1 array, execute the following command (note the --level=1 option<br />
to mirror the array):<br />
[<strong>ec2</strong>-user ~]$ sudo mdadm --create --verbose /dev/md0 --level=1 --name=MY_RAID --raiddevices=number_of_volumes<br />
device_name1 device_name2<br />
4. Allow time for the RAID array to initialize and synchronize. You can track the progress of these<br />
operations with the following command:<br />
[<strong>ec2</strong>-user ~]$ sudo cat /proc/mdstat<br />
The following is example output:<br />
Personalities : [raid1]<br />
md0 : active raid1 xvdg[1] xvdf[0]<br />
20955008 blocks super 1.2 [2/2] [UU]<br />
[=========>...........] resync = 46.8% (9826112/20955008) finish=2.9min<br />
speed=63016K/sec<br />
In general, you can display detailed information about your RAID array with the following command:<br />
[<strong>ec2</strong>-user ~]$ sudo mdadm --detail /dev/md0<br />
The following is example output:<br />
/dev/md0:<br />
Version : 1.2<br />
Creation Time : Mon Jun 27 11:31:28 2016<br />
Raid Level : raid1<br />
Array Size : 20955008 (19.98 GiB 21.46 GB)<br />
Used Dev Size : 20955008 (19.98 GiB 21.46 GB)<br />
Raid Devices : 2<br />
Total Devices : 2<br />
Persistence : Superblock is persistent<br />
...<br />
...<br />
...<br />
Update Time : Mon Jun 27 11:37:02 2016<br />
State : clean<br />
Number Major Minor RaidDevice State<br />
0 202 80 0 active sync /dev/sdf<br />
1 202 96 1 active sync /dev/sdg<br />
5. Create a file system on your RAID array, and give that file system a label to use when you mount<br />
it later. For example, to create an ext4 file system with the label MY_RAID, execute the following<br />
command:<br />
761
Amazon Elastic Compute Cloud<br />
User Guide for Linux Instances<br />
EBS Performance<br />
[<strong>ec2</strong>-user ~]$ sudo mkfs.ext4 -L MY_RAID /dev/md0<br />
Depending on the requirements of your application or the limitations of your operating system, you<br />
can use a different file system type, such as ext3 or XFS (consult your file system documentation for<br />
the corresponding file system creation command).<br />
6. To ensure that the RAID array is reassembled automatically on boot, create a configuration file to<br />
contain the RAID information:<br />
[<strong>ec2</strong>-user ~]$ sudo mdadm --detail --scan | sudo tee -a /etc/mdadm.conf<br />
Note<br />
If you are using a Linux distribution other than Amazon Linux, this file may need to be<br />
placed in different location. For more information, consult man mdadm.conf on your Linux<br />
system..<br />
7. Create a new ramdisk image to properly preload the block device modules for your new RAID<br />
configuration:<br />
[<strong>ec2</strong>-user ~]$ sudo dracut -H -f /boot/initramfs-$(uname -r).img $(uname -r)<br />
8. Create a mount point for your RAID array.<br />
[<strong>ec2</strong>-user ~]$ sudo mkdir -p /mnt/raid<br />
9. Finally, mount the RAID device on the mount point that you created:<br />
[<strong>ec2</strong>-user ~]$ sudo mount LABEL=MY_RAID /mnt/raid<br />
Your RAID device is now ready for use.<br />
10. (Optional) To mount this Amazon EBS volume on every system reboot, add an entry for the device<br />
to the /etc/fstab file.<br />
a. Create a backup of your /etc/fstab file that you can use if you accidentally destroy or delete<br />
this file while you are editing it.<br />
[<strong>ec2</strong>-user ~]$ sudo cp /etc/fstab /etc/fstab.orig<br />
b. Open the /etc/fstab file using your favorite text editor, such as nano or vim.<br />
c. Comment out any lines starting with "UUID=" and, at the end of the file, add a new line for your<br />
RAID volume using the following format:<br />
device_label mount_point file_system_type fs_mntops fs_freq fs_passno<br />
The last three fields on this line are the file system mount options, the dump frequency of the<br />
file system, and the order of file system checks done at boot time. If you don't know what these<br />
values should be, then use the values in the example below for them (defaults,nofail 0<br />
2). For more information about /etc/fstab entries, see the fstab manual page (by entering<br />
man fstab on the command line). For example, to mount the ext4 file system on the device with<br />
the label MY_RAID at the mount point /mnt/raid, add the following entry to /etc/fstab.<br />
Note<br />
If you ever intend to boot your instance without this volume attached (for example,<br />
so this volume could move back and forth between different instances), you should<br />
add the nofail mount option that allows the instance to boot even if there are<br />
762
Amazon Elastic Compute Cloud<br />
User Guide for Linux Instances<br />
EBS Performance<br />
errors in mounting the volume. Debian derivatives, such as Ubuntu, must also add the<br />
nobootwait mount option.<br />
LABEL=MY_RAID /mnt/raid ext4 defaults,nofail 0 2<br />
d. After you've added the new entry to /etc/fstab, you need to check that your entry works.<br />
Run the sudo mount -a command to mount all file systems in /etc/fstab.<br />
[<strong>ec2</strong>-user ~]$ sudo mount -a<br />
If the previous command does not produce an error, then your /etc/fstab file is OK and your<br />
file system will mount automatically at the next boot. If the command does produce any errors,<br />
examine the errors and try to correct your /etc/fstab.<br />
Warning<br />
Errors in the /etc/fstab file can render a system unbootable. Do not shut down a<br />
system that has errors in the /etc/fstab file.<br />
e. (Optional) If you are unsure how to correct /etc/fstab errors, you can always restore your<br />
backup /etc/fstab file with the following command.<br />
[<strong>ec2</strong>-user ~]$ sudo mv /etc/fstab.orig /etc/fstab<br />
Benchmark EBS Volumes<br />
This section demonstrates how you can test the performance of Amazon EBS volumes by simulating I/O<br />
workloads. The process is as follows:<br />
1. Launch an EBS-optimized instance.<br />
2. Create new EBS volumes.<br />
3. Attach the volumes to your EBS-optimized instance.<br />
4. Configure and mount the block device.<br />
5. Install a tool to benchmark I/O performance.<br />
6. Benchmark the I/O performance of your volumes.<br />
7. Delete your volumes and terminate your instance so that you don't continue to incur charges.<br />
Important<br />
Some of the procedures described in this topic will result in the destruction of existing data<br />
on the EBS volumes you benchmark. The benchmarking procedures are intended for use on<br />
volumes specially created for testing purposes, not production volumes.<br />
Set Up Your Instance<br />
To get optimal performance from EBS volumes, we recommend that you use an EBS-optimized instance.<br />
EBS-optimized instances deliver dedicated thro<strong>ug</strong>hput between Amazon EC2 and Amazon EBS, with<br />
instance. EBS-optimized instances deliver dedicated bandwidth between Amazon EC2 and Amazon EBS,<br />
with options between 425 and 14,000 Mbps, depending on the instance type.<br />
To create an EBS-optimized instance, choose Launch as an EBS-Optimized instance when launching the<br />
instance using the Amazon EC2 console, or specify --ebs-optimized when using the command line. Be<br />
sure that you launch a current-generation instance that supports this option. For the example tests in<br />
this topic, we recommend that you launch a c3.4xlarge instance. For more information, see Amazon<br />
EBS–Optimized Instances (p. 738).<br />
763
Amazon Elastic Compute Cloud<br />
User Guide for Linux Instances<br />
EBS Performance<br />
Setting up Provisioned IOPS SSD (io1) volumes<br />
To create an io1 volume, choose Provisioned IOPS SSD when creating the volume using the Amazon<br />
EC2 console, or, at the command line, specify --type io1 --iops n where n is an integer between 100 and<br />
20000. For information about creating EBS volumes, see Creating an Amazon EBS Volume (p. 682). For<br />
information about attaching these volumes to your instance, see Attaching an Amazon EBS Volume to an<br />
Instance (p. 685).<br />
For the example tests, we recommend that you create a RAID array with 6 volumes, which offers a high<br />
level of performance. Because you are charged by gigabytes provisioned (and the number of provisioned<br />
IOPS for io1 volumes), not the number of volumes, there is no additional cost for creating multiple,<br />
smaller volumes and using them to create a stripe set. If you're using Oracle Orion to benchmark your<br />
volumes, it can simulate striping the same way that Oracle ASM does, so we recommend that you let<br />
Orion do the striping. If you are using a different benchmarking tool, you need to stripe the volumes<br />
yourself.<br />
To create a six-volume stripe set on Amazon Linux, use a command such as the following:<br />
[<strong>ec2</strong>-user ~]$ sudo mdadm --create /dev/md0 --level=0 --chunk=64 --raid-devices=6 /dev/sdf /<br />
dev/sdg /dev/sdh /dev/sdi /dev/sdj /dev/sdk<br />
For this example, the file system is XFS. Use the file system that meets your requirements. Use the<br />
following command to install XFS file system support:<br />
[<strong>ec2</strong>-user ~]$ sudo yum install -y xfsprogs<br />
Then, use these commands to create, mount, and assign ownership to the XFS file system:<br />
[<strong>ec2</strong>-user ~]$ sudo mkdir -p /mnt/p_iops_vol0 && sudo mkfs.xfs /dev/md0<br />
[<strong>ec2</strong>-user ~]$ sudo mount -t xfs /dev/md0 /mnt/p_iops_vol0<br />
[<strong>ec2</strong>-user ~]$ sudo chown <strong>ec2</strong>-user:<strong>ec2</strong>-user /mnt/p_iops_vol0/<br />
Setting up Thro<strong>ug</strong>hput Optimized HDD (st1) or Cold HDD (sc1) volumes<br />
To create an st1 volume, choose Thro<strong>ug</strong>hput Optimized HDD when creating the volume using the<br />
Amazon EC2 console, or specify --type st1 when using the command line. To create an sc1 volume,<br />
choose Cold HDD when creating the volume using the Amazon EC2 console, or specify --type sc1 when<br />
using the command line. For information about creating EBS volumes, see Creating an Amazon EBS<br />
Volume (p. 682). For information about attaching these volumes to your instance, see Attaching an<br />
Amazon EBS Volume to an Instance (p. 685).<br />
AWS provides a JSON template for use with AWS CloudFormation that simplifies this setup procedure.<br />
Access the template and save it as a JSON file. AWS CloudFormation allows you to configure your own<br />
SSH keys and offers an easy way to set up a performance test environment to evaluate st1 volumes. The<br />
template creates a current-generation instance and a 2 TiB st1 volume, and attaches the volume to the<br />
instance at /dev/xvdf.<br />
To create an HDD volume with the template<br />
1. Open the AWS CloudFormation console at https://console.aws.amazon.com/cloudformation.<br />
2. Choose Create Stack.<br />
3. Choose Upload a Template to Amazon S3 and select the JSON template you previously obtained.<br />
4. Give your stack a name like “ebs-perf-testing”, and select an instance type (the default is r3.8xlarge)<br />
and SSH key.<br />
5. Choose Next twice, and then choose Create Stack.<br />
764
Amazon Elastic Compute Cloud<br />
User Guide for Linux Instances<br />
EBS Performance<br />
6. After the status for your new stack moves from CREATE_IN_PROGRESS to COMPLETE, choose<br />
Outputs to get the public DNS entry for your new instance, which will have a 2 TiB st1 volume<br />
attached to it.<br />
7. Connect using SSH to your new stack as user <strong>ec2</strong>-user, with the hostname obtained from the DNS<br />
entry in the previous step.<br />
8. Proceed to Install Benchmark Tools (p. 765).<br />
Install Benchmark Tools<br />
The following table lists some of the possible tools you can use to benchmark the performance of EBS<br />
volumes.<br />
Tool<br />
fio<br />
Description<br />
For benchmarking I/O performance. (Note that fio has a dependency on libaiodevel.)<br />
To install fio on Amazon Linux, run the following command:<br />
[<strong>ec2</strong>-user ~]$ sudo yum install -y fio<br />
To install fio on Ubuntu, run the following command:<br />
sudo apt-get install -y fio<br />
Oracle Orion<br />
Calibration Tool<br />
For calibrating the I/O performance of storage systems to be used with Oracle<br />
databases.<br />
These benchmarking tools support a wide variety of test parameters. You should use commands that<br />
approximate the workloads your volumes will support. These commands provided below are intended as<br />
examples to help you get started.<br />
Choosing the Volume Queue Length<br />
Choosing the best volume queue length based on your workload and volume type.<br />
Queue Length on SSD-backed Volumes<br />
To determine the optimal queue length for your workload on SSD-backed volumes, we recommend<br />
that you target a queue length of 1 for every 500 IOPS available (baseline for gp2 volumes and the<br />
provisioned amount for io1 volumes). Then you can monitor your application performance and tune<br />
that value based on your application requirements.<br />
Increasing the queue length is beneficial until you achieve the provisioned IOPS, thro<strong>ug</strong>hput or optimal<br />
system queue length value, which is currently set to 32. For example, a volume with 1,000 provisioned<br />
IOPS should target a queue length of 2. You should experiment with tuning these values up or down to<br />
see what performs best for your application.<br />
Queue Length on HDD-backed Volumes<br />
To determine the optimal queue length for your workload on HDD-backed volumes, we recommend that<br />
you target a queue length of at least 4 while performing 1MiB sequential I/Os. Then you can monitor<br />
your application performance and tune that value based on your application requirements. For example,<br />
a 2 TiB st1 volume with burst thro<strong>ug</strong>hput of 500 MiB/s and IOPS of 500 should target a queue length<br />
765
Amazon Elastic Compute Cloud<br />
User Guide for Linux Instances<br />
EBS Performance<br />
of 4, 8, or 16 while performing 1,024 KiB, 512 KiB, or 256 KiB sequential I/Os respectively. You should<br />
experiment with tuning these values value up or down to see what performs best for your application.<br />
Perform Benchmarking<br />
The following procedures describe benchmarking commands for various EBS volume types.<br />
Run the following commands on an EBS-optimized instance with attached EBS volumes. If the EBS<br />
volumes were restored from snapshots, be sure to initialize them before benchmarking. For more<br />
information, see Initializing Amazon EBS Volumes (p. 758).<br />
When you are finished testing your volumes, see the following topics for help cleaning up: Deleting an<br />
Amazon EBS Volume (p. 704) and Terminate Your Instance (p. 361).<br />
Benchmarking io1 Volumes<br />
Run fio on the stripe set that you created.<br />
The following command performs 16 KB random write operations.<br />
[<strong>ec2</strong>-user ~]$ sudo fio --directory=/mnt/p_iops_vol0 --name fio_test_file --direct=1 --<br />
rw=randwrite --bs=16k --size=1G --numjobs=16 --time_based --runtime=180 --group_reporting<br />
--norandommap<br />
The following command performs 16 KB random read operations.<br />
[<strong>ec2</strong>-user ~]$ sudo fio --directory=/mnt/p_iops_vol0 --name fio_test_file --direct=1 --<br />
rw=randread --bs=16k --size=1G --numjobs=16 --time_based --runtime=180 --group_reporting --<br />
norandommap<br />
For more information about interpreting the results, see this tutorial: Inspecting disk IO performance<br />
with fio.<br />
Benchmarking st1 and sc1 Volumes<br />
Run fio on your st1 or sc1 volume.<br />
Note<br />
Prior to running these tests, set buffered I/O on your instance as described in Increase Read-<br />
Ahead for High-Thro<strong>ug</strong>hput, Read-Heavy Workloads on st1 and sc1 (p. 750).<br />
The following command performs 1 MiB sequential read operations against an attached st1 block<br />
device (e.g., /dev/xvdf):<br />
[<strong>ec2</strong>-user ~]$ sudo fio --filename=/dev/ --direct=1 --rw=read --randrepeat=0<br />
--ioengine=libaio --bs=1024k --iodepth=8 --time_based=1 --runtime=180 --<br />
name=fio_direct_read_test<br />
The following command performs 1 MiB sequential write operations against an attached st1 block<br />
device:<br />
[<strong>ec2</strong>-user ~]$ sudo fio --filename=/dev/ --direct=1 --rw=write --randrepeat=0<br />
--ioengine=libaio --bs=1024k --iodepth=8 --time_based=1 --runtime=180 --<br />
name=fio_direct_write_test<br />
Some workloads perform a mix of sequential reads and sequential writes to different parts of the block<br />
device. To benchmark such a workload, we recommend that you use separate, simultaneous fio jobs for<br />
reads and writes, and use the fio offset_increment option to target different block device locations<br />
for each job.<br />
766
Amazon Elastic Compute Cloud<br />
User Guide for Linux Instances<br />
EBS CloudWatch Events<br />
Running this workload is a bit more complicated than a sequential-write or sequential-read workload.<br />
Use a text editor to create a fio job file, called fio_rw_mix.cfg in this example, that contains the<br />
following:<br />
[global]<br />
clocksource=clock_gettime<br />
randrepeat=0<br />
runtime=180<br />
offset_increment=100g<br />
[sequential-write]<br />
bs=1M<br />
ioengine=libaio<br />
direct=1<br />
iodepth=8<br />
filename=/dev/<br />
do_verify=0<br />
rw=write<br />
rwmixread=0<br />
rwmixwrite=100<br />
[sequential-read]<br />
bs=1M<br />
ioengine=libaio<br />
direct=1<br />
iodepth=8<br />
filename=/dev/<br />
do_verify=0<br />
rw=read<br />
rwmixread=100<br />
rwmixwrite=0<br />
Then run the following command:<br />
[<strong>ec2</strong>-user ~]$ sudo fio fio_rw_mix.cfg<br />
For more information about interpreting the results, see the Inspecting disk I/O performance with fio<br />
tutorial.<br />
Multiple fio jobs for direct I/O, even tho<strong>ug</strong>h using sequential read or write operations, can result in lower<br />
than expected thro<strong>ug</strong>hput for st1 and sc1 volumes. We recommend that you use one direct I/O job and<br />
use the iodepth parameter to control the number of concurrent I/O operations.<br />
Amazon CloudWatch Events for Amazon EBS<br />
Amazon EBS emits notifications based on Amazon CloudWatch Events for a variety of snapshot and<br />
encryption status changes. With CloudWatch Events, you can establish rules that trigger programmatic<br />
actions in response to a change in snapshot or encryption key state. For example, when a snapshot is<br />
created, you can trigger an AWS Lambda function to share the completed snapshot with another account<br />
or copy it to another region for disaster-recovery purposes.<br />
For more information, see Using Events in the Amazon CloudWatch User Guide.<br />
Event Definitions and Examples<br />
This section defines the supported Amazon EBS events and provides examples of event output for<br />
specific scenarios. Events in CloudWatch are represented as JSON objects. For more information about<br />
the format and content of event objects, see Events and Event Patterns in the Amazon CloudWatch<br />
Events User Guide.<br />
767
Amazon Elastic Compute Cloud<br />
User Guide for Linux Instances<br />
EBS CloudWatch Events<br />
Note<br />
Additional information about EBS volumes that is not captured by Cloudwatch is available<br />
thro<strong>ug</strong>h the<br />
DescribeVolumes API and the describe-volumes CLI command.<br />
The fields that are unique to EBS events are contained in the "detail" section of the JSON objects shown<br />
below. The "event" field contains the event name. The "result" field contains the completed status of the<br />
action that triggered the event.<br />
Create Snapshot (createSnapshot)<br />
The createSnapshot event is sent to your AWS account when an action to create a snapshot<br />
completes. This event can have a result of either succeeded or failed.<br />
Event Data<br />
The listing below is an example of a JSON object emitted by EBS for a successful createSnapshot<br />
event. The source field contains the ARN of the source volume. The StartTime and EndTime fields<br />
indicate when creation of the snapshot started and completed.<br />
{<br />
}<br />
"version": "0",<br />
"id": "01234567-0123-0123-0123-012345678901",<br />
"detail-type": "EBS Snapshot Notification",<br />
"source": "aws.<strong>ec2</strong>",<br />
"account": "012345678901",<br />
"time": "yyyy-mm-ddThh:mm:ssZ",<br />
"region": "us-east-1",<br />
"resources": [<br />
"arn:aws:<strong>ec2</strong>::us-west-2:snapshot/snap-01234567"<br />
],<br />
"detail": {<br />
"event": "createSnapshot",<br />
"result": "succeeded",<br />
"cause": "",<br />
"request-id": "",<br />
"snapshot_id": "arn:aws:<strong>ec2</strong>::us-west-2:snapshot/snap-01234567",<br />
"source": "arn:aws:<strong>ec2</strong>::us-west-2:volume/vol-01234567",<br />
"StartTime": "yyyy-mm-ddThh:mm:ssZ",<br />
"EndTime": "yyyy-mm-ddThh:mm:ssZ" }<br />
Copy Snapshot (copySnapshot)<br />
The copySnapshot event is sent to your AWS account when an action to copy a snapshot completes.<br />
This event can have a result of either succeeded or failed.<br />
Event Data<br />
The listing below is an example of a JSON object emitted by EBS after a failed copySnapshot event.<br />
The cause for the failure was an invalid source snapshot ID. The value of snapshot_id is the ARN of<br />
the failed snapshot. The value of source is the ARN of the source snapshot. StartTime and EndTime<br />
represent when the copy-snapshot action started and ended.<br />
{<br />
"version": "0",<br />
"id": "01234567-0123-0123-0123-012345678901",<br />
"detail-type": "EBS Snapshot Notification",<br />
"source": "aws.<strong>ec2</strong>",<br />
"account": "123456789012",<br />
"time": "yyyy-mm-ddThh:mm:ssZ",<br />
768
}<br />
Amazon Elastic Compute Cloud<br />
User Guide for Linux Instances<br />
EBS CloudWatch Events<br />
"region": "us-east-1",<br />
"resources": [<br />
"arn:aws:<strong>ec2</strong>::us-west-2:snapshot/snap-01234567"<br />
],<br />
"detail": {<br />
"event": "copySnapshot",<br />
"result": "failed",<br />
"cause": "Source snapshot ID is not valid",<br />
"request-id": "",<br />
"snapshot_id": "arn:aws:<strong>ec2</strong>::us-west-2:snapshot/snap-01234567",<br />
"source": "arn:aws:<strong>ec2</strong>::eu-west-1:snapshot/snap-76543210",<br />
"StartTime": "yyyy-mm-ddThh:mm:ssZ",<br />
"EndTime": "yyyy-mm-ddThh:mm:ssZ"<br />
}<br />
Share Snapshot (shareSnapshot)<br />
The shareSnapshot event is sent to your AWS account when another account shares a snapshot with it.<br />
The result is always succeeded.<br />
Event Data<br />
The listing below is an example of a JSON object emitted by EBS after a completed shareSnapshot<br />
event. The value of source is the AWS account number of the user that shared the snapshot with<br />
you. StartTime and EndTime represent when the share-snapshot action started and ended. The<br />
shareSnapshot event is emitted only when a private snapshot is shared with another user. Sharing a<br />
public snapshot does not trigger the event.<br />
{<br />
}<br />
"version": "0",<br />
"id": "01234567-01234-0123-0123-012345678901",<br />
"detail-type": "EBS Snapshot Notification",<br />
"source": "aws.<strong>ec2</strong>",<br />
"account": "012345678901",<br />
"time": "yyyy-mm-ddThh:mm:ssZ",<br />
"region": "us-east-1",<br />
"resources": [<br />
"arn:aws:<strong>ec2</strong>::us-west-2:snapshot/snap-01234567"<br />
],<br />
"detail": {<br />
"event": "shareSnapshot",<br />
"result": "succeeded",<br />
"cause": "",<br />
"request-id": "",<br />
"snapshot_id": "arn:aws:<strong>ec2</strong>::us-west-2:snapshot/snap-01234567",<br />
"source": 012345678901,<br />
"StartTime": "yyyy-mm-ddThh:mm:ssZ",<br />
"EndTime": ""yyyy-mm-ddThh:mm:ssZ""<br />
}<br />
Invalid Encryption Key on Volume Attach or Reattach (attachVolume,<br />
reattachVolume)<br />
The attachVolume event is sent to your AWS account when it fails to attach or reattach a volume to an<br />
instance due to an invalid KMS key.<br />
Note<br />
You can use a KMS key to encrypt an EBS volume. If the key used to encrypt the volume<br />
becomes invalid, EBS will emit an event if that key is later used to create, attach, or reattach to a<br />
volume.<br />
769
Amazon Elastic Compute Cloud<br />
User Guide for Linux Instances<br />
EBS CloudWatch Events<br />
Event Data<br />
The listing below is an example of a JSON object emitted by EBS after a failed attachVolume event.<br />
The cause for the failure was a KMS key pending deletion.<br />
Note<br />
AWS may attempt to reattach to a volume following routine server maintenance.<br />
{<br />
"version": "0",<br />
"id": "01234567-0123-0123-0123-0123456789ab",<br />
"detail-type": "EBS Volume Notification",<br />
"source": "aws.<strong>ec2</strong>",<br />
"account": "012345678901",<br />
"time": "yyyy-mm-ddThh:mm:ssZ",<br />
"region": "us-east-1",<br />
"resources": [<br />
"arn:aws:<strong>ec2</strong>:us-east-1:0123456789ab:volume/vol-01234567",<br />
"arn:aws:kms:us-east-1:0123456789ab:key/01234567-0123-0123-0123-0123456789ab"<br />
],<br />
"detail": {<br />
"event": "attachVolume",<br />
"result": "failed",<br />
"cause": "arn:aws:kms:us-east-1:0123456789ab:key/01234567-0123-0123-0123-0123456789ab<br />
is pending deletion.",<br />
"request-id": ""<br />
}<br />
}<br />
The listing below is an example of a JSON object emitted by EBS after a failed reattachVolume event.<br />
The cause for the failure was a KMS key pending deletion.<br />
{<br />
"version": "0",<br />
"id": "01234567-0123-0123-0123-0123456789ab",<br />
"detail-type": "EBS Volume Notification",<br />
"source": "aws.<strong>ec2</strong>",<br />
"account": "012345678901",<br />
"time": "yyyy-mm-ddThh:mm:ssZ",<br />
"region": "us-east-1",<br />
"resources": [<br />
"arn:aws:<strong>ec2</strong>:us-east-1:0123456789ab:volume/vol-01234567",<br />
"arn:aws:kms:us-east-1:0123456789ab:key/01234567-0123-0123-0123-0123456789ab"<br />
],<br />
"detail": {<br />
"event": "reattachVolume",<br />
"result": "failed",<br />
"cause": "arn:aws:kms:us-east-1:0123456789ab:key/01234567-0123-0123-0123-0123456789ab<br />
is pending deletion.",<br />
"request-id": ""<br />
}<br />
}<br />
Invalid Encryption Key on Create Volume (createVolume)<br />
The createVolume event is sent to your AWS account when it fails to create a volume due to an invalid<br />
KMS key.<br />
You can use a KMS key to encrypt an EBS volume. If the key used to encrypt the volume becomes invalid,<br />
EBS will emit an event if that key is later used to create, attach, or reattach to a volume.<br />
Event Data<br />
770
Amazon Elastic Compute Cloud<br />
User Guide for Linux Instances<br />
EBS CloudWatch Events<br />
The listing below is an example of a JSON object emitted by EBS after a failed createVolume event.<br />
The cause for the failure was a disabled KMS key.<br />
{<br />
"version": "0",<br />
"id": "01234567-0123-0123-0123-0123456789ab",<br />
"detail-type": "EBS Volume Notification",<br />
"source": "aws.<strong>ec2</strong>",<br />
"account": "012345678901",<br />
"time": "yyyy-mm-ddThh:mm:ssZ",<br />
"region": "sa-east-1",<br />
"resources": [<br />
"arn:aws:<strong>ec2</strong>:sa-east-1:0123456789ab:volume/vol-01234567",<br />
],<br />
"detail": {<br />
"event": "createVolume",<br />
"result": "failed",<br />
"cause": "arn:aws:kms:sa-east-1:0123456789ab:key/01234567-0123-0123-0123-0123456789ab<br />
is disabled.",<br />
"request-id": "01234567-0123-0123-0123-0123456789ab",<br />
}<br />
}<br />
The following is an example of a JSON object that is emitted by EBS after a failed createVolume event.<br />
The cause for the failure was a KMS key pending import.<br />
{<br />
"version": "0",<br />
"id": "01234567-0123-0123-0123-0123456789ab",<br />
"detail-type": "EBS Volume Notification",<br />
"source": "aws.<strong>ec2</strong>",<br />
"account": "012345678901",<br />
"time": "yyyy-mm-ddThh:mm:ssZ",<br />
"region": "sa-east-1",<br />
"resources": [<br />
"arn:aws:<strong>ec2</strong>:sa-east-1:0123456789ab:volume/vol-01234567",<br />
],<br />
"detail": {<br />
"event": "createVolume",<br />
"result": "failed",<br />
"cause": "arn:aws:kms:sa-east-1:0123456789ab:key/01234567-0123-0123-0123-0123456789ab<br />
is pending import.",<br />
"request-id": "01234567-0123-0123-0123-0123456789ab",<br />
}<br />
}<br />
Using Amazon Lambda To Handle CloudWatch Events<br />
You can use Amazon EBS and CloudWatch Events to automate your data-backup workflow. This requires<br />
you to create an IAM policy, a AWS Lambda function to handle the event, and an Amazon CloudWatch<br />
Events rule that matches incoming events and routes them to the Lambda function.<br />
The following procedure uses the createSnapshot event to automatically copy a completed snapshot<br />
to another region for disaster recovery.<br />
To copy a completed snapshot to another region<br />
1. Create an IAM policy, such as the one shown in the following example, to provide permissions to<br />
execute a CopySnapshot action and write to the CloudWatch Events log. Assign the policy to the<br />
IAM user that will handle the CloudWatch event.<br />
771
Amazon Elastic Compute Cloud<br />
User Guide for Linux Instances<br />
EBS CloudWatch Events<br />
{<br />
}<br />
"Version": "2012-10-17",<br />
"Statement": [<br />
{<br />
"Effect": "Allow",<br />
"Action": [<br />
"logs:CreateLogGroup",<br />
"logs:CreateLogStream",<br />
"logs:PutLogEvents"<br />
],<br />
"Resource": "arn:aws:logs:*:*:*"<br />
},<br />
{<br />
"Effect": "Allow",<br />
"Action": [<br />
"<strong>ec2</strong>:CopySnapshot"<br />
],<br />
"Resource": "*"<br />
}<br />
]<br />
2. Define a function in Lambda that will be available from the CloudWatch console. The sample<br />
Lambda function below, written in Node.js, is invoked by CloudWatch when a matching<br />
createSnapshot event is emitted by Amazon EBS (signifying that a snapshot was completed).<br />
When invoked, the function copies the snapshot from us-east-2 to us-east-1.<br />
// Sample Lambda function to copy an EBS snapshot to a different region<br />
var AWS = require('aws-sdk');<br />
var <strong>ec2</strong> = new AWS.EC2();<br />
// define variables<br />
var destinationRegion = 'us-east-1';<br />
var sourceRegion = 'us-east-2';<br />
console.log ('Loading function');<br />
//main function<br />
exports.handler = (event, context, callback) => {<br />
// Get the EBS snapshot ID from the CloudWatch event details<br />
var snapshotArn = event.detail.snapshot_id.split('/');<br />
const snapshotId = snapshotArn[1];<br />
const description = `Snapshot copy from ${snapshotId} in ${sourceRegion}.`;<br />
console.log ("snapshotId:", snapshotId);<br />
// Load EC2 class and update the configuration to use destination region to<br />
initiate the snapshot.<br />
AWS.config.update({region: destinationRegion});<br />
var <strong>ec2</strong> = new AWS.EC2();<br />
// Prepare variables for <strong>ec2</strong>.modifySnapshotAttribute call<br />
const copySnapshotParams = {<br />
Description: description,<br />
DestinationRegion: destinationRegion,<br />
SourceRegion: sourceRegion,<br />
SourceSnapshotId: snapshotId<br />
};<br />
// Execute the copy snapshot and log any errors<br />
<strong>ec2</strong>.copySnapshot(copySnapshotParams, (err, data) => {<br />
if (err) {<br />
772
Amazon Elastic Compute Cloud<br />
User Guide for Linux Instances<br />
Instance Store<br />
const errorMessage = `Error copying snapshot ${snapshotId} to region<br />
${destinationRegion}.`;<br />
console.log(errorMessage);<br />
console.log(err);<br />
callback(errorMessage);<br />
} else {<br />
const successMessage = `Successfully started copy of snapshot ${snapshotId}<br />
to region ${destinationRegion}.`;<br />
console.log(successMessage);<br />
console.log(data);<br />
callback(null, successMessage);<br />
}<br />
});<br />
};<br />
To ensure that your Lambda function is available from the CloudWatch console, create it in the<br />
region where the CloudWatch event will occur. For more information, see the AWS Lambda<br />
Developer Guide.<br />
3. Open the CloudWatch console at https://console.aws.amazon.com/cloudwatch/.<br />
4. Choose Events, Create rule, Select event source, and Amazon EBS Snapshots.<br />
5. For Specific Event(s), choose createSnapshot and for Specific Result(s), choose succeeded.<br />
6. For Rule target, find and choose the sample function that you previously created.<br />
7. Choose Target, Add Target.<br />
8. For Lambda function, select the Lambda function that you previously created and choose Configure<br />
details.<br />
9. On the Configure rule details page, type values for Name and Description. Select the State check<br />
box to activate the function (setting it to Enabled).<br />
10. Choose Create rule.<br />
Your rule should now appear on the Rules tab. In the example shown, the event that you configured<br />
should be emitted by EBS the next time you copy a snapshot.<br />
Amazon EC2 Instance Store<br />
An instance store provides temporary block-level storage for your instance. This storage is located on<br />
disks that are physically attached to the host computer. Instance store is ideal for temporary storage of<br />
information that changes frequently, such as buffers, caches, scratch data, and other temporary content,<br />
or for data that is replicated across a fleet of instances, such as a load-balanced pool of web servers.<br />
An instance store consists of one or more instance store volumes exposed as block devices. The size of an<br />
instance store as well as the number of devices available varies by instance type. While an instance store<br />
is dedicated to a particular instance, the disk subsystem is shared among instances on a host computer.<br />
The virtual devices for instance store volumes are ephemeral[0-23]. Instance types that support one<br />
instance store volume have ephemeral0. Instance types that support two instance store volumes have<br />
ephemeral0 and ephemeral1, and so on.<br />
773
Amazon Elastic Compute Cloud<br />
User Guide for Linux Instances<br />
Instance Store Lifetime<br />
Contents<br />
• Instance Store Lifetime (p. 774)<br />
• Instance Store Volumes (p. 774)<br />
• Add Instance Store Volumes to Your EC2 Instance (p. 777)<br />
• SSD Instance Store Volumes (p. 780)<br />
• Instance Store Swap Volumes (p. 781)<br />
• Optimizing Disk Performance for Instance Store Volumes (p. 783)<br />
Instance Store Lifetime<br />
You can specify instance store volumes for an instance only when you launch it. You can't detach an<br />
instance store volume from one instance and attach it to a different instance.<br />
The data in an instance store persists only during the lifetime of its associated instance. If an instance<br />
reboots (intentionally or unintentionally), data in the instance store persists. However, data in the<br />
instance store is lost under the following circumstances:<br />
• The underlying disk drive fails<br />
• The instance stops<br />
• The instance terminates<br />
Therefore, do not rely on instance store for valuable, long-term data. Instead, use more durable data<br />
storage, such as Amazon S3, Amazon EBS, or Amazon EFS.<br />
When you stop or terminate an instance, every block of storage in the instance store is reset. Therefore,<br />
your data cannot be accessed thro<strong>ug</strong>h the instance store of another instance.<br />
If you create an AMI from an instance, the data on its instance store volumes isn't preserved and isn't<br />
present on the instance store volumes of the instances that you launch from the AMI.<br />
Instance Store Volumes<br />
The instance type determines the size of the instance store available and the type of hardware used for<br />
the instance store volumes. Instance store volumes are included as part of the instance's usage cost.<br />
774
Amazon Elastic Compute Cloud<br />
User Guide for Linux Instances<br />
Instance Store Volumes<br />
You must specify the instance store volumes that you'd like to use when you launch the instance (except<br />
for NVMe instance store volumes, which are available by default). Then format and mount the instance<br />
store volumes before using them. You can't make an instance store volume available after you launch the<br />
instance. For more information, see Add Instance Store Volumes to Your EC2 Instance (p. 777).<br />
Some instance types use NVMe or SATA-based solid state drives (SSD) to deliver high random I/O<br />
performance. This is a good option when you need storage with very low latency, but you don't need the<br />
data to persist when the instance terminates or you can take advantage of fault-tolerant architectures.<br />
For more information, see SSD Instance Store Volumes (p. 780).<br />
The following table provides the quantity, size, type, and performance optimizations of instance store<br />
volumes available on each supported instance type. For a complete list of instance types, including EBSonly<br />
types, see Amazon EC2 Instance Types.<br />
Instance Type<br />
Instance Store<br />
Volumes<br />
Type<br />
Needs<br />
Initialization*<br />
TRIM Support**<br />
c1.medium 1 x 350 GB† HDD ✔<br />
c1.xlarge 4 x 420 GB (1,680<br />
GB)<br />
HDD ✔<br />
c3.large 2 x 16 GB (32 GB) SSD ✔<br />
c3.xlarge 2 x 40 GB (80 GB) SSD ✔<br />
c3.2xlarge 2 x 80 GB (160 GB) SSD ✔<br />
c3.4xlarge 2 x 160 GB (320<br />
GB)<br />
c3.8xlarge 2 x 320 GB (640<br />
GB)<br />
cc2.8xlarge 4 x 840 GB (3,360<br />
GB)<br />
cr1.8xlarge 2 x 120 GB (240<br />
GB)<br />
d2.xlarge 3 x 2,000 GB (6<br />
TB)<br />
d2.2xlarge 6 x 2,000 GB (12<br />
TB)<br />
d2.4xlarge 12 x 2,000 GB (24<br />
TB)<br />
d2.8xlarge 24 x 2,000 GB (48<br />
TB)<br />
SSD ✔<br />
SSD ✔<br />
HDD ✔<br />
SSD ✔<br />
HDD<br />
HDD<br />
HDD<br />
HDD<br />
f1.2xlarge 1 x 470 GB NVMe SSD ✔<br />
f1.16xlarge 4 x 940 GB NVMe SSD ✔<br />
g2.2xlarge 1 x 60 GB SSD ✔<br />
g2.8xlarge 2 x 120 GB (240<br />
GB)<br />
SSD ✔<br />
775
Amazon Elastic Compute Cloud<br />
User Guide for Linux Instances<br />
Instance Store Volumes<br />
Instance Type<br />
Instance Store<br />
Volumes<br />
Type<br />
Needs<br />
Initialization*<br />
TRIM Support**<br />
h1.2xlarge 1 x 2000 GB (2 TB) HDD<br />
h1.4xlarge 2 x 2000 GB (4 TB) HDD<br />
h1.8xlarge 4 x 2000 GB (8 TB) HDD<br />
h1.16xlarge 8 x 2000 GB (16<br />
TB)<br />
hs1.8xlarge 24 x 2,000 GB (48<br />
TB)<br />
HDD<br />
HDD ✔<br />
i2.xlarge 1 x 800 GB SSD ✔<br />
i2.2xlarge 2 x 800 GB (1,600<br />
GB)<br />
i2.4xlarge 4 x 800 GB (3,200<br />
GB)<br />
i2.8xlarge 8 x 800 GB (6,400<br />
GB)<br />
SSD ✔<br />
SSD ✔<br />
SSD ✔<br />
i3.large 1 x 475 GB NVMe SSD ✔<br />
i3.xlarge 1 x 950 GB NVMe SSD ✔<br />
i3.2xlarge 1 x 1,900 GB NVMe SSD ✔<br />
i3.4xlarge 2 x 1,900 GB (3.8<br />
TB)<br />
i3.8xlarge 4 x 1,900 GB (7.6<br />
TB)<br />
i3.16xlarge 8 x 1,900 GB (15.2<br />
TB)<br />
NVMe SSD ✔<br />
NVMe SSD ✔<br />
NVMe SSD ✔<br />
m1.small 1 x 160 GB† HDD ✔<br />
m1.medium 1 x 410 GB HDD ✔<br />
m1.large 2 x 420 GB (840<br />
GB)<br />
m1.xlarge 4 x 420 GB (1,680<br />
GB)<br />
HDD ✔<br />
HDD ✔<br />
m2.xlarge 1 x 420 GB HDD ✔<br />
m2.2xlarge 1 x 850 GB HDD ✔<br />
m2.4xlarge 2 x 840 GB (1,680<br />
GB)<br />
HDD ✔<br />
m3.medium 1 x 4 GB SSD ✔<br />
m3.large 1 x 32 GB SSD ✔<br />
776
Amazon Elastic Compute Cloud<br />
User Guide for Linux Instances<br />
Add Instance Store Volumes<br />
Instance Type<br />
Instance Store<br />
Volumes<br />
Type<br />
Needs<br />
Initialization*<br />
TRIM Support**<br />
m3.xlarge 2 x 40 GB (80 GB) SSD ✔<br />
m3.2xlarge 2 x 80 GB (160 GB) SSD ✔<br />
r3.large 1 x 32 GB SSD ✔<br />
r3.xlarge 1 x 80 GB SSD ✔<br />
r3.2xlarge 1 x 160 GB SSD ✔<br />
r3.4xlarge 1 x 320 GB SSD ✔<br />
r3.8xlarge 2 x 320 GB (640<br />
GB)<br />
SSD ✔<br />
x1.16xlarge 1 x 1,920 GB SSD<br />
x1.32xlarge<br />
2 x 1,920 GB<br />
(3,840 GB)<br />
SSD<br />
x1e.xlarge 1 x 120 GB SSD<br />
x1e.2xlarge 1 x 240 GB SSD<br />
x1e.4xlarge 1 x 480 GB SSD<br />
x1e.8xlarge 1 x 960 GB SSD<br />
x1e.16xlarge 1 x 1,920 GB SSD<br />
x1e.32xlarge<br />
2 x 1,920 GB<br />
(3,840 GB)<br />
SSD<br />
* Volumes attached to certain instances suffer a first-write penalty unless initialized. For more<br />
information, see Optimizing Disk Performance for Instance Store Volumes (p. 783).<br />
** For more information, see Instance Store Volume TRIM Support (p. 781).<br />
† The c1.medium and m1.small instance types also include a 900 MB instance store swap volume,<br />
which may not be automatically enabled at boot time. For more information, see Instance Store Swap<br />
Volumes (p. 781).<br />
Add Instance Store Volumes to Your EC2 Instance<br />
You specify the EBS volumes and instance store volumes for your instance using a block device mapping.<br />
Each entry in a block device mapping includes a device name and the volume that it maps to. The default<br />
block device mapping is specified by the AMI you use. Alternatively, you can specify a block device<br />
mapping for the instance when you launch it. All of the NVMe instance store volumes supported by an<br />
instance type are automatically added on instance launch; you do not need to add them to the block<br />
device mapping for the AMI or the instance. For more information, see Block Device Mapping (p. 792).<br />
A block device mapping always specifies the root volume for the instance. The root volume is either<br />
an Amazon EBS volume or an instance store volume. For more information, see Storage for the Root<br />
Device (p. 82). The root volume is mounted automatically. For instances with an instance store volume<br />
for the root volume, the size of this volume varies by AMI, but the maximum size is 10 GB.<br />
777
Amazon Elastic Compute Cloud<br />
User Guide for Linux Instances<br />
Add Instance Store Volumes<br />
You can use a block device mapping to specify additional EBS volumes when you launch your instance, or<br />
you can attach additional EBS volumes after your instance is running. For more information, see Amazon<br />
EBS Volumes (p. 668).<br />
You can specify the instance store volumes for your instance only when you launch an instance. You can't<br />
attach instance store volumes to an instance after you've launched it.<br />
The number and size of available instance store volumes for your instance varies by instance type. Some<br />
instance types do not support instance store volumes. For more information about the instance store<br />
volumes support by each instance type, see Instance Store Volumes (p. 774). If the instance type<br />
you choose for your instance supports instance store volumes, you must add them to the block device<br />
mapping for the instance when you launch it. After you launch the instance, you must ensure that the<br />
instance store volumes for your instance are formatted and mounted before you can use them. The root<br />
volume of an instance store-backed instance is mounted automatically.<br />
Contents<br />
• Adding Instance Store Volumes to an AMI (p. 778)<br />
• Adding Instance Store Volumes to an Instance (p. 779)<br />
• Making Instance Store Volumes Available on Your Instance (p. 779)<br />
Adding Instance Store Volumes to an AMI<br />
You can create an AMI with a block device mapping that includes instance store volumes. After you add<br />
instance store volumes to an AMI, any instance that you launch from the AMI includes these instance<br />
store volumes. When you launch an instance, you can omit volumes specified in the AMI block device<br />
mapping and add new volumes.<br />
Important<br />
For M3 instances, specify instance store volumes in the block device mapping of the instance,<br />
not the AMI. Amazon EC2 might ignore instance store volumes that are specified only in the<br />
block device mapping of the AMI.<br />
To add instance store volumes to an Amazon EBS-backed AMI using the console<br />
1. Open the Amazon EC2 console at https://console.aws.amazon.com/<strong>ec2</strong>/.<br />
2. In the navigation pane, choose Instances and select the instance.<br />
3. Choose Actions, Image, Create Image.<br />
4. In the Create Image dialog box, type a meaningful name and description for your image.<br />
5. For each instance store volume to add, choose Add New Volume, from Volume Type select an<br />
instance store volume, and from Device select a device name. (For more information, see Device<br />
Naming on Linux Instances (p. 790).) The number of available instance store volumes depends on<br />
the instance type. For instances with NVMe instance store volumes, the device mapping of these<br />
volumes depends on the order in which the operating system enumerates the volumes.<br />
6. Choose Create Image.<br />
To add instance store volumes to an AMI using the command line<br />
You can use one of the following commands. For more information about these command line interfaces,<br />
see Accessing Amazon EC2 (p. 3).<br />
• create-image or register-image (AWS CLI)<br />
• New-EC2Image and Register-EC2Image (AWS Tools for Windows PowerShell)<br />
778
Amazon Elastic Compute Cloud<br />
User Guide for Linux Instances<br />
Add Instance Store Volumes<br />
Adding Instance Store Volumes to an Instance<br />
When you launch an instance, the default block device mapping is provided by the specified AMI. If you<br />
need additional instance store volumes, you must add them to the instance as you launch it. You can also<br />
omit devices specified in the AMI block device mapping.<br />
Important<br />
For M3 instances, you might receive instance store volumes even if you do not specify them in<br />
the block device mapping for the instance.<br />
Important<br />
For HS1 instances, no matter how many instance store volumes you specify in the block<br />
device mapping of an AMI, the block device mapping for an instance launched from the AMI<br />
automatically includes the maximum number of supported instance store volumes. You must<br />
explicitly remove the instance store volumes that you don't want from the block device mapping<br />
for the instance before you launch it.<br />
To update the block device mapping for an instance using the console<br />
1. Open the Amazon EC2 console.<br />
2. From the dashboard, choose Launch Instance.<br />
3. In Step 1: Choose an Amazon Machine Image (AMI), select the AMI to use and choose Select.<br />
4. Follow the wizard to complete Step 1: Choose an Amazon Machine Image (AMI), Step 2: Choose an<br />
Instance Type, and Step 3: Configure Instance Details.<br />
5. In Step 4: Add Storage, modify the existing entries as needed. For each instance store volume to<br />
add, choose Add New Volume, from Volume Type select an instance store volume, and from Device<br />
select a device name. The number of available instance store volumes depends on the instance type.<br />
6. Complete the wizard and launch the instance.<br />
To update the block device mapping for an instance using the command line<br />
You can use one of the following options commands with the corresponding command. For more<br />
information about these command line interfaces, see Accessing Amazon EC2 (p. 3).<br />
• --block-device-mappings with run-instances (AWS CLI)<br />
• -BlockDeviceMapping with New-EC2Instance (AWS Tools for Windows PowerShell)<br />
Making Instance Store Volumes Available on Your Instance<br />
After you launch an instance, the instance store volumes are available to the instance, but you can't<br />
access them until they are mounted. For Linux instances, the instance type determines which instance<br />
store volumes are mounted for you and which are available for you to mount yourself. For Windows<br />
instances, the EC2Config service mounts the instance store volumes for an instance. The block device<br />
driver for the instance assigns the actual volume name when mounting the volume, and the name<br />
assigned can be different than the name that Amazon EC2 recommends.<br />
Many instance store volumes are pre-formatted with the ext3 file system. SSD-based instance store<br />
volumes that support TRIM instruction are not pre-formatted with any file system. However, you can<br />
format volumes with the file system of your choice after you launch your instance. For more information,<br />
see Instance Store Volume TRIM Support (p. 781). For Windows instances, the EC2Config service<br />
reformats the instance store volumes with the NTFS file system.<br />
You can confirm that the instance store devices are available from within the instance itself using<br />
instance metadata. For more information, see Viewing the Instance Block Device Mapping for Instance<br />
Store Volumes (p. 800).<br />
779
Amazon Elastic Compute Cloud<br />
User Guide for Linux Instances<br />
SSD Instance Store Volumes<br />
For Windows instances, you can also view the instance store volumes using Windows Disk Management.<br />
For more information, see Listing the Disks Using Windows Disk Management.<br />
For Linux instances, you can view and mount the instance store volumes as described in the following<br />
procedure.<br />
To make an instance store volume available on Linux<br />
1. Connect to the instance using an SSH client.<br />
2. Use the df -h command to view the volumes that are formatted and mounted. Use the lsblk to<br />
view any volumes that were mapped at launch but not formatted and mounted.<br />
3. To format and mount an instance store volume that was mapped only, do the following:<br />
a. Create a file system on the device using the mkfs command.<br />
b. Create a directory on which to mount the device using the mkdir command.<br />
c. Mount the device on the newly created directory using the mount command.<br />
SSD Instance Store Volumes<br />
The following instances support instance store volumes that use solid state drives (SSD) to deliver high<br />
random I/O performance: C3, F1, G2, I2, I3, M3, R3, and X1. For more information about the instance<br />
store volumes support by each instance type, see Instance Store Volumes (p. 774).<br />
To ensure the best IOPS performance from your SSD instance store volumes on Linux, we recommend<br />
that you use the most recent version of the Amazon Linux AMI, or another Linux AMI with a kernel<br />
version of 3.8 or later. If you do not use a Linux AMI with a kernel version of 3.8 or later, your instance<br />
will not achieve the maximum IOPS performance available for these instance types.<br />
Like other instance store volumes, you must map the SSD instance store volumes for your instance when<br />
you launch it. The data on an SSD instance volume persists only for the life of its associated instance. For<br />
more information, see Add Instance Store Volumes to Your EC2 Instance (p. 777).<br />
NVMe SSD Volumes<br />
I3 and F1 instances offer non-volatile memory express (NVMe) SSD instance store volumes. To access<br />
the NVMe volumes, you must use an operating system that supports NVMe. The following are the<br />
recommended operating systems:<br />
• The current Amazon Linux AMI<br />
• Ubuntu version 16.10 provided by AWS. If you are using a different version, we recommend that you<br />
turn off memory hot add.<br />
• Red Hat Enterprise Linux version 7.4<br />
• CentOS 7 version 1708_11<br />
• Windows Server 2016, Windows Server 2012 R2, or Windows Server 2008 R2. Windows Server 2012<br />
and Windows Server 2008 are not supported.<br />
SUSE Linux Enterprise Server 12 is not recommended at this time due to pending kernel updates.<br />
After you connect to your instance, you can list the NVMe devices using the lspci command. The<br />
following is example output for an i3.8xlarge instance, which supports four NVMe devices.<br />
[<strong>ec2</strong>-user ~]$ lspci<br />
00:00.0 Host bridge: Intel Corporation 440FX - 82441FX PMC [Natoma] (rev 02)<br />
00:01.0 ISA bridge: Intel Corporation 82371SB PIIX3 ISA [Natoma/Triton II]<br />
00:01.1 IDE interface: Intel Corporation 82371SB PIIX3 IDE [Natoma/Triton II]<br />
780
Amazon Elastic Compute Cloud<br />
User Guide for Linux Instances<br />
Instance Store Swap Volumes<br />
00:01.3 Bridge: Intel Corporation 82371AB/EB/MB PIIX4 ACPI (rev 01)<br />
00:02.0 VGA compatible controller: Cirrus Logic GD 5446<br />
00:03.0 Ethernet controller: Device 1d0f:<strong>ec2</strong>0<br />
00:17.0 Non-Volatile memory controller: Device 1d0f:cd01<br />
00:18.0 Non-Volatile memory controller: Device 1d0f:cd01<br />
00:19.0 Non-Volatile memory controller: Device 1d0f:cd01<br />
00:1a.0 Non-Volatile memory controller: Device 1d0f:cd01<br />
00:1f.0 Unassigned class [ff80]: XenSource, Inc. Xen Platform Device (rev 01)<br />
If you are using a supported operating system but you do not see the NVMe devices, verify that the<br />
NVMe module is loaded using the following lsmod command.<br />
[<strong>ec2</strong>-user ~]$ lsmod | grep nvme<br />
nvme 48813 0<br />
The NVMe volumes are compliant with the NVMe 1.0e specification. You can use the NVMe commands<br />
with your NVMe volumes. With the Amazon Linux AMI, you can install the nvme-cli package from the<br />
repo using the yum install command. With other supported versions of Linux, you can download the<br />
nvme-cli package if it's not available in the image.<br />
Instance Store Volume TRIM Support<br />
The following instances support SSD volumes with TRIM: F1, I2, I3, and R3.<br />
Instance store volumes that support TRIM are fully trimmed before they are allocated to your instance.<br />
These volumes are not formatted with a file system when an instance launches, so you must format<br />
them before they can be mounted and used. For faster access to these volumes, you should skip the<br />
TRIM operation when you format them.<br />
With instance store volumes that support TRIM, you can use the TRIM command to notify the SSD<br />
controller when you no longer need data that you've written. This provides the controller with more<br />
free space, which can reduce write amplification and increase performance. On Linux, you can use the<br />
fstrim command to enable periodic TRIM. On Windows, you can use the fsutil behavior set<br />
DisableDeleteNotify 1 command. For more information, see the documentation for your operating<br />
system.<br />
Instance Store Swap Volumes<br />
Swap space in Linux can be used when a system requires more memory than it has been physically<br />
allocated. When swap space is enabled, Linux systems can swap infrequently used memory pages from<br />
physical memory to swap space (either a dedicated partition or a swap file in an existing file system) and<br />
free up that space for memory pages that require high-speed access.<br />
Note<br />
Using swap space for memory paging is not as fast or efficient as using RAM. If your workload<br />
is regularly paging memory into swap space, you should consider migrating to a larger instance<br />
type with more RAM. For more information, see Resizing Your Instance (p. 212).<br />
The c1.medium and m1.small instance types have a limited amount of physical memory to work with,<br />
and they are given a 900 MiB swap volume at launch time to act as virtual memory for Linux AMIs.<br />
Altho<strong>ug</strong>h the Linux kernel sees this swap space as a partition on the root device, it is actually a separate<br />
instance store volume, regardless of your root device type.<br />
Amazon Linux AMIs automatically enable and use this swap space, but your AMI may require some<br />
additional steps to recognize and use this swap space. To see if your instance is using swap space, you<br />
can use the swapon -s command.<br />
[<strong>ec2</strong>-user ~]$ swapon -s<br />
Filename Type Size Used Priority<br />
781
Amazon Elastic Compute Cloud<br />
User Guide for Linux Instances<br />
Instance Store Swap Volumes<br />
/dev/xvda3 partition 917500 0 -1<br />
The above instance has a 900 MiB swap volume attached and enabled. If you don't see a swap volume<br />
listed with this command, you may need to enable swap space for the device. Check your available disks<br />
using the lsblk command.<br />
[<strong>ec2</strong>-user ~]$ lsblk<br />
NAME MAJ:MIN RM SIZE RO TYPE MOUNTPOINT<br />
xvda1 202:1 0 8G 0 disk /<br />
xvda3 202:3 0 896M 0 disk<br />
Here, the swap volume xvda3 is available to the instance, but it is not enabled (notice that the<br />
MOUNTPOINT field is empty). You can enable the swap volume with the swapon command.<br />
Note<br />
You must prepend /dev/ to the device name listed by lsblk. Your device may be named<br />
differently, such as sda3, sde3, or xvde3. Use the device name for your system in the command<br />
below.<br />
[<strong>ec2</strong>-user ~]$ sudo swapon /dev/xvda3<br />
Now the swap space should show up in lsblk and swapon -s output.<br />
[<strong>ec2</strong>-user ~]$ lsblk<br />
NAME MAJ:MIN RM SIZE RO TYPE MOUNTPOINT<br />
xvda1 202:1 0 8G 0 disk /<br />
xvda3 202:3 0 896M 0 disk [SWAP]<br />
[<strong>ec2</strong>-user ~]$ swapon -s<br />
Filename Type Size Used Priority<br />
/dev/xvda3 partition 917500 0 -1<br />
You also need to edit your /etc/fstab file so that this swap space is automatically enabled at every<br />
system boot.<br />
[<strong>ec2</strong>-user ~]$ sudo vim /etc/fstab<br />
Append the following line to your /etc/fstab file (using the swap device name for your system):<br />
/dev/xvda3 none swap sw 0 0<br />
To use an instance store volume as swap space<br />
Any instance store volume can be used as swap space. For example, the m3.medium instance type<br />
includes a 4 GB SSD instance store volume that is appropriate for swap space. If your instance store<br />
volume is much larger (for example, 350 GB), you may consider partitioning the volume with a smaller<br />
swap partition of 4-8 GB and the rest for a data volume.<br />
Note<br />
This procedure applies only to instance types that support instance storage. For a list of<br />
supported instance types, see Instance Store Volumes (p. 774).<br />
1. List the block devices attached to your instance to get the device name for your instance store<br />
volume.<br />
[<strong>ec2</strong>-user ~]$ lsblk -p<br />
NAME MAJ:MIN RM SIZE RO TYPE MOUNTPOINT<br />
/dev/xvdb 202:16 0 4G 0 disk /media/ephemeral0<br />
/dev/xvda1 202:1 0 8G 0 disk /<br />
782
Amazon Elastic Compute Cloud<br />
User Guide for Linux Instances<br />
Optimizing Disk Performance<br />
In this example, the instance store volume is /dev/xdvb. Because this is an Amazon Linux instance,<br />
the instance store volume is formatted and mounted at /media/ephemeral0; not all Linux<br />
operating systems do this automatically.<br />
2. (Optional) If your instance store volume is mounted (it lists a MOUNTPOINT in the lsblk command<br />
output), unmount it with the following command.<br />
[<strong>ec2</strong>-user ~]$ sudo umount /dev/xvdb<br />
3. Set up a Linux swap area on the device with the mkswap command.<br />
[<strong>ec2</strong>-user ~]$ sudo mkswap /dev/xvdb<br />
mkswap: /dev/xvdb: warning: wiping old ext3 signature.<br />
Setting up swapspace version 1, size = 4188668 KiB<br />
no label, UUID=b4f63d28-67ed-46f0-b5e5-6928319e620b<br />
4. Enable the new swap space.<br />
[<strong>ec2</strong>-user ~]$ sudo swapon /dev/xvdb<br />
5. Verify that the new swap space is being used.<br />
[<strong>ec2</strong>-user ~]$ swapon -s<br />
Filename Type Size Used Priority<br />
/dev/xvdb partition 4188668 0 -1<br />
6. Edit your /etc/fstab file so that this swap space is automatically enabled at every system boot.<br />
[<strong>ec2</strong>-user ~]$ sudo vim /etc/fstab<br />
If your /etc/fstab file has an entry for /dev/xvdb (or /dev/sdb) change it to match the line<br />
below; if it does not have an entry for this device, append the following line to your /etc/fstab<br />
file (using the swap device name for your system):<br />
/dev/xvdb none swap sw 0 0<br />
Important<br />
Instance store volume data is lost when an instance is stopped; this includes the instance<br />
store swap space formatting created in Step 3 (p. 783). If you stop and restart an<br />
instance that has been configured to use instance store swap space, you must repeat Step<br />
1 (p. 782) thro<strong>ug</strong>h Step 5 (p. 783) on the new instance store volume.<br />
Optimizing Disk Performance for Instance Store<br />
Volumes<br />
Because of the way that Amazon EC2 virtualizes disks, the first write to any location on most instance<br />
store volumes performs more slowly than subsequent writes. For most applications, amortizing this<br />
cost over the lifetime of the instance is acceptable. However, if you require high disk performance, we<br />
recommend that you initialize your drives by writing once to every drive location before production use.<br />
Note<br />
Some instance types with direct-attached solid state drives (SSD) and TRIM support provide<br />
maximum performance at launch time, without initialization. For information about the instance<br />
store for each instance type, see Instance Store Volumes (p. 774).<br />
783
Amazon Elastic Compute Cloud<br />
User Guide for Linux Instances<br />
Amazon EFS<br />
If you require greater flexibility in latency or thro<strong>ug</strong>hput, we recommend using Amazon EBS.<br />
To initialize the instance store volumes, use the following dd commands, depending on the store to<br />
initialize (for example, /dev/sdb or /dev/nvme1n1).<br />
Note<br />
Make sure to unmount the drive before performing this command.<br />
Initialization can take a long time (about 8 hours for an extra large instance).<br />
To initialize the instance store volumes, use the following commands on the m1.large, m1.xlarge,<br />
c1.xlarge, m2.xlarge, m2.2xlarge, and m2.4xlarge instance types:<br />
dd if=/dev/zero of=/dev/sdb bs=1M<br />
dd if=/dev/zero of=/dev/sdc bs=1M<br />
dd if=/dev/zero of=/dev/sdd bs=1M<br />
dd if=/dev/zero of=/dev/sde bs=1M<br />
To perform initialization on all instance store volumes at the same time, use the following command:<br />
dd if=/dev/zero bs=1M|tee /dev/sdb|tee /dev/sdc|tee /dev/sde > /dev/sdd<br />
Configuring drives for RAID initializes them by writing to every drive location. When configuring<br />
software-based RAID, make sure to change the minimum reconstruction speed:<br />
echo $((30*1024)) > /proc/sys/dev/raid/speed_limit_min<br />
Amazon Elastic File System (Amazon EFS)<br />
Amazon EFS provides scalable file storage for use with Amazon EC2. You can create an EFS file system<br />
and configure your instances to mount the file system. You can use an EFS file system as a common<br />
data source for workloads and applications running on multiple instances. For more information, see the<br />
Amazon Elastic File System product page.<br />
In this tutorial, you create an EFS file system and two Linux instances that can share data using the file<br />
system.<br />
Tasks<br />
Important<br />
Amazon EFS is not supported on Windows instances.<br />
• Prerequisites (p. 784)<br />
• Step 1: Create an EFS File System (p. 785)<br />
• Step 2: Mount the File System (p. 785)<br />
• Step 3: Test the File System (p. 786)<br />
• Step 4: Clean Up (p. 787)<br />
Prerequisites<br />
• Create a security group (for example, efs-sg) to associate with the EC2 instances and EFS mount target,<br />
and add the following rules:<br />
• Allow inbound SSH connections to the EC2 instances from your computer (the source is the CIDR<br />
block for your network).<br />
784
Amazon Elastic Compute Cloud<br />
User Guide for Linux Instances<br />
Step 1: Create an EFS File System<br />
• Allow inbound NFS connections to the file system via the EFS mount target from the EC2 instances<br />
that are associated with this security group (the source is the security group itself). For more<br />
information, see Amazon EFS file system (p. 484), and Security Groups for Amazon EC2 Instances<br />
and Mount Targets in the Amazon Elastic File System User Guide.<br />
• Create a key pair. You must specify a key pair when you configure your instances or you can't connect<br />
to them. For more information, see Create a Key Pair (p. 21).<br />
Step 1: Create an EFS File System<br />
Amazon EFS enables you to create a file system that multiple instances can mount and access at the<br />
same time. For more information, see Creating Resources for Amazon EFS in the Amazon Elastic File<br />
System User Guide.<br />
To create a file system<br />
1. Open the Amazon Elastic File System console at https://console.aws.amazon.com/efs/.<br />
2. Choose Create file system.<br />
3. On the Configure file system access page, do the following:<br />
a. For VPC, select the VPC to use for your instances.<br />
b. For Create mount targets, select all the Availability Zones.<br />
c. For each Availability Zone, ensure that the value for Security group is the security group that<br />
you created in Prerequisites (p. 784).<br />
d. Choose Next Step.<br />
4. On the Configure optional settings page, do the following:<br />
a. For the tag with Key=Name, type a name for the file system in Value.<br />
b. For Choose performance mode, keep the default option, General Purpose.<br />
c. Choose Next Step.<br />
5. On the Review and create page, choose Create File System.<br />
6. After the file system is created, note the file system ID, as you'll use it later in this tutorial.<br />
Step 2: Mount the File System<br />
Use the following procedure to launch two t2.micro instances. The user data script mounts the<br />
file system to both instances during launch and updates /etc/fstab to ensure that the file system is<br />
remounted after an instance reboot. Note that T2 instances must be launched in a subnet. You can use a<br />
default VPC or a nondefault VPC.<br />
Note<br />
There are other ways that you can mount the volume (for example, on an already running<br />
instance). For more information, see Mounting File Systems in the Amazon Elastic File System<br />
User Guide.<br />
To launch two instances and mount an EFS file system<br />
1. Open the Amazon EC2 console at https://console.aws.amazon.com/<strong>ec2</strong>/.<br />
2. Choose Launch Instance.<br />
3. On the Choose an Amazon Machine Image page, select an Amazon Linux AMI with the HVM<br />
virtualization type.<br />
4. On the Choose an Instance Type page, keep the default instance type, t2.micro and choose Next:<br />
Configure Instance Details.<br />
785
Amazon Elastic Compute Cloud<br />
User Guide for Linux Instances<br />
Step 3: Test the File System<br />
5. On the Configure Instance Details page, do the following:<br />
a. For Number of instances, type 2.<br />
b. [Default VPC] If you have a default VPC, it is the default value for Network. Keep the default<br />
VPC and the default value for Subnet to use the default subnet in the Availability Zone that<br />
Amazon EC2 chooses for your instances.<br />
[Nondefault VPC] Select your VPC for Network and a public subnet from Subnet.<br />
c. [Nondefault VPC] For Auto-assign Public IP, choose Enable. Otherwise, your instances do not<br />
get public IP addresses or public DNS names.<br />
d. Under Advanced Details, select As text, and paste the following script into User data. Update<br />
FILE_SYSTEM_ID with the ID of your file system. You can optionally update MOUNT_POINT<br />
with a directory for your mounted file system.<br />
✔!/bin/bash<br />
yum update -y<br />
yum install -y nfs-utils<br />
FILE_SYSTEM_ID=fs-xxxxxxxx<br />
AVAILABILITY_ZONE=$(curl -s http://169.254.169.254/latest/meta-data/placement/<br />
availability-zone )<br />
REGION=${AVAILABILITY_ZONE:0:-1}<br />
MOUNT_POINT=/mnt/efs<br />
mkdir -p ${MOUNT_POINT}<br />
chown <strong>ec2</strong>-user:<strong>ec2</strong>-user ${MOUNT_POINT}<br />
echo ${FILE_SYSTEM_ID}.efs.${REGION}.amazonaws.com:/ ${MOUNT_POINT} nfs4<br />
nfsvers=4.1,rsize=1048576,wsize=1048576,hard,timeo=600,retrans=2,_netdev 0 0 >> /<br />
etc/fstab<br />
mount -a -t nfs4<br />
e. Advance to Step 6 of the wizard.<br />
6. On the Configure Security Group page, choose Select an existing security group and select the<br />
security group that you created in Prerequisites (p. 784), and then choose Review and Launch.<br />
7. On the Review Instance Launch page, choose Launch.<br />
8. In the Select an existing key pair or create a new key pair dialog box, select Choose an existing<br />
key pair and choose your key pair. Select the acknowledgment check box, and choose Launch<br />
Instances.<br />
9. In the navigation pane, choose Instances to see the status of your instances. Initially, their status is<br />
pending. After the status changes to running, your instances are ready for use.<br />
Step 3: Test the File System<br />
You can connect to your instances and verify that the file system is mounted to the directory that you<br />
specified (for example, /mnt/efs).<br />
To verify that the file system is mounted<br />
1. Connect to your instances. For more information, see Connect to Your Linux Instance (p. 344).<br />
2. From the terminal window for each instance, run the df -T command to verify that the EFS file<br />
system is mounted.<br />
$ df -T<br />
Filesystem Type 1K-blocks Used Available Use% Mounted on<br />
/dev/xvda1 ext4 8123812 1949800 6073764 25% /<br />
devtmpfs devtmpfs 4078468 56 4078412 1% /dev<br />
tmpfs tmpfs 4089312 0 4089312 0% /dev/shm<br />
efs-dns nfs4 9007199254740992 0 9007199254740992 0% /mnt/efs<br />
786
Amazon Elastic Compute Cloud<br />
User Guide for Linux Instances<br />
Step 4: Clean Up<br />
Note that the name of the file system, shown in the example output as efs-dns, has the following<br />
form:<br />
file-system-id.efs.aws-region.amazonaws.com:/<br />
3. (Optional) Create a file in the file system from one instance, and then verify that you can view the<br />
file from the other instance.<br />
a. From the first instance, run the following command to create the file:<br />
$ sudo touch /mnt/efs/test-file.txt<br />
b. From the second instance, run the following command to view the file:<br />
$ ls /mnt/efs<br />
test-file.txt<br />
Step 4: Clean Up<br />
When you are finished with this tutorial, you can terminate the instances and delete the file system.<br />
To terminate the instances<br />
1. Open the Amazon EC2 console at https://console.aws.amazon.com/<strong>ec2</strong>/.<br />
2. In the navigation pane, choose Instances.<br />
3. Select the instances to terminate.<br />
4. Choose Actions, Instance State, Terminate.<br />
5. Choose Yes, Terminate when prompted for confirmation.<br />
To delete the file system<br />
1. Open the Amazon Elastic File System console at https://console.aws.amazon.com/efs/.<br />
2. Select the file system to delete.<br />
3. Choose Actions, Delete file system.<br />
4. When prompted for confirmation, type the ID of the file system and choose Delete File System.<br />
Amazon Simple Storage Service (Amazon S3)<br />
Amazon S3 is a repository for Internet data. Amazon S3 provides access to reliable, fast, and inexpensive<br />
data storage infrastructure. It is designed to make web-scale computing easy by enabling you to store<br />
and retrieve any amount of data, at any time, from within Amazon EC2 or anywhere on the web. Amazon<br />
S3 stores data objects redundantly on multiple devices across multiple facilities and allows concurrent<br />
read or write access to these data objects by many separate clients or application threads. You can use<br />
the redundant data stored in Amazon S3 to recover quickly and reliably from instance or application<br />
failures.<br />
Amazon EC2 uses Amazon S3 for storing Amazon Machine Images (AMIs). You use AMIs for launching<br />
EC2 instances. In case of instance failure, you can use the stored AMI to immediately launch another<br />
instance, thereby allowing for fast recovery and business continuity.<br />
787
Amazon Elastic Compute Cloud<br />
User Guide for Linux Instances<br />
Amazon S3 and Amazon EC2<br />
Amazon EC2 also uses Amazon S3 to store snapshots (backup copies) of the data volumes. You can use<br />
snapshots for recovering data quickly and reliably in case of application or system failures. You can<br />
also use snapshots as a baseline to create multiple new data volumes, expand the size of an existing<br />
data volume, or move data volumes across multiple Availability Zones, thereby making your data usage<br />
highly scalable. For more information about using data volumes and snapshots, see Amazon Elastic Block<br />
Store (p. 666).<br />
Objects are the fundamental entities stored in Amazon S3. Every object stored in Amazon S3 is<br />
contained in a bucket. Buckets organize the Amazon S3 namespace at the highest level and identify the<br />
account responsible for that storage. Amazon S3 buckets are similar to Internet domain names. Objects<br />
stored in the buckets have a unique key value and are retrieved using a HTTP URL address. For example,<br />
if an object with a key value /photos/mygarden.jpg is stored in the myawsbucket bucket, then it is<br />
addressable using the URL http://myawsbucket.s3.amazonaws.com/photos/mygarden.jpg.<br />
For more information about the features of Amazon S3, see the Amazon S3 product page.<br />
Amazon S3 and Amazon EC2<br />
Given the benefits of Amazon S3 for storage, you may decide to use this service to store files and data<br />
sets for use with EC2 instances. There are several ways to move data to and from Amazon S3 to your<br />
instances. In addition to the examples discussed below, there are a variety of tools that people have<br />
written that you can use to access your data in Amazon S3 from your computer or your instance. Some of<br />
the common ones are discussed in the AWS forums.<br />
If you have permission, you can copy a file to or from Amazon S3 and your instance using one of the<br />
following methods.<br />
GET or wget<br />
The wget utility is an HTTP and FTP client that allows you to download public objects from Amazon S3.<br />
It is installed by default in Amazon Linux and most other distributions, and available for download on<br />
Windows. To download an Amazon S3 object, use the following command, substituting the URL of the<br />
object to download.<br />
[<strong>ec2</strong>-user ~]$ wget https://my_bucket.s3.amazonaws.com/path-to-file<br />
This method requires that the object you request is public; if the object is not public, you receive an<br />
"ERROR 403: Forbidden" message. If you receive this error, open the Amazon S3 console and change<br />
the permissions of the object to public. For more information, see the Amazon Simple Storage Service<br />
Developer Guide.<br />
AWS Command Line Interface<br />
The AWS Command Line Interface (AWS CLI) is a unified tool to manage your AWS services. The AWS<br />
CLI enables users to authenticate themselves and download restricted items from Amazon S3 and also<br />
to upload items. For more information, such as how to install and configure the tools, see the AWS<br />
Command Line Interface detail page.<br />
The aws s3 cp command is similar to the Unix cp command. You can copy files from Amazon S3 to your<br />
instance, copy files from your instance to Amazon S3, and copy files from one Amazon S3 location to<br />
another.<br />
Use the following command to copy an object from Amazon S3 to your instance.<br />
[<strong>ec2</strong>-user ~]$ aws s3 cp s3://my_bucket/my_folder/my_file.ext my_copied_file.ext<br />
788
Amazon Elastic Compute Cloud<br />
User Guide for Linux Instances<br />
Instance Volume Limits<br />
Use the following command to copy an object from your instance back into Amazon S3.<br />
[<strong>ec2</strong>-user ~]$ aws s3 cp my_copied_file.ext s3://my_bucket/my_folder/my_file.ext<br />
The aws s3 sync command can synchronize an entire Amazon S3 bucket to a local directory location. This<br />
can be helpful for downloading a data set and keeping the local copy up-to-date with the remote set. If<br />
you have the proper permissions on the Amazon S3 bucket, you can push your local directory back up to<br />
the cloud when you are finished by reversing the source and destination locations in the command.<br />
Use the following command to download an entire Amazon S3 bucket to a local directory on your<br />
instance.<br />
[<strong>ec2</strong>-user ~]$ aws s3 sync s3://remote_S3_bucket local_directory<br />
Amazon S3 API<br />
If you are a developer, you can use an API to access data in Amazon S3. For more information, see the<br />
Amazon Simple Storage Service Developer Guide. You can use this API and its examples to help develop<br />
your application and integrate it with other APIs and SDKs, such as the boto Python interface.<br />
Instance Volume Limits<br />
The maximum number of volumes that your instance can have depends on the operating system and<br />
instance type. When considering how many volumes to add to your instance, you should consider<br />
whether you need increased I/O bandwidth or increased storage capacity.<br />
Contents<br />
• Linux-Specific Volume Limits (p. 789)<br />
• Windows-Specific Volume Limits (p. 789)<br />
• Instance Type Limits (p. 790)<br />
• Bandwidth versus Capacity (p. 790)<br />
Linux-Specific Volume Limits<br />
Attaching more than 40 volumes can cause boot failures. Note that this number includes the root<br />
volume, plus any attached instance store volumes and EBS volumes. If you experience boot problems on<br />
an instance with a large number of volumes, stop the instance, detach any volumes that are not essential<br />
to the boot process, and then reattach the volumes after the instance is running.<br />
Important<br />
Attaching more than 40 volumes to a Linux instance is supported on a best effort basis only and<br />
is not guaranteed.<br />
Windows-Specific Volume Limits<br />
The following table shows the volume limits for Windows instances based on the driver used. Note that<br />
these numbers include the root volume, plus any attached instance store volumes and EBS volumes.<br />
Important<br />
Attaching more than the following volumes to a Windows instance is supported on a best effort<br />
basis only and is not guaranteed.<br />
789
Amazon Elastic Compute Cloud<br />
User Guide for Linux Instances<br />
Instance Type Limits<br />
Driver<br />
Volume Limit<br />
AWS PV 26<br />
Citrix PV 26<br />
Red Hat PV 17<br />
We do not recommend that you give a Windows instance more than 26 volumes with AWS PV or Citrix<br />
PV drivers, as it is likely to cause performance issues.<br />
To determine which PV drivers your instance is using, or to upgrade your Windows instance from Red Hat<br />
to Citrix PV drivers, see Upgrading PV Drivers on Your Windows Instance.<br />
For more information about how device names related to volumes, see Mapping Disks to Volumes on<br />
Your Windows EC2 Instance in the Amazon EC2 User Guide for Windows Instances.<br />
Instance Type Limits<br />
C5 and M5 instances support a maximum of 28 attachments, and every instance has at least one<br />
network interface attachment. If you have no additional network interface attachments on a C5 or M5<br />
instance, you could attach 27 EBS volumes. For more information, see Elastic Network Interfaces (p. 616).<br />
Bandwidth versus Capacity<br />
For consistent and predictable bandwidth use cases, use EBS-optimized or 10 Gigabit network<br />
connectivity instances and General Purpose SSD or Provisioned IOPS SSD volumes. Follow the<br />
guidance in Amazon EC2 Instance Configuration (p. 751) to match the IOPS you have provisioned for<br />
your volumes to the bandwidth available from your instances for maximum performance. For RAID<br />
configurations, many administrators find that arrays larger than 8 volumes have diminished performance<br />
returns due to increased I/O overhead. Test your individual application performance and tune it as<br />
required.<br />
Device Naming on Linux Instances<br />
When you attach a volume to your instance, you include a device name for the volume. This device name<br />
is used by Amazon EC2. The block device driver for the instance assigns the actual volume name when<br />
mounting the volume, and the name assigned can be different from the name that Amazon EC2 uses.<br />
Contents<br />
• Available Device Names (p. 790)<br />
• Device Name Considerations (p. 791)<br />
For information about device names on Windows instances, see Device Naming on Windows Instances in<br />
the Amazon EC2 User Guide for Windows Instances.<br />
Available Device Names<br />
The following table lists the available device names for Linux instances. The number of volumes that you<br />
can attach to your instance is determined by the operating system. For more information, see Instance<br />
Volume Limits (p. 789).<br />
790
Amazon Elastic Compute Cloud<br />
User Guide for Linux Instances<br />
Device Name Considerations<br />
Virtualization Available Reserved Recommended for<br />
Type<br />
for<br />
Root<br />
EBS Volumes<br />
Instance Store<br />
Volumes<br />
NVMe Volumes<br />
Paravirtual/dev/<br />
sd[a-z]<br />
/dev/<br />
sd[a-z]<br />
[1-15]<br />
/dev/<br />
sda1<br />
/dev/sd[f-p]<br />
/dev/sd[f-p][1-6]<br />
/dev/sd[b-e]<br />
/dev/sd[b-y]<br />
(hs1.8xlarge)<br />
Not available<br />
/dev/<br />
hd[a-z]<br />
/dev/<br />
hd[a-z]<br />
[1-15]<br />
HVM<br />
/dev/<br />
sd[a-z]<br />
/dev/<br />
xvd[b-c]<br />
[a-z]<br />
Differs<br />
by AMI<br />
/dev/<br />
sda1<br />
or /<br />
dev/<br />
xvda<br />
/dev/sd[f-p]<br />
/dev/sd[b-e]<br />
/dev/sd[b-h]<br />
(h1.16xlarge)<br />
/dev/sd[b-y]<br />
(d2.8xlarge)<br />
/dev/sd[b-y]<br />
(hs1.8xlarge)<br />
/dev/nvme[0-26]n1 *<br />
/dev/sd[b-i]<br />
(i2.8xlarge)<br />
* NVMe instance store volumes are automatically enumerated and assigned a device name. There is no<br />
need to specify NVMe instance store volumes in your block device mapping.<br />
For more information about instance store volumes, see Amazon EC2 Instance Store (p. 773).<br />
For more information about NVMe EBS volumes, see Amazon EBS and NVMe (p. 747).<br />
Device Name Considerations<br />
Keep the following in mind when selecting a device name:<br />
• Altho<strong>ug</strong>h you can attach your EBS volumes using the device names used to attach instance store<br />
volumes, we strongly recommend that you don't because the behavior can be unpredictable.<br />
• Depending on the block device driver of the kernel, the device could be attached with a different<br />
name than you specified. For example, if you specify a device name of /dev/sdh, your device could<br />
be renamed /dev/xvdh or /dev/hdh. In most cases, the trailing letter remains the same. In some<br />
versions of Red Hat Enterprise Linux (and its variants, such as CentOS), even the trailing letter could<br />
change (/dev/sda could become /dev/xvde). In these cases, the trailing letter of each device name<br />
is incremented the same number of times. For example, if /dev/sdb is renamed /dev/xvdf, then<br />
/dev/sdc is renamed /dev/xvdg. Amazon Linux AMIs create a symbolic link for the name you<br />
specified to the renamed device. Other AMIs could behave differently.<br />
• The number of NVMe instance store volumes for an instance depends on the size of the instance. The<br />
device names are /dev/nvme0n1, /dev/nvme1n1, and so on.<br />
• There are two types of virtualization available for Linux instances: paravirtual (PV) and hardware<br />
virtual machine (HVM). The virtualization type of an instance is determined by the AMI used to launch<br />
791
Amazon Elastic Compute Cloud<br />
User Guide for Linux Instances<br />
Block Device Mapping<br />
the instance. Some instance types support both PV and HVM, some support HVM only, and others<br />
support PV only. Be sure to note the virtualization type of your AMI, because the recommended and<br />
available device names that you can use depend on the virtualization type of your instance. For more<br />
information, see Linux AMI Virtualization Types (p. 84).<br />
• You cannot attach volumes that share the same device letters both with and without trailing digits. For<br />
example, if you attach a volume as /dev/sdc and another volume as /dev/sdc1, only /dev/sdc is<br />
visible to the instance. To use trailing digits in device names, you must use trailing digits on all device<br />
names that share the same base letters (such as /dev/sdc1, /dev/sdc2, /dev/sdc3).<br />
• Hardware virtual machine (HVM) AMIs don't support the use of trailing numbers on device names,<br />
except for the device name that's reserved for the root device.<br />
• Some custom kernels might have restrictions that limit use to /dev/sd[f-p] or /dev/sd[f-p]<br />
[1-6]. If you're having trouble using /dev/sd[q-z] or /dev/sd[q-z][1-6], try switching to /<br />
dev/sd[f-p] or /dev/sd[f-p][1-6].<br />
Block Device Mapping<br />
Each instance that you launch has an associated root device volume, either an Amazon EBS volume or an<br />
instance store volume. You can use block device mapping to specify additional EBS volumes or instance<br />
store volumes to attach to an instance when it's launched. You can also attach additional EBS volumes<br />
to a running instance; see Attaching an Amazon EBS Volume to an Instance (p. 685). However, the only<br />
way to attach instance store volumes to an instance is to use block device mapping to attach them as the<br />
instance is launched.<br />
For more information about root device volumes, see Changing the Root Device Volume to Persist (p. 16).<br />
Contents<br />
• Block Device Mapping Concepts (p. 792)<br />
• AMI Block Device Mapping (p. 795)<br />
• Instance Block Device Mapping (p. 797)<br />
Block Device Mapping Concepts<br />
A block device is a storage device that moves data in sequences of bytes or bits (blocks). These devices<br />
support random access and generally use buffered I/O. Examples include hard disks, CD-ROM drives, and<br />
flash drives. A block device can be physically attached to a computer or accessed remotely as if it were<br />
physically attached to the computer. Amazon EC2 supports two types of block devices:<br />
• Instance store volumes (virtual devices whose underlying hardware is physically attached to the host<br />
computer for the instance)<br />
• EBS volumes (remote storage devices)<br />
A block device mapping defines the block devices (instance store volumes and EBS volumes) to attach<br />
to an instance. You can specify a block device mapping as part of creating an AMI so that the mapping<br />
is used by all instances launched from the AMI. Alternatively, you can specify a block device mapping<br />
when you launch an instance, so this mapping overrides the one specified in the AMI from which you<br />
launched the instance. Note that all of the NVMe instance store volumes supported by an instance type<br />
are automatically added on instance launch; you do not need to add them to the block device mapping<br />
for the AMI or the instance.<br />
Contents<br />
• Block Device Mapping Entries (p. 793)<br />
• Block Device Mapping Instance Store Caveats (p. 793)<br />
792
• Example Block Device Mapping (p. 794)<br />
Amazon Elastic Compute Cloud<br />
User Guide for Linux Instances<br />
Block Device Mapping Concepts<br />
• How Devices Are Made Available in the Operating System (p. 794)<br />
Block Device Mapping Entries<br />
When you create a block device mapping, you specify the following information for each block device<br />
that you need to attach to the instance:<br />
• The device name used within Amazon EC2. The block device driver for the instance assigns the actual<br />
volume name when mounting the volume, and the name assigned can be different from the name that<br />
Amazon EC2 recommends. For more information, see Device Naming on Linux Instances (p. 790).<br />
• [Instance store volumes] The virtual device: ephemeral[0-23]. Note that the number and size of<br />
available instance store volumes for your instance varies by instance type.<br />
• [NVMe instance store volumes] These volumes are mapped automatically; you do not need to specify<br />
the NVMe instance type volumes supported by an instance type in a block device mapping.<br />
• [EBS volumes] The ID of the snapshot to use to create the block device (snap-xxxxxxxx). This value is<br />
optional as long as you specify a volume size.<br />
• [EBS volumes] The size of the volume, in GiB. The specified size must be greater than or equal to the<br />
size of the specified snapshot.<br />
• [EBS volumes] Whether to delete the volume on instance termination (true or false). The default<br />
value is true for the root device volume and false for attached volumes. When you create an AMI, its<br />
block device mapping inherits this setting from the instance. When you launch an instance, it inherits<br />
this setting from the AMI.<br />
• [EBS volumes] The volume type, which can be gp2 for General Purpose SSD, io1 for Provisioned IOPS<br />
SSD, st1 for Thro<strong>ug</strong>hput Optimized HDD, sc1 for Cold HDD, or standard for Magnetic. The default<br />
value is gp2 in the Amazon EC2 console, and standard in the AWS SDKs and the AWS CLI.<br />
• [EBS volumes] The number of input/output operations per second (IOPS) that the volume supports.<br />
(Not used with gp2, st1, sc1, or standard volumes.)<br />
Block Device Mapping Instance Store Caveats<br />
There are several caveats to consider when launching instances with AMIs that have instance store<br />
volumes in their block device mappings.<br />
• Some instance types include more instance store volumes than others, and some instance types<br />
contain no instance store volumes at all. If your instance type supports one instance store volume, and<br />
your AMI has mappings for two instance store volumes, then the instance launches with one instance<br />
store volume.<br />
• Instance store volumes can only be mapped at launch time. You cannot stop an instance without<br />
instance store volumes (such as the t2.micro), change the instance to a type that supports instance<br />
store volumes, and then restart the instance with instance store volumes. However, you can create an<br />
AMI from the instance and launch it on an instance type that supports instance store volumes, and<br />
map those instance store volumes to the instance.<br />
• If you launch an instance with instance store volumes mapped, and then stop the instance and change<br />
it to an instance type with fewer instance store volumes and restart it, the instance store volume<br />
mappings from the initial launch still show up in the instance metadata. However, only the maximum<br />
number of supported instance store volumes for that instance type are available to the instance.<br />
Note<br />
When an instance is stopped, all data on the instance store volumes is lost.<br />
• Depending on instance store capacity at launch time, M3 instances may ignore AMI instance store<br />
block device mappings at launch unless they are specified at launch. You should specify instance<br />
store block device mappings at launch time, even if the AMI you are launching has the instance store<br />
793
Amazon Elastic Compute Cloud<br />
User Guide for Linux Instances<br />
Block Device Mapping Concepts<br />
volumes mapped in the AMI, to ensure that the instance store volumes are available when the instance<br />
launches.<br />
Example Block Device Mapping<br />
This figure shows an example block device mapping for an EBS-backed instance. It maps /dev/sdb to<br />
ephemeral0 and maps two EBS volumes, one to /dev/sdh and the other to /dev/sdj. It also shows<br />
the EBS volume that is the root device volume, /dev/sda1.<br />
Note that this example block device mapping is used in the example commands and APIs in this topic.<br />
You can find example commands and APIs that create block device mappings in Specifying a Block<br />
Device Mapping for an AMI (p. 795) and Updating the Block Device Mapping when Launching an<br />
Instance (p. 797).<br />
How Devices Are Made Available in the Operating System<br />
Device names like /dev/sdh and xvdh are used by Amazon EC2 to describe block devices. The block<br />
device mapping is used by Amazon EC2 to specify the block devices to attach to an EC2 instance. After<br />
a block device is attached to an instance, it must be mounted by the operating system before you can<br />
access the storage device. When a block device is detached from an instance, it is unmounted by the<br />
operating system and you can no longer access the storage device.<br />
With a Linux instance, the device names specified in the block device mapping are mapped to their<br />
corresponding block devices when the instance first boots. The instance type determines which instance<br />
store volumes are formatted and mounted by default. You can mount additional instance store volumes<br />
at launch, as long as you don't exceed the number of instance store volumes available for your instance<br />
type. For more information, see Amazon EC2 Instance Store (p. 773). The block device driver for the<br />
instance determines which devices are used when the volumes are formatted and mounted. For more<br />
information, see Attaching an Amazon EBS Volume to an Instance (p. 685).<br />
794
Amazon Elastic Compute Cloud<br />
User Guide for Linux Instances<br />
AMI Block Device Mapping<br />
AMI Block Device Mapping<br />
Each AMI has a block device mapping that specifies the block devices to attach to an instance when it<br />
is launched from the AMI. An AMI that Amazon provides includes a root device only. To add more block<br />
devices to an AMI, you must create your own AMI.<br />
Contents<br />
• Specifying a Block Device Mapping for an AMI (p. 795)<br />
• Viewing the EBS Volumes in an AMI Block Device Mapping (p. 796)<br />
Specifying a Block Device Mapping for an AMI<br />
There are two ways to specify volumes in addition to the root volume when you create an AMI. If you've<br />
already attached volumes to a running instance before you create an AMI from the instance, the block<br />
device mapping for the AMI includes those same volumes. For EBS volumes, the existing data is saved<br />
to a new snapshot, and it's this new snapshot that's specified in the block device mapping. For instance<br />
store volumes, the data is not preserved.<br />
For an EBS-backed AMI, you can add EBS volumes and instance store volumes using a block device<br />
mapping. For an instance store-backed AMI, you can add instance store volumes only by modifying the<br />
block device mapping entries in the image manifest file when registering the image.<br />
Note<br />
For M3 instances, you must specify instance store volumes in the block device mapping for the<br />
instance when you launch it. When you launch an M3 instance, instance store volumes specified<br />
in the block device mapping for the AMI may be ignored if they are not specified as part of the<br />
instance block device mapping.<br />
To add volumes to an AMI using the console<br />
1. Open the Amazon EC2 console.<br />
2. In the navigation pane, choose Instances.<br />
3. Select an instance and choose Actions, Image, Create Image.<br />
4. In the Create Image dialog box, choose Add New Volume.<br />
5. Select a volume type from the Type list and a device name from the Device list. For an EBS volume,<br />
you can optionally specify a snapshot, volume size, and volume type.<br />
6. Choose Create Image.<br />
To add volumes to an AMI using the command line<br />
Use the create-image AWS CLI command to specify a block device mapping for an EBS-backed AMI. Use<br />
the register-image AWS CLI command to specify a block device mapping for an instance store-backed<br />
AMI.<br />
Specify the block device mapping using the following parameter:<br />
--block-device-mappings [mapping, ...]<br />
To add an instance store volume, use the following mapping:<br />
{<br />
"DeviceName": "/dev/sdf",<br />
"VirtualName": "ephemeral0"<br />
795
Amazon Elastic Compute Cloud<br />
User Guide for Linux Instances<br />
AMI Block Device Mapping<br />
}<br />
To add an empty 100 GiB Magnetic volume, use the following mapping:<br />
{<br />
}<br />
"DeviceName": "/dev/sdg",<br />
"Ebs": {<br />
"VolumeSize": 100<br />
}<br />
To add an EBS volume based on a snapshot, use the following mapping:<br />
{<br />
}<br />
"DeviceName": "/dev/sdh",<br />
"Ebs": {<br />
"SnapshotId": "snap-xxxxxxxx"<br />
}<br />
To omit a mapping for a device, use the following mapping:<br />
{<br />
}<br />
"DeviceName": "/dev/sdj",<br />
"NoDevice": ""<br />
Alternatively, you can use the -BlockDeviceMapping parameter with the following commands (AWS<br />
Tools for Windows PowerShell):<br />
• New-EC2Image<br />
• Register-EC2Image<br />
Viewing the EBS Volumes in an AMI Block Device Mapping<br />
You can easily enumerate the EBS volumes in the block device mapping for an AMI.<br />
To view the EBS volumes for an AMI using the console<br />
1. Open the Amazon EC2 console.<br />
2. In the navigation pane, choose AMIs.<br />
3. Choose EBS images from the Filter list to get a list of EBS-backed AMIs.<br />
4. Select the desired AMI, and look at the Details tab. At a minimum, the following information is<br />
available for the root device:<br />
• Root Device Type (ebs)<br />
• Root Device Name (for example, /dev/sda1)<br />
• Block Devices (for example, /dev/sda1=snap-1234567890abcdef0:8:true)<br />
If the AMI was created with additional EBS volumes using a block device mapping, the Block Devices<br />
field displays the mapping for those additional volumes as well. (Recall that this screen doesn't<br />
display instance store volumes.)<br />
To view the EBS volumes for an AMI using the command line<br />
796
Amazon Elastic Compute Cloud<br />
User Guide for Linux Instances<br />
Instance Block Device Mapping<br />
Use the describe-images (AWS CLI) command or Get-EC2Image (AWS Tools for Windows PowerShell)<br />
command to enumerate the EBS volumes in the block device mapping for an AMI.<br />
Instance Block Device Mapping<br />
By default, an instance that you launch includes any storage devices specified in the block device<br />
mapping of the AMI from which you launched the instance. You can specify changes to the block device<br />
mapping for an instance when you launch it, and these updates overwrite or merge with the block device<br />
mapping of the AMI.<br />
Limits<br />
• For the root volume, you can only modify the following: volume size, volume type, and the Delete on<br />
Termination flag.<br />
• When you modify an EBS volume, you can't decrease its size. Therefore, you must specify a snapshot<br />
whose size is equal to or greater than the size of the snapshot specified in the block device mapping of<br />
the AMI.<br />
Contents<br />
• Updating the Block Device Mapping when Launching an Instance (p. 797)<br />
• Updating the Block Device Mapping of a Running Instance (p. 798)<br />
• Viewing the EBS Volumes in an Instance Block Device Mapping (p. 799)<br />
• Viewing the Instance Block Device Mapping for Instance Store Volumes (p. 800)<br />
Updating the Block Device Mapping when Launching an<br />
Instance<br />
You can add EBS volumes and instance store volumes to an instance when you launch it. Note that<br />
updating the block device mapping for an instance doesn't make a permanent change to the block<br />
device mapping of the AMI from which it was launched.<br />
To add volumes to an instance using the console<br />
1. Open the Amazon EC2 console.<br />
2. From the dashboard, choose Launch Instance.<br />
3. On the Choose an Amazon Machine Image (AMI) page, select the AMI to use and choose Select.<br />
4. Follow the wizard to complete the Choose an Instance Type and Configure Instance Details pages.<br />
5. On the Add Storage page, you can modify the root volume, EBS volumes, and instance store<br />
volumes as follows:<br />
• To change the size of the root volume, locate the Root volume under the Type column, and<br />
change its Size field.<br />
• To suppress an EBS volume specified by the block device mapping of the AMI used to launch the<br />
instance, locate the volume and click its Delete icon.<br />
• To add an EBS volume, choose Add New Volume, choose EBS from the Type list, and fill in the<br />
fields (Device, Snapshot, and so on).<br />
• To suppress an instance store volume specified by the block device mapping of the AMI used to<br />
launch the instance, locate the volume, and choose its Delete icon.<br />
• To add an instance store volume, choose Add New Volume, select Instance Store from the Type<br />
list, and select a device name from Device.<br />
6. Complete the remaining wizard pages, and choose Launch.<br />
797
Amazon Elastic Compute Cloud<br />
User Guide for Linux Instances<br />
Instance Block Device Mapping<br />
To add volumes to an instance using the command line<br />
Use the run-instances AWS CLI command to specify a block device mapping for an instance.<br />
Specify the block device mapping using the following parameter:<br />
--block-device-mappings [mapping, ...]<br />
For example, suppose that an EBS-backed AMI specifies the following block device mapping:<br />
• /dev/sdb=ephemeral0<br />
• /dev/sdh=snap-1234567890abcdef0<br />
• /dev/sdj=:100<br />
To prevent /dev/sdj from attaching to an instance launched from this AMI, use the following mapping:<br />
{<br />
}<br />
"DeviceName": "/dev/sdj",<br />
"NoDevice": ""<br />
To increase the size of /dev/sdh to 300 GiB, specify the following mapping. Notice that you don't need<br />
to specify the snapshot ID for /dev/sdh, because specifying the device name is eno<strong>ug</strong>h to identify the<br />
volume.<br />
{<br />
}<br />
"DeviceName": "/dev/sdh",<br />
"Ebs": {<br />
"VolumeSize": 300<br />
}<br />
To attach an additional instance store volume, /dev/sdc, specify the following mapping. If the instance<br />
type doesn't support multiple instance store volumes, this mapping has no effect.<br />
{<br />
}<br />
"DeviceName": "/dev/sdc",<br />
"VirtualName": "ephemeral1"<br />
Alternatively, you can use the -BlockDeviceMapping parameter with the New-EC2Instance command<br />
(AWS Tools for Windows PowerShell).<br />
Updating the Block Device Mapping of a Running Instance<br />
You can use the following modify-instance-attribute AWS CLI command to update the block device<br />
mapping of a running instance. Note that you do not need to stop the instance before changing this<br />
attribute.<br />
aws <strong>ec2</strong> modify-instance-attribute --instance-id i-1a2b3c4d --block-device-mappings file://<br />
mapping.json<br />
For example, to preserve the root volume at instance termination, specify the following in<br />
mapping.json:<br />
[<br />
798
Amazon Elastic Compute Cloud<br />
User Guide for Linux Instances<br />
Instance Block Device Mapping<br />
]<br />
{<br />
}<br />
"DeviceName": "/dev/sda1",<br />
"Ebs": {<br />
"DeleteOnTermination": false<br />
}<br />
Alternatively, you can use the -BlockDeviceMapping parameter with the Edit-EC2InstanceAttribute<br />
command (AWS Tools for Windows PowerShell).<br />
Viewing the EBS Volumes in an Instance Block Device Mapping<br />
You can easily enumerate the EBS volumes mapped to an instance.<br />
Note<br />
For instances launched before the release of the 2009-10-31 API, AWS can't display the block<br />
device mapping. You must detach and reattach the volumes so that AWS can display the block<br />
device mapping.<br />
To view the EBS volumes for an instance using the console<br />
1. Open the Amazon EC2 console.<br />
2. In the navigation pane, choose Instances.<br />
3. In the search bar, type Root Device Type, and then choose EBS. This displays a list of EBS-backed<br />
instances.<br />
4. Select the desired instance and look at the details displayed in the Description tab. At a minimum,<br />
the following information is available for the root device:<br />
• Root device type (ebs)<br />
• Root device (for example, /dev/sda1)<br />
• Block devices (for example, /dev/sda1, /dev/sdh, and /dev/sdj)<br />
If the instance was launched with additional EBS volumes using a block device mapping, the Block<br />
devices field displays those additional volumes as well as the root device. (Recall that this dialog box<br />
doesn't display instance store volumes.)<br />
5. To display additional information about a block device, select its entry next to Block devices. This<br />
displays the following information for the block device:<br />
• EBS ID (vol-xxxxxxxx)<br />
• Root device type (ebs)<br />
• Attachment time (yyyy-mmThh:mm:ss.ssTZD)<br />
• Block device status (attaching, attached, detaching, detached)<br />
• Delete on termination (Yes, No)<br />
To view the EBS volumes for an instance using the command line<br />
Use the describe-instances (AWS CLI) command or Get-EC2Instance (AWS Tools for Windows PowerShell)<br />
command to enumerate the EBS volumes in the block device mapping for an instance.<br />
799
Amazon Elastic Compute Cloud<br />
User Guide for Linux Instances<br />
Using Public Data Sets<br />
Viewing the Instance Block Device Mapping for Instance Store<br />
Volumes<br />
When you view the block device mapping for your instance, you can see only the EBS volumes, not the<br />
instance store volumes. You can use instance metadata to query the complete block device mapping. The<br />
base URI for all requests for instance metadata is http://169.254.169.254/latest/.<br />
First, connect to your running instance. From the instance, use this query to get its block device mapping.<br />
[<strong>ec2</strong>-user ~]$ curl http://169.254.169.254/latest/meta-data/block-device-mapping/<br />
The response includes the names of the block devices for the instance. For example, the output for an<br />
instance store–backed m1.small instance looks like this.<br />
ami<br />
ephemeral0<br />
root<br />
swap<br />
The ami device is the root device as seen by the instance. The instance store volumes are named<br />
ephemeral[0-23]. The swap device is for the page file. If you've also mapped EBS volumes, they<br />
appear as ebs1, ebs2, and so on.<br />
To get details about an individual block device in the block device mapping, append its name to the<br />
previous query, as shown here.<br />
[<strong>ec2</strong>-user ~]$ curl http://169.254.169.254/latest/meta-data/block-device-mapping/ephemeral0<br />
For more information, see Instance Metadata and User Data (p. 395).<br />
Using Public Data Sets<br />
Amazon Web Services provides a repository of public data sets that can be seamlessly integrated into<br />
AWS cloud-based applications. Amazon stores the data sets at no charge to the community and, as with<br />
all AWS services, you pay only for the compute and storage you use for your own applications.<br />
Contents<br />
• Public Data Set Concepts (p. 800)<br />
• Finding Public Data Sets (p. 801)<br />
• Creating a Public Data Set Volume from a Snapshot (p. 801)<br />
• Attaching and Mounting the Public Data Set Volume (p. 802)<br />
Public Data Set Concepts<br />
Previously, large data sets such as the mapping of the Human Genome and the US Census data required<br />
hours or days to locate, download, customize, and analyze. Now, anyone can access these data sets from<br />
an EC2 instance and start computing on the data within minutes. You can also leverage the entire AWS<br />
ecosystem and easily collaborate with other AWS users. For example, you can produce or use prebuilt<br />
server images with tools and applications to analyze the data sets. By hosting this important and useful<br />
data with cost-efficient services such as Amazon EC2, AWS hopes to provide researchers across a variety<br />
of disciplines and industries with tools to enable more innovation, more quickly.<br />
800
Amazon Elastic Compute Cloud<br />
User Guide for Linux Instances<br />
Finding Public Data Sets<br />
For more information, go to the Public Data Sets on AWS Page.<br />
Available Public Data Sets<br />
Public data sets are currently available in the following categories:<br />
• Biology—Includes Human Genome Project, GenBank, and other content.<br />
• Chemistry—Includes multiple versions of PubChem and other content.<br />
• Economics—Includes census data, labor statistics, transportation statistics, and other content.<br />
• Encyclopedic—Includes Wikipedia content from multiple sources and other content.<br />
Finding Public Data Sets<br />
Before you can use a public data set, you must locate the data set and determine which format the data<br />
set is hosted in. The data sets are available in two possible formats: Amazon EBS snapshots or Amazon<br />
S3 buckets.<br />
To find a public data set and determine its format<br />
1. Go to the Public Data Sets Page to see a listing of all available public data sets. You can also enter a<br />
search phrase on this page to query the available public data set listings.<br />
2. Click the name of a data set to see its detail page.<br />
3. On the data set detail page, look for a snapshot ID listing to identify an Amazon EBS formatted data<br />
set or an Amazon S3 URL.<br />
Data sets that are in snapshot format are used to create new EBS volumes that you attach to an EC2<br />
instance. For more information, see Creating a Public Data Set Volume from a Snapshot (p. 801).<br />
For data sets that are in Amazon S3 format, you can use the AWS SDKs or the HTTP query API to access<br />
the information, or you can use the AWS CLI to copy or synchronize the data to and from your instance.<br />
For more information, see Amazon S3 and Amazon EC2 (p. 788).<br />
You can also use Amazon EMR to analyze and work with public data sets. For more information, see<br />
What is Amazon EMR?.<br />
Creating a Public Data Set Volume from a Snapshot<br />
To use a public data set that is in snapshot format, you create a new volume, specifying the snapshot ID<br />
of the public data set. You can create your new volume using the AWS Management Console as follows.<br />
If you prefer, you can use the create-volume AWS CLI command instead.<br />
To create a public data set volume from a snapshot<br />
1. Open the Amazon EC2 console at https://console.aws.amazon.com/<strong>ec2</strong>/.<br />
2. From the navigation bar, select the region that your data set snapshot is located in.<br />
If you need to create this volume in a different region, you can copy the snapshot to that region and<br />
then use it to create a volume in that region. For more information, see Copying an Amazon EBS<br />
Snapshot (p. 734).<br />
3. In the navigation pane, choose ELASTIC BLOCK STORE, Volumes.<br />
4. Choose Create Volume.<br />
5. For Volume Type, choose a volume type. For more information, see Amazon EBS Volume<br />
Types (p. 670).<br />
801
Amazon Elastic Compute Cloud<br />
User Guide for Linux Instances<br />
Attaching and Mounting the Public Data Set Volume<br />
6. For Snapshot, start typing the ID or description of the snapshot that has the data set, and choose it<br />
from the list.<br />
If the snapshot that you are expecting to see does not appear, you might not have selected the<br />
region it is in. If the data set you identified in Finding Public Data Sets (p. 801) does not specify a<br />
region on its detail page, it is likely contained in the us-east-1 US East (N. Virginia) region.<br />
7. For Size (GiB), type the size of the volume, or verify the that the default size of the snapshot is<br />
adequate.<br />
Note<br />
If you specify both a volume size and a snapshot, the size must be equal to or greater<br />
than the snapshot size. When you select a volume type and a snapshot, the minimum and<br />
maximum sizes for the volume are shown next to Size.<br />
8. With a Provisioned IOPS SSD volume, for IOPS, type the maximum number of input/output<br />
operations per second (IOPS) that the volume should support.<br />
9. For Availability Zone, choose the Availability Zone in which to create the volume. EBS volumes can<br />
only be attached to instances in the same Availability Zone.<br />
10. (Optional) Choose Create additional tags to add tags to the volume. For each tag, provide a tag key<br />
and a tag value.<br />
11. Choose Create Volume.<br />
Attaching and Mounting the Public Data Set Volume<br />
After you have created your new data set volume, you need to attach it to an EC2 instance to access the<br />
data (this instance must also be in the same Availability Zone as the new volume). For more information,<br />
see Attaching an Amazon EBS Volume to an Instance (p. 685).<br />
After you have attached the volume to an instance, you need to mount the volume on the instance. For<br />
more information, see Making an Amazon EBS Volume Available for Use (p. 686).<br />
If you restored a snapshot to a larger volume than the default for that snapshot, you must extend the<br />
file system on the volume to take advantage of the extra space. For more information, see Modifying the<br />
Size, IOPS, or Type of an EBS Volume on Linux (p. 704).<br />
802
Amazon Elastic Compute Cloud<br />
User Guide for Linux Instances<br />
Resource Locations<br />
Resources and Tags<br />
Amazon EC2 provides different resources that you can create and use. Some of these resources include<br />
images, instances, volumes, and snapshots. When you create a resource, we assign the resource a unique<br />
resource ID.<br />
Some resources can be tagged with values that you define, to help you organize and identify them.<br />
The following topics describe resources and tags, and how you can work with them.<br />
Contents<br />
• Resource Locations (p. 803)<br />
• Resource IDs (p. 804)<br />
• Listing and Filtering Your Resources (p. 808)<br />
• Tagging Your Amazon EC2 Resources (p. 811)<br />
• Amazon EC2 Service Limits (p. 820)<br />
• Amazon EC2 Usage Reports (p. 822)<br />
Resource Locations<br />
Some resources can be used in all regions (global), and some resources are specific to the region or<br />
Availability Zone in which they reside.<br />
Resource Type Description<br />
AWS account Global You can use the same AWS account in all regions.<br />
Key pairs<br />
Amazon EC2 resource<br />
identifiers<br />
User-supplied resource<br />
names<br />
Global or<br />
Regional<br />
Regional<br />
Regional<br />
The key pairs that you create using Amazon EC2 are<br />
tied to the region where you created them. You can<br />
create your own RSA key pair and upload it to the<br />
region in which you want to use it; therefore, you can<br />
make your key pair globally available by uploading it<br />
to each region.<br />
For more information, see Amazon EC2 Key<br />
Pairs (p. 461).<br />
Each resource identifier, such as an AMI ID, instance ID,<br />
EBS volume ID, or EBS snapshot ID, is tied to its region<br />
and can be used only in the region where you created<br />
the resource.<br />
Each resource name, such as a security group name<br />
or key pair name, is tied to its region and can be used<br />
only in the region where you created the resource.<br />
Altho<strong>ug</strong>h you can create resources with the same name<br />
in multiple regions, they aren't related to each other.<br />
803
Amazon Elastic Compute Cloud<br />
User Guide for Linux Instances<br />
Resource IDs<br />
Resource Type Description<br />
AMIs Regional An AMI is tied to the region where its files are located<br />
within Amazon S3. You can copy an AMI from one<br />
region to another. For more information, see Copying<br />
an AMI (p. 136).<br />
Elastic IP addresses Regional An Elastic IP address is tied to a region and can be<br />
associated only with an instance in the same region.<br />
Security groups Regional A security group is tied to a region and can be assigned<br />
only to instances in the same region. You can't enable<br />
an instance to communicate with an instance outside<br />
its region using security group rules. Traffic from an<br />
instance in another region is seen as WAN bandwidth.<br />
EBS snapshots Regional An EBS snapshot is tied to its region and can only<br />
be used to create volumes in the same region. You<br />
can copy a snapshot from one region to another.<br />
For more information, see Copying an Amazon EBS<br />
Snapshot (p. 734).<br />
EBS volumes Availability Zone An Amazon EBS volume is tied to its Availability Zone<br />
and can be attached only to instances in the same<br />
Availability Zone.<br />
Instances Availability Zone An instance is tied to the Availability Zones in which<br />
you launched it. However, note that its instance ID is<br />
tied to the region.<br />
Resource IDs<br />
When resources are created, we assign each resource a unique resource ID. You can use resource IDs to<br />
find your resources in the Amazon EC2 console. If you are using a command line tool or the Amazon EC2<br />
API to work with Amazon EC2, resource IDs are required for certain commands. For example, if you are<br />
using the stop-instances AWS CLI command to stop an instance, you must specify the instance ID in the<br />
command.<br />
Resource ID Length<br />
A resource ID takes the form of a resource identifier (such as snap for a snapshot) followed by a<br />
hyphen and a unique combination of letters and numbers. Starting in January 2016, we're gradually<br />
introducing longer length IDs for some Amazon EC2 and Amazon EBS resource types. The length of the<br />
alphanumeric character combination was in an 8-character format; the new IDs are in a 17-character<br />
format, for example, i-1234567890abcdef0 for an instance ID.<br />
Supported resource types will have an opt-in period, during which you can enable the longer ID format.<br />
After you've enabled longer IDs for a resource type, any new resources that you create are created with<br />
a longer ID unless you explicitly disable the longer ID format. A resource ID does not change after it's<br />
created; therefore, your existing resources with shorter IDs are not affected. Similarly, if you disable<br />
longer IDs for a resource type, any resources that you created with the longer IDs are not affected.<br />
All supported resource types will have a deadline date, after which all new resources of this type default<br />
to the longer ID format, and you can no longer disable the longer ID format. You can enable or disable<br />
longer IDs per IAM user and IAM role. By default, an IAM user or role defaults to the same settings as the<br />
root user.<br />
804
Amazon Elastic Compute Cloud<br />
User Guide for Linux Instances<br />
Working with Longer IDs<br />
Depending on when you created your account, supported resource types may default to using longer IDs.<br />
However, you can opt out of using longer IDs until the deadline date for that resource type. For more<br />
information, see Longer EC2 and EBS Resource IDs in the Amazon EC2 FAQs.<br />
Resources created with longer IDs are visible to all IAM users and IAM roles, regardless of individual<br />
settings and provided that they have permissions to view the relevant resource types.<br />
Topics<br />
• Working with Longer IDs (p. 805)<br />
• Controlling Access to Longer ID Settings (p. 807)<br />
Working with Longer IDs<br />
You can view and modify the longer ID settings for yourself, or for a different IAM user, IAM role, or the<br />
root user of the account.<br />
Topics<br />
• Viewing and Modifying Your Longer ID Settings (p. 805)<br />
• Viewing and Modifying Longer ID Settings for Users or Roles (p. 807)<br />
Viewing and Modifying Your Longer ID Settings<br />
You can use the Amazon EC2 console or the AWS CLI to view the resource types that support long IDs,<br />
and enable or disable the longer ID format for yourself. The procedures in this section apply to the IAM<br />
user or IAM role that's logged into the console or that makes the request; they do not apply to the entire<br />
AWS account.<br />
To view and modify the longer ID settings using the console<br />
1. Open the Amazon EC2 console at https://console.aws.amazon.com/<strong>ec2</strong>/.<br />
2. In the navigation bar at the top of the screen, the current region is displayed. Select the region for<br />
which you want to view or change the longer ID settings. Settings are not shared between regions.<br />
3. From the dashboard, under Account Attributes, choose Resource ID length management. The<br />
resource types that support longer IDs are listed. The date at which you're automatically switched<br />
over to using longer IDs for each resource type is displayed in the Deadline column.<br />
4. To enable the longer ID format for a supported resource type, choose the check box for the Use<br />
Longer IDs column. To disable the longer ID format, clear the check box.<br />
Important<br />
If you’re logged in as the root user, these settings apply to the entire account, unless an IAM<br />
user or role logs in and explicitly overrides these settings for themselves. Resources created<br />
with longer IDs are visible to all IAM users, regardless of individual settings and provided<br />
that they have permissions to view the relevant resource types.<br />
To view and modify longer ID settings using the AWS CLI<br />
To view the longer ID settings of all supported resources, use the describe-id-format AWS CLI command:<br />
aws <strong>ec2</strong> describe-id-format<br />
{<br />
"Statuses": [<br />
805
Amazon Elastic Compute Cloud<br />
User Guide for Linux Instances<br />
Working with Longer IDs<br />
}<br />
]<br />
{<br />
},<br />
{<br />
},<br />
{<br />
},<br />
{<br />
}<br />
"Deadline": "2016-11-01T13:00:00.000Z",<br />
"UseLongIds": false,<br />
"Resource": "instance"<br />
"Deadline": "2016-11-01T13:00:00.000Z",<br />
"UseLongIds": true,<br />
"Resource": "reservation"<br />
"Deadline": "2016-11-01T13:00:00.000Z",<br />
"UseLongIds": false,<br />
"Resource": "volume"<br />
"Deadline": "2016-11-01T13:00:00.000Z",<br />
"UseLongIds": false,<br />
"Resource": "snapshot"<br />
The results apply to the IAM user, IAM role, or root user that makes the request; they do not apply to<br />
the entire AWS account. The results above indicate that the instance, reservation, volume, and<br />
snapshot resource types can be enabled or disabled for longer IDs; the reservation resource is<br />
already enabled. The Deadline field indicates the date (in UTC) at which you will be automatically<br />
switched over to using longer IDs for that resource. If a deadline date is not yet available, this value is not<br />
returned.<br />
To enable longer IDs for a specified resource, use the modify-id-format AWS CLI command:<br />
aws <strong>ec2</strong> modify-id-format --resource resource-type --use-long-ids<br />
To disable longer IDs for a specified resource, use the modify-id-format AWS CLI command:<br />
aws <strong>ec2</strong> modify-id-format --resource resource-type --no-use-long-ids<br />
If you’re using these actions as the root user, then these settings apply to the entire account, unless an<br />
IAM user or role explicitly overrides these settings for themselves. These commands are per-region only.<br />
To modify the settings for other regions, use the --region parameter in the command.<br />
Note<br />
In the 2015-10-01 version of the Amazon EC2 API, if you call describe-id-format or<br />
modify-id-format using IAM role credentials, the results apply to the entire AWS account,<br />
and not the specific IAM role. In the current version of the Amazon EC2 API, the results apply to<br />
the IAM role only.<br />
Alternatively, you can use the following commands:<br />
To describe the ID format<br />
• DescribeIdFormat (Amazon EC2 API)<br />
• Get-EC2IdFormat (AWS Tools for Windows PowerShell)<br />
To modify the ID format<br />
• ModifyIdFormat (Amazon EC2 API)<br />
806
Amazon Elastic Compute Cloud<br />
User Guide for Linux Instances<br />
Controlling Access to Longer ID Settings<br />
• Edit-EC2IdFormat (AWS Tools for Windows PowerShell)<br />
Viewing and Modifying Longer ID Settings for Users or Roles<br />
You can view supported resource types and enable the longer ID settings for a specific IAM user, IAM<br />
role, or the root user of your account by using the describe-identity-id-format and modify-identity-idformat<br />
AWS CLI commands. To use these commands, you must specify the ARN of an IAM user, IAM role,<br />
or root account user in the request. For example, the ARN of the role 'EC2Role' in account 123456789012<br />
is arn:aws:iam::123456789012:role/EC2Role. For more information, see Principal in the IAM User<br />
Guide.<br />
To view the longer ID settings of all supported resources for a specific IAM user or IAM role, use the<br />
following AWS CLI command:<br />
aws <strong>ec2</strong> describe-identity-id-format --principal-arn arn-of-iam-principal<br />
To enable the longer ID settings for a resource type for a specific IAM user or IAM role, use the following<br />
AWS CLI command:<br />
aws <strong>ec2</strong> modify-identity-id-format --principal-arn arn-of-iam-principal --resource resourcetype<br />
--use-long-ids<br />
These commands apply to the ARN specified in the request, they do not apply to the IAM user, IAM role,<br />
or root user that made the request.<br />
You can enable the longer ID settings for all IAM users, IAM roles, and the root user of your account by<br />
using the following AWS CLI command:<br />
aws <strong>ec2</strong> modify-identity-id-format --principal-arn all --resource resource-type --use-longids<br />
Alternatively, you can use the following commands:<br />
To describe the ID format<br />
• DescribeIdentityIdFormat (Amazon EC2 API)<br />
• Get-EC2IdentityIdFormat (AWS Tools for Windows PowerShell)<br />
To modify the ID format<br />
• ModifyIdentityIdFormat (Amazon EC2 API)<br />
• Edit-EC2IdentityIdFormat (AWS Tools for Windows PowerShell)<br />
Controlling Access to Longer ID Settings<br />
By default, IAM users and roles do not have permission to use the <strong>ec2</strong>:DescribeIdFormat,<br />
<strong>ec2</strong>:DescribeIdentityIdFormat, <strong>ec2</strong>:ModifyIdFormat, and <strong>ec2</strong>:ModifyIdentityIdFormat<br />
actions unless they're explicitly granted permission thro<strong>ug</strong>h their associated IAM policies. For example,<br />
an IAM role may have permission to use all Amazon EC2 actions thro<strong>ug</strong>h an "Action": "<strong>ec2</strong>:*"<br />
element in the policy statement.<br />
To prevent IAM users and roles from viewing or modifying the longer resource ID settings for themselves<br />
or other users and roles in your account, ensure that the IAM policy contains the following statement:<br />
807
Amazon Elastic Compute Cloud<br />
User Guide for Linux Instances<br />
Listing and Filtering Your Resources<br />
{<br />
}<br />
"Version": "2012-10-17",<br />
"Statement": [<br />
{<br />
"Effect": "Deny",<br />
"Action": [<br />
"<strong>ec2</strong>:ModifyIdFormat",<br />
"<strong>ec2</strong>:DescribeIdFormat",<br />
"<strong>ec2</strong>:ModifyIdentityIdFormat",<br />
"<strong>ec2</strong>:DescribeIdentityIdFormat"<br />
],<br />
"Resource": "*"<br />
}<br />
]<br />
We do not support resource-level permissions for the <strong>ec2</strong>:DescribeIdFormat,<br />
<strong>ec2</strong>:DescribeIdentityIdFormat, <strong>ec2</strong>:ModifyIdFormat, and <strong>ec2</strong>:ModifyIdentityIdFormat<br />
actions.<br />
Listing and Filtering Your Resources<br />
You can get a list of some types of resource using the Amazon EC2 console. You can get a list of each<br />
type of resource using its corresponding command or API action. If you have many resources, you can<br />
filter the results to include only the resources that match certain criteria.<br />
Contents<br />
• Advanced Search (p. 808)<br />
• Listing Resources Using the Console (p. 809)<br />
• Filtering Resources Using the Console (p. 810)<br />
• Listing and Filtering Using the CLI and API (p. 811)<br />
Advanced Search<br />
Advanced search allows you to search using a combination of filters to achieve precise results. You can<br />
filter by keywords, user-defined tag keys, and predefined resource attributes.<br />
The specific search types available are:<br />
• Search by keyword<br />
To search by keyword, type or paste what you’re looking for in the search box, and then choose Enter.<br />
For example, to search for a specific instance, you can type the instance ID.<br />
• Search by fields<br />
You can also search by fields, tags, and attributes associated with a resource. For example, to find all<br />
instances in the stopped state:<br />
1. In the search box, start typing Instance State. As you type, you'll see a list of s<strong>ug</strong>gested fields.<br />
2. Select Instance State from the list.<br />
3. Select Stopped from the list of s<strong>ug</strong>gested values.<br />
4. To further refine your list, select the search box for more search options.<br />
• Advanced search<br />
808
Amazon Elastic Compute Cloud<br />
User Guide for Linux Instances<br />
Listing Resources Using the Console<br />
You can create advanced queries by adding multiple filters. For example, you can search by tags and<br />
see instances for the Flying Mountain project running in the Production stack, and then search by<br />
attributes to see all t2.micro instances, or all instances in us-west-2a, or both.<br />
• Inverse search<br />
You can search for resources that do not match a specified value. For example, to list all instances<br />
that are not terminated, search by the Instance State field, and prefix the Terminated value with an<br />
exclamation mark (!).<br />
• Partial search<br />
When searching by field, you can also enter a partial string to find all resources that contain the string<br />
in that field. For example, search by Instance Type, and then type t2 to find all t2.micro, t2.small or<br />
t2.medium instances.<br />
• Regular expression<br />
Regular expressions are useful when you need to match the values in a field with a specific pattern. For<br />
example, search by the Name tag, and then type ^s.* to see all instances with a Name tag that starts<br />
with an 's'. Regular expression search is not case-sensitive.<br />
After you have the precise results of your search, you can bookmark the URL for easy reference. In<br />
situations where you have thousands of instances, filters and bookmarks can save you a great deal of<br />
time; you don’t have to run searches repeatedly.<br />
Combining search filters<br />
In general, multiple filters with the same key field (for example, tag:Name, search, Instance State)<br />
are automatically joined with OR. This is intentional, as the vast majority of filters would not be<br />
logical if they were joined with AND. For example, you would get zero results for a search on Instance<br />
State=running AND Instance State=stopped. In many cases, you can granulate the results by using<br />
complementary search terms on different key fields, where the AND rule is automatically applied instead.<br />
If you search for tag: Name:=All values and tag:Instance State=running, you get search results that<br />
contain both those criteria. To fine-tune your results, simply remove one filter in the string until the<br />
results fit your requirements.<br />
Listing Resources Using the Console<br />
You can view the most common Amazon EC2 resource types using the console. To view additional<br />
resources, use the command line interface or the API actions.<br />
To list EC2 resources using the console<br />
1. Open the Amazon EC2 console at https://console.aws.amazon.com/<strong>ec2</strong>/.<br />
2. In the navigation pane, choose the option that corresponds to the resource, such as AMIs or<br />
Instances.<br />
809
Amazon Elastic Compute Cloud<br />
User Guide for Linux Instances<br />
Filtering Resources Using the Console<br />
3. The page displays all the available resources.<br />
Filtering Resources Using the Console<br />
You can perform filtering and sorting of the most common resource types using the Amazon EC2<br />
console. For example, you can use the search bar on the instances page to sort instances by tags,<br />
attributes, or keywords.<br />
You can also use the search field on each page to find resources with specific attributes or values. You<br />
can use regular expressions to search on partial or multiple strings. For example, to find all instances that<br />
are using the MySG security group, enter MySG in the search field. The results will include any values that<br />
contain MySG as a part of the string, such as MySG2 and MySG3. To limit your results to MySG only, enter<br />
\bMySG\b in the search field. To list all the instances whose type is either m1.small or m1.large, enter<br />
m1.small|m1.large in the search field.<br />
To list volumes in the us-east-1b Availability Zone with a status of available<br />
1. In the navigation pane, choose Volumes.<br />
2. Click on the search box, select Attachment Status from the menu, and then select Detached. (A<br />
detached volume is available to be attached to an instance in the same Availability Zone.)<br />
3. Click on the search box again, select State, and then select Available.<br />
4. Click on the search box again, select Availability Zone, and then select us-east-1b.<br />
5. Any volumes that meet this criteria are displayed.<br />
810
Amazon Elastic Compute Cloud<br />
User Guide for Linux Instances<br />
Listing and Filtering Using the CLI and API<br />
To list public 64-bit Linux AMIs backed by Amazon EBS<br />
1. In the navigation pane, choose AMIs.<br />
2. In the Filter pane, select Public images, EBS images, and then your Linux distribution from the<br />
Filter lists.<br />
3. Type x86_64 in the search field.<br />
4. Any AMIs that meet this criteria are displayed.<br />
Listing and Filtering Using the CLI and API<br />
Each resource type has a corresponding CLI command or API request that you use to list resources of<br />
that type. For example, you can list Amazon Machine Images (AMIs) using <strong>ec2</strong>-describe-images or<br />
DescribeImages. The response contains information for all your resources.<br />
The resulting lists of resources can be long, so you might want to filter the results to include only the<br />
resources that match certain criteria. You can specify multiple filter values, and you can also specify<br />
multiple filters. For example, you can list all the instances whose type is either m1.small or m1.large,<br />
and that have an attached EBS volume that is set to delete when the instance terminates. The instance<br />
must match all your filters to be included in the results.<br />
You can also use wildcards with the filter values. An asterisk (*) matches zero or more characters, and a<br />
question mark (?) matches exactly one character. For example, you can use *database* as a filter value<br />
to get all EBS snapshots that include database in the description. If you were to specify database as<br />
the filter value, then only snapshots whose description equals database would be returned. Filter values<br />
are case sensitive. We support only exact string matching, or substring matching (with wildcards). If a<br />
resulting list of resources is long, using an exact string filter may return the response faster.<br />
Your search can include the literal values of the wildcard characters; you just need to escape them with<br />
a backslash before the character. For example, a value of \*amazon\?\\ searches for the literal string<br />
*amazon?\.<br />
For a list of supported filters per Amazon EC2 resource, see the relevant documentation:<br />
• For the AWS CLI, see the relevant describe command in the AWS CLI Command Reference.<br />
• For Windows PowerShell, see the relevant Get command in the AWS Tools for PowerShell Cmdlet<br />
Reference.<br />
• For the Query API, see the relevant Describe API action in the Amazon EC2 API Reference.<br />
Tagging Your Amazon EC2 Resources<br />
To help you manage your instances, images, and other Amazon EC2 resources, you can optionally assign<br />
your own metadata to each resource in the form of tags. This topic describes tags and shows you how to<br />
create them.<br />
Contents<br />
• Tag Basics (p. 812)<br />
• Tagging Your Resources (p. 813)<br />
• Tag Restrictions (p. 815)<br />
• Tagging Your Resources for Billing (p. 815)<br />
• Working with Tags Using the Console (p. 815)<br />
811
Amazon Elastic Compute Cloud<br />
User Guide for Linux Instances<br />
Tag Basics<br />
• Working with Tags Using the CLI or API (p. 818)<br />
Tag Basics<br />
Tags enable you to categorize your AWS resources in different ways, for example, by purpose, owner, or<br />
environment. This is useful when you have many resources of the same type — you can quickly identify a<br />
specific resource based on the tags you've assigned to it. Each tag consists of a key and an optional value,<br />
both of which you define. For example, you could define a set of tags for your account's Amazon EC2<br />
instances that helps you track each instance's owner and stack level. We recommend that you devise a<br />
set of tag keys that meets your needs for each resource type. Using a consistent set of tag keys makes it<br />
easier for you to manage your resources. You can search and filter the resources based on the tags you<br />
add.<br />
The following diagram illustrates how tagging works. In this example, you've assigned two tags to each<br />
of your instances, one called Owner and another called Stack. Each of the tags also has an associated<br />
value.<br />
Tags don't have any semantic meaning to Amazon EC2 and are interpreted strictly as a string of<br />
characters. Also, tags are not automatically assigned to your resources. You can edit tag keys and values,<br />
and you can remove tags from a resource at any time. You can set the value of a tag to an empty string,<br />
but you can't set the value of a tag to null. If you add a tag that has the same key as an existing tag on<br />
that resource, the new value overwrites the old value. If you delete a resource, any tags for the resource<br />
are also deleted.<br />
You can work with tags using the AWS Management Console, the AWS CLI, and the Amazon EC2 API.<br />
If you're using AWS Identity and Access Management (IAM), you can control which users in your AWS<br />
account have permission to create, edit, or delete tags. For more information, see Controlling Access to<br />
Amazon EC2 Resources (p. 485).<br />
812
Tagging Your Resources<br />
Amazon Elastic Compute Cloud<br />
User Guide for Linux Instances<br />
Tagging Your Resources<br />
You can tag most Amazon EC2 resources that already exist in your account. The table (p. 813) below<br />
lists the resources that support tagging.<br />
If you're using the Amazon EC2 console, you can apply tags to resources by using the Tags tab on the<br />
relevant resource screen, or you can use the Tags screen. Some resource screens enable you to specify<br />
tags for a resource when you create the resource; for example, a tag with a key of Name and a value that<br />
you specify. In most cases, the console applies the tags immediately after the resource is created (rather<br />
than during resource creation). The console may organize resources according to the Name tag, but this<br />
tag doesn't have any semantic meaning to the Amazon EC2 service.<br />
If you're using the Amazon EC2 API, the AWS CLI, or an AWS SDK, you can use the CreateTags EC2<br />
API action to apply tags to existing resources. Additionally, some resource-creating actions enable you<br />
to specify tags for a resource when the resource is created. If tags cannot be applied during resource<br />
creation, we roll back the resource creation process. This ensures that resources are either created with<br />
tags or not created at all, and that no resources are left untagged at any time. By tagging resources at<br />
the time of creation, you can eliminate the need to run custom tagging scripts after resource creation.<br />
The following table describes the Amazon EC2 resources that can be tagged, and the resources that can<br />
be tagged on creation.<br />
Tagging Support for Amazon EC2 Resources<br />
Resource Supports tags Supports tagging on creation<br />
(Amazon EC2 API, AWS CLI,<br />
AWS SDK)<br />
AFI Yes No<br />
AMI Yes No<br />
Bundle task No No<br />
Customer gateway Yes No<br />
Dedicated Host No No<br />
DHCP option Yes No<br />
EBS snapshot Yes No<br />
EBS volume Yes Yes<br />
Egress-only internet gateway No No<br />
Elastic IP address Yes No<br />
Instance Yes Yes<br />
Instance store volume N/A N/A<br />
Internet gateway Yes No<br />
Key pair No No<br />
Launch template Yes No<br />
Launch template version No No<br />
NAT gateway Yes No<br />
813
Amazon Elastic Compute Cloud<br />
User Guide for Linux Instances<br />
Tagging Your Resources<br />
Resource Supports tags Supports tagging on creation<br />
(Amazon EC2 API, AWS CLI,<br />
AWS SDK)<br />
Network ACL Yes No<br />
Network interface Yes No<br />
Placement group No No<br />
Reserved Instance Yes No<br />
Reserved Instance listing No No<br />
Route table Yes No<br />
Spot Instance request Yes No<br />
Security group–EC2-Classic Yes No<br />
Security group–VPC Yes No<br />
Subnet Yes No<br />
Virtual private gateway Yes No<br />
VPC Yes No<br />
VPC endpoint No No<br />
VPC endpoint service No No<br />
VPC flow log No No<br />
VPC peering connection Yes No<br />
VPN connection Yes No<br />
To tag your instances or volumes on creation, you can use the Amazon EC2 Launch Instances wizard in<br />
the Amazon EC2 console, the RunInstances Amazon EC2 API, or the CreateVolume Amazon EC2 API. You<br />
can tag your EBS volumes on creation using the Volumes screen in the Amazon EC2 console.<br />
You can apply tag-based resource-level permissions to the CreateVolume and RunInstances Amazon<br />
EC2 API actions in your IAM policies to implement granular control over the users and groups that<br />
can tag resources on creation. Your resources are properly secured from creation—tags are applied<br />
immediately to your resources, therefore any tag-based resource-level permissions controlling the use of<br />
resources are immediately effective. Your resources can be tracked and reported on more accurately. You<br />
can enforce the use of tagging on new resources, and control which tag keys and values are set on your<br />
resources.<br />
You can also apply resource-level permissions to the CreateTags and DeleteTags Amazon EC2 API<br />
actions in your IAM policies to control which tag keys and values are set on your existing resources. For<br />
more information, see Supported Resource-Level Permissions for Amazon EC2 API Actions (p. 496) and<br />
Example Policies for Working with the AWS CLI or an AWS SDK (p. 522).<br />
For more information about tagging your resources for billing, see Using Cost Allocation Tags in the AWS<br />
Billing and Cost Management User Guide.<br />
814
Tag Restrictions<br />
The following basic restrictions apply to tags:<br />
• Maximum number of tags per resource—50<br />
Amazon Elastic Compute Cloud<br />
User Guide for Linux Instances<br />
Tag Restrictions<br />
• Maximum key length—127 Unicode characters in UTF-8<br />
• Maximum value length—255 Unicode characters in UTF-8<br />
• Tag keys and values are case-sensitive.<br />
• Do not use the aws: prefix in your tag names or values because it is reserved for AWS use. You can't<br />
edit or delete tag names or values with this prefix. Tags with this prefix do not count against your tags<br />
per resource limit.<br />
• If your tagging schema is used across multiple services and resources, remember that other services<br />
may have restrictions on allowed characters. Generally allowed characters are: letters, spaces, and<br />
numbers representable in UTF-8, plus the following special characters: + - = . _ : / @.<br />
You can't terminate, stop, or delete a resource based solely on its tags; you must specify the resource<br />
identifier. For example, to delete snapshots that you tagged with a tag key called DeleteMe, you<br />
must use the DeleteSnapshots action with the resource identifiers of the snapshots, such as<br />
snap-1234567890abcdef0.<br />
You can tag public or shared resources, but the tags you assign are available only to your AWS account<br />
and not to the other accounts sharing the resource.<br />
You can't tag all resources. For more information, see Tagging Support for Amazon EC2<br />
Resources (p. 813).<br />
Tagging Your Resources for Billing<br />
You can use tags to organize your AWS bill to reflect your own cost structure. To do this, sign up to<br />
get your AWS account bill with tag key values included. For more information about setting up a cost<br />
allocation report with tags, see The Monthly Cost Allocation Report in AWS Billing and Cost Management<br />
User Guide. To see the cost of your combined resources, you can organize your billing information<br />
based on resources that have the same tag key values. For example, you can tag several resources with<br />
a specific application name, and then organize your billing information to see the total cost of that<br />
application across several services. For more information, see Using Cost Allocation Tags in the AWS<br />
Billing and Cost Management User Guide.<br />
Cost allocation tags can indicate which resources are contributing to costs, but deleting or deactivating<br />
resources doesn't always reduce costs. For example, snapshot data that is referenced by another<br />
snapshot is preserved, even if the snapshot that contains the original data is deleted. For more<br />
information, see Amazon Elastic Block Store Volumes and Snapshots in the AWS Billing and Cost<br />
Management User Guide.<br />
Note<br />
If you've just enabled reporting, data for the current month is available for viewing after 24<br />
hours.<br />
Working with Tags Using the Console<br />
Using the Amazon EC2 console, you can see which tags are in use across all of your Amazon EC2<br />
resources in the same region. You can view tags by resource and by resource type, and you can also view<br />
how many items of each resource type are associated with a specified tag. You can also use the Amazon<br />
EC2 console to apply or remove tags from one or more resources at a time.<br />
815
Amazon Elastic Compute Cloud<br />
User Guide for Linux Instances<br />
Working with Tags Using the Console<br />
For more information about using filters when listing your resources, see Listing and Filtering Your<br />
Resources (p. 808).<br />
For ease of use and best results, use Tag Editor in the AWS Management Console, which provides a<br />
central, unified way to create and manage your tags. For more information, see Working with Tag Editor<br />
in Getting Started with the AWS Management Console.<br />
Contents<br />
• Displaying Tags (p. 816)<br />
• Adding and Deleting Tags on an Individual Resource (p. 817)<br />
• Adding and Deleting Tags to a Group of Resources (p. 817)<br />
• Adding a Tag When You Launch an Instance (p. 818)<br />
• Filtering a List of Resources by Tag (p. 818)<br />
Displaying Tags<br />
You can display tags in two different ways in the Amazon EC2 console. You can display the tags for an<br />
individual resource or for all resources.<br />
Displaying Tags for Individual Resources<br />
When you select a resource-specific page in the Amazon EC2 console, it displays a list of those resources.<br />
For example, if you select Instances from the navigation pane, the console displays a list of Amazon EC2<br />
instances. When you select a resource from one of these lists (for example, an instance), if the resource<br />
supports tags, you can view and manage its tags. On most resource pages, you can view the tags in the<br />
Tags tab on the details pane.<br />
You can add a column to the resource list that displays all values for tags with the same key. This column<br />
enables you to sort and filter the resource list by the tag. There are two ways to add a new column to the<br />
resource list to display your tags.<br />
• On the Tags tab, select Show Column. A new column is added to the console.<br />
• Choose the Show/Hide Columns gear-shaped icon, and in the Show/Hide Columns dialog box, select<br />
the tag key under Your Tag Keys.<br />
Displaying Tags for All Resources<br />
You can display tags across all resources by selecting Tags from the navigation pane in the Amazon EC2<br />
console. The following image shows the Tags pane, which lists all tags in use by resource type.<br />
816
Amazon Elastic Compute Cloud<br />
User Guide for Linux Instances<br />
Working with Tags Using the Console<br />
Adding and Deleting Tags on an Individual Resource<br />
You can manage tags for an individual resource directly from the resource's page.<br />
To add a tag to an individual resource<br />
1. Open the Amazon EC2 console at https://console.aws.amazon.com/<strong>ec2</strong>/.<br />
2. From the navigation bar, select the region that meets your needs. This choice is important<br />
because some Amazon EC2 resources can be shared between regions, while others can't. For more<br />
information, see Resource Locations (p. 803).<br />
3. In the navigation pane, select a resource type (for example, Instances).<br />
4. Select the resource from the resource list and choose Tags, Add/Edit Tags.<br />
5. In the Add/Edit Tags dialog box, specify the key and value for each tag, and then choose Save.<br />
To delete a tag from an individual resource<br />
1. Open the Amazon EC2 console at https://console.aws.amazon.com/<strong>ec2</strong>/.<br />
2. From the navigation bar, select the region that meets your needs. This choice is important<br />
because some Amazon EC2 resources can be shared between regions, while others can't. For more<br />
information, see Resource Locations (p. 803).<br />
3. In the navigation pane, choose a resource type (for example, Instances).<br />
4. Select the resource from the resource list and choose Tags.<br />
5. Choose Add/Edit Tags, select the Delete icon for the tag, and choose Save.<br />
Adding and Deleting Tags to a Group of Resources<br />
To add a tag to a group of resources<br />
1. Open the Amazon EC2 console at https://console.aws.amazon.com/<strong>ec2</strong>/.<br />
2. From the navigation bar, select the region that meets your needs. This choice is important<br />
because some Amazon EC2 resources can be shared between regions, while others can't. For more<br />
information, see Resource Locations (p. 803).<br />
3. In the navigation pane, choose Tags.<br />
4. At the top of the content pane, choose Manage Tags.<br />
5. For Filter, select the type of resource (for example, instances) to which to add tags.<br />
6. In the resources list, select the check box next to each resource to which to add tags.<br />
7. Under Add Tag, for Key and Value, type the tag key and values, and then choose Add Tag.<br />
Note<br />
If you add a new tag with the same tag key as an existing tag, the new tag overwrites the<br />
existing tag.<br />
To remove a tag from a group of resources<br />
1. Open the Amazon EC2 console at https://console.aws.amazon.com/<strong>ec2</strong>/.<br />
2. From the navigation bar, select the region that meets your needs. This choice is important<br />
because some Amazon EC2 resources can be shared between regions, while others can't. For more<br />
information, see Resource Locations (p. 803).<br />
3. In the navigation pane, choose Tags, Manage Tags.<br />
4. To view the tags in use, select the Show/Hide Columns gear-shaped icon, and in the Show/Hide<br />
Columns dialog box, select the tag keys to view and choose Close.<br />
817
Amazon Elastic Compute Cloud<br />
User Guide for Linux Instances<br />
Working with Tags Using the CLI or API<br />
5. For Filter, select the type of resource (for example, instances) from which to remove tags.<br />
6. In the resource list, select the check box next to each resource from which to remove tags.<br />
7. Under Remove Tag, for Key, type the tag's name and choose Remove Tag.<br />
Adding a Tag When You Launch an Instance<br />
To add a tag using the Launch Wizard<br />
1. From the navigation bar, select the region for the instance. This choice is important because some<br />
Amazon EC2 resources can be shared between regions, while others can't. Select the region that<br />
meets your needs. For more information, see Resource Locations (p. 803).<br />
2. Choose Launch Instance.<br />
3. The Choose an Amazon Machine Image (AMI) page displays a list of basic configurations called<br />
Amazon Machine Images (AMIs). Select the AMI to use and choose Select. For more information<br />
about selecting an AMI, see Finding a Linux AMI (p. 85).<br />
4. On the Configure Instance Details page, configure the instance settings as necessary, and then<br />
choose Next: Add Storage.<br />
5. On the Add Storage page, you can specify additional storage volumes for your instance. Choose<br />
Next: Add Tags when done.<br />
6. On the Add Tags page, specify tags for the instance, the volumes, or both. Choose Add another tag<br />
to add more than one tag to your instance. Choose Next: Configure Security Group when you are<br />
done.<br />
7. On the Configure Security Group page, you can choose from an existing security group that you<br />
own, or let the wizard create a new security group for you. Choose Review and Launch when you are<br />
done.<br />
8. Review your settings. When you're satisfied with your selections, choose Launch. Select an existing<br />
key pair or create a new one, select the acknowledgment check box, and then choose Launch<br />
Instances.<br />
Filtering a List of Resources by Tag<br />
You can filter your list of resources based on one or more tag keys and tag values.<br />
To filter a list of resources by tag<br />
1. Display a column for the tag as follows:<br />
a. Select a resource.<br />
b. In the details pane, choose Tags.<br />
c. Locate the tag in the list and choose Show Column.<br />
2. Choose the filter icon in the top right corner of the column for the tag to display the filter list.<br />
3. Select the tag values, and then choose Apply Filter to filter the results list.<br />
Note<br />
For more information about filters, see Listing and Filtering Your Resources (p. 808).<br />
Working with Tags Using the CLI or API<br />
Use the following to add, update, list, and delete the tags for your resources. The corresponding<br />
documentation provides examples.<br />
818
Amazon Elastic Compute Cloud<br />
User Guide for Linux Instances<br />
Working with Tags Using the CLI or API<br />
Task AWS CLI AWS Tools for Windows<br />
PowerShell<br />
API Action<br />
Add or overwrite one or more tags. create-tags New-EC2Tag CreateTags<br />
Delete one or more tags. delete-tags Remove-EC2Tag DeleteTags<br />
Describe one or more tags. describe-tags Get-EC2Tag DescribeTags<br />
You can also filter a list of resources according to their tags. The following examples demonstrate how to<br />
filter your instances using tags with the describe-instances command.<br />
Example 1: Describe instances with the specified tag key<br />
The following command describes the instances with a Stack tag, regardless of the value of the tag.<br />
aws <strong>ec2</strong> describe-instances --filters Name=tag-key,Values=Stack<br />
Example 2: Describe instances with the specified tag<br />
The following command describes the instances with the tag Stack=production.<br />
aws <strong>ec2</strong> describe-instances --filters Name=tag:Stack,Values=production<br />
Example 3: Describe instances with the specified tag value<br />
The following command describes the instances with a tag with the value production, regardless of the<br />
tag key.<br />
aws <strong>ec2</strong> describe-instances --filters Name=tag-value,Values=production<br />
Some resource-creating actions enable you to specify tags when you create the resource. The following<br />
actions support tagging on creation.<br />
Task AWS CLI AWS Tools for Windows<br />
PowerShell<br />
API Action<br />
Launch one or more instances. run-instances New-EC2Instance RunInstances<br />
Create an EBS volume. create-volume New-EC2Volume CreateVolume<br />
The following examples demonstrate how to apply tags when you create resources.<br />
Example 4: Launch an instance and apply tags to the instance and volume<br />
The following command launches an instance and applies a tag with a key of webserver and value of<br />
production to the instance. The command also applies a tag with a key of cost-center and a value<br />
of cc123 to any EBS volume that's created (in this case, the root volume).<br />
aws <strong>ec2</strong> run-instances --image-id ami-abc12345 --count 1 --instancetype<br />
t2.micro --key-name MyKeyPair --subnet-id subnet-6e7f829e --tagspecifications<br />
'ResourceType=instance,Tags=[{Key=webserver,Value=production}]'<br />
'ResourceType=volume,Tags=[{Key=cost-center,Value=cc123}]'<br />
819
Amazon Elastic Compute Cloud<br />
User Guide for Linux Instances<br />
Service Limits<br />
You can apply the same tag keys and values to both instances and volumes during launch. The following<br />
command launches an instance and applies a tag with a key of cost-center and a value of cc123 to<br />
both the instance and any EBS volume that's created.<br />
aws <strong>ec2</strong> run-instances --image-id ami-abc12345 --count 1 --instancetype<br />
t2.micro --key-name MyKeyPair --subnet-id subnet-6e7f829e --tagspecifications<br />
'ResourceType=instance,Tags=[{Key=cost-center,Value=cc123}]'<br />
'ResourceType=volume,Tags=[{Key=cost-center,Value=cc123}]'<br />
Example 5: Create a volume and apply a tag<br />
The following command creates a volume and applies two tags: purpose = production, and costcenter<br />
= cc123.<br />
aws <strong>ec2</strong> create-volume --availability-zone us-east-1a --volume-type gp2 --size 80 --<br />
tag-specifications 'ResourceType=volume,Tags=[{Key=purpose,Value=production},{Key=costcenter,Value=cc123}]'<br />
Amazon EC2 Service Limits<br />
Amazon EC2 provides different resources that you can use. These resources include images, instances,<br />
volumes, and snapshots. When you create your AWS account, we set default limits on these resources<br />
on a per-region basis. For example, there is a limit on the number of instances that you can launch in a<br />
region. Therefore, when you launch an instance in the US West (Oregon) region, the request must not<br />
cause your usage to exceed your current instance limit in that region.<br />
The Amazon EC2 console provides limit information for the resources managed by the Amazon EC2 and<br />
Amazon VPC consoles. You can request an increase for many of these limits. Use the limit information<br />
that we provide to manage your AWS infrastructure. Plan to request any limit increases in advance of the<br />
time that you'll need them.<br />
For more information about the limits for other services, see AWS Service Limits in the Amazon Web<br />
Services General Reference.<br />
Viewing Your Current Limits<br />
Use the EC2 Service Limits page in the Amazon EC2 console to view the current limits for resources<br />
provided by Amazon EC2 and Amazon VPC, on a per-region basis.<br />
To view your current limits<br />
1. Open the Amazon EC2 console at https://console.aws.amazon.com/<strong>ec2</strong>/.<br />
2. From the navigation bar, select a region.<br />
820
Amazon Elastic Compute Cloud<br />
User Guide for Linux Instances<br />
Requesting a Limit Increase<br />
3. From the navigation pane, choose Limits.<br />
4. Locate the resource in the list. The Current Limit column displays the current maximum for that<br />
resource for your account.<br />
Requesting a Limit Increase<br />
Use the Limits page in the Amazon EC2 console to request an increase in the limits for resources<br />
provided by Amazon EC2 or Amazon VPC, on a per-region basis.<br />
To request a limit increase<br />
1. Open the Amazon EC2 console at https://console.aws.amazon.com/<strong>ec2</strong>/.<br />
2. From the navigation bar, select a region.<br />
3. From the navigation pane, choose Limits.<br />
4. Locate the resource in the list. Choose Request limit increase.<br />
5. Complete the required fields on the limit increase form. We'll respond to you using the contact<br />
method that you specified.<br />
821
Amazon Elastic Compute Cloud<br />
User Guide for Linux Instances<br />
Usage Reports<br />
Amazon EC2 Usage Reports<br />
AWS provides a free reporting tool called Cost Explorer that enables you to analyze the cost and usage of<br />
your EC2 instances and the usage of your Reserved Instances.<br />
Cost Explorer is a free tool that you can use to view charts of your usage and costs. You can view data up<br />
to the last 13 months, and forecast how much you are likely to spend for the next three months. You can<br />
use Cost Explorer to see patterns in how much you spend on AWS resources over time, identify areas that<br />
need further inquiry, and see trends that you can use to understand your costs. You also can specify time<br />
ranges for the data, and view time data by day or by month.<br />
Here's an example of some of the questions that you can answer when using Cost Explorer:<br />
• How much am I spending on instances of each instance type?<br />
• How many instance hours are being used by a particular department?<br />
• How is my instance usage distributed across Availability Zones?<br />
• How is my instance usage distributed across AWS accounts?<br />
• How well am I using my Reserved Instances?<br />
• Are my Reserved Instances helping me save money?<br />
To view an Amazon EC2 report in Cost Explorer<br />
1. Open the Amazon EC2 console at https://console.aws.amazon.com/<strong>ec2</strong>/.<br />
2. In the navigation pane, choose Reports and select the report to view.<br />
The report opens in Cost Explorer. It provides a preconfigured view, based on fixed filter settings,<br />
that displays information about your usage and cost trends.<br />
For more information about working with reports in Cost Explorer, including saving reports, see<br />
Analyzing Your Costs with Cost Explorer.<br />
822
Amazon Elastic Compute Cloud<br />
User Guide for Linux Instances<br />
Installing EC2Rescue for Linux<br />
Using EC2Rescue for Linux<br />
EC2Rescue for Linux is an easy-to-use tool that you can run on an Amazon EC2 Linux instance to<br />
diagnose and troubleshoot possible problems. It is valuable for collecting log files, troubleshooting<br />
issues, and proactively searching for possible areas of concern. It can even examine Amazon EBS root<br />
volumes from other instances and collect relevant logs for troubleshooting Linux instances using that<br />
volume.<br />
Note<br />
If you are using a Windows instance, see EC2Rescue for Windows Server.<br />
Contents<br />
• Installing EC2Rescue for Linux (p. 823)<br />
• Working with EC2Rescue for Linux (p. 824)<br />
• Developing EC2Rescue Modules (p. 826)<br />
Installing EC2Rescue for Linux<br />
The EC2Rescue for Linux tool can be installed on an Amazon EC2 Linux instance that meets the following<br />
prerequisites.<br />
Prerequisites<br />
• Supported operating systems:<br />
• Amazon Linux 2016.09+<br />
• SLES 12+<br />
• RHEL 7+<br />
• Ubuntu 16.04+<br />
• Software requirements:<br />
• Python 2.7.9+ or 3.2+<br />
Note<br />
For instances with earlier versions of Python installed, there is a binary version of the EC2Rescue<br />
for Linux that you can use. This version is supported on a best effort basis. The binary version of<br />
EC2Rescue for Linux requires glibc >= 2.5 and zlib >= 1.2.3.<br />
To install EC2Rescue for Linux<br />
1. From a working Linux instance, download the EC2Rescue for Linux tool:<br />
[<strong>ec2</strong>-user ~]$ wget https://s3.amazonaws.com/<strong>ec2</strong>rescuelinux/<strong>ec2</strong>rl.tgz<br />
2. Unpack the tarball:<br />
[<strong>ec2</strong>-user ~]$ tar -xvf <strong>ec2</strong>rl.tgz<br />
3. Verify the installation by listing out the help file:<br />
[<strong>ec2</strong>-user ~]$ cd <strong>ec2</strong>rl<br />
[<strong>ec2</strong>-user ~]$ ./<strong>ec2</strong>rl help<br />
823
Amazon Elastic Compute Cloud<br />
User Guide for Linux Instances<br />
Working with EC2Rescue for Linux<br />
Working with EC2Rescue for Linux<br />
The following are common tasks to get you started using this tool.<br />
Topics<br />
• Getting Help (p. 824)<br />
• Running a Module (p. 824)<br />
• Uploading the Results (p. 825)<br />
• Creating Backups (p. 825)<br />
Getting Help<br />
EC2Rescue for Linux includes a help file that gives you information and syntax for each available<br />
command.<br />
To use the help command<br />
• Use the help command to get general help:<br />
[<strong>ec2</strong>-user ~]$ ./<strong>ec2</strong>rl help<br />
To list the available modules<br />
• List all available modules:<br />
[<strong>ec2</strong>-user ~]$ ./<strong>ec2</strong>rl list<br />
To get help for a specific module<br />
• List the help details for a specific command:<br />
[<strong>ec2</strong>-user ~]$ ./<strong>ec2</strong>rl help module_name<br />
Example command for showing the help file for the dig module:<br />
[<strong>ec2</strong>-user ~]$ ./<strong>ec2</strong>rl help dig<br />
Running a Module<br />
You can run an EC2Rescue for Linux using these steps.<br />
To run a module<br />
1. Run a module:<br />
[<strong>ec2</strong>-user ~]$ ./<strong>ec2</strong>rl run --only-modules=module_name --arguments<br />
Example command, using the dig module to query the amazon.com domain:<br />
824
Amazon Elastic Compute Cloud<br />
User Guide for Linux Instances<br />
Uploading the Results<br />
[<strong>ec2</strong>-user ~]$ ./<strong>ec2</strong>rl run --only-modules=dig --domain=amazon.com<br />
2. View the results:<br />
[<strong>ec2</strong>-user ~]$ cat /var/tmp/<strong>ec2</strong>rl/logfile_location<br />
Example:<br />
[<strong>ec2</strong>-user ~]$ cat /var/tmp/<strong>ec2</strong>rl/2017-05-11T15_39_21.893145/mod_out/run/dig.log<br />
Uploading the Results<br />
If AWS Support has requested the results or to share the results from an S3 bucket, upload using the<br />
EC2Rescue for Linux CLI tool. The output of the EC2Rescue for Linux commands should provide the<br />
commands to achieve this.<br />
To upload to support<br />
• Upload the results to support:<br />
[<strong>ec2</strong>-user ~]$ ./<strong>ec2</strong>rl upload --upload-directory=/var/tmp/<br />
<strong>ec2</strong>rl/2017-05-11T15_39_21.893145 --support-url="URLProvidedByAWSSupport"<br />
To upload to an S3 bucket<br />
• To upload the results to an S3 bucket:<br />
[<strong>ec2</strong>-user ~]$ ./<strong>ec2</strong>rl upload --upload-directory=/var/tmp/<br />
<strong>ec2</strong>rl/2017-05-11T15_39_21.893145 --presigned-url="YourPresignedS3URL"<br />
Note<br />
For more information about generating presigned URLs for Amazon S3, see Uploading<br />
Objects Using Pre-Signed URLs.<br />
Creating Backups<br />
Create a backup for your instance, one or more volumes, or a specific device ID using the following<br />
commands.<br />
To back up an instance<br />
• Create a backup of your instance:<br />
[<strong>ec2</strong>-user ~]$ ./<strong>ec2</strong>rl run --backup=ami<br />
To back up all volumes<br />
• Create a backup of all volumes associated with the instance:<br />
825
Amazon Elastic Compute Cloud<br />
User Guide for Linux Instances<br />
Developing EC2Rescue Modules<br />
[<strong>ec2</strong>-user ~]$ ./<strong>ec2</strong>rl run --backup=allvolumes<br />
To back up a volume<br />
• Create a backup of a single volume:<br />
[<strong>ec2</strong>-user ~]$ ./<strong>ec2</strong>rl run --backup=volume ID<br />
Developing EC2Rescue Modules<br />
Modules are written in YAML, a data serialization standard. A module's YAML file consists of a single<br />
document, representing the module and its attributes.<br />
Adding Module Attributes<br />
The following table lists the available module attributes.<br />
Attribute<br />
name<br />
version<br />
title<br />
helptext<br />
Description<br />
The name of the module. The name should be less<br />
than or equal to 18 characters in length.<br />
The version number of the module.<br />
A short, descriptive title for the module.<br />
This value should be less than or equal to 50<br />
characters in length.<br />
The extended description of the module. Each<br />
line should be less than or equal to 75 characters<br />
in length. If the module consumes arguments,<br />
required or optional, include them in the helptext<br />
value.<br />
For example:<br />
helptext: !!str |<br />
Collect output from ps for system<br />
analysis<br />
Consumes --times= for number of times to<br />
repeat<br />
Consumes --period= for time period<br />
between repetition<br />
placement<br />
The stage in which the module should be run.<br />
Supported values:<br />
• prediagnostic<br />
• run<br />
• postdiagnostic<br />
language<br />
The language that the module code is written in.<br />
Supported values:<br />
826
Amazon Elastic Compute Cloud<br />
User Guide for Linux Instances<br />
Adding Module Attributes<br />
Attribute<br />
Description<br />
• bash<br />
• python<br />
Note<br />
Python code must be compatible with<br />
both Python 2.7.9+ and Python 3.2+.<br />
content<br />
constraint<br />
domain<br />
The entirety of the script code.<br />
The name of the object containing the constraint<br />
values.<br />
A descriptor of how the module is grouped or<br />
classified. The set of included modules uses the<br />
following domains:<br />
• application<br />
• net<br />
• os<br />
• performance<br />
class<br />
A descriptor of the type of task performed by the<br />
module. The set of included modules uses the<br />
following classes:<br />
• collect (collects output from programs)<br />
• diagnose (pass/fail based on a set of criteria)<br />
• gather (copies files and writes to specific file)<br />
distro<br />
The list of Linux distributions that this module<br />
supports. The set of included modules use the<br />
following distributions:<br />
• alami (Amazon Linux)<br />
• rhel<br />
• ubuntu<br />
• suse<br />
required<br />
optional<br />
software<br />
package<br />
The required arguments that the module is<br />
consuming from the CLI options.<br />
The optional arguments that the module can use.<br />
The software executables used in the module. This<br />
attribute is intended to specify software that is<br />
not installed by default. The EC2Rescue for Linux<br />
logic ensures that these programs are present and<br />
executable before running the module.<br />
The source software package for an executable.<br />
This attribute is intended to provide extended<br />
details on the package with the software,<br />
including a URL for downloading or getting<br />
further information.<br />
827
Amazon Elastic Compute Cloud<br />
User Guide for Linux Instances<br />
Adding Environment Variables<br />
Attribute<br />
sudo<br />
Description<br />
Indicates whether root access is required to run<br />
the module.<br />
You do not need to implement sudo checks in<br />
the module script. If the value is true, then the<br />
EC2Rescue for Linux logic only runs the module<br />
when the executing user has root access.<br />
perfimpact<br />
parallelexclusive<br />
Indicates whether the module can have significant<br />
performance impact upon the environment in<br />
which it is run. If the value is true and the --<br />
perfimpact=true argument is not present, then<br />
the module is skipped.<br />
Specifies a program that requires mutual<br />
exclusivity. For example, all modules specifying<br />
"bpf" run in a serial manner.<br />
Adding Environment Variables<br />
The following table lists the available environment variables.<br />
Environment Variable<br />
EC2RL_CALLPATH<br />
EC2RL_WORKDIR<br />
Description<br />
The path to <strong>ec2</strong>rl.py. This path can be used<br />
to locate the lib directory and utilize vendored<br />
Python modules.<br />
The main tmp directory for the diagnostic tool.<br />
Default value: /var/tmp/<strong>ec2</strong>rl.<br />
EC2RL_RUNDIR<br />
The directory where all output is stored.<br />
Default value: /var/tmp/<strong>ec2</strong>rl/<br />
.<br />
EC2RL_GATHEREDDIR<br />
The root directory for placing gathered module<br />
data.<br />
Default value:/var/tmp/<strong>ec2</strong>rl/<br />
/mod_out/gathered/.<br />
EC2RL_NET_DRIVER<br />
The driver in use for the first, alphabetically<br />
ordered, non-virtual network interface on the<br />
instance.<br />
Examples:<br />
• xen_netfront<br />
• ixgbevf<br />
• ena<br />
EC2RL_SUDO<br />
True if EC2Rescue for Linux is running as root;<br />
otherwise, false.<br />
828
Amazon Elastic Compute Cloud<br />
User Guide for Linux Instances<br />
Using YAML Syntax<br />
Environment Variable<br />
EC2RL_VIRT_TYPE<br />
Description<br />
The virtualization type as provided by the instance<br />
metadata.<br />
Examples:<br />
• default-hvm<br />
• default-paravirtual<br />
EC2RL_INTERFACES<br />
An enumerated list of interfaces on the system.<br />
The value is a string containing names, such<br />
as eth0, eth1, etc. This is generated via the<br />
functions.bash and is only available for<br />
modules that have sourced it.<br />
Using YAML Syntax<br />
The following should be noted when constructing your module YAML files:<br />
• The triple hyphen (---) denotes the explicit start of a document.<br />
• The !<strong>ec2</strong>rlcore.module.Module tag tells the YAML parser which constructor to call when creating<br />
the object from the data stream. You can find the constructor inside the module.py file.<br />
• The !!str tag tells the YAML parser to not attempt to determine the type of data, and instead<br />
interpret the content as a string literal.<br />
• The pipe character (|) tells the YAML parser that the value is a literal-style scalar. In this case, the<br />
parser includes all whitespace. This is important for modules because indentation and newline<br />
characters are kept.<br />
• The YAML standard indent is two spaces, which can be seen in the following examples. Ensure that you<br />
maintain standard indentation (for example, four spaces for Python) for your script and then indent<br />
the entire content two spaces inside the module file.<br />
Example Modules<br />
Example one (mod.d/ps.yaml):<br />
--- !<strong>ec2</strong>rlcore.module.Module<br />
✔ Module document. Translates directly into an almost-complete Module object<br />
name: !!str ps<br />
path: !!str<br />
version: !!str 1.0<br />
title: !!str Collect output from ps for system analysis<br />
helptext: !!str |<br />
Collect output from ps for system analysis<br />
Requires --times= for number of times to repeat<br />
Requires --period= for time period between repetition<br />
placement: !!str run<br />
package:<br />
- !!str<br />
language: !!str bash<br />
content: !!str |<br />
✔!/bin/bash<br />
error_trap()<br />
{<br />
printf "%0.s=" {1..80}<br />
829
Amazon Elastic Compute Cloud<br />
User Guide for Linux Instances<br />
Example Modules<br />
echo -e "\nERROR: "$BASH_COMMAND" exited with an error on line ${BASH_LINENO[0]}"<br />
exit 0<br />
}<br />
trap error_trap ERR<br />
✔ read-in shared function<br />
source functions.bash<br />
echo "I will collect ps output from this $EC2RL_DISTRO box for $times times every $period<br />
seconds."<br />
for i in $(seq 1 $times); do<br />
ps auxww<br />
sleep $period<br />
done<br />
constraint:<br />
requires_<strong>ec2</strong>: !!str False<br />
domain: !!str performance<br />
class: !!str collect<br />
distro: !!str alami ubuntu rhel suse<br />
required: !!str period times<br />
optional: !!str<br />
software: !!str<br />
sudo: !!str False<br />
perfimpact: !!str False<br />
parallelexclusive: !!str<br />
830
Amazon Elastic Compute Cloud<br />
User Guide for Linux Instances<br />
Launching Your Instance<br />
Troubleshooting Instances<br />
The following documentation can help you troubleshoot problems that you might have with your<br />
instance.<br />
Contents<br />
• What to Do If an Instance Immediately Terminates (p. 831)<br />
• Troubleshooting Connecting to Your Instance (p. 832)<br />
• Troubleshooting Stopping Your Instance (p. 838)<br />
• Troubleshooting Terminating (Shutting Down) Your Instance (p. 839)<br />
• Troubleshooting Instance Recovery Failures (p. 840)<br />
• Troubleshooting Instances with Failed Status Checks (p. 840)<br />
• Troubleshooting Instance Capacity (p. 862)<br />
• Getting Console Output and Rebooting Instances (p. 863)<br />
• My Instance Is Booting from the Wrong Volume (p. 865)<br />
For additional help with Windows instances, see Troubleshooting Windows Instances in the Amazon EC2<br />
User Guide for Windows Instances.<br />
You can also search for answers and post questions on the Amazon EC2 forum.<br />
What to Do If an Instance Immediately Terminates<br />
After you launch an instance, we recommend that you check its status to confirm that it goes from the<br />
pending state to the running state, not the terminated state.<br />
The following are a few reasons why an instance might immediately terminate:<br />
• You've reached your EBS volume limit. For information about the volume limit, see Instance Volume<br />
Limits (p. 789). To submit a request to increase your Amazon EBS volume limit, complete the AWS<br />
Support Center Create Case form. For more information, see Amazon EC2 Service Limits (p. 820).<br />
• An EBS snapshot is corrupt.<br />
• The instance store-backed AMI you used to launch the instance is missing a required part (an<br />
image.part.xx file).<br />
Getting the Reason for Instance Termination<br />
You can use the Amazon EC2 console, CLI, or API to get information about the reason that the instance<br />
terminated.<br />
To get the reason that an instance terminated using the console<br />
1. Open the Amazon EC2 console at https://console.aws.amazon.com/<strong>ec2</strong>/.<br />
2. In the navigation pane, choose Instances, and select your instance.<br />
3. In the Description tab, locate the reason next to the label State transition reason. If the instance is<br />
still running, there's typically no reason listed. If you've explicitly stopped or terminated the instance,<br />
the reason is User initiated shutdown.<br />
831
Amazon Elastic Compute Cloud<br />
User Guide for Linux Instances<br />
Connecting to Your Instance<br />
To get the reason that an instance terminated using the command line<br />
1. Use the describe-instances command:<br />
aws <strong>ec2</strong> describe-instances --instance-id instance_id<br />
2. In the JSON response that's displayed, locate the StateReason element. It looks similar to the<br />
following example.<br />
"StateReason": {<br />
"Message": "Client.UserInitiatedShutdown: User initiated shutdown",<br />
"Code": "Client.UserInitiatedShutdown"<br />
},<br />
This example response shows the reason code that you'll see after you stop or terminate a running<br />
instance. If the instance terminated immediately, you see code and message elements that describe<br />
the reason that the instance terminated (for example, VolumeLimitExceeded).<br />
Troubleshooting Connecting to Your Instance<br />
The following are possible problems you may have and error messages you may see while trying to<br />
connect to your instance.<br />
Contents<br />
• Error connecting to your instance: Connection timed out (p. 832)<br />
• Error: User key not recognized by server (p. 834)<br />
• Error: Host key not found, Permission denied (publickey), or Authentication failed, permission<br />
denied (p. 835)<br />
• Error: Unprotected Private Key File (p. 836)<br />
• Error: Server refused our key or No supported authentication methods available (p. 837)<br />
• Error Using MindTerm on Safari Browser (p. 837)<br />
• Error Using macOS RDP Client (p. 838)<br />
• Cannot Ping Instance (p. 838)<br />
For additional help with Windows instances, see Troubleshooting Windows Instances in the Amazon EC2<br />
User Guide for Windows Instances.<br />
You can also search for answers and post questions on the Amazon EC2 forum.<br />
Error connecting to your instance: Connection timed<br />
out<br />
If you try to connect to your instance and get an error message Network error: Connection timed<br />
out or Error connecting to [instance], reason: -> Connection timed out: connect,<br />
try the following:<br />
• Check your security group rules. You need a security group rule that allows inbound traffic from your<br />
public IPv4 address on the proper port.<br />
1. Open the Amazon EC2 console at https://console.aws.amazon.com/<strong>ec2</strong>/.<br />
2. In the navigation pane, choose Instances, and then select your instance.<br />
832
Amazon Elastic Compute Cloud<br />
User Guide for Linux Instances<br />
Error connecting to your instance: Connection timed out<br />
3. In the Description tab, next to Security groups, choose view rules to display the list of rules that<br />
are in effect.<br />
4. For Linux instances: Verify that there is a rule that allows traffic from your computer to port 22<br />
(SSH).<br />
For Windows instances: Verify that there is a rule that allows traffic from your computer to port<br />
3389 (RDP).<br />
If your security group has a rule that allows inbound traffic from a single IP address, this address<br />
may not be static if your computer is on a corporate network or if you are connecting thro<strong>ug</strong>h an<br />
internet service provider (ISP). Instead, specify the range of IP addresses used by client computers.<br />
If your security group does not have a rule that allows inbound traffic as described in the previous<br />
step, add a rule to your security group. For more information, see Authorizing Network Access to<br />
Your Instances (p. 561).<br />
• [EC2-VPC] Check the route table for the subnet. You need a route that sends all traffic destined<br />
outside the VPC to the internet gateway for the VPC.<br />
1. Open the Amazon EC2 console at https://console.aws.amazon.com/<strong>ec2</strong>/.<br />
2. In the navigation pane, choose Instances, and then select your instance.<br />
3. In the Description tab, write down the values of VPC ID and Subnet ID.<br />
4. Open the Amazon VPC console at https://console.aws.amazon.com/vpc/.<br />
5. In the navigation pane, choose Internet Gateways. Verify that there is an internet gateway<br />
attached to your VPC. Otherwise, choose Create Internet Gateway to create an internet gateway.<br />
Select the internet gateway, and then choose Attach to VPC and follow the directions to attach it<br />
to your VPC.<br />
6. In the navigation pane, choose Subnets, and then select your subnet.<br />
7. On the Route Table tab, verify that there is a route with 0.0.0.0/0 as the destination and<br />
the internet gateway for your VPC as the target. Otherwise, choose the ID of the route table<br />
(rtb-xxxxxxxx) to navigate to the Routes tab for the route table, choose Edit, Add another route,<br />
enter 0.0.0.0/0 in Destination, select your internet gateway from Target, and then choose<br />
Save.<br />
If you're connecting to your instance using its IPv6 address, verify that there is a route for all IPv6<br />
traffic (::/0) that points to the internet gateway. If not, add a route with ::/0 as the destination,<br />
and the internet gateway as the target.<br />
• [EC2-VPC] Check the network access control list (ACL) for the subnet. The network ACLs must allow<br />
inbound and outbound traffic from your local IP address on the proper port. The default network ACL<br />
allows all inbound and outbound traffic.<br />
1. Open the Amazon VPC console at https://console.aws.amazon.com/vpc/.<br />
2. In the navigation pane, choose Subnets and select your subnet.<br />
3. On the Summary tab, find Network ACL, and choose its ID (acl-xxxxxxxx).<br />
4. Select the network ACL. For Inbound Rules, verify that the rules allow traffic from your computer.<br />
Otherwise, delete or modify the rule that is blocking traffic from your computer.<br />
5. For Outbound Rules, verify that the rules allow traffic to your computer. Otherwise, delete or<br />
modify the rule that is blocking traffic to your computer.<br />
• If your computer is on a corporate network, ask your network administrator whether the internal<br />
firewall allows inbound and outbound traffic from your computer on port 22 (for Linux instances) or<br />
port 3389 (for Windows instances).<br />
If you have a firewall on your computer, verify that it allows inbound and outbound traffic from your<br />
computer on port 22 (for Linux instances) or port 3389 (for Windows instances).<br />
• Check that your instance has a public IPv4 address. If not, you can associate an Elastic IP address with<br />
your instance. For more information, see Elastic IP Addresses (p. 607).<br />
833
Amazon Elastic Compute Cloud<br />
User Guide for Linux Instances<br />
Error: User key not recognized by server<br />
• Check the CPU load on your instance; the server may be overloaded. AWS automatically provides data<br />
such as Amazon CloudWatch metrics and instance status, which you can use to see how much CPU<br />
load is on your instance and, if necessary, adjust how your loads are handled. For more information,<br />
see Monitoring Your Instances Using CloudWatch (p. 424).<br />
• If your load is variable, you can automatically scale your instances up or down using Auto Scaling<br />
and Elastic Load Balancing.<br />
• If your load is steadily growing, you can move to a larger instance type. For more information, see<br />
Resizing Your Instance (p. 212).<br />
To connect to your instance using an IPv6 address, check the following:<br />
• Your subnet must be associated with a route table that has a route for IPv6 traffic (::/0) to an<br />
internet gateway.<br />
• Your security group rules must allow inbound traffic from your local IPv6 address on the proper port<br />
(22 for Linux and 3389 for Windows).<br />
• Your network ACL rules must allow inbound and outbound IPv6 traffic.<br />
• If you launched your instance from an older AMI, it may not be configured for DHCPv6 (IPv6 addresses<br />
are not automatically recognized on the network interface). For more information, see Configure IPv6<br />
on Your Instances in the Amazon VPC User Guide.<br />
• Your local computer must have an IPv6 address, and must be configured to use IPv6.<br />
Error: User key not recognized by server<br />
If you use SSH to connect to your instance<br />
• Use ssh -vvv to get triple verbose deb<strong>ug</strong>ging information while connecting:<br />
ssh -vvv -i [your key name].pem <strong>ec2</strong>-user@[public DNS address of your<br />
instance].compute-1.amazonaws.com<br />
The following sample output demonstrates what you might see if you were trying to connect to your<br />
instance with a key that was not recognized by the server:<br />
open/ANT/myusername/.ssh/known_hosts).<br />
deb<strong>ug</strong>2: bits set: 504/1024<br />
deb<strong>ug</strong>1: ssh_rsa_verify: signature correct<br />
deb<strong>ug</strong>2: kex_derive_keys<br />
deb<strong>ug</strong>2: set_newkeys: mode 1<br />
deb<strong>ug</strong>1: SSH2_MSG_NEWKEYS sent<br />
deb<strong>ug</strong>1: expecting SSH2_MSG_NEWKEYS<br />
deb<strong>ug</strong>2: set_newkeys: mode 0<br />
deb<strong>ug</strong>1: SSH2_MSG_NEWKEYS received<br />
deb<strong>ug</strong>1: Roaming not allowed by server<br />
deb<strong>ug</strong>1: SSH2_MSG_SERVICE_REQUEST sent<br />
deb<strong>ug</strong>2: service_accept: ssh-userauth<br />
deb<strong>ug</strong>1: SSH2_MSG_SERVICE_ACCEPT received<br />
deb<strong>ug</strong>2: key: boguspem.pem ((nil))<br />
deb<strong>ug</strong>1: Authentications that can continue: publickey<br />
deb<strong>ug</strong>3: start over, passed a different list publickey<br />
deb<strong>ug</strong>3: preferred gssapi-keyex,gssapi-with-mic,publickey,keyboard-interactive,password<br />
deb<strong>ug</strong>3: authmethod_lookup publickey<br />
deb<strong>ug</strong>3: remaining preferred: keyboard-interactive,password<br />
deb<strong>ug</strong>3: authmethod_is_enabled publickey<br />
deb<strong>ug</strong>1: Next authentication method: publickey<br />
deb<strong>ug</strong>1: Trying private key: boguspem.pem<br />
deb<strong>ug</strong>1: read PEM private key done: type RSA<br />
834
Amazon Elastic Compute Cloud<br />
User Guide for Linux Instances<br />
Error: Host key not found, Permission denied<br />
(publickey), or Authentication failed, permission denied<br />
deb<strong>ug</strong>3: sign_and_send_pubkey: RSA 9c:4c:bc:0c:d0:5c:c7:92:6c:8e:9b:16:e4:43:d8:b2<br />
deb<strong>ug</strong>2: we sent a publickey packet, wait for reply<br />
deb<strong>ug</strong>1: Authentications that can continue: publickey<br />
deb<strong>ug</strong>2: we did not send a packet, disable method<br />
deb<strong>ug</strong>1: No more authentication methods to try.<br />
Permission denied (publickey).<br />
If you use SSH (MindTerm) to connect to your instance<br />
• If Java is not enabled, the server does not recognize the user key. To enable Java, go to How do I<br />
enable Java in my web browser? in the Java documentation.<br />
If you use PuTTY to connect to your instance<br />
• Verify that your private key (.pem) file has been converted to the format recognized by PuTTY (.ppk).<br />
For more information about converting your private key, see Connecting to Your Linux Instance from<br />
Windows Using PuTTY (p. 348).<br />
Note<br />
In PuTTYgen, load your private key file and select Save Private Key rather than Generate.<br />
• Verify that you are connecting with the appropriate user name for your AMI. Enter the user name in<br />
the Host name box in the PuTTY Configuration window.<br />
• For an Amazon Linux AMI, the user name is <strong>ec2</strong>-user.<br />
• For a RHEL AMI, the user name is <strong>ec2</strong>-user or root.<br />
• For an Ubuntu AMI, the user name is ubuntu or root.<br />
• For a Centos AMI, the user name is centos.<br />
• For a Fedora AMI, the user name is <strong>ec2</strong>-user.<br />
• For SUSE, the user name is <strong>ec2</strong>-user or root.<br />
• Otherwise, if <strong>ec2</strong>-user and root don't work, check with the AMI provider.<br />
• Verify that you have an inbound security group rule to allow inbound traffic to the appropriate port.<br />
For more information, see Authorizing Network Access to Your Instances (p. 561).<br />
Error: Host key not found, Permission denied<br />
(publickey), or Authentication failed, permission<br />
denied<br />
If you connect to your instance using SSH and get any of the following errors, Host key not<br />
found in [directory], Permission denied (publickey), or Authentication failed,<br />
permission denied, verify that you are connecting with the appropriate user name for your AMI and<br />
that you have specified the proper private key (.pem) file for your instance. For MindTerm clients, enter<br />
the user name in the User name box in the Connect To Your Instance window.<br />
The appropriate user names are as follows:<br />
• For an Amazon Linux AMI, the user name is <strong>ec2</strong>-user.<br />
• For a RHEL AMI, the user name is <strong>ec2</strong>-user or root.<br />
• For an Ubuntu AMI, the user name is ubuntu or root.<br />
• For a Centos AMI, the user name is centos.<br />
• For a Fedora AMI, the user name is <strong>ec2</strong>-user.<br />
• For SUSE, the user name is <strong>ec2</strong>-user or root.<br />
835
Amazon Elastic Compute Cloud<br />
User Guide for Linux Instances<br />
Error: Unprotected Private Key File<br />
• Otherwise, if <strong>ec2</strong>-user and root don't work, check with the AMI provider.<br />
Confirm that you are using the private key file that corresponds to the key pair that you selected when<br />
you launched the instance.<br />
1. Open the Amazon EC2 console at https://console.aws.amazon.com/<strong>ec2</strong>/.<br />
2. Select your instance. In the Description tab, verify the value of Key pair name.<br />
3. If you did not specify a key pair when you launched the instance, you can terminate the instance<br />
and launch a new instance, ensuring that you specify a key pair. If this is an instance that you have<br />
been using but you no longer have the .pem file for your key pair, you can replace the key pair with<br />
a new one. For more information, see Connecting to Your Linux Instance if You Lose Your Private<br />
Key (p. 468).<br />
If you generated your own key pair, ensure that your key generator is set up to create RSA keys. DSA keys<br />
are not accepted.<br />
If you get a Permission denied (publickey) error and none of the above applies (for example, you<br />
were able to connect previously), the permissions on the home directory of your instance may have been<br />
changed. Permissions for /home/<strong>ec2</strong>-user/.ssh/authorized_keys must be limited to the owner<br />
only.<br />
To verify the permissions on your instance<br />
1. Stop your instance and detach the root volume. For more information, see Stop and Start Your<br />
Instance (p. 356) and Detaching an Amazon EBS Volume from an Instance (p. 702).<br />
2. Launch a temporary instance in the same Availability Zone as your current instance (use a similar or<br />
the same AMI as you used for your current instance), and attach the root volume to the temporary<br />
instance. For more information, see Attaching an Amazon EBS Volume to an Instance (p. 685).<br />
3. Connect to the temporary instance, create a mount point, and mount the volume that you attached.<br />
For more information, see Making an Amazon EBS Volume Available for Use (p. 686).<br />
4. From the temporary instance, check the permissions of the /home/<strong>ec2</strong>-user/ directory of the<br />
attached volume. If necessary, adjust the permissions as follows:<br />
[<strong>ec2</strong>-user ~]$ chmod 600 mount_point/home/<strong>ec2</strong>-user/.ssh/authorized_keys<br />
[<strong>ec2</strong>-user ~]$ chmod 700 mount_point/home/<strong>ec2</strong>-user/.ssh<br />
[<strong>ec2</strong>-user ~]$ chmod 700 mount_point/home/<strong>ec2</strong>-user<br />
5. Unmount the volume, detach it from the temporary instance, and re-attach it to the original<br />
instance. Ensure that you specify the correct device name for the root volume; for example, /dev/<br />
xvda.<br />
6. Start your instance. If you no longer require the temporary instance, you can terminate it.<br />
Error: Unprotected Private Key File<br />
Your private key file must be protected from read and write operations from any other users. If your<br />
private key can be read or written to by anyone but you, then SSH ignores your key and you see the<br />
following warning message below.<br />
@@@@@@@@@@@@@@@@@@@@@@@@@@@@@@@@@@@@@@@@@@@@@@@@@@@@@@@@@@@<br />
@ WARNING: UNPROTECTED PRIVATE KEY FILE! @<br />
836
Amazon Elastic Compute Cloud<br />
User Guide for Linux Instances<br />
Error: Server refused our key or No<br />
supported authentication methods available<br />
@@@@@@@@@@@@@@@@@@@@@@@@@@@@@@@@@@@@@@@@@@@@@@@@@@@@@@@@@@@<br />
Permissions 0777 for '.ssh/my_private_key.pem' are too open.<br />
It is required that your private key files are NOT accessible by others.<br />
This private key will be ignored.<br />
bad permissions: ignore key: .ssh/my_private_key.pem<br />
Permission denied (publickey).<br />
If you see a similar message when you try to log in to your instance, examine the first line of the error<br />
message to verify that you are using the correct public key for your instance. The above example uses<br />
the private key .ssh/my_private_key.pem with file permissions of 0777, which allow anyone to read<br />
or write to this file. This permission level is very insecure, and so SSH ignores this key. To fix the error,<br />
execute the following command, substituting the path for your private key file.<br />
[<strong>ec2</strong>-user ~]$ chmod 0400 .ssh/my_private_key.pem<br />
Error: Server refused our key or No supported<br />
authentication methods available<br />
If you use PuTTY to connect to your instance and get either of the following errors, Error: Server<br />
refused our key or Error: No supported authentication methods available, verify that<br />
you are connecting with the appropriate user name for your AMI. Enter the user name in the User name<br />
box in the PuTTY Configuration window.<br />
The appropriate user names are as follows:<br />
• For an Amazon Linux AMI, the user name is <strong>ec2</strong>-user.<br />
• For a RHEL AMI, the user name is <strong>ec2</strong>-user or root.<br />
• For an Ubuntu AMI, the user name is ubuntu or root.<br />
• For a Centos AMI, the user name is centos.<br />
• For a Fedora AMI, the user name is <strong>ec2</strong>-user.<br />
• For SUSE, the user name is <strong>ec2</strong>-user or root.<br />
• Otherwise, if <strong>ec2</strong>-user and root don't work, check with the AMI provider.<br />
You should also verify that your private key (.pem) file has been correctly converted to the format<br />
recognized by PuTTY (.ppk). For more information about converting your private key, see Connecting to<br />
Your Linux Instance from Windows Using PuTTY (p. 348).<br />
Error Using MindTerm on Safari Browser<br />
If you use MindTerm to connect to your instance, and are using the Safari web browser, you may get the<br />
following error:<br />
Error connecting to your_instance_ip, reason:<br />
—> Key exchange failed: Host authentication failed<br />
You must update the browser's security settings to allow the AWS Management Console to run the Java<br />
pl<strong>ug</strong>in in unsafe mode.<br />
To enable the Java pl<strong>ug</strong>in to run in unsafe mode<br />
1. In Safari, keep the Amazon EC2 console open, and choose Safari, Preferences, Security.<br />
2. Choose Pl<strong>ug</strong>-in Settings (or Manage Website Settings on older versions of Safari).<br />
837
3. Choose the Java pl<strong>ug</strong>in on the left.<br />
Amazon Elastic Compute Cloud<br />
User Guide for Linux Instances<br />
Error Using macOS RDP Client<br />
4. For Currently Open Websites, select the AWS Management Console URL and choose Run in Unsafe<br />
Mode.<br />
5. When prompted, choose Trust in the warning dialog box and choose Done.<br />
Error Using macOS RDP Client<br />
If you are connecting to a Windows Server 2012 R2 instance using the Remote Desktop Connection client<br />
from the Microsoft website, you may get the following error:<br />
Remote Desktop Connection cannot verify the identity of the computer that you want to<br />
connect to.<br />
Download the Microsoft Remote Desktop app from the Apple iTunes store, and use the app to connect to<br />
your instance.<br />
Cannot Ping Instance<br />
The ping command is a type of ICMP traffic — if you are unable to ping your instance, ensure that your<br />
inbound security group rules allow ICMP traffic for the Echo Request message from all sources, or from<br />
the computer or instance from which you are issuing the command. If you are unable to issue a ping<br />
command from your instance, ensure that your outbound security group rules allow ICMP traffic for the<br />
Echo Request message to all destinations, or to the host that you are attempting to ping.<br />
Troubleshooting Stopping Your Instance<br />
If you have stopped your Amazon EBS-backed instance and it appears "stuck" in the stopping state,<br />
there may be an issue with the underlying host computer.<br />
First, try stopping the instance again. If you are using the stop-instances (AWS CLI) command be sure to<br />
use the --force option.<br />
If you can't force the instance to stop, you can create an AMI from the instance and launch a replacement<br />
instance.<br />
You are not billed for any instance usage while an instance is not in the running state.<br />
To create a replacement instance<br />
1. Open the Amazon EC2 console at https://console.aws.amazon.com/<strong>ec2</strong>/.<br />
2. In the navigation pane, choose Instances and select the instance.<br />
3. Choose Actions, Image, Create Image.<br />
4. In the Create Image dialog box, fill in the following fields and then choose Create Image:<br />
a. Specify a name and description for the AMI.<br />
b. Choose No reboot.<br />
5. Launch an instance from the AMI and verify that the instance is working.<br />
6. Select the stuck instance, choose Actions, Instance State, Terminate. If the instance also gets stuck<br />
terminating, Amazon EC2 automatically forces it to terminate within a few hours.<br />
If you are unable to create an AMI from the instance as described in the previous procedure, you can set<br />
up a replacement instance as follows:<br />
838
Amazon Elastic Compute Cloud<br />
User Guide for Linux Instances<br />
Terminating Your Instance<br />
To create a replacement instance (if the previous procedure fails)<br />
1. Select the instance, open the Description tab, and view the Block devices list. Select each volume<br />
and write down its volume ID. Be sure to note which volume is the root volume.<br />
2. In the navigation pane, choose Volumes. Select each volume for the instance, and choose Actions,<br />
Create Snapshot.<br />
3. In the navigation pane, choose Snapshots. Select the snapshot that you just created, and choose<br />
Actions, Create Volume.<br />
4. Launch an instance of the same type as the stuck instance (Amazon Linux, Windows, and so on).<br />
Note the volume ID and device name of its root volume.<br />
5. In the navigation pane, choose Instances, select the instance that you just launched, choose Actions,<br />
Instance State, and then choose Stop.<br />
6. In the navigation pane, choose Volumes, select the root volume of the stopped instance, and choose<br />
Actions, Detach Volume.<br />
7. Select the root volume that you created from the stuck instance, choose Actions, Attach Volume,<br />
and attach it to the new instance as its root volume (using the device name that you wrote down).<br />
Attach any additional non-root volumes to the instance.<br />
8. In the navigation pane, choose Instances and select the replacement instance. Choose Actions,<br />
Instance State, Start. Verify that the instance is working.<br />
9. Select the stuck instance, choose Actions, Instance State, Terminate. If the instance also gets stuck<br />
terminating, Amazon EC2 automatically forces it to terminate within a few hours.<br />
If you're unable to complete these procedures, you can post a request for help to the Amazon EC2 forum.<br />
To help expedite a resolution, include the instance ID and describe the steps that you've already taken.<br />
Troubleshooting Terminating (Shutting Down)<br />
Your Instance<br />
You are not billed for any instance usage while an instance is not in the running state. In other words,<br />
when you terminate an instance, you stop incurring charges for that instance as soon as its state changes<br />
to shutting-down.<br />
Delayed Instance Termination<br />
If your instance remains in the shutting-down state longer than a few minutes, it might be delayed<br />
due to shutdown scripts being run by the instance.<br />
Another possible cause is a problem with the underlying host computer. If your instance remains in the<br />
shutting-down state for several hours, Amazon EC2 treats it as a stuck instance and forcibly terminates<br />
it.<br />
If it appears that your instance is stuck terminating and it has been longer than several hours, post a<br />
request for help to the Amazon EC2 forum. To help expedite a resolution, include the instance ID and<br />
describe the steps that you've already taken. Alternatively, if you have a support plan, create a technical<br />
support case in the Support Center.<br />
Terminated Instance Still Displayed<br />
After you terminate an instance, it remains visible for a short while before being deleted. The status<br />
shows as terminated. If the entry is not deleted after several hours, contact Support.<br />
839
Amazon Elastic Compute Cloud<br />
User Guide for Linux Instances<br />
Automatically Launch or Terminate Instances<br />
Automatically Launch or Terminate Instances<br />
If you terminate all your instances, you may see that we launch a new instance for you. If you launch an<br />
instance, you may see that we terminate one of your instances. If you stop an instance, you may see that<br />
we terminate the instance and launch a new instance. Generally, these behaviors mean that you've used<br />
Amazon EC2 Auto Scaling or Elastic Beanstalk to scale your computing resources automatically based on<br />
criteria that you've defined.<br />
For more information, see the Amazon EC2 Auto Scaling User Guide or the AWS Elastic Beanstalk<br />
Developer Guide.<br />
Troubleshooting Instance Recovery Failures<br />
The following issues can cause automatic recovery of your instance to fail:<br />
• Temporary, insufficient capacity of replacement hardware.<br />
• The instance has an attached instance store storage, which is an unsupported configuration for<br />
automatic instance recovery.<br />
• There is an ongoing Service Health Dashboard event that prevented the recovery process from<br />
successfully executing. Refer to http://status.aws.amazon.com/ for the latest service availability<br />
information.<br />
• The instance has reached the maximum daily allowance of three recovery attempts.<br />
The automatic recovery process attempts to recover your instance for up to three separate failures per<br />
day. If the instance system status check failure persists, we recommend that you manually start and stop<br />
the instance. For more information, see Stop and Start Your Instance (p. 356).<br />
Your instance may subsequently be retired if automatic recovery fails and a hardware degradation is<br />
determined to be the root cause for the original system status check failure.<br />
Troubleshooting Instances with Failed Status<br />
Checks<br />
Topics<br />
• Initial Steps (p. 841)<br />
• Retrieving System Logs (p. 841)<br />
• Troubleshooting System Log Errors for Linux-Based Instances (p. 842)<br />
• Out of memory: kill process (p. 843)<br />
• ERROR: mmu_update failed (Memory management update failed) (p. 843)<br />
• I/O Error (Block Device Failure) (p. 844)<br />
• IO ERROR: neither local nor remote disk (Broken distributed block device) (p. 845)<br />
• request_module: runaway loop modprobe (Looping legacy kernel modprobe on older Linux<br />
versions) (p. 846)<br />
• "FATAL: kernel too old" and "fsck: No such file or directory while trying to open /dev" (Kernel and AMI<br />
mismatch) (p. 847)<br />
• "FATAL: Could not load /lib/modules" or "BusyBox" (Missing kernel modules) (p. 847)<br />
• ERROR Invalid kernel (EC2 incompatible kernel) (p. 849)<br />
840
Amazon Elastic Compute Cloud<br />
User Guide for Linux Instances<br />
Initial Steps<br />
• request_module: runaway loop modprobe (Looping legacy kernel modprobe on older Linux<br />
versions) (p. 850)<br />
• fsck: No such file or directory while trying to open... (File system not found) (p. 850)<br />
• General error mounting filesystems (Failed mount) (p. 852)<br />
• VFS: Unable to mount root fs on unknown-block (Root filesystem mismatch) (p. 853)<br />
• Error: Unable to determine major/minor number of root device... (Root file system/device mismatch)<br />
(p. 854)<br />
• XENBUS: Device with no driver... (p. 855)<br />
• ... days without being checked, check forced (File system check required) (p. 856)<br />
• fsck died with exit status... (Missing device) (p. 857)<br />
• GRUB prompt (grubdom>) (p. 857)<br />
• Bringing up interface eth0: Device eth0 has different MAC address than expected, ignoring. (Hardcoded<br />
MAC address) (p. 859)<br />
• Unable to load SELinux Policy. Machine is in enforcing mode. Halting now. (SELinux<br />
misconfiguration) (p. 860)<br />
• XENBUS: Timeout connecting to devices (Xenbus timeout) (p. 861)<br />
Initial Steps<br />
If your instance fails a status check, first determine whether your applications are exhibiting any<br />
problems. If you verify that the instance is not running your applications as expected, follow these steps:<br />
To investigate impaired instances using the Amazon EC2 console<br />
1. Open the Amazon EC2 console at https://console.aws.amazon.com/<strong>ec2</strong>/.<br />
2. In the navigation pane, choose Instances, and then select your instance.<br />
3. In the details pane, choose Status Checks to see the individual results for all System Status Checks<br />
and Instance Status Checks.<br />
If a system status check has failed, you can try one of the following options:<br />
• Create an instance recovery alarm. For more information, see Create Alarms That Stop, Terminate, or<br />
Recover an Instance in the Amazon CloudWatch User Guide.<br />
• For an instance using an Amazon EBS-backed AMI, stop and restart the instance.<br />
• For an instance using an instance-store backed AMI, terminate the instance and launch a replacement.<br />
• Wait for Amazon EC2 to resolve the issue.<br />
• Post your issue to the Amazon EC2 forum.<br />
• Retrieve the system log and look for errors.<br />
Retrieving System Logs<br />
If an instance status check fails, you can reboot the instance and retrieve the system logs. The logs may<br />
reveal an error that can help you troubleshoot the issue. Rebooting clears unnecessary information from<br />
the logs.<br />
To reboot an instance and retrieve the system log<br />
1. Open the Amazon EC2 console at https://console.aws.amazon.com/<strong>ec2</strong>/.<br />
2. In the navigation pane, choose Instances, and select your instance.<br />
841
Amazon Elastic Compute Cloud<br />
User Guide for Linux Instances<br />
Troubleshooting System Log<br />
Errors for Linux-Based Instances<br />
3. Choose Actions, Instance State, Reboot. It may take a few minutes for your instance to reboot.<br />
4. Verify that the problem still exists; in some cases, rebooting may resolve the problem.<br />
5. When the instance is in the running state, choose Actions, Instance Settings, Get System Log.<br />
6. Review the log that appears on the screen, and use the list of known system log error statements<br />
below to troubleshoot your issue.<br />
7. If your experience differs from our check results, or if you are having an issue with your instance that<br />
our checks did not detect, choose Submit feedback on the Status Checks tab to help us improve our<br />
detection tests.<br />
8. If your issue is not resolved, you can post your issue to the Amazon EC2 forum.<br />
Troubleshooting System Log Errors for Linux-Based<br />
Instances<br />
For Linux-based instances that have failed an instance status check, such as the instance reachability<br />
check, verify that you followed the steps above to retrieve the system log. The following list contains<br />
some common system log errors and s<strong>ug</strong>gested actions you can take to resolve the issue for each error.<br />
Memory Errors<br />
• Out of memory: kill process (p. 843)<br />
• ERROR: mmu_update failed (Memory management update failed) (p. 843)<br />
Device Errors<br />
• I/O Error (Block Device Failure) (p. 844)<br />
• IO ERROR: neither local nor remote disk (Broken distributed block device) (p. 845)<br />
Kernel Errors<br />
• request_module: runaway loop modprobe (Looping legacy kernel modprobe on older Linux<br />
versions) (p. 846)<br />
• "FATAL: kernel too old" and "fsck: No such file or directory while trying to open /dev" (Kernel and AMI<br />
mismatch) (p. 847)<br />
• "FATAL: Could not load /lib/modules" or "BusyBox" (Missing kernel modules) (p. 847)<br />
• ERROR Invalid kernel (EC2 incompatible kernel) (p. 849)<br />
File System Errors<br />
• request_module: runaway loop modprobe (Looping legacy kernel modprobe on older Linux<br />
versions) (p. 850)<br />
• fsck: No such file or directory while trying to open... (File system not found) (p. 850)<br />
• General error mounting filesystems (Failed mount) (p. 852)<br />
• VFS: Unable to mount root fs on unknown-block (Root filesystem mismatch) (p. 853)<br />
• Error: Unable to determine major/minor number of root device... (Root file system/device mismatch)<br />
(p. 854)<br />
• XENBUS: Device with no driver... (p. 855)<br />
• ... days without being checked, check forced (File system check required) (p. 856)<br />
• fsck died with exit status... (Missing device) (p. 857)<br />
842
Amazon Elastic Compute Cloud<br />
User Guide for Linux Instances<br />
Out of memory: kill process<br />
Operating System Errors<br />
• GRUB prompt (grubdom>) (p. 857)<br />
• Bringing up interface eth0: Device eth0 has different MAC address than expected, ignoring. (Hardcoded<br />
MAC address) (p. 859)<br />
• Unable to load SELinux Policy. Machine is in enforcing mode. Halting now. (SELinux<br />
misconfiguration) (p. 860)<br />
• XENBUS: Timeout connecting to devices (Xenbus timeout) (p. 861)<br />
Out of memory: kill process<br />
An out-of-memory error is indicated by a system log entry similar to the one shown below.<br />
[115879.769795] Out of memory: kill process 20273 (httpd) score 1285879<br />
or a child<br />
[115879.769795] Killed process 1917 (php-cgi) vsz:467184kB, anonrss:101196kB,<br />
file-rss:204kB<br />
Potential Cause<br />
Exhausted memory<br />
S<strong>ug</strong>gested Actions<br />
For this instance type<br />
Amazon EBS-backed<br />
Do this<br />
Do one of the following:<br />
• Stop the instance, and modify the instance<br />
to use a different instance type, and start<br />
the instance again. For example, a larger or a<br />
memory-optimized instance type.<br />
• Reboot the instance to return it to a nonimpaired<br />
status. The problem will probably<br />
occur again unless you change the instance<br />
type.<br />
Instance store-backed<br />
Do one of the following:<br />
• Terminate the instance and launch a new<br />
instance, specifying a different instance type.<br />
For example, a larger or a memory-optimized<br />
instance type.<br />
• Reboot the instance to return it to an<br />
unimpaired status. The problem will probably<br />
occur again unless you change the instance<br />
type.<br />
ERROR: mmu_update failed (Memory management<br />
update failed)<br />
Memory management update failures are indicated by a system log entry similar to the following:<br />
843
Amazon Elastic Compute Cloud<br />
User Guide for Linux Instances<br />
I/O Error (Block Device Failure)<br />
...<br />
Press `ESC' to enter the menu... 0 [H[J Booting 'Amazon Linux 2011.09<br />
(2.6.35.14-95.38.amzn1.i686)'<br />
root (hd0)<br />
Filesystem type is ext2fs, using whole disk<br />
kernel /boot/vmlinuz-2.6.35.14-95.38.amzn1.i686 root=LABEL=/ console=hvc0 LANG=<br />
en_US.UTF-8 KEYTABLE=us<br />
initrd /boot/initramfs-2.6.35.14-95.38.amzn1.i686.img<br />
ERROR: mmu_update failed with rc=-22<br />
Potential Cause<br />
Issue with Amazon Linux<br />
S<strong>ug</strong>gested Action<br />
Post your issue to the Developer Forums or contact AWS Support.<br />
I/O Error (Block Device Failure)<br />
An input/output error is indicated by a system log entry similar to the following example:<br />
[9943662.053217] end_request: I/O error, dev sde, sector 52428288<br />
[9943664.191262] end_request: I/O error, dev sde, sector 52428168<br />
[9943664.191285] Buffer I/O error on device md0, logical block 209713024<br />
[9943664.191297] Buffer I/O error on device md0, logical block 209713025<br />
[9943664.191304] Buffer I/O error on device md0, logical block 209713026<br />
[9943664.191310] Buffer I/O error on device md0, logical block 209713027<br />
[9943664.191317] Buffer I/O error on device md0, logical block 209713028<br />
[9943664.191324] Buffer I/O error on device md0, logical block 209713029<br />
[9943664.191332] Buffer I/O error on device md0, logical block 209713030<br />
[9943664.191339] Buffer I/O error on device md0, logical block 209713031<br />
[9943664.191581] end_request: I/O error, dev sde, sector 52428280<br />
[9943664.191590] Buffer I/O error on device md0, logical block 209713136<br />
[9943664.191597] Buffer I/O error on device md0, logical block 209713137<br />
[9943664.191767] end_request: I/O error, dev sde, sector 52428288<br />
[9943664.191970] end_request: I/O error, dev sde, sector 52428288<br />
[9943664.192143] end_request: I/O error, dev sde, sector 52428288<br />
[9943664.192949] end_request: I/O error, dev sde, sector 52428288<br />
[9943664.193112] end_request: I/O error, dev sde, sector 52428288<br />
[9943664.193266] end_request: I/O error, dev sde, sector 52428288<br />
...<br />
Potential Causes<br />
Instance type<br />
Amazon EBS-backed<br />
Instance store-backed<br />
Potential cause<br />
A failed Amazon EBS volume<br />
A failed physical drive<br />
844
Amazon Elastic Compute Cloud<br />
User Guide for Linux Instances<br />
IO ERROR: neither local nor remote<br />
disk (Broken distributed block device)<br />
S<strong>ug</strong>gested Actions<br />
For this instance type<br />
Amazon EBS-backed<br />
Do this<br />
Use the following procedure:<br />
1. Stop the instance.<br />
2. Detach the volume.<br />
3. Attempt to recover the volume.<br />
Note<br />
It's good practice to snapshot your<br />
Amazon EBS volumes often. This<br />
dramatically decreases the risk of data<br />
loss as a result of failure.<br />
4. Re-attach the volume to the instance.<br />
5. Detach the volume.<br />
Instance store-backed<br />
Terminate the instance and launch a new instance.<br />
Note<br />
Data cannot be recovered. Recover from<br />
backups.<br />
Note<br />
It's a good practice to use either Amazon<br />
S3 or Amazon EBS for backups. Instance<br />
store volumes are directly tied to single<br />
host and single disk failures.<br />
IO ERROR: neither local nor remote disk (Broken<br />
distributed block device)<br />
An input/output error on the device is indicated by a system log entry similar to the following example:<br />
...<br />
block drbd1: Local IO failed in request_timer_fn. Detaching...<br />
Aborting journal on device drbd1-8.<br />
block drbd1: IO ERROR: neither local nor remote disk<br />
Buffer I/O error on device drbd1, logical block 557056<br />
lost page write due to I/O error on drbd1<br />
JBD2: I/O error detected when updating journal superblock for drbd1-8.<br />
Potential Causes<br />
Instance type<br />
Amazon EBS-backed<br />
Potential cause<br />
A failed Amazon EBS volume<br />
845
Instance type<br />
Amazon Elastic Compute Cloud<br />
User Guide for Linux Instances<br />
request_module: runaway loop modprobe (Looping<br />
legacy kernel modprobe on older Linux versions)<br />
Potential cause<br />
Instance store-backed<br />
A failed physical drive<br />
S<strong>ug</strong>gested Action<br />
Terminate the instance and launch a new instance.<br />
For an Amazon EBS-backed instance you can recover data from a recent snapshot by creating an image<br />
from it. Any data added after the snapshot cannot be recovered.<br />
request_module: runaway loop modprobe (Looping<br />
legacy kernel modprobe on older Linux versions)<br />
This condition is indicated by a system log similar to the one shown below. Using an unstable or old<br />
Linux kernel (for example, 2.6.16-xenU) can cause an interminable loop condition at startup.<br />
Linux version 2.6.16-xenU (builder@xenbat.amazonsa) (gcc version 4.0.1<br />
20050727 (Red Hat 4.0.1-5)) ✔1 SMP Mon May 28 03:41:49 SAST 2007<br />
BIOS-provided physical RAM map:<br />
Xen: 0000000000000000 - 0000000026700000 (usable)<br />
0MB HIGHMEM available.<br />
...<br />
request_module: runaway loop modprobe binfmt-464c<br />
request_module: runaway loop modprobe binfmt-464c<br />
request_module: runaway loop modprobe binfmt-464c<br />
request_module: runaway loop modprobe binfmt-464c<br />
request_module: runaway loop modprobe binfmt-464c<br />
S<strong>ug</strong>gested Actions<br />
For this instance type<br />
Amazon EBS-backed<br />
Do this<br />
Use a newer kernel, either GRUB-based or static,<br />
using one of the following options:<br />
Option 1: Terminate the instance and launch<br />
a new instance, specifying the –kernel and –<br />
ramdisk parameters.<br />
Option 2:<br />
1. Stop the instance.<br />
2. Modify the kernel and ramdisk attributes to use<br />
a newer kernel.<br />
3. Start the instance.<br />
846
For this instance type<br />
Amazon Elastic Compute Cloud<br />
User Guide for Linux Instances<br />
"FATAL: kernel too old" and "fsck: No such file or directory<br />
while trying to open /dev" (Kernel and AMI mismatch)<br />
Do this<br />
Instance store-backed<br />
Terminate the instance and launch a new<br />
instance, specifying the –kernel and –ramdisk<br />
parameters.<br />
"FATAL: kernel too old" and "fsck: No such file or<br />
directory while trying to open /dev" (Kernel and AMI<br />
mismatch)<br />
This condition is indicated by a system log similar to the one shown below.<br />
Linux version 2.6.16.33-xenU (root@dom0-0-50-45-1-a4-ee.z-2.aes0.internal)<br />
(gcc version 4.1.1 20070105 (Red Hat 4.1.1-52)) ✔2 SMP Wed A<strong>ug</strong> 15 17:27:36 SAST 2007<br />
...<br />
FATAL: kernel too old<br />
Kernel panic - not syncing: Attempted to kill init!<br />
Potential Causes<br />
Incompatible kernel and userland<br />
S<strong>ug</strong>gested Actions<br />
For this instance type<br />
Amazon EBS-backed<br />
Do this<br />
Use the following procedure:<br />
1. Stop the instance.<br />
2. Modify the configuration to use a newer kernel.<br />
3. Start the instance.<br />
Instance store-backed<br />
Use the following procedure:<br />
1. Create an AMI that uses a newer kernel.<br />
2. Terminate the instance.<br />
3. Start a new instance from the AMI you created.<br />
"FATAL: Could not load /lib/modules" or<br />
"BusyBox" (Missing kernel modules)<br />
This condition is indicated by a system log similar to the one shown below.<br />
[ 0.370415] Freeing unused kernel memory: 1716k freed<br />
Loading, please wait...<br />
WARNING: Couldn't open directory /lib/modules/2.6.34-4-virtual: No such file or directory<br />
FATAL: Could not open /lib/modules/2.6.34-4-virtual/modules.dep.temp for writing: No such<br />
file or directory<br />
847
Amazon Elastic Compute Cloud<br />
User Guide for Linux Instances<br />
"FATAL: Could not load /lib/modules"<br />
or "BusyBox" (Missing kernel modules)<br />
FATAL: Could not load /lib/modules/2.6.34-4-virtual/modules.dep: No such file or directory<br />
Couldn't get a file descriptor referring to the console<br />
Begin: Loading essential drivers... ...<br />
FATAL: Could not load /lib/modules/2.6.34-4-virtual/modules.dep: No such file or directory<br />
FATAL: Could not load /lib/modules/2.6.34-4-virtual/modules.dep: No such file or directory<br />
Done.<br />
Begin: Running /scripts/init-premount ...<br />
Done.<br />
Begin: Mounting root file system... ...<br />
Begin: Running /scripts/local-top ...<br />
Done.<br />
Begin: Waiting for root file system... ...<br />
Done.<br />
Gave up waiting for root device. Common problems:<br />
- Boot args (cat /proc/cmdline)<br />
- Check rootdelay= (did the system wait long eno<strong>ug</strong>h?)<br />
- Check root= (did the system wait for the right device?)<br />
- Missing modules (cat /proc/modules; ls /dev)<br />
FATAL: Could not load /lib/modules/2.6.34-4-virtual/modules.dep: No such file or directory<br />
FATAL: Could not load /lib/modules/2.6.34-4-virtual/modules.dep: No such file or directory<br />
ALERT! /dev/sda1 does not exist. Dropping to a shell!<br />
BusyBox v1.13.3 (Ubuntu 1:1.13.3-1ubuntu5) built-in shell (ash)<br />
Enter 'help' for a list of built-in commands.<br />
(initramfs)<br />
Potential Causes<br />
One or more of the following conditions can cause this problem:<br />
• Missing ramdisk<br />
• Missing correct modules from ramdisk<br />
• Amazon EBS root volume not correctly attached as /dev/sda1<br />
S<strong>ug</strong>gested Actions<br />
For this instance type<br />
Amazon EBS-backed<br />
Do this<br />
Use the following procedure:<br />
1. Select corrected ramdisk for the Amazon EBS<br />
volume.<br />
2. Stop the instance.<br />
3. Detach the volume and repair it.<br />
4. Attach the volume to the instance.<br />
5. Start the instance.<br />
6. Modify the AMI to use the corrected ramdisk.<br />
Instance store-backed<br />
Use the following procedure:<br />
1. Terminate the instance and launch a new<br />
instance with the correct ramdisk.<br />
2. Create a new AMI with the correct ramdisk.<br />
848
Amazon Elastic Compute Cloud<br />
User Guide for Linux Instances<br />
ERROR Invalid kernel (EC2 incompatible kernel)<br />
ERROR Invalid kernel (EC2 incompatible kernel)<br />
This condition is indicated by a system log similar to the one shown below.<br />
...<br />
root (hd0)<br />
Filesystem type is ext2fs, using whole disk<br />
kernel /vmlinuz root=/dev/sda1 ro<br />
initrd /initrd.img<br />
ERROR Invalid kernel: elf_xen_note_check: ERROR: Will only load images<br />
built for the generic loader or Linux images<br />
xc_dom_parse_image returned -1<br />
Error 9: Unknown boot failure<br />
Booting 'Fallback'<br />
root (hd0)<br />
Filesystem type is ext2fs, using whole disk<br />
kernel /vmlinuz.old root=/dev/sda1 ro<br />
Error 15: File not found<br />
Potential Causes<br />
One or both of the following conditions can cause this problem:<br />
• Supplied kernel is not supported by GRUB<br />
• Fallback kernel does not exist<br />
S<strong>ug</strong>gested Actions<br />
For this instance type<br />
Amazon EBS-backed<br />
Do this<br />
Use the following procedure:<br />
1. Stop the instance.<br />
2. Replace with working kernel.<br />
3. Install a fallback kernel.<br />
4. Modify the AMI by correcting the kernel.<br />
Instance store-backed<br />
Use the following procedure:<br />
1. Terminate the instance and launch a new<br />
instance with the correct kernel.<br />
2. Create an AMI with the correct kernel.<br />
3. (Optional) Seek technical assistance for data<br />
recovery using AWS Support.<br />
849
Amazon Elastic Compute Cloud<br />
User Guide for Linux Instances<br />
request_module: runaway loop modprobe (Looping<br />
legacy kernel modprobe on older Linux versions)<br />
request_module: runaway loop modprobe (Looping<br />
legacy kernel modprobe on older Linux versions)<br />
This condition is indicated by a system log similar to the one shown below. Using an unstable or old<br />
Linux kernel (for example, 2.6.16-xenU) can cause an interminable loop condition at startup.<br />
Linux version 2.6.16-xenU (builder@xenbat.amazonsa) (gcc version 4.0.1<br />
20050727 (Red Hat 4.0.1-5)) ✔1 SMP Mon May 28 03:41:49 SAST 2007<br />
BIOS-provided physical RAM map:<br />
Xen: 0000000000000000 - 0000000026700000 (usable)<br />
0MB HIGHMEM available.<br />
...<br />
request_module: runaway loop modprobe binfmt-464c<br />
request_module: runaway loop modprobe binfmt-464c<br />
request_module: runaway loop modprobe binfmt-464c<br />
request_module: runaway loop modprobe binfmt-464c<br />
request_module: runaway loop modprobe binfmt-464c<br />
S<strong>ug</strong>gested Actions<br />
For this instance type<br />
Amazon EBS-backed<br />
Do this<br />
Use a newer kernel, either GRUB-based or static,<br />
using one of the following options:<br />
Option 1: Terminate the instance and launch<br />
a new instance, specifying the –kernel and –<br />
ramdisk parameters.<br />
Option 2:<br />
1. Stop the instance.<br />
2. Modify the kernel and ramdisk attributes to use<br />
a newer kernel.<br />
3. Start the instance.<br />
Instance store-backed<br />
Terminate the instance and launch a new<br />
instance, specifying the –kernel and –ramdisk<br />
parameters.<br />
fsck: No such file or directory while trying to open...<br />
(File system not found)<br />
This condition is indicated by a system log similar to the one shown below.<br />
Welcome to Fedora<br />
850
Amazon Elastic Compute Cloud<br />
User Guide for Linux Instances<br />
fsck: No such file or directory while<br />
trying to open... (File system not found)<br />
Press 'I' to enter interactive startup.<br />
Setting clock : Wed Oct 26 05:52:05 EDT 2011 [ OK ]<br />
Starting udev: [ OK ]<br />
Setting hostname localhost: [ OK ]<br />
No devices found<br />
Setting up Logical Volume Management: File descriptor 7 left open<br />
No volume groups found<br />
[ OK ]<br />
Checking filesystems<br />
Checking all file systems.<br />
[/sbin/fsck.ext3 (1) -- /] fsck.ext3 -a /dev/sda1<br />
/dev/sda1: clean, 82081/1310720 files, 2141116/2621440 blocks<br />
[/sbin/fsck.ext3 (1) -- /mnt/dbbackups] fsck.ext3 -a /dev/sdh<br />
fsck.ext3: No such file or directory while trying to open /dev/sdh<br />
/dev/sdh:<br />
The superblock could not be read or does not describe a correct ext2<br />
filesystem. If the device is valid and it really contains an ext2<br />
filesystem (and not swap or ufs or something else), then the superblock<br />
is corrupt, and you might try running e2fsck with an alternate superblock:<br />
e2fsck -b 8193 <br />
[FAILED]<br />
*** An error occurred during the file system check.<br />
*** Dropping you to a shell; the system will reboot<br />
*** when you leave the shell.<br />
Give root password for maintenance<br />
(or type Control-D to continue):<br />
Potential Causes<br />
• A b<strong>ug</strong> exists in ramdisk filesystem definitions /etc/fstab<br />
• Misconfigured filesystem definitions in /etc/fstab<br />
• Missing/failed drive<br />
S<strong>ug</strong>gested Actions<br />
For this instance type<br />
Amazon EBS-backed<br />
Do this<br />
Use the following procedure:<br />
1. Stop the instance, detach the root volume,<br />
repair/modify /etc/fstab the volume, attach<br />
the volume to the instance, and start the<br />
instance.<br />
2. Fix ramdisk to include modified /etc/fstab (if<br />
applicable).<br />
3. Modify the AMI to use a newer ramdisk.<br />
The sixth field in the fstab defines availability<br />
requirements of the mount – a nonzero value<br />
851
Amazon Elastic Compute Cloud<br />
User Guide for Linux Instances<br />
General error mounting filesystems (Failed mount)<br />
For this instance type<br />
Instance store-backed<br />
Do this<br />
implies that an fsck will be done on that volume<br />
and must succeed. Using this field can be<br />
problematic in Amazon EC2 because a failure<br />
typically results in an interactive console prompt<br />
that is not currently available in Amazon EC2.<br />
Use care with this feature and read the Linux man<br />
page for fstab.<br />
Use the following procedure:<br />
1. Terminate the instance and launch a new<br />
instance.<br />
2. Detach any errant Amazon EBS volumes and<br />
the reboot instance.<br />
3. (Optional) Seek technical assistance for data<br />
recovery using AWS Support.<br />
General error mounting filesystems (Failed mount)<br />
This condition is indicated by a system log similar to the one shown below.<br />
Loading xenblk.ko module<br />
xen-vbd: registered block device major 8<br />
Loading ehci-hcd.ko module<br />
Loading ohci-hcd.ko module<br />
Loading uhci-hcd.ko module<br />
USB Universal Host Controller Interface driver v3.0<br />
Loading mbcache.ko module<br />
Loading jbd.ko module<br />
Loading ext3.ko module<br />
Creating root device.<br />
Mounting root filesystem.<br />
kjournald starting. Commit interval 5 seconds<br />
EXT3-fs: mounted filesystem with ordered data mode.<br />
Setting up other filesystems.<br />
Setting up new root fs<br />
no fstab.sys, mounting internal defaults<br />
Switching to new root and running init.<br />
unmounting old /dev<br />
unmounting old /proc<br />
unmounting old /sys<br />
mountall:/proc: unable to mount: Device or resource busy<br />
mountall:/proc/self/mountinfo: No such file or directory<br />
mountall: root filesystem isn't mounted<br />
init: mountall main process (221) terminated with status 1<br />
General error mounting filesystems.<br />
A maintenance shell will now be started.<br />
CONTROL-D will terminate this shell and re-try.<br />
Press enter for maintenance<br />
(or type Control-D to continue):<br />
852
Amazon Elastic Compute Cloud<br />
User Guide for Linux Instances<br />
VFS: Unable to mount root fs on unknownblock<br />
(Root filesystem mismatch)<br />
Potential Causes<br />
Instance type<br />
Amazon EBS-backed<br />
Instance store-backed<br />
Potential cause<br />
• Detached or failed Amazon EBS volume.<br />
• Corrupted filesystem.<br />
• Mismatched ramdisk and AMI combination<br />
(such as Debian ramdisk with a SUSE AMI).<br />
• A failed drive.<br />
• A corrupted file system.<br />
• A mismatched ramdisk and combination (for<br />
example, a Debian ramdisk with a SUSE AMI).<br />
S<strong>ug</strong>gested Actions<br />
For this instance type<br />
Amazon EBS-backed<br />
Do this<br />
Use the following procedure:<br />
1. Stop the instance.<br />
2. Detach the root volume.<br />
3. Attach the root volume to a known working<br />
instance.<br />
4. Run filesystem check (fsck –a /dev/...).<br />
5. Fix any errors.<br />
6. Detach the volume from the known working<br />
instance.<br />
7. Attach the volume to the stopped instance.<br />
8. Start the instance.<br />
9. Recheck the instance status.<br />
Instance store-backed<br />
Try one of the following:<br />
• Start a new instance.<br />
• (Optional) Seek technical assistance for data<br />
recovery using AWS Support.<br />
VFS: Unable to mount root fs on unknown-block<br />
(Root filesystem mismatch)<br />
This condition is indicated by a system log similar to the one shown below.<br />
Linux version 2.6.16-xenU (builder@xenbat.amazonsa) (gcc version 4.0.1<br />
20050727 (Red Hat 4.0.1-5)) ✔1 SMP Mon May 28 03:41:49 SAST 2007<br />
...<br />
Kernel command line: root=/dev/sda1 ro 4<br />
...<br />
Registering block device major 8<br />
853
Amazon Elastic Compute Cloud<br />
User Guide for Linux Instances<br />
Error: Unable to determine major/minor number of<br />
root device... (Root file system/device mismatch)<br />
...<br />
Kernel panic - not syncing: VFS: Unable to mount root fs on unknown-block(8,1)<br />
Potential Causes<br />
Instance type<br />
Amazon EBS-backed<br />
Instance store-backed<br />
Potential cause<br />
• Device not attached correctly.<br />
• Root device not attached at correct device<br />
point.<br />
• Filesystem not in expected format.<br />
• Use of legacy kernel (such as 2.6.16-XenU).<br />
• A recent kernel update on your instance (faulty<br />
update, or an update b<strong>ug</strong>)<br />
Hardware device failure.<br />
S<strong>ug</strong>gested Actions<br />
For this instance type<br />
Amazon EBS-backed<br />
Do this<br />
Do one of the following:<br />
• Stop and then restart the instance.<br />
• Modify root volume to attach at the correct<br />
device point, possible /dev/sda1 instead of /<br />
dev/sda.<br />
• Stop and modify to use modern kernel.<br />
• Refer to the documentation for your Linux<br />
distribution to check for known update b<strong>ug</strong>s.<br />
Change or reinstall the kernel.<br />
Instance store-backed<br />
Terminate the instance and launch a new instance<br />
using a modern kernel.<br />
Error: Unable to determine major/minor number of<br />
root device... (Root file system/device mismatch)<br />
This condition is indicated by a system log similar to the one shown below.<br />
...<br />
XENBUS: Device with no driver: device/vif/0<br />
XENBUS: Device with no driver: device/vbd/2048<br />
drivers/rtc/hctosys.c: unable to open rtc device (rtc0)<br />
Initializing network drop monitor service<br />
Freeing unused kernel memory: 508k freed<br />
:: Starting udevd...<br />
done.<br />
:: Running Hook [udev]<br />
:: Triggering uevents...udevd[65]: starting version 173<br />
854
Amazon Elastic Compute Cloud<br />
User Guide for Linux Instances<br />
XENBUS: Device with no driver...<br />
done.<br />
Waiting 10 seconds for device /dev/xvda1 ...<br />
Root device '/dev/xvda1' doesn't exist. Attempting to create it.<br />
ERROR: Unable to determine major/minor number of root device '/dev/xvda1'.<br />
You are being dropped to a recovery shell<br />
Type 'exit' to try and continue booting<br />
sh: can't access tty; job control turned off<br />
[ramfs /]#<br />
Potential Causes<br />
• Missing or incorrectly configured virtual block device driver<br />
• Device enumeration clash (sda versus xvda or sda instead of sda1)<br />
• Incorrect choice of instance kernel<br />
S<strong>ug</strong>gested Actions<br />
For this instance type<br />
Amazon EBS-backed<br />
Do this<br />
Use the following procedure:<br />
1. Stop the instance.<br />
2. Detach the volume.<br />
3. Fix the device mapping problem.<br />
4. Start the instance.<br />
5. Modify the AMI to address device mapping<br />
issues.<br />
Instance store-backed<br />
Use the following procedure:<br />
1. Create a new AMI with the appropriate fix (map<br />
block device correctly).<br />
2. Terminate the instance and launch a new<br />
instance from the AMI you created.<br />
XENBUS: Device with no driver...<br />
This condition is indicated by a system log similar to the one shown below.<br />
XENBUS: Device with no driver: device/vbd/2048<br />
drivers/rtc/hctosys.c: unable to open rtc device (rtc0)<br />
Initalizing network drop monitor service<br />
Freeing unused kernel memory: 508k freed<br />
:: Starting udevd...<br />
done.<br />
:: Running Hook [udev]<br />
:: Triggering uevents...udevd[65]: starting version 173<br />
done.<br />
Waiting 10 seconds for device /dev/xvda1 ...<br />
Root device '/dev/xvda1' doesn't exist. Attempting to create it.<br />
ERROR: Unable to determine major/minor number of root device '/dev/xvda1'.<br />
You are being dropped to a recovery shell<br />
Type 'exit' to try and continue booting<br />
sh: can't access tty; job control turned off<br />
855
[ramfs /]#<br />
Amazon Elastic Compute Cloud<br />
User Guide for Linux Instances<br />
... days without being checked, check<br />
forced (File system check required)<br />
Potential Causes<br />
• Missing or incorrectly configured virtual block device driver<br />
• Device enumeration clash (sda versus xvda)<br />
• Incorrect choice of instance kernel<br />
S<strong>ug</strong>gested Actions<br />
For this instance type<br />
Amazon EBS-backed<br />
Do this<br />
Use the following procedure:<br />
1. Stop the instance.<br />
2. Detach the volume.<br />
3. Fix the device mapping problem.<br />
4. Start the instance.<br />
5. Modify the AMI to address device mapping<br />
issues.<br />
Instance store-backed<br />
Use the following procedure:<br />
1. Create an AMI with the appropriate fix (map<br />
block device correctly).<br />
2. Terminate the instance and launch a new<br />
instance using the AMI you created.<br />
... days without being checked, check forced (File<br />
system check required)<br />
This condition is indicated by a system log similar to the one shown below.<br />
...<br />
Checking filesystems<br />
Checking all file systems.<br />
[/sbin/fsck.ext3 (1) -- /] fsck.ext3 -a /dev/sda1<br />
/dev/sda1 has gone 361 days without being checked, check forced<br />
Potential Causes<br />
Filesystem check time passed; a filesystem check is being forced.<br />
S<strong>ug</strong>gested Actions<br />
• Wait until the filesystem check completes. A filesystem check can take a long time depending on the<br />
size of the root filesystem.<br />
• Modify your filesystems to remove the filesystem check (fsck) enforcement using tune2fs or tools<br />
appropriate for your filesystem.<br />
856
Amazon Elastic Compute Cloud<br />
User Guide for Linux Instances<br />
fsck died with exit status... (Missing device)<br />
fsck died with exit status... (Missing device)<br />
This condition is indicated by a system log similar to the one shown below.<br />
Cleaning up ifupdown....<br />
Loading kernel modules...done.<br />
...<br />
Activating lvm and md swap...done.<br />
Checking file systems...fsck from util-linux-ng 2.16.2<br />
/sbin/fsck.xfs: /dev/sdh does not exist<br />
fsck died with exit status 8<br />
[31mfailed (code 8).[39;49m<br />
Potential Causes<br />
• Ramdisk looking for missing drive<br />
• Filesystem consistency check forced<br />
• Drive failed or detached<br />
S<strong>ug</strong>gested Actions<br />
For this instance type<br />
Amazon EBS-backed<br />
Do this<br />
Try one or more of the following to resolve the<br />
issue:<br />
• Stop the instance, attach the volume to an<br />
existing running instance.<br />
• Manually run consistency checks.<br />
• Fix ramdisk to include relevant utilities.<br />
• Modify filesystem tuning parameters to remove<br />
consistency requirements (not recommended).<br />
Instance store-backed<br />
Try one or more of the following to resolve the<br />
issue:<br />
• Rebundle ramdisk with correct tooling.<br />
• Modify file system tuning parameters to remove<br />
consistency requirements (not recommended).<br />
• Terminate the instance and launch a new<br />
instance.<br />
• (Optional) Seek technical assistance for data<br />
recovery using AWS Support.<br />
GRUB prompt (grubdom>)<br />
This condition is indicated by a system log similar to the one shown below.<br />
GNU GRUB version 0.97 (629760K lower / 0K upper memory)<br />
[ Minimal BASH-like line editing is supported. For<br />
857
Amazon Elastic Compute Cloud<br />
User Guide for Linux Instances<br />
GRUB prompt (grubdom>)<br />
the first word, TAB lists possible command<br />
completions. Anywhere else TAB lists the possible<br />
completions of a device/filename. ]<br />
grubdom><br />
Potential Causes<br />
Instance type<br />
Amazon EBS-backed<br />
Instance store-backed<br />
Potential causes<br />
• Missing GRUB configuration file.<br />
• Incorrect GRUB image used, expecting GRUB<br />
configuration file at a different location.<br />
• Unsupported filesystem used to store<br />
your GRUB configuration file (for example,<br />
converting your root file system to a type that is<br />
not supported by an earlier version of GRUB).<br />
• Missing GRUB configuration file.<br />
• Incorrect GRUB image used, expecting GRUB<br />
configuration file at a different location.<br />
• Unsupported filesystem used to store<br />
your GRUB configuration file (for example,<br />
converting your root file system to a type that is<br />
not supported by an earlier version of GRUB).<br />
S<strong>ug</strong>gested Actions<br />
For this instance type<br />
Amazon EBS-backed<br />
Do this<br />
Option 1: Modify the AMI and relaunch the<br />
instance:<br />
1. Modify the source AMI to create a GRUB<br />
configuration file at the standard location (/<br />
boot/grub/menu.lst).<br />
2. Verify that your version of GRUB supports the<br />
underlying file system type and upgrade GRUB<br />
if necessary.<br />
3. Pick the appropriate GRUB image, (hd0-1st<br />
drive or hd00 – 1st drive, 1st partition).<br />
4. Terminate the instance and launch a new one<br />
using the AMI that you created.<br />
Option 2: Fix the existing instance:<br />
1. Stop the instance.<br />
2. Detach the root filesystem.<br />
3. Attach the root filesystem to a known working<br />
instance.<br />
858
For this instance type<br />
Instance store-backed<br />
Amazon Elastic Compute Cloud<br />
User Guide for Linux Instances<br />
Bringing up interface eth0: Device eth0<br />
has different MAC address than expected,<br />
ignoring. (Hard-coded MAC<br />
Do<br />
address)<br />
this<br />
4. Mount filesystem.<br />
5. Create a GRUB configuration file.<br />
6. Verify that your version of GRUB supports the<br />
underlying file system type and upgrade GRUB<br />
if necessary.<br />
7. Detach filesystem.<br />
8. Attach to the original instance.<br />
9. Modify kernel attribute to use the appropriate<br />
GRUB image (1st disk or 1st partition on 1st<br />
disk).<br />
10.Start the instance.<br />
Option 1: Modify the AMI and relaunch the<br />
instance:<br />
1. Create the new AMI with a GRUB configuration<br />
file at the standard location (/boot/grub/<br />
menu.lst).<br />
2. Pick the appropriate GRUB image, (hd0-1st<br />
drive or hd00 – 1st drive, 1st partition).<br />
3. Verify that your version of GRUB supports the<br />
underlying file system type and upgrade GRUB<br />
if necessary.<br />
4. Terminate the instance and launch a new<br />
instance using the AMI you created.<br />
Option 2: Terminate the instance and launch a<br />
new instance, specifying the correct kernel.<br />
Note<br />
To recover data from the existing<br />
instance, contact AWS Support.<br />
Bringing up interface eth0: Device eth0 has different<br />
MAC address than expected, ignoring. (Hard-coded<br />
MAC address)<br />
This condition is indicated by a system log similar to the one shown below.<br />
...<br />
Bringing up loopback interface: [ OK ]<br />
Bringing up interface eth0: Device eth0 has different MAC address than expected, ignoring.<br />
[FAILED]<br />
Starting auditd: [ OK ]<br />
Potential Causes<br />
There is a hardcoded interface MAC in the AMI configuration<br />
859
Amazon Elastic Compute Cloud<br />
User Guide for Linux Instances<br />
Unable to load SELinux Policy. Machine is in enforcing<br />
mode. Halting now. (SELinux misconfiguration)<br />
S<strong>ug</strong>gested Actions<br />
For this instance type<br />
Amazon EBS-backed<br />
Do this<br />
Do one of the following:<br />
• Modify the AMI to remove the hardcoding and<br />
relaunch the instance.<br />
• Modify the instance to remove the hardcoded<br />
MAC address.<br />
OR<br />
Use the following procedure:<br />
1. Stop the instance.<br />
2. Detach the root volume.<br />
3. Attach the volume to another instance and<br />
modify the volume to remove the hardcoded<br />
MAC address.<br />
4. Attach the volume to the original instance.<br />
5. Start the instance.<br />
Instance store-backed<br />
Do one of the following:<br />
• Modify the instance to remove the hardcoded<br />
MAC address.<br />
• Terminate the instance and launch a new<br />
instance.<br />
Unable to load SELinux Policy. Machine is<br />
in enforcing mode. Halting now. (SELinux<br />
misconfiguration)<br />
This condition is indicated by a system log similar to the one shown below.<br />
audit(1313445102.626:2): enforcing=1 old_enforcing=0 auid=4294967295<br />
Unable to load SELinux Policy. Machine is in enforcing mode. Halting now.<br />
Kernel panic - not syncing: Attempted to kill init!<br />
Potential Causes<br />
SELinux has been enabled in error:<br />
• Supplied kernel is not supported by GRUB<br />
• Fallback kernel does not exist<br />
860
S<strong>ug</strong>gested Actions<br />
Amazon Elastic Compute Cloud<br />
User Guide for Linux Instances<br />
XENBUS: Timeout connecting to devices (Xenbus timeout)<br />
For this instance type<br />
Amazon EBS-backed<br />
Do this<br />
Use the following procedure:<br />
1. Stop the failed instance.<br />
2. Detach the failed instance's root volume.<br />
3. Attach the root volume to another running<br />
Linux instance (later referred to as a recovery<br />
instance).<br />
4. Connect to the recovery instance and mount<br />
the failed instance's root volume.<br />
5. Disable SELinux on the mounted root volume.<br />
This process varies across Linux distributions;<br />
for more information, consult your OS-specific<br />
documentation.<br />
Note<br />
On some systems, you disable SELinux<br />
by setting SELINUX=disabled in the<br />
/mount_point/etc/sysconfig/<br />
selinux file, where mount_point<br />
is the location that you mounted the<br />
volume on your recovery instance.<br />
6. Unmount and detach the root volume from the<br />
recovery instance and reattach it to the original<br />
instance.<br />
7. Start the instance.<br />
Instance store-backed<br />
Use the following procedure:<br />
1. Terminate the instance and launch a new<br />
instance.<br />
2. (Optional) Seek technical assistance for data<br />
recovery using AWS Support.<br />
XENBUS: Timeout connecting to devices (Xenbus<br />
timeout)<br />
This condition is indicated by a system log similar to the one shown below.<br />
Linux version 2.6.16-xenU (builder@xenbat.amazonsa) (gcc version 4.0.1<br />
20050727 (Red Hat 4.0.1-5)) ✔1 SMP Mon May 28 03:41:49 SAST 2007<br />
...<br />
XENBUS: Timeout connecting to devices!<br />
...<br />
Kernel panic - not syncing: No init found. Try passing init= option to kernel.<br />
Potential Causes<br />
• The block device not is connected to the instance<br />
861
• This instance is using an old instance kernel<br />
Amazon Elastic Compute Cloud<br />
User Guide for Linux Instances<br />
Instance Capacity<br />
S<strong>ug</strong>gested Actions<br />
For this instance type<br />
Amazon EBS-backed<br />
Do this<br />
Do one of the following:<br />
• Modify the AMI and instance to use a modern<br />
kernel and relaunch the instance.<br />
• Reboot the instance.<br />
Instance store-backed<br />
Do one of the following:<br />
• Terminate the instance.<br />
• Modify the AMI to use a modern kernel, and<br />
launch a new instance using this AMI.<br />
Troubleshooting Instance Capacity<br />
The following errors are related to instance capacity.<br />
Error: InsufficientInstanceCapacity<br />
If you get an InsufficientInstanceCapacity error when you try to launch an instance or start a<br />
stopped instance, AWS does not currently have eno<strong>ug</strong>h available capacity to service your request. Try the<br />
following:<br />
• Wait a few minutes and then submit your request again; capacity can shift frequently.<br />
• Submit a new request with a reduced number of instances. For example, if you're making a single<br />
request to launch 15 instances, try making 3 requests for 5 instances, or 15 requests for 1 instance<br />
instead.<br />
• If you're launching an instance, submit a new request without specifying an Availability Zone.<br />
• If you're launching an instance, submit a new request using a different instance type (which you can<br />
resize at a later stage). For more information, see Resizing Your Instance (p. 212).<br />
• Try purchasing Reserved Instances. Reserved Instances are a long-term capacity reservation. For more<br />
information, see: Amazon EC2 Reserved Instances.<br />
The InsufficientInstanceCapacity error is returned by Amazon EC2. For more information about<br />
the InsufficientDBInstanceCapacity error that's returned by Amazon RDS for DB instances, see<br />
Amazon RDS Insufficient DB Instance Capacity in the Amazon Relational Database Service User Guide.<br />
Error: InstanceLimitExceeded<br />
If you get an InstanceLimitExceeded error when you try to launch an instance, you have reached<br />
your concurrent running instance limit. For new AWS accounts, the default limit is 20. If you need<br />
additional running instances, complete the form at Request to Increase Amazon EC2 Instance Limit.<br />
862
Amazon Elastic Compute Cloud<br />
User Guide for Linux Instances<br />
Getting Console Output and Rebooting Instances<br />
Getting Console Output and Rebooting Instances<br />
Console output is a valuable tool for problem diagnosis. It is especially useful for troubleshooting<br />
kernel problems and service configuration issues that could cause an instance to terminate or become<br />
unreachable before its SSH daemon can be started.<br />
Similarly, the ability to reboot instances that are otherwise unreachable is valuable for both<br />
troubleshooting and general instance management.<br />
EC2 instances do not have a physical monitor thro<strong>ug</strong>h which you can view their console output. They also<br />
lack physical controls that allow you to power up, reboot, or shut them down. Instead, you perform these<br />
tasks thro<strong>ug</strong>h the Amazon EC2 API and the command line interface (CLI).<br />
Instance Reboot<br />
Just as you can reset a computer by pressing the reset button, you can reset EC2 instances using the<br />
Amazon EC2 console, CLI, or API. For more information, see Reboot Your Instance (p. 359).<br />
Warning<br />
For Windows instances, this operation performs a hard reboot that might result in data<br />
corruption.<br />
Instance Console Output<br />
For Linux/Unix instances, the instance console output displays the exact console output that would<br />
normally be displayed on a physical monitor attached to a computer. This output is buffered because the<br />
instance produces it and then posts it to a store where the instance's owner can retrieve it.<br />
For Windows instances, the instance console output displays the last three system event log errors.<br />
The posted output is not continuously updated; only when it is likely to be of the most value. This<br />
includes shortly after instance boot, after reboot, and when the instance terminates.<br />
Note<br />
Only the most recent 64 KB of posted output is stored, which is available for at least 1 hour<br />
after the last posting.<br />
Only the instance owner can access the console output. You can retrieve the console output for your<br />
instances using the console or the command line.<br />
To get console output using the console<br />
1. Open the Amazon EC2 console at https://console.aws.amazon.com/<strong>ec2</strong>/.<br />
2. In the left navigation pane, choose Instances, and select the instance.<br />
3. Choose Actions, Instance Settings, Get System Log.<br />
To get console output using the command line<br />
You can use one of the following commands. For more information about these command line interfaces,<br />
see Accessing Amazon EC2 (p. 3).<br />
• get-console-output (AWS CLI)<br />
• Get-EC2ConsoleOutput (AWS Tools for Windows PowerShell)<br />
For more information about common system log errors, see Troubleshooting System Log Errors for<br />
Linux-Based Instances (p. 842).<br />
863
Amazon Elastic Compute Cloud<br />
User Guide for Linux Instances<br />
Capture a Screenshot of an Unreachable Instance<br />
Capture a Screenshot of an Unreachable Instance<br />
If you are unable to reach your instance via SSH or RDP, you can capture a screenshot of your instance<br />
and view it as an image. This provides visibility as to the status of the instance, and allows for quicker<br />
troubleshooting.<br />
There is no data transfer cost for this screenshot. The image is generated in JPG format, no larger than<br />
100 KB.<br />
To access the instance console<br />
1. Open the Amazon EC2 console at https://console.aws.amazon.com/<strong>ec2</strong>/.<br />
2. In the left navigation pane, choose Instances.<br />
3. Select the instance to capture.<br />
4. Choose Actions, Instance Settings.<br />
5. Choose Get Instance Screenshot.<br />
Right-click on the image to download and save it.<br />
To capture a screenshot using the command line<br />
You can use one of the following commands. The returned content is base64-encoded. For more<br />
information about these command line interfaces, see Accessing Amazon EC2 (p. 3).<br />
• get-console-screenshot (AWS CLI)<br />
• GetConsoleScreenshot (Amazon EC2 Query API)<br />
Instance Recovery When a Host Computer Fails<br />
If there is an unrecoverable issue with the hardware of an underlying host computer, AWS may schedule<br />
an instance stop event. You are notified of such an event ahead of time by email.<br />
To recover an Amazon EBS-backed instance running on a host computer that failed<br />
1. Back up any important data on your instance store volumes to Amazon EBS or Amazon S3.<br />
2. Stop the instance.<br />
3. Start the instance.<br />
4. Restore any important data.<br />
5. [EC2-Classic] If the instance had an associated Elastic IP address, you must reassociate it with the<br />
instance.<br />
For more information, see Stop and Start Your Instance (p. 356).<br />
To recover an instance store-backed instance running on a host computer that failed<br />
1. Create an AMI from the instance.<br />
2. Upload the image to Amazon S3.<br />
3. Back up important data to Amazon EBS or Amazon S3.<br />
4. Terminate the instance.<br />
5. Launch a new instance from the AMI.<br />
6. Restore any important data to the new instance.<br />
864
Amazon Elastic Compute Cloud<br />
User Guide for Linux Instances<br />
My Instance Is Booting from the Wrong Volume<br />
7. [EC2-Classic] If the original instance had an associated Elastic IP address, you must associate it with<br />
the new instance.<br />
For more information, see Creating an Instance Store-Backed Linux AMI (p. 103).<br />
My Instance Is Booting from the Wrong Volume<br />
In some situations, you may find that a volume other than the volume attached to /dev/xvda or /dev/<br />
sda has become the root volume of your instance. This can happen when you have attached the root<br />
volume of another instance, or a volume created from the snapshot of a root volume, to an instance with<br />
an existing root volume.<br />
This is due to how the initial ramdisk in Linux works. It chooses the volume defined as / in the /etc/<br />
fstab, and in some distributions, including Amazon Linux, this is determined by the label attached to<br />
the volume partition. Specifically, you find that your /etc/fstab looks something like the following:<br />
LABEL=/ / ext4 defaults,noatime 1 1<br />
tmpfs /dev/shm tmpfs defaults 0 0<br />
devpts /dev/pts devpts gid=5,mode=620 0 0<br />
sysfs /sys sysfs defaults 0 0<br />
proc /proc proc defaults 0 0<br />
And if you were to check the label of both volumes, you would see that they both contain the / label:<br />
[<strong>ec2</strong>-user ~]$ sudo e2label /dev/xvda1<br />
/<br />
[<strong>ec2</strong>-user ~]$ sudo e2label /dev/xvdf1<br />
/<br />
In this example, you could end up having /dev/xvdf1 become the root device that your instance boots<br />
to after the initial ramdisk runs, instead of the /dev/xvda1 volume you had intended to boot from.<br />
Solving this is fairly simple; you can use the same e2label command to change the label of the attached<br />
volume that you do not want to boot from.<br />
In some cases, specifying a UUID in /etc/fstab can resolve this. However, if both volumes come from<br />
the same snapshot, or the secondary is created from a snapshot of the primary volume, they share a<br />
UUID.<br />
[<strong>ec2</strong>-user ~]$ sudo blkid<br />
/dev/xvda1: LABEL="/" UUID=73947a77-ddbe-4dc7-bd8f-3fe0bc840778 TYPE="ext4"<br />
PARTLABEL="Linux" PARTUUID=d55925ee-72c8-41e7-b514-7084e28f7334<br />
/dev/xvdf1: LABEL="old/" UUID=73947a77-ddbe-4dc7-bd8f-3fe0bc840778 TYPE="ext4"<br />
PARTLABEL="Linux" PARTUUID=d55925ee-72c8-41e7-b514-7084e28f7334<br />
To change the label of an attached volume<br />
1. Use the e2label command to change the label of the volume to something other than /.<br />
[<strong>ec2</strong>-user ~]$ sudo e2label /dev/xvdf1 old/<br />
2. Verify that the volume has the new label.<br />
[<strong>ec2</strong>-user ~]$ sudo e2label /dev/xvdf1<br />
old/<br />
865
Amazon Elastic Compute Cloud<br />
User Guide for Linux Instances<br />
My Instance Is Booting from the Wrong Volume<br />
After making this change, you should be able to reboot the instance and have the proper volume<br />
selected by the initial ramdisk when the instance boots.<br />
Important<br />
If you intend to detach the volume with the new label and return it to another instance to use<br />
as the root volume, you must perform the above procedure again and change the volume label<br />
back to its original value. Otherwise, the other instance does not boot because the ramdisk is<br />
unable to find the volume with the label /.<br />
866
Amazon Elastic Compute Cloud<br />
User Guide for Linux Instances<br />
Document History<br />
The following table describes important additions to the Amazon EC2 documentation. We also update<br />
the documentation frequently to address the feedback that you send us.<br />
Current API version: 2016-11-15.<br />
Feature<br />
API<br />
Version<br />
Description<br />
Release<br />
Date<br />
Tag Elastic IP addresses<br />
Amazon Linux 2<br />
Amazon Time Sync<br />
Service<br />
T2 Unlimited<br />
Launch templates<br />
Spread placement<br />
H1 instances<br />
M5 instances<br />
Spot Instance<br />
hibernation<br />
Spot Fleet target<br />
tracking<br />
2016-11-15 You can tag your Elastic IP addresses. For<br />
more information, see Tagging an Elastic IP<br />
Address (p. 611).<br />
2016-11-15 Amazon Linux 2 is a new version of Amazon<br />
Linux. It provides a high performance, stable, and<br />
secure foundation for your applications. For more<br />
information, see Amazon Linux (p. 144).<br />
2016-11-15 You can use the Amazon Time Sync Service to<br />
keep accurate time on your instance. For more<br />
information, see Setting the Time for Your Linux<br />
Instance (p. 382).<br />
2016-11-15 T2 Unlimited instances can burst above the<br />
baseline for as long as required. For more<br />
information, see T2 Unlimited (p. 168).<br />
2016-11-15 A launch template can contain all or some of the<br />
parameters to launch an instance, so that you<br />
don't have to specify them every time you launch<br />
an instance. For more information, see Launching<br />
an Instance from a Launch Template (p. 331).<br />
2016-11-15 Spread placement groups are recommended for<br />
applications that have a small number of critical<br />
instances that should be kept separate from<br />
each other. For more information, see Spread<br />
Placement Groups (p. 634).<br />
2016-11-15 H1 instances are designed for high-performance<br />
big data workloads. For more information, see<br />
Storage Optimized Instances (p. 187).<br />
2016-11-15 M5 instances are the next generation of general<br />
purpose compute instances. They provide a<br />
balance of compute, memory, storage, and<br />
network resources.<br />
2016-11-15 The Spot service can hibernate Spot Instances<br />
in the event of an interruption. For more<br />
information, see Hibernating Interrupted Spot<br />
Instances (p. 300).<br />
2016-11-15 You can set up target tracking scaling policies for<br />
your Spot Fleet. For more information, see Scale<br />
Spot Fleet Using a Target Tracking Policy (p. 291).<br />
21<br />
December<br />
2017<br />
13<br />
December<br />
2017<br />
29<br />
November<br />
2017<br />
29<br />
November<br />
2017<br />
29<br />
November<br />
2017<br />
29<br />
November<br />
2017<br />
28<br />
November<br />
2017<br />
28<br />
November<br />
2017<br />
28<br />
November<br />
2017<br />
17<br />
November<br />
2017<br />
867
Amazon Elastic Compute Cloud<br />
User Guide for Linux Instances<br />
Feature<br />
API<br />
Version<br />
Description<br />
Release<br />
Date<br />
Spot Fleet integrates<br />
with Elastic Load<br />
Balancing<br />
X1e instances<br />
C5 instances<br />
Merge and split<br />
Convertible Reserved<br />
Instances<br />
P3 instances<br />
Modify VPC tenancy<br />
Per second billing<br />
Stop on interruption<br />
Tag NAT gateways<br />
Security group rule<br />
descriptions<br />
Recover Elastic IP<br />
addresses<br />
Tag Spot fleet instances<br />
2016-11-15 You can attach one or more load balancers to a<br />
Spot Fleet.<br />
2016-11-15 X1e instances are ideally suited for highperformance<br />
databases, in-memory databases,<br />
and other memory-intensive enterprise<br />
applications. For more information, see Memory<br />
Optimized Instances (p. 183).<br />
2016-11-15 C5 instances are designed for compute-heavy<br />
applications. For more information, see Compute<br />
Optimized Instances (p. 180).<br />
2016-11-15 You can exchange (merge) two or more<br />
Convertible Reserved Instances for a new<br />
Convertible Reserved Instance. You can also use<br />
the modification process to split a Convertible<br />
Reserved Instance into smaller reservations. For<br />
more information, see Exchanging Convertible<br />
Reserved Instances (p. 247).<br />
2016-11-15 P3 instances are the next generation of<br />
compute-optimized GPU instances. For more<br />
information, see Linux Accelerated Computing<br />
Instances (p. 192).<br />
2016-11-15 You can change the instance tenancy attribute of<br />
a VPC from dedicated to default. For more<br />
information, see Changing the Tenancy of a<br />
VPC (p. 321).<br />
2016-11-15 Amazon EC2 charges for Linux-based usage by the<br />
second, with a one-minute minimum charge.<br />
2016-11-15 You can specify whether Amazon EC2 should<br />
stop or terminate Spot instances when they<br />
are interrupted. For more information, see<br />
Interruption Behavior (p. 299).<br />
2016-11-15 You can tag your NAT gateway. For more<br />
information, see Tagging Your Resources (p. 813).<br />
2016-11-15 You can add descriptions to your security group<br />
rules. For more information, see Security Group<br />
Rules (p. 472).<br />
2016-11-15 If you release an Elastic IP address for use in<br />
a VPC, you might be able to recover it. For<br />
more information, see Recovering an Elastic IP<br />
Address (p. 615).<br />
2016-11-15 You can configure your Spot fleet to automatically<br />
tag the instances that it launches.<br />
10<br />
November<br />
2017<br />
28<br />
November<br />
2017<br />
6<br />
November<br />
2017<br />
6<br />
November<br />
2017<br />
25<br />
October<br />
2017<br />
16<br />
October<br />
2017<br />
2 October<br />
2017<br />
18<br />
September<br />
2017<br />
7<br />
September<br />
2017<br />
31 A<strong>ug</strong>ust<br />
2017<br />
11 A<strong>ug</strong>ust<br />
2017<br />
24 July<br />
2017<br />
868
Amazon Elastic Compute Cloud<br />
User Guide for Linux Instances<br />
Feature<br />
API<br />
Version<br />
Description<br />
Release<br />
Date<br />
G3 instances<br />
SSL/TLS tutorial update<br />
F1 instances<br />
Tag resources during<br />
creation<br />
I3 instances<br />
Perform modifications<br />
on attached EBS<br />
volumes<br />
Attach an IAM role<br />
Dedicated Spot<br />
instances<br />
IPv6 support<br />
2016-11-15 G3 instances provide a cost-effective, highperformance<br />
platform for graphics applications<br />
using DirectX or OpenGL. G3 instances also<br />
provide NVIDIA GRID Virtual Workstation features,<br />
supporting 4 monitors with resolutions up to<br />
4096x2160. For more information, see Linux<br />
Accelerated Computing Instances (p. 192).<br />
2016-11-15 Set up SSL/TLS support on your EC2 webserver<br />
using Let's Encrypt. For more information,<br />
see Tutorial: Configure Apache Web Server on<br />
Amazon Linux to Use SSL/TLS (p. 58).<br />
2016-11-15 F1 instances represent the next generation of<br />
accelerated computing instances. For more<br />
information, see Linux Accelerated Computing<br />
Instances (p. 192).<br />
2016-11-15 You can apply tags to instances and volumes<br />
during creation. For more information, see<br />
Tagging Your Resources (p. 813). In addition, you<br />
can use tag-based resource-level permissions<br />
to control the tags that are applied. For more<br />
information see, Resource-Level Permissions for<br />
Tagging (p. 520).<br />
2016-11-15 I3 instances represent the next generation<br />
of storage optimized instances. For more<br />
information, see Storage Optimized<br />
Instances (p. 187).<br />
2016-11-15 With most EBS volumes attached to most EC2<br />
instances, you can modify volume size, type, and<br />
IOPS without detaching the volume or stopping<br />
the instance. For more information, see Modifying<br />
the Size, IOPS, or Type of an EBS Volume on<br />
Linux (p. 704).<br />
2016-11-15 You can attach, detach, or replace an IAM role for<br />
an existing instance. For more information, see<br />
IAM Roles for Amazon EC2 (p. 553).<br />
2016-11-15 You can run Spot instances on single-tenant<br />
hardware in a virtual private cloud (VPC). For<br />
more information, see Specifying a Tenancy for<br />
Your Spot Instances (p. 266).<br />
2016-11-15 You can associate an IPv6 CIDR with your VPC and<br />
subnets, and assign IPv6 addresses to instances in<br />
your VPC. For more information, see Amazon EC2<br />
Instance IP Addressing (p. 591).<br />
13 July<br />
2017<br />
25 April<br />
2017<br />
19 April<br />
2017<br />
28 March<br />
2017<br />
23<br />
February<br />
2017<br />
13<br />
February<br />
2017<br />
9 February<br />
2017<br />
19 January<br />
2017<br />
1<br />
December<br />
2016<br />
869
Amazon Elastic Compute Cloud<br />
User Guide for Linux Instances<br />
Feature<br />
API<br />
Version<br />
Description<br />
Release<br />
Date<br />
R4 instances<br />
New t2.xlarge and<br />
t2.2xlarge instance<br />
types<br />
P2 instances<br />
m4.16xlarge<br />
instances<br />
Automatic scaling for<br />
Spot fleet<br />
Elastic Network Adapter<br />
(ENA)<br />
Enhanced support for<br />
viewing and modifying<br />
longer IDs<br />
Copy encrypted<br />
Amazon EBS snapshots<br />
between AWS accounts<br />
Capture a screenshot of<br />
an instance console<br />
2016-09-15 R4 instances represent the next generation<br />
of memory optimized instances. R4 instances<br />
are well-suited for memory-intensive, latencysensitive<br />
workloads such as business intelligence<br />
(BI), data mining and analysis, in-memory<br />
databases, distributed web scale in-memory<br />
caching, and applicatiosn performance realtime<br />
processing of unstructured big data. For<br />
more information, see Memory Optimized<br />
Instances (p. 183)<br />
2016-09-15 T2 instances are designed to provide moderate<br />
base performance and the capability to burst to<br />
significantly higher performance as required by<br />
your workload. They are intended for applications<br />
that need responsiveness, high performance for<br />
limited periods of time, and a low cost. For more<br />
information, see T2 Instances (p. 163).<br />
2016-09-15 P2 instances use NVIDIA Tesla K80 GPUs and are<br />
designed for general purpose GPU computing<br />
using the CUDA or OpenCL programming models.<br />
For more information, see Linux Accelerated<br />
Computing Instances (p. 192).<br />
2016-04-01 Expands the range of the general-purpose M4<br />
family with the introduction of m4.16xlarge<br />
instances, with 64 vCPUs and 256 GiB of RAM.<br />
You can now set up scaling policies for your Spot<br />
fleet. For more information, see Automatic Scaling<br />
for Spot Fleet (p. 290).<br />
2016-04-01 You can now use ENA for enhanced networking.<br />
For more information, see Enhanced Networking<br />
Types (p. 640).<br />
2016-04-01 You can now view and modify longer ID settings<br />
for other IAM users, IAM roles, or the root user. For<br />
more information, see Resource IDs (p. 804).<br />
2016-04-01 You can now copy encrypted EBS snapshots<br />
between AWS accounts. For more information, see<br />
Copying an Amazon EBS Snapshot (p. 734).<br />
2015-10-01 You can now obtain additional information when<br />
deb<strong>ug</strong>ging instances that are unreachable. For<br />
more information, see Capture a Screenshot of an<br />
Unreachable Instance (p. 864).<br />
30<br />
November<br />
2016<br />
30<br />
November<br />
2016<br />
29<br />
September<br />
2016<br />
6<br />
September<br />
2016<br />
1<br />
September<br />
2016<br />
28 June<br />
2016<br />
23 June<br />
2016<br />
21 June<br />
2016<br />
24 May<br />
2016<br />
870
Amazon Elastic Compute Cloud<br />
User Guide for Linux Instances<br />
Feature<br />
API<br />
Version<br />
Description<br />
Release<br />
Date<br />
X1 instances<br />
Two new EBS volume<br />
types<br />
Added new<br />
NetworkPacketsIn and<br />
NetworkPacketsOut<br />
metrics for Amazon EC2<br />
CloudWatch metrics for<br />
Spot fleet<br />
Scheduled Instances<br />
Longer resource IDs<br />
ClassicLink DNS support<br />
New t2.nano instance<br />
type<br />
Dedicated hosts<br />
2015-10-01 Memory-optimized instances designed for<br />
running in-memory databases, big data<br />
processing engines, and high performance<br />
computing (HPC) applications. For more<br />
information, see Memory Optimized<br />
Instances (p. 183).<br />
2015-10-01 You can now create Thro<strong>ug</strong>hput Optimized<br />
HDD (st1) and Cold HDD (sc1) volumes. For<br />
more information, see Amazon EBS Volume<br />
Types (p. 670).<br />
Added new NetworkPacketsIn and<br />
NetworkPacketsOut metrics for Amazon EC2. For<br />
more information, see Instance Metrics (p. 426).<br />
You can now get CloudWatch metrics for your<br />
Spot fleet. For more information, see CloudWatch<br />
Metrics for Spot Fleet (p. 288).<br />
2015-10-01 Scheduled Reserved Instances (Scheduled<br />
Instances) enable you to purchase capacity<br />
reservations that recur on a daily, weekly, or<br />
monthly basis, with a specified start time and<br />
duration. For more information, see Scheduled<br />
Reserved Instances (p. 251).<br />
2015-10-01 We're gradually introducing longer length IDs<br />
for some Amazon EC2 and Amazon EBS resource<br />
types. During the opt-in period, you can enable<br />
the longer ID format for supported resource<br />
types. For more information, see Resource<br />
IDs (p. 804).<br />
2015-10-01 You can enable ClassicLink DNS support for<br />
your VPC so that DNS hostnames that are<br />
addressed between linked EC2-Classic instances<br />
and instances in the VPC resolve to private<br />
IP addresses and not public IP addresses. For<br />
more information, see Enabling ClassicLink DNS<br />
Support (p. 576).<br />
2015-10-01 T2 instances are designed to provide moderate<br />
base performance and the capability to burst to<br />
significantly higher performance as required by<br />
your workload. They are intended for applications<br />
that need responsiveness, high performance for<br />
limited periods of time, and a low cost. For more<br />
information, see T2 Instances (p. 163).<br />
2015-10-01 An Amazon EC2 Dedicated host is a physical<br />
server with instance capacity dedicated for<br />
your use. For more information, see Dedicated<br />
Hosts (p. 306).<br />
18 May<br />
2016<br />
19 April<br />
2016<br />
23 March<br />
2016<br />
21 March<br />
2016<br />
13 January<br />
2016<br />
13 January<br />
2016<br />
11 January<br />
2016<br />
15<br />
December<br />
2015<br />
23<br />
November<br />
2015<br />
871
Amazon Elastic Compute Cloud<br />
User Guide for Linux Instances<br />
Feature<br />
API<br />
Version<br />
Description<br />
Release<br />
Date<br />
Spot instance duration<br />
Spot fleet modify<br />
request<br />
Spot fleet diversified<br />
allocation strategy<br />
Spot fleet instance<br />
weighting<br />
New reboot alarm<br />
action and new IAM<br />
role for use with alarm<br />
actions<br />
New t2.large<br />
instance type<br />
M4 instances<br />
Spot fleets<br />
Migrate Elastic IP<br />
addresses to EC2-<br />
Classic<br />
Importing VMs with<br />
multiple disks as AMIs<br />
2015-10-01 You can now specify a duration for your Spot<br />
instances. For more information, see Specifying a<br />
Duration for Your Spot Instances (p. 265).<br />
2015-10-01 You can now modify the target capacity of your<br />
Spot fleet request. For more information, see<br />
Modifying a Spot Fleet Request (p. 279).<br />
2015-04-15 You can now allocate Spot instances in multiple<br />
Spot pools using a single Spot fleet request.<br />
For more information, see Spot Fleet Allocation<br />
Strategy (p. 259).<br />
2015-04-15 You can now define the capacity units that each<br />
instance type contributes to your application's<br />
performance, and adjust your bid price for each<br />
Spot pool accordingly. For more information, see<br />
Spot Fleet Instance Weighting (p. 260).<br />
Added the reboot alarm action and new IAM role<br />
for use with alarm actions. For more information,<br />
see Create Alarms That Stop, Terminate, Reboot,<br />
or Recover an Instance (p. 442).<br />
T2 instances are designed to provide moderate<br />
base performance and the capability to burst to<br />
significantly higher performance as required by<br />
your workload. They are intended for applications<br />
that need responsiveness, high performance for<br />
limited periods of time, and a low cost. For more<br />
information, see T2 Instances (p. 163).<br />
The next generation of general-purpose instances<br />
that provide a balance of compute, memory, and<br />
network resources. M4 instances are powered by<br />
a custom Intel 2.4 GHz Intel® Xeon® E5 2676v3<br />
(Haswell) processor with AVX2.<br />
2015-04-15 You can manage a collection, or fleet, of Spot<br />
instances instead of managing separate Spot<br />
instance requests. For more information, see How<br />
Spot Fleet Works (p. 259).<br />
2015-04-15 You can migrate an Elastic IP address that you've<br />
allocated for use in the EC2-Classic platform to<br />
the EC2-VPC platform. For more information, see<br />
Migrating an Elastic IP Address from EC2-Classic<br />
to EC2-VPC (p. 610).<br />
2015-03-01 The VM Import process now supports importing<br />
VMs with multiple disks as AMIs. For more<br />
information, see Importing a VM as an Image<br />
Using VM Import/Export in the VM Import/Export<br />
User Guide .<br />
6 October<br />
2015<br />
29<br />
September<br />
2015<br />
15<br />
September<br />
2015<br />
31 A<strong>ug</strong>ust<br />
2015<br />
23 July<br />
2015<br />
16 June<br />
2015<br />
11 June<br />
2015<br />
18 May<br />
2015<br />
15 May<br />
2015<br />
23 April<br />
2015<br />
872
Amazon Elastic Compute Cloud<br />
User Guide for Linux Instances<br />
Feature<br />
API<br />
Version<br />
Description<br />
Release<br />
Date<br />
New g2.8xlarge<br />
instance type<br />
The new g2.8xlarge instance is backed by four<br />
high-performance NVIDIA GPUs, making it well<br />
suited for GPU compute workloads including large<br />
scale rendering, transcoding, machine learning,<br />
and other server-side workloads that require<br />
massive parallel processing power.<br />
7 April<br />
2015<br />
D2 instances Next generation Amazon EC2 dense-storage<br />
instances that are optimized for applications<br />
requiring sequential access to large amount<br />
of data on direct attached instance storage.<br />
D2 instances are designed to offer best price/<br />
performance in the dense-storage family.<br />
Powered by 2.4 GHz Intel® Xeon® E5 2676v3<br />
(Haswell) processors, D2 instances improve on<br />
HS1 instances by providing additional compute<br />
power, more memory, and Enhanced Networking.<br />
In addition, D2 instances are available in four<br />
instance sizes with 6TB, 12TB, 24TB, and 48TB<br />
storage options.<br />
24 March<br />
2015<br />
Automatic recovery for<br />
EC2 instances<br />
For more information, see Storage Optimized<br />
Instances (p. 187).<br />
You can create an Amazon CloudWatch alarm<br />
that monitors an Amazon EC2 instance and<br />
automatically recovers the instance if it becomes<br />
impaired due to an underlying hardware failure<br />
or a problem that requires AWS involvement to<br />
repair. A recovered instance is identical to the<br />
original instance, including the instance ID, IP<br />
addresses, and all instance metadata.<br />
For more information, see Recover Your<br />
Instance (p. 366).<br />
12 January<br />
2015<br />
C4 instances Next-generation compute-optimized instances<br />
that provide very high CPU performance at<br />
an economical price. C4 instances are based<br />
on custom 2.9 GHz Intel® Xeon® E5-2666 v3<br />
(Haswell) processors. With additional Turbo boost,<br />
the processor clock speed in C4 instances can<br />
reach as high as 3.5Ghz with 1 or 2 core turbo.<br />
Expanding on the capabilities of C3 computeoptimized<br />
instances, C4 instances offer customers<br />
the highest processor performance among EC2<br />
instances. These instances are ideally suited<br />
for high-traffic web applications, ad serving,<br />
batch processing, video encoding, distributed<br />
analytics, high-energy physics, genome analysis,<br />
and computational fluid dynamics.<br />
11 January<br />
2015<br />
For more information, see Compute Optimized<br />
Instances (p. 180).<br />
873
Amazon Elastic Compute Cloud<br />
User Guide for Linux Instances<br />
Feature<br />
API<br />
Version<br />
Description<br />
Release<br />
Date<br />
ClassicLink<br />
Spot instance<br />
termination notices<br />
DescribeVolumes<br />
pagination support<br />
T2 instances<br />
New EC2 Service Limits<br />
page<br />
Amazon EBS General<br />
Purpose SSD Volumes<br />
2014-10-01 ClassicLink enables you to link your EC2-Classic<br />
instance to a VPC in your account. You can<br />
associate VPC security groups with the EC2-Classic<br />
instance, enabling communication between your<br />
EC2-Classic instance and instances in your VPC<br />
using private IP addresses. For more information,<br />
see ClassicLink (p. 571).<br />
The best way to protect against Spot instance<br />
interruption is to architect your application to be<br />
fault tolerant. In addition, you can take advantage<br />
of Spot instance termination notices, which<br />
provide a two-minute warning before Amazon<br />
EC2 must terminate your Spot instance.<br />
For more information, see Spot Instance<br />
Interruption Notices (p. 302).<br />
2014-09-01 The DescribeVolumes API call now supports the<br />
pagination of results with the MaxResults and<br />
NextToken parameters. For more information,<br />
see DescribeVolumes in the Amazon EC2 API<br />
Reference.<br />
2014-06-15 T2 instances are designed to provide moderate<br />
base performance and the capability to burst to<br />
significantly higher performance as required by<br />
your workload. They are intended for applications<br />
that need responsiveness, high performance for<br />
limited periods of time, and a low cost. For more<br />
information, see T2 Instances (p. 163).<br />
Use the EC2 Service Limits page in the Amazon<br />
EC2 console to view the current limits for<br />
resources provided by Amazon EC2 and Amazon<br />
VPC, on a per-region basis.<br />
2014-05-01 General Purpose SSD volumes offer costeffective<br />
storage that is ideal for a broad range<br />
of workloads. These volumes deliver single-digit<br />
millisecond latencies, the ability to burst to 3,000<br />
IOPS for extended periods of time, and a base<br />
performance of 3 IOPS/GiB. General Purpose SSD<br />
volumes can range in size from 1 GiB to 1 TiB. For<br />
more information, see General Purpose SSD (gp2)<br />
Volumes (p. 672).<br />
7 January<br />
2015<br />
5 January<br />
2015<br />
23<br />
October<br />
2014<br />
30 June<br />
2014<br />
19 June<br />
2014<br />
16 June<br />
2014<br />
874
Amazon Elastic Compute Cloud<br />
User Guide for Linux Instances<br />
Feature<br />
API<br />
Version<br />
Description<br />
Release<br />
Date<br />
Amazon EBS encryption<br />
R3 instances<br />
New Amazon Linux AMI<br />
release<br />
Amazon EC2 Usage<br />
Reports<br />
Additional M3 instances<br />
I2 instances<br />
Updated M3 instances<br />
2014-05-01 Amazon EBS encryption offers seamless<br />
encryption of EBS data volumes and snapshots,<br />
eliminating the need to build and maintain a<br />
secure key management infrastructure. EBS<br />
encryption enables data at rest security by<br />
encrypting your data using Amazon-managed<br />
keys. The encryption occurs on the servers that<br />
host EC2 instances, providing encryption of data<br />
as it moves between EC2 instances and EBS<br />
storage. For more information, see Amazon EBS<br />
Encryption (p. 743).<br />
2014-02-01 Next generation memory-optimized instances<br />
with the best price point per GiB of RAM and high<br />
performance. These instances are ideally suited<br />
for relational and NoSQL databases, in-memory<br />
analytics solutions, scientific computing, and<br />
other memory-intensive applications that can<br />
benefit from the high memory per vCPU, high<br />
compute performance, and enhanced networking<br />
capabilities of R3 instances.<br />
For more information about the hardware<br />
specifications for each Amazon EC2 instance type,<br />
see Amazon EC2 Instance Types.<br />
Amazon Linux AMI 2014.03 is released.<br />
Amazon EC2 Usage Reports is a set of reports that<br />
shows cost and usage data of your usage of EC2.<br />
For more information, see Amazon EC2 Usage<br />
Reports (p. 822).<br />
2013-10-15 The M3 instance sizes m3.medium and m3.large<br />
are now supported. For more information about<br />
the hardware specifications for each Amazon EC2<br />
instance type, see Amazon EC2 Instance Types.<br />
2013-10-15 These instances provide very high IOPS and<br />
support TRIM on Linux instances for better<br />
successive SSD write performance. I2 instances<br />
also support enhanced networking that delivers<br />
improve inter-instance latencies, lower network<br />
jitter, and significantly higher packet per second<br />
(PPS) performance. For more information, see<br />
Storage Optimized Instances (p. 187).<br />
2013-10-15 The M3 instance sizes, m3.xlarge and<br />
m3.2xlarge now support instance store with<br />
SSD volumes.<br />
21 May<br />
2014<br />
9 April<br />
2014<br />
27 March<br />
2014<br />
28 January<br />
2014<br />
20 January<br />
2014<br />
19<br />
December<br />
2013<br />
19<br />
December<br />
2013<br />
875
Amazon Elastic Compute Cloud<br />
User Guide for Linux Instances<br />
Feature<br />
API<br />
Version<br />
Description<br />
Release<br />
Date<br />
Importing Linux virtual<br />
machines<br />
Resource-level<br />
permissions for<br />
RunInstances<br />
C3 instances<br />
Launching an instance<br />
from the AWS<br />
Marketplace<br />
G2 instances<br />
2013-10-15 The VM Import process now supports the<br />
importation of Linux instances. For more<br />
information, see the VM Import/Export User<br />
Guide.<br />
2013-10-15 You can now create policies in AWS Identity and<br />
Access Management to control resource-level<br />
permissions for the Amazon EC2 RunInstances<br />
API action. For more information and example<br />
policies, see Controlling Access to Amazon EC2<br />
Resources (p. 485).<br />
2013-10-15 Compute-optimized instances that provide very<br />
high CPU performance at an economical price.<br />
C3 instances also support enhanced networking<br />
that delivers improved inter-instance latencies,<br />
lower network jitter, and significantly higher<br />
packet per second (PPS) performance. These<br />
instances are ideally suited for high-traffic web<br />
applications, ad serving, batch processing, video<br />
encoding, distributed analytics, high-energy<br />
physics, genome analysis, and computational fluid<br />
dynamics.<br />
For more information about the hardware<br />
specifications for each Amazon EC2 instance type,<br />
see Amazon EC2 Instance Types.<br />
You can now launch an instance from the AWS<br />
Marketplace using the Amazon EC2 launch wizard.<br />
For more information, see Launching an AWS<br />
Marketplace Instance (p. 342).<br />
2013-10-01 These instances are ideally suited for video<br />
creation services, 3D visualizations, streaming<br />
graphics-intensive applications, and other<br />
server-side workloads requiring massive parallel<br />
processing power. For more information, see Linux<br />
Accelerated Computing Instances (p. 192).<br />
16<br />
December<br />
2013<br />
20<br />
November<br />
2013<br />
14<br />
November<br />
2013<br />
11<br />
November<br />
2013<br />
4<br />
November<br />
2013<br />
New launch wizard There is a new and redesigned EC2 launch wizard.<br />
For more information, see Launching an Instance<br />
Using the Launch Instance Wizard (p. 325).<br />
10<br />
October<br />
2013<br />
Modifying Instance<br />
Types of Amazon EC2<br />
Reserved Instances<br />
2013-10-01 You can now modify the instance type of Linux<br />
Reserved Instances within the same family (for<br />
example, M1, M2, M3, C1). For more information,<br />
see Modifying Reserved Instances (p. 241).<br />
09<br />
October<br />
2013<br />
New Amazon Linux AMI<br />
release<br />
Amazon Linux AMI 2013.09 is released. 30<br />
September<br />
2013<br />
876
Amazon Elastic Compute Cloud<br />
User Guide for Linux Instances<br />
Feature<br />
API<br />
Version<br />
Description<br />
Release<br />
Date<br />
Modifying Amazon EC2<br />
Reserved Instances<br />
Assigning a public IP<br />
address<br />
Granting resource-level<br />
permissions<br />
Incremental Snapshot<br />
Copies<br />
2013-08-15 You can now modify Reserved Instances in a<br />
region. For more information, see Modifying<br />
Reserved Instances (p. 241).<br />
2013-07-15 You can now assign a public IP address when<br />
you launch an instance in a VPC. For more<br />
information, see Assigning a Public IPv4 Address<br />
During Instance Launch (p. 597).<br />
2013-06-15 Amazon EC2 supports new Amazon Resource<br />
Names (ARNs) and condition keys. For more<br />
information, see IAM Policies for Amazon<br />
EC2 (p. 487).<br />
2013-02-01 You can now perform incremental snapshot<br />
copies. For more information, see Copying an<br />
Amazon EBS Snapshot (p. 734).<br />
11<br />
September<br />
2013<br />
20 A<strong>ug</strong>ust<br />
2013<br />
8 July<br />
2013<br />
11 June<br />
2013<br />
New Tags page There is a new Tags page in the Amazon EC2<br />
console. For more information, see Tagging Your<br />
Amazon EC2 Resources (p. 811).<br />
04 April<br />
2013<br />
New Amazon Linux AMI<br />
release<br />
Additional EBSoptimized<br />
instance<br />
types<br />
Copy an AMI from one<br />
region to another<br />
Launch instances into a<br />
default VPC<br />
High-memory cluster<br />
(cr1.8xlarge) instance<br />
type<br />
Amazon Linux AMI 2013.03 is released.<br />
2013-02-01 The following instance types can now be launched<br />
as EBS-optimized instances: c1.xlarge,<br />
m2.2xlarge, m3.xlarge, and m3.2xlarge.<br />
For more information, see Amazon EBS–<br />
Optimized Instances (p. 738).<br />
2013-02-01 You can copy an AMI from one region to another,<br />
enabling you to launch consistent instances in<br />
more than one AWS region quickly and easily.<br />
For more information, see Copying an<br />
AMI (p. 136).<br />
2013-02-01 Your AWS account is capable of launching<br />
instances into either the EC2-Classic or EC2-VPC<br />
platform, or only into the EC2-VPC platform,<br />
on a region-by-region basis. If you can launch<br />
instances only into EC2-VPC, we create a default<br />
VPC for you. When you launch an instance, we<br />
launch it into your default VPC, unless you create<br />
a nondefault VPC and specify it when you launch<br />
the instance.<br />
For more information, see Supported<br />
Platforms (p. 570).<br />
2012-12-01 Have large amounts of memory coupled with high<br />
CPU and network performance. These instances<br />
are well suited for in-memory analytics, graph<br />
analysis, and scientific computing applications.<br />
27 March<br />
2013<br />
19 March<br />
2013<br />
11 March<br />
2013<br />
11 March<br />
2013<br />
21 January<br />
2013<br />
877
Amazon Elastic Compute Cloud<br />
User Guide for Linux Instances<br />
Feature<br />
API<br />
Version<br />
Description<br />
Release<br />
Date<br />
High storage<br />
(hs1.8xlarge)<br />
instance type<br />
EBS snapshot copy<br />
Updated EBS metrics<br />
and status checks for<br />
Provisioned IOPS SSD<br />
volumes<br />
2012-12-01 High storage instances provide very high storage<br />
density and high sequential read and write<br />
performance per instance. They are well-suited<br />
for data warehousing, Hadoop/MapReduce, and<br />
parallel file systems.<br />
2012-12-01 You can use snapshot copies to create backups<br />
of data, to create new Amazon EBS volumes, or<br />
to create Amazon Machine Images (AMIs). For<br />
more information, see Copying an Amazon EBS<br />
Snapshot (p. 734).<br />
2012-10-01 Updated the EBS metrics to include two new<br />
metrics for Provisioned IOPS SSD volumes. For<br />
more information, see Monitoring Volumes with<br />
CloudWatch (p. 689). Also added new status<br />
checks for Provisioned IOPS SSD volumes. For<br />
more information, see Monitoring Volumes with<br />
Status Checks (p. 693).<br />
20<br />
December<br />
2012<br />
17<br />
December<br />
2012<br />
20<br />
November<br />
2012<br />
Linux Kernels Updated AKI IDs; reorganized distribution kernels;<br />
updated PVOps section.<br />
13<br />
November<br />
2012<br />
M3 instances<br />
Spot instance request<br />
status<br />
2012-10-01 There are new M3 extra-large and M3 doubleextra-large<br />
instance types. For more information<br />
about the hardware specifications for each<br />
Amazon EC2 instance type, see Amazon EC2<br />
Instance Types.<br />
2012-10-01 Spot instance request status makes it easy to<br />
determine the state of your Spot requests.<br />
31<br />
October<br />
2012<br />
14<br />
October<br />
2012<br />
New Amazon Linux AMI<br />
release<br />
Amazon Linux AMI 2012.09 is released. 11<br />
October<br />
2012<br />
Amazon EC2 Reserved<br />
Instance Marketplace<br />
Provisioned IOPS SSD<br />
for Amazon EBS<br />
2012-08-15 The Reserved Instance Marketplace matches<br />
sellers who have Amazon EC2 Reserved Instances<br />
that they no longer need with buyers who are<br />
looking to purchase additional capacity. Reserved<br />
Instances bo<strong>ug</strong>ht and sold thro<strong>ug</strong>h the Reserved<br />
Instance Marketplace work like any other Reserved<br />
Instances, except that they can have less than a<br />
full standard term remaining and can be sold at<br />
different prices.<br />
2012-07-20 Provisioned IOPS SSD volumes deliver predictable,<br />
high performance for I/O intensive workloads,<br />
such as database applications, that rely<br />
on consistent and fast response times. For<br />
more information, see Amazon EBS Volume<br />
Types (p. 670).<br />
11<br />
September<br />
2012<br />
31 July<br />
2012<br />
878
Amazon Elastic Compute Cloud<br />
User Guide for Linux Instances<br />
Feature<br />
API<br />
Version<br />
Description<br />
Release<br />
Date<br />
High I/O instances for<br />
Amazon EC2<br />
IAM roles on Amazon<br />
EC2 instances<br />
Spot instance features<br />
that make it easier<br />
to get started and<br />
handle the potential of<br />
interruption.<br />
EC2 instance export and<br />
timestamps for status<br />
checks for Amazon EC2<br />
EC2 instance export,<br />
and timestamps in<br />
instance and system<br />
status checks for<br />
Amazon VPC<br />
Cluster Compute Eight<br />
Extra Large instances<br />
2012-06-15 High I/O instances provides very high, low latency,<br />
disk I/O performance using SSD-based local<br />
instance storage.<br />
2012-06-01 IAM roles for Amazon EC2 provide:<br />
• AWS access keys for applications running on<br />
Amazon EC2 instances.<br />
• Automatic rotation of the AWS access keys on<br />
the Amazon EC2 instance.<br />
• Granular permissions for applications running<br />
on Amazon EC2 instances that make requests to<br />
your AWS services.<br />
You can now manage your Spot instances as<br />
follows:<br />
• Place bids for Spot instances using Auto Scaling<br />
launch configurations, and set up a schedule<br />
for placing bids for Spot instances. For more<br />
information, see Launching Spot Instances in<br />
Your Auto Scaling Group in the Amazon EC2<br />
Auto Scaling User Guide.<br />
• Get notifications when instances are launched<br />
or terminated.<br />
• Use AWS CloudFormation templates to launch<br />
Spot instances in a stack with AWS resources.<br />
2012-05-01 Added support for timestamps on instance status<br />
and system status to indicate the date and time<br />
that a status check failed.<br />
2012-05-01 Added support for EC2 instance export to Citrix<br />
Xen, Microsoft Hyper-V, and VMware vSphere.<br />
Added support for timestamps in instance and<br />
system status checks.<br />
2012-04-01 Added support for cc2.8xlarge instances in a<br />
VPC.<br />
18 July<br />
2012<br />
11 June<br />
2012<br />
7 June<br />
2012<br />
25 May<br />
2012<br />
25 May<br />
2012<br />
26 April<br />
2012<br />
AWS Marketplace AMIs 2012-04-01 Added support for AWS Marketplace AMIs. 19 April<br />
2012<br />
New Linux AMI release Amazon Linux AMI 2012.03 is released. 28 March<br />
2012<br />
New AKI version We've released AKI version 1.03 and AKIs for the<br />
AWS GovCloud (US) region.<br />
28 March<br />
2012<br />
Medium instances,<br />
support for 64-bit on<br />
all AMIs, and a Javabased<br />
SSH Client<br />
2011-12-15 Added support for a new instance type and 64-bit<br />
information. Added procedures for using the Javabased<br />
SSH client to connect to Linux instances.<br />
7 March<br />
2012<br />
879
Amazon Elastic Compute Cloud<br />
User Guide for Linux Instances<br />
Feature<br />
API<br />
Version<br />
Description<br />
Release<br />
Date<br />
Reserved Instance<br />
pricing tiers<br />
Elastic Network<br />
Interfaces (ENIs) for EC2<br />
instances in Amazon<br />
Virtual Private Cloud<br />
New GRU Region and<br />
AKIs<br />
New offering types for<br />
Amazon EC2 Reserved<br />
Instances<br />
Amazon EC2 instance<br />
status<br />
Amazon EC2 Cluster<br />
Compute Instance Type<br />
New PDX Region and<br />
AKIs<br />
Spot instances in<br />
Amazon VPC<br />
New Linux AMI release<br />
2011-12-15 Added a new section discussing how to take<br />
advantage of the discount pricing that is built into<br />
the Reserved Instance pricing tiers.<br />
2011-12-01 Added new section about elastic network<br />
interfaces (ENIs) for EC2 instances in a VPC.<br />
For more information, see Elastic Network<br />
Interfaces (p. 616).<br />
Added information about the release of new<br />
AKIs for the SA-East-1 Region. This release<br />
deprecates the AKI version 1.01. AKI version 1.02<br />
will continue to be backward compatible.<br />
2011-11-01 You can choose from a variety of Reserved<br />
Instance offerings that address your projected use<br />
of the instance.<br />
2011-11-01 You can view additional details about the status<br />
of your instances, including scheduled events<br />
planned by AWS that might have an impact<br />
on your instances. These operational activities<br />
include instance reboots required to apply<br />
software updates or security patches, or instance<br />
retirements required where there are hardware<br />
issues. For more information, see Monitoring the<br />
Status of Your Instances (p. 415).<br />
Added support for Cluster Compute Eight Extra<br />
Large (cc2.8xlarge) to Amazon EC2.<br />
Added information about the release of new AKIs<br />
for the new US-West 2 Region.<br />
2011-07-15 Added information about the support for Spot<br />
instances in Amazon VPC. With this update, users<br />
can launch Spot instances a virtual private cloud<br />
(VPC). By launching Spot instances in a VPC,<br />
users of Spot instances can enjoy the benefits of<br />
Amazon VPC.<br />
Added information about the release of Amazon<br />
Linux AMI 2011.09. This update removes the beta<br />
tag from the Amazon Linux AMI, supports the<br />
ability to lock the repositories to a specific version,<br />
and provides for notification when updates are<br />
available to installed packages including security<br />
updates.<br />
5 March<br />
2012<br />
21<br />
December<br />
2011<br />
14<br />
December<br />
2011<br />
01<br />
December<br />
2011<br />
16<br />
November<br />
2011<br />
14<br />
November<br />
2011<br />
8<br />
November<br />
2011<br />
11<br />
October<br />
2011<br />
26<br />
September<br />
2011<br />
880
Amazon Elastic Compute Cloud<br />
User Guide for Linux Instances<br />
Feature<br />
API<br />
Version<br />
Description<br />
Release<br />
Date<br />
Simplified VM import<br />
process for users of the<br />
CLI tools<br />
Support for importing<br />
in VHD file format<br />
Update to the Amazon<br />
EC2 VM Import<br />
Connector for VMware<br />
vCenter<br />
Enabling Linux AMI<br />
to run user-provided<br />
kernels<br />
Spot instances<br />
Availability Zone pricing<br />
changes<br />
AWS Identity and<br />
Access Management<br />
Enabling Linux AMI<br />
to run user-provided<br />
kernels<br />
2011-07-15 The VM Import process is simplified with the<br />
enhanced functionality of ImportInstance<br />
and ImportVolume, which now will perform<br />
the upload of the images into Amazon EC2<br />
after creating the import task. In addition, with<br />
the introduction of ResumeImport, users can<br />
restart an incomplete upload at the point the task<br />
stopped.<br />
VM Import can now import virtual machine<br />
image files in VHD format. The VHD file format<br />
is compatible with the Citrix Xen and Microsoft<br />
Hyper-V virtualization platforms. With this<br />
release, VM Import now supports RAW, VHD and<br />
VMDK (VMware ESX-compatible) image formats.<br />
For more information, see the VM Import/Export<br />
User Guide.<br />
Added information about the 1.1 version of the<br />
Amazon EC2 VM Import Connector for VMware<br />
vCenter virtual appliance (Connector). This update<br />
includes proxy support for Internet access, better<br />
error handling, improved task progress bar<br />
accuracy, and several b<strong>ug</strong> fixes.<br />
Added information about the AKI version change<br />
from 1.01 to 1.02. This version updates the<br />
PVGRUB to address launch failures associated<br />
with t1.micro Linux instances. For more<br />
information, see Enabling Your Own Linux<br />
Kernels (p. 153).<br />
2011-05-15 Added information about the Spot instances<br />
Availability Zone pricing feature. In this release,<br />
we've added new Availability Zone pricing options<br />
as part of the information returned when you<br />
query for Spot instance requests and Spot<br />
price history. These additions make it easier to<br />
determine the price required to launch a Spot<br />
instance into a particular Availability Zone.<br />
Added information about AWS Identity and<br />
Access Management (IAM), which enables users to<br />
specify which Amazon EC2 actions a user can use<br />
with Amazon EC2 resources in general. For more<br />
information, see Controlling Access to Amazon<br />
EC2 Resources (p. 485).<br />
Added information about enabling a Linux AMI to<br />
use PVGRUB Amazon Kernel Image (AKI) to run a<br />
user-provided kernel. For more information, see<br />
Enabling Your Own Linux Kernels (p. 153).<br />
15<br />
September<br />
2011<br />
24 A<strong>ug</strong>ust<br />
2011<br />
27 June<br />
2011<br />
20 June<br />
2011<br />
26 May<br />
2011<br />
26 April<br />
2011<br />
26 April<br />
2011<br />
881
Amazon Elastic Compute Cloud<br />
User Guide for Linux Instances<br />
Feature<br />
API<br />
Version<br />
Description<br />
Release<br />
Date<br />
Dedicated instances<br />
Launched within your Amazon Virtual Private<br />
Cloud (Amazon VPC), Dedicated Instances are<br />
instances that are physically isolated at the host<br />
hardware level. Dedicated Instances let you<br />
take advantage of Amazon VPC and the AWS<br />
cloud, with benefits including on-demand elastic<br />
provisioning and pay only for what you use, while<br />
isolating your Amazon EC2 compute instances<br />
at the hardware level. For more information, see<br />
Dedicated Instances (p. 316).<br />
27 March<br />
2011<br />
Reserved Instances<br />
updates to the AWS<br />
Management Console<br />
Updates to the AWS Management Console make<br />
it easier for users to view their Reserved Instances<br />
and purchase additional Reserved Instances,<br />
including Dedicated Reserved Instances. For more<br />
information, see Reserved Instances (p. 217).<br />
27 March<br />
2011<br />
New Amazon Linux<br />
reference AMI<br />
The new Amazon Linux reference AMI replaces<br />
the CentOS reference AMI. Removed information<br />
about the CentOS reference AMI, including<br />
the section named Correcting Clock Drift for<br />
Cluster Instances on CentOS 5.4 AMI. For more<br />
information, see AMIs for GPU-Based Accelerated<br />
Computing Instances (p. 196).<br />
15 March<br />
2011<br />
Metadata information<br />
Amazon EC2 VM Import<br />
Connector for VMware<br />
vCenter<br />
Force volume<br />
detachment<br />
Instance termination<br />
protection<br />
Correcting Clock Drift<br />
for Cluster Instances on<br />
CentOS 5.4 AMI<br />
2011-01-01 Added information about metadata to reflect<br />
changes in the 2011-01-01 release. For more<br />
information, see Instance Metadata and<br />
User Data (p. 395) and Instance Metadata<br />
Categories (p. 402).<br />
Added information about the Amazon EC2 VM<br />
Import Connector for VMware vCenter virtual<br />
appliance (Connector). The Connector is a pl<strong>ug</strong>-in<br />
for VMware vCenter that integrates with VMware<br />
vSphere Client and provides a graphical user<br />
interface that you can use to import your VMware<br />
virtual machines to Amazon EC2.<br />
You can now use the AWS Management Console<br />
to force the detachment of an Amazon EBS<br />
volume from an instance. For more information,<br />
see Detaching an Amazon EBS Volume from an<br />
Instance (p. 702).<br />
You can now use the AWS Management Console<br />
to prevent an instance from being terminated.<br />
For more information, see Enabling Termination<br />
Protection for an Instance (p. 363).<br />
Added information about how to correct clock<br />
drift for cluster instances running on Amazon's<br />
CentOS 5.4 AMI.<br />
11 March<br />
2011<br />
3 March<br />
2011<br />
23<br />
February<br />
2011<br />
23<br />
February<br />
2011<br />
25 January<br />
2011<br />
882
Amazon Elastic Compute Cloud<br />
User Guide for Linux Instances<br />
Feature<br />
API<br />
Version<br />
Description<br />
Release<br />
Date<br />
VM Import<br />
Basic monitoring for<br />
instances<br />
Filters and Tags<br />
Idempotent Instance<br />
Launch<br />
Micro instances<br />
AWS Identity and<br />
Access Management for<br />
Amazon EC2<br />
Cluster instances<br />
Amazon VPC IP Address<br />
Designation<br />
Amazon CloudWatch<br />
Monitoring for Amazon<br />
EBS Volumes<br />
High-memory extra<br />
large instances<br />
2010-11-15 Added information about VM Import, which<br />
allows you to import a virtual machine or volume<br />
into Amazon EC2. For more information, see the<br />
VM Import/Export User Guide.<br />
2010-08-31 Added information about basic monitoring for<br />
EC2 instances.<br />
2010-08-31 Added information about listing, filtering, and<br />
tagging resources. For more information, see<br />
Listing and Filtering Your Resources (p. 808) and<br />
Tagging Your Amazon EC2 Resources (p. 811).<br />
2010-08-31 Added information about ensuring idempotency<br />
when running instances. For more information,<br />
see Ensuring Idempotency in the Amazon EC2 API<br />
Reference.<br />
2010-06-15 Amazon EC2 offers the t1.micro instance<br />
type for certain types of applications. For more<br />
information, see T1 Micro Instances (p. 200).<br />
Amazon EC2 now integrates with AWS Identity<br />
and Access Management (IAM). For more<br />
information, see Controlling Access to Amazon<br />
EC2 Resources (p. 485).<br />
2010-06-15 Amazon EC2 offers cluster compute instances for<br />
high-performance computing (HPC) applications.<br />
For more information about the hardware<br />
specifications for each Amazon EC2 instance type,<br />
see Amazon EC2 Instance Types.<br />
2010-06-15 Amazon VPC users can now specify the IP address<br />
to assign an instance launched in a VPC.<br />
Amazon CloudWatch monitoring is now<br />
automatically available for Amazon EBS volumes.<br />
For more information, see Monitoring Volumes<br />
with CloudWatch (p. 689).<br />
2009-11-30 Amazon EC2 now supports a High-Memory<br />
Extra Large (m2.xlarge) instance type. For more<br />
information about the hardware specifications for<br />
each Amazon EC2 instance type, see Amazon EC2<br />
Instance Types.<br />
15<br />
December<br />
2010<br />
12<br />
December<br />
2010<br />
19<br />
September<br />
2010<br />
19<br />
September<br />
2010<br />
8<br />
September<br />
2010<br />
2<br />
September<br />
2010<br />
12 July<br />
2010<br />
12 July<br />
2010<br />
14 June<br />
2010<br />
22<br />
February<br />
2010<br />
883
Amazon Elastic Compute Cloud<br />
User Guide for Linux Instances<br />
AWS Glossary<br />
For the latest AWS terminology, see the AWS Glossary in the AWS General Reference.<br />
884